Home Banking Terminal
|
|
|
- Jakub Piątkowski
- 8 lat temu
- Przeglądów:
Transkrypt
1 Novum Bank Enterprise NOE Home Banking Terminal Podręcznik użytkownika Wersja 003 Instrukcja Home Banking Terminal informuje klienta jak należy korzystać z terminala bezpośrednio z jego siedziby. Instruuje jak zainstalować program oraz przygotować dane do nawiązania i realizacji transmisji z bankiem. W niniejszej instrukcji klient dowie się, jakie operacje może wykonać, prześledzić historię wykonywanych transakcji, uzyskać informację o obowiązujących kursach walut. Program prowadzi też historie połączeń oraz rejestr rachunków klienta. 0
2 WSTĘP Program Home Banking jest elementem systemu NOVUM BANK umożliwiającym klientom korzystanie z usług bankowych bezpośrednio z siedziby klienta. Operacja taka jest możliwa wtedy, gdy komputery znajdujące się w banku i w siedzibie klienta spięte są jakimkolwiek rodzajem sieci. Najprostszym rozwiązaniem jest wykorzystanie istniejącej sieci telekomunikacyjnej. Ponieważ przy współpracy z wieloma klientami, koszty połączenia z bankiem łączem dzierżawionym są duże w stosunku do czasu, w jakim przesyłamy dane do banku i z banku, bardziej ekonomiczna jest praca na liniach komutowanych (zwykłe połączenia telefoniczne lub ISDN) przy użyciu modemów. Program daje dostęp do następujących usług bankowych: przelewy, w tym składki ZUS i przelewy do Urzędów Skarbowych wyciągi stany rachunków tabela kursów walut (jeśli bank prowadzi rachunki walutowe) tabela wyników giełdowych (jeśli bank prowadzi tego typu usługi) informacja tekstowa (poczta między klientem a bankiem, zastrzeżenia czeków, zapotrzebowanie na czeki, zgłoszenie zapotrzebowania na gotówkę itp.). zlecenie polecenia wypłaty za granicę zakładanie lokat biuletyn informacyjny (oprocentowania, prowizje, warunki kredytowe itp.) Program Home Banking wchodzący w skład systemu NOVUM BANK może pracować na komputerach pracujących z systemem Microsoft Windows (od 9x do VISTA i nowsze). Transmisja może być realizowania za pomocą modemów potrafiących interpretować polecenia Hayesa i pracujące w trybie asynchronicznym lub za pomocą protokołu TCP. Do transmisji między klientem a bankiem nie potrzebny jest żaden zewnętrzny program transmisyjny. Program Home Banking ma zaimplementowany własny protokół transmisji. Program pracuje zgodnie ze standardami szyfrowania DES i RSA. Szyfrowanie DES stosuje się do szyfrowania danych. Każda paczka danych szyfrowana jest innym, losowym kluczem DES. Szyfrowanie RSA ma zastosowanie do szyfrowania klucza DES dla danej paczki i tworzenia dla niej elektronicznego podpisu. Aplikacja może pracować jednostanowiskowo lub wielostanowiskowo przy wykorzystaniu sieci komputerowej. Moduł Home Banking składa się z dwóch części: 1. umieszczona w banku, w skład której wchodzą dwa programy: program do obsługi modemu program administrujący 2. znajdująca się w siedzibie klienta banku, składająca się z pojedynczego programu KLIENT.EXE. 1
3 I. INSTALACJA PROGRAMU Instalacja programu klienta Home Bankingu w wersji WIN Chcąc zainstalować Home Banking należy uruchomić program setup.exe. W zależności od posiadanego systemu Windows program instaluje. komponenty niezbędne do instalacji programu - brak instalacji, gdy są już zainstalowane komponenty dostępu do danych (Data Access - Mdac_typ.exe) - brak instalacji, gdy są już zainstalowane program Home Bankingu Po instalacji każdego z komponentów może być wymagany reset komputera, po resecie należy powtórnie uruchomić program setup.exe. Program domyślnie instaluje się w katalogu: C:\PROGRAM FILES\HOME BANKING\ Jeżeli jest to instalacja sieciowa, to w czasie instalacji należy katalog zmienić tak, by jego lokalizacja była na jakimś zasobie sieciowym. 2. Po zainstalowaniu program można uruchomić z pozycji START/PROGRAMY/HOME BANKING/HOME BANKING 2
4 Uwaga 1. Przy pierwszym uruchomieniu należy podać nazwę i numer rozliczeniowy banku, który dostarcza usługę Home Bankingu 2. Po instalacji w bazie istnieje tylko jeden użytkownik Nadzorca i ma hasło 1***** 3. Nagłówek programu klienta wczytuje się w opcji ADMINISTRACJA/PARAMETRY/DANE KLIENTA 4. Parametry transmisji należy ustawić (według wytycznych banku lub z pomocą pracownika banku) w opcji: ADMINISTRACJA/PARAMETRY/TRANSMISJA Należy podać, na jakim porcie COM pracuje modem, string inicjujący oraz numer telefonu, patrz dokładny opis punkt Wprowadzić operatorów i nadać im odpowiednie uprawnienia w opcji: ADMINISTRACJA/OPERATORZY PROGRAMU 6. Bazę kontrahentów można pozyskać z 3GL w opcji: BAZY DANYCH/KONTRAHENCI klawisz Import/eksport Należy wskazać katalog danych, w którym znajduje się plik kontrah.dbf, patrz dokładny opis p Wczytać wzorce autoryzacji wybierając odpowiednio: ADMINISTRACJA/WZORCE AUTORYZACJI klawisz Wczytaj (dostępny, gdy mamy pustą tabelę wzorów autoryzacji) 3
5 II. OPIS PROGRAMU Część po stronie klienta składa się z pojedynczego programu klient.exe służącego użytkownikowi do przygotowania danych, nawiązania i realizacji transmisji z bankiem. Program prowadzi też historie połączeń oraz rejestr rachunków klienta. Sesje transmisji danych z punktu widzenia klienta można podzielić na trzy etapy: 1. Przygotowanie skryptu połączenia - przygotowanie przelewów, wybór kont z których chcemy uzyskać wyciągi wraz z podaniem okresu za jaki je przesłać, przygotowanie poczty do banku, polecenie przysłania tabeli kursów walut, tabeli wyników giełdowych, przygotowanie zleceń poleceń wypłaty za granicę. 2. Transmisja danych - podanie dyskietki z kluczami, szyfrowanie, nawiązanie połączenia, wysyłka danych, odbiór danych, ponowne podanie dyskietki z kluczami, odszyfrowanie danych. 3. Sprawdzenie danych otrzymanych z banku. Menu główne programu klient.exe: 1. Dane 1.1Skrypt połączenia 1.1.1Przelewy Wyciągi Poczta Tabela kursów walut Pobierz bazę banków, rachunki kontrolowane Notowania giełdowe Zlecenia dewizowe F Dodatkowe pliki do wysłania Aktualizuj rachunki kontrahentów Aktualizuj wersję programu 1.2. Podsumowanie prowizji 1.3. Ustawienia drukarki 1.4. Koniec 2. Widok 2.1 Pasek narzędzi 2.2 Pasek statusu 2.3 Domyślne 3. Transmisja 4. Archiwum 4.1 Transmisje 4.2 Przelewy Przelewy wszystkie Przelewy zrealizowane Przelewy odrzucone Przelewy w realizacji 4.3 Zlecenia Zlecenia wszystkie 4
6 Zlecenia zrealizowane Zlecenia odrzucone 4.4 Kursy walut 4.5 Biuletyn 5. Rachunki 6. Bazy danych 6.1 Kontrahenci 6.2 Płatnicy ZUS 6.3 Płatnicy Urzędów Skarbowych 6.4 Kontrahenci zagraniczni 6.5 Baza banków 6.6 Lista rachunków ZUS 6.7 Lista rachunków Urzędów Skarbowych 6.8 Lista formularzy Urzędów Skarbowych 7. Administracja 7.1 Wzorce autoryzacji 7.2 Klucze RSA 7.3 Dziennik zmian 7.4 Redukcja zapisów 7.5 Parametry 7.7 Operatorzy programu 7.8 Zmiana hasła operatora 7.9 Kompaktowanie bazy 8. Pomoc 8.1 Spis treści 8.2 Szukaj 8.3 Zmiany wersji 8.3 O programie 5
7 1. Menu Dane 1.1. Skrypt połączenia Opcja umożliwia przygotowanie skryptu połączenia z bankiem. W przygotowywanym skrypcie klient decyduje o tym co chce wysłać i co odebrać z banku. W tym celu wybiera: 1. Przelewy F4 2. Wyciągi 3. Poczta 4. Tabela kursów walut 5. Pobierz bazę banków, rachunki kontrolowane 6. Notowania giełdowe 7. Zlecenia dewizowe F5 8. Dodatkowe pliki do wysłania 9. Aktualizuj rachunki kontrahentów 10. Aktualizuj wersję programu albo odpowiadające im ikony z paska narzędzi: Zaznaczenie do wysłania lub odebrania danego typu informacji powoduje zaznaczenie znakiem w opcji Skrypt połączenia oraz znakiem * w opisie odpowiedniej ikony Przelewy DANE SKRYPT POŁĄCZENIA PRZELEWY LUB IKONA Z PASKA NARZEDZI Za pomocą tej opcji operator przygotowuje przelewy do wysłania lub wywołać listę przelewów już przygotowanych do wysłania. Po uruchomieniu opcji zostaje otwarte okno PRZELEWY PRZYGOTOWANE DO WYSŁANIA. Z tego okna można sporządzić nowe przelewy, a także edytować już przygotowane lecz niewysłane przelewy. 6
8 Tabela z listą przelewów zawiera pola: Wyślij tak jeśli przelew jest zaznaczony do wysłania, puste jeśli nie Data data planowanego wysłania przelewu (pole pomocnicze mogące ułatwić zaznaczenie do wysłania), a także w przypadku odpowiedniej konfiguracji klienta w banku (księgowanie on line) data realizacji w banku Auto numery osób autoryzujących przelew Nazwa kontrahenta skrócona nazwa kontrahenta przelewu (odbiorcy przelewu) Kwota kwota przelewu Waluta waluta przelewu Pacz. numer paczki, w której został wprowadzony przelew (0 jeśli poza poczką) W dolnej części okna widzimy dodatkowe dane dla bieżącego przelewu: Tytułem Kontrahent pełna nazwa Nr przelewu Operator numer operatora Przygotowany data przygotowania przelewu Planowany planowana data wysyłki / realizacji przelewu Z rachunku strona obciążana - WN Wysłany data i godzina wysyłki do banku (niepuste w archiwum przelewów) Na rachunek rachunek kontrahenta, strona MA Transmisja: nr transmisji 1, w której przelew został wysłany nr transmisji 2, w której została przysłana odpowiedź przelew zrealizowany czy odrzucony (niepuste w archiwum przelewów) Pole uwag dotyczących realizacji przelewu: zrealizowany, jeśli zrealizowany / przyczyna odrzucenia, jeśli odrzucony / puste, jeśli czeka na realizację 7
9 Transza pole zaznaczone jeśli przelew jest w transzy do wysłania Zamk. pole zaznaczone jeśli paczka, w której jest przelew została już zamknięta (przelewy poza paczkami mają to pole zaznaczone) Paczka numer paczki, w której został wprowadzony przelew (0 jeśli poza poczką) Pior. priorytet,; wartość 1 ozn. zwykłą przesyłkę, wartość powyżej 1 przelewy wpadają do szybkiej przesyłki, mają przyśpieszoną datę/godzinę realizacji (o ile w banku klient podsiał stosowną umowę). Przelewy w realizacji pole informacyjne, komunikuje o ilości przelewów przesłanych do banku i oczekujących tam na realizację (np. z przyszłą datą realizacji) i na łączną kwotę. Jeżeli chcemy daną kolumnę uszeregować w kolejności narastającej lub malejącej to możemy kliknąć na nagłówek kolumny. Powtórne kliknięcie powoduje odwrócenie kolejności. Okno PRZELEWY PRZYGOTOWANE DO WYSŁANIA obsługiwane jest przez następujące opcje ikony w pasku narzędzi:,,,,,,. PRZELEWY PRZELEWY NOWY PRZELEW LUB IKONA Jeżeli w parametrach zostanie zaznaczony parametr Możliwość wyboru przelew/składka ZUS to w menu PRZELEWY jest jedna wspólna opcja Nowy przelew, a uruchomienie tej opcji powoduje otwarcie okna WYBIERZ TYP PRZELEWU z możliwością wyboru Przelew, Składka ZUS, Przelew do Urzędu Skarbowego, Przelew na inny swój rachunek w banku albo Lokata. W tej sytuacji użycie powoduje otwarcie również tego okna. Jeżeli parametr Możliwość wyboru przelew/składka ZUS nie zostanie zaznaczony, w menu PRZELEWY funkcja Nowy zawiera pięć rozdzielnych opcji: Przelew, Składka ZUS, Przelew do US lub innego organu podatkowego, Przelew na inny swój rachunek w banku i Lokata, a użycie ikony narzędzi powoduje dopisanie nowego przelewu (zwykłego). w pasku Począwszy od programu w wersji klient może przygotować i wysłać do banku przelewy, które mają być realizowane z datą późniejszą. Wówczas data w polu Data wyznacza termin ich realizacji w banku. Jest to możliwe pod warunkiem odpowiedniej konfiguracji klienta w banku (praca on -line). A. Przelew W przypadku wybrania: przelew należy z wyświetlonej listy rachunków klienta wybrać konto, z którego należy dokonać przelew (okno się nie pojawia jeśli jest to tylko jeden rachunek). W dolnej części okna WYBÓR RACHUNKU... podane jest przybliżone saldo tego rachunku. Następnie zostaje otwarte okno BAZA KONTRAHENTÓW w celu wyboru odpowiedniego kontrahenta. Okno obsługiwane jest przez następujące klawisze: - przesunięcie kursora na początek tabeli - przesunięcie kursora o jedną pozycję w górę - przesunięcie kursora na koniec tabeli 8
10 - przesunięcie kursora o jedną pozycję w dół Dodaj - dopisanie nowego kontrahenta Przy dopisywaniu nowego kontrahenta w pola rachunek należy wstawić: - jeżeli rachunek jest zgodny z NRB: dwa pola suma kontrolna, osiem pól kolejnych osiem znaków, pozostałe pola reszta znaków numeru rachunku - jeżeli rachunek nie jest zgodny z NRB: dwa pola puste, osiem znaków nr rozliczeniowy banku, pozostałe znaki numer rachunku Edytuj - modyfikacja danych kontrahenta Usuń usunięcie kontrahenta Sumuj podaje liczbę wszystkich kontrahentów Domyślny tytuł możliwość wprowadzenia domyślnego tytułu przelewu, który będzie się pojawiał przy wprowadzaniu przelewu dla danego kontrahenta. Szukaj kontrah. szukanie kontrahenta po: Kontrahenta F3 po dowolnej części pierwszej linii nazwy, wpisanie spowoduje automatyczne natychmiastowe wyświetlenie kontrahenta spełniającego warunek oraz poprzedniego i następnego z listy Identyfikator kontrahenta F4 po zawartości pola Identyfikator Rachunek F5 po numerze rachunku, należy wpisać cały numer PESEL F6 NIP F7 Anuluj wyjście z okna bez zapisywania zmian. Wybierz akceptacja kontrahenta. 9
11 Po dokonaniu wyboru kontrahenta (wybraniu go z bazy kontrahentów lub wpisaniu na przelewie) wyświetli się okno EDYCJA PRZELEWU (przykład powyżej), w którym należy uzupełnić pozostałe informacje na przelewie: kwota, waluta, data (tu rozwijane pole: program wyświetla kalendarz dni wybranego miesiąca i umożliwia wybór właściwej daty), tytułem, ewentualnie wyznaczyć priorytet (kolejność występowania na liście przelewów do realizacji w banku). Jeśli w parametrach HB z grupy PRZELEWY zaznaczono parametr pokaż klawisz sumatora kwot (ADMINISTRACJA PARAMETRY PRZELEWY), to podczas wprowadzania nowego przelewu zwykłego program udostępnia klawisz sumatora kwot (obok pola kwoty i waluty), który 10
12 pozwala na wprowadzanie kwot cząstkowych wraz z opisami i ich sumowanie w kwotę i tytuł jednego przelewu (sumator umożliwia łączenie kilku przelewów zwykłych z danego rachunku do tego samego adresata w jeden przelew). Jeśli jest to płatność MPS, to należy bezbłędnie wypełnić pole tytułem od początku pierwszej linii pola należy wpisać wyróżnik /MPS/, a po nim słowo kodowe o długości do 20 znaków: pierwsze dwie cyfry słowa kodowego to liczba kontrolna, wyliczana wg algorytmu ISO 70 64, MOD Począwszy od programu w wersji klient może przygotować i wysłać do banku przelewy, które mają być realizowane z datą przyszłą. Wówczas data w polu Data wyznacza termin realizacji przelewu w banku. Warunkiem koniecznym jest odpowiednia konfiguracja klienta w banku (praca w trybie on line). Aby wprowadzić numer IBAN należy w polu nr banku podać numer rozliczeniowy banku (np ) a w polu nr rachunku podać cały numer 26 cyfr bez innych znaków (np ). B. Składka ZUS W przypadku wybrania: składka ZUS należy z wyświetlonej listy rachunków klienta wybrać konto do obciążenia kwotą przelewu. W dolnej części okna WYBÓR RACHUNKU podane jest przybliżone saldo tego rachunku. Następnie zostaje otwarte okno RACHUNKI ZUS w celu wyboru odpowiedniego płatnika ZUS (płatników ZUS wprowadza się w menu BAZY DANYCH PŁATNICY ZUS). Do obsługi listy płatników ZUS służą następujące przyciski: - przesunięcie kursora na początek tabeli - przesunięcie kursora o jedną pozycję w górę - przesunięcie kursora na koniec tabeli - przesunięcie kursora o jedną pozycję w dół Wybierz akceptacja wskazanego płatnika Anuluj wycofanie się z wyboru płatnika ZUS Dodaj dopisanie nowego płatnika ZUS Edytuj modyfikacja danych Usuń usunięcie płatnika ZUS Szukaj NIP odszukanie płatnika ZUS po jego numerze NIP 11
13 Po dokonaniu wyboru rachunku ZUS zostaje otwarte okno: W oknie tym należy uzupełnić pozostałe informacje na przelewie: Kwota Waluta Data planowanej wysyłki przelewu Typ i numer drugiego dokumentu (NUSP, PESEL, REGON, Dowód osobisty, Paszport) NIP pole to musi być wypełnione Typ wpłaty: (S)składka za 1 miesiąc (E)koszty egzekucyjne (D)opłata dodatkowa wymierzona przez ZUS (M)opłata za okres powyżej 1 miesiąca (T)opłata, gdy uzyskano odroczenie terminu (U)składka w ramach układu ratalnego (A)opłata dodatkowa płatnika (B)opłata dodatkowa wpłacana przez instytucję obsługującą Deklaracja za: dla typu wpłaty D lub E przyjmuje dla pozostałych = RRRR MM (gdzie RRRR < 1998 i 1 MM 12 Nr deklaracji: dla typu wpłaty S lub M przyjmuje wartość z zakresu dla pozostałych = 00 Numer decyzji / umowy / tytułu wykonawczego: dla typu wpłaty S lub M - linia niewypełniona dla pozostałych - zawartość różna od spacji Program nie pozwoli na wysłanie przelewu do ZUS inaczej niż przez formatkę do tego przeznaczoną. W przypadku wprowadzenia przelewu do ZUS inaczej proces transmisji kończy się komunikatem Przelew do ZUS musi być wysłany formatką. 12
14 Szczegółowa instrukcja wypełniania pól: Źródło: Lp Nazwa pola Sposób wypełniania 06 NIP płatnika Należy wpisać numer NIP bez znaków rozdzielających (bez kresek), np. W przypadku wszystkich wpłat dokonywanych przez osobę trzecią lub wpłat typu B dokonywanych przez instytucje obsługujące wpłaty składek wpisuje się NIP właściwego płatnika składek, wskazany przez ZUS w wydanej decyzji W przypadku stosowania pisma ręcznego każdy znak należy wpisywać w oddzielnej kratce W przypadku stosowania pisma maszynowego można ignorować podział na kratki 07 Typ drugiego identyfikatora 08 Drugi identyfikator płatnika Należy wpisać: N - jeżeli w polu "08. Drugi identyfikator płatnika" wpisuje się numer NUSP jeżeli w polu "08. Drugi identyfikator płatnika" wpisuje się numer R - REGON P - jeżeli w polu "08. Drugi identyfikator płatnika" wpisuje się PESEL 1 - jeżeli w polu "08. Drugi identyfikator płatnika" wpisuje się serię i numer dowodu osobistego 2 - jeżeli w polu "08. Drugi identyfikator płatnika" wpisuje się serię i numer paszportu W przypadku gdy płatnikowi składek nie nadano drugiego identyfikatora, pole pozostaje puste Należy wpisać: numer NUSP nadany płatnikowi składek przez ZUS numer REGON płatnika składek - jeżeli ZUS nie nadał płatnikowi składek numeru NUSP, a płatnik ma nadany numer REGON numer PESEL lub serię i numer dowodu osobistego lub paszportu, jeśli płatnikowi składek - osobie fizycznej - nie nadano numeru NUSP i REGON Numery identyfikatorów wpisuje się bez odstępów i znaków rozdzielających drugi identyfikator właściwego płatnika składek wskazany przez ZUS w wydanej decyzji - w przypadku wszystkich wpłat dokonywanych przez osobę trzecią lub wpłat typu B dokonywanych przez instytucję obsługującą wpłaty składek W przypadku stosowania pisma ręcznego każdy znak należy wpisywać w oddzielnej kratce W przypadku stosowania pisma maszynowego można ignorować podział na kratki W przypadku gdy płatnikowi składek nie nadano drugiego identyfikatora, pole pozostaje puste 09 Typ wpłaty Należy wpisać oznaczenie typu wpłaty, używając następujących liter: A - jeżeli płatnik wpłaca opłatę dodatkową, o której mowa w art. 47 ust. 10c ustawy z 13 października 1998 r. o systemie ubezpieczeń społecznych B - jeżeli instytucja obsługująca wpłaty składek wpłaca dodatkową opłatę, o której mowa w art. 47 ust. 10c ustawy z 13 października 1998 r. o systemie ubezpieczeń społecznych D - jeżeli płatnik wpłaca dodatkową opłatę, o której mowa w art. 24 ust. 1 ustawy z 13 października 1998 r. o systemie ubezpieczeń społecznych E - jeżeli wpłata dotyczy kosztów egzekucyjnych 13
15 Lp Nazwa pola Sposób wypełniania M - jeżeli wpłata dotyczy składki za okres dłuższy niż jeden miesiąc (w tym również składki z należnymi odsetkami za zwłokę) S - jeżeli wpłata dotyczy składki za jeden miesiąc (w tym również składki z należnymi odsetkami za zwłokę) T - jeżeli płatnik uzyskał zgodę na odroczenie terminu płatności U - jeżeli płatnik dokonuje wpłaty w ramach układu ratalnego 10 Nr deklaracji Jeżeli w polu 09 wpisano S lub M - należy wpisać numer deklaracji rozliczeniowej, stosując następujące oznaczenia: 01 - dla deklaracji rozliczeniowej włącznie - dla deklaracji rozliczeniowej korygującej, składanej do deklaracji oznaczonej numerem 01 w przypadku zakładów pracy chronionej lub aktywności zawodowej: 40 - dla deklaracji rozliczeniowej: o o składanej za część miesiąca, w której płatnik nie posiadał statusu zakładu pracy chronionej lub aktywności zawodowej, w razie gdy uzyskanie tego statusu nastąpiło w trakcie miesiąca składanej za część miesiąca, w której płatnik posiadał status zakładu pracy chronionej lub aktywności zawodowej, w razie gdy utrata tego statusu nastąpiła w trakcie miesiąca włącznie - dla deklaracji rozliczeniowej korygującej, składanej do deklaracji oznaczonej numerem 40 w przypadku: o o o o powiatowych urzędów pracy za bezrobotnych, absolwentów, pobierających stypendium w okresie skierowania na szkolenie lub odbycie stażu, osoby pobierające świadczenie przedemerytalne lub zasiłek przedemerytalny oraz osoby niepobierające zasiłku przedemerytalnego lub świadczenia przedemerytalnego z przyczyn określonych w przepisach o zatrudnieniu i przeciwdziałaniu bezrobociu wojskowych biur emerytalnych, zakładów emerytalnych Ministerstwa Spraw Wewnętrznych i Administracji oraz biur emerytalnych Służby Więziennej, za emerytów i rencistów jednostek organizacyjnych pomocy społecznej, za osoby pobierające zasiłek stały i gwarantowany zasiłek okresowy oraz inne osoby, za które opłacane są składki na mocy przepisów o pomocy społecznej banków rozliczających składki na ubezpieczenie zdrowotne w przypadku dokonywania wypłaty emerytury lub renty z zagranicy o innych podmiotów rozliczających składki na ubezpieczenie zdrowotne w przypadku dokonywania wypłaty emerytury lub renty z zagranicy 51 - dla deklaracji rozliczeniowej włącznie - dla deklaracji rozliczeniowej korygującej, składanej do deklaracji oznaczonej numerem 51 w przypadku ZUS za emerytów i rencistów: 51 - dla deklaracji rozliczeniowej włącznie - dla deklaracji rozliczeniowej korygującej, składanej do deklaracji oznaczonej numerem 51 w przypadku sędziów i prokuratorów, za których powstał obowiązek 14
16 Lp Nazwa pola Sposób wypełniania opłacania składek na ubezpieczenia społeczne w związku z rozwiązaniem lub wygaśnięciem stosunku służbowego: 70 - dla deklaracji rozliczeniowej włącznie - dla deklaracji rozliczeniowej korygującej, składanej do deklaracji oznaczonej numerem 70 w przypadku deklaracji rozliczeniowej za dany miesiąc kalendarzowy, składanej przez syndyka upadłości za okres od dnia ogłoszenia upadłości: 80 - dla deklaracji rozliczeniowej włącznie - dla deklaracji rozliczeniowej korygującej, składanej do deklaracji oznaczonej numerem Nr deklaracji Jeżeli w polu 09 wpisano S lub M - w przypadku osób prowadzących pozarolniczą działalność zwolnionych z obowiązku składania deklaracji rozliczeniowej lub imiennych raportów miesięcznych za dany miesiąc, jeżeli wpłata dotyczy składki za ten miesiąc, należy wpisać 01 Jeżeli w polu 09 wpisano S lub M - w przypadku płatników składek opłacających składki wyłącznie na własne ubezpieczenia, składających za dany miesiąc więcej niż jedną deklarację rozliczeniową z różnymi kodami tytułu ubezpieczenia, należy wpisać: 01 - dla pierwszej deklaracji rozliczeniowej składanej za dany miesiąc włącznie - dla deklaracji rozliczeniowej korygującej składanej do deklaracji oznaczonej numerem dla drugiej deklaracji rozliczeniowej składanej za dany miesiąc włącznie - dla deklaracji rozliczeniowej korygującej składanej do deklaracji oznaczonej numerem dla trzeciej deklaracji rozliczeniowej składanej za dany miesiąc włącznie - dla deklaracji rozliczeniowej korygującej składanej do deklaracji oznaczonej numerem 51 Jeżeli w polu 09 wpisano A, B, D, E, T lub U - należy wpisać zera W przypadku stosowania pisma ręcznego każdy znak należy wpisywać w oddzielnej kratce W przypadku stosowania pisma maszynowego można ignorować podział na kratki 11 Deklaracja Należy wpisać (cyframi arabskimi podając dwie cyfry miesiąca, np dla stycznia, 12 - dla grudnia oraz cztery cyfry roku, np. 2004): jeżeli w polu 09 polecenia przelewu/wpłaty należności z tytułu składek na ubezpieczenia społeczne wpisano A lub B - miesiąc i rok, którego dotyczy błędnie sporządzony dokument rozliczeniowy lub płatniczy jeżeli w polu 09 wpisano S - miesiąc i rok wykazany w deklaracji rozliczeniowej złożonej za miesiąc kalendarzowy, którego wpłata dotyczy jeżeli w polu 09 wpisano M - miesiąc i rok bieżąco złożonej deklaracji rozliczeniowej lub deklaracji rozliczeniowej za wybrany miesiąc wcześniejszy z okresu, za który dokonywana jest wpłata. Wskazanie deklaracji jest równoznaczne z dyspozycją płatnika składek co do kolejności pokrywania zobowiązań jeżeli w polu 09 wpisano S lub M - miesiąc i rok, którego wpłata dotyczy, jeżeli osoba prowadząca pozarolniczą działalność jest zwolniona z obowiązku składania deklaracji rozliczeniowej lub imiennych raportów miesięcznych za dany miesiąc, a wpłata dotyczy składki za ten miesiąc jeżeli w polu 09 wpisano T - miesiąc i rok terminu, do którego 15
17 Lp Nazwa pola Sposób wypełniania odroczono wpłatę jeżeli w polu 09 wpisano U - miesiąc i rok wyznaczonego terminu raty jeżeli w polu 09 wpisano D lub E - zera W przypadku stosowania pisma ręcznego każdy znak należy wpisywać w oddzielnej kratce W przypadku stosowania pisma maszynowego można ignorować podział na kratki 12 Nr decyzji/umowy/tytułu wykonawczego Należy wpisać: jeżeli w polu 09 wpisano A, B lub D - numer decyzji o nałożeniu dodatkowej opłaty jeżeli w polu 09 wpisano E - numer tytułu wykonawczego jeżeli w polu 09 wpisano T - numer decyzji/umowy o odroczeniu terminu płatności składek jeżeli w polu 09 wpisano U - numer decyzji/umowy, na podstawie której płatnik składek uzyskał układ ratalny W przypadku stosowania pisma ręcznego każdy znak należy wpisywać w oddzielnej kratce W przypadku stosowania pisma maszynowego można ignorować podział na kratki Podstawa prawna: Rozporządzenie Ministra Finansów z dnia 4 września 2003 r. w sprawie wzoru bankowego dokumentu płatniczego należności z tytułu składek, do których poboru zobowiązany jest Zakład Ubezpieczeń Społecznych (Dz.U. nr 164, poz. 1586). C. Przelew do Urzędu Skarbowego W przypadku wybrania opcji Przelew do US lub innego organu podatkowego należy z wyświetlonej listy rachunków klienta wybrać konto do obciążenia kwotą przelewu (okno się nie pojawia jeśli jest tylko jeden rachunek). W dolnej części okna WYBÓR RACHUNKU podane jest przybliżone saldo tego rachunku. Następnie zostaje otwarte okno PŁATNICY URZĘDÓW SKARBOWYCH w celu wyboru odpowiedniego (płatników wprowadza się w menu BAZY DANYCH PŁATNICY URZĘDÓW SKARBOWYCH). Do obsługi listy Płatników urzędów skarbowych służą następujące przyciski: Edytuj modyfikacja danych Dodaj dopisanie nowego płatnika US (dopisany tu płatnik znajdzie się w bazie) Usuń usunięcie płatnika US Szukaj odszukanie płatnika po numerze dokumentu Wybierz akceptacja wskazanego płatnika Anuluj wycofanie się z wyboru płatnika Po dokonaniu wyboru płatnika urzędu skarbowego zostaje otwarte okno: 16
18 W oknie tym należy uzupełnić pozostałe informacje na przelewie: Kwota Waluta Data data planowanej wysyłki Typ i numer dokumentu (z rozwijanej listy należy wybrać: NIP, PESEL, REGON, Dowód osobisty, Paszport) Okres Rok za jaki jest płatność Typ okresu (Rok, Półrocze, Miesiąc, Kwartał, Dekada, Dzień) Numer okresu W zależności od typu okresu: Rok - puste, Półrocze - to 01 lub 02 (pierwsze lub drugie półrocze), Kwartał - to 01, 02, 03 lub 04 (pierwszy, drugi, trzeci lub czwarty kwartał) Miesiąc - to numer miesiąca w postaci dwucyfrowej od 01 to 12 Dekada to pozycje 1-2 wypełnione są wartościami z zakresu a pozycje 3-4 wartościami z zakresu (np trzecia dekada października) Domyślnie, w polu typ i nr okresu, program podpowiada nazwę i numer ostatniego miesiąca. Symbol formularza lub płatności: Jeżeli wysokość regulowanej należności wynika z określonego formularza (zeznania, deklaracji, informacji) złożonego przez podatnika lub płatnika należy wpisać symbol formularza: np. PIT37 - gdy należność wynika z zeznania o wysokości osiągniętego dochodu w roku podatkowym 17
19 VAT7 - gdy należność wynika z deklaracji dla podatku od towarów i usług CIT2 - gdy należność wynika z deklaracji o wysokości osiągniętego dochodu (poniesionej straty) przez podatnika podatku dochodowego od osób prawnych AKC2A - gdy należność wynika z informacji o podatku akcyzowym dla wyrobów spirytusowych Jeżeli wpłata należności wynika z decyzji (postanowienia lub innego aktu) organu podatkowego należy wpisać symbol płatności, np.: PIT - wpłata dotyczy decyzji w sprawie podatku dochodowego od osób fizycznych CIT - wpłata dotyczy decyzji w sprawie podatku dochodowego od osób prawnych VAT - wpłata dotyczy decyzji w sprawie podatku od towarów i usług AKC - wpłata dotyczy decyzji w sprawie podatku akcyzowego GL - wpłata dotyczy decyzji w sprawie podatku od gier KP - wpłata dotyczy decyzji w sprawie zryczałtowanego podatku dochodowego w formie karty podatkowej PPE - wpłata dotyczy decyzji w sprawie ryczałtu od przychodów ewidencjonowanych lub wpłata ryczałtu za dany miesiąc PN wpłata dotyczy podatku od nieruchomości SD wpłata dotyczy decyzji w sprawie podatku od spadku i darowizn PCC wpłata dotyczy podatku od czynności cywilnoprawnych OS wpłata dotyczy opłaty skarbowej INNE wpłata innych należności np. podatek od środków transportu Program pamięta i wprowadza domyślnie ostatnio wybrany symbol formularza lub płatności. Identyfikacja zobowiązania pole wypełnia się, jeżeli: 1. Wpłata należności wynika z decyzji, postanowienia, tytułu wykonawczego lub innego aktu organu podatkowego. Wówczas wpisać należy w skrócie rodzaj aktu administracyjnego i rodzaj należności: np. DEC.RYCZAŁT wpłata wynika z decyzji ustalającej wysokość zryczałtowanego podatku dochodowego w formie karty podatkowej, TYT.WYK.POD.DOCH. wpłata wynika z tytułu wykonawczego wystawionego na podstawie deklaracji PIT5 (w polu symbol formularza - PIT5) 2. Wysokość wpłaty nie wynika z decyzji, postanowienia, tytułu wykonawczego lub innego aktu bądź określonego formularza (zeznania, deklaracji, informacji). Wówczas należy wpisać w skrócie rodzaj należności: np. POD.OD POS.PSÓW wpłata dotyczy podatku od posiadania psów Wybierz przycisk umożliwia powrót do listy urzędów skarbowych i zmianę na inny Urząd Skarbowy. Zapisz zapisanie wprowadzonych danych do przelewu do Urzędu Skarbowego. Anuluj rezygnacja z wprowadzonych danych i powrót do okna PRZELEWY PRZYGOTOWANE DO WYSŁANIA. 18
20 D. Przelew na inny swój rachunek w banku Opcja umożliwia przygotowanie przelewu z wybranego swojego rachunku czynnego na dowolny inny swój rachunek. Obsługa operatorska jest podobna, jak we wprowadzaniu innych typów przelewów. Wpierw należy wybrać swój rachunek po stronie WN (spośród przydzielonych klientowi czynnych rachunków w banku), a następnie rachunek po stronie Ma (spośród listy wszystkich przydzielonych klientowi rachunków w banku). Po zatwierdzeniu tych danych należy wprowadzić kwotę przelewu i uzupełnić pozostałe pola przelewu: datę i opis tytułem. E. Lokata Opcja jest dostępna, jeżeli w banku zaznaczono na koncie depozytowym możliwość zakładania lokat przez HB (w module Depozyty lub Home Banking). W przypadku wybrania: Lokata należy z wyświetlonej listy rachunków klienta wybrać konto, z którego należy dokonać przelewu (okno się nie pojawia jeśli jest to tylko jeden rachunek). W dolnej części okna WYBÓR RACHUNKU.. podane jest przybliżone saldo tego rachunku. Jeżeli klient posiada dużo rachunków, przy wyborze rachunku pomocne może być szukanie rachunku po identyfikatorze (w polu identyfikator rachunku należy wstawić odpowiedni identyfikator a kursor ustawi się na wybranym rachunku). Identyfikatory rachunków wstawia się w menu RACHUNKI przycisk Edycja przycisk Modyfikuj. Następnie należy wybrać odpowiedni typ lokaty w oknie NOWA LOKATA: i wstawić kwotę lokaty. Po zaakceptowaniu wprowadzonych danych za pomocą przycisku OK. Należy jeszcze raz potwierdzić dyspozycję założenia lokaty używając przycisku Tak. 19
21 Jeżeli się zdarzy, że lokata zostanie źle wprowadzona należy ją usunąć. Lokaty nie można modyfikować. Należy ją usunąć i wprowadzić nową. Od wersji programu NOE w przypadku założenia lokaty przez klienta HB program automatycznie udostępnia ją dla siedziby klienta, który ją założył. Operator HB ma możliwość zobaczyć ją po kolejnej transmisji do/z banku. Kwota tej lokaty widoczna jest z kolei po kolejnej łączności z bankiem pierwszej po zaksięgowaniu operacji założenia lokaty. F. Pozostałe funkcje opcji Przelewy (edycja,usuwanie, zaznaczanie i odznaczanie przelewów, paczki) PRZELEWY EDYTUJ LUB IKONA Opcja umożliwia edycję szczegółowej treści pojedynczego przelewu (za wyjątkiem dyspozycji założenia lokaty). Przycisk Modyfikuj umożliwia zmianę danych na przelewie. Wydruk przelewu umożliwia przycisk Drukuj. Przycisk Wzorce umożliwia skopiowanie przelewu do wskazanego wzorca przelewów (należy wybrać wzorzec z listy wzorców, otworzyć go za pomocą funkcji Pokaż i dodać przelew do wzorca; porównaj opis menu Wzorce).Zamknij powoduje wyjście z okna. - przesunięcie się na początek listy przelewów - przesunięcie o jeden przelew do tyłu - przesunięcie się na koniec listy przelewów - przesunięcie na następną pozycję PRZELEWY USUŃ LUB IKONA Opcja powoduje usunięcie przelewu pojedynczego z listy przelewów. Można usunąć jednocześnie grupę przelewów zaznaczonych lub wszystkie przelewy z okna przez rozwinięcie menu PRZELEWY USUŃ tu należy wybrać odpowiedni wariant ZAZNACZONE lub PRZELEWY W OKNIE. Aby zaznaczyć przelew, należy kursor w tabeli ustawić na wybranym przelewie i użyć ikony narzędzi. z paska PRZELEWY ZAZNACZ / ODZNACZ LUB IKONA Opcja umożliwia zaznaczenie lub odznaczenie przelewu poprzez ustawienie kursora w tabeli w kolumnie Wyślij na wybranym przelewie i użycie ikony lub naciśnięciu spacji na klawiaturze. Można zaznaczyć / odznaczyć pojedyńczy przelew lub wszystkie w tabeli prze uzycie menu PRZELEWY ZAZNACZ WSZYSTKIE / ODZNACZ WSZYSTKIE. Opcja ZAZNACZ DO WYSŁANIA (w menu PRZELEWY) albo ikona powoduje zaznaczenie przelewu do wysłania w najbliższej transmisji. Powtórne użycie przycisku powoduje usunięcie zaznaczenia przelewu do wysłania. 20
22 Opcja ZAZNACZ WSZYSTKIE powoduje zaznaczenie wszystkich przelewów do wysłania w najbliższej transmisji Opcja ODZNACZ WSZYSTKIE powoduje odznaczenie wszystkich przelwów do wysłania PRZELEWY PACZKI LUB IKONA Opcja umożliwia wprowadzanie przelewów przez poszczególnych operatorów poprzez paczki. Każdy z operatorów tworzy swoje paczki za pomocą przycisku Dodaj. W polu Rachunek paczki może wybrać (spośród wszystkich czynnych rachunków przydzielonych klientowi) domyślny rachunek strony WN (nadawcy przelewu) dla wszystkich przelewów danej paczki. Pole numeru rachunku nadawcy jest edytowalne, co umożliwi operatorowi zmianę rachunku, z którego wysyła na inny numer. Operator za pomocą przycisku Identyfikator może zmienić nazwę paczki. Przycisk OK. otwiera paczkę, co pozwala na wprowadzanie przelewów do tej paczki. W celu kontroli można użyć przycisku Sumuj, przez co otrzyma liczbę i kwotę przelewów zaznaczonych i niezaznaczonych w tej paczce. Przycisk Zamknij paczkę powoduje zakończenie wprowadzania do niej przelewów (paczka zamknięta nie występuje już na liście paczek). Transzę do wysłania tworzy się tylko z zamkniętych paczek (i przelewów poza paczkami). Zaznaczenie do wysłania i autoryzacji można dokonywać w oknie PACZKA bądź w oknie PRZELEWY PRZYGOTOWANE DO WYSŁANIA. Na liście przelewów, w dolnej części ekranu, istnieje pole Paczka, w którym podany jest numer paczki, do której jest wprowadzony dany przelew i pole Zamk. zaznaczone, jeśli paczka jest zamknięta. Jeżeli dany operator ma nadane uprawnienie Wgląd w obce paczki wtedy na jego liście paczek widnieją paczki wprowadzone przez wszystkich operatorów i może on przeprowadzać operacje jak na swoich paczkach (wprowadzanie przelewów, zamykanie paczek itd.). 21
23 G. Tworzenie transzy do wysłania z zaznaczonych przelewów PRZELEWY PRZELEWY UTWÓRZ TRANSZĘ DO WYSŁANIA Z ZAZNACZONYCH PRZELEWÓW F4 Jeżeli został zaznaczony parametr Wysyłać tylko przelewy z transzy (ADMINISTRACJA PARAMETRY PRZELEWY) za pomocą tej opcji tworzona jest transza ze wszystkich zaznaczonych do wysłania przelewów (przelewów z zamkniętych paczek i poza paczkami). Ponowne uruchomienie opcji powoduje doczytanie przelewów do transzy. W transmisji wysyłane są tylko przelewy z tej transzy. Przelewy znajdujące się w transzy można zobaczyć korzystając z filtru Przelewy z bieżącej transzy do wysłania. H. Usuwanie przelewów z transzy PRZELEWY Z TRANSZY DO WYSŁANIA PRZELEWY USUŃ PRZELEW Z TRANSZY DO WYSŁANIA F5 / WSZYSTKIE PRZELEWY Opcja umożliwia usuniecie pojedyńczego przelewu lub wszystkich przelewów z transzy przygotowanej do wysłania do banku. I. Drukowanie przelewów PRZELEWY PRZLEWY DRUKUJ Opcja umożliwia wydruk: Pojedynczego przelewu Wszystkich przelewów zawiera szczegółową informację o każdym przelewie wydrukowanym w formacie polecenia przelewu Listy przelewów- zawiera najważniejsze (okrojone) informacje o każdej pozycji w formie listy Listy przelewów z nazwą nadawcy zawiera następujące dane: w kolumnie Przelew numer przelewu, data ewentualnej realizacji, rachunek i nazwa nadawcy przelewu; kolumna Kwota i tytuł przelewu; w kolumnie Na dobro rachunek i nazwa odbiorcy. J. Potwierdzenia przelewów w formacie PDF PRZELEWY PRZLEWY POTWIERDZENIE PDF Opcja umożliwia wydruk lub przeglądanie przelewów tylko zrealizowanych w formacie PDF. Czyli przelewy wysłane do banku i zrealizowane, patrz w głównym terminalu HB należy wybrać w menu: ARCHIWUM PRZELEWY PRZELEWY WSZYSTKIE / PRZELEWY ZREALIZOWANE). 22
24 K. Wczytanie przelewów z innych katalogów lub systemów finansowo- księgowych PRZELEWY PRZLEWY WCZYTAJ PRZELEWY Opcja WCZYTAJ PRZELEWY umożliwia wczytanie przelewów spoza programu (z innego katalogu lub dyskietki, pozyskanie przelewów z systemu finansowo-księgowego). Istnieje możliwość wczytania następujących typów: 1. Plik w standardzie ELIKSIR-0 (Struktura pliku opisana w dodatku nr 2) 2. Plik dbase III *.dbf 3. Plik o stałej długości wiersza *.sdf 4. Plik z separatorem pól (pola oddzielone przecinkiem) 5. Plik w formacie Video Tel L. Zpisywanie przelewów do pliku PRZELEWY PRZLEWY ZAPISZ PRZELEWY DO PLIKU Opcja ZAPISZ PRZELEWY DO PLIKU umożliwia zapis przelewów do pliku: 1. Plik o stałej długości wiersza *.sdf 2. Plik z separatorem pól (pola oddzielone przecinkiem) Opcja może być wykorzystywana np. w celu przeniesienia przelewów do programu finansowo - księgowego M. Przesyłanie plików z przelewami za pomocą dyskietki PRZELEWY PRZLEWY DYSKIETKA DLA BANKU 23
25 Opcja DYSKIETKA DLA BANKU - może być wykorzytywana awaryjnie w sytuacji braku możliwości połączenia z bankiem. Opcja pozwala na sporządzenie dyskietki z przelewami, która następnie zostanie wczytana w banku. Po jej uruchomieniu należy odpowiedzieć na pytanie programu Czy chcesz przygotować zaszyfrowany plik z przelewami dla banku (TAK/NIE). Następnie należy podać PIN do dyskietki z kluczem RSA. Po przygotowaniu wszystkie zaznaczone do wysłania przelewy zostaną zapisane na dyskietkę. N. Zmiana daty przelewów PRZELEWY PRZLEWY ZMIEŃ DATĘ PRZELEWÓW Opcja ZMIEŃ DATĘ PRZELEWÓW umożliwia równocześnie zmianę daty we wszystkich przelewach niewysłanych do banku. Opcja umożliwia zmianę daty zarówno na wsteczną jak i obecną lub na datę przyszłą. O. Zmiana rachunku, z którego SA wykonywane przelewy PRZELEWY PRZLEWY ZMIEŃ RACHUNEK, Z KTÓREGO SA PRZELEWY Opcja ZMIEŃ RACHUNEK, Z KTÓREGO SĄ PRZELEWY umożliwia zmianę rachunku, z którego są wykonywane przelewy (rachunku nadawcy przelewu) na inny wskazany rachunek klienta (wybrany z listy jego czynnych rachunków) we wszystkich przelewach listy, w których ten rachunek występuje (po stronie WN): P. Przeniesienie przelewu do paczki PRZELEWY PRZLEWY PRZENIEŚ DO PACZKI Opcja PRZENIEŚ DO PACZKI umożliwia przeniesienie wskazanego przelewu do wybranej paczki; można przenieść przelew spoza paczek lub z paczki do paczki; aby przenieść wskazany przelew należy wybrać paczkę z listy otwartych paczek (okno LISTA PACZEK), zatwierdzić wybór przyciskiem OK oraz potwierdzić przeniesienie przyciskiem Tak. 24
26 Opcja WYCOFAJ Z PACZKI umożliwia wycofanie dowolnego przelewu z paczki do grupy przelewów spoza paczek; opcja jest widoczna w oknie dokumentów paczki (wejście z menu Przelewy Paczki wybrana paczka). Q. Autoryzacja przelewów PRZELEWY AUTORYZACJE LUB IKONA, W PASKU NARZĘDZI Opcja AUTORYZACJA OSOBA PIERWSZA F8 (w menu PRZELEWY) albo ikona Opcja AUTORYZACJA OSOBA DRUGA F9 (w menu PRZELEWY) albo ikona Pojęcie autoryzacji przelewów w znaczeniu programu oznacza opatrzenie każdego polecenia przelewu jednym lub dwoma podpisami w zależności od ustawienia w tabeli Wzorce autoryzacji. Czynność autoryzacji jest niezbędna, jeśli w nagłówku programu klienta, na jego życzenie, operator banku w parametrze Typ autoryzacji zaznaczył Autoryzacja PIN-em lub Autoryzacja PIN-em i dyskietką. Kolejność występowania podpisów na poleceniu przelewu zwykle nie jest istotna, czyba że ustanowiono autoryzację nadrzędną. Wówczas osoba nadrzędna autoryzuje zawsze, jako druga po autoryzacji przez osobę pierwszą. Próba pierwszej autoryzacji przelewu przez osobę z ustanowioną autoryzacją nadrzędną nie powiedzie się. Uruchomienie jednej z dwóch powyższych opcji powoduje otwarcie okna AUTORYZUJ, gdzie operator może wybrać typ autoryzacji: Pozycja bieżąca Wszystkie zaznaczone do wysłania Wszystkie pozycje Zaznaczone nie posiadające autoryzacji Zaznaczone posiadające 1 autoryzację Zaznaczone posiadające 2 autoryzację oraz zatwierdzić lub zmienić numer osoby dokonującej autoryzacji. Następnie zostaje otwarte okno PODAJ PIN DO AUTORYZACJI PRZELEWÓW, w którym widnieje nazwa osoby autoryzującej i należy podać jej PIN. Jeżeli w nagłówku programu klienta jest zaznaczone, że autoryzacja ma być z pomocą dyskietki, wówczas należy w napędzie umieścić dyskietkę z kluczem do autoryzacji. Jeśli w danych osoby autoryzującej (patrz opis w p. Wzorce autoryzacji) podano katolog z plikiem do autoryzacji, to program pobierze klucz do autoryzacji z tego katalogu. Odpowiednie kombinacje osób autoryzujących oraz ich numery i hasła podaje się zgodnie z tym jak ustalono w opcji ADMINISTRACJA WZORCE AUTORYZACJI. Opcja PRZELEWY AUTORYZACJE USUŃ AUTORYZACJĘ F7 Usuwa pojedyńczą autoryzację z przelewów. Opcja PRZELEWY AUTORYZACJE USUŃ WSZYSTKIE AUTORYZACJE Usuwa wszystkie autoryzacje z przelewów. Opcja PRZELEWY AUTORYZACJE ZWERYFIKUJ sprawdza poprawność autoryzacji zaznaczonego przelewu (czy właściwe osoby i kombinacja); sygnalizuje ewentualny błąd autoryzacji, przez co 25
27 umozliwia jego uniknięcie w czasie transmisji do banku; brak informacji o błędzie oznacza poprawną autoryzację. R. Selekcja przelewów według wybranego filtru PRZELEWY FILTR Program umożliwia filtrowanie listy przelewów wg następujących kryteriów: 1. Brak filtru 2. Wybrany kontrahent 3. Wybrany rachunek kontrahenta 4. Przelewy z wybranego rachunku 5. Z wybranego zakresu dat 6. Zaznaczone do wysłania 7. Przygotowane w okresie 8. Tekst w pierwszej linii tytułu 9. Przelewy na określoną kwotę 10. Przelewy do Urzędów Skarbowych 11. Przelewy ZUS 12. Przelewy wybranego operatora 13. Przelewy z wybranej paczki 14. Przelewy z bieżącej transzy do wysłania (jeżeli jest zaznaczony parametr Wysyłać przelewy tylko z transzy ) 15. Przelewy na wybrany bank 16. Przelewy z określona autoryzacją Opcja pozwala na zaznaczenie kilku kryteriów, czyli na łączenie filtrów (program odfiltruje przelewy spełniające jednocześnie wszystkie zaznaczone cechy). S. Sumowanie przelewów PRZELEWY SUMA PRZELEWY SUMA PRZELEWY W OKNIE Opcja powoduje wyświetlenie ilości i sumy przelewów zaznaczonych do wysłania, ilości i sumy przelewów niezaznaczonych oraz ilości i sumy wszystkich przelewów przygotowanych do wysłania. 26
28 PRZELEWY SUMA PRZELEWY W REALIZACJI Opcja wyświetla kwotę i ilość przelewów w realizacji z ostatnich dwóch tygodni. PRZELEWY SUMA STAN RACHUNKU OBCIĄŻANEGO Opcja wyświetla stan rachunku zaksięgowany, stan rachunku po uwzględnieniu operacji dnia, stan rachunku po uwzględnieniu przelewów w realizacji, stan rachunku po uwzględnieniu przelewów zaznaczonych i sumę przelewów zaznaczonych. T. Wzorce PRZELEWY WZORCE Pod pojęciem wzorca przelewów należy rozumieć stosunkowo stabilną bazową grupę przelewów zebranych pod wspólną nazwą, cyklicznie wysyłanych do realizacji w banku. Raz zdefiniowany wzorzec (nazwa + zawartość) istnieje w programie aż do jego usunięcia. Wzorce przelewów można stosować dla stałych kontrahentów, tj. w sytuacji, gdy określonym kontrahentom wysyła się przelewy 27
29 z określoną częstotliwością. Opisywany punkt menu służy do tworzenia dowolnych wzorców przelewów. Dane do wzorca, czyli przelewy, wprowadza się pojedynczo lub grupowo, spośród przelewów zdefiniowanych wcześniej w oknie przelewów przygotowanych do wysyłki. Przelewy danego wzorca mogą cechować się np. jednakową kwotą lub jednakowym tytułem lub jednakową datą wysyłki. Pojedynczy przelew wzorca bądź wszystkie przelewy wzorca w dowolnym czasie można przenieść (skopiować) do okna przelewów przygotowanych do wysłania. Przykładowo, możesz utworzyć wzorzec przelewów do listy płac unikniesz w ten sposób comiesięcznego wypełniania pełnej treści wszystkich przelewów z tytułu wypłaty wynagrodzenia. Mając gotowy wzorzec, zmienisz jedynie niektóre pola w poszczególnych przelewach wzorca, np. kwoty lub datę wysyłki i wszystkie, bądź wybrane pozycje wzorca przekażesz do okna przelewów do wysyłki. PRZELEWY WZORCE WYKAZ WZORCÓW CTRL+F3 Opcja służy do tworzenia nowych wzorców na bazie pojedynczych przelewów wybranych z okna przelewów przygotowanych do wysyłki, do przeglądania i modyfikacji istniejących wzorców oraz do skopiowania wybranych lub wszystkich przelewów otwartego wzorca na listę przelewów do wysłania: Opis funkcji okna: Pokaż przycisk umożliwia wgląd w przelewy wybranego wzorca, modyfikację danych wzorca oraz przesyłanie przelewów wzorca do okna przelewów przygotowanych do wysyłki: 28
30 dopisanie do wzorca pojedynczego przelewu, aktualnie zaznaczonego na liście przelewów do wysłania za pomocą opcji DANE DODAJ BIEŻĄCY PRZELEW DO WZORCA lub ikony, usunięcie ze wzorca zaznaczonego przelewu za pomocą opcji DANE USUNIĘCIE PRZELEWU ZE WZORCA lub ikony, ustawienie we wszystkich przelewach wzorca jednakowej (podanej) kwoty za pomocą opcji DANE USTAW KWOTĘ WSZYSTKIM PRZELEWOM wprowadzenie we wszystkich przelewach wzorca jednakowego (podanego) pola Tytuł za pomocą opcji DANE USTAW TYTUŁ WE WSZYSTKICH PRZELEWACH ustawienie wszystkim przelewom jednakowej (podanej) daty wysyłki za pomocą opcji DANE USTAW DATĘ WYSYŁKI WSZYSTKIM PRZELEWOM przesłanie (skopiowanie) do kolejki przelewów do wysyłki zaznaczonego przelewu wzorca za pomocą opcji PRZEŚLIJ DO KOLEJKI BIEŻĄCY WZÓR PRZELEWU lub ikony [ ], przesłanie (skopiowanie) do kolejki przelewów do wysyłki wszystkich przelewów wzorca za pomocą opcji PRZEŚLIJ DO KOLEJKI WSZYSTKIE WZORY PRZELEWÓW lub ikony [ ]; opcja WSZYSTKIE WZORY PRZELEWÓW umożliwia przesłanie do kolejki niezerowych przelewów wzorca Tak / wszystkich przelewów wzorca Nie / rezygnację z przesyłania Anuluj. Dodaj przycisk umożliwia utworzenie nowego wzorca na bazie pojedynczych operacji z okna przelewów do wysyłki. Najpierw należy podać nazwę wzorca, a następnie w oknie PRZELEWY WE WZORCU:... wprowadzić przelewy (opis okna znajdziesz powyżej w opisie przycisku Pokaż). Usuń przycisk umożliwia usunięcie wzorca wraz z przelewami. 29
31 Zmień nazwę przycisk umożliwia zmianę nazwy wzorca. UTWÓRZ WZORZEC Z PRZELEWÓW W OKNIE CTRL + F4 Opcja służy do utworzenia nowego wzorca przelewów ze wszystkich przelewów z okna przelewów przygotowanych do wysyłki. Należy w oknie WPROWADŹ DANE wpisać i zatwierdzić nazwę wzorca oraz potwierdzić chęć tworzenia nowego wzorca ze wszystkich przelewów do wysyłki. U. Odśwież PRZELEWY ODŚWIEŻ Opcja służy uaktualnieniu wyświetlanego okna. Opcja przydatna, gdy jednocześnie na danej bazie pracuje więcej operatorów. V. Grupuj PRZELEWY GRUPUJ Opcja grupuje, porządkuje wszystkie przelewy wyświetlone w oknie WSZYSTKIE PRZELEWY DO WYSŁANIA według rachunków, z których zostały wygenerowane, czyli według strony WN przelewu Wyciągi DANE SKRYPT POŁĄCZENIA WYCIĄGI LUB IKONA Z PASKA NARZĘDZI Jeżeli klient chce otrzymać z banku wyciągi powinien wybrać ikone i na pytanie Przysłać wyciągi odpowiedzieć Tak. Zostaje wyświetlone zestawienie wszystkich rachunków przydzielonych klientowi przez bank. 30
32 Operator wybiera konta, z których chce uzyskać wyciągi podając zakres dat: Od daty (edycja w kolumnie) Do daty (domyślnie system podstawia aktualną datę) za jakie przysłać historię rachunku. Format daty: RRRR-MM-DD). Pomocny może być tu przycisk Ustaw wszystkie, gdzie podaje się zakres dat, za jakie przysłać historię rachunku dla wszystkich rachunków. Przycisk Usuń daty powoduje anulowanie przysłania historii operacji (usunięcie zakresu dat czyli pola od daty do daty pozostają puste). Użycie przycisku Daty domyślne, a następnie Ok i ponowne wybranie z paska narzędzi ikony OK spowoduje automatyczne wpisanie zakresu dat (przedział jednego tygodnia) Poczta DANE SKRYPT POŁĄCZENIA POCZTA LUB IKONA Z PASKA NARZĘDZI Opcja służy do przygotowania poczty do banku. Po jej uruchomieniu otwarte zostaje okno z edytorem tekstu. W obszarze Poczta do banku należy wpisać treść poczty. Można dołączyć również dowolny plik tekstowy, który wczytuje się za pomocą opcji PLIK WCZYTAJ lub ikony. Za pomocą opcji WSTAW FORMULARZ możliwe jest wstawienie gotowych formularzy: 1. Założenie lokaty 2. Potwierdzenie zawarcia lokaty terminowej 3. Zapotrzebowanie na gotówkę 4. Zastrzeżenie książeczki czekowej 5. Zapotrzebowanie na książeczkę czekową 6. Odwołanie polecenia przelewu. W formularzach należy uzupełnić dane. Pocztę do banku trzeba zapisać przy pomocy opcji Zapisz (w menu Plik) lub przycisku. Opcja Drukuj umożliwia wydruk poczty a Usuń - pozwala usunąć zawartość poczty. Opcja AUTORYZACJA AUTORYZUJ OSOBA PIERWSZA i AUTORYZUJ OSOBA DRUGA lub ikona pozwalają na autoryzację poczty. Poczta może być autoryzowana na życzenie klienta. Wzorce autoryzacji są te same jak dla przelewów Tabela kursów walut DANE SKRYPT POŁĄCZENIA TABELA KURSÓW WALUT LUB IKONA Z PASKA NARZĘDZI Opcja przygotowuje polecenie przysłania aktualnej tabeli kursów. W tym celu operator powinien wybrać przycisk Tak w odpowiedzi na pytanie programu: Przysłać tabelę kursów walut?. Ponowne uruchomienie opcji powoduje anulowanie żądania przysłania tabeli. 31
33 Pobierz bazę banków, rachunki kontrolowane DANE SKRYPT POŁĄCZENIA POBIERZ BAZĘ BANKÓW, RACHUNKI KONTROLOWANE Opcja przygotowuje polecenie pobrania bazy banków, rachunków kontrolowanych US i ZUS z banku. Na pytanie programu Pobrać bazę banków operator powinien wybrać przycisk Tak. Ponowne uruchomienie opcji powoduje anulowanie żądania przysłania bazy banków Notowania giełdowe DANE SKRYPT POŁĄCZENIA NOTOWANIA GIEŁDOWE LUB IKONA Z PASKA NARZEDZI Opcja służy do przygotowania polecenia przysłania z banku wyników giełdowych. Operator powinien użyć przycisku Tak na pytanie programu Przysłać tabelę wyników giełdowych? Powtórne uruchomienie opcji powoduje anulowanie żądania przysłania wyników giełdowych Zlecenia dewizowe DANE SKRYPT POŁĄCZENIA ZLECENIA DEWIZOWE LUB IKONA Z PASKA NARZĘDZI Za pomocą tej opcji operator przygotowuje zlecenia dewizowe do wysłania. Przelewy dewizowe mogą być kierowane zarówno do polskich jak i zagranicznych banków. Po uruchomieniu opcji zostaje otwarte okno ZLECENIA PRZYGOTOWANE DO WYSŁANIA. 32
34 Dowolna pozycja listy zawiera: Wyślij tak jeśli zlecenie ma być zaznaczone do wysłania, puste jeśli nie zaznaczone Data data ewentualnego wysłania zlecenia (pole pomocnicze mogące ułatwić zaznaczenie do wysłania) Auto numery osób autoryzujących zlecenie Odbiorca Kwota kwota zlecenia Waluta waluta zlecenia Oraz dla zaznaczonej pozycji: Szczegóły płatności Beneficjent Kraj Nr zlecenia Z rachunku Uwagi Operator Data data wysłania zlecenia. Jeżeli wypełniona jest sama data to jest to data planowanego wysłania (zlecenie nie zostało wysłane), jeżeli oprócz daty jest wypełniona godzina to jest to faktyczna data i czas wysłania zlecenia. Nr transmisji, w której zlecenie zostało wysłane Nr transmisji, w której została przysłana odpowiedź zlecenie zrealizowane czy odrzucone Przygotowany data przygotowania zlecenia Okno obsługiwane jest przez następujące opcje - przyciski: 33
35 1. Opcja w menu ZLECENIA DODAJ albo ikonka z paska narzędzi Dopisanie nowego zlecenia dewizowego Aby dopisać nowe zlecenie należy użyć ikonki lub wybrać w menu ZLECENIA DODAJ. Następnie z wyświetlonej listy rachunków klienta wybrać rachunek, z którego wykonać przelew. Zostanie otwarte okno BAZA KONTRAHENTÓW DO ZLECEŃ ZAGRANICZNYCH w celu wyboru odpowiedniego kontrahenta. Okno obsługiwane jest przez następujące przyciski: - przesunięcie kursora na początek tabeli - przesunięcie kursora o jedną pozycję w górę - przesunięcie kursora na koniec tabeli - przesunięcie kursora o jedną pozycję w dół Dodaj - dopisanie nowego kontrahenta Edytuj - modyfikacja danych kontrahenta Usuń usunięcie kontrahenta Szukaj NIP odszukanie kontrahenta po numerze NIP Szukaj kontrahenta szukanie kontrahenta po nazwie. Wpisywanie początkowego ciągu znaków nazwy powoduje automatyczne natychmiastowe wyświetlenie kontrahenta spełniającego warunek oraz poprzedniego i następnego z listy. Szukaj rachunek odszukanie kontrahenta po numerze rachunku Domyślny tytuł możliwość wpisania tytułu przelewu, który następnie można będzie automatycznie dodać podczas wypełniania nowego przelewu w polu Szczegóły płatności Wybierz akceptacja kontrahenta. Po dokonaniu wyboru kontrahenta z bazy kontrahentów Wybierz lub dopisanie nowego przez użycie przycisku Dodaj (dokładny opis dodawania kontrahenta w punkcie BAZA DANYCH KONTRAHENCI ZAGRANICZNI) zostanie wyświetlone okno ZLECENIE DEWIZOWE. Program domyślnie podstawia dane wybranego kontrahenta i wskazany wcześniej rachunek dysponenta. 34
36 W oknie tym należy uzupełnić pozostałe informacje na zleceniu ewentualnie zmienić dane: Beneficjent dane kontrahenta, można zmienić przyciskiem Kontrahenci Kwota i waluta- należy wpisać kwotę Na rachunek rachunek beneficjenta, zmieni się automatycznie, jeśli zmienisz beneficjenta lub manualnie Szczegóły płatności Uwagi pole edytowalne Źródła finansowania - pole edytowalne Data - pole edytowalne Należy zaznaczyć: Kto pokrywa koszty i prowizje przelewu dewizowego: BEN - beneficjent, czyli odbiorca OUR zleceniodawca SHA odbiorca i zleceniodawca 2. Opcja w menu ZLECENIA EDYTUJ albo ikonka z paska narzędzi. Opcja umożliwia edycję szczegółowej treści pojedynczego zlecenia. Przycisk Modyfikuj umożliwia zmianę danych na zleceniu. Wydruk zlecenia umożliwia przycisk Drukuj. Zamknij powoduje wyjście z okna. - przesunięcie się na początek listy zleceń - przesunięcie o jedno zlecenie do tyłu - przesunięcie się na koniec listy zleceń 35
37 - przesunięcie na następną pozycję 3. Opcja w menu ZLECENIA USUŃ albo ikonka z paska narzędzi. Opcja powoduje usunięcie wybranego zlecenia z listy zleceń. 4. Opcja w menu ZLECENIA DRUKUJ Opcja umożliwia wydruk: ZLECENIA LISTY ZLECEŃ - zawiera najważniejsze (okrojone) informacje o każdej pozycji w formie listy WSZYSTKICH ZLECEŃ zawiera szczegółową informację o każdym zleceniu wydrukowanym w formacie zlecenia 5. Opcja w menu ZLECENIA ZAZNACZ albo ikonka z paska narzędzi. Opcja powoduje zaznaczenie do wysłania wybranego zlecenia. Ponowne użycie przycisku usuwa zaznaczenie zlecenia do wysłania. 6. Opcja w menu ZLECENIA AUTORYZUJ albo ikonka / z paska narzędzi. Pojęcie autoryzacji w znaczeniu programu oznacza opatrzenie każdego zlecenia jednym lub dwoma podpisami w zależności od ustawienia w tabeli WZORCE AUTORYZACJI. Czynność autoryzacji jest niezbędna, jeśli w nagłówku programu klienta, na jego życzenie, operator banku w parametrze Typ autoryzacji zaznaczył Autoryzacja PIN-em. Kolejność występowania podpisów na zleceniu nie jest istotna. Uruchomienie jednej z dwóch powyższych opcji powoduje otwarcie okna AUTORYZUJ, gdzie operator może wybrać typ autoryzacji: Pozycja bieżąca Wszystkie zaznaczone do wysłania Wszystkie pozycje Zaznaczone nie posiadające autoryzacji Zaznaczone posiadające 1 autoryzację Zaznaczone posiadające 2 autoryzację oraz zatwierdzić lub zmienić numer osoby dokonującej autoryzacji. Następnie zostaje otwarte okno PODAJ PIN DO AUTORYZACJI, w którym widnieje nazwa osoby autoryzującej i należy podać jej PIN. Jeżeli w nagłówku programu klienta jest zaznaczone, że autoryzacja ma być z pomocą dyskietki, należy w napędzie umieścić dyskietkę z kluczem do autoryzacji. Odpowiednie kombinacje osób autoryzujących oraz ich numery i hasła podaje się zgodnie z tym jak ustalono w opcji WZORCE AUTORYZACJI. 36
38 Dodatkowe pliki do wysłania DANE SKRYPT POŁĄCZENIA DODATKOWE PLIKI DO WYSŁANIA LUB IKONA Z PASKA NARZĘDZI Opcja służy do przygotowania do wysłania do banku dowolnych plików. Uruchomienie opcji powoduje otwarcie okna PLIKI DO WYSŁANIA. Użycie przycisku Dodaj powoduje otwarcie standardowego okna Windows OTWIERANIE w celu wybrania dowolnego pliku do wysłania. Przycisk Usuń powoduje usunięcie pliku przygotowanego do wysłania Aktualizuj rachunki kontrahentów DANE SKRYPT POŁĄCZENIA AKTUALIZUJ RACHUNKI KONTRAHENTÓW Wybór opcji spowoduje jej zaznaczenie. Oznacza to, że klient wysyła do banku polecenie aktualizacji listy swoich kontrahentów. Wysyłka i jej realizacja nastąpią podczas najbliższych transmisji z bankiem Aktualizuj wersję programu DANE SKRYPT POŁĄCZENIA AKTUALIZUJ WERSJĘ PROGRAMU Wybór opcji spowoduje jej zaznaczenie. Oznacza to, że klient wysyła do banku polecenie aktualizacji wersji swojego programu. Wysyłka i jej realizacja nastąpią podczas najbliższych transmisji z bankiem. Aby aktualizacja wersji przebiegła pomyślnie konieczna jest odpowiednia konfiguracja Home Bankingu w banku. Tam w katalogu Home Bankingu należy założyć katalog UPDATE. Do niego należy wgrać zawartość aktualnego uaktualnienia z FTP Podsumowanie prowizji DANE PODSUMOWANIE PROWIZJI 37
39 Opcja, na wewnętrzny użytek klienta Home Bankingu, nalicza prowizję od operacji za zadany okres, pobraną przez poszczególnych operatorów w sprzężonym programie Przelewy. Warunkiem jest zaznaczenie (na tak) parametru Praca w strukturze w parametrach programu (ADMINISTRACJA PARAMETRY IMPORT / EKSPORT). Program Przelewy jest sprzężony z programem Home Banking jeśli należy do tego samego klienta, obsługuje te same rachunki klienta i nie wymaga autoryzacji przelewów. Praca w strukturze polega na tym, że program Przelewy jest podrzędny w stosunku do programu Home Banking. Przy włączonym prametrze praca w strukturze operator wprowadzający przelewy klienta w programie Przelewy może pobrać prowizję (w zadanej kwocie lub wyliczoną jako procent od kwoty operacji) od każdej operacji. Kwota pobranej prowizji wraz z nazwą operatora jest widoczna w edycji przelewu po prawej stronie obszaru Autoryzował. Zaznaczone do wysyłki przelewy należy skopiować na dyskietkę dla banku, a następnie wczytać w Home Bankingu klienta. Tam zostaną zutoryzowane i wysłane do banku. Zanim to nastąpi, za pomocą opcji DANE PODSUMOWANIE PROWIZJI, można sprawdzić sumę prowizji od obrotów programu Przelewy Ustawienia drukarki DANE USTAWIENIA DRUKARKI Jest to standardowa opcja systemu Windows umożliwiająca wybór odpowiedniej drukarki lokalnej lub sieciowej w oknie DRUKUJ. 2. Widok WIDOK PASEK NARZĘDZI / PASEK STANU / DOMYŚLNE W menu WIDOK jest możliwość ukrycia paska narzędzi i paska statusu albo przywrócenia ustawień domyślnych, czyli wyświetlania zarówno paska narzędzi jak i paska stanu. 3. Transmisja TRANSMISJA LUB IKONKA Z PASKA NARZĘDZI Opcja służy do nawiązania połączenia z bankiem po uprzednim przygotowaniu skryptu połączenia. Po jej uruchomieniu zostaje wyświetlone pytanie: Wysłać przelewy zaznaczone do wysłania?. Jeżeli przelewy nie zostały zaznaczone do wysłania takie pytanie się nie pojawia. 38
40 Odpowiedź Tak powoduje wysłanie przelewów w tej transmisji, odpowiedź Nie powoduje nawiązanie transmisji z bankiem bez wysyłania przelewów. W oknie PODAJ PIN należy podać PIN do transmisji danych uprzednio otrzymany z siedziby banku. Przycisk Anuluj powoduje rezygnację z transmisji, a przycisk OK. nawiązanie transmisji. Program próbuje połączyć się n razy z podanym numerem telefonu (ilość prób i numer telefonu podane jest w parametrach). Przed wysłaniem wiadomość jest szyfrowana i dołączony jest do niej podpis elektroniczny osoby wysyłającej. Jeżeli połączenie z bankiem jest udane, to w dowolnej chwili można je sprawdzić w menu ARCHIWUM TRANSMISJE. Obsługa operatorska opcji Transmisja polega na włożeniu dyskietki z kluczami oraz podaniu PIN u do dyskietki z kluczem RSA (hasła zabezpieczającego dyskietkę). Program za pomocą PIN u rozszyfrowuje klucze prywatny klienta i publiczny banku, szyfruje dane, dodaje podpis elektroniczny, wysyła następnie odbiera dane, rozszyfrowuje, sprawdza podpis elektroniczny banku i w końcu aktualizuje bazy lokalne programu. 4. Archiwum 4.1. Transmisje ARCHIWUM TRANSMISJE 39
41 Jest to opcja, która gromadzi wszystkie udane, w sensie poprawności składniowej, połączenia między klientem i bankiem. Wszystkie dane wysyłane i otrzymane z banku są pamiętane do czasu ich usunięcia z baz danych. Poszczególne transmisje wyświetlane są w kolejnych wierszach tabeli zawierającej następujące kolumny: Data - data połączenia Czas - godzina połączenia Przel. - informacja ile było przelewów Prz.zr. - informacja ile było przelewów zrealizowanych Prz.od - informacja ile było przelewów odrzuconych Zlec - informacja ile było zleceń dewizowych Zle.zr. - informacja ile było zleceń dewizowych zrealizowanych Zle.od - informacja ile było zleceń dewizowych odrzuconych WY - informacja czy połączenie dotyczyło poczty wyjścia, do banku WE - informacja czy połączenie dotyczyło poczty wejścia, z banku Kursy - informacja czy połączenie dotyczyło kursów Giełda - informacja czy połączenie dotyczyło wyników giełdowych Pliki wy - informacja czy połączenie dotyczyło plików od klienta do banku Pliki ot - informacja czy połączenie dotyczyło plików z banku do klienta Banki - informacja czy baza banków była pobrana, aktualizowana w danej transmisji Wyc. - informacja czy połączenie dotyczyło wyciągów Pola pod tabelą zawierają informacje o wybranej transmisji z tabeli: Nr transmisji - kolejny numer wygenerowanej przez klienta nawiązanej transmisji z bankiem Czas połączenia czas transmisji liczony w sekundach Wersja numer aktualnie używanej wersji programu Home Banking przez klienta Opis informacja czy dana transmisja została nawiązana z powodzeniem Ok Pobrano bazę banków - pole informujące o pobraniu, uaktualnieniu bazy banków 40
42 Podwójne kliknięcie myszką w polu oznaczonym Tak (a dla przelewów cyfrą równoznaczna z ilością przelewów) powoduje wyświetlenie okna PRZELEWY WYSŁANE z danymi przelewów, zleceń dewizowych bez możliwości ich edycji oraz z możliwością edycji treści transmitowanych danych, poczty wejścia, poczty wyjścia, kursów walut, wyników giełdowych, plików wysłanych, plików otrzymanych. w polu Przel. - powoduje wyświetlenie listy przelewów wysyłanych danego połączenia z dostępnymi opcjami takimi samymi jak w ARCHIWUM PRZELEWY. W polu Prz Zr. powoduje wyświetlenie listy przelewów odebranych zrealizowanych w banku wysłanych danego połączenia w polu Zlec. - powoduje wyświetlenie listy zleceń dewizowych; brak edycji danych w polu Zle zr. - powoduje wyświetlenie listy zleceń dewizowych zrealizowanych w polu Zle. od - powoduje wyświetlenie listy zleceń dewizowych odrzuconych w polu WY wyświetlenie poczty wysłanej w danej transmisji do banku z możliwością zapisu w dowolnym katalogu oraz wydrukowania W polu WE wyświetlenie poczty otrzymanej z banku. Pocztę można zapisać w dowolnym katalogu oraz wydrukować W polu Kursy wyświetlenie tabeli kursów walut z możliwością zapisania w dowolnym katalogu i wydruku W polu Giełda wyświetlenie wyników giełdowych W polu Pliki wy wyświetlenie listy wysłanych do banku plików. W polu Pliki ot. wyświetlenie listy otrzymanych z banku plików. Pliki można zapisać w dowolnym katalogu za pomocą przycisku Zapisz W polu Wyc. nie powoduje edycji, a jedynie komunikat, że wyciągi z danego rachunku są widoczne w opcji RACHUNKI EDYCJA HISTORIA 4.2. Przelewy ARCHIWUM PRZELEWY Jest to opcja, która gromadzi wszystkie przelewy zarówno już wysłane do banku jak i nowe w czterech grupach: 1. PRZELEWY WSZYSTKIE 2. PRZELEWY ZREALIZOWANE 3. PRZELEWY ODRZUCONE 4. PRZELEWY W REALIZACJI Wysłane przelewy są pamiętane do czasu ich usunięcia z baz danych. Poszczególne przelewy wyświetlane są w kolejnych wierszach tabeli identycznej jak w opcji DANE SKRYPT POŁĄCZENIA PRZELEWY lub F4 z klawiatury lub ikona. 41
43 W Archiwum Przelewów opcje są podobne jak w Przelewach. Nie można jednak w tym miejscu wprowadzić nowego przelewu, nie ma tu możliwości zmodyfikowania przelewu oraz nie da się usunąć przelewu. Jednakże począwszy od wersji programu można wycofać przelew z banku, pod warunkiem, że jeszcze nie został zrealizowany (PRZELEWY W REALIZACJI PRZELEWY WYCOFAJ PRZELEW Z BANKU). W oknie PRZELEWY WSZYSTKIE wyświetlonym w wyniku wyboru opcji: ARCHIWUM PRZELEWY PRZELEWY WSZYSTKIE lub PRZELEWY ZREALIZOWANE/ PRZELEWY ODRZUCONE/ dostępne są operacje: Opcja PRZELEWY EDYCJA albo ikona umożliwia obejrzenie szczegółowej treści pojedynczego przelewu.wydruk przelewu umożliwia przycisk Drukuj. Zamknij powoduje wyjście z okna. - przesunięcie się na początek listy przelewów - przesunięcie o jeden przelew do tyłu - przesunięcie się na koniec listy przelewów - przesunięcie na następną pozycję Opcja PRZELEWY PACZKI albo ikony umożliwia wyświetlenie listy wszystkich paczek. Każda paczka posiada zapis czy jest zamknięta. Przycisk OK pozwala na wyświetlenie przelewów z zaznaczonej paczki, przy czym będą to w zależności od wcześniejszego wyboru: przelewy wszystkie, przelewy zrealizowane, przelewy odrzucone lub przelewy w realizacji z danej paczki. Opcja PRZELEWY DRUKUJ w oknie PRZELEWY WSZYSTKIE umożliwia wydruk: 42
44 1. PRZELEWU 2. WSZYSTKICH PRZELEWÓW zawiera szczegółową informację o każdym przelewie wydrukowanym w formacie polecenia przelewu 3. LISTY PRZELEWÓW- zawiera najważniejsze (okrojone) informacje o każdej pozycji w formie listy 4. LISTY PRZELEWÓW Z NAZWĄ NADAWCY zawiera następujące dane: w kolumnie Przelew numer przelewu, data ewentualnej realizacji, rachunek i nazwa nadawcy przelewu; kolumna Kwota i tytuł przelewu; w kolumnie Na dobro rachunek i nazwa odbiorcy. Opcja PRZELEWY POTWIERDZENIE PDF - umożliwia podgląd i wydruk potwierdzenia wykonania operacji przelewu. Opcja PRZELEWY ZAPISZ PRZELEWY DO PLIKU opcja umożliwia zapis przelewów do pliku: 1. Plik o stałej długości wiersza *.sdf 2. Plik z separatorem pól Opcja może być wykorzystywana np. w celu przeniesienia przelewów do programu finansowo księgowego Opcja PRZELEWY PRZENIEŚ DO KOLEJKI PRZELEWÓW Opcja powoduje skopiowanie zaznaczonego przelewu i przeniesienie go do kolejki przelewów do wysłania. Potem przygotowując skrypt połączenia można go dowolnie zmodyfikować i zaznaczyć do wysłania. Opcja PRZELEWY DYSKIETKA DO BANKU Opcja może być wykorzytywana awaryjnie w sytuacji braku możliwości połączenia z bankiem. Pozwala na sporządzenie dyskietki z przelewami, która następnie zostanie wczytana w banku. Opcja PRZELEWY PRZENIEŚ DO KOLEJKI PRZELEWÓW Opcja pozwala wybrany przelew (z listy przelewów zrealizowanych lub odrzuconych) w niezmienionej formie przenieść na listę przelewów czekających w kolejce do wysłania. Jest to przydatne, jeśli przelew został odrzucony (np. brak łączności, brak środków na rachunku) lub kolejny raz wysyłamy dany przelew. W oknie PRZELEWY W REALIZACJI wyświetlonym w wyniku wyboru opcji: ARCHIWUM PRZELEWY PRZELEWY W REALIZACJI dostępne są dodatkowe operacje: Opcja PRZELEWY ZMIEŃ STATUS PRZELEWU Opcja dostępna dla grupy przelewów w realizacji; umożliwia zmianę statusu przelewu na zrealizowany i w rezultacie przeniesienie go z grupy przelewów w realizacji do grupy przelewów zrealizowanych. Przelew będzie po zmianie widziany w transmisji, w której był wysłany. Opcja PRZELEWY WYCOFAJ PRZELEW Z BANKU Opcja dostępna dla grupy przelewów w realizacji; umożliwia zapisanie prośby o wycofanie zaznaczonego przelewu z realizacji w banku. Prośba zostanie w najbliższym połączeniu wysłana do 43
45 banku i jeśli ten przelew nie został zrealizowany, spowoduje jego wycofanie z realizacji oraz powrót do klienta jako odrzucony; ewentualny zapis Prośba o wycofanie data i godzina wycofania znajdzie się w lewym dolnym rogu okna: W opcji ARCHIWUM PRZELEWY dostepny jest filtr (z paska narzędzi), który umożliwia selekcję przelewów według wybranego filtru: FILTR 1. Brak filtru 2. Wybrany kontrahent 3. Wybrany rachunek kontrahenta 4. Przelewy z wybranego rachunku 5. Z wybranego zakresu dat 6. Zaznaczone do wysłania 7. Przygotowane w okresie 8. Tekst w pierwszej linii tytułu 9. Przelewy na określoną kwotę 10. Przelewy do Urzędów Skarbowych 11. Przelewy ZUS 12. Przelewy wybranego operatora 13. Przelewy z paczki do wysłania 14. Przelewy z bieżącej transzy do wysłania W opcji ARCHIWUM PRZELEWY możliwa jest operacja sumowania przelewów, z paska narzędzi należy wybrać opcję SUMA: PRZELEWY W OKNIE - opcja powoduje wyświetlenie ilości i sumy wszystkich przelewów PRZELEWY W REALIZACJI opcja powoduje wyświetlenie ilości i sumy przelewów w realizacji W opcji ARCHIWUM PRZELEWY możliwa jest operacja zastosowania wzorców, z paska narzędzi należy wybrać opcję WZORCE. Opcje działają jak w opisie patrz opis w p. Przelewy, odpowiednio podpunkty: R. Selekcja przelewów według wybranego filtru, S. Sumowanie przelewów, U. Odśwoeż, V. Grupuj Zlecenia ARCHIWUM ZLECENIA Jest to opcja, która gromadzi wszystkie zlecenia w układzie: 1. ZLECENIA WSZYSTKIE 2. ZLECENIE ZREALIZOWANE 3. ZLECENIA ODRZUCONE 44
46 Wysłane zlecenia są pamiętane do czasu ich usunięcia z baz danych. Poszczególne zlecenia wyświetlane są w tabeli identycznej jak w opcji Zlecenia. W ARCHIWUM ZLECEŃ można obejrzeć poszczególne zlecenia (przelewy dewizowe), wydrukować pojedyncze zlecenia bądź listę zleceń oraz przenieść zlecenie do kolejki zleceń. Nie można jednak w tym miejscu wprowadzić nowego zlecenia, nie ma tu możliwości zmodyfikowania zlecenia oraz nie da się usunąć zlecenia. Opcja ARCHIWUM ZLECENIA EDYTUJ albo ikonka Opcja umożliwia przeglądanie szczegółowej treści pojedynczego zlecenia. Wydruk zlecenia umożliwia przycisk Drukuj. Zamknij powoduje wyjście z okna. - przesunięcie się na początek listy zleceń - przesunięcie o jedno zlecenie do tyłu - przesunięcie się na koniec listy zleceń - przesunięcie na następną pozycję Opcja ARCHIWUM ZLECENIA DRUKUJ Opcja umożliwia wydruk: 1. ZLECENIA 2. LISTY ZLECEŃ - zawiera najważniejsze (okrojone) informacje o każdej pozycji w formie listy 3. WSZYSTKICH ZLECEŃ zawiera szczegółową informację o każdym zleceniu wydrukowanym w formacie zlecenia Opcja ARCHIWUM ZLECENIA PRZENIEŚ DO KOLEJKI ZLECEŃ Opcja powoduje skopiowanie zaznaczonego zlecenia i przeniesienie go do kolejki zleceń do wysłania. Potem przygotowując skrypt połączenia można go dowolnie zmodyfikować i zaznaczyć do wysłania. 45
47 4.4. Kursy walut ARCHIWUM KURSY WALUT Opcja jest archiwum plików z kursami walut. Informuje ona o dacie i godzinie przyjścia kolejnych tabeli kursów walut. Kliknięcie na danej pozycji powoduje otwarcie wskazanej tabeli kursów. Tabelę można zapisać w dowolnym katalogu oraz wydrukować. 5. Menu Rachunki RACHUNKI LUB IKONA Z PASKA NARZDZI Opcja RACHUNKI to rejestr rachunków, do których klient ma dostęp. Rejestr ten jest uaktualniany przez bank w czasie każdej transmisji klienta do banku, niezależnie od zawartości skryptu połączenia. Po uruchomieniu opcji otwarte zostaje okno RACHUNKI. W przypadku dużej ilości obsługiwanych rachunków pomocy może być flirt w prawym górnym rogu okna, gdzie można wyszukać żądany rachunek po jego identyfikatorze. 46
48 W oknie widnieje lista rachunków w układzie tabeli: Rachunek numer rachunku w formacie NRB Saldo stan salda po ostatnim księgowaniu Wal. symbol waluty M nazwa modułu bankowego prowadzącego rachunek Identyfikator rachunku dowolny opis rachunku ułatwiający jego identyfikację wśród pozostałych rachunków klienta Home Bankingu; F3 - szukanie rachunku po zawartości pola Identyfikator. Operator ma do dyspozycji następujące przyciski: Edycja umożliwia wyświetlanie szczegółowych aktualnych danych i historii zaznaczonego rachunku w oknie EDYCJA RACHUNKU. Okno jest opisane w dalsze części bieżącego rozdziału (patrz podpunkt 5.1 EDYCJA RACHUNKU) MT940 umożliwia zapis wyciągów we wskazanym miejscu do pliku w formacie MT940 (format opisany w załączniku pkt III.7 Format wyciągu w formacie MT940 (STA)) SIMP umożliwia zapis wpłat we wskazanym miejscu do pliku w formacie SIMP ze wszystkich rachunków płatności masowych (format opisany w załączniku pkt III.9 Struktura pliku wyjściowego w formacie SIMP) Elixir-0 - Płatności masowe - umożliwia zapis wyciągów we wskazanym miejscu do pliku w formacie Elixir-0 płatności masowych (format opisany w załączniku pkt III.2 Import przelewów format ELIKSIR-O) - Wszystkie operacje - w oknie ZAPIS WYCIĄGÓW DO PLIKU ELIXIR O jest parametr Dołącz nazwę okna(instancji) do nazwy pliku dzięki niemu można uzyskać sytuację, że powstający plik Elixir'owy w nazwie będzie miał dodatkowo wymienioną nazwę instancji HB klienta (czyli to, co jest wpisane w parametrach klienta HB w rubryce Nazwa okna dostępne w opcji: ADMINISTRACJA -> PARAMETRY -> DANE KLIENTA. W ten sposób, jeśli klient HB posiada kilka instancji to da się odróżnić pliki pochodzące od poszczególnych instancji nawet, jeśli zostały 47
49 zrobione za ten sam przedział czasowy (bez tego miałyby tą samą nazwę bądź nadpisywałyby się). Historia historia wybranego rachunku, patrz opis przycisku Historia w dalszej części bieżącego rozdziału w opisie okna edycji rachunku. Filtr umożliwia odfiltrowanie rachunków z zadanym początkiem pola identyfikator Drukuj Operacje z okresu - wydruk operacji zaznaczonego rachunku z zadanego okresu w formatce polecenia przelewu. Rachunki - wydruk listy rachunków; zawiera numer rachunku, datę ostatniego księgowania i saldo zaksięgowane. Rachunki z opisem wydruk listy rachunków; zawiera numer rachunku, datę ostatniego księgowania, saldo zaksięgowane i nazwę rachunku. Wyciągi ze wszystkich rachunków okna wydruk zestawienia przelewów w układzie: data waluty/księgowania, nr. dokumentu; dane kontrahenta/ rachunek/tytuł operacji; kwota. Wyciągi ze wszystkich rachunków z dnia według kwoty - jest analogiczny jak powyżej, ale operacje ustawione wg kwot w kolejności od najbardziej ujemnych do najbardziej dodatnich. 48
50 Usuń usunięcie wybranego rachunku. Można usunąć rachunek faktycznie usunięty w banku. Jeżeli usunięty w tym miejscu rachunek istnieje, jako przydzielony klientowi w programie Home Banking w banku, to pojawi się on ponownie po kolejnej transmisji. Operatorzy przycisk wyświetla listę operatorów, którym udostępniono obsługę zaznaczonego ( ) rachunku oraz umożliwia, operatorom z uprawnieniem 1. Administracja programem, dodanie kolejnego operatora do obsługi tego rachunku (Dodaj) lub usunięcie wybranego operatora niebędącego administratorem programu z listy operatorów obsługujących rachunek ( Usuń). Przycisk jest powiązany z parametrem programu z grupy Dane klienta: Udostępnij wszystkie rachunki nowym operatorom, nowe rachunki przydziel wszystkim operatorom (porównaj opis parametru w p. Parametry). Zapisz możliwość zapisania rachunków do pliku. Po uruchomieniu wyświetlone zostaje okno ZAPISZ JAKO, gdzie należy podać nazwę pliku i katalog. Zapisz wyciągi - powoduje zapisanie wyciągów dla wszystkich rachunków w dowolnym katalogu. Operator powinien podać zakres dat i wybrać katalog, gdzie ma być zapisana historia. Program tworzy dwa pliki headers.txt i lines.txt. Plik headers.txt zawiera wykaz wyciągów eksportowanych, lines.txt operacje (struktura plików znajduje się w załączniku nr 6. OK. standardowe wyjście z okna Edycja rachunku RACHUNKI PRZYCISK EDYCJA W OKNIE Rachunki Rachunek zaznaczony, jako poufny nie jest widoczny dla operatora, który ma niedostępne uprawnienie Dostęp do danych poufnych, operator ten nie może więc robić przelewów z tego rachunku. 49
51 Dostępne tu przyciski umożliwiają: Saldo bieżące - odpowiednik funkcji Stan rachunku obciążanego (menu PRZELEWY SUMA). Wyświetla zaksięgowany stan rachunku, stan rachunku po uwzględnieniu operacji dnia, stan rachunku po uwzględnieniu przelewów w realizacji, stan rachunku po uwzględnieniu przelewów zaznaczonych i sumę przelewów zaznaczonych. Historia przegląd historii operacji na tym rachunku w wyświetlonym oknie HISTORIA RACHUNKU. Szczegółowy opis funkcji historii rachunku znajduje się w dalszej części bieżącego rozdziału (patrz 5.2 HISTORIA RACHUNKU) Bieżące wyświetlenie listy operacji na rachunku z bieżącego dnia operacyjnego banku w dniu transmisji. Widoczne tu są dla poszczególnych operacji: kwota, waluta, tytuł operacji. Za pomocą przycisku Edycja możliwe jest obejrzenie szczegółowych danych operacji. Przycisk Drukuj pozwala na wydruk zestawienia operacji. Za pomocą przycisku Sumuj program podsumowuje operacje bieżące. Modyfikuj przycisk dotyczy tylko operatorów z uprawnieniem 1. Administracja programem; umożliwia zmianę opisu na przelewie, czyli zmianę nazwy nadawcy przelewów z tego rachunku. Może to być przydatne w sytuacji, gdy zmieniają się dane firmy lub obsługiwane rachunki należą do kilku firm. Ponadto pozwala nadać / zmienić identyfikator rachunku w programie klienta oraz zaznaczyć / odznaczyć cechę poufny. Zapisz zapisanie wprowadzonych zmian. OK wyjście z okna 5.2. Historia rachunku lub RACHUNKI PRZYCISK EDYCJA W OKNIE Rachunki PRZYCISK HISTORIA W OKNIE Edycja rachunku RACHUNKI WYBRAĆ Z LISTY RACHUNEK PRZYCISK HISTORIA Program pozyska wszystkie zrealizowane operacje na wybranym rachunku po stronie WN i MA pod warunkiem, że: wcześniej zostały pozyskane wyciągi z określonego zakresu dat w opcji: DANE SKRYPT POŁĄCZENIA WYCIĄG następnie przeprowadzono transmisję, połączenie z bankiem W wyświetlonym oknie HISTORIA RACHUNKU pojedynczy wiersz listy operacji wykonanych na rachunku, wyświetla: datę operacji, kwotę, saldo rachunku po operacji, walutę, tytuł operacji i numer wyciągu, w którym znalazła się operacja. 50
52 Pod tabelą widać nazwę nadawcy i nazwę odbiorcy wybranej (zaznaczonej ) operacji: Opis operacji możliwych do wykonania wybranych z paska narzędzi w oknie HISTORIA RACHUNKU: OPERACJE Operacje Edycja - umożliwia wgląd w szczegółowe dane o operacji i wydruk edytowanego przelewu. Operacje Zapisz - powoduje zapisanie historii operacji tego rachunku w dowolnym katalogu. Operator powinien odpowiedzieć twierdząco na pytanie Zapisać historię do pliku?, następnie podać zakres dat i wybrać katalog, gdzie ma być zapisana historia. Program tworzy dwa pliki headers.txt i lines.txt. Plik headers.txt zawiera wykaz wyciągów eksportowanych, lines.txt operacje (struktura plików znajduje się w załączniku nr 6.) Operacje Zapisz wyciąg Swift MT940 - generuje we wskazanym katalogu plik tekstowy RRRR_NNN_xxxxx.STA, zawierający wyciąg (o zadanym numerze i roku) z historii operacji podświetlonego rachunku. Plik STA przekazuje dokładne dane o operacjach na rachunku. Zawiera bloki wyciągu oparte na formacie SWIFT MT940. Format pliku znajduje się w p. Format wyciągu w formacie MT940 (STA. Operacje Zapisz historię za wybrany miesiąc w formacie Swift MT940 FORMAT pliku podany w załączniku nr 7. 51
53 Operacje Zapisz plik SIMP (zestawienie płatności masowych) powstaje plik tekstowy zawierający operacje wpłat na dany rachunek wirtualny i wypłat z rachunku wirtualnego z wybranego wyciągu. Operacje Zapisz plik SIMP (tylko wpłaty) powstaje plik tekstowy zawierający operacje wpłat na dany rachunek wirtualny z wybranego wyciągu, opis formatu SIMP w pkt III.9. Operacje Zapisz wyciąg Videotel struktura wyciągu Video Tel w załączniku nr 8. Operacje Zapisz wyciąg w formacie pochodnym od ELIXIR-0 Operacje Zapisz wyciąg w formacie pochodnym od ELIXIR-0 (płatności masowe wpłaty na rachunki wirtualne) Operacje Zapisz wyciąg w formacie csv Plik definiowany użytkownik ma możliwość skonstruowania pliku według własnych potrzeb, definicję rekordu wyciągu buduje na podstawie dostępnych symboli przez wybranie opcji: OPERACJE PLIK DEFINIOWANY DEFINICJA. Operacje Pozyskaj kontrahentów - uzupełnia bazę kontrahentów płatności klienta HB o nowych kontrahentów uzyskanych z historii operacji na rachunkach klienta; opcja bardzo przydatna na etapie wdrażania programu HB u klienta. DRUKUJ - przygotowuje następujące wydruki: Historia rachunku historia operacji rachunku z podanego zakresu dat wydruk historii zapisów księgowych w formie tabeli jak na ekranie; kolumny tabeli wydruku: data operacji, kwota, saldo po operacji, tytuł, nazwa kontrahenta; pod tabelą znajduje się podsumowanie obrotów MA i obrotów WN za okres objęty wydrukiem. Wyciąg za okres wydruk wyciągu z rachunku z podanego okresu; operacje WN i MA występują w kolejności księgowania w systemie. 52
54 Wyciąg z podziałem WN, MA wydruk wyciągu z rachunku z podanego okresu; najpierw występują kolejne operacje WN z tego okresu, za nimi kolejne operacje MA z okresu. Za okres drugi format wydruk wyciągu z rachunku z podanego zakresu; operacje WN i MA występują w kolejności księgowania w systemie w formie tabeli; podana waluta rachunku, bieżące oprocentowanie stron WN i MA; liczba operacji; saldo początkowe i końcowe, suma operacji strony WN, suma operacji strony MA 53
55 Wyciąg numer wydruk pojedynczego wyciągu o podanym numerze (patrz, numery wyciągów poszczególnych operacji w kolumnie Wyc). 54
56 Wyciąg numer drugi format - wydruk pojedynczego wyciągu w formie tabeli (zawiera takie same dane jak wyciąg Za okres drugi format, patrz powyżej) o podanym numerze (patrz, numery wyciągów poszczególnych operacji w kolumnie Wyc). Na wydruku przed NRB z rachunkiem wirtualnym jest oznaczenie <W>. Wyciąg numer drugi format, kolejność według kwoty Operacje z okna wydruk obejmie wszystkie operacje wyświetlane w oknie pełnej lub odfiltrowanej historii rachunku, każdą operację wydrukuje w formatce polecenia przelewu. Bieżące zestawienie operacji wydruk wybranych operacji z rachunku (wyświetlone w oknie) w formie tabeli w układzie: data waluty/ księgowania, nr dokumentu; dane kontrahenta/ rachunek/tytuł operacji; kwota; pod tabela informacje o ilości operacji, saldo początkowe i końcowe, suma obrotów WN i MA. Wpłaty kasowych wydruk wpłat kasowych na rachunek z zadanego okresu; wydruk w formie tabeli - kolumny tabeli: lp., dane wpłacającego, kwota, data księgowania, tytuł i numer dokumentu; pod tabelą podsumowanie ilościowe i kwotowe wpłat kasowych. Bazą do powyższych wydruków są aktualnie wyświetlane (ostatnio odfiltrowane) operacje rachunku! 55
57 Filtr - umożliwia zawężenie wyświetlania historii rachunku do zaznaczonych operacji. Zaznaczenie kilku jednocześnie spowoduje nakładanie się zadanych filtrów, w rezultacie zostaną wybrane operacje, które spełniają każdą zaznaczoną cechę (nie należy więc jednocześnie zaznaczać cech wzajemnie wykluczających się, jak np. operacje WN i operacje MA). Możliwe są następujące filtry: Operacje wszystkie opcja zaznaczona domyślnie, pokazuje pełną historię rachunku Operacji WN tylko operacje księgujące na rachunek na stronę WN (kwota operacji ze znakiem -), Operacji MA tylko operacje księgujące na rachunek na stronę MA (kwota operacji bez znaku -), Operacje z rachunku tylko operacje obciążające rachunek o podanym numerze (ma sens dla operacji MA), Operacje na rachunek tylko operacje uznające rachunek o podanym numerze (ma sens dla operacji WN) Za okres tylko operacje księgowane w podanym okresie dat Przelewy do tylko przelewy uznające kontrahenta o podanym fragmencie nazwy Przelewy od tylko przelewy obciążające kontrahenta o podanej nazwie Kwota tylko operacji o podanej kwocie (kwoty operacji WN podajemy ze znakiem minus). SZUKAJ opcja umożliwia odszukanie operacji po: Datę po dacie operacji Kwotę po kwocie W polu tytułem - po dowolnej frazie w tytule operacji Nadawcy przelewu - dowolnej frazie w nazwie nadawcy przelewu. SUMUJ - opcja wyświetla kwotowe i ilościowe podsumowanie operacji w zadanym przedziale czasowym: 56
58 6. Menu Bazy danych 6.1. Kontrahenci BAZY DANYCH KONTRAHENCI Opcja umożliwia utworzenie listy kontrahentów wykorzystywanych przy wprowadzaniu przelewów zwykłych. Kontrahenta można także dopisać do listy kontrahentów bezpośrednio podczas wprowadzania przelewu. Po uruchomieniu opcji zostaje wyświetlone okno BAZA KONTRAHENTÓW, w którym wyświetlona jest lista kontrahentów w układzie: Nazwa, rachunek, NIP, data dopisania kontrahenta. Dla wybranej pozycji wyświetlone są pod listą dodatkowe informacje: Identyfikator dodatkowy dowolny identyfikator kontrahenta, rachunek (numer rachunku przeniesiony z tabeli), NIP, PESEL, Nazwa banku, w którym kontrahent ma rachunek, Nr kontrahenta - kolejny numer kontrahenta, pełna nazwa kontrahenta, kraj i treść pierwszej linii domyślnego tytułu na przelewie do tego kontrahenta. Okno obsługiwane jest przez następujące klawisze: - przesunięcie kursora na początek tabeli - przesunięcie kursora o jedną pozycję w górę - przesunięcie kursora na koniec tabeli - przesunięcie kursora o jedną pozycję w dół Dodaj dopisanie nowego kontrahenta 57
59 Przy dopisywaniu nowego kontrahenta w pola rachunek należy wstawić: - jeżeli rachunek jest zgodny z NRB: dwa pola suma kontrolna, osiem pól kolejnych osiem znaków, pozostałe pola reszta znaków numeru rachunku - jeżeli rachunek nie jest zgodny z NRB: dwa pola puste, osiem znaków nr rozliczeniowy banku, pozostałe znaki numer rachunku Edytuj modyfikacja danych kontrahenta Usuń usunięcie kontrahenta Szukaj kontrah. szukanie kontrahenta po: Kontrahenta F3 po dowolnej części pierwszej linii nazwy, wpisanie spowoduje automatyczne natychmiastowe wyświetlenie kontrahenta spełniającego warunek oraz poprzedniego i następnego z listy Identyfikator kontrahenta F4 po zawartości pola Identyfikator Rachunek F5 po numerze rachunku, należy wpisać cały numer PESEL F6 NIP F7 Domyślny tytuł możliwość wprowadzenia domyślnego tytułu przelewu, który będzie się pojawiał przy wprowadzaniu przelewu dla danego kontrahenta. Import/eksport umożliwia wczytanie bazy kontrahentów z podanego pliku oraz zapis do pliku. Program umożliwia: 1. Import plik kontrah.dbf 2. Import plik tekstowy 3. Import plik tekstowy definiowany 4. Eksport do pliku tekstowego 5. Eksport do pliku tekstowego z polem PESEL 6. Eksport do pliku tekstowego z polem identyfikator Sumuj podaje ilość kontrahentów w bazie. OK. standardowe wyjście z okna 6.2. Płatnicy ZUS BAZY DANYCH PŁATNICY ZUS Opcja umożliwia utworzenie listy płatników ZUS. Po jej uruchomieniu zostaje otwarte okno RACHUNKI ZUS.: 58
60 W poszczególnych pozycjach tabeli widoczne są następujące dane: Nazwa, rachunek i NIP. Dla wybranej pozycji pod tabelą widnieją następujące dane: Nazwa płatnika (powtórzona z tabeli) Numer banku numer rozliczeniowy banku prowadzącego rachunki ZUS ( ) Nazwa banku Rachunek numer rachunku w tym banku z listy rachunków kontrolowanych ZUS NIP płatnika Drugi dokument, Typ i numer: P PESEL, R REGON, 1 dowód osobisty, 2 paszport Do obsługi Listy płatników ZUS służą następujące przyciski: Dodaj dopisanie nowego płatnika Edytuj modyfikacja danych Usuń usunięcie płatnika ZUS Szukaj NIP odszukanie płatnika ZUS po jego numerze NIP OK. standardowe opuszczenie okna 6.3. Płatnicy Urzędów Skarbowych BAZY DANYCH PŁATNICY URZĘDÓW SKARBOWYCH Opcja umożliwia utworzenie listy płatników Urzędu Skarbowego. Po jej uruchomieniu zostaje otwarte okno PŁATNICY URZĘDÓW SKARBOWYCH. W poszczególnych pozycjach tabeli widoczne są następujące dane: Nazwa, rachunek i numer dokumentu. Dla wybranej pozycji pod tabelą widnieją następujące dane: Nazwa płatnika (powtórzona z tabeli) Nazwa Urzędu Skarbowego 59
61 Numer banku numer rozliczeniowy banku prowadzącego rachunki Urzędu Skarbowego Nazwa banku Rachunek Rodzaj i numer dokumentu Data wprowadzenia płatnika Do obsługi okna PŁATNICY URZĘDÓW SKARBOWYCH służą następujące przyciski: Dodaj dopisanie nowego płatnika Edytuj modyfikacja danych Usuń usunięcie płatnika Szukaj odszukanie płatnika po numerze dokumentu OK. standardowe opuszczenie okna 6.4. Kontrahenci zagraniczni BAZY DANYCH KONTRAHENCI ZAGRANICZNI Opcja umożliwia utworzenie oddzielnej listy kontrahentów wykorzystywanych przy wprowadzaniu zleceń zagranicznych. Kontrahenta można także dopisać do listy kontrahentów bezpośrednio podczas wprowadzania zlecenia. Po uruchomieniu opcji zostaje wyświetlone okno Baza kontrahentów do zleceń zagranicznych, w którym wyświetlona jest lista kontrahentów w układzie: Nazwa, rachunek, NIP. 60
62 Dla wybranej pozycji wyświetlone są pod listą dodatkowe informacje: Numer identyfikacyjny (przeniesiony z tabeli), rachunek (przeniesiony z tabeli), kraj, Nazwa banku oraz pełna nazwa kontrahenta. Okno obsługiwane jest przez następujące klawisze: - przesunięcie kursora na początek tabeli - przesunięcie kursora o jedną pozycję w górę - przesunięcie kursora na koniec tabeli - przesunięcie kursora o jedną pozycję w dół Dodaj dopisanie nowego kontrahenta Edytuj modyfikacja danych kontrahenta Usuń usunięcie kontrahenta Szukaj NIP odszukanie kontrahenta po numerze NIP Szukaj kontrahenta szukanie kontrahenta po nazwie. Wpisywanie początkowego ciągu znaków nazwy powoduje automatyczne natychmiastowe wyświetlenie kontrahenta spełniającego warunek oraz poprzedniego i następnego z listy. Szukaj rachunek odszukanie kontrahenta po numerze rachunku Domyślny tytuł możliwość wprowadzenia domyślnego tytułu przelewu, który będzie się pojawiał przy wprowadzaniu przelewu dla danego kontrahenta. OK. standardowe wyjście z okna 6.5. Baza banków BAZY DANYCH BAZA BANKÓW Opcja umożliwia przeglądanie bazy banków pozyskanej z banku po uprzednim przygotowaniu (DANE SKRYPT POŁĄCZENIA POBIERZ BAZĘ BANKÓW, RACHUNKI KONTROLOWANE) - za pośrednictwem transmisji (menu TRANSMISJA). 61
63 Operator ma do dyspozycji następujące przyciski: - przesunięcie kursora na początek tabeli - przesunięcie kursora o jedną pozycję w górę - przesunięcie kursora na koniec tabeli - przesunięcie kursora o jedną pozycję w dół Szukaj odszukanie banku po numerze lub nazwie (wystarczy podać początek nazwy) OK. standardowe opuszczenie okna 6.6. Lista rachunków Urzędów Skarbowych BAZY DANYCH LISTA RACHUNKÓW URZĘDÓW SKARBOWYCH Rachunki kontrolowane Urzędów Skarbowych są na żądanie klienta pozyskane wraz z bazą banków po uprzednim przygotowaniu (DANE SKRYPTU POŁĄCZENIA POBIERZ BAZĘ BANKÓW, RACHUNKI KONTROLOWANE) - za pośrednictwem transmisji (menu Transmisja). W tym miejscu można przeglądać te rachunki wraz z informacją o okresie ważności (Ważny od...ważny do...) i rodzaju rachunku (pole wspólne dla rachunku US i formularza US; pozwala przyporządkować danemu rachunkowi symbole formularzy z takim samym rodzajem rachunku, patrz p. Lista formularzy Urzędów Skarbowych; na wpłacie / przelewie na rachunek US rodzaju n może wystąpić symbol formularza rodzaju n). Rachunki te są wykorzystywane przy wprowadzaniu płatników Urzędów Skarbowych: F3 szukaj szukanie po miejscowości; nazwa miejscowości znajduje się w trzeciej linii nazwy Urzędu Skarbowego 6.7. Lista rachunków ZUS BAZY DANYCH LISTA RACHUNKÓW ZUS 62
64 Rachunki kontrolowane ZUS są pozyskane podczas transmisji z bankiem (menu Transmisja) po uprzednim przygotowaniu (DANE SKRYPTU POŁĄCZENIA POBIERZ BAZĘ BANKÓW, RACHUNKI KONTROLOWANE). W tym miejscu można przeglądać te rachunki wraz z informacją o okresie ważności (Ważny od...ważny do...). Rachunki te są wykorzystywane przy wprowadzaniu płatników ZUS Lista formularzy Urzędów Skarbowych BAZY DANYCH LISTA FORMULARZY URZĘDÓW SKARBOWYCH Lista formularzy Urzędów Skarbowych zostanie pozyskana podczas transmisji z bankiem (menu Transmisja) po uprzednim przygotowaniu (Dane SKRYPTU POŁĄCZENIA POBIERZ BAZĘ BANKÓW, RACHUNKI KONTROLOWANE Dane). W tym miejscu można przeglądać te formularze wraz z informacją o okresie ważności (Ważny od...ważny do...) i rodzaju rachunku (wspólne pole w formularzu US i rachunku US, umożliwiające wzajemne przyporządkowanie formularzy i rachunków z takim samym rodzajem rachunku, patrz p. Lista rachunków Urzędów Skarbowych; na wpłacie / przelewie na rachunek US rodzaju n może wystąpić symbol formularza rodzaju n). Formularze te są dostępne podczas wprowadzania przelewów do Urzędów Skarbowych (jako symbol formularza lub płatności można wybrać jedynie z listy ważnych formularzy). 7. Menu Administracja 7.1. Wzorce autoryzacji ADMINISTRACJA WZORCE AUTORYZACJI Wzorce autoryzacji przelewu przez jedną lub dwie osoby są konieczne, jeśli w nagłówku programu klienta, na jego życzenie, operator banku w parametrze Typ autoryzacji zaznaczył Autoryzacja PINEM lub Autoryzacja PINEM i dyskietką. Konieczne staje się utworzenie w tej opcji listy osób oraz kombinacji 1 2 osobowych spośród podanych tu osób mogących zatwierdzać przelewy klienta. Każda z osób identyfikowana jest przez nazwę i hasło. Opcja umożliwia stosowanie autoryzacji nadrzędnej, wymuszającej autoryzację przez 2 osoby i takiej, że osoba nadrzędna autoryzuje zawsze, jako druga po autoryzacji przez osobę pierwszą. Próba pierwszej autoryzacji przelewu przez osobę z ustanowioną autoryzacją nadrzędną nie powiedzie się. Nadanie osobie autoryzacji nadrzędnej polega na szybkim dwukrotnym kliknięciu myszką w kolumnie N tej osoby, czyli wpisaniu tam litery T. Ponowne kliknięcie zlikwiduje autoryzację nadrzędną, czyli usunie literę T z kolumny N. Przykład. Pan Kowalski może sam zatwierdzać przelewy. Jeśli przelewy zatwierdza pan Iksiński to razem musi je zatwierdzać pan Igrekowski. W takiej sytuacji należy w pierwszej kolumnie zaznaczyć pana Kowalskiego, a drugiej pana Iksińskiego i Igrekowskiego klikając szybko dwukrotnie myszką. 63
65 Nazwa Kowalski x Iksiński x Igrekowski x Oprócz wzorców autoryzacji utworzonych dla wszystkich rachunków klienta program umożliwia utworzenie odrębnych (indywidualnych) wzorców autoryzacji dla poszczególnych wybranych rachunków. Aby utworzyć wspólne wzorce dla wszystkich rachunków oprócz tych z indywidualną specyfikacją należy w oknie WYBIERZ wskazać pozycję Ustawienia dla niewyspecyfikowanych rachunków i użyć przycisku OK. W rezultacie zostanie otwarte okno WZORCE AUTORYZACJI PRZELEWÓW Ustawienia dla niewyspecyfikowanych rachunków, gotowe do tworzenia wzorców. Aby utworzyć indywidualne wzorce dla wybranych rachunków należy w oknie WYBIERZ dodać rachunki, dla których będą tworzone oddzielne wzorce autoryzacji (Dodaj rachunek dodanie rachunku wraz z listą osób autoryzujących utworzoną w opcji Ustawienia dla niewyspecyfikowanych rachunków i pustymi wzorcami, Usuń rachunek usunięcie rachunku z listy autoryzacji wraz z jego wzorcami), a następnie wybrać każdy z nich i za pomocą przycisku OK przejść do okna WZORCE AUTORYZACJI PRZELEWÓW poszczególnych rachunków. Tabela WZORCE AUTORYZACJI PRZELEWÓW zawiera 20 wierszy - ponumerowanych kolejno miejsc na nazwy osób uprawnionych do autoryzowania przelewów oraz 21 kolumn 20 kombinacji 1 2 osobowych spośród zdefiniowanych osób oraz kolumnę N czy osoba ma ustanowioną autoryzację nadrzędną. Ilość zdefiniowanych osób i kombinacji zależy od klienta. Wystarczy jedna/dwie osoby i jedna spośród nich kombinacja, aby autoryzować przelewy. Lista osób autoryzujących przelewy klienta jest wspólna dla wszystkich tabel: ogólnej, dla niewyspecyfikowanych rachunków i szczegółowych, dla wybranych pojedynczych rachunków. Tworzenie i modyfikacja listy odbywa się poprzez opcję Ustawienia dla niewyspecyfikowanych rachunków za pomocą następujących klawiszy funkcyjnych: 64
66 Pozyskaj - Wczytaj wzór autoryzacji / Pozysk z programu 3Gl pozyskanie ogólnych i indywidualnych wzorców autoryzacji z przygotowanego pliku / pozyskanie wzorców autoryzacji bezpośrednio z programu Home Banking 3Gl. Nowy - klawisz umożliwia zdefiniowanie osoby uprawnionej do zatwierdzania - autoryzacji przelewów, czyli podanie nazwy i szczegółowych danych osobowych oraz hasła: - Najpierw w oknie DANE OSOBY AUTORYZUJĄCEJ należy podać nazwisko, imię (imiona), nazwę, adres, pesel i inny identyfikator osoby. W przypadku autoryzacji PINEM i dyskietką (patrz, w parametrach z grupy Dane klienta) można podać katalog, w którym zostanie utworzony i będzie przechowywany plik z kluczem do autoryzacji przelewów dla danej osoby. Nie podanie tego katalogu jest równoznaczne z tworzeniem pliku do autoryzacji w katalogu podanym w takim parametrze w parametrach programu (ADMINISTRACJA PARAMETRY POZOSTAŁE PARAMETRY). - Następnie w oknie ZMIANA HASŁA DO AUTORYZACJI PRZELEWÓW należy wpisać i potwierdzić hasło do autoryzacji zawierające od 4 do 7 znaków. Jeżeli klient ma zdefiniowaną autoryzację PINEM i dyskietką, to wraz z hasłem jest tworzony plik z kluczem do autoryzacji na dyskietce lub w katalogu podanym w oknie DANE OSOBY AUTORYZUJĄCEJ. Edycja przycisk umożliwia modyfikację adresu i danych osobowych oraz katalogu z plikiem do autoryzacji. Nie można modyfikować nazwy już zdefiniowanej pozycji, należy ją usunąć i wprowadzić nowe, poprawne dane osoby autoryzującej. Usuń - usunięcie zaznaczonej osoby. Zmiana hasła należy podać stare hasło oraz nowe zawierające od 4 do 7 znaków, które należy powtórzyć. Wraz ze zmianą hasła następuje zmiana klucza do autoryzacji tworzona w pliku na dyskietce lub w katalogu wskazanym w oknie danych osoby autoryzującej. Kopiuj zapis aktualnych ogólnych i indywidualnych wzorców autoryzacji do pliku wnrkli.wzr. Zapisane na dyskietce listy kombinacji osób zatwierdzających przelewy klient musi dostarczyć do banku, gdzie operator wczytuje ją w programie pomocniczym Home Banking. Ponadto przycisk Drukuj umożliwia wydruk wyświetlanej tabeli autoryzacji. Taki przycisk znajduje się w każdym oknie wzorców autoryzacji: ogólnym i indywidualnych i umożliwia wydruk każdej z nich. Dwukrotne kliknięcie myszką na wybranym polu powoduje zaznaczenie znakiem x osoby do autoryzacji. Ponowne kliknięcie powoduje anulowanie zaznaczenia. Aby bank przyjął przelewy do realizacji musi posiadać zawsze aktualne wzorce autoryzacji. Dlatego po każdej zmianie wzorców klient musi skopiować aktualną tabelę autoryzacji i przekazać do banku Klucze RSA ADMINISTRACJA KLUCZE RSA 65
67 Opcja jest wykorzystywana przez klienta wówczas, gdy klient chce generować dyskietkę z podpisem elektronicznym gdy sam chce generować swój klucz prywatny. W takim przypadku klient dostaje z banku utworzoną tam dyskietkę z kluczem publicznym banku zabezpieczoną hasłem (bank udostępnia nr PIN hasło swojej dyskietki). Po włożeniu dyskietki do stacji dysków należy podać hasło do starego klucza, hasło do nowego (własnego) klucza, potwierdzić to hasło oraz podać unikalny numer klucza. W następnym etapie działania opcji odbywa się przepisanie klucza publicznego banku ze starej dyskietki na nową i generacja kluczy klienta. Część publiczna klucza jest zapisana do pliku n.dat. Dyskietkę z kluczem publicznym klient ma obowiązek dostarczyć do banku, gdzie zostanie wczytana w programie Home Banking. Informacja! Klucze banku: publiczny i prywatny tworzone są przy pierwszym wejściu do programu Home Banking w banku (można go też zmienić w opcji ADMINISTRACJA/KLUCZE BANKU). Klucze klienta: publiczny i prywatny tworzone są w banku albo, na żądanie klienta, w programie klienta w tej opcji. Znaczenie kluczy jest następujące: klucz publiczny służy do zaszyfrowania wiadomości oraz do weryfikacji podpisu elektronicznego; klucz prywatny służy do odszyfrowania wiadomości oraz do tworzenia podpisu elektronicznego Dziennik zmian ADMINISTRACJA DZIENNIK ZMIAN POZABILANSOWYCH Dziennik zmian jest bazą gromadzącą zmiany wprowadzane przez operatorów. Są to wszelkie zmiany, których zaistnienie nie wynika wprost z działania programu, ale które miały miejsce i mają istotny wpływ na pracę modułu. Zapisy w dzienniku są określone datą i czasem wprowadzonej operacji oraz numerem operatora. Okno obsługiwane jest przez następujące klawisze funkcyjne: Szukaj szukanie operacji według daty 66
68 Drukuj drukowanie dziennika zmian Odśwież ponowne odczytanie danych z bazy i uaktualnienie tabeli 7.4. Redukcja zapisów ADMINISTRACJA REDUKCJA ZAPISÓW Opcja pozwala na usuwanie zapisów archiwalnych następujących danych: Przelewy archiwalne Przelewy odrzucone Zlecenia archiwalne Transmisje archiwalne Wyciągi Dziennik Należy podać okres, za który mają być usunięte zapisy (lewostronnie domknięty przedział dat powstania zapisów). Ponadto opcja umożliwia usunięcie wszystkich zapisów z bazy banków oraz wszystkich formularzy US, rachunków US i ZUS. Dane te nie są związane z datami podanymi w polach Usuń za okres Parametry ADMINISTRACJA PARAMETRY W celu poprawnego działania programu należy ustawić parametry: 1. Transmisja Połączenie protokołem TCP włączone: Liczba prób Z ilu transmisji przeglądać przelewy w czasie obróbki danych domyślnie: 80 (jest to optymalna liczba, w uzasadnionych przypadkach można ją zwiększyć, min: 50), wpływa na szybkość transmisji Nazwa połączenia Dial-Up Nazwa serwera Numer portu Jeżeli wyłączony parametr Połączenie protokołem TCP: Liczba prób Z ilu transmisji przeglądać przelewy w czasie obróbki danych j.w. 67
69 Lista modemów dla każdego modemu: Port numer portu podłączenia modemu (1,2,3..) Wybieranie tonowe zaznaczenie czy ma to być wybieranie tonowe czy impulsowe Szybkość szybkość transmisji danych między komputerem a modemem (szybkość ustawiona po stronie klienta może być różna od wartości ustawionej w banku) Telefon parametr jest ściśle związany z numerami telefonów, pod jakimi funkcjonuje HB w banku i ma sens gdy jest ich co najmniej 2 i par. numery na stałe przydzielone do modemów na nie; wówczas wyznacza numer kolejny telefonu z którym jako z pierwszym klient łączy się w banku Inicjalizacja modemu string inicjujący modem Odłożenie słuchawki string powodujący rozłączenie (odłożenie słuchawki) Opis, nazwa modemu Numery telefonów pod jakimi funkcjonuje Home Banking w banku apikacja umożliwia wybieranie trzech różnych numerów telefonów (pierwszy wiersz tel. 1, drugi wiersz tel.2, trzeci wiersz tel.3). W przypadku, gdy jest tylko jeden wystarczy wypełnić pierwszy wiersz. Numery na stałe przydzielone do modemów tak / nie. Czas między kolejnymi próbami połączeń dotyczy prób połączeń z bankiem (menu Transmisja). Zawsze w pierwszej transmisji danego dnia ściągaj historię operacji. 2. Przelewy Numer kontrahenta w tytule przelewu zaznaczenie pola powoduje umieszczenie numeru identyfikacyjnego kontrahenta na przelewie Pamiętać tytuł ostatniego przelewu czy program ma podstawiać ostatni wprowadzony tytuł, jako tytuł domyślny dla nowego przelewu Możliwość wyboru typu przelewu zaznaczenie parametru powoduje, że w menu Przelewy jest jedna wspólna opcja Nowy przelew, a uruchomienie tej opcji powoduje otwarcie okna WYBIERZ TYP PRZELEWU z możliwością wyboru: Przelew, Składka ZUS, Przelew do US lub innego organu podatkowego, Przelew na inny swój rachunek w banku Lokata. W tej sytuacji przycisk Nowy powoduje otwarcie również tego okna. Jeżeli parametr ten nie zostanie zaznaczony, w menu PRZELEWY NOWY zawiera rozdzielne opcje: Przelew, Składka ZUS, Przelew do US lub innego organu podatkowego, Przelew na inny swój rachunek w banku 68
70 Lokata, wówczas przycisk Nowy powoduje dopisanie nowego przelewu (zwykłego). Możliwość wyboru waluty przelewu zaznaczenie parametru powoduje, że podczas wypełniania przelewu można wpisać dowolną walutę, jeżeli zaś parametr ten nie zostanie zaznaczony nie ma możliwości zmiany waluty przelewu (pole to nie poddaje się edycji) Wysyłać przelewy tylko z transzy zaznaczenie parametru powoduje, że przelewy zaznaczone do wysłania grupowane są w transzę i w transmisji wysyłane są tylko przelewy z tej transzy. W menu PRZELEWY PRZELEWY dostępne są wtedy opcje: UTWÓRZ TRANSZĘ DO WYSŁANIA Z ZAZNACZONYCH PRZELEWÓW, USUŃ PRZELEW Z TRANSZY DO WYSŁANIA USUŃ WSZYSTKIE PRZELEWY Z TRANSZY DO WYSŁANIA. Możliwość zaznaczenia przelewów z paczki niezamkniętej W archiwum na liście data planowania / wysłania par. steruje zawartością kolumny Data listy przelewów gromadzonych w menu ARCHIWUM PRZELEWY; w zależności od ustawienia par. będzie to data planowania wysyłki albo data wysłania przelewu do banku. Pokaż klawisz sumatora kwot jeśli zaznaczony, to podczas wprowadzania nowego przelewu zwykłego program udostępnia klawisz [>] sumatora kwot (obok pola kwoty i waluty), który pozwala na wprowadzanie kwot cząstkowych wraz z opisami i ich sumowanie w kwotę i tytuł jednego przelewu (sumator umożliwia łączenie kilku przelewów zwykłych z danego rachunku do tego samego adresata w jeden przelew). Sygnalizacja braku środków na rachunku- przy braku środków na rachunku program informuje, że po wykonaniu przelewu na daną kwotę saldo będzie ujemne (kwota ze znakiem minus). Wydruk przelewu nową formatką- wydruk przelewu będzie w zmienionej szacie graficznej, będzie miał nowa formatkę Możliwość edycji danych nadawcy na przelewie- przy zaznaczonym parametrze możliwa jest zmiana numeru rachunku i danych nadawcy w oknie EDYCJA PRZELEWU. Modyfikacja usuwa zaznaczenie przy zaznaczonym parametrze modyfikacja zaznaczonego przelewu do wysłania usuwa to zaznaczenie. Po wprowadzeniu zmian w zaznaczonym przelewie należy ponownie go zaznaczyć do wysłania. Program informuje użytkownika o tym, że modyfikacja usuwa zaznaczenie i daje możliwość zdecydowania przez wybór przycisków Tak / Nie. 3. Dane klienta Nagłówek programu klienta Typ autoryzacji Numer klienta Dane wczytane z nagłówka za pomocą klawisza Wczytaj. 69
71 Nazwa okna można wpisać nazwę okna (15 znaków). Wpisana tu nazwa okna będzie wyświetlać się w: - nagłówku Terminala np.: - oraz będzie w nazwie pliku Elixir-0 się, jeżeli dodatkowo zostanie zaznaczony parametr Dołącz nazwę okna (instancji) do nazwy pliku w oknie Zapis wyciągów do pliku Eliksir 0 (RACHUNKI -> ELIXIR-O -> WSZYSTKIE OPERACJE). W czasie logowania domyślnie ustaw się na haśle zaznaczenie parametru powoduje, że podczas logowania do terminalu Home Banking kursor automatycznie ustawia się w polu Hasło. Jeżeli niezaznaczony parametr wówczas kursor automatycznie ustawia się w polu Użytkownik. Udostępnij wszystkie rachunki nowym operatorom, nowe rachunki przydziel wszystkim operatorom jeśli włączony, to program zadziała zgodnie z treścią parametru. Jeśli zaś parametr wyłączymy, to nowi operatorzy nie będą widzieć żadnych rachunków, zaś nowe rachunki nie będą widoczne dla żadnych operatorów. Dopiero administrator programu (czyli operator mający uprawnienie 1. Administracja programem) przydziela nowym operatorom wybrane aktywne rachunki klienta, a nowe rachunki przydziela wybranym operatorom menu Rachunki Operatorzy Dodaj. Administrator programu ma zawsze, bez względu na ustawienie tego parametru, dostępne wszystkie rachunki. 4. Pozostałe parametry Parametry zleceń dewizowych: Ostatni numer zlecenia program będzie numerował zlecenia począwszy od podanego numeru Parametry wydruków Czcionka na wydrukach rodzaj czcionki Wielkość czcionki Dodatkowy odstęp między wierszami na wydruku wyciągów (zaznaczyć, jeśli tak) Katalog z plikiem do autoryzacji katalog, w którym są tworzone i przechowywane pliki do autoryzacji przelewów wszystkich osób autoryzujących (pin.dat); jeśli dana osoba ma indywidualnie podany katalog z plikiem do autoryzacji, to zastępuje on katalog dla wszystkich podany w tym miejscu. Plik z kluczem RSA nazwa pliku z kluczem RSA ze ścieżką dostępu (najczęściej a:\klucz.dat). Parametr ten umożliwia umieszczenie pliku z kluczem w dowolnym miejscu. 5. Import/Eksport Standardy polskich znaków dla plików importowanych i eksportowanych: 1250 Latin 2 (CP852) 70
72 Mazovia Domyślny plik z przelewami do wczytania (import) jeżeli klient posiada system F K i chce z niego wczytywać przelewy, to w tym miejscu należy: podać nazwę pliku ze ścieżką dostępu Aktualizuj bazę kontrahentów w czasie wczytywania Pytaj się czy usuwać wczytany plik włączenie parametru umożliwi usunięcie z dysku wczytanego pliku z przelewami, co z kolei uniemożliwi jego ponowne wczytanie do H B. Domyślny plik z przelewami do zapisu (eksport) należy podać nazwę wraz ze ścieżką dostępu. Praca w strukturze włączenie parametru w tym miejscu oraz w parametrach grupy Import / Eksport w programie Przelewy umożliwi współpracę sprzężonych ze sobą programów Home Banking i Przelewy w kwestii pobierania przez operatora prowizji za przelew w programie Przelewy i obliczenia sumy tych prowizji za okres pobranych przez poszczególnych operatorów w programie Home Banking; Przelewy i Home Banking są sprzężone, jeśli mają te same rachunki klienta i program Przelewy stanowi placówkę podrzędną w stosunku do programu Home Banking; szczegółowy opis znajdziesz w p. Podsumowanie prowizji. 6. Ogólne Dane banku: Nazwa banku Numer rozliczeniowy banku Przycisk Zmień dane banku -umożliwia zmianę. Parametry zabezpieczenia bazy Codziennie przy pierwszym uruchomieniu zabezpiecz bazę do katalogu należy wybrać właściwy katalog. W wyniku zabezpieczenia bazy we wskazanym w tym miejscu katalogu program utworzy plik o 8 zn. nazwie hbklienn, gdzie N = 1, kolejny numer zabezpieczania. Autoredukcja danych starszych niż (liczba miesięcy, 0 brak) wpisanie niezerowej liczby miesięcy spowoduje automatyczną redukcję danych wymienionych w menu ADMINISTRACJA REDUKCJA ZAPISÓW, starszych niż zadane w parametrze; 0 oznacza brak autoredukcji; nie dotyczy zapisów bazy banków, rachunków ZUS i US, formularzy US Operatorzy programu ADMINISTRACJA OPERATORZY PROGRAMU 71
73 Podczas pierwszego uruchomienia programu jedynym zdefiniowanym operatorem jest Nadzorca, hasło 1 *****. Nadzorca może wprowadzić nowego użytkownika, zmienić jego dane i hasło oraz nadać mu odpowiednie uprawnienia. Służy do tego przycisk Dodaj w oknie LISTA UŻYTKOWNIKÓW PROGRAMU. W oknie DANE OPERATORA PROGRAMU należy podać: Operator - nazwę operatora, maksymalnie 10 znaków Opis Hasło maksymalnie 6 znaków Powtórz hasło. Plik z kluczem RSA - Następnie należy nadać (zaznaczyć i zapisać) operatorowi uprawnienia spośród dostępnych: 1. Administracja programem 2. Modyfikacja bazy kontrahentów 3. Wgląd w dane o transmisjach 4. Parametry programu 5. Stany rachunków 6. Dopisanie przelewów 7. Modyfikacja skryptu połączenia 8. Podgląd przelewów 9. Transmisja danych 10. Dziennik zmian 11. Usuwanie przelewów 12. Zaznaczenie przelewów do wysłania 13. Dostęp do danych poufnych jeżeli rachunek jest zaznaczony jako poufny (ma zapełniony znacznik poufny ) nie jest widoczny dla operatora, który ma niedostępne to uprawnienie, operator ten nie może więc robić przelewów z tego rachunku. 72
Zasady wypełniania dokumentu polecenie przelewu / wpłaty gotówkowej należności ZUS z tytułu składek
 Zakład Ubezpieczeń Społecznych 00-701 Warszawa, ul. Czerniakowska 16 Zasady wypełniania dokumentu polecenie przelewu / wpłaty gotówkowej należności ZUS z tytułu składek Poradnik Zasady wypełniania dokumentu
Zakład Ubezpieczeń Społecznych 00-701 Warszawa, ul. Czerniakowska 16 Zasady wypełniania dokumentu polecenie przelewu / wpłaty gotówkowej należności ZUS z tytułu składek Poradnik Zasady wypełniania dokumentu
Klient terminal programu HOME BANKING
 I - WSTĘP Program Home Banking jest elementem systemu NOVUM BANK umożliwiającym klientom korzystanie z usług bankowych bezpośrednio z siedziby klienta. Operacja taka jest możliwa wtedy, gdy komputery znajdujące
I - WSTĘP Program Home Banking jest elementem systemu NOVUM BANK umożliwiającym klientom korzystanie z usług bankowych bezpośrednio z siedziby klienta. Operacja taka jest możliwa wtedy, gdy komputery znajdujące
Aplikacja może pracować jednostanowiskowo lub wielostanowiskowo przy wykorzystaniu sieci komputerowej.
 Novum Bank Enterprise NOE Home Banking Podręcznik użytkownika Wersja 004 Instrukcja Home Banking informuje klienta jak należy korzystać z terminala bezpośrednio z jego siedziby. Instruuje jak zainstalować
Novum Bank Enterprise NOE Home Banking Podręcznik użytkownika Wersja 004 Instrukcja Home Banking informuje klienta jak należy korzystać z terminala bezpośrednio z jego siedziby. Instruuje jak zainstalować
Home Banking - klient
 system obsługi banku Novum Bank Enterprise NOE Home Banking - klient Instrukcja Użytkownika Wersja dokumentu 006 Instrukcja Home Banking informuje klienta jak należy korzystać z terminala bezpośrednio
system obsługi banku Novum Bank Enterprise NOE Home Banking - klient Instrukcja Użytkownika Wersja dokumentu 006 Instrukcja Home Banking informuje klienta jak należy korzystać z terminala bezpośrednio
Klient terminal programu Home Banking
 I - WSTĘP Program Home Banking jest elementem systemu NOVUM-BANK umożliwiającym klientom korzystanie z usług bankowych bezpośrednio z siedziby klienta. Operacja taka jest możliwa wtedy, gdy komputery znajdujące
I - WSTĘP Program Home Banking jest elementem systemu NOVUM-BANK umożliwiającym klientom korzystanie z usług bankowych bezpośrednio z siedziby klienta. Operacja taka jest możliwa wtedy, gdy komputery znajdujące
Zasady wypełniania dokumentu polecenie przelewu / wpłaty gotówkowej należności ZUS z tytułu składek
 Zakład Ubezpieczeń Społecznych 01-748 Warszawa, ul. Szamocka 3, 5 Zasady wypełniania dokumentu polecenie przelewu / wpłaty gotówkowej należności ZUS z tytułu składek Poradnik Zasady wypełniania dokumentu
Zakład Ubezpieczeń Społecznych 01-748 Warszawa, ul. Szamocka 3, 5 Zasady wypełniania dokumentu polecenie przelewu / wpłaty gotówkowej należności ZUS z tytułu składek Poradnik Zasady wypełniania dokumentu
Home Banking. Instrukcja Użytkownika
 Instrukcja Użytkownika Wersja dokumentu 013 Instrukcja informuje klienta jak należy korzystać z programu Home Banking bezpośrednio z jego siedziby. Instruuje jak zainstalować program oraz przygotować dane
Instrukcja Użytkownika Wersja dokumentu 013 Instrukcja informuje klienta jak należy korzystać z programu Home Banking bezpośrednio z jego siedziby. Instruuje jak zainstalować program oraz przygotować dane
Mechanizm Podzielonej Płatności w Bankowości Elektronicznej
 Mechanizm Podzielonej Płatności w Bankowości Elektronicznej Spis treści 1. Wstęp... 2 2. Internet Banking... 2 2.1 Rachunki VAT... 2 2.2 Wyciąg z rachunku VAT... 4 2.3 Przelew VAT (MPP)... 5 2.4 Wzorzec
Mechanizm Podzielonej Płatności w Bankowości Elektronicznej Spis treści 1. Wstęp... 2 2. Internet Banking... 2 2.1 Rachunki VAT... 2 2.2 Wyciąg z rachunku VAT... 4 2.3 Przelew VAT (MPP)... 5 2.4 Wzorzec
Paczki przelewów w ING BankOnLine
 Paczki przelewów w ING BankOnLine Aby rozpocząć proces tworzenia paczki w usłudze ING BankOnLine naleŝy wybrać opcję Przelewy => Przelewy (1) => Paczki przelewów (2). Funkcjonalność paczek przelewów umoŝliwia
Paczki przelewów w ING BankOnLine Aby rozpocząć proces tworzenia paczki w usłudze ING BankOnLine naleŝy wybrać opcję Przelewy => Przelewy (1) => Paczki przelewów (2). Funkcjonalność paczek przelewów umoŝliwia
Home Banking Terminal
 Novum Bank Enterprise NOE Home Banking Terminal Podręcznik użytkownika Wersja 002 Instrukcja Home Banking Terminal informuje klienta jak należy korzystad z terminala bezpośrednio z jego siedziby. Instruuje
Novum Bank Enterprise NOE Home Banking Terminal Podręcznik użytkownika Wersja 002 Instrukcja Home Banking Terminal informuje klienta jak należy korzystad z terminala bezpośrednio z jego siedziby. Instruuje
Instrukcja logowania i realizacji podstawowych transakcji w systemie bankowości internetowej dla klientów biznesowych BusinessPro.
 Instrukcja logowania i realizacji podstawowych transakcji w systemie bankowości internetowej dla klientów biznesowych BusinessPro aktualizacja: 8 listopada 2017 r. Spis treści: 1. Logowanie do bankowości
Instrukcja logowania i realizacji podstawowych transakcji w systemie bankowości internetowej dla klientów biznesowych BusinessPro aktualizacja: 8 listopada 2017 r. Spis treści: 1. Logowanie do bankowości
MultiCash zlecenia podatkowe
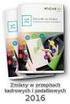 MultiCash zlecenia podatkowe Zmiany obowiązujące od dnia 1.02.2005 r. wersja 1.0 1. Zmiany w zasadach dokonywania płatności podatkowych w systemie MultiCash Uprzejmie informujemy, że od 1 lutego 2005r.
MultiCash zlecenia podatkowe Zmiany obowiązujące od dnia 1.02.2005 r. wersja 1.0 1. Zmiany w zasadach dokonywania płatności podatkowych w systemie MultiCash Uprzejmie informujemy, że od 1 lutego 2005r.
Struktura pliku wejściowego ipko biznes ELIXIR - O
 Struktura pliku wejściowego ipko biznes ELIXIR - O 1 1. Informacje ogólne Niniejszy dokument w sposób szczegółowy opisuje strukturę pliku ELIXIR, czyli standardowego formatu plików elektronicznych, za
Struktura pliku wejściowego ipko biznes ELIXIR - O 1 1. Informacje ogólne Niniejszy dokument w sposób szczegółowy opisuje strukturę pliku ELIXIR, czyli standardowego formatu plików elektronicznych, za
ING BusinessOnLine FAQ. systemu bankowości internetowej dla firm
 ING BusinessOnLine FAQ systemu bankowości internetowej dla firm Krótki przewodnik po nowym systemie bankowości internetowej dla firm ING BusinessOnLine Spis Treści: 1. Jak zalogować się do systemu ING
ING BusinessOnLine FAQ systemu bankowości internetowej dla firm Krótki przewodnik po nowym systemie bankowości internetowej dla firm ING BusinessOnLine Spis Treści: 1. Jak zalogować się do systemu ING
Struktura pliku wejściowego ipko biznes ELIXIR-O
 Struktura pliku wejściowego ipko biznes ELIXIR-O SPIS TREŚCI INFORACJE OGÓLNE... 3 STRUKTURA PLIKU... 3 STRUKTURA FORATU... 4 Przelew do ZUS... 5 Przelew do US... 6 Przykłady przelewów... 6 Infolinia (pn.
Struktura pliku wejściowego ipko biznes ELIXIR-O SPIS TREŚCI INFORACJE OGÓLNE... 3 STRUKTURA PLIKU... 3 STRUKTURA FORATU... 4 Przelew do ZUS... 5 Przelew do US... 6 Przykłady przelewów... 6 Infolinia (pn.
PODZIELONA PŁATNOŚĆ VAT
 PODZIELONA PŁATNOŚĆ VAT Podzielona płatność to nowy mechanizm rozliczeń między przedsiębiorcami, który polega na możliwości podziału zapłaty za fakturę na kwotę netto i kwotę VAT. Kwota netto zostanie
PODZIELONA PŁATNOŚĆ VAT Podzielona płatność to nowy mechanizm rozliczeń między przedsiębiorcami, który polega na możliwości podziału zapłaty za fakturę na kwotę netto i kwotę VAT. Kwota netto zostanie
ZASADY WYPEŁNIANIA PRZEZ PŁATNIKA DOKUMENTU POLECENIE PRZELEWU/WPŁATY GOTÓWKOWEJ NALEŻNOŚCI ZUS
 ZASADY WYPEŁNIANIA PRZEZ PŁATNIKA DOKUMENTU POLECENIE PRZELEWU/WPŁATY GOTÓWKOWEJ NALEŻNOŚCI ZUS Polecenie przelewu/wpłaty gotówkowej jest jedynym dokumentem przeznaczonym do dokonywania wpłat należności
ZASADY WYPEŁNIANIA PRZEZ PŁATNIKA DOKUMENTU POLECENIE PRZELEWU/WPŁATY GOTÓWKOWEJ NALEŻNOŚCI ZUS Polecenie przelewu/wpłaty gotówkowej jest jedynym dokumentem przeznaczonym do dokonywania wpłat należności
Format wymiany danych za pomocą szablonu Multicash. dla posiadaczy Rachunku dla firm Plus Adm. korzystających z systemu ipkonet
 Format wymiany danych za pomocą szablonu Multicash dla posiadaczy Rachunku dla firm Plus Adm. korzystających z systemu ipkonet SPIS TREŚCI 1. YMAGANIA DOTYCZĄCE PLIKU... 3 2. PROADZANIE ZLECEŃ... 3 3.
Format wymiany danych za pomocą szablonu Multicash dla posiadaczy Rachunku dla firm Plus Adm. korzystających z systemu ipkonet SPIS TREŚCI 1. YMAGANIA DOTYCZĄCE PLIKU... 3 2. PROADZANIE ZLECEŃ... 3 3.
Instrukcja logowania i realizacji podstawowych transakcji w systemie bankowości internetowej dla klientów biznesowych BusinessPro.
 Instrukcja logowania i realizacji podstawowych transakcji w systemie bankowości internetowej dla klientów biznesowych BusinessPro aktualizacja: 12 czerwca 2017 r. Spis treści: 1. Pierwsze logowanie do
Instrukcja logowania i realizacji podstawowych transakcji w systemie bankowości internetowej dla klientów biznesowych BusinessPro aktualizacja: 12 czerwca 2017 r. Spis treści: 1. Pierwsze logowanie do
PODRĘCZNIK UŻYTKOWNIKA PEŁNA KSIĘGOWOŚĆ. Płatności
 Płatności Odnotowuj płatności bankowe oraz gotówkowe, rozliczenia netto pomiędzy dostawcami oraz odbiorcami, dodawaj nowe rachunki bankowe oraz kasy w menu Płatności. Spis treści Transakcje... 2 Nowa płatność...
Płatności Odnotowuj płatności bankowe oraz gotówkowe, rozliczenia netto pomiędzy dostawcami oraz odbiorcami, dodawaj nowe rachunki bankowe oraz kasy w menu Płatności. Spis treści Transakcje... 2 Nowa płatność...
Nowa płatność Dodaj nową płatność. Wybierz: Płatności > Transakcje > Nowa płatność
 Podręcznik Użytkownika 360 Księgowość Płatności Wprowadzaj płatności bankowe oraz gotówkowe, rozliczenia netto pomiędzy dostawcami oraz odbiorcami, dodawaj nowe rachunki bankowe oraz kasy w menu Płatności.
Podręcznik Użytkownika 360 Księgowość Płatności Wprowadzaj płatności bankowe oraz gotówkowe, rozliczenia netto pomiędzy dostawcami oraz odbiorcami, dodawaj nowe rachunki bankowe oraz kasy w menu Płatności.
Struktura pliku wejściowego ipko biznes ELIXIR-O
 Struktura pliku wejściowego ipko biznes ELIXIR-O SPIS TREŚCI INFORACJE OGÓLNE... 3 STRUKTURA PLIKU... 3 STRUKTURA FORATU... 4 Przelew do ZUS... 5 Przelew do US... 6 Polecenie zapłaty... 6 Przykłady zleceń...
Struktura pliku wejściowego ipko biznes ELIXIR-O SPIS TREŚCI INFORACJE OGÓLNE... 3 STRUKTURA PLIKU... 3 STRUKTURA FORATU... 4 Przelew do ZUS... 5 Przelew do US... 6 Polecenie zapłaty... 6 Przykłady zleceń...
Struktura pliku Płatnik dla importu zleceń
 Struktura pliku Płatnik dla importu zleceń 1. Informacje ogólne Dokument opisuje strukturę pliku Płatnik wykorzystywanego do importu zleceń do systemu bankowości elektronicznej EBO. Obsługuje rodzaje zleceń:
Struktura pliku Płatnik dla importu zleceń 1. Informacje ogólne Dokument opisuje strukturę pliku Płatnik wykorzystywanego do importu zleceń do systemu bankowości elektronicznej EBO. Obsługuje rodzaje zleceń:
Podręcznik użytkownika 360 Księgowość Deklaracja VAT i plik JPK Wystawiaj deklaracje VAT, generuj pliki JPK w programie 360 Księgowość.
 Podręcznik użytkownika 360 Księgowość Deklaracja VAT i plik JPK Wystawiaj deklaracje VAT, generuj pliki JPK w programie 360 Księgowość. Spis treści Deklaracja podatku VAT... 2 Raport kontrolny VAT / JPK...
Podręcznik użytkownika 360 Księgowość Deklaracja VAT i plik JPK Wystawiaj deklaracje VAT, generuj pliki JPK w programie 360 Księgowość. Spis treści Deklaracja podatku VAT... 2 Raport kontrolny VAT / JPK...
CitiDirect Online Banking Przelew Zbiorczy
 CitiDirect Online Banking Przelew Zbiorczy Departament Obsługi Klienta - CitiService Pomoc Techniczna CitiDirect Tel. 0 801 343 978, +48 (22) 690 15 21 Poniedziałek-piątek 8.00 17.00 Helpdesk.ebs@citi.com
CitiDirect Online Banking Przelew Zbiorczy Departament Obsługi Klienta - CitiService Pomoc Techniczna CitiDirect Tel. 0 801 343 978, +48 (22) 690 15 21 Poniedziałek-piątek 8.00 17.00 Helpdesk.ebs@citi.com
CUI CENTRUM USŁUG INTERNETOWYCH INTERCOMP. Suplement do Instrukcji użytkownika
 CUI CENTRUM USŁUG INTERNETOWYCH INTERCOMP Suplement do Instrukcji użytkownika Wersja 1.1 Bydgoszcz, Kwiecień 2007 SPIS TREŚCI SUPLEMENT DO INSTRUKCJI UŻYTKOWNIKA... 1 MENU SYSTEMU...1 KREDYTY...2 ZLECENIA
CUI CENTRUM USŁUG INTERNETOWYCH INTERCOMP Suplement do Instrukcji użytkownika Wersja 1.1 Bydgoszcz, Kwiecień 2007 SPIS TREŚCI SUPLEMENT DO INSTRUKCJI UŻYTKOWNIKA... 1 MENU SYSTEMU...1 KREDYTY...2 ZLECENIA
Jak utworzyć raport kasowy?
 Finanse Jak utworzyć raport kasowy? Aplikacja Finanse umożliwia wystawianie dokumentów kasowych oraz prowadzenie na bieżąco raportów kasowych. Pierwszy raport kasowy użytkownik musi dodać do aplikacji.
Finanse Jak utworzyć raport kasowy? Aplikacja Finanse umożliwia wystawianie dokumentów kasowych oraz prowadzenie na bieżąco raportów kasowych. Pierwszy raport kasowy użytkownik musi dodać do aplikacji.
Aplikacja npodpis do obsługi certyfikatu
 BANK SPÓŁDZIELCZY w Piotrkowie Kujawskim Aplikacja npodpis do obsługi certyfikatu (instrukcja użytkownika) Wersja 05 https://www.bspk.pl I. Słownik pojęć dalej zwana aplikacją; Internet Banking dla Firm
BANK SPÓŁDZIELCZY w Piotrkowie Kujawskim Aplikacja npodpis do obsługi certyfikatu (instrukcja użytkownika) Wersja 05 https://www.bspk.pl I. Słownik pojęć dalej zwana aplikacją; Internet Banking dla Firm
Skrócony podręcznik użytkownika w zakresie realizacji awizowania oraz czeków elektronicznych w aplikacji GB24)
 getinbank.pl infolinia 197 97 Skrócony podręcznik użytkownika w zakresie realizacji awizowania oraz czeków elektronicznych w aplikacji GB24) Bankowość Elektroniczna dla Klientów Korporacyjnych Getin Noble
getinbank.pl infolinia 197 97 Skrócony podręcznik użytkownika w zakresie realizacji awizowania oraz czeków elektronicznych w aplikacji GB24) Bankowość Elektroniczna dla Klientów Korporacyjnych Getin Noble
Dokumentacja użytkownika systemu bankowości internetowej def3000/ceb. UZUPEŁNIENIE: Mechanizm Podzielonej Płatności (MPP/Split Payment)
 Dokumentacja użytkownika systemu bankowości internetowej def3000/ceb UZUPEŁNIENIE: Mechanizm Podzielonej Płatności (MPP/Split Payment) Spis treści Spis treści 1. Wstęp...3 2. Rachunki...4 2.1. Wyświetlenie
Dokumentacja użytkownika systemu bankowości internetowej def3000/ceb UZUPEŁNIENIE: Mechanizm Podzielonej Płatności (MPP/Split Payment) Spis treści Spis treści 1. Wstęp...3 2. Rachunki...4 2.1. Wyświetlenie
Skrócony podręcznik użytkowania w zakresie realizacji operacji walutowych w aplikacji GB24
 getinbank.pl infolinia 197 97 Skrócony podręcznik użytkowania w zakresie realizacji operacji walutowych w aplikacji GB24 Bankowość Elektroniczna dla Klientów Korporacyjnych Getin Noble Bank SA. Spis treści
getinbank.pl infolinia 197 97 Skrócony podręcznik użytkowania w zakresie realizacji operacji walutowych w aplikacji GB24 Bankowość Elektroniczna dla Klientów Korporacyjnych Getin Noble Bank SA. Spis treści
Przewodnik dla Klienta
 Załącznik Do Umowy UBE Wolin 2013 r. Przewodnik dla Klienta Internetowa Obsługa Rachunku (Instrukcja użytkownika) https://www.bswolin.pl Wolin 2013 rok 1 SPIS TREŚCI: Informacje ogólne...3 Konfiguracja...3
Załącznik Do Umowy UBE Wolin 2013 r. Przewodnik dla Klienta Internetowa Obsługa Rachunku (Instrukcja użytkownika) https://www.bswolin.pl Wolin 2013 rok 1 SPIS TREŚCI: Informacje ogólne...3 Konfiguracja...3
CitiDirect System bankowości internetowej dla firm
 1 CitiDirect System bankowości internetowej dla firm Podręcznik Użytkownika Przelew Zbiorczy Departament Obsługi Klienta Pomoc Techniczna CitiDirect Tel. 0 801-33-978, +8 () 690-15-1 Poniedziałek Piątek
1 CitiDirect System bankowości internetowej dla firm Podręcznik Użytkownika Przelew Zbiorczy Departament Obsługi Klienta Pomoc Techniczna CitiDirect Tel. 0 801-33-978, +8 () 690-15-1 Poniedziałek Piątek
Przewodnik dla klienta
 PAŁUCKI BANK SPÓŁDZIELCZY w WĄGROWCU Przewodnik dla klienta Aplikacja npodpis do obsługi certyfikatu (instrukcja użytkownika) Wersja 05 https://www.paluckibs.pl I. Słownik pojęć dalej zwana aplikacją;
PAŁUCKI BANK SPÓŁDZIELCZY w WĄGROWCU Przewodnik dla klienta Aplikacja npodpis do obsługi certyfikatu (instrukcja użytkownika) Wersja 05 https://www.paluckibs.pl I. Słownik pojęć dalej zwana aplikacją;
Wydruki formularzy PIT
 Wydruki formularzy PIT Podczas pracy z programem Płace VULCAN gromadzone są w nim dane, dzięki którym można wygenerować odpowiednie formularze PIT i przekazać je do właściwego urzędu skarbowego. Na podstawie
Wydruki formularzy PIT Podczas pracy z programem Płace VULCAN gromadzone są w nim dane, dzięki którym można wygenerować odpowiednie formularze PIT i przekazać je do właściwego urzędu skarbowego. Na podstawie
Najpierw należy sprawdzić parametry rozliczenia urlopu - zakładka -Firma
 Urlop wypoczynkowy Najpierw należy sprawdzić parametry rozliczenia urlopu - zakładka -Firma Rozliczenie urlopu wg okresu- kadrowym Obliczanie podstawy do urlopu- podstawa wyliczana do każdego urlopu Czy
Urlop wypoczynkowy Najpierw należy sprawdzić parametry rozliczenia urlopu - zakładka -Firma Rozliczenie urlopu wg okresu- kadrowym Obliczanie podstawy do urlopu- podstawa wyliczana do każdego urlopu Czy
Obsługa bankowości mobilnej MobileBanking
 Obsługa bankowości mobilnej MobileBanking Spis treści 1. Wstęp... 2 2. Logowanie do bankowości mobilnej MobileBanking... 2 3. Funkcjonalności systemu MobileBanking... 3 3.1. Obsługa rachunków i transakcji...
Obsługa bankowości mobilnej MobileBanking Spis treści 1. Wstęp... 2 2. Logowanie do bankowości mobilnej MobileBanking... 2 3. Funkcjonalności systemu MobileBanking... 3 3.1. Obsługa rachunków i transakcji...
Czym jest ING BankOnLine? Zamówienie i aktywacja. Logowanie i korzystanie
 Czym jest ING BankOnLine? ING BankOnLine to bezpłatny dostęp do konta osobistego, firmowego lub oszczędnościowego, przez Internet. Dla kogo: Jest przeznaczony zarówno dla klientów indywidualnych, jak i
Czym jest ING BankOnLine? ING BankOnLine to bezpłatny dostęp do konta osobistego, firmowego lub oszczędnościowego, przez Internet. Dla kogo: Jest przeznaczony zarówno dla klientów indywidualnych, jak i
INSTRUKCJA. ERP OPTIMA - Obsługa w zakresie podstawowym dla hufców. Opracował: Dział wdrożeń systemów ERP. Poznań, wersja 1.
 INSTRUKCJA ERP OPTIMA - Obsługa w zakresie podstawowym dla hufców wersja 1.0 Opracował: Dział wdrożeń systemów ERP 2017 Supremo Sp. z o.o. Strona 1 z 35 Spis treści: 1. Dodawanie kontrahenta import z GUS
INSTRUKCJA ERP OPTIMA - Obsługa w zakresie podstawowym dla hufców wersja 1.0 Opracował: Dział wdrożeń systemów ERP 2017 Supremo Sp. z o.o. Strona 1 z 35 Spis treści: 1. Dodawanie kontrahenta import z GUS
Doładowania telefonów
 Doładowania telefonów 1. Nowe doładowanie W celu zdefiniowania nowego przelewu na doładowanie telefonu pre-paid należy: Z menu systemu wybrać opcję Doładowania telefonów -> Nowe doładowanie Lub W oknie
Doładowania telefonów 1. Nowe doładowanie W celu zdefiniowania nowego przelewu na doładowanie telefonu pre-paid należy: Z menu systemu wybrać opcję Doładowania telefonów -> Nowe doładowanie Lub W oknie
etrader Pekao Podręcznik użytkownika Strumieniowanie Excel
 etrader Pekao Podręcznik użytkownika Strumieniowanie Excel Spis treści 1. Opis okna... 3 2. Otwieranie okna... 3 3. Zawartość okna... 4 3.1. Definiowanie listy instrumentów... 4 3.2. Modyfikacja lub usunięcie
etrader Pekao Podręcznik użytkownika Strumieniowanie Excel Spis treści 1. Opis okna... 3 2. Otwieranie okna... 3 3. Zawartość okna... 4 3.1. Definiowanie listy instrumentów... 4 3.2. Modyfikacja lub usunięcie
Dokumentacja użytkownika systemu
 WARMIŃSKI BANK SPÓŁDZIELCZY Dokumentacja użytkownika systemu Miniaplikacja Doładowania Data aktualizacji dokumentu: 2018-10-23 1 Spis treści Rozdział 1. Wprowadzenie... 3 Rozdział 2. Widżet Doładowania...
WARMIŃSKI BANK SPÓŁDZIELCZY Dokumentacja użytkownika systemu Miniaplikacja Doładowania Data aktualizacji dokumentu: 2018-10-23 1 Spis treści Rozdział 1. Wprowadzenie... 3 Rozdział 2. Widżet Doładowania...
Finanse VULCAN. Jak wprowadzić fakturę sprzedaży?
 Finanse VULCAN Jak wprowadzić fakturę sprzedaży? Wprowadzanie nowej faktury sprzedaży 1. Zaloguj się do Platformy VULCAN jako księgowy i uruchom aplikację Finanse VULCAN. 2. Na wstążce przejdź do widoku
Finanse VULCAN Jak wprowadzić fakturę sprzedaży? Wprowadzanie nowej faktury sprzedaży 1. Zaloguj się do Platformy VULCAN jako księgowy i uruchom aplikację Finanse VULCAN. 2. Na wstążce przejdź do widoku
Struktura pliku VideoTEL dla importu zleceń
 Struktura pliku VideoTEL dla importu zleceń. Informacje ogólne Dokument opisuje strukturę pliku VideoTEL wykorzystywanego do importu zleceń do systemu bankowości elektronicznej EBO. Obsługuje rodzaje zleceń:
Struktura pliku VideoTEL dla importu zleceń. Informacje ogólne Dokument opisuje strukturę pliku VideoTEL wykorzystywanego do importu zleceń do systemu bankowości elektronicznej EBO. Obsługuje rodzaje zleceń:
Aplikacja npodpis do obsługi certyfikatu
 BANK SPÓŁDZIELCZY W SŁUPCY Aplikacja npodpis do obsługi certyfikatu (instrukcja użytkownika) Wersja 04 http://www.bsslupca.pl I. Słownik pojęć: dalej zwana aplikacją; Internet Banking dla Firm dalej zwany
BANK SPÓŁDZIELCZY W SŁUPCY Aplikacja npodpis do obsługi certyfikatu (instrukcja użytkownika) Wersja 04 http://www.bsslupca.pl I. Słownik pojęć: dalej zwana aplikacją; Internet Banking dla Firm dalej zwany
Tabela funkcji dostępnych w db powernet
 WZ/2015/11/65 WZ/2015/11/65 v. 1.1 v. 1.1 Tabela funkcji dostępnych w db powernet Rachunki Lista rachunków Szczegóły rachunku Dzienne zestawienia operacji Blokady i autoryzacje Operacje bieżące Grupy rachunków
WZ/2015/11/65 WZ/2015/11/65 v. 1.1 v. 1.1 Tabela funkcji dostępnych w db powernet Rachunki Lista rachunków Szczegóły rachunku Dzienne zestawienia operacji Blokady i autoryzacje Operacje bieżące Grupy rachunków
KOMUNIKAT dla Klientów Idea Bank SA korzystających z bankowości elektronicznej dla spółek z dnia r.
 1/6 KOMUNIKAT dla Klientów korzystających z bankowości elektronicznej dla spółek z dnia 02.03.2013 r. Tabela Funkcjonalności Systemów obowiązuje od dnia 02.03.2013 r. RACHUNKI BANKOWE Usługa Dostęp do
1/6 KOMUNIKAT dla Klientów korzystających z bankowości elektronicznej dla spółek z dnia 02.03.2013 r. Tabela Funkcjonalności Systemów obowiązuje od dnia 02.03.2013 r. RACHUNKI BANKOWE Usługa Dostęp do
Instrukcja użytkownika. Aplikacja dla Comarch ERP XL
 Instrukcja użytkownika Aplikacja dla Comarch ERP XL Instrukcja użytkownika Aplikacja dla Comarch ERP XL Wersja 1.0 Warszawa, Listopad 2015 Strona 2 z 12 Instrukcja użytkownika Aplikacja dla Comarch ERP
Instrukcja użytkownika Aplikacja dla Comarch ERP XL Instrukcja użytkownika Aplikacja dla Comarch ERP XL Wersja 1.0 Warszawa, Listopad 2015 Strona 2 z 12 Instrukcja użytkownika Aplikacja dla Comarch ERP
1. Brak możliwości autoryzacji przelewów.
 POWIATOWY BANK SPÓŁDZIELCZY w STRZELINIE Home Banking - klient Pomoc 0 Program Home Banking jest elementem systemu NOVUM BANK umożliwiającym klientom korzystanie z usług bankowych bezpośrednio z siedziby
POWIATOWY BANK SPÓŁDZIELCZY w STRZELINIE Home Banking - klient Pomoc 0 Program Home Banking jest elementem systemu NOVUM BANK umożliwiającym klientom korzystanie z usług bankowych bezpośrednio z siedziby
Jednolity Plik Kontrolny w IFK
 Strona 1 z 19 w IFK 1. Wersja programu INSIGNUM Finanse Księgowość (ifk) 18.1.0 2. System operacyjny Windows 7 lub nowszy 3. WAŻNE! W konfiguracji ifk należy wprowadzić niezbędne ustawienia, np. KOD swojego
Strona 1 z 19 w IFK 1. Wersja programu INSIGNUM Finanse Księgowość (ifk) 18.1.0 2. System operacyjny Windows 7 lub nowszy 3. WAŻNE! W konfiguracji ifk należy wprowadzić niezbędne ustawienia, np. KOD swojego
Klikając zaloguj do KIRI-BS zostaniemy przekserowani do strony logowania Bankowości Internetowej.
 Powiatowy Bank Spółdzielczy w Lubaczowie oferuje Paostwu bezpieczną i nowoczesną formę dostępu do rachunku przez Internet. Usługa SBI która umożliwia klientom indywidualnym oraz małym i średnim firmom
Powiatowy Bank Spółdzielczy w Lubaczowie oferuje Paostwu bezpieczną i nowoczesną formę dostępu do rachunku przez Internet. Usługa SBI która umożliwia klientom indywidualnym oraz małym i średnim firmom
Instrukcja wypełnienia przelewu europejskiego w systemie ING BusinessOnLine
 Instrukcja wypełnienia przelewu europejskiego w systemie ING BusinessOnLine Przelew europejski jest zleceniem, w którym walutą operacji jest euro. Przelew może być dokonany z konta w dowolnej walucie.
Instrukcja wypełnienia przelewu europejskiego w systemie ING BusinessOnLine Przelew europejski jest zleceniem, w którym walutą operacji jest euro. Przelew może być dokonany z konta w dowolnej walucie.
i-bank Mobile Banking INSTRUKCJA OBSŁUGI v3
 i-bank Mobile Banking INSTRUKCJA OBSŁUGI v3 Przedsiębiorstwo Informatyczne SABA SERVICE Sp. z o.o. ul. Gorzowska 64 74-320 Barlinek tel. (0-95) 74-64-402 fax. (0-95) 74-60-242 e-mail biuro@sabaservice.net
i-bank Mobile Banking INSTRUKCJA OBSŁUGI v3 Przedsiębiorstwo Informatyczne SABA SERVICE Sp. z o.o. ul. Gorzowska 64 74-320 Barlinek tel. (0-95) 74-64-402 fax. (0-95) 74-60-242 e-mail biuro@sabaservice.net
Instrukcja użytkownika
 Instrukcja użytkownika Korzystanie z usług bankowych przez Internet za pomocą programu SABA-MB Mobile Banking grudzień 2014 1 / 30 Spis treści I Wstęp3 II Logowanie do bankowości mobilnej MobileBanking4
Instrukcja użytkownika Korzystanie z usług bankowych przez Internet za pomocą programu SABA-MB Mobile Banking grudzień 2014 1 / 30 Spis treści I Wstęp3 II Logowanie do bankowości mobilnej MobileBanking4
INSTRUKCJA WYPEŁNIANIA PRZELEWU EUROPEJSKIEGO
 INSTRUKCJA WYPEŁNIANIA PRZELEWU EUROPEJSKIEGO Przelew europejski jest zleceniem, w którym walutą operacji jest euro. Przelew może być dokonany z konta w dowolnej walucie. Niezależnie od kwoty przelewu
INSTRUKCJA WYPEŁNIANIA PRZELEWU EUROPEJSKIEGO Przelew europejski jest zleceniem, w którym walutą operacji jest euro. Przelew może być dokonany z konta w dowolnej walucie. Niezależnie od kwoty przelewu
Na dobry początek. PekaoBiznes24
 Na dobry początek PekaoBiznes24 Zarządzanie firmowymi finansami może być naprawdę wygodne. Zobacz, jak szybko i prosto można rozpocząć pracę z PekaoBiznes24. Cztery wstępne kroki i gotowe! Możesz już wykonać
Na dobry początek PekaoBiznes24 Zarządzanie firmowymi finansami może być naprawdę wygodne. Zobacz, jak szybko i prosto można rozpocząć pracę z PekaoBiznes24. Cztery wstępne kroki i gotowe! Możesz już wykonać
Instrukcja użytkownika
 Instrukcja użytkownika Korzystanie z usług bankowych przez Internet za pomocą Systemu Bankowości Elektronicznej I-Bank 1 / 30 Spis treści I. Wstęp... 3 II. Logowanie do bankowości mobilnej MobileBanking...
Instrukcja użytkownika Korzystanie z usług bankowych przez Internet za pomocą Systemu Bankowości Elektronicznej I-Bank 1 / 30 Spis treści I. Wstęp... 3 II. Logowanie do bankowości mobilnej MobileBanking...
PODRĘCZNIK OBSŁUGI BUSINESSNET
 PODRĘCZNIK OBSŁUGI BUSINESSNET. LOGOWANIE. AUTORYZACJA ZLECENIA. NOWY KLUCZ. PRZELEWY 5. ZLECENIA STAŁE 6. MODUŁ PRAWNY 7. DOSTĘP DO DEALINGNET 8. CERTYFIKAT KWALIFIKOWANY JAK ZALOGOWAĆ SIĘ DO BUSINESSNET
PODRĘCZNIK OBSŁUGI BUSINESSNET. LOGOWANIE. AUTORYZACJA ZLECENIA. NOWY KLUCZ. PRZELEWY 5. ZLECENIA STAŁE 6. MODUŁ PRAWNY 7. DOSTĘP DO DEALINGNET 8. CERTYFIKAT KWALIFIKOWANY JAK ZALOGOWAĆ SIĘ DO BUSINESSNET
Miniaplikacja Lokaty zapewnia dostęp do lokat, do których uprawniony jest użytkownik.
 1. INFORMACJE O DOKUMENCIE Niniejszy dokument jest dokumentacją użytkownika systemu bankowości elektronicznej CBP - ebank.bsszczytno.pl. 2. WPROWADZENIE Miniaplikacja Lokaty zapewnia dostęp do lokat, do
1. INFORMACJE O DOKUMENCIE Niniejszy dokument jest dokumentacją użytkownika systemu bankowości elektronicznej CBP - ebank.bsszczytno.pl. 2. WPROWADZENIE Miniaplikacja Lokaty zapewnia dostęp do lokat, do
Konsolidacja FP- Depozyty
 Instrukcja użytkowania modułu Konsolidacja FP- Depozyty w ramach systemu BGK@24BIZNES BGK PEWNY PARTNER Kwiecień 2011 Spis Treści Wstęp... 3 Konsolidacja FP Depozyty... 3 1. Przeglądanie listy dyspozycji
Instrukcja użytkowania modułu Konsolidacja FP- Depozyty w ramach systemu BGK@24BIZNES BGK PEWNY PARTNER Kwiecień 2011 Spis Treści Wstęp... 3 Konsolidacja FP Depozyty... 3 1. Przeglądanie listy dyspozycji
Instrukcja użytkownika. Aplikacja dla Comarch Optima
 Instrukcja użytkownika Aplikacja dla Comarch Optima Instrukcja użytkownika Aplikacja dla Comarch Optima Wersja 1.1 Warszawa, Luty 2016 Strona 2 z 14 Instrukcja użytkownika Aplikacja dla Comarch Optima
Instrukcja użytkownika Aplikacja dla Comarch Optima Instrukcja użytkownika Aplikacja dla Comarch Optima Wersja 1.1 Warszawa, Luty 2016 Strona 2 z 14 Instrukcja użytkownika Aplikacja dla Comarch Optima
Moduł Użytkownika w ING BankOnLine. Opis funkcjonalności systemu ING BankOnLine Moduł Użytkowników
 Opis funkcjonalności systemu ING BankOnLine Moduł Użytkowników System ING BankOnLine z funkcjonalnością Modułu Użytkowników pozwala na obsługę rachunków bankowych przez wielu pracowników w firmie. Posiadacz
Opis funkcjonalności systemu ING BankOnLine Moduł Użytkowników System ING BankOnLine z funkcjonalnością Modułu Użytkowników pozwala na obsługę rachunków bankowych przez wielu pracowników w firmie. Posiadacz
Awizowanie. Instrukcja użytkownika systemu bankowości internetowej dla firm. BOŚBank24 iboss
 BANK OCHRONY ŚRODOWISKA S.A. ul. Żelazna 32 / 00-832 Warszawa tel.: (+48 22) 850 87 35 faks: (+48 22) 850 88 91 e-mail: bos@bosbank.pl Instrukcja użytkownika systemu bankowości internetowej dla firm Awizowanie
BANK OCHRONY ŚRODOWISKA S.A. ul. Żelazna 32 / 00-832 Warszawa tel.: (+48 22) 850 87 35 faks: (+48 22) 850 88 91 e-mail: bos@bosbank.pl Instrukcja użytkownika systemu bankowości internetowej dla firm Awizowanie
Aplikacja npodpis do obsługi certyfikatu (instrukcja użytkownika)
 Pałucki Bank Spółdzielczy w Wągrowcu Spółdzielcza Grupa Bankowa Aplikacja npodpis do obsługi certyfikatu (instrukcja użytkownika) Wągrowiec, maj 2019 r. Spis treści I. Aplikacja npodpis do obsługi certyfikatu...
Pałucki Bank Spółdzielczy w Wągrowcu Spółdzielcza Grupa Bankowa Aplikacja npodpis do obsługi certyfikatu (instrukcja użytkownika) Wągrowiec, maj 2019 r. Spis treści I. Aplikacja npodpis do obsługi certyfikatu...
Aplikacja npodpis do obsługi certyfikatu
 BANK SPÓŁDZIELCZY w Witkowie Aplikacja npodpis do obsługi certyfikatu (instrukcja użytkownika) Wersja 05 http://www.ib.bswitkowo.pl I. Słownik pojęć dalej zwana aplikacją; Internet Banking dla Firm dalej
BANK SPÓŁDZIELCZY w Witkowie Aplikacja npodpis do obsługi certyfikatu (instrukcja użytkownika) Wersja 05 http://www.ib.bswitkowo.pl I. Słownik pojęć dalej zwana aplikacją; Internet Banking dla Firm dalej
Tabela funkcji dostępnych w db powernet
 Tabela funkcji dostępnych w db powernet Funkcja Rachunki Lista rachunków Szczegóły rachunku Dzienne zestawienia operacji Blokady i autoryzacje Operacje bieżące Grupy rachunków Historia operacji - pełny
Tabela funkcji dostępnych w db powernet Funkcja Rachunki Lista rachunków Szczegóły rachunku Dzienne zestawienia operacji Blokady i autoryzacje Operacje bieżące Grupy rachunków Historia operacji - pełny
Opis usługi płatności masowych aktualnie zaimplementowanej u Zamawiającego
 Załącznik nr 5 do SIWZ Opis usługi płatności masowych aktualnie zaimplementowanej u Zamawiającego Zasada działania Funkcjonalność obsługi płatności masowych przychodzących oparta jest na najnowszych standardach
Załącznik nr 5 do SIWZ Opis usługi płatności masowych aktualnie zaimplementowanej u Zamawiającego Zasada działania Funkcjonalność obsługi płatności masowych przychodzących oparta jest na najnowszych standardach
PODRĘCZNIK UŻYTKOWNIKA KSIĘGA PRZYCHODÓW I ROZCHODÓW. Płatności
 Płatności Odnotowuj płatności bankowe oraz gotówkowe, rozliczenia netto pomiędzy dostawcami oraz odbiorcami, dodawaj nowe rachunki bankowe oraz kasowe w menu Płatności. Spis treści Transakcje... 2 Nowa
Płatności Odnotowuj płatności bankowe oraz gotówkowe, rozliczenia netto pomiędzy dostawcami oraz odbiorcami, dodawaj nowe rachunki bankowe oraz kasowe w menu Płatności. Spis treści Transakcje... 2 Nowa
Instrukcja użytkownika. Aplikacja Smart Paczka DPD
 Instrukcja użytkownika Aplikacja Smart Paczka DPD Instrukcja użytkownika Aplikacja Smart Paczka DPD Wersja 2.0 Warszawa, Wrzesień 2015 Strona 2 z 9 Instrukcja użytkownika Aplikacja Smart Paczka DPD Spis
Instrukcja użytkownika Aplikacja Smart Paczka DPD Instrukcja użytkownika Aplikacja Smart Paczka DPD Wersja 2.0 Warszawa, Wrzesień 2015 Strona 2 z 9 Instrukcja użytkownika Aplikacja Smart Paczka DPD Spis
Struktura pliku Elixir-0 dla importu zleceń
 Struktura pliku Elixir-0 dla importu zleceń 1. Informacje ogólne Dokument opisuje strukturę pliku Elixir-0 wykorzystywanego do importu zleceń do systemu bankowości elektronicznej EBO. Obsługuje rodzaje
Struktura pliku Elixir-0 dla importu zleceń 1. Informacje ogólne Dokument opisuje strukturę pliku Elixir-0 wykorzystywanego do importu zleceń do systemu bankowości elektronicznej EBO. Obsługuje rodzaje
Instrukcja użytkownika. Aplikacja dla Comarch Optima
 Instrukcja użytkownika Aplikacja dla Comarch Optima Instrukcja użytkownika Aplikacja dla Comarch Optima Wersja 1.0 Warszawa, Sierpień 2015 Strona 2 z 12 Instrukcja użytkownika Aplikacja dla Comarch Optima
Instrukcja użytkownika Aplikacja dla Comarch Optima Instrukcja użytkownika Aplikacja dla Comarch Optima Wersja 1.0 Warszawa, Sierpień 2015 Strona 2 z 12 Instrukcja użytkownika Aplikacja dla Comarch Optima
Podręcznik Użytkownika ING BankOnLine z funkcjonalnością Modułu Użytkowników
 ING BankOnLine z funkcjonalnością Modułu Użytkowników obowiązuje dla Klientów z segmentu małych firm Spis treści Podręcznik Użytkownika... 1 I. Słownik... 3 II. Udostępnienie systemu ING BankOnLine z funkcjonalnością
ING BankOnLine z funkcjonalnością Modułu Użytkowników obowiązuje dla Klientów z segmentu małych firm Spis treści Podręcznik Użytkownika... 1 I. Słownik... 3 II. Udostępnienie systemu ING BankOnLine z funkcjonalnością
Kalipso wywiady środowiskowe
 Kalipso wywiady środowiskowe Instrukcja obsługi INFO-R Spółka Jawna - 2017 43-430 Pogórze, ul. Baziowa 29, tel. (33) 479 93 29, (33) 479 93 89 fax: (33) 853 04 06 e-mail: admin@ops.strefa.pl Spis treści:
Kalipso wywiady środowiskowe Instrukcja obsługi INFO-R Spółka Jawna - 2017 43-430 Pogórze, ul. Baziowa 29, tel. (33) 479 93 29, (33) 479 93 89 fax: (33) 853 04 06 e-mail: admin@ops.strefa.pl Spis treści:
PRZEWODNIK DLA KLIENTA
 PRZEWODNIK DLA KLIENTA Spis treści 1. Wstęp... 3 2. Instalacja oprogramowania Java... 3 2.1. Instalacja w systemie operacyjnym... 3 2.2. Pierwsze uruchomienie aplikacji... 4 3. Logowanie do systemu I-Bank,
PRZEWODNIK DLA KLIENTA Spis treści 1. Wstęp... 3 2. Instalacja oprogramowania Java... 3 2.1. Instalacja w systemie operacyjnym... 3 2.2. Pierwsze uruchomienie aplikacji... 4 3. Logowanie do systemu I-Bank,
PekaoBiznes24 nowe spojrzenie na bankowość internetową
 PekaoBiznes24 nowe spojrzenie na bankowość internetową Przewodnik dla Użytkowników Departament Bankowości Elektronicznej Grudzień 2014 PekaoBiznes24 dla Klientów Biznesowych Wstęp Z przyjemnością przedstawiamy
PekaoBiznes24 nowe spojrzenie na bankowość internetową Przewodnik dla Użytkowników Departament Bankowości Elektronicznej Grudzień 2014 PekaoBiznes24 dla Klientów Biznesowych Wstęp Z przyjemnością przedstawiamy
Format danych w pliku do importu przelewów
 Format danych w pliku do importu przelewów 1. Podstawowe informacje Plik tekstowy, standard kodowania polskich znaków to Windows-1250, Separatorem danych jest (pipe). UWAGA: znak pipe powinien znajdować
Format danych w pliku do importu przelewów 1. Podstawowe informacje Plik tekstowy, standard kodowania polskich znaków to Windows-1250, Separatorem danych jest (pipe). UWAGA: znak pipe powinien znajdować
Mechanizm Podzielonej Płatności (Split Payment) czerwiec 2018
 Mechanizm Podzielonej Płatności (Split Payment) czerwiec 2018 Podstawy funkcjonowania Podstawa prawna: Ustawa z dnia 15 grudnia 2017 r. o zmianie ustawy o podatku od towarów i usług oraz niektórych innych
Mechanizm Podzielonej Płatności (Split Payment) czerwiec 2018 Podstawy funkcjonowania Podstawa prawna: Ustawa z dnia 15 grudnia 2017 r. o zmianie ustawy o podatku od towarów i usług oraz niektórych innych
Podzielona Płatność VAT
 Podzielona Płatność VAT Podzielona płatność to nowy mechanizm rozliczeń między przedsiębiorcami, który polega na możliwości podziału zapłaty za fakturę na kwotę netto i kwotę VAT. Kwota VAT trafi na specjalne
Podzielona Płatność VAT Podzielona płatność to nowy mechanizm rozliczeń między przedsiębiorcami, który polega na możliwości podziału zapłaty za fakturę na kwotę netto i kwotę VAT. Kwota VAT trafi na specjalne
Instrukcja użytkownika systemu MOBEVO PANEL PODATNIKA
 Instrukcja użytkownika systemu MOBEVO PANEL PODATNIKA Instrukcja Użytkownika Spis treści Spis treści...2 1Opis systemu...4 2Logowanie do systemu:...4 3Panel podatnika...6 4Ustawienia konta...7 5Zakończenie
Instrukcja użytkownika systemu MOBEVO PANEL PODATNIKA Instrukcja Użytkownika Spis treści Spis treści...2 1Opis systemu...4 2Logowanie do systemu:...4 3Panel podatnika...6 4Ustawienia konta...7 5Zakończenie
Rozdział 11. Przelewy
 Rozdział 11. Przelewy 11.1. Przelewy Opcja Przelewy umożliwia: Wprowadzanie przelewów (zwykłych, własnych, ZUS i US), Import przelewów z plików o określonym formacie (szczegółowy opis formatów znajduje
Rozdział 11. Przelewy 11.1. Przelewy Opcja Przelewy umożliwia: Wprowadzanie przelewów (zwykłych, własnych, ZUS i US), Import przelewów z plików o określonym formacie (szczegółowy opis formatów znajduje
System Bankowości Internetowej ABS 24 - AUTORYZACJA za pośrednictwem kodów SMS -
 System Bankowości Internetowej ABS 24 - AUTORYZACJA za pośrednictwem kodów SMS - Zakres usług świadczonych w ramach Systemu Bankowości Internetowej ABS 24 I Informacje o rachunku 1. Podstawowe informacje
System Bankowości Internetowej ABS 24 - AUTORYZACJA za pośrednictwem kodów SMS - Zakres usług świadczonych w ramach Systemu Bankowości Internetowej ABS 24 I Informacje o rachunku 1. Podstawowe informacje
Instrukcja dla użytkownika korzystającego z Usługi Moje faktury
 Instrukcja dla użytkownika korzystającego z Usługi Moje faktury Usługa Moje faktury to nowoczesny sposób płatności za faktury/rachunki poprzez system bankowości internetowej ING BankOnLine. Możesz zastąpić
Instrukcja dla użytkownika korzystającego z Usługi Moje faktury Usługa Moje faktury to nowoczesny sposób płatności za faktury/rachunki poprzez system bankowości internetowej ING BankOnLine. Możesz zastąpić
Aplikacja npodpis do obsługi certyfikatu
 BANK SPÓŁDZIELCZY w Koninie Aplikacja npodpis do obsługi certyfikatu (instrukcja użytkownika) Wersja 06 https://www.bskonin.pl I. Słownik pojęć dalej zwana aplikacją; Internet Banking dla Firm dalej zwany
BANK SPÓŁDZIELCZY w Koninie Aplikacja npodpis do obsługi certyfikatu (instrukcja użytkownika) Wersja 06 https://www.bskonin.pl I. Słownik pojęć dalej zwana aplikacją; Internet Banking dla Firm dalej zwany
Usługa Moje faktury w ING BankOnLine
 Usługa Moje faktury w ING BankOnLine Usługa Moje faktury to nowoczesny sposób płatności za faktury/rachunki poprzez system bankowości internetowej ING BankOnLine. Możesz zastąpić tradycyjne papierowe faktury
Usługa Moje faktury w ING BankOnLine Usługa Moje faktury to nowoczesny sposób płatności za faktury/rachunki poprzez system bankowości internetowej ING BankOnLine. Możesz zastąpić tradycyjne papierowe faktury
Instrukcja importu przesyłek. z Menedżera Sprzedaży do aplikacji Webklient
 Instrukcja importu przesyłek z Menedżera Sprzedaży do aplikacji Webklient Instrukcja importu przesyłek z Menedżera Sprzedaży do aplikacji Webklient Wersja 1.0 Warszawa, Luty 2015 Strona 2 z 7 Instrukcja
Instrukcja importu przesyłek z Menedżera Sprzedaży do aplikacji Webklient Instrukcja importu przesyłek z Menedżera Sprzedaży do aplikacji Webklient Wersja 1.0 Warszawa, Luty 2015 Strona 2 z 7 Instrukcja
WellCommerce Poradnik: Sprzedaż
 WellCommerce Poradnik: Sprzedaż Spis treści well W tej części poradnika poznasz funkcje WellCommerce odpowiedzialne za obsługę sprzedaży. 2 Spis treści... 2 Wstęp... 3 Logowanie do panelu administratora...
WellCommerce Poradnik: Sprzedaż Spis treści well W tej części poradnika poznasz funkcje WellCommerce odpowiedzialne za obsługę sprzedaży. 2 Spis treści... 2 Wstęp... 3 Logowanie do panelu administratora...
Instrukcja użytkownika. Aplikacja dla WF-Mag
 Instrukcja użytkownika Aplikacja dla WF-Mag Instrukcja użytkownika Aplikacja dla WF-Mag Wersja 1.0 Warszawa, Kwiecień 2015 Strona 2 z 13 Instrukcja użytkownika Aplikacja dla WF-Mag Spis treści 1. Wstęp...4
Instrukcja użytkownika Aplikacja dla WF-Mag Instrukcja użytkownika Aplikacja dla WF-Mag Wersja 1.0 Warszawa, Kwiecień 2015 Strona 2 z 13 Instrukcja użytkownika Aplikacja dla WF-Mag Spis treści 1. Wstęp...4
WYDRA BY CTI. WYSYŁANIE DOKUMENTÓW ROZLICZENIOWYCH I ARCHIWIZACJA Instrukcja do programu
 WYDRA BY CTI WYSYŁANIE DOKUMENTÓW ROZLICZENIOWYCH I ARCHIWIZACJA Instrukcja do programu 1 Spis treści 1. Opis ogólny...3 2. Wymagania oraz konfiguracja...4 2.1. Wymagania...4 2.2. Instalacja...4 2.3. Konfiguracja...4
WYDRA BY CTI WYSYŁANIE DOKUMENTÓW ROZLICZENIOWYCH I ARCHIWIZACJA Instrukcja do programu 1 Spis treści 1. Opis ogólny...3 2. Wymagania oraz konfiguracja...4 2.1. Wymagania...4 2.2. Instalacja...4 2.3. Konfiguracja...4
Biuletyn techniczny. Eksport i import przelewów za pomocą usługi sieciowej
 Biuletyn techniczny Data ostatniej aktualizacji: 05.02.2014 Spis treści 1 INFORMACJE OGÓLNE... 3 2 EKSPORT ZA POMOCĄ USŁUGI SIECIOWEJ... 4 3 IMPORT ZA POMOCĄ USŁUGI SIECIOWEJ... 7 4 EKSPORT I IMPORT PRZELEWÓW
Biuletyn techniczny Data ostatniej aktualizacji: 05.02.2014 Spis treści 1 INFORMACJE OGÓLNE... 3 2 EKSPORT ZA POMOCĄ USŁUGI SIECIOWEJ... 4 3 IMPORT ZA POMOCĄ USŁUGI SIECIOWEJ... 7 4 EKSPORT I IMPORT PRZELEWÓW
