GPSMAP 620. Podręcznik użytkownika
|
|
|
- Filip Wieczorek
- 8 lat temu
- Przeglądów:
Transkrypt
1 GPSMAP 620 Podręcznik użytkownika
2 2010 Garmin Ltd. lub podmioty zależne Garmin International, Inc East 151st Street, Olathe, Kansas 66062, USA Tel. (913) or (800) Fax (913) Garmin (Europe) Ltd. Liberty House Hounsdown Business Park, Southampton, Hampshire, SO40 9LR UK Tel. +44 (0) (outside the UK) (within the UK) Fax +44 (0) Garmin Corporation No. 68, Jangshu 2nd Road, Sijhih, Taipei County, Taiwan Tel. 886/ Fax 886/ Wszelkie prawa zastrzeżone. Poza wyjątkami wyraźnie określonymi w niniejszym dokumencie, żadna część niniejszej instrukcji nie może być reprodukowana, kopiowana, przesyłana, rozpowszechniana, pobierana ani przechowywana na jakimkolwiek nośniku, w jakimkolwiek celu, bez wcześniejszej wyraźnej zgody Garmin. Garmin niniejszym udziela zgody na pobranie pojedynczej kopii niniejszej instrukcji i zapisanie jej na twardym dysku albo innym nośniku elektronicznym w celu jej przeglądania, i na wydrukowanie jednego egzemplarza niniejszej instrukcji lub jakiejkolwiek jej wersji, z zastrzeżeniem, że taka elektroniczna lub drukowana kopia będzie zawierać pełny tekst niniejszej informacji o prawach autorskich i pod warunkiem, że jakiekolwiek nieautoryzowane komercyjne rozpowszechnianie niniejszej instrukcji lub jakiejkolwiek jej wersji jest ściśle zabronione. Informacje zawarte w niniejszym dokumencie mogą zostać zmienione bez obowiązku powiadomienia. Garmin zastrzega prawo do dokonania modyfikacji lub wprowadzenia poprawek w swoich produktach i do wprowadzenia zmian w treści niniejszego dokumentu bez obowiązku informowania jakichkolwiek osób lub organizacji o takich zmianach lub poprawkach. Prosimy o odwiedzenie naszej strony internetowej ( na której można znaleźć uaktualnienia i informacje uzupełniające dotyczące użytkowania i pracy tego i innych produktów firmy Garmin. Garmin, logo Garmin, GPSMAP, BlueChart, g2 Vision, oraz MapSource są znakami handlowymi firmy Garmin Ltd. lub jej podmiotów zależnych, zarejestrowanymi w USA i w innych krajach. Garmin Lock and mygarmin są znakami handlowymi firmy Garmin Ltd. lub jej podmiotów zależnych. Te znaki handlowe nie mogą być wykorzystywane bez wyraźnej zgodny firmy Garmin. Windows oraz Windows NT są zarejestrowanymi znakami handlowymi firmy Microsoft Corporation w USA i/lub w innych krajach. Mac jest zarejestrowanym znakiem handlowym firmy Apple Computer, Inc.
3 Wstęp GPSMAP 620 jest zarówno morskim jak i samochodowym odbiornikiem GPS. Zestaw samochodowy, który obejmuje mapy drogowe oraz uchwyt samochodowy, jest sprzedawany osobno. Jeśli umieścisz urządzenie w uchwycie morskim, uruchomi się ono w trybie morskim. Jeśli umieścisz urządzenie w uchwycie samochodowym, uruchomi się ono w trybie samochodowym. Ta instrukcja jest podzielona na dwie części; sekcja pierwsza opisuje jak używać GPSMAP 620 w trybie morskim, a sekcja druga opisuje użytkowanie urządzenia w trybie samochodowym. Sekcje są oznaczone na krawędzi strony aby ułatwić korzystanie z instrukcji. Należy zapoznać się z zamieszczoną w instrukcji obsługi częścią Ważne informacje dotyczące bezpieczeństwa i produktu zawierającą ostrzeżenia i wiele istotnych wskazówek. Rejestracja produktu Pomóż nam lepiej Cię wspierać, zarejestruj urządzenie w serwisie Zachowaj oryginalny dowód zakupu lub jego kopię w bezpiecznym miejscu. Wstęp Kontakt z Garmin W razie jakichkolwiek pytań dotyczących urządzenia GPSMAP 620 prosimy o kontakt z działem pomocy technicznej firmy Garmin. Jeśli znajdujesz się w USA, odwiedź stronę lub skontaktuj się telefonicznie z firmą Garmin USA, dzwoniąc pod numer (913) lub (800) Jeśli znajdujesz się w Wielkiej Brytanii, skontaktuj się telefonicznie z firmą Garmin (Europe) Ltd., dzwoniąc pod numer Jeśli znajdujesz się w Europie, odwiedź stronę /support i kliknij opcję Contact Support, aby uzyskać informacje o pomocy technicznej dostępnej w poszczególnych krajach lub skontaktuj się telefonicznie z firmą Garmin (Europe) Ltd., dzwoniąc pod numer +44 (0) Określenia używane w instrukcji Kiedy w instrukcji używamy określenia dotknij coś, użyj palca aby dotknąć wskazany obiekt na ekranie. Małe strzałki (>) występujące w tekście wskazują, że powinieneś dotknąć serię obiektów na ekranie. Przykładowo, jeśli zobaczysz w instrukcji: dotknij Mapy > Mapa nawigacji, powinieneś dotknąć przycisk Mapy a następnie dotknąć przycisk Mapa nawigacji. Podręcznik użytkownika GPSMAP 620 i
4 Spis treści Spis treści Wstęp...i Rejestracja produktu... i Kontakt z Garmin... i Określenia używane w instrukcji... i Rozpoczynamy...1 Funkcje obudowy GPSMAP Uchwyty do GPSMAP Używanie uchwytu... 2 Włączanie i wyłączanie GPSMAP Wymiana baterii... 3 Wkładanie i wyjmowanie karty SD... 4 Tryb Morski: Rozpoczynamy...5 Krok 1: Zamontuj GPSMAP Krok 2: Dostosuj GPSMAP Krok 3: Uzyskaj dostęp do satelitów... 5 Krok 4: Używaj GPSMAP Nawigowanie bezpośrednio do celu... 6 Zapisywanie bieżącej pozycji... 6 Nawigowanie bezpośrednio do zapisanej lokacji... 7 Zatrzymywanie nawigacji... 7 Regulacja głośności... 7 Regulacja podświetlenia... 7 Tryb morski: Korzystanie z map...8 Używanie mapy nawigacji... 8 Interakcja z obiektami na mapie nawigacji... 8 Dodatkowe informacje o obiekcie lub mapie... 9 Korzystanie z widoku Nad wodą Korzystanie z BlueChart g2 Vision Korzystanie z widoku Nad wodą 3D...11 Korzystanie z widoku Rybie oko 3D...11 Korzystanie z ekranu Mapa wędkarska...11 Korzystanie ze zdjęć satelitarnych wysokiej rozdzielczości Tryb morski: Nawigacja...13 Krok 1: Wybierz miejsce docelowe Krok 2: Ustal kurs Tryb morski: Dokąd?...19 Wyszukiwanie punktów usługowych Wyszukiwanie Waypointów Wyszukiwanie zapisanych tras Wyszukiwanie zapisanych śladów Wyszukiwanie według nazwy Tryb morski: Korzystanie z waypointów i tras...21 Korzystanie z waypointów typu Człowiek Za Burtą - Man Overboard (MOB) Oznaczanie bieżącej pozycji jako waypoint Tworzenie waypointa w widoku Mapa nawigacji Edycja szczegółów waypointa Korzystanie ze śladów ii Podręcznik użytkownika GPSMAP 620
5 Spis treści Tryb morski: Korzystanie z Deski rozdzielczej...24 Korzystanie z ekranu kompasu Korzystanie z ekranu Numery Korzystanie z ekranu podróży Tryb morski: Dane kalendarzowe...26 Przeglądanie informacji ze stacji pływów Przeglądanie informacji o prądach Przeglądanie danych astronawigacyjnych Tryb morski: Dane użytkownika...28 Przenoszenie danych (Waypointy, Trasy, Ślady) z karty SD i na kartę SD Tworzenie kopii zapasowej danych na PC Kopiowanie danych z MapSource do GPSMAP Tryb morski: Informacje o innych jednostkach pływających...30 Przeglądanie informacji z AIS Przeglądanie informacji z DSC Tryb morski: Zaawansowana konfiguracja...32 Konfiguracja ustawień systemowych Zmiana jednostek miary Zmiana ustawień komunikacji Ustawienia sygnałów alarmowych Konfiguracja menu Moja łódź Konfiguracja menu Inne statki Ustawienia ekranu Mapa nawigacji Podręcznik użytkownika GPSMAP 620 Ustawienia ekranu Nad wodą oraz Nad wodą 3D Ustawienia ekranu Rybie oko 3D Ustawienia ekranu Mapa wędkarska Konfiguracja opcji Aktywnego Śladu Konfiguracja ekranu danych liczbowych Tryb samochodowy: Rozpoczynamy...42 Krok 1: Zamontuj GPSMAP Krok 2: Skonfiguruj GPSMAP Krok 3: Odbierz sygnał satelitów Krok 4: Używaj GPSMAP Znajdź cel podróży Dodanie punktu pośredniego do trasy Korzystanie z objazdu Zatrzymanie nawigacji Tryb samochodowy: Dokąd?...44 Znajdowanie adresu Ustalenie pozycji Dom Opcje ekranu Jedź! Znajdowanie miejsca przez wpisanie nazwy Wyszukiwanie blisko innego miejsca Ostatnio znalezione miejsca Ulubione Znajdowanie miejsca na mapie Używanie własnych tras Wpisywanie współrzędnych Nawigacja po bezdrożach iii
6 Spis treści Tryb samochodowy: Ekran mapy...49 Ekran następnego zwrotu Ekran listy zwrotów Komputer podróży Tryb samochodowy: Zarządzanie plikami...51 Ładowanie plików Usuwanie plików Tryb samochodowy: Narzędzia...52 Ustawienia Aktualna pozycja Przeglądarka obrazków Moje dane Tryb samochodowy: Zaawansowana konfiguracja...53 Zmiana ustawień systemowych Zmiana ustawień nawigacji Zmiana ustawień wyświetlania Regulacja głośności Regulacja podświetlenia Zmiana ustawień czasu Ustawienia językowe Zmiana ustawień mapy Ustawienia zabezpieczeń Przywracanie wszystkich ustawień Dodatki...56 Kalibracja ekranu Resetowanie GPSMAP Aktualizacja oprogramowania Usuwanie danych użytkownika Informacje o baterii Ładowanie GPSMAP Wymiana bezpiecznika w zasilaczu samochodowym Dbanie o GPSMAP Mapy dodatkowe Sygnał z satelitów GPS Opcjonalne akcesoria Dane techniczne Deklaracja Zgodności Licencja na oprogramowanie Rozwiązywanie problemów Komunikaty i ostrzeżenia (Tryb morski) Ważne informacje i ostrzeżenia Ważne Informacje Postanowienia FCC Gwarancja iv Podręcznik użytkownika GPSMAP 620
7 Rozpoczynamy Funkcje obudowy GPSMAP 620 ➊ Uchwyty do GPSMAP 620 Rozpoczynamy ➊ ➋ ➌ ➍ ➎ ➏ ➍ ➌ ➋ ➏ ➎ Przycisk zasilania włącz lub wyłącz urządzenie. Złącze zasilania Zasilaj urządzenie oraz ładuj baterię kablem zasilania zewnętrznego. Złącze MCX podłącz zewnętrzną antenę GPS. Złącze USB podłącz urządzenie do komputera. Nakrętka zabezpieczająca baterię przekręć w kierunku przeciwnym do wskazówek zegara aby wyjąć baterię. Bateria wymienna, ładowalna bateria litowo-jonowa. ➊ ➌ ➊ Zaczep uchwytu morskiego ➌ ➋ Zaczep uchwytu samochodowego Adapter uchwytu morskiego podłącz zaczep do uchwytu morskiego. ➋ Adapter uchwytu samochodowego podłącz zaczep do kompatybilnego uchwytu samochodowego (zestaw z uchwytem samochodowym jest jednym z opcjonalnych akcesoriów do GPSMAP 620). ➌ Wyjście audio podłącz urządzenie do systemu audio za pomocą standardowej wtyczki (3.5 mm). wskazówka: Kiedy zdejmujesz GPSMAP 620 z uchwytu morskiego, wysusz metalowe złącza oraz użyj dołączonej osłony aby uniknąć korozji. Podręcznik użytkownika GPSMAP 620
8 Rozpoczynamy UWAGA: Adapter do uchwytu z kulką nie jest kompatybilny z uchwytami samochodowymi innymi niż przeznaczone do tego urządzenia. Nie montuj odbiornika na szybie. Używanie uchwytu UWAGA: Nie używaj zaczepu uchwytu samochodowego na łodzi. Złącze zasilania oraz wyjście audio nie są wodoszczelne, a więc nie nadają się do użycia na łodzi. Nie używaj podstawki uchwytu samochodowego na łodzi, gdyż nie jest ona wystarczająco stabilna aby stosować ją na łodzi. Aby zainstalować uchwyt na łodzi zobacz instrukcję montażu znajdującą się w zestawie. Aby zainstalować uchwyt samochodowy w swoim samochodzie: 1. Umieść podstawkę uchwytu samochodowego na kokpicie a następnie dociśnij każdą z czterech stron podstawki, tak aby dostosowała się kształtem do kokpitu. 2. Przymocuj uchwyt do podstawki. 3. Podłącz kabel zasilający do gniazda zapalniczki w samochodzie. wskazówka: Jeśli dolna powierzchnia podstawki ślizga się po kokpicie z powodu warstwy kurzy lub brudu, przetrzyj ją wilgotną ściereczką. Aby umieścić GPSMAP 620 w uchwycie: 1. Podnieś zatrzask na górnej części uchwytu. 2. Wpasuj dolną część urządzenia do uchwytu. 3. Przechyl urządzenie do tyłu aż się zatrzyma. 4. Zamknij zatrzask aby zabezpieczyć urządzenie w uchwycie. Aby zdjąć GPSMAP 620 z uchwytu: 1. Podnieś zatrzask na górnej części uchwytu. Umieszczanie GPSMAP 620 w uchwycie 2. Przechyl urządzenie do przodu i zdejmij z uchwytu. 2 Podręcznik użytkownika GPSMAP 620
9 Rozpoczynamy Włączanie i wyłączanie GPSMAP 620 Włącz GPSMAP 620: Jeśli uchwyt na łodzi lub w samochodzie jest podłączony do źródła zasilania, urządzenie samo włączy się po zamontowaniu na uchwycie. Aby włączyć odbiornik ręcznie, przytrzymaj przycisk Power aż na ekranie pojawi się logo Garmin. Wyłącz GPSMAP 620: Gdy zdejmiesz urządzenie z uchwytu, pojawi się pytanie o kontynuację pracy na zasilaniu z baterii. Dotknij Wyłącz aby wyłączyć odbiornik. Aby wyłączyć odbiornik ręcznie, przytrzymaj przycisk Power aż urządzenie się wyłączy. wskazówka: Jeśli ręcznie wyłączysz urządzenie, gdy jest ono zasilane zewnętrznie, bateria nadal będzie się ładować. uwaga: Jeśli uchwyt morski nie jest podłączony przez zapłon, GPSMAP 620 będzie pobierał prąd z akumulatora łodzi nawet po wyłączeniu. Zdejmij urządzenie z uchwytu aby zapobiec rozładowaniu akumulatora łodzi. Wymiana baterii ostrzeżenie: Ten produkt zawiera baterię litowo-jonową. Aby uniknąć uszkodzenia schowaj odbiornik opuszczając pojazd oraz przechowuj je z dala od promieni słonecznych. Aby wyjąć baterię: 1. Zdejmij GPSMAP 620 z uchwytu. 2. Przekręć nakrętkę zabezpieczającą baterię w kierunku przeciwnym do wskazówek zegara. 3. Odchyl baterię od urządzenia i wyjmij. Aby umieścić baterię w odbiorniku: 1. Na tylnej ściance GPSMAP 620, wpasuj dolną część baterii do urządzenia. 2. Przechyl baterię w stronę odbiornika aż będzie ściśle przylegać. 3. Przekręć nakrętkę zabezpieczającą w kierunku zgodnym ze wskazówkami zegara. Ważne informacje dotyczące baterii: Przed pierwszym użyciem GPSMAP 620 ładuj baterię przez co najmniej 6 godzin. Bateria litowo-jonowa jest zapasowym źródłem zasilania. Kiedy jest to możliwe używaj zasilania zewnętrznego. Podręcznik użytkownika GPSMAP 620
10 Rozpoczynamy Jeśli urządzenie nie będzie używane przez dłuższy okres (dłużej niż tydzień), wyjmij baterię. uwaga: GPSMAP 620 jest wodoszczelny (standard IPX7) tylko jeśli bateria jest właściwie umieszczona na swoim miejscu. Zachowaj ostrożność wyjmując baterię z urządzenia w pobliżu wody. Wkładanie i wyjmowanie karty SD Aby zachować wodoszczelność GPSMAP 620, slot kart SD został umieszczony pod baterią. Aby włożyć kartę SD: 1. Wyjmij baterię. Slot kart SD znajduje się po przeciwnej stronie od styków baterii. 2. Włóż kartę SD w slot naklejką ku górze stykami w stronę przeciwną od styków baterii. 3. Wsuń kartę SD w slot i dociśnij aż usłyszysz kliknięcie. 4. Umieść baterię na miejscu. Aby wyjąć kartę SD: 1. Wyjmij baterię. Wkładanie karty SD 2. Przyciśnij kartę SD aż usłyszysz kliknięcie i karta zostanie uwolniona ze slotu. 3. Wyjmij kartę SD. Podręcznik użytkownika GPSMAP 620
11 Tryb Morski: Rozpoczynamy Krok 1: Zamontuj GPSMAP Zainstaluj uchwyt morski na łodzi zgodnie z instrukcją dołączoną do zestawu. 2. Umieść GPSMAP 620 w uchwycie (zobacz stronę 2). Krok 2: Dostosuj GPSMAP 620 Aby włączyć GPSMAP 620 jeśli nie włączyło się automatycznie, przytrzymaj przycisk Power aż na ekranie pojawi się logo Garmin. Podążaj za wskazówkami na ekranie aby ustawić tryb morski. Aby wyłączyć GPSMAP 620, przytrzymaj przycisk Power. Krok 3: Uzyskaj dostęp do satelitów 1. Wyjdź na otwartą przestrzeń z dala od wysokich budynków i drzew. 2. Włącz GPSMAP 620. Akwizycja satelitów może potrwać kilka minut. Ikona pasków wskazuje siłę odbieranego sygnału satelitów. Jeśli chociaż jeden z pasków jest zielony, GPSMAP 620 odbiera sygnał satelitów. Teraz możesz wybrać cel podróży i rozpocząć nawigację. Tryb Morski: Rozpoczynamy Krok 4: Używaj GPSMAP 620 ➊ ➋ ➌ ➍ ➊ ➋ ➌ ➍ ➎ ➎ Tryb morski: Menu Dom Tryb pracy. Ikona łodzi reprezentuje tryb morski, natomiast ikona samochodu pojawia się w trybie samochodowym. Dotknij tą ikonę aby zmienić tryb pracy urządzenia. Siła odbieranego sygnału satelitów GPS. Stan baterii. Aktualny czas. Funkcje menu Dom. Dotknij ikonę aby przejść do danego menu lub wykonać daną akcję. Podręcznik użytkownika GPSMAP 620
12 Tryb Morski: Rozpoczynamy Nawigowanie bezpośrednio do celu 1. Na ekranie menu Dom, dotknij Mapy > Mapa nawigacji. 2. Na mapie dotknij miejsce, do którego chciałbyś nawigować. Dotknij lub aby przybliżyć lub oddalić widok. Dotknij i przeciągnij palcem po mapie aby zobaczyć sąsiednie rejony. Po więcej informacji na temat używania map zobacz str Jeśli ikona wskazuje lokację, do której chcesz się udać, dotknij Nawiguj do > Nawiguj. 4. Podążaj w kierunku wskazywanym przez fioletową linię wyznaczoną pomiędzy Twoją pozycją a punktem docelowym. Nawiguj ostrożnie, omijaj masy lądowe oraz inne przeszkody podążając do celu. Wskazówki: Oprócz nawigowania bezpośrednio do celu możesz stworzyć trasę lub pozwolić urządzeniu obliczyć trasę. Informacje o zaawansowanych opcjach nawigacji znajdują się na stronie 13. Możesz także używać ekranu kompasu do nawigacji podążając w kierunku wskazywanym przez znacznik. Więcej informacji na ten temat na stronie 24. Kierunek do celu Pozycja i kurs Nawigowanie bezpośrednio do celu Informacje nawigacyjne Zapisywanie bieżącej pozycji Aby zapisać lokację taką jak Twoja przystań bądź dobre miejsce wędkarskie, zaznacz ją jako waypoint. 1. W menu Dom dotknij Zaznacz. 2. Jeśli chcesz nazwać waypoint dotknij Edytuj Waypoint > Nazwa. Użyj klawiatury ekranowej aby wpisać nazwę inną niż automatycznie nadany numer waypointa. 6 Podręcznik użytkownika GPSMAP 620
13 Tryb Morski: Rozpoczynamy Nawigowanie bezpośrednio do zapisanej lokacji 1. W menu Dom dotknij Dokąd? > Waypointy. 2. Dotknij waypoint, do którego chcesz nawigować. 3. Dotknij Nawiguj do > Nawiguj. 4. Podążaj w kierunku wskazywanym przez fioletową linię wyznaczoną pomiędzy Twoją pozycją a punktem docelowym. Nawiguj ostrożnie, omijaj masy lądowe oraz inne przeszkody podążając do celu. Wskazówki: Oprócz nawigowania bezpośrednio do celu możesz stworzyć trasę lub pozwolić urządzeniu obliczyć trasę. Informacje o zaawansowanych opcjach nawigacji znajdują się na stronie 13. Możesz także używać ekranu kompasu do nawigacji podążając w kierunku wskazywanym przez znacznik. Więcej informacji na ten temat na stronie 24. Zatrzymywanie nawigacji 1. Podczas nawigacji, na ekranie mapy dotknij Menu. 2. Dotknij Przerwij nawigację. wskazówka: możesz także zatrzymać nawigację z ekranu Dokąd? Regulacja głośności 1. Na dowolnym ekranie naciśnij i szybko puść przycisk Power. 2. Dotknij Głośność. 3. Dotknij i przeciągnij palcem po pasku głośności w lewo aby zmniejszyć poziom głośności lub w prawo aby zwiększyć poziom głośności. Pole po prawej stronie paska pokazuje procentową wartość poziomu głośności. Aby wyciszyć wszystkie dźwięki dotknij pole po prawej stronie paska, słowo Mute zastąpi wartość procentową. wskazówka: GPSMAP 620 musi być podłączony do zewnętrznego źródła dźwięku abyś mógł usłyszeć dźwięki. Regulacja podświetlenia 1. Na dowolnym ekranie naciśnij i szybko puść przycisk Power. 2. Dotknij i przeciągnij palcem po pasku podświetlenia w lewo aby zmniejszyć poziom podświetlenia lub w prawo aby zwiększyć poziom podświetlenia. Pole po prawej stronie paska pokazuje procentową wartość poziomu podświetlenia. Dotknij Schem. kolorów aby przełączyć pomiędzy Kolory dzienne lub Kolory nocne. Ustawienie Auto powoduje automatyczne zmiany trybu kolorów zależnie od pory dnia. Podręcznik użytkownika GPSMAP 620
14 Tryb morski: Korzystanie z map Tryb morski: Korzystanie z map GPSMAP 620 wyposażony jest w bazową mapę całego świata zawierającą informacje o ukształtowaniu terenu. Możesz używać opcjonalnej karty SD z preinstalowaną mapą BlueChart g2 Vision aby w pełni wykorzystać możliwości GPSMAP 620. Więcej informacji o BlueChart g2 Vision na str 10. Istnieją cztery sposoby wyświetlania map na GPSMAP 620: Mapa nawigacji widok mapy z lotu ptaka. Nad wodą trójwymiarowy widok perspektywy z nad rufy lodzi ułatwia nawigację (strona 10). Mapa wędkarska ukrywa dane nawigacyjne z mapy oraz uwidacznia kontury dna akwenu ułatwiając ocenę głębokości (strona 11). Rybie oko 3D trójwymiarowy, podwodny widok dna akwenu reprezentujący dane mapowe (strona 11). wskazówka: Widoki: Nad wodą 3D, Mapa wędkarska, oraz Rybie oko 3D są dostępne tylko przy użyciu opcjonalnego oprogramowania Blue Chart g2 Vision. str 10. Używanie mapy nawigacji Na ekranie menu głównego dotknij Mapy > Mapa nawigacji. Używaj mapy nawigacji aby zaplanować trasę (str. 13), przeglądać informacje zawarte na mapie, oraz jako pomoc przy nawigacji. Przesuwanie widoku mapy 1. Na ekranie menu głównego dotknij Mapy > Mapa nawigacji. 2. Dotknij i przeciągnij palcem po mapie aby zobaczyć inne rejony. 3. Dotknij Zatrzym. kadrow. aby powrócić do widoku Twojej bierzącej lokacji. Przybliżanie i oddalanie widoku mapy Skala na dole mapy ( ) oznacza poziom przybliżenia. Pasek pod wartością liczbową reprezentuje dystans na mapie. Dotknij lub aby przybliżyć lub oddalić widok mapy. Interakcja z obiektami na mapie nawigacji 1. Dotknij punkt na mapie. Podręcznik użytkownika GPSMAP 620
15 Tryb morski: Korzystanie z map 2. Wybierz opcję: wskazówka: Opcje te są dynamiczne i zależą od punktu, który wybrałeś. Przegląd Zobacz dane obiektów znajdujących się w pobliżu znacznika. (Przegląd pojawia się tylko jeśli znacznik znajduje się w pobliżu kilku obiektów. Jeśli znacznik jest blisko tylko jednego punktu, zamiast opcji Przegląd pojawi się nazwa tego obiektu.) Nawiguj do przejdź do opcji nawigacji (strona 13). Utwórz Waypoint Zapisuje waypoint w pozycji znacznika (strona 21). Informacja zobacz dodatkowe informacje na temat obiektu lub rejonu mapy. Pomiar dystansu zobacz dystans i położenie obiektu względem bieżącej pozycji. Informacje pojawiają się w lewym górnym rogu ekranu. Dotknij Ustaw punkt odniesienia aby zmierzyć dystans do innego punktu niż bieżąca pozycja. wskazówka: Możesz dotknąć i przeciągnąć znacznik w inne miejsce. Dodatkowe informacje o obiekcie lub mapie 1. Dotknij obiekt lub rejon na mapie. 2. Dotknij Informacja, i wybierz jedną z opcji: Pływy zobacz informacje o pływach z najbliższej stacji pływów (strona 26). Prądy zobacz informacje o prądach z najbliższej stacji prądów (strona 26). Astronomiczne zobacz kalendarz wschodów i zachodów słońca dla obiektu lub rejonu na mapie (strona 27). Lokalne usługi zobacz listę przystani oraz punktów usługowych w pobliżu obiektu lub rejonu mapy. Notki do mapy zobacz informacje dotyczące obiektu udostępnione przez National Oceanic and Atmospheric Administration (NOAA). Zdjęcia lotnicze Możesz zobaczyć zdjęcia lotnicze przystani oraz innych znaczących obiektów używając karty SD BlueChart g2 Vision. 1. Na mapie nawigacji dotknij ikonę aparatu. Zwykła ikona aparatu ( ) oznacza zdjęcie z lotu ptaka. Podręcznik użytkownika GPSMAP 620
16 Tryb morski: Korzystanie z map Korzystanie z BlueChart g2 Vision Ikona aparatu ze stożkiem ( ) oznacza zdjęcię z perspektywy. Zdjęcie zostało zrobione z miejsca, w którym znajduje się ikona aparatu w kierunku wskazywanym przez stożek. 2. Dotknij Aerial Photo. Korzystanie z widoku Nad wodą Nad wodą to trójwymiarowy widok perspektywy znad rufy łodzi skierowany zgodnie z bieżącym kursem, ułatwiający nawigację. Podczas nawigowania możesz użyć widoku Nad wodą aby łatwiej podążać wyznaczoną trasą. Zobacz stronę 13 aby uzyskać więcej informacji na temat nawigowania za pomocą GPSMAP 620. Aby uzyskać dostęp do widoku Nad wodą, na ekranie Dom dotknij Mapy > Nad wodą. Dotknij przycisk aby przybliżyć widok do łodzi. Dotknij przycisk aby oddalić widok od łodzi. Zmiany przybliżenia oznaczone są procentowo na dole ekranu ( ). Opcjonalna karta SD BlueChart g2 Vision pozwala na wykorzystanie maksimum możliwości GPSMAP 620. Oprócz szczegółowych map morskich, BlueChart g2 Vision posiada następujące funkcje: Nad wodą 3D trójwymiarowy widok perspektywy znad rufy łodzi ułatwiający nawigację. Nad wodą 3D w BlueChart g2 Vision jest bardziej szczegółowy niż standardowa wersja. Rybie oko 3D trójwymiarowy, podwodny widok dna akwenu reprezentujący dane mapowe. Mapa wędkarska wyświetla mapę z wyszczególnionymi konturami dna pozbawioną danych nawigacyjnych. Ten widok nadaje się do połowów na głębokich wodach. Zdjęcia satelitarne w wysokiej rozdzielczości realistycznie przedstawione obszary wodne i lądowe na mapie nawigacji. Drogi oraz punkty POI wyświetla drogi, restauracje i inne punkty użyteczności publicznej (POI) wzdłuż wybrzeża. Automatyczne naprowadzanie używając danych na temat bezpiecznej głębokości, bezpiecznej wysokości oraz danych mapowych sugeruje najlepszą trasę do celu podróży. 10 Podręcznik użytkownika GPSMAP 620
17 Korzystanie z widoku Nad wodą 3D Używając karty BlueChart g2 Vision SD card, możesz korzystać z widoku Nad wodą 3D. Widok Nad wodą 3D (strona 10) jest dużo bardziej szczegółowy w BlueChart g2 Vision. Ten widok jest bardzo przydatny podczas nawigacji w trudnym otoczeniu mielizn, raf, mostów czy wąskich kanałów, wejść oraz wyjść z portów. Nad wodą 3D to trójwymiarowy widok zarówno linii brzegowej jak i dna akwenu. Aby uzyskać dostęp do widoku Nad wodą, na ekranie Dom dotknij Mapy > Nad wodą. Dotknij przycisk aby przybliżyć widok do łodzi. Dotknij przycisk aby oddalić widok od łodzi. Zmiany przybliżenia oznaczone są procentowo na dole ekranu ( ). Korzystanie z widoku Rybie oko 3D Rybie oko 3D udostępnia trójwymiarowy widok dna akwenu. Przyciski oraz działają w ten sam sposób co w widoku Nad wodą 3D. Aby uzyskać dostęp do widoku Rybie oko 3D, na ekranie Dom dotknij Mapy > Rybie oko 3D. wskazówka: Podczas nawigacji w trybie Rybie oko 3D fioletowa linia nie będzie widoczna. Podręcznik użytkownika GPSMAP 620 Tryb morski: Korzystanie z map Korzystanie z ekranu Mapa wędkarska Używaj ekranu Mapa wędkarska aby zobaczyć szczegółowe dane dotyczące kształtu dna oraz głębokości akwenu. Widok ten pozbawiony jest pomocy nawigacyjnych takich jak boje czy światła. Mapa wędkarska korzysta z bardzo szczegółowych danych batymetrycznych zawartych na karcie BlueChart g2 Vision, i najlepiej nadaje się do połowów na głębokich wodach. Mapa wędkarska Mapa nawigacji Aby uzyskać dostęp do widoku Mapa wędkarska, na ekranie Dom dotknij Mapy > Mapa wędkarska. Dotknij lub aby przybliżyć lub oddalić widok mapy. Możesz nawigować przy pomocy ekranu Mapa wędkarska tak samo jak przy pomocy Mapy nawigacji.
18 Tryb morski: Korzystanie z map Korzystanie ze zdjęć satelitarnych wysokiej rozdzielczości Możesz nałożyć zdjęcia satelitarne na ląd oraz morze w widoku Mapa nawigacji jeśli używasz BlueChart g2 Vision. Aby włączyć zdjęcia satelitarne: 1. W widoku Mapa nawigacji, dotknij Menu > Ustawienia mapy nawigacyjnej > Zdjęcia. 2. Dotknij jedno z poniższych: Wył. wyświetla standardową mapę. Tylko ląd wyświetla standardową mapę wody oraz nakłada zdjęcia satelitarne na ląd. Poł. mapy fotograf. półprzezroczyste zdjęcia przesłaniają standardowe mapy lądu oraz wody. Im większa wartość procentowa jest ustawiona, tym bardziej widoczne są zdjęcia. Zdjęcia satelitarne są widoczne tylko przy dużym przybliżeniu. Jeśli nie widzisz zdjęć satelitarnych w BlueChart g2 Vision, przybliż widok za pomocą przycisku, lub ustaw większą ilość detali dotykając Menu > Ustawienia mapy nawigacyjnej > Wygląd mapy > Szczegóły. 12 Podręcznik użytkownika GPSMAP 620
19 Tryb morski: Nawigacja Aby nawigować za pomocą GPSMAP 620 najpierw wybierz cel, następnie ustal kurs lub stwórz trasę. Podążaj ustalonym kursem bądź trasą na ekranie mapy lub w widoku Nad wodą. wskazówka: Możesz także używać ekranu kompasu do nawigacji według kursu lub trasy (strona 24). Krok 1: Wybierz miejsce docelowe Możesz wybrać cel używając ekranu Mapa nawigacji lub menu Dokąd? Wybieranie celu za pomocą widoku Mapa nawigacji 1. W menu Dom dotknij Mapy > Mapa nawigacji. 2. Na mapie dotknij miejsce, do którego chcesz nawigować. Znacznik wskazuje miejsce docelowe na mapie. wskazówka: Dotknij lub aby przybliżyć lub oddalić widok. Dotknij i przeciągnij palcem po mapie aby zobaczyć inne rejony. Więcej informacji na temat używania map na stronie 8. Tryb morski: Nawigacja Waypointy Zobacz listę miejsc, które wceśniej zapisałeś (strona 19). Trasy zobacz listę zapisanych wcześniej tras (strona 19). Ślady zobacz listę zapisanych śladów (strona 20). Przybrzeżny zobacz listę pobliskich przystani oraz innych przybrzeżnych punktów usługowych, wyświetlonych w kolejności od najbliższego (strona 19). Wyszukaj wg nazwy znajdź pobliską przystań lub punkt uślugowy po nazwie (strona 20). 3. Dotknij miejsce, do którego chcesz nawigować. Krok 2: Ustal kurs Możesz ustalić kurs na 3 sposoby: Nawiguj (kurs bezpośredni) tworzy bezpośrednią linię pomiędzy bieżącą pozycją a miejscem docelowym. (strona 14). Trasa do tworzy trasę pomiędzy bieżącą pozycją a miejscem docelowym uwzględniając zwroty. (strona 15). Wybieranie celu za pomocą menu Dokąd? 1. W menu Dom dotknij Dokąd? 2. Wybierz kategorię: Podręcznik użytkownika GPSMAP 620
20 Tryb morski: Nawigacja Prowadź do używa danych mapowych z karty BlueChart g2 Vision automatycznie sugerując najlepszą trasę pomiędzy bieżącą pozycją a miejscem docelowym. (strona 17). W środku różowej lini znajduje się cieńsza, fioletowa linia reprezentująca skorygowany kurs. Linia skorygowanego kursu jest dynamiczna i przemieszcza się wraz z łodzią kiedy zbaczasz z kursu. Po wyznaczeniu kursu podążaj w wyznaczonym kierunku używając widoku Mapa nawigacji, Nad wodą, lub Nad wodą 3D. Ustalanie bezpośredniego kursu (Nawiguj) Jeśli znacznik znajduje się w miejscu, do którego chcesz nawigować, lub wybrałeś cel za pomocą menu Dokąd, dotknij Nawiguj do > Nawiguj. Podążanie za kursem (Nawiguj) w widoku. Mapa nawigacji, Nad wodą, lub Nad wodą 3D. Po ustaleniu kursu pojawi się różowa linia reprezentująca bezpośredni kurs pomiędzy miejscem startowym a miejscem docelowym. Linia ta nie zmienia się ani nie przemieszcza nawet jeśli zboczysz z kursu. UWAGA: Bezpośredni kurs oraz skorygowany kurs mogą prowadzić przez ląd lub mieliznę. Steruj ostrożnie i omijaj masy lądowe, mielizny i inne groźne przeszkody. 1. Po ustaleniu kursu, w menu Dom dotknij Mapy a następnie dotknij Mapa nawigacji, Nad wodą, lub Nad wodą 3D. 2. Podążaj wzdłuż różowej linii (kurs bezpośredni). 3. Zbaczaj z kursu aby omijać ląd, mieliznę lub inne przeszkody na wodzie. 4. Kiedy zboczysz z kursu, Podążaj wzdłuż fioletowej linii (skorygowany kurs) aby kierować się w stronę miejsca docelowego lub powróć na różową linię (kurs bezpośredni). skorygowany kurs podążanie według kursu w widoku Mapa nawigacji bezpośredni kurs miejsce startu 14 Podręcznik użytkownika GPSMAP 620
21 Tryb morski: Nawigacja Bezpośredni kurs Skorygowany kurs podążanie według kursu w widoku Nad wodą 3D wskazówka: Kiedy nawigujesz według kursu, ważne informacje pojawiają się na pasku danych powyżej górnej krawędzi mapy. Aby dostosować pola na pasku danych zobacz stronę 37. Tworzenie trasy (Trasa do) 1. Kiedy znacznik znajduje się w miejscu, do którego chcesz nawigować, lub wybrałeś cel za pomocą menu Dokąd, dotknij Nawiguj do > Trasa do. 2. Wybierz miejsce, w którym chcesz dokonać ostatniego zwrotu na trasie do wyznaczonego celu. 3. Dotknij Dodaj zwrot. Dodawanie ostatniego zwrotu 4. Aby dodać kolejny zwrot wybierz następną lokację (poruszając się wstecz od celu do miejsca początkowego) i naciśnij Dodaj zwrot. Możesz dodać do 250 zwrotów do trasy. Dodawanie kolejnego zwrotu Podręcznik użytkownika GPSMAP 620
22 Tryb morski: Nawigacja 5. Dotknij Gotowe aby zakończyć tworzenie trasy i wyznaczyć kurs, dotknij Anuluj trasę aby skasować trasę. Gotowa trasa Zapisywanie stworzonej trasy (Trasa do) możesz zapisać do 50 tras, do 250 zwrotów w każdej z nich. 1. Po stworzeniu trasy dotknij Menu > Przerwij nawigację. 2. Dotknij Tak aby zapisać aktywną trasę. Podążanie wzdłuż trasy (Trasa do) w widoku. Mapa nawigacji, Nad wodą, lub Nad wodą 3D Po stworzeniu trasy za pomocą Trasa do lub wybraniu zapisanej trasy z menu Dokąd? różowa i fioletowa linia pojawią się pomiędzy punktem startowym a pierwszym zwrotem, oraz poprzez kolejne punkty trasy. Te dwie linie reprezentują segment trasy (od zwrotu do zwrotu), i nie przemieszczają się, nawet jeśli zboczysz z kursu. uwaga: Nawet jeśli dokładnie wyznaczysz trasę segmenty mogą prowadzić przez ląd lub mieliznę. Steruj ostrożnie i omijaj masy lądowe, mielizny i inne groźne przeszkody. Kiedy zboczysz z kursu pojawia się pomarańczowa strzałka, która pomaga wrócić do segmentu trasy. Ta pomarańczowa strzałka reprezentuje zalecany kurs. 1. Po stworzeniu trasy za pomocą Trasa do lub wybraniu zapisanej trasy za pomocą menu Dokąd?, w menu Dom dotknij Mapy a następnie dotknij Mapa nawigacji, Nad wodą, lub Nad wodą 3D. 16 Podręcznik użytkownika GPSMAP 620
23 Tryb morski: Nawigacja 2. Podążaj wzdłuż różowej i fioletowej linii (segmentu) z punktu startowego do pierwszego zwrotu. 3. Po dotarciu do pierwszego zwrotu podążaj wzdłuż różowej i fioletowej linii (segmentu) do każdego następnego zwrotu, aż dotrzesz do celu. 4. Zbaczaj z kursu aby omijać ląd, mielizny oraz inne przeszkody na wodzie. 5. Kiedy zboczysz z kursu podążaj za pomarańczową strzałką (zalecany kurs) aby wrócić do różowej i fioletowej linii (segmentu trasy). zwrot trasy Segment trasy Podążanie wzdłuż trasy, Mapa nawigacji zalecany kurs punkt startowy zwrot trasy Segment trasy Podążanie wzdłuż trasy,. Nad wodą 3D zalecany kurs wskazówka: Kiedy nawigujesz wzdłuż trasy, ważne informacje pojawiają się na pasku danych powyżej górnej krawędzi mapy. Aby dostosować pola na pasku danych zobacz stronę 37. Automatyczne ustalanie kursu (Prowadź do) Używając BlueChart g2 Vision, możesz skorzystać z opcji automatycznego wyznaczania sugerowanej trasy na podstawie danych nawigacyjnych zawartych w BlueChart g2 Vision. Zobacz stronę 35 aby uzyskać więcej informacji na temat automatycznego wyznaczania kursu. Podręcznik użytkownika GPSMAP 620
24 Tryb morski: Nawigacja Jeśli znacznik znajduje się w miejscu, do którego chcesz nawigować, lub wybrałeś cel za pomocą menu Dokąd, dotknij Nawiguj do > Prowadź do. uwaga: Automatyczne wyznaczanie kursu w BlueChart g2 Vision bazuje na danych mapowych. Dokładnie porównuj kurs z tym co widzisz i omijaj masy lądowe, mielizny i inne groźne przeszkody. 4. Jeśli zboczysz z kursu, wróć na różową linię, kiedy trasa jest wolna od przeszkód. wskazówka: Kiedy nawigujesz według kursu, ważne informacje pojawiają się na pasku danych powyżej górnej krawędzi mapy. Aby dostosować pola na pasku danych zobacz stronę 37. Podążanie według automatycznie wyznaczonego kursu (Prowadź do) w widoku Mapa nawigacji, Nad wodą, lub Nad wodą 3D Po automatycznym wyznaczeniu kursu za pomocą menu Prowadź do, różowa linia pojawi się na mapie. Różowa linia reprezentuje sugerowaną trasę pomiędzy punktem startowym a miejscem docelowym i nie przemieszcza się nawet jeśli zboczysz z kursu. 1. Po automatycznym wyznaczeniu kursu za pomocą menu Prowadź do, w menu Dom dotknij Mapy a następnie dotknij Mapa nawigacji, Nad wodą, lub Nad wodą 3D. 2. Podążaj wzdłuż różowej linii od punktu startu do celu. 3. Zbaczaj z kursu aby omijać ląd, mielizny oraz inne przeszkody na wodzie. 18 Podręcznik użytkownika GPSMAP 620
25 Tryb morski: Dokąd? Korzystaj z menu Dokąd? w menu Dom aby wyszukać najbliższe stacje paliw, punkty naprawcze oraz inne punkty usługowe, a także waypointy i trasy. Wyszukiwanie punktów usługowych 1. W menu Dom dotknij Dokąd? > Przybrzeżny. 2. Dotknij kategorię usług, która Cię interesuje. Pojawi się lista 50 najbliższych lokacji wraz z odległością i kierunkiem położenia. 3. Dotknij punkt usługowy, do którego chcesz nawigować. 4. Doktnij Nawiguj, Trasa do, lub Prowadź do aby ustawić wybrany punkt jako miejsce docelowe. Zobacz stronę 13 aby dowiedzieć się więcej na temat nawigowania do celu. Wyszukiwanie Waypointów wskazówka: Musisz najpierw stworzyć i zapisać waypointy zanim będziesz mógł je wyszukiwać i nawigować do nich. 1. W menu Dom dotknij Dokąd? > Waypointy. Pojawi się lista zapisanych Waypointów posegregowana względem odległości, z wyświetloną odległością oraz kierunkiem położenia. 2. Dotknij waypoint, do którego chcesz nawigować. Tryb morski: Dokąd? 3. Dotknij Nawiguj do aby ustawić wybrany waypoint jako miejsce docelowe. Zobacz stronę 13 aby dowiedzieć się więcej na temat nawigowania do celu. Wyszukiwanie zapisanych tras 1. W menu Dom dotknij Dokąd? > Trasy. 2. Dotknij zapisaną trasę, według której chcesz nawigować. 3. Dotknij Nawiguj do aby nawigować po zapisanej trasie, oraz wybierz sposób nawigacji. Zobacz stronę 16 aby dowiedzieć się więcej na temat nawigowania względem trasy. Do przodu Nawiguj wzdłuż trasy od punktu startowego do miejsca docelowego. Wstecz Nawiguj zdłuż trasy w odwrotnym kierunku, od miejsca docelowego do punktu startu. Przesunięcie Nawiguj wzdłuż trasy równoległej do wyznaczonej trasy oddalonej o ustaloną odległość. Najpierw wybierz kierunek i stronę po której ma znajdować się równoległa trasa, następnie ustal odległość od orginalnej trasy. Podręcznik użytkownika GPSMAP 620
26 Tryb morski: Dokąd? Wyszukiwanie zapisanych śladów 1. W menu Dom dotknij Dokąd? > Ślady. 2. Dotknij zapisany ślad, według którego chcesz nawigować. 3. Dotknij Podążaj śladem aby nawigować według tego śladu. Zobacz stronę 22 aby dowiedzieć się więcej na temat śladów. 4. Dotknij Nawiguj do lub Podążaj śladem aby rozpocząć nawigację. Zobacz stronę 13 aby dowiedzieć się więcej na temat nawigowania do celu. Zobacz stronę 22 aby dowiedzieć się więcej na temat śladów. Wyszukiwanie według nazwy Korzystaj z menu Wyszukaj wg nazwy aby wyszukać punkty usługowe, waypointy, zapisane trasy i ślady. 1. W menu Dom dotknij Dokąd? > Wyszukaj wg nazwy. 2. Użyj klawiatury ekranowej aby wpisać nazwę lub część nazwy punktu usługowego, waypointa, zapisanej trasy lub śladu, a następnie dotknij Gotowe. 3. Pojawi się lista wykiów wyszukiwania. Dotknij obiekt do którego chcesz nawigować. Każdy wynik jest oznaczony ikoną aby ułatwić rozpoznanie kategorii: punkt serwisowy standardowa ikona waipointa (ta ikona może być zmieniona, zobacz stronę 22) zapisana trasa zapisany ślad 20 Podręcznik użytkownika GPSMAP 620
27 Tryb morski: Korzystanie z waypointów i tras Twórz waypointy w miejscach, do których chcesz powrócić, takich jak przystanie czy dobre miejsca łowieckie. Możesz przechowywać 1,500 waypointów wraz ze zdefiniowaną nazwą, symbolem, głębokością i temperaturą wody dla każdego waypointa. Urządzenie zapisuje ślad Twojej podróży. Możesz zapisać aktywny ślad. Korzystanie z waypointów typu Człowiek Za Burtą - Man Overboard (MOB) Użyj waypointa Człowiek Za Burtą (MOB) aby stworzyć waypoint oznaczony międzynarodowym symbolem MOB ( ) oraz odrazu nawigować do tego punktu za pomocą bezpośredniego kursu (Nawiguj). Aby stworzyć waypoint MOB z menu głównego: 1. Dotknij Człow. za burtą. Twoja bieżąca pozycja zostaje automatycznie oznaczona jako waypoint MOB. 2. Dotknij Tak aby rozpocząć nawigowanie do tego waypointa. Aby stworzyć waypoint MOB z każdego innego ekranu: Tryb morski: Korzystanie z waypointów i tras 1. Dotknij Zaznacz w lewym górnym rogu każdego ekranu oprócz menu głównego. Twoja bieżąca pozycja zostaje automatycznie oznaczona jako waypoint. 2. Dotknij Człowiek za burtą. Waypoint zostaje oznaczony jako MOB. Urządzenie automatycznie rozpoczyna nawigować do tego punktu. Oznaczanie bieżącej pozycji jako waypoint 1. Dotknij Zaznacz na dowolnym ekranie. Bieżąca pozycja zostaje oznaczona jako waypoint z automatycznie nadaną nazwą. 2. Wybierz jedną z poniższych opcji: Edytuj Waypoint edytuj nazwę, symbol, głębokość i temperaturę wody, pozycję. Usuń skasuj waypoint. Człowiek za burtą oznacz waypoint jako Człowiek Za Burtą (MOB). Wróć powrót do poprzedniego ekranu. Tworzenie waypointa w widoku Mapa nawigacji 1. W menu Dom dotknij Mapy > Mapa nawigacji. 2. Dotknij miejsce na mapie, które chcesz oznaczyć jako waypoint. Znacznik pojawi się w wybranej lokacji. Podręcznik użytkownika GPSMAP
28 Tryb morski: Korzystanie z waypointów i tras 3. Dotknij Utwórz Waypoint. 4. Wybierz jedną z poniższych opcji: Edytuj Waypoint edytuj nazwę, symbol, głębokość i temperaturę wody, pozycję. Usuń skasuj waypoint. Przesuń zmień pozycję waypointa. Dotknij nową lokację na mapie aby ustalić nową pozycję. Wróć powróć do ekranu mapy. Edycja szczegółów waypointa 1. W menu Dom dotknij Informacja > Dane użytkownika > Waypointy aby wyświetlić listę waypointów, lub dotknij waypoint na mapie. 2. Dotknij nazwę waypointa, którego chcesz edytować. 3. Dotknij Edytuj Waypoint. 4. Dotknij atrybut waypointa, który chcesz zmienić. 5. Wprowadź nową nazwę, symbol, lub wartość. Zmiana pozycji waypointa 1. W menu Dom dotknij Informacja > Dane użytkownika > Waypointy aby wyświetlić listę waypointów, lub dotknij waypoint na mapie. 2. Dotknij nazwę waypointa, którego pozycję chcesz zmienić. 3. Dotknij Edytuj Waypoint > Pozycja. 4. Dotknij Użyj mapy lub Wpisz współrzędne. 5. Użyj klawiatury ekranowej aby wpisać nowe koordynaty waypointa, lub dotknij nową lokacją na mapie a następnie dotknij Przenieś Waypoint. Usuwanie waypointa 1. W menu Dom dotknij Informacja > Dane użytkownika > Lista waypointów. 2. Dotknij nazwę waypointa, którego chcesz usunąć. 3. Dotknij Usuń. Korzystanie ze śladów Przerywana linia na mapie oznacza aktywny ślad. Aktywny ślad zawiera 10,000 punktów. Możesz zdefiniować czy aktywny ślad zatrzymuje się na 10,000 punktów, czy nadpisuje wcześniejsze punkty (strona 41). Aby włączyć lub wyłączyć wyświetlanie śladów w widoku Mapa nawigacji dotknij Menu > Waypointy i ślady > Ślady. Aby wyłączyć zapisywanie śladów, w menu Dom dotknij Informacja > Dane użytkownika > Ślady > Opcje aktywnego śladu > Tryb rejestracji > Wył.. 22 Podręcznik użytkownika GPSMAP 620
29 Tryb morski: Korzystanie z waypointów i tras Zapisywanie aktywnego śladu Możesz zapisać do 20 śladów, maksymalnie 700 punktów na ślad. 1. W menu Dom dotknij Informacja > Dane użytkownika > Ślady > Zapisz aktywny ślad. 2. Dotknij pole z czasem rozpoczęcia zapisu aktywnego śladu lub dotknij Cały dziennik. Zerowanie aktywnego śladu W menu Dom dotknij Informacja > Dane użytkownika > Ślady > Wyczyść aktywny ślad > OK. Pamięć śladu zostaje wyczyszczona, aktywny ślad nadal jest zapisywany. Podążanie wzdłuż aktywnego śladu 1. W menu Dom dotknij Informacja > Dane użytkownika > Ślady > Podążaj aktywnym śladem. 2. Dotknij pole z czasem rozpoczęcia zapisu aktywnego śladu lub dotknij Cały dziennik. wskazówka: Możesz także wybrać ślad z poziomu listy zapisanych śladów (Informacja > Dane użytkownika > Ślady > Ślady zapisane). Edycja i usuwanie zapisanych śladów 1. W menu Dom dotknij Informacja > Dane użytkownika > Ślady > Ślady zapisane. 2. Dotknij ślad, który chcesz edytować lub usunąć. 3. Dotknij Edytuj ślad Nazwa zmiana nazwy zapisanego śladu. Kolor śladu zmiana koloru zapisanego śladu. Zapisz trasę zapisz ślad jako trasę. Usuń usuń zapisany ślad. Nawigowanie względem zapisanego śladu 1. W menu Dom dotknij Dokąd? > Ślady. 2. Dotknij nazwę zapisanego śladu, według którego chcesz nawigować. 3. Dotknij Podążaj śladem. 4. Dotknij Do przodu lub Wstecz aby nawigować w żądanym kierunku. Podręcznik użytkownika GPSMAP
30 Tryb morski: Korzystanie z Deski rozdzielczej Tryb morski: Korzystanie z Deski rozdzielczej Używaj Deski rozdzielczej aby uzyskać dostęp do ważnych danych nawigacyjnych na jednym ekranie bez konieczności używania ekranów mapowych. Korzystanie z ekranu kompasu W menu Dom dotknij Deska rozdz. > Kompas aby zobaczyć ekran kompasu. Nawigowanie według kursu lub trasy za pomocą ekranu kompasu Po ustaleniu kursu za pomocą menu Nawiguj, lub po stworzeniu trasy w menu Trasa do, możesz skorzystać z ekranu kompasu aby nawigować według kursu lub trasy. Na ekranie kompasu widoczny jest także Twój aktualny kurs oraz kurs skorygowany. Jeśli zboczysz z kursu dystans pomiędzy aktualnym kursem a kursem skorygowanym zaznaczony jest kolorem pomarańczowym na tarczy kompasu. Jest to kurs zalecany. Aktualny kurs Nawigowanie według kursu na ekranie kompasu Kurs zalecany Kurs skorygowany Aby nawigować według bezpośredniego kursu na ekranie kompasu: 1. Po wyznaczeniu kursu, w menu Dom dotknij Deska rozdz. > Kompas. 2. Podążaj za pomarańczową strzałką oznaczającą kurs skorygowany, zbaczaj z kursu aby ominąć ląd, mieliznę lub inne przeszkody na wodzie. 3. Jeśli zboczyłeś z kursu, kieruj się w stronę pomarańczowej strzałki kursu skorygowanego aby zmniejszyć pomarańczowy obszar kursu zalecanego i kontynuuj podróż do kolejnego zwrotu na trasie. uwaga: Bezpośredni kurs oraz skorygowany kurs mogą prowadzić przez ląd lub mieliznę. Dokładnie porównuj kurs z tym co widzisz i omijaj masy lądowe, mielizny i inne groźne przeszkody. 24 Podręcznik użytkownika GPSMAP 620
31 Tryb morski: Korzystanie z Deski rozdzielczej Korzystanie z ekranu Numery Aby obejrzeć nawigacyjne dane liczbowe, takie jak kurs czy prędkość, w menu Dom dotknij Deska rozdz. > Numery. Więcej informacji na temat konfigurowania ekranu Numery na stronie 41. Korzystanie z ekranu podróży Ekran podróży dostarcza pomocnych statystyk dotyczących podróży. Aby zobaczyć ekran podróży, w menu Dom dotknij Deska rozdz. > Podróż. Zerowanie danych z ekranu podróży 1. Na ekranie podróży dotknij Menu. 2. Dotknij wybrane pole aby wyzerować tą informację lub dotknij Resetuj wszystko. Podręcznik użytkownika GPSMAP
32 Tryb morski: Dane kalendarzowe Tryb morski: Dane kalendarzowe Skorzystaj z ekranu Informacja aby uzyskać dostęp do danych kalendarzowych dotyczących pływów i prądów a także danych astronawigacyjnych. Możesz także uzyskać dane z konkretnej stacji wybierając ją za pomocą mapy nawigacji. Dotknij miejsce w pobliżu żądanej stacji. Jeśli znacznik znajduje się w pobliżu stacji, dotknij Informacja a następnie dotknij Pływy, Prądy, lub Astronomiczne. Przeglądanie informacji ze stacji pływów Aby zobaczyć informacje o pływach, w menu Dom dotknij Informacja > Pływy. Wyświetlone zostaną informacje z ostatnio oglądanej stacji pływów. Stacja pływów Czas lokalny Poziom pływów w danym czasie Wykres stacji pływów Dotknij dowolny punkt na wykresie pływów aby zobaczyć poziom pływów w danym czasie. Możesz także przeciągnąć palcem aby przesunąć wykres. Dotknij Stacje w pobliżu aby zobaczyć inne stacje niedaleko Twojej pozycji. Dotknij Zmień datę > Ręcznie aby zobaczyć informacje o pływach dla innej daty. Dotknij Pokaż raport aby obejrzeć raport z wybranej stacji. Przeglądanie informacji o prądach Aby zobaczyć informacje o prądach, w menu Dom dotknij Informacja > Prądy. Wyświetlone zostaną informacje z ostatnio oglądanej stacji prądów. Dotknij dowolny punkt na wykresie aby zobaczyć aktywność prądów w danym czasie. Możesz także przeciągnąć palcem aby przesunąć wykres. Dotknij Stacje w pobliżu aby zobaczyć inne stacje niedaleko Twojej pozycji. Dotknij Zmień datę > Ręcznie aby zobaczyć informacje o prądach dla innej daty. Dotknij Pokaż raport aby obejrzeć raport z wybranej stacji. 26 Podręcznik użytkownika GPSMAP 620
33 Tryb morski: Dane kalendarzowe Przeglądanie danych astronawigacyjnych Możesz obejrzeć dane astronawigacyjne dla Twojej bieżącej lokacji. Zobacz informacje na temat wschodów i zachodów słońca oraz księżyca, faz księżyca, a także przybliżone umiejscowienie słońca i księżyca na nieboskłonie. Aby zobaczyć dane astronawigacyjne, w menu Dom dotknij Informacja > Astronomiczne. Dotknij Zmień datę > Ręcznie aby zobaczyć informacje dla innej daty. Dotknij lewą lub prawą strzałkę aby zobaczyć informacje z innej godziny dla danej daty. Dotknij Pokaż fazę księżyca aby sprawdzić fazę księżyca dla danej daty i czasu. Dotknij Pokaż widok nieba aby powrócić do widoku nieba. Dotknij Następny dzień lub Poprzedni dzień aby zobaczyć informacje dla kolejnego lub poprzedniego dnia. Podręcznik użytkownika GPSMAP
34 Tryb morski: Dane użytkownika Tryb morski: Dane użytkownika Aby zobaczyć i zarządzać danymi użytkownika, w menu Dom dotknij Informacja > Dane użytkownika. Lista waypointów wyświetl listę zapisanych waypointów. Trasy wyświetl listę zapisanych tras. Ślady wyświetl listę zapisanych śladów. Przesyłanie danych przenieś waypointy, trasy, oraz ślady, z karty SD lub na kartę SD. Usuń Dane użytkownika usuń wszystkie waypointy, trasy, oraz ślady użytkownika. Przenoszenie danych (Waypointy, Trasy, Ślady) z karty SD i na kartę SD 1. Włóż kartę SD do urządzenia (strona 4). 2. W menu Dom dotknij Informacja > Dane użytkownika > Przesyłanie danych. Wybierz jedną z opcji: Zapisz na kartę zapisz waypointy, trasy i ślady na kartę SD. Łącz z karty przenieś dane z karty SD na urządzenie zachowując istniejące dane. Zastąp z karty nadpisz dane na urządzeniu. Kopiuj mapę Built-In skopiuj preinstalowaną mapę bazową z GPSMAP 620 na kartę SD aby używać jej z kompatybilnym oprogramowaniem PC. Tworzenie kopii zapasowej danych na PC 1. Włóż kartę SD do urządzenia (strona 4). 2. W menu Dom dotknij Informacja > Dane użytkownika > Przesyłanie danych > Zapisz na kartę. Pojawi się lista zapisanych danych użytkownika. 3. Stwórz nowy plik z danymi na karcie, jeśli jwcześniej tego nie zrobiłeś. Dotknij Dodaj nowy plik i wpisz nazwę pliku. 4. Wyjmij kartę SD z urządzenia i włóż ją do czytnika kart podłączonego do koputera PC. 5. Na komputerze otwórz folder Garmin\UserData znajdujący się na karcie SD. 6. Skopiuj plik <nazwa>.adm z karty SD do dowolnego katalogu na komputerze. Przywracanie danych z kopii zapasowej 1. Skopiuj plik <nazwa>.adm z komputera PC na kartę SD do folderu Garmin\UserData. 2. Włóż kartę SD do odbiornika. 3. W menu Dom urządzenia dotknij Informacja > Dane użytkownika > Przesyłanie danych > Zastąp z karty. 4. Dotknij nazwę pliku, z którego chcesz przywrócić dane. 28 Podręcznik użytkownika GPSMAP 620
35 Tryb morski: Dane użytkownika Kopiowanie danych z MapSource do GPSMAP 620 Używanie karty SD: 1. Włóż kartę SD do Twojego GPSMAP 620. Urządzenie umieszcza plik na karcie, informujący MapSource aby sformatował dane. Ta operacja jest jednorazowa dla każdej karty SD. 2. Sprawdź wersję programu MapSource klikając Pomoc > MapSource - Informacje. Jeśli wersja jest starsza niż , zaktualizuj ją klikając Pomoc > Sprawdź dostępność aktualizacji lub zobacz stronę 3. Włóż kartę SD do czytnika kart SD podłączonego do komputera PC. 4. W programie MapSource kliknij Prześlij > Wyślij do urządzenia. 5. Wybierz literę dysku odpowiadającą czytnikowi kart oraz typ danych jakie chcesz skopiować na urządzenie. 6. Kliknij Wyślij. 7. Włóż kartę SD do urządzenia. 8. W menu Dom urządzenia dotknij Informacja > Dane użytkownika > Przesyłanie danych. 9. Dotknij Zastąp z karty lub Łącz z karty aby skopiować dane na urządzenie. Bezpośrednie połączenie urządzenia z PC: 1. Włącz tryb morski w urządzeniu. 2. Podłącz urządzenie do komputera za pomocą kabla mini-usb. 3. W programie MapSource kliknij Prześlij > Wyślij do urządzenia. 4. W okienku wybierz GPSMAP Kliknij Wyślij. Podręcznik użytkownika GPSMAP
36 Tryb morski: Informacje o innych jednostkach pływających Tryb morski: Informacje o innych jednostkach pływających Korzystaj z ekranu Informacja aby zarządzać informacjami na temat inych łodzi. wskazówki: Aby zobaczyć informacje o innych łodziach twoje urządzenie musi być podłączone do zewnętrznego Systemu Automatycznej Identyfikacji (AIS) lub urządzenia DSC (Digital Selective Calling). Przeglądanie informacji z AIS W menu Dom dotknij Informacja > Inne statki > Lista AIS aby zobaczyć identyfikatory MMSI (Maritime Mobile Service Identitiy) lub nazwy (jeśli łódź nadaje swoją nazwę) najbliższych łodzi zaopatrzonych w AIS. Lista AIS jest posortowana względem dystansu, z najbliższą łodzią na górze listy. Przeglądanie informacji z DSC W menu Dom dotknij Informacja > Inne statki > Lista DSC aby zobaczyć listę odbieranych sygnałów DSC. Standardowo lista DSC jest posortowana alfabetycznie po nazwie. Aby zmienić typ sortowania listy DSC dotknij Menu, następnie wybierz kategorię sortowania: Sortuj wg nazwy (standardowo) posortowana alfabetycznie lista sygnałów DSC. Sortuj wg godziny lista sygnałow DSC posortowana chronologicznie według czasu i daty. Sortuj wg MMSI lista sygnałow DSC posortowana według identyfikatorów MMSI. Sortuj wg typu oddzielne listy dla wezwań pomocy oraz raportów pozycji, posortowane chronologicznie. 30 Podręcznik użytkownika GPSMAP 620
37 Tryb morski: Informacje o innych jednostkach pływających Korzystanie z informacji DSC Aby edytować sygnały DSC wybierz interesujący Cię sygnał z listy DSC. Edytuj dodaj nazwę do sygnału DSC aby ułatwić identyfikację jednostki pływającej. Nawiguj do ustaw sygnał DSC jako cel nawigacyjny. Zobacz stronę 13 aby dowiedzieć się więcej o nawigowaniu do celu. Utwórz Waypoint stwórz waypoint w pozycji z której nadszedł sygnał DSC. Zobacz stronę 21 any dowiedzieć się więcej o waypointach. Usuń raport usuń wybrany sygnał DSC z listy. Usuwanie wszystkich otrzymanych sygnałów DSC W menu Dom dotknij Informacja > Inne statki > Lista DSC > Menu > Usuń wszystkie aby wyczyścić listę otrzymanych sygnałów DSC. Podręcznik użytkownika GPSMAP 620
38 Tryb morski: Zaawansowana konfiguracja Tryb morski: Zaawansowana konfiguracja Użyj menu Konfiguracja aby zmienić główne ustawienia urządzenia. Użyj ekranu Menu na różnych ekranach map aby skonfigurować opcje dotyczące tych map. Konfiguracja ustawień systemowych W menu Dom dotknij Konfiguracja > System. Symulator Włącz lub wyłącz tryb symulacji. Dotknij Ustawienia aby zmienić opcje symulacji. Język wybierz język tekstu. Sygn. dźw./ekran ustaw opcje brzęczyka oraz wyświetlania. Sygn. dźwięk. dotknij Sygn. dźwięk. aby ustalić kiedy urządzenie wydaje dźwięki. Ustawienia to: Wył., Tylko alarmy, lub Wł. (przyc. i alarmy) (standardowo). Wyświetlanie dotknij Wyświetlanie aby otworzyć menu wyświetlania. Suwak dostosuj siłę podświetlenia ekranu. Schem. kolorów dotknij Schem. kolorów aby wybrać Kolory dzienne lub Kolory nocne, dotknij Auto aby pozwolić urządzeniu automatycznie wybierać tryb kolorów. Głośność dostosuj poziom głośności. Wykonaj zrzut ekranowy włącz funkcję zrzutów ekranowych. Kiedy ta opcja jest włączona, dotknij i przytrzymaj Dom na dowolnym ekranie aby zrobić zrzut ekranowy. Zrzut zostaje zapisany na karcie SD. Kalibruj ekran dotykowy dotykaj pojawiające się punkty aby skalibrować ekran dotykowy. GPS zobacz informacje o GPS oraz zmień ustawienia GPS. Widok nieba zobacz układ satelitów na niebie GPS. WAAS/EGNOS włącz lub wyłącz WAAS (w Ameryce Północnej) lub EGNOS (w Europie). WAAS/EGNOS zwiększa dokładność pozycjonowania GPS, jednak przy włączonym WAAS/EGNOS urządzenie dłużej szuka satelitów. Filtr prędkości włącz lub wyłącz filtr prędkości. Filtr prędkości uśrednia wyświetlaną prędkość łodzi z krótkiego przedziału czasu aby podawać płynniejsze zmiany prędkości. Informacje systemowe Zobacz informacje o systemie, przywróć ustawienia fabryczne, zobacz dziennik zdarzeń, lub zapisz informacje systemowe. Ustawienia fabryczne Przywróć ustawienia fabryczne urządzenia. Dziennik zdarzeń zobacz dziennik zdarzeń systemowych. Wybierz zdarzenie aby zobaczyć więcej informacji. 32 Podręcznik użytkownika GPSMAP 620
39 Tryb morski: Zaawansowana konfiguracja Zapisz na kartę używaj tej opcji tylko jeśli zalecił to konsultant techniczny firmy Garmin. Źródła prędkości określa sensor prędkości podający dane do obliczania wiatru. Dotknij Wiatr aby przełączać pomiędzy Pręd na wodzie (z wodnego sensora prędkości) a Prędk. GPS (prędkość obliczona na podstawie sygnału GPS). Tryb pracy zmiana trybu pracy. Zmiana jednostek miary W menu Dom dotknij Konfiguracja > Jednostki. System jednostek ustal system jednostek miary: Brytyjskie (mh, ft, ºF), Metryczne (kh, m, ºC), Morskie (kt, ft, ºF), lub Niestandardowe. Dotknij Niestandardowe aby dowolnie ustalić jednostki miary dla: Głębokość ustal jednostki miary głębokości jako: Stopy, Sążnie, lub Metry. Temperatura ustal jednostki miary temperatury jako Fahrenheit (ºF) lub Celsjusz (ºC). wskazówka: Urządzenie musi odbierać dane z sonaru lub modułu echosondy Garmin aby uzyskać informacje o głębokości i temperaturze. Dystans ustal jednostki miary odległości (Mile, Kilometry, Podręcznik użytkownika GPSMAP 620 lub Mile morskie). Prędkość ustal jednostki miary prędkości statku oraz prędkości wiatru (Mile na godzinę, Kilometry na godzinę, lub Węzły). Wysokość ustal jednostki miary wysokości (Stopy or Metry). Ciśnienie atmosferyczne ustal jednostki miary ciśnienia atmosferycznego (Milibary lub Cale słupka rtęci). Kierunek wybierz odniesienie północy wykorzystywane do określania wskazań kursu. Autom. odchylenie magnetyczne kierunek północy magnetycznej, automatycznie wyznaczany dla aktualnej pozycji. Rzeczywiste kierunek północy rzeczywistej. Siatka północ wyznaczona na podstawie siatki geograficznej (000º). Odchylenie magnetyczne użytk. deklinacja magnetyczna ustalona przez użytkownika. Format pozycji wybierz system koordynatów, w którym podawany jest odczyt pozycji. Nie zmieniaj formatu pozycji, chyba że używasz mapy, w której wykorzystywany jest inny format pozycji niż ustawiony w urządzeniu. Ukł. odn. mapy wybierz układ odniesienia. Standardowe ustawienie to WGS 84. Nie zmieniaj układu odniesienia, chyba że używasz mapy
40 Tryb morski: Zaawansowana konfiguracja w innym układzie odniesienia niż ustawiony w urządzeniu. Czas zmień ustawienia czasu. Format czasu ustaw format wyświetlania czasu (12 godzinny, 24 godzinny, lub UTC). Strefa czasowa ustaw strefę czasową. Zmiana ustawień komunikacji W menu Dom dotknij Konfiguracja > Komunikacja. Typ portu wybierz format przesyłu danych (Transfer danych Garmin, Standard NMEA lub Duża prędkość NMEA) między odbiornikiem a urządzeniami obsługującymi protokół NMEA, komputerem, lub innymi urządzeniami Garmin. Transfer danych Garmin opatentowany protokół przesyłu danych używany do komunikacji z oprogramowaniem komputerowym Garmin. Standard NMEA umożliwia przesyłanie oraz odbieranie danych w standardowym formacie NMEA 0183, współpracę z DSC, a także odbieranie sentencji DPT, MTW, i VHW z echosondy. Duża prędkość NMEA umożliwia szybki transfer danych w formacie 0183 dla większości odbiorników AIS. Ustawienia NMEA włącz lub wyłącz wyjście NMEA 0183 dla sentencji tras i sentencji systemowych, oraz dostosuj ustawienia NMEA. Dokład. pozycji ustal ilość cyfr po przecinku (Dwie cyfry, Trzy cyfry, lub Cztery cyfry) dla transmisji wyjściowej NMEA. Identyfikatory waypointów wybierz jakie identyfikatory waypointów urządzenie przesyła (Nazwy lub Numery). Włączanie i wyłączanie sentencji wyjściowych NMEA W menu Dom dotknij Konfiguracja > Komunikacja > Ustawienia NMEA. 2. Dotknij jedną z opcji (Trasa, System, lub Garmin). 3. Dotknij sentencję wyjściową NMEA. 4. Dotknij Wył. aby wyłączyć, lub dotknij Wł. aby włączyć. Ustawienia sygnałów alarmowych Możesz ustawić GPSMAP 620 tak aby informował o zdarzeniach. Konfiguracja ostrzeżeń nawigacyjnych W menu Dom dotknij Konfiguracja > Alarmy > Nawigacja. Przybycie Włącza sygnał alarmowy kiedy przypłyniesz do celu. Rodzaj ustal czy urządzenie ma sygnalizować tylko dotarcie do celu (Tylko cel), czy minięcie każdego zwrotu (Cel i zwroty). Aktywacja ustal kryteria ostrzegania. Opcja Dystans pozwala 34 Podręcznik użytkownika GPSMAP 620
41 Tryb morski: Zaawansowana konfiguracja ustawić alarm gdy znajdujesz się w określonej odległości od punktu. Opcja Czas sygnalizuje, że w określonym przedziale czasu znajdziesz się w wybranym punkcie. Zmień dystans/zmień czas ustal odległość lub czas do punktu aktywujące alarm. Wlecz. kotwicy ustaw sygnał alarmowy aby włączył się gdy dryfując oddalisz się o określoną odległość od bierzącej pozycji. Poza kursem ustaw sygnał alarmowy aby włączył się gdy zboczysz z kursu o określoną odległość. Ustawienia ostrzeżeń systemowych W menu Dom dotknij Konfiguracja > Alarmy > System. Zegar ustaw budzik używając zegara GPS. Urządzenie musi być włączone aby budzik zadziałał. Dokład. GPS ustaw sygnał alarmowy aby włączył się gdy dokładność pomiaru pozycji GPS spadnie poniżej ustalonej wartości. Podręcznik użytkownika GPSMAP 620 Ustawienia ostrzeżeń echosondy W menu Dom dotknij Konfiguracja > Alarmy > Sonar. wskazówka: Aby odbierać dane z echosondy musisz podłączyć opcjonalny moduł echosondy oraz przetwornik obsługujące protokół NMEA Woda płytka/głębina ustaw alarm aby włączył się gdy głębokość wody jest większa lub mniejsza niż ustalona wartość. Temp. wody ustaw alarm aby włączył się gdy temperatura spadnie lub wzrośnie o 2 F (1.1 C) w stosunku do ustalonej wartości. Konfiguracja menu Moja łódź W menu Dom dotknij Konfiguracja > Moja łódź. Automatyczne porady: Bezpieczna głębokość ustal minimalną głębokość (względem danych mapowych) akceptowalną podczas automatycznego wyznaczania trasy. Bezpieczna głębokość poniżej jednego metra nie jest akceptowalna podczas automatycznego wyznaczania trasy. Bezpieczna wysokość ustal minimalną wysokość (względem danych mapowych) mostu, pod którym może bezpiecznie przepłynąć Twoja łódź.
42 Tryb morski: Zaawansowana konfiguracja Woda pod kilem pozwala na określenie odległości od przetwornika do kilu lub lustra wody. Wartość dodatnia spowoduje mierzenie głębokości od kilu, zaś ujemna - od lustra wody. Aby ustawić parametr Woda pod kilem: 1. W menu Dom dotknij Konfiguracja > Moja łódź > Woda pod kilem. 2. Użyj klawiatury ekranowej aby wprowadzić wartość. Wprowadź wartość dodatnią (+) parametru Woda pod kilem aby głębokość była zliczana od kilu. Wprowadź wartość ujemną (-) parametru Woda pod kilem aby była pokazywana głębokość od lustra wody. 3. Dotknij Gotowe aby zaakceptować wartość. Odl. do punktu zwrotu ustal w jakiej odległości przed zwrotem urządzenie będzie przechodzić do następnego segmentu trasy. Konfiguracja menu Inne statki W menu Dom dotknij Konfiguracja > Inne statki. wskazówka: Aby skonfigurować AIS lub DSC Twój odbiornik musi być podłączony do zewnętrznych urządzeń AIS lub DSC. AIS włącz lub wyłącz AIS. AIS dostarcza informacji na temat numerów ID, pozycji, kursu, oraz prędkości łodzi, które znajdują się w zasięgu oraz są wyposażone w przekaźnik. DSC włącz lub wyłącz DSC. Alarm AIS ustaw alarm aby włączył się gdy inna jednostka wyposażona w AIS zbliży się na określoną odległość. Ta funkcja może uchronić przed kolizją. Zasięg Ustal promień bezpiecznej strefy (150m do 3km). Czas do włącza alarm gdy AIS stwierdzi, że dana jednostka wejdzie w bezpieczną strefę za określoną ilość czasu (1 do 24 minut). wskazówka: Dodatkowe opcje dotyczące AIS oraz DSC są dpstępne z poziomu konfiguracji Map nawigacyjnych (strona 36). Ustawienia ekranu Mapa nawigacji Na ekranie mapy dotknij Menu. Waypointy i ślady dostęp do informacji na temat waypointów i śladów. Więcej o waypointach na stronie 21. Ślady włącz lub wyłącz ślady. Lista waypointów wyświetla listę wszystkich zapisanych waypointów. 36 Podręcznik użytkownika GPSMAP 620
43 Tryb morski: Zaawansowana konfiguracja Nowy Waypoint zapisz nowy waypoint. Aktywny ślad zmień opcje aktywnego śladu, usuń aktywny ślad, nawiguj według aktywnego śladu, zapisz aktywny ślad. Ślady zapisane wyświetl listę zapisanych śladów. Wyświetlanie śladów pokaż lub ukryj ślady na mapie. Inne statki opcje dotyczące AIS oraz DSC a także ustawienia wyświetlania informacji z AIS na mapie. Lista AIS zobacz listę AIS (strona 30). Lista DSC zobacz listę DSC (strona 30). Alarm AIS ustaw alarm AIS (strona 36). Ustawienia wyświetlania AIS konfiguracja wyświetlania informacji AIS na mapie. Zakr. wyświetl. AIS ustal zakres odległości od łodzi przy którym ikony AIS pokazywane są na mapie. Przewidywany kurs ustal odległość w czasie danego obiektu przy której wyświetla się kurs tego obiektu. Szczegóły Włącz lub wyłącz wyświetlanie informacji z AIS na mapie. Szlaki wyświetl ślady ikon AIS na mapie aby zobaczyć jak przemieszczają się jednostki. Ustal jak długo ma być wyświetlany ślad obiektów. Podręcznik użytkownika GPSMAP 620 Przerwij nawigację zatrzymaj nawigację. Konfiguracja wyświetlania map nawigacyjnych Na ekranie mapy dotknij Menu > Ustawienia mapy nawigacyjnej. Zdjęcia włącz i skonfiguruj wyświetlanie zdjęć satelitarnych BlueChart g2 Vision (strona 11). Pływy/Prądy włącz lub wyłącz ikony stacji pływów i prądów. Punkty usług włącz lub wyłącz ikony punktów serwisowych. Róże włącz róże wiatrów. Dotknij różę, którą chcesz wyświetlać na ekranie mapy. Dotknij None jeśli nie chcesz aby róża wiatrów była wyświetlana na mapie. wskazówka: Musisz podłączyć opcjonalny sensor wiatru kompatybilny z NMEA0183 aby zobaczyć róże wiatru rzeczywistego i pozornego. Paski danych ustal jak dane liczbowe będą wyświetlane na ekranie. Wybierz które dane będą wyświetlane na podstawie kategorii. Jeśli wybierzesz Auto, dane liczbowe będą widoczne tylko gdy dana kategoria jest aktywna. Pływanie: prędkość (GPS) i kurs (GPS). Ustaw. paska danych ustal pozycję paska danych na
44 Tryb morski: Zaawansowana konfiguracja ekranie mapy oraz dostosuj zawartość pól danych. Nawigacja: prędkość (GPS), odległość od celu, godzina przybycia, zejście z kursu, kierunek do celu, kurs (GPS). Jeśli ustawisz opcję Auto, dane te pojawią się tylko podczas nawigacji do celu. Ustaw. paska danych włącz pole danych Etap trasy (dodatkowe informacje o trasie) oraz ustal w jaki sposób każde pole danych pokazuje informacje (czas lub odległość). Fishing: Głębokość, temperatura wody, prędkość względem wody. Dane te są dostępne tylko jeśli urządzenie podłączone jest do echosondy. Żeglowanie: Prędkość względem wody, prędkość i kierunek wiatru oraz Velocity Made Good (VMG). prędkość i kierunek wiatru oraz VMG są dostępne tylko jeśli urządzenie podłączone jest do opcjonalnego sensora wiatru kompatybilnego z NMEA Wiatr wybierz typ wiatru dla prezentowanych danych (rzeczywisty lub pozorny). Wygląd mapy dostosuj wygląd ekranu mapy. Orientacja zmień perspektywę widoku mapy: Płn-góra górna krawędź mapy wskazuje kierunek północny. Pokieruj górna krawędź mapy wskazuje bierzący kurs. Linia wskazująca kurs (jeśli jest wyświetlana) będzie ustawiona pionowo. Według kursu górna krawędź mapy wskazuje kierunek, w którym powinieneś poruszać się względem ustalonej trasy. Szczegóły dostosuj szczegółowość wyświetlanej mapy. Linia kierunku Linia wskazująca bierzący kurs łodzi. Wył. włącz linię kursu. Dystans ustal odległość między łodzią a końcem linii. Czas ustal czas jaki zajęłoby dopłynięcie do końca linii kursu. Mapa świata przęłącz pomiędzy podstawową mapą świata, pełną mapą świata a mapą bazową. Podstawowa mapa świata wyświetla linie brzegowe oraz ląd w kolorze żółtym. Pełna mapa świata wyświetla linie brzegowe oraz zdjęcia satelitarne lądu w niskiej rozdzielczości. Głęb. punktów włącz lub wyłącz wyświetlanie punktów głębokości oraz ustal niebezpieczną głębokość. 38 Podręcznik użytkownika GPSMAP 620
45 Tryb morski: Zaawansowana konfiguracja Symbole dostosuj wygląd symboli pojawiających się na mapie nawigacji. Rozmiar urządz. nawig. dostosuj rozmiar symboli widocznych na mapie. Typ urz. nawig. wybierz zestaw symboli: National Oceanic and Atmospheric Administration (NOAA) lub International Association of Lighthouse Authorities (IALA). POI na lądzie włącz ikony punktów POI widoczne na lądzie (ta opcja jest dostępna tylko jeśli używasz BlueChart g2 Vision). Sektory świateł dostosuj sposób wyświetlania sektorów świateł na mapie. Ustawienia ekranu Nad wodą oraz Nad wodą 3D Na ekranie Nad wodą lub Nad wodą 3D dotknij Menu. Podręcznik użytkownika GPSMAP 620 Waypointy i ślady dostęp do informacji na temat waypointów i śladów, tak jak na ekranie mapy (strona 36). wskazówka: Opcja wyświetlania śladów nie jest dostępna na ekranie Nad wodą. Potrzbujesz karty BlueChart g2 Vision aby skorzystać z tej funkcji. Inne statki opcje dotyczące AIS oraz DSC a także ustawienia wyświetlania informacji z AIS, tak jak na ekranie mapy (strona 37). Paski danych ustal jak dane liczbowe będą wyświetlane na ekranie, tak jak na ekranie mapy (strona 37). Wygląd mapy dostosuj wygląd ekranu Nad wodą lub Nad wodą 3D. Schem. kolorów (tylko Nad wodą 3D) wybór schematu kolorów oznaczających niebezpieczne głębokości. Normalny wyświetla ląd tak, jak jest widoczny z wody. Wodne niebezpieczeństwo wyświetla ląd oraz płytką wodę w skali kolorów. Niebieski oznacza głęboką wodę, żółty oznacza płytką wodę, czerwony oznacza bardzo płytką wodę. Zielony i brązowy oznaczają ląd. Wszystkie niebezpieczeń. wyświetla ląd w ciemno czerwonym kolorze. Pierścienie zasięgu włącz lub wyłącz wyświetlanie okręgów odległości.
46 Tryb morski: Zaawansowana konfiguracja Bezpieczna głębokość (tylko Nad wodą 3D) dostosuj głębokość przy której płytka woda oznaczona jest na czerwono. Szer. pasa naw. dostosuj szerokość linii oznaczającej trasę podczas nawigacji. Ta opcja ma wpływ na tryb Nawiguj oraz Trasa do, ale nie wpływa na wyświetlanie w trybie Prowadź do. Ustawienia ekranu Rybie oko 3D Na ekranie Rybie oko 3D dotknij Menu. Pokaż wybierz kierunek, w którym ma być zwrócona kamera. Na przykład jeśli dotkniesz Lewa burta, kamera zostanie umieszczona na prawej burcie skierowana w poprzek łodzi na Lewą burtę. Ślady włącz lub wyłącz ślady. Paski danych ustal jak dane liczbowe będą wyświetlane na ekranie, tak jak na ekranie mapy (strona 37). Ustawienia ekranu Mapa wędkarska Na ekranie Mapa wędkarska dotknij Menu. Waypointy i ślady dostęp do informacji na temat waypointów i śladów, tak jak na ekranie mapy (strona 36). Inne statki opcje dotyczące AIS oraz DSC a także ustawienia wyświetlania informacji z AIS, tak jak na ekranie mapy (strona 37). Urządzenia nawigacyjne włącz lub wyłącz wszystkie pomoce nawigacyjne takie jak światła i boje. Konfiguracja wyświetlania ekranu Mapa wędkarska Na ekranie Mapa wędkarska dotknij Menu > Ustawienia mapy wędkarskiej. Róże włącz róże wiatrów, tak jak na ekranie mapy (strona 37). Paski danych ustal jak dane liczbowe będą wyświetlane na ekranie, tak jak na ekranie mapy (strona 37). Wygląd mapy dostosuj wygląd ekranu Mapa wędkarska. Orientation zmień perspektywę widoku mapy, tak jak na ekranie mapy (strona 38). Szczegóły dostosuj szczegółowość wyświetlanej mapy. Linia kierunku Linia wskazująca bierzący kurs łodzi, tak jak na ekranie mapy (strona 38). 40 Podręcznik użytkownika GPSMAP 620
47 Tryb morski: Zaawansowana konfiguracja Rozmiar urządz. nawig. dostosuj rozmiar symboli widocznych na mapie. Typ urz. nawig. wybierz zestaw symboli (NOAA lub IALA). Konfiguracja opcji Aktywnego Śladu W menu Dom dotknij Informacja > Dane użytkownika > Ślady > Opcje aktywnego śladu. Tryb rejestracji wybierz Wył., Wypełnij, lub Zawijaj. Wył ślad nie jest zapisywany. Wypełnij zapisuje ślad aż do zapełnienia pamięci śladu. Zawijaj zapętla zapisywanie śladu nadpisując stare dane nowymi. Interwał zdefiniuj częstotliwość z jaką zapisywany jest ślad. Zapisywanie z wyższą częstotliwością jest dokładniejsze ale szybciej zapełnia dziennik śladu. Interwał ustal czy interwał jest określany przez czas, odległość czy resolution. (Dotknij Zmień aby ustalić wielkość.) Dystans zapisuje ślad na podstawie dystansu pomiędzy punktami. Czas zapisuje ślad na podstawie interwału czasowego. Rozdzielczość zapisuje ślad na podstawie różnic w stosunku do Twojej trasy. Ta opcja jest rekomendowana ze względu na efektywne użycie pamięci. Ustawiona odległość (Change) to maksymalna dopuszczalna rozbieżność z kursem zanim rozpoczęte zostanie zapisywanie śladu. Zmień ustal wielkość interwału. Kolor śladu ustal kolor śladu. Konfiguracja ekranu danych liczbowych W menu Dom dotknij Deska rozdz. > Numery > Menu > Konfiguracja. 1. Wybierz ilość pól danych, które będą wyświetlane na ekranie danych liczbowych. Ekran danych liczbowych wyświetla zmienne pola danych. 2. Dotknij pole danych, które chcesz zmienić. 3. Dotknij typ danych jaki ma być wyświetlany w danym polu. 4. Powtarzaj kroki 3 i 4 aż we wszystkich polach wyświetlane będą żądane dane. 5. Dotknij Gotowe. Podręcznik użytkownika GPSMAP 620
48 Tryb samochodowy: Rozpoczynamy Tryb samochodowy: Rozpoczynamy Krok 1: Zamontuj GPSMAP Postaw uchwyt samochodowy na kokpicie Twojego samochodu. 2. Zamontuj GPSMAP 620 w uchwycie (strona 2). 3. Podłącz kabel zasilający do gniazda zapalniczki w samochodzie. Odbiornik powinien włączyć się automatycznie w trybie samochodowym, jeśli urządzenie jest podłączone. Krok 2: Skonfiguruj GPSMAP 620 Jeśli GPSMAP 620 nie włączył się automatycznie naciśnij Przycisk zasilania aby go włączyć. Podążaj za instrukcjami na ekranie. Przytrzymaj Przycisk zasilania aby wyłączyć odbiornik. Krok 3: Odbierz sygnał satelitów Wyjdź na otwartą przestrzeń, z dala od garaży lub wysokich drzew i budynków a następnie włącz GPSMAP 620. Odbiór sygnału satelitów może potrwać kilka minut. Słupki wskazują siłę sygnału satelitów. Gdy kolor słupków jest zielony, GPSMAP 620 ustalił pozycję. Teraz możesz wybrać cel podróży i rozpocząć nawigację. Krok 4: Używaj GPSMAP 620 ➊ ➋ ➌ ➍ ➎ ➐ ➏ ➑ Tryb samochodowy: Menu Główne ➊ Siła sygnału GPS. ➋ Tryb pracy. Dotknij ikonę aby zmienić tryb. ➌ Status akumulatora. ➍ Aktualny czas. Dotknij aby zmienić ustawienia czasu. ➎ Dotknij by znaleźć cel. ➏ Dotknij by obejrzeć mapę. ➐ Dotknij by dostosować głośność. ➑ Dotknij by korzystać z narzędzi takich jak Ustawienia lub Własne trasy. 42 Podręcznik użytkownika GPSMAP 620
49 Znajdź cel podróży Menu Dokąd? udostępnia wiele różnych kategorii z których korzystasz by znaleźć miasto, adres, i inne dodatki. Szczegółowe mapy zainstalowane w GPSMAP 620 zawierają miliony punktów użyteczności publicznej (POI), takich jak restauracje, hotele, itp. 1. Dotknij Dokąd?. 3. Wybierz podkategorię. 5. Dotknij Jedź!. wskazówka: Dotknij lub aby zobaczyć więcej opcji. Podręcznik użytkownika GPSMAP Wybierz kategorię. 4. Wybierz cel. Tryb samochodowy: Rozpoczynamy Dodanie punktu pośredniego do trasy Do trasy możesz dodać przystanek (punkt pośredni). GPSMAP 620 poda wtedy wskazówki jak dojechać do niego, a następnie do celu podróży. 1. Podczas trasy aktywnej, dotknij Menu > Dokąd?. 2. Poszukaj dodatkowego celu. 3. Dotknij Jedź!. 4. Dotknij Dodaj jako punkt pośredni by dodać ten cel do trasy przed dotarciem do celu. Dotknij Ustaw jako nowy cel podróży aby ustalić ten punkt jako cel podróży. Korzystanie z objazdu 1. Podczas trasy aktywnej, dotknij Menu. 2. Dotknij Objazd. GPSMAP 620 będzie próbował wrócić na wcześniej wyznaczoną trasę tak szybko jak to możliwe. Jeśli trasa którą jedziesz jest jedyną możliwą opcją przejazdu, GPSMAP 620 może nie przeliczyć objazdu. Zatrzymanie nawigacji 1. Podczas trasy aktywnej, dotknij Menu. 2. Dotknij Stop.
Dakota 10 i 20 Skrócony podręcznik użytkownika
 Dakota 10 i 20 Skrócony podręcznik użytkownika Należy zapoznać się z zamieszczonym w opakowaniu produktu przewodnikiem Ważne informacje dotyczące bezpieczeństwa i produktu zawierającym ostrzeżenia i wiele
Dakota 10 i 20 Skrócony podręcznik użytkownika Należy zapoznać się z zamieszczonym w opakowaniu produktu przewodnikiem Ważne informacje dotyczące bezpieczeństwa i produktu zawierającym ostrzeżenia i wiele
Seria OREGON 450, 450t, 550, 550t. Skrócony podręcznik użytkownika
 Seria OREGON 450, 450t, 550, 550t Skrócony podręcznik użytkownika Ostrzeżenie Należy zapoznać się z zamieszczonym w opakowaniu produktu przewodnikiem Ważne informacje dotyczące bezpieczeństwa i produktu
Seria OREGON 450, 450t, 550, 550t Skrócony podręcznik użytkownika Ostrzeżenie Należy zapoznać się z zamieszczonym w opakowaniu produktu przewodnikiem Ważne informacje dotyczące bezpieczeństwa i produktu
Garmin fleet 590 Skrócony podręcznik użytkownika. Lipiec _0A Wydrukowano na Tajwanie
 Garmin fleet 590 Skrócony podręcznik użytkownika Lipiec 2013 190-01505-60_0A Wydrukowano na Tajwanie Subskrypcja floty Zanim będzie możliwe rozpoczęcie korzystania z funkcji zarządzania flotą w urządzeniu,
Garmin fleet 590 Skrócony podręcznik użytkownika Lipiec 2013 190-01505-60_0A Wydrukowano na Tajwanie Subskrypcja floty Zanim będzie możliwe rozpoczęcie korzystania z funkcji zarządzania flotą w urządzeniu,
nüvi seria 2200 skrócony podręcznik użytkownika Do użytku z następującymi modelami nüvi: 2200, 2240, 2250
 nüvi seria 2200 skrócony podręcznik użytkownika Do użytku z następującymi modelami nüvi: 2200, 2240, 2250 Rozpoczęcie pracy z urządzeniem OSTRZEŻENIE Należy zapoznać się z zamieszczonym w opakowaniu produktu
nüvi seria 2200 skrócony podręcznik użytkownika Do użytku z następującymi modelami nüvi: 2200, 2240, 2250 Rozpoczęcie pracy z urządzeniem OSTRZEŻENIE Należy zapoznać się z zamieszczonym w opakowaniu produktu
GPSMAP seria 78. Skrócony podręcznik użytkownika. przeznaczony dla urządzeń GPSMAP 78, GPSMAP 78s i GPSMAP 78sc
 GPSMAP seria 78 Skrócony podręcznik użytkownika przeznaczony dla urządzeń GPSMAP 78, GPSMAP 78s i GPSMAP 78sc Rozpoczęcie pracy z urządzeniem ostrzeżenie Należy zapoznać się z zamieszczonym w opakowaniu
GPSMAP seria 78 Skrócony podręcznik użytkownika przeznaczony dla urządzeń GPSMAP 78, GPSMAP 78s i GPSMAP 78sc Rozpoczęcie pracy z urządzeniem ostrzeżenie Należy zapoznać się z zamieszczonym w opakowaniu
nüvi seria 2400 Skrócony podręcznik użytkownika Do użytku z następującymi modelami nüvi: 2440, 2450, 2460
 nüvi seria 2400 Skrócony podręcznik użytkownika Do użytku z następującymi modelami nüvi: 2440, 2450, 2460 Rozpoczęcie pracy z urządzeniem OSTRZEŻENIE Należy zapoznać się z zamieszczonym w opakowaniu produktu
nüvi seria 2400 Skrócony podręcznik użytkownika Do użytku z następującymi modelami nüvi: 2440, 2450, 2460 Rozpoczęcie pracy z urządzeniem OSTRZEŻENIE Należy zapoznać się z zamieszczonym w opakowaniu produktu
GPS NAVIGATION SYSTEM QUICK START USER MANUAL
 GPS NAVIGATION SYSTEM QUICK START USER MANUAL POLISH Rozpoczynanie pracy Gdy uruchamiasz program nawigacyjny po raz pierwszy, zostanie automatycznie uruchomiony początkowy proces konfiguracji. Wykonaj
GPS NAVIGATION SYSTEM QUICK START USER MANUAL POLISH Rozpoczynanie pracy Gdy uruchamiasz program nawigacyjny po raz pierwszy, zostanie automatycznie uruchomiony początkowy proces konfiguracji. Wykonaj
nüvi seria 2300 skrócony podręcznik użytkownika Do użytku z następującymi modelami nüvi: 2300, 2310, 2340, 2350, 2360, 2370
 nüvi seria 2300 skrócony podręcznik użytkownika Do użytku z następującymi modelami nüvi: 2300, 2310, 2340, 2350, 2360, 2370 Rozpoczęcie pracy z urządzeniem OSTRZEŻENIE Należy zapoznać się z zamieszczonym
nüvi seria 2300 skrócony podręcznik użytkownika Do użytku z następującymi modelami nüvi: 2300, 2310, 2340, 2350, 2360, 2370 Rozpoczęcie pracy z urządzeniem OSTRZEŻENIE Należy zapoznać się z zamieszczonym
zūmo 590 Skrócony podręcznik użytkownika
 zūmo 590 Skrócony podręcznik użytkownika Marzec 2014 190-01706-60_0A Wydrukowano na Tajwanie Rozpoczęcie pracy z urządzeniem OSTRZEŻENIE Należy zapoznać się z zamieszczonym w opakowaniu produktu przewodnikiem
zūmo 590 Skrócony podręcznik użytkownika Marzec 2014 190-01706-60_0A Wydrukowano na Tajwanie Rozpoczęcie pracy z urządzeniem OSTRZEŻENIE Należy zapoznać się z zamieszczonym w opakowaniu produktu przewodnikiem
zūmo seria 300 Skrócony podręcznik użytkownika Lipiec _0C Wydrukowano na Tajwanie
 zūmo seria 300 Skrócony podręcznik użytkownika Lipiec 2013 190-01457-59_0C Wydrukowano na Tajwanie Rozpoczęcie pracy z urządzeniem OSTRZEŻENIE Należy zapoznać się z zamieszczonym w opakowaniu produktu
zūmo seria 300 Skrócony podręcznik użytkownika Lipiec 2013 190-01457-59_0C Wydrukowano na Tajwanie Rozpoczęcie pracy z urządzeniem OSTRZEŻENIE Należy zapoznać się z zamieszczonym w opakowaniu produktu
Instrukcja NAWIGACJA MEDIATEC 7 CALI
 Instrukcja NAWIGACJA MEDIATEC 7 CALI KOD PRODUKTU T107/ T108 Przed pierwszym użyciem naładuj całkowicie GPS. Zmiana języka na polski ( jeśli nie jest ustawiony fabrycznie ) W urządzeniu Na ekranie głównym
Instrukcja NAWIGACJA MEDIATEC 7 CALI KOD PRODUKTU T107/ T108 Przed pierwszym użyciem naładuj całkowicie GPS. Zmiana języka na polski ( jeśli nie jest ustawiony fabrycznie ) W urządzeniu Na ekranie głównym
etrex 10 Skrócony podręcznik użytkownika
 etrex 10 Skrócony podręcznik użytkownika Rozpoczęcie pracy z urządzeniem Ogólne informacje o urządzeniu ostrzeżenie Należy zapoznać się z zamieszczonym w opakowaniu produktu przewodnikiem Ważne informacje
etrex 10 Skrócony podręcznik użytkownika Rozpoczęcie pracy z urządzeniem Ogólne informacje o urządzeniu ostrzeżenie Należy zapoznać się z zamieszczonym w opakowaniu produktu przewodnikiem Ważne informacje
Z-E3756 NAVIGATION SKRÓCONA INSTRUKCJA OBSŁUGI PL
 Z-E3756 NAVIGATION SKRÓCONA INSTRUKCJA OBSŁUGI PL Wstępna konfiguracja 1. Wybierz preferowany język, a następnie naciśnij, aby potwierdzić wybór. Można go później zmienić w ustawieniach regionalnych. 2.
Z-E3756 NAVIGATION SKRÓCONA INSTRUKCJA OBSŁUGI PL Wstępna konfiguracja 1. Wybierz preferowany język, a następnie naciśnij, aby potwierdzić wybór. Można go później zmienić w ustawieniach regionalnych. 2.
GFS 10 Sensor Paliwa. szybki przewodnik
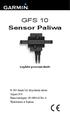 GFS 10 Sensor Paliwa szybki przewodnik 2010 Garmin Ltd. lub podmioty zależne Sierpień 2010 Numer katalogowy 190-00884-60 Rev. A Wydrukowano w Tajwanie Instalacja urządzenia GFS 10 Użyj Instrukcji Instalacji
GFS 10 Sensor Paliwa szybki przewodnik 2010 Garmin Ltd. lub podmioty zależne Sierpień 2010 Numer katalogowy 190-00884-60 Rev. A Wydrukowano w Tajwanie Instalacja urządzenia GFS 10 Użyj Instrukcji Instalacji
ecoroute HD dodatek 2010 Garmin Ltd. lub spółki zależne Luty 2010 190-01132-93 Rev. A Wydrukowano w Tajwanie
 ecoroute HD dodatek 2010 Garmin Ltd. lub spółki zależne Luty 2010 190-01132-93 Rev. A Wydrukowano w Tajwanie ecoroute HD Urządzenie ecoroute HD podłączane jest do złącza OBD II (On-Board Diagnostics) Twojego
ecoroute HD dodatek 2010 Garmin Ltd. lub spółki zależne Luty 2010 190-01132-93 Rev. A Wydrukowano w Tajwanie ecoroute HD Urządzenie ecoroute HD podłączane jest do złącza OBD II (On-Board Diagnostics) Twojego
SMARTWATCH ZGPAX S99
 Instrukcja obsługi SMARTWATCH ZGPAX S99 BEZPIECZEŃSTWO: Przed rozpoczęciem użytkowania przeczytaj uważnie całą instrukcję obsługi. Rysunki i zrzuty ekranu mogą się różnic w zależności od aktualnego oprogramowania.
Instrukcja obsługi SMARTWATCH ZGPAX S99 BEZPIECZEŃSTWO: Przed rozpoczęciem użytkowania przeczytaj uważnie całą instrukcję obsługi. Rysunki i zrzuty ekranu mogą się różnic w zależności od aktualnego oprogramowania.
Korzystanie z aplikacji P-touch Transfer Manager
 Korzystanie z aplikacji P-touch Transfer Manager Wersja 0 POL Wprowadzenie Ważna uwaga Treść niniejszego dokumentu i dane techniczne produktu mogą ulegać zmianom bez powiadomienia. Firma Brother zastrzega
Korzystanie z aplikacji P-touch Transfer Manager Wersja 0 POL Wprowadzenie Ważna uwaga Treść niniejszego dokumentu i dane techniczne produktu mogą ulegać zmianom bez powiadomienia. Firma Brother zastrzega
etrex Skrócony podręcznik użytkownika Do użytku z modelami 20 i 30
 etrex Skrócony podręcznik użytkownika Do użytku z modelami 20 i 30 Rozpoczęcie pracy z urządzeniem Ogólne informacje o urządzeniu ostrzeżenie Należy zapoznać się z zamieszczonym w opakowaniu produktu przewodnikiem
etrex Skrócony podręcznik użytkownika Do użytku z modelami 20 i 30 Rozpoczęcie pracy z urządzeniem Ogólne informacje o urządzeniu ostrzeżenie Należy zapoznać się z zamieszczonym w opakowaniu produktu przewodnikiem
1 Czytnik E-Booków 2 Pokrowiec ochronny 3 Słuchawki 4 Kabel USB 5 Skrócona instrukcja 6 Karta gwarancyjna. Zmniejszanie głośności
 Zawartość opakowania 1 Czytnik E-Booków 2 Pokrowiec ochronny 3 Słuchawki 4 Kabel USB 5 Skrócona instrukcja 6 Karta gwarancyjna Przegląd urządzenia 14 1 2 3 4 12 10 11 15 5 13 16 8 6 9 17 7 1 2 3 4 5 6
Zawartość opakowania 1 Czytnik E-Booków 2 Pokrowiec ochronny 3 Słuchawki 4 Kabel USB 5 Skrócona instrukcja 6 Karta gwarancyjna Przegląd urządzenia 14 1 2 3 4 12 10 11 15 5 13 16 8 6 9 17 7 1 2 3 4 5 6
Kopiowanie przy użyciu szyby skanera. 1 Umieść oryginalny dokument na szybie skanera stroną zadrukowaną skierowaną w dół, w lewym, górnym rogu.
 Skrócony opis Kopiowanie Kopiowanie Szybkie kopiowanie 3 Naciśnij przycisk na panelu operacyjnym 4 Po umieszczeniu dokumentu na szybie skanera dotknij opcji Zakończ zadanie, aby powrócić do ekranu głównego.
Skrócony opis Kopiowanie Kopiowanie Szybkie kopiowanie 3 Naciśnij przycisk na panelu operacyjnym 4 Po umieszczeniu dokumentu na szybie skanera dotknij opcji Zakończ zadanie, aby powrócić do ekranu głównego.
SMARTWATCH ZGPAX S8. Instrukcja obsługi. Online World tel: BEZPIECZEŃSTWO:
 Instrukcja obsługi SMARTWATCH ZGPAX S8 BEZPIECZEŃSTWO: Przed rozpoczęciem użytkowania przeczytaj uważnie całą instrukcję obsługi. Rysunki i zrzuty ekranu mogą się różnic w zależności od aktualnego oprogramowania.
Instrukcja obsługi SMARTWATCH ZGPAX S8 BEZPIECZEŃSTWO: Przed rozpoczęciem użytkowania przeczytaj uważnie całą instrukcję obsługi. Rysunki i zrzuty ekranu mogą się różnic w zależności od aktualnego oprogramowania.
SKRÓCONA INSTRUKCJA OBSŁUGI
 w Konwertowalny tablet SKRÓCONA INSTRUKCJA OBSŁUGI 8085 LKB001X CJB1FH002AQA Spis treści 1 Pierwsze kroki... 1 1.1 Wygląd... 1 1.2 Ładowanie tabletu i klawiatury... 3 1.3 Wkładanie kart microsd i SIM...
w Konwertowalny tablet SKRÓCONA INSTRUKCJA OBSŁUGI 8085 LKB001X CJB1FH002AQA Spis treści 1 Pierwsze kroki... 1 1.1 Wygląd... 1 1.2 Ładowanie tabletu i klawiatury... 3 1.3 Wkładanie kart microsd i SIM...
Skrócony podręcznik użytkownika ZEGAREK SPORTOWY GPS Z SYNCHRONIZACJĄ BEZPRZEWODOWĄ
 Skrócony podręcznik użytkownika F O R E R U N N E R 4 1 0 ZEGAREK SPORTOWY GPS Z SYNCHRONIZACJĄ BEZPRZEWODOWĄ Ostrzeżenie Ten produkt jest zasilany przez niewymienną baterię litowo-jonową. Przed rozpoczęciem
Skrócony podręcznik użytkownika F O R E R U N N E R 4 1 0 ZEGAREK SPORTOWY GPS Z SYNCHRONIZACJĄ BEZPRZEWODOWĄ Ostrzeżenie Ten produkt jest zasilany przez niewymienną baterię litowo-jonową. Przed rozpoczęciem
nülink! 1695 skrócony podręcznik użytkownika
 nülink! 1695 skrócony podręcznik użytkownika 01102436 Informacje o urządzeniu Ostrzeżenie Należy zapoznać się z zamieszczonym w opakowaniu produktu przewodnikiem Ważne informacje dotyczące bezpieczeństwa
nülink! 1695 skrócony podręcznik użytkownika 01102436 Informacje o urządzeniu Ostrzeżenie Należy zapoznać się z zamieszczonym w opakowaniu produktu przewodnikiem Ważne informacje dotyczące bezpieczeństwa
Serwis NaviExpert Biznes. Instrukcja obsługi
 Serwis NaviExpert Biznes Instrukcja obsługi Spis Treści 1. Wprowadzenie 2. Przeglądanie mapy.. 3. Wyszukiwanie punktów 4. Planowanie i optymalizacja trasy.. 5. Edycja planu trasy. 6. Przesyłanie trasy
Serwis NaviExpert Biznes Instrukcja obsługi Spis Treści 1. Wprowadzenie 2. Przeglądanie mapy.. 3. Wyszukiwanie punktów 4. Planowanie i optymalizacja trasy.. 5. Edycja planu trasy. 6. Przesyłanie trasy
Skrócony podręcznik użytkownika
 montana seria 600 Skrócony podręcznik użytkownika Do użytku z modelami 600, 650, 650t Skrócony podręcznik użytkownika Montana serii 600 1 Rozpoczęcie pracy z urządzeniem ostrzeżenie Należy zapoznać się
montana seria 600 Skrócony podręcznik użytkownika Do użytku z modelami 600, 650, 650t Skrócony podręcznik użytkownika Montana serii 600 1 Rozpoczęcie pracy z urządzeniem ostrzeżenie Należy zapoznać się
Jak przesłać mapę do urządzenia lub na kartę pamięci?
 Jak przesłać mapę do urządzenia lub na kartę pamięci? Poniższe instrukcje opisują procedury dla programu MapSource w wersji 6.14.1. Jeśli posiadasz starszą wersję możesz dokonać aktualizacji programu pobierając
Jak przesłać mapę do urządzenia lub na kartę pamięci? Poniższe instrukcje opisują procedury dla programu MapSource w wersji 6.14.1. Jeśli posiadasz starszą wersję możesz dokonać aktualizacji programu pobierając
Uzupełnienie AvMap Geosat 5 BLU / Geosat 5 GT Przenośne urządzenie do nawigacji satelitarnej. Spis treści
 Uzupełnienie AvMap Geosat 5 BLU / Geosat 5 GT Przenośne urządzenie do nawigacji satelitarnej Spis treści I. Uzupełnienie danych technicznych Geosat 5 BLU I.I Dane techniczne I.II Zawartość opakowania I.III
Uzupełnienie AvMap Geosat 5 BLU / Geosat 5 GT Przenośne urządzenie do nawigacji satelitarnej Spis treści I. Uzupełnienie danych technicznych Geosat 5 BLU I.I Dane techniczne I.II Zawartość opakowania I.III
Instrukcja użytkowania. Ładowanie urządzenia
 GOCLEVER PlayTAB 01 Instrukcja użytkowania Szanowni Państwo, Dziękujemy za zakup naszego urządzenia. Mamy nadzieję, że nasz produkt multimedialny spełni Państwa oczekiwania i zapewni satysfakcję z jego
GOCLEVER PlayTAB 01 Instrukcja użytkowania Szanowni Państwo, Dziękujemy za zakup naszego urządzenia. Mamy nadzieję, że nasz produkt multimedialny spełni Państwa oczekiwania i zapewni satysfakcję z jego
Skrócona instrukcja obsługi rejestratorów marki
 Skrócona instrukcja obsługi rejestratorów marki v 1.0, 22-05-2014 1 Spis treści 1. Wprowadzenie do technologii HD-CVI...3 2. Pierwsze uruchomienie...3 3. Logowanie i przegląd menu rejestratora...4 4. Ustawienia
Skrócona instrukcja obsługi rejestratorów marki v 1.0, 22-05-2014 1 Spis treści 1. Wprowadzenie do technologii HD-CVI...3 2. Pierwsze uruchomienie...3 3. Logowanie i przegląd menu rejestratora...4 4. Ustawienia
INSTRUKCJA OBSŁUGI www.goclever.com
 GOCLEVER TAB A73 INSTRUKCJA OBSŁUGI www.goclever.com Spis treści 1. Ekran główny... 3 1.1 Uruchomienie... 3 1.2 Okno główne... 3 1.3 Przedstawienie podstawowych przycisków oraz ikon... 3 1.4 Powiadomienia
GOCLEVER TAB A73 INSTRUKCJA OBSŁUGI www.goclever.com Spis treści 1. Ekran główny... 3 1.1 Uruchomienie... 3 1.2 Okno główne... 3 1.3 Przedstawienie podstawowych przycisków oraz ikon... 3 1.4 Powiadomienia
Tworzenie prezentacji w MS PowerPoint
 Tworzenie prezentacji w MS PowerPoint Program PowerPoint dostarczany jest w pakiecie Office i daje nam możliwość stworzenia prezentacji oraz uatrakcyjnienia materiału, który chcemy przedstawić. Prezentacje
Tworzenie prezentacji w MS PowerPoint Program PowerPoint dostarczany jest w pakiecie Office i daje nam możliwość stworzenia prezentacji oraz uatrakcyjnienia materiału, który chcemy przedstawić. Prezentacje
Aktualizacja oprogramowania sprzętowego cyfrowego aparatu fotograficznego SLR
 Aktualizacja oprogramowania sprzętowego cyfrowego aparatu fotograficznego SLR Dziękujemy za wybór produktu Nikon. W niniejszej instrukcji opisano sposób aktualizacji oprogramowania sprzętowego. Jeśli użytkownik
Aktualizacja oprogramowania sprzętowego cyfrowego aparatu fotograficznego SLR Dziękujemy za wybór produktu Nikon. W niniejszej instrukcji opisano sposób aktualizacji oprogramowania sprzętowego. Jeśli użytkownik
Wykonywanie kopii zapasowych i odtwarzanie danych Instrukcja obsługi
 Wykonywanie kopii zapasowych i odtwarzanie danych Instrukcja obsługi Copyright 2007-2009 Hewlett-Packard Development Company, L.P. Windows jest zastrzeżonym znakiem towarowym firmy Microsoft Corporation,
Wykonywanie kopii zapasowych i odtwarzanie danych Instrukcja obsługi Copyright 2007-2009 Hewlett-Packard Development Company, L.P. Windows jest zastrzeżonym znakiem towarowym firmy Microsoft Corporation,
Uwagi dotyczące produktu
 Początek Copyright 2013 Hewlett-Packard Development Company, L.P. Windows jest zarejestrowanym w Stanach Zjednoczonych znakiem towarowym Microsoft Corporation. Informacje zawarte w niniejszym dokumencie
Początek Copyright 2013 Hewlett-Packard Development Company, L.P. Windows jest zarejestrowanym w Stanach Zjednoczonych znakiem towarowym Microsoft Corporation. Informacje zawarte w niniejszym dokumencie
SKRÓCONA INSTRUKCJA OBSŁUGI WERSJI 1.0
 SKRÓCONA INSTRUKCJA OBSŁUGI WERSJI 1.0 1 Nawiguj Zawiera opcje związane z układaniem trasy oraz nawigacją. 1.1 Prowadź do Tworzenie trasy zaczynającej się w aktualnym położeniu podanym przez GPS. Po ułożeniu
SKRÓCONA INSTRUKCJA OBSŁUGI WERSJI 1.0 1 Nawiguj Zawiera opcje związane z układaniem trasy oraz nawigacją. 1.1 Prowadź do Tworzenie trasy zaczynającej się w aktualnym położeniu podanym przez GPS. Po ułożeniu
Samsung Universal Print Driver Podręcznik użytkownika
 Samsung Universal Print Driver Podręcznik użytkownika wyobraź sobie możliwości Copyright 2009 Samsung Electronics Co., Ltd. Wszelkie prawa zastrzeżone. Ten podręcznik administratora dostarczono tylko w
Samsung Universal Print Driver Podręcznik użytkownika wyobraź sobie możliwości Copyright 2009 Samsung Electronics Co., Ltd. Wszelkie prawa zastrzeżone. Ten podręcznik administratora dostarczono tylko w
SYSTEM NAWIGACJI GPS PORADNIK SZYBKI START POZYCJA WYJS CIOWA URZA DZENIA POLSKI
 SYSTEM NAWIGACJI GPS PORADNIK SZYBKI START POZYCJA WYJS CIOWA URZA DZENIA POLSKI Pierwsze kroki Przy użyciu oprogramowania nawigacyjnego po raz pierwszy, automatycznie uruchomiony zostanie proces wstępnej
SYSTEM NAWIGACJI GPS PORADNIK SZYBKI START POZYCJA WYJS CIOWA URZA DZENIA POLSKI Pierwsze kroki Przy użyciu oprogramowania nawigacyjnego po raz pierwszy, automatycznie uruchomiony zostanie proces wstępnej
SPIS TREŚCI. Wprowadzenie. Instrukcje bezpieczeństwa. Ostrzeżenia. Skrócona instrukcja obsługi. System nawigacji. PL_NAVIBOX_OWNERMANUAL_v0.5.
 PL SPIS TREŚCI Wprowadzenie Instrukcje bezpieczeństwa Ostrzeżenia Skrócona instrukcja obsługi System nawigacji PL_NAVIBOX_OWNERMANUAL_v0.5.indd 1 PL_NAVIBOX_OWNERMANUAL_v0.5.indd 2 Wprowadzenie INSTRUKCJA
PL SPIS TREŚCI Wprowadzenie Instrukcje bezpieczeństwa Ostrzeżenia Skrócona instrukcja obsługi System nawigacji PL_NAVIBOX_OWNERMANUAL_v0.5.indd 1 PL_NAVIBOX_OWNERMANUAL_v0.5.indd 2 Wprowadzenie INSTRUKCJA
Aktualizacja oprogramowania sprzętowego bezprzewodowych pilotów zdalnego sterowania WR-1/WR-R10
 Aktualizacja oprogramowania sprzętowego bezprzewodowych pilotów zdalnego sterowania WR-1/WR-R10 Dziękujemy za wybór produktu Nikon. W tej instrukcji opisano sposób aktualizacji oprogramowania sprzętowego
Aktualizacja oprogramowania sprzętowego bezprzewodowych pilotów zdalnego sterowania WR-1/WR-R10 Dziękujemy za wybór produktu Nikon. W tej instrukcji opisano sposób aktualizacji oprogramowania sprzętowego
Emapi na WPhone - manual
 Emapi na WPhone - manual 1. Instalacja 2. Menu główne 3. Mapa 4. Szukanie 5. Moje punkty 6. Trasowanie 7. Ustawienia 8. O programie 9. Wyłączanie 10. Kontakt www.emapi.pl 2 Instalacja Aby zainstalować
Emapi na WPhone - manual 1. Instalacja 2. Menu główne 3. Mapa 4. Szukanie 5. Moje punkty 6. Trasowanie 7. Ustawienia 8. O programie 9. Wyłączanie 10. Kontakt www.emapi.pl 2 Instalacja Aby zainstalować
Instrukcja Uruchomienia
 Instrukcja Obsługi Kamera Samochodowa w lusterku wstecznym Urządzenie jest rejestratorem nagrywającym w rozdzielczości Full HD 1080p (z przedniej kamery) oraz 480p (dla modelu z tylną kamerą) ze wspieraniem
Instrukcja Obsługi Kamera Samochodowa w lusterku wstecznym Urządzenie jest rejestratorem nagrywającym w rozdzielczości Full HD 1080p (z przedniej kamery) oraz 480p (dla modelu z tylną kamerą) ze wspieraniem
Skaner do slajdów i negatywów REFLECTA IMAGEBOX LCD9, z wbudowanym wyświetlaczem
 INSTRUKCJA OBSŁUGI Skaner do slajdów i negatywów REFLECTA IMAGEBOX LCD9, z wbudowanym wyświetlaczem Nr produktu 884041 Strona 1 z 5 1. Widok z przodu 2. Widok z tyłu Wejście zasilacza Złącze USB 2.0 Złącze
INSTRUKCJA OBSŁUGI Skaner do slajdów i negatywów REFLECTA IMAGEBOX LCD9, z wbudowanym wyświetlaczem Nr produktu 884041 Strona 1 z 5 1. Widok z przodu 2. Widok z tyłu Wejście zasilacza Złącze USB 2.0 Złącze
FAQ dla Transformer TF201
 FAQ dla Transformer TF201 Zarządzanie plikami... 2 Jak uzyskać dostęp do danych zapisanych na karcie pamięci microsd, SD i w urządzeniu USB?... 2 Jak przenieść wybrany plik do innego foldera?... 2 Jak
FAQ dla Transformer TF201 Zarządzanie plikami... 2 Jak uzyskać dostęp do danych zapisanych na karcie pamięci microsd, SD i w urządzeniu USB?... 2 Jak przenieść wybrany plik do innego foldera?... 2 Jak
Laboratorium - Monitorowanie i zarządzanie zasobami systemu Windows 7
 5.0 5.3.3.5 Laboratorium - Monitorowanie i zarządzanie zasobami systemu Windows 7 Wprowadzenie Wydrukuj i uzupełnij to laboratorium. W tym laboratorium, będziesz korzystać z narzędzi administracyjnych
5.0 5.3.3.5 Laboratorium - Monitorowanie i zarządzanie zasobami systemu Windows 7 Wprowadzenie Wydrukuj i uzupełnij to laboratorium. W tym laboratorium, będziesz korzystać z narzędzi administracyjnych
Instrukcja wykonania aktualizacji mapy w urządzeniach nawigacyjnych marki GARMIN.
 Instrukcja wykonania aktualizacji mapy w urządzeniach nawigacyjnych marki GARMIN. Pamiętaj o aktualizowaniu mapy w swojej nawigacji do najnowszej wersji. Garmin we współpracy z dostawcą danych adresowych
Instrukcja wykonania aktualizacji mapy w urządzeniach nawigacyjnych marki GARMIN. Pamiętaj o aktualizowaniu mapy w swojej nawigacji do najnowszej wersji. Garmin we współpracy z dostawcą danych adresowych
Wszelkie prawa zastrzeżone. Zgodnie z prawami autorskimi, kopiowanie niniejszego podręcznika użytkownika w całości lub częściowo bez pisemnej zgody
 Wszelkie prawa zastrzeżone. Zgodnie z prawami autorskimi, kopiowanie niniejszego podręcznika użytkownika w całości lub częściowo bez pisemnej zgody firmy Garmin jest zabronione. Firma Garmin zastrzega
Wszelkie prawa zastrzeżone. Zgodnie z prawami autorskimi, kopiowanie niniejszego podręcznika użytkownika w całości lub częściowo bez pisemnej zgody firmy Garmin jest zabronione. Firma Garmin zastrzega
pozwala wydrukować kopię czarno-białą, a przycisku kopię kolorową. Kopiowanie przy użyciu szyby skanera
 Skrócony opis Kopiowanie Kopiowanie Szybkie kopiowanie 2 W przypadku ładowania dokumentu do automatycznego podajnika dokumentów należy wyregulować prowadnice papieru. 3 Naciśnięcie na panelu sterowania
Skrócony opis Kopiowanie Kopiowanie Szybkie kopiowanie 2 W przypadku ładowania dokumentu do automatycznego podajnika dokumentów należy wyregulować prowadnice papieru. 3 Naciśnięcie na panelu sterowania
PRESTIGIO GEOVISION 150/450
 WERSJA POLSKA PRESTIGIO GEOVISION 150/450 INSTRUKCJA OBSŁUGI Prestigio GeoVision 150 Umiejscowienie klawiszy sterujących 1. Przycisk Zasilania 2. Gniazdo Kart SD 3. Panel Dotykowy 4. Przycisk Menu 5. Dioda
WERSJA POLSKA PRESTIGIO GEOVISION 150/450 INSTRUKCJA OBSŁUGI Prestigio GeoVision 150 Umiejscowienie klawiszy sterujących 1. Przycisk Zasilania 2. Gniazdo Kart SD 3. Panel Dotykowy 4. Przycisk Menu 5. Dioda
Cyfrowa ramka na zdjęcia
 DENVER DPF 741 Instrukcja użytkownika Cyfrowa ramka na zdjęcia OSTRZEŻENIE Kabel zasilania/urządzenie rozłączające powinny pozostać w gotowości do pracy/rozłączenia. 1 Wprowadzenie Gratulujemy zakupu cyfrowej
DENVER DPF 741 Instrukcja użytkownika Cyfrowa ramka na zdjęcia OSTRZEŻENIE Kabel zasilania/urządzenie rozłączające powinny pozostać w gotowości do pracy/rozłączenia. 1 Wprowadzenie Gratulujemy zakupu cyfrowej
INSTRUKCJA UŻYTKOWNIKA PORTALU SIDGG
 INSTRUKCJA UŻYTKOWNIKA PORTALU SIDGG dla Państwowy Instytut Geologiczny Państwowy Instytut Badawczy 1. Uruchomienie aplikacji. a. Wprowadź nazwę użytkownika w miejsce Nazwa użytkownika b. Wprowadź hasło
INSTRUKCJA UŻYTKOWNIKA PORTALU SIDGG dla Państwowy Instytut Geologiczny Państwowy Instytut Badawczy 1. Uruchomienie aplikacji. a. Wprowadź nazwę użytkownika w miejsce Nazwa użytkownika b. Wprowadź hasło
Skrócona instrukcja korzystania z Platformy Zdalnej Edukacji w Gliwickiej Wyższej Szkole Przedsiębiorczości
 Skrócona instrukcja korzystania z Platformy Zdalnej Edukacji w Gliwickiej Wyższej Szkole Przedsiębiorczości Wstęp Platforma Zdalnej Edukacji Gliwickiej Wyższej Szkoły Przedsiębiorczości (dalej nazywana
Skrócona instrukcja korzystania z Platformy Zdalnej Edukacji w Gliwickiej Wyższej Szkole Przedsiębiorczości Wstęp Platforma Zdalnej Edukacji Gliwickiej Wyższej Szkoły Przedsiębiorczości (dalej nazywana
Aktualizacja oprogramowania sprzętowego aparatu fotograficznego
 Aktualizacja oprogramowania sprzętowego aparatu fotograficznego Dziękujemy za wybór produktu Nikon. W niniejszej instrukcji opisano sposób aktualizacji oprogramowania sprzętowego. Jeśli użytkownik nie
Aktualizacja oprogramowania sprzętowego aparatu fotograficznego Dziękujemy za wybór produktu Nikon. W niniejszej instrukcji opisano sposób aktualizacji oprogramowania sprzętowego. Jeśli użytkownik nie
1722/85 I 1722/86 INSTRUKCJA UŻYTKOWNIKA. Panel MIKRA i monitory głośnomówiące CXMODO. Nr ref. 1722/85 Nr ref. 1722/86 INSTRUKCJA UŻYTKOWNIKA
 Panel MIKRA i monitory głośnomówiące CXMODO Dla domu jednorodzinnego Dla domu dwurodzinnego Nr ref. 1722/85 Nr ref. 1722/86 INSTRUKCJA UŻYTKOWNIKA MIWI URMET Sp. z o. o. ul. Pojezierska 90A 91-341 Łódź
Panel MIKRA i monitory głośnomówiące CXMODO Dla domu jednorodzinnego Dla domu dwurodzinnego Nr ref. 1722/85 Nr ref. 1722/86 INSTRUKCJA UŻYTKOWNIKA MIWI URMET Sp. z o. o. ul. Pojezierska 90A 91-341 Łódź
Włączanie/wyłączanie paska menu
 Włączanie/wyłączanie paska menu Po zainstalowaniu przeglądarki Internet Eksplorer oraz Firefox domyślnie górny pasek menu jest wyłączony. Czasem warto go włączyć aby mieć szybszy dostęp do narzędzi. Po
Włączanie/wyłączanie paska menu Po zainstalowaniu przeglądarki Internet Eksplorer oraz Firefox domyślnie górny pasek menu jest wyłączony. Czasem warto go włączyć aby mieć szybszy dostęp do narzędzi. Po
 Windows XP - lekcja 3 Praca z plikami i folderami Ćwiczenia zawarte w tym rozdziale pozwolą na tworzenie, usuwanie i zarządzanie plikami oraz folderami znajdującymi się na dysku twardym. Jedną z nowości
Windows XP - lekcja 3 Praca z plikami i folderami Ćwiczenia zawarte w tym rozdziale pozwolą na tworzenie, usuwanie i zarządzanie plikami oraz folderami znajdującymi się na dysku twardym. Jedną z nowości
FAQ dla Eee Pad TF201
 FAQ dla Eee Pad TF201 PL6915 Zarządzanie plikami... 2 Jak uzyskać dostęp do danych zapisanych na karcie pamięci microsd, SD i w urządzeniu USB?... 2 Jak przenieść wybrany plik do innego foldera?... 2 Jak
FAQ dla Eee Pad TF201 PL6915 Zarządzanie plikami... 2 Jak uzyskać dostęp do danych zapisanych na karcie pamięci microsd, SD i w urządzeniu USB?... 2 Jak przenieść wybrany plik do innego foldera?... 2 Jak
Aktualizacja oprogramowania sprzętowego przekaźnika bezprzewodowego WT 7
 Aktualizacja oprogramowania sprzętowego przekaźnika bezprzewodowego WT 7 Dziękujemy za wybór produktu Nikon. W tej instrukcji opisano sposób aktualizacji oprogramowania sprzętowego przekaźnika bezprzewodowego
Aktualizacja oprogramowania sprzętowego przekaźnika bezprzewodowego WT 7 Dziękujemy za wybór produktu Nikon. W tej instrukcji opisano sposób aktualizacji oprogramowania sprzętowego przekaźnika bezprzewodowego
Aktualizacja oprogramowania sprzętowego cyfrowego aparatu fotograficznego SLR
 Aktualizacja oprogramowania sprzętowego cyfrowego aparatu fotograficznego SLR Dziękujemy za wybór produktu Nikon. W niniejszej instrukcji opisano sposób aktualizacji oprogramowania sprzętowego. Jeśli użytkownik
Aktualizacja oprogramowania sprzętowego cyfrowego aparatu fotograficznego SLR Dziękujemy za wybór produktu Nikon. W niniejszej instrukcji opisano sposób aktualizacji oprogramowania sprzętowego. Jeśli użytkownik
1 Włącz aparat. Jeśli aktualizujesz oprogramowanie sprzętowe lampy błyskowej,
 Aktualizacja oprogramowania sprzętowego zaawansowanych aparatów z wymiennymi obiektywami Nikon 1, obiektywów 1 NIKKOR oraz akcesoriów do aparatów Nikon 1 Dziękujemy za wybór produktu Nikon. W niniejszej
Aktualizacja oprogramowania sprzętowego zaawansowanych aparatów z wymiennymi obiektywami Nikon 1, obiektywów 1 NIKKOR oraz akcesoriów do aparatów Nikon 1 Dziękujemy za wybór produktu Nikon. W niniejszej
Podręcznik użytkownika
 Polski Podręcznik użytkownika Ostrzeżenie: Producent ani dystrybutor nie ponosi odpowiedzialności za niewłaściwe wykorzystywanie urządzenia, które może spowodować wypadek lub wyrządzić szkody osobom lub
Polski Podręcznik użytkownika Ostrzeżenie: Producent ani dystrybutor nie ponosi odpowiedzialności za niewłaściwe wykorzystywanie urządzenia, które może spowodować wypadek lub wyrządzić szkody osobom lub
1. Opis okna podstawowego programu TPrezenter.
 OPIS PROGRAMU TPREZENTER. Program TPrezenter przeznaczony jest do pełnej graficznej prezentacji danych bieżących lub archiwalnych dla systemów serii AL154. Umożliwia wygodną i dokładną analizę na monitorze
OPIS PROGRAMU TPREZENTER. Program TPrezenter przeznaczony jest do pełnej graficznej prezentacji danych bieżących lub archiwalnych dla systemów serii AL154. Umożliwia wygodną i dokładną analizę na monitorze
Aktualizacja oprogramowania sprzętowego bezprzewodowych pilotów zdalnego sterowania WR-R10
 Aktualizacja oprogramowania sprzętowego bezprzewodowych pilotów zdalnego sterowania WR-R10 Dziękujemy za wybór produktu Nikon. W niniejszej instrukcji opisano sposób aktualizacji oprogramowania sprzętowego
Aktualizacja oprogramowania sprzętowego bezprzewodowych pilotów zdalnego sterowania WR-R10 Dziękujemy za wybór produktu Nikon. W niniejszej instrukcji opisano sposób aktualizacji oprogramowania sprzętowego
2017 Electronics For Imaging, Inc. Informacje zawarte w niniejszej publikacji podlegają postanowieniom opisanym w dokumencie Uwagi prawne dotyczącym
 2017 Electronics For Imaging, Inc. Informacje zawarte w niniejszej publikacji podlegają postanowieniom opisanym w dokumencie Uwagi prawne dotyczącym tego produktu. 17 kwietnia 2017 Spis treści 3 Spis treści...5
2017 Electronics For Imaging, Inc. Informacje zawarte w niniejszej publikacji podlegają postanowieniom opisanym w dokumencie Uwagi prawne dotyczącym tego produktu. 17 kwietnia 2017 Spis treści 3 Spis treści...5
Spis treści 1. Wstęp Logowanie Główny interfejs aplikacji Ogólny opis interfejsu Poruszanie się po mapie...
 Spis treści 1. Wstęp... 2 2. Logowanie... 2 3. Główny interfejs aplikacji... 2 3.1. Ogólny opis interfejsu... 2 3.2. Poruszanie się po mapie... 3 3.3. Przełączanie widocznych warstw... 3 4. Urządzenia...
Spis treści 1. Wstęp... 2 2. Logowanie... 2 3. Główny interfejs aplikacji... 2 3.1. Ogólny opis interfejsu... 2 3.2. Poruszanie się po mapie... 3 3.3. Przełączanie widocznych warstw... 3 4. Urządzenia...
nüvi 1490TV skrócony podręcznik użytkownika
 nüvi 1490TV skrócony podręcznik użytkownika Opis urządzenia nüvi Ostrzeżenie Należy zapoznać się z zamieszczonym w opakowaniu produktu przewodnikiem Ważne informacje dotyczące bezpieczeństwa i produktu
nüvi 1490TV skrócony podręcznik użytkownika Opis urządzenia nüvi Ostrzeżenie Należy zapoznać się z zamieszczonym w opakowaniu produktu przewodnikiem Ważne informacje dotyczące bezpieczeństwa i produktu
Instrukcja obsługi programu. BlazeVideo HDTV Player v6
 Instrukcja obsługi programu BlazeVideo HDTV Player v6 Spis treści 1. Opis programu...3 1.1 Wprowadzenie...3 1.2 Funkcje programu...3 1.3 Wymagania sprzętowe...4 2. Wygląd interfejsu...4 3. Obsługa programu...6
Instrukcja obsługi programu BlazeVideo HDTV Player v6 Spis treści 1. Opis programu...3 1.1 Wprowadzenie...3 1.2 Funkcje programu...3 1.3 Wymagania sprzętowe...4 2. Wygląd interfejsu...4 3. Obsługa programu...6
Szkolenie dla nauczycieli SP10 w DG Operacje na plikach i folderach, obsługa edytora tekstu ABC. komputera dla nauczyciela. Materiały pomocnicze
 ABC komputera dla nauczyciela Materiały pomocnicze 1. Czego się nauczysz? Uruchamianie i zamykanie systemu: jak zalogować się do systemu po uruchomieniu komputera, jak tymczasowo zablokować komputer w
ABC komputera dla nauczyciela Materiały pomocnicze 1. Czego się nauczysz? Uruchamianie i zamykanie systemu: jak zalogować się do systemu po uruchomieniu komputera, jak tymczasowo zablokować komputer w
Aktualizacja oprogramowania sprzętowego cyfrowego aparatu fotograficznego SLR
 Aktualizacja oprogramowania sprzętowego cyfrowego aparatu fotograficznego SLR Dziękujemy za wybór produktu Nikon. W niniejszej instrukcji opisano sposób aktualizacji oprogramowania sprzętowego. Jeśli użytkownik
Aktualizacja oprogramowania sprzętowego cyfrowego aparatu fotograficznego SLR Dziękujemy za wybór produktu Nikon. W niniejszej instrukcji opisano sposób aktualizacji oprogramowania sprzętowego. Jeśli użytkownik
Aplikacja Fidbox. wersja 3.1. dla systemów ios i Android. Wymagania dla systemu Android: Bluetooth 4 i system Android w wersji 4.
 Aplikacja Fidbox wersja 3.1 dla systemów ios i Android Wymagania dla systemu Android: Bluetooth 4 i system Android w wersji 4.1 lub nowszej Wymagania dla systemu Apple ios: Bluetooth 4 i system ios w wersji
Aplikacja Fidbox wersja 3.1 dla systemów ios i Android Wymagania dla systemu Android: Bluetooth 4 i system Android w wersji 4.1 lub nowszej Wymagania dla systemu Apple ios: Bluetooth 4 i system ios w wersji
I. Program II. Opis głównych funkcji programu... 19
 07-12-18 Spis treści I. Program... 1 1 Panel główny... 1 2 Edycja szablonu filtrów... 3 A) Zakładka Ogólne... 4 B) Zakładka Grupy filtrów... 5 C) Zakładka Kolumny... 17 D) Zakładka Sortowanie... 18 II.
07-12-18 Spis treści I. Program... 1 1 Panel główny... 1 2 Edycja szablonu filtrów... 3 A) Zakładka Ogólne... 4 B) Zakładka Grupy filtrów... 5 C) Zakładka Kolumny... 17 D) Zakładka Sortowanie... 18 II.
Zawartość zestawu DPF-151 Przewód USB Podręcznik użytkownika CD-ROM z oprogramowaniem do kompresji zdjęć
 Z uwagi na bezpieczeństwo: Niniejszy podręcznik należy przeczytać, aby zapewnić właściwe użytkowanie produktu i uniknąć niebezpieczeństwa lub szkód materialnych. Odtwarzacza należy używać we właściwy sposób,
Z uwagi na bezpieczeństwo: Niniejszy podręcznik należy przeczytać, aby zapewnić właściwe użytkowanie produktu i uniknąć niebezpieczeństwa lub szkód materialnych. Odtwarzacza należy używać we właściwy sposób,
Podstawy technologii cyfrowej i komputerów
 BESKIDZKIE TOWARZYSTWO EDUKACYJNE Podstawy technologii cyfrowej i komputerów Budowa komputerów cz. 2 systemy operacyjne mgr inż. Radosław Wylon 2010 1 Spis treści: Rozdział I 3 1. Systemy operacyjne 3
BESKIDZKIE TOWARZYSTWO EDUKACYJNE Podstawy technologii cyfrowej i komputerów Budowa komputerów cz. 2 systemy operacyjne mgr inż. Radosław Wylon 2010 1 Spis treści: Rozdział I 3 1. Systemy operacyjne 3
Dla Macintosh: TZ4_V12.zip / 1,943,290 bytes (Po rozpakowaniu, TZ4_a.bin) TZ5_V12.zip / 2,000,270 bytes (Po rozpakowaniu, TZ5_a.
 Dotyczy aktualizacji firmware u aparatu DMC-TZ4/TZ5 Szanowni Klienci. Pragniemy podziękować Państwu za zakup aparatu Panasonic DMC-TZ4 / TZ5. Dokument ten umożliwi łatwe pobranie i aktualizację firmware
Dotyczy aktualizacji firmware u aparatu DMC-TZ4/TZ5 Szanowni Klienci. Pragniemy podziękować Państwu za zakup aparatu Panasonic DMC-TZ4 / TZ5. Dokument ten umożliwi łatwe pobranie i aktualizację firmware
INSTRUKCJA OBSŁUGI. Lokalizator GPS samochodu Lescars (PX4191) Zawartość zestawu: adapter instrukcja obsługi.
 Lokalizator GPS samochodu Lescars (PX4191) INSTRUKCJA OBSŁUGI Zawartość zestawu: adapter instrukcja obsługi. Dodatkowo potrzebne: urządzenie przenośne (np. smartfon, tablet) z funkcją GPS i Bluetooth 4.0
Lokalizator GPS samochodu Lescars (PX4191) INSTRUKCJA OBSŁUGI Zawartość zestawu: adapter instrukcja obsługi. Dodatkowo potrzebne: urządzenie przenośne (np. smartfon, tablet) z funkcją GPS i Bluetooth 4.0
Instrukcje ustawień funkcji zwalniania wydruku
 Instrukcje ustawień funkcji zwalniania wydruku SPIS TREŚCI O INSTRUKCJI........................................................................................ 2 FUNKCJA ZWALNIANIA WYDRUKU......................................................................
Instrukcje ustawień funkcji zwalniania wydruku SPIS TREŚCI O INSTRUKCJI........................................................................................ 2 FUNKCJA ZWALNIANIA WYDRUKU......................................................................
Kabel Ethernet (UTP/bezpośredni, kat. 5) Pilot zdalnego sterowania z bateriami
 Urządzenie działa z systemami operacyjnymi Windows XP, 2000, Me i 98SE Przed rozpoczęciem DSM-320 Bezprzewodowy odtwarzacz multimedialny Wymagania wstępne: komputer z systemem operacyjnym Windows XP, 2000,
Urządzenie działa z systemami operacyjnymi Windows XP, 2000, Me i 98SE Przed rozpoczęciem DSM-320 Bezprzewodowy odtwarzacz multimedialny Wymagania wstępne: komputer z systemem operacyjnym Windows XP, 2000,
Skrócona instrukcja obsługi SE888
 Skrócona instrukcja obsługi SE888 Zawartość opakowania Słuchawka * Stacja bazowa Ładowarka * Zasilacz * Przewód telefoniczny ** Skrócona Płyta CD- instrukcja obsługi ROM Gwarancja Uwaga * W pakietach zawierających
Skrócona instrukcja obsługi SE888 Zawartość opakowania Słuchawka * Stacja bazowa Ładowarka * Zasilacz * Przewód telefoniczny ** Skrócona Płyta CD- instrukcja obsługi ROM Gwarancja Uwaga * W pakietach zawierających
1. Instalacja Programu
 Instrukcja obsługi dla programu Raporcik 2005 1. Instalacja Programu Program dostarczony jest na płycie cd, którą otrzymali Państwo od naszej firmy. Aby zainstalować program Raporcik 2005 należy : Włożyć
Instrukcja obsługi dla programu Raporcik 2005 1. Instalacja Programu Program dostarczony jest na płycie cd, którą otrzymali Państwo od naszej firmy. Aby zainstalować program Raporcik 2005 należy : Włożyć
NR410 Podręcznik UŜytkownika
 NR410 Podręcznik UŜytkownika Informacje dotyczące bezpieczeństwa Zapoznaj się z poniŝszymi zasadami bezpieczeństwa i przestrzegaj ich. Nieprzestrzeganie poniŝszych zasad, zwiększa ryzyko wypadku i moŝe
NR410 Podręcznik UŜytkownika Informacje dotyczące bezpieczeństwa Zapoznaj się z poniŝszymi zasadami bezpieczeństwa i przestrzegaj ich. Nieprzestrzeganie poniŝszych zasad, zwiększa ryzyko wypadku i moŝe
Content Manager 2.0 podręcznik użytkownika
 Content Manager 2.0 podręcznik użytkownika W niniejszym podręczniku opisano sposób korzystania z programu Content Manager 2.0 do przeglądania, kupowania, pobierania i instalowania aktualizacji oraz dodatkowych
Content Manager 2.0 podręcznik użytkownika W niniejszym podręczniku opisano sposób korzystania z programu Content Manager 2.0 do przeglądania, kupowania, pobierania i instalowania aktualizacji oraz dodatkowych
etrader Pekao Podręcznik użytkownika Strumieniowanie Excel
 etrader Pekao Podręcznik użytkownika Strumieniowanie Excel Spis treści 1. Opis okna... 3 2. Otwieranie okna... 3 3. Zawartość okna... 4 3.1. Definiowanie listy instrumentów... 4 3.2. Modyfikacja lub usunięcie
etrader Pekao Podręcznik użytkownika Strumieniowanie Excel Spis treści 1. Opis okna... 3 2. Otwieranie okna... 3 3. Zawartość okna... 4 3.1. Definiowanie listy instrumentów... 4 3.2. Modyfikacja lub usunięcie
Aktualizacja oprogramowania sprzętowego przekaźnika bezprzewodowego WT 7
 Aktualizacja oprogramowania sprzętowego przekaźnika bezprzewodowego WT 7 Dziękujemy za wybór produktu Nikon. W tej instrukcji opisano sposób aktualizacji oprogramowania sprzętowego przekaźnika bezprzewodowego
Aktualizacja oprogramowania sprzętowego przekaźnika bezprzewodowego WT 7 Dziękujemy za wybór produktu Nikon. W tej instrukcji opisano sposób aktualizacji oprogramowania sprzętowego przekaźnika bezprzewodowego
JVC CAM Control (na telefony iphone) Instrukcja obsługi
 JVC CAM Control (na telefony iphone) Instrukcja obsługi Polski To jest instrukcja obsługi oprogramowania (na telefony iphone) urządzenia Live Streaming Camera GV LS2/GV LS1 wyprodukowanego przez firmę
JVC CAM Control (na telefony iphone) Instrukcja obsługi Polski To jest instrukcja obsługi oprogramowania (na telefony iphone) urządzenia Live Streaming Camera GV LS2/GV LS1 wyprodukowanego przez firmę
Obserwacje w Agrinavia MOBILE OGÓLNE INFORMACJE
 OGÓLNE INFORMACJE Rejestrowanie GPS w terenie pozwala na określenie położenia punktów z możliwością załączenia zdjęcia w danym punkcie. Punkty zamieszczone na mapie nazywamy obserwacjami. Mogą one zostać
OGÓLNE INFORMACJE Rejestrowanie GPS w terenie pozwala na określenie położenia punktów z możliwością załączenia zdjęcia w danym punkcie. Punkty zamieszczone na mapie nazywamy obserwacjami. Mogą one zostać
Zegarek należy ładować co najmniej 2 godziny przed pierwszym użyciem.
 Instrukcja obsługi 1. Ostrzeżenie Zegarek należy ładować co najmniej 2 godziny przed pierwszym użyciem. Kod bezpieczeństwa Domyślny kod to 1122. Ten kod uniemożliwia innym osobom korzystanie z zegarka
Instrukcja obsługi 1. Ostrzeżenie Zegarek należy ładować co najmniej 2 godziny przed pierwszym użyciem. Kod bezpieczeństwa Domyślny kod to 1122. Ten kod uniemożliwia innym osobom korzystanie z zegarka
Instrukcja QuickStart
 Instrukcja QuickStart Przyciski i łączność 1. Włącznik urządzenia: Przytrzymaj przycisk, aby włączyć urządzenie. Krótkie naciśnięcie włącza urządzenie, gdy znajduje się trybie gotowości. 2. Przyciski głośności:
Instrukcja QuickStart Przyciski i łączność 1. Włącznik urządzenia: Przytrzymaj przycisk, aby włączyć urządzenie. Krótkie naciśnięcie włącza urządzenie, gdy znajduje się trybie gotowości. 2. Przyciski głośności:
etrex Legend H i etrex Vista H Instrukcja obsługi
 etrex Legend H i etrex Vista H Instrukcja obsługi 2012 Garmin Ltd. lub podmioty zależne. Garmin International, Inc. Garmin (Europe) Ltd. Garmin Corporation 1200 East 151st Street, Liberty House No. 68,
etrex Legend H i etrex Vista H Instrukcja obsługi 2012 Garmin Ltd. lub podmioty zależne. Garmin International, Inc. Garmin (Europe) Ltd. Garmin Corporation 1200 East 151st Street, Liberty House No. 68,
Skrócona instrukcja obsługi
 Skrócona instrukcja obsługi Kamera samochodowa DP100 (wersja 0.1.2) Spis treści Środki ostrożności... 2 Zawartośd opakowania... 2 Budowa urządzenia... 2 Przygotowanie do użycia... 3 Wkładanie karty pamięci
Skrócona instrukcja obsługi Kamera samochodowa DP100 (wersja 0.1.2) Spis treści Środki ostrożności... 2 Zawartośd opakowania... 2 Budowa urządzenia... 2 Przygotowanie do użycia... 3 Wkładanie karty pamięci
Content Manager 2 podręcznik użytkownika
 Content Manager 2 podręcznik użytkownika W niniejszym podręczniku opisano sposób korzystania z programu Content Manager 2 do przeglądania, kupowania, pobierania i instalowania aktualizacji oraz dodatkowych
Content Manager 2 podręcznik użytkownika W niniejszym podręczniku opisano sposób korzystania z programu Content Manager 2 do przeglądania, kupowania, pobierania i instalowania aktualizacji oraz dodatkowych
Aktualizacja do systemu Windows 8.1 przewodnik krok po kroku
 Aktualizacja do systemu Windows 8.1 przewodnik krok po kroku Windows 8.1 instalacja i aktualizacja Zaktualizuj BIOS, aplikacje, sterowniki i uruchom usługę Windows Update Wybierz typ instalacji Zainstaluj
Aktualizacja do systemu Windows 8.1 przewodnik krok po kroku Windows 8.1 instalacja i aktualizacja Zaktualizuj BIOS, aplikacje, sterowniki i uruchom usługę Windows Update Wybierz typ instalacji Zainstaluj
Aktualizacja oprogramowania sprzętowego aparatu fotograficznego
 Aktualizacja oprogramowania sprzętowego aparatu fotograficznego Dziękujemy za wybór produktu Nikon. W niniejszej instrukcji opisano sposób aktualizacji oprogramowania sprzętowego. Jeśli użytkownik nie
Aktualizacja oprogramowania sprzętowego aparatu fotograficznego Dziękujemy za wybór produktu Nikon. W niniejszej instrukcji opisano sposób aktualizacji oprogramowania sprzętowego. Jeśli użytkownik nie
Więcej informacji zawiera instrukcja obsługi na załączonej płycie CD-ROM.
 Więcej informacji zawiera instrukcja obsługi na załączonej płycie CD-ROM. Prezentacja produktu Widok od przodu 1 2 3 4 Polski 5 6 7 8 9 10 1. Przycisk migawki 2. Włącznik 3. Głośnik 4. Dioda samowyzwalacza
Więcej informacji zawiera instrukcja obsługi na załączonej płycie CD-ROM. Prezentacja produktu Widok od przodu 1 2 3 4 Polski 5 6 7 8 9 10 1. Przycisk migawki 2. Włącznik 3. Głośnik 4. Dioda samowyzwalacza
Podręcznik użytkownika EDGE 200 LICZNIK ROWEROWY GPS. Grudzień 2012 190-01368-40_0B Wydrukowano na Tajwanie
 Podręcznik użytkownika EDGE 200 LICZNIK ROWEROWY GPS Grudzień 2012 190-01368-40_0B Wydrukowano na Tajwanie Rozpoczęcie pracy z urządzeniem ostrzeżenie Przed rozpoczęciem lub wprowadzeniem zmian w programie
Podręcznik użytkownika EDGE 200 LICZNIK ROWEROWY GPS Grudzień 2012 190-01368-40_0B Wydrukowano na Tajwanie Rozpoczęcie pracy z urządzeniem ostrzeżenie Przed rozpoczęciem lub wprowadzeniem zmian w programie
Usługi Informatyczne "SZANSA" - Gabriela Ciszyńska-Matuszek ul. Świerkowa 25, Bielsko-Biała
 Usługi Informatyczne "SZANSA" - Gabriela Ciszyńska-Matuszek ul. Świerkowa 25, 43-305 Bielsko-Biała NIP 937-22-97-52 tel. +48 33 488 89 39 zwcad@zwcad.pl www.zwcad.pl Aplikacja do rysowania wykresów i oznaczania
Usługi Informatyczne "SZANSA" - Gabriela Ciszyńska-Matuszek ul. Świerkowa 25, 43-305 Bielsko-Biała NIP 937-22-97-52 tel. +48 33 488 89 39 zwcad@zwcad.pl www.zwcad.pl Aplikacja do rysowania wykresów i oznaczania
Compas 2026 Vision Instrukcja obsługi do wersji 1.07
 Compas 2026 Vision Instrukcja obsługi do wersji 1.07 1 2 Spis treści Integracja...5 1.Compas 2026 Lan...5 Logowanie...7 Użytkownicy...8 Raporty...10 Tworzenie wizualizacji Widoki...12 1.Zarządzanie widokami...12
Compas 2026 Vision Instrukcja obsługi do wersji 1.07 1 2 Spis treści Integracja...5 1.Compas 2026 Lan...5 Logowanie...7 Użytkownicy...8 Raporty...10 Tworzenie wizualizacji Widoki...12 1.Zarządzanie widokami...12
Kopia zapasowa i odzyskiwanie
 Kopia zapasowa i odzyskiwanie Podręcznik użytkownika Copyright 2007 Hewlett-Packard Development Company, L.P. Windows jest zastrzeżonym znakiem towarowym firmy Microsoft Corporation, zarejestrowanym w
Kopia zapasowa i odzyskiwanie Podręcznik użytkownika Copyright 2007 Hewlett-Packard Development Company, L.P. Windows jest zastrzeżonym znakiem towarowym firmy Microsoft Corporation, zarejestrowanym w
Mikrofon stereofoniczny STM10
 Instrukcja obsługi Mikrofon stereofoniczny STM10 Spis treści Podstawy...3 Omówienie funkcji...3 Omówienie urządzenia...3 Montaż...4 Używanie mikrofonu...5 Nagrywanie dźwięku...5 Tworzenie nagrań wideo
Instrukcja obsługi Mikrofon stereofoniczny STM10 Spis treści Podstawy...3 Omówienie funkcji...3 Omówienie urządzenia...3 Montaż...4 Używanie mikrofonu...5 Nagrywanie dźwięku...5 Tworzenie nagrań wideo
Jak rozpocząć pracę? Mapa
 Jak rozpocząć pracę? SWDE Manager jest aplikacją służącą do przeglądania graficznych i opisowych danych ewidencji gruntów i budynków zapisanych w formacie SWDE (.swd,.swg,.swde). Pracując w SWDE Managerze,
Jak rozpocząć pracę? SWDE Manager jest aplikacją służącą do przeglądania graficznych i opisowych danych ewidencji gruntów i budynków zapisanych w formacie SWDE (.swd,.swg,.swde). Pracując w SWDE Managerze,
