Moduł Komercyjny. Instrukcja użytkownika
|
|
|
- Kamila Ciesielska
- 7 lat temu
- Przeglądów:
Transkrypt
1 Moduł Komercyjny Instrukcja użytkownika Wersja
2 Spis treści Rozdział 1 Rozpoczęcie... pracy z modułem 2 Rozdział 2 Konfiguracja... Modułu Komercyjnego Katalog usług Dodanie zakresu... usług Dodanie usługi Dodanie... usługi kompleksowej Katalog cenników Utworzenie... cennika usług Import danych z szablonu XLS Rejestr kontrahentów Katalog pakietów usług Dodanie... pakietu usług Katalog umów Dodanie... umowy Dodanie... umowy zamkniętej Dodanie... aneksu Dodanie... usług dodatkowych Przekodowanie usług Drukarka fiskalna w mmedica Programowanie kasy fiskalnej Rozdział 3 Ewidencja... i rozliczanie usług komercyjnych Dodanie pacjenta prywatnego Dodanie komórki organizacyjnej Recepty komercyjne Ewidencja usług komercyjnych w Terminarzu Rezerwacja... usług Rejestracja... usług Realizacja usług komercyjnych w Gabinecie Rozliczenie płatności w Gabinecie i Terminarzu Dodanie... rabatu Wydruk... paragonu Wydruk... potwierdzenia zapłaty Wystawienie... faktury/rachunku dla pacjenta Zwrot płatności Rozdział 4 Dane... dotyczące działalności komercyjnej 58 I Przegląd wizyt Przegląd realizacji umów
3 Spis treści Przegląd realizacji usług prywatnych Zobowiązania pacjentów Przegląd rachunków kontrahentów Przegląd rachunków pacjentów Rozdział 5 Raporty... i zestawienia komercyjne Zestawienie świadczeń Zestawienie paragonów Zestawienie zwrotów Zestawienie dokumentów zapłaty Rozdział 6 Usługi... prywatne w stomatologii 71 II
4 Wstęp Moduł Komercyjny pozwala na obsługę świadczeń finansowanych przez pacjentów lub finansowanych na podstawie umów komercyjnych zawartych z kontrahentami. Moduł zawiera podstawowe funkcje rejestrowania oraz rozliczania świadczeń komercyjnych, umożliwiając wydruk rachunków, faktur VAT oraz paragonów fiskalnych. Przemyślany zestaw funkcji pozwala na użytkowanie tego modułu zarówno przez lekarzy prowadzących własne praktyki, jak i w większych jednostkach realizujących świadczenia na podstawie umów z kontrahentami. Ilustracje i zrzuty ekranowe zamieszczone w niniejszej publikacji mają charakter instruktażowy i mogą odbiegać od rzeczywistego wyglądu ekranów. Rzeczywisty wygląd ekranów zależy od posiadanej wersji aplikacji, aktywnych modułów dodatkowych oraz numeru wydania. Większość zrzutów ekranowych zamieszczonych w niniejszej instrukcji została wykonana przy pomocy wersji Standard+ z aktywnymi wszystkimi modułami dodatkowymi. 1
5 Rozpoczęcie pracy z modułem Rozdział Rozpoczęcie pracy z modułem 1 Aby rozpocząć pracę z Modułem Komercyjnym należy: dokonać zakupu modułu na stronie Centrum Zarządzania Licencjami pobrać nowy klucz licencyjny i wczytać go do programu mmedica w Zarządzanie > Operacje techniczne > Aktywacja systemu mmedica włączyć moduł w Zarządzanie > Konfiguracja > Konfigurator, sekcja: System > Moduły dodatkowe, dostępne jako parametr dla stacji roboczej Szczegółowa instrukcja włączenia modułu: Przejść do: Zarządzanie > Konfiguracja > Konfigurator, sekcja: System > Moduły dodatkowe. Wybrać ikonę Stacja, znajdującą się w lewym dolnym rogu ekranu. Na liście modułów dodatkowych zaznaczyć moduł Obsługa komercyjna. Zapisać zmiany przyciskiem "Zatwierdź (F9)". Zaakceptować komunikat o konieczności restartu aplikacji i ponownie zalogować się do programu. 2
6 Rozpoczęcie pracy z modułem Po poprawnym uruchomieniu modułu, można rozpocząć z nim pracę. Obsługa Modułu Komercyjnego jest dostępna z poziomu okna startowego programu mmedica. 3
7 Rozpoczęcie pracy z modułem 4
8 Konfiguracja Modułu Komercyjnego Rozdział 2 Konfiguracja Modułu Komercyjnego Ścieżka: Zarządzanie > Konfiguracja > Konfigurator, sekcja: Moduły dodatkowe > Komercja Przed rozpoczęciem pracy w Module Komercyjnym należy dokonać odpowiednich ustawień i wprowadzić zakres danych, które będą konieczne podczas dalszego użytkowania programu. Dane te, jak np. katalog usług, katalog cenników, beneficjenci umowy, można wprowadzić do programu dwoma sposobami: Ręcznie Poprzez import danych komercyjnych z wcześniej przygotowanego pliku.xls Powyższe sposoby i poszczególne funkcjonalności modułu zostały opisane w dalszej części instrukcji. W Konfiguratorze w sekcji Moduły dodatkowe > Komercyjny dokonuje się konfiguracji formatów numerów dokumentów dotyczących sprzedaży, włączenia urządzeń fiskalnych oraz definicji wartości stawek VAT - w przypadku korzystania z drukarki fiskalnej. W sekcji Formaty numerów dokumentów definiuje się domyślny format numeru, który będzie podpowiadał się na fakturze, fakturze korygującej, potwierdzeniu wpłaty i wypłaty. 5
9 Konfiguracja Modułu Komercyjnego Dostępne symbole: {R} składowa numeru umieszczonego na dokumencie, zawiera rok bieżący. {M} parametr pobierany z daty systemowej określający miesiąc. {N} numer kolejny dokumentu w roku. {K} numer kolejny dokumentu w miesiącu. Przykładowy numer domyślnie ustawiony w aplikacji dla potwierdzenia wpłaty to: KP/{N}/{R}. Oznacza to, że w nagłówku dokumentu "Potwierdzenie wpłaty" będzie drukowany stały zapis: KP/numer kolejny dokumentu w roku/bieżący rok, np. KP/6/2016. Jeśli użytkownik rozpoczyna pracę z Modułem Komercyjnym w trakcie roku i posiada już wystawione dokumenty, to podczas wystawiania dokumentu może ręcznie wprowadzić dowolny numer. Po modyfikacji pierwszego numeru na dokumencie, kolejne będą wyznaczać się prawidłowo, t.j. rosnąco. W przypadku korzystania z urządzenia fiskalnego, należy włączyć je poprzez zaznaczenie opcji "Włącz obsługę" w sekcji Urządzenie fiskalne, a następnie dokonać odpowiedniej konfiguracji. Szczegółowy opis dotyczący urządzeń fiskalnych znajduje się w: Drukarka fiskalna mmedica i Programowanie kasy fiskalnej. W sekcji Stawki VAT istnieje możliwość przypisania stawkom PTU (zakres A - G) odpowiedniej wartości VAT, wybieranej z listy rozwijanej (zw., 0%, 3%, 8%, 23%). Wartości stawek VAT są uwzględniane na następujących wydrukach: faktura pacjenta, zwrot płatności, korekta faktury pacjenta, faktura kontrahenta. Uwaga! Należy zwrócić uwagę, aby wartości stawek VAT były zgodne z wartościami stawek PTU na używanej drukarce fiskalnej. W zależności od typu działalności prowadzonej przez użytkownika, istnieje możliwość ustawienia różnych rodzajów wydruków potwierdzających dokonanie płatności. Konfiguracji dokonuje się w: Zarządzanie > Konfiguracja > Konfigurator, sekcja: Ewidencja > Rozliczenia poprzez wybranie jednej z wartości: faktura, faktura uproszczona, rachunek. 6
10 Konfiguracja Modułu Komercyjnego 2.1 Katalog usług Ścieżka: Moduły dodatkowe > Komercyjny > Katalog usług Formatka Katalog usług umożliwia dodawanie usług, które będą świadczone w jednostce w ramach działań komercyjnych. Katalog usług składa się z zakresu usług, czyli grup tematycznych na jakie zostaną podzielone usługi i usług, które są przyporządkowane do danego zakresu. W górnym oknie formatki wyświetlane są utworzone zakresy usług, natomiast w dolnym oknie prezentowane są usługi, które wchodzą w skład wybranego zakresu usług. 7
11 Konfiguracja Modułu Komercyjnego Dodanie zakresu usług Aby dodać zakres usług należy wybrać przycisk Nowy zakres usług, znajdujący się w górnej części okna. W otwartym oknie dialogowym należy uzupełnić dane dotyczące dodawanego zakresu. Kod - kod zakresu usług nadany przez użytkownika, identyfikujący zakres usług w bazie danych. Wartość jest dowolnym ciągiem znaków i powinna być unikalna. Nazwa - nazwa zakresu usługi nadana przez użytkownika. Nr na kasie - kod, który będzie widoczny na wydruku rachunku, jeżeli będzie świadczony cały zakres usług. Nazwa na kasie - nazwa, która będzie drukowana na rachunku. Czy aktywny - zaznaczenie [ ] oznacza dostępność zakresu usług i usług z nim powiązanych, np. podczas tworzenia rezerwacji i rejestracji. Miejsca realizacji - za pomocą przycisku realizowane dane zakresy. dodaje się komórki organizacyjne, w których będą Uwaga! Usługi są ściśle powiązane z miejscem realizacji, ponieważ ta sama usługa może mieć np. różne ceny w zależności od gabinetu, w którym jest wykonywana. Podczas definiowania miejsca realizacji usług wykorzystywana jest istniejąca w systemie struktura organizacyjna. Jeśli nie odpowiada ona potrzebom użytkownika, należy zmienić ją w: Zarządzanie > Konfiguracja > Struktura organizacyjna. Dodany zakres usług można przeglądać dwukrotne kliknięcie lewym przyciskiem W celu usunięcia zakresu usług należy będzie niemożliwe w przypadku, gdy użytkownik spotka się z komunikatem: i modyfikować za pomocą przycisku Dane zakresu usług lub poprzez myszki na wybranym zakresie. skorzystać z przycisku Usuń zakres usług. Usunięcie zakresu usług do zakresu zostały dodane już usługi komercyjne. W tej sytuacji 8
12 Konfiguracja Modułu Komercyjnego Zakres usług można również zaimportować z wcześniej przygotowanego pliku.xls, poprzez wybranie przycisku Import zakresów usług. Szczegółowy opis szablonu importu danych komercyjnych znajduje się w rozdziale: Szablon XLS Dodanie usługi Kolejnym krokiem, po zdefiniowaniu zakresu usług, jest dodanie usług komercyjnych, które będą świadczone pacjentom odpłatnie. W programie mmedica wyróżniono dwa rodzaje usług komercyjnych: Usługi podstawowe, Usługi kompleksowe. W celu dodania nowej usługi należy w górnym oknie Katalog usług podświetlić na liście wybrany zakres usług, następnie wybrać przycisk Nowa usługa. W otwartym oknie dialogowym należy uzupełnić dane dotyczące dodawanej usługi. Kod kod usługi nadany przez użytkownika, identyfikujący usługę w bazie danych. Wartość jest dowolnym ciągiem znaków i powinna być unikalna. Nazwa nazwa usługi nadana przez użytkownika. 9
13 Konfiguracja Modułu Komercyjnego Nr na kasie numer usługi, który będzie drukowany na rachunkach. Nazwa na kasie/paragonie nazwa usługi, która będzie drukowana na paragonie fiskalnym. Zakres kod i nazwa zakresu, do którego jest wprowadzana dana usługa. Dane te są domyślnie podpowiadane na podstawie zakresu, który został podświetlony w górnym oknie. Czy aktualna brak zaznaczenia powoduje brak możliwości wybrania danej usługi do realizacji. Czy wymaga skierowania zaznaczenie opcji [ ] będzie powodować wywołanie poniższego komunikatu, jeśli podczas tworzenia rezerwacji/rejestracji wizyty nie zostaną uzupełnione dane skierowania: Ostrzegaj o płatności z góry - zaznaczenie opcji [ ] będzie powodować wywołanie poniższego komunikatu, jeśli podczas rejestracji wizyty zostanie wybrana definiowana usługa: Miejsca realizacji komórka organizacyjna, w której będą świadczone usługi. Miejsce realizacji usługi jest domyślnie podpowiadane z miejsca realizacji zakresu usług. Dodane usługi można przeglądać i modyfikować za pomocą przycisku Dane usługi lub poprzez dwukrotne kliknięcie lewym przyciskiem myszki na wybranej usłudze. W celu usunięcia usługi należy skorzystać z przycisku Usuń usługę. Wybranie przycisku Kopiuj usługę umożliwia dodanie nowej usługi, zawierającej skopiowane dane z usługi istniejącej już w systemie. W tym celu w dolnym oknie Usługi z zakresu należy zaznaczyć na liście usługę, która ma zostać skopiowana i wybrać przycisk Kopiuj usługę. Otwarte zostanie okno Usługa, w którym aplikacja automatycznie uzupełni pola danymi z kopiowanej usługi. Tak skopiowaną usługę można zmodyfikować według własnego uznania i zapisać (ze względu na unikalność pola "Kod" należy zmienić numer znajdujący się w tym polu). Usługi można również zaimportować z wcześniej przygotowanego pliku.xls, poprzez wybranie przycisku Import usług. Szczegółowy opis szablonu importu danych komercyjnych znajduje się w rozdziale: Szablon XLS. 10
14 Konfiguracja Modułu Komercyjnego Dodanie usługi kompleksowej Usługa kompleksowa jest specjalnym typem usługi, dającym możliwość połączenia kilku usług podstawowych (minimum dwóch) w jedną usługę. Jej zaletą jest możliwość definiowania ceny, niepowiązanej z cenami usług składowych. Aby dodać usługę kompleksową należy wybrać przycisk Nowa usługa kompleksowa, znajdujący się w dolnej części okna. W otwartym oknie dialogowym należy uzupełnić dane dotyczące dodawanej usługi. Większość pól znajdujących się w oknie Usługa kom pleksow a należy uzupełnić tak, jak w przypadku dodawania nowej usługi (czyt. Dodanie usługi). Dodatkowo należy uzupełnić sekcję Usługi składowe, poprzez dodanie przyciskiem poszczególnych usług. Wybranie przycisku Dodaj usługę składową spowoduje otwarcie okna Usługi w ielow ybór, z którego należy wybrać usługi, które będą wchodzić w skład usługi kompleksowej. W oknie znajdują się tylko usługi, które zostały wcześniej dodane przez użytkownika. 11
15 Konfiguracja Modułu Komercyjnego Usługi kompleksowe można również zaimportować z wcześniej przygotowanego pliku.xls, poprzez wybranie przycisku Import usług. Szczegółowy opis szablonu importu danych komercyjnych znajduje się w rozdziale: Szablon XLS. 12
16 Konfiguracja Modułu Komercyjnego 2.2 Katalog cenników Ścieżka: Moduły dodatkowe > Komercyjny > Katalog cenników Następnym krokiem, po utworzeniu katalogu usług, jest zdefiniowanie ceny każdej usługi w katalogu cenników. Formatka Katalog cenników została podzielona na dwa okna. W górnym oknie wyświetlane są cenniki, jakie zostały utworzone przez użytkownika, wraz z podaniem dat obowiązywania. W dolnym oknie Pozycje cennika prezentowane są usługi, dla których zdefiniowano już ceny, wraz z podaniem informacji o cenie oraz cenie minimalnej i maksymalnej, jeśli została zdefiniowana. Dodany cennik można przeglądać i modyfikować za pomocą przycisku Dane. Po jego wybraniu otwarte zostanie okno C ennik, umożliwiając jego edycję. Wybranie przycisku Kopiuj umożliwia dodanie nowego cennika, zawierającego skopiowane dane z cennika istniejącego już w systemie. Aby skopiować cennik należy zaznaczyć go na liście w oknie Katalog cenników, następnie wybrać przycisk Kopiuj. Otwarte zostanie nowe okno C enniki, w którym aplikacja automatycznie uzupełni pola danymi z kopiowanego cennika. Tak skopiowany cennik można zmodyfikować według własnego uznania i zapisać (pamiętając o prawidłowym określeniu czasu obowiązywania cennika od-do). W celu usunięcia cennika, należy skorzystać z przycisku Usuń. 13
17 Konfiguracja Modułu Komercyjnego Utworzenie cennika usług W celu utworzenia cennika należy wybrać przycisk Nowy, który spowoduje otwarcie okna dialogowego C ennik. Po wprowadzeniu nazwy cennika, należy określić jego okres obowiązywania poprzez uzupełnienie pól "Data obowiązywania od - do". Uzupełnienie daty początku ważności cennika jest obowiązkowe, natomiast datę końca obowiązywania można pozostawić pustą do czasu wprowadzenia nowego cennika do programu. Uwaga! W programie mmedica w danym czasie może funkcjonować tylko jeden cennik usług. Aby dodać kolejny cennik należy zakończyć okres obowiązywania dotychczasowego cennika, poprzez uzupełnienie pola "Data obowiązywania do". W innym przypadku przy próbie dodania nowego cennika, zostanie wyświetlony komunikat: W oknie C ennik wyświetlana jest lista wszystkich usług, jakie zostały zdefiniowane przez użytkownika w katalogu usług. Aby określić koszt wykonania danej usługi, należy w odpowiednim wersie uzupełnić kolumnę "Cena". Określenie ceny minimalnej i maksymalnej nie jest konieczne, jednakże dzięki ustaleniu zakresu cen od-do, użytkownik będzie miał możliwość zmiany ceny podczas rozliczania wizyty. Przykład: nie można określić jednoznacznej ceny usługi usunięcia kamienia nazębnego wraz z piaskowaniem, gdyż kwota zależna jest od wielkości zabiegu. Cena zabiegu wynosi między 150 a 200 zł - dzięki zdefiniowaniu ceny min. i max., użytkownik podczas rozliczania wizyty będzie miał możliwość zmiany kwoty usługi, zgodnie z wykonaną pracą (zdj. poniżej). 14
18 Konfiguracja Modułu Komercyjnego Kod usługi określony przez użytkownika kod usługi (np. skrót nazwy usługi) zdefiniowany w katalogu usług. Nazwa usługi nazwa usługi określona przez użytkownika w katalogu usług. Cena koszt wykonania usługi dla pacjenta. Cenę wprowadza się ręcznie, po kliknięciu w odpowiednie pole. W przypadku zdefiniowania ceny min. i max., wartość z pola "Cena" będzie domyślnie podpowiadana jako podstawowa cena usługi. Cena min. - cena minimalna usługi. Dzięki jej określeniu, użytkownik ma możliwość zmiany ceny podczas rozliczania wizyty (musi zawierać się w podanym przedziale). Cena max. - cena maksymalna usługi. Dzięki jej określeniu, użytkownik ma możliwość zmiany ceny podczas rozliczania wizyty (musi zawierać się w podanym przedziale). PTU podatek od towarów i usług, którego stawki przyjmują oznaczenia literowe (zakres A G), wybierane z listy rozwijanej. Jeżeli w cenniku zostanie określona jedynie podstawowa cena usługi (uzupełniona tylko kolumna "Cena"), to cena ta będzie niezmienna, stała. Podczas rozliczania wizyty komercyjnej nie będzie możliwości zmiany ceny (pole "Cena jedn. pac." będzie nieedycyjne). Jeżeli w cenniku zostanie określona cena minimalna i maksymalna usługi (kolumna "Cena min." oraz "Cena max."), to cena usługi będzie podlegała modyfikacji. Podczas rozliczania wizyty komercyjnej będzie możliwość zmiany ceny (w polu "Cena jedn. pac."). Jeśli użytkownik wprowadzi kwotę niezawierającą się w przedziale cenowym określonym w cenniku, system 15
19 Konfiguracja Modułu Komercyjnego automatycznie poprawi wysokość opłaty, podpowiadając w polu cenę min. lub max. Jeśli wprowadzona kwota będzie niższa od ceny minimalnej - system podpowie cenę minimalną, a jeśli kwota będzie wyższa od ceny maksymalnej - system podpowie cenę maksymalną. Uwaga! W przypadku definiowania ceny min. i max. usługi, wartość w kolumnie "Cena" musi zawierać się między wartością minimalną a maksymalną. W innym przypadku podczas zatwierdzania zmian, wyświetlony zostanie komunikat: Cennik usług można również zaimportować z wcześniej przygotowanego szablonu. W tym celu należy utworzyć nowy cennik (przycisk Nowy) i w otwartym oknie C ennik wybrać przycisk Import z plików XLS Szczegółowy opis szablonu importu danych komercyjnych znajduje się w rozdziale: Szablon XLS Import danych z szablonu XLS Przed rozpoczęciem pracy w Module Komercyjnym należy dokonać odpowiednich ustawień i wprowadzić zakres danych, które będą konieczne podczas dalszego użytkowania programu. Dane te, jak np. katalog usług, katalog cenników można wprowadzić do programu dwoma sposobami: ręcznie, poprzez import danych komercyjnych z wcześniej przygotowanego pliku.xls. Szablon importu danych komercyjnych został przygotowany przez producenta oprogramowania i umieszczany jest w katalogu programu mmedica (domyślnie: dysk C:\Program Files\Asseco\mMedica\doc lub dysk C:\Pliki programów (x86)\asseco\mmedica\doc) w folderze "doc", podczas instalacji aplikacji. Szablon zawiera kilka arkuszy, które odpowiadają funkcjonalnościom Modułu Komercyjnego, a więc: Zakresy usług Katalog usług Cennik Usługi w pakiecie Usługi dodatkowe w pakiecie Beneficjenci Przekodowanie usług Po wybraniu dowolnego arkusza zostanie wyświetlona tabela, którą należy uzupełnić poprzez wprowadzenie odpowiednich danych. Poniżej znajduje się krótki opis każdego z arkuszy, natomiast znaczenie poszczególnych kolumn (jak np. kod zakresu, nazwa zakresu) opisano w rozdziałach odpowiadających danym funkcjonalnościom. Zakres usług Dane wprowadza się na arkuszu Zakresy usług poprzez uzupełnienie pól w przygotowanych kolumnach. W kolumnie M iejsce realizacji należy wprowadzić kod komórki organizacyjnej, w której będą realizowane dane zakresy usług. Kod komórki odpowiada polu "Kod" z przeglądu struktury organizacyjnej (Zarządzanie > Konfiguracja > Struktura organizacyjna). W przypadku wprowadzania kilku miejsc realizacji, kody komórki należy oddzielić od siebie przecinkami (bez spacji!). 16
20 Konfiguracja Modułu Komercyjnego Katalog usług Dane wprowadza się na arkuszu Katalog usług poprzez uzupełnienie pól w przygotowanych kolumnach. W kolumnie M iejsce realizacji należy wprowadzić kod komórki organizacyjnej, w której będą realizowane dane usługi. Kod komórki odpowiada polu "Kod" z przeglądu struktury organizacyjnej (Zarządzanie > Konfiguracja > Struktura organizacyjna). Uwaga! Wymienione kody komórek muszą zawierać się we wcześniej zdefiniowanym zakresie usług. W przypadku braku uzupełnienia kolumny M iejsce realizacji usługa zostanie powiązana ze wszystkimi komórkami, jakie zostały zdefiniowane w zakresie usług. Kolumna "Subusługi" dotyczy usług kompleksowych. Aby dodać usługę kompleksową należy wpisać kody usług, oddzielone od siebie przecinkami (należy zwrócić uwagę, aby nie używać spacji). Wpisane kody usług muszą być zapisane wcześniej w bazie mmedica lub muszą zostać wymienione w pliku.xls. Cennik usług Dane wprowadza się na arkuszu C ennik poprzez uzupełnienie pól w przygotowanych kolumnach. W kolumnie PT U należy wybrać wartość podatku, którego stawki przyjmują oznaczenia literowe, wybieraną z listy rozwijanej. 17
21 Konfiguracja Modułu Komercyjnego Usługi w pakiecie Dane wprowadza się na arkuszu C ennik poprzez uzupełnienie pól w przygotowanych kolumnach. Znaczenie kolumn zostało szczegółowo opisane w rozdziale: Katalog pakietów usług. Wartości w kolumnach: PTU, Limit okres, Skierowanie wybiera się z listy rozwijanej. Uwaga! W przypadku równoczesnego wypełnienia komórki "%" i "Kwota" wzięta pod uwagę zostanie tylko komórka "%". % musi być liczbą całkowitą w zakresie 1-99, a kwota musi być liczbą dodatnią nie większą niż ,99. W przypadku braku wypełnienia lub błędnego wypełnienia omawianych komórek, zostaną wstawione wartości puste gdy dodajemy nowy wpis lub nie zostaną zmienione wartości stare w przypadku edycji. Usługi dodatkowe w pakiecie Dane wprowadza się na arkuszu Usługi dodatkow e w pakiecie poprzez uzupełnienie pól w przygotowanych kolumnach. Uwaga! W przypadku równoczesnego wypełnienia komórki "%" i "Kwota" wzięta pod uwagę zostanie tylko komórka "%". % musi być liczbą całkowitą w zakresie 1-99, a kwota musi być liczbą dodatnią nie większą niż ,99. W przypadku braku wypełnienia lub błędnego wypełnienia omawianych komórek, zostaną wstawione wartości puste gdy dodajemy nowy wpis lub nie zostaną zmienione wartości stare w przypadku edycji. 18
22 Konfiguracja Modułu Komercyjnego Lista beneficjentów Dane wprowadza się na arkuszu Lista beneficjentów poprzez uzupełnienie pól w przygotowanych kolumnach. Kolumny: Imię, Nazwisko i Data ur. nie są wymagane w przypadku, gdy uzupełniono kolumnę "PESEL". Uwaga! Kolumna "PESEL beneficjenta nadrzędnego" uzupełniana jest tylko w przypadku subbeneficjenta. Wprowadza się w niej numer PESEL beneficjenta, od którego przyjmowane jest ubezpieczenie. Przekodowanie usług Dane wprowadza się na arkuszu Przekodow anie usług poprzez uzupełnienie pól w przygotowanych kolumnach. Kolumna "Aktywność" pozwala na wskazanie nieaktywnych pozycji, poprzez wpisanie wartości "n". Każda inna wartość oznaczy pozycję jako aktywną. Tak uzupełniony szablon importu danych komercyjnych zaczytuje się do programu mmedica, poprzez wybranie odpowiedniego przycisku (np. Import zakresów usług) lub ikony, znajdujących się na danej formatce. Wybranie przycisku odpowiadającego za import, otwiera okno Im port zakresów usług z pliku X LS, gdzie należy podać ścieżkę dostępu do uzupełnionego pliku.xls za pomocą przycisku wyboru. Następnie należy wybrać przycisk Importuj, który rozpocznie proces zaczytywania danych do aplikacji. Importowane dane podlegają weryfikacji, której rezultat zostanie wyświetlony z podaniem ewentualnego błędu. 19
23 Konfiguracja Modułu Komercyjnego 2.4 Rejestr kontrahentów Ścieżka: Moduły dodatkowe > Komercyjny > Rejestr kontrahentów Rejestr kontrahentów służy do wprowadzania danych o kontrahentach, jeśli użytkownik programu zamierza zawierać z nimi umowy na realizację komercyjnych usług medycznych. Formatka została podzielona na dwa okna. W górnym oknie wyświetlani są kontrahenci, jacy zostali wprowadzeni już do programu, wraz z informacją o adresie i NIP-ie. W dolnym oknie Kontrahent prezentowane są dane podstawowe wybranego kontrahenta. W celu dodania nowego kontrahenta należy wybrać przycisk Nowy, następnie w dolnym oknie uzupełnić niezbędne dane. Dodatkowo na zakładce 2. Osoby kontaktow e można wprowadzić dane do osób kontaktowych. Wybranie przycisku umożliwia dodanie kolejnej osoby kontaktowej. 20
24 Konfiguracja Modułu Komercyjnego W celu usunięcia kontrahenta, należy skorzystać z przycisku Usuń. 2.5 Katalog pakietów usług Ścieżka: Moduły dodatkowe > Komercyjny > Katalog pakietów Formatka Katalog pakietów usług umożliwia tworzenie katalogów pakietów, zawierających wybrane usługi. Katalogi pakietów usług wykorzystywane są głównie podczas definiowania umów komercyjnych, zawieranych z kontrahentami. Dzięki temu rozwiązaniu istnieje możliwość tworzenia indywidualnych pakietów usług, odpowiadających wymaganiom kontrahenta. Podczas tworzenia katalogu użytkownik samodzielnie decyduje, jakie usługi mają znaleźć się w pakiecie. Dodatkowo może określić wysokość kwoty usługi jaką musi dopłacić pacjent, jeśli kontrahent nie pokrywa w całości opłaty za udzielone świadczenia oraz ustalić limit ilościowy danej usługi. W górnym oknie formatki Katalog pakietów usług wyświetlane są pakiety usług, jakie zostały utworzone już przez użytkownika. W dolnym oknie Usługi z pakietu prezentowana jest lista usług wraz z podaniem szczegółowych danych, które zostały zawarte w danym pakiecie. Dodany pakiet usług można przeglądać i modyfikować za pomocą przycisku Dane. Po jego wybraniu otwarte zostanie okno Pakiet usług, umożliwiając jego edycję. Wybranie przycisku Kopiuj umożliwia dodanie nowego pakietu, zawierającego skopiowane dane z pakietu usług istniejącego już w systemie. Aby skopiować pakiet usług należy zaznaczyć go na liście w oknie Katalog pakietów usług, następnie wybrać przycisk Kopiuj. Otwarte zostanie nowe okno Pakiet usług, w którym aplikacja automatycznie uzupełni pola danymi z kopiowanego pakietu. Tak skopiowany pakiet można zmodyfikować według własnego uznania i zapisać (pamiętając o zmianie kodu pakietu w polu "Kod"). W celu usunięcia pakietu usług, należy skorzystać z przycisku Usuń. 21
25 Konfiguracja Modułu Komercyjnego Dodanie pakietu usług W celu utworzenia pakietu usług należy wybrać przycisk Nowy, który spowoduje otwarcie okna dialogowego Pakiet usług. Po wprowadzeniu nazwy i kodu pakietu w przygotowanych polach, należy dodać usługi za pomocą przycisku. Po wybraniu przycisku Dodaj usługi zostanie otwarte okno Usługi - w ielow ybór, prezentujące wszystkie usługi, jakie zostały dotychczas zdefiniowane w programie. Usługi wybiera się dwuklikiem, a w celu wybrania większej ilości usług, należy przytrzymać klawisz CTRL i zaznaczyć je na liście. Usługi, które zostaną wybrane przez użytkownika, wyświetlą się w oknie Pakiet usług wraz z podaniem ceny i PTU, jeśli wartości te zostały zdefiniowane w katalogu cenników. Zaletą pakietu usług jest możliwość definiowania cen usług, niezwiązanych z cennikiem. Jak zostało wyżej wspomniane, ceny usług podpowiadają się w pakiecie, ale mimo tego użytkownik może zmodyfikować cenę według uznania. W tym celu należy kliknąć w cenę i ręcznie wprowadzić nową wartość. Opis poszczególnych pól znajdujących się w oknie Pakiet usług: Cena - cena usługi podpowiadana na podstawie wartości zdefiniowanych w katalogu cenników. Cenę można zmienić ręcznie. PTU - wartość podatku podpowiadana na podstawie wartości zdefiniowanych w katalogu cenników. Wartość można zmienić ręcznie, wybierając z listy rozwijanej inne oznaczenie literowe (zakres A-G). Opłata pacjenta % - określa, jaki procent ceny całkowitej usługi pokrywa pacjent. Po wprowadzeniu wartości procentowej, system automatycznie przeliczy kwotę do zapłaty i wyświetli ją w polu "Opłata pacjenta kwota". Opłata pacjenta kwota - określa, jaką kwotę z ceny całkowitej usługi pokrywa pacjent. Kwota zostanie obliczona automatycznie, jeśli użytkownik wprowadzi wartość procentową opłaty w polu "Opłata pacjenta %". Limit wartość - określa limit ilościowy świadczonej usługi w ramach pakietu. Jeżeli ilość realizowanych usług przekroczy ustaloną wartość, podczas rozliczenia kolejnej usługi zostanie wyświetlony odpowiedni komunikat: 22
26 Konfiguracja Modułu Komercyjnego Limit od-do - określa czas obowiązywania usługi w ramach pakietu. Po upływie ustalonego czasu, nie będzie możliwości wyboru danej usługi w pakiecie. Po określeniu wysokości dopłaty pacjenta za usługę (Kolumna "Opłata pacjenta %" i "Opłata pacjenta kwota"), podczas rozliczenia wizyty komercyjnej cena usługi zostanie rozbita na opłatę pacjenta i opłatę kontrahenta: Pakiet usług można również zaimportować z wcześniej przygotowanego szablonu. W tym celu należy utworzyć nowy pakiet (przycisk Nowy) i w otwartym oknie Pakiet usług wybrać przycisk Import z plików XLS Szczegółowy opis szablonu importu danych komercyjnych znajduje się w rozdziale: Szablon XLS Katalog umów Ścieżka: Moduły dodatkowe > Komercyjny > Katalog umów Formatka Katalog um ów służy do ewidencji umów komercyjnych zawieranych z kontrahentami na prywatne ubezpieczenie zdrowotne. W oknie prezentowana jest lista aktualnych podpisanych umów. Aby wyświetlić wszystkie umowy, niezależnie od statusu jaki posiadają, należy w lewym panelu "Wyszukiwanie zaawansowane" usunąć zaznaczenie w polu "Tylko aktualne". Zaznaczenie pola [ ] "Pokaż aneksy" spowoduje wyświetlenie wprowadzonych aneksów. Umowy komercyjne mogą posiadać następujące statusy: Oferta niepodpisana umowa/aneks, zawierająca niekompletne dane (brak zdefiniowanego pakietu usług). Usługi w ramach umowy będą mogły zostać zrealizowane dopiero po podpisaniu umowy Podpisana umowa, która została podpisana przez użytkownika za pomocą przycisku Podpisz. Podpisać można tylko umowę zawierającą kompletne dane (zdefiniowany pakiet usług, wskazany kontrahent). Podpisaną umowę można zmienić jedynie poprzez dołączenie aneksu lub dodanie do niej usług dodatkowych (jeśli zmiana dotyczy tylko usług). Rozwiązana umowa otrzymuje ten status, gdy w oknie Dane um ow y zostanie wybrany przycisk Rozwiąż (dostępny dla umowy w statusie "Podpisana" i "Zakończona"). Zakończona - umowa, dla której zakończył się okres obowiązywania. Aby zmienić okres obowiązywania umowy, która została już podpisana, należy dodać aneks. 23
27 Konfiguracja Modułu Komercyjnego Za pomocą przycisku Dane można przeglądać i modyfikować dane umowy. Zakres modyfikacji danych umowy zależy od statusu umowy: Oferta - użytkownik może zmienić wszystkie dane znajdujące się na umowie. Podpisana, Zakończona, Rozwiązana - użytkownik może dodać do umowy usługi dodatkowe. W razie konieczności zmiany innych danych, należy dodać aneks do umowy. Wybranie przycisku Kopiuj umożliwia dodanie nowej umowy, zawierającej skopiowane dane z umowy istniejącej już w systemie. Aby skopiować umowę należy zaznaczyć ją na liście, następnie wybrać przycisk Kopiuj. Otwarta zostanie formatka Now a um ow a, w którym aplikacja automatycznie uzupełni pola danymi z kopiowanego pakietu. Tak skopiowana umowa może zostać zmodyfikowana według własnego uznania i zapisana (należy pamiętać o unikalności numeru umowy). W celu usunięcia umowy, należy skorzystać z przycisku Usuń. Usunięciu podlegają tylko umowy w statusie "Oferta". W programie mmedica wyróżniamy dwa warianty umów komercyjnych: Otwarta - usługi oferowane przez umowę są dostępne dla wszystkich jej odbiorców/pacjentów. Aplikacja nie weryfikuje uprawnień pacjenta do umowy. Zamknięta - odbiorcami umowy są osoby, znajdujące się na liście beneficjentów. Pacjent nie znajdujący się na tej liście, nie będzie mógł korzystać z usług oferowanych przez umowę. oraz dwa rodzaje umowy: Indywidualna - stroną umowy jest indywidualny pacjent, który może skorzystać z oferowanego pakietu świadczeń w korzystnej cenie. Korporacyjna - stroną umowy jest firma, która pokrywa część lub całość kosztów leczenia pacjenta. Podczas uzupełniania danych konieczne jest wskazanie kontrahenta, z którym zostanie zawarta umowa. 24
28 Konfiguracja Modułu Komercyjnego Dodanie umowy W celu utworzenia umowy komercyjnej należy wybrać przycisk Nowy, który spowoduje otwarcie formatki Now a um ow a. Na pierwszej zakładce Dane ogólne należy uzupełnić podstawowe dane umowy, określając jej numer, nazwę, okres obowiązywania oraz dane kontrahenta, jeśli umowa zawierana jest z kontrahentem. Na drugiej zakładce Pakiet usług definiuje się pakiet usług, jaki będzie obowiązywać w ramach umowy. Opis poszczególnych pól znajdujących się w oknie Now a um ow a: Rodzaj - wyróżniamy dwa rodzaje umów, wybierane z listy rozwijanej: Indywidualna - stroną umowy jest indywidualny pacjent, który może skorzystać z oferowanego pakietu świadczeń w korzystnej cenie. Korporacyjna - stroną umowy jest firma, która pokrywa część lub całość kosztów leczenia pacjenta. Podczas uzupełniania danych konieczne jest wskazanie kontrahenta, z którym zostanie zawarta umowa. Wariant - wyróżniamy dwa rodzaje wariantów, wybierane z listy rozwijanej: Otwarta - usługi oferowane przez umowę są dostępne dla wszystkich jej odbiorców/pacjentów. Aplikacja nie weryfikuje uprawnień pacjenta do umowy - użytkownik samodzielnie weryfikuje uprawnienia pacjenta do korzystania z umowy poza systemem mmedica. Zamknięta - odbiorcami umowy są osoby, znajdujące się na liście beneficjentów. Pacjent nie znajdujący się na tej liście, nie będzie mógł korzystać z usług oferowanych przez umowę. Szczegółowy opis: Dodanie umowy zamkniętej. Limit (zł) - limit wartości umowy wyrażony w złotówkach. Po przekroczeniu tej wartości podczas dodawania usługi w Terminarzu lub Gabinecie, wyświetlone zostanie ostrzeżenie: 25
29 Konfiguracja Modułu Komercyjnego Data podpisania - określa datę podpisania umowy, wybieraną z kalendarza lub wprowadzaną ręcznie. Data obowiązywania - określa daty obowiązywania umowy, wybierane z kalendarza lub wprowadzane ręcznie. Wprowadzenie daty obowiązywania "do" jest obowiązkowe. Sekcja Kontrahent: Nazwa - określa kontrahenta, z którym zostanie zawarta umowa komercyjna. Kontrahenta wybiera się za pomocą przycisku wyboru, po uprzedniej ewidencji w Rejestrze kontrahentów. Osoba kontaktowa - będzie podpowiadać się domyślnie, jeśli została wprowadzona w Rejestrze kontrahentów. W przypadku wprowadzenia kilku osób kontaktowych, z listy rozwijanej należy wybrać jedną osobę. Kontrahent jest płatnikiem - zaznaczenie [ ] powoduje oznaczenie kontrahenta jako płatnika świadczeń. Brak zaznaczenia tej opcji spowoduje podświetlenie sekcji Płatnik, w celu wskazania płatnika. Sekcja Płatnik: Nazwa - określa płatnika, który będzie pokrywał koszty świadczeń realizowanych w ramach umowy komercyjnej. Płatnika wybiera się za pomocą przycisku wyboru, po uprzedniej ewidencji w Rejestrze kontrahentów. Osoba kontaktowa - będzie podpowiadać się domyślnie, jeśli została wprowadzona w Rejestrze kontrahentów. W przypadku wprowadzenia kilku osób kontaktowych, z listy rozwijanej należy wybrać jedną osobę. Po wprowadzeniu wszystkich wymaganych danych, należy przejść na drugą zakładkę Pakiet usług, gdzie definiuje się usługi dostępne w ramach umowy. Zdefiniowanie pakietu usług jest konieczne, gdyż dopiero wtedy umowa rozpoczyna funkcjonowanie w systemie. Do jednej umowy można dołączyć kilka pakietów usług. 26
30 Konfiguracja Modułu Komercyjnego Jeśli użytkownik zdefiniował wcześniej katalog pakietów usług, może dokonać jego zaczytania, bez konieczności pojedynczego dodawania usług do umowy. W tym celu należy wybrać przycisk Kopiuj pakiet z katalogu, co spowoduje otwarcie okna dialogowego Pakiety usług. W oknie zostaną wyświetlone pakiety usług, które zostały zdefiniowane w: Moduły dodatkowe > Komercyjny > Katalog pakietów. Po wybraniu odpowiedniego pakietu, jego nazwa wyświetli się w polu "Nazwa", a sekcja Usługi zostanie uzupełniona usługami zaczytanymi z pakietu. Oprócz tego istnieje możliwość dodania i usunięcia pojedynczych usług, do czego służą przyciski i. Pakiet usług można również zaimportować z wcześniej przygotowanego szablonu. W tym celu należy wybrać przycisk Import z plików XLS. Usługi, które zostaną wybrane przez użytkownika, wyświetlą się w sekcji Usługi wraz z podaniem ceny i PTU, jeśli wartości te zostały zdefiniowane w katalogu pakietów usług lub katalogu cenników (w zależności od sposobu dodania usług do umowy). Pomimo podpowiadania się cen, oznaczenia PTU, limitów, czy wysokości opłaty pacjenta, użytkownik może zmodyfikować te dane według uznania. W tym celu należy kliknąć w odpowiednie pole i ręcznie wprowadzić nową wartość. W polu "Cena" (zdj. powyżej) można wprowadzić wartość pakietu usług. Jeśli ustalony limit wartości pakietu zostanie przekroczony (suma udzielonych usług przekroczy ustaloną cenę), to podczas dokonywania rejestracji w Terminarzu lub dodawania usługi w Gabinecie, zostanie wyświetlony następujące ostrzeżenie: Po dodaniu pakietu usług można przystąpić do podpisania umowy za pomocą przycisku Podpisz, znajdującego się w górnej części okna. Przed podpisaniem umowy zaleca się zweryfikować jej poprawność, gdyż po 27
31 Konfiguracja Modułu Komercyjnego podpisaniu umowy modyfikacja jej warunków będzie możliwa jedynie poprzez dodanie aneksu Dodanie umowy zamkniętej W programie mmedica istnieje funkcjonalność tworzenia umów zamkniętych, których odbiorcami są tylko osoby, znajdujące się na liście beneficjentów. Aby zdefiniować umowę zamkniętą, należy w polu "Wariant" wybrać wartość "Zamknięta". Pozostałe pola znajdujące się na zakładce Dane ogólne i Pakiet usług należy uzupełnić zgodnie z poprzednim opisem: Dodanie umowy i podpisać za pomocą przycisku Podpisz. Podpisanie umowy spowoduje aktywowanie zakładki Beneficjenci, gdzie dodaje się pacjentów posiadających prawo do korzystania z usług medycznych zawartych w umowie. W celu dodania pacjenta należy wybrać przycisk Dodaj beneficjenta, co spowoduje otwarcie okna S łow nik pacjentów. Ponadto w programie mmedica istnieje możliwość dodania subbeneficjenta, czyli odbiorcy umowy, którego uprawnienia zależne są od beneficjenta (np. pacjent zgłasza do opieki medycznej członka swojej rodziny). W tym celu należy zaznaczyć na liście beneficjenta i za pomocą przycisku Dodaj subbeneficjenta dodać do niego subbeneficjenta. Powiązanie pomiędzy pacjentami zostanie zobrazowane poprzez połączenie ich nazwisk klamrą (zdj. poniżej). Ze względu na to, że umowa komercyjna może składać się z kilku pakietów usług, po dodaniu beneficjentów należy zaznaczyć ich uprawnienia względem konkretnych pakietów, przez dodanie zaznaczenia [ ] w kolumnie. Subbeneficjent jest w pełni zależny od beneficjenta - utrata uprawnień beneficjenta do korzystania z pakietu usług oznacza również utratę uprawnień przez subbeneficjenta. Upoważnienie pacjenta do korzystania z usług zawartych w pakiecie weryfikowane jest podczas rejestracji usług w Terminarzu. Również podczas realizacji wizyty komercyjnej w Gabinecie i wyborze przez lekarza 28
32 Konfiguracja Modułu Komercyjnego usługi, której pacjent nie jest beneficjentem, zostanie wyświetlony stosowny komunikat: Listę beneficjentów można również zaimportować z wcześniej przygotowanego pliku.xls, poprzez wybranie przycisku Import z plików XLS w rozdziale: Szablon XLS Szczegółowy opis szablonu importu danych komercyjnych znajduje się Dodanie aneksu W przypadku konieczności zmiany warunków umowy należy dodać aneks. W tym celu należy otworzyć dwuklikiem umowę, której dane mają zostać zmienione. Aneks można dodać wyłącznie do umowy w statusie "Podpisana" oraz "Rozwiązana". Wybranie przycisku Dodaj aneks spowoduje otwarcie okna dialogowego W ybór aneksu, w którym należy wybrać umowę podstawową lub aneks (jeśli został już wcześniej dodany do umowy), na podstawie którego zostanie utworzony nowy aneks. Aneks zawierać będzie wszystkie dane z umowy podstawowej lub z poprzedniego aneksu, w zależności od wyboru użytkownika. Poprzez dodanie aneksu użytkownik ma możliwość zmiany następujących danych: limitu finansowego umowy i okresu jego obowiązywania, danych osoby kontaktowej kontrahenta, pakietu usług. Aneks nie umożliwia zmiany danych kontrahenta - w takim przypadku należy dodać nową umowę komercyjną. 29
33 Konfiguracja Modułu Komercyjnego Wybranie w oknie W ybór aneksu opcji o pakiecie usług. spowoduje dodanie aneksu niezawierającego danych Przed podpisaniem aneksu zaleca się zweryfikować jego poprawność, a zwłaszcza zwrócić prawidłowe określenie początkowej daty obowiązywania aneksu. W okresie obowiązywania nowego mogą istnieć zarejestrowane usługi (zarezerwowane w Terminarzu lub rozliczone w Gabinecie), powiązane z wcześniej obowiązującą umową. Jeśli taka sytuacja będzie miała miejsce, podczas aneksu zostanie wyświetlony następujący komunikat: uwagę na aneksu nie które były podpisania Po zdefiniowaniu warunków aneksu należy przystąpić do jego podpisania za pomocą przycisku Podpisz, znajdującego się w górnej części okna Dodanie usług dodatkowych Poza pakietem usług istnieje możliwość zdefiniowania usług dodatkowych, które nie wynikają z umowy zawartej między placówką a kontrahentem. Dzięki możliwości nadania rabatu mogą różnić się one cenowo od usług dołączonych do umowy komercyjnej. W celu dodania usługi dodatkowej należy otworzyć dwuklikiem wybraną umowę, następnie przejść na zakładkę odpowiadającą za pakiet usług. 30
34 Konfiguracja Modułu Komercyjnego Wybranie przycisku Dodaj usługę dodatkową spowoduje otwarcie okna dialogowego Usługi w ielow ybór. W oknie zostaną wyświetlone usługi, które zostały zdefiniowane w: Moduły dodatkowe > Komercyjny > Katalog usług. Po wybraniu odpowiedniej usługi, jej dane wyświetlą się w sekcji Usługi dodatkow e. W celu nadania rabatu należy uzupełnić kolumnę "%", poprzez wprowadzenie pożądanej wartości rabatu. Na podstawie ceny usługi określonej w C enniku usług system przeliczy kwotę usługi pomniejszoną o wysokość rabatu i wyświetli ją w kolumnie "Wartość". Jeśli istnieje konieczność określenia nowej ceny usługi, należy uzupełnić kolumnę "Kwota". Uwaga! Usługi dodatkowe nie mogą pokrywać się z usługami znajdującymi się w pakiecie dołączonym do umowy. W innym przypadku, podczas zatwierdzania danych, zostanie wyświetlony komunikat: Usługi dodatkowe można również zaimportować z wcześniej przygotowanego szablonu. W tym celu należy wybrać przycisk Import z plików XLS znajduje się w rozdziale: Szablon XLS Szczegółowy opis szablonu importu danych komercyjnych Przekodowanie usług Ścieżka: Moduły dodatkowe > Komercyjny > Przekodowanie usług Każdy użytkownik podczas definiowania katalogu usług nadaje usługom kody i nazwy według przyjętego przez siebie klucza. Jeżeli przychodnia podejmuje współpracę z innymi jednostkami, w celu świadczenia usług w ramach jednej umowy z kontrahentem, wymaga to ujednolicenia nazw i kodów usług. Za pomocą przycisku Nowy istnieje możliwość wprowadzenia nowego okodowania i nazewnictwa dla wybranego kontrahenta. Dzięki temu usługi świadczone w różnych jednostkach, w ramach tej samej umowy z kontrahentem, będą miały te same kody i nazwy. Aby wykonać przekodowanie należy wybrać przycisk Nowy, znajdujący się w górnej części okna. Otwarte zostanie okno Przekodow anie usług zawierające listę wszystkich usług, jakie zostały wprowadzone przez użytkownika w Katalogu usług. W polu "Kontrahent" za pomocą przycisku którego zostanie przygotowane przekodowanie usług. 31 należy wybrać kontrahenta, dla
35 Konfiguracja Modułu Komercyjnego W kolumnie "Kod wg kontr." i "Nazwa wg kontr." należy wprowadzić kod i nazwę usługi zgodną z przekodowaniem przekazanym przez kontrahenta. Uzupełnienie kolumn spowoduje automatyczne zaznaczenie kolumny "Akt.". Przekodowanie usług można również zaimportować z wcześniej przygotowanego szablonu. W tym celu należy w otwartym oknie Przekodow anie usług wybrać przycisk Import z plików XLS szablonu importu danych komercyjnych znajduje się w rozdziale: Szablon XLS.. Szczegółowy opis Zdefiniowane przekodowanie uwzględniane będzie na fakturze wystawianej kontrahentowi w: Moduły dodatkowe > Komercyjny > Przegląd rachunków kontrahentów. Oznacza to, że na pozycjach faktury będzie znajdować się kod i nazwa usługi zgodna z przekodowaniem kontrahenta. 2.8 Drukarka fiskalna w mmedica W związku z obowiązkiem fiskalnym wprowadzonym dla lekarzy i jednostek służby zdrowia świadczących usługi medyczne, w oprogramowaniu mmedica dodano funkcjonalność obsługi drukarek fiskalnych. Aplikacja mmedica współpracuje z następującymi modelami drukarek fiskalnych: Novitus Delio E, Deon E, Deon E Med Elzab Mera FE, Mera E, Mera EFV Posnet Thermal Po podłączeniu drukarki fiskalnej do komputera należy włączyć jej obsługę w programie mmedica. W tym celu należy przejść do: Zarządzanie > Konfiguracja > Konfigurator, sekcja: Moduły dodatkowe > Komercja i w sekcji Urządzenie fiskalne zaznaczyć opcję "Włącz obsługę". W polu "Rodzaj" wybrać wartość "Drukarka" i uzupełnić pola określające szczegółowe parametry drukarki. 32
36 Konfiguracja Modułu Komercyjnego Przez wybranie przycisku "Test połączenia fiskalnego" można sprawdzić czy urządzenie zostało prawidłowo skonfigurowane. Przy prawidłowym połączeniu zostanie wyświetlony komunikat: Natomiast w przypadku błędnej konfiguracji lub braku połączenia, użytkownik zostanie poinformowany o tym stosownym komunikatem: 33
37 Konfiguracja Modułu Komercyjnego W Konfiguratorze określa się również formaty numerów dokumentów dotyczących sprzedaży i definiuje się wartości stawek VAT. Należy zwrócić szczególną uwagę, aby wartości stawek VAT były zgodne z wartościami stawek PTU na używanej drukarce fiskalnej. Dodatkowo w lokalizacji: Moduły dodatkowe > Komercyjny > Operacje kasy udostępniono funkcjonalność monitorowania stanu wpływu i wydatków zarejestrowanych w systemie. Oprócz wglądu do wszystkich operacji wykonanych w Module Komercyjnym współpracującym z drukarką fiskalną, istnieje możliwość ręcznego wprowadzenia danych dotyczących wpłat i wypłat, do czego służą przyciski Wpłata do kasy i Wypłata z kasy. Funkcjonalność ta została dodana na życzenie klientów, w celu ewidencjonowania nieplanowanych wydatków związanych z działalnością jednostki. Również w tym oknie możliwe jest wywołanie raportu dobowego, drukowanego przez drukarkę fiskalną (przycisk Raport dobowy). 2.9 Programowanie kasy fiskalnej W przypadku korzystania przez użytkownika z kasy fiskalnej, przed rozpoczęciem pracy w Module Komercyjnym należy dokonać włączenia jej obsługi w programie mmedica. W tym celu należy przejść do: Zarządzanie > Konfiguracja > Konfigurator, sekcja: Moduły dodatkowe > Komercja i w sekcji Urządzenie fiskalne zaznaczyć opcję "Włącz obsługę", a w polu "Rodzaj" wybrać wartość "Kasa". W związku z tym, że kasa fiskalna jest odrębnym urządzeniem, nie współpracującym bezpośrednio z aplikacją mmedica, to włączenie jej obsługi w Konfiguratorze ma wpływ tylko na rodzaj dokumentów, jakie będą drukowane w celu potwierdzenia dokonania płatności. W przypadku kasy fiskalnej dokumentem takim będzie potwierdzenie zapłaty. Ustawienia te mają również wpływ na wygląd ikon obsługujących płatności. W przypadku kasy fiskalnej w oknie Rozliczenie w izyty dostępne będą następujące przyciski: 34
38 Konfiguracja Modułu Komercyjnego - Potwierdzenie zapłaty - Faktura/Rachunek w zależności od rodzaju druku wybranego w Konfiguratorze w sekcji Ewidencja > Rozliczenia Aby uniknąć żmudnego ręcznego programowania kasy fiskalnej, przygotowano funkcjonalność automatycznego programowania kasy na podstawie danych wprowadzonych w programie. Po utworzeniu katalogu usług i zdefiniowaniu cen należy przejść do: Moduły dodatkowe > Komercyjny > Katalog cenników i wybrać przycisk Programowanie kasy fiskalnej. W oknie zostaną wyświetlone wszystkie zakresy usług i usługi, jakie zostały dodane przez użytkownika w Katalogu usług wraz ze zdefiniowanym numerem i nazwą na kasie. Jeśli nie nadano wcześniej numeru i nazwy na kasie, należy uczynić to w tym oknie (nazwa na kasie nie może przekroczyć 18 znaków). Programowaniu będą podlegać wszystkie usługi, które zostaną zaznaczone przez użytkownika - pole. Po upewnieniu się, że kasa fiskalna podłączona jest do komputera, należy wybrać przycisk Programuj kasę, który rozpocznie proces przesyłania danych na kasę fiskalną. Dodatkowo w lokalizacji: Moduły dodatkowe > Komercyjny > Raport kasy/raport kasjerów udostępniono funkcjonalność raportu kasy fiskalnej i raportu kasjerów. 35
39 Ewidencja i rozliczanie usług komercyjnych Rozdział Ewidencja i rozliczanie usług komercyjnych 3 Po prawidłowym skonfigurowaniu programu można przystąpić do ewidencjonowania i rozliczania usług prywatnych. W poniższym rozdziale omówiono wszystkie etapy rozliczenia wizyty, zaczynając od dodania pacjenta do Kartoteki pacjentów, a na rozliczeniu płatności kończąc. 3.1 Dodanie pacjenta prywatnego Ścieżka: przycisk w oknie startowym programu Przed wprowadzeniem nowego pacjenta należy upewnić się, czy jego dane nie znajdują się już w Kartotece pacjentów. Jeśli nie, dodania pacjenta dokonuje się poprzez użycie przycisku Nowy. W otwartym oknie Now y pacjent należy uzupełnić wymagane pola, które oznaczone zostały (*). Dodanie nowego pacjenta zostało szczegółowo opisane w instrukcji obsługi programu mmedica. W przypadku ewidencji pacjenta nieubezpieczonego (nieposiadającego powszechnego ubezpieczenia zdrowotnego) w polu "Oddział NFZ" należy wybrać wartość 00 - (żaden z oddziałów) i zaznaczyć checkbox "Ewidencja danych pacjenta komercyjnego". Dzięki zaznaczeniu tego pola, system nie będzie wymagał dodania uprawnienia dla pacjenta nieubezpieczonego i pozwoli zatwierdzić dane. Jeśli pacjent posiada komercyjne ubezpieczenie zdrowotne, umożliwiające mu korzystanie z usług prywatnych przychodni i szpitali, informację taką można wprowadzić na zakładce 7. Ubezpieczenie kom ercyjne. Za pomocą przycisku Dodaj ubezpieczenie w sekcji Lista ubezpieczeń zostanie dodany nowy wpis, 36
40 Ewidencja i rozliczanie usług komercyjnych którego dane szczegółowe uzupełnia się poniżej - w sekcji Dane ubezpieczenia. W tej sekcji wskazuje się numer umowy z kontrahentem i pakiet usług medycznych, na podstawie których pacjentowi będą udzielane świadczenia. Uzupełnienie ubezpieczenia komercyjnego w danych pacjenta może znacząco wpłynąć na przyspieszenie procesu rejestracji wizyty i rozliczenia usług prywatnych. Podczas tworzenia rezerwacji/rejestracji w Terminarzu, program będzie automatycznie podpowiadał numer umowy komercyjnej i pakiet usług, na podstawie danych wprowadzonych na zakładce 7. Ubezpieczenie kom ercyjne. 3.2 Dodanie komórki organizacyjnej Ścieżka: Zarządzanie > Konfiguracja > Struktura organizacyjna Na formatce Przegląd struktury organizacyjnej prezentowana jest lista wszystkich komórek organizacyjnych istniejących w programie. Aby dodać nową komórkę organizacyjną, w której realizowane będą świadczenia komercyjne, należy wybrać przycisk Nowy. W dolnym oknie Now a kom órka organizacyjna uzupełnić pola bezwzględnie wymagane, które zostały oznaczone (*). Następnie na zakładce 4. Kody należy dodać kod komercyjny na bieżący rok rozliczeniowy, wymagany do 37
41 Ewidencja i rozliczanie usług komercyjnych prawidłowego ewidencjonowania wizyt w aplikacji mmedica. W przypadku braku kodu centralnego ewidencja świadczeń w Gabinecie i Uzupełnianiu świadczeń będzie niemożliwa. Wybranie przycisku Dodaj spowoduje otwarcie okna słownikowego Kody NFZ w strukturze organizacyjnej, zawierającego listę kodów zaimportowanych do programu wraz z elektroniczną wersją umowy (w przypadku świadczeniodawców posiadających również umowę z NFZ). Z dostępnej listy należy wybrać kod o nazwie Komercja dwuklikiem lub za pomocą przycisku Wybierz (F5). Po dokonaniu wyboru ze słownika, pozycja pojawi się na zakładce 4. Kody z uzupełnionymi miesiącami obowiązywania (domyślnie od stycznia do grudnia). W kolumnie "Rok" z listy rozwijanej należy wybrać rok rozliczeniowy (bieżący), w którym ma obowiązywać dana komórka organizacyjna. Zmiany zatwierdzić. Tworzenie struktury organizacyjnej zostało szczegółowo opisane w instrukcji obsługi programu mmedica. 38
42 Ewidencja i rozliczanie usług komercyjnych 3.3 Recepty komercyjne Ścieżka: Zarządzanie > Konfiguracja > Pule numerów recept Lekarze praktykujący prywatnie, posiadający zawartą umowę z NFZ na tzw. refundację recept, mają możliwość wypisywania recept na leki refundowane w programie mmedica. Przed rozpoczęciem korzystania z opcji wydruku recept należy zaczytać pule numerów recept, które mogą być przekazane w postaci: pliku w formacie xml (zaczytywany poprzez "Import z pliku" w: Komunikacja > Import danych), podania zakresu numerów - określenie numeru początkowego i końcowego puli. W celu dodania nowej puli do systemu należy przejść do powyższej ścieżki, zaznaczyć na liście osobę personelu i wybrać przycisk Nowa, znajdujący się u góry ekranu. Otwarte zostanie okno Pula num erów recept, którego opis znajduje się poniżej: Komórka org. - z listy rozwijanej można wskazać komórkę organizacyjną, do której przypisana zostanie pula. Jeśli komórka nie zostanie wybrana, podczas wydruku recept system będzie podpowiadał komórkę z ustawień domyślnych personelu - jeśli została tam wskazana. Nr umowy - numer umowy uzupełniony zostaje automatycznie w przypadku zaczytywania puli z pliku w formacie xml. Jeśli pula dodawana jest ręcznie, poprzez określenie nr początkowego i końcowego puli, pole "Nr umowy" należy uzupełnić ręcznie. Rodzaj umowy - określa rodzaj umowy, na podstawie której wystawiane będą recepty. Należy zaznaczyć pole "Umowa na wystawianie recept refundowanych (wizyty komercyjne/prywatne)". Nr identyfikacyjny - 9-cyfrowy numer identyfikacyjny określony w umowie upoważniającej do wystawiania recept refundowanych. Pole niewymagane. 39
43 Ewidencja i rozliczanie usług komercyjnych Generuj pulę na podstawie zakresu numerów - należy podać zakres numerów poprzez wpisanie numeru początkowego i końcowego puli w polach: "Nr początkowy" i "Nr końcowy" (jeśli pula nie była importowana z pliku xml). Liczba wolnych numerów - po dodaniu puli w polu wyświetlana będzie liczba wolnych numerów w puli do wykorzystania. Minimalna liczba wolnych numerów - w polu można określić minimalną liczbę wolnych numerów. Jeśli liczba ta zostanie przekroczona, przy każdym następnym wydruku recepty użytkownik będzie o tym fakcie informowany (zdj. poniżej). Użytkownik ma możliwość wyboru, jakie dane będą drukowane w nagłówku recepty poprzez zaznaczenie jednego z parametrów: Drukuj dane poradni/przychodni w nagłówku recepty - w nagłówku recepty wydrukowana zostanie nazwa przedsiębiorstwa pobrana z: Zarządzanie > Konfiguracja > Dane świadczeniodawcy > 1. Przedsiębiorstwo. Drukuj dane lekarza w nagłówku recepty - w nagłówku recepty wydrukowane zostaną dane lekarza, tj. imię i nazwisko oraz jego dane adresowe, jeśli zostały uzupełnione w: Zarządzanie > Konfiguracja > Rejestr personelu. Należy pamiętać, że odpłatność leku podpowiadana podczas wystawiania recepty, zależna jest od kilku czynników - między innymi od posiadania przez pacjenta ubezpieczenia. W związku z tym przed wystawieniem recepty należy zawsze zweryfikować, czy pacjent posiada ubezpieczenie, gdyż w innym przypadku recepta zostanie wydrukowana z pełną odpłatnością (100%). Jeśli użytkownik chce, aby na receptach komercyjnych zawsze była uwzględniana pełna odpłatność, należy zaznaczyć parametr "Pełna odpłatność dla recept komercyjnych" w: Zarządzanie > Konfiguracja > Konfigurator, sekcja: Gabinet > Recepty. Tematyka recept została szczegółowo opisana w instrukcji obsługi programu mmedica 3.4 Ewidencja usług komercyjnych w Terminarzu 40
44 Ewidencja i rozliczanie usług komercyjnych Rezerwacja usług Ścieżka: przycisk w oknie startowym programu W celu dokonania rezerwacji wizyty komercyjnej należy na formatce T erm inarz wybrać przycisk Nowa rezerwacja. Rezerwacji wizyty komercyjnej dokonuje się w standardowy sposób, czyli poprzez wybranie osoby personelu, komórki organizacyjnej, pacjenta oraz terminu wizyty. Należy pamiętać o braku zaznaczenia w polu "Czy NFZ" (zdj. poniżej), którego zadaniem jest zdefiniowanie rodzaju wizyty - czy wizyta będzie realizowana w ramach umowy z NFZ, czy prywatnie. Pozostawienie zaznaczenia w tym miejscu nie pozwoli załączyć usług płatnych do wizyty. Kolejnym krokiem jest przejście do zakładki 2. Rezerwacja usług, gdzie w przypadku wcześniejszego zaplanowania leczenia pacjenta, użytkownik może dokonać rezerwacji usługi. Większość pól powinna uzupełnić się automatycznie (np. komórka organizacyjna, numer umowy, pakiet), jeśli dane te zostały zdefiniowane wcześniej przez użytkownika. W innym przypadku należy uzupełnić te pola ręcznie. Listę usług komercyjnych można zawęzić poprzez wybór zakresu usług w polu "Zakres usług". Po uzupełnieniu danych w dolnym oknie pojawi się lista usług, z której można wybrać usługi, które będą realizowane podczas wizyty. 41
45 Ewidencja i rozliczanie usług komercyjnych Usługi wybiera się poprzez dwukrotne kliknięcie lewym przyciskiem myszy na pozycji, co spowoduje jej przeniesienie do okna Usługi w ybrane. W oknie tym określa się krotność wykonania usługi poprzez zmianę wartości w kolumnie "Krotność" (domyślnie podpowiadana jest krotność 1). W przypadku pomyłki usługi mogą zostać usunięte przyciskiem. W kolumnie "Uwagi" można wprowadzić dodatkowe informacje np. dotyczące płatności za usługę. Uwagi zostaną wyświetlone również w Gabinecie, podczas realizacji wizyty. Jeżeli pacjent, dla którego wprowadzana jest rezerwacja, posiada nieuregulowane płatności za wcześniej wykonane usługi, szczegółowe dane dotyczące zaległości zostaną wyświetlone w oknie Zaległe płatności. Jeśli w definicji usługi zaznaczono wymagalność skierowania lub konieczność uiszczenia opłaty przed wykonaniem usługi, system poinformuje użytkownika o tym fakcie stosownym komunikatem: Na kolejnej zakładce 3. Historia realizacji usług można przeglądać szczegóły wykonanych usług komercyjnych dla danego pacjenta. Zakres prezentowanych danych można zmienić za pomocą dostępnych filtrów: data od-do, komórka organizacyjna, usługa. 42
46 Ewidencja i rozliczanie usług komercyjnych Po uzupełnieniu wszystkich wymaganych danych należy zatwierdzić proces rezerwacji terminu poprzez wybranie przycisku 43.
47 Ewidencja i rozliczanie usług komercyjnych Rejestracja usług Ścieżka: przycisk w oknie startowym programu Funkcjonalność rejestracji umożliwia zarejestrowanie pacjenta na wizytę w dniu bieżącym. Dodatkową funkcją rejestracji jest obsługa płatności za usługi komercyjne. W celu dokonania rejestracji wizyty komercyjnej należy na formatce T erm inarz wybrać przycisk Nowa rejestracja. Otwarte zostanie okno S łow nik pacjentów, w którym należy wybrać z listy pacjenta, dla którego będzie tworzona rejestracja. Następnie w oknie Rejestracja należy wskazać osobę personelu, komórkę organizacyjną, planowaną godzinę przyjęcia i zaznaczyć pole Komercyjna/prywatna. Szczegółowe dane dotyczące usługi odpłatnej znajdują się na zakładce 2. Rejestracja usług. Po przejściu na zakładkę wyświetlony zostanie komunikat, przypominający użytkownikowi o konieczności weryfikacji uprawnień pacjenta w ramach umów komercyjnych: Większość pól znajdujących się na zakładce 2. Rejestracja usługi powinna uzupełnić się automatycznie (np. komórka organizacyjna, numer umowy, pakiet), jeśli dane te zostały zdefiniowane wcześniej przez użytkownika. W innym przypadku należy uzupełnić te pola ręcznie. Po uzupełnieniu danych w dolnym oknie pojawi się lista usług, z której można wybrać usługi, które będą realizowane podczas wizyty. 44
48 Ewidencja i rozliczanie usług komercyjnych Usługi wybiera się poprzez dwukrotne kliknięcie lewym przyciskiem myszy na pozycji, co spowoduje jej przeniesienie do okna Usługi w ybrane. W przypadku wybrania usługi powiązanej z umową zamkniętą, program weryfikuje czy pacjent jest jej beneficjentem. Jeśli pacjent nie znajduje się na liście beneficjentów, wyświetlony zostanie poniższy komunikat, uniemożliwiając wybranie usługi do realizacji: Dodatkową funkcją jest obsługa płatności, której dokonuje się za pomocą przycisków znajdujących się po prawej stronie okna Usługi w ybrane (zdj. powyżej). W zależności od ustawień wykonanych w Konfiguratorze, istnieje możliwość drukowania potwierdzeń zapłaty i faktur lub paragonów fiskalnych i faktur (więcej w rozdziale: Rozliczenie płatności w Gabinecie i Terminarzu). Należy pamiętać, że po wykonaniu wydruku potwierdzenia zapłaty, rachunku czy faktury, powtórzenie tej czynności nie będzie już możliwe w tym oknie. W celu ponownego wydruku np. faktury dla pacjenta, należy przejść do formatki Przegląd rachunków pacjentów dostępnej w: Moduły dodatkowe > Komercyjny > Przegląd rachunków pacjentów. Jeśli w Katalogu usług zdefiniowano konieczność dokonania opłaty za usługę z góry, podczas zatwierdzania rejestracji wyświetlony zostanie komunikat: 45
49 Ewidencja i rozliczanie usług komercyjnych Szczegółowy opis dotyczący rozliczania usług komercyjnych znajduje się w rozdziale: Obsługa płatności w Terminarzu i Gabinecie. Uwaga! Jeżeli w procesie rejestracji wizyty nie wybrano usługi komercyjnej i nie wprowadzono informacji o ubezpieczeniu komercyjnym pacjenta w danych pacjenta (w Kartoteka pacjentów > Dane > 7. Ubezpieczenie komercyjne), lekarz realizujący wizytę w Gabinecie nie otrzyma informacji o uprawnieniach pacjenta do realizacji usług w ramach umowy komercyjnej. W celu usprawnienia pracy lekarza, zaleca się odnotowywanie informacji o ubezpieczeniu komercyjnym pacjenta w Kartotece pacjentów - informacja ta będzie wyświetlana lekarzowi w oknie Lista pacjentów do Gabinetu. 3.5 Realizacja usług komercyjnych w Gabinecie Ścieżka: przycisk w oknie startowym programu Wybranie przycisku Gabinet w oknie startowym programu powoduje otwarcie okna Lista pacjentów do Gabinetu. Użytkownik zalogowany do programu (będący lekarzem realizującym) po wejściu do Gabinetu będzie widział listę pacjentów, którzy zostali do niego zarejestrowani. Zarejestrowane wizyty komercyjne/prywatne zostały wyróżnione na liście kolorem granatowym, w odróżnieniu do wizyt refundowanych, które oznaczone są czarną czcionką. Ponadto wizyty komercyjne nie posiadają zaznaczenia w kolumnie "NFZ". Wizyty mogą posiadać następujące statusy płatności (kolumna "Status płatności"): Nie dotyczy - wizyta posiadająca zarejestrowane usługi, których pełen koszt pokrywa kontrahent lub zarejestrowana wizyta, do której nie dodano usług komercyjnych. Taki status może również posiadać wizyta refundowana z NFZ. Do zapłaty - nieopłacona wizyta, do której dodano usługi komercyjne. 46
50 Ewidencja i rozliczanie usług komercyjnych Zapłacona - wizyta została rozliczona poprzez wybranie przycisku Rozlicz i wydrukowanie dokumentu zapłaty. Zwrot - wizyta została rozliczona, a następnie anulowano płatność poprzez wykonanie zwrotu zapłaconej kwoty. (brak statusu) - wizyta, która została wcześniej zarezerwowana w T erm inarzu. Do rezerwacji nie dodano usług komercyjnych. W celu rozpoczęcia wizyty należy dwukrotnie kliknąć na nazwisku pacjenta, znajdującego się na liście w oknie Lista pacjentów do Gabinetu lub skorzystać z przycisku Dane. Jeśli pacjent nie dokonał wcześniejszej rezerwacji/rejestracji terminu należy wybrać przycisk Nowa wizyta komercyjna i wybrać go ze słownika pacjentów. Po wybraniu pacjenta z listy osób zarejestrowanych do poradni i lekarza, system otwiera okno wizyty. Formatka wizyty komercyjnej została oznaczona kolorem zielonym w celu odróżnienia jej od formatki wizyty refundowanej, która jest niebieska. Funkcjonalność Gabinetu została szczegółowo opisana w instrukcji obsługi programu mmedica. Po zaewidencjonowaniu danych wizyty należy przejść do formatki Usługi, znajdującej się w panelu po lewej stronie ekranu, która prezentuje szczegóły zamówionych usług i wykonanych za nie płatności. 47
51 Ewidencja i rozliczanie usług komercyjnych Jeśli podczas rezerwacji/rejestracji wizyty dokonano wyboru usług, dane te będą wyświetlane w oknie Usługi w ybrane wraz z odpowiednim statusem płatności. Pomimo to lekarz ma możliwość dodania dodatkowych usług, jakie zostały zrealizowane na wizycie, przez wybranie ich z wyświetlanej listy usług. Wykorzystując przycisk Zwrot lekarz może dokonać zwrotu usługi, która została wprowadzona i opłacona w trakcie rejestracji. Zrealizowania płatności za nowo dodane usługi lub zwrotu pieniędzy dokonuje się po autoryzacji wizyty i wybraniu przycisku Rozlicz z poziomu Listy pacjentów do Gabinetu lub T erm inarza. Szczegółowy opis rozliczenia usług komercyjnych znajduje się w rozdziale: Rozliczenie płatności w Gabinecie i Terminarzu. 3.6 Rozliczenie płatności w Gabinecie i Terminarzu Obsługa płatności wizyt prywatnych dostępna jest już w trakcie rejestracji wizyty w T erm inarzu (rozdział: Rejestracja usług). Jednak ze względu na to, że od momentu rejestracji mogą być jeszcze dokonywane zmiany usług, zarówno przez rejestratorkę medyczną jak i lekarza realizującego wizytę, obsługę płatności umożliwiono również z poziomu Gabinetu i T erm inarza. W Gabinecie w oknie Lista pacjentów do Gabinetu prezentowana jest lista pacjentów, którzy zostali zarejestrowani do lekarza. Każda wizyta posiada status płatności, co daje możliwość szybkiej weryfikacji, czy usługa została opłacona z góry, czy pacjent nie dokonał jeszcze zapłaty. Aby zobaczyć szczegóły zamówionych usług zrealizowanych na wizycie, należy wybrać przycisk Rozlicz znajdujący się w górnej części ekranu. Przycisk jest aktywny dla wizyt w statusie "W realizacji" oraz "Zrealizowana". 48
52 Ewidencja i rozliczanie usług komercyjnych Możliwość obsługi płatności występuje również w T erm inarzu dla wizyt w statusie "W realizacji" oraz "Zrealizowana", po wybraniu przycisku Rozlicz w górnej części ekranu. W celu rozróżnienia wizyt komercyjnych, pozycje znajdujące się na liście w T erm inarzu mogą być oznaczone następującymi kolorami: Niebieskim - zarezerwowane lub zarejestrowane wizyty prywatne. Zielonym - wizyty prywatne do zapłaty lub zwrotu. Bordowym - zrealizowane wizyty prywatne, posiadające status "Zapłacona" lub "Zwrot". Natomiast od wersji aplikacji kolorem zielonym oznaczane są wizyty prywatne w Historii wizyt dostępnej z poziomu Gabinetu oraz Kartoteki pacjentów, a także w sekcji "Ostatnie wizyty" w Kartotece pacjentów. Wybranie przycisku Rozlicz powoduje otwarcie okna Rozliczenie w izyty, w którym prezentowane są szczegóły usług zrealizowanych na wizycie. Aby rozliczyć usługi należy skorzystać z przycisków znajdujących się po prawej stronie okna Usługi w ybrane. 49
53 Ewidencja i rozliczanie usług komercyjnych W zależności od obsługiwanego urządzenia fiskalnego, istnieje możliwość drukowania paragonów i faktur lub potwierdzeń płatności i faktur. Ustawienia te mają również wpływ na wygląd ikon obsługujących płatności: - Paragon dostępny dla włączonej obsługi drukarki fiskalnej. - Potwierdzenie zapłaty dostępne dla włączonej obsługi kasy fiskalnej. - Faktura/Rachunek dostępne dla włączonej obsługi drukarki i kasy fiskalnej Dodanie rabatu W trakcie rozliczania wizyty komercyjnej można wybranym usługom wprowadzić rabat od ceny podstawowej w następujących przypadkach: usługom niepowiązanym z umową komercyjną, usługom dodatkowym, które zostały dołączone do umowy komercyjnej. W tym celu w oknie Usługi w ybrane należy wprowadzić pożądaną wartość rabatu w kolumnie "Wartość". W kolumnie "Jedn." użytkownik określa sposób obliczenia rabatu - czy system będzie uwzględniał jednostkę procentową czy jednostkę walutową. Kwota usługi pomniejszona o wysokość rabatu zostanie wyświetlona w kolumnie "Opłata pac.". Uwaga! Jeżeli pola znajdujące się w kolumnie Rabat są nieedycyjne, oznacza to, że usługi nie spełniają wyżej wymienionych warunków i udzielenie rabatu nie będzie możliwe. Jeżeli w cenniku zostanie określona cena minimalna i maksymalna usługi, to podczas udzielania rabatu system mmedica będzie walidował, czy cena po rabacie mieści się w ustalonym zakresie. W przypadku jej przekroczenia, pole z wartością rabatu zostanie oznaczone czerwonym kolorem, a podczas zatwierdzania danych zostanie wyświetlony następujący komunikat: 50
54 Ewidencja i rozliczanie usług komercyjnych Informacje o udzielonych rabatach uwzględniane są na wszystkich drukowanych dokumentach fiskalnych Wydruk paragonu W przypadku korzystania przez użytkownika z drukarki fiskalnej, należy wydrukować pacjentowi dokument fiskalny z dokonanej sprzedaży. W tym celu należy wybrać przycisk Paragon. W nowo otwartym oknie Paragon zostaną wyświetlone usługi, które nie zostały jeszcze opłacone, a więc posiadające status płatności "Do zapłaty". Dla wygody pacjentów umożliwiono kilka form płatności za usługi, t. j. gotówka, karta, przelew, które zaznacza się w sekcji "Sposób zapłaty". Wybranie przycisku Zatwierdź spowoduje wysłanie informacji do drukarki fiskalnej i wydruk paragonu. Do prawidłowego wydruku paragonów wymagane jest zdefiniowanie nazwy usługi na paragonie, co dokonuje się w Katalogu usług. W innym przypadku paragon nie zostanie wydrukowany, a użytkownik spotka się z komunikatem: 51
55 Ewidencja i rozliczanie usług komercyjnych Uwaga! Nie ma możliwości ponownego wydrukowania paragonu. Jeżeli w trakcie wizyty zwiększyła się ilość wykonanych usług, to w przypadku dodatkowych płatności na drukarce fiskalnej zostanie wydrukowany dodatkowy paragon. Po wydrukowaniu paragonu można przystąpić do wystawienia pacjentowi faktury za usługi (szczegółowy opis w rozdziale: Wystawienie faktury). Informacje o każdej operacji wykonanej na kasie fiskalnej oraz możliwość wydrukowania potwierdzenia wpłaty/wypłaty, protokołu anulowania sprzedaży udostępniane są w funkcjonalności Operacje kasy (Drukarka fiskalna w mmedica). Zestawienie wszystkich wydrukowanych paragonów znajduje się w: Moduły dodatkowe > Komercyjny > Zestawienie paragonów Wydruk potwierdzenia zapłaty W związku z tym, że kasa fiskalna jest odrębnym urządzeniem niezintegrowanym z programem mmedica, z poziomu aplikacji istnieje możliwość wydrukowania pacjentowi dokumentu z dokonanej sprzedaży, pod postacią potwierdzenia zapłaty. Do wydruku dokumentu służy przycisk Potwierdzenie zapłaty. W nowo otwartym oknie Potw ierdzenie zapłaty zostaną wyświetlone usługi, które nie zostały jeszcze opłacone. Dla wygody pacjentów umożliwiono kilka form płatności za usługi, t.j. gotówka, karta, przelew, które zaznacza się w sekcji "Sposób zapłaty". Numery wyświetlane w polach "Numer w roku" oraz "Numer w miesiącu" są kolejnymi numerami potwierdzenia zapłaty i są podpowiadane przez system domyślnie. Numer wpłaty nadawany jest automatycznie, zgodnie ze zdefiniowanym formatem numerów dokumentów w: Zarządzanie > Konfiguracja > Konfigurator, sekcja: Moduły dodatkowe > Komercja. 52
56 Ewidencja i rozliczanie usług komercyjnych Zaznaczenie opcji "Drukuj pokwitowanie" spowoduje wydrukowanie pokwitowania dla pacjenta, potwierdzającego uregulowanie płatności. Natomiast zaznaczenie opcji "Drukuj polecenie księgowania" wydrukuje polecenie księgowania z informacją o wykonanych usługach i ich cenie oraz o podmiocie wpłacającym, którym może być pacjent lub kontrahent. Wybranie przycisku Zatwierdź spowoduje wydruk potwierdzenia zapłaty oraz pokwitowania i polecenia księgowania, jeśli zostały zaznaczone. Poniżej przedstawiono wzór druku potwierdzania wpłaty: 53
57 Ewidencja i rozliczanie usług komercyjnych Zestawienie wszystkich wystawionych dokumentów zapłaty znajduje się w: Moduły dodatkowe > Komercyjny > Zestawienie dokumentów zapłaty. 54
58 Ewidencja i rozliczanie usług komercyjnych Wystawienie faktury/rachunku dla pacjenta Zarówno w przypadku obsługi drukarki jak i kasy fiskalnej istnieje możliwość wydrukowania faktury lub rachunku, w zależności od rodzaju druku zdefiniowanego w: Zarządzanie > Konfiguracja > Konfigurator, sekcja: Ewidencja > Rozliczenia. W celu wydrukowania faktury/rachunku należy wybrać przycisk lub. W nowo otwartym oknie zostaną wyświetlone usługi, które zostały już opłacone. W przypadku korzystania przez świadczeniodawcę z drukarki fiskalnej ważne jest, aby przed wydrukowaniem faktury/rachunku dokonać fiskalizacji. Jeśli paragon fiskalny nie zostanie wcześniej wydrukowany, to w oknie Faktura nie podpowiedzą się zrealizowane usługi, a przycisk Drukuj będzie nieaktywny. Numery wyświetlane w polach "Numer w roku" oraz "Numer w miesiącu" są kolejnymi numerami faktury i są podpowiadane przez system domyślnie. Numer faktury nadawany jest automatycznie, zgodnie ze zdefiniowanym formatem numeru w: Zarządzanie > Konfiguracja > Konfigurator, sekcja: Ewidencja > Rozliczenia. Jeśli nabywcą usług jest kontrahent w sekcji "Nabywca" należy zaznaczyć opcję "Kontrahent" i za pomocą przycisku wybrać go z listy. Zaznaczenie pola "Pacjent jako odbiorca" spowoduje wydrukowanie na fakturze danych pacjenta w polu "Odbiorca". Dla wygody pacjentów umożliwiono kilka form płatności za usługi, t.j. gotówka, karta, przelew, które zaznacza się w sekcji "Sposób zapłaty". Jeśli pacjent chce uregulować płatność za pomocą przelewu bankowego, konieczne jest wskazanie terminu zapłaty w polu "Termin zapłaty (w dniach)". W polu "Podst. prawna dla usług zw. z VAT" można wprowadzić odpowiednią podstawę zwolnienia z VAT, która zostanie wydrukowana na fakturze. Wybranie przycisku Drukuj spowoduje wydrukowanie faktury/rachunku. 55
59 Ewidencja i rozliczanie usług komercyjnych Zwrot płatności Wraz z wydrukowaniem dokumentów potwierdzających opłatę pacjenta za usługi, jedyną możliwością usunięcia usługi/anulowania wpłaty jest wykonanie zwrotu płatności. Zwrot dokonuje się poprzez wybranie przycisku Zwrot płatności w oknie Usługi w ybrane. W nowo otwartym oknie zostaną wyświetlone wszystkie usługi, które zostały już opłacone. Jeżeli anulowana ma zostać tylko jedna usługa, to dla pozostałych usług należy usunąć zaznaczenie w polu:. W polu tekstowym "Przyczyna zwrotu" można ręcznie wprowadzić wyjaśnienie zwrotu, co zostanie uwzględnione na wydrukach. Wybranie przycisku Zatwierdź spowoduje zatwierdzenie zwrotu, a tym samym wydruk dokumentów: protokół anulowania sprzedaży i potwierdzenia wypłaty (KW), jeśli zaznaczono odpowiednie pola. Poniżej przedstawiono wzór druku anulowania sprzedaży: 56
60 Ewidencja i rozliczanie usług komercyjnych Zestawienie wszystkich wykonanych zwrotów znajduje się w: Moduły dodatkowe > Komercyjny > Zestawienie zwrotów. 57
61 Dane dotyczące działalności komercyjnej Rozdział Dane dotyczące działalności komercyjnej 4 Dzięki użytkowaniu Modułu Komercyjnego wizyty realizowane w komórkach prywatnych są ewidencjonowane na osobnej formatce. Rozwiązanie to pozwala użytkownikowi na rozróżnienie w prosty sposób wizyt prywatnych od wizyt realizowanych w ramach umowy z NFZ. W poniższym rozdziale omówione zostały funkcjonalności dotyczące szeroko rozumianej działalności komercyjnej, dzięki którym użytkownik uzyska informacje o zrealizowanych usługach, o stopniu realizacji umów zawartych z kontrahentami czy o zobowiązaniach finansowych pacjentów. 58
62 Dane dotyczące działalności komercyjnej 4.1 Przegląd wizyt Ścieżka: Moduły dodatkowe > Komercyjny > Przegląd wizyt Formatka Przegląd w izyt kom ercyjnych daje użytkownikowi możliwość przeglądania wszystkich zrealizowanych wizyt prywatnych. W górnej części okna wyświetlane są wizyty pacjentów, jakie odbyły się w bieżącym miesiącu. Natomiast w dolnym oknie prezentowane są usługi, jakie zostały zrealizowane w ramach wizyty podświetlonej w górnym oknie. Opis przycisków znajdujących się w górnej części okna: Dane - zostanie otwarte okno prezentujące dane wizyty gabinetowej. Dane pacjenta - zostanie otwarte okno prezentujące szczegółowe dane pacjenta wprowadzone w Kartotece pacjentów. Stomatologia - w przypadku korzystania z modułu dodatkowego "Stomatologia" zostanie otwarty diagram zębowy pacjenta. Usuń wizytę - powoduje usunięcie wizyty komercyjnej. Po wybraniu przycisku zostanie wyświetlony komunikat ostrzegawczy: Dane prezentowane na formatce można zawęzić za pomocą filtrów znajdujących się w panelu W yszukiw anie zaaw ansow ane. 59
63 Dane dotyczące działalności komercyjnej 4.2 Przegląd realizacji umów Ścieżka: Moduły dodatkowe > Komercyjny > Przegląd realizacji umów Funkcjonalność Przeglądu realizacji um ów kom ercyjnych została stworzona w celu wsparcia rozliczenia usług realizowanych w ramach umów z kontrahentami. W górnej części okna wyświetlane są umowy komercyjne, które obowiązują co najmniej 1 dzień w danym miesiącu. Jeżeli użytkownik chce uzyskać dane dotyczące całego roku rozliczeniowego, z filtru "Miesiąc" należy usunąć nazwę miesiąca podpowiadaną przez program. Natomiast w dolnym oknie Usługi z um ow y nr wyświetlana jest lista usług zrealizowanych w danym miesiącu w ramach wybranej umowy. Dane prezentowane na formatce można zawęzić za pomocą filtrów znajdujących się w panelu W yszukiw anie zaaw ansow ane i W yszukiw anie podrzędnych. W celu wydrukowania szczegółowego raportu z realizacji usług komercyjnych w ramach wybranej umowy, należy w górnym oknie podświetlić umowę i wybrać przycisk Usługi zrealizowane wg umowy. Otwarte zostanie okno Przegląd realizacji um ow y nr, gdzie można dokonać wydruku raportu lub wystawić kontrahentowi fakturę za zrealizowane usługi. Szczegółowy opis tworzenia faktury dla kontrahenta znajduje się w rozdziale: Przegląd rachunków kontrahentów. Z kolei wybranie przycisku Zbiorcze zestawienie realizacji umów powoduje wydruk zestawienia wszystkich usług wykonanych w danym miesiącu w rozbiciu na poszczególne umowy. 60
64 Dane dotyczące działalności komercyjnej 4.3 Przegląd realizacji usług prywatnych Ścieżka: Moduły dodatkowe > Komercyjny > Przegląd realizacji usług prywatnych Na formatce Przegląd realizacji usług pryw atnych gromadzone są informacje o usługach, jakie zostały zrealizowane poszczególnym pacjentom w ramach wizyt prywatnych. W górnej części okna wyświetlana jest lista pacjentów, którym w danym miesiącu udzielono świadczeń. Natomiast w dolnym oknie Usługi z dnia wyświetlana jest lista usług, jakie zostały zrealizowane pacjentowi wybranemu w górnym oknie. Dane prezentowane na formatce można zawęzić za pomocą filtrów znajdujących się w panelu W yszukiw anie zaaw ansow ane i W yszukiw anie podrzędnych. Po podświetleniu w górnym oknie wybranej wizyty istnieje możliwość - za pomocą przycisku Usługi - przejścia do okna Rozliczenie w izyty i wydrukowania rachunku/faktury, potwierdzenia zapłaty lub wykonania zwrotu. W celu zweryfikowania lub zmodyfikowania szczegółowych danych pacjenta, należy wybrać przycisk Dane pacjenta. 61
65 Dane dotyczące działalności komercyjnej 4.4 Zobowiązania pacjentów Ścieżka: Moduły dodatkowe > Komercyjny > Zobowiązania W oknie Zobow iązania prezentowane są wizyty komercyjne, na których co najmniej jedna usługa ma nieuregulowaną płatność. W górnej części okna wyświetlani są pacjenci, którzy nie dokonali opłaty za zrealizowane usługi wraz ze szczegółowym wskazaniem daty wizyty, realizującego oraz komórki organizacyjnej, w której odbyła się wizyta. W dolnym oknie wyświetlane są usługi, za które pacjent nie zapłacił. Zaznaczenie opcji "Wszystkie usługi" w panelu W yszukiw anie zaaw ansow ane spowoduje wyświetlenie wszystkich usług, jakie zostały zrealizowane na danej wizycie, bez względu na ich status płatności. Zaległości są zawsze prezentowane w ramach bieżącego roku i bieżącego miesiąca, które podpowiadane są domyślnie w polu "Rok" i "Miesiąc". Rozwinięcie listy w polu "Miesiąc" i wybranie pustej wartości, spowoduje wyświetlenie zobowiązań z całego roku rozliczeniowego. Dane prezentowane na formatce można zawęzić za pomocą filtrów znajdujących się w panelu W yszukiw anie zaaw ansow ane i W yszukiw anie podrzędnych. Z poziomu formatki istnieje możliwość rozliczenia zaległych płatności poprzez wydrukowanie potwierdzenia zapłaty lub faktury. Po wybraniu przycisku Potwierdzenie zapłaty użytkownik będzie mógł wydrukować potwierdzenie płatności, a w przypadku użytkowania drukarki fiskalnej zostanie wydrukowany paragon fiskalny. Natomiast przycisk Faktura służy do wystawienia i wydrukowania faktury za zaległe płatności. 62
66 Dane dotyczące działalności komercyjnej 4.5 Przegląd rachunków kontrahentów Ścieżka: Moduły dodatkowe > Komercyjny > Przegląd rachunków kontrahentów Formatka Przegląd rachunków kontrahentów służy do tworzenia rachunków/faktur kontrahentom za świadczenia udzielone w ramach umowy placówki w kontrahentem. W oknie prezentowana jest lista wszystkich rachunków, jakie zostały utworzone kontrahentom. Za pomocą filtrów znajdujących się w panelu W yszukiw anie zaaw ansow ane można zawęzić prezentowane dane np. do wybranego miesiąca czy roku rozliczeniowego. Opis przycisków znajdujących się w górnej części okna: Nowy - służy do utworzenia nowego rachunku/faktury dla wybranego kontrahenta. Dane - podgląd szczegółowych danych faktury zaznaczonej na liście. Usuń - usuwa wybraną fakturę. Przycisk jest aktywny dla faktur w statusie "Wprowadzony". Korekta - umożliwia utworzenie korekty do faktury. Przycisk jest aktywny dla faktur w statusie "Zatwierdzony". Aby utworzyć rachunek należy wybrać przycisk Nowy. Zostanie otwarte okno Now a faktura, umożliwiając przygotowanie rachunku dla kontrahenta. W pierwszej kolejności należy wprowadzić podstawowe dane faktury, poprzez uzupełnienie daty wystawienia i terminu zapłaty. Po wybraniu numeru umowy w polu "Nr umowy", system automatycznie podpowie nazwę kontrahenta w polu "Nabywca". Jeśli mimo to użytkownik chciałby dokonać zmiany nabywcy, należy skorzystać z przycisku i z nowo otwartego okna Kontrahenci wybrać innego nabywcę faktury. W przypadku zaznaczenia opcji "Dane pacjenta na wydruku" na fakturze obok nazwy usługi wydrukowane zostaną dane pacjenta, który z niej skorzystał. 63
67 Dane dotyczące działalności komercyjnej W sekcji Pozycje faktury wyświetlane są usługi, jakie w danym miesiącu zostały zrealizowane pacjentom w ramach podpisanej umowy z kontrahentem. Jeżeli dla co najmniej jednej usługi znajdującej się na fakturze nie wykonano przekodowania, to taka informacja zostanie wyświetlona czerwonym kolorem w dolnej części okna. W tej sytuacji dla nieprzekodowanych pozycji na fakturze wydrukowane zostaną kody i nazwy pobrane z katalogu usług. Po wprowadzeniu danych zmiany należy zatwierdzić, poprzez wybranie przycisku Zatwierdź. Zatwierdzenie danych spowoduje aktywację przycisków znajdujących się w górnej części ekranu, a więc:. Wprowadzony rachunek/faktura otrzymuje status "Wprowadzony", dzięki czemu użytkownik może go modyfikować lub usunąć. Wraz z wybraniem przycisku Zatwierdź (u góry ekranu) faktura zmieni status na "Zatwierdzony" i zmianę jej danych będzie można przeprowadzić jedynie poprzez dodanie korekty. Aby utworzyć korektę do faktury należy na formatce Przegląd rachunków kontrahentów wybrać przycisk Korekta. Otwarte zostanie okno Now a korekta faktury, w którym należy uzupełnić wymagane pola (analogicznie do uzupełnienia okna Now a faktura). 64
68 Dane dotyczące działalności komercyjnej 4.6 Przegląd rachunków pacjentów Ścieżka: Moduły dodatkowe > Komercyjny > Przegląd rachunków pacjentów Na formatce Przegląd rachunków pacjentów gromadzone są informacje o wszystkich rachunkach/fakturach, jakie zostały wydrukowane pacjentom przychodni. Za pomocą filtrów znajdujących się w panelu W yszukiw anie zaaw ansow ane można zawęzić wyszukiwane dane do np. konkretnego pacjenta, komórki organizacyjnej lub sposobu zapłaty za świadczenia. Wykorzystując przycisk Dane użytkownik może ponownie wejść w szczegóły rachunku i wykonać jego wydruk, zdj. poniżej. Jeśli od czasu wydruku pierwszego rachunku/faktury zmieniły się dane pacjenta lub kontrahenta, można skorzystać z przycisku Aktualizuj dane, którego zadaniem jest odświeżenie tych danych na rachunku. W celu utworzenia korekty do faktury należy wybrać przycisk Korekta. Otwarte zostanie okno Korekta faktury, w którym należy uzupełnić wymagane pola. Jeśli zmiana ma dotyczyć wystornowania pozycji to w sekcji Pozycje należy zaznaczyć usługę, następnie skorzystać z przycisku 65. Korekta pozwala również na dodanie
69 Dane dotyczące działalności komercyjnej kolejnej pozycji do faktury, co dokonuje się za pomocą przycisku. 66
70 Raporty i zestawienia komercyjne Rozdział Raporty i zestawienia komercyjne 5 W niniejszym rozdziale omówiono raporty i zestawienia udostępnione w Module Komercyjnym, które pozwalają na bieżąco kontrolować stan rozliczeń, realizacji umów i wiele innych parametrów, koniecznych do monitorowania pracy placówki. 5.1 Zestawienie świadczeń Ścieżka: Moduły dodatkowe > Komercyjny > Zestawienie świadczeń W Zestaw ieniu św iadczeń prezentowane są szczegółowe dane, dotyczące wszystkich wykonanych świadczeń komercyjnych. Za pomocą filtrów znajdujących się w panelu W yszukiw anie zaaw ansow ane można zawęzić dane do np. wybranej komórki organizacyjnej, realizującego, usługi. Dla danych prezentowanych w zestawieniu przygotowano wydruk, który można uzyskać po wybraniu przycisku Drukuj. W wydruku "Zestawienie świadczeń komercyjnych za okres..." oprócz szczegółowych danych dotyczących udzielonych usług, program mmedica przelicza i prezentuje kwotę, na jaką wykonano usługi spełniające kryteria filtrowania. Poniżej przedstawiono wzór zestawienia: 67
71 Raporty i zestawienia komercyjne 5.2 Zestawienie paragonów Ścieżka: Moduły dodatkowe > Komercyjny > Zestawienie paragonów Na formatce Zestaw ienie paragonów prezentowane jest zestawienie wszystkich paragonów wydrukowanych przy użyciu drukarki fiskalnej. Za pomocą filtrów znajdujących się w panelu W yszukiw anie zaaw ansow ane można zawęzić dane, co w znaczny sposób przyspieszy odnalezienie konkretnego paragonu. Dla danych prezentowanych w zestawieniu przygotowano wydruk, który można uzyskać po wybraniu przycisku Drukuj. W wydruku "Zestawienie paragonów za okres..." oprócz szczegółowych danych dotyczących paragonów, program mmedica przelicza i prezentuje kwotę, na jaką wydrukowano paragony spełniające kryteria filtrowania. Poniżej przedstawiono wzór zestawienia: 68
72 Raporty i zestawienia komercyjne 5.3 Zestawienie zwrotów Ścieżka: Moduły dodatkowe > Komercyjny > Zestawienie zwrotów W Zestaw ieniu zw rotów prezentowane są wszystkie zwroty, jakie zostały wykonane w programie mmedica z uwzględnieniem filtrów zastosowanych przez użytkownika. Formatka została podzielona na dwa okna. W górnym oknie wyświetlane są zwroty jakie zostały wykonane w bieżącym miesiącu. Jeśli użytkownik korzysta z drukarki fiskalnej, to informacja o drukarce, na którą wysłano żądanie zwrotu, zostanie wyświetlona w kolumnie "Nr drukarki". W dolnym oknie Zestaw ienie usług wyświetlana jest informacja o usługach, które zostały zwrócone. Z poziomu formatki istnieje możliwość wydrukowania duplikatu protokołu anulowania sprzedaży i potwierdzenia wypłaty. W tym celu należy zaznaczyć w górnym oknie odpowiedni zwrot, następnie wybrać przycisk Drukuj i odpowiednią opcję z listy rozwijanej. Ponadto dla danych prezentowanych w zestawieniu przygotowano wydruk, który można uzyskać po wybraniu przycisku Drukuj zestawienie. W wydruku "Zestawienie zwrotów płatności za okres..." oprócz szczegółowych danych dotyczących zwrotów, program mmedica przelicza i prezentuje kwotę, na jaką wykonano zwroty spełniające kryteria filtrowania. Poniżej przedstawiono wzór zestawienia: 69
73 Raporty i zestawienia komercyjne 5.4 Zestawienie dokumentów zapłaty Ścieżka: Moduły dodatkowe > Komercyjny > Zestawienie dokumentów zapłaty Na zakładce Zestaw ienie dokum entów zapłaty prezentowane są wszystkie dokumenty zapłaty, jakie zostały wystawione z programu mmedica. W przypadku użytkowania drukarki fiskalnej dokumentem zapłaty będzie wydrukowany paragon fiskalny. Natomiast w przypadku korzystania z kasy fiskalnej dokumentem będzie potwierdzenie zapłaty wydrukowane z programu. W górnym oknie formatki wyświetlane są dokumenty zapłaty, jakie zostały wydrukowane z programu mmedica lub przy użyciu drukarki fiskalnej w bieżącym miesiącu. W dolnym oknie Zestaw ienie usług wyświetlana jest informacja o usługach, jakie zostały zamieszczone na wskazanym dokumencie zapłaty. Z poziomu formatki istnieje możliwość wydrukowania duplikatu potwierdzenia wpłaty. W tym celu należy zaznaczyć w górnym oknie odpowiedni rekord, następnie wybrać przycisk Drukuj. Ponadto dla danych prezentowanych w zestawieniu przygotowano wydruk, który można uzyskać po wybraniu przycisku Drukuj zestawienie. 70
74 Usługi prywatne w stomatologii Rozdział Usługi prywatne w stomatologii 6 W przypadku użytkowników udzielających usług prywatnych w zakresie stomatologii i użytkujących Moduł Stomatologiczny, zachodzi konieczność synchronizacji funkcjonalności wykorzystywanych w obu modułach. Po zdefiniowaniu usług w Module Komercyjnym należy dokonać powiązania ich z symbolami diagramu. W tym celu należy przejść do: Moduły dodatkowe > Stomatologia > Definicja symboli i w zakładce 3. A trybuty przyporządkować każdemu atrybutowi odpowiednią usługę komercyjną, wybierając ją ze słownika. Dzięki temu powiązaniu wybranie symbolu i oznaczenie go na diagramie stomatologicznym pacjenta spowoduje automatyczne dodanie usługi komercyjnej do rozliczenia. Zautomatyzowanie części działań, które dotychczas wykonywał użytkownik, może znacząco wpłynąć na usprawnienie pracy w placówce. 71
75 Usługi prywatne w stomatologii Szczegółowa instrukcja Modułu Stomatologicznego znajduje się na stronie internetowej produktu mmedica. 72
Moduł Komercyjny. Instrukcja użytkownika
 Moduł Komercyjny Instrukcja użytkownika Wersja 5.10.0 2017-10-19 Spis treści Rozdział 1 Rozpoczęcie... pracy z modułem 2 Rozdział 2 Konfiguracja... Modułu Komercyjnego 5 2.1 Katalog... usług 7 2.1.1 2.1.2
Moduł Komercyjny Instrukcja użytkownika Wersja 5.10.0 2017-10-19 Spis treści Rozdział 1 Rozpoczęcie... pracy z modułem 2 Rozdział 2 Konfiguracja... Modułu Komercyjnego 5 2.1 Katalog... usług 7 2.1.1 2.1.2
Moduł Komercyjny. Instrukcja użytkownika. Wersja 6.2.0
 Moduł Komercyjny Instrukcja użytkownika Wersja 6.2.0 25.06.2019 Spis treści Rozdział 1 Rozpoczęcie pracy z modułem... 2 Rozdział 2 Omówienie wersji mmedica Komercja... 4 Rozdział 3 Konfiguracja Modułu
Moduł Komercyjny Instrukcja użytkownika Wersja 6.2.0 25.06.2019 Spis treści Rozdział 1 Rozpoczęcie pracy z modułem... 2 Rozdział 2 Omówienie wersji mmedica Komercja... 4 Rozdział 3 Konfiguracja Modułu
Przed rozpoczęciem pracy z modułem komercyjnym niezbędna jest konfiguracja systemu (patrz punkt: Konfiguracja modułu komercyjnego).
 Moduł Komercyjny Przed rozpoczęciem pracy z modułem komercyjnym niezbędna jest konfiguracja systemu (patrz punkt: Konfiguracja modułu komercyjnego). Podstawowa funkcjonalność Modułu Komercyjnego skupia
Moduł Komercyjny Przed rozpoczęciem pracy z modułem komercyjnym niezbędna jest konfiguracja systemu (patrz punkt: Konfiguracja modułu komercyjnego). Podstawowa funkcjonalność Modułu Komercyjnego skupia
Przed rozpoczęciem pracy z modułem komercyjnym niezbędna jest konfiguracja systemu (patrz punkt: Konfiguracja modułu komercyjnego).
 Moduł Komercyjny Podstawowa funkcjonalność Modułu Komercyjnego skupia się w Rejestracji wizyt i Terminarzu. To tutaj system sprawdza uprawnienia pacjenta, do korzystania ze świadczeń w ramach zwartych
Moduł Komercyjny Podstawowa funkcjonalność Modułu Komercyjnego skupia się w Rejestracji wizyt i Terminarzu. To tutaj system sprawdza uprawnienia pacjenta, do korzystania ze świadczeń w ramach zwartych
Spis treści. Rozdział 1 Strona tytułowa Rozdział 2 Komercja. mmedica - INSTR UKC JA UŻYTKO W NIKA
 Wersja 4.9.0 Spis treści Rozdział 1 Strona tytułowa Rozdział 2 2.1 2.2 2.3 2.4 2.5 I Konfiguracja... i ustawienia 2-2 Ewidencja... usług komercyjnych 2-21 Obsługa... płatności w Terminarzu i Gabinecie
Wersja 4.9.0 Spis treści Rozdział 1 Strona tytułowa Rozdział 2 2.1 2.2 2.3 2.4 2.5 I Konfiguracja... i ustawienia 2-2 Ewidencja... usług komercyjnych 2-21 Obsługa... płatności w Terminarzu i Gabinecie
Moduł Programy lekowe / chemioterapia
 Moduł Programy lekowe / chemioterapia Instrukcja użytkownika Wersja 5.13.0 2018-05-11 Spis treści Rozdział 1 Rozpoczęcie pracy z modułem... 2 Rozdział 2 Wprowadzanie danych... 4 2.1 Zaczytanie... słowników
Moduł Programy lekowe / chemioterapia Instrukcja użytkownika Wersja 5.13.0 2018-05-11 Spis treści Rozdział 1 Rozpoczęcie pracy z modułem... 2 Rozdział 2 Wprowadzanie danych... 4 2.1 Zaczytanie... słowników
Moduł Integracji Aplikacji Mobilnych
 Moduł Integracji Aplikacji Mobilnych Instrukcja użytkownika Wersja 6.0.0 2019-02-25 Spis treści Rozdział 1 1.1... 2 Rejestracja podmiotu w IM 1.2... 5 Wydruk kodu QR z danymi placówki Rozdział 2 Aktywacja
Moduł Integracji Aplikacji Mobilnych Instrukcja użytkownika Wersja 6.0.0 2019-02-25 Spis treści Rozdział 1 1.1... 2 Rejestracja podmiotu w IM 1.2... 5 Wydruk kodu QR z danymi placówki Rozdział 2 Aktywacja
KOMPUTEROWY SYSTEM WSPOMAGANIA OBSŁUGI JEDNOSTEK SŁUŻBY ZDROWIA KS-SOMED
 KOMPUTEROWY SYSTEM WSPOMAGANIA OBSŁUGI JEDNOSTEK SŁUŻBY ZDROWIA KS-SOMED Podręcznik użytkownika Katowice 2010 Producent programu: KAMSOFT S.A. ul. 1 Maja 133 40-235 Katowice Telefon: (0-32) 209-07-05 Fax:
KOMPUTEROWY SYSTEM WSPOMAGANIA OBSŁUGI JEDNOSTEK SŁUŻBY ZDROWIA KS-SOMED Podręcznik użytkownika Katowice 2010 Producent programu: KAMSOFT S.A. ul. 1 Maja 133 40-235 Katowice Telefon: (0-32) 209-07-05 Fax:
Moduł Programy lekowe / chemioterapia
 Moduł Programy lekowe / chemioterapia Instrukcja użytkownika Wersja 6.0.0 2019-02-27 Spis treści Rozdział 1 Rozpoczęcie pracy z modułem... 2 Rozdział 2 Wprowadzanie danych... 4 2.1 Zaczytanie... słowników
Moduł Programy lekowe / chemioterapia Instrukcja użytkownika Wersja 6.0.0 2019-02-27 Spis treści Rozdział 1 Rozpoczęcie pracy z modułem... 2 Rozdział 2 Wprowadzanie danych... 4 2.1 Zaczytanie... słowników
System imed24 Instrukcja Moduł Finanse
 System imed24 Instrukcja Moduł Finanse Instrukcja obowiązująca do wersji 1.8.0 Spis treści 1. Moduł Finanse... 4 1. Menu górne modułu Finanse... 4 1.1.1. Słownik towarów i usług... 4 1.1.1.1. Tworzenie
System imed24 Instrukcja Moduł Finanse Instrukcja obowiązująca do wersji 1.8.0 Spis treści 1. Moduł Finanse... 4 1. Menu górne modułu Finanse... 4 1.1.1. Słownik towarów i usług... 4 1.1.1.1. Tworzenie
Spis treści. 1. Konfiguracja systemu ewuś...3. 2. Logowanie się do systemu ewuś...6. 3. Korzystanie z systemu ewuś...6. 4. Weryfikacja cykliczna...
 Centralny Ośrodek Informatyki Górnictwa S.A. KSOP Obsługa systemu ewuś Katowice, 2013 Spis treści 1. Konfiguracja systemu ewuś...3 2. Logowanie się do systemu ewuś...6 3. Korzystanie z systemu ewuś...6
Centralny Ośrodek Informatyki Górnictwa S.A. KSOP Obsługa systemu ewuś Katowice, 2013 Spis treści 1. Konfiguracja systemu ewuś...3 2. Logowanie się do systemu ewuś...6 3. Korzystanie z systemu ewuś...6
Fiskalizacja w KS-PPS
 Fiskalizacja w KS-PPS Moduł fiskalny (Kasa) przeznaczony jest do fiskalizacji usług wykonywanych komercyjnie. Bezwzględny termin uruchomienia pracy modułu fiskalnego, ustalony jest na 1 maja 2011 roku,
Fiskalizacja w KS-PPS Moduł fiskalny (Kasa) przeznaczony jest do fiskalizacji usług wykonywanych komercyjnie. Bezwzględny termin uruchomienia pracy modułu fiskalnego, ustalony jest na 1 maja 2011 roku,
Rejestracja faktury VAT. Instrukcja stanowiskowa
 Rejestracja faktury VAT Instrukcja stanowiskowa 1. Uruchomieni e formatki Faktury VAT. Po uruchomieniu aplikacji pojawi się okno startowe z prośbą o zalogowanie się. Wprowadzamy swoją nazwę użytkownika,
Rejestracja faktury VAT Instrukcja stanowiskowa 1. Uruchomieni e formatki Faktury VAT. Po uruchomieniu aplikacji pojawi się okno startowe z prośbą o zalogowanie się. Wprowadzamy swoją nazwę użytkownika,
Moduł Faktury służy do wystawiania faktur VAT bezpośrednio z programu KolFK.
 Moduł Faktury służy do wystawiania faktur VAT bezpośrednio z programu KolFK. Moduł uruchamiamy z menu: Faktury Menu: Ewidencja faktur wywołuje formatkę główna modułu fakturowania. Rys 1. Ewidencja faktur
Moduł Faktury służy do wystawiania faktur VAT bezpośrednio z programu KolFK. Moduł uruchamiamy z menu: Faktury Menu: Ewidencja faktur wywołuje formatkę główna modułu fakturowania. Rys 1. Ewidencja faktur
Program dla praktyki lekarskiej
 Program dla praktyki lekarskiej Pielęgniarki ambulatoryjnej Pielęgniarki rodzinnej Położnej Copyright Ericpol Telecom sp. z o.o. 2011 2 Spis treści Przygotowanie funkcjonalności...3 Przypisanie komórek...3
Program dla praktyki lekarskiej Pielęgniarki ambulatoryjnej Pielęgniarki rodzinnej Położnej Copyright Ericpol Telecom sp. z o.o. 2011 2 Spis treści Przygotowanie funkcjonalności...3 Przypisanie komórek...3
INSTRUKCJA. ERP OPTIMA - Obsługa w zakresie podstawowym dla hufców. Opracował: Dział wdrożeń systemów ERP. Poznań, wersja 1.
 INSTRUKCJA ERP OPTIMA - Obsługa w zakresie podstawowym dla hufców wersja 1.0 Opracował: Dział wdrożeń systemów ERP 2017 Supremo Sp. z o.o. Strona 1 z 35 Spis treści: 1. Dodawanie kontrahenta import z GUS
INSTRUKCJA ERP OPTIMA - Obsługa w zakresie podstawowym dla hufców wersja 1.0 Opracował: Dział wdrożeń systemów ERP 2017 Supremo Sp. z o.o. Strona 1 z 35 Spis treści: 1. Dodawanie kontrahenta import z GUS
Program dla praktyki lekarskiej. Instrukcja korygowania świadczeń
 Program dla praktyki lekarskiej Instrukcja korygowania świadczeń Rok 2011 Panel korekt... 2 Edycja świadczeń... 2 Korekta świadczeń... 5 Rozliczonych w 2010 roku i wcześniej... 9 Korekta rachunków... 16
Program dla praktyki lekarskiej Instrukcja korygowania świadczeń Rok 2011 Panel korekt... 2 Edycja świadczeń... 2 Korekta świadczeń... 5 Rozliczonych w 2010 roku i wcześniej... 9 Korekta rachunków... 16
SŁOWNIK STRUKTURY PRZEDSIĘBIORSTWA
 J.B.R. ROGOWIEC SP. J. ul. Zapora 23, 43-382 Bielsko-Biała SŁOWNIK STRUKTURY PRZEDSIĘBIORSTWA Dostosowano do wersji 2.11 Systemu DMS SPIS TREŚCI SŁOWNIK STRUKTURY PRZEDSIĘBIORSTWA WPROWADZENIE... 3 1.
J.B.R. ROGOWIEC SP. J. ul. Zapora 23, 43-382 Bielsko-Biała SŁOWNIK STRUKTURY PRZEDSIĘBIORSTWA Dostosowano do wersji 2.11 Systemu DMS SPIS TREŚCI SŁOWNIK STRUKTURY PRZEDSIĘBIORSTWA WPROWADZENIE... 3 1.
Instrukcja użytkownika. Instrukcja konfiguracji i obsługi modułu usług prywatnych
 Instrukcja użytkownika Instrukcja konfiguracji i obsługi modułu usług prywatnych 1. Wprowadzenie... 3 2. Konfiguracja... 3 2.1. Usługi... 4 2.2. Pakiety... 4 2.3. Instytucje... 7 2.3.1. Dane instytucji...
Instrukcja użytkownika Instrukcja konfiguracji i obsługi modułu usług prywatnych 1. Wprowadzenie... 3 2. Konfiguracja... 3 2.1. Usługi... 4 2.2. Pakiety... 4 2.3. Instytucje... 7 2.3.1. Dane instytucji...
Program. Pielęgniarki ambulatoryjnej. Pielęgniarki rodzinnej. Położnej. Copyright Ericpol Telecom sp. z o.o.
 Program dla praktyki lekarskiej Pielęgniarki ambulatoryjnej Pielęgniarki rodzinnej Położnej Copyright Ericpol Telecom sp. z o.o. 2011 Spis treści Przygotowanie funkcjonalności... 3 Przypisanie komórek...
Program dla praktyki lekarskiej Pielęgniarki ambulatoryjnej Pielęgniarki rodzinnej Położnej Copyright Ericpol Telecom sp. z o.o. 2011 Spis treści Przygotowanie funkcjonalności... 3 Przypisanie komórek...
Program dla praktyki lekarskiej
 Program dla praktyki lekarskiej ErLab Instrukcja konfiguracji i obsługi Spis Treści 1. Wstęp... 2 2. Konfiguracja... 3 2.1. Serwer... 3 2.2. Laboratorium... 3 2.3. Punkt pobrań... 4 3. Wysyłanie skierowania...
Program dla praktyki lekarskiej ErLab Instrukcja konfiguracji i obsługi Spis Treści 1. Wstęp... 2 2. Konfiguracja... 3 2.1. Serwer... 3 2.2. Laboratorium... 3 2.3. Punkt pobrań... 4 3. Wysyłanie skierowania...
System imed24 Instrukcja Moduł Analizy i raporty
 System imed24 Instrukcja Moduł Analizy i raporty Instrukcja obowiązująca do wersji 1.8.0 Spis treści 1. Moduł Analizy i Raporty... 3 1.1. Okno główne modułu Analizy i raporty... 3 1.1.1. Lista szablonów
System imed24 Instrukcja Moduł Analizy i raporty Instrukcja obowiązująca do wersji 1.8.0 Spis treści 1. Moduł Analizy i Raporty... 3 1.1. Okno główne modułu Analizy i raporty... 3 1.1.1. Lista szablonów
Importy wyciągów bankowych krok po kroku
 Importy wyciągów bankowych krok po kroku (wersja 1.0) Soneta Sp z o.o. ul. Wadowicka 8a, wejście B 31-415 Kraków tel./fax +48 (12) 261 36 41 http://www.enova.pl e-mail: ksiegowosc@enova.pl 1 Spis treści:
Importy wyciągów bankowych krok po kroku (wersja 1.0) Soneta Sp z o.o. ul. Wadowicka 8a, wejście B 31-415 Kraków tel./fax +48 (12) 261 36 41 http://www.enova.pl e-mail: ksiegowosc@enova.pl 1 Spis treści:
Program dla praktyki lekarskiej
 Program dla praktyki lekarskiej Instrukcja korekt Rok 2010 INSTRUKCJA KORYGOWANIA ŚWIADCZEŃ Aby skorygować świadczenia (bez względu na to czy zostały wysłane do NFZ czy zostały przez NFZ odrzucone), należy
Program dla praktyki lekarskiej Instrukcja korekt Rok 2010 INSTRUKCJA KORYGOWANIA ŚWIADCZEŃ Aby skorygować świadczenia (bez względu na to czy zostały wysłane do NFZ czy zostały przez NFZ odrzucone), należy
KOMPUTEROWY SYSTEM WSPOMAGANIA OBSŁUGI JEDNOSTEK SŁUŻBY ZDROWIA KS-SOMED
 KOMPUTEROWY SYSTEM WSPOMAGANIA OBSŁUGI JEDNOSTEK SŁUŻBY ZDROWIA KS-SOMED Podręcznik użytkownika Katowice 2010 Producent programu: KAMSOFT S.A. ul. 1 Maja 133 40-235 Katowice Telefon: (0-32) 209-07-05 Fax:
KOMPUTEROWY SYSTEM WSPOMAGANIA OBSŁUGI JEDNOSTEK SŁUŻBY ZDROWIA KS-SOMED Podręcznik użytkownika Katowice 2010 Producent programu: KAMSOFT S.A. ul. 1 Maja 133 40-235 Katowice Telefon: (0-32) 209-07-05 Fax:
KOMPUTEROWY SYSTEM WSPOMAGANIA OBSŁUGI JEDNOSTEK SŁUŻBY ZDROWIA KS-SOMED
 KOMPUTEROWY SYSTEM WSPOMAGANIA OBSŁUGI JEDNOSTEK SŁUŻBY ZDROWIA KS-SOMED Podręcznik użytkownika Katowice 2010 Producent programu: KAMSOFT S.A. ul. 1 Maja 133 40-235 Katowice Telefon: (0-32) 209-07-05 Fax:
KOMPUTEROWY SYSTEM WSPOMAGANIA OBSŁUGI JEDNOSTEK SŁUŻBY ZDROWIA KS-SOMED Podręcznik użytkownika Katowice 2010 Producent programu: KAMSOFT S.A. ul. 1 Maja 133 40-235 Katowice Telefon: (0-32) 209-07-05 Fax:
System Symfonia e-dokumenty
 System Symfonia e-dokumenty Konfiguracja Symfonia e-dokumenty Wersja 2012.1 Konfiguracja Symfonia e-dokumenty 2012.1 Instalacja Symfonia e-dokumenty 2012.1 Należy pamiętać, że na danym systemie operacyjnym
System Symfonia e-dokumenty Konfiguracja Symfonia e-dokumenty Wersja 2012.1 Konfiguracja Symfonia e-dokumenty 2012.1 Instalacja Symfonia e-dokumenty 2012.1 Należy pamiętać, że na danym systemie operacyjnym
Spis treści. Rozdział 1 Strona tytułowa Rozdział 2 Programy Lekowe i Chemioterapia. mmedica - INSTR UKC JA UŻYTKO W NIKA
 Wersja 4.9.0 Spis treści Rozdział 1 Strona tytułowa Rozdział 2 2.1 2.2 I Ewidencja... danych 2-2 Rozliczanie... 2-8 Strona tytułowa Rozdział 1 Strona tytułowa Ilustracje i zrzuty ekranowe zamieszczone
Wersja 4.9.0 Spis treści Rozdział 1 Strona tytułowa Rozdział 2 2.1 2.2 I Ewidencja... danych 2-2 Rozliczanie... 2-8 Strona tytułowa Rozdział 1 Strona tytułowa Ilustracje i zrzuty ekranowe zamieszczone
Moduł Handlowo-Magazynowy Przeprowadzanie inwentaryzacji z użyciem kolektorów danych
 Moduł Handlowo-Magazynowy Przeprowadzanie inwentaryzacji z użyciem kolektorów danych Wersja 3.77.320 29.10.2014 r. Poniższa instrukcja ma zastosowanie, w przypadku gdy w menu System Konfiguracja Ustawienia
Moduł Handlowo-Magazynowy Przeprowadzanie inwentaryzacji z użyciem kolektorów danych Wersja 3.77.320 29.10.2014 r. Poniższa instrukcja ma zastosowanie, w przypadku gdy w menu System Konfiguracja Ustawienia
Instrukcja użytkownika systemu medycznego. Pracownik medyczny psycholog / rehabilitant
 Instrukcja użytkownika systemu medycznego Pracownik medyczny psycholog / rehabilitant 05-10-2018 Spis treści 1. Logowanie do systemu...3 2. Przyciski w systemie...4 3. Moi pacjenci...5 4. Lista pacjentów
Instrukcja użytkownika systemu medycznego Pracownik medyczny psycholog / rehabilitant 05-10-2018 Spis treści 1. Logowanie do systemu...3 2. Przyciski w systemie...4 3. Moi pacjenci...5 4. Lista pacjentów
INSTRUKCJA OBSŁUGI DLA FUNKCJONALNOŚCI PIELĘGNIARKI AMBULATORYJNEJ PIELĘGNIARKI ŚRODOWISKOWEJ. Wersja 1.0
 INSTRUKCJA OBSŁUGI DLA FUNKCJONALNOŚCI PIELĘGNIARKI AMBULATORYJNEJ PIELĘGNIARKI ŚRODOWISKOWEJ Wersja 1.0 Spis treści Spis Treści...2 Przygotowanie funkcjonalności...3 Przypisanie komórek...4 Przypisanie
INSTRUKCJA OBSŁUGI DLA FUNKCJONALNOŚCI PIELĘGNIARKI AMBULATORYJNEJ PIELĘGNIARKI ŚRODOWISKOWEJ Wersja 1.0 Spis treści Spis Treści...2 Przygotowanie funkcjonalności...3 Przypisanie komórek...4 Przypisanie
TECHNOLOGIA OBSŁUGI KONTRAKTÓW INFORMACJA O AKTUALIZACJI SYSTEMU ISO 9001:2008 Dokument: Raport Numer: 10/2016 Wydanie: 2008-04-22 Waga: 90
 SYSTEM INFORMATYCZNY KS-SOMED'2016 WERSJA Nr 2016.01.0.02 z dnia 2016-03-31 Raport Nr 10/2016 MODUŁ OPIS ZMIAN, MODYFIKACJI i AKTUALIZACJI M12 ZLECENIA 1. Ustawiono datę dla opcji Pozwól na rejestrowanie
SYSTEM INFORMATYCZNY KS-SOMED'2016 WERSJA Nr 2016.01.0.02 z dnia 2016-03-31 Raport Nr 10/2016 MODUŁ OPIS ZMIAN, MODYFIKACJI i AKTUALIZACJI M12 ZLECENIA 1. Ustawiono datę dla opcji Pozwól na rejestrowanie
Instrukcja system e-wuś
 Instrukcja system e-wuś Spis: 1) UWAGA! 2) e-wuś konfiguracja 3) e-wuś Wizyty lekarskie 4) e-wuś Gabinet lekarski 5) Zestawienie e-wuś UWAGA! Sprawdzanie pacjenta w systemie EWUŚ z poziomu programu Eurosoft
Instrukcja system e-wuś Spis: 1) UWAGA! 2) e-wuś konfiguracja 3) e-wuś Wizyty lekarskie 4) e-wuś Gabinet lekarski 5) Zestawienie e-wuś UWAGA! Sprawdzanie pacjenta w systemie EWUŚ z poziomu programu Eurosoft
Program dla praktyki lekarskiej. Instrukcja Modułu Importu Dokumentacji Zewnętrznej
 Program dla praktyki lekarskiej Instrukcja Modułu Importu Dokumentacji Zewnętrznej Copyright Ericpol Telecom sp. z o.o. 2012 1 Spis treści 1. Wprowadzenie... 3 2. Konfiguracja... 3 2.1 Wykonywanie kopii
Program dla praktyki lekarskiej Instrukcja Modułu Importu Dokumentacji Zewnętrznej Copyright Ericpol Telecom sp. z o.o. 2012 1 Spis treści 1. Wprowadzenie... 3 2. Konfiguracja... 3 2.1 Wykonywanie kopii
Moduł ewyniki. Instrukcja użytkownika
 Moduł ewyniki Instrukcja użytkownika Wersja 5.6.0 2016-11-10 Spis treści Rozdział 1 Rozpoczęcie... pracy z modułem 2 Rozdział 2 Konfiguracja... Modułu ewyniki 4 2.1 4 OID... świadczeniodawcy 2.2... 5 Dodanie
Moduł ewyniki Instrukcja użytkownika Wersja 5.6.0 2016-11-10 Spis treści Rozdział 1 Rozpoczęcie... pracy z modułem 2 Rozdział 2 Konfiguracja... Modułu ewyniki 4 2.1 4 OID... świadczeniodawcy 2.2... 5 Dodanie
Opis zmian zrealizowanych w Oprogramowaniu do Obsługi Stypendiów (ST) w nowej technologii
 Opis zmian zrealizowanych w Oprogramowaniu do Obsługi Stypendiów (ST) w nowej technologii Oprogramowanie do Obsługi Stypendiów Szkolnych (ST) jest systemem wspierającym pracę użytkowników w realizacji
Opis zmian zrealizowanych w Oprogramowaniu do Obsługi Stypendiów (ST) w nowej technologii Oprogramowanie do Obsługi Stypendiów Szkolnych (ST) jest systemem wspierającym pracę użytkowników w realizacji
Jak wyskoczy okienko z listą miejsc to proszę odznaczyć pierwszą pozycję i poszukać swoją aptekę, zaznaczyć ją i OK.
 Załącznik nr 7 Wgrywanie UMX i realizacja wniosków - ŚRODKI POMOCNICZE KS-AOW 2016 v.10.02.2016 1. Wczytywanie umowy Przed rozpoczęciem sprzedaży środków pomocniczych należy wczytać do programu umowę w
Załącznik nr 7 Wgrywanie UMX i realizacja wniosków - ŚRODKI POMOCNICZE KS-AOW 2016 v.10.02.2016 1. Wczytywanie umowy Przed rozpoczęciem sprzedaży środków pomocniczych należy wczytać do programu umowę w
KOMPUTEROWY SYSTEM WSPOMAGANIA OBSŁUGI JEDNOSTEK SŁUŻBY ZDROWIA KS-SOMED
 KOMPUTEROWY SYSTEM WSPOMAGANIA OBSŁUGI JEDNOSTEK SŁUŻBY ZDROWIA KS-SOMED Podręcznik użytkownika Katowice 2010 Producent programu: KAMSOFT S.A. ul. 1 Maja 133 40-235 Katowice Telefon: (0-32) 209-07-05 Fax:
KOMPUTEROWY SYSTEM WSPOMAGANIA OBSŁUGI JEDNOSTEK SŁUŻBY ZDROWIA KS-SOMED Podręcznik użytkownika Katowice 2010 Producent programu: KAMSOFT S.A. ul. 1 Maja 133 40-235 Katowice Telefon: (0-32) 209-07-05 Fax:
Karty pracy. Ustawienia. W tym rozdziale została opisana konfiguracja modułu CRM Karty pracy oraz widoki i funkcje w nim dostępne.
 Karty pracy W tym rozdziale została opisana konfiguracja modułu CRM Karty pracy oraz widoki i funkcje w nim dostępne. Ustawienia Pierwszym krokiem w rozpoczęciu pracy z modułem Karty Pracy jest definicja
Karty pracy W tym rozdziale została opisana konfiguracja modułu CRM Karty pracy oraz widoki i funkcje w nim dostępne. Ustawienia Pierwszym krokiem w rozpoczęciu pracy z modułem Karty Pracy jest definicja
Nowe funkcje w programie Symfonia Start Faktura i Kasa w wersji 2011
 Symfonia Start Faktura i Kasa 1 / 7 Nowe funkcje w programie Symfonia Start Faktura i Kasa w wersji 2011 Spis treści: 1. Korzyści z zakupu nowej wersji... 2 2. Zmiany w słowniku Stawki VAT... 2 3. Zmiana
Symfonia Start Faktura i Kasa 1 / 7 Nowe funkcje w programie Symfonia Start Faktura i Kasa w wersji 2011 Spis treści: 1. Korzyści z zakupu nowej wersji... 2 2. Zmiany w słowniku Stawki VAT... 2 3. Zmiana
Wypożyczalnia by CTI. Instrukcja
 Wypożyczalnia by CTI Instrukcja Spis treści 1. Opis programu... 3 2. Pierwsze uruchomienie... 4 3. Lista sprzętu... 7 3.1. Dodawanie nowego sprzętu... 8 3.2. Dodawanie przeglądu... 9 3.3. Edycja sprzętu...
Wypożyczalnia by CTI Instrukcja Spis treści 1. Opis programu... 3 2. Pierwsze uruchomienie... 4 3. Lista sprzętu... 7 3.1. Dodawanie nowego sprzętu... 8 3.2. Dodawanie przeglądu... 9 3.3. Edycja sprzętu...
Instrukcja system e-wuś
 Instrukcja system e-wuś Spis: 1) UWAGA! 2) e-wuś konfiguracja 3) e-wuś Wizyty lekarskie 4) Zestawienie e-wuś 5) e-wuś Gabinet lekarski 6) e-wuś Izba przyjęć 7) e-wuś - Oddział UWAGA! Sprawdzanie pacjenta
Instrukcja system e-wuś Spis: 1) UWAGA! 2) e-wuś konfiguracja 3) e-wuś Wizyty lekarskie 4) Zestawienie e-wuś 5) e-wuś Gabinet lekarski 6) e-wuś Izba przyjęć 7) e-wuś - Oddział UWAGA! Sprawdzanie pacjenta
Potwierdzenie uprawnienia pacjenta do świadczeń gwarantowanych
 Potwierdzenie uprawnienia pacjenta do świadczeń gwarantowanych Od 1 stycznia 2013 roku, w placówkach medycznych, została wprowadzona funkcjonalność elektronicznej weryfikacji uprawnień świadczeniobiorców
Potwierdzenie uprawnienia pacjenta do świadczeń gwarantowanych Od 1 stycznia 2013 roku, w placówkach medycznych, została wprowadzona funkcjonalność elektronicznej weryfikacji uprawnień świadczeniobiorców
Instrukcja użytkownika systemu medycznego
 Instrukcja użytkownika systemu medycznego ewidencja obserwacji pielęgniarskich (PI) v.2015.07.001 22-07-2015 SPIS TREŚCI: 1. Logowanie do systemu... 3 2. Zmiana hasła... 4 3. Pacjenci - wyszukiwanie zaawansowane...
Instrukcja użytkownika systemu medycznego ewidencja obserwacji pielęgniarskich (PI) v.2015.07.001 22-07-2015 SPIS TREŚCI: 1. Logowanie do systemu... 3 2. Zmiana hasła... 4 3. Pacjenci - wyszukiwanie zaawansowane...
1.0 v2. INSTRUKCJA OBSŁUGI SAD EC Win - Moduł Ewidencja Banderol
 Usługi Informatyczne i Elektroniczne mgr inż. Jacek Cenzartowicz ul.łukasińskiego 116 pok. 125 PL 71-215 Szczecin, tel. (+48 600) 968995, 969457, 922589 tel. (+48 91) 4824-431 e-mail j.cenzartowicz@sadec.pl
Usługi Informatyczne i Elektroniczne mgr inż. Jacek Cenzartowicz ul.łukasińskiego 116 pok. 125 PL 71-215 Szczecin, tel. (+48 600) 968995, 969457, 922589 tel. (+48 91) 4824-431 e-mail j.cenzartowicz@sadec.pl
PORTAL PACJENTA CONCIERGE
 PORTAL PACJENTA CONCIERGE Podręcznik użytkownika Streszczenie Niniejszy dokument stanowi opis funkcji i procesów przeprowadzanych przez pacjenta w ramach systemu Concierge. Spis treści 1 Słownik pojęć...
PORTAL PACJENTA CONCIERGE Podręcznik użytkownika Streszczenie Niniejszy dokument stanowi opis funkcji i procesów przeprowadzanych przez pacjenta w ramach systemu Concierge. Spis treści 1 Słownik pojęć...
MECHANIZM WYMIANY DANYCH ORAZ ROZLICZEŃ APTEKA NFZ
 MECHANIZM WYMIANY DANYCH ORAZ ROZLICZEŃ APTEKA NFZ Stan na dzień 12.01.2012 Najnowszej wersji tej instrukcji szukaj pod adresem: http://www.kamsoft.pl/prod/aow/ustawa_2012.htm I. Wstęp. Od 1 stycznia 2012
MECHANIZM WYMIANY DANYCH ORAZ ROZLICZEŃ APTEKA NFZ Stan na dzień 12.01.2012 Najnowszej wersji tej instrukcji szukaj pod adresem: http://www.kamsoft.pl/prod/aow/ustawa_2012.htm I. Wstęp. Od 1 stycznia 2012
UMOWY INSTRUKCJA STANOWISKOWA
 UMOWY INSTRUKCJA STANOWISKOWA Klawisze skrótów: F7 wywołanie zapytania (% - zastępuje wiele znaków _ - zastępuje jeden znak F8 wyszukanie według podanych kryteriów (system rozróżnia małe i wielkie litery)
UMOWY INSTRUKCJA STANOWISKOWA Klawisze skrótów: F7 wywołanie zapytania (% - zastępuje wiele znaków _ - zastępuje jeden znak F8 wyszukanie według podanych kryteriów (system rozróżnia małe i wielkie litery)
MECHANIZM WYMIANY DANYCH ORAZ ROZLICZEŃ APTEKA NFZ
 MECHANIZM WYMIANY DANYCH ORAZ ROZLICZEŃ APTEKA NFZ Stan na dzień 11.01.2012 Najnowszej wersji tej instrukcji szukaj pod adresem: http://www.kamsoft.pl/prod/aow/ustawa_2012.htm I. Wstęp. Od 1 stycznia 2012
MECHANIZM WYMIANY DANYCH ORAZ ROZLICZEŃ APTEKA NFZ Stan na dzień 11.01.2012 Najnowszej wersji tej instrukcji szukaj pod adresem: http://www.kamsoft.pl/prod/aow/ustawa_2012.htm I. Wstęp. Od 1 stycznia 2012
1. Korzyści z zakupu nowej wersji... 2. 2. Poprawiono... 2. 3. Zmiany w słowniku Stawki VAT... 2. 4. Zmiana stawki VAT w kartotece Towary...
 Symfonia Start Faktura i Kasa 1 / 8 Nowe funkcje w programie Symfonia Start Faktura i Kasa w wersji 2011a Spis treści: 1. Korzyści z zakupu nowej wersji... 2 2. Poprawiono... 2 Nowe funkcje w programie
Symfonia Start Faktura i Kasa 1 / 8 Nowe funkcje w programie Symfonia Start Faktura i Kasa w wersji 2011a Spis treści: 1. Korzyści z zakupu nowej wersji... 2 2. Poprawiono... 2 Nowe funkcje w programie
Nowe funkcje w programie SYMFONIA Handel Premium w wersji 2009.c
 SYMFONIA Handel Premium Strona 1 Nowe funkcje w programie SYMFONIA Handel Premium w wersji 2009.c Zmiany związane z nowelizacją Ustawy o VAT Z dniem 1 grudnia 2008r. weszła w życie nowelizacja ustawy o
SYMFONIA Handel Premium Strona 1 Nowe funkcje w programie SYMFONIA Handel Premium w wersji 2009.c Zmiany związane z nowelizacją Ustawy o VAT Z dniem 1 grudnia 2008r. weszła w życie nowelizacja ustawy o
Instrukcja użytkownika. Aplikacja dla Comarch Optima
 Instrukcja użytkownika Aplikacja dla Comarch Optima Instrukcja użytkownika Aplikacja dla Comarch Optima Wersja 1.1 Warszawa, Luty 2016 Strona 2 z 14 Instrukcja użytkownika Aplikacja dla Comarch Optima
Instrukcja użytkownika Aplikacja dla Comarch Optima Instrukcja użytkownika Aplikacja dla Comarch Optima Wersja 1.1 Warszawa, Luty 2016 Strona 2 z 14 Instrukcja użytkownika Aplikacja dla Comarch Optima
FAKTURY. Spis treści:
 FAKTURY (https://edinetproducent.infinite.pl) Spis treści: 1. Filtry zawężające wyszukiwanie (Dokumenty -> Faktury) a) Ilość dni b) Dostawca / Nabywca / Miejsce dostawy c) Status d) Wyszukiwanie po numerze
FAKTURY (https://edinetproducent.infinite.pl) Spis treści: 1. Filtry zawężające wyszukiwanie (Dokumenty -> Faktury) a) Ilość dni b) Dostawca / Nabywca / Miejsce dostawy c) Status d) Wyszukiwanie po numerze
1. Generowanie rachunku elektronicznego
 Dokumentacja programu Generowanie e-faktur Drukowanie rachunków, faktur lub ich specyfikacji Wersja 1.94.0.1 Zielona Góra 2018-06-28 W niniejszym dokumencie opisano procedurę generowania Rachunków w postaci
Dokumentacja programu Generowanie e-faktur Drukowanie rachunków, faktur lub ich specyfikacji Wersja 1.94.0.1 Zielona Góra 2018-06-28 W niniejszym dokumencie opisano procedurę generowania Rachunków w postaci
Sage Symfonia Start Mała Księgowość Zakładanie nowej firmy
 Sage Symfonia Start Mała Księgowość Zakładanie nowej firmy Pierwszym krokiem po zainstalowaniu programu powinno być utworzenie nowej firmy. W tym celu należy wybrać polecenie Nowa firma z menu Firma lub
Sage Symfonia Start Mała Księgowość Zakładanie nowej firmy Pierwszym krokiem po zainstalowaniu programu powinno być utworzenie nowej firmy. W tym celu należy wybrać polecenie Nowa firma z menu Firma lub
Instrukcja obsługi DHL KONWERTER 1.6
 Instrukcja obsługi DHL KONWERTER 1.6 Opis: Niniejsza instrukcja opisuje wymogi użytkowania aplikacji oraz zawiera informacje na temat jej obsługi. DHL Konwerter powstał w celu ułatwienia oraz usprawnienia
Instrukcja obsługi DHL KONWERTER 1.6 Opis: Niniejsza instrukcja opisuje wymogi użytkowania aplikacji oraz zawiera informacje na temat jej obsługi. DHL Konwerter powstał w celu ułatwienia oraz usprawnienia
Instrukcja obsługi Multiconverter 2.0
 Instrukcja obsługi Multiconverter 2.0 Opis: Niniejsza instrukcja opisuje wymogi użytkowania aplikacji oraz zawiera informacje na temat jej obsługi. DHL Multiconverter powstał w celu ułatwienia oraz usprawnienia
Instrukcja obsługi Multiconverter 2.0 Opis: Niniejsza instrukcja opisuje wymogi użytkowania aplikacji oraz zawiera informacje na temat jej obsługi. DHL Multiconverter powstał w celu ułatwienia oraz usprawnienia
Instrukcja użytkownika aplikacji modernizowanego Systemu Informacji Oświatowej
 Instrukcja użytkownika aplikacji modernizowanego Systemu Informacji Oświatowej WPROWADZANIE DANYCH DO SYSTEMU INFORMACJI OŚWIATOWEJ Nauczyciel Wersja kwiecień 2013 2 Spis treści ZBIÓR DANYCH O NAUCZYCIELACH...
Instrukcja użytkownika aplikacji modernizowanego Systemu Informacji Oświatowej WPROWADZANIE DANYCH DO SYSTEMU INFORMACJI OŚWIATOWEJ Nauczyciel Wersja kwiecień 2013 2 Spis treści ZBIÓR DANYCH O NAUCZYCIELACH...
KOMPUTEROWY SYSTEM WSPOMAGANIA OBSŁUGI JEDNOSTEK SŁUŻBY ZDROWIA KS-SOMED
 KOMPUTEROWY SYSTEM WSPOMAGANIA OBSŁUGI JEDNOSTEK SŁUŻBY ZDROWIA KS-SOMED Podręcznik użytkownika Katowice 2010 Producent programu: KAMSOFT S.A. ul. 1 Maja 133 40-235 Katowice Telefon: (0-32) 209-07-05 Fax:
KOMPUTEROWY SYSTEM WSPOMAGANIA OBSŁUGI JEDNOSTEK SŁUŻBY ZDROWIA KS-SOMED Podręcznik użytkownika Katowice 2010 Producent programu: KAMSOFT S.A. ul. 1 Maja 133 40-235 Katowice Telefon: (0-32) 209-07-05 Fax:
PORTAL PACJENTA CONCIERGE
 PORTAL PACJENTA CONCIERGE Podręcznik użytkownika Streszczenie Niniejszy dokument stanowi opis funkcji i procesów przeprowadzanych przez pacjenta w ramach systemu Concierge. Spis treści 1 Słownik pojęć...
PORTAL PACJENTA CONCIERGE Podręcznik użytkownika Streszczenie Niniejszy dokument stanowi opis funkcji i procesów przeprowadzanych przez pacjenta w ramach systemu Concierge. Spis treści 1 Słownik pojęć...
Moduł Raporty pomocnicze. Instrukcja użytkownika
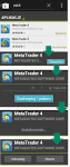 Moduł Raporty pomocnicze Instrukcja użytkownika Wersja 5.4.0 2016-06-30 Spis treści Rozdział 1 Rozpoczęcie... pracy z modułem 2 Rozdział 2 Dostępne... raporty 4 2.1... 4 Ewidencja 2.2... 5 Świadczenia
Moduł Raporty pomocnicze Instrukcja użytkownika Wersja 5.4.0 2016-06-30 Spis treści Rozdział 1 Rozpoczęcie... pracy z modułem 2 Rozdział 2 Dostępne... raporty 4 2.1... 4 Ewidencja 2.2... 5 Świadczenia
INSIGNUM Sprzedaż Detaliczna
 INSIGNUM Sprzedaż Detaliczna Import dokumentów wydania XML (WZ/WZF) 2013-03-25 Opisana funkcjonalność ma na celu umożliwienie importów elektronicznych dokumentów wydania WZ/WZF w formacie XML do aplikacji
INSIGNUM Sprzedaż Detaliczna Import dokumentów wydania XML (WZ/WZF) 2013-03-25 Opisana funkcjonalność ma na celu umożliwienie importów elektronicznych dokumentów wydania WZ/WZF w formacie XML do aplikacji
etrader Pekao Podręcznik użytkownika Strumieniowanie Excel
 etrader Pekao Podręcznik użytkownika Strumieniowanie Excel Spis treści 1. Opis okna... 3 2. Otwieranie okna... 3 3. Zawartość okna... 4 3.1. Definiowanie listy instrumentów... 4 3.2. Modyfikacja lub usunięcie
etrader Pekao Podręcznik użytkownika Strumieniowanie Excel Spis treści 1. Opis okna... 3 2. Otwieranie okna... 3 3. Zawartość okna... 4 3.1. Definiowanie listy instrumentów... 4 3.2. Modyfikacja lub usunięcie
Wersja programu
 Wersja 2017.3 programu Wersja iagent24 2017.3 wprowadza trzy nowe moduły: Moduł Zestawienia operacji biura, który umożliwia rozliczanie produkcji agencji z towarzystwami ubezpieczeń. Moduł Przychody i
Wersja 2017.3 programu Wersja iagent24 2017.3 wprowadza trzy nowe moduły: Moduł Zestawienia operacji biura, który umożliwia rozliczanie produkcji agencji z towarzystwami ubezpieczeń. Moduł Przychody i
INSTRUKCJA SKŁADANIA SPRAWOZDANIA W SYSTEMIE WITKAC.PL
 INSTRUKCJA SKŁADANIA SPRAWOZDANIA W SYSTEMIE WITKAC.PL Spis treści I. Dodawanie sprawozdań... 3 II. Wypełnianie sprawozdania... 4 III. Składanie sprawozdania... 9 V. Weryfikacja... 13 I. Dodawanie sprawozdań
INSTRUKCJA SKŁADANIA SPRAWOZDANIA W SYSTEMIE WITKAC.PL Spis treści I. Dodawanie sprawozdań... 3 II. Wypełnianie sprawozdania... 4 III. Składanie sprawozdania... 9 V. Weryfikacja... 13 I. Dodawanie sprawozdań
KaŜdy z formularzy naleŝy podpiąć do usługi. Nazwa usługi moŝe pokrywać się z nazwą formularza, nie jest to jednak konieczne.
 Dodawanie i poprawa wzorców formularza i wydruku moŝliwa jest przez osoby mające nadane odpowiednie uprawnienia w module Amin (Bazy/ Wzorce formularzy i Bazy/ Wzorce wydruków). Wzorce formularzy i wydruków
Dodawanie i poprawa wzorców formularza i wydruku moŝliwa jest przez osoby mające nadane odpowiednie uprawnienia w module Amin (Bazy/ Wzorce formularzy i Bazy/ Wzorce wydruków). Wzorce formularzy i wydruków
Instrukcja użytkownika. Eksport dokumentów do systemu Comarch EDI Wersja 2015.5.1
 Instrukcja użytkownika Eksport dokumentów do systemu Comarch EDI Wersja 2015.5.1 Spis treści 1 EKSPORT FAKTUR/KOREKT SPRZEDAŻY... 3 2 EKSPORT ZAMÓWIEŃ... 5 3 IMPORT ZAMÓWIEŃ... 6 4 IMPORT FAKTUR ZAKUPU...
Instrukcja użytkownika Eksport dokumentów do systemu Comarch EDI Wersja 2015.5.1 Spis treści 1 EKSPORT FAKTUR/KOREKT SPRZEDAŻY... 3 2 EKSPORT ZAMÓWIEŃ... 5 3 IMPORT ZAMÓWIEŃ... 6 4 IMPORT FAKTUR ZAKUPU...
Rejestracja wydania Karty DiLO w Programach zdrowotnych
 Rejestracja wydania Karty DiLO w Programach zdrowotnych W celu zarejestrowania wydania karty należy na Liście kart diagnostyki i leczenia onkologicznego wybrać opcję Wydanie karty DiLO. Rysunek 1 Przykładowe
Rejestracja wydania Karty DiLO w Programach zdrowotnych W celu zarejestrowania wydania karty należy na Liście kart diagnostyki i leczenia onkologicznego wybrać opcję Wydanie karty DiLO. Rysunek 1 Przykładowe
Program dla praktyki lekarskiej. Instrukcja wdrożenia dla POZ i AOS
 Program dla praktyki lekarskiej Instrukcja wdrożenia dla POZ i AOS Copyright Ericpol Telecom sp. z o.o. 2011 1 Spis treści 1. Wymagania systemowe... 3 2. Pobranie instalatora systemu oraz instalacja systemu....
Program dla praktyki lekarskiej Instrukcja wdrożenia dla POZ i AOS Copyright Ericpol Telecom sp. z o.o. 2011 1 Spis treści 1. Wymagania systemowe... 3 2. Pobranie instalatora systemu oraz instalacja systemu....
Rejestracja wydania Karty DiLO w SZP
 Rejestracja wydania Karty DiLO w SZP W celu zarejestrowania wydania karty należy na Liście kart diagnostyki i leczenia onkologicznego wybrać opcję Wydanie karty DiLO. Rysunek 1 Przykładowe okno Listy kart
Rejestracja wydania Karty DiLO w SZP W celu zarejestrowania wydania karty należy na Liście kart diagnostyki i leczenia onkologicznego wybrać opcję Wydanie karty DiLO. Rysunek 1 Przykładowe okno Listy kart
Minimalna wspierana wersja systemu Android to 2.3.3 zalecana 4.0. Ta dokumentacja została wykonana na telefonie HUAWEI ASCEND P7 z Android 4.
 Dokumentacja dla Scandroid. Minimalna wspierana wersja systemu Android to 2.3.3 zalecana 4.0. Ta dokumentacja została wykonana na telefonie HUAWEI ASCEND P7 z Android 4. Scandroid to aplikacja przeznaczona
Dokumentacja dla Scandroid. Minimalna wspierana wersja systemu Android to 2.3.3 zalecana 4.0. Ta dokumentacja została wykonana na telefonie HUAWEI ASCEND P7 z Android 4. Scandroid to aplikacja przeznaczona
Instrukcja obsługi aplikacji MobileRaks 1.0
 Instrukcja obsługi aplikacji MobileRaks 1.0 str. 1 Pierwsze uruchomienie aplikacji. Podczas pierwszego uruchomienia aplikacji należy skonfigurować połączenie z serwerem synchronizacji. Należy podać numer
Instrukcja obsługi aplikacji MobileRaks 1.0 str. 1 Pierwsze uruchomienie aplikacji. Podczas pierwszego uruchomienia aplikacji należy skonfigurować połączenie z serwerem synchronizacji. Należy podać numer
Jako pierwsze wyświetlone zostanie okno (1) Rejestracja wydania karty DiLO Miejsce wydania.
 Rejestracja wydania Karty DiLO W celu zarejestrowania wydania karty należy na Liście kart diagnostyki i leczenia onkologicznego wybrać opcję Wydanie karty DiLO. Rysunek 1 Przykładowe okno Listy kart DiLO
Rejestracja wydania Karty DiLO W celu zarejestrowania wydania karty należy na Liście kart diagnostyki i leczenia onkologicznego wybrać opcję Wydanie karty DiLO. Rysunek 1 Przykładowe okno Listy kart DiLO
Sage Symfonia Start Faktura Opis zmian
 Sage Symfonia Start Faktura Opis zmian Sage Symfonia Start Faktura 2 Wersja 2015.b 2 Nowa stawka podatkowa VAT: NP - Nie podlega 2 Zmiany związane z obsługą transakcji z odwrotnym obciążeniem 4 Logowanie
Sage Symfonia Start Faktura Opis zmian Sage Symfonia Start Faktura 2 Wersja 2015.b 2 Nowa stawka podatkowa VAT: NP - Nie podlega 2 Zmiany związane z obsługą transakcji z odwrotnym obciążeniem 4 Logowanie
Portal Personelu Medycznego. 2010 Global Services Sp. z o.o.
 Portal Personelu Medycznego 2 Portal Personelu Medycznego Spis treści Rozdział I Wprowadzenie 3 Rozdział II Konfiguracja 4 Rozdział III Aktywacja 5 Rozdział IV Opis aplikacji 7 Rozdział V Obsługa okien
Portal Personelu Medycznego 2 Portal Personelu Medycznego Spis treści Rozdział I Wprowadzenie 3 Rozdział II Konfiguracja 4 Rozdział III Aktywacja 5 Rozdział IV Opis aplikacji 7 Rozdział V Obsługa okien
Instrukcja użytkownika systemu medycznego. Pracownik medyczny psycholog / rehabilitant
 Instrukcja użytkownika systemu medycznego Pracownik medyczny psycholog / rehabilitant 02-02-2018 Spis treści 1. Logowanie do systemu... 3 2. Przyciski w systemie... 4 3. Moi pacjenci... 5 4. Lista pacjentów
Instrukcja użytkownika systemu medycznego Pracownik medyczny psycholog / rehabilitant 02-02-2018 Spis treści 1. Logowanie do systemu... 3 2. Przyciski w systemie... 4 3. Moi pacjenci... 5 4. Lista pacjentów
Umowy handlowe. Hipermarket, NET Spółka z o.o.
 Umowy handlowe Hipermarket, NET Spółka z o.o. 1 Spis treści I. Wstęp II. 1. Konfigurator typów.................................................... 3 Opis 2. Katalog umów.......................................................
Umowy handlowe Hipermarket, NET Spółka z o.o. 1 Spis treści I. Wstęp II. 1. Konfigurator typów.................................................... 3 Opis 2. Katalog umów.......................................................
2. Korzystanie z systemu ewuś w aplikacji mmedica.
 Konfiguracja mmedica dla systemu ewuś. Od 1 stycznia 2013 roku możliwa będzie elektroniczna weryfikacja uprawnień świadczeniobiorców. Funkcjonalność ta udostępniona będzie przez system o nazwie ewuś. Dzięki
Konfiguracja mmedica dla systemu ewuś. Od 1 stycznia 2013 roku możliwa będzie elektroniczna weryfikacja uprawnień świadczeniobiorców. Funkcjonalność ta udostępniona będzie przez system o nazwie ewuś. Dzięki
Podręcznik użytkownika Punkt Szczepień
 Podręcznik użytkownika Punkt Szczepień Dotyczy wersji: 8.1.1. Spis treści 1. Punkt szczepień... ręczna konfiguracja wstępna 3 1.1. Konfiguracja świadczeń... 3 1.2. Wystawianie skierowań... 4 2. Moduł Punkt...
Podręcznik użytkownika Punkt Szczepień Dotyczy wersji: 8.1.1. Spis treści 1. Punkt szczepień... ręczna konfiguracja wstępna 3 1.1. Konfiguracja świadczeń... 3 1.2. Wystawianie skierowań... 4 2. Moduł Punkt...
Instrukcja użytkownika systemu medycznego. Pracownik medyczny psycholog / rehabilitant ZOD / HDD / ZPD / FIZ
 Instrukcja użytkownika systemu medycznego Pracownik medyczny psycholog / rehabilitant ZOD / HDD / ZPD / FIZ 15-05-2017 Spis treści 1. Logowanie do systemu... 3 2. Lista pacjentów wyszukiwanie, filtry...
Instrukcja użytkownika systemu medycznego Pracownik medyczny psycholog / rehabilitant ZOD / HDD / ZPD / FIZ 15-05-2017 Spis treści 1. Logowanie do systemu... 3 2. Lista pacjentów wyszukiwanie, filtry...
Instrukcja obsługi modułu 7 Business Ship Control dla Comarch ERP Optima
 Instrukcja obsługi modułu 7 Business Ship Control dla Comarch ERP Optima PRZEDSIĘBIORSTWO FAIR PLAY Twoje potrzeby. Nasze rozwiązania. www.siodemka.com SPIS TREŚCI Konfiguracja 3 Ustawienie parametrów
Instrukcja obsługi modułu 7 Business Ship Control dla Comarch ERP Optima PRZEDSIĘBIORSTWO FAIR PLAY Twoje potrzeby. Nasze rozwiązania. www.siodemka.com SPIS TREŚCI Konfiguracja 3 Ustawienie parametrów
INSTRUKCJA UŻYTKOWNIKA Środki Pomocnicze ISO 9001:2008 Dokument: 2013.08.20 Wydanie: 1 Waga: 90 ŚRODKI POMOCNICZE
 ŚRODKI POMOCNICZE 1. Wczytywanie umowy Przed rozpoczęciem sprzedaży środków pomocniczych należy wczytać do programu umowę w postaci elektronicznej (plik z rozszerzeniem *.umx, który w zależności od oddziału
ŚRODKI POMOCNICZE 1. Wczytywanie umowy Przed rozpoczęciem sprzedaży środków pomocniczych należy wczytać do programu umowę w postaci elektronicznej (plik z rozszerzeniem *.umx, który w zależności od oddziału
Trasówka by CTI. Instrukcja
 Trasówka by CTI Instrukcja Spis treści 1. Wstęp... 3 2. Pierwsze uruchomienie, ustawienia... 4 3. Logowanie... 5 4. Okno główne programu... 6 5. Kontrahenci... 7 5.1. Tworzenie kontrahenta... 8 5.2. Edycja
Trasówka by CTI Instrukcja Spis treści 1. Wstęp... 3 2. Pierwsze uruchomienie, ustawienia... 4 3. Logowanie... 5 4. Okno główne programu... 6 5. Kontrahenci... 7 5.1. Tworzenie kontrahenta... 8 5.2. Edycja
Wnioski i dyspozycje elektroniczne. Instrukcja użytkownika systemu bankowości internetowej dla firm. BOŚBank24 iboss
 BANK OCHRONY ŚRODOWISKA S.A. ul. Żelazna 32 / 00-832 Warszawa tel.: (+48 22) 850 87 35 faks: (+48 22) 850 88 91 e-mail: bos@bosbank.pl Instrukcja użytkownika systemu bankowości internetowej dla firm Wnioski
BANK OCHRONY ŚRODOWISKA S.A. ul. Żelazna 32 / 00-832 Warszawa tel.: (+48 22) 850 87 35 faks: (+48 22) 850 88 91 e-mail: bos@bosbank.pl Instrukcja użytkownika systemu bankowości internetowej dla firm Wnioski
Współpraca Integry z programami zewnętrznymi
 Współpraca Integry z programami zewnętrznymi Uwaga! Do współpracy Integry z programami zewnętrznymi potrzebne są dodatkowe pliki. MoŜna je pobrać z sekcji Download -> Pozostałe po zalogowaniu do Strefy
Współpraca Integry z programami zewnętrznymi Uwaga! Do współpracy Integry z programami zewnętrznymi potrzebne są dodatkowe pliki. MoŜna je pobrać z sekcji Download -> Pozostałe po zalogowaniu do Strefy
Nowe funkcje w programie Symfonia Handel w wersji 2011
 Symfonia Handel 1 / 11 Nowe funkcje w programie Symfonia Handel w wersji 2011 Spis treści: 1. Korzyści z zakupu nowej wersji... 2 2. Faktury VAT sprzedaży w walucie obcej... 2 3. Faktury VAT zakupu w walucie
Symfonia Handel 1 / 11 Nowe funkcje w programie Symfonia Handel w wersji 2011 Spis treści: 1. Korzyści z zakupu nowej wersji... 2 2. Faktury VAT sprzedaży w walucie obcej... 2 3. Faktury VAT zakupu w walucie
Instrukcja użytkownika. Instrukcja konfiguracji i obsługi modułu e-rejestracja
 Instrukcja użytkownika Instrukcja konfiguracji i obsługi modułu e-rejestracja Spis treści 1. Wprowadzenie... 3 1.1. Do czego służy moduł e-rejestracji?... 3 1.2. Schemat działania systemu e-rejestracja...
Instrukcja użytkownika Instrukcja konfiguracji i obsługi modułu e-rejestracja Spis treści 1. Wprowadzenie... 3 1.1. Do czego służy moduł e-rejestracji?... 3 1.2. Schemat działania systemu e-rejestracja...
Instrukcja obsługi dla rachunków elektronicznych generowanych z programu RUMsoft
 Instrukcja obsługi dla rachunków elektronicznych generowanych z programu RUMsoft W programie RUMsoft dodano możliwość generowania rachunków elektronicznych oraz ich wydruków wraz z fakturami. Poniżej znajduje
Instrukcja obsługi dla rachunków elektronicznych generowanych z programu RUMsoft W programie RUMsoft dodano możliwość generowania rachunków elektronicznych oraz ich wydruków wraz z fakturami. Poniżej znajduje
Moduł rozliczeń w WinUcz (od wersji 18.40)
 Moduł rozliczeń w WinUcz (od wersji 18.40) Spis treści: 1. Rozliczanie objęć procedurą status objęcia procedurą... 2 2. Uruchomienie i funkcjonalności modułu rozliczeń... 3 3. Opcje rozliczeń automatyczna
Moduł rozliczeń w WinUcz (od wersji 18.40) Spis treści: 1. Rozliczanie objęć procedurą status objęcia procedurą... 2 2. Uruchomienie i funkcjonalności modułu rozliczeń... 3 3. Opcje rozliczeń automatyczna
Moduł e-wyniki. Instrukcja użytkownika
 Moduł e-wyniki Instrukcja użytkownika Wersja 5.10.0 2017-10-19 Spis treści Rozdział 1 Rozpoczęcie... pracy z modułem 2 Rozdział 2 Konfiguracja... Modułu ewyniki 4 2.1 OID... świadczeniodawcy 4 2.2 Dodanie...
Moduł e-wyniki Instrukcja użytkownika Wersja 5.10.0 2017-10-19 Spis treści Rozdział 1 Rozpoczęcie... pracy z modułem 2 Rozdział 2 Konfiguracja... Modułu ewyniki 4 2.1 OID... świadczeniodawcy 4 2.2 Dodanie...
Moduł earchiwum. Instrukcja użytkownika Wersja 6.0.0
 Moduł earchiwum Instrukcja użytkownika Wersja 6.0.0 2019-02-18 Spis treści Rozdział 1 Instalacja modułu... 2 Rozdział 2 Rozpoczęcie pracy z modułem... 3 2.1 Konfiguracja modułu 3 2.2 4 Rodzaje archiwizowanych
Moduł earchiwum Instrukcja użytkownika Wersja 6.0.0 2019-02-18 Spis treści Rozdział 1 Instalacja modułu... 2 Rozdział 2 Rozpoczęcie pracy z modułem... 3 2.1 Konfiguracja modułu 3 2.2 4 Rodzaje archiwizowanych
ROZLICZENIA NFZ BY CTI INSTRUKCJA
 ROZLICZENIA NFZ BY CTI INSTRUKCJA DATA 28.02.2013 PRODUCENT Centrum Technologii Informatycznej WERSJA 1.0 AUTOR Dariusz Skórniewski 1 1 Wstęp Rozliczenia NFZ by CTI jest dodatkiem do programu Comarch ERP
ROZLICZENIA NFZ BY CTI INSTRUKCJA DATA 28.02.2013 PRODUCENT Centrum Technologii Informatycznej WERSJA 1.0 AUTOR Dariusz Skórniewski 1 1 Wstęp Rozliczenia NFZ by CTI jest dodatkiem do programu Comarch ERP
PORTAL PACJENTA CONCIERGE
 PORTAL PACJENTA CONCIERGE Podręcznik użytkownika Streszczenie Niniejszy dokument stanowi opis funkcji i procesów przeprowadzanych przez pacjenta w ramach systemu Concierge. Spis treści 1 Słownik pojęć...
PORTAL PACJENTA CONCIERGE Podręcznik użytkownika Streszczenie Niniejszy dokument stanowi opis funkcji i procesów przeprowadzanych przez pacjenta w ramach systemu Concierge. Spis treści 1 Słownik pojęć...
1. Generowanie rachunku elektronicznego
 Dokumentacja programu e Zoz Generowanie rachunków elektronicznych Drukowanie rachunków, faktur VAT lub ich specyfikacji Wersja 1.30.0.1 Zielona Góra 2011-02-28 W niniejszym dokumencie opisano procedurę
Dokumentacja programu e Zoz Generowanie rachunków elektronicznych Drukowanie rachunków, faktur VAT lub ich specyfikacji Wersja 1.30.0.1 Zielona Góra 2011-02-28 W niniejszym dokumencie opisano procedurę
INSTRUKCJA PRACY Z SYSTEMEM KS-SOLAB
 INSTRUKCJA PRACY Z SYSTEMEM KS-SOLAB URUCHOMIENIE DRUKARKI FISKALNEJ W SYSTEMIE KS-SOLAB UWAGA!!! Pracując z drukarką fiskalną, należy pamiętać aby nie uruchamiać równocześnie modułów REJESTRACJA oraz
INSTRUKCJA PRACY Z SYSTEMEM KS-SOLAB URUCHOMIENIE DRUKARKI FISKALNEJ W SYSTEMIE KS-SOLAB UWAGA!!! Pracując z drukarką fiskalną, należy pamiętać aby nie uruchamiać równocześnie modułów REJESTRACJA oraz
Moduł Handlowo-Magazynowy Dodawanie faktur zaliczkowych
 Moduł Handlowo-Magazynowy Dodawanie faktur zaliczkowych Wersja 3.85.324 22.07.2015 r. Aby w systemie Streamsoft Prestiż dodać fakturę zaliczkową, w pierwszej kolejności należy wystawić zamówienie od odbiorcy.
Moduł Handlowo-Magazynowy Dodawanie faktur zaliczkowych Wersja 3.85.324 22.07.2015 r. Aby w systemie Streamsoft Prestiż dodać fakturę zaliczkową, w pierwszej kolejności należy wystawić zamówienie od odbiorcy.
Viatoll Calc v1.3. Viatoll Calc. Instrukcja użytkownika. Strona 1
 Viatoll Calc Instrukcja użytkownika Strona 1 Spis treści 1 Wstęp...3 2 Opis panelu głównego...3 2.1 Menu aplikacji...4 2.2 Tabela z trasami...5 2.3 Strona kalkulatora viatoll...6 2.4 Pasek statusu...7
Viatoll Calc Instrukcja użytkownika Strona 1 Spis treści 1 Wstęp...3 2 Opis panelu głównego...3 2.1 Menu aplikacji...4 2.2 Tabela z trasami...5 2.3 Strona kalkulatora viatoll...6 2.4 Pasek statusu...7
Instrukcja użytkownika systemu medycznego
 Instrukcja użytkownika systemu medycznego ewidencja obserwacji psychologicznych (PS) i rehabilitacyjnych (RE) v.2016.07.001 25-08-2016 SPIS TREŚCI: 1. Logowanie do systemu... 3 2. Zmiana hasła... 4 3.
Instrukcja użytkownika systemu medycznego ewidencja obserwacji psychologicznych (PS) i rehabilitacyjnych (RE) v.2016.07.001 25-08-2016 SPIS TREŚCI: 1. Logowanie do systemu... 3 2. Zmiana hasła... 4 3.
Nowości w systemie Streamsoft Prestiż wprowadzone w wersji 314
 Nowości w systemie Streamsoft Prestiż wprowadzone w wersji 314 Zarządzanie Produkcją 3.0 1. W webowym panelu meldunkowym umożliwiono wydruk raportu po meldowaniu. Konfiguracja nowej funkcjonalności znajduje
Nowości w systemie Streamsoft Prestiż wprowadzone w wersji 314 Zarządzanie Produkcją 3.0 1. W webowym panelu meldunkowym umożliwiono wydruk raportu po meldowaniu. Konfiguracja nowej funkcjonalności znajduje
