WERSJA POLSKA. Instrukcja obsługi User Guide LG-V500. MFL (1.0)
|
|
|
- Maria Justyna Rybak
- 7 lat temu
- Przeglądów:
Transkrypt
1 WERSJA POLSKA E N G L I S H Instrukcja obsługi User Guide LG-V500 MFL (1.0)
2
3 WERSJA POLSKA Instrukcja obsługi Zrzuty ekranu i ilustracje mogą różnić się od rzeczywistego wyglądu urządzenia. Niektóre informacje zawarte w tej instrukcji mogą nie dotyczyć zakupionego urządzenia, w zależności od zainstalowanego oprogramowania i wybranego operatora sieci. Wszystkie informacje zawarte w niniejszym dokumencie mogą ulec zmianie bez powiadomienia. Ze względu na konieczność używania dotykowej klawiatury ekranowej to urządzenie nie jest odpowiednie dla osób niedowidzących. Copyright 2013 LG Electronics, Inc. Wszelkie prawa zastrzeżone. Nazwa LG i logo LG to zastrzeżone znaki towarowe firmy LG Group i jej jednostek powiązanych. Wszystkie pozostałe znaki towarowe należą do odpowiednich właścicieli. Google, Google Maps, Gmail, YouTube, Hangouts i Play Store są znakami towarowymi firmy Google, Inc.
4 Spis treści Informacje o niniejszej instrukcji... 5 Informacje o niniejszej instrukcji... 5 Znaki handlowe... 6 DivX HD... 6 Dolby Digital Plus... 7 Wskazówki dotyczące bezpieczeństwa i prawidłowego użytkowania... 8 Ważna uwaga...19 Opis urządzenia...24 Opis tabletu...24 Ładowanie tabletu...26 Optymalizacja czasu eksploatacji baterii...28 Aby wydłużyć czas eksploatacji baterii...28 Sprawdzanie poziomu naładowania baterii...28 Monitorowanie i kontrolowanie zużycia baterii przez aplikacje...28 Wkładanie karty microsd...29 Wyjmowanie karty microsd...30 Formatowanie karty microsd...30 Blokowanie i odblokowywanie ekranu...31 Ekran główny...32 Wskazówki dotyczące ekranu dotykowego...32 Włącz ekran...32 Przesuń na bok...33 Dotknięcie...33 Dotknięcie i przytrzymanie...34 Przeciągnięcie...34 Przesunięcie...34 Podwójne dotknięcie...34 Przybliżenie przez zsunięcie...35 Obrót ekranu...35 Ekran główny...35 Dostosowywanie wyglądu ekranu głównego Powrót do poprzednio używanych aplikacji...37 Powiadomienia...38 Przesuń palcem w dół, aby wyświetlić powiadomienia i ustawienia...38 Funkcja szybkich ustawień w panelu powiadomień...39 Aby zmienić układ elementów menu szybkich ustawień na panelu powiadomień...39 Aplikacje QSlide w panelu powiadomień...39 Korzystanie z aplikacji QSlide...40 Ikony wskaźników na pasku stanu...40 Plug & Pop...41 Rejestrowanie zrzutu ekranu...42 Korzystanie z funkcji QuickMemo do rejestrowania zrzutu ekranu...42 Korzystanie z funkcji Przechwyć więcej do rejestracji zrzutu ekranu...42 Klawiatura ekranowa...43 Wprowadzanie liter diakrytycznych...43 Konfiguracja konta Google...44 Podłączanie do sieci i urządzeń
5 Wi-Fi...45 Łączenie z sieciami Wi-Fi...45 Włączanie połączenia Wi-Fi i łączenie z siecią Wi-Fi...45 Bluetooth...46 Włączanie połączenia Bluetooth i parowanie tabletu z urządzeniem obsługującym łączność Bluetooth...46 Wysyłanie danych przy użyciu funkcji komunikacji bezprzewodowej Bluetooth Odbieranie danych przy użyciu funkcji komunikacji bezprzewodowej Bluetooth SmartShare...48 Przesyłanie zawartości z tabletu do innych urządzeń...48 Odtwarzanie w tablecie zawartości ze znajdujących się w pobliżu urządzeń, np. z komputera lub urządzenia przenośnego...48 Podłączanie do komputera za pomocą kabla USB...49 Przesyłanie muzyki, zdjęć i filmów przy użyciu trybu pamięci masowej USB...49 Synchronizacja z programem Windows Media Player...50 Kontakty...51 Wyszukiwanie kontaktu...51 Dodawanie nowego kontaktu...51 Ulubione kontakty...51 Tworzenie grupy Zarządzanie kontem Korzystanie z folderów konta...54 Tworzenie i wysyłanie wiadomości Aparat...55 Opis ekranu kamery...55 Korzystanie z ustawień zaawansowanych...56 Szybkie robienie zdjęć...58 Po wykonaniu zdjęcia...58 Wyświetlanie zapisanych zdjęć...60 Kamera...61 Opis ekranu kamery...61 Korzystanie z ustawień zaawansowanych...62 Nagrywanie krótkiego filmu...63 Po nagraniu filmu...63 Wyświetlanie zapisanych klipów wideo...63 Powiększanie na żywo...64 Regulacja głośności w trakcie wyświetlania klipu wideo...64 Multimedia...65 Galeria...65 Wyświetlanie obrazów...65 Przybliżanie i oddalanie...66 Odtwarzanie klipów wideo...66 Opcje wyświetlania zdjęć i filmów...66 Usuwanie zdjęć i filmów...66 Ustawianie jako tapety...66 Wideo Odtwarzanie klipu wideo Muzyka...68 Dodawanie utworów muzycznych do tabletu...68 Przenoszenie muzyki przy użyciu synchronizacji multimediów (MTP)...68 Odtwarzanie utworów
6 Dodatki...71 QPair...71 QSlide...73 QuickMemo QuickRemote Quick Translator...78 Wielu użytkowników...80 Voice Mate...81 Alarm...83 Kalkulator...83 Kalendarz...84 Menedżer plików...84 Dyktafon...85 Men. zadań...86 POLARIS Office Google Wyszukiwanie głosowe...88 Pobrane...88 Internet...89 Internet...89 Otwieranie strony...90 Przeszukiwanie Internetu za pomocą głosu...90 Zakładki...90 Historia...90 Korzystanie z funkcji QSlide...90 Chrome...91 Wyświetlanie stron internetowych Otwieranie strony Przeszukiwanie Internetu za pomocą głosu Synchronizacja z innymi urządzeniami Dodawanie i wyświetlanie zakładek...92 Ustawienia...93 Przechodzenie do menu Ustawienia...93 SIECI BEZPRZEWODOWE...93 URZĄDZENIE...95 OSOBISTE SYSTEM Kopia zapasowa LG Informacje o tworzeniu kopii zapasowych danych w urządzeniu i przywracaniu ich Tworzenie kopii zapasowej danych przechowywanych w tablecie firmy LG Planowanie automatycznego tworzenia kopii zapasowych Przywracanie danych przechowywanych w tablecie Aktualizacja oprogramowania tabletu Aktualizacja oprogramowania tabletu Aktualizacja oprogramowania tabletu LG przez funkcję Over-the- Air (OTA) Akcesoria Rozwiązywanie problemów
7 Informacje o niniejszej instrukcji Informacje o niniejszej instrukcji Przed rozpoczęciem korzystania z urządzenia należy dokładnie przeczytać niniejszą instrukcję. Umożliwi to bezpieczne i prawidłowe korzystanie z urządzenia. Niektóre obrazy i zrzuty ekranu zawarte w niniejszej instrukcji mogą wyglądać inaczej niż w posiadanym tablecie. Posiadana zawartość może odbiegać od produktu końcowego lub oprogramowania dostarczonego przez dostawców lub operatorów. Ta zawartość może ulec zostać zmieniona bez wcześniejszego powiadomienia. Najnowsza wersja niniejszego podręcznika dostępna jest w witrynie firmy LG pod adresem Aplikacje znajdujące się w urządzeniu i ich funkcje mogą być różne w zależności od kraju, regionu lub danych technicznych sprzętu. Firma LG nie ponosi odpowiedzialności za problemy dotyczące wydajności wynikające z korzystania z aplikacji dostarczonych przez dostawców innych niż firma LG. Firma LG nie ponosi odpowiedzialności za problemy dotyczące wydajności lub niekompatybilności wynikające z edytowania ustawień rejestru lub modyfikowania oprogramowania systemu operacyjnego. Każda próba dostosowania systemu operacyjnego może spowodować nieprawidłowe działanie urządzeń lub ich aplikacji. Oprogramowanie, dźwięk, tapeta, obrazy i inne pliki multimedialne dostarczone z urządzeniem są objęte licencją na ograniczone użytkowanie. Wyodrębnienie i wykorzystanie tych materiałów do celów komercyjnych lub innych celów może stanowić naruszenie praw autorskich. Użytkownik ponosi pełną odpowiedzialność za nielegalne korzystanie z plików multimedialnych. 5
8 Operator może naliczyć dodatkowe opłaty za korzystanie z usług przesyłania danych, takich jak wiadomości, wysyłanie i pobieranie, automatyczna synchronizacja lub usługi lokalizacyjne. Aby uniknąć dodatkowych opłat, należy wybrać taryfę adekwatnie do potrzeb. W celu uzyskania dodatkowych informacji należy skontaktować się z dostawcą usług. Znaki handlowe Nazwa LG i logo LG to zastrzeżone znaki towarowe firmy LG Electronics. Wszystkie pozostałe znaki towarowe należą do odpowiednich właścicieli. DivX HD INFORMACJE O FILMACH W FORMACIE DIVX: DivX to cyfrowy format obrazu opracowany przez firmę DivX, LLC, jednostkę zależną firmy Rovi Corporation. Urządzenie otrzymało oficjalny certyfikat DivX Certified i przeszło rygorystyczne testy sprawdzające odtwarzanie obrazu w formacie DivX. Więcej informacji oraz narzędzia umożliwiające konwersję plików do formatu DivX można znaleźć w witrynie divx.com. INFORMACJA NA TEMAT USŁUGI DIVX WIDEO NA ŻYCZENIE: To certyfikowane urządzenie DivX Certified musi zostać zarejestrowane, aby mogło odtwarzać filmy zakupione w ramach usługi DivX VOD (Wideo na życzenie). Aby uzyskać kod rejestracji, odszukaj sekcję DivX VOD w menu konfiguracji urządzenia. Więcej informacji na temat rejestracji można znaleźć pod adresem vod.divx.com. 6
9 Certyfikowane urządzenie DivX Certified umożliwiające odtwarzanie plików wideo DivX o rozdzielczości do HD 720p (także zawartości premium). DivX, DivX Certified oraz powiązane logotypy są znakami towarowymi firmy Rovi Corporation lub jej jednostek zależnych i są używane na podstawie licencji. Uwaga: Oprogramowanie typu Open Source Odpowiedni kod źródłowy udostępniany na warunkach licencji GPL, LGPL, MPL i innych licencji open source można uzyskać za pośrednictwem strony Wszelkie odpowiednie licencje, informacje o wyłączeniu odpowiedzialności i inne informacje są dostępne do pobrania wraz z kodem źródłowym. Dolby Digital Plus Wyprodukowane na podstawie licencji firmy Dolby Laboratories. Dolby, Dolby Digital Plus i symbol złożony z podwójnego D są znakami towarowymi firmy Dolby Laboratories. 7
10 Wskazówki dotyczące bezpieczeństwa i prawidłowego użytkowania Prosimy zapoznać się z poniższymi wskazówkami. Ich nieprzestrzeganie może stanowić zagrożenie lub być niezgodne z prawem. Urządzenie jest wyposażone w fabrycznie zainstalowane oprogramowanie zapisujące dziennik błędów. Urządzenie gromadzi jedynie dane dotyczące błędów, takie jak siła sygnału oraz uruchomione aplikacje. Dziennik służy wyłącznie do określania przyczyn ewentualnych błędów. Dzienniki są szyfrowane i w razie potrzeby dostęp do nich mogą uzyskać wyłącznie pracownicy autoryzowanych centrów serwisowych firmy LG. Narażenie na wpływ fal radiowych Informacje dotyczące oddziaływania fal radiowych oraz współczynnika SAR (ang. Specific Absorption Rate). Tablet LG-V500 zaprojektowano w sposób zapewniający zgodność z obowiązującymi wymaganiami bezpieczeństwa związanymi z oddziaływaniem fal radiowych. Wymagania te oparto na wskazaniach naukowych, określających marginesy bezpieczeństwa zapewniające ochronę wszystkich osób, bez względu na ich wiek i stan zdrowia. We wskazaniach dotyczących dozwolonego poziomu oddziaływania fal radiowych używa się jednostki zwanej współczynnikiem SAR (ang. Specific Absorption Rate). Testy mierzące wartość SAR są przeprowadzane z użyciem standardowych metod, gdy urządzenie emituje najwyższą udokumentowaną dla niego moc promieniowania we wszystkich wykorzystywanych zakresach częstotliwości. 8
11 Mimo iż poszczególne modele urządzeń LG mogą różnić się wartością współczynnika SAR, wszystkie zaprojektowano tak, aby spełniały odpowiednie wytyczne dotyczące oddziaływania fal radiowych. Graniczna wartość współczynnika SAR zalecana przez organizację International Commission on Non-Ionizing Radiation Protection (ICNIRP) to 2 W/kg (wartość uśredniona dla 10 g masy ciała). Najwyższa wartość SAR uzyskana podczas noszenia urządzenia na ciele w sposób opisany w niniejszym podręczniku wynosi 0,720 W/kg. To urządzenie jest zgodne z wytycznymi dotyczącymi narażenia na wpływ fal radiowych pod warunkiem użytkowania w normalnej pozycji przy uchu lub co najmniej 0,00 cm od ciała. Etui, zaczep do paska lub uchwyt używany do noszenia urządzenia nie powinien zawierać elementów metalowych, a ponadto powinien zapewniać odległość urządzenia od ciała równą co najmniej 0,00 cm. W celu wysłania plików danych lub wiadomości urządzenie wymaga odpowiedniej jakości połączenia z siecią. W niektórych przypadkach przesyłanie plików danych lub wiadomości może być opóźnione aż do momentu uzyskania takiego połączenia. Aż do zakończenia transmisji należy zapewnić odległość od ciała podaną w powyższych instrukcjach. 9
12 Czyszczenie i konserwacja produktu OSTRZEŻENIE Informacje na temat wymiany akumulatora Ze względu na własne bezpieczeństwo nie należy wyciągać akumulatora zamontowanego w urządzeniu. W razie konieczności wymiany baterii zanieś urządzenie do lokalnego punktu serwisowego LG Electronics lub sprzedawcy w celu uzyskania pomocy. Akumulator litowo-jonowy jest częścią niebezpieczną i może spowodować obrażenia ciała. Wymiana akumulatora przez niewykwalifikowane osoby może spowodować uszkodzenie urządzenia. OSTRZEŻENIE Korzystaj tylko z baterii, ładowarek i akcesoriów dodatkowych, które zostały zatwierdzone do użytku z danym modelem urządzenia. Użycie jakichkolwiek innych urządzeń dodatkowych grozi unieważnieniem wszelkich homologacji i gwarancji na urządzenie. Może też być niebezpieczne. Nie rozkładaj tabletu na części. Jeśli wymagana jest naprawa, oddaj tablet do specjalistycznego punktu serwisowego. Naprawy gwarancyjne mogą obejmować wymianę części na nowe lub naprawione oferujące parametry i funkcje odpowiadające wymienianym częściom. Decyzja o wyborze konkretnego rozwiązania należy do firmy LG. 10
13 Zachowaj odpowiednią odległość pomiędzy tabletem a urządzeniami elektrycznymi, takimi jak telewizory, odbiorniki radiowe i komputery. Zachowaj odpowiednią odległość pomiędzy tabletem a źródłami ciepła, takimi jak kaloryfery czy kuchenki. Nie upuszczaj tabletu. Nie narażaj urządzenia na mechaniczne wibracje lub wstrząsy. Wyłączaj urządzenie w miejscach, w których nakazują to specjalne przepisy. Urządzenia nie wolno na przykład używać w szpitalach, gdyż może ono zakłócać pracę wrażliwego na promieniowanie radiowe sprzętu medycznego. W trakcie ładowania nie należy dotykać urządzenia mokrymi rękoma. Może to spowodować porażenie prądem elektrycznym lub poważne uszkodzenie urządzenia. Nie ładuj urządzenia w pobliżu materiałów łatwopalnych, ponieważ urządzenie może się rozgrzać i spowodować zagrożenie pożarem. Zewnętrzną część urządzenia należy czyścić suchą szmatką (nie należy korzystać z rozpuszczalników, takich jak benzen, rozcieńczalnik czy alkohol). Nie kładź ładowanego tabletu na materiałowych powierzchniach. Urządzenie należy ładować w pomieszczeniu o dobrej wentylacji. Nie narażaj urządzenia na nadmierne działanie dymu lub kurzu. Nie przechowuj urządzenia w pobliżu kart kredytowych lub innych kart z paskiem magnetycznym, gdyż może ono uszkodzić informacje zapisane na paskach magnetycznych. Nie dotykaj ekranu ostrym przedmiotem. Może to spowodować uszkodzenie tabletu. 11
14 12 Unikaj kontaktu urządzenia z cieczami lub wilgocią. Ostrożnie korzystaj z akcesoriów, takich jak słuchawki. Nie dotykaj anteny bez potrzeby. W przypadku wyszczerbienia lub pęknięcia wyświetlacza nie należy korzystać z urządzenia, dotykać wyświetlacza ani próbować usunąć go lub naprawić. Uszkodzenia szklanego wyświetlacza powstałe w wyniku nieprawidłowego użytkowania nie są objęte gwarancją. Tablet jest urządzeniem elektronicznym, które podczas normalnej pracy emituje ciepło. Przy braku odpowiedniej wentylacji bardzo długi, bezpośredni kontakt ze skórą może spowodować podrażnienie lub lekkie oparzenia skóry. W związku z tym, dotykając urządzenia w czasie jego pracy lub tuż po, należy zachować ostrożność. Jeśli do wnętrza urządzenia dostanie się płyn, należy natychmiast odłączyć je od zasilania i pozostawić do całkowitego wyschnięcia. Nie należy przyspieszać procesu suszenia urządzenia za pomocą zewnętrznych źródeł ciepła takich, jak piekarnik, kuchenka mikrofalowa lub suszarka do włosów. Płyn, który dostał się do wnętrza urządzenia, zmienia kolor etykiety produktu w środku urządzenia. Uszkodzenia urządzenia będące skutkiem narażenia go na kontakt z wodą nie podlegają gwarancji. Z tabletu można korzystać w temperaturze od 0 C do 40 C (o ile jest to możliwe). Wystawianie urządzenia na skrajnie wysokie lub niskie temperatury grozi jego uszkodzeniem, nieprawidłowym działaniem, a nawet wybuchem.
15 Prawidłowe korzystanie z urządzenia Urządzenia elektroniczne W przypadku wszystkich tabletów mogą występować zakłócenia, które negatywnie wpływają na ich wydajność. Nie używaj tabletu w pobliżu sprzętu medycznego bez zgody personelu placówki. Nie umieszczaj tabletu w pobliżu rozrusznika serca, np. w kieszeni na piersi. Tablety mogą zakłócać pracę niektórych aparatów słuchowych. Tablety mogą powodować niewielkie zakłócenia pracy odbiorników telewizyjnych i radiowych, komputerów itp. Bezpieczeństwo na drodze Zapoznaj się z lokalnymi przepisami dotyczącymi korzystania z tabletów podczas kierowania pojazdem. Podczas prowadzenia pojazdu nie trzymaj tabletu w ręce. Należy skupić się na prowadzeniu pojazdu. Fale radiowe mogą negatywnie wpływać na pracę niektórych systemów elektronicznych w pojeździe, np. odtwarzaczy samochodowych i systemów bezpieczeństwa. Jeśli pojazd jest wyposażony w poduszkę powietrzną, nie należy jej blokować przez zainstalowane na stałe lub przenośnie urządzenia bezprzewodowe. Może to spowodować awarię poduszki powietrznej, a tym samym poważne obrażenia ciała wywołane nieprawidłowym działaniem. Słuchając muzyki na zewnątrz pomieszczeń, ustawiaj głośność na umiarkowanym poziomie, aby słyszeć dźwięki z otoczenia. Jest to szczególnie istotne w pobliżu dróg. 13
16 Zapobieganie uszkodzeniu słuchu UWAGA: Nadmierne natężenie dźwięku w słuchawkach dousznych oraz nagłownych może spowodować uszkodzenie słuchu. Aby zapobiec ryzyku uszkodzenia słuchu, nie należy ustawiać wysokiego poziomu głośności przez długi okres czasu. Uszkodzenie słuchu może nastąpić w wyniku długotrwałego oddziaływania dźwięku o znacznym natężeniu. Dlatego też zaleca się, aby podczas włączania lub wyłączania tabletu nie trzymać go przy uchu. Ponadto zaleca się ustawienie głośności muzyki na umiarkowanym poziomie. Podczas korzystania ze słuchawek należy zmniejszyć głośność, jeśli nie słyszy się osób rozmawiających w pobliżu lub jeśli osoba siedząca obok słyszy muzykę ze słuchawek. Szklane elementy Niektóre elementy tabletu są wykonane ze szkła. Szkło może ulec stłuczeniu w przypadku upuszczenia urządzenia na twardą powierzchnię lub uderzenia ze znaczną siłą. W takim wypadku nie dotykaj go ani nie próbuj go samodzielnie usunąć. Nie korzystaj z urządzenia do momentu wymiany szklanego elementu przez autoryzowane centrum serwisowe. 14
17 Miejsca robót strzelniczych Nie korzystaj z tabletu podczas trwania prac z użyciem materiałów wybuchowych. Stosuj się do ograniczeń i postępuj zgodnie z wszelkimi przepisami. Miejsca zagrożone wybuchem Nie korzystaj z tabletu na stacjach benzynowych. Nie korzystaj z urządzenia w pobliżu zbiorników paliwa lub substancji chemicznych. Nie przewoź ani nie przechowuj łatwopalnych gazów, cieczy lub materiałów wybuchowych w schowku samochodowym, w którym znajduje się tablet lub akcesoria. W samolocie Urządzenia bezprzewodowe mogą powodować zakłócenia w samolocie. Przed wejściem na pokład samolotu należy wyłączyć tablet. Nie wolno korzystać z urządzenie na pokładzie samolotu bez zgody załogi. Dzieci Przechowuj urządzenie w bezpiecznym miejscu, niedostępnym dla małych dzieci. Tablet zawiera drobne części, które w przypadku włożenia do ust stwarzają niebezpieczeństwo połknięcia. Urządzenie jest także wyposażone w wewnętrzną baterię, która w przypadku nieprawidłowego korzystania z urządzenia lub jego nieprawidłowej konserwacji może być niebezpieczna. 15
18 Informacje o baterii Bateria nie musi być całkowicie rozładowana przed rozpoczęciem ładowania. W przeciwieństwie do innych baterii nie istnieje efekt pamięci, który mógłby spowodować mniejszą wydajność baterii. Używaj wyłącznie baterii i ładowarek firmy LG. Ładowarki firmy LG zostały zaprojektowane tak, aby maksymalnie wydłużyć czas eksploatacji baterii. Nie rozkładaj baterii na części ani nie wywołuj zwarcia. Jeśli bateria nie była używana przez dłuższy czas, naładuj ją, aby maksymalnie zwiększyć jej przydatność. Nie przechowuj ładowarki w miejscach nasłonecznionych ani nie korzystaj z niej w warunkach wysokiej wilgotności, np. w łazience. Nie zostawiaj urządzenia w gorących lub zimnych miejscach, ponieważ może to spowodować spadek wydajności jego baterii. Wymiana baterii na baterię nieprawidłowego typu stwarza ryzyko eksplozji. Utylizacja zużytych baterii powinna odbywać się zgodnie z instrukcją producenta. Jeżeli to możliwe, należy ją poddać recyklingowi. Nie wolno wyrzucać baterii razem ze zwykłymi odpadami. W razie konieczności wymiany baterii zanieś tablet do lokalnego punktu serwisowego LG Electronics lub sprzedawcy w celu uzyskania pomocy. Należy zawsze odłączać ładowarkę od gniazdka zasilania po naładowaniu baterii tabletu, aby uniknąć niepotrzebnego zużywania energii przez ładowarkę. Rzeczywisty czas pracy baterii zależy od konfiguracji sieci, ustawień urządzenia, sposobu korzystania z urządzenia, baterii i warunków otoczenia. Aby uniknąć zarysowania, trzymaj baterię z dala od ostrych przedmiotów i zwierząt. Zarysowanie baterii grozi pożarem. 16
19 Aktualizacja tabletu Dostęp do najnowszych aktualizacji oprogramowania sprzętowego, udoskonaleń i nowych funkcji oprogramowania. Aktualizacja tabletu bez użycia komputera. Wybierz opcję Centrum aktualizacji > Aktualizacja oprogramowania. Aktualizacja tabletu za pośrednictwem komputera. Więcej informacji na temat korzystania z tej funkcji można znaleźć na stronie internetowej lub common/index.jsp wybierz kraj i język. OŚWIADCZENIE O ZGODNOŚCI Firma LG Electronics niniejszym oświadcza, że produkt LG-V500 spełnia wszystkie niezbędne wymagania oraz inne stosowne wytyczne dyrektywy 1999/5/EC. Kopię Oświadczenia o zgodności można znaleźć pod adresem Kontakt w sprawie zgodności tego produktu z przepisami LG Electronics Inc. EU Representative, Krijgsman 1, 1186 DM Amstelveen, The Netherlands Waga telefonu z baterią: g 17
20 Postępowanie ze zużytym urządzeniem 1 Jeżeli produkt jest oznaczony symbolem przekreślonego kosza na odpady, oznacza to, że podlega on dyrektywie 2002/96/EC. 2 Zgodnie z tą dyrektywą zabrania się wyrzucania zużytych urządzeń elektrycznych i elektronicznych razem ze zwykłymi odpadami miejskimi. Sprzęt taki winien być przekazany do punktów zbiórki odpadów wyznaczonych przez władze lokalne. 3 Odpowiednie postępowanie ze zużytym sprzętem zapobiega potencjalnym negatywnym konsekwencjom dla środowiska naturalnego i ludzkiego zdrowia. 4 Szczegółowe informacje dotyczące sposobu postępowania ze zużytym urządzeniem można uzyskać we właściwym urzędzie miejskim, przedsiębiorstwie utylizacji odpadów lub sklepie, w którym został nabyty produkt. Postępowanie ze zużytymi bateriami/akumulatorami 1 Jeżeli baterie/akumulatory produktu są oznaczone symbolem przekreślonego kosza na odpady, oznacza to, że są one objęte dyrektywą 2006/66/EC. 2 Jeśli w skład baterii wchodzi powyżej 0,0005% rtęci, 0,002% kadmu lub 0,004% ołowiu, symbol ten może występować wraz z oznaczeniami symboli chemicznych rtęci (Hg), kadmu (Cd) lub ołowiu (Pb). 3 Zabrania się wyrzucania zużytych baterii/akumulatorów razem ze zwykłymi odpadami komunalnymi. Powinny one zostać przekazane do punktów zbiórki odpadów wyznaczonych przez władze lokalne. 4 Odpowiednie postępowanie ze zużytymi bateriami/akumulatorami zapobiega potencjalnym negatywnym konsekwencjom dla środowiska naturalnego i zdrowia ludzi i zwierząt. 5 Szczegółowe informacje dotyczące sposobu postępowania ze zużytymi bateriami/akumulatorami można uzyskać we właściwym urzędzie miejskim, przedsiębiorstwie utylizacji odpadów lub sklepie, w którym został nabyty produkt. 18
21 Ważna uwaga Przed rozpoczęciem użytkowania tabletu należy zapoznać się z tymi informacjami! Przed zaniesieniem tabletu do serwisu lub wykonaniem telefonu do przedstawiciela centrum serwisowego należy sprawdzić, czy problem występujący z tabletem nie został opisany w tej części instrukcji obsługi. 1. Pamięć tabletu Należy przejrzeć pamięć tabletu i usunąć część danych, takich jak aplikacje aby zwolnić pamięć. Odinstalowywanie aplikacji: 1 Dotknij kolejno pozycji > > karta Aplikacje > karta Ustawienia > karta Aplikacje. 2 Po wyświetleniu wszystkich aplikacji przewiń i wybierz aplikację, która ma zostać odinstalowana. 3 Dotknij opcji Odinstaluj. 2. Przed instalacją aplikacji i sytemu operacyjnego typu open source OSTRZEŻENIE Zainstalowanie w tablecie innego systemu operacyjnego niż zainstalowany przez producenta może spowodować nieprawidłowe działanie tabletu. Poza tym w takim przypadku przestaje obowiązywać gwarancja tabletu. 19
22 OSTRZEŻENIE Aby chronić tablet i zawarte w nim dane, aplikacje należy pobierać wyłącznie z zaufanych źródeł, takich jak serwis Play Store. Obecność niepoprawnie zainstalowanych aplikacji w tablecie może powodować nieprawidłowe działanie tabletu lub występowanie poważnych błędów. Aplikacje takie należy odinstalować wraz z powiązanymi danymi i ustawieniami Korzystanie ze wzoru odblokowywania Umożliwia ustawienie wzoru odblokowywania ekranu w celu zabezpieczenia tabletu. Dotknij kolejno pozycji > > karta Aplikacje > Ustawienia > Wyświetlacz > Ekran blokady > Wybierz blokadę ekranu > Wzór. Otwiera ekran z instrukcjami dotyczącymi rysowania wzoru odblokowywania ekranu. Ze względów bezpieczeństwa należy utworzyć zapasowy kod PIN na wypadek zapomnienia wzoru odblokowania. Uwaga: Przed ustanowieniem wzoru odblokowania należy utworzyć konto Google i zapamiętać zapasowy kod PIN utworzony podczas aktywowania funkcji blokowania za pomocą wzoru. OSTRZEŻENIE Zalecenia dotyczące korzystania z funkcji blokowania za pomocą wzoru. Koniecznie zapamiętaj ustawiony przez siebie wzór odblokowywania ekranu. W przypadku pięciokrotnego użycia nieprawidłowego schematu dostęp do tabletu zostanie zablokowany. Za każdym razem dostępnych jest 5 prób wprowadzenia prawidłowego wzoru odblokowania, kodu PIN lub hasła. Po wykorzystaniu wszystkich 5 prób można ponowić próbę odblokowania tabletu po 30 sekundach.
23 Gdy nie możesz przypomnieć sobie wzoru odblokowania, kodu PIN lub hasła: < W przypadku zapomnienia wzoru > Jeśli wcześniej w tablecie miało miejsce logowanie się do konta Google, po pięciu próbach wprowadzenia wzoru odblokowania dotknij przycisku Zapomniałeś wzoru? w dolnej części ekranu. Następnie konieczne jest zalogowanie się do konta Google lub wprowadzenie zapasowego kodu PIN wprowadzonego podczas aktywowania funkcji blokowania za pomocą wzoru. Jeśli konto Google nie zostało utworzone za pomocą tabletu lub nie pamiętasz zapasowego kodu PIN, należy przeprowadzić twardy reset. < W przypadku zapomnienia kodu PIN lub hasła > W przypadku zapomnienia kodu PIN lub hasła należy przeprowadzić przywracanie ustawień fabrycznych. Uwaga: Podczas przywracania ustawień fabrycznych zostaną usunięte wszystkie aplikacje i dane użytkownika. UWAGA: Jeżeli nie logowałeś się do konta Google i nie pamiętasz wzoru odblokowania, musisz wprowadzić zapasowy kod PIN. 4. Korzystanie z funkcji twardego resetu (przywracanie ustawień fabrycznych) Jeśli nie uda się przywrócić prawidłowego stanu tabletu, należy skorzystać z funkcji twardego resetu (przywracania ustawień fabrycznych), aby przywrócić tablet do stanu fabrycznego. 1 Wyłącz tablet. 2 Naciśnij i przytrzymaj jednocześnie przycisk zasilania/blokowania i przycisk zmniejszania głośności po prawej stronie tabletu. 21
24 3 Po wyświetleniu na ekranie logo LG zwolnij przycisk zasilania/blokowania, nie zwalniając przycisku zmniejszania głośności. 4 Natychmiast naciśnij i przytrzymaj jednocześnie przycisk zasilania/ blokowania i przycisk zwiększania głośności, przez cały czas przytrzymując wciśnięty przycisk zmniejszania głośności. 5 Zwolnij wszystkie przyciski po wyświetleniu ekranu przywracania ustawień fabrycznych. 6 Naciśnij przycisk zasilania/blokowania, aby kontynuować lub przyciski regulacji głośności, aby anulować. 7 Naciśnij przycisk zasilania/blokowania jeszcze raz, aby potwierdzić, lub przyciski regulacji głośności, aby anulować. 8 Urządzenie przywróci ustawienia fabryczne. OSTRZEŻENIE Po przeprowadzeniu twardego resetu wszystkie dane, aplikacje i licencje DRM zapisane przez użytkownika zostaną usunięte. Zalecamy wykonanie kopii zapasowej ważnych danych przed przeprowadzeniem twardego resetu. 5. Otwieranie i przełączanie aplikacji Dzięki systemowi Android korzystanie z wielozadaniowości jest proste, ponieważ jednocześnie w urządzeniu może być uruchomionych wiele aplikacji. Nie ma potrzeby zamykać jednej aplikacji przed otwarciem innej. Użytkownik może używać i przełączać się między kilkoma otwartymi aplikacjami. System Android zarządza wszystkimi aplikacjami, w razie potrzeby uruchamiając je i zamykając, dzięki czemu bezczynne aplikacje nie zużywają niepotrzebnie baterii. 22
25 1 Dotknij przycisku ekranu głównego i przytrzymaj go. Zostanie wyświetlona lista ostatnio używanych aplikacji. 2 Dotknij aplikacji, do której chcesz uzyskać dostęp. Ta operacja nie powoduje zatrzymania poprzedniej aplikacji, która pracuje w tle w tablecie. Pamiętaj o dotknięciu przycisku Wstecz w celu zamknięcia aplikacji po zakończeniu korzystania z niej. Aby zakończyć działanie aplikacji, dotknij pozycji Men. zadań z listy ostatnio używanych aplikacji, a następnie dotknij opcji Stop lub Zatrz. wsz.. Aby usunąć aplikację z listy ostatnio używanych aplikacji, przesuń podgląd aplikacji w lewo lub w prawo. Aby usunąć wszystkie aplikacje, dotknij opcji Usuń wszystko. 6. W razie zawieszenia się urządzenia Gdy tablet przestanie reagować na polecenia użytkownika: Naciśnij i przytrzymaj przycisk zasilania/blokowania przez 12 sekund, aby wyłączyć tablet. Jeśli urządzenie nadal nie będzie działać, skontaktuj się z centrum serwisowym. 7. Nie podłączaj tabletu podczas włączania/ wyłączania komputera. Podczas włączania lub wyłączania komputera tablet powinien być odłączony od komputera, ponieważ w przeciwnym razie w komputerze mogą wystąpić błędy. 23
26 Opis urządzenia Opis tabletu Przedni obiektyw aparatu Czujnik poziomu światła w otoczeniu Klawisz zasilania/blokowania Przyciski regulacji głośności Ekran dotykowy Obiektyw aparatu fotograficznego Głośnik Gniazdo słuchawkowe Gniazdo kart pamięci microsd Dioda LED podczerwieni Port ładowarki / USB Mikrofon UWAGA: Podczas nagrywania klipu wideo lub audio należy upewnić się, że mikrofon nie jest zablokowany. 24
27 Przedni obiektyw aparatu Gniazdo kart pamięci microsd Gniazdo słuchawkowe Czujnik poziomu światła w otoczeniu Klawisz zasilania/ blokowania Przyciski regulacji głośności Port ładowarki / USB Obiektyw aparatu fotograficznego Umożliwia wykonanie lub filmowanie autoportretu. Ponadto za jego pomocą można prowadzić czat wideo. Aby zapewnić optymalne działanie, utrzymuj go w czystości. Włóż kartę microsd, umożliwiającą korzystanie z plików, takich jak pliki muzyczne, filmy i zdjęcia. Pozwala podłączyć opcjonalny zestaw słuchawkowy umożliwiający wygodne prowadzenie rozmów bez pomocy rąk. Do tego gniazda można także podłączyć słuchawki, aby słuchać muzyki. Czujnik poziomu światła dokonuje pomiaru oświetlenia w otoczeniu i dostosowuje jasność wyświetlacza LCD, zapewniając optymalną barwę ekranu. Naciśnięcie umożliwia zablokowanie lub odblokowywanie ekranu. Naciśnij i przytrzymaj, aby włączyć, wyłączyć lub uruchomić ponownie tablet, włączyć lub wyłączyć tryb samolotowy oraz zmienić ustawienia dźwięku. Umożliwiają dostosowanie głośności multimediów. Umożliwia podłączenie tabletu za pomocą kabla USB do ładowarki lub innych kompatybilnych akcesoriów. Umożliwia wykonanie zdjęć lub nagrywanie filmów. Aby zapewnić optymalne działanie, utrzymuj go w czystości. 25
28 Głośnik Mikrofon Dioda LED podczerwieni Dźwięk jest odtwarzany przez tylny głośnik, a nie przez słuchawki (np. tryb głośnomówiący, funkcja odtwarzacza muzyki itp.). Umożliwia rejestrację głosu oraz jest używany przez funkcje aktywowane głosem. Pełni rolę czujnika QuickRemote. OSTRZEŻENIE Umieszczanie na tablecie ciężkich przedmiotów lub siadanie na nim może spowodować uszkodzenie ekranu LCD i uniemożliwić jego prawidłowe działanie. Nie należy zakrywać czujnika zbliżeniowego ekranu LCD folią ochronną. Może to zakłócić działanie czujnika. WSKAZÓWKA! Dotknięcie klawisza Menu po otwarciu aplikacji pozwoli sprawdzić dostępne opcje. Jeśli urządzenie jest zablokowane i nie działa, naciśnij i przytrzymaj przez 12 sekund przycisk zasilania/blokowania, aby je wyłączyć. Ładowanie tabletu Tablet jest zasilany przy użyciu akumulatora litowo-jonowego. Do jego ładowania służy ładowarka USB dołączona do tabletu. Przed pierwszym użyciem tabletu należy w pełni naładować baterię. 26
29 UWAGA: Urządzenie jest wyposażone w wewnętrzny akumulator, który można ładować. Ze względu na własne bezpieczeństwo nie należy wyciągać akumulatora zamontowanego w urządzeniu. Ostrzeżenie! Jeżeli ekran dotykowy nie działa podczas ładowania tabletu, prawdopodobnie dopływ zasilania jest niestabilny. W takiej sytuacji należy odłączyć kabel USB od urządzenia lub wyjąć ładowarkę USB z gniazdka elektrycznego. 1 Podłącz ładowarkę USB i kabel USB. 2 Podłącz kabel USB do portu ładowarki/usb tabletu (w sposób przedstawiony poniżej). UWAGA: Pełne naładowanie baterii przy pierwszym użyciu pozwala na wydłużenie czasu jej eksploatacji. 27
30 Optymalizacja czasu eksploatacji baterii Można wydłużyć czas eksploatacji baterii pomiędzy ładowaniami poprzez wyłączanie funkcji, które nie muszą cały czas być uruchomione w tle. Istnieje także możliwość monitorowania zużycia baterii przez aplikacje i zasoby systemowe. Aby wydłużyć czas eksploatacji baterii Wyłącz komunikację radiową, jeśli z niej nie korzystasz (np. Wi-Fi, Bluetooth lub GPS). Zmniejsz jasność ekranu i ustaw krótszy czas dla wygaszania ekranu. Wyłącz funkcję automatycznej synchronizacji poczty Gmail, kalendarza, kontaktów i innych aplikacji. Niektóre pobrane aplikacje mogą skracać czas pracy baterii. Kontroluj poziom naładowania baterii podczas korzystania z pobranych aplikacji. Sprawdzanie poziomu naładowania baterii 1 Na ekranie głównym dotknij kolejno pozycji Aplikacje > Ustawienia > Informacje o tablecie > Bateria. 2 Stan baterii (ładowanie lub rozładowywanie) i poziom są wyświetlane w menu u góry ekranu. Monitorowanie i kontrolowanie zużycia baterii przez aplikacje 1 Na ekranie głównym dotknij kolejno pozycji Aplikacje > Ustawienia > Informacje o tablecie > Bateria > Użycie baterii. 2 Na dole ekranu wyświetlane jest zużycie baterii oraz widoczna jest lista aplikacji lub usług, które wpływają na zużycie baterii, w kolejności od największego do najmniejszego zużycia. 28
31 Wkładanie karty microsd Urządzenie obsługuje karty pamięci microsd o pojemności do 64 GB. Na karcie microsd można zapisywać pliki multimedialne. 1 Przed włożeniem lub wyjęciem karty microsd należy wyłączyć tablet. 2 Umieść paznokieć w wycięciu i wyciągnij tackę na kartę microsd. Włóż kartę microsd do gniazda stykami do dołu. Ostrożnie i delikatnie wepchnij tackę do urządzenia. 29
32 Wyjmowanie karty microsd Aby bezpiecznie usunąć kartę microsd z tabletu, najpierw należy ją odłączyć. 1 Na ekranie głównym dotknij kolejno pozycji Aplikacje > Ustawienia > Pamięć > Odłącz kartę SD. 2 Delikatnie wyciągnij kartę microsd z gniazda. Ostrzeżenie! Nie wolno wyjmować karty microsd bez wcześniejszego odłączenia jej. Nieprzestrzeganie tego zalecenia może spowodować uszkodzenie karty microsd oraz tabletu, a także uszkodzenie danych na karcie microsd. Formatowanie karty microsd Ostrzeżenie! Podczas formatowania karty microsd wszystkie przechowywane na niej pliki zostaną usunięte. 1 Na ekranie głównym dotknij kolejno pozycji Aplikacje > Ustawienia > Pamięć. 2 Dotknij opcji Wyczyść kartę SD (dwukrotnie). 3 Jeżeli ustawiono wzór odblokowania, wprowadź go i dotknij opcji Wymaż wszystko. Karta zostanie sformatowana i będzie gotowa do użytku. UWAGA: Jeśli na karcie microsd znajdowały się dane, po sformatowaniu struktura folderów może uleć zmianie z powodu usunięcia wszystkich plików. 30
33 Blokowanie i odblokowywanie ekranu Jeśli tablet nie będzie używany przez dłuższy czas, ekran zostanie automatycznie wyłączony i zablokowany. To zapobiega przypadkowemu dotknięciu przycisku i oszczędza baterię. Kończąc korzystanie z tabletu, należy nacisnąć przycisk zasilania/blokowania, aby zablokować tablet. Jeśli podczas blokowania ekranu są uruchomione programy, mogą one wciąż działać po zablokowaniu urządzenia. Dlatego przed przejściem do trybu blokady zaleca się zamknięcie wszystkich aplikacji, aby uniknąć niepotrzebnych opłat (np. za połączenia internetowe czy przesyłanie danych). Aby uaktywnić zablokowany tablet, naciśnij przycisk zasilania/blokowania. Zostanie wyświetlony ekran blokady. Dotknij ekranu i przesuń palcem w dowolnym kierunku, aby odblokować ekran główny. Zostanie wyświetlony ostatni ekran wyświetlany przed zablokowaniem. 31
34 Ekran główny Wskazówki dotyczące ekranu dotykowego Poniżej znajdują się porady dotyczące nawigacji po menu tabletu. Włącz ekran Funkcja KnockON umożliwia dwukrotne dotknięcie ekranu w celu jego łatwego włączenia lub wyłączenia. Szybko dotknij dwukrotnie środkową część ekranu, aby go włączyć. Szybko dotknij dwukrotnie pasek stanu, puste miejsce na ekranie głównym lub ekran blokady, aby wyłączyć ekran. UWAGA: Tę funkcję można wyłączyć w menu ustawień Wyświetlacz. Na ekranie głównym dotknij kolejno opcji Aplikacje > Ustawienia > Wyświetlacz > Włącz ekran > dotknij pola wyboru opcji Włącz ekran. 32
35 Przesuń na bok Zastosuj przesunięcie trzema palcami, aby zapisać uruchomione aplikacje po lewej stronie lub ponownie wyświetlić je na ekranie. Po przywróceniu niektóre aplikacje mogą zostać uruchomione ponownie. Można zapisać maksymalnie 3 aplikacje. 1 Gdy aplikacja jest otwarta, umieść trzy palce na ekranie i przesuń je w lewo. Nastąpi zapis bieżącego ekranu oraz wyświetlenie ekranu głównego. 2 Aby ponownie otworzyć zapisane aplikacje, umieść trzy palce na ekranie, które następnie przesuń w prawo. Dotknij aplikacji, którą chcesz otworzyć. Wskazówka! Funkcja Przesuń na bok nie rozpoznaje mniejszej liczby palców, dodatkowych palców ani całej dłoni. Dotknięcie Pojedyncze dotknięcie ekranu pozwala wybrać element, link, skrót lub literę z klawiatury ekranowej. 33
36 Dotknięcie i przytrzymanie Należy dotknąć i przytrzymać element na ekranie, nie unosząc palca do momentu wykonania działania. Aby np. otworzyć dostępne opcje dla kontaktu, dotknij i przytrzymaj pozycję z listy Kontakty do czasu, gdy zostanie wyświetlone menu kontekstowe. Przeciągnięcie Polega na dotknięciu i przytrzymaniu przez chwilę wybranego elementu, a następnie, bez podniesienia palca, przesunięciu go po ekranie do docelowego położenia. Przeciągając elementy ekranu głównego, można zmienić ich położenie. Przesunięcie Polega na szybkim przesunięciu palcem po powierzchni ekranu, nie przerywając ruchu po pierwszym dotknięciu (aby zamiast przesunięcia nie wykonać przeciągnięcia). Na przykład, przesuwając w górę i w dół ekranu, można przewijać listę, a przesuwając od lewej do prawej strony ekranu (i odwrotnie), można przeglądać różne ekrany główne. Podwójne dotknięcie Podwójne dotknięcie pozwala przybliżyć/oddalić stronę internetową lub mapę. Możesz na przykład szybko dotknąć dwukrotnie sekcji strony internetowej, aby dostosować obszar wyświetlania sekcji do szerokości strony. Dwukrotne dotknięcie umożliwia przybliżanie i oddalanie zdjęcia po jego wykonaniu (przy użyciu aparatu) oraz przybliżanie i oddalanie obrazu podczas korzystania z map. Aby podświetlić słowo, należy je dwukrotnie dotknąć. Dwukrotne dotknięcie pozwala również na włączenie funkcji KnockON, umożliwiającej włączanie i wyłączanie ekranu dotykowego. 34
37 Przybliżenie przez zsunięcie Zsunięcie lub rozsunięcie palca wskazującego i kciuka pozwala przybliżyć lub oddalić obraz podczas korzystania z przeglądarki lub map bądź podczas oglądania zdjęć. Obrót ekranu Wiele aplikacji i ekranów menu dopasowuje orientację ekranu do fizycznej orientacji urządzenia. UWAGA: Aby wybrać element, dotknij środka jego ikony. Nie naciskaj zbyt mocno ekran dotykowy jest wystarczająco czuły, aby wykryć delikatne, ale pewne dotknięcie. Do dotykania opcji używaj opuszki palca. Uważaj, aby nie dotknąć innych przycisków. Ekran główny Aby wyświetlić panele, wystarczy przesunąć palcem w lewo lub w prawo. Każdy z paneli można dostosować, korzystając z aplikacji, pobranych plików, widżetów i tapet. UWAGA: Wygląd niektórych ekranów może zależeć od regionu. Na ekranie głównym są widoczne ikony menu (u dołu ekranu). Ikony menu umożliwiają łatwy dostęp do najczęściej używanych funkcji za pomocą jednokrotnego dotknięcia ekranu. 35
38 Pasek stanu wyświetla informacje o stanie urządzenia, w tym godzinę, moc sygnału, stan baterii i ikony powiadomień. Ikony aplikacji dotknij ikony (aplikacji, widżetu, folderu itp.), aby otworzyć i użyć jej. Klawisze szybkiego dostępu umożliwiają łatwy dostęp do najczęściej używanych funkcji za pomocą jednokrotnego dotknięcia ekranu. Przycisk Menu otwiera menu z opcjami bieżącego ekranu lub aplikacji. Opcje są dostępne jedynie dla niektórych ekranów lub aplikacji. Przycisk ekranu głównego powoduje powrót do ekranu głównego (lub powrót do kanwy domyślnego ekranu głównego z dowolnej kanwy rozszerzenia ekranu głównego). Dotknij i przytrzymaj przycisk, aby wyświetlić ostatnio używane aplikacje z dostępem do aplikacji Menadżera zadań. Przycisk Wstecz powrót do poprzedniego ekranu. Umożliwia również zamknięcie wyświetlonych elementów, takich jak menu, okna dialogowe i klawiatura ekranowa. 36
39 Dostosowywanie wyglądu ekranu głównego Ekran główny można dostosować, dodając do niego aplikacje, pobrane pliki, widżety i tapety. Aby zwiększyć wygodę korzystania z tabletu, dodaj ulubione aplikacje i widżety do ekranu głównego. Dodawanie pozycji do ekranu głównego: 1 Dotknij pustej części ekranu głównego i przytrzymaj ją. 2 Dotknij pozycji Aplikacje, a następnie karty Widżety lub Tapety. 3 Przeciągnij wybrany element w wybrane miejsce i unieś palec. Usuwanie elementu z ekranu głównego: Dotknij i przytrzymaj ikonę, którą chcesz usunąć, przeciągnij ją do lokalizacji i unieś palec. WSKAZÓWKA! Aby dodać ikonę aplikacji do ekranu głównego, dotknij ekranu Aplikacje, a następnie dotknij i przytrzymaj aplikację, którą chcesz dodać i przeciągnij ją w wybrane miejsce. WSKAZÓWKA! Do jednego folderu można dodać kilka ikon aplikacji. Upuszczenie jednej ikony aplikacji na inną na ekranie głównym spowoduje utworzenie folderu. Powrót do poprzednio używanych aplikacji 1 Dotknij przycisku ekranu głównego i przytrzymaj go. Na ekranie pojawi się okno z ikonami aplikacji, które były ostatnio używane. 2 Dotknij ikony, aby otworzyć wybraną aplikację. Możesz także dotknąć przycisku Wstecz, aby wrócić do poprzedniego ekranu. 37
40 Powiadomienia Powiadomienia informują o nowych wiadomościach, wydarzeniach z kalendarza i alarmach, a także o trwających zdarzeniach, takich jak pobieranie klipu wideo. Z poziomu panelu powiadomień można sprawdzić aktualny stan tabletu oraz oczekujące powiadomienia. Po nadejściu powiadomienia jego ikona pojawia się w górnej części ekranu. Ikony oczekujących powiadomień są wyświetlane po lewej stronie, a ikony systemowe, które przekazują takie informacje jak połączenie Wi-Fi lub stan baterii, pojawiają się po prawej stronie. UWAGA: Dostępne opcje mogą być różne w zależności od regionu i operatora. Oczekujące powiadomienia Ikony systemowe takie jak Bluetooth, Wi-Fi i stan baterii Przesuń palcem w dół, aby wyświetlić powiadomienia i ustawienia Przesuń pasek stanu w dół, aby otworzyć panel powiadomień. Aby zamknąć panel powiadomień, przesuń w górę pasek znajdujący się w dolnej części ekranu. UWAGA: Dotknij i przytrzymaj ikonę z menu szybkich ustawień, aby wyświetlić menu ustawień funkcji. 38
41 Pasek szybkich ustawień przesuń po ekranie w prawo lub w lewo, aby przewijać listę. Pasek Aplikacje QSlide Dotknij, aby aktywować funkcję QSlide. Przesuń palcem w lewo lub w prawo, aby wyregulować jasność ekranu lub głośność. Funkcja szybkich ustawień w panelu powiadomień Funkcja szybkich ustawień ułatwia przełączanie funkcji takich jak łączność Wi-Fi. Funkcja szybkich ustawień znajduje się w górnej części panelu powiadomień. Aby zmienić układ elementów menu szybkich ustawień na panelu powiadomień Otwórz panel powiadomień i dotknij ikony. W menu szybkich ustawień można przeglądać i zmieniać układ wybranych elementów. Aplikacje QSlide w panelu powiadomień Aplikacje QSlide są wyświetlane na pasku w panelu powiadomień poniżej paska szybkich ustawień. Ikony te pozwalają w szybki, wygodny sposób wykonywać wiele zadań na jednym ekranie (podobnie jak w przypadku technologii picture-in-picture stosowanej w telewizorach). Funkcja QSlide wyświetla na ekranie małe okno aplikacji, które można przesuwać, zmieniać jego rozmiar lub przezroczystość. 39
42 Korzystanie z aplikacji QSlide Dotknij dowolnej aplikacji QSlide na pasku, aby ją włączyć. Po uaktywnieniu funkcja QSlide otwiera aplikację w oknie na pierwszym planie, umożliwiającym dostęp do innych aplikacji w tle. W tym samym czasie można otworzyć maksymalnie dwa okna QSlide. Ikony wskaźników na pasku stanu Ikony wskaźników są wyświetlane na pasku stanu w górnej części ekranu. Informują one o wydarzeniach z kalendarza, stanie urządzenia i innych. Ikony wyświetlane w górnej części ekranu informują o stanie urządzenia. W poniższej tabeli wymieniono ikony, które występują najczęściej. Ikona Opis Ikona Opis Tryb samolotowy Połączono z siecią Wi-Fi Przewodowy zestaw słuchawkowy Połączenie Bluetooth jest włączone Ostrzeżenie systemowe Tryb wibracji Pełne naładowanie baterii Ustawiono alarm Odtwarzanie muzyki przy użyciu funkcji SmartShare Pobieranie danych GPS Odbieranie danych o lokalizacji z satelity GPS Dane są synchronizowane Nowa wiadomość w poczcie Gmail Nowa wiadomość czatu 40
43 Ładowanie baterii w toku Funkcja DLNA jest włączona Pobieranie danych Przesyłanie danych Utwór jest odtwarzany Tablet jest połączony z komputerem za pomocą przewodu USB lub włączona jest funkcja Tethering przez USB. Tryb oszczędzania energii jest włączony Funkcja przesuwania na bok jest włączona UWAGA: Położenie ikon na pasku stanu może być różne w zależności od funkcji lub usługi. Plug & Pop Funkcja Plug & Pop umożliwia szybki wybór aplikacji, które mają zostać użyte po podłączeniu zestawu słuchawkowego lub urządzenia OTG, jak np. myszy czy klawiatury. 1 Podłącz zestaw słuchawkowy lub urządzenie OTG (np. mysz, klawiaturę itp.). 2 Wyświetlony zostanie panel umożliwiający wybór aplikacji, która ma zostać uruchomiona. 41
44 UWAGA: Możesz decydować, które aplikacje będą wyświetlane na panelu, a także skonfigurować panel aplikacji w taki sposób, aby nie był wyświetlany. ƬƬDotknij kolejno pozycji > > Ustawienia > Akcesoria. Rejestrowanie zrzutu ekranu Naciśnij jednocześnie i przytrzymaj przycisk zmniejszania głośności i przycisk zasilania/blokowania przez około 2 sekundy, aby zarejestrować zrzut ekranu. Aby wyświetlić zapisany obraz, przejdź do opcji Aplikacje > Galeria > folder Screenshots. WSKAZÓWKA! Nie można zarejestrować zrzutu ekranu z ekranu aparatu lub nagrywania filmu. Korzystanie z funkcji QuickMemo do rejestrowania zrzutu ekranu Na ekranie, z którego chcesz zrobić zrzut ekranu przeciągnij pasek stanu w dół i wybierz funkcję QuickMemo. LUB Naciśnij i przytrzymaj jednocześnie przyciski zwiększania i zmniejszania głośności. Korzystanie z funkcji Przechwyć więcej do rejestracji zrzutu ekranu. Ta funkcja umożliwia zarejestrowanie fragmentu ekranu w domyślnym oknie przeglądarki internetowej. 42
45 1 Po połączeniu się z Internetem dotknij ikony, a następnie dotknij opcji Przechwyć więcej. 2 Dostosuj niebieskie pole do żądanego rozmiaru, a następnie dotknij opcji OK. Zaznaczony obszar zostanie zapisany w galerii. Klawiatura ekranowa Klawiatura ekranowa służy do wprowadzania tekstu. Pojawia się ona automatycznie na ekranach wymagających wpisywania tekstu. Aby ręcznie wyświetlić klawiaturę, wystarczy dotknąć pola tekstowego, które ma zostać wypełnione. Korzystanie z klawiatury numerycznej i wprowadzanie tekstu Jedno dotknięcie powoduje wprowadzenie jednej wielkiej litery. Podwójne dotknięcie powoduje przejście do trybu wprowadzania wielkich liter. Służy do przełączania między klawiaturą numeryczną i symbolami. Dotknij, by skorzystać z funkcji wprowadzania głosowego. Dotknięcie i przytrzymanie tej ikony spowoduje wyświetlenie menu pisma odręcznego i ustawień. Służy do wprowadzania spacji. Służy do rozpoczynania nowego wiersza w polu wiadomości. Służy do usuwania poprzedniego znaku. Wprowadzanie liter diakrytycznych Klawiatura ekranowa umożliwia wprowadzanie znaków specjalnych (np. ą ). Dotknij i przytrzymaj wybrany przycisk (na przykład klawisz a ). Po wyświetleniu pożądanej litery przesuń nad nią palec, a następnie oderwij go, aby ją wprowadzić. 43
46 Konfiguracja konta Google Po pierwszym włączeniu tabletu istnieje możliwość aktywacji sieci, zalogowania się do konta Google oraz określenia sposobu korzystania z niektórych usług Google. Konfiguracja konta Google Po wyświetleniu monitu dotyczącego konfiguracji zaloguj się do konta Google. LUB Na ekranie głównym dotknij kolejno pozycji Aplikacje > karta Aplikacje > Ustawienia > Konta i synchronizacja > Dodaj konto > Google. Jeśli masz już konto Google, wybierz opcję Istniejące, wprowadź swój adres i hasło, a następnie dotknij przycisku. W przeciwnym razie dotknij opcji Nowe i wprowadź niezbędne informacje do utworzenia nowego konta Google. Po skonfigurowaniu konta Google w tablecie nastąpi automatyczna synchronizacja tabletu z internetowym kontem Google. Kontakty, wiadomości poczty Gmail, wydarzenia z kalendarza oraz inne informacje zapisane w tych aplikacjach i usługach internetowych zostaną zsynchronizowane z tabletem. (Zainicjowanie i przebieg procesu będą uzależnione od ustawień synchronizacji). Po zalogowaniu możesz korzystać z poczty Gmail i usług Google w tablecie. 44
47 Podłączanie do sieci i urządzeń Wi-Fi Sieci Wi-Fi oferują szybki dostęp do Internetu w granicach zasięgu bezprzewodowego punktu dostępu. Dzięki sieci Wi-Fi można korzystać z bezprzewodowego Internetu bez ponoszenia dodatkowych opłat. Łączenie z sieciami Wi-Fi Aby skorzystać z funkcji Wi-Fi w tablecie, należy połączyć się z bezprzewodowym punktem dostępu, czyli hotspotem. Niektóre punkty dostępu są otwarte i można się z nimi połączyć w prosty sposób. Inne są ukryte lub wykorzystują funkcje zabezpieczeń; aby móc się z nimi połączyć, należy odpowiednio skonfigurować tablet. Funkcję Wi-Fi należy wyłączyć, jeśli nie jest wykorzystywana, aby wydłużyć czas pracy baterii. Włączanie połączenia Wi-Fi i łączenie z siecią Wi-Fi 1 Na ekranie głównym dotknij kolejno pozycji Aplikacje > karta Aplikacje > Ustawienia > Wi-Fi w menu SIECI BEZPRZEWODOWE. 2 Dotknij opcji, aby ją włączyć i rozpocząć skanowanie w poszukiwaniu dostępnych sieci Wi-Fi. 3 Dotknij opcji Szukaj aby zobaczyć listę aktywnych sieci Wi-Fi znajdujących się w zasięgu. Sieci zabezpieczone są oznaczone ikoną blokady. 4 Dotknij sieci, aby się z nią połączyć. Jeśli sieć jest zabezpieczona, zostanie wyświetlony monit o wprowadzenie hasła lub innych danych logowania. (Szczegółowe informacje można uzyskać u administratora sieci). 5 Na pasku stanu są wyświetlane ikony wskazujące na status sieci Wi-Fi. 45
48 Bluetooth Dane można wysyłać przez połączenie Bluetooth za pomocą odpowiedniej aplikacji, ale nie z poziomu menu Bluetooth, jak ma to miejsce w większości telefonów komórkowych. UWAGA: Firma LG nie odpowiada za utratę, przejęcie ani niewłaściwe użycie danych wysyłanych lub odbieranych przy użyciu funkcji bezprzewodowej komunikacji Bluetooth. Dane należy udostępniać i odbierać tylko z zaufanych, odpowiednio zabezpieczonych urządzeń. Jeśli pomiędzy urządzeniami znajdują się przeszkody, zasięg działania funkcji Bluetooth może być mniejszy. Niektóre urządzenia, w szczególności te, które nie zostały przetestowane i zatwierdzone przez organizację Bluetooth SIG, mogą nie być zgodne z urządzeniem. 46 Włączanie połączenia Bluetooth i parowanie tabletu z urządzeniem obsługującym łączność Bluetooth Zanim możliwe będzie nawiązanie połączenia z innym urządzeniem, konieczne jest sparowanie obu urządzeń. 1 Na ekranie głównym dotknij kolejno pozycji Aplikacje > karta Aplikacje > Ustawienia > Bluetooth w menu SIECI BEZPRZEWODOWE. 2 Dotknij opcji, aby włączyć Bluetooth. Zostanie wyświetlona opcja umożliwiająca włączenie widoczności tabletu. Następnie dotknij opcji Wyszukaj urządzenia, aby wyświetlić urządzenia znajdujące się w zasięgu. 3 Wybierz z listy urządzenie, z którym chcesz przeprowadzić parowanie. Po pomyślnym zakończeniu procesu parowania urządzenie połączy się ze sparowanym urządzeniem.
49 UWAGA: Tablet nie obsługuje profilu zestawu głośnomówiącego. Dlatego też podczas korzystania z akcesoriów, takich jak zestawy słuchawkowe Bluetooth lub urządzenia z obsługą łączności Bluetooth, niektóre opcje połączeń mogą nie być dostępne dla tego urządzenia. Wysyłanie danych przy użyciu funkcji komunikacji bezprzewodowej Bluetooth 1 Otwórz element i dotknij opcji. LUB Dotknij i przytrzymaj element, a następnie wybierz opcję Udostępnij. LUB Otwórz element i dotknij kolejno przycisku Menu > Udostępnij. 2 Dotknij opcji Bluetooth, aby udostępnić element przez połączenie Bluetooth. UWAGA: Sposób wyboru opcji może różnić się w zależności od rodzaju danych. 3 Wyszukaj urządzenie z obsługą łączności Bluetooth i przeprowadź parowanie z nim. Odbieranie danych przy użyciu funkcji komunikacji bezprzewodowej Bluetooth 1 Na ekranie głównym dotknij kolejno pozycji Aplikacje > karta Aplikacje > Ustawienia > Bluetooth. 2 Dotknij opcji, aby włączyć łączność Bluetooth i zaznacz pole wyboru w górnej części ekranu, aby urządzenie było widoczne dla innych urządzeń. 47
50 48 UWAGA: Aby określić czas widoczności urządzenia, dotknij kolejno przycisku Menu > Czas oczekiwania widoczności. 3 Sparuj urządzenia i dotknij opcji Akceptuj po otrzymaniu żądania autoryzacji połączenia Bluetooth, aby zaakceptować pliki. SmartShare Możesz korzystać z funkcji SmartShare w aplikacjach Galeria, Muzyka, Wideo i Polaris Office. Przesyłanie zawartości z tabletu do innych urządzeń 1 Dotknij ikony dla zawartości, którą chcesz odtworzyć lub przesłać. 2 Dotknij opcji Odtwórz lub Beam w oknie dialogowym. Odtwórz: Możesz przesyłać zawartość strumieniowo do telewizora, głośnika Bluetooth itp. Beam: Możesz przesyłać zawartość do urządzeń Bluetooth lub telefonów i tabletów LG wspierających funkcję SmartShare Beam*. * Funkcja SmartShare Beam umożliwia szybkie przesyłanie zawartości multimedialnej za pomocą połączenia Wi-Fi Direct. 3 Dotknij urządzenia, aby rozpocząć odtwarzanie lub przejść do listy. Jeśli urządzenia nie ma na liście, sprawdź, czy w urządzeniu włączone są funkcje Wi-Fi, Wi-Fi Direct lub Bluetooth. Następnie dotknij opcji Wyszukaj ponownie. 4 Dotknij opcji Wyślij. Odtwarzanie w tablecie zawartości ze znajdujących się w pobliżu urządzeń, np. z komputera lub urządzenia przenośnego 1 Aby podłączyć znajdujące się w pobliżu urządzenia do tabletu, dotknij opcji Urządzenia w pobliżu.
51 <Galeria> Sprawdź, czy tablet i urządzenia znajdujące się w pobliżu są podłączone do tej samej sieci Wi-Fi. Sprawdź, czy w urządzeniu znajdującym się w pobliżu jest włączona funkcja DLNA. 2 Dotknij urządzenia, aby ustanowić połączenie. Jeśli urządzenia nie ma na liście, dotknij opcji Wyszukaj pobliskie urządzenia. Po ustanowieniu połączenia możesz rozpocząć odtwarzanie w tablecie zawartości z urządzenia znajdującego się w pobliżu. Podłączanie do komputera za pomocą kabla USB Urządzenie można podłączyć do komputera za pomocą kabla USB w trybie połączenia USB. Przesyłanie muzyki, zdjęć i filmów przy użyciu trybu pamięci masowej USB 1 Podłącz tablet do komputera przy użyciu kabla USB. 2 Jeśli w komputerze nie został zainstalowany sterownik LG Android Platform Driver, należy zmienić ustawienia ręcznie. Wybierz kolejno opcje Ustawienia systemu > Połączenie z PC > Wybierz metodę połączenia USB, a następnie wybierz opcję Synchr. multimediów (MTP). 49
52 3 Teraz możesz przeglądać zawartość karty pamięci na komputerze i przenosić pliki. Synchronizacja z programem Windows Media Player Sprawdź, czy program Windows Media Player jest zainstalowany w komputerze. 1 Używając kabla USB podłącz tablet do komputera, na którym zainstalowano program Windows Media Player. 2 Wybierz opcję Synchr. multimediów (MTP). Po podłączeniu w komputerze zostanie wyświetlone wyskakujące okienko. 3 Otwórz program Windows Media Player, aby zsynchronizować pliki muzyczne. 4 W razie potrzeby wprowadź lub zmień w wyskakującym okienku nazwę urządzenia. 5 Wybierz i przeciągnij wybrane pliki muzyczne na listę synchronizacji. 6 Rozpocznij synchronizację. Aby synchronizacja z programem Windows Media Player była możliwa, muszą być spełnione poniższe wymagania. Pozycja System operacyjny Wersja programu Windows Media Player Wymóg Microsoft Windows XP SP2, Vista lub nowszy Windows Media Player 10 lub nowszy Jeżeli wersja programu Windows Media Player jest niższa niż 10, należy zainstalować wersję 10 lub wyższą. 50
53 Kontakty Możesz dodawać kontakty w tablecie i synchronizować je z kontaktami konta Google lub innego konta, które obsługuje funkcję synchronizacji kontaktów. Wyszukiwanie kontaktu 1 Na ekranie głównym dotknij ikony Kontakty, aby wyświetlić kontakty. 2 Dotknij pola Szukaj i wprowadź nazwę kontaktu, używając klawiatury. Możesz także dotknąć litery w prawej części ekranu, aby uzyskać dostęp do nazw kontaktów rozpoczynających się na wybraną literę. Dodawanie nowego kontaktu 1 Na ekranie głównym dotknij opcji Kontakty. 2 Dotknij ikony. Wybierz odpowiednie konto (jeśli jest dostępne). 3 Aby dodać zdjęcie do nowego kontaktu, dotknij ikony. Dostępne opcje to Zrób zdjęcie, umożliwiająca wykonanie zdjęcia za pomocą aparatu lub opcja Wybierz z galerii. Przejdź do zdjęcia i wybierz je. 4 Dotknij opcji, aby wprowadzić bardziej szczegółowe informacje. 5 Wprowadź dane kontaktu. 6 Dotknij opcji Zapisz, aby zapisać kontakt. Ulubione kontakty Użytkownik może oznaczyć najczęściej wybierane kontakty jako ulubione. Dodawanie kontaktu do ulubionych 1 Na ekranie głównym dotknij ikony Kontakty, aby wyświetlić kontakty. 2 Dotknij kontakt, aby wyświetlić szczegółowe informacje. 51
54 3 Dotknij ikony gwiazdki znajdującej się po prawej stronie nazwy kontaktu. Gwiazdka zmieni kolor na złoty i kontakt zostanie dodany do ulubionych. Usuwanie kontaktu z listy ulubionych 1 Na ekranie głównym dotknij ikony Kontakty, aby wyświetlić kontakty. 2 Dotknij karty Ulubione, aby wyświetlić ulubione kontakty. 3 Dotknij kontaktu, aby wyświetlić szczegółowe informacje. 4 Dotknij złotej gwiazdki znajdującej się na prawo od nazwy kontaktu. Gwiazdka zmieni kolor na szary, a kontakt zostanie usunięty z listy ulubionych. Tworzenie grupy 1 Na ekranie głównym dotknij ikony Kontakty, aby wyświetlić kontakty. 2 Dotknij karty Grupy, a następnie ikony. 3 Dotknij opcji Zapisz, aby zapisać grupę. UWAGA: Usunięcie grupy nie powoduje usunięcia przypisanych do niej kontaktów. Pozostaną one na liście kontaktów. 52
55 Aplikacja pozwala odczytywać wiadomości z takich usług jak Gmail. Aplikacja obsługuje następujące typy kont: POP3, IMAP i Exchange. Konieczne dane można uzyskać u dostawcy usług lub administratora systemu. Zarządzanie kontem Przy pierwszym uruchomieniu aplikacji zostanie otwarty kreator konfiguracji, który przeprowadzi Cię przez procedurę konfiguracji konta . Po przeprowadzeniu wstępnej konfiguracji aplikacja wyświetli folder Odebrane. W przypadku dodania więcej niż jednego konta, można przełączać się między kontami. Dodanie kolejnego konta Otwórz aplikację i dotknij kolejno przycisku Menu > ikony. > Ustawienia Zmiana ustawień konta Otwórz aplikację i dotknij kolejno przycisku Menu > Ustawienia > Ustawienia ogólne. Usuwanie konta Otwórz aplikację i dotknij kolejno pozycji przycisk Menu > Ustawienia > dotknij przycisku Menu > Usuń konto > dotknij konta, które chcesz usunąć > Usuń > wybierz polecenie Tak. 53
56 Korzystanie z folderów konta Otwórz aplikację , dotknij przycisku Menu i wybierz opcję Foldery. Każde konto zawiera foldery: Odebrane, Nadawane, Wysłane i Kopie robocze. W zależności od funkcji, które są obsługiwane przez dostawcę usług obsługującego Twoje konto , do konta mogą być też przypisane dodatkowe foldery. Tworzenie i wysyłanie wiadomości Aby zredagować i wysłać wiadomość: 1 W aplikacji dotknij ikony Utwórz. 2 Wprowadź adres odbiorcy wiadomości. Podczas wprowadzania tekstu proponowane będą pasujące adresy z listy kontaktów. Wprowadzając wiele adresów należy oddzielać je za pomocą średników. 3 W razie potrzeby dotknij przycisku Menu, aby dodać adresy DW/ UDW, oraz ikony Załącz, aby załączyć pliki. 4 Wprowadź temat wiadomości. 5 Dotknij przycisku Wyślij, aby wysłać wiadomość. Jeśli tablet nie jest połączony z siecią (na przykład w trybie samolotowym), wysyłane wiadomości są przechowywane w skrzynce nadawczej do momentu, gdy tablet ponownie nawiąże połączenie z siecią. Jeśli skrzynka nadawcza zawiera jakiekolwiek wiadomości oczekujące na wysłanie, jest ona wyświetlana na ekranie Konta. WSKAZÓWKA! Po nadejściu nowej wiadomości do skrzynki odbiorczej użytkownik otrzyma powiadomienie w postaci dźwięku lub wibracji. Dotknij powiadomienia o nadejściu nowej wiadomości , aby przerwać otrzymywanie powiadomień. 54
57 Aparat Aby otworzyć aplikację Aparat, dotknij opcji Aparat na ekranie głównym. Opis ekranu kamery Przełączanie aparatu przełączanie między przednim i tylnym obiektywem. Tryb zdjęcia określa, jak ma zostać wykonane zdjęcie. Ustawienia dotknij tej ikony, aby otworzyć menu ustawień. Więcej informacji można znaleźć w punkcie Korzystanie z ustawień zaawansowanych na następnej stronie. Tryb kamery dotykając lub przesuwając tę ikonę można przełączać pomiędzy trybem aparatu i trybem kamery. Wykonywanie zdjęcia Galeria dotknięcie tej opcji pozwala zobaczyć ostatnie zarejestrowane zdjęcie. Pozwala też uzyskać dostęp do galerii i zobaczyć zapisane zdjęcia w trybie aparatu. 55
58 UWAGA: Przed rozpoczęciem fotografowania upewnij się, że obiektyw aparatu jest czysty. 56 Korzystanie z ustawień zaawansowanych Dotknij ikony w celowniku, aby wyświetlić opcje zaawansowane. Ustawienia aparatu można zmienić, przewijając listę. Po wybraniu opcji dotknij przycisku Wstecz. Wykonywanie zdjęć za pomocą polecenia głosowego. Ta opcja pozwala określić i ustawić ilość światła słonecznego wykorzystywanego przy wykonywaniu zdjęcia. Ustawienie ostrości na wybranym obiekcie. Wybór rozdzielczości zdjęcia. W przypadku wybrania wysokiej rozdzielczości rozmiar pliku zwiększa się, przez co w pamięci urządzenia będzie można zapisać mniej zdjęć. Wartość ISO określa czułość elementu światłoczułego aparatu. Im wyższa wartość ISO, tym bardziej światłoczuły aparat. Parametr ten jest użyteczny przy słabym oświetleniu, gdy nie można korzystać z lampy błyskowej. Zapewnia lepszą jakość kolorów w różnych warunkach oświetleniowych. Dodaje artystyczne efekty do zdjęć. Określa opóźnienie wykonania zdjęcia po naciśnięciu przycisku fotografowania. Ta funkcja umożliwia osobie fotografującej znalezienie się na zdjęciu.
59 Włączenie tej funkcji umożliwia korzystanie w tablecie z usług opartych na lokalizacji. Ta funkcja umożliwia oznaczenie wykonywanych zdjęć informacjami o lokalizacji. Po przesłaniu zdjęć z identyfikatorami geograficznymi do bloga obsługującego identyfikatory geograficzne możliwe jest wyświetlenie ich na mapie. UWAGA: Ta funkcja jest dostępna tylko po włączeniu funkcji GPS. Wybierz dźwięk migawki. Określ, czy przycisk regulacji głośności ma być używany do wykonywania zdjęć czy ustawiania wielkości zbliżenia/oddalenia. Umożliwia wybór miejsca zapisu. Dostępne opcje to Pamięć wewnętrzna i Karta SD. Otwiera pomoc umożliwiającą sprawdzenie, na czym polega działanie funkcji. Przywraca wszystkie domyślne ustawienia aparatu. WSKAZÓWKA! Po wyjściu z trybu aparatu niektórym ustawieniom przywracane są wartości domyślne (np. ustawieniom balansu bieli, tonacji barwnej, samowyzwalacza i trybu krajobrazu). Przed wykonaniem kolejnego zdjęcia sprawdź ustawienia aparatu. Menu ustawień jest nałożone na obraz celownika, dzięki czemu podczas modyfikowania parametrów kolorów i jakości zdjęcia można obserwować zmiany obrazu w tle menu Ustawienia. 57
60 Szybkie robienie zdjęć 1 Otwórz aplikację Aparat. 2 Trzymając tablet w pozycji poziomej, skieruj obiektyw w stronę obiektu, który chcesz sfotografować. 3 Pole ostrości pojawi się w środkowej części ekranu celownika. Możesz też dotknąć dowolnego miejsca na ekranie, aby ustawić ostrość na wybranym obiekcie. 4 Po ustawieniu ostrości aparatu na fotografowanym obiekcie pole ostrości przybierze kolor zielony. 5 Dotknij ikony, aby wykonać zdjęcie. Po wykonaniu zdjęcia Dotknij ikony, aby wyświetlić ostatnie zarejestrowane zdjęcie. Dotknij tej ikony, aby udostępnić zdjęcie za pomocą funkcji SmartShare. Dotknij tej ikony, aby natychmiast wykonać kolejne zdjęcie. Dotknij tej ikony, aby wysłać zdjęcie innym lub udostępnić je za pośrednictwem wybranego serwisu społecznościowego. Dotknij, aby usunąć zdjęcie. WSKAZÓWKA! Jeśli posiadasz konto w serwisie społecznościowym i skonfigurujesz je w swoim tablecie, zyskasz możliwość udostępniania swoich zdjęć społeczności serwisu. 58
61 Dotknij przycisku Menu, aby otworzyć menu opcji zaawansowanych. Ustaw zdjęcie jako pozwala wykorzystać zdjęcie jako Zdjęcie kontaktu, Tapeta ekranu głównego lub Tapeta ekranu blokady. Przenieś pozwala przenieść zdjęcie w inne miejsce. Kopiuj pozwala skopiować wybrane zdjęcie i zapisać je w innym albumie. Kopiuj do schowka pozwala skopiować zdjęcie i zapisać je w schowku. Zmień nazwę pozwala edytować nazwę wybranego zdjęcia. Obróć w lewo/prawo umożliwia obrót zdjęcia w lewo lub w prawo. Przytnij służy do przycinania zdjęcia. Przesuń palec po ekranie, aby zaznaczyć obszar, który chcesz przyciąć. Edytuj umożliwia wyświetlenie i edycję zdjęcia. Dodaje efekt jasności do zdjęć. Dodaje artystyczne efekty do zdjęć. Dodaje efekty koloru do zdjęć. Umożliwia zastosowanie dodatkowych opcji do zdjęć. Pokaz slajdów automatycznie wyświetla zdjęcia w bieżącym folderze jedno po drugim. Dodaj lokalizacje umożliwia dodanie informacji o lokalizacji. Szczegóły umożliwia uzyskanie dalszych informacji na temat zawartości. 59
62 Wyświetlanie zapisanych zdjęć Zapisane zdjęcia można przeglądać w trybie aparatu. Wystarczy dotknąć podglądu obrazu w dolnej części ekranu, aby wyświetlić galerię. Aby wyświetlić kolejne zdjęcia, przewiń w lewo lub w prawo. Aby przybliżyć lub oddalić obraz, możesz dwukrotnie dotknąć ekranu lub położyć na nim dwa palce i rozszerzyć je (przybliżanie) lub zsunąć je (oddalanie). 60
63 Kamera Opis ekranu kamery Przełączanie aparatu przełączanie między przednim i tylnym obiektywem. TRYB określa, jak ma zostać wykonane zdjęcie. Ustawienia dotknij tej ikony, aby otworzyć menu ustawień. Więcej informacji można znaleźć w punkcie Korzystanie z ustawień zaawansowanych na następnej stronie. Tryb aparatu dotknięcie i przesunięcie tej ikony do góry powoduje przejście do trybu aparatu. Nagraj dotknięcie pozwala rozpocząć nagrywanie filmu. Galeria dotknięcie pozwala zobaczyć ostatni nagrany klip wideo. Umożliwia dostęp do galerii i wyświetlenie zapisanych klipów wideo w trybie wideo. WSKAZÓWKA! Aby użyć funkcji zbliżenia podczas nagrywania klipu wideo, należy umieścić dwa palce na ekranie i rozsunąć je. 61
64 UWAGA: Podczas nagrywania klipu wideo lub audio należy upewnić się, że mikrofon nie jest zablokowany. Korzystanie z ustawień zaawansowanych Dotknij ikony w celowniku, aby wyświetlić wszystkie opcje zaawansowane. Umożliwia ustawienie rozmiaru nagrywanego klipu wideo (w pikselach). Ta opcja pozwala określić i ustawić ilość światła słonecznego wykorzystywanego przy nagrywaniu filmu. Aby uzyskać film wysokiej jakości, nie należy potrząsać urządzeniem. Zapewnia lepszą jakość kolorów w różnych warunkach oświetleniowych. Umożliwia wybór tonacji barwnej, która ma być zastosowana w nowym widoku. Włączenie tej funkcji umożliwia korzystanie w tablecie z usług opartych na lokalizacji. Określ, czy przycisk regulacji głośności ma być używany do nagrywania czy ustawiania wielkości zbliżenia/oddalenia. Umożliwia wybór miejsca zapisu. Dostępne opcje to Pamięć wewnętrzna i Karta SD. Otwiera pomoc umożliwiającą sprawdzenie, na czym polega działanie funkcji. Przywraca wszystkie domyślne ustawienia aparatu. 62
65 Nagrywanie krótkiego filmu 1 Otwórz aplikację Aparat i dotknij ikony trybu wideo. 2 Na ekranie pojawi się celownik kamery. 3 Trzymając tablet, skieruj obiektyw w stronę obiektu, który chcesz sfilmować. 4 Dotknij ikony jeden raz, aby rozpocząć nagrywanie. 5 Zostanie wyświetlony licznik pokazujący długość filmu. 6 W celu zakończenia nagrywania dotknij ikony. Po nagraniu filmu Dotknij ikony, aby wyświetlić ostatni zarejestrowany film. Dotknij tej ikony, aby udostępnić klip wideo za pomocą funkcji SmartShare. Dotknij tej ikony, aby od razu rozpocząć nagrywanie kolejnego klipu wideo. Dotknij tej ikony, aby wysłać klip wideo innym lub udostępnić go za pośrednictwem wybranego serwisu społecznościowego. Dotknij, aby usunąć klip wideo. Wyświetlanie zapisanych klipów wideo 1 W celowniku dotknij podglądu obrazu wyświetlanego w dolnej części ekranu. 2 Na ekranie zostanie wyświetlona Galeria. 3 Dotknij filmu, aby automatycznie go odtworzyć. 63
66 Powiększanie na żywo Powiększanie na żywo pozwala na powiększanie lub pomniejszanie odtwarzanego fragmentu klipu wideo, aby przybliżyć lub oddalić wybraną scenę. Zsuwając lub rozsuwając kciuk i palec wskazujący na ekranie w trakcie wyświetlania klipu wideo możesz przybliżać lub oddalać obraz. UWAGA: W trybie odtwarzania filmu przeciągnięcie ekranu w górę lub w dół powoduje dostosowanie jasności ekranu. W trybie odtwarzania filmu przeciągnięcie ekranu w lewo lub w prawo powoduje przewinięcie filmu do przodu lub do tyłu. UWAGA: Nie naciskaj zbyt mocno ekran dotykowy jest wystarczająco czuły, aby wykryć delikatne, ale pewne dotknięcie. Regulacja głośności w trakcie wyświetlania klipu wideo Aby dostosować głośność dźwięku podczas odtwarzania filmu, użyj przycisków regulacji głośności po prawej stronie tabletu. 64
67 Multimedia Galeria W pamięci wewnętrznej urządzenia można przechowywać dowolne pliki multimedialne i dzięki temu mieć do nich łatwy dostęp. Używając tej aplikacji możesz przeglądać pliki multimedialne, takie jak zdjęcia i filmy wideo. 1 Na ekranie głównym dotknij kolejno pozycji Aplikacje > karta Aplikacje > Galeria. Funkcja Galeria umożliwia zarządzanie plikami ze zdjęciami i filmami wideo oraz udostępnianie ich. UWAGA: W zależności od oprogramowania zainstalowanego w urządzeniu niektóre formaty plików nie są obsługiwane. Prawidłowe odtwarzanie niektórych plików może być niemożliwe w zależności od sposobu kodowania. Wyświetlanie obrazów Po uruchomieniu aplikacji Galeria wyświetlane są dostępne foldery. W przypadku zapisania obrazu przez inną aplikację, taką jak , następuje automatyczne utworzenie folderu pobierania do przechowywania obrazu. Podobnie zarejestrowanie zrzutu ekranu powoduje automatyczne utworzenie odpowiedniego folderu. Dotknij folderu, aby go otworzyć. Obrazy znajdujące się w folderze są wyświetlane według daty utworzenia. Wybierz obraz, aby wyświetlić go na pełnym ekranie. Aby wyświetlić następny lub poprzedni obraz, przewiń w lewo lub w prawo. 65
68 Przybliżanie i oddalanie Aby przybliżyć obraz, należy skorzystać z jednej z następujących metod: Przybliżenie poprzez dwukrotne dotknięcie dowolnego miejsca. Ponowne dwukrotne dotknięcie powoduje powrót do widoku pełnoekranowego. Przybliżenie poprzez rozsunięcie dwóch palców w dowolnym miejscu. Zsunięcie palców powoduje oddalanie obrazu. Odtwarzanie klipów wideo W podglądzie plików wideo wyświetlana jest ikona ikony, aby go odtworzyć. Opcje wyświetlania zdjęć i filmów Podczas wyświetlania zdjęcia lub filmu dotknij przycisku Menu skorzystaj z opcji zaawansowanych.. Wybierz film i dotknij Usuwanie zdjęć i filmów Posłuż się jedną z następujących metod: W folderze dotknij ikony i wybierz zdjęcia oraz filmy, które chcesz usunąć, a następnie dotknij opcji Usuń. Podczas wyświetlania zdjęcia lub filmu dotknij ikony. Ustawianie jako tapety Podczas wyświetlania zdjęcia dotknij przycisku Menu > Ustaw zdjęcie jako i wybierz opcję Zdjęcie kontaktu, Tapeta ekranu głównego lub Tapeta ekranu blokady. i 66
69 UWAGA: W zależności od oprogramowania urządzenia niektóre formaty plików nie są obsługiwane. Jeśli rozmiar pliku przekracza ilość dostępnej pamięci, podczas otwierania plików może wystąpić błąd. Wideo Tablet jest wyposażony w odtwarzacz wideo umożliwiający odtwarzanie ulubionych filmów. Aby uruchomić odtwarzacz wideo, na ekranie głównym dotknij opcji Aplikacje > karta Aplikacje > Filmy Wideo. Odtwarzanie klipu wideo 1 Na ekranie głównym dotknij kolejno pozycji Aplikacje > karta Aplikacje > Filmy Wideo. 2 Wybierz film, który chcesz odtworzyć. Dotknij, aby wstrzymać odtwarzanie filmu. Dotknij, aby wznowić odtwarzanie filmu. Dotknij, aby przejść o 10 sekund do przodu. Dotknij, aby cofnąć o 10 sekund. Dotknij, aby regulować głośność filmu. Dotknij, aby zmienić współczynnik proporcji ekranu wideo. Dotknij, aby uzyskać dostęp do funkcji QSlide i wyświetlić film w małym oknie. 67
70 Dotknij tej ikony, aby udostępnić klip wideo za pomocą funkcji SmartShare. Dotknij, aby zablokować okno. Aby zmienić głośność podczas oglądania filmu, naciśnij przycisk zwiększania lub zmniejszania głośności po prawej stronie tabletu. Dotknij i przytrzymaj film wideo z listy, aby uzyskać dostęp do następujących opcji: Udostępnij, Usuń, Przycinanie i Szczegóły. Muzyka Tablet jest wyposażony w odtwarzacz muzyczny umożliwiający odtwarzanie ulubionych utworów muzycznych. Aby uruchomić odtwarzacz muzyczny, na ekranie głównym dotknij opcji Aplikacje > karta Aplikacje > Muzyka. Dodawanie utworów muzycznych do tabletu Zacznij od przeniesienia plików muzycznych do tabletu: Przenoszenie muzyki przy użyciu synchronizacji multimediów (MTP). Pobieranie bezprzewodowo z Internetu. Synchronizacja tabletu z komputerem. Odbieranie plików przez Bluetooth. Przenoszenie muzyki przy użyciu synchronizacji multimediów (MTP) 1 Podłącz tablet do komputera za pomocą kabla USB. 2 Wybierz opcję Synchr. multimediów (MTP). Tablet zostanie wyświetlony jako napęd przenośny w komputerze. Kliknij na niego, aby wyświetlić jego zawartość. Skopiuj pliki z komputera do folderu napędu przenośnego. 68
71 3 Po zakończeniu przenoszenia plików przeciągnij palcem w dół pasek stanu i dotknij opcji Połączenie przez USB > Doładuj tablet. Teraz możesz bezpiecznie odłączyć urządzenie. Odtwarzanie utworów 1 Na ekranie głównym dotknij kolejno pozycji Aplikacje > karta Aplikacje > Muzyka. 2 Dotknij karty Utwory. 3 Wybierz utwór, który chcesz odtworzyć. Dotknij, aby znaleźć pliki w serwisie YouTube Dotknij, aby udostępnić muzykę za pomocą funkcji SmartShare. Dotknij, aby ustawić tryb odtwarzania losowego Dotknij, aby ustawić tryb powtarzania Dotknij, aby regulować głośność dźwięku Dotknij, aby wstrzymać odtwarzanie Dotknij, aby wznowić odtwarzanie Dotknij, aby przejść do następnego utworu w albumie lub na liście odtwarzania Dotknij, aby wrócić do początku utworu. Dotknij dwukrotnie ikony, aby przejść do poprzedniego utworu Dotknij, aby dodać odtwarzany utwór do ulubionych Dotknij, aby wyświetlić bieżącą listę odtwarzania Dotknij, aby ustawić efekt dźwiękowy 69
72 Aby zmienić głośność podczas słuchania muzyki, naciśnij przycisk zwiększania lub zmniejszania głośności po prawej stronie tabletu. Dotknij dowolnego utworu z listy i przytrzymaj go, aby uzyskać dostęp do następujących opcji: Odtwórz, Dodaj do playlisty, Udostępnij, Usuń, Szczegóły oraz Szukaj. UWAGA: W zależności od oprogramowania urządzenia niektóre formaty plików nie są obsługiwane. Jeśli rozmiar pliku przekracza ilość dostępnej pamięci, podczas otwierania plików może wystąpić błąd. UWAGA: Pliki muzyczne mogą być chronione prawami autorskimi na podstawie umów międzynarodowych i przepisów krajowych. Dlatego w celu odtwarzania lub kopiowania konkretnego utworu konieczne może być uzyskanie pozwolenia lub licencji. W niektórych krajach prawo nie zezwala na kopiowanie materiałów chronionych prawami autorskimi na potrzeby prywatne. Przed pobraniem lub skopiowaniem pliku należy zapoznać się z prawem obowiązującym w danym kraju dotyczącym korzystania z takich materiałów. 70
73 Dodatki QPair Połączenie tabletu z telefonem komórkowym za pośrednictwem funkcji QPair umożliwia synchronizowanie połączeń przychodzących, wiadomości i powiadomień z serwisów społecznościowych w obu urządzeniach. 1 Najpierw uruchom aplikację QPair w tablecie i dotknij opcji Wstępne ustawienie > Start, a następnie wykonaj te same czynności w telefonie. WSKAZÓWKA! Aplikacja QPair może nie być fabrycznie zainstalowana w telefonie. Wyszukaj i zainstaluj aplikację Qpair w Sklepie Play. UWAGA: Aplikacja QPair współpracuje z telefonami z systemem operacyjnym Android w wersji 4.1 i nowszymi. Możliwości niektórych funkcji mogą być ograniczone w zależności od modelu telefonu. 2 Funkcja Bluetooth zostanie automatycznie włączona. 71
74 Funkcje QPair Alarm połączenia wysyła do tabletu powiadomienie, gdy nadchodzi połączenie przychodzące w telefonie. Powiadomienie wyświetla numer dzwoniącego oraz umożliwia odrzucenie połączenia. Alarm wiadomości wysyła do tabletu powiadomienie po otrzymaniu wiadomości w telefonie. Powiadomienia SNS po otrzymaniu powiadomienia SNS w telefonie jest ono wyświetlane na pasku stanu tabletu. UWAGA: Aby korzystać z tej funkcji, należy wcześniej włączyć ją w telefonie, przechodząc kolejno do menu Ustawienia > Ułatwienia dostępu > Powiadomienia SNS QPair. Opcja umożliwia odbieranie w tablecie powiadomień SNS (powiadomień z serwisów społecznościowych) przychodzących na telefon. Wysyłanie notatki QuickMemo zapisuje bieżącą notatkę QuickMemo w galerii tabletu, a następnie synchronizuje tę galerię z galerią telefonu. Połączenie internetowe przez telefon komórkowy automatycznie łączy tablet z Internetem za pomocą telefonu komórkowego (jako punktu dostępu Wi-Fi). Korzystanie z tej funkcji może powodować naliczenie dodatkowych opłat za przesyłanie danych. Aby ograniczyć wykorzystanie danych w telefonie, telefon automatycznie łączy się z dowolnym zaufanym punktem dostępu Wi-Fi, znajdującym się w zasięgu. Najnowsza naklejka z aplikacji po włączeniu ekranu wyświetla ostatnio używaną w telefonie naklejkę z aplikacji. Umożliwia korzystanie z tej samej aplikacji na tablecie. Umożliwia również korzystanie w telefonie z naklejki z aplikacji, która była używana w tablecie. 72
75 QSlide Funkcja QSlide umożliwia nakładanie okien na wyświetlaczu tabletu, co ułatwia obsługę wielu okienek jednocześnie. Okna funkcji QSlide można otworzyć z paska aplikacji QSlide na panelu powiadomień lub bezpośrednio z poziomu aplikacji obsługujących funkcję QSlide. LUB Dotknij, aby uruchomić funkcję QSlide. Dotknij, aby zamknąć funkcję QSlide i powrócić do trybu pełnoekranowego. Dotknij, aby dostosować przezroczystość. Dotknij, aby zakończyć funkcję QSlide. Dotknij tej ikony, aby dostosować rozmiar. UWAGA: Funkcja QSlide może obsługiwać maksymalnie dwa okna jednocześnie. Funkcja QSlide jest dostępna jedynie dla aplikacji takich jak Wideo, Internet, Notatka, Kalendarz, Kalkulator, i Menedżer plików. 73
76 1 Otwórz panel powiadomień i dotknij wybranej aplikacji z obszaru Aplikacje QSlide. LUB Podczas korzystania z aplikacji obsługującej funkcję QSlide dotknij ikony. Funkcja będzie stale widoczna jako małe okno na ekranie. 2 Przesuń element, aby dostosować poziom przezroczystości. Następnie przeciągnij pasek tytułowy funkcji QSlide, aby przenieść go w inne miejsce na ekranie. QuickMemo QuickMemo umożliwia tworzenie notatek i zrzutów ekranowych. Dzięki funkcji QuickMemo można tworzyć zrzuty ekranowe, rysować na nich i udostępniać je rodzinie i znajomym. 1 Dostęp do QuickMemo można uzyskać przeciągając pasek stanu w dół, a następnie dotykając ikony. 74
77 2 Wybierz takie opcje jak Typ długopisu, Kolor i Gumka. Następnie utwórz notatkę. 3 Dotknij ikony w menu Edytuj i wybierz ikonę, aby zapisać notatkę. Aby zamknąć funkcję QuickMemo w dowolnym momencie, dotknij przycisku Wstecz. UWAGA: Podczas korzystania z funkcji QuickMemo należy używać opuszek palców. Nie wolno używać paznokci. 75
78 Korzystanie z opcji funkcji QuickMemo Podczas korzystania z funkcji QuickMemo można z łatwością korzystać z opcji w menu QuickMenu. Po dotknięciu ikony bieżąca notatka będzie nadal wyświetlana na ekranie i będzie można jednocześnie korzystać z tabletu. Wybór między używaniem a nieużywaniem ekranu w tle. Umożliwia cofnięcie lub powtórzenie poprzednich operacji. Wybór typu ołówka i koloru. Usuwanie utworzonej notatki. Dotknij tej ikony, aby wysłać notatkę innym lub udostępnić ją za pośrednictwem wybranego serwisu społecznościowego. Zapisywanie notatki w folderze Notatnik lub Galeria. Wyświetlanie zapisanej notatki QuickMemo. Na ekranie głównym dotknij opcji Aplikacje > Galeria i wybierz album QuickMemo. QuickRemote Funkcja QuickRemote zmienia tablet w uniwersalny pilot zdalnego sterowania dla telewizora i odtwarzacza DVD lub Blu-ray. UWAGA: Funkcja QuickRemote może nie być dostępna dla niektórych urządzeń oraz w niektórych regionach. 76
79 Uruchamianie oraz konfiguracja aplikacji QuickRemote 1 Na ekranie głównym dotknij kolejno pozycji Aplikacje > QuickRemote. 2 Dotknij opcji, aby wybrać rodzaj pokoju oraz dotknij ikony, aby dodać urządzenie. 3 Wybierz rodzaj i markę urządzenia, a następnie postępuj zgodnie z instrukcjami wyświetlanymi na ekranie, aby skonfigurować urządzenia. UWAGA: Funkcja QuickRemote działa tak samo jak każdy zwykły pilot zdalnego sterowania, tj. w oparciu o sygnały w podczerwieni dla danego kraju i regionu. Należy uważać, aby podczas korzystania z funkcji QuickRemote nie zakrywać znajdującego się na górze tabletu czujnika podczerwieni. Niektóre modele, producenci lub centra serwisowe mogą nie obsługiwać tej funkcji. Korzystanie z funkcji QuickRemote 1 Na ekranie głównym dotknij opcji Aplikacje > QuickRemote, aby otworzyć pasek funkcji QuickRemote, zawierający wszystkie skonfigurowane piloty. 77
80 2 Wybierz określonego pilota dotykając jego typ lub nazwę w górnej części paska funkcji QuickRemote. 3 Używaj przycisków na wyświetlanym pilocie. UWAGA: Podczas dodawania pilota zdalnego sterowania telewizorem, funkcja QuickRemote może korzystać z przycisku INPUT do skonfigurowania odpowiedniego pilota zdalnego sterowania. Podczas konfigurowania przycisku INPUT można zmienić źródło sygnału wejściowego telewizora. Aby zresetować źródło sygnału wejściowego telewizora, należy kilkukrotnie nacisnąć przycisk INPUT funkcji QuickRemote (w zależności od liczby urządzeń podłączonych do telewizora). Opcje funkcji QuickRemote Aby uzyskać dostęp do menu opcji funkcji QuickRemote, dotknij przycisku Menu (na pasku przednich przycisków dotykowych) i wybierz określoną opcję. UWAGA: Dotknięcie przycisku funkcji QuickRemote w trakcie odtwarzania muzyki w tle spowoduje chwilowe wyciszenie dźwięku. Quick Translator Wystarczy wycelować aparat tabletu w zdanie w języku obcym. Możesz uzyskać natychmiastowe tłumaczenie w dowolnym miejscu i czasie. Istnieje także możliwość zakupu dodatkowych słowników do tłumaczenia offline w witrynie Google Play Store. 78
81 Język źródłowy Język docelowy. Przełączanie na tryb głosowy Tłumaczenie słowa Tłumaczenie zdania Tłumaczenie akapitu Konfiguracja języka źródłowego oraz języka docelowego 1 Dotknij kolejno pozycji > karta Aplikacje > Quick Translator. 2 Dotknij opcji Słowo, Linia lub Akapit. 3 Dotknij pożądanego języka, aby go wybrać. 4 Przez kilka sekund trzymaj tablet skierowany w stronę obiektu, który chcesz przetłumaczyć. UWAGA: Tylko jeden słownik jest udostępniany bezpłatnie. Dodatkowe słowniki muszą zostać zakupione. Wybierz z poniższej listy słownik, który chcesz zainstalować jako bezpłatny. UWAGA: Szybkość i skuteczność rozpoznawania zależy od rozmiaru i kroju czcionki, koloru, jasności i kąta nachylenia tekstu, który ma zostać przetłumaczony. 79
82 Wielu użytkowników Dodanie nowych użytkowników umożliwia im konfigurację własnych ustawień tabletu, wykorzystanie miejsca w pamięci oraz korzystanie z przywilejów aktualizacji aplikacji. UWAGA: Nowego użytkownika można dodać pod warunkiem, że zalogowany jest użytkownik właściciel. Każdy użytkownik może skonfigurować i wykorzystywać własne materiały i dane. Nie może jednak zmieniać ustawień innych użytkowników (np.: ustawień ekranu głównego, ustawień dźwięku, itd.). Bateria, pamięć oraz użycie danych są wspólne dla wszystkich użytkowników. Tylko właściciel tabletu może korzystać z funkcji menu dotyczących karty SD. Ustawienia języka wprowadzone przez jednego użytkownika są stosowane do wszystkich użytkowników. Alarm włącza się o ustawionej porze, bez względu na to, który użytkownik ustawił godzinę alarmu. O zdarzeniach, takich jak wiadomość lub termin w kalendarzu, powiadamiany jest tylko odpowiedni użytkownik. Jeśli użytkownik rozpocznie drukowanie dokumentu przy pomocy usługi Mobile Print, drukowanie nie zostanie przerwane po zmianie użytkownika. Przesyłanie lub pobieranie danych, odtwarzanie multimediów oraz usługi komunikacyjne zostaną przerwane w przypadku zmiany użytkownika. 80
83 Dodawanie nowego użytkownika 1 Z poziomu ekranu głównego dotknij Aplikacje > Ustawienia > Użytkownicy > Dodaj użytkownika. 2 Otwarty zostanie kreator konfiguracji, który przeprowadzi Cię przez procedurę konfiguracji. Uruchom kreatora konfiguracji. Podczas pierwszego logowania do tabletu jako nowy użytkownik, należy postępować zgodnie z instrukcjami kreatora konfiguracji. 3 Następnie, podczas logowania do tabletu można wybrać nazwę użytkownika. Voice Mate Możesz za pomocą głosu poprosić aplikację Voice Mate, by wykonywała różne polecenia w tablecie. Powiedz, co chcesz zrobić: ustawić budzik czy też przeszukać sieć. Po uruchomieniu aplikacji Voice Mate po raz pierwszy wyświetlone zostaną informacje pomocnicze pomagające w obsłudze tej aplikacji. Otwieranie aplikacji Voice Mate Na ekranie głównym dotknij kolejno pozycji Aplikacje > Voice Mate. Korzystanie z aplikacji Voice Mate 1 Otwórz aplikację Voice Mate. 2 Dotknij ikony Mów (u dołu ekranu), aby włączyć aplikację. Powiedz, co chcesz zrobić. Jeśli powiesz Obudź mnie o 6 rano aplikacja Voice Mate ustawi wybraną godzinę alarmu. 81
84 UWAGA: Zaznaczenie opcji Pomiń potwierdzenie w ustawieniach aplikacji Voice Mate umożliwi wybranie wyszukanej dokładnej nazwy (lub numeru) bez uprzedniego potwierdzania go. Ikony funkcji Voice Mate Następujące ikony funkcji Voice Mate zostaną wyświetlone w dolnej części ekranu: Dotknij, aby wyświetlić okno aplikacji Voice Mate QSlide na ekranie głównym. Dotknij, aby wypowiedzieć polecenie, które ma zostać wykonane. Dotknij, aby wpisać polecenie, które ma zostać wykonane. Menu opcji aplikacji Voice Mate Dotknij przycisku Menu, aby uzyskać dostęp do menu opcji i móc wybrać pozycję Ustawienia lub Pomoc. UWAGA: Jeśli ustawienia języka aplikacji Voice Mate różnią się od domyślnych ustawień językowych tabletu, niektóre polecenia, takie jak uruchamianie aplikacji, mogą nie działać. W trakcie wprowadzania tekstu można używać jedynie liter lub cyfr. Aplikacja Voice Mate rozpoznaje mowę lepiej, gdy użytkownik mówi powoli. Przykłady komend są wyświetlane podczas przesuwania ekranu głównego Voice Mate w lewo. 82
85 Alarm Ustawianie alarmu 1 Na ekranie głównym dotknij kolejno pozycji Aplikacje > karta Aplikacje > Alarm/Zegar > ikona. 2 Ustaw godzinę alarmu. 3 Ustaw pozycje Powtarzanie, Czas uśpienia, Wibracja, Dźwięk alarmu, Głośność alarmu, Automatyczny start aplikacji, Odblokowanie wzorem i Notatki. 4 Wybierz polecenie Zapisz. UWAGA: Aby zmienić ustawienia alarmu, na ekranie listy alarmów dotknij przycisku Menu i wybierz pozycję Ustawienia. Kalkulator Korzystanie z kalkulatora 1 Na ekranie głównym dotknij kolejno pozycji Aplikacje > karta Aplikacje > Kalkulator. 2 Wprowadź cyfry za pomocą klawiszy numerycznych. 3 W przypadku prostych obliczeń dotknij działania, które chcesz wykonać (,, lub ), a następnie znaku. UWAGA: W przypadku bardziej złożonych obliczeń dotknij przycisku Menu, wybierz opcję Kalkulator naukowy, a następnie odpowiednią funkcję. Aby wyświetlić historię obliczeń, dotknij kolejno przycisku Menu > Historia obliczeń. 83
86 84 Kalendarz Dodawanie zdarzeń do kalendarza 1 Na ekranie głównym dotknij kolejno pozycji Aplikacje > karta Aplikacje > Kalendarz. 2 Dotknij przycisku w lewym górnym rogu, aby zmienić widok kalendarza (Dzień, Tydzień, Miesiąc, Rok, Plan dnia). 3 Dotknij daty, do której chcesz dodać wydarzenie, a następnie dotknij ikony. 4 Dotknij pola Nazwa wydarzenia, a następnie wprowadź nazwę wydarzenia. 5 Dotknij pola Lokalizacja i wprowadź lokalizację. Sprawdź datę i wprowadź godzinę rozpoczęcia i zakończenia zdarzenia. 6 Aby dodać notatkę do zdarzenia, dotknij pola Opis i wpisz szczegółowe informacje. 7 Jeśli chcesz powtarzać alarm, ustaw opcję POWTÓRZ i w razie potrzeby ustaw PRZYPOMNIENIA. 8 Dotknij opcji Zapisz, aby zapisać wydarzenie w kalendarzu. Menedżer plików Aplikacja Menedżer plików umożliwia zarządzanie plikami z pamięci wewnętrznej lub zewnętrznej. Otwieranie aplikacji Menedżer plików Na ekranie głównym dotknij kolejno pozycji Aplikacje plików. Opcje aplikacji Menedżer plików : umożliwia uruchomienie aplikacji QSlide. > Menedżer
87 : umożliwia wyszukiwanie plików. : umożliwia utworzenie nowego folderu. : umożliwia przenoszenie plików i folderów do innego folderu. : umożliwia kopiowanie wielu plików. : umożliwia usuwanie plików i folderów. Dotknij przycisku Menu, aby uzyskać dostęp do poniższych opcji. Sortuj według: umożliwia sortowanie plików i folderów według nazwy, rozmiaru, daty i typu. Pokaż wg: umożliwia zmianę trybu widoku na widok listy lub siatki. Kopiuj: umożliwia kopiowanie plików i folderów oraz wklejanie ich w inne miejsce. Udostępnij: umożliwia udostępnianie plików i folderów innym osobom. Skompresuj: umożliwia kompresowanie plików i folderów do pliku.zip. Pokaż/Ukryj ukryte pliki: umożliwia pokazywanie lub ukrywanie plików ukrytych. Zakończ: powoduje zamknięcie aplikacji. Dyktafon Za pomocą dyktafonu można nagrywać notatki głosowe oraz inne pliki dźwiękowe. Nagrywanie dźwięku lub głosu 1 Na ekranie głównym dotknij kolejno pozycji Aplikacje > karta Aplikacje > Dyktafon. 2 Dotknij ikony, aby rozpocząć nagrywanie. 3 Dotknij ikony, aby zakończyć nagrywanie. 4 Dotknij ikony, aby odsłuchać nagranie. 85
88 UWAGA: Dotknij ikony, aby uzyskać dostęp do listy nagrań. Możesz odtworzyć zapisane nagrania. Dostępny czas nagrywania może różnić się od rzeczywistego czasu nagrywania. Wysyłanie nagrania głosowego 1 Po ukończeniu nagrywania możesz wysłać klip audio, dotykając ikony. 2 Wybierz dowolną spośród dostępnych metod udostępniania. Men. zadań Menadżer zadań umożliwia zarządzanie aplikacjami. Pozwala on z łatwością sprawdzać liczbę uruchomionych aplikacji i zamykać wybrane z nich. Opcje aplikacji Menedżer zadań Dotknij opcji Stop, aby zatrzymać poszczególne aplikacje. Dotknij opcji Zatrz. wsz., aby zatrzymać wszystkie aktualnie uruchomione aplikacje. Dotknij przycisku Menu, aby uzyskać dostęp do opcji Pomoc, Sortuj według oraz Ustawienia. POLARIS Office 5 Oprogramowanie POLARIS Office 5 to profesjonalne mobilne rozwiązanie biurowe, które umożliwia użytkownikom wygodne wyświetlanie różnych rodzajów dokumentów biurowych (w tym w formatach Word, Excel i PowerPoint) w dowolnym miejscu i czasie, bezpośrednio w urządzeniach mobilnych. 86
89 Tworzenie nowego dokumentu 1 Na ekranie głównym dotknij kolejno pozycji Aplikacje > karta Aplikacje > POLARIS Office 5. 2 Zarejestruj swój adres na stronie rejestracji. UWAGA: Możesz dotknąć przycisku Pomiń, aby zignorować informacje na temat rejestracji. 3 Dotknij ikony, aby utworzyć nowy dokument. 4 Dotknij typu dokumentu z listy rozwijanej, a następnie wybierz szablon. 5 Utwórz treść dokumentu, używając narzędzi w górnej części ekranu i klawiatury ekranowej. 6 Po zakończeniu pracy nad dokumentem dotknij ikony (w lewym górnym rogu ekranu), a następnie dotknij opcji Zapisz i wprowadź nazwę dokumentu. Wyświetlanie i edytowanie dokumentu w urządzeniu Możesz z łatwością wyświetlać i edytować szeroką gamę typów plików, w tym dokumentów pakietu Microsoft Office i Adobe PDF, bezpośrednio w urządzeniach przenośnych. Dotknij zakładki dokumentu pakietu Office w górnej części ekranu, aby wyszukać dokumenty w tablecie. Dotknij dokumentu, który chcesz wyświetlić lub edytować. Układ oraz obiekty zawarte w dokumentach wyświetlanych w oprogramowaniu POLARIS Office 5 odpowiadają obiektom i układowi oryginalnych dokumentów. Aby go edytować, dotknij ikony. 87
90 Google+ Ta aplikacja pozwala kontaktować się z innymi osobami za pośrednictwem serwisu społecznościowego firmy Google. Na ekranie głównym dotknij kolejno pozycji Aplikacje > karta Aplikacje > Google+. UWAGA: Ta aplikacja może nie być dostępna w niektórych regionach i u niektórych operatorów. Wyszukiwanie głosowe Ta aplikacja pozwala wyszukiwać strony internetowe przy użyciu głosu. 1 Na ekranie głównym dotknij kolejno pozycji Aplikacje > karta Aplikacje > Wyszukiwanie głosowe. 2 Gdy na ekranie pojawi się komunikat Mów teraz, wypowiedz słowo kluczowe lub frazę. Wybierz jedno z wyświetlonych proponowanych słów kluczowych. UWAGA: Ta aplikacja może nie być dostępna w niektórych regionach i u niektórych operatorów. Pobrane Ta aplikacja pozwala przeglądać pobrane pliki. Na ekranie głównym dotknij kolejno pozycji Aplikacje > karta Aplikacje > Pobrane. 88
91 Internet Internet Ta aplikacja umożliwia przeglądanie Internetu. Funkcja Internet przenosi szybki, kolorowy świat gier, muzyki, wiadomości, sportu, rozrywki i wielu innych informacji bezpośrednio na ekran tabletu gdziekolwiek jesteś i cokolwiek lubisz. UWAGA: Za łączenie z tymi usługami oraz pobieranie treści naliczane są dodatkowe opłaty. Sprawdź stawki za pobieranie danych u operatora sieci. Na ekranie głównym dotknij kolejno pozycji Aplikacje > karta Aplikacje > Internet. Dotknij, aby przejść do tyłu o jedną stronę. Dotknij tej ikony, aby przejść do następnej strony. Ta ikona pełni funkcję przeciwną do przycisku Wstecz, który umożliwia przejście do poprzedniej strony. Dotknij, aby przejść do strony głównej. Dotknij, aby dodać nową kartę. Dotknij, aby uzyskać dostęp do zakładek. Dotknij, aby uruchomić funkcję QSlide. Dotknij, aby zamknąć bieżącą kartę. Dotknij, aby odświeżyć lub zatrzymać bieżącą stronę. 89
92 Otwieranie strony Aby otworzyć nową stronę, dotknij ikony. Aby przejść do innej strony, dotknij ją. Przeszukiwanie Internetu za pomocą głosu Dotknij pola adresu internetowego i ikony, a następnie wypowiedz słowo kluczowe i wybierz jedno z wyświetlonych proponowanych słów kluczowych. UWAGA: Ta funkcja może nie być dostępna w niektórych regionach i u niektórych operatorów. Zakładki Aby otworzyć stronę dodaną do zakładek, dotknij ikony przeglądarki i wybierz jedną z dostępnych pozycji. na pasku narzędzi Historia Dotknij ikony na pasku narzędzi przeglądarki i wybierz zakładkę Historia, aby otworzyć stronę z listy ostatnio odwiedzonych stron internetowych. Aby wyczyścić historię, dotknij kolejno przycisku Menu > Usuń całą historię. Korzystanie z funkcji QSlide Ta funkcja zapewnia dostęp do Internetu bez konieczności zamykania bieżącej aplikacji. Podczas przeglądania zawartości w przeglądarce dotknij ikony. Następnie możesz przeglądać inne informacje na tablecie. Aby wyświetlić przeglądarkę na pełnym ekranie, dotknij ikony. 90
93 Chrome Aplikacja Chrome umożliwia wyszukiwanie informacji i przeglądanie stron internetowych. Na ekranie głównym dotknij kolejno pozycji Aplikacje > karta Aplikacje > Chrome. UWAGA: Ta aplikacja może nie być dostępna w niektórych regionach i u niektórych operatorów. Wyświetlanie stron internetowych Dotknij pola adresu internetowego, a następnie wprowadź adres internetowy lub kryteria wyszukiwania. Otwieranie strony Aby przejść do nowej strony, dotknij opcji. Aby przejść do innej strony, dotknij ją. Przeszukiwanie Internetu za pomocą głosu Dotknij pola adresu i ikony, wypowiedz słowo kluczowe i wybierz jedno z wyświetlonych proponowanych słów kluczowych. Synchronizacja z innymi urządzeniami Synchronizacja otwartych kart i zakładek w celu korzystania z aplikacji Chrome w innym urządzeniu podczas zalogowania do tego samego konta Google. Aby wyświetlić otwarte karty na innych urządzeniach, dotknij przycisku Menu > Inne urządzenia. Musisz być zalogowany do tego samego konta Google na wszystkich urządzeniach. Wybierz stronę internetową, którą chcesz otworzyć. 91
94 92 Dodawanie i wyświetlanie zakładek Aby dodać zakładki dotknij ikony. Aby otworzyć stronę dodaną do zakładek dotknij kolejno przycisku Menu > Zakładki.
95 Ustawienia Przechodzenie do menu Ustawienia 1 Na ekranie głównym dotknij kolejno pozycji Aplikacje > karta Aplikacje > Ustawienia. LUB Na ekranie głównym dotknij przycisku Menu > Ustawienia systemu. 2 Wybierz kategorię ustawień, a następnie opcję. SIECI BEZPRZEWODOWE Wi-Fi Wi-Fi powoduje włączenie funkcji Wi-Fi w celu połączenia z dostępnymi sieciami Wi-Fi. WSKAZÓWKA! Uzyskiwanie adresu MAC W przypadku konfiguracji połączenia w niektórych sieciach bezprzewodowych z filtrowaniem MAC może być konieczne wprowadzenie do routera adresu MAC tabletu. Adres MAC można znaleźć, dotykając kolejno następujących pozycji: na ekranie głównym dotknij Aplikacje > Ustawienia > Wi-Fi > przycisk Menu > Zaawansowane Wi-Fi > Adres MAC. Bluetooth Umożliwia włączenie/wyłączenie funkcji komunikacji bezprzewodowej Bluetooth w celu korzystania z interfejsu Bluetooth. 93
96 Użycie danych Wyświetla użycie danych. Więcej Umożliwia udostępnianie folderów innym urządzeniom za pośrednictwem połączenia bezprzewodowego. Tryb samolotowy zaznaczenie tej opcji włącza Tryb samolotowy. Uruchomienie trybu samolotowego powoduje wyłączenie wszystkich połączeń bezprzewodowych. Pamięć bezprzewodowa umożliwia zarządzanie plikami w tablecie z poziomu komputera oraz kopiowanie plików z komputera do tabletu bez połączenia USB. Sprawdź, czy tablet i komputer są podłączone do tej samej sieci. Następnie wprowadź w komputerze na pasku adresu przeglądarki adres strony internetowej widoczny na ekranie tabletu. Miracast umożliwia bezprzewodowe powielanie obrazu i dźwięku tabletu w adapterze Miracast lub na ekranie telewizora. SmartShare Beam włączenie tej funkcji umożliwia odbieranie zawartości multimedialnej z telefonów i tabletów firmy LG za pośrednictwem usługi SmartShare Beam. VPN wyświetla listę wirtualnych sieci prywatnych (VPN) skonfigurowanych wcześniej przez użytkownika. Umożliwia też dodawanie różnych typów sieci VPN. UWAGA: Przed rozpoczęciem korzystania z magazynu danych logowania należy ustawić kod PIN lub hasło ekranu blokady. 94
97 URZĄDZENIE Dźwięk Profile dźwiękowe dostępne opcje to Dźwięk, Tylko wibracja lub Cichy. Głośności zarządzanie głośnością dźwięku powiadomień, reakcji na dotyk i dźwięków systemowych, a także muzyki, filmów, gier i innych treści multimedialnych. Siła wibracji ustawianie wibracji sygnalizujących powiadomienia. Dźwięki powiadomień służy do ustawiania domyślnego dzwonka powiadomień. Dźwięki dotykania pozwala określić, czy dotykaniu przycisków, ikon i innych elementów ekranowych reagujących na dotyk mają towarzyszyć dźwięki. Dźwięki blokady ekranu pozwala określić, czy blokowaniu i odblokowywaniu ekranu mają towarzyszyć dźwięki. Wibruj podczas dotykania umożliwia włączenie wibracji sygnalizującej dotykanie ekranu tabletu. Wyświetlacz < Ekran główny > Motyw ustawia motyw ekranu urządzenia. Tapeta ustawia tapetę ekranu głównego. Efekt ekranu ustawia efekt ekranu podczas przesuwania ekranów. Zezwalaj na zapętlanie ekranu głównego zaznaczenie tej opcji pozwala ustawić ciągłe przesuwanie ekranów głównych, co eliminuje konieczność przesuwania z powrotem w przeciwnym kierunku po dotarciu do końca. Tylko widok portretowy zaznaczenie tej opcji pozwala wyświetlać ekran główny zawsze w widoku pionowym. 95
98 96 Kopia zapasowa ekranu głównego pozwala utworzyć i przywrócić kopię zapasową konfiguracji aplikacji i widżetów oraz motywów. Do you know? włączenie tej opcji powoduje wyświetlenie strony pomocy Do you know? na dodatkowym ekranie głównym. Pomoc wyświetla informacje o obsłudze ekranu głównego. < Ekran blokady > Wybierz blokadę ekranu umożliwia ustawienie typu blokady ekranu w celu zabezpieczenia tabletu. Otwiera zbiór ekranów z instrukcjami dotyczącymi tworzenia wzoru odblokowywania ekranu. Jeśli włączono funkcję blokowania za pomocą wzoru, po uruchomieniu tabletu lub wyprowadzeniu ekranu ze stanu uśpienia zostanie wyświetlony monit o narysowanie wzoru odblokowania w celu odblokowania ekranu. Efekt ekranu umożliwia ustawienie opcji efektu ekranu. Animacja pogody zaznaczenie tej opcji umożliwia wyświetlanie animacji pogody na podstawie automatycznej aktualizacji danych dla bieżącej lokalizacji lub dla głównego miasta ustawionego w aplikacji. Tapera umożliwia ustawienie tapety ekranu blokady. Należy wybrać ją z lokalizacji Galeria lub Galeria tapet. Skróty umożliwia zmianę skrótów na ekranie blokady z przesunięciem palca. Informacje o właścicielu zaznaczenie tego pola wyboru umożliwia ustawienie nazwiska właściciela, które ma być wyświetlane na ekranie blokady. Dotknij pola, aby wprowadzić tekst, który ma być wyświetlany jako informacje o właścicielu. Tylko widok portretowy zaznaczenie tej opcji pozwala wyświetlać ekran blokady zawsze w widoku pionowym. Zegar blokady pozwala określić, jak szybko ekran ma się automatycznie blokować po upłynięciu limitu czasu działania wyświetlacza.
99 Przycisk zasilania blokuje od razu zaznaczenie tego pola wyboru powoduje natychmiastowe blokowanie ekranu po naciśnięciu przycisku zasilania/blokowania. Ustawienie to zastępuje ustawienie zegara blokady bezpieczeństwa. < Jasność ekranu > Regulacja jasności ekranu. < Wygaszanie ekranu > Określanie czasu bezczynności, po którym zostanie włączony wygaszacz ekranu. < Włącz ekran > Zaznaczenie tej opcji pozwala włączyć lub wyłączyć ekran za pomocą funkcji KnockON. Szybko dotknij dwukrotnie środkową część ekranu, aby go włączyć. Dotknij dwukrotnie pasek stanu, puste miejsce na ekranie głównym lub ekran blokady, aby wyłączyć ekran. Aby uzyskać jak najlepsze wyniki, nie poruszaj tabletem podczas korzystania z funkcji KnockON. < Efekt wygaszenia ekranu > Umożliwia wybór efektu wygaszenia ekranu. < Autoobracanie ekranu > Służy do włączania automatycznej zmiany orientacji przy obróceniu tabletu. < Sen na jawie > Dotknij opcji Sen na jawie, aby ją włączyć lub wyłączyć. Włączenie tej opcji umożliwia wyświetlanie wygaszacza ekranu, gdy urządzenie znajduje się w trybie uśpienia podczas dokowania i/lub ładowania. Dostępne opcje to Zegar, Kolory, Ramka zdjęcia i Stół fotograficzny. 97
100 UWAGA: Ładowanie może przebiegać wolniej, jeśli włączony jest wygaszacz ekranu. 98 < Rodzaj czcionki > Zmiana typu czcionki wyświetlacza. < Rozmiar czcionki > Zmiana rozmiaru czcionki wyświetlacza. < Inteligentny ekran > Pozwala powstrzymać wyłączanie ekranu, gdy urządzenie wykrywa, że na nie patrzysz. < Smart Video > Zaznaczenie tej opcji pozwala powstrzymać wygaszanie ekranu, gdy urządzenie wykrywa, że na nie patrzysz. < Przednie przyciski dotykowe > Umożliwia ustawienie przednich przycisków dotykowych, które są wyświetlane u dołu wszystkich ekranów. Funkcja pozwala skonfigurować, które przyciski mają być widoczne, ich pozycję na pasku oraz wygląd. Wybierz przyciski, ich kolejność, motyw oraz tło. < Korekcja współczynnik proporcji > Umożliwia zmianę współczynnika proporcji pobranej aplikacji celem naprawy zniekształcenia obrazu. < Kalibracja czujnika ruchu > Pozwala zwiększyć dokładność pochylenia oraz prędkość czujnika. Pamięć PAMIĘĆ WEWNĘTRZNA wyświetla całkowitą ilość miejsca w pamięci urządzenia oraz zawiera listę typów danych, które zajmują miejsce w pamięci.
101 KARTA SD wyświetla całkowitą ilość miejsca w pamięci karty microsd. Zainstaluj/Odłącz kartę SD instaluje i odłącza kartę microsd z tabletu, umożliwiając dostęp do przechowywanych na niej danych, formatowanie karty lub jej bezpieczne wyjęcie. To ustawienie nie jest dostępne, jeśli nie jest zainstalowana żadna karta microsd, została ona już odłączona lub zainstalowana na komputerze. Wyczyść kartę SD trwale usuwa całą zawartość karty microsd i przygotowuje ją do użytku w tablecie. Bateria INFORMACJE O BATERII pozwala sprawdzić ilość energii zużywaną przez pracę urządzenia. Poziom naładowania baterii jest przedstawiony w postaci wartości procentowej. Wyświetlany jest również czas, jaki pozostał do rozładowania urządzenia. Poziom baterii wyświetla poziom naładowania baterii w postaci wartości procentowej na pasku stanu. Oszczędzanie energii umożliwia zarządzanie stanem baterii dla elementów menu oszczędzania energii. Dotknij opcji, aby włączyć tę funkcję. Dotknij pozycję Oszczędzanie energii, aby wyświetlić następujące opcje: Autosynchronizacja: umożliwia wyłączenie autosynchronizacji. Wi-Fi: pozwala wyłączyć funkcję Wi-Fi, jeżeli dane nie są używane. Bluetooth: pozwala wyłączyć funkcję Bluetooth, gdy urządzenie nie jest połączone. Wibruj podczas dotykania: umożliwia wyłączenie reakcji na dotyk. Jasność ekranu: regulacja jasności ekranu. Wygaszanie ekranu: służy do określania czasu bezczynności, po którym zostanie włączony wygaszacz ekranu. Wskazówki oszczędzania energii dotknięcie pozwala uzyskać dostęp do wskazówek dotyczących oszczędzania energii. 99
102 Aplikacje Wyświetla listę aplikacji, w tym aktualnie uruchomionych lub pobranych. Przesuń na bok Możesz użyć gestu z wykorzystaniem trzech palców, aby zapisać uruchomione aplikacje po lewej stronie lub ponownie wyświetlić je na ekranie. OSOBISTE Konta i synchronizacja Umożliwia aplikacjom synchronizowanie danych w tle bez względu na to, czy aplikacje te są aktywnie wykorzystywane. Usunięcie zaznaczenia tej opcji może wydłużyć czas pracy baterii i zmniejszyć ilość przesyłanych danych (ale nie całkowicie wyeliminować). Użytkownicy Nazwa profilu umożliwia ustawienie nazwy bieżącego użytkownika. Pseudonim umożliwia ustawienie pseudonimu w tablecie. Informacje o właścicielu zaznaczenie tego pola wyboru umożliwia ustawienie nazwiska właściciela, które ma być wyświetlane na ekranie blokady. Dotknij pola, aby wprowadzić tekst, który ma być wyświetlany jako informacje o właścicielu. Dodaj użytkownika umożliwia dodanie nowego konta w tablecie oraz korzystanie z urządzenia przez wielu użytkowników. 100
103 Dostęp do lokalizacji Uzyskaj dostęp do mojej lokalizacji umożliwia aplikacjom, które wysłały zapytanie o pozwolenie, wykorzystywanie informacji o lokalizacji. Satelity GPS umożliwia aplikacjom korzystanie z satelitów GPS do ustalania położenia z dokładnością do ulicy. Wi-Fi & Lokalizacja za pomocą sieci komórkowej umożliwia aplikacjom korzystanie z usługi lokalizacji Google w celu szybszego określenia lokalizacji użytkownika. Wybór powoduje gromadzenie anonimowych danych o lokalizacji, które są następnie przesyłane do firmy Google. Zabezpieczenia Zaszyfruj tablet umożliwia szyfrowanie danych na tablecie ze względów bezpieczeństwa. Po wybraniu tej opcji odszyfrowanie tabletu po każdym jego uruchomieniu wymaga wprowadzenia kodu PIN lub hasła. Zaszyfruj kartę SD umożliwia szyfrowanie danych na karcie MicroSD ze względów bezpieczeństwa. Widoczne wprowadzanie hasła wyświetlanie ostatniego wpisanego znaku podczas wpisywania hasła. Administratorzy urządzenia pozwala wyświetlić lub wyłączyć administratorów tabletu. Nieznane źródła domyślne ustawienie dotyczące instalacji aplikacji pochodzących z innych źródeł niż sklep Play Store. Weryfikuj aplikacje zabrania lub ostrzega przed instalacją potencjalnie szkodliwych aplikacji. Zaufane poświadczenia umożliwia wyświetlenie zaufanych certyfikatów CA. Zainstaluj z pamięci umożliwia zainstalowanie zaszyfrowanych certyfikatów. Wyczyść magazyn pozwala usunąć wszystkie certyfikaty. 101
104 Język i wprowadzanie Ustawienia w grupie Język i wprowadzanie pozwalają wybrać język tekstów wyświetlanych w tablecie oraz skonfigurować klawiaturę ekranową, w tym wyrazy dodawane do jej słownika. Kopia zapasowa i resetowanie Utwórz kopię zapasową moich danych umożliwia wykonanie kopii zapasowej ustawień i danych aplikacji na serwerze Google. Konto kopii zapasowej umożliwia ustawienie konta, na którym na być wykonana kopia zapasowa danych. Autoprzywracanie umożliwia przywrócenie ustawień i danych aplikacji w przypadku ponownej instalacji aplikacji w urządzeniu. Usługa LG Backup tworzy i przywraca kopie zapasowe wszystkich informacji znajdujących się w urządzeniu na wypadek jego utraty lub wymiany. Ustawienia fabryczne umożliwia przywrócenie fabrycznych wartości domyślnych i usunięcie wszystkich danych użytkownika. Po skorzystaniu z tej formy resetowania ustawień tabletu zostaną wyświetlone monity o wprowadzenie tego samego rodzaju informacji, co podczas pierwszego uruchomienia systemu Android. SYSTEM Data i czas Ustawienia w grupie Data i czas pozwalają określić sposób wyświetlania dat. Ponadto za ich pomocą można samodzielnie ustawić godzinę i strefę czasową w miejsce domyślnych wartości podawanych przez operatora sieci. 102
105 Ułatwienia dostępu Menu Ułatwienia dostępu pozwala skonfigurować dowolne dodatki związane z ułatwianiem dostępu, które zostały zainstalowane w tablecie. UWAGA: Aby ta funkcja była dostępna, wymagane jest zainstalowanie w urządzeniu dodatków. TalkBack umożliwia ustawienie funkcji TalkBack pomagającej osobom niedowidzącym w obsłudze urządzenia poprzez reakcję w postaci werbalnej. Dotknij opcji TalkBack w prawym górnym rogu ekranu, aby włączyć funkcję. Dotknij opcji Ustawienia u dołu ekranu, aby dostosować ustawienia aplikacji TalkBack. Zainstalować skrypty sieci Web umożliwia włączenie (lub wyłączenie) instalacji skryptów sieci Web. Duży tekst zaznaczenie tej opcji pozwala zwiększyć rozmiar tekstu. Odwróć kolory zaznaczenie tej opcji pozwala odwrócić kolory. Gesty powiększania pozwalają na przybliżanie i oddalanie obrazu po trzykrotnym dotknięciu ekranu. Odcienie umożliwia ustawienie wyświetlania ekranu w odcieniach czerni. Dźwięk mono zaznaczenie tej opcji pozwala przekierować dźwięk w słuchawkach na prawą lub lewą stronę. Opóźnienie dotknięcia i przytrzymania pozwala określić czas opóźnienia dotknięcia i przytrzymania (krótki, średni lub długi). Przycisk asysty Dotknij opcji aby włączyć lub wyłączyć funkcję. Funkcja przycisku asysty może zastąpić każdy przycisk sprzętowy. Autoobracanie ekranu zaznaczenie tego pola wyboru pozwala na obracanie ekranu w zależności od orientacji urządzenia (pionowa lub pozioma). 103
106 Hasła głosowe zaznaczenie tego pola pozwala na dyktowanie haseł logowania (zamiast wpisywania ich). Wprowadzanie jednodotykowe pozwala wprowadzać litery poprzez pojedyncze dotknięcie klawiatury LG. Łatwy dostęp umożliwia ustawienie funkcji dla trzykrotnego dotknięcia przycisku ekranu głównego. Przetwarzanie tekstu na mowę funkcja przetwarzania tekstu na mowę pozwala na odczyt dźwiękowy tekstu, np. zawartości wiadomości tekstowych. Połączenie z PC Wybierz metodę połączenia USB umożliwia wybranie trybu: Doładuj tablet, Synchr. multimediów (MTP), Oprogramowanie LG lub Wyślij obraz (PTP). Pytaj przy podłączaniu pytanie o tryb połączenia USB jest wyświetlane po każdym podłączeniu do komputera. Pomoc pomoc dotycząca połączenia USB. PC Suite zaznaczenie tej funkcji umożliwia korzystanie z oprogramowania LG PC Suite z zastosowaniem połączenia Wi-Fi. Uwaga: połączenie z siecią Wi-Fi na potrzeby oprogramowania LG PC Suite powinno zostać nawiązane za pomocą opcji Połączenie Wi-Fi. On-Screen Phone zaznaczenie tej funkcji umożliwia odbieranie żądania połączenia Wi-Fi z On-Screen Phone. Pomoc pomoc dotycząca oprogramowania firmy LG. 104
107 Akcesoria Quick Cover umożliwia automatycznie włączanie lub wyłączenie funkcji Quick Cover. Nośnik USB umożliwia ustawienie funkcji Plug & Pop dla nośnika USB. Zaznaczenie opcji Panel aplikacji umożliwia automatyczne wyświetlenie panelu aplikacji po podłączeniu przewodu USB OTG (On-the-Go). Dotknij pozycji Edytuj panel aplikacji, aby zmienić aplikacje, które mają być dostępne. Gniazdo słuchawkowe umożliwia ustawienie funkcji Plug & Pop dla zestawu słuchawkowego. Zaznaczenie opcji panelu aplikacji umożliwia automatyczne wyświetlenie panelu aplikacji po podłączeniu zestawu słuchawkowego. Dotknij pozycji Edytuj panel aplikacji, aby zmienić aplikacje, które mają być dostępne. Dok umożliwia ustawienie funkcji Plug & Pop dla doku. Zaznaczenie opcji Panel aplikacji umożliwia automatyczne wyświetlenie panelu aplikacji po podłączeniu stacji dokującej. Dotknij pozycji Edytuj panel aplikacji, aby zmienić aplikacje, które mają być dostępne. Informacje o tablecie Służy do wyświetlania informacji prawnych oraz sprawdzania stanu urządzenia i wersji oprogramowania. 105
108 Kopia zapasowa LG Informacje o tworzeniu kopii zapasowych danych w urządzeniu i przywracaniu ich Zaleca się regularne tworzenie i zapisywanie plików kopii zapasowych w pamięci wewnętrznej. Kopie należy tworzyć zwłaszcza przed wszelkimi aktualizacjami oprogramowania. Posiadanie aktualnego pliku kopii zapasowej na karcie pamięci umożliwia odzyskanie danych przechowywanych w urządzeniu w przypadku jego zgubienia, kradzieży lub uszkodzenia w wyniku nieprzewidzianej sytuacji. Ta aplikacja do tworzenia kopii zapasowych firmy LG jest obsługiwana przez różne smartfony oraz tablety firmy LG, a także różne wersje oprogramowania i systemy operacyjne. Dzięki temu w przypadku zakupu nowego smartfona lub tabletu LG można utworzyć kopię zapasową danych przechowywanych w dotychczasowym urządzeniu i skopiować je do nowego urządzenia. Jeżeli aplikacja do tworzenia kopii zapasowych została fabrycznie zainstalowana w smarfonie lub tablecie, można przy jej użyciu zapisać i przywrócić większość danych, w tym pobrane i zainstalowane fabrycznie aplikacje, zakładki, wpisy kalendarza, kontakty, ustawienia ekranu głównego oraz ustawienia systemu. Umożliwia ponadto: Ręczne tworzenie kopii zapasowej danych LG w urządzeniu. Planowanie automatycznego tworzenia kopii zapasowych danych w urządzeniu. Przywracanie danych urządzenia. 106
109 UWAGA: Należy pamiętać, że funkcja tworzenia kopii zapasowej nie tworzy kopii zapasowej danych użytkownika i danych multimedialnych (obraz/ film/muzyka). Kopie zapasowe tych plików należy tworzyć przy użyciu synchronizacji multimediów (MTP). Podłącz tablet do komputera przy użyciu kabla USB i dotknij opcji synchronizacji multimediów (MTP). Ostrzeżenie! Aby zabezpieczyć się przed nieoczekiwanym wyłączeniem urządzenia podczas operacji tworzenia i przywracania kopii zapasowej z powodu niewystarczającego poziomu naładowania, należy dbać o to, aby bateria zawsze była całkowicie naładowana. Tworzenie kopii zapasowej danych przechowywanych w tablecie firmy LG 1 Na ekranie głównym dotknij kolejno pozycji Aplikacje > karta Aplikacje > LG Backup > Kopia zapasowa. 2 Zaznacz pole wyboru obok elementów, których kopię zapasową chcesz utworzyć, a następnie wybierz opcję Dalej. 3 Na ekranie Lokalizacja kopii zapasowej dotknij opcji Pamięć wewnętrzna lub Karta SD, a następnie dotknij opcji Uruchom. 4 Po utworzeniu kopii zapasowej wszystkich wybranych plików wyświetlony zostanie komunikat Tworzenie kopii zapasowej Zakończone. 107
110 Planowanie automatycznego tworzenia kopii zapasowych Można także zaprogramować automatyczne tworzenie kopii zapasowych danych w tablecie według wyznaczonego harmonogramu. W tym celu należy wykonać następujące czynności: 1 Na ekranie głównym dotknij kolejno pozycji Aplikacje > karta Aplikacje > LG Backup > Zaprogramowana kopia zapasowa. 2 Dotknij opcji Elementy kopii zapasowej i zaznacz pole wyboru obok elementu, którego kopię zapasową chcesz utworzyć. 3 Dotknij kolejno pozycji Lokalizacja kopii zapasowej i opcji Pamięć wewnętrzna lub Karta SD. 4 Dotknij opcji Ustaw godzinę, aby ustawić opcję częstotliwości powtarzania: Co tydzień, Co każde dwa tygodnie, Miesięczny i ustaw ikonę przycisku włączania i wyłączania WŁ. 5 Dotknij opcji, aby włączyć tę funkcję. Przywracanie danych przechowywanych w tablecie UWAGA: Wszystkie pliki zapisane w tablecie zostaną usunięte przed przywróceniem pliku kopii zapasowej. 1 Na ekranie głównym dotknij kolejno pozycji Aplikacje > karta Aplikacje > LG Backup > Przywróć. 2 Na ekranie Przywróć wybierz plik kopii zapasowej zawierający dane, które chcesz przywrócić. 3 Zaznacz pole wyboru obok pozycji, którą chcesz przywrócić, a następnie wybierz opcję Dalej, aby przywrócić dane w tablecie. 108
111 UWAGA: Dane przechowywane w tablecie zostaną zastąpione zawartością kopii zapasowej. 4 Jeżeli plik kopii zapasowej jest zaszyfrowany, wprowadź hasło utworzone podczas szyfrowania. 5 Po przywróceniu wszystkich wybranych plików tablet zostanie automatycznie uruchomiony ponownie. UWAGA: Opcja Włącz szyfrowanie umożliwia szyfrowanie plików kopii zapasowych w celu zapewnienia im dodatkowej ochrony. Dotknij przycisku na ekranie LG Backup i wprowadź hasło lub wyświetl wskazówkę, jeżeli nie pamiętasz hasła. Po określeniu hasła należy je wprowadzać za każdym razem podczas tworzenia lub przywracania kopii zapasowej. 109
112 Aktualizacja oprogramowania tabletu Aktualizacja oprogramowania tabletu Ta funkcja umożliwia wygodną aktualizację oprogramowania wewnętrznego tabletu do najnowszej wersji poprzez Internet bez potrzeby odwiedzania centrum obsługi klienta. Więcej informacji na temat korzystania z tej funkcji można znaleźć pod adresem: Podczas aktualizacji oprogramowania tabletu należy poświęcić temu procesowi pełną uwagę. Przed wykonaniem każdej czynności należy uważnie przeczytać wyświetlane instrukcje i uwagi. Odłączenie kabla USB lub wyjęcie baterii podczas aktualizacji może być przyczyną poważnego uszkodzenia tabletu. Aktualizacja oprogramowania tabletu LG przez funkcję Over-the-Air (OTA) Ta funkcja umożliwia zaktualizowanie oprogramowania wewnętrznego tabletu do nowszej wersji za pomocą połączenia OTA, bez podłączania kabla USB. Funkcja jest dostępna wyłącznie po udostępnieniu przez firmę LG nowszej wersji oprogramowania wewnętrznego dla konkretnego modelu urządzenia. Najpierw warto sprawdzić wersję oprogramowania w tablecie: Na ekranie głównym dotknij klawisza Menu > Ustawienia systemu > Informacje o tablecie > Informacje o oprogramowaniu. Aby przeprowadzić aktualizację oprogramowania tabletu, dotknij kolejno na ekranie głównym klawisza Menu > Ustawienia systemu > Informacje o tablecie > Centrum aktualizacji > Aktualizacja oprogramowania > Szukaj aktualizacji. 110
113 UWAGA: Firma LG zastrzega sobie prawo do udostępniania aktualizacji oprogramowania wewnętrznego wyłącznie dla wybranych według własnego uznania modeli urządzeń i nie gwarantuje dostępności nowszych wersji oprogramowania dla wszystkich modeli urządzeń. UWAGA: Dane osobiste użytkownika w tym dane konta Google i innych kont, dane i ustawienia systemu i aplikacji, wszelkie pobrane aplikacje i licencje DRM mogą zostać utracone podczas aktualizacji oprogramowania urządzenia. Z tego względu firma LG zaleca wykonanie kopii zapasowej danych użytkownika przed przystąpieniem do aktualizacji oprogramowania tabletu. Firma LG nie odpowiada za utratę danych użytkownika. 111
114 Akcesoria W zestawie z tabletem znajdują się następujące akcesoria. (Akcesoria wymienione poniżej mogą być opcjonalne). Ładowarka podróżna Przewód danych Skrócona instrukcja obsługi UWAGA: Należy używać wyłącznie oryginalnych akcesoriów firmy LG. Nieprzestrzeganie tego zalecenia może spowodować utratę gwarancji. Akcesoria mogą się różnić w zależności od regionu. 112
115 Rozwiązywanie problemów Ten rozdział zawiera informacje o niektórych problemach, jakie mogą wystąpić podczas użytkowania tabletu. W przypadku niektórych problemów konieczne jest skontaktowanie się z dostawcą usług, jednak większość z nich można w łatwy sposób rozwiązać samodzielnie. Wiadomość Możliwe przyczyny Możliwe środki zaradcze Nie można ustawić żadnych aplikacji Błąd ładowania Funkcja nieobsługiwana przez operatora sieci lub konieczna rejestracja. Bateria nie jest naładowana. Temperatura otoczenia jest zbyt wysoka lub zbyt niska. Problem ze stykami Brak napięcia Usterka ładowarki Niewłaściwa ładowarka Skontaktuj się z operatorem sieci. Naładuj baterię. Tablet powinien być ładowany w normalnej temperaturze. Sprawdź ładowarkę i połączenie ładowarki z tabletem. Podłącz ładowarkę do innego gniazdka sieciowego. Wymień ładowarkę. Używaj tylko oryginalnych akcesoriów firmy LG. 113
116 Wiadomość Możliwe przyczyny Możliwe środki zaradcze Brak możliwości odbierania/ wysyłania zdjęć Pliki nie otwierają się Brak dźwięku Zawieszanie się urządzenia Pamięć pełna Nieobsługiwany format plików Tryb wibracji Występujący co jakiś czas problem z oprogramowaniem Usuń z tabletu część zdjęć. Sprawdź obsługiwane formaty plików. Sprawdź ustawienie w menu dźwięków, aby upewnić się, że urządzenie nie jest w trybie wibracji lub w trybie cichym. Spróbuj wykonać aktualizację oprogramowania przez stronę internetową. 114
117 ENGLISH User Guide Screen displays and illustrations may differ from those you see on actual device. Some of the contents of this guide may not apply to your device, depending on the software and your service provider. All information in this document is subject to change without notice. This handset is not suitable for people who have a visual impairment due to the touch screen keyboard. Copyright 2013 LG Electronics, Inc. All rights reserved. LG and the LG logo are registered trademarks of LG Group and its related entities. All other trademarks are the property of their respective owners. Google, Google Maps, Gmail, YouTube, Hangouts and Play Store are trademarks of Google, Inc.
118 Table of contents About this user guide...5 About this user guide... 5 Trademarks... 5 DivX HD... 6 Dolby Digital Plus... 6 Guidelines for safe and efficient use... 7 Important notice...17 Getting to know your device...22 Tablet Overview...22 Charging your tablet...24 Optimizing Battery Life...25 To extend the life of your battery To view the battery charge level To monitor and control what uses the battery Inserting a microsd card...26 Removing the microsd card...27 Formatting the microsd card...28 Locking and unlocking the screen...28 Your Home screen...29 Touch Screen tips...29 KnockON Slide aside Tap or touch Touch and hold...31 Drag...31 Swipe or slide...31 Double-tap...31 Pinch-to-Zoom Rotate the screen Home screen...32 Customizing the Home screen Returning to recently-used applications...34 Notifications...35 Swipe down for notifications & settings Quick Settings on Notification Panel To rearrange Quick Setting items on the Notification Panel QSlide apps on the Notifications panel Using the QSlide apps Indicator icons on the Status Bar...37 Plug & Pop...38 Capturing a Screenshot...39 Using QuickMemo to capture a screenshot Using Capture plus to capture a screenshot Entering Text...39 Entering accented letters...40 Google account setup Connecting to Networks and Devices Wi-Fi
119 Connecting to Wi-Fi networks Turning Wi-Fi on and connecting to a Wi-Fi network Bluetooth...43 Turning on Bluetooth and pairing up your tablet with a Bluetooth device Send data using the Bluetooth wireless feature Receive data using the Bluetooth wireless feature SmartShare...45 To send content from your tablet to other devices To enjoy content from nearby devices such as a computer or mobile device on your tablet PC connections with a USB cable...46 Transferring music, photos and videos using the USB mass storage mode Synchronize with Windows Media Player Contacts Searching for a contact...48 Adding a new contact...48 Favorite Contacts...48 Creating a group Managing an account...50 Working with account folders...51 Composing and sending Camera...52 Getting to know the viewfinder...52 Using the advanced settings...53 Taking a quick photo...54 Once you've taken a photo...55 Viewing your saved photos...56 Video camera...57 Getting to know the viewfinder...57 Using the advanced settings...58 Recording a quick video...58 After recording a video...59 Watching your saved videos...59 Live Zooming...59 Adjusting the volume when viewing a video...60 Multimedia...61 Gallery...61 Viewing pictures...61 Zooming in and out...61 Playing videos Viewing photo and video options Deleting images and videos Setting as wallpaper Videos...63 Playing a video Music...64 Add music files to your tablet Transfer music using Media sync (MTP) Playing a song Tools...67 QPair
120 QSlide...68 QuickMemo...70 QuickRemote...72 QuickTranslator...73 Multiple Users...75 Voice Mate Alarm Calculator...78 Calendar...78 File Manager...79 Voice Recorder...80 Task Manager...80 POLARIS Office Google Voice Search...82 Downloads...82 The Web Internet...83 Opening a page Searching the web by voice Bookmarks History Using QSlide Chrome...85 Viewing webpages Opening a page Searching the web by voice Syncing with other devices Adding and Viewing bookmarks Settings...86 Access the Settings menu...86 WIRELESS NETWORKS DEVICE...87 PERSONAL...92 SYSTEM...94 LG Backup...97 About backing up and restoring device data LG Backup your tablet data...98 Scheduling automatic backups...98 Restoring tablet data...98 Tablet software update Tablet software update LG Tablet Software update via Over-the-Air (OTA) Accessories Troubleshooting...103
121 About this user guide About this user guide Before using your device, please carefully read this manual. This will ensure that you use your device safely and correctly. Some of the images and screenshots provided in this guide may appear differently on your tablet. Your content may differ from the final product, or from software supplied by service providers or carriers, This content may be subject to change without prior notice. For the latest version of this manual, please visit the LG website at Your device's applications and their functions may vary by country, region, or hardware specifications. LG cannot be held liable for any performance issues resulting from the use of applications developed by providers other than LG. LG cannot be held liable for performance or incompatibility issues resulting from edited registry settings being edited or operating system software being modified. Any attempt to customize your operating system may cause the device or its applications to not work as they should. Software, audio, wallpaper, images, and other media supplied with your device are licensed for limited use. If you extract and use these materials for commercial or other purposes is, you may be infringing copyright laws. As a user, you are fully are entirely responsible for the illegal use of media. Additional charges may be applied for data services, such as messaging, uploading and downloading, auto-syncing, or using location services. To avoid additional charges, select a data plan to is suitable for your needs. Contact your service provider to obtain additional details. Trademarks LG and the LG logo are registered trademarks of LG Electronics. All other trademarks and copyrights are the property of their respective owners. 5
122 DivX HD ABOUT DIVX VIDEO: DivX is a digital video format created by DivX, LLC, a subsidiary of Rovi Corporation. This is an official DivX Certified device that has passed rigorous testing to verify that it plays DivX video. Visit divx.com for more information and software tools to convert your files into DivX videos. ABOUT DIVX VIDEO-ON-DEMAND: This DivX Certified device must be registered in order to play purchased DivX Video-on-Demand (VOD) movies. To obtain your registration code, locate the DivX VOD section in your device setup menu. Go to vod.divx.com for more information on how to complete your registration. DivX Certified to play DivX video up to HD 720p, including premium content. DivX, DivX Certified and associated logos are trademarks of Rovi Corporation or its subsidiaries and are used under license. Notice: Open Source Software To obtain the corresponding source code under GPL, LGPL, MPL and other open source licences, please visit All referred licence terms, disclaimers and notices are available for download with the source code. Dolby Digital Plus Manufactured under license from Dolby Laboratories. Dolby, Dolby Digital Plus, and the double-d symbol are trademarks of Dolby Laboratories. 6
123 Guidelines for safe and efficient use Please read these simple guidelines. Not following these guidelines may be dangerous or illegal. Should a fault occur, a software tool is built into your device that will gather a fault log. This tool gathers only data specific to the fault, such as signal strength and applications loaded. The log is used only to help determine the cause of the fault. These logs are encrypted and can only be accessed by an authorized LG Repair centre should you need to return your device for repair. Exposure to radio frequency energy Radio wave exposure and Specific Absorption Rate (SAR) information. This tablet device model LG-V500 has been designed to comply with applicable safety requirements for exposure to radio waves. These requirements are based on scientific guidelines that include safety margins designed to assure the safety of all persons, regardless of age and health. The radio wave exposure guidelines employ a unit of measurement known as the Specific Absorption Rate (SAR). Tests for SAR are conducted using standardised methods with the device transmitting at its highest certified power level in all used frequency bands. While there may be differences between the SAR levels of various LG device models, they are all designed to meet the relevant guidelines for exposure to radio waves. The SAR limit recommended by the International Commission on Non- Ionizing Radiation Protection (ICNIRP) is 2 W/kg averaged over 10 g of tissue. 7
124 The highest SAR value for this device when worn on the body, as described in this user guide, is W/kg. This device meets RF exposure guidelines when used either in the normal use position against the ear or when positioned at least 0.00 cm away from the body. When a carry case, belt clip or holder is used for body-worn operation, it should not contain metal and should position the product at least 0.00 cm away from your body. In order to transmit data files or messages, this device requires a quality connection to the network. In some cases, transmission of data files or messages may be delayed until such a connection is available. Ensure the above separation distance instructions are followed until the transmission is completed. Product care and maintenance WARNING Notice for Battery replacement For your safety, do not remove the battery incorporated in the product. If you need to replace the battery, take it to the nearest authorized LG Electronics service point or dealer for assistance. Li-Ion Battery is a hazardous component which can cause injury. Battery replacement by non-qualified professional can cause damage to your device. 8 WARNING Only use batteries, chargers and accessories approved for use with this particular device model. The use of any other types may invalidate any approval or warranty applying to the device and may be dangerous.
125 Do not disassemble this unit. Take it to a qualified service technician when repair work is required. Repairs under warranty, at LG's discretion, may include replacement parts or boards that are either new or reconditioned, provided that they have functionality equal to that of the parts being replaced. Keep away from electrical appliances such as TVs, radios and personal computers. The unit should be kept away from heat sources such as radiators or cookers. Do not drop. Do not subject this unit to mechanical vibration or shock. Switch off the device in any area where you are required to by special regulations. For example, do not use your device in hospitals as it may affect sensitive medical equipment. Do not handle the device with wet hands while it is being charged. It may cause an electric shock and can seriously damage your device. Do not charge a device near flammable material as the device can become hot and create a fire hazard. Use a dry cloth to clean the exterior of the unit (do not use solvents such as benzene, thinner or alcohol). Do not charge the tablet when it is on soft furnishings. The device should be charged in a well ventilated area. Do not subject this unit to excessive smoke or dust. 9
126 10 Do not keep the device next to credit cards or transport tickets; it can affect the information on the magnetic strips. Do not tap the screen with a sharp object as it may damage the tablet. Do not expose the device to liquid or moisture. Use accessories like earphones cautiously. Do not touch the antenna unnecessarily. Do not use, touch or attempt to remove or fix broken, chipped or cracked glass. Damage to the glass display due to abuse or misuse is not covered under the warranty. Your tablet is an electronic device that generates heat during normal operation. Extremely prolonged, direct skin contact in the absence of adequate ventilation may result in discomfort or minor burns. Therefore, use care when handling your device during or immediately after operation. If your device gets wet, immediately unplug it to dry off completely. Do not attempt to accelerate the drying process with an external heating source, such as an oven, microwave or hair dryer. The liquid in your wet device, changes the color of the product label inside your device. Damage to your device as a result of exposure to liquid is not covered under your warranty. Use your tablet in temperatures between 0ºC and 40ºC, if possible. Exposing your device to extremely low or high temperatures may result in damage, malfunction, or even explosion.
127 Efficient device operation Electronics devices All tablet device may receive interference, which could affect performance. Do not use your tablet device near medical equipment without requesting permission. Avoid placing the tablet over pacemakers, for example, in your breast pocket. Some hearing aids might be disturbed by tablet device. Minor interference may affect TVs, radios, PCs etc. Road safety Check the laws and regulations on the use of tablet device in the area when you drive. Do not use a hand-held device while driving. Give full attention to driving. RF energy may affect some electronic systems in your vehicle such as car stereos and safety equipment. When your vehicle is equipped with an air bag, do not obstruct with installed or portable wireless equipment. It can cause the air bag to fail or cause serious injury due to improper performance. If you are listening to music whilst out and about, please ensure that the volume is at a reasonable level so that you are aware of your surroundings. This is of particular importance when near roads. 11
128 Avoid damage to your hearing NOTE: Excessive sound pressure from earphones and headphones can cause hearing loss. To prevent possible hearing damage, do not listen at high volume levels for long periods Damage to your hearing can occur if you are exposed to loud sound for long periods of time. We therefore recommend that you do not turn on or off the tablet close to your ear. We also recommend that music volumes are set to a reasonable level. When using headphones, turn the volume down if you cannot hear the people speaking near you, or if the person sitting next to you can hear what you are listening to. Glass Parts Some parts of your tablet device are made of glass. This glass could break if your device is dropped on a hard surface or receives a substantial impact. If the glass breaks, do not touch or attempt to remove it. Stop using your device until the glass is replaced by an authorised service provider. Blasting area Do not use the tablet where blasting is in progress. Observe restrictions and follow any regulations or rules. 12
129 Potentially explosive atmospheres Do not use your tablet at a refueling point. Do not use near fuel or chemicals. Do not transport or store flammable gas, liquid or explosives in the same compartment of your vehicle as your tablet device or accessories. In aircraft Wireless devices can cause interference in aircraft. Turn your tablet off before boarding any aircraft. Do not use it on the ground without permission from the crew. Children Keep the device in a safe place out of the reach of small children. It includes small parts which may cause a choking hazard if detached. This device also contains an internal battery that can be hazardous if the device is not used or maintained properly. Battery information and care You do not need to completely discharge the battery before recharging. Unlike other battery systems, there is no memory effect that could compromise the battery's performance. Use only LG batteries and chargers. LG chargers are designed to maximise the battery life. 13
130 14 Do not disassemble or short-circuit the battery. Recharge the battery if it has not been used for a long time to maximise usability. Do not expose the battery charger to direct sunlight or use it in high humidity, such as in the bathroom. Do not leave the device in hot or cold places, as this may deteriorate battery performance. There is risk of explosion if the battery is replaced with an incorrect type. Dispose of used batteries according to the manufacturer's instructions. Please recycle when possible. Do not dispose as household waste. If you need to replace the battery, take it to the nearest authorised LG Electronics service point or dealer for assistance. Always unplug the charger from the wall socket after the tablet is fully charged to save unnecessary power consumption of the charger. Actual battery life will depend on network configuration, product settings, usage patterns, battery and environmental conditions. Make sure that no sharp-edged items such as animal s teeth or nails, come into contact with the battery. This could cause a fire.
131 How to update your tablet Access to latest firmware releases, new software functions and improvements. Update your tablet without a PC. Select Update Center > Software Update. Update your tablet by connecting it to your PC. For more information about using this function, please visit or select country and language. DECLARATION OF CONFORMITY Hereby, LG Electronics declares that this LG-V500 product is in compliance with the essential requirements and other relevant provisions of Directive 1999/5/EC. A copy of the Declaration of Conformity can be found at Contact office for compliance of this product LG Electronics Inc. EU Representative, Krijgsman 1, 1186 DM Amstelveen, The Netherlands 15
132 Disposal of your old appliance 1 When this crossed-out wheeled bin symbol is attached to a product it means the product is covered by the European Directive 2002/96/EC. 2 All electrical and electronic products should be disposed of separately from the municipal waste stream via designated collection facilities appointed by the government or the local authorities. 3 The correct disposal of your old appliance will help prevent potential negative consequences for the environment and human health. 4 For more detailed information about disposal of your old appliance, please contact your city office, waste disposal service or the shop where you purchased the product. 16 Disposal of waste batteries/accumulators 1 When this crossed-out wheeled bin symbol is attached to batteries/accumulators of a product it means they are covered by the European Directive 2006/66/EC. 2 This symbol may be combined with chemical symbols for mercury (Hg), cadmium (Cd) or lead (Pb) if the battery contains more than % of mercury, 0.002% of cadmium or 0.004% of lead. 3 All batteries/accumulators should be disposed separately from the municipal waste stream via designated collection facilities appointed by the government or the local authorities. 4 The correct disposal of your old batteries/accumulators will help to prevent potential negative consequences for the environment, animal and human health. 5 For more detailed information about disposal of your old batteries/ accumulators, please contact your city office, waste disposal service or the shop where you purchased the product.
133 Important notice Please read this before you start using your tablet! Please check to see whether any problems you encountered with your tablet are described in this section before taking the tablet in for service or calling a service representative. 1. Tablet Memory You need to check your tablet memory and delete some data, such as applications to make more memory available. To uninstall applications: 1 Tap > > Apps tab > Settings > Apps. 2 Once all applications appear, scroll to and select the application you want to uninstall. 3 Tap Uninstall. 2. Before installing an open source application and OS WARNING If you install and use an OS other than the one provided by the manufacturer it may cause your tablet to malfunction. In addition, your tablet will no longer be covered by the warranty. 17
134 WARNING To protect your tablet and personal data, only download applications from trusted sources, such as Play Store. If there are improperly installed applications on your tablet, the tablet may not work normally or a serious error may occur. You must uninstall those applications and all associated data and settings from the tablet. 3. Using an unlock pattern Set an unlock pattern to secure your tablet. Tap > > Apps tab > Settings > Display > Lock screen > Select screen lock > Pattern. This opens a screen that will guide you through how to draw a screen unlock pattern. You have to create a Backup PIN as a safety measure in case you forget your unlock pattern. Caution: Create a Google account before setting an unlock pattern and remember the Backup PIN you created when creating your pattern lock. WARNING Precautions to take when using pattern lock. It is very important to remember the unlock pattern you set. You will not be able to access your tablet if you use an incorrect pattern 5 times. You have 5 opportunities to enter your unlock pattern, PIN or password. If you have used all 5 opportunities, you can try again after 30 seconds. 18
135 When you can t recall your unlock Pattern, PIN or Password: < If you have forgotten your pattern > If you logged in to your Google account on the tablet but failed to enter the correct pattern 5 times, tap the Forgot pattern? button at the bottom of the screen. You are then required to log in with your Google Account or you have to enter the Backup PIN which you entered when creating your Pattern Lock. If you have not created a Google account on the tablet or you forgot Backup PIN, you have to perform a hard reset. < If you have forgotten your PIN or Password > If you forget your PIN or Password, you will need to perform a hard reset. Caution: If you perform a hard reset, all user applications and user data will be deleted. NOTE: If you have not logged into your Google Account and have forgotten your Unlock Pattern, you will need to enter your Backup PIN. 4. Using the Hard Reset (Factory Reset) If your tablet does not restore to its original condition, use a Hard Reset (Factory Reset) to initialize it. 1 Turn the tablet off. 2 Press and hold the Power/Lock key + Volume Down key on the right side of the tablet. 3 Release only the Power/Lock Key when the LG logo is displayed and keep pressing the Volume Down Key. 4 Immediately press and hold the Power/Lock Key + Volume Up Key at the same time while maintaining the Volume Down Key pressed. 19
136 5 Release all keys when the Factory hard reset screen is displayed. 6 Press the Power/Lock Key to continue or either of the Volume Keys to cancel. 7 Press the Power/Lock Key once more to confirm or either of the Volume Keys to cancel. 8 Your device will perform a hard reset. WARNING If you perform a Hard Reset, all user applications, user data and DRM licenses will be deleted. Please remember to backup any important data before performing a Hard Reset. 5. Opening and switching applications Multi-tasking is easy with Android, you can keep more than one application running at the same time. There is no need to quit an application before opening another one. Use and switch between several open applications. Android manages each application, stopping and starting them as needed to ensure that idle applications don't consume resources unnecessarily. 1 Touch and hold the Home Key. A list of recently used applications will be displayed. 2 Tap the application you want to access. This does not stop the previous app running in the background on the tablet. Make sure to tap Back Key to exit an app after using it. 20
137 To stop applications, tap Task Manager from the recent apps list, then tap Stop or Stop all. To remove an app from the recent apps list, swipe the app preview to the left or right. To clear all apps, tap Clear all. 6. When the screen freezes If the screen freezes or the tablet does not respond when you try to operate it: Press and hold the Power/Lock key for 12 seconds to turn your tablet off. If it still does not work, please contact the service center. 7. Do not connect your tablet when you power on/off your PC Make sure to disconnect your tablet from the PC when powering your PC on or off as it might result in PC errors. 21
138 Getting to know your device Tablet Overview Front-Facing Camera lens Ambient Light Sensor Power/Lock key Volume keys Touch screen Camera lens Speaker Earphone Jack microsd Card Slot IR LED Charger/USB port Microphone NOTE: Ensure the microphone is not blocked when recording a video or audio clip. 22
139 Front-Facing Camera lens microsd Card Slot Earphone Jack Ambient Light Sensor Power/Lock key Volume keys Charger/USB port Camera lens Speaker Microphone IR LED Use to take pictures and record videos of yourself. You can also use this for video chatting. Keep it clean for optimal performance. Insert microsd Card for storing files such as music, videos and photos. Allows you to plug in an optional headset for convenient, hands-free conversations. You can also plug in headphones to listen to music. Measures the surrounding light and adjusts the LCD brightness to provide a vivid screen. Press to lock/unlock the screen. Press and hold to turn the tablet on/off, restart it, activate/deactivate airplane mode, and change the sound settings. Allow you to adjust the media volumes. Allows you to connect the tablet and the USB Cable for use with the charger adapter, or other compatible accessories. Use to take photos and record videos. Keep it clean for optimal performance. Sound comes from the rear speaker instead of the earpiece (e.g., the speakerphone function, music player function, etc.). Record your voice and is used for voice-activated functions. Used as a sensor for the QuickRemote app. 23
140 WARNING Placing a heavy object on the tablet or sitting on it can damage the LCD and touch screen functions. Do not cover the LCD proximity sensor with protective film. This could cause the sensor to malfunction. TIP! Tap the Menu Key whenever you open an application to check what options are available. If the device is locked and does not work, press and hold the Power/ Lock Key for 12 seconds to reboot it. Charging your tablet A rechargeable Li-ion battery is used to power your tablet. A USB adapter, which is included with your tablet, is used to charge the battery. Before using your tablet for the first time, make sure the battery is fully charged. NOTE: Your device has an internal rechargeable battery. For your safety, do not remove the battery incorporated in the product. Warning! If the touch screen does not function while the tablet s in the process of charging, this may be due to an unstable power supply. As a result, disconnect the USB cable from the device or unplug the USB adapter from the power outlet. 24
141 1 Connect the USB adapter and USB cable. 2 Plug the USB cable (as shown below) into the tablet s Charger/USB port. 3 Plug the charger into an electrical socket. NOTE: The battery must be fully charged initially to improve battery lifetime. Optimizing Battery Life You can extend your battery s life between charges by turning off features that you don t need to run constantly in the background. You can also monitor how applications and system resources consume battery power. To extend the life of your battery Turn off radio communications that you aren t using, such as Wi-Fi, Bluetooth, or GPS. Lower screen brightness and set a shorter screen timeout. Turn off automatic syncing for Gmail, Calendar, Contacts, and other applications. 25
142 Some applications you have downloaded may cause your battery power to be reduced. While using downloaded applications, check the battery charged level. To view the battery charge level 1 From the Home screen, tap Apps > Settings > About tablet > Battery. 2 The battery status (charging or discharging) and level are displayed on the top menu of the screen. To monitor and control what uses the battery 1 From the Home screen, tap Apps > Settings > About tablet > Battery > Battery use. 2 The bottom of the screen displays battery usage time and also lists applications or services using battery power from greatest amount to least. Inserting a microsd card Your device supports the use of microsd memory cards of up to 64 GB capacity. Multimedia contents can be saved in the microsd card. 1 Turn the tablet off before inserting or removing the microsd card. 26
143 2 Place your fingernail in the cutout and pull the microsd card tray out. Insert the microsd card into the slot with the contacts facing down. Carefully push the tray gently into the device. Removing the microsd card To safely remove the microsd card from your tablet, first you need to unmount it. 1 From the Home screen, tap Apps > Settings > Storage > Unmount SD card. 2 Gently pull the microsd card from the slot. Warning! Do not remove the microsd card without unmounting it first. Otherwise, it may damage the microsd card as well as your tablet, and the data stored on the microsd card may be corrupted. 27
144 Formatting the microsd card Warning! All files stored on your microsd card are deleted when you format the card. 1 From the Home screen, tap Apps > Settings > Storage. 2 Tap Erase SD card (twice). 3 If you set an unlock pattern, enter it and tap Erase everything. The card will then be formatted and ready to use. NOTE: If there is content on your microsd card, the folder structure may be different after formatting since all the files will have been deleted. Locking and unlocking the screen If you do not use the tablet for a while, the screen will be automatically turned off and locked. This helps to prevent accidental touches and saves battery power. When you are not using the your tablet, press the Power/Lock Key to lock your tablet. If there are any programs running when you lock your screen, they may be still running in Lock mode. It is recommended that you exit all programs before entering Lock mode to avoid unnecessary charges (e.g. web access, data communications). To wake up your tablet, press the Power/Lock Key. The Lock screen will appear. Touch and slide the Lock screen in any direction to unlock your Home screen. The last screen you viewed will open. 28
145 Your Home screen Touch Screen tips Here are some tips on how to navigate on your tablet. KnockON The KnockON feature allows you to double-tap the screen to easily turn the screen on or off. Quickly double-tap the center of the screen to turn the screen on. Quickly double-tap the Status Bar, an empty area on the Home screen, or the Lock screen to turn the screen off. NOTE: You can disable this feature in the Display settings. From the Home screen, tap Apps > Settings > Display > KnockON > tap the KnockON checkbox. 29
146 Slide aside Use three-finger swipe to save running apps to the left or bring them back to the display. To bring them back later, some apps may restart. You can save up to three apps. 1 While an application is open, place three fingers on the screen and slide to the left. The current screen is saved and the Home screen appears. 2 To re-open the saved apps, place three fingers on the screen and slide to the right. Tap the desired app you want to open. Tip! The Slide Aside feature does not recognize fewer fingers, additional fingers, or your palm. Tap or touch A single finger tap selects items, links, shortcuts and letters on the on-screen keyboard. 30
147 Touch and hold Touch and hold an item on the screen by touching it and not lifting your finger until an action occurs. For example, to open a contact's available options, touch and hold the contact in the Contacts list until the context menu opens. Drag Touch and hold an item for a moment and then, without lifting your finger, move your finger on the screen until you reach the target position. You can drag items on the Home screen to reposition them. Swipe or slide To swipe or slide, quickly move your finger across the surface of the screen, without pausing when you first touch it (so you don t drag an item instead). For example, you can slide the screen up or down to scroll through a list, or browse through the different Home screens by swiping from left to right (and vice versa). Double-tap Double-tap to zoom on a webpage or a map. For example, quickly doubletap a section of a webpage to adjust that section to fit the width of the screen. You can also double-tap to zoom in and out after taking a picture (using the Camera), and when using Maps. Double-tap a word to highlight it. Double-tap can also activate the KnockON feature to turn the touchscreen on or off. 31
148 Pinch-to-Zoom Use your index finger and thumb in a pinching or spreading motion to zoom in or out when using the browser or Maps, or when browsing pictures. Rotate the screen From many applications and menus, the orientation of the screen adjusts to the device's physical orientation. NOTE: To select an item, touch the center of the icon. Do not press too hard; the touch screen is sensitive enough to pick up a light, yet firm touch. Use the tip of your finger to touch the option you want. Be careful not to touch any other keys. Home screen Simply swipe your finger to the left or right to view the panels. You can customize each panel with apps, downloads, widgets and wallpapers. NOTE: Some screen images may be different depending on your region. On your Home screen, you can view menu icons at the bottom of the screen. Menu icons provide easy, one-touch access to the functions you use the most. 32
149 Status bar Shows device status information, including the time, signal strength, battery status, and notification icons. Application icons Tap an icon (application, widget, folder, etc.) to open and use it. Quick keys Provide easy, one-touch access to the functions used most often. Menu key Opens an Options menu with options that affect the current screen or application. This only applies when available, depending on the screen or application. Home key Returns to the Home screen (or returns to your default Home screen canvas from any of the Home screen extension canvases). Touch and hold it to display recently used applications with access to the Task Manager application. Back key Returns to the previous screen. Also closes pop-up items such as menus, dialog boxes, and the on-screen keyboard. 33
150 Customizing the Home screen You can customize your Home screen by adding apps, downloads, widgets or wallpapers. For more convenience using your tablet, add your favorite apps and widgets to the Home screen. To add items on your Home screen: 1 Touch and hold the empty part of the Home screen. 2 Tap the Apps, Widgets tab. 3 Drag the desired item to the desired location and lift your finger. To remove an item from the Home screen: Touch and hold the icon you want to remove, drag it to finger., and lift your TIP! To add an application icon to the Home screen from the Apps screen, touch and hold the application you want to add and drag it to the desired location. TIP! You can add several app icons in a folder. Drop one app icon over another one on a Home screen, and a folder will be created. Returning to recently-used applications 1 Touch and hold the Home Key. The screen displays a pop-up containing the icons of applications you used recently. 2 Touch an icon to open the application. Or touch the Back Key to return to your previous screen. 34
151 Notifications Notifications alert you to the arrival of new messages, calendar events, and alarms, as well as to ongoing events, such as video downloads. From the Notifications Panel, you can view your tablet s current status and pending notifications. When a notification arrives, its icon appears at the top of the screen. Icons for pending notifications appear on the left, and system icons showing things like Wi-Fi or battery strength on the right. NOTE: The available options may vary depending on the region or service provider. Pending notifications System icons like Bluetooth, Wi-Fi & battery status Swipe down for notifications & settings Swipe the Status Bar down to open the Notifications Panel. To close the Notifications Panel, swipe the bar that is at the bottom of the screen upwards. NOTE: Touch and hold an icon from the Quick Settings to view the function's settings menu. 35
152 Quick Settings Bar Flick right or left to scroll through the list. QSlide Apps Bar Tap to activate a QSlide feature. Slide to the left and right to adjust the Brightness of the screen / Volume. 36 Quick Settings on Notification Panel Use Quick Settings to easily toggle function settings like Wi-Fi. The Quick Settings are located at the top of the Notifications Panel. To rearrange Quick Setting items on the Notification Panel Open the Notifications Panel and touch. You can then view and rearrange the desired items on the Quick Settings menu. QSlide apps on the Notifications panel QSlide apps are displayed in a bar on the Notifications panel below the Quick settings bar. These icons provide a quick, convenient way to multitask on the same screen (similar to picture-in-picture on a TV). QSlide displays a small application window on the screen that can be moved, resized, or made transparent. Using the QSlide apps Tap any of the QSlide apps in the bar to activate it. When activated, the QSlide feature opens the application in a window in the foreground, allowing you to access other applications in the background. You can open up to two QSlide windows at a time.
153 Indicator icons on the Status Bar Indicator icons appear on the Status Bar at the top of the screen to report calendar events, device status and more. The icons displayed at the top of the screen provide information about the status of the device. The icons listed in the table below are some of the most common ones. Icon Description Icon Description Airplane mode Connected to a Wi-Fi network Wired headset Bluetooth is on System warning Vibrate mode Battery fully charged Battery is charging Alarm is set SmartShare music playing GPS is acquiring Receiving location data from GPS Data is syncing New Gmail New Hangouts message Song is playing 37
154 DLNA is on Downloading data Uploading data Tablet is connected to PC via USB cable or USB tethering is active Power saving mode is on Slide aside is on NOTE: The location of the icons in the Status Bar may differ depending on the features, apps, and services being used. Plug & Pop Plug & Pop allows you to quickly choose apps to use when plugging in an earphone or On-the-Go device, such as a mouse or keyboard. 1 Plug in earphone or OTG (On-the-Go) device (i.e., mouse, keyboard, etc.). 2 The applications panel will display and you can select an app to run. NOTE: You can edit the applications to display on the panel and set not to show the applications panel. ƬƬTap > > Settings > Accessory. 38
155 Capturing a Screenshot Press and hold the Volume Down key and Power/Lock Key at the same time for around 2 seconds to capture a screenshot. To view the captured image, go to Apps > Gallery > Screenshots Folder. TIP! You cannot capture a camera/video screen. Using QuickMemo to capture a screenshot On the screen you want to capture, drag the status bar downward and select QuickMemo. OR Press and hold the Volume Up/Down Key at the same time. Using Capture plus to capture a screenshot This feature allows you to capture a portion of the screen in the default Internet browser. 1 While connected to Internet, tap, and then tap Capture plus. 2 Adjust the blue box to the desired size, and then tap OK. The selected area is saved to the Gallery. Entering Text You can enter text using the on-screen keyboard. The on-screen keyboard appears automatically on the screen when you need to enter text. To manually display the keyboard, simply touch a text field where you want to enter text. 39
156 Using the keypad & entering text Tap once to capitalize the next letter you type. Double-tap for all caps. Tap to switch to the numbers and symbols keyboard. Tap to use the voice input function. You can also touch and hold this icon to select the handwriting and settings menu. Tap to enter a space. Tap to create a new line in the message field. Tap to delete the previous character. Entering accented letters The on-screen keyboard allows you to enter special characters (e.g. "á"). For example, touch and hold the desired key (for example, the "a" key). After the desired character appears, slide your finger over it and lift it off to enter it. 40
157 Google account setup When you first turn on your tablet, you have the opportunity to activate the network, to sign into your Google Account and select how you want to use certain Google services. To set up your Google account Sign into a Google Account from the prompted set-up screen. OR From the Home screen, tap Apps > Apps tab > Settings > Accounts & sync > Add account > Google. If you have a Google account, touch Existing, enter your address and password, then touch. Otherwise, touch New and enter the necessary information to create a new Google Account. Once you have set up your Google account on your tablet, your tablet automatically synchronizes with your Google account on the Web. Your contacts, Gmail messages, Calendar events and other information from these applications and services on the Web are synchronized with your tablet. (This will depend on your synchronization settings.) After signing in, you can use Gmail and take advantage of Google services on your tablet. 41
158 Connecting to Networks and Devices Wi-Fi With Wi-Fi, you can use high-speed Internet access within the coverage of the wireless access point (AP). Enjoy wireless Internet using Wi-Fi, without extra charges. Connecting to Wi-Fi networks To use Wi-Fi on your tablet, you need to access a wireless access point or hotspot. Some access points are open and you can simply connect to them. Others are hidden or use security features; you must configure your tablet to be able to connect to them. Turn off Wi-Fi when you're not using it to extend the life of your battery. Turning Wi-Fi on and connecting to a Wi-Fi network 1 From the Home screen, tap Apps > Apps tab > Settings > Wi-Fi from the WIRELESS NETWORKS. 2 Tap to turn it on and start scanning for available Wi-Fi networks. 3 Tap Search to see a list of active and in-range Wi-Fi networks. Secured networks are indicated by a lock icon. 4 Touch a network to connect to it. If the network is secured, you are prompted to enter a password or other credentials. (Ask your network administrator for details) 5 The Status Bar displays icons that indicate Wi-Fi status. 42
159 Bluetooth You can use Bluetooth to send data by running a corresponding application, but not from the Bluetooth menu as on most other mobile phones. NOTE: LG is not responsible for the loss, interception or misuse of data sent or received via the Bluetooth wireless feature. Always ensure that you share and receive data with devices that are trusted and properly secured. If there are obstacles between the devices, the operating distance may be reduced. Some devices, especially those that are not tested or approved by Bluetooth SIG, may be incompatible with your device. Turning on Bluetooth and pairing up your tablet with a Bluetooth device You must pair your device with another device before you connect to it. 1 From the Home screen, tap Apps > Apps tab > Settings > Bluetooth from the WIRELESS NETWORKS. 2 Tap to turn Bluetooth on. You will see the option to make your tablet visible. Then tap Search for devices to view the devices in range. 3 Choose the device you want to pair with from the list. Once the paring is successful, your device will connect to the device. NOTE: Your tablet doesn't support Handsfree Profile. Therefore, the use of call features with some of accessories such as Bluetooth headsets or Bluetooth-enabled devices may not be available for this device. 43
160 Send data using the Bluetooth wireless feature 1 Open the item and tap. OR Touch and hold the item and select Share. OR Open the item and tap the Menu Key > Share. 2 Tap Bluetooth to share via Bluetooth. NOTE: The method for selecting an option may vary by data type. 3 Search for and pair with a Bluetooth-enabled device. Receive data using the Bluetooth wireless feature 1 From the Home screen, tap Apps > Apps tab > Settings > Bluetooth. 2 Tap to turn Bluetooth on and mark the checkbox at the top of the screen to visible on other devices. NOTE: To select the length of time that your device will be visible, tap the Menu Key > Visibility timeout. 3 Pair the devices and tap Accept when you receive a Bluetooth Authorization Request to accept the file(s). 44
161 SmartShare You can enjoy SmartShare feature on Gallery, Music, Video, and Polaris Office. To send content from your tablet to other devices 1 On the content you want to play or beam, tap. 2 Tap Play or Beam in the dialog box. Play: You can stream your content via TV, Bluetooth speaker, etc. Beam: You can send your content to Bluetooth devices or SmartShare Beam*-supported LG phones or tablets. * SmartShare Beam quickly transfers multimedia contents through Wi-Fi Direct. 3 Tap the device to play or receive on the list. If the device is not on the list, make sure on the device that Wi-Fi, Wi-Fi Direct, or Bluetooth connection is turned on. And tap Rescan. 4 Tap Send. To enjoy content from nearby devices such as a computer or mobile device on your tablet 1 To connect the nearby devices to your tablet, tap Nearby devices. <Gallery> 45
162 46 Ensure that your tablet and nearby devices are connected to the same Wi-Fi network. Make sure DLNA feature on the nearby device is turned on. 2 Tap the device to connect. If the device is not on the list, tap Search nearby devices. After connection, you can enjoy the contents from the nearby device on your tablet. PC connections with a USB cable Learn to connect your device to a PC with a USB cable in USB connection modes. Transferring music, photos and videos using the USB mass storage mode 1 Connect your tablet to a PC using a USB cable. 2 If you haven't installed the LG Android Platform Driver on your PC, you will need to manually change the settings. Choose System settings > PC connection > Select USB connection method, then select Media sync (MTP). 3 You can now view the mass storage content on your PC and transfer the files. Synchronize with Windows Media Player Ensure that Windows Media Player is installed on your PC. 1 Use the USB cable to connect the tablet to a PC on which Windows Media Player has been installed. 2 Select the Media sync (MTP) option. When connected, a pop-up window will appear on the PC.
163 3 Open Windows Media Player to synchronize music files. 4 Edit or enter your device s name in the pop-up window (if necessary). 5 Select and drag the music files you want to the sync list. 6 Start synchronization. The following requirements must be satisfied to synchronize with Windows Media Player. Items OS Window Media Player version Requirement Microsoft Windows XP SP2, Vista or higher Windows Media Player 10 or higher If the Windows Media Player version is lower than 10, install version 10 or higher. 47
164 48 Contacts You can add contacts on your tablet and synchronize them with the contacts in your Google Account or other accounts that support syncing contacts. Searching for a contact 1 From the Home screen, tap Contacts to open your contacts. 2 Tap the Search contacts box and enter the contact name using the keypad. You can also tap a letter along the right side of the screen to access names starting with the chosen letter. Adding a new contact 1 From the Home screen, tap Contact. 2 Tap the. Select the desired account (if applicable). 3 If you want to add a picture to the new contact, tap. Choose from Take photo to take a picture using the camera or Select from Gallery. Then browse for an image and select it. 4 Tap to enter more specific name information. 5 Enter the details about your contact. 6 Tap Save to save the contact entry. Favorite Contacts You can classify frequently called contacts as favorites. To add a contact to your favorites 1 From the Home screen, tap Contacts to open your contacts. 2 Tap a contact to view its details.
165 3 Tap the star to the right of the contact s name. The star turns gold and the contact is added to your favorites. To remove a contact from your favorites list 1 From the Home screen, tap Contacts to open your contacts. 2 Tap the Favorites tab to view your favorite contacts. 3 Tap a contact to view its details. 4 Tap the gold star to the right of the contact s name. The star turns grey and the contact is removed from your favorites. Creating a group 1 From the Home screen, tap Contacts to open your contacts. 2 Touch the Groups tab, then touch. 3 Touch Save to save the group. NOTE: If you delete a group, the contacts assigned to that group will not be lost. They will remain in your contacts. 49
166 You can use the application to read s from services like Gmail. The application supports the following account types: POP3, IMAP and Exchange. Your service provider or system administrator can provide you with the account settings you need. Managing an account The first time you open the application, a set-up wizard opens to help you to set up an account. After the initial setup, displays the contents of your inbox. If you have added more than one account, you can switch among accounts. To add another account: Open the application and tap the Menu Key > Settings >. To change an account s settings: Open the application and tap the Menu Key > Settings > General settings. To delete an account: Open the application and tap the Menu Key > Settings > tap the Menu Key > Remove account > touch an account you want to delete > Remove > select Yes. 50
167 Working with account folders Open the application and tap the Menu Key and select Folders. Each account has an Inbox, Outbox, Sent and Drafts folder. Depending on the features supported by your account s service provider, you may have additional folders. Composing and sending To compose and send a message: 1 While in the application, tap Write. 2 Enter an address for the message s intended recipient. As you enter text, matching addresses will be proposed from your Contacts. Separate multiple addresses using semicolons. 3 Tap Menu Key to add a Cc/Bcc and tap Attach to attach files, if required. 4 Enter the subject and your message 5 Tap the Send to send the message. If you aren t connected to a network, for example, if you re working in airplane mode, the messages that you send will be stored in your Outbox folder until you connect to a network again. If it contains any pending messages, the Outbox will be displayed on the Accounts screen. TIP! When a new arrives in your Inbox, you will be notified by a sound or vibration. Tap the notification to stop receiving notifications. 51
168 Camera To open the Camera application, tap Camera on the Home screen. Getting to know the viewfinder Swap camera Switch between the camera lens and the front facing camera lens. Shot mode Defines how the shot will be taken. Settings Touch this icon to open the settings menu. See Using the advanced settings on the following page. Video mode Tap (or slide) to toggle between Camera mode and Video mode. Taking a photo Gallery Touch to view the last photo you captured. This enables you to access your Gallery and view saved photos while in camera mode. NOTE: Please ensure the camera lens is clean before taking pictures. 52
169 Using the advanced settings In the viewfinder, tap to open the advanced options. You can change the camera settings by scrolling through the list. After selecting the option, tap the Back Key. Take photos by voice command. Defines and controls the amount of sunlight entering the photo. Focuses on a specific spot. Selects photo resolution. If you choose high resolution, file size will increase, which means you will be able to store fewer photos in the memory. The ISO rating determines the sensitivity of the camera's light sensor. The higher the ISO, the more sensitive the camera. This is useful in darker conditions when you cannot use the flash. Improves color quality in various lighting conditions. Applies artistic effects to your pictures. Sets a delay after the capture button is pressed. This is ideal if you want to be in the photo. Activate this to use your tablet's location-based services. Take pictures wherever you are and tag them with the location. If you upload tagged pictures to a blog that supports geo tagging, you can see the pictures displayed on a map. NOTE: This function is only available when the GPS function is active. 53
170 Selects a shutter sound. Set the Volume Key whether to use for the capture or zoom. Set the storage location for your pictures. Choose from Internal memory and SD card. Opens the help guide to know how a function operates. Restores all camera default settings. TIP! When you exit the camera, some settings return to their defaults, such as white balance, color effect, timer and scene mode. Check these before you take your next photo. The setting menu is superimposed over the viewfinder, so when you change photo color or quality elements, you will see a preview of the changed image behind the Settings menu. Taking a quick photo 1 Open the Camera application. 2 Holding the tablet horizontally, point the lens towards the subject you want to photograph. 3 A focus box will appear in the center of the viewfinder screen. You can also tap anywhere on the screen to focus on that spot. 4 When the focus box turns green, the camera has focused on your subject. 5 Touch to capture the photo. 54
171 Once you've taken a photo Touch to view the last photo you took. Touch to share your photo using the SmartShare function. Touch to take another photo immediately. Touch to send your photo to others or share it via social network services. Touch to delete the photo. TIP! If you have a social networking account and set it up on your tablet, you can share your photo with your social networking community. Touch the Menu Key to open all advanced options. Set image as Touch to use the photo as a Contact photo, Home screen wallpaper or Lock screen wallpaper. Move Touch to move the photo to another place. Copy Touch to copy the selected photo and save it to another album. Copy to Clip Tray Tap to copy the photo and store in the Clip Tray. Rename Touch to edit the name of the selected photo. Rotate left/right To rotate left or right. Crop Crop your photo. Move your finger across the screen to select the area to be cropped. Edit View and edit the photo. 55
172 Applies a brightness effect to your photo. Applies artistic effects to your photos. Applies color effects to your photos. Applies additional options to your photos. Slideshow Automatically shows you the images in the current folder one after the other. Add location To add the location information. Details Find out more information about the contents. Viewing your saved photos You can access your saved photos when in camera mode. Just tap the image preview in the bottom of the screen and your Gallery will be displayed. To view more photos, scroll left or right. To zoom in or out, double-tap the screen or place two fingers and spread them apart (move your fingers closer together to zoom out). 56
173 Video camera Getting to know the viewfinder Swap camera Switch between the camera lens and the front facing camera lens. Shot mode Defines how the shot will be taken. Settings Touch this icon to open the settings menu. See Using the advanced settings on the following page. Camera mode Touch and slide up this icon to switch to camera mode. Record Touch to start recording a video. Gallery Touch to view the last video you recorded. This enables you to access your Gallery and view your saved videos while in video mode. TIP! When recording a video, place two fingers on the screen and pinch to use the Zoom function. NOTE: Ensure the microphone is not blocked when recording a video or audio clip. 57
174 Using the advanced settings Using the viewfinder, touch to open all the advanced options. Tap to set the size (in pixels) of the video you are recording. Defines and controls the amount of sunlight entering the video. Prevent shaking while video recording to get high video quality. Improves color quality in various lighting conditions. Choose a color tone to use for your new view. Activate this to use your tablet's location-based services. Set the Volume Key whether to use for the record or zoom. Set the storage location for your pictures. Choose from Internal memory and SD card. Opens the help guide to know how a function operates. Restores all camera default settings. Recording a quick video 1 Open the Camera application and touch the Video mode icon. 2 The video camera viewfinder appears on the screen. 3 Holding the tablet, point the lens towards the subject you wish to capture in your video. 4 Touch once to start recording. 58
175 5 A timer showing the length of the video will appear. 6 Touch on the screen to stop recording. After recording a video Touch to view the last video you took. Touch to share your video using the SmartShare function. Touch to record another video immediately. Touch to send your video to others or share it via social network services. Touch to delete the video. Watching your saved videos 1 In the viewfinder, touch the image preview in the bottom of the screen. 2 Your Gallery will appear on the screen. 3 Tap a video to play it automatically. Live Zooming Live Zooming allows you to zoom in or zoom out on a portion of a video that is being played to make the desired scan appear larger or smaller. When viewing the video, use your index finger and thumb in a pinching or spreading motion to zoom in or out. 59
176 NOTE: When in video playback mode, slide the screen up or down to adjust the screen brightness. When in video playback mode, slide the screen left or right to rewind or fast-forward. NOTE: Do not to press too hard; the touch screen is sensitive enough to pick up a light, but firm touch. Adjusting the volume when viewing a video To adjust the volume of a video while it is playing, use the Volume Keys on the right side of the tablet. 60
177 Multimedia Gallery You can store multimedia files in internal memory for easy access to all your multimedia files. Use this application to view multimedia files like pictures and videos. 1 From the Home screen, tap Apps > Apps tab > Gallery. You can manage and share all your image and video files with Gallery. NOTE: Some file formats are not supported, depending on the software installed on the device. Some files may not play properly, depending on how they are encoded. Viewing pictures Launching Gallery displays your available folders. When another application, such as , saves a picture, the download folder is automatically created to contain the picture. Likewise, capturing a screenshot automatically creates the Screenshots folder. Tap a folder to open it. Pictures are displayed by creation date in a folder. Select a picture to view it full screen. Scroll left or right to view the next or previous image. Zooming in and out Use one of the following methods to zoom in on an image: Double-tap anywhere to zoom in. Double-tap again to return to fullscreen view. Spread two fingers apart on any place to zoom in. Pinch in to zoom out. 61
178 Playing videos Video files show the icon in the preview. Select a video and tap to play it. Viewing photo and video options When viewing a photo or video, tap the Menu Key advanced editing options. and use the Deleting images and videos Use one of the following methods: In a folder, tap and select the photos and videos you want to delete, then tap Delete. When viewing a photo or video, tap. Setting as wallpaper When viewing a photo, touch the Menu Key > Set image as and select Contact photo, Home screen wallpaper or Lock screen wallpaper. NOTE: Some file formats are not supported, depending on the device software. If the file size exceeds the available memory, an error can occur when you open files. 62
179 Videos Your tablet has a video player that lets you play all of your favorite videos. To access the video player, from the Home screen tap Apps > Apps tab > Videos. Playing a video 1 From the Home screen, tap Apps > Apps tab > Videos. 2 Select the video you want to play. Touch to pause video playback. Touch to resume video playback. Touch to go 10 seconds forward. Touch to go 10 seconds backward. Touch to manage the video volume. Touch to change the ratio of the video screen. Touch access QSlide and display the video in small window. Touch to share your video via the SmartShare function. Touch to lock the window. To change the volume while watching a video, press the Volume Keys on the right side of the tablet. Touch and hold a video in the list to access the following options: Share, Delete, Trim and Details. 63
180 Music Your tablet has a music player that lets you play all your favorite tracks. To access the music player, from the Home screen, tap Apps > Apps tab > Music. Add music files to your tablet Start by transferring music files to your tablet: Transfer music using Media sync (MTP). Download from the wireless Web. Synchronize your tablet to a computer. Receive files via Bluetooth. Transfer music using Media sync (MTP) 1 Connect the tablet to your PC using the USB cable. 2 Select the Media sync (MTP) option. Your tablet will appear as another hard drive on your computer. Click on the drive to view it. Copy the files from your PC to the drive folder. 3 When you re finished transferring files, swipe the Status Bar down and touch USB connected > Charge tablet. You may now safely unplug your device. Playing a song 1 From the Home screen, tap Apps > Apps tab > Music. 2 Touch the Songs tab. 3 Select the song you want to play. 64
181 Touch to find the files with YouTube Touch to share your music via SmartShare function. Touch to set shuffle mode Touch to set repeat mode Touch to manage the music volume Touch to pause playback Touch to resume playback Touch to skip to the next track on the album or in the playlist Touch to go back to the beginning of the song. Touch twice to return to the previous song Touch to set the current song as a favorite Touch to see the current playlist Touch to set the audio effect. To change the volume while listening to music, press the Volume Keys on the right side of the tablet. Touch and hold any song in the list to access the following options: Play, Add to playlist, Share, Delete, Details and Search. 65
182 NOTE: Some file formats are not supported, depending on the device software. If the file size exceeds the available memory, an error can occur when you open files. NOTE: Music file copyrights may be protected by international treaties and national copyright laws. Therefore, it may be necessary to obtain permission or a licence to reproduce or copy music. In some countries, national laws prohibit private copying of copyrighted material. Before downloading or copying the file, check the national laws of the relevant country concerning the use of such material. 66
183 Tools QPair By connecting your tablet and mobile phone via QPair, you can sync incoming calls, messages, and SNS notifications between your tablet and mobile phone. 1 Run QPair and tap Initial setup > Start on your tablet first and then run the same steps on your phone. TIP! QPair may not be pre-inistalled on the phone. Go to Google Play Store and search for Qpair and install. NOTE: QPair works with phones running Android 4.1 or later. Some features may be limited depending on your phone model. 2 Bluetooth connection will be turned on automatically. 67
184 68 QPair features Call notification Sends the tablet a notification when the phone receives a call. The notification displays the caller's number and allows you to decline the call. Message notification Sends the tablet a notification when the phone receives a message. SNS Notifications Displays SNS notifications on your tablet's Status bar when it arrives on your phone. NOTE: To enable this feature, turn on Settings > Accessibility > QPair SNS notification on your phone first. This option allows you to be notified SNS notifications come to your phone on your tablet. Send QuickMemo Saves your current QuickMemo in the tablet's Gallery, and then syncs this Gallery with the Gallery on your phone. Internet connection via mobile phone Automatically connects your tablet to the Internet through your mobile phone (as a Wi-Fi hotspot). Using this feature may incur data charges. To save data usage on the phone, the phone automatically connects to any trusted Wi-Fi hotspots within range. Recent app sticker When the tablet screen is unlocked, a sticker will display the last app used on the phone. Tap the sticker to run the app. Make sure that the app is installed on the phone and tablet. QSlide The QSlide function enables an overlay window on your tablet s display for easy multitasking. QSlide windows can be opened from the QSlide apps bar on the Notifications panel, or directly from the applications that support the QSlide function.
185 OR Tap to run QSlide. Tap to exit the QSlide and return to full window. Tap to adjust transparency. Tap to end the QSlide. Tap to adjust the size. NOTE: The QSlide function can support up to two windows at the same time. QSlide only supports the following applications: Videos, Internet, Memo, Calendar, Calculator, , File Manager. 1 Open the Notifications Panel and tap the desired app from the QSlide apps section. OR While using an application that supports QSlide, tap. The function will be displayed continuously as a small window on your screen. 2 Slide to adjust the transparency level. And drag the QSlide title bar to move it to another position on the screen. 69
186 QuickMemo The QuickMemo feature allows you to create memos and capture screen shots. Capture screens, draw on them, and share them with family and friends with QuickMemo. 1 Access the QuickMemo feature, slide the Status Bar downwards and touch. 2 Select the desired menu option from Pen type, Colour, and Eraser. Then create a memo. 3 Tap in the Edit menu and select to save the memo. To exit QuickMemo at any time, tap the Back Key. 70
187 NOTE: Please use a fingertip while using the QuickMemo. Do not use your fingernail. Using the QuickMemo options The following options are available when using QuickMemo. Touch to keep the current memo on the screen and use the tablet simultaneously. Selects whether to use the background screen or not. Allows you to undo and redo previous actions. Selects the pen type and the color. Erases the memo that you created. Touch to send your memo to others or share it via social network services. Saves the memo in the Notebook or Gallery. Viewing the saved QuickMemo From the Home screen, tap Apps > Gallery and select the QuickMemo album. 71
188 QuickRemote QuickRemote turns your tablet into a Universal Remote for your home TV, DVD, or Blu-ray. NOTE: QuickRemote may not be available for some devices and areas. To open the QuickRemote application and set up your QuickRemote(s) 1 From the Home screen, tap the Apps > QuickRemote. 2 Touch to select a room type and touch to add the device. 3 Select the type and brand of device, then follow the on-screen instructions to configure the device(s). NOTE: The QuickRemote operates the same way as an ordinary infrared (IR) remote control in your region or country. Be careful not to cover the infrared sensor at the top of the tablet when you use the QuickRemote function. This function may not be supported depending on the model, the manufacturer or service company. 72
189 Using QuickRemote 1 From the Home screen, tap the Apps > QuickRemote to open a QuickRemote bar with all of the remotes you set up. 2 Select the remote you want by tapping its type/name at the top of the QuickRemote bar. 3 Tap the buttons on the displayed remote. NOTE: When adding remote control of TV, QuickRemote could use the INPUT button to configure appropriate remote control. When configuring the INPUT button, input source of TV could be changed. To reset input source of your TV, tap the INPUT button on QuickRemote several times (depending on the number of devices connected to the TV). QuickRemote options To access the QuickRemote Options menu, tap the Menu Key Front Touch Keys bar) to select the desired option. (in the NOTE: While playing music in the background, pressing any QuickRemote button will mute the sound for a second. QuickTranslator Simply aim the camera of your smart tablet at the foreign sentence you want to understand. You can get the real-time translation anywhere and anytime. You can buy additional dictionaries for offline translation from the Google Play Store. 73
190 Home language Destination language Switch to Voice mode. Translation of word Translation of sentence Translation of block Sets the home and destination language. 1 Touch > Apps tab > QuickTranslator. 2 Touch Word, Line or Block. 3 Touch and select the desired language. 4 Hold the tablet toward the subject you want to translate for a few seconds. NOTE: Only one dictionary is provided free of charge. Additional dictionaries must be purchased. Please select from the list below the dictionary you would like to install as your complimentary dictionary. NOTE: There may be a difference in the rate of recognization depending on the size, font, color, brightness and angle of the letters that need to be translated. 74
191 Multiple Users You can add new users to the tablet to allow them to configure their own tablet settings, use their own storage space, and have their own app update privileges. NOTE: You can only add a new user when you logged in as Owner User. Each user can configure and use their own content or data. However, they cannot change other users' settings (e.g.: Home Screen settings, Sound settings, etc.). The users share the battery, memory, and data usage with other users. Only the tablet owner can use the menus related to the microsd card. The language settings set by one user apply to all other users. The alarm goes off at a set time regardless of the user who set the alarm time. Events such as an message or calendar schedule are only notified to the relevant user. Once a user starts printing a document using Mobile Print, the print job will continue even if the user is changed. Data transfer or download, multimedia play, and communication services stop once the user is changed. To add a new user on your tablet 1 From the home screen, tap App > Settings > Users > Add user. 2 Set-up wizard opens to help you to set up. Start Set-up wizard. You should follow Setup Wizard when you first log in to your tablet as a new user. 3 Now you can choose a user name when you log in your tablet. 75
192 Voice Mate You can ask Voice Mate to perform tablet functions using your voice, such as setting alarms, or searching the web. When you access Voice Mate for the first time, it displays help information to assist you in learning how to use this function. To open the Voice Mate application From the Home screen, tap the Apps > Voice Mate. Using the Voice Mate application 1 Open the Voice Mate application. 2 Tap the Speak icon (at the bottom of the screen) to turn it on. Say what you want it to do for you. If you say Wake me up at 6 AM", Voice Mate will set the alarm for that time. NOTE: Access the Voice Mate settings to checkmark Skip confirmation so that found exact name (or number) match requests will be executed without confirming it first. Voice Mate Icons The following Voice Mate icons are displayed at the bottom of the screen: Tap to display the Voice Mate QSlide window on the Home screen. Tap to say a voice command to execute. Tap to type a command to execute. 76
193 Voice Mate Options menu Tap the Menu Key to access the Options menu to select Settings or Help. NOTE: When the language setting for Voice Mate is not the same as the default language setting on your tablet, some commands such as launching apps may not work. When entering text, you can only use letters or numbers. Voice Mate recognizes your speech better when you speak slowly. You can view examples of various commands by swiping the Voice Mate main screen to the left. Alarm Setting your alarm 1 From the Home screen, tap Apps > Apps tab > Alarm/Clock >. 2 Set the desired alarm time. 3 Set Repeat, Snooze duration, Vibration, Alarm sound, Alarm volume, Auto app starter, Puzzle lock and Memo. 4 Touch Save. NOTE: To change alarm settings in the alarm list screen, touch the Menu Key and select Settings. 77
194 Calculator Using your calculator 1 From the Home screen, tap Apps > Apps tab > Calculator. 2 Touch the number keys to enter numbers. 3 For simple calculations, touch the function you want to perform (,, or ) followed by. NOTE: For more complex calculations, touch the Menu Key, select the Scientific calculator, then choose the desired function. To view the calculation history, tap Menu Key > Calculation history. Calendar Adding an event to your calendar 1 From the Home screen, tap Apps > Apps tab > Calendar. 2 Tap the left-top button to change the calendar view (Day, Week, Month, Year, Agenda). 3 Tap on the date for which you wish to add an event and tap. 4 Touch the Event name field and enter the event name. 5 Touch the Location field and enter the location. Check the date and enter the time you wish your event to start and finish. 6 If you wish to add a note to your event, touch the Description field and enter the details. 78
195 7 If you wish to repeat the alarm, set REPEAT and set REMINDERS, if necessary. 8 Touch Save to save the event in the calendar. File Manager The File Manager application allows you to manage files in your internal/ external storage. To open the File Manager application From the Home screen, tap Apps > File Manager. File Manager Options : Allow you to run QSlide. : Allows you to search for files. : Allows you to create a new folder. : Allows you to move files and folders to another folder. : Allows you to copy multiple files. : Allows you to delete files and folders. Tap the Menu Key to access the following options. Sort by: Allows you to sort files and folders by Name, Size, Date, and Type. View by: Allows you to change the view mode to List or Grid. Copy: Allows you to copy files and folders and paste them in another location. Share: Allows you to share files and folders with others. Zip: Allows you to compress files and folders into a.zip file. Show/Hide hidden files: Allows you to show hidden files or hide them. Exit: Allows you to exit the application. 79
196 Voice Recorder Use the voice recorder to record voice memos or other audio files. Recording a sound or voice 1 From the Home screen, tap Apps > Apps tab > Voice Recorder. 2 Touch to begin recording. 3 Touch to end the recording. 4 Touch to listen to the recording. NOTE: Touch to access your list of recordings. You can listen to the saved recordings. The available recording time may differ from actual recording time. Sending the voice recording 1 Once you have finished recording, you can send the audio clip by touching. 2 Choose from any of the available methods for sharing. Task Manager You can manage your applications using Task Manager. You can easily check the number of applications that are currently running and shut down certain applications. Task Manager Options Touch Stop to stop individual apps. Tap Stop all to stop all currently running apps. Tap the Menu Key to access Help, Sort by, and Settings. 80
197 POLARIS Office 5 POLARIS Office 5 is a professional mobile office solution that lets users conveniently view various types of office documents, including Word, Excel and PowerPoint files, anywhere or anytime, using their mobile devices. To create a New Document 1 From the Home screen, tap Apps > Apps tab > POLARIS Office 5. 2 Register your address on the Registration page. NOTE: You can tap Skip to ignore the registration information. 3 Tap to start a new document. 4 Tap a document type from the drop-down list, then choose a template. 5 Enter contents in the document using the tools at the top of the screen and the on-screen keyboard. 6 When you're done working on the document, tap (in the top left corner of the screen), then tap Save and Enter the document name. To view and edit a document on your device You can now easily view and edit a wide variety of file types, including Microsoft Office documents and Adobe PDF, right on their mobile devices. Tap an office document tab at the top of the screen to search for documents on your tablet. Tap the document that you want to view or edit. When viewing documents using POLARIS Office 5, the objects and layout remain the same as in the original documents. To edit it, tap. 81
198 Google+ Use this application to stay connected with people via Google s social network service. From the Home screen, tap Apps > Apps tab > Google+. NOTE: This application may not be available depending on the region or service provider. Voice Search Use this application to search web pages using voice. 1 From the Home screen, tap Apps > Apps tab > Voice Search. 2 Say a keyword or phrase when Speak now appears on the screen. Select one of the suggested keywords that appear. NOTE: This application may not be available depending on the region or service provider. Downloads Use this application to see what files have been downloaded. From the Home screen, tap Apps > Apps tab > Downloads. 82
199 The Web Internet Use this application to browse the Internet. Browser gives you a fast, full-color world of games, music, news, sports, entertainment and much more, right on your tablet wherever you are and whatever you enjoy. NOTE: Additional charges apply when connecting to these services and downloading content. Check data charges with your network provider. From the Home screen, tap Apps > Apps tab > Internet. Tap to go back one page. Tap to go forward one page, to the page you connected to after the current one. This is the opposite of what happens when you touch the Back Key, which takes you to the previous page. Tap to go to the Home page. Tap to add a new tab. Tap to access your bookmarks. Tap touch to run QSlide. Tap to close the current tab. Tap to refresh or stop the current page. 83
200 Opening a page To open a new page, tap. To go to another webpage, tap the page to view it. Searching the web by voice Tap the web address field, tap, speak a keyword, and then select one of the suggested keywords that appear. NOTE: This feature may not be available depending on the region or service provider. Bookmarks To open a bookmarked webpage, tap one. on the Browser toolbar and select History Tap on the Browser toolbar and select the History tab to open a webpage from the list of recently-visited webpages. To clear the history, tap the Menu Key > Clear all history. Using QSlide Use this feature to access the Internet without closing the current application. While viewing content on the Browser, tap. You can then browse other information on your tablet. To view the browser in full screen, tap. 84
Instrukcja użytkowania. Ładowanie urządzenia
 GOCLEVER PlayTAB 01 Instrukcja użytkowania Szanowni Państwo, Dziękujemy za zakup naszego urządzenia. Mamy nadzieję, że nasz produkt multimedialny spełni Państwa oczekiwania i zapewni satysfakcję z jego
GOCLEVER PlayTAB 01 Instrukcja użytkowania Szanowni Państwo, Dziękujemy za zakup naszego urządzenia. Mamy nadzieję, że nasz produkt multimedialny spełni Państwa oczekiwania i zapewni satysfakcję z jego
1 Czytnik E-Booków 2 Pokrowiec ochronny 3 Słuchawki 4 Kabel USB 5 Skrócona instrukcja 6 Karta gwarancyjna. Zmniejszanie głośności
 Zawartość opakowania 1 Czytnik E-Booków 2 Pokrowiec ochronny 3 Słuchawki 4 Kabel USB 5 Skrócona instrukcja 6 Karta gwarancyjna Przegląd urządzenia 14 1 2 3 4 12 10 11 15 5 13 16 8 6 9 17 7 1 2 3 4 5 6
Zawartość opakowania 1 Czytnik E-Booków 2 Pokrowiec ochronny 3 Słuchawki 4 Kabel USB 5 Skrócona instrukcja 6 Karta gwarancyjna Przegląd urządzenia 14 1 2 3 4 12 10 11 15 5 13 16 8 6 9 17 7 1 2 3 4 5 6
DOUBLEPHONE. Instrukcja obsługi. Dwie komórki w jednej MT847
 DOUBLEPHONE Dwie komórki w jednej MT847 Instrukcja obsługi Widok ogólny Widok z dołu Mikrofon Głośnik słuchawki Przycisk OK. Latarka wł/wył (3 sek.) Menu/lewy przycisk funkcyjny Przyciski nawigacyjne:
DOUBLEPHONE Dwie komórki w jednej MT847 Instrukcja obsługi Widok ogólny Widok z dołu Mikrofon Głośnik słuchawki Przycisk OK. Latarka wł/wył (3 sek.) Menu/lewy przycisk funkcyjny Przyciski nawigacyjne:
INSTRUKCJA OBSŁUGI www.goclever.com
 GOCLEVER TAB A73 INSTRUKCJA OBSŁUGI www.goclever.com Spis treści 1. Ekran główny... 3 1.1 Uruchomienie... 3 1.2 Okno główne... 3 1.3 Przedstawienie podstawowych przycisków oraz ikon... 3 1.4 Powiadomienia
GOCLEVER TAB A73 INSTRUKCJA OBSŁUGI www.goclever.com Spis treści 1. Ekran główny... 3 1.1 Uruchomienie... 3 1.2 Okno główne... 3 1.3 Przedstawienie podstawowych przycisków oraz ikon... 3 1.4 Powiadomienia
SMARTWATCH ZGPAX S8. Instrukcja obsługi. Online World tel: BEZPIECZEŃSTWO:
 Instrukcja obsługi SMARTWATCH ZGPAX S8 BEZPIECZEŃSTWO: Przed rozpoczęciem użytkowania przeczytaj uważnie całą instrukcję obsługi. Rysunki i zrzuty ekranu mogą się różnic w zależności od aktualnego oprogramowania.
Instrukcja obsługi SMARTWATCH ZGPAX S8 BEZPIECZEŃSTWO: Przed rozpoczęciem użytkowania przeczytaj uważnie całą instrukcję obsługi. Rysunki i zrzuty ekranu mogą się różnic w zależności od aktualnego oprogramowania.
TWIN PHONE MT843. Instrukcja obsługi
 TWIN PHONE MT843 Instrukcja obsługi PL Widok ogólny Przycisk OK. Latarka wł/wył (3 sek.) Głośnik słuchawki Przyciski nawigacyjne: lewo/prawo/ góra/dół Głośnik zewnętrzny Obiektyw aparatu cyfrowego Dioda
TWIN PHONE MT843 Instrukcja obsługi PL Widok ogólny Przycisk OK. Latarka wł/wył (3 sek.) Głośnik słuchawki Przyciski nawigacyjne: lewo/prawo/ góra/dół Głośnik zewnętrzny Obiektyw aparatu cyfrowego Dioda
Instrukcja QuickStart
 Instrukcja QuickStart Przyciski i łączność 1. Włącznik urządzenia: Przytrzymaj przycisk, aby włączyć urządzenie. Krótkie naciśnięcie włącza urządzenie, gdy znajduje się trybie gotowości. 2. Przyciski głośności:
Instrukcja QuickStart Przyciski i łączność 1. Włącznik urządzenia: Przytrzymaj przycisk, aby włączyć urządzenie. Krótkie naciśnięcie włącza urządzenie, gdy znajduje się trybie gotowości. 2. Przyciski głośności:
SKRÓCONA INSTRUKCJA OBSŁUGI
 w Konwertowalny tablet SKRÓCONA INSTRUKCJA OBSŁUGI 8085 LKB001X CJB1FH002AQA Spis treści 1 Pierwsze kroki... 1 1.1 Wygląd... 1 1.2 Ładowanie tabletu i klawiatury... 3 1.3 Wkładanie kart microsd i SIM...
w Konwertowalny tablet SKRÓCONA INSTRUKCJA OBSŁUGI 8085 LKB001X CJB1FH002AQA Spis treści 1 Pierwsze kroki... 1 1.1 Wygląd... 1 1.2 Ładowanie tabletu i klawiatury... 3 1.3 Wkładanie kart microsd i SIM...
Przygotowanie telefonu do pracy. Ładowane akumulatora. Włączanie i wyłączanie telefonu
 INSTRUKCJA OBSŁUGI Przygotowanie telefonu do pracy 1. Zdjąć pokrywę akumulatora. 2. Włożyć kartę SIM stykami do dołu. 3. Włożyć kartę pamięci stykami do dołu (opcjonalnie). 4. Włożyć akumulator. 5. Założyć
INSTRUKCJA OBSŁUGI Przygotowanie telefonu do pracy 1. Zdjąć pokrywę akumulatora. 2. Włożyć kartę SIM stykami do dołu. 3. Włożyć kartę pamięci stykami do dołu (opcjonalnie). 4. Włożyć akumulator. 5. Założyć
G1342 Instrukcja szybkiej instalacji
 G1342 Instrukcja szybkiej instalacji 2QM02-00005-200S Twój telefon W tej części zapoznasz się z wyposażeniem Twojego urządzenia. 5 6 3 1 12 4 2 10 7 8 9 11 Lp Pozycje Funkcje 1 Gniazdo słuchawkowe jack
G1342 Instrukcja szybkiej instalacji 2QM02-00005-200S Twój telefon W tej części zapoznasz się z wyposażeniem Twojego urządzenia. 5 6 3 1 12 4 2 10 7 8 9 11 Lp Pozycje Funkcje 1 Gniazdo słuchawkowe jack
Ogólna prezentacja telefonu
 Ogólna prezentacja telefonu Dziękujemy za wybór smartfonu HUAWEI. W pierwszej kolejności przedstawimy parę podstawowych cech urządzenia. Przytrzymaj wciśnięty klawisz zasilania, aby włączyć telefon. Po
Ogólna prezentacja telefonu Dziękujemy za wybór smartfonu HUAWEI. W pierwszej kolejności przedstawimy parę podstawowych cech urządzenia. Przytrzymaj wciśnięty klawisz zasilania, aby włączyć telefon. Po
SMARTWATCH ZGPAX S99
 Instrukcja obsługi SMARTWATCH ZGPAX S99 BEZPIECZEŃSTWO: Przed rozpoczęciem użytkowania przeczytaj uważnie całą instrukcję obsługi. Rysunki i zrzuty ekranu mogą się różnic w zależności od aktualnego oprogramowania.
Instrukcja obsługi SMARTWATCH ZGPAX S99 BEZPIECZEŃSTWO: Przed rozpoczęciem użytkowania przeczytaj uważnie całą instrukcję obsługi. Rysunki i zrzuty ekranu mogą się różnic w zależności od aktualnego oprogramowania.
Po otwarciu pudełka, proszę sprawdzić czy znajdują się w nim następujące rzeczy:
 Smart Watch Podręcznik Użytkownika Android 5.1 Po otwarciu pudełka, proszę sprawdzić czy znajdują się w nim następujące rzeczy: 1. Zegarek x 1 2. Kabel USB x 1 (Napięcie ładowania / natężenie ładowania:
Smart Watch Podręcznik Użytkownika Android 5.1 Po otwarciu pudełka, proszę sprawdzić czy znajdują się w nim następujące rzeczy: 1. Zegarek x 1 2. Kabel USB x 1 (Napięcie ładowania / natężenie ładowania:
Eura-Tech. Instrukcja Obsługi Aplikacji Mobilnej
 Eura-Tech Instrukcja Obsługi Aplikacji Mobilnej Pobieranie aplikacji Przed rozpoczęciem ustawiania kamery IP, pobierz i zainstaluj aplikację Eura Cam. W sklepie Google Play wyszukaj aplikację EuraCam Funkcjonalność
Eura-Tech Instrukcja Obsługi Aplikacji Mobilnej Pobieranie aplikacji Przed rozpoczęciem ustawiania kamery IP, pobierz i zainstaluj aplikację Eura Cam. W sklepie Google Play wyszukaj aplikację EuraCam Funkcjonalność
WERSJA POLSKA. Instrukcja obsługi User Guide LG-V490. www.lg.com MFL68624816 (1.0)
 WERSJA POLSKA E N G L I S H Instrukcja obsługi User Guide LG-V490 MFL68624816 (1.0) www.lg.com UWAGA! Pamiętaj, że tablet LG-V490 często wykorzystuje połączenia danych. Wykup u swojego Operatora stosowny
WERSJA POLSKA E N G L I S H Instrukcja obsługi User Guide LG-V490 MFL68624816 (1.0) www.lg.com UWAGA! Pamiętaj, że tablet LG-V490 często wykorzystuje połączenia danych. Wykup u swojego Operatora stosowny
Skrócona instrukcja obsługi
 Skrócona instrukcja obsługi 1. Przyciski i funkcje 1. Przedni aparat 2. Przycisk zwiększania głośności (+) 3. Przycisk zmniejszania głośności ( ) 4. Tylny aparat 5. Gniazdo słuchawek 6. Gniazdo karty SIM
Skrócona instrukcja obsługi 1. Przyciski i funkcje 1. Przedni aparat 2. Przycisk zwiększania głośności (+) 3. Przycisk zmniejszania głośności ( ) 4. Tylny aparat 5. Gniazdo słuchawek 6. Gniazdo karty SIM
Spis treści. PL Korzystanie z systemu Android TM Rozwiązywanie problemów
 Spis treści Zawartość opakowania... 114 Pierwsze uruchomienie... 115 Opis urządzenia... 116 Poprzez Wizard... 117 Nawiązywanie połączenia z siecią Wi-Fi... 118 Interfejs Android TM... 120 PL Korzystanie
Spis treści Zawartość opakowania... 114 Pierwsze uruchomienie... 115 Opis urządzenia... 116 Poprzez Wizard... 117 Nawiązywanie połączenia z siecią Wi-Fi... 118 Interfejs Android TM... 120 PL Korzystanie
CYFROWY DYKTAFON 8GB AUVISIO
 CYFROWY DYKTAFON 8GB AUVISIO Szanowny Kliencie, dziękujemy za zakup cyfrowego dyktafonu. Prosimy o przeczytanie instrukcji i przestrzeganie podanych wskazówek i porad, aby mogli Państwo optymalnie korzystać
CYFROWY DYKTAFON 8GB AUVISIO Szanowny Kliencie, dziękujemy za zakup cyfrowego dyktafonu. Prosimy o przeczytanie instrukcji i przestrzeganie podanych wskazówek i porad, aby mogli Państwo optymalnie korzystać
System operacyjny Android wersja 4.2.2 Język polski
 ENDEAVOUR 800QC Skrócona instrukcja obsługi tabletu System operacyjny Android wersja 4.2.2 Język polski Dziękujemy wybranie produktu firmy Blaupunkt. Dokonali Państwo dobrego wyboru. Oczywiście będziemy
ENDEAVOUR 800QC Skrócona instrukcja obsługi tabletu System operacyjny Android wersja 4.2.2 Język polski Dziękujemy wybranie produktu firmy Blaupunkt. Dokonali Państwo dobrego wyboru. Oczywiście będziemy
WERSJA POLSKA. Instrukcja obsługi User Guide LG-V MFL (1.0)
 WERSJA POLSKA E N G L I S H Instrukcja obsługi User Guide LG-V400 MFL69145701 (1.0) www.lg.com WERSJA POLSKA Instrukcja obsługi Zrzuty ekranu i ilustracje mogą różnić się od rzeczywistego wyglądu urządzenia.
WERSJA POLSKA E N G L I S H Instrukcja obsługi User Guide LG-V400 MFL69145701 (1.0) www.lg.com WERSJA POLSKA Instrukcja obsługi Zrzuty ekranu i ilustracje mogą różnić się od rzeczywistego wyglądu urządzenia.
Uwagi dotyczące produktu
 Instrukcja obsługi Copyright 2014 Hewlett-Packard Development Company, L.P. Bluetooth jest znakiem towarowym należącym do swojego właściciela i używanym przez firmę Hewlett-Packard Company w ramach licencji.
Instrukcja obsługi Copyright 2014 Hewlett-Packard Development Company, L.P. Bluetooth jest znakiem towarowym należącym do swojego właściciela i używanym przez firmę Hewlett-Packard Company w ramach licencji.
Przewodnik po Sklepie Windows Phone
 Przewodnik po Sklepie Windows Phone Wzbogać swój telefon o aplikacje i gry ze Sklepu Windows Phone. Aplikacje i gry możesz kupować w dwóch dogodnych miejscach: W telefonie (na ekranie startowym naciśnij
Przewodnik po Sklepie Windows Phone Wzbogać swój telefon o aplikacje i gry ze Sklepu Windows Phone. Aplikacje i gry możesz kupować w dwóch dogodnych miejscach: W telefonie (na ekranie startowym naciśnij
Skrócona instrukcja obsługi
 Odtwarzacz audio Philips GoGear PL SA1MXX02B SA1MXX02K SA1MXX02KN SA1MXX02W SA1MXX04B SA1MXX04K SA1MXX04KN SA1MXX04P SA1MXX04W SA1MXX04WS SA1MXX08K Skrócona instrukcja obsługi Czynności wstępne Opis głównego
Odtwarzacz audio Philips GoGear PL SA1MXX02B SA1MXX02K SA1MXX02KN SA1MXX02W SA1MXX04B SA1MXX04K SA1MXX04KN SA1MXX04P SA1MXX04W SA1MXX04WS SA1MXX08K Skrócona instrukcja obsługi Czynności wstępne Opis głównego
Mini kamera HD AC-960.hd
 Mini kamera HD AC-960.hd Szanowny Kliencie, dziękujemy za zakup mini kamery HD. Prosimy o przeczytanie instrukcji i przestrzeganie podanych wskazówek i porad, abyście mogli Państwo optymalnie korzystać
Mini kamera HD AC-960.hd Szanowny Kliencie, dziękujemy za zakup mini kamery HD. Prosimy o przeczytanie instrukcji i przestrzeganie podanych wskazówek i porad, abyście mogli Państwo optymalnie korzystać
Konftel 55Wx Skrócona instrukcja obsługi
 POLSKI Konftel 55Wx Skrócona instrukcja obsługi Konftel 55Wx to urządzenie konferencyjne, które można połączyć z telefonem stacjonarnym, komórkowym oraz z komputerem. Wykorzystując jedyną w swoim rodzaju
POLSKI Konftel 55Wx Skrócona instrukcja obsługi Konftel 55Wx to urządzenie konferencyjne, które można połączyć z telefonem stacjonarnym, komórkowym oraz z komputerem. Wykorzystując jedyną w swoim rodzaju
1. Zawartość opakowania. 2. Przegląd. Uwaga: Podręcznik skrócony Prestigio Roadrunner 530A5
 1. Zawartość opakowania 1. Samochodowy, cyfrowy rejestrator wideo 4. Kabel USB 2. Przyssawka montażowa 5. 3. Ładowarka samochodowa 6. Karta gwarancyjna 2. Przegląd 1 2 3 4 5 6 Dioda Obiektyw Głośnik Przycisk
1. Zawartość opakowania 1. Samochodowy, cyfrowy rejestrator wideo 4. Kabel USB 2. Przyssawka montażowa 5. 3. Ładowarka samochodowa 6. Karta gwarancyjna 2. Przegląd 1 2 3 4 5 6 Dioda Obiektyw Głośnik Przycisk
Przewodnik Google Cloud Print
 Przewodnik Google Cloud Print Wersja 0 POL Definicje oznaczeń W niniejszym podręczniku użytkownika zastosowano następującą konwencję oznaczeń: Informacje mówią o tym, jak należy reagować w danej sytuacji,
Przewodnik Google Cloud Print Wersja 0 POL Definicje oznaczeń W niniejszym podręczniku użytkownika zastosowano następującą konwencję oznaczeń: Informacje mówią o tym, jak należy reagować w danej sytuacji,
Mini odtwarzacz mp3 i radio / czarny Auvisio MPS-550.cube (PX1564) INSTRUKCJA OBSŁUGI
 Mini odtwarzacz mp3 i radio / czarny Auvisio MPS-550.cube (PX1564) INSTRUKCJA OBSŁUGI Zawartość zestawu: mini stacja MP3 kabel USB (Mini-USB do USB) kabel ze złączem 3,5 mm pasek na rękę instrukcja obsługi.
Mini odtwarzacz mp3 i radio / czarny Auvisio MPS-550.cube (PX1564) INSTRUKCJA OBSŁUGI Zawartość zestawu: mini stacja MP3 kabel USB (Mini-USB do USB) kabel ze złączem 3,5 mm pasek na rękę instrukcja obsługi.
Przewodnik Google Cloud Print
 Przewodnik Google Cloud Print Wersja A POL Definicje oznaczeń W tym podręczniku użytkownika zastosowano następujący styl uwag: Uwagi informują o tym, jak należy reagować w danej sytuacji, lub zawierają
Przewodnik Google Cloud Print Wersja A POL Definicje oznaczeń W tym podręczniku użytkownika zastosowano następujący styl uwag: Uwagi informują o tym, jak należy reagować w danej sytuacji, lub zawierają
Mini stacja MP3 (4w1) MPS-550.cube
 Mini stacja MP3 (4w1) MPS-550.cube Szanowny Kliencie, dziękujemy za zakup mini stacji MP3 z radiem UKF, zegarem i alarmem. Prosimy o przeczytanie instrukcji i przestrzeganie podanych wskazówek i porad,
Mini stacja MP3 (4w1) MPS-550.cube Szanowny Kliencie, dziękujemy za zakup mini stacji MP3 z radiem UKF, zegarem i alarmem. Prosimy o przeczytanie instrukcji i przestrzeganie podanych wskazówek i porad,
MAGICTAB Instrukcja użytkownika
 MAGICTAB Instrukcja użytkownika 1 Wstęp Dziękujemy za zakup naszego produktu, jesteśmy przekonani, że korzystanie z niego będzie dla Państwa prawdziwą przyjemnością.proszę przeczytać i zachować wszystkie
MAGICTAB Instrukcja użytkownika 1 Wstęp Dziękujemy za zakup naszego produktu, jesteśmy przekonani, że korzystanie z niego będzie dla Państwa prawdziwą przyjemnością.proszę przeczytać i zachować wszystkie
Wygląd aparatu: POL 1
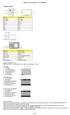 Wygląd aparatu: ENGLISH Micro USB Micro HDMI Reset Micro SD LCD UP Down Mode TRANSLATION Micro USB Micro HDMI Reset Micro SD LCD Góra Dół Tryb ENGLISH Shutter key Power key Busy indicator WIFI indicator
Wygląd aparatu: ENGLISH Micro USB Micro HDMI Reset Micro SD LCD UP Down Mode TRANSLATION Micro USB Micro HDMI Reset Micro SD LCD Góra Dół Tryb ENGLISH Shutter key Power key Busy indicator WIFI indicator
Instrukcja obsługi Lenovo A588T
 Instrukcja obsługi Lenovo A588T Korzystanie z instrukcji obsługi Dziękujemy za zakup mobilnego urządzenia firmy Lenovo. Zastosowanie w nim wyjątkowych technologii opracowanych przez firmę Lenovo oraz przestrzeganie
Instrukcja obsługi Lenovo A588T Korzystanie z instrukcji obsługi Dziękujemy za zakup mobilnego urządzenia firmy Lenovo. Zastosowanie w nim wyjątkowych technologii opracowanych przez firmę Lenovo oraz przestrzeganie
WERSJA POLSKA. Instrukcja obsługi User Guide LG-V490. www.lg.com MFL68624816 (1.0)
 WERSJA POLSKA E N G L I S H Instrukcja obsługi User Guide LG-V490 MFL68624816 (1.0) www.lg.com UWAGA! Pamiętaj, że tablet LG-V490 często wykorzystuje połączenia danych. Wykup u swojego Operatora stosowny
WERSJA POLSKA E N G L I S H Instrukcja obsługi User Guide LG-V490 MFL68624816 (1.0) www.lg.com UWAGA! Pamiętaj, że tablet LG-V490 często wykorzystuje połączenia danych. Wykup u swojego Operatora stosowny
Fuugo dla OSX Podręcznik użytkownika
 Fuugo dla OSX Podręcznik użytkownika Poznań 2012 Instalacja Fuugo... 3 Wstępne ustawienia... 4 Wyszukiwanie kanałów... 4 Przełączanie kanałów... 5 Funkcje specjalne programu... 6 Przewodnik po programach...
Fuugo dla OSX Podręcznik użytkownika Poznań 2012 Instalacja Fuugo... 3 Wstępne ustawienia... 4 Wyszukiwanie kanałów... 4 Przełączanie kanałów... 5 Funkcje specjalne programu... 6 Przewodnik po programach...
Olive_QS_SL.book Page 1 Tuesday, September 24, :52 AM Krótka instrukcja
 Krótka instrukcja UWAGA: Funkcje mogą się różnić w zależności od modelu i kraju. Konfigurowanie tabletu 1 2 3 Po naładowaniu baterii naciśnij i przytrzymaj przycisk zasilania przez około 5 sekund, aż pojawi
Krótka instrukcja UWAGA: Funkcje mogą się różnić w zależności od modelu i kraju. Konfigurowanie tabletu 1 2 3 Po naładowaniu baterii naciśnij i przytrzymaj przycisk zasilania przez około 5 sekund, aż pojawi
Przewodnik Google Cloud Print
 Przewodnik Google Cloud Print Wersja 0 POL Definicje oznaczeń W tym podręczniku użytkownika zastosowano następującą ikonę: Informacje dotyczą tego, jak należy reagować w danej sytuacji, lub zawierają wskazówki
Przewodnik Google Cloud Print Wersja 0 POL Definicje oznaczeń W tym podręczniku użytkownika zastosowano następującą ikonę: Informacje dotyczą tego, jak należy reagować w danej sytuacji, lub zawierają wskazówki
Instrukcja obsługi www.facebook.com/denverelectronics
 Instrukcja obsługi www.facebook.com/denverelectronics Wygląd i opis funkcji 1. 6. 11. 16. Klawisz menu Wyjściowe złącze sygnału TV Soczewki Głośnik 2. 7. 12. 17. Klawisz w górę. 3 Klawisz w dół 4. Klawisz
Instrukcja obsługi www.facebook.com/denverelectronics Wygląd i opis funkcji 1. 6. 11. 16. Klawisz menu Wyjściowe złącze sygnału TV Soczewki Głośnik 2. 7. 12. 17. Klawisz w górę. 3 Klawisz w dół 4. Klawisz
Zestaw głośnomówiący Bluetooth BFX-400.pt
 Zestaw głośnomówiący Bluetooth BFX-400.pt Szanowny Kliencie, dziękujemy za zakup zestawu głośnomówiącego Bluetooth do samochodu. Prosimy o przeczytanie instrukcji i przestrzeganie podanych wskazówek i
Zestaw głośnomówiący Bluetooth BFX-400.pt Szanowny Kliencie, dziękujemy za zakup zestawu głośnomówiącego Bluetooth do samochodu. Prosimy o przeczytanie instrukcji i przestrzeganie podanych wskazówek i
Telefon głośnomówiący HP UC Speaker Phone. Instrukcja obsługi
 Telefon głośnomówiący HP UC Speaker Phone Instrukcja obsługi Copyright 2014, 2015 Hewlett-Packard Development Company, L.P. Bluetooth jest znakiem towarowym należącym do właściciela i używanym przez firmę
Telefon głośnomówiący HP UC Speaker Phone Instrukcja obsługi Copyright 2014, 2015 Hewlett-Packard Development Company, L.P. Bluetooth jest znakiem towarowym należącym do właściciela i używanym przez firmę
Motorola Phone Tools. Krótkie wprowadzenie
 Motorola Phone Tools Krótkie wprowadzenie Spis treści Minimalne wymagania... 2 Przed instalacją Motorola Phone Tools... 3 Instalowanie Motorola Phone Tools... 4 Instalacja i konfiguracja urządzenia przenośnego...
Motorola Phone Tools Krótkie wprowadzenie Spis treści Minimalne wymagania... 2 Przed instalacją Motorola Phone Tools... 3 Instalowanie Motorola Phone Tools... 4 Instalacja i konfiguracja urządzenia przenośnego...
1 GENEZA I HISTORIA SMARTFONA ZAPOZNANIE SIĘ ZE SMARTFONEM WYBÓR OPERATORA SIECI... 37
 SPIS TREŚCI 1 GENEZA I HISTORIA SMARTFONA... 11 2 ZAPOZNANIE SIĘ ZE SMARTFONEM... 17 2.1 RODZAJE SYSTEMÓW OPERACYJNYCH... 17 2.2 PODZIAŁ WIZUALNY SMARTFONÓW... 21 2.3 PODZIAŁ NA PARAMETRY... 22 3 WYBÓR
SPIS TREŚCI 1 GENEZA I HISTORIA SMARTFONA... 11 2 ZAPOZNANIE SIĘ ZE SMARTFONEM... 17 2.1 RODZAJE SYSTEMÓW OPERACYJNYCH... 17 2.2 PODZIAŁ WIZUALNY SMARTFONÓW... 21 2.3 PODZIAŁ NA PARAMETRY... 22 3 WYBÓR
JVC CAM Control (dla ipada) Instrukcja Obsługi
 JVC CAM Control (dla ipada) Instrukcja Obsługi Polski Niniejsza instrukcja jest przeznaczona dla oprogramowania (dla ipada) dla Live Streaming Camera GV-LS2/GV-LS1 produkcji JVC KENWOOD. Modele kompatybilne
JVC CAM Control (dla ipada) Instrukcja Obsługi Polski Niniejsza instrukcja jest przeznaczona dla oprogramowania (dla ipada) dla Live Streaming Camera GV-LS2/GV-LS1 produkcji JVC KENWOOD. Modele kompatybilne
Rejestrator jazdy Full HD Model: 50204
 Rejestrator jazdy Full HD Model: 50204 1 Opis Wysokiej jakości rejestrator jazdy wyposażony jest w najbardziej zaawansowane technologie. Urządzenie może być używane zarówno jako kamera FULL HD jak i profesjonalny
Rejestrator jazdy Full HD Model: 50204 1 Opis Wysokiej jakości rejestrator jazdy wyposażony jest w najbardziej zaawansowane technologie. Urządzenie może być używane zarówno jako kamera FULL HD jak i profesjonalny
WAŻNE! PRZECZYTAJ KONIECZNIE!
 Pl_Omicron Addendum.fm Page 68 Wednesday, September 17, 2003 12:23 PM WAŻNE! PRZECZYTAJ KONIECZNIE! W przypadku każdego urządzenia magazynującego, które wykorzystuje nośniki cyfrowe, należy regularnie
Pl_Omicron Addendum.fm Page 68 Wednesday, September 17, 2003 12:23 PM WAŻNE! PRZECZYTAJ KONIECZNIE! W przypadku każdego urządzenia magazynującego, które wykorzystuje nośniki cyfrowe, należy regularnie
Aktualizacja oprogramowania sprzętowego przekaźnika bezprzewodowego WT 7
 Aktualizacja oprogramowania sprzętowego przekaźnika bezprzewodowego WT 7 Dziękujemy za wybór produktu Nikon. W tej instrukcji opisano sposób aktualizacji oprogramowania sprzętowego przekaźnika bezprzewodowego
Aktualizacja oprogramowania sprzętowego przekaźnika bezprzewodowego WT 7 Dziękujemy za wybór produktu Nikon. W tej instrukcji opisano sposób aktualizacji oprogramowania sprzętowego przekaźnika bezprzewodowego
JABRA BOOST. Instrukcja Obsługi. jabra.com/boost
 Instrukcja Obsługi jabra.com/boost 2014 GN Netcom A/S. Wszelkie prawa zastrzeżone. Jabra jest zarejestrowanym znakiem towarowym firmy GN Netcom A/S. Wszystkie pozostałe znaki towarowe użyte w niniejszym
Instrukcja Obsługi jabra.com/boost 2014 GN Netcom A/S. Wszelkie prawa zastrzeżone. Jabra jest zarejestrowanym znakiem towarowym firmy GN Netcom A/S. Wszystkie pozostałe znaki towarowe użyte w niniejszym
Wygląd. 1.Soczewki 2.Przycisk nagrywania; 3.Przycisk migawki _ POL 01
 Wygląd 3 2 1 1.Soczewki 2.Przycisk nagrywania; 3.Przycisk migawki POL 01 13 10 12 11 6 7 8 9 4.Port micro USB 5.Przełącznik zasilania akumulatorem 4 6.Przycisk Do góry 7.Włącznik 5 8.Przycisk OK 9.Przycisk
Wygląd 3 2 1 1.Soczewki 2.Przycisk nagrywania; 3.Przycisk migawki POL 01 13 10 12 11 6 7 8 9 4.Port micro USB 5.Przełącznik zasilania akumulatorem 4 6.Przycisk Do góry 7.Włącznik 5 8.Przycisk OK 9.Przycisk
Skrócona instrukcja obsługi rejestratorów marki
 Skrócona instrukcja obsługi rejestratorów marki v 1.0, 22-05-2014 1 Spis treści 1. Wprowadzenie do technologii HD-CVI...3 2. Pierwsze uruchomienie...3 3. Logowanie i przegląd menu rejestratora...4 4. Ustawienia
Skrócona instrukcja obsługi rejestratorów marki v 1.0, 22-05-2014 1 Spis treści 1. Wprowadzenie do technologii HD-CVI...3 2. Pierwsze uruchomienie...3 3. Logowanie i przegląd menu rejestratora...4 4. Ustawienia
Mini kamera Full HD (AC-1080.ir)
 Mini kamera Full HD (AC-1080.ir) Szanowny Kliencie, dziękujemy za zakup mini kamery Full HD. Mała i lekka kamera nagrywa filmy w jakości Full HD nawet w ciemności, dzięki wbudowanym diodom podczerwieni.
Mini kamera Full HD (AC-1080.ir) Szanowny Kliencie, dziękujemy za zakup mini kamery Full HD. Mała i lekka kamera nagrywa filmy w jakości Full HD nawet w ciemności, dzięki wbudowanym diodom podczerwieni.
Zimowe słuchawki w opasce z mikrofonem bluetooth 4.0
 Zimowe słuchawki w opasce z mikrofonem bluetooth 4.0 Szanowny Kliencie, dziękujemy za zakup słuchawek w opasce z mikrofonem. Prosimy o przeczytanie instrukcji i przestrzeganie podanych wskazówek i porad,
Zimowe słuchawki w opasce z mikrofonem bluetooth 4.0 Szanowny Kliencie, dziękujemy za zakup słuchawek w opasce z mikrofonem. Prosimy o przeczytanie instrukcji i przestrzeganie podanych wskazówek i porad,
Instrukcja obsługi SmartWatch S28 Informacja bezpieczeństwa
 Instrukcja obsługi SmartWatch S28 Informacja bezpieczeństwa Przed użyciem, proszę dokładnie przeczytać instrukcję. Zegarek pracuje tylko z dedykowanym akumulatorem, ładowarką i akcesoriami, producent/sprzedawca
Instrukcja obsługi SmartWatch S28 Informacja bezpieczeństwa Przed użyciem, proszę dokładnie przeczytać instrukcję. Zegarek pracuje tylko z dedykowanym akumulatorem, ładowarką i akcesoriami, producent/sprzedawca
PRESTIGIO GEOVISION 150/450
 WERSJA POLSKA PRESTIGIO GEOVISION 150/450 INSTRUKCJA OBSŁUGI Prestigio GeoVision 150 Umiejscowienie klawiszy sterujących 1. Przycisk Zasilania 2. Gniazdo Kart SD 3. Panel Dotykowy 4. Przycisk Menu 5. Dioda
WERSJA POLSKA PRESTIGIO GEOVISION 150/450 INSTRUKCJA OBSŁUGI Prestigio GeoVision 150 Umiejscowienie klawiszy sterujących 1. Przycisk Zasilania 2. Gniazdo Kart SD 3. Panel Dotykowy 4. Przycisk Menu 5. Dioda
Wideoboroskop AX-B250
 Wideoboroskop AX-B250 Instrukcja obsługi Przed włączeniem urządzenia proszę przeczytać instrukcję. Instrukcja zawiera ważne informacje dotyczące bezpieczeństwa. Spis treści 1. Uwagi dotyczące bezpieczeństwa...
Wideoboroskop AX-B250 Instrukcja obsługi Przed włączeniem urządzenia proszę przeczytać instrukcję. Instrukcja zawiera ważne informacje dotyczące bezpieczeństwa. Spis treści 1. Uwagi dotyczące bezpieczeństwa...
Instrukcja obsługi programu. BlazeVideo HDTV Player v6
 Instrukcja obsługi programu BlazeVideo HDTV Player v6 Spis treści 1. Opis programu...3 1.1 Wprowadzenie...3 1.2 Funkcje programu...3 1.3 Wymagania sprzętowe...4 2. Wygląd interfejsu...4 3. Obsługa programu...6
Instrukcja obsługi programu BlazeVideo HDTV Player v6 Spis treści 1. Opis programu...3 1.1 Wprowadzenie...3 1.2 Funkcje programu...3 1.3 Wymagania sprzętowe...4 2. Wygląd interfejsu...4 3. Obsługa programu...6
Zawartość pakietu. Widok telefonu PL-1. Port mikro-usb. Gniazdo słuchawek. Słuchawka. Aparat przedni
 Zawartość pakietu MultiPhone Prestigio Akumulator Futerał transportowy Widok telefonu Słuchawki Kabel USB Ładowarka podróżna Gniazdo słuchawek Port mikro-usb Aparat przedni Słuchawka Aparat tylny Przycisk
Zawartość pakietu MultiPhone Prestigio Akumulator Futerał transportowy Widok telefonu Słuchawki Kabel USB Ładowarka podróżna Gniazdo słuchawek Port mikro-usb Aparat przedni Słuchawka Aparat tylny Przycisk
Podstawowa instrukcja obsługi X3 Mark III Model:FX3321
 www.fiio.pl Podstawowa instrukcja obsługi X3 Mark III Model:FX3321 1 Uwaga: X3 Mark III jest zwany dalej X3 Przyciski i porty/objaśnienie obsługi Przycisk zasilania/blokady Wyś wietlacz Regulacja głośności
www.fiio.pl Podstawowa instrukcja obsługi X3 Mark III Model:FX3321 1 Uwaga: X3 Mark III jest zwany dalej X3 Przyciski i porty/objaśnienie obsługi Przycisk zasilania/blokady Wyś wietlacz Regulacja głośności
Klawiatura bezprzewodowa z myszką
 Klawiatura bezprzewodowa z myszką Szanowny Kliencie, dziękujemy za zakup klawiatury bezprzewodowej z myszką. Prosimy o przeczytanie instrukcji i przestrzeganie podanych wskazówek i porad, aby mogli Państwo
Klawiatura bezprzewodowa z myszką Szanowny Kliencie, dziękujemy za zakup klawiatury bezprzewodowej z myszką. Prosimy o przeczytanie instrukcji i przestrzeganie podanych wskazówek i porad, aby mogli Państwo
KAMERA SPORTOWA Instrukcja obsługi v3.0 Wodoodporna Full HD 1080P
 KAMERA SPORTOWA Instrukcja obsługi v3.0 Wodoodporna Full HD 1080P OSTRZEŻENIA 1. Jest to urządzenie delikatne, o wysokiej precyzji, należy obchodzić się z nim z ostrożnością i uważać, aby nie upadło. 2.
KAMERA SPORTOWA Instrukcja obsługi v3.0 Wodoodporna Full HD 1080P OSTRZEŻENIA 1. Jest to urządzenie delikatne, o wysokiej precyzji, należy obchodzić się z nim z ostrożnością i uważać, aby nie upadło. 2.
Zawartość pakietu. Widok telefonu PL-1. Gniazdo słuchawek. Port mikro-usb. Słuchawka. Aparat przedni. Aparat tylny Przycisk regulacji głośności
 Zawartość pakietu MultiPhone Prestigio Akumulator Ładowarka podróżna Słuchawki Kabel USB Skrócona instrukcja obsługi Widok telefonu Słuchawka Aparat przedni Port mikro-usb Gniazdo słuchawek Aparat tylny
Zawartość pakietu MultiPhone Prestigio Akumulator Ładowarka podróżna Słuchawki Kabel USB Skrócona instrukcja obsługi Widok telefonu Słuchawka Aparat przedni Port mikro-usb Gniazdo słuchawek Aparat tylny
Uwagi dotyczące produktu
 Początek Copyright 2013 Hewlett-Packard Development Company, L.P. Windows jest zarejestrowanym w Stanach Zjednoczonych znakiem towarowym Microsoft Corporation. Informacje zawarte w niniejszym dokumencie
Początek Copyright 2013 Hewlett-Packard Development Company, L.P. Windows jest zarejestrowanym w Stanach Zjednoczonych znakiem towarowym Microsoft Corporation. Informacje zawarte w niniejszym dokumencie
ZWIĘZŁY OPIS PODSTAWOWYCH FUNKCJI
 Language Teacher, Słownik, Rozmówki audio oraz Przewodnik ZWIĘZŁY OPIS PODSTAWOWYCH FUNKCJI itravl, Language Teacher, jetbook, Audio PhraseBook, MorphoFinder, ihelp, itranslate, LingvoCompass oraz Vector
Language Teacher, Słownik, Rozmówki audio oraz Przewodnik ZWIĘZŁY OPIS PODSTAWOWYCH FUNKCJI itravl, Language Teacher, jetbook, Audio PhraseBook, MorphoFinder, ihelp, itranslate, LingvoCompass oraz Vector
FAQ dla Transformer TF201
 FAQ dla Transformer TF201 Zarządzanie plikami... 2 Jak uzyskać dostęp do danych zapisanych na karcie pamięci microsd, SD i w urządzeniu USB?... 2 Jak przenieść wybrany plik do innego foldera?... 2 Jak
FAQ dla Transformer TF201 Zarządzanie plikami... 2 Jak uzyskać dostęp do danych zapisanych na karcie pamięci microsd, SD i w urządzeniu USB?... 2 Jak przenieść wybrany plik do innego foldera?... 2 Jak
Instrukcja obsługi Connection Manager
 Instrukcja obsługi Connection Manager Wydanie 1.0 2 Spis treści Informacje na temat aplikacji Menedżer połączeń 3 Pierwsze kroki 3 Otwieranie aplikacji Menedżer połączeń 3 Wyświetlanie statusu bieżącego
Instrukcja obsługi Connection Manager Wydanie 1.0 2 Spis treści Informacje na temat aplikacji Menedżer połączeń 3 Pierwsze kroki 3 Otwieranie aplikacji Menedżer połączeń 3 Wyświetlanie statusu bieżącego
INSTRUKCJA OBSŁUGI. Zestaw głośnomówiący Bluetooth Callstel BFX-400.pt (HZ2718)
 Zestaw głośnomówiący Bluetooth Callstel BFX-400.pt (HZ2718) INSTRUKCJA OBSŁUGI Zawartość zestawu: zestaw głośnomówiący kabel ładowania micro USB zasilacz USB klips instrukcja obsługi. Specyfikacja Właściwości
Zestaw głośnomówiący Bluetooth Callstel BFX-400.pt (HZ2718) INSTRUKCJA OBSŁUGI Zawartość zestawu: zestaw głośnomówiący kabel ładowania micro USB zasilacz USB klips instrukcja obsługi. Specyfikacja Właściwości
WERSJA POLSKA E N G L I S H. Instrukcja obsługi User Guide LG-D686. www.lg.com MFL68043736 (1.0)
 WERSJA POLSKA E N G L I S H Instrukcja obsługi User Guide LG-D686 MFL68043736 (1.0) www.lg.com UWAGA! Pamiętaj, że telefon LG-D686 często wykorzystuje połączenia danych. Wykup u swojego Operatora stosowny
WERSJA POLSKA E N G L I S H Instrukcja obsługi User Guide LG-D686 MFL68043736 (1.0) www.lg.com UWAGA! Pamiętaj, że telefon LG-D686 często wykorzystuje połączenia danych. Wykup u swojego Operatora stosowny
Zegarek należy ładować co najmniej 2 godziny przed pierwszym użyciem.
 Instrukcja obsługi 1. Ostrzeżenie Zegarek należy ładować co najmniej 2 godziny przed pierwszym użyciem. Kod bezpieczeństwa Domyślny kod to 1122. Ten kod uniemożliwia innym osobom korzystanie z zegarka
Instrukcja obsługi 1. Ostrzeżenie Zegarek należy ładować co najmniej 2 godziny przed pierwszym użyciem. Kod bezpieczeństwa Domyślny kod to 1122. Ten kod uniemożliwia innym osobom korzystanie z zegarka
FAQ dla Eee Pad TF201
 FAQ dla Eee Pad TF201 PL6915 Zarządzanie plikami... 2 Jak uzyskać dostęp do danych zapisanych na karcie pamięci microsd, SD i w urządzeniu USB?... 2 Jak przenieść wybrany plik do innego foldera?... 2 Jak
FAQ dla Eee Pad TF201 PL6915 Zarządzanie plikami... 2 Jak uzyskać dostęp do danych zapisanych na karcie pamięci microsd, SD i w urządzeniu USB?... 2 Jak przenieść wybrany plik do innego foldera?... 2 Jak
Długopis z ukrytą kamerą cyfrową HD
 Długopis z ukrytą kamerą cyfrową HD Instrukcja obsługi Nr produktu: 956256 Strona 1 z 5 1. Szczegóły produktu Nr Nazwa Opis 1 Przycisk obsługi Jest to wielofunkcyjny przycisk, którego funkcje zależą od
Długopis z ukrytą kamerą cyfrową HD Instrukcja obsługi Nr produktu: 956256 Strona 1 z 5 1. Szczegóły produktu Nr Nazwa Opis 1 Przycisk obsługi Jest to wielofunkcyjny przycisk, którego funkcje zależą od
Zawartość pakietu. Widok telefonu. Skrócona instrukcja obsługi PL-1. Port mikro-usb. Gniazdo słuchawek. Słuchawka. Aparat przedni
 Zawartość pakietu MultiPhone Prestigio Akumulator Ładowarka podróżna Skrócona instrukcja obsługi Widok telefonu Aparat przedni Słuchawki Kabel USB Kolorowe tylne obudowy Słuchawka Gniazdo słuchawek Aparat
Zawartość pakietu MultiPhone Prestigio Akumulator Ładowarka podróżna Skrócona instrukcja obsługi Widok telefonu Aparat przedni Słuchawki Kabel USB Kolorowe tylne obudowy Słuchawka Gniazdo słuchawek Aparat
1) Naciśnij i przytrzymaj przez 2 sekundy ikonę z menu głównego, następnie naciśnij Potwierdź.
 Instrukcja obsługi aplikacji do projekcji I. Uruchom/zatrzymaj projekcję Są trzy sposoby uruchamiania/zatrzymywania projekcji: 1) Naciśnij i przytrzymaj przez 2 sekundy ikonę z menu głównego, następnie
Instrukcja obsługi aplikacji do projekcji I. Uruchom/zatrzymaj projekcję Są trzy sposoby uruchamiania/zatrzymywania projekcji: 1) Naciśnij i przytrzymaj przez 2 sekundy ikonę z menu głównego, następnie
Aparat cyfrowy dla dzieci
 Aparat cyfrowy dla dzieci Szanowny Kliencie, dziękujemy za zakup aparatu cyfrowego dla dzieci. Prosimy o przeczytanie instrukcji i przestrzeganie podanych wskazówek i porad, aby mogli Państwo optymalnie
Aparat cyfrowy dla dzieci Szanowny Kliencie, dziękujemy za zakup aparatu cyfrowego dla dzieci. Prosimy o przeczytanie instrukcji i przestrzeganie podanych wskazówek i porad, aby mogli Państwo optymalnie
Przełącznik KVM USB. Przełącznik KVM USB z obsługą sygnału audio i 2 portami. Przełącznik KVM USB z obsługą sygnału audio i 4 portami
 Przełącznik KVM USB Przełącznik KVM USB z obsługą sygnału audio i 2 portami Przełącznik KVM USB z obsługą sygnału audio i 4 portami Instrukcja obsługi DS-11403 (2 porty) DS-12402 (4 porty) 1 UWAGA Urządzenie
Przełącznik KVM USB Przełącznik KVM USB z obsługą sygnału audio i 2 portami Przełącznik KVM USB z obsługą sygnału audio i 4 portami Instrukcja obsługi DS-11403 (2 porty) DS-12402 (4 porty) 1 UWAGA Urządzenie
WERSJA POLSKA ENGLISH. Instrukcja obsługi User Guide LG-E MFL (1.1)
 WERSJA POLSKA ENGLISH Instrukcja obsługi User Guide LG-E610 MFL67848611 (1.1) www.lg.com UWAGA! Pamiętaj, że telefon LG-E610 często wykorzystuje połączenia danych. Wykup u swojego Operatora stosowny pakiet
WERSJA POLSKA ENGLISH Instrukcja obsługi User Guide LG-E610 MFL67848611 (1.1) www.lg.com UWAGA! Pamiętaj, że telefon LG-E610 często wykorzystuje połączenia danych. Wykup u swojego Operatora stosowny pakiet
Przewodnik Google Cloud Print
 Przewodnik Google Cloud Print Wersja 0 POL Definicje oznaczeń W niniejszym podręczniku użytkownika zastosowano następujący styl uwag: Informacje dotyczą postępowania w różnego rodzaju sytuacjach oraz zależności
Przewodnik Google Cloud Print Wersja 0 POL Definicje oznaczeń W niniejszym podręczniku użytkownika zastosowano następujący styl uwag: Informacje dotyczą postępowania w różnego rodzaju sytuacjach oraz zależności
Aktualizacja oprogramowania sprzętowego przekaźnika bezprzewodowego WT 7
 Aktualizacja oprogramowania sprzętowego przekaźnika bezprzewodowego WT 7 Dziękujemy za wybór produktu Nikon. W tej instrukcji opisano sposób aktualizacji oprogramowania sprzętowego przekaźnika bezprzewodowego
Aktualizacja oprogramowania sprzętowego przekaźnika bezprzewodowego WT 7 Dziękujemy za wybór produktu Nikon. W tej instrukcji opisano sposób aktualizacji oprogramowania sprzętowego przekaźnika bezprzewodowego
Pierwsze kroki POLSKI CEL-SV3MA2G0
 Pierwsze kroki POLSKI CEL-SV3MA2G0 Zawartość zestawu Przed użyciem aparatu należy sprawdzić, czy w skład zestawu wchodzą poniższe elementy. W przypadku braku niektórych elementów należy skontaktować się
Pierwsze kroki POLSKI CEL-SV3MA2G0 Zawartość zestawu Przed użyciem aparatu należy sprawdzić, czy w skład zestawu wchodzą poniższe elementy. W przypadku braku niektórych elementów należy skontaktować się
INSTRUKCJA OBSŁUGI. Zegar ścienny szpiegowski z kamerą HD OctaCam (PX3788)
 Zegar ścienny szpiegowski z kamerą HD OctaCam (PX3788) Zawartość zestawu zegar ścienny zasilacz kabel AV pilot zdalnego sterowania z baterią elementy montażowe (kołek i śruba) instrukcja obsługa. INSTRUKCJA
Zegar ścienny szpiegowski z kamerą HD OctaCam (PX3788) Zawartość zestawu zegar ścienny zasilacz kabel AV pilot zdalnego sterowania z baterią elementy montażowe (kołek i śruba) instrukcja obsługa. INSTRUKCJA
Bezprzewodowy pilot zdalnego sterowania HP (tylko wybrane modele) Instrukcja obsługi
 Bezprzewodowy pilot zdalnego sterowania HP (tylko wybrane modele) Instrukcja obsługi Copyright 2008 Hewlett-Packard Development Company, L.P. Windows i Windows Vista są znakami towarowymi lub zastrzeżonymi
Bezprzewodowy pilot zdalnego sterowania HP (tylko wybrane modele) Instrukcja obsługi Copyright 2008 Hewlett-Packard Development Company, L.P. Windows i Windows Vista są znakami towarowymi lub zastrzeżonymi
Mini odtwarzacz mp3 i radio z Bluetooth Auvisio MPS-560.cube (ZX1501) INSTRUKCJA OBSŁUGI
 Mini odtwarzacz mp3 i radio z Bluetooth Auvisio MPS-560.cube (ZX1501) INSTRUKCJA OBSŁUGI Zawartość zestawu: mini stacja MP3 kabel USB (Mini-USB do USB) kabel ze złączem 3,5 mm instrukcja obsługi. Charakterystyka
Mini odtwarzacz mp3 i radio z Bluetooth Auvisio MPS-560.cube (ZX1501) INSTRUKCJA OBSŁUGI Zawartość zestawu: mini stacja MP3 kabel USB (Mini-USB do USB) kabel ze złączem 3,5 mm instrukcja obsługi. Charakterystyka
Przewodnik Google Cloud Print
 Przewodnik Google Cloud Print Wersja B POL Definicje oznaczeń W tym podręczniku użytkownika zastosowano następujący styl uwag: Uwagi informują o tym, jak należy reagować w danej sytuacji, lub zawierają
Przewodnik Google Cloud Print Wersja B POL Definicje oznaczeń W tym podręczniku użytkownika zastosowano następujący styl uwag: Uwagi informują o tym, jak należy reagować w danej sytuacji, lub zawierają
Instrukcja obsługi ZGPAX S8
 Instrukcja obsługi ZGPAX S8 BEZPIECZEŃSTWO: Przed rozpoczęciem użytkowania przeczytaj uważnie całą instrukcję obsługi. Zaleca się używać tylko oryginalnej akcesoriów, które znajdują się w otrzymanym zestawie
Instrukcja obsługi ZGPAX S8 BEZPIECZEŃSTWO: Przed rozpoczęciem użytkowania przeczytaj uważnie całą instrukcję obsługi. Zaleca się używać tylko oryginalnej akcesoriów, które znajdują się w otrzymanym zestawie
AHD DVR Skrócona instrukcja obsługi
 AHD DVR Skrócona instrukcja obsługi Strona 1 z 5 Witamy Dziękujemy za zakup rejestratora firmy HD-SIGHT. Skrócona instrukcja obsługi pomoże Państwu poznać zakupiony produkt. Przed instalacją, prosimy o
AHD DVR Skrócona instrukcja obsługi Strona 1 z 5 Witamy Dziękujemy za zakup rejestratora firmy HD-SIGHT. Skrócona instrukcja obsługi pomoże Państwu poznać zakupiony produkt. Przed instalacją, prosimy o
ZTE MF 631. Bezprzewodowy modem USB
 ZTE MF 631 Bezprzewodowy modem USB PLAY_INSTRUKCJA_115x55_v3_ROZKLADOWKI.indd 1-2 Symbol SAR współczynnik absorpcji promieniowania. Konstrukcja niniejszej karty transmisji danych MF631 zapewnia zgodność
ZTE MF 631 Bezprzewodowy modem USB PLAY_INSTRUKCJA_115x55_v3_ROZKLADOWKI.indd 1-2 Symbol SAR współczynnik absorpcji promieniowania. Konstrukcja niniejszej karty transmisji danych MF631 zapewnia zgodność
Pilot zdalnego sterowania HP Mini (tylko wybrane modele) Instrukcja obsługi
 Pilot zdalnego sterowania HP Mini (tylko wybrane modele) Instrukcja obsługi Copyright 2008 Hewlett-Packard Development Company, L.P. Windows i Windows Vista są zastrzeżonymi w Stanach Zjednoczonych znakami
Pilot zdalnego sterowania HP Mini (tylko wybrane modele) Instrukcja obsługi Copyright 2008 Hewlett-Packard Development Company, L.P. Windows i Windows Vista są zastrzeżonymi w Stanach Zjednoczonych znakami
WERSJA POLSKA E N G L I S H. Instrukcja obsługi User Guide LG-D686. MFL (1.0)
 WERSJA POLSKA E N G L I S H Instrukcja obsługi User Guide LG-D686 MFL68609101 (1.0) www.lg.com UWAGA! Pamiętaj, że telefon LG-D686 często wykorzystuje połączenia danych. Wykup u swojego Operatora stosowny
WERSJA POLSKA E N G L I S H Instrukcja obsługi User Guide LG-D686 MFL68609101 (1.0) www.lg.com UWAGA! Pamiętaj, że telefon LG-D686 często wykorzystuje połączenia danych. Wykup u swojego Operatora stosowny
Aktualizacja oprogramowania sprzętowego bezprzewodowych pilotów zdalnego sterowania WR-1/WR-R10
 Aktualizacja oprogramowania sprzętowego bezprzewodowych pilotów zdalnego sterowania WR-1/WR-R10 Dziękujemy za wybór produktu Nikon. W tej instrukcji opisano sposób aktualizacji oprogramowania sprzętowego
Aktualizacja oprogramowania sprzętowego bezprzewodowych pilotów zdalnego sterowania WR-1/WR-R10 Dziękujemy za wybór produktu Nikon. W tej instrukcji opisano sposób aktualizacji oprogramowania sprzętowego
Mini kamera sportowa 3 w 1 Somikon
 Mini kamera sportowa 3 w 1 Somikon Szanowny Kliencie, dziękujemy za zakup mini kamery 3 w 1 z aktywacją głosową. Dzięki tej poręcznej kamerze możesz nakręcić dobre filmy w czasie treningu lub w domu. Prosimy
Mini kamera sportowa 3 w 1 Somikon Szanowny Kliencie, dziękujemy za zakup mini kamery 3 w 1 z aktywacją głosową. Dzięki tej poręcznej kamerze możesz nakręcić dobre filmy w czasie treningu lub w domu. Prosimy
Urządzenia zewnętrzne
 Urządzenia zewnętrzne Instrukcja obsługi Copyright 2007 Hewlett-Packard Development Company, L.P. Windows jest zastrzeżonym znakiem towarowym firmy Microsoft Corporation, zarejestrowanym w USA. Informacje
Urządzenia zewnętrzne Instrukcja obsługi Copyright 2007 Hewlett-Packard Development Company, L.P. Windows jest zastrzeżonym znakiem towarowym firmy Microsoft Corporation, zarejestrowanym w USA. Informacje
Urządzenia wskazujące i klawiatura Instrukcja obsługi
 Urządzenia wskazujące i klawiatura Instrukcja obsługi Copyright 2009 Hewlett-Packard Development Company, L.P. Informacje zawarte w niniejszym dokumencie mogą zostać zmienione bez powiadomienia. Jedyne
Urządzenia wskazujące i klawiatura Instrukcja obsługi Copyright 2009 Hewlett-Packard Development Company, L.P. Informacje zawarte w niniejszym dokumencie mogą zostać zmienione bez powiadomienia. Jedyne
WERSJA POLSKA E N G L I S H. Instrukcja obsługi User Guide LG-D605. www.lg.com MFL67982009 (1.0)
 WERSJA POLSKA E N G L I S H Instrukcja obsługi User Guide LG-D605 MFL67982009 (1.0) www.lg.com UWAGA! Pamiętaj, że telefon LG-D605 często wykorzystuje połączenia danych. Wykup u swojego Operatora stosowny
WERSJA POLSKA E N G L I S H Instrukcja obsługi User Guide LG-D605 MFL67982009 (1.0) www.lg.com UWAGA! Pamiętaj, że telefon LG-D605 często wykorzystuje połączenia danych. Wykup u swojego Operatora stosowny
Instrukcja NAWIGACJA MEDIATEC 7 CALI
 Instrukcja NAWIGACJA MEDIATEC 7 CALI KOD PRODUKTU T107/ T108 Przed pierwszym użyciem naładuj całkowicie GPS. Zmiana języka na polski ( jeśli nie jest ustawiony fabrycznie ) W urządzeniu Na ekranie głównym
Instrukcja NAWIGACJA MEDIATEC 7 CALI KOD PRODUKTU T107/ T108 Przed pierwszym użyciem naładuj całkowicie GPS. Zmiana języka na polski ( jeśli nie jest ustawiony fabrycznie ) W urządzeniu Na ekranie głównym
WERSJA POLSKA ENGLISH. Instrukcja obsługi User Guide LG-D331. www.lg.com MFL68587618 (1.0)
 WERSJA POLSKA ENGLISH Instrukcja obsługi User Guide LG-D331 MFL68587618 (1.0) www.lg.com UWAGA! Pamiętaj, że telefon LG-D331 często wykorzystuje połączenia danych. Wykup u swojego Operatora stosowny pakiet
WERSJA POLSKA ENGLISH Instrukcja obsługi User Guide LG-D331 MFL68587618 (1.0) www.lg.com UWAGA! Pamiętaj, że telefon LG-D331 często wykorzystuje połączenia danych. Wykup u swojego Operatora stosowny pakiet
Przewodnik połączenia (dla aparatu COOLPIX)
 Przewodnik połączenia (dla aparatu COOLPIX) W niniejszym dokumencie została opisana procedura korzystania z aplikacji SnapBridge (wersja 2.5) w celu nawiązania połączenia bezprzewodowego pomiędzy obsługiwanym
Przewodnik połączenia (dla aparatu COOLPIX) W niniejszym dokumencie została opisana procedura korzystania z aplikacji SnapBridge (wersja 2.5) w celu nawiązania połączenia bezprzewodowego pomiędzy obsługiwanym
Mikrofon stereofoniczny STM10
 Instrukcja obsługi Mikrofon stereofoniczny STM10 Spis treści Podstawy...3 Omówienie funkcji...3 Omówienie urządzenia...3 Montaż...4 Używanie mikrofonu...5 Nagrywanie dźwięku...5 Tworzenie nagrań wideo
Instrukcja obsługi Mikrofon stereofoniczny STM10 Spis treści Podstawy...3 Omówienie funkcji...3 Omówienie urządzenia...3 Montaż...4 Używanie mikrofonu...5 Nagrywanie dźwięku...5 Tworzenie nagrań wideo
HD CVI DVR Serii 1U Skrócona instrukcja obsługi
 HD CVI DVR Serii 1U Skrócona instrukcja obsługi Strona 1 z 5 Witamy Dziękujemy za zakup rejestratora firmy HD-SIGHT. Skrócona instrukcja obsługi pomoże Państwu poznać zakupiony produkt. Przed instalacją,
HD CVI DVR Serii 1U Skrócona instrukcja obsługi Strona 1 z 5 Witamy Dziękujemy za zakup rejestratora firmy HD-SIGHT. Skrócona instrukcja obsługi pomoże Państwu poznać zakupiony produkt. Przed instalacją,
Uwagi dotyczące produktu
 Instrukcja obsługi Copyright 2014 Hewlett-Packard Development Company, L.P. Bluetooth jest znakiem towarowym należącym do swojego właściciela i używanym przez firmę Hewlett-Packard Company w ramach licencji.
Instrukcja obsługi Copyright 2014 Hewlett-Packard Development Company, L.P. Bluetooth jest znakiem towarowym należącym do swojego właściciela i używanym przez firmę Hewlett-Packard Company w ramach licencji.
Bezprzewodowy pilot zdalnego sterowania HP (tylko wybrane modele) Instrukcja obsługi
 Bezprzewodowy pilot zdalnego sterowania HP (tylko wybrane modele) Instrukcja obsługi Copyright 2008 Hewlett-Packard Development Company, L.P. Windows i Windows Vista są zastrzeżonymi w Stanach Zjednoczonych
Bezprzewodowy pilot zdalnego sterowania HP (tylko wybrane modele) Instrukcja obsługi Copyright 2008 Hewlett-Packard Development Company, L.P. Windows i Windows Vista są zastrzeżonymi w Stanach Zjednoczonych
Jabra. Speak 710. Podręcznik użytkownika
 Jabra Speak 710 Podręcznik użytkownika 2017 GN Audio A/S. Wszelkie prawa zastrzeżone. Jabra jest znakiem towarowym GN Audio A/S. Znak słowny i logo Bluetooth są zarejestrowanymi znakami towarowymi należącymi
Jabra Speak 710 Podręcznik użytkownika 2017 GN Audio A/S. Wszelkie prawa zastrzeżone. Jabra jest znakiem towarowym GN Audio A/S. Znak słowny i logo Bluetooth są zarejestrowanymi znakami towarowymi należącymi
Aktualizacja oprogramowania sprzętowego bezprzewodowych pilotów zdalnego sterowania WR-R10
 Aktualizacja oprogramowania sprzętowego bezprzewodowych pilotów zdalnego sterowania WR-R10 Dziękujemy za wybór produktu Nikon. W niniejszej instrukcji opisano sposób aktualizacji oprogramowania sprzętowego
Aktualizacja oprogramowania sprzętowego bezprzewodowych pilotów zdalnego sterowania WR-R10 Dziękujemy za wybór produktu Nikon. W niniejszej instrukcji opisano sposób aktualizacji oprogramowania sprzętowego
