Tytuł oryginału: Lifehacker: The Guide to Working Smarter, Faster, and Better, Third Edition
|
|
|
- Michalina Klaudia Kowalik
- 7 lat temu
- Przeglądów:
Transkrypt
1
2 Tytuł oryginału: Lifehacker: The Guide to Working Smarter, Faster, and Better, Third Edition Tłumaczenie: Piotr Cieślak Projekt okładki: ULABUKA ISBN: Copyright 2011 by Gawker Media. All Rights Reserved. This translation published under license with the original publisher John Wiley & Sons, Inc. Translation copyright 2013 by Helion S.A. No part of this book may be reproduced or transmitted in any form or by any means, electronic or mechanical, including photocopying, recording or by any information storage retrieval system, without permission from the Publisher. Wiley and the Wiley Publishing logo are trademarks or registered trademarks of John Wiley and Sons, Inc. and/or its affiliates in the United States and/or other countries, and may not be used without written permission. Lifehacker is a registered trademark of Blogwire Hungary. All other trademarks are the property of their respective owners. Wiley Publishing, Inc. is not associated with any product or vendor mentioned in the book. Wszelkie prawa zastrzeżone. Nieautoryzowane rozpowszechnianie całości lub fragmentu niniejszej publikacji w jakiejkolwiek postaci jest zabronione. Wykonywanie kopii metodą kserograficzną, fotograficzną, a także kopiowanie książki na nośniku filmowym, magnetycznym lub innym powoduje naruszenie praw autorskich niniejszej publikacji. Wszystkie znaki występujące w tekście są zastrzeżonymi znakami firmowymi bądź towarowymi ich właścicieli. Autor oraz Wydawnictwo HELION dołożyli wszelkich starań, by zawarte w tej książce informacje były kompletne i rzetelne. Nie biorą jednak żadnej odpowiedzialności ani za ich wykorzystanie, ani za związane z tym ewentualne naruszenie praw patentowych lub autorskich. Autor oraz Wydawnictwo HELION nie ponoszą również żadnej odpowiedzialności za ewentualne szkody wynikłe z wykorzystania informacji zawartych w książce. Materiały graficzne na okładce zostały wykorzystane za zgodą Shutterstock Images LLC. Wydawnictwo HELION ul. Kościuszki 1c, GLIWICE tel , helion@helion.pl WWW: (księgarnia internetowa, katalog książek) Drogi Czytelniku! Jeżeli chcesz ocenić tę książkę, zajrzyj pod adres Możesz tam wpisać swoje uwagi, spostrzeżenia, recenzję. Printed in Poland. Kup książkę Poleć książkę Oceń książkę Księgarnia internetowa Lubię to!» Nasza społeczność
3 Spis treci O autorach Podzikowania Wstp Rozdzia 1. Automatyzacja czsto wykonywanych czynnoci Sztuczka 1. Skonfiguruj automatyczny, niezawodny mechanizm tworzenia kopii zapasowych 22 Czego będziesz potrzebował? 24 Konfigurowanie systemu archiwizacji 24 Co daje abonament CrashPlan+? 28 Przywracanie plików z kopii zapasowych programu CrashPlan 28 Sztuczka 2. Automatyczne tworzenie kopii zapasowych plików na zewnętrznym dysku twardym (Mac) 29 Włączanie archiwizacji Time Machine 30 Przywracanie usuniętych lub nadpisanych plików 32 Zmiana domyślnej częstotliwości tworzenia kopii zapasowych w Time Machine 33 Sztuczka 3. Automatyczne porządkowanie komputera PC 34 Opróżnij folder z pobranymi plikami za pomocą Belvedere 34 Opróżnij kosz systemowy za pomocą Belvedere 35 Inne możliwości automatycznego przetwarzania plików 35 Sztuczka 4. Automatyczne porządkowanie komputera Mac 36 Opróżnij folder z pobranymi plikami za pomocą programu Hazel 37 Opróżnij kosz systemowy za pomocą programu Hazel 38 Inne możliwości automatycznego przetwarzania plików 39
4 6 Spis treci Sztuczka 5. Automatyczny restart systemu i uruchamianie aplikacji 39 Automatyczny restart komputera 40 Automatyczne uruchamianie programów i otwieranie dokumentów 41 Automatyczne uruchamianie sesji przeglądarki 41 Sztuczka 6. Jak sprawić, aby wyniki wyszukiwania Google same do Ciebie trafiły? 42 Sztuczka 7. Automatyczne pobieranie muzyki, filmów i nie tylko 44 Instalacja i uruchomienie wgeta 44 Tworzenie obrazu całej strony internetowej 45 Wznawianie przerwanych procesów pobierania w przypadku problemów z połączeniem 46 Automatyczne pobieranie nowej muzyki z internetu 46 Automatyzacja pobierania wgetem w systemie Windows 47 Bibliografia 48 Rozdzia 2. Dane wszdzie tam, gdzie Ty Sztuczka 8. Dropbox, czyli sposób na dostęp do najważniejszych plików z dowolnego miejsca 50 Co potrafi Dropbox? 51 Udostępnianie plików za pomocą Dropboksa 53 Synchronizowanie plików i folderów spoza foldera Dropbox 54 Synchronizowanie aplikacji i szyfrowanie danych 55 Sztuczka 9. Zarządzaj dokumentami w internetowym pakiecie biurowym 56 Dlaczego warto porzucić aplikacje stacjonarne na rzecz internetowych? 56 Internetowe odpowiedniki tradycyjnych programów biurowych 58 Możliwości internetowych pakietów biurowych 60 Stopniowa integracja aplikacji stacjonarnych i sieciowych 61 Sztuczka 10. Zabierz życie na przenośnej pamięci flash 63 Do czego może się przydać pamięć flash? 63 Aplikacje przenośne 64 Użyteczne dane, które warto przenosić na pamięci podręcznej 66 Zabezpieczanie pamięci przenośnej 66 Obsługa pamięci przenośnej 68 Sztuczka 11. Stwórz wirtualną sieć prywatną (VPN) za pomocą Hamachi 69 Co to jest Hamachi VPN? 69 Konfigurowanie Hamachi 70 Do czego może służyć wirtualna sieć Hamachi? 72 Sztuczka 12. Załóż domowy serwer WWW 72 Krok 1. Wyłącz wszystkie inne serwery i zapory sieciowe 73 Krok 2. Zainstaluj serwer HTTP Apache 74 Krok 3. Konfigurowanie Apache pod kątem udostępniania plików 75 Krok 4. Zabezpieczanie hasłem plików na stronie 77 Sztuczka 13. Uruchamianie aplikacji internetowych na domowym serwerze 79 Aplikacje internetowe, które można uruchomić na komputerze domowym 80
5 Spis treci 7 Krok 1. Instalowanie WampServera 81 Krok 2. Tworzenie na serwerze katalogu dla aplikacji 83 Krok 3. Konfigurowanie aplikacji 83 Sztuczka 14. Stwórz osobistą Wikipedię 85 Czego będziesz potrzebował? 85 Konfigurowanie MediaWiki 85 Przetestuj nową encyklopedię! 86 Krótki elementarz składni Wikitext 87 Sztuczka 15. Zdalne zarządzanie komputerem domowym 88 Krok 1. Instalacja serwera VNC 90 Krok 2. Instalacja klienta VNC 92 Inne kwestie związane z użytkowaniem VNC 92 Sztuczka 16. Nadaj komputerowi domowemu stały adres sieciowy 93 Krok 1. Zakładanie konta DynDNS 94 Krok 2. Konfigurowanie automatycznego aktualizowania adresu w DynDNS na komputerze 95 Krok 3. Przekonaj się, jak to działa! 96 Dodatkowe ustawienia DynDNS 96 Sztuczka 17. Zoptymalizuj swojego laptopa 97 Wydłużanie czasu pracy urządzenia na baterii 97 Oszczędzaj ekran i klawiaturę 98 Przechowywać w chłodnym miejscu 98 Przygotuj się do pracy offline 99 Zabezpiecz dane 99 Przenoś ostrożnie 99 Archiwizuj 100 Zabierz przydatne akcesoria 100 Poszukaj dostępu do sieci bezprzewodowej 100 Bibliografia 101 Rozdzia 3. Pracuj inteligentniej na inteligentnym telefonie Sztuczka 18. Przyspiesz wpisywanie tekstu na klawiaturze ekranowej 104 Staranność nie popłaca? 104 Skróty dotyczące interpunkcji 108 Zainstaluj inny mechanizm wprowadzania tekstu (tylko Android) 109 Wybierz optymalną klawiaturę dla siebie (tylko Android) 109 Sztuczka 19. Przełam bariery komunikacyjne między komputerem a telefonem 111 Z komputera na telefon z systemem ios, Blackberry, WP7 albo WebOS 111 Z komputera na telefon z systemem Android 113 Sztuczka 20. Zdalne sterowanie komputerem przy użyciu telefonu 116 Konfigurowanie aplikacji PocketCloud 116 Obsługa PocketCloud 118 Inne polecane aplikacje sterujące 120 Sztuczka 21. Zautomatyzuj obsługę Androida za pomocą Taskera 120 Anatomia zadania 121 Przykład: wyciszanie telefonu, jeśli jest położony ekranem do dołu 121
6 8 Spis treci Sztuczka 22. Jeden (numer), aby wszystkimi rządzić 124 Konfigurowanie usługi Google Voice 125 Wykonywanie połączeń 126 Dodawanie kolejnych telefonów do usługi Google Voice 127 Konfigurowanie harmonogramu połączeń 127 Konfigurowanie niestandardowych ustawień połączeń oraz działania poczty głosowej dla grup użytkowników 128 Usługi Google Voice w telefonie 129 Inne zalety Google Voice 129 Sztuczka 23. Rzeczywistość rozszerzona w Twoim telefonie 131 Dowiedz się, gdzie jesteś 131 Sprawdź, co widać w Goglach Google 133 Nie kupuj w ciemno 134 Sztuczka 24. Przypomnij sobie, gdzie byłeś dzięki aplikacjom lokalizującym 135 Zamelduj się, aby sprawdzić, gdzie byłeś 137 Umieszczanie zdjęć na mapie 139 Użyj Map Google do wyszukiwania 140 Sztuczka 25. Pokieruj telefonem za pomocą głosu 141 Podyktuj tekst telefonowi, gdziekolwiek jesteś 141 Wyszukiwanie oraz sterowanie telefonem 142 Sztuczka 26. Użyj telefonu jako skanera 144 Obsługa materiałów zeskanowanych w programie CamScanner 147 Udostępnianie zeskanowanych plików PDF 147 Sztuczka 27. Podłącz komputer do internetu za pośrednictwem smartfona 147 Czego będziesz potrzebował? 148 Jak się podłączyć? 149 Sztuczka 28. Poćwicz (cyfrową) pamięć fotograficzną 150 Wysyłanie zdjęć z aparatu w smartfonie do Evernote 151 Tworzenie bazy danych zdjęć za pomocą Evernote 151 Sztuczka 29. Wysyłanie i odbieranie przekazów pieniężnych za pomocą PayPal w telefonie 153 PayPal Mobile 153 Rozdzia 4. Zapanuj nad sieci Sztuczka 30. Googluj jak zawodowiec 158 Wyszukiwanie całego wyrażenia za pomocą cudzysłowów 159 Uwzględnianie i wykluczanie słów za pomocą operatorów plus i minus 159 Wyszukiwanie w obrębie danej strony 160 Wyszukiwanie konkretnych typów plików 160 Obliczenia 161 Synonimy 161 Łączenie kryteriów i operatorów 161 Sztuczka 31. Subskrypcja treści za pośrednictwem RSS 162 Jak subskrybować kanały informacyjne 163 Inne popularne czytniki 165
7 Spis treci 9 Wyszukiwanie i śledzenie dynamicznie zmieniających się informacji za pośrednictwem kanałów 166 Sztuczka 32. Błyskawiczne przeszukiwanie bieżącej strony z poziomu paska adresu 166 Firefox 167 Chrome 168 Pobieranie zestawu wyszukiwarek 170 Wyszukiwarki proponowane przez Lifehacker.com 170 Sztuczka 33. Zwiększanie możliwości przeglądarki WWW 172 Jak zainstalować rozszerzenie dla Firefoksa? 173 Jak zainstalować rozszerzenie dla Chrome? 174 Polecane rozszerzenia dla Firefoksa i Chrome 175 Sztuczka 34. Włącz turbopobieranie w Firefoksie dzięki rozszerzeniu DownThemAll! 177 Pobieranie pojedynczych plików za pomocą DownThemAll! 178 Hurtowe pobieranie plików na podstawie filtrów 179 Konfigurowanie filtra umożliwiającego pobranie wszystkich plików MP3 z wybranej strony 180 Błyskawiczny dostęp do ustawień dta 183 Sztuczka 35. Dziesięć użytecznych skryptozakładek 183 Sztuczka 36. Wyszukiwanie materiałów dostępnych na otwartej licencji 185 Co to są utwory należące do domeny publicznej? 186 Sześć źródeł oraz wyszukiwarek utworów na otwartych licencjach 186 Sztuczka 37. Opracuj własną mapę 188 Sztuczka 38. Kilka stron startowych zamiast jednej 190 Kilka stron startowych 191 Dodawanie zestawów zakładek do ulubionych 193 Otwieranie zestawu zakładek 193 Sztuczka 39. Odwiedź niedostępne strony za pośrednictwem Google 194 Sztuczka 40. Daj się znaleźć (w) wyszukiwarce Google 195 No dobrze, ale ja już mam stronę WWW 195 Zacznij od własnej domeny 196 Przygotuj wizytówkę internetową 197 Szablon do utworzenia wizytówki WWW 198 Poszukaj dostawcy usług hostingowych 198 Popracuj nad pozycjonowaniem wizytówki 199 Najprostszy sposób na stworzenie własnej wizytówki 199 Sztuczka 41. Zatrzyj za sobą ślady w internecie 200 Przejdź na tryb prywatny i bądź incognito 200 Czyszczenie danych po zakończeniu sesji 202 Pełna konspiracja 204 Bibliografia 204 Rozdzia 5. Komputerowa sztuka przetrwania Sztuczka 42. Oczyszczanie zainfekowanego komputera 206 Objawy 207 Usuwanie złośliwego oprogramowania i zabezpieczanie komputera 207
8 10 Spis treci Jak wyczyścić zainfekowany system? 208 Przejęcie kontroli nad przeglądarką 209 Sztuczka 43. Zabezpiecz komputer przed złośliwym oprogramowaniem 211 Prewencja antywirusowa 211 Przeskanuj podejrzany plik za pomocą 30 antywirusów jednocześnie 212 Sztuczka 44. Czysty start 213 Menu Start (to łatwe ) 213 Narzędzie Konfiguracja systemu (umiarkowanie trudne ) 214 Program Autoruns (dla zaawansowanych ) 215 Diagnozowanie i usuwanie programów spowalniających system 216 Sztuczka 45. Anulowanie zmian w konfiguracji systemu 218 Tworzenie i odtwarzanie punktów przywracania systemu 219 Kiedy funkcja przywracania systemu tworzy punkty przywracania? 220 Ograniczanie ilości miejsca przeznaczonego na ochronę systemu 221 Sztuczka 46. Trwałe usuwanie danych z dysku twardego 222 Windows 222 Mac OS X 224 Sztuczka 47. Porównywanie i scalanie plików oraz folderów za pomocą WinMerge 224 Porównywanie i scalanie folderów 225 Porównywanie i scalanie plików tekstowych 226 Porównywanie i scalanie dokumentów Office 227 Sztuczka 48. Postaw zaporę sieciową dla systemu Windows 228 Czy Twój komputer potrzebuje zapory sieciowej? 229 Firewall ZoneAlarm 230 Zadecyduj o tym, które programy mogą uzyskać dostęp do internetu 231 Sztuczka 49. Postaw zaporę sieciową dla systemu Mac OS 232 Konfigurowanie ustawień zapory 233 Sztuczka 50. Przyspiesz Windows za pomocą pamięci flash 235 Włączanie funkcji ReadyBoost dla napędu flash 235 Przydziel miejsce na potrzeby ReadyBoost 235 Sztuczka 51. Odzyskaj miejsce na dysku twardym 236 Wizualizacja zajętości dysku twardego 237 Czyszczenie systemu programem CCleaner 238 Sztuczka 52. Odzyskiwanie usuniętych plików 239 Sztuczka 53. Błyskawiczne przywracanie systemu Windows z zapisanego obrazu 241 Tworzenie nowego obrazu systemu 242 Przywracanie systemu z obrazu 244 Sztuczka 54. Błyskawiczne przywracanie systemu Mac OS z zapisanego obrazu 247 Tworzenie nowego obrazu systemu 247 Przywracanie systemu z zapisanego obrazu 248 CCC zaawansowane możliwości 249
9 Spis treci 11 Sztuczka 55. Odzyskiwanie plików z komputera, którego nie da się uruchomić 250 Czego będziesz potrzebował? 250 Przygotuj płytę rozruchową KNOPPIX 251 Skonfiguruj komputer tak, aby uruchamiał się z płyty DVD 251 Uruchom system KNOPPIX 252 Na ratunek danym 252 Bibliografia 253 Rozdzia 6. Zarzdzanie wieloma komputerami Sztuczka 56. Udostępnianie plików w Windows 256 Udostępnianie foldera 256 Sprawdzanie nazwy komputera 258 Dostęp do foldera z poziomu innego komputera z Windows 258 Dostęp do foldera z poziomu innego komputera z Mac OS 259 Rozwiązywanie problemów 259 Sztuczka 57. Udostępnianie plików w Mac OS 261 Udostępnianie foldera 261 Dostęp do foldera z innego komputera z Mac OS 263 Dostęp do foldera z innego komputera z Windows 264 Sztuczka 58. Synchronizacja przeglądarek na wszystkich używanych komputerach 265 Włącz domyślne narzędzie do synchronizacji danych w przeglądarce 265 Zwiększanie możliwości synchronizacji za pomocą dodatków 267 Sztuczka 59. Udostępnianie drukarki kilku komputerom 269 Udostępnianie drukarki 269 Podłączanie udostępnionej drukarki w systemie Windows 270 Podłączanie udostępnionej drukarki w systemie Mac OS 271 Sztuczka 60. Optymalizacja pracy z dwoma monitorami 273 Podstawy 273 Ustawianie tapety pulpitu na dwóch monitorach 273 Rozszerzanie paska zadań na dwa monitory 275 Zarządzanie oknami 276 Ozdobniki i nakładki 276 Sztuczka 61. Sterowanie kilkoma komputerami za pośrednictwem jednej klawiatury i myszy 277 Konfigurowanie serwera Synergy 278 Konfigurowanie klienta Synergy 279 Bibliografia 281 Skorowidz
10 12 Spis treci
11 ROZDZIA 2 Dane wszdzie tam, gdzie Ty Aby sprawnie wykonywać rozmaite zadania, potrzebujemy błyskawicznego dostępu do informacji niezależnie od tego, gdzie aktualnie przebywamy. Podróżujemy, przeprowadzamy się, zmieniamy pracę, korzystamy z coraz większej liczby komputerów i generujemy coraz więcej szeroko pojętych danych o wiele więcej niż poprzednie pokolenia. Umiejętność wyszukiwania potrzebnych informacji (albo brak tej umiejętności ) coraz częściej decyduje o tym, czy będziemy sobie dobrze radzić w życiu tak zawodowym, jak i osobistym. Każdego dnia zostawiamy cyfrowe ślady naszego życia. Folder Wysłane to baza informacji na temat naszych relacji osobistych i zawodowych. Archiwa ze zdjęciami i filmami zawierają pamiątki z wakacji, zdanych egzaminów, narodzin, a nawet dokumentację wypadku samochodowego, w którym uczestniczyłeś rok temu. Masz na dysku dokumenty ze studiów, życiorysy i mnóstwo ważnych plików z ostatnich trzech miejsc pracy. Kilkanaście lat temu wszystkie dane osobiste z powodzeniem mieściły się na dyskietce 1,44 MB. Dziś w epoce odtwarzaczy MP3, wszechobecnego, szerokopasmowego dostępu do internetu, cyfrowych kamkorderów i aparatów fotograficznych każdego roku tworzymy i gromadzimy dziesiątki gigabajtów danych. Nowoczesne smartfony stały się wszechstronnymi urządzeniami do tworzenia i odtwarzania niemal wszystkich możliwych rodzajów plików cyfrowych. Jedno przyzwoitej jakości zdjęcie zrobione za pomocą mojego smartfona ma objętość około 3 MB Jeśli nie siedzisz akurat przed monitorem, możesz zadbać o możliwość dostępu do swoich danych na trzy sposoby: Przechowywać je w chmurze za pomocą aplikacji internetowych. W Sztuczce 8., Dropbox, czyli sposób na dostęp do najważniejszych plików z dowolnego miejsca, oraz Sztuczce 9., Zarządzaj dokumentami w internetowym
12 50 Lifehacker. Jak y i pracowa z gow pakiecie biurowym, przeczytasz o metodach wykorzystania aplikacji internetowych do przechowywania danych online oraz o edytowaniu i współdzieleniu dokumentów za pomocą samej tylko przeglądarki WWW. Zabrać oprogramowanie i pliki ze sobą na urządzeniu przenośnym. Dzięki właściwemu oprogramowaniu zainstalowanemu na przenośnej pamięci USB nie musisz wszędzie taszczyć laptopa. Sztuczka 10., Zabierz życie na przenośnej pamięci flash, przedstawia sposób na uruchamianie ulubionych przenośnych aplikacji bezpośrednio z pamięci flash. Zamień komputer domowy na osobisty serwer danych, tak aby móc podłączyć się do niego z dowolnego miejsca. Jeśli komputer domowy stanowi centralny ośrodek Twojego cyfrowego układu nerwowego, a na dodatek dysponujesz niezawodnym łączem szerokopasmowym, to możesz uzyskać dostęp do swoich plików z dowolnego miejsca i po drugiej stronie miasta, i na końcu świata. Sztuczka 11., Stwórz wirtualną sieć prywatną (VPN) za pomocą Hamachi, przedstawia sposób utworzenia osobistej sieci wirtualnej, dzięki której możesz uzyskać bezpieczny dostęp do swojego komputera z dowolnego miejsca. Sztuczki 12., Załóż domowy serwer WWW, oraz 15., Zdalne zarządzanie komputerem domowym, poprowadzą Cię przez meandry tworzenia domowego serwera WWW, który umożliwia przeglądanie i pobieranie plików, oraz wyjaśnią tajniki zdalnego zarządzania domowym systemem przez internet. Dane mają dziś dla nas życiową wartość, i to dosłownie. Bezpieczny i wygodny dostęp do osobistych danych z dowolnego miejsca na ziemi jest więc absolutnie konieczny. Przypnij je do kluczy, przechowuj w chmurze albo podłączaj się do domowego serwera po przeczytaniu tego rozdziału z pewnością wybierzesz jedną z kilku przedstawionych w nim technik uzyskiwania dostępu do danych w podróży. SZTUCZKA 8. DROPBOX, CZYLI SPOSÓB NA DOSTP DO NAJWANIEJSZYCH PLIKÓW Z DOWOLNEGO MIEJSCA Poziom trudnoci: atwy Platforma: Wszystkie Koszt: Brak Już dawno minęły czasy, gdy mieliśmy do dyspozycji tylko jeden komputer: teraz jesteśmy otoczeni maszynami stacjonarnymi, laptopami i smartfonami. Wielu ludzi przywykło już do posługiwania się przynajmniej dwoma różnymi komputerami w ciągu dnia. Kłopot w tym, że gdy przesiadasz się z jednej maszyny na drugą, potrzebujesz dostępu do najnowszych wersji ważnych, bieżących plików do prezentacji w Power- Poincie, którą właśnie projektujesz w pracy, do nowej strony WWW, którą zajmujesz się w wolnym czasie, do pliku zadania.txt czy kolejnego rozdziału swojej powieści.
13 Rozdzia 2. Dane wszdzie tam, gdzie Ty 51 Przenoszenie ważnych dokumentów na przenośnej pamięci USB było dotychczas najmniej kłopotliwym sposobem na ujednolicenie różnych wersji dokumentów rozproszonych na różnych komputerach. Było dopóki nie pojawiła się sprytna aplikacja o nazwie Dropbox ( która sprawia, że dostęp do istotnych materiałów jest dziś łatwiejszy niż kiedykolwiek i nie wymaga tworzenia kopii lub zabierania ze sobą zewnętrznego napędu USB. Co potrafi Dropbox? Dropbox to tandem składający się z usługi internetowej oraz darmowej aplikacji (dostępnej w wersjach dla Windows, Mac OS oraz Linuksa). Synchronizuje ona automatycznie (przez internet) pliki na wszystkich komputerach, na których ją zainstalowałeś (a przy okazji tworzy kopie zapasowe tych plików). Po założeniu konta i uruchomieniu aplikacji program w systemie Windows utworzy na dysku folder Dropbox (C:\Users\nazwa_użytkownika\Dropbox), a w Mac OS folder ~/Dropbox). Program Dropbox działa w tle i nieustannie monitoruje zawartość wspomnianego foldera. Dowolny plik umieszczony przez Ciebie w folderze Dropbox zostanie automatycznie zsynchronizowany przez internet z serwerem Dropbox oraz wszystkimi pozostałymi komputerami, na których zainstalowałeś Dropboksa. Za każdym razem, gdy dodasz do foldera nowy plik bądź zmienisz jeden z istniejących, Dropbox zarchiwizuje go i zsynchronizuje niekiedy trwa to zaledwie kilka sekund! tak jak poprzednio, czyli zarówno na serwerze Dropbox, jak i na wszystkich komputerach z Twoim Dropboksem. Aby zweryfikować bieżący status programu, wystarczy spojrzeć na zasobnik systemowy (w Windows) albo na pasek menu (Mac OS X). Jeśli wszystkie pliki są poprawnie zsynchronizowane, to ikona Dropboksa będzie oznaczona zielonym ptaszkiem. Jeśli Dropbox pracuje właśnie nad synchronizacją plików, pojawią się na niej animowane, niebieskie strzałki, podobnie jak na ikonach plików w folderze Dropboksa (tak jak na rysunku 2.1). Dropbox rejestruje historię zmian plików, więc jeśli przez przypadek nadpisałeś starszą wersję dokumentu i chciałbyś ją przywrócić albo odzyskać przypadkiem skasowany plik, Dropbox będzie potrafił Ci pomóc. Po prostu kliknij prawym przyciskiem myszy dowolny plik w folderze Dropboksa i z menu kontekstowego wybierz polecenie Dropbox/View Previous Versions (dropbox/wyświetl poprzednie wersje), tak jak na rysunku 2.2. Uwaga Darmowa wersja konta Dropbox umoliwia synchronizacj plików o cznej objtoci nieprzekraczajcej 2 GB, co powinno zupenie wystarczy w przypadku zwykych dokumentów. Jeli bdziesz potrzebowa wicej przestrzeni, moesz wykupi jeden z zaawansowanych abonamentów w wersji Pro: wariant o pojemnoci 100 GB kosztuje okoo 10 USD miesicznie, za 500 GB 50 USD miesicznie.
14 52 Lifehacker. Jak y i pracowa z gow Rysunek 2.1. W trakcie synchronizacji plików w Dropboksie w lewym dolnym rogu ich ikon pojawia się okrągły symbol Rysunek 2.2. Wyświetlenie poprzednich wersji pliku w Dropboksie jest bardzo łatwe Odtąd na każdym komputerze, którego używasz, będzie się znajdował jeden folder zawierający najnowsze wersje wszystkich istotnych plików. Na przykład w trakcie pisania tej książki wszystkie rozdziały pomiędzy komputerami synchronizowałem właśnie za pomocą Dropboksa. Dzięki temu mogłem na przykład fragment rozdziału napisać w domu na komputerze stacjonarnym, zapisać go, a potem zabrać laptopa do kawiarni i tam bez przeszkód uzyskać dostęp do najnowszej wersji rozdziału. Nie trzeba zapisywać pliku na pamięci przenośnej ani wysyłać go em jeśli tylko dysponujesz łączem internetowym, wszystkie ważne pliki zostaną zaktualizowane automatycznie.
15 Rozdzia 2. Dane wszdzie tam, gdzie Ty 53 Jeśli pracujesz na komputerze i nie masz uprawnień do zainstalowania na nim Dropboksa albo nie chcesz tego robić, nadal możesz uzyskać dostęp do swoich plików wystarczy, że zalogujesz się na konto na stronie Dropbox i klikniesz zakładkę Files (pliki), tak jak na rysunku 2.3. W przeglądarce wyświetli się wówczas ta sama struktura folderów, którą stworzyłeś w folderze Dropbox na komputerze. Za pomocą przeglądarki możesz wysyłać nowe pliki, pobierać istniejące, tworzyć foldery, etc. Rysunek 2.3. Dzięki interfejsowi WWW możesz uzyskać dostęp do zsynchronizowanych plików za pośrednictwem dowolnego (podłączonego do internetu) komputera z przeglądarką WWW Udostpnianie plików za pomoc Dropboksa Oprócz bezobsługowej synchronizacji plików między komputerami Dropbox oferuje dwa sposoby udostępniania materiałów: Poprzez umieszczenie pliku w folderze publicznym. Po zainstalowaniu programu Dropbox w folderze Dropbox automatycznie tworzony jest specjalny folder o nazwie Public. Pliki znajdujące się w tym folderze możesz bez przeszkód udostępniać innym wystarczy, że wyślesz publiczny adres danego pliku. Aby utworzyć taki adres, uruchom Eksploratora (Windows) lub Findera (Mac OS), kliknij wybrany plik prawym przyciskiem myszy i z podręcznego menu wybierz polecenie Dropbox/Copy Public Link (dropbox/kopiuj adres publiczny), tak jak na rysunku 2.4. Za pośrednictwem udostępnionych folderów. Możesz udostępnić dowolny folder znajdujący się w folderze Dropbox. Udostępnione foldery mają takie same właściwości jak zwykłe z tą tylko różnicą, że są współdzielone z innymi
16 54 Lifehacker. Jak y i pracowa z gow Rysunek 2.4. Dowolny plik znajdujący się w folderze Public możesz udostępnić innym poprzez przekazanie adresu prowadzącego do tego pliku użytkownikami. To zaś oznacza, że jeśli dodasz plik do takiego foldera lub zmodyfikujesz jeden ze znajdujących się w nim dokumentów, to przeprowadzone zmiany zostaną automatycznie uwzględnione u wszystkich użytkowników tego foldera. Na tej samej zasadzie, jeśli ktoś inny doda lub zmieni jeden z plików w tym folderze, to wprowadzone modyfikacje zostaną od razu uwzględnione również na Twoim komputerze. W celu udostępnienia foldera znajdującego się w folderze Dropboksa kliknij go prawym przyciskiem myszy i wybierz polecenie Dropbox/Share This Folder (dropbox/udostępnij ten folder). Na ekranie pojawi się wówczas strona WWW programu Dropbox, na której możesz wpisać adresy wszystkich użytkowników aplikacji, z którymi chciałbyś współdzielić udostępniony folder. Synchronizowanie plików i folderów spoza foldera Dropbox Skuteczność Dropboksa wynika z prostoty jego działania: to po prostu na bieżąco synchronizowany jeden folder na dysku twardym komputera. Czasami warto byłoby jednak zsynchronizować dane znajdujące się w folderach poza folderem Dropbox. W chwili pisania tej książki program Dropbox nie oferował takiej funkcji. Niezależni programiści opracowali jednak kilka prostych narzędzi, które umożliwiają synchronizowanie plików znajdujących się poza folderem Dropbox. Dla systemu Windows jedną z takich aplikacji jest Dropbox Folder Sync ( DropboxFolderSync). Podobna aplikacja dla Mac OS nosi nazwę MacDropAny (
17 Rozdzia 2. Dane wszdzie tam, gdzie Ty 55 Wskazówka Jeli do folderu Dropbox chciaby przenie dowolny sporód folderów uytkownika Windows, np. Dokumenty, to nie musisz uywa programu Dropbox Folder Sync. Prawym przyciskiem myszy kliknij folder Dokumenty, wybierz polecenie Waciwoci, otwórz zakadk Lokalizacja, a potem zmie ciek dostpu do foldera na tak, która bdzie odsyaa do foldera Dropbox, i kliknij przycisk Przenie. Po zainstalowaniu programu Dropbox Folder Sync (przeznaczonego wyłącznie dla systemu Windows) w menu kontekstowym, wyświetlanym po kliknięciu foldera prawym przyciskiem myszy, pojawi się polecenie Sync with Dropbox (synchronizuj za pomocą Dropboksa). Aby zsynchronizować obiekt znajdujący się poza folderem Dropbox, wystarczy skorzystać z tego polecenia. Uwaga Zasada dziaania programów Dropbox Folder Sync oraz MacDropAny jest identyczna i polega na przeniesieniu wskazanego foldera do foldera Dropbox, przy czym w miejscu foldera ródowego tworzone jest dowizanie symboliczne. Dowizanie symboliczne wskazuje na now, fizyczn lokalizacj foldera (który zosta przeniesiony do foldera Dropbox), a poza tym zachowuje si i wyglda tak, jak gdyby folder ródowy nadal by w tym samym miejscu. W celu zsynchronizowania pliku albo foldera spoza foldera Dropbox za pomocą programu MacDropAny (tylko Mac OS) uruchom go, wybierz folder do synchronizacji, w folderze Dropbox wskaż folder docelowy i nadaj mu dowolną nazwę. Synchronizowanie aplikacji i szyfrowanie danych W Sztuczce 10., Zabierz życie na przenośnej pamięci flash, znajdziesz szczegółowy opis kopiowania aplikacji przenośnych na pamięć flash. Takie rozwiązanie umożliwia korzystanie z tych samych programów (z uwzględnieniem ich ustawień) co na komputerze źródłowym. W tej samej sztuczce znajdziesz też sposób na utworzenie bezpiecznego, zaszyfrowanego foldera, który możesz zabrać ze sobą, dokąd tylko zechcesz. Obydwie metody mogą być używane w połączeniu z Dropboksem, co stanowi sprytny, a zarazem bezpieczny sposób na udostępnienie danych wraz z aplikacjami, z których możesz korzystać w identyczny sposób zarówno w domu, jak i w pracy. Uwaga Dropbox jest dostpny take w postaci aplikacji mobilnej dla systemów Android, ios oraz BlackBerry. Odpowiedni aplikacj dla swojego smartfona znajdziesz na stronie
18 56 Lifehacker. Jak y i pracowa z gow SZTUCZKA 9. ZARZDZAJ DOKUMENTAMI W INTERNETOWYM PAKIECIE BIUROWYM Poziom trudnoci: atwy Platforma: Internet Koszt: Brak Jeśli chodzi o technologie komputerowe, jesteśmy u progu zasadniczej zmiany, a mianowicie zastąpienia programów stacjonarnych przez aplikacje internetowe. Dojrzałe, stabilne przeglądarki WWW, dostępność niezawodnych łączy szerokopasmowych i rosnąca liczba użytkowników systemów mobilnych przyczyniły się do powstania nowego rodzaju stron WWW, które tak naprawdę nie są już zwykłymi stronami, lecz programami internetowymi (ang. webapps), które można obsługiwać z poziomu przeglądarki WWW. Jeszcze niedawno, aby napisać raport, stworzyć wykres w arkuszu kalkulacyjnym albo zaprojektować prezentację, nieodzowne było zainstalowanie na komputerze drogiego, specjalistycznego oprogramowania, takiego jak WordPerfect czy Microsoft PowerPoint. Dziś możemy tworzyć tego typu dokumenty i zarządzać nimi za pomocą nowych, w pełni internetowych aplikacji biurowych, które do działania wymagają jedynie przeglądarki WWW. Kilka sztuczek przedstawionych w tej oraz w poprzedniej części tej książki ma na celu zachęcić Cię do przejścia z aplikacji lokalnych na internetowe. Na przykład klienta poczty można zastąpić Gmailem, a programy zwiększające produktywność i ułatwiające zarządzanie czasem sieciowym Kalendarzem Google. Podobnie można postąpić w przypadku dokumentów tekstowych, arkuszy kalkulacyjnych i pokazów slajdów. Z tej sztuczki dowiesz się, jak to zrobić i dlaczego. Dlaczego warto porzuci aplikacje stacjonarne na rzecz internetowych? Do korzystania z internetowego pakietu biurowego wystarczy komputer podłączony do internetu i wyposażony w przeglądarkę WWW oraz darmowe konto w ramach jednego z serwisów takich jak Dokumenty Google ( albo Zoho ( Rezygnacja z drogich pakietów biurowych na rzecz aplikacji internetowych ma kilka istotnych zalet: Tworzenie, poprawianie, otwieranie i zapisywanie arkusza kalkulacyjnego albo pokazu slajdów nie wymaga żadnego specjalnego oprogramowania, co eliminuje konieczność zakupu oraz instalacji pakietu Microsoft Office. Dostęp do pakietu biurowego możesz uzyskać z dowolnego miejsca i z dowolnego komputera z przeglądarką WWW oraz dostępem do internetu, i to niezależnie od systemu operacyjnego.
19 Rozdzia 2. Dane wszdzie tam, gdzie Ty 57 W każdej chwili masz dostęp do najnowszej wersji dokumentu, co eliminuje konieczność kopiowania dokumentów na dysk (który trzeba ze sobą nosić) oraz archiwizacji. Zaawansowane technologie internetowe umożliwiają tworzenie narzędzi o funkcjonalności zarezerwowanej dotychczas dla aplikacji stacjonarnych. Na przykład w serwisie Dokumenty Google możesz przeciągać pliki z komputera wprost do edytowanego dokumentu, podobnie jak w przypadku edytora Microsoft Word wystarczy, że dysponujesz nowoczesną przeglądarką WWW. Przechowywanie dokumentów w jednym miejscu ułatwia pracę w ramach grupy roboczej, gdyż wszystkie poprawki, niezależnie od ich autora, będą zawsze nanoszone na współdzielone pliki. Nie musisz więc wysyłać i z załącznikami i ryzykować nieporozumień, które mogłyby wyniknąć z niepotrzebnego mnożenia wersji dokumentów. Na przykład praca nad artykułami publikowanymi w serwisie Lifehacker.com była do niedawna dość uciążliwa: redaktorzy kończyli artykuł, wysyłali go do mnie em, ja go redagowałem, poprawiałem i odsyłałem. Obecnie, zamiast wymieniać pliki w tę i z powrotem, wspólnie pracujemy nad dokumentem w serwisie Dokumenty Google. Możemy w ten sposób edytować jeden plik nawet w kilka osób jednocześnie, nie martwiąc się nakładaniem poprawek czy tworzeniem kilku niezgodnych wersji. Przykład takiego dokumentu został pokazany na rysunku 2.5. Rysunek 2.5. Podgląd współdzielonego dokumentu w serwisie Dokumenty Google Z tej perspektywy korzystanie z internetowych aplikacji biurowych brzmi jak spełnione marzenie każdego użytkownika wielu komputerów, prawda? To rozwiązanie nie jest jednak wolne od wad. Oto niektóre z nich:
20 58 Lifehacker. Jak y i pracowa z gow Pełna wersja na przykład programu Microsoft Word wyposażona jest w znacznie więcej funkcji, niż może zaoferować dowolny internetowy edytor tekstu. Wprawdzie możliwości internetowych pakietów biurowych i tak pozytywnie zaskakują znajdziesz w nich zaawansowane ustawienia formatowania tekstu, funkcje matematyczne w arkuszach kalkulacyjnych i możliwość wyświetlenia podglądu zgodnego z wydrukiem (tzw. WYSIWYG od ang. What You See Is What You Get) ale jednak za pomocą internetowego edytora tekstu nie da się chociażby rozesłać seryjnej korespondencji owej. Dane są przechowywane na czyimś serwerze. Ma to pewne zalety choćby taką, że nie utracisz cennych plików w przypadku awarii komputera. Niektórzy użytkownicy mogą mieć jednak wątpliwości co do prywatności i bezpieczeństwa dokumentów, zwłaszcza poufnych. Aby móc pracować z dokumentami, konieczny jest dostęp do internetu (przynajmniej na razie więcej informacji na ten temat znajdziesz w ramce poniżej). Jeśli lecisz samolotem i chciałbyś wykorzystać czas na edycję dokumentu, nad którym pracowałeś online, to jeśli uprzednio nie zapisałeś go w postaci zwykłego pliku na komputerze stacjonarnym i nie dysponujesz odpowiednim programem, aby go otworzyć to, niestety, nic się nie da zrobić. Aplikacje internetowe a praca w trybie offline Aplikacje internetowe, takie jak Zoho Office Suite, Gmail czy Kalendarz Google, s hostowane na zdalnych serwerach, wic wydawaoby si, e ich obsuga wymaga dostpu do internetu, prawda? Otó niekoniecznie. Nowe technologie internetowe (mam tu na myli przede wszystkim funkcje bazodanowe w HTML5, czyli kolejnej edycji specyfikacji HTML) przewiduj moliwo przechowywania danych offline, a nowoczesne przegldarki powoli zaczynaj j wykorzystywa. W chwili gdy pisz te sowa, aplikacje takie jak Dokumenty Google nie s jeszcze wyposaone w moliwo pracy offline, lecz moim zdaniem jest to tylko kwestia czasu. Ju kilka lat temu istnia dodatek (plugin) do przegldarek o nazwie Google Gears ( umoliwiajcy dostp offline do aplikacji internetowych, które go obsugiway, lecz projekt ten zosta zarzucony przez Google. Programici aplikacji sieciowych koncentruj si obecnie na rozwizaniach niewymagajcych stosowania rozszerze. Jednym z takich rozwiza jest wspomniany standard HTML5. Krótko mówic, ju wkrótce powinnimy dysponowa dostpem offline do danych przetwarzanych za pomoc aplikacji sieciowych. Internetowe odpowiedniki tradycyjnych programów biurowych Powstało już kilka serwisów i usług, umożliwiających przechowywanie dokumentów biurowych i zarządzanie nimi online. Dwaj najważniejsi gracze w tej dziedzinie Dokumenty Google oraz Zoho to pełnoprawne pakiety biurowe zawierające różne
21 Rozdzia 2. Dane wszdzie tam, gdzie Ty 59 aplikacje, począwszy od procesorów tekstu, poprzez arkusze kalkulacyjne, aż do programów prezentacyjnych (które stanowią internetową alternatywę dla PowerPointa firmy Microsoft). W 2010 roku Microsoft uruchomił własną internetową platformę biurową o nazwie Office Web Apps (w ramach chmury SkyDrive), stanowiącą uzupełnienie dla pakietu Microsoft Office. Inne firmy specjalizują się w rozwijaniu pojedynczych narzędzi. Oto niepełna lista aplikacji internetowych, które możesz wypróbować, gdy następnym razem będziesz chciał utworzyć jakiś nowy dokument biurowy. STACJONARNY PROCESOR TEKSTU Microsoft Word, Word Perfect STACJONARNY ARKUSZ KALKULACYJNY Microsoft Excel, Lotus PROGRAM PREZENTACYJNY Microsoft PowerPoint, Keynote ODPOWIEDNIK INTERNETOWY Zoho Writer ( Dokumenty Google ( Office Web Apps ( ThinkFree ( ODPOWIEDNIK INTERNETOWY Zoho Sheet ( Dokumenty Google ( Office Web Apps ( ODPOWIEDNIK INTERNETOWY Zoho Show ( Dokumenty Google ( Office Web Apps ( 280 Slides ( SlideRocket (
22 60 Lifehacker. Jak y i pracowa z gow Uwaga Dokumenty Google oraz Zoho to internetowe pakiety biurowe o podobnych moliwociach, które nieznacznie róni si przeznaczeniem: Dokumenty Google skierowane s do uytkowników indywidualnych, za autorzy Zoho adresuj swoje produkty do odbiorców biznesowych. W przypadku zastosowa niekomercyjnych obydwa produkty s darmowe. Wielu uytkowników moe skania si ku Dokumentom Google gównie ze wzgldu na znajomo marki Google, jednak pakiet Zoho oferuje wicej funkcji. Moliwoci internetowych pakietów biurowych Pod pewnymi względami internetowe pakiety biurowe stanowią uzupełnienie odpowiedników stacjonarnych, choć dzielą je pewne różnice. Większość aplikacji internetowych oferuje następujące funkcje: Możliwość importowania i eksportowania dokumentów na potrzeby tradycyjnych aplikacji. Używasz edytora Zoho Writer, lecz Twój współpracownik posługuje się Wordem? Nie ma problemu. Możesz stworzyć dokument we Writerze, kliknąć przycisk Export (eksportuj) i zapisać plik w formacie Worda (.doc), OpenOffice.org (.sxw), PDF, HTML albo RTF (rich-text document). Taki plik można oczywiście w zwykły sposób edytować za pomocą programów stacjonarnych. Analogicznie, jeśli masz dokument Worda, możesz zaimportować go do aplikacji internetowej, aby go wyświetlić albo kontynuować edycję. Rysunek 2.6 przedstawia fragment tego rozdziału książki w formacie Worda w wersji roboczej po zaimportowaniu go do Dokumentów Google. Office Web Apps Microsoftu użytkownikom systemu Windows oferuje jeszcze ściślejsze możliwości integracji z pakietem biurowym: za pośrednictwem przeglądarki obsługującej ActiveX możesz jednym kliknięciem otwierać dokumenty stworzone w internecie w odpowiednim programie stacjonarnym. Praca w grupie i udostępnianie plików. Dowolnemu użytkownikowi możesz nadać prawa do przeglądania albo do edytowania danego dokumentu, a potem przesłać em łącze do tego dokumentu współpracownikom, przyjaciołom czy członkom rodziny. W ten sposób możesz wygodnie pracować w grupie bez konieczności posługiwania się uciążliwymi załącznikami. Niektóre aplikacje online (takie jak Zoho Writer i Dokumenty Google) udostępniają użytkownikom czat, którego można używać w trakcie wspólnego edytowania i przeglądania dokumentu. Publikowanie dokumentów. Po wpisaniu odpowiedniego adresu URL dokumenty można nie tylko przeglądać, ale i umieszczać na innych stronach WWW na przykład na blogach albo w firmowym intranecie. Zamiast wysyłać e z załączonym dokumentem, wystarczy w treści a umieścić łącze do opublikowanego dokumentu, aby udostępnić go innym (tak jak na rysunku 2.7).
23 Rozdzia 2. Dane wszdzie tam, gdzie Ty 61 Rysunek 2.6. Dokumenty Worda firmy Microsoft można importować i otwierać w edytorach online, np. w Dokumentach Google, w celu zarchiwizowania, udostępnienia albo dalszej edycji za pomocą dowolnej przeglądarki WWW Stopniowa integracja aplikacji stacjonarnych i sieciowych Jeśli nie czujesz się gotowy, aby porzucić zaawansowane funkcje pakietu Microsoft Office na rzecz aplikacji internetowych, to możesz korzystać z niektórych zalet pracy w chmurze, a zarazem nie rezygnować ze standardowego pakietu biurowego. Oto moje propozycje: Najnowsze wersje pakietu Microsoft Office są zintegrowane z narzędziami Office Web Apps. W trakcie edytowania dokumentu za pomocą tradycyjnego programu możesz wydać polecenie Zapisz i wyślij, aby zapisać go na Windows Live SkyDrive, czyli wirtualnym dysku służącym do przechowywania plików online (patrz rysunek 2.8). Po zapisaniu dokumentu na SkyDrive możesz kontynuować jego edycję za pomocą stacjonarnej wersji Office albo w internecie przy użyciu Office Web Apps, a każda zmiana będzie automatycznie synchronizowana między obydwiema aplikacjami. Google Cloud Connect to rozszerzenie dla Microsoft Office opracowywane przez firmę Google i służące do synchronizowania dokumentów Office z usługą
24 62 Lifehacker. Jak y i pracowa z gow Rysunek 2.7. Udostępniaj dokumenty poprzez wysłanie adresu URL zamiast załącznika Rysunek 2.8. Dzięki SkyDrive możesz zapisywać dokumenty Office w chmurze, a następnie korzystać z nich zarówno za pomocą aplikacji internetowych, jak i stacjonarnych
25 Rozdzia 2. Dane wszdzie tam, gdzie Ty 63 Dokumenty Google. Rozszerzenie to jest obecnie w fazie testów, a wszyscy chętni do zapoznania się z nim mogą zarejestrować się pod adresem bit.ly/hu5tdj. Jeśli jedynym powodem, dla którego przenosisz dokumenty do chmury, jest w zasadzie możliwość uzyskania do nich dostępu z poziomu dowolnego komputera, to możesz zrezygnować z tego pomysłu na rzecz takiej usługi jak Dropbox ( która umożliwia automatyczną synchronizację plików, dzięki czemu będziesz miał pewność, że zawsze pracujesz na najnowszej wersji dokumentu, i to niezależnie od tego, z jakiego komputera korzystasz. Więcej informacji na ten temat znajdziesz w Sztuczce 8., Dropbox, czyli sposób na dostęp do najważniejszych plików z dowolnego miejsca. Uwaga By moe odniose wraenie, e narzdzia Microsoftu maj troch mylce nazwy tak jest w istocie. Spróbuj jednak skojarzy je sobie nastpujco: Microsoft Office to pakiet programów stacjonarnych, za Office Web Apps to aplikacje uruchamiane w przegldarce. Z kolei usuga Windows Live SkyDrive to swego rodzaju spoiwo, które czy wymienione wczeniej programy. Jeli przywykniesz do przydugich nazw, to przekonasz si, e cisa integracja midzy programami stacjonarnymi a aplikacjami dziaajcymi w chmurze ma pewne zalety. SZTUCZKA 10. ZABIERZ YCIE NA PRZENONEJ PAMICI FLASH Poziom trudnoci: redni Platforma: Windows (z pamici flash) Koszt: Brak Przenośne dyski twarde i pamięci USB są coraz tańsze, mniejsze i pojemniejsze. Zamiast targać ze sobą laptopa albo wysyłać do siebie pliki em, możesz przechowywać ulubione programy i ważne dane na pamięci przenośnej (flash) wielkości kluczyka do stacyjki. Taką pamięć wystarczy podłączyć do dowolnego komputera, aby móc wygodnie skorzystać z ulubionych narzędzi na przykład w trakcie podróży. W tej sztuczce zapoznasz się z przenośnymi wersjami popularnych programów i praktycznymi zastosowaniami kieszonkowych pamięci flash. Do czego moe si przyda pami flash? Rozważmy kilka scenariuszy praktycznego zastosowania pamięci USB z ulubionymi aplikacjami i ważnymi dokumentami:
26 64 Lifehacker. Jak y i pracowa z gow Korzystasz z pewnego zamkniętego zestawu plików na kilku różnych komputerach (na przykład w biurze i w domu, na laptopie i na komputerze stacjonarnym) i chciałbyś mieć wygodny dostęp do tych plików, gdziekolwiek jesteś. Twój dział IT nie udzielił Ci praw administratora, które są niezbędne do zainstalowania ulubionych programów na komputerze biurowym. Chciałbyś na wszelki wypadek zrobić kopię zapasową plików, którą mógłbyś przechowywać w fizycznie innym miejscu na przykład dokumenty z domu w pracy albo na odwrót. (Pamięci USB z cennymi danymi możesz przechowywać w skrytce bankowej albo raz na jakiś czas wysyłać rodzicom mieszkającym w innym mieście). Nie chcesz pobierać i instalować ulubionej aplikacji na każdym komputerze, z którego korzystasz. Teściowie poprosili Cię o oczyszczenie zawirusowanego komputera, zamiast więc korzystać z zainfekowanej przeglądarki, wolisz zabrać ze sobą skanery antywirusowe, programy antyspyware i inne niezbędne narzędzia na pewnym nośniku. Uwaga W Sztuczce 8., Dropbox, czyli sposób na dostp do najwaniejszych plików z dowolnego miejsca, opisanej wczeniej w tym rozdziale, przedstawilimy usug Dropbox, która umoliwia automatyczn synchronizacj plików pomidzy komputerami a chmur. W analogiczny sposób moesz przechowywa w folderze Dropbox przenone aplikacje i uruchamia je wprost z tego foldera. Pomidzy Dropboksem a pamici przenon jest jednak zasadnicza rónica: synchronizacja plików w Dropboksie wymaga cigego dostpu do internetu. Aplikacje przenone W trakcie instalacji programu na komputerze instalator wprowadza pewne zmiany w rejestrze systemu Windows i kopiuje specjalne pliki pomocnicze (biblioteki DLL) do folderów systemowych, aby umożliwić uruchomienie aplikacji. Aplikacje przenośne (czyli takie, które można uruchomić wprost z dysku twardego) nie wymagają wprowadzania zmian w systemie operacyjnym. Są autonomiczne, samowystarczalne i wszystkie pliki niezbędne do ich uruchomienia znajdują się na jednym dysku. Aplikacje przenośne, opracowane z myślą o pamięciach flash, są często okrawane z mniej istotnych funkcji, tak aby zajmowały jak najmniej miejsca. Mimo wszystko przy zakupie dysku zewnętrznego nadal warto wziąć pod uwagę jego rozmiar. Im większy dysk, tym więcej programów i danych da się na nim przenosić. Oto wybrane najpopularniejsze aplikacje przenośne: Przeglądarka WWW. Przenośna wersja Firefoksa, 77 MB po instalacji. Zawiera wszystkie dane należące do profilu, takie jak zakładki i rozszerzenia.
27 Rozdzia 2. Dane wszdzie tam, gdzie Ty 65 Przeglądarka WWW. Przenośna wersja Chrome, 76 MB po instalacji. Zawiera wszystkie dane należące do profilu, takie jak zakładki i rozszerzenia. Pakiet biurowy. Przenośna wersja OpenOffice.org, 230 MB po instalacji. Arkusz kalkulacyjny, edytor tekstu i program do tworzenia prezentacji. Klient . Przenośna wersja Thunderbirda, 34 MB po instalacji. Obsługa poczty, książka adresowa i filtry pocztowe. Komunikator. Przenośna wersja programu Pidgin, około 51 MB po instalacji. Klient obsługuje wiele protokołów, takich jak AIM, Google Talk, Yahoo!, Messenger, MSN Messenger itp. Skaner antywirusowy. Przenośna wersja programu ClamWin, około 35 MB po instalacji (z definicjami wirusów). Skaner antywirusowy open source dla Windows. Aplikacja umożliwiająca zdalne logowanie (VNC). RealVNC Free Edition Viewer (wersja autonomiczna), 266 KB po instalacji. RealVNC umożliwia logowanie do zdalnego serwera VNC (od ang. virtual network computing) i zarządzanie nim z poziomu pulpitu. (Więcej informacji o posługiwaniu się technologią VNC znajdziesz w Sztuczce 15., Zdalne zarządzanie komputerem domowym ). O jakiej ilości wolnego miejsca można mówić w przypadku napędu flash? Siedem wymienionych aplikacji zajmuje w sumie nieco ponad 503 MB, czyli około 25% pamięci o bardzo skromnej pojemności 2 GB, co pozostawia mnóstwo miejsca na dokumenty i inne pliki. Ci, którzy chcieliby na bieżąco śledzić dostępność przenośnych wersji programów, które można zabrać ze sobą na podręcznym dysku, powinni często odwiedzać stronę Portable Apps, prowadzoną przez Johna Hallera ( Na stronie Portable Apps znajdziesz kompletny pakiet programów przenośnych, opracowany z myślą o pamięciach flash. Pakiet obejmuje przeglądarkę, klienta poczty, edytor WWW, programy biurowe, edytor tekstu, kalendarz z harmonogramem zadań, komunikator oraz klienta FTP wszystko przygotowane do zainstalowania na pamięć flash i do natychmiastowego użytku. Pakiet jest dostępny w dwóch wariantach: Standard oraz Light (cechujący się mniejszą objętością). Obydwie wersje można pobrać za darmo pod adresem Wersja Standard (po rozpakowaniu i zainstalowaniu) zajmuje około 400 MB, wersja Light zaledwie 150 MB.
28 66 Lifehacker. Jak y i pracowa z gow Także niektóre programy opisane w poprzedniej części książki Lifehacker są na tyle małe, aby zmieścić je na pamięci flash. W wersji przenośnej dostępne są: Program LastPass do zarządzania hasłami. Więcej informacji o zastosowaniu aplikacji LastPass znajdziesz w części 1., w Sztuczce 15., Bezpieczna obsługa haseł. Program TrueCrypt do szyfrowania danych. Więcej informacji o programie, który umożliwia zabezpieczenie danych na wypadek kradzieży lub zagubienia pamięci przenośnej, znajdziesz w części 1., w Sztuczce 20., Tworzenie dysku chronionego hasłem na komputerze PC. Program do zastępowania wpisanego tekstu. Szczegółowe informacje o darmowym, przenośnym programie Texter dla Windows, który umożliwia zastępowanie wpisywanych skrótów rozbudowanymi frazami oraz korygowanie typowych błędów, znajdziesz w części 1., w Sztuczce 52., Usprawnij wprowadzanie tekstu przy użyciu programu Texter dla systemu Windows. Uyteczne dane, które warto przenosi na pamici podrcznej Bez danych programy są bezużyteczne. Powinieneś więc skopiować na pamięć flash najważniejsze pliki, które umożliwiają kontynuowanie pracy na dowolnym komputerze. Mogą to być na przykład: Lista zadań do wykonania. Książka adresowa. Hasła koniecznie pamiętaj o zaszyfrowaniu tego pliku ze względów bezpieczeństwa! (Więcej informacji o zabezpieczeniach znajdziesz poniżej w podrozdziale Zabezpieczanie pamięci przenośnej ). Multimedia: zdjęcia, muzyka i filmy (w zależności od pojemności pamięci przenośnej). Dokumenty biurowe. Plik zwróćmniewłaścicielowi.txt z Twoimi danymi kontaktowymi. Zakładki WWW. Zabezpieczanie pamici przenonej Pamięci flash są malutkie, wygodne i łatwo je przenosić, ale równie łatwo zgubić, uszkodzić albo ukraść. Coraz częstsze przypadki kradzieży laptopów i dysków twardych są poważnym sygnałem ostrzegawczym dla firm, a także osób prywatnych, które przenoszą ze sobą cenne dane personalne lub poufne dokumenty firmowe. Oto kilka sposobów na zabezpieczenie danych na dysku przenośnym:
Lifehacker. Jak żyć i pracować z głową. Kolejne wskazówki
 Lifehacker. Jak żyć i pracować z głową. Kolejne wskazówki Autorzy: Adam Pash, Gina Trapani Doba może mieć więcej niż 24 godziny! Co za czasy! Zewsząd słychać, że komputery wspomagają nas we wszelkich dziedzinach
Lifehacker. Jak żyć i pracować z głową. Kolejne wskazówki Autorzy: Adam Pash, Gina Trapani Doba może mieć więcej niż 24 godziny! Co za czasy! Zewsząd słychać, że komputery wspomagają nas we wszelkich dziedzinach
Tytuł oryginału: Lifehacker: The Guide to Working Smarter, Faster, and Better, Third Edition
 Tytuł oryginału: Lifehacker: The Guide to Working Smarter, Faster, and Better, Third Edition Tłumaczenie: Piotr Cieślak Projekt okładki: ULABUKA ISBN: 978-83-246-6519-8 Copyright 2011 by Gawker Media.
Tytuł oryginału: Lifehacker: The Guide to Working Smarter, Faster, and Better, Third Edition Tłumaczenie: Piotr Cieślak Projekt okładki: ULABUKA ISBN: 978-83-246-6519-8 Copyright 2011 by Gawker Media.
APLIKACJA SHAREPOINT
 APLIKACJA SHAREPOINT Spis treści 1. Co to jest SharePoint?... 2 2. Tworzenie nowej witryny SharePoint (obszar roboczy)... 2 3. Gdzie znaleźć utworzone witryny SharePoint?... 3 4. Personalizacja obszaru
APLIKACJA SHAREPOINT Spis treści 1. Co to jest SharePoint?... 2 2. Tworzenie nowej witryny SharePoint (obszar roboczy)... 2 3. Gdzie znaleźć utworzone witryny SharePoint?... 3 4. Personalizacja obszaru
[1/15] Chmury w Internecie. Wady i zalety przechowywania plików w chmurze
![[1/15] Chmury w Internecie. Wady i zalety przechowywania plików w chmurze [1/15] Chmury w Internecie. Wady i zalety przechowywania plików w chmurze](/thumbs/63/48857930.jpg) Chmury w Internecie Nota Materiał powstał w ramach realizacji projektu e-kompetencje bez barier dofinansowanego z Programu Operacyjnego Polska Cyfrowa działanie 3.1 Działania szkoleniowe na rzecz rozwoju
Chmury w Internecie Nota Materiał powstał w ramach realizacji projektu e-kompetencje bez barier dofinansowanego z Programu Operacyjnego Polska Cyfrowa działanie 3.1 Działania szkoleniowe na rzecz rozwoju
Przewodnik Szybki start
 Przewodnik Szybki start Dzięki bezpiecznemu dostępowi, udostępnianiu i magazynowi plików możesz zrobić więcej, gdziekolwiek jesteś. Zaloguj się do swojej subskrypcji usługi Office 365 i wybierz program
Przewodnik Szybki start Dzięki bezpiecznemu dostępowi, udostępnianiu i magazynowi plików możesz zrobić więcej, gdziekolwiek jesteś. Zaloguj się do swojej subskrypcji usługi Office 365 i wybierz program
Instrukcja konfiguracji funkcji skanowania
 Instrukcja konfiguracji funkcji skanowania WorkCentre M123/M128 WorkCentre Pro 123/128 701P42171_PL 2004. Wszystkie prawa zastrzeżone. Rozpowszechnianie bez zezwolenia przedstawionych materiałów i informacji
Instrukcja konfiguracji funkcji skanowania WorkCentre M123/M128 WorkCentre Pro 123/128 701P42171_PL 2004. Wszystkie prawa zastrzeżone. Rozpowszechnianie bez zezwolenia przedstawionych materiałów i informacji
1. ROZPOCZYNANIE PRACY Z KOMPUTEREM
 Autor: Firma: 1. ROZPOCZYNANIE PRACY Z KOMPUTEREM 1.1. WPROWADZENIE 1.1.1. KOMPUTER I JEGO ZASTOSOWANIE 1.1.2. WNĘTRZE KOMPUTERA 1.1.3. SPRZĘT I OPROGRAMOWANIE 1.1.4. RODZAJE KOMPUTERÓW 1.1.5. SYSTEM WINDOWS
Autor: Firma: 1. ROZPOCZYNANIE PRACY Z KOMPUTEREM 1.1. WPROWADZENIE 1.1.1. KOMPUTER I JEGO ZASTOSOWANIE 1.1.2. WNĘTRZE KOMPUTERA 1.1.3. SPRZĘT I OPROGRAMOWANIE 1.1.4. RODZAJE KOMPUTERÓW 1.1.5. SYSTEM WINDOWS
Witamy w usłudze Dropbox!
 Jak zacząć korzystać z Dropbox: 1 2 3 4 Bezpiecznie przechowuj pliki Weź swoje materiały, dokąd tylko zechcesz Wysyłaj duże pliki Współpracuj nad plikami Witamy w usłudze Dropbox! 1 Bezpiecznie przechowuj
Jak zacząć korzystać z Dropbox: 1 2 3 4 Bezpiecznie przechowuj pliki Weź swoje materiały, dokąd tylko zechcesz Wysyłaj duże pliki Współpracuj nad plikami Witamy w usłudze Dropbox! 1 Bezpiecznie przechowuj
Memeo Instant Backup Podręcznik Szybkiego Startu
 Wprowadzenie Memeo Instant Backup pozwala w łatwy sposób chronić dane przed zagrożeniami cyfrowego świata. Aplikacja regularnie i automatycznie tworzy kopie zapasowe ważnych plików znajdujących się na
Wprowadzenie Memeo Instant Backup pozwala w łatwy sposób chronić dane przed zagrożeniami cyfrowego świata. Aplikacja regularnie i automatycznie tworzy kopie zapasowe ważnych plików znajdujących się na
Korzystanie z poczty e-mail i Internetu
 Korzystanie z poczty e-mail i Internetu Jesteś nowym użytkownikiem systemu Windows 7? Wiele elementów odpowiada funkcjom znanym z poprzednich wersji systemu Windows, możesz jednak potrzebować pomocy, aby
Korzystanie z poczty e-mail i Internetu Jesteś nowym użytkownikiem systemu Windows 7? Wiele elementów odpowiada funkcjom znanym z poprzednich wersji systemu Windows, możesz jednak potrzebować pomocy, aby
APLIKACJA ONEDRIVE. Zespół Wsparcia Rozwiązań Informatycznych Chmura SGH - OneDrive. Spis treści
 APLIKACJA ONEDRIVE Spis treści 1. Co to jest OneDrive?... 2 2. Logowanie do aplikacji OneDrive... 2 3. Menu w aplikacji OneDrive... 2 4. Nowy tworzenie nowych dokumentów... 4 5. Przekaż przenoszenie plików
APLIKACJA ONEDRIVE Spis treści 1. Co to jest OneDrive?... 2 2. Logowanie do aplikacji OneDrive... 2 3. Menu w aplikacji OneDrive... 2 4. Nowy tworzenie nowych dokumentów... 4 5. Przekaż przenoszenie plików
Wszystkie znaki występujące w tekście są zastrzeżonymi znakami firmowymi bądź towarowymi ich właścicieli.
 Tytuł oryginału: The LEGO MINDSTORMS EV3 Idea Book Tłumaczenie: Dorota Konowrocka-Sawa ISBN: 978-83-283-1246-3 Copyright 2015 by Yoshihito Isogawa. Title of English-language original: The LEGO MINDSTORMS
Tytuł oryginału: The LEGO MINDSTORMS EV3 Idea Book Tłumaczenie: Dorota Konowrocka-Sawa ISBN: 978-83-283-1246-3 Copyright 2015 by Yoshihito Isogawa. Title of English-language original: The LEGO MINDSTORMS
Jak używać funkcji prostego udostępniania plików do udostępniania plików w systemie Windows XP
 Jak używać funkcji prostego udostępniania plików do udostępniania plików w systemie Windows XP System Windows XP umożliwia udostępnianie plików i dokumentów innym użytkownikom komputera oraz innym użytkownikom
Jak używać funkcji prostego udostępniania plików do udostępniania plików w systemie Windows XP System Windows XP umożliwia udostępnianie plików i dokumentów innym użytkownikom komputera oraz innym użytkownikom
Klient poczty elektronicznej - Thunderbird
 Klient poczty elektronicznej - Thunderbird Wstęp Wstęp Klient poczty elektronicznej, to program który umożliwia korzystanie z poczty bez konieczności logowania się na stronie internetowej. Za jego pomocą
Klient poczty elektronicznej - Thunderbird Wstęp Wstęp Klient poczty elektronicznej, to program który umożliwia korzystanie z poczty bez konieczności logowania się na stronie internetowej. Za jego pomocą
autor poradnika - KS Jak zamieszczać i edytować artykuły na szkolnej stronie internetowej
 Jak zamieszczać i edytować artykuły na szkolnej stronie internetowej adres naszej strony: www.zs3.wroc.pl logo liceum 1. Aby dodać artykuł należy się zalogować: System pokaże nazwę zalogowanego użytkownika
Jak zamieszczać i edytować artykuły na szkolnej stronie internetowej adres naszej strony: www.zs3.wroc.pl logo liceum 1. Aby dodać artykuł należy się zalogować: System pokaże nazwę zalogowanego użytkownika
Klient poczty elektronicznej
 Klient poczty elektronicznej Microsoft Outlook 2010 wysyłaj i odbieraj pocztę elektroniczną, zarządzaj kalendarzem, kontaktami oraz zadaniami. Aplikacja Outlook 2010 to narzędzie spełniające wszystkie
Klient poczty elektronicznej Microsoft Outlook 2010 wysyłaj i odbieraj pocztę elektroniczną, zarządzaj kalendarzem, kontaktami oraz zadaniami. Aplikacja Outlook 2010 to narzędzie spełniające wszystkie
Internetowy serwis Era mail Aplikacja sieci Web
 Internetowy serwis Era mail Aplikacja sieci Web (www.login.eramail.pl) INSTRUKCJA OBSŁUGI Spis treści Internetowy serwis Era mail dostępny przez komputer z podłączeniem do Internetu (aplikacja sieci Web)
Internetowy serwis Era mail Aplikacja sieci Web (www.login.eramail.pl) INSTRUKCJA OBSŁUGI Spis treści Internetowy serwis Era mail dostępny przez komputer z podłączeniem do Internetu (aplikacja sieci Web)
Instrukcja Wirtualny Dysk:
 Instrukcja Wirtualny Dysk: Część 1 - Instalacja Żeby zainstalować Wirtualny Dysk Twój komputer musi spełniać minimalne wymagania: - w zakresie systemu operacyjnego, powinien mieć zainstalowany jeden z
Instrukcja Wirtualny Dysk: Część 1 - Instalacja Żeby zainstalować Wirtualny Dysk Twój komputer musi spełniać minimalne wymagania: - w zakresie systemu operacyjnego, powinien mieć zainstalowany jeden z
Instalacja Wirtualnego Serwera Egzaminacyjnego
 Instalacja Wirtualnego Serwera Egzaminacyjnego (materiał wewnętrzny: aktualizacja 2010-10-26 Pilotaż Egzaminów Online) Wprowadzenie: 1. Wirtualny Serwer Egzaminacyjny ma niewielkie wymagania sprzętowe
Instalacja Wirtualnego Serwera Egzaminacyjnego (materiał wewnętrzny: aktualizacja 2010-10-26 Pilotaż Egzaminów Online) Wprowadzenie: 1. Wirtualny Serwer Egzaminacyjny ma niewielkie wymagania sprzętowe
Laboratorium - Monitorowanie i zarządzanie zasobami systemu Windows XP
 5.0 5.3.3.7 Laboratorium - Monitorowanie i zarządzanie zasobami systemu Windows XP Wprowadzenie Wydrukuj i uzupełnij to laboratorium. W tym laboratorium, będziesz korzystać z narzędzi administracyjnych
5.0 5.3.3.7 Laboratorium - Monitorowanie i zarządzanie zasobami systemu Windows XP Wprowadzenie Wydrukuj i uzupełnij to laboratorium. W tym laboratorium, będziesz korzystać z narzędzi administracyjnych
Przetwarzanie w chmurze
 Przetwarzanie w chmurze Opracował: Zb. Rudnicki 1 Chmura w Internecie 2 1 picasaweb.google.com - Fotografie w chmurze 3 Octave - podobny do Matlaba - także w chmurze (uproszczony) i dostępny w iphone 4
Przetwarzanie w chmurze Opracował: Zb. Rudnicki 1 Chmura w Internecie 2 1 picasaweb.google.com - Fotografie w chmurze 3 Octave - podobny do Matlaba - także w chmurze (uproszczony) i dostępny w iphone 4
www.gim4.slupsk.pl/przedmioty
 Lekcja 4. Program komputerowy - instalacja i uruchomienie 1. Rodzaje programów komputerowych 2. Systemy operacyjne 3. Instalowanie programu 4. Uruchamianie programu 5. Kilka zasad pracy z programem komputerowym
Lekcja 4. Program komputerowy - instalacja i uruchomienie 1. Rodzaje programów komputerowych 2. Systemy operacyjne 3. Instalowanie programu 4. Uruchamianie programu 5. Kilka zasad pracy z programem komputerowym
Fiery Remote Scan. Uruchamianie programu Fiery Remote Scan. Skrzynki pocztowe
 Fiery Remote Scan Program Fiery Remote Scan umożliwia zarządzanie skanowaniem na serwerze Fiery server i drukarce ze zdalnego komputera. Programu Fiery Remote Scan można użyć do wykonania następujących
Fiery Remote Scan Program Fiery Remote Scan umożliwia zarządzanie skanowaniem na serwerze Fiery server i drukarce ze zdalnego komputera. Programu Fiery Remote Scan można użyć do wykonania następujących
2014 Electronics For Imaging. Informacje zawarte w niniejszej publikacji podlegają postanowieniom opisanym w dokumencie Uwagi prawne dotyczącym tego
 2014 Electronics For Imaging. Informacje zawarte w niniejszej publikacji podlegają postanowieniom opisanym w dokumencie Uwagi prawne dotyczącym tego produktu. 23 czerwca 2014 Spis treści 3 Spis treści...5
2014 Electronics For Imaging. Informacje zawarte w niniejszej publikacji podlegają postanowieniom opisanym w dokumencie Uwagi prawne dotyczącym tego produktu. 23 czerwca 2014 Spis treści 3 Spis treści...5
-Próba otworzenia pliku bezpośrednio z płyty CD także kończy się niepowodzeniem, pojawia się komunikat System Windows nie może otworzyć tego pliku.
 1.Tytuł: Lokalizacja i usunięcie usterek na komputerze klienta. 2.Założenia: -Użytkownik komputera korzystając z własnego konta księgowa nie może skopiować do folderu Moje dokumenty pliku podatki.tar z
1.Tytuł: Lokalizacja i usunięcie usterek na komputerze klienta. 2.Założenia: -Użytkownik komputera korzystając z własnego konta księgowa nie może skopiować do folderu Moje dokumenty pliku podatki.tar z
Laboratorium - Monitorowanie i zarządzanie zasobami systemu Windows 7
 5.0 5.3.3.5 Laboratorium - Monitorowanie i zarządzanie zasobami systemu Windows 7 Wprowadzenie Wydrukuj i uzupełnij to laboratorium. W tym laboratorium, będziesz korzystać z narzędzi administracyjnych
5.0 5.3.3.5 Laboratorium - Monitorowanie i zarządzanie zasobami systemu Windows 7 Wprowadzenie Wydrukuj i uzupełnij to laboratorium. W tym laboratorium, będziesz korzystać z narzędzi administracyjnych
Stawiamy pierwsze kroki
 Stawiamy pierwsze kroki 3.1. Stawiamy pierwsze kroki Edytory tekstu to najbardziej popularna odmiana programów służących do wprowadzania i zmieniania (czyli edytowania) tekstów. Zalicza się je do programów
Stawiamy pierwsze kroki 3.1. Stawiamy pierwsze kroki Edytory tekstu to najbardziej popularna odmiana programów służących do wprowadzania i zmieniania (czyli edytowania) tekstów. Zalicza się je do programów
Laboratorium - Migracja danych w Windows Vista
 5.0 5.1.4.5 Laboratorium - Migracja danych w Windows Vista Wprowadzenie Wydrukuj i uzupełnij to laboratorium. W tym laboratorium używaj systemu Windows Vista. Zalecany sprzęt Do tego ćwiczenia wymagany
5.0 5.1.4.5 Laboratorium - Migracja danych w Windows Vista Wprowadzenie Wydrukuj i uzupełnij to laboratorium. W tym laboratorium używaj systemu Windows Vista. Zalecany sprzęt Do tego ćwiczenia wymagany
Wstęp 5 Rozdział 1. Instalacja systemu 13. Rozdział 2. Logowanie i wylogowywanie 21 Rozdział 3. Pulpit i foldery 25. Rozdział 4.
 Wstęp 5 Rozdział 1. Instalacja systemu 13 Uruchamianie Ubuntu 14 Rozdział 2. Logowanie i wylogowywanie 21 Rozdział 3. Pulpit i foldery 25 Uruchamianie aplikacji 25 Skróty do programów 28 Preferowane aplikacje
Wstęp 5 Rozdział 1. Instalacja systemu 13 Uruchamianie Ubuntu 14 Rozdział 2. Logowanie i wylogowywanie 21 Rozdział 3. Pulpit i foldery 25 Uruchamianie aplikacji 25 Skróty do programów 28 Preferowane aplikacje
Kancelaria Prawna.WEB - POMOC
 Kancelaria Prawna.WEB - POMOC I Kancelaria Prawna.WEB Spis treści Część I Wprowadzenie 1 Część II Wymagania systemowe 1 Część III Instalacja KP.WEB 9 1 Konfiguracja... dostępu do dokumentów 11 Część IV
Kancelaria Prawna.WEB - POMOC I Kancelaria Prawna.WEB Spis treści Część I Wprowadzenie 1 Część II Wymagania systemowe 1 Część III Instalacja KP.WEB 9 1 Konfiguracja... dostępu do dokumentów 11 Część IV
Laboratorium - Archiwizacja i odzyskiwanie danych w systemie Windows XP
 5.0 10.3.1.6 Laboratorium - Archiwizacja i odzyskiwanie danych w systemie Windows XP Wprowadzenie Wydrukuj i uzupełnij to laboratorium. W tym laboratorium wykonasz kopię zapasową danych. Przeprowadzisz
5.0 10.3.1.6 Laboratorium - Archiwizacja i odzyskiwanie danych w systemie Windows XP Wprowadzenie Wydrukuj i uzupełnij to laboratorium. W tym laboratorium wykonasz kopię zapasową danych. Przeprowadzisz
Laboratorium - Instalacja Virtual PC
 5.0 5.4.1.4 Laboratorium - Instalacja Virtual PC Wprowadzenie Wydrukuj i uzupełnij to laboratorium. W tym laboratorium zainstalujesz i skonfigurujesz Tryb XP w Windows 7. Następnie uruchomisz podstawowe
5.0 5.4.1.4 Laboratorium - Instalacja Virtual PC Wprowadzenie Wydrukuj i uzupełnij to laboratorium. W tym laboratorium zainstalujesz i skonfigurujesz Tryb XP w Windows 7. Następnie uruchomisz podstawowe
Publikacja zdjęć w sieci wykorzystanie Picasa Web Albums
 Publikacja zdjęć w sieci wykorzystanie Picasa Web Albums Picasa Web Albums to jedno z najpopularniejszych miejsc do przechowywania i udostępniania fotografii w Internecie. Picasa Web Albums swoje powodzenie
Publikacja zdjęć w sieci wykorzystanie Picasa Web Albums Picasa Web Albums to jedno z najpopularniejszych miejsc do przechowywania i udostępniania fotografii w Internecie. Picasa Web Albums swoje powodzenie
 Windows XP - lekcja 3 Praca z plikami i folderami Ćwiczenia zawarte w tym rozdziale pozwolą na tworzenie, usuwanie i zarządzanie plikami oraz folderami znajdującymi się na dysku twardym. Jedną z nowości
Windows XP - lekcja 3 Praca z plikami i folderami Ćwiczenia zawarte w tym rozdziale pozwolą na tworzenie, usuwanie i zarządzanie plikami oraz folderami znajdującymi się na dysku twardym. Jedną z nowości
windows XP n a j l e p s z e t r i k i
 windows XP n a j l e p s z e t r i k i windows XP n a j l e p s z e t r i k i Jak zoptymalizować pracę z systemem Windows XP?... 3 Jak szybko uruchamiać programy?... 3 W jaki sposób dostosować pulpit i
windows XP n a j l e p s z e t r i k i windows XP n a j l e p s z e t r i k i Jak zoptymalizować pracę z systemem Windows XP?... 3 Jak szybko uruchamiać programy?... 3 W jaki sposób dostosować pulpit i
Laboratorium - Konfigurowanie zapory sieciowej systemu Windows 7
 5.0 10.3.1.8 Laboratorium - Konfigurowanie zapory sieciowej systemu Windows 7 Wydrukuj i uzupełnij to laboratorium. W tym laboratorium zapoznasz się z zaporą systemu Windows 7 oraz będziesz konfigurował
5.0 10.3.1.8 Laboratorium - Konfigurowanie zapory sieciowej systemu Windows 7 Wydrukuj i uzupełnij to laboratorium. W tym laboratorium zapoznasz się z zaporą systemu Windows 7 oraz będziesz konfigurował
Skrócona instrukcja obsługi rejestratorów marki
 Skrócona instrukcja obsługi rejestratorów marki v 1.0, 22-05-2014 1 Spis treści 1. Wprowadzenie do technologii HD-CVI...3 2. Pierwsze uruchomienie...3 3. Logowanie i przegląd menu rejestratora...4 4. Ustawienia
Skrócona instrukcja obsługi rejestratorów marki v 1.0, 22-05-2014 1 Spis treści 1. Wprowadzenie do technologii HD-CVI...3 2. Pierwsze uruchomienie...3 3. Logowanie i przegląd menu rejestratora...4 4. Ustawienia
Microsoft Office 365 omówienie usług
 Microsoft Office 365 omówienie usług Wszystkie niezbędne funkcje w jednym miejscu. Oferta Office 365 łączy usługi biurowe firmy Microsoft w chmurze w pojedynczym bardzo bezpiecznym, niezawodnym i wszechstronnym
Microsoft Office 365 omówienie usług Wszystkie niezbędne funkcje w jednym miejscu. Oferta Office 365 łączy usługi biurowe firmy Microsoft w chmurze w pojedynczym bardzo bezpiecznym, niezawodnym i wszechstronnym
WINDOWS Instalacja serwera WWW na systemie Windows XP, 7, 8.
 WINDOWS Instalacja serwera WWW na systemie Windows XP, 7, 8. Gdy już posiadamy serwer i zainstalowany na nim system Windows XP, 7 lub 8 postawienie na nim serwera stron WWW jest bardzo proste. Wystarczy
WINDOWS Instalacja serwera WWW na systemie Windows XP, 7, 8. Gdy już posiadamy serwer i zainstalowany na nim system Windows XP, 7 lub 8 postawienie na nim serwera stron WWW jest bardzo proste. Wystarczy
Aplikacja Novell Filr 2.0 Web Szybki start
 Aplikacja Novell Filr 2.0 Web Szybki start Luty 2016 r. Szybki start Niniejszy dokument pomaga zapoznać się z systemem Novell Filr oraz ułatwia zrozumienie najistotniejszych pojęć i zadań. Informacje o
Aplikacja Novell Filr 2.0 Web Szybki start Luty 2016 r. Szybki start Niniejszy dokument pomaga zapoznać się z systemem Novell Filr oraz ułatwia zrozumienie najistotniejszych pojęć i zadań. Informacje o
Pracownia internetowa w każdej szkole (edycja jesień 2005)
 Instrukcja numer SPD1/04_03/Z2 Pracownia internetowa w każdej szkole (edycja jesień 2005) Opiekun pracowni internetowej cz. 1 (PD1) Przygotowanie własnego obrazu systemu operacyjnego dla stacji roboczych
Instrukcja numer SPD1/04_03/Z2 Pracownia internetowa w każdej szkole (edycja jesień 2005) Opiekun pracowni internetowej cz. 1 (PD1) Przygotowanie własnego obrazu systemu operacyjnego dla stacji roboczych
Profesjonalny efekt szybko i łatwo z darmowym oprogramowaniem Avery Design & Print
 Profesjonalny efekt szybko i łatwo z darmowym oprogramowaniem Avery Design & Print Drukuj na etykietach Avery Zweckform szybko i łatwo przy użyciu darmowych szablonów i oprogramowania. Niezależnie od tego,
Profesjonalny efekt szybko i łatwo z darmowym oprogramowaniem Avery Design & Print Drukuj na etykietach Avery Zweckform szybko i łatwo przy użyciu darmowych szablonów i oprogramowania. Niezależnie od tego,
Mobile Device Managemant Instrukcja obsługi
 Mobile Device Managemant Instrukcja obsługi Spis treści Wprowadzenie.................................................... 3 Tworzenie użytkownika z dostępem do PRO 83xx/82xx................. 4 Pobieranie
Mobile Device Managemant Instrukcja obsługi Spis treści Wprowadzenie.................................................... 3 Tworzenie użytkownika z dostępem do PRO 83xx/82xx................. 4 Pobieranie
Przewodnik Szybki start
 Używanie usługi Office 365 na telefonie z systemem Android Przewodnik Szybki start Sprawdzanie poczty e-mail Skonfiguruj telefon z systemem Android w celu wysyłania i odbierania poczty za pomocą konta
Używanie usługi Office 365 na telefonie z systemem Android Przewodnik Szybki start Sprawdzanie poczty e-mail Skonfiguruj telefon z systemem Android w celu wysyłania i odbierania poczty za pomocą konta
Instrukcja Wirtualny Dysk:
 Instrukcja Wirtualny Dysk: Część 1 - Instalacja Wejdź na stronę www.netia.pl/wirtualny_dysk Pobierz program Wirtualny Dysk na swój komputer wybierz pomiędzy wersją na systemy Windows a Macintosh, jak na
Instrukcja Wirtualny Dysk: Część 1 - Instalacja Wejdź na stronę www.netia.pl/wirtualny_dysk Pobierz program Wirtualny Dysk na swój komputer wybierz pomiędzy wersją na systemy Windows a Macintosh, jak na
Zalogowanie generuje nowe menu: okno do wysyłania plików oraz dodatkowe menu Pomoc
 Jak zamieszczać i edytować artykuły na szkolnej stronie internetowej autor poradnika - KS 1. Aby dodać artykuł należy się zalogować: System pokaże nazwę zalogowanego użytkownika (lewy dół strony) Zalogowanie
Jak zamieszczać i edytować artykuły na szkolnej stronie internetowej autor poradnika - KS 1. Aby dodać artykuł należy się zalogować: System pokaże nazwę zalogowanego użytkownika (lewy dół strony) Zalogowanie
ABC systemu Windows 2016 PL / Danuta Mendrala, Marcin Szeliga. Gliwice, cop Spis treści
 ABC systemu Windows 2016 PL / Danuta Mendrala, Marcin Szeliga. Gliwice, cop. 2016 Spis treści Wstęp 9 1 Instalacja i aktualizacja systemu 13 Przygotowanie do instalacji 14 Wymagania sprzętowe 14 Wybór
ABC systemu Windows 2016 PL / Danuta Mendrala, Marcin Szeliga. Gliwice, cop. 2016 Spis treści Wstęp 9 1 Instalacja i aktualizacja systemu 13 Przygotowanie do instalacji 14 Wymagania sprzętowe 14 Wybór
KATEGORIA OBSZAR WIEDZY NR ZADANIA. 2.1.2. Podstawowe informacje i czynności
 Moduł 2 - Użytkowanie komputerów - od kandydata wymaga się zaprezentowania wiedzy i umiejętności w zakresie wykorzystania podstawowych funkcji komputera klasy PC i jego systemu operacyjnego. Kandydat powinien
Moduł 2 - Użytkowanie komputerów - od kandydata wymaga się zaprezentowania wiedzy i umiejętności w zakresie wykorzystania podstawowych funkcji komputera klasy PC i jego systemu operacyjnego. Kandydat powinien
TABLET - UDOSTĘPNIANIE DOKUMENTÓW
 TABLET - UDOSTĘPNIANIE DOKUMENTÓW Sposobów przygotowania materiałów i możliwości ich udostępniania jest całe mnóstwo. Nawet nie można podać jednej (najłatwiejszej) metody. Wszystko zależy od: wiedzy i
TABLET - UDOSTĘPNIANIE DOKUMENTÓW Sposobów przygotowania materiałów i możliwości ich udostępniania jest całe mnóstwo. Nawet nie można podać jednej (najłatwiejszej) metody. Wszystko zależy od: wiedzy i
Ćwiczenie. Temat: TeamViewer - zarządzanie komputerami na odległość.
 Ćwiczenie Temat: TeamViewer - zarządzanie komputerami na odległość. Zastosowanie: Śledzenie ustawień energetycznych, elektrycznych w programie i sterowanie nimi na odległość Wytłumaczenie ćwiczenia Ćwiczenie
Ćwiczenie Temat: TeamViewer - zarządzanie komputerami na odległość. Zastosowanie: Śledzenie ustawień energetycznych, elektrycznych w programie i sterowanie nimi na odległość Wytłumaczenie ćwiczenia Ćwiczenie
Instrukcje dotyczące systemu Windows w przypadku drukarki podłączonej lokalnie
 Strona 1 z 6 Połączenia Instrukcje dotyczące systemu Windows w przypadku drukarki podłączonej lokalnie Uwaga: Przy instalowaniu drukarki podłączonej lokalnie, jeśli dysk CD-ROM Oprogramowanie i dokumentacja
Strona 1 z 6 Połączenia Instrukcje dotyczące systemu Windows w przypadku drukarki podłączonej lokalnie Uwaga: Przy instalowaniu drukarki podłączonej lokalnie, jeśli dysk CD-ROM Oprogramowanie i dokumentacja
Spis treści. O autorze 9. O recenzentach 10. Przedmowa 13. Rozdział 1. Oto Linux Mint 17_
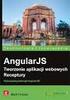 O autorze 9 O recenzentach 10 Przedmowa 13 Rozdział 1. Oto Linux Mint 17_ Dlaczego Linux? 18 Czym jest dystrybucja? 19 Czy Linux jest trudny do opanowania? 21 Cechy wyróżniające dystrybucję Mint 22 Wersje
O autorze 9 O recenzentach 10 Przedmowa 13 Rozdział 1. Oto Linux Mint 17_ Dlaczego Linux? 18 Czym jest dystrybucja? 19 Czy Linux jest trudny do opanowania? 21 Cechy wyróżniające dystrybucję Mint 22 Wersje
UNIFON podręcznik użytkownika
 UNIFON podręcznik użytkownika Spis treści: Instrukcja obsługi programu Unifon...2 Instalacja aplikacji Unifon...3 Korzystanie z aplikacji Unifon...6 Test zakończony sukcesem...9 Test zakończony niepowodzeniem...14
UNIFON podręcznik użytkownika Spis treści: Instrukcja obsługi programu Unifon...2 Instalacja aplikacji Unifon...3 Korzystanie z aplikacji Unifon...6 Test zakończony sukcesem...9 Test zakończony niepowodzeniem...14
Laboratorium - Podgląd informacji kart sieciowych bezprzewodowych i przewodowych
 Laboratorium - Podgląd informacji kart sieciowych bezprzewodowych i przewodowych Cele Część 1: Identyfikacja i praca z kartą sieciową komputera Część 2: Identyfikacja i użycie ikon sieci w obszarze powiadomień
Laboratorium - Podgląd informacji kart sieciowych bezprzewodowych i przewodowych Cele Część 1: Identyfikacja i praca z kartą sieciową komputera Część 2: Identyfikacja i użycie ikon sieci w obszarze powiadomień
Włóż płytę instalacyjną z systemem Windows Vista do napędu DVD ROM lub podłącz pamięć flash USB do portu USB.
 5.0 5.2.1.6 Laboratorium - Instalacja systemu Windows Vista Wprowadzenie Wydrukuj i uzupełnij to laboratorium. W tym laboratorium będziesz instalował system Windows Vista Zalecany sprzęt Do tego ćwiczenia
5.0 5.2.1.6 Laboratorium - Instalacja systemu Windows Vista Wprowadzenie Wydrukuj i uzupełnij to laboratorium. W tym laboratorium będziesz instalował system Windows Vista Zalecany sprzęt Do tego ćwiczenia
Windows W celu dostępu do i konfiguracji firewall idź do Panelu sterowania -> System i zabezpieczenia -> Zapora systemu Windows.
 Bezpieczeństwo Systemów Informatycznych Firewall (Zapora systemu) Firewall (zapora systemu) jest ważnym elementem bezpieczeństwa współczesnych systemów komputerowych. Jego główną rolą jest kontrola ruchu
Bezpieczeństwo Systemów Informatycznych Firewall (Zapora systemu) Firewall (zapora systemu) jest ważnym elementem bezpieczeństwa współczesnych systemów komputerowych. Jego główną rolą jest kontrola ruchu
INSTRUKCJA INSTALACJI OPROGRAMOWANIA MICROSOFT LYNC 2010 ATTENDEE ORAZ KORZYTANIA Z WYKŁADÓW SYNCHRONICZNYCH
 INSTRUKCJA INSTALACJI OPROGRAMOWANIA MICROSOFT LYNC 2010 ATTENDEE ORAZ KORZYTANIA Z WYKŁADÓW SYNCHRONICZNYCH Wstęp Warunkiem uczestnictwa w wykładzie zdalnym jest zainstalowanie na komputerze ucznia uczestnika
INSTRUKCJA INSTALACJI OPROGRAMOWANIA MICROSOFT LYNC 2010 ATTENDEE ORAZ KORZYTANIA Z WYKŁADÓW SYNCHRONICZNYCH Wstęp Warunkiem uczestnictwa w wykładzie zdalnym jest zainstalowanie na komputerze ucznia uczestnika
Poznaj nowy Windows. Piękny. Szybki. Wydajny.
 Poznaj nowy Windows. Piękny. Szybki. Wydajny. Dostępne Najważniejsze wersje elementy, Windows: o których 1. trzeba Windows wiedzieć 8 i je pokazać : 2. 1. Windows Ekran startowy 8 Pro i żywe kafelki
Poznaj nowy Windows. Piękny. Szybki. Wydajny. Dostępne Najważniejsze wersje elementy, Windows: o których 1. trzeba Windows wiedzieć 8 i je pokazać : 2. 1. Windows Ekran startowy 8 Pro i żywe kafelki
1.1.3 Praca online. Chcąc edytować plik mamy dwie możliwości korzystając z pełnej aplikacji (1) lub z wersji w przeglądarce (2).
 1.1.3 Praca online Wejście na OneDrive przez przeglądarkę, otworzenie i edycja istniejącego pliku w przeglądarce, tworzenie nowego pliku, tworzenie folderów, przenoszenie plików, właściwości plików. Jako
1.1.3 Praca online Wejście na OneDrive przez przeglądarkę, otworzenie i edycja istniejącego pliku w przeglądarce, tworzenie nowego pliku, tworzenie folderów, przenoszenie plików, właściwości plików. Jako
Jeśli nie obce Ci są takie myśli, a nie korzystasz jeszcze z dysków w chmurze, koniecznie przeczytaj dalej.
 WYKORZYSTUJ! GOOGLE DRIVE CZYLI DOKUMENTY W CHMURZE. Dysk w chmurze Czy tak trudno wyobrazić sobie, że Twoje dokumenty, które tworzysz i przechowujesz na komputerze w domu czy w biurze mogą ulec przypadkowemu
WYKORZYSTUJ! GOOGLE DRIVE CZYLI DOKUMENTY W CHMURZE. Dysk w chmurze Czy tak trudno wyobrazić sobie, że Twoje dokumenty, które tworzysz i przechowujesz na komputerze w domu czy w biurze mogą ulec przypadkowemu
Udaj się na stronę http://cloud.skyday.eu (lub tymczasowy https://cloud.pwmumble.com zapewniający połączenie szyfrowane)
 Instrukcja obsługi owncloud w SKYDAY. 1. Pierwsze logowanie Udaj się na stronę http://cloud.skyday.eu (lub tymczasowy https://cloud.pwmumble.com zapewniający połączenie szyfrowane) Wprowadź swój login
Instrukcja obsługi owncloud w SKYDAY. 1. Pierwsze logowanie Udaj się na stronę http://cloud.skyday.eu (lub tymczasowy https://cloud.pwmumble.com zapewniający połączenie szyfrowane) Wprowadź swój login
Wymagania edukacyjne na poszczególne oceny. z przedmiotu Informatyki. w klasie VI
 Wymagania edukacyjne na poszczególne oceny z przedmiotu Informatyki w klasie VI Ocenę niedostateczna nie zna regulamin pracowni nie potrafi wymienić 3 dowolnych punktów regulaminu nie dba o porządek na
Wymagania edukacyjne na poszczególne oceny z przedmiotu Informatyki w klasie VI Ocenę niedostateczna nie zna regulamin pracowni nie potrafi wymienić 3 dowolnych punktów regulaminu nie dba o porządek na
Przed skonfigurowaniem tego ustawienia należy skonfigurować adres IP urządzenia.
 Korzystanie z Usług internetowych podczas skanowania sieciowego (dotyczy systemu Windows Vista z dodatkiem SP2 lub nowszym oraz systemu Windows 7 i Windows 8) Protokół Usług internetowych umożliwia użytkownikom
Korzystanie z Usług internetowych podczas skanowania sieciowego (dotyczy systemu Windows Vista z dodatkiem SP2 lub nowszym oraz systemu Windows 7 i Windows 8) Protokół Usług internetowych umożliwia użytkownikom
Przewodnik Google Cloud Print
 Przewodnik Google Cloud Print Wersja 0 POL Definicje oznaczeń W niniejszym podręczniku użytkownika zastosowano następującą konwencję oznaczeń: Informacje mówią o tym, jak należy reagować w danej sytuacji,
Przewodnik Google Cloud Print Wersja 0 POL Definicje oznaczeń W niniejszym podręczniku użytkownika zastosowano następującą konwencję oznaczeń: Informacje mówią o tym, jak należy reagować w danej sytuacji,
Kurs: ECDL Usługi w sieciach informatycznych poziom podstawowy
 Kurs: ECDL Usługi w sieciach informatycznych poziom podstawowy Opis: W tym module uczestnicy szkolenia poznają podstawowe pojęcia związanie z Internetem, programy służące do przeglądania zasobów sieci
Kurs: ECDL Usługi w sieciach informatycznych poziom podstawowy Opis: W tym module uczestnicy szkolenia poznają podstawowe pojęcia związanie z Internetem, programy służące do przeglądania zasobów sieci
Nagrywamy podcasty program Audacity
 Pobieranie i instalacja Program Audacity jest darmowym zaawansowanym i wielościeżkowym edytorem plików dźwiękowych rozpowszechnianym na licencji GNU GPL. Jest w wersjach dla systemów typu Unix/Linux, Microsoft
Pobieranie i instalacja Program Audacity jest darmowym zaawansowanym i wielościeżkowym edytorem plików dźwiękowych rozpowszechnianym na licencji GNU GPL. Jest w wersjach dla systemów typu Unix/Linux, Microsoft
Laboratorium - Konfiguracja zapory sieciowej systemu Windows Vista
 5.0 10.3.1.9 Laboratorium - Konfiguracja zapory sieciowej systemu Windows Vista Wydrukuj i uzupełnij to laboratorium. W tym laboratorium zapoznasz się z zaporą systemu Windows Vista oraz będziesz konfigurował
5.0 10.3.1.9 Laboratorium - Konfiguracja zapory sieciowej systemu Windows Vista Wydrukuj i uzupełnij to laboratorium. W tym laboratorium zapoznasz się z zaporą systemu Windows Vista oraz będziesz konfigurował
SKRó CONA INSTRUKCJA OBSŁUGI
 SKRó CONA INSTRUKCJA OBSŁUGI dla systemu Windows Vista SPIS TREśCI Rozdział 1: WYMAGANIA SYSTEMOWE...1 Rozdział 2: INSTALACJA OPROGRAMOWANIA DRUKARKI W SYSTEMIE WINDOWS...2 Instalowanie oprogramowania
SKRó CONA INSTRUKCJA OBSŁUGI dla systemu Windows Vista SPIS TREśCI Rozdział 1: WYMAGANIA SYSTEMOWE...1 Rozdział 2: INSTALACJA OPROGRAMOWANIA DRUKARKI W SYSTEMIE WINDOWS...2 Instalowanie oprogramowania
Pomoc dla http://host.nask.pl/ 31.12.2012 r.
 Pomoc dla http://host.nask.pl/ 31.12.2012 r. Spis treści Kontakt... 2 Logowanie do konta pocztowego przez WWW... 3 Logowanie do panelu administracyjnego... 4 Konfiguracja klienta pocztowego... 7 Umieszczanie
Pomoc dla http://host.nask.pl/ 31.12.2012 r. Spis treści Kontakt... 2 Logowanie do konta pocztowego przez WWW... 3 Logowanie do panelu administracyjnego... 4 Konfiguracja klienta pocztowego... 7 Umieszczanie
Przewodnik Szybki start
 Przewodnik Szybki start Program Microsoft Access 2013 wygląda inaczej niż wcześniejsze wersje, dlatego przygotowaliśmy ten przewodnik, aby skrócić czas nauki jego obsługi. Zmienianie rozmiaru ekranu lub
Przewodnik Szybki start Program Microsoft Access 2013 wygląda inaczej niż wcześniejsze wersje, dlatego przygotowaliśmy ten przewodnik, aby skrócić czas nauki jego obsługi. Zmienianie rozmiaru ekranu lub
Avtek i dzielenie się notatkami Bezprzewodowe przesyłanie obrazów i plików
 Avtek i dzielenie się notatkami Bezprzewodowe przesyłanie obrazów i plików Opis W tym poradniku przedstawiamy sposoby na łatwe i szybkie dzielenie się notatkami, obrazami i plikami za pomocą monitorów
Avtek i dzielenie się notatkami Bezprzewodowe przesyłanie obrazów i plików Opis W tym poradniku przedstawiamy sposoby na łatwe i szybkie dzielenie się notatkami, obrazami i plikami za pomocą monitorów
Pierwsze kroki w programie QuarkXPress 10.0.1
 Pierwsze kroki w programie QuarkXPress 10.0.1 SPIS TREŚCI Spis treści Pokrewne dokumenty...3 Wymagania systemowe...4 Wymagania systemowe: Mac OS X...4 Wymagania systemowe: Windows...4 Instalowanie: Mac
Pierwsze kroki w programie QuarkXPress 10.0.1 SPIS TREŚCI Spis treści Pokrewne dokumenty...3 Wymagania systemowe...4 Wymagania systemowe: Mac OS X...4 Wymagania systemowe: Windows...4 Instalowanie: Mac
Przewodnik Google Cloud Print
 Przewodnik Google Cloud Print Wersja A POL Definicje oznaczeń W tym podręczniku użytkownika zastosowano następujący styl uwag: Uwagi informują o tym, jak należy reagować w danej sytuacji, lub zawierają
Przewodnik Google Cloud Print Wersja A POL Definicje oznaczeń W tym podręczniku użytkownika zastosowano następujący styl uwag: Uwagi informują o tym, jak należy reagować w danej sytuacji, lub zawierają
Przewodnik Google Cloud Print
 Przewodnik Google Cloud Print Wersja 0 POL Definicje oznaczeń W tym podręczniku użytkownika zastosowano następującą ikonę: Informacje dotyczą tego, jak należy reagować w danej sytuacji, lub zawierają wskazówki
Przewodnik Google Cloud Print Wersja 0 POL Definicje oznaczeń W tym podręczniku użytkownika zastosowano następującą ikonę: Informacje dotyczą tego, jak należy reagować w danej sytuacji, lub zawierają wskazówki
Laboratorium - Archiwizacja i odzyskiwanie danych w Windows 7
 5.0 10.3.1.4 Laboratorium - Archiwizacja i odzyskiwanie danych w Windows 7 Wprowadzenie Wydrukuj i uzupełnij to laboratorium. W tym laboratorium wykonasz kopię zapasową danych. Przeprowadzisz również odzyskiwanie
5.0 10.3.1.4 Laboratorium - Archiwizacja i odzyskiwanie danych w Windows 7 Wprowadzenie Wydrukuj i uzupełnij to laboratorium. W tym laboratorium wykonasz kopię zapasową danych. Przeprowadzisz również odzyskiwanie
DLA WINDOWS 1. USTAWIANIE SKOKU W CZASIE 2.WYBÓR CHRONIONYCH PLIKÓW 3.POWRÓT DO PRZESZŁOŚCI
 MASZYNA CZASU DLA WINDOWS 1. USTAWIANIE SKOKU W CZASIE Zainstaluj program Genie Timeline 2012 i uruchom go. Aplikacja utworzy na Pulpicie Windows nowy folder o nazwie No-BackupZone. Jeżeli chcesz wykluczyć
MASZYNA CZASU DLA WINDOWS 1. USTAWIANIE SKOKU W CZASIE Zainstaluj program Genie Timeline 2012 i uruchom go. Aplikacja utworzy na Pulpicie Windows nowy folder o nazwie No-BackupZone. Jeżeli chcesz wykluczyć
NIEZAWODNE ROZWIĄZANIA SYSTEMÓW AUTOMATYKI. asix. Aktualizacja pakietu asix 4 do wersji 5 lub 6. Pomoc techniczna
 NIEZAWODNE ROZWIĄZANIA SYSTEMÓW AUTOMATYKI asix Aktualizacja pakietu asix 4 do wersji 5 lub 6 Pomoc techniczna Dok. Nr PLP0016 Wersja:08-12-2010 ASKOM i asix to zastrzeżony znak firmy ASKOM Sp. z o. o.,
NIEZAWODNE ROZWIĄZANIA SYSTEMÓW AUTOMATYKI asix Aktualizacja pakietu asix 4 do wersji 5 lub 6 Pomoc techniczna Dok. Nr PLP0016 Wersja:08-12-2010 ASKOM i asix to zastrzeżony znak firmy ASKOM Sp. z o. o.,
Księgarnia internetowa Lubię to!» Nasza społeczność
 Kup książkę Poleć książkę Oceń książkę Księgarnia internetowa Lubię to!» Nasza społeczność SPIS TREŚCI Drodzy Uczniowie!........................................... 5 Rozdział 1. Bezpieczne posługiwanie
Kup książkę Poleć książkę Oceń książkę Księgarnia internetowa Lubię to!» Nasza społeczność SPIS TREŚCI Drodzy Uczniowie!........................................... 5 Rozdział 1. Bezpieczne posługiwanie
Dział Dopuszczający Dostateczny Dobry Bardzo dobry Celujący
 Przedmiotowy system oceniania Zawód: Technik Informatyk Nr programu: 312[ 01] /T,SP/MENiS/ 2004.06.14 Przedmiot: Systemy Operacyjne i Sieci Komputerowe Klasa: pierwsza Dział Dopuszczający Dostateczny Dobry
Przedmiotowy system oceniania Zawód: Technik Informatyk Nr programu: 312[ 01] /T,SP/MENiS/ 2004.06.14 Przedmiot: Systemy Operacyjne i Sieci Komputerowe Klasa: pierwsza Dział Dopuszczający Dostateczny Dobry
System Kancelaris. Zdalny dostęp do danych
 Kancelaris krok po kroku System Kancelaris Zdalny dostęp do danych Data modyfikacji: 2008-07-10 Z czego składaj adają się systemy informatyczne? System Kancelaris składa się z dwóch części: danych oprogramowania,
Kancelaris krok po kroku System Kancelaris Zdalny dostęp do danych Data modyfikacji: 2008-07-10 Z czego składaj adają się systemy informatyczne? System Kancelaris składa się z dwóch części: danych oprogramowania,
Kopiowanie przy użyciu szyby skanera. 1 Umieść oryginalny dokument na szybie skanera stroną zadrukowaną skierowaną w dół, w lewym, górnym rogu.
 Skrócony opis Kopiowanie Kopiowanie Szybkie kopiowanie 3 Naciśnij przycisk na panelu operacyjnym 4 Po umieszczeniu dokumentu na szybie skanera dotknij opcji Zakończ zadanie, aby powrócić do ekranu głównego.
Skrócony opis Kopiowanie Kopiowanie Szybkie kopiowanie 3 Naciśnij przycisk na panelu operacyjnym 4 Po umieszczeniu dokumentu na szybie skanera dotknij opcji Zakończ zadanie, aby powrócić do ekranu głównego.
Szkolenie dla nauczycieli SP10 w DG Operacje na plikach i folderach, obsługa edytora tekstu ABC. komputera dla nauczyciela. Materiały pomocnicze
 ABC komputera dla nauczyciela Materiały pomocnicze 1. Czego się nauczysz? Uruchamianie i zamykanie systemu: jak zalogować się do systemu po uruchomieniu komputera, jak tymczasowo zablokować komputer w
ABC komputera dla nauczyciela Materiały pomocnicze 1. Czego się nauczysz? Uruchamianie i zamykanie systemu: jak zalogować się do systemu po uruchomieniu komputera, jak tymczasowo zablokować komputer w
Podręcznik Google. Cloud Print. Informacje o usłudze Google Cloud Print. Drukowanie przy użyciu usługi Google. Cloud Print.
 Podręcznik Google Cloud Print Informacje o usłudze Google Cloud Print Drukowanie przy użyciu usługi Google Cloud Print Appendix Spis treści Jak korzystać z tego podręcznika... 2 Symbole użyte w tym podręczniku...
Podręcznik Google Cloud Print Informacje o usłudze Google Cloud Print Drukowanie przy użyciu usługi Google Cloud Print Appendix Spis treści Jak korzystać z tego podręcznika... 2 Symbole użyte w tym podręczniku...
http://www.microsoft.com/poland/technet/article/art0067_01.mspx
 Strona 1 z 5 Kliknij tutaj, aby zainstalować program Silverlight Polska Zmień Wszystkie witryny firmy Microsoft Szukaj w witrynach Microsoft.com Prześlij zapytanie Strona główna TechNet Produkty i technologie
Strona 1 z 5 Kliknij tutaj, aby zainstalować program Silverlight Polska Zmień Wszystkie witryny firmy Microsoft Szukaj w witrynach Microsoft.com Prześlij zapytanie Strona główna TechNet Produkty i technologie
TEST DIAGNOSTYCZNY. w ramach projektu TIK? tak! - na kompetencje cyfrowe najwyższy czas!
 TEST DIAGNOSTYCZNY w ramach projektu TIK? tak! - na kompetencje cyfrowe najwyższy czas! ZASADY OCENY TESTU 1. Test diagnostyczny składa się z 20 pytań. 2. Każde pytanie zawiera cztery propozycje odpowiedzi.
TEST DIAGNOSTYCZNY w ramach projektu TIK? tak! - na kompetencje cyfrowe najwyższy czas! ZASADY OCENY TESTU 1. Test diagnostyczny składa się z 20 pytań. 2. Każde pytanie zawiera cztery propozycje odpowiedzi.
Systemy operacyjne. Zasady lokalne i konfiguracja środowiska Windows 2000
 Instytut Sterowania i Systemów Informatycznych Uniwersytet Zielonogórski Systemy operacyjne Laboratorium Zasady lokalne i konfiguracja środowiska Windows 2000 Cel ćwiczenia Celem ćwiczenia jest zapoznanie
Instytut Sterowania i Systemów Informatycznych Uniwersytet Zielonogórski Systemy operacyjne Laboratorium Zasady lokalne i konfiguracja środowiska Windows 2000 Cel ćwiczenia Celem ćwiczenia jest zapoznanie
Czym. jest. Odkryj nowe możliwości dla swojej firmy dzięki usłudze Office 365. Twoje biuro tam, gdzie Ty. Nowy Office w chmurze.
 Czym 365? jest Office Odkryj nowe możliwości dla swojej firmy dzięki usłudze Office 365. To aplikacje Office, które znasz i lubisz, powiązane z olbrzymimi możliwościami chmury obliczeniowej wideokonferencje
Czym 365? jest Office Odkryj nowe możliwości dla swojej firmy dzięki usłudze Office 365. To aplikacje Office, które znasz i lubisz, powiązane z olbrzymimi możliwościami chmury obliczeniowej wideokonferencje
Kryteria ocen zajęcia komputerowe klasa 4
 Kryteria ocen zajęcia komputerowe klasa 4 Dopuszczająca: Zna i rozumie przepisy obowiązujące w pracowni komputerowej. Przestrzega regulaminu pracowni. Rozróżnia podstawowe typy współczesnych komputerów.
Kryteria ocen zajęcia komputerowe klasa 4 Dopuszczająca: Zna i rozumie przepisy obowiązujące w pracowni komputerowej. Przestrzega regulaminu pracowni. Rozróżnia podstawowe typy współczesnych komputerów.
Skrócona instrukcja obsługi rejestratorów marki IPOX
 Skrócona instrukcja obsługi rejestratorów marki IPOX v 1.1, 07-09-2015 1 Spis treści 1. Pierwsze uruchomienie...3 2. Logowanie i przegląd menu rejestratora...4 3. Ustawienia nagrywania...6 4. Odtwarzanie
Skrócona instrukcja obsługi rejestratorów marki IPOX v 1.1, 07-09-2015 1 Spis treści 1. Pierwsze uruchomienie...3 2. Logowanie i przegląd menu rejestratora...4 3. Ustawienia nagrywania...6 4. Odtwarzanie
1.Komputer na co dzień jest wykorzystywany w księgowości małej firmy. 2.W chwili naprawy komputer jest odłączony od Internetu i od sieci lokalnej.
 Dawid Lisiński Pesel: 94071801316 Tytuł: Lokalizacja i usunięcie usterek systemu komputerowego. Założenia: 1.Komputer na co dzień jest wykorzystywany w księgowości małej firmy. 2.W chwili naprawy komputer
Dawid Lisiński Pesel: 94071801316 Tytuł: Lokalizacja i usunięcie usterek systemu komputerowego. Założenia: 1.Komputer na co dzień jest wykorzystywany w księgowości małej firmy. 2.W chwili naprawy komputer
Laboratorium - Narzędzie linii uruchamiania w systemie Windows Vista
 5.0 5.3.7.5 Laboratorium - Narzędzie linii uruchamiania w systemie Windows Vista Wprowadzenie Wydrukuj i uzupełnij to laboratorium. W tym laboratorium, będziesz korzystać z narzędzi linii komend Windows,
5.0 5.3.7.5 Laboratorium - Narzędzie linii uruchamiania w systemie Windows Vista Wprowadzenie Wydrukuj i uzupełnij to laboratorium. W tym laboratorium, będziesz korzystać z narzędzi linii komend Windows,
uczyć się bez zagłębiania się w formalnym otoczeniu,
 CZĘŚĆ 3 - INTERNET 3.1 WSTĘP Internet jest globalnym zbiorem połączonych ze sobą komputerów, które przesyłają informacje między sobą za pośrednictwem szybkich połączeń sieciowych oraz linii telefonicznych.
CZĘŚĆ 3 - INTERNET 3.1 WSTĘP Internet jest globalnym zbiorem połączonych ze sobą komputerów, które przesyłają informacje między sobą za pośrednictwem szybkich połączeń sieciowych oraz linii telefonicznych.
Instrukcje dotyczące systemu Windows w przypadku drukarki podłączonej lokalnie
 Strona 1 z 5 Połączenia Instrukcje dotyczące systemu Windows w przypadku drukarki podłączonej lokalnie Przed instalacją oprogramowania drukarki do systemu Windows Drukarka podłączona lokalnie to drukarka
Strona 1 z 5 Połączenia Instrukcje dotyczące systemu Windows w przypadku drukarki podłączonej lokalnie Przed instalacją oprogramowania drukarki do systemu Windows Drukarka podłączona lokalnie to drukarka
Laboratorium - Zaawansowana instalacja Windows XP
 5.0 5.2.2.5 Laboratorium - Zaawansowana instalacja Windows XP Wprowadzenie Wydrukuj i uzupełnij to laboratorium. W tym laboratorium, będziesz instalować system operacyjny Windows XP przy użyciu pliku odpowiedzi
5.0 5.2.2.5 Laboratorium - Zaawansowana instalacja Windows XP Wprowadzenie Wydrukuj i uzupełnij to laboratorium. W tym laboratorium, będziesz instalować system operacyjny Windows XP przy użyciu pliku odpowiedzi
WYMAGANIA EDUKACYJNE Z ZAJĘĆ KOMPUTEROWYCH DLA KLASY V
 WYMAGANIA EDUKACYJNE Z ZAJĘĆ KOMPUTEROWYCH DLA KLASY V Dział Ocena: dopuszczająca Ocena: dostateczna Ocena: dobra Ocena: bardzo dobra Ocena: celująca 1.Komputer dla każdego uruchamia komputer Zna i rozumie
WYMAGANIA EDUKACYJNE Z ZAJĘĆ KOMPUTEROWYCH DLA KLASY V Dział Ocena: dopuszczająca Ocena: dostateczna Ocena: dobra Ocena: bardzo dobra Ocena: celująca 1.Komputer dla każdego uruchamia komputer Zna i rozumie
Wirtualna tablica. Padlet: https://pl.padlet.com/ Padlet nazywany jest wirtualną tablicą, ścianą lub kartką strony internetowej.
 Wirtualna tablica Padlet: https://pl.padlet.com/ Padlet nazywany jest wirtualną tablicą, ścianą lub kartką strony internetowej. To proste w obsłudze narzędzie może służyć jako tablica informacyjna lub
Wirtualna tablica Padlet: https://pl.padlet.com/ Padlet nazywany jest wirtualną tablicą, ścianą lub kartką strony internetowej. To proste w obsłudze narzędzie może służyć jako tablica informacyjna lub
HP Workspace. Instrukcja obsługi
 HP Workspace Instrukcja obsługi Copyright 2016 HP Development Company, L.P. 2016 Google Inc. Wszelkie prawa zastrzeżone. Dysk Google jest znakiem towarowym firmy Google Inc. Windows jest zarejestrowanym
HP Workspace Instrukcja obsługi Copyright 2016 HP Development Company, L.P. 2016 Google Inc. Wszelkie prawa zastrzeżone. Dysk Google jest znakiem towarowym firmy Google Inc. Windows jest zarejestrowanym
Laboratorium - Kopia zapasowa rejestru i jego odzyskiwanie w Windows XP
 5,0 5.2.3.4 Laboratorium - Kopia zapasowa rejestru i jego odzyskiwanie w Windows XP Wprowadzenie Wydrukuj i uzupełnij to laboratorium. W tym ćwiczeniu, zrobisz kopię zapasową rejestru. Przeprowadzisz również
5,0 5.2.3.4 Laboratorium - Kopia zapasowa rejestru i jego odzyskiwanie w Windows XP Wprowadzenie Wydrukuj i uzupełnij to laboratorium. W tym ćwiczeniu, zrobisz kopię zapasową rejestru. Przeprowadzisz również
Rozdział II. Praca z systemem operacyjnym
 Rozdział II Praca z systemem operacyjnym 55 Rozdział III - System operacyjny i jego hierarchia 2.2. System operacyjny i jego życie Jak już wiesz, wyróżniamy wiele odmian systemów operacyjnych, które różnią
Rozdział II Praca z systemem operacyjnym 55 Rozdział III - System operacyjny i jego hierarchia 2.2. System operacyjny i jego życie Jak już wiesz, wyróżniamy wiele odmian systemów operacyjnych, które różnią
