Informacje o prawach autorskich i znakach towarowych
|
|
|
- Krystyna Łuczak
- 8 lat temu
- Przeglądów:
Transkrypt
1
2 Informacje o prawach autorskich i znakach towarowych Ten dokument i zawarte w nim treści podlegają ochronie na mocy międzynarodowych przepisów dotyczących praw autorskich oraz własności intelektualnej i są własnością spółki Nero AG oraz spółek zależnych, stowarzyszonych i licencjodawców. Wszelkie prawa zastrzeżone. Dokumentu tego ani żadnych jego części nie można reprodukować, przekazywać ani przepisywać bez wyraźnej pisemnej zgody spółki Nero AG. Wszystkie nazwy handlowe oraz znaki towarowe i/lub znaki usługowe stanowią własność ich prawnych właścicieli. Wymienione znaki towarowe służą tylko i wyłącznie do celów informacyjnych. Spółka Nero AG w całości odrzuca jakiekolwiek roszczenia wykraczające poza klauzule praw gwarancyjnych. Firma Nero AG nie ponosi odpowiedzialności za prawidłowość informacji zawartych w dokumencie. Zawartość dostarczonego oprogramowania, a także dokumentu, może ulec zmianie bez uprzedniej informacji. Niektóre aplikacje pakietów Nero wymagają technologii opracowanych przez innych producentów. Aktywacja tych technologii powinna nastąpić online (opcja bezpłatna) lub przez wysłanie faksu aktywacyjnego w celu uzyskania nieograniczonego dostępu do danej funkcji. Następnie Nero wyśle dane potrzebne do aktywacji technologii będących na licencji innych producentów do użytku z produktem. Niezbędne jest więc łącze internetowe lub faks. Kopiowanie, powielanie, modyfikowanie lub rozpowszechnianie materiałów chronionych prawami autorskimi może stanowić naruszenie krajowych lub międzynarodowych przepisów dotyczących praw autorskich i wiązać się z obowiązkiem zapłaty odszkodowania z tytułu strat lub inną formą zadośćuczynienia, o ile użytkownik nie posiada praw autorskich lub pozwolenia od właściciela praw autorskich. W przypadku braku pewności co do swoich praw należy skontaktować się z radcą prawnym. Copyright 2014 Nero AG i licencjodawcy. Wszelkie prawa zastrzeżone. Nero, Nero BackItUp, Nero Digital, Nero Simply Enjoy, Nero SmoothPlay, Nero StartSmart, Nero Surround, Burn-At-Once, LayerMagic, Liquid Media, S ecurdisc, logo SecurDisc, Superresolution, UltraBuffer, Nero Burning ROM, Nero Express, Nero BurnRights, Nero ControlCenter, Nero CoverDesigner, Nero Blu-ray Player, Nero WaveEditor, Nero SoundTrax, Nero BurnRights, Nero SoundTrax, Nero BackItUp, Nero Video, Nero Recode, SecurDisc Viewer, Nero RescueAgent, Nero AirBurn, Nero MediaHome Receiver, Nero Disc to Device, Nero MediaBrowser, Nero MediaHome, NeroKwik, Nero MediaHome WiFi Sync, Nero MediaHomeUnlimited, Nero MediaHome Burning, Nero MediaHome Playback, Nero MediaHome DVD Pack, Nero MediaHome Sync, Nero MediaHome Streaming, Nero MediaHome HD Burn, Nero MediaHome Faces, Nero MediaHome Play to TV i Nero Themes są uznaniowymi lub zastrzeżonymi znakami towarowymi firmy Nero AG. W Oprogramowaniu wykorzystano technologię Microsoft Windows Media. Copyright Microsoft Corporation. Wszelkie prawa zastrzeżone. Produkt zawiera elementy kodu przetwarzania obrazów należące do firmy Pegasus Software LLC, Tampa, FL. Gracenote, CDDB, MusicID, MediaVOCS, logo i logotyp Gracenote oraz logo Powered by Gracenote są zastrzeżonymi znakami towarowymi lub znakami towarowymi firmy Gracenote w Stanach Zjednoczonych i/lub innych krajach. Wyprodukowano zgodnie z licencją Dolby Laboratories. Dolby, Pro Logic oraz symbol podwójnego D są zastrzeżonymi znakami towarowymi firmy Dolby Laboratories, Inc. Poufne materiały niepublikowane. Copyright 2011 Dolby Laboratories. Wszelkie prawa zastrzeżone. AVCHD, logo AVCHD oraz AVCHD Lite i logo AVCHD Lite są znakami towarowymi firmy Panasonic Corporation i Sony Corporation. Facebook jest zastrzeżonym znakiem towarowym firmy Facebook, Inc. Yahoo! oraz Flickr są zastrzeżonymi znakami towarowymi firmy Yahoo! Inc. My Space jest znakiem towarowym firmy MySpace, Inc. Google, Android oraz YouTube są znakami towarowymi firmy Google, Inc. Robot Android jest odtwarzany lub modyfikowany z pracy stworzonej i udostępnianej przez Google i jest wykorzystywany zgodnie z warunkami opisanymi w Licencji uznania autorstwa Creative Commons w wersji 3.0. Apple, Apple TV, itunes, itunes Store, ipad, ipod, ipod touch, iphone, Mac oraz QuickTime są znakami towarowymi firmy Apple Inc. zastrzeżonymi w Stanach Zjednoczonych i innych krajach. IOS jest znakiem towarowym lub zastrzeżonym znakiem towarowym firmy Cisco w Stanach Zjednoczonych i jest używany przez firmę Apple na podstawie licencji. Blu-ray Disc, Blu-ray, Blu-ray 3D, BD-Live, BONUSVIEW, BDXL, AVCREC oraz odpowiednie logo są znakami towarowymi stowarzyszenia Blu-ray Disc Association. Logo DVD jest znakiem towarowym firmy Format/Logo Licensing Corp. zastrzeżonym w Stanach Zjednoczonych, Japonii i innych krajach. Bluetooth jest znakiem towarowym będącym własnością firmy Bluetooth SIG, Inc. Logo USB jest znakiem towarowym firmy Universal Serial Bus Implementers Corporation. ActiveX, ActiveSync, Aero, Authenticode, Bing, DirectX, DirectShow, Internet Explorer, Microsoft, MSN, Outlook, Windows, Windows Mail, Windows Media, Windows Media Player, Windows Mobile, Windows.NET, Windows Server, Windows Vista, Windows XP, Windows 7, Xbox, Xbox 360, PowerPoint, Silverlight, logo Silverlight, Visual C++, przycisk startu Windows Vista oraz logo Windows są znakami towarowymi lub zastrzeżonymi znakami towarowymi Microsoft Corporation w Stanach Zjednoczonych i innych krajach. FaceVACS i Cognitec są zastrzeżonymi znakami towarowymi lub znakami towarowymi firmy Cognitec Systems GmbH. DivX i DivX Certified są zastrzeżonymi znakami towarowymi DivX, Inc. DVB jest zastrzeżonym znakiem towarowym konsorcjum DVB Project. NVIDIA, GeForce, ForceWare i CUDA są znakami firmowymi lub zastrzeżonymi znakami firmowymi firmy NVIDIA. Sony, Memory Stick, PlayStation i PSP są znakami towarowymi lub zastrzeżonymi znakami towarowymi firmy Sony Corporation. HDV jest znakiem towarowym firm Sony Corporation i Victor Company of Japan, Limited (JVC). 3GPP jest znakiem towarowym European Telecommunications Standards Institute (ETSI - Europejski Instytut Norm Komunikacyjnych) Adobe, Acrobat, Reader, Premiere, AIR i Flash są znakami towarowymi lub zastrzeżonymi znakami towarowymi firmy Adobe Systems, Incorporated. Nero Burning ROM 2
3 AMD Athlon, AMD Opteron, AMD Sempron, AMD Turion, ATI Catalyst, ATI Radeon, ATI, Remote Wonder oraz TV Wonder są znakami towarowymi lub zastrzeżonymi znakami towarowymi firmy Advanced Micro Devices, Inc. Linux jest zastrzeżonym znakiem towarowym Linusa Torvaldsa. CompactFlash jest zastrzeżonym znakiem towarowym firmy SanDisk Corporation. UPnP jest zastrzeżonym znakiem towarowym firmy UPnP Implementers Corporation. Ask i Ask.com są zastrzeżonymi znakami towarowymi firmy IAC Search & Media. IEEE jest zastrzeżonym znakiem towarowym organizacji Institute of Electrical and Electronics Engineers, Inc. Philips jest zastrzeżonym znakiem towarowym firmy Koninklijke Philips Electronics N.V. InstallShield jest zastrzeżonym znakiem towarowym firmy Macrovision Corporation. Unicode jest zastrzeżonym znakiem towarowym firmy Unicode, Inc. Check Point jest zastrzeżonym znakiem towarowym Check Point Software Technologies Ltd. Labelflash jest znakiem towarowym firmy Yamaha Corporation LightScribe jest zastrzeżonym znakiem towarowym firmy Hewlett-Packard Development Company, L.P. Intel, Intel Media SDK, Intel Core, Intel XScale i Pentium są znakami towarowymi lub zastrzeżonymi znakami towarowymi Intel Corporation w Stanach Zjednoczonych i/lub innych krajach. MP3 SURROUND, MP3PRO i ich logo są znakami firmowymi firmy Thomson S.A. Produkt podlega patentom USA i innym zagranicznym patentom stanowiącym własność i licencjonowanym przez firmę AT&T Corp. Inne nazwy produktów i marek mogą być znakami towarowymi ich właścicieli, co nie jest równoznaczne z powiązaniem, sponsorowaniem lub promowaniem przez ich właścicieli. Nero AG zastrzega sobie prawo do zmiany specyfikacji bez powiadomienia. Wykorzystanie tego produktu podlega warunkom umowy licencyjnej użytkownika końcowego w momencie instalacji oprogramowania. Nero AG, Rueppurrer Str. 1a, Karlsruhe, Niemcy. Copyright 2014 Nero AG i licencjodawcy. Wszelkie prawa zastrzeżone. Nero Burning ROM 3
4 Spis treści Spis treści 1 Zacznij od sukcesu! O instrukcji O programie Nero Burning ROM Wersje Nero Burning ROM Praca z Nero Burning ROM Uruchamianie programu Wymagania systemowe 9 2 Interfejs użytkownika Ekran główny Okno Nowa kompilacja Ekran wyboru 17 3 Płyta z danymi Nagraj płytę CD/DVD/Blu-ray Nagraj bezpieczną płytę (SecurDisc) Nagraj przy użyciu Nero DiscSpan Ustaw opcje dla Nero DiscSpan Tworzenie wielu płyt za pomocą kompilacji Nero DiscSpan Kopiuj dane za pomocą Nero DiscMerge Płyta CD/DVD Check Point Media Encryption Zapisywanie ścieżki danych Ustawienia wielu sesji Nagraj przy użyciu Autorun Ustawienia UDF Ustawienia ISO 38 4 Płyty Audio CD i pliki audio Kompilowanie płyt Audio CD Dopasowywanie właściwości pliku audio Zakładka Właściwości ścieżki Zakładka Indeksy, granice, podział Zakładka Filtry Definiowanie opcji Ustawienia Audio CD Ustawienia CDA CD w trybie mieszanym oraz CD EXTRA Ustawienia CD-Extra Technologia rozpoznawania muzyki Gracenote 52 Nero Burning ROM 4
5 Spis treści Rozpoznawanie plików audio Zgraj dysk Audio CD Okno Zapisz ścieżki audio na dysku twardym Zakładka Lokalizacja źródłowa Zakładka Wyjście Koduj pliki audio Okno Kodowanie plików Opcje kodowania AIFF i WAVE Opcje kodowania MP3 Lame Opcje kodowania MP3 i MP3PRO Opcje kodowania Nero AAC Opcje kodowania OGG Vorbis 67 5 Wideo Nagraj płytę DVD Video Nagraj płytę AVCHD Nagraj płytę BDMV 72 6 O płycie startowej Wymogi dla płyty startowej Szablon płyty startowej Nagraj płytę startową 76 7 Nagraj z obrazu płyty 78 8 LightScribe Drukowanie etykiety LightScribe Okno Edytor etykiety płyty CD 84 9 Labelflash Okno Nagraj etykietę Drukowanie etykiet Labelflash i DiskT@ Nagraj kompilację Ustawienia nagrywarki Ustawienia zapisu Proces zapisu Wyniki skanowania powierzchni za pomocą SecurDisc Utwórz i nagraj obraz płyty Kopiowanie płyty Metody kopiowania Kopiowanie w locie Kopia na obrazie Kopiuj płytę Skopiuj płytę audio CD 104 Nero Burning ROM 5
6 Spis treści 11.4 Metody i ustawienia Ustawienia obrazu Opcje kopiowania Opcje odczytu Okno Kasuj płytę wielokrotnego zapisu O programie SecurDisc Viewer Uruchamianie Nero SecurDisc Viewer Kopiowanie danych na twardy dysk Kontrola integralności danych Sprawdzanie podpisu Nero MediaBrowser Opcje konfiguracji Ustawienia kompilacji Ustawienia pamięci podręcznej Ustawienia zaawansowane Ustawienia bufora dodatkowego Ustawienia LightScribe Słowniczek Indeks Kontakt 135 Nero Burning ROM 6
7 Zacznij od sukcesu! 1 Zacznij od sukcesu! 1.1 O instrukcji Niniejsza instrukcja przeznaczona jest dla wszystkich użytkowników, którzy pragną dowiedzieć się, jak korzystać z Nero Burning ROM. Bazuje na procesach i krok po kroku wyjaśnia, w jaki sposób osiągnąć konkretny cel. Aby jak najpełniej wykorzystać niniejszy dokument, zwróć uwagę na następujące oznaczenia: Wskazuje ostrzeżenia, niezbędne warunki lub polecenia, których należy ściśle przestrzegać. Wskazuje dodatkowe informacje lub porady. 1. Start... Cyfra na początku wiersza wskazuje przypomnienie o operacji. Wykonaj operacje w określonej kolejności. Wskazuje wynik pośredni. Wskazuje wynik. OK (zob. ) [ ] Wskazuje ustępy tekstu lub przyciski pojawiające się w interfejsie programu. Są one wyróżnione za pomocą pogrubienia. Wskazuje odniesienia do innych rozdziałów. Są to podkreślone linki w czerwonym kolorze. Wskazuje skróty klawiaturowe do wprowadzania poleceń. 1.2 O programie Nero Burning ROM Wydajne oprogramowanie do wypalania płyt Nero Burning ROM, umożliwia nagrywanie danych, muzyki i filmów na płyty. Nero Burning ROM pozwala w pełni kontrolować projekty wypalania. W programie można na przykład zdefiniować system plików, długość nazwy pliku oraz zestaw znaków, a także zmienić etykietę dysku. Oczywiście można również dostosować pasek narzędzi programu Nero Burning ROM oraz zmienić skróty klawiszowe. Mimo tak wielu funkcji Nero Burning ROM pozostaje łatwym w użyciu programem do nagrywania, który umożliwia tworzenie płyt w zaledwie kilku krokach. Wystarczy wybrać typ nagrywanego nośnika (CD/DVD/Blu-ray), zdefiniować typ projektu, dodać wymagane dane i rozpocząć nagrywanie. Nero Burning ROM 7
8 Zacznij od sukcesu! Korzystając z programu Nero Burning ROM, można zapisywać pliki z płyt Audio CD na twardym dysku. Podczas tego procesu pliki są kodowane, tzn. konwertowane do formatu odczytywanego przez komputer. Płyta Audio CD może być automatycznie zidentyfikowana za pomocą usługi Gracenote. Tak zwane metadane, takie jak tytuł, gatunek i tytuł utworu, są pobierane z bazy Gracenote Media Database i zostają powiązane z utworami. Dzięki temu po zakończeniu procesu kodowania uzyskuje się pliki audio z dokładnymi i pełnymi nazwami. Technologia rozpoznawania muzyki i powiązane dane dostarczane są przez Gracenote. Gracenote jest standardem branżowym w dziedzinie technologii rozpoznawania muzyki i dostarczania powiązanych treści. Abu uzyskać szczegółowe informacje, odwiedź stronę Wersje Nero Burning ROM Program Nero Burning ROM jest dostępny jako część Nero 2015, Nero 2015 Platinum oraz produkt samodzielny (Nero Burning ROM 2015). Wszystkie wersje zawierają pełen zestaw funkcji, ale Nero Burning ROM jako samodzielny produkt nie zapewnia dostępu do Nero MediaBrowser, chyba że zainstalowany jest program Nero MediaHome. W każdej chwili możesz uaktualnić wersję samodzielną do Nero 2015 lub Nero 2015 Platinum na stronie Nero CoverDesigner nie jest automatycznie instalowany z Nero Można go jednak pobrać za darmo w zakładce Pobieranie na stronie lub poprzez Nero ControlCenter i wykorzystywać razem z Nero Aby zapoznać się ze wszystkimi zaleceniami, przeczytaj osobną instrukcję obsługi Nero CoverDesigner. Nero WaveEditor nie jest automatycznie instalowany z Nero Można go jednak pobrać za darmo w zakładce Pobieranie na stronie lub poprzez Nero ControlCenter i wykorzystywać razem z Nero Aby zapoznać się ze wszystkimi zaleceniami, przeczytaj osobną instrukcję obsługi Nero WaveEditor. 1.4 Praca z Nero Burning ROM Główną funkcją Nero Burning ROM jest wybór plików i folderów oraz nagranie ich na płycie. Odbywa się to w trzech prostych krokach: W oknie Nowa kompilacja wybierz typ oraz format płyty i ustaw opcje w zakładkach. Na ekranie wyboru wybierz pliki, które chcesz nagrać. Rozpocznij nagrywanie. Nero Burning ROM 8
9 Zacznij od sukcesu! Zobacz też Ekran główny 10 Nagraj płytę CD/DVD/Blu-ray 20 Kompilowanie płyt Audio CD 41 CD w trybie mieszanym oraz CD EXTRA 51 Nagraj płytę DVD Video Uruchamianie programu Istnieje kilka sposobów na uruchomienie Nero Burning ROM, które zależą od różnorodnych czynników, takich jak zainstalowany produkt oraz używany system operacyjny. W systemie Windows 7 i wcześniejszych wersjach systemu Windows Nero Burning ROM możesz uruchomić w następujący sposób: Start (ikona startu) > (Wszystkie) Programy > Nero > Nero 2015 > Nero Burning ROM ikona Nero 2015 znajdująca się na pulpicie Selektor aplikacji Nero 2015 zapewnia łatwy dostęp do aplikacji Nero, zawiera informacje o najczęstszych zastosowaniach oraz łącza do samouczków i innych interesujących stron internetowych Nero. W systemie Windows 8 Nero Burning ROM możesz uruchomić poprzez: kafelek Nero 2015 (ekran startowy systemu Windows 8) lub ikonę pulpicie (pulpit systemu Windows 8), jeżeli korzystasz z Nero 2015 Nero 2015 na kafelek Nero Burning ROM (ekran startowy systemu Windows 8) lub ikonę Burning ROM 2015 na pulpicie (pulpit Windows 8), jeżeli korzystasz z Nero Burning ROM 2015 w charakterze produktu samodzielnego Nero Możliwe jest także uruchamianie funkcji programu Nero Burning ROM z menu kontekstowego pliku lub folderu. 1.6 Wymagania systemowe Nero Burning ROM jest częścią produktu Nero, który został zainstalowany. Jej wymagania systemowe są takie same. Szczegółowe wymagania systemowe określone dla tego i innych produktów Nero można znaleźć w części Pomoc na naszej stronie internetowej Nero Burning ROM 9
10 Interfejs użytkownika 2 Interfejs użytkownika 2.1 Ekran główny Główny ekran aplikacji Nero Burning ROM jest punktem wyjścia dla wszystkich działań. Składa się z paska menu, paska narzędzi z przyciskami oraz rozwijanego menu. Dostępne są następujące menu: Okno główne z menu i paskiem narzędzi Plik Edytuj Widok Nagrywark a Dodatki Okno Pomoc Umożliwia dostęp do funkcji programu takich jak otwieranie, zapisywanie i zamykanie. Można również otworzyć opcje ustawień kompilacji, zaktualizować kompilację oraz zdefiniować opcje konfiguracji. Udostępnia opcje edycji plików z ekranu wyboru, takie jak wycinanie, kopiowanie i usuwanie. Można także wyświetlić właściwości wybranego pliku. Zapewnia dostęp do opcji dostosowywania interfejsu użytkownika i odświeżania wyszukiwarki plików. Zapewnia dostęp do opcji nagrywarki. W tym menu można wybrać nagrywarkę, rozpocząć proces wypalania i skasować płytę wielokrotnego zapisu. Można również wysunąć płytę i wyświetlić informacje o dysku. Zapewnia dostęp do opcji konwertowania utworów do innych formatów i zapisywania utworów z płyty Audio CD na twardym dysku. Zapewnia dostęp do opcji zmiany pozycji pola kompilacji oraz pola wyszukiwarki. Zapewnia dostęp do funkcji pomocy takich jak otwieranie pomocy oraz wyświetlanie informacji o aplikacji. Nero Burning ROM 10
11 Interfejs użytkownika Na pasku narzędzi głównego ekranu dostępne są następujące opcje konfiguracji. Otwiera okno Nowa kompilacja umożliwiające wybór rodzaju kompilacji i ustawienie dla niej odpowiednich opcji oraz nagrywanie i kopiowanie. Otwiera istniejącą kompilację. Zapisuje aktywną kompilację. Wycina zaznaczone elementy kompilacji (zaznaczenie). Kopiuje zaznaczone elementy kompilacji (zaznaczenie). Wkleja wycięte lub skopiowane uprzednio elementy. Uruchamia Nero MediaBrowser, dzięki któremu łatwo wyszukasz, przejrzysz i uzyskasz dostęp do plików multimedialnych, a także dodasz je do swojego projektu. Opcja nie jest dostępna dla kompilacji wideo (np. DVD-Video), ponieważ struktury wideo nie są obsługiwane przez Nero MediaBrowser. Uruchamia Nero CoverDesigner, za pomocą którego możesz tworzyć etykiety i okładki. Informacje o bieżącej kompilacji, takie jak tytuł, numer oraz nazwy plików, są włączane do danych dokumentu. Więcej informacji znajdziesz w instrukcji Nero CoverDesigner. Funkcja jest aktywna tylko, jeśli zainstalowano Nero CoverDesigner. Uruchamia Nero Express. Nero Express to oparta na Nero Burning ROM aplikacja zarządzana przez kreator. Więcej informacji znajdziesz w instrukcji Nero Express. Rozpoczyna proces nagrywania przez otwarcie okna Nagraj kompilację, zawierającego zakładkę Nagraj. Rozpoczyna proces kopiowania przez otwarcie okna Nowa kompilacja, zawierającego zakładkę Nagraj. Wyświetla informacje dotyczące włożonej płyty, takie jak np. zawartość (jeżeli płyta jest zapisana) oraz pojemność. Otwiera wybrany napęd. Pokazuje lub ukrywa przeglądarkę plików. Nero Burning ROM 11
12 Interfejs użytkownika Menu wyboru nagrywarki Wyświetla dostępne nagrywarki. Otwiera okno Wybierz nagrywarkę, gdzie można wybrać z listy dostępną nagrywarkę. Otwiera okno Nagraj etykietę, gdzie można utworzyć lub załadować etykietę, która zostanie wydrukowana na stronie etykiety lub danych płyty DVD Labelflash. Przycisk ten jest dostępny tylko pod warunkiem, że podłączona jest nagrywarka obsługująca technologię Labelflash. Uruchamia Nero CoverDesigner, aby utworzyć lub załadować etykietę, która zostanie wydrukowana na odpowiedniej do tego celu stronie płyty LightScribe. Przycisk ten jest dostępny tylko pod warunkiem, że zainstalowany jest Nero CoverDesigner i podłączona jest nagrywarka obsługująca technologię LightScribe. Wyświetla informacje o programie i numerze wersji. Dostęp do Nero MediaBrowser i Nero Express możliwy jest tylko poprzez Nero Burning ROM stanowiące część Nero Za pomocą Nero CoverDesigner możesz tworzyć okładki i etykiety płyt (CD, DVD itd.). Nero CoverDesigner nie jest automatycznie instalowany z Nero Można go jednak pobrać za darmo w zakładce Pobieranie na stronie lub poprzez Nero ControlCenter instalowany razem z Nero Więcej informacji znajdziesz w instrukcji Nero CoverDesigner. Zobacz też Okno Nowa kompilacja 13 O płycie startowej 75 LightScribe 81 Labelflash 86 Nagraj z obrazu płyty 78 Okno Kasuj płytę wielokrotnego zapisu 113 Opcje konfiguracji 123 Nero Burning ROM 12
13 Interfejs użytkownika 2.2 Okno Nowa kompilacja W oknie Nowa kompilacja można wybrać rodzaj płyty oraz skonfigurować opcje formatu płyty. Okno wygląda w zasadzie tak samo dla wszystkich typów dysków. Jedyna różnica dotyczy dostępnych zakładek. Po uruchomieniu programu Nero Burning ROM okno Nowa kompilacja jest otwierane automatycznie. Okno to możesz również otworzyć za pomocą przycisku Nowy. Okno Nowa kompilacja Jeśli narzędzie Image Recorder nie jest włączone, w menu rozwijanym wyświetlane są wyłącznie typy płyt obsługiwane przez fizyczną nagrywarkę. Za pomocą programu Nero Burning ROM można tworzyć pliki obrazów dla typów płyt, których nagrywarka nie może nagrać. Aby włączyć tę funkcję, należy przejść do menu Plik > Opcje > Funkcje zaawansowane i zaznaczyć pole wyboru Udostępnij nagrywarce obrazów wszystkie typy dysków obsługiwane przez Nero. W rozwijanym menu w oknie Kompilacja dostępne będą wszystkie obsługiwane typy płyt. Na liście wyboru dostępne są następujące pozycje: CD/DVD-ROM/Blu-ray (UDF) Tworzy płytę z danymi, nagrane mogą zostać pliki każdego typu. Nagrane dane są zgodne ze standardem UDF. Funkcję Nero DiscSpan można wykorzystać również do nagrania kompilacji na wielu płytach. Nero Burning ROM 13
14 Interfejs użytkownika Audio CD Płyta CD w trybie mieszanym CD EXTRA Kopia płyty CD/DVD/Blu-ray CD/DVD-ROM (opcje startowe) CD/DVD-ROM/Blu-ray (ISO) CD/DVD-ROM (UDF/ISO) Płyta CD/DVD- ROM/Blu-ray (SecurDisc) DVD-Video Wideo AVCHD(TM) Tworzy zwykłą płytę audio CD, którą można odtwarzać we wszystkich odtwarzaczach (audio) CD. Tworzy płytę CD z danymi i plikami audio w jednej sesji. Zazwyczaj po pliku danych następuje jeden lub kilka plików audio (np. ścieżka dźwiękowa gier komputerowych). Starsze odtwarzacze płyt audio CD często nie rozpoznają pliku z danymi i próbują go odtwarzać. Tworzy wielosesyjną płytę CD, na której pliki audio i pliki danych przechowywane są w dwóch sesjach. Pierwsza z nich zawiera pliki audio, druga natomiast dane. Popularne odtwarzacze CD odtwarzają pierwsze sesje jak płyty audio CD. Z drugiej sesji mogą korzystać wyłącznie komputery z napędem CD-ROM. Normalny odtwarzacz CD nie może jej rozpoznać. Umożliwia skopiowanie płyty źródłowej na płytę CD/DVD/Bluray. Tworzy płytę startową. Tworzy płytę z danymi, nagrane zostać mogą pliki każdego typu. Nagrane dane są zgodne ze standardem ISO Tworzy płytę z danymi, nagrane mogą zostać pliki każdego typu. Nagrane dane są zgodne ze standardami ISO oraz UDF. Tworzy płytę SecurDisc, która zawiera opcje kontroli integralności i rekonstrukcji danych. Dodatkowe funkcje SecurDisc obejmują możliwość ochrony danych na płytach przed nieuprawnionym dostępem za pomocą hasła, cyfrowego podpisywania płyt i konfigurowania nadmiarowości danych. Tworzy płytę DVD, która może odtwarzać filmy wideo oraz/lub zdjęcia w odtwarzaczach DVD w wysokiej jakości. Programu Nero Burning ROM można użyć do nagrania płyty DVD, jeśli dostępny jest tytuł DVD-Video, tzn. kompletna struktura folderów na płycie DVD wraz ze wstępnie przygotowanymi plikami. Tworzy płytę AVCHD, z której można odtwarzać filmy nagrane kamerą wideo lub zdjęcia na odtwarzaczach DVD lub Blu-ray w wysokiej jakości. Programu Nero Burning ROM można używać do nagrywania płyt wideo AVCHD, jeśli kompletna struktura folderów na płycie Nero Burning ROM 14
15 Interfejs użytkownika AVCHD, w tym wstępnie przygotowane pliki, jest dostępna. BDMV-Video Tworzy płytę Blu-ray Movie (BDMV), z której można odtwarzać filmy w wysokiej jakości na odtwarzaczach Blu-ray. Programu Nero Burning ROM można używać do nagrywania płyt BDMV-Video, jeśli kompletna struktura folderów na płycie BDMV, w tym wstępnie przygotowane pliki, jest dostępna. Za pomocą programu Nero Burning ROM nie można konwertować plików wideo do nagrań DVD-Video, AVCHD ani BDMV-Video. Pliki wideo można przekonwertować do formatu DVD-Video, AVCHD lub BDMV-Video na przykład za pomocą programu Nero Video. Nero Video jest dołączany do pełnej wersji Nero Więcej informacji o programie Nero Video można znaleźć na stronie natomiast więcej informacji o edycji nagrań wideo znajduje się w osobnej instrukcji do programu Nero Video. Dostępne formaty i typy płyt (np. DVD), które można nagrywać, zależą od wybranej nagrywarki. W systemie Windows 7 program Nero Burning ROM udostępnia listę szybkiego dostępu. Z listy szybkiego dostępu można wybierać różne typy kompilacji np. Audio-CD. Dostępne są następujące przyciski: Nero Express Otwórz Nowy Anuluj Uruchamia Nero Express. Nero Express to oparta na Nero Burning ROM aplikacja zarządzana przez kreator. Opcja dostępna wyłącznie w programie Nero Burning ROM zawartym w Nero Otwiera przeglądarkę plików, za pomocą której można odnaleźć i otworzyć zapisaną kompilację. Można również otworzyć plik z obrazem płyty w celu jej nagrania. Tworzy wybrany rodzaj kompilacji i wyświetla ekran wyboru, na którym można wybrać pliki do nagrania. Zamyka okno Nowa kompilacja. W zakładkach w oknie Nowa kompilacja można ustawić opcje odpowiedniego formatu płyty. Nero Burning ROM 15
16 Interfejs użytkownika To, które zakładki są dostępne, zależy od wybranego typu płyty Dostępne są następujące zakładki: Informacja Wiele sesji Nero DiscSpan Autouruchamianie ISO UDF Opis płyty Daty Różne Pokazuje statystyczne informacje o kompilacji. Zawiera opcje tworzenia i kontynuowania pracy nad płytami wielosesyjnymi. Zawiera opcję aktywacji funkcji Nero DiscSpan. Umożliwia to wygodne nagrywanie kompilacji na wielu płytach w sytuacji, gdy rozmiar danych nie pozwala na ich umieszczenie na jednej płycie. Zawiera opcję umożliwiającą automatyczne otworzenie pliku po umieszczeniu płyty w napędzie. Zawiera opcje konfiguracji systemu plików ISO. Zawiera opcje konfiguracji systemu plików UDF. Definiuje opisy płyty. Pozwala zdefiniować daty kompilacji i powiązanych plików. Można także określić okres ważności płyty. Dostęp do danych można uzyskać niezależnie od podanego okresu ważności. Określa, czy i które pliki będą przechowywane w pamięci bufora. Jeśli posiadasz nagrywarkę LightScribe, tutaj możesz utworzyć etykietę lub wybrać nadruk. Dla płyt typu CD-ROM (ISO) można konwertować kod dla filmu wideo AVI, tak aby był on kompatybilny z formatem Xvid/MPEG -4 lub DivX. Konwersja kodu zalecana jest tylko pod warunkiem, że masz doświadczenie w pracy z kodami FourCC i filmami wideo AVI. Audio CD Opcje CDA CD EXTRA Opcje startowe Nagrywaj Zawiera opcje konfiguracji plików audio. Można również wprowadzić dodatkowe informacje o płycie CD. Określa strategię wykorzystywaną przez Nero Burning ROM do obsługi plików CD-DA z płyty źródłowej audio CD. Zawiera opcje konfiguracji albumów. Zawiera opcje konfiguracji płyty startowej. Zawiera opcje konfiguracji nagrywania. Nero Burning ROM 16
17 Interfejs użytkownika Zobacz też Nagraj płytę CD/DVD/Blu-ray 20 Kompilowanie płyt Audio CD 41 CD w trybie mieszanym oraz CD EXTRA 51 Nagraj płytę DVD Video Ekran wyboru Po wybraniu typu i formatu płyty w oknie Nowa kompilacja i kliknięciu przycisku Nowy na ekranie głównym wyświetlany jest ekran wyboru. Ekran wyboru składa się przede wszystkim z obszaru kompilacji i obszaru wyszukiwarki. Z reguły wszystkie ekrany wyboru mają tę samą strukturę. Ekran wyboru Obszar kompilacji (Zawartość dysku) znajduje się po lewej stronie ekranu, a jego nazwa jest zgodna z odpowiednią kompilacją. Pliki i foldery są tutaj kompilowane celem nagrania. W obszarze wyszukiwarki (Wyszukiwarka plików), po prawej stronie, znajdują się elementy, które chcesz nagrać. Za pomocą funkcji przeciągnij i upuść możesz dodać dane do swoich projektów: przeciągnij elementy z obszaru Wyszukiwarka plików i upuść w obszarze Zawartość dysku. Jeśli obszar Wyszukiwarka plików jest ukryty, można go wyświetlić ponownie za pomocą przycisku. Nero Burning ROM 17
18 Interfejs użytkownika Dostępne są następujące opcje ustawień: Menu rozwijane Typ płyty Lista wyboru DVD9 (8,5 GB) / DVD5 (4,7 GB) Umożliwia wybranie innego typu płyty bez straty informacji. Opcja zmiany typu płyty jest przydatna w przypadku, gdy rozpoczynamy kompilację i nie wiemy, ile miejsca będzie potrzeba do nagrania plików. Funkcja dostępna tylko dla kompilacji płyt z danymi. Umożliwia rozwinięcie lub zwinięcie wskaźnika pojemności, zgodnie z typem płyty DVD, którą zamierzasz nagrać. Wybierz opcję DVD 9 (8,5 GB) dla dwuwarstwowej płyty DVD (DVD DL) oraz DVD 5 (4,7 GB) dla jednowarstwowej płyty DVD. Funkcja dostępna dla wszystkich kompilacji płyt DVD. Lista wyboru BD QL (BDXL) (128 GB) / BD TL (BDXL) (100 GB) BD DL (50 GB) / BD (25 GB) Umożliwia rozwinięcie lub zwinięcie wskaźnika pojemności, zgodnie z typem płyty Blu-ray, którą zamierzasz nagrać: BD QL (BDXL) (128 GB) dla czterowarstwowej płyty Blu-ray, BD TL (BDXL) (100 GB) dla trójwarstwowej płyty Blu-ray, BD DL (50 GB) dla dwuwarstwowej płyty Blu-ray (BD DL) oraz BD (25 GB) dla jednowarstwowej płyty Blu-ray. Funkcja dostępna dla wszystkich kompilacji płyt Blu-ray z wyjątkiem BDMV-Video. Przycisk Nagraj teraz Natychmiast rozpoczyna proces nagrywania płyty. Jeżeli chcesz sprawdzić lub wybrać ponownie przed nagraniem opcje kompilacji oraz nagrywania, klinij przycisk Nagraj znajdujący się w górnej części ekranu. Dolny margines ekranu zawiera skalę pojemności wyrażoną w MB lub GB w przypadku płyt z danymi oraz w minutach (min.) w przypadku płyt Audio-CD. Dokładny rozmiar skali będzie uzależniony od wybranego typu płyty. Rzeczywista pojemność nośników w różnych formatach Rzeczywista pojemność nośników w formacie DVD5, DVD9, BD DL oraz BDXL jest mniejsza od pojemności określonej przez producentów płyt. Na przykład, rzeczywista pojemność płyty DVD5 4,7 GB wynosi zaledwie 4,38 GB. Jest to spowodowane przez różne systemy konwersji. Nośnik w formacie DVD5 może pomieścić bajtów ale liczba ta nie jest równa 4,7 GB określonym przez producentów płyt. Prawidłowy przelicznik na bajty nie wynosi 1000 lecz 1024: 1024 bajty = 1 kb 1024 KB * 1024 KB = 1 MB 1024 KB * 1024 KB * 1024 KB = 1 GB Płyta DVD może pomieścić bajtów: bajtów = kb = 4482 MB = 4377 GB Nero Burning ROM 18
19 Interfejs użytkownika Wskaźnik pojemności w Nero Burning ROM zawsze pokaże prawidłową liczbę bajtów, zmierzoną w MB lub GB. Podczas kompilowania plików, wskaźnik pojemności pokazuje szacunkowy rozmiar wybranych plików oraz dostępne miejsce na płycie. Kolor wskaźnika pojemności wskazuje, czy dane zmieszczą się na płycie, czy nie: Zielony pasek pojemności Żółty pasek pojemności Czerwony pasek pojemności Dane zmieszczą się na płycie. Dane być może zmieszczą się na płycie. Zależy to od rozmiaru włożonej płyty. Dane nie zmieszczą się na płycie. (O ile na włożonej płycie nie można nagrać większej ilości danych niż przewiduje to jej rozmiar.) Żółte i czerwone oznaczenia ustawiane są domyślnie dla płyt dostępnych w powszechnej sprzedaży. Dokładna wartość skali zależy od wybranego typu płyty. Pojemność nagrywalnej płyty CD Na przykład, dostępne, czyste płyty CD mają pojemność 650 MB (74 min.) lub 700 MB (80 min.). Dlatego żółte oznaczenie ustawianie jest dla płyt CD przy zajętych 650 MB, a czerwone przy zajętych 700 MB. Pokaż pasek pojemności Jeśli skala pojemności jest ukryta, można ją wyświetlić ponownie, wybierając menu Plik > Opcje > Kompilacja i zaznaczając pole wyboru Pokaż rozmiar kompilacji na pasku stanu Nero. Nero Burning ROM 19
20 Płyta z danymi 3 Płyta z danymi 3.1 Nagraj płytę CD/DVD/Blu-ray Za pomocą programu Nero Burning ROM można kompilować i nagrywać wszystkie rodzaje plików i folderów. Jeśli w komputerze zainstalowano nagrywarkę Blu-ray, można nagrywać płyty CD, DVD i Blu-ray z danymi. Jeśli zainstalowano nagrywarkę CD, nagrywać można wyłącznie płyty CD z danymi. Procedura w przypadku wszystkich metod kompilacji danych jest identyczna. Można również skorzystać z nagrywarki obrazów, aby utworzyć obraz płyty, której typ nie jest obsługiwany przez podłączoną nagrywarkę. Można na przykład utworzyć obraz płyty DVD, nawet jeśli nie zainstalowano nagrywarki DVD. Następnie można nagrać obraz na płycie w dowolnej chwili. Aby nagrać płytę z danymi, wykonaj następujące czynności: 1. W rozwijanym menu w oknie Nowa kompilacja wybierz żądany format płyty (CD, DVD, Blu-ray). Jeżeli okno Nowa kompilacja nie otwiera się, możesz je otworzyć, klikając przycisk Nowa w ekranie głównym). Lista wyboru wyświetla typy kompilacji, które można nagrać. Okno Nowa kompilacja Na ekranie głównym można w dowolnej chwili wybrać odpowiedni format płyty bez utraty informacji. Należy pamiętać, że musi to być technicznie możliwe, na Nero Burning ROM 20
21 Płyta z danymi przykład płytę Audio CD można nagrać wyłącznie na płycie CD. Jednakże można na przykład rozpocząć kompilację płyty CD z danymi, a następnie zmienić ją na płytę DVD z danymi. Funkcja zmiany typu płyty jest przydatna, jeśli na początku tworzenia kompilacji nie wiadomo, ile miejsca zajmą pliki przeznaczone do nagrania. 2. Wybierz z listy wyboru żądany typ kompilacji dla płyty z danymi (CD/DVD-ROM/Blu-ray (UDF), CD/DVD-ROM/Blu-ray (ISO) lub CD/DVD-ROM/Blu-ray (UDF/ISO). Wyświetlone zostaną zakładki z opcjami konfiguracji właściwymi dla tego typu kompilacji. 3. Ustaw żądane opcje w zakładkach. Uruchomienie Nero DiscSpan jest pomocne, jeżeli rozmiar pliku z danymi przeznaczonymi do nagrania przekracza pojemnośc płyty lub jeżeli nie masz pewności, czy dane zmieszczą się na jednej płycie. Dzięki Nero DiscSpan pliki można nagrać na kilku płytach. Nero DiscSpan jest dostępny tylko dla kompilacji UDF. Uruchomienie funkcji Tryb multisesyjny ma zastosowanie, jeżeli rozmiar pliku z danymi, które mają zostać nagrane, jest znacznie mniejszy niż pojemność płyty lub jeżeli nie ma pewności, czy kompilacja została zakończona. Tryb multisesyjny umożliwia późniejsze nagrywanie dodatkowych elementów. Mozliwe jest uruchomienie Nero DiscSpan lub trybu multisesyjnego. 4. Kliknij przycisk Nowa. Okno Nowa kompilacja zostanie zamknięte i pojawi się ekran wyboru. 5. W obszarze Wyszukiwarka plików wybierz pliki/foldery, które chcesz nagrać. Ekran kompilacji Nero Burning ROM 21
22 Płyta z danymi 6. Przeciągnij żądane pliki/foldery do obszaru Zawartość dysku znajdującego się po lewej stronie. Pliki zostaną dodane do kompilacji i wyświetlone w ekranie kompilacji. Pasek pojemności wskazuje wymaganą ilość miejsca na płycie. W programie Nero Burning ROM dostępna jest opcja definiowania filtrów dla pojedynczych plików lub folderów przez przeciąganie ich do pola kompilacji z wciśniętym prawym przyciskiem myszy. Możliwe jest np. ustawienie filtra dla określonego typu plików (*.doc, *.xls, *.txt) lub określenie, który typ plików nie zostanie umieszczony w polu kompilacji. Pliki w kompilacjach CD/DVD można w bardzo prosty sposób ukryć w celu zapewnienia dodatkowej ochrony lub z powodów bezpieczeństwa tak, by nie były widoczne przy standardowym wyświetlaniu. Pliki takie zachowują się identycznie jak inne ukryte pliki systemowe, ukrywane domyślnie, z łatwością jednak można je wyświetlić. Aby ukryć pliki, kliknij prawym przyciskiem myszy żądany plik, wybierz opcję Właściwości, a następnie zaznacz pole wyboru Ukryj. Nero Burning ROM obsługuje wirtualne foldery wyszukiwania w systemie operacyjnym Windows Vista. Wyszukiwanie jest wybierane przez przeciągnięcie folderu wyszukiwania do pola kompilacji. Jeżeli chcesz wybrać pliki folderu wyszukiwania, otwórz folder i przeciągnij pliki do kompilacji. 7. Powtórz poprzedni krok w przypadku wszystkich plików, które mają być dodane. Zakończono kompilowanie płyty z danymi i teraz można nagrać utworzoną kompilację. Zobacz też Ekran wyboru Nagraj bezpieczną płytę (SecurDisc) SecurDisc to technologia, dzięki której można tworzyć płyty ze specjalnymi zabezpieczeniami. Nie wymagany jest żaden specjalny sprzęt. Płyty utworzone w programie Nero Burning ROM w technologii kompilacji SecurDisc charakteryzują się integralnością danych i możliwością rekonstrukcji. Dodatkowe funkcje SecurDisc obejmują możliwość ochrony danych na płytach przed nieuprawnionym dostępem za pomocą hasła, cyfrowego podpisywania płyt i konfigurowania nadmiarowości danych. Do kopiowania chronionych danych na dysk twardy i sprawdzania ich bezpieczeństwa potrzebna jest specjalna aplikacja o nazwie Nero SecurDisc Viewer. Aplikacja Nero SecurDisc Viewer jest automatycznie umieszczana na płycie SecurDisc lub można ją pobrać bezpłatnie ze strony lub Nero Burning ROM 22
23 Płyta z danymi Więcej informacji o technologii SecurDisc znajduje się na stronie Aby skompilować płytę SecurDisc, wykonaj następujące czynności: 1. W rozwijanym menu w oknie Nowa kompilacja wybierz żądany format płyty (CD, DVD, Blu-ray). Jeżeli okno Nowa kompilacja nie otwiera się, możesz je otworzyć, klikając przycisk Nowa w ekranie głównym). Lista wyboru wyświetla typy kompilacji, które można nagrać. 2. Wybierz z listy wyboru żądany typ kompilacji dla płyty SecurDisc. Wyświetlone zostaną zakładki z opcjami konfiguracji właściwymi dla tego typu kompilacji. 3. Jeżeli chcesz włączyć ochronę hasłem dla wszystkich plików: 1. Zaznacz pole wyboru Ochrona hasłem w zakładce SecurDisc. Otworzy się okno SecurDisc - chroń dane. Kompilacja SecurDisc Nero Burning ROM 23
24 Płyta z danymi 2. Wpisz hasło w polu wejściowym Hasło, a następnie kliknij przycisk OK. W razie potrzeby podczas wpisywania i wybierania hasła kreator podaje sugestie, przedstawione w dodatkowym oknie dialogowym Porady. Podczas wpisywania hasła kreator oszacowuje poziom bezpieczeństwa, tzn. jakość tego hasła. 4. Jeżeli chcesz dodać podpis cyfrowy do płyty: 1. Zaznacz pole wyboru Podpis cyfrowy w zakładce SecurDisc. Otworzy się okno SecurDisc - podpis cyfrowy. Nero Burning ROM 24
25 Płyta z danymi 2. Jeżeli utworzyłeś już klucz cyfrowy, kliknij przycisk Przeglądaj i wskaż klucz. 3. Jeżeli chcesz utworzyć klucz cyfrowy, kliknij przycisk Start. Otworzy się okno SecurDisc - utwórz klucz cyfrowy. 4. Przeczytaj wskazówki i kliknij przycisk Dalej. Otworzy się okno SecurDisc - proces tworzenia klucza. 5. Przesuwaj dowolnie kursor myszki do momentu zakończenia procesu tworzenia. Do utworzenia klucza SecurDisc Nero Burning ROM wykorzystuje dane losowe. Stan procesu tworzenia możesz śledzić na pasku postępu. Po zakończeniu procesu uaktywni się przycisk Dalej. 6. Kliknij przycisk Dalej. Otworzy się okno SecurDisc - proces tworzenia klucza zakończony. 7. Wpisz nazwę pliku dla utworzonego klucza, a następnie kliknij przycisk Zakończ. Ponownie pojawi się okno dialogowe SecurDisc - podpis cyfrowy, a w rozwijanym menu wyświetli się wybrany klucz. 8. Kliknij przycisk OK. Otworzy się odpowiednie okno informujące o tym, że płyta jest podpisana cyfrowo za pomocą wybranego klucza. 9. Kliknij przycisk OK. Nero Burning ROM 25
26 Płyta z danymi Możesz przekazać odbiorcom odpowiedni klucz publiczny, aby umożliwić im sprawdzenie tego podpisu. 5. Jeżeli chcesz zwiększyć szybkość nagrywania poprzez ograniczenie nadmiarowości danych bądź skonfigurować opcję nadmiarowości danych: 1. W zakładce SecurDisc zaznacz pole wyboru Nadmiarowość danych. Menu rozwijane jest włączone. 2. Wybierz pożądany poziom nadmiarowości. Jeżeli odznaczono pole wyboru Nadmiarowość danych, płyta zostanie w pełni zapisana kopiami wybranych danych i sum kontrolnych. Panel wyświetlania w ekranie kompilacji wskazuje aktualny poziom nadmiarowości. Poziom nadmiarowości rzędu 1,3 oznacza brak nadmiarowości, natomiast poziom 9 oznacza najwyższą nadmiarowość. Zaleca się poziom nadmiarowości rzędu przynajmniej 2,5. 6. Kliknij przycisk Nowa. Okno Nowa kompilacja zostanie zamknięte i pojawi się ekran wyboru. Ekran wyboru SecurDisc 7. W obszarze Wyszukiwarka plików wybierz pliki/foldery, które chcesz nagrać. 8. Przeciągnij żądane pliki/foldery do obszaru Zawartość dysku znajdującego się po lewej stronie. Nero Burning ROM 26
27 Płyta z danymi Pliki zostaną dodane do kompilacji i wyświetlone w ekranie kompilacji. Pasek pojemności wskazuje wymaganą ilość miejsca na płycie. Możesz również włączyć ochronę hasłem tylko dla wybranych plików, zaznaczając żądany plik w ekranie kompilacji i klikając przycisk Chroń. 9. Powtórz poprzedni krok w przypadku wszystkich plików, które mają być dodane. Skompilowano płytę SecurDisc zgodnie z żądanymi ustawieniami i teraz można nagrać płytę. Zobacz też O programie SecurDisc Viewer Nagraj przy użyciu Nero DiscSpan Za pomocą programu Nero Burning ROM można tworzyć kompilacje i nagrywać wszystkie rodzaje plików i folderów na wielu płytach. Funkcja Nero DiscSpan dla kompilacji UDF jest przydatna, gdy dane do nagrania nie mieszczą się na jednej płycie lub gdy wielkość pojedynczego pliku przekracza pojemność płyty. Liczba potrzebnych płyt jest wyświetlana na ekranie kompilacji, na którym można również zamieniać typ płyt. Jednakże podczas procesu nagrywania można stosować różne rodzaje płyt (CD, DVD, Blu-ray) niezależnie od początkowo wybranego typu płyt. Jeżeli rozmiar pojedynczego pliku przekracza pojemność dysku, Nero Burning ROM może automatycznie podzielić pliki. Funkcja SmartFit wbudowana w Nero DiscSpan dynamicznie rozdziela pliki między kilka płyt. Nieznaczne zmiany w kolejności plików pozwalają na optymalne wykorzystanie miejsca i zminimalizowanie liczby potrzebnych płyt. Możliwe jest uruchomienie funkcji rozdzielania plików lub SmartFit. Na ostatniej płycie program Nero Burning ROM nagrywa narzędzie przywracania danych Nero DiscMerge oraz katalog plików. Nero DiscMerge umożliwia kopiowanie zawartości płyt nagranych za pomocą Nero DiscSpan na dysk komputera. Nero DiscMerge łączy również rozdzielone pliki i przywraca pierwotną kolejność plików podzielonych przez SmartFit Ustaw opcje dla Nero DiscSpan Zakładka Nero DiscSpan udostępnia opcje konfiguracji dla funkcji Nero DiscSpan. Dostępne są następujące opcje konfiguracji: Włącz Nero DiscSpan Przycisk opcji/pole Uruchamia funkcję Nero DiscSpan. Jeżeli to konieczne, kompilacja jest nagrywana na wielu dyskach. Nero DiscSpan można uruchomić tylko wówczas, jeżeli w zakładce Ilość sesji na płycie wybrana zostanie opcja Pojedyncza sesja Uruchamia opcję, dzięki której pliki przekraczające określony Nero Burning ROM 27
28 Płyta z danymi wprowadzania Zezwól na dzielenie plików, których rozmiar przekracza rozmiar są dzielone w razie potrzeby tak, aby zapełnić miejsce na płytach. Pierwotna kolejność plików zostaje zachowana. Do scalania podzielonych plików i folderów niezbędne jest narzędzie Nero DiscMerge. Narzędzie to jest automatycznie nagrywane na ostatniej płycie. Przycisk opcji Włącz Nero DiscSpan bez dzielenia plików Włącz SmartFit Uruchamia funkcję Nero DiscSpan (nagrywania kompilacji na wiele płyt) bez dzielenia plików i zmiany ich kolejności. W takim przypadku rozmiar pliku jest ograniczony do rozmiaru dysku. Uruchamia opcję, która w sposób dynamiczny rozmieszcza pliki na kilku płytach, niekoniecznie w oryginalnej kolejności. Nieznaczne zmiany w kolejności plików pozwalają na optymalne wykorzystanie miejsca i zminimalizowanie liczby potrzebnych płyt. Możliwe jest zatem umieszczenie plików z jednego folderu na kilku dyskach. Nero DiscMerge w łatwy sposób przywraca pierwotną kolejność plików. Narzędzie to jest automatycznie nagrywane na ostatniej płycie. Dodaj Nero DiscMerge i katalog plików do płyty głównej Dodaje Nero DiscMerge do ostatniej płyty. Nero DiscMerge umożliwia kopiowanie zawartości płyt nagranych za pomocą Nero DiscSpan na dysk komputera. Nero DiscMerge łączy również rozdzielone pliki i przywraca pierwotną kolejność plików podzielonych przez SmartFit. Zostaje on automatycznie nagrany na ostatniej płycie, jeżeli uruchomiona jest opcja Zezwól na dzielenie plików lub Włącz SmartFit Tworzenie wielu płyt za pomocą kompilacji Nero DiscSpan Za pomocą programu Nero Burning ROM można kompilować i nagrywać wszystkie rodzaje plików i folderów na wielu płytach. Liczba potrzebnych płyt jest wyświetlana na ekranie kompilacji, na którym można również zamieniać typ płyt. Aby zminimalizować liczbę potrzebnych płyt, możesz również podzielić duże pliki lub zmienić ich kolejność, tak aby optymalnie wykorzystać miejsce na płytach. Aby utworzyć kompilację UDF za pomocą narzędzie Nero DiscSpan, wykonaj następujące czynności: 1. W rozwijanym menu w oknie Nowa kompilacja wybierz żądany format płyty (CD, DVD, Blu-ray). (Jeżeli okno Nowa kompilacja nie jest otwarte, możesz je otworzyć klikając przycisk Nowa w ekranie głównym). Lista wyboru wyświetla typy kompilacji, które można nagrać. 2. Z listy wyboru wybierz typ kompilacji UDF. Nero Burning ROM 28
29 Płyta z danymi Wyświetlone zostaną zakładki z opcjami konfiguracji właściwymi dla tego typu kompilacji. 3. Kliknij zakładkę Nero DiscSpan. Wyświetli się zakładka Nero DiscSpan. Nowa kompilacja DiscSpan (UDF) 4. Zaznacz pole wyboru Uruchom Nero DiscSpan. Upewnij się, że w zakładceilość sesji na płycie wybrana jest opcja Pojedyncza sesja. Płyty wykorzystujące funkcję Nero DiscSpan nie mogą być tworzone w trybie wielosesyjnym. Opcje Nero DiscSpan Zezwól na dzielenie plików, których rozmiar przekracza: następuje podzielenie plików, których rozmiar przekracza pewną wartość, jeżeli jest to wymagane do zapełnienia miejsca na płycie. Włącz Nero DiscSpan bez dzielenia plików: funkcja Nero DiscSpan (nagrywanie kompilacji na wiele dysków) bez dzielenia plików i zmiany ich kolejności. Włącz SmartFit: pliki rozmieszczane są dynamicznie na kilku dyskach, niekoniecznie w pierwotnej kolejności. 5. Ustaw żądane opcje w pozostałych zakładkach. 6. Kliknij przycisk Nowa. Nero Burning ROM 29
30 Płyta z danymi Okno Nowa kompilacja zostanie zamknięte i pojawi się ekran wyboru. Ekran wyboru DiscSpan (UDF) 7. W obszarze Wyszukiwarka plików wybierz pliki/foldery, które chcesz nagrać. 8. Przeciągnij żądane pliki/foldery do obszaru Zawartość dysku znajdującego się po lewej stronie. Pliki zostaną dodane do kompilacji i wyświetlone w ekranie kompilacji. Pasek kompilacji wskazuje, ile miejsca wymaga kompilacja DiscSpan. Pole informacyjne znajdujące się po lewej stronie ekranu wskazuje, ile płyt będzie nagranych. W programie Nero Burning ROM dostępna jest opcja definiowania filtrów dla pojedynczych plików lub folderów przez przeciąganie ich do pola kompilacji z wciśniętym prawym przyciskiem myszy. Możliwe jest np. ustawienie filtra dla określonego typu plików (*.doc, *.xls, *.txt) lub określenie, który typ plików nie zostanie umieszczony w polu kompilacji. Pliki w kompilacjach CD/DVD można w bardzo prosty sposób ukryć w celu zapewnienia dodatkowej ochrony lub z powodów bezpieczeństwa tak, by nie były widoczne przy standardowym wyświetlaniu. Pliki takie zachowują się identycznie jak inne ukryte pliki systemowe, ukrywane domyślnie, z łatwością jednak można je wyświetlić. Aby ukryć pliki, kliknij prawym przyciskiem myszy żądany plik, wybierz opcję Właściwości, a następnie zaznacz pole wyboru Ukryj. 9. W razie potrzeby można zmienić typ płyty. Zakończono kompilowanie płyty z danymi i teraz można nagrać utworzoną kompilację. Podczas procesu nagrywania wyświetlany będzie monit z prośbą o włożenie nowej płyty, gdy będzie to konieczne. Można stosować różne rodzaje płyt (CD, DVD, Blu-ray) niezależnie od początkowo wybranego typu płyt. Jeżeli Nero Burning ROM 30
31 Płyta z danymi aktywowano odpowiednią opcję, pliki przekraczające pewien rozmiar zostaną podzielone lub rozmieszczane dynamicznie na wielu płytach Kopiuj dane za pomocą Nero DiscMerge Narzędzie Nero DiscMerge jest nagrane na ostatniej płycie z zestawu, tzw. głównej płycie, za pomocą programu Nero Burning ROM. Nero DiscMerge zawiera informacje o zawartości nagranego zestawu Nero DiscSpan oraz o liczbie płyt i plikach lub folderach nagranych na poszczególnych płytach. Nero DiscMerge zapewnia łatwy sposób kopiowania plików i folderów na dysk twardy poprzez wywoływanie procesu kopiowania i przypominania o konieczności włożenia poszczególnych płyt zestawu. Nero DiscMerge to gwarancja skopiowania wszystkich plików i folderów, bez pominięcia żadnego z nich. W ramach tego procesu można również wykluczyć niektóre pliki lub wybrać określone pliki do skopiowania. Za pomocą narzędzia Nero DiscMerge można ponadto scalać podzielone pliki i foldery nagrane na wielu płytach przy użyciu funkcji dzielenia plików. Nero DiscMerge łączy również rozdzielone pliki i foldery oraz przywraca pierwotną kolejność plików podzielonych przez SmartFit. (Jeżeli aktywna jest funkcja SmartFit, możliwe jest umieszczenie plików z jednego folderu na kilku dyskach.) W trakcie kopiowania zawartości płyty Nero DiscSpan zaleca się korzystanie z opcji Nero DiscMerge. W systemach Vista i Windows 7 do zapisywania plików w zabezpieczonych folderach, takich jak C:\Program, potrzebne są uprawnienia administratora. Dlatego w tych systemach może zostać wyświetlone okno Kontroli konta użytkownika z pytaniem o uprawnienia administratora. Aby skopiować zawartość płyt utworzonych za pomocą Nero DiscSpan, należy wykonać następujące czynności: 1. Włóż Płytę podstawową ostatnią nagraną płytę do napędu. Narzędzie Nero DiscMerge uruchamia się automatycznie. Wyświetlona zostaje zawartość, tzn. struktura folderów i pliki, zestawu płyt Nero DiscSpan. Nero Burning ROM 31
32 Płyta z danymi Nero DiscMerge Jeśli program nie uruchomi się automatycznie, wybierz napęd z płytą w Eksploratorze Windows. Program Nero DiscMerge można uruchomić ręcznie, klikając dwukrotnie plik NeroDiscMerge.exe w folderze $Nero$. 2. Wybierz miejsce docelowe kopiowania w polu Ścieżka docelowa, klikając przycisk Przeglądaj. 3. Zaznacz pole wyboru obok folderu lub pliku, który ma być skopiowany. Zaznacz folder po lewej stronie ekranu, aby wyświetlić zawarte w nim pliki po prawej stronie. 4. Kliknij przycisk Kopiuj dane. Otwarte zostanie okno Stan kopiowania. Wyświetlony zostanie komunikat z prośbą o włożenie pierwszej nagranej płyty. 5. Wyjmij aktualnie włożoną płytę i włóż pierwszą nagraną płytę do napędu. 6. Kliknij przycisk OK. Komunikat zostanie zamknięty i rozpocznie się proces kopiowania. Informacja o bieżącym etapie jest wyświetlana w polu informacji. Pasek postępu wskazuje postęp Nero Burning ROM 32
33 Płyta z danymi procesu. Gdy cała zawartość dysku zostanie skopiowana, płyta zostanie wysunięta. Wyświetlony zostanie komunikat z prośbą o włożenie kolejnej płyty. Stan kopiowania 7. Wkładaj każdą płytę z zestawu w kolejności ich nagrania, według poleceń Nero DiscMerge. Po zakończeniu procesu kopiowania w polu informacyjnym wyświetlany jest komunikat Scalanie dysków zakończone. Przycisk Anuluj zamienia się w przycisk Zamknij. 8. Naciśnij przycisk Zamknij. Okno Stan kopiowania zostanie zamknięte. 9. Naciśnij przycisk Zamknij. Stan kopiowania zakończony Nero Burning ROM 33
34 Płyta z danymi Program Nero DiscMerge zostanie zamknięty. Kopiowanie zawartości płyt Nero DiscSpan na dysk twardy zakończyło się powodzeniem. Teraz nastąpi scalenie podzielonych plików oraz ponowne uporządkowanie dynamicznie podzielonych plików w pierwotnej kolejności. 3.4 Płyta CD/DVD Check Point Media Encryption Dzięki Nero Burning ROM oraz oprogramowaniu Check Point Media Encryption możesz tworzyć płyty ze specjalną ochroną za pomocą szyfrowania. Funkcja ta dostępna jest tylko w przypadku spełnienia następujących wymagań: (1) Zainstalowany jest program Check Point Endpoint Security Media Encryption w wersji R73 lub nowszej. (2) Posiadasz zezwolenie na tworzenie płyt CD/DVD Check Point Media Encryption. (3) Posiadasz specjalny numer seryjny. Procedura kompilacji i nagrywania płyty Check Point Media Encryption jest zasadniczo taka sama jak w przypadku płyt z danymi. Pamiętaj o zaznaczeniu pozycji CD/DVD-ROM (Check-Point) w oknie Kompilacja. Przy rozpoczęciu nagrywania pojawi się okno Check Point Media Encryption. Po wprowadzeniu danych bezpieczeństwa, np. hasła do szyfrowania zdefiniowanego w ustawieniach programu Check Point Media Encryption, program zaszyfruje dane. Po zakończeniu szyfrowania okno zostanie zamknięte, a Nero Burning ROM będzie kontynuować nagrywanie. Jeżeli wymagane jest podanie hasła, na płytę nagrane zostanie narzędzie deszyfrujące, umożliwiające użytkownikom nie posiadającym funkcji Check Point Media Encryption dostęp do danych poprzez wpisanie hasła. Szyfrowanie danych nie następuje w programie Nero Burning ROM. Firma Nero AG nie ponosi odpowiedzialności za szyfrowanie danych ani narzędzie deszyfrujące. Funkcji tych dostarcza firma Check Point Software Technologies. 3.5 Zapisywanie ścieżki danych Nero Burning ROM umożliwia zapisanie płyty z danymi jako plik obrazu. Plik obrazu można później nagrać na płytę. W efekcie powstaje kopia oryginalnej płyty z danymi. Aby zapisać płytę z danymi jako plik obrazu, wykonaj następujące czynności: 1. Włóż płytę z danymi do napędu. 2. Kliknij menu Dodatki > Zapisz ścieżki danych. Otworzy się okno Wybierz ścieżkę. Lista ścieżek zawiera odnalezione na płycie sesje i ścieżki danych. Z przyczyn technicznych możliwe jest zapisanie wyłącznie pierwszej ścieżki danych pierwszej sesji. Nero Burning ROM 34
35 Płyta z danymi Wybór ścieżki 3. Wybierz pierwszą ścieżkę danych. 4. Kliknij przycisk Zapisz ścieżkę. Otworzy się okno Zapisz jako. 5. Wybierz nazwę i miejsce zapisu pliku. 6. Wybierz odpowiedni format pliku obrazu (ISO lub NRG) z menu rozwijanego Zapisz jako. 7. Naciśnij przycisk Start. Otworzy się okno Postęp, wskazujące postęp procesu zapisywania. Po zakończeniu procesu zapisywania okno to zostanie automatycznie zamknięte. Plik obrazu z płyty z danymi został pomyślnie utworzony. Możesz teraz nagrać plik obrazu na płytę. 3.6 Ustawienia wielu sesji Zakładka Ilość sesji na płytce udostępnia opcję tworzenia płyt multisesyjnych dla płyt z danymi. Płyty multisesyjne można nagrywać w wielu sesjach, aż zostanie wyczerpana pojemność płyty. Sesja to autonomiczne pole danych nagrywane w jednym procesie, składające się z wprowadzenia (wraz ze spisem treści), jednej lub kilku ścieżek oraz zakończenia. Płyty pozbawione opcji wielu sesji, np. płyty Audio CD, nagrywane są w jednej sesji. Jeżeli uruchamiana jest nowa płyta multisesyjna, program Nero Burning ROM zapisuje także (o ile jest to możliwe) punkt początkowy plików. Informacja ta wykorzystywana jest przy dalszej pracy nad płytą multisesyjną. Jeżeli praca nad płytą multisesyjną jest kontynuowana, program Nero Burning ROM automatycznie ustawia odniesienie dla importowanej sesji, tzn. spis treści importowanej sesji Nero Burning ROM 35
36 Płyta z danymi jest kopiowany do spisu treści sesji bieżącej. Na początku tworzenia kompilacji należy zdefiniować, która sesja zostanie zaimportowana. Pliki z poprzednich sesji są zachowywane i zajmują miejsce. W takim przypadku program Nero Burning ROM automatycznie sprawdza, czy została włożona prawidłowa płyta multisesyjna. Jeżeli nie, płyta zostanie wysunięta z napędu. Podczas kontynuowania dysku multisesyjnego możesz dodać lub usunąć pliki z kompilacji. Pliki i foldery kontynuowanej sesji można odświeżyć, co oznacza wprowadzenie zmian (zaktualizowanych lub usuniętych plików) do kompilacji. Każdorazowo po procesie nagrywania uzyskujesz dostęp do plików i folderów, które były widoczne w Nero Burning ROM. Jeśli odznaczysz pole wyboru Finalizuj płytę w zakładce Nagraj, wciąż możesz nagrywać na płycie dodatkowe sesje, ale wówczas widoczna będzie tylko ostatnia sesja i będzie to jedyna sesja, do której danych będzie można uzyskać dostęp. Płyta wielosesyjna Płyty wielosesyjne są szczególnie przydatne do regularnego nagrywania kopii zapasowych ważnych plików. Zakładka Ilość sesji na płytce Nero Burning ROM 36
37 Płyta z danymi W zakładce Ilość sesji na płytce w obszarze Ilość sesji na płytce dostępne są następujące opcje: Utwórz dysk multisesyjny Kontynuuj pracę nad płytą multisesyjną Pojedyncza sesja Nagrywa na płycie wybraną kompilację w jednej sesji. Tę opcję można wybrać również jeśli płyta zawiera już jakieś sesje. Wówczas sesje nie są importowane i nie są tworzone odniesienia do nich. Oznacza to, że widoczna będzie tylko ostatnia sesja i dostępne będą wyłącznie dane nagrane podczas ostatniej sesji. Kontynuuje pracę nad płytą multisesyjną przez nagrywanie dodatkowych sesji na płycie, na której znajduje się co najmniej jedna sesja. W trakcie tego procesu dla importowanej sesji ustawiane są odniesienia. Wybór tej opcji powoduje konieczność umieszczenia płyty w napędzie. Następnie musisz określić, która sesja ma być kontynuowana. Na ekranie kompilacji zostaną wyświetlone wyszarzone pliki i foldery znajdujące się na płytce multisesyjnej. Wszystkie elementy widoczne na ekranie kompilacji będą dostępne w późniejszych etapach nagrywania. Tworzy płytę bez wielu sesji. Nagrywanie kolejnych sesji na płycie bez trybu multisesyjnego jest możliwe, dopóki nie zostanie ona zamknięta. Wówczas sesje nie są importowane, a odniesienia do nich nie są tworzone. Oznacza to, że widoczna będzie tylko ostatnia sesja i dostępne będą wyłącznie dane nagrane podczas ostatniej sesji. Wybór opcji Kontynuuj dysk multisesyjny powoduje aktywowanie obszaru Opcje z polami: Odśwież kompilację podczas importowania sesji Zamień pliki w kompilacji Usuń z kompilacji pliki skasowane Możliwość odświeżenia kompilacji (również dostępnych plików na płycie multisesyjnej po nagraniu). Na płycie multisesyjnej Nero Burning ROM zapisuje (jeśli to możliwe) lokalizację źródłową plików. Jeżeli pliki znajdują się na komputerze, Nero Burning ROM może odświeżyć kompilację i powiązać pliki w lokalizacji źródłowej. Jeżeli w ramach sesji zaimportowano plik, który został zaktualizowany w lokalizacji docelowej, jego starsza wersja w kompilacji zostanie zastąpiona najnowszą. Jeżeli w ramach sesji zaimportowano plik, który został usunięty z lokalizacji docelowej, zostanie on również usunięty z kompilacji. Nero Burning ROM 37
38 Płyta z danymi Dodaj nowe pliki do kompilacji Jeżeli w trakcie sesji zaimportowano folder, do którego w międzyczasie został dodany plik, plik ten zostanie również dodany do kompilacji. 3.7 Nagraj przy użyciu Autorun W zakładce Autouruchamianie w oknie Nowa kompilacja/właściwości kompilacji możesz wybrać opcję automatycznego otworzenia pliku po umieszczeniu płyty w napędzie (w systemach Windows). Możesz również wybrać ikonę, która będzie oznaczać płytę w Eksploratorze Windows. Ikona musi mieć format *.ico, jednak w przypadku wyboru innego formatu Nero Burning ROM dokona jej przekonwertowania. Wybór pliku i ikony następuje w obszarze Zawartość dysku, tzn. sposród plików już dodanych do kompilacji Nero Burning ROM. Musisz najpierw utworzyć kompilację, a następnie otworzyć okno Właściwości kompilacji, klikając Plik> Właściwości kompilacji. (Okno otwiera się również po naciśnięciu przycisku Nagraj na pasku zadań). Następnie możesz wybrać plik i ikonę dla funkcji autouruchamiania. 3.8 Ustawienia UDF Zakładka UDF zawiera opcje konfiguracji systemu plików UDF (Universal Disc Format). Standard UDF został opracowany przez stowarzyszenie OSTA (Optical Storage Technology Association) w odpowiedzi na wymagania płyt DVD. Standard działa na wszystkich platformach. W menu rozwijanym Opcje dostępne są następujące opcje ustawień: Pozycja Pozycja Ustawienia automatyczne Ustawienia ręczne Pozycja Włącz tryb zgodności z Xbox Automatycznie ustawia opcje konfiguracji systemu plików UDF. Wybranie tej pozycji jest zalecane. Umożliwia ręczne zdefiniowanie typu partycji UDF i wersji systemu plików. Umożliwia utworzenie płyty zgodnej z konsolą Xbox. Ta pozycja jest dostępna, jeżeli wybrana jest opcja Pojedyncza sesja w zakładce Ilość sesji na płytce. Płyta kompatybilna z Xbox nie może zostać utworzona jako płyta wielosesyjna. 3.9 Ustawienia ISO Zakładka ISO zawiera opcje konfiguracji systemu plików ISO. ISO 9660 to standard niezależny od systemu. Jest on odczytywany we wszystkich Nero Burning ROM 38
39 Płyta z danymi systemach operacyjnych. Posiada następujące funkcje: Dopuszcza nazwy plików o długości ośmiu znaków plus trzy znaki dla rozszerzenia pliku (poziom 1) lub o długości 31 znaków (poziom 2) łącznie z rozszerzeniem pliku. Dopuszcza nazwy folderów składające się z ośmiu znaków. Ogranicza maksymalną głębię katalogu do ośmiu poziomów (łącznie z folderem głównym). Dopuszczone są znaki A-Z, 0-9 oraz znak podkreślenia (_). W zakładce ISO, w polu Rozluźnij ograniczenia, można złagodzić ograniczenia nałożone przez system plików. Można np. zezwolić na wyższy poziom ścieżki lub więcej niż 64 znaków dla nazwy Joliet. Aby płyta mogła być odczytana we wszystkich systemach operacyjnych, należy wybrać system plików ISO 9660 i anulować zaznaczenie wszystkich pól wyboru w obszarze Rozluźnij ograniczenia. Jeśli płyta nie może być odczytana we wszystkich systemach operacyjnych w zakładceiso, w polu Informacje wyświetlany jest odpowiedni komunikat. Jeśli płyta ma być używana głównie w komputerach z systemem operacyjnym Microsoft Windows i chcesz użyć małych liter lub znaków obcojęzycznych w nazwach plików, wybierz system plików ISO Joliet. W zakładce ISO w polach Dane i Plik dostępne są następujące opcje konfiguracji: Menu rozwijane Tryb danych Menu rozwijane System plików Menu rozwijane Długość nazwy pliku Wybiera tryb danych. Dostępne są opcje Tryb 1 oraz Tryb 2/XA. Nowsze napędy z łatwością odczytują płyty CD w trybie 1 i trybie 2/XA. Jednak niektóre starsze napędy mogą nie odczytywać płyt nagranych w Trybie 1 prawidłowo. Jeżeli płyta ma zostać odczytana w dowolnym napędzie starszego typu, wybierz Tryb 2/XA. Wybiera system plików dla nagrywanych danych. Tylko ISO używany jest tylko format ISO. ISO Joliet - używany jest format ISO rozszerzony o standard Joliet. ISO 9660: używana jest najnowsza wersja standardu ISO. Pozwala ona między innymi używać nazw o długości 207 znaków i głębszej struktury katalogów. Służy do definiowania dopuszczalnej długości nazwy pliku. Dostępne są opcje Poziom 1 i Poziom 2. Po wybraniu opcji Poziom 1 nazwa pliku może zawierać osiem znaków, a jej Nero Burning ROM 39
40 Płyta z danymi rozszerzenie (np. *.doc) trzy znaki. Po wybraniu opcji Poziom 2 nazwa pliku może zawierać do 31 znaków. Menu rozwijane Zestaw znaków Określa zestaw znaków wykorzystywany w nazwach ISO. Nero Burning ROM 40
41 Płyty Audio CD i pliki audio 4 Płyty Audio CD i pliki audio 4.1 Kompilowanie płyt Audio CD Za pomocą Nero Burning ROM można utworzyć płytę audio CD zawierającą pliki muzyczne. Można ją odtwarzać we wszystkich standardowych odtwarzaczach CD. Aby skompilować audio CD, pliki źródłowe zawierające różne formaty audio przed nagraniem są automatycznie konwertowane do formatu audio CD. Niektóre odtwarzacze CD nie odczytują płyt CD-RW. Do nagrywania płyt Audio CD używaj CD-R. Aby utworzyć płytę audio CD, wykonaj następujące czynności: 1. W rozwijanym menu w oknie Nowa kompilacja wybierz pozycję CD. (Jeżeli okno Nowa kompilacja nie otwiera się, możesz je otworzyć, klikając przycisk Nowa w ekranie głównym). 2. Z listy wyboru wybierz typ kompilacji audio CD. Wyświetlone zostaną zakładki z opcjami konfiguracji właściwymi dla tego typu kompilacji. Nero Burning ROM 41
42 Płyty Audio CD i pliki audio 3. Ustaw żądane opcje w zakładkach. Audio CD Płyty Audio CD należy zawsze nagrywać metodą disc-at-once. Ta opcja jest zaznaczona domyślnie. 4. Kliknij przycisk Nowa. Okno Nowa kompilacja zostanie zamknięte i pojawi się ekran wyboru. 5. Po prawej stronie obszaru Wyszukiwarka plików wskaż pliki audio, które chcesz nagrać. Można zapisać pliki audio z płyty audio CD lub dysku twardego. Możesz też wybrać jako źródło listę odtwarzania M3U. 6. Przeciągnij żądane pliki audio do obszaru Zawartość dysku z lewej strony. Pliki zostaną dodane do kompilacji i wyświetlone w ekranie kompilacji. Pasek pojemności wskazuje wymaganą ilość miejsca na płycie. Nero Burning ROM 42
43 Płyty Audio CD i pliki audio Ekran kompilacji audio CD Wyświetlone tutaj tytuły w większości różnią się od nazw plików. Zamiast tego zostaną wykorzystane tytuły utworów zapisane w metadanych. Tytuły nagrywane są na płytę audio CD jako tzw. CD TEXT. CD TEXT zostanie wyświetlony podczas odtwarzania w odtwarzaczu CD. CD TEXT ma więc ograniczoną liczbę znaków oraz ograniczoną długość. 7. Powtórz poprzedni krok w przypadku wszystkich plików audio, które mają być dodane. 8. Dostosuj właściwości plików audio do własnych potrzeb. Kompilowanie audio CD przebiegło pomyślnie i kompilację można nagrać. Zobacz też Ekran wyboru Dopasowywanie właściwości pliku audio W zakładkach Właściwości ścieżki, Indeksy, limity, podziały oraz Filtry w oknie Właściwości ścieżki audio, możesz wyświetlić lub zmienić właściwości pliku audio. Aby otworzyć okno, zaznacz plik audio na ekranie kompilacji dla płyt Audio-CD i kliknij przycisk Właściwości Zakładka Właściwości ścieżki W zakładce Właściwości ścieżki, w polu Informacje źródłowe, znajdują się podstawowe informacje dotyczące wybranego pliku. Aby otworzyć okno, zaznacz plik audio na ekranie kompilacji dla płyt audio CD i kliknij przycisk Właściwości. Nero Burning ROM 43
44 Płyty Audio CD i pliki audio Właściwości ścieżki audio W polu Właściwości dostępne są następujące pola do wprowadzania danych: Pole tekstowe Tytuł (CD TEXT) Pole tekstowe Wykonawca (CD TEXT) Pole tekstowe Wstrzymaj Pole tekstowe International Standard Recording Code (ISRC międzynarodowy standardowy kod nagrań) Służy do definiowania tytułu, który jest zapisywany jako CD TEXT. Odtwarzacze CD z obsługą danych CD TEXT wyświetlają tytuł wpisany w tym polu. W danych CD TEXT dopuszczalne są wyłącznie znaki alfabetu łacińskiego. Dane CD TEXT można zapisywać tylko w trybie disc-atonce. Służy do określania wykonawcy, który jest zapisywany jako dane CD TEXT. Odtwarzacze płyt CD, obsługujące funkcję CD TEXT, wyświetlają nazwę wykonawcy wpisaną w tym miejscu. W danych CD TEXT dopuszczalne są wyłącznie znaki alfabetu łacińskiego. Dane CD TEXT można zapisywać tylko w trybie disc-atonce. Wskazuje w sekundach lub ramkach długość przerwy między wybranym i poprzednim plikiem audio. Identyfikuje tytuł płyty CD za pomocą 12-znakowego kodu cyfrowego. Kod ISRC wpisywany jest bezgłośnie do podkodu. Jeśli nie znasz kodu ISRC, nie wypełniaj tego pola wejściowego. Nero Burning ROM 44
45 Płyty Audio CD i pliki audio Ochrona Ustawia bit ochrony przed kopiowaniem odpowiedniej ścieżki na płycie audio CD. Ponieważ większość aplikacji do nagrywania płyt CD po prostu ignoruje ten bit, ochrona przed kopiowaniem nie jest gwarantowana. Podczas kopiowania płyty audio CD w programie Nero Burning ROM wyświetlony zostanie komunikat ostrzegawczy. Płynne przechodzenie z poprzedniej ścieżki Definiuje przechodzenie między wybraną ścieżką a ścieżką poprzednią. Można określić długość przejścia w sekundach lub sektorach Zakładka Indeksy, granice, podział W zakładce Indeksy, Granice, Podziały możesz ustawić lub usunąć indeksy, a także podzielić pliki audio w celu utworzenia dwóch lub więcej plików o mniejszym rozmiarze. W zakładce tej znajdują się obszary Oscyloskop i Pozycje. Zakładka Indeksy, granice, podział W polu Oscyloskop przedstawiane są graficznie pliki audio. W polu Położenia dostępne są następujące opcje konfiguracji: Listy wyboru Start/Koniec Przycisk Nowy indeks Pokazuje położenia początku i końca pliku audio na płycie CD. Ustawia nowe położenie indeksu w wybranym położeniu. W przypadku odtwarzacza CD jest to położenie, w którym rozpoczyna się nowy utwór, bezpośrednio do którego odtwarzacz może przeskoczyć. Jednak nie wszystkie odtwarzacze CD obsługują tę Nero Burning ROM 45
46 Płyty Audio CD i pliki audio funkcję. Przycisk Przycisk Przycisk Przycisk Przycisk Edytuj Usuń Podział Odtwórz Zatrzymaj odtwarzanie Przycisk Dziel w położeniu indeksów Przycisk Przycisk Przycisk Powiększ Zmniejsz Cała ścieżka Otwiera okno dialogowe Edytuj granicę ścieżki. Możesz wpisać dokładne położenie podziału. Usuwa wybrany indeks. Dzieli plik audio w zaznaczonym miejscu. Odtwarza plik audio począwszy od zaznaczonego miejsca. W trakcie odtwarzania widoczny jest przycisk Zatrzymaj. Przerywa odtwarzanie pliku audio. Po przerwaniu odtwarzania wyświetla się ponownie przycisk Odtwórz. Dzieli plik audio w ustawionych położeniach indeksu. Powiększa graficzne przedstawienie pliku audio. Zmniejsza graficzne przedstawienie pliku audio. Wyświetla graficzne przedstawienie całego pliku audio Zakładka Filtry Zakładka Filtry zawiera filtry, które poprawiają lub zmieniają jakość muzyki. Do przetwarzania używana jest tzw. procedura nienaruszająca, tzn. samo nagranie nie jest zmieniane, lecz ustawiane są flagi, które można usunąć w dowolnej chwili. Nie są tworzone żadne dodatkowe dane audio. Pliki audio na twardym dysku nie są modyfikowane podczas tej procedury. Nero Burning ROM 46
47 Płyty Audio CD i pliki audio Okno Właściwości ścieżki audio, zakładka Filtry W oknie Właściwości ścieżki audio dostępne są następujące opcje konfiguracji: Normalizuj DeClick Redukcja syczenia Zwiększ głośność Zmniejsz głośność Poszerzanie stereo Karaoke Echo Ustawia głośność pliku audio na do zadanej wartości. Ten filtr może się przydać do ustawienia jednolitej głośności plików pochodzących z różnych źródeł. Usuwa dźwięki klikania i drapania, słyszalne na przykład na starych płytach winylowych. Ogranicza lub usuwa z pliku audio syczenie. Usuwane są wszystkie częstotliwości poniżej określonego progu (poziom syczenia). Zwiększa natężenie dźwięku pliku audio od zera do pełnej głośności. Filtr ten może być przydatny do skracania plików. Zmniejsza natężenie dźwięku pliku audio od pełnej głośności do zera. Filtr ten może być przydatny do skracania plików. Zwiększa lub zmniejsza efekt stereo pliku audio. Filtr ten działa tylko w przypadku nagrania oryginalnego pliku w standardzie stereo. Zmniejsza natężenie wokalu w pliku audio. Następuje to poprzez wyciszanie identycznych części utworu w obu kanałach stereo. Dodaje efekt echa do pliku audio. Nero Burning ROM 47
48 Płyty Audio CD i pliki audio Korektor Przycisk Testuj wybrane filtry Otwiera korektor graficzny umożliwiający zmianę natężenia dźwięku, basów oraz intensywności w różnych zakresach częstotliwości. Odtwarza plik audio i stosuje zaznaczone filtry. Opcje konfiguracji filtrów mogą być zmieniane w trakcie odtwarzania, co umożliwia sterowanie efektem Definiowanie opcji Ustawienia Audio CD W zakładce Audio CD znajdują się opcje ustawień płyty audio CD. W zakładce Audio CD w polu Ogólne dostępne są następujące opcje konfiguracji: Zakładka Audio CD Normalizuj wszystkie pliki audio Włącza filtr, który ustawia jednolitą głośność dla wszystkich plików audio, które mają być nagrane. Jest to zalecane zwłaszcza w przypadku plików audio pochodzących z różnych Nero Burning ROM 48
49 Płyty Audio CD i pliki audio źródeł. Bez przerw między ścieżkami Umożliwia przenikanie się plików audio na płycie audio CD bez przerwy (jak w nagraniach na żywo). Jeśli to pole wyboru nie jest zaznaczone, pliki audio będą oddzielone dwusekundowymi przerwami. Zaleca się stosowanie trybu disc-at-once. W przeciwnym razie brak przerw może nie być obsługiwany przez wszystkie nagrywarki lub pomiędzy ścieżkami będzie słychać krótkie kliknięcie. W obszarze CD TEXT dostępne są następujące opcje konfiguracji: Zapisz na CD Pole tekstowe Tytuł Pole tekstowe Wykonawca Włącza opcję zapisu danych CD TEXT. Odtwarzacze CD z obsługą danych CD TEXT wyświetlają tytuł płyty CD, nazwę pliku audio oraz nazwę artysty. Dane CD TEXT można zapisywać tylko w trybie disc-at-once. Definiuje etykietę płyty audio CD Określa wykonawcę. Można również wprowadzić dodatkowe informacje o płycie audio CD, np. nazwę producenta lub komentarze Ustawienia CDA Zakładka Opcje CDA zawiera opcje konfiguracji plików CD-DA. Pole Strategia pliku CDA umożliwia wybór strategii, której powinien użyć program Nero Burning ROM do obsługi plików audio ze źródłowej płyty Audio CD. Istnieją dwie metody: Odczytaj plik audio i przechowuj go w pamięci tymczasowej. Płyta Audio CD może zostać nagrana w trybie disc-at-once, który obsługuje CD Text. Utwórz odniesienia do pliku i odczytaj go tuż przed nagraniem (odniesienie do ścieżki). Płyta Audio CD może zostać nagrana tylko w trybie track-at-once. Do dodawania ścieżek ze źródłowej płyty Audio CD do kompilacji audio, zaleca się stosowanie następującej, alternatywnej metody: Kopiowanie płyty Audio CD na twardy dysk (patrz Kopiowanie płyty Audio CD na twardy dysk 54). Najlepiej jest zapisywać ścieżki w bezstratnym formacie FLAC. Następnie można dodać pliki audio do kompilacji audio. Nero Burning ROM 49
50 Płyty Audio CD i pliki audio W zakładce Opcje CDA w polu Strategia pliku CDA dostępne są następujące opcje konfiguracji: Pozycja menu rozwijanego Strategia monitorowania ilości miejsca na dysku Pozycja rozwijanego menu Strategia plików tymczasowych Pozycja rozwijanego menu Strategia odniesień Pozycja rozwijanego menu Strategia zależna od urządzenia Zapisuje pliki audio w pamięci tymczasowej Nero Burning ROM. Jeżeli dostępna ilość miejsca jest niewystarczająca, tworzone jest odniesienie dla pliku audio, które jest odczytywane tuż przed nagraniem. Ta opcja jest zaznaczona domyślnie. Zapisuje pliki audio w pamięci tymczasowej Nero Burning ROM. Jeżeli dostępna ilość miejsca jest niewystarczająca, pojawi się komunikat o błędzie. Tworzy odniesienie dla pliku audio i odczytuje je tuż przed nagraniem. Nośnikiem źródłowym może być tylko napęd CD/DVD, nie nagrywarka. Płyta może zostać nagrana tylko w trybie track-at-once. Tworzy odniesienie do pliku audio, jeżeli dostępny jest napęd CD/DVD. W przeciwnym wypadku stosowana jest strategia tymczasowego zapisu. W zakładce Opcje CDA w polu Napęd dostępne są następujące opcje konfiguracji: Lista wyboru Dysk Menu rozwijane Prędkość odczytu Przed nagraniem umieść ścieżkę w pamięci tymczasowej na dysku twardym Lista rozpoznanych napędów i nagrywarek. Wybiera prędkość odczytu płyty. Przed nagraniem zapisuje plik audio w pamięci tymczasowej. W zakładce Opcje CDA w polu Zaawansowane dostępne są następujące opcje konfiguracji: Usuwaj ciszę na końcu ścieżek audio Usuwa ciszę na końcu każdego pliku audio, dzięki czemu następuje płynne przejście z jednej ścieżki w drugą. To pole wyboru jest domyślnie zaznaczone. W razie anulowania zaznaczenia tego pola, aby uniknąć niechcianych efektów, ustaw długość przerwy na 0 (aby ustawić Nero Burning ROM 50
51 Płyty Audio CD i pliki audio długość przerwy patrz Zakładka właściwości ścieżki 43). 4.2 CD w trybie mieszanym oraz CD EXTRA Za pomocą programu Nero Burning ROM można kompilować płyty CD zawierające zarówno pliki audio, jak i pliki z danymi. Dostępne są następujące metody kompilacji: Płyta CD w trybie mieszanym CD EXTRA Płyta CD w trybie mieszanym zawiera w jednej sesji zarówno dane, jak i pliki audio. Na płycie CD Extra w pierwszej sesji znajdują się pliki audio, w drugiej zaś pliki z danymi. Procedura kompilowania plików audio i plików z danymi jest taka sama jak procedura kompilowania płyt CD z danymi lub płyt CD z muzyką. Należy pamiętać o wybraniu odpowiedniej pozycji w oknie Nowa kompilacja. Ekran wyboru zawiera pole kompilacji plików audio i pole kompilacji plików z danymi. Kompilację można nagrać, tylko jeśli pliki zostały dodane zarówno do pola kompilacji plików audio, jak i pola kompilacji plików z danymi. Zobacz też Ekran wyboru 17 Kompilowanie płyt Audio CD 41 Nagraj płytę CD/DVD/Blu-ray Ustawienia CD-Extra Zakładka CD EXTRA udostępnia opcje konfiguracji albumów. W polu Informacje dostępne są następujące informacje: Panele wyświetlania Wyświetla informacje o kompilacji. W polu Album dostępne są następujące opcje konfiguracji: Pole tekstowe Rozpoznawanie albumu Pole tekstowe Liczba woluminów w albumie Pole tekstowe Numer sekwencji Określa nazwę albumu. Funkcja ta przydaje się zwłaszcza wtedy, gdy album ma się składać z kilku płyt CD. Określa liczbę płyt, jaką powinna zawierać kompilacja. Określa numer albumu bieżącej płyty. Nero Burning ROM 51
52 Płyty Audio CD i pliki audio albumu Przycisk Zdjęcia Otwiera okno Zdjęcia CD EXTRA, gdzie można dokonać wyboru zdjęć, które zostaną umieszczone na przedniej i odwrotnej okładce płyty CD oraz zdefiniować ich format. W polu Lokalizacja dostępne są następujące opcje konfiguracji: Panel wyświetlania Języki Pokazuje dostępne języki. Wybierając język można dodać tytuł albumu w polu tekstowym Tytuł albumu. Tytul może być różny w każdym języku. Przycisk Przycisk Dodaj Usuń Otwiera okno Nowy język, w którym można wybrać nowy język z listy państw. Usuwa wybrany język. Pole tekstowe Tytuł albumu Dodaje tytuł albumu do języka podświetlonego w liście wyboru Języki. 4.3 Technologia rozpoznawania muzyki Gracenote Dzięki Gracenote MusicID Nero Burning ROM możesz rozpoznawać pliki muzyczne. Dostęp do tzw. metadanych, takich jak wykonawca, tytuł oraz gatunek, jest uzyskiwany z Gracenote Media Database, są one wyświetlane w Nero Burning ROM. Możliwe jest rozpoznanie pojedynczych plików audio, a także całych, oryginalnych płyt Audio CD. Jeżeli metadane płyty Audio CD nie znajdują się jeszcze w bazie danych, można je do niej wprowadzić. Te metadane zostaną wysłane do Gracenote i dodane do bazy danych. Za pomocą usługi Gracenote można rozpoznać pliki audio w dowolnej kompilacji. Funkcja ta jest szczególnie przydatna, gdy pliki audio nie są nazwane lub są nazwane tylko częściowo. Dzięki temu Twoja muzyczna kolekcja jest prawidłowo opisana. Można automatycznie rozpoznać oryginalne płyty Audio CD w Nero Burning ROM za pomocą Gracenote MusicID podczas następujących operacji. Kopiowanie płyty Audio CD Zapisywanie ścieżek z płyty Audio CD na twardy dysk Technologia rozpoznawania muzyki i powiązane dane dostarczane są przez Gracenote. Gracenote jest standardem branżowym w dziedzinie technologii rozpoznawania muzyki i dostarczania powiązanych treści. Abu uzyskać szczegółowe informacje, odwiedź stronę Nero Burning ROM 52
53 Płyty Audio CD i pliki audio Rozpoznawanie plików audio Gracenote umożliwia rozpoznanie plików audio dodanych do kompilacji muzycznych, a także oferuje dostęp do takich metadanych, jak wykonawca czy tytuł, z poziomu Gracenote Media Database. Aby to zrobić, wykonaj następujące czynności: 1. Wybierz typ kompilacji do nagrania muzycznej płyty CD. Otworzy się ekran kompilacji. 2. Dodaj pliki audio z dysku twardego do kompilacji muzycznej. 3. Wybierz jeden lub więcej plików audio w kompilacji. 4. Prawym klawiszem myszy otwórz menu kontekstowe. 5. Wybierz pozycję Pobierz metadane. Pliki audio są analizowane, a wymagane informacje są wysyłane do serwisu Gracenote. Otwarte zostaje okno Edytuj metadane. Metadane uzyskane przez Gracenote ukażą się w obszarze Nowe informacje. Okno Edytuj metadane 6. W razie potrzeby edytuj metadane, np. numer ścieżki, tytuł, wykonawcę, tytuł albumu, rok i gatunek. 7. Kliknij przycisk Zastosuj. Nero Burning ROM 53
54 Płyty Audio CD i pliki audio Okno Edytuj metadane zostaje zamknięte. Metadane wyświetlane są w Nero Burning ROM. W przypadku zaznaczenia pola wyboru Dopasuj nazwy plików nazwa pliku zapisanego na twardym dysku jest odpowiednio zmieniana (jeśli jest to technicznie możliwe). 4.4 Zgraj dysk Audio CD Za pomocą programu Nero Burning ROM można zapisywać pliki z płyt audio CD na twardym dysku. Podczas zapisu pliki są kodowane, a więc ich format zostaje zmieniony na taki, który można odczytać na danym komputerze. Plik audio jest zazwyczaj kompresowany. Nero Burning ROM pozyskuje informacje na temat metadanych takich jak tytuł, wykonawca oraz tytuł ścieżki z różnych źródeł. Możliwe jest dokładne sprawdzenie, jakie metadane zostaną zapisane w plikach audio. Metadane dotyczące płyty audio CD pochodzą z różnych źródeł: danych CD TEXT płyty audio CD, bazy mediów Gracenote oraz lokalnej bazy danych. Baza mediów Gracenote zawiera metadane o wielu płytach audio CD. Dzięki Gracenote MusicID Nero Burning ROM identyfikuje płyty audio CD i uzyskuje dostęp do metadanych w bazie mediów Gracenote. Wiele płyt audio CD zawiera dane CD TEXT, które obejmują metadane takie jak tytuł płyty CD, nazwa pliku audio lub nazwa wykonawcy. Lokalna baza danych jest przechowywana na komputerze użytkownika i zawiera informacje dotyczące każdej płyty audio CD, która została zgrana lub skopiowana za pomocą Gracenote. Lokalna baza danych jest przydatna, gdy użytkownik zmienia tytuł lub wykonawcę, ale nie chce przesyłać zmian do bazy Gracenote (na przykład wtedy, gdy zmieniony tytuł jest czytelny tylko dla niego). Technologia rozpoznawania muzyki i powiązane dane dostarczane są przez Gracenote. Gracenote jest standardem branżowym w dziedzinie technologii rozpoznawania muzyki i dostarczania powiązanych treści. Abu uzyskać szczegółowe informacje, odwiedź stronę Nie można zapisać plików audio z chronionych przed kopiowaniem płyt Audio CD. Aby zapisać pliki audio, wykonaj następujące czynności: 1. Kliknij menu Dodatki > Zapisz ścieżki audio. Otworzy się okno Zapisz ścieżki audio na dysku twardym. 2. Włóż swoją płytę audio CD do napędu. Dysk jest teraz analizowany. Informacje o metadanych są pozyskiwane z bazy Gracenote, danych CD TEXT oraz lokalnej bazy danych i są wyświetlane, jeśli tylko są dostępne. Nero Burning ROM 54
55 Płyty Audio CD i pliki audio Okno Zapisz ścieżki audio na dysku twardym 3. Wybierz informacje o metadanych dotyczących płyty audio CD z menu rozwijanego CD. 4. Wybierz ścieżki, które mają być zapisane na dysku twardym. 5. Kliknij zakładkę Wyjście. Otworzy się zakładka Wyjście. 6. W rozwijanym menu Format pliku wybierz format audio docelowego pliku. 7. Wybierz metodę tworzenia nazwy pliku w rozwijanym menu Metoda tworzenia nazw plików. 8. Zdefiniuj pozostałe ustawienia według preferencji. 9. Kliknij przycisk Kopiuj. Rozpocznie się konwersja. W wybranym folderze tworzony jest folder z nazwą albumu. W folderze tym zostaną zapisane pliki audio nazwane zgodnie z wybraną metodą. Pliki audio zostały zapisane Okno Zapisz ścieżki audio na dysku twardym W oknie Zapisz ścieżki audio na dysku twardym określ ustawienia dla plików audio, które mają być zapisane na dysku twardym. Okno otwiera się po kliknięciu menu Dodatki > Zapisz ścieżki audio. Nero Burning ROM 55
56 Płyty Audio CD i pliki audio Dostępne są następujące opcje ustawień: Zakładka Źródło Zakładka Wyjście Przycisk Kopiuj Określa ustawienia dla lokalizacji źródłowej plików audio. Ustawia opcje konfiguracji plików wyjściowych. Rozpoczyna proces kopiowania lub zapisywania Zakładka Lokalizacja źródłowa W zakładce Lokalizacja źródłowa wyświetlane są pliki audio z płyty audio CD. Funkcje przycisków poleceń odpowiadają dobrze znanym przyciskom poleceń w odtwarzaczach CD. Dostępne są następujące opcje ustawień: Zapisz ścieżki audio na dysku twardym - Lokalizacja źródłowa Menu rozwijane Napęd źródłowy Wybiera napęd, do którego włożono płytę audio CD. Nero Burning ROM 56
57 Płyty Audio CD i pliki audio Umożliwia wybór źródła używanych metadanych: Menu rozwijane CD Lista wyboru tytułów Przycisk Odśwież Pola wejściowe Album/Wykonawca /Rok Lista wyboru Przycisk Gatunek Okładka Wyślij wprowadzone metadane anonimowo do Gracenote Baza mediów Gracenote CD TEXT Lokalna baza danych użytkownika (dostępna wyłącznie po wcześniejszym zgraniu lub skopiowaniu płyty audio CD) Wyświetla ścieżki na płycie audio CD. Możesz wybrać pojedyncze ścieżki do skopiowania, zaznaczając odpowiednie pola wyboru. Umożliwia ponowne uzyskanie dostępnych informacji. Nero Burning ROM wysyła nowe zapytanie do bazy mediów Gracenote i uzupełnia metadane płyty audio CD, takie jak wykonawca, tytuł i gatunek, jeżeli w bazie danych znajduje się odpowiednia pozycja. Pozyskiwane są również dane CD TEXT oraz informacje z lokalnej bazy danych, o ile są dostępne. Wyświetla lub określa metadane albumu, wykonawcy i roku. Wyświetla lub określa gatunek. Ładuje okładkę z dysku twardego. Wysyła zmienione lub uzupełnione po raz pierwszy metadane płyty audio CD do Gracenote, aby dodać je do bazy mediów Gracenote. Informacje te są również przechowywane w lokalnej bazie danych użytkownika. Lokalna baza danych jest szczególnie przydatna, gdy użytkownik zmienił metadane, ale nie chce przesyłać zmian do bazy Gracenote (na przykład wtedy, gdy zmienione informacje są czytelne tylko dla niego lub w danej chwili nie można nawiązać połączenia internetowego). Nero Burning ROM 57
58 Płyty Audio CD i pliki audio Zakładka Wyjście W zakładce Wyjście możesz określać właściwości plików audio, które mają być utworzone. Dostępne są następujące opcje ustawień: Kopiuj płyty audio CD na twardy dysk Wyjście Okno wejściowe Katalog wyjściowy Przycisk Przeglądaj Menu rozwijane Tryb tworzenia nazwy pliku Automatycznie twórz listę przechowywanych ścieżek audio Wybiera miejsce przechowywania pliku wyjściowego. Otwiera okno przeglądarki, w którym możesz wybrać miejsce przechowywania. Wybiera metodę, która zostanie użyta do utworzenia nazwy pliku wyjściowego. Tworzy listę odtwarzania zapisanych plików audio. Lista odtwarzania to lista skopiowanych plików audio w kolejności zgodnej z metadanymi. Jest to bardzo przydatne narzędzie wystarczy wybrać listę odtwarzania, aby dodać wszystkie zawarte w niej pliki audio do kompilacji audio lub aplikacji do odtwarzania muzyki. Nero Burning ROM 58
59 Płyty Audio CD i pliki audio Menu rozwijane Format listy odtwarzania Menu rozwijane Format pliku Menu rozwijane Jakość Wybiera format listy odtwarzania. Wybiera wyjściowy format audio wybranego pliku audio. Wybrany format pliku jest dostępny jako pierwsza pozycja przy następnym wywołaniu funkcji. Do wyboru są następujące formaty: Nero AAC Audio, MP3 Audio, WAVE, AIFF, FLAC oraz Ogg Vorbis. Określa częstość bitów dla wybranego formatu pliku audio. Jeżeli wartość częstości bitów jest niska, przekazywana jest mniejsza ilość danych. Rozmiar pliku jest niewielki, ale jakość jest niższa. Jeśli wartość częstości bitów jest wysoka, przekazywana jest większa ilość danych. Rozmiar pliku jest większy, ale jakość jest wyższa. Wartość rzędu 128 dla plików MP3 jest zbliżona do jakości płyty CD. W przypadku formatu pliku MP3 Audio można też zdecydować, czy ma być utworzony plik MP3 czy też mp3pro. Opcja dostępna wyłącznie, jeżeli wybrano format pliku Nero AAC Audio lub MP3 Audio. Wymuś zgodność z urządzeniem ipod Wyłącz brak synchronizacji ID3v2 Umożliwia dostęp do Nero AAC Audio przez ipoda. Dostępny jest wyłącznie, jeżeli wybrałeś format wyjściowy Nero AAC Audio. Wyłączany jest brak synchronizacji ID3v2 w czasie procesu dekodowania. Usuwanie synchronizacji ID3v2 jest częścią procesu dekodowania plików MP3. Zwiększa szansę, że plik Mp3 będzie mógł zostać odtworzony nawet przy użyciu starego oprogramowania i sprzętu, które nie obsługują ID3v2. Nie wszystkie urządzenia obsługujące ID3v2 obsługują jednak usuwanie synchronizacji ID3v2. W takich sytuacjach podczas odtwarzania plików MP3 z nieusuniętą synchronizacją ID3v2 wyświetlanie obrazów lub znaczników tekstowych może nie przebiegać prawidłowo. W przypadku wykrycia tego rodzaju problemów należy zaznaczyć to pole wyboru. 4.5 Koduj pliki audio Nero Burning ROM umożliwia konwersję formatu pliku audio na inny format, tj. transkodowanie pliku audio (np. z formatu WAV do MP3). Zazwyczaj dostępne są następujące formaty (mogą one zależeć od formatu źródłowego): AC3: Dla tego formatu audio można określić częstotliwość bitów AIFF: Patrz Opcje kodowania AIFF Nero Burning ROM 59
60 Płyty Audio CD i pliki audio FLAC: Dla tego bezstratnego formatu audio nie trzeba definiować żadnych ustawień MP3 (Lame Encoder): Patrz Opcje kodowania MP3 62 MP3/mp3PRO: Patrz Opcje kodowania MP3/mp3PRO Nero AAC Audio: Patrz Opcje kodowania Nero AAC Audio 66 OGG: Patrz Opcje kodowania OGG 67 WAV: Patrz Opcje kodowania WAV WMA: Dla tego formatu audio można ustawić różne profile Zobacz też Opcje kodowania AIFF i WAVE 62 Opcje kodowania MP3 i MP3PRO Okno Kodowanie plików W oknie Kodowanie plików wybierane są pliki audio do kodowania i definiowane są właściwości plików wyjściowych. Okno można otworzyć z menu Dodatki > Koduj pliki. Na okno składają się pole wyboru oraz pole Właściwości. Okno Kodowanie plików W obszarze wyboru dostępne są następujące opcje konfiguracji: Lista Pliki do zakodowania Pokaż pełne ścieżki Pokazuje wybrane pliki. Wyświetla na liście Pliki do zakodowania pełne ścieżki źródłowe i docelowe plików. Nero Burning ROM 60
61 Płyty Audio CD i pliki audio Przycisk Dodaj Przycisk Usuń Przycisk Usuń wszystko Przycisk Resetuj stan Otwiera okno wyszukiwarki, w którym można wybrać plik, który zostanie dodany do listy plików do zakodowania. Kliknięcie małego trójkąta pozwala na wybór plików audio za pomocą Nero MediaBrowser. Usuwa zaznaczony plik. Usuwa wszystkie pliki z listy Pliki do zakodowania. Resetuje stan wybranego pliku z powrotem do stanu Nie zrobione. W polu Właściwości dostępne są następujące opcje konfiguracji: Menu rozwijane Przycisk Format pliku wyjściowego Ustawienia Panel wyświetlania Przycisk Plik docelowy Przeglądaj Panel wyświetlania Informacje o pliku źródłowym Wybiera wyjściowy format audio wybranego pliku audio. Otwiera okno, w którym możesz zdefiniować takie opcje, jak częstość bitów i częstotliwość wyjściowego pliku audio. Wyświetla miejsce przechowywania plików wyjściowych. Otwiera okno przeglądarki, w którym możesz wybrać miejsce przechowywania. Wyświetla informacje o wybranym pliku audio. Do procesu kodowania dostępne są następujące przyciski: Rozpocznij Zamknij Rozpoczyna proces kodowania. Zamyka okno. Nero Burning ROM 61
62 Płyty Audio CD i pliki audio Opcje kodowania AIFF i WAVE Nero Burning ROM może kodować pliki audio w formatach AIFF lub WAV. Opcje te możesz ustawić w oknie AIFF/Wave otwieranym z poziomu okna Koduj pliki za pomocą przycisku Ustawienia. Upewnij się, że jako Format pliku wyjściowego wybrałeś AIFF lub Wave. W oknie AIFF i Wave dostępne są następujące opcje konfiguracji: Menu rozwijane Częstotliwość Menu rozwijane Bity Menu rozwijane Kanały Określa prędkość skanowania na sekundę, ustalając w ten sposób częstotliwość skanowania. Im wyższa częstotliwość, tym częściej wykonywane jest skanowanie. Określa dokładość skanowania, ustalając w ten sposób jakość pojedynczego skanera. Im wyższy znak bitu, tym większa dokładność. Określa, które kanały zostaną nagrane Opcje kodowania MP3 Lame Dzięki Nero Burning ROM możesz kodować pliki audio do formatów MP3 za pomocą kodeka Lame. Opcje te możesz ustawić w oknie Ustawienia MP3 otwieranym z poziomu okna Koduj pliki za pomocą przycisku Ustawienia. Upewnij się, że jako Format pliku wyjściowego wybrałeś koder Lame MP3. W polu Ustawienia dostępne są następujące opcje kodowania: Menu rozwijane Stała częstość bitów Menu rozwijane Zmienna częstość bitów Wybiera stałą częstość bitów, co oznacza, że przepływ danych na jednostkę czasu oraz jakość zapisanych danych są takie same w całym pliku audio. Jeżeli wartość częstości bitów jest niska, przekazywana jest mniejsza ilość danych. Rozmiar pliku jest niewielki, ale jakość jest niższa. Jeśli wartość częstości bitów jest wysoka, przekazywana jest większa ilość danych. Rozmiar pliku jest większy, ale jakość jest wyższa. Domyślna wartość dla plików MP3 równa 128 jest zbliżona do jakości płyty CD. Wybiera zmienną częstość bitów, co oznacza, że przepływ danych na jednostkę czasu - a co za tym idzie jakość zapisanych danych - dostosowuje się do dynamiki pliku audio. Wartość częstości bitów może być przykładowo niższa w cichszych punktach ścieżki. W rozwijanym menu wybierz żądany poziom jakości. Nero Burning ROM 62
63 Płyty Audio CD i pliki audio W polu Ustawienia zaawansowane dostępne są następujące opcje kodowania: Menu rozwijane Jakość kodowania Oryginalny bit Osobisty bit Bit copyright Zapis CRC Określa jakość kodera. Ustawienia te określają, czy większa waga przykładana jest do szybkiego kodowania (najniższa/najszybciej), czy też do wyższej jakości modelu kodera psychoakustycznego w celu osiągnięcia najlepszych rezultatów (najwyższa/najwolniej). Ustawia oryginalny bit w pliku muzycznym, umożliwiający odróżnienie kopii od oryginału. zaznaczone: oryginalny bit = 1, tzn. oryginał. odznaczone: oryginalny bit = 0, tzn. kopia. Ustawia osobisty bit w pliku muzycznym. Jest on zastrzeżony dla użytkownika i służy wyłącznie do celów informacyjnych. Ustawia w pliku muzycznym bit copyright, który identyfikuje chronioną treść. zaznaczone: bit copyright = 1, tzn. chroniony. odznaczone: bit "copyright" = 0, tzn. niechroniony. Ustawia w pliku muzycznym sumę kontrolną w celu identyfikacji błędów transferu Opcje kodowania MP3 i MP3PRO Za pomocą programu Nero Burning ROM można kodować pliki audio do formatów MP3 i MP3PRO. Skonfiguruj opcje w oknie MP3PRO, które można otworzyć w oknie Kodowanie plików za pomocą przycisku Ustawienia. Upewnij się, że wybrano MP3/MP3PRO jako Format pliku wyjściowego. Nero Burning ROM 63
64 Płyty Audio CD i pliki audio Okno MP3PRO W polu Ustawienia dostępne są następujące opcje kodowania: Menu rozwijane Jakość kodera Stała częstość bitów Zmienna częstość bitów Określa jakość kodera. Dostępne są pozycje Szybkie, Średnie i Najwyższa. Ustawienia te określają, czy większa waga przykładana jest do szybkiego kodowania (Szybkie), czy też do wyższej jakości modelu kodera psychoakustycznego, mając na celu osiągnięcie najlepszych rezultatów (Najwyższa). Wybiera stałą częstość bitów, co oznacza, że przepływ danych na jednostkę czasu oraz jakość zapisanych danych są takie same w całym pliku audio. Jeżeli wartość częstości bitów jest niska, przekazywana jest mniejsza ilość danych. Rozmiar pliku jest niewielki, ale jakość jest niższa. Jeśli wartość częstości bitów jest wysoka, przekazywana jest większa ilość danych. Rozmiar pliku jest większy, ale jakość jest wyższa. Domyślna wartość dla plików MP3 równa 128 jest zbliżona do jakości płyty CD. W rozwijanym menu wybierz Opcje mające wpływ na częstość bitów: prędkość skanowania w kilobitach na sekundę, częstotliwość skanowania w hertzach na sekundę i kanały. Wybiera zmienną częstość bitów, co oznacza, że przepływ danych na jednostkę czasu - a co za tym idzie jakość zapisanych danych - dostosowuje się do dynamiki pliku audio. Wartość częstości bitów może być przykładowo niższa w cichszych punktach ścieżki. W rozwijanym menu wybierz żądany poziom jakości. Należy pamiętać, że nie wszystkie odtwarzacze pokazują prawidłową długość plików MP3, które zostały nagrane ze zmienną częstością bitów. Nero Burning ROM 64
65 Płyty Audio CD i pliki audio Dostępne są następujące opcje kodowania: Włącz MP3PRO Przycisk Zaawansowane Określa metodę używaną przez koder. Jeżeli zaznaczono to pole wyboru, zostanie utworzony plik MP3PRO (z rozszerzeniem *.mp3). Jeżeli to pole wyboru nie jest zaznaczone, utworzony zostanie plik MP3 (również z rozszerzeniem *.mp3). Otwiera pole dla zaawansowanych, w którym możesz skonfigurować Ustawienia zaawansowane. W polu Ustawienia zaawansowane dostępne są następujące opcje kodowania: Oryginalny bit Osobisty bit Bit copyright Zapis CRC Zezwalaj na kodowanie z zatracaniem wrażenia stereo (ang. intensity stereo) Zazwalaj na redukcję kanałów (ang. downmix) Menu rozwijane Dopełnienie Ustawia oryginalny bit w pliku muzycznym, umożliwiający odróżnienie kopii od oryginału. zaznaczone: oryginalny bit = 1, tzn. oryginał. odznaczone: oryginalny bit = 0, tzn. kopia. Ustawia osobisty bit w pliku muzycznym. Jest on zastrzeżony dla użytkownika i służy wyłącznie do celów informacyjnych. Ustawia w pliku muzycznym bit copyright, który identyfikuje chronioną treść. zaznaczone: Bit copyright = 1, tzn. treść jest chroniona. niezaznaczone: Bit copyright = 0, tzn. treść nie jest chroniona. Ustawia w pliku muzycznym sumę kontrolną w celu identyfikacji błędów transferu. Używa przy wysokich częstotliwościach specjalnego kodeka, który zapisuje wyłącznie informacje i natężenie kierunkowe. Miksuje dwa kanały stereo do jednego kanału mono. Opcja ta jest przydatna w przypadku, gdy dane wyjściowe mają tak złą jakość, że można spodziewać się słabego sygnału stereo. Zmiksowanie do kanału mono ma podnieść jakość sygnału. Wybiera typ dopełnienia dla bloków MP3. Zaleca się użycie typu dopełnienia ISO, które dopełnia bloki MP3 zgodnie ze standardem ISO. Nero Burning ROM 65
66 Płyty Audio CD i pliki audio Opcje kodowania Nero AAC Nero Burning ROM może kodować pliki audio w formacie Nero AAC Audio. Opcje te możesz ustawić w oknie Ustawienia kodera Nero AAC otwieranym z poziomu okna Koduj pliki za pomocą przycisku Ustawienia. Upewnij się, że jako format Pliku wyjściowego wybrałeś Nero AAC. Ustawienia kodera AAC Nero W oknie Ustawienia kodera AAC Nero dostępne są następujące opcje ustawień: Pozycja rozwijanego menu Zmienna częstość bitów Pozycja rozwijanego menu Średnia częstość bitów Pozycja rozwijanego menu Stała częstość bitów Suwak Jakość Określa zmienną częstość bitów, co oznacza, że przepływ danych na jednostkę czasu, a co za tym idzie jakość zapisanych danych, dostosowuje się do dynamiki pliku audio. Wartość częstości bitów może być przykładowo niższa w cichszych punktach ścieżki. Możesz ustawić wartość zmiennej częstości bitów między 0 a 100. Wartość 0 oznacza najniższą, a wartość 100 najwyższą jakość. Określa średnią częstość bitów, co oznacza, że przepływ danych na jednostkę czasu, a co za tym idzie jakość zapisanych danych, dostosowuje się do dynamiki pliku audio, ale średnia częstość bitów zmierza do określonej wartości. Z reguły jest to zmienna częstość bitów z ograniczoną szerokością pasma, łącząca zalety zmiennej i stałej częstości bitów. Określa stałą częstość bitów, co oznacza, że przepływ danych na jednostkę czasu, a co za tym idzie jakość zapisanych danych, są takie same w całym pliku audio. Określa częstość bitów, tzn. przepływ danych na jednostkę czasu, a co za tym idzie ilość zapisanych danych. Jeżeli wartość częstości bitów jest niska, przekazywana jest mniejsza ilość danych. Rozmiar pliku jest niewielki, ale jakość jest niższa. Jeśli wartość częstości bitów jest wysoka, przekazywana jest Nero Burning ROM 66
67 Płyty Audio CD i pliki audio większa ilość danych. Rozmiar pliku jest większy, ale jakość jest wyższa. Domyślna wartość w wysokości 128 jest zbliżona do jakości płyty CD. Używaj rozszerzenia.m4a do zapisywania plików Koduje pliki audio w formacie pliku audio M4A, zdefiniowanym przez firmę Apple Opcje kodowania OGG Vorbis Nero Burning ROM może kodować pliki audio w formacie OGG Vorbis. Opcje te możesz ustawić w oknie Ustawienia OGG Vorbis otwieranym z poziomu okna Koduj pliki za pomocą przycisku Ustawienia. Upewnij się, że jako Format pliku wyjściowego wybrałeś OGG Vorbis. W oknie Ustawienia OGG Vorbis dostępne są następujące opcje konfiguracji: Stała częstość bitów Zmienna częstość bitów Określa stałą częstość bitów, co oznacza, że przepływ danych na jednostkę czasu, a co za tym idzie jakość zapisanych danych, są takie same w całym pliku audio. Jeżeli wartość częstości bitów jest niska, przekazywana jest mniejsza ilość danych. Rozmiar pliku jest niewielki, ale jakość jest niższa. Jeśli wartość częstości bitów jest wysoka, przekazywana jest większa ilość danych. Rozmiar pliku jest większy, ale jakość jest wyższa. Domyślna wartość w wysokości 128 jest zbliżona do jakości płyty CD. Określa zmienną częstość bitów, co oznacza, że przepływ danych na jednostkę czasu, a co za tym idzie jakość zapisanych danych, dostosowuje się do dynamiki pliku audio. Wartość częstości bitów może być przykładowo niższa w cichszych punktach ścieżki. Możesz ustawić wartość zmiennej częstości bitów między 0 a 100. Wartość 0 oznacza najniższą, a wartość 100 najwyższą jakość. Nero Burning ROM 67
68 Wideo 5 Wideo 5.1 Nagraj płytę DVD Video Za pomocą programu Nero Burning ROM można nagrywać płyty DVD zawierające pliki DVD-Video pochodzące z twardego dysku. Nagrane płyty DVD można odtwarzać niemal na wszystkich odtwarzaczach DVD. Jeśli tytuł płyty DVD-Video, tzn. kompletna struktura folderu DVD, jest dostępny, możesz użyć Nero Burning ROM do nagrania płyty DVD. Za pomocą programu Nero Burning ROM nie można konwertować plików wideo do nagrań DVD-Video, AVCHD ani BDMV-Video. Pliki wideo można przekonwertować do formatu DVD-Video, AVCHD lub BDMV-Video na przykład za pomocą programu Nero Video. Nero Video jest dołączany do pełnej wersji Nero Więcej informacji o programie Nero Video można znaleźć na stronie natomiast więcej informacji o edycji nagrań wideo znajduje się w osobnej instrukcji do programu Nero Video. Aby skompilować plik DVD-Video, wykonaj następujące czynności: 1. W rozwijanym menu w oknie Nowa kompilacja wybierz pozycję DVD. (Jeżeli okno Nowa kompilacja nie jest otwarte, możesz je otworzyć klikając przycisk Nowa w ekranie głównym). 2. Z listy wyboru wybierz typ kompilacji DVD-Video. Wyświetlone zostaną zakładki z opcjami konfiguracji właściwymi dla tego typu kompilacji. Nero Burning ROM 68
69 Wideo Zakładka DVD-Video 3. Ustaw żądane opcje w zakładkach. 4. Kliknij przycisk Nowa. Okno Nowa kompilacja zostanie zamknięte i pojawi się ekran wyboru. Ekran kompilacji DVD-Video 5. Wskaż pliki DVD-Video do nagrania z obszaru Wyszukiwarka plików po prawej stronie. Nero Burning ROM 69
70 Wideo 6. Przeciągnij istniejącą strukturę folderów DVD tytułu wideo (VIDEO_TS) do obszaru Zawartość dysku po lewej stronie. Pliki zostaną dodane do kompilacji i wyświetlone w ekranie kompilacji. Pasek pojemności wskazuje wymaganą ilość miejsca na płycie. Twoja kompilacja płyty DVD-Video przebiegła pomyślnie i możesz ją teraz nagrać. Zobacz też Ekran wyboru Nagraj płytę AVCHD Za pomocą programu Nero Burning ROM można nagrywać płyty AVCHD zawierające pliki wideo AVCHD pochodzące z twardego dysku lub kamery wideo. Kompilację AVCHD można nagrać na płytę DVD lub Blu-ray. Płyta Blu-ray oferuje więcej miejsca niż płyta DVD. Pliki wideo AVCHD nagrane na płycie DVD są zgodne ze specyfikacją Blu-ray. Nie ma jednak gwarancji odtwarzania na wszystkich odtwarzaczach Blu-ray. Programu Nero Burning ROM można używać do nagrywania płyt AVCHD, jeśli kompletna struktura folderów na płycie AVCHD, w tym wstępnie przygotowane pliki, jest dostępna. Za pomocą programu Nero Burning ROM nie można konwertować plików wideo do nagrań DVD-Video, AVCHD ani BDMV-Video. Pliki wideo można przekonwertować do formatu DVD-Video, AVCHD lub BDMV-Video na przykład za pomocą programu Nero Video. Nero Video jest dołączany do pełnej wersji Nero Więcej informacji o programie Nero Video można znaleźć na stronie natomiast więcej informacji o edycji nagrań wideo znajduje się w osobnej instrukcji do programu Nero Video. Aby skompilować płytę wideo AVCHD, wykonaj następujące czynności: 1. W rozwijanym menu w oknie Nowa kompilacja wybierz pozycję DVD lub Blu-ray. (Jeżeli okno Nowa kompilacja nie jest otwarte, możesz je otworzyć klikając przycisk Nowa w ekranie głównym). 2. Z listy wyboru wybierz typ kompilacji Wideo AVCHD (TM). Wyświetlone zostaną zakładki z opcjami konfiguracji właściwymi dla tego typu kompilacji. Nero Burning ROM 70
71 Wideo Wideo AVCHD (TM) - okno Nowa kompilacja 3. Wpisz nazwę płyty AVCHD w polu Nazwa płyty. 4. Kliknij przycisk Nowa. Okno Nowa kompilacja zostanie zamknięte i otwarty zostanie ekran wyboru Zawiera on konkretną strukturę folderów na płycie AVCHD. Wideo AVCHD - ekran wyboru 5. Po prawej stronie obszaru Wyszukiwarka plików wybierz film, który chcesz nagrać. 6. Przeciągnij istniejącą strukturę folderów, w tym wstępnie przygotowane pliki, do obszaru Nero Burning ROM 71
72 Wideo Zawartość dysku po lewej stronie. Pliki zostają dodane do kompilacji i wyświetlone na ekranie kompilacji. Pasek pojemności wskazuje wymaganą ilość miejsca na płycie. Kompilacja płyty AVCHD przebiegła pomyślnie i można ją teraz nagrać. Pliki i foldery Kompilacja wideo AVCHD zawiera różne foldery. Tylko określone pliki są dozwolone w poszczególnych folderach. W określonym folderze należy umieścić właściwe pliki: \BDMV\index.bdmv \BDMV\MovieObject.bdmv \BDMV\PLAYLIST\*.mpls \BDMV\CLIPINF\*.clpi \BDMV\STREAM\*.m2ts \BDMV\AUXDATA\sound.bdmv \BDMV\AUXDATA\*.otf \BDMV\BDJO\*.bdjo (te pliki są opcjonalne, jednak folder musi być dostępny) Również foldery \BDMV\META, \BDMV\JAR i \CERTIFICATE muszą być dostępne, ale mogą pozostać puste. Jeśli folder \BDMV\BACKUP jest dostępny, to zawiera on kopie plików index.bdmv i MovieObjects.bdmv oraz folderów PLAYLIST, CLIPINF i BDJO. Ponadto kompilacja wideo AVCHD może zawierać folder AVCHDTN. Ten folder nie może być dostępny, jeśli jest pusty. Jeśli jest dostępny, to musi zawierać następujące pliki: \AVCHDTN\thumbnail.tidx \AVCHDTN\thumbnail.tdt2 5.3 Nagraj płytę BDMV Za pomocą programu Nero Burning ROM można nagrywać płyty BDMV-Video zawierające pliki BDMV (Blu-ray Movie) pochodzące z twardego dysku. Nagrane płyty BDMV-Video można odtwarzać niemal na wszystkich odtwarzaczach Blu-ray. Programu Nero Burning ROM można używać do nagrywania płyt BDMV-Video, jeśli kompletna struktura folderów na płycie BDMV, w tym wstępnie przygotowane pliki, jest dostępna. Za pomocą programu Nero Burning ROM nie można konwertować plików wideo do nagrań DVD-Video, AVCHD ani BDMV-Video. Pliki wideo można przekonwertować do formatu DVD-Video, AVCHD lub BDMV-Video na przykład za pomocą programu Nero Video. Nero Video jest dołączany do pełnej wersji Nero Więcej informacji o programie Nero Video można znaleźć na stronie natomiast więcej informacji o edycji nagrań wideo znajduje się w osobnej instrukcji do programu Nero Video. Nero Burning ROM 72
73 Wideo Aby skompilować płytę BDMV-Video, wykonaj następujące czynności: 1. W rozwijanym menu w oknie Nowa kompilacja wybierz pozycję Blu-ray. (Jeżeli okno Nowa kompilacja nie jest otwarte, możesz je otworzyć klikając przycisk Nowa w ekranie głównym). 2. Z listy wyboru wybierz typ kompilacji BDMV-Video. Wyświetlone zostaną zakładki z opcjami konfiguracji właściwymi dla tego typu kompilacji. Okno kompilacji BD-Video 3. Wpisz nazwę płyty BDMV-Video w polu Nazwa płyty. 4. Kliknij przycisk Nowa. Okno Nowa kompilacja zostanie zamknięte i otwarty zostanie ekran wyboru. Zawiera on konkretną i wstępnie zdefiniowaną strukturę folderów na płycie BDMV- Videoz. Nero Burning ROM 73
74 Wideo Ekran wyboru BD-Video 5. Po prawej stronie obszaru Wyszukiwarka plików wybierz film, który chcesz nagrać. 6. Przeciągnij istniejącą strukturę folderów BDMV, w tym wstępnie przygotowane pliki, do obszaru Zawartość dysku po lewej stronie. Pliki zostają dodane do kompilacji i wyświetlone na ekranie kompilacji. Pasek pojemności wskazuje wymaganą ilość miejsca na płycie. Kompilacja płyty BDMV-Video przebiegła pomyślnie i można ją teraz nagrać. Pliki i foldery Kompilacja wideo BDMV-Videp zawiera różne foldery. Tylko określone pliki są dozwolone w poszczególnych folderach. W określonym folderze należy umieścić właściwe pliki: \BDMV\index.bdmv \BDMV\MovieObject.bdmv \BDMV\PLAYLIST\*.mpls \BDMV\CLIPINF\*.clpi \BDMV\STREAM\*.m2ts \BDMV\AUXDATA\sound.bdmv \BDMV\AUXDATA\*.otf \BDMV\BDJO\*.bdjo (te pliki są opcjonalne, jednak folder musi być dostępny) Również foldery \BDMV\META, \BDMV\JAR i \CERTIFICATE muszą być dostępne, ale mogą pozostać puste. Jeśli folder \BDMV\BACKUP jest dostępny, to zawiera on kopie plików index.bdmv i MovieObjects.bdmv oraz folderów PLAYLIST, CLIPINF i BDJO. Nero Burning ROM 74
75 O płycie startowej 6 O płycie startowej Za pomocą programu Nero Burning ROM można utworzyć płytę startową, z której będzie można uruchomić komputer bez konieczności uzyskania dostępu do twardego dysku. Dlatego też płyta startowa jest często wykorzystywana w nagłych wypadkach, gdy niemożliwe jest uruchomienie komputera przez dysk twardy. Płyty startowe są tworzone zgodnie ze standardem El Torito, rozszerzeniem standardu ISO-9660, które definiuje strukturę płyt z danymi. Płyta zawiera obraz startowy i część ISO. Obraz startowy zawiera wszystkie pliki potrzebne do załadowania systemu operacyjnego i uruchomienia komputera. Część ISO może zawierać dowolną liczbę plików z danymi, które można skopiować za pomocą tej metody. 6.1 Wymogi dla płyty startowej Aby komputer mógł zostać uruchomiony z płyty startowej, kolejność uruchamiania musi zostać ustawiona w konfiguracji BIOS komputera tak, aby napęd był odczytywany jako pierwszy (np. CD-ROM, C, A). W przypadku napędu SCSI CD-ROM napęd ten musi być połączony z adapterem SCSI, którego ustawienia BIOS można odpowiednio dopasować. (Operacja będzie możliwa tylko w przypadku, gdy nie są podłączone żadne twarde dyski IDE, ponieważ podczas uruchamiania mają one pierwszeństwo przed adapterem SCSI.) Podczas rozruchu sytemu z płyty uruchomić można tylko ten system operacyjny, który nie dokonuje zapisu na nośniku, taki jak MS DOS czy Linux. Podczas rozruchu Microsoft Windows 2000 oraz Microsoft Windows XP zapisują nośnik, z którego są startowane. Nie jest to możliwe w przypadku płyty, proces jest więc anulowany i nie można uruchomić komputera. 6.2 Szablon płyty startowej W programie Nero Burning ROM szablonem to tworzenia płyty startowej może być dysk logiczny lub plik obrazu dysku, który zawiera zawartość dysku sektor po sektorze. Jeśli szablonem płyty startowej jest dysk logiczny, płyta startowa będzie go emulować podczas rozruchu systemu. Istnieją trzy typy emulacji: Emulacja dyskietki - ten typ emulacji wymaga dyskietki startowej do utworzenia płyty startowej. Przy rozruchu płyta startowa emuluje dyskietkę. Podczas tego procesu zmianie ulega litera napędu, tak aby Dysk A: odpowiadał płycie startowej. Objętość danych startowych jest ograniczona do pojemności dyskietki (np. 1 MB). Emulacja twardego dysku - do utworzenie płyty startowej potrzebny jest startowy dysk twardy. Przy rozruchu płyta startowa emuluje dysk C. Wszystkie litery dysków począwszy od dysku C wzrastają o jedną. Objętość danych startowych jest ograniczona do pojemności płyty CD (np. 700 MB) lub DVD (np. 8,5 GB). Na przykład jeśli dysk twardy o pojemności 200 GB ma tylko jedną partycję (200 GB), nie można na jego podstawie utworzyć płyty startowej bez wcześniejszego podziału tego dysku na odpowiednie partycje. Bez emulacji: Podczas tego procesu nazwy napędów nie ulegają zmianie. Opcja ta jest wykorzystywana dla startowych płyt instalacyjnych CD. Ustawienie to jest przeznaczone Nero Burning ROM 75
76 O płycie startowej dla użytkowników, którzy nie muszą dokonywać emulacji dyskietki lub dysku twardego i którzy chcą zainstalować własny sterownik urządzenia. 6.3 Nagraj płytę startową Aby utworzyć płytę startową, wykonaj następujące czynności: 1. Kliknij przycisk Nowa na ekranie głównym Nero Burning ROM. Otworzy się okno Nowa kompilacja. 2. W menu rozwijanym zaznacz żądaną format płyty. 3. Wybierz żądany typ kompilacji Opcje startowe. Wyświetlą się zakładki dla płyty startowej; zakładka Opcje startowe znajduje się na początku. 4. Jeżeli dane szablonu płyty startowej pochodzą z napędu logicznego: 1. Wybierz opcję Startowy dysk logiczny w polu Źródło obrazu startowego. 2. W rozwijanym menu zaznacz żądaną pozycję. Konfiguracja płyty startowej Jeśli żądany dysk logiczny nie pojawi się w rozwijanym menu, prawdopodobnie rozmiar napędu przekracza ilość dostępnego miejsca na płycie. Pamiętaj, iż w przypadku systemów operacyjnych takich jak Microsoft Windows 2000, konieczne są uprawnienia administratora do uzyskania bezpośredniego dostępu do napędów, bez czego nie można utworzyć płyt startowych. Nero Burning ROM 76
77 O płycie startowej 5. Jeżeli dane szablonu płyty startowej pochodzą z pliku obrazu: 1. Wybierz opcję Plik obrazu w polu Źródło danych obrazu startowego. 2. Kliknij przycisk Przeglądaj i wybierz żądany plik obrazu. 3. Zaznacz pole wyboru Włącz ustawienia zaawansowane i w razie potrzeby wybierz typ emulacji dla pliku obrazu z listy Rodzaj emulacji. Obraz startowy systemu DOS Program Nero Burning ROM udostępnia plik obrazu startowego DosBootimage.ima. Ścieżka do pliku obrazu jest wpisywana domyślnie w polu Plik obrazu. Można również wybrać język, który powinien być używany podczas rozruchu systemu oraz właściwy układ klawiszy z menu Ustawienia lokalne rozruchu. DosBootimage to obraz, który emuluje dyskietkę startową systemu Caldera DOS. Obraz zawiera sterowniki potrzebne do odczytu danych z dysków oraz obsługuje system plików FAT32 (odczyt/zapis) i NTFS (tylko do odczytu). Jeśli jako typ płyty startowej wybrano DosBootimage, ustawienia zaawansowane są wstępnie zdefiniowane. W przypadku wybrania obrazu startowego ISOLINUX, program Nero Burning ROM automatycznie definiuje prawidłowe ustawienia zaawansowane płyty startowej ISOLINUX. 6. Zaznacz pozostałe wymagane opcje w zakładkach. 7. Kliknij przycisk Nowa. Wyświetli się ekran wyboru. 8. Wybierz pliki/foldery, które mają być zapisane w części ISO płyty startowej i przeciągnij je do obszaru Zawartość dysku. Pliki/foldery zostaną wyświetlone w obszarze Zawartość dysku, a wskaźnik pojemności pokaże wymaganą ilość miejsca na płycie. Utworzyłeś płytę startową i można rozpocząć nagrywanie. Nero Burning ROM 77
78 Nagraj z obrazu płyty 7 Nagraj z obrazu płyty Programu Nero Burning ROM można używać do nagrywania płyty z obrazu zapisanego wcześniej na twardym dysku. Aby załadować zapisany plik obrazu, wykonaj następujące czynności: 1. Z menu rozwijanego wybierz nagrywarkę. 2. Kliknij przycisk na ekranie głównym. Otworzy się okno Otwórz. 3. Wybierz żądany plik obrazu i kliknij przycisk Otwórz. Pojawi się okno Nagraj kompilację. Okno Otwórz Nero Burning ROM 78
79 Nagraj z obrazu płyty Okno Nagraj kompilację 4. Ustaw żądane opcje nagrywania. 5. Jeśli jest to technicznie możliwe, można zmienić typ płyty w menu rozwijanym. 6. Kliknij przycisk Nagraj. Rozpoczęto proces zapisu. O postępie procesu informować będzie pasek postępu. Po zakończeniu nagrywania płyta zostanie wysunięta z napędu. Nero Burning ROM 79
80 Nagraj z obrazu płyty Nagrywanie zostało zakończone. Możesz wyjąć nagraną płytę z nagrywarki. Proces nagrywania Nero Burning ROM 80
81 LightScribe 8 LightScribe Za pomocą Nero Burning ROM oraz nagrywarki LightScribe możesz tworzyć lub ładować etykiety i nagrywać je w nagrywarce LightScribe po stronie etykiety płyt CD i DVD. Funkcja ta jest również dostępna w ekranie startowym w postaci oddzielnej opcji Drukuj etykietę LightScribe i może stanowić krok pośredni procesu tworzenia i nagrywania projektu. Funkcja ta jest dostępna wyłącznie w przypadku nagrywarek, które obsługują technologię LightScribe. 8.1 Drukowanie etykiety LightScribe Proces drukowania etykiety jest zintegrowany z procesem nagrywania. Najpierw nagrywana jest kompilacja. Następnie należy odwrócić płytę w nagrywarce w celu nagrania etykiety. Na jednym dysku LightScribe można wypalać etykietę kilka razy. Drukowane etykiety zostaną wyrównane. Sprawia to, że etykieta jest ciemniejsza, co często poprawia jej jakość. Do etykiety można również dodać nowej elementy podczas dodatkowego procesu wypalania. Musi zostać spełnione następujące wymaganie: Wybrano nagrywarkę LightScribe. Aby wydrukować etykietę dla swojej kompilacji, wykonaj następujące czynności: 1. W oknie Nowa kompilacja wybierz żądaną kompilację. (Jeżeli okno Nowa kompilacja nie otwiera się, możesz je otworzyć, klikając przycisk Nowa w ekranie głównym.). 2. Kliknij zakładkę Inne. Nero Burning ROM 81
82 LightScribe 3. Zaznacz pole wyboru Drukuj etykietę w obszarze LightScribe. 4. Kliknij przycisk Utwórz. Otworzy się okno Edytor etykiet CD. Nero Burning ROM 82
83 LightScribe Edytor etykiet CD 5. Utwórz własną etykietę lub otwórz już istniejącą, którą utworzyłeś w Nero CoverDesigner. Interfejs okna Edytor etykiety płyty CD oraz proces tworzenia etykiet działają na tej samej zasadzie, co Nero CoverDesigner. Aby zapoznać się ze wszystkimi zaleceniami dotyczącymi tworzenia profesjonalnie wyglądających okładek i etykiet, przeczytaj instrukcję obsługi Nero CoverDesigner. 6. Określ inne wymagane opcje. 7. Kliknij przycisk Nowa. Okno Nowa kompilacja zostanie zamknięte i pojawi się ekran wyboru. 8. Wybierz pliki do nagrania (patrz Kompilacja płyty z danymi 20). 9. Włóż czystą płytę CD LightScribe stroną do zapisu danych do dołu. 10. Kliknij przycisk Nagraj teraz. Rozpocznie się proces nagrywania i kompilacja zostanie nagrana. O postępie procesu informować będzie pasek postępu. Po zakończeniu nagrywania płyta zostanie wysunięta z napędu. Pojawi się okno dialogowe zawierające komunikat Umieść w napędzie płytę LightScribe, etykietą do dołu. 11. Włóż do nagrywarki płytę LightScribe etykietą do dołu i kliknij przycisk OK. Otwarte zostanie okno Właściwości wydruku LightScribe i rozpocznie się proces drukowania. Pasek postępu w oknie Właściwości wydruku LightScribe będzie Nero Burning ROM 83
84 LightScribe informować o postępie procesu. Gdy proces wydruku zostanie zakończony, wyświetlone zostanie okno z komunikatem Proces wypalania zakończono pomyślnie. 12. Kliknij przycisk OK. Płyta zostanie wysunięta z napędu. Nagrałeś kompilację i wydrukowałeś etykietę LightScribe. Zobacz też Ustawienia LightScribe Okno Edytor etykiety płyty CD W oknie Edytor etykiety płyty CD można wybrać lub załadować etykietę. Okno pojawi się po kliknięciu przycisku Utwórz w polu LightScribe w zakładce Inne bieżącej kompilacji. Interfejs okna Edytor etykiety płyty CD działa na tej samej zasadzie, co Nero CoverDesigner. Nie ma zasadniczo znaczenia, czy drukujesz etykietę na papierze czy bezpośrednio na danej płycie. Aby zapoznać się ze wszystkimi zaleceniami dotyczącymi tworzenia profesjonalnie wyglądających okładek i etykiet, przeczytaj osobną instrukcję obsługi Nero CoverDesigner. Dokument - Okno Edytor etykiety płyty CD Nero Burning ROM 84
85 LightScribe Dostępne są następujące opcje konfiguracji: Promień wewnętrzny Promień zewnętrzny Szerokość Szablony etykiet Nowy Otwórz Zapisz jako OK Podgląd Anuluj Określa odległość między etykietą i skrajem wewnętrznym płyty. Określa odległość między etykietą i skrajem zewnętrznym płyty. Określa szerokość obszaru wydruku. Zawiera zbiór różnych szablonów służących do projektowania etykiety. Możesz kontynuować edycję i dostosowywanie wybranego szablonu. Tworzy nowy dokument etykiety. Otwiera istniejącą etykietę utworzoną za pomocą Nero CoverDesigner. Zapisuje utworzoną przez użytkownika etykietę. Dodaje do kompilacji utworzoną przez użytkownika etykietę i zamyka okno. Otwiera okno Podgląd wydruku, które pokazuje, w jaki sposób powinna wyglądać etykieta na płycie LightScribe. Anuluje procedurę i zamyka okno. Nero Burning ROM 85
86 Labelflash 9 Labelflash Jeżeli posiadasz nagrywarkę Labelflash, możesz wydrukować etykietę po stronie etykiety lub danych płyty Labelflash DVD. Płyta DVD Labelflash posiada specjalną warstwę między warstwami górną i dolną; może ona zostać nagrzana przez laser w nagrywarce, aby możliwe było drukowanie obrazów i tekstu na płytach DVD. Interfejs ekranu Nagraj etykietę działa na tej samej zasadzie, co Nero CoverDesigner. Nie ma zasadniczo znaczenia, czy drukujesz etykietę na papierze czy bezpośrednio na właściwej płycie. Aby zapoznać się ze wszystkimi zaleceniami dotyczącymi tworzenia profesjonalnie wyglądających okładek i etykiet, przeczytaj osobną instrukcję obsługi Nero CoverDesigner. Funkcja ta jest dostępna wyłącznie w nagrywarkach, które obsługują technologię Labelflash. 9.1 Okno Nagraj etykietę W oknie Nagraj etykietę możesz utworzyć i załadować etykietę oraz zapisać ją na płycie Labelflash DVD. Z lewej strony ekranu wyświetlą się informacje o wybranej jakości wydruku i prędkości obrotowej. W polu Typ płyty możesz zobaczyć, czy czysta płyta została włożona stroną etykiety czy danych. W zależności od tego, która strona została włożona, w oknie Nagraj etykietę wyświetli się logo Labelflash albo DiscT@2. Nero Burning ROM 86
87 Labelflash Okno Nagraj etykietę W oknie Nagraj etykietę dostępne są następujące opcje konfiguracji: Pole tekstowe Promień wewnętrzny Pole tekstowe Przycisk Przycisk Szerokość Zmień Podgląd Określa odległość między etykietą i skrajem wewnętrznym płyty. Określa szerokość obszaru wydruku. Otwiera okno Właściwości wydruku Labelflash. W oknie tym możesz zmieniać jakość drukowania i poziom kontrastu oraz wyświetlać wprowadzone zmiany bezpośrednio w podglądzie wydruku. Otwiera okno Podgląd wydruku, które pokazuje sposób, w jaki powinna wyglądać etykieta na płycie Labelflash. Nero Burning ROM 87
88 Labelflash Lista wyboru Szablony etykiet Przycisk Zapis Przycisk Anuluj Zawiera zbiór różnych szablonów służących do projektowania etykiety. Możesz kontynuować edycję i dostosowywanie wybranego szablonu. Rozpoczyna proces nagrywania. Anuluje procedurę i zamyka okno. Jeśli tworzysz płytę za pomocą technologii DiscT@2, Nero Burning ROM będzie wyświetlać domyślnie wyłącznie dostępny do utworzenia etykiety obszar wydruku, tzn. obszar po stronie danych płyty DVD, który nie jest jeszcze zajęty przez dane. Nie możesz zwiększyć promienia obszaru wydruku. 9.2 Drukowanie etykiet Labelflash i DiskT@2 Nie ma zasadniczo znaczenia, czy podczas tworzenia etykiety robisz nadruk po stronie etykiety czy danych. Etykieta jest w rzeczywistosci drukowana poza normalnym procesem nagrywania. Możesz w dowolnym momencie zrobić nadruk po stronie etykiety płyty DVD. Po nagraniu kompilacji zalecane jest w pierwszej kolejności drukowanie po stronie danych. Nagranie danych po stronie danych z nadrukiem jest niemożliwe. Nero Burning ROM automatycznie określa miejsce dostępne po stronie danych, które możesz drukować, po włożeniu płyty DVD, na której zostały wcześniej nagrane dane. Aby wydrukować etykietę Labelflash po stronie danych lub płytę w technologii DiskT@2 po stronie danych płyty DVD, wykonaj następujące czynności: 1. Aby wydrukować etykietę Labelflash po stronie etykiety, włóż do nagrywarki czystą płytę Labelflash stroną etykiety skierowaną w dół. Otworzy się okno Nagraj etykietę, zawierające logo Labelflash. 2. Jeśli chcesz wydrukować DiskT@2 na stronie z danymi, włóż czystą płytę Labelflash do nagrywarki, stroną z danymi do dołu. Otworzy się okno Nagraj etykietę, zawierające logo DiskT@2. 3. Utwórz etykietę zgodnie z własnymi wymaganiami lub otwórz etykietę, którą uprzednio utworzyłeś za pomocą Nero CoverDesigner. Nero Burning ROM 88
89 Labelflash Interfejs okna Nagraj etykietę i tworzenie etykiety działają na tej samej zasadzie co Nero CoverDesigner. Aby zapoznać się ze wszystkimi zaleceniami dotyczącymi tworzenia profesjonalnie wyglądających okładek i etykiet, przeczytaj odrębną instrukcję Nero CoverDesigner. 4. Aby zmienić obszar, w którym wydrukowana została etykieta, odpowiednio zmień obszar wydruku za pomocą pól wejściowych Promień wewnętrznych i Szerokość. 5. Aby wyświetlić podgląd lub zmienić właściwości wydruku: 1. Naciśnij przycisk Zmień. Otworzy się okno Właściwości wydruku Labelflash. 2. Aby zmienić jakość drukowania, w rozwijanym menu Profil jakości wydruku wybierz poziom jakości. 3. Po wybraniu w rozwijanym menu Profil jakości wydruku pozycji Zdefiniowane przez użytkownika możesz zmieniać poziom kontrastu i prędkość obrotową. 4. Kliknij przycisk OK. Okno Właściwości wydruku Labelflash zostanie zamknięte, a zmiany przyjęte. 6. Kliknij przycisk Nagraj. Właściwości wydruku Labelflash Nero Burning ROM 89
90 Labelflash Rozpocznie się proces tworzenia etykiety i otworzy się okno Labelflash - drukowanie albo DiscT@2 - drukowanie. W oknie pokazany będzie szacunkowy czas oraz postęp drukowania. Po zakończeniu drukowania otworzy się okno dialogowe informujące o pomyślnym zakończeniu procesu drukowania. 7. Kliknij przycisk OK. Okno dialogowe zostanie zamknięte, a płyta wysunięta. Drukowanie etykiety przebiegło pomyślnie. Nero Burning ROM 90
91 Nagraj kompilację 10 Nagraj kompilację 10.1 Ustawienia nagrywarki W oknie Wybierz nagrywarkę można wybrać nagrywarkę używaną w procesie wypalania. Okno można otworzyć za pomocą przycisku, który znajduje się po prawej stronie menu rozwijanego nagrywarek. Okno wyświetla przydatne informacje o nagrywarce (np. obsługiwane typy płyt). W polu opcji zaawansowanych można skonfigurować ustawienia zaawansowane. Dostępne opcje zależą od wybranej nagrywarki. Wybór nagrywarki W polu opcji zaawansowanych dostępne są następujące opcje ustawień: System ochrony zapisu Zapisz rozszerzony Lead-Out na dyskach dwuwarstwowych Wysoki tryb zgodności DVD Umożliwia ochronę przed opróżnieniem bufora. Funkcja ta jest szczególnie przydatna przy nagrywaniu płyt CD. Zapisuje rozszerzone dane lead-out zajmujące 515 MB miejsca na drugiej warstwie dwuwarstwowej, wielosesyjnej płyty DVD, jeśli ten obszar zawiera mniej danych. Poprawia to zgodność odczytu. Ta funkcja jest szczególnie przydatna podczas nagrywania wielu sesji danych na dwuwarstwowej płycie DVD. Funkcja nie jest potrzebna, jeśli płyta DVD ma być sfinalizowana. Wypala co najmniej 30 mm ścieżek na płycie DVD (ok. 1 GB), nawet jeśli kompilacja zawiera mniej danych. Dzięki temu płyta DVD spełnia specyfikację DVD-Video, co zmniejsza ryzyko błędów odczytu. Funkcja ta jest szczególnie przydatna przy nagrywaniu płyt DVD- Nero Burning ROM 91
92 Nagraj kompilację Video. Gwarancja prawidłowego zapisu (Defect management) BD Menu rozwijane Ustawienia Book Type Nagrywa płytę Blu-ray w trybie defect management. Dzięki temu nagrywarka wydziela część płyty, która umożliwia ponowne nagranie danych uszkodzonych w wyniku błędu zapisu. Tryb defect management zmniejsza prędkość zapisu, ale zwiększa bezpieczeństwo danych. Funkcja ta jest szczególnie przydatna podczas nagrywania płyt Bluray z danymi oraz nagrywania kopii zapasowych na płyty Blu-ray. Określa ustawienie book type dla płyty DVD. Ta funkcja jest szczególnie przydatna podczas nagrywania na pustej płycie DVD. Dostępne są cztery ustawienia book type: Automatyczne - automatycznie wybiera najbardziej odpowiedni book type dla tej płyty DVD. DVD-ROM - jako book type ustawia DVD-ROM. wybierz to ustawienie, jeśli płyta DVD ma być odtwarzana na kilku odtwarzaczach lub jeśli odtwarzacz ma problemy z odtwarzaniem płyt DVD nagranych samodzielnie lub jeśli nagrywane są płyty o specyfikacji DVD-, DVD+ bądź DVD-RW. Fizyczny typ płyty - wybiera book type określony na płycie DVD. Bieżące ustawienie nagrywarki - pozwala nagrywarce ustawić book type. Nero Burning ROM 92
93 Nagraj kompilację 10.2 Ustawienia zapisu Zakładka Nagraj w oknie Nagraj kompilację zawiera opcje ustawień procesu nagrywania. Aktywne opcje zależą od wybranej kompilacji. Zakładka Nagraj W polu Zadanie dostępne są następujące pola wyboru: Określ maksymalną prędkość zapisu Symulacja Zapis Sprawdza szybkość dostępu do skompilowanych danych i w razie potrzeby zmniejsza prędkość zapisu. Zapobiega to opróżnieniu bufora. Test prędkości nie jest wymagany w przypadku nagrywarek wyposażonych w opcję zapobiegającą opróżnieniu bufora. Opcja niedostępna w przypadku zapisu za pomocą Nero Image Recorder. Symuluje proces nagrywania. W trakcie symulacji przeprowadzane są wszystkie operacje wykonywane podczas nagrywania z wyjątkiem ustawienia promienia lasera. Test pozwala określić, czy przepływ danych jest stały. Uaktywnia przycisk Nagraj. Nero Burning ROM 93
94 Nagraj kompilację Zamknij dysk Funkcja skanowania powierzchni SecurDisc Ta opcja uniemożliwia późniejsze zapisanie danych na płycie. W zależności od formatu płyty finalizacja może się okazać konieczna. Nero Burning ROM automatycznie zaznacza to pole dla odpowiednich formatów płyt. Po nagraniu sprawdza jakość powierzchni płyty. Opcja ta jest szczególnie przydatna przy nagrywaniu kopii zapasowych lub płyt przeznaczonych do zarchiwizowania i służy upewnieniu się, że powierzchnia płyty nie jest uszkodzona i że nagrywanie powiodło się. To pole wyboru jest aktywne tylko wtedy, gdy zaznaczone jest pole Sprawdź zapisane dane. W polu Zapis dostępne są następujące opcje konfiguracji: Menu rozwijane Prędkość zapisu Menu rozwijane Metoda zapisu Pole tekstowe Liczba kopii System ochrony zapisu Używanie kilku nagrywarek Wybiera prędkość nagrania płyty. Wybiera metodę nagrywania płyty. Dostępne są metody wymienione poniżej. Track-at-once każdy plik audio (ścieżka) jest nagrywany osobno na płycie, tzn. laser jest wyłączany i włączany po nagraniu każdego pliku audio. Disc/Session-at-once każda sesja płyty multisesyjnej jest nagrywana osobno. Disc-at-once/96 nagrywa całą płytę za jednym razem, bez konieczności wyłączania lasera między pojedynczymi plikami audio. Po nagraniu następuje zakończenie dysku. Określa liczbę płyt, jaka ma zostać nagrana. Domyślna liczba to jedna płyta. Umożliwia ochronę przed opróżnieniem bufora. To pole wyboru jest dostępne tylko dla płyt CD i tylko wtedy, gdy wybrana nagrywarka obsługuje metodę umożliwiającą ochronę przed niedopełnieniem bufora. Nagrywa kompilację na wiele płyt. Po kliknięciu przycisku Nagraj pojawi się okno, w którym będzie można wybrać żądane nagrywarki. Nagrywanie zostanie wówczas przeprowadzone jednocześnie w wybranych nagrywarkach. Nero Burning ROM 94
95 Nagraj kompilację Nagrywarki z funkcją ochrony przed opróżnieniem bufora nie wymagają przeprowadzania testu prędkości i symulacji. Obecnie większość nagrywarek posiada taką funkcję. Płyty Audio CD należy zawsze nagrywać metodą disc-at-once. Ta opcja jest zaznaczona domyślnie Proces zapisu Wiele odtwarzaczy CD nie odczytuje płyt CD wielokrotnego zapisu (CD-RW). Dlatego do nagrywania płyt Audio CD należy używać normalnych płyt CD-ROM. Aby rozpocząć proces nagrywania, wykonaj następujące czynności: 1. Wybierz nagrywarkę z menu rozwijanego na ekranie głównym. 2. Włóż odpowiednią pustą płytę. 3. Jeśli jest to technicznie możliwe, można zmienić typ płyty w menu rozwijanym. Na ekranie głównym można w dowolnej chwili wybrać odpowiedni format płyty bez utraty informacji. Należy pamiętać, że musi to być technicznie możliwe, na przykład płytę Audio CD można nagrać wyłącznie na płycie CD. Jednakże można na przykład rozpocząć kompilację płyty CD z danymi, a następnie zmienić ją na płytę DVD z danymi. Funkcja zmiany typu płyty jest przydatna, jeśli na początku tworzenia kompilacji nie wiadomo, ile miejsca zajmą pliki przeznaczone do nagrania. 4. Aby sprawdzić lub wybrać opcje dotyczące typu kompilacji: 1. Kliknij przycisk Nagraj w ekranie głównym. Pojawi się okno Nagraj kompilację, zakładka Nagraj znajduje się na początku. 2. Zaznacz lub wybierz opcje w poszczególnych zakładkach. 3. Kliknij przycisk Nagraj. 5. Jeżeli chcesz zacząć natychmiast, kliknij przycisk Nagraj teraz znajdujący się w dolnej części ekranu głównego. Jeżeli zaznaczono pole wyboru Wybierz wiele nagrywarek, następuje otwarcie okna Wybierz nagrywarkę. 6. Wybierz w nim nagrywarki i kliknij przycisk OK. Rozpoczęto proces zapisu. O postępie procesu informować Cię będzie pasek postępu na ekranie. Podczas procesu nagrywania istnieje możliwość skorzystania z kilku opcji. Nero Burning ROM 95
96 Nagraj kompilację Proces nagrywania 7. Aby wyłączyć komputer po zakończeniu nagrywania (o ile jest to technicznie możliwe), zaznacz pole Automatycznie wyłącz komputer po zakończeniu nagrywania. 8. Aby sprawdzić zapisane dane po nagraniu, włącz opcję Weryfikuj zapisane dane. 9. Aby po nagraniu sprawdzić powierzchnię płyty, zaznacz pole SecurDisc skanowanie powierzchni. Po zaznaczeniu pola wyboru SecurDisc skanowanie powierzchni otwiera się okno Wyniki skanowania powierzchni za pomocą SecurDisc. Nero Burning ROM 96
97 Nagraj kompilację Okno skanowania powierzchni Nero Burning ROM uruchamiany jest razem ze skanowaniem powierzchni. Wyniki wyświetlane są w czasie rzeczywistym. Po zakończeniu procesu nagrywania otworzy się okno dialogowe. 10. Aby wyświetlić obszar zawierający dziennik zdarzeń, kliknij przycisk Szczegóły. 11. Aby rozpocząć kolejny proces nagrywania tej samej kompilacji, kliknij przycisk Nagraj ponownie. 12. Kliknij przycisk OK. Nagrywanie zostało zakończone. Możesz wyjąć nagraną płytę z nagrywarki Wyniki skanowania powierzchni za pomocą SecurDisc Wyniki skanowania powierzchni wyświetlane są w oknie Wyniki skanowania powierzchni za pomocą SecurDisc w czasie rzeczywistym. Skanowanie przeprowadzane jest po zakończeniu procesu nagrywania, jeśli zaznaczone jest pole wyboru SecurDisc - skanowanie powierzchni w zakładce Nagrywaj lub na ekranie Proces nagrywania. Dzięki skanowaniu powierzchni możliwe jest sprawdzenie jakości płyty w odniesieniu do kompletności sektorów. Wyniki testu wyświetlane są zarówno na wykresie, jak i szczegółowo w panelu wyświetlania pod wykresem. Nero Burning ROM 97
98 Nagraj kompilację SecurDisc - Skanowanie powierzchni Wszyskie sektory znajdujące się na płycie pokazane są na jednym wykresie, a każdy sektor wykreślony jest za pomocą kwadracika. Każdy kwadracik, czyli każdy sektor, wyświetlany jest innym kolorem w zależności od jego statusu. W trakcie testu w polu Skanowanie powierzchni pokazywane są w czasie rzeczywistym odpowiednie procenty sektorów w ramach trzech kategorii: Dobry, Uszkodzony i Zły. Dostępne są następujące kolory, tzn. wskaźniki statusu: Zielony Żółty Czerwony Sektory czytelne niezawierajace błędów. Sektory uszkodzone, nadal czytelne przy użyciu wewnętrznej funkcji korekcji błędów nagrywarki. Sektory uszkodzone, których nie można naprawić, a tym samym odczytać. W trakcie testu w polu Skanowanie powierzchni dostępne są również następujące panele wyświetlania: Postęp Położenie Pokazuje postęp procesu testowania, tzn. jaki procent płyty został już przeskanowany. Stale wskazuje bieżące położenie głowicy odczytu na płycie. Nero Burning ROM 98
99 Nagraj kompilację Prędkość Pokazuje prędkość skanowania. W kolumnach panelu wyświetlania dostępne są następujące informacje: Plik Położenie Długość Jakość Pokazuje listę nazw plików znajdujących się na włożonej do napędu płycie. Pokazuje dokładne położenie pliku na płycie. Pokazuje długość pojedynczych plików. Określa jakość plików. Na podstawie liczby znalezionych błędów obliczany jest wynik Utwórz i nagraj obraz płyty Za pomocą programu Nero Burning ROM i nagrywarki obrazów Image Recorder można tworzyć obrazy płyt dla każdej kompilacji. Wybierany jest zawsze format obrazu NRG, natomiast format obrazu ISO można wybrać tylko dla niektórych typów kompilacji. Program Nero Burning ROM udostępnia tylko możliwe formaty plików obrazów. Format NRG został opracowany przez firmę Nero. W przeciwieństwie do ISO, obraz NRG można utworzyć dla każdego typu płyty i kompilacji. Oznacza to, że do pliku NRG można zapisać nawet płyty Audio CD lub płyty wielosesyjne. Aby utworzyć plik obrazu, wykonaj następujące czynności: 1. Kliknij przycisk Nowy. 2. Utwórz nową wybraną przez siebie kompilację. Za pomocą programu Nero Burning ROM można tworzyć pliki obrazów dla typów płyt, których nagrywarka nie może nagrać. Aby włączyć tę funkcję, należy przejść do menu Plik > Opcje > Funkcje zaawansowane i zaznaczyć pole wyboru Udostępnij nagrywarce obrazów wszystkie typy dysków obsługiwane przez Nero. W rozwijanym menu w oknie Kompilacja dostępne będą wszystkie obsługiwane typy płyt. 3. Wybierz pliki do nagrania. 4. Jeśli zainstalowano więcej niż jedną nagrywarkę, wybierz nagrywarkę Nero Image Recorder z menu rozwijanego. 5. Kliknij przycisk Nagraj. Pojawi się okno Nagraj kompilację, zakładka Nagraj znajduje się na początku. 6. Kliknij przycisk Nagraj. Otwarte zostanie okno Zapisz plik obrazu. 7. Określ nazwę i lokalizację pliku obrazu, a następnie kliknij przycisk Zapisz. Nero Burning ROM 99
100 Nagraj kompilację Plik obrazu jest tworzony i zapisywany w wybranej lokalizacji. O postępie procesu tworzenia pliku informować będzie pasek postępu na ekranie. Po zakończeniu procesu tworzenia otwarte zostanie okno z komunikatem. 8. Kliknij przycisk OK. Okno z komunikatem zostaje zamknięte, a plik z obrazem utworzony. Zobacz też Ustawienia zaawansowane 125 Nero Burning ROM 100
101 Kopiowanie płyty 11 Kopiowanie płyty 11.1 Metody kopiowania Nero Burning ROM może być użyty do kopiowania płyt. Dostępne są dwie metody: W locie Kopia na obrazie Każda z metod ma wady i zalety, w zależności od wymagań Kopiowanie w locie W przypadku użycia metody w locie włóż oryginalną płytę do dowolnego napędu, natomiast płytę przeznaczoną do nagrania do tego napędu. Nagrywarka kopiuje oryginalną płytę bezpośrednio i bez opóźnień na czystą płytę. Metoda w locie umożliwia bardzo szybkie kopiowanie płyt i nie wymaga dodatkowego miejsca na płycie. Aby użyć metody w locie, konieczne są przynajmniej dwa napędy: napęd do odczytu płyty oraz nagrywarka płyt do zapisu. Napęd do odczytu i nagrywarka płyt muszą spełniać następujące wymagania: Nagrywarka płyt musi być wyposażona w ochronę przed opróżnieniem bufora lub napęd musi być na tyle wydajny, aby dostarczać dane wystarczająco szybko. Prędkość odczytu musi być przynajmniej dwukrotnie większa niż prędkość zapisu. Napęd do odczytu musi dostarczać informacji o liczbie i rodzaju sesji, w przeciwnym przypadku program Nero Burning ROM może nie być w stanie utworzyć dokładnej kopii. Do kopiowania płyt Audio CD zaleca się stosowanie obrazu, gdyż jakość plików audio może ulec pogorszeniu na skutek pracy napędu Kopia na obrazie W przypadku metody kopiowania na obrazie najpierw zapisywany jest obraz oryginalnej płyty. Następnie plik obrazu jest nagrywany na pustej płycie. Kopiowanie na obrazie trwa dłużej, ale daje lepsze rezultaty. Aby użyć metody kopia na obrazie, potrzebna jest wystarczająca ilość miejsca na pamięć. Metoda kopia na obrazie jest odpowiednia szczególnie w następujących sytuacjach: Dostępny jest tylko jeden napęd. Użytkownik chce wykonać kilka kopii tej samej płyty. Użytkownik sądzi, że na źródłowej płycie CD mogły wystąpić błędy odczytu (np. z powodu zadrapań). Użytkownik przywiązuje wagę do najlepszej z możliwych jakość kopii (szczególnie w odniesieniu do położenia indeksów i jakości płyty Audio CD). Nero Burning ROM 101
102 Kopiowanie płyty 11.2 Kopiuj płytę Za pomocą programu Nero Burning ROM można kopiować płyty. Oznacza to wykonanie dokładnej kopii płyty źródłowej i nagranie jej na inną płytę. Na przykład jeśli płytą źródłową jest audio CD, jej kopia również będzie płytą audio CD. W zależności od zainstalowanej nagrywarki można nagrywać płyty CD, DVD lub Blu-ray. Płyta docelowa musi być tego samego typu co płyta źródłowa na przykład można skopiować płytę DVD tylko na inną płytę DVD. Program Nero Burning ROM wyświetli odpowiedni komunikat, jeśli typ płyty nie będzie pasować. Jeśli użytkownik nie jest właścicielem praw autorskich do płyty lub nie ma odpowiedniej zgody właściciela praw autorskich, wówczas, kopiując płytę bez zezwolenia, narusza krajowe i międzynarodowe przepisy chroniące prawa autorskie. Niektóre płyty są zabezpieczone przed kopiowaniem, więc nie można ich kopiować. W razie wątpliwości, czy płyta może być kopiowana, wykonaj symulację prze rozpoczęciem właściwego procesu nagrywania. Aby skopiować płytę, wykonaj następujące czynności: 1. Kliknij przycisk Kopiuj w ekranie głównym. Otworzy się okno Nowa kompilacja. 2. Zaznacz żądany format płyty (CD, DVD, Blu-ray) w menu rozwijanym. Okno Kopiuj płytę Nero Burning ROM 102
103 Kopiowanie płyty 3. Wybierz typ płyty do skopiowania (np. audio CD, Karaoke CD, DVD-Video, płyta Blu-ray z danymi) w menu rozwijanym Profil, w zakładce Opcje odczytu. Opcje odczytu są ustawiane optymalnie do typu płyty. 4. Aby skopiować płytę, korzystając z metody W locie: 1. Zaznacz pole wyboru W locie w zakładce Opcje kopiowania. Zakładka opcji odczytu 2. W menu rozwijanym Napęd wybierz napęd, w którym umieszczona zostanie płyta źródłowa. 3. Włóż płytę źródłową do wybranego napędu. 4. Do drugiego napędu włóż czystą płytę. 5. Aby skopiować płytę z zastosowaniem metody Kopia na obrazie: 1. Anuluj zaznaczenie pola W locie w zakładce Opcje kopiowania. 2. W menu rozwijanym Napęd wybierz napęd, w którym umieszczona zostanie płyta źródłowa. 3. Włóż płytę źródłową do wybranego napędu. Nero Burning ROM 103
104 Kopiowanie płyty Zakładka Opcje kopiowania 6. Kliknij przycisk Kopiuj. Jeżeli płyta jest kopiowana za pomocą napędu, proces kopiowania zostanie rozpoczęty. Jeżeli używana jest nagrywarka obrazów Nero Image Recorder, otworzy się okno Zapisz plik obrazu. 7. W polu tekstowym Nazwa pliku wpisz nazwę pliku obrazu. 8. W drzewie katalogu Zapisz w wybierz odpowiednie miejsce na dysku, a następnie kliknij przycisk Zapisz. Rozpocznie się proces kopiowania lub zapisywania. Stan procesu można śledzić na pasku stanu. Jeśli do kopiowania używany jest jeden napęd, zostanie wyświetlony komunikat, aby wyjąć płytę źródłową i włożyć odpowiednią pustą płytę po zapisaniu pliku obrazu. 9. Kliknij przycisk Dalej. Kopiowanie płyty zakończyło się powodzeniem Skopiuj płytę audio CD Okno Informacje o płycie CD wyświetlane jest po rozpoczęciu kopiowania płyty audio CD. Umożliwia dokładne sprawdzenie, jakie metadane zostaną zapisane na płycie audio CD. Nero Burning ROM 104
105 Kopiowanie płyty Okno Informacje o płycie CD Metadane dotyczące płyty audio CD pochodzą z różnych źródeł: danych CD TEXT płyty audio CD, bazy mediów Gracenote oraz lokalnej bazy danych: Wiele płyt audio CD zawiera dane CD TEXT, które obejmują metadane takie jak tytuł płyty CD, nazwa pliku audio lub nazwa wykonawcy. Baza mediów Gracenote zawiera takie metadane o wielu płytach audio CD. Dzięki Gracenote MusicID Nero Burning ROM identyfikuje pliki muzyczne i uzyskuje dostęp do metadanych w bazie mediów Gracenote. Lokalna baza danych jest przechowywana na komputerze użytkownika i zawiera informacje dotyczące każdej płyty audio CD, która została zgrana lub skopiowana. Lokalna baza danych jest przydatna, gdy użytkownik zmienia tytuł lub wykonawcę, ale nie chce przesyłać zmian do bazy Gracenote (na przykład wtedy, gdy zmienione informacje są czytelne tylko dla niego lub w danej chwili nie można nawiązać połączenia internetowego). Podczas kopiowania Nero Burning ROM pobiera dostępne metadane z danych CD TEXT płyty audio CD, z bazy mediów Gracenote oraz z lokalnej bazy danych i wyświetla je. Możesz zdecydować, jakie metadane zostaną zapisane na płycie audio CD podczas kopiowania. Możesz również zmienić lub wprowadzić nowe metadane płyty audio CD. Inną praktyczną funkcją jest tworzenie okładki płyty audio CD w Nero CoverDesigner, podczas którego następuje przejmowanie metadanych. Nero Burning ROM 105
106 Kopiowanie płyty Dostępne są następujące opcje ustawień: Lista CD Lista ścieżek aktualnie wybranego CD Przycisk Utwórz okładkę Wyświetla dostępne informacje o płycie audio CD. Dostępne dane CD TEXT i metadane z bazy mediów Gracenote są pobierane i wyświetlane. Jeżeli płyta audio CD nie zawiera danych CD TEXT, wyświetlane są przynajmniej tytuły ścieżek i czas trwania. Możesz edytować te informacje, dwukrotnie klikając wyświetlany tekst [F2]. Wyświetla ścieżki audio na płycie audio CD. W tym miejscu podawane są szczegółowe dane na temat informacji, które zostaną wykorzystane na kopiowanej płycie audio CD. Możesz edytować te informacje, dwukrotnie klikając wyświetlany tekst [F2]. Otwiera program Nero CoverDesigner. Informacje takie jak tytuł, numer ścieżki i nazwy plików audio dodawane są do danych dokumentu. Zawsze wykorzystuj sugerowanie informacje na temat płyty CD i nie wyświetlaj więcej tego komunikatu W wyniku zaznaczenia tego pola wyboru Nero Burning ROM zawsze będzie automatycznie dostosowywać informacje o płycie audio CD. Najpierw wykorzystywane są dane CD TEXT. W przypadku braku dostępności danych CD TEXT na płycie audio CD wysyłane jest żądanie do Gracenote i wykorzystywane są metadane Gracenote. Automatyczne wykorzystanie informacji jest korzystne, ponieważ kopiowanie przebiega szybciej; ma jednak swoją wadę nie jest znana dokładna treść kopiowanych informacji. Przycisk OK Kontynuuje kopiowanie płyty audio CD, wykorzystując wybrane metadane płyty audio CD. Technologia rozpoznawania muzyki i powiązane dane dostarczane są przez Gracenote. Gracenote jest standardem branżowym w dziedzinie technologii rozpoznawania muzyki i dostarczania powiązanych treści. Abu uzyskać szczegółowe informacje, odwiedź stronę Zobacz też Zakładka Lokalizacja źródłowa Metody i ustawienia W oknie Nowa kompilacja na początku procesu kopiowania zdefinuij jego opcje. Okno można otworzyć za pomocą przycisku Kopiuj w ekranie głównym. Okno Nowa kompilacja składa się z rozwijanego menu, różnych przycisków oraz zakładek. Nero Burning ROM 106
107 Kopiowanie płyty Ustawienia kopiowania W rozwijanym menu wyświetlane są wyłącznie typy płyt obsługiwane przez nagrywarkę. Jeśli nagrywarka może nagrywać tylko płyty CD, menu rozwijane jest nieaktywne. Za pomocą programu Nero Burning ROM można tworzyć pliki obrazów dla typów płyt, których nagrywarka nie może nagrać. Aby włączyć tę funkcję, należy przejść do menu Plik > Opcje > Funkcje zaawansowane i zaznaczyć pole wyboru Udostępnij nagrywarce obrazów wszystkie typy dysków obsługiwane przez Nero. W rozwijanym menu w oknie Kompilacja dostępne będą wszystkie obsługiwane typy płyt. Dostępne są następujące opcje konfiguracji: Przycisk Informacje o płycie Przycisk Kopiuj Przycisk Anuluj Wyświetla informacje dotyczące włożonej płyty, takie jak zawartość (jeżeli płyta jest zapisana) oraz dostępna pojemność. Rozpoczyna proces kopiowania. Zamyka okno Nowa kompilacja. Nero Burning ROM 107
108 Kopiowanie płyty Dostępne są następujące zakładki: Obraz Podaje ścieżkę do tymczasowego obrazu pliku i dostarcza informacji o prędkości dysku twardego. Opcje kopiowania Zawiera opcje konfiguracji kopiowania. Opcje odczytu Kopiuj Zawiera opcje konfiguracji odczytu oryginalnej płyty. Zawiera opcje konfiguracji procesu nagrywania Ustawienia obrazu W zakładce Obraz dostępne są dwa pola: Plik obrazu oraz Informacja o prędkości twardego dysku. Pole Plik obrazu jest aktywne tylko wtedy, gdy w zakładce Opcje kopiowania pole wyboru W locie nie jest zaznaczone. W polu Plik obrazu w zakładce Obraz dostępne są następujące opcje konfiguracji. Pole tekstowe Ścieżka Usuń plik obrazu po skopiowaniu płyty Przycisk Przeglądaj Wyświetla ścieżkę tymczasowego pliku obrazu. Usuwa tymczasowy plik obrazu po zakończeniu procesu kopiowania. Otwiera okno Zapisz jako, w którym można określić nazwę pliku i katalog przechowywania tymczasowego pliku obrazu. W zakładce Obraz w polu Informacje o prędkości twardego dysku dostępne są następujące opcje konfiguracji: Lista napędów Przycisk Testuj prędkości Wyświetla listę dostępnych napędów wraz z informacją o ilosci dostępnego na nich miejsca. Testuje prędkość dostępnych napędów i dodaje wyniki do listy. Nero Burning ROM 108
109 Kopiowanie płyty Opcje kopiowania Zakładka Opcje kopiowania W zakładce Opcje kopiowania w polu Ogólne dostępne są następujące opcje konfiguracji: W locie Tworzy kopię z wykorzystaniem metody w locie. Jeśli to pole wyboru nie jest zaznaczone, kopia jest tworzona przy użyciu metody kopiowania na obrazie. W zakładce Opcje kopiowania w polu Źródło dostępne są następujące opcje konfiguracji: Menu rozwijane Dysk Menu rozwijane Prędkość odczytu Wybiera napęd do odczytu płyty. Jeśli tworzona jest kopia na obrazie, zaleca się wybranie nagrywarki do odczytu. Określa prędkość odczytu płyty Opcje odczytu Zakładka Opcje odczytu składa się z kilku pól. W polach tych możliwe jest ustawienie opcji odczytu oryginalnej płyty. Nero Burning ROM 109
110 Kopiowanie płyty Zakładka opcji odczytu W polu Profil dostępne są następujące opcje konfiguracji: Menu rozwijane Wybór profilu Wybiera wstępnie zdefiniowane ustawienia kopii lub ustawienie zdefiniowane przez użytkownika. W przypadku wstępnie zdefiniowanych ustawień kopiowania, Nero Burning ROM ustawi opcje konfiguracji automatycznie. Korzystając z opcji ustawień zdefiniowanych przez użytkownika można samodzielnie wybrać opcje konfiguracji. W polu Ścieżki danych dostępne są następujące opcje konfiguracji płyty typu CD: Ignoruj błędy odczytu Ignoruje błędy odczytu oryginalnej płyty i kontynuuje proces odczytywania. Jeżeli to pole nie jest zaznaczone, program Nero Burning ROM może przerwać proces nagrywania w zależności od rodzaju błędu. Zapisz uszkodzone sektory Czytaj sektory w trybie RAW Mimo wszystko zezwala na nagranie uszkodzonych sektorów (które spowodowały błędy zapisu). Jeśli to pole wyboru nie jest zaznaczone, uszkodzone sektory nie są przekazywane i pozostają puste. Odczytuje dane subkanałowe PQ. Nero Burning ROM 110
111 Kopiowanie płyty Czytaj wszystkie dane subkanałowe Odczytuje podczas kopiowania wszystkie dane subkanałowe. Dane subkanałowe służą do zapisywania dodatkowych informacji. Nagrywarka musi mieć funkcję odczytu danych subkanałowych. W zakładce Ścieżki audio w polu CD dostępne są następujące opcje konfiguracji: Ignoruj błędy odczytu Ignoruje błędy odczytu oryginalnej płyty i kontynuuje proces odczytywania. Jeżeli to pole nie jest zaznaczone, program Nero Burning ROM może przerwać proces nagrywania w zależności od rodzaju błędu. Czytaj indeksy danych audio Czytaj wszystkie dane subkanałowe Czyta indeksy plików audio. Jest to szczególnie przydatne podczas kopiowania płyty Audio CD, gdyż gwarantuje to, że wszystkie pozycje indeksów płyty Audio CD są kopiowane prawidłowo. Wadą tej czynności jest wydłużenie czasu analizy płyty przed rozpoczęciem procesu kopiowania. Nagrywarka czyta wszystkie dane subkanałowe podczas kopiowania. Dane subkanałowe służą do zapisu dodatkowych informacji, np. CD Text. Nagrywarka musi mieć funkcję odczytu danych subkanałowych. W polu Zaawansowane dostępne są następujące opcje konfiguracji dla płyt CD: Czytaj numer katologowy nośnika oraz ISRC Użyj korekcji jitter Czyta numer katalogowy nośnika, międzynarodowy, unikalny numer kompilacji oraz ISRC (International Standard Recording Code), międzynarodowy, unikalny numer dla nagrań audio. Korektor Jitter usuwa skrzypienie z plików audio i wideo. W polu Korekta błędów dostępne są następujące opcje konfiguracji dla płyt DVD i Blu-ray: Przycisk opcji Czytaj z wykorzystaniem korekcji błędów Pole tekstowe Czytaj liczbę powtórzonych prób Przycisk opcji Szybki odczyt bez Program przeprowadza korekcję błędów podczas odczytu. Podczas tego procesu, suma kontrolna uszkodzonego sektora jest dopasowywana tak, aby sektor był spójny. Ustanawia liczbę podejmowanych prób korekcji błędów. Przeprowadza szybki odczyt bez korekcji błędów. Nero Burning ROM 111
112 Kopiowanie płyty korekcji błędów W polu Postępowanie z niekorygowalnymi błędami odczytu dostępne są następujące opcje konfiguracji dla płyt DVD i Blu-ray: Ignoruj błędy odczytu Ignoruje błędy odczytu oryginalnej płyty. Jeżeli to pole nie jest zaznaczone, program Nero Burning ROM może przerwać proces nagrywania w zależności od rodzaju błędu. W przypadku niektórych formatów płyt, takich jak video CD i audio CD, błędy odczytu często mają znikomy lub żaden wpływ, ponieważ nie są zauważalne podczas odtwarzania płyty CD. Nero Burning ROM 112
113 Okno Kasuj płytę wielokrotnego zapisu 12 Okno Kasuj płytę wielokrotnego zapisu Za pomocą Nero Burning ROM można kasować płyty wielokrotnego zapisu, czyli płyty o specyfikacji RW, o ile nagrywarka obsługuje tę funkcję. W tym celu dostępne są dwie metody kasowania: Szybkie kasowanie, nieusuwające fizycznie danych z płyty, lecz uniemożliwiające dostęp do nich poprzez usunięcie odniesień do istniejącej zawartości. Dane mogą być odzyskane! Pełne kasowanie, usuwające dane z płyty poprzez nadpisanie ich zerami. Jej zawartości nie można przywrócić konwencjonalnymi metodami. Powtórne pełne kasowanie płyty zwiększa prawdopodobieństwo, że osoby trzecie nie będą w stanie odtworzyć jej zawartości. Okno Kasuj płytę wielokrotnego zapisu W oknie Kasuj płytę wielokrotnego zapisu dostępne są następujące opcje konfiguracji: Lista wyboru Wybierz nagrywarkę Użyj kilku nagrywarek Lista wyboru Wybierz metodę kasowania Określa wymaganą nagrywarkę. Wykasowuje płyty CD/DVD w kilku nagrywarkach równocześnie. Wskazuje metodę kasowania. Dostępne są dwie opcje: W przypadku metody Szybkie kasowanie płyty wielokrotnego zapisu płyta nie jest fizycznie kasowana w całości; kasowane są tylko odnośniki do jej zawartości. Dane będą nadal fizycznie Nero Burning ROM 113
114 Okno Kasuj płytę wielokrotnego zapisu dostępne, chociaż płyta wyglądać będzie na pustą. Kasowanie płyty tą metodą trwa jedną do dwóch minut. W przypadku metody Całkowite kasowanie płyty wielokrotnego zapisu kasowane są fizycznie wszystkie dane znajdujące się na płycie. Jej zawartości nie można przywrócić konwencjonalnymi metodami. Powtórne pełne kasowanie płyty zwiększa prawdopodobieństwo, że osoby trzecie nie będą w stanie odtworzyć jej zawartości. W zależności od typu użytej płyty kasowanie przy użyciu tej metody trwa dłużej niż w przypadku drugiej metody. Lista wyboru Prędkość kasowania Wskazuje prędkość kasowania. Przycisk Kasuj Rozpoczyna proces kasowania. Przycisk Anuluj Anuluje operację i zamyka okno. Nero Burning ROM 114
115 O programie SecurDisc Viewer 13 O programie SecurDisc Viewer Nero SecurDisc Viewer jest samodzielną aplikacją będącą częścią platformy technologicznej SecurDisc. SecurDisc to technologia opracowana przez firmy Nero i HLDS, aby tworzyć płyty ze specjalnymi zabezpieczeniami. Nie wymagany jest żaden specjalny sprzęt. Aplikację Nero SecurDisc Viewer można pobrać bezpłatnie ze strony lub jest ona także automatycznie umieszczana na płycie SecurDisc nagranej przy pomocy Nero Burning ROM lub Nero Express. Płyty utworzone w programie Nero, w technologii kompilacji SecurDisc, charakteryzują się integralnością danych i możliwością rekonstrukcji. Dodatkowo dane na płycie SecurDisc można chronić przed nieuprawnionym dostępem za pomocą hasła. Dane można również podpisać cyfrowo. Nero SecurDisc Viewer pozwala kopiować chronione dane na dysk twardy i sprawdzać ich bezpieczeństwo. Więcej informacji o technologii SecurDisc znajduje się na stronie Zobacz też Nagraj bezpieczną płytę (SecurDisc) Uruchamianie Nero SecurDisc Viewer Oprogramowanie Nero SecurDisc Viewer jest automatycznie nagrywane na płytę SecurDisc wypaloną prz użyciu Nero Burning ROM lub Nero Express. Umieść płytę SecurDisc w napędzie, aby automatycznie uruchomić Nero SecurDisc Viewer. Nero SecurDisc Viewer można również otworzyć klikając dwukrotnie plik NeroSecurDiscViewer.exe. Plik ten można znaleźć na płycie SecurDisc lub pobrać ze strony lub Nero Burning ROM 115
116 O programie SecurDisc Viewer Ekran główny 13.2 Kopiowanie danych na twardy dysk Za pomocą programu Nero SecurDisc Viewer możesz kopiować pliki z płyty SecurDisc na twardy dysk. Jeżeli pliki są chronione przed nieuprawnionym dostępem za pomocą hasła, w tym miejscu możesz podać hasło. Wykonaj następujące czynności: 1. Zaznacz pola wyboru przy plikach, które chcesz skopiować na twardy dysk. 2. Kliknij przycisk Zapisz w. Jeżeli dane na płycie SecurDisc są chronione hasłem, zostanie otwarte okno Ochrona hasłem. 3. Wpisz hasło w polu tekstowym i kliknij przycisk Zastosuj. Otworzy się okno eksploratora. 4. Wybierz żądany folder i kliknij przycisk OK. Otworzy się okno postępu i nastąpi skopiowanie plików. O zakończeniu procesu kopiowania informuje wyświetlany komunikat. Wybrane pliki są kopiowane do wybranego folderu. Nero Burning ROM 116
117 O programie SecurDisc Viewer 13.3 Kontrola integralności danych Nero SecurDisc Viewer może służyć do kontroli integralności danych na płycie SecurDisc dzięki funkcji sumy kontrolnej. Dzięki kontroli integralności danych otrzymujesz ostrzeżenie, jeżeli istnieje ryzyko ich utracenia z powodu pogarszającej się jakości płyty tak, abyś mógł skopiować je na inną płytę. Wykonaj następujące czynności: 1. Kliknij przycisk Integralność. Otworzy się okno postępu i zostanie przeprowadzona kontrola integralności. Możesz śledzić postęp, obserwując pasek stanu i wyświetlane komunikaty. Po zakończeniu kontroli integralności wyświetlany jest komunikat informujący o jej wynikach Sprawdzanie podpisu Nero SecurDisc Viewer pozwala sprawdzić autentyczność płyty SecurDisc, jeśli została podpisana cyfrowo. Do tego celu konieczne jest uzyskanie klucza publicznego od dystrybutora płyty SecurDisc. Sprawdzając klucz publiczny, Nero SecurDisc Viewer może potwierdzić, że dane są autentyczne i nie zostały zmienione. Wykonaj następujące czynności: 1. Kliknij przycisk Podpis. Otworzy się okno eksploratora. 2. Wybierz klucz publiczny (*.bpk), którym płyta SecurDisc została podpisana. Nero Burning ROM 117
118 O programie SecurDisc Viewer Klucz publiczny Kreator płyty SecurDisc utworzył również lub wybrał dla niej klucz publiczny. Klucz ten jest dystrybuowany również przez kreatora płyty. 3. Kliknij przycisk OK. Okno eksploratora zostanie zamknięte i otworzy się okno Sprawdź. Podpis zostaje sprawdzony. Możesz śledzić postęp, obserwując pasek stanu i wyświetlane komunikaty. Po zakończeniu procesu kopiowania wyświetlany jest komunikat informujący o wyniku sprawdzania. Nero Burning ROM 118
119 Nero MediaBrowser 14 Nero MediaBrowser Nero MediaBrowser jest narzędziem, dzięki któremu łatwo wyszukasz, przejrzysz i uzyskasz dostęp do plików multimedialnych, które możesz dodać do swojego projektu. Nero MediaBrowser umożliwia dostęp do biblioteki mediów zawierającej wszystkie Twoje pliki multimedialne zindeksowane przez Nero MediaHome. Nero MediaBrowser i bilbioteka mediów dołączone są do Nero MediaHome, a ich instalacja przebiega łącznie. Więcej informacji znajdziesz w instrukcji Nero MediaHome. Dostęp do Nero MediaBrowser można uzyskać z kilku aplikacji Nero, jednak aplikacja ta jest również dostępna jako produkt samodzielny. Nero Burning ROM 119
120 Nero MediaBrowser Aby korzystać z Nero MediaBrowser w aplikacji Nero, otwórz Nero MediaBrowser, naciskając przycisk Nero MediaBrowser. Po podwójnym kliknięciu pliku multimedialnego lub jego wyborze i kliknięciu przycisku Dodaj w Nero MediaBrowser plik zostanie dodany do bieżącego projektu. Aby korzystać z Nero MediaBrowser poza Nero, otwórz Nero MediaBrowser z menu startowego systemu Windows lub odpowiedniego kafelka (zależnie od systemu operacyjnego). Możliwe będzie dodawanie plików multimedialnych do aktywnych aplikacji Nero Burning ROM 120
121 Nero MediaBrowser poprzez przeciąganie ich do tych aplikacji. Po dwukrotnym kliknięciu pliku multimedialnego w Nero MediaBrowser następuje jego otwarcie w domyślnym programie. W Nero MediaBrowser dostępne są te same kategorie (Zdjęcia i pliki wideo oraz Muzyka) co w Nero MediaHome. Każdą z kategorii można wyświetlić w innym widoku: po kliknięciu jednej z pozycji w górnej części listy (przykładowo Twarze) kategoria zostanie wyświetlona w takim samym widoku, jak po wybraniu odpowiedniej zakładki w Nero MediaHome. Wykorzystywany jest również taki sam pasek przewijania jak w Nero MediaHome. Jest to standardowy pasek przewijania lub dynamiczny pasek przewijania. W kategorii Zdjęcia i pliki wideo dostępne są wymienione poniżej opcje widoku, ktore odpowiadają tym samym opcjom w Nero MediaHome: Wszystkie zdjęcia i pliki wideo Twarze Znajdź Album Wyświetla wszystkie zdjęcia i pliki wideo posortowane chronologicznie według daty utworzenia. Wyświetla te zdjęcia, na których wykryto twarze osób, alfabetycznie według nazw. Twarze pogrupowane są w stos; aby przejść do danego stosu należy kliknąć go dwukrotnie. Wyświetla wszystkie istniejące znaczniki umożliwiające tworzenie zapytań. Wyświetla zawartość albumów inteligentnych (np. Ostatnio dodane) i albumów utworzonych przez użytkownika. W kategorii Muzyka dostępne są wymienione poniżej opcje widoku, ktore odpowiadają tym samym opcjom w Nero MediaHome: Albumy Wykonawcy Gatunki Tytuły Lista odtwarzania Wyświetla wszystkie pliki audio posortowane alfabetycznie według tytułu albumu. Wyświetla wszystkie pliki audio posortowane alfabetycznie według nazwiska wykonawcy. Wyświetla wszystkie pliki audio posortowane alfabetycznie według gatunku. Wyświetla wszystkie pliki audio posortowane alfabetycznie według tytułów. Wyświetla zawartość inteligentnych list odtwarzania (np. Ostatnio odtwarzane) i list odtwarzania utworzonych przez użytkownika. Nero Burning ROM 121
122 Nero MediaBrowser Okno Opcje otwiera się po naciśnięciu przycisku odnoszą się bezpośrednio do Nero MediaHome. na górnym pasku zadań. Opcje Biblioteka Wyświetla obszar ustawień Biblioteka. Wszystkie monitorowane foldery znajdują się w obszarach Oglądane dyski lub foldery. Jeżeli chcesz dodać foldery z plikami multimedialnymi, naciśnij przycisk Dodaj ręcznie i wybierz żądany folder z drzewa nawigacji. Kliknij przycisk Dodaj automatycznie, aby program Nero MediaHome przeprowadził wyszukiwanie nowych folderów z plikami multimedialnymi na komputerze. Aby wykluczyć pewne rodzaje plików (muzyczne, wideo lub zdjęcia) z folderu, umieść kursor nad folderem i kliknij odpowiedni przycisk z prawej strony folderu. Aby usunąć folder z listy nadzoru aplikacji, umieść kursor nad folderem i kliknij przycisk. Możesz również przeciągnąć i upuścić pliki lub foldery w Nero MediaHome. Automatycznie otworzy się okno z pytaniem, czy chcesz dodać folder(y) do biblioteki. Obszar Ogólne umożliwia określenie, czy zewnętrzne listy odtwarzania (jak np. itunes) mają być wyświetlane jako pozycje w drzewie nawigacji Nero MediaHome. Nero Burning ROM 122
123 Opcje konfiguracji 15 Opcje konfiguracji Opcje pracy w programie Nero Burning ROM można zdefiniować w oknie Opcje. Okno Opcje Dostępne są następujące zakładki: Kompilacja Pamięć tymczasowa Czcionka Dźwięki Ustawienia zaawansowane Baza danych Bufor dodatkowy Zawiera opcje kompilacji i ekranu wyboru. Zawiera opcje pamięci podręcznej. Zawiera opcje wyboru czcionki. Zawiera opcje wyboru dźwięków związanych z zadaniami nagrywania. Zawiera opcje konfiguracji nadpisywania i nagrywania. Zalecane jest zachowanie ustawień domyślnych. Wybiera domyślną metodę nazywania plików audio z płyty Audio CD do zapisania na dysku twardym. Określa rozmiar bufora RAM. Nero Burning ROM 123
Informacje o prawach autorskich i znakach towarowych
 Informacje o prawach autorskich i znakach towarowych Ten dokument i zawarte w nim treści podlegają ochronie na mocy międzynarodowych przepisów dotyczących praw autorskich oraz własności intelektualnej
Informacje o prawach autorskich i znakach towarowych Ten dokument i zawarte w nim treści podlegają ochronie na mocy międzynarodowych przepisów dotyczących praw autorskich oraz własności intelektualnej
Nero SecurDisc Viewer 2
 Informacje o prawach autorskich i znakach towarowych Ten dokument i zawarte w nim treści podlegają ochronie na mocy międzynarodowych przepisów dotyczących praw autorskich oraz własności intelektualnej
Informacje o prawach autorskich i znakach towarowych Ten dokument i zawarte w nim treści podlegają ochronie na mocy międzynarodowych przepisów dotyczących praw autorskich oraz własności intelektualnej
Nero SecurDisc Viewer
 Nero SecurDisc Viewer Informacje o prawach autorskich i znakach towarowych Ten dokument i zawarte w nim treści podlegają ochronie na mocy międzynarodowych przepisów dotyczących praw autorskich oraz własności
Nero SecurDisc Viewer Informacje o prawach autorskich i znakach towarowych Ten dokument i zawarte w nim treści podlegają ochronie na mocy międzynarodowych przepisów dotyczących praw autorskich oraz własności
Informacje o prawach autorskich i znakach towarowych Ten dokument i zawarte w nim treści podlegają ochronie na mocy międzynarodowych przepisów
 Informacje o prawach autorskich i znakach towarowych Ten dokument i zawarte w nim treści podlegają ochronie na mocy międzynarodowych przepisów dotyczących praw autorskich oraz własności intelektualnej
Informacje o prawach autorskich i znakach towarowych Ten dokument i zawarte w nim treści podlegają ochronie na mocy międzynarodowych przepisów dotyczących praw autorskich oraz własności intelektualnej
Nero ControlCenter 2
 Informacje o prawach autorskich i znakach towarowych Ten dokument i zawarte w nim treści podlegają ochronie na mocy międzynarodowych przepisów dotyczących praw autorskich oraz własności intelektualnej
Informacje o prawach autorskich i znakach towarowych Ten dokument i zawarte w nim treści podlegają ochronie na mocy międzynarodowych przepisów dotyczących praw autorskich oraz własności intelektualnej
Nero Disc to Device 2
 Informacje o prawach autorskich i znakach towarowych Ten dokument i zawarte w nim treści podlegają ochronie na mocy międzynarodowych przepisów dotyczących praw autorskich oraz własności intelektualnej
Informacje o prawach autorskich i znakach towarowych Ten dokument i zawarte w nim treści podlegają ochronie na mocy międzynarodowych przepisów dotyczących praw autorskich oraz własności intelektualnej
K R O K P O K R O K O. Tworzenie nowego konta RocketSync... 2. Informacje o prawach autorskich i znakach towarowych... 7.
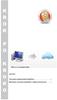 K R K P K R K Spis treści Tworzenie nowego konta RocketSync... 2 Informacje o prawach autorskich i znakach towarowych... 7 Tworzenie nowego konta RocketSync Mój magazyn online to Twoje osobiste narzędzie,
K R K P K R K Spis treści Tworzenie nowego konta RocketSync... 2 Informacje o prawach autorskich i znakach towarowych... 7 Tworzenie nowego konta RocketSync Mój magazyn online to Twoje osobiste narzędzie,
Instrukcja Nero ControlCenter
 Instrukcja Nero ControlCenter Informacje o prawach autorskich i znakach towarowych Ten dokument i zawarte w nim treści podlegają ochronie na mocy międzynarodowych przepisów dotyczących praw autorskich
Instrukcja Nero ControlCenter Informacje o prawach autorskich i znakach towarowych Ten dokument i zawarte w nim treści podlegają ochronie na mocy międzynarodowych przepisów dotyczących praw autorskich
Instrukcja. Nero SecurDisc Viewer
 Instrukcja Nero SecurDisc Viewer Informacje o prawach autorskich i znakach towarowych Niniejszy dokument, jak i opisywane w nim oprogramowanie, ma status licencji i może być wykorzystywany lub reprodukowany
Instrukcja Nero SecurDisc Viewer Informacje o prawach autorskich i znakach towarowych Niniejszy dokument, jak i opisywane w nim oprogramowanie, ma status licencji i może być wykorzystywany lub reprodukowany
Instrukcja Nero BurnRights
 Instrukcja Nero BurnRights Informacje o prawach autorskich i znakach towarowych Ten dokument i zawarte w nim treści podlegają ochronie na mocy międzynarodowych przepisów dotyczących praw autorskich oraz
Instrukcja Nero BurnRights Informacje o prawach autorskich i znakach towarowych Ten dokument i zawarte w nim treści podlegają ochronie na mocy międzynarodowych przepisów dotyczących praw autorskich oraz
Informacje o prawach autorskich i znakach towarowych
 Nero BurnRights Informacje o prawach autorskich i znakach towarowych Ten dokument i zawarte w nim treści podlegają ochronie na mocy międzynarodowych przepisów dotyczących praw autorskich oraz własności
Nero BurnRights Informacje o prawach autorskich i znakach towarowych Ten dokument i zawarte w nim treści podlegają ochronie na mocy międzynarodowych przepisów dotyczących praw autorskich oraz własności
Instrukcja Nero BurnRights
 Instrukcja Nero BurnRights Informacje o prawach autorskich i znakach towarowych Informacje o prawach autorskich i znakach towarowych Niniejszy dokument, jak i opisywane w nim oprogramowanie, ma status
Instrukcja Nero BurnRights Informacje o prawach autorskich i znakach towarowych Informacje o prawach autorskich i znakach towarowych Niniejszy dokument, jak i opisywane w nim oprogramowanie, ma status
Informacje o prawach autorskich i znakach towarowych
 Nero ControlCenter Informacje o prawach autorskich i znakach towarowych Ten dokument i zawarte w nim treści podlegają ochronie na mocy międzynarodowych przepisów dotyczących praw autorskich oraz własności
Nero ControlCenter Informacje o prawach autorskich i znakach towarowych Ten dokument i zawarte w nim treści podlegają ochronie na mocy międzynarodowych przepisów dotyczących praw autorskich oraz własności
Instrukcja Nero ControlCenter
 Instrukcja Nero ControlCenter Informacje o prawach autorskich i znakach towarowych Ten dokument i zawarte w nim treści podlegają ochronie na mocy międzynarodowych przepisów dotyczących praw autorskich
Instrukcja Nero ControlCenter Informacje o prawach autorskich i znakach towarowych Ten dokument i zawarte w nim treści podlegają ochronie na mocy międzynarodowych przepisów dotyczących praw autorskich
Nero Disc to Device 2
 Nero Disc to Device Informacje o prawach autorskich i znakach towarowych Ten dokument i zawarte w nim treści podlegają ochronie na mocy międzynarodowych przepisów dotyczących praw autorskich oraz własności
Nero Disc to Device Informacje o prawach autorskich i znakach towarowych Ten dokument i zawarte w nim treści podlegają ochronie na mocy międzynarodowych przepisów dotyczących praw autorskich oraz własności
Instrukcja. Nero Burning ROM
 Instrukcja Nero Burning ROM Informacje o prawach autorskich i znakach towarowych Niniejszy dokument, jak i opisywane w nim oprogramowanie, ma status licencji i może być wykorzystywany lub reprodukowany
Instrukcja Nero Burning ROM Informacje o prawach autorskich i znakach towarowych Niniejszy dokument, jak i opisywane w nim oprogramowanie, ma status licencji i może być wykorzystywany lub reprodukowany
Instrukcja Nero BurnRights
 Instrukcja Nero BurnRights Informacje o prawach autorskich i znakach towarowych Niniejszy dokument, jak i opisywane w nim oprogramowanie, ma status licencji i może być wykorzystywany lub reprodukowany
Instrukcja Nero BurnRights Informacje o prawach autorskich i znakach towarowych Niniejszy dokument, jak i opisywane w nim oprogramowanie, ma status licencji i może być wykorzystywany lub reprodukowany
Spis treści. 3. Nośniki i nagrywarki...z...38 CD i DVD 38 Pojemność płyt 41 Format płyt 42
 3. Nośniki i nagrywarki...z...38 CD i DVD 38 Pojemność płyt 41 Format płyt 42 Spis treści Wstęp...Z... 5 1. Zakup nagrywarki...z... 7 Wybór typu nagrywarki 7 Rodzaje złącz 8 Technologia Burn-Proof 8 Formaty
3. Nośniki i nagrywarki...z...38 CD i DVD 38 Pojemność płyt 41 Format płyt 42 Spis treści Wstęp...Z... 5 1. Zakup nagrywarki...z... 7 Wybór typu nagrywarki 7 Rodzaje złącz 8 Technologia Burn-Proof 8 Formaty
Instrukcja Nero ControlCenter
 Instrukcja Nero ControlCenter Informacje o prawach autorskich i znakach towarowych Niniejszy dokument, jak i opisywane w nim oprogramowanie, ma status licencji i może być wykorzystywany lub reprodukowany
Instrukcja Nero ControlCenter Informacje o prawach autorskich i znakach towarowych Niniejszy dokument, jak i opisywane w nim oprogramowanie, ma status licencji i może być wykorzystywany lub reprodukowany
Instrukcja Nero InfoTool
 Instrukcja Nero InfoTool Informacje o prawach autorskich i znakach towarowych Ten dokument i zawarte w nim treści podlegają ochronie na mocy międzynarodowych przepisów dotyczących praw autorskich oraz
Instrukcja Nero InfoTool Informacje o prawach autorskich i znakach towarowych Ten dokument i zawarte w nim treści podlegają ochronie na mocy międzynarodowych przepisów dotyczących praw autorskich oraz
Jak zapisać wersję elektroniczną pracy dyplomowej? - INSTRUKCJA (krok po kroku)
 Jak zapisać wersję elektroniczną pracy dyplomowej? - INSTRUKCJA (krok po kroku) Zastosowane oprogramowanie: System operacyjny: Windows Vista PL Edytor tekstu: Microsoft Office 007 PL Word Oprogramowanie
Jak zapisać wersję elektroniczną pracy dyplomowej? - INSTRUKCJA (krok po kroku) Zastosowane oprogramowanie: System operacyjny: Windows Vista PL Edytor tekstu: Microsoft Office 007 PL Word Oprogramowanie
Instrukcja SecurDisc Viewer
 Instrukcja SecurDisc Viewer Informacje o prawach autorskich i znakach towarowych Informacje o prawach autorskich i znakach towarowych Niniejszy dokument, jak i opisywane w nim oprogramowanie, ma status
Instrukcja SecurDisc Viewer Informacje o prawach autorskich i znakach towarowych Informacje o prawach autorskich i znakach towarowych Niniejszy dokument, jak i opisywane w nim oprogramowanie, ma status
Informacje o prawach autorskich i znakach towarowych
 Nero Burning ROM Informacje o prawach autorskich i znakach towarowych Ten dokument i zawarte w nim treści podlegają ochronie na mocy międzynarodowych przepisów dotyczących praw autorskich oraz własności
Nero Burning ROM Informacje o prawach autorskich i znakach towarowych Ten dokument i zawarte w nim treści podlegają ochronie na mocy międzynarodowych przepisów dotyczących praw autorskich oraz własności
Wykonywanie kopii zapasowych i odtwarzanie danych Instrukcja obsługi
 Wykonywanie kopii zapasowych i odtwarzanie danych Instrukcja obsługi Copyright 2007-2009 Hewlett-Packard Development Company, L.P. Windows jest zastrzeżonym znakiem towarowym firmy Microsoft Corporation,
Wykonywanie kopii zapasowych i odtwarzanie danych Instrukcja obsługi Copyright 2007-2009 Hewlett-Packard Development Company, L.P. Windows jest zastrzeżonym znakiem towarowym firmy Microsoft Corporation,
Instrukcja Nero Burning ROM
 Instrukcja Nero Burning ROM Informacje o prawach autorskich i znakach towarowych Ten dokument i zawarte w nim treści podlegają ochronie na mocy międzynarodowych przepisów dotyczących praw autorskich oraz
Instrukcja Nero Burning ROM Informacje o prawach autorskich i znakach towarowych Ten dokument i zawarte w nim treści podlegają ochronie na mocy międzynarodowych przepisów dotyczących praw autorskich oraz
Instrukcja Nero ControlCenter
 Instrukcja Nero ControlCenter Informacje o prawach autorskich i znakach towarowych Informacje o prawach autorskich i znakach towarowych Niniejszy dokument, jak i opisywane w nim oprogramowanie, ma status
Instrukcja Nero ControlCenter Informacje o prawach autorskich i znakach towarowych Informacje o prawach autorskich i znakach towarowych Niniejszy dokument, jak i opisywane w nim oprogramowanie, ma status
Instrukcja Nero BurnRights
 Instrukcja Nero BurnRights Informacje o prawach autorskich i znakach towarowych Informacje o prawach autorskich i znakach towarowych Niniejszy dokument, jak i opisywane w nim oprogramowanie, ma status
Instrukcja Nero BurnRights Informacje o prawach autorskich i znakach towarowych Informacje o prawach autorskich i znakach towarowych Niniejszy dokument, jak i opisywane w nim oprogramowanie, ma status
Memeo Instant Backup Podręcznik Szybkiego Startu
 Wprowadzenie Memeo Instant Backup pozwala w łatwy sposób chronić dane przed zagrożeniami cyfrowego świata. Aplikacja regularnie i automatycznie tworzy kopie zapasowe ważnych plików znajdujących się na
Wprowadzenie Memeo Instant Backup pozwala w łatwy sposób chronić dane przed zagrożeniami cyfrowego świata. Aplikacja regularnie i automatycznie tworzy kopie zapasowe ważnych plików znajdujących się na
 Windows XP - lekcja 3 Praca z plikami i folderami Ćwiczenia zawarte w tym rozdziale pozwolą na tworzenie, usuwanie i zarządzanie plikami oraz folderami znajdującymi się na dysku twardym. Jedną z nowości
Windows XP - lekcja 3 Praca z plikami i folderami Ćwiczenia zawarte w tym rozdziale pozwolą na tworzenie, usuwanie i zarządzanie plikami oraz folderami znajdującymi się na dysku twardym. Jedną z nowości
Easy CD/DVD Recorder Instrukcja
 Easy CD/DVD Recorder Instrukcja Easy CD/DVD Recorder, Instrukcja 2 SPIS TREŚCI 1 O programie Easy CD/DVD Recorder... 2 2 Minimalne wymagania systemowe... 2 3 Tryb zwykły... 3 3.1 Wymazywanie dysków wielokrotnego
Easy CD/DVD Recorder Instrukcja Easy CD/DVD Recorder, Instrukcja 2 SPIS TREŚCI 1 O programie Easy CD/DVD Recorder... 2 2 Minimalne wymagania systemowe... 2 3 Tryb zwykły... 3 3.1 Wymazywanie dysków wielokrotnego
Instrukcja Nero Express
 Instrukcja Nero Express Informacje o prawach autorskich i znakach towarowych Ten dokument i zawarte w nim treści podlegają ochronie na mocy międzynarodowych przepisów dotyczących praw autorskich oraz własności
Instrukcja Nero Express Informacje o prawach autorskich i znakach towarowych Ten dokument i zawarte w nim treści podlegają ochronie na mocy międzynarodowych przepisów dotyczących praw autorskich oraz własności
Instrukcje dotyczące systemu Windows w przypadku drukarki podłączonej lokalnie
 Strona 1 z 6 Połączenia Instrukcje dotyczące systemu Windows w przypadku drukarki podłączonej lokalnie Uwaga: Przy instalowaniu drukarki podłączonej lokalnie, jeśli dysk CD-ROM Oprogramowanie i dokumentacja
Strona 1 z 6 Połączenia Instrukcje dotyczące systemu Windows w przypadku drukarki podłączonej lokalnie Uwaga: Przy instalowaniu drukarki podłączonej lokalnie, jeśli dysk CD-ROM Oprogramowanie i dokumentacja
Nagrywamy podcasty program Audacity
 Pobieranie i instalacja Program Audacity jest darmowym zaawansowanym i wielościeżkowym edytorem plików dźwiękowych rozpowszechnianym na licencji GNU GPL. Jest w wersjach dla systemów typu Unix/Linux, Microsoft
Pobieranie i instalacja Program Audacity jest darmowym zaawansowanym i wielościeżkowym edytorem plików dźwiękowych rozpowszechnianym na licencji GNU GPL. Jest w wersjach dla systemów typu Unix/Linux, Microsoft
Jak zapisać wersje elektroniczną pracy dyplomowej? - INSTRUKCJA (krok po kroku)
 Jak zapisać wersje elektroniczną pracy dyplomowej? - INSTRUKCJA (krok po kroku) Zastosowane oprogramowanie: System operacyjny: Windows XP PL Edytor tekstu: Microsoft Office 2003 PL Word Oprogramowanie
Jak zapisać wersje elektroniczną pracy dyplomowej? - INSTRUKCJA (krok po kroku) Zastosowane oprogramowanie: System operacyjny: Windows XP PL Edytor tekstu: Microsoft Office 2003 PL Word Oprogramowanie
Temat: Organizacja skoroszytów i arkuszy
 Temat: Organizacja skoroszytów i arkuszy Podstawowe informacje o skoroszycie Excel jest najczęściej wykorzystywany do tworzenia skoroszytów. Skoroszyt jest zbiorem informacji, które są przechowywane w
Temat: Organizacja skoroszytów i arkuszy Podstawowe informacje o skoroszycie Excel jest najczęściej wykorzystywany do tworzenia skoroszytów. Skoroszyt jest zbiorem informacji, które są przechowywane w
Fiery Remote Scan. Uruchamianie programu Fiery Remote Scan. Skrzynki pocztowe
 Fiery Remote Scan Program Fiery Remote Scan umożliwia zarządzanie skanowaniem na serwerze Fiery server i drukarce ze zdalnego komputera. Programu Fiery Remote Scan można użyć do wykonania następujących
Fiery Remote Scan Program Fiery Remote Scan umożliwia zarządzanie skanowaniem na serwerze Fiery server i drukarce ze zdalnego komputera. Programu Fiery Remote Scan można użyć do wykonania następujących
Korzystanie z aplikacji P-touch Transfer Manager
 Korzystanie z aplikacji P-touch Transfer Manager Wersja 0 POL Wprowadzenie Ważna uwaga Treść niniejszego dokumentu i dane techniczne produktu mogą ulegać zmianom bez powiadomienia. Firma Brother zastrzega
Korzystanie z aplikacji P-touch Transfer Manager Wersja 0 POL Wprowadzenie Ważna uwaga Treść niniejszego dokumentu i dane techniczne produktu mogą ulegać zmianom bez powiadomienia. Firma Brother zastrzega
2014 Electronics For Imaging. Informacje zawarte w niniejszej publikacji podlegają postanowieniom opisanym w dokumencie Uwagi prawne dotyczącym tego
 2014 Electronics For Imaging. Informacje zawarte w niniejszej publikacji podlegają postanowieniom opisanym w dokumencie Uwagi prawne dotyczącym tego produktu. 23 czerwca 2014 Spis treści 3 Spis treści...5
2014 Electronics For Imaging. Informacje zawarte w niniejszej publikacji podlegają postanowieniom opisanym w dokumencie Uwagi prawne dotyczącym tego produktu. 23 czerwca 2014 Spis treści 3 Spis treści...5
Instrukcja Nero Express
 Instrukcja Nero Express Informacje o prawach autorskich i znakach towarowych Niniejszy dokument, jak i opisywane w nim oprogramowanie, ma status licencji i może być wykorzystywany lub reprodukowany wyłącznie
Instrukcja Nero Express Informacje o prawach autorskich i znakach towarowych Niniejszy dokument, jak i opisywane w nim oprogramowanie, ma status licencji i może być wykorzystywany lub reprodukowany wyłącznie
Samsung Universal Print Driver Podręcznik użytkownika
 Samsung Universal Print Driver Podręcznik użytkownika wyobraź sobie możliwości Copyright 2009 Samsung Electronics Co., Ltd. Wszelkie prawa zastrzeżone. Ten podręcznik administratora dostarczono tylko w
Samsung Universal Print Driver Podręcznik użytkownika wyobraź sobie możliwości Copyright 2009 Samsung Electronics Co., Ltd. Wszelkie prawa zastrzeżone. Ten podręcznik administratora dostarczono tylko w
HP Workspace. Instrukcja obsługi
 HP Workspace Instrukcja obsługi Copyright 2016 HP Development Company, L.P. 2016 Google Inc. Wszelkie prawa zastrzeżone. Dysk Google jest znakiem towarowym firmy Google Inc. Windows jest zarejestrowanym
HP Workspace Instrukcja obsługi Copyright 2016 HP Development Company, L.P. 2016 Google Inc. Wszelkie prawa zastrzeżone. Dysk Google jest znakiem towarowym firmy Google Inc. Windows jest zarejestrowanym
SKRó CONA INSTRUKCJA OBSŁUGI
 SKRó CONA INSTRUKCJA OBSŁUGI dla systemu Windows Vista SPIS TREśCI Rozdział 1: WYMAGANIA SYSTEMOWE...1 Rozdział 2: INSTALACJA OPROGRAMOWANIA DRUKARKI W SYSTEMIE WINDOWS...2 Instalowanie oprogramowania
SKRó CONA INSTRUKCJA OBSŁUGI dla systemu Windows Vista SPIS TREśCI Rozdział 1: WYMAGANIA SYSTEMOWE...1 Rozdział 2: INSTALACJA OPROGRAMOWANIA DRUKARKI W SYSTEMIE WINDOWS...2 Instalowanie oprogramowania
Instrukcja InCD Reader
 Instrukcja InCD Reader Spis treści Spis treści 1 Zacznij od sukcesu! 3 1.1 O programie InCDReader 3 1.2 O instrukcji 3 2 Instalacja programu InCD Reader 4 3 Łączenie z dyskami SecureDisc 6 4 Skrótowe menu
Instrukcja InCD Reader Spis treści Spis treści 1 Zacznij od sukcesu! 3 1.1 O programie InCDReader 3 1.2 O instrukcji 3 2 Instalacja programu InCD Reader 4 3 Łączenie z dyskami SecureDisc 6 4 Skrótowe menu
Instrukcja Nero DiscCopy
 Instrukcja Nero DiscCopy Informacje o prawach autorskich i znakach towarowych Niniejszy dokument, jak i opisywane w nim oprogramowanie, ma status licencji i może być wykorzystywany lub reprodukowany wyłącznie
Instrukcja Nero DiscCopy Informacje o prawach autorskich i znakach towarowych Niniejszy dokument, jak i opisywane w nim oprogramowanie, ma status licencji i może być wykorzystywany lub reprodukowany wyłącznie
INSTRUKCJA INSTALACJI DRUKARKI. (Dla Windows CP-D70DW/D707DW)
 INSTRUKCJA INSTALACJI DRUKARKI (Dla Windows CP-D70DW/D707DW) Microsoft, Windows, Windows XP, Windows Vista i Windows 7 są zastrzeżonymi znakami towarowymi Microsoft Corporation w Stanach Zjednoczonych
INSTRUKCJA INSTALACJI DRUKARKI (Dla Windows CP-D70DW/D707DW) Microsoft, Windows, Windows XP, Windows Vista i Windows 7 są zastrzeżonymi znakami towarowymi Microsoft Corporation w Stanach Zjednoczonych
Nagrywanie płyt CD i DVD
 Nagrywanie płyt CD i DVD Pobieranie i instalacja programu CDBurnerXP 1. Wejdź na stronę http://cdburnerxp.se/ 2. Kliknij w zielony przycisk CDBurnerXP Free Download 3. Wybierz Zapisz plik [Mozilla Firefox]
Nagrywanie płyt CD i DVD Pobieranie i instalacja programu CDBurnerXP 1. Wejdź na stronę http://cdburnerxp.se/ 2. Kliknij w zielony przycisk CDBurnerXP Free Download 3. Wybierz Zapisz plik [Mozilla Firefox]
Instrukcja Nero ControlCenter
 Instrukcja Nero ControlCenter Informacje o prawach autorskich i znakach towarowych Informacje o prawach autorskich i znakach towarowych Niniejszy dokument, jak i opisywane w nim oprogramowanie, ma status
Instrukcja Nero ControlCenter Informacje o prawach autorskich i znakach towarowych Informacje o prawach autorskich i znakach towarowych Niniejszy dokument, jak i opisywane w nim oprogramowanie, ma status
Kopia zapasowa i odzyskiwanie Podręcznik użytkownika
 Kopia zapasowa i odzyskiwanie Podręcznik użytkownika Copyright 2008 Hewlett-Packard Development Company, L.P. Windows i Windows Vista są znakami towarowymi lub zastrzeżonymi znakami towarowymi firmy Microsoft
Kopia zapasowa i odzyskiwanie Podręcznik użytkownika Copyright 2008 Hewlett-Packard Development Company, L.P. Windows i Windows Vista są znakami towarowymi lub zastrzeżonymi znakami towarowymi firmy Microsoft
Wykonywanie kopii zapasowych i odtwarzanie danych Instrukcja obsługi
 Wykonywanie kopii zapasowych i odtwarzanie danych Instrukcja obsługi Copyright 2009 Hewlett-Packard Development Company, L.P. Windows jest zastrzeżonym znakiem towarowym firmy Microsoft Corporation, zarejestrowanym
Wykonywanie kopii zapasowych i odtwarzanie danych Instrukcja obsługi Copyright 2009 Hewlett-Packard Development Company, L.P. Windows jest zastrzeżonym znakiem towarowym firmy Microsoft Corporation, zarejestrowanym
Instrukcje dotyczące systemu Windows w przypadku drukarki podłączonej lokalnie
 Strona 1 z 5 Połączenia Instrukcje dotyczące systemu Windows w przypadku drukarki podłączonej lokalnie Przed instalacją oprogramowania drukarki do systemu Windows Drukarka podłączona lokalnie to drukarka
Strona 1 z 5 Połączenia Instrukcje dotyczące systemu Windows w przypadku drukarki podłączonej lokalnie Przed instalacją oprogramowania drukarki do systemu Windows Drukarka podłączona lokalnie to drukarka
Instrukcja. Nero Burning ROM
 Instrukcja Nero Burning ROM Informacje o prawach autorskich i znakach towarowych Niniejszy dokument, jak i opisywane w nim oprogramowanie, ma status licencji i może być wykorzystywany lub reprodukowany
Instrukcja Nero Burning ROM Informacje o prawach autorskich i znakach towarowych Niniejszy dokument, jak i opisywane w nim oprogramowanie, ma status licencji i może być wykorzystywany lub reprodukowany
Kopia zapasowa i odzyskiwanie
 Kopia zapasowa i odzyskiwanie Podręcznik użytkownika Copyright 2007 Hewlett-Packard Development Company, L.P. Windows jest zastrzeżonym znakiem towarowym firmy Microsoft Corporation, zarejestrowanym w
Kopia zapasowa i odzyskiwanie Podręcznik użytkownika Copyright 2007 Hewlett-Packard Development Company, L.P. Windows jest zastrzeżonym znakiem towarowym firmy Microsoft Corporation, zarejestrowanym w
Szybki start instalacji SUSE Linux Enterprise Desktop 11
 Szybki start instalacji SUSE Linux Enterprise Desktop 11 SKRÓCONA INSTRUKCJA OBSŁUGI NOVELL Aby zainstalować nową wersję SUSE Linux Enterprise Desktop 11, trzeba użyć następującej procedury. Ten dokument
Szybki start instalacji SUSE Linux Enterprise Desktop 11 SKRÓCONA INSTRUKCJA OBSŁUGI NOVELL Aby zainstalować nową wersję SUSE Linux Enterprise Desktop 11, trzeba użyć następującej procedury. Ten dokument
1. Instalacja Programu
 Instrukcja obsługi dla programu Raporcik 2005 1. Instalacja Programu Program dostarczony jest na płycie cd, którą otrzymali Państwo od naszej firmy. Aby zainstalować program Raporcik 2005 należy : Włożyć
Instrukcja obsługi dla programu Raporcik 2005 1. Instalacja Programu Program dostarczony jest na płycie cd, którą otrzymali Państwo od naszej firmy. Aby zainstalować program Raporcik 2005 należy : Włożyć
Informacje o prawach autorskich i znakach towarowych
 Informacje o prawach autorskich i znakach towarowych Informacje o prawach autorskich i znakach towarowych Niniejszy dokument, jak i opisywane w nim oprogramowanie, ma status licencji i może być wykorzystywany
Informacje o prawach autorskich i znakach towarowych Informacje o prawach autorskich i znakach towarowych Niniejszy dokument, jak i opisywane w nim oprogramowanie, ma status licencji i może być wykorzystywany
Divar - Archive Player. Instrukcja obsługi
 Divar - Archive Player PL Instrukcja obsługi Divar Odtwarzacz Instrukcja obsługi PL 1 Divar Digital Versatile Recorder Divar Odtwarzacz Instrukcja obsługi Spis treści Rozpoczęcie pracy........................................2
Divar - Archive Player PL Instrukcja obsługi Divar Odtwarzacz Instrukcja obsługi PL 1 Divar Digital Versatile Recorder Divar Odtwarzacz Instrukcja obsługi Spis treści Rozpoczęcie pracy........................................2
Informacje o prawach autorskich i znakach towarowych
 Informacje o prawach autorskich i znakach towarowych Ten dokument i zawarte w nim treści podlegają ochronie na mocy międzynarodowych przepisów dotyczących praw autorskich oraz własności intelektualnej
Informacje o prawach autorskich i znakach towarowych Ten dokument i zawarte w nim treści podlegają ochronie na mocy międzynarodowych przepisów dotyczących praw autorskich oraz własności intelektualnej
Szybki start instalacji SUSE Linux Enterprise Server 11 SP1
 Szybki start instalacji SUSE Linux Enterprise Server 11 SP1 Szybki start instalacji SUSE Linux Enterprise Server 11 SP1 SKRÓCONA INSTRUKCJA OBSŁUGI NOVELL Aby zainstalować nową wersję produktu SUSE Linux
Szybki start instalacji SUSE Linux Enterprise Server 11 SP1 Szybki start instalacji SUSE Linux Enterprise Server 11 SP1 SKRÓCONA INSTRUKCJA OBSŁUGI NOVELL Aby zainstalować nową wersję produktu SUSE Linux
USB 2.0 DVD MAKER INSTRUKCJA OBSŁUGI. Nr produktu 994505. www.conrad.pl. Strona 1 z 6
 INSTRUKCJA OBSŁUGI Nr produktu 994505 USB 2.0 DVD MAKER Strona 1 z 6 Rozdział 1: Instalacja USB 2.0 DVD MAKER 1.1. Zawartość zestawu Wyjmij USB 2.0 DVD MAKER z opakowania i sprawdź, czy wszystkie elementy
INSTRUKCJA OBSŁUGI Nr produktu 994505 USB 2.0 DVD MAKER Strona 1 z 6 Rozdział 1: Instalacja USB 2.0 DVD MAKER 1.1. Zawartość zestawu Wyjmij USB 2.0 DVD MAKER z opakowania i sprawdź, czy wszystkie elementy
Informacje o prawach autorskich i znakach towarowych
 Informacje o prawach autorskich i znakach towarowych Ten dokument i zawarte w nim treści podlegają ochronie na mocy międzynarodowych przepisów dotyczących praw autorskich oraz własności intelektualnej
Informacje o prawach autorskich i znakach towarowych Ten dokument i zawarte w nim treści podlegają ochronie na mocy międzynarodowych przepisów dotyczących praw autorskich oraz własności intelektualnej
Symfonia Produkcja Instrukcja instalacji. Wersja 2013
 Symfonia Produkcja Instrukcja instalacji Wersja 2013 Windows jest znakiem towarowym firmy Microsoft Corporation. Adobe, Acrobat, Acrobat Reader, Acrobat Distiller są zastrzeżonymi znakami towarowymi firmy
Symfonia Produkcja Instrukcja instalacji Wersja 2013 Windows jest znakiem towarowym firmy Microsoft Corporation. Adobe, Acrobat, Acrobat Reader, Acrobat Distiller są zastrzeżonymi znakami towarowymi firmy
bla bla Guard podręcznik użytkownika
 bla bla Guard podręcznik użytkownika Guard Guard: podręcznik użytkownika data wydania środa, 03. wrzesień 2014 Version 1.0 Copyright 2006-2014 OPEN-XCHANGE Inc., Niniejszy dokument stanowi własność intelektualną
bla bla Guard podręcznik użytkownika Guard Guard: podręcznik użytkownika data wydania środa, 03. wrzesień 2014 Version 1.0 Copyright 2006-2014 OPEN-XCHANGE Inc., Niniejszy dokument stanowi własność intelektualną
Szybki start instalacji SUSE Linux Enterprise Server 11
 Szybki start instalacji SUSE Linux Enterprise Server 11 SKRÓCONA INSTRUKCJA OBSŁUGI NOVELL Aby zainstalować nową wersję SUSE Linux Enterprise 11, trzeba użyć następującej procedury. Ten dokument zawiera
Szybki start instalacji SUSE Linux Enterprise Server 11 SKRÓCONA INSTRUKCJA OBSŁUGI NOVELL Aby zainstalować nową wersję SUSE Linux Enterprise 11, trzeba użyć następującej procedury. Ten dokument zawiera
Wewnętrzna nagrywarka DVD DVDRW416 DVDRW824
 Wewnętrzna nagrywarka DVD DVDRW416 DVDRW824 Instrukcja obsługi Instalowanie napędu w komputerze PC. Obsługa oprogramowania. Wewnętrzne nagrywarki DVD współpracujące z oprogramowaniem Nero 5.5 oraz MyDVD.
Wewnętrzna nagrywarka DVD DVDRW416 DVDRW824 Instrukcja obsługi Instalowanie napędu w komputerze PC. Obsługa oprogramowania. Wewnętrzne nagrywarki DVD współpracujące z oprogramowaniem Nero 5.5 oraz MyDVD.
Nero 12 Platinum. Motywy filmowe retro Nowość - - Efekty filmowe Nowość Nowość -
 Edycja i authoring wideo Nero 11 Obsługa natywnych AVCHD 2.0 50/60P dla wszystkich formatów Opcja SmartEncoding dla AVCHD 2.0 pozwalająca zaoszczędzić czas Optymalizacja dla formatu szerokoekranowego 16:10
Edycja i authoring wideo Nero 11 Obsługa natywnych AVCHD 2.0 50/60P dla wszystkich formatów Opcja SmartEncoding dla AVCHD 2.0 pozwalająca zaoszczędzić czas Optymalizacja dla formatu szerokoekranowego 16:10
Informacje o prawach autorskich i znakach towarowych
 Nero Express Informacje o prawach autorskich i znakach towarowych Ten dokument i zawarte w nim treści podlegają ochronie na mocy międzynarodowych przepisów dotyczących praw autorskich oraz własności intelektualnej
Nero Express Informacje o prawach autorskich i znakach towarowych Ten dokument i zawarte w nim treści podlegają ochronie na mocy międzynarodowych przepisów dotyczących praw autorskich oraz własności intelektualnej
Rozdział 4. Multimedia
 Rozdział 4. Multimedia Ćwiczenia zawarte w tym rozdziale pozwolą na wykorzystanie ogromnych moŝliwości multimedialnych systemu Windows XP. Większość narzędzi multimedialnych w Windows XP pochodzi z systemu
Rozdział 4. Multimedia Ćwiczenia zawarte w tym rozdziale pozwolą na wykorzystanie ogromnych moŝliwości multimedialnych systemu Windows XP. Większość narzędzi multimedialnych w Windows XP pochodzi z systemu
Instalacja programu:
 Instrukcja programu Konwerter Lido Aktualizacja instrukcji : 2012/03/25 INSTALACJA PROGRAMU:... 1 OKNO PROGRAMU OPIS... 3 DODANIE MODUŁÓW KONWERSJI... 3 DODANIE LICENCJI... 5 DODANIE FIRMY... 7 DODAWANIE
Instrukcja programu Konwerter Lido Aktualizacja instrukcji : 2012/03/25 INSTALACJA PROGRAMU:... 1 OKNO PROGRAMU OPIS... 3 DODANIE MODUŁÓW KONWERSJI... 3 DODANIE LICENCJI... 5 DODANIE FIRMY... 7 DODAWANIE
Instrukcja Nero BackItUp
 Instrukcja Nero BackItUp Informacje o prawach autorskich i znakach towarowych Ten dokument i zawarte w nim treści podlegają ochronie na mocy międzynarodowych przepisów dotyczących praw autorskich oraz
Instrukcja Nero BackItUp Informacje o prawach autorskich i znakach towarowych Ten dokument i zawarte w nim treści podlegają ochronie na mocy międzynarodowych przepisów dotyczących praw autorskich oraz
Rozdział 1: Wprowadzenie
 Rozdział 1: Wprowadzenie 1.1 Zawartość opakowania Odbierając urządzenie TVGo A03, proszę się upewnić, że następujące pozycje znajdują się w opakowaniu USB TV Super Mini. TVGo A03 Płyta CD ze sterownikiem
Rozdział 1: Wprowadzenie 1.1 Zawartość opakowania Odbierając urządzenie TVGo A03, proszę się upewnić, że następujące pozycje znajdują się w opakowaniu USB TV Super Mini. TVGo A03 Płyta CD ze sterownikiem
Windows Vista /Windows 7 Instrukcja instalacji
 Seria drukarek laserowych Windows Vista / 7 Instrukcja instalacji Przed użyciem drukarki należy skonfigurować sprzęt i zainstalować sterowniki. Przeczytaj Podręcznik szybkiej obsługi i niniejszy Przewodnik
Seria drukarek laserowych Windows Vista / 7 Instrukcja instalacji Przed użyciem drukarki należy skonfigurować sprzęt i zainstalować sterowniki. Przeczytaj Podręcznik szybkiej obsługi i niniejszy Przewodnik
Napędy optyczne. Paweł Jamer
 Napędy optyczne Paweł Jamer Plan prezentacji Płyty CD, DVD, Blu-Ray. Odczytanie zawartości płyty. Słuchanie muzyki. Oglądanie filmów. Płyty CD, DVD, Blu-Ray Czytane przez odpowiednie napędy: Napęd CD DVD
Napędy optyczne Paweł Jamer Plan prezentacji Płyty CD, DVD, Blu-Ray. Odczytanie zawartości płyty. Słuchanie muzyki. Oglądanie filmów. Płyty CD, DVD, Blu-Ray Czytane przez odpowiednie napędy: Napęd CD DVD
Dell UltraSharp UP3017 Dell Display Manager Instrukcja użytkownika
 Dell UltraSharp UP3017 Dell Display Manager Instrukcja użytkownika Model: UP3017 Model - zgodność z przepisami: UP3017t UWAGA: UWAGA oznacza ważną informację, pomocną w lepszym używaniu komputera. Copyright
Dell UltraSharp UP3017 Dell Display Manager Instrukcja użytkownika Model: UP3017 Model - zgodność z przepisami: UP3017t UWAGA: UWAGA oznacza ważną informację, pomocną w lepszym używaniu komputera. Copyright
Spis treści... 2... 4... 7... 8... 10
 Spis treści... 2... 4... 7... 8... 10 Czasem, aby zainstalować najnowszą wersję programu Bitdefender należy odinstalować jego poprzednią wersję. Instalacja najnowszej wersji jest zawsze wskazana nowsze
Spis treści... 2... 4... 7... 8... 10 Czasem, aby zainstalować najnowszą wersję programu Bitdefender należy odinstalować jego poprzednią wersję. Instalacja najnowszej wersji jest zawsze wskazana nowsze
Uruchomienie aplikacji Plan lekcji w przeglądarce Internet Explorer
 Uruchomienie aplikacji Plan lekcji w przeglądarce Internet Explorer Aplikacja Plan lekcji wykonana jest w technologii ClickOnce. Przeglądarki internetowe na ogół domyślnie blokują uruchamianie aplikacji
Uruchomienie aplikacji Plan lekcji w przeglądarce Internet Explorer Aplikacja Plan lekcji wykonana jest w technologii ClickOnce. Przeglądarki internetowe na ogół domyślnie blokują uruchamianie aplikacji
Sage Symfonia Kadry i Płace
 Sage Symfonia Kadry i Płace Instalacja programu Wersja 2015.c Producent: Sage sp. z o.o. tel. 22 455 56 00 www.sage.com.pl Windows jest znakiem towarowym firmy Microsoft Corporation. Microsoft SQL Server
Sage Symfonia Kadry i Płace Instalacja programu Wersja 2015.c Producent: Sage sp. z o.o. tel. 22 455 56 00 www.sage.com.pl Windows jest znakiem towarowym firmy Microsoft Corporation. Microsoft SQL Server
Aktualizacje oprogramowania Instrukcja obsługi
 Aktualizacje oprogramowania Instrukcja obsługi Copyright 2009 Hewlett-Packard Development Company, L.P. Windows jest zastrzeżonym znakiem towarowym firmy Microsoft Corporation, zarejestrowanym w USA. Uwagi
Aktualizacje oprogramowania Instrukcja obsługi Copyright 2009 Hewlett-Packard Development Company, L.P. Windows jest zastrzeżonym znakiem towarowym firmy Microsoft Corporation, zarejestrowanym w USA. Uwagi
Podręcznik ustawień Wi-Fi
 Podręcznik ustawień Wi-Fi Połączenie Wi-Fi z drukarką Połączenie z komputerem przez router Wi-Fi Bezpośrednie połączenie z komputerem Połączenie z urządzeniem przenośnym przez router Wi-Fi Połączenie bezpośrednie
Podręcznik ustawień Wi-Fi Połączenie Wi-Fi z drukarką Połączenie z komputerem przez router Wi-Fi Bezpośrednie połączenie z komputerem Połączenie z urządzeniem przenośnym przez router Wi-Fi Połączenie bezpośrednie
Kopia zapasowa i odzyskiwanie
 Kopia zapasowa i odzyskiwanie Podręcznik użytkownika Copyright 2007 Hewlett-Packard Development Company, L.P. Windows jest zastrzeżonym znakiem towarowym firmy Microsoft Corporation, zarejestrowanym w
Kopia zapasowa i odzyskiwanie Podręcznik użytkownika Copyright 2007 Hewlett-Packard Development Company, L.P. Windows jest zastrzeżonym znakiem towarowym firmy Microsoft Corporation, zarejestrowanym w
Laboratorium - Instalacja Virtual PC
 5.0 5.4.1.4 Laboratorium - Instalacja Virtual PC Wprowadzenie Wydrukuj i uzupełnij to laboratorium. W tym laboratorium zainstalujesz i skonfigurujesz Tryb XP w Windows 7. Następnie uruchomisz podstawowe
5.0 5.4.1.4 Laboratorium - Instalacja Virtual PC Wprowadzenie Wydrukuj i uzupełnij to laboratorium. W tym laboratorium zainstalujesz i skonfigurujesz Tryb XP w Windows 7. Następnie uruchomisz podstawowe
Kabel Ethernet (UTP/bezpośredni, kat. 5) Pilot zdalnego sterowania z bateriami
 Urządzenie działa z systemami operacyjnymi Windows XP, 2000, Me i 98SE Przed rozpoczęciem DSM-320 Bezprzewodowy odtwarzacz multimedialny Wymagania wstępne: komputer z systemem operacyjnym Windows XP, 2000,
Urządzenie działa z systemami operacyjnymi Windows XP, 2000, Me i 98SE Przed rozpoczęciem DSM-320 Bezprzewodowy odtwarzacz multimedialny Wymagania wstępne: komputer z systemem operacyjnym Windows XP, 2000,
Połączenia. Instalowanie drukarki lokalnie (Windows) Co to jest drukowanie lokalne?
 Strona 1 z 6 Połączenia Instalowanie drukarki lokalnie (Windows) Uwaga: Jeśli dysk CD Oprogramowanie i dokumentacja nie obejmuje obsługi danego systemu operacyjnego, należy skorzystać z Kreatora dodawania
Strona 1 z 6 Połączenia Instalowanie drukarki lokalnie (Windows) Uwaga: Jeśli dysk CD Oprogramowanie i dokumentacja nie obejmuje obsługi danego systemu operacyjnego, należy skorzystać z Kreatora dodawania
Spis treści. Strona 1 z 20
 Spis treści Opcje instalacji... 2 Instalacja DVD... 2 Pobranie ze strony... 2 Instalacja RM Easiteach Next Generation... 3 Instalacja pakietu dodatków Corbis Multimedia... 9 Instalacja głosów narzędzia
Spis treści Opcje instalacji... 2 Instalacja DVD... 2 Pobranie ze strony... 2 Instalacja RM Easiteach Next Generation... 3 Instalacja pakietu dodatków Corbis Multimedia... 9 Instalacja głosów narzędzia
INSTRUKCJA DO OPROGRAMOWANIA KOMPUTEROWEGO
 INSTRUKCJA DO OPROGRAMOWANIA KOMPUTEROWEGO DLA LEKKIEJ PŁYTY DO BADAŃ DYNAMICZNYCH HMP LFG WYMAGANE MINIMALNE PARAMETRY TECHNICZNE: SPRZĘT: - urządzenie pomiarowe HMP LFG 4 lub HMP LFG Pro wraz z kablem
INSTRUKCJA DO OPROGRAMOWANIA KOMPUTEROWEGO DLA LEKKIEJ PŁYTY DO BADAŃ DYNAMICZNYCH HMP LFG WYMAGANE MINIMALNE PARAMETRY TECHNICZNE: SPRZĘT: - urządzenie pomiarowe HMP LFG 4 lub HMP LFG Pro wraz z kablem
Symfonia Start Faktura i Kasa
 Symfonia Start Faktura i Kasa Instalacja programu Wersja 2014 Instalacja programu Instalacja programu możliwa jest z zakupionej płyty instalacyjnej lub z wykorzystaniem plików pobranych ze strony Sage.
Symfonia Start Faktura i Kasa Instalacja programu Wersja 2014 Instalacja programu Instalacja programu możliwa jest z zakupionej płyty instalacyjnej lub z wykorzystaniem plików pobranych ze strony Sage.
etrader Pekao Podręcznik użytkownika Strumieniowanie Excel
 etrader Pekao Podręcznik użytkownika Strumieniowanie Excel Spis treści 1. Opis okna... 3 2. Otwieranie okna... 3 3. Zawartość okna... 4 3.1. Definiowanie listy instrumentów... 4 3.2. Modyfikacja lub usunięcie
etrader Pekao Podręcznik użytkownika Strumieniowanie Excel Spis treści 1. Opis okna... 3 2. Otwieranie okna... 3 3. Zawartość okna... 4 3.1. Definiowanie listy instrumentów... 4 3.2. Modyfikacja lub usunięcie
Wewnętrzna nagrywarka CD PCRW5224 PCRW5232
 Wewnętrzna nagrywarka CD PCRW5224 PCRW5232 Instrukcja obsługi Instalowanie napędu w komputerze PC. Obsługa oprogramowania. Wewnętrzne nagrywarki CD współpracujące z oprogramowaniem Nero 5.5. Wersja 2.0
Wewnętrzna nagrywarka CD PCRW5224 PCRW5232 Instrukcja obsługi Instalowanie napędu w komputerze PC. Obsługa oprogramowania. Wewnętrzne nagrywarki CD współpracujące z oprogramowaniem Nero 5.5. Wersja 2.0
Instrukcja obsługi ebook Geografia XXI wieku
 Instrukcja obsługi ebook Geografia XXI wieku 1. Minimalne wymagania sprzętowe System operacyjny: Microsoft Window XP SP3 (32 bit), XP SP2 (64 bit), Windows Vista SP1, 7, Microsoft Windows Server 2003 SP2,
Instrukcja obsługi ebook Geografia XXI wieku 1. Minimalne wymagania sprzętowe System operacyjny: Microsoft Window XP SP3 (32 bit), XP SP2 (64 bit), Windows Vista SP1, 7, Microsoft Windows Server 2003 SP2,
Symfonia Faktura. Instalacja programu. Wersja 2013
 Symfonia Faktura Instalacja programu Wersja 2013 Windows jest znakiem towarowym firmy Microsoft Corporation. Adobe, Acrobat, Acrobat Reader, Acrobat Distiller są zastrzeżonymi znakami towarowymi firmy
Symfonia Faktura Instalacja programu Wersja 2013 Windows jest znakiem towarowym firmy Microsoft Corporation. Adobe, Acrobat, Acrobat Reader, Acrobat Distiller są zastrzeżonymi znakami towarowymi firmy
Kopiowanie przy użyciu szyby skanera. 1 Umieść oryginalny dokument na szybie skanera stroną zadrukowaną skierowaną w dół, w lewym, górnym rogu.
 Skrócony opis Kopiowanie Kopiowanie Szybkie kopiowanie 3 Naciśnij przycisk na panelu operacyjnym 4 Po umieszczeniu dokumentu na szybie skanera dotknij opcji Zakończ zadanie, aby powrócić do ekranu głównego.
Skrócony opis Kopiowanie Kopiowanie Szybkie kopiowanie 3 Naciśnij przycisk na panelu operacyjnym 4 Po umieszczeniu dokumentu na szybie skanera dotknij opcji Zakończ zadanie, aby powrócić do ekranu głównego.
QUICKSTORE PORTABLE PRO USB3.0
 QUIKSTORE PORTLE PRO US3.0 PORĘZNIK QUIKSTORE PORTLE PRO US3.0 1. Instalacja oprogramowania 1. Włóż dołączony dysk ysk z narzędziami do napędu /V. 2. Wybierz napęd /V (tj. :\). 3. Otwórz folder Sharkoon.
QUIKSTORE PORTLE PRO US3.0 PORĘZNIK QUIKSTORE PORTLE PRO US3.0 1. Instalacja oprogramowania 1. Włóż dołączony dysk ysk z narzędziami do napędu /V. 2. Wybierz napęd /V (tj. :\). 3. Otwórz folder Sharkoon.
Instrukcja instalacji oraz konfiguracji sterowników. MaxiEcu 2.0
 Instrukcja instalacji oraz konfiguracji sterowników. MaxiEcu 2.0 Wersja instrukcji 1.0.1 1 SPIS TREŚCI 1. Sprawdzenie wersji systemu Windows... 3 2. Instalacja sterowników interfejsu diagnostycznego...
Instrukcja instalacji oraz konfiguracji sterowników. MaxiEcu 2.0 Wersja instrukcji 1.0.1 1 SPIS TREŚCI 1. Sprawdzenie wersji systemu Windows... 3 2. Instalacja sterowników interfejsu diagnostycznego...
Rozdział 2. Konfiguracja środowiska pracy uŝytkownika
 Rozdział 2. Konfiguracja środowiska pracy uŝytkownika Ćwiczenia zawarte w tym rozdziale pozwolą na dostosowanie pulpitu i menu Start do indywidualnych potrzeb uŝytkownika. Środowisko graficzne systemu
Rozdział 2. Konfiguracja środowiska pracy uŝytkownika Ćwiczenia zawarte w tym rozdziale pozwolą na dostosowanie pulpitu i menu Start do indywidualnych potrzeb uŝytkownika. Środowisko graficzne systemu
Symfonia Start Mała Księgowość
 Symfonia Start Mała Księgowość Instalacja programu Wersja 2011 Windows jest znakiem towarowym firmy Microsoft Corporation. Adobe, Acrobat, Acrobat Reader, Acrobat Distiller są zastrzeżonymi znakami towarowymi
Symfonia Start Mała Księgowość Instalacja programu Wersja 2011 Windows jest znakiem towarowym firmy Microsoft Corporation. Adobe, Acrobat, Acrobat Reader, Acrobat Distiller są zastrzeżonymi znakami towarowymi
SecureFile. Podręcznik użytkownika
 SecureFile Podręcznik użytkownika Program SecureFile został opracowany przez firmę Engine ON sp. z o.o. Wszelkie prawa zastrzeżone. Żadna część niniejszej dokumentacji nie może być powielana, przechowywana
SecureFile Podręcznik użytkownika Program SecureFile został opracowany przez firmę Engine ON sp. z o.o. Wszelkie prawa zastrzeżone. Żadna część niniejszej dokumentacji nie może być powielana, przechowywana
EASY CAP VIDEO GRABBER SZYBKI START. Instalacja sterowników
 EASY CAP VIDEO GRABBER SZYBKI START Instalacja sterowników Włóż do napędu CD-ROM dołączoną do urządzenia płytę CD. Jeśli po chwili nie uruchomi się automatycznie program z opcjami instalacyjnymi to uruchom
EASY CAP VIDEO GRABBER SZYBKI START Instalacja sterowników Włóż do napędu CD-ROM dołączoną do urządzenia płytę CD. Jeśli po chwili nie uruchomi się automatycznie program z opcjami instalacyjnymi to uruchom
Synchronizator plików (SSC) - dokumentacja
 SZARP http://www.szarp.org Synchronizator plików (SSC) - dokumentacja Wersja pliku: $Id: ssc.sgml 4420 2007-09-18 11:19:02Z schylek$ > 1. Witamy w programie SSC Synchronizator plików (SZARP Sync Client,
SZARP http://www.szarp.org Synchronizator plików (SSC) - dokumentacja Wersja pliku: $Id: ssc.sgml 4420 2007-09-18 11:19:02Z schylek$ > 1. Witamy w programie SSC Synchronizator plików (SZARP Sync Client,
Oprogramowanie Capture Pro
 Oprogramowanie Capture Pro Wprowadzenie A-61640_pl Wprowadzenie do programów Kodak Capture Pro i Capture Pro Limited Edition Instalowanie oprogramowania: Kodak Capture Pro i Network Edition... 1 Instalowanie
Oprogramowanie Capture Pro Wprowadzenie A-61640_pl Wprowadzenie do programów Kodak Capture Pro i Capture Pro Limited Edition Instalowanie oprogramowania: Kodak Capture Pro i Network Edition... 1 Instalowanie
Instrukcja konfiguracji funkcji skanowania
 Instrukcja konfiguracji funkcji skanowania WorkCentre M123/M128 WorkCentre Pro 123/128 701P42171_PL 2004. Wszystkie prawa zastrzeżone. Rozpowszechnianie bez zezwolenia przedstawionych materiałów i informacji
Instrukcja konfiguracji funkcji skanowania WorkCentre M123/M128 WorkCentre Pro 123/128 701P42171_PL 2004. Wszystkie prawa zastrzeżone. Rozpowszechnianie bez zezwolenia przedstawionych materiałów i informacji
