Przewodnik dla klienta do internetowej obsługi rachunków bankowych w Banku Spółdzielczym w Błaszkach
|
|
|
- Karolina Janowska
- 8 lat temu
- Przeglądów:
Transkrypt
1 SGB Spółdzielcza Grupa Bankowa Przewodnik dla klienta do internetowej obsługi rachunków bankowych w Banku Spółdzielczym w Błaszkach
2 SPIS TREŚCI Wprowadzenie... 3 Bezpieczeństwo... 3 Konfiguracja... 5 Logowanie do systemu... 7 Menu główne programu... 8 RACHUNKI... 8 Przelewy jednorazowe... 8 Przelewy dowolne... 8 Przelew do ZUS... 9 Przelew podatkowy do Urzędu Skarbowego Przelew podatkowy do innych organów podatkowych Przelewy zdefiniowane Przelewy oczekujące Zlecenia Historia Wyciąg Kontrahenci USTAWIENIA INNE Hasła jednorazowe instrukcja użytkownika strona 2
3 Wprowadzenie Rozwój globalnej sieci Internet tworzy miejsce do powstawania nowych usług. Jedną z nich jest Internet Banking, poprzez który możesz kontrolować swój rachunek o dowolnej porze, z dowolnego miejsca. Bez problemu dokonasz podstawowych transakcji związanych z rachunkiem lub sprawdzisz stan swoich oszczędności. Dając Ci Internet Banking mamy na uwadze bezpieczeństwo wszystkich operacji, jakie możesz wykonać za pomocą własnego komputera. Twój czas jest dla nas cenny, dlatego mamy nadzieję, że możliwości, jakie daje Ci Internet, w pełni zaspokoją Twoje oczekiwania. Tu zawsze jesteś pierwszy w kolejce. Internet Banking umożliwi Ci: Sprawdzenie stanu rachunku Wykonywanie przelewów Tworzenie listy przelewów zdefiniowanych Składanie zleceń okresowych Śledzenie historii operacji Wydruk potwierdzenia wykonania operacji Eksport i wydruk wyciągów Bezpieczeństwo W celu zachowania bezpieczeństwa system stosuje różne zaawansowane rozwiązania techniczne. Różnorodność zabezpieczeń daje klientowi niezawodny system ochrony konta bankowego. Hasła związane z technologią bezpieczeństwa Identyfikator klienta unikalny numer nadawany każdemu użytkownikowi systemu przez bank w chwili uruchomienia usługi Hasło dostępu indywidualne hasło dostępu klienta do Internet Bankingu, ustalone przez niego przy pierwszym logowaniu. Musi mieć co najmniej 8 znaków i musi w nim wystąpić co najmniej jedna duża litera, jedna mała litera i jedna cyfra Lista haseł jednorazowych(karta TAN) hasła będące losowo wygenerowanymi numerami koniecznymi do autoryzacji operacji bankowych Kod SMS to ośmiocyfrowy numer służący do autoryzacji ( podpisywania ) operacji, jest wysyłany samoczynnie na podany w Banku numer telefonu w momencie zatwierdzania zleceń. Aby podpisać dana operację należy użyć przesłanego przez Bank Kodu SMS. Uwaga! W przypadku utraty telefonu należy niezwłocznie zastrzec dostęp do usługi zgłaszając ten fakt w Banku lub dzwoniąc pod numer telefonu w godzinach pracy Banku. Należy pamiętać również, by w przypadku zmiany numeru telefonu zgłosić ten fakt do Banku. Połączenie z Bankiem chronione jest 256 bitowym protokołem szyfrującym SSL. Listy haseł jednorazowych pozwalają na uniknięcie wykonania zlecenia bez wiedzy właściciela. WAŻNE! 1. W przypadku utraty, kradzieży, przywłaszczenia albo nieuprawnionego użycia środka identyfikacji elektronicznej, lub nieuprawnionego dostępu do środka identyfikacji elektronicznej jego posiadacz/użytkownik powinien niezwłocznie zastrzec ten środek, podając swoje dane personalne. 2. Zastrzeżenia, o którym mowa w ust. 1, można dokonywać w placówce banku prowadzącej rachunek w godzinach pracy banku lub 1) pod numerem telefonu w godzinach pracy banku lub 2) za pomocą wiadomości SMS, wysyłając wiadomość SMS pod numer telefonu: o treści BI#identyfikator (identyfikator to numer, którym klient loguje się do systemu). Program weryfikuje czy podany identyfikator jest związany z numerem telefonu klienta instrukcja użytkownika strona 3
4 zarejestrowanym w Internet Bankingu, SMS Bankingu lub danych osobowych. Jeżeli istnieje zgodność weryfikowanych danych to program blokuje dostęp i odsyła stosowny SMS; Można zablokować dostęp do Internet Bankingu również z dowolnego telefonu wysyłając SMS pod numer telefonu o treści BI#identyfikator#PESEL (identyfikator to numer, którym klient loguje się do systemu). instrukcja użytkownika strona 4
5 Konfiguracja Do poprawnego działania wystarcza dowolna przeglądarka internetowa obsługująca SSL 256 bitowy, JavaScript oraz pliki cookies. Zalecane przeglądarki to Internet Explorer 6 lub MozillaPL 1.6. Poprawne działanie systemu jest możliwe po prawidłowym skonfigurowaniu przeglądarki. Konfigurację pokazano na przykładzie przeglądarki Internet Explorer. W celu skonfigurowania przeglądarki, w jej oknie wybierz z menu głównego polecenie [narzędzia], a następnie [opcje internetowe]; W zakładce [prywatność] ustaw poziom na [średnio-wysoki] akceptowanie plików cookie, za wyjątkiem tych, które pochodzą od innych firm i wykorzystują Twoje informacje osobiste; W zakładce [zabezpieczenia] dla strefy Internet ustaw poziom zabezpieczeń na [średni] tak aby obsługa skryptów java była możliwa; W zakładce [zaawansowane] zaznacz parametry: [Nie zapisuj zaszyfrowanych stron na dysk], [Sprawdź czy certyfikat serwera nie został cofnięty], [Użyj SSL 3.0]; instrukcja użytkownika strona 5
6 W zakładce [Zawartość] wybierz opcję [Autouzupełnianie] a następnie odznacz opcje [Nazwy użytkowników i hasła w formularzach]. Możesz też wyczyścić już zapisane hasła przyciskiem [Wyczyść hasła]; Wchodząc w opcję: [Start/Ustawienia/Pa nel sterowania/dodaj lub usuń programy/składniki systemu Windows] uaktualnij certyfikaty główne wykonanie tej czynności jest konieczne do prawidłowej pracy systemu. Windows XP ma taką opcję domyślnie. Jednak w starszych wersjach należy zainstalować ją ze strony: xe Uwaga Wszystkie zmiany akceptuj przyciskiem [OK], na samym końcu użyj przycisku [Zastosuj] i [OK]. instrukcja użytkownika strona 6
7 Ważne Loguj się do systemu zawsze poprzez stronę wskazaną przez Bank Nie zezwalaj przeglądarce na zapisywanie haseł i nazw użytkownika w formularzach Nie przechowuj nazwy użytkownika, hasła i listy haseł jednorazowych w tym samym miejscu Nie korzystaj z komputerów ogólnie dostępnych, np. w kawiarence internetowej Zawsze kończąc pracę korzystaj z polecenia [Wyloguj] Dbaj o aktualizacje posiadanego systemu operacyjnego, szczególnie dotyczące bezpieczeństwa Używaj aktualnego oprogramowania ochrony antywirusowej wraz z zaporą Bank nigdy i w żadnej formie nie będzie Cię prosił o podanie hasła (haseł) dostępu do systemu Internet Banking Bank nie będzie do Ciebie wysyłał żadnych wiadomości poprzez . Jedyny sposób wysyłania komunikatów do użytkowników to komunikaty widoczne w systemie po zalogowaniu lub w opcji [Komunikaty] Logowanie do systemu Logowanie do systemu jest czynnością, dzięki której system bankowy jest w stanie rozpoznać danego użytkownika. W celu zalogowania się musisz wejść na stronę banku i wybrać polecenie [Logowanie do systemu Internet Banking]. Zostaniesz przełączona/ny na stronę programu Internet Banking. Zanim zaczniesz wprowadzać jakiekolwiek dane upewnij się, że adres zaczyna się od a nie od Adres strony programu Internet Bankingu to ekonto.bankblaszki.pl Dodatkowo na dolnym pasku przeglądarki powinna znajdować się żółta kłódka oznaczająca pracę z połączeniem szyfrowanym. Jeżeli klikniesz na nią dwukrotnie, to przekonasz się czy witryna, na której jesteś jest tą pożądaną. W przypadku nie spełnienia któregokolwiek z tych warunków nie powinnaś/powinieneś logować się (podawać numeru użytkownika i hasła). Logowanie polega na wpisaniu numeru identyfikatora w polu Numer klienta, hasła dostępu w polu Hasło i zatwierdzeniu danych identyfikujących przyciskiem [Zaloguj]. Przy pierwszym logowaniu będziesz proszony o zmianę hasła dostępu ustalonego przez Bank na hasło własne, znane tylko Tobie, utworzone wg reguły: co najmniej 8 znaków, co najmniej jedna duża litera, jedna mała litera i jedna cyfra. Aby zmienić hasło wpisujesz we właściwe pola stare hasło, dwukrotnie nowe hasło i zatwierdzasz operację przyciskiem [Wykonaj]. Po poprawnym zalogowaniu na ekranie pojawi się okno główne programu. Na pasku tytułu znajduje się nazwa użytkownika, z lewej strony menu główne programu, a w części środkowej lista Twoich rachunków dostępnych do obsługi przez Internet, ewentualnie lista nowych komunikatów przysłanych z Banku. Okrojone menu główne (ikony: Rachunki, Lokaty, Kredyty, Wyloguj) jest również dostępne nad paskiem tytułu tego i każdego innego okna programu. Dodatkowym elementem występującym jedynie w oknie głównym programu jest data i godzina ostatniego udanego i ostatniego nieudanego logowania się użytkownika do systemu. Ważne Trzykrotna pomyłka w haśle spowoduje zablokowanie usługi. Ponowna aktywacja możliwa jest tylko w Banku. instrukcja użytkownika strona 7
8 Menu główne programu Menu główne programu nie zależy od wyboru rachunku, zawiera komendy odnoszące się do wszystkich Twoich rachunków dostępnych do obsługi w Internecie. RACHUNKI RACHUNKI - Lista rachunków wyświetla listę Twoich rachunków dostępnych do obsługi przez Internet. Dla każdego rachunku, oprócz numeru i nazwy, pokazuje bieżące saldo, wolne środki (bieżące saldo + aktualny limit w rachunku blokady nieoprocentowane). Obsługa rachunku oraz uzyskanie szczegółowych danych rachunku następują po kliknięciu na numer rachunku. W oknie Informacje o rachunku możesz wydrukować szczegóły danego rachunku [Drukuj] oraz zmienić jego bankową nazwę na własną [Zmień nazwę]. Zawsze możesz powrócić do nazwy nadanej przez Bank za pomocą przycisku [Przywróć domyślne], dostępnego w oknie Zmień nazwę rachunku. W momencie wyboru rachunku, menu programu rozszerzy się o następujące opcje umożliwiające pełną obsługę wybranego rachunku: Przelewy jednorazowe o Przelew dowolny o Przelew do ZUS o Przelew podatkowy o Przelew na rachunek własny Przelewy zdefiniowane o Lista przelewów zdefiniowanych o Dodaj przelew dowolny o Dodaj przelew do ZUS o Dodaj przelew podatkowy Przelewy oczekujące Zlecenia Historia o Operacje wykonane o Blokady środków o Wyciągi Kontrahenci Przelewy jednorazowe Przelew jednorazowy to taki, który nie jest Twoim stałym zobowiązaniem. Zamierzasz go wykonywać rzadko lub wykonujesz płatność do tego odbiorcy jednorazowo. Wprowadzenie jednorazowych przelewów możesz wykonać przez wybranie z menu po lewej stronie ekranu opcji RACHUNKI. Wyświetli się Lista rachunków. Jeżeli posiadasz więcej niż jeden rachunek to wybierz rachunek (tj. lewym przyciskiem myszy kliknij na wybranym rachunku), z którego mają zostać przesłane środki. Następnie wybierz opcję Przelewy jednorazowe i przejdź do wybranej zakładki: Przelew dowolny Przelew do ZUS Przelew podatkowy Przelew na rachunek własny Przelewy dowolne Ten punkt menu jest związany z konkretnym rachunkiem wybranym do obsługi z listy rachunków wyświetlanej w menu Lista rachunków. Pojawi się po wyborze rachunku. Umożliwia wykonanie dowolnego przelewu z tego rachunku. Aby wykonać dowolny przelew: instrukcja użytkownika strona 8
9 Z listy rachunków wybierz ten rachunek, z którego chcesz wykonać przelew, a następnie wybierz z menu polecenie [Przelewy dowolne] odpowiedni rodzaj przelewu spośród: [Przelew], [Składka ZUS], [Przelew podatkowy]. Na ekranie pokaże się formularz danych przelewu. Bezbłędnie wypełnij wszystkie wymagane dane przelewu (dane kontrahenta w obszarze Na rachunek, tytuł, kwotę, datę operacji w obszarze Szczegóły operacji). Jeśli zdarzy się, że użyjesz znaku niedozwolonego, to zostanie on zamieniony na spację (informacji o znakach dozwolonych zasięgnij w Banku). Jeżeli chcesz żeby przelew został wykonany za kilka dni podaj właściwą przyszłą datę operacji (zmodyfikuj datę podpowiadaną przez system). Musisz jednak pamiętać, by w dniu realizacji na rachunku były dostępne środki niezbędne do wykonania przelewu. Wybierz komendę [Zapisz], a następnie upewnij się, czy dane są wprowadzone poprawnie; komendą [Anuluj] możesz wrócić do okna edycji przelewu, poprawić jego dane i ponownie wybrać [Zapisz]. Poprawnie wprowadzony przelew akceptujesz, wprowadzając hasło jednorazowe o odpowiednim numerze z aktywnej listy haseł lub Kod SMS. Decyzję realizacji przelewu zatwierdzasz komendą [Wykonaj]. W przelewach do Urzędu Skarbowego, ZUS lub płatnościach MPS, postępuj analogicznie jak w przypadku przelewu zwykłego, pamiętając o zasadach wypełniania takich przelewów. Ważne Wypełniając przelew musisz podać poprawny numer rachunku odbiorcy i wypełnić pierwszą linijkę nazwy odbiorcy i tytułu. Przelew do ZUS Z menu wybierz opcję Rachunki. Wyświetli się Lista rachunków. Jeżeli posiadasz więcej niż jeden rachunek to wybierz rachunek (tj. lewym przyciskiem myszy kliknij na wybrany rachunek), z którego chcesz wykonać przelew do ZUS. Zostanie wyświetlona informacja o wybranym rachunku. Następnie z menu po lewej stronie wybierz opcję Przelewy jednorazowe Przelew do ZUS. W oknie Przelew do ZUS krok1/2 widoczny jest numer wybranego rachunku i domyślnie program podpowiada dane właściciela rachunku. Jednak istnieje możliwość zmiany nazwy nadawcy w polu Nadawca, jeśli przelew do ZUS jest na inną osobę, niebędąca właścicielem rachunku. W polu Na rachunek każdą ze składek do ZUS (Ubezpieczenia Społeczne, Ubezpieczenia Zdrowotne, Fundusz Pracy i Fundusz Gwarantowanych Świadczeń Pracowniczych) należy wykonać pojedynczo (oddzielnie). Numery rachunków ZUS są na stałe umieszczone w systemie banku. Wskaż rachunek, przez zaznaczenie kwadratu wyboru przy nazwie składki i wpisz deklarowaną kwotę (pole wymagane). instrukcja użytkownika strona 9
10 W oknie Przelew do ZUS krok1/2 bezbłędnie wypełnij wszystkie wymagane dane do przelewu: Wpisz NIP płatnika (pole wymagane); Wybierz, rozwijając listę przyciskiem, typ identyfikatora spośród dostępnych (PESEL, REGON, Dowód osobisty, paszport) i podaj numer identyfikatora płatnika (pole wymagalne); Wybierz, rozwijając listę przyciskiem, odpowiedni typ wpłaty spośród dostępnych (S -składka za 1 miesiąc, M - składka dłuższa niż 1 miesiąc, U - układ ratalny, T - odroczenie terminu, A - opłata dodatkowa za błędy płatnika, B - opłata dodatkowa płacona przez instytucję, D - opłata dodatkowa wymieniona przez ZUS, E - egzekucja); Wybierz z listy okres (domyślnie program podpowiada poprzedni miesiąc i rok bieżący); Wpisz numer deklaracji (domyślnie program podpowiada wartość 01); Wpisz numer decyzji (pole opcjonalne); Jeżeli chcesz żeby przelew został wykonany za kilka dni podaj właściwą przyszłą datę operacji (program proponuje aktualną datę), posługując się listą wyboru roku, miesiąca i dnia lub korzystając z kalendarza poprzez kliknięcie na ikonkę. Musisz jednak pamiętać, by w dniu realizacji na rachunku były dostępne środki niezbędne do wykonania przelewu. Jeśli nie będzie wolnych środków przelew zostanie odrzucony chyba, że w Banku ustalono inną opcję. Po wypełnieniu pól formularza, wybierz jedno z poleceń dostępnych w postaci przycisków: [Wyczyść] usunięcie wprowadzonych danych; [Dalej >>] - sprawdzenie przez program poprawności wprowadzonych danych. W przypadku jakichkolwiek błędów, wyświetlony zostanie komunikat o błędzie, a następnie powrót do edycji danych przelewu. Jeżeli formularz został wypełniony prawidłowo, nastąpi przejście do okna Przelew do ZUS krok 2/2, w którym podajesz odpowiednie hasło z listy haseł jednorazowych lub Kod SMS i akceptujesz, klikając na przycisk [Wykonaj] lub możesz powrócić do edycji przelewu poprzez kliknięcie na przycisk [Anuluj]. instrukcja użytkownika strona 10
11 Prawidłowe zakończenie operacji wprowadzenia przelewu powinno zakończyć się wyświetleniem komunikatu: Dyspozycja została przyjęta. Od tej chwili, wprowadzony przelew pojawi się na liście przelewów oczekujących i zostanie zrealizowany w wyznaczonym dniu w polu Data operacji w oknie Przelew do ZUS krok 1/2. Przelew podatkowy do Urzędu Skarbowego Wprowadzenie jednorazowego przelewu do Urzędu Skarbowego lub innego organu podatkowego umożliwia menu Przelewy jednorazowe Przelew podatkowy. W oknie Przelew podatkowy krok1/2 w obszarze Typ przelewu podatkowego wybierz typ przelewu, w tym przypadku wybierasz: Do Urzędu Skarbowego. W obszarze Z rachunku: znajdują się informacje: Numer rachunku - numer rachunku, z którego ma być dokonany przelew oraz Dane Nadawcy program wyświetla dane właściciela rachunku. Możesz wpisać inne dane (osoby niezwiązanej z Twoim rachunkiem). W obszarze Na rachunek wprowadź numer rachunku organu podatkowego (pole wymagane). Program automatycznie wypełni pole Numer rachunku, jeśli Urząd Skarbowy zostanie wskazany z listy, która jest dostępna poprzez kliknięcie na ikonkę, widoczną obok pola Numer rachunku. Otworzy się wówczas nowe okno o nazwie Wyszukiwanie Urzędu Skarbowego, w którym wprowadź miejscowość oraz symbol formularza, dla których ma zostać znaleziony odpowiedni Urząd Skarbowy, a następnie kliknij przycisk [Szukaj]. instrukcja użytkownika strona 11
12 Jeżeli odpowiedni Urząd Skarbowy zostanie znaleziony, kliknij na jego nazwę, aby jego dane zostały skopiowane do formularza przelewu. Wprowadź wszystkie dane w obszarze Szczegóły operacji. Wybierz z listy, rozwijając listę przyciskiem, typ identyfikatora spośród dostępnych (PESEL, REGON, Dowód osobisty, paszport) i podaj numer identyfikatora płatnika w polu poniżej (pole wymagane); Wskaż odpowiedni Okres rozliczenia. Wybierz z listy rok, którego dotyczy zobowiązanie (domyślnie program podpowiada bieżący rok). Wybierz z listy typ okresu rozliczenia: rok, półrocze (wybierz 01 lub 02), miesiąc (wskaż numer od 01 do 12), kwartał (wskaż numer od 01 do 04), dekada (wskaż numer od 0101 do 1203), dzień (wpisz dzień i miesiąc), ciągłą linię jeśli formularz nie wymaga podania okresu rozliczenia. Wybierz z listy odpowiedni Symbol formularza lub płatności. Jeśli skorzystano z wyszukiwarki Urzędu Skarbowego poprzez kliknięcie na ikonkę, widoczną obok pola Numer rachunku, to symbol formularza zostanie ustawiony automatycznie (symbol formularza jest sciśle powiązany z numerem rachunku US i w takim przypadku nie należy go zmieniać bez ponownego wyszukania numeru rachunku US). Wprowadzić Identyfikację zobowiązania. W polu Kwota wpisz kwotę przelewu. Jeżeli chcesz żeby przelew został wykonany za kilka dni podaj właściwą przyszłą datę operacji (program domyślnie podaje aktualną datę), posługując się listą wyboru roku, miesiąca i dnia lub korzystając z kalendarza poprzez kliknięcie na ikonkę. Musisz jednak pamiętać, by w dniu realizacji na rachunku były dostępne środki niezbędne do wykonania przelewu. Jeśli nie będzie wolnych środków przelew zostanie odrzucony, chyba że w Banku ustalono inną opcję. Po wypełnieniu pól formularza, wybierz jedno z poleceń dostępnych w postaci przycisków: [Wyczyść] usunięcie wprowadzonych danych; [Dalej >>] - sprawdzenie przez program poprawności wprowadzonych danych. W przypadku jakichkolwiek błędów, wyświetlony zostanie komunikat o błędzie, a następnie powrót do edycji danych przelewu, Jeżeli formularz został wypełniony prawidłowo, nastąpi przejście do okna Przelew podatkowy krok 2/2, w którym akceptujesz dane przelewu, wpisujesz odpowiednie hasło z listy haseł jednorazowych lub Kod SMS, klikasz przycisk [Wykonaj], aby zrealizować przelew lub [Anuluj], aby powrócić do edycji przelewu. Prawidłowe zakończenie operacji wprowadzania przelewu powinno zakończyć się wyświetleniem komunikatu: Dyspozycja została przyjęta. Od tej chwili, wprowadzony przelew pojawi się na liście przelewów oczekujących i zostanie zrealizowany w wyznaczonym dniu w polu Data operacji w oknie Przelew podatkowy krok 1/2. instrukcja użytkownika strona 12
13 Przelew podatkowy do innych organów podatkowych Wprowadzenie przelewu do innego organu podatkowego możliwe jest w oknie Przelew podatkowy krok 1/2, w którym w obszarze Typ przelewu podatkowego wybierz opcję: Do innych organów podatkowych. W obszarze Z rachunku: znajdują się informacje: Numer rachunku - numer rachunku, z którego ma być dokonany przelew do organu podatkowego oraz Dane Nadawcy program wyświetla dane właściciela rachunku. Możesz wpisać inne dane (np. osoby niezwiązanej z Twoim rachunkiem) jednak należność zostanie dokonana z Twojego wybranego rachunku. W obszarze Na rachunek wprowadź numer rachunku i dane instytucji podatkowej (pole wymagane). Program automatycznie wypełni pola, jeśli instytucja podatkowa zostanie wskazana z listy kontrahenów (jeśli uprzednio została tam wprowadzona), która jest dostępna poprzez kliknięcie na ikonkę, widoczną obok pola Numer rachunku. Otworzy się wówczas nowe okno o nazwie Kontrahenci, w którym musisz wskazać żądaną instytucję. Wprowadź wszystkie dane w obszarze Szczegóły operacji. Wybierz z listy, rozwijając listę przyciskiem, typ identyfikatora spośród dostępnych (PESEL, REGON, Dowód osobisty, paszport) i podaj numer identyfikatora płatnika w polu poniżej (pole wymagane); Wskaż odpowiedni Okres rozliczenia. Wybierz z listy rok, którego dotyczy zobowiązanie (domyślnie program podpowiada bieżący rok). Wybierz z listy typ okresu rozliczenia: rok, półrocze (wybierz 01 lub 02), miesiąc (wskaż numer od 01 do 12), kwartał (wskaż numer od 01 do 04), dekada (wskaż numer od 0101 do 1203), dzień (wpisz dzień i miesiąc), ciągłą linię jeśli formularz nie wymaga podania okresu rozliczenia. Symbol formularza lub płatności zostanie automatycznie zamieniony na INNE Wprowadzić Identyfikację zobowiązania. W polu Kwota wpisz kwotę przelewu. Jeżeli chcesz żeby przelew został wykonany za kilka dni podaj właściwą przyszłą datę operacji (program domyślnie podaje aktualną datę), posługując się listą wyboru roku, miesiąca i dnia lub korzystając z kalendarza poprzez kliknięcie na ikonkę. Musisz instrukcja użytkownika strona 13
14 jednak pamiętać, by w dniu realizacji na rachunku były dostępne środki niezbędne do wykonania przelewu. Jeśli nie będzie wolnych środków przelew zostanie odrzucony chyba, że w Banku ustalono inną opcję. Po wypełnieniu pól formularza, wybierz jedno z poleceń dostępnych w postaci przycisków: [Wyczyść] usunięcie wprowadzonych danych; [Dalej >>] - sprawdzenie przez program poprawności wprowadzonych danych. W przypadku jakichkolwiek błędów, wyświetlony zostanie komunikat o błędzie, a następnie powrót do edycji danych przelewu, Jeżeli formularz został wypełniony prawidłowo, nastąpi przejście do okna Przelew podatkowy krok 2/2, w którym akceptujesz dane przelewu, wpisujesz odpowiednie hasło z listy haseł jednorazowych lub Kod SMS, klikasz przycisk [Wykonaj], aby zrealizować przelew lub [Anuluj], aby powrócić do edycji przelewu. Prawidłowe zakończenie operacji wprowadzania przelewu powinno zakończyć się wyświetleniem komunikatu: Dyspozycja została przyjęta. Od tej chwili, wprowadzony przelew pojawi się na liście przelewów oczekujących i zostanie zrealizowany w wyznaczonym dniu w polu Data operacji w oknie Przelew podatkowy krok 1/2. Przelewy zdefiniowane Ten punkt menu jest związany z konkretnym rachunkiem wybranym do obsługi z listy rachunków wyświetlanej w menu Lista rachunków. Pojawi się po wyborze rachunku. Umożliwia utworzenie dla tego rachunku listy przelewów zdefiniowanych i ich łatwe wykonanie. W celu usprawnienia obsługi swojego rachunku możesz stworzyć listę najczęściej wykonywanych przelewów. Ta opcja powstała w celu zdefiniowania przelewów, które wykonuje się najczęściej (więcej niż raz) np. opłata za energię elektryczną, abonament telewizyjny lub telefoniczny. Różnica pomiędzy przelewem zwykłym (czyli jednorazowym z opcji Przelewy dowolne), a przelewem zdefiniowanym polega na tym, że w chwili wykonywania przelewu zdefiniowanego konieczne jest podanie jedynie kwoty i daty realizacji przelewu. Przelew do rachunku, w zależności od rodzaju kontrahenta, definiujesz za pomocą komend [Dodaj przelew], [Dodaj składkę ZUS], [Przelew podatkowy]. Wykonujesz podobne czynności jak przy wprowadzaniu danych i zapisywaniu przelewu jednorazowego, patrz opis p. Przelewy dowolne. Jedyną różnicą jest to, że nie podajesz daty operacji i kwoty ( wprowadzasz je w chwili wykonania danego przelewu zdefiniowanego). Zapisanie definicji przelewu wymaga podania hasła z listy haseł jednorazowych. Każdy przelew zdefiniowany ma swoją nazwę. Aby wykonać dany przelew wystarczy wybrać jego nazwę z listy przelewów zdefiniowanych, a następnie podać kwotę przelewu i datę realizacji. Jeżeli dzień realizacji przelewu wypada w dzień wolny to program Cię o tym powiadomi i zaproponuje realizację w pierwszy kolejny dzień roboczy. Wykonując przelew zdefiniowany nie musisz podawać hasła jednorazowego lub Kod SMS, jest ono potrzebne jedynie w chwili definiowania i modyfikacji tego przelewu. Przelewy oczekujące Menu Przelewy oczekujące dotyczy konkretnego rachunku wybranego do obsługi z listy rachunków wyświetlanej w menu Lista rachunków. Pojawi się po wyborze rachunku. Pokazuje listę przelewów wybranego rachunku formacie: odbiorca (nazwa odbiorcy i tytuł przelewu), data operacji, kwota, oczekujących na realizację, czyli na zaksięgowanie w Banku. Zwykle są to wszystkie przelewy z tego rachunku z przyszłą datą operacji. instrukcja użytkownika strona 14
15 Również przelewy z bieżącą datą operacji oczekują w tej opcji przez krótki czas (ustalony w Banku) na realizację. Możesz: Obejrzeć szczegóły przelewu oczekującego klikając na pole odbiorca pożądanego przelewu. Usunąć wybrany przelew oczekujący, wybierając komendę [Usuń] w oknie danych przelewu. Operacja usunięcia wymaga podania jednorazowego hasła i zatwierdzenia komendą [Wykonaj]. Ważne Jeżeli przelew został wprowadzony jako oczekujący pamiętaj, aby w dniu jego realizacji na rachunku były zgromadzone odpowiednie środki. W przypadku braku środków na rachunku przelew nie zostanie wykonany. Zlecenia Ten punkt menu jest związany z konkretnym rachunkiem wybranym do obsługi z listy rachunków wyświetlanej w menu Lista rachunków. Pojawi się po wyborze rachunku. Umożliwia klientowi definiowanie nowych i modyfikację istniejących zleceń stałych do tego rachunku. Aby zdefiniować zlecenie stałe do wybranego rachunku wybierz menu Zlecenie, a następnie polecenie [Dodaj zlecenie]. W oknie danych zlecenia wykonaj kolejno: Wybierz rodzaj zlecenia spośród: Okresowe ze stałą kwot jeśli kwota zlecenia jest stała, a jego realizacja odbywa się w jednakowych odstępach czasu mierzonych w miesiącach, np. 15 dnia każdego miesiąca Wg harmonogramu jeśli kolejne kwoty zlecenia i daty realizacji nie są stałe i cykliczne, a wymagają zdefiniowania indywidualnego harmonogramu wypłat W obu przypadkach wypełnij dane adresata zlecenia w obszarze Na rachunek oraz tytuł w obszarze Szczegóły operacji (analogicznie jak przy wprowadzaniu przelewu dowolnego) Jeśli definiujesz zlecenie okresowe ze stałą kwotą: wpisz kwotę zlecenia w polu Kwota podaj datę pierwszej wypłaty i jednocześnie dzień miesiąca każdej wypłaty w polu Data następnej realizacji ustal długość w miesiącach okresu pomiędzy kolejnymi realizacjami zlecenia w polu Skok (co ile miesięcy) podaj datę końca realizacji zlecenia, czyli Datę ostatniej realizacji Jeśli definiujesz zlecenie wg harmonogramu, to w sposób dowolny podaj kolejne kwoty wypłat i daty ich realizacji; każdą zatwierdź komendą [Dodaj]. Budujesz tym samym harmonogram zlecenia wypłat z rachunku widoczny w obszarze Harmonogram (w ostatniej partii danych zlecenia). Poprawnie wprowadzone dane zlecenia zapisz komendą [Zapisz], podaj odpowiednie hasło jednorazowe lub Kod SMS i decyzję dodania nowego zlecenia do listy zleceń zatwierdź komendą [Wykonaj]. Możesz zmienić definicję już istniejącego zlecenia, wybranego z listy zleceń. W tym celu kliknij na pożądanym zleceniu i w oknie danych zlecenia użyj komendy [Edytuj]. instrukcja użytkownika strona 15
16 Wprowadź zmiany, zapisz je [Zapisz], podaj odpowiednie hasło jednorazowe lub Kod SMS i zatwierdź komendą [Wykonaj]. Możesz usunąć definicję już istniejącego zlecenia, wybranego z listy zleceń. W tym celu kliknij na pożądanym zleceniu i w oknie danych zlecenia użyj komendy [Usuń]. Podaj odpowiednie hasło jednorazowe lub Kod SMS i zatwierdź decyzję usunięcia definicji komendą [Wykonaj]. Za realizację zleceń odpowiada Bank poszczególne zlecenia wykonuje zgodnie ze zdefiniowanym terminem realizacji. Historia Menu Historia jest związane w wybranym rachunkiem. Wyświetla operacje księgowe z zadanego okresu - dowolnego internetowego rachunku klienta wybranego odpowiednio w menu Lista rachunków. Ponadto umożliwia zapis danych w plikach formatu CSV, XLS, PDF oraz ich wydruk. Pierwszym krokiem do otrzymania informacji o wykonanych operacjach jest podanie okresu, za jaki mają być wyświetlone operacje. Program umożliwia określenie okresu przez podanie dat brzegowych (od daty do daty) lub liczby ostatnich dni, liczby ostatnich miesięcy. Komendą [Więcej] odsłonisz kolejne możliwości filtrowania operacji na rachunku: wszystkie, strony WN, strony MA, o zadanym słowie kluczowym, od kwoty, do kwoty. Klikając na poleceniu [Drukuj] w oknie zestawienia odfiltrowanych operacji historycznych możesz wydrukować listę operacji widoczną na ekranie. Poleceniem [CSV] / [XLS], [PDF] możesz zapisać te dane w odpowiednich formatach, we wskazanym katalogu. Klikając na operacji możesz podejrzeć szczegółowe dane operacji, zapisać ją w pliku formatu PDF i wydrukować potwierdzenie jej wykonania (stosując odpowiednio komendy [PDF]/ [Drukuj] w oknie danych wybranej operacji). Dane operacji historycznej mogą posłużyć ci do wykonania nowego przelewu. Po kliknięciu przycisku [Wykonaj ponownie] znajdziesz się w oknie przelewu dowolnego z informacjami takimi jak w operacji historycznej. Wszystkie dane możesz zmodyfikować. Do realizacji przelewu potrzebować będziesz hasła z listy haseł jednorazowych lub Kod SMS. Wyciągi Menu Wyciągi jest dostępne w wyniku wyboru dowolnego rachunku z menu Lista rachunków Historia Wyciągi. Okno Wyciągi pokazuje Listę wyciągów wybranego rachunku w postaci tabeli z danymi: instrukcja użytkownika strona 16
17 Przez zaznaczenie w pierwszej kolumnie kwadratów wyboru przy każdym wyciągu możliwy jest wydruk lub eksport wielu wyciągów jednocześnie. Pojedynczy wyciąg w wybranym formacie możesz uzyskać najeżdżając na niego kursorem myszki, który zamienia się w aktywna roczkę. Możesz zaznaczyć/odznaczyć wszystkie operacje w tabeli jednym kliknięciem w kwadrat w nagłówku tabeli. W przypadku eksportu poszczególne wyciągi są eksportowane do pliku skompresowanego ZIP. Numer wyciągu i Zakres dat (Od, Do) przedstawia numer kolejnego wyciągu wygenerowanego w Banku za okres, w którym został sporządzony wyciąg; może w nim nie być żadnych operacji, jeśli takie w danym okresie nie były wykonywane z wybranego rachunku; Eksport umożliwia wybranie formatu wyciągu (PDF, MT940, VideoTEL, Elixir, CSV, XLS, Plik definiowany), w jakim możesz wybrany wyciąg przeglądać lub zapisać do wskazanego pliku. Pamiętaj, że do otwarcia dokumentu zapisanego w formacie PDF niezbędny jest program Adobe Acrobat Reader (darmowy program można pobrać ze strony producenta z Internetu) lub inny umożliwiający odczyt plików w tym formacie. Formaty PDF, MT940, VideoTEL, Elixir, CSV, XLS, Plik definiowany są wykorzystywane do wysyłania wyciągów do systemów księgowych małych firm. Dokładny opis formatu wyciągów znajduje się w załącznikach: Błąd! Nie można odnaleźć źródła odwołania. i Błąd! Nie można odnaleźć źródła odwołania.; Struktura formatu Elixir -> Błąd! Nie można odnaleźć źródła odwołania.; Struktura formatu CSV -> Błąd! Nie można odnaleźć źródła odwołania.. Wydruk wybranie akcji wydruk umożliwia wydruk wybranego wyciągu z listy (zostanie wyświetlony podgląd wydruku). Pod tabelą w polu Akcja możesz wybrać czy wybrane/zaznaczone wyciągi z tabeli mają być wydrukowane lub wyeksportowane do pliku w wybranym formacie. Po wybraniu Akcji > Eksport zostanie wyświetlone pole Format pliku i z rozwijanej listy możesz wybrać dostępne formaty: PDF, MT940, VideoTel, Elixir, CSV, XLS, plik definiowany (plik definiujesz w zakładce Ustawienia > Parametry > parametr: Format eksportowanego pliku przelewów). Dodatkowo możesz wyszukać właściwy wyciąg po żądanym numerze i roku kalendarzowym, wpisując w obszarze Wyszukiwanie wyciągu odpowiednie dane, a następnie naciśnij przycisk Szukaj. W efekcie wyświetli się okno Wyciągi z żądanym wyciągiem, z którego możesz przeglądać, eksportować i drukować wyciąg operacji z wybranego rachunku. instrukcja użytkownika strona 17
18 Dla wyciągu z zerową liczba operacji dostępna jest opcja eksportu do pliku PDF oraz wydruk z saldami, natomiast niedostępny jest eksport do MT940 oraz VideoTel (wyświetlany jest odpowiedni alert). W zależności od ustawień Parametrów (zakładka Ustawienia -> Parametry) wydruk wyciągu może przyjmować różną formę. Patrz dokładny opis w pkt. Błąd! Nie można odnaleźć źródła odwołania.. W zależności od ustawień Parametrów (zakładka Ustawienia -> Parametry -> Podsumowanie prowizji na zestawieniach Widoczne/Niewidoczne na wydruku pod tabelą z przelewami może być wyświetlone zestawienie prowizji dla poszczególnych rodzajów operacji (ME, WY, WE, K, Pozostałe), Liczba operacji (liczba wszystkich operacji danego typu na zadanym wyciągu) oraz Kwota prowizji (suma kwot prowizji pobrana od danego rodzaju operacji). Na dole każdego wyciągu znajduje się zapis Oprocentowanie na dzień. - jest to data powstania/wygenerowania przez bank wyciągu, nie mylić z datą drukowania wyciągu, która znajduje się na samym dole dokumentu po zapisie Nie wymaga podpisu ani stempla. Przykładowy wydruk z wyciągu poniżej: Serwis umożliwia wysyłanie wyciągów drogą pod warunkiem, że: - został podany adres - została złożona rezygnacja z przesłania wyciągów papierowych dla wybranych rachunków. Jest to możliwe po wybraniu zakładki Ustawienia -> adresy owe dla wyciągów. instrukcja użytkownika strona 18
19 Kontrahenci Menu Kontrahenci jest dostępne w wyniku wyboru dowolnego rachunku z menu Lista rachunków. Umożliwia rejestrację kontrahentów klienta w określonych grupach oraz wykonywanie przelewów na adres dowolnego kontrahenta z aktualnie wybranego rachunku. Wszyscy kontrahenci wszystkich grup są dostępni dla każdego rachunku z listy rachunków (są wspólni dla wszystkich rachunków klienta). Aby zarejestrować kontrahenta: Jeśli do nowej grupy, to dodaj nazwę grupy za pomocą polecenia [Nowa grupa] i zapisz ją [Zapisz]. Nazwa tej grupy zostanie dopisana do listy grup kontrahentów. Jeśli do grupy już istniejącej, to przejdź do następnego kroku. Kliknij nazwę pożądanej grupy i w oknie listy kontrahentów tej grupy użyj polecenia [Nowy kontrahent]. Zatwierdź / wskaż grupę nowego kontrahenta oraz wprowadź krótką nazwę kontrahenta w polu Opis kontrahenta (koniecznie) i jego szczegółowe dane w pole Dane odbiorcy (musisz wypełnić pierwszą linię), podaj rachunek kontrahenta (koniecznie), nip, pesel, regon. Nowy kontrahent zostanie przypisany do listy kontrahentów wskazanej grupy. Do kontrahenta docierasz poprzez grupę, do której został przypisany lub używając polecenia [Szukaj kontrahenta] okna listy grup kontrahentów, które szuka kontrahenta po nazwie kontrahenta. Możesz usunąć kontrahenta za pomocą polecenia [Usuń] w oknie edycji danych tego kontrahenta. Możesz zmienić nazwę grupy lub usunąć grupę wraz ze wszystkimi przypisanymi do niej kontrahentami za pomocą polecenia [Edytuj] okna listy grup, a następnie odpowiednio polecenia [Zapisz] / [Usuń] w oknie edycji nazwy grupy kontrahentów. Aby wykonać przelew z wybranego rachunku na wybranego kontrahenta: Kliknij na liście rachunków - rachunek, z którego chcesz wykonać przelew. Wybierz menu Kontrahenci i odszukaj kontrahenta odbiorcę przelewu (poleceniem [Szukaj kontrahenta] lub poprzez jego grupę). Na wybranym kontrahencie użyj polecenia [Wykonaj przelew]. Postępuj analogicznie jak przy wykonaniu przelewu jednorazowego (uzupełnij tytuł, kwotę, datę operacji, podaj hasło jednorazowe lub Kod SMS), patrz opis menu Przelewy dowolne. USTAWIENIA Ustawienia w momencie wyboru opcji Ustawienia menu programu rozszerzy się o następujące opcje: Zmiana hasła umożliwia zmianę Twojego hasła dostępu do programu Internet Banking. W celu zmiany hasła musisz podać swoje stare hasło, nowe hasło i potwierdzić, powtarzając nowe hasło. Następnie kliknąć na poleceniu [Wykonaj]. Hasła jednorazowe polecenie umożliwia obsługę list haseł jednorazowych; szczegółowy opis znajdziesz w dalszej części instrukcji. Adresy owe dla wyciągów polecenie umożliwia podanie adresu dla wyciągów, na który Bank będzie wysyłał wyciągi z wybranych Twoich rachunków o ile Bank świadczy taką usługę. Parametry umożliwia podanie adresu IP karty sieciowej komputera, zmianę sposobu autoryzacji operacji wykonanych przez Internet Banking; wybór rachunku głównego spośród dostępnych; wybranie odpowiedniej akcji (okna) po wykonaniu, instrukcja użytkownika strona 19
20 INNE wysłaniu lub zaakceptowaniu przelewu jednorazowego; wybór odpowiedniej strony kodowej spośród zaproponowanych przez System. W momencie wyboru opcji Inne menu programu rozszerzy się o następujące opcje: Komunikaty wyświetla listę komunikatów informacyjnych, które Bank wysłał do Ciebie w formacie: data ważności komunikatu, jego treść i informacja czy przeczytany. Nieprzeczytane komunikaty pojawiają się w pierwszym oknie bezpośrednio po zalogowaniu. Komunikat otwarty (przez kliknięcie na danym komunikacie) zmienia swój status na przeczytany. Komunikat przeczytany możesz usunąć - [Usuń] w oknie danego komunikatu. Log zdarzeń wyświetla historię pracy z systemem. W tym miejscu możesz zobaczyć, jakie operacje były wykonywane w systemie Internet Banking, z jakiego komputera i kiedy (data i godzina). Kursy walut wyświetla tabelę kursów walut na zadany dzień i godzinę (kursy: średni, kupna i sprzedaży pieniądza, kupna i sprzedaży dewiz). Otwórz rachunek umożliwia otwarcie nowego rachunku typu oszczędnościowego, powiązanego ze wskazanym rachunkiem podstawowym. WYLOGUJ widoczne w każdym oknie programu na końcu listy menu (umieszczonej z lewej strony okna) oraz u góry ekranu - nad paskiem tytułu. Chcąc zakończyć internetową obsługę swoich rachunków powinnaś/nieneś zawsze używać tego polecenia w celu zamknięcia aktywnej sesji z Twoim Bankiem. Hasła jednorazowe Lista haseł jednorazowych jest listą losowo wybranych i odpowiednio ponumerowanych liczb sześciocyfrowych. Hasła jednorazowe są niezbędne do autoryzacji wszystkich ważnych operacji na Twoich internetowych rachunkach: wykonywanie przelewów dowolnych (niezdefiniowanych - opcją Przelew dowolny lub z poziomu kontrahenta w opcji Kontrahenci), definiowanie przelewów (w opcji Przelewy zdefiniowane), definiowanie zleceń (w opcji Zlecenia), ewentualne usuwanie przelewów oczekujących na realizację (w opcji Przelewy oczekujące). Pierwszą listę haseł otrzymasz od pracownika Banku w chwili uruchomienia usługi. Każdą następną musisz zamówić i aktywować samodzielnie po odebraniu jej z banku. Aktywna może być tylko jedna lista. Użytkownik może jednak zamówić więcej list. Po wybraniu menu głównego Hasła jednorazowe na ekranie zobaczysz informacje o swoich listach haseł jednorazowych. instrukcja użytkownika strona 20
Internetowa Obsługa Rachunku
 Załącznik Nr 1 do Uchwały Nr 91/2009 Zarządu Banku Spółdzielczego w Kleszczowie z dnia 22.10.2009 Internetowa Obsługa Rachunku (Instrukcja Użytkownika) https://www.online.bskleszczow.pl tel. 044 731 31
Załącznik Nr 1 do Uchwały Nr 91/2009 Zarządu Banku Spółdzielczego w Kleszczowie z dnia 22.10.2009 Internetowa Obsługa Rachunku (Instrukcja Użytkownika) https://www.online.bskleszczow.pl tel. 044 731 31
Przewodnik dla Klienta
 Załącznik Do Umowy UBE Wolin 2013 r. Przewodnik dla Klienta Internetowa Obsługa Rachunku (Instrukcja użytkownika) https://www.bswolin.pl Wolin 2013 rok 1 SPIS TREŚCI: Informacje ogólne...3 Konfiguracja...3
Załącznik Do Umowy UBE Wolin 2013 r. Przewodnik dla Klienta Internetowa Obsługa Rachunku (Instrukcja użytkownika) https://www.bswolin.pl Wolin 2013 rok 1 SPIS TREŚCI: Informacje ogólne...3 Konfiguracja...3
Internetowa Obsługa Rachunku
 Bank Spółdzielczy w Węgierskiej Górce Internetowa Obsługa Rachunku (Instrukcja Użytkownika) http://www.bs.wegierskagorka.pl Rozwój globalnej sieci Internet tworzy miejsce do powstawania nowych usług. Jedną
Bank Spółdzielczy w Węgierskiej Górce Internetowa Obsługa Rachunku (Instrukcja Użytkownika) http://www.bs.wegierskagorka.pl Rozwój globalnej sieci Internet tworzy miejsce do powstawania nowych usług. Jedną
Bank Spółdzielczy w Prabutach
 Regulamin INTERNET banking: Banku Spółdzielczego w Prabutach Załącznik Nr 2 do Instrukcji Inernat Bankingu. Bank Spółdzielczy w Prabutach Internetowa Obsługa Rachunku (Instrukcja Użytkownika) http://www.bsprabuty.pl
Regulamin INTERNET banking: Banku Spółdzielczego w Prabutach Załącznik Nr 2 do Instrukcji Inernat Bankingu. Bank Spółdzielczy w Prabutach Internetowa Obsługa Rachunku (Instrukcja Użytkownika) http://www.bsprabuty.pl
INSTRUKCJA UŻYTKOWANIA SYSTEMU INTERNET BANKING W BANKU SPÓŁDZIELCZYM
 BANK SPÓŁDZIELCZY W SOKOŁOWIE MAŁOPOLSKIM INSTRUKCJA UŻYTKOWANIA SYSTEMU INTERNET BANKING W BANKU SPÓŁDZIELCZYM W SOKOŁOWIE MAŁOPOLSKIM http://www.bssokolow.pl SPIS TREŚCI Wprowadzenie...3 Bezpieczeństwo...3
BANK SPÓŁDZIELCZY W SOKOŁOWIE MAŁOPOLSKIM INSTRUKCJA UŻYTKOWANIA SYSTEMU INTERNET BANKING W BANKU SPÓŁDZIELCZYM W SOKOŁOWIE MAŁOPOLSKIM http://www.bssokolow.pl SPIS TREŚCI Wprowadzenie...3 Bezpieczeństwo...3
Internetowa obsługa rachunku
 Internetowa obsługa rachunku w Banku Spółdzielczym w Andrespolu (Instrukcja Użytkownika) http://www.bs-andrespol.pl https://online.bs-andrespol.pl SPIS TREŚCI: Wprowadzenie... 3 Bezpieczeństwo... 3 Konfiguracja...
Internetowa obsługa rachunku w Banku Spółdzielczym w Andrespolu (Instrukcja Użytkownika) http://www.bs-andrespol.pl https://online.bs-andrespol.pl SPIS TREŚCI: Wprowadzenie... 3 Bezpieczeństwo... 3 Konfiguracja...
INTERNET BANKING przewodnik dla klienta
 INTERNET BANKING przewodnik dla klienta www.bssierakow.pl Instrukcja obsługi Internet Banking 1. Informacje ogólne Internet Banking jest jednym ze sposobów obsługi rachunku bankowego. Dzięki niej klient
INTERNET BANKING przewodnik dla klienta www.bssierakow.pl Instrukcja obsługi Internet Banking 1. Informacje ogólne Internet Banking jest jednym ze sposobów obsługi rachunku bankowego. Dzięki niej klient
LUBUSKO WIELKOPOLSKI BANK SPÓŁDZIELCZY Z SIEDZIBĄ W DREZDENKU. (Instrukcja Użytkownika) https://online.lwbsdrezdenko.
 LUBUSKO WIELKOPOLSKI BANK SPÓŁDZIELCZY Z SIEDZIBĄ W DREZDENKU Internetowa Obsługa Rachunku (Instrukcja Użytkownika) http://www.lwbsdrezdenko.pl https://online.lwbsdrezdenko.pl 1 Rozwój globalnej sieci
LUBUSKO WIELKOPOLSKI BANK SPÓŁDZIELCZY Z SIEDZIBĄ W DREZDENKU Internetowa Obsługa Rachunku (Instrukcja Użytkownika) http://www.lwbsdrezdenko.pl https://online.lwbsdrezdenko.pl 1 Rozwój globalnej sieci
przez INTERNET BANKING Instrukcja Użytkownika http://www.bssusz.pl
 Internetowa Obsługa Rachunku przez INTERNET BANKING Instrukcja Użytkownika http://www.bssusz.pl Rozwój globalnej sieci Internet tworzy miejsce do powstawania nowych usług. Jedną z nich jest Internet Banking,
Internetowa Obsługa Rachunku przez INTERNET BANKING Instrukcja Użytkownika http://www.bssusz.pl Rozwój globalnej sieci Internet tworzy miejsce do powstawania nowych usług. Jedną z nich jest Internet Banking,
(instrukcja użytkownika)
 ul. Stróżowska 1 Załącznik Nr 3 do Uchwały Zarządu Banku Spółdzielczego w Gorlicach Nr 12/2007 z dnia 17 lipca 2007r. Internetowa Obsługa Rachunku (instrukcja użytkownika) http://www.bs.gorlice.pl https://online.bs.gorlice.pl
ul. Stróżowska 1 Załącznik Nr 3 do Uchwały Zarządu Banku Spółdzielczego w Gorlicach Nr 12/2007 z dnia 17 lipca 2007r. Internetowa Obsługa Rachunku (instrukcja użytkownika) http://www.bs.gorlice.pl https://online.bs.gorlice.pl
(instrukcja użytkownika)
 BANK SPÓŁDZIELCZY w Czarnkowie Internetowa Obsługa Rachunku (instrukcja użytkownika) http://www.czarnkow.bs.net.pl SPIS TREŚCI Wprowadzenie... 3 Bezpieczeństwo... 3 Konfiguracja... 4 Logowanie do systemu...
BANK SPÓŁDZIELCZY w Czarnkowie Internetowa Obsługa Rachunku (instrukcja użytkownika) http://www.czarnkow.bs.net.pl SPIS TREŚCI Wprowadzenie... 3 Bezpieczeństwo... 3 Konfiguracja... 4 Logowanie do systemu...
INTERNET BANKING. Instrukcja Użytkownika
 INTERNET BANKING Instrukcja Użytkownika Rozwój globalnej sieci Internet tworzy miejsce do powstawania nowych usług. Jedną z nich jest Internet Banking, poprzez który możesz kontrolować swój rachunek o
INTERNET BANKING Instrukcja Użytkownika Rozwój globalnej sieci Internet tworzy miejsce do powstawania nowych usług. Jedną z nich jest Internet Banking, poprzez który możesz kontrolować swój rachunek o
Internetowa Obsługa Rachunku dla klientów indywidualnych
 Załącznik Nr 11 do Regulaminu świadczenia usługi Internet Banking w Banku Spółdzielczym w Mińsku Mazowieckim BANK SPÓŁDZIELCZY W MIŃSKU MAZOWIECKIM Instrukcja Internetowa Obsługa Rachunku dla klientów
Załącznik Nr 11 do Regulaminu świadczenia usługi Internet Banking w Banku Spółdzielczym w Mińsku Mazowieckim BANK SPÓŁDZIELCZY W MIŃSKU MAZOWIECKIM Instrukcja Internetowa Obsługa Rachunku dla klientów
(instrukcja użytkownika)
 BANK SPÓŁDZIELCZY w Kocku Internetowa Obsługa Rachunku (instrukcja użytkownika) http://www.bskock.pl SPIS TREŚCI Wprowadzenie... 3 Bezpieczeństwo... 3 Konfiguracja... 4 Logowanie do systemu... 6 Menu główne
BANK SPÓŁDZIELCZY w Kocku Internetowa Obsługa Rachunku (instrukcja użytkownika) http://www.bskock.pl SPIS TREŚCI Wprowadzenie... 3 Bezpieczeństwo... 3 Konfiguracja... 4 Logowanie do systemu... 6 Menu główne
Internetowa Obsługa Rachunku (instrukcja użytkownika) http://www.bsjozefow.pl
 BANK SPÓŁDZIELCZY w Józefowie nad Wisła Internetowa Obsługa Rachunku (instrukcja użytkownika) http://www.bsjozefow.pl Bank Spółdzielczy w Józefowie nad Wisłą SPIS TREŚCI Wprowadzenie...3 Bezpieczeństwo...3
BANK SPÓŁDZIELCZY w Józefowie nad Wisła Internetowa Obsługa Rachunku (instrukcja użytkownika) http://www.bsjozefow.pl Bank Spółdzielczy w Józefowie nad Wisłą SPIS TREŚCI Wprowadzenie...3 Bezpieczeństwo...3
Instrukcja uŝytkownika
 BANK SPÓŁDZIELCZY w Niemcach Załącznik do Uchwały Nr 40/2008 Zarządu BS w Niemcach z dnia 18 marca 2008 r. Instrukcja uŝytkownika Internetowa Obsługa Rachunku http:// SPIS TREŚCI Wprowadzenie...3 Bezpieczeństwo...3
BANK SPÓŁDZIELCZY w Niemcach Załącznik do Uchwały Nr 40/2008 Zarządu BS w Niemcach z dnia 18 marca 2008 r. Instrukcja uŝytkownika Internetowa Obsługa Rachunku http:// SPIS TREŚCI Wprowadzenie...3 Bezpieczeństwo...3
(instrukcja użytkownika) Wersja 04
 BANK SPÓŁDZIELCZY w Końskowoli Internetowa Obsługa Rachunku (instrukcja użytkownika) Wersja 04 http://www.bskonskowola.pl SPIS TREŚCI Wprowadzenie... 3 Bezpieczeństwo... 3 Konfiguracja... 4 Logowanie do
BANK SPÓŁDZIELCZY w Końskowoli Internetowa Obsługa Rachunku (instrukcja użytkownika) Wersja 04 http://www.bskonskowola.pl SPIS TREŚCI Wprowadzenie... 3 Bezpieczeństwo... 3 Konfiguracja... 4 Logowanie do
Internetowa Obsługa Rachunku
 BANK SPÓŁDZIELCZY w SKOCZOWIE Internetowa Obsługa Rachunku (instrukcja użytkownika) http://www.bs.skoczow.pl https://online.bs.skoczow.pl Bank Spółdzielczy w Skoczowie Internetowa Obsługa Rachunku SPIS
BANK SPÓŁDZIELCZY w SKOCZOWIE Internetowa Obsługa Rachunku (instrukcja użytkownika) http://www.bs.skoczow.pl https://online.bs.skoczow.pl Bank Spółdzielczy w Skoczowie Internetowa Obsługa Rachunku SPIS
(instrukcja użytkownika) https://ekonto.nadnoteckibank.pl
 NADNOTECKI BANK SPÓŁDZIELCZY Internetowa Obsługa Rachunku (instrukcja użytkownika) http://www.nadnoteckibank.pl https://ekonto.nadnoteckibank.pl SPIS TREŚCI Wprowadzenie... 3 Bezpieczeństwo... 3 Konfiguracja...
NADNOTECKI BANK SPÓŁDZIELCZY Internetowa Obsługa Rachunku (instrukcja użytkownika) http://www.nadnoteckibank.pl https://ekonto.nadnoteckibank.pl SPIS TREŚCI Wprowadzenie... 3 Bezpieczeństwo... 3 Konfiguracja...
INTERNET BANKING przewodnik dla klienta
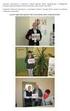 INTERNET BANKING przewodnik dla klienta www.bssierakow.pl Instrukcja obsługi Internet Banking 1. Informacje ogólne Internet Banking jest jednym ze sposobów obsługi rachunku bankowego. Dzięki niej klient
INTERNET BANKING przewodnik dla klienta www.bssierakow.pl Instrukcja obsługi Internet Banking 1. Informacje ogólne Internet Banking jest jednym ze sposobów obsługi rachunku bankowego. Dzięki niej klient
(instrukcja użytkownika)
 BANK SPÓŁDZIELCZY w Smętowie Granicznym Internetowa Obsługa Rachunku (instrukcja użytkownika) Wersja 09 http://www.bssmetowo.com.pl SPIS TREŚCI Wprowadzenie... 3 Bezpieczeństwo... 3 Konfiguracja... 4 Logowanie
BANK SPÓŁDZIELCZY w Smętowie Granicznym Internetowa Obsługa Rachunku (instrukcja użytkownika) Wersja 09 http://www.bssmetowo.com.pl SPIS TREŚCI Wprowadzenie... 3 Bezpieczeństwo... 3 Konfiguracja... 4 Logowanie
INTERNETOWA OBSŁUGA RACHUNKU
 Załącznik do Uchwały Zarządu Banku nr 525/2011 z dnia 16.12.2011 r. INTERNETOWA OBSŁUGA RACHUNKU (INSTRUKCJA UŻYTKOWNIKA) (WERSJA 04) http://www.bank-kaszubski.pl SPIS TREŚCI Wprowadzenie... 3 Bezpieczeństwo...
Załącznik do Uchwały Zarządu Banku nr 525/2011 z dnia 16.12.2011 r. INTERNETOWA OBSŁUGA RACHUNKU (INSTRUKCJA UŻYTKOWNIKA) (WERSJA 04) http://www.bank-kaszubski.pl SPIS TREŚCI Wprowadzenie... 3 Bezpieczeństwo...
INSTRUKCJA UŻYTKOWNIKA USŁUGI INTERNET BANKING W BANKU SPÓŁDZIELCZYM W BIELSKU PODLASKIM
 Załącznik nr 1 do Regulaminu usług SBE w Banku Spółdzielczym w Bielsku Podlaskim. INSTRUKCJA UŻYTKOWNIKA USŁUGI INTERNET BANKING W BANKU SPÓŁDZIELCZYM W BIELSKU PODLASKIM https://konto.bsbielsk.pl SPIS
Załącznik nr 1 do Regulaminu usług SBE w Banku Spółdzielczym w Bielsku Podlaskim. INSTRUKCJA UŻYTKOWNIKA USŁUGI INTERNET BANKING W BANKU SPÓŁDZIELCZYM W BIELSKU PODLASKIM https://konto.bsbielsk.pl SPIS
Instrukcja użytkownika. http://www.sbrbank.pl
 Instrukcja użytkownika http://www.sbrbank.pl SPIS TREŚCI Wprowadzenie... 3 Bezpieczeństwo... 3 Konfiguracja... 4 Logowanie do systemu... 7 Menu główne programu... 8 RACHUNKI... 10 Przelewy jednorazowe...
Instrukcja użytkownika http://www.sbrbank.pl SPIS TREŚCI Wprowadzenie... 3 Bezpieczeństwo... 3 Konfiguracja... 4 Logowanie do systemu... 7 Menu główne programu... 8 RACHUNKI... 10 Przelewy jednorazowe...
(instrukcja użytkownika) Wersja 09
 BANK SPÓŁDZIELCZY w Białej Podlaskiej Internetowa Obsługa Rachunku (instrukcja użytkownika) Wersja 09 http://www.bsbialapodlaska.pl SPIS TREŚCI Wprowadzenie... 3 Bezpieczeństwo... 3 Konfiguracja... 4 Logowanie
BANK SPÓŁDZIELCZY w Białej Podlaskiej Internetowa Obsługa Rachunku (instrukcja użytkownika) Wersja 09 http://www.bsbialapodlaska.pl SPIS TREŚCI Wprowadzenie... 3 Bezpieczeństwo... 3 Konfiguracja... 4 Logowanie
Załącznik nr 2 do Uchwały nr 17/2008 Zarządu Banku Spółdzielczego w Lipsku z dnia 4 grudnia 2008 r. (instrukcja uŝytkownika) www.bslipsko.
 Załącznik nr 2 do Uchwały nr 17/2008 Zarządu Banku Spółdzielczego w Lipsku z dnia 4 grudnia 2008 r. Internetowa obsługa rachunku Banku Spółdzielczego w Lipsku (instrukcja uŝytkownika) www.bslipsko.pl SPIS
Załącznik nr 2 do Uchwały nr 17/2008 Zarządu Banku Spółdzielczego w Lipsku z dnia 4 grudnia 2008 r. Internetowa obsługa rachunku Banku Spółdzielczego w Lipsku (instrukcja uŝytkownika) www.bslipsko.pl SPIS
http://www.bsframpol.pl
 BANK SPÓŁDZIELCZY we Frampolu Internetowa Obsługa Rachunku (instrukcja uŝytkownika) http://www.bsframpol.pl SPIS TREŚCI Wprowadzenie...3 Bezpieczeństwo...3 Konfiguracja...4 Logowanie do systemu...6 Menu
BANK SPÓŁDZIELCZY we Frampolu Internetowa Obsługa Rachunku (instrukcja uŝytkownika) http://www.bsframpol.pl SPIS TREŚCI Wprowadzenie...3 Bezpieczeństwo...3 Konfiguracja...4 Logowanie do systemu...6 Menu
Instrukcja dla użytkowników serwisu internetowego
 Instrukcja dla użytkowników serwisu internetowego 1 2 Spis treści SPIS TREŚCI... 2 I WSTĘP... 3 II OPIS FUNKCJONALNOŚCI... 3 1. LOGOWANIE DO SERWISU INTERNETOWEGO... 3 1.1 Reguły bezpieczeństwa... 3 2.
Instrukcja dla użytkowników serwisu internetowego 1 2 Spis treści SPIS TREŚCI... 2 I WSTĘP... 3 II OPIS FUNKCJONALNOŚCI... 3 1. LOGOWANIE DO SERWISU INTERNETOWEGO... 3 1.1 Reguły bezpieczeństwa... 3 2.
Internetowa Obsługa Rachunku (instrukcja użytkownika) Wersja 011
 BANK SPÓŁDZIELCZY w ŁASZCZOWIE Internetowa Obsługa Rachunku () Wersja 011 https://online.bslaszczow.pl SPIS TREŚCI Wprowadzenie....3 Bezpieczeństwo......3 Konfiguracja......4 Logowanie do systemu......7
BANK SPÓŁDZIELCZY w ŁASZCZOWIE Internetowa Obsługa Rachunku () Wersja 011 https://online.bslaszczow.pl SPIS TREŚCI Wprowadzenie....3 Bezpieczeństwo......3 Konfiguracja......4 Logowanie do systemu......7
Przewodnik dla klienta
 http://www.paluckibs.pl SPIS TREŚCI Część I. Internetowa obsługa rachunku, autoryzacja operacji za pomocą listy haseł jednorazowych lub haseł SMS... 5 Wprowadzenie... 5 Bezpieczeństwo... 5 Konfiguracja...
http://www.paluckibs.pl SPIS TREŚCI Część I. Internetowa obsługa rachunku, autoryzacja operacji za pomocą listy haseł jednorazowych lub haseł SMS... 5 Wprowadzenie... 5 Bezpieczeństwo... 5 Konfiguracja...
Załącznik nr 1 do Uchwały Nr 55/B/2014 Zarządu Banku Spółdzielczego w Chodzieży z dnia 25 sierpnia 2014 r. Wersja 15-1. http://www.bschodziez.
 Załącznik nr 1 do Uchwały Nr 55/B/2014 Zarządu Banku Spółdzielczego w Chodzieży z dnia 25 sierpnia 2014 r. BANK SPÓŁDZIELCZY w Chodzieży Instrukcja użytkownika systemu Internet Banking w Banku Spółdzielczym
Załącznik nr 1 do Uchwały Nr 55/B/2014 Zarządu Banku Spółdzielczego w Chodzieży z dnia 25 sierpnia 2014 r. BANK SPÓŁDZIELCZY w Chodzieży Instrukcja użytkownika systemu Internet Banking w Banku Spółdzielczym
System Bankowości Internetowej ABS 24 - AUTORYZACJA za pośrednictwem kodów SMS -
 System Bankowości Internetowej ABS 24 - AUTORYZACJA za pośrednictwem kodów SMS - Zakres usług świadczonych w ramach Systemu Bankowości Internetowej ABS 24 I Informacje o rachunku 1. Podstawowe informacje
System Bankowości Internetowej ABS 24 - AUTORYZACJA za pośrednictwem kodów SMS - Zakres usług świadczonych w ramach Systemu Bankowości Internetowej ABS 24 I Informacje o rachunku 1. Podstawowe informacje
(Przewodnik użytkownika systemu IB) Wersja 10
 Załącznik nr 17. 2 do Instrukcji świadczenia usług w zakresie prowadzenia rachunków bankowych, wydawania kart do rachunków oraz usług bankowości elektronicznej dla Klientów indywidualnych, SKO i PKZP w
Załącznik nr 17. 2 do Instrukcji świadczenia usług w zakresie prowadzenia rachunków bankowych, wydawania kart do rachunków oraz usług bankowości elektronicznej dla Klientów indywidualnych, SKO i PKZP w
Przewodnik dla klienta
 PAŁUCKI BANK SPÓŁDZIELCZY w WĄGROWCU Przewodnik dla klienta Aplikacja npodpis do obsługi certyfikatu (instrukcja użytkownika) Wersja 05 https://www.paluckibs.pl I. Słownik pojęć dalej zwana aplikacją;
PAŁUCKI BANK SPÓŁDZIELCZY w WĄGROWCU Przewodnik dla klienta Aplikacja npodpis do obsługi certyfikatu (instrukcja użytkownika) Wersja 05 https://www.paluckibs.pl I. Słownik pojęć dalej zwana aplikacją;
Klikając zaloguj do KIRI-BS zostaniemy przekserowani do strony logowania Bankowości Internetowej.
 Powiatowy Bank Spółdzielczy w Lubaczowie oferuje Paostwu bezpieczną i nowoczesną formę dostępu do rachunku przez Internet. Usługa SBI która umożliwia klientom indywidualnym oraz małym i średnim firmom
Powiatowy Bank Spółdzielczy w Lubaczowie oferuje Paostwu bezpieczną i nowoczesną formę dostępu do rachunku przez Internet. Usługa SBI która umożliwia klientom indywidualnym oraz małym i średnim firmom
(instrukcja użytkownika) Wersja 011
 BANK SPÓŁDZIELCZY W BIAŁOGARDZIE PRZEWODNIK DLA KLIENTA (instrukcja użytkownika) Wersja 011 http://www.bsbialogard.pl https://ib.bsbialogard.pl SPIS TREŚCI Wprowadzenie... 3 Bezpieczeństwo... 3 Konfiguracja...
BANK SPÓŁDZIELCZY W BIAŁOGARDZIE PRZEWODNIK DLA KLIENTA (instrukcja użytkownika) Wersja 011 http://www.bsbialogard.pl https://ib.bsbialogard.pl SPIS TREŚCI Wprowadzenie... 3 Bezpieczeństwo... 3 Konfiguracja...
(instrukcja użytkownika) Wersja 011
 BANK SPÓŁDZIELCZY w ŁOSICACH Internetowa Obsługa Rachunku (instrukcja użytkownika) Wersja 011 http://www.bslosice.pl SPIS TREŚCI Wprowadzenie... 3 Bezpieczeństwo... 3 Konfiguracja... 5 Logowanie do systemu...
BANK SPÓŁDZIELCZY w ŁOSICACH Internetowa Obsługa Rachunku (instrukcja użytkownika) Wersja 011 http://www.bslosice.pl SPIS TREŚCI Wprowadzenie... 3 Bezpieczeństwo... 3 Konfiguracja... 5 Logowanie do systemu...
Aplikacja npodpis do obsługi certyfikatu
 BANK SPÓŁDZIELCZY w Piotrkowie Kujawskim Aplikacja npodpis do obsługi certyfikatu (instrukcja użytkownika) Wersja 05 https://www.bspk.pl I. Słownik pojęć dalej zwana aplikacją; Internet Banking dla Firm
BANK SPÓŁDZIELCZY w Piotrkowie Kujawskim Aplikacja npodpis do obsługi certyfikatu (instrukcja użytkownika) Wersja 05 https://www.bspk.pl I. Słownik pojęć dalej zwana aplikacją; Internet Banking dla Firm
Aplikacja npodpis do obsługi certyfikatu
 BANK SPÓŁDZIELCZY w Witkowie Aplikacja npodpis do obsługi certyfikatu (instrukcja użytkownika) Wersja 05 http://www.ib.bswitkowo.pl I. Słownik pojęć dalej zwana aplikacją; Internet Banking dla Firm dalej
BANK SPÓŁDZIELCZY w Witkowie Aplikacja npodpis do obsługi certyfikatu (instrukcja użytkownika) Wersja 05 http://www.ib.bswitkowo.pl I. Słownik pojęć dalej zwana aplikacją; Internet Banking dla Firm dalej
Millenet to takie proste! 3. 5 kroków do systemu Millenet 4. Definiowanie telefonu dla H@sełSMS i aktywny dostęp do usługi 5
 Spis treści Millenet to takie proste! 3 5 kroków do systemu Millenet 4 Definiowanie telefonu dla H@sełSMS i aktywny dostęp do usługi 5 Do czego służy H@sło2 i H@słaSMS? 5 Zostałeś automatycznie wylogowany?
Spis treści Millenet to takie proste! 3 5 kroków do systemu Millenet 4 Definiowanie telefonu dla H@sełSMS i aktywny dostęp do usługi 5 Do czego służy H@sło2 i H@słaSMS? 5 Zostałeś automatycznie wylogowany?
Aplikacja do podpisu cyfrowego npodpis
 ABS Bank Spółdzielczy Aplikacja do podpisu cyfrowego npodpis (instrukcja użytkownika) Wersja 1.0 http://www.absbank.pl 1. Aplikacja do podpisu cyfrowego - npodpis Słownik pojęć: Aplikacja do podpisu cyfrowego
ABS Bank Spółdzielczy Aplikacja do podpisu cyfrowego npodpis (instrukcja użytkownika) Wersja 1.0 http://www.absbank.pl 1. Aplikacja do podpisu cyfrowego - npodpis Słownik pojęć: Aplikacja do podpisu cyfrowego
INSTRUKCJA UŻYTKOWNIKA usługi ebanknet oraz Bankowości Mobilnej PBS Bank
 INSTRUKCJA UŻYTKOWNIKA usługi ebanknet oraz Bankowości Mobilnej PBS Bank WITAMY W SYSTEMIE BAKOWOŚCI INTERNETOWEJ EBANKNET Dziękujemy za wybranie Usługi Bankowości Internetowej ebanknet Polskiego Banku
INSTRUKCJA UŻYTKOWNIKA usługi ebanknet oraz Bankowości Mobilnej PBS Bank WITAMY W SYSTEMIE BAKOWOŚCI INTERNETOWEJ EBANKNET Dziękujemy za wybranie Usługi Bankowości Internetowej ebanknet Polskiego Banku
Aplikacja npodpis do obsługi certyfikatu
 BANK SPÓŁDZIELCZY w Łosicach Aplikacja npodpis do obsługi certyfikatu (instrukcja użytkownika) Wersja 02 http://www.bslosice.pl I. Aplikacja npodpis do obsługi certyfikatu Słownik pojęć: Aplikacja npodpis
BANK SPÓŁDZIELCZY w Łosicach Aplikacja npodpis do obsługi certyfikatu (instrukcja użytkownika) Wersja 02 http://www.bslosice.pl I. Aplikacja npodpis do obsługi certyfikatu Słownik pojęć: Aplikacja npodpis
PODRĘCZNIK OBSŁUGI BUSINESSNET
 PODRĘCZNIK OBSŁUGI BUSINESSNET. LOGOWANIE. AUTORYZACJA ZLECENIA. NOWY KLUCZ. PRZELEWY 5. ZLECENIA STAŁE 6. MODUŁ PRAWNY 7. DOSTĘP DO DEALINGNET 8. CERTYFIKAT KWALIFIKOWANY JAK ZALOGOWAĆ SIĘ DO BUSINESSNET
PODRĘCZNIK OBSŁUGI BUSINESSNET. LOGOWANIE. AUTORYZACJA ZLECENIA. NOWY KLUCZ. PRZELEWY 5. ZLECENIA STAŁE 6. MODUŁ PRAWNY 7. DOSTĘP DO DEALINGNET 8. CERTYFIKAT KWALIFIKOWANY JAK ZALOGOWAĆ SIĘ DO BUSINESSNET
Czym jest ING BankOnLine? Zamówienie i aktywacja. Logowanie i korzystanie
 Czym jest ING BankOnLine? ING BankOnLine to bezpłatny dostęp do konta osobistego, firmowego lub oszczędnościowego, przez Internet. Dla kogo: Jest przeznaczony zarówno dla klientów indywidualnych, jak i
Czym jest ING BankOnLine? ING BankOnLine to bezpłatny dostęp do konta osobistego, firmowego lub oszczędnościowego, przez Internet. Dla kogo: Jest przeznaczony zarówno dla klientów indywidualnych, jak i
(instrukcja klienta)
 BANK SPÓŁDZIELCZY w Wartkowicach Internetowa Obsługa Rachunku (instrukcja klienta) http://www.bswartkowice.pl SPIS TREŚCI Wprowadzenie... 3 Bezpieczeństwo... 3 Konfiguracja... 4 Logowanie do systemu...
BANK SPÓŁDZIELCZY w Wartkowicach Internetowa Obsługa Rachunku (instrukcja klienta) http://www.bswartkowice.pl SPIS TREŚCI Wprowadzenie... 3 Bezpieczeństwo... 3 Konfiguracja... 4 Logowanie do systemu...
Instrukcja korzystania z systemu bankowości internetowej Volkswagen Bank
 Instrukcja korzystania z systemu bankowości internetowej Volkswagen Bank 1 Spis treści 1. Logowanie do bankowości internetowej... 3 2. Wyciągi... 6 3. Zlecenia stałe... 12 a) Ustanowienie zlecenia stałego...
Instrukcja korzystania z systemu bankowości internetowej Volkswagen Bank 1 Spis treści 1. Logowanie do bankowości internetowej... 3 2. Wyciągi... 6 3. Zlecenia stałe... 12 a) Ustanowienie zlecenia stałego...
Aplikacja npodpis do obsługi certyfikatu (instrukcja użytkownika)
 Pałucki Bank Spółdzielczy w Wągrowcu Spółdzielcza Grupa Bankowa Aplikacja npodpis do obsługi certyfikatu (instrukcja użytkownika) Wągrowiec, maj 2019 r. Spis treści I. Aplikacja npodpis do obsługi certyfikatu...
Pałucki Bank Spółdzielczy w Wągrowcu Spółdzielcza Grupa Bankowa Aplikacja npodpis do obsługi certyfikatu (instrukcja użytkownika) Wągrowiec, maj 2019 r. Spis treści I. Aplikacja npodpis do obsługi certyfikatu...
Aplikacja npodpis do obsługi certyfikatu
 BANK SPÓŁDZIELCZY W SŁUPCY Aplikacja npodpis do obsługi certyfikatu (instrukcja użytkownika) Wersja 04 http://www.bsslupca.pl I. Słownik pojęć: dalej zwana aplikacją; Internet Banking dla Firm dalej zwany
BANK SPÓŁDZIELCZY W SŁUPCY Aplikacja npodpis do obsługi certyfikatu (instrukcja użytkownika) Wersja 04 http://www.bsslupca.pl I. Słownik pojęć: dalej zwana aplikacją; Internet Banking dla Firm dalej zwany
CZEŚĆ I. (Przewodnik dla Klienta) https://online.gbsstrzelin.pl
 CZEŚĆ I GOSPODARCZY BANK SPÓŁDZIELCZY w STRZELINIE Internet Banking (Przewodnik dla Klienta) https://online.gbsstrzelin.pl SPIS TREŚCI Wprowadzenie... 3 Bezpieczeństwo... 3 Konfiguracja... 5 Logowanie
CZEŚĆ I GOSPODARCZY BANK SPÓŁDZIELCZY w STRZELINIE Internet Banking (Przewodnik dla Klienta) https://online.gbsstrzelin.pl SPIS TREŚCI Wprowadzenie... 3 Bezpieczeństwo... 3 Konfiguracja... 5 Logowanie
(instrukcja użytkownika) Wersja 012
 Załącznik Nr 5 do Instrukcji Systemu Internet Banking Internetowa Obsługa Rachunku (instrukcja użytkownika) Wersja 012 http://www.hexabank.pl SPIS TREŚCI Wprowadzenie... 3 Bezpieczeństwo... 3 Konfiguracja...
Załącznik Nr 5 do Instrukcji Systemu Internet Banking Internetowa Obsługa Rachunku (instrukcja użytkownika) Wersja 012 http://www.hexabank.pl SPIS TREŚCI Wprowadzenie... 3 Bezpieczeństwo... 3 Konfiguracja...
(instrukcja użytkownika) Wersja 012
 BANK SPÓŁDZIELCZY w Siedlcu Internetowa Obsługa Rachunku (instrukcja użytkownika) Wersja 012 http://www.banksiedlec.pl SPIS TREŚCI Wprowadzenie... 3 Bezpieczeństwo... 3 Konfiguracja... 4 Logowanie do systemu...
BANK SPÓŁDZIELCZY w Siedlcu Internetowa Obsługa Rachunku (instrukcja użytkownika) Wersja 012 http://www.banksiedlec.pl SPIS TREŚCI Wprowadzenie... 3 Bezpieczeństwo... 3 Konfiguracja... 4 Logowanie do systemu...
Przewodnik dla Klienta systemu EKONTO
 systemu EKONTO Wersja 012 http://www.bspruszczgd.pl https://ekonto.bspruszczgd.pl SPIS TREŚCI Wprowadzenie...3 Bezpieczeństwo...3 Konfiguracja...5 Logowanie do systemu...8 Menu główne programu...10 RACHUNKI...12
systemu EKONTO Wersja 012 http://www.bspruszczgd.pl https://ekonto.bspruszczgd.pl SPIS TREŚCI Wprowadzenie...3 Bezpieczeństwo...3 Konfiguracja...5 Logowanie do systemu...8 Menu główne programu...10 RACHUNKI...12
1. MILLENET WPROWADZENIE 1 2. CERTYFIKAT INTERNETOWY 2 3. PIERWSZE LOGOWANIE 2 4. POSTAWOWE POJĘCIA 8 5. INSTRUKCJA UŻYTKOWNIKA 15
 1. MILLENET WPROWADZENIE 1 2. CERTYFIKAT INTERNETOWY 2 3. PIERWSZE LOGOWANIE 2 3.1. WERYFIKACJA CERTYFIKATU 7 3.2. POBIERANIE CERTYFIKATÓW PRZEZ UŻYTKOWNIKÓW BEZ UPRAWNIEŃ AUTORYZACYJNYCH 8 4. POSTAWOWE
1. MILLENET WPROWADZENIE 1 2. CERTYFIKAT INTERNETOWY 2 3. PIERWSZE LOGOWANIE 2 3.1. WERYFIKACJA CERTYFIKATU 7 3.2. POBIERANIE CERTYFIKATÓW PRZEZ UŻYTKOWNIKÓW BEZ UPRAWNIEŃ AUTORYZACYJNYCH 8 4. POSTAWOWE
Instrukcja obsługi certyfikatów w programie pocztowym MS Outlook Express 5.x/6.x
 Spis treści Wstęp... 1 Instalacja certyfikatów w programie pocztowym... 1 Instalacja certyfikatów własnych... 1 Instalacja certyfikatów innych osób... 3 Import certyfikatów innych osób przez odebranie
Spis treści Wstęp... 1 Instalacja certyfikatów w programie pocztowym... 1 Instalacja certyfikatów własnych... 1 Instalacja certyfikatów innych osób... 3 Import certyfikatów innych osób przez odebranie
(instrukcja uŝytkownika)
 Rok załoŝenia 1871 Internetowa Obsługa Rachunku (instrukcja uŝytkownika) http://www.pbswrzesnia.com.pl SPIS TREŚCI Wprowadzenie...3 Bezpieczeństwo...3 Konfiguracja...4 Logowanie do systemu...6 Menu główne
Rok załoŝenia 1871 Internetowa Obsługa Rachunku (instrukcja uŝytkownika) http://www.pbswrzesnia.com.pl SPIS TREŚCI Wprowadzenie...3 Bezpieczeństwo...3 Konfiguracja...4 Logowanie do systemu...6 Menu główne
(instrukcja użytkownika) Wersja 014
 Internetowa Obsługa Rachunku (instrukcja użytkownika) Wersja 014 http://www.bslacko.pl SPIS TREŚCI Wprowadzenie... 3 Bezpieczeństwo... 3 Blokowanie dostępu do internetowego rachunku przez klienta... 3
Internetowa Obsługa Rachunku (instrukcja użytkownika) Wersja 014 http://www.bslacko.pl SPIS TREŚCI Wprowadzenie... 3 Bezpieczeństwo... 3 Blokowanie dostępu do internetowego rachunku przez klienta... 3
Instrukcja logowania i realizacji podstawowych transakcji w systemie bankowości internetowej dla klientów biznesowych BusinessPro.
 Instrukcja logowania i realizacji podstawowych transakcji w systemie bankowości internetowej dla klientów biznesowych BusinessPro aktualizacja: 8 listopada 2017 r. Spis treści: 1. Logowanie do bankowości
Instrukcja logowania i realizacji podstawowych transakcji w systemie bankowości internetowej dla klientów biznesowych BusinessPro aktualizacja: 8 listopada 2017 r. Spis treści: 1. Logowanie do bankowości
(instrukcja użytkownika usługi bankowości elektronicznej)
 BANK SPÓŁDZIELCZY w Ruścu Przewodnik dla Klienta (instrukcja użytkownika usługi bankowości elektronicznej) http://www.bsrusiec.pl SPIS TREŚCI Wprowadzenie... 3 Bezpieczeństwo... 3 Blokowanie dostępu do
BANK SPÓŁDZIELCZY w Ruścu Przewodnik dla Klienta (instrukcja użytkownika usługi bankowości elektronicznej) http://www.bsrusiec.pl SPIS TREŚCI Wprowadzenie... 3 Bezpieczeństwo... 3 Blokowanie dostępu do
BANK SPÓŁDZIELCZY w Wielopolu Skrzyńskim. Internetowa. Obsługa Rachunku. (instrukcja użytkownika) Wersja 016
 BANK SPÓŁDZIELCZY w Wielopolu Skrzyńskim Internetowa Obsługa Rachunku () Wersja 016 www.bswielopole.pl https://i.bswielopole.pl SPIS TREŚCI Wprowadzenie... 3 Bezpieczeństwo... 3 Konfiguracja... 3 Logowanie
BANK SPÓŁDZIELCZY w Wielopolu Skrzyńskim Internetowa Obsługa Rachunku () Wersja 016 www.bswielopole.pl https://i.bswielopole.pl SPIS TREŚCI Wprowadzenie... 3 Bezpieczeństwo... 3 Konfiguracja... 3 Logowanie
Instrukcja logowania i realizacji podstawowych transakcji w systemie bankowości internetowej dla klientów biznesowych BusinessPro.
 Instrukcja logowania i realizacji podstawowych transakcji w systemie bankowości internetowej dla klientów biznesowych BusinessPro aktualizacja: 12 czerwca 2017 r. Spis treści: 1. Pierwsze logowanie do
Instrukcja logowania i realizacji podstawowych transakcji w systemie bankowości internetowej dla klientów biznesowych BusinessPro aktualizacja: 12 czerwca 2017 r. Spis treści: 1. Pierwsze logowanie do
PRZEWODNIK UŻYTKOWNIKA PO PORTALU KARTOWYM KARTOSFERA
 PRZEWODNIK UŻYTKOWNIKA PO PORTALU KARTOWYM KARTOSFERA SPIS TREŚCI 1. Wstęp...3 1.1 Zanim zaczniesz konfiguracja przeglądarki internetowej...3 2. Rejestracja i logowanie w portalu kartowym...3 2.1 Rejestracja
PRZEWODNIK UŻYTKOWNIKA PO PORTALU KARTOWYM KARTOSFERA SPIS TREŚCI 1. Wstęp...3 1.1 Zanim zaczniesz konfiguracja przeglądarki internetowej...3 2. Rejestracja i logowanie w portalu kartowym...3 2.1 Rejestracja
INSTRUKCJA UŻYTKOWANIA USŁUGI mobile e-bank EBS
 INSTRUKCJA UŻYTKOWANIA USŁUGI mobile e-bank EBS INFORMACJE OGÓLNE Usługa mobile e-bank EBS umożliwia dostęp do usług bankowych poprzez Internet z wykorzystaniem urządzeń mobilnych (tablety, smartfony).
INSTRUKCJA UŻYTKOWANIA USŁUGI mobile e-bank EBS INFORMACJE OGÓLNE Usługa mobile e-bank EBS umożliwia dostęp do usług bankowych poprzez Internet z wykorzystaniem urządzeń mobilnych (tablety, smartfony).
http://www.bs.slupca.pl
 BANK SPÓŁDZIELCZY w Słupcy Przewodnik dla Klienta Indywidualnego (Internetowa Obsługa Rachunku Klienta Indywidualnego) Wersja 014 http://www.bs.slupca.pl SPIS TREŚCI Wprowadzenie... 3 Bezpieczeństwo...
BANK SPÓŁDZIELCZY w Słupcy Przewodnik dla Klienta Indywidualnego (Internetowa Obsługa Rachunku Klienta Indywidualnego) Wersja 014 http://www.bs.slupca.pl SPIS TREŚCI Wprowadzenie... 3 Bezpieczeństwo...
Zał. Nr 10 do Uchwały Nr 52/2008 Zarządu BS z dnia 18.09.2008r. (instrukcja uŝytkownika) http://www.bswasewo.pl
 Zał. Nr 10 do Uchwały Nr 52/2008 Zarządu BS z dnia 18.09.2008r. BANK SPÓŁDZIELCZY w Wąsewie Internetowa Obsługa Rachunku (instrukcja uŝytkownika) http://www.bswasewo.pl SPIS TREŚCI Wprowadzenie... 3 Bezpieczeństwo...
Zał. Nr 10 do Uchwały Nr 52/2008 Zarządu BS z dnia 18.09.2008r. BANK SPÓŁDZIELCZY w Wąsewie Internetowa Obsługa Rachunku (instrukcja uŝytkownika) http://www.bswasewo.pl SPIS TREŚCI Wprowadzenie... 3 Bezpieczeństwo...
(instrukcja użytkownika) Wersja 2
 KURPIOWSKI BANK SPÓŁDZIELCZY w MYSZYŃCU Internetowa Obsługa Rachunku (instrukcja użytkownika) Wersja 2 http://www.kbsmyszyniec.pl SPIS TREŚCI Wprowadzenie... 3 Bezpieczeństwo... 3 Blokowanie dostępu do
KURPIOWSKI BANK SPÓŁDZIELCZY w MYSZYŃCU Internetowa Obsługa Rachunku (instrukcja użytkownika) Wersja 2 http://www.kbsmyszyniec.pl SPIS TREŚCI Wprowadzenie... 3 Bezpieczeństwo... 3 Blokowanie dostępu do
PODRĘCZNIK UŻYTKOWNIKA PO PORTALU KARTOWYM KARTOSFERA
 PODRĘCZNIK UŻYTKOWNIKA PO PORTALU KARTOWYM KARTOSFERA Spis treści 1. Wstęp...3 1.1 Zanim zaczniesz konfiguracja przeglądarki internetowej...3 1.2 Zanim zaczniesz niezbędne kroki do wykonywania transakcji
PODRĘCZNIK UŻYTKOWNIKA PO PORTALU KARTOWYM KARTOSFERA Spis treści 1. Wstęp...3 1.1 Zanim zaczniesz konfiguracja przeglądarki internetowej...3 1.2 Zanim zaczniesz niezbędne kroki do wykonywania transakcji
PRZEWODNIK UŻYTKOWNIKA
 PRZEWODNIK UŻYTKOWNIKA PORTALU KARTOWEGO KARTOSFERA 19.06.2017 2 SPIS TREŚCI 1. WSTĘP... 3 1.1 ZANIM ZACZNIESZ KONFIGURACJA PRZEGLĄDARKI INTERNETOWEJ... 3 2. REJESTRACJA I LOGOWANIE W PORTALU KARTOWYM...
PRZEWODNIK UŻYTKOWNIKA PORTALU KARTOWEGO KARTOSFERA 19.06.2017 2 SPIS TREŚCI 1. WSTĘP... 3 1.1 ZANIM ZACZNIESZ KONFIGURACJA PRZEGLĄDARKI INTERNETOWEJ... 3 2. REJESTRACJA I LOGOWANIE W PORTALU KARTOWYM...
Pierwsze logowanie do systemu I-Bank
 Pierwsze logowanie do systemu I-Bank Przed pierwszą rejestracją w systemie I-Bank na komputerze należy zainstalować program Java w najnowszej wersji dostępnej na stronie producenta www.java.com. Uwaga:
Pierwsze logowanie do systemu I-Bank Przed pierwszą rejestracją w systemie I-Bank na komputerze należy zainstalować program Java w najnowszej wersji dostępnej na stronie producenta www.java.com. Uwaga:
Aplikacja mobilna Nasz Bank
 Aplikacja mobilna Nasz Bank Instrukcja Użytkownika BANK SPÓŁDZIELCZY w ZATORZE Aplikacja mobilna Nasz Bank Przewodnik Użytkownika system operacyjny Android 1 Spis treści WSTĘP... 3 Pobranie Aplikacji mobilnej...
Aplikacja mobilna Nasz Bank Instrukcja Użytkownika BANK SPÓŁDZIELCZY w ZATORZE Aplikacja mobilna Nasz Bank Przewodnik Użytkownika system operacyjny Android 1 Spis treści WSTĘP... 3 Pobranie Aplikacji mobilnej...
Jak się zalogować do Pocztowy24 Biznes
 Jak się zalogować do Pocztowy24 Biznes Wejdź na stronę Banku Pocztowego www.pocztowy.pl. W prawym górnym rogu, na czerwonej belce znajdziesz przycisk Zaloguj się, wybierz go, a następnie wybierz przycisk
Jak się zalogować do Pocztowy24 Biznes Wejdź na stronę Banku Pocztowego www.pocztowy.pl. W prawym górnym rogu, na czerwonej belce znajdziesz przycisk Zaloguj się, wybierz go, a następnie wybierz przycisk
Aplikacja npodpis do obsługi certyfikatu
 BANK SPÓŁDZIELCZY w Koninie Aplikacja npodpis do obsługi certyfikatu (instrukcja użytkownika) Wersja 06 https://www.bskonin.pl I. Słownik pojęć dalej zwana aplikacją; Internet Banking dla Firm dalej zwany
BANK SPÓŁDZIELCZY w Koninie Aplikacja npodpis do obsługi certyfikatu (instrukcja użytkownika) Wersja 06 https://www.bskonin.pl I. Słownik pojęć dalej zwana aplikacją; Internet Banking dla Firm dalej zwany
(instrukcja użytkownika) Wersja 015
 BANK SPÓŁDZIELCZY W BIAŁOGARDZIE Przewodnik dla Klienta (instrukcja użytkownika) Wersja 015 http://www.bsbialogard.pl SPIS TREŚCI Wprowadzenie... 3 Bezpieczeństwo... 3 Blokowanie dostępu do internetowego
BANK SPÓŁDZIELCZY W BIAŁOGARDZIE Przewodnik dla Klienta (instrukcja użytkownika) Wersja 015 http://www.bsbialogard.pl SPIS TREŚCI Wprowadzenie... 3 Bezpieczeństwo... 3 Blokowanie dostępu do internetowego
Przewodnik po usługach bankowości internetowej. bswschowa24
 Przewodnik po usługach bankowości internetowej bswschowa24 Nowa bankowość internetowa - bswschowa24 Nowy system bankowości internetowej pod nazwą bswschowa24 wyróżnia się łatwą i przyjazną obsługą w oparciu
Przewodnik po usługach bankowości internetowej bswschowa24 Nowa bankowość internetowa - bswschowa24 Nowy system bankowości internetowej pod nazwą bswschowa24 wyróżnia się łatwą i przyjazną obsługą w oparciu
WPROWADZANIE ZLECEŃ POPRZEZ STRONĘ WWW.KACZMARSKI.PL INSTRUKCJA UŻYTKOWNIKA
 WPROWADZANIE ZLECEŃ POPRZEZ STRONĘ WWW.KACZMARSKI.PL INSTRUKCJA UŻYTKOWNIKA WSTĘP... 2 1 UWARUNKOWANIA TECHNICZNE... 2 2 UWARUNKOWANIA FORMALNE... 2 3 LOGOWANIE DO SERWISU... 2 4 WIDOK STRONY GŁÓWNEJ...
WPROWADZANIE ZLECEŃ POPRZEZ STRONĘ WWW.KACZMARSKI.PL INSTRUKCJA UŻYTKOWNIKA WSTĘP... 2 1 UWARUNKOWANIA TECHNICZNE... 2 2 UWARUNKOWANIA FORMALNE... 2 3 LOGOWANIE DO SERWISU... 2 4 WIDOK STRONY GŁÓWNEJ...
PekaoBIZNES 24 Szybki START. Przewodnik dla Użytkowników z dostępem podstawowym
 PekaoBIZNES 24 Szybki START Przewodnik dla Użytkowników z dostępem podstawowym Podręcznik przygotowany na potrzeby wdrożenia systemu w zborach i obwodach Świadków Jehowy ZAWARTOŚĆ PRZEWODNIKA Niniejszy
PekaoBIZNES 24 Szybki START Przewodnik dla Użytkowników z dostępem podstawowym Podręcznik przygotowany na potrzeby wdrożenia systemu w zborach i obwodach Świadków Jehowy ZAWARTOŚĆ PRZEWODNIKA Niniejszy
INSTRUKCJA UŻYTKOWNIKA
 INSTRUKCJA UŻYTKOWNIKA APLIKACJA MOBILNA mskok Usługa Tele-skok: 801 803 800 lub +48 (58) 782 59 00 opłata zgodna z taryfą operatora SPIS TREŚCI 1 WSTĘP... 2 2 SŁOWNIK POJĘĆ... 2 3 APLIKACJA MOBILNA mskok...
INSTRUKCJA UŻYTKOWNIKA APLIKACJA MOBILNA mskok Usługa Tele-skok: 801 803 800 lub +48 (58) 782 59 00 opłata zgodna z taryfą operatora SPIS TREŚCI 1 WSTĘP... 2 2 SŁOWNIK POJĘĆ... 2 3 APLIKACJA MOBILNA mskok...
Miejskie Wodociągi i Oczyszczalnia sp. z o.o. w Grudziądzu. ibok. Internetowe Biuro Obsługi Klienta. Instrukcja obsługi
 Miejskie Wodociągi i Oczyszczalnia sp. z o.o. w Grudziądzu ibok Internetowe Biuro Obsługi Klienta Instrukcja obsługi SPIS TREŚCI 1. AUTORYZACJA UŻYTKOWNIKA W SYSTEMIE IBOK... 3 1.1 Logowanie... 3 1.2 Przywracanie
Miejskie Wodociągi i Oczyszczalnia sp. z o.o. w Grudziądzu ibok Internetowe Biuro Obsługi Klienta Instrukcja obsługi SPIS TREŚCI 1. AUTORYZACJA UŻYTKOWNIKA W SYSTEMIE IBOK... 3 1.1 Logowanie... 3 1.2 Przywracanie
(instrukcja użytkownika) Wersja 3
 KURPIOWSKI BANK SPÓŁDZIELCZY w MYSZYŃCU Internetowa Obsługa Rachunku (instrukcja użytkownika) Wersja 3 http://www.kbsmyszyniec.pl SPIS TREŚCI Wprowadzenie... 3 Bezpieczeństwo... 3 Blokowanie dostępu do
KURPIOWSKI BANK SPÓŁDZIELCZY w MYSZYŃCU Internetowa Obsługa Rachunku (instrukcja użytkownika) Wersja 3 http://www.kbsmyszyniec.pl SPIS TREŚCI Wprowadzenie... 3 Bezpieczeństwo... 3 Blokowanie dostępu do
e-serwis Podręcznik dla Klienta
 e-serwis Podręcznik dla Klienta Z Tobą od A do Z Spis treści 1 Wstęp 3 1.1 Wprowadzenie 3 2 e-serwis 3 2.1 Aktywacja usługi 3 2.2 Pierwsze logowanie 4 2.3 Następne logowanie 4 2.4 Strona główna 4 2.5 Dyspozycje
e-serwis Podręcznik dla Klienta Z Tobą od A do Z Spis treści 1 Wstęp 3 1.1 Wprowadzenie 3 2 e-serwis 3 2.1 Aktywacja usługi 3 2.2 Pierwsze logowanie 4 2.3 Następne logowanie 4 2.4 Strona główna 4 2.5 Dyspozycje
(instrukcja użytkownika) Wersja 015
 BANK SPÓŁDZIELCZY w Łaskarzewie Internetowa Obsługa Rachunku (instrukcja użytkownika) Wersja 015 http://www.bslaskarzew.pl SPIS TREŚCI Wprowadzenie... 3 Bezpieczeństwo... 3 Blokowanie dostępu do internetowego
BANK SPÓŁDZIELCZY w Łaskarzewie Internetowa Obsługa Rachunku (instrukcja użytkownika) Wersja 015 http://www.bslaskarzew.pl SPIS TREŚCI Wprowadzenie... 3 Bezpieczeństwo... 3 Blokowanie dostępu do internetowego
(instrukcja użytkownika)
 Internetowa Obsługa Rachunku (instrukcja użytkownika) http://www.bs.stary.sacz.pl SPIS TREŚCI Wprowadzenie... 3 Bezpieczeństwo... 3 Blokowanie dostępu do internetowego rachunku przez klienta... 3 Konfiguracja...
Internetowa Obsługa Rachunku (instrukcja użytkownika) http://www.bs.stary.sacz.pl SPIS TREŚCI Wprowadzenie... 3 Bezpieczeństwo... 3 Blokowanie dostępu do internetowego rachunku przez klienta... 3 Konfiguracja...
Bezpieczna bankowość efirma24
 Bezpieczna bankowość efirma24 Bezpieczne logowanie Zapoznaj się z podstawowymi zasadami bezpiecznego korzystania z bankowości elektronicznej w SK banku. Przed zalogowaniem się do systemu internetowego
Bezpieczna bankowość efirma24 Bezpieczne logowanie Zapoznaj się z podstawowymi zasadami bezpiecznego korzystania z bankowości elektronicznej w SK banku. Przed zalogowaniem się do systemu internetowego
REJESTRACJA, LOGOWANIE I USTAWIENIA PROFILU
 ZUS PRZEZ INTERNET KROK PO KROKU REJESTRACJA, LOGOWANIE I USTAWIENIA PROFILU REJESTRACJA I LOGOWANIE DLA ŚWIADCZENIOBIORCÓW DLA UBEZPIECZONYCH DLA PŁATNIKÓW SKŁADEK REJESTRACJA Rejestracja na Platformie
ZUS PRZEZ INTERNET KROK PO KROKU REJESTRACJA, LOGOWANIE I USTAWIENIA PROFILU REJESTRACJA I LOGOWANIE DLA ŚWIADCZENIOBIORCÓW DLA UBEZPIECZONYCH DLA PŁATNIKÓW SKŁADEK REJESTRACJA Rejestracja na Platformie
PODRĘCZNIK OBSŁUGI BUSINESSNET
 PODRĘCZNIK OBSŁUGI BUSINESSNET. LOGOWANIE. AUTORYZACJA ZLECENIA. NOWY KLUCZ. PRZELEWY 5. ZLECENIA STAŁE 6. MODUŁ PRAWNY 7. DOSTĘP DO DEALINGNET 8. ANKIETA MIFID 9. CERTYFIKAT KWALIFIKOWANY JAK ZALOGOWAĆ
PODRĘCZNIK OBSŁUGI BUSINESSNET. LOGOWANIE. AUTORYZACJA ZLECENIA. NOWY KLUCZ. PRZELEWY 5. ZLECENIA STAŁE 6. MODUŁ PRAWNY 7. DOSTĘP DO DEALINGNET 8. ANKIETA MIFID 9. CERTYFIKAT KWALIFIKOWANY JAK ZALOGOWAĆ
(Internetowa Obsługa Rachunku Klienta Indywidualnego) Wersja 016
 BANK SPÓŁDZIELCZY w Słupcy Przewodnik dla Klienta Indywidualnego ( Klienta Indywidualnego) Wersja 016 http://www.bs.slupca.pl SPIS TREŚCI Wprowadzenie... 3 Bezpieczeństwo... 3 Blokowanie dostępu do internetowego
BANK SPÓŁDZIELCZY w Słupcy Przewodnik dla Klienta Indywidualnego ( Klienta Indywidualnego) Wersja 016 http://www.bs.slupca.pl SPIS TREŚCI Wprowadzenie... 3 Bezpieczeństwo... 3 Blokowanie dostępu do internetowego
Bank Spółdzielczy w Suszu Spółdzielcza Grupa Bankowa. Aplikacja mobilna. Nasz Bank. Przewodnik Użytkownika. system operacyjny Android
 Bank Spółdzielczy w Suszu Spółdzielcza Grupa Bankowa Aplikacja mobilna Nasz Bank Przewodnik Użytkownika system operacyjny Android https://www.bssusz.pl Spis treści WSTĘP... 3 Pobranie Aplikacji mobilnej...
Bank Spółdzielczy w Suszu Spółdzielcza Grupa Bankowa Aplikacja mobilna Nasz Bank Przewodnik Użytkownika system operacyjny Android https://www.bssusz.pl Spis treści WSTĘP... 3 Pobranie Aplikacji mobilnej...
LOGOWANIE DO SUBKONTA
 LOGOWANIE DO SUBKONTA Pragniemy poinformować, że w celu ułatwienia Państwu dostępu do informacji o zebranych na subkoncie środkach mają Państwo dostęp do Panelu Logowania. Aktualnie mogą się Państwo logować
LOGOWANIE DO SUBKONTA Pragniemy poinformować, że w celu ułatwienia Państwu dostępu do informacji o zebranych na subkoncie środkach mają Państwo dostęp do Panelu Logowania. Aktualnie mogą się Państwo logować
PODRĘCZNIK UŻYTKOWNIKA PO PORTALU KARTOWYM KARTOSFERA
 PODRĘCZNIK UŻYTKOWNIKA PO PORTALU KARTOWYM KARTOSFERA 1. Wstęp...3 1.1. Zanim zaczniesz konfiguracja przeglądarki internetowej...3 1.2. Zanim zaczniesz niezbędne kroki do wykonywania transakcji internetowych...3
PODRĘCZNIK UŻYTKOWNIKA PO PORTALU KARTOWYM KARTOSFERA 1. Wstęp...3 1.1. Zanim zaczniesz konfiguracja przeglądarki internetowej...3 1.2. Zanim zaczniesz niezbędne kroki do wykonywania transakcji internetowych...3
Instrukcja Użytkownika. Internetowej obsługi rachunku.
 Instrukcja Użytkownika Internetowej obsługi rachunku http://www.bsbr.pl SPIS TREŚCI I. System Internet Banking (wersja012)... 3 Wprowadzenie... 3 Bezpieczeństwo... 3 Konfiguracja... 5 Logowanie do systemu...
Instrukcja Użytkownika Internetowej obsługi rachunku http://www.bsbr.pl SPIS TREŚCI I. System Internet Banking (wersja012)... 3 Wprowadzenie... 3 Bezpieczeństwo... 3 Konfiguracja... 5 Logowanie do systemu...
