Podręcznik użytkowania programu AnalizatorOZE. (wersja 1.0) Katowice 2013 r
|
|
|
- Feliks Witkowski
- 7 lat temu
- Przeglądów:
Transkrypt
1 Podręcznik użytkowania programu AnalizatorOZE (wersja 1.0) Katowice 2013 r.
2 Zawartość 1 Wprowadzenie Ogólny opis programu Instalacja programu AnalizatorOZE Opis sposobu pracy z programem Rozpoczęcie pracy z programem Główne okno programu Wprowadzanie danych w oknach dialogowych i wyświetlanie wyników w modułach obliczeniowych Moduł Dane budynku Moduł Zapotrzebowanie na energię Zakładka: Ogrzewanie - zapotrzebowanie energii do ogrzewania budynku Zakładka: CWU - zapotrzebowanie energii do przygotowania ciepłej wody użytkowej Zakładka: Chłodzenie - zapotrzebowanie energii do chłodzenia budynku Zakładka: Energia elektryczna - zapotrzebowanie energii elektrycznej Moduł Źródła energii Zakładka: Pompa ciepła Zakładka: Kolektor słoneczny Zakładka: Kocioł na biomasę Zakładka: Kocioł konwencjonalny Zakładka: Agregat kogeneracyjny Zakładka: Panel fotowoltaiczny Zakładka: Mikrowiatrak Zakładka: Turbina wodna Zakładka: Mikrobiogazownia Moduł Bilanse energii Zakładka: Bilans ciepła Zakładka: Bilans energii elektrycznej Zakładka: Bilans energii całkowitej Moduł Funkcja korzyści Moduł Ranking rozwiązań Raportowanie danych i wyników obliczeń
3 1 Wprowadzenie 1.1 Ogólny opis programu Dla wsparcia analiz bilansowania potrzeb energetycznych budynków i zwiększenia wykorzystania lokalnych zasobów OZE utworzono stronę internetową zawierającą produkty uzyskane w wyniku realizacji prac w zadaniu badawczym nr 3. Na rys przedstawiono widok głównej strony internetowej. Rys Widok głównej strony internetowej z narzędziami do wspomagania analiz wykorzystania OZE w budynkach mieszkalnych Głównym produktem uzyskanym w zadaniu badawczym nr 3 jest zintegrowany program AnalizatorOZE, będący narzędziem wspierania wdrażania instalacji wykorzystujących potencjał OZE dla pokrywania zapotrzebowania ciepła i energii elektrycznej w budynkach mieszkalnych. Aplikacja AnalizatorOZE spełnia następujące główne wymagania: 3
4 zarządzanie danymi obiektu program przechowuje podstawowe dane obiektu (rodzaj, opis, adres, współrzędne geograficzne); przechowywanie danych program przechowuje dane na nośniku trwałym (plik); przechowywanie i udostępnianie danych klimatycznych program udostępnia uśrednione dane klimatyczne do użycia w obliczeniach dla każdej stacji meteorologicznej (temperatury, nasłonecznienie, prędkości wiatru, temperatury strefy klimatycznej itp.) w kroku godzinowym; określanie rocznego zapotrzebowania budynku na energię program umożliwia określenie zapotrzebowania budynku na energię w kroku godzinowym; analizy możliwości pokrycia zapotrzebowania na energię przez poszczególne OZE program umożliwia zdefiniowanie instalacji odnawialnych źródeł energii oraz oblicza procentowe pokrycie zapotrzebowania energii przez te źródła; bilansowanie energii w budynku program umożliwia bilansowanie produkcji i potrzeb energii w budynku mieszkalnym w kroku godzinowym; obliczanie funkcji korzyści dla każdego bilansu program zawiera funkcjonalność definiowania i obliczania funkcji korzyści (dla kryteriów ekonomicznych, technicznych, ekologicznych i innych takich, jak bezpieczeństwo dostaw energii i komfort użytkowania); porównywanie i ranking różnych kombinacji OZE dla analizowanego budynku program udostępnia metodę automatycznego pozycjonowania różnych kombinacji OZE z uwzględnieniem preferencji użytkownika; raportowanie program zawiera funkcjonalność umożliwiającą eksport wyników pracy do programów zewnętrznych w celu dalszej obróbki i drukowania (Word, Excel). Wymaganie w zakresie możliwości obliczania zapotrzebowania budynku na energię w kroku godzinowym dotyczy odrębnie czterech dziedzin jej użytkowania: ogrzewanie i wentylacja zapotrzebowanie na ciepło do ogrzewania i wentylacji; przygotowanie ciepłej wody użytkowej zapotrzebowanie na ciepło do przygotowania c.w.u.; chłodzenie i wentylacja zapotrzebowanie na energię elektryczną do napędu chłodziarki; zużycie energii elektrycznej zapotrzebowanie na energię elektryczną do wszystkich celów oprócz chłodzenia i napędzania źródeł energii. W przypadku analizy możliwości pokrycia zapotrzebowania na energię przez poszczególne instalacje OZE uwzględniono: pompę ciepła; kolektory słoneczne; kocioł na biomasę; 4
5 kogenerator CHP; panele fotowoltaiczne; małą turbinę wiatrową; małą turbinę wodną; kocioł konwencjonalny (umożliwia porównywanie rozwiązań wykorzystujących OZE z rozwiązaniami konwencjonalnymi). Bilansowanie energii w budynku odbywa się odrębnie dla energii elektrycznej i dla ciepła w kroku godzinowym. Zintegrowany program Analizator OZE realizuje dziewięć podstawowych kroków prowadzących do uzyskania wyników: 1. uruchomienie aplikacji użytkownik musi uruchomić program i wybrać tworzenie nowego pliku; 2. utworzenie lokalizacji użytkownik musi zdefiniować podstawowe dane budynku; 3. ocena zapotrzebowania budynku na energię użytkownik musi obliczyć godzinowe zapotrzebowania na energię w wybranych dziedzinach (ogrzewanie, chłodzenie, ciepła woda użytkowa, elektryczność); 4. wykonanie analiz możliwości pokrycia zapotrzebowania na energię za pomocą OZE użytkownik musi zdefiniować wybrane źródła energii; program automatycznie wyliczy wektory produkcji energii w kroku godzinowym i przybliżone zaspokojenie potrzeb energetycznych budynku; 5. bilansowanie energii użytkownik musi zdefiniować wariant instalacji składającej się ze zdefiniowanych źródeł energii; program automatycznie zbilansuje energię i wyświetli wyniki; 6. obliczanie funkcji korzyści użytkownik musi zdefiniować istotne dla niego funkcje korzyści; program automatycznie wyliczy ich wartości; 7. wybór rozwiązania użytkownik musi określić istotność kryteriów oceny wariantów (przynajmniej dwóch); program automatycznie uszereguje zdefiniowane warianty pod względem jakości z uwzględnieniem preferencji użytkownika; 8. wybór rozwiązania - użytkownik może zaakceptować wskazane najwyżej ocenione rozwiązanie; 9. raportowanie wyników użytkownik wybiera opcję Generuj raport ; program generuje raport do pliku akceptowanego przez MS Word (RTF). Program komputerowy AnalizatorOZE wykonuje obliczenia szacunkowe z dokładnością wystarczającą dla przeprowadzania analiz rozwiązań przy wybranych kryteriach ich oceny. 1.2 Instalacja programu AnalizatorOZE Program Analizator OZE pracuje pod kontrolą systemu MS Windows (XP,Vista,7, 8). Po pobraniu pliku instalacyjnego AnalizatorOZE_instalator.exe należy go uruchomić na 5
6 komputerze docelowym i przeprowadzić proces instalacji zgodnie z instrukcjami wyświetlanymi na ekranie. Po zainstalowaniu programu dostępny będzie w Menu Start lub opcjonalnie na Pulpicie. Uruchomienie tego programu instalacyjnego spowoduje rozpoczęcie procedury instalacji aplikacji AnalizatorOZE (rys. 1.2). Rys. 1.2 Kreator instalacji programu AnalizatorOZE Przed rozpoczęciem właściwej instalacji określany jest katalog w którym zostanie zainstalowana aplikacja, skrót w menu Start, możliwość utworzenia skrótu na pulpicie czy pasku szybkiego uruchamiania. Po zaakceptowaniu ustawień naciskając klawisz Instaluj rozpoczyna się właściwa instalacja (rys. 1.3). 6
7 Rys. 1.3 Instalacja programu AnalizatorOZE Użytkownik jest informowany o pomyślnym zakończeniu procesu instalacji. Naciśnięcie klawisza Zakończ kończy proces instalacji aplikacji AnalizatorOZE (rys.1.4) Rys. 1.4 Zakończenie instalacji programu AnalizatorOZE 7
8 2 Opis sposobu pracy z programem 2.1 Rozpoczęcie pracy z programem Po uruchomieniu programu prezentowany jest użytkownikowi ekran startowy przedstawiony na rys Celem tej ekspozycji jest zaprezentowanie użytkownikowi listy ostatnio otwartych plików oraz opcji otwarcia pliku z dysku lub utworzenia nowego pliku. Ramka Aktualności wyświetla łącza do aktualności umieszczonych na stronie projektu. Kliknięcie tytułu aktualności kieruje przeglądarkę do wybranego artykułu. Rys. 2.1 Ekran startowy programu AnalizatorOZE Okno startowe zawiera informacje o programie poprzez umieszczony w dolnym lewym rogu skrót O programie. Jego uruchomienie wyświetla okno pomocowe z informacjami dotyczącymi autorów programu, warunków licencji dla Użytkowników programu oraz użytych w programie komponentów stron trzecich. Widok okna pomocowego w oknie startowym programu Analizator OZE przestawia rys
9 Rys. 2.2 Okno pomocowe O programie w ekranie startowym programu AnalizatorOZE 2.2 Główne okno programu Po wybraniu opcji otwarcia nowego pliku na ekranie startowym prezentowane jest główne okno robocze przedstawione na rys. 2.3., które umożliwia dostęp do wszystkich funkcji programu. Rys. 2.3 Główne okno programu AnalizatorOZE 9
10 Główne okno programu AnalizatorOZE posiada zakładki do wprowadzania danych i wykonywania obliczeń w poszczególnych modułach: dane budynku; zapotrzebowanie na energię; źródła energii; bilanse energii; funkcja korzyści; ranking rozwiązań. Po wykonaniu obliczeń w danej analizie przypadku plik można zapisać w wybranej lokalizacji poprzez przyciski Zapisz lub Zapisz jako, które umieszczone są w górnej części okna po jego lewej stronie. Dostępne w oknie głównym są również przyciski: Zakładka O programie zawiera informacje o wersji, autorach, licencji i użytych komponenetach opisane w oknie startowym, natomiast zakładka Pomoc wyświetla niniejszy dokument. W oknie głównym programu AnalizatorOZE istnieje również przycisk, który umożliwia utworzenie raportu z obliczeń danego pliku w formacie tekstowym RTF akceptowanym przez MS Word. Przycisk i program powraca do ekranu startowego. zamyka aktualnie analizowany obiekt Aby zakończyć działania programu należy zamknąć główne okno. 3 Wprowadzanie danych w oknach dialogowych i wyświetlanie wyników w modułach obliczeniowych 3.1 Moduł Dane budynku Dla określenia charakterystyki analizowanego obiektu otwieramy zakładkę Dane budynku. 10
11 Rys Wybór zakładki Dane budynku w głównym oknie programu AnalizatorOZE Po naciśnięciu przycisku otwiera się okno dialogowe Dane budynku (rys ), w którym kolejno wypełnia się poszczególne pozycje. Należy podać: typ budynku (program pozwala na wybranie budynku jedno lub wielorodzinnego); ilość mieszkań (dla budynku wielorodzinnego); adres obiektu; charakterystykę budowlaną; usytuowanie geograficzne (program lokalizuje budynek i wybiera najbliższą istniejącą stację meteo na podstawie określonej długości i szerokości geograficznej lub umożliwia poprzez naciśnięcie przycisku wybór najbliższej stacji meteorologicznej zgodnie z wyświetlaną listą istniejących stacji meteo w Polsce); współrzędne geograficzne można uzyskać z odbiornika GPS lub serwisów internetowych (np. Goolge Maps z użyciem funkcji Co tu jest? ); stan budynku (projektowany lub istniejący). 11
12 Rys Okno dialogowe wprowadzania danych w zakładce Dane budynku Po akceptacji podanych wartości przez użytkownika na ekranie pojawia się okno edycji danych (rys ). Rys Okno edycji zakładki Dane budynku 12
13 W celu dokonania ewentualnych zmian, istnieje możliwość powtórnego przejścia do okna dialogowego przez kliknięcie przycisku. 3.2 Moduł Zapotrzebowanie na energię Zakładka: Ogrzewanie - zapotrzebowanie energii do ogrzewania budynku W celu wprowadzenia danych dotyczących zużycia ciepła do ogrzewania budynku należy w module Zapotrzebowanie na energię wybrać zakładkę Ogrzewanie oraz nacisnąć przycisk (rys ). Rys Wybór zakładki Ogrzewanie w module Zapotrzebowanie na energię Na ekranie ukaże się okno dialogowe przedstawione na rys W przypadku zmiany metody obliczenia zapotrzebowania rocznego okno dialogowe zostanie zmodyfikowane jak na rys Po wyświetleniu okna dialogowego należy wypełniać poszczególne pozycje. Przyjęcie do obliczeń zapotrzebowania ciepła do ogrzewania dla okresu całorocznego (wybranie przycisku Nie dla sezonu grzewczego) powoduje konieczność określenia wielkości temperatury granicznej t.j. temperatury powietrza zewnętrznego, od której ustala się rozpoczęcie ogrzewania). W wypadku wyboru sezonu standardowego (wybranie przycisku Tak dla sezonu grzewczego) pole temperatury granicznej jest nieaktywne. 13
14 Rys Okno dialogowe wprowadzania danych dotyczących zużycia ciepła do ogrzewania (zapotrzebowanie ciepła do ogrzewania obliczone zgodnie z normą PN-EN ISO 13790) W następnej kolejności po akceptacji sposobu obliczania zapotrzebowania ciepła następujące dane: wyświetla się okno dialogowe jak na rys Wprowadzamy roczne zapotrzebowanie na energię użytkową [kwh]; sprawność akumulacji sprawność akumulacji w systemie ogrzewania; sprawność dystrybucji sprawność dystrybucji w systemie ogrzewania; sprawność regulacji sprawność regulacji i wykorzystania ciepła w systemie ogrzewania; nominalne obciążenie cieplne [kw]. 14
15 Rys Okno dialogowe wprowadzania danych dotyczących zużycia ciepła do ogrzewania (zapotrzebowania ciepła do ogrzewania obliczone z zastosowaniem wskaźnika EKco ) Naciśnięcie przycisku umożliwia uzyskanie podpowiedzi wartości poszczególnych sprawności w zależności od rodzaju ogrzewania i systemu zasilania, przyjętych na podstawie Rozporządzenia Ministra Infrastruktury z dnia 6 listopada 2008 r. w sprawie metodologii obliczania charakterystyki energetycznej budynku i lokalu mieszkalnego lub części budynku stanowiącej samodzielną całość techniczno - użytkową oraz sposobu sporządzania i wzorów świadectw ich charakterystyki energetycznej (Dz. U. z 2008 r. Nr 201, poz. 1240). Dla określenia udziałów objętościowych kubatur ogrzewanych o jednakowej temperaturze pozwalających obliczyć średnią temperaturę konieczną do obliczenia stopniogodzin dla każdej godziny sezonu grzewczego, przyciskiem wprowadzamy pomieszczenia ogrzewane o różnych wymaganych temperaturach zgodnie z wyświetlonym podoknem przedstawionym na rys
16 Rys Okno dialogowe wprowadzania danych dotyczących pomieszczeń o różnych wymaganych temperaturach Przycisk uaktywnia wartości współczynnika nagrzewania zgodne z Załącznikiem D do normy PN-EN Akceptacja danych wprowadza dane pomieszczenie do zestawienia w oknie dialogowym Zapotrzebowanie na ciepło. Dla budynków istniejących można zastosować obliczanie zapotrzebowania na ciepło do ogrzewania z zastosowaniem wskaźnika EKco. W wypadku wyboru przycisku Należy wprowadzić następujące dane: wyświetla się okno dialogowe jak na rys rok budowy; kubaturę zewnętrzną; powierzchnię zewnętrzna; powierzchnię ogrzewaną; stan izolacji. Dalsza procedura z wyborem pomieszczeń o różnych temperaturach jest identyczna jak przedstawiono powyżej. Akceptacja danych w oknie dialogowym Zapotrzebowanie na ciepło powoduje przejście do okna prezentacji wartości obliczonych. Na ekranie wyświetlane są wyniki obliczeń i parametry (dane) wejściowe; dla obliczeń zapotrzebowania ciepła do ogrzewania zgodnie z normą PN-EN ISO (rys ), natomiast dla obliczeń zapotrzebowania ciepła do ogrzewania z zastosowaniem wskaźnika EKco (rys ). 16
17 Rys Wyniki obliczeń zapotrzebowania ciepła na ogrzewanie zgodnie z normą PN-EN ISO
18 Rys Wyniki obliczeń zapotrzebowania ciepła na ogrzewanie z zastosowaniem wskaźnika EKco Naciśnięcie przycisku w polu Ogrzewanie spowoduje ponowne przejście do trybu wprowadzania danych, a przycisku ich usunięcie. Po naciśnięciu przycisku w polu Zapotrzebowanie na ciepło możliwe jest zapisanie wyników obliczeń godzinowego zapotrzebowania ciepła na ogrzewanie w pliku o rozszerzeniu csv (akceptowany przez MS Excell). 18
19 Naciśnięcie przycisku powoduje wyświetlenie na ekranie wykresu przebiegu zapotrzebowania ciepła na ogrzewanie w ciągu roku z możliwością wyboru kroku czasowego (rys ). Rys Wykres przebiegu zapotrzebowania ciepła na ogrzewanie w ciągu roku z możliwością wyboru kroku czasowego (widok krok godzinowy) Zakładka: CWU - zapotrzebowanie energii do przygotowania ciepłej wody użytkowej W celu wprowadzenia danych dotyczących zużycia ciepła do przygotowania ciepłej wody użytkowej (c.w.u.) należy w module Zapotrzebowanie na energię wybrać zakładkę CWU oraz nacisnąć przycisk (rys ): 19
20 Rys Wybór zakładki CWU w module Zapotrzebowanie na energię Na ekranie ukaże się okno dialogowe przedstawione na rys : Rys Okno dialogowe wprowadzania danych dotyczących zużycia ciepła do przygotowania ciepłej wody użytkowej Należy wprowadzić następujące dane: temperatura zimnej wody średnia roczna temperatura wody na wlocie do instalacji c.w.u. w budynku; 20
21 temperatura ciepłej wody - temperatura wody na wylocie ze źródła do przygotowania c.w.u.; sprawność akumulacji sprawność akumulacji ciepła w systemie przygotowania c.w.u.; sprawność dystrybucji sprawność dystrybucji ciepła w systemie przygotowania c.w.u. Naciśnięcie przycisku umieszczonego po prawej stronie pól do wprowadzania sprawności spowoduje wyświetlenie przykładowych wartości, przyjętych na podstawie Rozporządzenia Ministra Infrastruktury z dnia 6 listopada 2008 r. w sprawie metodologii obliczania charakterystyki energetycznej budynku i lokalu mieszkalnego lub części budynku stanowiącej samodzielną całość techniczno - użytkową oraz sposobu sporządzania i wzorów świadectw ich charakterystyki energetycznej (Dz. U. z 2008 r. Nr 201, poz. 1240). System przygotowania wody należy wybrać zasobnikowy lub przepływowy Uwaga: Jeżeli użytkownik wprowadził wcześniej dane dotyczące zapotrzebowania ciepła do celów ogrzewania i wentylacji, to ma w zakładce CWU możliwość wyboru zasobnikowego lub przepływowego systemu przygotowania ciepłej wody użytkowej. Jeżeli brane są pod uwagę tylko potrzeby c.w.u. (bez zdefiniowanych potrzeb dla ogrzewania) to domyślny system przygotowania ciepłej wody użytkowej jest zasobnikowy, bez możliwości jego zmiany. Jeżeli w budynku zainstalowano wodomierze należy zaznaczyć odpowiednie pole w oknie dialogowym. Następnie, dla budynku istniejącego, należy podać dane o liczbie mieszkańców w poszczególnych mieszkaniach w rozpatrywanym budynku. W tym celu należy kolejno dodać mieszkanie przyciskiem i wpisać daną wartość. Przycisk powoduje usunięcie wcześniej wprowadzonego mieszkania, a przycisk edycję danych o liczbie mieszkańców. Dane należy wprowadzić dla liczby mieszkań określonych w danych budynku. Dla budynku jednorodzinnego przyjęto, że posiada tylko jedno mieszkanie i należy wtedy wprowadzić liczbę mieszkańców. W przypadku budynku projektowanego zamiast liczby mieszkańców wprowadza się liczbę pomieszczeń. Po zatwierdzeniu danych dla budynku, na ekranie wyświetlane są wyniki obliczeń i parametry (dane) wejściowe (rys ): 21
22 Rys Wyniki obliczeń zapotrzebowania ciepła do przygotowania c.w.u. Naciśnięcie przycisku w polu CWU spowoduje ponowne przejście do trybu wprowadzania danych, a przycisku ich usunięcie. Po naciśnięciu przycisku w polu Zapotrzebowanie na ciepło możliwe jest zapisanie wyników obliczeń godzinowego zapotrzebowania ciepła na potrzeby przygotowania c.w.u. wymaganej do wytworzenia przez źródło ciepła w ciągu roku, w pliku o rozszerzeniu csv. Możliwe jest określenie nazwy pliku i ścieżki dostępu. Naciśnięcie przycisku powoduje wyświetlenie na ekranie wykresu przebiegu zapotrzebowania ciepła na potrzeby przygotowania c.w.u. wymaganej do wytworzenia przez źródło ciepła w ciągu roku z możliwością wyboru kroku czasowego (rys ). 22
23 Rys Wykres przebiegu rocznego zapotrzebowania ciepła na potrzeby przygotowania c.w.u. (widok- krok godzinowy) Zakładka: Chłodzenie - zapotrzebowanie energii do chłodzenia budynku W celu wprowadzenia danych dotyczących zapotrzebowania energii do chłodzenia budynku należy w module Zapotrzebowanie na energię wybrać zakładkę Chłodzenie oraz nacisnąć przycisk. Rys Wybór zakładki Chłodzenie w module Zapotrzebowanie na energię 23
24 Na ekranie wyświetla się okno dialogowe do wprowadzenia danych (rys ) Rys Okno dialogowe do wprowadzania danych dotyczących zapotrzebowania energii do chłodzenia Następnie należy wypełnić poszczególne pozycje w oknie. Zapotrzebowanie roczne energii użytkowej [kwh] do chłodzenia określa się zgodnie z normą PN-EN ISO13790 lub na podstawie danych pomiarowych dotyczących zużycia energii w poprzednich sezonach chłodniczych. Przyjęcie do obliczeń zapotrzebowania energii do chłodzenia w okresie standardowym (wybranie przycisku Tak dla sezonu standardowego) powoduje nieaktywność pola temperatury granicznej. Wybranie przycisku Nie dla sezonu standardowego, powoduje konieczność ustalenia wielkości temperatury granicznej t.j. temperatury powietrza zewnętrznego od której ustala się rozpoczęcie chłodzenia pomieszczeń. W następnej kolejności określa się sprawności instalacji chłodzenia: sprawność akumulacji sprawność urządzeń do akumulacji chłodu; sprawność dystrybucji sprawność dystrybucji energii chłodniczej; sprawność regulacji sprawność regulacji i wykorzystania chłodu; 24
25 współczynnik ESSER średni współczynnik efektywności energetycznej wytworzenia chłodu. Naciśnięcie przycisku umożliwia uzyskanie podpowiedzi wartości poszczególnych sprawności w zależności od rodzaju źródła chłodu i systemu chłodzenia, przyjętych na podstawie Rozporządzenia Ministra Infrastruktury z dnia 6 listopada 2008 r. w sprawie metodologii obliczania charakterystyki energetycznej budynku i lokalu mieszkalnego lub części budynku stanowiącej samodzielną całość techniczno - użytkową oraz sposobu sporządzania i wzorów świadectw ich charakterystyki energetycznej (Dz. U. z 2008 r. Nr 201, poz. 1240). Dla określenia udziałów objętościowych kubatur pomieszczeń chłodzonych o wymaganej temperaturze, pozwalających obliczyć średnią temperaturę konieczną do obliczenia stopniogodzin dla każdej godziny sezonu, przyciskiem wprowadzamy pomieszczenia chłodzone o różnych wymaganych temperaturach zgodnie z wyświetlonym podoknem przedstawionym na rys Rys Okno dialogowe wprowadzania danych dotyczących pomieszczeń o różnych wymaganych temperaturach Akceptacja danych w oknie dialogowym Zapotrzebowanie energii - chłodzenie powoduje przejście do okna edycji wartości obliczonych. Na ekranie wyświetlane są wartości obliczone i parametry wejściowe, co przedstawiono na rys. nr
26 Rys Wyniki obliczeń zapotrzebowania energii do chłodzenia Naciśnięcie przycisku w polu Chłodzenie spowoduje ponowne przejście do trybu wprowadzania danych, a przycisku ich usunięcie. Po naciśnięciu przycisku w polu Zapotrzebowanie na chłód możliwe jest zapisanie wyników obliczeń godzinowego zapotrzebowania na chłód w pliku o rozszerzeniu csv. Możliwe jest określenie nazwy pliku i ścieżki dostępu. Program oblicza również zapotrzebowanie na energię elektryczną zużywaną do napędu sprężarkowych urządzeń chłodniczych. Po naciśnięciu przycisku w polu Zapotrzebowanie na energię elektryczną możliwe jest zapisanie wyników obliczeń godzinowego zapotrzebowania na energię elektryczną w pliku o rozszerzeniu csv. 26
27 Istnieje możliwość graficznego wyświetlenia godzinowego zapotrzebowania na chłód i godzinowego zapotrzebowania energii elektrycznej przez naciśnięcie przycisku. Na ekranie w formie wykresu słupkowego przedstawione jest zapotrzebowanie na chłód w ciągu roku z możliwością wyboru kroku czasowego (rys ). Rys Wykres przebiegu rocznego zapotrzebowania na chłód (widok krok godzinowy) Zakładka: Energia elektryczna - zapotrzebowanie energii elektrycznej W celu wprowadzenia danych dotyczących zużycia energii elektrycznej należy w module Zapotrzebowanie na energię wybrać zakładkę Energia elektryczna oraz nacisnąć przycisk (rys ): 27
28 Rys Wybór zakładki Energia elektryczna w module Zapotrzebowanie na energię Na ekranie ukaże się okno dialogowe przedstawione na rys : Rys Okno dialogowe wprowadzania danych dotyczących zużycia energii elektrycznej Następnie przyciskiem mieszkania. Przycisk należy dodać mieszkanie i wprowadzić dane dotyczące danego powoduje usunięcie wcześniej wprowadzonego mieszkania, a przycisk edycję danych dla mieszkania. Dane należy wprowadzić dla liczby mieszkań określonych w danych budynku. Dla budynku jednorodzinnego przyjęto, że posiada tylko jedno mieszkanie. 28
29 Po dodaniu mieszkania na ekranie pojawia się okno dialogowe przedstawione na rys : Rys Okno dialogowe wprowadzania danych dotyczących zużycia energii elektrycznej dla danego mieszkania Wprowadzane dane to: zapotrzebowanie roczne roczne zużycie energii elektrycznej przez dane mieszkanie w kwh; klasa z rozwijanego menu należy wybrać klasę odbiorcy ze względu na rodzaj taryfy i wielkość zużycia energii elektrycznej; samochód elektryczny jeżeli do danego mieszkania lub budynku jest przypisany samochód z napędem elektrycznym należy zaznaczyć tę opcję. Zaznaczenie powyższej opcji powoduje uaktywnienie pól do wprowadzania danych o parametrach samochodu, takich jak: maksymalna moc instalacji; pojemność akumulatora; napięcie akumulatora; godzina podłączenia. Po zatwierdzeniu danych dla budynku, na ekranie wyświetlane są wyniki obliczeń i parametry (dane) wejściowe (rys ): 29
30 Rys Wyniki obliczeń zapotrzebowania energii elektrycznej Naciśnięcie przycisku w polu Energia elektryczna spowoduje ponowne przejście do trybu wprowadzania danych, a przycisku ich usunięcie. Po naciśnięciu przycisku w polu Zapotrzebowanie na energię elektryczną możliwe jest zapisanie wyników obliczeń godzinowego zapotrzebowania energii elektrycznej w ciągu roku, w pliku o rozszerzeniu csv. Możliwe jest określenie nazwy pliku i ścieżki dostępu. Naciśnięcie przycisku powoduje wyświetlenie na ekranie wykresu przebiegu zapotrzebowania energii elektrycznej w ciągu roku z możliwością wyboru kroku czasowego (rys ). 30
31 Rys Wykres przebiegu godzinowego zapotrzebowania energii elektrycznej (widok - krok godzinowy) 3.3 Moduł Źródła energii Zakładka: Pompa ciepła W module Źródła energii wybieramy zakładkę Pompa ciepła dla obliczenia rocznej produkcji ciepła w obiegu sprężarkowej pompy ciepła z dolnym źródłem w postaci poziomego lub pionowego gruntowego wymiennika ciepła GWC (rys ). Rys Wybór zakładki Pompa ciepła w module Źródła energii 31
32 Poprzez przyciski uruchamiamy okno dialogowe dla wprowadzenia danych charakteryzujących poziomy wymiennik ciepła GWC, co przedstawiono na rys Rys Okno do wprowadzania danych poziomego GWC w zakładce Pompa ciepła Wprowadzane dane to : wielkość dostępnej działki w [m 2 ] dla ułożenia w gruncie poziomego GWC; rodzaj gruntu (wybór z listy); średnioroczny współczynnik COP efektywności energetycznej pompy ciepła. Po zatwierdzeniu wprowadzonych danych następuje przeliczenie ich w programie i wyświetlenie wielkości obliczonych i danych wejściowych dla pompy ciepła z poziomym wymiennikiem gruntowym, co przedstawiono na rys
33 Rys Wyświetlanie danych wejściowych i wartości obliczonych dla poziomego GWC w zakładce Pompa ciepła Obliczone wielkości mocy i rocznej produkcji ciepła w zdefiniowanej pompie ciepła wynikają z deklarowanej w danych wejściowych wielkości dostępnej powierzchni działki. Wyliczona jest również wymagana powierzchnia działki dla pełnego pokrycia obciążenia cieplnego w dziedzinie ogrzewania i przygotowania ciepłej wody użytkowej. Podobnie poprzez przyciski uruchamiamy okno dialogowe dla wprowadzenia danych charakteryzujących pionowy wymiennik ciepła GWC, co przedstawiono w oknie na rys
34 Rys Okno do wprowadzania danych pionowego GWC w zakładce Pompa ciepła Po wprowadzeniu danych: dostępna wielkość działki [m 2 ]; rodzaj gruntu (wybór z listy); współczynnika efektywności energetycznej COP; i przejściu poprzez klawisz Dalej >>, otrzymujemy wyświetlone wielkości obliczonej ilości sond głębinowych i założonej ich długości 100 m (rys ) Rys Okno z wyświetlonymi wynikami obliczeń ilości i długości sond głębinowych Akceptacja danych zamyka okno dialogowe i otwiera okno z tabelami danych wejściowych i wartości obliczonych, co pokazano na rys
35 Rys Wyświetlanie danych wejściowych i wartości obliczonych dla pionowego GWC w zakładce Pompa ciepła W przypadku braku akceptacji przez Użytkownika wyników, można je zmienić poprzez opcję zmiany długości sondy głębinowej i wybranie zmień głębokość, zachowaj liczbę odwiertów oraz ustawienie suwakiem nowej głębokości sondy (rys ) Rys Okno do wprowadzania zmienionych danych dla sond pionowego GWC w zakładce Pompa ciepła 35
36 Obliczone wielkości mocy i rocznej produkcji ciepła w zdefiniowanej pompie ciepła wynikają z deklarowanej w danych wejściowych wielkości dostępnej powierzchni działki. Wyliczona jest również wymagana powierzchnia działki dla pełnego pokrycia obciążenia cieplnego w dziedzinie ogrzewania i przygotowania ciepłej wody użytkowej. W przypadku wybrania pompy ciepła (z poziomym lub pionowym GWC) jako źródła szczytowego, wyświetlana w oknie znamionowa moc jest wartością mniejszą z porównania dwóch wielkości: sumarycznego obciążenia cieplnego dla ogrzewania i przygotowania ciepłej wody użytkowej lub mocy możliwej do uzyskania w pompie ciepła z dostępnej powierzchni działki. Dla wybranego typu wymiennika GWC uzyskane w obliczeniach wielkości produkcji ciepła i równoczesnego zapotrzebowania energii elektrycznej do napędu sprężarki w obiegu pompy ciepła, mogą być wyeksportowane do pliku o rozszerzeniu csv w postaci rocznego wektora z estymacją godzinową lub przedstawione graficznie w postaci wykresu słupkowego. W tym celu Użytkownik posługuje się przyciskami umieszczonymi w górnej części okna zakładki Pompa ciepła (rys ). lub Rys Lokalizacja przycisków do wizualizacji produkcji ciepła i zapotrzebowania energii elektrycznej dla wybranej pompy ciepła Dla wizualizacji produkcji ciepła lub zapotrzebowania energii elektrycznej dla analizowanej pompy ciepła w postaci wykresu słupkowego, uzyskuje się możliwość wybrania kroku czasowego, co przestawiono na rys Do usuwania danej pompy ciepła z pola przeanalizowanych instalacji służy przycisk w zakładce Pompa ciepła. Dla edytowania i podglądu wprowadzonych danych w analizowanej instalacji z pompą ciepła służy przycisk dialogowe z wprowadzonymi danymi (rys )., który wyświetla okno 36
37 Rys Wykres produkcji ciepła dla analizowanej pompy ciepła w wybranym kroku czasowym (widok krok godzinowy) Rys Edycja i podgląd wprowadzonych danych dla analizowanej instalacji z pompą ciepła Przeanalizowane warianty pomp ciepła wyświetlane są w polu edycyjnym, natomiast w zakładce Pompa ciepła podana jest liczba analizowanych pomp ciepła (rys ). 37
38 Rys Pole analizowanych wariantów pomp ciepła w zakładce Pompa ciepła Zakładka: Kolektor słoneczny W module Źródła energii wybieramy zakładkę Kolektor słoneczny (rys ) dla obliczenia rocznej produkcji ciepła dla zdefiniowanych warunków nasłonecznienia i wprowadzonych danych dla konfiguracji kolektorów słonecznych. Warunki nasłonecznienia w kroku godzinowym program wczytuje z bazy danych meteorologicznych dla podanych w zakładce Dane budynku parametrów geopozycyjnych analizowanego budynku. Rys Wybór zakładki Kolektor słoneczny w module Źródła energii Poprzez przyciski uruchamiamy okno dialogowe dla wprowadzenia danych charakteryzujących kolektor słoneczny, co przedstawiono na rys
39 Rys Okno do wprowadzania danych w zakładce Kolektor słoneczny Wprowadzane dane to : kierunek usytuowania kolektorów słonecznych (wybór z listy); kąt ustawienia kolektora (wybór z listy); powierzchnia dostępna pod kolektory; powierzchnia wymagana dla ustawienia zestawu kolektorów wg wymagań producenta; parametry geometryczne i sprawność cieplna pojedynczego kolektora. Po zatwierdzeniu wprowadzonych danych następuje przeliczenie ich w programie i wyświetlenie wielkości obliczonych i danych wejściowych dla analizowanego zestawu kolektorów słonecznych Kolektor słoneczny 1, co przedstawiono na rys
40 Rys Wyświetlanie danych wejściowych i wartości obliczonych dla dobranego zestawu kolektorów słonecznych w zakładce Kolektor słoneczny Obliczone wielkości mocy i rocznej produkcji ciepła w zdefiniowanym zestawie Kolektor słoneczny1 wynikają z deklarowanej w danych wejściowych wielkości dostępnej powierzchni pod montaż kolektorów słonecznych wg wymagań producenta. Dla zdefiniowanego kolektora słonecznego uzyskane w obliczeniach wielkości produkcji ciepła mogą być wyeksportowane do pliku csv w postaci rocznego wektora z estymacją godzinową lub przedstawione graficznie w postaci wykresu słupkowego. W tym celu Użytkownik posługuje się przyciskami lub umieszczonymi w górnej części okna zakładki Kolektor słoneczny (rys ). 40
41 Rys Lokalizacja przycisków do wizualizacji produkcji ciepła przez kolektor słoneczny Dla wizualizacji produkcji ciepła dla analizowanego kolektora słonecznego w postaci wykresu słupkowego uzyskuje się możliwość wybrania kroku czasowego, co przestawiono na rys Rys Wykres produkcji ciepła dla analizowanego kolektora słonecznego w wybranym kroku czasowym (widok krok godzinowy) Do usuwania danego kolektora słonecznego z pola przeanalizowanych instalacji służy przycisk w zakładce Kolektor. Dla edytowania i podglądu wprowadzonych danych w analizowanym kolektor słoneczny służy przycisk w zakładce Kolektor, który wyświetla okno dialogowe z wprowadzonymi danymi (rys ). 41
42 Rys Edycja i podgląd wprowadzonych danych dla analizowanej instalacji z kolektorami słonecznymi Zakładka: Kocioł na biomasę Analiza energetyczna w przypadku zastosowania kotła na biomasę określa godzinową produkcję ciepła oraz roczne zapotrzebowanie na biomasę. Dane dotyczące zapotrzebowania energii na ogrzewanie i c.w.u. do obliczeń, program pobiera z wartości ustalonych w zakładce Zapotrzebowanie na energię. Dla analizy energetycznej z zastosowaniem jako źródła ciepła kotła na biomasę należy w module Źródła energii wybrać zakładkę Kocioł na biomasę oraz nacisnąć przycisk w polu Kocioł (rys ): 42
43 Rys Wybór zakładki Kocioł na biomasę w module Źródła energii Na ekranie wyświetla się okno dialogowe Kocioł na biomasę (rys ) w którym należy podać następujące informacje: rodzaj biomas;, zawartość wody w kg na kg paliwa; moc nominalna kotła; sprawność kotła; oraz zaznaczyć czy eksploatacja kotła dotyczy sezonu standardowego (sezon grzewczy). Rys Okno do wprowadzania danych do analizy kotła na biomasę W polu Rodzaj biomasy można poprzez rozwinięcie menu wybrać rodzaj, dostępnej w analizowanym przypadku biomasy( rys ). 43
44 Rys Okno do wprowadzania danych kotła na biomasę - menu dostępnego rodzaju biomasy Po akceptacji wprowadzonych danych następuje przeliczenie ich w programie i wyświetlenie wielkości obliczonych i danych wejściowych dla analizowanego kotła na biomasę, co przedstawiono na rys Rys Wyświetlanie danych i wartości obliczonych w zakładce Kocioł na biomasę 44
45 Dostępne w zakładce Kocioł przyciski pozwalają dodać nowy kocioł, usunąć już przeanalizowane warianty lub poprzez edycję wybranego kotła przeglądać lub zmieniać wprowadzone dane. Przeanalizowane warianty kotłów wyświetlane są w polu edycyjnym, natomiast w zakładce Kocioł na biomasę podana jest (w nawiasach) liczba analizowanych przypadków Zakładka: Kocioł konwencjonalny Analiza energetyczna w przypadku zastosowania kotła konwencjonalnego określa godzinową produkcję ciepła oraz roczne zapotrzebowanie paliwa. Dane dotyczące zapotrzebowania energii na ogrzewanie i c.w.u. do obliczeń, program pobiera z wartości ustalonych w zakładce Zapotrzebowanie na energię. Dla analizy energetycznej z zastosowaniem kotła konwencjonalnego należy w module Źródła energii wybrać zakładkę Kocioł konwencjonalny oraz nacisnąć przycisk w polu Kocioł (rys ): Rys Wybór zakładki Kocioł konwencjonalny w module Źródła energii Poprzez aktywowanie przycisku uruchamiamy okno dialogowe dla wprowadzenia danych, co przedstawiono na rys
46 Rys Okno do wprowadzania danych do analizy kotła konwencjonalnego W oknie dialogowym Kocioł konwencjonalny należy podać następujące informacje: rodzaj paliwa; moc kotła; sprawność kotła; oraz zaznaczyć czy eksploatacja kotła dotyczy sezonu standardowego. W polu Rodzaj paliwa można poprzez rozwinięcie menu wybrać jeden z pięciu rodzajów paliwa (rys ) Rys Okno do wprowadzania danych kotła konwencjonalnego; menu rodzaju paliwa Po akceptacji wprowadzonych danych następuje przeliczenie ich w programie i wyświetlenie wielkości obliczonych i danych wejściowych dla analizowanego kotła konwencjonalnego, co przedstawiono na rys
47 Rys Wyświetlanie danych i wartości obliczonych w zakładce Kocioł konwencjonalny Dostępne w zakładce Kocioł przyciski, pozwalają dodać nowy kocioł, usunąć już przeanalizowane warianty lub poprzez edycję wybranego kotła przeglądać lub zmieniać wprowadzone dane. Przeanalizowane warianty kotła konwencjonalnego opalanego różnym paliwem wyświetlane są w polu edycyjnym, natomiast w zakładce Kocioł konwencjonalny podana jest (w nawiasach) liczba analizowanych przypadków. Dla zdefiniowanego kotła konwencjonalnego uzyskane w obliczeniach wielkości produkcji ciepła mogą być wyeksportowane do pliku csv w postaci rocznego wektora z estymacją godzinową lub przedstawione graficznie w postaci wykresu słupkowego. W tym celu Użytkownik posługuje się przyciskami lub umieszczonymi w górnej części okna zakładki kocioł konwencjonalny (rys ). 47
48 3.3.5 Zakładka: Agregat kogeneracyjny W celu zdefiniowania w programie agregatu kogeneracyjnego należy w module Źródła energii wybrać zakładkę Agregat kogeneracyjny oraz nacisnąć przycisk Kogenerator (rys ): w polu Rys Wybór zakładki Agregat kogeneracyjny w module Źródła energii Na ekranie ukaże się okno dialogowe przedstawione na rys : Rys Okno dialogowe wprowadzania danych dotyczących agregatu kogeneracyjnego 48
49 Należy wprowadzić następujące dane: rodzaj paliwa rodzaj paliwa do zasilania agregatu kogeneracyjnego; do wyboru są następujące paliwa: olej opałowy, gaz płynny, gaz ziemny wysokometanowy i biogaz; wartość opałowa biogazu pole jest aktywne tylko w przypadku wybrania jako paliwa biogazu, wartość opałową należy podać w kwh/m 3 ; sposób sterowania - do wyboru są następujące opcje: stała moc w ciągu całego roku, stała moc i praca tylko w sezonie grzewczym, nadążanie za zapotrzebowaniem ciepła; moc elektryczna znamionowa moc elektryczna układu kogeneracyjnego; moc cieplna znamionowa moc cieplna układu kogeneracyjnego; techniczne minimum minimalna moc układu kogeneracyjnego, poniżej której następuje jego wyłączenie (podawana w procentach w odniesieniu do mocy znamionowej); sprawność wytwarzania energii elektrycznej - znamionowa sprawność elektryczna układu. Po zatwierdzeniu wprowadzonych danych na ekranie wyświetlane są wyniki obliczeń i parametry (dane) wejściowe: Rys Wyniki obliczeń agregatu kogeneracyjnego 49
50 Naciśnięcie przycisku w polu Kogenerator spowoduje ponowne przejście do trybu wprowadzania danych, a przycisku ich usunięcie. Po naciśnięciu przycisku w polu Produkcja ciepła możliwe jest zapisanie wyników obliczeń godzinowej produkcji ciepła na potrzeby centralnego ogrzewania (c.o.) i przygotowania c.w.u. wymaganej do wytworzenia przez źródło ciepła w ciągu roku, w pliku o rozszerzeniu csv. Możliwe jest określenie nazwy pliku i ścieżki dostępu. Naciśnięcie przycisku w polu Produkcja ciepła powoduje wyświetlenie na ekranie wykresu przebiegu wielkości produkcji ciepła na potrzeby c.o. i przygotowania c.w.u. w ciągu roku z możliwością wyboru kroku czasowego (rys ). Rys Wykres przebiegu produkcji ciepła na potrzeby c.o. i przygotowania c.w.u. Po naciśnięciu przycisku w polu Produkcja energii elektrycznej możliwe jest zapisanie wyników obliczeń godzinowej produkcji energii elektrycznej w ciągu roku, w pliku o rozszerzeniu csv. Możliwe jest określenie nazwy pliku i ścieżki dostępu. 50
51 Naciśnięcie przycisku w polu Produkcja energii elektrycznej powoduje wyświetlenie na ekranie wykresu przebiegu wielkości produkcji energii elektrycznej w ciągu roku z możliwością wyboru kroku czasowego (rys ). Rys Wykres przebiegu produkcji energii elektrycznej (widok krok godzinowy) Zakładka: Panel fotowoltaiczny W module Źródła energii wybieramy zakładkę Panel fotowoltaiczny (rys ) dla obliczenia rocznej produkcji energii elektrycznej dla zdefiniowanych warunków nasłonecznienia i wprowadzonych danych dla konfiguracji paneli fotowoltaicznych. Warunki nasłonecznienia w kroku godzinowym program wczytuje z bazy danych meteorologicznych dla podanej w zakładce Dane budynku lokalizacji analizowanego budynku. 51
52 Rys Wybór zakładki Panel fotowoltaiczny w module Źródła energii Poprzez przycisk w oknie panelu uruchamiamy okno dialogowe dla wprowadzenia danych charakteryzujących panel fotowoltaiczny, co przedstawiono na rys Rys Okno do wprowadzania danych w zakładce Panel fotowoltaiczny Należy podać następujące dane : kierunek usytuowania paneli fotowoltaicznych (wybór z listy); kąt ustawienia panelu (wybór z listy); powierzchnię dostępną pod panele t.j. powierzchnię wymaganą dla ustawienia zestawu paneli wg wymagań producenta; parametry geometryczne i moc pojedynczego panela. 52
53 Po zatwierdzeniu wprowadzonych danych następuje przeliczenie ich w programie i wyświetlenie wielkości obliczonych i danych wejściowych dla analizowanego zestawu paneli fotowoltaicznych Panel fotowoltaiczny, co przedstawiono na rys Rys Wyświetlanie danych wejściowych i wartości obliczonych dla dobranego zestawu paneli fotowoltaicznych w zakładce Panel fotowoltaiczny Obliczone wielkości rocznej produkcji energii elektrycznej w zdefiniowanym zestawie Panel fotowoltaiczny 1 wynikają z deklarowanej w danych wejściowych wielkości dostępnej powierzchni pod montaż paneli fotowoltaicznych wg wymagań producenta. Dla zdefiniowanego panelu fotowoltaicznego uzyskane w obliczeniach wielkości produkcji energii elektrycznej mogą być wyeksportowane do pliku csv w postaci rocznego wektora z estymacją godzinową lub przedstawione graficznie w postaci wykresu słupkowego. W tym celu Użytkownik posługuje się przyciskami lub w polu Produkcja energii elektryczne j, umieszczonym w górnej części okna zakładki Panel fotowoltaiczny (rys ). 53
54 Graficzne przedstawienie produkcji energii elektrycznej dla analizowanego zestawu paneli fotowoltaicznych w postaci wykresu słupkowego daje możliwość wybrania kroku czasowego, co przestawiono na rys Rys Wykres produkcji energii elektrycznej dla analizowanego panelu fotowoltaicznego w wybranym kroku czasowym (widok krok godzinowy) Do usuwania danego panelu fotowoltaicznego z pola przeanalizowanych zestawów instalacji służy przycisk w polu Panel. Dla edytowania i podglądu wprowadzonych danych w analizowanym obiekcie (zestawie paneli) służy przycisk wyświetla okno dialogowe z wprowadzonymi danymi (rys ). w polu Panel, który 54
55 Rys Edycja i podgląd wprowadzonych danych dla analizowanej instalacji z panelami fotowoltaicznymi Zakładka: Mikrowiatrak W celu zdefiniowania w programie mikrowiatraków (turbin wiatrowych) należy w module Źródła energii wybrać zakładkę Mikrowiatrak oraz nacisnąć przycisk Farma wiatraków (rys ): w polu 55
56 Rys Wybór zakładki Mikrowiatrak w module Źródła energii Na ekranie ukaże się okno dialogowe przedstawione na rys : Rys Okno dialogowe wprowadzania danych dotyczących farmy wiatraków Należy wprowadzić dane dotyczące otoczenia farmy wiatraków: 56
57 typ terenu wybór typu terenu następuje po wskazaniu określonej pozycji z wyświetlanej na ekranie listy. Następnie należy dodać mikrowiatrak do listy przyciskiem odpowiednie dane jak na rysunku: i wprowadzić dla niego Rys Okno dialogowe wprowadzania danych dotyczących mikrowiatraka Dla danego mikrowiatraka użytkownik wprowadza następujące dane: wysokość wiatraka wysokość masztu mikrowiatraka [m]; minimalna prędkość wiatru minimalna prędkość wiatru, przy której następuje rozruch mikrowiatraka [m/s]; nominalna prędkość wiatru prędkość wiatru, przy której mikrowiatrak osiąga moc nominalną (znamionową) [m/s]; maksymalna prędkość wiatru prędkość wiatru, przy której następuje wyłączenie mikrowiatraka [m/s]. Po otwarciu okna dialogowego na ekranie wyświetlane są wartości domyślne prędkości przyjęte dla określonego rodzaju wiatraka użytkownik może wprowadzić nowe dane charakterystyczne dla danego urządzenia. Przycisk powoduje usunięcie wcześniej wprowadzonego mikrowiatraka, a przycisk edycję jego danych. Po zatwierdzeniu wprowadzonych danych na ekranie wyświetlane są wyniki obliczeń i parametry (dane) wejściowe farm i wchodzących w ich skład mikrowiatraków: 57
58 Rys Wyniki obliczeń mikrowiatraków Po naciśnięciu przycisku w polu Produkcja energii elektrycznej możliwe jest zapisanie wyników obliczeń godzinowej produkcji energii elektrycznej mikrowiatraków w ciągu roku, w pliku o rozszerzeniu csv. Możliwe jest określenie nazwy pliku i ścieżki dostępu. Naciśnięcie przycisku w polu Produkcja energii elektrycznej powoduje wyświetlenie na ekranie wykresu przebiegu wielkości produkcji energii elektrycznej mikrowiatraków w ciągu roku z możliwością wyboru kroku czasowego (rys ). 58
59 Rys Wykres przebiegu produkcji energii elektrycznej przez mikrowiatraki (widok krok godzinowy) Zakładka: Turbina wodna Dla analizy energetycznej możliwości wykorzystania istniejącego cieku wodnego i budowy instalacji małej elektrowni wodnej należy w module Źródła energii wybrać zakładkę Turbina wodna oraz nacisnąć przycisk w polu Turbina (rys ): 59
60 Rys Wybór zakładki Turbina wodna w module Źródła energii Na ekranie wyświetla się okno dialogowe Parametry turbiny wodnej (rys ) Rys Okno do wprowadzania danych w zakładce Turbina wodna 60
61 W oknie należy podać wysokość spadu cieku w metrach oraz parametry zastosowanej turbiny; jej typ i sprawności wewnętrzną oraz elektromechaniczną. W polu Typ turbiny można poprzez rozwinięcie menu wybrać jeden z siedmiu typów turbiny w zależności od projektowanej wielkości mocy (rys ) Rys Okno do określenia typu turbiny Dla wyznaczenia wektora rocznych wartości średniodobowych natężeń przepływu należy wybrać w oknie dialogowym jedną z czterech metod pomiaru objętości przepływu: metodę naczynia podstawionego; metodę przelewu Poncelet a; metodę Thomson a; metodę bezpośrednią. W zależności od wybranej metody w oknie dialogowym wyświetlają się różne pola do wypełnienia przez Użytkownika. Dla określenia przepływu metodą naczynia podstawionego (rys ) należy podać pojemność w [m 3 ] wycechowanego naczynia pomiarowego oraz czas jego napełnienia w [s] w każdym z 365 dni roku. Pomiar za pomocą przelewu Poncelet a (rys ) wymaga podania: powierzchni zlewni, jej długości mierzonej po osi łożyska cieku oraz szerokości przelewu. W każdym z 365 dni roku należy wyznaczyć wysokość warstwy wody od przelewu do powierzchni oraz wysokość warstwy wody od dna do przelewu w [m]. Plik z danymi powinien mieć format CSV. Program czyta pierwsze 365 wierszy z pierwszej kolumny pliku. Plik taki można przygotować w programie MS Excell i zapisać za pomocą polecenie Zapisz jako wybierając format CSV. 61
62 Rys Okno do wprowadzania danych w zakładce Turbina wodna - metoda przelewu Poncelet a Dla określenia przepływu metodą Thomson a (rys ) należy podać kąt przelewu oraz dla każdego z 365 dni roku wyznaczyć wysokość warstwy wody od przelewu do powierzchni w [m]. Plik z danymi powinien mieć format CSV. Program czyta pierwsze 365 wierszy z pierwszej kolumny pliku. Plik taki można przygotować w programie MS Excell i zapisać za pomocą polecenie Zapisz jako wybierając format CSV. 62
63 Rys Okno do wprowadzania danych w zakładce Turbina wodna - metoda przelewu Thomson a Metoda bezpośrednia (rys ) może być zastosowana w wypadku, gdy Użytkownik posiada dane o wartości przepływów w cieku w [m 3 /s] dla wszystkich 365 dni w roku. Plik z danymi powinien mieć format CSV. Program czyta pierwsze 365 wierszy z pierwszej kolumny pliku. Plik taki można przygotować w programie MS Excell i zapisać za pomocą polecenie Zapisz jako wybierając format CSV. 63
64 Rys Okno do wprowadzania danych w zakładce Turbina wodna - metoda bezpośrednia Po akceptacji wprowadzonych danych następuje przeliczenie ich w programie i wyświetlenie wielkości obliczonych i danych wejściowych dla analizowanego przypadku, co przedstawiono na rys
65 Rys Wyświetlanie danych i wartości obliczonych w zakładce Turbina wodna Dla zdefiniowanej turbiny wodnej uzyskana w obliczeniach wielkość produkcji energii elektrycznej może być wyeksportowana do pliku csv w postaci rocznego wektora z estymacją godzinową lub przedstawiona graficznie w postaci wykresu słupkowego. W tym celu Użytkownik posługuje się przyciskami lub w polu Produkcja energii elektrycznej umieszczonym w górnej części okna zakładki Turbina wodna (rys ) Zakładka: Mikrobiogazownia W module Źródła energii wybieramy zakładkę Mikrobiogazownia dla obliczenia rocznej produkcji biogazu z danych ilości i rodzaju substratów wprowadzanych do akceleratora biogazowi rolniczej (rys ). Mikrobiogazownia jest jedynym źródłem, które nie produkuje bezpośrednio energii, dlatego też nie podlega bilansowaniu. Główny celem jest obliczenie wartości opałowej biogazu, który można wykorzystać do napędzania kogeneratora. 65
66 Rys Wybór zakładki Mikrobiogazownia w module Źródła energii Uruchomienie zakładki Mikrobiogazownia pozwala wprowadzić przez Użytkownika w oknach dialogowych parametry dla obliczenia rocznej produkcji biogazu. Deklarowane są następujące dane: rodzaj substratu; ilość substratu; cena jednostkowa substratu. Rys Okno do wprowadzania danych substratu w zakładce Mikrobiogazownia 66
67 Po zatwierdzeniu wprowadzonych danych (rys ) dla przydomowej mikrobiogazowni rolniczej otrzymujemy wyniki obliczonych wielkości wyświetlane w oknie zakładki Mikrobiogazownia, co przedstawiono na rys Rys Wyświetlanie danych i wartości obliczonych w zakładce Mikrobiogazownia Dostępne w zakładce Mikrobiogazownia przyciski pozwalają dodać nową mikrobiogazownię, usunąć istniejące zdefiniowane mikrobiogazownie lub poprzez edycję wybranej mikrobiogazowni przeglądać lub zmieniać wprowadzone dane. Przeanalizowane warianty mikrobiogazowni wyświetlane są w polu edycyjnym, natomiast w zakładce Mikrobiogazownia podana jest liczba analizowanych mikrobiogazowni (rys ). 67
68 Rys Pole analizowanych mikrobiogazowni w zakładce Mikrobiogazownia 3.4 Moduł Bilanse energii Zakładka: Bilans ciepła Celem zbilansowania zapotrzebowania i produkcji ciepła w module Bilanse energii należy wybrać zakładkę Ciepło oraz nacisnąć przycisk (rys ): Rys Wybór zakładki Ciepło w module Bilanse energii 68
69 Na ekranie wyświetla się oko dialogowe (rys ). Po odznaczeniu pola Źródło podstawowe w oknie edycji wyświetlają się zdefiniowane wcześniej w zakładce Źródła energii źródła ciepła, które przez podświetlenie można wybierać do bilansu ciepła. Po wybraniu pola Źródło szczytowe należy przez zaznaczenie wybrać rodzaj źródła. W wypadku wyboru jako źródła ciepła sieci ciepłowniczej należy podać zamówioną moc przyłączeniową i wybrać producenta ciepła poprzez rozwinięcie menu (rys ). W przypadku zaznaczenia Źródła OZE lub konwencjonalne w edycji wyświetlą się zdefiniowane wcześniej w zakładce Źródła energii źródła ciepła. Wybranie równoczesne tego samego źródła w obu polach Źródło podstawowe i Źródło szczytowe generuje błąd programu. Rys Okno dialogowe wprowadzania danych dotyczących bilansu ciepła 69
70 Rys Okno dialogowe wprowadzania danych dotyczących bilansu ciepła (widok - wybór producenta ciepła dla sieci ciepłowniczej) W przypadku, gdy Użytkownik zadeklarował zapotrzebowanie ciepła na cele c.o. należy wypełnić pole Instalacja grzewcza, określając: moc nominalną dla ogrzewania; nominalną temperaturę zasilania wody w instalacji c.o.; nominalną temperaturę powrotu wody w instalacji c.o. Parametry zasobnika ciepła w instalacji mogą być dobrane przez program lub wprowadzone przez Użytkownika. W drugim przypadku, w polu Zasobnik ciepła należy podać: pojemność zasobnika; różnicę temperatur wody na wyjściu i doprowadzeniu do zasobnika (dotyczy c.w.u.); średnicę wewnętrzną rury dolotowej do zasobnika; maksymalną temperaturę wody w zasobniku. Wielkość zasobnika jest dobierana w zależności od zakresu zapotrzebowania ciepła przez budynek tj. dla potrzeb centralnego ogrzewania i wentylacji, przygotowania ciepłej wody użytkowej, bądź łączne dla potrzeb w obu dziedzinach. W wypadku, gdy Użytkownik deklaruje zapotrzebowanie ciepła tylko dla c.w.u. okno dialogowe bilansu ciepła przedstawia rys. nr
71 Rys Okno dialogowe wprowadzania danych dotyczących bilansu ciepła (tylko dla pokrycia potrzeb c.w.u.) Również w tym przypadku parametry zasobnika ciepła w instalacji mogą być dobrane przez program lub wprowadzone przez Użytkownika. Po zatwierdzeniu danych, na ekranie wyświetlane są wyniki obliczeń i dane wejściowe bilansu ciepła (rys. nr ): 71
72 Rys Wyniki obliczeń i dane wejściowe bilansu ciepła Wynikami obliczeń są: stopień zaspokojenia potrzeb energetycznych; suma niewykorzystanych nadwyżek ciepła; suma niedoborów ciepła; średnioroczny stopień wykorzystania mocy, roczna produkcja, stopień zaspokojenia potrzeb oraz czas pracy dla źródeł: podstawowego i szczytowego; wymagana pojemność zasobnika; udział produkcji ze źródeł OZE w pokryciu potrzeb budynku; wielkość emisji dwutlenku węgla do atmosfery. Na rys przedstawiono przykładową tabelę wyników bilansu ciepła. 72
73 Rys Wyniki obliczeń bilansu ciepła Na rysunku przedstawiono edycję tabeli danych wejściowych do obliczeń bilansu ciepła podanych przez Użytkownika. Rys Tabela danych wejściowych do obliczeń bilansu ciepła Naciśnięcie przycisku w polu Bilans spowoduje ponowne przejście do trybu wprowadzania danych, a przycisku ich usunięcie. 73
74 Po naciśnięciu przycisku w polu Nadwyżki/niedobory ciepła możliwe jest zapisanie wyników obliczeń godzinowych nadwyżek i niedoborów ciepła w ciągu roku, w pliku o rozszerzeniu csv. Możliwe jest określenie nazwy pliku i ścieżki dostępu. Naciśnięcie przycisku powoduje wyświetlenie na ekranie wykresu nadwyżek i niedoborów ciepła w ciągu roku z możliwością wyboru przedziału czasowego (rys ). Rys Wykres niewykorzystanych nadwyżek produkcji oraz niedoborów ciepła (widok krok godzinowy) Zakładka: Bilans energii elektrycznej Obliczenia bilansu energii elektrycznej niezwiązanego z bilansem ciepła wykonuje się w następujących przypadkach: użytkownik jest zainteresowany wyłącznie przedsięwzięciami z zakresu zaopatrzenia budynku w energię elektryczną, nie rozpatruje się zastosowania agregatu kogeneracyjnego, nadwyżki produkcji energii elektrycznej nie są wykorzystywane do produkcji ciepła na potrzeby c.o. i przygotowania c.w.u. 74
75 W celu zdefiniowania i wprowadzenia danych dotyczących bilansu energii elektrycznej należy w module Bilanse energii wybrać zakładkę Energia elektryczna oraz nacisnąć przycisk (rys ): Rys Wybór zakładki Energia elektryczna w module Bilanse energii Na ekranie ukaże się okno dialogowe przedstawione na rys : 75
76 Rys Okno dialogowe wprowadzania danych dotyczących bilansu energii elektrycznej Dla określenia struktury bilansu należy dokonać wyboru podstawowego i szczytowego źródła energii elektrycznej. W tym celu należy zaznaczyć pole Źródło podstawowe oraz zaznaczyć jedno z wyświetlonych poniżej źródeł OZE, zdefiniowanych w zakładce Źródła energii. Źródłami tymi mogą być: panel fotowoltaiczny; mikrowiatrak (farma wiatraków); turbina wodna. Wybór podstawowego źródła energii przedstawiono na rys : 76
77 Rys Okno dialogowe wyboru podstawowego źródła energii elektrycznej Jeżeli rozpatrywany budynek jest przyłączony do sieci elektroenergetycznej i źródło OZE ma z nią współpracować, to należy zaznaczyć pole Źródło szczytowe oraz podać wielkość maksymalnej mocy [kw], którą sieć może pokryć. W obliczeniach bilansowych możliwe jest uwzględnienie akumulatora wykorzystującego nadwyżki produkcji energii elektrycznej ze źródeł OZE. W tym celu należy w polu Akumulator wybrać opcję Dobierz automatycznie lub Wprowadź. Jeżeli zostanie wybrana opcja Wprowadź, to należy określić pojemność akumulatora [kwh] i pożądaną liczbę dni pracy urządzeń elektrycznych w budynku, którą ma pokryć energia zmagazynowana w akumulatorze. Opcja Dobierz automatycznie spowoduje dobranie powyższych wielkości przez program. Po zatwierdzeniu danych, na ekranie wyświetlane są wyniki obliczeń i dane wejściowe danego bilansu energii elektrycznej, co przedstawiono na rys : 77
78 Rys Wyniki obliczeń i dane wejściowe bilansu energii elektrycznej Wynikami obliczeń są: stopień zaspokojenia potrzeb w zakresie energii elektrycznej; wielkości niewykorzystanych nadwyżek produkcji oraz niedoborów energii elektrycznej; stopień wykorzystania, roczna produkcja, stopień zaspokojenia potrzeb oraz czas pracy dla źródeł: podstawowego i szczytowego; wymagana pojemność akumulatora dla zadanej liczby dni pracy; udział produkcji ze źródeł OZE w pokryciu potrzeb budynku; wielkość emisji dwutlenku węgla do atmosfery powstałego przy produkcji energii elektrycznej, obliczona na podstawie wskaźników emisji charakterystycznych dla danego źródła. Na rys przedstawiono przykładową tabelę wyników bilansu energii elektrycznej. 78
79 Rys Wyniki obliczeń bilansu energii elektrycznej Poniżej przedstawiono przykładową tabelę danych wejściowych do bilansu określonych przez użytkownika (rys ). Rys Dane wejściowe bilansu energii elektrycznej Naciśnięcie przycisku w polu Bilans spowoduje ponowne przejście do trybu wprowadzania danych, a przycisku ich usunięcie. 79
80 Po naciśnięciu przycisku w polu Nadwyżki/niedobory możliwe jest zapisanie w pliku o rozszerzeniu csv, wyników obliczeń godzinowych nadwyżek i niedoborów produkcji energii elektrycznej w ciągu roku dla analizowanego bilansu. Możliwe jest określenie nazwy pliku i ścieżki dostępu. Naciśnięcie przycisku powoduje wyświetlenie na ekranie wykresu nadwyżek i niedoborów energii elektrycznej w ciągu roku z możliwością wyboru przedziału czasowego (rys ). Rys Wykres niewykorzystanych nadwyżek produkcji oraz niedoborów energii elektrycznej (widok krok godzinowy) Zakładka: Bilans energii całkowitej Obliczenia bilansu energii całkowitej tzn. jednoczesnego bilansu ciepła i energii elektrycznej należy przeprowadzić w następujących przypadkach: jednym ze źródeł energii jest agregat kogeneracyjny, wytwarzający jednocześnie ciepło i energię elektryczną, 80
81 w instalacji grzewczej zastosowano zasobnik ciepła wyposażony w grzałkę elektryczną, wykorzystującą nadwyżki produkcji energii elektrycznej. Aby zdefiniować i wprowadzić dane dotyczące bilansu energii całkowitej należy w module Bilanse energii wybrać zakładkę Energia całkowita oraz nacisnąć przycisk (rys ): Rys Wybór zakładki Energia całkowita w module Bilanse energii Na ekranie ukaże się okno dialogowe przedstawione na rys : 81
82 Rys Okno dialogowe wprowadzania danych dla bilansu ciepła w bilansie energii całkowitej Okno dialogowe Całościowy bilans energii posiada dwie zakładki: Ciepło i Energia elektryczna, przy czym zakładka dotycząca ciepła pojawia się jako pierwsza. Wprowadzanie danych dla bilansu ciepła przebiega tak jak opisano to w rozdziale W przypadku bilansu energii elektrycznej wprowadza się dane zgodnie z procedurą opisaną w rozdziale 3.4.2, przy czym, w przypadku wystąpienia grzałki elektrycznej w układzie źródeł, należy dodatkowo zaznaczyć jej obecność oraz określić moc. Okno dialogowe wprowadzania danych dla bilansu energii elektrycznej przedstawiono na rys Gdy w module Bilanse energii wybrano w zakładce Energia całkowita dla produkcji ciepła agregat kogeneracyjny CHP, to źródłem podstawowym dla produkcji energii elektrycznej zawsze będzie CHP i wybrane z pola dodatkowe źródło podstawowe np. panel fotowoltaiczny, mikrowiatrak (farma wiatraków) lub mała elektrownia wodna. Taką opcję danych do analizy przedstawiono na rys
83 Rys Okno dialogowe wprowadzania danych dla bilansu energii elektrycznej w bilansie energii całkowitej Rys Okno dialogowe wprowadzania danych dla bilansu energii elektrycznej w bilansie energii całkowitej (opcja dla agregatu kogeneracyjnego) 83
84 Po zatwierdzeniu danych, na ekranie wyświetlane są wyniki obliczeń i dane wejściowe bilansu energii całkowitej (rys ): Rys Wyniki obliczeń i dane wejściowe bilansu energii całkowitej Prezentowane wyniki obliczeń są takie same jak w rozdzielonych bilansach ciepła i energii elektrycznej, z tym że udział produkcji ze źródeł OZE w pokryciu potrzeb budynku oraz wielkość emisji dwutlenku węgla do atmosfery są wielkościami sumarycznymi dla obu rodzajów energii. Naciśnięcie przycisku w polu Bilans spowoduje ponowne przejście do trybu wprowadzania danych, a przycisku ich usunięcie. Podobnie jak w osobnych bilansach ciepła i energii elektrycznej po naciśnięciu przycisku w polach Nadwyżki/niedobory ciepła lub Nadwyżki/niedobory energii elektrycznej możliwe jest zapisanie wyników obliczeń godzinowych nadwyżek i niedoborów produkcji w ciągu roku, w plikach o rozszerzeniu csv. Możliwe jest określenie nazw plików i ścieżek dostępu. 84
85 Naciśnięcie przycisku powoduje wyświetlenie na ekranie wykresu niewykorzystanych nadwyżek produkcji i niedoborów ciepła lub energii elektrycznej w ciągu roku z możliwością wyboru przedziału czasowego. 3.5 Moduł Funkcja korzyści W celu wybrania najkorzystniejszego rozwiązania inwestycji zaopatrzenia budynku w energię z zastosowaniem OZE przeprowadzana jest wielokryterialna analiza porównawcza różnych wariantów rozwiązań. Moduł Funkcja korzyści w programie AnalizatorOZE pozwala na zdefiniowanie kryteriów stosowanych do oceny poszczególnych wariantów, która jest realizowana w module Ranking rozwiązań. Warianty analizowanego rozwiązania zaopatrzenia budynku w energię są reprezentowane w programie przez poszczególne bilanse energii, dla których określone są wielkości zapotrzebowania energii przez budynek, rodzaje i wielkości produkcji w źródłach energii oraz odpowiadające im zużycia paliw i wielkości emisji CO 2. Do oceny poszczególnych wariantów rozwiązań (bilansów energii) stosuje się następujące kryteria: Wskaźniki ekonomiczne: o wartość zaktualizowana netto NPV [zł]; o wskaźnik wartości bieżącej netto NPVR [-]; o wskaźnik zyskowności lub opłacalności PI [-]; o wartości zdyskontowanego okresu zwrotu DPP [lata]; o wewnętrzna stopa zwrotu IRR [%]; nakłady inwestycyjne [zł]; roczne koszty eksploatacyjne [zł/rok]; wielkość emisji dwutlenku węgla [kg/rok]; udział OZE w pokryciu zapotrzebowania energii [%]; bezpieczeństwo dostaw energii [-]; komfort użytkowania [-]. W celu zdefiniowania kryteriów oceny bilansów energii należy w wybrać zakładkę Funkcja korzyści oraz nacisnąć przycisk (rys ): 85
86 Rys Wybór zakładki Funkcja korzyści Na ekranie ukaże się okno dialogowe przedstawione na rys : Rys Okno dialogowe wprowadzania danych dotyczących wybranej funkcji korzyści 86
87 Edycję wybranej funkcji korzyści należy przeprowadzić dla każdego bilansu energii, który ma uczestniczyć w rankingu rozwiązań. W tym celu należy wybrać zakładkę odpowiadającą kryterium, które ma być wzięte pod uwagę w rankingu rozwiązań i wprowadzić potrzebne dane. Należy zwrócić uwagę na fakt, że porównywane ze sobą mogą być tylko bilanse tego samego rodzaju energii (bilans ciepła, bilans energii elektrycznej, bilans energii całkowitej) i jedynie dla nich należy określać kryteria. Aby kryterium mogło być wzięte pod uwagę w rankingu rozwiązań, należy wybrać odpowiadającą mu zakładkę i zaznaczyć pole Aktywna. Zaznaczenie pola Aktywna pozwala na wprowadzenie odpowiednich danych w opisane pola, w zależności od rodzaju rozpatrywanego bilansu. Poniżej omówiono sposób wprowadzania danych dla poszczególnych kryteriów. Kryteria Bezpieczeństwo dostaw energii i Komfort użytkowania wymagają jedynie określenia w skali 0 100% jakości danego rozwiązania (bilansu energii). Kryteria Emisja CO 2 i Udział OZE nie wymagają wprowadzania danych. Wielkości charakterystyczne dla danego rozwiązania (bilansu) są obliczane przez program we wcześniejszym module Bilanse energii. Okno dialogowe z zaznaczoną zakładką Koszty inwestycji zostało przedstawione na rys W zależności od rodzaju rozpatrywanego bilansu (bilans energii elektrycznej lub bilans ciepła) aktywne są pola w do wprowadzenia danych dla Instalacja elektryczna i Instalacja grzewcza. Na rys przedstawiono okno dialogowe z wybraną zakładką Koszty eksploatacji. 87
88 Rys Okno dialogowe wprowadzania danych dotyczących funkcji korzyści z wybraną zakładką Koszty eksploatacji W zależności od rodzaju użytych w danym bilansie paliw na ekranie wyświetlane są wielkości ich zużycia obliczone wcześniej w programie, natomiast aktywne są pola dotyczące cen i stawek za paliwa oraz rocznych kosztów obsługi, przeglądów i konserwacji. Koszty należy podawać w zł. Na rys przedstawiono okno dialogowe z wybraną zakładką Wskaźniki ekonomiczne. 88
89 Rys Okno dialogowe wprowadzania danych dotyczących funkcji korzyści z wybraną zakładką Wskaźniki ekonomiczne W celu uaktywnienia danego kryterium z grupy wskaźników ekonomicznych należy zaznaczyć odpowiadające mu pole, a następnie określić długość analizowanego okresu oraz wprowadzić dane o kosztach inwestycji, rocznych kosztach eksploatacji przed i po zastosowaniu danego rozwiązania. Jeżeli użytkownik chce uwzględnić dotację przy obliczaniu wskaźników ekonomicznych, należy podać jej wielkość bądź jako kwotę w zł lub jako procent z kosztów inwestycji. Obliczenia wszystkich wskaźników ekonomicznych z wyjątkiem wewnętrznej stopy zwrotu (IRR) wymagają podania stopy dyskonta. Po zatwierdzeniu danych dla funkcji korzyści, na ekranie w zależności od zdefiniowanych kryteriów wyświetlane są wyniki obliczeń: 89
90 Rys Wyniki obliczeń funkcji korzyści dla zdefiniowanego kryterium emisja CO 2 Naciśnięcie przycisku w polu Funkcja korzyści spowoduje ponowne przejście do trybu wprowadzania danych, a przycisku ich usunięcie. 3.6 Moduł Ranking rozwiązań Moduł Ranking rozwiązań w programie AnalizatorOZE służy do oceny różnych wariantów pokrycia zapotrzebowania budynku w ciepło i energię elektryczną (bilansów) z wykorzystaniem OZE. Ranking rozwiązań jest wielokryterialną analizą porównawczą różnych wariantów bilansów energii. Danymi wejściowymi do rankingu są: lista bilansów energii (wariantów rozwiązań) ze zdefiniowanymi przez Użytkownika programu kryteriami oceny; lista wag przypisanych poszczególnym kryteriom określana przez Użytkownika wg jego preferencji. 90
91 W celu wykonania oceny bilansów należy w wybrać zakładkę Ranking rozwiązań oraz nacisnąć przycisk w polu Ranking (rys ): Rys Wybór zakładki Ranking rozwiązań Na ekranie ukaże się okno dialogowe przedstawione na rys : Rys Okno dialogowe edycji wyboru rozwiązania 91
92 Następnie należy w jednym z pól po lewej stronie okna zaznaczyć bilanse energii, które maja być ze sobą porównywane oraz określić w procentach wartości wag wybranych kryteriów oceny. Wyboru rozwiązań dokonuje się dla minimum dwóch bilansów. Jeżeli dla różnych bilansów określono różne kryteria w module Funkcja korzyści, to nadanie wag jest możliwe tylko dla wspólnych kryteriów. Tym samym w rankingu rozwiązań porównywane są tylko bilanse tego samego rodzaju energii, posiadające wspólne parametry oceny (kryteria dla funkcji korzyści). Na poniższym rysunku pokazano wybrane do oceny bilanse oraz ustalone wagi dla wspólnych kryteriów (emisja CO 2, udział OZE w pokryciu zapotrzebowania energii). Rys Okno dialogowe edycji wyboru rozwiązania po wybraniu bilansów i określeniu wag wspólnych kryteriów Po zatwierdzeniu danych dla analizowanego rozwiązania na ekranie wyświetlane są wyniki obliczeń i parametry wejściowe tzn. rodzaje kryteriów i ich wagi (rys ): 92
Wykorzystanie innowacyjnego programu komputerowego AnalizatorOZE do oceny bilansów energii w budynkach mieszkalnych
 Wykorzystanie innowacyjnego programu komputerowego AnalizatorOZE do oceny bilansów energii w budynkach mieszkalnych Opracowanie : mgr inż. Andrzej Chomiak Katowice, 18 czerwca 2013 r. Narzędzia wspomagania
Wykorzystanie innowacyjnego programu komputerowego AnalizatorOZE do oceny bilansów energii w budynkach mieszkalnych Opracowanie : mgr inż. Andrzej Chomiak Katowice, 18 czerwca 2013 r. Narzędzia wspomagania
Krok 1 Dane ogólne Rys. 1 Dane ogólne
 Poniższy przykład ilustruje w jaki sposób można przeprowadzić analizę technicznoekonomiczną zastosowania w budynku jednorodzinnym systemu grzewczego opartego o konwencjonalne źródło ciepła - kocioł gazowy
Poniższy przykład ilustruje w jaki sposób można przeprowadzić analizę technicznoekonomiczną zastosowania w budynku jednorodzinnym systemu grzewczego opartego o konwencjonalne źródło ciepła - kocioł gazowy
Tytuł zadania badawczego: Zwiększenie wykorzystania energii z odnawialnych źródeł energii (OZE) w budownictwie
 INSTYTUT TECHNIK INNOWACYJNYCH EMAG 40-189 Katowice, ul. Leopolda 31 Egz. nr 1 Nr umowy: SP/B/3/76/469/10 Tytuł projektu: Zintegrowany system zmniejszenia eksploatacyjnej energochłonności budynków strategiczny
INSTYTUT TECHNIK INNOWACYJNYCH EMAG 40-189 Katowice, ul. Leopolda 31 Egz. nr 1 Nr umowy: SP/B/3/76/469/10 Tytuł projektu: Zintegrowany system zmniejszenia eksploatacyjnej energochłonności budynków strategiczny
etrader Pekao Podręcznik użytkownika Strumieniowanie Excel
 etrader Pekao Podręcznik użytkownika Strumieniowanie Excel Spis treści 1. Opis okna... 3 2. Otwieranie okna... 3 3. Zawartość okna... 4 3.1. Definiowanie listy instrumentów... 4 3.2. Modyfikacja lub usunięcie
etrader Pekao Podręcznik użytkownika Strumieniowanie Excel Spis treści 1. Opis okna... 3 2. Otwieranie okna... 3 3. Zawartość okna... 4 3.1. Definiowanie listy instrumentów... 4 3.2. Modyfikacja lub usunięcie
INSTRUKCJA OBSŁUGI PROGRAMU
 INSTRUKCJA OBSŁUGI PROGRAMU Program doboru urządzeń jest programem komputerowym dostępnym przez przeglądarkę internetową służącym do doboru kotłów grzewczych, zasobników ciepłej wody użytkowej oraz osprzętu
INSTRUKCJA OBSŁUGI PROGRAMU Program doboru urządzeń jest programem komputerowym dostępnym przez przeglądarkę internetową służącym do doboru kotłów grzewczych, zasobników ciepłej wody użytkowej oraz osprzętu
INSTRUKCJA OBSŁUGI PROGRAMU
 INSTRUKCJA OBSŁUGI PROGRAMU Program doboru urządzeń jest programem komputerowym służącym do doboru kotłów grzewczych, zasobników ciepłej wody użytkowej oraz osprzętu hydraulicznego marki Vaillant. Program
INSTRUKCJA OBSŁUGI PROGRAMU Program doboru urządzeń jest programem komputerowym służącym do doboru kotłów grzewczych, zasobników ciepłej wody użytkowej oraz osprzętu hydraulicznego marki Vaillant. Program
EKRAN 5. Zyski ciepła wg rozporządzenia [1]
![EKRAN 5. Zyski ciepła wg rozporządzenia [1] EKRAN 5. Zyski ciepła wg rozporządzenia [1]](/thumbs/25/6525646.jpg) Zyski ciepła Wprowadzone zyski ciepła na poziomie całego budynku mogą być takie same dla lokali, jednak najczęściej tak nie jest. Czasami występuje konieczność określania zysków ciepła na poziomie lokalu,
Zyski ciepła Wprowadzone zyski ciepła na poziomie całego budynku mogą być takie same dla lokali, jednak najczęściej tak nie jest. Czasami występuje konieczność określania zysków ciepła na poziomie lokalu,
Nowe notowania epromak Professional
 Nowe notowania epromak Professional Poniższa instrukcja obsługi zawiera: 1. Pobranie pliku instalacyjnego... 1 2. Proces Instalacji... 3 3. Uruchomienie notowań... 5 4. Dodatkowe funkcjonalności... 7 1.
Nowe notowania epromak Professional Poniższa instrukcja obsługi zawiera: 1. Pobranie pliku instalacyjnego... 1 2. Proces Instalacji... 3 3. Uruchomienie notowań... 5 4. Dodatkowe funkcjonalności... 7 1.
Instrukcja obsługi programu Do-Exp
 Instrukcja obsługi programu Do-Exp Autor: Wojciech Stark. Program został utworzony w ramach pracy dyplomowej na Wydziale Chemicznym Politechniki Warszawskiej. Instrukcja dotyczy programu Do-Exp w wersji
Instrukcja obsługi programu Do-Exp Autor: Wojciech Stark. Program został utworzony w ramach pracy dyplomowej na Wydziale Chemicznym Politechniki Warszawskiej. Instrukcja dotyczy programu Do-Exp w wersji
Temat: Organizacja skoroszytów i arkuszy
 Temat: Organizacja skoroszytów i arkuszy Podstawowe informacje o skoroszycie Excel jest najczęściej wykorzystywany do tworzenia skoroszytów. Skoroszyt jest zbiorem informacji, które są przechowywane w
Temat: Organizacja skoroszytów i arkuszy Podstawowe informacje o skoroszycie Excel jest najczęściej wykorzystywany do tworzenia skoroszytów. Skoroszyt jest zbiorem informacji, które są przechowywane w
Instrukcja użytkownika ARSoft-WZ3
 02-699 Warszawa, ul. Kłobucka 8 pawilon 119 tel. 0-22 853-48-56, 853-49-30, 607-98-95 fax 0-22 607-99-50 email: info@apar.pl www.apar.pl Instrukcja użytkownika ARSoft-WZ3 wersja 1.5 1. Opis Aplikacja ARSOFT-WZ3
02-699 Warszawa, ul. Kłobucka 8 pawilon 119 tel. 0-22 853-48-56, 853-49-30, 607-98-95 fax 0-22 607-99-50 email: info@apar.pl www.apar.pl Instrukcja użytkownika ARSoft-WZ3 wersja 1.5 1. Opis Aplikacja ARSOFT-WZ3
Program BEST_RE. Pakiet zawiera następujące skoroszyty: BEST_RE.xls główny skoroszyt symulacji RES_VIEW.xls skoroszyt wizualizacji wyników obliczeń
 Program BEST_RE jest wynikiem prac prowadzonych w ramach Etapu nr 15 strategicznego programu badawczego pt. Zintegrowany system zmniejszenia eksploatacyjnej energochłonności budynków. Zakres prac obejmował
Program BEST_RE jest wynikiem prac prowadzonych w ramach Etapu nr 15 strategicznego programu badawczego pt. Zintegrowany system zmniejszenia eksploatacyjnej energochłonności budynków. Zakres prac obejmował
1. Opis okna podstawowego programu TPrezenter.
 OPIS PROGRAMU TPREZENTER. Program TPrezenter przeznaczony jest do pełnej graficznej prezentacji danych bieżących lub archiwalnych dla systemów serii AL154. Umożliwia wygodną i dokładną analizę na monitorze
OPIS PROGRAMU TPREZENTER. Program TPrezenter przeznaczony jest do pełnej graficznej prezentacji danych bieżących lub archiwalnych dla systemów serii AL154. Umożliwia wygodną i dokładną analizę na monitorze
INSTRUKCJA DO OPROGRAMOWANIA KOMPUTEROWEGO
 INSTRUKCJA DO OPROGRAMOWANIA KOMPUTEROWEGO DLA LEKKIEJ PŁYTY DO BADAŃ DYNAMICZNYCH HMP LFG WYMAGANE MINIMALNE PARAMETRY TECHNICZNE: SPRZĘT: - urządzenie pomiarowe HMP LFG 4 lub HMP LFG Pro wraz z kablem
INSTRUKCJA DO OPROGRAMOWANIA KOMPUTEROWEGO DLA LEKKIEJ PŁYTY DO BADAŃ DYNAMICZNYCH HMP LFG WYMAGANE MINIMALNE PARAMETRY TECHNICZNE: SPRZĘT: - urządzenie pomiarowe HMP LFG 4 lub HMP LFG Pro wraz z kablem
Nowe notowania epromak Professional
 Nowe notowania epromak Professional Poniższa instrukcja obsługi zawiera: 1. Pobranie pliku instalacyjnego... 1 2. Proces Instalacji... 2 3. Uruchomienie notowań... 4 4. Dodatkowe funkcjonalności... 6 1.
Nowe notowania epromak Professional Poniższa instrukcja obsługi zawiera: 1. Pobranie pliku instalacyjnego... 1 2. Proces Instalacji... 2 3. Uruchomienie notowań... 4 4. Dodatkowe funkcjonalności... 6 1.
Platforma e-learningowa
 Dotyczy projektu nr WND-RPPD.04.01.00-20-002/11 pn. Wdrażanie elektronicznych usług dla ludności województwa podlaskiego część II, administracja samorządowa realizowanego w ramach Decyzji nr UDA- RPPD.04.01.00-20-002/11-00
Dotyczy projektu nr WND-RPPD.04.01.00-20-002/11 pn. Wdrażanie elektronicznych usług dla ludności województwa podlaskiego część II, administracja samorządowa realizowanego w ramach Decyzji nr UDA- RPPD.04.01.00-20-002/11-00
1. PROJEKTOWANA CHARAKTERYSTYKA ENERGETYCZNA
 ZAŁĄCZNIK NR 1. CHARAKTERYSTYKA ENERGETYCZNA ORAZ ANALIZA ZASTOSOWANIA ALTERNATYWNYCH / ODNAWIALNYCH ŹRÓDEŁ ENERGII 1. PROJEKTOWANA CHARAKTERYSTYKA ENERGETYCZNA Podstawa prawna: Rozporządzenie Ministra
ZAŁĄCZNIK NR 1. CHARAKTERYSTYKA ENERGETYCZNA ORAZ ANALIZA ZASTOSOWANIA ALTERNATYWNYCH / ODNAWIALNYCH ŹRÓDEŁ ENERGII 1. PROJEKTOWANA CHARAKTERYSTYKA ENERGETYCZNA Podstawa prawna: Rozporządzenie Ministra
Materiały szkoleniowe Moduł Mapa inwestora. Starostwo Powiatowe w Chełmie
 Moduł Mapa inwestora Starostwo Powiatowe w Chełmie Informacje o dokumencie: Autor: Zespół ds. szkoleo Tytuł: Wersja: 1.0 Liczba stron: 23 Data utworzenia: 2014-10-13 Data ost. modyfikacji: 2014-10-13 Kontakt
Moduł Mapa inwestora Starostwo Powiatowe w Chełmie Informacje o dokumencie: Autor: Zespół ds. szkoleo Tytuł: Wersja: 1.0 Liczba stron: 23 Data utworzenia: 2014-10-13 Data ost. modyfikacji: 2014-10-13 Kontakt
ArCADia-TERMO PORADNIK PROJEKTANTA KROK PO KROKU CERTYFIKAT
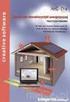 ArCADia-TERMO PORADNIK PROJEKTANTA KROK PO KROKU CERTYFIKAT 2015-04-21 Spis treści 1 SPIS TREŚCI 2 Spis treści 1 Spis treści... 2 2... 5 2.1 Krok 1 Obliczenia cieplne... 6 2.1.1 Wybór obliczeń... 6 2.1.2
ArCADia-TERMO PORADNIK PROJEKTANTA KROK PO KROKU CERTYFIKAT 2015-04-21 Spis treści 1 SPIS TREŚCI 2 Spis treści 1 Spis treści... 2 2... 5 2.1 Krok 1 Obliczenia cieplne... 6 2.1.1 Wybór obliczeń... 6 2.1.2
- stosunek kosztów eksploatacji (Coraz droższe paliwa kopalne/ coraz tańsze pompy ciepła)
 Czy pod względem ekonomicznym uzasadnione jest stosowanie w systemach grzewczych w Polsce sprężarkowej pompy ciepła w systemie monowalentnym czy biwalentnym? Andrzej Domian, Michał Zakrzewski Pompy ciepła,
Czy pod względem ekonomicznym uzasadnione jest stosowanie w systemach grzewczych w Polsce sprężarkowej pompy ciepła w systemie monowalentnym czy biwalentnym? Andrzej Domian, Michał Zakrzewski Pompy ciepła,
Nagrywamy podcasty program Audacity
 Pobieranie i instalacja Program Audacity jest darmowym zaawansowanym i wielościeżkowym edytorem plików dźwiękowych rozpowszechnianym na licencji GNU GPL. Jest w wersjach dla systemów typu Unix/Linux, Microsoft
Pobieranie i instalacja Program Audacity jest darmowym zaawansowanym i wielościeżkowym edytorem plików dźwiękowych rozpowszechnianym na licencji GNU GPL. Jest w wersjach dla systemów typu Unix/Linux, Microsoft
Wyniki operacji w programie
 R O Z D Z I A Ł 6 Wyniki operacji w programie Dowiesz się jak: Przeglądać wyniki przeprowadzonych operacji Zatwierdzać i wycofywać przeprowadzane operacje Przeglądać listy środków w centrach kosztów i
R O Z D Z I A Ł 6 Wyniki operacji w programie Dowiesz się jak: Przeglądać wyniki przeprowadzonych operacji Zatwierdzać i wycofywać przeprowadzane operacje Przeglądać listy środków w centrach kosztów i
ViLab- program służący do prowadzenia obliczeń charakterystyki energetycznej i sporządzania świadectw charakterystyki energetycznej
 ViLab- program służący do prowadzenia obliczeń charakterystyki energetycznej i sporządzania świadectw charakterystyki energetycznej ViLab jest samodzielnym programem służącym do prowadzenia obliczeń charakterystyki
ViLab- program służący do prowadzenia obliczeń charakterystyki energetycznej i sporządzania świadectw charakterystyki energetycznej ViLab jest samodzielnym programem służącym do prowadzenia obliczeń charakterystyki
System imed24 Instrukcja Moduł Analizy i raporty
 System imed24 Instrukcja Moduł Analizy i raporty Instrukcja obowiązująca do wersji 1.8.0 Spis treści 1. Moduł Analizy i Raporty... 3 1.1. Okno główne modułu Analizy i raporty... 3 1.1.1. Lista szablonów
System imed24 Instrukcja Moduł Analizy i raporty Instrukcja obowiązująca do wersji 1.8.0 Spis treści 1. Moduł Analizy i Raporty... 3 1.1. Okno główne modułu Analizy i raporty... 3 1.1.1. Lista szablonów
 Windows XP - lekcja 3 Praca z plikami i folderami Ćwiczenia zawarte w tym rozdziale pozwolą na tworzenie, usuwanie i zarządzanie plikami oraz folderami znajdującymi się na dysku twardym. Jedną z nowości
Windows XP - lekcja 3 Praca z plikami i folderami Ćwiczenia zawarte w tym rozdziale pozwolą na tworzenie, usuwanie i zarządzanie plikami oraz folderami znajdującymi się na dysku twardym. Jedną z nowości
1. Instalacja Programu
 Instrukcja obsługi dla programu Raporcik 2005 1. Instalacja Programu Program dostarczony jest na płycie cd, którą otrzymali Państwo od naszej firmy. Aby zainstalować program Raporcik 2005 należy : Włożyć
Instrukcja obsługi dla programu Raporcik 2005 1. Instalacja Programu Program dostarczony jest na płycie cd, którą otrzymali Państwo od naszej firmy. Aby zainstalować program Raporcik 2005 należy : Włożyć
CHARAKTERYSTYKA ENERGETYCZNA BUDYNKU
 CHARAKTERYSTYKA ENERGETYCZNA BUDYNKU BUDYNEK OCENIANY RODZAJ BUDYNKU CAŁOŚĆ/CZĘŚĆ BUDYNKU Użyteczności publicznej Całość budynku ADRES BUDYNKU Warszawa, ul. Gen. Kazimierza Sonskowskiego 3 NAZWA PROJEKTU
CHARAKTERYSTYKA ENERGETYCZNA BUDYNKU BUDYNEK OCENIANY RODZAJ BUDYNKU CAŁOŚĆ/CZĘŚĆ BUDYNKU Użyteczności publicznej Całość budynku ADRES BUDYNKU Warszawa, ul. Gen. Kazimierza Sonskowskiego 3 NAZWA PROJEKTU
Tworzenie prezentacji w MS PowerPoint
 Tworzenie prezentacji w MS PowerPoint Program PowerPoint dostarczany jest w pakiecie Office i daje nam możliwość stworzenia prezentacji oraz uatrakcyjnienia materiału, który chcemy przedstawić. Prezentacje
Tworzenie prezentacji w MS PowerPoint Program PowerPoint dostarczany jest w pakiecie Office i daje nam możliwość stworzenia prezentacji oraz uatrakcyjnienia materiału, który chcemy przedstawić. Prezentacje
CHARAKTERYSTYKA ENERGETYCZNA BUDYNKU
 CHARAKTERYSTYKA ENERGETYCZNA BUDYNKU BUDYNEK OCENIANY RODZAJ BUDYNKU Użyteczności publicznej ADRES BUDYNKU WARSZAWA, SOSNKOWSKIEGO 3 NAZWA PROJEKTU MODERNIZACJA KORTÓW TENISOWYCH ORAZ PRZYKRYCIA KORTÓW
CHARAKTERYSTYKA ENERGETYCZNA BUDYNKU BUDYNEK OCENIANY RODZAJ BUDYNKU Użyteczności publicznej ADRES BUDYNKU WARSZAWA, SOSNKOWSKIEGO 3 NAZWA PROJEKTU MODERNIZACJA KORTÓW TENISOWYCH ORAZ PRZYKRYCIA KORTÓW
KOMPUTEROWY SYSTEM WSPOMAGANIA OBSŁUGI JEDNOSTEK SŁUŻBY ZDROWIA KS-SOMED
 KOMPUTEROWY SYSTEM WSPOMAGANIA OBSŁUGI JEDNOSTEK SŁUŻBY ZDROWIA KS-SOMED Podręcznik użytkownika Katowice 2010 Producent programu: KAMSOFT S.A. ul. 1 Maja 133 40-235 Katowice Telefon: (0-32) 209-07-05 Fax:
KOMPUTEROWY SYSTEM WSPOMAGANIA OBSŁUGI JEDNOSTEK SŁUŻBY ZDROWIA KS-SOMED Podręcznik użytkownika Katowice 2010 Producent programu: KAMSOFT S.A. ul. 1 Maja 133 40-235 Katowice Telefon: (0-32) 209-07-05 Fax:
Instrukcja zamawiania usług systemu ASG-EUPOS za pomocą Portalu PZGiK
 Instrukcja zamawiania usług systemu ASG-EUPOS za pomocą Portalu PZGiK Spis treści 1 WPROWADZENIE... 3 1.1. Cel dokumentu... 3 2 OPIS FUNKCJI PORTALU PZGIK... 3 2.1 Uruchomienie portalu... 3 2.2 Zamawianie
Instrukcja zamawiania usług systemu ASG-EUPOS za pomocą Portalu PZGiK Spis treści 1 WPROWADZENIE... 3 1.1. Cel dokumentu... 3 2 OPIS FUNKCJI PORTALU PZGIK... 3 2.1 Uruchomienie portalu... 3 2.2 Zamawianie
I. Program II. Opis głównych funkcji programu... 19
 07-12-18 Spis treści I. Program... 1 1 Panel główny... 1 2 Edycja szablonu filtrów... 3 A) Zakładka Ogólne... 4 B) Zakładka Grupy filtrów... 5 C) Zakładka Kolumny... 17 D) Zakładka Sortowanie... 18 II.
07-12-18 Spis treści I. Program... 1 1 Panel główny... 1 2 Edycja szablonu filtrów... 3 A) Zakładka Ogólne... 4 B) Zakładka Grupy filtrów... 5 C) Zakładka Kolumny... 17 D) Zakładka Sortowanie... 18 II.
Pompy ciepła 25.3.2014
 Katedra Klimatyzacji i Transportu Chłodniczego prof. dr hab. inż. Bogusław Zakrzewski Wykład 6: Pompy ciepła 25.3.2014 1 Pompy ciepła / chłodziarki Obieg termodynamiczny lewobieżny Pompa ciepła odwracalnie
Katedra Klimatyzacji i Transportu Chłodniczego prof. dr hab. inż. Bogusław Zakrzewski Wykład 6: Pompy ciepła 25.3.2014 1 Pompy ciepła / chłodziarki Obieg termodynamiczny lewobieżny Pompa ciepła odwracalnie
PRZYGOTOWANIE HARMONOGRAMU WEWNĘTRZNEGO EGZAMINÓW PISEMNYCH W OŚRODKU.
 PRZYGOTOWANIE HARMONOGRAMU WEWNĘTRZNEGO EGZAMINÓW PISEMNYCH W OŚRODKU. Spis treści 1. Definiowanie sal egzaminacyjnych... 2 b) Dodawanie sali... 2 c) Modyfikacja parametrów sali... 3 d) Usuwanie sali...
PRZYGOTOWANIE HARMONOGRAMU WEWNĘTRZNEGO EGZAMINÓW PISEMNYCH W OŚRODKU. Spis treści 1. Definiowanie sal egzaminacyjnych... 2 b) Dodawanie sali... 2 c) Modyfikacja parametrów sali... 3 d) Usuwanie sali...
TIME MARKER. Podręcznik Użytkownika
 TIME MARKER Podręcznik Użytkownika SPIS TREŚCI I. WPROWADZENIE... 3 II. Instalacja programu... 3 III. Opis funkcji programu... 7 Lista skrótów... 7 1.1. Klawisz kontrolny... 7 1.2. Klawisz skrótu... 8
TIME MARKER Podręcznik Użytkownika SPIS TREŚCI I. WPROWADZENIE... 3 II. Instalacja programu... 3 III. Opis funkcji programu... 7 Lista skrótów... 7 1.1. Klawisz kontrolny... 7 1.2. Klawisz skrótu... 8
INSTRUKCJA OBSŁUGI DO PROGRAMU I-ANALITYK GT WERSJA i-sys Integracja Systemów Spółka z o.o. ul. Zwoleńska 127 lok. 32, Warszawa
 2015 INSTRUKCJA OBSŁUGI DO PROGRAMU I-ANALITYK GT WERSJA 1.01 ul. Zwoleńska 127 lok. 32, 04-761 Warszawa Spis treści Informacje ogólne... 3 1.1. O programie... 3 1.2. Wymagania systemowe i sprzętowe...
2015 INSTRUKCJA OBSŁUGI DO PROGRAMU I-ANALITYK GT WERSJA 1.01 ul. Zwoleńska 127 lok. 32, 04-761 Warszawa Spis treści Informacje ogólne... 3 1.1. O programie... 3 1.2. Wymagania systemowe i sprzętowe...
INSTAL-SANIT ul. Nowe Ogrody 37B/18, Gdańsk NIP: fax ,
 INSTAL-SANIT ul. Nowe Ogrody 37B/18, 80-803 Gdańsk NIP: 849-150-69-24 fax. 58 727 92 96, biuro@instalsanit.com.pl Obiekt: Zespół mieszkaniowy Adres: Hel działka nr 738/2 Opracowanie: Analiza techniczno
INSTAL-SANIT ul. Nowe Ogrody 37B/18, 80-803 Gdańsk NIP: 849-150-69-24 fax. 58 727 92 96, biuro@instalsanit.com.pl Obiekt: Zespół mieszkaniowy Adres: Hel działka nr 738/2 Opracowanie: Analiza techniczno
Dokładny opis instalacji programów RFD można znaleźć w pliku PDF udostępnionym na stronie w zakładce Downland > AutoCAD > Instalacja
 Kratka Dokładny opis instalacji programów RFD można znaleźć w pliku PDF udostępnionym na stronie www.rfd.pl w zakładce Downland > AutoCAD > Instalacja Menu programu wywołujemy poleceniem. Command: kkm
Kratka Dokładny opis instalacji programów RFD można znaleźć w pliku PDF udostępnionym na stronie www.rfd.pl w zakładce Downland > AutoCAD > Instalacja Menu programu wywołujemy poleceniem. Command: kkm
mfaktura Instrukcja instalacji programu Ogólne informacje o programie www.matsol.pl biuro@matsol.pl
 mfaktura Instrukcja instalacji programu Ogólne informacje o programie www.matsol.pl biuro@matsol.pl Instalacja programu 1. Po włożeniu płytki cd do napędu program instalacyjny powinien się uruchomić automatyczne.
mfaktura Instrukcja instalacji programu Ogólne informacje o programie www.matsol.pl biuro@matsol.pl Instalacja programu 1. Po włożeniu płytki cd do napędu program instalacyjny powinien się uruchomić automatyczne.
Dokumentacja Systemu INSEMIK II Podręcznik użytkownika część V Badania buhaja INSEMIK II. Podręcznik użytkownika Moduł: Badania buhaja
 INSEMIK II Podręcznik użytkownika Moduł: Badania buhaja ZETO OLSZTYN Sp. z o.o. czerwiec 2009 1 1. Badania buhaja... 3 1.1. Filtr... 3 1.2. Szukaj... 6 1.3. Wydruk... 6 1.4. Karta buhaja... 8 2. Badania...
INSEMIK II Podręcznik użytkownika Moduł: Badania buhaja ZETO OLSZTYN Sp. z o.o. czerwiec 2009 1 1. Badania buhaja... 3 1.1. Filtr... 3 1.2. Szukaj... 6 1.3. Wydruk... 6 1.4. Karta buhaja... 8 2. Badania...
CHARAKTERYSTYKA ENERGETYCZNA BUDYNKU
 CHARAKTERYSTYKA ENERGETYCZNA BUDYNKU BUDYNEK OCENIANY RODZAJ BUDYNKU Mieszkalny CAŁOŚĆ/CZĘŚĆ BUDYNKU Całość budynku ADRES BUDYNKU Tarnów, ul. Sportowa dz. nr 10/104 obr 274 NAZWA PROJEKTU Budynek mieszkalny
CHARAKTERYSTYKA ENERGETYCZNA BUDYNKU BUDYNEK OCENIANY RODZAJ BUDYNKU Mieszkalny CAŁOŚĆ/CZĘŚĆ BUDYNKU Całość budynku ADRES BUDYNKU Tarnów, ul. Sportowa dz. nr 10/104 obr 274 NAZWA PROJEKTU Budynek mieszkalny
1. Opis. 2. Wymagania sprzętowe:
 1. Opis Aplikacja ARSOFT-WZ2 umożliwia konfigurację, wizualizację i rejestrację danych pomiarowych urządzeń produkcji APAR wyposażonych w interfejs komunikacyjny RS232/485 oraz protokół MODBUS-RTU. Aktualny
1. Opis Aplikacja ARSOFT-WZ2 umożliwia konfigurację, wizualizację i rejestrację danych pomiarowych urządzeń produkcji APAR wyposażonych w interfejs komunikacyjny RS232/485 oraz protokół MODBUS-RTU. Aktualny
Wpływ elementów budynku na jego charakterystykę energetyczną
 Wpływ elementów budynku na jego charakterystykę energetyczną Struktura zużycia energii w Europie według sektorów 32% Źródło: Eurima Podstawowe fakty i liczby 2006 Dyrektywa Europejska WE 2002/91 Celem
Wpływ elementów budynku na jego charakterystykę energetyczną Struktura zużycia energii w Europie według sektorów 32% Źródło: Eurima Podstawowe fakty i liczby 2006 Dyrektywa Europejska WE 2002/91 Celem
CHARAKTERYSTYKA ENERGETYCZNA BUDYNKU
 CHARAKTERYSTYKA ENERGETYCZNA BUDYNKU BUDYNEK OCENIANY RODZAJ BUDYNKU CAŁOŚĆ/CZĘŚĆ BUDYNKU Budynek Przedszkola Całość budynku ADRES BUDYNKU Dębe Wielkie, dz. nr ew. 4/2, 4/2 NAZWA PROJEKTU POWIERZCHNIA
CHARAKTERYSTYKA ENERGETYCZNA BUDYNKU BUDYNEK OCENIANY RODZAJ BUDYNKU CAŁOŚĆ/CZĘŚĆ BUDYNKU Budynek Przedszkola Całość budynku ADRES BUDYNKU Dębe Wielkie, dz. nr ew. 4/2, 4/2 NAZWA PROJEKTU POWIERZCHNIA
CHARAKTERYSTYKA ENERGETYCZNA BUDYNKU
 CHARAKTERYSTYKA ENERGETYCZNA BUDYNKU BUDYNEK OCENIANY RODZAJ BUDYNKU CAŁOŚĆ/CZĘŚĆ BUDYNKU Budynek technologiczny Całość budynku ADRES BUDYNKU Płonka-Strumianka, dz.ew.nr 70/2,71/5,71/8,286 obr Płonka Strumiance
CHARAKTERYSTYKA ENERGETYCZNA BUDYNKU BUDYNEK OCENIANY RODZAJ BUDYNKU CAŁOŚĆ/CZĘŚĆ BUDYNKU Budynek technologiczny Całość budynku ADRES BUDYNKU Płonka-Strumianka, dz.ew.nr 70/2,71/5,71/8,286 obr Płonka Strumiance
Program APEK Użytkownik Instrukcja użytkownika
 Program APEK Użytkownik Instrukcja użytkownika http://www.apek.pl e-mail. Biuro@apek.pl tel. 022 6447970 Systemy monitorowania programem APEK Użytkownik. 1.1 Wiadomości wstępne: Podgląd danych i ustawianie.
Program APEK Użytkownik Instrukcja użytkownika http://www.apek.pl e-mail. Biuro@apek.pl tel. 022 6447970 Systemy monitorowania programem APEK Użytkownik. 1.1 Wiadomości wstępne: Podgląd danych i ustawianie.
Instrukcja. importu dokumentów. z programu Fakt do programu Płatnik. oraz. przesyłania danych do ZUS. przy pomocy programu Płatnik
 Fakt Dystrybucja, Instrukcja z dnia 06.2010 Instrukcja importu dokumentów z programu Fakt do programu Płatnik oraz przesyłania danych do ZUS przy pomocy programu Płatnik 1/22 1 Eksport danych z Programu
Fakt Dystrybucja, Instrukcja z dnia 06.2010 Instrukcja importu dokumentów z programu Fakt do programu Płatnik oraz przesyłania danych do ZUS przy pomocy programu Płatnik 1/22 1 Eksport danych z Programu
Meandry certyfikacji energetycznej budynków
 Meandry certyfikacji energetycznej budynków Struktura zużycia energii w Europie według sektorów 32% Źródło: Eurima Podstawowe fakty i liczby 2006 Dyrektywa Europejska WE 2002/91 Celem Dyrektywy jest, z
Meandry certyfikacji energetycznej budynków Struktura zużycia energii w Europie według sektorów 32% Źródło: Eurima Podstawowe fakty i liczby 2006 Dyrektywa Europejska WE 2002/91 Celem Dyrektywy jest, z
Wykaz stali z projektu.
 Wykaz stali z projektu. Program służy do wykonywania wykazu stali z wielu rysunków. Może być również wykorzystywany do sprawdzania poprawności opisu stali na wykonywanym rysunku. Aby korzystać z programu
Wykaz stali z projektu. Program służy do wykonywania wykazu stali z wielu rysunków. Może być również wykorzystywany do sprawdzania poprawności opisu stali na wykonywanym rysunku. Aby korzystać z programu
Ewidencja Opłat za Korzystanie ze Środowiska
 Ewidencja Opłat za Korzystanie ze Środowiska Instrukcja obsługi 1 Spis treści 1. Logowanie do systemu 2. Ustawienia 2.1.Ustawienia firmy 2.2.Instalacje a) Zarządzanie instalacjami b) Pozwolenia c) Urządzenia/Procesy
Ewidencja Opłat za Korzystanie ze Środowiska Instrukcja obsługi 1 Spis treści 1. Logowanie do systemu 2. Ustawienia 2.1.Ustawienia firmy 2.2.Instalacje a) Zarządzanie instalacjami b) Pozwolenia c) Urządzenia/Procesy
POPRAWA EFEKTYWNOŚCI ENERGETYCZNEJ SZPITALA
 POPRAWA EFEKTYWNOŚCI ENERGETYCZNEJ SZPITALA Poprawę efektywności energetycznej budynków szpitala osiągnięto przez: Ocieplenie budynków Wymianę okien i drzwi zewnętrznych Modernizację instalacji centralnego
POPRAWA EFEKTYWNOŚCI ENERGETYCZNEJ SZPITALA Poprawę efektywności energetycznej budynków szpitala osiągnięto przez: Ocieplenie budynków Wymianę okien i drzwi zewnętrznych Modernizację instalacji centralnego
EKRAN 15. Zużycie ciepłej wody użytkowej
 Ciepła woda użytkowa Obliczenie ilości energii na potrzeby ciepłej wody wymaga określenia następujących danych: - zużycie wody na użytkownika, - czas użytkowania, - liczba użytkowników, - sprawność instalacji
Ciepła woda użytkowa Obliczenie ilości energii na potrzeby ciepłej wody wymaga określenia następujących danych: - zużycie wody na użytkownika, - czas użytkowania, - liczba użytkowników, - sprawność instalacji
1 Rejestrator czasu pracy
 1 Rejestrator czasu pracy Rejestrator Czasu Pracy (określany również skrótowo RCP) pozwala na zbieranie i prezentowanie informacji o godzinach przepracowanych przez wybranych użytkowników systemu. Rejestrator
1 Rejestrator czasu pracy Rejestrator Czasu Pracy (określany również skrótowo RCP) pozwala na zbieranie i prezentowanie informacji o godzinach przepracowanych przez wybranych użytkowników systemu. Rejestrator
Opracowanie charakterystyki energetycznej wg nowych wymagań prawnych
 Opracowanie charakterystyki energetycznej wg nowych wymagań prawnych - wprowadzenie, najważniejsze zmiany Adam Ujma Wydział Budownictwa Politechnika Częstochowska 10. Dni Oszczędzania Energii Wrocław 21-22.10.2014
Opracowanie charakterystyki energetycznej wg nowych wymagań prawnych - wprowadzenie, najważniejsze zmiany Adam Ujma Wydział Budownictwa Politechnika Częstochowska 10. Dni Oszczędzania Energii Wrocław 21-22.10.2014
Wypieranie CO 2 z obszaru energetyki WEK za pomocą technologii OZE/URE. Paweł Kucharczyk Pawel.Kucharczyk@polsl.pl. Gliwice, 28 czerwca 2011 r.
 Politechnika Śląska Instytut Elektroenergetyki i Sterowania Układów Wypieranie CO 2 z obszaru energetyki WEK za pomocą technologii OZE/URE Paweł Kucharczyk Pawel.Kucharczyk@polsl.pl Gliwice, 28 czerwca
Politechnika Śląska Instytut Elektroenergetyki i Sterowania Układów Wypieranie CO 2 z obszaru energetyki WEK za pomocą technologii OZE/URE Paweł Kucharczyk Pawel.Kucharczyk@polsl.pl Gliwice, 28 czerwca
5.2. Pierwsze kroki z bazami danych
 5.2. Pierwsze kroki z bazami danych Uruchamianie programu Podobnie jak inne programy, OO Base uruchamiamy z Menu Start, poprzez zakładkę Wszystkie programy, gdzie znajduje się folder OpenOffice.org 2.2,
5.2. Pierwsze kroki z bazami danych Uruchamianie programu Podobnie jak inne programy, OO Base uruchamiamy z Menu Start, poprzez zakładkę Wszystkie programy, gdzie znajduje się folder OpenOffice.org 2.2,
Zmiany prawne w latach 2014-2021 odnośnie do efektywności energetycznej budynków. Budynki o niemal zerowym zużyciu energii. Mgr inż.
 Zmiany prawne w latach 2014-2021 odnośnie do efektywności energetycznej budynków. Budynki o niemal zerowym zużyciu energii Mgr inż. Maciej Muzyczuk Podstawa prawna Ustawa Prawo budowlane 7 lipca 1994,
Zmiany prawne w latach 2014-2021 odnośnie do efektywności energetycznej budynków. Budynki o niemal zerowym zużyciu energii Mgr inż. Maciej Muzyczuk Podstawa prawna Ustawa Prawo budowlane 7 lipca 1994,
SPIS TREŚCI. Przeznaczenie 3. Wymagania sprzętowe 3. Instalacja 3. Uruchomienie programu 5. Pasek narzędzi programu MMK 7
 SPIS TREŚCI Przeznaczenie 3 Wymagania sprzętowe 3 Instalacja 3 Uruchomienie programu 5 Pasek narzędzi programu MMK 7 2 PRZEZNACZENIE Program MMK ma zastosowanie w laboratoriach, w których wykonywane są
SPIS TREŚCI Przeznaczenie 3 Wymagania sprzętowe 3 Instalacja 3 Uruchomienie programu 5 Pasek narzędzi programu MMK 7 2 PRZEZNACZENIE Program MMK ma zastosowanie w laboratoriach, w których wykonywane są
enova Analizy Wielowymiarowe podręcznik Użytkownika (9.1)
 Soneta sp. z o.o. ul. Wadowicka 8A 30-432 Kraków tel./fax (0-12) 261-36-41 http://www.enova.pl e-mail: info@enova.pl sprzedaz@enova.pl zespół wsparcia modułu Handel: tel. (0-12) 261-36-44 e-mail: handel@enova.pl
Soneta sp. z o.o. ul. Wadowicka 8A 30-432 Kraków tel./fax (0-12) 261-36-41 http://www.enova.pl e-mail: info@enova.pl sprzedaz@enova.pl zespół wsparcia modułu Handel: tel. (0-12) 261-36-44 e-mail: handel@enova.pl
ELEKTRONICZNA KSIĄŻKA ZDARZEŃ
 ELEKTRONICZNA KSIĄŻKA ZDARZEŃ Instrukcja obsługi 1. WSTĘP... 2 2. LOGOWANIE DO SYSTEMU... 2 3. STRONA GŁÓWNA... 3 4. EWIDENCJA RUCHU... 4 4.1. Dodanie osoby wchodzącej na teren obiektu... 4 4.2. Dodanie
ELEKTRONICZNA KSIĄŻKA ZDARZEŃ Instrukcja obsługi 1. WSTĘP... 2 2. LOGOWANIE DO SYSTEMU... 2 3. STRONA GŁÓWNA... 3 4. EWIDENCJA RUCHU... 4 4.1. Dodanie osoby wchodzącej na teren obiektu... 4 4.2. Dodanie
Aplikacja do podpisu cyfrowego npodpis
 ABS Bank Spółdzielczy Aplikacja do podpisu cyfrowego npodpis (instrukcja użytkownika) Wersja 1.0 http://www.absbank.pl 1. Aplikacja do podpisu cyfrowego - npodpis Słownik pojęć: Aplikacja do podpisu cyfrowego
ABS Bank Spółdzielczy Aplikacja do podpisu cyfrowego npodpis (instrukcja użytkownika) Wersja 1.0 http://www.absbank.pl 1. Aplikacja do podpisu cyfrowego - npodpis Słownik pojęć: Aplikacja do podpisu cyfrowego
Instrukcja instalacji oprogramowania Flow!Works na komputerze z systemem Windows 7
 Instrukcja instalacji oprogramowania Flow!Works na komputerze z systemem Windows 7 W celu zainstalowania oprogramowania należy: 1. Wyłączyć kontrolę konta użytkownika: Uwaga! Pominięcie tego kroku spowoduje
Instrukcja instalacji oprogramowania Flow!Works na komputerze z systemem Windows 7 W celu zainstalowania oprogramowania należy: 1. Wyłączyć kontrolę konta użytkownika: Uwaga! Pominięcie tego kroku spowoduje
W nowej wersji aplikacji Plansoft.org wprowadzono liczne zmiany w module Tabela Przestawna.
 Tabela przestawna-zmiany... 1 Wiele wartości w wierszu... 1 Raport w formacie Excel... 1 Nazwy skrótowe... 2 Zachowywanie ustawień okna... 2 Nadgrupa, liczność grupy... 3 Inne zmiany... 3 Poprawki... 3
Tabela przestawna-zmiany... 1 Wiele wartości w wierszu... 1 Raport w formacie Excel... 1 Nazwy skrótowe... 2 Zachowywanie ustawień okna... 2 Nadgrupa, liczność grupy... 3 Inne zmiany... 3 Poprawki... 3
1. Logowanie do systemu
 1 Spis treści 1. Logowanie do systemu 2. Ustawienia 2.1. Ustawienia firmy 2.2. Instalacje a) Zarządzanie instalacjami b) Pozwolenia c) Urządzenia/Procesy d) Odbiorniki ścieków e) Ujęcia wód f) Gminy 2.3.
1 Spis treści 1. Logowanie do systemu 2. Ustawienia 2.1. Ustawienia firmy 2.2. Instalacje a) Zarządzanie instalacjami b) Pozwolenia c) Urządzenia/Procesy d) Odbiorniki ścieków e) Ujęcia wód f) Gminy 2.3.
Program RMUA. Instrukcja konfiguracji i pracy w programie. (Wersja 2)
 Program RMUA Instrukcja konfiguracji i pracy w programie (Wersja 2) 1 Wstęp Program RMUA powstał w związku z obowiązkiem przekazywania ubezpieczonym informacji rocznej zwanej wcześniej RMUA. Aplikacja
Program RMUA Instrukcja konfiguracji i pracy w programie (Wersja 2) 1 Wstęp Program RMUA powstał w związku z obowiązkiem przekazywania ubezpieczonym informacji rocznej zwanej wcześniej RMUA. Aplikacja
Sage Symfonia e-deklaracje Instalacja programu
 Sage Symfonia e-deklaracje Instalacja programu Instalacja programu możliwa jest z zakupionej płyty instalacyjnej lub z wykorzystaniem plików pobranych ze strony Sage. Aby zainstalować program z płyty instalacyjnej
Sage Symfonia e-deklaracje Instalacja programu Instalacja programu możliwa jest z zakupionej płyty instalacyjnej lub z wykorzystaniem plików pobranych ze strony Sage. Aby zainstalować program z płyty instalacyjnej
PROJEKT POWYKONAWCZY. System zdalnego odczytu, transmisji i archiwizacji danych z wodomierzy i ciepłomierzy instrukcja obsługi.
 INWESTOR NAZWA I ADRES OBIEKTU BUDOWLANEGO BUDYNEK MIESZKALNY WIELORODZINNY Z CZĘŚCIĄ HANDLOWO - USŁUGOWĄ I GARAŻAMI JEDNOSTKA PROJEKTOWA FAZA: PW PROJEKT POWYKONAWCZY System zdalnego odczytu, transmisji
INWESTOR NAZWA I ADRES OBIEKTU BUDOWLANEGO BUDYNEK MIESZKALNY WIELORODZINNY Z CZĘŚCIĄ HANDLOWO - USŁUGOWĄ I GARAŻAMI JEDNOSTKA PROJEKTOWA FAZA: PW PROJEKT POWYKONAWCZY System zdalnego odczytu, transmisji
Instrukcja instalacji Asystenta Hotline
 SoftVig Systemy Informatyczne Sp. z o.o. Instrukcja instalacji Asystenta Hotline Ver. 3.5 2012-06-19 2 Instrukcja obsługi programu Asystent Hotline Zawartość 1 INSTALACJA PROGRAMU 3 1.1 WARUNKI KONIECZNE
SoftVig Systemy Informatyczne Sp. z o.o. Instrukcja instalacji Asystenta Hotline Ver. 3.5 2012-06-19 2 Instrukcja obsługi programu Asystent Hotline Zawartość 1 INSTALACJA PROGRAMU 3 1.1 WARUNKI KONIECZNE
Podręczna pomoc Microsoft Power Point 2007
 Podręczna pomoc Microsoft Power Point 2007 Animacja (przejście) slajdu... 2 Wybór przejścia slajdu... 2 Ustawienie dźwięku dla przejścia... 3 Ustawienie szybkości przejścia slajdu... 4 Sposób przełączenia
Podręczna pomoc Microsoft Power Point 2007 Animacja (przejście) slajdu... 2 Wybór przejścia slajdu... 2 Ustawienie dźwięku dla przejścia... 3 Ustawienie szybkości przejścia slajdu... 4 Sposób przełączenia
Instrukcja redaktora strony
 Warszawa 14.02.2011 Instrukcja redaktora strony http://przedszkole198.edu.pl wersja: 1.1 1. Zasady ogólne 1.1. Elementy formularza do wprowadzania treści Wyróżniamy następujące elementy do wprowadzania
Warszawa 14.02.2011 Instrukcja redaktora strony http://przedszkole198.edu.pl wersja: 1.1 1. Zasady ogólne 1.1. Elementy formularza do wprowadzania treści Wyróżniamy następujące elementy do wprowadzania
PROGRAM DOBORU WYMIENNIKÓW CIEPŁA FIRMY SECESPOL CAIRO 3.2 PODRĘCZNIK UŻYTKOWNIKA
 PROGRAM DOBORU WYMIENNIKÓW CIEPŁA FIRMY SECESPOL CAIRO 3.2 PODRĘCZNIK UŻYTKOWNIKA SPIS TREŚCI 1. Przegląd możliwości programu 1 1.1. Okno główne 1 1.2. Podstawowe funkcje 1 1.2.1. Wprowadzanie danych 1
PROGRAM DOBORU WYMIENNIKÓW CIEPŁA FIRMY SECESPOL CAIRO 3.2 PODRĘCZNIK UŻYTKOWNIKA SPIS TREŚCI 1. Przegląd możliwości programu 1 1.1. Okno główne 1 1.2. Podstawowe funkcje 1 1.2.1. Wprowadzanie danych 1
PRZEWODNIK PO ETRADER ROZDZIAŁ XII. ALERTY SPIS TREŚCI
 PRZEWODNIK PO ETRADER ROZDZIAŁ XII. ALERTY SPIS TREŚCI 1. OPIS OKNA 3 2. OTWIERANIE OKNA 3 3. ZAWARTOŚĆ OKNA 4 3.1. WIDOK AKTYWNE ALERTY 4 3.2. WIDOK HISTORIA NOWO WYGENEROWANYCH ALERTÓW 4 3.3. DEFINIOWANIE
PRZEWODNIK PO ETRADER ROZDZIAŁ XII. ALERTY SPIS TREŚCI 1. OPIS OKNA 3 2. OTWIERANIE OKNA 3 3. ZAWARTOŚĆ OKNA 4 3.1. WIDOK AKTYWNE ALERTY 4 3.2. WIDOK HISTORIA NOWO WYGENEROWANYCH ALERTÓW 4 3.3. DEFINIOWANIE
Dokumentacja użytkownika systemu
 WARMIŃSKI BANK SPÓŁDZIELCZY Dokumentacja użytkownika systemu Miniaplikacja Doładowania Data aktualizacji dokumentu: 2018-10-23 1 Spis treści Rozdział 1. Wprowadzenie... 3 Rozdział 2. Widżet Doładowania...
WARMIŃSKI BANK SPÓŁDZIELCZY Dokumentacja użytkownika systemu Miniaplikacja Doładowania Data aktualizacji dokumentu: 2018-10-23 1 Spis treści Rozdział 1. Wprowadzenie... 3 Rozdział 2. Widżet Doładowania...
E-geoportal Podręcznik użytkownika.
 PROCAD SA E-geoportal Podręcznik użytkownika. gis@procad.pl 2 Spis treści 1. Wstęp.... 3 2. Ikony narzędziowe.... 4 2.1. Ikony narzędziowe przesuwanie obszaru mapy.... 5 2.2. Ikony narzędziowe informacja
PROCAD SA E-geoportal Podręcznik użytkownika. gis@procad.pl 2 Spis treści 1. Wstęp.... 3 2. Ikony narzędziowe.... 4 2.1. Ikony narzędziowe przesuwanie obszaru mapy.... 5 2.2. Ikony narzędziowe informacja
Zawartość. Wstęp. Moduł Rozbiórki. Wstęp Instalacja Konfiguracja Uruchomienie i praca z raportem... 6
 Zawartość Wstęp... 1 Instalacja... 2 Konfiguracja... 2 Uruchomienie i praca z raportem... 6 Wstęp Rozwiązanie przygotowane z myślą o użytkownikach którzy potrzebują narzędzie do podziału, rozkładu, rozbiórki
Zawartość Wstęp... 1 Instalacja... 2 Konfiguracja... 2 Uruchomienie i praca z raportem... 6 Wstęp Rozwiązanie przygotowane z myślą o użytkownikach którzy potrzebują narzędzie do podziału, rozkładu, rozbiórki
INSTRUKCJA UŻYTKOWNIKA PORTALU SIDGG
 INSTRUKCJA UŻYTKOWNIKA PORTALU SIDGG dla Państwowy Instytut Geologiczny Państwowy Instytut Badawczy 1. Uruchomienie aplikacji. a. Wprowadź nazwę użytkownika w miejsce Nazwa użytkownika b. Wprowadź hasło
INSTRUKCJA UŻYTKOWNIKA PORTALU SIDGG dla Państwowy Instytut Geologiczny Państwowy Instytut Badawczy 1. Uruchomienie aplikacji. a. Wprowadź nazwę użytkownika w miejsce Nazwa użytkownika b. Wprowadź hasło
1. Przypisy, indeks i spisy.
 1. Przypisy, indeks i spisy. (Wstaw Odwołanie Przypis dolny - ) (Wstaw Odwołanie Indeks i spisy - ) Przypisy dolne i końcowe w drukowanych dokumentach umożliwiają umieszczanie w dokumencie objaśnień, komentarzy
1. Przypisy, indeks i spisy. (Wstaw Odwołanie Przypis dolny - ) (Wstaw Odwołanie Indeks i spisy - ) Przypisy dolne i końcowe w drukowanych dokumentach umożliwiają umieszczanie w dokumencie objaśnień, komentarzy
WOJEWÓDZTWO PODKARPACKIE
 WOJEWÓDZTWO PODKARPACKIE UNIA EUROPEJSKA EUROPEJSKI FUNDUSZ ROZWOJU REGIONALNEGO Instrukcja instalacji generatora wniosku o dofinansowanie projektu ze środków EFRR w ramach I osi priorytetowej Regionalnego
WOJEWÓDZTWO PODKARPACKIE UNIA EUROPEJSKA EUROPEJSKI FUNDUSZ ROZWOJU REGIONALNEGO Instrukcja instalacji generatora wniosku o dofinansowanie projektu ze środków EFRR w ramach I osi priorytetowej Regionalnego
Instalowanie VHOPE i plików biblioteki VHOPE
 Instalowanie VHOPE i plików biblioteki VHOPE Krok 1. Zainstaluj aplikację VHOPE Przed rozpoczęciem korzystania z materiałów prezentacyjnych znajdujących się na tym dysku USB należy zainstalować na komputerze
Instalowanie VHOPE i plików biblioteki VHOPE Krok 1. Zainstaluj aplikację VHOPE Przed rozpoczęciem korzystania z materiałów prezentacyjnych znajdujących się na tym dysku USB należy zainstalować na komputerze
I Tworzenie prezentacji za pomocą szablonu w programie Power-Point. 1. Wybieramy z górnego menu polecenie Nowy a następnie Utwórz z szablonu
 I Tworzenie prezentacji za pomocą szablonu w programie Power-Point 1. Wybieramy z górnego menu polecenie Nowy a następnie Utwórz z szablonu 2. Po wybraniu szablonu ukaŝe się nam ekran jak poniŝej 3. Następnie
I Tworzenie prezentacji za pomocą szablonu w programie Power-Point 1. Wybieramy z górnego menu polecenie Nowy a następnie Utwórz z szablonu 2. Po wybraniu szablonu ukaŝe się nam ekran jak poniŝej 3. Następnie
Przewodnik użytkownika (instrukcja) AutoMagicTest
 Przewodnik użytkownika (instrukcja) AutoMagicTest 0.1.21.137 1. Wprowadzenie Aplikacja AutoMagicTest to aplikacja wspierająca testerów w testowaniu i kontrolowaniu jakości stron poprzez ich analizę. Aplikacja
Przewodnik użytkownika (instrukcja) AutoMagicTest 0.1.21.137 1. Wprowadzenie Aplikacja AutoMagicTest to aplikacja wspierająca testerów w testowaniu i kontrolowaniu jakości stron poprzez ich analizę. Aplikacja
Wypełnianie protokołów w USOSweb. Instrukcja dla osób prowadzących zajęcia dydaktyczne.
 Wypełnianie protokołów w USOSweb. Instrukcja dla osób prowadzących zajęcia dydaktyczne. I. Uruchamianie serwisu i logowanie. Po uruchomieniu przeglądarki należy wpisać adres aplikacji www.usosweb.uni.opole.pl
Wypełnianie protokołów w USOSweb. Instrukcja dla osób prowadzących zajęcia dydaktyczne. I. Uruchamianie serwisu i logowanie. Po uruchomieniu przeglądarki należy wpisać adres aplikacji www.usosweb.uni.opole.pl
5.5. Możliwości wpływu na zużycie energii w fazie wznoszenia
 SPIS TREŚCI Przedmowa... 11 Podstawowe określenia... 13 Podstawowe oznaczenia... 18 1. WSTĘP... 23 1.1. Wprowadzenie... 23 1.2. Energia w obiektach budowlanych... 24 1.3. Obszary wpływu na zużycie energii
SPIS TREŚCI Przedmowa... 11 Podstawowe określenia... 13 Podstawowe oznaczenia... 18 1. WSTĘP... 23 1.1. Wprowadzenie... 23 1.2. Energia w obiektach budowlanych... 24 1.3. Obszary wpływu na zużycie energii
Struktura corocznego raportu na temat rynku zrównoważonej energii w województwie wielkopolskim
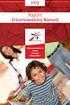 WIELKOPOLSKA AGENCJA ZARZĄDZANIA ENERGIĄ SP. Z O.O. Struktura corocznego raportu na temat rynku zrównoważonej energii w województwie wielkopolskim Wielkopolska Agencja Zarządzania Energią sp. z o.o. Maciej
WIELKOPOLSKA AGENCJA ZARZĄDZANIA ENERGIĄ SP. Z O.O. Struktura corocznego raportu na temat rynku zrównoważonej energii w województwie wielkopolskim Wielkopolska Agencja Zarządzania Energią sp. z o.o. Maciej
Analiza zastosowania alternatywnych/odnawialnych źródeł energii
 Analiza zastosowania alternatywnych/odnawialnych źródeł energii Artykuł 6 Dyrektywy KE/91/2002 o charakterystyce energetycznej budynków wprowadza obowiązek promowania przez kraje członkowskie rozwiązań
Analiza zastosowania alternatywnych/odnawialnych źródeł energii Artykuł 6 Dyrektywy KE/91/2002 o charakterystyce energetycznej budynków wprowadza obowiązek promowania przez kraje członkowskie rozwiązań
KaŜdy z formularzy naleŝy podpiąć do usługi. Nazwa usługi moŝe pokrywać się z nazwą formularza, nie jest to jednak konieczne.
 Dodawanie i poprawa wzorców formularza i wydruku moŝliwa jest przez osoby mające nadane odpowiednie uprawnienia w module Amin (Bazy/ Wzorce formularzy i Bazy/ Wzorce wydruków). Wzorce formularzy i wydruków
Dodawanie i poprawa wzorców formularza i wydruku moŝliwa jest przez osoby mające nadane odpowiednie uprawnienia w module Amin (Bazy/ Wzorce formularzy i Bazy/ Wzorce wydruków). Wzorce formularzy i wydruków
ArCADia-TERMO PORAD IK PROJEKTA TA KROK PO KROKU. Audyt
 ArCADia-TERMO PORAD IK PROJEKTA TA KROK PO KROKU Audyt 1 1 SPIS TREŚCI 2 1 Spis treści... 2 2 Poradnik krok po kroku... 5 2.1 Krok 1 obliczenia cieplne... 6 2.1.1 Wybór obliczeń... 6 2.1.2 Dane projektu...
ArCADia-TERMO PORAD IK PROJEKTA TA KROK PO KROKU Audyt 1 1 SPIS TREŚCI 2 1 Spis treści... 2 2 Poradnik krok po kroku... 5 2.1 Krok 1 obliczenia cieplne... 6 2.1.1 Wybór obliczeń... 6 2.1.2 Dane projektu...
Przewodnik instalacji i rozpoczynania pracy. dla DataPage+ 2012
 Przewodnik instalacji i rozpoczynania pracy dla DataPage+ 2012 Pomoc aktualizowano ostatnio: 29 sierpnia 2012 Spis treści Instalowanie wymaganych wstępnie komponentów... 1 Przegląd... 1 Krok 1: Uruchamianie
Przewodnik instalacji i rozpoczynania pracy dla DataPage+ 2012 Pomoc aktualizowano ostatnio: 29 sierpnia 2012 Spis treści Instalowanie wymaganych wstępnie komponentów... 1 Przegląd... 1 Krok 1: Uruchamianie
Czy możliwe jest wybudowanie w Polsce domu o zerowym lub ujemnym zapotrzebowaniu na energię?
 Czy możliwe jest wybudowanie w Polsce domu o zerowym lub ujemnym zapotrzebowaniu na energię? Budynki o ujemnym potencjale energetycznym są szczytem w dążeniu do oszczędności energetycznych w budownictwie.
Czy możliwe jest wybudowanie w Polsce domu o zerowym lub ujemnym zapotrzebowaniu na energię? Budynki o ujemnym potencjale energetycznym są szczytem w dążeniu do oszczędności energetycznych w budownictwie.
Skrócona instrukcja obsługi czujników Fast Tracer firmy Sequoia.
 Skrócona instrukcja obsługi czujników Fast Tracer firmy Sequoia. Spis treści 1. Instalacja 2. Konfiguracja 3. Pomiar 4. Zarządzanie danymi 1. Instalacja. W celu rozpoczęcia pracy z urządzeniem FastTracer
Skrócona instrukcja obsługi czujników Fast Tracer firmy Sequoia. Spis treści 1. Instalacja 2. Konfiguracja 3. Pomiar 4. Zarządzanie danymi 1. Instalacja. W celu rozpoczęcia pracy z urządzeniem FastTracer
Analiza zastosowania alternatywnych/odnawialnych źródeł energii
 Analiza zastosowania alternatywnych/odnawialnych źródeł energii Artykuł 6 Dyrektywy KE/91/2002 o charakterystyce energetycznej budynków wprowadza obowiązek promowania przez kraje członkowskie rozwiązań
Analiza zastosowania alternatywnych/odnawialnych źródeł energii Artykuł 6 Dyrektywy KE/91/2002 o charakterystyce energetycznej budynków wprowadza obowiązek promowania przez kraje członkowskie rozwiązań
Asystent Hotline Instrukcja instalacji
 SoftVig Asystent Hotline Instrukcja instalacji Dokumentacja do wersji: Asystent Hotline (ver. 2.8.4737) Data ostatnich zmian: 2013-05-13 SoftVig Systemy Informatyczne Sp. z o.o. pl. Rodła 8, 70-419 Szczecin,
SoftVig Asystent Hotline Instrukcja instalacji Dokumentacja do wersji: Asystent Hotline (ver. 2.8.4737) Data ostatnich zmian: 2013-05-13 SoftVig Systemy Informatyczne Sp. z o.o. pl. Rodła 8, 70-419 Szczecin,
Wpływ sposobu ogrzewania na efektywność energetyczną budynku
 Wpływ sposobu ogrzewania na efektywność energetyczną budynku dr inż. Adrian Trząski MURATOR 2015, JAKOŚĆ BUDYNKU: ENERGIA * KLIMAT * KOMFORT Warszawa 4-5 Listopada 2015 Charakterystyka energetyczna budynku
Wpływ sposobu ogrzewania na efektywność energetyczną budynku dr inż. Adrian Trząski MURATOR 2015, JAKOŚĆ BUDYNKU: ENERGIA * KLIMAT * KOMFORT Warszawa 4-5 Listopada 2015 Charakterystyka energetyczna budynku
Instrukcja szybkiej obsługi
 Instrukcja szybkiej obsługi Uwaga!!! Dla prawidłowego działania wymagany jest program Excel 2003 lub nowszy. Program należy ściągnąć ze strony internetowej i zapisać na dysku twardym. Wyjście z programu
Instrukcja szybkiej obsługi Uwaga!!! Dla prawidłowego działania wymagany jest program Excel 2003 lub nowszy. Program należy ściągnąć ze strony internetowej i zapisać na dysku twardym. Wyjście z programu
1. INFORMACJE O DOKUMENCIE 2. WPROWADZENIE
 1. INFORMACJE O DOKUMENCIE Niniejszy dokument jest dokumentacją użytkownika systemu bankowości elektronicznej CBP - ebank.bsszczytno.pl. 2. WPROWADZENIE zapewnia użytkownikowi możliwość wyświetlenia historii
1. INFORMACJE O DOKUMENCIE Niniejszy dokument jest dokumentacją użytkownika systemu bankowości elektronicznej CBP - ebank.bsszczytno.pl. 2. WPROWADZENIE zapewnia użytkownikowi możliwość wyświetlenia historii
9.1.2. Ustawienia personalne
 9.1.2. Ustawienia personalne 9.1. Konfigurowanie systemu Windows Systemy z rodziny Windows umożliwiają tzw. personalizację ustawień interfejsu graficznego poprzez dostosowanie wyglądu pulpitu, menu Start
9.1.2. Ustawienia personalne 9.1. Konfigurowanie systemu Windows Systemy z rodziny Windows umożliwiają tzw. personalizację ustawień interfejsu graficznego poprzez dostosowanie wyglądu pulpitu, menu Start
Sage Symfonia Start Faktura Instalacja programu
 Sage Symfonia Start Faktura Instalacja programu Instalacja programu możliwa jest z zakupionej płyty instalacyjnej lub z wykorzystaniem plików pobranych ze strony Sage. Aby zainstalować program z płyty
Sage Symfonia Start Faktura Instalacja programu Instalacja programu możliwa jest z zakupionej płyty instalacyjnej lub z wykorzystaniem plików pobranych ze strony Sage. Aby zainstalować program z płyty
Windows 10 - Jak uruchomić system w trybie
 1 (Pobrane z slow7.pl) Windows 10 - Jak uruchomić system w trybie awaryjnym? Najprostszym ze sposobów wymuszenia na systemie przejścia do trybu awaryjnego jest wybranie Start a następnie Zasilanie i z
1 (Pobrane z slow7.pl) Windows 10 - Jak uruchomić system w trybie awaryjnym? Najprostszym ze sposobów wymuszenia na systemie przejścia do trybu awaryjnego jest wybranie Start a następnie Zasilanie i z
