Modelowanie wnętrz w 3D z wykorzystaniem bezpłatnych narzędzi
|
|
|
- Dagmara Krupa
- 8 lat temu
- Przeglądów:
Transkrypt
1
2 Idź do Spis treści Przykładowy rozdział Katalog książek Katalog online Zamów drukowany katalog Twój koszyk Dodaj do koszyka Cennik i informacje Zamów informacje o nowościach Zamów cennik Czytelnia Fragmenty książek online Kontakt Helion SA ul. Kościuszki 1c Gliwice tel helion@helion.pl Helion Modelowanie wnętrz w 3D z wykorzystaniem bezpłatnych narzędzi Autor: Joanna Pasek ISBN: Format: , stron: 256 Skąd pobrać i jak zainstalować potrzebne narzędzia? Jak wykonać model w Google SketchUp 8? Jak renderować model i animację w Kerkythei? Nie ma się co oszukiwać, dziś nawet najlepszy projekt aranżacji wnętrza nie ma szans sprzedaży, jeśli nie stoi za nim efektowna, wierna wizualizacja. Naszym klientom naprawdę trudno wyobrazić sobie nasze wzniosłe wizje o tym, jak chłodny, surowy marmur pięknie skomponuje się z nowym, śliwkowym kolorem wschodniej ściany pokoju. Oni muszą to przecież zobaczyć! Na szczęście powszechnie wykorzystywane przez architektów, dekoratorów, producentów mebli czy farb kosztowne programy do modelowania wnętrz doczekały się swoich darmowych i równie funkcjonalnych konkurentów. Dzięki temu nawet małe studio projektowe, nie dysponując wielkim budżetem, może wykonywać swoje usługi naprawdę profesjonalnie a co za tym idzie, skutecznie! Autorka tej książki jest nie tylko specjalistką od grafiki 3D, jest także doświadczonym architektem, dzięki czemu doskonale wie, jakiej wiedzy potrzebujesz, by najlepiej wykorzystać potencjał darmowych narzędzi do modelowania wnętrz. Swoją naukę zaczniesz od poprawnej instalacji niezbędnych programów, ich konfiguracji i oswojenia środowiska pracy. Nauczysz się budować dokładny model wnętrza na podstawie zwymiarowanego rzutu, tworzyć i teksturować modele nietypowych elementów wyposażenia oraz korzystać z gotowych modeli do przyspieszenia pracy nad elementami typowymi (standardowe okna, drzwi, meble kuchenne, sprzęt AGD). Dowiesz się, jak przygotować model do eksportu, wyrenderować go, pracować ze światłem, wprowadzić realistyczne materiały i tło sceny. Na koniec odkryjesz, jak właściwie eksportować i renderować gotową animację. Po tym etapie zdobędziesz już wszystkie niezbędne umiejętności, by tworzyć naprawdę autentyczne, trójwymiarowe prezentacje wnętrz! Instalowanie odpowiednich narzędzi (Google SketchUp, Kerkythea) Rysowanie rzutów, tworzenie prostokątów, łuków, kół i obrysów Modelowanie ścian, tworzenie i wstawianie okien oraz drzwi Praca z materiałami i teksturami Wyposażanie wnętrza w oparciu o własne modele oraz gotowe komponenty Wprowadzanie cieni oraz dodatkowych źródeł światła na użytek programu renderującego Eksportowanie modelu do pliku XML Praca z kamerami, światłami i realistycznymi materiałami Zmiana tła sceny odpowiednio do typu oświetlenia (dzienne, nocne) Renderowanie swojego modelu i animacji Zobacz, jak wykorzystać darmowe narzędzia w tworzeniu profesjonalnych wizualizacji!
3 Spis tre ci Rozdzia 1. Przygotowanie narz dzi... 7 Pobieranie plików...7 Instalacja i konfiguracja...10 Pierwszy rzut oka...10 Rozdzia 2. Rysowanie rzutu...15 Nawigacja...16 Podpowiedzi...20 Tworzenie linii o zadanej długości...22 Podawanie współrzędnych punktu końcowego linii...23 Rysowanie według linii pomocniczych...24 Precyzyjne tworzenie prostokątów...26 Dodawanie obrysu...29 Dokładne przemieszczanie...31 Łuki i koła...32 Wieloboki...33 Warto zapamiętać...34 Rozdzia 3. ciany Wytłaczanie prostoliniowe...35 Wytłaczanie otworów...36 Wytłaczanie wzdłuż dowolnej ścieżki...40 Bryły obrotowe...43 Warto zapamiętać...44 Rozdzia 4. Okna i drzwi Okno. Tworzenie komponentu...45 Okno. Edycja komponentu i przypisywanie materiałów...47 Okna Materials i Components...51 Wstawianie okien. Precyzyjne obracanie obiektów...54 Drzwi. Zagnieżdżanie grup i komponentów...56 Drzwi. Kopiowanie i modyfikowanie komponentów...59 Skalowanie obiektów...62
4 4 Modelowanie wn trz w 3D z wykorzystaniem bezp atnych narz dzi Komponenty z opcją Cut opening...65 Komponenty dynamiczne...67 Warto zapamiętać...71 Rozdzia 5. Materia y Podział powierzchni podłogi. Narzędzie Protractor...74 Własne tekstury...78 Zapisywanie i porządkowanie kolekcji materiałów...80 Edycja materiałów...82 Obracanie tekstury...85 Narzędzie Paint Bucket (1)...89 Narzędzie Paint Bucket (2). Ukrywanie i wyświetlanie obiektów...91 Teksturowanie odnośników do komponentów...93 Warto zapamiętać...97 Rozdzia 6. Wyposa enie wn trza Warstwy Blokowanie obiektów Rzuty Przekroje Kuchnia. Operacje Boole a Kuchnia. Odbicia lustrzane Rysowanie we własnym układzie współrzędnych (Axes) Wygładzanie Importowanie do pliku i komponenty dynamiczne Zasłony Warto zapamiętać Rozdzia 7. O wietlenie i prezentacja Źródła światła Tworzenie szeregu obiektów Mgła Gotowe lampy Sufit Style Cienie Spacer kamerą Wymiary i opisy Znak wodny Eksportowanie prezentacji Warto zapamiętać...181
5 Spis tre ci 5 Rozdzia 8. Materia y i wst pny rendering Przygotowanie modelu do eksportu Eksport modelu do pliku XML Kerkythea. Kamery, światła i obiekty geometryczne Pierwszy rendering i dobieranie jasności świateł Emitery światła Korzystanie z gotowych materiałów Poprawianie skali tekstury Importowanie wybranych obiektów Tworzenie materiału teksturowanego Materiały emitujące światło Lustra Szkło Tło sceny i oświetlenie dzienne Warto zapamiętać Rozdzia 9. Rendering animacji Przygotowanie animacji i oświetlenia Tworzenie własnej biblioteki materiałów Import materiałów KT Eksportowanie animacji Skorowidz
6 Rozdzia 9. Rendering animacji W poprzednim rozdziale zajmowałeś się dopracowaniem w Kerkythei surowego modelu wyeksportowanego z Google SketchUp i renderowaniem pojedynczych obrazów, czyli widoków z poszczególnych kamer. Kiedy potrzebujesz do prezentacji tylko kilku widoków, bez trudu możesz uruchomić ręcznie rendering każdej kolejnej sceny. Trudno jednak byłoby w taki sposób wykonać sekwencję kilkudziesięciu, a może i kilkuset obrazów, składającą się na spacer kamerą po zamodelowanym wnętrzu. Przy takich właśnie okazjach przydaje się tzw. rendering wsadowy, szerzej znany pod angielską nazwą batch rendering. Aby skorzystać z renderingu wsadowego, scena musi być w pełni przygotowana do renderowania już w Google SketchUp. Część pracy została już wykonana (patrz rozdział 8.). Budowa modelu została skontrolowana w trybie wyświetlania Monochrome, błędy w budowie obiektów zostały usunięte, podobnie jak nieużywane komponenty i materiały. Zdążyłeś też wyłączyć przekroje (Section Cuts) i sprawdzić ustawienia widoczności obiektów, a może nawet wprowadziłeś w scenie przezroczyste szyby i emitujące światło powierzchnie (jeśli tak, to te materiały możesz pominąć przy importowaniu materiałów Kerkythei do Google SketchUp, czym zajmiesz się niebawem). Przygotowanie animacji i o wietlenia 1. Otwórz plik z zamodelowanym wnętrzem i zapisz go pod inną nazwą, np. wnętrze09.skp. W trakcie przygotowań będziesz musiał zmodyfikować część materiałów, dlatego lepiej pracować na innym pliku. 2. Włącz lub wyłącz cienie, zależnie od tego, czy chcesz wykonywać rendering nocny czy dzienny. 3. Korzystając z doświadczeń zebranych przy wykonywaniu wstępnych renderingów (rozdział 8.), ustaw jasność wszystkich źródeł światła utworzonych w Google SketchUp. (Jeśli planujesz renderowanie dziennej
7 232 Modelowanie wn trz w 3D z wykorzystaniem bezp atnych narz dzi Rysunek 9.1. Edycja jasności świateł w Google SketchUp sceny, to być może część z nich trzeba będzie po prostu wyłączyć). Źródła światła w Google SketchUp są komponentami. Aby zmienić jasność reflektora, odszukaj odpowiedni komponent, kliknij go prawym klawiszem myszy i wybierz z podręcznego menu polecenie SU2KT: Edit Spotlight. Aby zmienić jasność punktowego źródła światła, kliknij komponent prawym klawiszem i wybierz polecenie SU2KT: Edit Pointlight (rysunek 9.1 po lewej). 4. W wyświetlonym oknie z parametrami źródła światła ustaw parametr Light power na taką wartość, na jaką zdecydowałeś się w Kerkythei po eksperymentach z parametrem Multiplier (rysunek 9.1 po prawej). 5. Sprawdź rozkład czasowy animacji w oknie Window/Model Info oraz ustawienia kamer zapisane w oknie Scenes (rysunek 9.2). Ponieważ szkoda czasu na renderowanie nieudanego filmu, przetestuj planowaną animację, eksportując ją bezpośrednio z Google SketchUp (więcej informacji w rozdziale 7.). Sprawdź, czy kamera przemieszcza się po właściwej trajektorii i w odpowiednim tempie. Wykonaj kilka prób, by określić, jak bardzo możesz zmniejszyć tempo odtwarzania. Być może wystarczy tylko 5 klatek na sekundę, ale może też okazać się, że potrzebujesz ich 10 lub 15, aby osiągnąć planowany efekt. Graficzny styl animacji Google SketchUp nie przeszkadza w ocenie płynności ruchu kamery, więc wszystko to można ustalić bez włączania Kerkythei. 6. Zapisz plik wnętrze09.skp na tym etapie pracy.
8 Rozdzia 9. Rendering animacji 233 Rysunek 9.2. Ustawienia animacji Teraz pozostały już tylko materiały. Możesz je importować pojedynczo z licznych bibliotek Kerkythei i ręcznie przypisywać do odpowiednich obiektów w scenie, ale to mogłoby być dość pracochłonne. Wygodniej będzie wrócić do Kerkythei i zapisać jako własną bibliotekę wszystkie materiały, które pomyślnie przeszły test próbnego renderingu w rozdziale 8. Tworzenie w asnej biblioteki materia ów 1. Uruchom program Kerkythea i otwórz w nim plik XML z poprzedniego rozdziału (w naszym przykładzie plik wnetrze08.xml) z opracowanymi materiałami. 2. Wybierz polecenie Settings/Materials, by wyświetlić przeglądarkę materiałów. 3. Jeśli w polu Current Library widnieją jakieś materiały, kliknij jeden z nich prawym klawiszem myszy i wybierz polecenie Clear (wyczyść), jak na rysunku 9.3 po lewej. Jeśli wcześniej dokonałeś jakichś zmian w bibliotece, to po wybraniu polecenia Clear pojawi się okno z pytaniem, czy chcesz te zmiany zachować (rysunek 9.3 po prawej). Wciśnij Nie (No). 4. Pole Current Library jest obecnie puste, natomiast w polu po lewej stronie widnieją materiały sceny (Scene Materials). Jeśli wszystkie uważasz za istotne, kliknij jeden z materiałów prawym klawiszem i wybierz z podręcznego menu polecenie Select All, by zaznaczyć je hurtowo (rysunek 9.4). Zwykle jednak tylko część materiałów jest aktualizowana w Kerkythei, a część pozostaje bez żadnych zmian. Niewykluczone więc, że lepiej będzie wybrać ważne (zaktualizowane) materiały, klikając kolejno ich próbki z wciśniętym klawiszem Ctrl. Umieść w zaznaczeniu wszystkie lustra, lśniące metale, polerowane drewno i inne realistyczne materiały, które wprowadziłeś w swoim wnętrzu w rozdziale 8.
9 234 Modelowanie wn trz w 3D z wykorzystaniem bezp atnych narz dzi Rysunek 9.3. Usuwanie bieżącej biblioteki z pola Current Library Rysunek 9.4. Zaznaczanie materiałów sceny Jeśli nie widzisz miniaturek z podglądem, a chciałbyś je wyświetlić, to po zaznaczeniu wszystkich materiałów kliknij jeszcze raz prawy klawisz i wybierz polecenie Rebuild Selected. 5. Po wykonaniu zaznaczenia w panelu Scene Materials kliknij jedną z podświetlonych próbek prawym klawiszem i tym razem wybierz z podręcznego menu polecenie Send to Library. Próbki zostaną skopiowane do pola Current Library (rysunek 9.5). 6. Wciśnij przycisk Save, oznaczony okrągłą ramką na rysunku 9.5, by zachować ten zbiór jako nową bibliotekę. W oknie Enter Name podaj nazwę biblioteki, np. wnetrze_materialy.
10 Rozdzia 9. Rendering animacji 235 Rysunek 9.5. Tworzenie własnej biblioteki Rysunek 9.6. Nowa biblioteka zostaje automatycznie zainstalowana w Kerkythei 7. Od tej chwili Twoja biblioteka jest traktowana na równi z wszystkimi innymi, które zainstalowałeś w Kerkythei. Gdy klikniesz przycisk Open w polu Current Library, to znajdziesz ją w oknie Library Selection i będziesz mógł ją otworzyć jak każdą inną (rysunek 9.6). Brak jej wprawdzie miniaturki, ale to bez znaczenia nie ma potrzeby reklamować samemu sobie własnych bibliotek. 8. Zamknij Kerkytheę. Pora wrócić do Google SketchUp.
11 236 Modelowanie wn trz w 3D z wykorzystaniem bezp atnych narz dzi Zapisane w bibliotece materiały zostaną hurtowo zaimportowane do Google SketchUp. To szybka i bezpieczna metoda, gdyż nie grozi wtedy popełnienie pomyłki przy przypisywaniu materiałów. Import materia ów KT 1. W Google SketchUp otwórz ostatnio zapisany w tym programie plik (wnętrze09.skp). 2. Wybierz polecenie Plugins/Kerkythea Exporter/Import KT Materials lub kliknij ikonę Import KT Materials. Przy pierwszej próbie importu materiałów KT do Google SketchUp możesz zostać poproszony o zlokalizowanie programu Kerkythea na dysku. W wyświetlonym oknie należy odszukać i otworzyć główny katalog programu, ten, w którym znajduje się plik kerkythea.exe. Więcej informacji znajdziesz w ćwiczeniu Eksport modelu do pliku XML w rozdziale Jeśli wszystko się powiodło, na ekranie pojawi się jedno lub więcej okien Import KT Materials (dla przypomnienia: udany import wymaga utworzenia prawidłowej ścieżki dostępu do Kerkythei, jeśli więc polecenie Import KT Materials nie działa prawidłowo, musisz usunąć plik kt_path.txt z podkatalogu Plugins głównego katalogu programu Google SketchUp). Jeśli nie znajdziesz Twojej biblioteki w pierwszym oknie, zamknij je i sprawdź następne (rysunek 9.7). 4. Rozwiń listę przy nazwie Twojej biblioteki i wybierz opcję All, by zaimportować z niej wszystkie materiały (rysunek 9.8). 5. Jeśli w Kerkythei nie zmieniałeś nazw materiałów (tj. obiektów w hierarchii Models) za pomocą polecenia Rename, to nazwy zaimportowanych materiałów są zgodne z nazwami materiałów w Google SketchUp. A skoro tak, to łatwo będzie połączyć je w pary. W kolejnym oknie dla każdego importowanego materiału wybierz z rozwijanej listy opcję Attach to existing (dołącz do istniejącego materiału) (rysunek 9.9). 6. Na ekranie pojawia się okno łączenia w pary. Dla każdego dołączanego do sceny materiału KT trzeba rozwinąć sąsiadującą z nim listę i wybrać z niej nazwę analogicznego materiału Google SketchUp (rysunek 9.10). 7. Kliknij OK. Na ekranie pojawi się okienko z raportem, z którego możesz dowiedzieć się, ile materiałów zostało zaktualizowanych, a ile utworzonych (liczba tych drugich będzie wynosić 0, chyba że korzystałeś również z opcji Create New). W tym momencie scena może zmienić wygląd niekoniecznie na lepsze gdyż pojawią się w niej nowe tekstury. Jednak oglądając zaktualizowane materiały w oknie Materials, nie można się domyślić, że gruntownie różnią się od zwykłych materiałów Google SketchUp (rysunek 9.11).
12 Rozdzia 9. Rendering animacji 237 Rysunek 9.7. Liczne biblioteki zainstalowane w Kerkythei mogą zostać rozdzielone pomiędzy kilka okien dialogowych Rysunek 9.8. Materiały z biblioteki można importować pojedynczo lub wszystkie naraz (All) Rysunek 9.9. W tym oknie możesz zdecydować, czy importowany materiał ma zastąpić jeden z istniejących (Attach to existing), czy ma pojawić się w oknie Materials jako nowa, niezależna pozycja (Create new)
13 238 Modelowanie wn trz w 3D z wykorzystaniem bezp atnych narz dzi Rysunek Dla każdego materiału KT wskazujemy materiał SU, który ma zostać zastąpiony. Na tym rysunku lista materiałów została skrócona, gdyż jest naprawdę długa Rysunek Zaktualizowany materiał drzwi w oknie Materials Jeśli korzystałeś z opcji Create New, to zaimportowane materiały znajdziesz w sekcji In Model okna Materials. Próbki nowych materiałów w oknie Materials są pozbawione charakterystycznego trójkącika w rogu, bo nie są one przypisane do obiektów w scenie. Możesz je przypisywać w zwykły sposób, korzystając z wiaderka z farbą (B).
14 Rozdzia 9. Rendering animacji Zaktualizowane materiały często nie wyglądają efektownie w Google SketchUp, ale to bez znaczenia. Kiedy scena zostanie wyeksportowana do Kerkythei i zrenderowana, pojawią się w niej w innej postaci, wzbogacone o połyskliwość, tekstury nierówności i odbicia lustrzane (rysunek 9.12). Rysunek Pochodzące z Kerkythei materiały odzyskują swój właściwy wygląd dopiero po otworzeniu pliku z modelem wnętrza w tym programie 9. Sprawdź dokładnie, czy zaktualizowałeś wszystkie ważne materiały w Twoim wnętrzu (lustra, szkła, metale...) za pomocą zaimportowanych materiałów KT. Zapisz w pełni uporządkowany plik wnętrze09.skp. Teraz możesz już przystąpić do wykonania animowanego spaceru kamerą. Niestety, to nie zawsze przebiega gładko. Poniżej znajdziesz sposób, który działa najpewniej. Jest całkiem prawdopodobne, że kłopoty z eksportem na potrzeby renderingu wsadowego są przejściowe i znikną z pojawieniem się kolejnej wersji pluginu SU2KT. Być może w czasie, gdy będziesz czytać tę książkę, będą już należeć do przeszłości. Na razie jednak największe szanse powodzenia daje dokładne zrealizowanie poniższego planu. Z Kerkythei można też eksportować sceny do renderingu wsadowego. Służy do tego polecenie Plugins/Kerkythea Exporter/Export Scenes batch render lub ikona Export Scenes to Kerkythea. Ponieważ jednak eksportowanie scen również bywa zawodne, to prościej jest zwykle pojedyncze widoki renderować ręcznie, tak jak to opisano w poprzednim rozdziale.
15 240 Modelowanie wn trz w 3D z wykorzystaniem bezp atnych narz dzi Eksportowanie animacji Rysunek Ikona eksportu animacji 1. Otwórz w Google SketchUp plik w pełni przygotowany do eksportu, ze zaktualizowanymi materiałami i odpowiednio dobranym oświetleniem, a ponadto zawierający zestaw scen składających się na animowany spacer kamerą. 2. Wybierz polecenie Plugins/Kerkythea Exporter/Export Animation Path lub kliknij ikonę Export Animation to Kerkythea, oznaczoną ramką na rysunku W oknie Animation export options podaj w okienku Frames per second tempo odtwarzania, w klatkach na sekundę (lub wybierz je z rozwijanej listy). Większa liczba klatek na sekundę oznacza więcej obrazów do zrenderowania, ale też zwiększa płynność biegu filmowej akcji. 4. Jeśli chcesz, by ruch kamery był zapętlony, tj. by kamera z ostatniego położenia wróciła stopniowo do pierwszego, wybierz Yes z rozwijanej listy Loop to first camera. 5. Listę Full model per frame należy pozostawić ustawioną na No, jeśli scena jest statyczna. W przypadku renderowania wnętrz jest to bardzo prawdopodobne. 6. Opcje Animated Lights and Sun oraz Face-Me Components pozostaw wyłączone (No), chyba że masz w Twojej scenie parawanowy obiekt, na przykład postać, która ma się obracać przednią stroną do kamery. Jeśli tak, to z listy Face-Me Components wybierz Yes. 7. Ustal rozmiar klatki filmu w pikselach, korzystając z listy Resolution. 8. Wybierz ustawienie jakości renderingu z listy Render Settings. Nie używaj tym razem roboczych ustawień, takich jak 03. PhotonMap Quick. Jeśli masz wątpliwości, pozostań przy ustawieniu domyślnym, SU2KT Default Render Settings (rysunek 9.14). Kliknij OK, by zamknąć okno z opcjami animacji. 9. Na ekranie pojawi się znajome okno Export options. Jak zwykle pozostaw w nim ustawienia domyślne (rysunek 9.15). 10. W następnym wyświetlonym oknie wskaż katalog docelowy i podaj nazwę pliku.
16 Rozdzia 9. Rendering animacji 241 Rysunek Opcje animacji Rysunek Opcje eksportu Rysunek Eksportowanie komponentów typu Face-Me 11. Odczekaj, aż zostaną wyeksportowane wszystkie klatki filmu. Jeśli w oknie z opcjami animacji wybrałeś Yes z listy Face-Me Components, to w czasie trwania obliczeń na ekranie wyświetlane będzie ostrzegawcze okienko (rysunek 9.16 u góry). Zamknij je kliknięciem OK, gdy w linii informacyjnej u dołu ekranu pojawi się komunikat taki, jak widzisz u dołu rysunku Rysunek Raport o wykonaniu eksportu 12. Na koniec, jak zwykle, pojawia się okno raportu (rysunek 9.17). Wybierz Nie (No), by nie włączać Kerkythei w tym momencie.
17 242 Modelowanie wn trz w 3D z wykorzystaniem bezp atnych narz dzi Rysunek Zastępowanie istniejącego pliku XML 13. Gdy dokładnie przeczytasz okno raportu, dowiesz się z niego, że przy eksporcie główny model został zapisany w pliku XML (tu: w pliku wnetrze_animacja.xml). Problem w tym, że przy korzystaniu z polecenia Export Animation... plik XML bywa eksportowany bez żadnej zawartości. Wtedy zaś uruchomienie renderingu wsadowego powoduje tylko powstanie mnóstwa pustych klatek. (Aby się upewnić, możesz otworzyć ten plik w Kerkythei). Lecz nawet jeśli rzeczywiście tak się stało, można zastąpić pusty plik XML prawidłowo wyeksportowanym plikiem. 14. Wybierz polecenie Export Model z menu Plugins/Kerkythea Exporter lub kliknij ikonę Export Model to Kerkythea. Wyeksportuj model tak jak zwykle, akceptując domyślne ustawienia w oknie Export options. Nie zmieniaj nazwy pliku, a katalog docelowy pozostaw ten sam, który wybrałeś przy eksporcie animacji. 15. Na ekranie pojawi się okno z ostrzeżeniem. Zgódź się na zastąpienie istniejącego pliku (rysunek 9.18). Rysunek Uruchamianie skryptu 16. Gdy na ekranie pojawi się okno z raportem, tym razem wybierz Tak (Yes), by włączyć Kerkytheę. Program Google SketchUp możesz już zamknąć. 17. W Kerkythei wybierz polecenie File/Run Script. W wyświetlonym oknie Execute Script odszukaj katalog docelowy (ten, który wybrałeś w 10. punkcie ćwiczenia) i otwórz zawarty w nim plik z rozszerzeniem.kst (rysunek 9.19).
18 Rozdzia 9. Rendering animacji 243 W katalogu docelowym znajduje się również podkatalog z teksturami (TX_...) i podkatalog z plikami XML (Anim_...). Plików XML jest tyle, ile klatek filmu. Jeśli jednak opcję Full model per frame w oknie z opcjami animacji pozostawiłeś wyłączoną (No), to są to pliki małych rozmiarów. 18. Zamknij okno Execute Script kliknięciem OK. Od tej chwili program działa już bez Twojego udziału, wystarczy dać mu czas. Na ekranie wyświetlane jest okno z informacją o postępach renderingu (rysunek 9.20). Rysunek W tej chwili zrenderowanych jest już ponad dwadzieścia klatek filmu 19. Każda klatka filmu zostaje zapisana jako osobna bitmapa w podkatalogu Anim_..., tym samym, w którym mieszczą się wyeksportowane pliki XML. Klatki są numerowane (rysunek 9.21), dzięki czemu możesz je potem z łatwością połączyć w plik filmowy. Każdy program graficzny pracujący z plikami filmowymi pozwala też otwierać numerowane sekwencje bitmap. Rysunek Część sekwencji plików składających się na animację 20. Ponieważ klatki zapisywane są oddzielnie, już po zrenderowaniu kilku pierwszych możesz zajrzeć do katalogu Anim_... i sprawdzić, czy wszystko przebiega prawidłowo. Jeśli uzyskane obrazy nie budzą zastrzeżeń, pozostaw komputer w spokoju (niewykluczone, że na całą noc) i pozwól mu pracować dla Ciebie. Na tym zakończymy. Nie udało się pomieścić w tej książce kompletnego opisu programu Google SketchUp masz do zbadania jeszcze kilka ciekawych funkcji programu, jak choćby dobieranie ustawienia kamery do obrazu tła lub narzędzia Sandbox, służące do modelowania organicznie ukształtowanych powierzchni (najczęściej wykorzystywane są do odtwarzania rzeźby terenu, w którym osadzone są projektowane budynki). Także znajomość Kerkythei, a szczególnie jej edytora
19 244 Modelowanie wn trz w 3D z wykorzystaniem bezp atnych narz dzi materiałów, możesz jeszcze pogłębić na własną rękę. Jednak celem książki nigdy nie jest kompletny opis programu od A do Z, chyba że to leksykon. Naszym celem było pokazanie zestawu narzędzi przydatnych w modelowaniu wnętrz. Mam nadzieję, że to się powiodło. Pliki wykorzystywane w przykładach są udostępnione w Internecie. Znajdziesz je pod adresem ftp://ftp.helion.pl/przyklady/mown3d.zip.
20
Szkolenie dla nauczycieli SP10 w DG Operacje na plikach i folderach, obsługa edytora tekstu ABC. komputera dla nauczyciela. Materiały pomocnicze
 ABC komputera dla nauczyciela Materiały pomocnicze 1. Czego się nauczysz? Uruchamianie i zamykanie systemu: jak zalogować się do systemu po uruchomieniu komputera, jak tymczasowo zablokować komputer w
ABC komputera dla nauczyciela Materiały pomocnicze 1. Czego się nauczysz? Uruchamianie i zamykanie systemu: jak zalogować się do systemu po uruchomieniu komputera, jak tymczasowo zablokować komputer w
Operacje na gotowych projektach.
 1 Operacje na gotowych projektach. I. Informacje wstępne. -Wiele firm udostępnia swoje produkty w postaci katalogów wykonanych w środowisku projektowania AutoCad. Podstawowym rozszerzeniem projektów stworzonych
1 Operacje na gotowych projektach. I. Informacje wstępne. -Wiele firm udostępnia swoje produkty w postaci katalogów wykonanych w środowisku projektowania AutoCad. Podstawowym rozszerzeniem projektów stworzonych
Włączanie/wyłączanie paska menu
 Włączanie/wyłączanie paska menu Po zainstalowaniu przeglądarki Internet Eksplorer oraz Firefox domyślnie górny pasek menu jest wyłączony. Czasem warto go włączyć aby mieć szybszy dostęp do narzędzi. Po
Włączanie/wyłączanie paska menu Po zainstalowaniu przeglądarki Internet Eksplorer oraz Firefox domyślnie górny pasek menu jest wyłączony. Czasem warto go włączyć aby mieć szybszy dostęp do narzędzi. Po
Tworzenie prezentacji w MS PowerPoint
 Tworzenie prezentacji w MS PowerPoint Program PowerPoint dostarczany jest w pakiecie Office i daje nam możliwość stworzenia prezentacji oraz uatrakcyjnienia materiału, który chcemy przedstawić. Prezentacje
Tworzenie prezentacji w MS PowerPoint Program PowerPoint dostarczany jest w pakiecie Office i daje nam możliwość stworzenia prezentacji oraz uatrakcyjnienia materiału, który chcemy przedstawić. Prezentacje
Dodawanie stron do zakładek
 Dodawanie stron do zakładek Aby dodać adres strony do zakładek otwieramy odpowiednią stronę a następnie wybieramy ikonę Dodaj zakładkę Po wybraniu ikony otworzy się okno umożliwiające dodanie adresy strony
Dodawanie stron do zakładek Aby dodać adres strony do zakładek otwieramy odpowiednią stronę a następnie wybieramy ikonę Dodaj zakładkę Po wybraniu ikony otworzy się okno umożliwiające dodanie adresy strony
Synchronizator plików (SSC) - dokumentacja
 SZARP http://www.szarp.org Synchronizator plików (SSC) - dokumentacja Wersja pliku: $Id: ssc.sgml 4420 2007-09-18 11:19:02Z schylek$ > 1. Witamy w programie SSC Synchronizator plików (SZARP Sync Client,
SZARP http://www.szarp.org Synchronizator plików (SSC) - dokumentacja Wersja pliku: $Id: ssc.sgml 4420 2007-09-18 11:19:02Z schylek$ > 1. Witamy w programie SSC Synchronizator plików (SZARP Sync Client,
Dodawanie stron do zakładek
 Dodawanie stron do zakładek Aby dodać adres strony do zakładek otwieramy odpowiednią stronę a następnie wybieramy ikonę Dodaj zakładkę Po wybraniu ikony otworzy się okno umożliwiające dodanie adresy strony
Dodawanie stron do zakładek Aby dodać adres strony do zakładek otwieramy odpowiednią stronę a następnie wybieramy ikonę Dodaj zakładkę Po wybraniu ikony otworzy się okno umożliwiające dodanie adresy strony
Zadanie 11. Przygotowanie publikacji do wydrukowania
 Zadanie 11. Przygotowanie publikacji do wydrukowania Edytor Word może służyć również do składania do druku nawet obszernych publikacji. Skorzystamy z tych możliwości i opracowany dokument przygotujemy
Zadanie 11. Przygotowanie publikacji do wydrukowania Edytor Word może służyć również do składania do druku nawet obszernych publikacji. Skorzystamy z tych możliwości i opracowany dokument przygotujemy
Menu Plik w Edytorze symboli i Edytorze widoku aparatów
 Menu Plik w Edytorze symboli i Edytorze widoku aparatów Informacje ogólne Symbol jest przedstawieniem graficznym aparatu na schemacie. Oto przykład przekaźnika: Widok aparatu jest przedstawieniem graficznym
Menu Plik w Edytorze symboli i Edytorze widoku aparatów Informacje ogólne Symbol jest przedstawieniem graficznym aparatu na schemacie. Oto przykład przekaźnika: Widok aparatu jest przedstawieniem graficznym
Instrukcja. importu dokumentów. z programu Fakt do programu Płatnik. oraz. przesyłania danych do ZUS. przy pomocy programu Płatnik
 Fakt Dystrybucja, Instrukcja z dnia 06.2010 Instrukcja importu dokumentów z programu Fakt do programu Płatnik oraz przesyłania danych do ZUS przy pomocy programu Płatnik 1/22 1 Eksport danych z Programu
Fakt Dystrybucja, Instrukcja z dnia 06.2010 Instrukcja importu dokumentów z programu Fakt do programu Płatnik oraz przesyłania danych do ZUS przy pomocy programu Płatnik 1/22 1 Eksport danych z Programu
Zadanie 10. Stosowanie dokumentu głównego do organizowania dużych projektów
 Zadanie 10. Stosowanie dokumentu głównego do organizowania dużych projektów Za pomocą edytora Word można pracować zespołowo nad jednym dużym projektem (dokumentem). Tworzy się wówczas dokument główny,
Zadanie 10. Stosowanie dokumentu głównego do organizowania dużych projektów Za pomocą edytora Word można pracować zespołowo nad jednym dużym projektem (dokumentem). Tworzy się wówczas dokument główny,
Temat: Organizacja skoroszytów i arkuszy
 Temat: Organizacja skoroszytów i arkuszy Podstawowe informacje o skoroszycie Excel jest najczęściej wykorzystywany do tworzenia skoroszytów. Skoroszyt jest zbiorem informacji, które są przechowywane w
Temat: Organizacja skoroszytów i arkuszy Podstawowe informacje o skoroszycie Excel jest najczęściej wykorzystywany do tworzenia skoroszytów. Skoroszyt jest zbiorem informacji, które są przechowywane w
Przewodnik... Budowanie listy Odbiorców
 Przewodnik... Budowanie listy Odbiorców W tym przewodniku dowiesz się jak Skutecznie budować listę Odbiorców, korzystając z narzędzi dostępnych w Twoim koncie oraz zarządzać ustawieniami subskrypcji. Każda
Przewodnik... Budowanie listy Odbiorców W tym przewodniku dowiesz się jak Skutecznie budować listę Odbiorców, korzystając z narzędzi dostępnych w Twoim koncie oraz zarządzać ustawieniami subskrypcji. Każda
Jak przygotować pokaz album w Logomocji
 Logomocja zawiera szereg ułatwień pozwalających na dość proste przygotowanie albumu multimedialnego. Najpierw należy zgromadzić potrzebne materiały, najlepiej w jednym folderze. Ustalamy wygląd strony
Logomocja zawiera szereg ułatwień pozwalających na dość proste przygotowanie albumu multimedialnego. Najpierw należy zgromadzić potrzebne materiały, najlepiej w jednym folderze. Ustalamy wygląd strony
Instrukcja importu dokumentów z programu Fakt do programu Płatnik 5.01.001
 1 Instrukcja importu dokumentów z programu Fakt do programu Płatnik 5.01.001 I. EKSPORT DANYCH Z PROGRAMU FAKT DO PŁATNIKA...2 I.1. WYSYŁANIE DEKLARACJI Z PROGRAMU FAKT....2 I.2. KATALOGI I ŚCIEŻKI DOSTĘPU....2
1 Instrukcja importu dokumentów z programu Fakt do programu Płatnik 5.01.001 I. EKSPORT DANYCH Z PROGRAMU FAKT DO PŁATNIKA...2 I.1. WYSYŁANIE DEKLARACJI Z PROGRAMU FAKT....2 I.2. KATALOGI I ŚCIEŻKI DOSTĘPU....2
etrader Pekao Podręcznik użytkownika Strumieniowanie Excel
 etrader Pekao Podręcznik użytkownika Strumieniowanie Excel Spis treści 1. Opis okna... 3 2. Otwieranie okna... 3 3. Zawartość okna... 4 3.1. Definiowanie listy instrumentów... 4 3.2. Modyfikacja lub usunięcie
etrader Pekao Podręcznik użytkownika Strumieniowanie Excel Spis treści 1. Opis okna... 3 2. Otwieranie okna... 3 3. Zawartość okna... 4 3.1. Definiowanie listy instrumentów... 4 3.2. Modyfikacja lub usunięcie
Instalowanie VHOPE i plików biblioteki VHOPE
 Instalowanie VHOPE i plików biblioteki VHOPE Krok 1. Zainstaluj aplikację VHOPE Przed rozpoczęciem korzystania z materiałów prezentacyjnych znajdujących się na tym dysku USB należy zainstalować na komputerze
Instalowanie VHOPE i plików biblioteki VHOPE Krok 1. Zainstaluj aplikację VHOPE Przed rozpoczęciem korzystania z materiałów prezentacyjnych znajdujących się na tym dysku USB należy zainstalować na komputerze
Budowanie listy Odbiorców
 Budowanie listy Odbiorców W tym przewodniku dowiesz się jak Skutecznie budować listę Odbiorców, korzystając z narzędzi dostępnych w Twoim koncie oraz zarządzać ustawieniami subskrypcji. Budowanie listy
Budowanie listy Odbiorców W tym przewodniku dowiesz się jak Skutecznie budować listę Odbiorców, korzystając z narzędzi dostępnych w Twoim koncie oraz zarządzać ustawieniami subskrypcji. Budowanie listy
Ćwiczenie 1 Automatyczna animacja ruchu
 Automatyczna animacja ruchu Celem ćwiczenia jest poznanie procesu tworzenia automatycznej animacji ruchu, która jest podstawą większości projektów we Flashu. Ze względu na swoją wszechstronność omawiana
Automatyczna animacja ruchu Celem ćwiczenia jest poznanie procesu tworzenia automatycznej animacji ruchu, która jest podstawą większości projektów we Flashu. Ze względu na swoją wszechstronność omawiana
Przed rozpoczęciem pracy otwórz nowy plik (Ctrl +N) wykorzystując szablon acadiso.dwt
 Przed rozpoczęciem pracy otwórz nowy plik (Ctrl +N) wykorzystując szablon acadiso.dwt Zadanie: Utwórz szablon rysunkowy składający się z: - warstw - tabelki rysunkowej w postaci bloku (według wzoru poniżej)
Przed rozpoczęciem pracy otwórz nowy plik (Ctrl +N) wykorzystując szablon acadiso.dwt Zadanie: Utwórz szablon rysunkowy składający się z: - warstw - tabelki rysunkowej w postaci bloku (według wzoru poniżej)
Expo Composer. www.doittechnology.pl 1. Garncarska 5 70-377 Szczecin tel.: +48 91 404 09 24 e-mail: info@doittechnology.pl. Dokumentacja użytkownika
 Expo Composer Dokumentacja użytkownika Wersja 1.0 www.doittechnology.pl 1 SPIS TREŚCI 1. O PROGRAMIE... 3 Wstęp... 3 Wymagania systemowe... 3 Licencjonowanie... 3 2. PIERWSZE KROKI Z Expo Composer... 4
Expo Composer Dokumentacja użytkownika Wersja 1.0 www.doittechnology.pl 1 SPIS TREŚCI 1. O PROGRAMIE... 3 Wstęp... 3 Wymagania systemowe... 3 Licencjonowanie... 3 2. PIERWSZE KROKI Z Expo Composer... 4
Zastępstwa Optivum. Jak rozpocząć pracę z programem Zastępstwa Optivum w nowym roku szkolnym? Przewodnik. Zakładanie nowej księgi zastępstw
 Zastępstwa Optivum Jak rozpocząć pracę z programem Zastępstwa Optivum w nowym roku szkolnym? Przewodnik Zanim zaczniemy posługiwać się programem w nowym roku szkolnym, musimy wykonać następujące czynności:
Zastępstwa Optivum Jak rozpocząć pracę z programem Zastępstwa Optivum w nowym roku szkolnym? Przewodnik Zanim zaczniemy posługiwać się programem w nowym roku szkolnym, musimy wykonać następujące czynności:
Uruchamianie bazy PostgreSQL
 Uruchamianie bazy PostgreSQL PostgreSQL i PostGIS Ten przewodnik może zostać pobrany jako PostgreSQL_pl.odt lub PostgreSQL_pl.pdf Przejrzano 10.09.2016 W tym rozdziale zobaczymy, jak uruchomić PostgreSQL
Uruchamianie bazy PostgreSQL PostgreSQL i PostGIS Ten przewodnik może zostać pobrany jako PostgreSQL_pl.odt lub PostgreSQL_pl.pdf Przejrzano 10.09.2016 W tym rozdziale zobaczymy, jak uruchomić PostgreSQL
Opis modułu pl.id w programie Kancelaria Komornika - VAT
 Opis modułu pl.id w programie Kancelaria Komornika - VAT Spis treści I. Zapytania pl.id... 3 I.I. Konfiguracja aplikacji... 3 I.2. Generowanie wniosków pl.id... 4 I.3. Eksport zapytań pl.id... 9 I.4. Import
Opis modułu pl.id w programie Kancelaria Komornika - VAT Spis treści I. Zapytania pl.id... 3 I.I. Konfiguracja aplikacji... 3 I.2. Generowanie wniosków pl.id... 4 I.3. Eksport zapytań pl.id... 9 I.4. Import
Viatoll Calc v1.3. Viatoll Calc. Instrukcja użytkownika. Strona 1
 Viatoll Calc Instrukcja użytkownika Strona 1 Spis treści 1 Wstęp...3 2 Opis panelu głównego...3 2.1 Menu aplikacji...4 2.2 Tabela z trasami...5 2.3 Strona kalkulatora viatoll...6 2.4 Pasek statusu...7
Viatoll Calc Instrukcja użytkownika Strona 1 Spis treści 1 Wstęp...3 2 Opis panelu głównego...3 2.1 Menu aplikacji...4 2.2 Tabela z trasami...5 2.3 Strona kalkulatora viatoll...6 2.4 Pasek statusu...7
Instrukcja migracji PREMIUM. Mendeley_Migration_Guide_Polish.indd 1
 Instrukcja migracji PREMIUM Mendeley_Migration_Guide_Polish.indd 1 Jak przenieść swoje źródła z innych narzędzi literaturowych do Mendeley Jedną z korzyści płynących z korzystania z Mendeley jest możliwość
Instrukcja migracji PREMIUM Mendeley_Migration_Guide_Polish.indd 1 Jak przenieść swoje źródła z innych narzędzi literaturowych do Mendeley Jedną z korzyści płynących z korzystania z Mendeley jest możliwość
6.4. Efekty specjalne
 6.4. Efekty specjalne Ile wart byłby porządny film bez efektów specjalnych. Przecież to właśnie one nadają charakter dla filmu i przykuwają uwagę widza. Dlaczego nie wykorzystać by tego w prezentacjach?
6.4. Efekty specjalne Ile wart byłby porządny film bez efektów specjalnych. Przecież to właśnie one nadają charakter dla filmu i przykuwają uwagę widza. Dlaczego nie wykorzystać by tego w prezentacjach?
Laboratorium - Narzędzia linii uruchamiania w systemie Windows 7
 5.0 5.3.7.4 Laboratorium - Narzędzia linii uruchamiania w systemie Windows 7 Wprowadzenie Wydrukuj i uzupełnij to laboratorium. W tym laboratorium, będziesz korzystać z narzędzi linii komend Windows, aby
5.0 5.3.7.4 Laboratorium - Narzędzia linii uruchamiania w systemie Windows 7 Wprowadzenie Wydrukuj i uzupełnij to laboratorium. W tym laboratorium, będziesz korzystać z narzędzi linii komend Windows, aby
Ćwiczenie 4: Edycja obiektów
 Ćwiczenie 4: Edycja obiektów Aplikacja ArcMap nadaje się do edycji danych równie dobrze jak do opracowywania map. W tym ćwiczeniu rozbudujesz drogę prowadzacą do lotniska łącząc jej przedłużenie z istniejącymi
Ćwiczenie 4: Edycja obiektów Aplikacja ArcMap nadaje się do edycji danych równie dobrze jak do opracowywania map. W tym ćwiczeniu rozbudujesz drogę prowadzacą do lotniska łącząc jej przedłużenie z istniejącymi
3 Programy do tworzenia
 3 Programy do tworzenia prezentacji PowerPoint 2007 3.1. Tworzenie prezentacji w programie PowerPoint 2007 Tworzenie prezentacji w programie PowerPoint 2007 jest podobne jak w programie PowerPoint 2003.
3 Programy do tworzenia prezentacji PowerPoint 2007 3.1. Tworzenie prezentacji w programie PowerPoint 2007 Tworzenie prezentacji w programie PowerPoint 2007 jest podobne jak w programie PowerPoint 2003.
Celem ćwiczenia jest zapoznanie się z podstawowymi funkcjami i pojęciami związanymi ze środowiskiem AutoCAD 2012 w polskiej wersji językowej.
 W przygotowaniu ćwiczeń wykorzystano m.in. następujące materiały: 1. Program AutoCAD 2012. 2. Graf J.: AutoCAD 14PL Ćwiczenia. Mikom 1998. 3. Kłosowski P., Grabowska A.: Obsługa programu AutoCAD 14 i 2000.
W przygotowaniu ćwiczeń wykorzystano m.in. następujące materiały: 1. Program AutoCAD 2012. 2. Graf J.: AutoCAD 14PL Ćwiczenia. Mikom 1998. 3. Kłosowski P., Grabowska A.: Obsługa programu AutoCAD 14 i 2000.
Funkcja Raytracer. Przed korzystaniem z funkcji Raytracer należy zmienić/dostosować jego ustawienia.
 Funkcja Raytracer Spis treści: 1. Ustawienia nowych profili 2. Ustawienia podglądu perspektywy 3. Porady i triki w pracy z Rytracer 4. Uruchomienie Raytracer w planowaniu 5. Administrator wizualizacji
Funkcja Raytracer Spis treści: 1. Ustawienia nowych profili 2. Ustawienia podglądu perspektywy 3. Porady i triki w pracy z Rytracer 4. Uruchomienie Raytracer w planowaniu 5. Administrator wizualizacji
Modelowanie części w kontekście złożenia
 Modelowanie części w kontekście złożenia W rozdziale zostanie przedstawiona idea projektowania części na prostym przykładzie oraz zastosowanie projektowania w kontekście złożenia do wykonania komponentu
Modelowanie części w kontekście złożenia W rozdziale zostanie przedstawiona idea projektowania części na prostym przykładzie oraz zastosowanie projektowania w kontekście złożenia do wykonania komponentu
3D Analyst. Zapoznanie się z ArcScene, Praca z danymi trójwymiarowymi - Wizualizacja 3D drapowanie obrazów na powierzchnie terenu.
 3D Analyst Celem ćwiczenia jest zapoznanie się z narzędziami do wizualizacji, analizowania oraz tworzenia powierzchni 3D. Dzięki ArcGIS 3D Analyst można przeglądać zestawy danych w trzech wymiarach z wielu
3D Analyst Celem ćwiczenia jest zapoznanie się z narzędziami do wizualizacji, analizowania oraz tworzenia powierzchni 3D. Dzięki ArcGIS 3D Analyst można przeglądać zestawy danych w trzech wymiarach z wielu
Zadanie 1. Stosowanie stylów
 Zadanie 1. Stosowanie stylów Styl to zestaw elementów formatowania określających wygląd: tekstu atrybuty czcionki (tzw. styl znaku), akapitów np. wyrównanie tekstu, odstępy między wierszami, wcięcia, a
Zadanie 1. Stosowanie stylów Styl to zestaw elementów formatowania określających wygląd: tekstu atrybuty czcionki (tzw. styl znaku), akapitów np. wyrównanie tekstu, odstępy między wierszami, wcięcia, a
I. Spis treści I. Spis treści... 2 II. Kreator szablonów... 3 1. Tworzenie szablonu... 3 2. Menu... 4 a. Opis ikon... 5 3. Dodanie nowego elementu...
 Kreator szablonów I. Spis treści I. Spis treści... 2 II. Kreator szablonów... 3 1. Tworzenie szablonu... 3 2. Menu... 4 a. Opis ikon... 5 3. Dodanie nowego elementu... 7 a. Grafika... 7 b. Tekst... 7 c.
Kreator szablonów I. Spis treści I. Spis treści... 2 II. Kreator szablonów... 3 1. Tworzenie szablonu... 3 2. Menu... 4 a. Opis ikon... 5 3. Dodanie nowego elementu... 7 a. Grafika... 7 b. Tekst... 7 c.
Laboratorium - Narzędzie linii uruchamiania w systemie Windows Vista
 5.0 5.3.7.5 Laboratorium - Narzędzie linii uruchamiania w systemie Windows Vista Wprowadzenie Wydrukuj i uzupełnij to laboratorium. W tym laboratorium, będziesz korzystać z narzędzi linii komend Windows,
5.0 5.3.7.5 Laboratorium - Narzędzie linii uruchamiania w systemie Windows Vista Wprowadzenie Wydrukuj i uzupełnij to laboratorium. W tym laboratorium, będziesz korzystać z narzędzi linii komend Windows,
Zadanie 8. Dołączanie obiektów
 Zadanie 8. Dołączanie obiektów Edytor Word umożliwia dołączanie do dokumentów różnych obiektów. Mogą to być gotowe obiekty graficzne z galerii klipów, równania, obrazy ze skanera lub aparatu cyfrowego.
Zadanie 8. Dołączanie obiektów Edytor Word umożliwia dołączanie do dokumentów różnych obiektów. Mogą to być gotowe obiekty graficzne z galerii klipów, równania, obrazy ze skanera lub aparatu cyfrowego.
1. Opis okna podstawowego programu TPrezenter.
 OPIS PROGRAMU TPREZENTER. Program TPrezenter przeznaczony jest do pełnej graficznej prezentacji danych bieżących lub archiwalnych dla systemów serii AL154. Umożliwia wygodną i dokładną analizę na monitorze
OPIS PROGRAMU TPREZENTER. Program TPrezenter przeznaczony jest do pełnej graficznej prezentacji danych bieżących lub archiwalnych dla systemów serii AL154. Umożliwia wygodną i dokładną analizę na monitorze
Pokaz slajdów na stronie internetowej
 Pokaz slajdów na stronie internetowej... 1 Podpisy pod zdjęciami... 3 Publikacja pokazu slajdów w Internecie... 4 Generator strony Uczelni... 4 Funkcje dla zaawansowanych użytkowników... 5 Zmiana kolorów
Pokaz slajdów na stronie internetowej... 1 Podpisy pod zdjęciami... 3 Publikacja pokazu slajdów w Internecie... 4 Generator strony Uczelni... 4 Funkcje dla zaawansowanych użytkowników... 5 Zmiana kolorów
Przedszkolaki Przygotowanie organizacyjne
 Celem poniższego ćwiczenia jest nauczenie rozwiązywania zadań maturalnych z wykorzystaniem bazy danych. Jako przykład wykorzystano zadanie maturalne o przedszkolakach z matury w 2015 roku. Przedszkolaki
Celem poniższego ćwiczenia jest nauczenie rozwiązywania zadań maturalnych z wykorzystaniem bazy danych. Jako przykład wykorzystano zadanie maturalne o przedszkolakach z matury w 2015 roku. Przedszkolaki
Główne elementy zestawu komputerowego
 Główne elementy zestawu komputerowego Monitor umożliwia oglądanie efektów pracy w programach komputerowych Mysz komputerowa umożliwia wykonywanie różnych operacji w programach komputerowych Klawiatura
Główne elementy zestawu komputerowego Monitor umożliwia oglądanie efektów pracy w programach komputerowych Mysz komputerowa umożliwia wykonywanie różnych operacji w programach komputerowych Klawiatura
Raytracer. Seminaria. Hotline. początkujący zaawansowani na miejscu
 Seminaria początkujący zaawansowani na miejscu Hotline wsparcie techniczne +420 571 894 330 zdalne sterowanie przez Team Viewer email carat@technodat.cz Zespół Spis treści Spis treści... - 2 - Informacja...
Seminaria początkujący zaawansowani na miejscu Hotline wsparcie techniczne +420 571 894 330 zdalne sterowanie przez Team Viewer email carat@technodat.cz Zespół Spis treści Spis treści... - 2 - Informacja...
1. Przypisy, indeks i spisy.
 1. Przypisy, indeks i spisy. (Wstaw Odwołanie Przypis dolny - ) (Wstaw Odwołanie Indeks i spisy - ) Przypisy dolne i końcowe w drukowanych dokumentach umożliwiają umieszczanie w dokumencie objaśnień, komentarzy
1. Przypisy, indeks i spisy. (Wstaw Odwołanie Przypis dolny - ) (Wstaw Odwołanie Indeks i spisy - ) Przypisy dolne i końcowe w drukowanych dokumentach umożliwiają umieszczanie w dokumencie objaśnień, komentarzy
Compas 2026 Vision Instrukcja obsługi do wersji 1.07
 Compas 2026 Vision Instrukcja obsługi do wersji 1.07 1 2 Spis treści Integracja...5 1.Compas 2026 Lan...5 Logowanie...7 Użytkownicy...8 Raporty...10 Tworzenie wizualizacji Widoki...12 1.Zarządzanie widokami...12
Compas 2026 Vision Instrukcja obsługi do wersji 1.07 1 2 Spis treści Integracja...5 1.Compas 2026 Lan...5 Logowanie...7 Użytkownicy...8 Raporty...10 Tworzenie wizualizacji Widoki...12 1.Zarządzanie widokami...12
Ćwiczenie 4 - Podstawy materiałów i tekstur. Renderowanie obrazu i animacji
 Ćwiczenie 4 - Podstawy materiałów i tekstur. Renderowanie obrazu i animacji Materiał jest zbiorem informacji o właściwościach powierzchni. Składa się na niego kolor, sposób odbijania światła i sposób nakładania
Ćwiczenie 4 - Podstawy materiałów i tekstur. Renderowanie obrazu i animacji Materiał jest zbiorem informacji o właściwościach powierzchni. Składa się na niego kolor, sposób odbijania światła i sposób nakładania
Kadry Optivum, Płace Optivum
 Kadry Optivum, Płace Optivum Jak seryjnie przygotować wykazy absencji pracowników? W celu przygotowania pism zawierających wykazy nieobecności pracowników skorzystamy z mechanizmu Nowe wydruki seryjne.
Kadry Optivum, Płace Optivum Jak seryjnie przygotować wykazy absencji pracowników? W celu przygotowania pism zawierających wykazy nieobecności pracowników skorzystamy z mechanizmu Nowe wydruki seryjne.
Baner internetowy w standardzie GIF - metoda tworzenia tandemem aplikacji Illustrator - ImageReady.
 Baner internetowy w standardzie GIF - metoda tworzenia tandemem aplikacji Illustrator - ImageReady. Konspekt jest przeznaczony zasadniczo dla studentów II roku studiów zaocznych i studentów dziennych lat
Baner internetowy w standardzie GIF - metoda tworzenia tandemem aplikacji Illustrator - ImageReady. Konspekt jest przeznaczony zasadniczo dla studentów II roku studiów zaocznych i studentów dziennych lat
I Tworzenie prezentacji za pomocą szablonu w programie Power-Point. 1. Wybieramy z górnego menu polecenie Nowy a następnie Utwórz z szablonu
 I Tworzenie prezentacji za pomocą szablonu w programie Power-Point 1. Wybieramy z górnego menu polecenie Nowy a następnie Utwórz z szablonu 2. Po wybraniu szablonu ukaŝe się nam ekran jak poniŝej 3. Następnie
I Tworzenie prezentacji za pomocą szablonu w programie Power-Point 1. Wybieramy z górnego menu polecenie Nowy a następnie Utwórz z szablonu 2. Po wybraniu szablonu ukaŝe się nam ekran jak poniŝej 3. Następnie
UONET+ - moduł Sekretariat. Jak wykorzystać wydruki list w formacie XLS do analizy danych uczniów?
 UONET+ - moduł Sekretariat Jak wykorzystać wydruki list w formacie XLS do analizy danych uczniów? W module Sekretariat wydruki dostępne w widoku Wydruki/ Wydruki list można przygotować w formacie PDF oraz
UONET+ - moduł Sekretariat Jak wykorzystać wydruki list w formacie XLS do analizy danych uczniów? W module Sekretariat wydruki dostępne w widoku Wydruki/ Wydruki list można przygotować w formacie PDF oraz
Ćwiczenie 14 Dmuchawce
 Dmuchawce Celem ćwiczenia jest wykorzystanie właściwości programu Flash do generowania animacji o charakterze losowym. Prezentowany efekt można wykorzystać do wielu różnych celów np. spadające liście,
Dmuchawce Celem ćwiczenia jest wykorzystanie właściwości programu Flash do generowania animacji o charakterze losowym. Prezentowany efekt można wykorzystać do wielu różnych celów np. spadające liście,
Opis modułu Zapytania pl.id Kancelaria Komornika-VAT
 Opis modułu Zapytania pl.id Kancelaria Komornika-VAT Nazwa: KK.INS.PL.ID.002 Data: 02.01.2017 Wersja: 1.1.0 Cel: Opis działania funkcjonalności pl.id 2016 Currenda Sp. z o.o. Spis treści Zapytania pl.id...
Opis modułu Zapytania pl.id Kancelaria Komornika-VAT Nazwa: KK.INS.PL.ID.002 Data: 02.01.2017 Wersja: 1.1.0 Cel: Opis działania funkcjonalności pl.id 2016 Currenda Sp. z o.o. Spis treści Zapytania pl.id...
5.4. Tworzymy formularze
 5.4. Tworzymy formularze Zastosowanie formularzy Formularz to obiekt bazy danych, który daje możliwość tworzenia i modyfikacji danych w tabeli lub kwerendzie. Jego wielką zaletą jest umiejętność zautomatyzowania
5.4. Tworzymy formularze Zastosowanie formularzy Formularz to obiekt bazy danych, który daje możliwość tworzenia i modyfikacji danych w tabeli lub kwerendzie. Jego wielką zaletą jest umiejętność zautomatyzowania
Płace Optivum. Jak wykonać eksport danych do SIO z programu Płace Optivum? Przygotowanie pliku dla SIO w programie Płace Optivum
 Płace Optivum Jak wykonać eksport danych do SIO z programu Płace Optivum? Aby wyeksportować dane z programu Płace Optivum do SIO, należy wykonać następujące czynności: 1. Pobrać i zainstalować najnowsze
Płace Optivum Jak wykonać eksport danych do SIO z programu Płace Optivum? Aby wyeksportować dane z programu Płace Optivum do SIO, należy wykonać następujące czynności: 1. Pobrać i zainstalować najnowsze
System imed24 Instrukcja Moduł Analizy i raporty
 System imed24 Instrukcja Moduł Analizy i raporty Instrukcja obowiązująca do wersji 1.8.0 Spis treści 1. Moduł Analizy i Raporty... 3 1.1. Okno główne modułu Analizy i raporty... 3 1.1.1. Lista szablonów
System imed24 Instrukcja Moduł Analizy i raporty Instrukcja obowiązująca do wersji 1.8.0 Spis treści 1. Moduł Analizy i Raporty... 3 1.1. Okno główne modułu Analizy i raporty... 3 1.1.1. Lista szablonów
Kadry Optivum. Jak wykonać eksport danych do SIO z programu Kadry Optivum?
 Kadry Optivum Jak wykonać eksport danych do SIO z programu Kadry Optivum? Aby wyeksportować dane z programu Kadry Optivum do SIO, należy wykonać następujące czynności: 1. Pobrać i zainstalować najnowsze
Kadry Optivum Jak wykonać eksport danych do SIO z programu Kadry Optivum? Aby wyeksportować dane z programu Kadry Optivum do SIO, należy wykonać następujące czynności: 1. Pobrać i zainstalować najnowsze
Nagrywamy podcasty program Audacity
 Pobieranie i instalacja Program Audacity jest darmowym zaawansowanym i wielościeżkowym edytorem plików dźwiękowych rozpowszechnianym na licencji GNU GPL. Jest w wersjach dla systemów typu Unix/Linux, Microsoft
Pobieranie i instalacja Program Audacity jest darmowym zaawansowanym i wielościeżkowym edytorem plików dźwiękowych rozpowszechnianym na licencji GNU GPL. Jest w wersjach dla systemów typu Unix/Linux, Microsoft
Animacje cz. 2. Rysujemy koło zębate
 Animacje cz. 2 1. Do wykonania poniższej animacji będziemy potrzebować dodatkowego desenia. Znajduje się on w folderze z instrukcją, żeby program Gimp mógł z niego skorzystać musimy wskazać mu ścieżkę
Animacje cz. 2 1. Do wykonania poniższej animacji będziemy potrzebować dodatkowego desenia. Znajduje się on w folderze z instrukcją, żeby program Gimp mógł z niego skorzystać musimy wskazać mu ścieżkę
DesignCAD 3D Max 24.0 PL
 DesignCAD 3D Max 24.0 PL Październik 2014 DesignCAD 3D Max 24.0 PL zawiera następujące ulepszenia i poprawki: Nowe funkcje: Tryb RedSDK jest teraz dostępny w widoku 3D i jest w pełni obsługiwany przez
DesignCAD 3D Max 24.0 PL Październik 2014 DesignCAD 3D Max 24.0 PL zawiera następujące ulepszenia i poprawki: Nowe funkcje: Tryb RedSDK jest teraz dostępny w widoku 3D i jest w pełni obsługiwany przez
Rozwiązanie ćwiczenia 8a
 Rozwiązanie ćwiczenia 8a Aby utworzyć spis ilustracji: 1. Ustaw kursor za tekstem na ostatniej stronie dokumentu Polska_broszura.doc i kliknij przycisk Podział strony na karcie Wstawianie w grupie Strony
Rozwiązanie ćwiczenia 8a Aby utworzyć spis ilustracji: 1. Ustaw kursor za tekstem na ostatniej stronie dokumentu Polska_broszura.doc i kliknij przycisk Podział strony na karcie Wstawianie w grupie Strony
W oknie konfiguratora Importu/Exportu należy wprowadzić odpowiednie ustawienia poprzez zaznaczenie pól kursorem myszki przy poszczególnych opcjach.
 Instrukcja korzystania z modułu Export/Import z poziomu programu Carwert Zawartość dokumentu: Dokument zawiera skróconą instrukcje obsługi modułu EXPORT/IMPORT w programie Carwert. Pierwsza część tego
Instrukcja korzystania z modułu Export/Import z poziomu programu Carwert Zawartość dokumentu: Dokument zawiera skróconą instrukcje obsługi modułu EXPORT/IMPORT w programie Carwert. Pierwsza część tego
1 TEMAT LEKCJI: 2 CELE LEKCJI: 3 METODY NAUCZANIA 4 ŚRODKI DYDAKTYCZNE. Scenariusz lekcji. Scenariusz lekcji. 2.1 Wiadomości: 2.
 Motyle Scenariusz lekcji Scenariusz lekcji 1 TEMAT LEKCJI: Motyle 2 CELE LEKCJI: 2.1 Wiadomości: Uczeń potrafi: opisać sposób tworzenia animacji; opisać sposób zmiany postaci żółwia; wyjaśnić pojęcie klatki;
Motyle Scenariusz lekcji Scenariusz lekcji 1 TEMAT LEKCJI: Motyle 2 CELE LEKCJI: 2.1 Wiadomości: Uczeń potrafi: opisać sposób tworzenia animacji; opisać sposób zmiany postaci żółwia; wyjaśnić pojęcie klatki;
Podstawy 3D Studio MAX
 Podstawy 3D Studio MAX 7 grudnia 2001 roku 1 Charakterystyka programu 3D Studio MAX jest zintegrowanym środowiskiem modelowania i animacji obiektów trójwymiarowych. Doświadczonemu użytkownikowi pozwala
Podstawy 3D Studio MAX 7 grudnia 2001 roku 1 Charakterystyka programu 3D Studio MAX jest zintegrowanym środowiskiem modelowania i animacji obiektów trójwymiarowych. Doświadczonemu użytkownikowi pozwala
Scenariusz lekcji. Scenariusz lekcji. opisać działanie narzędzi przybornika. korzystać z Edytora postaci programu Logomocja;
 Kolorowe neony Scenariusz lekcji Scenariusz lekcji 1 TEMAT LEKCJI: Kolorowe neony 2 CELE LEKCJI: 2.1 Wiadomości: Uczeń potrafi: opisać sposób tworzenia animacji; wyjaśnić pojęcie klatka ; opisać działanie
Kolorowe neony Scenariusz lekcji Scenariusz lekcji 1 TEMAT LEKCJI: Kolorowe neony 2 CELE LEKCJI: 2.1 Wiadomości: Uczeń potrafi: opisać sposób tworzenia animacji; wyjaśnić pojęcie klatka ; opisać działanie
Rozdział 2. Konfiguracja środowiska pracy uŝytkownika
 Rozdział 2. Konfiguracja środowiska pracy uŝytkownika Ćwiczenia zawarte w tym rozdziale pozwolą na dostosowanie pulpitu i menu Start do indywidualnych potrzeb uŝytkownika. Środowisko graficzne systemu
Rozdział 2. Konfiguracja środowiska pracy uŝytkownika Ćwiczenia zawarte w tym rozdziale pozwolą na dostosowanie pulpitu i menu Start do indywidualnych potrzeb uŝytkownika. Środowisko graficzne systemu
1. Umieść kursor w miejscu, w którym ma być wprowadzony ozdobny napis. 2. Na karcie Wstawianie w grupie Tekst kliknij przycisk WordArt.
 Grafika w dokumencie Wprowadzanie ozdobnych napisów WordArt Do tworzenia efektownych, ozdobnych napisów służy obiekt WordArt. Aby wstawić do dokumentu obiekt WordArt: 1. Umieść kursor w miejscu, w którym
Grafika w dokumencie Wprowadzanie ozdobnych napisów WordArt Do tworzenia efektownych, ozdobnych napisów służy obiekt WordArt. Aby wstawić do dokumentu obiekt WordArt: 1. Umieść kursor w miejscu, w którym
Wstęp 7 Rozdział 1. OpenOffice.ux.pl Writer środowisko pracy 9
 Wstęp 7 Rozdział 1. OpenOffice.ux.pl Writer środowisko pracy 9 Uruchamianie edytora OpenOffice.ux.pl Writer 9 Dostosowywanie środowiska pracy 11 Menu Widok 14 Ustawienia dokumentu 16 Rozdział 2. OpenOffice
Wstęp 7 Rozdział 1. OpenOffice.ux.pl Writer środowisko pracy 9 Uruchamianie edytora OpenOffice.ux.pl Writer 9 Dostosowywanie środowiska pracy 11 Menu Widok 14 Ustawienia dokumentu 16 Rozdział 2. OpenOffice
Lekcja 4. 3CD 3. Rysunek 1.18. Okno programu Word. 3 Jak prawidłowo zakończyć pracę z programem? Omów jeden ze sposobów.
 3 Jak prawidłowo zakończyć pracę z programem? Omów jeden ze sposobów. 4 Uruchom grę Saper lub inną wskazaną przez nauczyciela i prawidłowo zakończ z nią pracę. Poćwicz sposoby uruchamiania i zamykania
3 Jak prawidłowo zakończyć pracę z programem? Omów jeden ze sposobów. 4 Uruchom grę Saper lub inną wskazaną przez nauczyciela i prawidłowo zakończ z nią pracę. Poćwicz sposoby uruchamiania i zamykania
Otwórz i zamknij kilka dokumentów tekstowych, następnie sprawdź zawartość menu Plik.
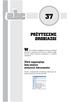 tym rozdziale odnajdziesz użyteczne drobiazgi związane z programem Word, które z różnych względów nie zostały omówione szczegółowo w osobnych rozdziałach. Otwórz i zamknij kilka dokumentów tekstowych,
tym rozdziale odnajdziesz użyteczne drobiazgi związane z programem Word, które z różnych względów nie zostały omówione szczegółowo w osobnych rozdziałach. Otwórz i zamknij kilka dokumentów tekstowych,
Pokażę w jaki sposób można zrobić prostą grafikę programem GIMP. 1. Uruchom aplikację GIMP klikając w ikonę na pulpicie.
 Tworzenie grafiki Jest wiele oprogramowania służącego tworzeniu grafiki. Wiele z nich daje tylko podstawowe możliwości (np. Paint). Są też programy o rozbudowanych możliwościach przeznaczone do robienia
Tworzenie grafiki Jest wiele oprogramowania służącego tworzeniu grafiki. Wiele z nich daje tylko podstawowe możliwości (np. Paint). Są też programy o rozbudowanych możliwościach przeznaczone do robienia
Instrukcja do aplikacji Trezor BUZA Moduł Wykonanie Planów Finansowych
 Instrukcja do aplikacji Trezor BUZA Moduł Wykonanie Planów Finansowych Aplikacja współfinansowana przez Unię Europejską ze środków Europejskiego Funduszu Społecznego Spis treści 1. Wymogi techniczne...
Instrukcja do aplikacji Trezor BUZA Moduł Wykonanie Planów Finansowych Aplikacja współfinansowana przez Unię Europejską ze środków Europejskiego Funduszu Społecznego Spis treści 1. Wymogi techniczne...
Jak wykonać eksport danych do SIO z aplikacji Kadry VULCAN?
 Kadry VULCAN Jak wykonać eksport danych do SIO z aplikacji Kadry VULCAN? Aby wyeksportować dane z programu Kadry VULCAN do SIO, należy wykonać następujące czynności: 1. Pobrać i zainstalować najnowsze
Kadry VULCAN Jak wykonać eksport danych do SIO z aplikacji Kadry VULCAN? Aby wyeksportować dane z programu Kadry VULCAN do SIO, należy wykonać następujące czynności: 1. Pobrać i zainstalować najnowsze
Prezentacja multimedialna MS PowerPoint 2010 (podstawy)
 Prezentacja multimedialna MS PowerPoint 2010 (podstawy) Cz. 4. Animacje, przejścia, pokaz slajdów Dzięki animacjom nasza prezentacja może stać się bardziej dynamiczna, a informacje, które chcemy przekazać,
Prezentacja multimedialna MS PowerPoint 2010 (podstawy) Cz. 4. Animacje, przejścia, pokaz slajdów Dzięki animacjom nasza prezentacja może stać się bardziej dynamiczna, a informacje, które chcemy przekazać,
1. Pobieranie i instalacja FotoSendera
 Jak zamówić zdjęcia przez FotoSender? Spis treści: 1. Pobieranie i instalacja FotoSendera 2. Logowanie 3. Opis okna programu 4. Tworzenie i wysyłanie zlecenia Krok 1: Wybór zdjęć Krok 2: Podsumowanie zlecenia
Jak zamówić zdjęcia przez FotoSender? Spis treści: 1. Pobieranie i instalacja FotoSendera 2. Logowanie 3. Opis okna programu 4. Tworzenie i wysyłanie zlecenia Krok 1: Wybór zdjęć Krok 2: Podsumowanie zlecenia
uczyć się bez zagłębiania się w formalnym otoczeniu,
 CZĘŚĆ 3 - INTERNET 3.1 WSTĘP Internet jest globalnym zbiorem połączonych ze sobą komputerów, które przesyłają informacje między sobą za pośrednictwem szybkich połączeń sieciowych oraz linii telefonicznych.
CZĘŚĆ 3 - INTERNET 3.1 WSTĘP Internet jest globalnym zbiorem połączonych ze sobą komputerów, które przesyłają informacje między sobą za pośrednictwem szybkich połączeń sieciowych oraz linii telefonicznych.
Podręcznik użytkownika programu. Ceremonia 3.1
 Podręcznik użytkownika programu Ceremonia 3.1 1 Spis treści O programie...3 Główne okno programu...4 Edytor pieśni...7 Okno ustawień programu...8 Edycja kategorii pieśni...9 Edytor schematów slajdów...10
Podręcznik użytkownika programu Ceremonia 3.1 1 Spis treści O programie...3 Główne okno programu...4 Edytor pieśni...7 Okno ustawień programu...8 Edycja kategorii pieśni...9 Edytor schematów slajdów...10
Przewodnik Szybki start
 Przewodnik Szybki start Program Microsoft Word 2013 wygląda inaczej niż wcześniejsze wersje, dlatego przygotowaliśmy ten przewodnik, aby skrócić czas nauki jego obsługi. Pasek narzędzi Szybki dostęp Te
Przewodnik Szybki start Program Microsoft Word 2013 wygląda inaczej niż wcześniejsze wersje, dlatego przygotowaliśmy ten przewodnik, aby skrócić czas nauki jego obsługi. Pasek narzędzi Szybki dostęp Te
Płace VULCAN. Jak wykonać eksport danych do SIO z aplikacji Płace VULCAN?
 Płace VULCAN Jak wykonać eksport danych do SIO z aplikacji Płace VULCAN? Aby wyeksportować dane z programu Płace VULCAN do SIO, należy wykonać następujące czynności: 1. Pobrać i zainstalować najnowsze
Płace VULCAN Jak wykonać eksport danych do SIO z aplikacji Płace VULCAN? Aby wyeksportować dane z programu Płace VULCAN do SIO, należy wykonać następujące czynności: 1. Pobrać i zainstalować najnowsze
ROZDZIAŁ 1. PRZEGLĄD BRAMOFONU SAFE...
 Spis treści INSTRUKCJA OBSŁUGI SPIS TREŚCI ROZDZIAŁ 1. PRZEGLĄD BRAMOFONU SAFE... 2 1.3. WYMAGANIA SYSTEMU... 2 ROZDZIAŁ 2. APLIKACJA I URZĄDZENIE.... 4 2.1. DODAWANIE BRAMOFONU DO APLIKACJI... 4 2.2.
Spis treści INSTRUKCJA OBSŁUGI SPIS TREŚCI ROZDZIAŁ 1. PRZEGLĄD BRAMOFONU SAFE... 2 1.3. WYMAGANIA SYSTEMU... 2 ROZDZIAŁ 2. APLIKACJA I URZĄDZENIE.... 4 2.1. DODAWANIE BRAMOFONU DO APLIKACJI... 4 2.2.
Eura-Tech. Instrukcja Obsługi Aplikacji Mobilnej
 Eura-Tech Instrukcja Obsługi Aplikacji Mobilnej Pobieranie aplikacji Przed rozpoczęciem ustawiania kamery IP, pobierz i zainstaluj aplikację Eura Cam. W sklepie Google Play wyszukaj aplikację EuraCam Funkcjonalność
Eura-Tech Instrukcja Obsługi Aplikacji Mobilnej Pobieranie aplikacji Przed rozpoczęciem ustawiania kamery IP, pobierz i zainstaluj aplikację Eura Cam. W sklepie Google Play wyszukaj aplikację EuraCam Funkcjonalność
instrukcja obsługi programu Neofon
 instrukcja obsługi programu Neofon spis treści 1. Pierwsze uruchomienie...2 2. Główne okno aplikacji...3 3. Panel dolny...4 4. Klawiatura numeryczna...5 5. Regulacja głośności...6 6. Książka adresowa...7
instrukcja obsługi programu Neofon spis treści 1. Pierwsze uruchomienie...2 2. Główne okno aplikacji...3 3. Panel dolny...4 4. Klawiatura numeryczna...5 5. Regulacja głośności...6 6. Książka adresowa...7
Dodawanie grafiki i obiektów
 Dodawanie grafiki i obiektów Word nie jest edytorem obiektów graficznych, ale oferuje kilka opcji, dzięki którym można dokonywać niewielkich zmian w rysunku. W Wordzie możesz zmieniać rozmiar obiektu graficznego,
Dodawanie grafiki i obiektów Word nie jest edytorem obiektów graficznych, ale oferuje kilka opcji, dzięki którym można dokonywać niewielkich zmian w rysunku. W Wordzie możesz zmieniać rozmiar obiektu graficznego,
PowerPoint 2010 PL. Pierwsza pomoc
 Idź do Spis treści Przykładowy rozdział Katalog książek Katalog online Zamów drukowany katalog Twój koszyk Dodaj do koszyka Cennik i informacje Zamów informacje o nowościach Zamów cennik Czytelnia Fragmenty
Idź do Spis treści Przykładowy rozdział Katalog książek Katalog online Zamów drukowany katalog Twój koszyk Dodaj do koszyka Cennik i informacje Zamów informacje o nowościach Zamów cennik Czytelnia Fragmenty
UONET+ moduł Dziennik
 UONET+ moduł Dziennik Sporządzanie ocen opisowych i diagnostycznych uczniów z wykorzystaniem schematów oceniania Przewodnik System UONET+ umożliwia sporządzanie ocen opisowych uczniów w oparciu o przygotowany
UONET+ moduł Dziennik Sporządzanie ocen opisowych i diagnostycznych uczniów z wykorzystaniem schematów oceniania Przewodnik System UONET+ umożliwia sporządzanie ocen opisowych uczniów w oparciu o przygotowany
Dodawanie i modyfikacja atrybutów zbioru
 Dodawanie i modyfikacja atrybutów zbioru Program Moje kolekcje wyposażony został w narzędzia pozwalające na dodawanie, edycję oraz usuwanie atrybutów przypisanych do zbioru kolekcji. Dzięki takiemu rozwiązaniu
Dodawanie i modyfikacja atrybutów zbioru Program Moje kolekcje wyposażony został w narzędzia pozwalające na dodawanie, edycję oraz usuwanie atrybutów przypisanych do zbioru kolekcji. Dzięki takiemu rozwiązaniu
Pracownia internetowa w szkole ZASTOSOWANIA
 NR ART/SBS/07/01 Pracownia internetowa w szkole ZASTOSOWANIA Artykuły - serwery SBS i ich wykorzystanie Instalacja i Konfiguracja oprogramowania MOL Optiva na szkolnym serwerze (SBS2000) Artykuł opisuje
NR ART/SBS/07/01 Pracownia internetowa w szkole ZASTOSOWANIA Artykuły - serwery SBS i ich wykorzystanie Instalacja i Konfiguracja oprogramowania MOL Optiva na szkolnym serwerze (SBS2000) Artykuł opisuje
SPIS ILUSTRACJI, BIBLIOGRAFIA
 SPIS ILUSTRACJI, BIBLIOGRAFIA Ćwiczenie 1 Automatyczne tworzenie spisu ilustracji 1. Wstaw do tekstu roboczego kilka rysunków (WSTAWIANIE OBRAZ z pliku). 2. Ustaw kursor w wersie pod zdjęciem i kliknij
SPIS ILUSTRACJI, BIBLIOGRAFIA Ćwiczenie 1 Automatyczne tworzenie spisu ilustracji 1. Wstaw do tekstu roboczego kilka rysunków (WSTAWIANIE OBRAZ z pliku). 2. Ustaw kursor w wersie pod zdjęciem i kliknij
Zadanie 9. Projektowanie stron dokumentu
 Zadanie 9. Projektowanie stron dokumentu Przygotowany dokument można: wydrukować i oprawić, zapisać jako strona sieci Web i opublikować w Internecie przekonwertować na format PDF i udostępnić w postaci
Zadanie 9. Projektowanie stron dokumentu Przygotowany dokument można: wydrukować i oprawić, zapisać jako strona sieci Web i opublikować w Internecie przekonwertować na format PDF i udostępnić w postaci
Opis Edytora postaci Logomocji
 Opis Edytora postaci Logomocji Przyciski na pasku narzędzi Przyciski Wygląd Opis W Edytorze postaci można otwierać pliki o rozszerzeniach: Otwórz plik postaci lgf (plik Edytora postaci), imp (plik projektu
Opis Edytora postaci Logomocji Przyciski na pasku narzędzi Przyciski Wygląd Opis W Edytorze postaci można otwierać pliki o rozszerzeniach: Otwórz plik postaci lgf (plik Edytora postaci), imp (plik projektu
Laboratorium - Narzędzia linii uruchamiania w systemie Windows XP
 5.0 5.3.7.6 Laboratorium - Narzędzia linii uruchamiania w systemie Windows XP Wprowadzenie Wydrukuj i uzupełnij to laboratorium. W tym laboratorium, będziesz korzystać z narzędzi linii komend Windows,
5.0 5.3.7.6 Laboratorium - Narzędzia linii uruchamiania w systemie Windows XP Wprowadzenie Wydrukuj i uzupełnij to laboratorium. W tym laboratorium, będziesz korzystać z narzędzi linii komend Windows,
Jak dopasować pola szablonu świadectwa, aby na stronie z wynikami klasyfikacji rocznej poprawnie drukowały się długie nazwy przedmiotów?
 UONET+ Jak dopasować pola szablonu świadectwa, aby na stronie z wynikami klasyfikacji rocznej poprawnie drukowały się długie nazwy przedmiotów? Jeśli w oddziale występują przedmioty, które mają długie
UONET+ Jak dopasować pola szablonu świadectwa, aby na stronie z wynikami klasyfikacji rocznej poprawnie drukowały się długie nazwy przedmiotów? Jeśli w oddziale występują przedmioty, które mają długie
Szybka instrukcja tworzenia testów dla E-SPRAWDZIAN-2 programem e_kreator_2
 Szybka instrukcja tworzenia testów dla E-SPRAWDZIAN-2 programem e_kreator_2 Spis treści: 1. Tworzenie nowego testu. str 2...5 2. Odczyt raportów z wynikami. str 6...7 3. Edycja i modyfikacja testów zapisanych
Szybka instrukcja tworzenia testów dla E-SPRAWDZIAN-2 programem e_kreator_2 Spis treści: 1. Tworzenie nowego testu. str 2...5 2. Odczyt raportów z wynikami. str 6...7 3. Edycja i modyfikacja testów zapisanych
Cel: Przypisujemy przyciskom określone funkcje panel górny (Panel1)
 W odcinku III tworzyliśmy paski narzędzi. Umieszczaliśmy na panelach ikony, reprezentujące czynności (charakterystyczne dla edytorów tekstu). Musimy teraz przypisać każdemu przyciskowi jego czynność (wycinanie,
W odcinku III tworzyliśmy paski narzędzi. Umieszczaliśmy na panelach ikony, reprezentujące czynności (charakterystyczne dla edytorów tekstu). Musimy teraz przypisać każdemu przyciskowi jego czynność (wycinanie,
Rysunek 1: Okno timeline wykorzystywane do tworzenia animacji.
 Ćwiczenie 5 - Tworzenie animacji Podczas tworzenia prostej animacji wykorzystywać będziemy okno Timeline domyślnie ustawione na dole okna Blendera (Rys. 1). Proces tworzenia animacji polega na stworzeniu
Ćwiczenie 5 - Tworzenie animacji Podczas tworzenia prostej animacji wykorzystywać będziemy okno Timeline domyślnie ustawione na dole okna Blendera (Rys. 1). Proces tworzenia animacji polega na stworzeniu
Arkusz Optivum. Jak eksportować do SIO dane z Arkusza Optivum?
 Arkusz Optivum Jak eksportować do SIO dane z Arkusza Optivum? W celu eksportowania danych z Arkusza Optivum do SIO należy wykonać następujące czynności: 1. W programie Arkusz Optivum zaktualizować arkusz
Arkusz Optivum Jak eksportować do SIO dane z Arkusza Optivum? W celu eksportowania danych z Arkusza Optivum do SIO należy wykonać następujące czynności: 1. W programie Arkusz Optivum zaktualizować arkusz
Instrukcja obsługi certyfikatów w programie pocztowym MS Outlook Express 5.x/6.x
 Spis treści Wstęp... 1 Instalacja certyfikatów w programie pocztowym... 1 Instalacja certyfikatów własnych... 1 Instalacja certyfikatów innych osób... 3 Import certyfikatów innych osób przez odebranie
Spis treści Wstęp... 1 Instalacja certyfikatów w programie pocztowym... 1 Instalacja certyfikatów własnych... 1 Instalacja certyfikatów innych osób... 3 Import certyfikatów innych osób przez odebranie
