instrukcja obsługi Comtrend VR-3036u Wersja F marca 2015
|
|
|
- Grażyna Kowal
- 7 lat temu
- Przeglądów:
Transkrypt
1 instrukcja obsługi Comtrend VR-3036u Wersja F marca 2015
2 Wstęp Instrukcja ta zawiera informacje o instalacji i działaniu urządzenia. Aby w pełni skorzystać z instrukcji wymagana jest podstawowa znajomość terminologii telekomunikacyjnej. Informacje o produktach, nowe wersje urządzeń oraz poprawki instrukcji znajdziesz na naszej stronie: Ważne instrukcje bezpieczeństwa Następujące reguły postępowania są wskazane podczas rozpakowywania, instalacji oraz użytkowania twojego urządzenia elektronicznego. Aby uniknąć porażenia prądem, nie używaj, oraz nie instaluj tego urządzenia w pobliżu wody, na przykład blisko wanny, zlewu kuchennego, w pralni, blisko basenu. Nie umieszczaj urządzenia w miejscu narażonym na działanie deszczu lub wilgoci (np. wilgotna piwnica). Nie podłączaj przewodu zasilającego tak aby wisiał, lecz umieść go tak aby leżał swobodnie. Na jego drodze nie powinno być żadnych przeszkód, jak również nie powinny na nim leżeć żadne ciężkie przedmioty. Nie chodź po nim, nie depcz i nie gnieć przewodu. Używaj tylko przewodu zasilającego i zasilacza dostarczonego z urządzeniem. Aby zabezpieczyć urządzenie przed przegrzaniem upewnij się, że żaden otwór w obudowie nie jest zablokowany. Unikaj używania telefonu (z wyłączeniem bezprzewodowych) podczas burzy. Istnieje ryzyko porażenia podczas uderzenia błyskawicy. Nie używaj telefonu, do powiadomienia o wycieku gazu, będąc w pobliżu wycieku. Nigdy nie instaluj okablowania telefonicznego podczas pogody burzowej. UWAGA: Aby zniwelować ryzyko pożaru, używaj jedynie kabla telekomunikacyjnego nr 26 AWG lub grubszego. Zawsze odłączaj wszystkie linie telefoniczne z gniazdka przed naprawą lub rozbiórką urządzenia OSTRZEŻENIE Odłącz zasilanie od urządzenia, zanim zaczniesz naprawę. Parametry zasilacza są podane w Załącznik B - Specyfikacje Strona 2 z 79
3 Chroń nasze środowisko naturalne. Ten symbol informuje, że dane urządzenie powinno być przekazane do specjalnej jednostki zajmującej się segregacją i przetwarzaniem odpadów komunalnych. Pudełko kartonowe, plastik znajdujący się w opakowaniu, oraz części które są elementami routera mogą być segregowane w zgodzie z miejscowymi regulacjami prawnymi. Nigdy nie wyrzucaj tego urządzenia elektronicznego razem z odpadkami z Twojego gospodarstwa domowego. Możesz w związku z tym zostać pociągnięty do odpowiedzialności karnej lub innej przez lokalne organy ścigania. Proszę postępuj odpowiedzialnie i zdobądź informacje o wyrzuceniu urządzenia od lokalnej jednostki samorządowej. Strona 3 z 79
4 Spis treści Spis treści... 4 Rozdział 1 Wstęp Właściwości urządzenia Zastosowanie... 6 Rozdział 2 Instalacja Konfiguracja sprzętu Panel przedni - diody informacyjne LED... 9 Rozdział 3 Interfejs WWW użytkownika Ustawienia domyślne Konfiguracja IP Logowanie Rozdział 4 Informacje o urządzeniu WAN Statystyki Statystyki LAN Statystyki WAN Statystyki xtm Statystyki xdsl Routing ARP DHCP Sesje NAT Rozdział 5 Zaawansowana konfiguracja WAN LAN NAT Serwery wirtualne Wyzwalanie portów Host DMZ Bezpieczeństwo Filtrowanie adresów IPv Kontrola rodzicielska Ograniczenia czasu dostępu Filtr URL Strona 4 z 79
5 5.6 DNS Serwer DNS Dynamiczny DNS DNS Proxy/Relay Serwer wydruku Przechowywanie plików Rozdział 6 Sieć bezprzewodowa Podstawowa konfiguracja Bezpieczeństwo WPS Filtrowanie MAC Informacje o urządzeniach Rozdział 7 Diagnostyka Rozdział 8 Zarządzanie Ustawienia Przywróć ustawienia domyślne Logi systemowe Zarządzanie kontem Hasła Ponowne uruchomienie Rozdział 9 Język Rozdział 10 Wylogowanie Załącznik A Zapora sieciowa Załącznik B Specyfikacja Comtrend VR-3036u Załącznik C Serwer Wydruku Windows XP Windows Windows VISTA Windows Strona 5 z 79
6 Rozdział 1 Wstęp Router Comtrend VR-3036u pozwala na przewodowy i bezprzewodowy dostęp wysokiej przepustowości w domu lub biurze. Wspiera technologie dostępowe ADSL2+ oraz VDSL2 przez port RJ-11 (port DSL). Wyposażony jest również w cztery porty sieci lokalnej LAN RJ-45 pracujące zgodnie ze standardem 10/100 Base-T. Wyposażony jest również w jeden port USB, pod który można podłączyć drukarkę, bądź też dysk przenośny. Posiada również zintegrowany punkt dostępowy WLAN (ang. Access Point, AP) zgodny ze standardem n. Dzięki temu, w porównaniu do urządzeń zgodnych ze standardami b i g, zapewniony jest szybszy dostęp bezprzewodowy ze zwiększonym zasięgiem. 1.1 Właściwości urządzenia Automatyczne przełączanie pomiędzy ADSL2+ / VDSL2 zgodnie z ustawieniami DSLAM DHCP Server/Relay/Client Wsparcie dla profilu VDSL2 17a IGMP Proxy Zintegrowany punkt dostępu n (kompatybilny z b/g) Statyczny routing & RIP/RIP v2 WAP i 802.1x / WPS 2.0 / klient RADIUS IP/MAC filtrowanie Zarządzanie przez stronę WWW NAT/PAT Kontrola rodzicielska 1.2 Zastosowanie Następujący rysunek pokazuje typowe zastosowanie routera Comtrend VR-3036u. Strona 6 z 79
7 Rozdział 2 Instalacja 2.1 Konfiguracja sprzętu Postępuj zgodnie z instrukcją poniżej. Nie stawiaj urządzeń na sobie! Te urządzenia nie mogą pracować ustawione jedno na drugim. Może to powodować pogorszenie osiągów, przegrzewanie się routera, a w efekcie jego uszkodzenie. PANEL TYLNY Poniższy rysunek pokazuje tylny panel urządzenia Strona 7 z 79
8 PORT DSL Podłącz linię ADSL2+/VDSL do tego portu używając kabla telefonicznego (RJ-11). PORT USB (Typ A) Do port USB 2.0 można podłączyć drukarkę (sprawdź Załącznik C w celu uzyskania instrukcji), bądź też dysk przenośny. PORTY LAN (ETH 1 ETH 4) Użyj kabli RJ-45 klasy 10/100-BASE-T aby podłączyć do czterech urządzeń do sieci LAN. Porty automatycznie rozpoznają kable MDI/X typu prostego lub skrosowane. PRZYCISK WPS/WIFI Naciśnij i zwolnij przycisk WPS/WiFi aby aktywować funkcję WPS (upewnij się, że WPS jest włączony w GUI modemu w zakładce Sieć bezprzewodowa Bezpieczeństwo). Wciśnij i przytrzymaj przycisk WPS/WIFI przez ponad 5 sekund, aby włączyć / wyłączyć Wi-Fi. PRZYCISK RESET Przywróć ustawienia domyślne urządzenia wciskając przycisk Reset przez co najmniej 5 sekund, lecz nie dłużej niż 10 sekund, aż dioda POWER zasilania zacznie migać UWAGA: Jeśli przycisk RESET zostanie wciśnięty przez powyżej 20 sekund router Comtrend VR-3036u zostanie zablokowany (dioda Power świeci się na kolor czerwony). Przed resetem modemu należy skontaktować się z obsługa techniczną operatora. PRZYCISK POWER ON Wciśnij przycisk, aby znalazł się w pozycji OFF (wyciśnięty). Podłącz zasilacz do gniazda zasilania w urządzeniu. Podłącz zasilacz do gniazdka w ścianie lub do listwy zasilającej. Wciśnij przycisk Power, aby znalazł się w pozycji ON (wciśnięty). Jeśli wskazania LED są poprawne, urządzenie jest gotowe do konfiguracji (sprawdź rozdział 2.2 Panel przedni - diody informacyjne LED). UWAGA : Jeśli urządzenie nie włącza się lub nie działa, sprawdź czy kabel zasilający jest podłączony prawidłowo i upewnij się, że przycisk POWER jest w pozycji ON. Jeśli problem nadal występuje skontaktuj się ze wsparciem technicznym operatora. Strona 8 z 79
9 PANEL PRZEDNI Poniższy rysunek pokazuje przedni panel urządzenia 2.2 Panel przedni - diody informacyjne LED Diody informacyjne LED panelu przedniego są pokazane i wyjaśnione poniżej. Informacje te mogą być wykorzystana do sprawdzenia stanu urządzenia i jego połączeń. Strona 9 z 79
10 LED Kolor Tryb Funkcja POWER Zielony Wł. Urządzenie jest włączone. Wył. Miga Urządzenie jest wyłączone. Twa aktualizacja oprogramowania. Czerwony Wł. Błąd POST (Power On Self Test): może być to dowolny błąd wewnętrznej sekwencji uruchamiania urządzenia lub stan w którym niemożliwe jest podłączenie do sieci i przesyłania danych użytkownika. ETH 1-4 Zielony Wł. Połączenie sieci lokalnej LAN jest aktywne. Wył. Miga Połączenie sieci lokalnej LAN jest nieaktywne. Transmisja danych w sieci lokalnej LAN. WLAN Zielony Wł. Moduł bezprzewodowy jest gotowy (zainstalowany i uruchomiony). Wył. Miga Moduł bezprzewodowy jest nieaktywny (nie jest zainstalowany lub uruchomiony). Transmisja danych w sieci WLAN. WPS Zielony Wł. WPS jest aktywny i urządzenie PC jest połączone do sieci WLAN. Wył. Miga WPS nieaktywny lub wyłączony (gaśnie po ok. 5 minutach od podłączenia klienta bezprzewodowego). Router szuka klientów WPS lub WPS nie jest skonfigurowany. USB Zielony Wł. Drukarka bądź dysk przenośny jest podłączony Wył. Brak podłączonych urządzeń USB DSL Zielony Wł. Jest synchronizacja xdsl. Wył. Miga Brak synchronizacji xdsl. Trwa próba zsynchronizowania się modemu. INTERNET Zielony Wł. Połączenie z Internetem jest aktywne. Wył. Miga Brak możliwości nawiązania połączenia z Internetem. Połączenie z Internetem jest aktywne, dane są przesyłane. Czerwony Wł. Brak możliwości połączenia z Internetem. Problem z uwierzytelnianiem lub konfiguracją urządzenia. Strona 10 z 79
11 Rozdział 3 Interfejs WWW użytkownika Ten rozdział opisuje jak uzyskać dostęp do urządzenia przez interfejs WWW używając przeglądarki internetowej, takiej jak Internet Explorer (wersja 8.0 lub nowsza). 3.1 Ustawienia domyślne Ustawienia fabryczne urządzenia są wymienione poniżej: Adres IP LAN: Maska podsieci LAN: Dostęp do GUI modemu: użytkownik: user, hasło: user UWAGA: W trakcie pierwszej konfiguracji zalecane jest zmiana domyślnego hasła dostępu do routera. Należy to wykonać w zakładce Zarządzanie, następnie przejść do Zarządzanie kontem, i wybrać Hasła. (sprawdź rozdział Hasła) Informacja techniczna Trwałe zmiany bieżącej konfiguracji zapisanej w pamięci urządzenia można wprowadzić przez interfejs WWW. Konfiguracja fabryczna może zostać przywrócona przez wciśnięcie przycisku reset przez co najmniej 5 sekund, lecz nie dłużej niż 10 sekund, aż dioda POWER zasilania zacznie migać. UWAGA: Jeśli przycisk zostanie wciśnięty przez powyżej 20 sekund router Comtrend VR-3036u zostanie zablokowany (dioda Power świeci się na kolor czerwony). Przed resetem modemu należy skontaktować się z obsługa techniczną operatora. 3.2 Konfiguracja IP TRYB DHCP Podczas uruchamia routera Comtrend VR-3036u aktywowany jest na nim serwer DHCP. Jego rola to przydzielanie adresów IP urządzeniom sieci LAN, czyli twoim komputerom. Aby uzyskać adres IP z serwera DHCP, postępuj wg kroków wymienionych poniżej. UWAGA: Ta procedura zakłada, że używasz systemu Windows 7, aczkolwiek, główne kroki wymienione poniżej są zbliżone dla wszystkich systemów operacyjnych. Skorzystaj ze wsparcia dla twojego systemu, aby uzyskać dalsze informacje. KROK 1: KROK 2: KROK 3: Z okna Połączeń sieciowych wybierz Połączenie lokalne (Local Area Connection). Możesz również uzyskać dostęp do tego okna przez dwukrotne kliknięcie ikony Połączenie lokalne na twoim pasku zadań. Kliknij przycisk Właściwości. Z listy składników wybierz Internet Protocol (TCP/IP) oraz kliknij przycisk właściwości. Wybierz opcję Uzyskaj adres IP automatycznie. Strona 11 z 79
12 KROK 4: Wybierz OK we wszystkich otwartych okienkach, aby zapisać ustawienia. Jeśli masz problem z połączeniem DHCP, spróbuj trybu IP statycznego. TRYB IP STATYCZNEGO W trybie statycznego adresu IP, podajesz adresy komputerów samodzielnie. Postępuj według poniższych kroków, aby skonfigurować adres z podsieci x, ustawionej domyślnie na modemie lub by skorzystać z adresacji publicznej. UWAGA: Ta procedura zakłada, że używasz systemu Windows 7, aczkolwiek, główne kroki wymienione poniżej są zbliżone dla wszystkich systemów operacyjnych. Skorzystaj ze wsparcia dla twojego systemu, aby uzyskać dalsze informacje. KROK 1: KROK 2: KROK 3: Z okna Połączeń sieciowych wybierz Połączenie sieci lokalnej (Local Area Connection). Możesz również uzyskać dostęp do tego okna przez dwukrotne kliknięcie ikony Połączenie sieci lokalnej na twoim pasku zadań. Kliknij przycisk Właściwości. Wybierz Internet Protocol (TCP/IP) oraz kliknij przycisk właściwości. Wybierz opcję Użyj następującego adresu IP oraz ustaw następujące parametry: Adres IP: jeden z podsieci x (2<x<255) Maska podsieci: Brama domyślna Preferowany serwer DNS: Ekran powinien wyglądać jak poniżej: Strona 12 z 79
13 KROK 4: Wybierz OK aby zapisać ustawienia. 3.3 Logowanie Postępuj wg poniższych instrukcji, aby uzyskać dostęp do konfiguracji routera za pomocą strony WWW UWAGA: Ustawienia domyślne znajdują się w rozdziale 3.1 Ustawienia domyślne KROK 1: Uruchom przeglądarkę internetową i wpisz adres IP routera. Jeśli nie został zmieniony, to w polu adresu wpisz : UWAGA: W celu zarządzania routerem z sieci lokalnej komputer z przeglądarką może być do niej podłączony w dowolnym miejscu, niekoniecznie bezpośrednio do samego urządzenia. KROK 2: Kiedy pokaże się okno dialogowe, jak na rysunku poniżej, wpisz nazwę użytkownika i hasło (domyślne wartości znajdują się w rozdziale 3.1 Ustawienia domyślne). Strona 13 z 79
14 KROK 3: UWAGA: KROK 4: Wybierz OK aby kontynuować. Hasło może zostać zmienione (sprawdź rozdział Hasła). Po prawidłowym zalogowaniu, zobaczysz taki ekran: Strona 14 z 79
15 Rozdział 4 Informacje o urządzeniu Interfejs WWW użytkownika jest podzielony na dwie ramki. Główne menu (po lewej) i ekran wyświetlający informacje (po prawej). Główne menu zawiera wiele opcji, a wybranie dowolnej z nich otwiera menu niższego poziomu z większą ilością opcji. UWAGA: Pozycje menu pokazane poniżej zależą od skonfigurowanych połączeń, ustawień użytkownika, oraz jego uprawnień. Na przykład jeśli ustawienia NAT oraz Firewall są aktywne, główne menu wyświetli ustawienia NAT i bezpieczeństwa. Jeśli jedno z nich jest nieaktywne, dane menu również będzie nieaktywne. Informacje o urządzeniu to pierwsza sekcja głównego menu, dlatego będzie opisana jako pierwsza, Kolejne rozdziały będą opisywać następne opcje menu w kolejności ich występowania. Ekran Informacji o urządzeniu uruchamia się po zalogowaniu. Ten ekran pokazuje informacje o ustawieniach urządzenia, oprogramowaniu, sieci IP oraz inne przydatne informacje. Strona 15 z 79
16 4.1 WAN Ten ekran pokazuje podstawowe informacje związane z interfejsem WAN. Pole Opis Interfejs Interfejsy WAN Opis Nazwa usługi WAN Typ Typ połączenia VlanMuxId Pokazuje VLAN ID 802.1Q IGMP Pokazuje stan IGMP (Internet Group Management Protocol) MLD Pokazuje stan MLD (Multicast Listener Discovery) NAT Pokazuje stan NAT (Network Address Translation) Nienumerowane IP Funkcja umożliwiająca obsługę publicznej adresacji LAN. Status Pokazuje stan połączenia xdsl Adres IPv4 Adres IPv4 na interfejsie WAN PPP Połączone/Rozłączone Pokazuje stan połączenia PPP 4.2 Statystyki Ten ekran pokazuje statystyki LAN, WAN, ATM/PTM i xdsl. UWAGA: manualnie. Informacje są odświeżane automatycznie co 15 sekund. Wciśnij przycisk Odśwież, aby zrobić to Strona 16 z 79
17 4.2.1 Statystyki LAN Ten ekran pokazuje statystyki ruchu IP dla interfejsów LAN Pole Interfejs Odebrane/Wysłane: - Bajty - Pakiety - Błędy - Odrzucone Opis Nazwa interfejsu LAN Liczba bajtów Liczba pakietów Liczba pakietów z błędami Liczba odrzuconych pakietów Statystyki WAN Ten ekran pokazuje statystyki każdego interfejsu WAN. Pole Interfejs Opis Odebrane/Wysłane: - Bajty - Pakiety - Błędy - Odrzucone Opis Interfejsy WAN Nazwa usługi WAN Liczba bajtów Liczba pakietów Liczba pakietów z błędami Liczba odrzuconych pakietów Strona 17 z 79
18 4.2.3 Statystyki xtm Następujący rysunek pokazuje statystyki aktywnego trybu transferu (xtm). Statystyki interfejsu ATM Pole Opis Numer portu PORT ATM (0-3) Oktety wejściowe Liczba oktetów odebranych przez interfejs Oktety wyjściowe Liczba oktetów wysłanych przez interfejs Pakiety wejściowe Liczba pakietów odebranych przez interfejs Pakiety wyjściowe Liczba pakietów wysłanych przez interfejs Wejściowe komórki OAM Liczba komórek OAM odebranych przez interfejs Wyjściowe komórki OAM Liczba komórek OAM wysłanych przez interfejs Wejściowe komórki ASM Liczba komórek ASM odebranych przez interfejs Wyjściowe komórki ASM Liczba komórek ASM wysłanych przez interfejs Błędne pakiety wyjściowe Liczba błędnych pakietów wyjściowych Błędne pakiety wejściowe Liczba błędnych pakietów wejściowych Strona 18 z 79
19 4.2.4 Statystyki xdsl Ten ekran pokazuje statystyki na interfejsie xdsl. Poniżej znajdują się przykłady dla ADSL i VDSL Poniżej pokazany jest przykład dla ADSL Strona 19 z 79
20 Poniżej pokazany jest przykład dla VDSL Wciśnij przycisk Odśwież Statystyki aby odświeżyć dane. Pole Tryb Typ ruchu Status Stan zasilania łącza Kodowanie liniowe (Trellis) SNR stosunek sygnału do szumu (0.1 db) Osłabienie (0.1 db) Moc wyjściowa (0.1 dbm) Osiągalna szybkość (Kbps) Szybkość (Kbps) Opis G.Dmt, G.lite, T1.413, ADSL2, ADSL2+,VDSL, VDSL2 Typ kanału Interleave lub Fast Pokazuje stan połączenia DSL Pokazuje stan zasilania łącza Trellis On/Off Stosunek sygnału od szumu Wyliczenie średniego tłumienie linii w kierunku do urządzenia Całkowita moc w kierunku od urządzenia Maksymalna szybkość Obecna szybkość Strona 20 z 79
21 W trybie VDSL, aktywna jest następująca sekcja. Pole Opis B Liczba bajtów w ramce danych MUX M Liczba ramek danych MUX w słowie kodowym RS. T Liczba ramek danych MUX w pod-ramce OH R Liczba bajtów redundantnych w słowie kodowym RS S Liczba symboli kodowych objętych słowem kodowym RS L Liczba bitów przesyłanych w każdym symbolu danych D Głębokość przeplotu I Rozmiar bloku przeplotu w bajtach N Rozmiar słowa kodowego RS Opóźnienie Opóźnienie w milisekundach (ms) INP Symbol DMT W trybie ADSL2+, aktywna jest następująca sekcja. Pole Opis MSGc Liczba bajtów w wiadomości nadmiarowej kanału B Liczba bajtów w ramce danych MUX M Liczba ramek danych MUX w ramce danych FEC T Ramki danych MUX nad bajtami synchronizacji R Liczba bajtów kontrolnych w ramce danych FEC S Stosunek długości ramek danych FEC do PMD L Liczba bitów ramki danych PMD D Głębokość przeplotu Opóźnienie Opóźnienie w milisekundach (ms) INP Symbol DMT W trybie G.DMT, aktywna jest następująca sekcja Pole K R S D Opóźnienie Ramki OH Błędy ramek OH Słowa RS Możliwe do skorygowania błędy RS Niemożliwe do skorygowania błędy RS Opis Liczba bajtów w ramce DMT Liczba bajtów kontrolnych w słowie kodowym RS Rozmiar słowa kodowego RS w ramce DMT Głębokość przeplotu Opóźnienie w milisekundach (ms) Całkowita liczba ramek OH Liczba ramek OH odebranych z błędami Liczba błędów kodowych Reeda-Solomona Liczba możliwych do skorygowania błędów RS Liczba niemożliwych do skorygowania błędów RS Strona 21 z 79
22 Pole Błędy HEC Błędy OCD Błędy LCD Wszystkie komórki Komórki danych Błędne bity Wszystkie ES Wszystkie SES Wszystkie UAS Opis Liczba błędów sumy kontrolnej błędu nagłówka Liczba błędów liniowości poza komórkami Liczba błędów straty liniowości komórek Liczba komórek ATM (komórki bezczynności oraz danych) Liczba komórek danych ATM Liczba błędnych bitów Liczba błędnych sekund (Errored Seconds) Liczba poważnie błędnych sekund (Severely Errored Seconds) Liczba niedostępnych sekund (Unavailable Seconds) TEST xdsl BER Kliknij na Test xdsl BER w oknie statystyk xdsl, aby sprawdzić stopę błędów (Bit Error Rate). Okno typu popup pokaże się na ekranie o wyglądzie jak poniżej. Kliknij Początek aby rozpocząć lub kliknij Zamknij, aby anulować test. Po zakończeniu testu, okno wyglądać będzie przykładowo tak: Strona 22 z 79
23 xdsl TONE GRAPH Kliknij na Rysunek w oknie statystyk xdsl, aby zobaczyć statystyki DSL rozkładu bitów na ton w trybie graficznym. Okno typu pop-up pokaże się na ekranie o wyglądzie jak poniżej. 4.3 Routing Wybierz menu Routing, aby wyświetlić trasy IP odnalezione przez router. Pole Adres docelowy Brama Maska podsieci Flaga Opis Docelowa podsieć lub host Adres IP następnego punktu sieci Maska podsieci docelowej U: Trasa aktywna!: Trasa odrzucona G: Użyj bramy H: Cel jest hostem R: Odtwórz trasę na potrzeby routingu dynamicznego D: Zainstalowana automatyczne przez demona M: Zmodyfikowana od trasy demona routingu Strona 23 z 79
24 Pole Metryka Usługa Interfejs Opis Odległość do celu zazwyczaj mierzona w 'skokach'. Nie jest używana przez nowsze jądra, ale może być używana przez demony routingu. Pokazuje nazwę połączenia WAN Pokazuje interfejs połączenia 4.4 ARP Wybierz ARP, aby pokazać ustawienia ARP. Pole Adres IP Flagi MAC adres Urządzenie Opis Adres IP komputera Kompletny, niekompletny, stały, publikowany Adres MAC komputera Interfejs połączenia 4.5 DHCP Wybierz DHCP, aby wyświetlić adresy przyznane przez serwer DHCP Pole Nazwa hosta Adres MAC Adres IP Wygasa za Opis Pokazuje nazwę sieciową urządzenia Pokazuje adres MAC urządzenia Pokazuje adres IP urządzenia Pokazuje ile czasu pozostało do zakończenia okresu, na jaki został przydzielony adres IP Strona 24 z 79
25 4.6 Sesje NAT NAT to technika przesyłania ruchu sieciowego poprzez router, która wiąże się ze zmianą źródłowych lub docelowych adresów IP, zwykle również numerów portów TCP/UDP pakietów IP podczas ich przepływu. Korzystanie z NAT ma na celu umożliwienie dostępu wielu hostom w sieci prywatnej LAN do Internetu przy wykorzystaniu pojedynczego publicznego adresu IP Poszczególne wiersze w tabeli zawierają adresy IP i numery portów dla powiązanych sesji Pole IP Źródłowy Port Źródłowy IP docelowy Port docelowy Protokół Limit czasu Opis Źródłowy adres IPv4 Źródłowy port Docelowy adres IPv4 Docelowy port Protokół Limit czasu w sekundach Strona 25 z 79
26 Rozdział 5 Zaawansowana konfiguracja 5.1 WAN Ten ekran pozwala na konfigurację interfejsów WAN Pole Interfejs Opis Typ Vlan8021p Opis Nazwa interfejsu WAN Nazwa połączenia WAN Typ połączenia VLAN ID użyte do tagowania VLAN (IEEE 802.1Q) VlanMuxId Pokazuje VLAN ID 802.1Q IGMP NAT Nienumerowane IP IPv6 MLD PPP Połączone/Rozłączone Edytuj Pokazuje stan IGMP (Internet Group Management Protocol) Pokazuje stan NAT (Network Address Translation) Funkcja umożliwiająca obsługę publicznej adresacji LAN. Pokazuje, czy adresacja IPv6 jest aktywowana na interfejsie Pokazuje stan MLD (Multicast Listener Discovery) Pokazuje stan połączenia PPP Wybierz interfejs do edycji Kliknij przycisk Edytuj, aby rekonfigurować połączenie. Strona 26 z 79
27 WŁĄCZ FULLCONE NAT Opcja jest dostępna, jeśli włączona jest usługa NAT. Znana jako one-to-one NAT, wszystkie żądania z tego samego wewnętrznego adresu IP i portu są mapowane na taki sam zewnętrzny adres IP i port. Zewnętrzny host może wysyłać pakiety do wewnętrznego hosta przez wysyłanie pakietów na zmapowany zewnętrzny adres. WŁĄCZ NAT Jeśli LAN został skonfigurowany z wykorzystaniem prywatnego adresu IP, użytkownik powinien zaznaczyć to pole wyboru. Po ponownym uruchomieniu modemu w menu Zaawansowana konfiguracja pojawi się podmenu NAT. Jeśli prywatny adres IP nie został wykorzystany po stronie LAN (tzn. strona LAN wykorzystuje publiczny adres IP) to pole wyboru powinno pozostać niezaznaczone aby zwolnić zasoby systemowe i poprawić wydajność urządzenia. WŁĄCZ OCHRONA SYN flood zaznacz to pole, aby włączyć ochronę przed atakami typu SYN flood. WŁĄCZ OCHRONA Ping of Death zaznacz to pole, aby włączyć ochronę przed atakami typu Ping of Death. Aby kontynuować kliknij przycisk Następny lub przycisk Powrót aby powrócić do poprzedniego ekranu. Ekran Konfiguracji WAN Podsumowanie pokazuje szczegóły usługi WAN, którą właśnie skonfigurowano. Sprawdź wszystkie ustawienia a następnie kliknij przycisk Zapisz/Zastosuj jeśli są poprawne albo Powrót jeśli chcesz je poprawić. Po kliknięciu przycisku Zastosuj / Zapisz usługa zostanie zmodyfikowana. Aby ją aktywować musisz uruchomić ponownie router. Przejdź do Zarządzanie Ponowne uruchomienie i kliknij przycisk Uruchom ponownie. Strona 27 z 79
28 5.2 LAN Skonfiguruj interfejs LAN, a następnie wciśnij Zastosuj/Zapisz. Sprawdź opis poszczególnych pól poniżej. Adres IP: Wpisz adres IP interfejsu LAN. UWAGA: Zmiana adresu IP interfejsu LAN spowoduje utratę połączenia z routerem. Odśwież połączenie sieciowe w celu pobrania nowej konfiguracji i zaloguj się ponownie używając ustawionego adresu IP routera. Maska podsieci: Wpisz maskę podsieci portu LAN. Włącz serwer DHCP: Aby włączyć serwer DHCP, zaznacz przełącznik. Wpisz początkowy, końcowy adres IP i czas dzierżawy adresu w godzinach. Te ustawienia konfigurują router do automatycznego przydzielania adresów IP, domyślnej bramy, serwera DNS komputerom Twojej sieci LAN. Włącz serwer DHCP Relay: Uruchom przełącznikiem oraz wpisz adres IP serwera DHCP. To pozwala routerowi na przekazywanie pakietów DHCP zdalnemu serwerowi DHCP. Zdalny serwer DHCP przypisze adres IP. Ta opcja jest ukryta, jeśli NAT jest aktywny lub gdy router jest skonfigurowany tylko z jednym PVC. Lista dzierżawy statycznego IP: Maksymalnie 32 pozycje mogą być skonfigurowane. Aby dodać wpis, wpisz adres MAC i statyczny adres IP, a następnie kliknij Zastosuj/Zapisz. Aby usunąć pozycję, wybierz odpowiednie pole w kolumnie Usuń i kliknij Usuń wpisy. Strona 28 z 79
29 5.3 NAT UWAGA: Aby wyświetlić tę opcję, NAT musi być aktywny dla co najmniej jednego PVC. NAT nie jest dostępny w trybie mostkowym Serwery wirtualne Serwery wirtualne pozwalają na kierowanie całego ruchu przychodzącego ze strony WAN (identyfikowane przez protokół lub port zewnętrzny) do portu wewnętrznego po stronie LAN. Port wewnętrzny może się różnić od zewnętrznego, ale tylko wtedy, gdy port zewnętrzny musi być przekonwertowany na inny port po stronie LAN. Maksymalnie 32 pozycje mogą być skonfigurowane Aby dodać Serwer Wirtualny, wybierz Dodaj. Wyświetli się następujące okno. Strona 29 z 79
30 W tabelce poniżej znajdziesz opisy poszczególnych pól. Pole Użyj interfejsu Wybierz usługę lub Wybierz niestandardową usługę Adres IP serwera Początkowy port zewnętrzny Końcowy port zewnętrzny Protokół Początkowy port wewnętrzny Końcowy port wewnętrzny Opis Wybierz interfejs WAN z listy. Wybierz usługę z listy lub Wpisz własną nazwę usługi Wpisz adres IP serwera. Wpisz początkowy port zewnętrzny (jeśli wybierzesz standardową usługę zakres jest wybierany automatycznie). Wpisz końcowy port zewnętrzny (jeśli wybierzesz standardową usługę zakres jest wybierany automatycznie). TCP, TCP/UDP lub UDP. Wpisz początkowy port wewnętrzny (gdy wpiszesz nazwę usługi niestandardowej). Gdy wybierzesz usługę z listy zakres jest konfigurowany automatycznie. Wpisz końcowy port wewnętrzny (gdy wpiszesz nazwę usługi niestandardowej). Gdy wybierzesz usługę z listy zakres jest konfigurowany automatycznie Wyzwalanie portów Niektóre aplikacje wymagają otwarcia określonych portów w zaporze sieciowej routera dla uzyskania zdalnego dostępu. Wyzwalanie portów dynamicznie otwiera porty w zaporze, gdy aplikacja w sieci LAN zainicjuje połączenie TCP / UDP. Przy użyciu Wyzwalania portów router umożliwia zdalnej usłudze z sieci WAN ustanowienie nowych połączeń z powrotem do aplikacji po stronie sieci LAN za pomocą otwartych portów. Maksymalnie 32 wpisy mogą zostać skonfigurowane. Aby dodać nową pozycję wybierz Dodaj. Pojawi się następujące okno. Strona 30 z 79
31 W tabeli poniżej znajdziesz opisy poszczególnych pól. Pole Ubierz interfejsu Wybierz usługę Lub Usługa niestandardowa Początkowy Trigger port Końcowy Trigger port Trigger Protokół Początkowy otwarty port Końcowy otwarty port Otwarty protokół Opis Wybierz interfejs WAN z listy Wybierz usługę z listy Lub Wpisz swoją nazwę usługi Wpisz początkowy wyzwalający port (jeśli wybierzesz standardową usługę zakres jest wybierany automatycznie). Wpisz końcowy wyzwalający port (jeśli wybierzesz standardową usługę zakres jest wybierany automatycznie). TCP, TCP/UDP lub UDP. Wpisz początkowy port wyzwalania (gdy wpiszesz nazwę usługi niestandardowej). Gdy wybierzesz usługę z listy zakres jest konfigurowany automatycznie. Wpisz końcowy port wyzwalania (gdy wpiszesz nazwę usługi niestandardowej). Gdy wybierzesz usługę z listy zakres jest konfigurowany automatycznie. TCP, TCP/UDP lub UDP Host DMZ Router przekaże pakiety IP z sieci WAN, które nie należą do żadnej z aplikacji skonfigurowanej w tabeli serwerów wirtualnych do komputera hosta DMZ. Strona 31 z 79
32 Aby aktywować Host DMZ wpisz adres IP hosta i wciśnij Zastosuj/Zapisz. Aby dezaktywować Host DMZ, wyczyść adres IP i wciśnij Zastosuj/Zapisz. 5.4 Bezpieczeństwo UWAGA: Aby wyświetlić tą funkcję, musisz mieć aktywną zaporę sieciową w menu WAN w Zaawansowanej konfiguracji. Dokładny opis z przykładami znajdziesz w Załącznik A Zapora sieciowa Filtrowanie adresów IPv4 Ten ekran definiuje reguły, które limitują ruch IPv4 (wychodzący/przychodzący). Może być stworzone wiele reguł, które dotyczą co najmniej jednego warunku. Aby dany pakiet przeszedł filtrowanie, nie może zostać odrzucony przez żaden z filtrów. PRZYCHODZĄCY I WYCHODZĄCY FILTR IP Domyślnie, cały ruch IPv4 wychodzący jest dozwolony, zaś cały ruch przychodzący jest blokowany. Wybierz kartę Filtrowanie adresów IP. Do wyboru jest 6 predefiniowanych profili filtrów wychodzących i przychodzących: Strona 32 z 79
33 By móc edytować reguły dla filtrów wychodzących i przychodzących należy w polu Nazwa Profilu wybrać z rozwijanej listy Użytkownika, a następnie kliknąć w Edytuj filtr dla ruchu przychodzącego lub Edytuj filtr dla ruchu wychodzącego. Aby dodać filtr (blokujący część ruchu wychodzącego lub przychodzącego), wciśnij Dodaj. Na następnym ekranie wpisz wybrane kryteria filtru i wciśnij Zastosuj/Zapisz. W tabeli poniżej znajdziesz opisy poszczególnych pól. Strona 33 z 79
34 Opis Nazwa filtra Wersja IP Protokół Strategia Źródłowy adres IP Port źródłowy (port lub port: port) Docelowy adres IP Port docelowy (port lub port: port) Opis Wpisz nazwę filtra. IPv4 wybrane domyślnie. TCP, TCP/UDP, UDP lub ICMP. Wybierz Allow lub Deny z listy. Wpisz źródłowy adres IP Wpisz port lub zakres portów źródłowych Wpisz docelowy adres IP Wpisz port lub zakres portów docelowych 5.5 Kontrola rodzicielska Ten rozdział opisuje możliwości ograniczenia dostępu do Internetu Ograniczenia czasu dostępu Ten ekran definiuje reguły blokowania dostęp do sieci Internet dla urządzenia sieci lokalnej w wyznaczonych terminach Wybierz Dodaj aby utworzyć nową regułę a następnie kliknij Zastosuj/Zapisz. Strona 34 z 79
35 Pole Nazwa użytkownika Adres MAC hosta Inny adres MAC Dni tygodnia Początek czasu blokowania Koniec czasu blokowania Opis Twoja nazwa dla tej reguły. Adres MAC komputera. Adres MAC innego urządzenia Dni działania blokady. Początek czasu blokowania Koniec czasu blokowania Filtr URL Ten ekran pozwala stworzyć regułę dostępu do stron na podstawie ich adresu URL i numeru portu. W pierwszej kolejności wybierz rodzaj listy Zabraniaj lub Zezwalaj, potem kliknij Dodaj aby wyświetlić ten ekran. Wpisz adres URL i numer portu, oraz wciśnij Zastosuj / Zapisz. Maksymalnie można skonfigurować 100 wpisów. Strona 35 z 79
36 Wybierz przycisk Zabraniaj, aby zablokować dostęp do zdefiniowanych w tabeli stron. Wybierz Zezwalaj, aby przyznać dostęp do zdefiniowanych w tabeli stron. UWAGA: Ruch szyfrowany nie podlega filtrowaniu URL. W celu zablokowania połączenia HTTPS do serwera WWW skorzystaj z funkcji filtrowania IP. 5.6 DNS Poniżej została przedstawiona możliwość modyfikacji serwerów DNS jak i Dynamicznych DNSów Serwer DNS W zakładce Server DNS możliwa jest konfiguracja serwera DNS. Istnieje możliwość wybrania interfejsu WAN na którym będzie pracował serwer DNS bądź wprowadzić statyczne ustawienia Serwer DNS może zostać przypisany do większej liczby interfejsów WAN, lecz pracować będzie tylko na jednym z najwyższym priorytetem (tzn. pierwszy interfejs posiada najwyższy priorytet). Priorytety można modyfikować poprzez usunięcie wszystkich interfejsów i ponowne ich dodanie. Aby aktywować konfigurację wciśnij Zastosuj/Zapisz. UWAGA: Aby aktywować zapisaną konfigurację należy zrestartować router Dynamiczny DNS Usługa Dynamiczny DNS pozwala na mapowanie dynamicznego adresu IP na stałą nazwę hosta przy wykorzystaniu jednej z dostępnych domen świadczących takie usługi. Strona 36 z 79
37 Aby dodać usługę Dynamicznego DNS należy kliknąć przycisk Dodaj: Pole Dostawca D-DNS Nazwa hosta Interfejs Nazwa użytkownika Hasło Opis Wybierz dostawcę usługi Dynamicznego DNS z rozwijanej listy Podaj nazwę hosta Wybierz interfejs z listy Wpisz swoją nazwę użytkownika u Twojego dostawcy usługi Dynamicznego DNS Wpisz swoje hasło do usługi Dynamicznego DNS 5.7 DNS Proxy/Relay Strona wyświetla informacje na temat konfiguracji DNS Proxy i DNS Relay. DNS proxy odbiera zapytania DNS i przekazuje je do Internetu. Po odebraniu odpowiedzi z serwera Strona 37 z 79
38 internetowego, przekazuje odpowiedzi klientom sieci lokalnej. Po skonfigurowaniu Proxy DNS z ustawieniami domyślnymi, komputer w sieci lokalnej otrzyma od serwera DHCP nazwę domeny Business, będzie ona dodana do sufiksu wyszukiwania DNS. DNS Relay, ustawione domyślnie, powoduje przekazywania publicznego DNS przez serwer DHCP 5.8 Serwer wydruku Router Comtrend VR-3036u posiada wsparcie dla drukowania sieciowego. Drukarka powinna zostać podłączona do portu USB. Dokładne instrukcje instalacji znajdują się w Załączniku C Serwer Wydruku. 5.9 Przechowywanie plików Dzięki włączonej usłudze Samba, po podłączeniu dysku zewnętrznego do portu USB routera Comtrend VR-3036u możliwe jest współdzielenie plików wewnątrz sieci lokalnej (LAN). Strona 38 z 79
39 Rozdział 6 Sieć bezprzewodowa Ten rozdział opisuje jak skonfigurować i diagnozować sieci bezprzewodowe. 6.1 Podstawowa konfiguracja Zakładka Podstawowa konfiguracja pozwala na konfigurację podstawowych funkcji bezprzewodowej sieci LAN. Możesz między innymi aktywować lub dezaktywować interfejs sieci bezprzewodowej, ukryć sieć, określić nazwę sieci (SSID) oraz określić zbiór kanałów odpowiedni dla twojego kraju. Wybierz Zastosuj/Zapisz, aby zapisać wprowadzone ustawienia sieci bezprzewodowej. W tabeli poniżej znajdziesz opisy opcji. Pole Włącz sieć bezprzewodową Ukryj punkt dostępu Izolacja klientów Wyłącz rozgłaszanie WMM Opis Pole aktywuje lub dezaktywuje interfejs bezprzewodowej sieci LAN. Po zaznaczeniu, na ekranie pokażą się podstawowe opcje. Wybierz Ukryj punkt dostępu, aby ukryć nazwę sieci na listach sieci Wi-Fi. Aby sprawdzić stan otwórz (w Windows XP) Połączenia sieciowe, z menu Start, następnie wybierz pokaż dostępne połączenia sieciowe. Jeśli twoja sieć jest ukryta, nie będzie tu widoczna. Aby móc podłączyć do niej swoje urządzenie PC należy skonfigurować ją ręcznie. Aktywowana blokuje dostęp między sobą komputerów będących w sieci lokalnej, w Otoczeniu sieciowym lub Moich Miejscach Sieciowych. Blokuje także inne sposoby komunikacji bezpośredniej. Wyłącza rozgłaszanie funkcjonalności multimedialnych przez router, które zapewniają podstawową jakość usług (QoS) dla aplikacji wrażliwych na czas, takich jak VoIP czy Video. Strona 39 z 79
40 Pole Włącz Wireless Multicast Forwarding (WMF) SSID [1-32 znaków] BSSID Kraj Maksymalna liczba klientów Kanał Sieć bezprzewodowa - Wirtualne punkty dostępowe Opis Zaznacz pole aby aktywować funkcję Wireless Multicast Forwarding (WMF). Ustawia nazwę sieci bezprzewodowej. SSID (ang. Service Set Identifier). Wszystkie urządzenia muszą mieć skonfigurowany prawidłowy SSID, aby uzyskać dostęp do sieci. Jeśli nazwa SSID się nie zgadza, użytkownik nie zostanie połączony. BSSID to 48-bitowe słowo, używane do identyfikacji konkretnego BSS (Basic Service Set) w okolicy. W infrastrukturze sieci BSS, jest to adres MAC punktu dostępowego (AP Access Point). W sieciach niezależnych lub Ad-hoc, jest ono generowane losowo. Dokonany tu wybór określa podstawowe parametry sieci bezprzewodowej. Lokalne regulacje ograniczają zakresy kanałów: Polska= 1-13; US= 1-11, Japonia=1-14, Jordania= 10-13, Maksymalna liczba klientów, którzy mogą uzyskać dostęp do danej sieci bezprzewodowej. Numer kanału Wi-Fi, na którym pracuje router Ten router wspiera wiele SSID, zwanych Gościnnymi SSID lub Wirtualnymi punktami dostępowymi. Aby aktywować jeden lub więcej wirtualnych punktów dostępowych, zaznacz pole w kolumnie Włączona. Aby ukryć sieć, zaznacz pole w kolumnie Ukryta. Postępuj analogicznie dla ustawień Izolacji klientów, oraz rozgłaszania WMM. Aby uzyskać informację o tych dwóch funkcjach, patrz poprzednie wiersze. Podobnie, sprawdź informacje o Włącz WMF, Maksymalna liczba klientów, BSSID w tej tabeli UWAGA: Zdalne urządzenia bezprzewodowe nie mogą skanować Gościnnych SSID. 6.2 Bezpieczeństwo Następujący ekran pokazuje się w momencie wybrania zakładki Bezpieczeństwo. Opcje opisane poniżej pozwalają na konfigurację ustawień bezpieczeństwa interfejsu bezprzewodowego sieci lokalnej. Strona 40 z 79
41 Wybierz Zastosuj/Zapisz, aby zapisać nowe ustawienia. KONFIGURACJA ZABEZPIECZEŃ SIECI BEZPRZEWODOWEJ Ustawienia bezpieczeństwa sieci bezprzewodowej mogą być skonfigurowane przy użyciu WPS (Wi-Fi Protected Setup) lub ręcznie. Metoda WPS pozwala skonfigurować ustawienia bezprzewodowe automatycznie (sprawdź rozdział WPS), podczas gdy metoda ręczna wymaga ustawienia wszystkich opcji z użyciem interfejsu WWW (informacje w tabeli poniżej). Wybierz SSID Wybierz nazwę sieci z listy, aby edytować ustawienia dla wskazanego SSID. Uruchomienie wirtualnego punktu dostępowego umożliwi jego wybranie i niezależną zmianę opcji. Uwierzytelnianie sieci Ta opcja definiuje, czy klucz sieciowy jest używany do uwierzytelniania w sieci bezprzewodowej. Jeśli uwierzytelnianie jest ustawione na Open, nie używa się klucza. Pomimo tego identyfikacja klienta jest wciąż sprawdzana. Każdy typ uwierzytelniania ma swoje ustawienia. Na przykład wybranie uwierzytelniania 802.1X wyświetli ustawienia adresu IP, portu i klucza serwera RADIUS. Szyfrowanie WEP będzie również aktywowane, jak pokazano poniżej. Strona 41 z 79
42 Ustawienia dla WPA są pokazane na następnym ekranie. Następnie, ustawienia WPA-PSK Hasło WPA/WAPI Sekwencja znaków, pozwalająca uzyskać bezpieczny dostęp. Okres odświeżania grupy klucza Domyślne 0 Szyfrowanie WPA/WAPI AES lub TKIP+AES, domyślnie to AES Szyfrowanie WEP Ta opcja ustala czy dane w sieci są przesyłane w postaci zaszyfrowanej. Ten sam klucz jest używany do uwierzytelniania i szyfrowania. Można zdefiniować cztery klucze, ale tylko jeden może być używany w danej chwili. Użyj listy Obecny Klucz sieciowy, aby wybrać odpowiedni klucz. Opcje bezpieczeństwa to między innymi usługi uwierzytelniania i szyfrowania oparte na algorytmie WEP. WEP to Strona 42 z 79
43 zbiór usług bezpieczeństwa używanych do zabezpieczania sieci przed nieautoryzowanym dostępem, podsłuchiwaniem. W tym przypadku dokładnie chodzi o przechwytywanie ruchu sieciowego. Podczas gdy aktywowane jest szyfrowanie danych, tajne klucze szyfrowania są tworzone i używane przez stacje źródłowe i docelowe do ukrywania ramek bitowych, czyli ukrywania danych przed podsłuchującymi. W trybie współdzielonego klucza, każde urządzenie musi otrzymać tajny współdzielony klucz bezpiecznym kanałem, czyli na przykład innym niż kanał komunikacyjny sieci WEP uważany jest za standard przestarzały i obecnie zaleca się korzystanie z opcji WPA2 lub WPA, jeżeli w sieci pracują niekompatybilne z nowszym standardem stacje. Siła szyfrowania Ta lista wyświetli się, gdy szyfrowanie WEP jest aktywowane. Siła klucza jest proporcjonalna do liczby bitów z których się składa. To znaczy, że dłuższe klucze odznaczają się większym poziomem bezpieczeństwa i są znacznie trudniejsze do złamania. Siła szyfrowania może być ustawiona na 64 lub 128 bitów. Klucz 5-bitowy to 5 znaków ASCII lub 10 liczb szesnastkowych. Klucz 128 bitowy, składa się z 13 znaków ASCII lub 26 liczb szesnastkowych. Każdy klucz zawiera 24-bitowy nagłówek (tak zwany wektor inicjujący) który pozwala na równoległe dekodowanie wielu strumieni zaszyfrowanych danych WPS Wi-Fi Protected Setup (WPS), czyli Bezpieczna konfiguracja Wi-Fi, to standard który ułatwia konfigurację ustawień bezpieczeństwa wspierającym go urządzeniom sieciowym. Każde certyfikowane urządzenie WPS posiada numer PIN i przycisk zlokalizowany na urządzeniu lub dostępny przez oprogramowanie. Router posiada przycisk na obudowie i wirtualny przycisk osiągalny przez interfejs WWW. Urządzenia z logo WPS (po prawej) wspierają WPS. Jeśli logo nie jest obecne na urządzeniu, może mimo wszystko wspierać WPS, w takim przypadku sprawdź dokumentację pod kątem hasła Wi-Fi Protected Setup UWAGA: WPS jest dostępny jedynie w trybie Open, WPA-PSK, WPA2-PSK oraz mieszanym WPA2/WPA- PSK. Inne tryby uwierzytelniania nie używają WPS, czyli muszą być konfigurowane ręcznie. Aby skonfigurować ustawienia z użyciem WPS, postępuj według procedury poniżej. Musisz wybrać metodę wciśnięcia przycisku lub konfigurację kodem PIN dla kroków 6 i 7. I. Konfiguracja KROK 1: Aktywuj WPS, przez wybranie Włączona z listy Włącz WPS. Strona 43 z 79
44 KROK 2: Ustaw tryb WPS AP: Konfigurowany jest używany, gdy router przyzna ustawienia bezpieczeństwa klientom. Niekonfigurowany odpowiada sytuacji odwrotnej, gdy klient zewnętrzny przydziela ustawienia routerowi. UWAGA: Twój klient niekoniecznie musi mieć możliwość przydzielenia ustawień bezpieczeństwa routerowi. Jeśli nie posiada takiej funkcjonalności, musisz ustawić tryb WPS AP w tryb Konfigurowany. Sprawdź dokumentację urządzenia aby sprawdzić jego możliwości. Dodatkowo możesz dodać zewnętrzny rejestrator używając przycisku StartAddER II. UWIERZYTELNIANIE SIECIOWE KROK 3: Wybierz Open, WPA-PSK, WPA2-PSK lub mieszany WPA2/WPA-PSK z listy trybów uwierzytelniania sekcji ręcznej konfiguracji AP, ekranu bezpieczeństwa bezprzewodowego. Przykład poniżej pokazuje przypadek WPA-PSK. Strona 44 z 79
45 KROK 4: Dla trybu PSK (klucz współdzielony) wpisz klucz WPA. Zobaczysz następujące okno dialogowe, jeśli klucz jest zbyt krótki lub zbyt długi. KROK 5: Kliknij Zastosuj/Zapisz na dole ekranu. IIIa. KONFIGURACJA Z UŻYCIEM PRZYCISKU Przycisk WPS, pozwala na półautomatyczną konfigurację. Przycisk z tyłu urządzenia lub konfiguracja za pomocą strony WWW mogą być używane zamiennie. Procedura konfiguracji przycisku WPS jest opisana poniżej. Zostało przyjęte założenie, że funkcja sieci bezprzewodowej jest aktywowana, oraz że router jest skonfigurowany jako AP (Access Point) sieci WLAN. Dodatkowo, klient musi być również skonfigurowany poprawnie i mieć aktywowaną funkcję WPS. UWAGA: Router wyszukuje klientów przez 2 minuty, jeśli router zaprzestanie poszukiwań zanim ukończysz krok 7, powróć do kroku 6. KROK 6: Pierwsza metoda: przycisk WPS Wciśnij przycisk WPS na tylnej części obudowy. Lampka LED WPS zacznie migać, sygnalizując, że router rozpoczął poszukiwanie klientów. Druga metoda: wirtualny przycisk interfejsu WWW Zaznacz Przycisk w sekcji WSC ekranu bezpieczeństwa bezprzewodowego i kliknij Dodaj Enrollee. KROK 7: W twoim kliencie WPS aktywuj funkcję przycisku. Standardowy, przykładowy klient WPS jest pokazany poniżej. Strona 45 z 79
46 Teraz udaj się do kroku 8 (część IV sprawdź konfigurację), aby sprawdzić połączenie WPS. IIIb. WPS USTAWIENIA PIN Używając tej metody, ustawienia bezpieczeństwa są konfigurowane z użyciem osobistego numeru PIN. Ten numer może być umieszczony na urządzeniu lub w oprogramowaniu. W drugim przypadku może on być wygenerowany losowo. Aby uzyskać numer PIN twojego klienta, sprawdź dokumentację urządzenia. Konfiguracja kodu PIN dla WPS jest opisana poniżej. Zostało przyjęte założenie, że funkcja sieci bezprzewodowej jest aktywowana, oraz że router jest skonfigurowany jako AP (Access Point) sieci WLAN. Dodatkowo, klient musi być również skonfigurowany poprawnie i włączony z aktywowaną funkcją WPS. KROK 6: Wybierz Wprowadź PIN STA w sekcji ustawień WSC ekranu bezpieczeństwa bezprzewodowego, jak w opcji A lub B poniżej, następnie kliknij odpowiedni przycisk, wybrany w kroku 2. A W trybie Configured wybierz Wprowadź PIN STA i wpisz kod PIN dla klienta (czyli urządzenia które podłączy się do sieci). Następnie wciśnij przycisk Dodaj Enrollee. B w trybie Unconfigured, po wybraniu trybu z listy wybierz Zastosuj/Zapisz. Skopiuj kod PIN urządzenia i wklej je do aplikacji klienta. Klient musi być skonfigurowany jako Zewnętrzny Rejestrator WPS. Kliknij przycisk Konfiguracja AP. UWAGA: Aktywowanie kodu PIN na kliencie bezprzewodowym W trybie Configured, klient musi być skonfigurowany jako Enrollee. W trybie Unconfigured, klient musi być skonfigurowany jako Zewnętrzny Rejestrator WPS. Jest to inna funkcja niż funkcjonalność External Registrar. Ekran poniżej przedstawia przykładowego klient WPS w trakcie trwania funkcji PIN WPS. Następnie przejdź do kroku 8 (część IV. Sprawdź połączenie) aby sprawdzić połączenie WPS. Strona 46 z 79
47 IV. Sprawdź połączenie KROK 8: Jeśli metoda konfiguracji WPS zakończyła się sukcesem, będziesz w stanie uzyskać dostęp do sieci bezprzewodowej. Aplikacja klienta zakomunikuje ten stan. Przykład poniżej pokazuje ekran klienta WPS po zakończeniu ustanawiania połączenia. Możesz również kliknąć dwukrotnie ikonę Połączenia Bezprzewodowego w oknie Połączeń Sieciowych (lub zasobniku systemowym) aby sprawdzić stan nowego połączenia. 6.3 Filtrowanie MAC Opcja ta pozwala ograniczyć dostęp do routera na podstawie adresów MAC urządzeń bezprzewodowych. Aby dodać filtr MAC adresu, kliknij przycisk Dodaj, pokazany na poniższym ekranie. Aby usunąć filtr MAC adresu, wybierz go z tabeli filtrów MAC adresów i kliknij przycisk Usuń pokazany na poniższym ekranie. Pole Wybierz SSID Filtrowanie MAC Adres MAC Opis Wybierz nazwę sieci z listy, aby edytować ustawienia dla wskazanego SSID. Uruchomienie wirtualnego punktu dostępowego umożliwi jego wybranie i niezależną zmianę opcji. Wyłączony: Filtrowanie adresów MAC jest wyłączone. Zezwalaj: Zezwalaj na dostęp urządzeniom o wybranych adresach MAC. Odmawiaj: Odmawiaj dostępu urządzeniom o wybranych adresach MAC. Lista adresów MAC do odrzucenia lub zaakceptowania w zależności od wybranej opcji. Można dodać maksymalnie 60 adresów MAC. Każde urządzenie sieciowe ma unikalny 48- bitowy adres MAC przyjmowany przez router w formacie xx:xx:xx:xx:xx:xx, gdzie xx są liczbami zapisanymi w kodzie szesnastkowym (cyfry od 0 do 9 i litery od A do F). Po kliknięciu na przycisk Dodaj pojawi się ekran, jak poniżej. Strona 47 z 79
48 Wprowadź adres MAC w odpowiednie pole i kliknij przycisk Zastosuj/Zapisz. 6.4 Informacje o urządzeniach Ta strona pokazuje połączone stacje bezprzewodowe i ich status. Kliknij przycisk Odśwież aby odświeżyć listę stacji w sieci WLAN. Poniższa tabela zawiera opis każdego nagłówka powyższej tabeli. Pole MAC Połączony Autoryzowany SSID Interfejs Opis Adresy MAC wszystkich stacji. Wszystkie stacje powiązane z AP oraz ilość czasu, która upłynęła od ostatniej transmisji pakietów od lub do stacji. Jeśli stacja jest nieaktywna przez dłuższy czas, jest usuwana z listy. Urządzenia z autoryzowanym dostępem. Nazwa sieci, do której podłączone są stacje. Interfejs modemu, do którego są podłączone stacje. Strona 48 z 79
49 Rozdział 7 Diagnostyka Pierwszy ekran Diagnostyki jest tablicą rozdzielczą, pokazującą status testów. Jeżeli test przebiegnie niepomyślnie, kliknij przycisk Test na dole tej strony, aby upewnić się, czy wynik będzie taki sam. Jeśli test ponownie przebiegnie niepomyślnie, kliknij przycisk Pomoc i postępuj zgodnie z procedurami rozwiązywania problemów. Strona 49 z 79
50 Rozdział 8 Zarządzanie 8.1 Ustawienia Przywróć ustawienia domyślne Aby przywrócić ustawienia fabryczne routera kliknij przycisk Przywróć ustawienia domyślne. Po kliknięciu przycisku Przywróć ustawienia domyślne pojawi się poniższy ekran. Zamknij przeglądarkę i odczekaj 2 minuty zanim powtórnie ją otworzysz. Możliwe, że będziesz musiał zmienić konfigurację IP swojego komputera aby znowu skomunikować się z routerem. UWAGA 1: Powyższy proces ma takie samo działanie jak przycisk Reset na obudowie routera. Należy przytrzymać go przez 5 do 10 sekund, aż dioda LED zasilania będzie migać. UWAGA 2: Jeśli przycisk zostanie wciśnięty przez powyżej 20 sekund router Comtrend VR-3036u zostanie zablokowany (dioda Power świeci się na kolor czerwony). Przed resetem modemu należy skontaktować się z obsługa techniczną operatora. 8.2 Logi systemowe Funkcja ta pozwala zachowywać logi systemowe i przeglądać je w wybranym momencie. Strona 50 z 79
51 Wykonaj poniższe kroki aby skonfigurować, włączyć i przeglądać logi systemowe. KROK 1: Kliknij przycisk Konfiguruj rejestr systemowy pokazany poniżej (zakreślony na Czerwono). KROK 2: Wybierz żądaną opcję i kliknij przycisk Zastosuj/Zapisz. W poniższej tabeli przedstawiono opcje logów systemu wraz z opisami. Pole Rejestr Systemowy Opis Określa czy system zapisuje obecnie zdarzenia. Użytkownik może włączyć lub wyłączyć logowanie zdarzeń. Domyślnie logowanie jest wyłączone. Aby włączyć logowanie zaznacz pole wyboru Włącz i kliknij przycisk Zastosuj/Zapisz. Strona 51 z 79
52 Pole Poziom rejestrowania Opis Pozwala na określenie poziomu zdarzeń zapisywanych i filtrowanie niechcianych zdarzeń poniżej tego poziomu. Zdarzenia od najwyższego poziomu Awaryjny aż do wybranego przez użytkownika będą zapisywane w buforze logu SDRAM. Kiedy bufor się wypełni, nowsze logi nadpiszą najstarsze. Domyślnie poziom rejestru ustawiony jest na Ostrzeżenie, który jest najniższym poziomem krytycznym. Poziomy rejestru zdefiniowane są następująco: Awaryjny = system nie nadaje się do użytku Alert = należy podjąć natychmiastowe kroki Krytyczny = warunki krytyczne Błąd = warunki błędu Ostrzeżenie = normalne ale niepokojące warunki Powiadomienie= normalne i nieistotne warunki Informacyjne= zapewnia informacje odniesienia Usuwanie błędów = wiadomości usuwania błędów Poziom wyświetlania Tryb Awaryjny jest najpoważniejszym poziomem, podczas gdy Usuwanie błędów jest najmniej ważny. Na przykład jeśli poziom rejestru zostanie ustawiony na poziomie Usuwanie błędów, wszystkie zdarzenia od najniższego poziomu do najwyższego Awaryjny zostaną zapisane. Jeśli poziom rejestru zostanie ustawiony na Błąd, tylko zdarzenia z tego i wyższych poziomów zostaną zapisane. Pozwala wybrać zdarzenia, które mają zostać wyświetlone po naciśnięciu przycisku Przejrzyj rejestr systemowy. Pokazane zostaną tylko zdarzenia z ustawionego i wyższych poziomów aż do poziomu Awaryjny. Pozwala wybrać czy zdarzenia mają zostać zapisane lokalnie, czy wysłane do zdalnego serwera logowania, czy wykonać obydwie akcje jednocześnie. W przypadku wybrania opcji Zdalny przeglądanie rejestru systemowego nie będzie możliwe. W przypadku wyboru trybu Zdalny lub Oba WEB UI poprosi o wprowadzenie adresu IP i portu UDP serwera logowania. Krok 3: Kliknij przycisk Przejrzyj rejestr systemowy. Wynik powinien być podobny do tego przedstawionego poniżej. Strona 52 z 79
53 8.3 Zarządzanie kontem Hasła Poniższy ekran pozwala skonfigurować hasła dostępu do urządzenia: user konto dla użytkowników, dzięki któremu można uzyskać dostęp do routera, wyświetlić ustawienia konfiguracji i statystyki, jak również wykonać konfigurację funkcjonalności dotyczących sieci LAN. Kliknij przycisk Zastosuj/Zapisz aby kontynuować. UWAGA 1: Hasło może się składać maksymalnie z 16 znaków. UWAGA 2: Nie zaleca się stosowania polskich znaków oraz znaków specjalnych. 8.4 Ponowne uruchomienie Kliknij przycisk Uruchom ponownie aby zapisać obecną konfigurację i ponownie uruchomić router. UWAGA: Zamknij przeglądarkę i odczekaj 2 minuty zanim powtórnie ją otworzysz. Możliwe, że będziesz musiał zmienić konfigurację IP swojego komputera aby znowu skomunikować się z routerem. Strona 53 z 79
54 Rozdział 9 Język Strona Język pozwala na konfigurację języka GUI modemu. Po wybraniu wymaganego języka kliknij Zastosuj. Strona 54 z 79
55 Rozdział 10 Wylogowanie Strona Wyloguj się pozwala na bezpieczne wylogowanie się z GUI modemu. Kliknij Wyloguj się. Strona 55 z 79
56 Załącznik A Zapora sieciowa STATEFUL PACKET INSPECTION (SPI) Po nawiązaniu sesji przez aplikację firewall nadzoruje stan wszystkich połączeń przechodzących przez niego i analizuje nagłówki pakietów pod kątem, czy pakiety te są przesyłane przez aplikacje dopuszczone do ruchu sieciowego. W odróżnieniu od Static Packet Filtering, który analizuje pakiety tylko na podstawie informacji zawartych w ich nagłówkach. DENIAL OF SERVICE ATTACK (DoS) Atak polega na przeciążeniu aplikacji serwującej określone dane czy obsługującej danych klientów (np. wyczerpanie limitu wolnych gniazd dla serwerów FTP czy WWW) lub zapełnienie całego systemu plików tak, by dogrywanie kolejnych informacji nie było możliwe. Urządzenie może wytrzymać następujące ataki Dos: ARP Attack, Ping Attack, Ping of Death, Land, SYN Attack, Smurf Attack i Tear Drop. FILTR TCP/IP/PORT/INTERFEJSÓW Te reguły pomagają filtrować ruch w warstwie Sieci (warstwie 3). Podczas tworzenia interfejsu WAN pole Włącz zaporę sieciową musi być zaznaczone. Przejdź do Zaawansowana konfiguracja Bezpieczeństwo Filtrowanie adresów IP. FILTR WYCHODZĄCYCH ADRESÓW IP Filtr ten, pomaga podczas ustanawiania reguł odrzucania pakietów interfejsu LAN. Domyślnie, jeśli Zapora sieciowa jest włączona, cały ruch adresów IP z LAN jest dozwolony. Ustanawiając jeden lub wiele filtrów, określone pakiety z LAN mogą zostać odrzucone. Przykład 1: Nazwa filtru : Out_Filter1 Protokół : TCP Źródłowy adres IP : Źródłowa maska podsieci : Port źródłowy : 80 Docelowy adres IP : NA Docelowy maska podsieci : NA Port docelowy : NA Powyższy filtr odrzuci wszystkie pakiety TCP pochodzące z LAN z adresu IP/maski podsieci /24 i posiadające port źródłowy 80. Wszystkie inne pakiety będą akceptowane. Przykład 2: Nazwa filtru : Out_Filter2 Protokół : UDP Źródłowy adres IP : Źródłowa maska podsieci : Port źródłowy : 5060:6060 Docelowy adres IP : Docelowy maska podsieci : Port docelowy : 6060:7070 Powyższy filtr odrzuci wszystkie pakiety UDP pochodzące z LAN z adresu IP/maski podsieci /24 i posiadające port źródłowy z zakresu od 5060 do 6060, wysyłane na adres /24 na porty z zakresu od 6060 do Wszystkie inne pakiety będą akceptowane. FILTR PRZYCHODZĄCYCH ADRESÓW IP Filtr ten, pomaga podczas ustanawiania reguł odrzucania i akceptowania pakietów interfejsu WAN. Domyślnie, jeśli Zapora sieciowa jest włączona, cały ruch adresów IP z WAN jest blokowany. Ustanawiając jeden lub wiele Strona 56 z 79
57 filtrów, określone pakiety z WAN mogą zostać zaakceptowane. Przykład 1: Nazwa filtru : In_Filter1 Protokół : TCP Strategia : Allow Źródłowy adres IP : Źródłowa maska podsieci : Port źródłowy : 80 Docelowy adres IP : NA Docelowy maska podsieci : NA Port docelowy : NA Interfejs WAN : pppoa0 Powyższy filtr zaakceptuje wszystkie pakiety TCP pochodzące z interfejsu WAN pppoa0 z adresu IP /maski podsieci /16 i posiadające port źródłowy 80. Wszystkie inne pakiety będą odrzucone. Przykład 2: Nazwa filtru : In_Filter2 Protokół : UDP Strategia : Allow Źródłowy adres IP : Źródłowa maska podsieci : Port źródłowy : 5060:6060 Docelowy adres IP : Docelowy maska podsieci : Port docelowy : 6060:7070 Interfejs WAN : pppoa0 Powyższy filtr zaakceptuje wszystkie pakiety UDP pochodzące z interfejsu WAN pppoa0 z adresu IP /maski podsieci /16 i posiadające port źródłowy z zakresu od 5060 do 6060, wysyłane na adres /24 na porty z zakresu od 6060 do Wszystkie inne pakiety będą odrzucone. KONTROLA RODZICIELSKA Ta opcja pozwala ograniczyć dostęp do sieci Internet wybranemu urządzeniu z sieci LAN w wybrane dni i w wybranym czasie. Przykład: Nazwa użytkownika : FilterJohn Adres MAC przeglądarki : 00:25:46:78:63:21 Dni tygodnia : pon, wt, pt Początek blokowania czasu : 14:00 Koniec blokowania czasu : 18:00 Powyższa reguła zablokuje dostęp do sieci Internet urządzeniu LAN o adresie MAC 00:25:46:78:63:21 w poniedziałki, wtorki i piątki od 14:00 do 18:00. W pozostałym przedziale czasu urządzenie będzie miało dostęp do sieci Internet. Strona 57 z 79
58 Załącznik B Specyfikacja Comtrend VR-3036u Porty zewnętrzne WAN 1 x port RJ-11 dla ADSL2+/VDSL2 4 x port RJ-45 dla LAN (10/100 Base-T) 1 x port USB przycisk Reset przycisk WPS / WiFi 2 anteny Wi-Fi Włącznik Standard ADSL ADSL2+ ITU-T G ITU-T G ITU-T G ANSI T1.413 Issue 2 AnnexM Downstream : 24 Mb/s Upstream : 1.3 Mb/s Standard VDSL2 VDSL2 ITU-Y G (wspierane profile 8a, 8b, 8c, 8d, 12a, 12b, 17a) Downstream : 100 Mbps Upstream : 60 Mbps Interfejs LAN Standard IEEE 802.3, IEEE 802.3u 10/100 BaseT Auto-sense MDI/MDX support Tak Interfejs WLAN Standard IEEE802.11n (kompatybilne z IEEE802.11b/g) Kodowanie 64/128-bit Wired Equivalent Privacy (WEP) Kanały 11 (USA, Kanada)/ 13 (Europa)/ 14 (Japonia) Przesyłanie danych Do 300 Mb/s WPA Tak IEEE 802.1x Tak WMM Tak WPS Tak Filtrowanie MAC Tak Funkcje Bezpieczeństwa Protokół uwierzytelniania: PAP, CHAP Strona 58 z 79
59 Wyzwalanie/Przekierowanie Portów Filtrowanie pakietów IP i adresów MAC QoS L3 policy-based QoS IP QoS ToS Zasilanie 12 V / 1 A Warunki zewnętrzne Temperatura pracy 0 ~ 50 stopni Celsjusza Względna wilgotność 5 ~ 95% (bez kondensacji pary wodnej) Wymiary 171 mm x 39 mm x 122 mm Zawartość zestawu 1 x Comtrend VR-3036u 1 x kabel RJ-11 1 x kabel RJ-45 1 x zasilacz 1 x CD-ROM Certyfikat CE Strona 59 z 79
60 Załącznik C Serwer Wydruku Windows XP Poniższe kroki pokazują proces konfiguracji serwera wydruku dla systemu Windows XP. KROK 1: producenta drukarki. Zainstaluj wymagane sterowniki Twojej drukarki. Powinny się znajdować na płycie instalacyjnej KROK 2: Włącz Serwer Wydruku za pomocą interfejsu sieciowego routera w zakładce Serwer wydruku w grupie Zaawansowana konfiguracja. Zaznacz pole wyboru Włącz serwer wydruku. Wprowadź Nazwę drukarki oraz Markę i model. Następnie kliknij przycisk Zastosuj/Zapisz. UWAGA: Nazwa drukarki: może być dowolnym ciągiem znaków, nie dłuższym niż 40 znaków, lecz z pominięciem polskich znaków oraz znaków specjalnych. Marka i model może być dowolnym ciągiem znaków, nie dłuższym niż 128 znaków, lecz z pominięciem polskich znaków oraz znaków specjalnych. Strona 60 z 79
61 KROK 3: poniższym ekranie). Przejdź do menu Drukarki i faksy w Panelu sterowania i kliknij ikonę Dodaj drukarkę (pokazaną na KROK 4: Naciśnij przycisk Dalej gdy pojawi się poniższe okno dialogowe. Strona 61 z 79
62 KROK 5: Dalej. Wybierz pole Drukarka sieciowa lub drukarka podłączona do innego komputera i kliknij przycisk KROK 6: Wybierz pole Podłącz do drukarki w sieci domowej lub biurowej i wpisz adres swojego routera, port oraz nazwę nadaną drukarce na stronie Serwer wydruku (np. Następnie kliknij przycisk Dalej. UWAGA 1: Nazwa drukarki musi być identyczna z tą, wprowadzoną w menu ustawienia serwera wydruku w kroku 2. UWAGA 2: Podany powyżej adres , to wartość domyślna adresacji sieci lokalnej LAN. Jeśli adres został zmieniony należy wykorzystać właściwy (patrz rozdział 5.2 LAN) Strona 62 z 79
63 KROK 7: Wybierz sterownik swojej drukarki z listy dostępnych sterowników lub wybierz opcję Z dysku, aby zainstalować sterownik z płyty dodanej do Twojej drukarki. KROK 8: przycisk Dalej. Wybierz Tak aby ustawić drukarkę jako drukarkę domyślną. W przeciwnym razie wybierz Nie. Kliknij Strona 63 z 79
64 KROK 8: Otrzymasz komunikat o pomyślnym zainstalowaniu drukarki. Kliknij przycisk Zakończ. KROK 9: widoczny jako Gotowe. Sprawdź stan drukarki w Panelu Sterowania w oknie Drukarki i faksy. Status powinien być Strona 64 z 79
65 Windows 7 Poniższe kroki pokazują proces konfiguracji serwera wydruku dla systemu Windows 7. KROK 1: Włącz Serwer Wydruku za pomocą interfejsu sieciowego routera w zakładce Serwer wydruku w grupie Zaawansowana konfiguracja. Zaznacz pole wyboru Włącz serwer wydruku. Wprowadź Nazwę drukarki oraz Markę i model. Następnie kliknij przycisk Zastosuj/Zapisz. UWAGA: Nazwa drukarki: może być dowolnym ciągiem znaków, nie dłuższym niż 40 znaków, lecz z pominięciem polskich znaków oraz znaków specjalnych. Marka i model może być dowolnym ciągiem znaków, nie dłuższym niż 128 znaków, lecz z pominięciem polskich znaków oraz znaków specjalnych. Strona 65 z 79
66 KROK 2: Przejdź do Panelu sterowania i kliknij ikonę Sprzęt i dźwięk. KROK 3: Kliknij pole Dodaj drukarkę. Strona 66 z 79
67 KROK 4: Wybierz pole Dodaj drukarkę sieciową, bezprzewodową lub Bluetooth i kliknij przycisk Dalej. KROK 5: Kliknij pole Drukarki, której szukam nie ma na liście, a następnie przycisk Dalej. Strona 67 z 79
68 KROK 6: W polu Wybierz drukarkę udostępnioną według nazwy wpisz adres swojego routera, port oraz nazwę nadaną drukarce na stronie Serwer wydruku (np. a następnie kliknij przycisk Dalej. UWAGA 1: Nazwa drukarki musi być identyczna z tą, wprowadzoną w menu ustawienia serwera wydruku w kroku 1. UWAGA 2: Podany powyżej adres , to wartość domyślna adresacji sieci lokalnej LAN. Jeśli adres został zmieniony należy wykorzystać właściwy (patrz rozdział 5.2 LAN) KROK 7: Wybierz sterownik swojej drukarki z listy dostępnych sterowników lub wybierz opcję Z dysku, aby zainstalować sterownik z płyty dodanej do Twojej drukarki. Strona 68 z 79
69 KROK 8: Otrzymasz komunikat o pomyślnym zainstalowaniu drukarki. Kliknij Dalej. KROK 9: Teraz możesz zakończyć instalację i, jeśli chcesz, wydrukować stronę testową. Strona 69 z 79
70 Windows VISTA Poniższe kroki pokazują proces konfiguracji serwera wydruku dla systemu Windows VISTA UWAGA: Ta funkcja odnosi się tylko do modeli wyposażonych w port USB. KROK 1: Włącz Serwer Wydruku za pomocą interfejsu sieciowego routera w zakładce Serwer wydruku w grupie Zaawansowana konfiguracja. Zaznacz pole wyboru Włącz serwer wydruku. Wprowadź Nazwę drukarki oraz Markę i model. Następnie kliknij przycisk Zastosuj/Zapisz. UWAGA: Nazwa drukarki: może być dowolnym ciągiem znaków, nie dłuższym niż 40 znaków, lecz z pominięciem polskich znaków oraz znaków specjalnych. Marka i model może być dowolnym ciągiem znaków, nie dłuższym niż 128 znaków, lecz z pominięciem polskich znaków oraz znaków specjalnych. KROK 2: Przejdź do Panelu sterowania i kliknij ikonę Drukarki. Strona 70 z 79
71 KROK 3: Kliknij pole Dodaj drukarkę. KROK 4: Wybierz pole Dodaj drukarkę sieciową, bezprzewodową lub Bluetooth i kliknij przycisk Dalej. Strona 71 z 79
72 KROK 5: Kliknij pole Drukarki, której szukam nie ma na liście, a następnie przycisk Dalej. KROK 6: W polu Wybierz drukarkę udostępnioną według nazwy wpisz adres swojego routera, port oraz nazwę nadaną drukarce na stronie Serwer wydruku (np. a następnie kliknij przycisk Dalej. UWAGA 1: Nazwa drukarki musi być identyczna z tą, wprowadzoną w menu ustawienia serwera wydruku w kroku 1. UWAGA 2: Podany powyżej adres , to wartość domyślna adresacji sieci lokalnej LAN. Jeśli adres został zmieniony należy wykorzystać właściwy (patrz rozdział 5.2 LAN) Strona 72 z 79
73 KROK 7: Trwa łączenie z drukarką KROK 8: Wybierz sterownik swojej drukarki z listy dostępnych sterowników lub wybierz opcję Z dysku, aby zainstalować sterownik z płyty dodanej do Twojej drukarki. Strona 73 z 79
74 KROK 9: Otrzymasz komunikat o pomyślnym zainstalowaniu drukarki. Kliknij Dalej. KROK 10: Teraz możesz zakończyć instalację i, jeśli chcesz, wydrukować stronę testową. Strona 74 z 79
75 Windows 8 Poniższe kroki pokazują proces konfiguracji serwera wydruku dla systemu Windows 7 KROK 1: Włącz Serwer Wydruku za pomocą interfejsu sieciowego routera w zakładce Serwer wydruku w grupie Zaawansowana konfiguracja. Zaznacz pole wyboru Włącz serwer wydruku. Wprowadź Nazwę drukarki oraz Markę i model. Następnie kliknij przycisk Zastosuj/Zapisz. UWAGA: Nazwa drukarki: może być dowolnym ciągiem znaków, nie dłuższym niż 40 znaków, lecz z pominięciem polskich znaków oraz znaków specjalnych. Marka i model może być dowolnym ciągiem znaków, nie dłuższym niż 128 znaków, lecz z pominięciem polskich znaków oraz znaków specjalnych. Strona 75 z 79
76 KROK 2: Przejdź do Panelu Sterowania i kliknij Wyświetl urządzenia i drukarki w dziale Sprzęt i dźwięk. KROK 3: Wybierz opcję Dodaj drukarkę. Strona 76 z 79
77 KROK 4: Wybierz Drukarki, której szukam, nie ma na liście, aby dodać ją ręcznie. KROK 5: W polu Wybierz drukarkę udostępnioną według nazwy wpisz adres swojego routera, port oraz nazwę nadaną drukarce na stronie Serwer wydruku (np. a następnie kliknij przycisk Dalej. Strona 77 z 79
78 UWAGA 1: Nazwa drukarki musi być identyczna z tą, wprowadzoną w menu ustawienia serwera wydruku w kroku 1. UWAGA 2: Podany powyżej adres , to wartość domyślna adresacji sieci lokalnej LAN. Jeśli adres został zmieniony należy wykorzystać właściwy (patrz rozdział 5.2 LAN) KROK 6: Wybierz sterownik swojej drukarki z listy dostępnych sterowników lub wybierz opcję Z dysku, aby zainstalować sterownik z płyty dodanej do Twojej drukarki. KROK 8: Otrzymasz komunikat o pomyślnym zainstalowaniu drukarki. Kliknij Dalej. Strona 78 z 79
instrukcja instalacji modemu SpeedTouch 605s
 instrukcja instalacji modemu SpeedTouch 605s Spis treści 1. Opis diod kontrolnych i gniazd modemu SpeedTouch 605s... 2 1.1. Opis diod kontrolnych... 2 1.2. Opis gniazd... 3 2. Konfiguracja połączenia przewodowego...
instrukcja instalacji modemu SpeedTouch 605s Spis treści 1. Opis diod kontrolnych i gniazd modemu SpeedTouch 605s... 2 1.1. Opis diod kontrolnych... 2 1.2. Opis gniazd... 3 2. Konfiguracja połączenia przewodowego...
Dysk CD (z Oprogramowaniem i Podręcznikiem użytkownika)
 Do skonfigurowania urządzenia może posłużyć każda nowoczesna przeglądarka, np. Internet Explorer 6 lub Netscape Navigator 7.0. DP-G310 Bezprzewodowy serwer wydruków AirPlus G 2,4GHz Przed rozpoczęciem
Do skonfigurowania urządzenia może posłużyć każda nowoczesna przeglądarka, np. Internet Explorer 6 lub Netscape Navigator 7.0. DP-G310 Bezprzewodowy serwer wydruków AirPlus G 2,4GHz Przed rozpoczęciem
ZyXEL NBG-415N. Bezprzewodowy router szerokopasmowy 802.11n. Skrócona instrukcja obsługi. Wersja 1.00 10/2006 Edycja 1
 ZyXEL NBG-415N Bezprzewodowy router szerokopasmowy 802.11n Skrócona instrukcja obsługi Wersja 1.00 10/2006 Edycja 1 Copyright 2006 ZyXEL Communications Corporation. Wszystkie prawa zastrzeżone Wprowadzenie
ZyXEL NBG-415N Bezprzewodowy router szerokopasmowy 802.11n Skrócona instrukcja obsługi Wersja 1.00 10/2006 Edycja 1 Copyright 2006 ZyXEL Communications Corporation. Wszystkie prawa zastrzeżone Wprowadzenie
Podłączenie urządzenia. W trakcie konfiguracji routera należy korzystać wyłącznie z przewodowego połączenia sieciowego.
 Instalacja Podłączenie urządzenia W trakcie konfiguracji routera należy korzystać wyłącznie z przewodowego połączenia sieciowego. Należy dopilnować by nie podłączać urządzeń mokrymi rękami. Jeżeli aktualnie
Instalacja Podłączenie urządzenia W trakcie konfiguracji routera należy korzystać wyłącznie z przewodowego połączenia sieciowego. Należy dopilnować by nie podłączać urządzeń mokrymi rękami. Jeżeli aktualnie
Dla przykładu, w instrukcji tej wykorzystano model TL-WA701ND.
 Instalacja Podłączenie urządzenia Dla przykładu, w instrukcji tej wykorzystano model TL-WA701ND. Nadaj komputerowi statyczny adres IP: 192.168.1.100. W razie problemów przejdź do punktu T3 sekcji Rozwiązywanie
Instalacja Podłączenie urządzenia Dla przykładu, w instrukcji tej wykorzystano model TL-WA701ND. Nadaj komputerowi statyczny adres IP: 192.168.1.100. W razie problemów przejdź do punktu T3 sekcji Rozwiązywanie
instrukcja obsługi Comtrend VI-3225u
 instrukcja obsługi Comtrend VI-3225u Wersja E1.0, 20 Październik 2014 261099-00211 Wstęp Instrukcja ta zawiera informacje o instalacji i działaniu urządzenia. Aby w pełni skorzystać z instrukcji wymagana
instrukcja obsługi Comtrend VI-3225u Wersja E1.0, 20 Październik 2014 261099-00211 Wstęp Instrukcja ta zawiera informacje o instalacji i działaniu urządzenia. Aby w pełni skorzystać z instrukcji wymagana
Połączenia. Obsługiwane systemy operacyjne. Strona 1 z 5
 Strona 1 z 5 Połączenia Obsługiwane systemy operacyjne Korzystając z dysku CD Oprogramowanie i dokumentacja, można zainstalować oprogramowanie drukarki w następujących systemach operacyjnych: Windows 8
Strona 1 z 5 Połączenia Obsługiwane systemy operacyjne Korzystając z dysku CD Oprogramowanie i dokumentacja, można zainstalować oprogramowanie drukarki w następujących systemach operacyjnych: Windows 8
Instrukcja wgrywania aktualizacji oprogramowania dla routera Edimax LT-6408n
 Instrukcja wgrywania aktualizacji oprogramowania dla routera Edimax LT-6408n Uwaga! Nowa wersja oprogramowania oznaczona numerem 1.03v jest przeznaczona tylko dla routerów mających współpracować z modemem
Instrukcja wgrywania aktualizacji oprogramowania dla routera Edimax LT-6408n Uwaga! Nowa wersja oprogramowania oznaczona numerem 1.03v jest przeznaczona tylko dla routerów mających współpracować z modemem
INSTRUKCJA OBSŁUGI ROUTERA 4 w 1 - ΩMEGA O700 - WIRELESS N 300M ROUTER.
 INSTRUKCJA OBSŁUGI ROUTERA 4 w 1 - ΩMEGA O700 - WIRELESS N 300M ROUTER. Dziękujemy za zakup bezprzewodowego routera marki ΩMEGA. Dołożyliśmy wszelkich starań, aby to urządzenie spełniło Twoje oczekiwania.
INSTRUKCJA OBSŁUGI ROUTERA 4 w 1 - ΩMEGA O700 - WIRELESS N 300M ROUTER. Dziękujemy za zakup bezprzewodowego routera marki ΩMEGA. Dołożyliśmy wszelkich starań, aby to urządzenie spełniło Twoje oczekiwania.
4. Podstawowa konfiguracja
 4. Podstawowa konfiguracja Po pierwszym zalogowaniu się do urządzenia należy zweryfikować poprawność licencji. Można to zrobić na jednym z widżetów panelu kontrolnego. Wstępną konfigurację można podzielić
4. Podstawowa konfiguracja Po pierwszym zalogowaniu się do urządzenia należy zweryfikować poprawność licencji. Można to zrobić na jednym z widżetów panelu kontrolnego. Wstępną konfigurację można podzielić
Seria P-661HW-Dx Bezprzewodowy modem ADSL2+ z routerem
 Seria P-661HW-Dx Bezprzewodowy modem ADSL2+ z routerem Skrócona instrukcja obsługi Wersja 3.40 Edycja 1 3/2006-1 - Informacje ogólne Posługując się dołączoną płytą CD lub postępując zgodnie ze wskazówkami
Seria P-661HW-Dx Bezprzewodowy modem ADSL2+ z routerem Skrócona instrukcja obsługi Wersja 3.40 Edycja 1 3/2006-1 - Informacje ogólne Posługując się dołączoną płytą CD lub postępując zgodnie ze wskazówkami
INSTRUKCJA INSTALACJI. Modem Kasda KW 58283
 INSTRUKCJA INSTALACJI Modem Kasda KW 58283 SPIS TREŚCI Wstęp... 3 1. Zestaw instalacyjny... 3 2. Budowa modemu ADSL WiFi... 4 2.1. Przedni panel... 4 2.2. Tylny panel... 5 3. Podłączenie modemu ADSL WiFi...
INSTRUKCJA INSTALACJI Modem Kasda KW 58283 SPIS TREŚCI Wstęp... 3 1. Zestaw instalacyjny... 3 2. Budowa modemu ADSL WiFi... 4 2.1. Przedni panel... 4 2.2. Tylny panel... 5 3. Podłączenie modemu ADSL WiFi...
Urządzenie TL-WA7510N jest przeznaczone do połączeń point-to-point na daleką odległość. Umożliwia zdalne udostępnianie Internetu.
 Instalacja 1 Typowe połączenie Urządzenie TL-WA7510N jest przeznaczone do połączeń point-to-point na daleką odległość. Umożliwia zdalne udostępnianie Internetu. Powyżej pokazane jest typowe połączenie
Instalacja 1 Typowe połączenie Urządzenie TL-WA7510N jest przeznaczone do połączeń point-to-point na daleką odległość. Umożliwia zdalne udostępnianie Internetu. Powyżej pokazane jest typowe połączenie
BROADBAND INTERNET ROUTER- INSTRUKCJA OBSŁUGI
 BROADBAND INTERNET ROUTER- INSTRUKCJA OBSŁUGI 1 Broadband Router 10/100 WPROWADZENIE A. Panel przedni 2 WSKAŹNIK LED Lp. Dioda Funkcja 1 Dioda zasilania Jeśli aktywna- zostało włączone zasilanie routera
BROADBAND INTERNET ROUTER- INSTRUKCJA OBSŁUGI 1 Broadband Router 10/100 WPROWADZENIE A. Panel przedni 2 WSKAŹNIK LED Lp. Dioda Funkcja 1 Dioda zasilania Jeśli aktywna- zostało włączone zasilanie routera
Bezprzewodowy ruter kieszonkowy/punkt dostępowy DWL-G730AP. Dysk CD z Podręcznikiem użytkownika. Kabel ethernetowy kat. 5 UTP
 Urządzenie można skonfigurować za pomocą każdej nowoczesnej przeglądarki internetowej, np. Internet Explorer 6 lub Netscape Navigator 6.2.3. DWL-G730AP Bezprzewodowy ruter kieszonkowy/punkt dostępowy D-Link
Urządzenie można skonfigurować za pomocą każdej nowoczesnej przeglądarki internetowej, np. Internet Explorer 6 lub Netscape Navigator 6.2.3. DWL-G730AP Bezprzewodowy ruter kieszonkowy/punkt dostępowy D-Link
MINI ROUTER DO TV/PS
 MINI ROUTER DO TV/PS MODEL: AK21 SKRÓCONA INSTRUKCJA OBSŁUGI Dziękujemy za zakup produktu. Proszę przeczytać tę instrukcję przed rozpoczęciem użytkowania produktu i zachować ją na przyszłość. 1. Informacje
MINI ROUTER DO TV/PS MODEL: AK21 SKRÓCONA INSTRUKCJA OBSŁUGI Dziękujemy za zakup produktu. Proszę przeczytać tę instrukcję przed rozpoczęciem użytkowania produktu i zachować ją na przyszłość. 1. Informacje
N150 Router WiFi (N150R)
 Easy, Reliable & Secure Podręcznik instalacji N150 Router WiFi (N150R) Znaki towarowe Nazwy marek i produktów są znakami towarowymi lub zastrzeżonymi znakami towarowymi należącymi do ich prawnych właścicieli.
Easy, Reliable & Secure Podręcznik instalacji N150 Router WiFi (N150R) Znaki towarowe Nazwy marek i produktów są znakami towarowymi lub zastrzeżonymi znakami towarowymi należącymi do ich prawnych właścicieli.
Laboratorium - Konfiguracja routera bezprzewodowego w Windows Vista
 5.0 6.8.3.9 Laboratorium - Konfiguracja routera bezprzewodowego w Windows Vista Wprowadzenie Wydrukuj i uzupełnij to laboratorium. W tym laboratorium, będziesz konfigurował i testował ustawienia bezprzewodowego
5.0 6.8.3.9 Laboratorium - Konfiguracja routera bezprzewodowego w Windows Vista Wprowadzenie Wydrukuj i uzupełnij to laboratorium. W tym laboratorium, będziesz konfigurował i testował ustawienia bezprzewodowego
Instrukcja konfiguracji urządzenia Comarch TNA Gateway Plus
 Instrukcja konfiguracji urządzenia Comarch TNA Gateway Plus COMARCH TNA Szanowni Państwo, dziękujemy za wybór usługi Comarch TNA oraz urządzenia Comarch TNA Gateway Plus. Mamy nadzieję, że korzystanie
Instrukcja konfiguracji urządzenia Comarch TNA Gateway Plus COMARCH TNA Szanowni Państwo, dziękujemy za wybór usługi Comarch TNA oraz urządzenia Comarch TNA Gateway Plus. Mamy nadzieję, że korzystanie
Podłączenie urządzenia
 Podłączenie urządzenia W trakcie konfiguracji punktu dostępowego należy korzystać wyłącznie z przewodowego połączenia sieciowego. Wyłącz wszystkie urządzenia sieciowe (komputer, injector i punkt dostępowy).
Podłączenie urządzenia W trakcie konfiguracji punktu dostępowego należy korzystać wyłącznie z przewodowego połączenia sieciowego. Wyłącz wszystkie urządzenia sieciowe (komputer, injector i punkt dostępowy).
Laboratorium - Podgląd informacji kart sieciowych bezprzewodowych i przewodowych
 Laboratorium - Podgląd informacji kart sieciowych bezprzewodowych i przewodowych Cele Część 1: Identyfikacja i praca z kartą sieciową komputera Część 2: Identyfikacja i użycie ikon sieci w obszarze powiadomień
Laboratorium - Podgląd informacji kart sieciowych bezprzewodowych i przewodowych Cele Część 1: Identyfikacja i praca z kartą sieciową komputera Część 2: Identyfikacja i użycie ikon sieci w obszarze powiadomień
Uwaga: NIE korzystaj z portów USB oraz PWR jednocześnie. Może to trwale uszkodzić urządzenie ZyWALL.
 ZyWALL P1 Wprowadzenie ZyWALL P1 to sieciowe urządzenie zabezpieczające dla osób pracujących zdalnie Ten przewodnik pokazuje, jak skonfigurować ZyWALL do pracy w Internecie i z połączeniem VPN Zapoznaj
ZyWALL P1 Wprowadzenie ZyWALL P1 to sieciowe urządzenie zabezpieczające dla osób pracujących zdalnie Ten przewodnik pokazuje, jak skonfigurować ZyWALL do pracy w Internecie i z połączeniem VPN Zapoznaj
Wi-Fi ZTE. instrukcja instalacji
 Wi-Fi ZTE instrukcja instalacji Spis treści 1. zawartość zestawu instalacyjnego...2 2. opis gniazd i przycisków modemu...3 3. opis działania diod modemu...4 4. instalacja modemu Wi-Fi ZTE za pomocą kabla
Wi-Fi ZTE instrukcja instalacji Spis treści 1. zawartość zestawu instalacyjnego...2 2. opis gniazd i przycisków modemu...3 3. opis działania diod modemu...4 4. instalacja modemu Wi-Fi ZTE za pomocą kabla
Moduł Ethernetowy. instrukcja obsługi. Spis treści
 Moduł Ethernetowy instrukcja obsługi Spis treści 1. Podstawowe informacje...2 2. Konfiguracja modułu...4 3. Podłączenie do sieci RS-485 i LAN/WAN...9 4. Przywracanie ustawień fabrycznych...11 www.el-piast.com
Moduł Ethernetowy instrukcja obsługi Spis treści 1. Podstawowe informacje...2 2. Konfiguracja modułu...4 3. Podłączenie do sieci RS-485 i LAN/WAN...9 4. Przywracanie ustawień fabrycznych...11 www.el-piast.com
Instrukcja obsługi routera bezprzewodowego
 Instrukcja obsługi routera bezprzewodowego Dasan H660GW Infolinia: 61 25 00 000, Strona 1 UWAGA: Przepustowość sieci bezprzewodowej Wi-Fi jest uzależniona od wielu czynników zewnętrznych i warunków panujących
Instrukcja obsługi routera bezprzewodowego Dasan H660GW Infolinia: 61 25 00 000, Strona 1 UWAGA: Przepustowość sieci bezprzewodowej Wi-Fi jest uzależniona od wielu czynników zewnętrznych i warunków panujących
Ważne: Przed rozpoczęciem instalowania serwera DP-G321 NALEŻY WYŁACZYĆ zasilanie drukarki.
 Do skonfigurowania urządzenia może posłużyć każda nowoczesna przeglądarka, np. Internet Explorer 6 lub Netscape Navigator 7.0. DP-G321 Bezprzewodowy, wieloportowy serwer wydruków AirPlus G 802.11g / 2.4
Do skonfigurowania urządzenia może posłużyć każda nowoczesna przeglądarka, np. Internet Explorer 6 lub Netscape Navigator 7.0. DP-G321 Bezprzewodowy, wieloportowy serwer wydruków AirPlus G 802.11g / 2.4
Instalacja. Podłączenie urządzenia. Wyłącz wszystkie urządzenia sieciowe (komputer, modem i router).
 Instalacja Podłączenie urządzenia Wyłącz wszystkie urządzenia sieciowe (komputer, modem i router). Podłącz kabel sieciowy do port WAN routera i do portu LAN modemu. Podłącz kabel sieciowy do komputera
Instalacja Podłączenie urządzenia Wyłącz wszystkie urządzenia sieciowe (komputer, modem i router). Podłącz kabel sieciowy do port WAN routera i do portu LAN modemu. Podłącz kabel sieciowy do komputera
Przygotowanie urządzenia:
 Przygotowanie urządzenia: Krok 1 Włączyć i zresetować wzmacniacz sygnału TL-WA730RE do ustawień fabrycznych naciskając i przytrzymując przycisk RESET, który znajduje się z tyłu tego urządzenia przez około
Przygotowanie urządzenia: Krok 1 Włączyć i zresetować wzmacniacz sygnału TL-WA730RE do ustawień fabrycznych naciskając i przytrzymując przycisk RESET, który znajduje się z tyłu tego urządzenia przez około
ZyXEL G-570S Bezprzewodowy punkt dostępowy 802.11g. Szybki start. Wersja 1.00 12/2005. Polski
 ZyXEL G-570S Bezprzewodowy punkt dostępowy 802.11g Szybki start Wersja 1.00 12/2005 Polski Oglądanie certyfikatów produktu 1 Przejść pod adres www.zyxel.com. 2 Wybrać produkt z listy rozwijanej na stronie
ZyXEL G-570S Bezprzewodowy punkt dostępowy 802.11g Szybki start Wersja 1.00 12/2005 Polski Oglądanie certyfikatów produktu 1 Przejść pod adres www.zyxel.com. 2 Wybrać produkt z listy rozwijanej na stronie
EW-7416APn v2 & EW-7415PDn Instrukcja instalacji Macintosh
 EW-7416APn v2 & EW-7415PDn Instrukcja instalacji Macintosh 09-2012 / v2.0 0 PIERWSZE KROKI Przed rozpoczęciem korzystania z tego produktu, sprawdź czy niczego nie brakuje w opakowaniu, a jeśli czegoś brakuje,
EW-7416APn v2 & EW-7415PDn Instrukcja instalacji Macintosh 09-2012 / v2.0 0 PIERWSZE KROKI Przed rozpoczęciem korzystania z tego produktu, sprawdź czy niczego nie brakuje w opakowaniu, a jeśli czegoś brakuje,
BEZPRZEWODOWY ROUTER SZEROKOPASMOWY 11N 300MBPS
 BEZPRZEWODOWY ROUTER SZEROKOPASMOWY 11N 300MBPS Instrukcja szybkiej instalacji DN-70591 WPROWADZENIE Urządzenie DN-70591 to router zapewniający bezprzewodowy lub przewodowy dostęp do Internetu. Urządzenie
BEZPRZEWODOWY ROUTER SZEROKOPASMOWY 11N 300MBPS Instrukcja szybkiej instalacji DN-70591 WPROWADZENIE Urządzenie DN-70591 to router zapewniający bezprzewodowy lub przewodowy dostęp do Internetu. Urządzenie
Wzmacniacz sygnału, repeater Wi-Fi Huawei WS320, 150 Mbit/s, 2,4 GHz
 Instrukcja obsługi Wzmacniacz sygnału, repeater Wi-Fi Huawei WS320, 150 Mbit/s, 2,4 GHz Numer produktu 318532 Strona 1 z 12 Funkcje ogólne Wzmacniacz sygnału Huawei WS320, może współpracować routerem Wi-Fi,
Instrukcja obsługi Wzmacniacz sygnału, repeater Wi-Fi Huawei WS320, 150 Mbit/s, 2,4 GHz Numer produktu 318532 Strona 1 z 12 Funkcje ogólne Wzmacniacz sygnału Huawei WS320, może współpracować routerem Wi-Fi,
Linksys/Cisco RT31P2, WRT54GP2. Instrukcja Konfiguracji
 Linksys/Cisco RT31P2, WRT54GP2 Instrukcja Konfiguracji 1. Logowanie się do systemu ipfon24 Aby zalogować się do systemu należy wejść na https://ipfon24.ipfon.pl i zalogować się podające login wybrany podczas
Linksys/Cisco RT31P2, WRT54GP2 Instrukcja Konfiguracji 1. Logowanie się do systemu ipfon24 Aby zalogować się do systemu należy wejść na https://ipfon24.ipfon.pl i zalogować się podające login wybrany podczas
Instalacja. Bezprzewodowy punkt dostępowy NETGEAR 802.11ac Model WAC120. Zawartość opakowania
 Znaki towarowe NETGEAR, logo NETGEAR oraz Connect with Innovation są znakami towarowymi oraz/lub zastrzeżonymi znakami towarowymi należącymi do firmy NETGEAR Inc. oraz/lub jej spółek zależnych w USA oraz/lub
Znaki towarowe NETGEAR, logo NETGEAR oraz Connect with Innovation są znakami towarowymi oraz/lub zastrzeżonymi znakami towarowymi należącymi do firmy NETGEAR Inc. oraz/lub jej spółek zależnych w USA oraz/lub
Instrukcja konfiguracji urządzenia TL-WA830RE v.1
 Instrukcja konfiguracji urządzenia TL-WA830RE v.1 Przygotowanie urządzenia: Krok 1 Włączyć i zresetować wzmacniacz sygnału TL-WA830RE do ustawień fabrycznych naciskając i przytrzymując przycisk RESET,
Instrukcja konfiguracji urządzenia TL-WA830RE v.1 Przygotowanie urządzenia: Krok 1 Włączyć i zresetować wzmacniacz sygnału TL-WA830RE do ustawień fabrycznych naciskając i przytrzymując przycisk RESET,
Laboratorium - Konfiguracja routera bezprzewodowego w Windows 7
 5.0 6.8.3.8 Laboratorium - Konfiguracja routera bezprzewodowego w Windows 7 Wprowadzenie Wydrukuj i uzupełnij to laboratorium. W tym laboratorium, będziesz konfigurował i testował ustawienia bezprzewodowego
5.0 6.8.3.8 Laboratorium - Konfiguracja routera bezprzewodowego w Windows 7 Wprowadzenie Wydrukuj i uzupełnij to laboratorium. W tym laboratorium, będziesz konfigurował i testował ustawienia bezprzewodowego
Wzmacniacz sygnału, repeater Wi-Fi Conrad N300, do gniazdka, 1xRJ45
 INSTRUKCJA OBSŁUGI Wzmacniacz sygnału, repeater Wi-Fi Conrad N300, do gniazdka, 1xRJ45 Produkt nr: 986922 Strona 1 z 17 Wzmacniacz sygnału, repeater Wi-Fi Conrad N300 To urządzenie WI-Fi jest zaprojekowane
INSTRUKCJA OBSŁUGI Wzmacniacz sygnału, repeater Wi-Fi Conrad N300, do gniazdka, 1xRJ45 Produkt nr: 986922 Strona 1 z 17 Wzmacniacz sygnału, repeater Wi-Fi Conrad N300 To urządzenie WI-Fi jest zaprojekowane
1. Montaż i podłączenie do sieci Konfiguracja przez stronę 8
 Wersja: 1.1 PL 2016 1. Montaż i podłączenie do sieci... 3 1.1 Instrukcja montażu... 3 1.1.1 Biurko... 3 1.1.2 Montaż naścienny... 4 1.2 Klawiatura telefonu... 7 1.3 Sprawdzenie adresu IP... 7 1.4 Dostęp
Wersja: 1.1 PL 2016 1. Montaż i podłączenie do sieci... 3 1.1 Instrukcja montażu... 3 1.1.1 Biurko... 3 1.1.2 Montaż naścienny... 4 1.2 Klawiatura telefonu... 7 1.3 Sprawdzenie adresu IP... 7 1.4 Dostęp
Punkt dostępowy z Routerem Wireless-G
 Seria Instant Wireless Punkt dostępowy z Routerem Wireless-G Zawartość zestawu: Punkt dostępowy WRT54g wraz z odłączanymi antenami. (1) Zasilacz sieciowy. (2) CD-Rom instalacyjny z instrukcją obsługi.
Seria Instant Wireless Punkt dostępowy z Routerem Wireless-G Zawartość zestawu: Punkt dostępowy WRT54g wraz z odłączanymi antenami. (1) Zasilacz sieciowy. (2) CD-Rom instalacyjny z instrukcją obsługi.
Zawartość opakowania Opakowanie karty DWL-G650+ powinno zawierać następujące pozycje: Karta Cardbus sieci bezprzewodowej 2.4 GHz AirPlus G+ DWL-G650+
 Urządzenie działa z systemami operacyjnymi Windows XP, Windows 2000, Windows ME, Windows 98SE. Przed rozpoczęciem DWL-G650+ Karta Cardbus sieci bezprzewodowej (2.4 GHz) AirPlus G+ Do korzystania z karty
Urządzenie działa z systemami operacyjnymi Windows XP, Windows 2000, Windows ME, Windows 98SE. Przed rozpoczęciem DWL-G650+ Karta Cardbus sieci bezprzewodowej (2.4 GHz) AirPlus G+ Do korzystania z karty
Windows W celu dostępu do i konfiguracji firewall idź do Panelu sterowania -> System i zabezpieczenia -> Zapora systemu Windows.
 Bezpieczeństwo Systemów Informatycznych Firewall (Zapora systemu) Firewall (zapora systemu) jest ważnym elementem bezpieczeństwa współczesnych systemów komputerowych. Jego główną rolą jest kontrola ruchu
Bezpieczeństwo Systemów Informatycznych Firewall (Zapora systemu) Firewall (zapora systemu) jest ważnym elementem bezpieczeństwa współczesnych systemów komputerowych. Jego główną rolą jest kontrola ruchu
Instalacja. Produkt pokazany na ilustracjach w tej instrukcji to model TD-VG3631. Podłączanie urządzenia
 Instalacja Najpierw uruchom płytę CD, program instalacyjny przeprowadzi cię krok po kroku przez proces konfiguracji urządzenia. W wypadku problemów z uruchomieniem płyty postępuj według poniższej instrukcji.
Instalacja Najpierw uruchom płytę CD, program instalacyjny przeprowadzi cię krok po kroku przez proces konfiguracji urządzenia. W wypadku problemów z uruchomieniem płyty postępuj według poniższej instrukcji.
Laboratorium Ericsson HIS NAE SR-16
 Laboratorium Ericsson HIS NAE SR-16 HIS WAN (HIS 2) Opis laboratorium Celem tego laboratorium jest poznanie zaawansowanej konfiguracji urządzenia DSLAM Ericsson HIS NAE SR-16. Konfiguracja ta umożliwi
Laboratorium Ericsson HIS NAE SR-16 HIS WAN (HIS 2) Opis laboratorium Celem tego laboratorium jest poznanie zaawansowanej konfiguracji urządzenia DSLAM Ericsson HIS NAE SR-16. Konfiguracja ta umożliwi
Przewodnik po ustawieniach sieci bezprzewodowej
 Przewodnik po ustawieniach sieci bezprzewodowej uu Wprowadzenie Istnieją dwa tryby sieci bezprzewodowej LAN: tryb infrastruktury do połączenia za pośrednictwem punktu dostępu oraz tryb ad-hoc do nawiązywania
Przewodnik po ustawieniach sieci bezprzewodowej uu Wprowadzenie Istnieją dwa tryby sieci bezprzewodowej LAN: tryb infrastruktury do połączenia za pośrednictwem punktu dostępu oraz tryb ad-hoc do nawiązywania
LevelOne. Instrukcja Szybkiej Instalacji
 LevelOne WBR-6011 N MAX Router Bezprzewodowy Instrukcja Szybkiej Instalacji Produkt posiada 2-letnią gwarancję Dane kontaktowe serwisu: Tel. 061 898 32 28, email: serwis.level1@impakt.com.pl Dystrybutor:
LevelOne WBR-6011 N MAX Router Bezprzewodowy Instrukcja Szybkiej Instalacji Produkt posiada 2-letnią gwarancję Dane kontaktowe serwisu: Tel. 061 898 32 28, email: serwis.level1@impakt.com.pl Dystrybutor:
Instrukcja szybkiej instalacji. Przed przystąpieniem do instalacji należy zgromadzić w zasięgu ręki wszystkie potrzebne informacje i urządzenia.
 Instrukcja szybkiej instalacji Do konfiguracji modemu może posłużyć dowolna nowoczesna przeglądarka np. Internet Explorer 6 lub Netscape Navigator 6.2.3. DSL-300T ADSL Modem Przed rozpoczęciem Przed przystąpieniem
Instrukcja szybkiej instalacji Do konfiguracji modemu może posłużyć dowolna nowoczesna przeglądarka np. Internet Explorer 6 lub Netscape Navigator 6.2.3. DSL-300T ADSL Modem Przed rozpoczęciem Przed przystąpieniem
Konfiguracja własnego routera LAN/WLAN
 Konfiguracja własnego routera LAN/WLAN W zależności od posiadanego modelu routera poszczególne kroki mogą się nieznacznie różnić. Przed przystąpieniem do zmiany jakichkolwiek ustawień routera należy zapoznać
Konfiguracja własnego routera LAN/WLAN W zależności od posiadanego modelu routera poszczególne kroki mogą się nieznacznie różnić. Przed przystąpieniem do zmiany jakichkolwiek ustawień routera należy zapoznać
OBSŁUGA I KONFIGURACJA SIECI W WINDOWS
 OBSŁUGA I KONFIGURACJA SIECI W WINDOWS Jak skonfigurować komputer pracujący pod kontrolą systemu operacyjnego Windows 7, tak aby uzyskać dostęp do internetu? Zakładamy, że komputer pracuje w małej domowej
OBSŁUGA I KONFIGURACJA SIECI W WINDOWS Jak skonfigurować komputer pracujący pod kontrolą systemu operacyjnego Windows 7, tak aby uzyskać dostęp do internetu? Zakładamy, że komputer pracuje w małej domowej
INSTRUKCJA INSTALACJI. Modem Technicolor CGA 4233
 INSTRUKCJA INSTALACJI Modem Technicolor CGA 4233 SPIS TREŚCI Wstęp... 3 1. Zestaw instalacyjny... 3 2. Budowa modemu kablowego... 4 2.1. Przedni panel... 4 2.2. Tylny panel... 5 3. Podłączenie modemu...
INSTRUKCJA INSTALACJI Modem Technicolor CGA 4233 SPIS TREŚCI Wstęp... 3 1. Zestaw instalacyjny... 3 2. Budowa modemu kablowego... 4 2.1. Przedni panel... 4 2.2. Tylny panel... 5 3. Podłączenie modemu...
 Wireless Access Point Instrukcja instalacji 1. Wskaźniki i złącza urządzenia...1 1.1 Przedni panel...1 1.2 Tylni panel...1 2. Zawartość opakowania...2 3. Podłączenie urządzenia...2 4. Konfiguracja połączenia
Wireless Access Point Instrukcja instalacji 1. Wskaźniki i złącza urządzenia...1 1.1 Przedni panel...1 1.2 Tylni panel...1 2. Zawartość opakowania...2 3. Podłączenie urządzenia...2 4. Konfiguracja połączenia
Bezprzewodowy router szerokopasmowy + 4-portowy przełącznik + serwer druku firmy Sweex
 Bezprzewodowy router szerokopasmowy + 4-portowy przełącznik + serwer druku firmy Sweex Zalety Współdzielenie łącza internetowego - Szerokopasmowe łącze internetowe umożliwia wielu komputerom jednoczesne
Bezprzewodowy router szerokopasmowy + 4-portowy przełącznik + serwer druku firmy Sweex Zalety Współdzielenie łącza internetowego - Szerokopasmowe łącze internetowe umożliwia wielu komputerom jednoczesne
Instalacja. Dla przykładu, w instrukcji tej wykorzystano model TD-8817.
 Instalacja Dla przykładu, w instrukcji tej wykorzystano model TD-8817. Podłączenie urządzenia Wyłącz wszystkie urządzenia sieciowe (komputery, modem/router). Jeżeli modem jest używany, należy go odłączyć.
Instalacja Dla przykładu, w instrukcji tej wykorzystano model TD-8817. Podłączenie urządzenia Wyłącz wszystkie urządzenia sieciowe (komputery, modem/router). Jeżeli modem jest używany, należy go odłączyć.
Instrukcja inteligentnego gniazda Wi-Fi współpracującego z systemem Asystent. domowy
 Instrukcja inteligentnego gniazda Wi-Fi współpracującego z systemem Asystent domowy Instrukcja inteligentnego gniazda Wi-Fi współpracującego z systemem Asystent domowy 1 Podłącz do prądu 2 Połącz z siecią
Instrukcja inteligentnego gniazda Wi-Fi współpracującego z systemem Asystent domowy Instrukcja inteligentnego gniazda Wi-Fi współpracującego z systemem Asystent domowy 1 Podłącz do prądu 2 Połącz z siecią
FRITZ!WLAN Repeater 450E
 FRITZ! Repeater 450E Wymogi systemowe Stacja bazowa wg IEEE 802.11b/g/n, 2,4 GHz, automatyczne przyznawanie adresu IP (DHCP) Dla funkcji : stacja bazowa obsługująca Pierwsza konfiguracja bez : klient obsługujący
FRITZ! Repeater 450E Wymogi systemowe Stacja bazowa wg IEEE 802.11b/g/n, 2,4 GHz, automatyczne przyznawanie adresu IP (DHCP) Dla funkcji : stacja bazowa obsługująca Pierwsza konfiguracja bez : klient obsługujący
Konfiguracja standardowa (automatyczna) podłączenia dekodera do istniejącej sieci Wi-Fi
 Definicje Moduł Wi-Fi TP-Link router TP-Link TL-WR702n podłączany do dekodera kablami USB (zasilanie), Ethernet (transmisja danych), umożliwiający połączenie się dekodera z istniejącą siecią Wi-Fi Użytkownika
Definicje Moduł Wi-Fi TP-Link router TP-Link TL-WR702n podłączany do dekodera kablami USB (zasilanie), Ethernet (transmisja danych), umożliwiający połączenie się dekodera z istniejącą siecią Wi-Fi Użytkownika
DWL-2100AP 802.11g/108Mbps Bezprzewodowy punkt dostępowy D-Link AirPlus XtremeG
 Do skonfigurowania urządzenia może posłużyć każda nowoczesna przeglądarka, np. Internet Explorer 6 lub Netscape Navigator 6.2.3. DWL-2100AP 802.11g/108Mbps Bezprzewodowy punkt dostępowy D-Link AirPlus
Do skonfigurowania urządzenia może posłużyć każda nowoczesna przeglądarka, np. Internet Explorer 6 lub Netscape Navigator 6.2.3. DWL-2100AP 802.11g/108Mbps Bezprzewodowy punkt dostępowy D-Link AirPlus
Konfiguracja ROUTERA bezprzewodowego z modemem ADSL 2+, TP-Link TD-W8910G/TDW8920G
 Konfiguracja ROUTERA bezprzewodowego z modemem ADSL +, TP-Link TD-W890G/TDW890G Ustawienia karty sieciowej Windows XP Ustawienie protokołu TCP/IP 3 Kliknij START następnie zakładkę Ustawienia i Panel sterowania
Konfiguracja ROUTERA bezprzewodowego z modemem ADSL +, TP-Link TD-W890G/TDW890G Ustawienia karty sieciowej Windows XP Ustawienie protokołu TCP/IP 3 Kliknij START następnie zakładkę Ustawienia i Panel sterowania
INSTRUKCJA OBSŁUGI Program konfiguracji sieciowej Net configuration Drukarka A11
 INSTRUKCJA OBSŁUGI Program konfiguracji sieciowej Net configuration Drukarka A11 20170726_TOKR_V_1.0 SPIS TREŚCI 1. Podstawowe informacje 3 2. Systemy operacyjne 3 3. Instalacja oprogramowania 3 4. Ustawienie
INSTRUKCJA OBSŁUGI Program konfiguracji sieciowej Net configuration Drukarka A11 20170726_TOKR_V_1.0 SPIS TREŚCI 1. Podstawowe informacje 3 2. Systemy operacyjne 3 3. Instalacja oprogramowania 3 4. Ustawienie
Netis Bezprzewodowy Router N ADSL2+ z Modemem Instrukcja szybkiej instalacji
 Instrukcja szybkiej instalacji bezprzewodowego routera netis N ADSL2+ z modemem z Neostradą Orange Netis Bezprzewodowy Router N ADSL2+ z Modemem Instrukcja szybkiej instalacji Instrukcja szybkiej instalacji
Instrukcja szybkiej instalacji bezprzewodowego routera netis N ADSL2+ z modemem z Neostradą Orange Netis Bezprzewodowy Router N ADSL2+ z Modemem Instrukcja szybkiej instalacji Instrukcja szybkiej instalacji
Brinet sp. z o.o. wyłączny przedstawiciel DrayTek w Polsce www.brinet.pl www.draytek.pl
 1. Firmware Upgrade Utility 1.1. Metoda 1 (standardowa) 1.2. Metoda 2 (niestandardowa) 2. Serwer FTP 2.1. Lokalny serwer FTP 2.2. Zdalny serwer FTP 3. Upgrade przez Web Procedury aktualizacji zostały oparte
1. Firmware Upgrade Utility 1.1. Metoda 1 (standardowa) 1.2. Metoda 2 (niestandardowa) 2. Serwer FTP 2.1. Lokalny serwer FTP 2.2. Zdalny serwer FTP 3. Upgrade przez Web Procedury aktualizacji zostały oparte
PIXMA MG5500. series. Przewodnik konfiguracji
 PIXMA MG5500 series Przewodnik konfiguracji CANON INC. 2013 Przewodnik konfiguracji Ten podręcznik zawiera informacje dotyczące konfiguracji połączenia sieciowego dla drukarki. Połączenie sieciowe Połączenie
PIXMA MG5500 series Przewodnik konfiguracji CANON INC. 2013 Przewodnik konfiguracji Ten podręcznik zawiera informacje dotyczące konfiguracji połączenia sieciowego dla drukarki. Połączenie sieciowe Połączenie
UNIFON podręcznik użytkownika
 UNIFON podręcznik użytkownika Spis treści: Instrukcja obsługi programu Unifon...2 Instalacja aplikacji Unifon...3 Korzystanie z aplikacji Unifon...6 Test zakończony sukcesem...9 Test zakończony niepowodzeniem...14
UNIFON podręcznik użytkownika Spis treści: Instrukcja obsługi programu Unifon...2 Instalacja aplikacji Unifon...3 Korzystanie z aplikacji Unifon...6 Test zakończony sukcesem...9 Test zakończony niepowodzeniem...14
Routery firmy ASUS dzielą się na 2 kategorie routery ADSL i routery BROADBAND Okablowanie router'ów ADSL różni się od router'ów typu BROADBAND.
 Podłączenie Routera firmy ASUS Routery firmy ASUS dzielą się na 2 kategorie routery ADSL i routery BROADBAND Okablowanie router'ów ADSL różni się od router'ów typu BROADBAND. Router ADSL Poniżej (zdjęcie)
Podłączenie Routera firmy ASUS Routery firmy ASUS dzielą się na 2 kategorie routery ADSL i routery BROADBAND Okablowanie router'ów ADSL różni się od router'ów typu BROADBAND. Router ADSL Poniżej (zdjęcie)
Moduł Ethernetowy EL-ETH. Instrukcja obsługi
 Moduł Ethernetowy EL-ETH Instrukcja obsługi Spis treści 1. Dane techniczne... 3 2. Opis złącz... 3 3. Elementy interfejsu... 3 4. Przykładowy schemat podłączenia modułu do sterownika PLC... 3 5. Ustawienia
Moduł Ethernetowy EL-ETH Instrukcja obsługi Spis treści 1. Dane techniczne... 3 2. Opis złącz... 3 3. Elementy interfejsu... 3 4. Przykładowy schemat podłączenia modułu do sterownika PLC... 3 5. Ustawienia
Cyfrowy Polsat S.A. z siedzibą w Warszawie, ul. Łubinowa 4a, 03-878 Warszawa Sąd Rejonowy dla m.st. Warszawy, XIII Wydział Gospodarczy Krajowego
 Uwaga! Nowa wersja oprogramowania, oznaczona numerem 1.04V, jest przeznaczona dla routerów współpracujących ze wszystkimi modemem Cyfrowego Polsatu. W tej wersji uaktualnienia dodano obsługę modemów ZTE
Uwaga! Nowa wersja oprogramowania, oznaczona numerem 1.04V, jest przeznaczona dla routerów współpracujących ze wszystkimi modemem Cyfrowego Polsatu. W tej wersji uaktualnienia dodano obsługę modemów ZTE
MINI ROUTER BEZPRZEWODOWY W STANDARDZIE N
 MINI ROUTER BEZPRZEWODOWY W STANDARDZIE N Instrukcja obsługi DN-70182 Otwarty kod źródłowy Urządzenie wykorzystuje kody oprogramowania opracowane przez osoby trzecie. Kody te podlegają Powszechnej Licencji
MINI ROUTER BEZPRZEWODOWY W STANDARDZIE N Instrukcja obsługi DN-70182 Otwarty kod źródłowy Urządzenie wykorzystuje kody oprogramowania opracowane przez osoby trzecie. Kody te podlegają Powszechnej Licencji
Instrukcja obsługi routera bezprzewodowego
 Instrukcja obsługi routera bezprzewodowego Mikrotik RB951G-2HnD Strona 1 UWAGA: Przepustowość sieci bezprzewodowej WiFi jest uzależniona od wielu czynników zewnętrznych i warunków panujących w najbliższym
Instrukcja obsługi routera bezprzewodowego Mikrotik RB951G-2HnD Strona 1 UWAGA: Przepustowość sieci bezprzewodowej WiFi jest uzależniona od wielu czynników zewnętrznych i warunków panujących w najbliższym
Dokładniejsze informacje można znaleźć w Podręczniku użytkownika.
 Bezprzewodowy ruter ADSL 802.11b DSL-604+ Instrukcja szybkiej instalacji Dokładniejsze informacje można znaleźć w Podręczniku użytkownika. Niniejsza instrukcja zawiera wskazówki dotyczące instalowania
Bezprzewodowy ruter ADSL 802.11b DSL-604+ Instrukcja szybkiej instalacji Dokładniejsze informacje można znaleźć w Podręczniku użytkownika. Niniejsza instrukcja zawiera wskazówki dotyczące instalowania
Instrukcja konfiguracji kas Novitus do współpracy z CRK
 Instrukcja konfiguracji kas Novitus Z Centralnym Repozytorium Kas kasy Online Novitus łączą się za pośrednictwem złącza LAN (Ethernet), oraz opcjonalnie za pomocą modułu WLAN lub modemu GSM. W zależności
Instrukcja konfiguracji kas Novitus Z Centralnym Repozytorium Kas kasy Online Novitus łączą się za pośrednictwem złącza LAN (Ethernet), oraz opcjonalnie za pomocą modułu WLAN lub modemu GSM. W zależności
Instrukcja instalacji Encore ADSL 2 + WIG
 Instrukcja instalacji Encore ADSL 2 + WIG 1. Wymagania sprzętowe: - aktywna usługa ADSL na łączu od dostawcy usług internetowych - komputer z systemem operacyjnym Windows 98/Me/2000/XP/Vista - karta sieciowa
Instrukcja instalacji Encore ADSL 2 + WIG 1. Wymagania sprzętowe: - aktywna usługa ADSL na łączu od dostawcy usług internetowych - komputer z systemem operacyjnym Windows 98/Me/2000/XP/Vista - karta sieciowa
Instrukcja. Spis treści. instalacji modemu SpeedTouch 608 WL
 Instrukcja instalacji modemu SpeedTouch 608 WL Spis treści 1. Opis diod kontrolnych i gniazd modemu SpeedTouch 608 2 1.1 Opis diod kontrolnych 2 1.2 Opis gniazd 3 2. Konfiguracja połączenia przewodowego
Instrukcja instalacji modemu SpeedTouch 608 WL Spis treści 1. Opis diod kontrolnych i gniazd modemu SpeedTouch 608 2 1.1 Opis diod kontrolnych 2 1.2 Opis gniazd 3 2. Konfiguracja połączenia przewodowego
Instrukcja szybkiej instalacji
 Instrukcja szybkiej instalacji Do konfiguracji rutera może posłużyć dowolna nowoczesna przeglądarka np. Internet Explorer 6 lub Netscape Navigator 6.2.3. Przed rozpoczęciem 1. Jeśli zakupiłeś ruter w celu
Instrukcja szybkiej instalacji Do konfiguracji rutera może posłużyć dowolna nowoczesna przeglądarka np. Internet Explorer 6 lub Netscape Navigator 6.2.3. Przed rozpoczęciem 1. Jeśli zakupiłeś ruter w celu
Rozwiązywanie problemów z DNS i siecią bezprzewodową AR1004g v2
 Rozwiązywanie problemów z DNS i siecią bezprzewodową AR1004g v2 1. W zakładce panelu konfiguracyjnego (adres IP strony konfiguracyjnej urządzenia to: 192.168.1.254) Advanced Setup --> LAN, w sekcji Domain
Rozwiązywanie problemów z DNS i siecią bezprzewodową AR1004g v2 1. W zakładce panelu konfiguracyjnego (adres IP strony konfiguracyjnej urządzenia to: 192.168.1.254) Advanced Setup --> LAN, w sekcji Domain
SZYBKI START MP01. Wersja: V1.0 PL
 SZYBKI START MP01 Wersja: V1.0 PL 2014 Spis treści SZYBKI START MP01... 2 1. UŻYJ MP01 DO UTWORZENIA SIECI TELEFONICZNEJ WIFI I WEWNĘTRZNYCH POŁĄCZEŃ TELEFONICZNYCH... 2 1.1 KROK 1-LOGOWANIE DO INTERFEJSU
SZYBKI START MP01 Wersja: V1.0 PL 2014 Spis treści SZYBKI START MP01... 2 1. UŻYJ MP01 DO UTWORZENIA SIECI TELEFONICZNEJ WIFI I WEWNĘTRZNYCH POŁĄCZEŃ TELEFONICZNYCH... 2 1.1 KROK 1-LOGOWANIE DO INTERFEJSU
Instrukcja obsługi Routera WiFi opracowana przez EVE tech Sp. z o. o. Sp. k.
 Bezprzewodowy Router WiFi zainstalowany w samochodzie umożliwia podłączenie do sieci WiFi do 10 urządzeń (np. laptop, tablet, smartfon) i korzystanie z dostępu do internetu. Aby korzytać z internetu nie
Bezprzewodowy Router WiFi zainstalowany w samochodzie umożliwia podłączenie do sieci WiFi do 10 urządzeń (np. laptop, tablet, smartfon) i korzystanie z dostępu do internetu. Aby korzytać z internetu nie
Wzmacniacz sygnału, repeater Wi-Fi Conrad, N300, 2 anteny, 1 x RJ45 (LAN)
 INSTRUKCJA OBSŁUGI Wzmacniacz sygnału, repeater Wi-Fi Conrad, N300, 2 anteny, 1 x RJ45 (LAN) Nr produktu 975601 Strona 1 z 5 Strona 2 z 5 Użytkować zgodnie z zaleceniami producenta Przeznaczeniem produktu
INSTRUKCJA OBSŁUGI Wzmacniacz sygnału, repeater Wi-Fi Conrad, N300, 2 anteny, 1 x RJ45 (LAN) Nr produktu 975601 Strona 1 z 5 Strona 2 z 5 Użytkować zgodnie z zaleceniami producenta Przeznaczeniem produktu
Nr modelu Serie SP 212/SP 213 Przewodnik po ustawieniach sieci bezprzewodowej
 Nr modelu Serie SP 212/SP 213 Przewodnik po ustawieniach sieci bezprzewodowej Wprowadzenie Istnieją dwa tryby sieci bezprzewodowej LAN: tryb infrastruktury do połączenia za pośrednictwem punktu dostępu
Nr modelu Serie SP 212/SP 213 Przewodnik po ustawieniach sieci bezprzewodowej Wprowadzenie Istnieją dwa tryby sieci bezprzewodowej LAN: tryb infrastruktury do połączenia za pośrednictwem punktu dostępu
Instalacja routera WAN/Ethetnet na przykładzie Vigora serii 2910
 Po rozpakowaniu routera należy sprawdzić czy przełącznik zasilania znajdujący się w tylnym panelu jest ustawiony w pozycji OFF (wyłączony). Jeżeli tak, można podłączyć wtyk zasilacza do gniazda DC routera,
Po rozpakowaniu routera należy sprawdzić czy przełącznik zasilania znajdujący się w tylnym panelu jest ustawiony w pozycji OFF (wyłączony). Jeżeli tak, można podłączyć wtyk zasilacza do gniazda DC routera,
instrukcja obsługi modemu CellPipe 7130 wersja podstawowa
 instrukcja obsługi modemu CellPipe 7130 wersja podstawowa 19330 Spis treści 1. 17 Prezentacja routera CellPipe 7130. 3 2. 1.1. Główne cechy. 3 1.2. Standardy współpracujące z routerem CellPipe. 4 1.3.Dostępność
instrukcja obsługi modemu CellPipe 7130 wersja podstawowa 19330 Spis treści 1. 17 Prezentacja routera CellPipe 7130. 3 2. 1.1. Główne cechy. 3 1.2. Standardy współpracujące z routerem CellPipe. 4 1.3.Dostępność
ZyXEL P-336M. Skrócona instrukcja obsługi. Bezprzewodowy router szerokopasmowy XtremeMIMO TM 802.11b/g. Wersja 1.0 1/2006
 Bezprzewodowy router szerokopasmowy XtremeMIMO TM 802.11b/g Skrócona instrukcja obsługi Wersja 1.0 1/2006 ZyXEL P-336M - wprowadzenie Bezprzewodowy router ZyXEL P-336M XtremeMIMO TM 802.11b/g to brama,
Bezprzewodowy router szerokopasmowy XtremeMIMO TM 802.11b/g Skrócona instrukcja obsługi Wersja 1.0 1/2006 ZyXEL P-336M - wprowadzenie Bezprzewodowy router ZyXEL P-336M XtremeMIMO TM 802.11b/g to brama,
szybki internet modem SpeedTouch 585(i) podręcznik użytkownika
 szybki internet modem SpeedTouch 585(i) podręcznik użytkownika Szanowni Państwo, przekazujemy Państwu podręcznik użytkownika szybki internet, dzięki któremu szybko i w prosty sposób będą Państwo mogli
szybki internet modem SpeedTouch 585(i) podręcznik użytkownika Szanowni Państwo, przekazujemy Państwu podręcznik użytkownika szybki internet, dzięki któremu szybko i w prosty sposób będą Państwo mogli
TP-LINK 8960 Quick Install
 TP-LINK 8960 Quick Install (na przykładzie Neostrady) Podłączenie urządzenia Konfiguracja połączenia xdsl Włącz swoją przeglądarkę internetową i w polu adresowym wpisz http://192.168.1.1/ i naciśnij klawisz
TP-LINK 8960 Quick Install (na przykładzie Neostrady) Podłączenie urządzenia Konfiguracja połączenia xdsl Włącz swoją przeglądarkę internetową i w polu adresowym wpisz http://192.168.1.1/ i naciśnij klawisz
P-660HN. Skrócona instrukcja obsługi. Bezprzewodowy router N z modemem ADSL2+
 Bezprzewodowy router N z modemem ADSL2+ Ustawienia domyślne: Adres IP: http://192.168.1.1 Nazwa uŝytkownika: user Hasło: 1234 Oprogramowanie wbudowane v3.70 Skrócona instrukcja obsługi Wersja 1.00 Wydanie
Bezprzewodowy router N z modemem ADSL2+ Ustawienia domyślne: Adres IP: http://192.168.1.1 Nazwa uŝytkownika: user Hasło: 1234 Oprogramowanie wbudowane v3.70 Skrócona instrukcja obsługi Wersja 1.00 Wydanie
Instrukcja obsługi Connection Manager
 Instrukcja obsługi Connection Manager Wydanie 1.0 2 Spis treści Informacje na temat aplikacji Menedżer połączeń 3 Pierwsze kroki 3 Otwieranie aplikacji Menedżer połączeń 3 Wyświetlanie statusu bieżącego
Instrukcja obsługi Connection Manager Wydanie 1.0 2 Spis treści Informacje na temat aplikacji Menedżer połączeń 3 Pierwsze kroki 3 Otwieranie aplikacji Menedżer połączeń 3 Wyświetlanie statusu bieżącego
Podręcznik użytkownika
 Podręcznik użytkownika AE6000 Bezprzewodowa karta sieciowa USB Mini AC580 z obsługą dwóch pasm a Zawartość Opis produktu Funkcje 1 Instalacja Instalacja 2 Konfiguracja sieci bezprzewodowej Wi-Fi Protected
Podręcznik użytkownika AE6000 Bezprzewodowa karta sieciowa USB Mini AC580 z obsługą dwóch pasm a Zawartość Opis produktu Funkcje 1 Instalacja Instalacja 2 Konfiguracja sieci bezprzewodowej Wi-Fi Protected
instrukcja obsługi routera VI-3223u
 instrukcja obsługi routera VI-3223u Wersja A2.03.0, 25 Kwiecień 2013 261099-00211 strona 1 z 90 Wstęp Instrukcja ta zawiera informacje o instalacji i działaniu urządzenia. Aby w pełni skorzystać z instrukcji
instrukcja obsługi routera VI-3223u Wersja A2.03.0, 25 Kwiecień 2013 261099-00211 strona 1 z 90 Wstęp Instrukcja ta zawiera informacje o instalacji i działaniu urządzenia. Aby w pełni skorzystać z instrukcji
Skrócona Instrukcja Obsługi Version 1.0. DCS-2120 Bezprzewodowa kamera IP
 Skrócona Instrukcja Obsługi Version 1.0 DCS-2120 Bezprzewodowa kamera IP Wymagania systemowe Wymagania systemowe MS Windows 2000/XP co najmniej 128MB pamięci RAM (zalecane 256MB) sieć bezprzewodowa (802.11b/802.11g)
Skrócona Instrukcja Obsługi Version 1.0 DCS-2120 Bezprzewodowa kamera IP Wymagania systemowe Wymagania systemowe MS Windows 2000/XP co najmniej 128MB pamięci RAM (zalecane 256MB) sieć bezprzewodowa (802.11b/802.11g)
2014 Electronics For Imaging. Informacje zawarte w niniejszej publikacji podlegają postanowieniom opisanym w dokumencie Uwagi prawne dotyczącym tego
 2014 Electronics For Imaging. Informacje zawarte w niniejszej publikacji podlegają postanowieniom opisanym w dokumencie Uwagi prawne dotyczącym tego produktu. 23 czerwca 2014 Spis treści 3 Spis treści...5
2014 Electronics For Imaging. Informacje zawarte w niniejszej publikacji podlegają postanowieniom opisanym w dokumencie Uwagi prawne dotyczącym tego produktu. 23 czerwca 2014 Spis treści 3 Spis treści...5
P-660HN-TxA. Skrócona instrukcja obsługi. 4-portowa brama bezprzewodowa 802.11n z modemem ADSL2+
 4-portowa brama bezprzewodowa 802.11n z modemem ADSL2+ Firmware v3.40 Wydanie 2, sierpień 2010 Domyślne dane do logowania: Adres IP: http://10.0.0.138 Hasło: 1234 Skrócona instrukcja obsługi Copyright
4-portowa brama bezprzewodowa 802.11n z modemem ADSL2+ Firmware v3.40 Wydanie 2, sierpień 2010 Domyślne dane do logowania: Adres IP: http://10.0.0.138 Hasło: 1234 Skrócona instrukcja obsługi Copyright
Linksys/Cisco SPA2102, SPA3102 Instrukcja Konfiguracji
 Linksys/Cisco SPA2102, SPA3102 Instrukcja Konfiguracji 1. Logowanie się do systemu ipfon24 Aby zalogować się do systemu należy wejść na https://ipfon24.ipfon.pl i zalogować się podające login wybrany podczas
Linksys/Cisco SPA2102, SPA3102 Instrukcja Konfiguracji 1. Logowanie się do systemu ipfon24 Aby zalogować się do systemu należy wejść na https://ipfon24.ipfon.pl i zalogować się podające login wybrany podczas
Problemy techniczne SQL Server
 Problemy techniczne SQL Server Co zrobić, jeśli program Optivum nie łączy się poprzez sieć lokalną z serwerem SQL? Programy Optivum, które korzystają z bazy danych umieszczonej na serwerze SQL, mogą być
Problemy techniczne SQL Server Co zrobić, jeśli program Optivum nie łączy się poprzez sieć lokalną z serwerem SQL? Programy Optivum, które korzystają z bazy danych umieszczonej na serwerze SQL, mogą być
Konfigurowanie sieci lokalnej
 Konfigurowanie sieci lokalnej Konfigurowanie sieci lokalnej Niniejszy dokument zawiera wprowadzenie do konfiguracji sieci na komputerach z systemem Windows. Opisano w nim ustawienia, które należy skonfigurować
Konfigurowanie sieci lokalnej Konfigurowanie sieci lokalnej Niniejszy dokument zawiera wprowadzenie do konfiguracji sieci na komputerach z systemem Windows. Opisano w nim ustawienia, które należy skonfigurować
Następnie kliknąć prawym klawiszem myszy na Połączenie sieci bezprzewodowej i wybrać Wyłącz.
 Przygotowanie urządzenia: Krok 1 Włączyć i zresetować wzmacniacz sygnału TL-WA850RE do ustawień fabrycznych naciskając i przytrzymując przycisk RESET, który znajduje obok portu LAN tego urządzenia przez
Przygotowanie urządzenia: Krok 1 Włączyć i zresetować wzmacniacz sygnału TL-WA850RE do ustawień fabrycznych naciskając i przytrzymując przycisk RESET, który znajduje obok portu LAN tego urządzenia przez
Laboratorium - Przechwytywanie i badanie datagramów DNS w programie Wireshark
 Laboratorium - Przechwytywanie i badanie datagramów DNS w programie Wireshark Topologia Cele Część 1: Zapisanie informacji dotyczących konfiguracji IP komputerów Część 2: Użycie programu Wireshark do przechwycenia
Laboratorium - Przechwytywanie i badanie datagramów DNS w programie Wireshark Topologia Cele Część 1: Zapisanie informacji dotyczących konfiguracji IP komputerów Część 2: Użycie programu Wireshark do przechwycenia
1. Montaż i podłączenie do sieci Konfiguracja przez stronę 8
 Wersja: 1.1 PL 2016 1. Montaż i podłączenie do sieci... 3 1.1 Instrukcja montażu... 3 1.1.1 Biurko... 3 1.1.2 Montaż naścienny... 4 1.2 Klawiatura telefonu... 7 1.3 Sprawdzenie adresu IP... 7 1.4 Dostęp
Wersja: 1.1 PL 2016 1. Montaż i podłączenie do sieci... 3 1.1 Instrukcja montażu... 3 1.1.1 Biurko... 3 1.1.2 Montaż naścienny... 4 1.2 Klawiatura telefonu... 7 1.3 Sprawdzenie adresu IP... 7 1.4 Dostęp
Brinet sp. z o.o. wyłączny przedstawiciel DrayTek w Polsce
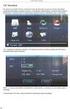 1. Firmware Upgrade Utility 1.1. Metoda 1 (standardowa) 1.2. Metoda 2 (niestandardowa) 2. Upgrade przez Web 3. Serwer FTP 3.1. Lokalny serwer FTP 3.2. Zdalny serwer FTP Procedury aktualizacji zostały oparte
1. Firmware Upgrade Utility 1.1. Metoda 1 (standardowa) 1.2. Metoda 2 (niestandardowa) 2. Upgrade przez Web 3. Serwer FTP 3.1. Lokalny serwer FTP 3.2. Zdalny serwer FTP Procedury aktualizacji zostały oparte
Telefon AT 530 szybki start.
 Telefon AT 530 szybki start. Instalacja i dostęp:... 2 Konfiguracja IP 530 do nawiązywania połączeń VoIP.....4 Konfiguracja WAN... 4 Konfiguracja serwera SIP... 5 Konfiguracja IAX... 6 1/6 Instalacja i
Telefon AT 530 szybki start. Instalacja i dostęp:... 2 Konfiguracja IP 530 do nawiązywania połączeń VoIP.....4 Konfiguracja WAN... 4 Konfiguracja serwera SIP... 5 Konfiguracja IAX... 6 1/6 Instalacja i
A B C D E F. F: Kontrolka 4 portu LAN G: Złącze dla głównego zasilania H: Port 4 LAN I: Port 3 LAN J: Port 2 LAN
 Product informatie A B C D E F G H I J K L M A: Kontrolka zasilania B: Kontrolka portu WAN C: Kontrolka portu LAN D: Kontrolka portu LAN E: Kontrolka portu LAN F: Kontrolka 4 portu LAN G: Złącze dla głównego
Product informatie A B C D E F G H I J K L M A: Kontrolka zasilania B: Kontrolka portu WAN C: Kontrolka portu LAN D: Kontrolka portu LAN E: Kontrolka portu LAN F: Kontrolka 4 portu LAN G: Złącze dla głównego
DI-614+ Przed rozpoczęciem. Zawartość opakowania. Bezprzewodowy ruter 2,4 GHz. Ruter bezprzewodowy 2,4 GHz DI-614+
 Do skonfigurowania rutera może posłużyć każda nowoczesna przeglądarka, np. Internet Explorer 6 lub Netscape Navigator 6.2.3. Przed rozpoczęciem DI-614+ Bezprzewodowy ruter 2,4 GHz 1. Jeżeli ruter został
Do skonfigurowania rutera może posłużyć każda nowoczesna przeglądarka, np. Internet Explorer 6 lub Netscape Navigator 6.2.3. Przed rozpoczęciem DI-614+ Bezprzewodowy ruter 2,4 GHz 1. Jeżeli ruter został
Laboratorium - Konfiguracja karty sieciowej do używania protokołu DHCP w systemie Windows XP
 5.0 6.3.2.9 Laboratorium - Konfiguracja karty sieciowej do używania protokołu DHCP w systemie Windows XP Wprowadzenie Wydrukuj i uzupełnij to laboratorium. W tym laboratorium, będziesz konfigurował kartę
5.0 6.3.2.9 Laboratorium - Konfiguracja karty sieciowej do używania protokołu DHCP w systemie Windows XP Wprowadzenie Wydrukuj i uzupełnij to laboratorium. W tym laboratorium, będziesz konfigurował kartę
