SAMOUCZEK PRZYKŁAD ROZWIĄZANIA ZANIA TARCZY
|
|
|
- Izabela Lewicka
- 7 lat temu
- Przeglądów:
Transkrypt
1 SAMOUCZEK PRZYKŁAD ROZWIĄZANIA ZANIA TARCZY
2 ZAPRASZAMY DO NAUKI W samouczku zosta ł o przedstawione, w jaki spos ó b uŝyć u program TARCZA do obliczenia napręŝ ęŝeń w tarczy. PORUSZANIE SIĘ PO SAMOUCZKU: 4 KaŜdy ekran podaje instrukcje dotyczącą jednego kroku samouczka. 4 KaŜdy krok zawiera ilustrację pokazującą,, co powinno być widoczne w oknie programu TARCZA 4 Wykonanie instrukcji samouczka zajmuje ok. 15 min. Aby w dowolnej chwili przerwać ćwiczenie, w lewym dolnym rogu naleŝy y nacisnąć przycisk. 4 Aby kontynuować pracę z samouczkiem, kliknij przycisk akcji.
3 WPROWADZENIE Na rysunku przedstawiona jest tarcza utwierdzona z jednej strony w ścianie, natomiast z drugiej strony obciąŝ ąŝona siłą rozłoŝon oną na całej d ł ugoś ci boku tarczy. W zadaniu naleŝy y obliczyć napręŝ enia występuj pujące w tarczy. Dane do obliczeń oraz kształt t tarczy na rysunku poniŝej:
4 UTWÓRZ NOWY PLIK Pierwszym krokiem przy rozpoczęciu ciu obliczania zadania jest utworzenie nowego pliku lub otwarcie ju Ŝ istnieją cego. W tym przypadku tworzymy ca ł kiem nowe zadanie i w tym celu z paska menu wybieramy PLIK, a następnie opcję NOWY.
5 MATERIAŁ W nastę pnej kolejno ś ci musimy wprowadzi ć dane dotyczą ce tarczy. W tym celu z paska MENU wybieramy opcję MATERIAŁ.
6 WPROWADZANIE DANYCH MATERIAŁOWYCH Pojawi się nam okno DANE MATERIA Ł Ó W. W tym oknie wprowadzamy dane dotycz ą ce tarczy, na podstawie kt ó rej bęb dziemy przeprowadzać obliczenia.
7 PROSTOKĄT Tarczę moŝna budować ustalając c współrz rzędne kolejnych węzłów w w oraz łą czą c je kolejno elementami. Jest to metoda troch ę czasoch ł onna, jednak konieczna w przypadku bardziej skomplikowanych kszta ł t ó w tarczy. Tym razem jednak tarcza jest prostok ą tem i mo Ŝ emy skorzystać z funkcji PROSTOK Ą T.. Funkcja ta pozwoli na ominięcie Ŝ mudnego wpisywania współrz rzędnych punktów w tarczy.
8 MACIERZ ELEMENTÓW W tym oknie wpisujemy współrz rzędne początku układu oraz wymiary obszaru, jaki bęb dzie zajmowa ła tarcza. Wpisujemy takŝ e ilość elementów w poziomych rzędach oraz ilość kolumn. Pozwoli to nam na podział tarczy na elementy skończone.
9 WIDOK PODZIELONEJ TARCZY Na ekranie pojawił a się podzielona tarcza z zaznaczonymi węzłw ami. Węzł y są s ponumerowane co u ł atwi nam w dalszej częś ci samouczka umiejscawiać siły y na tarczy, oraz odpowiednio ją j utwierdzić.
10 UTWIERDZENIE TARCZY Aby utwierdzi ć tarczę, naleŝ y zaznaczyć węzł y w kt ó rych będą b znajdowa ł y si ę utwierdzenia. W tym przypadku tarcza jest zamocowana w ścianie, wię c moŝ emy skorzystać z funkcji GRUPA.. Funkcja ta uproś ci w znacznym stopniu wykonanie tej czynności. ci. Zaznaczamy lewe skrajne węzły... w
11 UTWIERDZENIE TARCZY CD....wybieramy w menu programu funkcj ę GRUPA,, a nastę pnie opcję ZADAJ PODPORY
12 WYMUSZONE PRZESUNIĘCIA Pojawia nam się okno Wymuszone przesunięcia, w którym wpisujemy dane dotyczące ce charakteru podpory.
13 WIDOK UTWIERDZONEJ TARCZY
14 OBCIĄś ĄśANIE TARCZY W przypadku tego zadania na tarczę dzia ł a si ł a roz ł oŝ ona równomiernie na prawym jej boku. Musimy pamięta tać, Ŝe e w metodzie elementów w skończonych siły y działaj ają wyłą łącznie w węzłach, w konieczne jest więc c przekształcenie obciąŝ ąŝenia ciągłego działaj ającego na cały y bok tarczy, na siły y skupione działaj ające na poszczególne węzły. w Niestety w tym przypadku program nie moŝe e przyjść nam z pomocą i czynność tą musimy wykonać sami. Jest ona dość prosta i nie powinna przysporzyć wielu kłk opotów. Dokł adny opis przeliczania obci ąŝenia poznamy na kolejnej stronie samouczka.
15 ZAMIANA OBCIĄś ĄśENIA CIĄGŁEGO B B 500 N 50 mm 60 N/mm 1000 N 1000 N N ObciąŜenie o wartości 60 działa mm na odcinku 50 mm. Na tym odcinku znajduje się sześć węzłów w tym cztery z nich tworzą pary. D 500 N D Z obliczeń wynika,ŝe na cały odcinek działa siła równa 3000N N mm. mm Wartość tej siły dzielimy na ilość węzłów znajdujących się na odcinku. Na kaŝdy węzeł działa siła 500 N 3000N. W 6 węzłach które tworzą pary siły sumują się.
16 OBCIĄś ĄśANIE TARCZY-CD.1 Węzły y tworzące pary moŝemy obciąŝ ąŝyć stosując c tą t samą metodę jaką zastosowaliś my podczas utwierdzania tarczy. Zaznaczamy myszką środkowe węzły y na prawym boku tarczy a następnie...
17 OBCIĄś ĄśANIE TARCZY-CD.2... z paska menu wybieramy funkcję GRUPA,, a następnie opcję ZADAJ PODPORĘ.
18 OBCIĄś ĄśANIE TARCZY-CD.3 Na ekranie pojawi się okno Obci ąŝenie węzłów w w siłami. W oknie tym wpisujemy warto ść ś ć si ł y i kierunek w jakim ona dzia ł a. NaleŜ y przy tym pamięta tać, Ŝe e zwrot siły y jest uzaleŝniony od przyjętego układy współrz rzędnych. W programie tarcza zwroty dodatnie posiadaj ą si ł y skierowane w g ó rę i w prawo. Jeś li chcemy uzyskać zwrot przeciwny, musimy w okienku Wartość siły wpisać wartość ze znakiem ujemnym.
19 DODAWANIE SIŁ W WĘZŁACH W SKRAJNYCH Siły y w węzłach w skrajnych dodajemy oddzielnie. Z obliczeń wynika, Ŝe są one dwukrotnie mniejsze od tych dzia łają cych pomię dzy nimi. W pasku menu rozwijamy funkcję DODAJ a następnie wybieramy opcję SIŁĘ ŁĘ.
20 OBCIĄś ĄśANIE TARCZY-CD.4 Na ekranie zn ó w pojawia nam si ę okno Obci ą Ŝ enie węzłó w si ł ami z tą t r óŝ nicą, Ŝ e w okienku Numer węzła w zamiast skr ó tu GRP (grupa) musimy wpisać numer węzław w którym będzie b przyłoŝona ona siła skupiona. Nastę pnie wpisujemy wartoś ci si ł z odpowiednimi znakami.
21 WIDOK TARCZY
22 DANE OBLICZENIOWE Wprowadziliśmy juŝ wszystkie dane dotycz ą ce tarczy. JeŜeli eli nie jesteśmy pewni czy są s one poprawnie wprowadzone, moŝ emy sprawdzić to wykorzystuj ą c opcj ę DANE OBLICZENIOWE w pasku rozwijanym OBLICZENIA. Po ewentualnym znalezieniu nieprawid ł owo ś ci mo Ŝ emy wprowadzić poprawki.
23 OBLICZENIA Po sprawdzeniu danych obliczeniowych nie pozostaje nam nic innego jak przeprowadzenie obliczeń.. W tym celu z paska menu wybieramy funkcję OBLICZENIA a nast ę pnie opcj ę OBLICZ. Program automatycznie przeprowadzi wszystkie obliczenia.
24 NAPRĘś ĘśENIA NORMALNE W OSI X Wyniki moŝ emy obejrze ć w postaci graficznej korzystając c z funkcji WIDOK.
25 NAPRĘś ĘśENIA NORMALNE W OSI Y
26 NAPRĘś ĘśENIA ŚCINAJĄCECE
27 NAPRĘś ĘśENIA WG HUBERA
28 PRZEMIESZCZENIA
29 WYNIKI OBLICZEŃ Liczbowe wyniki oblicze ń mo Ŝ emy uzyska ć wybieraj ą c funkcję OBLICZENIA a nastę pnie opcję WYNIKI OBLICZEŃ.
30 ZAPISYWANIE Ostatnią czynności cią w naszym samouczku jest zapisanie pliku. W pasku menu wybieramy PLIK i zaznaczamy opcję ZAPISZ JAKO. Pojawi nam si ę okno, w którym wpisujemy nazwę pod jaką chcemy zapisać zadanie. Po wpisaniu nazwy klikamy myszą na przycisk ZAPISZ.
Ę Ć Ś Ż ź Ż ć ć ć ć Ś ć ć ż ż Ź ć Ż ć
 Ł Ę Ć Ś Ż ź Ż ć ć ć ć Ś ć ć ż ż Ź ć Ż ć Ś ć ż ć Ś ć ż ż ć Ść ć ć ć ć Ś Ś ż Ę Ś Ń ć ć Ś ć ć Ż ż ź ź ć ć ź Ż Ą Ś ź ż ż Ż Ż ż Ż ż Ż Ż ć ż Ż Ż ż ć ć Ż ć ć Ż Ą ć ć ż ź Ł Ł Ś Ą Ń Ż Ż Ż ć ć ż Ż ć Ż Ę ć Ż Ż ć
Ł Ę Ć Ś Ż ź Ż ć ć ć ć Ś ć ć ż ż Ź ć Ż ć Ś ć ż ć Ś ć ż ż ć Ść ć ć ć ć Ś Ś ż Ę Ś Ń ć ć Ś ć ć Ż ż ź ź ć ć ź Ż Ą Ś ź ż ż Ż Ż ż Ż ż Ż Ż ć ż Ż Ż ż ć ć Ż ć ć Ż Ą ć ć ż ź Ł Ł Ś Ą Ń Ż Ż Ż ć ć ż Ż ć Ż Ę ć Ż Ż ć
ą ą Ź Ą Ó Ó Ó ż ą Ź Ó Ę ą
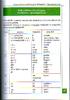 ÓŚ ż Ć ą ą ą Ź Ą Ó Ó Ó ż ą Ź Ó Ę ą ą Ę ŁĄ ż ą ą ą Ś ą Ś ą ą ą ż ć Ź ą ć Ó Ą Ę ą ś ą Ę ż ą ś Ź ą Ś ą Ą ŁĄ ś Ź Ś Ł Ź Ż ą Ć ś ś ć ś ą Ź ą ą ć Ź ś ą ą ą Ż Ó ś ś ś ś Ą Ś Ś ą Ź ą Ź ż ś ż Ę ć ś ą Ó ż ż Ą Ź Ż
ÓŚ ż Ć ą ą ą Ź Ą Ó Ó Ó ż ą Ź Ó Ę ą ą Ę ŁĄ ż ą ą ą Ś ą Ś ą ą ą ż ć Ź ą ć Ó Ą Ę ą ś ą Ę ż ą ś Ź ą Ś ą Ą ŁĄ ś Ź Ś Ł Ź Ż ą Ć ś ś ć ś ą Ź ą ą ć Ź ś ą ą ą Ż Ó ś ś ś ś Ą Ś Ś ą Ź ą Ź ż ś ż Ę ć ś ą Ó ż ż Ą Ź Ż
ć ź Ą Ł ć
 Ł Ł Ł Ł ć ź Ą Ł ć Ę ć Ń ź Ń Ń ź Ń Ś Ń ź ć ć ć ć ć ć ć ć ć ć Ę ć ć ć ć ć ć ć Ł ć ć ć ć Ę ć ć Ę Ń Ą ć Ą ć Ę ć ć ć Ę Ę ć Ń ć Ą ć ć ć ć Ę ć Ę ć Ę ź ć ć Ę ć Ę Ę ć ć ć ć ć ć ć Ę Ś ć ć ć ć ć ć Ę ć Ą ć Ę ć Ę Ę
Ł Ł Ł Ł ć ź Ą Ł ć Ę ć Ń ź Ń Ń ź Ń Ś Ń ź ć ć ć ć ć ć ć ć ć ć Ę ć ć ć ć ć ć ć Ł ć ć ć ć Ę ć ć Ę Ń Ą ć Ą ć Ę ć ć ć Ę Ę ć Ń ć Ą ć ć ć ć Ę ć Ę ć Ę ź ć ć Ę ć Ę Ę ć ć ć ć ć ć ć Ę Ś ć ć ć ć ć ć Ę ć Ą ć Ę ć Ę Ę
Instrukcja wprowadzania ocen do systemu USOSweb
 Instrukcja wprowadzania ocen do systemu USOSweb Uwaga! Niniejsza instrukcja nie stanowi pe nego opisu wszystkich funkcji systemu USOSweb. Zawiera ona jedynie informacje niezb dne do pomy lnego wprowadzania
Instrukcja wprowadzania ocen do systemu USOSweb Uwaga! Niniejsza instrukcja nie stanowi pe nego opisu wszystkich funkcji systemu USOSweb. Zawiera ona jedynie informacje niezb dne do pomy lnego wprowadzania
www.crmvision.pl CRM VISION Instalacja i uŝytkowanie rozszerzenia do programu Mozilla Thunderbird
 www.crmvision.pl CRM VISION Instalacja i uŝytkowanie rozszerzenia do programu Mozilla Thunderbird YourVision - IT solutions ul. Arkońska 51 80-392 Gdańsk +48 58 783-39-64 +48 515-229-793 biuro@yourvision.pl
www.crmvision.pl CRM VISION Instalacja i uŝytkowanie rozszerzenia do programu Mozilla Thunderbird YourVision - IT solutions ul. Arkońska 51 80-392 Gdańsk +48 58 783-39-64 +48 515-229-793 biuro@yourvision.pl
Instrukcja obsługi programu Creative Fotos
 Instrukcja obsługi programu Creative Fotos Aby pobrać program Creative Fotos naleŝy wejść na stronę www.fotokoda.pl lub www.kodakwgalerii.astral.pl i kliknąć na link Program do wykonania albumów fotograficznych.
Instrukcja obsługi programu Creative Fotos Aby pobrać program Creative Fotos naleŝy wejść na stronę www.fotokoda.pl lub www.kodakwgalerii.astral.pl i kliknąć na link Program do wykonania albumów fotograficznych.
I Tworzenie prezentacji za pomocą szablonu w programie Power-Point. 1. Wybieramy z górnego menu polecenie Nowy a następnie Utwórz z szablonu
 I Tworzenie prezentacji za pomocą szablonu w programie Power-Point 1. Wybieramy z górnego menu polecenie Nowy a następnie Utwórz z szablonu 2. Po wybraniu szablonu ukaŝe się nam ekran jak poniŝej 3. Następnie
I Tworzenie prezentacji za pomocą szablonu w programie Power-Point 1. Wybieramy z górnego menu polecenie Nowy a następnie Utwórz z szablonu 2. Po wybraniu szablonu ukaŝe się nam ekran jak poniŝej 3. Następnie
Obliczenie kratownicy przy pomocy programu ROBOT
 Geometria i obciąŝenie Obliczenie kratownicy przy pomocy programu ROBOT Przekroje 1. Wybór typu konstrukcji 2. Definicja domyślnego materiału Z menu górnego wybieramy NARZĘDZIA -> PREFERENCJE ZADANIA 1
Geometria i obciąŝenie Obliczenie kratownicy przy pomocy programu ROBOT Przekroje 1. Wybór typu konstrukcji 2. Definicja domyślnego materiału Z menu górnego wybieramy NARZĘDZIA -> PREFERENCJE ZADANIA 1
Opis obsługi programu KALKULACJA
 Opis obsługi programu KALKULACJA Program KALKULACJA słuŝy do obliczania opłat za przejazd pociągów po liniach kolejowych zarządzanych przez PKP Polskie Linie Kolejowe S.A. Pozwala on na dokonanie szacunkowej
Opis obsługi programu KALKULACJA Program KALKULACJA słuŝy do obliczania opłat za przejazd pociągów po liniach kolejowych zarządzanych przez PKP Polskie Linie Kolejowe S.A. Pozwala on na dokonanie szacunkowej
Ćwiczenie 6.5. Otwory i śruby. Skrzynia V
 Ćwiczenie 6.5. Otwory i śruby. Skrzynia V W tym ćwiczeniu wykonamy otwory w wieku i w pudle skrzyni, w które będą wstawione śruby mocujące zawiasy do skrzyni. Następnie wstawimy osiem śrub i spróbujemy
Ćwiczenie 6.5. Otwory i śruby. Skrzynia V W tym ćwiczeniu wykonamy otwory w wieku i w pudle skrzyni, w które będą wstawione śruby mocujące zawiasy do skrzyni. Następnie wstawimy osiem śrub i spróbujemy
Ń
 ź Ś ź ć Ń ŁĄ ĘŚ ć Ń Ś Ą ć ć ź ć Ń Ą ć ć ć Ń Ł Ą ć ć ć ć ć Ą Ń ć ź ć ź Ą ć Ł ć ć ć ć ć ć ć ć ć ć ć ź ć ć ć ć ć ć ć ć ć Ń ć ć ć ć ź ć ć ć ŁĘ Ę ć ć ć ć ć ć ć ć ć ć ć ć ć Ń ć ć ć ć ź ć ć ć ć ć ć ć ć ć ć ź
ź Ś ź ć Ń ŁĄ ĘŚ ć Ń Ś Ą ć ć ź ć Ń Ą ć ć ć Ń Ł Ą ć ć ć ć ć Ą Ń ć ź ć ź Ą ć Ł ć ć ć ć ć ć ć ć ć ć ć ź ć ć ć ć ć ć ć ć ć Ń ć ć ć ć ź ć ć ć ŁĘ Ę ć ć ć ć ć ć ć ć ć ć ć ć ć Ń ć ć ć ć ź ć ć ć ć ć ć ć ć ć ć ź
Ł Ą Ó Ł ć Ą ć ć
 Ą Ł Ż Ż Ą Ń Ą Ś ź Ść ć Ł Ą Ó Ł ć Ą ć ć Ó ć Ż ż ż ż ć ć ż ć ż Ść Ż ć Ó ź Ł ć Ą ż ż ć ć Ś Ą ż ć Ę Ś Ś Ł ć ć ż ć ź Ż Ę Ó Ś ć ć Ś ż ż ć ć Ż Ó Ń ć Ó Ż Ść Ś ć ć Ż ć Ę ć Ł Ź ŁĄ ż Ó ć ć Ę Ż Ę Ł Ś Ł Ł Ż Ż Ż Ż ć
Ą Ł Ż Ż Ą Ń Ą Ś ź Ść ć Ł Ą Ó Ł ć Ą ć ć Ó ć Ż ż ż ż ć ć ż ć ż Ść Ż ć Ó ź Ł ć Ą ż ż ć ć Ś Ą ż ć Ę Ś Ś Ł ć ć ż ć ź Ż Ę Ó Ś ć ć Ś ż ż ć ć Ż Ó Ń ć Ó Ż Ść Ś ć ć Ż ć Ę ć Ł Ź ŁĄ ż Ó ć ć Ę Ż Ę Ł Ś Ł Ł Ż Ż Ż Ż ć
Ó Ż ż Ć ż ż ż Ó Ę Ę Ó Ó ż Ó Ł ż Ł
 ż Ó Ż Ż ż ź ż ż Ź Ż ż Ę Ą Ó Ż ż Ć ż ż ż Ó Ę Ę Ó Ó ż Ó Ł ż Ł Ń Ę ż ż Ź ż Ę Ż Ż ż ż ż ż ż ż ż ż ż ż ż Ź ż ż ż Ź Ó Ś Ó ż Ś Ą Ą ż ż Ł Ą Ń Ą Ą Ł ż Ź ż ż ż ż ż ż ŁĄ Ł Ś ż Ż ż Ś ż ż ż Ż ż Ż Ż ż Ż Ż Ż ż ż Ń ź
ż Ó Ż Ż ż ź ż ż Ź Ż ż Ę Ą Ó Ż ż Ć ż ż ż Ó Ę Ę Ó Ó ż Ó Ł ż Ł Ń Ę ż ż Ź ż Ę Ż Ż ż ż ż ż ż ż ż ż ż ż ż Ź ż ż ż Ź Ó Ś Ó ż Ś Ą Ą ż ż Ł Ą Ń Ą Ą Ł ż Ź ż ż ż ż ż ż ŁĄ Ł Ś ż Ż ż Ś ż ż ż Ż ż Ż Ż ż Ż Ż Ż ż ż Ń ź
Ł Ń ś ń ć Ź ś ń
 Ł Ł Ł Ń ś ń ć Ź ś ń ŁĄ Ę Ą Ą Ź ć ś ś Ź ć ć ć ć Ą ń ść ść ń Ź ń ś ś ń ń ń ń ń ś ń ś ść ś Ą ź Ź ś ś ń ć ń ń Ą ń ś ś ś ś Ź ś Ź ś ś Ź ś Ł Ś Ó Ą Ź Ą Ą Ó Ó ń ś ć ć ś ń ń Ść ń Ź ść ść ść ś ś ń ść ś ść ć ś Ń ć
Ł Ł Ł Ń ś ń ć Ź ś ń ŁĄ Ę Ą Ą Ź ć ś ś Ź ć ć ć ć Ą ń ść ść ń Ź ń ś ś ń ń ń ń ń ś ń ś ść ś Ą ź Ź ś ś ń ć ń ń Ą ń ś ś ś ś Ź ś Ź ś ś Ź ś Ł Ś Ó Ą Ź Ą Ą Ó Ó ń ś ć ć ś ń ń Ść ń Ź ść ść ść ś ś ń ść ś ść ć ś Ń ć
ń
 Ą ń Ą ż ń Ł ć ń ć ż ć ż Ą ć ń ź ż Ę ż ż ć ń ć ż ć ż ć ż ń ż ć ż ń ń ń ż ń ń ż Ł ń ż ń ć ń ż Ń ć ż ń ń ń ń ń ż ż Ą ć ż ć ż ć ż ć Ń ć ć ń ć ć ń ć ć ż ń ń Ń ń ż ć ź ń ż ż ŁĄ ż ń ż ż ż Ą ż ć ń ż ć ż Ń ż Ń
Ą ń Ą ż ń Ł ć ń ć ż ć ż Ą ć ń ź ż Ę ż ż ć ń ć ż ć ż ć ż ń ż ć ż ń ń ń ż ń ń ż Ł ń ż ń ć ń ż Ń ć ż ń ń ń ń ń ż ż Ą ć ż ć ż ć ż ć Ń ć ć ń ć ć ń ć ć ż ń ń Ń ń ż ć ź ń ż ż ŁĄ ż ń ż ż ż Ą ż ć ń ż ć ż Ń ż Ń
www.crmvision.pl CRM VISION INSTALACJA I UśYTKOWANIE ROZSZERZENIA DO PROGRAMU MOZILLA THUNDERBIRD
 www.crmvision.pl CRM VISION INSTALACJA I UśYTKOWANIE ROZSZERZENIA DO PROGRAMU MOZILLA THUNDERBIRD 1. Pobranie rozszerzenia Na stronie logowania do systemu w ramce nowości znajdą Państwo link pobierz rozszerzenie
www.crmvision.pl CRM VISION INSTALACJA I UśYTKOWANIE ROZSZERZENIA DO PROGRAMU MOZILLA THUNDERBIRD 1. Pobranie rozszerzenia Na stronie logowania do systemu w ramce nowości znajdą Państwo link pobierz rozszerzenie
ŁĄ Ę ę ę Ę ę ę ę ę ę ŁĄ ę Ą ę ę
 ŁĄ Ą ÓŁ Ą Ą ŁĘ ÓŁ ŁĄ Ę ę ę Ę ę ę ę ę ę ŁĄ ę Ą ę ę ć ę ę ę ę ę ę ę Ę ę ę ę ę ę ę ę ę ęć ę ęć ę ę ę ę ęć ę ę ę ę ć ę ę ć ć Ę ć Ę ę ć ę ę ę ę ę Ą ę ę ę Ę Ą ęć ę ęć ę Ę ęć ę ęć ę ę ę ęć ę ęć ę ę ę ęć ć Ę ę
ŁĄ Ą ÓŁ Ą Ą ŁĘ ÓŁ ŁĄ Ę ę ę Ę ę ę ę ę ę ŁĄ ę Ą ę ę ć ę ę ę ę ę ę ę Ę ę ę ę ę ę ę ę ę ęć ę ęć ę ę ę ę ęć ę ę ę ę ć ę ę ć ć Ę ć Ę ę ć ę ę ę ę ę Ą ę ę ę Ę Ą ęć ę ęć ę Ę ęć ę ęć ę ę ę ęć ę ęć ę ę ę ęć ć Ę ę
Użytkowanie elektronicznego dziennika UONET PLUS.
 Użytkowanie elektronicznego dziennika UONET PLUS. Po wejściu na stronę https://uonetplus.vulcan.net.pl/bialystok i zalogowaniu się na swoje konto (przy użyciu adresu e-mail podanego wcześniej wychowawcy
Użytkowanie elektronicznego dziennika UONET PLUS. Po wejściu na stronę https://uonetplus.vulcan.net.pl/bialystok i zalogowaniu się na swoje konto (przy użyciu adresu e-mail podanego wcześniej wychowawcy
Ż Ę ć Ć ć ć Ą
 Ś Ł Ż Ą Ż Ę ć Ć ć ć Ą ŚĘ Ż ź Ś Ż Ś Ś Ń Ę Ą Ś Ł Ś Ł Ż Ż ź ż Ą Ś Ż Ż Ś Ł Ą Ą Ó Ż Ż ż ć Ż ż ć ż Ó Ż ż ć ż ć ż Ą Ę ż Ó Ó ż ż Ó ć Ż ć Ż ć ć ź Ę Ę Ę ć Ż Ź Ż ż ć ż Ź Ę Ż ż ć Ś ć Ż Ę ż Ę ż ż ż Ż ż ż ż ż ĘŁ ż ż
Ś Ł Ż Ą Ż Ę ć Ć ć ć Ą ŚĘ Ż ź Ś Ż Ś Ś Ń Ę Ą Ś Ł Ś Ł Ż Ż ź ż Ą Ś Ż Ż Ś Ł Ą Ą Ó Ż Ż ż ć Ż ż ć ż Ó Ż ż ć ż ć ż Ą Ę ż Ó Ó ż ż Ó ć Ż ć Ż ć ć ź Ę Ę Ę ć Ż Ź Ż ż ć ż Ź Ę Ż ż ć Ś ć Ż Ę ż Ę ż ż ż Ż ż ż ż ż ĘŁ ż ż
Obsługa komputera. Paweł Kruk
 Obsługa komputera Paweł Kruk 1. Pisanie 2. Zarządzanie plikami 3. Obsługa poczty e-mail 4. Internet 5. Podstawowe funkcje w Windows 1. Pisanie Do pisania słuŝy program Word: Klikamy na niego (ikonę) myszką
Obsługa komputera Paweł Kruk 1. Pisanie 2. Zarządzanie plikami 3. Obsługa poczty e-mail 4. Internet 5. Podstawowe funkcje w Windows 1. Pisanie Do pisania słuŝy program Word: Klikamy na niego (ikonę) myszką
Ś Ó Ą Ó Ó Ż ć Ó Ż Ó Ą Ź Ź Ó Ó Ó Ź Ó Ź Ó
 Ś Ó Ą Ó Ó Ż ć Ó Ż Ó Ą Ź Ź Ó Ó Ó Ź Ó Ź Ó Ź Ż Ż Ć ć Ź Ź Ż Ó Ó Ź ć ć Ż Ź Ó Ą Ó ć ć Ż ć Ó ć ć Ź ć ć ć Ż Ś Ć Ę Ć ć Ę Ó ć Ż Ż Ę Ż Ę Ź ć Ó Ó Ś ć Ł Ś Ó ć Ż Ś Ó Ó Ś Ż ć ć Ó Ó ć Ś Ó Ś Ć ć Ó Ó Ó Ą Ą Ą Ą Ą Ą Ą Ą ź
Ś Ó Ą Ó Ó Ż ć Ó Ż Ó Ą Ź Ź Ó Ó Ó Ź Ó Ź Ó Ź Ż Ż Ć ć Ź Ź Ż Ó Ó Ź ć ć Ż Ź Ó Ą Ó ć ć Ż ć Ó ć ć Ź ć ć ć Ż Ś Ć Ę Ć ć Ę Ó ć Ż Ż Ę Ż Ę Ź ć Ó Ó Ś ć Ł Ś Ó ć Ż Ś Ó Ó Ś Ż ć ć Ó Ó ć Ś Ó Ś Ć ć Ó Ó Ó Ą Ą Ą Ą Ą Ą Ą Ą ź
Ć Ę Ę ż ŁĄ
 Ó Ń Ń Ń Ą Ę Ź ŚĘ Ś Ć Ę Ę ż ŁĄ ż Ą Ś Ą Ś ź ż ź Ś Ę Ę ź Ą Ę ż Ą ż ż ż Ą Ś ż ż ż ć ż ż ć ż ż ć ć ż ż Ą ż ż ż Ę Ę Ę ż Ś ż Ą Ę Ź Ą ż Ą Ę ż ż Ś ż ż ż ż Ł Ę ć ż Ś ż ż ż ż ż Ś Ę ż ż Ę Ę ż Ę ć ż ż ż Ś ż ż ć ż Ę
Ó Ń Ń Ń Ą Ę Ź ŚĘ Ś Ć Ę Ę ż ŁĄ ż Ą Ś Ą Ś ź ż ź Ś Ę Ę ź Ą Ę ż Ą ż ż ż Ą Ś ż ż ż ć ż ż ć ż ż ć ć ż ż Ą ż ż ż Ę Ę Ę ż Ś ż Ą Ę Ź Ą ż Ą Ę ż ż Ś ż ż ż ż Ł Ę ć ż Ś ż ż ż ż ż Ś Ę ż ż Ę Ę ż Ę ć ż ż ż Ś ż ż ć ż Ę
ś ć ś ś ś ć Ź ń ś ś ń ść ń ś ś
 ń ść ś Ź ć ź ś Ę ń ś Ę ś ń ś ś ź ś ć ś ś ś ć Ź ń ś ś ń ść ń ś ś ń ń ń ń ś ć ń ć Ą Ó Ó ń Ś ń ś Ę ć ś ś ć ś ć ń ń ś ś ń Ó ń ć ć ć Ź ś ć ć Ś ś ć ć ć ść ś ń ś ś ń ć ź ń ć Ó ś ś ś ś ń ś ść ść ć ś śó ść ć ń
ń ść ś Ź ć ź ś Ę ń ś Ę ś ń ś ś ź ś ć ś ś ś ć Ź ń ś ś ń ść ń ś ś ń ń ń ń ś ć ń ć Ą Ó Ó ń Ś ń ś Ę ć ś ś ć ś ć ń ń ś ś ń Ó ń ć ć ć Ź ś ć ć Ś ś ć ć ć ść ś ń ś ś ń ć ź ń ć Ó ś ś ś ś ń ś ść ść ć ś śó ść ć ń
ó ń ó
 Ł ź ó ń ó ó ń ó ó ń ż ó ó Ł ń ó ó ń Ą ó ń ó ó ź Ł ó ó ó Ż ż Ł ó Ż ó ó ż Ś ż ó Ś ż Ż Ą Ź Ę Ó ó ó ó ń Ć ó ó ż ż Ż ó ó ń ó ż ż ó Ł ó Ż ó ż ŚÓ ż Ś ń ń Ś ż Ż ó ó Ę ó Ł ó ó ó Ą ż Ż Ó ó Ł ó Ę Ż ó ó ń ó Ż Ż ń
Ł ź ó ń ó ó ń ó ó ń ż ó ó Ł ń ó ó ń Ą ó ń ó ó ź Ł ó ó ó Ż ż Ł ó Ż ó ó ż Ś ż ó Ś ż Ż Ą Ź Ę Ó ó ó ó ń Ć ó ó ż ż Ż ó ó ń ó ż ż ó Ł ó Ż ó ż ŚÓ ż Ś ń ń Ś ż Ż ó ó Ę ó Ł ó ó ó Ą ż Ż Ó ó Ł ó Ę Ż ó ó ń ó Ż Ż ń
Obsługa programu Soldis
 Obsługa programu Soldis Uruchomienie programu Po uruchomieniu, program zapyta o licencję. Można wybrać licencję studencką (trzeba założyć konto na serwerach soldisa) lub pracować bez licencji. Pliki utworzone
Obsługa programu Soldis Uruchomienie programu Po uruchomieniu, program zapyta o licencję. Można wybrać licencję studencką (trzeba założyć konto na serwerach soldisa) lub pracować bez licencji. Pliki utworzone
Wprowadzenie do formuł i funkcji
 Wprowadzenie do formuł i funkcji Wykonywanie obliczeń, niezależnie od tego, czy są one proste czy złożone, może być nużące i czasochłonne. Przy użyciu funkcji i formuł programu Excel można z łatwością
Wprowadzenie do formuł i funkcji Wykonywanie obliczeń, niezależnie od tego, czy są one proste czy złożone, może być nużące i czasochłonne. Przy użyciu funkcji i formuł programu Excel można z łatwością
Laboratorium z Grafiki InŜynierskiej CAD. Rozpoczęcie pracy z AutoCAD-em. Uruchomienie programu
 Laboratorium z Grafiki InŜynierskiej CAD W przygotowaniu ćwiczeń wykorzystano m.in. następujące materiały: 1. Program AutoCAD 2010. 2. Graf J.: AutoCAD 14PL Ćwiczenia. Mikom 1998. 3. Kłosowski P., Grabowska
Laboratorium z Grafiki InŜynierskiej CAD W przygotowaniu ćwiczeń wykorzystano m.in. następujące materiały: 1. Program AutoCAD 2010. 2. Graf J.: AutoCAD 14PL Ćwiczenia. Mikom 1998. 3. Kłosowski P., Grabowska
ć ę ę ć ę Ś ę Ń ę ź ę ę ę Ś ę ę ę Ó Ł Ł Ę Ą ę
 ć ę ę Ł Ą Ś Ś ę Ś ę ę ć ć ę ę ę ę ć Ś ć ę ę ć ę Ś ę Ń ę ź ę ę ę Ś ę ę ę Ó Ł Ł Ę Ą ę Ą ę Ą ę ć ę ć Ą ć ę ć ć ę Ę ę Ś Ą Ł Ó ę ć ę ę ę ę Ą ć ęć ę ć ę ę ę ę ę ę ę ę ę ę ę ę ę ę ę ę ę ę ę ę Ą ę ę ę ę Ń ę Ó
ć ę ę Ł Ą Ś Ś ę Ś ę ę ć ć ę ę ę ę ć Ś ć ę ę ć ę Ś ę Ń ę ź ę ę ę Ś ę ę ę Ó Ł Ł Ę Ą ę Ą ę Ą ę ć ę ć Ą ć ę ć ć ę Ę ę Ś Ą Ł Ó ę ć ę ę ę ę Ą ć ęć ę ć ę ę ę ę ę ę ę ę ę ę ę ę ę ę ę ę ę ę ę ę Ą ę ę ę ę Ń ę Ó
ń ż ń ń Ą ń ż ż ń ż ż ż Ż ń Ą ń
 Ł Ą Ę ż ż ż ż Ó ż Ż Ż Ę Ż Ą Ż Ż ż Ś Ż Ś ń ż ń ń Ą ń ż ż ń ż ż ż Ż ń Ą ń Ę Ó Ł Ś ż ż Ę Ę ż Ó ż Ś Ę ń ń ń ż ń ń Ę Ę ń ż Ą ń Ś Ś Ę ń Ż Ę Ę ż ń ń ń ń ż Ę ń ń ń ń Ł Ę ń ń ń ń ż Ę ż ż ż Ź ż Ż ż Ż ż ż Ę ń Ę ż
Ł Ą Ę ż ż ż ż Ó ż Ż Ż Ę Ż Ą Ż Ż ż Ś Ż Ś ń ż ń ń Ą ń ż ż ń ż ż ż Ż ń Ą ń Ę Ó Ł Ś ż ż Ę Ę ż Ó ż Ś Ę ń ń ń ż ń ń Ę Ę ń ż Ą ń Ś Ś Ę ń Ż Ę Ę ż ń ń ń ń ż Ę ń ń ń ń Ł Ę ń ń ń ń ż Ę ż ż ż Ź ż Ż ż Ż ż ż Ę ń Ę ż
ź Ż Ż Ś ć ć Ł ż Ż Ż Ż Ż Ł Ż Ł Ż Ż Ż ż ż ż ż ż ż Ż ć Ż Ś Ś Ń Ść
 Ż Ż ć Ę Ę Ę ż ć ż Ś Ż Ż Ś Ż Ó ź Ż Ż Ś ć ć Ł ż Ż Ż Ż Ż Ł Ż Ł Ż Ż Ż ż ż ż ż ż ż Ż ć Ż Ś Ś Ń Ść Ś Ś Ż ż Ż Ż Ł Ż ć ż Ś Ś Ż Ż Ś Ś Ż Ż ż Ż Ż Ść Ż Ż ż Ż Ż Ś Ą ć Ż ż Ł Ą ż Ś ż ż Ę Ż Ż Ś Ż Ę ć ż ż Ę ć ż ż Ż Ś Ż
Ż Ż ć Ę Ę Ę ż ć ż Ś Ż Ż Ś Ż Ó ź Ż Ż Ś ć ć Ł ż Ż Ż Ż Ż Ł Ż Ł Ż Ż Ż ż ż ż ż ż ż Ż ć Ż Ś Ś Ń Ść Ś Ś Ż ż Ż Ż Ł Ż ć ż Ś Ś Ż Ż Ś Ś Ż Ż ż Ż Ż Ść Ż Ż ż Ż Ż Ś Ą ć Ż ż Ł Ą ż Ś ż ż Ę Ż Ż Ś Ż Ę ć ż ż Ę ć ż ż Ż Ś Ż
Ę ż ć ŁĄ
 Ł Ł Ę ć ż Ś ć ć Ę Ę ż ć ŁĄ Ą Ł ć ć ć Ę ż ć Ą ć ć ż ć ć ż Ę ż ć ć ć ć ż Ę Ą ż ć Ś ż ć ż ż Ę ć ż Ł ć Ą Ę Ł ć ć ć Ś ć Ł ć ć Ą Ł ć ć ć ć ó Ę Ł ć ć Ą Ł ć ć ć Ł Ść ć ó ć ć ć ć ż Ł ć ć ć Ł Ą Ś Ł Ą ż Ę Ą ć ć ć
Ł Ł Ę ć ż Ś ć ć Ę Ę ż ć ŁĄ Ą Ł ć ć ć Ę ż ć Ą ć ć ż ć ć ż Ę ż ć ć ć ć ż Ę Ą ż ć Ś ż ć ż ż Ę ć ż Ł ć Ą Ę Ł ć ć ć Ś ć Ł ć ć Ą Ł ć ć ć ć ó Ę Ł ć ć Ą Ł ć ć ć Ł Ść ć ó ć ć ć ć ż Ł ć ć ć Ł Ą Ś Ł Ą ż Ę Ą ć ć ć
5.2. Pierwsze kroki z bazami danych
 5.2. Pierwsze kroki z bazami danych Uruchamianie programu Podobnie jak inne programy, OO Base uruchamiamy z Menu Start, poprzez zakładkę Wszystkie programy, gdzie znajduje się folder OpenOffice.org 2.2,
5.2. Pierwsze kroki z bazami danych Uruchamianie programu Podobnie jak inne programy, OO Base uruchamiamy z Menu Start, poprzez zakładkę Wszystkie programy, gdzie znajduje się folder OpenOffice.org 2.2,
ŁĄ Ł
 Ł Ę Ś ŁĄ Ł Ś Ś Ś Ą Ś Ó Ę Ś Ą Ś Ę Ą Ą Ś Ą Ó Ó Ś Ś Ą Ą Ę ć ć ć ć Ó Ó ż ć ć ć ż ć ż ć Ł Ś Ś Ś Ą Ś Ę Ś Ś Ś Ś Ś ż Ś ć ż ć ż ć Ś Ś ż Ó ć ż ć Ó Ó ć ż Ó ć Ś ć Ź ć ż ż ć ć Ó ć ż ć ć Ó ć Ó ż ż ć Ó ż ć Ó ć ć ż Ó
Ł Ę Ś ŁĄ Ł Ś Ś Ś Ą Ś Ó Ę Ś Ą Ś Ę Ą Ą Ś Ą Ó Ó Ś Ś Ą Ą Ę ć ć ć ć Ó Ó ż ć ć ć ż ć ż ć Ł Ś Ś Ś Ą Ś Ę Ś Ś Ś Ś Ś ż Ś ć ż ć ż ć Ś Ś ż Ó ć ż ć Ó Ó ć ż Ó ć Ś ć Ź ć ż ż ć ć Ó ć ż ć ć Ó ć Ó ż ż ć Ó ż ć Ó ć ć ż Ó
 Ó ń ń ń ń ń ź Ł ć ć ź ć ź ć ć ź ź ć Ó ń ć ń ć Ą ź ć ć ź ń ń ń Ę Ś Ł ć ń ń ń Ó Ó Ó Ó Ą Ó ź ć Ó ź ń ć ź ź Ę Ś ć Ę Ż Ś ź Ć ć ź ć ć ń ź ć Ł Ł Ó Ś ć ć ź ć Ś ń Ł Ó Ś ć Ś Ś ć Ó Ś ź ń ź ź ń Ę Ę ń Ó ń ń ź ź ń
Ó ń ń ń ń ń ź Ł ć ć ź ć ź ć ć ź ź ć Ó ń ć ń ć Ą ź ć ć ź ń ń ń Ę Ś Ł ć ń ń ń Ó Ó Ó Ó Ą Ó ź ć Ó ź ń ć ź ź Ę Ś ć Ę Ż Ś ź Ć ć ź ć ć ń ź ć Ł Ł Ó Ś ć ć ź ć Ś ń Ł Ó Ś ć Ś Ś ć Ó Ś ź ń ź ź ń Ę Ę ń Ó ń ń ź ź ń
Ż Ń Ś Ł Ó Ś ń Ż ń ć Ż ć ń ź Ż ć ć ć ń ń ć Ż Ż ć
 ń Ż Ę Ń ń ń ć Ę ź ń ń ń ć Ż Ś Ż Ż Ń Ś Ł Ó Ś ń Ż ń ć Ż ć ń ź Ż ć ć ć ń ń ć Ż Ż ć Ż ć ń ń ń ć Ż ń ć ń ń Ó Ń ź ń ń Ś Ś Ż ć ć ć ć Ż ć ć ń ć ń Ż ć Ó Ż Ż Ż ć Ą ć Ó Ł Ą Ą Ó Ń ń ń ć ć ć ć ń ń ć Ń Ś ć Ś Ż ć ń Ż
ń Ż Ę Ń ń ń ć Ę ź ń ń ń ć Ż Ś Ż Ż Ń Ś Ł Ó Ś ń Ż ń ć Ż ć ń ź Ż ć ć ć ń ń ć Ż Ż ć Ż ć ń ń ń ć Ż ń ć ń ń Ó Ń ź ń ń Ś Ś Ż ć ć ć ć Ż ć ć ń ć ń Ż ć Ó Ż Ż Ż ć Ą ć Ó Ł Ą Ą Ó Ń ń ń ć ć ć ć ń ń ć Ń Ś ć Ś Ż ć ń Ż
ż ć Ń Ł Ż Ść Ść ć Ż Ść Ż ć ć Ż ź Ś ć ć Ó ć ć Ść
 ć Ż ż Ę ż ć Ń Ł Ż Ść Ść ć Ż Ść Ż ć ć Ż ź Ś ć ć Ó ć ć Ść Ż Ść Ż ć Ż Ż Ż ż Ż ć Ł Ś Ż Ś ć Ż ć Ż ż ź Ż Ś ć ć ć ć Ó ć Ż Ść Ż ć ć Ż ż Ł Ż Ę ć ć ć Ż ć ć Ż ż ż ć Ż Ż ć Ł ć Ż Ć Ż Ż Ś Ż Ż Ż ć Ż ć ż ć Ż Ś Ż ć Ł ć
ć Ż ż Ę ż ć Ń Ł Ż Ść Ść ć Ż Ść Ż ć ć Ż ź Ś ć ć Ó ć ć Ść Ż Ść Ż ć Ż Ż Ż ż Ż ć Ł Ś Ż Ś ć Ż ć Ż ż ź Ż Ś ć ć ć ć Ó ć Ż Ść Ż ć ć Ż ż Ł Ż Ę ć ć ć Ż ć ć Ż ż ż ć Ż Ż ć Ł ć Ż Ć Ż Ż Ś Ż Ż Ż ć Ż ć ż ć Ż Ś Ż ć Ł ć
ć ć Ę Ó Ś ż ż Ś ż ż ż Ęć ż ć ć ż ż
 Ń ć Ś ż ź ź ź ć ć Ę Ó Ś ż ż Ś ż ż ż Ęć ż ć ć ż ż Ę Ę ć ć ż Ł ż ź ż ż ż ć ż ż Ś ć ż ż ż Ś Ę ż Ó ć Ą ż ż ż ż ż ć ż ć ż ć Ą Ą ć Ę Ś Ś Ł ć ż ż ż Ł Ś Ś Ł ż Ę Ę ż ć Ę Ę ż ż ż Ł Ś ż ć ż ż ż ż Ś ż ż ć Ę ż ż ż
Ń ć Ś ż ź ź ź ć ć Ę Ó Ś ż ż Ś ż ż ż Ęć ż ć ć ż ż Ę Ę ć ć ż Ł ż ź ż ż ż ć ż ż Ś ć ż ż ż Ś Ę ż Ó ć Ą ż ż ż ż ż ć ż ć ż ć Ą Ą ć Ę Ś Ś Ł ć ż ż ż Ł Ś Ś Ł ż Ę Ę ż ć Ę Ę ż ż ż Ł Ś ż ć ż ż ż ż Ś ż ż ć Ę ż ż ż
Ś ź Ś Ś
 Ś ź Ś Ś Ę Ż Ę ź Ł Ą ź ź Ę ź Ą Ą Ę Ó Ś Ś Ś Ę Ś ź Ś Ś ź ź ź ź Ę Ą Ż Ą ź ź ź Ę ź Ę Ś ź ź ŚĆ Ś Ś ź ź Ą Ą Ą Ą ź ź ź Ż Ś Ą Ś Ą Ś Ń Ś Ą Ż Ś Ń Ś Ą Ą Ę Ś Ą ź ź ź Ą ź ź ź Ą Ż Ą Ą Ę ź Ę Ź ź ź Ą Ś Ą ź ź Ę ź Ą ź Ć
Ś ź Ś Ś Ę Ż Ę ź Ł Ą ź ź Ę ź Ą Ą Ę Ó Ś Ś Ś Ę Ś ź Ś Ś ź ź ź ź Ę Ą Ż Ą ź ź ź Ę ź Ę Ś ź ź ŚĆ Ś Ś ź ź Ą Ą Ą Ą ź ź ź Ż Ś Ą Ś Ą Ś Ń Ś Ą Ż Ś Ń Ś Ą Ą Ę Ś Ą ź ź ź Ą ź ź ź Ą Ż Ą Ą Ę ź Ę Ź ź ź Ą Ś Ą ź ź Ę ź Ą ź Ć
ń ż ś
 Ł ń ń ś ś ń ń ń ś ż Ń ż ż ć Ą ń ż ż ń ż ś ś Ł ń ń ść Ł ż Ł Ń ź ść ń ż ż ż ś ś ś ż ś ż ż ś ń ń ż ź ż ż ż ń ź ń ś ń ń Ą ć Ę Ł ń Ń ż ść Ń ż Ę ż ż ż ż ż ż ż ść ż ś ń ż ż ż ż ś ś ś ś ż ś ż ś ć ś ż ż ć ś ż ć
Ł ń ń ś ś ń ń ń ś ż Ń ż ż ć Ą ń ż ż ń ż ś ś Ł ń ń ść Ł ż Ł Ń ź ść ń ż ż ż ś ś ś ż ś ż ż ś ń ń ż ź ż ż ż ń ź ń ś ń ń Ą ć Ę Ł ń Ń ż ść Ń ż Ę ż ż ż ż ż ż ż ść ż ś ń ż ż ż ż ś ś ś ś ż ś ż ś ć ś ż ż ć ś ż ć
ć Ś
 Ą Ą Ń Ą ć Ś Ą ć Ś Ś Ś Ś Ś Ś Ś Ś Ś Ś ź Ś ć Ś Ś ć Ś Ś ź Ż ć ź Ż ć Ą Ś ź ź ć Ę ć Ś ć Ś Ś Ś ź Ś Ś Ś Ś Ś Ś Ś Ś Ą ć ć ć ć Ę ć ć Ś Ś Ś ć ć ć Ś Ś Ś Ś ć Ą ć ź ć ć Ę Ą Ś Ę ć ć ź Ę ć ć Ś Ę ź ć ć Ą Ę Ę Ą Ś Ś ź ć ć
Ą Ą Ń Ą ć Ś Ą ć Ś Ś Ś Ś Ś Ś Ś Ś Ś Ś ź Ś ć Ś Ś ć Ś Ś ź Ż ć ź Ż ć Ą Ś ź ź ć Ę ć Ś ć Ś Ś Ś ź Ś Ś Ś Ś Ś Ś Ś Ś Ą ć ć ć ć Ę ć ć Ś Ś Ś ć ć ć Ś Ś Ś Ś ć Ą ć ź ć ć Ę Ą Ś Ę ć ć ź Ę ć ć Ś Ę ź ć ć Ą Ę Ę Ą Ś Ś ź ć ć
Ą Ś Ó
 Ó ź ź Ó Ą ć Ą Ś Ó Ś Ę Ś Ł Ź ć Ś ć Ź Ę Ś Ą Ó Ó ź ć ć Ź Ź Ę ć ź ź Ń Ł Ź Ź ź Ń Ź ć Ś Ę Ą Ś Ź Ń Ń ć Ó Ś Ś ź Ź Ź Ą Ń Ą ź Ń Ł Ń Ń Ń ź Ń ć ć ć ź ć Ś Ń ć ć Ę ć Ę ć Ę Ź Ś Ó Ź Ę Ś Ę Ź Ó Ź Ę Ń ć ź Ź Ó Ę ć Ś Ź Ń ć
Ó ź ź Ó Ą ć Ą Ś Ó Ś Ę Ś Ł Ź ć Ś ć Ź Ę Ś Ą Ó Ó ź ć ć Ź Ź Ę ć ź ź Ń Ł Ź Ź ź Ń Ź ć Ś Ę Ą Ś Ź Ń Ń ć Ó Ś Ś ź Ź Ź Ą Ń Ą ź Ń Ł Ń Ń Ń ź Ń ć ć ć ź ć Ś Ń ć ć Ę ć Ę ć Ę Ź Ś Ó Ź Ę Ś Ę Ź Ó Ź Ę Ń ć ź Ź Ó Ę ć Ś Ź Ń ć
Ę ż Ó Ł Ść ą ą ą Ą ć ż ą ż ń ą ć ż ć Ę ą ż ą ą ż ą ź ą ń ą ń ą ą ż ć
 ż Ś Ą ć ą ą ą ż ż ą ą ć ą ż Ę ą ć ż ć Ó ą ą ń ą ż ń ą Ń ą ą ą Ą ą ż ż Ą ż ą ź ą ą ż ż Ę ź ą ż ą ą ą ż Ź ą ń Ę ż Ó Ł Ść ą ą ą Ą ć ż ą ż ń ą ć ż ć Ę ą ż ą ą ż ą ź ą ń ą ń ą ą ż ć ć ą ż ą ą ą ą ć ć ć ą ą
ż Ś Ą ć ą ą ą ż ż ą ą ć ą ż Ę ą ć ż ć Ó ą ą ń ą ż ń ą Ń ą ą ą Ą ą ż ż Ą ż ą ź ą ą ż ż Ę ź ą ż ą ą ą ż Ź ą ń Ę ż Ó Ł Ść ą ą ą Ą ć ż ą ż ń ą ć ż ć Ę ą ż ą ą ż ą ź ą ń ą ń ą ą ż ć ć ą ż ą ą ą ą ć ć ć ą ą
ś ś Ż ś Ń Ń Ę Ł ć ś Ł
 Ń Ń ś Ń ś ś Ż ś Ń Ń Ę Ł ć ś Ł Ń ś ś Ą ś Ł ś Ń Ą ść ś ś ść ć ś ź ść ść Ą Ń ść ś ść Ń ś ś ć Ń ś ć ć ć Ń Ł Ń ć Ń Ł Ę ś Ł Ł ć ś ź ć ś ś ć ść ś Ł ś Ł Ł Ń Ń Ś ść ś ś ś ść ć Ń ść ść ś ś ść ś ś ś ś ć Ń ść Ł ś
Ń Ń ś Ń ś ś Ż ś Ń Ń Ę Ł ć ś Ł Ń ś ś Ą ś Ł ś Ń Ą ść ś ś ść ć ś ź ść ść Ą Ń ść ś ść Ń ś ś ć Ń ś ć ć ć Ń Ł Ń ć Ń Ł Ę ś Ł Ł ć ś ź ć ś ś ć ść ś Ł ś Ł Ł Ń Ń Ś ść ś ś ś ść ć Ń ść ść ś ś ść ś ś ś ś ć Ń ść Ł ś
Ł Ę Ż Ą Ęć Ń Ń Ł Ę
 Ł Ł Ł Ń Ń Ł Ę Ż Ą Ęć Ń Ń Ł Ę Ł ć ć ć ź ć ć ź ć ć ć ć Ś Ś Ł ć ć ć Ę Ą ć ć Ź ć ć Ó ć ć ź Ł Ń ć Ś ć ć ć ć ć ć ć Ń Ę ć ć ć Ś Ś ć Ę ź Ń Ę ć Ń ć ź ć Ń ć ć ć ć ć ć ć Ę ź ć ć ć ć ć ć ć ŚĆ ć ź ć ć Ł ć ź Ą ć ć Ą
Ł Ł Ł Ń Ń Ł Ę Ż Ą Ęć Ń Ń Ł Ę Ł ć ć ć ź ć ć ź ć ć ć ć Ś Ś Ł ć ć ć Ę Ą ć ć Ź ć ć Ó ć ć ź Ł Ń ć Ś ć ć ć ć ć ć ć Ń Ę ć ć ć Ś Ś ć Ę ź Ń Ę ć Ń ć ź ć Ń ć ć ć ć ć ć ć Ę ź ć ć ć ć ć ć ć ŚĆ ć ź ć ć Ł ć ź Ą ć ć Ą
I. Zakładanie nowego konta użytkownika.
 I. Zakładanie nowego konta użytkownika. 1. Należy wybrać przycisk załóż konto na stronie głównej. 2. Następnie wypełnić wszystkie pola formularza rejestracyjnego oraz zaznaczyć akceptację regulaminu w
I. Zakładanie nowego konta użytkownika. 1. Należy wybrać przycisk załóż konto na stronie głównej. 2. Następnie wypełnić wszystkie pola formularza rejestracyjnego oraz zaznaczyć akceptację regulaminu w
Ż Ż Ł
 Ż Ż Ł ć Ż Ł Ń Ń Ż Ś ć Ę ć ć ź ć ć Ź Ę ź Ń Ł ć ć Ę ć Ć Ę ć ć ć Ą Ń ć Ą Ą Ś Ę Ć Ę ć ź Ę Ł Ś ć Ą ź Ą Ń ć Ż Ę ć Ó ć ć ć Ę ć ć Ń ć ć ć ć ć Ę ć Ą ć Ę Ż Ć ć Ć ź Ą ź Ś Ę ź Ę Ą ć Ę Ę Ś Ń ź ć ć ć ź Ż ć ŚĆ Ę Ń Ń
Ż Ż Ł ć Ż Ł Ń Ń Ż Ś ć Ę ć ć ź ć ć Ź Ę ź Ń Ł ć ć Ę ć Ć Ę ć ć ć Ą Ń ć Ą Ą Ś Ę Ć Ę ć ź Ę Ł Ś ć Ą ź Ą Ń ć Ż Ę ć Ó ć ć ć Ę ć ć Ń ć ć ć ć ć Ę ć Ą ć Ę Ż Ć ć Ć ź Ą ź Ś Ę ź Ę Ą ć Ę Ę Ś Ń ź ć ć ć ź Ż ć ŚĆ Ę Ń Ń
ć ć
 Ł Ź Ź Ś ć ć ć Ś ź Ę Ł ć ć ź ć Ś Ź Ź ź ź Ź ź ź Ś ć ć ć ć ź ć Ę Ś Ą Ń Ś Ł ź Ś Ś Ź Ś ź Ł Ź Ź ź Ś ć Ń Ś Ł ć Ś Ł Ę Ś ź Ź Ś Ą Ę Ś Ę ć ć Ś Ź Ł Ź Ś Ć Ść ć Ś Ś ź Ź ć Ź ć Ł ź ć Ś Ą ć Ść ć ć Ś Ś Ś Ą Ś Ś ć Ś Ś ć ć
Ł Ź Ź Ś ć ć ć Ś ź Ę Ł ć ć ź ć Ś Ź Ź ź ź Ź ź ź Ś ć ć ć ć ź ć Ę Ś Ą Ń Ś Ł ź Ś Ś Ź Ś ź Ł Ź Ź ź Ś ć Ń Ś Ł ć Ś Ł Ę Ś ź Ź Ś Ą Ę Ś Ę ć ć Ś Ź Ł Ź Ś Ć Ść ć Ś Ś ź Ź ć Ź ć Ł ź ć Ś Ą ć Ść ć ć Ś Ś Ś Ą Ś Ś ć Ś Ś ć ć
Ł Ł Ę Ż ź
 Ł Ł Ł Ę Ż ź Ż Ę Ź ć Ź ć ć ć ć ć Ż ć ź Ę Ź Ź Ę Ź Ą Ź Ą Ą Ż Ż Ę Ń Ź Ź ć Ę ć Ę Ę Ę Ę Ę Ą Ę ź ć Ą Ą Ę Ź Ł Ę Ż Ż Ą Ź Ą Ź Ź Ę Ń Ź Ś Ż Ą Ź ź ć ć Ą Ą Ł Ś Ź Ę Ę Ź Ę Ę Ą Ł Ę Ą Ę Ż Ą Ł Ł Ę Ę Ę Ę ź ź ć Ź ź Ś ć Ó
Ł Ł Ł Ę Ż ź Ż Ę Ź ć Ź ć ć ć ć ć Ż ć ź Ę Ź Ź Ę Ź Ą Ź Ą Ą Ż Ż Ę Ń Ź Ź ć Ę ć Ę Ę Ę Ę Ę Ą Ę ź ć Ą Ą Ę Ź Ł Ę Ż Ż Ą Ź Ą Ź Ź Ę Ń Ź Ś Ż Ą Ź ź ć ć Ą Ą Ł Ś Ź Ę Ę Ź Ę Ę Ą Ł Ę Ą Ę Ż Ą Ł Ł Ę Ę Ę Ę ź ź ć Ź ź Ś ć Ó
ń ń ń ż ć Ł ż ż ń ż Ą ń Ż ż
 Ł ż ż Ż ć Ź ź ż ń ń Ż ń ń ń ż ć Ł ż ż ń ż Ą ń Ż ż ń ń ż ć ć ń Ó ż Ł Ł ż ż Ł ć Ó ć ć ż ż ć ć ć ż ć ć Ó ż Ź Ż ć ź ż Ó ć ć ń Ł ń ń ń ć Ś ż Ź Ź Ł ż ż ć ź Ź ć ć Ż Ó ń ć ć ń Ż ż ż Ą Ż ż Ź Ż ć ż Ó Ź ź Ą Ż Ł ż
Ł ż ż Ż ć Ź ź ż ń ń Ż ń ń ń ż ć Ł ż ż ń ż Ą ń Ż ż ń ń ż ć ć ń Ó ż Ł Ł ż ż Ł ć Ó ć ć ż ż ć ć ć ż ć ć Ó ż Ź Ż ć ź ż Ó ć ć ń Ł ń ń ń ć Ś ż Ź Ź Ł ż ż ć ź Ź ć ć Ż Ó ń ć ć ń Ż ż ż Ą Ż ż Ź Ż ć ż Ó Ź ź Ą Ż Ł ż
Ść ć Ż ć Ż Ś ć ż ń ż Ż ć Ś Ż ń
 ć Ę ć Ę Ę Ż Ść ć Ż ć Ż Ś ć ż ń ż Ż ć Ś Ż ń ń Ż ż Ń ć ń Ó ć Ę Ż ć ć Ś Ż Ż ż Ż Ż Ż ń ż ż Ż Ż ż Ż Ż ć ć Ż ń ń ć ć ć ż Ś Ł ż Ę Ż ć ć ć ń Ż ń Ł ń ż ć ć Ż ż Ó ć ć ń ć Ż Ż ń ń ń ż Ż ć Ż ż Ż Ó ż Ż ć ż ż Ę Ż Ż
ć Ę ć Ę Ę Ż Ść ć Ż ć Ż Ś ć ż ń ż Ż ć Ś Ż ń ń Ż ż Ń ć ń Ó ć Ę Ż ć ć Ś Ż Ż ż Ż Ż Ż ń ż ż Ż Ż ż Ż Ż ć ć Ż ń ń ć ć ć ż Ś Ł ż Ę Ż ć ć ć ń Ż ń Ł ń ż ć ć Ż ż Ó ć ć ń ć Ż Ż ń ń ń ż Ż ć Ż ż Ż Ó ż Ż ć ż ż Ę Ż Ż
ć ć Ść ć Ść ć ć ć ć
 Ź Ść ć ć ć ć Ść ć ć ć ć Ść ć ć Ść ć Ść ć ć ć ć Ź Ź ć ć Ść ć ć ć ć ć ć ć ć ć ć ć ć Ść ć ć ć ć ć ć ć ć ć ć ć ć ć ć ć ć ć ć ć ć ć ć ć ć ć ć ć ć Ś ć ć ć Ł ć ć Ł Ść ć ć ć ć ć Ź ć Ść ć ć Ść ć ć Ś ć Ł ć ć ć ć
Ź Ść ć ć ć ć Ść ć ć ć ć Ść ć ć Ść ć Ść ć ć ć ć Ź Ź ć ć Ść ć ć ć ć ć ć ć ć ć ć ć ć Ść ć ć ć ć ć ć ć ć ć ć ć ć ć ć ć ć ć ć ć ć ć ć ć ć ć ć ć ć Ś ć ć ć Ł ć ć Ł Ść ć ć ć ć ć Ź ć Ść ć ć Ść ć ć Ś ć Ł ć ć ć ć
Ń Ń Ń
 ź Ń ń ń ń ź ń Ń ń Ń Ń Ń ć ć ń ź ć ń ć ć ć ń Ń źń ń ń ć ń ć ć Ł Ą Ń ź ń ń ń ć ć ń ć Ą ć ć Ń ć ć Ń ć ć Ę ć ć ć ć ć ć ź ć ć ć Ń ć ć ć ć ć ń Ń Ń ć ć ć Ń Ń Ń ń Ń ź ź Ń Ń Ń Ę ń ć ń ń Ę Ń ć ć ń ń ź Ń ź ć ć Ę
ź Ń ń ń ń ź ń Ń ń Ń Ń Ń ć ć ń ź ć ń ć ć ć ń Ń źń ń ń ć ń ć ć Ł Ą Ń ź ń ń ń ć ć ń ć Ą ć ć Ń ć ć Ń ć ć Ę ć ć ć ć ć ć ź ć ć ć Ń ć ć ć ć ć ń Ń Ń ć ć ć Ń Ń Ń ń Ń ź ź Ń Ń Ń Ę ń ć ń ń Ę Ń ć ć ń ń ź Ń ź ć ć Ę
Instrukcja uŝytkowania programu
 PN Instrukcja uŝytkowania programu PIXEL Zakład Informatyki Stosowanej Bydgoszcz Poznań 2 Spis treści SPIS TREŚCI...2 1. URUCHOMIENIE PROGRAMU...3 2. LOGOWANIE OPERATORA DO PROGRAMU...3 3. OKNO GŁÓWNE
PN Instrukcja uŝytkowania programu PIXEL Zakład Informatyki Stosowanej Bydgoszcz Poznań 2 Spis treści SPIS TREŚCI...2 1. URUCHOMIENIE PROGRAMU...3 2. LOGOWANIE OPERATORA DO PROGRAMU...3 3. OKNO GŁÓWNE
Przeniesienie lekcji SITA z płyt CD na ipoda touch
 Przeniesienie lekcji SITA z płyt CD na ipoda touch W celu przeniesienia lekcji SITA na ipoda uruchom program itunes. Nie podłączaj ipoda do komputera. Umieść pierwszą płytę CD w napędzie CD/DVD swojego
Przeniesienie lekcji SITA z płyt CD na ipoda touch W celu przeniesienia lekcji SITA na ipoda uruchom program itunes. Nie podłączaj ipoda do komputera. Umieść pierwszą płytę CD w napędzie CD/DVD swojego
Ł ć Ą ć ć ć ć ć Ł
 Ł Ś Ą Ś Ą Ł Ś Ś Ł Ł Ó Ą Ł ŚĆ Ń Ó Ł ć Ą ć ć ć ć ć Ł Ó Ł Ń Ś Ó ć Ś Ó Ń ŁĄ Ł Ó Ó Ł Ń Ś Ś Ó Ó Ó Ł Ń Ó Ł ć ć Ó Ó Ó Ł ć ż ż ć ć ż ż Ź ż ć ć ć Ó Ó Ó Ł Ń Ł Ó Ó Ó Ł ć ż ż ż ć ż ć ż Ł Ó Ó Ó Ł ż ż ć ć ć ć ć ć Ó Ż
Ł Ś Ą Ś Ą Ł Ś Ś Ł Ł Ó Ą Ł ŚĆ Ń Ó Ł ć Ą ć ć ć ć ć Ł Ó Ł Ń Ś Ó ć Ś Ó Ń ŁĄ Ł Ó Ó Ł Ń Ś Ś Ó Ó Ó Ł Ń Ó Ł ć ć Ó Ó Ó Ł ć ż ż ć ć ż ż Ź ż ć ć ć Ó Ó Ó Ł Ń Ł Ó Ó Ó Ł ć ż ż ż ć ż ć ż Ł Ó Ó Ó Ł ż ż ć ć ć ć ć ć Ó Ż
 Ą ź Ą ń ź Ł Ł ń Ł ń ń ź ń Ł Ś Ą Ń ń ŁĄ Ś ń ń ń ń ń ń Ł Ą ń ń ń ń Ą Ą Ś ń Ó Ł ń ń ń ń ń ń ń ń ń ń ń ń ń ń ń ń ń ń ń ń ń ń Ł ń Ą ŁĄ Ś Ł Ś Ł ń ń ń ń Ń Ą ć ń ń Ł Ń ń Ł Ł ń Ł ń ń ń ń ń ń Ź Ł ń ń Ź Ł ń ń Ł
Ą ź Ą ń ź Ł Ł ń Ł ń ń ź ń Ł Ś Ą Ń ń ŁĄ Ś ń ń ń ń ń ń Ł Ą ń ń ń ń Ą Ą Ś ń Ó Ł ń ń ń ń ń ń ń ń ń ń ń ń ń ń ń ń ń ń ń ń ń ń Ł ń Ą ŁĄ Ś Ł Ś Ł ń ń ń ń Ń Ą ć ń ń Ł Ń ń Ł Ł ń Ł ń ń ń ń ń ń Ź Ł ń ń Ź Ł ń ń Ł
Instalacja i opis podstawowych funkcji programu Dev-C++
 Instalacja i opis podstawowych funkcji programu Dev-C++ Przed rozpoczęciem programowania musimy zainstalować i przygotować kompilator. Spośród wielu dostępnych kompilatorów polecam aplikację Dev-C++, ze
Instalacja i opis podstawowych funkcji programu Dev-C++ Przed rozpoczęciem programowania musimy zainstalować i przygotować kompilator. Spośród wielu dostępnych kompilatorów polecam aplikację Dev-C++, ze
 Ę ś Ł ń ś ś ć ć ś ś ś ń ń ń ść ń ść ś Ł ć ź ć Ę Ą ś ś ś ś ś ś ń ń źń ś ń ń ś ń ń ś ź ń Ę ń Ą Ę ś ś ć ń ś ń ń Ł ś ś ń ś ź ś ś ń ć ść ść ść ń ś ź ś ń ś ś ść ś ń ń ń ś Ę Ł ń Ą ś Ś Ę ń Ś Ę ść ś ś ń Ę ń ś ź
Ę ś Ł ń ś ś ć ć ś ś ś ń ń ń ść ń ść ś Ł ć ź ć Ę Ą ś ś ś ś ś ś ń ń źń ś ń ń ś ń ń ś ź ń Ę ń Ą Ę ś ś ć ń ś ń ń Ł ś ś ń ś ź ś ś ń ć ść ść ść ń ś ź ś ń ś ś ść ś ń ń ń ś Ę Ł ń Ą ś Ś Ę ń Ś Ę ść ś ś ń Ę ń ś ź










































