Sage Symfonia 2.0. Finanse i Księgowość. Podręcznik użytkownika. Wersja b
|
|
|
- Joanna Dąbrowska
- 7 lat temu
- Przeglądów:
Transkrypt
1 Sage Symfonia 2.0 Finanse i Księgowość Podręcznik użytkownika Wersja b
2 Producent: Sage sp. z o.o. tel Windows jest znakiem towarowym firmy Microsoft Corporation. Pervasive jest znakiem towarowym firmy Actian Corporation. Adobe, Acrobat, Acrobat Reader są zastrzeżonymi znakami towarowymi firmy Adobe Systems Inc. Sage Symfonia 2.0 jest zastrzeżonym znakiem towarowym firmy Sage sp. z o.o. Opracowanie i skład: Sage sp. z o.o. Warszawa czerwiec 2016 Copyright Sage sp. z o.o. Wszelkie prawa zastrzeżone. Powielanie w jakiejkolwiek formie całości lub fragmentów dokumentu bez pisemnej zgody firmy Sage sp. z o.o. jest zabronione.
3 Spis treści 1.0 Wstęp Dokumentacja programu Korzystanie z podręczników elektronicznych Korzystanie z pomocy kontekstowej Pomoc techniczna Zastrzeżenia Aktualne informacje Filozofia programu Rozpoczęcie pracy z programem Sage Symfonia 2.0 Finanse i Księgowość Organizacja pracy Pojęcia podstawowe Firma Rodzaje trybów pracy programu Okno programu tryb Bez firmy Funkcje dostępne w trybie Bez firmy Otwieranie firmy Co widać na ekranie podczas pracy w trybie Firma? Główne okno programu Zamykanie firmy Zakończenie pracy z programem Kartoteki bazy danych Rodzaje kartotek Kartoteki predefiniowane w programie oraz definiowane przez użytkownika Kartoteki główne i pozostałe Kartoteki stanowiące grupy kont analitycznych Okna kartotek Klawisze skrótów Dokumenty Typy dokumentów księgowych Bufor i księgi Rejestry VAT Rodzaje rejestrów VAT Plan kont Zapotrzebowanie na dane a plan kont Typy kont Konto rozrachunkowe Konto wieloletnie Konto z kontrolą zerowego salda Konto walutowe Konto uwzględniane w saldzie WB Warianty prowadzenia rachunku kosztów 22 Podręcznik użytkownika Sage Symfonia 2.0 Finanse i Księgowość I
4 3.5.1 Zespół 4 bez konta Zespół 4 z kontem Zespół Zespół 4 i 5 a rachunek zysków i strat wg 4" Zespół 4 i 5 a rachunek zysków i strat wg O księgowaniu Otwarte okresy sprawozdawcze Rozbicie zapisów Dziennik księgowań Pożyteczne funkcje Kopiowanie pozycji do schowka Rozmieszczenie okien programu Kalkulator Kalendarz Pomoc dla programu Strony informacyjne WWW Sage sp. z o.o Współpraca z innymi programami Sage Symfonia Integracja z innymi programami Sage Symfonia Współpraca z programem Sage Symfonia 2.0 Handel Współpraca z programem Sage Symfonia 2.0 Faktura Współpraca przez Sage Connect Współpraca z programem Sage Symfonia e-dokumenty Współpraca z programem Sage Symfonia 2.0 Kadry i Płace Współpraca z programem Sage Symfonia 2.0 Środki Trwałe Współpraca z programem Sage Symfonia Analizy Finansowe Ustawienia administracyjne Rejestracja i aktywacja programu Zasady rejestracji i aktywacji Zmiana nazwy firmy, numeru NIP oraz licencji Zakładanie nowej firmy Dane firmy obowiązkowe do wprowadzenia Etapy zakładania nowej firmy Podstawowe informacje o firmie Długość okresu obrachunkowego Charakter działalności firmy Automatyczne generowanie początkowego planu kont Tworzenie danych nowej firmy Model księgowy firmy Import modelu księgowego firmy Eksport modelu księgowego firmy Firma testowa Operacje dołączania, odłączania i usuwania firmy Dołączanie firmy Odłączanie firmy Usuwanie firmy Translacja baz danych firmy Przeglądanie i modyfikacja danych firmy Wprowadzanie numeru VAT-UE firmy Zmiany nazwy i numeru NIP firmy niewymagające aktywacji 45 Podręcznik użytkownika Sage Symfonia 2.0 Finanse i Księgowość II
5 4.7 Użytkownicy i ich prawa Dodawanie i modyfikowanie danych o użytkownikach Hasło użytkownika Nadawanie uprawnień użytkownikom Dokumenty Rejestry VAT Kartoteki Plan kont Współpraca z PC Dłużnik Rok Inne Deklaracje podatkowe Rozrachunki Współpraca z EDS (program e-dokumenty) Administracja Usuwanie danych użytkownika Bezpieczeństwo danych Organizacja wykonywania kopii bezpieczeństwa Tworzenie kopii bezpieczeństwa firmy Automatyczne przypominanie o archiwizacji Odtwarzanie danych z kopii bezpieczeństwa firmy Kartoteki Kartoteka Kontrahenci stali Wprowadzanie nowej pozycji w kartotece Kontrahenci stali Strona z podstawowymi danymi kontrahenta z Polski Strona z podstawowymi danymi kontrahenta z innego kraju Unii Europejskiej Strona z podstawowymi danymi kontrahenta spoza UE Strona z innymi informacjami o kontrahencie Strona z pozostałymi informacjami o kontrahencie Tworzenie umowy w EDS i Szczegóły w EDS Polecenia Szczegóły w EDS i Kontrahenci w EDS Menu Operacje / Kontrahenci w EDS Modyfikacja pozycji kartoteki Sortowanie i wybieranie pozycji kartoteki Zmiana aktywności pozycji kartoteki Znaczniki dla kartotek Uaktywnianie znacznika Nadawanie znacznika Zmiana znacznika Wyszukiwanie pozycji w kartotece Szybkie wyszukiwanie Zaawansowane wyszukiwanie Dostęp do rozrachunków z poziomu kartotek Zestawienia rozrachunkowe (predefiniowane) Przejście z poziomu kartotek do obsługi rozrachunków Drukowanie kartoteki Usuwanie pozycji kartoteki Operacje związane z ochroną danych osobowych Okno Ochrona danych osobowych Rejestracja udostępnienia danych osobowych kontrahenta 80 Podręcznik użytkownika Sage Symfonia 2.0 Finanse i Księgowość III
6 Zbiorcza rejestracja udostępnienia danych osobowych grupy kontrahentów Informacje o wszystkich udostępnieniach danych osobowych kontrahenta Zmiana źródła danych osobowych Raport o danych osobowych Uzupełnianie danych wymaganych do współpracy z programem PC Dłużnik Kartoteka Kontrahenci incydentalni Kartoteka Pracownicy Wprowadzanie nowej pozycji w kartotece Pracownicy Kartoteka Rachunki bankowe Kartoteka Urzędy Wprowadzanie nowego urzędu w kartotece Urzędy Definiowanie własnej grupy kartotekowej Kartoteki walutowe Kartoteka Waluty Wprowadzanie nowej waluty do kartoteki Kartoteka Kursy tabela kursów walutowych Wprowadzanie pozycji tabeli kursów walut Kartoteka Waluty strefy Euro Wprowadzanie waluty do "koszyka Euro" Kartoteka Kraje Słowniki Dodawanie nowego słownika Ustawienia merytoryczne i pomocnicze Przed rozpoczęciem pracy z programem Ustawienia merytoryczne Plan kont Przeglądanie planu kont Dodawanie i definiowanie konta Szybkie dodawanie wielu pozycji do planu kont Usuwanie i modyfikowanie kont Pozycja konta w bilansie i rachunku zysków i strat Kartoteka, jako grupa kont analitycznych Parametry stałe Lista ustawień parametrów stałych Podatek VAT Określanie rejestrów i kont VAT Rejestry VAT Definiowanie nowego rejestru Metody rozliczania podatku VAT Ustalenie sposobu przypisania VAT do okresu Parametry księgowań Konta specjalne Naliczanie odsetek Zaokrąglenia Potwierdzenie wykonania operacji Parametry łączenia transakcji Różnice kursowe podatkowe Kursy walut do kompensaty Bilans otwarcia i obroty rozpoczęcia w pierwszym roku pracy z programem 130 Podręcznik użytkownika Sage Symfonia 2.0 Finanse i Księgowość IV
7 Bilans otwarcia Obroty rozpoczęcia Transakcje nierozliczone w pierwszym roku pracy z programem Konta walutowe w bilansie otwarcia i obrotach rozpoczęcia Układ bilansu Przeglądanie układu bilansu Definiowanie różnych układów bilansu Kopiowanie układu bilansu Definiowanie lub modyfikowanie pozycji układu bilansu Usuwanie pozycji bilansu lub rachunku zysków i strat Przypisywanie konta do pozycji układu bilansu Modyfikowanie kont przypisanych do pozycji bilansu Układ rachunku zysków i strat Przeglądanie układu rachunku zysków i strat Definiowanie różnych układów rachunku zysków i strat Definiowanie lub modyfikowanie pozycji dwustronnego układu rachunku zysków i strat Definiowanie lub modyfikowanie pozycji jednostronnego układu rachunku zysków i strat Przypisywanie konta lub formuły do pozycji układu rachunku zysków i strat Ustawienia pomocnicze Znaczniki w programie Rodzaje znaczników Aktywowanie znaczników Nadawanie znaczników Konfiguracja drukarki Wydruk w trybie graficznym Wydruk w trybie tekstowym Drukowanie Ewidencja danych Definiowanie nowego typu dokumentu Szablony numeracji Praca z dokumentami Lista dokumentów Wprowadzanie dokumentów Wybór typu dokumentu Wzorce księgowania Wykorzystanie wzorca księgowania Poruszanie się we wprowadzanym dokumencie Klawisze skrótów - wybór Numer dokumentu Daty w dokumencie Data dla programu Okres sprawozdawczy Opis dokumentu i stron zapisu Cechy dokumentu i stron zapisu Nadawanie cech Znacznik dla dokumentu Nadawanie znacznika podczas wprowadzania nowego dokumentu Nadawanie znacznika z listy zapisanych dokumentów Notatka do dokumentu Zapis księgowy 178 Podręcznik użytkownika Sage Symfonia 2.0 Finanse i Księgowość V
8 Zapisy na konta pozabilansowe Dekretowanie kwot przy wprowadzaniu dokumentów Wprowadzanie danych kontrahenta Kontrahenci incydentalni Kontrahenci stali Księgowanie równoległe na życzenie Rozksięgowanie Rozbijanie kwot ogólnych na kwoty cząstkowe Waluty w dokumencie Euro Szybki dostęp do edycji dokumentów Obsługa okna Ewidencja Danych Podatkowych Charakterystyka poszczególnych typów dokumentów Dokument prosty (DP) Dokument specjalny (DS) Faktura VAT zakup (FVZ) i rachunek uproszczony zakup (RUZ) w PLN Wprowadzanie danych z dokumentu Zasada umiejscawiania kwot w dokumentach VAT przy automatycznym przenoszeniu księgowań z rejestrów VAT Wprowadzanie danych z dokumentu zakupu do rejestru VAT Rejestr RUZ Okres sprawozdawczy dla FVZ, RUZ, FKZ, RKZ i DS zakupu oraz korekty zakupu Dokument specjalny typu zakup w walucie obcej Rejestr dokumentu specjalnego typu zakup w walucie obcej Faktura VAT sprzedaż (FVS) i rachunek uproszczony sprzedaż (RUS) w PLN Rejestr FVS i RUS Dokument specjalny typu sprzedaż w walucie obcej Rejestr dokumentu specjalnego typu sprzedaż w walucie obcej Dokumenty korygujące Faktura korygująca zakup (FKZ) i rachunek korygujący zakup (RKZ) w PLN Faktura korygująca sprzedaż (FKS) i rachunek korygujący sprzedaż (RKS) Faktura korygująca do dokumentu specjalnego typu zakup w walucie obcej Rejestr VAT w dokumentach korygujących Dokumenty w obrocie wewnątrzwspólnotowym Faktura wewnątrzwspólnotowego nabycia (FWN) Przyjęcie wewnątrzwspólnotowego nabycia (PWN) Wewnątrzwspólnotowe nabycie towarów (Faktura wewnętrzna WNT) Wewnątrzwspólnotowa dostawa towarów (WDT) Dokument importowy (DIM) Zapis DIM Rejestr DIM Import usług z innego państwa Unii Europejskiej do Polski Zastosowanie dokumentów w wybranych transakcjach Import usług Import towarów z uproszczoną procedurą celną Dokument eksportowy (DEX) Raport kasowy (RK) w PLN Część opisowa RK Saldo początkowe dla raportów kasowych umieszczonych w buforze Rejestr RK Raport kasowy walutowy 218 Podręcznik użytkownika Sage Symfonia 2.0 Finanse i Księgowość VI
9 Wydruk raportu kasowego w walucie obcej Rozliczenie zaliczki (RZL) Część opisowa RZL Rozrachunki w RZL Zapis RZL Rejestr RZL Wyciąg bankowy (WB) Kontrola poprawności wprowadzanych dokumentów Zapisywanie wprowadzonych dokumentów Przeglądanie wprowadzonych dokumentów księgowych Przeglądanie listy dokumentów w księgach Sortowanie i zmiana ilości kolumn podczas przeglądania listy dokumentów Przeglądanie listy dokumentów w buforze Kryteria wyszukiwania dokumentów Wyszukiwanie według jednego kryterium Wyszukiwanie według wielu kryteriów Zapamiętywanie kryteriów Sprawdzanie poprawności dokumentów umieszczonych na liście Księgowanie grupowe Poprawianie dokumentów umieszczonych w buforze Usuwanie dokumentów z bufora Drukowanie listy dokumentów Wydruk pieczątki z dekretami Przeksięgowania kont Przeksięgowania na kontach wynikowych Przeksięgowania na kontach bilansowych złotówkowych Rejestr VAT Wprowadzanie danych do rejestru Wybieranie rejestru Dodawanie (usuwanie) i opisywanie usług w rejestrach Rejestr VAT dla dokumentów (faktur) w walucie obcej Ustawienia trybu pracy dla dokumentów z rejestrami VAT Naliczanie VAT Odliczenie 50% VAT Zasady obliczania rejestrów VAT w walutach obcych Dane z dokumentów korygujących Okres rejestru Przypisanie VAT do okresu VAT niepodlegający odliczeniu Przeglądanie danych w rejestrach VAT Kryteria wyszukiwania danych w rejestrach Lista dokumentów w rejestrach Znaczniki dla rejestrów Odwrotne obciążenie - ewidencja księgowa Ewidencja księgowa u sprzedawcy Definicja rejestru VAT Definicja faktury sprzedaży Wprowadzenie dokumentu Ewidencja księgowa u nabywcy Definicja rejestrów VAT 273 Podręcznik użytkownika Sage Symfonia 2.0 Finanse i Księgowość VII
10 Definicja faktury zakupu Wprowadzenie dokumentu Rozrachunki Mechanizm kontroli rozrachunków Obsługa rozrachunków w dokumencie Rozpoczynanie transakcji Rozliczanie transakcji Rozrachunki w różnych typach dokumentów Automatyczne wypełnianie rozrachunków Rozrachunki walutowe Różnice kursowe Euro Wprowadzanie transakcji nierozliczonych na początku pracy z programem Przeglądanie rozrachunków Kryteria wyszukiwania rozrachunków Zapamiętanie kryteriów wyszukiwania rozrachunków Potwierdzanie sald z kontrahentem na koniec dowolnego okresu Lista transakcji okno Rozrachunki Prezentacja graficzna danych w oknie rozrachunków Obsługa zatorów płatniczych Przeglądanie stanu rozliczeń dokumentu Edycja i rozłączanie rozrachunków. Wprowadzanie kursu otwarcia Znaczniki dla transakcji Łączenie transakcji Kompensata w PLN Kompensata walutowa Noty odsetkowe Przelewy elektroniczne i druki polecenia przelewu Pojedynczy przelew elektroniczny Pojedynczy druk polecenia przelewu Polecenie przelewu do US w oknach e-przelew i Polecenie przelewu Zbiorczy przelew elektroniczny Zbiorczy druk polecenia przelewu Pokaż e-przelewy Uzupełnianie i korekty rozrachunków Eksport rozrachunków do programu PC Dłużnik Wymiana danych Integracja programu Sage Symfonia 2.0 Finanse i Księgowość z innymi programami Sage Symfonia Współpraca z innymi programami Sage Symfonia Import specjalny Profile nadawców importu Przebieg importu specjalnego Definicje szablonu Definicje stałe: Definicje dodatkowe Język szablonów Sprawdzanie obecności danych Sprawdzanie automatyczne 334 Podręcznik użytkownika Sage Symfonia 2.0 Finanse i Księgowość VIII
11 Sprawdzanie ręczne we wszystkich lokalizacjach Sprawdzanie ręczne dla jednego profilu Dane oczekujące na wczytanie Analiza szablonu Komunikaty o błędach Wczytywanie danych Debugger importu specjalnego Przyciski poleceń Uzgodnienia Uzgadnianie dokumentów Uzgadnianie rejestrów Uzgadnianie pozycji kartotek Przeglądanie uzgodnień Usuwanie uzgodnień Komunikaty importu Zapisywanie danych Informacje zwrotne Przenoszenie danych do archiwum Wymiana danych z plików tekstowych do kartotek Eksport danych z kartotek kontrahentów, pracowników lub urzędów Import danych do kartotek kontrahentów, pracowników lub urzędów Import danych w tzw. formacie Import danych w formacie SDF Import danych do pozostałych kartotek Łączenie pól między kartotekami Eksport danych z pozostałych kartotek Import e-faktur Import grupowy Import pojedynczej e-faktury Eksport e-faktur sprzedaży z programu Sage Symfonia 2.0 Handel Ustawienia odbioru dokumentów z Sage Connect Konfiguracja Sage Connect dla konta głównego Konfiguracja Sage Connect, dla konta użytkownika Import dokumentów z Sage Connect Zmiany dokumentów w programie handlowym Usunięcie z listy dokumentów do pobrania Import wyciągów bankowych z programu e-dokumenty Zestawianie danych Wykonywanie raportów Tworzenie raportów i zestawień Wykorzystanie danych z tabel Przeglądanie raportów Raporty związane z zapisami na kontach Obroty konta Ustalanie numeru konta Wstawianie numeru konta analitycznego Parametry raportu Zestawianie obrotów konta Zapisy na koncie 371 Podręcznik użytkownika Sage Symfonia 2.0 Finanse i Księgowość IX
12 9.2.3 Zapisy kont wieloletnich Obroty kont aktywnych Eksport raportów do programu MS Excel Bilans Parametry bilansu Komunikaty o błędach podczas zestawiania bilansu Rachunek zysków i strat Parametry obliczania rachunku zysków i strat Komunikaty o błędach podczas zestawiania rachunku zysków i strat Zmiana układu rachunku zysków i strat na przełomie roku Dokumenty o innym okresie VAT Graficzna prezentacja danych w menu Wskaźniki Zarządzanie wykresami Rejestry Rejestry sprzedaży Rejestry zakupów Rejestry eksportowe Rejestry importowe Lista rejestrów Zestawienie rejestrów Kontrola płatności VAT Kontrola sprzedaży wysyłkowej Proporcja VAT Rejestry VAT z listą sprzedanych usług Dokumenty Kontrola biznesowa Zestawienie kontrolne księgowań i wydruk roboczego Dziennika księgowań Księgowania automatyczne Dokumenty poza kręgiem kosztów Dokumenty opatrzone cechą Zapisy opatrzone cechą Wezwanie do kompensaty oraz wezwanie do kompensaty walutowej Bilans otwarcia Obroty rozpoczęcia Wydruk dziennika księgowań Urzędy Informacja podsumowująca VAT-UE Kontrola podatkowa należności - VAT należny Kontrola podatkowa zobowiązań - VAT naliczony Krajowa informacja podsumowująca VAT Raporty grupowe Dodawanie i modyfikacja grup raportów Uruchamianie grup raportów Własne i Diagnostyka Aktualizuj raporty systemowe Dodaj raporty własne Sprawdzanie baz danych Historia zmian w programie Generowanie raportów w formacie PDF 415 Podręcznik użytkownika Sage Symfonia 2.0 Finanse i Księgowość X
13 10.0 Okresy sprawozdawcze i rok obrachunkowy Okresy sprawozdawcze i rok obrachunkowy Okresy sprawozdawcze Zamykanie miesiąca Otwieranie miesiąca Przeszacowanie walut Przeszacowanie walut dla zapisów transakcji Korekta przeszacowania walut Prognoza przeszacowania walut Praca na przełomie roku Zamknięcie roku Zatwierdzenie roku Otwieranie nowego roku Definiowanie nowego roku Wybór roku Usuwanie roku Generowanie bilansu otwarcia w kolejnym roku pracy z programem Deklaracje podatkowe Ewidencja danych podatkowych Raport kategorie podatkowe Wybór wariantu RZiS Okno Lista deklaracji Tworzenie deklaracji VAT Tworzenie deklaracji: CIT-2, CIT-8, PIT-5 i PIT-5L Okno obsługi deklaracji podatkowej Deklaracje: VAT-7, VAT-7K, VAT-7D Deklaracje: VAT-27 i VAT-27K Deklaracje: VAT-UE i VAT-UEK Deklaracja CIT Deklaracja CIT Deklaracja PIT Deklaracja PIT-5L Wyliczenie i wydruk deklaracji e-deklaracje - współpraca aplikacji z programem e-deklaracje Określenie w programie e-deklaracje miejsca zapisywania e-deklaracji Eksport e-deklaracji z programu Sage Symfonia 2.0 Finanse i Księgowość Okno Lista e-deklaracji w programie e-deklaracje Sprawdzanie poprawności e-deklaracji na liście Usuwanie e-deklaracji z listy Podpisywanie e-deklaracji wskazanej na liście Podpisywanie e-deklaracji przy pomocy certyfikatu z Magazynu Certyfikatów Podpisywanie e-deklaracji przy pomocy pliku z certyfikatem Podpisywanie e-deklaracji przy pomocy certyfikatu z czytnika kart Wysyłanie e-deklaracji do Urzędu Skarbowego Pobranie potwierdzenia przyjęcia e-deklaracji Okno informacji o stanie e-deklaracji Grupowe wykonywanie operacji Zlecanie e-przelewów 465 Podręcznik użytkownika Sage Symfonia 2.0 Finanse i Księgowość XI
14 Podręcznik użytkownika Sage Symfonia 2.0 Finanse i Księgowość XII
15 1.0 Wstęp Sage Symfonia 2.0 to kompleksowy produkt wspomagający zarządzanie obszarem finansowoksięgowym, kadrowo-płacowym oraz sprzedażowym w firmach o dowolnym profilu działalności, w których rozliczenia opierają się o pełną księgowość. Moduły Sage Symfonia 2.0 umożliwiają obsługę wielu firm i równoczesną pracę wielu użytkowników w sieci. Stosowana jest wymiana informacji pomiędzy modułami poprzez mechanizm integracji baz danych oraz eksport i import z wykorzystaniem plików tekstowych. Opcje dodatkowe: e-box pakiet funkcjonalności gwarantujący bezpieczeństwo prawne w obszarze operacji elektronicznych. Jego zawartość stanowią elementy związane z obsługą e-dokumentów, e-deklaracji, e-faktur oraz e-przelewów, Raporty graficzne pakiet funkcjonalności, który za pomocą tabel przestawnych, pozwala na tworzenie dowolnych zestawień oraz wizualizację wybranych danych w modułach Handel oraz Finanse i Księgowość, Środki Trwałe moduł wspierający kompleksową obsługę środków trwałych, dodatkowo pozwalający na zaplanowanie i rejestrowanie zdarzeń dotyczących ich eksploatacji, Analizy Finansowe moduł umożliwiający tworzenie różnorakich analiz na podstawie danych z modułu Finanse i Księgowość, stanowią rozszerzenie funkcjonalności produktu. Sage Symfonia 2.0 współpracuje z serwisem internetowym przez co umożliwia szybką i prostą wymianę dokumentów elektronicznych. Ułatwia bezpieczny obrót fakturami elektronicznymi z wieloma kontrahentami jednocześnie, zgodnie z aktualnymi przepisami prawa, bez konieczności posiadania podpisu kwalifikowanego. Tą automatyczną wymianę e-faktur z serwisem umożliwia moduł e-dokumenty dostępny w ramach pakietu funkcjonalności e-box Dokumentacja programu W skład dokumentacji programu wchodzi podręcznik elektroniczny w formacie PDF i inne dokumenty w tym formacie oraz pliki pomocy kontekstowej Korzystanie z podręczników elektronicznych Podręcznik w postaci elektronicznej zawiera pełną wiedzę o programie. Podręczniki elektroniczne są tworzone w formacie PDF. Oprócz tego do programu mogą być dołączane inne dokumenty w tym formacie lub w formatach tekstowych, opisujące wybrane zagadnienia i wprowadzane w programie zmiany. Podręcznik użytkownika Sage Symfonia 2.0 Finanse i Księgowość 1
16 Do korzystania z dokumentów w formacie PDF niezbędne jest zainstalowanie w systemie przeglądarki Acrobat Reader. Jej najnowsza, bezpłatna wersja jest dostępna do pobrania na stronie producenta (link do strony producenta w języku polskim: Korzystanie z pomocy kontekstowej Program posiada typową dla większości programów Windows dodatkową instrukcję obsługi nazywaną pomocą kontekstową. Wywoływana jest przez naciśnięcie klawisza F1. Pomoc przypomina trochę suflera, który podpowiada potrzebną akurat kwestię. Użyciu klawiszy Shift+F1, powoduje zmianę kształtu kursora na. Kliknięcie takim kursorem na dowolnym elemencie okna programu otwiera pomoc kontekstową w miejscu dotyczącym tego elementu. W programach Sage Symfonia 2.0 została dodatkowo zastosowana pomoc kontekstowa opisująca dostarczone z programem raporty i język, w którym zostały napisane. Pomoc ta jest dostępna w oknach związanych z tworzeniem i wykonywaniem raportów po wybraniu klawiszy Ctrl+F Pomoc techniczna Jeżeli wystąpią trudności związane z programem należy skorzystać z pomocy technicznej dostępnej dla użytkowników programów Sage. Preferowana jest następująca kolejność korzystania z kolejnych elementów pomocy technicznej. Wykorzystać informacje z pliku pomocy kontekstowej otwieranego klawiszem F1. Skorzystać z informacji zawartych w podręczniku użytkownika. Jest on otwierany poleceniem Podręcznik użytkownika z menu Pomoc programu. Przeczytać plik zawierający najnowsze informacje, jego wersję elektroniczną otwiera polecenie Aktualności z menu Pomoc programu. Zgłosić problem wykorzystując polecenie Zgłoszenie problemu z menu Pomoc programu i postępując zgodnie z ukazującymi się kolejnymi wskazówkami. Skontaktować się z Działem Wsparcia Technicznego Produktu Sage. Możliwości uzyskiwania pomocy w tej formie zależą od zakresu wykupionego wraz z systemem pakietu usług wsparcia technicznego. Aktualny sposób kontaktu jest opisany na naszej stronie w Internecie Zastrzeżenia Przytaczane w dokumentacji przykłady wprowadzania danych należy traktować jako ilustrację działania programu, a rzeczywiste dane własnej firmy wprowadzać zgodnie z posiadaną wiedzą w zakresie zasad prowadzenia rachunkowości i prawa podatkowego. Wszystkie użyte nazwy własne nie dotyczą istniejących firm i osób, ale zostały wymyślone na potrzeby przykładów. Autorzy zakładają znajomość przez użytkownika podstawowych zasad obsługi programów w środowisku Windows oraz w stosowanej przez jego firmę sieci komputerowej. Dokumentacja została opracowana i opublikowana zgodnie ze stanem programu w momencie publikacji. Program i dokumentacja mogą podlegać modyfikacji bez dodatkowego powiadamiania użytkowników. Sage sp. z o.o. nie ponosi odpowiedzialności za błędy użytkownika, wynikające z nieznajomości powyższych zasad. Podręcznik użytkownika Sage Symfonia 2.0 Finanse i Księgowość 2
17 1.1.4 Aktualne informacje System jest stale i na bieżąco aktualizowany. Opis wszystkich nowości i zmian w programie, które nie zostały ujęte w niniejszym podręczniku można znaleźć w specjalnym pliku dołączanym w momencie instalacji programu. Aktualne informacje znajdują się również na naszej stronie w Internecie. Podręcznik użytkownika Sage Symfonia 2.0 Finanse i Księgowość 3
18 2.0 Filozofia programu 2.1 Rozpoczęcie pracy z programem Sage Symfonia 2.0 Finanse i Księgowość Program Finanse i Księgowość umożliwia prowadzenie ewidencji księgowej, w szczególności: wprowadzanie dokumentów księgowych, szybkie przeglądanie informacji w księgach, odszukiwanie dokumentów źródłowych, szybkie tworzenie różnorodnych sprawozdań. Na przygotowanie do pracy z programem należy poświęcić trochę czasu, ale dzięki temu nie trzeba będzie dokonywać zmian w trakcie księgowania w komputerze. Przedstawione w tym rozdziale wskazówki i ogólne informacje dotyczące specyfiki programu pomogą zaplanować jego wdrożenie w firmie oraz zapoznać się z elementarnymi zasadami działania systemu. W rozdziale zwrócono również uwagę na te elementy, nad którymi użytkownik powinien się zastanowić jeszcze przed rozpoczęciem właściwej pracy - księgowania w programie. Jest to niezbędne, aby w przyszłości prowadzenie obsługi finansowo-księgowej firmy przy użyciu systemu przebiegało jak najsprawniej z maksymalnym wykorzystaniem jego możliwości. Poszczególne procedury dotyczące administrowania danymi firmy, ustawień niezbędnych do prawidłowego działania programu (administracyjnych, merytorycznych, pomocniczych), sposobu wykorzystywania danych przechowywanych w kartotekach, a przede wszystkim zasadniczej obsługi księgowej firmy (ewidencji i księgowania dokumentów, raportowania i sprawozdawczości, dokonywania analiz finansowo-księgowych oraz wymiany danych z innymi programami Sage Symfonia 2.0) przy wykorzystaniu programu Finanse i Księgowość zostały opisane w następnych rozdziałach podręcznika. Przed rozpoczęciem pracy należy zainstalować na komputerze program Finanse i Księgowość. Jeśli program został poprawnie zainstalowany, można go uruchomić tak jak każdą aplikację środowiska MS WINDOWS. 2.2 Organizacja pracy Prowadzenie właściwej ewidencji księgowej wymaga dokładności przy wprowadzaniu danych do systemu komputerowego. Każdy dokument księgowy należy sprawdzić, zadekretować i wprowadzić do ksiąg handlowych. O ile dwie pierwsze czynności musi wykonać księgowy, to wprowadzanie danych można zlecić osobie bez takich kwalifikacji. Program Finanse i Księgowość umożliwia tymczasowe zapisanie dokumentów w buforze i naniesienie poprawek przed zaksięgowaniem. Użytkownicy programu mogą mieć zróżnicowane uprawnienia (np. polecenie księgowania wydaje tylko osoba mająca prawo do księgowania dokumentów). Jeżeli w dziale księgowości Twojej firmy jest wielu pracowników, zapewne każdy z nich jest odpowiedzialny za jakiś wycinek ewidencji Podręcznik użytkownika Sage Symfonia 2.0 Finanse i Księgowość 4
19 księgowej. Warto ponownie zastanowić się nad organizacją pracy - być może zmieni się czasochłonność niektórych działań. Zadania administratora danych, instalacje, bardziej skomplikowane operacje dotyczące np. Wymiany danych, niektórych ustawień programu należy powierzyć informatykom. Podręcznik użytkownika Sage Symfonia 2.0 Finanse i Księgowość 5
20 3.0 Pojęcia podstawowe 3.1 Firma W programie Sage Symfonia 2.0 Finanse i Księgowość można prowadzić księgowość dowolnej liczby podmiotów gospodarczych. Program umożliwia jednoczesne operowanie na danych tylko jednej firmy. Zmiana firmy na inną bądź założenie nowej nie powoduje utraty ani modyfikacji dotychczasowych danych: są one bezpiecznie zapisane na dysku i w każdej chwili można z nimi ponownie pracować. Wszystkie wprowadzane dane przechowywane w plikach baz danych we wskazanym przez użytkownika folderze (katalogu dyskowym), oddzielnym dla każdej firmy. Znajdują się tam też wszelkie informacje o ustawieniach programu związanych z daną firmą Rodzaje trybów pracy programu Program pracuje w dwóch trybach: Bez firmy lub Firma. Tryb Bez firmy służy do zarejestrowania nowej firmy i zarządzania danymi firmy z poziomu użytkownika/ administratora. Właściwa praca programu rozpoczyna się po otwarciu istniejącej firmy, czyli w trybie Firma i polega na wykorzystaniu szerokich możliwości systemu do jej kompleksowej obsługi finansowo-księgowej. Rodzaj trybu jest wyświetlany w sposób ciągły na ekranie - na pasku nagłówka programu, w zależności od wybranego sposobu pracy widoczny jest napis Bez firmy lub skrót nazwy otwartej (wybranej) firmy. Pracując w każdym z powyższych trybów, użytkownik można przez cały czas pracy korzystać z pomocy oraz dokonywać preferowanych przez siebie ustawień widoku na ekranie Okno programu tryb Bez firmy Po uruchomieniu programu ukazuje się okno powitania. Jeśli użytkownik wcześniej nie założył lub nie dołączył do programu żadnej firmy, rozpocznie pracę w specjalnym trybie, określanym jako Bez firmy. Może się to zdarzyć w następujących sytuacjach: po uruchomieniu programu, jeśli wcześniej nie została założona lub nie dołączono do programu żadnej firmy lub wybrano przycisk Anuluj w oknie dialogowym Otwieranie firmy, wybrano polecenie Koniec pracy z firmą z menu Firma, podczas wykonywania czynności, które wymagają zakończenia pracy z firmą, takich jak tworzenie lub odtwarzanie kopii bezpieczeństwa. Podręcznik użytkownika Sage Symfonia 2.0 Finanse i Księgowość 6
21 Rys. 1 Okno programu Sage Symfonia 2.0 Finanse i Księgowość tryb Bez firmy Funkcje dostępne w trybie Bez firmy W trakcie pracy Bez firmy możesz wykonywać podstawowe czynności związane z administrowaniem danymi firmy. W tym trybie możliwe jest: zakładanie nowej firmy (Nowa), otwieranie istniejącej firmy (Otwórz), usuwanie istniejącej firmy (Usuń), dołączanie istniejącej firmy (Dołącz), tworzenie kopii bezpieczeństwa (Kopia), odtwarzanie danych firmy z kopii bezpieczeństwa (Odtwórz), korzystanie z pomocy (Pomoc). Rys. 2 Tryb Bez firmy menu Firma Czynności administrowania danymi firmy są wybierane z menu Firma lub uruchamiane za pomocą przycisków odpowiadających poleceniom tego menu. Wybierając (klikając na) odpowiedni przycisk Podręcznik użytkownika Sage Symfonia 2.0 Finanse i Księgowość 7
22 polecenia z paska narzędziowego, uruchamia się proces wykonywania danej operacji. Zarządzanie danymi firmy, w tym procedury zakładania nowej firmy oraz uzupełniania danych, opisano szczegółowo w rozdziale Administrowanie danymi firmy Otwieranie firmy Otwieranie firmy w programie Finanse i Księgowość uaktywnia dane firmy. Aby otworzyć firmę, należy ją wcześniej założyć lub dołączyć do systemu. Jeżeli została utworzona lub dołączona firma, to, aby ją otworzyć, należy wybrać polecenie Otwórz z menu Firma lub kliknąć przycisk Otwórz na pasku narzędziowym. Pojawi się okno dialogowe Otwieranie firmy, w którym można wskazać dołączoną firmę oraz podać nazwę i hasło użytkownika. Hasło dostępu to określony dla użytkownika ciąg kilku lub kilkunastu znaków, który służy do ochrony firmy przed niepowołanym dostępem. Program sprawdza hasło, umożliwiając dalszą pracę tylko uprawnionym użytkownikom. Hasło dostępu to określony dla użytkownika ciąg kilku lub kilkunastu znaków, który służy do ochrony firmy przed niepowołanym dostępem. Program sprawdza hasło, umożliwiając dalszą pracę tylko uprawnionym użytkownikom. Dla nowo założonej firmy istnieje systemowy użytkownik, niemożliwy do usunięcia, o nazwie Admin, który początkowo nie posiada hasła. Admin ma uprawnienia do definiowania praw pozostałych użytkowników i konfiguruje program do pracy Co widać na ekranie podczas pracy w trybie Firma? Elementy widoczne na monitorze komputera umożliwiają wybieranie poleceń, a wiec komunikację z programem. Polecenie jest instrukcją, nakazującą programowi wykonanie pewnej czynności. Można je wybrać przez: kliknięcie przycisku na pasku narzędzi, wybór polecenia z menu, użycie menu szybkiego dostępu, użycie klawisza skrótu. Opis konkretnych poleceń można uzyskać z pomocy dostępnej bezpośrednio z programu. W tym podrozdziale znajdziesz przegląd głównych elementów ekranu, takich jak menu, pasek narzędziowy, okna kartotek, menu zakładkowe Główne okno programu Rozpoczynając pracę z programem musisz wybrać firmę, na której danych zamierzasz pracować (patrz Otwieranie istniejącej firmy). Po wybraniu firmy rozpoczniesz pracę w trybie Firma i na ekranie pojawi się główne okno programu. Podręcznik użytkownika Sage Symfonia 2.0 Finanse i Księgowość 8
23 Rys. 3 Główne okno programu Najważniejsze funkcje programu można uzyskać za pomocą przycisków z paska narzędziowego, pozostałe polecenia można wybierać z rozwijanych menu. Pasek tytułu - górny element okna zawierający tytuł okna tzn. nazwę programu lub dokumentu oraz przyciski Minimalizuj, Maksymalizuj, Zamknij. Pasek menu (pod paskiem tytułu) - zawiera polecenia oferowane przez program, pogrupowane w osobne podmenu. Aby otworzyć podmenu, kliknij jego nazwę lub wciśnij klawisze Alt+podkreślona litera nazwy; aby je zamknąć, wystarczy wcisnąć Esc lub kliknąć w dowolnym miejscu poza menu. Polecenia z otwartego podmenu można wybierać myszką lub za pomocą klawiatury, wciskając podkreśloną literę nazwy. Niektóre polecenia są zakończone "..." (trzema kropkami). Po wywołaniu takiego polecenia wyświetli się okno dialogowe, w którym można będzie określić parametry. Główny pasek narzędziowy - umieszczony pod paskiem menu, ułatwia szybki dostęp do najczęściej używanych poleceń. Aby wybrać polecenie, można kliknąć przycisk z paska narzędziowego albo przycisnąć Ctrl+numer przycisku. Widok paska narzędziowego można ukryć poleceniem Pasek narzędziowy w menu Okno. Menu zakładkowe - znajdujące się w oknie zakładki pod dodatkowym paskiem narzędziowym, zawiera polecenia związane z jednym tematem. Menu zakładkowe może reprezentować jedno polecenie lub grupę poleceń. Aby wybrać polecenie z menu zakładkowego, należy wskazać zakładkę, a następnie jednokrotnie kliknąć polecenie. Jeśli zakładka reprezentuje tylko jedno polecenie, wystarczy jednokrotnie kliknąć jej listek. Pasek stanu - na dole ekranu informuje o wybranym poleceniu, wykonywanej aktualnie czynności lub możliwości skorzystania z pomocy Zamykanie firmy Aby zakończyć pracę z wybraną firmą wybierz polecenie Koniec pracy z firmą z menu Firma. Podręcznik użytkownika Sage Symfonia 2.0 Finanse i Księgowość 9
24 Możesz również wybrać przycisk umieszczony w prawym górnym rogu okna programu. Podczas zamykania firmy wyświetli się komunikat przypominający o zrobieniu kopii bezpieczeństwa danej firmy. Po wybraniu przycisku OK zostanie wyświetlone okno Kopia bezpieczeństwa: zachowanie danych, który umożliwi zrobienie kopii bezpieczeństwa danych wybranej firmy Zakończenie pracy z programem Pracę z programem można zakończyć w jeden z następujących sposobów: wybranie przycisku w prawym górnym rogu okna, tak jak we wszystkich aplikacjach Windows, użycie polecenia Koniec z menu Firma, naciśnięcie kombinacji klawiszy Alt+F Kartoteki bazy danych Podczas prowadzenia ksiąg handlowych wykorzystywane są pomocnicze kartoteki systemowe, w których gromadzone są znaczące ilości informacji. Ich główną zaletą jest łatwość gromadzenia i wyszukiwania danych przechowywanych w dużych bazach danych. Przed rozpoczęciem pracy z daną firmą warto stworzyć w kartotekach bazy danych potrzebne do dalszej pracy. Dostęp do kartotek zapewnia: Rys. 4 Okno główne Kartoteki wybranie polecenia Kartoteki z menu Funkcje (Ctrl+5), użycie przycisku Kartoteki z paska narzędziowego programu Rodzaje kartotek W poniższych punktach przedstawiono kartoteki programu przy zastosowaniu różnych podziałów. Podręcznik użytkownika Sage Symfonia 2.0 Finanse i Księgowość 10
25 Kartoteki predefiniowane w programie oraz definiowane przez użytkownika W programie Finanse i Księgowość występują dwa rodzaje kartotek: predefiniowane, czyli dostarczone wraz z programem oraz definiowane przez użytkownika (słowniki). Kartoteki predefiniowane w programie to: kartoteka Kontrahenci stali, kartoteka Kontrahenci incydentalni, kartoteka Pracownicy, kartoteka Rachunki Bankowe, kartoteka Urzędy, kartoteka Waluty, kartoteka Kursy, kartoteka Waluty strefy Euro, kartoteka Kraje, kartoteka Słowniki. Nie można tworzyć nowych wersji kartotek predefiniowanych. Przykładowo nie da się utworzyć drugiej kartoteki kontrahentów z podziałem na odbiorców i dostawców Kartoteki główne i pozostałe Inny podział kartotek (predefiniowanych) uwzględnia sposób ich wykorzystania w realizacji funkcjonalności programu Finanse i Księgowość. Według niego kartoteki możemy podzielić na: kartoteki główne: Kontrahenci stali, Pracownicy i Urzędy, kartoteki pozostałe: Kontrahenci incydentalni, Rachunki Bankowe, Waluty, Kursy, Waluty strefy Euro, Kraje, Słowniki Kartoteki stanowiące grupy kont analitycznych Kartoteki Kontrahenci stali, Pracownicy, Rachunki bankowe oraz Urzędy mogą być wykorzystane jako grupy kont analitycznych. Jeżeli dopiszesz je pod dowolne konto, będzie można automatycznie prowadzić dla nich rozrachunki (np. kartoteka kontrahentów wielokrotnie staje się poziomem analityki konta). Jest to bardzo wygodny sposób prowadzenia różnych rozliczeń: zamiast zakładać dla każdego kontrahenta oddzielnie karty w kartotece i potem ręcznie podpisywać pojedyncze konta analityczne pod konta syntetyczne, wystarczy tylko raz wpisać kontrahenta do kartoteki, a program wykona pozostałe czynności automatycznie. Natomiast kartoteki Kontrahenci incydentalni, Waluty, Kursy, Waluty strefy Euro, Kraje są kartotekami typowo użytkowymi i nie mają żadnych odniesień do planu kont. Umożliwiają natomiast łatwe korzystanie z danych w nich zapisanych. Słowniki, zdefiniowane przez użytkownika programu, mogą być również grupą kont analitycznych. Będzie można prowadzić dla nich rozrachunki, ale tylko wtedy, gdy dopisane będą pod konto roz- Podręcznik użytkownika Sage Symfonia 2.0 Finanse i Księgowość 11
26 rachunkowe. O zastosowaniu kartotek jako grupy kont analitycznych można przeczytać dalej w punkcie Plan kont oraz w rozdziale Ustawienia merytoryczne i pomocnicze w punktach Kartoteka jako grupa kont analitycznych i Plan kont Okna kartotek Wiele danych w programie jest umieszczonych w kartotekach. W oknach kartotek można wprowadzać, wyszukiwać, przeglądać oraz aktualizować poszczególne pozycje kartoteki. Charakterystyczny dla tych okien jest podział na dwie główne części. Użytkownik może zmieniać proporcje obu okien w zależności od potrzeb, przesuwając linię podziału. W lewej części okna prezentowane są, w postaci graficznej, kryteria wyboru wyszukiwania natomiast w prawej części, w postaci listy, wszystkie lub wybrane pozycje kartoteki. Rys. 5 Okno przykładowej kartoteki Kryteria wyboru wyszukiwania i organizowania danych w kartotekach służą do szybkiego przeglądania listy danych. Lista służy do przeglądania zawartości wskazanego wyboru wyszukiwania, prezentując wszystkie wyszukane pozycje. Wyświetlenie pozycji listy należących do określonego kryterium wyszukiwania wskazanego na drzewku następuje dopiero po jego wybraniu. Podczas pracy z listą można dodawać, usuwać, modyfikować, zmieniać aktywność, ustawiać znaczniki dla poszczególnych pozycji. Można indywidualnie dostosować szerokość kolumn, sortować pozycje listy według zawartości poszczególnych kolumn (rosnąco lub malejąco), można także zaznaczyć jedną lub wiele pozycji i przeprowadzić na zaznaczonych pozycjach wybraną operację. Przykładowo można usunąć wskazany wiersz z tabeli, wybierając przycisk Operacje, pojawi się lista operacji dostępnych dla danej kartoteki, z których należy wybrać polecenie oznaczone jako Usuwanie. Aby uwidocznić wszystkie kolumny, które mogą pojawić się na liście, należy kliknąć prawym klawiszem myszy w polu tytułu w dowolnej kolumnie lub skorzystać ze skrótu klawiszy Alt+O, a następnie wybrać z listy właściwe tytuły kolumn. Podręcznik użytkownika Sage Symfonia 2.0 Finanse i Księgowość 12
27 Rys. 6 Kartoteka Kontrahenci - wybór kolumn Zostanie otwarte menu kontekstowe, w którym należy wybrać z listy właściwe tytuły kolumn. Przyciski poleceń na dole okna kartoteki mogą być różne w zależności od rodzaju kartoteki. Przycisk z oznaczeniem (Ctrl+plus z klawiatury numerycznej) umieszczony w prawej górnej części okna umożliwia wprowadzenie nowej pozycji listy. Wybranie przycisku otwiera okno dialogowe, w którym we właściwe pola formularza należy wprowadzić dane. W przypadku, gdy specyfika kartoteki wymaga podania większej niż standardowa ilości danych, okno formularza może być podzielone na kilka stron. Strony te opatrzone są listkami, które widoczne będą w dolnej części okna. Wypełniony formularz należy dodać do pozycji listy poleceniem Zapisz. Jeśli kartoteka została otwarta z innego okna (np. poleceniem Kartoteka z okna dokumentów), wybranie polecenia Użyj spowoduje, że dane ze wskazanego wiersza zostaną wykorzystane w wyjściowym oknie. Użyj przenosi akcję wprowadzania z okna kartoteki do miejsca wywołania kartoteki, np. do okna wprowadzania dokumentu związanego z kontrahentem. Z przycisku Użyj można korzystać w sytuacji, gdy do okna kartoteki przełączasz się tylko chwilowo po to, aby skorzystać z zapisanych w niej danych. Przykładowo, podczas wprowadzania pewnych typów dokumentów musisz podać dane kontrahenta, z którym przeprowadzasz transakcję. Jeśli nie pamiętasz danych kontrahenta, możesz je wybrać z poziomu okna wprowadzania dokumentu - z rozwijanych list kontrahentów stałych/incydentalnych dostępnych w polach Nr kontrahenta, Nip, Kod - a wybrane dane przepiszą się automatycznie do wymienionych pól. Dane z kartoteki pracowników są zabezpieczone przed swobodnym dostępem (patrz rozdział Administrowanie danymi firmy, punkt Użytkownicy i ich prawa) Klawisze skrótów Program umożliwia alternatywnie pracę z kartotekami w oparciu o klawisze skrótów: dla kartotek: Kontrahenci stali, Pracownicy, Urzędy: Aby: Zamienić zaznaczone elementy skorowidza na elementy niezaznaczone Naciśnij F7 lub Ctrl + O Zaznaczyć/ odznaczyć wszystkie elementy skorowidza Ctrl+F7 lub Ctrl+A Zaznaczyć/ odznaczyć bieżący element skorowidza Spacja Podręcznik użytkownika Sage Symfonia 2.0 Finanse i Księgowość 13
28 Aby: Wprowadzić nową pozycję do kartoteki Wyszukać pozycje w kartotece Naciśnij Ctrl++ z klawiatury numerycznej Alt+X Wybrać raport przeznaczony do wydruku F10 lub Ctrl+P dla pozostałych kartotek: Aby: Zamienić zaznaczone elementy skorowidza na elementy niezaznaczone Zaznaczyć wszystkie elementy skorowidza Naciśnij F7 lub Ctrl+O Ctrl+F7 lub Ctrl+A Zlikwidować zaznaczenie wszystkich elementów skorowidza Shift+F7 Zaznaczyć bieżący element skorowidza Zlikwidować zaznaczenie bieżącego elementu Ctrl+F8 Shift+F8 Skopiować dane do schowka prawy klawisz myszy, a następnie przycisk Kopiuj do schowka lub Ctrl+C 3.3 Dokumenty Specyfika programów komputerowych wymaga precyzyjnej segregacji dokumentów papierowych oraz określenia sposobu powiązania tradycyjnych dokumentów papierowych z odpowiadającymi im dokumentami komputerowymi. Przed rozpoczęciem komputerowego księgowania należy, więc ujednolicić zasady podziału dokumentów księgowych według typów, co usprawni ich wprowadzanie. Aby szybko i łatwo przeglądać dokumenty w programie Finanse i Księgowość wyróżniono w nich część opisową i zapis. Dla dokumentów ujmujących podatek VAT wyodrębniono rejestr, a dla dokumentów biorących udział w rozrachunkach - część rozrachunkową. Formularze do wprowadzania dokumentów zawierają różne daty, z których tylko jedna przyporządkowuje dokument do okresu sprawozdawczego. Ilość dat może być początkowo kłopotliwa, ale z czasem okaże się na pewno przydatna i zrozumiała. Podręcznik użytkownika Sage Symfonia 2.0 Finanse i Księgowość 14
29 3.3.1 Typy dokumentów księgowych Właściwy podział dokumentów księgowych, zgodny ze sposobem ich przechowywania w segregatorach, bardzo ułatwia prowadzenie księgowości komputerowej. Powiązanie dokumentów tradycyjnych z odpowiadającymi im zapisami komputerowymi można osiągnąć przez dobrą klasyfikację dokumentów i nadanie im właściwych numerów w ramach typu. Oczywiście zasady wypracowane przy tradycyjnym księgowaniu mogą być stosowane również podczas pracy z komputerem. Rozpoczynając pracę z nową firmą w programie Finanse i Księgowość otrzymujesz na wstępie następujące, predefiniowane typy dokumentów: dokument prosty (tj. niezawierający rejestru VAT) - DP, dokument specjalny - DS, faktura VAT zakup - FVZ, faktura korygująca zakup - FKZ, faktura VAT sprzedaż - FVS, faktura korygująca sprzedaż - FKS, faktura wewnątrzwspólnotowego nabycia - FWN, przyjęcie wewnątrzwspólnotowego nabycia - PWN, wewnątrzwspólnotowa dostawa towaru - WDT, dokument importowy - DIM, dokument eksportowy - DEX, raport kasowy - RK, wyciąg bankowy - WB, faktura wewnętrzna WNT - WNT. Dodatkowo możesz utworzyć takie dokumenty jak: faktura wewnętrzna VAT - FWV, rachunek uproszczony zakup - RUZ, rachunek korygujący zakup - RKZ, rachunek uproszczony sprzedaż - RUS, rachunek korygujący sprzedaż - RKS, raport kasowy walutowy - RKW, wyciąg bankowy walutowy - WBW, rozliczenie zaliczki - RZL, dokument prosty walutowy - DPW. Jak widać powyższa lista zabezpiecza prowadzenie komputerowej dokumentacji księgowej. Do wykorzystania użytkownika są zarówno wzorce dokumentów: zewnętrznych, do ewidencji operacji gospodarczych w Polsce (faktury, rachunki uproszczone i ich korekty), wykorzystywanych w obrocie wewnątrz unijnym (FWN, PWN, WDT), wykorzystywanych poza Unią Europejską (dokument importowy, dokument eksportowy) oraz wewnętrznych (dokument prosty, raport kasowy, Podręcznik użytkownika Sage Symfonia 2.0 Finanse i Księgowość 15
30 faktura wewnętrzna i wyciąg bankowy). Ponadto, użytkownik może rozszerzyć listę dokumentów predefiniowanych poprzez dodanie zdefiniowanych przez siebie dokumentów. Przed wyborem typów dokumentów lub zdefiniowaniem nowych należy się dobrze zastanowić, aby dopasować rodzaje dokumentów do potrzeb Twojej firmy, a jednocześnie nie tworzyć niepotrzebnych typów, które tylko utrudnią wyszukiwanie. Każdy wprowadzany do programu dokument musi należeć do określonego typu, a w ramach tego typu musi otrzymać kolejny numer. Ciągła numeracja dokumentów nie jest konieczna, ale program nie dopuszcza do powtarzania się numerów - każdy dokument otrzymuje unikalny numer ewidencyjny. Numer ewidencyjny dokumentu składa się z: skróconej nazwy typu dokumentu (np. DP, DS, FVZ, FVS, RUS, RK, WB), kolejnego numeru w ramach typu dokumentu (DP124, FVZ45). Unikalny numer ewidencyjny jest potrzebny tylko do przechowywania dokumentów i nie jest tożsamy z automatycznie nadawanym numerem księgowania z dziennika księgowań. Znakowanie dokumentów papierowych oraz przechowywanie ich w segregatorach zgodnie z kolejnością numeru ewidencyjnego znacznie ułatwi pracę z programem Finanse i Księgowość. Proponujemy, aby kojarzyć dokumenty tradycyjne z ich komputerowymi odpowiednikami poprzez numer ewidencyjny nadany przez komputer (nanosząc ten numer na dokumencie papierowym). Takie powiązanie pozwoli łatwo odnaleźć dokumenty zarówno w segregatorach, jak i w komputerze. Zdecydowanie odradzamy wiązania dokumentu papierowego z zapisem komputerowym poprzez numer z dziennika księgowań lub numer rejestru VAT. Proponujemy utworzenie własnego typu dokumentu PK (polecenie księgowania), aby łatwiej było wyszukać te dokumenty, które program automatycznie zapisuje jako DP Bufor i księgi Wprowadzone dokumenty można przed zaksięgowaniem przechowywać tymczasowo w buforze. Dane do bufora mogą być wprowadzane podczas wielu sesji i nie są tracone po opuszczeniu programu. Dokumenty z bufora można wielokrotnie modyfikować i poprawiać, natomiast dokumenty w księgach nie mogą być już zmienione. W buforze można umieścić dokument jeszcze niekompletny. Jest to zgodne z przepisami księgowymi, które wymagają ujmowania w księgach wyłącznie dokumentów sprawdzonych. Program przeprowadza kontrolę poprawności i informuje o błędach, ale pomimo nieprawidłowości nie blokuje wprowadzenia dokumentu do bufora. Dokumenty w buforze są traktowane przez program nieco inaczej niż zapisane w księgach, jednak kwoty z nich mogą być - na życzenie użytkownika - uwzględniane w raportach o zapisach lub o obrotach kont. Rejestrowane są też terminy rozliczeń dokumentów z bufora i można je uwzględniać w rozrachunkach. Sprawdzenie poprawno- Podręcznik użytkownika Sage Symfonia 2.0 Finanse i Księgowość 16
31 ści danych w buforze umożliwia prawidłowe ujmowanie zapisów z tych dokumentów na kontach, w rejestrach, bilansie oraz w rachunku zysków i strat Rejestry VAT Rejestry VAT są związane z podatkiem od towarów i usług (VAT) i służą do rejestrowania i kontrolowania sposobu naliczania tego podatku. Program umożliwia definiowanie rejestrów VAT zgodnie z potrzebami użytkownika i automatyczne naliczanie kwot podatku, zgodne z przyjętymi wcześniej stawkami podatkowymi. Wprowadzanie danych do rejestru odbywa się podczas wprowadzania dokumentu księgowego. Program umożliwia odesłanie różnych zapisów z jednego dokumentu do różnych rejestrów. Muszą to być rejestry zdefiniowane wcześniej dla tego typu dokumentu. Jeżeli np. na jednej fakturze masz jednocześnie zakup środka trwałego i towaru handlowego, to możesz wartość środka trwałego z VAT odesłać do rejestru środków trwałych, a wartość towarów handlowych do zwykłego rejestru zakupu. Nie należy łączyć dokumentów papierowych z komputerowymi poprzez numer rejestru (kojarzenie dokumentów powinno się odbywać wyłącznie przez numer ewidencyjny dokumentu). Zanim określisz dokładną i niezmienną definicję rejestru, zastanów się, jaki układ jest rzeczywiście potrzebny w Twojej firmie. Nie można modyfikować definicji rejestru, do którego wprowadzono już zapisy z dokumentu księgowego, nawet wtedy, gdy dokument jest umieszczony tymczasowo w buforze. W programie Finanse i Księgowość można zdefiniować najbardziej typowy układ rejestrów, który w pełni wystarcza do obsługi deklaracji VAT Rodzaje rejestrów VAT W programie Finanse i Księgowość wbudowane są następujące rejestry VAT: rejestr sprzedaży, rejestr zakupu, rejestr eksportu, rejestr importu. W przypadku rejestru sprzedaży możemy wybrać rejestr: zwykły, VAT niepodlegający odliczeniu, dostawa towarów i świadczenie usług poza terytorium kraju, z konfigurowalnym okresem warunkowym, czyli taki, w którym podatek należny zostanie przypisany do okresu sprawozdawczego ze względu na zapłatę lub np. upływ 30 dni od daty operacji gospodarczej, dostawa towarów, dla której podatnikiem jest nabywca, dostępny dla dokumentu specjalnego. Podręcznik użytkownika Sage Symfonia 2.0 Finanse i Księgowość 17
32 Każdy rejestr zakupu może być wyróżniony jako rejestr: zwykły, zakup środków trwałych, specjalny 1, specjalny 2, VAT niepodlegający odliczeniu, zmniejszenie VAT z tytułu niezapłaconych zobowiązań. Przy gromadzeniu informacji potrzebnych do wypełniania deklaracji podatkowej VAT należy wydzielić rejestr zakupu środków trwałych. Jeżeli nie będzie zdefiniowany, środki trwałe będą traktowane tak samo, jak pozostałe zakupy. Wśród rejestrów eksportu są zdefiniowane: zwykły, VAT niepodlegający odliczeniu, dostawa towarów i świadczenie usług poza terytorium kraju. W programie założono także rejestr importu z podziałem na rejestr: zwykły, zakup środków trwałych,. import usług VAT należny, dostawa towarów, dla której podatnikiem jest nabywca, import towarów z uproszczoną procedurą celną VAT należny. 3.4 Plan kont Wprowadzanie dokumentów będzie łatwiejsze, jeśli prawidłowo zdefiniujesz plan kont. Powinien on być zbudowany tak, aby umożliwiał szybkie otrzymywanie informacji, a jednocześnie, aby wprowadzanie dokumentów było jak najłatwiejsze poprzez krótkie dekretacje dokumentów. Na podstawie danych o firmie, wprowadzonych podczas jej zakładania, program wygeneruje dopasowany do jej profilu plan kont, który można dowolnie modyfikować. Możesz zrezygnować z automatycznego tworzenia planu kont, ale wówczas będziesz musiał wprowadzić cały plan kont ręcznie. W programie Finanse i Księgowość można utworzyć do 5 poziomów kont analitycznych związanych z jednym kontem syntetycznym. Każdy poziom kont analitycznych może zawierać do kont. Jako poziom konta analitycznego mogą być zastosowane kartoteki wykorzystywane w czasie księgowania (np. kartoteka Pracownicy może być interpretowana jako poziom analityki konta przy księgowaniu rozliczeń z pracownikami np. Z tytułu zaliczek). W programie można tworzyć grupy kont analitycznych. Grupą kont może być kartoteka Kontrahenci stali, Pracownicy, Rachunki bankowe oraz Urzędy. Można również zdefiniować własną Podręcznik użytkownika Sage Symfonia 2.0 Finanse i Księgowość 18
33 kartotekę - słownik, która grupować będzie wskazane przez Ciebie konta analityczne. Istotny jest także poziom i głębokość podziału kont analitycznych. Im bardziej jednostkowe, szczegółowe informacje będą Ci potrzebne, tym więcej kont analitycznych możesz stworzyć. Szczegółowe informacje znajdziesz w punkcie Plan kont w rozdziale Ustawienia merytoryczne i pomocnicze Zapotrzebowanie na dane a plan kont Zastanów się, jaki jest wewnętrzny obieg informacji w Twojej firmie i jakie dane z programu księgowego są potrzebne. Istotne jest, jakich informacji będzie oczekiwał szef, a jakich pozostali współpracownicy. Po to, aby szybko otrzymać te dane, zdefiniuj zgodne z potrzebami konta analityczne. Trzeba też ustalić, jakie informacje uzyskiwane z programu są niezbędne na zewnątrz firmy, w sprawozdaniach dla Urzędu Skarbowego czy GUS. Należy przemyśleć szczególnie ilość kont syntetycznych w stosunku do ilości kont analitycznych. Zbyt wiele kont syntetycznych w księgowaniu tradycyjnym sprawia kłopoty, natomiast przy pracy z komputerem nie stanowi żadnego problemu, a może dawać pełniejszy obraz kondycji finansowej Twojej firmy. Należy się zastanowić, czy w konkretnej sytuacji lepiej tworzyć odrębne konto analityczne, czy też oznaczyć dokument i zapisy cechą. Cecha może być przypisywana wstecz (już po zaksięgowaniu dokumentu). W niektórych przypadkach może być wygodniejsze nadanie zapisom cech, zamiast księgowania ich na szczegółowych kontach analitycznych. Korzystając z programu możesz wyszukiwać i tworzyć zestawienia dla dokumentów (zapisów) oznaczonych daną cechą. Informacje o nadawaniu cech znajdziesz w punkcie Cechy dokumentu i stron zapisu w rozdziale Ewidencja danych Typy kont Typ konta, określany przy jego definiowaniu, wyznacza miejsce konta w zestawieniach (przede wszystkim w bilansie i rachunku zysków i strat), a także decyduje o innych jego cechach. W zależności od pozycji w bilansie i rachunku zysków i strat wyróżnia się: konta bilansowe uwzględniane w bilansie; konta wynikowe uwzględniane w rachunku zysków i strat (dawniej rachunku wyników), konta: przychodów, kosztów, strat i zysków; konta pozabilansowe nieujmowane w bilansie (np. Zapasy obce" lub Środki trwałe w likwidacji") i niemające wpływu na wynik finansowy. Przy wprowadzaniu zapisów na konta pozabilansowe program nie pozwala na jednostronne zaksięgowanie. Jeśli chcesz księgować na konta pozabilansowe, musisz stworzyć w planie kont dodatkowe konto pozabilansowe (np. 999 Techniczne pozabilansowe") i wskazywać je jako konto przeciwstawne dla wszystkich zapisów). Drugi podział kont jest związany ze sposobem, w jaki konto jest ujmowane w bilansie lub rachunku zysków i strat: konto zwykłe wchodzi do bilansu lub rachunku zysków i strat saldem; Podręcznik użytkownika Sage Symfonia 2.0 Finanse i Księgowość 19
34 konto rozrachunkowe służy do rozliczeń, w bilansie będzie umieszczone per saldo; konto szczególne wchodzi do bilansu lub rachunku zysków i strat w miejsce zależne od tego, jakie ma saldo (np. konto 820 Rozliczenie wyniku finansowego"). Definiowanie konta służy głównie precyzyjnemu ustaleniu miejsca konta w bilansie lub rachunku zysków i strat. Jeśli konto zwykłe Środki trwałe" (np. maszyny i urządzenia) ma saldo po stronie Wn, a drugie konto zwykłe Umorzenie" ma saldo po stronie Ma, to można określić ich pozycję w bilansie na Aktywa a II 3. Oznacza to, że jeśli konto (010-3) ma saldo Wn, wejdzie do bilansu w pozycję Aktywa ze znakiem +". Natomiast, jeśli konto (070-3) ma saldo po stronie Ma, to wejdzie w pozycję Aktywa ze znakiem -". W rezultacie otrzymasz w bilansie wartość netto maszyn i urządzeń Konto rozrachunkowe Za pomocą kont rozrachunkowych można rozliczać się z kontrahentami, pracownikami lub urzędami, a także obsługiwać rozliczenia transakcji, kontrolować terminy płatności oraz wystawiać noty odsetkowe lub potwierdzenia sald. Tylko na kontach zdefiniowanych jako rozrachunkowe, możesz kontrolować dokumenty bez wypełnionych rozrachunków (patrz Mechanizm kontroli rozrachunków w rozdziale Ewidencja danych). Rozliczenia można prowadzić na kontach rozrachunkowych, dla których dołączono kartoteki kontrahentów, urzędów lub pracowników, jak również bez dołączonych kartotek. Jednakże ostrzeżenie o niewypełnieniu rozrachunków jest wyświetlane tylko dla kont, dla których zaznaczono kontrolę rozrachunków. Z punktu widzenia planu kont użycie kartoteki oznacza podpisanie pod stosowne konto rozrachunkowe grupy kont analitycznych. Konta z dołączonymi kartotekami zawsze pozwalają na dokonywanie na nich rozrachunków, bez względu na to, czy są one zdefiniowane jako rozrachunkowe, czy też nie. Kartoteka może być podpisana również pod zwykłe konto. o tym, czy konto jest kontem rozrachunkowym decyduje definicja konta (sposób wchodzenia do bilansu), a nie fakt dołączenia kartoteki. Aby konto pełniło funkcję konta rozrachunkowego (wchodziło do bilansu per saldo), musi być zdefiniowane jako bilansowe rozrachunkowe. Kartoteka Kontrahenci zawiera zarówno dostawców, jak i odbiorców. Jeżeli masz zdefiniowane konto syntetyczne 200 ( Rozliczenia ), a chcesz założyć konta analityczne oddzielnie dla dostawców (200-1) i dla odbiorców (200-2), to możesz podpisać kartotekę pod te konta, tj. Założyć konto o numerze K oraz K. Będziesz wówczas mógł oddzielić zapisy dla dostawców i odbiorców. Jeżeli podział kontrahentów na odbiorców i dostawców nie jest dla Ciebie istotny, podpisz kartotekę Kontrahenci bezpośrednio pod konto 200. W wyniku tego otrzymasz grupę kont analitycznych 200-K bez wyodrębnienia na dostawców i odbiorców. Kontrahent może być w programie dostawcą, odbiorcą, pożyczkodawcą lub pożyczkobiorcą itp. Oznacza to, że będziesz rozliczał się z nim na różnych kontach. Przeglądając rozrachunki zawsze będziesz mógł obejrzeć stan rozrachunków z tym kontrahentem na danym koncie lub ogólnie na Podręcznik użytkownika Sage Symfonia 2.0 Finanse i Księgowość 20
35 wszystkich kontach, wystarczy użyć odpowiednich kryteriów wyboru. W podobny sposób można wykorzystywać również kartoteki Pracownicy i Urzędy. Księgowania zawsze dotyczą najniższego poziomu kont (np K, K). Warto tworzyć wiele szczegółowych analityk, bo dzięki temu będzie można otrzymywać różnorodne informacje na podstawie obrotów i sald tych kont. Liczbę poziomów analityki można zmieniać tylko do momentu pierwszego zapisu do ksiąg na danym koncie. W programie wyodrębniono także dodatkowe funkcje, które można określić dla dowolnie wybranych kont. Można tak tworzyć konta: wieloletnie, z kontrolą zerowego salda i walutowe. Dla kont rozrachunkowych wprowadzono mechanizm kontroli rozrachunków. Umożliwia on monitorowanie, czy na danym koncie został wypełniony rozrachunek. W przypadku zapisywania dokumentu do ksiąg lub do bufora zostanie wyświetlony komunikat informujący o braku rozrachunków na koncie. Mechanizm kontroli rozrachunków jest treścią rozdziału Ewidencja danych. Ponadto możliwe jest automatyczne tworzenie rozrachunków podczas wprowadzania dokumentów, pod warunkiem zaznaczenia na danym koncie rozrachunkowym opcji planu kont wymagaj wypełnienia rozrachunków, a w definicji typu dokumentu - Twórz automatycznie (w obszarze Transakcje dla kont wymagających rozrachunków). Szczegółowe informacje na ten temat są opisane w rozdziale Ewidencja danych Konto wieloletnie Konto wieloletnie uwzględnia ciągłość zapisów na koncie na przestrzeni wielu lat. Dobrym przykładem jest tu konto "Międzyokresowe rozliczanie kosztów". W dowolnym momencie pracy z programem możesz wskazać, że od tej chwili konto będzie kontem wieloletnim bądź przestanie nim być. Do konta wieloletniego tworzony jest notatnik, w którym przechowuje się i udostępnia na żądanie użytkownika wszystkie wsteczne zapisy konta. Zapisy w notatniku można zmienić lub usunąć, jeśli uznasz, że są już nieaktualne, ale wymazanie zapisu z notatnika nie oznacza oczywiście usunięcia zapisu z ksiąg. Decyzja o tym, czy konto ma być kontem wieloletnim, musi być dobrze przemyślana. Stworzenie takiego konta wymaga odpowiednio dużej przestrzeni na dysku, więc zbyt duża ilość kont wieloletnich, tworzonych "na zapas", może niepotrzebnie blokować miejsce. W wielu przypadkach wystarczy zwykłe przeglądanie zapisów na kontach z lat poprzednich. Każdy rok rozrachunkowy ma swój identyfikator, przypisywany w momencie otwierania i umożliwiający odszukanie go i przeglądanie wszystkich zapisów z nim związanych Konto z kontrolą zerowego salda Takie konto musi mieć na koniec roku obrachunkowego saldo zerowe; możesz wstawić znacznik kontroli przy tych kontach, które powinny mieć saldo zerowe np. konto techniczne rozliczeniowe (301, 240). Jeżeli 4" i 5" mają zdefiniowany rachunek zysków i strat według 4", bardzo ważne jest kontrolowanie konta zespołu 5". Jeśli oznaczasz konto do kontroli zerowego salda, program zasygnalizuje, że konto ma niezerowe saldo. Będzie to tylko ostrzeżenie, które nie spowoduje zakłóceń w pracy programu. Przypomnienie, że konto nie ma zerowego salda ma duże znaczenie przy zakończeniu roku obrachunko- Podręcznik użytkownika Sage Symfonia 2.0 Finanse i Księgowość 21
36 wego. Jeśli na kontach wynikowych z kontrolą zerowego salda pozostała produkcja niezakończona, to musi być ona przeksięgowana z konta wynikowego na konto bilansowe. W przeciwnym przypadku program przy zakończeniu roku przeksięguje produkcję niezakończoną na konto Wynik finansowy", co prowadziłoby do błędnego naliczania rachunku zysków i strat Konto walutowe Na kontach zdefiniowanych jako konta walutowe można prowadzić rozrachunki, nawet, jeżeli konto nie zostało zdefiniowane jako rozrachunkowe. Pozwala to na bieżące przeliczanie środków pieniężnych w dewizach zgodnie z przepisami o rachunkowości. Ponadto dla kont zdefiniowanych jako bilansowe walutowe dostępna jest opcja, dotycząca tylko kont zespołu 1 - wyłącz prowadzenie rozrachunków i kontroluj ręczną rejestrację. Zaznaczenie tego atrybutu spowoduje, że dane konto mimo zapisów walutowych nie może być przeszacowywane na koniec roku lub miesiąca i nie można prowadzić na nim rozrachunków. Dodatkowo atrybut ten ostrzega przed ręcznym wprowadzaniem dokumentów na to konto. Próba wprowadzenia nowego dokumentu na takie konto z włączoną opcją spowoduje wyświetlenie komunikatu informującego, że ręczne wprowadzanie dokumentów na dane konto może spowodować brak zgodności salda konta z saldem w systemie, z którego przesyłane są dokumenty do programu Finanse i Księgowość Konto uwzględniane w saldzie WB Znacznik uwzględnij w saldzie WB posiadają wszystkie konta zespołu 1. Zaznaczenie pola powoduje, że wybrane konto będzie uwzględniane w saldzie wyciągu bankowego. Więcej na ten temat znajdziesz w pomocy dostępnej z programu. 3.5 Warianty prowadzenia rachunku kosztów Program - zgodnie z przepisami dotyczącymi rachunkowości - pozwala na następujące prowadzenie rachunku kosztów: tylko konta zespołu 4 bez konta 490; tylko konta zespołu 4 oraz konto 490; tylko konta zespołu 5 ; konta zespołu 4 oraz 5 oraz rachunku zysku i strat wg 4 ; konta zespołu 4 oraz 5 oraz rachunku zysku i strat wg 5. W czasie obliczania bilansu lub rachunku zysków i strat program sprawdza, czy wszystkie konta mają prawidłowo przypisane swoje pozycje w danym układzie. Daje to pewność, że obliczenia wykonywane przez program będą w pełni poprawne, a cały system będzie spójny. Przed zamknięciem roku musisz pamiętać o przeksięgowaniu kont Produktów..." i Produkcji niezakończonej" na konta bilansowe. Nie powinieneś ręcznie przeksięgowywać na koniec roku sald pozostałych kont wynikowych na konto wyniku finansowego (860) - program zrobi to automatycznie podczas zamykania roku. W przeciwnym wypadku nie otrzymasz prawidłowych kwot w rachunku zysków i strat. Program zapamiętuje kwoty wyksięgowane z kont wynikowych podczas zamykania roku, dzięki Podręcznik użytkownika Sage Symfonia 2.0 Finanse i Księgowość 22
37 temu zawsze otrzymamy prawidłowe kwoty w rachunku zysków i strat, pomimo wyzerowania sald tych kont. Wybranie prowadzenia rachunku kosztów tylko według samych 4" lub samych 5" nie wymaga specjalnego komentarza, natomiast w przypadku pozostałych wariantów koniecznych jest kilka uwag Zespół 4 bez konta 490 Ogólnie ujmując zasady ewidencji rachunku kosztów, decydując się na wybór prowadzania uproszczonego rachunku kosztów - tylko według samych 4 - należy zapewnić minimum ich podziału ze szczegółowością przewidzianą w rachunku zysków i strat - w wariancie porównawczym (patrz załącznik nr 1 do Ustawy o rachunkowości) Zespół 4 z kontem 490 Program przy generowaniu planu kont tworzy konta Koszt własny sprzedaży wyrobów" (710) i Koszt własny sprzedaży usług" (711) oraz włącza automatyczne księgowania równoległe. Dla księgowań równoległych każde księgowanie na konta zespołu 4" powoduje automatyczne przeksięgowanie z konta 490. W takim wariancie rachunku kosztów nie prowadzi się rachunku kalkulacyjnego i ewidencji magazynowej wyrobów, a koszt własny sprzedaży produktów jest sumą kosztów danego okresu sprawozdawczego, skorygowaną o ustaloną na koniec okresu wartość zapasów produktów gotowych i produkcji niezakończonej. Konta 710 i 711 są wówczas definiowane w pozycję przychodów a II rachunku zysków i strat Zmiana stanu produktów". Jeżeli w swojej firmie stosujesz wariant taki, że konto 490 koryguje koszty tylko o stan rozliczeń międzyokresowych, to powinieneś z wygenerowanego przez program planu kont usunąć konta Koszt własny produkcji" (710) i Koszt własny usług" (711) oraz wyłączyć automatyczne księgowania równoległe Zespół 5 Wybór prowadzenia uproszczonego rachunku kosztów tylko według 5 (kalkulacyjny rachunek kosztów) daje możliwość sporządzenie rachunku zysków i strat jedynie w wariancie kalkulacyjnym Zespół 4 i 5 a rachunek zysków i strat wg 4" W tym wariancie prowadzenia kosztów wszystkie konta zespołu 5" oraz konta Koszt własny produkcji" (710), Koszt własny usług" (711) oraz Produkcja pomocnicza" powinny być zdefiniowane w układzie rachunku zysków i strat w tę samą pozycję, w którą wchodzi saldo konta 490. Jest to pozycja Zmiana stanu produktów" zdefiniowana, jako pozycja przychodów a II. Jeżeli nie przeksięgujesz sald kont zespołu 5", będą one korygować pozycję rachunku zysków i strat "Zmiana stanu produktów". W tej sytuacji możesz dodatkowo korzystać z opcji kontroli zerowego salda. Program Finanse i Księgowość, obliczając rachunek zysków i strat, przypomni o tym, że konta te nie mają zerowego salda. W tym wariancie prowadzenia kosztów możliwa jest także kontrola zapisów wychodzących poza krąg kosztów. Jeżeli definiując konta specjalne, wpiszesz numery kont, które wchodzą w krąg kosztów, program automatycznie nada cechy tym zapisom, które wychodzą poza krąg kosztów. Można będzie zestawić te zapisy w specjalnym raporcie. Program zestawia tylko zapisy wycho- Podręcznik użytkownika Sage Symfonia 2.0 Finanse i Księgowość 23
38 dzące poza krąg kosztów - nie koryguje sald kont automatycznie. Korektę sald musisz zrobić ręcznie Zespół 4 i 5 a rachunek zysków i strat wg 5 W tym wariancie prowadzenia kosztów - dla spójności całego systemu - w układzie rachunku zysków i strat utworzono pozycję Rozliczenie zespołu 4" (C III). Na tę pozycję powinny składać się wszystkie konta zespołu 4" oraz konto 490. Przy obliczeniach rachunku zysków i strat pozycja ta powinna mieć wartość zero. Oznacza to, że saldo konta 490 ma wartość zero. Jeżeli w tej pozycji pojawi się jakaś inna wartość, jest to sygnał dla użytkownika, że w przeksięgowaniach między zespołami 4" a 5", 6" i 7" wystąpiła jakaś nieprawidłowość. Przy włączonych automatycznych księgowaniach równoległych taka sytuacja nie powinna wystąpić. Natomiast może się pojawić wówczas, jeżeli ktoś wyłączy księgowania równoległe, a zespół 4" rozlicza np. raz w miesiącu. 3.6 O księgowaniu Program Sage Symfonia 2.0 Finanse i Księgowość zapewnia księgowanie w ujęciu wartościowym, a nie wartościowo-ilościowym. Spowodowane jest to tym, że dla kont materiałowych najważniejsza jest właśnie ta zgodność. Zestawienie w ujęciu ilościowo-wartościowym jest dostępne z poziomu programu Sage Symfonia 2.0 Handel, w którym można prowadzić magazyny i w razie potrzeby wymieniać dane z programem Sage Symfonia 2.0 Finanse i Księgowość. Dla kontroli danych, analityki w programie Sage Symfonia 2.0 Finanse i Księgowość powinny być ustawione pod główne grupy towarowe w programie Sage Symfonia 2.0 Handel. Z programu Sage Symfonia 2.0 Handel można będzie drukować comiesięczne sprawozdanie dla księgowości - zestawienia wartościowe stanu magazynowego według głównych grup lub rodzajów towarów. Podsumowując: jeżeli wykorzystujesz Sage Symfonia 2.0 Finanse i Księgowość oraz Sage Symfonia 2.0 Handel, powinieneś założyć dla magazynów konta analityczne zgodne z podziałem na główne grupy towarowe w magazynie. Przy takim rozwiązaniu możesz na żądanie otrzymywać szczegółowe rozchody towarów Otwarte okresy sprawozdawcze Zgodnie z Ustawą o rachunkowości przyjęto, że w programie Finanse i Księgowość mogą być otwarte jednocześnie najwyżej dwa okresy sprawozdawcze. Oznacza to, że dopuszczalne jest księgowanie w dwa sąsiadujące ze sobą okresy sprawozdawcze oraz w dwa lata na przełomie roku. Przepisy księgowe dopuszczają księgowanie dokumentów w poprzedni miesiąc do 15-go następnego miesiąca. W danym miesiącu możesz księgować dokumenty datowane na miesiąc bieżący lub poprzedni, a jeśli pracujesz w nowym roku, możesz księgować w poprzedni rok. Przyjęcie otwartych okresów sprawozdawczych powoduje, że nie blokujesz ciągłości prac księgowych na przełomie miesięcy, a szczególnie na przełomie roku Rozbicie zapisów Program umożliwia księgowanie dokumentów z dowolnym rozbiciem zapisów na konta przeciwstawne. Automatycznie sprawdzana jest poprawność wprowadzanych (rozbijanych) kwot tak, aby cały zapis bilansował się. Podręcznik użytkownika Sage Symfonia 2.0 Finanse i Księgowość 24
39 3.6.3 Dziennik księgowań Program prowadzi automatyczny dziennik księgowań, zapisywany w momencie wydania polecenia księgowania dokumentu. Każdy dokument ma nadany wówczas kolejny numer systemowy oraz przypisaną datę księgowania, pozwalającą kontrolować chronologię wprowadzania zapisów na konta. Numer systemowy pojawia się podczas przeglądania dokumentów zaksięgowanych. Jednoznacznie identyfikuje on dokument na wydrukach dziennika, zgodnie z Ustawą o rachunkowości. 3.7 Pożyteczne funkcje Kopiowanie pozycji do schowka Dane w tabelach można skopiować do schowka (naciskając kombinację klawiszy Ctrl+C lub klikając przycisk Kopiuj do schowka, który pojawi się po kliknięciu prawym przyciskiem myszy), a następnie wkleić do innej aplikacji Windows (np. do arkusza kalkulacyjnego). Przy użyciu schowka można również szybko rozbudowywać plan kont, kopiując i wklejając jednocześnie wiele pozycji Rozmieszczenie okien programu W trybie pracy Firma, w menu Okno zgrupowane są polecenia umożliwiające zmianę sposobu wyświetlania okien. Pasek narzędziowy opcja ta pozwala ukryć lub wyświetlić pasek narzędziowy znajdujący się w górnej części głównego okna programu. W trybie pracy Bez Firmy w menu Okno również jest dostępna opcja ukrywania paska narzędziowego. Kaskada rozmieszcza okna w taki sposób, aby zawsze były widoczne paski tytułu wszystkich okien. Uporządkuj ikony ustawia ikony zminimalizowanych okien w rzędzie, w dolnej części głównego okna aplikacji. Jeżeli w tym miejscu jest jakieś okno, to niektóre ikony mogą zostać przez nie zasłonięte. Zamknij wszystkie okna zamyka wszystkie otwarte okna programu, pozostawiając tylko okno główne Kalkulator W każdym polu edycyjnym przeznaczonym do wprowadzania kwot możesz skorzystać z podręcznego kalkulatora, wywołując go kombinacją klawiszy Alt+ lub prawym przyciskiem myszki. Dane wprowadzone do pamięci pozostają także po zamknięciu okna kalkulatora. Rys. 7 Kalkulator Kalkulator udostępnia wszystkie funkcje biurowego kalkulatora: Podręcznik użytkownika Sage Symfonia 2.0 Finanse i Księgowość 25
40 Aby Skasować ostatnio wprowadzoną liczbę Wyzerować kalkulator Skasować ostatnią cyfrę Wprowadzić liczbę z pola do pamięci Naciśnij przycisk Ce przycisk C przycisk Bs przycisk M Dodać liczbę z pola do pamięci przycisk M+ Wprowadzić liczbę z pamięci na wyświetlacz przycisk Mr Skasować pamięć przycisk M- Wyliczyć wynik przycisk = Wstawić kropkę dziesiętną przycisk. Wprowadzić wynik do pola i zamknąć kalkulator Zaokrąglić wynik do wartości grosza PRZYKŁAD 1 przycisk OK lub Enter klawisz Z przycisk B 20 / 3 = daje wynik 6,66667; 20 / 3 z daje wynik 6,67 obliczyć kwotę brutto przez podanie kwoty netto i stopy podatku VAT wg wzoru: Brutto = netto + netto * stopa_vat/ 100 (wynik jest automatycznie zaokrąglany do 1 gr) PRZYKŁAD 2 przycisk N 200 B 22 = daje wynik 244 obliczyć kwotę netto przez podanie kwoty brutto i stopy podatku VAT wg wzoru: Netto = brutto*100/(100+stopa_vat) (wynik jest automatycznie zaokrąglany do 1 grosza) Podręcznik użytkownika Sage Symfonia 2.0 Finanse i Księgowość 26
41 PRZYKŁAD 3 przycisk V 244 N 22 =daje wynik 200 obliczyć kwotę podatku VAT przez podanie kwoty brutto i stopy podatku VAT wg wzoru: VAT = brutto * stopa_vat/ (100 + stopa_vat) (wynik jest automatycznie zaokrąglany do 1 grosza) PRZYKŁAD 4 przycisk Esc 244 V 22 = daje wynik 44 zamknąć kalkulator i przywrócić polu wartość taką, jaką zawierało przed jego otwarciem Kalendarz W polach edycyjnych zawierających daty możesz skorzystać z kalendarza, przyciskając kombinację klawiszy Alt+ lub prawy przycisk myszki. Rys. 8 Kalendarz Kalendarz otwiera się na takim miesiącu, jaki jest pokazany w polu, z którego został wywołany. Wybrany przez użytkownika dzień miesiąca jest wyróżniony wgłębieniem", natomiast dzień dzisiejszy (aktualna data systemowa) - pogrubieniem. Datę w polu można zmienić, wybierając myszką nową datę z kalendarza lub przy użyciu następujących klawiszy: Aby wywołać poprzedni/ następny dzień wywołać poprzedni/ następny tydzień wywołać poprzedni/ następny miesiąc szybko przejść do danego roku Naciśnij <<, >>, PageUp, PageDown klawisz odpowiadający ostatniej cyfrze roku Podręcznik użytkownika Sage Symfonia 2.0 Finanse i Księgowość 27
42 Aby szybko przejść do danego miesiąca wrócić do aktualnej daty systemowej Naciśnij klawisz odpowiadający podkreślonej literze w nazwie miesiąca (jest to pierwsza niezajęta litera nazwy miesiąca) Spacja wprowadzić datę do pola i zamknąć kalendarz Enter zamknąć kalendarz, nie wprowadzając zmian Esc Pomoc dla programu Program Finanse i Księgowość wyposażony jest w Pomoc, dostępną bezpośrednio z programu. Możesz z niej korzystać na kilka sposobów, podobnie jak w innych aplikacjach środowiska Windows: wybierając polecenie Pomoc z paska menu (tryb pracy Bez firmy) i kolejno polecenie Spis treści, otrzymasz wykaz zawartości pomocy kontekstowej; w dowolnym momencie pracy z programem Pomoc można wywołać naciskając klawisz F1 lub wybierając myszką ikonę Pomoc (równoważne z Shift+F1); wyświetlą się wówczas informacje związane z działaniem wskazanego polecenia lub okna programu; wybierając w oknie dialogowym przycisk Pomoc Strony informacyjne WWW Sage sp. z o.o. Pamiętaj, że cały czas pracując w programie Finanse i Księgowość możesz przełączyć się na strony informacyjne Sage sp. z o.o. klikając na ikonę Kontakt na dodatkowym pasku narzędziowym. Rys. 9 Strony informacyjne Sage sp. z o.o. Podręcznik użytkownika Sage Symfonia 2.0 Finanse i Księgowość 28
43 3.8 Współpraca z innymi programami Sage Symfonia 2.0 Współpraca między programami Sage Symfonia 2.0 Finanse i Księgowość oraz innymi wchodzącymi w skład Sage Symfonia 2.0 i dołączonymi do tej samej firmy polega na wymianie dokumentów, kartotek i rozrachunków między programami za pomocą nośników danych lub przez pracę bezpośrednio na wspólnych bazach danych. Pliki tekstowe wczytywane są do kartotek programu Sage Symfonia 2.0 Finanse i Księgowość poleceniem Import Specjalny. Szczegółowe informacje znajdziesz w rozdziale Wymiana danych. Można również dołączyć do programu firmę utworzoną w innej aplikacji Sage Symfonia Integracja z innymi programami Sage Symfonia 2.0 W programie Finanse i Księgowość zastosowano mechanizmy wymiany z innymi aplikacjami Sage Symfonia 2.0. Umożliwiają one bezpośrednią wymianę informacji z bazy danych programu Finanse i Księgowość w czasie rzeczywistym (tzw. on-line). Mechanizm pracuje w tle aplikacji, dlatego też jest niewidoczny dla użytkownika. Zapewnia dwukierunkowy przepływ danych, kontroluje ich poprawność, na bieżąco uwzględnia dane kartotekowe zapewniając odczyt, modyfikację i dodawanie danych (pełna synchronizacja danych). W chwili ukazania się niniejszego podręcznika integracja znalazła zastosowanie we współpracy programu Finanse i Księgowość z programem Handel. Inne programy Sage Symfonia 2.0 też korzystają z tego rozwiązania Współpraca z programem Sage Symfonia 2.0 Handel Jeżeli wykorzystujesz program Handel, w jednej sieci komputerowej z programem Finanse i Księgowość, to wystawiając fakturę sprzedaży możesz ją od razu zapisać do bufora programu Finanse i Księgowość bez konieczności importowania danych. Synchronizacja danych takich jak: dane z kartotek, rejestrów VAT odbywa się na bieżąco. Program Handel umożliwia wystawienie dokumentu specjalnego w walucie obcej z możliwością użycia dwóch kursów walutowych: kursu CIT/PIT i kursu VAT. Dzięki temu dokumenty specjalne w walucie obcej wprowadzone w tym programie można bezpośrednio zaksięgować w programie Finanse i Księgowość. Dekretacja w PLN dokumentu w walucie obcej w programie Handel może być niezbilansowana (wynika to z przyjętej metodologii obliczeń). Dlatego też, kwota różnicy pomiędzy stronami zapisu, po przesłaniu do programu Finanse i Księgowość, jest księgowana na specjalnym koncie bilansującym dekret w PLN (jednym z dwóch kont zdefiniowanych w ustawieniach parametrów stałych w programie Finanse i Księgowość). Użytkownik może eksportować do programu Finanse i Księgowość e-faktury sprzedaży wystawione w programie Handel Współpraca z programem Sage Symfonia 2.0 Faktura Jeżeli wykorzystujesz program Faktura, wszystkie dane niezbędne do obsługi sprzedaży wprowadzaj w tych programach i przesyłaj do programu Finanse i Księgowość regularnie, ale nie rzadziej niż raz w miesiącu. Z programu Faktura można importować dokumenty sprzedaży. Zasady współpracy w tym zakresie są tożsame jak dla współpracy z programem Handel. Podręcznik użytkownika Sage Symfonia 2.0 Finanse i Księgowość 29
44 3.8.4 Współpraca przez Sage Connect Sage Connect to usługa internetowa pośrednicząca w wymianie danych między aplikacjami Sage pracującymi w odrębnych sieciach, np. do przesyłania dokumentów z programu Handel do biura rachunkowego prowadzącego księgowość firmy. Funkcjonalność Sage Connect jest dodatkowo płatna. Użytkownicy, którzy chcieliby z niej skorzystać proszeni są o kontakt z działem sprzedaży firmy Sage sp. z o.o. Usługa Sage Connect pośredniczy w przesyłaniu dokumentów z programów: Sage Symfonia Start 2.0 Faktura Sage Symfonia Start 2.0 Handel Sage Symfonia 2.0 Handel (Sprzedaż) Sage Symfonia 2.0 Handel (Sprzedaż i magazyn) Do programów: Sage Symfonia Start 2.0 Mała Księgowość Sage Symfonia 2.0 Finanse i Księgowość Współpraca z programem Sage Symfonia e-dokumenty Program e-dokumenty służy do zarządzania i archiwizacji dokumentów elektronicznych będących w obiegu organizacji. Za jego pomocą Użytkownicy mogą m.in. ewidencjonować otrzymane faktury elektroniczne z innych programów Sage Symfonia 2.0. Faktury elektroniczne zarejestrowane w e-dokumenty mogą być zaimportowane do ewidencji zakupu prowadzonego w programie Finanse i Księgowość. Funkcjonalność e-przelewy będąca częścią programu e-dokumenty wspomaga linię programów w obsłudze płatności elektronicznych i współpracy z bankami przy wymianie zleceń płatności oraz odbierania wyciągów Współpraca z programem Sage Symfonia 2.0 Kadry i Płace Program zarządza płacami oraz danymi kadrowymi pracownika i firmy. Umożliwia prowadzenie kompletnej dokumentacji kadrowo-płacowej. Wspomaga planowanie, ewidencję czasu pracy i płac (umożliwia wykorzystywanie danych z modelu kadrowego do automatycznego naliczania płac) Współpraca z programem Sage Symfonia 2.0 Środki Trwałe Jeśli wykorzystujesz program Środki Trwałe, wszystkie dane niezbędne do amortyzacji podatkowej czy księgowej wprowadzaj w programie Środki Trwałe i przesyłaj do programu Finanse i Księgowość tylko raz w miesiącu dokumentem zbiorczym Współpraca z programem Sage Symfonia Analizy Finansowe Program Analizy Finansowe wspomaga i przyśpiesza pracę działów finansowo-ekonomicznych w firmie. Umożliwia szybkie przygotowanie różnorodnych analiz danych zaewidencjonowanych w programie Finanse i Księgowość. Wykorzystuje wzbogacony o dodatkowe funkcje arkusz kalkulacyjny MS Excel. Podręcznik użytkownika Sage Symfonia 2.0 Finanse i Księgowość 30
45 4.0 Ustawienia administracyjne 4.1 Rejestracja i aktywacja programu Instalacja pełnej wersji programu wymaga podania numeru seryjnego umieszczonego na opakowaniu podczas procesu instalacji oprogramowania Zasady rejestracji i aktywacji Podstawowa licencja pozwala na prowadzenie obsługi komputerowej jednej firmy. Prowadzenie większej ilości firm wymaga dokupienia dodatkowych licencji. Po zainstalowaniu, normalna praca z programem jest możliwa tylko przez ograniczony okres czasu. Dane nowo utworzonej firmy będą aktywne przez 60 dni. W celu usunięcia ograniczenia czasowego niezbędna jest aktywacja programu polegająca na wprowadzeniu przez użytkownika otrzymanego od sprzedawcy kodu aktywacji, po uprzednim wypełnieniu elektronicznej karty rejestracyjnej. Aktywacji podlegają dane firmy identyfikowanej przez jej pełną nazwę oraz numer NIP. Aktywacja jest dla klienta dowodem legalności zakupu oprogramowania, zweryfikowanego przez system. Do każdego posiadanego przez firmę numeru seryjnego jest wydawany tylko jeden kod aktywacji, który usuwa ograniczenia czasowe tylko jednej firmy założonej z danym numerem seryjnym. Pracując w trybie Firma program sygnalizuje, ile czasu pozostało do momentu konieczności dokonania jego aktywacji. W celu zapewnienia pełnych, nieograniczonych czasowo możliwości wykorzystywania programu, należy przeprowadzić proces rejestracji, a następnie proces aktywacji. Funkcje związane z aktywacją są zawsze dostępne po wyborze polecenia Aktywacja z paska głównego menu programu. Rys. 10 Funkcje aktywacyjne programu Szczegółowe informacje o procesie rejestracji danych firmy oraz aktualnej procedurze przeprowadzenia ich aktywacji są zawarte w pliku Aktywacja.pdf dostępnym po wybraniu polecenia Dokumentacja z menu Pomoc. Podręcznik użytkownika Sage Symfonia 2.0 Finanse i Księgowość 31
46 Rys. 11 Menu Pomoc dostęp do dokumentacji programu Zmiana nazwy firmy, numeru NIP oraz licencji Po aktywacji firmy nie ma już możliwości swobodnej zmiany nazwy firmy i numeru NIP. Każda istotna zmiana powoduje powstanie ograniczeń czasowych dla pracy z danymi firmy i wymaga ponownej aktywacji danych w ciągu 30 dni. Aby zmienić nazwę lub numer NIP firmy, należy: wybrać polecenie Zmiana danych firmy z menu Aktywacja; w oknie programu wprowadzić zmienione dane firmy, program wyświetli okno z kodem programu dla zmienionych danych; ponownie przesłać kartę rejestracyjną z prośbą o kod aktywacji do Działu Aktywacji Sage sp. z o.o.; po otrzymaniu nowego kodu aktywacji wprowadzić go do programu, dane zostaną autoryzowane, a ograniczenia czasowe usunięte Zmiana licencji W pewnych sytuacjach konieczna jest zmiana numeru seryjnego danych. Dotyczy to zakupu nowych stanowisk pracujących z daną firmą, przejęciu danych z biura rachunkowego, zmianie innych ograniczeń licencyjnych danych. Podobnie jak w przypadku zmiany nazwy firmy i numeru NIP, zmiana ta powoduje powstanie ograniczeń czasowych dla pracy z danymi firmy i wymaga ponownej aktywacji danych w ciągu 30 dni. 4.2 Zakładanie nowej firmy Zakładając nową firmę należy wprowadzić informacje, które będą wykorzystywane w trakcie pracy. Na ich podstawie program zaproponuje m.in. odpowiedni plan kont, układ bilansu oraz rachunku zysków i strat. Aby założyć firmę musisz znajdować się w trybie Bez firmy. Następnie wybierz przycisk Nowa umieszczony na pasku narzędziowym lub polecenie Nowa z menu Firma. Pojawią się kolejno okna, umożliwiające podanie informacji o firmie Dane firmy obowiązkowe do wprowadzenia Założenie nowej firmy inicjuje właściwą pracę z programem polegającą na obsłudze finansowoksięgowej przedsiębiorstwa. W momencie zakładania nowej firmy nie zawsze znamy lub możemy od razu wprowadzić wszystkie jej dane. Brakujące informacje można uzupełnić później (patrz Modyfikacja danych firmy). Istnieją jednak dane obligatoryjne firmy, które muszą zostać obowiązkowo wprowadzone, aby dana firma mogła być zarejestrowana w systemie i aby mógł być automatyczne Podręcznik użytkownika Sage Symfonia 2.0 Finanse i Księgowość 32
47 wygenerowany np. plan kont. Danymi obligatoryjnymi do wprowadzenia, aby można było założyć firmę w programie, są: skrót nazwy bazy przechowującej dane Twojej firmy, pełna nazwa firmy, jaka będzie się pojawiać na wydrukach, kod firmy, rachunek kosztów (sposób jego prowadzenia), forma własności, typ prowadzonej działalności. Zalecane jest uzupełnienie numeru NIP oraz Regon na tym etapie. Jeśli pozostaną puste należy pamiętać, aby uzupełnić je w ustawieniach firmy (Dane o firmie\informacje podstawowe) przed zgłoszeniem danych rejestracyjnych potrzebnych do aktywacji. Późniejsza zmiana danych rejestracyjnych firmy wymaga ponownej rejestracji i aktywacji Etapy zakładania nowej firmy Procedura założenia nowej firmy składa się z trzech części związanych z wprowadzeniem danych do stosownych formularzy przez użytkownika Podstawowe informacje o firmie Do wprowadzania podstawowych informacji o firmie służy okno zaprezentowane na poniższym rysunku. W odpowiednich polach wstaw informacje dotyczące Twojej firmy. Rys. 12 Zakładanie nowej firmy dane podstawowe Podręcznik użytkownika Sage Symfonia 2.0 Finanse i Księgowość 33
48 Nazwa firmy, podana w pierwszym polu okna dialogowego, będzie pojawiać się na oficjalnych dokumentach generowanych przez program, natomiast Nazwa skrócona firmy to uproszczona nazwa, używana np. na liście firm w oknie Informacje o firmie. Pole Kod firmy wykorzystywane jest przy tworzeniu katalogu danych firmy. Szersze zastosowanie tego pola występuje przy współpracy z innymi aplikacjami, np. Z systemem DATEV SYMFONIA. Podany kod firmy będzie użyty do utworzenia katalogu na dysku, nie może więc zawierać myślników ani innych znaków niedopuszczalnych w nazwach katalogu. Do oddzielenia kilku członów nazwy należy używać znaków podkreślenia. W polu Katalog dyskowy wprowadź nazwę dysku i katalogu, w którym chcesz umieścić dane firmy. Właściwe umieszczenie danych firmy jest szczególnie ważne w przypadku pracy w sieci. Jeśli pracujesz na jednym stanowisku, może to być katalog lokalny, w przypadku sieci z wyodrębnionym serwerem powinien to być katalog na dysku serwera. Natomiast w przypadku sieci równoprawnej (ang. peer-to-peer) należy wskazać katalog na dysku komputera, który udostępnia swoje dyski innym użytkownikom. Istnieje możliwość zdefiniowania na etapie wdrażania programu miejsca tworzenia baz zakładanych firm. W tym celu w pliku amfk.ini, znajdującym się w katalogu %APPDATA%\Sage\config. należy umieścić sekcję [DatabasePath] i parametr PromptPath, ze wskazaniem odpowiedniej ścieżki do zasobu dyskowego. Poniżej przykład: [DatabasePath] PromptPath=D:\Bazy\BazyFK\ Katalog wskazany w pliku konfiguracyjnym będzie podpowiadał się podczas tworzenia nowej bazy danych. Użytkownik możne zmienić wskazywaną ścieżkę, należy jednak pamiętać o tym, żeby katalog, który zostanie wskazany istniał na dysku. W przeciwnym wypadku program domyślnie zmieni ścieżkę na podaną w pliku amfk.ini. Zdefiniowanie ścieżki dostępu do baz jest szczególnie przydatne tym użytkownikom, którzy obsługują wiele firm i dzięki temu w łatwy sposób mogą odnaleźć miejsce przechowywania baz zakładanych przez różnych użytkowników. Województwo, Miejscowość, Ulica, Nr domu, Nr lokalu, Kod, Poczta, Gmina, Powiat, Telefon, Fax to dane adresowe, które będą drukowane na dokumentach, w tym na deklaracjach podatkowych Długość okresu obrachunkowego Przy zakładaniu nowej firmy w programie Finanse i Księgowość musisz też podać datę początkową i końcową aktualnego okresu obrachunkowego, w polach Rok obrachunkowy Początek i Koniec. Jeżeli rozpoczynasz pracę z programem Finanse i Księgowość w ciągu roku, jako początek roku obrachunkowego powinieneś podać datę początkową roku podatkowego Twojej firmy, a nie datę rozpoczęcia pracy z komputerem. Podręcznik użytkownika Sage Symfonia 2.0 Finanse i Księgowość 34
49 Program podpowiada 1 stycznia jako początek roku obrachunkowego i 31 grudnia jako koniec. Jeżeli chcesz zmienić ten przedział czasowy, usuń podane daty klawiszem Backspace i wpisz własne. Rok obrachunkowy nie musi pokrywać się z rokiem kalendarzowym, ale konieczne jest, aby rozpoczynał się pierwszego, a kończył ostatniego dnia miesiąca. Wyjątkiem są daty rozpoczęcia i zakończenia działalności firmy, które można zarejestrować w dowolnym dniu miesiąca. Długość roku obrachunkowego musi mieścić się w zakresie od 1 do 23 miesięcy. Długość okresu obrachunkowego można zmienić po założeniu firmy, używając polecenia Długość roku z menu Rok. W oknie dialogowym Zmiana długości roku możesz wstawić odpowiednią datę (może to być przydatne m. in. W przypadku zmiany formy prawnej jednostki). Daty początku i końca roku obrachunkowego są podstawą do sporządzenia bilansu, rachunku zysków i strat oraz kontroli poprawności dat podawanych na rejestrowanych w programie dokumentach księgowych. W przypadku wykrycia daty nie mieszczącej się w dopuszczalnym zakresie, pojawi się odpowiedni komunikat, a wprowadzenie dokumentu będzie możliwe dopiero po poprawieniu błędu. W polu Identyfikator roku podaj skrót lub numer roku, w który księgujesz dokumenty. Zalecane jest wpisanie numeru roku (np albo - dla przesuniętego lub dłuższego roku obrachunkowego - np. 2012_03) Charakter działalności firmy W oknie Informacje o działalności firmy określ rodzaj działalności Twojej firmy. Te dane będą punktem wyjścia przy tworzeniu planu kont, bilansu oraz rachunku zysków i strat. Regon numer identyfikacyjny krajowego rejestru urzędowego podmiotów gospodarki (dziewięcio-cyfrowy kod - format ). NIP Numer Identyfikacji Podatkowej firmy; dziesięciocyfrowy kod - format lub Rys. 13 Zakładanie nowej firmy informacje o działalności firmy Podręcznik użytkownika Sage Symfonia 2.0 Finanse i Księgowość 35
50 Program umożliwia wprowadzenie unijnego numeru NIP w polu VAT UE. Podczas zakładania nowej firmy pole to jest niedostępne. Unijny NIP można wprowadzić po założeniu firmy w ustawieniach programu (patrz Modyfikacja danych firmy). W polu Rachunek kosztów należy wybrać z rozwijanej listy sposób prowadzenia rachunku kosztów w firmie. Sposobu prowadzenia rachunku kosztów nie można zmienić w czasie pracy w danym roku. Pewne modyfikacje rachunku kosztów możesz wprowadzić jedynie po zamknięciu okresu obrachunkowego (tj. W momencie otwierania nowego roku obrachunkowego). Możesz wtedy wybrać inny sposób prowadzenia kosztów i zestawiania rachunku zysków i strat np. Z 4" na 5". Nie zmieni to danych z lat poprzednich, natomiast księgowanie nowego roku obrachunkowego będzie poprawne. W polu Struktura własności wybierz z rozwijanej listy formę prawną Twojej firmy: spółka z o.o.; spółka partnerska; spółka akcyjna; spółka komandytowo-akcyjna; przedsiębiorstwo państwowe; spółdzielnia; spółka komandytowa; spółka cywilna i firma jednoosobowa; fundacja/stowarzyszenie; spółka jawna; jednostka budżetowa. Definiując Typ prowadzonej działalności możesz podać więcej niż jeden jej rodzaj, jeśli prowadzisz działalność o charakterze mieszanym. Typy działalności do wyboru: handlowa; produkcyjna; usługowa. Na podstawie wybranego przez Ciebie rachunku kosztów, struktury własności oraz typu prowadzonej działalności program może utworzyć automatycznie plan kont, (np. dla firmy handlowej nie będzie w nim kont produkcyjnych) Automatyczne generowanie początkowego planu kont Po wpisaniu podstawowych danych i informacji o prowadzonej przez nią działalności możesz uruchomić procedury zapisujące dane firmy na dysku, we wskazanym katalogu. W tym celu w oknie Informacje o działalności firmy naciśnij przycisk Utwórz. Rozpocznie się tworzenie danych i po krótkim czasie pojawi się okno, w którym możesz potwierdzić poprawność danych oraz zdecydo- Podręcznik użytkownika Sage Symfonia 2.0 Finanse i Księgowość 36
51 wać, czy chcesz tworzyć automatycznie plan kont. Rys. 14 Zakładanie nowej firmy generowanie planu kont przez system Wybierz przycisk Generuj, a program rozpocznie wówczas wewnętrzną procedurę tworzenia planu kont na podstawie wprowadzonych przez Ciebie danych. Wygenerowany przez program Finanse i Księgowość plan kont możesz szybko dopasować do potrzeb Twojej firmy. Natomiast, jeśli zrezygnujesz z automatycznego tworzenia planu kont, będziesz musiał wprowadzać go ręcznie przed rozpoczęciem pracy. Nawet, jeżeli zechcesz go całkowicie zmienić, warto utworzyć automatycznie wstępny plan kont. Dla jednostek budżetowych plan kont nie jest generowany z uwagi na odrębne przepisy regulujące plan kont dla każdego rodzaju jednostek budżetowych. Po prawidłowym wykonaniu całej procedury, pojawi się okno z komunikatami o raportach wykonanych podczas zakładania nowej firmy. Komunikaty te można wydrukować. Rys. 15 Okno z komunikatami informującymi jakie raporty zostały wykonane podczas zakladania nowej firmy Po zamknięciu okna komunikaty zostaną bezpowrotnie utracone. Podręcznik użytkownika Sage Symfonia 2.0 Finanse i Księgowość 37
52 Następnie, wyświetli się okno umożliwiające otwarcie założonej firmy. Rys. 16 Okno Otwieranie firmy po zakończeniu procedury zakładania nowej firmy Wybierając przycisk Otwórz można już otworzyć założoną firmę i realizować dostępne dla niej funkcje dostępne w trybie Firma. 4.3 Tworzenie danych nowej firmy W tworzeniu danych początkowych nowej firmy można wykorzystywać również takie możliwości programu jak np. użycie wcześniej zapisanego modelu księgowego innej firmy. Jest to możliwe z trybie pracy Bez firmy. W trybie pracy Firma można również importować, a ponadto eksportować model księgowy firmy Model księgowy firmy Po zdefiniowaniu planu kont, przypisaniu kont do bilansu i rachunku wyników warto te informacje zapisać. Powstaje w ten sposób model księgowy firmy, który można wykorzystać przy zakładaniu kolejnej firmy o podobnym profilu działalności. Model księgowy firmy zawiera plan kont wraz ze słownikami (bez elementów słownika), układami bilansu i rachunku wyników, przypisaniem kont do układów oraz formuł wyliczeniowych rachunku zysków i strat. Zamiast generowania nowego planu kont można wczytać zapisany wcześniej model firmy. W tym celu na etapie generowania planu kont, przy zakładania nowej firmy w programie, należy wybrać przycisk Użyj modelu, a po otwarciu okna wskazać ścieżkę dostępu do wcześniej zapisanego modelu firmy. Model księgowy firmy można też wczytać po założeniu firmy wybierając polecenie Import modelu księgowego z menu Firma Import modelu księgowego firmy Jeżeli nie został zaimportowany model księgowy podczas tworzenia firmy można to zrobić po założeniu firmy wybierając polecenie Import modelu księgowego, w trybie pracy Firma. Aby zaimportować model, w księgach nie może być zapisów. Jeżeli istnieją zapisy w księgach, zostanie wyświetlony stosowny komunikat i nie będzie możliwe zaimportowanie modelu księgowego firmy. Podręcznik użytkownika Sage Symfonia 2.0 Finanse i Księgowość 38
53 Eksport modelu księgowego firmy Aby zapisać model księgowy firmy należy wybrać polecenie Eksport modelu księgowego z menu Firma. Zostanie otwarte okno Model księgowy firmy (nazwa firmy). Rys. 17 Eksport modelu księgowego firmy W otwartym oknie należy wpisać kategorię modelu księgowego (np. apteki, biura podróży, ubezpieczyciele, dilerzy samochodów), nazwę w kategorii, która dokładniej precyzuje model (np. Wielomarkowi wraz serwisowaniem i komisem) oraz podać ścieżkę dostępu do katalogu, w którym model zostanie zapisany lub wskazać ją za pomocą przycisku Firma testowa W oparciu o dane swojej firmy możesz założyć firmę testową, która będzie dokładną kopią firmy głównej. Możesz założyć wiele firm testowych, których pierwowzorem będzie Twoja firma, i sprawdzać na nich poprawność działań. Operacje wykonane na firmie testowej nie mają żadnego wpływu na firmę główną i odwrotnie: firma testowa zawiera dane firmy głównej w dniu skopiowania, nie zmieniają się one w miarę wprowadzania nowych danych w firmie głównej. Aby założyć firmę testową należy pracować w trybie Bez firmy i z menu Firma wybrać polecenie Zakładanie firmy testowej. Rys. 18 Menu Firma w trybie Bez firmy Zakładanie firmy testowej Podręcznik użytkownika Sage Symfonia 2.0 Finanse i Księgowość 39
54 Następnie w otwartym oknie Zakładanie firmy testowej wypełnić pola: Rys. 19 Zakładanie firmy testowej Nazwa skrócona - wpisać skrótową nazwę firmy, Katalog firmy - podać ścieżkę docelowego katalogu, w którym ma być utworzona firma testowa. Wybranie opcji Kopiuj dane wszystkich lat działalności spowoduje wpisanie danych ze wszystkich lat działalności firmy. Jeśli opcja nie jest wybrana, wówczas kopiowane są informacje tylko z bieżącego, czyli aktualnie wybranego roku. Opcja jest niedostępna, gdy w firmie jest założony tylko jeden rok. 4.4 Operacje dołączania, odłączania i usuwania firmy W programie Finanse i Księgowość możesz utworzyć wiele niezależnych firm i dla każdej z nich określić odrębną listę użytkowników, praw dostępu i haseł. Dane księgowe związane z różnymi firmami są zapisywane w oddzielnych katalogach, co oznacza, że są fizycznie oddzielone od siebie. Obsługując jedną firmę, nie można ingerować w dane innej firmy, obsługiwanej nawet na tym samym komputerze. Jeśli prowadzisz księgowość dla kilku firm, program Finanse i Księgowość umożliwia sprawne zorganizowanie pracy: możesz utworzyć własną listę obsługiwanych firm, dołączając bądź odłączając poszczególne firmy. Ponadto, możesz usunąć daną firmę program dopuszcza taką operację musisz jednak pamiętać, że jest ona nieodwracalna i danych usuniętej firmy nie będzie już można odzyskać Dołączanie firmy Do programu można dodać firmę założoną wcześniej (np. przez innego użytkownika). Dołączanie firmy polega na wskazaniu ścieżki dostępu do danych firmy - wskazaniu bazy, w której znajdują się dane wcześniej założonej firmy. Czynność ta jest przydatna wówczas, gdy chcesz pracować na danych firmy założonej przez innego użytkownika i uprzednio odłączonej lub jeśli z innych przyczyn program nie widzi założonej firmy (nie ma jej na liście firm w oknie Otwieranie firmy). Dołączenie istniejącej firmy jest konieczne, aby można było rozpocząć pracę na jej danych, a także wykonywać inne związane z nią czynności, takie jak usunięcie firmy czy tworzenie i odtwarzanie kopii bezpieczeństwa. Aby dołączyć firmę, musisz pracować w trybie Bez firmy. Następnie wybierz polecenie Dołącz z menu Firma lub kliknij przycisk Dołącz na pasku narzędziowym. Pojawi się wówczas okno Wskaż katalog firmy, w którym możesz wskazać folder (katalog dyskowy) zawierający dane firmy. Podręcznik użytkownika Sage Symfonia 2.0 Finanse i Księgowość 40
55 Nazwa pliku firmy proponowana przez program jest tworzona na podstawie nazwy skrótowej firmy. Możesz ją zmienić, jednak nowa nazwa nie może być dłuższa niż 8 znaków. Spacje wprowadzone przez użytkownika zostaną automatycznie zastąpione znakami podkreślenia. Jeśli podasz nazwę pliku, który już istnieje, dane o dołączanej firmie zostaną wpisane do tego pliku. Może to spowodować, że firma, którą reprezentował ten plik, przestanie być widoczna i zostanie zastąpiona przez właśnie dołączoną. Wówczas należy dokonać operacji dołączenia poprzedniej firmy, podając inną nazwę pliku firmy Odłączanie firmy Odłączanie firmy polega na usunięciu jej nazwy z listy firm w oknie dialogowym Otwieranie firmy. Staje się ona niewidoczna dla programu Finanse i Księgowość, ale jej dane pozostają na dysku i w każdej chwili można ją ponownie dołączyć do listy aktywnych firm poprzez operację dołączania firmy. Z odłączenia firmy można przykładowo skorzystać wtedy, gdy dane firmy są wykorzystywane incydentalnie (np. kilka razy w roku). W celu wykonania operacji odłączania firmy należy pracując w trybie Bez firmy wybrać w menu Firma polecenie Odłączanie firmy. Program wyświetli dialog Odłączanie firmy. Rys. 20 Okno Odłączanie firmy Po wybraniu odłączanej firmy z listy rozwijanej w polu Firma i naciśnięciu przycisku Odłącz następuje usunięcie firmy z listy firm bez kasowania danych oraz pojawia się komunikat końcowy informujący o odłączeniu danej firmy Usuwanie firmy Usuwanie firmy powoduje wymazanie wszystkich danych firmy z dysku. Jeżeli pomyliłeś się przy zakładaniu firmy, możesz jej dane usunąć z programu. Skorzystaj z tej możliwości również wtedy, gdy pracujesz z firmą testową. W celu usunięcia firmy należy w trybie Bez firmy wybrać w menu Firma polecenie Usuwanie firmy i w polu Firma wskazać firmę do usunięcia. Po zaakceptowaniu operacji przyciskiem Usuń pojawi się okno z ostrzeżeniem. Podręcznik użytkownika Sage Symfonia 2.0 Finanse i Księgowość 41
56 Wybór przycisku Tak powoduje ostateczne usunięcie firmy i wyświetlenie końcowego komunikatu. 4.5 Translacja baz danych firmy Jeżeli po zainstalowaniu upgrade'u otwierasz firmę założoną w starszej wersji programu Finanse i Księgowość, konieczne będzie przeprowadzenie translacji baz danych. Proces przejścia z wersji starszej na nowszą jest nieodwracalny. Na danych, po zainstalowaniu nowej wersji, nie będzie można pracować z programem w wersji wcześniejszej. Obecność danych w niższym formacie jest rozpoznawana automatycznie i program proponuje translację baz danych do obecnej wersji programu. Rys. 21 Wywołanie translacji baz danych (komunikat o stwierdzeniu baz danych w starym formacie) Z tego względu, przed pierwszym otwarciem firmy utworzonej poprzednimi wersjami należy sprawdzić prawidłowość danych, wykonując raport Sprawdzenie baz danych z grupy raportów diagnostycznych, znajdujących się w menu Raporty / Diagnostyka oraz sporządzić kopię bezpieczeństwa baz danych archiwizując dane firmy. Więcej informacji na temat diagnostyki znajduje się w rozdziale Zestawianie danych. Rys. 22 Okno wywołujące raport Sprawdzanie baz danych Po otworzeniu powyższego okna można wywołać raport sprawdzający bazy danych w wersji pełnej lub uproszczonej. Na zakończenie raportu program wyświetla informację o wynikach weryfikacji. Brak błędów jest sygnalizowany poniższym komunikatem. Rys. 23 Komunikat o braku błędów po zakończeniu raportu Sprawdzanie baz danych Po pierwszym uruchomieniu nowej wersji programu warto ponownie sporządzić kopię bezpieczeństwa baz danych na innym egzemplarzu nośnika niż poprzednie i zachować obie kopie. Po wykonaniu archiwizacji danych oraz raportu Sprawdzanie baz danych można przystąpić do translacji danych używając przycisku Transluj w zaprezentowanym powyżej oknie wywołania translacji baz danych do nowego formatu. Podręcznik użytkownika Sage Symfonia 2.0 Finanse i Księgowość 42
57 Czas trwania procesu translacji zależy od ilości danych, nie powinien jednak przekroczyć kilku minut. Pracę programu z firmą można rozpocząć natychmiast po zakończeniu tej operacji. W trakcie procesu translacji należy uważnie śledzić komunikaty systemu ewentualne informacje o błędach. o poprawnie zakończonym procesie program informuje komunikatami Translacja baz została zakończona i Translacja baz zakończona poprawnie. Rys. 24 Translacja baz danych z końcowym komunikatem Rys. 25 Ostatni komunikat po prawidłowo dokonanej translacji baz danych Po przeprowadzonej translacji oraz komunikacie o ograniczeniach czasowych program automatycznie otworzy firmę, której dane były translowane do nowego formatu. Podręcznik użytkownika Sage Symfonia 2.0 Finanse i Księgowość 43
58 4.6 Przeglądanie i modyfikacja danych firmy Po zarejestrowaniu firmy można, z pewnymi zastrzeżeniami wynikającymi z zasad zachowania bezpieczeństwa i integralności danych, przeglądać, uzupełniać oraz modyfikować jej dane. Rys. 26 Okno Ustawienia Dane o firmie (wstęp do modyfikacji danych firmy) Tak jak opisano wcześniej w punkcie Dane obowiązkowe do wprowadzenia (Zakładanie nowej firmy), uzupełnianie i modyfikacja są możliwe tylko w przypadku niektórych danych, a mianowicie tych, które nie zostały wcześniej wprowadzone na etapie zakładania firmy. Operacja modyfikacji danych firmy nie dotyczy takich pól jak: pełna nazwa firmy, skrócona nazwa firmy, rok obrachunkowy, NIP oraz rachunek kosztów. W celu przeglądania bądź uzupełniania danych należy otworzyć firmę, wybrać z paska narzędziowego przycisk Ustawienia, a następnie z menu polecenie Dane o firmie. W zależności od wybranej opcji menu można modyfikować: podstawowe informacje o firmie - Informacje podstawowe, informacje o działalności firmy - Działalność firmy Wprowadzanie numeru VAT-UE firmy Program Finanse i Księgowość umożliwia podatnikom dokonującym transakcji wewnątrzwspólnotowych wprowadzenie unijnego numeru NIP numeru VAT UE. Numer VAT UE odgrywa istotną rolę w obrocie wewnątrzwspólnotowym, ponieważ posiadanie numeru VAT UE przez kontrahentów z różnych państw członkowskich uprawnia podatnika do zastosowania preferencyjnej stawki podatku VAT 0% z tytułu dostawy wewnątrzwspólnotowej. Numer ten ma charakter niezmienny, zaś każdy podatnik VAT może dysponować tylko jednym własnym numerem na potrzeby handlu wewnątrzwspólnotowego. Każde państwo członkowskie posiada odmienną strukturę numerów unijnych. W Polsce podatnikom VAT nie są nadawane zupełnie nowe numery identyfikacyjne, lecz dotychczasowy numer NIP poprzedza się prefiksem w postaci dwuliterowego kodu państwa (PL) zgodnie z formatem: PL Podręcznik użytkownika Sage Symfonia 2.0 Finanse i Księgowość 44
59 Używanie powyższego numeru z prefiksem wymaga zgody naczelnika urzędu skarbowego, bowiem polski podatnik VAT został zobowiązany przez ustawodawcę w art. 97 ust. 1 ustawy o podatku od towarów i usług, przed dniem dokonania pierwszej wewnątrzwspólnotowej dostawy lub wewnątrzwspólnotowego nabycia do zawiadomienia naczelnika urzędu skarbowego w zgłoszeniu rejestracyjnym (VAT-R/UE) o zamiarze rozpoczęcia wykonywania tych czynności. Rys. 27 Wprowadzanie numeru VAT UE firmy Podatnik posługujący się numerem VAT z kodem "PL" ma obowiązek umieszczania go: na fakturach oraz dokumentach związanych z transakcjami wewnątrzwspólnotowymi, na deklaracjach VAT, na kwartalnych informacjach podsumowujących - VAT-UE, na korektach kwartalnych informacji podsumowujących - VAT-UEK, w niektórych rejestrach. W programie wprowadzenie numeru VAT UE jest możliwie po otwarciu danej firmy i wyborze kolejno: z paska narzędziowego - przycisku Ustawienia, z menu Dane o firmie - zakładki Informacje o działalności firmy Zmiany nazwy i numeru NIP firmy niewymagające aktywacji Tak jak zostało zaznaczone wcześniej (patrz Rejestracja i aktywacja), zmiana nazwy firmy wymaga dokonania przez użytkownika aktywacji danych. Istnieją jednak wyjątki od tej reguły - drobne zmian nazwy, które nie powodują konieczności ponownej aktywacji danych. Są to: dodanie lub usunięcie znaków odstępu spacji, dodanie lub usunięcie znaków innych niż litery i cyfry (kropek, przecinków, myślników, ukośników itd.), zmiana małych liter na duże i odwrotnie, zmiany specyficznych polskich w obydwie strony (np. Z a na ą i z ą na a, z c na ć i z ć na c itd.). Więcej o tym procesie można przeczytać w dokumencie Aktywacja.pdf. Podręcznik użytkownika Sage Symfonia 2.0 Finanse i Księgowość 45
60 4.7 Użytkownicy i ich prawa Program Finanse i Księgowość umożliwia pracę tylko tym osobom, które wcześniej zostały wpisane na listę, jako użytkownicy danych firmy. Aby osoby niepowołane nie miały dostępu do danych, każda firma może być chroniona systemem haseł w systemie. W dowolnym momencie pracy z programem można dodać kolejnych użytkowników lub zmienić ich uprawnienia. Po założeniu firmy okno Użytkownicy i prawa dostępu pojawi się po wybraniu polecenia Ustawienia z menu Funkcje (lub przycisku Ustawienia z paska narzędziowego), a następnie zakładki Dane o firmie i polecenia Użytkownicy. Dla nowo założonej firmy istnieje tylko jeden użytkownik, niemożliwy do usunięcia, o nazwie Admin, który na początku nie posiada hasła. Użytkownik ten ma uprawnienia do definiowania praw pozostałych użytkowników i jest osobą konfigurującą program do pracy. Poniższe dwa okienka ilustrują początkowy stan pracy z programem konto wyłącznie administratora oraz jego uprawnienia. Rys. 28 Okno Użytkownicy i prawa dostępu (wersja predefiniowana) Podręcznik użytkownika Sage Symfonia 2.0 Finanse i Księgowość 46
61 Rys. 29 Okno z informacjami o koncie użytkownika systemu Dodawanie i modyfikowanie danych o użytkownikach Po wskazaniu w oknie Użytkownicy i prawa dostępu przycisku Dodaj (dla wprowadzenia nowego użytkownika), bądź Popraw, jeżeli chcesz zmienić dane istniejącego użytkownika pojawi się okno Informacje o użytkowniku systemu. Możesz w nim zarejestrować użytkowników firmy oraz podać ich uprawnienia, a także zabezpieczyć dane firmy przed dostępem osób nieuprawnionych poprzez nadanie haseł użytkownikom. Sygnatura to symbol, którym będą oznaczane wszystkie dokumenty wprowadzane przez użytkownika do programu. Sygnatura raz przypisana do danego użytkownika nie możne być już zmieniona. Sygnatura umożliwia identyfikację osoby wprowadzającej dokument księgowy, pojawia się na oficjalnych wydrukach przedstawianych np. biegłym rewidentom. Proponujemy, aby jako sygnaturę wprowadzać inicjały danego użytkownika, a nie nieformalne określenia osoby (np. Zdrobnienia czy pseudonimy) Hasło użytkownika Zabezpieczanie danych firmy przed dostępem osób nieupoważnionych umożliwiają hasła przypisane do konkretnych użytkowników. Brak haseł oznacza, że każdy, kto uruchomi program będzie miał dostęp do danych firmy. Hasła dla użytkowników można wprowadzić w dowolnym momencie pracy z programem. Jeśli chcesz zabezpieczyć dane firmy, dla każdego użytkownika lub wybranym użytkownikom wprowadź hasła. W oknie Użytkownicy i prawa dostępu wybierz użytkownika i wskaż przycisk Popraw. W polu Nowe hasło wpisz odpowiedni ciąg znaków. Podczas wpisywania hasła na ekranie pojawiają się tylko znaki "***" - ma to uchronić użytkownika przed przypadkowym ujawnieniem Podręcznik użytkownika Sage Symfonia 2.0 Finanse i Księgowość 47
62 hasła osobie niepowołanej. To samo hasło należy podać w polu Potwierdź hasło. Bez podania prawidłowo hasła użytkownik nie będzie mógł rozpocząć pracy. Warto zapisać wprowadzane hasło, jeżeli nie masz pewności, że je zapamiętasz. Hasło może być modyfikowane podczas pracy z programem zarówno przez administratora, jak i przez użytkownika Nadawanie uprawnień użytkownikom Dzięki zastosowaniu zróżnicowanych praw dostępu można zorganizować pracę w dziale księgowości, nadając poszczególnym użytkownikom uprawnienia stosowne do wykonywanych przez nich operacji (np. uniemożliwiając osobie, która tylko wprowadza dane do komputera, przypadkowe zaksięgowanie niesprawdzonego dokumentu bądź zmianę planu kont). Użytkownikowi można przypisać dowolną liczbę uprawnień, wskazując pole wyboru przy właściwej pozycji. Zestaw uprawnień dla danego użytkownika można zmienić podczas pracy z programem Dokumenty Definiowanie typów dokumentów wybranie tego uprawnienia oznacza, że użytkownik może dodawać, modyfikować oraz usuwać definicje typów dokumentów. Jeśli to uprawnienie nie jest ustawione użytkownik może tylko przeglądać te definicje. Wprowadzanie do bufora po wybraniu tego uprawnienia użytkownik może zapisywać dokumenty do bufora. Jeśli to uprawnienie nie jest ustawione, nie można wprowadzać dokumentu do bufora, można natomiast przeglądać oraz księgować dokumenty w buforze oraz wprowadzać dokumenty do wzorców. Księgowanie dokumentów oraz BO i OR po ustawieniu tego uprawnienia użytkownik może księgować dokumenty wprowadzone czasowo do bufora, umieszczać w księgach dokument bezpośrednio wprowadzany oraz wprowadzać, poprawiać i księgować Bilans Otwarcia i Obroty Rozpoczęcia. Jeśli to uprawnienie nie jest ustawione, wówczas użytkownik nie może wprowadzać dokumentów do ksiąg. Zmiany danych dokumentu wybranie tego uprawnienia oznacza, że użytkownik może zarówno zapisywać zmodyfikowane dane dokumentów w buforze, jak i usuwać dokumenty z bufora. Jeśli to uprawnienie nie jest ustawione użytkownik może tylko przeglądać te dokumenty. Definiowanie szablonów numeracji wybranie tego uprawnienia oznacza, że użytkownik może zdefiniować szablony numeracji ewidencyjnej dla poszczególnych typów dokumentów. Szablony należy zdefiniować przed zaksięgowaniem dokumentów danego typu. Dla dokumentów nieposiadających zdefiniowanego szablonu, numeracja jest roczna a domyślny format numeracji jest następujący: Nr ewidencyjny: xxx (skrót danego dokumentu) n (kolejny numer ewidencyjny dla danego typu dokumentu). Jeśli uprawnienie definiowania szablonów numeracji nie jest ustawione, wówczas użytkownik nie może definiować szablonów Rejestry VAT Definiowanie rejestrów VAT wybranie tego uprawnienia oznacza, że użytkownik może definiować i modyfikować rejestry VAT. Jeśli to uprawnienie nie jest ustawione użytkownik może tylko przeglądać te definicje. Podręcznik użytkownika Sage Symfonia 2.0 Finanse i Księgowość 48
63 Przypisywanie rejestrów do okresów użytkownik bez takiego uprawnienia nie może przypisywać VAT do okresu w oknie Przypisanie VAT do okresu. Może jedynie przeglądać prezentowane w oknie dane. Korygowanie okresów rejestrów użytkownik bez takiego uprawnienia nie może zmienić okresu wcześniej przypisanego w oknie Przypisanie VAT do okresu. Może jedynie przypisać VAT do okresu, jeżeli taki okres nie był wcześniej wybrany Kartoteki Dostęp do danych osobowych użytkownik bez takiego uprawnienia nie ma prawa wglądu w dane osobowe pracowników oraz nie może wyeksportować rozrachunków do programu zewnętrznego PC Dłużnik. Modyfikacja kartotek bez tego uprawnienia użytkownik nie może dodawać, modyfikować ani usuwać pozycji żadnej z kartotek oraz sporządzać wydruków. Może tylko przeglądać poszczególne pozycje Plan kont Modyfikacje planu kont użytkownik z takim uprawnieniem może przeglądać i zmieniać układ planu kont, a także ustalać parametry kont specjalnych, przypisywać konta do pozycji bilansu i rachunku zysków i strat, modyfikować układ bilansu i rachunku zysków i strat. Jeśli to uprawnienie nie jest ustawione, użytkownik może tylko przeglądać plan kont, ale nie może go modyfikować. Przeglądanie dokumentów zaksięgowanych, rejestrów, stanów kont i rozliczeń użytkownik bez takiego uprawnienia nie może przeglądać dokumentów zaksięgowanych, rejestrów, obrotów kont i zapisów na koncie, obrotów kont aktywnych listy kont nieaktywnych oraz stanu rozrachunków Współpraca z PC Dłużnik Eksport do programu PC Dłużnik jeśli to uprawnienie jest ustawione, wówczas użytkownik może wyeksportować dane o przeterminowanych wierzytelnościach do zewnętrzego programu PC Dłużnik Biura Informacji Kredytowej, pod warunkiem, że posiada prawo do dostępu do danych osobowych kartotek (Dostęp do danych osobowych). Konfigurowanie ustawień współpracy z programem PC Dłużnik zaznaczenie tego uprawnienia pozwoli na określanie parametrów współpracy programu Finanse i Księgowość z programem PC Dłużnik (wskazanie lokalizacji, gdzie będą przechowywane pliki współpracy z aplikacją PC Dłużnik) Rok Zamykanie roku jeśli to uprawnienie nie jest ustawione, wówczas użytkownik może jedynie zamykać okresy sprawozdawcze, natomiast nie może zamykać ani zatwierdzać roku oraz utworzyć nowego roku. Zamykanie i otwieranie miesiąca jeśli to uprawnienie jest ustawione, wówczas użytkownik może zamykać i otwierać okresy sprawozdawcze. Otwarcie błędnie zamkniętego miesiąca jest możliwe tylko wówczas, gdy nie było księgowań w okresie o 2 miesiące późniejszym. Podręcznik użytkownika Sage Symfonia 2.0 Finanse i Księgowość 49
64 Zatwierdzanie roku wybranie tego uprawnienia oznacza, że użytkownik może zatwierdzać rok. Zatwierdzenie roku ma charakter ostateczny to znaczy, że po zatwierdzeniu nie można w nim nic zaksięgować. Zatwierdzanie BO i OR wybranie tego uprawnienia oznacza, że użytkownik może zatwierdzać BO i OR. Zatwierdzanie BO i OR ma charakter ostateczny, po wybraniu tego polecenia na liście zakładki Bilans pojawi się już tylko polecenie: Przeglądaj bilans otwarcia/obroty rozpoczęcia Inne Tworzenie raportów jeśli to uprawnienie nie jest ustawione, użytkownik może tylko przeglądać definicje raportów i zapisywać raporty do pliku tekstowego na dysk, ale nie może wykonywać żadnego z raportów, dodawać, modyfikować ani usuwać definicji raportu. Wykonywanie przeszacowań wybranie tego uprawnienia oznacza, że użytkownik może obliczać i księgować różnice kursowe dla zapisów, w których kwoty wyrażone były w walutach obcych. Jeżeli to uprawnienie nie jest zaznaczone, użytkownik nie może wykazać zysków lub strat, jakie przedsiębiorstwo poniosło w wyniku zmiany kursów walut w przeciągu roku obrachunkowego, może natomiast rozliczać transakcje walutowe. Modyfikacja sprawozdań finansowych wybranie tego uprawnienia oznacza, że użytkownik może tworzyć i modyfikować sprawozdanie finansowe, jak również przypisywać konta do Bilansu i RZiS Deklaracje podatkowe Dostęp do obsługi deklaracji podatkowych wybranie tego uprawnienia oznacza, że użytkownik może tworzyć i modyfikować deklaracje podatkowe. Zatwierdzanie i usuwanie deklaracji wybranie tego uprawnienia oznacza, że użytkownik może zatwierdzać i usuwać deklaracje podatkowe Rozrachunki Obsługa rozrachunków jeśli to uprawnienie nie jest ustawione, wówczas użytkownik nie może wprowadzać rozrachunków przy wprowadzaniu dokumentów, jak również dokonywać ich edycji. Przeksięgowania z kont posiadających rozrachunki jeśli to uprawnienie nie jest ustawione, wówczas użytkownik nie może dokonywać przeksięgowań z kont posiadających rozrachunki Współpraca z EDS (program e-dokumenty) Konfigurowanie ustawień współpracy z programem Symfonia e-dokumenty jeśli to uprawnienie jest ustawione, wówczas użytkownik ma prawo do konfigurowania ustawień z programem e-dokumenty. Użytkownik może ustawić połączenie z EDS w oknie Ustawienia / Parametry stałe / Współpraca z EDS. Prawa do poszczególnych operacji związanych z e-dokumentami są możliwe do ustawienia w programie EDS. Podręcznik użytkownika Sage Symfonia 2.0 Finanse i Księgowość 50
65 Rys. 30 Okno Współpraca z EDS, w którym następuje powiązanie użytkowników programów e-dokumenty i Finanse i Księgowość Aby nawiązać połączenie pomiędzy programem finansowo-księgowym i EDS, należy w oknie Współpraca z EDS przejść do trybu edycji okna. W panelu Firma Symfonia e-dokumenty Użytkownik może wybrać firmę z programu EDS, z którą chce nawiązać połączenie. Następnie w panelu Powiązania użytkowników w kolumnie Symfonia Finanse i Księgowość wskazuje użytkownika mającego prawo do współpracy z programem EDS. W kolumnie Symfonia e-dokumenty wybiera z rozwijanej listy użytkowników zdefiniowanych w EDS. Operację kończy przycisk Zapisz. Zalecane jest, aby wykonać test połączenia, w celu sprawdzenia poprawności wybranych ustawień. Jeżeli Użytkownik ma prawo do konfigurowania ustawień z programem EDS, ale nie jest połączony z programem e-dokumenty, wówczas nie będzie mógł wykonywać operacji na e-dokumentach. Otrzyma wówczas komunikat o braku połączenia z programem e-dokumenty Administracja Rys. 31 Komunikat o braku połączenia z programem e-dokumenty Użytkownik aktywny po wybraniu tej opcji użytkownik będzie mógł przeprowadzać operacje, zgodnie z nadanymi uprawnieniami. Jeżeli jednak wykona jakąś operację, jego danych nie będzie można usunąć z programu Administrator firmy użytkownik z takim uprawnieniem może usuwać dane firmy, dodawać i usuwać użytkowników pracującym na danych firmy oraz zmieniać ich uprawnienia. Administratorem może być kilku użytkowników Usuwanie danych użytkownika Informacje o użytkowniku można usunąć, używając przycisku Usuń, ale tylko do momentu wykonania przez niego pierwszej operacji w programie. Później administrator może jedynie zablokować użytkownikowi dostęp do danych firmy przez usunięcie jego uprawnień, natomiast sygnatura i nazwisko użytkownika muszą pozostać w programie, aby umożliwić identyfikację wprowadzonych przez niego dokumentów. Podręcznik użytkownika Sage Symfonia 2.0 Finanse i Księgowość 51
66 4.8 Bezpieczeństwo danych Organizacja wykonywania kopii bezpieczeństwa Obowiązek systematycznego wykonywania kopii bezpieczeństwa nakłada ustawa o rachunkowości z dnia 29 września 1994 (art ). Program Finanse i Księgowość zawiera wbudowany mechanizm, umożliwiający wykonywanie kopii bezpieczeństwa danych. Wykonanie kopii bezpieczeństwa stanowi jeden z poziomów zabezpieczenia danych i polega na zapisaniu kopii danych firmy na nośniku innym niż dysk roboczy. Tak wykonana kopia bezpieczeństwa zawiera wszystkie informacje o danych rejestrowanych w programie Finanse i Księgowość. Prawidłowo zorganizowany proces wykonywania kopii bezpieczeństwa powinien wyróżniać się dwiema głównymi cechami: regularnym cyklem tworzenia kolejnych kopii - kopię bezpieczeństwa danych firmy należy tworzyć nie rzadziej, niż co dwa dni. Program może okresowo przypominać o konieczności archiwizacji (patrz Automatyczne przypominanie o archiwizacji). fizyczną odrębnością nośników, na których wykonywane są kopie, np. pamięć Flash, płytę kompaktową wielokrotnego nagrywania (CD-RW). Jeżeli program Finanse i Księgowość jest wykorzystywany wraz z programem e-dokumenty, należy zaplanować jednoczesne wykonywanie kopii bezpieczeństwa. Zapewni to spójność baz danych programów po odtworzeniu. W przypadku pracy w sieci kopie bezpieczeństwa powinny być wykonywane systematycznie przez wyznaczonego pracownika. Zarówno zachowanie, jak i odtworzenie danych można przeprowadzać tylko wtedy, gdy na danych firmy nie pracują inni użytkownicy Tworzenie kopii bezpieczeństwa firmy Rozpoczęcie procesu archiwizacji danych następuje po wybraniu polecenia Kopia bezpieczeństwa z menu Firma lub przycisku polecenia Kopia na pasku narzędziowym w oknie programu Bez firmy. Zostanie wtedy otwarte okno dialogowe Kopia bezpieczeństwa: zachowanie danych. Podręcznik użytkownika Sage Symfonia 2.0 Finanse i Księgowość 52
67 Rys. 32 Dialog Kopia bezpieczeństwa: zachowanie danych Dialog ten otwiera się również po potwierdzeniu chęci wykonania archiwizacji podczas kończenia pracy z firmą. Firma z opuszczanego pola listy wybierz firmę, której dane będą archiwizowane. Poniżej zaznacz czy chcesz, aby zostały zarchiwizowane wszystkie lata działalności, czy tylko bieżące, czyli te, które nie zostały zatwierdzone. Plik archiwum widoczna jest ścieżka dostępu do katalogu, w którym zostanie zapisana kopia bezpieczeństwa. Za pomocą przycisku Przeglądaj możesz zmienić katalog, w którym zostanie zapisana kopia bezpieczeństwa. Hasło możesz zabezpieczyć dostęp do archiwum hasłem, które należy potwierdzić w polu poniżej Automatyczne przypominanie o archiwizacji Regularne wykonywanie kopii bezpieczeństwa ułatwia opcja okresowego przypominania o archiwizacji danych. Aby ustawić zgodnie z własnymi preferencjami długość tego okresu, należy wybrać opcję Ustawienia z menu Funkcje, następnie zakładkę Dane o firmie i polecenie Bezpieczeństwo danych. W oknie dialogowym Bezpieczeństwo danych należy podać odpowiednią liczbę. Rys. 33 Automatyczne przypominanie o archiwizacji Jeśli od ostatniej archiwizacji minęła określona liczba dni, przed zakończeniem pracy z programem Finanse i Księgowość wyświetli się dialog Przypomnienie o archiwizacji zawierający listę firm, Podręcznik użytkownika Sage Symfonia 2.0 Finanse i Księgowość 53
68 dla których należy sporządzić kopie bezpieczeństwa Odtwarzanie danych z kopii bezpieczeństwa firmy Rozpoczęcie procesu odtwarzania danych z kopii bezpieczeństwa następuje po wybraniu polecenia Odtworzenie danych z menu Firma lub przycisku polecenia Odtwórz na pasku narzędziowym w oknie programu Bez firmy. Zostanie wtedy otwarte okno dialogu Kopia bezpieczeństwa: odtworzenie danych. Rys. 34 Dialog Kopia bezpieczeństwa: odtworzenie danych Plik archiwum wyświetlany jest katalog dostępu do danych firmy. Za pomocą przycisku Przeglądaj możesz wskazać odpowiedni katalog. Hasło archiwum wpisz odpowiednie hasło, jeżeli podczas wykonywania kopii bezpieczeństwa zabezpieczyłeś dostęp do archiwum. Katalog firmy za pomocą przycisku Przeglądaj możesz wskazać katalog, w którym znajdują się zarchiwizowane wcześniej dane firmy. Jeżeli zaznaczysz pole Katalog firmy pamiętany w archiwum dane zostaną odtworzone w tym samym katalogu, w którym znajdowały się w momencie tworzenia kopii bezpieczeństwa. Ścieżka dostępu jest zapisywana w archiwum. Domyślny Katalog wskaż katalog, w którym z założenia będą tworzone kopie bezpieczeństwa. Jeżeli nie zmienisz ustawienia, program domyślnie zapisze dane w spakowanym pliku w formacie zip, w katalogu Documents and Settings\ Profil użytkownika\ Moje dokumenty. Odtworzenie danych z kopii bezpieczeństwa powoduje odtworzenie wszystkich danych firmy. Oznacza to utratę wszystkich informacji wprowadzonych po sporządzeniu aktualnie odtwarzanej kopii bezpieczeństwa. Podręcznik użytkownika Sage Symfonia 2.0 Finanse i Księgowość 54
69 5.0 Kartoteki Kartoteki pełnią następujące funkcje: przechowują i udostępniają informacje niezbędne w pracy księgowości, umożliwiając łatwe wykonywanie operacji, w których istotną rolę pełni wyszukiwanie danych (np. o kontrahentach); umożliwiają automatyzację niektórych operacji, np. Wystawiania poleceń przelewu dla banków czy też przeliczanie kwot dokumentów podawanych w walucie obcej na kwoty w złotych (kartoteki walut i rachunków bankowych spełniają wyłącznie tę funkcję); mogą być grupą kont analitycznych (nie dotyczy to kartotek walut, kontrahentów incydentalnych oraz tabeli kursów walut). Tak jak zostało wcześniej wspomniane (patrz Kartoteki bazy danych w rozdz. Pojęcia podstawowe), w programie są kartoteki predefiniowane, czyli dostarczone wraz z programem oraz definiowane przez użytkownika (słowniki). Polecenia związane z poszczególnymi kartotekami są dostępne po wybraniu z paska narzędziowego przycisku Kartoteki (albo polecenia Kartoteki z menu Funkcje Ctrl+5) i właściwej zakładki. Typowe operacje odnoszące się do kartotek przedstawiono w dalszej części rozdziału na przykładzie kartoteki Kontrahenci stali (patrz Kartoteka Kontrahenci stali). Program Finanse i Księgowość pozwala na wprowadzanie, przechowywanie i rejestrowanie faktu udostępniania na zewnątrz firmy danych osobowych kontrahenta-osoby fizycznej, które podlegają ochronie prawnej (zgodnie z Ustawą o ochronie danych osobowych). Rozwiązania w tym zakresie w programie Finanse i Księgowość widoczne są w oknach formularzy kontrahenta oraz kartoteki kontrahentów (stałych). 5.1 Kartoteka Kontrahenci stali Kartoteka Kontrahenci stali zawiera informacje o kontrahentach z którymi prowadzisz rozrachunki. Do tej samej kartoteki wpisuje się dane o kontrahentach krajowych i zagranicznych, zarówno o dostawcach, jak i odbiorcach. W programie Finanse i Księgowość tworzona jest jedna kartoteka dla wszystkich lat działalności firmy. Można w niej przechowywać dane kontrahentów. Kontrahenci numerowani są automatycznie lub można numerować ich ręcznie. Okno, w którym możesz wprowadzać i modyfikować dane, pojawi się po wybraniu polecenia Kontrahenci stali z zakładki Kontrahenci w menu Kartoteki. Możesz również kliknąć prawym przyciskiem myszy w prawej części okna kartoteki i wybrać z dostępnego wówczas menu pozycję Nowy Kontrahent. Ponadto, możesz wywołać okno wprowadzania danych nowego kontrahenta korzystając z kombinacji klawiszy Ctrl+ + z klawiatury numerycznej. Okno kartoteki kontrahentów stałych podzielone jest na dwie główne części. Dzielącą je linię moż- Podręcznik użytkownika Sage Symfonia 2.0 Finanse i Księgowość 55
70 na przesuwać, zmieniając odpowiednio wielkość części okna. W lewej części okna prezentowane są kryteria wyboru wyszukiwania natomiast w prawej części, w postaci listy, wszystkie lub wybrane pozycje listy kontrahentów. Aby uwidocznić wszystkie kolumny, które mogą pojawić się na liście, należy kliknąć prawym klawiszem myszy w polu tytułu w dowolnej kolumnie i wybrać z listy właściwe tytuły kolumn. Rys. 35 Kartoteka kontrahentów stałych inicjacja wprowadzania nowego kontrahenta Wprowadzanie nowej pozycji w kartotece Kontrahenci stali Aby wprowadzić nowe pozycje do kartoteki, wybierz przycisk. Zostanie otwarte okno Kontrahent, w którym należy wypełnić pola formularza. Ze względu na dużą liczbę informacji związanych z kontrahentami, okno podzielono na strony wywoływane zakładkami, które widoczne są w dolnej części okna. Aby uwidocznić daną stronę, należy kliknąć zakładkę Kontrahent, Inne lub Pozostałe. Innym sposobem wywołania stron do wprowadzania danych kontrahenta do kartoteki jest kliknięcie prawym przyciskiem myszy w prawej części otwartego okna Kartoteka kontrahentów. Pojawi się wówczas menu, w którym poprzez wybór pozycji Nowy Kontrahent (lub kombinacja klawiszy Ctrl+ + z klawiatury numerycznej) udostępniana jest powyższa strona Strona z podstawowymi danymi kontrahenta z Polski Strona ta pojawia się po wybraniu zakładki Kontrahent w oknie kontrahenta i służy do wprowadzania oraz modyfikowania podstawowych danych kontrahenta (nazwy, danych teleadresowych, danych dotyczących ewidencji urzędowej). Podręcznik użytkownika Sage Symfonia 2.0 Finanse i Księgowość 56
71 Rys. 36 Okno Kontrahent (zakładka Kontrahent) do wprowadzania danych kontrahenta-osoby fizycznej W programie Finanse i Księgowość możemy zaewidencjonować kontrahenta jako: firmę, z którą użytkownik (firma) prowadzi współpracę biznesową lub osobę fizyczną, której dane podlegają ochronie prawnej zgodnie z ustawą o ochronie danych osobowych (patrz: Operacja związane z ochroną danych osobowych). Rodzaj kontrahenta określa się po wybraniu z menu rozwijanego z lewej stron pola Nazwa odpowiednio pozycji firma, osoba fizyczna. Stronę należy wypełnić zgodnie z poniższymi wskazówkami odnoszącymi się do poszczególnych pól. Kod kontrahenta - nazwa skrócona firmy (jeżeli nowy kontrahent został wprowadzony jako firma) lub nazwisko i imię (jeżeli kontrahent został wprowadzony jako osoba fizyczna). Kod będzie identyfikować kontrahenta podczas operacji przeglądania lub wyszukiwania informacji o nim. Pozycja - numer kontrahenta, który jest wykorzystywany np. przy księgowaniu wszystkich pozycji pochodzących z kartoteki Kontrahenci, jako grupy kont analitycznych. Jeśli nie wypełnisz tego pola, program nada automatycznie numer kolejny (tj. najwyższy istniejący plus jeden) kontrahentowi rejestrowanemu w kartotece, ale dopiero po wybraniu przycisku Zapisz. Pola Kod i Pozycja muszą być unikalne dla każdego kontrahenta, aby można go było zapisać do kartoteki. Nie zalecamy wpisywania do pola Kod numeru NIP, który może się powtarzać dla kilku oddziałów jednej firmy. Informacje użycie przycisku pozwala na rozwinięcie dwuelementowego menu: Dane osobowe, Raport o danych osobowych (patrz: Operacje związane z ochroną danych osobowych). Imię i nazwisko imię i nazwisko kontrahenta będącego osobą fizyczną, którego dane osobowe podlegają ochronie prawnej. Pola te, podobnie jak informacje dotyczące danych osobowych (pod przyciskiem Informacje), występują wówczas, kiedy użytkownik zamierza wprowadzić do systemu Podręcznik użytkownika Sage Symfonia 2.0 Finanse i Księgowość 57
72 kontrahenta, jako osobę fizyczną (a nie firmę). Jest to możliwe po przyciśnięciu przycisku, z lewej strony pola Nazwa, i wskazaniu, w otwartym w ten sposób menu, pozycji Osoba fizyczna. Po uzupełnieniu pól (Imię i Nazwisko) automatycznie wypełniane jest pole Nazwa jako ciąg znaków nazwisko_imię. Podobnie wypełniany jest Kod kontrahenta (danymi z pola Nazwa). Nazwa pełna nazwa kontrahenta-firmy lub nazwisko_imię kontrahenta-osoby fizycznej. Będzie ona wykorzystywana przy sporządzaniu wydruków np. Z rozrachunków, rejestrów VAT. Ulica, Kod, Miejscowość, Rejon dane adresowe kontrahenta. Przy wypełnianiu pól dla kontrahentów zagranicznych pamiętaj, że wypełnienie adresu jest niezbędne dla rejestrów VAT. Kraj: wskazując przycisk zostanie otwarte okno wyboru kraju. Z rozwijanej listy wybierz kraj kontrahenta. Lista zawiera tylko te kraje, które zostały zaznaczone, jako aktywne w kartotece Kraje. Właściwy kraj możesz dodać lub aktywować wybierając przycisk Kraje (z domniemania program w polu Kraj wyświetla kod Polski PL dla kontrahenta z Polski) otwierający okno kartoteki Kraje. Ewidencja informacje służące łatwiejszej identyfikacji kontrahenta na listach w czasie przeglądania lub wyszukiwania informacji o nim. Zarejestrowany w VIES oznacza czy kontrahent z kraju UE jest zarejestrowany dla celów transakcji wewnątrzunijnych. W przypadku kontrahentów należących do państw członkowskich UE program waliduje numer NIP zgodnie z formatem NIP obowiązującym w danym kraju członkowskim. Podatnik VAT czynny oznacza czy kontrahent jest płatnikiem VAT. W polach NIP, Pesel lub Regon należy podać przynajmniej jeden identyfikator. Przy sporządzaniu wydruków rejestrów VAT pobierany jest NIP kontrahenta. NIP nie musi być numerem unikalnym - jeśli firma ma kilka oddziałów, możesz wprowadzać dla każdego z nich ten sam numer, pojawi się tylko stosowne ostrzeżenie. W kartotece Kontrahenci dopuszczalne są następujące formaty NIP: xxx xxx xx xx, xxx xx xx xxx, xxxxxxxxxx lub z przedrostkiem PL (np.: PLxxxxxxxxxx). Kontakty dane osoby, z którą utrzymywany jest kontakt w firmie kontrahenta. Przycisk Pobierz z GUS uruchamia wczytanie danych kontrahenta z serwisu Głównego Urzędu Statystycznego. Kontrahent jest identyfikowany na podstawie wprowadzonego numeru NIP, RE- GON lub KRS. Numer KRS może być wpisany w polu NIP lub REGON. W polach strona WWW i adres wpisz adres strony internetowej kontrahenta i jego adres , o ile takie dane posiada. Kliknięcie na wpisany adres strony WWW lub umożliwi bezpośrednio z programu Finanse i Księgowość przejście na podaną stronę internetową lub wysłanie wiadomości . Na zakończenie całej operacji wprowadzania nowego kontrahenta do kartoteki należy zapisać wprowadzone dane przyciskiem Zapisz. Po zapisaniu program automatycznie nada kontrahentowi kolejny numer w bazie (w polu Pozycja), a w miejscu przycisków Zapisz i Anuluj na ekranie pojawi się przycisk Edytuj, służący do modyfikacji danych. Podręcznik użytkownika Sage Symfonia 2.0 Finanse i Księgowość 58
73 Rys. 37 Okno Kontrahent zakładka Kontrahent (po zapisaniu danych) Strona z podstawowymi danymi kontrahenta z innego kraju Unii Europejskiej W przypadku, kiedy chcesz wprowadzić do kartoteki kontrahenta z Unii Europejskiej, procedura jego rejestracji jest możliwa w tym samym miejscu programu i wygląda podobnie, jak opisana powyżej dla kontrahenta z Polski. Rys. 38 Wprowadzanie podstawowych danych o kontrahencie z UE Różnica przy rejestracji kontrahenta z UE w stosunku do kontrahenta z Polski polega na tym, że w przypadku kontrahenta z UE należy wprowadzić do formularza nazwę kraju oraz numer do podatku VAT (VIES). Do tego celu służy rozwijana lista w polu Kraj. Zawiera ona tylko te państwa, które zostały wcześniej wprowadzone do kartoteki Kraje oraz zaznaczone w niej jako aktywne (patrz: Kartoteka Kraje). Państwa Unii Europejskiej powinny mieć zaznaczone pola Kraj UE. Jeżeli w kartotece Kraje w wierszu z informacjami o danym kraju zaznaczono dwa pola Kraj UE i Aktywny, to na stronie ukaże się dodatkowe pole Zarejestrowany w VIES. Należy je zaznaczyć znakiem., a następnie w polu NIP wpisać posiadany przez firmę numer identyfikacji podatkowej stosowany dla potrzeb handlu wewnątrzwspólnotowego (w Polsce numer ten ma postać zwykłego Podręcznik użytkownika Sage Symfonia 2.0 Finanse i Księgowość 59
74 numeru NIP - pisanego bez myślników - poprzedzonego dwuliterowym kodem kraju, czyli PL). Zarejestrowany w VIES zaznaczenie tego pola wyboru oznacza, że firma jest objęta Systemem Wymiany Informacji o VAT - VAT Information Exchange System (VIES), pozwalającym na automatyczną wymianę informacji pomiędzy państwami członkowskimi Wspólnoty Europejskiej, w zakresie transakcji dokonywanych wewnątrz Wspólnoty (nabycia i dostawy wewnątrzwspólnotowe towarów) oraz informacji o podatnikach VAT zarejestrowanych dla potrzeb handlu wewnątrzwspólnotowego. Komisja Europejska, mając na względzie poprawę możliwości dostępu do weryfikacji numerów VAT, uruchomiła stronę WWW, na której podatnik może sprawdzić poprawność i ważność numerów kontrahenta, oraz upewnić się, że podmiot gospodarczy o podanym numerze VAT rzeczywiście istnieje. Program Finanse i Księgowość, w przypadku wprowadzania danych kontrahentów należących do państw członkowskich UE waliduje numer NIP zgodnie z formatem VAT - UE obowiązującym w danym kraju członkowskim. Wprowadzenie numeru o nieprawidłowym formacie uniemożliwia zarejestrowanie kontrahenta i powoduje wyświetlanie na ekranie komunikatu o błędzie, aż do momentu wpisania prawidłowego numeru. Rys. 39 Komunikat o błędnie wprowadzonym numerze VAT UE kontrahenta Zależnie od kraju format numeru VAT UE może być różny, poniżej przedstawiono kilka przykładowych. Kraj Format numeru VAT - UE Opis Finlandia FI cyfr Polska PL cyfr Portugalia PT cyfr Niemcy DE cyfr Włochy IT cyfr Chorwacja HR cfr Podręcznik użytkownika Sage Symfonia 2.0 Finanse i Księgowość 60
75 Strona z podstawowymi danymi kontrahenta spoza UE Dane dotyczące kontrahentów spoza Unii Europejskiej wprowadza się podobnie. Obligatoryjne pole Kraj wypełniamy poprzez wybranie z rozwijanej listy kraju kontrahenta. Wyświetlana lista krajów zawiera tylko te kraje, które zostały zaznaczone w Kartotece Kraj, jako aktywne. Rys. 40 Uaktywnianie kraju w kartotece Kraje Aby uaktywnić Kraj w kartotece, należy odznaczyć z kolumną Aktywny. pole na przecięciu wiersza danego państwa Strona z innymi informacjami o kontrahencie Strona ta pojawia się po kliknięciu listka Inne w oknie kontrahenta. Jest ona identyczna zarówno dla kontrahenta z Polski, innych państw Unii Europejskiej, jak i kontrahenta spoza UE. Należy podać tutaj (wybierając uprzednio przycisk Dodaj) informacje związane z rachunkami bankowymi kontrahenta: nazwę banku i numer konta bankowego używany do rozliczeń. Jeśli podasz więcej niż jeden numer konta bankowego, przy kompletowaniu danych potrzebnych do wystawienia polecenia przelewu będziesz musiał zdecydować, które konto ma być użyte. W polu Uwagi możesz wpisać własne komentarze dotyczące kontrahenta. Podręcznik użytkownika Sage Symfonia 2.0 Finanse i Księgowość 61
76 Rys. 41 Strona z innymi informacjami o kontrahencie wprowadzanie znacznika W polu znacznik można nadać graficzny element, wyróżniający pozycję i ułatwiający jej wyszukiwanie w kartotece. W programie użytkownik otrzymuje 15 predefiniowanych znaczników. Na początku pracy z programem są one nieaktywne. Aby znakować nimi elementy, należy wskazać (odznaczyć w ustawieniach, które mają być dostępne(patrz dalej Nadawanie znaczników dla wybranych pozycji kartoteki oraz Znaczniki w rozdziale Ustawienia merytoryczne i pomocnicze). Status: aktywny/nieaktywny - umożliwia zmianę statusu jednego kontrahenta w celu jego zablokowania lub odblokowania w sytuacji, gdy np. jednego kontrahenta mamy zapisanego w bazie podwójnie pod dwoma różnymi nazwami. Jeżeli taki kontrahent został użyty, nie można go już skasować. W tym celu powstało pole umożliwiające zablokowanie takich zdublowanych kontrahentów. Wystarczy kliknąć w pole aktywny i status zostanie zmieniony na nieaktywny (patrz Zmiana aktywności dla wybranych pozycji kartoteki) Strona z pozostałymi informacjami o kontrahencie Na zakładce Pozostałe znajdują się pozostałe informacje o kontrahencie. Jest ona identyczna zarówno dla kontrahenta z Polski, innych państw Unii Europejskiej, jak i kontrahenta spoza UE. Zawiera 8 pól opisowych, w których można wprowadzać dodatkowe informacje o kontrahencie. Pola te mogą być również wykorzystywane w integracji z tożsamymi polami w kartotece kontrahentów programu Handel, gdzie na ich podstawie mogą być wykonywane dodatkowe zestawienia. Podręcznik użytkownika Sage Symfonia 2.0 Finanse i Księgowość 62
77 Rys. 42 Strona z pozostałymi informacjami o kontrahencie Tworzenie umowy w EDS i Szczegóły w EDS Menu podręczne wywoływane w oknie Kartoteka kontrahentów zawiera polecenie Utwórz umowę w EDS. Rys. 43 Polecenie menu podręcznego Utwórz umowę w EDS Polecenie to otwiera okno programu e-dokumenty, w którym należy podać dane do umowy zawieranej pomiędzy Użytkownikiem a wybranym kontrahentem. Podręcznik użytkownika Sage Symfonia 2.0 Finanse i Księgowość 63
78 Rys. 44 Pierwsze okno tworzenia umowy z kontrahentem na wymianę e-dokumentów Umowa na wymianę e-dokumentów może być również zawarta poprzez serwis Serwis umożliwia szybką, prostą i bezpieczną wymianę dokumentów elektronicznych w wieloma kontrahentami jednocześnie. Wymiana ta odbywa się zgodnie z aktualnymi przepisami prawa, bez konieczności posiadania podpisu kwalifikowanego. Jeżeli umowa została zawarta za pośrednictwem serwisu, informacja o sposobie zawarcia umowy pojawia się w zakładce Umowy okna szczegółów kontrahenta. Jeżeli Użytkownik programu Finanse i Księgowość nie ma uprawnień do korzystania z programu e-dokumenty, lub nie ma ustawionego prawa do współpracy, wówczas po wybraniu polecenia Utwórz umowę w EDS otrzymuje komunikat informujący o niepowodzeniu przy wejściu do programu EDS. Rys. 45 Informacja o braku współpracy z programem e-dokumenty Więcej informacji na temat wprowadzania danych umów z kontrahentami znajduje się w dokumentacji programu e-dokumenty Polecenia Szczegóły w EDS i Kontrahenci w EDS Wynikiem wypełnienia danych w programie EDS, dotyczących umowy pomiędzy Użytkownikiem a wybranym kontrahentem, jest możliwość obejrzenia szczegółowych danych kontrahenta. Polecenie otwierające okno z danymi nazywa się Szczegóły w EDS i jest dostępne w menu podręcznym, z zastrzeżeniem, że polecenie to dostępne jest tylko w przypadku kontrahentów z uzgodnioną umową. Podręcznik użytkownika Sage Symfonia 2.0 Finanse i Księgowość 64
79 Rys. 46 Polecenie menu podręcznego Szczegóły w EDS Rys. 47 Okno Szczegóły kontrahenta otwierane z programu EDS Menu Operacje / Kontrahenci w EDS Menu Operacje dostępne w prawej dolnej części okna Kartoteka kontrahentów zawiera polecenie Kontrahenci w EDS. Rys. 48 Menu Operacje opcja Kontrahenci w EDS. Wybór opcji Kontrahenci w EDS skutkuje otwarciem kolejnego okna z listą kontrahentów programu e-dokumenty. Więcej informacji na temat pracy w oknie Kontrahenci w EDS znajduje się w dokumentacji programu e-dokumenty Modyfikacja pozycji kartoteki Pozycje wprowadzone do kartoteki mogą być poprawiane lub usuwane. Aby zmienić pozycję kartoteki Kontrahenci stali, Pracownicy, Urzędy kliknij dwukrotnie lewym Podręcznik użytkownika Sage Symfonia 2.0 Finanse i Księgowość 65
80 klawiszem myszy na pozycji, która ma być aktualizowana lub prawym klawiszem myszy kliknij jednokrotnie na pozycji, wywołując menu kontekstowe i wybierz przycisk Edytuj (Ctrl+Enter). Następnie w oknie z danymi kontrahenta wprowadź w odpowiednim polu poprawki. Modyfikacje należy zatwierdzić przyciskiem Zapisz. Po zapisaniu w tym miejscu zostanie wyświetlony ponownie przycisk Edytuj. W przypadku kartotek Kontrahenci incydentalni, Rachunki bankowe i Waluty, aby zmienić pozycję kartoteki, wskaż w skorowidzu (w lewej części okna) pozycję kartoteki, która ma być aktualizowana. Następnie na formularzu (w prawej części okna) wprowadź w odpowiednim polu poprawki. Modyfikacje należy zatwierdzić przyciskiem Zapisz Sortowanie i wybieranie pozycji kartoteki W większości kartotek i okien mających postać tabeli można zmieniać kolejność pozycji, klikając nagłówek kolumny, według którego mają być posortowane dane. Po kliknięciu nagłówka kolumny treść zestawienia zostaje uporządkowana alfabetycznie w tej kolumnie według wskazanego przez przycisk pola (np. Według skrótu nazwy kontrahenta). Jest to wygodny sposób zmiany porządkowania pozycji kartoteki przy wyszukiwaniu konkretnych informacji o kontrahencie. Następne kliknięcie nagłówka kolumny zmienia sposób porządkowania danych na przeciwny do obecnego - z rosnącego na malejący lub odwrotnie. W przypadku kartotek Kontrahenci stali, Pracownicy i Urzędy można zaznaczyć jednocześnie wiele pojedynczych pozycji kartoteki, trzymając wciśnięty klawisz Ctrl i jednocześnie wskazując wybrane elementy listy lub też grupę sąsiadujących pozycji kartoteki, zaznaczając pierwszą pozycję listy a następnie, trzymając wciśnięty klawisz Shift, oznaczyć ostatnią. Zaznaczone zostaną pozycje pomiędzy nimi, o ile od ostatniego zaznaczenia nie zmieniono sortowania. Aby zaznaczyć wszystkie pozycje na liście, należy użyć kombinacji klawiszy Ctrl+A lub wybrać przycisk znajdujący się po lewej stronie nagłówka listy. Przycisk służy do przełączania zaznaczenia (z zaznaczonych na zaznaczone lub z niezaznaczonych na zaznaczone) wszystkich pozycji na liście. W przypadku kartotek Kontrahenci incydentalni i Rachunki bankowe wybrane pozycje można oznaczyć znakiem w skrajnej lewej kolumnie tabeli. Jeżeli chcesz zaznaczyć grupę sąsiadujących pozycji, postaw znak przy pierwszej, a następnie wciśnij Shift i oznacz ostatnią. Zaznaczone zostaną pozycje pomiędzy nimi (pod warunkiem, że od ostatniego zaznaczenia nie zmieniono sortowania) Zmiana aktywności pozycji kartoteki Podczas pracy z programem, zwłaszcza wówczas, gdy stosujesz import danych z innych programów (np. do obsługi sprzedaży) może się zdarzyć, że pozycja kartoteki ulegnie zdublowaniu i konkretny kontrahent, pracownik lub urząd pojawi się w kartotece więcej niż jeden raz. Jeżeli wprowadzono zapisy to takiej zdublowanej pozycji z kartoteki nie można usunąć. Można jednak takiego błędnie użytego np. kontrahenta zablokować. W tym celu należy w prawej części okna kartoteki kontrahentów (przycisk Kartoteka umieszczony na pasku narzędziowym, zakładka Kontrahenci, a następnie listek zakładki Kontrahenci stali) wskazać kontrahentów, którym chcemy zmienić aktywność. W prawej dolnej części okna należy wybrać przycisk Operacje a następnie z rozwijanej listy polecenie Zmiana aktywności. Podręcznik użytkownika Sage Symfonia 2.0 Finanse i Księgowość 66
81 Rys. 49 Wybór kontrahenta do zmiany aktywności Rys. 50 Zmiana aktywności dla wybranego kontrahenta W dolnej części okna pokazywana jest informacja o ilości wybranych kontrahentów. Z rozwijanej listy należy wybrać status aktywności zaznaczonych uprzednio kontrahentów i zatwierdzić przyciskiem OK. Aktywność jednej pozycji kartoteki można zmienić również w oknie edycji danych wybranego kontrahenta (patrz wyżej Strona z innymi informacjami o kontrahencie). Wykaz pozycji skorowidza może być bardzo obszerny. Aby przyspieszyć wyszukiwanie danych kontrahenta w kartotece, można ograniczyć wyszukiwanie tylko do aktywnych kontrahentów oraz zapisać wybór pod własną nazwą w celu jego kolejnego wykorzystania (patrz dalej Zaawansowane wyszukiwanie pozycji kartoteki). Dla odróżnienia kontrahenci nieaktywni (zablokowani) są oznaczeni na liście skorowidza w polu Kod - szarą czcionką. Pozostają nadal w bazie danych i w dowolnym momencie mogą zostać ponownie uaktywnieni. Podczas dodawania nowej pozycji do kartoteki, aby nie wprowadzić tego samego kontrahenta, program sprawdza czy nie figuruje już kontrahent nieaktywny o identycznym numerze, kodzie, numerze NIP, PESEL lub REGON. Jeśli numery NIP się powtarzają, proponuje uaktywnienie istniejącego kontrahenta. Podręcznik użytkownika Sage Symfonia 2.0 Finanse i Księgowość 67
82 Rys. 51 Ostrzeżenie o próbie zapisania kontrahenta z NIPem, który jest już użyty u innych kontrahentów W przypadku kartotek pracowników oraz urzędów postępowanie jest analogiczne Znaczniki dla kartotek Uaktywnianie znacznika Kartoteki podmiotów kontrahentów stałych, pracowników, urzędów - mogą być oznaczane znacznikami graficznymi. Znaczniki dostępne w tabelach wyświetlanych na ekranie definiuje (aktywuje) sam użytkownik. W rozwijanych tabelach znaczników wyświetlane są jedynie takie, które zostały uprzednio aktywowane w Ustawieniach programu (patrz rozdział Ustawienia stałe i pomocnicze, punkt Znaczniki) Nadawanie znacznika Tak jak zostało już wcześniej wspomniane, program daje użytkownikowi możliwość wyróżnianiu elementów kartotek znacznikami. W tym celu w kartotece Kontrahenci stali, po wyborze kontrahenta/ kontrahentów, należy uruchomić przycisk Operacje, a następnie pozycję Ustawianie znacznika. Rys. 52 Okno Kartoteka kontrahentów Operacje Ustawianie znacznika Do bezpośredniego nadania znacznika pojedynczemu lub grupie elementów służy kolejne okno, gdzie wystarczy wybrać z listy dostępnych właściwy znacznik. W dolnej części okna wyświetlana jest informacja o liczbie wskazanych pozycji do zmiany. Podręcznik użytkownika Sage Symfonia 2.0 Finanse i Księgowość 68
83 Rys. 53 Nadawanie znacznika dla wybranego elementu/ elementów kartoteki Powyższy sposób umożliwia zasadniczo grupowe nadawanie znaczników. W przypadku nadawania znaczników pojedynczym elementom, poza opisanym wcześniej sposobem nadawania/ modyfikacji znacznika w formularzu danych kontrahenta (patrz Strona z innymi informacjami o kontrahencie), można skorzystać jeszcze z innej, prostej metody, a mianowicie: bezpośrednio na liście kartotekowej kliknąć lewym przyciskiem myszy na skrzyżowaniu wiersza wskazanej pozycji z pierwszą kolumną (oznaczoną znakiem ). Z pojawiającej się wówczas tabelki można podobnie, poprzez wskazanie, nadać lub zmodyfikować znacznik dla pojedynczego elementu. Rys. 54 Nadawanie znacznika pojedynczemu elementowi bezpośrednio z listy Analogicznie nadaje się znaczniki elementom kartotek pracowników i urzędów (patrz również Ustawienia merytoryczne i pomocnicze, punkt Nadawanie znaczników kontrahentom, pracownikom, urzędom) Zmiana znacznika Raz nadany znacznik można zmienić. Wystarczy podczas otwarcia tabeli znaczników dokonać innego wyboru i zapisać zmianę. Jeżeli chcemy, aby znakowane elementy powróciły do stanu bez znacznika wystarczy z tabeli znaczników wybrać pierwszą opcję, tj. puste Wyszukiwanie pozycji w kartotece Szybkie wyszukiwanie Aby szybko znaleźć określoną pozycję w kartotece, kliknij na nagłówku kolumny, w której chcesz wyszukiwać pozycje (Pozycja, Kod, Nazwa, NIP, Adres, Kod pocztowy, Miejscowość, Rejon - nagłówki są różne w zależności od rodzaju kartoteki) i wpisz z klawiatury początkowe litery poszukiwanej pozycji. Wpisywany tekst nie pojawia się na ekranie, ale zaznaczenie bieżącej pozycji w tabeli będzie się przesuwać, ustawiając się na wierszu tabeli odpowiadającemu wprowadzanemu tekstowi. Podręcznik użytkownika Sage Symfonia 2.0 Finanse i Księgowość 69
84 Szybkie wyszukiwanie pozycji można stosować w kartotekach kontrahentów stałych, kontrahentów incydentalnych, pracowników i urzędów. Przykład 1: Zadanie: wyszukać kontrahenta stałego o nazwie rozpoczynającej się na literę K. Otwieramy kartotekę Kontrahenci stali. Rys. 55 Wyszukiwanie kontrahenta na literę K etap 1/3, otwarcie kartoteki Klikamy lewym przyciskiem myszy na pole Nazwa w celu posortowania bazy wg tej kolumny. Rys. 56 Wyszukiwanie kontrahenta na literę K etap 2/3, sortowanie kontrahentów Wpisujemy literkę k (małe). Zaznaczenie przesunie się do żądanej pozycji. Rys. 57 Wyszukiwanie kontrahenta na literę K etap 3/3, wpisanie litery k Podręcznik użytkownika Sage Symfonia 2.0 Finanse i Księgowość 70
85 Zaawansowane wyszukiwanie W lewej części okien kartotek Kontrahenci stali, Pracownicy i Urzędy znajduje się zakładka Wybory, która umożliwia wyszukiwanie i grupowanie pozycji według określonych przez Użytkownika kryteriów. Kryteria wyszukiwania możesz określić w specjalnym oknie dialogowym, które pojawi się po naciśnięciu tego przycisku lub wybraniu kombinacji klawiszy Alt+X. Okno jest różne w zależności od rodzaju kartoteki (np. Wybór kontrahentów, Wybór pracowników, Wybór urzędów). Rys. 58 Okno Wybór kontrahentów W oknie należy wskazać, jakie pozycje kartoteki kontrahentów będą wyświetlane na liście. To, czy dane kryterium przyjmuje pojedynczą wartość, czy też musi być zawarte w podanym przedziale określa się, klikając podkreślony wyraz na lub od okienka dialogowego. W polach od i do określa się zakres warunków wyszukiwania, wszystkie warunki muszą być spełnione równocześnie. Można tutaj dokładnie określić, jakie pozycje kartoteki będą widoczne w tabeli: pojawią się tylko te rekordy, które odpowiadają zdefiniowanym kryteriom wyszukiwania. Nie musisz wypełniać wszystkich pól w oknie wyboru pozycji w kartotece. Pozostawienie pustego pola oznacza brak warunków ograniczających, nałożonych na odpowiadającą mu kolumnę w tabeli. Można również zdefiniować kryterium wyszukiwania według aktywności kontrahentów, wybierając z listy kontrahentów aktywnych, czyli takich, z których dane były wykorzystywane w programie w bieżącym roku obrachunkowym. Pole Aktywność umożliwia wyfiltrowanie kontrahentów aktywnych, nieaktywnych lub wszystkich. Znacznik umożliwia wyfiltrowanie kontrahentów oznaczonych danym znacznikiem. Na dole okna widoczna jest wspólna dla okien wyszukiwania (Wybór kontrahentów, Wybór pracowników, Wybór urzędów) ramka. Są w niej m.in. pola: Podręcznik użytkownika Sage Symfonia 2.0 Finanse i Księgowość 71
86 Załaduj dane: wszystkie program od razu wczytuje do pamięci wszystkie elementy kartoteki zgodne z zapytaniem - optymalne przy spodziewanym wyniku zapytania do kilkuset elementów. widoczne program wczytuje do pamięci i pokazuje w kartotece tylko kilkadziesiąt pierwszych elementów zapytania, reszta jest wczytywana w trakcie poruszania się (przewijania) po kartotece - optymalne przy spodziewanym wyniku zapytania powyżej kilkuset elementów. Pokaż dane: od początku po wykonaniu zapytania prezentowane są pierwsze elementy od końca po wykonaniu zapytania prezentowane są ostatnie elementy kartoteki, dzięki czemu możliwa jest do wykonania funkcja Załaduj ostatnio wystawione. Można także określić kryterium, według którego sortowane będą wyszukane pozycje. Zarówno dla wyszukiwania wg pojedynczego kryterium, jak i wielu kryteriów wybór można zapisać, nadając mu własną nazwę w polu Zachowaj jako:, i zachować je do wielokrotnego wykorzystania. Zapamiętanie najczęściej używanych kryteriów wyszukiwania powoduje, że będą mogły być one wybierane na drzewku z lewej strony listy dla grupy Wybory pod gałęzią predefiniowaną oznaczoną dla wszystkich pozycji. Przykład 1: Jeżeli chcesz obejrzeć dane kontrahentów począwszy od pozycji n-tej aż do końca kartoteki, wpisz do pola Pozycja od: interesujący Cię numer początkowy, pole do: pozostaw puste. Przykład 2: Jeżeli chcesz obejrzeć dane kontrahentów od początku kartoteki aż do n-tej pozycji, wpisz do pola do: interesujący Cię numer końcowy, pole Pozycja od: pozostaw puste. W polach można stosować proste wyrażenia regularne, opisujące skrót i nazwę kontrahenta. Wyrażenie regularne oprócz zwykłych znaków używanych w danym polu zawiera wieloznaczniki: * (gwiazdka) oznacza dowolną sekwencję znaków;? (pytajnik) oznacza dowolny znak; wielkość liter nie ma w tym przypadku znaczenia. Przykład 3: Do wyrażenia A* pasuje dowolne słowo rozpoczynające się od litery a lub a - np. A, Aa, Ab, abc itp. Przykład 4: Do wyrażenia *ex pasuje dowolne słowo zawierające sekwencję znaków -ex, tj. Budimex, Pewex, Hortex, Bartexport itp. Przykład 5: Do wyrażenia??tkom pasują wszystkie słowa, w których dwa dowolne znaki zaczynają sekwencję -tkom tj. Altkom, Batkom, Zetkom, Eltkombus itp. W przypadku kartotek Kontrahenci incydentalni, Rachunki bankowe i Waluty, aby zmienić pozycję kartoteki, wskaż w skorowidzu (w lewej części okna) pozycję kartoteki, która ma być aktualizowana. Następnie na formularzu (w prawej części okna) wprowadź w odpowiednim polu poprawki. Modyfikacje należy zatwierdzić przyciskiem Zapisz. Podręcznik użytkownika Sage Symfonia 2.0 Finanse i Księgowość 72
87 Przy wielokrotnym wyszukiwaniu pozycji w kartotekach Kontrahenci stali, Pracownicy, Urzędy warto korzystać z skrótu klawiszy Alt+X, który umożliwia wywołanie okna wyboru Dostęp do rozrachunków z poziomu kartotek W programie Finanse i Księgowość - w oknach kartotek głównych: kontrahentów, pracowników i urzędów - użytkownik może nie tylko wprowadzać (modyfikować) dane teleadresowe podmiotów z którymi współpracuje i w ten sposób tworzyć własną bazę kliencką, ale również uzyskać informacje o rozrachunkach, a nawet przejść do funkcji programu związanych z typową obsługą operacyjną tego obszaru księgowości. Zagadnienia dotyczące prowadzenia rozrachunków w programie zostały obszernie opisane w rozdziale Ewidencja danych. Tutaj przedstawiono jedynie alternatywny sposób dostępu do rozrachunków z poziomu kartotek (poza wybraniem z menu przycisku Rozrachunki) oraz predefiniowane zestawienia rozrachunkowe wyświetlane w oknach kartotek Zestawienia rozrachunkowe (predefiniowane) Szybki dostęp do rozrachunków gwarantuje w oknach Kartoteka kontrahentów, Kartoteka pracowników, Kartoteka urzędów przycisk Zestawienia. Jego użycie wywołuje menu z listą kilkunastu zestawień. Zestawienia są wbudowane w programie, a więc predefiniowane, tak, że użytkownik nie musi już określać żadnych kryteriów, ani wykonywać jakichkolwiek czynności, by przygotować któryś z tych raportów. Dzięki temu od początku pracy z programem ma możliwość łatwej kontroli stanu swoich należności i zobowiązań z kontrahentami, pracownikami i/lub urzędami. Na bezpośredni, szybki dostęp do zestawień rozrachunkowych wpływają również wyjątkowo dogodne - jednoliterowe klawisze skrótów, przypisane do każdego zestawienia. Przykładowo, wystarczy, że po rozwinięciu listy zestawień naciśniemy N, a w ten sposób wywołamy gotową do przeglądania listę wszystkich nierozliczonych należności np. kontrahentów, pod warunkiem, że akurat pracujemy w oknie kartoteki kontrahentów. Poniżej podano wszystkie zestawienia rozrachunkowe predefiniowane w programie Finanse i Księgowość, łącznie z obsługującymi je klawiszami skrótów (w nawiasach): Należności nierozliczone wszystkie [N], Należności nierozliczone przeterminowane [P], Należności nierozliczone terminowe [T], Należności rozliczone [R], Należności wszystkie [L], Zobowiązania nierozliczone wszystkie [Z], Zobowiązania nierozliczone przeterminowane [O], Zobowiązania nierozliczone terminowe [I], Zobowiązania rozliczone [W], Zobowiązania wszystkie [B], Wszystkie (należności i zobowiązania, kiedykolwiek zapisane dla danego kontrahenta) [A], Podręcznik użytkownika Sage Symfonia 2.0 Finanse i Księgowość 73
88 Saldo [S], Wyszukiwanie rozrachunków [U]. W zestawieniach Należności nierozliczone wszystkie oraz Zobowiązania nierozliczone wszystkie wykazywane są również należności/zobowiązania bez terminu. Zestawienie Saldo pokazuje rozrachunki, które tworzą aktualne saldo wybranego kontrahenta (pracownika lub urzędu); czyli nierozliczone należności i zobowiązania, niezależnie od konta księgowego, na którym zostały zaksięgowane. Zestawienie Wyszukiwanie rozrachunków otwiera od razu okno Rozrachunki i okno Wyszukiwanie rozrachunków. Użytkownik może w nim, definiując proste i wyrafinowane warunki wyszukiwania, tworzyć własne listy rozrachunków (poza wyżej wymienionymi). Należy podkreślić, że zestawienia rozrachunkowe z poziomu kartotek: obejmują tylko zaznaczone przez użytkownika podmioty (dowolną ich liczbę), uwzględniają podmioty nieaktywne. Rys. 59 Menu Zestawienia w oknie kartoteki (kontrahentów) Zasady korzystania z zestawień (rozrachunków) są identyczne dla każdej z wyżej wymienionych kartotek, a dostęp do nich możliwy odpowiednio z okien Kartoteka kontrahentów, Kartoteka pracowników, Kartoteka urzędów, po wybraniu przycisku Zestawienia lub użyciu skrótu klawiszowego Alt+S. Z wywołanego menu Zestawienia wystarczy kliknięciem myszy wskazać żądaną pozycję lub skorzystać z podanych powyżej klawiszy skrótów. Podręcznik użytkownika Sage Symfonia 2.0 Finanse i Księgowość 74
89 Rys. 60 Lista rozrachunków, wyświetlana z okna kartoteki (kontrahentów) Przejście z poziomu kartotek do obsługi rozrachunków Należy wyraźnie podkreślić, że dostęp do rozrachunków z poziomu kartotek głównych nie ogranicza się wyłączenie do generowania predefiniowanych zestawień rozrachunkowych, które są wyświetlane na ekranie i które można przeglądać. Mechanizm obsługi rozrachunków programu Finanse i Księgowość oferuje dużo więcej pośrednie, poprzez wybór dowolnego zestawienia, przejście do obsługi rozrachunków. Rys. 61 Przejście z listy rozrachunków do rozrachunku Jest więc w tym miejscu możliwość, poza przeglądaniem klasycznego zestawienia, wyszukanie rozrachunków, dostęp do dokumentów, prowadzenie (rozliczanie) rozrachunków. Po wybraniu dowolnego zestawienia otwiera się okno Rozrachunki, w którym można przeprowadzać wszystkie Podręcznik użytkownika Sage Symfonia 2.0 Finanse i Księgowość 75
90 realizowane w nim operacje Drukowanie kartoteki Wprowadzone dane o kontrahentach można wydrukować w formie zestawienia. W tym celu należy w oknie kartoteki (przykładowo Kontrahenci stali) zaznaczyć elementy do wydruku i kliknąć na przycisk Wydruki. Otwarte wówczas, jak również kolejne, okno (po kliknięciu na przycisk Wykonaj), służą do określenia przez użytkownika cech raportu. Rys. 62 Faza początkowa wydruku zestawienia kontrahentów stałych (okno Drukuj) Rys. 63 Wybór zakresu pól do wydruku raportu Zestawienia kontrahentów stałych Dialog Drukuj można również wywołać z głównego paska narzędziowego, korzystając z polecenia Drukowanie. Przygotowane do wydrukowania zestawienie kontrahentów stałych ma poniższą postać. Podręcznik użytkownika Sage Symfonia 2.0 Finanse i Księgowość 76
91 Rys. 64 Zestawienie kontrahentów stałych do wydruku Zagadnieniom przygotowywania zestawień i raportów poświęcony jest rozdział Zestawianie danych Usuwanie pozycji kartoteki Pozycje wprowadzone do kartoteki mogą być usuwane. Aby usunąć pozycję z kartoteki: Kontrahenci stali, Pracownicy i Urzędy, wskaż w tabeli pozycję, która ma być usunięta. Jeżeli chcesz usunąć kilka pozycji kartoteki jednocześnie, zaznacz je. Wybierz przycisk Operacje, a następnie z listy polecenie oznaczone, jako Usuwanie kontrahentów. Rys. 65 Zaznaczanie pozycji kartoteki (kontrahenci stali) do usunięcia Wybierz przycisk Operacje, a następnie z listy polecenie oznaczone, jako Usuwanie kontrahentów. Otworzy się okno Usuwanie wybranych kontrahentów. Podręcznik użytkownika Sage Symfonia 2.0 Finanse i Księgowość 77
92 Rys. 66 Ostrzeżenie przed usunięciem pozycji z kartoteki Zaznaczenie przycisku OK oznacza akceptację wykonania operacji nieodwracalnego usunięcia kontrahenta z kartoteki. Rys. 67 Wybór pozycji kartoteki (kontrahenci incydentalni) do usunięcia W przypadku kartotek Kontrahenci incydentalni, Rachunki bankowe i Waluty, aby usunąć pozycję kartoteki, wskaż w tabeli pozycję, która ma być usunięta. Uaktywni się wówczas przycisk Usuń. Jeżeli chcesz usunąć kilka pozycji kartoteki jednocześnie, wyróżnij je znakiem w pierwszej kolumnie tabeli. Po wybraniu przycisku Usuń pojawi się pytanie o akceptację operacji kasowania. Rys. 68 Zapytanie o potwierdzenie kasowania pozycji z kartoteki Zaznaczenie przycisku OK oznacza akceptację wykonania operacji nieodwracalnego usunięcia kontrahenta z kartoteki. Z kartoteki nie można usunąć danych, które zostały już użyte w programie. Podręcznik użytkownika Sage Symfonia 2.0 Finanse i Księgowość 78
93 Nie należy kasować danych kontrahenta, jeśli były księgowania na jego konto w poprzednich latach działalności - może to uniemożliwić prawidłowe przeglądanie danych z tych lat. Jeżeli nie chcesz, aby kontrahent pojawiał się wśród aktywnych pozycji kartoteki, zastosuj operację ukrywania kontrahenta (zmiany aktywności) Operacje związane z ochroną danych osobowych W kolejnych podrozdziałach zostały opisane operacje dotyczące ochrony danych osób fizycznych będących kontrahentami firmy użytkownika. Rozwiązania systemowe przyjęte w tym zakresie w programie Finanse i Księgowość są zgodne z wymogami ustawy o ochronie danych osobowych Okno Ochrona danych osobowych Dostęp do okna danych osobowych kontrahenta, który został zarejestrowany jako osoba fizyczna jest możliwy z formularza kontrahenta stałego. Rys. 69 Formularz kontrahenta-osoby fizycznej z rozwiniętym menu Informacje Po wybraniu, z menu rozwijanego przyciskiem Informacje, pozycji Dane osobowe otworzy się okno Ochrona danych osobowych. Podręcznik użytkownika Sage Symfonia 2.0 Finanse i Księgowość 79
94 Rys. 70 Okno Ochrona danych osobowych Po naciśnięciu przycisku Informacje i wybraniu pozycji Udostępnienia otwiera się okno Udostępnienia danych osobowych ze wszystkimi udostępnieniami danych osobowych danego kontrahenta. Okno Ochrona danych osobowych zasadniczo służy do zapisania zgody danego kontrahenta na udostępnienie jego danych osobowych; w zależności od rodzaju akceptacji należy zaznaczyć odpowiednie pole: Zgoda na udostępnienie danych - w przypadku, gdy kontrahent-osoba fizyczna wyraził zgodę na udostępnienie swoich danych osobowych, Zgodna na udostępnienie danych w celach marketingowych - w przypadku, gdy kontrahent-osoba fizyczna wyraził zgodę na przetwarzanie swoich danych osobowych w celach marketingowych. W obszarze Źródło danych można wprowadzić informacje o źródle danych w sposób ręczny z klawiatury lub wybierając któryś z już istniejących zapisów w kartotece rozwijanej w polach tego obszaru. Należy pamiętać o zapisaniu danych przyciskiem Zapisz. Po wybraniu kolejno przycisku Zestawienia, pozycji Wykonaj raport automatycznie jest sporządzany raport o danych osobowych tego kontrahenta Rejestracja udostępnienia danych osobowych kontrahenta W programie Finanse i Księgowość przewidziano dwie metody rejestracji udostępnienia danych osobowych pojedynczego kontrahenta, będącego osobą fizyczną. Pierwsza, bezpośrednio z formularza danego kontrahenta, jest opisana w bieżącym podrozdziale, natomiast druga, z poziomu okna kartoteki kontrahentów, jest przedstawiona w następnym podrozdziale. Podręcznik użytkownika Sage Symfonia 2.0 Finanse i Księgowość 80
95 Aby otworzyć z formularza kontrahenta okno Rejestracja udostępnienia danych osobowych należy: 1. nacisnąć przycisk Informacje, z rozwiniętego menu wybrać pozycję Dane osobowe, 2. w oknie Ochrona danych osobowych użyć przycisku Informacje, wybrać z menu pozycję Udostępnienia, 3. w oknie Udostępnienia danych osobowych użyć przycisku Dodaj. Rys. 71 Rejestracja udostępnienia danych osobowych wybranego kontrahenta W oknie Rejestracja udostępnienia danych osobowych można zapisać informacje związane z udostępnieniem danych osobowych wybranego kontrahenta-osoby fizycznej: nazwę/imię nazwisko i dane adresowe odbiorcy, zakres przekazanych informacji (pole opisowe). Obowiązkowymi danymi, które należy wprowadzić w oknie Rejestracja udostępnienia danych osobowych są nazwa odbiorcy oraz zakres udostępnianych danych System jako datę operacji podpowiada datę systemową. Użytkownik może ją zaakceptować lub zmienić. Innym sposobem rejestracji udostępnienia danych osobowych jest wywołanie okna bezpośrednio z poziomu kartoteki kontrahentów - po wybraniu: kontrahenta, przycisku Operacje, polecenia Udostępnienie danych osobowych. Podręcznik użytkownika Sage Symfonia 2.0 Finanse i Księgowość 81
96 Zbiorcza rejestracja udostępnienia danych osobowych grupy kontrahentów W oknie kartoteki kontrahentów po naciśnięciu przycisku Operacje można wybrać jedną z trzech funkcji związanych z ochroną danych osobowych: udostępnienie (rejestracja udostępnienia) danych osobowych, zmianę źródła danych oraz raport o danych osobowych. Wszystkie one mogą mieć charakter globalny i dotyczyć grupy zaznaczonych na liście kontrahentów-osób fizycznych. Rys. 72 Wybór kontrahentów do zbiorczej rejestracji udostępnienia danych osobowych Po zaznaczeniu w menu Operacje pozycji Udostępnienie danych otworzy się okno Rejestracja udostępnienia danych osobowych. Rys. 73 Zbiorcza rejestracja udostępnienia danych osobowych grupy wybranych kontrahentów W oknie należy podać nazwę/imię nazwisko i dane adresowe odbiorcy, zakres przekazanych informacji (pole opisowe). Na dole okna wyświetlana jest informacja o liczbie wybranych kontrahentów. Obowiązkowymi danymi, które należy wprowadzić w oknie Rejestracja udostępnienia danych osobowych są nazwa odbiorcy oraz zakres udostępnianych danych Jako datę operacji system podpowiada datę systemową. Użytkownik może ją zaakceptować lub zmienić. Udostępnienie danych osobowych jednej osoby można wykonać szybciej wybierając jednego kontrahenta, przycisk Operacje (i postępując zgodnie z opisem powyżej) zamiast otwierając jego for- Podręcznik użytkownika Sage Symfonia 2.0 Finanse i Księgowość 82
97 mularz i postępując zgodnie z procedurą opisaną w poprzednim podrozdziale Informacje o wszystkich udostępnieniach danych osobowych kontrahenta W oknie Udostępnienia danych osobowych są wyświetlane informacje o wszystkich udostępnieniach danych osobowych danego kontrahenta. Aby otworzyć okno należy: w formularzu, wskazanego w kartotece, kontrahenta stałego użyć przycisku Informacje i wybrać pozycję Dane osobowe, w oknie Ochrona danych osobowych nacisnąć przycisk Informacje, a następnie Udostępnienia. Rys. 74 Okno Udostępnienia danych osobowych Okno spełnia jeszcze inną ważną rolę, a mianowicie pozwala wprowadzić nowego odbiorcę danych. W tym celu należy wybrać przycisk Dodaj, a z otwartego tym poleceniem okna kontrahentów stałych można wybrać odpowiedniego odbiorcę danych Zmiana źródła danych osobowych W oknie Zmiana źródła danych osobowych użytkownik źródło danych osobowych można zmodyfikować dane osobowe kontrahenta. Okno otwierane jest wyłącznie z poziomu kartoteki kontrahentów, t.j. Z menu Operacje / Zmiana źródła danych. Rys. 75 Okno Zmiana źródła danych osobowych W polu Źródło danych użytkownik może wpisać informacje ręcznie z klawiatury lub wskazać z rozwijanej w tym miejscu listy. Operacja może dotyczyć wskazanego, pojedynczego kontrahenta lub grupy kontrahentów po np. Podręcznik użytkownika Sage Symfonia 2.0 Finanse i Księgowość 83
98 Wykonanym imporcie danych kontrahentów. Warto zwrócić uwagę, że informacje o źródle danych osobowych można również uzupełnić w oknie Ochrona danych osobowych, które otwiera się z formularza kontrahenta po użyciu przycisku Informacje, a następnie Dane osobowe Raport o danych osobowych Raport o danych osobowych zawiera szczegółowe informacje o kontrahencie-osobie fizycznej, którego dane osobowe podlegają ochronie oraz zostały przekazane odbiorcy zewnętrznemu. Jeżeli użytkownik wskazał na liście kontrahentów więcej niż jedną osobę, wówczas program przygotuje raport grupowy z informacjami o danych osobowych wszystkich wytypowanych kontrahentów. Raport wyświetla/drukuje informacje: identyfikujące osobę, której dane przesłano systemowe (o użytkowniku, który wprowadził/ostatnio modyfikował dane), o źródle pochodzenia danych, o wyrażonej zgodzie (lub nie) na udostępnianie danych, przetwarzanie danych w celach marketingowych, identyfikujące podmiot, któremu udostępniono dane Raport można wygenerować automatycznie w programie z trzech miejsc: z formularza kontrahenta-osoby fizycznej po użyciu przycisku Informacje, a następnie Raport o danych osobowych. z okna Ochrona danych osobowych po naciśnięciu przycisku Zestawienia, a następnie Wykonaj raport., z okna kartoteki kontrahentów po wybraniu przycisku Operacje, a następnie pozycji Raport o ochronie danych osobowych. Podręcznik użytkownika Sage Symfonia 2.0 Finanse i Księgowość 84
99 Rys. 76 Raport o danych osobowych kontrahenta Uzupełnianie danych wymaganych do współpracy z programem PC Dłużnik Program Finanse i Księgowość współpracuje z programem zewnętrznym PC Dłużnik Biura Informacji Kredytowej. Dzięki temu uprawniony użytkownik może w programie Finanse i Księgowość wyselekcjonować dane o przeterminowanych wierzytelnościach i wyeksportować je do PC Dłużnika. Do prawidłowego współdziałania obydwu aplikacji potrzebne jest uzupełnienie danych o wybranym kontrahencie w jego formularzu w kartotece Kontrahenci Stali w oknie Dłużnik dane dodatkowe kontrahenta. Okno wywoływane jest bezpośrednio z formularza kontrahenta kombinacją klawiszy Alt+D lub przyciśnięciem prawego przycisku myszy i wybraniem pozycji Dłużnik dane dodatkowe. Rys. 77 Okno Dłużnik dane dodatkowe kontrahenta (w oknie formularza kontrahenta) Podręcznik użytkownika Sage Symfonia 2.0 Finanse i Księgowość 85
100 Zasadom współdziałania programu Finanse i Księgowość z programem PC Dłużnik poświęcony jest dodatkowy dokument Współpraca programu Symfonia Finanse i Księgowość z programem PC Dłużnik (zobacz także rozdział: Ewidencja danych, Eksport rozrachunków do programu PC Dłużnik). 5.2 Kartoteka Kontrahenci incydentalni Dla potrzeb rejestru VAT dla dokumentów płatnych gotówką (bez wypełniania rozrachunków) można zapamiętać w programie dane klienta, nie rozbudowując kartoteki kontrahentów stałych. Dla kontrahenta z kartoteki Kontrahenci incydentalni nie można prowadzić rozrachunków. Dane do kartoteki Kontrahenci incydentalni są zwykle wprowadzane podczas wprowadzania dokumentu. Rys. 78 Kartoteka Kontrahenci incydentalni. Aby wprowadzić nowe pozycje do kartoteki, wybierz przycisk Dodaj i wypełnij pola formularza. Formularz w prawej części okna jest zawsze powiązany z wierszem tabeli i zawiera rozwinięcie wskazanej pozycji kartoteki. W oknie kartoteki Kontrahenci incydentalni możesz poprawiać ewentualne błędy w opisie kontrahenta incydentalnego, którego dane zostały wprowadzone podczas wystawiania dokumentu. 5.3 Kartoteka Pracownicy Kartoteka Pracownicy zawiera informacje o osobach zatrudnionych w Twojej firmie. Zgromadzone w niej dane możesz wykorzystywać np. do drukowania przelewów, jeśli pensja pracownika jest odprowadzana na jego konto osobiste. Kartotekę Pracownicy można też podpiąć do planu kont jako grupę kont analitycznych i wykorzystywać do prowadzenia rozrachunków Podręcznik użytkownika Sage Symfonia 2.0 Finanse i Księgowość 86
101 z pracownikami (np. Z tytułu pobranych zaliczek) oraz do księgowania wynagrodzeń na konta analityczne pracowników. Dane do tej kartoteki można zaimportować np. z programu Kadry i Płace. Dostęp do danych osobowych zgromadzonych w kartotece jest ograniczony do osób z nadanym prawem dostęp do danych osobowych (patrz Użytkownicy i ich prawa, Nadawanie uprawnień użytkownikom). Rys. 79 Kartoteka pracowników Wprowadzanie nowej pozycji w kartotece Pracownicy Aby wprowadzić nową pozycję do kartoteki, wybierz przycisk. Zostanie otwarte okno Pracownik, w którym należy wypełnić pola formularza. Podręcznik użytkownika Sage Symfonia 2.0 Finanse i Księgowość 87
102 Rys. 80 Wprowadzanie danych personalnych nowego pracownika Pola Kod, Nazwisko i Imię muszą być wprowadzone, aby można było zapisać pracownika do kartoteki. Ponadto, pole Kod musi być unikalne. System dokonuje weryfikacji powtarzalności pracowników poprzez Kod pracownika unikalny symbol identyfikujący go na listach. Jest on automatycznie tworzony z wpisywanego nazwiska pracownika, możliwy jednak do zmiany przez użytkownika. W przypadku próby wprowadzenia pracowników o tym samym kodzie, program wyświetli poniższą informację (uniemożliwi zapis drugiej pozycji o takim samym kodzie). Rys. 81 Weryfikacja danych personalnych nowego pracownika W przypadku konieczności wprowadzenia do kartoteki pracowników o identycznych nazwiskach wystarczy jednemu z nich zmienić Kod pracownika. Wśród wprowadzanych danych należy podać stały adres zamieszkania pracownika. Dane o rachunku bankowym pracownika (obszar Rachunek) będą potrzebne tylko w przypadku tych pracowników, z którymi rozliczasz się za pośrednictwem rachunku bankowego, a nie kasy gotówkowej. Właściwy Urząd skarbowy możesz wprowadzić poprzez wybór z kartoteki Urzędy, po wskazaniu Podręcznik użytkownika Sage Symfonia 2.0 Finanse i Księgowość 88
103 przycisku zostanie otwarte okno wyboru urzędu. Rys. 82 Wybór urzędu podczas wprowadzania danych Jeżeli na etapie wprowadzania pracownika do kartoteki Pracownicy, kartoteka Urzędy będzie pusta, program zasygnalizuje ten fakt poniższym komunikatem i zażąda jej wypełnienia. Dlatego też, przed wprowadzaniem danych pracownika do kartoteki Pracownicy, warto wypełnić kartotekę Urzędy. Rys. 83 Komunikat o braku wypełnionej kartoteki Urzędy Przycisk Nowy otwiera okno urzędu, umożliwiające wpisanie nowych danych. Przycisk Kartoteka urzędów otwiera okno kartoteki, umożliwiając korzystanie z dostępnych w tym oknie możliwości wyszukiwania; po wybraniu urzędu i kliknięciu przycisku Użyj w oknie kartoteki informacje o wybranym urzędzie przeniosą się automatycznie do odpowiednich pól. Pole tryb wyboru umieszczony w prawym dolnym rogu okna umożliwia przełączanie widoku listy. Tryb wyboru można przełączać, klikając oznaczającą tryb literę lub używając klawisza skrótów Alt+T. W oknie wyboru urzędu dostępne są dwa tryby wyboru: K - Kod urzędu (prezentowany jest kod urzędu i jego nazwa), N - Nazwa urzędu (prezentowana jest nazwa urzędu). Zanim zaczniesz wprowadzać dane pracowników do kartoteki Pracownicy, wypełnij wcześniej kartotekę Urzędy Skarbowe. Pusta kartoteka Urzędów Skarbowych powoduje wyświetlenie na ekranie komunikatu o nieistniejącym urzędzie (w kartotece) i blokadę wprowadzania danych nowego pracownika. Ponieważ dane osobowe o pracownikach podlegają ochronie prawnej (zgodnie z ustawą o ochronie danych osobowych) nie wszyscy użytkownicy powinni mieć do nich dostęp. W programie Finanse i Księgowość prawo do wglądu w dane osobowe pracowników i korzystania z funkcji programu w kartotece pracowników daje przyznanie uprawnienia Dostęp do danych osobowych (patrz: Administrowanie danymi firmy, Nadawanie uprawnień użytkownikom). Użytkownik, który nie posiada takiego prawa po otworzeniu formularza jakiegokolwiek pracownika Podręcznik użytkownika Sage Symfonia 2.0 Finanse i Księgowość 89
104 zobaczy na ekranie widok jak na poniższym rysunku - odpowiednie pola będą dla niego niewidoczne (wypełnione ciągiem znaków x ), a przy próbie edycji wyświetli się stosowny komunikat. Rys. 84 Próba edycji formularza pracownika przy braku dostępu do danych osobowych 5.4 Kartoteka Rachunki bankowe Kartoteka Rachunki bankowe zawiera dane o kontach bankowych Twojej firmy. Przy operacjach z udziałem banków krajowych i zagranicznych będziesz mógł skorzystać z danych wprowadzonych w tej kartotece, bez konieczności wpisywania ich ręcznie. Aby wprowadzić nowe pozycje do kartoteki, wybierz przycisk Dodaj, wypełnij pola formularza i zaakceptuj przyciskiem Zapisz. Formularz w prawej części okna jest zawsze powiązany z wierszem tabeli i zawiera rozwinięcie wskazanej pozycji kartoteki. Symbol i Numer rachunku muszą być unikalne, aby można było zapisać rachunek bankowy do kartoteki. Numer - numer rachunku bankowego powinien mieć format zgodny ze standardem NRB: NN RRRR RRRR XXXX XXXX XXXX XXXX NNRRRRRRRRXXXXXXXXXXXX na dokumentach papierowych, postać elektroniczna. gdzie: NN dwucyfrowa liczba kontrolna, Podręcznik użytkownika Sage Symfonia 2.0 Finanse i Księgowość 90
105 RRRR RRRR numer rozliczeniowy jednostki banku, XXXX XXXX XXXX XXXX numer rachunku klienta. W obrocie zagranicznym zgodnie ze standardem IBAN (International Bank Account Number) numer NRB poprzedza się identyfikatorem Polski, tzn. PL, czyli razem 28 znaków. Standard IBAN w krajach europejskich zakłada, że numer IBAN może mieć maksymalnie 36 znaków (wraz z kodem kraju). Rys. 85 Kartoteka Rachunki bankowe. Poniżej zestawiono kilka przykładowych numerów IBAN zgodnie z formatami stosowanymi w wybranych krajach europejskich. Kraj Długość IBAN Austria 20 znaków AT Przykład zapisu elektronicznego obowiązującego w danym kraju Finlandia 18 znaków FI Hiszpania 24 znaki ES Irlandia 22 znaki IE29AIBK Niemcy 22 znaki DE Szwecja 24 znaki SE Podręcznik użytkownika Sage Symfonia 2.0 Finanse i Księgowość 91
106 Obsługiwany elektronicznie Zaznaczenie opcji powoduje, że rachunek bankowy może zostać użyty w przelewach elektronicznych 5.5 Kartoteka Urzędy Kartoteka Urzędy zawiera informacje wykorzystywane przy kontaktach Twojej firmy z różnymi instytucjami (urzędy skarbowe, inspektoraty ZUS, urzędy celne, PFRON itp.), które można wstawiać automatycznie do dokumentów lub do innych kartotek. Jeżeli kilku pracowników Twojej firmy rozlicza swoje dochody w tym samym urzędzie skarbowym, wystarczy adres urzędu wprowadzić tylko raz w tej kartotece, a potem wykorzystywać przy dodawaniu kolejnych pracowników do kartoteki Pracownicy Wprowadzanie nowego urzędu w kartotece Urzędy Zasady wprowadzania danych dotyczących nowego urzędu do kartoteki urzędów są analogiczne do opisanych wcześniej jak w przypadku kartoteki Kontrahenci stali. Po otwarciu kartoteki urzędów i wyborze przycisku Nowy urząd można wpisywać potrzebne informacje. Warto jednak zaznaczyć, że w porównaniu z kartoteką Kontrahenci stali, do formularza nowego urzędu z Kartoteki urzędów należy wprowadzać więcej danych, aby można go było zapisać. Program zezwoli na zapisanie danych, jeżeli pustymi polami pozostaną: Nazwa urzędu, Ulica, Miejscowość, Numer rachunku. Rys. 86 Kartoteka urzędów Podręcznik użytkownika Sage Symfonia 2.0 Finanse i Księgowość 92
107 Rys. 87 Wprowadzanie nowego urzędu do kartoteki Definiowanie własnej grupy kartotekowej Podobnie jak w kartotece Kontrahenci stali i Pracownicy można też dokonywać wyborów urzędów i zapisywać je pod własną nazwą. Przykładowo w powyższej Kartotece urzędów podzielono Urzędy wszystkie na aktywne, nieaktywne, urzędy celne, skarbowe i ZUS. Z kolei poniżej przedstawiono definiowanie grupy urzędów skarbowych w Warszawie. Rys. 88 Kartoteka urzędów definiowanie grupy Edycja grupy (definiowanie, sprawdzanie, modyfikacja, usuwanie) jest możliwa poprzez wybranie Edytuj wybór z menu, jakie wyświetla się po kliknięciu prawym przyciskiem myszy na obszarze lewego okna kartoteki. Podręcznik użytkownika Sage Symfonia 2.0 Finanse i Księgowość 93
108 5.6 Kartoteki walutowe Rys. 89 Kartoteka urzędów inicjacja edycji wyboru Rys. 90 Okno Kartoteki Waluty W programie Finanse i Księgowość Kartoteka Waluty obejmuje trzy podkartoteki: Waluty, Kursy oraz Waluty strefy Euro. Kartoteki Waluty i Kursy zawierają informacje potrzebne przy przeliczeniach kwot dokumentu wprowadzonych w zagranicznych jednostkach pieniężnych. Ze względu na częste zmiany kursów walut, nazwy i kursy walut wprowadza się w odrębnych kartotekach. W kartotece Waluty strefy Euro można wyszczególnić jednostki pieniężne stosowane zamiennie z euro (tzw. "koszyk euro"). Podręcznik użytkownika Sage Symfonia 2.0 Finanse i Księgowość 94
109 5.6.1 Kartoteka Waluty Kartoteka służy do wprowadzania walut i w oparciu o wprowadzone dane jest wykorzystywana w operacjach walutowych w systemie. Rys. 91 Kartoteka Waluty Wprowadzanie nowej waluty do kartoteki W celu wprowadzenia nowej waluty do kartoteki należy po otwarciu okna kartoteki walut użyć przycisku Nowa. Dodany zostanie nowy wiersz, w którym należy uzupełnić skrót i nazwę nowej waluty. Na zakończenie należy potwierdzić operacje przyciskiem Zapisz. Należy uważnie wprowadzać Skrót waluty, gdyż po zapisaniu nie można go zmienić (można poprawić jedynie pełną nazwę waluty). W dowolnym momencie pracy z programem można dodać kolejną walutę, nie warto więc wpisywać "na zapas" takich, z których nie korzysta Twoja firma Kartoteka Kursy tabela kursów walutowych W kartotece Kursy możesz wprowadzać aktualnie obowiązujące kursy walut dla jednostek pieniężnych zdefiniowanych wcześniej w kartotece Waluty. Okno kartoteki składa się z dwóch części: w lewej prezentowane są daty oraz symbole walut (ewentualnie wprowadzone uwagi), w prawej waluty i ich kursy zakupu i sprzedaży dla wybranego z lewej części wiersza (określonego dnia i symbolu). Przycisk Pobierz z NBP umożliwia import z publikowanej na stronie Narodowego Banku Polski tabeli A kursów walut. Podręcznik użytkownika Sage Symfonia 2.0 Finanse i Księgowość 95
110 Rys. 92 Kartoteka Kursy Wprowadzanie pozycji tabeli kursów walut Po kliknięciu przycisku Dodaj po stronie skorowidza w lewej części okna, można wprowadzać kursy walut w tabeli znajdującej się w prawej części okna. Należy podać najpierw aktualną datę tabeli kursów, a w polu Symbol - skrót identyfikujący tabelę, który będzie wykorzystywany przy wyszukiwaniu danych z tabel. Symbol musi być unikalny - może to być np. skrót literowy banku i numer jego tabeli (np. NBP184/99). Własne notatki i komentarze możesz umieścić w polu Uwagi. Z rozwijanej listy należy wybrać symbol waluty, dla której wprowadzasz nowy kurs, a w sąsiednich polach wprowadzić kursy zakupu i sprzedaży lub średnie. Lista zawiera tylko te waluty, które zostały zdefiniowane w kartotece walut. Niemożliwe jest dwukrotne wpisanie tej samej waluty do jednej tabeli kursów, gdyż po podaniu kursu nazwa waluty zniknie z listy. Raz użyty kurs waluty nie będzie możliwy do usunięcia z tabeli kursów. Pozycje tabeli kursów po prawej stronie okna są ponumerowane. Aby szybko przeglądać kursy walut, możesz korzystać ze skrótu klawiaturowego, który pozwala na wybór wiersza o wskazanym numerze. Po wybraniu kombinacji klawiszy Alt + (numer) przenosisz się do tej części listy, która zaczyna się od wpisanej liczby Kartoteka Waluty strefy Euro W okresie przejściowym kraje przystępujące do strefy euro mogą rozliczać transakcje w dwóch walutach: euro i walucie narodowej. Wśród członków Unii Europejskiej jednolitą walutę euro w formie gotówkowej przyjęły: Program Finanse i Księgowość umożliwia obsługę okresów przejściowych dla poszczególnych walut. Zarówno euro, jak i poszczególne waluty narodowe należy wcześniej wprowadzić w kartotece Waluty (menu zakładkowe Kartoteki, zakładka Waluty). W kartotece Kursy należy określić kurs wymiany euro na złotówki. Następnie w kartotece Waluty strefy Euro należy wyszczególnić jednostki pieniężne stosowane zamiennie z euro, określić długość okresu przejściowego, w którym funkcjonuje zarówno euro, jak i jednostki narodowe oraz podać kursy wymiany (przeliczniki) euro na waluty krajów należących do Unii Gospodarczo-Walutowej, ustalone 31 grudnia1998 r. przez Komisję Europejską. Podręcznik użytkownika Sage Symfonia 2.0 Finanse i Księgowość 96
111 Wprowadzanie waluty do "koszyka Euro" 1. Wprowadź euro do kartoteki Waluty. 2. Wybierz kartotekę Waluty strefy Euro (menu zakładkowe Kartoteki, zakładka Waluty). 3. Wskaż przycisk Dodaj i wprowadź do tabeli dane dotyczące jednej z walut narodowych. 4. W polu Skrót wskaż z rozwijanej listy symbol waluty narodowej (na liście znajdują się tylko jednostki pieniężne wprowadzone w kartotece Waluty). 5. W polu Skrót Euro wybierz symbol euro, wprowadzony wcześniej w kartotece Waluty. 6. W polu Data początkowa i Data końcowa podaj daty początku i końca okresu przejściowego, w którym obowiązuje dwuwalutowość. 7. W polu Przelicznik podaj kurs wymiany waluty narodowej na euro (ustalone przez Komisję Europejską). 8. Wybierz przycisk Zapisz. Dla kolejnych walut narodowych wchodzących do "koszyka euro" powtórz czynności opisane w pkt Rys. 93 Okno kartoteki Waluty strefy Euro Podręcznik użytkownika Sage Symfonia 2.0 Finanse i Księgowość 97
112 5.7 Kartoteka Kraje Kartoteka Kraje zawiera listę wszystkich krajów wraz z ich oficjalnymi dwuliterowymi symbolami. Rys. 94 Kartoteka Kraje Zaznacz jako aktywne wszystkie kraje, w których posiadasz kontrahentów. Niezaznaczone kraje nie będą wyświetlane na liście krajów w kartotece Kontrahenci. Domyślnie aktywne są wszystkie kraje należące do Unii Europejskiej. Dodawanie nowego państwa do kartoteki odbywa się poprzez wybranie na dole kartoteki przycisku Dodaj, wprowadzenie danych nowego rekordu i zapisanie aktywnym wówczas przyciskiem Zapisz. 5.8 Słowniki Słowniki to dodatkowe kartoteki, które może zdefiniować Użytkownik. W planie kont słowniki mogą być grupą kont analitycznych. Dla słowników można prowadzić rozrachunki tylko wtedy, gdy zostały podpisane pod konto rozrachunkowe (w rozrachunkach funkcjonują one jako "pozostałe konta"). Warto wykorzystywać słowniki, gdy wiele kont ma identyczne poziomy analityki. Wpisanie nowej pozycji w słowniku spowoduje utworzenie nowego konta analitycznego dla wszystkich kont z podpiętym słownikiem (np. możesz stworzyć słowniki "Oddziały" i "Rodzaje asortymentu"). Jeżeli prowadzisz koszty tylko w zespole "4", to poprzez słownik możesz otrzymać prostą kalkulację kosztów, bez konieczności rozbudowywania całej księgowości o zespół "5". Natomiast, jeżeli prowadzisz koszty tylko w zespole "5", możesz otrzymać koszty rodzajowe, np. dla sprawozdawczości GUS. Podobny efekt można też uzyskać przez nadanie cech zapisom na kontach Dodawanie nowego słownika Tworząc nowy słownik, musisz podać jego nazwę i wprowadzić odpowiednie elementy. Aby wprowadzić nowy słownik do kartoteki, należy w kartotece Słowniki wybrać przycisk Dodaj, wpisać nazwę słownika i zaakceptować zmiany przyciskiem Zapisz. Podręcznik użytkownika Sage Symfonia 2.0 Finanse i Księgowość 98
113 Rys. 95 Wprowadzanie nowego słownika zdefiniowanego przez użytkownika Okno umożliwiające dodawanie składników słownika pojawi się po wybraniu przycisku Elementy. Rys. 96 Dodawanie elementów słownika. Aby dołączyć elementy słownika, wybierz przycisk Dodaj i wpisz numery i nazwy składników słownika. W tym samym słowniku nie można wprowadzić dwóch identycznych elementów. Elementy słownika można sortować według nazwy. Podręcznik użytkownika Sage Symfonia 2.0 Finanse i Księgowość 99
114 6.0 Ustawienia merytoryczne i pomocnicze 6.1 Przed rozpoczęciem pracy z programem Właściwa praca z programem Finanse i Księgowość jest możliwa po jego odpowiednim skonfigurowaniu przez użytkownika. W poprzednich rozdziałach, a zwłaszcza w rozdziale Administrowanie danymi firmy oraz Kartoteki opisano niektóre czynności niezbędne do wykonania przez użytkownika przed przystąpieniem do właściwej ewidencji danych. Skupiono się w nich na ustawieniach administracyjnych oraz sposobie wypełniania kartotek danymi. Ten rozdział rozszerza opis grupy ustawień programu o ustawienia merytoryczne, związane z zagadnieniami finansowo-księgowymi oraz ustawienia pomocnicze, ogólnie ujmując dotyczące technicznych zasad prawidłowego funkcjonowania programu. Przed rozpoczęciem pracy z programem należy pamiętać o wykonaniu następujących czynności: zarejestrować zakupiony program Finanse i Księgowość, ustawić zgodnie z własnymi potrzebami automatyczne przypominanie o archiwizacji programu, dokonać, o ile zachodzi taka potrzeba, początkowego importu danych, założyć firmę (lub firmy - w przypadku prowadzenia obsługi więcej niż jednego podmiotu), uzupełnić dane o firmie, dodać użytkowników programu i zdefiniować ich prawa, zdefiniować typy dokumentów, z których będzie korzystał użytkownik wprowadzający dane do komputera, podać stawki VAT i zdefiniować rejestry VAT, dopasować do potrzeb własnej firmy domyślne ustawienia programu dotyczące parametrów księgowań, dopasować do potrzeb własnej firmy domyślne ustawienia programu dotyczące kont specjalnych, dopasować do potrzeb własnej firmy domyślne ustawienia programu dotyczące zaokrągleń, wprowadzić pozycje w kartotekach i podpiąć właściwe kartoteki jako grupy kont analitycznych w planie kont: w kartotece Waluty podać nazwy obcych jednostek pieniężnych, których używa firma, zdefiniować słowniki, jeżeli istnieją transakcje nie rozliczone, to przed podaniem bilansu otwarcia i obrotów rozpoczęcia należy wypełnić kartotekę kontrahentów stałych, Podręcznik użytkownika Sage Symfonia 2.0 Finanse i Księgowość 100
115 jeżeli prowadzisz rozrachunki z pracownikami, należy wypełnić kartotekę pracowników, w kartotece urzędów warto podać informacje dotyczące instytucji, z którymi kontaktujesz się najczęściej, dopasować automatycznie utworzony początkowy plan kont firmy lub utworzyć nowy, jeżeli przy tworzeniu firmy Użytkownik zrezygnował z generowania planu kont, wprowadzić bilans otwarcia, wprowadzić obroty rozpoczęcia, bądź wszystkie dokumenty od początku roku obrachunkowego, zweryfikować pozycje i przypisania kont w układzie bilansu oraz rachunku zysków i strat lub zdefiniować własne układy (Układ bilansu, Układ rachunku zysków i strat), skonfigurować drukarki i ustalić parametry wydruku, określić lokalizacje plików współpracy programu Finanse i Księgowość z programem zewnętrznym PC Dłużnik (fakultatywnie, o ile użytkownik zamierza nawiązać współpracę z tą aplikacją) Ustawienia merytoryczne Ustawienia w programie Finanse i Księgowość są dostępne po wybraniu: polecenia Ustawienia z menu Funkcje, przycisku Ustawienia z paska narzędziowego, kombinacji klawiszy Ctrl+6. Ustawienia dotyczące firmy, zgrupowane w zakładce Dane o firmie zostały opisane w rozdziale Ustawienia administracyjne. 6.2 Plan kont Rys. 97 Okno Ustawienia Na podstawie danych o firmie program automatycznie generuje plan kont (o ile Użytkownik nie zrezygnował z jego utworzenia), który można dowolnie zmieniać, dodając lub usuwając konta albo zmieniając ich definicje. Przed rozpoczęciem pracy należy przeprowadzić szczegółową analizę własnego planu kont i określić jego ostateczną wersję - najlepiej jeszcze przed wprowadzaniem Podręcznik użytkownika Sage Symfonia 2.0 Finanse i Księgowość 101
116 jakichkolwiek dokumentów Przeglądanie planu kont Możesz przeglądać i modyfikować plan kont w oknie, które pojawi się po wybraniu z paska narzędziowego przycisku Ustawienia (albo polecenia Ustawienia z menu Funkcje) i listka zakładki Plan kont. Rys. 98 Okno planu kont Każde konto ma określoną pozycję w drzewie planu kont. Konta porządkowane są według numerów, od najmniejszego do największego. W lewej części okna znajduje się "drzewo" planu kont, obrazujące jego strukturę. Jeśli korzystasz z myszki, kliknij na odpowiednim węźle drzewa: - ostatni poziom drzewa (konto syntetyczne bez podpiętych kont analitycznych, a także konto analityczne będące ostatnim poziomem analityki); - zwinięta gałąź drzewa planu kont, zawierająca konta podrzędne; kliknięcie tego węzła spowoduje rozwinięcie gałęzi drzewa; - rozwinięta gałąź drzewa planu kont; kliknięcie tego węzła spowoduje zwinięcie gałęzi drzewa. Plan kont można również przeglądać, przewijając jego pozycje przy pomocy klawiszy kierunkowych i lub paska przewijania, a także korzystając z następujących klawiszy: przesuwa wskaźnik pozycji w dół i jednocześnie rozwija strukturę drzewa; przechodzi do wyższego poziomu w hierarchii drzewa, nie zwija struktury drzewa; Podręcznik użytkownika Sage Symfonia 2.0 Finanse i Księgowość 102
117 Enter działa jak przełącznik i rozwija lub zwija tylko jeden, wskazany poziom drzewa; + (klawiatura numeryczna) rozwija wskazaną gałąź drzewa; - (klawiatura numeryczna) zwija wskazaną gałąź drzewa; * (klawiatura numeryczna) rozwija całkowicie wszystkie gałęzie drzewa planu kont. W prawej części okna podana jest definicja wskazanego konta: jego rodzaj, numer, skrót, pełna nazwa oraz typ. Można też zobaczyć miejsce konta w wybranym układzie bilansu bądź RZiS, wybierając z rozwijanej listy Układ jeden z wariantów bilansu/ RZiS. Na ekranie nazwy kont bilansowych wyróżnione są czarnym kolorem, kont wynikowych - ciemnoczerwonym, a kont pozabilansowych - ciemnoniebieskim. Podczas przeglądania wzorcowego planu kont w polu Numer może pojawić się symbol kartoteki, a w polu Skrót nazwa kartoteki. Oznacza to, że podpisano tu kartotekę, jako grupę kont analitycznych (patrz Kartoteka jako grupa kont analitycznych). W polu Pozycja podane jest dokładne miejsce konta w bilansie lub rachunku zysków i strat, wybranym z rozwijanej listy w polu Układ. Ponieważ możesz określić dla swojej firmy kilka układów bilansu i rachunku zysków i strat, każde konto może mieć różne miejsce w różnych układach tych zestawień (patrz Przypisywanie konta do pozycji układu bilansu). Podczas przeglądania planu kont możesz sprawdzić obroty wybranego konta, wybierając przycisk Obroty w oknie planu kont. Plan kont można wydrukować, klikając ikonę Drukowanie. Wcześniej warto rozwinąć wszystkie gałęzie planu kont. o konfiguracji drukarki możesz przeczytać dalej Dodawanie i definiowanie konta Można utworzyć maksymalnie 5 poziomów kont analitycznych związanych z jednym kontem syntetycznym. Jako poziom kont analitycznych mogą być zastosowane kartoteki wykorzystywane w czasie księgowania (np. kartoteka Pracownicy może być interpretowana, jako poziom analityki konta przy księgowaniu rozliczeń z pracownikami np. Z tytułu zaliczek). Konto syntetyczne można dodać w dowolnym momencie pracy z programem. Kolejne poziomy kont analitycznych można dodawać tylko do momentu pierwszego księgowania na dane konto, nie ma natomiast żadnych ograniczeń, jeżeli chodzi o dodawanie analityk równoległych. Każdy poziom kont analitycznych może zawierać do kont (np ), nawet, jeżeli jako poziom analityki występuje kartoteka. Aby dodać nowe konto, wskaż konto nadrzędne (umieszczone wyżej w drzewie planu kont) wobec konta przez Ciebie definiowanego. Po wybraniu przycisku Dodaj możesz określić właściwości nowego konta w prawej części okna. Rodzaje kont omówiono w rozdziale Pojęcia podstawowe. Podręcznik użytkownika Sage Symfonia 2.0 Finanse i Księgowość 103
118 Po zdefiniowaniu planu kont, przypisaniu kont do bilansu i rachunku wyników warto te informacje zapisać, aby mógł powstać model księgowy firmy, który będzie można wykorzystać przy zakładaniu kolejnej firmy o podobnym profilu działalności. Rys. 99 Definiowanie konta w planie kont Dodając konto musisz określić jego rodzaj, wybierając między syntetycznym a analitycznym. Program analizuje, na jakim poziomie w hierarchii planu kont się znajdujesz i nie dopuszcza do błędnego dopisania konta. Jeżeli do danego poziomu drzewa planu kont (np. kartoteki) nie można już dopisywać kont podrzędnych, program zgłosi się z poziomem najwyższym w hierarchii drzewa, czyli z kontem syntetycznym. Numer konta syntetycznego składa się z trzech cyfr. Dla pojedynczego konta analitycznego, dla każdego poziomu kont analitycznych oraz dla kartoteki kontrahentów można przyjąć maksymalnie sześciocyfrowy numer konta. Nie jest konieczne uzupełnianie brakujących pozycji zerami (poprawne są zapisy 200-1, oraz ). Skrót nazwy będzie widoczny w prezentowanym na ekranie drzewie planu kont, natomiast pełna nazwa konta będzie wykorzystywana w różnych zestawieniach i raportach. Jeżeli zdefiniujesz konto, jako wieloletnie, wówczas jego zapisy z kolejnych lat będzie można przeglądać w specjalnym notatniku. Dla kont, które powinny mieć saldo zerowe, wskaż pole wyboru kontrola zerowego salda. Zaznacz, jako walutowe te konta, na których rejestrujesz zagraniczne jednostki pieniężne. Znacznik konta walutowego może być zmieniany tylko do momentu pierwszego księgowania na konto. Na kontach walutowych można prowadzić rozrachunki, nawet, jeżeli konto nie zostało zdefiniowane, jako rozrachunkowe. Pozwala to na bieżące przeliczanie różnic kursowych od środków pieniężnych w dewizach zgodnie z ustawą o rachunkowości. Zaznaczenie atrybutu wyłącz prowadzenie rozrachunków i kontroluj ręczną rejestrację spowoduje, że dane konto mimo zapisów walutowych nie może być przeszacowywane na koniec roku lub miesiąca i nie można prowadzić na nim rozrachunków. Podręcznik użytkownika Sage Symfonia 2.0 Finanse i Księgowość 104
119 Znacznik uwzględnij w saldzie WB umożliwia uwzględnienie salda danego konta w wyciągu bankowym. Dla kont rozrachunkowych zaznacz opcję wymagaj wypełnienia rozrachunków lub ostrzegaj o braku rozrachunków. Wówczas program będzie sprawdzał, czy wprowadzając zapis na konto wprowadzono rozrachunek. Opcje mechanizmu kontroli rozrachunków możesz zmieniać w dowolnym momencie pracy z programem, nawet po zaksięgowaniu dokumentu na tym koncie (patrz Przeglądanie listy dokumentów księgowych, rozdział Ewidencja danych). Dodatkowo zaznaczona opcja wymagaj wypełnienia rozrachunków w planie kont umożliwia automatyczne wypełnianie rozrachunków podczas wprowadzania dokumentów (patrz Automatyczne wypełnianie rozrachunków, rozdział Ewidencja danych) Szybkie dodawanie wielu pozycji do planu kont Plan kont można szybko rozbudowywać, kopiując wybrane analityki do schowka, a następnie wklejając je w innym miejscu planu kont. Odpowiednie polecenia znajdują się w podręcznym menu, które pokazuje się po naciśnięciu prawego klawisza myszki Kopiowanie Rys. 100 Kopiowanie pozycji planu kont do schowka Wybranie polecenia Kopiuj razem z podanalitykami spowoduje skopiowanie bieżącej syntetyki (lub analityki) wraz z istniejącymi analitykami podrzędnymi. Polecenie Kopiuj tylko bieżący wstawia do schowka jedynie podświetloną syntetykę lub analitykę. Jeśli na planie kont zaznaczyliśmy jedną lub więcej pozycji (znak po lewej stronie) aktywne jest także polecenie Kopiuj zaznaczone, które umożliwia skopiowanie do schowka tylko zaznaczonych pozycji. Kopiowanie zaznaczonych pozycji jest możliwe tylko dla grupy kont z obrębu najwyżej jednej syntetyki (syntetyka z analitykami bądź konto analityczne z analitykami podrzędnymi). Nie można jednak równocześnie skopiować np. tylko niektórych kont analitycznych z różnych poziomów "drzewa" planu kont Wklejanie Dodawanie nowych kont poprzez funkcję wklejania respektuje zasady poprawności istnienia kont w systemie. Nie można np. Wkleić dwóch kont o tym samym numerze na tym samym poziomie. Po wklejeniu konta bilansowego lub wynikowego należy określić jego pozycję w bilansie i RZiS, gdyż przypisania kont do pozycji w tych zestawieniach nie są kopiowane. Przebieg operacji wklejania zależy od tego, co znajduje się w schowku. Jeżeli wcześniej skopio- Podręcznik użytkownika Sage Symfonia 2.0 Finanse i Księgowość 105
120 wano do niego tylko analitykę (bądź kilka analityk), po naciśnięciu prawego klawisza należy wybrać polecenie Wklej. Aby operacja się powiodła, poziom bieżącej analityki musi być o jeden wyższy od poziomu najwyższej analityki ze schowka. Jeżeli wcześniej została skopiowana syntetyka, przy wklejaniu należy wybrać, czy zawartość schowka zostanie wklejona, jako nowa syntetyka, czy też mają być dodane tylko konta analityczne. Przed wklejaniem należy wybrać (podświetlić) wiersz będący syntetyką. Rys. 101 Wklejanie skopiowanych pozycji do planu kont Przy wklejaniu zawartości schowka, do którego skopiowano wcześniej syntetykę wraz z analitykami podrzędnymi, można wkleić wszystkie konta z takimi samymi parametrami (rodzaj, typ, nazwa), jakie miały konta kopiowane, bądź określić na nowo właściwości każdego konta w oknie dialogowym Czy wkleić konto? w oknie tym można też zrezygnować z wstawienia jakiegoś konta. W przypadku wklejania syntetyki konieczne jest podanie nowego numeru konta, gdyż numer proponowany przez program istnieje już w planie kont (jest to numer konta, które zostało skopiowane do schowka). Dodając analityki również należy zmienić ten numer, o ile w skład powiększanej syntetyki wchodzą konta analityczne o takich samych numerach jak konta znajdujące się w schowku. Rys. 102 Określanie parametrów wklejanego konta Tak dla wszystkich - zostanie wklejona cała zawartość schowka; wklejone konta będą miały takie same parametry jak te, które zostały skopiowane do schowka. Tak - program wklei konto, po czym wyświetli dialog dla kolejnego konta znajdującego się w schowku. Nie - program pominie konto, po czym wyświetli dialog dla kolejnego konta znajdującego się w schowku. Nie dla wszystkich - program przerwie operację wklejania. Po wstawieniu skopiowanych kont w jednym miejscu możesz ponownie wkleić zawartość schowka Podręcznik użytkownika Sage Symfonia 2.0 Finanse i Księgowość 106
121 w innym miejscu planu kont. Ponowne kopiowanie planu kont zastępuje poprzednią zawartość schowka Usuwanie i modyfikowanie kont W dowolnym momencie pracy z programem Finanse i Księgowość możesz zmienić nazwę i skrót nazwy konta. Natomiast nigdy nie można zmienić numeru konta, a w związku z tym również umiejscowienia konta w strukturze planu kont. Jeśli nie odpowiada Ci numer konta w planie kont, musisz wybrane konto najpierw usunąć, a następnie ponownie wprowadzić do programu jego zmodyfikowaną wersję. Można usunąć tylko konto, na którym nie zaksięgowano jeszcze żadnych zapisów. Zmiana typu konta jest możliwa do momentu pierwszego zapisu do ksiąg. Jeśli zmienisz w planie kont numer lub znaczenie konta występującego w bilansie, rachunku zysków i strat lub będącego jednym z kont specjalnych, wprowadź odpowiednie poprawki także w pozycjach bilansu i rachunku zysków i strat Pozycja konta w bilansie i rachunku zysków i strat Od tego, jak określisz typ dla danego konta, zależy pozycja konta w bilansie lub rachunku zysków i strat. Rys. 103 Definiowanie typu konta (bilansowe) Rys. 104 Definiowanie typu konta (zwykłe) Konta bilansowe są ujmowane w bilansie, a konta wynikowe - w rachunku zysków i strat. Dla konta bilansowego należy określić, w jaki sposób wejdzie ono do bilansu. Konta zwykłe wchodzą do bilansu lub rachunku zysków i strat saldem, konta rozrachunkowe - per saldo; natomiast konta szczególne są ujmowane w różnych pozycjach bilansu lub rachunku zysków i strat w zależności od strony salda konta Kartoteka, jako grupa kont analitycznych Jeżeli chcesz podpisać kartotekę pod definiowane konto, wybierz jej nazwę z listy, która pojawi się po przejściu do pola Numer. Po podpisaniu kartoteki w polu Numer pojawi się jej symbol, a w polu Skrót nazwa kartoteki - nie można wpisać własnego numeru do pola oraz zmieniać skrótu nazwy. Wykorzystując możliwość podpięcia kartoteki (słownika) pod inną kartotekę (inny słownik) można ograniczyć wielkość planu kont. Podręcznik użytkownika Sage Symfonia 2.0 Finanse i Księgowość 107
122 Dodawanie słownika do planu kont Słownik wprowadzony do kartoteki Słowniki można podpiąć w Planie Kont jako analitykę. Rys. 105 Dodawanie nowego słownika Kasa walutowa EURO. Słownik zostanie podpięty w Planie kont pod konto KW (kasa walutowa) Aby dodać słownik do Planu kont, w menu Ustawienia / Plan kont należy wybrać konto, do którego zostanie podpięty słownik. Po wybraniu przycisku Dodaj, Użytkownik definiując konto powinien wybrać rodzaj konta jako analityczne, a w polu numer, po rozwinięciu kartoteki słowników, wskazać wybrany do podpięcia słownik. Operację należy zapisać. Po podświetleniu do edycji zdefiniowanego konta, należy otworzyć listę elementów wybranego słownika poleceniem Kartoteka w Planie kont. W otwartym oknie można dodawać i usuwać elementy słownika oraz wskazywać wybrany element słownika do użycia. Rys. 106 Dodanie nowego słownika Kasa walutowa EURO jako konta analitycznego w Planie kont Podręcznik użytkownika Sage Symfonia 2.0 Finanse i Księgowość 108
123 6.3 Parametry stałe Większość parametrów w programie Finanse i Księgowość możesz wprowadzić lub zmienić wybierając przycisk Ustawienia z paska narzędziowego lub polecenie Ustawienia z menu Funkcje, a następnie Parametry stałe i odpowiednią zakładkę Lista ustawień parametrów stałych Parametry ustawień w tym miejscu programu obejmują: naliczanie odsetek, konta specjalne, zaokrąglenia, parametry księgowań, rejestry i konta VAT, potwierdzenie wykonania operacji, kroje pisma raportu graficznego i tekstowego, opisy pozycji na dokumencie, metoda rozliczania VAT, przypisanie VAT do okresu, kursy walut do kompensaty, parametry łączenia transakcji, różnice kursowe podatkowe, współpraca z EDS. Ustawienia parametrów bezpośrednio dotyczących podatku VAT - Rejestry i konta VAT oraz Metoda rozliczania VAT zostały opisane w rozdziale Podatek VAT Podatek VAT Określanie rejestrów i kont VAT Przed rozpoczęciem pracy z programem należy określić stawki VAT. Można również podać numery kont dla dokumentów związanych z tym podatkiem. Okno dialogowe umożliwiające wprowadzenie danych pojawi się po wybraniu listka zakładki Parametry stałe, a następnie polecenia Rejestry i konta VAT z menu zakładkowego Ustawienia (przycisk Ustawienia z paska narzędziowego albo polecenie Ustawienia z menu Funkcje). Okno ustawień Rejestry i konta VAT pozwala na określenie: kont, które będą podpowiadane dla dokumentów posiadających rejestry VAT, stawek VAT, wskaźnika proporcji odliczenia VAT od zakupów związanych ze sprzedażą mieszaną, Podziału rejestru VAT kont rejestracji VAT. Grupa pól Zakup związany ze sprzedażą opodatkowaną i zwolnioną pozwala określić proporcję Podręcznik użytkownika Sage Symfonia 2.0 Finanse i Księgowość 109
124 kwot obrotu z działalności uprawniającej do odliczenia VAT i obrotu ogółem, potrzebną od wypełnienia deklaracji VAT-7. Użytkownik może wybrać czy kwota podatku należnego w deklaracji VAT będzie obliczana od sumy dokumentów w okresie czy oddzielnie dla każdego dokumentu. Pole Proporcja odliczenia podatku naliczonego używane jest do wypełnienia deklaracji VAT 7 w programie Finanse i Księgowość. W tym polu należy wpisać proporcje kwot obrotu z działalności uprawniającej do odliczenia VAT i obrotu ogółem, obliczone zgodnie z ustawą o podatku od towarów i usług na podstawie obrotów poprzedniego roku. Zaznaczenie pola Uwzględnij zakupy ze stawką zwolnioną w deklaracji VAT skutkuje uwzględnianiem rejestów zakupu ze stawką zwolniony z VAT (ZW) w deklaracjach VAT. Aby rejestr został uwzględniony musi w definicji mieć zaznaczoną opcję Uwzględnij w deklaracjach VAT. Grupa pól Podział Rejestru VAT określa proporcję podziału rejestru VAT i sposób doliczenia zaokrągleń dla odliczeń związanych z zakupami dotyczącymi pojazdów wykorzystywanych zarówno do celów firmowych jak i prywatnych. Na zakładkach okna Rejestry i konta VAT możliwe jest wywoływanie kont księgowych bezpośrednio z planu kont lub wprowadzanie ich ręcznie Stawki VAT Rys. 107 Okno Rejestry i konta VAT, panel Stawki VAT W panelu Stawki VAT dostępna jest tabela zawierająca listę i opis zdefiniowanych w programie stawek VAT. Użytkownik może określić stawki VAT, które będą aktywne (wyświetlane podczas Podręcznik użytkownika Sage Symfonia 2.0 Finanse i Księgowość 110
125 wprowadzania danych do rejestru VAT). Można zdefiniować dowolną liczbę stawek podatku VAT. Zaznaczenie pola wyboru w kolumnie Aktywna oznacza, że stawka jest aktywna, tzn. dostępna do wykorzystywania w oknach programu. Jeśli nieaktywna stawka była użyta w definicji rejestru, należy zaktualizować stawkę w definicji rejestru, w przeciwnym wypadku nadal będzie się pojawiać w czasie wprowadzania danych do dokumentu (program ostrzega o potrzebie aktualizacji rejestrów w czasie dezaktywacji stawki). W kolumnach Data od i Data do należy wpisać daty, określające przedział czasowy obowiązywania stawki. Może to być tylko jedna z dat, zależnie od ustaleń przepisów w tej sprawie. Daty graniczne obowiązywania stawek nie są bezwzględne. W przypadku próby wykorzystanie stawki w okresie kiedy ona nie obowiązuje pojawi się jedynie komunikat ostrzegawczy, ale nie jest blokowane księgowanie dokumentów. Ważności stawki jest sprawdzana z datą operacji gospodarczej. W programie wprowadzona jest stawka Oblicz %. Stawka ta może być wykorzystana przy wystawianiu faktur zakupu lub sprzedaży, jako faktur uproszczonych, jeżeli kwota należności ogółem na dokumencie księgowym nie przekracza 450 zł lub 100 euro w przypadku wystawiania dokumentów specjalnych w walucie obcej. Ustawa o podatku od towarów i usług z późniejszymi zmianami dopuszcza wprowadzenie na fakturze kwoty podatku VAT i kwoty brutto. Na podstawie tych kwot, program wylicza kwotę netto. Jeżeli dokument księgowy dotyczy towarów i usług opodatkowanych tą samą stawką VAT, w polu Stawka w oknie wprowadzania dokumentu zostanie wyliczona i podana stawka VAT. Jeżeli dokument jest wystawiony na towary i usługi opodatkowane różnymi stawkami, wówczas w polu Stawka pozostanie zapis Oblicz %. Użytkownik jest wówczas zobowiązany do wskazania stawki VAT. Rys. 108 Stawka Oblicz % na fakturze zakupu Ustawa przewiduje, że kwoty podatku wykazuje się w złotych bez względu na to, w jakiej walucie określone są kwoty na fakturze. Kwoty wykazywane na fakturze zaokrągla się do pełnych groszy, przy czym końcówki poniżej 0,5 grosza pomija się, a końcówki 0,5 grosza i wyższe zaokrągla się do 1 grosza. Podręcznik użytkownika Sage Symfonia 2.0 Finanse i Księgowość 111
126 Maski kont Rys. 109 Okno Maski kont W panelu Maski kont dostępna jest możliwość zdefiniowania masek kont, które mogą być podpowiadane podczas wprowadzania dokumentów VAT. Zaznaczając pole Podpowiadaj konta użytkownik może znacznie przyspieszyć wprowadzanie dokumentów dzięki podaniu numerów kont (ze wskazaniem kontrahentów), które program będzie podpowiadał dla dokumentów związanych z rejestrami VAT. W zależności od typu dokumentu sprzedaż lub zakup, można zdefiniować konta VAT-u należnego lub VAT-u naliczonego. W przypadku dokumentu o charakterze dokumentu specjalnego i rodzaju transakcji - zakup z samoopodatkowaniem, można jednocześnie ustawić podpowiedź dla VATu należnego i naliczonego. W tabeli, do wykorzystania w tym celu, wyświetlane są skróty dokumentów obsługiwanych jak faktury i rachunki uproszczone (FVS, RUS, FVZ, RUZ) oraz jak dokument specjalny DS. W trakcie pracy można zawsze zmienić te podpowiedzi dekretacji Konta rejestracji VAT W panelu Konta rejestracji VAT dostępna jest tabela kont do rejestracji podatku VAT. Konta te używane są do kontroli zgodności kwot w rejestrze VAT i w zapisach dokumentu. Weryfikacją objęte są wszystkie typy dokumentów z rejestrami VAT, z wyjątkiem rejestru VAT niepodlegającego odliczeniu. Podręcznik użytkownika Sage Symfonia 2.0 Finanse i Księgowość 112
127 Rys. 110 Okno Konta rejestracji VAT W programie Finanse i Księgowość funkcjonuje mechanizm weryfikacji poprawności zapisów księgowych z rejestrami VAT, który podczas zapisywania dokumentów posiadających rejestry VAT np. faktura VAT sprzedaż, faktura VAT sprzedaż w walucie obcej sprawdza, czy suma VAT z rejestrów VAT zgadza się z zapisami na kontach podanych w tej tabeli okna Rejestry i konta VAT. Jeżeli wprowadzono do tabeli zapisy o poniższym charakterze, to z prawej strony numeru danego konta wyświetlane jest w postaci znaku graficznego - wykrzyknik wpisany w żółty trójkącik - ostrzeżenie: wpisanie konta pozabilansowego, wpisanie konta na nieostatnim poziome analityki; czyli przykładowo, jeżeli w planie kont występuje konto 221 posiadające analityki 221-1, 221-2, 221-3, 221-4, x, to po wprowadzeniu konta 221 zostanie przy nim automatycznie przypisany znak ostrzeżenia. W przypadku wprowadzenia konta, które nie istnieje w planie kont na ekranie ukaże się poniższy komunikat oraz wystąpi blokada zapisu (blokada wystąpi również przy próbie wprowadzenia konta o takim samym numerze, jakie zostało już wcześniej zapisane w tabeli). Kontami rejestracji VAT będą najczęściej konta bilansowe zespołu 2, choć takim kontem rejestracji VAT może też być konto wynikowe Rejestry VAT Po określeniu wysokości stawek podatkowych należy utworzyć definicje rejestrów w oknie Definiowanie rejestrów. Możesz w nim definiować zarówno rejestr zakupu, sprzedaży, eksportu Podręcznik użytkownika Sage Symfonia 2.0 Finanse i Księgowość 113
128 i importu Okno Rejestry Okno pojawi się po wybraniu listka zakładki Definiowanie z menu zakładkowego Rejestry, a wcześniej: przycisku Rejestry z paska narzędziowego, polecenia Rejestry z menu Funkcje), kombinacji klawiszy Ctrl+3. Rys. 111 Okno Rejestry z zaznaczoną zakładką Definiowanie nowego rejestru VAT Na poniższym ekranie pokazane są rejestry dostępne w systemie na początku pracy. Rys. 112 Przykładowe rejestry VAT w początkowym etapie pracy Definiując własny rejestr podaj jego nazwę, typ, rodzaj, stawkę podatku VAT, która będzie podpowiadana podczas wprowadzania danych do rejestru oraz typ ABCD (widoczny na ekranie w przypadku definiowania rejestru zakupu lub importu). Zaznacz pole Korekty, jeżeli definiujesz rejestr korekt. Pole Aktywny, podobnie jak przy definiowaniu dokumentów, umożliwia ukrycie nieużywanych rejestrów. Podręcznik użytkownika Sage Symfonia 2.0 Finanse i Księgowość 114
129 Aby tworzony rejestr był uwzględniany w deklaracjach VAT zaznacz Uwzględnij w deklaracjach VAT. W przypadku rejestrów Zakupu ze stawką zwolnioną, należy zaznaczyć również Uwzględnij zakupy ze stawką zwolnioną w deklaracji VAT w oknie ustawień Rejestry i konta VAT. Zdefiniowane rejestry widoczne są w tabeli po lewej stronie. Listę rejestrów można sortować, klikając nagłówki tabeli. Definicje rejestrów można wydrukować klikając ikonę Drukowanie w pasku narzędziowym lub polecenie Drukowanie z menu Firma (Ctrl+P). Jeżeli wcześniej oznaczyłeś niektóre rejestry znakiem w lewej kolumnie, możesz wydrukować tylko definicje wybranych rejestrów. Kolejne pozycje można wybierać myszką bądź kombinacją klawiszy Ctrl+strzałka w dół Definiowanie nowego rejestru Aby zdefiniować nowy rejestr wybierz przycisk Dodaj. W polu Nazwa należy wpisać pełną, unikalną nazwę rejestru, która będzie wykorzystywana w oficjalnych zestawieniach i przy identyfikacji rejestru. W polu Typ określ czy będzie to rejestr zakupu, sprzedaży, eksportu czy importu. Wypełnienie pola Rodzaj zależy od wybranego typu rejestru. Przy definiowaniu rejestru zakupu w polu Rodzaj możesz wybrać rejestr: zwykły, zakup środków trwałych, specjalny1, specjalny2, VAT niepodlegający odliczeniu, zmniejszenie VAT z tytułu niezapłaconych zobowiązań. Można zdefiniować dwa specjalne typy rejestrów (specjalny1, specjalny2), które nie wchodzą do zestawienia rejestrów VAT, pomocnego przy wypełnianiu deklaracji. Jeśli zmienią się przepisy podatkowe i konieczne będzie wyodrębnienie innych typów rejestrów, można je zdefiniować i nadać im własną nazwę. W zestawieniu rejestrów VAT rejestry specjalne są oddzielone od pozostałych rejestrów zakupu. Dla rejestru importu w części Rodzaj możesz wybrać rejestr: zwykły, zakup środków trwałych, import usług VAT należny, dostawa towarów dla której podatnikiem jest nabywca, import towarów z uproszczoną procedurą celną VAT należny. Rejestr zdefiniowany, jako Zakup środków trwałych, będzie gromadził tylko kwoty podatku dla Podręcznik użytkownika Sage Symfonia 2.0 Finanse i Księgowość 115
130 zakupionych środków trwałych. Przy definiowaniu rejestru eksportu w polu Rodzaj możesz wybrać rejestr: zwykły, VAT niepodlegający odliczeniu, dostawa towarów i świadczenie usług poza terytorium kraju. W przypadku rejestru sprzedaży w polu Rodzaj możesz wybrać rejestr: zwykły, VAT niepodlegający odliczeniu, z konfigurowalnym okresem, dostawa towarów i świadczenie usług poza terytorium kraju dostawa towarów, dla której podatnikiem jest nabywca. Przy rozliczeniach naliczonego VAT nie trzeba będzie zakładać osobnych typów faktur i w związku z tym oddzielnych rejestrów, ale można będzie w ramach jednego typu dokumentu i w ramach jednego typu rejestru różnicować zakupy. Można wówczas także z jednej faktury wprowadzać zakupy dla różnych rodzajów działalności. W przypadku wyboru rodzaju rejestru sprzedaży z konfigurowalnym okresem zostanie uaktywnione pole Okres warunkowy, w którym należy wybrać jedną z opcji: 20 dni od daty operacji gosp. 30 dni od daty operacji gosp. 60 dni od daty operacji gosp. 90 dni od daty operacji gosp. 120 dni od daty operacji gosp. 180 dni od daty operacji gospodarczej (rejestr może być wykorzystany do obsługi sprzedaży metodą kasową dla biernych podatników) Zapłata (czyli bez warunku, musi być zapłata, aby przypisać VAT), Termin płatności transakcji. Rejestr warunkowy może być używany tylko dla ogólnej metody rozliczania VAT (patrz Metody rozliczania podatku VAT, rozdz. Ustawienia merytoryczne i pomocnicze). Rejestr z konfigurowalnym okresem warunkowym nie może być rejestrem korekt, dlatego podczas definiowania rejestru pole Korekty jest niedostępne. Podręcznik użytkownika Sage Symfonia 2.0 Finanse i Księgowość 116
131 Aby tworzony rejestr był uwzględniany w deklaracjach VAT zaznacz Uwzględnij w deklaracjach VAT. W przypadku rejestrów Zakupu ze stawką zwolnioną, należy zaznaczyć również Uwzględnij zakupy ze stawką zwolnioną w deklaracji VAT w oknie ustawień Rejestry i konta VAT. W części Domyślnie podpowiadaj wskaż: Rys 113 Definiowanie własnego rejestru w polu Stawka - jedną ze stawek podatku VAT (Stawka): 23%, 8%, 5%, stawka 0%, nieopodatkowane, zwolnione, bez podziału, oblicz %. Stawka oblicz % stosowana jest dla uproszczonych dokumentów sprzedaży i zakupu. w polu Typ ABCD jeden z czterech rodzajów wewnętrznych rejestrów VAT - pole występuje w przypadku definiowania dowolnego rejestru zakupu, importu zwykłego lub zakupu środków trwałych: A VAT związany ze sprzedażą opodatkowaną, B VAT związany ze sprzedażą zwolnioną, C VAT związany ze sprzedażą opodatkowaną i zwolnioną, D VAT związany ze sprzedażą niepodatkowaną. Dla firm sprzedających towary i świadczących usługi poza terytorium Polski przewidziano, dla rejestrów VAT typu sprzedaż i eksport, rejestr dostawa towarów i świadczenie usług poza terytorium kraju ze jedną stawką niepodatkowane. Jest on również dostępny dla dokumentów korygujących. Podręcznik użytkownika Sage Symfonia 2.0 Finanse i Księgowość 117
132 Po zdefiniowaniu rejestru wybierz przycisk Zapisz. W celu dogodniejszej oraz prawidłowej rejestracji poniższych operacji gospodarczych użytkownik powinien do definiowanych nowych dokumentów (patrz Definiowanie nowego typu dokumentu) określić nowe rejestry: Import usług VAT należny, typ: import, rodzaj: Import usług VAT należny VAT naliczony, typ: zwykły, rodzaj: zwykły (wartości ewidencjonowane w tych rejestrach będą uwzględniane w deklaracjach podatkowych VAT-7, VAT-7K, VAT-7D) Dostawa towarów dla której podatnikiem jest nabywca VAT należny, typ: import, rodzaj: Dostawa towarów dla której podatnikiem jest nabywca VAT należny, typ: sprzedaż, rodzaj: Dostawa towarów dla której podatnikiem jest nabywca VAT naliczony, typ: zwykły, rodzaj: zwykły Ewidencja ulgi na złe długi VAT należny, typ: sprzedaż, rodzaj: Zwykły VAT naliczony, typ: zakup, rodzaj: Zmniejszenie VAT z tytułu niezapłaconych zobowiązań Import towarów zgodnie z art. 33a Ustawy o podatku od towarów i usług VAT należny typ: import, rodzaj: Import towarów z uproszczoną procedurą celną VAT należny VAT naliczony typ: import, rodzaj: zwykły (wartości ewidencjonowane w powyższych rejestrach będą uwzględniane w deklaracjach podatkowych VAT-7, VAT-7K, VAT-7D) Usuwanie oraz blokowanie rejestru Rejestr można usunąć z programu, o ile nie został użyty w żadnym dokumencie. Jeśli nie chcesz korzystać z rejestru, do którego wprowadzono już dane, zablokuj go. Rejestry zablokowane, inaczej nieaktywne, nie pojawiają się na listach wyboru. Aby zablokować zdefiniowany rejestr, pole Aktywny pozostaw puste. Zablokowany (nieaktywny) rejestr będzie można ponownie uaktywnić. Blokowanie rejestrów wymaga prawa do definiowania rejestrów VAT (patrz Uprawnienia). Podręcznik użytkownika Sage Symfonia 2.0 Finanse i Księgowość 118
133 Metody rozliczania podatku VAT W programie możesz wybrać metodę rozliczania podatku VAT oraz określić datę początku jej obowiązywania. Okno umożliwiające określenie metody rozliczania VAT pojawi się po wybraniu z paska narzędziowego przycisku Ustawienia (albo polecenia Ustawienia z menu Funkcje), następnie wybraniu listka zakładki Parametry stałe i polecenia Metoda rozliczania VAT. Użytkownik ma do wyboru metodę: miesięczną (zasady ogólne), kwartalną lub kasową. Metodę kasową rozliczania podatku VAT może wybrać mały podatnik, którego sprzedaż i świadczenie usług na rzecz innych przedsiębiorców zarejestrowanych jako czynny podatnik VAT, nie przekracza rocznie kwoty 1,2 mln euro. Wysokość kwoty jest podana przez ustawodawcę dla roku 2012 i W następnych latach wysokość kwoty może ulec zmianie. Deklaracja przy wyborze metody kasowej jest składana za okresy kwartalne. Począwszy od 1 stycznia 2013 roku metoda kasowa rozliczania podatku VAT polega na tym, że obowiązek podatkowy w podatku od sprzedaży towarów i usług do kontrahentów będących podatnikami VAT powstaje: z dniem uregulowania całości należności przez dłużnika, z dniem uregulowania części należności w tej części. Jeżeli dłużnikiem małego podatnika jest podmiot korzystający ze zwolnienia od podatku VAT lub konsument, wówczas czas na rozliczenie podatku VAT od sprzedaży przez podatnika powstaje z dniem otrzymania całości lub części rozliczenia. W przypadku braku uregulowania należności przez dłużnika czas na rozliczenie podatku VAT jest ograniczony do 180 dni od daty wydania towaru lub wykonania usługi. W przypadku faktur zakupu, program ewidencjonuje kwotę podatku w rejestrze VAT: z dniem uregulowania całości należności, z dniem uregulowania części należności w tej części. Rozliczenie kwartalne podatku VAT prowadzone jest analogicznie do rozliczenia według zasad ogólnych z tą różnicą, że deklaracje obejmują okresy kwartalne. Metodę rozliczenia kwartalnego może wybrać mały podatnik. Podręcznik użytkownika Sage Symfonia 2.0 Finanse i Księgowość 119
134 Rys 114 Metoda rozliczania podatku VAT Tylko dla ogólnej metody płatności można stosować warunkowy rodzaj rejestru sprzedaży. Na użytkowniku spoczywa obowiązek zaprzestania używania rejestrów warunkowych po zmianie ogólnej metody płatności VAT Ustalenie sposobu przypisania VAT do okresu Możliwe jest ustalenie sposobu przypisywania VAT do okresu dla rejestrów sprzedaży z konfigurowalnym okresem warunkowym. Okno dialogowe umożliwiające wprowadzenie tego ustawienia pojawi się po wybraniu listka zakładki Parametry stałe, a następnie polecenia Przypisanie VAT do okresu z menu zakładkowego Ustawienia (przycisk Ustawienia z paska narzędziowego albo polecenie Ustawienia z menu Funkcje). Rys. 115 Dialog Przypisanie VAT do okresu. W zależności od ustaleń firmowych w tym zakresie należy wybrać odpowiednią opcję i zatwierdzić wybór przyciskiem OK Parametry księgowań W programie Finanse i Księgowość możesz włączyć lub wyłączyć automatyczne księgowanie równoległe dla kont zespołu 4. Należy też określić, jakim dokumentem mają być wprowadzane różnice kursowe dla transakcji walutowych oraz typ dokumentu dla kompensaty. Okno umożliwiające określenie parametrów księgowań pojawi się po wybraniu z paska narzędziowego przycisku Ustawienia (albo polecenia Ustawienia z menu Funkcje), następnie wybranie listka zakładki Parametry stałe i polecenia Księgowania. Ponadto, w tym miejscu programu można ustawić sprawdzenie salda pierwszego raportu kasowego w danym roku z Bilansem Otwarcia (Obrotami Rozpoczęcia). W tym celu należy, tak jak na po- Podręcznik użytkownika Sage Symfonia 2.0 Finanse i Księgowość 120
135 wyższym rysunku, zaznaczyć przycisk Sprawdzaj saldo pierwszego raportu kasowego z Bilansem Otwarcia (Obrotami Rozpoczęcia) patrz Ewidencja danych, Pierwszy Raport Kasowy w danym roku). Rys. 116 Parametry księgowań Automatyczne księgowania równoległe Program może, podczas wprowadzania zapisów na konta zespołu 4, automatycznie tworzyć równoległe zapisy na kontach zespołu 5. Pozwala to na skrócenie czasu wprowadzania dokumentów i eliminuje możliwość pomyłki. Automatyczne księgowania równoległe występują tylko w przypadku prowadzenia rachunku kosztów z kontami zespołu 4 i 5 oraz kontem 490. Dla większości typów dokumentów istnieją dwa sposoby prowadzenia księgowań automatycznych równoległych: bezpośrednio po każdym zapisie generującym księgowanie równoległe; zbiorczo po wszystkich zapisach. Wyjątkiem jest tu dokument typu RZL, dla którego generowany jest zapis zbiorczy. W jednym dokumencie mogą być równocześnie prowadzone obydwa rodzaje księgowań równoległych. Podczas wypełniania dokumentu można zmienić sposób prowadzenia automatycznego księgowania równoległego poprzez użycie przycisku z symbolem kłódki (z wyjątkiem RZL) - kwota księgowania równoległego przechodzi wtedy z zapisu równoległego bezpośrednio po zapisie do zapisu równoległego zbiorczego (lub odwrotnie). Kliknięcie tego przycisku z klawiszem Shift zmienia przypisanie wszystkim dekretom. Księgowania równoległe zbiorcze Wprowadzanie dekretu na konto zespołu 4" powoduje automatyczne wygenerowanie dodatkowego zapisu zawierającego konto 490 i jako przeciwstawne konto z zespołu 5" (lub ewentualnie zespołu 7"). Jest to zapis automatyczny zbiorczy, co oznacza, że każdy następny zapis na konto 4" Podręcznik użytkownika Sage Symfonia 2.0 Finanse i Księgowość 121
136 powoduje dosumowanie jego kwoty do zapisu księgowania automatycznego. Istnieje więc tylko jeden zapis równoległy zbiorczy na kwotę wynikającą z sumy kwot księgowanych na konta zespołu 4". Księgowania równoległe po każdym zapisie W tym wariancie zapis równoległy automatyczny powstaje bezpośrednio za zapisem na konto zespołu 4" z kwotą wynikającą tylko z tego zapisu. Jeżeli zapis generujący księgowanie równoległe jest rozbity po jednej stronie na wiele zapisów cząstkowych, wówczas księgowanie równoległe powstaje za całym rozbiciem z kwotą równą sumie wszystkich dekretów cząstkowych na konta 4" Przeksięgowanie różnic kursowych Program w pełni automatycznie nalicza różnice kursowe (zarówno dla dokumentów zaksięgowanych jak i dla dokumentów z bufora). Dokument różnic kursowych dla dokumentów z bufora będzie oznaczony napisem bufor. Należy wybrać typ dokumentu, który ma być użyty do przeksięgowania różnic kursowych. Na rozwijanej liście podawane są wszystkie typy dokumentów obsługiwane jak dokument prosty. Wygodne może być zdefiniowanie oddzielnego typu dokumentu (np. Kurs - różnice kursowe), który będzie obsługiwanych jak dokument prosty. Ułatwi to kontrolowanie wygenerowanych automatycznie dokumentów z różnicami kursowymi Konta specjalne Przed rozpoczęciem księgowań musisz ustalić konta specjalne, które program wykorzystuje do automatycznych księgowań. Są to: konta różnic kursowych, konto przychody przyszłych okresów, konto techniczne do przeszacowania walut. Kontami specjalnymi powinny być także: konta do księgowania odsetek, konto Wynik finansowy", konto Rozliczenie kosztów zespołu 4" ", konta księgowania bilansującego dekret, konta kręgu kosztów konta księgowań przelewów. Konta "Wynik finansowy" i "Rozliczenie kosztów zespołu 4" muszą być kontami syntetycznymi bez dołączonych kont analitycznych. Okno, w którym można podać konta specjalne, pojawi się po wybraniu zakładki Parametry stałe i polecenia Konta specjalne w menu zakładkowym Ustawienia. Podręcznik użytkownika Sage Symfonia 2.0 Finanse i Księgowość 122
137 Rys. 117 Ustawianie parametrów kont specjalnych W kolejnych polach należy podać numery odpowiednich kont, które mają być użyte do wymienionych operacji. Jeśli nie pamiętasz numerów kont, naciśnij przycisk przy ramce z numerem konta i A wskaż konto bezpośrednio z drzewa planu kont. Konto techniczne Przeszacowanie walut" jest używane podczas wykonywania operacji wyceny walut na dzień bilansowy. Księgowania na tym koncie odbywają się automatycznie, nie wolno księgować na nim żadnych kwot ręcznie. W myśl ustawy o rachunkowości od 1 stycznia 2002 roku konto techniczne Przeszacowanie walut przestaje funkcjonować. W związku z tym rozpoczynając rok po 1 stycznia 2002 roku program automatycznie będzie stosował nowe zasady przeszacowania walut. W przypadku lat rozpoczętych przed 1 stycznia 2002 r. będą obowiązywały dotychczasowe zasady przeszacowania walut. Rozliczanie odsetek ustawowych odbywa się automatycznie przy generowaniu noty odsetkowej i musisz określić, na jakie konto zaksięgować kwoty odsetek. Należy podać oddzielnie konto księgowania odsetek dla strony Wn i Ma, nawet wtedy, gdy przeksięgowania są na to samo konto. W kolejnej ramce podajesz numer konta, na którym będziesz księgować wynik finansowy i rozliczenie kosztów zespołu "4". Obydwa konta uczestniczą w automatycznych księgowaniach na koniec roku obrotowego przy przeksięgowaniu kont wynikowych. Konto "Wynik finansowy" (860) odnosi się automatycznie do naliczanego w tle rachunku zysków i strat. Oznacza to, że nie należy wprowadzać na nim strat i zysków nadzwyczajnych, które powinny być księgowane na oddzielnych kontach syntetycznych. Podręcznik użytkownika Sage Symfonia 2.0 Finanse i Księgowość 123
138 Na konto 860 nie należy księgować żadnych kwot, poza wyksięgowaniem zeszłorocznego zysku lub straty. Program nie blokuje wprawdzie księgowań na konto 860, ale jest ono zarezerwowane wyłącznie do automatycznych operacji obliczeniowych. Konta księgowania bilansującego dekret (Wn, Ma) są przewidziane do właściwej rejestracji dokumentów zdefiniowanych jak dokument specjalny VAT: dokument specjalny typu sprzedaż, dokument specjalny typu zakup, korekta dokumentu specjalnego typu sprzedaż i korekta dokumentu specjalnego typu zakup oraz zakup z samoopodatkowaniem. Do dekretacji dokumentu specjalnego w walucie obcej stosuje się dwa rodzaje kursów walutowych: kursu według ustawy o podatku dochodowym do księgowania kwoty netto i kwoty brutto, kursu według ustawy o podatku od towarów i usług do księgowania kwoty VAT, W niektórych przypadkach kursy te mogą się różnić. Ponieważ w takiej sytuacji zapis księgowy w PLN nie bilansowałby się, program automatycznie (podczas przejścia z rejestrów VAT na dokument) wylicza kwotę dopełniającą (bilansującą) dekret w PLN i podpowiada konto do zaksięgowania kwoty potrzebnej do zbilansowania dekretu w złotych. Jest to konto specjalne, zdefiniowane przez użytkownika w tym obszarze ustawień. Kwoty na konta księgowania bilansującego dekret w PLN dla faktur wielowalutowych są ujmowane wartościami dodatnimi i po właściwej tzn. bilansującej stronie konta. Konta tego rodzaju mogą być wykorzystywane również przy księgowaniu dokumentów przychodzących z innych programów np. Handel. W pionowej ramce po prawej stronie definiujesz konta kręgu kosztów. Jeśli wybrałeś rachunek kosztów z 4" i 5", a rachunek zysków i strat prowadzisz wg "4", program może automatycznie kontrolować krąg kosztów. Po podaniu tu numerów kont wchodzących w krąg kosztów, jeśli w księgowanym dokumencie kwota jednej ze stron zapisu będzie księgowana na konto zdefiniowane w Ustawieniach, a po drugiej stronie na inne konto, to zapis taki zostanie opatrzony specjalną cechą - zapis poza kręgiem kosztów. Zestawienie dokumentów zawierających takie zapisy można otrzymać, wykonując raport dokumentów poza kręgiem kosztów. Jeżeli prowadzisz 4" i 5" oraz rachunek kosztów wg 4" i 5", definiując konta kręgu kosztów, uwzględnij konto Rozliczenie kosztów" (490). Poniżej kont kręgu kosztów znajduje się miejsce, w którym możesz zdefiniować konta księgowań przelewów. Po wykonaniu importu wyciągów bankowych z programu EDS, zostaje otwarte okno planu kont. Jeżeli masz na nim wybraną opcję filtrowania kont, to domyślnie oprócz listy kont z kartotekami, będzie widoczna lista kont wprowadzonych w polu Konta księgowań przelewów. Możesz z niej wybrać konta, na które zaksięgujesz dany wyciąg bankowy Naliczanie odsetek Program będzie naliczał odsetki zgodnie z ustawieniami podanymi przez użytkownika w oknie Parametry stałe / Naliczanie odsetek. Można tu także określić termin płatności, który będzie się pojawiał, jako propozycja przy rozrachunkach. W zależności od wybranej opcji, przeterminowane rozrachunki będą rozliczane bez naliczania od- Podręcznik użytkownika Sage Symfonia 2.0 Finanse i Księgowość 124
139 setek, zgodnie z odsetkami ustawowymi bądź według określonej przez Użytkownika stałej stopy procentowej. Obliczenia odsetek ustawowych można wykonywać w stosunku rocznym (R) bądź dziennym (D), co dla dużych kwot daje istotne różnice. Rys. 118 Parametry naliczania odsetek Odsetki ustawowe są widoczne na liście. Możesz dodać nową stopę procentową (przycisk Dodaj), która będzie obowiązywała od wybranego dnia. Dodając lub poprawiając (przycisk Popraw) stopę procentową, możesz wybrać, czy odsetki będą obliczane w stosunku rocznym czy dziennym. Rys. 119 Dodawanie stopy procentowej Po wpisaniu stawki rocznego oprocentowania program automatycznie obliczy stawkę dzienną z dokładnością do 4 miejsc po przecinku. Stawka dzienna będzie podstawą do wykonywania obliczeń przy wystawianiu not odsetkowych. Użytkownik może zaokrąglić wyliczone przez program oprocentowanie dzienne. Można poprawić wskazaną stawkę bądź usunąć ją, wybierając przyciski Popraw bądź Usuń w oknie Naliczanie odsetek Zaokrąglenia Wszystkie obliczenia w programie wykonywane są z określona precyzją. W zależności od rodzaju obliczeń możesz podać właściwe zaokrąglenia. Parametry zaokrągleń możesz ustawić w oknie dialogowym Zaokrąglenia, które pojawi się po wybraniu z menu zakładkowego Ustawienia zakładki Parametry stałe i polecenia Zaokrąglenia. Podręcznik użytkownika Sage Symfonia 2.0 Finanse i Księgowość 125
140 Rys. 120 Parametry zaokrągleń W ramce Dokumenty i rejestry należy podać zaokrąglenia dla obliczeń złotówkowych i walutowych (np. jeżeli obliczenia złotówkowe mają być zaokrąglane do 0,1 zł, należy z pola wybrać wartość 0,1; jeżeli mają być prowadzone z dokładnością do groszy, należy wybrać wartość 0,01). Zaokrąglenia te są używane podczas wprowadzania dokumentów oraz rejestrów VAT. W ramce Raporty, w polach GUS 1 i GUS 2, należy ustawić zaokrąglenia obowiązujące dla sprawozdań finansowych (np. bilansu), zgodnie z regułami zaokrąglania kwot w sprawozdawczości GUS. Możliwe ustawienia zaokrągleń liczb dla raportów GUS 1 Możliwe ustawienia zaokrągleń liczb dla raportów GUS 2 0,01; 0,1; 1; 10; 100; 1000; ,01; 0,1; 1; 10; 100; Ustawienia w ramce Wskaźniki umożliwiają ustawienie trzech zaokrągleń odnoszących się do raportów obliczających wskaźniki. Podane wartości zaokrągleń mogą być użyte w raportach w postaci symbolicznej. Dzięki temu można łatwo zmieniać zaokrąglenia wykorzystywane w raportach bez konieczności dokonywania zmian w ich definicjach. Zaokrąglenia są wyliczane zgodnie z matematycznymi algorytmami (od cyfry 5 i wraz z cyfrą 5 - w górę; do cyfry 5 - w dół) Potwierdzenie wykonania operacji Użytkownik może wybrać, czy wykonywane operacje będą wymagały dodatkowego potwierdzenia, czy też będą wykonywane natychmiast. Zaznaczenie pola wyboru oznacza, że przed wykonaniem danej operacji zostanie wyświetlone okno dialogowe z pytaniem o potwierdzenie wykonania operacji. Ponieważ niektóre operacje w programie są nieodwracalne (np. księgowanie) lub powodują utratę danych (np. Zmiana typu dokumentu), na początku zalecane jest włączenie wszystkich potwierdzeń, a dopiero po jakimś czasie pracy z programem stopniowe wyłączanie tych, które stają się uciążliwe. Podręcznik użytkownika Sage Symfonia 2.0 Finanse i Księgowość 126
141 Rys. 121 Potwierdzanie wykonywania operacji Możesz wybrać potwierdzenie następujących operacji: księgowanie dokumentów; wprowadzanie VAT w inny okres niż ten dokument; opuszczenie programu; księgowanie dokumentu wychodzącego poza krąg kosztów; zmiana kontrahenta na fakturze VAT; zmiana konta kontrahenta na fakturze VAT; opuszczenie zmienionego dokumentu; zmiana typu dokumentu; wprowadzanie dokumentu bez rozrachunków; księgowania z datą wcześniejszą oraz późniejszą niż... dni od ostatniego księgowania. Ostatnie pole wyboru umożliwia prowadzenie pełnej kontroli chronologii księgowania. Liczba dni określa maksymalną dozwoloną przerwę w księgowaniach. Uaktywnienie tej opcji zabezpiecza przed przypadkowym naruszeniem kolejności daty księgowania w dokumentach, w wyniku np. uszkodzenia zegara lub przestawienia daty systemowej komputera. Jeśli przy księgowaniu dokumentu program stwierdzi, że data systemowa komputera jest wcześniejsza niż data ostatniego księgowanego dokumentu, wówczas zostanie wyświetlone stosowne ostrzeżenie, ale dokument będzie można zaksięgować. Program może kontrolować również przestawienie zegara systemowego w przód. Jeśli program stwierdzi, że data systemowa jest późniejsza niż podana liczba dni od daty ostatniego księgowania, wówczas również zostanie wyświetlony stosowny komunikat. Po wprowadzeniu zmian wybierz przycisk OK, aby zapamiętać zmiany, lub przycisk Anuluj, aby pozostawić poprzednie ustawienia Parametry łączenia transakcji Okno umożliwiające określenie parametrów łączenia transakcji pojawi się po wybraniu z paska narzędziowego przycisku Ustawienia (albo polecenia Ustawienia z menu Funkcje), następnie Podręcznik użytkownika Sage Symfonia 2.0 Finanse i Księgowość 127
142 wybranie listka zakładki Parametry stałe i polecenia Łączenie transakcji. Okno dostępne jest również bezpośrednio z okien: Łączenie transakcji dla kontrahenta i Kontrahenci z transakcjami do połączenia po wybraniu przycisku Parametry. Szczegółowy opis okna - znajdziesz w punkcie Łączenie transakcji, rozdz. Ewidencja danych Różnice kursowe podatkowe Rys. 122 Parametry łączenia transakcji Okno Różnice kursowe podatkowe pojawi się po wybraniu z paska narzędziowego przycisku Ustawienia (albo polecenia Ustawienia z menu Funkcje) zakładki Parametry stałe, a następnie polecenia Różnice kursowe podatkowe. W oknie użytkownik może określić, od jakiej podstawy mają być obliczane różnice kursowe podatkowe, oraz zdecydować, czy w sytuacji, gdy rozrachunek walutowy rozliczany jest płatnością w PLN, mają być one wyliczane w programie. Rys. 123 Ustawienia - wyliczanie różnic kursowych podatkowych oraz rodzaj podstawy dla RKP Zgodnie z Ustawą o Podatku Dochodowym od Osób Prawnych różnice kursowe podatkowe mogą powstawać od np. kwoty netto, czyli inaczej niż różnice kursowe bilansowe. W związku z tym w programie Finanse i Księgowość wprowadzono takie rozwiązania, które umożliwiają właściwe wyliczenie różnic kursowych podatkowych: Podręcznik użytkownika Sage Symfonia 2.0 Finanse i Księgowość 128
143 w momencie tworzenia nowej transakcji dostępne jest pole Podstawa do RKP, umożliwiające zaakceptowanie podpowiadanej lub wprowadzenie własnej wartości kwoty, od której będą liczone różnice kursowe podatkowe podczas rozliczania transakcji; w ustawieniach parametrów stałych w oknie Różnice kursowe podatkowe występuje dwuopcyjny parametr Kwota w polu Podstawa dla RKP : 1. Kwota z zapisu na koncie, 2. Suma netto w walucie z rejestru VAT, który odpowiada za kwotę automatycznie wpisywaną (podpowiadaną) w polu Podstawa dla RKP. Jeżeli użytkownik przyjmie pierwszą opcję, to będzie to oznaczało, że automatycznie będzie podpowiadana kwota zapisu na koncie, czyli taka sama, jak dla nowej transakcji. Wybór drugiej opcji spowoduje, że automatycznie będzie podpowiadana kwota netto w walucie pochodząca z rejestru VAT danego dokumentu. Kwota stanowiąca podstawę do wyliczenia różnic kursowych podatkowych zapisywana jest tylko w walucie. Kurs do wyliczenia różnic kursowych podatkowych jest taki sam, jak kurs dla nowej transakcji. Parametr Kwota w polu Podstawa dla RKP działa: tylko dla dokumentów w walucie obcej rejestrowanych w programie Finanse i Księgowość, dla innych typów dokumentów spoza programu, przychodzących w wyniku importu np. Z programu Handel; jeżeli importowany dokument nie będzie zawierał konkretnej wartości w polu Podstawa dla RKP, wówczas program Finanse i Księgowość wstawi kwotę zgodnie z ustawieniem parametru Kursy walut do kompensaty W programie Finanse i Księgowość istnieje możliwość wprowadzania dokumentów kompensaty walutowej w sytuacji, gdy występują dwukierunkowe rozrachunki z konkretnym kontrahentem w jednej wybranej walucie obcej (patrz: Kompensata walutowa). Przed rozpoczęciem procesu tworzenia kompensaty walutowej należy ustalić, jakie kursy walut ma stosować program. Podręcznik użytkownika Sage Symfonia 2.0 Finanse i Księgowość 129
144 Rys. 124 Kursy walut do kompensaty walutowej Okno umożliwiające określenie kursów walut do kompensaty walutowej pojawi się po wybraniu z paska narzędziowego przycisku Ustawienia (albo polecenia Ustawienia z menu Funkcje), następnie wybranie zakładki Parametry stałe i polecenia Kursy walut do kompensaty. Wybierając jedną z poniższych opcji, należy podać w oparciu o jaki kurs ma zostać utworzona kompensata walutowa: Transakcji wówczas podczas wystawiania kompensaty będzie stosowany kurs aktualny transakcji (czyli z uwzględnieniem ewentualnych przeszacowań). Budowanie kompensaty w trybie od strony należności spowoduje, że rozliczenie będzie zrealizowane po takim samym kursie co należność. Budowanie kompensaty w trybie od strony zobowiązań spowoduje, że rozliczenie będzie zrealizowane po takim samym kursie co zobowiązanie. Rozliczenia - wówczas podczas wystawiania kompensaty będzie stosowany kurs aktualny transakcji rozliczającej (czyli z uwzględnieniem ewentualnych przeszacowań) w przygotowywanej kompensacie. Z dnia kompensaty lub umowny wówczas przy wystawianiu dokumentu kompensaty będzie stosowany kurs pobrany z tabeli kursów walut w programie (średni, zakupu lub sprzedaży). W przypadku wybrania tej opcji należy wybrać również jedną z dostępnych podopcji: Wybrany wspólny kurs dla obu stron zapisów kompensaty Dla należności zakupu, a dla zobowiązań sprzedaży Dla zobowiązań sprzedaży, a dla należności zakupu W przypadku wybrania kursu z dnia kompensaty lub umownego w oknie Kompensaty walutowej zostanie uaktywniony przycisk Kursy, otwierający tabelę kursów, umożliwiającą wprowadzenie i wybranie konkretnego kursu. Szczegółowy opis okna Kompensaty walutowej znajdziesz w rozdziale Ewidencja danych w punkcie Rozrachunki / Kompensata walutowa Bilans otwarcia i obroty rozpoczęcia w pierwszym roku pracy z programem Rozpoczynając pracę z programem Finanse i Księgowość musisz wprowadzić bilans otwarcia, tj. salda kont na początek roku obrachunkowego. Jeśli wdrażasz program w trakcie roku obrachunkowego, należy też podać dane zarejestrowane od początku roku do rozpoczęcia pracy z programem; można je wprowadzić, jako obroty rozpoczęcia lub też księgując w programie wszystkie dokumenty od początku roku. Podręcznik użytkownika Sage Symfonia 2.0 Finanse i Księgowość 130
145 Jeśli wprowadzasz tylko bilans otwarcia (tzn. bez obrotów rozpoczęcia), a wszystkie zapisy od początku roku będziesz wprowadzał własnoręcznie, musisz pamiętać o kolejności wprowadzania dokumentów. Data zaksięgowania pierwszego dokumentu może być dowolna, natomiast kolejne daty księgowania dokumentów muszą być późniejsze od pierwszej. Jeśli wybierzesz wprowadzanie obrotów rozpoczęcia, musisz podać również transakcje nierozliczone z okresu poprzedzającego pracę z programem. Wówczas wszystkie transakcje nierozliczone jeszcze w tradycyjnym księgowaniu będą mogły być rozliczane tak samo, jak wprowadzane już bezpośrednio do programu. Umożliwi to prowadzenie pełnych rozrachunków od samego początku pracy z programem - co jest bardzo ważne np. przy transakcjach walutowych i automatycznym generowaniu różnic kursowych. W kolejnych latach pracy z programem Finanse i Księgowość, na koniec roku program możesz zestawić automatycznie bilans danego okresu rozrachunkowego, a po założeniu nowego roku automatycznie wygenerować bilans otwarcia Bilans otwarcia Polecenia dotyczące bilansu otwarcia dostępne są po wybraniu zakładki Bilans z menu zakładkowego Dokumenty. Polecenia zmieniają się w zależności od tego, jakie operacje wykonano dotychczas w programie Finanse i Księgowość. Jeśli założyłeś nową firmę i nie wprowadziłeś jeszcze dla niej bilansu otwarcia, dostępne będzie polecenie Wprowadź bilans otwarcia. Rys. 125 Okno Dokumenty - Bilans Po wybraniu właściwego polecenia i kolejno przycisku Wybierz pojawia się okno Bilans otwarcia. Można w nim wprowadzić dane na odpowiednie konta, a także poprawiać, zatwierdzać lub przeglądać bilans otwarcia. Jeśli zapiszesz wprowadzone dane do bufora, wówczas na liście poleceń nic się nie zmieni. Natomiast po zaksięgowaniu bilansu otwarcia otrzymasz do wyboru następujące polecenia: Popraw bilans otwarcia, Zatwierdź bilans otwarcia. Bilans otwarcia można wprowadzać do programu, poprawiać i księgować wielokrotnie, aż do jego zatwierdzenia. Wygląd okna do wprowadzania poprawek w bilansie otwarcia jest dokładnie taki Podręcznik użytkownika Sage Symfonia 2.0 Finanse i Księgowość 131
146 sam, jak okna do wprowadzania danych. Jeśli uznasz, że dane bilansu są poprawne i ostateczne (poprzedni rok został już zamknięty i zatwierdzony), możesz je zatwierdzić. Polecenie zatwierdzenia bilansu nie może być anulowane. Po zatwierdzeniu nie możesz już nic zmienić w bilansie otwarcia. Po zatwierdzeniu bilansu możesz jedynie przeglądać konta z wprowadzonymi kwotami - masz możliwość agregacji kwot na wszystkie poziomy analityk. Nie można natomiast przeglądać stanu rozrachunków i składników walutowych Wprowadzanie bilansu otwarcia Bilans otwarcia rejestruje salda kont na początek roku rozrachunkowego. Oznacza to, że możesz tu wprowadzić kwoty tylko na jedną stronę zapisu. Wyjątkiem są konta pozabilansowe, na które można wpisywać kwoty po obydwu stronach konta. Bilans otwarcia można wprowadzać etapami. Przy wpisywaniu sald złotówkowych należy okresowo zapisywać dane do bufora, aby zabezpieczyć się przed ich utratą. Dla zwiększenia bezpieczeństwa przy każdym przejściu do innego zespołu kont program przypomina o konieczności zapisania wprowadzonych danych do bufora. Rys. 126 Bilans otwarcia W dole okna pojawia się informacyjnie suma kont wszystkich zespołów ujmująca globalnie stan strony Wn i strony Ma. Przycisk Zapisz umożliwia zapisanie danych do bufora lub do ksiąg. Zapisanie bilansu otwarcia do ksiąg jest możliwe dopiero wtedy, gdy sumy sald Wn oraz Ma dla wszystkich kont bilansowych oraz oddzielnie dla pozabilansowych są sobie równe. Zaksięgowany bilans otwarcia można poprawiać. Bilans otwarcia zapisany do ksiąg jest uwzględniany przy przeglądaniu stanu kont. Konta, dla których został wprowadzony bilans otwarcia nie mogą być już zmieniane w planie kont - nawet po wyzerowaniu salda złotówkowego dla tego konta. Księgowanie bilansu otwarcia może być przeprowadzane wielokrotnie; ma to istotne znaczenie podczas pracy na przełomie lat, gdy bilans otwarcia nowego roku zmienia się po wykonaniu księ- Podręcznik użytkownika Sage Symfonia 2.0 Finanse i Księgowość 132
147 gowań w poprzednim roku. Przycisk Suma ułatwia szybkie odnalezienie źle wypełnionych pozycji w bilansie otwarcia oraz w obrotach rozpoczęcia. Umożliwia także kontrolne podsumowania wybranych kont. Związana jest z nim lista: Syntetyki - podaje sumę kwot ze wszystkich kont analitycznych syntetyki podświetlonego konta; Ostatniej analityki - podaje sumę kwot wszystkich kont z ostatniego poziomu analityki danego konta, co jest szczególnie przydatne w przypadku kartotek (można kontrolnie podsumować wszystkie elementy kartoteki); Zaznaczonych kont - podaje sumę kwot grupy dowolnych kont danego zespołu, zaznaczonych w lewej kolumnie tabeli znacznikiem grupy. Zespołu - podaje sumę kwot wszystkich kont bieżącego zespołu. Przycisk Generuj, aktywny dopiero przy wprowadzaniu i poprawianiu bilansu otwarcia kolejnych lat działalności firmy, tworzy automatycznie bilans otwarcia na podstawie stanu kont z roku poprzedniego. Przycisk Rozrachunki umożliwia wprowadzanie nierozliczonych transakcji dla konta rozrachunkowego. Przycisk ten jest aktywny tylko wtedy, gdy wskażesz konto rozrachunkowe lub takie, pod którym jako poziom analityki podpisana jest kartoteka kontrahentów, pracowników lub urzędów. Jeżeli rozpoczynasz pracę z programem w czasie roku rozrachunkowego i masz już zarejestrowane w firmie transakcje nierozliczone, będziesz musiał zarejestrować je w programie po to, by móc je rozliczyć w taki sam sposób, jak pozostałe. Po zaksięgowaniu rozrachunków można wprowadzać zmiany w tych rozrachunkach, które nie zostały jeszcze rozliczone. Jeżeli zapomnimy w pierwszym roku pracy z programem w bilansie otwarcia bądź obrotach rozpoczęcia o rozrachunkach, można uzupełnić rozrachunki po zaksięgowaniu bilansu otwarcia bądź obrotów rozpoczęcia, ale przed ich zatwierdzeniem. Przycisk Dodaj jest aktywny tylko wtedy, gdy wskażesz wiersz opisujący konto z kartoteką kontrahentów, pracowników lub słowników (numer konta ze znakiem "-x-" na końcu). Powoduje otwarcie okna kartoteki, gdzie można zaznaczyć pozycje, dla których chcesz wprowadzić bilans otwarcia. Po wybraniu przycisku Użyj w bilansie otwarcia zostaną utworzone pozycje (konta) dla wybranych z kartoteki pozycji. Przycisk Waluty umożliwia wprowadzanie kwot w poszczególnych walutach składających się na saldo początkowe konta. Składniki walutowe mogą być zmieniane do momentu ich przeszacowania. Program Finanse i Księgowość rozróżnia transakcję walutową (np. należności i zobowiązania - rozliczenie różnic kursowych przy zapłacie) od zapisu walutowego (np. kwota na walutowym koncie bankowym przeszacowanie wg kursu na koniec okresu). Ma to wpływ na sposób rozliczania różnic kursowych. Podręcznik użytkownika Sage Symfonia 2.0 Finanse i Księgowość 133
148 Kwot walutowych ujętych w rozrachunkach nie należy wprowadzać oddzielnie, jako zapisu walutowego. Przycisk Zamknij zamyka okno. Jeśli dane były zmienione i nie zostały zachowane, program zaproponuje zapisanie danych do bufora Obroty rozpoczęcia Obroty rozpoczęcia wprowadza się wówczas, gdy firma wdraża program w trakcie roku obrachunkowego i nie chce wprowadzać wszystkich dokumentów źródłowych od początku roku, a tylko informacje zbiorcze o sumarycznych obrotach kont na koniec ustalonego okresu sprawozdawczego. W obrotach rozpoczęcia Użytkownik rejestruje obroty kont od początku roku rozrachunkowego aż do momentu rozpoczęcia pracy z komputerem, nie wprowadza jednak sum uwzględnionych w bilansie otwarcia. Można wpisywać tu kwoty po obydwu stronach konta. Polecenia dotyczące obrotów rozpoczęcia dostępne są po wybraniu zakładki Bilans z menu zakładkowego Dokumenty. Jeżeli dla danej firmy nie wprowadzono jeszcze obrotów rozpoczęcia, aktywne będzie polecenie Wprowadź obroty rozpoczęcia. Po zaksięgowaniu obrotów rozpoczęcia pojawią się polecenia: Popraw obroty rozpoczęcia i Zatwierdź obroty rozpoczęcia Wprowadzanie obrotów rozpoczęcia Rys. 127 Obroty rozpoczęcia W polu wyboru Zespół wskaż pierwszą cyfrę numeru grupy kont, dla których rozpoczynasz wprowadzanie danych. Kolejno wpisz obroty odpowiednich kont w rozbiciu na stronę Wn i Ma. Obroty rozpoczęcia można zapisać Do bufora lub Do ksiąg. Zaksięgowanie obrotów rozpoczęcia jest możliwe dopiero wtedy, gdy sumy sald Wn oraz Ma dla wszystkich kont są sobie równe. Jeżeli wybierzesz zapisywanie do ksiąg, będziesz musiał wskazać okres, w który mają być zaksięgowane obroty rozpoczęcia. Wygodnie jest zaksięgować obroty rozpoczęcia w miesiącu, w który nie będziesz księgował dokumentów (np. jeżeli pierwszym okresem sprawozdawczym będzie maj, zaksięguj obroty rozpoczęcia w kwietniu). Dzięki temu zawsze będziesz mógł zobaczyć Podręcznik użytkownika Sage Symfonia 2.0 Finanse i Księgowość 134
149 w zestawieniu obrotów kont dla tego okresu, jakie dane wprowadziłeś. Polecenie Suma ułatwia szybkie odnalezienie błędnie wypełnionych pozycji, umożliwiając kontrolne podsumowania wybranych kont. Związana jest z nim lista poleceń: Syntetyki oblicza sumę wszystkich kont analitycznych podświetlonego konta syntetycznego; Ostatniej analityki oblicza sumę wszystkich kont z ostatniego poziomu analityki danego konta, co jest szczególnie przydatne w przypadku kartotek (umożliwia kontrolne podsumowanie dla wszystkich elementów kartoteki); Zaznaczonych kont oblicza sumę dowolnych kont danego zespołu zaznaczonych w lewej kolumnie tabeli; Zespołu oblicza sumę wszystkich kont bieżącego zespołu. Polecenie Rozrachunki powoduje przejście do tabeli wprowadzania nierozliczonych transakcji dla konta rozrachunkowego. Przycisk jest aktywny tylko wtedy, gdy wskażesz konto, dla którego jest podpisana, jako poziom analityki kartoteka kontrahentów, pracowników lub urzędów. Przycisk Waluty umożliwia wprowadzanie kwot transakcji wyrażonych w walucie. Program rozróżnia transakcję walutową (np. należności i zobowiązania rozliczenie różnic kursowych przy zapłacie) od zapisu walutowego (np. kwota na walutowym koncie bankowym - przeszacowanie wg kursu na koniec okresu). Ma to wpływ na inny sposób rozliczania różnic kursowych. Kwot walutowych ujętych w rozrachunkach nie należy wprowadzać oddzielnie, jako zapis walutowy. Dodaj aktywny wówczas, gdy możesz wprowadzać nową pozycję bilansu otwarcia lub obrotów rozpoczęcia. Zamknij zamyka okno wprowadzania obrotów rozpoczęcia Transakcje nierozliczone w pierwszym roku pracy z programem Jeżeli rozpoczynasz pracę z programem w czasie roku rozrachunkowego i masz już zarejestrowane w firmie transakcje nierozliczone, będziesz musiał zarejestrować je w programie po to, by móc je rozliczyć w taki sam sposób, jak pozostałe. Musisz, więc przed rozpoczęciem księgowań wprowadzić dane o transakcjach nierozliczonych. Dane te możesz wprowadzić albo przy wprowadzaniu bilansu otwarcia, albo przy wprowadzaniu obrotów rozpoczęcia. Zanim rozpoczniesz wprowadzanie danych związanych z transakcjami nierozliczonymi sprawdź, czy dane kontrahentów, z którymi prowadzisz rozrachunki, zostały podane w kartotece Kontrahenci stali. Jest to konieczne do dalszej pracy. Transakcje nierozliczone wprowadza się tylko raz, w jednym miejscu programu. Jeśli będziesz wprowadzał bilans otwarcia i wszystkie dokumenty od początku roku, wprowadź rozrachunki wraz z bilansem otwarcia. Jeśli chcesz wprowadzić bilans otwarcia i obroty rozpoczęcia, to rozrachunki powinieneś wprowadzić wraz z obrotami rozpoczęcia. Podręcznik użytkownika Sage Symfonia 2.0 Finanse i Księgowość 135
150 Rozrachunki można wprowadzić do bilansu otwarcia tylko w pierwszym roku pracy z programem. W kolejnych latach informacje o rozrachunkach są przenoszone automatycznie podczas otwierania nowego roku. Po wejściu do grupy kont zawierającej konto lub konta z podpisaną kartoteką kontrahentów (lub pracowników) albo słownikiem pojawiają się pozycje z numerami kont zawierającymi x". Jeśli ustawisz się na takim poziomie analityki, w dolnym pasku przycisków uaktywni się przycisk Dodaj. Naciśnięcie tego przycisku spowoduje automatyczne przejście do kartoteki Kontrahenci, gdzie możesz wskazać pojedynczego lub kilku kontrahentów. Jeśli nie zaznaczysz znacznikiem z lewej strony tabeli w kartotece grupy kontrahentów, wykorzystywany będzie numer wskazanego pojedynczego kontrahenta. Po wybraniu przycisku Użyj do okna Bilans otwarcia (lub Obroty rozpoczęcia) przepisze się odpowiednio uzupełniony numer konta. W oknie tym zostaną utworzone pozycje dla kontrahenta lub grupy kontrahentów i dalej możesz wprowadzać stan transakcji nierozliczonych. Rys. 128 Transakcje nierozliczone - wskazywanie kontrahenta Po zamknięciu okna bilansu lub obrotów rozpoczęcia i ponownym ich otwarciu na liście pozostaną tylko ci kontrahenci, dla których zostały wprowadzone salda lub obroty. Kolejno w oknie do wprowadzania bilansu otwarcia lub obrotów rozpoczęcia wskaż przycisk umieszczony przy tym kontrahencie, dla którego chcesz wprowadzić stan transakcji nierozliczonej. Pojawi się okno umożliwiające wprowadzanie danych. Podręcznik użytkownika Sage Symfonia 2.0 Finanse i Księgowość 136
151 Rys. 129 Transakcje nierozliczone - wprowadzanie Transakcje nierozliczone zaprezentowane zostaną w postaci tabeli. Aby dołączyć nową pozycję, wciśnij przycisk Dodaj. str. - strona zapisu należności lub zobowiązania kontrahenta, którego identyfikacja umieszczona została w tytule okna. Jest to przełącznik, można więc łatwo zmieniać stronę tego zapisu. Kwota - aktualny stan transakcji nierozliczonej, tj. tylko to, co pozostało do rozliczenia w złotych. Przy transakcjach walutowych w polach Kwota, Kwota w walucie i Kurs wystarczy podać dwie wartości, program sam wyliczy trzecią (np. jeżeli podasz kwotę w dewizach i kurs, program wyliczy kwotę w złotówkach). Kolejne pola zawierają informacje pomocne przy identyfikowaniu dokumentu oraz przy określeniu sposobu naliczania odsetek. Po zaksięgowaniu bilansu otwarcia lub obrotów rozpoczęcia, dla których utworzono rozrachunki, można usunąć lub poprawić błędne rozrachunki, ale tylko dla transakcji jeszcze nierozliczonych Konta walutowe w bilansie otwarcia i obrotach rozpoczęcia Przed wprowadzeniem transakcji walutowych należy podać odpowiednie nazwy i kursy walut w kartotekach Waluty i Kursy walut (patrz Kartoteka Waluty, rozdział Kartoteki). Dla kont oznaczonych w planie kont, jako walutowe, przy wprowadzaniu bilansu otwarcia lub obrotów rozpoczęcia, możesz wprowadzić oprócz złotówkowego salda konta również informację o saldach dla poszczególnych walut (najlepiej razem z obrotami rozpoczęcia - w bilansie otwarcia tylko wówczas, gdy nie wprowadzasz obrotów rozpoczęcia). Umożliwi to prawidłowe przeszacowanie walut na koniec roku. Na kontach walutowych można prowadzić rozrachunki nawet, jeżeli Użytkownik nie zdefiniował konta walutowego, jako rozrachunkowe. Pozwala to na bieżące przeliczanie różnic kursowych od środków pieniężnych w dewizach zgodnie z ustawą o rachunkowości. Podręcznik użytkownika Sage Symfonia 2.0 Finanse i Księgowość 137
152 Jeśli dla danego konta podajesz również informacje o nierozliczonych transakcjach walutowych, wówczas w bilansie otwarcia należy wprowadzić tylko te kwoty walutowe, które nie zostały ujęte w rozrachunkach. Aby wprowadzić salda walutowe, ustaw się na koncie walutowym w oknie do wprowadzania obrotów rozpoczęcia lub bilansu otwarcia, a następnie wybierz polecenie Waluty. Spowoduje to przejście do okna, gdzie należy wprowadzić informacje do poszczególnych kolumn tabeli. W pierwszej kolumnie określasz stronę salda dla kwot walutowych. W kolumnie Kwota w walucie podajesz wysokość kwoty, a w opuszczanym polu listy możesz wybrać symbol tej waluty. W następnej kolumnie wpisujesz kurs waluty (możesz go również wybrać z tabeli kursów walut). Dla wprowadzonej kwoty walutowej program wylicza równowartość w złotych i proponuje przeniesienie obliczonej kwoty walutowej bilansu otwarcia. Rys. 130 Wprowadzanie sald kont walutowych Jeżeli na danym koncie walutowym w planie kont została zaznaczona opcja Wyłącz prowadzenie rozrachunków i kontroluj ręczną rejestrację to saldo BO wyliczane jest w odmienny sposób. Więcej na ten temat przeczytasz w rozdziale Okresy sprawozdawcze i rok obrachunkowy, Generowanie bilansu otwarcia w kolejnym roku pracy z programem Układ bilansu Sposób prezentowania bilansu możesz przeglądać, definiować i modyfikować po wybraniu z menu zakładkowego Ustawienia polecenia Układ bilansu i wskazaniu przycisku Wybierz. Możesz utworzyć kilka układów bilansu dla swojej firmy. Możesz także modyfikować wybrany układ, dodając lub zmieniając poszczególne pozycje. Podręcznik użytkownika Sage Symfonia 2.0 Finanse i Księgowość 138
153 Rys. 131 Inicjacja wyboru ustawienia w oknie Ustawienia / Układ Bilansu Aktywa i Pasywa prezentowane są obok siebie lub jako oddzielne okna. Pomiędzy częściami bilansu możesz się łatwo przełączać przyciskiem Aktywa (lub Pasywa - widoczny jest tylko jeden przycisk, w zależności od tego, która część bilansu jest aktywna w danym momencie). W programie zdefiniowany jest układ pozycji bilansu zgodny z ustawą o rachunkowości. Zachęcamy do przejrzenia nazw pozycji bilansu i sprawdzenia, czy w ten właśnie sposób chcesz prezentować bilans swojej firmy. Wszystkim kontom, określonym w planie kont jako bilansowe, musisz przyporządkować właściwą pozycję w układzie bilansu. Sposób pracy w części Aktywa jest taki sam jak w części Pasywa. Dla uproszczenia, w dalszej części rozdziału ograniczymy się tylko do jednego opisu. Przycisk Dodaj w dolnej części okna umożliwia definiowanie nowej pozycji. Po dołączeniu nowej pozycji zmienia się na Zapisz, umożliwiając utrwalenie wprowadzonych informacji. Wybraną pozycję bilansu można poprawiać bądź usuwać. Pasywa lub Aktywa umożliwia przełączanie się pomiędzy Aktywami i Pasywami bilansu. Konta przełącza do okna wyboru konta, które ma być dołączane do pozycji układu. Układy pojawią się tu dwa polecenia: Wybierz umożliwia wybór spośród zdefiniowanych dla Twojej firmy układów bilansu. Kopiuj umożliwia kopiowanie aktualnie wskazanego układu do układu wskazanego poprzednio. Zamknij zamyka okna dialogowe bez zapisania wprowadzonych informacji. Podręcznik użytkownika Sage Symfonia 2.0 Finanse i Księgowość 139
154 Przeglądanie układu bilansu Rys. 132 Przykładowy układ bilansu Ponieważ możesz zdefiniować dla swojej firmy kilka układów bilansu, najpierw wskaż, o który układ bilansu chodzi. Aby wybrać układ bilansu, wykonaj następujące czynności: Wybierz przycisk polecenia Układy i kolejno polecenie Wybierz. Wskaż w oknie nazwę układu do przeglądania i kolejno przycisk Użyj. W oknie pojawi się wybrany układ bilansu. Każde konto bilansowe zdefiniowane w planie kont ma określoną pozycję w układzie bilansu w części Aktywa lub Pasywa. Przy przeglądaniu planu kont możesz sprawdzić te informacje dla każdego konta oddzielnie. Natomiast w oknie Bilans-układ możesz przeglądać wybrany układ bilansu i sprawdzić wszystkie konta składające się na każdą pozycję bilansu. Jeśli chcesz sprawdzić pozycję konta w innym układzie, kliknij pole Układy i wybierz z listy nazwę tego innego układu. Uaktualniona zostanie pozycja przeglądanego konta w zależności od wybranego układu. Struktura bilansu prezentowana jest w postaci drzewa. Po jego poszczególnych pozycjach można się poruszać przy pomocy klawiszy strzałek lub paska przewijania, zgodnie z wymogami środowiska Windows. Kliknięcie myszką na odpowiednim węźle drzewa (znak plus lub znak minus z lewej strony oznaczenia pozycji bilansu zarówno w części Aktywa, jak i Pasywa) spowoduje: - rozwinięcie danej gałęzi drzewa, - zwinięcie danej gałęzi drzewa. Po drzewie układu bilansu można poruszać się także na kilka innych sposobów, korzystając z następujących klawiszy: Podręcznik użytkownika Sage Symfonia 2.0 Finanse i Księgowość 140
155 aby: Przesunąć wskaźnik pozycji w dół i rozwinąć strukturę drzewa Przejść do wyższego poziomu w hierarchii drzewa należy wcisnąć: Rozwinąć lub zwinąć tylko jeden, wskazany poziom drzewa Enter (działa jak przełącznik) Rozwinąć wskazaną gałąź drzewa Zwinąć wskazaną gałąź drzewa + (z klawiatury numerycznej) - (z klawiatury numerycznej) Rozwinąć wszystkie gałęzie drzewa niezależnie od miejsca, w którym się znajdujesz * (gwiazdka) Dla każdej pozycji bilansu można wskazać listę składających się na nią kont, klikając przycisk jaki?, który pojawi się przy wybranej pozycji. Aby zrezygnować z przeglądania, kliknij w dowolnym punkcie ekranu lub naciśnij klawisz Tab Definiowanie różnych układów bilansu Po wybraniu przycisku polecenia Układy i kolejno Wybierz będziesz mógł przeglądać lub definiować różne układy bilansu. W oknie pojawią się przypisane im nazwy i typ określony jako Bilans. Rys. 133 Definiowanie różnych układów bilansu W dole okna znajdują się przyciski: Dodaj umożliwia definiowanie nowego układu; Usuń usuwa wskazany wcześniej na liście układ; Zapisz lub Użyj zależnie od kontekstu zapisuje nowo tworzony lub wybiera stary układ; Zamknij zamyka proces definiowania układu. Aby zdefiniować nowy układ bilansu, wykonaj następujące czynności: Wybierz przycisk polecenia Układy i kolejno polecenie Wybierz. W kolejnym oknie wybierz przycisk Dodaj i wpisz nazwę dla nowo tworzonego układu. Podręcznik użytkownika Sage Symfonia 2.0 Finanse i Księgowość 141
156 Wybierz przycisk Zapisz. Uaktywni się wówczas przycisk Użyj. Jeśli chcesz definiować pozycje nowego układu, wybierz przycisk Użyj Kopiowanie układu bilansu W związku z tym, że możesz definiować kilka układów bilansu lub rachunku zysków i strat, wygodniej jest wprowadzić poprawki do układu już zdefiniowanego niż definiować wszystkie pozycje od początku. W takim przypadku musisz najpierw skopiować pozycje układu na inną nazwę i dopiero tu wprowadzać w nim zmiany. Aby skopiować wszystkie pozycje układu do innego układu, wykonaj następujące czynności: Zdefiniuj nowy układ bilansu lub rachunku zysków i strat, do którego chcesz skopiować pozycje. Możesz również wskazać z listy układ już zdefiniowany. W tym przypadku stracisz wszystkie informacje w nim wpisane. Wybierz przycisk polecenia Układy i kolejno polecenie Kopiuj. Wybierz i wskaż z listy nazwę układu, którego pozycje chcesz skopiować. Wybierz przycisk Użyj. Pojawi się pytanie o kopiowanie kont składowych. Kolejno uaktywni się okno ze skopiowanym układem i możesz modyfikować jego pozycje Definiowanie lub modyfikowanie pozycji układu bilansu Definiować lub modyfikować możesz opis pozycji oraz jej miejsce w hierarchii bilansu. Mogą być tu także wskazane i przypisane konta składające się na tę pozycję. Aby zdefiniować pozycje układu bilansu lub rachunku zysków i strat, wykonaj następujące czynności: Wskaż w drzewie układu bilansu lub rachunku zysków i strat pozycję nadrzędną, do której chcesz definiować kolejną pozycję podrzędną. Możesz dopisać pozycję tylko, jako ostatnią na danym poziomie hierarchii. Wybierz przycisk Dodaj. Wpisz opis pozycji. Wybierz przycisk Zapisz. Aby zmodyfikować pozycje bilansu lub rachunku zysków i strat, wykonaj następujące czynności: Wskaż w drzewie układu bilansu lub rachunku zysków i strat pozycję, której opis chcesz modyfikować. Wybierz przycisk Popraw. Zmień opis pozycji. Zapisz zmieniony układ Usuwanie pozycji bilansu lub rachunku zysków i strat Można usunąć tylko ostatnią pozycję z najniższego zdefiniowanego poziomu drzewa. Jeśli będziesz chciał usunąć pozycję, do której istnieją jeszcze pozycje podrzędne, pojawi się komunikat o błędzie. Podręcznik użytkownika Sage Symfonia 2.0 Finanse i Księgowość 142
157 Aby usunąć pozycje bilansu lub rachunku zysków i strat, wskaż w drzewie układu bilansu lub rachunku zysków i strat pozycję, którą chcesz usunąć i wybierz przycisk Usuń Przypisywanie konta do pozycji układu bilansu Po zdefiniowaniu układu bilansu możesz podać, które konta będą wchodziły w skład każdej z jego pozycji. Po wybraniu przycisku Konta pojawi się następujące okno Konto dla pozycji wliczanej do sumy bilansowej. Rys. 134 Przypisywanie konta do pozycji układu bilansu W lewej części okna Konto dla pozycji wliczanej do sumy bilansowej pojawi się plan kont, a w prawej ta pozycja bilansu, do której chcesz przypisać wybrane konto. Można tu przypisywać konta składowe do wszystkich poziomów hierarchii układu bilansu. Również pozycje oznaczone literami (np. A, B) mogą zawierać konta składowe. Aby określić miejsce konta w bilansie lub rachunku zysków i strat: Zdefiniuj własny układ bilansu lub rachunku zysków i strat, jeśli nie odpowiada Ci ten proponowany przez program. Wskaż przycisk Układy a następnie polecenie Wybierz. W kolejnym oknie wybierz nazwę wcześniej zdefiniowanego układu bilansu lub rachunku zysków i strat, dla którego precyzujesz pozycję konta. Wskaż przycisk Użyj. Uaktywni się okno z wybranym układem bilansu. Ustaw się na tej pozycji bilansu lub rachunku zysków i strat, w skład której ma wejść konto. Wybierz przycisk Konta. Uaktywni się okno pozwalające na wybór z listy nazwy konta. W lewej części okna pojawi się lista kont do przypisania. Nowo zdefiniowane konto będzie już na tej liście. Podręcznik użytkownika Sage Symfonia 2.0 Finanse i Księgowość 143
158 W prawej części okna pokazane będzie oznaczenie miejsca wybranej pozycji. Możesz zmieniać szczegółowość hierarchii, wskazując przycisk Zwiń / Rozwiń. Ustaw się w lewej części tego okna i kliknij dwukrotnie na wybranym koncie. Przeniesie się ono do prawej części i w wybraną pozycję układu bilansu. Możesz je również zobaczyć, przeglądając konta składające się na tę pozycję. Zniknie ono natomiast z lewej części okna, co oznacza, że nie można będzie wybrać go ponownie. Jeśli konto będzie wchodzić w dwie pozycje bilansu lub rachunku zysków i strat, pojawi się dodatkowe pytanie o sposób dołączania do układu. Po udzieleniu odpowiedzi wybrane konto będzie dodatkowo oznaczone, by uniemożliwić jego ponowny wybór Modyfikowanie kont przypisanych do pozycji bilansu Jeśli chcesz zrezygnować z umieszczenia konta w danej pozycji bilansu, kliknij dwukrotnie na nazwie konta w prawej części okna Konta bilansowe lub wybierz przycisk Usuń. Nazwa konta zniknie z prawej, a pojawi się w lewej części okna Układ rachunku zysków i strat Po wybraniu w menu zakładkowym Ustawienia polecenia Układ RZiS i wskazaniu przycisku Wybierz pojawia się okno, w którym możesz przeglądać układ pozycji rachunku zysków i strat lub podać definicję nowej pozycji struktury rachunku zysków i strat. Rys. 135 Układ rachunku zysków i strat Dla każdej nowej pozycji wpisanej w części Przychody oraz Koszty podajesz jej nazwę oraz miejsce w układzie. Możesz tu przypisywać i usuwać konta składające się na tę pozycję. W programie zdefiniowany jest typowy układ pozycji rachunku zysków i strat. Przejrzyj nazwy pozycji rachunku zysków i strat, aby sprawdzić, czy chcesz w ten właśnie sposób prezentować rachunek zysków i strat. Wszystkim kontom, określonym w planie kont, jako wynikowe, musisz przyporządkować właściwą pozycję w układzie rachunku zysków i strat. Definiowanie i modyfikowanie układów rachunku zysków i strat jest analogiczne do opisanego Podręcznik użytkownika Sage Symfonia 2.0 Finanse i Księgowość 144
159 wcześniej postępowania w przypadku bilansu Przeglądanie układu rachunku zysków i strat Każde konto wynikowe zdefiniowane w planie kont ma określoną pozycję w układzie rachunku zysków i strat w części Przychody i zyski lub Koszty i straty. Przy przeglądaniu wzorcowego planu kont możesz sprawdzić te informacje dla każdego konta. W oknie Rachunek zysków i strat - układ możesz natomiast przeglądać strukturę rachunku zysków i strat i sprawdzić wszystkie konta składające się na każdą pozycję rachunku zysków i strat. Sposób poruszania się po drzewie układu rachunku zysków i strat i oglądania kont składowych jest taki sam, jak w przypadku układu bilansu Definiowanie różnych układów rachunku zysków i strat Po wybraniu przycisku polecenia Układy i kolejno polecenia Wybierz pojawi się okno, w którym możesz przeglądać lub definiować różne układy rachunku zysków i strat. Rys. 136 Definiowanie różnych układów rachunku zysków i strat Dodaj umożliwia definiowanie nowego układu. Usuń usuwa wskazany wcześniej na liście układ. Zapisz lub Użyj zapisuje nowo tworzony lub wybiera stary układ. Zamknij zamyka proces definiowania układu Definiowanie lub modyfikowanie pozycji dwustronnego układu rachunku zysków i strat Możesz definiować lub modyfikować opis pozycji oraz wskazywać jej miejsce w hierarchii rachunku zysków i strat zarówno po stronie Przychody i zyski, jak i Koszty i straty. Sposób postępowania w obydwu przypadkach jest taki sam Definiowanie lub modyfikowanie pozycji jednostronnego układu rachunku zysków i strat Ogólne zasady definiowania pozycji rachunku jednostronnego są zgodne ze sposobem definiowania rachunku dwustronnego. Jednak definiując pozycje literowe rachunku jednostronnego, musisz określić, czy dana pozycja literowa wchodzi do rachunku zysków i strat po stronie kosztów czy przychodów. Program proponuje dla nowo definiowanej pozycji literowej stronę Przychody, ale możesz ją oczywiście zmienić na stronę Koszty. Zmiana strony dla pozycji literowych ze zdefiniowanymi po- Podręcznik użytkownika Sage Symfonia 2.0 Finanse i Księgowość 145
160 zycjami podrzędnymi spowoduje, że wszystkie pozycje podrzędne również zostaną ujęte po nowej stronie Przypisywanie konta lub formuły do pozycji układu rachunku zysków i strat Sposób przypisywania konta do pozycji układu rachunku zysków i strat, zarówno jednostronnego jak i dwustronnego, jest taki sam jak w przypadku układu bilansu. Dla większości pozycji rachunku zysku i strat po wybraniu przycisku polecenia Konta pojawi okno Konta dla pozycji wliczanej do wyniku finansowego. Dla kont oznaczonych symbolem * (gwiazdki) otworzy się okno Konta dla pozycji niewliczanej do wyniku finansowego. Podobnie jak w układzie bilansu, konta składowe można przypisywać do wszystkich poziomów hierarchii układu rachunku zysków i strat. Mogą je zawierać również pozycje oznaczone literami (np. A, B). Oprócz pozycji naliczanych na podstawie przypisanych do nich kont, w rachunku zysków i strat istnieją pozycje naliczane zgodnie z wpisaną formułą obliczeniową. Pozycje obliczeniowe mogą być oznaczane tylko literami. Pozycja literowa z pustą (tj. niewpisaną) formułą nie jest jeszcze pozycją obliczeniową. Stanie się nią dopiero po wpisaniu tekstu formuły. Pozycja obliczeniowa służy tylko do naliczania kwoty w rachunku zysków i strat. Nie można dodawać dla niej pozycji podrzędnych, tj. oznaczonych cyframi rzymskimi czy arabskimi. Nie można też przypisywać do niej kont. Rys. 137 Przypisywanie konta do pozycji rachunku zysków i strat pozycja wliczana do wyniku finansowego Podręcznik użytkownika Sage Symfonia 2.0 Finanse i Księgowość 146
161 Rys. 138 Przypisywanie konta do pozycji rachunku zysków i strat pozycja niewliczana do wyniku finansowego Formułę obliczeniową można wprowadzać tylko dla pozycji, którym nie przypisano wcześniej kont składowych Formuła obliczeniowa Do obliczeń można wykorzystywać tylko pozycje literowe. Przyjęto stosowanie następujących oznaczeń: pozycje wchodzące do obliczeń zachowują literę taką samą, jak w układzie; pozycje z lewej strony (tj. Koszty i straty) będą oznaczone numerem 1; pozycje z prawej strony (tj. Przychody i zyski) będą oznaczone numerem 2. Oznacza to, że pozycja a ze strony Koszty i straty będzie oznaczona jako A1. Natomiast pozycja a ze strony Przychody i zyski oznaczona będzie jako A2. Dopuszczalne jest dodawanie (+) i odejmowanie (-) pozycji układu. Przykład 1 Reguła A2-A1 oznacza, że od przychodów z pozycji a odejmujemy koszty z pozycji A. Do obliczeń możesz wykorzystywać tylko zdefiniowane pozycje, oznaczone literami poprzedzającymi w alfabecie literę przypisaną do pozycji, w której znajduje się formuła. W innym przypadku program zasygnalizuje błąd. Przykład 2 Zdefiniowane są pozycje A, B, C, D, E, F po stronie Koszty i straty oraz pozycje A, B, C po stronie Przychody i zyski. Jeżeli pozycji E po stronie Koszty i straty zechcesz przypisać regułę obliczeniową, to reguła ta może zawierać wskazania na pozycje A, B, C, D po stronie Koszty Podręcznik użytkownika Sage Symfonia 2.0 Finanse i Księgowość 147
162 i straty oraz pozycje A, B, C po stronie Przychody i zyski. Innymi słowy, reguła ta może być zbudowana jedynie z symboli A1, B1, C1, D1, A2, B2, C2. W przypadku jednostronnego układu rachunku zysków i strat do oznaczania pozycji można używać jedynie symboli z cyfrą 1 tj. A1, B1, C1 itd. Jeśli chcesz zrezygnować z przypisania formuły do pozycji, musisz wyczyścić wpisany przez siebie tekst w polu z formułą. Dalej możesz już przypisywać do pozycji nowe konta składowe. W przypadku dwustronnego układu rachunku zysków i strat kwota obliczona na podstawie formuły zostanie wpisana do pozycji, o ile jest większa od zera. Jeżeli kwota obliczona na podstawie formuły jest mniejsza od zera, wówczas do pozycji zostanie wpisane zero. Przykład 3 Załóżmy, że posługujemy się wzorcowym dwustronnym, kalkulacyjnym rachunkiem kosztów i strat. W pozycji B po stronie Koszty i straty jest formuła A2-A1, natomiast w pozycji B po stronie Przychody i zyski jest symetryczna formuła A1-A2. Łatwo zauważyć, że tylko jedna z nich może wyliczyć wartość większą od zera. Niech np. W pozycji a po stronie Koszty i straty będzie 100 zł, a w pozycji a po stronie Przychody i zyski zł. Przeliczmy to własnoręcznie: Dla pozycji B po stronie Koszty i straty: A2-A1 = 200zł - 100zł = 100zł kwota ta jest większa od zera, więc zostanie wpisana do tej pozycji. Dla pozycji B po stronie Przychody i zyski: A1-A2 = 100zł - 200zł = -100 zł kwota jest mniejsza od zera, więc do odpowiedniej pozycji zostanie wpisane 0 zł. 6.4 Ustawienia pomocnicze Znaczniki w programie Program Finanse i Księgowość posiada specjalny mechanizm znakowania elementów kartotek tzw. Znacznikami. Znacznik graficzny jest elementem odróżniającym kontrahentów, pracowników, urzędy, dokumenty, rozrachunki czy rejestry na liście. Ułatwia ich odnajdywanie, pozwala dodatkowo sortować listy kontrahentów, pracowników, urzędów, dokumentów, rozrachunków lub rejestrów według wartości znaczników. W przypadku rejestrów znaczniki pozwalają prawidłowo wykonać raport Proporcja VAT (patrz punkt Znaczniki dla rejestrów, rozdz. Ewidencja danych). Znaczniki można nadawać kartotekom podmiotów kontrahentów stałych, pracowników, urzędów oraz dokumentom, transakcjom i rejestrom. Aby nadać znaczniki, wcześniej należy je uaktywnić Podręcznik użytkownika Sage Symfonia 2.0 Finanse i Księgowość 148
163 poprzez zaznaczenie na liście znaczników Rodzaje znaczników W programie wyróżnia się następujące znaczniki: znaczniki kontrahentów stałych, znaczniki pracowników, znaczniki urzędów, znaczniki dokumentów, znaczniki transakcji, znaczniki rejestrów VAT. Każdemu kontrahentowi stałemu, pracownikowi, urzędowi, dokumentowi, transakcji i rejestrowi VAT można przypisać tylko jeden znacznik Aktywowanie znaczników Okno umożliwiające dodanie znacznika do listy aktywnych znaczników pojawi się po wybraniu listka zakładki Znaczniki z menu zakładkowego Ustawienia. Rys. 139 Okno Ustawienia Znaczniki Aby aktywować znacznik należy zaznaczyć przy odpowiednim znaczniku pole. Po zaznaczeniu wybranych znaczników, w kolumnie a pojawią się oznaczone pola. Pole Nazwa pozwala wpisać dowolny tekst identyfikujący nazwę znacznika. Wprowadzone zmiany należy zapisać używając przycisku Zapisz. Zaznaczone w oknie Znaczniki Dokumenty, Znaczniki Transakcje, Znaczniki Rejestry, Podręcznik użytkownika Sage Symfonia 2.0 Finanse i Księgowość 149
164 Znaczniki Kontrahenci, Znaczniki Pracownicy lub Znaczniki Urzędy będą dostępne z listy dokumentów, rozrachunków, rejestrów, kontrahentów, pracowników lub urzędów Nadawanie znaczników Rys. 140 Aktywowanie znaczników (dokumentów) Nadawanie znaczników dokumentom, transakcjom, rejestrom Aby nadać znacznik grupie dokumentów, należy je zaznaczyć na liście dokumentów, a następnie wybrać przycisk Operacje. Z otwartego menu wybierz polecenie Ustawianie znacznika. Otworzy się wówczas okno Znaczniki. Rys. 141 Okno Znaczniki - nadawanie znaczników Za pomocą przycisku możesz wybrać znacznik; do wyboru jest 15 zdefiniowanych w programie znaczników. Jeżeli lista jest pusta oznacza to, że nie zostały aktywowane żadne znaczniki i należy je uaktywnić (patrz wyżej Aktywowanie znaczników). Nadane znaczniki widoczne są na liście dokumentów w kolumnie Z. Aby nadać znacznik pojedynczemu dokumentowi wystarczy wybrać opcję Bieżący element (oczywiście po uprzednim zaznaczeniu do na liście) lub dokonać bezpośrednio w danym dokumencie (w trakcie wprowadzania lub uzupełniania). Znaczniki dla transakcji nadajemy w analogiczny sposób z listy rozrachunków, a dla rejestrów z listy rejestrów. Należy zwrócić uwagę, że rejestry VAT oprócz znaczników ogólnych posiadają również znaczniki specjalne UE i Usługa. Podręcznik użytkownika Sage Symfonia 2.0 Finanse i Księgowość 150
165 Rys. Zaznaczenie na liście grupy dokumentów, które będą miały nadany znacznik O wykorzystaniu znaczników dla dokumentów, transakcji i rejestrów VAT można przeczytać w następnym rozdziale Ewidencja danych. Rys. 142 Nadawanie pojedynczego znacznika w dokumencie Nadawanie znaczników kontrahentom, pracownikom, urzędom Informacje o wprowadzaniu znaczników dla podmiotów zostały opisane na przykładzie kartoteki Kontrahenci stali w rozdziale Kartoteki w punktach Wprowadzanie nowej pozycji kartoteki Kontrahenci stali (Strona z innymi informacjami o kontrahencie), Wprowadzanie nowej pozycji w kartotece Pracownicy, Wprowadzanie nowego urzędu w kartotece Urzędy oraz Znaczniki w kartotekach podmiotów Konfiguracja drukarki Po zainstalowaniu programu Finanse i Księgowość należy skonfigurować drukarkę, określić rozmiar papieru oraz kroje pisma - w przeciwnym wypadku niemożliwe będzie tworzenie zestawień Podręcznik użytkownika Sage Symfonia 2.0 Finanse i Księgowość 151
166 i wydruków. Ustawienie drukarki ma zastosowanie tylko do programu Finanse i Księgowość. Jeśli używasz również innego programu Sage Symfonia 2.0, musisz dla innego programu ponownie określić parametry wydruku. Po każdorazowej zmianie drukarki należy zweryfikować jej ustawienia, min. rozmiar papieru oraz jakość wydruku. W przypadku wersji sieciowej programu Finanse i Księgowość, parametry drukowania należy zweryfikować dla każdej stacji roboczej (ustawienia drukarek dla każdej stacji są niezależne od pozostałych). Zapewni to prawidłowość ustawień bez względu na zainstalowaną wersję Windows (Vista, XP) na każdej z końcówek. W zależności od rodzaju drukarki można drukować zestawienia z programu w trybie graficznym albo tekstowym. Parametry wydruku możesz ustalić bądź zmienić w oknie dialogowym Kroje pisma dla raportu graficznego/tekstowego. Pojawi się ono wybraniu z menu zakładkowego Ustawienia listka zakładki Parametry stałe, a następnie polecenia Kroje pisma dla raportu graficznego/tekstowego Wydruk w trybie graficznym Rys. 143 Ustawianie parametrów wydruku graficznego W polu Drukarka wybierz sterownik drukarki, która będzie używana przez program Finanse i Księgowość. Wybierając przycisk Ustawienia otworzysz okno ustawień sterownika drukarki, gdzie należy wybrać rozmiar papieru oraz inne parametry drukarki (np. jakość wydruku). W przypadku drukarki laserowej należy podać: wysoką jakość grafiki, raster jako tryb graficzny, w trybie tekstowym - TrueType jako grafika (w konkretnych sterownikach niektóre z tych parametrów mogą nie istnieć lub mieć inne nazwy). Wszystkie raporty będą dopasowywać się do ustalonego rozmiaru strony. Jeśli wybrany rozmiar strony nie wystarcza do sporządzenia raportu (np. Ze względu na ilość danych umieszczonych w jednym wierszu raportu), program automatycznie zmieni orientację wydruku z pionowej na poziomą. Jeśli rozmiar strony nadal będzie za mały, zostanie wyświetlony stosowny komunikat. Zmieniając marginesy możesz łatwo formatować strony wydruku, a przez to korygować pozycjonowanie wydruku na stronie, jeśli zbyt duże marginesy drukarki powodują obcinanie tekstu. W tabeli należy stworzyć powiązania pomiędzy nazwą symboliczną a krojami pisma do niej przypisanymi. Postępowanie jest podobne do wyboru czcionek w typowych edytorach tekstu. Najpierw należy wybrać z listy w kolumnie Nazwa dla raportu nazwę symboliczną wykorzystywaną przez raporty. Z opuszczanej listy Nazwa kroju pisma możesz wybierać spośród wszystkich krojów za- Podręcznik użytkownika Sage Symfonia 2.0 Finanse i Księgowość 152
167 instalowanych w środowisku Windows na Twoim komputerze. Przycisk Kody drukarki jest dostępny tylko dla wydruku tekstowego. W kolumnie Wys. podaj wysokość czcionki. Wielkość czcionki dla drukarek graficznych jest podawana w dziesiątych częściach milimetra. Pozostałe atrybuty czcionek to: G - pogrubienie, K - kursywa, S - skreślenie, P - podkreślenie. Zdefiniowane style pisma będą identyfikowane w raporcie przez nadaną im nazwę symboliczną. Po wykorzystaniu nazw stylów zdefiniowanych w programie możesz dodawać własne nazwy, a następnie używać ich w swoich raportach. Jeśli chcesz sprawdzić efekt ustawień, możesz wybrać przycisk Strona testowa Wydruk w trybie tekstowym Wydruk tekstowy jest znacznie szybszy niż graficzny. Style pisma dla raportu tekstowego należy zdefiniować tylko dla zainstalowanych w systemie drukarek igłowych. Rys. 144 Ustawianie parametrów wydruku tekstowego W polu Drukarka wybierz sterownik drukarki, która będzie używana do wydruków w trybie tekstowym. Musisz wybrać bądź sterownik zainstalowanej drukarki (np. Epson FX 1050, Star LC 10), bądź sterownik o nazwie typowy - tylko tekst (generic/text only). Użycie sterownika danej drukarki jest prostsze, ale może stwarzać problemy przy druku polskich liter, gdyż sterowniki dokonują wewnętrznej zmiany kodów liter z zakresu kodu (właśnie w tym zakresie znajdują się kody polskich liter). Jeżeli są kłopoty z wydrukiem polskich liter, należy wybrać opcję bez polskich liter lub zastosować sterownik typowy - tylko tekst. Sterownik typowy - tylko tekst wymaga dodatkowej konfiguracji (patrz Wskazówki do konfigurowania sterownika "typowy - tylko tekst). Pole Ustawienia umożliwia podanie dodatkowych parametrów wydruku (różnych w zależności od drukarki), m. in. jakości wydruku i rozmiaru papieru. Jeśli wybrany rozmiar strony jest za mały do sporządzenia raportu (np. Ze względu na ilość danych umieszczanych w jednym wierszu raportu), dla części wydruków tekstowych, przy zmianie papieru z szerokiego (15 cali) na wąski (8 1/2 cala) zostanie zmniejszona liczba informacji prezentowanej na wydruku tak, aby wydruk mógł być sporządzony prawidłowo. Jeśli rozmiar strony jest nadal za mały, zostanie wyświetlony stosowny komunikat. Podręcznik użytkownika Sage Symfonia 2.0 Finanse i Księgowość 153
168 Zmieniając Marginesy możesz łatwo formatować strony wydruku - np. Zmniejszyć marginesy drukarki, jeśli tekst na wydruku jest "obcięty". Pole Kody polskich liter pozwala ustalić sposób kodowania polskich liter dla drukarki igłowej. Możesz wybrać jeden z sześciu wariantów: bez polskich liter; DHN; IBM Latin 2; Mazovia; PN ISO Latin i Windows. Program ma wbudowany mechanizm przekodowywania polskich znaków. Modyfikacja sposobu kodowania nie wymaga jakiejkolwiek zmiany w zdefiniowanych poprzednio raportach. Polskie litery nie są pokazywane prawidłowo na ekranie, ale są poprawnie wydrukowane na drukarce. Wynika to z właściwości systemu Windows, że czcionki drukarkowe są zastępowane na ekranie przez najbliższe czcionki ekranowe, posiadające inne kodowanie polskich znaków. W ustaleniu prawidłowych kodów polskich liter może pomóc wydrukowanie strony testowej lub raportu Test kodów polskich liter, umieszczonego w grupie raportów Diagnostyka. Przycisk Kody drukarki otwiera okno Kody sterujące drukarki, w którym możliwe jest ustalenie w ustawieniach kodów sterujących posiadaną drukarką igłową. Grupa opcji Kody sterujące umożliwia wybór zestawu kodów sterujących drukarką. Możesz wskazać: Driver WIN Jest to opcja domyślna. Wybranie tej opcji włącza standardowy mechanizm wydruków tekstowych, zapewniając pełną zgodność z zainstalowanym dla drukarki sterownikiem. ESC/P Włącza bezpośrednie sterowanie drukarką i przyjmuje dla drukarki standard kodów sterujących ESC/P. Pola edycyjne kodów sterujących są wypełnione wartościami odpowiadającymi temu standardowi oraz są zablokowane do edycji. Możliwe jest wpisanie tylko dwóch dodatkowych kodów sterujących odpowiadających możliwym dodatkowym krojom pisma, których można używać ponad standardowe 5, 10, 12 oraz 17 cpi. IBM Włącza bezpośrednie sterowanie drukarką i przyjmuje dla drukarki standard kodów sterujących IBM. Pola edycyjne kodów sterujących są wypełnione wartościami odpowiadającymi temu standardowi oraz są zablokowane do edycji. Możliwe jest wpisanie tylko dwóch dodatkowych kodów sterujących odpowiadających możliwym dodatkowym krojom pisma, których można używać ponad standardowe 5, 10, 12 oraz 17 cpi. Inne Włącza bezpośrednie sterowanie drukarką i umożliwia podanie dowolnych niestandardowych kodów sterujących dla drukarki. Aby wprowadzić własne kody sterujące należy skorzystać z instrukcji obsługi drukarki i odnaleźć odpowiednie kody sterujące dla odpowiednich operacji drukarki. Podręcznik użytkownika Sage Symfonia 2.0 Finanse i Księgowość 154
169 Wprowadzając kody sterujące należy pamiętać, że często nie wystarczy włączenie jednej opcji, ale także należy wyłączyć inne ustawienia. Rys. 145 Okno Kody sterujące drukarki W tabeli należy stworzyć powiązania pomiędzy nazwą symboliczną używaną przez raporty a krojami pisma do niej przypisanymi. Postępowanie jest podobne do wyboru czcionek w typowych edytorach tekstu. Najpierw należy wybrać z listy w kolumnie Nazwa dla raportu nazwę symboliczną wykorzystywaną przez raporty. Kolejno z opuszczanej listy Nazwa kroju pisma możesz wybierać spośród krojów pisma, które są zainstalowane fabrycznie w drukarce igłowej. Raporty tekstowe stosują kroje pisma zainstalowane w drukarce tj. Wbudowane przez producenta. Każdy drukarka posiada zatem swoje własne kroje pisma, o różnej nazwie, np.: Orator, Courier, Roman lub Draft. Każda zmiana drukarki wymusza zmianę krojów pisma, więc po każdej zmianie należy wskazać właściwe kroje i szerokości pisma dla wszystkich nazw stosowanych przy sporządzaniu raportów. Dostępne kroje pisma drukarki oraz nazwy używane przez język raportów są wybierane z rozwijanej listy. W przypadku sterownika typowy - tylko tekst dostępne są kroje pisma o nazwie Roman i odpowiedniej szerokości. Dla wydruków tekstowych nie należy zmieniać wysokości liter (wartość ta jest ustawiana automatycznie) ani wpisywać dodatkowych atrybutów pisma (są one nadawane automatycznie w raportach). Przykładowe ustawienie krojów pisma dla drukarki Star LC 10: nazwa dla raportu 5cpi 10cpi 12cpi 17cpi nazwa kroju pisma Courier 5cpi Courier 10cpi Courier 12cpi Courier 17cpi Podręcznik użytkownika Sage Symfonia 2.0 Finanse i Księgowość 155
170 Aby drukowanie tekstowe było szybsze, należy wybrać w ustawieniach drukarki jakość wydruku roboczego (draft) Wskazówki do konfigurowania sterownika typowy - tylko tekst" Po wybraniu ustawień drukarki, w opcji Czcionki należy wpisać właściwe kody sterujące, zmieniające szerokość i atrybuty pisma (kody te odnajdziesz w instrukcji obsługi drukarki). Jeśli kody nie zostaną wpisane, dostępny będzie tylko jeden krój pisma - Roman 10cpi, a większość raportów wymaga zdefiniowania kroju o szerokości 17cpi. Należy zwrócić uwagę, aby dla kodu wybierz 17cpi wpisać kod odpowiadający dokładnie tej szerokości (część drukarek posiada również font 20cpi i wybranie tylko kodu druk skondensowany może powodować złe formatowanie wydruku). W opcjach urządzenia należy wypełnić właściwe kody rozszerzonego zestawu znaków. Można tu wpisać bezpośrednio właściwe kody polskich liter, odpowiadające sposobowi ich kodowania w posiadanej drukarce (wówczas w programie należy wybrać kody polskich liter, jako Windows), lub wpisać tu takie same kody dla drukarki jak dla Windows dla wszystkich polskich znaków (np. dla 185=ą należy wpisać z klawiatury kod Alt 0185). Dzięki temu właściwe przekodowanie polskich znaków będzie można wybrać w programie, w opcji definiowania drukarek domyślnych. Jeśli wydruki sporządzane są na papierze szerokim o długości 12 cali (nie ma go w standardowym zestawie), należy wybrać w opcjach drukarki rozmiar strony Użytkownika i wpisać właściwy rozmiar strony (np. 14 x 12 cali) Drukowanie Drukowanie w programie Finanse i Księgowość jest możliwe po wybraniu ikony drukarki z paska narzędziowego bądź polecenia Drukowanie z menu System albo kombinacji klawiszy Ctrl+P. Drukowanie związane jest z przeglądaną aktualnie listą dokumentów, dlatego uruchamiając okno z różnych miejsc w programie uzyskamy dostęp do odmiennych wydruków. W oknie dialogowym Drukuj można określić dodatkowe parametry wydruku oraz wybrać z rozwijanej listy nazwę raportu. Przycisk Informacje otwiera plik pomocy do tego okna. Podręcznik użytkownika Sage Symfonia 2.0 Finanse i Księgowość 156
171 7.0 Ewidencja danych W programie Finanse i Księgowość informacje z dokumentu papierowego są wprowadzane do komputera tylko raz i zapisywane jednocześnie we wszystkich stosownych miejscach. W ten sposób unika się konieczności kilkukrotnego wpisywania i zapewnia spójność wprowadzanych danych. W każdym typie dokumentu wyróżniamy część opisową i zapis, a w niektórych dokumentach dodatkowo rejestr i rozrachunki. Zapis to dane księgowane bezpośrednio na kontach, odpowiednik typowego zapisu księgowego. Część opisowa dokumentu to ogólne informacje o dokumencie, umożliwiające jego identyfikację. Każdy dokument wprowadzany do programu zawiera pole Treść, które możesz wykorzystywać do szczegółowego charakteryzowania dokumentu oraz zapisów. Jest to przydatne zwłaszcza wtedy, gdy jeden dokument ma wiele zapisów (patrz Opis dokumentu i stron zapisu). Dokument oraz jego zapisy mogą być charakteryzowane również poprzez przypisanie im cech (patrz Cechy dokumentu i stron zapisu). Rejestr gromadzi dane potrzebne przy naliczaniu podatku VAT, a rozrachunki należy wykorzystywać przy rozliczeniach różnego rodzaju płatności. Można na bieżąco sprawdzać, czy w dokumencie nie ma błędów (patrz Sprawdzanie dokumentów umieszczonych na liście), a także zapisać dokument w buforze i sprawdzić go przed zaksięgowaniem. Do momentu zaksięgowania zapisy z bufora nie są zapisywane na kontach, ale mogą być ujmowane w raportach i zestawieniach. Są również uwzględniane w rozrachunkach. Dokumenty w buforze mogą być księgowane grupowo. 7.1 Definiowanie nowego typu dokumentu Program umożliwia wybranie jednego ze zdefiniowanych uprzednio typów dokumentów w oknie wprowadzania dokumentów. Oprócz predefiniowanych typów dokumentów, dostarczanych wraz z programem, możesz określać nowe typy dokumentów zgodnie ze sposobem prowadzenia dokumentacji księgowej w Twojej firmie. Jeżeli wyodrębniasz np. noty księgowe czy polecenia księgowania, możesz każdy z tych dokumentów zdefiniować, jako odrębny typ. Okno umożliwiające definiowanie nowych typów dokumentów pojawi się po wybraniu z paska narzędziowego przycisku Dokumenty (albo polecenia Dokumenty z menu Funkcje Ctrl+1), a następnie listka zakładki Definiowanie. Definiowanie nowego typu dokumentu można rozpocząć po wciśnięciu przycisku Dodaj. Na formularzu w prawej części okna wprowadzasz nazwę i symbol definiowanego dokumentu. W polu listy Podręcznik użytkownika Sage Symfonia 2.0 Finanse i Księgowość 157
172 Charakter wskaż predefiniowany typ dokumentu, który będzie pierwowzorem dla nowo tworzonego dokumentu. Jeżeli któregoś typu dokumentu nie używasz, odznacz pole Aktywny. Operacja ta umożliwia ukrycie nieużywanych typów dokumentów. Nieaktywne typy dokumentów nie pokazują się na liście dokumentów do wyboru podczas wprowadzania, skracając tym samym listę dokumentów. W dowolnym momencie pracy z programem możesz z powrotem uaktywnić ukryte typy dokumentów. Dla dokumentów z rejestrami VAT w oknie Definicje Dokumentów występuje dodatkowy obszar Rejestr VAT, w którym można zdefiniować domyślny rejestr VAT oraz ustawić wyświetlanie kolumn UE (Pokaż kolumnę UE ) i Usługa (Pokaż kolumnę Usługa ). Z rozwijanej listy w polu Domyślny rejestr wybierz rejestr spośród dotychczas zdefiniowanych. Wybrany rejestr będzie pokazywany na pierwszym miejscu na liście rejestrów do wyboru, podczas wprowadzania danych do rejestru. Jeżeli zaznaczysz pole: Rys. 146 Definiowanie dokumentu sprzedaży. Pokaż kolumnę UE - to dla rejestrów VAT używanych w dokumentach tego typu będzie widoczna kolumna UE z polami (do zaznaczania) informującymi, czy kwota z danego rejestru ma być przepisana do deklaracji VAT-UE; Pokaż kolumnę Usługa - to dla rejestrów VAT używanych w dokumentach tego typu będzie widoczna kolumna Usługa z polami (do zaznaczania) informującymi, czy kwota z danego rejestru dotyczy sprzedaży usług. Pole Pokaż kolumnę UE jest przewidziane dla wszystkich typów dokumentów sprzedaży i zakupu z rejestrem VAT (w tym dokumentów korygujących), faktury wewnętrznej WNT, faktury wewnętrznej VAT; nie dotyczy dokumentów eksportowych i importowych. Podręcznik użytkownika Sage Symfonia 2.0 Finanse i Księgowość 158
173 Pole Pokaż kolumnę Usługa występuje dla tych typów dokumentów sprzedaży z rejestrem VAT (w tym dokumentów korygujących) oraz dla dokumentu eksportowego i wewnątrzwspólnotowa dostawa towarów. Nie wszystkie typy dokumentów, spośród prezentowanych w oknie Definicje dokumentów posiadają aktywne (włączone) jednocześnie obydwa w/w pola do zaznaczania. Dla odróżnienia nieaktywne (wyłączone) pola są wypełnione szarym odcieniem, a ich nazwy wyróżnione szarą czcionką (np. dla Pokaż kolumnę UE, Pokaż kolumnę Usługa ). Obszar Transakcje do kont wymagających rozrachunków służy do określenia grupy dokumentów, dla których rozrachunki mają być tworzone automatycznie. Program Finanse i Księgowość może automatycznie zaznaczać rozrachunki w dokumentach wprowadzanych ręcznie, za pomocą importu i za pomocą mechanizmu integracji. Należy jednak pamiętać, że automatyczne wypełnianie rozrachunków dotyczy tylko kont z zaznaczoną opcją Wymagaj wypełnienia rozrachunków i działa tylko przy pierwszym wprowadzeniu dokumentu, przy zapisie po edycji dokumentu już nie działa. W zależności od charakteru dokumentu z rozwijanej listy Okres sterowany datą można wybrać ustawienie domyślnego okresu sprawozdawczego jako: datę dokumentu lub datę operacji gospodarczej dla dokumentów sprzedaży: faktury sprzedaży, faktury korygującej sprzedaż, rachunku uproszczonego sprzedaży i rachunku korygującego sprzedaż (FVS, FKS, RUS, RKS) oraz dokumentów zdefiniowanych jako dokument specjalny typu sprzedaż. datę wpływu, datę dokumentu lub datę operacji gospodarczej dla dokumentów zakupu: faktury zakupu, faktury korygującej zakup, rachunku uproszczonego zakupu i rachunku korygującego zakup (FVZ, FKZ, RUZ, RKZ) oraz dokumentu zdefiniowanego jako dokument specjalny typu zakup. Rozwijana lista VAT sterowany datą definiuje domyślnie podpowiadany okres, w którym powstaje obowiązek podatkowy jako: data dokumentu lub data operacji gospodarczej dla dokumentów sprzedaży oraz dokumentów eksportowych (DS sprzedaż, FVS, FKS, RUS, RKS) data wpływu, data dokumentu lub data operacji gospodarczej, dla dokumentów zakupu (DS zakup, FVZ, FKZ, RUZ, RKZ) data dokumentu lub data odprawy celnej dla dokumentów importowych. Podręcznik użytkownika Sage Symfonia 2.0 Finanse i Księgowość 159
174 Rys. 147 VAT sterowany w dokumencie specjalnym, (zakup z samoopodatkowaniem). Nie można stworzyć dokumentu, który nie ma swojego pierwowzoru wśród typów dokumentów predefiniowanych w programie. Dla wszystkich typów dokumentów Użytkownik może wpisać w polu Termin płatności (liczba dni) określając liczbę dni, po upływie których minie termin płatności. Użytkownik może ewidencjonować transakcje walutowe przy pomocy następujących typów dokumentów własnych, utworzonych na podstawie wzoru Dokument specjalnego: Dokument specjalny typu sprzedaż w walucie obcej, Korekta dokumentu specjalnego typu sprzedaż w walucie obcej, Dokument specjalny typu zakup w walucie obcej, Korekta dokumentu specjalnego typu zakup w walucie obcej, Dokument specjalny z samoopodatkowaniem w walucie obcej, Korekta dokumentu specjalnego w walucie obcej. Do rejestracji transakcji walutowych można również użyć zwykłych faktur, a więc dokumentów bazujących na typach predefiniowanych w programie, takich jak: FVS, FKS, FVZ, FKZ, po wybraniu waluty w polu Waluta w formularzu dokumentu - faktury VAT. Różnica pomiędzy dokumentami specjalnymi o walutowym charakterze, a zwykłymi polega na tym, że dokumenty specjalne o walutowym charakterze posiadają rejestr VAT w walucie obcej. Podręcznik użytkownika Sage Symfonia 2.0 Finanse i Księgowość 160
175 Formularz definicji dokumentu specjalnego w walucie obcej zawiera pola: Rodzaj transakcji w tym polu należy wybrać sprzedaż, zakup lub zakup z samoopodatkowaniem w zależności od charakteru transakcji. Po zapisaniu samej definicji dokumentu do bazy pole jest edycyjne, natomiast po wprowadzeniu dokumentu do bufora lub ksiąg jest już nieedycyjne, a więc zmiana rodzaju transakcji nie jest możliwa. Waluta z rozwijanej listy w tym polu (kartoteki Waluty) należy wybrać walutę dla dokumentu. Wybrana waluta będzie podpowiadana podczas dekretacji dokumentu. Pomimo zdefiniowania waluty w oknie Definicje dokumentów użytkownik może zmienić ją na inną podczas wprowadzania dokumentu, a nawet po zapisaniu dokumentu do bufora. Z listy można wybrać walutę obcą lub złotówki. Dopuszcza się wprowadzenie waluty, dla której NBP w tabeli kursów walutowych nie publikuje kursu, pod warunkiem, że została ona wcześniej wprowadzona do słownika. Rys. 148 Definiowanie dokumentu specjalnego sprzedaży w walucie obcej Korekta pole należy zaznaczyć wówczas, kiedy istnieje potrzeba zdefiniowania dokumentu korygującego do faktury VAT w walucie obcej. Po zapisaniu dokumentu do bazy nie można zmienić charakteru dokumentu z korygującego na korygowany i odwrotnie. Pokaż kolumnę UE pole służy do wyświetlania znacznika UE w rejestrze VAT (znacznik specjalny UE oznacza rejestry VAT, które mają być wykazane na deklaracji podatkowej VAT-UE). Typowo walutowym wzorem dokumentu jest również raport kasowy walutowy. Umożliwia on użytkownikowi utworzenie dokumentu własnego do obsługi operacji kasowych - wpłat i wypłat go- Podręcznik użytkownika Sage Symfonia 2.0 Finanse i Księgowość 161
176 tówkowych w walutach obcych. Po wskazaniu nazwy Raport kasowy walutowy w polu Charakter otworzy się formularz definicji dokumentu, w którym można wypełnić specjalne pola dla tego rodzaju dokumentu: Konto kasy pole do wprowadzania kasy, Waluta pole do wprowadzania waluty obcej. Jeżeli konto kasy oraz waluta zostaną określone w definicji dokumentu typu raport kasowy walutowy, to program automatycznie wyliczy sumy kontrolne oraz saldo końcowe dla raportu kasowego. Rys. 149 Definiowanie dokumentu walutowego Raportu kasowego walutowego Podręcznik użytkownika Sage Symfonia 2.0 Finanse i Księgowość 162
177 W celu dogodniejszego oraz prawidłowego rejestrowania poniższych operacji gospodarczych użytkownik powinien dodefiniować w programie nowe typy dokumentów (w oparciu o szablony dostępne w polu Charakter). Mogą to być następujące definicje: Import usług Faktura od dostawcy charakter: Faktura nabycia Faktura wewnętrzna VAT charakter: Faktura wewnętrzna VAT Sprzedaż towarów dla której podatnikiem jest nabywca* Faktura VAT sprzedaż charakter: Faktura VAT sprzedaż Faktura VAT sprzedaż charakter: Dokument specjalny, rodzaj transakcji: Sprzedaż Faktura VAT sprzedaż charakter: Rachunek uproszczony sprzedaży Zakup towarów dla którego podatnikiem jest nabywca* Faktura VAT zakup charakter: Dokument specjalny, rodzaj transakcji: Zakup z samoopodatkowaniem. Import towarów zgodnie z art. 33a Ustawy o podatku od towarów i usług Faktura od dostawcy charakter: dokument importowy. Do nowych dokumentów należy również określić nowe rejestry VAT (patrz: Rejestry VAT). * Więcej informacji o rejestracji transakcji w których podatnikiem jest nabywca znajduje się w rozdziale Odwrotne obciążenie ewidencja księgowa Zdefiniowany przez Użytkownika typ dokumentu można usunąć pod warunkiem, że nie został użyty podczas księgowania. W dowolnym momencie pracy z programem można zmienić jego nazwę. Listę zdefiniowanych dokumentów można sortować, klikając nagłówki tabeli. Kolejne pozycje można wybierać myszką bądź kombinacją klawiszy Ctrl+strzałka w dół Szablony numeracji Pole Szablon numeracji otwiera okno, w którym Użytkownik może zdefiniować swoje szablony, według których poszczególne typy dokumentów będą miały nadawane numery ewidencyjne (patrz Nadawanie uprawnień użytkownikom). Okno Szablony numeracji można również otworzyć bezpośrednio z menu Dokumenty. W oknie widoczna jest tabela, w której znajdują się: skróty nazw zdefiniowanych wcześniej dokumentów księgowych, szablony, zarówno te, które zostały zdefiniowane wcześniej, jak i możliwe do zdefiniowania. Po kliknięciu na słowie Szablon w wierszu zawierającym dane wybranego typu dokumentu, zostaje rozwinięta lista makr, służących do zbudowania szablonu. Dostępne są następujące makra (symbole, które zostaną zastąpione odpowiednimi identyfikatorami): #n numer kolejny Podręcznik użytkownika Sage Symfonia 2.0 Finanse i Księgowość 163
178 #d numer dnia miesiąca bez uzupełnienia zerem #D uzupełniany zerem dwucyfrowy numer dnia miesiąca #m numer miesiąca bez uzupełnień zerem #M uzupełniany zerem dwucyfrowy numer miesiąca #r dwucyfrowy skrót numeru roku #R czterocyfrowy numer roku #k numer kolejny kwartału roku #K uzupełniany zerami dwucyfrowy numer kolejny kwartału. numeracja, która może przybierać wartości numeracji miesięcznej, kwartalnej, rocznej obrachunkowej lub rocznej kalendarzowej. Maksymalna długość szablonu numeracji to 32 znaki. W szablonie można wprowadzać dowolne znaki, np. /, nazwy typów dokumentów, itd. Poniżej widoczny jest przykład numerowania dokumentu prostego zgodnie ze zdefiniowanym szablonem numeracji: #n/dp/#r. Rys. 150 Numerowanie dokumentu prostego zgodnie ze zdefiniowanym szablonem Definiując szablon, należy do niego wprowadzić identyfikator zgodny z wyborem typu numeracji: miesięczny, kwartalny lub roczny. Wybierając na przykład typ numeracji kwartalny, w szablonie numeracji musi być zawarty kolejny numer kwartału w roku. Definiując szablon należy też pamiętać, aby został użyty kolejny numer #n oraz identyfikator roku - #r lub #R. Pozostałe parametry mogą zostać użyte zgodnie z wyborem Użytkownika. Jeżeli szablony numeracji dla dokumentów zostały zdefiniowane przed utworzeniem nowego roku obrachunkowego, wówczas zostaną do niego przeniesione. Podręcznik użytkownika Sage Symfonia 2.0 Finanse i Księgowość 164
179 Rys. 151 Definiowanie szablonów numeracji ewidencyjnej dla poszczególnych typów dokumentów Istnieje możliwość zmiany szablonów numeracji dla dokumentów księgowych zapisanych do bufora. Numeracji jednak nie można zmienić, gdy w buforze zapisany jest dokument danego typu. Aby wspomóc Użytkownika w zachowaniu spójności numeracji, po zmianie szablonu dla danego typu dokumentu pojawi się komunikat: Rys. 152 Komunikat pojawiający się przy zmianie szablonu numeracji dla dokumentów w buforze Należy też pamiętać, że jeżeli po zdefiniowaniu szablonu numeracji został wprowadzony zapis dla danego typu dokumentu w księgach, to przy próbie zmiany szablonu Użytkownik otrzyma komunikat informujący o tym, że szablony numeracji, które są wykorzystane w dokumentach zaksięgowanych, nie są możliwe do zmiany. Rys. 153 Komunikat pojawiający się przy próbie zmiany szablonu numeracji dla dokumentów zaksięgowanych Podręcznik użytkownika Sage Symfonia 2.0 Finanse i Księgowość 165
180 7.2 Praca z dokumentami Lista dokumentów Listę dokumentów otrzymasz po wybraniu zakładki Wprowadzanie z menu zakładkowego Dokumenty. Będą tam zarówno dokumenty dostarczone wraz z programem -predefiniowane, jak i zdefiniowane przez użytkownika. Tak jak zostało to wcześniej opisane w pojęciach podstawowych (patrz Typy dokumentów), rozpoczynając pracę z nową firmą założoną w programie Finanse i Księgowość, masz do wyboru następujące typy predefiniowanych dokumentów: dokument prosty (tj. nie zawierający rejestru VAT) - DP, dokument specjalny - DS, faktura VAT zakup - FVZ, faktura korygująca zakup - FKZ, faktura VAT sprzedaż - FVS, faktura korygująca sprzedaż - FKS, faktura wewnątrzwspólnotowego nabycia - FWN, przyjęcie wewnątrzwspólnotowego nabycia - PWN, wewnątrzwspólnotowa dostawa towaru - WDT, dokument importowy - DIM, dokument eksportowy - DEX, raport kasowy - RK, wyciąg bankowy - WB, faktura wewnętrzna - WNT. Predefiniowane typy dokumentów mogą być bazą do tworzenia przez użytkownika własnych typów dokumentów. Dodany przez użytkownika typ dokumentu będzie wypełniany tak samo jak dokument predefiniowany, natomiast dzięki nowej nazwie można go łatwo wyodrębnić spośród innych dokumentów. Użytkownik może przykładowo utworzyć takie dokumenty jak: faktura VAT zakup w walucie obcej - FWZ, faktura VAT sprzedaż w walucie obcej - FWS, faktura wewnętrzna VAT - FWV, rachunek uproszczony zakup - RUZ, rachunek korygujący zakup - RKZ rachunek uproszczony sprzedaż - RUS, rachunek korygujący sprzedaż - RKS, raport kasowy walutowy - RKW, rozliczenie zaliczki - RZL. Podręcznik użytkownika Sage Symfonia 2.0 Finanse i Księgowość 166
181 Nie można usunąć predefiniowanych typów dokumentów ani zmienić ich symbolu. W dowolnym momencie pracy z programem można natomiast zmienić nazwę dodanego przez użytkownika typu dokumentu (patrz rozdział Ustawienia merytoryczne i pomocnicze, punkt Definiowanie dokumentów). Specyfikę poszczególnych dokumentów predefiniowanych omówiono w dalszej części bieżącego rozdziału patrz Charakterystyka poszczególnych dokumentów) Wprowadzanie dokumentów Okno Wprowadzanie nowego dokumentu pojawi się na ekranie po kliknięciu zakładki Wprowadzanie z menu zakładkowego Dokumenty i wybraniu odpowiedniego typu. W dolnej części każdego z okien do wprowadzania dokumentów znajdziesz przyciski poleceń związanych z dokumentem, a nad nimi - przyciski dotyczące zapisów księgowych. Powyżej przycisków związanych z zapisami księgowymi znajdują się dwa pola pozwalające na kontrolowanie sumy wprowadzonych zapisów oraz sumy uwzględniającej zapisy równoległe. Rys. 154 Wprowadzanie dokumentów księgowych Poniżej opisano zagadnienia wspólne dla wszystkich typów dokumentów. Specyfikę poszczególnych rodzajów omówiono w punkcie Charakterystyka poszczególnych typów dokumentów Wybór typu dokumentu Typ dokumentu można wybrać w menu zakładkowym Dokumenty (zakładka Wprowadzanie). Lista zawiera wszystkie aktywne typy dokumentów, zarówno predefiniowane, jak i zdefiniowane przez użytkownika. Jeżeli wprowadzasz serię różnych dokumentów, nie musisz przełączać się do menu zakładkowego, aby wybrać inny typ dokumentu. W polu Numer ewidencyjny w górnej części okna do wprowadzania dokumentów można wybrać z rozwijanej listy typ dokumentu, co usprawni wprowadzanie. Program domyślnie podpowiada wybrany wcześniej typ dokumentu. Możesz wybrać z pola listy inny dokument, bez konieczności przełączania się do poprzedniego okna. Podręcznik użytkownika Sage Symfonia 2.0 Finanse i Księgowość 167
182 W początkowym etapie pracy dostępne są tylko typy predefiniowane. Rys. 155 Wybór typu dokumentu z listy podczas wprowadzania dokumentu W dowolnym momencie możesz jednak wprowadzić własny, potrzebny w ewidencji, typ dokumentu (patrz rozdział Ustawienia merytoryczne i pomocnicze, punkt Definiowanie dokumentów) i uzupełnić listę typów dokumentów rysunek poniżej. Jeśli np. po wprowadzeniu wszystkich dokumentów prostych będziesz chciał szybko rozpocząć wprowadzanie faktur, wystarczy tylko wybrać z pola listy nowy typ dokumentu. Jeśli nie wpiszesz własnego numeru, automatycznie pojawi się kolejny niewykorzystany numer ewidencyjny w ramach tego typu dokumentu. Jeśli wprowadzasz numer własny, program sprawdzi, czy numer ten nie powtarza się. Wprowadzając podobne dokumenty możesz też wykorzystać klawisz F9. Jeżeli nie opuszczałeś okna wprowadzania dokumentów, można w ten sposób przywołać zawartość ostatnio wprowadzanego dokumentu Wzorce księgowania Monotonnej pracy przy wprowadzaniu podobnych dokumentów można uniknąć, stosując wzorce dokumentów. Wzorzec przechowuje układ dokumentu, a także daty, kwoty, konta - wszystko, co wprowadzono w dokumencie zapisanym jako wzorzec. Wzorce można również wykorzystać do wprowadzania dokumentów posiadających rejestr VAT. Aby utworzyć wzorzec, po wypełnieniu odpowiednich pól w oknie wprowadzania dokumentu (wraz z rejestrem VAT) należy Zapisać dokument Do wzorców. Podczas zapisu do wzorców dokumentu posiadającego zapisy związane z rejestrem VAT pojawi się dodatkowe okno. Podręcznik użytkownika Sage Symfonia 2.0 Finanse i Księgowość 168
183 Rys. 156 Okno wprowadzania nazwy wzorca Okno oprócz listy błędów pokazuje tabelkę, w której należy wypełnić nazwę wzorca (pole Nazwa Operacji) oraz zaznaczyć konta obsługi VAT Wykorzystanie wzorca księgowania Aby skorzystać z wzorca w trakcie wprowadzania nowego dokumentu, wybierz przycisk Użyj wzorca, a następnie polecenia Skopiuj ze wzorca lub Zastosuj do dekretacji. Jeżeli okno wprowadzania nowego dokumentu zostało otwarte poleceniem Wprowadzanie, po wypełnieniu danych w rejestrze, podczas przechodzenia do dokumentu może zostać wyświetlone (zależnie od ustawień opcji otwierania) okno Wybór wzorca. Okno pokazuje dotychczas wprowadzone wzorce rozksięgowania. Aby wybrać wzorzec zaznacz jego nazwę w lewej części okna i wybierz przycisk Użyj. Rys. 157 Okno Wprowadzanie nowego dokumentu dla wybranego typu dokumentu i Okno Wybór wzorca na podstawie polecenia Użyj wzorca Przycisk Parametry umożliwia ustawienie opcji otwierania okna Wybór wzorca. Podręcznik użytkownika Sage Symfonia 2.0 Finanse i Księgowość 169
184 Rys. 158 Parametry ustawiania okna Wybór wzorca Zapisany uprzednio wzorzec można też wykorzystać, wybierając w oknie wprowadzania dokumentu przycisk Przeszukiwanie, a następnie We wzorcach. Otworzy się wówczas okno z listą zdefiniowanych wcześniej wzorców. Rys. 159 Polecenie Przeszukiwanie w oknie wprowadzania nowego dokumentu Dostęp do okna z listą wzorców jest również możliwy po wybieraniu zakładki Przeglądanie w menu zakładkowym Dokumenty, a następnie Wzorce. Rys. 160 Okno Lista wzorców Po wybraniu wzorca z zaprezentowanej listy i naciśnięciu przycisku Dokument będzie można uzupełniać lub korygować wczytany wzorzec. Po naniesieniu poprawek należy zapisać wprowadzany dokument do bufora, ksiąg lub ponownie do wzorców. Przy wprowadzaniu podobnych dokumentów można wykorzystać też przycisk Kopia z okna listy dokumentów. Poniższe rysunki ilustrują wykorzystanie wzorców przy wprowadzaniu dokumentów. Podręcznik użytkownika Sage Symfonia 2.0 Finanse i Księgowość 170
185 Rys. 161 Okno Wprowadzanie dokumentu na podstawie wzorca wywołanie: Dokumenty/ Przeglądanie/ Wzorce/ Kopia/ Nowy przy wprowadzaniu nowego dokumentu Wybrany wzorzec rozksięgowania możesz zastosować zarówno do całości dokumentu wraz z rejestrem VAT oraz tylko do dekretacji. W dokumentach typu DEX. DIM, DP, FKS i FKZ można jedynie skopiować dane z wcześniej zapisanego wzorca. Polecenie Zastosuj do dekretacji jest w tych typach dokumentów niedostępne Poruszanie się we wprowadzanym dokumencie We wprowadzanym dokumencie możesz poruszać się przy pomocy klawiatury lub wskazując wybrane pola i przyciski myszką. Naciśnięcie klawisza Enter lub Tab powoduje przejście do następnego zapisu. Jeśli jednak opuszczasz ostatnie pole ostatniego zapisu, to działanie tych klawiszy będzie różne: Tab spowoduje przejście do następnego pola na formularzu dokumentu, Enter zostanie dodany nowy, pusty zapis i punkt wstawiania znajdzie się w jego pierwszym polu Klawisze skrótów - wybór Szybkie wprowadzanie danych ułatwiają klawisze skrótów: Aby: Skopiować zawartość poprzednio wprowadzonego dokumentu (z wyjątkiem rozrachunków) Naciśnij: F9 Przejść do przeglądania poprzedniego dokumentu z listy dokumentów F11 Przejść do przeglądania następnego dokumentu z listy dokumentów F12 Sprawdzić poprawność dokumentu w buforze F5 Podręcznik użytkownika Sage Symfonia 2.0 Finanse i Księgowość 171
186 Aby: Skopiować dekretację dokumentu Ustawić tryb pracy (dot. Wzorców, rejestrów VAT) Naciśnij: Alt+F9 Alt+E Numer dokumentu Numer ewidencyjny dokumentu składa się: ze skróconej nazwy typu dokumentu (np. DP, FVZ, FVS, RUS, RK, WB), z kolejnego numeru w ramach typu dokumentu. Jeśli nie wpiszesz własnego numeru, automatycznie pojawi się pierwszy niewykorzystany numer ewidencyjny w ramach typu dokumentu. Numer ten wraz z typem dokumentu zapewni najlepsze skojarzenie dokumentu z jego zapisem komputerowym. Numeracja dokumentów nie musi być ciągła, jednak program nie dopuszcza do dublowania numerów. W polu Numer dokumentu należy podać symbol i numer własny dokumentu, Np. numer rachunku lub polecenia księgowania. Można tu wpisać maksymalnie 29 znaków Daty w dokumencie Wszystkie daty dokumentów są podawane w formacie rrrr-mm-dd (rok-miesiąc-dzień). Program podpowiada w polach daty rok i miesiąc zgodnie z datą dla programu. Po wejściu do pola edycyjnego kursor ustawia się na końcu daty. Jeśli chcesz wprowadzić zmiany, użyj klawisza Backspace. Jeśli kursor znajduje się na początku pola, wówczas wciśnięcie klawisza spacji spowoduje przejście do kolejnych części daty: miesiąca i dnia. W polu daty możesz także skorzystać z podręcznego kalendarza, naciskając kombinację klawiszy (Alt+ ) lub klikając lewym przyciskiem myszki na znaczniku rozwijanej listy. We wszystkich typach dokumentów w polu Data wprowadzenia pojawia się data dla programu, której nie można zmienić bezpośrednio w oknie wprowadzania dokumentu. Data wprowadzenia powinna być zgodna z datą kalendarzową. Jeżeli jest inaczej, opuść okno wprowadzania dokumentu i zmień datę dla programu. Data dokumentu przyporządkowuje dokument do okresu sprawozdawczego w przypadku dokumentów typu DP i WB. Dokument nie musi być od razu księgowany, może być skierowany do bufora i tam czekać na zaksięgowanie po uprzednim sprawdzeniu. W polu Data operacji gosp. program podpowiada datę dokumentu. Jeśli data operacji gospodarczej jest inna niż data dokumentu, wpisz ją do pola edycyjnego. Data wpływu dokumentu (do firmy), spotykana w dokumentach typu FVZ i RUZ, w zależności od definicji dokumentu przyporządkowuje fakturę lub rachunek do okresu sprawozdawczego, a także do odpowiedniego okresu w rejestrze VAT. Podręcznik użytkownika Sage Symfonia 2.0 Finanse i Księgowość 172
187 Data dla programu Data dla programu jest określana podczas otwierania firmy w polu Aktualna data. Program podpowiada w tym polu datę systemową komputera, którą użytkownik może zmienić bądź zaakceptować. Rys. 162 Okno Otwieranie firmy z bieżącą datą systemową Datę dla programu można też zmienić w dowolnym momencie pracy, wybierając kombinację klawiszy Ctrl+D. Rys. 163 Wprowadzanie nowej daty dla programu po wywołaniu okna kombinacją klawiszy Ctrl+D Nowy termin będzie obowiązywał, jako data dla programu tylko podczas bieżącej sesji z programem Finanse i Księgowość i nie powoduje zmiany daty systemowej komputera Okres sprawozdawczy Okres sprawozdawczy jest nadrzędny w stosunku do wszystkich dat związanych z dokumentem. Program podpowiada okres sprawozdawczy na podstawie daty dokumentu, ale możesz wybrać inny z rozwijanej listy Okres sprawozdawczy. W programie możesz mieć jednocześnie otwarte dwa okresy sprawozdawcze. Oznacza to, że możesz otworzyć i księgować dokumenty w okres poprzedni, wówczas, gdy nie było jeszcze żadnych księgowań w okres o dwa miesiące późniejszy. Podręcznik użytkownika Sage Symfonia 2.0 Finanse i Księgowość 173
188 Program podpowiada okres sprawozdawczy na podstawie jednej z dat: daty dokumentu w przypadku DP i WB; daty wpływu lub daty dokumentu lub daty operacji gospodarczej (zależnie od ustawień w definicji dokumentu) w przypadku DS, FVZ i RUZ; FKZ, RKZ oraz dokumentu specjalnego zakupu w walucie obcej, daty dokumentu lub daty operacji gospodarczej (zależnie od ustawień w definicji dokumentu) w przypadku FVS i RUS oraz dokumentu specjalnego sprzedaży w walucie obcej; daty odprawy celnej w przypadku DIM; daty operacji gospodarczej w przypadku DEX), ale można przypisać dokument do innego okresu, wybierając go z rozwijanej listy. Jeśli chcesz, aby dokument, który ma datę Np. Z maja i jest wprowadzany w maju, doliczyć do obrotów z kwietnia, możesz wskazać okres sprawozdawczy "IV". Dokument będzie miał wówczas datę majową, ale zostanie doliczony do obrotów kwietnia Opis dokumentu i stron zapisu Każdy dokument i zapis posiada pole Treść, które można wykorzystać do szczegółowego charakteryzowania dokumentu oraz stron zapisu. Można tam wpisać dowolny tekst (najwyżej 59 znaków), który ułatwi wyszukanie dokumentu bądź zapisu. Rys. 164 Wypełnianie pola Treść Tekst wpisany w pole Treść w części opisowej dokumentu, pojawi się jako, propozycja opisu zapisu księgowego z tego dokumentu. Proponowany tekst można zaakceptować bądź zmienić. Treść wpisana do pola edycyjnego obowiązuje domyślnie dla wszystkich zapisów cząstkowych (wszystkich kont). Jeśli chcemy wprowadzić różne opisy dla poszczególnych stron zapisu, należy wskazać pole właściwego konta lub kwoty i nacisnąć Ctrl+F5. W polu Opis przy zapisie pokaże się opis wprowadzony dla konta Wn, a opis dla strony Ma będziesz mógł zobaczyć naciskając klawisze Ctrl+F5 po wskazaniu pola konta Ma. Jeśli będziesz wprowadzać następną pozycję zapisu, zostanie do niej przeniesiona zawartość pola Podręcznik użytkownika Sage Symfonia 2.0 Finanse i Księgowość 174
189 Treść dokumentu. Można ją zaakceptować bądź zmienić. Można skorzystać z listy wcześniej wprowadzonych tekstów opisowych, aby wprowadzanie dokumentów było szybsze, a opisy - identyczne. Naciskając kombinację klawiszy Alt+ lub klikając lewym przyciskiem myszy na znaczniku rozwijanej listy przy polu Treść w części opisowej dokumentu możesz otworzyć okno prezentujące listę podpowiedzi treści dla tego typu dokumentu. Analogiczna lista z propozycjami dla pola Opis przy zapisie księgowym pojawi się po naciśnięciu klawiszy Ctrl + F5. Lista ta jest początkowo pusta, możesz dodawać do niej własne opisy, które można dowolnie poprawiać lub usuwać. Klikając na wybranym elemencie możesz wstawić wskazany tekst do pola. Możesz szybko przeglądać listę. Po wpisaniu do pola Treść kilku początkowych liter, program ustawi się automatycznie na elemencie o nazwie zaczynającej się od wpisanych liter. Rys. 165 Okno Opisy pozycji na dokumencie wywoływane z menu Ustawienia \ Parametry stałe W ustawieniach programu (Ustawienia\Parametry stałe\opisy pozycji na dokumencie) można zdefiniować sposób opisu pozycji na liście dokumentów: pełne opisy pozycji na dokumencie poszczególne zapisy będą w oddzielnych liniach; skrócone opisy pozycji na dokumencie zaksięgowana operacja będzie widoczna w jednej linii, bez podziału na poszczególne zapisy Cechy dokumentu i stron zapisu Cechy to oznaczenia użytkownika, ułatwiające przeglądanie i wyszukiwanie oraz wykonywanie obliczeń. Dzięki nim możesz łatwo wyróżnić dokumenty lub zapisy, a następnie grupować je albo rozdzielać (Np. Zapisy dotyczące kosztów, które nie stanowią kosztów uzyskania przychodów czy reklamy limitowanej można ocechować i następnie szybko wyszukiwać). Cechy można nadawać podczas wprowadzania dokumentu, a także dokumentom już zapisanym (zarówno w księgach, jak i w buforze). Nie należy mylić cech dokumentu z cechami przypisywanymi stronom zapisu. Podręcznik użytkownika Sage Symfonia 2.0 Finanse i Księgowość 175
190 Nadawanie cech Okno dialogowe umożliwiające nadawanie i usuwanie cech otwiera się po wybraniu w oknie wprowadzania dokumentu przycisku Cechy (aby oznaczyć dokument) lub Cechy zapisu (aby wyróżnić stronę Wn lub Ma). Przypisując cechę zapisom musisz umieścić punkt wstawiania po stronie, której chcesz nadać cechę. Rys. 166 Określanie cech dokumentu W oknie dialogowym znajdują się dwie listy: prawa zawiera wszystkie cechy zdefiniowane w programie dla dokumentów (bądź poszczególnych stron zapisu), a lewa - cechy aktualnie przypisane do danego dokumentu (lub strony zapisu). Przyciski pomiędzy tymi listami umożliwiają nadawanie lub usuwanie cech. Aby zdefiniować nową cechę, musisz mieć uprawnienie do modyfikacji kartotek. Wybierz przycisk Nowa, a następnie wpisz nazwę i opis cechy. Można zdefiniować cechę, która będzie dotyczyć jedynie dokumentów znajdujących się w buforze, zaznaczając pole opcji Tylko dla bufora. Jeżeli chcesz usunąć cechę z programu, wybierz przycisk Kasuj. Można zlikwidować tylko taką cechę, która nie została wykorzystana do opisu dokumentów bądź stron zapisu. Cechy i dokumenty ocechowane można przeglądać w oknie Dokumenty opatrzone cechą (menu zakładkowe Raporty, zakładka Dokumenty, polecenie Dokumenty opatrzone cechą patrz Zestawianie danych) Znacznik dla dokumentu Dokumenty w programie można wyróżniać przy pomocy znaczników elementów graficznych (liter od a do o bez polskich znaków). Znaczniki są dostępne dla wszystkich typów i statusów dokumentów (zapisanych: w buforze, do wzorców, do ksiąg) występujących w programie. Sposób oznaczenia dokumentu jest niezwykle prosty użytkownik wybiera z rozwijanej tabeli znacznik, który chce przypisać do dokumentu. Aby jednak skorzystać z takiej możliwości programu, powinien wcześniej dokonać aktywacji znaczników, które chce później wykorzystywać oraz fakultatywnie wpisać im własne nazwy (patrz Znaczniki w programie w rozdziale Ustawienia merytoryczne i pomocnicze). Podręcznik użytkownika Sage Symfonia 2.0 Finanse i Księgowość 176
191 W przypadku dużej ilości dokumentów warto wykorzystywać nie tylko możliwości rozróżniania dokumentów poprzez definiowanie własnych typów dokumentów, ale wprowadzić znaczniki z określonymi w stosunku do potrzeb nazwami. Takie działania mogą przyczynić się do znaczącego usprawnienia skomplikowanego wyszukiwania różnorodnych dokumentów w dużym zbiorze danych. W programie możliwe są dwa tryby nadawania znacznika dla dokumentu, dostępne podczas: wprowadzania nowego dokumentu - edycyjne okno Wprowadzanie nowego dokumentu, pole Znacznik), przeglądania zapisanego dokumentu okna: Lista dokumentów w buforze, Lista wzorców, Lista dokumentów zaksięgowanych, przycisk Operacje (Ustawianie znacznika). Zaletą pierwszej opcji jest wprowadzenie dla porządku znacznika już w momencie wprowadzania dokumentu do ewidencji. Nie zawsze jednak zasady ich wykorzystywania można przewidzieć na początku pracy z programem. Stąd możliwość zmian przydziału znaczników dokumentom po ich zapisaniu. Z kolei druga opcja pozwala nadać znacznik nie tylko pojedynczemu dokumentowi, ale grupie wybranych dokumentów (patrz niżej Grupowe nadawanie znacznika wybranym dokumentom) Nadawanie znacznika podczas wprowadzania nowego dokumentu Po wybraniu z menu Dokumenty opcji Wprowadzanie i wskazaniu typu dokumentu następuje otwarcie formularza nowego dokumentu, w którym w polu Znacznik można wybrać z rozwijanej tabeli znacznik (patrz: Nadawanie znaczników). Zapisanie dokumentu oznacza przypisanie określonego znacznika do bieżącego dokumentu. Od tej chwili znacznik będzie uwidoczniony na wyświetlanych na ekranie listach dokumentów, zestawieniach i raportach oraz ich wydrukach (w kolumnie Z) Nadawanie znacznika z listy zapisanych dokumentów Znacznik dla zapisanego dokumentu można wprowadzić poprzez kliknięcie na wybranym dokumencie na liście dokumentów i przejściu w ten sposób do formularza dokumentu. Zasada nadania znacznika jest identyczna do opisanej powyżej. Jest ona dogodna w momencie, kiedy chcemy uzupełniać w dokumencie więcej danych. Jeżeli jedyna zmiana ma polegać na oznakowaniu dokumentu, wygodniej jest zaznaczyć dokument na liście i nacisnąć przycisk Operacje, a następnie Ustawianie znacznika. Po otwarciu okna Znaczniki ukazują się trzy wybory ustawień znacznika (z założenia ostatnio użyty). Przyciskiem Ustaw możemy zaakceptować wybór nadać znacznik wybranemu (podświetlonemu) dokumentowi. Więcej informacji na temat nadawania znacznika na liście dokumentów znajduje się w rozdziale Nadawanie znaczników. Podręcznik użytkownika Sage Symfonia 2.0 Finanse i Księgowość 177
192 Grupowe nadawanie znacznika wybranym dokumentom W przypadku potrzeby oznakowania kilku lub większej ilości dokumentów, wystarczy wskazać je na liście i wybrać w oknie Znaczniki opcję Zaznaczone elementy. Rys. 167 Lista dokumentów grupowe ustawianie znacznika dla zaznaczonych elementów Notatka do dokumentu Podczas edytowania dokumentu zapisanego wcześniej w buforze można dołączyć dowolną notatkę. W celu dodania notatki należy otworzyć dokument w trybie do edycji i wybrać kombinację klawiszy Ctrl+N. Rys. 168 Wprowadzanie notatki do dokumentu W polu można wprowadzić dowolny tekst do 8000 znaków. Aby przejść do następnej linii, należy wybrać Enter. Aby zapisać notatkę, należy posłużyć się kombinacją klawiszy Ctrl+Enter Zapis księgowy Polecenie Nowy zapis umożliwia dodanie kolejnego zapisu we wprowadzanym dokumencie. Nowy zapis jest również dodawany po naciśnięciu klawisza Enter na ostatnim polu ostatnio wprowadzonego zapisu. Kolejność wypełniania pól zapisu jest dowolna. Po wpisaniu kwoty do pola zapisu po stronie Wn program przeniesie ją automatycznie również na stronę Ma i ustawi się w polu Konto strony Wn (patrz Dekretowanie kwot przy wprowadzaniu dokumentów). Jeśli chcesz szybko wprowadzać wiele identycznych lub podobnych pozycji w dokumencie, możesz powielić dowolny wybrany zapis, z wyjątkiem automatycznego księgowania równoległego. Po wskazaniu zapisu, który ma być powtórzony, należy nacisnąć klawisze Alt + F9. Spowoduje to Podręcznik użytkownika Sage Symfonia 2.0 Finanse i Księgowość 178
193 dodanie nowego zapisu i skopiowanie do niego treści ze wskazanego wcześniej zapisu. Polecenie Usuń zapis usuwa wskazany wcześniej zapis. Jeśli kwota była rozłożona na kwoty cząstkowe, polecenie usuwa to rozbicie, w którym znajduje się kursor. Jeśli jest tylko jeden zapis, nierozbity na zapisy cząstkowe, zostanie wyzerowany. Przyciski i odnoszą się do księgowań równoległych (patrz Księgowanie równoległe na życzenie) Zapisy na konta pozabilansowe Na konta pozabilansowe można wprowadzać zapisy we wszystkich typach dokumentów. Przy czym w tym samym dokumencie mogą się znaleźć zarówno zapisy na kontach bilansowych jak i pozabilansowych. Jeśli na dokumencie znajdują się zapisy na kontach bilansowych i pozabilansowych do dziennika księgowań wchodzą tylko zapisy z kont bilansowych Dekretowanie kwot przy wprowadzaniu dokumentów W części do wprowadzania zapisów możesz w ujęciu wartościowym dekretować kwoty na odpowiednie konta. Zestawienie w ujęciu wartościowo-ilościowym jest dostępne z poziomu programów handlowych (można tam drukować zestawienia magazynowe w dowolnym przekroju). Po wpisaniu kwoty do pola zapisu po stronie Wn program przeniesie ją automatycznie również na stronę Ma i ustawi się w polu Konto strony Wn. Zarówno po stronie Wn, jak i Ma możesz wskazać konto na trzy sposoby: wpisać numer konta bezpośrednio do pola edycyjnego (podczas wpisywania numeru konta na pasku stanu na dole ekranu pojawia się automatycznie nazwa konta stosownie do numeru wpisanego w polu edycyjnym); wskazać przycisk z prawej strony pola Konto i z zaprezentowanej listy wybrać właściwe konto (Enter lub Tab). Po wskazaniu konta musisz kliknąć dwukrotnie lewym przyciskiem myszki lub wskazać przycisk Użyj. W trakcie wybierania numeru konta w oknie planu kont podawany jest uaktualniany na bieżąco numer wskazywanego konta. Jeśli wybranym poziomem analityki jest kartoteka, w numerze konta w Planie Kont jest wyświetlany symbol. Aby wybrać element kartoteki lub słownika, musisz nacisnąć klawisz Enter lub dwukrotnie kliknąć na tym elemencie. Spowoduje to przejście do odpowiedniej kartoteki lub słownika. Po wskazaniu tam właściwej pozycji i naciśnięciu przycisku Użyj właściwy numer zostanie wpisany w miejsce znaku x". Jeśli jest to ostatni poziom analityki na tym koncie, spowoduje to również wyjście z planu kont i przepisanie numeru konta do dokumentu. wpisać tylko pierwsze, początkowe cyfry numeru konta i wskazać przycisk przy polu Konto. Pozostałe cyfry numeru konta program podpowie, wyświetlając listę Planu Kont. Po wskazaniu konta możesz kliknąć dwukrotnie lewym przyciskiem myszki lub wskazać przycisk Użyj. Podręcznik użytkownika Sage Symfonia 2.0 Finanse i Księgowość 179
194 Wprowadzanie danych kontrahenta Do programu możesz wprowadzać kontrahentów stałych lub incydentalnych. Z partnerami zapisanymi w kartotece kontrahentów stałych możesz rozliczać należności i zobowiązania, natomiast z kontrahentami incydentalnymi nie można prowadzić rozrachunków. Dzięki odrębnej kartotece kontrahentów incydentalnych, (w której rejestrujesz np. stacje benzynowe, sklepy detaliczne) raz wprowadzone dane mogą być używane wielokrotnie, nie powiększając jednocześnie nadmiernie kartoteki kontrahentów stałych. Litera J w polu numeru kontrahenta oznacza kontrahenta incydentalnego, brak litery oznacza kontrahenta z kartoteki kontrahentów stałych. Po wpisaniu do pola Numer kontrahenta litery J i opuszczeniu pola, otworzy się kartoteka kontrahentów incydentalnych. Możesz również wskazać przycisk przy polu Numer kontrahenta i wybrać rodzaj kartoteki (kontrahenci stali lub incydentalni). Po wybraniu właściwego kontrahenta należy wskazać przycisk Użyj lub dwukrotnie kliknąć lewym przyciskiem myszki na wybranym elemencie kartoteki. Jeżeli nie pamiętasz tych szczegółowych danych kontrahenta, możesz po wskazaniu przycisku Kartoteka i wybraniu pomiędzy kontrahentem stałym i kontrahentem incydentalnym przenieść akcję do okna odpowiedniej kartoteki kontrahentów. Po wyborze i wskazaniu właściwego kontrahenta należy wskazać przycisk Użyj lub dwukrotnie kliknąć lewym przyciskiem myszki na wybranym elemencie kartoteki. W trakcie wprowadzania nowego lub edycji istniejącego dokumentu, po wpisaniu numeru NIP, którego nie ma w żadnej z kartotek kontrahentów, stałych lub incydentalnych, zostaje otwarte okno kontrahentów stałych. Użytkownik może w nim dodać nowego kontrahenta lub wskazać już istniejącego, a operację potwierdzić przyciskiem Użyj. Formatka dokumentu zostanie wówczas uzupełniona o pozostałe dane kontrahenta, bez konieczności ponownego ich wprowadzania Kontrahenci incydentalni Dla kontrahentów z kartoteki Kontrahenci incydentalni nie można prowadzić rozrachunków. Jeśli pamiętasz numer kontrahenta incydentalnego, możesz wpisać go bezpośrednio do pola, poprzedzając literą J. Możesz też otworzyć kartotekę kontrahentów incydentalnych i wybrać odpowiednią pozycję akceptując przyciskiem Użyj. Na zakończenie w oknie wprowadzanego dokumentu pojawi się wskazany kontrahent (pola: Nr kontrahenta, NIP, Kod, Adres). Należy nadmienić, że w otwartej kartotece kontrahentów incydentalnych można również na tym etapie (edycji dokumentu) dokonywać różnych modyfikacji danych, a więc dopisać nowego kontrahenta (przycisk Nowy), usunąć kontrahenta (przycisk Usuń), uzupełnić jego dane opisowe (w prawej części okna), w końcu zapisać zmiany przyciskiem Zapisz. Przypadek wyboru kontrahenta incydentalnego w trakcie wprowadzania nowego dokumentu ilustrują poniższe rysunki. Podręcznik użytkownika Sage Symfonia 2.0 Finanse i Księgowość 180
195 Rys. 169 Wybór kontrahenta incydentalnego z kartoteki podczas wprowadzania dokumentu Rys. 170 Kartoteka kontrahentów incydentalnych Rys. 171 Wybór kontrahenta incydentalnego z kartoteki podczas wprowadzania dokumentu Kontrahenci stali Dla kontrahentów stałych w polu Numer Kontrahenta wpisujesz numer, jaki został nadany w kartotece Kontrahenci stali. Jeśli kontrahent figuruje w kartotece, to po opuszczeniu tego pola zostaną automatycznie wypełnione pola numeru i skrótu kontrahenta. Jeżeli natomiast kontrahent o podanym numerze nie istnieje, to w polu Kod pojawi się tekst ==nieznany==. Podręcznik użytkownika Sage Symfonia 2.0 Finanse i Księgowość 181
196 Jeśli dekretujesz kwoty zapisów na konta z kartoteką kontrahentów, program kontroluje zgodność końcowej analityki konta rozrachunkowego z numerem kontrahenta figurującego w nagłówku dokumentu. Jeśli najpierw wpiszesz numer konta wraz z numerem analityki dla kontrahenta, to pola w ramce kontrahenta zostaną wypełnione automatycznie (po kliknięciu/ przejściu na drugą stronę konta księgowego). Rys. 172 Po wpisaniu numeru konta analitycznego pola dotyczące kontrahenta zostaną uzupełnione automatycznie Możesz wprowadzać dowolne konta po stronie konta kontrahenta. Niedozwolone jest jedynie użycie po tej stronie różnych kont rozrachunkowych. W trakcie wprowadzania numeru konta, którego ostatnią analityką jest kartoteka kontrahenta, po rozwinięciu listy wyboru widniejącej w polu konta kontrahenta, zostanie otwarta kartoteka kontrahentów a w tle zostanie otwarty plan kont. Jeżeli kontrahent jest wprowadzony do kartoteki kontrahentów stałych i numer jego pozycji zostanie użyty w nagłówku dokumentu (pole Nr kontrahenta), to podczas wprowadzania dekretacji na kontach Wn i Ma można po wpisaniu ostatniego numeru analityki użyć przycisku spacja. Zostanie wówczas wstawiony myślnik i numer kontrahenta. Jeśli nie znasz numeru kontrahenta w kartotece, a tylko jego numer NIP, pozostaw pole numeru puste i wypełnij pole NIP. Jeżeli kontrahent o tym numerze NIP istnieje w kartotece, wówczas po opuszczeniu tego pola zostaną automatycznie wypełnione pozostałe pola kontrahenta. Możesz również podać skrót kontrahenta w polu Kod, jeśli nie pamiętasz innych jego danych. Jeśli istnieje kontrahent o podanym skrócie, zostanie on odnaleziony w kartotece kontrahentów i do pól Numer Kontrahenta oraz NIP zostaną wpisane odpowiednie dane. Podręcznik użytkownika Sage Symfonia 2.0 Finanse i Księgowość 182
197 Rys. 173 Okna kartoteki kontrahentów i planu kont po rozwinięciu listy wyboru w polu konta kontrahenta Księgowanie równoległe na życzenie Księgowanie równoległe tworzy zapis księgowania równoległego dla pojedynczego zapisu. o automatycznych zapisach równoległych przeczytasz w rozdziale Ustawienia merytoryczne i pomocnicze, w punkcie Automatyczne księgowania równoległe. Zapis równoległy na życzenie można utworzyć przy pomocy przycisku lub klawisza skrótu Alt++ z klawiatury numerycznej. Rys. 174 Księgowania równoległe na życzenie Zasady wprowadzania zapisu równoległego są takie same, jak w przypadku zapisu zwykłego. Jeżeli podczas dodawania nowego zapisu równoległego kursor będzie znajdował się w polu kwoty lub konta dowolnego zapisu zwykłego, to do nowo utworzonego zapisu równoległego zostanie automatycznie wpisana bieżąca kwota. Oczywiście można ją zmienić w zapisie równoległym. Zapis równoległy może zostać zmieniony w dowolny sposób: można wpisać dowolne konta, kwoty lub Podręcznik użytkownika Sage Symfonia 2.0 Finanse i Księgowość 183
198 też rozbić go po dowolnej stronie. Nie ma ograniczenia liczby zapisów równoległych na życzenie. Zapis równoległy na życzenie jest przewidziany również do ewidencji dokumentów walutowych typu dokument specjalny w walucie obcej i charakteryzuje sią następującymi cechami: jest zawsze zapisem zbiorczym (nieprzypiętym), może być wprowadzony w walucie obcej lub w złotówkach, nie jest związany z dekretacją na kontach zespołu Rozksięgowanie Po wybraniu przycisku Kwota w oknie wprowadzania dokumentu możesz dla dowolnego dokumentu (z wyjątkiem raportu kasowego i rozliczenia zaliczki) podać kwotę, która będzie rozksięgowana zgodnie z proporcją liczb znajdujących się w dokumencie w polach kwot poszczególnych zapisów. Jest to szczególnie przydatne przy rozksięgowywaniu kosztów (np. Za energię elektryczną) przy użyciu wzorców dokumentów. Rys. 175 Określanie kwoty do rozksięgowania Rozbijanie kwot ogólnych na kwoty cząstkowe Program Finanse i Księgowość umożliwia rozbijanie wybranych kwot ogólnych na dowolną liczbę kwot cząstkowych oraz właściwą ich dekretację. Kontroluje przy tym, aby kwoty te bilansowały się, podając dla każdej kwoty cząstkowej wyliczone różnice. Rozksięgowywać można kwoty tylko po jednej stronie - albo po stronie Wn, albo Ma. Jeśli chcesz umieścić kwotę ogólną po stronie Wn, wpisz ją w pole Kwota i zadekretuj. Na stronę Ma przeniesie się pełna kwota. Jeśli będziesz rozbijać kwotę ogólną, wpisz pierwszą kwotę cząstkową i zadekretuj. W polu poniżej pojawi się wyliczona różnica. Jeśli chcesz kontynuować rozbijanie kwot, wpisuj kolejne kwoty cząstkowe. Jeśli kwota ogólna ma wystąpić po stronie Ma, a rozbicie po stronie Wn, wygodniej jest wprowadzić najpierw kwotę cząstkową, a następnie kwotę ogólną Waluty w dokumencie Wprowadzanie kwot w walutach obcych umożliwia w większości typów dokumentów przycisk Waluta. Natomiast w dokumentach wielowalutowych typu dokument specjalny w walucie obcej, wyciąg bankowy, dokument importowy (DIM) i dokument prosty można wybierać inną walutę dla każdego zapisu, dlatego symbol jednostki pieniężnej znajduje się w wierszu każdego zapisu. Po kliknięciu w polu zapisu w kolumnie Waluta pojawia się przycisk, który umożliwia wybór waluty obcej. Jego użycie powoduje przełączenie do kartoteki Kursy walut, w której użytkownik może Podręcznik użytkownika Sage Symfonia 2.0 Finanse i Księgowość 184
199 wybrać walutę i kurs walutowy, wg którego będą przeliczane kwoty z dokumentu. Walutę można określić już na etapie wprowadzania definicji danego typu dokumentu (w oknie Definicje dokumentów). Wpisywanie kursu można przyspieszyć podwójnym kliknięciem myszy w wierszu kursu waluty klikając kwotę kursu zakupu lub sprzedaży użyjesz tego kursu, a klikając symbol waluty użyjesz kursu średniego. Jeżeli aktualna tabela kursów nie została wprowadzona, można ją dodać lub uzupełnić. Jeśli waluta już była wybrana, zostanie wyświetlone okno dialogowe Wybrana waluta z informacją o walucie i obowiązującym kursie. Kliknięcie w tym oknie przycisku Popraw spowoduje przejście z tabeli kursów walutowych i umożliwi zmianę waluty na inną. Nie można zmienić waluty, gdy dokument został już zaksięgowany lub gdy na danym zapisie dokumentu został już utworzony rozrachunek. Zmiana waluty w dokumencie jednowalutowym będzie możliwa dopiero po usunięciu wszystkich rozrachunków tego dokumentu. Rys. 176 Działanie przycisku Waluta w oknie wprowadzania nowego dokumentu eksportowego Podręcznik użytkownika Sage Symfonia 2.0 Finanse i Księgowość 185
200 Rys. 177 Działanie przycisku Waluta w oknie uzupełnianego w buforze dokumentu eksportowego Przed wprowadzeniem waluty i kursu walutowego użytkownik powinien wprowadzić właściwą datę dla dokumentu. Rys. 178 Wybór kursu waluty w trakcie uzupełniania dokumentu w buforze Po podświetleniu wiersza waluty i naciśnięciu przycisku Użyj program poprosi o wskazanie właściwego kursu (zakupu, sprzedaży lub średniego). Po wybraniu przycisku Użyj w oknie Tabela kursów należy określić rodzaj kursu (średni, zakupu lub sprzedaży). Po wybraniu kursu program powróci do okna wprowadzania dokumentu. W dole każdego ekranu znajduje się również przycisk Kwoty w, który działa jak przełącznik i pokazuje kwoty albo w walucie, albo w złotówkach (pod warunkiem, że jest to dokument walutowy). Przy przeliczeniach kwot dokumentu z waluty na złote program kontroluje bilansowanie się stron dokumentu. Jeżeli wystąpi różnica wynikająca z przyjętych zaokrągleń (może to się zdarzyć jedynie w przypadku, gdy zapisy jednej ze stron są rozksięgowane), program automatycznie dodaje ją lub odejmuje od największej rozksięgowanej kwoty. Podręcznik użytkownika Sage Symfonia 2.0 Finanse i Księgowość 186
201 Euro Wprowadzając dokumenty z krajów należących do Unii Gospodarczo-Walutowej należy używać euro, jako waluty. W okresie przejściowym, w którym możliwe są rozliczenia dwuwalutowe (w programie Finanse i Księgowość wyznaczają go pola Data początkowa i Data końcowa w kartotece Waluty strefy Euro), po wskazaniu w tabeli właściwego kursu dla euro możesz wybrać narodową jednostkę pieniężną. Umożliwi to pomocnicze przeliczanie kwot w euro na kwoty w narodowych jednostkach pieniężnych. Rys. 179 Okno Tabela walut Euro W oknie Wybór waluty strefy Euro pokażą się tylko waluty dodane wcześniej do kartoteki Waluty strefy Euro. Przełącznik Kwota: w oknie wprowadzania dokumentu umożliwi wyświetlenie wartości w złotówkach, w euro bądź w walucie narodowej kraju wchodzącego do unii walutowej. Podobne przełączanie będzie możliwe w zestawieniach ujmujących dokumenty walutowe. Rodzaj wybranej waluty narodowej wraz z kursem będzie można kontrolować wybierając w oknie wprowadzania dokumentu przycisk Waluta Szybki dostęp do edycji dokumentów Istnieje możliwość bezpośredniej edycji dokumentu z okien wywoływanych w różnych miejscach programu. W ten sposób użytkownik, w momencie konieczności dokonania zmian w dokumencie, nie musi wyszukiwać go na liście dokumentów i dopiero wówczas, w trybie edycji, wprowadzać dane. Może to uczynić w dogodniejszy sposób, w trakcie pracy w otwartym oknie z grupy umożliwiających edycję, po uprzednim odnalezieniu właściwego dokumentu. Aby przejść do trybu edycji dokumentu wystarczy dwukrotne kliknięcie lewym przyciskiem myszy na danym dokumencie w tabeli. Dla ułatwienia użytkownikowi wykorzystania tej funkcji w niektórych oknach programu (na dole) funkcjonuje klawisz Dokument, przenoszący akcję działania programu bezpośrednio do trybu edycji dokumentu. Podręcznik użytkownika Sage Symfonia 2.0 Finanse i Księgowość 187
202 Rys. 180 Opcja edycji dokumentu (dolne okno) wybranego z listy rejestrów VAT (górne okno) Okna, w których można bezpośrednio edytować dokumenty to: Zapisy na koncie, Lista rejestrów VAT (Przeglądanie rejestrów VAT) Rozrachunki składniki transakcji, Zapisy opatrzone cechą, Dokumenty opatrzone cechą, Przeszacowanie walut/ Korekta przeszacowania walut, Dokumenty poza kręgiem kosztów, Zestawienie kontrolne księgowań, Automatyczne księgowania, Ewidencja danych podatkowych. Przykładowo, po wybraniu z listy rejestrów VAT dokumentu, dwukliku lewym przyciskiem myszy na polach w kolumnie Kategoria lub naciśnięciu przycisku Dokument, otwiera się okno wskazanego Podręcznik użytkownika Sage Symfonia 2.0 Finanse i Księgowość 188
203 dokumentu w trybie do edycji Obsługa okna Ewidencja Danych Podatkowych Z dogodnego trybu edycji można korzystać również w trakcie pracy na poziomie okna Ewidencja Danych Podatkowych (EDP), dostępnego po wyborze polecenia Ewidencja EDP z menu Funkcje lub kombinacji klawiszy Ctrl+9. Rys. 181 Okno Ewidencja Danych Podatkowych (EDP) Dla zapisów zdefiniowanych w kolumnie Kategoria jako Różnice kursowe wynikowe (automatycznie wygenerowanych przez program) dwukrotne kliknięcie lewym przyciskiem myszy na wskazanym (podświetlonym) dokumencie przenosi akcję do dokumentu R.Kurs. Identyczny rezultat można otrzymać wybierając umieszczony na dole okna przycisk Dokument. Rys. 182 Przejście do edycji dokumentu R.Kurs z okna Ewidencja Danych podatkowych (EDP) Użytkownik posiada również możliwość przejścia do dokumentu rozliczającego daną transakcję. W tym celu należy kliknąć prawym przyciskiem myszy na podświetlonym polu wybranego zapisu. Zostanie wówczas otwarte podręczne menu, umożliwiające oglądanie/ edytowanie wybranego Podręcznik użytkownika Sage Symfonia 2.0 Finanse i Księgowość 189
204 przez niego dokumentu. Rys. 183 Okno Ewidencja Danych podatkowych (EDP) wybór dokumentu do edycji Dokument rozliczający) z podręcznego menu na wskazanym dokumencie (różnic kursowych wynikowych) Prawy klawisz myszy działa podobnie dla pozycji Różnice kursowe podatkowe. Akcja przenoszona jest do Dokumentu różnic kursowych wynikowych automatycznie wygenerowanych przez program lub Dokumentu rozliczającego transakcję. 7.3 Charakterystyka poszczególnych typów dokumentów Dokument prosty (DP) Dokument prosty nie zawiera danych wykorzystywanych do obsługi rejestrów VAT Dokument specjalny (DS) Rys. 184 Wprowadzanie dokumentu prostego (DP) Dokument specjalny umożliwia ewidencjonowanie transakcji wymagających jednoczesnego rozliczenia podatku naliczonego i należnego, fakturowanego w PLN lub walucie obcej. Okres sprawozdawczy jest sterowany w zależności od rodzaju transakcji datą wpływu, datą dokumentu lub datą operacji gospodarczej. Oprócz daty wpływu i nieedycyjnej daty wprowadzenia do- Podręcznik użytkownika Sage Symfonia 2.0 Finanse i Księgowość 190
205 kumentu, należy wprowadzić datę dokumentu i datę operacji gospodarczej. Okno rejestru zawiera pola: waluta które otwiera kartotekę walut, jeżeli Uzytkownik ewidencjonuje dokument walutowy, kurs VAT i kurs CIT/PIT które otwierają okno z tabelą kursów, jeżeli Uzytkownik ewidencjonuje dokument walutowy. Aby zaewidencjonować transakcję wymagającą jednoczesnego rozliczenia podatku naliczonego i należnego należy w polu Nazwa wprowadzić rejestr sprzedaży z rodzajem dostawy towarów dla której podatnikiem jest nabywca (w bazie demo rejestr został zdefiniowny jako: Sprzedaż z odwrotnym opodatkowaniem). Po wypełnieniu pól kwot netto brutto i VAT należy dodać kolejny rejestr naliczony i wypełnić pola kwot. Rys. 185 Rejestr w dokumencie specjalnym typu zakup w PLN z samoopodatkowaniem VAT. Dane wprowadzone w rejestrze VAT zostaną automatycznie przeniesione do dokumentu. Aby zakonczyć wprowadzanie dokumentu należy podać konta księgowe. Dla rejestru VAT jest VAT naliczony i VAT należny. Po stronie Wn podaje się konto rozliczenia zakupu towarów a po stronie Ma konto rozrachunków z dostawcami. Podręcznik użytkownika Sage Symfonia 2.0 Finanse i Księgowość 191
206 Rys. 186 Konta księgowe w dokumencie specjalnym typu zakup w PLN z samoopodatkowaniem VAT Faktura VAT zakup (FVZ) i rachunek uproszczony zakup (RUZ) w PLN Dokumenty skojarzone z obsługą rejestrów VAT, takie jak faktury i rachunki VAT, tworzy się w oparciu o wypełnienie formularza dokumentu w oknie Wprowadzanie nowego dokumentu oraz wypełnieniu rejestru VAT, wywoływanego z dokumentu za pomocą przycisku Rejestr>>. Okno rejestru jest dostępne już po wyborze typu dokumentu z rejestrami VAT. Przycisk wywołujący okno rejestru jest widoczny w nagłówku formatki dokumentu. Okno Rejestr jest aktywne podczas całej edycji dokumentu. Dla ułatwienia (uniknięcia podwójnego wprowadzania danych - dokument i rejestr) oraz zachowania porządku prowadzonej ewidencji, podczas wypełniania dokumentów z rejestrami VAT warto najpierw wypełnić część dotyczącą rejestru VAT, skąd wprowadzone dane zostaną automatycznie przeniesione do dokumentu (patrz dalej Wprowadzanie danych do rejestru VAT). Dla faktury VAT zakup i rachunku uproszczonego zakup można rozksięgowywać kwoty tylko po stronie Wn. Podręcznik użytkownika Sage Symfonia 2.0 Finanse i Księgowość 192
207 Wprowadzanie danych z dokumentu Rys. 187 Wprowadzanie FVZ (i RUZ) Bez wypełnienia rejestru VAT można zapisać dokument do bufora, wzorców oraz go modyfikować, zaksięgować (księgowanie dotyczy RUZ, a nie faktur VAT). Rys. 188 Komunikaty podczas próby zaksięgowania dokumentu FVZ, m.in. bez wypełnionego rejestru VAT Zasada umiejscawiania kwot w dokumentach VAT przy automatycznym przenoszeniu księgowań z rejestrów VAT Wszelkie zapisy księgowe należy prowadzić z właściwą sobie starannością. We wszelkich typach dokumentów VAT występujących w systemie należy zastosować się do poniższej uwagi, aby nie wprowadzić błędnych zapisów do programu. Należy zwrócić szczególną uwagę na fakt, że w programie Finanse i Księgowość dekrety kwot wprowadzanych w dokumentach VAT przy wykorzystywaniu automatycznego przenoszenia księgowań z rejestrów VAT powinny wyglądać następująco: Kwota netto i Kwota brutto w jednej - pierwszej linii, a Kwota VAT w drugiej - pod Kwotą netto (patrz rysunek poniżej). Podręcznik użytkownika Sage Symfonia 2.0 Finanse i Księgowość 193
208 NETTO BRUTTO VAT netto + VAT = brutto Rys. 189 Zasada umiejscawiania kwot (netto, VAT, brutto) w dokumentach VAT(tu: FVZ) w oknie Wprowadzanie nowego dokumentu przy automatycznym przenoszeniu księgowań z rejestrów VAT Wprowadzanie danych z dokumentu zakupu do rejestru VAT Rejestry VAT występują we wszystkich typach dokumentów, które są powiązane z rejestrami VAT. Są to: dokument eksportowy - DEX, dokument importowy - DIM, faktura korygująca sprzedaż w PLN - FKS, faktura korygująca zakup w PLN - FKZ, faktura VAT sprzedaż w PLN - FVS, faktura VAT zakup w PLN - FVZ, faktura wewnętrzna VAT - FWV, rachunek uproszczony sprzedaż w PLN - RUS, rachunek uproszczony zakup w PLN - RUZ, rachunek korygujący sprzedaż w PLN - RKS, rachunek korygujący zakup w PLN - RKZ, raport kasowy w PLN - RK, wewnątrzwspólnotowa dostawa towarów - WDT, faktura wewnętrzna WNT - WNT dokument specjalny - DS dokument specjalny typu sprzedaż w walucie obcej - DSZwW oraz utworzonych przez użytkownika dokumentów obsługiwanych jak dokument specjalny typu sprzedaż (DSSwW), zakupu (DSZwW) oraz korekty dokumentu specjalnego typu zakup i typu sprzedaż. Okno umożliwiające wprowadzanie danych do rejestru VAT we wszystkich typach dokumentów księgowych jest jednakowe. W zależności od typu dokumentu księgowego, w poszczególnych polach, opcje do wyboru są różne. Podręcznik użytkownika Sage Symfonia 2.0 Finanse i Księgowość 194
209 Aby wprowadzić pozycję rejestru W oknie wprowadzania dokumentu wskaż przycisk Rejestr. Wybierz przycisk Nazwa i z rozwijanej listy wybierz nazwę rejestru. Jeśli dla danego typu dokumentu zdefiniowałeś rejestr domyślny będzie on już wybrany (będą wypełnione pola Nazwa, Stawka oraz ABCD). Jeżeli rejestr domyślny nie został zdefiniowany po wybraniu nazwy rejestru kolejne pola zostaną wypełnione automatycznie, zależnie od definicji wybranego rejestru. Możesz je zmienić według własnego uznania. Z rozwijanej listy w polu Stawka wybierz stawkę podatku VAT. W polu Typ ABCD wybrać typ rejestru określający sposób rozliczenia VAT wprowadzonego do rejestru zakupów: A VAT związany ze sprzedażą opodatkowaną, B VAT związany ze sprzedażą zwolnioną, C VAT związany ze sprzedażą opodatkowaną i zwolnioną, D zakupy związane ze sprzedażą nieopodatkowaną. Wpisz kwotę netto lub brutto z faktury. Program naliczy odpowiednie wartości i poda nową sumę. W przypadku wybrania stawki Oblicz %, kursor ustawi się na pozycji VAT, gdzie należy podać sumaryczną kwotę VAT za towary i usługi. Następnie należy podać sumaryczną kwotę brutto i na tej podstawie program wyliczy kwotę netto. Jeżeli dokument księgowy dotyczy towarów i usług opodatkowanych tą samą stawką VAT, w polu Stawka w oknie wprowadzania dokumentu zostanie wyliczona i podana stawka VAT. Jeżeli dokument jest wystawiony na towary i usługi opodatkowane różnymi stawkami, wówczas w polu Stawka pozostanie wpis Oblicz %. Użytkownik powinien sam wskazać stawkę VAT. Z rozwijanej listy w polu Okres wybierz okres rejestru. W zależności od typu wprowadzanego dokumentu możesz tutaj wybrać: bez okresu, wyświetlany okres VAT w zależności od daty dla programu, zapłata lub termin płatności. W przypadku wybrania w polu Nazwa rejestru dla sprzedaży z konfigurowalnym okresem warunkowym automatycznie przypisanym okresem będzie zapłata. Okres rejestru możesz zmienić w oknie Przypisanie VAT do okresu (patrz Przypisanie VAT do okresu). Podręcznik użytkownika Sage Symfonia 2.0 Finanse i Księgowość 195
210 Rys. 190 Wprowadzanie zapisów związanych z rejestrem VAT zakup Z tabeli rozwijanej w kolumnie z wybierz i oznacz rejestr znacznikiem dla rejestrów (nieobligatoryjne). Jeżeli prowadzisz transakcje z innymi państwami - członkami Unii Europejskiej, zwróć uwagę na kolumnę UE, zatwierdź dane sugerowane przez system lub wypełniej samodzielnie pola - użytkownik może zaznaczać/odznaczać pola. Kolumna UE wyróżnia rejestry, dla których kwota z rejestru jest przenoszona do deklaracji VAT-UE. Występuje we wszystkich rejestrach użytych w dokumentach: sprzedaży i zakupu z rejestrem VAT (w tym, w dokumentach korygujących), wewnątrzwspólnotowa dostawa towarów, faktura wewnętrzna VAT i faktura wewnętrzna WNT, pod warunkiem wcześniejszego zdefiniowania (zaznaczenia) pola Pokaż kolumnę UE w definicji dokumentu (patrz: Ustawienia merytoryczne i pomocnicze, Definiowanie nowego typu dokumentu). Mechanizm kontroli poprawności danych sprawdza, czy dla dokumentów typu sprzedaż (FVS, FKS, RUS, RKS, WDT) znacznik UE nie został ustawiony dla rejestru ze stawką inną niż 0% lub nieopodatkowane oraz czy kontrahent ma VIES i numer UE; w przypadku takich nieprawidłowości wyświetla stosowne ostrzeżenia. W oknach niektórych rodzajów dokumentów (sprzedaż VAT, korekta sprzedaży VAT, eksport, wewnątrzwspólnotowa dostawa towarów) w formularzu zapisów do rejestru - występuje ponadto kolumna Usługa, służąca do wyróżnienia rejestrów, które są świadczeniem usług poza terytorium Polski. Więcej na ten temat można przeczytać w dalszej części rozdziału. Jeśli chcesz zakończyć naliczanie podatku VAT, przejdź do dokumentu, wskazując przycisk Dokument. Kwoty zostaną przepisane do dokumentu. Podręcznik użytkownika Sage Symfonia 2.0 Finanse i Księgowość 196
211 W zależności od sposobu wprowadzania danych podatek VAT liczony jest automatycznie: w stu kwota podatku VAT będzie liczona według wzoru: Kwota VAT = kwota brutto * stawka / (stawka + 100); do stu podatek VAT będzie liczony według wzoru: Kwota VAT = kwota netto * stawka / 100. Nowy rejestr można dodać naciskając przycisk Dodaj rejestr lub korzystając z kombinacji klawiszy Alt+D Rejestr RUZ RUZ może być zaksięgowany bez konieczności wypełniania jego części związanej z rejestrem VAT. Bardzo wygodnie jest wprowadzać poprzez RUZ (czyli bez definiowania rejestru VAT) wszystkie rachunki nie związane z podatkiem VAT. Jest to szczególnie istotne w przypadku, gdy dotyczą one płatności terminowych - ułatwia przeszukiwanie dokumentów i rozrachunków. W kolejnych polach należy umieścić ogólne kwoty do naliczenia kwot podatku VAT Okres sprawozdawczy dla FVZ, RUZ, FKZ, RKZ i DS zakupu oraz korekty zakupu Dla dokumentów obsługiwanych jak: faktura VAT zakup, rachunek uproszczony zakup, faktura korygująca zakup, rachunek korygujący zakup dokument specjalny typu zakup korekta dokumentu specjalnego typu zakup można zdefiniować datę okresu sprawozdawczego, podpowiadaną przez program podczas wprowadzania tych dokumentów. Okres sprawozdawczy może być sterowany: datą wpływu, datą dokumentu, datą operacji gospodarczej. Jest on ustawiany w oknie definiowania dokumentów, wskazaniem w obszarze Okres sterowany dla danego dokumentu (FVZ, RUZ, FKZ, RKZ oraz dokumentów własnych obsługiwanych jak dokument specjalny typu zakup i korekty dokumentu specjalnego typu zakup). Dzięki takim możliwościom określania okresu sprawozdawczego, użytkownik może dostosować działanie programu do własnych, specyficznych potrzeb związanych z prowadzoną działalnością gospodarczą i efektywniej zarządzać dokumentami. Podręcznik użytkownika Sage Symfonia 2.0 Finanse i Księgowość 197
212 Rys. 191 Definiowanie parametru sterowania okresem sprawozdawczym Dokument specjalny typu zakup w walucie obcej Program Finanse i Księgowość umożliwia zdefiniowanie kont walutowych z księgowaniem w walutach obcych. Możliwe jest wprowadzanie dokumentu specjalnego walutowego ze wskazaną walutą i kursem walutowym oraz przeliczenie wartości na złotówki. Rys. 192 Wprowadzanie danych dla dokumentu specjalnego typu zakup w walucie obcej W momencie, kiedy użytkownik zdefiniował dokument o charakterze dokumentu specjalnego o rodzaju transakcji zakup, może przystąpić do rejestracji dokumentu specjalnego typu zakup w walucie obcej. Widok okna wprowadzania nowego dokumentu jest w dużym stopniu podobny do Podręcznik użytkownika Sage Symfonia 2.0 Finanse i Księgowość 198
213 okna faktury VAT zakupu w PLN, ale różnice nowe pola i odmienne zasady działania - są niezwykle istotne i dlatego wymagają dodatkowego omówienia. Pola wynikające z walutowego charakteru dokumentu to: Waluta przycisk w tym polu przełącza akcję do okna Kursy walut i tam pozwala wybrać właściwy kurs i walutę, w której wprowadzasz kwoty z dokumentu. Pozwoli to na późniejsze przeliczenie kwot dokumentu. Jeśli w danym momencie użytkownik nie ma wprowadzonej aktualnej tabeli kursów, może ją w tym miejscu wprowadzić lub uzupełnić. W przypadku, gdy waluta została już wybrana, zostanie wyświetlone okno dialogu Wybrana waluta umożliwiające zmianę waluty na inną (patrz: Waluty w dokumencie). W pewnych sytuacjach nie jest możliwa zmiana waluty w dokumencie. Nie można zmienić waluty, gdy dokument został już zaksięgowany lub na danym zapisie na koncie rozrachunkowym w dokumencie wielowalutowym został już utworzony rozrachunek. W dokumencie jednowalutowym, jeśli użytkownik zamierza zmienić walutę może powinien najpierw usunąć wszystkie rozrachunki tego dokumentu. Dla ułatwienia pracy, przed przystąpieniem do rejestracji dokumentów specjalnych w walucie obcej, warto wprowadzić potrzebne symbole walut do kartoteki Waluty oraz kursy walutowe do kartoteki Kursy walut. Kurs VAT pole nieedycyjne pole, w którym wyświetlany jest kurs dla podatku od towarów i usług. Kurs CIT/PIT pole nieedycyjne, w którym wyświetlany jest kurs dla podatku dochodowego od osób prawnych lub fizycznych. Dla konkretnej waluty w tabeli Kursy walut występują: kurs zakupu, kurs sprzedaży, kurs średni. Kurs VAT nie musi być równy kursowi CIT/PIT. Kontrahent TT pole do wprowadzenia kontrahenta transakcji trójstronnej; jest edycyjne wyłącznie wówczas, gdy w definicji dokumentu zaznaczono znacznik Pokaż znacznik UE. Dla odróżnienia, gdy pole nie jest dostępne, kolor czcionki nazwy jest szary Kontrahent TT. Podręcznik użytkownika Sage Symfonia 2.0 Finanse i Księgowość 199
214 Poza wymienionymi polami dokument specjalny w walucie obcej charakteryzują przytoczone poniżej zasady dotyczące zapisów, dekretacji: każdy zapis składa się tylko z jednej kwoty (Wn lub Ma) i jednego konta księgowego, czyli inaczej niż w przypadku innych typów dokumentów, z wyjątkiem raportu kasowego, każdy zapis może mieć różną walutę i różny kurs walutowy; są one potrzebne do dekretacji wówczas, gdy należy zastosować różne kursy dla podatku od towarów i usług oraz podatku dochodowego od osób prawnych lub od osób fizycznych W programie Finanse i Księgowość użytkownik może wprowadzić zapisy w wielu walutach obcych, a więc zarejestrować i następnie rozliczyć fakturę wielowalutową. dekretację rozpoczyna się zawsze od strony Wn, ale w każdej następnej pozycji można szybko zmienić stronę z Wn na Ma i odwrotnie przy pomocy przycisku lub skrótu klawiszy Alt+Spacja; użycie przycisku nie powoduje zmiany znaku liczby ( plus, minus ) w polach Kwota Wn, Kwota Ma. dla każdego konta powstaje oddzielny rozrachunek (podobnie jak dla dokumentu prostego, ale odmiennie niż dla faktury VAT w PLN); kurs walutowy można wybrać dla zapisu z kontem rozrachunkowym. w nowym dokumencie w dekrecie nie ma obowiązku użycia kontrahenta wyświetlanego w obramowanym obszarze w górnej części okna, dzięki czemu można zaksięgować takie transacji, gdy płatnikim jest inny kontrahent niż nabywca. Pracę w oknie wprowadzania/uzupełniania dokumentu typu dokument specjalny w walucie obcej ułatwiają dodatkowe, następujące klawisze skrótów: Alt+W dodawanie nowego zapisu, Enter oraz Ctrl+Enter przemieszczanie się kursorem i dodawanie nowych zapisów. Ctrl+Enter dodawanie nowego zapisu w bilansującej się grupie zapisów. Kwoty wprowadzane do dokumentu mogą być wyświetlane w walucie obcej lub po przeliczeniu w PLN, co ilustrują dwa poniższe rysunki. Zmianę widoku uzyskuje się po kliknięciu przycisku Kwoty w (dolnej część okna). Ewidencjonując dokument specjalny w walucie obcej należy zwrócić uwagę na obsługę rejestrów VAT - możliwość automatycznego przejścia z rejestrów na dokument, rozbicie kwot na dokumencie i zapis bilansujący dekret w PLN dla faktur wielowalutowych (dekret musi się bilansować w złotych). Kwestiom tym poświęcone zostały rozdziały dot. rejestrów VAT dla dokumentu specjalnego w walucie obcej oraz ustawień trybu pracy dla dokumentu z rejestrami VAT. W przypadku konieczności dokonania poprawek w dokumencie można sporządzić fakturę korygującą do dokumentu specjalnego w walucie obcej. W dokumencie specjalnym w walucie obcej, podobnie jak w fakturze VAT w PLN, można prowadzić księgowania równoległe (patrz także: Księgowania równoległe na życzenie). Dla dokumentów specjalnych w walucie obcej, obok walutowych zapisów w dokumencie, można również prowadzić rejestry walutowe. Podręcznik użytkownika Sage Symfonia 2.0 Finanse i Księgowość 200
215 Rejestr dokumentu specjalnego typu zakup w walucie obcej Przed rozpoczęciem wypełniania rejestrów dla dokumentu specjalnego typu zakup w walucie obcej należałoby zapoznać się z wprowadzaniem danych do rejestrów dla faktury VAT zakup w PLN. W tym miejscu opisano różnice pomiędzy rejestrami dla dokumentów specjalnych w walucie obcej i w złotówkach. Formularz rejestru VAT dokumentu specjalnego typu zakup w walucie obcej zawiera dodatkowe pola, świadczące o walutowym charakterze dokumentu, takie jak: Waluta pole do wprowadzenia waluty obcej (z rozwijanej tabelki), Kurs VAT, Data pola do wprowadzenia danych dotyczących kursu walutowego dla podatku od towarów i usług: wartości i daty, Kurs CIT/PIT, Data pola do wprowadzenia danych dotyczących kursu walutowego dla podatku dochodowego od osób prawnych lub fizycznych od towarów i usług: wartości i daty, Wartości Netto, VAT, Brutto podawane są w walucie obcej - Netto Waluta, VAT Waluta, Brutto Waluta - i w PLN - Netto, VAT, Brutto. Ponieważ do dekretacji mogą być potrzebne kursy VAT i CIT/PIT, dlatego należy podać wartości dla obydwu kursów pamiętając, że Kurs VAT służy do dekretacji kwoty VAT, Kurs CIT/PIT do dekretacji kwot netto i brutto. Ponadto, wartości kursów VAT i CIT/PIT z różnych dni nie są identyczne i kwota do zapłaty widoczna w dolnej części okna rejestru VAT nie musi być zgodna z kwotą wyświetlaną w oknie dokumentu w polu Kwota dokumentu (wynik użycia różnych kursów dla rejestrów VAT i do dekretacji na kontach). Jeżeli w rejestrze VAT użytkownik zastosuje rejestr z okresem Zapłata lub Termin płatności, wówczas w księgowaniu podstawowym może użyć tylko jedno konto z kontrahentem. W przeciwnym wypadku mechanizm kontroli uzna dokument za błędny i użytkownik nie będzie mógł zaksięgować takiego dokumentu. Podręcznik użytkownika Sage Symfonia 2.0 Finanse i Księgowość 201
216 Rys. 193 Wprowadzanie danych z dokumentu specjalnego typu zakup do rejestru VAT Po wprowadzeniu danych do rejestru VAT można powrócić do dokumentu. Przy przejściu na dokument program automatycznie oblicza i wpisuje w dekrety wyliczone z rejestrów VAT: kwotę netto i kwotę brutto przeliczoną z waluty obcej na PLN po kursie CIT/PIT, kwotę VAT przeliczoną z waluty obcej na PLN po kursie VAT, wyliczoną w PLN kwotę dopełniającą (bilansującą) dekret, wykorzystując w tym celu wcześniej zdefiniowane przez użytkownika specjalne konto księgowania bilansującego dekret w PLN. Jeżeli użytkownik nie chce, aby system automatycznie przepisywał kwoty z rejestru VAT na dokument, może wyłączyć opcję (usunąć zaznaczenie pola) Przepisuj kwoty z rejestru VAT na dokument w oknie Ustawienia trybu pracy wywoływanym np. kombinacją klawiszy Alt+E. Podręcznik użytkownika Sage Symfonia 2.0 Finanse i Księgowość 202
217 7.3.5 Faktura VAT sprzedaż (FVS) i rachunek uproszczony sprzedaż (RUS) w PLN Dla faktury VAT sprzedaży i rachunku uproszczonego sprzedaży rozksięgowywać można kwoty tylko po stronie Ma. Rys. 194 Wprowadzanie FVS (i RUS) Należy zwrócić szczególną uwagę na fakt, że w programie Finanse i Księgowość dekrety kwot wprowadzanych w dokumentach VAT przy wykorzystywaniu automatycznego przenoszenia księgowań z rejestrów VAT powinny wyglądać następująco: Kwota netto i Kwota brutto w jednej - pierwszej linii, a Kwota VAT w drugiej - pod Kwotą netto (patrz rysunek poniżej). BRUTTO NETTO VAT brutto = netto + VAT Rys. 195 Zasada umiejscawiania kwot (netto, VAT, brutto) w dokumentach VAT(tu: FVS) w oknie Wprowadzanie nowego dokumentu przy automatycznym przenoszeniu księgowań z rejestrów VAT Podczas wyboru okresu sprawozdawczego podpowiadany jest okres na podstawie daty dokumentu lub daty operacji gospodarczej, zależnie od wcześniejszych ustawień w definicji dokumentu. Podpowiadany okres można zmienić. Podręcznik użytkownika Sage Symfonia 2.0 Finanse i Księgowość 203
218 Rejestr FVS i RUS Ogólnie wprowadzanie danych do rejestrów VAT z dokumentów sprzedaży jest podobne do wprowadzania danych do rejestrów z dokumentów zakupu. Jednakże, w przeciwieństwie do dokumentów zakupu z rejestrami VAT, w takich dokumentach sprzedaży jak: faktura VAT sprzedaż, rachunek uproszczony sprzedaż, dokument eksportowy, wewnątrzwspólnotowa dostawa towarów, występuje dodatkowa (jako ostatnia) kolumna Usługa. Jest ona przeznaczona do zaznaczania rejestru, który jest świadczeniem usługi poza terytorium kraju. Pozwala na rejestrowanie usług poza terytorium Polski w ewidencji sprzedaży wraz z nazwą sprzedanej usługi i jej wartością bez podatku VAT. Aby kolumna była wyświetlana, należy dokonać odpowiednich ustawień w definicjach w/w dokumentów. Zaznaczenie pola wyboru Pokaż usługi pokazuje listę usług (jeżeli zostały opisane). Usunięcie zaznaczenia ukrywa listę usług, ale pozostaje zaznaczenie pola wyboru w kolumnie Usługi. Rys. 196 Wprowadzanie zapisów związanych z rejestrem VAT sprzedaż RUS może być zaksięgowany bez konieczności wypełniania jego części związanej z rejestrem VAT. Sugerujemy, aby dla sprzedaży zwolnionej z VAT utworzyć osobny typ dokumentu o charakterze rachunku uproszczonego sprzedaży, dla którego nie będzie zdefiniowany rejestr VAT Dokument specjalny typu sprzedaż w walucie obcej Zasady związane z realizacją obsługi wielowalutowych faktur VAT są podobne zarówno dla dokumentów zakupu, jak i sprzedaży. Użytkownik, który zdefiniował dokument o charakterze dokumentu specjalnego, o rodzaju transakcji sprzedaż, może przystąpić do rejestracji dokumentu specjalnego typu sprzedaż w walucie obcej. Widok okna wprowadzania nowego dokumentu specjalnego jest w dużym stopniu podobny do okna faktury VAT sprzedaży w PLN, a istotne różnice wynikają z jego walutowego charakteru. Podręcznik użytkownika Sage Symfonia 2.0 Finanse i Księgowość 204
219 Rys. 197 Wprowadzanie danych dla dokumentu specjalnego typu sprzedaż w walucie obcej z oknem Wybrana waluta Zasady postępowania przy wprowadzaniu dokumentu specjalnego typu sprzedaż w walucie obcej są podobne do opisanych wcześniej dla przypadku dokumentu specjalnego typu zakup w walucie obcej. Kolejne rysunki pokazują widoki istotnych ekranów oraz sposób postępowania przy ewidencji tego typu dokumentu. Rys. 198 Okno Tabela kursów do wprowadzania i modyfikacji walut i kursów walutowych Rejestr dokumentu specjalnego typu sprzedaż w walucie obcej Zasady wprowadzania danych do rejestru z dokumentu specjalnego typu sprzedaż w walucie obcej są podobne do opisanych wcześniej dla rejestru dokumentu specjalnego typu zakup. Okno widoku rejestru dla dokumentu specjalnego typu sprzedaż w walucie obcej przedstawia poniższy rysunek. Podręcznik użytkownika Sage Symfonia 2.0 Finanse i Księgowość 205
220 Rys. 199 Wprowadzanie danych z dokumentu specjalnego w walucie obcej sprzedaży do rejestru VAT Dokumenty korygujące Faktura korygująca zakup (FKZ) i rachunek korygujący zakup (RKZ) w PLN Faktura korygująca sprzedaż (FKS) i rachunek korygujący sprzedaż (RKS) Dokumenty korygujące różnią się od pozostałych typów dokumentów tym, że zawierają dodatkowo pola dotyczące dokumentu korygowanego. Rys. 200 Dodatkowe pola na fakturze korygującej: data i numer dokumentu korygowanego W polu Data dokumentu korygowanego podajesz datę korygowanego dokumentu, a w polu Nr - pełną nazwę korygowanego dokumentu (maksymalnie 29 znaków). Jeśli utworzysz kopię dokumentu FVZ lub FVS, a następnie zmienisz typ dokumentu na FKZ lub FKS to numer dokumentu i data zostanie przeniesiona do dokumentu korygującego Faktura korygująca do dokumentu specjalnego typu zakup w walucie obcej Analogiczne do korekty faktury VAT zakupu w złotych, korekta dokumentu specjalnego typu zakup w walucie obcej zawiera dodatkowe pola dotyczące dokumentu korygowanego: Data dokumentu korygowanego, Numer dokumentu. Podręcznik użytkownika Sage Symfonia 2.0 Finanse i Księgowość 206
221 Rejestr VAT w dokumentach korygujących Rejestry tych dokumentów zawierają kwoty korekty, a nie kwotę skorygowaną. Wpisując dane do rejestru, powinieneś przyjąć jednolity sposób wprowadzania kwot do rejestru: kwoty podwyższające wartość faktury ze znakiem "+", a kwoty obniżające ze znakiem "-" i konsekwentnie tego przestrzegać. Ma to istotne znaczenie dla poprawnego sporządzenia zestawienia rejestrów VAT, zawierającego dane do deklaracji VAT 7. VAT może być wliczany w poprzedni miesiąc, wskazany z rozwijanej listy Okres w oknie wprowadzania danych do rejestru VAT (ilość okresów wcześniejszych zależy od ustawień w pliku konfiguracyjnym symfonia.ini) Dokumenty w obrocie wewnątrzwspólnotowym Dokumenty przeznaczone do wprowadzania dokumentów z obrotu wewnątrz Unii różnią się między innymi tym, iż istnieje w nich możliwość dodania kontrahenta transakcji trójstronnej. Rys. 201 Kontrahent TT W polu Kontrahent TT możesz wpisać drugiego niezależnego kontrahenta, który jest zarejestrowany w systemie VIES, będącego trzecią stroną transakcji. Program sprawdza poprawność identyfikatora VIES. Jeżeli jest niepoprawny zostanie wyświetlony stosowny komunikat. Pole umożliwiające wpisanie kontrahenta transakcji trójstronnej aktywne jest w dokumentach typu WDT i WNT Faktura wewnątrzwspólnotowego nabycia (FWN) Dokumentem typu FWN zarejestrujemy fakturę od kontrahenta pochodzącego z innego państwa członkowskiego Unii Europejskiej Przyjęcie wewnątrzwspólnotowego nabycia (PWN) Dokumentem typu FWN zarejestrujemy fakturę od kontrahenta pochodzącego z państwa członkowskiego Unii Europejskiej. Natomiast dokumentem typu PWN zarejestrujemy przyjęcie towaru, pochodzącego z innego państwa członkowskiego UE, do magazynu Wewnątrzwspólnotowe nabycie towarów (Faktura wewnętrzna WNT) Dokumentem typu WNT zarejestrujemy fakturę wewnętrzną, którą podatnik nabywający towary od dostawcy z UE sam sobie wystawia obliczając podatek należny. WNT jest dokumentem wewnętrznym, wystawianym jedynie dla potrzeb własnych. Dokument ten można wydrukować z programu. Fakturę wewnętrzną powinno wprowadzać się do systemu po uprzednim zarejestrowaniu faktury wewnątrzwspólnotowego nabycia (FWN) lub przyjęcia wewnątrzwspólnotowego nabycia (PWN). Podręcznik użytkownika Sage Symfonia 2.0 Finanse i Księgowość 207
222 Rejestr WNT Faktura wewnętrzna WNT charakteryzuje się tym, iż posiada dwa rejestry: VAT należny, VAT naliczony. Po wprowadzaniu danych w rejestrze należnym, można wybrać przycisk Dodaj, z rozwijanej listy w polu Nazwa wybrać rejestr naliczony i wprowadzić do niego dane. Rys. 202 Rejestr WNT Wewnątrzwspólnotowa dostawa towarów (WDT) Dokumentem typu WDT zarejestrujemy dostawę, czyli sprzedaż do kontrahenta w UE. Poza polem do wprowadzania kontrahenta transakcji trójstronnej obsługa tego dokumentu jest identyczna jak faktury sprzedaży. Dla potrzeb ujmowania w rejestrach VAT transakcji typu WDT w programie jest zdefiniowany, w grupie rejestrów sprzedaży, rejestr należny WDT. Jeżeli w dokumencie typu WDT zostanie użyta stawka VAT różna od 0%, to w zestawieniu rejestrów danych do deklaracji VAT-7, taka transakcja zostanie wykazana w zwykłym rejestrze sprzedaży. Podręcznik użytkownika Sage Symfonia 2.0 Finanse i Księgowość 208
223 Rys. 203 Rejestr WDT Dla dokumentów obsługiwanych jak wewnątrzwspólnotowa dostawa towarów pole w kolumnie UE jest początkowo wyświetlane jako zaznaczone Dokument importowy (DIM) Opis pól jest taki sam jak w przypadku FVZ i RUZ. Wyjątek stanowi tylko pole Data odprawy celnej. Ta data przyporządkowuje fakturę do okresu sprawozdawczego. Dokumenty w rejestrze importu będą sortowane zgodnie z tą datą. Rys. 204 Data odprawy celnej (wprowadzanie danych) w dokumencie DIM Rys. 205 Waluty w dokumencie DIM 1/2 Podręcznik użytkownika Sage Symfonia 2.0 Finanse i Księgowość 209
224 W kolumnie, po kolumnie Opis, wyświetlane są kody walut umożliwiające utworzenie dokumentu walutowego (wielowalutowego). Kliknięcie na polu w tej kolumnie wywołuje okno Wybrana waluta, które umożliwia sprawdzenie lub zmianę kurs walutowego przycisk Popraw. Uruchomienie tego przycisku przełącza program do Tabeli kursów, w której przy pomocy przycisku Użyj można wybrać żądany kurs walutowy, do zastosowania w dokumencie Zapis DIM Rys. 206 Waluty w dokumencie DIM 2/2 Zapis faktury importowej jest taki sam, jak zapis faktury VAT zakup. Jedyna różnica polega na tym, że każdy zapis (a także każde bilansujące się rozbicie ze wspólnym opisem) może mieć inną walutę i kurs. Przy polu Opis umieszczony jest przycisk, który umożliwia wybór odpowiedniego kursu waluty w kartotece kursów walut. Kwoty zapisów mogą być zaprezentowane w wybranej walucie lub w złotych polskich (po wskazaniu przycisku polecenia Kwoty w i po odpowiednim przeliczeniu). Przy tworzeniu nowego zapisu automatycznie zostaje przepisana waluta i kurs z poprzedniego zapisu Rejestr DIM W programie można wprowadzać dane do dowolnego rejestru importowego: zwykłego, zakupu środków trwałych, importu usług VAT należny, dostawy towarów dla której podatnikiem jest nabywca) lub importu towarów z uproszczoną procedurą celną VAT należny. Po wypełnieniu danych w rejestrze przy przejściu do okna dokumentu nie będą przenoszone żadne dane i nie będzie kontroli pomiędzy kwotą dokumentu i kwotą brutto z rejestru. W związku z tym możliwe jest wprowadzenie do rejestru kwot wynikających z kursu celnego z SAD, a w dokumencie według np. średniego kursu walut NBP Import usług z innego państwa Unii Europejskiej do Polski Nowelizacja Ustawy o VAT wprowadziła nowe wymagania ewidencyjne w zakresie importu usług z terytorium Unii Europejskiej do Polski. Zgodnie z nimi zakupiona usługa stanowi import usług w rozumieniu Ustawy o VAT. W przypadku operacji importu usług z innego państwa Unii Europejskiej do Polski pracownik działu finansowo-księgowego powinien w programie Finanse i Księgowość wykonać następujące czynności: Podręcznik użytkownika Sage Symfonia 2.0 Finanse i Księgowość 210
225 wystawić faktury wewnętrzne z tytułu naliczenia i odliczenia podatku VAT (należnego i naliczonego) od transakcji importu usług, wprowadzić faktury zakupu do ewidencji ksiąg rachunkowych, wprowadzić faktury wewnętrzne do ewidencji ksiąg rachunkowych, wprowadzić faktury wewnętrzne do ewidencji VAT zakupu i sprzedaży, sporządzić deklarację VAT-7 lub VAT-7K lub VAT-D Zastosowanie dokumentów w wybranych transakcjach Import usług Faktura nabycia Aby zarejestrować fakturę od dostawcy usługi spoza terytorium RP, należy w programie zdefiniować dokument (np. o symbolu IU) o charakterze Faktury nabycia Faktura wewnętrzna VAT dla importu usług Aby dla importu usług zarejestrować fakturę wewnętrzną, uwzględniającą VAT należny i naliczony, należy w programie zdefiniować nowy dokument o charakterze Faktury wewnętrznej VAT, oraz nowy rejestr VAT (okno Definiowanie rejestrów): dla VAT należnego Typ: Import, Rodzaj: Import usług VAT należny, dla VAT naliczonego Typ: Zakup, Rodzaj: Zwykły Import towarów z uproszczoną procedurą celną Aby prawidłowo zaewidencjonować import towarów z uproszczoną procedurą celną (art. 33a ustawy o podatku od towarów i usług), należy w programie zdefiniować nowy dokument o charakterze Dokumentu importowego, oraz ustawić rejestry VAT (okno Definiowanie rejestrów): dla VAT należnego Typ: Import, Rodzaj: Import towarów z uproszczoną procedurą celną VAT należny, dla VAT naliczonego Typ: Import, Rodzaj: Zwykły. Tylko właściwa rejestracja dokumentów i rejestrów VAT warunkuje prawidłowe przygotowanie w programie deklaracji VAT-7, VAT-7K, VAT-7D, VAT-27. Podręcznik użytkownika Sage Symfonia 2.0 Finanse i Księgowość 211
226 Dokument eksportowy (DEX) Rys. 207 Wprowadzanie DEX Podczas wyboru okresu sprawozdawczego podpowiadany będzie okres na podstawie daty operacji gospodarczej. Możesz go zmienić Raport kasowy (RK) w PLN Ten typ dokumentu ma odmienną strukturę od pozostałych dostępnych w programie: zapis rejestruje się tylko na jednym koncie i podaje się konto przeciwstawne, podobnie jak w tradycyjnym raporcie kasowym. Rys. 208 Wprowadzanie raportu kasowego (RK) W programie Finanse i Księgowość można tylko wprowadzać dokumenty, a nie można prowadzić operacji kasowych. Prowadzenie kasy jest możliwe w programach Handel lub Faktura wchodzących w skład Sage Symfonia 2.0. Dokument raport kasowy można zapisać i wydrukować korzystając z opcji wywoływanych przyciskiem Zapisz. Podręcznik użytkownika Sage Symfonia 2.0 Finanse i Księgowość 212
227 Rys. 209 Opcje zapisu i drukowania realizowane przyciskiem Zapisz w raporcie kasowym Część opisowa RK Data wprowadzania system pokazuje aktualną datę dla programu. Data dokumentu wprowadzasz datę sporządzenia raportu kasowego, która przyporządkowuje dokument do okresu sprawozdawczego. Numer ewidencyjny w polu możesz wskazać typ wprowadzanego dokumentu księgowego. Program automatycznie ustawia się na wybranym poprzednio typie dokumentu, a z pola listy możesz wybrać dowolny typ wprowadzanego dokumentu. Następnie należy zaakceptować podpowiadany lub własny numer kolejny dokumentu w ramach typu dokumentu. Jeśli wprowadzasz numer własny, program sprawdzi, czy ten numer się nie powtarza. Numeracja musi być jednak ciągła. Nr dokumentu podajesz własny numer raportu kasowego. Konto kasy możesz wskazać przycisk i wybrać numer konta kasy z planu kont Twojej firmy. Możesz także wpisać jego numer bezpośrednio do pola edycyjnego. Numer konta kasy zostanie zapamiętany przez program i będzie podpowiadany w momencie wprowadzania nowego raportu kasowego. Saldo początkowe w tym polu podawane jest automatycznie saldo końcowe z poprzedniego raportu kasowego. Saldo początkowe dla każdego dokumentu może być dowolnie skorygowane, lecz wówczas w momencie przejścia do poprawiania lub zapisywania następnego dokumentu w buforze lub księgach program poinformuje o niezgodności i będzie oczekiwał potwierdzenia prawidłowości danych. Treść możesz wprowadzić dowolny tekst opisujący dokument. Tekst zostanie automatycznie dopisany do dokumentu i pojawi się jako propozycja zapisu z tego dokumentu. Dla usprawnienia wpisywania można skorzystać z wcześniej wpisanych tekstów. Naciskając kombinacje klawiszy Alt+strzałka w dół lub wciskając prawy przycisk myszy możesz otworzyć okno z listą wszystkich dopuszczalnych treści dla tego typu dokumentu. Początkowo lista ta jest pusta, możesz więc dodawać do niej własne dowolnie opisy dokumentu. Tak wprowadzone treści można dowolnie poprawiać lub usuwać. Znacznik wskazując element tabeli możesz nadać dokumentowi znacznik. W nagłówku tabelki zapisów raportu kasowego umieszczone są uaktualniane na bieżąco: pole Suma kontrolna w rozbiciu na strony Wn i Ma oraz pole Saldo Ma/Wn (w zależności od naliczonej kwoty). Suma kontrolna ogólna suma kwot zapisów w rozbiciu na strony Wn i Ma. Suma ta jest naliczana automatycznie, aktualizuje się po wprowadzeniu każdego następnego zapisu po stronie, na Podręcznik użytkownika Sage Symfonia 2.0 Finanse i Księgowość 213
228 którą wprowadzany był zapis. Saldo aktualne saldo końcowe raportu, które uwzględnia jego saldo początkowe oraz wszystkie pozycje raportu kasowego (bez księgowań równoległych). Saldo to będzie automatycznie przepisane jako saldo początkowe do następnego kolejnego raportu kasowego. Kolejność naliczania salda początkowego ustalana jest zgodnie z numerem ewidencyjnym dokumentu, dzięki czemu otrzymujesz ciąg dokumentów uporządkowany rosnąco. Saldo raportu kasowego jest zgodne z saldem konta kasy tylko wtedy, gdy księgowania na konto kasy odbywają się wyłącznie poprzez raport kasowy (a nie np. przez dokument prosty). Jeśli wprowadzasz na konto kasy również kwoty z dokumentów innych niż raport kasowy, wówczas musisz sam korygować saldo początkowe o wprowadzone w ten sposób kwoty. Lp. nadawany automatycznie przez system kolejny numer zapisu. Data pole daty dla zapisów (składowych) raportu kasowego - dokumentów kasowych (KP/KW), wypełniane przez użytkownika. Użyty w tym polu klawisz Spacji wstawia kolejne bloki bieżącej daty, a kombinacja Alt+strzałka w dół otwiera kalendarz do wprowadzenia wskazanej w nim (kliknięciem myszy) daty (patrz rysunek poniżej). Nr dokum. numer dokumentu kasowego, który będzie uwzględniany w raporcie. Opis charakterystyka wprowadzanego zapisu. Może być przenoszona z pola Treść na lub z okna podpowiedzi treści zapisów (Ctrl+F5). W polach Wn albo Ma stosownie do strony zapisu z dokumentu wpisujesz kwoty. Można tu wpisać kwotę tylko po jednej stronie. Konto przeciwstawne numer konta można wpisać bezpośrednio do pola lub wybrać przycisk obok pola, który umożliwi wskazanie numeru konta przeciwstawnego w zdefiniowanym wcześniej planie kont Twojej firmy. Liczba zapisów naliczana automatycznie ilość wprowadzonych pozycji po stronie Wn i Ma. Podręcznik użytkownika Sage Symfonia 2.0 Finanse i Księgowość 214
229 Rys. 210 Wprowadzanie daty dla zapisów RK (tu: sytuacja po dwukrotnym kliknięciu spacją) Pierwszy Raport Kasowy w danym roku Przy wprowadzaniu pierwszego w danym roku dokumentu typu Raport Kasowy, po wpisaniu konta kasy, automatycznie podpowiadane jest saldo początkowe tego konta, które pobierane jest z zaksięgowanego Bilansu Otwarcia lub Obrotów Rozpoczęcia. W ustawieniach programu (Parametry stałe) jest specjalny parametr Sprawdzaj saldo pierwszego raportu kasowego z Bilansem Otwarcia (Obrotami Rozpoczęcia). Jeżeli jest on zaznaczony, a saldo konta kasy w zaksięgowanym Bilansie Otwarcia zostanie zmienione, wówczas użytkownik zostanie poinformowany, że saldo z BO nie jest zgodne z saldem pierwszego Raportu Kasowego. Dzięki takiej możliwości program nie uznaje pierwszego Raportu Kasowego za błędny oraz kontroluje jego saldo początkowe ze stanem konta kasy w Bilansie Otwarcia lub Obrotach Rozpoczęcia. W ten sposób znacznie zmniejsza się ryzyko popełnienia błędu. Dla każdego nowego dokumentu, obsługiwanego jak raport kasowy, salda początkowe liczone są niezależnie. Umożliwia to wprowadzanie w programie raportów kasowych z różnych kas. Podręcznik użytkownika Sage Symfonia 2.0 Finanse i Księgowość 215
230 Rys. 211 Ustawienie opcji Sprawdzaj saldo pierwszego raportu kasowego z Bilansem Otwarcia (Obrotami Rozpoczęcia) Saldo początkowe dla raportów kasowych umieszczonych w buforze Saldo początkowe dowolnego dokumentu w buforze powstaje w wyniku sumowania salda końcowego ostatniego zaksięgowanego dokumentu typu raport kasowy i sumy wszystkich sald ze wszystkich zgodnych z nim raportów kasowych występujących przed nim w buforze. Jeśli umieścisz w buforze kilka raportów kasowych, wówczas saldo początkowe dla każdego z nich będzie naliczane zgodnie z porządkiem numerów ewidencyjnych. Jeśli teraz wprowadzisz poprawki do salda początkowego w którymkolwiek z nich, następne w kolejności raporty nie będą miały automatycznie uaktualnionego salda początkowego - musisz zrobić to sam. Jeśli natomiast wprowadzisz poprawki tylko do kwot pozycji raportu, wówczas w momencie przejścia do poprawiania lub zapisywania w księgach następnego z kolei dokumentu pojawi się komunikat o niezgodności salda początkowego i wyszczególniona zostanie kwota różnicy (będzie można poprawić ją automatycznie). Może się również zdarzyć, że nie będzie Ci odpowiadać zaproponowany przez program porządek dokumentów w buforze. Jeśli zechcesz zaksięgować z bufora dowolny raport kasowy poza kolejnością wyznaczoną przez numer ewidencyjny i tym samym zakłócić naturalny porządek naliczania salda początkowego, wówczas musisz własnoręcznie dla tego raportu kasowego skorygować jego saldo początkowe Cechy zapisów na koncie kasy Aby nadać cechę zapisowi na koncie kasy, należy umieścić kursor na kwocie i wybrać przycisk Cecha zapisu. Jeżeli chcesz ocechować zapis na koncie przeciwstawnym - ustaw kursor na koncie przeciwstawnym i wybierz przycisk Cecha zapisu Wydruk raportu kasowego w PLN Przycisk Zapisz umożliwia wprowadzenie raportu do bufora lub ksiąg, a także jego wydrukowanie. Jeśli chcesz od razu wydrukować zapisywany raport, wybierz Do bufora i wydrukuj lub Do ksiąg i wydrukuj. Podręcznik użytkownika Sage Symfonia 2.0 Finanse i Księgowość 216
231 Rejestr RK Wprowadzając kolejne zapisy do raportu kasowego można podać również dane do rejestru VAT. Dzięki temu można wprowadzać i przechowywać pozycje faktury VAT, jako pozycje raportu kasowego. W celu wprowadzenia danych do tego rejestru należy utworzyć nową pozycję zapisu raportu kasowego, czyli wypełnić pola Numer dokumentu oraz Opis i nacisnąć przycisk Rejestr. Zostanie wówczas wyświetlone okno dialogowe z pytaniem o rodzaj rejestru. Rys. 212 Wybór rejestru dla raportu kasowego Należy wskazać właściwy typ zależnie od rodzaju faktury, czyli wybrać Zakup lub Sprzedaż. Zostanie otwarte okno do wprowadzania rejestru VAT, wyglądające podobnie jak dla dokumentów FVZ lub FVS. Okno to jest jednak uzupełnione o dodatkowe informacje, niewystępujące bezpośrednio w raporcie kasowym. Rys. 213 Wprowadzanie zapisów związanych z rejestrem VAT w rejestrze RK Informacje uzupełniające muszą być podane niezależne dla każdej pozycji raportu kasowego, posiadającej rejestr VAT. Oznacza to, że musisz wprowadzić: datę dokumentu (faktury), datę wpływu lub sprzedaży, konieczne informacje o kontrahencie. Podręcznik użytkownika Sage Symfonia 2.0 Finanse i Księgowość 217
232 Po wypełnieniu danych w rejestrze naciskasz przycisk Dokument, co spowoduje przepisanie kwot z rejestru do dokumentu w następujący sposób: suma kwot netto ze wszystkich pozycji rejestru zostanie przepisana po właściwej stronie do zapisu, dla którego wywołałeś polecenie Rejestr; suma kwot VAT, o ile jest niezerowa, zostanie przepisana do automatycznie utworzonej nowej pozycji raportu kasowego. Takie dwie kolejne pozycje raportu kasowego są nierozerwalnie ze sobą związane, co oznacza, że usunięcie którejkolwiek z nich powoduje usunięcie drugiej oraz usunięcie związanego z nimi rejestru VAT. Ponadto zmiana ich kwoty jest możliwa tylko poprzez zmianę kwoty w rejestrze VAT. Dowolnie wiele pozycji raportu kasowego może mieć dołączony rejestr VAT, należy jednak pamiętać, że im więcej pozycji, tym dłuższy jest czas zapisywania dokumentu do bufora lub ksiąg. Rejestr zakupu VAT dla raportu kasowego umożliwia również rejestrację odliczenia VAT związanego z zakupami dotyczącymi pojazdów wykorzystywanych zarówno do celów firmowych jak i prywatnych. Więcej informacji o rejestracji takiego rozliczenia znajduje się w rozdziale Odliczenie VAT 50%. Odradzamy przechowywanie faktur VAT pod raportami kasowymi, gdyż bardzo to utrudnia ich odszukiwanie Raport kasowy walutowy Program Finanse i Księgowość pozwala na rejestrację wpłat i wypłat gotówkowych w złotówkach i w walucie obcej. Do tego celu służą następujące typy dokumentów: predefiniowany w programie raport kasowy (RK) dla operacji złotówkowych, opisany wcześniej w podręczniku, oraz definiowany przez użytkownika raport kasowy walutowy dla operacji walutowych, opisany w niniejszym rozdziale. Przed przystąpieniem do ewidencji raportu kasowego walutowego użytkownik powinien pamiętać o zdefiniowaniu dokumentu obsługiwanego jak raport kasowy walutowy. Jeżeli w definicji dokumentu określi konto kasy i walutę wówczas program automatycznie wyliczy sumy kontrolne i saldo końcowe dla raportu kasowego. Jeżeli powyższe parametry nie zostaną podane w definicji dokumentu, to wprawdzie będzie mógł dla każdego dekretu w raporcie kasowym walutowym wprowadzać różne waluty i kursy walutowe, ale program nie będzie liczył sum kontrolnych i salda końcowego. Z kolei podawanie różnych walut i kursów jest przydatne w stosowanych metodach prowadzenia rozliczeń kasowych. Wygląd okna formularza dokumentu typu raport kasowy walutowy jest podobny do okna formularza raportu kasowego w PLN. Ogólne zasady wprowadzania danych są w dużym stopniu identyczne jak dla raportu złotowego i warto się z nimi zapoznać przed sporządzaniem raportu kaso- Podręcznik użytkownika Sage Symfonia 2.0 Finanse i Księgowość 218
233 wego walutowego. Rys. 214 Prezentacja zapisów w walucie obcej dla dokumentu raport kasowy walutowy (w EUR) Istotne różnice i elementy okna, wynikające głównie z walutowego charakteru dokumentu, to: 1. Pola w części opisowej (górnej) okna Konto kasy (nieedycyjne) - w polu wyświetlany jest numer konta kasy, który został określony w definicji dokumentu typu raport kasowy walutowy w oknie Definicje dokumentów. Waluta (nieedycyjne) - w polu wyświetlany jest symbol waluty, która została określona w definicji dokumentu typu raport kasowy walutowy w oknie Definicje dokumentów. Saldo początkowe Podawane jest automatycznie saldo końcowe z poprzedniego raportu kasowego walutowego. Saldo początkowe dla każdego dokumentu może być dowolnie skorygowane, lecz wówczas w momencie przejścia do poprawiania lub zapisywania następnego dokumentu w buforze program poinformuje o niezgodności i będzie oczekiwał na potwierdzenie prawidłowości danych. 2. Pola w części zapisów W tabelce umieszczone są uaktualniane na bieżąco nieedycyjne pola: w nagłówku Suma kontrolna w rozbiciu na strony Wn i Ma; suma ta uaktualnia się po wprowadzeniu każdego następnego zapisu po stronie, na którą wprowadzany był zapis. w stopce Saldo końcowe Ma lub Saldo końcowe Wn w zależności od naliczonej kwoty. Pole prezentuje aktualne saldo końcowe raportu, które uwzględnia jego saldo początkowe oraz wszystkie pozycje raportu kasowego (bez księgowań równoległych). Saldo to będzie automatycznie przepisane jako saldo początkowe do następnego kolejnego raportu kasowego walutowego. Kolejność naliczania salda początkowego ustalana jest zgodnie z numerem ewidencyjnym dokumentu. Tym samym otrzymujesz logiczny ciąg dokumentów uporządkowany rosnąco. Podręcznik użytkownika Sage Symfonia 2.0 Finanse i Księgowość 219
234 Salda i sumy kontrolne pokazywane są w walucie dokumentu. Saldo raportu kasowego walutowego jest zgodne z saldem konta "Kasa" tylko w przypadku, gdy księgowania na konto kasy odbywają się wyłącznie poprzez raport kasowy walutowy, a nie przykładowo przez dokument prosty. Jeśli wprowadzasz na konto Kasy również kwoty z dokumentów innych niż raport kasowy walutowy, wówczas musisz sam korygować saldo początkowe o wprowadzone w ten sposób kwoty. Przy wprowadzaniu pierwszego w danym roku dokumentu typu raport kasowy walutowy automatycznie podpowiadane jest saldo początkowe konta "Kasa". Stan ten jest pobierany z zaksięgowanego Bilansu Otwarcia i/lub Obrotów Rozpoczęcia. Jest to jednak możliwe, o ile w oknie Księgowania zaznaczono pole Sprawdzaj saldo pierwszego raportu kasowego z Bilansem Otwarcia (Obrotami Rozpoczęcia). Kolejne trzy pola działają podobnie, jak w raporcie kasowym złotowym. Data pole daty dla zapisu składowego raportu kasowego walutowego - dokumentów kasowych (KP/KW), wypełniane przez użytkownika (używając: klawisza Spacji - można wstawić kolejne bloki bieżącej daty; kombinacji klawiszy Alt+strzałka w dół - otworzyć kalendarz do wprowadzenia daty). Nr dokum. pole do wprowadzenia przez użytkownika numeru dokumentu. Opis zawartość pola Treść z części opisowej dokumentu jest automatycznie przenoszona do pola Opis przy zapisie. Użytkownik może zaakceptować lub dowolnie edytować ten zapis. Kurs pole nieedycyjne, aktualizowane wartością kursu walutowego po wprowadzeniu waluty w sąsiednim polu Waluta. Waluta w polu wyświetlany jest symbol waluty obcej, jaki został wybrany w definicji dokumentu. Konto Wn albo Konto Ma. Działanie pól uwarunkowane jest również od zdefiniowania (lub jego braku) przez użytkownika konta kasy. Jeżeli użytkownik w ustawieniach: określił konto kasy - program wyświetli je w polu Konto kasy w części opisowej oraz w polu Konto w części zapisów po stronie przeciwnej do konta wprowadzanego przez użytkownika; nie określił konta kasy - użytkownik może zastosować w dokumencie wiele różnych kont kasowych. Podręcznik użytkownika Sage Symfonia 2.0 Finanse i Księgowość 220
235 Rys. 215 Prezentacja zapisów w PLN dla dokumentu raport kasowy walutowy (w EUR) Widoczne w stopce tabeli: przycisk Kwoty w pozwala na zmianę prezentacji wyników na ekranie - w PLN lub w walucie obcej, przycisk Saldo działa podobnie jak w dokumencie typu WB, gdy w dokumencie nie zdefiniowano konta kasy. Funkcjonuje dla kont, które w planie kont posiadają oznaczenie uwzględnij w saldzie WB. Podobnie jak w przypadku innych dokumentów walutowych (np. dokumentów specjalnych w walucie obcej) dla raportu kasowego walutowego, widok ekranu posiada dwie opcje wyświetlania kwot: w walucie obcej i w PLN. Przełączenie następuje po użyciu przycisku Kwota w. Walutę i kurs walutowy można zmienić podobnie jak w przypadku dokumentów specjalnych w walucie obcej wywołując najpierw okno Wybrana waluta, a następnie Tabela kursów. Różnice kursowe podatkowe wyliczane są w raporcie kasowym walutowym w oparciu o mechanizm rozrachunków. Aby program Finanse i Księgowość wyliczał różnice kursowe dla konta kasy, należy prowadzić na nim rozrachunki. Podręcznik użytkownika Sage Symfonia 2.0 Finanse i Księgowość 221
236 Rys. 216 Edycja rozrachunków z raportu kasowego walutowego Przyciskiem Zapisz należy zapisać dane wprowadzone w dokumencie Wydruk raportu kasowego w walucie obcej Program Finanse i Księgowość, oprócz raportu kasowego w PLN, umożliwia sporządzenie raportu kasowego w walucie obcej. Zasady postępowania przy przygotowaniu wydruku są podobne. Po wskazaniu dokumentu do wydruku i użyciu przycisku menu Drukowanie otworzą się kolejno okna: Drukuj, w którym należy wskazać nazwę raportu i ustawić początkowe parametry, Raport kasowy wal. (bufor) [lub (księgi)], w którym należy wybrać wariant walutowego ujęcia kwot, bowiem można przygotować wydruk tylko w walucie obcej (w walucie dokumentu) lub w walucie obcej i w PLN. Rys. 217 Wybór wariantu (rodzaju waluty) wydruku raportu kasowego walutowego Podręcznik użytkownika Sage Symfonia 2.0 Finanse i Księgowość 222
237 Rys. 218 Wydruk raportu kasowego walutowego Rozliczenie zaliczki (RZL) Dokument rozliczenia zaliczki należy wcześniej zdefiniować. Aby zdefiniować dokument Rozliczenie zaliczki wykonaj następujące czynności: Wybierz przycisk Dokumenty umieszczony na pasku narzędziowym lub polecenie Dokumenty z menu Funkcje (Ctrl+1). Wskaż zakładkę Definiowanie a następnie przycisk Wybierz. W otwartym oknie Definicje dokumentów wybierz przycisk Dodaj. W polu Nazwa wpisz nazwę definiowanego dokumentu (np. Rozliczenie zaliczki). W polu Symbol wpisz symbol definiowanego dokumentu (np. RZL). W polu Charakter: z rozwijanej listy wybierz Rozliczenie zaliczki. Zdefiniuj szablon numeracji dokumentów Rozliczenie zaliczki. Wybierz przycisk Zapisz. Podręcznik użytkownika Sage Symfonia 2.0 Finanse i Księgowość 223
238 Rys. 219 Definiowanie dokumentu Rozliczenie zaliczki Rozliczenie zaliczki ułatwia prowadzenie rozliczeń z pracownikami z tytułu udzielonych zaliczek. Aby wprowadzić dokument rozliczający daną transakcję na początku musi zostać wprowadzony dokument rozpoczynający transakcję, czyli na początku musi zostać wprowadzony w programie raport kasowy, w którym zarejestrowano fakt wypłacenia zaliczki konkretnemu pracownikowi. Dokument rozliczenia zaliczki przypomina swoim wyglądem Raport kasowy. Jeżeli, tak jak na poniższym rysunku Wprowadzanie dokumentu RZL, księgowanie odbywa się na konta Zespołu 4, wówczas tworzy się automatycznie zapis równoległy zbiorczy. Podczas wprowadzania danych przenoszone są również opisy pozycji. Ponadto, jeżeli opisy księgowania podstawowego i równoległego są identyczne, wówczas można je wyszukać w dokumencie za pomocą skrótu klawiszy Alt+n. Podręcznik użytkownika Sage Symfonia 2.0 Finanse i Księgowość 224
239 Część opisowa RZL Rys. 220 Wprowadzanie dokumentu RZL Dokument RZL podobny jest do raportu kasowego: zapis rejestruje się tylko na jednym koncie i podaje się konto przeciwstawne do konta pracownika. Część opisowa rozliczenia zaliczki różni się od raportu kasowego dodatkowymi polami: Data operacji gospodarczej - program podpowiada datę dokumentu. Jeżeli data operacji gospodarczej jest inna, wpisz ją do pola edycyjnego. Limit zaliczki - jeżeli będzie tam wpisane 0,00 zł oznaczać to będzie, że obsługiwana zaliczka jest jednorazowa, a nie stała z przyznanym limitem zadłużenia pracownika. Aby wygodnie korzystać z rozliczania zaliczek proponujemy prowadzenie zaliczek stałych i jednorazowych na innych kontach analitycznych, np Inne rozrachunki z pracownikami Zaliczki Stałe oraz Inne rozrachunki z pracownikami Zaliczki Jednorazowe. Konto pracownika - wstaw numer konta pracownika, którego zamierzasz rozliczyć. Po wpisaniu konta pracownika na samym dole okna programu z lewej strony widoczny będzie wpisany numer konta oraz imię i nazwisko pracownika. Jeżeli podczas przeglądania dokumentu chcemy sprawdzić nazwisko pracownika, wystarczy kliknąć w polu Konto pracownika, a w dolnej części okna pojawi się nazwa konta wraz z nazwiskiem pracownika. Rys. 221 Informacja na temat pracownika Rozrachunki z pracownikiem - po wprowadzeniu numeru konta pracownika i wybraniu przycisku Rozrachunki z pracownikiem, program otwiera okno Edycja rozrachunków, w którym prezentowana jest lista rozrachunków z wybranym pracownikiem. W kolumnie Kwota rozliczenia wstaw odpowiednią kwotę. Podczas wprowadzania rozrachunków dla dokumentu RZL pod listą nierozliczonych transakcji pojawia się kwota informująca ile pracownik musi zwrócić do kasy lub ile kasa powinna wypłacić Podręcznik użytkownika Sage Symfonia 2.0 Finanse i Księgowość 225
240 pracownikowi. W przypadku zaliczki jednorazowej kwota ta jest równa różnicy między kwotą transakcji i kwotą rozliczenia. Kwota zwrotu lub wypłaty z kasy zależy od wybranej pozycji na liście transakcji wszak rozliczamy jedną konkretną zaliczkę (nierozliczone transakcje na liście są to nierozliczone zaliczki). W przypadku zaliczki stałej jest inaczej. Przy zaliczce stałej dąży się do tego, aby pracownik dysponował określoną kwotą (limitem zaliczki). W związku z tym po każdym wystawieniu dokumentu RZL trzeba takiemu pracownikowi wypłacić z kasy resztę brakującą do limitu zaliczki. Kwota ta jest równa sumie różnic między wszystkimi kwotami transakcji i kwotami rozliczenia minus limit zaliczki. Saldo początkowe - prezentuje stan konta rozliczenie zaliczki z pracownikiem według stanu na dzień zgodny z datą widoczną na pasku stanu w dole ekranu. Saldo końcowe prezentuje stan konta rozliczenie zaliczki z pracownikiem według stanu na dzień zgodny z datą dla programu widoczną na pasku stanu w dole ekranu z uwzględnieniem zapisów z dokumentu aktualnie wprowadzanego Rozrachunki w RZL Dokument rozliczenia zaliczki zawiera dwa przyciski dotyczące rozrachunków. Przycisk Rozrachunki z pracownikiem umieszczony obok konta pracownika umożliwia zdjęcie z konta rozrachunkowego rozrachunków dotyczących pracownika. Może się jednak zdarzyć taka sytuacja, gdy pracownik częściowo zapłacił za zakupiony towar zaliczką, którą wcześniej pobrał, a pozostała kwota widniejąca na fakturze pozostaje nadal do rozliczenia. W tym wypadku kontem przeciwstawnym do konta pracownika będzie konto kontrahenta, od którego pracownik zakupił dany towar. Do tego konta przeciwstawnego należy wprowadzić rozrachunek z kontrahentem używając przycisku Rozrachunki umieszczonego na dole okna rozliczenia zaliczki. Więcej na temat rozrachunków w dokumencie znajdziesz w części Rozrachunki Zapis RZL W nagłówku tabeli oraz pod tabelą znajdują się uaktualniane na bieżąco pola: Liczba zapisów - pokazywana jest liczba zapisów w rozbiciu na strony Wn i Ma. Suma kontrolna - ogólna suma kwot zapisów w rozbiciu na strony Wn i Ma. Suma ta jest naliczana automatycznie, aktualizuje się po wprowadzeniu każdego następnego zapisu po stronie, na którą wprowadzany był zapis. Saldo końcowe - będzie wyliczane na podstawie salda początkowego oraz sumy zapisów z tego dokumentu, kierowanych na poszczególne strony konta rozliczenia zaliczki. Numer dokumentu - numer dokumentu, który pracownik przedstawia, jako załącznik do rozliczenia potwierdzający wydatek. Opis - charakterystyka wprowadzanego zapisu. Może być przenoszony z pola Treść. Dokument RZL pozwala na wpisywanie kwot tylko po stronie Ma konta pracownika (zapisanie kwot po stronie Wn jest zablokowane). Zablokowane jest również księgowanie równoległe po zapisie, dozwolone tyko księgowanie równoległe zbiorcze. Podręcznik użytkownika Sage Symfonia 2.0 Finanse i Księgowość 226
241 Konto przeciwstawne - wpisujesz konto przeciwstawne do konta rozliczenia zaliczki pracownika. Zapisz - przycisk, który umożliwia zapisanie rozliczenia zaliczki w buforze lub w księgach. Aby nadać cechę zapisowi na koncie pracownika, należy umieścić kursor na kwocie i wybrać przycisk Cecha zapisu Rejestr RZL Wprowadzając zapis do rozliczenia zaliczki można podać również dane do rejestru VAT. W celu wprowadzenia danych do tego rejestru należy utworzyć nową pozycję zapisu rozliczenia zaliczki, czyli wypełnić pola Numer dokumentu oraz Opis i nacisnąć przycisk Rejestr. Rys. 222 Wprowadzanie zapisów związanych z rejestrem VAT w rejestrze RZL Po wypełnieniu danych w rejestrze należy wybrać przycisk Dokument, który spowoduje powrót do dokumentu i przepisanie kwot z rejestru do dokumentu. Rejestr zakupu VAT dla rozliczenia zaliczki umożliwia również rejestrację odliczenia VAT związanego z zakupami dotyczącymi pojazdów wykorzystywanych zarówno do celów firmowych jak i prywatnych. Więcej informacji o rejestracji takiego rozliczenia znajduje się w rozdziale Odliczenie VAT 50%. Dla RZL warto używać osobnego rejestru VAT, choć program tego nie będzie wymuszał ani przypominał. Umożliwi to szybsze wyszukiwanie w rejestrach potrzebnych danych Wyciąg bankowy (WB) Wprowadzanie części opisowej i zapisu w dokumencie typu WB jest analogiczne do wprowadzania dokumentu prostego. Różnica polega na tym, że każdy zapis może mieć inną walutę i kurs. Podręcznik użytkownika Sage Symfonia 2.0 Finanse i Księgowość 227
242 Rys. 223 Wprowadzanie WB Przy polu Opis umieszczony jest przycisk, który umożliwia wybór odpowiedniego kursu waluty w kartotece kursów walut. Kwoty zapisów mogą być zaprezentowane w wybranej walucie lub po wskazaniu przycisku polecenia Kwoty w: przeliczone na złotówki. Pole Saldo umożliwia dostęp do salda konta, które w planie kont ma zaznaczone pole "uwzględnij w saldzie WB". Opis działania znajdziesz w pomocy dostępnej z programu Kontrola poprawności wprowadzanych dokumentów W trakcie wprowadzania nowego dokumentu, poprawiania lub przeglądania go w buforze można sprawdzić poprawność jego zapisów. Użycie klawisza F5 wywołuje okno z informacjami o błędach. Ponadto tego typu okno pojawia się automatycznie w momencie próby wprowadzenia błędnie wypełnionego dokumentu do bufora lub do ksiąg. Z kolei podczas przeglądania listy dokumentów w buforze można wcisnąć F5, aby sprawdzić poprawność wszystkich dokumentów w buforze. Sprawdzenie dla całej listy działa po zaznaczeniu wszystkich pozycji. W przypadku zapisywania dokumentu do wzorców okno Błędy i ostrzeżenia, oprócz listy błędów, zawiera tabelkę umożliwiającą wpisanie nazwy wzorca oraz zaznaczenie kont obsługi VAT. Wyświetlane w oknie Błędy i ostrzeżenia elementy graficzne oznaczają: Ostrzeżenie dokument może być zapisany do ksiąg pomimo wystąpienia ostrzeżenia, błąd we wprowadzanym dokumencie dokument z błędem lub błędami nie może zostać zaksięgowany, może być tylko zapisany do bufora. Jeśli podczas zapisywania wprowadzanego dokumentu do bufora lub ksiąg w oknie informacyjnym jest aktywny przycisk OK, to operację można kontynuować pomimo wystąpienia błędów (dla bufo- Podręcznik użytkownika Sage Symfonia 2.0 Finanse i Księgowość 228
243 ra) lub ostrzeżeń (dla księgowania) poprzez wybranie przycisku OK, jak też naciśnięcie klawisza Enter. Rys. 224 Komunikaty o błędach podczas wprowadzania dokumentów Dalsza praca z programem jest możliwa dopiero po zamknięciu tego okna. Po liście błędów można poruszać się klawiszami kursorów lub też wybrać błąd za pomocą myszki. Po wskazaniu błędu można nacisnąć przycisk Anuluj, klawisz Esc lub dwukrotnie kliknąć na wierszu tabeli, co spowoduje zamknięcie okna informacyjnego i ustawienie się kursora na tym polu, dla którego wystąpił wskazany błąd (o ile błąd nie wystąpił na stronie z rejestrem VAT). Wyświetlane w oknie informacje można wydrukować. Po wybraniu przycisku Drukuj należy wybrać rodzaj raportu (tekstowy lub graficzny). Utworzone zestawienie znajduje się pod oknem wprowadzania dokumentów i po zamknięciu okna informacyjnego można je przywołać za pomocą klawiszy Ctrl+Tab. Po poprawieniu błędu można wrócić do okna komunikatów o błędach ponownie używając klawisza F5. Aby na bieżąco ocenić, ile jest jeszcze błędów w dokumencie, wystarczy ponownie użyć klawisza F5. Po użyciu F5, aktywny jest skrót klawiszowy Alt+K, który powoduje przeskok fokusu edycji do kolejnej komórki, w której ostatnie użycie F5 zrejestrowało błąd danych (w linii statusu pojawia się informacja o rodzaju błędu). Ponowne użycie kombinacji klawiszy Alt+K przenosi akcję do kolejnej błędnej pozycji, a Shift+Alt+K do poprzedniej. 7.4 Zapisywanie wprowadzonych dokumentów Po wybraniu przycisku Zapisz możesz określić miejsce, gdzie ma być zapisany wprowadzany dokument. Możesz wskazać z listy: Do bufora (B) wprowadzony dokument zostanie zapisany w buforze, nawet, jeżeli jest niekompletny lub zawiera błędy (zostanie pokazana lista błędów i konieczne będzie potwierdzenie polecenia zapisania takiego dokumentu). Jeśli dokument jest poprawny, zostanie zapisany bez dodatkowych komunikatów. Do wzorców (W) wprowadzany dokument zostanie zapisany jako wzorzec. Podręcznik użytkownika Sage Symfonia 2.0 Finanse i Księgowość 229
244 Do ksiąg (K) powoduje zaksięgowanie wprowadzonych zapisów z dokumentu, zgodnie z przyjętą dekretacją w księgach. Jeżeli dekretacja jest niepoprawna, pojawi się komunikat o błędzie. Program kontroluje, czy wskazane konto istnieje w planie kont. Sprawdza również poprawność wpisanych dat i kwot. Kontroluje również księgowanie różnic kursowych przed rozliczeniem, które je powoduje. Po poprawnym zaksięgowaniu dokument będzie miał nadany numer dziennika księgowań widoczny dopiero podczas przeglądania dokumentów w księgach. 7.5 Przeglądanie wprowadzonych dokumentów księgowych Program umożliwia wyszukanie dokumentów wprowadzonych w aktualnie wybranej firmie. Aby ułatwić odnalezienie konkretnych dokumentów, można precyzyjne określić kryteria wyszukiwania, a także zapisać je i wykorzystać przy następnym wyszukiwaniu. Po wybraniu zakładki Przeglądanie z menu zakładkowego Dokumenty (lub przycisku polecenia Przeszukiwanie z okna wprowadzania dokumentów) możesz wybrać, podobnie jak przy zapisie, miejsce przeszukiwania. Bufor wybierz tę pozycję, jeśli chcesz przeglądać zawartość bufora. Bufor może zawierać dokumenty błędnie wypełnione, będą one zaznaczone znakiem wykrzyknika (!) z lewej strony listy. Wzorce wybierz tę pozycję, jeśli chcesz wybrać zapisany uprzednio wzorzec, na podstawie którego będziesz wprowadzał dalsze dokumenty. Po wybraniu wzorca z zaprezentowanej listy i naciśnięciu przycisku Dokument będzie można uzupełniać lub zmieniać wczytany wzorzec. Po naniesieniu poprawek należy zapisać wprowadzany dokument do bufora, ksiąg lub ponownie do wzorców. Księgi wybierz tę pozycję, jeśli chcesz przeglądać księgi handlowe firmy. Dokumenty zaksięgowane będą miały nadany numer kolejny z dziennika księgowań. Segregator e-faktur wybierz tę pozycję, jeśli chcesz przeglądać listę dostępnych e-faktur. Okno to umożliwia dokonywanie operacji odbioru, użycia, zweryfikowania podpisu elektronicznego, akceptacji i usunięcia faktury lub grupy faktur w formacie elektronicznym w programie e-dokumenty Przeglądanie listy dokumentów w księgach Po wybraniu, jako miejsca przeszukiwania dokumentów, opcji Ksiąg, pojawi się lista dokumentów zaksięgowanych, umożliwiająca przeglądanie i wyszukiwanie dokumentów według określonych kryteriów. Okno listy dokumentów podzielone jest na trzy główne części. Dzielące je linie można przesuwać, zmieniając odpowiednio wielkość części okna. W lewej części okna prezentowane są kryteria wyboru wyszukiwania (patrz Kryteria wyszukiwania dokumentów). W prawej górnej części prezentowane są, w postaci listy, wszystkie lub wybrane pozycje listy dokumentów. W prawej dolnej części prezentowany jest podgląd zaznaczonego dokumentu. Podręcznik użytkownika Sage Symfonia 2.0 Finanse i Księgowość 230
245 Rys. 225 Lista dokumentów w księgach W stopce tabelki wyświetlane są dwie sumy kontrolne: pierwsza podaje sumę kwot wszystkich dokumentów bez księgowań równoległych, druga - wraz z księgowaniami równoległymi. W przypadku zaznaczenia kilku pozycji z listy (znak w pierwszej kolumnie z lewej strony), zostaną uwzględnione tylko kwoty z zaznaczonych dokumentów. Na liście dokumentów zaksięgowanych mogą pojawić się ikonki oznaczające błędy w rozrachunkach niepozwalające na zaksięgowanie, jednak dokumenty takie zostały zaksięgowane. Sytuacja taka może wystąpić wówczas, jeżeli zadekretujemy dokument na koncie rozrachunkowym, na którym nie było zaznaczonej opcji wymagaj wypełnienia rozrachunków lub ostrzegaj o braku rozrachunków, a później któraś z tych opcji została wybrana. Wówczas po sprawdzeniu poprawności dokumentu zaksięgowanego (klawisz F5) pojawi się błąd w rozrachunkach oznaczony ikonką, który dla danego dokumentu nie powinien być brany pod uwagę, gdyż dokument jest poprawnie zaksięgowany na koncie, na którym nie wymagaliśmy kontroli rozrachunków. Kolumna oznaczona, jako z oznacza istnienie znacznika do danego dokumentu. Znaczniki można dodawać poprzez przycisk Operacje. Kolumna oznaczona, jako N informuje o istnieniu notatki do danego dokumentu (patrz Notatka do dokumentu). W kolumnie oznaczonej jako e-f umieszczona jest informacja o tym, czy dany dokument posiada e-fakturę. Informacja ta pojawia się w postaci ikonki. Jeżeli istnieje powiązanie z programem e-dokumenty, to po naciśnięciu na ikonkę można obejrzeć podgląd takiej e-faktury. W przypadku faktur sprzedażowych wystawionych w programie Handel lub innym współpracującym z e-dokumenty i Finanse i Księgowość, można wykonać ich import do FKP. Warunkiem umożliwiającym przeprowadzenie procesu w programach, jest podpisanie umowy z kontrahentem na wystawianie i przesyłanie e-dokumentów. Podręcznik użytkownika Sage Symfonia 2.0 Finanse i Księgowość 231
246 Dla zaimportowanych dokumentów, na liście dokumentów w buforze lub księgach, widoczna będzie ikona jeżeli dokument posiada e-fakturę, lub ikona, jeżeli dokument nie posiada wystawionej faktury elektronicznej. Rys. 226 Dane faktury sprzedaży zaimportowanej z programu Handel do programu Finanse i Księgowość, nie posiadającej wystawionej e-faktury (filtr znacznik G Nie posiada wystawionej e-faktury) Jeśli dokument posiada e-fakturę, polecenie Szczegóły e-faktury wywoływane z menu podręcznego pozwala na otwarcie okna z programu e-dokumenty. Dokument prezentowany jest ze szczegółami, jakie są w tym programie zapisane. W oknie tym można również dokonywać zmian bezpośrednio w danych programu e-dokumenty. Rys. 227 Menu podręczne Szczegóły e-faktury Przycisk Kopia umożliwia przeniesienie danych z wybranego dokumentu w okno wprowadzania dokumentu. Możesz użyć tego przycisku, aby powielić dane z wybranego dokumentu w innym dokumencie (opcja Nowy) bądź do wprowadzenia korygującego zapisu księgowego (opcja Storno czarne bądź Storno czerwone). Za pomocą przycisku Kopia możesz w łatwy sposób wprowadzić fakturę korygująca. Zaznacz fakturę, do której chcesz wystawić fakturę korygującą, a następnie wybierz przycisk Kopia i kolejno Storno czerwone lub Nowy. Zostanie otwarte okno wprowadzania nowego dokumentu. Po wybraniu typu dokumentu korygującego zostanie automatycznie wypełniony numer dokumentu korygowanego oraz data. Przycisk Operacje umożliwia ustawienie znacznika dla wybranego dokumentu lub grupy dokumentów. Po wybraniu polecenia Ustawienie znacznika zostanie otwarte okno Znaczniki. Z rozwijanej listy aktywnych znaczników należy wybrać znacznik oraz zaznaczyć, czy dotyczy bieżącego ele- Podręcznik użytkownika Sage Symfonia 2.0 Finanse i Księgowość 232
247 mentu, zaznaczonych, czy też wszystkich elementów na liście. Pusta lista aktywnych znaczników oznacza, że nie aktywowano żadnych znaczników. Znaczniki uaktywnić możesz w ustawieniach programu (Ustawienia/ Znaczniki/ Znaczniki dokumentów). Przycisk Segregator otwiera listę e-faktur dostępną w programie e-dokumenty. W tak otwartym oknie można wykonywać operacje na e-fakturach bezpośrednio w programie e-dokumenty. Jeżeli dokument nie posiada dołączonej e-faktury, można ją dołączyć, otwierając do edycji wybrany dokument w oknie Lista dokumentów w księgach. Zostanie wówczas otwarta formatka Uzupełnienia dokumentów. Po prawej stronie widoczne jest pole e-faktura i dwa przyciski Podgląd i Dołącz. Przycisk Podgląd jest aktywny w przypadku dokumentów zakupowych i sprzedażowych, posiadających już podpiętą e-fakturę. Natomiast przycisk Dołącz służy do podłączania e-faktury, jeżeli jeszcze nie została do tej pory podłączona. Rys. 228 Okno dokumentu z widoczną akcją Dołącz Sortowanie i zmiana ilości kolumn podczas przeglądania listy dokumentów Możesz zmieniać kolejność dokumentów na liście. Nazwy kolumn tabeli są jednocześnie przyciskami do zmiany sposobu posortowania. Po kliknięciu nagłówka kolumny treść zestawienia zostaje uporządkowana według wartości w tej kolumnie. Następne kliknięcie nagłówka kolumny zmienia sposób porządkowania danych na przeciwny do poprzedniego - z rosnącego na malejący lub odwrotnie. Ponadto, program pozwala na dostosowanie widoku ilości wyświetlanych kolumn listy do potrzeb użytkownika. W tym celu wystarczy w tabeli kliknąć prawym przyciskiem myszy, a po pojawieniu się menu kontekstowego, wybrać polecenie Kolumny. Podręcznik użytkownika Sage Symfonia 2.0 Finanse i Księgowość 233
248 Rys. 229 Lista dokumentów ustawianie wyświetlonych kolumn Otworzy się wówczas okno Wybierz kolumny, w którym z lewej strony nazwy należy zaznaczyć odpowiednie pole wyboru. Zaznaczenie pola wyboru z lewej strony nazwy kolumny oznacza, że wybrana kolumna zostanie dodana do tabeli okna z listą dokumentów po wybraniu przycisku OK. Rys. 230 Okno wyboru kolumn listy dokumentów Jeżeli użytkownik zrezygnuje z pokazywania niektórych kolumn, może przywrócić wyświetlanie wszystkich kolumn korzystając ze skrótu klawiszy Ctrl+Alt+g, a następnie odświeżając (zamykając i ponownie otwierając) okno listy dokumentów. Kombinacja klawiszy działa wówczas, kiedy istnieje przynajmniej jeden zapisany dokument. Ustawienie wyświetlanych na ekranie kolumn przy pomocy skróty klawiszy Ctrl+Alt+g ma charakter globalny, tzn. dotyczy wszystkich zapisanych dokumentów listy dokumentów w księgach, listy dokumentów w buforze i listy wzorców. Podręcznik użytkownika Sage Symfonia 2.0 Finanse i Księgowość 234
249 7.5.2 Przeglądanie listy dokumentów w buforze Rys. 231 Lista dokumentów w buforze ze znacznikiem e-faktury Jeśli wybrałeś przeszukiwanie w buforze, otrzymasz listę zamieszczonych tam dokumentów. Bufor może zawierać również dokumenty błędnie wypełnione. Będą one zaznaczone znakiem wykrzyknika (!) umieszczonym z lewej strony listy. W kolumnie oznaczonej, jako R pokazywany jest błąd w rozrachunkach popełniony podczas wprowadzania dokumentu. Mogą wystąpić następujące rodzaje błędów w rozrachunkach: brak wypełnionych rozrachunków, włączona opcja ostrzegaj o braku rozrachunków, dokument może być zaksięgowany brak wypełnionych rozrachunków, włączona opcja wymagaj wypełnienia rozrachunków (lub podano błędne konto), dokument nie może być zaksięgowany w zapisach brakuje rozrachunków (lub podane jest błędne konto), przy czym dla niektórych kont zaznaczona jest opcja wymagaj wypełnienia rozrachunków, a dla niektórych ostrzegaj o braku rozrachunków. Brak ikonki oznacza, iż rozrachunki zostały wypełnione poprawnie. o mechanizmie kontroli rozrachunków przeczytasz w dalszej części Mechanizm kontroli rozrachunków. Ikonki w kolumnie oznaczonej z informują o istnieniu znacznika dla danego dokumentu. Znaczniki można nadawać poprzez przycisk Operacje (patrz Ustawienia merytoryczne i pomocnicze, Znaczniki). Ikonka w kolumnie oznaczonej, jako N (notatka) oznacza, iż do dokumentu została dodana notatka (patrz Notatka do dokumentu). W kolumnie oznaczonej jako e-f umieszczona jest informacja o tym, czy dany dokument posiada e-fakturę. Informacja ta pojawia się w postaci ikonki. Podręcznik użytkownika Sage Symfonia 2.0 Finanse i Księgowość 235
250 Jeżeli istnieje powiązanie z programem e-dokumenty, to po naciśnięciu na ikonkę można obejrzeć podgląd takiej e-faktury. Jeśli dokument posiada e-fakturę, polecenie Szczegóły e-faktury wywoływane z menu podręcznego pozwala na otwarcie okna z programu e-dokumenty. Dokument prezentowany jest ze szczegółami, jakie są w tym programie zapisane. W oknie tym można również dokonywać zmian bezpośrednio w danych programu e-dokumenty. W przypadku faktur sprzedażowych wystawionych w programie Handel lub innym współpracującym z e-dokumenty i Finanse i Księgowość, można wykonać ich import do FKP. Warunkiem umożliwiającym przeprowadzenie procesu w programach, jest podpisanie umowy z kontrahentem na wystawianie i przesyłanie e-dokumentów. Dla zaimportowanych dokumentów, na liście dokumentów w buforze lub księgach, widoczna będzie ikona jeżeli dokument posiada e-fakturę, lub ikona, jeżeli dokument nie posiada wystawionej faktury elektronicznej. Możesz wpływać na sposób posortowania prezentowanej listy. Nazwy wszystkich kolumn są jednocześnie przyciskami do zmiany sposobu posortowania danych tabeli. W stopce tabelki wyświetlane są dwie sumy kontrolne: suma kwot wszystkich dokumentów bez księgowań równoległych oraz suma kwot z księgowaniami równoległymi. W przypadku zaznaczenia kilku pozycji na liście suma kontrolna uwzględnia tylko dokumenty zaznaczone. Dzięki temu łatwo można weryfikować sumę kontrolną grupy dokumentów przed ich zaksięgowaniem. Przycisk Kopia umożliwia przeniesienie danych z wybranego dokumentu w okno wprowadzania dokumentu. Możesz użyć tego przycisku, aby powielić dane z wybranego dokumentu w innym dokumencie (opcja Nowy) bądź do wprowadzenia korygującego zapisu księgowego (opcja Storno czarne bądź Storno czerwone). Przycisk Operacje umożliwia ustawienie znacznika dla wybranego dokumentu lub grupy dokumentów. Po wybraniu polecenia Ustawienie znacznika zostanie otwarte okno Znaczniki. Z rozwijanej listy aktywnych znaczników należy wybrać znacznik oraz zaznaczyć, czy dotyczy bieżącego elementu, zaznaczonych, czy też wszystkich elementów na liście. Pusta lista aktywnych znaczników oznacza, że nie aktywowano żadnych znaczników. Znaczniki uaktywnić możesz w ustawieniach programu (Ustawienia/ Znaczniki/ Znaczniki dokumentów). Przycisk Segregator otwiera listę e-faktur dostępną w programie e-dokumenty. W tak otwartym oknie można wykonywać operacje na e-fakturach bezpośrednio w programie e-dokumenty Kryteria wyszukiwania dokumentów Po wybraniu miejsca przeszukiwania dokumentów pojawi się okno listy dokumentów, umożliwiające przeglądanie i wyszukiwanie dokumentów według określonych kryteriów. W lewej części okna prezentowane są kryteria wyboru wyszukiwania. Wybranie z zakładki Wybór, Typy lub Cechy konkretnego kryterium powoduje wyświetlenie spośród wszystkich zawartych w kartotece danych tylko tych, które spełniają narzucony warunek, lub otwarcie okna dialogowego Wyszukiwanie (dostępnego z zakładki Wybór). Można wyszukiwać dokumenty według jednego kryterium wyboru: są to wszystkie dostępne kryte- Podręcznik użytkownika Sage Symfonia 2.0 Finanse i Księgowość 236
251 ria w poszczególnych zakładkach oprócz Szukaj w zakładce Wybór. Wybranie Szukaj powoduje wyświetlenie okna Wyszukiwanie umożliwiającego wyszukiwanie dokumentów, stosując wiele kryteriów wyboru, wtedy wszystkie pojedyncze kryteria będzie zawierało jedno okno wyszukiwania (patrz Wyszukiwanie według wielu kryteriów) Wyszukiwanie według jednego kryterium Po kliknięciu wyboru wymagającego podania wartości kryterium lub kryteriów wyszukiwania program wyświetla okno dialogowe, umożliwiające określenie tych wartości. W prezentowanych polach należy wpisać odpowiednie wartości lub wybrać z rozwijanego pola listy. W polach Od i Do określa się zakres warunków wyszukiwania (opis kryteriów patrz podrozdział: Wyszukiwanie według wielu kryteriów). Zdefiniowanemu kryterium można nadać nazwę, wpisując ją w pole Zachowaj, jako i zachować je do wielokrotnego wykorzystania (patrz Zapamiętywanie kryteriów) Wyszukiwanie według wielu kryteriów Wybranie Szukaj w lewej stronie listy dokumentów otwiera okno Wyszukiwanie, umożliwiające wyszukiwanie dokumentów według wielu kryteriów. Rys. 232 Przeglądanie dokumentów - kryteria wyszukiwania (wyzerowane) Każde z kryteriów może prezentować pojedynczą wartość lub zakres wartości Od-Do wszystkie warunki muszą być spełnione równocześnie. Podobnie jak w przypadku wyboru według pojedynczego kryterium, wybór ten można zapisać nadając mu nazwę. W górnej części okna, w polu Cecha dokumentu możesz z rozwijanej listy wskazać cechę, która wyróżnia dokument (lub kilka dokumentów) spośród pozostałych. W ramce Osoba wprowadzająca możesz wybrać wszystkie (osoby) bądź sygnaturę i nazwisko jednego użytkownika. Data dokumentu - możesz przeglądać dokumenty wystawione w wybranym przedziale czasowym, podając w polu Od i Do okres, liczony względem daty dla programu, która nie musi być tożsama z datą systemową ani z datą kalendarzową. W polu Od możesz wpisać datę bezpośrednio do pola edycyjnego lub wybrać jedną z możliwości z rozwijanej listy, w polu Do można wykorzystać Podręcznik użytkownika Sage Symfonia 2.0 Finanse i Księgowość 237
252 podręczny kalendarz. Typ dokumentu - pojawią się wszystkie zdefiniowane w programie typy dokumentów. W tej części można wpisać w odpowiednie pola: Numer ewidencyjny, Numer dokumentu oraz Treść dokumentu, a z rozwijanej w polu Znacznik listy, wybrać znacznik dla wyszukania oznaczonych nim dokumentów. Pole Okres sprawozdawczy umożliwia wybranie tych dokumentów, które zaksięgowano w dany okres lub - w przypadku bufora - przeznaczono do księgowania grupowego w danym okresie. W obszarze Kwota dokumentu, w polach edycyjnych Od oraz Do możesz wpisać zakres wartości kwoty dokumentu. Jeżeli chcesz wyszukać określonego kontrahenta, podaj w polu Kod, NIP, Znacznik, Nazwa lub Numer informacje zgodne z zapisem pozycji kontrahenta w kartotece. Jeśli nie pamiętasz danych kontrahenta, wybierz przycisk umieszczony obok pola i wskaż kontrahenta. Jeżeli chcesz przeglądać dokumenty związane ze wszystkimi kontrahentami, nie wypełniaj żadnego pola w ramce Kontrahent. Na rozwijanej liście w polu e-faktury możesz wybrać kryterium wyszukiwania dokumentów, które posiadaj dołączoną e-fakturę. Możesz też wyszukać dokumenty, które nie posiadają dołączonej e-faktury, lub takie, które nie posiadają dołączonej e-faktury, ale istnieje ona w programie EDS i może zostać dołączoną w późniejszym terminie. Możesz również przeszukiwać listę dokumentów bez wskazywania, czy powinny posiadać dołączoną e-fakturę. Należy wówczas wskazać puste pole. Rys. 233 Kryteria wyszukiwania dokumentu ze względu na posiadanie dołączonej e-faktury Możliwości definiowania kryteriów wyszukiwania dokumentów ilustruje rysunek Przeglądanie dokumentów kryteria wyszukiwania (zdefiniowane). Podręcznik użytkownika Sage Symfonia 2.0 Finanse i Księgowość 238
253 Rys. 234 Przeglądanie dokumentów - kryteria wyszukiwania (zdefiniowane) Przedstawiono na nim kryteria do wyszukania, wśród dokumentów wprowadzonych do bufora, wszystkich dokumentów typu wyciąg bankowy, dodatkowo oznaczonych znacznikiem B, w których występują zapisy dla kontrahenta wyróżnionego znacznikiem M i są to wyciągi za miesiąc czerwiec 2008r Zapamiętywanie kryteriów Każdy zdefiniowany przez użytkownika wybór wyszukiwania może być zapisany pod własną nazwą do wielokrotnego wykorzystania. Po ustaleniu warunków możesz w polu Zachowaj jako wpisać nazwę kryterium. Zapamiętanie najczęściej używanych kryteriów wyszukiwania powoduje, że będą mogły być one wybierane na drzewku z lewej strony listy dokumentów pod gałęzią Szukaj, oraz w poleceniach zakładki Przeglądanie menu zakładkowego Dokumenty. Kryteria są ustalane niezależnie dla każdej założonej w programie firmy Sprawdzanie poprawności dokumentów umieszczonych na liście Możesz sprawdzić poprawność dokumentu lub grupy dokumentów (ze znaczkiem ). Po naciśnięciu klawisza F5 na ekranie pojawią się komunikaty o błędach. Kliknięcie linii komunikatu spowoduje przejście do błędnie wypełnionego dokumentu na liście. Listę komunikatów można również wydrukować Księgowanie grupowe Możesz wskazać na liście te dokumenty, które chcesz księgować grupowo, wyróżniając je znaczkiem grupy (przy pomocy myszki lub klawisza F8). Wszystkie późniejsze polecenia będą dotyczyły całej zaznaczonej grupy dokumentów. Podręcznik użytkownika Sage Symfonia 2.0 Finanse i Księgowość 239
254 Program przeprowadza zawsze grupowe księgowanie dokumentów według aktualnej kolejności na liście. Przed księgowaniem grupowym musisz zawsze sprawdzić prawidłowość sortowania listy. W przypadku księgowania dokumentów walutowych zawierających rozrachunki musi być zachowana właściwa kolejność księgowania. Ze względu na obliczane automatycznie (i księgowane lub wprowadzane do bufora) różnice kursowe, najpierw musi być zaksięgowany dokument rozpoczynający transakcję, a dopiero po nim dokument rozliczający tę transakcję. Dla dokumentów zawierających rozrachunki złotówkowe kolejność księgowania dokumentów jest dowolna. Przebieg operacji grupowego księgowania dokumentów ilustrują poniższe rysunki: Rys. 235 Wybór dokumentów do zaksięgowania Po wybraniu dokumentów i użyciu przycisku Zaksięguj pojawi się okno księgowania dokumentów. Rys. 236 Okno Księgowanie zaznaczonych dokumentów W operacji księgowania grupowego pojawiają się ponadto okno z informacją o ilości dokumentów wybranych do księgowania Rys. 237 Okno Księgowanie wybranych dokumentów Operację księgowania należy potwierdzić przyciskiem OK. Można ją ewentualnie przerwać (w trakcie dokonywania zapisów przez program) klikając na przycisk Przerwij aktywny w drugim (po- Podręcznik użytkownika Sage Symfonia 2.0 Finanse i Księgowość 240
255 niższym) oknie Księgowanie wybranych dokumentów Poprawianie dokumentów umieszczonych w buforze Po wskazaniu dokumentu na liście możesz wybrać przycisk Dokument lub podwójnie kliknąć na wierszu tabelki i przejść do okna przeglądania i poprawiania dokumentu z bufora. Okno jest takie samo jak podczas wprowadzania dokumentu. Jeśli zmienisz bieżący dokument, wówczas zostanie on zapisany z powrotem do bufora. Po poprawieniu dokumentu możesz szybko przejść do poprzedniego lub następnego na liście, naciskając w oknie, w którym poprawiasz dokument, klawisz F11 lub F12. Aby przejść do poprzedniego lub następnego błędnego dokumentu na liście, pomijając dokumenty poprawne, należy nacisnąć odpowiednio Ctrl+F11 lub Ctrl+F12. Jeśli przeglądając w ten sposób dokumenty dojdziesz do końca listy, wówczas program przełączy się automatycznie z formularza dokumentu na listę dokumentów Usuwanie dokumentów z bufora Możesz usunąć z bufora pojedynczy dokument lub grupę dokumentów (po zaznaczeniu grupy znaczkiem ). Jeśli usuwany dokument tworzył nową transakcję, wówczas może być usunięty tylko wówczas, gdy transakcja ta nie była rozliczona przez inny dokument Drukowanie listy dokumentów Jeśli w oknie prezentującym wyszukane dokumenty wskażesz ikonę drukowania i w kolejnym oknie wybierzesz z opuszczanej listy nazwę raportu, możesz zestawić i wydrukować listę dokumentów w wybranym przez siebie układzie. Z rozwijanej listy należy wybrać nazwę raportu. Rys. 238 Raporty dla dokumentów zaksięgowanych Dla dokumentów w księgach i buforze dostępne zestawienia to m.in.: Dokument specjalny, Faktura wewn. VAT, Faktura wewn. WNT, Kontrola biznesowa, Polecenie księgowania, Rachunek uproszczony sprzedaży, Podręcznik użytkownika Sage Symfonia 2.0 Finanse i Księgowość 241
256 Raport kasowy, Raport kasowy walutowy, Systemowy graficzny, Systemowy tekstowy, Wezwanie do kompensaty, Wezwanie do kompensaty walutowej, Wezwanie do kompensaty walutowej (ang.), Wyciąg bankowy, Wyciąg bankowy walutowy, Zestawienie dokumentów zaksięgowanych, Zestawienie dokumentów w buforze. Klikając przycisk Informacje otrzymasz pomoc kontekstową dotyczącą wybranego raportu. Program dostarcza standardowe raporty, ale możesz również tworzyć ich własne definicje. Raporty wymienione na liście zostały napisane z wykorzystaniem języka do generowania raportów Ambasic. o definiowaniu własnych raportów przeczytasz w pliku pomocy ambasfk.chm dołączonym wraz z programem. W zależności od tego, czy na liście w oknie do przeglądania zaznaczyłeś grupę dokumentów czy tylko jeden dokument, możesz teraz wybrać przycisk opcji Zaznaczone elementy albo Bieżący element. Po wybraniu przycisku opcji Wszystko na wydruku zostaną uwzględnione wszystkie dokumenty zaprezentowane na liście. Pole Wydruk bez ramek umożliwia wybór pomiędzy raportem w wersji roboczej a raportem uwzględniającym wszystkie ramki Wydruk pieczątki z dekretami Wydruk pieczątki z dekretami to rozwiązanie, które daje możliwość wydruku pieczątki dekretacyjnej pobierającej dane z wprowadzonego i zadekretowanego w buforze lub księgach dokumentu. Dzięki zautomatyzowaniu procesu dekretacji dokumentów eliminujemy możliwość pomyłki pomiędzy dekretacją ręczną a wprowadzoną do programu. Użytkownik posiada możliwość wydrukowania dekretacji dla dokumentów znajdujących się w buforze lub księgach. Aby wydrukować pieczątkę dekretacyjną z listy dokumentów w księgach lub buforze należy wybrać z menu Drukowanie / Nazwa raportu polecenie Pieczątki dekret. w oknie Pieczątki dekret. Użytkownik może zaznaczyć właściwą opcję wydruku. W zależności od wybranej opcji, dekretacja dla wybranych z listy w buforze lub księgach dokumentów widoczna jest w postaci pieczątki na górze lub na dole wydrukowanej strony (opcja Wydruk na osobnych stronach). Wybierając opcję wydruku na osobnych stronach, Użytkownik może zdecydować o położeniu pie- Podręcznik użytkownika Sage Symfonia 2.0 Finanse i Księgowość 242
257 czątek na stronie, ustawiając odpowiednie wartości marginesów poziomych i pionowych. Opcję nadruku dekretacji na górze lub dole strony, Użytkownik może wykorzystać do nadruku pieczątki dekretacyjnej bezpośrednio na fakturze. Jeżeli Użytkownik zaznaczy pole Wydruk z nagłówkiem lub stopką, strona wydruku pieczątki dekretacyjnej będzie zawierała nagłówek i stopkę z danymi firmy i tytułem raportu. Jeżeli opcja Wydruk na osobnych stronach nie zostanie zaznaczona, pieczątki będą drukowane dla dokumentów zbiorczo na jednej stronie. Zbiorczy wydruk można wykorzystać do nadruku pieczątek na naklejki, bądź po pocięciu strony tak, aby każda z pieczątek była oddzielona. Można je wówczas wykorzystać do podpięcia na poszczególnych fakturach. Można również dodać na wydruku numer ewidencyjny dokumentu księgowego. Zdefiniowane położenie pieczątki dekretacyjnej Użytkownik może zapisać jako Zestaw. Rys. 239 Opcje drukowania pieczątki dekretacyjnej Poniżej widoczny jest zbiorczy wydruk pieczątek dekretacyjnych. Podręcznik użytkownika Sage Symfonia 2.0 Finanse i Księgowość 243
258 7.6 Przeksięgowania kont Rys. 240 Zbiorczy wydruk pieczątek dekretacyjnych W programie Finanse i Księgowość istnieje mechanizm, który umożliwia automatyczne przeksięgowania w obrębie: kont wynikowych, kont bilansowych złotówkowych. Aby otworzyć okno umożliwiające takie przeksięgowania, należy wybrać polecenie Przeksięgowania z menu Funkcje Przeksięgowania na kontach wynikowych Zasady funkcjonalne działania mechanizmu przeksięgowania omówiono poniżej na przykładzie przeksięgowań kosztów. Podręcznik użytkownika Sage Symfonia 2.0 Finanse i Księgowość 244
259 Rys. 241 Przeksięgowania kont Po wyborze polecenia Przeksięgowania zostanie otwarte okno z dwoma zakładkami (Założenia/ Wynik). W zakładce Założenia należy podać kryteria przeksięgowania. Wybierając strony konta, salda lub obroty oraz okres sprawozdawczy wskazujesz, co będzie przedmiotem księgowania salda lub obroty ze strony konta/kont WN lub MA i za jaki okres. Za pomocą przycisku Nowa pozycja stworzysz nową pozycję w tabeli. W pozycji wpisuje się konto/konta z którego następuje przeksięgowanie i konto/konta na które przeksięgowane będą kwoty. W pierwszej kolumnie po lewej stronie możesz wpisać numer konta lub też maskę kont. Aby odpowiednio zdefiniować maska należy pamiętać, że * zastępuje dowolną ilość znaków, a? zastępuje dowolny jeden znak. Jeżeli wpiszemy 40*? Będą brane pod uwagę wszystkie konta analityczne zaczynające się cyfrą 40 czyli np. 400, 401, 402 itp. Maski konta nie można wpisać w trzeciej kolumnie licząc od prawej strony. W polu tym należy podać konkretny numer konta, na które nastąpi przeksięgowanie. W polu Warunek dostępne są: procent procent kwoty wyksięgowania do kwoty wartość ostateczna kwoty kwota, która ma pozostać kwota, która ma pozostać na koncie, reszta zostanie wyksięgowana. Za pomocą przycisku Dodaj rozbicie możesz stworzyć kolejne pozycje, na które nastąpi przeksięgowanie. Symbol konta zostanie skopiowany, a ostatnia analityka w symbolu zwiększona o 1. Dostępny na zakładce przycisk Klucz podziału umożliwia wyznaczenie kluczy podziału, według obrotów lub sald na innych kontach. Po wypełnieniu pól Konto, Strona i Okres sprawozdawczy wybierz przycisk Oblicz. W dolnej części okna pojawią się klucze podziału, które można przenieść do bieżącej pozycji przeksięgowania po naciśnięciu przycisku OK. Podręcznik użytkownika Sage Symfonia 2.0 Finanse i Księgowość 245
260 Rys. 242 Przeksięgowania według struktury obrotów/sald na koncie Niezależnie od wyliczenia klucza na podstawę salda/obrotów kont można wpisać ręcznie liczby, które będą stanowiły klucz podziału kosztów powiększony dla tego przeksięgowania. Po wybraniu przycisku Oblicz dostępnym na zakładce Założenia nastąpi przełączenie na zakładkę Wynik, gdzie przedstawiony jest wynik przeksięgowania, pokazany, jako konkretne zapisy dokumentu księgowego. Można wielokrotnie przełączać się między dwoma zakładkami tak, aby uzyskać ostateczny wynik przeksięgowania, zgodny z oczekiwaniami. Rys. 243 Wynik przeksięgowania Za pomocą przycisku Wystaw możesz wygenerować dokument prosty zgodny z danymi widocznymi na zakładce Wynik. Na zakładce Założenia dostępne są też przyciski Zapisz, Oblicz i Export. Za pomocą przycisku Podręcznik użytkownika Sage Symfonia 2.0 Finanse i Księgowość 246
261 Zapisz możesz zapamiętać kryteria używanego aktualnie przeksięgowania pod unikalną nazwą w dowolnym miejscu na dysku Twojego komputera, a następnie je otworzyć i użyć ponownie za pomocą przycisku Otwórz. Nie można jednak zapamiętać kluczy podziału wyznaczonych za pomocą przycisku Klucze podziału na podstawie sald/obrotów innych kont. Wartości klucza podziału wpisane ręcznie będą pamiętane. Przycisk Export umożliwia przesłanie danych do programu MS Excel Przeksięgowania na kontach bilansowych złotówkowych Początkowy etap uruchomienia nowego mechanizmu przeksięgowania, który obejmuje przeksięgowania na kontach bilansowych złotówkowych (niezależnie od rozrachunkowości), wygląda podobnie jak dla kont wynikowych (patrz wyżej Przeksięgowania na kontach wynikowych). W oknie Przeksięgowanie w zakładce Założenia należy podać kryteria przeksięgowania. Rys. 244 Przeksięgowanie kont bilansowych złotówkowych - Założenia Po wciśnięciu przycisku Oblicz program analizuje poszczególne konta, czy istnieją do nich rozrachunki (tzn. transakcje i rozliczenia po dowolnej stronie konta) w źródłach i okresach określonych m.in. przez kryteria Uwzględnij dokumenty w buforze i Okres sprawozdawczy. Po zakończeniu obliczenia, następuje przełączenie na zakładkę Wynik, gdzie użytkownikowi pokazane zostają zapisy, które powstaną w rezultacie takiego przeksięgowania w dokumencie. Pozycje listy (wiersze) zawierające konta, dla których znaleziono przynajmniej jeden kwalifikujący się rozrachunek, wyróżniane są czerwonym kolorem tła. Dodatkowo, w takich przypadkach, nad listą pojawia się czerwony komunikat Lista zawiera konta rozrachunkami. Jeśli na podstawie kryteriów przeksięgowania powstanie przynajmniej jedna pozycja niebilansująca się, to wszystkie takie pozycje oznaczone są na liście żółtym kolorem tła i przycisk Wystaw jest wówczas nieaktywny (nie można zapisać dokumentu prostego). Podręcznik użytkownika Sage Symfonia 2.0 Finanse i Księgowość 247
262 Jeśli w kryteriach przeksięgowania zostanie wybrana opcja Narastająco od początku roku, a rok bieżący nie jest pierwszy, to zostanie obliczone saldo rozrachunków konta na dzień BO. Jeśli to saldo jest różne od zera, to użytkownik jest ostrzeżony komunikatem. Poniższe rysunki ilustrują dalsze działanie mechanizmu przeksięgowania. Rys. 245 Przeksięgowania kont - komunikat o kontach z rozrachunkami Rys. 246 Przeksięgowania kont Wynik Podręcznik użytkownika Sage Symfonia 2.0 Finanse i Księgowość 248
263 W kolejnym kroku, po uruchomieniu przycisku Wystaw, program rozpoczyna właściwą procedurę przeksięgowań sygnalizując ją komunikatem. Rys. 247 Przeksięgowania ostrzeżenie o kontach z rozrachunkami W wyniku działania raportu wystawiany jest dokument prosty (DP2), który zawiera wszystkie pozycje z wcześniej prezentowanej listy. Rys. 248 Dokument przeksięgowania - Polecenie Księgowania (bez kont posiadających rozrachunki) Program dopuszcza przeksięgowanie z kont posiadających rozrachunki. Jest to uwarunkowane nadaniem im takiego uprawniania w ustawieniach programu (patrz punkt Użytkownicy i ich prawa, w rozdziale Ustawienia merytoryczne i pomocnicze). Należy podkreślić, że z uwagi na wagę operacji prawo takie powinno być zarezerwowane tylko dla osób mających wysokie uprawnienia do operacji księgowych. Podręcznik użytkownika Sage Symfonia 2.0 Finanse i Księgowość 249
264 Rys. 249 Nadane uprawnienie do przeksięgowywania z kont posiadających rozrachunki W przypadku pracy osoby posiadającej prawo przeksięgowań z kont posiadających rozrachunki, ustawiane w polu Przeksięgowania z kont posiadających rozrachunki okna Informacje o użytkownikach systemu pojawi się inny, od opisanego powyżej przypadku, komunikat ostrzeżenie/ akceptacja. Rys. 250 Przeksięgowania ostrzeżenie/ akceptacja (komunikat dla uprawnionych do operacji) Na końcu przeksięgowania z kont posiadających rozrachunki wystawiony zostanie dokument księgowy (dokument prosty - DP3). Podręcznik użytkownika Sage Symfonia 2.0 Finanse i Księgowość 250
265 Rys. 251 Dokument przeksięgowania - Polecenie Księgowania (z kont z rozrachunkami). Z zakładki Wynik - przyciskiem Eksport - można wyeksportować wyniki do programu MS Excel. Rys. 252 Informacja o przeksięgowaniach wyeksportowana do Excela Zapisy przeprowadzonych przeksięgowań można przeglądać na liście dokumentów. Rys. 253 Lista dokumentów w buforze z dokumentami przeksięgowań Wygenerowane dokumenty można zaksięgować. Podręcznik użytkownika Sage Symfonia 2.0 Finanse i Księgowość 251
266 Rys. 254 Dokument wygenerowany mechanizmem przeksięgowań, przygotowany do zaksięgowania 7.7 Rejestr VAT Dla dokumentów zawierających podatek VAT możesz wprowadzać dane do odpowiedniego rejestru po wybraniu w oknie do wprowadzania dokumentów przycisku Rejestr. Rejestr VAT powinien wcześniej zostać zdefiniowany. Jeżeli dla danego typu dokumentu jeszcze nie został określony żaden rejestr, program zaproponuje przejście do okna definiowania rejestru. Jeżeli chcesz wprowadzić dane do rejestru innego niż dotychczas zdefiniowane dla danego dokumentu, musisz opuścić okno wprowadzania dokumentu i zdefiniować rejestr zgodnie z własnymi potrzebami (więcej informacji znajdziesz w rozdziale Ustawienia merytoryczne i pomocnicze) Wprowadzanie danych do rejestru W programie Finanse i Księgowość możliwe są dwa sposoby wprowadzania kwot podatku VAT. Możesz rozpocząć wprowadzanie od: umieszczania danych w rejestrze, wprowadzania kwot zapisów. Jeśli rozpoczynasz wprowadzanie dokumentu od wprowadzania danych do rejestru, pole Kwota dokumentu w oknie rejestru będzie miało wartość zero. Właściwa kwota pojawi się tu dopiero po przejściu do okna wprowadzania dokumentu (przycisk Dokument). Gdy dane do rejestru zostaną wprowadzone poprawnie, program automatycznie przeniesie do dokumentu kwoty wprowadzone w rejestrze, umieszczając je po właściwych stronach zapisu. Jeśli wprowadzanie danych z dokumentu zaczynasz od zapisów, to po wypełnieniu pól i po przejściu do okna rejestru przeniesiona zostanie kwota dokumentu. W tym przypadku po wprowadzeniu kwot rejestru nie będą one przeniesione do dokumentu, a zostanie jedynie sprawdzona zgodność kwot rejestru z kwotą dokumentu (z wyjątkiem rejestru importowego, eksportowego, naliczonego i należnego WNT). Podręcznik użytkownika Sage Symfonia 2.0 Finanse i Księgowość 252
267 Rys. 255 Wprowadzanie danych do rejestru VAT Zapisy z jednego dokumentu mogą być odprowadzane jednocześnie do wielu różnych rejestrów zdefiniowanych wcześniej. Aby zacząć wprowadzać dane do rejestru z rozwijanej listy w polu Nazwa wybierz nazwę rejestru. Na pierwszej pozycji będzie widoczna nazwa domyślnego rejestru, o ile została zdefiniowana w danym typie dokumentu (patrz Ustawienia merytoryczne i pomocnicze, Definiowanie dokumentów). Po wybraniu nazwy rejestru kolejne pola zostaną wypełnione automatycznie, zgodnie z definicją wybranego rejestru. Te dane możesz zmienić według własnego uznania. Jeśli chcesz wprowadzać zapisy do innego rejestru, wybierz przycisk Dodaj. Zostanie dodany nowy wiersz, w którym wpisujesz dane do innego wybranego rejestru. Możesz również dodać nowy rejestr korzystając z kombinacji klawiszy Alt+D. Dla rejestrów użytych w dokumentach typu: sprzedaż i zakup z rejestrem VAT (w tym, w dokumentach korygujących), faktura wewnętrzna WNT, faktura wewnętrzna VAT występuje kolumna UE. Zaznaczenie jej elementu spowoduje automatyczne przepisanie kwoty z danego rejestru do deklaracji VAT-UE. Dla rejestrów użytych w dokumentach typu sprzedaż z rejestrem rejestr VAT (w tym, w dokumentach korygujących) oraz w dokumencie eksportowym i wewnątrzwspólnotowa dostawa towarów występuje kolumna Usługa, służąca do zaznaczenia/odznaczenia, czy kwota z danego rejestru dotyczy sprzedaży usług. Niektóre aspekty dotyczące wprowadzania danych do rejestrów VAT zostały opisane wcześniej w rozdziale poświęconym ustawieniom. Po wprowadzeniu danych do jednego lub kilku rejestrów i wybraniu przycisku Dokument możesz przejść do okna wprowadzania pozostałych danych z dokumentu. W dole ekranu pokazana jest (jeśli występuje) różnica między VAT bez zaokrągleń a VAT zaokrąglonym, czyli "różnica VAT +/-...", oraz różnica między kwotą brutto a kwotą do zapłaty, czyli "różnica brutto/do zapłaty +/-...". Podręcznik użytkownika Sage Symfonia 2.0 Finanse i Księgowość 253
268 Suma kwot dekretów zapisywanych w dokumentach może różnić się od wartości zapisywanych do rejestru o pewną kwotę, której wielkość musi być wpisana w pole Kwota niewchodząca do rejestru VAT. Suma wpisana w to pole jest przy powrocie na stronę dokumentu przenoszona, jako kolejny dekret Wybieranie rejestru W zależności od potrzeb użytkownik może zdefiniować dowolną liczbę rejestrów. Przycisk Dodaj rejestr powoduje dodanie nowego wiersza w rejestrze. Możesz wówczas dodać nowy wpis w dotychczasowym rejestrze lub w zupełnie nowym rejestrze. Przycisk Usuń usuwa wskazaną nazwę rejestru. Aby wybrać rejestr: Kliknij myszką na w polu Nazwa. Kliknij lewym przyciskiem myszki lub naciśnij klawisz Enter. Nazwa wybranego rejestru pojawi się w polu Nazwa. Jeśli chcesz wybrać kolejny rejestr, wybierz przycisk Dodaj rejestr lub skorzystaj z kombinacji klawiszy Alt+D. Jeśli chcesz wymienić wskazany wcześniej rejestr na inny, wskaż przycisk nazwie i wybierz inną nazwę rejestru. przy wyświetlanej Jeśli chcesz usunąć rejestr, zaznacz jego nazwę i wybierz przycisk Usuń. Dokument - przenosi akcję ponownie do okna wprowadzania dokumentu Dodawanie (usuwanie) i opisywanie usług w rejestrach Jeżeli w definicji dokumentu zaznaczono pole Pokaż kolumnę Usługa, to w oknie wprowadzania /uzupełniania dokumentu, przy przejściu do widoku formularza rejestrów VAT, można dodać do rejestru nową usługę. Aby to uczynić wystarczy skorzystać z jednej z poniższych metod: użyć przycisku Dodaj usługę, użyć skrótu klawiszy Alt+U. Pola dwukolumnowej tabelki zawierają nazwy usług oraz wartość netto sprzedanych usług. Tabelka opisująca usługi jest wyświetlana/ukrywana w zależności od zaznaczenia/odznaczenia przez użytkownika pola Pokaż usługi (dolny wiersz tabeli) lub użycia klawisza * (gwiazdki) z klawiatury numerycznej. Zapisy w rejestrach VAT dotyczące wybranej (zaznaczonej) usługi można usunąć (podobnie jak rejestry) przyciskiem Usuń. Podręcznik użytkownika Sage Symfonia 2.0 Finanse i Księgowość 254
269 Rys. 256 Usługi w rejestrach VAT 1. Dodawanie usług do rejestru VAT Rys. 257 Usługi w rejestrach VAT 2. Dostęp do okienka opisującego usługi Ponadto pod rejestrem (z zaznaczonym polem Usługa) można w specjalnym okienku wpisać dodatkową informację o sprzedanych usługach. Aby je wywołać należy wybrać polecenie Dodaj usługę lub użyć w kolumnie nazw usług kombinacji klawiszy Alt+strzałka w dół. Podręcznik użytkownika Sage Symfonia 2.0 Finanse i Księgowość 255
270 Rys. 258 Usługi w rejestrach VAT - 3 Okienko do opisu Przycisk Dodaj w tym okienku pozwala na wprowadzenie dodatkowego wiersza z nazwą usługi (dla każdego rejestru może być przypisanych wiele wierszy z takimi opisami). Nazwę usługi wprowadza się w sposób analogiczny do treści lub opisu dokumentu. Raz wprowadzona na listę może być wykorzystywana wielokrotnie podczas kolejnych wpisów (przycisk Użyj) oraz modyfikowana (przycisk Popraw). Szczegółowe informacje dotyczące funkcjonowania rejestrów VAT dla dokumentów (faktur) w walucie obcej zawierają podrozdziały z opisami poszczególnych typów dokumentów walutowych Rejestr VAT dla dokumentów (faktur) w walucie obcej Dla dokumentów walutowych faktur VAT zakupu i sprzedaży prowadzone są rejestry VAT. Zakres danych ilustruje poniższy rysunek. Rys. 259 Rejestr VAT w dokumentach (fakturach) walutowych Podręcznik użytkownika Sage Symfonia 2.0 Finanse i Księgowość 256
271 7.7.5 Ustawienia trybu pracy dla dokumentów z rejestrami VAT Okno Ustawienie trybu pracy otwiera się po skorzystaniu z kombinacji klawiszy Alt+E w oknie wprowadzania nowego dokumentu. Można je również wywołać ikonką na formatce dokumentu lub po wybraniu przycisku Parametry w oknie wyboru wzorca. Okno umożliwia ustawienie parametrów obsługi rejestrów VAT oraz wzorców. Rys. 260 Rejestr VAT w dokumentach (fakturach) walutowych W odniesieniu do rejestrów VAT możliwe są opisane poniżej opcje. Przepisuj kwoty z rejestru VAT na dokument - jeżeli opcja nie jest zaznaczona, to po przejściu z rejestrów VAT na dokument kwoty się nie przepisują; z założenia opcja jest włączona. Ten tryb pracy: dotyczy faktur VAT walutowych oraz dokumentów z rejestrami VAT typu FVS, FVZ, FKS, FKZ, RUS, RUZ, RKS, RKZ nie dotyczy dokumentów typu DIM, DEX, faktura wewnętrzna VAT, faktura wewnętrzna WNT, raport kasowy złotowy, raport kasowy walutowy, dokument prosty i wyciąg bankowy. Podpowiadaj konta dla dokumentów posiadających rejestr VAT - jeżeli opcja jest zaznaczona to stosowane jest dotychczasowe podpowiadanie kont z ustawień w oknie Rejestry i konta VAT. Jeżeli jednak zaznaczona jest opcja Zastosuj do kolejnych ostatni użyty wzorzec lub Pokazuj zawsze listę wzorców to ich ważność jest wyższa i w efekcie akcja będzie zależna od nich. Pytaj o aktualizację kwot po zmianie rejestru VAT - opcja steruje wyświetlaniem pytania "Czy przepisać kwoty z rejestru do dokumentu?". Jeżeli opcja nie jest zaznaczona następuje automatyczne przepisanie kwot bez pytania o potwierdzenie Naliczanie VAT Podczas wprowadzania danych do rejestru program automatycznie nalicza wszystkie sumy i kwoty podatku, stosując zaokrąglenia podane w ustawieniach programu. Kwota do zapłaty to zaokrąglona suma kwot brutto. Jeśli nie chcesz, aby program automatycznie przeliczał wprowadzane kwoty, wyczyść pole wyboru Automatyczne obliczenia. W tej sytuacji musisz sam wprowadzić wszystkie kwoty rejestru, program sprawdzi tylko, czy kwota brutto zgadza się z sumą kwot netto i VAT, a kwota rejestru z kwotą dokumentu. Jeśli zdecydujesz się powrócić do automatycznego naliczania kwot, uaktywnij Podręcznik użytkownika Sage Symfonia 2.0 Finanse i Księgowość 257
272 pole Automatyczne obliczenia. Program zaproponuje Ci przeliczenie wprowadzonych kwot zgodnie z definicją rejestru, jeśli się jednak na to nie zgodzisz, to istniejące dane pozostaną bez zmian, a jedynie nowo wprowadzane wartości będą naliczane automatycznie Odliczenie 50% VAT Odliczenie 50% VAT związanego z zakupami dotyczącymi pojazdów wykorzystywanych zarówno do celów firmowych jak i prywatnych wykonywane jest przez podział rejestru VAT na dwie pozycje. Przycisk Podziel rejestr w oknie wprowadzania danych do rejestru VAT automatyczne rozbija wybrany rejestr na dwie pozycje. Wiersz rejestru wprowadzonego automatycznie oznaczony jest kolorem niebieskim. Dla rejestru niepodlegającego VAT w kolumnie D należy z rozwijanej listy wybrać sposób dekretacji: V VAT w dekret VAT D VAT w dodatkowy dekret N VAT w dekret Netto Znak minus ( ) w kolumnie D oznacza, że ustawienie dekretacji dla danego rejestru nie jest możliwe. Rys. 261 Wprowadzanie odliczenia 50% VAT Definicja proporcji podziału i sposobu zaokrąglania znajduje się w ustawieniach parametrów stałych dla firmy w oknie Rejestry i konta VAT w grupie opcji Podział rejestru VAT. Podręcznik użytkownika Sage Symfonia 2.0 Finanse i Księgowość 258
273 Rys. 262 Okno Rejestry i konta VAT Zasady obliczania rejestrów VAT w walutach obcych Poniżej przedstawiono przyjęte w programie Finanse i Księgowość algorytmy obliczeń danych dotyczących rejestrów VAT w walutach obcych. W zależności od rodzaju kwoty (netto lub brutto) oraz waluty (obca lub narodowa) wprowadzonych przez użytkownika program automatycznie wyliczy i wpisze w odpowiednie pola wszytskie wartości niezbędne do prawidłowej i kompletnej ewidencji walutowych rejestrów VAT. 1. Jeżeli użytkownik wprowadzi wartość kwoty Netto [w walucie obcej], to program obliczy: Netto [w PLN] = Netto [w walucie obcej] x kurs VAT VAT [w PLN] = Netto [w PLN] x stawka VAT [w %] Brutto [w PLN] Brutto [w walucie obcej] VAT [w walucie obcej] = Netto [w PLN] + VAT [w PLN] = Brutto [w PLN] / kurs VAT = Brutto [w walucie obcej] Netto [w walucie obcej] 2. Jeżeli użytkownik wprowadzi wartość kwoty Brutto [w walucie obcej] to program obliczy: Brutto [w PLN] = Brutto [w walucie obcej] x kurs VAT Podręcznik użytkownika Sage Symfonia 2.0 Finanse i Księgowość 259
274 Netto [w PLN] VAT [w PLN] Netto [w walucie obcej] VAT [w walucie obcej] = Brutto [w PLN] / (1 + stawka VAT/100) = Brutto [w PLN] Netto [w PLN] = Netto [w PLN] /kurs VAT = Brutto [w walucie obcej] Netto [ w walucie obcej] 3. Jeżeli użytkownik wprowadzi wartość kwoty Netto [w PLN], to program obliczy: VAT [w PLN] = Netto [w PLN] x stawka VAT [%] Brutto [w PLN] Netto [w walucie obcej] Brutto [w walucie obcej] VAT [w walucie obcej] = Netto [w PLN] + VAT [w PLN] = Netto [w PLN] / kurs VAT = Brutto [w PLN] / kurs VAT = Brutto [w walucie obcej] Netto [w walucie obcej] 4. Jeżeli użytkownik wprowadzi wartość kwoty Brutto [w PLN], to program obliczy: Netto [w PLN] VAT [w PLN] Netto [w walucie obcej] Brutto [w walucie obcej] VAT [w walucie obcej] = Brutto [w PLN] / 1 + stawka VAT/100) = Brutto [w PLN] Netto [w PLN] = Netto [w PLN] / kurs VAT = Brutto [w PLN] / kurs VAT = Brutto [w walucie obcej] Netto [w walucie obcej] Przyjęte w tabeli oznaczenia nazw poszczególnych kwot odpowiadają następującym nazwom pól w programie (patrz także rysunek poniżej): Netto [w walucie obcej] Brutto [w walucie obcej] Vat [w walucie obcej] Kurs VAT Stawka VAT [w %] Netto [w PLN] - pole Netto Waluta - pole Brutto Waluta - pole VAT Waluta - pole Kurs VAT - tabelka rozwijana w polu Stawka - pole Netto Podręcznik użytkownika Sage Symfonia 2.0 Finanse i Księgowość 260
275 Butto [w PLN] Vat [w PLN] - pole Brutto - pole VAT Waluta Jak widać użytkownik może w różny sposób rozpocząć ewidencję walutowych rejestrów VAT, a program dokończy za niego uzupełnianie pozostałych danych o potrzebne do prawidłowej rejestracji zapisy Dane z dokumentów korygujących Wprowadzając dane do rejestru z dokumentów korygujących, powinieneś przyjąć jednolity sposób wprowadzania kwot do rejestru: kwoty podwyższające wartość faktury ze znakiem "+", a kwoty obniżające ze znakiem "-" i konsekwentnie tego przestrzegać. Ma to istotne znaczenie dla poprawnego sporządzenia zestawienia rejestrów VAT, zawierającego dane do deklaracji VAT Okres rejestru Zgodnie z przepisami dotyczącymi podatku od towarów i usług możesz wskazać okres sprawozdawczy, z którym chcesz związać podatek VAT z wprowadzanego dokumentu. Wybierzesz go z opuszczanej listy Okres rejestru (w oknie wprowadzania danych do rejestru), która może zawierać kilka okresów w tył i kilka do przodu w stosunku do daty przyporządkowującej dokument do okresu sprawozdawczego. Okres sprawozdawczy musi być aktualnie otwarty, aby przypisać do niego podatek VAT. W dokumentach sprzedaży program podpowiada okres rejestru VAT na podstawie daty dokumentu lub daty operacji gospodarczej (zależnie od ustawień w definicji dokumentu). W przypadku, gdy podczas wprowadzania danych do rejestru sprzedaży w polu Nazwa został wybrany rejestr z konfigurowalnym okresem warunkowym, to przypisanym okresem będzie zapłata. Jeżeli dla dokumentu z takim rejestrem upłynie zdefiniowany w oknie Definiowanie rejestrów okres warunkowy, wówczas zostanie on przeniesiony do grupy "XX dni od daty oper. gosp." (gdzie XX to liczba dni wybrana w definicji rejestru warunkowego) lub Termin płatności transakcji. W przypadku dokumentów zakupu program podpowiada okres rejestru VAT w zależności od daty wpływu dokumentu. W przypadku dokumentów eksportowych jest to data operacji gospodarczej, natomiast w dokumentach importowych - data odprawy celnej. Liczba okresów, które możesz wybrać z opuszczanej listy Okres rejestru zależy od ustawień w specjalnym pliku konfiguracyjnym symfonia.ini. Możesz tu podać w dodatkowej sekcji liczbę otwartych okresów dla rejestrów VAT. Modyfikacja tej sekcji jest możliwa tylko ręcznie, przy pomocy edytora ASCII (np. NOTEPAD.EXE). Wyjściowo jej zawartość jest następująca: [Okresy VAT] ZakupDoPrzodu=1 ZakupDoTylu=0 ; dla zakupu - otwarty 1 okres do przodu; ; dla zakupu - do tyłu nie ma otwartych okresów; SprzedazDoPrzodu=1 ; dla sprzedaży - otwarty 1 okres do przodu; SprzedazDoTylu=0 ; dla sprzedaży- do tyłu nie ma otwartych okresów. Sekcji tej może w ogóle nie być w pliku symfonia.ini. Wówczas - jeżeli chcesz zmienić ilość okre- Podręcznik użytkownika Sage Symfonia 2.0 Finanse i Księgowość 261
276 sów - należy wprowadzić powyższe wiersze z odpowiednimi wartościami. Możesz zestawić wszystkie kwoty podatku VAT, otwierając okno Przypisanie VAT do okresu z menu Funkcje Przypisanie VAT do okresu Okno umożliwia zestawienie wszystkich kwot podatku VAT i przypisanie kwot w wybrany okres. Okno może przedstawiać następujące grupy: kwoty VAT przypisane do okresu sprawozdawczego podczas wprowadzania dokumenty; kwoty VAT bez okresu ; kwoty VAT zapłata ; kwoty VAT termin płatności ; kwoty VAT przypisane do okresu warunkowego 90 dni; kwoty VAT przypisane do okresu warunkowego XX dni od daty oper. gosp.", gdzie XX oznacza liczbę dni wybraną w definicji rejestru warunkowego. Dla każdej wybranej liczby dni tworzona jest nowa grupa; kwoty VAT termin płatności transakcji (pozycja wybrana podczas definiowania rejestrów z konfigurowalnym okresem); kwoty VAT przypisane niepoprawnie. Okno podzielone jest na dwie części. Lewa część prezentuje wszystkie okresy, które są do wyboru podczas wprowadzania danych do rejestru VAT, z podziałem na poszczególne zdefiniowane rejestry, czyli zakupu, sprzedaży, importu i eksportu. W prawej części okna prezentowane są dane w zależności od wybranego w lewej części okresu i rodzaju rejestru. Na górze okna dostępny jest pasek narzędziowy umożliwiający wybór okresu, do którego chcemy przypisać VAT. Poszczególne przyciski zostają uaktywnione w chwili wybrania właściwej pozycji na liście. Wszystkie aktywne polecenia dostępne są również w menu kontekstowym, które otwiera się po kliknięciu prawym przyciskiem myszy na wybranym wierszu. Podręcznik użytkownika Sage Symfonia 2.0 Finanse i Księgowość 262
277 Rys. 263 Okno Przypisanie VAT do okresu Wybranie przycisku Wybierz okres z paska narzędziowego okna lub menu kontekstowego umożliwia wybór okresu, za który zostaną wyświetlone dane. Rys. 264 Wybór okresu, za który zostaną wyświetlone dane Po wybraniu przycisku OK na liście pojawią się rejestry pochodzące z dokumentów z wybranego okresu. Przyporządkowanie danych do poszczególnych okresów odbywa się podczas wprowadzania danych do rejestru VAT. Jeżeli np. Wprowadzając nowy dokument, przyporządkujesz kwotę VAT w "bez okresu", takiego dokumentu należy szukać w części "bez okresu", wybierając odpowiednio zakup, sprzedaż, import lub eksport, w zależności od tego, do jakiego rejestru dane zostały wprowadzone. Jeżeli np., zostanie wybrany okres "termin płatności", a nie zostanie ten termin określony w rozrachunkach, wówczas taki dokument trafi do dokumentów przypisanych niepoprawnie. W przypadku, gdy podczas wprowadzania danych do rejestru został wybrany rejestr z konfigurowalnym okresem warunkowym, to dokument będzie przyporządkowany do grupy "zapłata". Jeżeli dla takiego dokumentu upłynie zdefiniowany w oknie Definiowanie rejestrów okres warunkowy, wówczas zostanie on przeniesiony do grupy "XX dni od daty oper. gosp.", gdzie XX to liczba dni wybrana w definicji rejestru warunkowego. Podręcznik użytkownika Sage Symfonia 2.0 Finanse i Księgowość 263
278 Tylko dla ogólnej metody płatności można stosować rejestr sprzedaży z konfigurowalnym okresem warunkowym. Na Użytkowniku spoczywa obowiązek zaprzestania używania rejestrów warunkowych po zmianie ogólnej metody płatności VAT. Funkcje przypisujące VAT do okresu różnicują rejestry ze względu na znacznik UE i Usługa. Dzięki temu system może wygenerować kwotę przypadającą na poszczególne usługi w podziale na okresy. Kwota jest wyznaczana z procentowych zaliczeń poszczególnych rejestrów do okresów w wyniku kolejnych spłat. Należy jednak zwrócić uwagę, że suma wartości netto usług nie musi być równa kwocie z rejestru. Zmiany w oknie Przypisanie VAT do okresu są kontrolowane poprzez prawa dostępu. Przypisanie VAT w wybrany okres wymaga uprawnienia Przypisanie rejestrów do okresów. Natomiast do korygowania okresu VAT wcześniej przypisanego konieczne jest uprawnienie Korygowanie okresów rejestrów (patrz Administrowanie danymi firmy, Uprawnienia). Wszelkie zmiany w oknie Przypisanie VAT do okresu są rejestrowane w oknie Historia zmian w programie (patrz punkt Historia zmian w rozdziale Zestawianie danych) VAT niepodlegający odliczeniu W przypadku, gdy proporcja VAT przekroczyła 98 % oraz kwota podatku naliczonego niepodlegająca odliczeniu, wynikająca z zastosowania tej proporcji, w skali roku była mniejsza niż 500 zł, podatnik ma prawo uznać, że proporcja ta wynosi 100 %. W związku z tym można wykorzystać raport, ułatwiający szybkie wyliczenie wartości VAT niepodlegającego odliczeniu za wybrany okres z zastosowaniem proporcji VAT. Raport znajduje się w menu Rejestry na zakładce Specjalne. Rys. 265 Okno umożliwiające wyliczenie VAT niepodlegający odliczeniu za wybrany okres Raport domyślnie ma wpisaną formułę, która zlicza wartości VAT za wybrany okres z rejestrów VAT zakupu i importu typu C. Formułę można modyfikować tylko w ramach funkcji ZestRej, ZestRej2 i ZestR1. Podręcznik użytkownika Sage Symfonia 2.0 Finanse i Księgowość 264
279 VAT niepodlegający odliczeniu wyliczany jest według wzoru: VAT naliczony (VAT naliczony * Proporcja VAT) Przeglądanie danych w rejestrach VAT Program umożliwia wyszukanie dokumentów wprowadzonych do wybranego rejestru VAT. Można precyzyjnie określić kryteria wyszukiwania, także zapisać zdefiniowane kryteria. Ułatwia to szybkie sprawdzenie dokumentów w rejestrach i kontrolowanie kwot naliczonego VAT. Po wybraniu zakładki Przeglądanie z menu zakładkowego Rejestry pojawi się lista istniejących rejestrów i zdefiniowanych kryteriów wyszukiwania Kryteria wyszukiwania danych w rejestrach Można wyszukiwać dokumenty według osoby wprowadzającej, okresu sprawozdawczego, typu rejestru i dokumentu, kontrahenta bądź kwoty VAT. Wypełnienie pola (pól) oznacza zawężenie przeszukiwania do dokumentów spełniających podany warunek. Rys. 266 Kryteria wyszukiwania dokumentów w rejestrze Jeżeli chcesz przeglądać również dokumenty z bufora ujęte w rejestrach, zaznacz pole wyboru Uwzględnij dokumenty w buforze. W ramce Osoba wprowadzająca możesz wybrać wszystkie (osoby) bądź sygnaturę jednego użytkownika, który wprowadził dane do rejestru VAT. Okres rejestru - możesz przeglądać dokumenty wprowadzone w wybranych okresach, maksymalnie na przestrzeni roku obrachunkowego. Możesz również wybrać opcje: bez okresu, rozliczane zapłatą lub rozliczane terminem płatności w zależności od tego, która opcja została wybrana podczas wprowadzania danych do rejestru VAT. W opuszczanym polu listy Typ rejestru pojawią się wszystkie rejestry zdefiniowane w programie, a na liście Typ dokumentu - wszystkie zdefiniowane dokumenty. Po wybraniu typu dokumentu możesz wpisać jego Numer ewidencyjny. Do wyszukania rejestrów z włączonym (aktywnym) Podręcznik użytkownika Sage Symfonia 2.0 Finanse i Księgowość 265
280 znacznikiem UE lub/i Usługa służą odpowiednio pola: UE i Usługa, wystarczy je zaznaczyć, by wyselekcjonować pożądaną grupę rejestrów. Możesz wpisać w polach edycyjnych Od oraz Do zakres wartości interesującej Cię Kwoty VAT rejestru. Jeżeli chcesz przeglądać dokumenty związane ze wszystkimi kontrahentami, nie wypełniaj żadnego pola w ramce Kontrahent. Jeżeli chcesz wyszukać określonego kontrahenta, podaj w polu Kod, NIP lub Numer informacje zgodne z zapisem pozycji kontrahenta w kartotece. Jeśli nie pamiętasz danych kontrahenta, wybierz przycisk umieszczony obok pola, wskaż kontrahenta w kartotece, a potem przycisk Użyj Zachowywanie kryteriów wyszukiwania Najczęściej używane kryteria wyszukiwania warto zapisać w programie - przy ponownym przeszukiwaniu będziesz mógł wybrać zapamiętane kryterium w menu zakładkowym Rejestry (zakładka Przeglądanie) bądź z rozwijanej listy w oknie definiowania kryteriów. Po ustaleniu warunków przeszukiwania możesz w polu Kryterium wpisać nazwę i wybrać przycisk Zachowaj. Zapisane kryteria można poprawiać bądź usuwać. Po wskazaniu nazwy kryterium i wprowadzeniu poprawek wybierz ponownie przycisk Zachowaj. Jeśli zechcesz usunąć zapamiętane kryterium, po wskazaniu jego nazwy wybierz przycisk polecenia Usuń Lista dokumentów w rejestrach Po określeniu kryteriów wyszukiwania (lub wybraniu nazwy zdefiniowanego kryterium) i wskazaniu przycisku Szukaj program rozpocznie poszukiwanie w rejestrach dokumentów spełniających zadane kryteria. Jeżeli nie odnajdzie żadnego dokumentu spełniającego kryteria, pojawi się komunikat: Brak elementów spełniających kryteria. W pozostałych przypadkach na ekranie pojawi się lista dokumentów w rejestrach, które spełniły zadane kryteria wyszukiwania. Rys. 267 Lista rejestrów VAT Podręcznik użytkownika Sage Symfonia 2.0 Finanse i Księgowość 266
281 Niektóre kolumny z tabeli są różne dla różnych rodzajów rejestrów: Z informuje o istnieniu znacznika dla rejestru; B dokument z bufora; Okr okres rejestru VAT; Data dokumentu; Data zak./sprz data zakupu/data sprzedaży; ABCD określa sposób rozliczania VAT wprowadzonego do rejestru zakupów (A - VAT związany ze sprzedażą opodatkowaną, B VAT związany ze sprzedażą zwolnioną, C VAT związany ze sprzedażą opodatkowaną i zwolnioną, D zakupy związane ze sprzedażą nieopodatkowaną); Nr ewid typ dokumentu wraz z numerem w ramach tego typu; Nr dok numer dokumentu nadany przez użytkownika; nagłówek Treść można przełączyć na Kontrahent albo NIP; Stawka pozwala posortować rejestry według stawki podatku VAT. Ostatnia kolumna jest różna w zależności od rodzaju rejestru. Możesz wybrać rodzaj wyświetlanej kwoty: Brutto/Netto/VAT, a w przypadku rejestru eksportowego: tylko Brutto, UE rejestr ma oznaczenie UE, U rejestr ma oznaczenie Usługa. Przyciski poleceń: Kryteria powrót do kryteriów wyszukiwania rejestrów VAT Dokument wywołanie formularza dokumentu do przeglądania lub edycji Operacje służy do nadawania i zdejmowania znaczników rejestrów, w tym znaczników specjalnych - UE i Usługa, (patrz dalej: Znaczniki dla rejestrów): W stopce tabelki wyświetlana jest suma wszystkich rejestrów oraz kwoty brutto, netto i VAT Sortowanie dokumentów podczas przeglądania Listę można sortować według każdego z pól, klikając wybrany nagłówek kolumny. Dodatkowo listę rejestrów (oprócz rejestrów eksportowych) można sortować według kwoty brutto, netto lub VAT (nazwa kolumny zmieni się w zależności od wybranej opcji). Po zaznaczeniu wybranych pozycji listy (znak V w pierwszej kolumnie z lewej strony) wyświetla się podsumowanie kwot z wybranych dokumentów. Można wydrukować zestawienie, na którym będą uwzględnione tylko zaznaczone Podręcznik użytkownika Sage Symfonia 2.0 Finanse i Księgowość 267
282 pozycje Drukowanie listy dokumentów w rejestrze Jeśli w oknie prezentującym wyszukane dokumenty wskażesz ikonę drukowania i w kolejnym oknie wybierzesz z opuszczanej listy nazwę raportu, możesz zestawić i wydrukować listę dokumentów w wybranym przez siebie układzie. Rys. 268 Okno wyboru raportu dla dokumentów w rejestrach Z rozwijanej listy należy wybrać nazwę raportu. Klikając przycisk Informacje otrzymasz pomoc kontekstową dotyczącą danego raportu. W zależności od tego, czy na liście w oknie do przeglądania zaznaczyłeś grupę dokumentów, czy tylko jeden dokument, możesz teraz wybrać przycisk opcji Zaznaczone elementy albo Bieżący element. Po wybraniu przycisku opcji Wszystko na wydruku zostaną uwzględnione wszystkie dokumenty zaprezentowane na liście. Pole Wydruk bez ramek umożliwia wybór pomiędzy raportem w wersji roboczej a raportem uwzględniającym wszystkie ramki Proste symulacje podatkowe Okno przeglądania rejestrów w połączeniu z oknem Przypisanie VAT do okresu (patrz Przypisanie VAT do okresu) umożliwia tworzenie prostych symulacji podatkowych. Po przejrzeniu danych w obydwu oknach może np. okazać się, że warto uregulować kilka zobowiązań wynikających z faktur, gdyż zmniejszy to wartość podatku należnego dla urzędu skarbowego Znaczniki dla rejestrów Znaczniki dla rejestrów pozwalają np. prawidłowo wykonać raport Proporcja VAT (patrz Zestawianie danych, Rejestry, Proporcja VAT). Aby nadać znaczniki poszczególnym rejestrom należy je wcześniej zdefiniować (o definiowaniu znaczników przeczytasz w rozdziale Ustawienia merytoryczne i pomocnicze). Podczas definiowania znaczników dla rejestrów można im nadać nazwy identyfikujące dany znacznik, np. nazwy, które będą identyfikowały poszczególne elementy wzoru do obliczania proporcji VAT. Nazwy tych znaczników będą widoczne w oknie do wykonania raportu Proporcja VAT. Po zdefiniowaniu znaczników dla rejestrów można je nadać wybranym pozycjom na liście za pomocą przycisku Znaczniki. Aby wprowadzić znacznik dla rejestru wystarczy wybrać żądany znacznik z tabeli dostępnej w rejestrze VAT dokumentu. Każdemu rejestrowi można przypisać tylko jeden znacznik. Poza grupą znaczników dla rejestrów określanych w pełni przez użytkownika w programie Finanse Podręcznik użytkownika Sage Symfonia 2.0 Finanse i Księgowość 268
283 i Księgowość występują jeszcze specjalne znaczniki rejestrów VAT: UE i Usługa (oznaczane w dwóch ostatnich z prawej strony kolumnach tabeli). Ich znaczenie i zasady funkcjonowania są odmienne od wcześniej wymienionych. Charakterystyce znaczników specjalnych poświęcone zostały opisy w punktach dot. definiowania dokumentów, definiowania rejestrów VAT, ustawień w programie, rejestrów odpowiednich dokumentów VAT. Rys. 269 Wprowadzanie znacznika dla rejestru VAT podczas wprowadzania dokumentu Podobnie jak dla dokumentów (patrz: Znacznik dla dokumentu), znaczniki dla rejestrów, w tym specjalne UE i Usługa, można nadawać z listy rejestrów VAT w oknie Rejestry / Przeglądanie / Lista rejestrów VAT (otwierane z wybranego raportu). Rys. 270 Okno Lista rejestrów VAT menu Operacje nadawanie/zdejmowanie znaczników Poszczególne elementy menu, rozwiniętego naciśnięciem przycisku Operacje, działają następująco: Ustaw znacznik UE - ustawia znacznik specjalny UE Ustaw znacznik Usług - ustawia znacznik specjalny Usługa Podręcznik użytkownika Sage Symfonia 2.0 Finanse i Księgowość 269
284 Zdejmij znacznik UE - zdejmuje znacznik specjalny UE Zdejmij znacznik Usług - zdejmuje znacznik specjalny Usługa Ustaw znacznik rejestru - otwiera okno Znaczniki nadaje (przycisk Ustaw) i zdejmuje znacznik dla zaznaczonego rejestru lub grupy zaznaczonych rejestrów. W trakcie operacji nadawania lub zdejmowania znaczników specjalnych mogą pojawić się Komunikaty po zmianie ustawień znaczników UE/Usługa Rys. 271 Komunikat po zmianie ustawień znacznika specjalnego UE lub Usługa 7.8 Odwrotne obciążenie - ewidencja księgowa Obsługa odwrotnego obciążenia opisana jest na przykładzie: Rys. 272 Przykładowa faktura dla odwrotnego obciążenia. Firma Alfa będąca podatnikiem VAT nieuprawnionym do stosowania zwolnienia od podatku VAT sprzedała firmie Beta zużyte akumulatory i złom stalowy jak widać powyżej. Podręcznik użytkownika Sage Symfonia 2.0 Finanse i Księgowość 270
285 7.8.1 Ewidencja księgowa u sprzedawcy Definicja rejestru VAT Dla potrzeb ujmowania w rejestrach VAT ww. transakcji, należy w programie zdefiniować rejestr VAT w oparciu o następujące parametry: W oknie Rejestry/Definiowanie dodać nowy rejestr Typ: Sprzedaż Rodzaj: Dostawa towarów, dla której podatnikiem jest nabywca Domyślna stawka VAT: NP (nie podlega) Tak zdefiniowany rejestr należy użyć na dokumencie zdefiniowanym jak w rozdziale Definicja faktury sprzedaży. Wartości ewidencjonowane w tym rejestrze będą uwzględniane na deklaracjach: VAT-7(15), VAT- 7K(9) i VAT-7D(6) w polu 31 - (Dostawa towarów oraz świadczenie usług, dla których podatnikiem jest nabywca zgodnie z art. 17 ust. 1 pkt. 7 lub 8 ustawy). Dokumenty sprzedażowe ewidencjonowane w tym rejestrze będą wykazywane na deklaracji VAT Definicja faktury sprzedaży Rys. 273 Rejestr VAT dla odwrotnego obciążenia. Dla potrzeb ewidencji w księgach rachunkowych faktury sprzedaży z odwrotnym obciążeniem, należy utworzyć w programie definicje dokumentu: 1. W oknie Dokumenty/Definiowanie kliknij przycisk Dodaj. 2. Wybierz charakter: Faktura VAT sprzedaż, 3. Wybierz domyślny rejestr: Sprzedaż z odwrotnym opodatkowaniem. 4. Uzupełnij pozostałe właściwości definicji i zatwierdź zmiany przyciskiem Zapisz. Podręcznik użytkownika Sage Symfonia 2.0 Finanse i Księgowość 271
286 Rys. 274 Szablon dokumentu faktury VAT sprzedaży z odwrotnym opodatkowaniem. Rejestry umożliwiające obsługę odwrotnego obciążenia dostępne są również dla definicji dokumentów o charakterach: Dokument specjalny, Rachunek uproszczony sprzedaży, Faktura korygująca sprzedaż, Rachunek korygujący sprzedaż Wprowadzenie dokumentu Na poniższych rysunkach przedstawiono przykładowe rejestrowanie sprzedaży w programie Finanse i Księgowość. W rejestrze VAT wartość netto "Zużytych akumulatorów" należy wprowadzić do rejestru "Należny" i wybrać stawkę 23%, a wartość "Złomu stalowego" - do rejestru "Sprzedaż z odwrotnym obciążeniem" i wybrać stawkę NP. Wartości wprowadzone do rejestru są automatycznie przepisywane do zapisu księgowego. Podręcznik użytkownika Sage Symfonia 2.0 Finanse i Księgowość 272
287 Rys. 275 Wprowadzanie dokumentu sprzedaży z odwrotnym obciążeniem Ewidencja księgowa u nabywcy Definicja rejestrów VAT Dla potrzeb ujmowania w rejestrach VAT ww. transakcji, należy w programie zdefiniować rejestry VAT w oparciu o następujące parametry: W oknie Rejestry/Definiowanie dodać nowy rejestr Dla VAT należny ustawić: Typ: Sprzedaż Rodzaj: Dostawa towarów, dla której podatnikiem jest nabywca Domyślna stawka VAT: 23% Podręcznik użytkownika Sage Symfonia 2.0 Finanse i Księgowość 273
288 Rys. 276 Definicja faktury zakupu z odwrotnym obciążeniem. Dla VAT naliczony ustawić: Typ: Zakup Rodzaj: Zwykły Domyślna stawka VAT: 23% Tak zdefiniowane rejestry należy użyć na dokumencie zdefiniowanym jak w rozdziale Definicja faktury zakupu. Wartości ewidencjonowane w tych rejestrach będą prawidłowo uwzględniane na deklaracjach VAT-7(15), VAT-7K(9) i VAT-7D(6) w polach: 34 i 35 (Dostawa towarów oraz świadczenie usług, dla których podatnikiem jest nabywca, o którym jest mowa w art. 17 ust. 1 pkt 7 lub 8 ustawy) VAT należny 43 i 44 (Nabycie towarów i usług pozostałych) VAT naliczony Definicja faktury zakupu Dla potrzeb ewidencji w księgach rachunkowych faktury dotyczącej zakupu towarów objętych odwrotnym obciążeniem, należy w programie zdefiniować dokument w oparciu o następujące parametry: W oknie Dokumenty/Definiowanie Dodać nowy dokument wybierając charakter: Dokument specjalny Wybrać rodzaj transakcji: Zakup z samoopodatkowaniem Oraz przypisać dwa rejestry VAT: należny i naliczony Podręcznik użytkownika Sage Symfonia 2.0 Finanse i Księgowość 274
289 Rys. 277 Definicja faktury zakupu z odwrotnym obciążeniem. Program Finanse i Księgowość wymaga, aby dokument o rodzaju "Zakup z samoopodatkowaniem" zawierał zarówno rejestr naliczony jak i należny Wprowadzenie dokumentu Na poniższych rysunkach zostało przedstawiono rejestrowanie zakupu z podanego przykładu w Finanse i Księgowość. W rejestrze VAT: do rejestru "Naliczony" należy wprowadzić sumę wartości netto "Zużytych akumulatorów" oraz wartości "Złomu stalowego" i wybrać stawkę 23%, do rejestru "Należny - zakup z odwrotnym obciąż." należy wprowadzić wartość "Złomu stalowego" i wybrać stawkę 23%. Podręcznik użytkownika Sage Symfonia 2.0 Finanse i Księgowość 275
290 7.9 Rozrachunki Rys. 278 Wprowadznie faktury zakupu z odwrotnym obciążeniem. Obsługa rozrachunków jest możliwa z poziomu: wprowadzania dokumentów, przeglądania rozrachunków oraz kartotek. Wybranie przycisku Rozrachunki w oknie wprowadzania dokumentów umożliwia tworzenie nowych transakcji oraz rozliczanie istniejących (możesz przeglądać i rozliczać dokumenty umieszczone zarówno w buforze, jak i w księgach handlowych Twojej firmy). Wprowadzając nowy dokument mający związek z rozrachunkami, możesz od razu sprawdzić, jak zmieniał się stan transakcji, której ten dokument dotyczy. Możesz obejrzeć stan rozliczeń dokumentu umieszczonego czasowo w buforze (tj. takiego, który jeszcze nie jest zaksięgowany). Możliwe jest wprowadzanie rozrachunków dla dokumentów, które nie są wypełnione poprawnie. Dzięki temu można rejestrować rozrachunki już w trakcie wprowadzania poszczególnych dekretów, a nie po całkowitym wypełnieniu dokumentu. W tym przypadku wymagana jest tylko poprawność Podręcznik użytkownika Sage Symfonia 2.0 Finanse i Księgowość 276
291 numeru konta w zapisie, dla którego są wprowadzane rozrachunki, oraz niezerowa kwota. Po wejściu w rozrachunki pokazywana jest pełna lista transakcji nierozliczonych dla danego konta. Ujęte tu będą także transakcje z datą późniejszą niż data wprowadzonego dokumentu. Będą one oznaczone symbolem "*"(gwiazdka) w drugiej kolumnie tabeli z lewej strony pola kwoty. Po wprowadzeniu rozrachunki można przeglądać i poprawiać z listy rozrachunków (przycisk Edytuj) Mechanizm kontroli rozrachunków Dla kont rozrachunkowych wprowadzono mechanizm kontroli rozrachunków, który pozwala na monitorowanie wypełniania rozrachunków podczas zapisywania dokumentów. Jeżeli wybierzesz opcję: wymagaj wypełnienia rozrachunków - program nie pozwoli zaksięgować dokumentu, jeżeli nie zostaną wypełnione rozrachunki na danym koncie, ostrzegaj o braku rozrachunków - przy próbie zapisu dokumentu bez wypełnionych rozrachunków zostanie wyświetlone okno ostrzegające o ich braku. Dokumenty posiadające błędnie wypełnione rozrachunki lub nieposiadające wypełnionych rozrachunków na kontach, na których są wymagane zostaną na liście dokumentów oznaczone ikonką w kolumnie oznaczonej R (patrz Przeglądanie listy dokumentów w buforze). Rys. 279 Mechanizm kontroli rozrachunków Obsługa rozrachunków w dokumencie Każdy z wprowadzanych do programu dokumentów może zarówno otwierać, jak i rozliczać transakcję w zależności od wyboru użytkownika. W jednym dokumencie (ale z oddzielnymi zapisami) można także tworzyć i rozliczać tę samą transakcję. Jest to szczególnie istotne dla raportu kasowego, gdzie jedna pozycja może rozpoczynać transakcję, a następna ją rozliczać. Po wypełnieniu dokumentu możesz uwzględnić go w rozliczeniach. Ustaw kursor po tej stronie Podręcznik użytkownika Sage Symfonia 2.0 Finanse i Księgowość 277
292 dokumentu (tj. na numerze konta lub kwocie), którą chcesz umieścić w rozrachunkach i wybierz przycisk Rozrachunki. Po wybraniu tego przycisku pojawi się okno prezentujące listę nierozliczonych transakcji w tej samej walucie, co rozliczenie zapisanych na koncie wskazanym przy wprowadzaniu rozrachunków. W górnej części okna widoczne są informacje o dokumencie i koncie rozrachunkowym, którego dotyczy rozliczenie: Nr dokumentu - numer własny wprowadzanego dokumentu; Poz - numer kolejny zapisu, dla którego dokonujesz rozrachunków; Kwota - kwota z wprowadzanego aktualnie zapisu do rozdysponowania na transakcje wraz ze stroną zapisu (Ma albo Wn); Opis - opis wprowadzanego zapisu (taki, jaki został podany w oknie do wprowadzania dokumentu); Konto - numer konta księgowego, którego dotyczy rozliczenie. W tabeli widać listę wszystkich nierozliczonych transakcji zapisanych na koncie wskazanym przy wprowadzaniu rozrachunków. Pola z nagłówka umożliwiają zmianę sposobu sortowania danych: Z znacznik nadany transakcji. Kurs WP kurs waluty pierwotnej - należy wpisać tutaj kurs waluty, w jakiej oryginalnie była transakcja. Pole dostępne w przypadku rozliczania transakcji w innej walucie niż waluta rozliczenia. Kurs ten jest przepisywany dla kolejnych transakcji w tej samej walucie. Kwota rozliczenia - wpisujesz kwotę, którą chcesz przydzielić do rozliczenia wskazanej otwartej transakcji. W przypadku rozliczania transakcji w innej walucie niż waluta rozliczenia kwota rozliczenia będzie w walucie transakcji, gdyż jest ona przeliczana po podanym Kursie WP. Jeśli wprowadzasz dokument rozliczający, możesz wybierać dowolnie kolejność rozliczania transakcji pokazanych na liście: ustawiasz kursor przy dokumencie do rozliczenia i wpisujesz przydzieloną do niego kwotę. Kwota transakcji - kwota pozostała do rozliczenia transakcji. Z lewej strony tego pola może pojawić się znak "*" oznaczający, że dana transakcja pochodzi z dokumentu, który ma późniejszą datę niż dokument aktualnie wprowadzany. Termin - termin płatności transakcji, podpowiadany zgodnie z parametrami stałymi programu (menu Ustawienia, zakładka Parametry stałe, Naliczanie odsetek); możesz wprowadzić w tym polu własną datę. Nr ewid - numer identyfikacyjny dokumentu otwierającego transakcję. Dokument - numer własny dokumentu nadany przez wystawcę. Data - data dokumentu. Podręcznik użytkownika Sage Symfonia 2.0 Finanse i Księgowość 278
293 Rys. 280 Okno edycji rozrachunków z dokumentu Pod tabelką w polu Pozostała kwota program podaje informację o nierozdysponowanej kwocie dokumentu; pole jest uaktualniane w miarę wpisywania przez użytkownika kolejnych kwot. Jeżeli rozrachunki są prowadzone w dewizach, możesz w polu wyboru obok Pozostała kwota wybrać sposób wyświetlania kwot w rozrachunkach w złotych polskich (zł) lub we wprowadzonej do kartoteki Waluty walucie. Rozwijane pole Pokaż inne waluty: umożliwia wybranie transakcji w dowolnej walucie albo wszystkich walut pasujących do rozliczenia. Aby do rozdysponowania kwoty użyć innych transakcji niż transakcje w tej samej walucie co rozliczenie, należy w rozwijanym polu Pokaż inne waluty: wybrać żądaną walutę albo Wszystkie. Jeśli zaznaczysz pole Nowa transakcja, nierozdysponowana kwota dokumentu będzie otwierać nową transakcję w walucie zapisu. Jeśli to pole będzie wyczyszczone, aktualnie wprowadzany dokument będzie tylko rozliczał wskazane transakcje i musi być rozdysponowana cała kwota. Pole Zaliczka umożliwia wskazanie, że nowa transakcja jest zaliczką na poczet przyszłego rozliczenia. W polu Data dokumentu widoczna jest data wprowadzania dokumentu. Na podstawie tej daty program podpowiada domyślny Termin płatności (obliczony zgodnie z aktualnymi Parametrami stałymi, przycisk Ustawienia). Możesz zmienić termin zapłaty, wykorzystując podręczny kalendarz lub wstawiając datę ręcznie. Dla przeterminowanych należności możesz wpisać bezpośrednio do pola edycyjnego Oprocentowanie stałą stopę procentową odsetek lub wybrać pole wyboru Ustawowe. Podręcznik użytkownika Sage Symfonia 2.0 Finanse i Księgowość 279
294 W polu Podstawa dla RKP, dostępnym dla nowej transakcji, podpowiadana jest kwota taka sama jak dla rozrachunku, od której system będzie liczył różnice kursowe podatkowe. Użytkownik może jednak wpisać inną kwotę, jako podstawę do wyliczenia tego typu różnic kursowych. W przypadku, gdy: transakcja jest częściowo lub całkowicie rozliczona użytkownik nie można zmienić wartości pola; podstawa do obliczenia różnic kursowych podatkowych może być zmieniona dopiero po usunięciu rozliczeń, czyli tak samo jak przy próbie usunięcia nowej transakcji z takiego dokumentu. dokument jest zaksięgowany, a transakcja nie została jeszcze rozliczona w całości lub w części użytkownik może modyfikować pole. Wartość domyślną odsetek ustawowych dla transakcji przeterminowanych i domyślny termin zapłaty można zmienić w ustawieniach programu. W polu Znacznik można wprowadzić znacznik dla rozrachunków, pod warunkiem, że został on wcześniej aktywowany w ustawieniach programu, jako dostępny (patrz punkt Znaczniki dla programu, rozdział Ustawienia merytoryczne i pomocnicze). Przycisk Zapisz powoduje zachowanie aktualnego stanu tego rozliczenia i powrót do okna wprowadzania dokumentu. Przycisk Stan rozliczeń powoduje przejście do okna prezentującego historię rozliczeń wskazanej transakcji z listy transakcji nierozliczonych (dokładny opis znajdziesz w punkcie Przeglądanie stanu rozliczeń dokumentu). Za pomocą przycisku Szukaj możesz odnaleźć na liście transakcji nierozliczonych pozycję, która ma identyczną (bądź zbliżoną) kwotę lub opis. Przycisk Szukaj odszukuje na liście transakcji nierozliczonych taki dokument, który posiada numer zgodny lub częściowo zgodny (zależnie od opcji wyszukiwania dostępnych poprzez kombinację klawiszy Alt+E) z numerem zawartym w polu treść zapisu, dla którego wypełniamy rozrachunki. Opcja kwota zaokrąglona do złotego pozwala odnaleźć pozycję, która posiada taką samą (lub najbliższą) kwotę, jak kwota pozostała do rozliczenia, ale po przeciwnej stronie konta. Opis opcji wyszukiwania i przykłady ich wykorzystania zostały opisane w pliku pomocy dołączonym z programem. Przycisk Rozlicz jest aktywny tylko wówczas, gdy strona transakcji rozliczanej jest przeciwna niż strona zapisu, dla którego wypełniamy rozrachunki. Polecenie rozlicza wybraną transakcję kwotą pozostałą do rozliczenia. Jeśli kwota pozostała do rozliczenia jest większa niż kwota transakcji, wówczas rozliczona zostanie tylko kwota transakcji. Przycisk Anuluj anuluje dokonane zmiany. Podręcznik użytkownika Sage Symfonia 2.0 Finanse i Księgowość 280
295 Rozpoczynanie transakcji W oknie do wprowadzania dokumentów wypełnij pola dokumentu (niezbędne jest podanie kwoty i dekretacji). Rys. 281 Dodawanie nowej transakcji Ustaw kursor po tej stronie zapisu (tj. na kwocie lub numerze konta rozrachunkowego), która ma być uwzględniona w rozrachunkach. Wybierz przycisk Rozrachunki. Pojawi się okno, w którym możesz prowadzić dalsze rozliczenia. Zaznacz pole wyboru Nowa transakcja. Program automatycznie podpowiada Termin płatności oraz Oprocentowanie zgodne z ustawieniami programu. Można zmienić domyślne wartości. Przyjmij podpowiadany lub wpisz własny Termin płatności. Przyjmij podpowiadane lub wpisz własne wartości w pole Oprocentowanie. Możesz wpisać wysokość stopy procentowej bezpośrednio w pole lub wskazać pole wyboru Ustawowe i przyjąć stopę odsetek określoną w parametrach stałych programu. Jeśli wszystko jest poprawnie wypełnione, wybierz przycisk Zapisz. Powrócisz do okna wprowadzania dokumentów, a dokument będzie uwzględniony w rozrachunkach, ale dopiero po zapisaniu go w buforze lub w księgach. Z poziomu okna do wprowadzania dokumentów wybierz przycisk Zapisz i kolejno miejsce zapisu dokumentu (Do bufora, Do ksiąg). Przed zapisem prowadzona jest ponowna szczegółowa kontrola poprawności wprowadzonych danych. Aktualnie wprowadzony dokument uwzględniony zostanie w rozrachunkach, a jego dane możesz obejrzeć w oknie Stan rozliczenia transakcji Rozliczanie transakcji W oknie do wprowadzania dokumentów wypełnij pola dokumentu (niezbędne jest podanie kwoty i dekretacji). Ustaw kursor po tej stronie zapisu (tj. na kwocie lub numerze konta), która ma być uwzględniona Podręcznik użytkownika Sage Symfonia 2.0 Finanse i Księgowość 281
296 w rozrachunkach. Możesz wybrać tylko stronę z zapisem na koncie rozrachunkowym. Wybierz przycisk Rozrachunki. Pojawi się okno, w którym możesz prowadzić dalsze rozliczenia. Na liście transakcji wskaż tę, która będzie rozliczana przez aktualnie wprowadzany dokument (tj. ustaw kursor obok stosownego dokumentu). Kolejność rozliczania dokumentów jest zupełnie dowolna. Aby do rozdysponowania kwoty użyć innych transakcji niż transakcje w tej samej walucie, co rozliczenie, należy w rozwijanym polu Pokaż inne waluty: wybrać żądaną walutę albo wszystkie. Można automatycznie wyszukiwać dokument do rozliczenia, używając przycisku Szukaj. W pozycję Kwota rozliczenia wpisz kwotę przeznaczoną do rozliczenia wybranego dokumentu. Możesz rozliczyć transakcję w całości lub tylko częściowo. Kwota do rozdysponowania widoczna jest w górze w pozycji Kwota, a suma do rozliczenia jest na bieżąco obliczana i prezentowana pod tabelą w polu Pozostała kwota. Ważne jest, aby rozdysponować pełną kwotę z dokumentu rozliczającego. Do rozliczenia transakcji możesz użyć przycisku Rozlicz. W przypadku rozliczania transakcji w innej walucie niż waluta rozliczenia kwota rozliczenia będzie w walucie transakcji, wobec tego należy do pola Kurs WP wprowadzić kurs waluty, w jakiej pierwotnie była transakcja, wówczas pole Kwota rozliczenia zostanie automatycznie przeliczona po wybraniu przycisku Rozlicz z uwzględnieniem podanego kursu. Upewnij się, że pole wyboru Nowa transakcja jest wyczyszczone. Gdyby pole było zaznaczone, pozostała kwota rozliczenia traktowana będzie, jako nowo otwarta pozycja w walucie zapisu. Podczas rozliczania transakcji jednocześnie rozliczane są rozrachunki oraz kwota stanowiąca podstawę do obliczenia przez system różnic kursowych podatkowych. Wyliczaniem w systemie kwoty z pola Podstawa dla RKP rządzą następujące zasady: jeżeli transakcja została rozliczona pełną kwotą, to kwota do wyliczenia RKP jest w pełni rozliczana, natomiast jeżeli transakcja została rozliczona częściowo (np. 80%), kwota do wyliczenia RKP rozliczana jest proporcjonalnie (czyli też 80%); różnice kursowe wynikowe (RKW) liczone są bez zmian, tzn. od kwoty rozrachunku i zapisywane są w ewidencji danych podatkowych (EDP) oraz na automatycznie generowanym dokumencie na specjalnych kontach księgowych. Różnice kursowe podatkowe (RKP) liczone są od nowej wartości Podstawa dla RKP i zapisywane są do EDP. Jeśli wszystkie pola są poprawnie wypełnione, wybierz przycisk Zapisz. Akcja przeniesie się do okna wprowadzania dokumentów. Z poziomu okna do wprowadzania dokumentów wybierz przycisk Zapisz i kolejno miejsce zapisu dokumentu. Prowadzona jest tu ponowna szczegółowa kontrola poprawności wprowadzonych danych. Po zapisaniu danych możesz sprawdzić efekt działania rozliczeń, wybierając polecenie Stan rozliczeń transakcji. Rozrachunki na liście dokumentów są oznaczane specjalnymi symbolami (patrz Przeglądanie wprowadzonych dokumentów i dalej). Podręcznik użytkownika Sage Symfonia 2.0 Finanse i Księgowość 282
297 Korzystając z klawiszy skrótu Alt+E można wywołać okno Wybierz tryb odnajdywania zgodnych transakcji ustalić sposób dopasowania opisu Rozrachunki w różnych typach dokumentów Rozrachunki mogą być prowadzone dla wszystkich typów dokumentów księgowych, jednak dla każdego typu prowadzi się je nieco odmiennie. Dokument prosty, dokumenty importowe i eksportowe, wyciąg bankowy i dokumenty korygujące (FKZ, FKS, RKZ, RKS) mogą mieć rozliczane kwoty po dowolnej stronie zapisu, zarówno po stronie Wn, jak i po stronie Ma. Jeśli na dokumencie wystąpi kilka zapisów, każda z tych kwot może być rozliczana oddzielnie po dowolnej stronie. Rozrachunki wiążą się z każdym zapisem z dokumentu oddzielnie, tak samo jak w dokumencie prostym. Inaczej jest dla dokumentów zakupu (FVZ, RUZ). Jeśli na dokumencie wystąpi kilka zapisów po stronie Ma na konta z podpiętą kartoteką, wszystkie te zapisy z dokumentu będą sumowane, a rozrachunki będą mogły być prowadzone tylko dla pełnej kwoty dokumentu strony Ma. Po stronie Wn każdego z tych dokumentów można rozliczać niezależnie każdą kwotę. Dla dokumentów sprzedaży (FVS, RUS) sytuacja jest odwrotna. Jeśli wystąpi kilka zapisów po stronie Wn na konta z podpiętą kartoteką, wszystkie te zapisy z dokumentu będą sumowane, a rozrachunki będą mogły być prowadzone tylko dla pełnej kwoty dokumentu strony Wn. Po stronie Ma tych dokumentów można rozliczać niezależnie każdą kwotę, podobnie jak w poprzednio opisywanym przypadku. Zarówno w dokumentach sprzedaży, jak zakupu, sumowanie nie dotyczy zapisów równoległych. Raport kasowy może mieć prowadzone rozrachunki dla dowolnej pozycji, dla konta przeciwstawnego do konta kasy. Rozliczenie zaliczki posiada dwa przyciski związane z rozrachunkami: dla konta pracownika i pozostałe. Więcej na ten temat patrz Rozrachunki w RZL Automatyczne wypełnianie rozrachunków Dla każdego typu dokumentu możesz zdefiniować funkcję automatycznego zaznaczania rozrachunków. o tym jak zdefiniować funkcję automatycznego zaznaczania rozrachunków przeczytasz w rozdziale Ustawienia merytoryczne i pomocnicze, Definiowanie dokumentów. Automatycznie rozrachunki wypełniane są tylko dla tych kont rozrachunkowych, dla których w planie kont zaznaczono opcję wymagaj wypełnienia rozrachunków (patrz Ustawienia merytoryczne i pomocnicze, Przeglądanie planu kont). Podczas wprowadzania danych można wówczas pominąć wprowadzanie rozrachunków. Zostaną one zaznaczone automatycznie podczas zapisywania dokumentu do bufora lub do ksiąg Rozrachunki walutowe Rozrachunki walutowe mogą być prowadzone tylko dla konta oznaczonego w planie kont, jako walutowe. Przy innych kontach, mimo wybrania obcej jednostki monetarnej dla dokumentu, rozrachunki będą dokonywane wyłącznie w złotówkach. Podręcznik użytkownika Sage Symfonia 2.0 Finanse i Księgowość 283
298 Dla kont zdefiniowanych, jako bilansowe walutowe dostępna jest opcja Wyłącz prowadzenie rozrachunków i kontroluj ręczną rejestrację. Zaznaczenie tego atrybutu spowoduje, że dane konto nie będzie brane pod uwagę przy przeszacowywaniu walut na koniec roku lub miesiąca i nie będzie możliwe prowadzenie na nim rozrachunków. Jeżeli nie zaznaczysz powyższej opcji program będzie zezwalał na prowadzenie rozrachunków jednej transakcji w różnych walutach obcych, jak również w narodowych jednostkach pieniężnych państw wchodzących do Unii Gospodarczo-Walutowej (oprócz euro można określić dodatkowo rodzaj narodowej jednostki pieniężnej). Waluta ta musi być ustalona na etapie wprowadzania dokumentu. Nie ma konieczności, co do zachowania zgodności rodzaju waluty, program pozwoli na rozliczenie transakcji również w tym wypadku Różnice kursowe Dla transakcji walutowych należy ustalić w ustawieniach programu numer konta, gdzie będą księgowane różnice kursowe. Rozrachunki złotówkowe mogą być wypełniane i modyfikowane zarówno dla dokumentów w buforze, jak też dokumentów zaksięgowanych. Rozrachunki walutowe, ze względu na automatyczne generowanie różnic kursowych, mogą być modyfikowane tylko dla dokumentów w buforze. Dla dokumentów zaksięgowanych można wprowadzić wyłącznie korektę rozrachunków (patrz Uzupełnianie i korekty rozrachunków). Dla rozrachunków walutowych rozliczanych płatnością w PLN można określić w ustawieniach programu wyliczanie lub niewyliczanie różnic kursowych podatkowych (patrz rozdział: Ustawienia merytoryczne i pomocnicze, Wyliczanie różnic kursowych podatkowych) Euro Od 1 stycznia 1999 przy rozliczeniach z krajami Unii Gospodarczo-Walutowej należy stosować euro. Transakcje w euro można rozliczać dokumentem walutowym z kwotami w jakiejkolwiek walucie z "koszyka euro" (jednostki pieniężne wprowadzone przez użytkownika programu Finanse i Księgowość do kartoteki Waluty strefy Euro). Transakcje wprowadzone przed 1 stycznia 1999 roku w narodowej jednostce pieniężnej, która weszła do "koszyka euro", można rozliczyć dowolna walutą obszaru UGW oraz bezpośrednio Euro. Od 1 stycznia 2002 roku w państwach członkowskich Unii Europejskiej należących do Unii Gospodarczej i Walutowej, wprowadzona została materialna postać Euro. W związku z tym od 1 stycznia 2002 roku bezzasadnym jest księgowanie w programie nowych zapisów rozrachunków w walutach narodowych, niezależnie czy dotyczy on nowego (właśnie rozpoczętego), czy kontynuowanego roku obrotowego. W tym przypadku decydować będzie data księgowania, czyli data dla programu Wprowadzanie transakcji nierozliczonych na początku pracy z programem Jeżeli rozpoczynasz pracę z programem w czasie roku rozrachunkowego i masz już zarejestrowane w firmie transakcje nierozliczone, będziesz musiał zarejestrować je w programie po to, by móc je rozliczyć w taki sam sposób, jak pozostałe. Szczegółowy opis znajdziesz w części Transakcje nierozliczone w pierwszym roku pracy z programem w rozdziale Ustawienia merytoryczne i pomocnicze). Podręcznik użytkownika Sage Symfonia 2.0 Finanse i Księgowość 284
299 7.9.7 Przeglądanie rozrachunków Rozrachunki można przeglądać po wybraniu z menu przycisku Rozrachunki. Sposób wyszukiwania rozrachunków dla kontrahentów, pracowników i urzędów jest identyczny. Prezentowane rozrachunki są zgrupowane jako: Należności, Zobowiązania, Razem. Po ukazaniu się okna Rozrachunki można również zdefiniować kryteria wyszukiwania rozrachunków. Jeżeli w oknie Wyszukiwanie rozrachunków będzie włączona opcja Pokazuj kryteria wyszukiwania, to po otwarciu okna rozrachunków automatycznie otworzy się okno Wyszukiwanie rozrachunków. Analogicznie do wyszukiwania dokumentów, można precyzyjne określić warunki wyszukiwania rozrachunków, a także zapisać zdefiniowane kryteria i wykorzystać je ponownie. Definiując kryteria wyszukiwania możesz szybko sprawdzić np. stan transakcji z konkretnym kontrahentem lub kontrahentami. Okno Rozrachunki jest zasadniczo podzielone na dwie części: lewą, umożliwiającą wybory, prawą, ogólno funkcjonalną z listą rozrachunków. Rys. 282 Okno Rozrachunki (Kontrahenci) wygląd 1 Klikając w górnym lewym rogu na przycisk listę zapisów w oknie jednoczęściowym. można zamknąć lewy panel Parametry i oglądać Podręcznik użytkownika Sage Symfonia 2.0 Finanse i Księgowość 285
300 Rys. 283 Okno Rozrachunki (Kontrahenci) wygląd 2 Przejście z prezentacji okna wygląd-2 do wygląd-1 odbywa się przez użycie, położonego w lewej dolnej części okna, przycisku. Podobnie działa skrót klawiszy Alt+W, który powoduje wyłączenie/włączenie lewego panelu okna. W oknie Rozrachunki można również korzystać z innych przydatnych kombinacji skrótów klawiszy: Alt+M włącza/ wyłącza wyświetlanie paska podsumowań, informującego o sumie należności, sumie zobowiązań oraz saldzie rozrachunków, Alt+O wyświetla listę kolumn okna Rozrachunki, umożliwiającą określenie (kliknięciem myszą na odpowiednim wierszu z nazwą kolumny), które kolumny mają być pokazywane na ekranie Kryteria wyszukiwania rozrachunków Aby wyszukać rozrachunki, wystarczy w oknie Rozrachunki skorzystać z jednego z dwóch przycisków, umieszczonych w lewej, górnej części okna: lub przycisku Parametry ewentualnie posłużyć się skrótem klawiszy Alt+X. Można tworzyć dowolne kombinacje kryteriów wyszukiwania, wybierając rozrachunki według stanu transakcji, terminu płatności, kwoty transakcji bądź kontrahenta. Wypełnienie pola (pól) oznacza zawężenie przeszukiwania do dokumentów spełniających podany warunek. Nie jest konieczne wypełnianie wszystkich pól. Podręcznik użytkownika Sage Symfonia 2.0 Finanse i Księgowość 286
301 Rys. 284 Okno Wyszukiwanie rozrachunków Pole Rozrachunki z umożliwia wybór rozrachunków z kontrahentami lub pracownikami lub urzędami lub ewidencjonowanych na pozostałych kontach (Kontrahenci, Pracownicy, Urzędy, Pozostałe konta). Wybór jednej z powyższych możliwości powoduje wyświetlenie dodatkowych pól w obszarze Kartoteka. W polach dla wybranej kartoteki możesz zdefiniować dodatkowe kryteria pozwalające wyszukać informacje o rozrachunkach z konkretnym kontrahentem (jeśli prowadzisz rozrachunki dla kont bez podpisanych kartotek, pola z tego obszaru będą nieaktywne). Informacje o partnerze należy uszczegółowić, podając Numer lub Kod kontrahenta, jaki został mu nadany w kartotece. Jeśli natomiast chcesz przeglądać stan rozrachunków ze wszystkimi kontrahentami, nie wypełniaj żadnego z pól ramki Kontrahent. Rozrachunki z jednym kontrahentem możesz prowadzić na kilku różnych kontach. W programie Finanse i Księgowość kontrahent może być jednocześnie odbiorcą i dostawcą, pożyczkobiorcą lub pożyczkodawcą. W polu Konto możesz podać numer konta i ograniczyć wyszukiwania rozrachunków tylko do tego konta. Jeśli chcesz przeglądać wszystkie rozrachunki prowadzone ze wskazanym wcześniej kontrahentem na wszystkich kontach, pozostaw puste pole Konto. Typ rozrachunków trzyopcyjny wybór: Razem, Należności, Zobowiązania. Podręcznik użytkownika Sage Symfonia 2.0 Finanse i Księgowość 287
302 W polu Stan rozrachunków podaj jedną z możliwości: Wszystkie razem, Nierozliczone przeterminowane, Nierozliczone terminowe, Nierozliczone wszystkie, Rozliczone. Rys. 285 Kryteria wyszukiwania rozrachunków z kontrahentami Użytkownik może wybrać z rozwijanej listy typ dokumentu, do jakiego chce zawęzić listę wyświetlanych rozrachunków. Do celów wyfiltrowania rozrachunków służy obszar Dokument / Typ dokumentu. W obszarze Transakcja, w polu Kwota transakcji możesz podać zakres kwoty poszukiwanego rozrachunku. Dla transakcji nierozliczonych jest to kwota pozostała do rozliczenia, a dla transakcji rozliczonych - kwota dokumentu rozpoczynającego transakcję. W polu Od wpisujesz dolny zakres kwoty, a w polu Do zakres górny. Jeśli nie wypełnisz tych pól, uwzględnione będą wszystkie kwoty podane na dokumentach. Dni po terminie - za pomocą tego filtru można wyszukać przeterminowane transakcje w zakresie dat Od Do, lub Na wskazaną ilość dni. Wyszukane rozrachunki z podaną liczbą dni po Podręcznik użytkownika Sage Symfonia 2.0 Finanse i Księgowość 288
303 terminie prezentowane są na liście rozrachunków w kolumnie Dni. Filtr ten można wykorzystać w obsłudze zatorów płatniczych. Jeżeli wierzyciel nie otrzymał całości lub części należności za towar lub usługę, to po upływie 150 dni od terminu płatności może pomniejszyć podstawę opodatkowania oraz kwotę podatku VAT należnego. Z kolei dłużnik wyszukując za pomocą filtra Dni po terminie rozrachunki przeterminowane powyżej 30 dni, może je dodać z listy rozrachunków do ewidencji danych podatkowych, celem zmniejszenia podstawy podatku dochodowego. Waluta - rodzaj waluty, w której prowadzone były interesujące Cię rozrachunki. Dni od daty okresu rozrachunki prezentowane na liście zostaną zawężone przez wartości wprowadzone w polach Od.. - Do lub Na wskazaną ilość dni. Na liście rozrachunków będą one prezentowane w kolumnie Dni od daty okresu sprawozdawczego. Jest to ilość dni, jaka upłynęła od daty okresu sprawozdawczego do daty ostatecznego rozliczenia. Może to być też ilość dni, jaka upłynęła od daty okresu sprawozdawczego do daty, na jaką są prezentowane rozrachunki rozliczenia częściowego. EDP z rozwijanej listy dostępnych opcji możesz wybrać odpowiednie statusy wyjątków do transakcji. Domyślnie widoczny jest filtr Wszystkie rozrachunki. Wybranie tego filtru oznacza, że w trakcie wyszukiwania rozrachunków zostaną wybrane wszystkie rozrachunki, niezależnie od statusu wyjątku dodanego do transakcji. Po rozwinięciu listy wyboru, można wybrać filtrowanie po statusach wyjątków do transakcji: Wszystkie nierozliczone zostaną wyświetlone rozrachunki oznaczone ikonką w kolumnie EDP; Wszystkie częściowo rozliczone zostaną wyświetlone rozrachunki oznaczone ikonką w kolumnie EDP; Wszystkie rozliczone zostaną wyświetlone rozrachunki oznaczone ikonką w kolumnie EDP; Wszystkie nierozliczone i częściowo rozliczone zostaną wyświetlone rozrachunki oznaczone ikonkami i Znacznik z rozwijanej listy dostępnych znaczników możesz podać znacznik, aby wyszukać oznaczone nim rozrachunki. W panelu Na kiedy: widoczne są pola wyboru: Stan aktualny, termin płatności umożliwia przeglądanie stanu transakcji według podanego terminu płatności. W polu Od podaj datę początkową przeszukiwanego okresu (możesz wpisać konkretny dzień ręcznie lub wybrać zakres daty z listy). W polu Do wpisujesz do pola edycyjnego datę przyjętą, jako końcową dla przeglądanych rozrachunków. Program przyjmuje domyślnie datę dla programu, która nie musi być zgodna z datą systemową ani kalendarzową. Zaznaczając opcję z transakcjami bez podanego terminu będziesz przeglądać wszystkie rozrachunki, łącznie z takimi, dla których nie podano terminu płatności; w przeciwnym wypadku zostaną wyszukane tylko transakcje z wpisanym terminem płatności. Przycisk Stan na dzień umożliwia sporządzenie zestawienia nierozliczonych transakcji na koniec Podręcznik użytkownika Sage Symfonia 2.0 Finanse i Księgowość 289
304 każdego okresu obrachunkowego, bez względu na aktualny stan tych transakcji. Przycisk Wyczyść ustawia parametry na: Pole Rozrachunki z pozostaje bez zmian Pole Typ rozrachunków czyszczony do pozycji: Razem, Pole Stan rozrachunków czyszczony do pozycji: Wszystkie razem, Checkbox Z transakcjami bez podanego terminu ustawiany jest na zaznaczony. Zaznaczone pole Pokazuj kryteria wyszukiwania powoduje po wybraniu z menu przycisku Rozrachunki jednoczesne otwarcie dwóch okien: Rozrachunki oraz Wyszukiwanie rozrachunków Zapamiętanie kryteriów wyszukiwania rozrachunków Możesz zapamiętać najczęściej wykorzystywane kryteria i zastosować je przy ponownym wyszukiwaniu rozrachunków. Po ustaleniu warunków wyszukiwania i wpisaniu do pola Kryterium jego nazwy, wybierz przycisk Zachowaj jako. Nazwa kryterium będzie od tej chwili dostępna z listy Potwierdzanie sald z kontrahentem na koniec dowolnego okresu Sporządzenie potwierdzenia sald jest możliwe tylko wówczas, gdy wszystkie zapisy na konto kontrahenta zostały uwzględnione w rozrachunkach. Umożliwia to uzgodnienie zapisów na kontach ze stanem rozrachunków. W przypadku wykrycia niezgodności salda z kontem, program wyświetli stosowny komunikat. Aby wydrukować potwierdzenie sald: Wybierz menu zakładkowe Rozrachunki. Wybierz kryterium Kontrahenci - razem. Wybierz kryterium Nie rozliczone wszystkie. Wskaż w polu Stan na dzień właściwy okres. Dodatkowo można wybrać żądanego kontrahenta i konto. Nie należy wybierać waluty ani zakresu kwot. Kryteria wyszukiwania można zachować (np. pod nazwą Potwierdzanie sald). Raport uwzględnia zapisy i rozrachunki dokumentów zaksięgowanych oraz znajdujących się jeszcze w buforze Lista transakcji okno Rozrachunki Po zdefiniowaniu kryteriów wyboru i akceptacji przyciskiem OK otrzymasz listę dokumentów spełniających zadane warunki przeszukiwania. Poniższa tabela prezentuje przykładową listę dokumentów rozpoczynających transakcje. Mogą to być rozrachunki z jednym wskazanym kontrahentem na podanym koncie, z jednym kontrahentem na wszystkich jego kontach lub ze wszystkimi kontrahentami zbiorczo. Podręcznik użytkownika Sage Symfonia 2.0 Finanse i Księgowość 290
305 Rys. 286 Przykładowa lista transakcji (wybór jeden kontrahent) Nazwy kolumn w oknie Rozrachunki są jednocześnie przyciskami do sortowania. Rys. 287 Wybór kolumn do wyświetlania/ sortowania pozycji listy (w oknie Rozrachunki) Jeżeli zaznaczysz niektóre pozycje na liście rozrachunków i przyciśniesz umiejscowiony na dole znak sumy ( ), w podsumowaniu zostaną uwzględnione tylko wybrane należności lub zobowiązania. Dla rozrachunków walutowych, żeby przełączyć tryb wyświetlania podsumowania waluty\ zł, należy kliknąć na Suma należności albo Suma zobowiązań albo Saldo. Podręcznik użytkownika Sage Symfonia 2.0 Finanse i Księgowość 291
306 Rys. 288 Stan rozrachunków z wybranym kontrahentem (Suma należności, Suma zobowiązań, Saldo) Przeglądanie rozrachunków w wybranej walucie jest możliwe przez: 1. rozwinięcie tabeli (Waluta), usytuowanej w prawej - górnej części okna Rozrachunki; jeżeli wybierzesz z niej jedną z walut, na liście pokażą się tylko te dokumenty, w których wprowadzono zapisy w wybranej walucie, np. euro. Rys. 289 Wybór waluty na liście rozrachunków 2. zdefiniowanie kryterium w oknie Wyszukiwanie rozrachunków; jeżeli w polu Waluta wprowadzisz z rozwijanej tabeli Waluta jedną z walut, na liście pokażą się tylko te dokumenty, w których wprowadzono zapisy w wybranej walucie, np. USD. Na liście rozrachunków kwoty dokumentów zostaną wyświetlone w tych jednostkach pieniężnych, w których zostały wprowadzone. Jeżeli nie zostały zdefiniowane obce jednostki pieniężne (w tabeli Waluta lub w polu Waluta, jak opisano powyżej) kwoty dokumentów będą wyświetlane w złotówkach. Całkowity rozrachunek wybranej transakcji musi być prowadzony tylko w jednej walucie obcej, chociaż częściowe rozliczenia mogą być dokonywane w różnych walutach. Przy prowadzeniu rozrachunków w euro na liście transakcji do rozliczenia mogą się wyświetlać Podręcznik użytkownika Sage Symfonia 2.0 Finanse i Księgowość 292
307 również transakcje wprowadzane w dewizach z "koszyka euro". Każdy z wyświetlanych rozrachunków jest identyfikowany przez następujące informacje: Z znacznik dokumentu. N notatka do dokumentu. e-p w kolumnie umieszczona jest ikona oznaczająca przelew elektroniczny wystawiony do rozrachunku. Wybranie ikony otwiera okno szczegółów przelewu bankowego. EDP w kolumnie widoczne są ikonki określające status transakcji wysłanej do ewidencji danych podatkowych: transakcja z nieuregulowaną płatnością, wysłana do EDP (koszty -), transakcja skorygowana w EDP częściową płatnością (koszty +), transakcja skorygowana w EDP całkowitą płatnością (koszty +). Po kliknięciu w ikonkę przy transakcji, zostanie otwarte okno Ewidencja Danych Podatkowych, z widocznym zapisem dla wybranego rozrachunku. Jeżeli na liście rozrachunków zostanie zaznaczonych kilka transakcji, wówczas kliknięcie w ikonkę otworzy okno EDP z widocznymi zapisami dla zaznaczonych rozrachunków. Rys. 290 Lista rozrachunków po wybraniu waluty z okna Wyszukiwanie rozrachunków Dni liczba dni określona w stosunku do terminu (daty) płatności. Jeżeli w oknie wyszukiwania rozrachunków wybrany zostanie filtr Dni po terminie, wówczas w kolumnie Dni prezentowane są dni po terminie płatności. Termin termin zapłaty dla dokumentu. Stan określenie charakteru transakcji (należność bądź zobowiązanie). W tej pozycji mogą wystąpić skróty: NP należności przeterminowane; NT należności terminowe; NR należności rozliczone; ZP zobowiązania przeterminowane; ZT zobowiązania terminowe; Podręcznik użytkownika Sage Symfonia 2.0 Finanse i Księgowość 293
308 ZR zobowiązania rozliczone; NB/ ZB transakcja (należność/ zobowiązanie) bez podanego terminu płatności; Kwota w zależności od tego, czy transakcja jest rozliczona, czy nie: dla transakcji nierozliczonych kwota pozostała do rozliczenia transakcji; dla transakcji rozliczonych kwota dokumentu rozpoczynającego transakcję. Kwota wal. kwota w walucie, w jakiej został wprowadzony dokument. Waluta symbol waluty, w jakiej wprowadzono dokument. Numer kod podmiotu (symbol literowo - cyfrowy) dane identyfikujące stronę, z którą prowadzone są rozliczenia. Pierwsza litera określa typ (K - kontrahent, P - pracownik, u - urząd), a po niej umieszczony jest numer kontrahenta/ pracownika/ urzędu w kartotece (numer analityki konta) oraz skrót nazwy. Podmiot nazwa podmiotu. ZP znacznik dla podmiotu, z którym prowadzone są rozrachunki. Nr ewid. numer ewidencyjny dokumentu nadany w programie. Nr dok. numer własny dokumentu rozpoczynającego transakcję, nadany przez wystawcę. Data data wystawienia dokumentu. Dni od daty okresu W kolumnie prezentowana jest ilość dni, jaka upłynęła od daty okresu sprawozdawczego do daty ostatecznego lub częściowego rozliczenia, czyli daty wprowadzenia odpowiadających im rozrachunków. Data okresu sprawozdawczego okres sprawozdawczy, sterowany w zależności od rodzaju dokumentu datą wprowadzenia dokumentu lub datą operacji gospodarczej (patrz rozdział Okres sprawozdawczy), pobierany jest z formatki dokumentu z pola Okres sprawozdawczy. Konto konto na którym zaksięgowano rozrachunek. Pod. dla RKP podstawa do wyliczenia różnic kursowych podatkowych. znak sumy (położony na dolnym pasku okna), po naciśnięciu go lewym przyciskiem myszy powoduje wyświetlenie na pasku podsumowań: Waluty to pole wyboru dostępne jest tylko dla podsumowań walutowych. Jego zaznaczenie powoduje przełączenie waluty podsumowania ze złotówek na walutę dokumentów wybranych powyżej. Suma należności zł oraz Suma zobowiązań zł - sumy naliczone ze wszystkich transakcji (złotowych i walutowych) prezentowanych na liście rozrachunków. Saldo różnica sum należności i zobowiązań, podawana w złotych. Podręcznik użytkownika Sage Symfonia 2.0 Finanse i Księgowość 294
309 Stan rozliczeń umożliwia przejście do okna (Składniki transakcji z dokumentu), w którym pokazana będzie historia rozliczania wskazanej transakcji (patrz Przeglądanie stanu rozliczeń dokumentu). Rys. 291 Menu Operacje w oknie Rozrachunków Operacje umożliwia dostęp do menu, z którego możliwe są następujące funkcje: Kompensata umożliwia tworzenie kompensat złotowych (patrz: Kompensata), Kompensata walutowa umożliwia tworzenie kompensat walutowych (patrz: Kompensata walutowa), Łączenie łączenie transakcji. Znaczniki nadanie znacznika dla transakcji. Dodaj do EDP polecenie dodania wybranej transakcji do ewidencji danych podatkowych. W zależności od wybranej kategorii rozrachunek dodawany jest jako koszty - lub jako przychody +. Korekta wyjątku EDP operacja skorygowania dodanej do EDP transakcji, wynikająca z wykonania operacji na rozrachunkach (np. spłata zobowiązania w części lub całości, wycofanie dokumentu) w następnych okresach. Korektę wyjątku można wykonać tylko dla wyjątków wstawionych lub skorygowanych wcześniej w ewidencji danych podatkowych. Pokaż e-przelewy okno służy do przeglądania listy przelewów elektronicznych sporządzonych dla wybranych rozrachunków. Przelew pojedynczy szybkie wystawienie polecenia przelewu rozliczającego Twoje zobowiązania. Przelew zbiorczy wystawienie zbiorczego przelewu. e-przelew pojedynczy szybkie wystawienie polecenia pojedynczego przelewu elektronicznego rozliczającego Twoje zobowiązania. e-przelew zbiorczy wystawienie zbiorczego przelewu elektronicznego. Podręcznik użytkownika Sage Symfonia 2.0 Finanse i Księgowość 295
310 Monity drukowanie wezwań do zapłaty dla przeterminowanych należności; monity można drukować pojedynczo lub zbiorczo. Noty wystawianie zbiorczych not odsetkowych, zarówno dla kilku należności jednego kontrahenta, jak dla wielu kontrahentów; zbiorcze noty odsetkowe wystawiane są automatycznie (bez otwierania okna not odsetkowych); więcej o wystawianiu not patrz Noty odsetkowe. Dla wygody Użytkownika, rozrachunki na liście są prezentowane w cieniowanych wierszach, które wspomagają odczyt wpisów dla poszczególnych transakcji Prezentacja graficzna danych w oknie rozrachunków W dolnym menu okna z listą rozrachunków widoczny jest przycisk Wykresy. Po rozwinięciu listy wykresów, Użytkownik może wybrać predefiniowane prezentacje przedstawione w formie graficznej oraz tabeli przestawnej. Zestawienia dostępne z okna rozrachunków przedstawiają dane, które są dostępne na zestawieniu rozrachunków w różnych układach. Predefiniowane prezentacje są przykładowymi zestawieniami, na podstawie których Użytkownik może zbudować własne zestawienia dostosowane do bieżących, indywidualnych potrzeb. Rys. 292 Okno Rozrachunki/Wykresy, w którym Użytkownik dokonuje wyboru zestawienia Lista dostępnych zestawień: Zobowiązania 30 dni od terminu płatności zestawienie pokazuje nierozliczone, przeterminowane zobowiązania wobec kontrahentów, dla których termin płatności został przekroczony o więcej niż 30 dni, ale nie więcej niż 60 dni. Zobowiązania 90 dni od daty zaliczenia w koszty zestawienie pokazuje wszystkie nierozliczone zobowiązania, dla których upłynęło więcej niż 90 dni od daty zaliczenia zobowiązania w koszty i więcej niż 60 dni od dnia, w którym powinna być dokonana płatność. Rozrachunki przeterminowane 150 dni od terminu płatności zestawienie pokazuje nierozliczone, przeterminowane rozrachunki, dla których termin płatności został przekroczony o więcej niż 150 dni. Podręcznik użytkownika Sage Symfonia 2.0 Finanse i Księgowość 296
311 Należności przeterminowane według kontrahentów zestawienie pokazuje kontrahentów w kolejności według nierozliczonych, przeterminowanych należności. Lista wykresów wybranie polecenia otwiera okno w którym znajduje się lista predefiniowanych zestawień dotyczących rozrachunków oraz zestawień zdefiniowancych dla tego obszaru przez Użytkownika. Poprzez wyłączenie Aktywności, Użytkownik może wyłączyć szybki dostęp do zestawienia na liście widocznej w oknie wykresu. Zestawienia sporządzane z listy rozrachunków są parametryzowane wyborem transakcji do wyświetlenia na liście. Stan parametru Opcje (włączony\wyłączony) w kontekście sporządzania wykresu z okna rozrachunków nie ma wpływu na otwarcie okna parametrów zestawienia. Istnieje też możliwość wykonania zestawienia graficznego z zaznaczonych w oknie elementów bądź dla wszystkich. Rys. 293 Okno Lista wykresów, w którym Użytkownik dokonuje wyboru aktywności oraz dostępu do opcji wykresu Jeżeli Użytkownik zdefiniuje zestawienie z wybranymi parametrami i je zapisze, zostanie ono wyświetlone na liście zestawień w oknach: Lista wykresów, Wykresy w oknie rozrachunków oraz w oknie Wykresy >> grupa zestawień właściwa dla zdefiniowanego zestawienia. Zestawienia te są oznaczone ikonką. Jeżeli zestawienie zostanie zdefiniowane przez innego Użytkownika, wówczas jest oznaczone ikoną i pozostali Użytkownicy nie mogą go edytować ani usunąć. Rys. 294 Zestawienie własne widoczne na liście wykresów Podręcznik użytkownika Sage Symfonia 2.0 Finanse i Księgowość 297
312 Obsługa zatorów płatniczych Zgodnie z ustawą deregulacyjną obowiązującą od 1 stycznia 2013 roku, w zakresie podatku dochodowego dłużnik ma obowiązek podwyższyć podstawę opodatkowania o kwoty niezapłaconych zobowiązań. Obowiązek powstaje w przypadku nie uregulowania zobowiązania w terminie 30 dni od terminu płatności. Jeżeli termin płatności należności jest dłuższy niż 60 dni, zmniejszenie kosztów uzyskania przychodów o kwotę wynikającą z dokumentów dokonuje się z upływem 90 dni od dnia zaliczenia tej kwoty do kosztów uzyskania przychodów. Oznacza to, że dłużnik po otrzymaniu faktury księguje ją w koszty uzyskania przychodu i uwzględnia w naliczeniu zaliczki na podatek dochodowy. Następnie, jeśli nie dokonał zapłaty (całości lub części należności), to po upływie określonych wyżej terminów ma obowiązek podwyższyć podstawę opodatkowania i uwzględnić tę zmianę w naliczeniu zaliczki na podatek. Jednocześnie dłużnik musi prowadzić ewidencję, z której wynika dlaczego dokonał podwyższenia podstawy opodatkowania. Ponadto po dokonaniu zapłaty ma prawo ponownie obniżyć podstawę opodatkowania o kwotę wynikającą z zapłaconych zobowiązań. W tym wypadku nie powstaje żaden dokument księgowy, ale dłużnik musi prowadzić ewidencję, które zobowiązania wpłynęły na obniżenie podstawy opodatkowania. W programie Finanse i Księgowość obsługę zatorów płatniczych wspomaga funkcjonalność rozrachunków. W oknie wyszukiwania rozrachunków Użytkownik może wybrać transakcje przeterminowane o określony przez niego okres. Może również monitorować ilość dni do zapłaty transakcji. Po wprowadzeniu kryteriów wyszukiwania rozrachunków, na liście rozrachunków widoczne są kolumny, w których podane są: Dni liczba dni określona w stosunku do terminu (daty) płatności. Jeżeli w oknie wyszukiwania rozrachunków wybrany zostanie filtr Dni po terminie, wówczas w kolumnie Dni prezentowana jest liczba dni, jaka upłynęła od terminu płatności. Dni od daty okresu w kolumnie prezentowana jest ilość dni, jaka upłynęła od daty okresu sprawozdawczego do daty ostatecznego lub częściowego rozliczenia, czyli daty wprowadzenia odpowiadających im rozrachunków. Data okresu sprawozdawczego okres sprawozdawczy, sterowany w zależności od rodzaju dokumentu datą wprowadzenia dokumentu lub datą operacji gospodarczej, pobierany jest z formatki dokumentu z pola Okres sprawozdawczy. W menu Operacje widoczne jest polecenie Wstaw do EDP. Po jego wybraniu zostaje otwarte okno informujące o wstawieniu do ewidencji danych podatkowych wyjątków korygujących podstawę opodatkowania. Kwota wyjątków to suma zapisów na kontach wynikowych w dokumencie. W oknie tym Użytkownik może przypisać wyjątki do właściwego okresu, którego koszty będą korygowane z tytułu niezapłaconych rozrachunków. Po zatwierdzeniu wyboru poleceniem OK. zostanie wyświetlony komunikat na temat przebiegu procesu. Podręcznik użytkownika Sage Symfonia 2.0 Finanse i Księgowość 298
313 Rys. 295 Okno Rozrachunki/Operacje/Wstaw do EDP, w którym Użytkownik dokonuje przypisania do właściwego okresu Wyjątki są następnie zapisywane przez program do ewidencji danych podatkowych jako koszty -. Rys. 296 Okno EDP z widocznym wpisem nierozliczonej transakcji Korekta wyjątku EDP polecenie wybierane jest z menu Operacje. Polecenie służy do wprowadzenia wyjątków rozliczających w całości lub części zapisy, które poprzednio zostały wprowadzone jako wyjątki (brak zapłaty) do ewidencji danych podatkowych i zapisane w koszty -. Wyjątki wprowadzone jako korekta, są ewidencjonowane jako koszty + i skutkują obniżeniem podstawy opodatkowania, wynikającą z zapłacenia części lub całości danego zobowiązania. Po wybraniu przez Użytkownika rozrachunków do rozliczenia, należy otworzyć okno Korekta w EDP wybranych rozrachunków. Rys. 297 Okno Rozrachunki/Operacje/Korekta wyjątku EDP, w którym wybiera się okres rozliczenia wybranych rozrachunków dokumentu. Podręcznik użytkownika Sage Symfonia 2.0 Finanse i Księgowość 299
314 Przeglądanie stanu rozliczeń dokumentu Przycisk Stan rozliczeń umożliwia przejrzenie historii rozliczeń transakcji. Jest dostępny w dwóch miejscach programu: podczas przeglądania rozrachunków na liście transakcji można obejrzeć dowolną transakcję, zarówno nierozliczoną, jak i rozliczoną, podczas wprowadzania dokumentu na liście otwartych transakcji, a więc nierozliczonych. Rys. 298 Stan rozliczeń transakcji Na górze okna znajdują się informacje dotyczące wskazanego wcześniej dokumentu otwierającego transakcję: Kwota kwota z wprowadzanego dokumentu. Konto konto rozrachunkowe, na które została zaksięgowana transakcja. Poniżej w formie tabeli prezentowane są informacje o składnikach transakcji, tj. o dokumentach rozliczających transakcję lub podwyższających kwotę transakcji. Są to: Z znacznik nadany transakcji. Kwota kwota z uwzględnieniem strony zapisu Wn/ Ma. Jeśli do dokumentu wprowadzono kwotę w obcych jednostkach pieniężnych, po zaznaczeniu pola wyboru będzie można wyświetlić kwotę w walucie, w jakiej została wprowadzona; Kurs WP i Kwota WP pola zawierają informację o kursie waluty pierwotnym oraz o kwocie waluty rozliczenia po przeliczeniu wg pierwotnego kursu podawanego w oknie Edycji rozrachunków. Podręcznik użytkownika Sage Symfonia 2.0 Finanse i Księgowość 300
315 Numer ewidencyjny numer dokumentu, do którego ma być wystawiona nota odsetkowa (notę można wystawić tylko do faktury, a nie do zaliczki lub zapłaty); Numer dokumentu numer własny dokumentu; Data data wystawienia dokumentu; Różn.K. kwota różnic kursowych dla dokumentów zaksięgowanych; Do rozliczenia - pozostałość kwoty do rozliczenia z danej transakcji. Można ją wyświetlać w złotówkach bądź w walucie, w jakiej została wprowadzona, w zależności od tego, czy pole wyboru obok jest zaznaczone, czy puste. Jeżeli w dokumentach wprowadzono kwoty w euro - można wybrać w polu wyboru symbol euro, aby wyświetlić kwoty w euro. Ramka pod tabelką umożliwia określenie warunków naliczania odsetek dla całej transakcji. Można je w trakcie rozliczania transakcji zmieniać. Pola mogą być automatycznie podpowiadane w zależności od ustawień stałych programu. Bez naliczania odsetek zaznacz to pole, jeśli wybierzesz wariant bez naliczania odsetek. Stała stopa możesz wpisać wysokość stopy procentowej. Odsetki ustawowe w ramach odsetek ustawowych stosowane jest oprocentowanie zmienne w czasie (tj. Zależne od uaktualnianej na bieżąco stopy w Ustawieniach). Data ostatniej noty pokazywana jest data ostatniej wystawionej dla tej transakcji noty odsetkowej. Data ta jest aktualizowana dla transakcji przeterminowanych po zaksięgowaniu noty odsetkowej. Początek naliczania podpowiadany jest pierwszy dzień po terminie płatności podanym przy tworzeniu transakcji lub też pierwszy dzień po dacie ostatniej noty, jeśli były już wystawiane noty. Możesz tę datę skorygować, jeśli nie chcesz uwzględniać np. dni ustawowo wolnych. Kwota odsetek odsetki naliczone dla transakcji. Kwota odsetek jest naliczana tylko dla należności przeterminowanych. Jest ona zależna od ustalenia daty początku naliczania oraz od parametrów naliczania. Dla transakcji walutowych podawana jest w walucie. Jeśli nie ma podanej kwoty odsetek, nie będzie aktywny przycisk Noty odsetkowe. Podstawa RKP kwota stanowiąca podstawę do wyliczenia różnic kursowych podatkowych. Kurs otwarcia pole przechowuje kurs otwarcia dla danej transakcji. Przyciski usytuowane na dolnym pasku umożliwiają: Noty odsetkowe - wystawienie noty odsetkowej (tylko do przeterminowanych należności i dla dokumentu, do którego ma być dokonana zapłata). Korekta - dokonanie korekty transakcji. Dokument - otwarcie dokumentu związanego z danym rozliczeniem. Kursor w otwartym dokumencie automatycznie ustawi się na koncie, z którym związane jest dane rozliczenie. Podręcznik użytkownika Sage Symfonia 2.0 Finanse i Księgowość 301
316 Edytuj - edycję rozrachunku z dokumentu. Rozłącz - rozłączenie rozliczenia z transakcją. Ma to np. miejsce wówczas, gdy dana faktura została rozliczona danym wyciągiem bankowym, jednak zmieniliśmy zdanie i chcielibyśmy wybraną fakturę rozliczyć w inny sposób. Aby rozłączyć transakcję z rozliczeniem zaznacz transakcję rozliczającą i wybierz przycisk Rozłącz. Zapisz - zapisanie danych. Zamknij - zamknięcie okna Edycja i rozłączanie rozrachunków. Wprowadzanie kursu otwarcia. Edycję i rozłączanie rozrachunków umożliwiają przyciski Edytuj oraz Rozłącz, aktywne z okna uruchamianego przyciskiem Stan rozliczeń z listy rozrachunków. Można w nim dokonać zmian we wprowadzonych rozrachunkach. Po wprowadzeniu zmian i wybraniu przycisku Zapisz zmiany zostaną uwzględnione. Nie można edytować rozrachunków walutowych. Rys. 299 Okno Edycja rozrachunków z dokumentu Dla transakcji wprowadzonych przez Bilans otwarcia lub Obroty rozpoczęcia, w pierwszym roku pracy z programem, istnieje możliwość dodania kursu otwarcia. Pole z możliwością zdefiniowania kursu otwarcia dostępne będzie w prawej dolnej części okna Rozrachunki: Rys. 300 Kurs otwarcia Kurs otwarcia służy do wyliczenia różnic podatkowych na potrzeby Ewidencji danych podatkowych (patrz Deklaracje podatkowe, Ewidencja danych podatkowych). Edycja kursu otwarcia moż- Podręcznik użytkownika Sage Symfonia 2.0 Finanse i Księgowość 302
317 liwa jest do chwili zaksięgowania rozliczenia transakcji Znaczniki dla transakcji Podobnie jak dokumenty, rejestry, elementy podmiotów można również znakować transakcje. Sposób uaktywniania znaczników jest dla wszystkich wymienionych grup identyczny, natomiast różne są miejsca nadawania znaczników w programie. Znaczniki dla transakcji są realizowane w oknie Rozrachunki, po przyciśnięciu przycisku Operacje i wybraniu polecenia Znaczniki. Zostanie wówczas otwarte okno Ustawianie znacznika dla wybranych rozrachunków. Z rozwijanej listy aktywnych znaczników należy wybrać znacznik oraz zaznaczyć, czy dotyczy bieżącego elementu, zaznaczonych, czy też wszystkich elementów na liście. Pusta lista aktywnych znaczników oznacza, że nie aktywowano żadnych znaczników. Poniższe rysunki ilustrują przebieg nadania znacznika dla wybranej transakcji. Rys. 301 Inicjacja nadania znacznika wybranej transakcji w oknie Rozrachunki Rys. 302 Nadanie znacznika dla wybranej transakcji Rys. 303 Lista rozrachunków - nadane znaczniki wyświetlone w kolumnie z Podręcznik użytkownika Sage Symfonia 2.0 Finanse i Księgowość 303
318 Podobnie do innych grup, którym można przypisać znaczniki, w przypadku potrzeby nadania znacznika większej ilości rozrachunków, wystarczy zaznaczyć je na liście transakcję i zaakceptować dany znacznik w oknie Ustawianie znacznika dla wybranych rozrachunków. Znacznik dla transakcji można również dodać podczas wprowadzania i edycji dokumentu. W tym celu należy we właściwym dokumencie, wskazać konto rozrachunkowe, a następnie usytuowanie na dole ekranu polecenie Rozrachunki. W otwartym wówczas oknie Edycja rozrachunków z dokumentu wystarczy wybrać z rozwijanej w polu Znacznik listy żądany znacznik. Rys. 304 Nadawanie znacznika transakcji w trakcie edycji dokumentu Mając oznakowane rozrachunki można je łatwiej identyfikować, szybciej wyszukać Łączenie transakcji Program posiada mechanizm automatycznego łączenia rozliczeń. Mechanizm ten umożliwia połączenie dwóch lub więcej nowych transakcji, o których z dużym prawdopodobieństwem można powiedzieć, że powinny stanowić parę transakcja rozliczenie/a. Typowa sytuacja wygląda w ten sposób, że osoba wprowadzająca dokument typu Wyciąg bankowy czasem nie ma dostatecznych informacji, aby zdecydować o właściwym przypisaniu rozliczeń, co powoduje, że często wybiera nową transakcję zamiast rozliczyć istniejącą. Mechanizm łączenia transakcji znacznie ułatwia właściwe przypisanie rozliczenia. Aby połączyć transakcje: Wyświetl listę rozrachunków z menu Rozrachunki, następnie wskaż Kontrahenci Razem, a następnie w kryteriach wyszukiwania rozrachunków ogranicz wybór do nierozliczonych przeterminowanych lub tylko do nierozliczonych. W oknie rozrachunków możesz wybrać transakcje, które chcesz połączyć i zamienić w pary transakcja rozliczenie. Jeżeli pominiesz ten etap program sam wytypuje wszystkie transakcje mogące utworzyć pary. Podręcznik użytkownika Sage Symfonia 2.0 Finanse i Księgowość 304
319 Z otwartej listy rozrachunków wskaż przycisk Operacje, a następnie Łączenie. W przypadku, gdy nie zostały wcześniej zaznaczone w oknie rozrachunków transakcje do połączenia, zostanie otwarte okno z proponowanymi kontrahentami-kandydatami, dla których istnieje możliwość utworzenia par do łączenia transakcji. W przypadku samodzielnego wybrania w oknie rozrachunków transakcji do połączenia etap wyboru kontrahenta zostanie pominięty i od razu pojawi się właściwe okno łączenia transakcji. Rys. 305 Kontrahenci z transakcjami do połączenia W otwartym oknie z proponowanymi kandydatami do połączenia wskaż konkretnego kontrahenta. Wybranie przycisku Parametry otwiera okno Parametry łączenia transakcji. Rys. 306 Parametry łączenia transakcji Okno umożliwia zdefiniowanie kryterium, według którego będą kojarzone transakcje. Należy wybrać jedną z opcji: Ze względu na równość kwoty - weryfikacja polegać będzie na równości, co do grosza transakcji z przeciwnych stron oraz kwot przeciwnych dla transakcji z tej samej strony, Podręcznik użytkownika Sage Symfonia 2.0 Finanse i Księgowość 305
320 Ze względu na zgodność opisu - weryfikacja polegać będzie na zgodności treści opisu, Według daty dokumentów - chronologicznie wedle daty dokumentów, Według terminu płatności - chronologicznie wedle terminów płatności, Według kolejności na liście transakcji - wedle uporządkowania na liście transakcji. Zezwalaj na nadpłacenie transakcji można rozliczyć transakcję kwotą wyższą niż wartość transakcji. Różnica pomiędzy kwotą nadpłaconą a należną zostaje ujęta jako transakcja po stronie transakcji rozliczonej. Łącz do wyczerpania kwoty transakcji - zaznaczenie tego pola wyboru umożliwi optymalne połączenie dwóch lub więcej transakcji, o których można powiedzieć, że powinny stanowić transakcję i taką ilość rozliczeń, jaka może być dobrana w sposób umożliwiający maksymalne rozliczenie kwoty transakcji. Jeżeli to pole nie jest zaznaczone wówczas będą łączone tylko dwie transakcje, które mogą stanowić parę transakcja - rozliczenie. Okno dostępne jest również z głównego okna łączenia transakcji dla konkretnego kontrahenta. W przypadku faktur korygujących proponowane łączenie odbywa się po stwierdzeniu zgodności numeru faktury korygowanej z korygującą i jest niezależne od wybranych w oknie Parametry łączenia transakcji opcji, co więcej mogą wystąpić przypadki przepłacenia transakcji korygowanej, mimo zaznaczonego parametru Łącz do wyczerpania kwoty transakcji. Kojarzenie po numerach faktur ma bezwzględny priorytet nad wybranymi parametrami łączenia. Po zdefiniowaniu parametrów należy wybrać przycisk OK - akcja z powrotem zostanie przeniesiona do okna Kontrahenci z transakcjami do połączenia, gdzie należy wskazać konkretnego kontrahenta i nacisnąć przycisk Wybierz. Na ekranie pojawi się lista transakcji, które mogą być połączone w parę transakcja rozliczenie/a. Rys. 307 Łączenie transakcji dla wybranego kontrahenta Okno podzielone jest na dwie części. W górnej części wyświetlane są (utworzone automatycznie przez program) propozycje par transakcji, które mogą przejść w parę transakcja rozliczenie/a. Będą to transakcje skojarzone po parametrach zdefiniowanych w oknie Parametry łączenia transakcji, dostępnym po wybraniu przycisku Parametry. Podręcznik użytkownika Sage Symfonia 2.0 Finanse i Księgowość 306
321 W zależności od wyboru parametrów łączenia transakcji: według daty dokumentów lub terminów płatności, gdy występują identyczne daty transakcji, mogą pojawić się różnice, co do wyboru kolejności transakcji lub dokumentu rozliczającego transakcję przez program. Wobec powyższego na Użytkowniku spoczywa obowiązek kontroli, czy łączenie transakcji odbywa się w sposób pożądany. W dolnej części okna znajdują się pozostałe transakcje, które nie zostały uznane za kandydatów do połączenia. Jeśli jakaś para transakcja rozliczenie/a z górnej części okna nam nie odpowiada można ją usunąć poprzez zaznaczenie jej i wybranie przycisku Usuń. Transakcje w obrębie pary mogą być zamienione miejscami (jeśli nie ma formalnych przeszkód). Aby tego dokonać należy wskazać jedną z transakcji i nacisnąć Spację (czyli transakcja staje się rozliczeniem, a rozliczenie transakcją). Można także zamienić transakcje proponowane z transakcjami pozostałymi prezentowanymi w dolnym panelu. Aby zamienić transakcje: Zaznacz transakcję, którą chcesz wymienić na liście proponowanych par (górny panel). Zaznacz w dolnym panelu transakcję, na którą chcesz wymienić tę zaznaczoną w górnym panelu. Wybierz przycisk Zamień. Jeśli transakcja, którą zaznaczyłeś w dolnym panelu spełnia szereg określonych warunków, zostanie zamieniona z transakcją z listy proponowanych transakcji. Jeżeli określone warunki nie zostaną spełnione, zostanie wyświetlony stosowny komunikat. Warunki i ograniczenia dotyczące łączenia transakcji: Łączenie odbywa się tylko dla transakcji złotówkowych. Podmiot, który przechodzi w rozlicznie nie może być transakcją z już utworzonymi rozliczeniami. Powodowałoby to konieczność przepisania rozliczeń i generowania nadpłat. Kojarzenie transakcji z rozliczeniami odbywa się wedle kryterium ustawionego w oknie Parametry łączenia transakcji (nie dotyczy faktur korygujących, ponieważ w tym wypadku kojarzenie odbywa się wedle zgodności numeru faktur). W przypadku braku zgodności kwot kolejnym kojarzeniem jest treść zapisu/dokumentu - numer własny dla faktur i opis pozycji na wyciągu bankowym, dokumencie prostym. Transakcja z ksiąg nie może stać się rozliczeniem dla transakcji z bufora. Transakcja z bufora może wyznaczyć rozliczenie dla transakcji z ksiąg lub z bufora. Obie transakcje z pary muszą odnosić się do tego samego konta księgowego. Nie można łączyć w rozrachunki dokumentów z wybranym okresem rejestru zapłata i termin płatności. Podręcznik użytkownika Sage Symfonia 2.0 Finanse i Księgowość 307
322 Transakcje z Bilansu Otwarcia lub Obrotów Rozpoczęcia nie mogą stać się rozliczeniem Kompensata w PLN Coraz częściej w praktyce gospodarczej występują dwukierunkowe rozrachunki z konkretnym kontrahentem, należności i zobowiązania jednocześnie. W takiej sytuacji możemy zgodnie Art. 498 Kodeksu cywilnego zaproponować kontrahentowi wzajemną kompensatę, gdzie za pomocą noty księgowej, bez przepływu gotówki zostaną zlikwidowane nierozliczone rozrachunki. Program wspomaga ten proces przygotowując zarówno wezwanie do kompensaty jak i notę do zaksięgowania. Aby otworzyć dokument kompensaty wybierz przycisk Rozrachunki umieszczony na pasku narzędziowym, następnie wskaż Kontrahenci Razem, a następnie w kryteriach rozrachunków ogranicz wybór do nierozliczonych przeterminowanych lub tylko do nierozliczonych (zależnie od przyjętej między stronami umowy). Z otwartej listy rozrachunków wybierz przycisk Operacje, a następnie Kompensata. Powstanie lista wszystkich kandydatów do kompensaty (tych kontrahentów, z którymi mamy nierozliczone zarówno zobowiązania jak i należności). W otwartym oknie Kontrahenci z dokumentami do kompensaty wskaż kontrahenta. Po wybraniu przycisku Wybierz zostanie otwarte okno Kompensata dla kontrahenta (i skrót wybranego kontrahenta) z proponowanym wariantem rozliczenia przedstawionym w formie drzewa. Rys. 308 Kompensata Okno podzielone jest na dwie tabelki. Tabelka w górnej części ekranu prezentuje proponowany wariant rozliczenia. W tabelce poniżej widoczne są dokumenty (o ile one istnieją), którymi możesz zastąpić proponowany wariant rozliczenia. Aby zamienić wybrane dokumenty zaznacz je, a następnie wybierz przycisk Zamień (zamiana dokumentu wymienionego w pozycji kompensaty na jeden z dokumentów w dolnej części okna o ile takie dokumenty istnieją). W zależności od wyboru przycisku Pokaż od należności lub Pokaż od zobowiązań okno będzie przedstawiało odpowiednio kompensatę należności zobowiązaniami lub kompensatę zobowiązań należnościami. Możesz ograniczyć kwotę kompensaty do wybranej kwoty za pomocą przycisku Ustawienia. Otworzy się wówczas okno Ustawienia. Wpisanie kwoty w polu Ograniczenie kwoty kompensaty (przy zaznaczonym polu wyboru Ogranicz do) spowoduje ograniczenie listy zaproponowanych Podręcznik użytkownika Sage Symfonia 2.0 Finanse i Księgowość 308
323 transakcji do kompensaty. Suma tych transakcji nie może przekroczyć kwoty ograniczenia. Kwota ograniczenia nie ogranicza kwoty pojedynczej kompensaty. Dokumenty łączone są w ten sposób, że wybierane są najstarsze rozrachunki. Po wybraniu przycisku OK pojawi się dialog Wybór typu dokumentu do kompensaty, w którym z rozwijanej listy można dokonać wyboru, a następnie zostanie wystawiony do bufora dokument kompensaty, który prezentuje wygenerowane w kompensacie rozliczenie. Zdefiniuj wcześniej typ dokumentu kompensaty (patrz Ustawienia merytoryczne i pomocnicze, Parametry księgowań). Dla wyróżnienia kompensat wśród ewidencjonowanych dokumentów możesz zdefiniować własny, oddzielny typ dokumentu dla kompensaty (np. Kompensata w skrócie KOMP). Będzie on obsługiwany jak dokument prosty DP. W tym celu na początku pracy z programem należy: zdefiniować nowy typ dokumentu dla kompensaty (patrz Ustawienia merytoryczne i pomocnicze, Definiowanie dokumentów), wybrać w ustawieniach dotyczących księgowania dokument kompensaty, który będzie wysyłany do bufora podczas tworzenia kompensaty (patrz Ustawienia merytoryczne i pomocnicze, Parametry księgowań). Przeglądając w buforze dokument kompensaty można wybrać raport Wezwanie do kompensaty (przycisk Drukowanie, po zaznaczeniu dokumentu na liście wyświetlanych dokumentów), który powstanie na podstawie wprowadzonego do bufora dokumentu. Po wydrukowaniu raport jest gotowy do wysłania konkretnemu kontrahentowi (patrz Zestawianie danych, Dokumenty, Wezwanie do kompensaty). Po otrzymaniu od kontrahenta potwierdzenia kompensaty, można zaksięgować kompensatę i ostatecznie rozliczyć rozrachunki Kompensata walutowa Kompensata walutowa to rozwiązanie wspomagające wzajemne rozliczenia w sytuacji, gdy występują dwukierunkowe rozrachunki, należności i zobowiązania jednocześnie z konkretnym kontrahentem w walucie obcej. Wówczas możemy zaproponować kontrahentowi wzajemną kompensatę, gdzie za pomocą noty księgowej, bez przepływu gotówki zostaną zlikwidowane nierozliczone rozrachunki w wybranej walucie obcej. Program wspomaga ten proces przygotowując wezwanie do kompensaty, notę do zaksięgowania oraz dokumenty różnic kursowych. Przed rozpoczęciem procesu tworzenia kompensaty walutowej należy ustalić, jakie kursy walut ma stosować moduł przy wprowadzaniu dokumentów kompensaty walutowej. Okno Kursy walut do kompensaty (umożliwiające wybór kursów) dostępne jest po wybraniu zakładki Parametry stałe i polecenia Kursy walut do kompensaty w menu zakładkowym Ustawienia (patrz: rozdz. Ustawienia merytoryczne i pomocnicze; Kursy walut do kompensaty). Aby otworzyć dokument kompensaty wybierz przycisk Rozrachunki umieszczony na pasku narzędziowym, następnie wskaż Kontrahenci Razem, a następnie w kryteriach ogranicz wybór do nierozliczonych przeterminowanych lub tylko do nierozliczonych (zależnie od przyjętej między stronami umowy). W oknie listy rozrachunków wybierz przycisk Operacje i polecenie Kompensata walutowa. Powstanie lista wszystkich kandydatów do kompensaty (tych kontrahentów, z którymi mamy nierozliczone zarówno zobowiązania jak i należności). Podręcznik użytkownika Sage Symfonia 2.0 Finanse i Księgowość 309
324 Rys. 309 Kontrahenci z dokumentami do kompensaty walutowej W otwartym oknie wskaż kontrahenta z przypisaną do niego walutą. Po wybraniu przycisku Wybierz zostanie otwarte okno z proponowanym wariantem rozliczenia. Rys. 310 Kompensata walutowa w EURO dla kontrahenta Okno podzielone jest na dwie tabelki. Tabelka w górnej części ekranu prezentuje proponowany wariant rozliczenia. W tabelce poniżej widoczne są dokumenty (o ile one istnieją), którymi możesz zastąpić proponowany wariant rozliczenia. Aby zamienić wybrane dokumenty zaznacz je, a następnie wybierz przycisk Zamień. W przypadku wybrania w oknie Kursy walut do kompensaty opcji kurs z dnia kompensaty lub umowny zostanie uaktywniony przycisk Kursy, otwierający tabelę kursów, dzięki której możemy wprowadzić i wybrać konkretny kurs (patrz: rozdz. Ustawienia merytoryczne i pomocnicze; Kursy walut do kompensaty). Po wybraniu przycisku Wystaw zostanie wystawiony do bufora dokument kompensaty, który prezentuje wygenerowane w kompensacie rozliczenie, ponadto wystawiane są dokumenty różnic kursowych. Zdefiniuj wcześniej typ dokumentu kompensaty (patrz: rozdz. Ustawienia merytoryczne i pomocnicze; Parametry księgowań) oraz kursy walut w oparciu, o które będzie tworzona kompensata (patrz: rozdz. Ustawienia merytoryczne i pomocnicze; Kursy walut do kompensaty). Przeglądając w buforze dokument kompensaty, można wybrać raport Wezwanie do kompensaty w wersji polskiej lub angielskiej, który powstanie na podstawie wprowadzonego do bufora dokumentu (patrz: rozdz. Zestawianie danych). Po otrzymaniu od kontrahenta potwierdzenia kompensaty, można zaksięgować kompensatę i ostatecznie rozliczyć rozrachunki po zaksięgowaniu dokumentów transakcji, które uczestniczyły w kompensacie. Podręcznik użytkownika Sage Symfonia 2.0 Finanse i Księgowość 310
325 Noty odsetkowe Noty odsetkowe można wystawiać tylko do przeterminowanych należności i dla dokumentu, do którego ma być dokonana zapłata. Można również wystawiać zbiorcze noty odsetkowe (dla wielu kontrahentów bądź dla wielu transakcji z danym kontrahentem). Program umożliwia: wystawienie (wydrukowanie) noty, wystawienie (wydrukowanie) noty i wprowadzenie jej do bufora, wprowadzenie noty do bufora. Notę odsetkową można wystawić: po wybraniu przycisku polecenia Noty odsetkowe w oknie Składniki transakcji z dokumentu - pojawia się wówczas okno (rysunek poniżej), w którym prezentowana jest lista not odsetkowych wystawionych dla wybranej transakcji. przy okazji przeglądania rozrachunków, uruchamiając przycisk Operacje i wybierając polecenie Noty (zawiera dwie opcje: przygotowanie noty szczegółowej i przygotowanie noty zbiorczej). Rys. 311 Transakcja kwalifikująca się do wystawienia noty odsetkowej Po uruchomieniu przycisku Noty odsetkowe wyświetli się ekran jak na rysunku niżej. Podręcznik użytkownika Sage Symfonia 2.0 Finanse i Księgowość 311
326 Rys. 312 Wystawianie noty odsetkowej Przycisk Dokument umożliwia przeglądanie wcześniej wystawionej noty. Pod tabelą prezentującą wystawione noty odsetkowe znajdują się dane dotyczące nowej noty: Kwota podpowiadana jest naliczona przez program kwota odsetek (zgodnie z wartością podaną podczas wprowadzania rozrachunku), którą można skorygować. Jeśli transakcja była prowadzona w walucie, musisz wypełnić dodatkowo pole Kurs. Konto numer konta, gdzie będą księgowane odsetki. Program podpowiada tu numer konta specjalnego podany w ustawieniach (konto księgowania odsetek). Przygotowując notę można zaakceptować podany lub wpisać inny numer konta. Treść tekst opisujący notę, który pojawi się na wydrukach i ułatwi znalezienie noty wśród innych dokumentów. W okres sprawozdawczy możesz wybrać bieżący lub poprzedni okres sprawozdawczy. Drukuj notę możesz wybrać, czy chcesz drukować lub przeglądać notę czy też tylko umieścić ją w buforze. Jeśli nie drukujesz noty, wyczyść pole wyboru; jeżeli chcesz ją wydrukować, wybierz z opuszczanej listy nazwę drukowanego raportu. Po sporządzeniu raportu możesz wydrukować przygotowaną notę odsetkową. Notę odsetkową można wydrukować z odpowiednio zdefiniowanego raportu. Lista zdefiniowanych raportów znajduje się w pliku pomocy fkrp.chm. Program dostarcza podstawowe raporty związane z notą odsetkową dla transakcji złotówkowych (nota odsetkowa szczegółowa i nota odsetkowa zbiorcza). Dla transakcji walutowych można sporządzić notę w języku obcym. Informacje na temat definiowania raportów znajdują się w pliku pomocy ambasfk.chm. W dole ekranu znajduje się przycisk polecenia Wprowadź notę, umożliwiający zapisanie danych noty w buforze. Po wystawieniu noty automatycznie modyfikowane są daty wystawienia ostatniej noty i początku naliczania. Pojawi się komunikat o tym, jaki numer ewidencyjny został przypisany Podręcznik użytkownika Sage Symfonia 2.0 Finanse i Księgowość 312
327 do tej noty. Rys. 313 Nota odsetkowa zapisana w buforze Program umożliwia oszacowanie odsetek od zobowiązań przeterminowanych i wystawienia dokumentu księgowania tych odsetek. W tym celu należy wybrać Rozrachunki kontrahentów będące zobowiązaniami przeterminowanymi, wybrać opcję Drukuj wskazując raport Odsetki od zobowiązań Przelewy elektroniczne i druki polecenia przelewu Program Finanse i Księgowość umożliwia wystawianie poleceń przelewów zarówno elektronicznych jak i sporządzania druków, do różnych podmiotów (np. kontrahentów, urzędów skarbowych) oraz osób indywidualnych (np. pracowników) w oparciu o dane wprowadzone do kartotek systemowych. Zlecenie przelewu elektronicznego można również użyć do przelania środków pomiędzy własnymi rachunkami firmowymi. Obie formy przelewów mogą być sporządzane jako pojedyncze lub zbiorcze (np. do wielu kontrahentów i/lub uwzględniające rozliczenie wielu transakcji). Przelew pojedynczy można sporządzić w dwóch miejscach programu: w oknie Dokumenty, w oknie Rozrachunki. Przelew zbiorczy można wystawić wyłącznie w oknie Rozrachunki. Rozrachunki, z których zostały wystawione polecenia przelewu, są oznaczane w kolumnie e-p na Podręcznik użytkownika Sage Symfonia 2.0 Finanse i Księgowość 313
328 liście w oknie Rozrachunków ikonką. Jeżeli polecenie przelewu zostanie usunięte z programu e-dokumenty, to ikonka oznaczająca e-przelew zostanie usunięta z listy w oknie Rozrachunki w programie Finanse i Księgowość dopiero po wykonaniu raportu aktualizującego statusy przelewów. Raport można wykonać dla dokumentów zapisanych do bufora i ksiąg. Aby zaktualizować w FKP status przelewu usuniętego z EDS, Użytkownik powinien wybrać na liście rozrachunków dany dokument, do którego był wystawiony przelew. Z menu kontekstowego należy następnie wybrać polecenie Aktualizuj status e-prz., a operację zakończyć w oknie Aktualizacja statusów powiązań rozrachunków z e-przelewami przyciskiem Aktualizuj. Rys. 314 Menu kontekstowe zawierające polecenie aktualizowania statusów e-przelewów Wskazanie ikonki powoduje otwarcie okna polecenia przelewu w oknie programu EDS. W oknie tym widoczne są szczegóły przelewu, można też wykonać akceptację, wysłać przelew, bądź go odrzucić czy usunąć. Więcej informacji na temat obiegu zleceń przelewów elektronicznych znajduje się w dokumentacji programu e-dokumenty. Podręcznik użytkownika Sage Symfonia 2.0 Finanse i Księgowość 314
329 Rys. 315 Okno ze szczegółami polecenia przelewu elektronicznego otwierane ikonką Pojedynczy przelew elektroniczny Zlecenie pojedynczego przelewu elektronicznego można sporządzić w oknie Zleć e-przelew otwieranym z menu Dokumenty / Przelewy. W oknie tym należy podać dane podmiotu zlecającego oraz dane kontrahenta. Niektóre pola na formularzu (nazwa i dane adresowe dłużnika oraz data przelewu) są wypełniane automatycznie, ale można je zmienić. Rys. 316 Okno wprowadzania danych W lewej stronie okna, w ramce Dłużnik widnieją dane firmy użytkownika programu. Adres firmy jest przepisany z ustawień programu. Jeżeli w trakcie wystawiania polecenia przelewu dane te Podręcznik użytkownika Sage Symfonia 2.0 Finanse i Księgowość 315
330 zostaną zmienione, to będą użyte tylko do tego konkretnego przelewu - nie będą zapamiętane ani użyte podczas wystawiania następnego przelewu. Po wybraniu przycisku Konto Ma można wskazać w oknie planu kont numer konta, z którego będzie przelewana kwota. Numer konta można także wpisać bezpośrednio do pola edycyjnego. Wybierając przycisk Bank można przejść do okna kartoteki rachunków bankowych firmy. Po wskazaniu numeru rachunku i nazwy banku należy wybrać przycisk Użyj a odpowiednie informacje zostaną automatycznie umieszczone w polach okna. Dane te zostaną zapamiętane i będą wyświetlane, jako propozycja podczas następnego definiowania polecenia przelewu. W ramce Wierzyciel po prawej stronie należy skompletować dane firmy, na rzecz której będzie wystawiane polecenie przelewu. Po wybraniu przycisku Konto Wn można wybrać numer konta wierzyciela. Przycisk Wierzyciel z rozwijaną listą: Kontrahent, Urząd i Pracownik umożliwia przełączanie do okien kartotek, a przycisk Rachunek własny otwiera kartotekę firmowych rachunków bankowych. Po wybraniu danych wierzyciela i kolejno przycisku Użyj akcja wprowadzania przenosi się ponownie do okna określania danych wystawianego polecenia przelewu. Jako bank wierzyciela zostanie przepisany numer rachunku bankowego wpisany w wybranej kartotece. Z kartoteki przepisany zostanie także adres wierzyciela. W oknie e-przelew polami obligatoryjnymi do wprowadzenia są nazwa i numer rachunku dłużnika, nazwa i numer rachunku wierzyciela oraz kwota. Data - w polu program podpowiada bieżąca datę systemową dla programu. Jeżeli data zostanie usunięta, wówczas przelew będzie posiadał na liście dokumentów w programie EDS datę bieżącą. Kwota - suma, na jaką jest wystawiany przelew. Tytułem - opis, który zostanie umieszczony w przelewie elektronicznym. W programie można zapamiętać powtarzające się opisy i wykorzystywać je przy wystawianiu przelewów. Nazwa raportu - w opuszczanym polu listy możesz wybrać spośród dwóch opcji: Polecenie przelewu i Polecenie przelewu do US (Urzędu Skarbowego). Ostatnio wybrana nazwa raportu jest zapamiętywana i odtwarzana przy wystawianiu kolejnych przelewów. Wprowadź dokument do bufora - pole wyboru umożliwia wprowadzenie do bufora dokumentu przeksięgowującego podczas operacji wystawiania przelewu, kwotę przelewu na wskazane konta. Wystaw wybranie przycisku powoduje wystawienie polecenia przelewu elektronicznego i jeżeli została zaznaczona opcja Wprowadź dokument do bufora, dodatkowo w buforze pojawi się dokument przelewu. Wystawiony przelew jest przesyłany do programu e-dokumenty i umieszczany na liście dokumentów w katalogu Przelewy. Podręcznik użytkownika Sage Symfonia 2.0 Finanse i Księgowość 316
331 Rys. 317 Lista e-przelewów programu e-dokumenty Przelewy elektroniczne można również wystawiać w oknie przeglądania rozrachunków wybierając polecenie e-przelew pojedynczy. W zależności od wybranej pozycji z listy nierozliczonych transakcji, pola na formularzu są wypełniane automatycznie, ale można je edytować (patrz dalej Przelew zbiorczy) Pojedynczy druk polecenia przelewu Rys. 318 Menu Operacje w oknie rozrachunków Wybranie zakładki Przelewy/Wydruk przelewu w menu zakładkowym Dokumenty umożliwia tworzenie i drukowanie poleceń przelewu. Przelewy pojedyncze można również wystawiać w oknie przeglądania rozrachunków korzystając z menu Operacje - opcja Przelew pojedynczy. W zależności od wyboru jednej z dwóch opcji dostępnych z rozwijanej listy w lewej części okna otworzy się okno Polecenie przelewu lub Polecenie przelewu do US. Sporządź - wybranie przycisku powoduje otwarcie okna, w którym można zdefiniować własny wygląd polecenia przelewu. Rodzaj należy wybrać czy będzie to polecenie przelewu czy wpłata gotówkowa. Podręcznik użytkownika Sage Symfonia 2.0 Finanse i Księgowość 317
332 Typ wydruku: Zwykły - wybranie tej opcji umożliwi wygenerowanie przelewu kolorowego. Aby go wydrukować należy posiadać drukarkę umożliwiającą wydruk w kolorze. Zdefiniowane wcześniej dane będą widoczne na wydruku w sposób ciągły uwzględniający podział na kratki. Nadruk - wybranie tego pola umożliwi dostosowanie wydruku do posiadanych druków polecenia przelewu. Przycisk Ustawienia pól otwiera okno, w którym możesz zdefiniować rozmieszczenie nadruku. Wydruk 2-odcinkowy - zaznaczenie tego pola wyboru umożliwi wydruk przelewu składającego się z dwóch odcinków. Standardowym rodzajem wydruku jest przelew 4-odcinkowy. Zestaw - z rozwijanej listy można wybrać zdefiniowane wcześniej w oknie Ustawienia pól polecenie przelewu. Rys. 319 Okno wyboru opcji polecenia przelewu Podręcznik użytkownika Sage Symfonia 2.0 Finanse i Księgowość 318
333 Rys. 320 Polecenie przelewu Aby wydrukować sporządzony przelew należy wybrać z menu Firma polecenie Drukowanie lub wskazać ikonę drukowania z paska narzędziowego Nadruki pozycjonowane Ze względu na swobodną interpretację przez poszczególnych producentów druków przelewów zaleceń Związku Banków Polskich na rynku dostępnych jest dużo różnych wzorów przelewów. W związku z tym opracowane zostało uniwersalne narzędzie umożliwiające nadruk na posiadanych wzorach przelewów. Aby z niego skorzystać należy wybrać opcję Nadruk w ustawieniach polecenia przelewu i wybrać przycisk Ustawienia pól. Rys. 321 Polecenie przelewu ustawienia pól Podręcznik użytkownika Sage Symfonia 2.0 Finanse i Księgowość 319
334 Offset x/offset y umożliwia przesuwanie całego nadruku w pionie i w poziomie. Dzięki możliwości definiowania ustawień pól można przesuwać w pionie i w poziomie poszczególne nadruki na poleceniu przelewu, np. nazwę odbiorcy, numer rachunku itp. W ten sposób można rozmieścić wydruk stosownie do posiadanego formularza przelewu i taki wypracowany zestaw zapisać pod unikalną nazwą. Nazwa ta pojawi się w polu Zestaw (przycisk Zapisz zestaw, jako w oknie Ustawienia pól) Polecenie przelewu do US w oknach e-przelew i Polecenie przelewu Zlecenie pojedynczego przelewu elektronicznego do Urzędu Skarbowego można sporządzić w oknie Zleć e-przelew otwieranym z menu Dokumenty / Przelewy. W oknie tym należy podać dane podmiotu zlecającego oraz dane urzędu. Rys. 322 Okno wprowadzania danych do przelewu do US Po wybraniu polecenia Wystaw zostanie otwarte okno Dane do e-przelewu do Urzędu Skarbowego, w którym należy uzupełnić pola: Symbol z rozwijanej listy należy wybrać rodzaj deklaracji: PIT, VAT, CIT, AKC, GL, KP, PPE, PN, SD, PCC, OS, pozostałe - należy wypełnić pole przeznaczone na wpisanie drugiej części symbolu deklaracji. Okres okres, za jaki sporządzona jest deklaracja. Rys. 323 Okno uzupełniania danych przelewu elektronicznego do US Podręcznik użytkownika Sage Symfonia 2.0 Finanse i Księgowość 320
335 Po wybraniu przycisku OK., Użytkownik otrzymuje informację o wystawieniu e-przelewu. Polecenie pojedynczego przelewu do Urzędu Skarbowego można sporządzić w oknie Polecenie Przelewu otwieranym z menu Dokumenty / Przelewy. Po wprowadzeniu danych na formatce polecenia przelewu i wybraniu przycisku Sporządź, zostaje otwarte okno uzupełniania danych. Elementy okna Polecenie przelewu do US: Rys. 324 Okno uzupełniania danych przelewu do US Rodzaj - należy wybrać czy będzie to polecenie przelewu czy wpłata gotówkowa. Typ wydruku Zwykły Wybranie tej opcji umożliwi wygenerowanie przelewu kolorowego. Zdefiniowane wcześniej dane będą widoczne na wydruku w sposób ciągły uwzględniający podział na kratki. Nadruk Wybranie tego pola umożliwi dostosowanie wydruku do posiadanych druków polecenia przelewu. Przycisk Ustawienia pól otwiera okno, w którym można zdefiniować rozmieszczenie nadruku. Zestaw z rozwijanej listy można wybrać polecenie przelewu, zdefiniowane wcześniej w oknie Ustawienia pól Ustawienia z rozwijanej listy należy wybrać symbol i wpisać jego numer. Treść tego pola pokaże się na druku polecenia przelewu w polu Symbol formularza lub płatności. W polu okres należy wpisać rok, typ okresu lub numer okresu. Treść tego pola pokaże się na druku polecenia przelewu w polu Okres. Po wybraniu przycisku OK., Użytkownik otrzymuje informację o wystawieniu przelewu. Jeżeli na formatce e-przelew lub Polecenie przelewu zostało zaznaczone pole wyboru Wprowadź dokument do bufora, przelew będzie widoczny na liście dokumentów w buforze, jako dokument prosty. Dane w oknie dokumentu prostego są pobrane automatycznie z formatki przelewu elektronicznego. Po otwarciu dokumentu prostego z listy dokumentów w buforze, dane można edytować, ale nie jest to zalecane ze względu na konieczność zachowania zgodności danych. Podręcznik użytkownika Sage Symfonia 2.0 Finanse i Księgowość 321
336 Zbiorczy przelew elektroniczny Elektroniczny przelew zbiorczy można wystawić w oknie Rozrachunki wybierając polecenie e- Przelew zbiorczy z menu Operacje. Przy przelewach zbiorczych użytkownik nie może edytować danych i numeru rachunku kontrahenta - zostaną one wypełnione zgodnie z danymi wprowadzonymi wcześniej do programu. Aby wybrać rozrachunki, na podstawie których zostanie sporządzony przelew zbiorczy, należy w lewej kolumnie listy rozrachunków zaznaczyć żądane elementy składowe. Po wybraniu polecenia e-przelew zbiorczy zostanie wyświetlone okno raportu Zleć e-przelew z polami wyboru, w których można zaznaczyć opcje przelewu: bieżący element polecenie przelewu zostanie sporządzone dla podświetlonego rozrachunku, zaznaczone elementy polecenia przelewów zostaną sporządzone dla elementów zaznaczonych w lewej kolumnie, wszystko polecenie przelewu zostanie sporządzone dla wszystkich rozrachunków na liście. Można również zaznaczyć pole wyboru Wydruk bez ramek. Po wybraniu przycisku Wykonaj zostaje otwarte okno z polami, w których należy podać dane konta bankowego podmiotu zlecającego i datę przelewu. Konto firmowe użytkownika programu podpowiada się automatycznie, przy czym można wskazać inne konto poprzez wybór z kartoteki rachunków bankowych. Na rozwijanej liście Do bufora można zaznaczyć czy sporządzone polecenie przelewu ma zostać zapisane w buforze. W celu zapisania dokumentu do bufora należy wybrać serię dokumentu, pod jakim zlecenie przelewu zostanie zapisane w buforze. W programie istnieje możliwość zapisania polecenia przelewu jako dokumentu prostego lub wyciągu bankowego. Zdefiniowane w programie dokumenty tego typu pojawią się na rozwijanej liście w polu Do bufora. Podręcznik użytkownika Sage Symfonia 2.0 Finanse i Księgowość 322
337 Rys. 325 e-przelew zbiorczy ustawienia pól Kolejne pola wyboru wskazują opcje wyboru numeru rachunku odbiorcy, sposób wyboru kontrahentów bez wprowadzonego numeru rachunku bankowego oraz rodzaj wydruku poleceń, jako oddzielnych przelewów lub jako zbiorówki Zbiorczy druk polecenia przelewu Jeżeli przelew ma dotyczyć wszystkich zobowiązań należy wybrać przycisk Operacje a następnie polecenie Przelew zbiorczy. Rys. 326 Wybór pozycji do przelewu zbiorczego w oknie Rozrachunki Po wybraniu przycisku Przelew Zbiorczy otworzy się okno Drukuj. Podręcznik użytkownika Sage Symfonia 2.0 Finanse i Księgowość 323
338 Rys. 327 Wybór rozrachunków do przelewu zbiorczego Po określeniu zakresu elementów przelewu i uruchomieniu przycisku Wykonaj pojawi się okno Polecenie przelewu z głównymi ustawieniami (patrz Ustawienia główne polecenia przelewu). Kolejno pojawi się właściwe, do uzupełnienia, okno Zbiorcze polecenie przelewu. Należy w nim wypełnić brakujące dane i uruchomić procedurę przyciskiem Wykonaj. Program wyświetli komunikat o liczbie przelewów oraz łącznej kwocie. Na wydruku przelewu w polu Tytułem pojawi się wartość pola Nr dokumentu, podana przy wprowadzaniu dokumentu (np. numery faktur) Pokaż e-przelewy Polecenie Pokaż e-przelewy otwierane w oknie rozrachunków z menu Operacje służy do przeglądania listy przelewów elektronicznych sporządzonych dla wybranych rozrachunków. Polecenie otwiera okna: Przelewy krajowe, Przelewy do ZUS lub Przelewy do US, w zależności od tego, dla jakiego podmiotu przelew był sporządzony. Okno składa się z dwóch części górnej pokazującej listę przelewów oraz dolnej zawierającej szczegóły danego przelewu. W oknie przelewów można wykonać operacje zlecenia, wysłania, akceptacji, odrzucenia lub usunięcia przelewu. Można w nim również przeszukiwać i filtrować listę przelewów. Szczegóły znajdują się w dokumentacji programu e-dokumenty. Podręcznik użytkownika Sage Symfonia 2.0 Finanse i Księgowość 324
339 Rys. 328 Widok okna z przykładową listą zleconych przelewów krajowych. W dolnym panelu widoczne są szczegóły zaznaczonego polecenia przelewu krajowego Uzupełnianie i korekty rozrachunków Do jednej transakcji można wprowadzić dowolną ilość uzupełnień i korekt. Dla rozrachunków złotówkowych można uzupełniać i poprawiać rozrachunki w dokumentach zaksięgowanych (zarówno tworzyć nowe transakcje, jak i rozliczać istniejące). Dla zaksięgowanych dokumentów złotówkowych można wejść do dokumentu i wprowadzić lub rozliczyć rozrachunki. Poprawki modyfikują tylko stan transakcji, nie zmieniają natomiast stanu konta (nie generują dokumentów księgowych i zapisów na konta). Dla dokumentów złotówkowych nie należy stosować korekty rozrachunków. W rozrachunkach walutowych możesz wprowadzić tylko korektę istniejącego rozrachunku, niemożliwe jest utworzenie nowej transakcji (ze względu na generowanie różnic kursowych). Korekty dla rozrachunków walutowych generują dokument z naliczonymi różnicami kursowymi i zmieniają zapisy na koncie. Podręcznik użytkownika Sage Symfonia 2.0 Finanse i Księgowość 325
340 Rys. 329 Dokument do korekty Dla dokonania korekty należy w oknie Składniki transakcji wybrać przycisk Korekta. Zmieni się wówczas zawartość dolnej części okna: będzie tam można wpisać parametry korekty rozrachunków. Rys. 330 Korekta rozrachunków (zaksięgowanej faktury) Podręcznik użytkownika Sage Symfonia 2.0 Finanse i Księgowość 326
341 Należy podać następujące informacje: kwotę korekty odpowiednio w złotówkach lub w walucie, stronę korekty, datę korekty, treść korekty. Dodatkowo dla transakcji walutowej należy wprowadzić kurs waluty. Ponieważ wprowadzonej korekty nie można już modyfikować ani usunąć, po wskazaniu przycisku Wprowadź program wymaga potwierdzenia operacji. Na liście składników transakcji korekty są wyróżnione napisem Korekta umieszczonym w polu Symbol dokumentu Eksport rozrachunków do programu PC Dłużnik Program Finanse i Księgowość współpracuje z zewnętrznym programem PC Dłużnik Biura Informacji Kredytowej. Dzięki temu uprawniony użytkownik może wybrane rozrachunki wyeksportować (w postaci dwóch plików - o kontrahentach, o rozrachunkach) do wymienionej aplikacji. Aby przygotować właściwy raport o kontrahentach i rozrachunkach, należy w oknie Rozrachunki zaznaczyć te, które mają być przekazane do programu PC Dłużnik, a następnie wywołać raport poprzez użycie: kombinacji klawiszy Alt+D, prawego przycisku myszy i wskazanie w otwartym w ten sposób menu pozycji Dłużnik eksport rozrachunków. Rys. 331 Okno Rozrachunki z zaznaczonymi należnościami do eksportu do programu PC Dłużnik Do programu PC Dłużnik można eksportować należności przeterminowane oraz należności rozliczone. W przypadku wybrania innych rozrachunków operacja nie będzie wykonana, a na ekranie pojawi się stosowny komunikat. Rys. 332 Komunikat w przypadku braku lub niewłaściwego wybrania rozrachunków do eksportu do Podręcznik użytkownika Sage Symfonia 2.0 Finanse i Księgowość 327
342 PC Dłużnik Jeżeli użytkownik wybrał rozrachunki zgodnie z powyższym zaleceniem, to operacja będzie kontynowana i pojawi się okno Potwierdź eksportowane rozrachunki. Rys. 333 Okno Potwierdź eksportowane rozrachunki Przycisk Wykonaj uruchamia procedurę eksportu danych. Po jej zakończeniu na ekranie powinien ukazać się końcowy komunikat o sporządzonych dwóch plikach. Będą one zapisane w lokalizacjach podanych w oknie Eksport rozrachunków, które otwierane jest po naciśnięciu przycisku Pliki. Szczegółowe informacje o przygotowywaniu i przesyłaniu danych do programu PC Dłużnik są opisane w dokumencie dodatkowym: Współpraca programu Symfonia Finanse i Księgowość z programem PC Dłużnik. Podręcznik użytkownika Sage Symfonia 2.0 Finanse i Księgowość 328
343 8.0 Wymiana danych Program Finanse i Księgowość umożliwia wymianę informacji pomiędzy różnymi programami Sage Symfonia, a także z niektórymi programami księgowymi innych producentów. 8.1 Integracja programu Sage Symfonia 2.0 Finanse i Księgowość z innymi programami Sage Symfonia 2.0 Obiekty integracji to zestaw interfejsów pozwalających na bezpośrednią wymianę danych dowolnej aplikacji z bazami danych programu Finanse i Księgowość. Integracja umożliwia pracę w sieciach komputerowych w czasie rzeczywistym, tzn. W trybie on-line programów Sage Symfonia 2.0. Obiekty zapewniają dwukierunkowy przepływ danych, kontrolują poprawność danych, na bieżąco uzgadniają dane z kartotek. Nowa metoda wymiany danych znalazła już praktyczne zastosowanie we współpracy programu Finanse i Księgowość z programem Handel. Kolejne nowe wersje programów wchodzących w skład Sage Symfonia 2.0 będą mogły w ten sposób współpracować z programem Finanse i Księgowość, dzięki czemu np. W programie Środki Trwałe widoczny będzie plan kont z programu Finanse i Księgowość. 8.2 Współpraca z innymi programami Sage Symfonia 2.0 Jeżeli wprowadzasz w jednym z programów Sage Symfonia 2.0 dane kartotekowe (np. pracowników w programie płacowym), możesz je wczytać w programie Finanse i Księgowość, unikając ponownego wpisywania danych (patrz Wymiana danych z plików tekstowych do kartotek). Wczytywanie danych księgowych do programu Finanse i Księgowość przeprowadza się używając poleceń importu specjalnego. Po zainstalowaniu programu użytkownik powinien wygenerować automatycznie profile importu dla innych programów Sage Symfonia 2.0. Używając ich, jako wzorców, można utworzyć dodatkowe profile określające katalogi wymiany danych (np. dyski sieciowe lub dyskietki) dla poszczególnych nadawców danych. 8.3 Import specjalny Import specjalny umożliwia wprowadzanie danych księgowych z innych aplikacji do programu Finanse i Księgowość Użytkownikom posiadającym własne szablony. W programie przedstawione są przykładowe szablony wymiany danych z programami innych producentów Profile nadawców importu Profil nadawcy importu to ustalony przez użytkownika zbiór parametrów importu, stosowany do wczytywania danych od konkretnego nadawcy. W programie można zdefiniować wiele profili importu, związanych z różnymi nadawcami danych lub różnymi typami danych od jednego nadawcy. Aby można było przeprowadzić import specjalny, należy najpierw zdefiniować profile importu. Słu- Podręcznik użytkownika Sage Symfonia 2.0 Finanse i Księgowość 329
344 ży temu polecenie Import specjalny - Profile nadawców importu z menu zakładkowego Dokumenty lub menu Firma. Jeżeli wywołujesz tę funkcję pierwszy raz po instalacji, program zaproponuje wygenerowanie wzorcowych profili importu dla wszystkich obsługiwanych przez program formatów. Utworzone automatycznie profile można dowolnie modyfikować lub usuwać. Dla każdego nadawcy danych należy stworzyć oddzielny profil importu. Przez nadawcę danych rozumiemy w tym przypadku nie tylko program przekazujący dane (np. Polka lub Płace), ale także każdą lokalizację programu posiadającą inne dane. Np. jeśli firma posiada kilka oddziałów, w których używa programu Handel, dla każdego oddziału należy utworzyć oddzielny profil importu, gdyż z każdym profilem importu związany jest plik z dokonanymi uzgodnieniami, np. Z połączonymi pozycjami z kartoteki kontrahentów (u każdego nadawcy ten sam numer w kartotece identyfikuje innego kontrahenta). Użycie wspólnego profilu spowoduje błędne przypisanie kontrahentów do dokumentów w programie Finanse i Księgowość. Profile są zapamiętywane oddzielnie dla każdego użytkownika programu, więc każda modyfikacja profili dotyczy tylko tego użytkownika, który dokonuje zmiany. Można wyznaczyć jedną osobę zajmującą się importem danych lub podzielić tę pracę pomiędzy kilku pracowników, przydzielając każdemu z nich obsługę danych od innych nadawców. Rys. 334 Przykładowe katalogi wymiany danych W oknie Katalogi wymiany danych możesz dodawać nowe oraz modyfikować i usuwać istniejące profile importu. Jeżeli chcesz zachować wprowadzone zmiany w definicji profilu, użyj polecenia Zapisz. Przycisk Użyj powoduje zastosowanie wskazanego profilu do sprawdzenia obecności nowych danych. Przycisk Definicje umożliwia obejrzenie ustawień pracy szablonu, a w konsekwencji całego importu specjalnego (patrz Przebieg importu specjalnego). Podręcznik użytkownika Sage Symfonia 2.0 Finanse i Księgowość 330
345 Importowane dane są przetwarzane cyklicznie w następujących etapach: czytanie sekcji danych wejściowych, wczytana sekcja wejściowa jest przetwarzana przez szablon do postaci wymaganej przez program i zapisywana do sekcji wyjściowej, program importujący dokonuje wszystkich potrzebnych uzgodnień danych i sprawdza poprawność sekcji wyjściowej, po weryfikacji dane są zapisywane do bufora bazy danych. W procesie importu specjalnego szczególnie istotne są dwa momenty: przetwarzanie w pętli kolejnych linii szablonu (LINE STEP), uzgadnianie i sprawdzanie poprawności (DOC. STEP). W tych miejscach import specjalny można przerwać i uruchomić debugger. Więcej o definicjach szablonu przeczytasz w części Definicje szablonu. Parametry profilu Nazwa - dowolna unikalna nazwa identyfikująca profil (nadawcę danych). Możesz wpisać tu dowolny tekst (maksymalnie 40 znaków), charakteryzujący nadawcę lub wczytywane dane. Katalog- określa dowolny katalog z dysku, na którym znajdują się dane do wczytywania. W przypadku danych na dysku program może sprawdzać automatycznie obecność nowych danych do wczytania. Maska plików danych - dowolna maska opisująca pliki importowane, która umożliwia wyróżnienie właściwych plików, jeśli w jednym katalogu znajdują się pliki od różnych nadawców lub różnych typów. Właściwą maskę możesz wybrać z rozwijanej listy lub wpisać bezpośrednio do pola edycyjnego w przypadku plików z innych programów Systemu Symfonia w formacie FK2.0 będzie to SE- TUP.INI, dla pozostałych plików może to być plik *.TXT. Szablon - położenie i nazwa szablonu sterującego wczytywaniem i interpretacją danych importowanych. Pliki danych pochodzące od różnych nadawców mogą mieć różny format, więc dla każdego nadawcy (profilu) należy określić sposób wczytywania oraz interpretacji danych. Te informacje zapisane są w specjalnym pliku zwanym szablonem. Pliki szablonów umieszczane są w podkatalogu \szablon, odchodzącym od katalogu, w którym został zainstalowany Sage Symfonia 2.0. Szablony wymiany danych z systemami obcymi stanowią przykład zastosowania mechanizmu importu. Ilość szablonów dostarczanych z programem może ulec zmianie. Szablony KARTFK.AMS, KARTHM.AMS i KARTHM.AMS nie powinny być używane w trakcie wymiany danych przy pomocy importu specjalnego. Katalog archiwum - katalog używany do przechowywania wczytanych plików, zabezpieczający je przed zaginięciem i przed ponownym wczytaniem. Możesz wskazać dowolną lokalizację na dysku Podręcznik użytkownika Sage Symfonia 2.0 Finanse i Księgowość 331
346 i każdy plik danych po wczytaniu może być przesunięty do tego katalogu. Pliki danych po wczytaniu mogą być przenoszone do archiwum automatycznie lub dopiero po potwierdzeniu. Jeśli wybierzesz opcję potwierdź przy przenoszeniu, program wyświetli okno dialogowe z podaniem aktualnej lokalizacji archiwum, gdzie będzie można dodatkowo zmienić katalog archiwum. Więcej informacji na temat archiwizowania importowanych danych znajdziesz w punkcie Przenoszenie danych do archiwum. Katalog danych zwrotnych - określa miejsce, w którym zostaną zapisane informacje zwrotne dla nadawcy, opisujące dokonane uzgodnienia danych. Możesz wpisać tu dowolny katalog na dysku. Więcej na ten temat znajdziesz w punkcie Informacje zwrotne. Profil skojarzony z usługą Sage Connect - Parametr oznaczający profil importu wykorzystywany przy wymianie plików z usługą Sage Connect. Jednocześnie skojarzony może być tylko jeden profil. Domyślnie wykorzystywanym profilem jest Sage Connect Handel Symfonia. Przycisk Konfiguruj otwiera okno konfiguracji Sage Connect. Sprawdzaj automatycznie - wybranie tej opcji powoduje, że program automatycznie, w zadeklarowanych przez użytkownika odstępach czasu (domyślnie co 30 minut), sprawdza obecność plików do importu we wszystkich katalogach podanych w profilach importu. Sprawdzenie automatyczne nie obejmuje danych na nośnikach danych a wyłącznie dane na dysku (lokalnym lub sieciowym). Jeśli opcja nie będzie wybrana, wówczas dane będą sprawdzane wyłącznie na życzenie użytkownika (patrz Sprawdzanie obecności danych) Przebieg importu specjalnego Importowane dane są przetwarzane cyklicznie w następujących etapach: czytanie sekcji danych wejściowych, wczytana sekcja wejściowa jest przetwarzana przez szablon do postaci wymaganej przez program i zapisywana do sekcji wyjściowej, program importujący dokonuje wszystkich potrzebnych uzgodnień danych i sprawdza poprawność sekcji wyjściowej, po weryfikacji dane są zapisywane do bufora bazy danych Definicje szablonu Okno definicji szablonu prezentuje zdefiniowane ustawienia, które sterują pracą szablonu, a w konsekwencji całego importu specjalnego. Ilość i znaczenie poszczególnych definicji w dużym stopniu zależy od samej konstrukcji szablonu importu specjalnego. Można w nim wyróżnić elementy stałe, występujące w każdym szablonie, oraz dodatkowe, charakterystyczne dla wybranego szablonu. Podręcznik użytkownika Sage Symfonia 2.0 Finanse i Księgowość 332
347 Definicje stałe: Nazwa Opis Uwagi #FORMAT Określa format pliku danych. Wartością może być nazwa jednego z predefiniowanych formatów: AM, AMS, SDF, CDF, COMMA, POLKA, SUBIEKT Zmiana lub zablokowanie tej definicji może uniemożliwić import danych. #SEPARATOR_01 Określa rodzaj znaku oddzielającego część całkowitą kwoty od części ułamkowej. Wartością może być dowolny znak, np. kropka lub przecinek. Definicja może nie występować, wówczas domyślnie separatorem jest kropka. #TYP_KODOWANIA Określa typ kodowania polskich znaków w pliku danych. Wartością może być jeden z predefiniowanych typów kodowania: LATIN2, WIN1250, MAZOWIA Definicja może nie występować, wówczas kodowanie odpowiada standardowi Windows #DIASABLE Określa poziom szczegółowości komunikatów w oknie importu specjalnego: 0 wszystkie komunikaty 1 bez ostrzeżeń o nie znalezionych polach 2 dodatkowo bez informacji o nazwie szablonu i przetwarzanych plikach. Definicja może nie występować, domyślnie jest to poziom 0. Definicja może nie występować, domyślnie jest to poziom 0. #NAZWY_POL TAK -we wczytywanym pliku pierwsza linia jest nagłówkiem (zawiera nazwy pól) NIE - brak nagłówka we wczytywanym pliku IGNORUJ - pierwsza linia z wczytywanego pliku jest pomijana stosuje się dla formatów CDF i SDF Podręcznik użytkownika Sage Symfonia 2.0 Finanse i Księgowość 333
348 Definicje dodatkowe Definicje dodatkowe są tworzone na potrzeby konkretnego szablonu i mogą określać parametry uzupełniające, np. numery kont automatycznej dekretacji dokumentów, ustawienia importu dokonywane przez użytkownika itp. Ponieważ ani nazwy, ani wartości tych definicji nie są z góry określone, a wynikają z samej konstrukcji szablonu, nie jest możliwe ich precyzyjne opisanie. Należy sugerować się nazwą definicji oraz umieszczonym przy niej dodatkowym komentarzem. Przykładowe definicje dodatkowe: Nazwa Opis Uwagi KontoNettoZakup Numer konta dla kwoty netto dla dokumentów zakupu posiadających rejestr VAT. Należy podać numer konta zgodnie z zakładowym planem kont. KontoVATZakup Numer konta dla kwoty VAT dla dokumentów zakupu posiadających rejestr VAT. Należy podać numer konta zgodnie z zakładowym planem kont. KontoBruttoZakup Numer konta dla kwoty brutto dla dokumentów zakupu posiadających rejestr VAT. Należy podać numer konta zgodnie z zakładowym planem kont. Ponieważ zwykle jest to konto kontrahenta, na ostatnim poziomie analityki w miejscu numeru kontrahenta należy wpisać literę K (np K) Język szablonów Dokładny opis języka szablonów importu specjalnego można znaleźć w dostarczanym z programem pliku pomocy amimpsp.chm Sprawdzanie obecności danych Obecność nowych danych można sprawdzać na trzy różne sposoby, zależnie od specyfiki napływania nowych danych, organizacji pracy i upodobań użytkownika Sprawdzanie automatyczne Po wybraniu opcji w oknie definiowania profili program może sprawdzać automatycznie obecność nowych danych, przeglądając okresowo zawartość katalogów podanych we wszystkich profilach. Po wykryciu nowych danych zostaje wyświetlone okno z listą plików oczekujących na wczytanie (patrz Dane oczekujące na wczytanie). Takie rozwiązanie jest zalecane w sytuacji, gdy nadawca umieszcza dane np. na ustalonym katalogu na dysku sieciowym. Osoba wyznaczona do przeprowadzania importu zostanie poinformowana przez program Finanse i Księgowość o obecności nowych danych. Automatycznego sprawdzania obecności nowych danych nie można zastosować wobec informacji Podręcznik użytkownika Sage Symfonia 2.0 Finanse i Księgowość 334
349 na dysku zewnętrznym Sprawdzanie ręczne we wszystkich lokalizacjach Sprawdzanie rozpoczyna się po wybraniu polecenia Wszyscy nadawcy z zakładki Import specjalny (menu zakładkowe Dokumenty) bądź polecenia Import specjalny - sprawdź dane z menu Firma. Takie postępowanie zaleca się wtedy, gdy osoba wczytująca dane zawsze jest powiadomiona o pojawieniu się nowych informacji (np. spakowane dane są dostarczone na dyskietce lub przesłane poczta elektroniczną). Sprawdzenie ręczne kontroluje wszystkie lokalizacje, zdefiniowane w profilach dla tego użytkownika, również dyskietki Sprawdzanie ręczne dla jednego profilu Możesz wybrać zdefiniowany profil (zakładka Import specjalny w menu zakładkowym Dokumenty lub polecenie Import specjalny - Profile z menu Firma), aby sprawdzić pliki tylko w jednej lokalizacji. Takie sprawdzenie warto stosować, gdy na nośnikach danych dostarczane są dane od różnych nadawców w tym samym formacie. Wygodniej i bezpieczniej jest wybrać najpierw profil i obejrzeć listę danych dla jednego profilu, gdyż sprawdzając dane dla wszystkich profili moglibyśmy otrzymać na liście danych oczekujących ten sam plik przypisany do różnych profili, i omyłkowo wczytać dane według innego profilu Dane oczekujące na wczytanie Jeżeli zostaną wykryte nowe informacje, wyświetli się okno z listą danych oczekujących na wczytanie. Rys. 335 Dane oczekujące na wczytanie Możesz wybrać odpowiedni plik i wczytać go bądź odłożyć import na później. Jeżeli nie chcesz wczytywać danych w tym momencie, możesz ustawić termin następnego automatycznego przypomnienia dla wybranych plików (można go wybrać z listy lub wpisać ręcznie). Przycisk Odłóż na jest dostępny tylko wtedy, gdy w profilach importu uaktywniono opcję automatycznego sprawdzania danych Analiza szablonu Przed rozpoczęciem wprowadzania danych program wczytuje i analizuje szablon importu. W trakcie tej operacji w oknie informacyjnym umieszczane są komunikaty dotyczące poprawności szablonu. Jeśli w szablonie zostaną wykryte błędy uniemożliwiające jego wykonanie, import zosta- Podręcznik użytkownika Sage Symfonia 2.0 Finanse i Księgowość 335
350 nie przerwany Komunikaty o błędach Wszelkie komunikaty i ostrzeżenia generowane podczas analizy szablonu mają następującą składnię: Sbl nr_linii, nr_znaku (nr_komunikatu) treść komunikatu, gdzie: Sbl nr_linii numer linii w szablonie komunikat dotyczy pliku szablonu; w której znajduje się przyczyna komunikatu (linie szablonu numerowane są od 1); nr_znaku numer znaku w linii, określający miejsce gdzie znajduje się przyczyna komunikatu (znaki tabulacji traktowane są jako jeden znak, w związku z tym w niektórych edytorach tekstu numer znaku może być wskazywany inaczej); (nr_komunkatu) treść komunikatu wewnętrzny, unikalny numer identyfikujący rodzaj komunikatu; objaśnienie lub informacja (np. Wyjaśnienie przyczyny wystąpienia błędu). Podwójne kliknięcie na wierszu komunikatu szablonu powoduje otwarcie aplikacji skojarzonej z rozszerzeniem pliku szablonu (domyślnie jest to program NOTEPAD.EXE) i wyświetlenie zawartości szablonu. Jeżeli używasz szablonów dostarczonych przez producenta, podczas normalnej eksploatacji programu komunikaty o błędach szablonów nie powinny być generowane. Ewentualny błąd podczas używania szablonu dostarczonego z programem powinien być zgłoszony do firmy Sage sp. z o.o Wczytywanie danych Podczas wczytywania danych program Finanse i Księgowość kontroluje poprawność zbioru danych. Komunikaty i ostrzeżenia dotyczące bezpośrednio pliku danych mają następującą składnię: We nr_linii, nr_znaku (nr_komunikatu) treść komunikatu, gdzie: We Nr_linii, nr_znaku, (nr_komunkatu), (treść komunikatu) określa, że komunikat dotyczy pliku danych znaczenie parametrów podobnie jak przy analizie szablonu Podręcznik użytkownika Sage Symfonia 2.0 Finanse i Księgowość 336
351 Jeśli w pliku danych zostanie wykryty błąd uniemożliwiający kontynuowanie importu, wyświetli się stosowny komunikat i import zostanie przerwany. W innych przypadkach mogą to być tylko ostrzeżenia, niemające wpływu na przebieg importu i wczytywane dane. W trakcie importu mogą być generowane również komunikaty posiadające inną składnię, niezwiązane z konkretnym miejscem w szablonie lub danych wejściowych. Zawierają one dodatkowe informacje związane z przebiegiem importu danych (w szczególności mogą to być komunikaty uzgodnień lub kontroli poprawności wprowadzanych danych) Debugger importu specjalnego Debugger importu specjalnego prezentuje szczegółowe informacje o przebiegu procesu przetwarzania danych podczas importu specjalnego. Można go uruchomić naciskając sekwencję klawiszy Ctrl+Alt+I przed rozpoczęciem importu lub podczas jego trwania. Okno debuggera podzielone jest na "podokna" szablonu, sekcji wejściowej, sekcji wyjściowej. Debugger nie umożliwia przeglądania pliku danych wejściowych ani generowanych dokumentów, można je przeglądać np. W Notatniku Windows. W punkcie (LINE STEP) bieżąca linia szablonu oznaczona jest podkreśleniem "_" na początku linii. Dodatkowo użytkownik może zaznaczyć punkt przerwania (BREAKPOINT), oznaczony w oknie szablonu znakiem wykrzyknika "!". Debugger włączy się przed przetworzeniem linii, w której zaznaczono punkt przerwania Przyciski poleceń BREAKPOINT - powoduje wstawienie / usunięcie punktu przerwania (oznaczanego! ) na linii kursora w oknie schematu. GO - uruchomienie programu. Debuger włączy się po napotkaniu punktu przerwania lub jeśli użytkownik naciśnie klawisze Ctrl+Alt+I. Jeżeli nie został zaznaczony żaden punkt przerwania, GO działa jak Cancel (OFF), tylko wolniej (szuka punktu przerwania). LINE STEP - wykonanie najmniejszego możliwego kroku uruchomienie debuggera, który włączy się w punktach (LINE STEP) i (DOC. STEP). DOC. STEP - wykonanie do punktu (DOC. STEP). TERMINATE - bezwarunkowe przerwanie działania importu. CANCEL (OFF) - wyłączenie debuggera, kontynuacja działania programu. Input / Output / Both sec - włączanie i wyłączanie okien sekcji Uzgodnienia Podczas importu należy połączyć informacje importowane z odpowiednimi danymi już istniejącymi w programie (np. połączyć typy dokumentów importowanych z właściwymi definicjami dokumentów w programie, ustalić rejestry VAT oraz rozstrzygnąć w przypadku niejednoznaczności określenia np. kontrahentów w kartotekach). Każde dokonane połączenie jest nazywane uzgodnieniem. Podręcznik użytkownika Sage Symfonia 2.0 Finanse i Księgowość 337
352 Informacje o uzgodnieniach z danym nadawcą są przechowywane lokalnie, na jednym komputerze, na którym zdefiniowano profil i dokonano importu. Dane od jednego nadawcy powinny być wczytywane tylko przez jednego użytkownika programu (tylko na jednym komputerze). Po imporcie uzgodnienia są zapamiętywane przez program Finanse i Księgowość, oddzielnie dla każdego profilu. Mogą być użyte podczas następnej operacji wczytywania danych; można je również poprawić lub usunąć. Usunięcie uzgodnienia oznacza, że podczas następnego importu trzeba będzie ponownie uzgodnić daną informację. Podczas uzgadniania danych zostanie otwarte okno definiowania dokumentów, rejestrów bądź kartoteki oraz dodatkowe okno uzgadniania danych, zawierające wczytane informacje z pliku danych. Okno to znajduje się zawsze na wierzchu okna definiowania. Można przełączać się pomiędzy oknem informacyjnym oraz oknem definiowania. Okno uzgadniania danych można przesuwać na ekranie, jeśli zasłania istotne fragmenty okna definiowania, można również dowolnie zmieniać rozmiar tego okna Uzgadnianie dokumentów Dla każdego nowego rodzaju dokumentów importowanych należy ustalić, jaki typ dokumentu zdefiniowanego w programie Finanse i Księgowość ma mu odpowiadać. Można wybrać jeden z predefiniowanych (wzorcowych) dokumentów lub utworzyć nowy, własny typ dokumentu w oparciu o informacje odczytane w pliku importu. Po wskazaniu właściwej definicji dokumentu (lub utworzeniu nowej definicji) należy nacisnąć przycisk Użyj, aby uzgodnić dane. Od tej pory każdy dokument importowany tego typu będzie automatycznie powiązany ze wskazanym typem dokumentu w programie. Podczas łączenia dokumentów należy zwrócić szczególną uwagę na rodzaj dokumentu (faktura, rachunek uproszczony, zakup, sprzedaż itp.), gdyż program nie dokonuje na tym etapie kontroli poprawności dokonanego połączenia Uzgadnianie rejestrów Dla każdego nowego rodzaju dokumentów importowanych wraz z danymi o rejestrze VAT, a także dla każdego nowego rodzaju rejestru należy ustalić, który z rejestrów zdefiniowanych w programie Finanse i Księgowość ma być użyty dla danego typu dokumentu. Można wybrać jeden ze zdefiniowanych rejestrów lub utworzyć nowy. W oknie informacyjnym znajdują się dane rejestru wczytane z pliku wejściowego (np. kwoty dla poszczególnych stawek VAT, wartości procentowe stawek). Pole klucz określa typ dokumentu dla którego uzgadniamy rejestr, typ tego rejestru oraz stawki VAT. Jeśli w programie będzie już zdefiniowany odpowiedni rejestr, program ustawi od razu właściwą pozycję na liście, należy ją jednak zawsze zweryfikować na podstawie danych wejściowych. Wartość pola klucz jest ustalana w szablonie i może się zmieniać. Jeśli zdecydujemy się na utworzenie nowej definicji rejestru, program automatycznie wypełni część lub wszystkie pola formularza na podstawie danych wejściowych. Należy tylko zweryfikować lub uzupełnić brakujące dane i zapisać nową definicję. Po wskazaniu właściwej definicji rejestru należy nacisnąć przycisk Użyj, aby uzgodnić dane. Od tej Podręcznik użytkownika Sage Symfonia 2.0 Finanse i Księgowość 338
353 pory każdy rejestr importowany tego typu zostanie automatycznie powiązany ze wskazanym rejestrem. Podczas łączenia rejestrów program sprawdza poprawność wybranego rejestru pod kątem zgodności z definicją dokumentu oraz zgodności stawek VAT (jeśli podano je w pliku danych lub szablonie) i rodzaju zakupów (ABCD) dla dokumentów zakupu Uzgadnianie pozycji kartotek Pozycje kartotek uzgadnia się w podobny sposób jak definicje dokumentów oraz rejestrów. Jednak o ile w przypadku dokumentów oraz rejestrów czynność tę przeprowadza się jeden raz dla każdego rodzaju dokumentu, to uzgodnień kartotek dla nowych pozycji dokonuje się praktycznie podczas każdego importu danych. Ponadto wszelkie błędy w uzgodnieniach kartotek są dużo trudniejsze do wykrycia i skorygowania. Uzgodnienia dla kartotek opisano na przykładzie kartoteki kontrahentów. Podczas importu danych dla każdej, nieuzgodnionej jeszcze, pozycji kartoteki zostanie otwarte okno kartoteki kontrahentów oraz dodatkowe okno informacyjne zawierające wczytane informacje z pliku danych. Pole klucz określa numer kontrahenta w kartotece programu wysyłającego dane. Wartość tego pola ustalana jest w szablonie i może być zmieniona np. na pełną nazwę kontrahenta lub numer NIP - ale w każdym wypadku musi być to informacja jednoznacznie identyfikująca pozycję w programie nadającym dane. W oknie informacyjnym mogą znajdować się inne dane kontrahenta oraz numer własny dokumentu, w którym został użyty ten kontrahent. Można wykorzystać to do zidentyfikowania kontrahenta w sytuacji, gdy dane z pliku wejściowego nie zawierają wszystkich potrzebnych informacji. W takim wypadku należy odnaleźć dokument papierowy lub odnaleźć kontrahenta w programie nadającym dane. Jeśli w kartotece będzie już wprowadzony kontrahent, program ustawi od razu właściwą pozycję na liście, należy ją jednak zawsze zweryfikować na podstawie danych wejściowych. Kolejność wyszukiwania kontrahenta jest następująca: jeśli w danych importowanych znajduje się nazwa kontrahenta, to najpierw wyszukiwanie odbywa się według pełnej nazwy. Jeśli kontrahent o podanej nazwie istnieje, to zostanie wyselekcjonowany. W przeciwnym wypadku program będzie wyszukiwał kontrahenta o podanym kodzie (w programie Finanse i Księgowość kod jest unikalny dla każdego kontrahenta). Jeśli i to wyszukiwanie zawiedzie, program odszuka kontrahenta według numeru NIP. Jeśli program wyselekcjonował właściwą pozycję w kartotece, wystarczy nacisnąć przycisk Użyj, aby dokonać połączenia tych pozycji. Jeśli program odszuka w kartotece kontrahentów pozycję ze zgodną pełną nazwą własną, numerem NIP, miejscowością oraz kodem (nie pocztowym) i pod warunkiem, że żadne z tych pól nie jest puste, to połączy pozycje automatycznie, bez udziału użytkownika. W tym przypadku nie ma znaczenia, czy dana pozycja kartoteki jest aktywna, czy też ukryta. Podręcznik użytkownika Sage Symfonia 2.0 Finanse i Księgowość 339
354 Jeżeli program nie wybierze automatycznie właściwej pozycji w kartotece, to albo kontrahent nie figuruje jeszcze w kartotece, albo nie wypełniono dla niego numeru bądź inaczej zapisano pełną nazwę. Można odnaleźć kontrahenta przyciskiem oznaczonym, jako (zakładka Wybory) lub wybierając polecenie Kontrahenci, używając zaawansowanego wyszukiwania wg nazwy, lub też sortując listę kartoteki według nazwy i wpisując pierwsze litery nazwy. Wpisywany tekst nigdzie się nie pojawia, powoduje tylko selekcjonowanie pozycji kartoteki - podobnie jak dla innych list wyboru w systemie Windows. Program automatycznie będzie ustawiał się na tej pozycji, która rozpoczyna się od wpisanych liter. Sortując odpowiednio kartotekę można wyszukiwać również wg numeru NIP lub skrótu. Czas pomiędzy kolejnymi naciśnięciami klawiszy nie może być dłuższy niż jedna sekunda, gdyż po tym czasie program przyjmie, że naciśnięty klawisz rozpoczyna nowe wyszukiwanie. Odnalezioną pozycję można w razie potrzeby zmienić i po zapisaniu użyć. Jeśli kontrahenta nie ma w kartotece, należy wybrać przycisk Dodaj do kartoteki, aby dołączyć go do kartoteki. Na podstawie danych wejściowych program automatycznie wypełni część lub wszystkie pola formularza, należy tylko zweryfikować lub uzupełnić brakujące dane i zapisać nową pozycję poleceniem Zapisz. Następnie należy nacisnąć Użyj, aby połączyć pozycje. Dokonane uzgodnienie będzie zapamiętane i wykorzystane podczas importu kolejnych dokumentów dla tego kontrahenta Przeglądanie uzgodnień Aby zobaczyć uzgodnienia dla określonego profilu, wybierz polecenie Import specjalny - Uzgodnienia (z menu zakładkowego Dokumenty bądź z menu Firma), a następnie wskaż z listy profil, dla którego chcesz sprawdzić uzgodnienia. Rys. 336 Okno uzgodnień Klucz nadawcy to wartość pola klucz (określona przez szablon), identyfikująca dane u nadawcy, natomiast Uzgodniona pozycja to identyfikator (skrót, numer itp.) uzgodnionej pozycji w programie odbierającym dane. Dla niektórych typów uzgodnień może być tam prezentowana dodatkowa informacja (np. oprócz numeru w kartotece również nazwa kontrahenta lub nazwa rejestru VAT). Dane uzgodnień porządkowane są wg zawartości kolumny z lewej strony. Używając przycisku Podręcznik użytkownika Sage Symfonia 2.0 Finanse i Księgowość 340
355 Sortuj można zmieniać kolejność kolumn na liście, co ułatwia wyszukiwanie uzgodnień. Usunięcie uzgodnień nie likwiduje jakichkolwiek zaimportowanych danych, a tylko informacje o połączonych pozycjach (np. Zastosowanych typach dokumentów lub rejestrów VAT). Usunięte połączenia będzie można utworzyć na nowo przy następnym imporcie danych Usuwanie uzgodnień Najczęściej usuwamy uzgodnienia, aby zmienić typ skojarzonego dokumentu czy rejestru VAT lub pozbyć się błędnie połączonych pozycji kartotek. Należy pamiętać, że usunięcie np. błędnie uzgodnionych pozycji dokonanych podczas importu do kartoteki kontrahentów nie spowoduje żadnych zmian w dokumentach zaimportowanych (np. nie skoryguje błędnego numeru kontrahenta w dokumentach w buforze - należy to poprawić ręcznie). Jedynie podczas następnego importu ponownie trzeba będzie wprowadzić uzgodnienie tej pozycji kartoteki Komunikaty importu Podczas wczytywania danych w oknie Komunikaty importu pojawiają się informacje związane z wczytywanymi danymi. Rys. 337 Import specjalny - komunikaty Komunikaty są wyróżniane symbolami graficznymi oraz czcionką: informacja dla Użytkownika związana z importowanymi danymi; ostrzeżenie o wykryciu sytuacji, która może powodować błędy we wczytywanych danych; ostrzeżenie może być wynikiem zawartości danych, konstrukcji szablonu importu lub efektem działania procedur kontroli poprawności wczytywanych danych; błąd podczas importu, który może spowodować przerwanie importu; wystąpienie błędu może spowodować odrzucenie części importowanych danych (np. odrzucenie w całości powtórzonego dokumentu lub odrzucenie niepoprawnych rozrachunków) i zawsze wymaga sprawdzenia przyczyny i konsekwencji wystąpienia błędu; ślad po pytaniu do Użytkownika zadanym w trakcie importu z wybraną odpowiedzią; (tekst) komunikat systemowy; dodatkowe informacje o imporcie. W oknie importu można wybrać opcję ukrywania informacji oraz ostrzeżeń. Pola Informacje i Ostrzeżenia umożliwiają przełączanie pomiędzy ukrywaniem lub pokazywaniem w oknie komunikatów odpowiednio informacji oraz ostrzeżeń generowanych podczas importu specjalnego. Komu- Podręcznik użytkownika Sage Symfonia 2.0 Finanse i Księgowość 341
356 nikaty o błędach importu są pokazywane zawsze i nie można ich ukryć. Dokonane ustawienia są zapamiętywane po zamknięciu okna informacyjnego i odtwarzane przy kolejnych uruchomieniach importu specjalnego. Wystąpienie komunikatów o błędach może być spowodowane: użyciem niewłaściwego szablonu (profilu) do wczytania tych danych; uszkodzeniem pliku danych; błędami w pliku danych (np. błędami w programie nadającym dane - szczególnie dla programów spoza Sage Symfonia 2.0 lub w wypadku wprowadzania ręcznie poprawek w pliku danych); próbą wczytania niewłaściwych plików (innych zbiorów niż zbiory danych lub np. pliku zawierającego skompresowane dane ZIP lub ARJ) Zapisywanie danych Nowe pozycje kartotek oraz nowe definicje dokumentów i rejestrów są zapisywane od razu do stosownych kartotek programu, natomiast dokumenty zapisywane są dopiero po pokonaniu wszystkich innych uzgodnień związanych z tym dokumentem. W trakcie zapisywania dokumentu przeprowadzana jest kontrola poprawności dokumentu (dokumenty niepoprawne są oznaczane na liście dokumentów z bufora znakiem! - wykrzyknik z lewej strony listy). Zarówno dokumenty poprawne, jak i błędne są zapisywane do bufora i nie ma to wpływu na przebieg importu pozostałych dokumentów. Dokument może zostać odrzucony (nie zapisany do bufora) tylko z dwóch powodów: w buforze lub w księgach istnieje dokument o takim samym numerze ewidencyjnym. (np. Wtedy, gdy w danych wejściowych znajduje się propozycja numeru ewidencyjnego i szablon wykorzystuje tę informację), w buforze lub w księgach figuruje dokument (faktura, rachunek) od podanego kontrahenta z takim samym numerem własnym - jest to zabezpieczenie przed wielokrotnym wprowadzeniem tego samego dokumentu. W obu powyższych przypadkach w oknie informacyjnym zostanie umieszczony stosowny komunikat, ale nie powoduje to przerwania importu pozostałych dokumentów. Po poprawieniu danych w pliku lub buforze można wprowadzić nowe numery i zaimportować te dokumenty w kolejnej operacji importu Informacje zwrotne Jako dane zwrotne przesyłane są informacje o uzgodnionych pozycjach kartotek. Uzgodnienia dokonane podczas każdej sesji importu są rejestrowane, tak więc jest możliwe odesłanie informacji zwrotnych związanych z ostatnią lub dowolną poprzednią sesją importu. Wysyłaniem informacji zwrotnych steruje szablon. Próba wysłania informacji zwrotnej jest podejmowana tylko wówczas, gdy w szablonie jest specyfikacja danych zwrotnych oraz dokonano nowych uzgodnień pozycji kartotek. Informacje zwrotne mogą być użyte np. W programie Handel do zapamiętania uzgodnionego numeru w kartotekach. Podręcznik użytkownika Sage Symfonia 2.0 Finanse i Księgowość 342
357 Przenoszenie danych do archiwum Zaimportowane informacje nie są w żaden sposób oznaczane (plik danych nie jest modyfikowany). Dane mogą się więc znajdować na nośniku danych, zabezpieczonym przed zapisem lub na dysku sieciowym, użytkownik musi mieć prawo tylko do odczytu z tego dysku. Aby usprawnić pracę z plikami danych, utworzono mechanizmy automatycznego przenoszenia ich do katalogów archiwum. Jeśli dane wejściowe dostarczane są na nośniku danych, można przechowywać jako archiwum sam nośnik. Nie jest potrzebne określanie dodatkowego katalogu archiwum dla profilu, a pole Katalog archiwum można pozostawić puste. Jeśli importowane dane znajdują się na dysku komputera lub dysku sieciowym, wówczas po ich wczytaniu należy je przenieść do oddzielnego katalogu archiwum. Unikniemy dzięki temu powtórnego wczytania tych samych danych, bo zostaną one usunięte z katalogu wejściowego. Dane te przez jakiś czas będą przechowywane, co umożliwia powtórny ich import (np. po odtworzeniu kopii bezpieczeństwa). Do katalogu archiwum kopiuje się podczas kolejnych importów wiele plików. Jeśli nazwy plików importowanych są zawsze takie same, przeniesienie ich do archiwum spowoduje automatyczne zamazanie plików, które tam już istnieją - archiwum będzie zawierać zawsze tylko dane z ostatniego importu. Jeżeli chcesz uniknąć takiej sytuacji, w profilach importu włącz opcję potwierdzania przy przenoszeniu. Wówczas przed przeniesieniem plików do archiwum program wyświetli okno dialogowe, w którym można dowolnie zmienić katalog archiwum, a także dopisać nowy podkatalog, różny dla każdej operacji importu. Przykładowo dla katalogu c:\archiwum\ można dopisać podkatalog z datą importu: c:\archiwum\22_12_02. Jako nazwy podkatalogów można użyć kolejnych dni tygodnia (1,2,3 lub pn, wt, sr), jeśli wystarczy nam zachowanie plików z ostatniego tygodnia. Pliki w katalogu archiwum są przechowywane przez 30 dni, po czym są usuwane (po potwierdzeniu przez użytkownika). Jeśli zmieniamy nazwy katalogów archiwum, program nie będzie z nich usuwał automatycznie plików i należy to robić ręcznie, co jakiś czas. Jeśli pliki danych posiadają atrybut tylko do odczytu lub dla katalogu danych posiadamy tylko prawa do czytania, wówczas pliki danych są kopiowane do katalogu archiwum, ale nie są usuwane z katalogu danych. 8.4 Wymiana danych z plików tekstowych do kartotek Można wczytywać dane z pliku tekstowego o określonym formacie do kartotek programu Finanse i Księgowość i eksportować dane z kartotek programu do innych aplikacji. Zarówno operacja importu, jak i eksportu mogą być wykonane tylko w oknie otwartej kartoteki programu Eksport danych z kartotek kontrahentów, pracowników lub urzędów Operacja ta umożliwia zapisanie wybranych danych (z aktywnej kartoteki kontrahentów, pracowników lub urzędów) w pliku tekstowym (w wybranym formacie), skąd mogą one być odczytane przez inny program. Po otwarciu odpowiedniej kartoteki kontrahentów stałych, urzędów lub pracowników należy wybrać polecenie Eksport danych z menu Firma lub Operacje. Zostanie otwarte okno Eksport danych. Podręcznik użytkownika Sage Symfonia 2.0 Finanse i Księgowość 343
358 Rys. 338 Okno dialogowe Eksport danych Okno umożliwia wybór, edycję lub wprowadzenie nowego rodzaju eksportu danych. W przypadku eksportowania danych z aktywnej kartoteki kontrahentów okno standardowo zawiera dwa rodzaje eksportu danych: Eksport do formatu 3 - Jest to format wymiany danych pomiędzy programami Sage Symfonia 2.0. W tym formacie zarówno liczba jak i kolejność występowania poszczególnych danych nie ma znaczenia, gdyż dane są rozpoznawane poprzez ich nazwę, a nie położenie w pliku danych. Jest to obecnie preferowany format wymiany danych. Eksport kontrahentów, pracowników lub urzędów (w zależności od aktywnej kartoteki, z której wybrane było polecenie Eksport danych) format SDF (Semicolon Delimited Files) - w formacie tym dane dotyczące kolejnych pozycji kartoteki zapisywane są w postaci alfanumerycznej z separatorami w osobnych liniach pliku tekstowego. Pierwsza linia tego pliku może zawierać nazwy pól. Poszczególne pola danych rozdzielone są uprzednio zdefiniowanymi separatorami pól. Pola tekstowe (które mogą zawierać dowolne znaki, również takie które zostały zdefiniowane jako separatory pól) są ujęte w ograniczniki tekstu. Można także określić sposób kodowania polskich znaków: WINDOWS lub DOS. Przyciski poleceń Nowy oraz Edytuj otwierają okno Edycja rodzaju eksportu danych, w którym mamy możliwość dodania nowego rodzaju eksportu danych lub edycję już istniejącego. Rys. 339 Edycja rodzaju eksportu danych Okno umożliwia wprowadzenie nazwy eksportu prezentowanej w liście wyboru okna Import danych. W polu Plik sterownika należy wskazać na dysku plik zawierający bibliotekę programową *.dll (standardowo ie.dll) obsługującą operację importu danych. W pozostałych polach należy podać listę parametrów dla obsługi eksportu danych oraz wskazać nazwę raportu, tworzącego sekcję danych. Podręcznik użytkownika Sage Symfonia 2.0 Finanse i Księgowość 344
359 Wybranie przycisku OK zapisuje wprowadzone ustawienia i zamyka okno. Akcja wraca z powrotem do okna Eksport danych. Po wybraniu przycisku Wykonaj zostanie otwarte okno, w którym należy wybrać plik zawierający dane lub wpisać jego nazwę. Rys. 340 Eksport do pliku W przypadku eksportu w formacie SDF oprócz wyboru zbioru danych dostępne będą pola dotyczące separatorów kolumn. Ogranicznik pola W polu tym można określić znak oddzielający kolejne pola pliku tekstowego. Separatorem może być jeden z elementów: {tabulacja}, {spacja}, ; (średnik) lub dowolny inny wpisany znak. Ogranicznik tekstu Pola tekstowe mogą zawierać dowolne znaki - również takie, które zostały zdefiniowane jako separatory, np. średnik. Aby odróżnić zwykłe znaki pola tekstowego od separatorów, zaznacza się początek i koniec pola tekstowego specjalnymi znakami. Można je wybrać z rozwijanej listy: " (cudzysłów), ' (apostrof), {brak} lub dowolny inny wpisany znak. Typ zbioru Czasami zachodzi konieczność konwertowania zbiorów z jednego formatu na drugi. Wówczas należy wskazać w polu Typ zbioru format dla wyjściowego pliku. Masz tu do wyboru: Windows (AN- SI), DOS lub OS/2 (PC-8). Pierwszy wiersz zawiera nazwy pól Należy zaznaczyć to pole wyboru, jeśli pierwszy wiersz pliku tekstowego ma zawierać nazwy pól kartoteki. Po wybraniu przycisku OK rozpocznie się właściwy proces eksportu danych z aktywnej kartoteki programu Import danych do kartotek kontrahentów, pracowników lub urzędów Operacja ta umożliwia wczytanie danych z pliku tekstowego (w wybranym formacie) do aktywnej kartoteki kontrahentów, pracowników lub urzędów programu Finanse i Księgowość. Po otwarciu odpowiedniej kartoteki kontrahentów stałych, urzędów lub pracowników należy wybrać polecenie Import danych z menu Firma lub Operacje. Zostanie otwarte okno Import danych. Podręcznik użytkownika Sage Symfonia 2.0 Finanse i Księgowość 345
360 Rys. 341 Okno dialogowe Import danych Okno umożliwia wybór, edycję lub wprowadzenie nowego rodzaju importu danych. W oknie standardowo znajdują się dwa rodzaje importu danych: Import zwykły (w tzw. formacje 3.0) - wybranie tego rodzaju importu spowoduje, że program podczas importowania danych dla każdej nowej pozycji będzie wyświetlał okno importowanych danych do kartoteki, w którym możemy zaktualizować dane, wybrać dodanie pozycji do kartoteki lub jej pominięcie. Import - tryb automatyczny (w tzw. formacje 3.0) - wybranie tego rodzaju importu spowoduje, że program podczas importowania danych będzie prezentował okno importowanych danych do kartoteki tylko wtedy, gdy stwierdzi zdublowane identyfikatory rekordu lub zdublowane pole z bazy danych, które powinny być uzupełnione w sposób unikalny. Kontrahenci, Pracownicy, Urzędy format SDF (Semicolon Delimited Files) - w formacie tym dane dotyczące kolejnych pozycji kartoteki wczytywane są z pliku tekstowego zgodnego z formatem SDF do odpowiedniej aktywnej kartoteki kontrahentów, pracowników lub urzędów. Format SDF charakteryzuje się tym, że dane dotyczące kolejnych pozycji kartoteki zapisane są w postaci alfanumerycznej z separatorami w osobnych liniach pliku tekstowego. Pierwsza linia tego pliku może zawierać nazwy pól. Poszczególne pola danych rozdzielone są uprzednio zdefiniowanymi separatorami pól, które należy określić po wybraniu przycisku Wykonaj. W przypadku: Kontrahenci, Pracownicy lub Urzędy format SDF należy wskazać odpowiedni rodzaj w zależności od nazwy aktywnej kartoteki, z której wybrane było polecenie Import danych. Przyciski poleceń Nowy oraz Edytuj otwierają okno Edycja rodzaju importu danych, w którym mamy możliwość dodania nowego rodzaju importu danych lub edycję już istniejącego. Rys. 342 Edycja rodzaju importu danych Okno umożliwia wprowadzenie nazwy importu prezentowanej w liście wyboru okna Import da- Podręcznik użytkownika Sage Symfonia 2.0 Finanse i Księgowość 346
361 nych. W polu Plik sterownika należy wskazać na dysku plik zawierający bibliotekę programową *.dll (standardowo ie.dll) obsługującą operację importu danych. Zaznaczenie pola wyboru Tryb pracy automatyczny oznacza, że podczas importowania danych program prezentuje okno wprowadzania danych do kartoteki tylko wtedy, gdy stwierdzi zdublowane identyfikatory rekordu lub zdublowane pole z bazy danych, które powinny być uzupełnione w sposób unikalny. W przypadku gdy to pole wyboru nie będzie zaznaczone, program przy wprowadzaniu każdej pozycji będzie otwierał okno Importowane dane. Wybranie przycisku OK zapisuje wprowadzone ustawienia i zamyka okno. Akcja wraca z powrotem do okna Import danych Import danych w tzw. formacie 3.0 Rodzaje importu o nazwie: Import zwykły oraz Import tryb automatyczny umożliwiają wczytanie danych udostępnionych w tzw. formacie 3.0. Po zaznaczeniu jednego z tych rodzajów importu (w oknie Import danych) a następnie wybraniu przycisku Wykonaj zostanie otwarte okno, w którym należy wybrać plik zawierający dane lub wpisać jego nazwę oraz wskazać odpowiedni szablon: kartfk.ams dla danych kartotekowych otrzymanych z programu Finanse i Księgowość, udostępnionych w tzw. formacie 3.0, karthm.ams dla danych kartotekowych otrzymanych z programu Handel, udostępnionych w tzw. formacie 3.0, karthmf.ams dla danych kartotekowych otrzymanych z programu Handel, udostępnionych w tzw. formacie 3.0. Rys. 343 Wskazanie pliku tekstowego oraz szablonu dla importu danych Po wybraniu przycisku OK rozpocznie się właściwy proces importu danych do aktywnej kartoteki programu. W przypadku, gdy plik z danymi importowanymi nie zawiera informacji o nadawcy tych danych, program umożliwi wskazanie nadawcy w kartotece. W zależności od tego, jakie dane zawiera importowany plik, otworzy się odpowiednie okno Kontrahent, prezentując dane kontrahenta, urzędu lub pracownika. Podręcznik użytkownika Sage Symfonia 2.0 Finanse i Księgowość 347
362 W każdym przypadku dostępne są przyciski: Rys. 344 Importowane dane Dodaj do kartoteki dodaje dane prezentowane w oknie do odpowiedniej kartoteki. Dane te są dostępne do edycji; w przypadku powtarzających się wartości w polach, które powinny być unikalne, można je natychmiast zmienić. Pomiń pomija wprowadzanie prezentowanych danych. W przypadku wyboru w oknie Import danych rodzaju: Import - tryb automatyczny program podczas importowania danych będzie prezentował okno Kontrahent tylko wtedy, gdy stwierdzi zdublowane identyfikatory rekordu lub zdublowane pole z bazy danych, które powinny być uzupełnione w sposób unikalny. Po zakończeniu importu wyświetlane jest okno Import danych nie zawierające danych, z przyciskiem Zamknij. Należy wybrać ten przycisk. W oknie Import danych wyświetlane są informacje o przebiegu operacji importu Import danych w formacie SDF Rodzaje importu o nazwie: Kontrahenci, Pracownicy oraz Urzędy format SDF umożliwiają wczytanie danych udostępnionych w tzw. formacie SDF (z określonymi separatorami). Po zaznaczeniu jednego z tych rodzajów importu (w oknie Import danych) a następnie wybraniu przycisku Wykonaj zostanie otwarte okno, w którym należy wskazać plik tekstowy z danymi, które mamy zamiar wczytać do aktywnej kartoteki kontrahentów, pracowników lub urzędów. W oknie dialogowym Import danych należy również określić format pliku tekstowego, z którego będą importowane dane. Podręcznik użytkownika Sage Symfonia 2.0 Finanse i Księgowość 348
363 Rys. 345 Import danych z określonymi separatorami Ogranicznik pola W polu tym można określić znak oddzielający kolejne pola pliku tekstowego. Separatorem może być jeden z elementów: {tabulacja}, {spacja}, ; (średnik) lub dowolny inny wpisany znak. Ogranicznik tekstu Pola tekstowe mogą zawierać dowolne znaki - również takie, które zostały zdefiniowane, jako separatory, np. średnik. Aby odróżnić zwykłe znaki pola tekstowego od separatorów, zaznacza się początek i koniec pola tekstowego specjalnymi znakami. Można je wybrać z rozwijanej listy: " (cudzysłów), ' (apostrof), {brak} lub dowolny inny wpisany znak. Typ zbioru Należy wskazać w polu Typ zbioru format dla importowanego pliku. Masz tu do wyboru: Windows (ANSI), DOS lub OS/2 (PC-8). Pierwszy wiersz zawiera nazwy pól Należy zaznaczyć to pole wyboru, jeśli pierwszy wiersz pliku tekstowego zawiera nazwy pól kartoteki. Po wybraniu przycisku OK zostanie otwarte okno Odwzorowanie importowanych pól, w którym należy skojarzyć kolumny pliku z kolumnami kartoteki. Podręcznik użytkownika Sage Symfonia 2.0 Finanse i Księgowość 349
364 Rys. 346 Odwzorowanie importowanych pól dla przykładowej kartoteki kontrahentów stałych Okno to umożliwia również określenie lub wybranie schematu importu danych. Schemat importu danych określa powiązania pomiędzy poszczególnymi polami odpowiedniej bazy danych programu, a polami zapisanymi w pliku tekstowym. Pola kartoteki Jest to lista skojarzeń pól kartoteki z polami z importowanego pliku oraz pól jeszcze nieskojarzonych. Jeśli pole z bazy danych nie zostanie skojarzone z żadnym z importowanych pól, to kartoteka nie zostanie wypełniona danymi. Pola importowane Jest to lista pól w importowanym pliku. < Łącz Ten przycisk pozwala na kojarzenie pola z bazy danych wskazanego na liście Pola kartoteki z polem z pliku importowanego wskazanym wcześniej na liście Pola importowane. << Wszystkie Ten przycisk pozwala automatycznie kojarzyć nazwy pól z kartoteki z nazwami pól z pliku. Porządek występowania pól na obydwu listach musi być taki sam. Rozłącz > Ten przycisk rozłącza wskazane skojarzenie. Schematy Lista wszystkich zdefiniowanych dla wybranej kartoteki schematów importu danych. Podręcznik użytkownika Sage Symfonia 2.0 Finanse i Księgowość 350
365 Nazwa schematu Nazwa aktualnego lub nowo tworzonego schematu (może ona zawierać tylko litery, cyfry oraz znak podkreślenia). Ładuj schemat Udostępnia do wykorzystania wybrany (podświetlony) schemat. Zapisz schemat Zapisuje pod podaną nazwą aktualny schemat. Usuń schemat Usuwa wybrany (podświetlony) schemat z listy dostępnych schematów eksportu. Po wybraniu przycisku OK rozpocznie się właściwy proces importu danych do aktywnej kartoteki programu. W oknie Import danych wyświetlane są informacje podsumowujące przebieg operacji importu. Po zakończeniu importu należy wybrać przycisk Zamknij Import danych do pozostałych kartotek Po wybraniu polecenia Import danych wskaż plik tekstowy z danymi, które zamierzasz wczytać do aktywnej kartoteki kontrahentów incydentalnych, rachunków bankowych lub elementów słowników. W oknie dialogowym Import danych należy określić format pliku tekstowego, z którego będą importowane dane. W polu Ograniczniki wybierz separator oddzielający kolejne pola (tabulator, średnik, spacja lub przecinek). Ponieważ pola tekstowe mogą zawierać dowolne znaki, również separatory, zaznacza się początek i koniec pola tekstowego specjalnymi znakami. Jako Kwalifikator tekstu możesz wybrać cudzysłów, apostrof lub "Brak". Zwykle przy wprowadzaniu danych do kartoteki program automatycznie nadaje pozycjom numery porządkowe. Jeśli jednak chcesz zachować oryginalne numery z importowanego zbioru, uaktywnij opcję Import z ID. Jeśli teraz program wykryje pozycje o dublujących się numerach, pojawi się okno edycji pozycji, gdzie będziesz mógł nadać właściwy numer pozycjom kartoteki. Jeżeli wybierzesz opcję Pierwszy wiersz na nazwy pól, początkowa linia wczytywanego pliku będzie traktowana, jako nagłówek i nie zostanie wpisana jako dane do kartoteki. Może się zdarzyć, że pola w kartotece są inaczej uporządkowane niż pola w importowanym pliku. Należy wówczas każdemu polu z kartoteki przypisać pole z pliku (patrz Łączenie pól między kartotekami). Podręcznik użytkownika Sage Symfonia 2.0 Finanse i Księgowość 351
366 Rys. 347 Okno dialogowe Import danych Jeśli pole kartoteki nie będzie skojarzone z żadnym z importowanych pól, nie zostanie wypełnione danymi. Opcja Konwersja znaków z formatu MS-DOS ASCII powinna być używana wtedy, gdy zamiast polskich znaków widoczne są inne symbole. Po wybraniu przycisku OK program automatycznie wczytuje dane zawarte we wskazanym pliku tekstowym do aktywnej kartoteki Łączenie pól między kartotekami Podczas importowania danych pojawia się okno dialogowe Odwzorowanie importowanych pól, w którym należy skojarzyć kolumny pliku z kolumnami kartoteki. Rys. 348 Odwzorowania importowanych pól W lewej ramce Pola kartoteki<< Pola importowane widać listę skojarzeń pól kartoteki z polami z importowanego pliku lub pól jeszcze nieskojarzonych. W prawej ramce Pola importowane zaprezentowano listę pól w importowanym pliku. Przycisk «Kojarz pozwala połączyć pole z kartoteki, wskazane na liście po lewej stronie, z polami z pliku importowanego (z listy Pola importowane). Przycisk Rozłącz» rozdziela wskazane skojarzenie. Automatyczne kojarzenie nazw pól można przeprowadzić używając przycisku «Automat. Wszystkie pola zostaną przepisane w kolejności prezentowanej na liście. Podręcznik użytkownika Sage Symfonia 2.0 Finanse i Księgowość 352
367 8.4.4 Eksport danych z pozostałych kartotek Przy użyciu polecenia Eksport danych z menu Firma można zapisywać dane z kartotek programu Finanse i Księgowość do pliku tekstowego. W oknie dialogowym Eksport danych należy określić format, w jakim dane będą zapisywane do pliku. Parametry eksportu są analogiczne do opisanych wyżej parametrów importu. Domyślnie program zapisuje do pliku tekstowego wszystkie dane z aktywnej kartoteki. Wybierz opcję Eksportuj tylko zaznaczone wiersze tabeli, jeśli chcesz zapisać do pliku jedynie wybrane elementy kartoteki. Eksportowane dane są zapisywane w pliku tekstowym. Kolejne pola oddzielone są średnikami. 8.5 Import e-faktur Każda otrzymana faktura elektroniczna może być zarejestrowana w e-dokumenty, bez względu na jej format. Każda taka e-faktura jest opisywana danymi pozwalającymi na łatwe jej odszukanie, takimi jak: dane wystawcy, numer dokumentu, data odebrania. Jeśli jest to e-faktura wystawiona przez innego Użytkownika produktów Sage Symfonia 2.0, to dane z tej faktury mogą zostać zaimportowane do ewidencji zakupu prowadzonej w Handel lub Finanse i Księgowość lub Mała Księgowość. Z tego względu w Finanse i Księgowość umożliwiono import e-faktur zakupu z programu e-dokumenty. Dostępne są dwie opcje takiego importu: Import grupowy dostępny z menu Firma / Import e-faktur z EDS. Umożliwia zaimportowanie wielu e-faktur jednocześnie bezpośrednio z programu e-dokumenty. W czasie importu do bufora zapisywane są dokumenty wypełnione danymi na podstawie danych z importowanych e-faktur. Import pojedynczej e-faktury zakupu dostępny bezpośrednio w oknie wprowadzania dokumentu do bufora. Po wybraniu operacji Importuj, program umożliwia wybranie dokumentu, który ma zostać zaimportowany do bufora programu Finanse i Księgowość. Po wybraniu e-faktury, w oknie wprowadzania w FKP wypełniane są automatycznie dane m.in. kontrahenta, lub inne, jeśli są znane. Ze względu na różnorodność dostępnych na rynku formatów e-faktur, nie wszystkie dane mogą być rozpoznane przez program Finanse i Księgowość, dlatego zazwyczaj część informacji należy uzupełnić w dokumentach w buforze po zakończeniu importu Import grupowy Po wybraniu polecenia Import e-faktur w menu Firma, zostaje otwarte okno programu e-dokumenty. Podręcznik użytkownika Sage Symfonia 2.0 Finanse i Księgowość 353
368 Rys. 349 Polecenie Import e-faktur z EDS w menu Firma W celu zaimportowania faktur elektronicznych do programu Finanse i Księgowość należy wybrać przycisk Użyj. Przycisk ten staje się aktywny po zaznaczeniu faktury wybranej do importu, można również zaznaczyć wybrane lub wszystkie faktury. Rys. 350 Polecenie Użyj e-fakturę na formatce otwieranej z programu EDS Polecenie to inicjuje proces importu dokumentu do programu Finansowo - Księgowego. Pojawiają się kolejno komunikaty i okna, gdzie Użytkownik dokonuje wyborów mających na celu przeprowadzenie importu dokumentu. Zostaje otwarte okno dialogowe z pytaniem, czy Użytkownik chce importować opisy faktur VAT i rachunków. Po potwierdzeniu wyboru zostaje otwarty podgląd wybranej faktury w czytelnym formacie, np. W formacie PDF. Podręcznik użytkownika Sage Symfonia 2.0 Finanse i Księgowość 354
369 Rys. 351 Podgląd e-faktury Jednocześnie z podglądem e-faktury zostaje otwarte okno z komunikatami importu oraz okno wyboru typu dokumentu. W oknie komunikatów importu znajdują się informacje na temat przeprowadzanej operacji. W oknie wyboru typu dokumentu Użytkownik decyduje o typie dokumentu, właściwym dla importowanej e-faktury. Jeżeli do tej pory odpowiedni typ dokumentu nie został jeszcze zdefiniowany, Użytkownik ma również możliwość dodania typu dokumentu. W celu zoptymalizowania czynności wykonywanych przez Użytkownika, możliwe jest zaznaczenie pola Wybrany typ dokumentu zastosuj do wszystkich importowanych e-faktur. Wybrany typ dokumentu będzie wtedy stosowany do wszystkich importowanych e-faktur. Po wybraniu przycisku Użyj, okno Wyboru typu dokumentu zostaje zwinięte do dołu ekranu komputera, natomiast w oknie komunikatów pojawiają się kolejne informacje dla Użytkownika, ostrzegające o możliwych błędach importu oraz o zakończeniu importu. Podręcznik użytkownika Sage Symfonia 2.0 Finanse i Księgowość 355
370 Rys. 352 Okno komunikatów i okno wyboru typów dokumentu Może się zdarzyć, że Użytkownik w trakcie pracy z programem Finanse i Księgowość chce zaimportować nowe e-faktury bez otwierania programu EDS. Należy wówczas wykonać czynności opisane poniżej. W oknie EDS, otwartym poleceniem Import e-faktur z EDS, należy wybrać przycisk Odbierz. Zostanie wówczas otwarte okno, w którym można wybrać katalog z fakturami przeznaczonymi do importu. Po zaznaczeniu wybranych faktur, polecenie należy zakończyć przyciskiem Otwórz (Open). Podręcznik użytkownika Sage Symfonia 2.0 Finanse i Księgowość 356
371 Rys. 353 Polecenie odbierania e-faktur z katalogu Użytkownika Wybrane e-faktury zostaną zaimportowane do programu EDS i pojawią się w oknie Wybór elementów, ze wskazaniem na rodzaj wybranych dokumentów. W oknie Wyboru elementów można dokonywać filtrowania elementów listy zaimportowanych dokumentów. Służy do tego ikonka, która otwiera okno Filtrowanie: Dokumenty zakupu, z cechami dokumentu, po których Użytkownik może dokonać wyfiltrowania żądanych dokumentów. Rys. 354 Okno wyboru cech po których Użytkownik może przefiltrować listę zaimportowanych dokumentów Listę wybranych elementów można odświeżyć poprzez wybór ikonki. W oknie Wybór elementów wprowadzono również możliwość przeszukiwania tekstu poprzez wpi- Podręcznik użytkownika Sage Symfonia 2.0 Finanse i Księgowość 357
372 sanej poszukiwanej frazy, np. numeru dokumentu, daty odbioru, NIP wystawcy dokumentu, czy jego nazwę. W oknie Wybór elementów: Dokumenty zakupu dostępne są również polecenia: Weryfikuj podpis Wybranie polecenia umożliwia weryfikację podpisu elektronicznego wystawcy faktury. Po zweryfikowaniu podpisu, w danych opisujących wybrany dokument pojawia się informacja na ten temat. Akceptuj Wybranie polecenia Akceptuj powoduje zaakceptowanie dokumentu. Usuń Wybranie polecenia Usuń powoduje usunięcie wybranego dokumentu Import pojedynczej e-faktury Import pojedynczej e-faktury można przeprowadzić bezpośrednio w oknie wprowadzania dokumentu do bufora. W tym celu w menu Dokumenty/Wprowadzanie należy wybrać jeden z dostępnych typów dokumentów, dla których istnieje możliwość wykonania importu: Faktura VAT zakup Faktura nabycia Dokument importu Rachunek uproszczony zakup Korekta rachunku uproszczonego zakupu Faktura korygująca zakup Dokument specjalny Korekta dokumentu specjalnego typu zakup w walucie obcej. Następnie dokument należy otworzyć. W polu e-faktura widoczny jest przycisk Importuj, który umożliwia wybranie z programu EDS e-faktury do zaimportowania do bufora programu Finanse i Ksiegowość. Podręcznik użytkownika Sage Symfonia 2.0 Finanse i Księgowość 358
373 Rys. 355 Okno wprowadzania dokumentu dostępne w programie Finanse i Księgowość z widocznymi akcjami Podgląd i Importuj Po wybraniu e-faktury do zaimportowania, w oknie wprowadzania w programie Finanse i Księgowość wypełniane są automatycznie dane m.in. kontrahenta, lub inne, jeśli są znane. Po dokonaniu importu, przycisk Podgląd staje się aktywny. Jego użycie powoduje otwarcie zaimportowanego dokumentu i możliwość obejrzenia e-faktury, np. W postaci pliku PDF. Natomiast przycisk Importuj zostaje zastąpiony przyciskiem Szczegóły, który otwiera okno programu EDS Szczegóły e-faktury, opisane w rodz. Szczegóły w EDS. Rys. 356 Pole e-faktura w oknie wprowadzania dokumentu po dokonaniu importu e-faktury 8.6 Eksport e-faktur sprzedaży z programu Sage Symfonia 2.0 Handel Jeżeli Użytkownik posiada program Handel, może z niego eksportować e-faktury sprzedaży do programu Finanse i Księgowość. Polskie prawodawstwo z dnia r. umożliwia przesyłanie, przechowywanie oraz udostępnianie organom podatkowym i kontroli skarbowej faktur w dowolnym formacie elektronicznym, pod warunkiem uprzedniej akceptacji tego sposobu przesyłania faktur przez ich odbiorcę. Dodatkowym warunkiem przesyłania faktur w formie elektronicznej jest konieczność zapewnienia autentyczności ich pochodzenia i integralności treści oraz czytelność. Jeżeli powyższe warunki są spełnione, Użytkownik posiada podpisane umowy z kontrahentami, a dane kontrahentów są wprowadzone do programu e-dokumenty, to może skorzystać z możliwości wystawiania e-faktur sprzedaży, a następnie wprowadzania ich do programu Finanse i Księgowość. Podręcznik użytkownika Sage Symfonia 2.0 Finanse i Księgowość 359
374 Więcej informacji na temat wystawiania e-faktur sprzedaży znajduje się w dokumentacji programu Handel. e-faktury sprzedaży wystawione w Handlu należy zapisać w odpowiednim katalogu i przesłać do programu Finanse i Księgowość eksportem specjalnym lub poprzez integrację. Faktury te pojawią się w oknie Dokumenty/Przeglądanie/Bufor/Faktura VAT sprzedaż. Na liście dokumentów znajdują się następujące informacje: numer porządkowy dokumentu, numer faktury, treść dokumentu, daty: wprowadzenia, dokumentu, operacji, kwota, okres, numer kontrahenta, e-f jeżeli pojawia się ikonka oznacza to, że dany dokument posiada podpiętą e-fakturę sprzedaży. Klikając na ikonkę można otworzyć podgląd dokumentu, na przykład w formacie PDF. Jeżeli dane dokumentu są uzupełniane ręcznie, to koniecznie należy podać ten sam numer własny dokumentu oraz numer kontrahenta, które są nadane w Handlu. Dodatkowo kontrahent musi być powiązany z programem e-dokument, w następstwie czego nastąpi powiązanie dokumentu wprowadzanego do Finansów i Księgowości z odpowiadającą mu e-fakturą. Klikając na wybrany dokument Użytkownik może otworzyć go do edycji. Jeżeli wybrany dokument jest powiązany z e-fakturą, to przycisk Pogląd e-faktury jest aktywny. Jeżeli w przypadku dokumentów sprzedażowych zaimportowanych do programu Finanse i Księgowość z programu sprzedażowego nie jest podpięta e-faktura, to w kolumnie e-faktura pojawia się ikonka. Jeżeli dla danego dokumentu istnieje w programie e-dokumenty wystawiona e-faktura, to aby zmienić status w kolumnie e-f należy wykonać w polu kolumny e-f dwuklik lub otworzyć dokument do edycji i dołączyć e-fakturę za pomocą przycisku Dołącz. Operację dołączenia można również wykonać w oknie Lista dokumentów w, otwierając polecenie Szczegóły e-faktury w menu podręcznym. Każda z powyższych operacji powoduje automatyczne powiązanie dokumentów i zmianę ikonki na Podręcznik użytkownika Sage Symfonia 2.0 Finanse i Księgowość 360
375 Rys. 357 Dane dokumentu sprzedażowego bez podłączonej e-faktury. 8.7 Ustawienia odbioru dokumentów z Sage Connect Sage Connect to usługa umożliwiająca wymianę danych między aplikacjami Sage pracującymi w odrębnych sieciach, np. do przesyłania dokumentów z programu Handel do biura rachunkowego prowadzącego księgowość firmy. Wymiana danych Sage Connect odbywa się za pomocą serwisu Między Firmami. Konfiguracja Sage Connect wymaga utworzenia w serwisie Między Firmami, przez jedną ze stron wymiany danych, Konta głównego zarządzającego usługą. Za pomocą tego konta zapraszani są uczestnicy wymiany danych. Konta użytkowników zapraszanych do współpracy przez Sage Connect konfigurowane są automatycznie. Ze względów bezpieczeństwa nie zalecane jest nadawanie użytkownikom zdefiniowanym na potrzeby wymiany danych poprzez Sage Connect większych uprawnień niż przyznane uprawnienia domyślne w serwisie Między Firmami. Zmiany ustawień wykonywane w serwisie Między Firmami widoczne będą dla innych użytkowników po kolejnym zalogowaniu się. Aby wymiana dokumentów była możliwa firmy w niej uczestniczące muszą mieć zgodny NIP Konfiguracja Sage Connect dla konta głównego Aby skonfigurować Sage Connect dla konta głównego: 1. Z menu Funkcje wybierz Ustawienia (CTRL+F6). 2. W oknie Ustawienia wybierz Konfiguracja współpracy a następnie Współpraca z Sage Connect. 3. W oknie Współpraca z Sage Connect kliknij przycisk Skonfiguruj. 4. W pierwszym kroku kreatora konfiguracji wybierz Posiadam konto w serwisie Między Firmami, lub chcę je dopiero założyć i kliknij Dalej. 5. W drugim kroku wybierz Posiadam konto w serwisie Między Firmami a następnie podaj parametry logowania (adres i hasło) do serwisu Między Firmami. Podręcznik użytkownika Sage Symfonia 2.0 Finanse i Księgowość 361
376 Jeśli nie posiadasz konta w serwisie Między Firmami wybierz Nie posiadam konta, a następnie kliknij link Serwis Między Firmami - zakładanie konta. Otworzona zostanie strona serwisu, na której zarejestruj nowe konto. Po rejestracji i aktywacji konta wróć do kreatora, zaznacz Posiadam konto w serwisie Między Firmami i podaj parametry logowania do serwisu Między Firmami. 6. Kliknij Dalej. 7. W trzecim kroku podaj adres użytkownika: wysyłającego dokumenty z aplikacji Handel lub Faktura, odbierającego dokumenty z serwisu Między Firmami w programie Finanse i Księgowość lub Mała Księgowość. Serwis Między Firmami utworzy konta dla podanych adresów oraz wyśle im wiadomość z linkiem aktywacyjnym. Na potrzeby wymiany danych zalecane jest zdefiniowanie oddzielnych kont od konta administracyjnego. 8. Kliknij Dalej. 9. Ostatni krok konfiguracji wyświetla podsumowanie wprowadzonych ustawień. Kliknij Zakończ. 10. Jeśli konto serwisu Między Firmami dla podanego w pkt. 7 adresu użytkownika odbierającego dokumenty: Nie było wcześniej aktywowane, wtedy przesłana zostanie wiadomość z linkiem aktywacyjnym. Odbierz wiadomość i kliknij znajdujący się w niej link aktywacyjny. Na otwartej stronie serwisu Między Firmami zdefiniuj hasło użytkownika i potwierdź przyciskiem Zapisz. Zostało aktywowane wcześniej, wtedy przejdź do kolejnego punktu. 11. W oknie Ustawienia eksportu Sage Connect programu kliknij przycisk Wprowadź hasło. 12. W otwartym oknie podaj hasło do konta serwisu Między Firmami aktywowanego w pkt Kliknij Zapisz Konfiguracja Sage Connect, dla konta użytkownika Jeśli otrzymałeś wiadomość informującą o utworzeniu konta w serwisie Między Firmami, kliknij znajdujący się w niej link aktywacyjny. Na otwartej stronie serwisu Między Firmami zdefiniuj hasło użytkownika i potwierdź przyciskiem Zapisz. Podręcznik użytkownika Sage Symfonia 2.0 Finanse i Księgowość 362
377 Dla aktywowanego konta, możesz skonfigurować wymianę danych w programie Sage Symfonia 2.0 Finanse i Księgowość: 1. Z menu Funkcje wybierz Ustawienia (CTRL+F6). 2. W oknie Ustawienia wybierz Konfiguracja współpracy a następnie Współpraca z Sage Connect. 3. W oknie Współpraca z Sage Connect kliknij przycisk Skonfiguruj. 4. W pierwszym kroku kreatora konfiguracji wybierz Zostałem zaproszony do wymiany danych i kliknij Dalej. 5. Kreator konfiguracji przejdzie do trzeciego kroku, gdzie wprowadź parametry logowania (adres i hasło) do serwisu Między Firmami. 6. Kliknij Dalej aby kontynuować. 7. Ostatni krok wyświetla podsumowanie wprowadzonych ustawień. Kliknij Zakończ. 8.8 Import dokumentów z Sage Connect Przy współpracy z Sage Connect informacje o oczekujących na zaimportowanie dokumentach prezentowane są na pasku stanu programu. Aby zaimportować dokumenty z Sage Connect: 1. Kliknij na znajdującej się na pasku stanu informacji o oczekujących dokumentach. Informacja jest wyświetlana tylko, gdy dostępne są nieodebrane dokumenty. Otworzy się okno Dokumenty na Sage Connect. 2. W pierwszej kolumnie listy oznacz dokumenty, które chcesz zaimportować. Aby zaznaczyć wszystkie dokumenty kliknij w polu znajdującym się w nagłówku kolumny. Dokumenty importowane są w takiej kolejności w jakiej są prezentowane na liście. Kliknięcie w nagłówku kolumny umożliwia posortowanie listy. Okno Dokumentów na Sage Connect można otworzyć również przez wybranie w oknie Dokumenty \ Import specjalny profilu Sage Connect Handel Symfonia. Podręcznik użytkownika Sage Symfonia 2.0 Finanse i Księgowość 363
378 Rys. 358 Okno Dokumenty na Sage Connect. 3. Kliknij Wczytaj. Polecenie Import specjalny\ Podgląd plików Sage Connect z menu Firma otwiera okno podglądu wszystkich dokumentów na Sage Connect. Okno to umożliwia ponowne wczytanie dokumentów. Po zakończeniu importu pojawi się okno z listą komunikatów o jego przebiegu. Jeżeli występują problemy z zapisaniem importowanych danych lub wymagana jest decyzja użytkownika (np. uzgodnienie docelowych rejestrów), to pojawiają się okna dialogów z możliwością potwierdzenia wyboru ustawień. Program automatycznie sprawdza stan dokumentów na Sage Connect zgodnie z wprowadzonymi ustawieniami współpracy. Synchronizacja informacji może być też wykonana na życzenie użytkownika. W tym celu należy kliknąć ikonę Sage Connect na pasku stanu programu a następnie w oknie ustawień kliknąć przycisk Synchronizuj dane Zmiany dokumentów w programie handlowym W przypadku zmiany wyeksportowanego dokumentu w programie handlowym, dokumenty odebrane w programach księgowych oznaczane są statusami: - dokument został anulowany w programie handlowym, - dokument został usunięty w programie handlowym, - dokument został zmieniony w programie handlowym. Statusy te wyświetlane są na liście dokumentów w kolumnie Imp. Podręcznik użytkownika Sage Symfonia 2.0 Finanse i Księgowość 364
379 8.8.2 Usunięcie z listy dokumentów do pobrania Aby usunąć z listy dokument, którego nie chcemy pobierać bo np. został anulowany w programie handlowym kliknij prawym przyciskiem myszy na dokumencie i wybierz z menu podręcznego polecenie Oznacz jako odebrany. Rys. 359 Oznaczenie dokumentu jako odebrany. Status dokumentu zostanie zmieniony na Odebrany i nie będzie on widoczny na tej liście. 8.9 Import wyciągów bankowych z programu e-dokumenty Wyciągi bankowe pobrane i zapisane w programie e-dokumenty mogą zostać zaimportowane do programu Finansowo-Księgowego. Wyciągi bankowe zawierają zapis operacji bankowych wykonanych przez bank obsługujący konto bankowe Użytkownika, takich jak polecenia wpłat od klientów, polecenia zapłaty klientom, polecenia wypłat wynagrodzeń i zaliczek dla pracowników, polecenia zapłaty towarzyszące deklaracjom podatkowym czy też opłaty bankowe. Aby przeprowadzić import wyciągów bankowych z programu e-dokumenty, należy wybrać polecenie Import WB z EDS, znajdujące się w menu Firma. Polecenie to otwiera okno Wybór elementów: Wyciągi bankowe. W oknie można wykonać operacje pobrania wyciągów, przeprowadzenia importu wskazanych wyciągów oraz przefiltrowania i przeszukania listy z pobranymi wyciągami. Rys. 360 Kolejne okna otwierane w procesie pobierania wyciągu bankowego Podręcznik użytkownika Sage Symfonia 2.0 Finanse i Księgowość 365
380 Użycie przycisku Pobierz wyciąg otwiera okno Wybór elementu: Rachunki bankowe. Okno zawiera listę firmowych rachunków bankowych, które zostały wcześniej zdefiniowane w programie EDS. Wybranie danego rachunku bankowego umożliwi pobranie pliku z wyciągami bankowymi zawierającymi operacje bankowe związane z wybranym kontem. Pliki z wyciągami bankowymi zostały wcześniej przesłane z banku i zapisane w zdefiniowanym wcześniej katalogu Użytkownika. W katalogu tym zostały również zapisane wizualizacje wyciągów w postaci plików PDF. Więcej informacji na temat pobierania wyciągów bankowych do programu e-dokumenty znajduje się w dokumentacji do tego programu. Pobrane wyciągi można zaimportować do programu FKP, wskazując na formatce wyboru elementów wyciąg do pobrania i korzystając z polecenia Użyj. Zaimportowany wyciąg zostanie zapisany na liście dokumentów księgowych w buforze. W trakcie uzgadniania importowanych danych, Użytkownik zostaje poproszony o wskazanie typu dokumentu dla wyciągu, jak również kontrahentów i pracowników oraz kont księgowych dla poszczególnych operacji bankowych znajdujących się na wyciągu. Dane te można później uzupełniać i zmieniać po otworzeniu dokumentu w trybie do edycji. Po uzgodnieniu i sprawdzeniu wprowadzonych zapisów dokument można zaksięgować. Rys. 361 Wyciąg bankowy otwarty do edycji Podręcznik użytkownika Sage Symfonia 2.0 Finanse i Księgowość 366
381 9.0 Zestawianie danych 9.1 Wykonywanie raportów Raporty w programie Finanse i Księgowość umożliwiają zestawianie i drukowanie danych w różnych przekrojach. Niektóre z raportów, takie jak Obroty konta, Zapisy na koncie, Obroty kont aktywnych, Obroty kont w miesiącu, Zestawienie obrotów i sald, Bilans oraz Rachunek zysków i strat można przesłać do MS Excel. Niezależnie od wyeksportowania raportu do MS Excel, raport zostaje wykonany również w programie. Większość raportów po podaniu przez użytkownika odpowiednich parametrów umożliwia obejrzenie tzw. podglądu wydruku, czyli zawartości stron tak, jak zostaną wydrukowane. Niektóre raporty przed zaprezentowaniem podglądu wydruku zestawiają informacje w formie tabeli. Można w niej odpowiednio posortować lub wyselekcjonować dane, a następnie wybrać z paska narzędziowego przycisk Drukowanie, wskazać z listy rodzaj raportu i dopiero wtedy obejrzeć na ekranie podgląd wydruku. Raporty przesłane do MS Excel można przedstawiać w różnorakiej postaci oraz wykorzystywać je do analiz, wykonywanych zgodnie z możliwościami arkusza kalkulacyjnego i zapotrzebowania Użytkownika. Można je również drukować w dowolnych układach i zestawieniach. Wraz z programem dostarczane są standardowo zdefiniowane raporty. Wykorzystując je, możesz tworzyć sprawozdania wymagane przez ustawę o rachunkowości, wydruki rejestrów VAT, a także inne wykazy potrzebne w księgowości. W tym rozdziale opisano zestawienia (czyli raporty związane z oknem tabeli) i niektóre ważniejsze raporty. Kolejne wersje programu mogą mieć zmieniony lub rozszerzony zestaw raportów, zgodnie z sugestiami klientów oraz zmieniającymi się przepisami. Dokładny opis poszczególnych raportów zawarty jest w pliku pomocy fkrp.chm (można wywołać tę pomoc m. in. Wciskając klawisz F1 w oknie parametrów raportu albo przycisk Informacje w oknie Drukuj). Wszystkie raporty zostały napisane w języku ambasic. Informacje o tworzeniu i modyfikowaniu raportów znajdziesz w pliku pomocy Ambasfk.chm dostarczonym razem z programem. Plik pomocy dotyczący składni języka raportów można wywołać w oknie definiowania raportów wciskając kombinację klawiszy Ctrl+F1. Podręcznik użytkownika Sage Symfonia 2.0 Finanse i Księgowość 367
382 9.1.1 Tworzenie raportów i zestawień Aby można było generować raporty w programie Finanse i Księgowość, konieczne jest zainstalowanie na poziomie Windows sterownika drukarki (nawet, jeżeli drukarka nie jest podłączona do komputera). Po zainstalowaniu sterownika drukarki musisz określić, która ze zdefiniowanych w systemie Windows drukarek będzie używana przez program, a następnie zdefiniować kroje pisma dla raportów (ustawianie parametrów wydruku opisano w rozdziale Ustawienia merytoryczne i pomocnicze). Przed wykonaniem raportu zwykle należy podać jeszcze dodatkowe parametry. Ich szczegółowy opis zamieszczono w dostępnym z program pliku pomocy dla raportów fkrp.chm Wykorzystanie danych z tabel Po zestawieniu danych w tabeli można je wydrukować, klikając ikonę Drukowanie z paska narzędziowego (bądź polecenie Drukowanie z menu Firma) i wybierając rodzaj raportu. Dane w tabelach można skopiować do schowka (naciskając kombinację klawiszy Ctrl + C bądź przycisk Kopiuj do schowka, który pojawi się po kliknięciu prawym przyciskiem myszy), a następnie wkleić do innej aplikacji Windows (np. do arkusza kalkulacyjnego). W większości tabel można zmieniać kolejność pozycji, klikając nagłówek kolumny, według którego mają być posortowane dane (np. Według daty bądź kwoty). Wybrane pozycje można oznaczyć znakiem w skrajnej lewej kolumnie tabeli. Jeżeli chcesz zaznaczyć grupę sąsiadujących pozycji, postaw znak przy pierwszej, a następnie wciśnij Shift i oznacz ostatnią - zaznaczone zostaną również pozycje pomiędzy nimi (pod warunkiem, że od ostatniego zaznaczenia nie zmieniono sortowania) Przeglądanie raportów Podgląd wydruku, jaki otrzymuje użytkownik po podaniu parametrów raportu, często nie mieści się na jednym ekranie. Jeżeli w oknie zestawionego raportu klikniesz i przytrzymasz lewy klawisz myszki, wygląd wskaźnika zmieni się ze strzałki na "rączkę", którą będziesz mógł przesuwać widoczną na ekranie część raportu. Przeglądanie raportu ułatwiają również przyciski: powiększa/ zmniejsza widok dokumentu; przesuwa widok dokumentu na początek/przesuwa widok w górę o długość widoczną na ekranie; przesuwa widok dokumentu na koniec/przesuwa widok w dół o długość widoczną na ekranie; drukuje zestawiony raport; tworzy raport w formacie PDF; zamyka okno Wygląd wydruku. Podręcznik użytkownika Sage Symfonia 2.0 Finanse i Księgowość 368
383 Aby poruszać się w oknie prezentującym zestawiony raport, można korzystać z kombinacji klawiszy. Aby zawartość okna: Przesunąć o 1/10 rozmiaru okna Przesunąć o rozmiar ekranu Naciśnij: strzałki kursora PgDown lub PgUp, Przesunąć do lewej krawędzi strony raportu Home, Przesunąć do prawej krawędzi strony raportu End Powiększyć do 150 % aktualnego rozmiaru Ins (lub dwukrotnie kliknąć lewym przyciskiem myszki), Pomniejszyć do 75% aktualnego rozmiaru Del (lub dwukrotnie kliknąć prawym przyciskiem myszki), Przesunąć do początku pierwszej strony Ctrl + Home Przesunąć na koniec ostatniej strony Ctrl + End Przesunąć do początku aktualnej lub poprzedniej strony Ctrl + PgUp Przesunąć do początku następnej strony Ctrl + PgDown Pomniejszyć trzykrotnie wskazane miejsce raportu na czas ustalenia nowego miejsca do przeglądania Powiększyć trzykrotnie na chwilę wskazane miejsce raportu Ctrl + prawy przycisk myszki; po wskazaniu interesującej Cię części raportu, zwolnij przycisk myszki i klawisz Ctrl, klawisz Ctrl + lewy przycisk myszki; aby przywrócić poprzednie powiększenie zwolnij przycisk myszki i klawisz Ctrl. 9.2 Raporty związane z zapisami na kontach Raporty związane z zapisami na kontach możesz uruchomić, wybierając zakładkę Konta w menu zakładkowym Raporty i odpowiednie polecenie. Podręcznik użytkownika Sage Symfonia 2.0 Finanse i Księgowość 369
384 9.2.1 Obroty konta Raport można generować po wybraniu polecenia Obroty konta z listka zakładki Konta w oknie Raporty. Do okna prezentującego obroty konta można się też przełączyć z planu kont (wybierając przycisk Obroty) Ustalanie numeru konta Rys. 362 Obroty konta W górnej części okna możesz wskazać numer wybranego konta. Numer ten można ręcznie wpisać w tym polu lub wskazać w oknie planu kont, wybierając przycisk umieszczony przy polu Konto (ten sam efekt osiągniesz również, klikając przycisk Konto na dole ekranu). Pojawi się wówczas okno planu kont, w którym możesz odnaleźć i wybrać potrzebny numer. Aby przenieść potrzebne informacje do okna definiowania raportu, po ustaleniu numeru konta trzeba kliknąć dwukrotnie lewym przyciskiem myszki lub wskazać przycisk Użyj Wstawianie numeru konta analitycznego Podczas przeglądania planu kont, na górze w jego lewej części podawany jest numer aktualnie wskazywanego konta. Jeśli wybranym poziomem analityki jest kartoteka, w numerze konta jest wyświetlany znak "-x-". Aby wybrać konkretny element kartoteki lub słownika, musisz dwukrotnie kliknąć na tym elemencie (lub nacisnąć klawisz Enter). Spowoduje to przejście do odpowiedniej kartoteki lub słownika. Po wskazaniu tam właściwej pozycji i naciśnięciu przycisku Użyj w miejsce znaku "x" wpisany zostanie numer odpowiadający wybranej pozycji kartoteki. Dodatkowo, jeśli jest to ostatni poziom analityki na tym koncie, spowoduje to również wyjście z planu kont i przepisanie numeru konta do okna Obroty. Szczegółowość danych zależy od tego, na jakim poziomie drzewa planu kont się ustawisz. W raporcie mogą być pokazane obroty i zapisy dla wskazanego konta, w tym również dla poziomu analityk pośrednich. Zapisy są fizycznie księgowane tylko na najniższym poziomie hierarchii planu kont. Na wyższy poziom hierarchii przenoszone są tylko sumowania zapisów kont składowych. Podręcznik użytkownika Sage Symfonia 2.0 Finanse i Księgowość 370
385 PRZYKŁAD: Masz zdefiniowane konta: , , Jeśli chcesz przeglądać obroty lub zapisy konta 101-1, wskaż je w drzewie planu kont. Zaprezentowane zostaną obroty lub zapisy wszystkich składowych tego konta, czyli suma obrotów lub zapisów kont , , Jeśli ustawisz się na poziomie , pojawią się obroty lub zapisy tylko tego wskazanego poziomu konta Parametry raportu Po wybraniu numeru konta program zapyta, czy w obrotach konta uwzględnić zapisy z dokumentów znajdujących się w buforze. Można dzięki temu sprawdzić, jak dokumenty z bufora po zaksięgowaniu wpłyną na stan kont. Dla zamkniętego roku obrachunkowego po wybraniu konta wynikowego lub konta wyniku finansowego będzie można wybrać opcję uwzględnienia w obrotach konta przeksięgowań końca roku. Pozwala to zestawić obroty ostatniego miesiąca roku bez uwzględnienia automatycznych przeksięgowań dokonanych podczas zamykania roku. Obie opcje są dostępne również po kliknięciu przycisku Parametry w dole okna raportu Zestawianie obrotów konta Wyliczenie obrotów i zaprezentowanie ich w oknie następuje po wprowadzeniu konta w polu KONTO i naciśnięciu przycisku OK lub klawisza Enter. Do wyboru konta może posłużyć plan kont, dostępny przy pomocy kombinacji klawiszy Alt+strzałka w dół. Jeżeli zestawienie ma obejmować dokumenty zapisane w buforze, to należy w (kolejnym) oknie Obroty zaznaczyć pole Uwzględnij dokumenty w buforze. W oknie pojawiają się kolejno kwoty w układzie miesięcznym i w rozbiciu na strony Wn i Ma. W kolumnach Narastająco (z buforem) pojawią się kwoty liczone narastająco od początku roku, również w rozbiciu na strony. Przycisk Zapisy powoduje przejście do zestawienia zapisów na wybranym koncie Zapisy na koncie Po wybraniu polecenia Zapisy na koncie z zakładki Konta w oknie Raporty możesz zestawić zapisy dla wybranego wcześniej pojedynczego konta. Numer konta do przeglądania wybiera się tak samo, jak przy przeglądaniu obrotów konta. Zapisów na koncie może być bardzo dużo; przed wygenerowaniem raportu możesz ograniczyć ich liczbę, określając odpowiednio parametry w oknie Zapisy. Za okres Od oraz Do - możesz wpisać daty początku i końca okresu sprawozdawczego bezpośrednio do pola lub wybrać z opuszczanej listy (maksymalny zakres - rok obrachunkowy). Kwota od oraz Kwota do - możesz wpisać interesujący Cię przedział kwot zapisów. Jeżeli oba pola będą puste, zostaną wyświetlone wszystkie dokumenty w wybranym okresie. Jeśli dowolne z tych pól pozostawisz puste, program przyjmie domyślnie odpowiednio najmniejszą lub największą możliwą kwotę. Podręcznik użytkownika Sage Symfonia 2.0 Finanse i Księgowość 371
386 Rys. 363 Parametry raportu Zapisy na koncie Uwzględnij zapisy w buforze - zaznaczenie pola pozwala na ujęcie w zestawieniu zapisów z dokumentów umieszczonych czasowo w buforze. Zapis umieszczony w buforze zostanie opatrzony literą B zaprezentowaną w lewej części tabeli. Uwzględnij przeksięgowania końca roku pole jest dostępne zarówno w latach zamkniętych, jak i otwartych po wyborze konta wynikowego lub konta wyniku finansowego 860 (zaznaczenie pola w roku niezamkniętym nie ma sensu, gdyż wówczas jeszcze nie istnieją przeksięgowania końca danego roku). Rys. 364 Przygotowywanie raportu Zapisy na koncie dla konta wynikowego Po podaniu parametrów pojawią się zapisy wybranego konta ujęte w tabelkę. Nazwy kolumn można wykorzystać do szybkiego sortowania danych: wiersze tabeli zostaną uporządkowane według wartości w wybranej kolumnie. W tabeli możesz przeglądać i przewijać listę pozycji. W dole prezentowane są sumy zapisów lub saldo zapisów (przycisk-przełącznik między Sumy zapisów, a Saldo zapisów). Aby otrzymać sumę bądź saldo tylko wybranych zapisów, postaw przy odpowiednich pozycjach znak w skrajnej lewej kolumnie tabeli. Jeżeli nie wybierzesz żadnych pozycji, podsumowane będą wszystkie zapisy prezentowane w tabeli. Jeżeli na kontach wprowadzono zapisy w obcych jednostkach pieniężnych, możesz wyświetlać kwoty w złotówkach lub walutach; dodatkowo w przypadku państw wchodzących do europejskiej Podręcznik użytkownika Sage Symfonia 2.0 Finanse i Księgowość 372
387 Unii Gospodarczo-Walutowej - zarówno w walutach narodowych, jak i w euro. Rys. 365 Zapisy na koncie Możesz tylko przeglądać (nie modyfikować) zapisy związane z wybranym kontem lub jego kontami podporządkowanymi. Jeśli kwota zapisu jest rozbita na kilka kont przeciwstawnych, na liście prezentowane jest pierwsze konto, a pełna lista kont jest dostępna po kliknięciu przycisku w kolumnie Konta przeciwstawne (lub wybraniu pozycji i naciśnięciu Alt+strzałka w dół). W skrajnych lewych kolumnach mogą pojawić się następujące symbole: B jeżeli dokument znajduje się w buforze, E jeżeli dana pozycja została zaewidencjonowana w oknie Ewidencja danych podatkowych (patrz Ewidencja danych podatkowych). Data data dokonania zapisu. Dokument - numer dokumentu, z którego pochodzi zapis. Opis treść przypisana do zapisu w momencie wprowadzania dokumentu. Nagłówek kolumny można przełączyć na Nr ewidencyjny. Wybrana waluta po wybraniu dowolnej waluty albo wszystkich walut pojawi się podsumowanie kwot walutowych albo saldo konta w wybranej walucie. Wn i Ma zapisy na odpowiednich stronach konta oraz konta przeciwstawne, w tym także rozbicie na zapisy cząstkowe. Jeżeli uaktywnisz pole wyboru Waluty (symbol lub w polu wyboru), po kliknięciu przycisku wyświetli się kurs waluty. Saldo zapisów/suma zapisów podsumowanie wyrażone w złotówkach lub w jednej wybranej walucie obcej. Może mieć ono formę sumy zapisów po stronie Wn oraz po stronie Ma lub salda zapisów. Przełączanie sposobu sumowania zapisów uzyskuje się klikając przycisk: Sumy zapisów lub Sal- Podręcznik użytkownika Sage Symfonia 2.0 Finanse i Księgowość 373
388 do zapisów. Możesz uzyskać również podsumowanie wybranej grupy zapisów z listy. Dokument przycisk umożliwia przełączenie do przeglądania dokumentu, z którego pochodzi wskazany zapis. Przycisk ten uaktywnia się dopiero po wskazaniu zapisu (nie jest aktywny dla pustej listy lub po wskazaniu pola z numerem konta). Obroty przycisk przełącza do okna przeglądania obrotów wskazanego konta. Cechy umożliwia obejrzenie cech wskazanego zapisu, a także ich nadawanie i usuwanie. Jeżeli w oknie tabeli zaznaczono kilka pozycji, można nadać wybraną cechę zaznaczonym zapisom. Konto przycisk umożliwia przełączanie do okna, w którym można wybrać numer konta i przeglądać jego zapisy. Jest to wygodne w sytuacji, gdy nie pamiętasz numeru konta i nie możesz wpisać go bezpośrednio do pola. Wstaw do EDP umożliwia dodanie wpisu do okna Ewidencja danych podatkowych (EDP). Przycisk jest aktywny po zaznaczeniu danej pozycji znacznikiem -. Dokument z zapisem dodanym do okna EDP zostanie opatrzony literką E zaprezentowaną w lewej części tabeli (patrz Ewidencja danych podatkowych). Waluty pole wyboru wskazuje, w jakich jednostkach pieniężnych będą wyrażone kwoty zapisów: w złotych (pole wyboru puste), w walutach narodowych (symbol w polu wyboru); w euro (symbol w polu wyboru). Jeżeli kwotę zapisu wprowadzono w obcych jednostkach pieniężnych, najpierw zobaczysz jej wartość w złotych, a dopiero po przełączeniu pola wyboru kwoty wyświetlone zostaną w walutach. Przełączenie przycisku na spowoduje przeliczenie kwot w jednostkach pieniężnych państw Unii Gospodarczo-Walutowej na kwoty w euro; waluty spoza "strefy euro" nie zostaną przeliczone na euro. Parametry przycisk umożliwia wybór parametrów, dla których chcesz sporządzić listę zapisów Zapisy kont wieloletnich Po wybraniu polecenia Zapisy kont wieloletnich (menu zakładkowe Raporty, zakładka Konta) pojawia się okno, w którym możesz przeglądać zapisy na kontach zaznaczonych w planie kont, jako wieloletnie. Podręcznik użytkownika Sage Symfonia 2.0 Finanse i Księgowość 374
389 Rys. 366 Przeglądanie zapisów aktywnych kont wieloletnich W lewej części okna prezentowana jest lista aktywnych kont wieloletnich, natomiast w prawej - zapisy kont wieloletnich w postaci pola edycyjnego. Możliwe jest uzupełnienie i zmodyfikowanie zapisów kont wieloletnich, dodanie własnego komentarza (o ile użytkownik ma uprawnienie do księgowania dokumentów). Zmiana zapisów kont wieloletnich w tym oknie nie powoduje jakiejkolwiek zmiany zapisów w księgach. Drukowanie tego zestawienia odbywa się bez dodatkowego formatowania, bezpośrednio na drukarce ustawionej, jako domyślna w systemie Windows Obroty kont aktywnych Raport można wybrać poleceniem Obroty kont aktywnych z listka zakładki Konta (menu zakładkowe Raporty). Przed wygenerowaniem raportu należy w oknie Wykonaj obliczenia określić, jakie informacje znajdą się w zestawieniu. Wybierz okres sprawozdawczy, dla którego mają być wykonane obliczenia w opuszczanym polu listy wskazujesz okres sprawozdawczy, dla którego wykonujesz zestawienie. Na liście do wyboru pojawią się wszystkie zdefiniowane okresy sprawozdawcze. Uwzględnij zapisy z bufora po zaznaczeniu pola wyboru możesz sprawdzić, jak dokumenty z bufora wpłyną na stan kont po ich zaksięgowaniu. Oblicz po określeniu przedziału czasu dla obliczeń i wskazaniu przycisku pojawia się okno, w którym możesz przeglądać obroty wszystkich aktywnych kont Twojej firmy. Rys. 367 Parametry raportu Obroty kont aktywnych W oknie będą widoczne wszystkie konta aktywne bądź tylko konta z wybranego zespołu. Możesz zmienić szczegółowość wyświetlania planu kont, rozwijając lub zwijając "gałęzie" drzewa planu Podręcznik użytkownika Sage Symfonia 2.0 Finanse i Księgowość 375
390 kont (znak "+" przy numerze konta oznacza, że konto ma poziomy analityki konta nie zostały rozwinięte). Jeżeli zaznaczyłeś niektóre konta ( po lewej stronie w tabeli), na dole okna wyświetli się podsumowanie dotyczące tylko wybranych pozycji. W przeciwnym wypadku w podsumowaniu zostaną uwzględnione obroty wszystkich kont zestawionych w oknie. Rys. 368 Zestawienie obrotów kont aktywnych Zespół możesz wybrać wszystkie konta lub pierwszą cyfrę numeru konta (wyświetlisz wówczas listę tylko tych kont, których numer zaczyna się od tej cyfry). Narastająco zaznaczając to pole wyboru, możesz otrzymać zestawienie obrotów w układzie narastającym od początku roku. Jeżeli nie zaznaczysz pola, zostaną zaprezentowane tylko obroty w wybranym miesiącu. Z bilansem otwarcia możesz uwzględnić lub pominąć w zestawieniu bilans otwarcia konta. Zwiń przycisk pozwala na zmianę stopnia szczegółowości wyświetlania planu kont. Po wskazaniu tego przycisku możesz zwinąć strukturę drzewa planu kont: do syntetyk pokazuje tylko obroty kont syntetycznych; do kartotek zwija drzewo planu kont do pozycji kartotek; bieżący zwija wskazane pojedyncze konto do poziomu syntetyki. Rozwiń po wskazaniu tego przycisku możesz rozwinąć strukturę drzewa planu kont: do końca rozwija wszystkie poziomy analityki; do kartotek rozwija wszystko z wyjątkiem pozycji kartotek; jeden poziom rozwija następny poziom analityki wskazanego konta. Zapisy przycisk umożliwia przejście do okna zapisów na koncie. Oblicz po zmianie parametrów ponownie wykonuje obliczenia. Podręcznik użytkownika Sage Symfonia 2.0 Finanse i Księgowość 376
391 9.2.5 Eksport raportów do programu MS Excel 1. Raport Zapisy na koncie z menu Raporty / Konta W celu przesłania raportu do programu MS Excel, po wykonaniu zestawienia dla wybranego konta, należy wybrać z górnego menu polecenie Drukowanie. Polecenie otwiera okno dialogowe, w którym Użytkownik ma możliwość wyboru zestawienia w formie tekstowej bądź graficznej i opcji drukowania. Rys. 369 Okno wyboru drukowania raportu w formie graficznej lub tekstowej Raport graficzny umożliwia przesłanie danych do Excela. W tym celu należy zaznaczyć opcję Eksport do Excela w oknie Opcji raportu, uruchamianym po wciśnięciu przycisku Wykonaj. Rys. 370 Okno wyboru opcji wykonania raportu Zapisy na koncie 2. Raporty Obroty konta, Obroty kont aktywnych z menu Raporty / Konta W celu przesłania raportów do programu MS Excel, po wykonaniu zestawienia dla wybranego konta, należy wybrać z górnego menu polecenie Drukowanie. Polecenie otwiera okno dialogowe, w którym Użytkownik ma możliwość wyboru zestawienia w formie tekstowej, graficznej bądź graficznej z przesłaniem do Excela. W Oknie można też wybrać opcje dru- Podręcznik użytkownika Sage Symfonia 2.0 Finanse i Księgowość 377
392 kowania. Rys. 371 Okno wyboru opcji drukowania raportu 3. Raport Bilans i raport Rachunek zysków i strat z menu Raporty / Zestawienia W celu przesłania raportów do programu MS Excel, po wykonaniu zestawienia należy wybrać z górnego menu polecenie Drukowanie. Polecenie otwiera okno dialogowe, w którym Użytkownik ma możliwość wyboru zestawienia w formie tekstowej bądź graficznej i opcji drukowania. Raport graficzny umożliwia przesłanie danych do Excela. W tym celu należy zaznaczyć opcję Eksport do Excela w oknie uruchamianym po wciśnięciu przycisku Wykonaj. Rys. 372 Okno, w którym można zaznaczyć polecenie eksportu raportu do programu MS Excel 4. Raport Obroty kont w miesiącu z menu Raporty / Konta W celu przesłania raportu do programu MS Excel, po wykonaniu raportu należy w parametrach zestawienia zaznaczyć opcję Eksport do Excel. Podręcznik użytkownika Sage Symfonia 2.0 Finanse i Księgowość 378
393 Rys. 373 Okno, w którym można zaznaczyć polecenie eksportu raportu do programu MS Excel 5. Raport Zestawienie obrotów i sald z menu Raporty / Księgi W celu przesłania raportu do programu MS Excel, po wykonaniu raportu należy w parametrach zestawienia zaznaczyć opcję Eksport do Excela. Rys. 374 Okno, w którym można zaznaczyć polecenie eksportu raportu do programu MS Excel Niezależnie od wyeksportowania raportu do MS Excel, raport zostanie wykonany również w programie. 6. Raport Lista rejestrów (excel) z okna Rejestry\Przeglądanie\Lista rejestrów VAT. W celu przesłania raportów do programu MS Excel, po wykonaniu zestawienia, należy wy- Podręcznik użytkownika Sage Symfonia 2.0 Finanse i Księgowość 379
394 brać z górnego menu polecenie Drukowanie. Polecenie otwiera okno dialogowe, w którym Użytkownik ma możliwość wyboru zestawienia w formie tekstowej, graficznej bądź graficznej z przesłaniem do Excela. W Oknie można też wybrać opcje drukowania. Rys. 375 Okno wyboru opcji drukowania raportu 9.3 Bilans Bilans można zestawiać w oknie, które pojawi się po wybraniu polecenia Bilans z zakładki Zestawienia w menu zakładkowym Raporty. Rys. 376 Zestawianie bilansu Okno do zestawiania bilansu ma układ identyczny jak okno, w którym definiuje się jego układ. Pojawią się tu tylko te pozycje bilansu, które zostały uprzednio zdefiniowane. W lewej części okna prezentowana jest hierarchia pozycji bilansu w części Aktywa lub Pasywa. W prawej części okna w dwóch kolumnach zaprezentowane będą kwoty naliczone na podstawie danych wprowadzonych na konta. Bilans może być prezentowany i drukowany wraz ze stanem na poszczególnych kontach wchodzących w pozycje bilansowe. Podręcznik użytkownika Sage Symfonia 2.0 Finanse i Księgowość 380
395 Możesz dowolnie definiować okres, za jaki chcesz zestawić dane. W kolumnach mogą być ujęte, dla porównania, dane za dwa okresy. W pierwszej wyliczony jest Stan na początek roku, w drugiej Stan na możesz definiować końcową datę. Domyślnie program podpowiada datę bieżącą. Przycisk Oblicz umożliwia zestawienie bilansu zamknięcia za podany okres zgodnie ze zdefiniowanymi pozycjami układu. Przycisk Popraw umożliwia zmianę kwot w kolumnie Stan na koniec ub. roku. Należy pamiętać, że opcja Oblicz nadpisuje wartości zmodyfikowanie przez użytkownika. Przycisk Układy przełącza do okna, gdzie możesz wskazać, który układ bilansu będziesz zestawiał (możesz dla swojej firmy zdefiniować kilka układów bilansu). Przycisk Pasywa lub Aktywa umożliwia uaktywnienie przeciwnej strony bilansu, niż aktualnie wybrana. Pole wyboru Konta uaktywnia się po obliczeniu bilansu. Zaznaczając to pole, możesz zobaczyć konta przypisane do danej pozycji bilansu (wraz z kwotami zapisów z tych kont) Parametry bilansu Obliczając bilans można doliczyć rachunek zysków i strat, a w bilansie na koniec okresu - także zapisy z bufora. W polu Stan na można wybrać datę przyjętą, jako końcową do sporządzenia bilansu: kolejny okres sprawozdawczy bądź bilans KOŃCOWY (na początku rozwijanej listy). Rys. 377 Parametry bilansu Lista ta ma zmienną długość w zależności od ilości okresów sprawozdawczych już określonych w roku obrachunkowym. Opcja dzień dzisiejszy pozwala uzyskać zestawienie danych uwzględniające wszystkie dokonane zmiany na koniec okresu wynikającego z bieżącej daty dla programu. Dla lat minionych opcja ta traci na znaczeniu i jest niedostępna. Bilans końcowy obliczany jest inaczej niż na koniec okresu. Nie są w nim uwzględniane zapisy z bufora. Zaokrąglenia - w opuszczanym polu listy ustalasz wielkość zaokrągleń stosowanych przy oblicze- Podręcznik użytkownika Sage Symfonia 2.0 Finanse i Księgowość 381
396 niach. Program podpowiada wartości domyślne. Jeśli wybierzesz wartości zaokrągleń przyjęte dla sprawozdawczości GUS, będziesz mógł otrzymać raporty zgodne z formularzami GUS, np. F-01. W przypadku stosowania zaokrągleń większych niż jeden grosz strony zestawienia mogą się nie bilansować. Spowodowane jest to tym, że kwoty zaokrągleń są odrzucane, co oznacza, że nie wchodzą do innych pozycji. Uwzględnij zapisy w buforze - pole wyboru umożliwia uwzględnianie w bilansie, na życzenie użytkownika, zapisów z dokumentów umieszczonych czasowo w buforze. Jeśli pole wyboru będzie wyczyszczone, wówczas zostaną uwzględnione wyłącznie dokumenty zaksięgowane. Dolicz Rachunek Zysków i Strat - pole wyboru umożliwia doliczenie do bilansu naliczonego wyniku finansowego Komunikaty o błędach podczas zestawiania bilansu Przed ostatecznym wykonaniem obliczeń program przeprowadza kontrolę poprawności definiowania planu kont i układu bilansu oraz rachunku zysków i strat. Po znalezieniu błędów program może wyświetlić następujące komunikaty: Błąd w strukturze planu kont. Brak pozycji konta - konto jest zdefiniowane w planie kont, a nie jest zdefiniowane w układzie bilansu. Bilans dla konta... nie ma salda 0 - konto zdefiniowane z kontrolą zerowego salda ma saldo inne niż zero. Nieprawidłowa definicja dla konta - w układzie bilansu zdefiniowano nieprawidłowo pozycję konta. 9.4 Rachunek zysków i strat Rachunek zysków i strat można zestawiać w oknie, które pojawi się po wybraniu polecenia Rachunek zysków i strat z zakładki Zestawienia w menu zakładkowym Raporty. Podręcznik użytkownika Sage Symfonia 2.0 Finanse i Księgowość 382
397 Rys. 378 Zestawianie rachunku zysków i strat Okno do obliczania rachunku zysków i strat ma układ identyczny jak okno, w którym definiuje się układ rachunku zysków i strat. Oznacza to, że pojawią się tu tylko te pozycje rachunku zysków i strat, które zostały uprzednio zdefiniowane. Postępowanie analogiczne do zestawiania bilansu. Przycisk Oblicz umożliwia zestawienie rachunku zysków i strat za podany okres zgodnie ze zdefiniowanymi pozycjami. Przycisk Układy przełącza do okna, gdzie możesz wskazać, który układ rachunku zysków i strat będziesz zestawiał (możesz dla swojej firmy zdefiniować kilka układów rachunku zysków i strat). Przycisk Przychody i Zyski lub Koszty i Straty umożliwia uaktywnienie przeciwnej strony rachunku zysków i strat, niż aktualnie wybrana. Przycisk Popraw umożliwia zmianę kwot w kolumnie Stan na rok ubiegły. Ręczne poprawienie jest konieczne po zmianie planu kont na przełomie roku. W opisanym poniżej oknie parametrów obliczania RZiS nie należy wówczas wybierać Generuj stan na początek roku, gdyż po użyciu tej opcji program nie zapamięta kwot wpisanych przez użytkownika. Pole wyboru Konta uaktywnia się po obliczeniu rachunku zysków i strat. Zaznaczając to pole, mo- Podręcznik użytkownika Sage Symfonia 2.0 Finanse i Księgowość 383
398 żesz zobaczyć konta przypisane do danej pozycji (wraz z kwotami zapisów z tych kont), a następnie wydrukować rachunek zysków i strat, wybierając ikonę Drukowanie Parametry obliczania rachunku zysków i strat Rys. 379 Parametry zestawiania rachunku zysków i strat Stan na - w polu możesz wybrać z rozwijanej listy datę przyjętą, jako końcową do sporządzenia rachunku zysków i strat. Propozycje do wyboru: dzień dzisiejszy; końcowy; kolejne okresy sprawozdawcze. Opcja dzień dzisiejszy pozwala uzyskać zestawienie danych uwzględniające wszystkie dokonane zmiany na koniec okresu wynikającego z bieżącej daty dla programu. Dla lat minionych opcja ta traci na znaczeniu i jest niedostępna. Końcowy rachunek zysków i strat obliczany jest inaczej niż na koniec okresu. Nie są w nim uwzględniane zapisy z bufora, dolicza się natomiast przeszacowanie walut z konta technicznego 280 "Rozliczenie różnic kursowych na dzień bilansowy", nawet, jeżeli rok nie jest zamknięty. W rachunku zysków i strat na koniec okresu nie dolicza się w tle przeszacowania walut na dzień bilansowy. W myśl Ustawy o Rachunkowości od 1 stycznia 2002 roku obowiązują nowe reguły przeszacowania walut, w związku z czym, konto techniczne 280 nie jest już wykorzystywane w programie Finanse i Księgowość do przeksięgowywania różnic kursowych. Zaokrąglenia - w opuszczanym polu listy ustalasz wielkość zaokrągleń stosowanych przy obliczeniach. Program podpowiada wartości domyślne. Jeśli wybierzesz wartości zaokrągleń przyjęte dla sprawozdawczości GUS, będziesz mógł otrzymać raporty zgodne z formularzami GUS, np. F-01. W przypadku stosowania zaokrągleń większych niż 1 grosz, strony zestawienia mogą się nie bilansować. Spowodowane jest to tym, że kwoty zaokrągleń są odrzucane, co oznacza, że nie wchodzą do innych pozycji. Uwzględnij zapisy w buforze - pole wyboru umożliwia uwzględnianie w bilansie, ale tylko na wyraźne życzenie, zapisów z dokumentów umieszczonych czasowo w buforze. Jeśli pole wyboru będzie wyczyszczone, zostaną uwzględnione wyłącznie dokumenty zaksięgowane. Dolicz kwoty wyksięgowane na konto "Wynik finansowy" - pole wyboru umożliwia uwzględnienie w zestawieniu kwot wyksięgowanych podczas zamykania roku, czyli pokazanie wszystkich składników pomimo wyzerowania sald kont wynikowych. Podręcznik użytkownika Sage Symfonia 2.0 Finanse i Księgowość 384
399 Generuj stan na początek roku - zaznaczenie tego pola wyboru pozwoli zestawić rachunek zysków i strat na podstawie danych z poprzedniego roku. Nie należy uaktywniać tej opcji, jeżeli zmienił się układ planu kont i przyporządkowania do układu RZiS, gdyż nie zostaną wówczas uwzględnione kwoty wpisane przez użytkownika (opisany wcześniej przycisk Popraw). Ma to szczególne znaczenie podczas otwierania roku obrotowego 2002, kiedy to ulegną zmianie wzory raportów sprawozdań finansowych Komunikaty o błędach podczas zestawiania rachunku zysków i strat Przed wykonaniem obliczeń program przeprowadza kontrolę poprawności definiowania planu kont i układu bilansu oraz rachunku zysków i strat. Po znalezieniu błędów mogą zostaną wyświetlone komunikaty: Błąd w strukturze planu kont. Brak pozycji konta - konto jest zdefiniowane w planie kont, a nie jest zdefiniowane w rachunku zysków i strat. Bilans dla konta... nie ma salda 0 - konto zdefiniowane z kontrolą zerowego salda ma saldo inne niż zero. Nieprawidłowa definicja dla konta - w układzie rachunku zysków i strat zdefiniowano nieprawidłowo pozycję konta. Konto... Wchodzi na pozycję, w której zapisywane są wyniki obliczeń - w planie kont zadeklarowano, iż konto wchodzi do rachunku zysków i strat na pozycję zarezerwowaną do przechowywania wyników obliczeń z innych pozycji Zmiana układu rachunku zysków i strat na przełomie roku Rachunek zysków i strat wyliczany jest w programie za poprzedni rok na podstawie przypisań kont do układu bieżącego roku, a biorąc stany kont z roku ubiegłego, dlatego po zmianie rozbudowie syntetyk lub usunięciu kont/ analityk RziS może być wyliczany inaczej niż w poprzednim roku. W tym przypadku w kolumnie Rok ubiegły można ręcznie skorygować te sumy. W tym celu należy nacisnąć przycisk Popraw i wpisać właściwe kwoty. Zakończenie edycji następuje po wybraniu przycisku Zapisz lub przycisku Anuluj. Wybranie przycisku Zapisz spowoduje zapisanie zmian do bazy danych. Wybranie przycisku Anuluj spowoduje zaniechanie edycji bez zapisywania zmian do bazy danych. 9.5 Dokumenty o innym okresie VAT Raport umożliwia zestawienie dla wybranego okresu wszystkich dokumentów VAT, które zostały zaksięgowane w dany okres, ale ich rejestr został przypisany do innego okresu. Raport ten dokumentuje rozbieżności i umożliwia uzgodnienie konta VAT i kwot rejestru. Raport można zestawiać po wybraniu polecenia Dokumenty o innym okresie VAT z zakładki Zestawienia w menu zakładkowym Raporty. Rodzaj rejestrów VAT - określamy, dla jakiego rodzaju rejestru chcemy uzyskać sprawozdanie (tylko dla rejestru zakupu, tylko rejestru sprzedaży lub dla obu typów rejestru). Pokaż VAT oczekujący - wybranie tej opcji spowoduje uwzględnienie w zestawieniu rejestrów VAT oczekujących na odliczenie, rozliczanych zapłatą czy terminem płatności. Jeżeli ta opcja nie Podręcznik użytkownika Sage Symfonia 2.0 Finanse i Księgowość 385
400 zostanie wybrana raport uwzględni tylko dokumenty przypisane w wybrany okres. Z buforem - po wybraniu tej opcji uwzględnione będą również dokumenty w buforze. Dane kontrahentów - wybranie tej opcji spowoduje umieszczenie na wydruku pełnej informacji o kontrahentach. Rys. 380 Parametry do zestawienia dokumentów o innym okresie VAT 9.6 Graficzna prezentacja danych w menu Wskaźniki W menu Wykresy znajduje się zgrupowana w obszary lista zestawień, które umożliwiają graficzny sposób prezentacji danych: Obroty grupa składa się z zestawień obrotów na kontach w podziale na miesiące, kwartały, zbiorczo, narastająco i za okres. Rozrachunki grupa składa się z zestawień wykonywanych na danych z rozrachunków. Są to zestawienia kontroli zobowiązań i należności. Zestawienia można wykonać również w oknie rozrachunków, korzystając z polecenia Wykresy. Rejestry VAT grupa składa się z zestawień prezentujących dane pochodzące z rejestrów VAT, w podziale według rodzaju w czasie, wybranym okrsie, stawek w czasie, według kontrahentów, rejestrów VAT i w podziale na typy ABCD w okresach. Wiekowanie grupa składa się z zestawień prezentujących wiekowanie transakcji w podziale na należności i zobowiązania. Zapisy zestawienie prezentuje zapisy na wybranych przez Użytkownika kontach z możliwością wybrania pochodzenia zapisów: z ksiąg, bufora, uwzgledniające BO i przeksięgowania końca roku. Podręcznik użytkownika Sage Symfonia 2.0 Finanse i Księgowość 386
401 Rys. 381 Okno Wskaźniki z widocznymi grupami zestawień i poleceniem Zarządzanie wykresami Zarządzanie wykresami Polecenie Zarządzanie wykresami w menu Wykresy otwiera okno, w którym znajduje się tabela z kolumnami: Katalog zawiera grupy zestawień: Obroty, Rejestry, Rozrachunki, Wiekowanie i Zapisy. Rys. 382 Okno zarządzania wykresami w otwartą grupą zestawień Obroty. Nazwa po wybraniu danej grupy zestawień w katalogu, w kolumnie nazwa wyświetlone zostają zdefiniowane dla niej zestawienia. Podręcznik użytkownika Sage Symfonia 2.0 Finanse i Księgowość 387
402 Rys. 383 Okno parametryzowania zestawienia, gdy zaznaczone jest pole Opcje dla danego wykresu. Opcje istnieje możliwość wybrania, czy przed wykonaniem danego zestawienia Użytkownik będzie mógł parametryzować dane do wykresu. Jeżeli zaznaczy pole wyboru, przez otawrciem zestawienia pojawi się okno Wybór, z polami do wyboru, np. okres, czy parametryzowanie rozrachunków. Można również, poprzez odznaczenie przycisku Opcje, włączyć domyślne uruchamianie zestawienia z zapisanymi wcześniej parametrami, bez konieczności ich potwierdzania przy każdym otwarciu zestawienia. Aktywny jeżeli zaznaczenie przy danym zestawieniu zostanie usunięte, wówczas zestawienie nie będzie aktywne i widoczne na liście wykresów. 9.7 Rejestry Dane do rejestru zapisywane są dopiero po zaksięgowaniu dokumentu. Jeśli dokument po wypełnieniu jego części stanowiącej rejestr będzie umieszczony czasowo w buforze, możesz również z tego miejsca programu przeglądać jego zapisy w rejestrze. Rejestry VAT można zestawiać i drukować po wybraniu odpowiedniej zakładki i polecenia w menu zakładkowym Rejestry. Okres VAT - wybierz właściwy okres z rozwijanej listy. Raport - możesz wskazać definicję raportu, który będziesz drukować. Jeśli zdefiniujesz własne raporty, pojawią się one również na liście. Uwzględnij dokumenty z bufora - pole wyboru umożliwia zestawienie rejestru dla dokumentów czasowo umieszczonych w buforze, a więc jeszcze niezaksięgowanych. Wydruk możesz sporządzić albo dla dokumentów zaksięgowanych, albo łącznie dla dokumentów zaksięgowanych i z bufora. Nie można zestawić rejestru VAT tylko dla dokumentów z bufora. Podręcznik użytkownika Sage Symfonia 2.0 Finanse i Księgowość 388
403 Wydruk bez ramek - pole wyboru można wykorzystać przy wydrukach roboczych. Pełna informacja o kontrahentach - zaznaczenie tego pola wyboru powoduje umieszczenie na wydruku wszystkich danych kontrahenta, bez tej opcji na wydruku będzie widoczny tylko NIP. Podsumowania z kwotami narastająco - po wybraniu tego pola wyboru kwota z przeniesienia na pierwszej stronie wydruku prezentuje kwoty narastająco od początku roku do początku miesiąca, za który jest sporządzany wydruk raportu. Wybranie tej opcji może znacznie wydłużyć czas sporządzania zestawienia, szczególnie dla ostatnich miesięcy roku obrachunkowego. Drukuj kwoty brutto i netto w walucie obcej zaznaczenie tego pola wyboru powoduje umieszczenie na wydruku rejestru kwot netto i brutto pobranych z dokumentów księgowych w walucie obcej. Rys. 384 Zestawianie rejestru VAT Panel sortowanie po: - opcje sortowania służą określeniu kolejności, w jakiej będą prezentowane dane na raportach sporządzonych z dokumentów księgowych. Numerze ewidencyjnym sortowanie to jest wykonywane dla wybranego okresu VAT po typie dokumentu a następnie po numerze ewidencyjnym w ramach danego typu dokumentu. Dla zakupu: Dacie wystawienia dokumentu, dacie operacji gospodarczej, dacie wpływu w zależności od zaznaczonej opcji sortowania, dokumenty będą prezentowane na zestawieniu w odpowiedniej kolejności, a wybrana do sortowania data jest zaznaczona na wydruku pogrubioną czcionką. Dla sprzedaży: Dacie wystawienia dokumentu lub dacie sprzedaży (operacji gospodarczej) - w zależności od Podręcznik użytkownika Sage Symfonia 2.0 Finanse i Księgowość 389
404 zaznaczonej opcji sortowania, dokumenty będą prezentowane na zestawieniu w odpowiedniej kolejności, a wybrana do sortowania data jest zaznaczona na wydruku pogrubioną czcionką. Bez sortowania po wybraniu tej opcji, dane na raporcie prezentowane są według daty zaewidencjonowania dokumentu księgowego w programie. Wybór opcji sortowania przez danego Użytkownika jest zapamiętywany przez program i ustawienia pojawiają się po ponownym otwarciu formatki. Oznacz pierwszą stronę oraz Oznacz ostatnią stronę - pola wyboru umożliwiają kontrolowanie kompletności wydruku. Od pozycji oraz Do pozycji - jeśli wydruk zawierać będzie wiele pozycji rejestru (a zdarza się to bardzo często), możesz podzielić je na grupy i drukować partiami, podając zakres w polach. Numer pierwszej strony - w polu edycyjnym należy wpisać numer strony, kontynuujący poprzedni wydruk Rejestry sprzedaży Po wybraniu polecenia Sprzedaż możesz przeglądać listę nazw wszystkich zdefiniowanych w programie rejestrów sprzedaży. Rys. 385 Rejestr VAT Podsumowanie stanu rejestru będzie się znajdować na ostatniej stronie zestawienia danego miesiąca Rejestry zakupów Po wybraniu zakładki Zakup otrzymasz listę nazw wszystkich zdefiniowanych w programie rejestrów zakupu. Sposób wybierania okresu, za jaki sporządzasz zestawienie danych z rejestru i układ zestawienia są takie same, jak w przypadku rejestrów sprzedaży. Podręcznik użytkownika Sage Symfonia 2.0 Finanse i Księgowość 390
405 9.7.3 Rejestry eksportowe Po wybraniu zakładki Eksport możesz przeglądać listę nazw rejestrów związanych z dokumentami eksportowymi. Postępowanie jest analogiczne do postępowania w przypadku rejestrów opisanych poprzednio. Przy wprowadzaniu danych do rejestru eksportowego konieczne są szczegółowe informacje o kontrahencie. Pamiętaj, aby w kartotece kontrahentów wypełnić pole Nazwa firmy oraz dane adresowe, tj. pola: Kraj, Miasto, Ulica, gdyż te dane będą wykorzystywane przy drukowaniu zestawień Rejestry importowe Po wybraniu zakładki Import wskaż przycisk Wybierz. Rodzaj rejestru będzie można wybrać z listy Raport w oknie Wydruk rejestru VAT (w programie możesz założyć rejestr importu i rejestr importowy środków trwałych dla dokumentów importowych.). Pamiętaj, aby w kartotece kontrahentów wypełnić pole Nazwa firmy oraz dane adresowe tj. pola: Kraj, Miasto, Ulica. Dane te będą wykorzystywane przy drukowaniu zestawień Lista rejestrów Wiele użytecznych raportów w programie Finanse i Księgowość jest generowanych listy rejestrów VAT. Przygotowanie takiego raportu należy rozpocząć od wyboru zakładki z potrzebnym rejestrem z menu Rejestry/Przeglądanie. Po zdefiniowaniu kryteriów dokumentów system wyświetla okno ze stosowną listą rejestrów VAT. Wybierając w nim z menu polecenie Drukowanie użytkownik dodefiniowuje w kolejnych oknach (Drukuj, Lista rejestrów) parametry wydruku. Rys. 386 Definiowanie raportu w oknie Lista rejestrów Podręcznik użytkownika Sage Symfonia 2.0 Finanse i Księgowość 391
406 9.7.6 Zestawienie rejestrów Rys. 387 Raport z okna z listą rejestrów VAT Po wybraniu polecenia Zestawienie rejestrów VAT z zakładki Zestawienia w menu zakładkowym Raporty można sporządzić zbiorczy wykaz rejestrów. Wynikiem działania raportu jest zestawienie kwot dla poszczególnych rejestrów VAT za wybrany okres. W przypadku potrzeby wykonania raportu za okres przed lipcem 2015 roku należy wykorzystać raport Zestawienie rejestrów VAT(14). Podręcznik użytkownika Sage Symfonia 2.0 Finanse i Księgowość 392
407 Rys. 388 Parametry raportu Zestawienie rejestrów W polu Okres należy wskazać miesiąc, za który ma być sporządzone zestawienie. Raport można zestawiać dla dokumentów z ksiąg, dla dokumentów z bufora bądź dla dokumentów z ksiąg i z bufora. Można wybrać opcję Narastająco od początku roku kalendarzowego lub Narastająco od początku roku obrotowego. Wówczas kwota z przeniesienia na pierwszej stronie wydruku prezentuje narastająco kwoty od początku roku do początku miesiąca, za który jest sporządzany wydruk raportu. Ponadto zaznaczenie pola (pól) Podsumowanie z kwotą netto dla stawki 0% lub/i Pokaż rejestry specjalne spowoduje, że w zestawieniu zostaną również uwzględnione odpowiednio: podsumowanie z kwotą netto dla stawki VAT 0% lub/i wprowadzone rejestry specjalne. W polu Okres należy wskazać miesiąc, za który ma być sporządzone zestawienie. Lista okresów zależy od aktualnej daty dla modułu. Znajdą się na niej tylko okresy z bieżącego roku obrachunkowego. Jeżeli data dla modułu będzie wcześniejsza niż data początku roku obrachunkowego, lista okresów będzie pusta. Aby przygotować kwartalne zestawienie rejestrów, należy przed zaznaczeniem pola Zestawienie kwartalne dokonać w programie stosownego ustawienia metody rozliczania VAT. Jest to możliwe w oknie Metoda rozliczania VAT. Podręcznik użytkownika Sage Symfonia 2.0 Finanse i Księgowość 393
408 Rys. 389 Zestawienie rejestrów VAT Jeżeli zostanie zaznaczone pole Wyszczególnienie sum dla rejestrów ze znacznikiem UE, to na wydruku będą również uwzględnione sumy dla rejestrów VAT ze specjalnym znacznikiem UE Kontrola płatności VAT Raport otwiera się po wybraniu polecenia Kontrola płatności VAT z zakładki Specjalne w menu zakładkowym Rejestry. Raport przedstawia listę zapłaconych w całości faktur zakupu i dokumentów importowych z podsumowaniem kwot VAT, wyliczając dla użytkownika kwotę odniesienia istotną przy ocenie, czy można wystąpić o zwrot VAT w danym okresie sprawozdawczym. Aby raport uwzględniał wszystkie zapłaty z dokumentów typu DIM należy dekretować na konto rozliczeń VAT i prowadzić na tym koncie rozrachunki. Raport nie uwzględnia dokumentów wprowadzonych w raporcie kasowym i rozliczeniu zaliczki. Okres rejestru VAT w polach Od i Do należy wskazać okres, za który ma być sporządzone zestawienie. Pierwszy miesiąc, jaki można wskazać to X 2002 (początek obowiązywania zmian w VAT). Data całkowitego rozliczenia w polach Od i Do należy wskazać okres, z którego uwzględniane będą rozliczenia. Data końcowa jest to zwykle data sporządzenia deklaracji VAT za wybrany okres Podręcznik użytkownika Sage Symfonia 2.0 Finanse i Księgowość 394
409 rozliczeniowy lub data ostatniego dnia okresu VAT. Pełne dane kontrahentów po zaznaczeniu tego pola na wydruku pojawi się pełna nazwa i adres kontrahenta. Rys. 390 Parametry raportu Kontrola płatności VAT Parametry: wydruk lub eksport do MS Excel - dane można przygotować w formie do wydruku lub przesłać do programu MSExcel Kontrola sprzedaży wysyłkowej Rys. 391 Kontrola płatności VAT Podatnicy VAT muszą przestrzegać rocznych limitów sprzedaży określanych osobno dla poszczególnych krajów (w euro lub lokalnej walucie), ale dla wszystkich odbiorców w tym kraju. Limity określane są indywidualnie dla każdego kraju. Z limitu wyłączona jest sprzedaż w formie transakcji WDT. Po przekroczeniu limitu, zmienia się sposób opodatkowania następnych sprzedaży realizowanych do danego kraju UE poza procedurą WDT. Użytkownicy programu (nie tylko podatnicy VAT) muszą przestrzegać rocznych limitów zakupu towarów z poszczególnych krajów UE, limit jest taki sam i wynosi euro. Limit podobnie jak w pierwszym przypadku dotyczy wszystkich dostawców z danego kraju. Z limitu wyłączone są transakcje rozliczone, jako WNT. Po przekroczeniu limitu, zmienia się sposób opodatkowania następnych zakupów, użytkownik, mimo że nie jest podatnikiem VAT, do następnej transakcji musi Podręcznik użytkownika Sage Symfonia 2.0 Finanse i Księgowość 395
410 zastosować procedurę WNT. Raport Kontrola sprzedaży wysyłkowej zbiera (zlicza) kwoty przychodów ze sprzedaży do poszczególnych krajów UE (kontrahentów z tego kraju), zrealizowanych w danym roku kalendarzowym z pominięciem transakcji WDT. Raport również zbiera (zlicza w euro) kwoty zakupów od poszczególnych krajów UE (kontrahentów z tego kraju), zrealizowanych w danym roku kalendarzowym z pominięciem transakcji WNT. Rys. 392 Raport Kontrola sprzedaży wysyłkowej Zaznacz odpowiednie pola w zależności od tego, czy raport ma uwzględniać dokumenty z bufora, dane o kontrahentach, czy dane o transakcjach Proporcja VAT Nowe przepisy, regulujące w Polsce system poboru podatku od towarów i usług, zakładają, że podatnik będzie mógł pomniejszyć kwotę podatku należnego o taką część kwoty podatku naliczonego, którą można proporcjonalnie przypisać czynnościom w związku, z którymi przysługuje prawo do obniżenia kwoty podatku należnego. Zasadniczą zmianą, jaką w tym zakresie wprowadzają przepisy nowej ustawy o podatku od towarów i usług, jest sposób ustalania struktury sprzedaży. Zgodnie z nowymi zasadami, przy ustalaniu tzw. "struktury sprzedaży", proporcja, będąca podstawą do obliczenia części kwoty podatku naliczonego, podlegającej odliczeniu, będzie ustalana, jako udział rocznego obrotu z tytułu czynności w związku, z którymi przysługiwało podatnikowi prawo do obniżenia podatku należnego, w całkowitym obrocie podatnika, na podstawie obrotu osiągniętego w roku poprzedzającym rok podatkowy, w odniesieniu do którego ustalana jest proporcja. Proporcja VAT obliczana jest według wzoru: P(%) = O(p) O(śt) O(tf) / O(p) + O(n) + S - O(śt) - O(tf) * 100 gdzie: O(p) - obrót uzyskany z tytułu czynności, w stosunku do których podatnikowi przysługuje prawo do obniżenia kwoty podatku należnego, O(n) - obrót uzyskany z tytułu czynności w stosunku do których podatnikowi nie przysługuje prawo Podręcznik użytkownika Sage Symfonia 2.0 Finanse i Księgowość 396
411 do obniżenia kwoty podatku należnego, S - kwota otrzymanych subwencji lub dotacji, innych niż te, które wlicza się do podstawy opodatkowania, czyli niezwiązanych z konkretną dostawą lub konkretną usługą, O(śt) - obrót z tytułu sprzedaży środków trwałych, O(tf) - obrót uzyskany z tytułu transakcji dotyczących nieruchomości lub usług pośrednictwa finansowego zwolnionych od podatku, w zakresie, w jakim czynności te są dokonywane sporadycznie. Przed wykonaniem raportu konieczne jest ustawienie znaczników i przypisanie ich odpowiednim pozycjom na liście rejestrów (patrz Ustawienia merytoryczne i pomocnicze). Aby uruchomić raport wybierz polecenie Proporcja VAT z menu zakładkowego Rejestry specjalne. W kolejnych polach z rozwijanej listy należy wybrać znacznik, który został przypisany do danej grupy na liście rejestrów. Po wybraniu przycisku OK raport zostanie wyświetlony na ekranie. Rys. 393 Parametry raportu Proporcja VAT Podręcznik użytkownika Sage Symfonia 2.0 Finanse i Księgowość 397
412 Rys. 394 Raport Proporcja VAT Rejestry VAT z listą sprzedanych usług Raport otwiera się po wybraniu polecenia Rejestr sprzedaży z usługami z zakładki Specjalne w menu zakładkowym Rejestry i jak nazwa wskazuje zestawia rejestry VAT z listą sprzedanych usług. Na raporcie prezentowane są wartości w rejestrach VAT z dodatkową informacją o znaczniku specjalnym UE oraz informacją o nazwie i wartości świadczonej usługi. Informacje te podawane są jednak tylko wówczas, gdy użytkownik wprowadził je do rejestru VAT podczas ewidencji dokumentu. W opcji Wykonaj dla można wybrać, czy raport ma być sporządzony za okres miesięczny, czy kwartalny. Zaznaczenie opcji Uwzględnij dane z bufora spowoduje przygotowanie raportu obejmującego dane wprowadzone wcześniej do bufora. Korzystając z pozostałych ustawień parametrów użytkownik może przystosować wydruk raportu do własnych, dodatkowych potrzeb. 9.8 Dokumenty Kontrola biznesowa Finanse i Księgowość zawiera zestawienie pozwalające przedstawić przebieg transakcji zapisanych na fakturach sprzedaży i zakupu i powiązanych z nimi fakturach korygujących, dokumentach płatności oraz notach odsetkowych. Podręcznik użytkownika Sage Symfonia 2.0 Finanse i Księgowość 398
413 Narzędzie to, będące zestawieniem wykonywanym dla wybranych dokumentów z bufora lub ksiąg, może być wykorzystane na potrzeby analityczne, jak również w przypadku kontroli przeprowadzanych przez Urząd Skarbowy lub audytorów. Po zaznaczeniu wybranych dokumentów w buforze lub księgach, z menu Drukowanie należy wybrać raport Kontrola biznesowa (odpowiednio: bufor lub księgi) i wybór potwierdzić przyciskiem Wykonaj. Zostanie otwarte okno z opcjami wydruku. Jeżeli Użytkownik chce, aby w raporcie zostały wydrukowane znaczniki i/lub notatki, powinien zaznaczyć odpowiednie opcje. W opcjach wyboru sposobu prezentowania raportu znajduje się pole Wyjątki dla podstawy opodatkowania. Po zaznaczeniu pola, na raporcie będą widoczne kolumny, w których podany jest okres zmiany podstawy opodatkowania, kwota zmiany i kategoria. Dane pochodzą z ewidencji danych podatkowych, do której zostały wprowadzone poleceniem Wstaw do EDP lub Korekta wyjątku w EDP z okna Rozrachunki / Operacje. Informacje na temat wyjątków dla podstawy opodatkowania, widoczne w kolumnach raportu Kontrola biznesowa, są konieczne dla udokumentowania zmian wykonanych w procesie obsługi zatorów płatniczych. Raport może zostać również wyeksportowany do programu MS Excel. Rys. 395 Okno wyboru opcji prezentowania danych na raporcie Kontrola biznesowa Zestawienie Kontrola biznesowa zawiera dane pobrane z zaznaczonych dokumentów księgowych i umieszczone na raporcie w kolumnach: numer dokumentu i numer ewidencyjny, treść dokumentu, data dokumentu, data operacji gospodarczej i data otrzymania wartość netto w walucie i w PLN odpowiednio do danych zawartych w dokumencie, z którego są pobierane wartość VAT w walucie i w PLN odpowiednio do danych zawartych w dokumencie, z którego są pobierane wartość brutto w walucie i w PLN odpowiednio do danych zawartych w dokumencie, z którego są pobierane kurs VAT, kurs CIT/PIT, kurs rozrachunkowy odpowiednio do danych zawartych w dokumencie, z którego są pobierane. Jeżeli Użytkownik wybrał opcję drukowania okresu zmiany podstawy opodatkowania, kwoty zmiany, kategorii, notatek i znaczników, również się pojawią na wydruku w polach leżących poniżej pól Podręcznik użytkownika Sage Symfonia 2.0 Finanse i Księgowość 399
414 przeznaczonych na numer faktury i treść dokumentu. Powyżej tabeli z wymienionymi wcześniej danymi, umieszczona jest pozycja kontrahenta, a poniżej jego nazwa, NIP i dane adresowe. Jeśli wybrane dokumenty księgowe zawierają transakcje z powiązanymi z nimi innymi dokumentami i rozliczeniami, to prezentowane są również dane z dokumentów powiązanych. Rys. 396 Raport Kontrola biznesowa Zestawienie kontrolne księgowań i wydruk roboczego Dziennika księgowań Po wybraniu polecenia Zestawienie kontrolne księgowań (zakładka Dokumenty w menu zakładkowym Raporty) możesz przeglądać dziennik księgowań za miesiąc okres sprawozdawczy - lub w przedziale wybranych numerów. Będą to tylko robocze zestawienia, ostateczne zestawienie i wydruk dziennika księgowań w układzie zgodnym z obowiązującą ustawą o rachunkowości uzyskasz, wybierając polecenie Wydruk dziennika. Aby przygotować Zestawienie kontrolne księgowań, należy w oknie Zestawienie kontrolne księgowań wybrać przycisk Stwórz listę. Rys. 397 Okno Zestawienie kontrolne księgowań Stwórz listę przycisk umożliwia przygotowanie zestawienia dziennika. Na początek musisz wskazać przycisk polecenia Stwórz listę, co umożliwi przygotowanie i wykonanie zestawienia zgodnie z określonymi w kolejnym oknie parametrami. Podręcznik użytkownika Sage Symfonia 2.0 Finanse i Księgowość 400
415 Dokument przycisk przenosi akcję do okna dokumentu związanego ze wskazanym zapisem z dziennika otwiera okno Dokument zaksięgowany i umożliwia przeglądanie zapisu. Po uruchomieniu przycisku Stwórz listę otworzy się okno Dziennik księgowań, należy w nim ustawić parametry przedmiotowego raportu. Rys. 398 Parametry roboczego raportu Dziennik księgowań (Zestawienie kontrolne księgowań) Miesiąc w opuszczanym polu listy możesz wskazać jeden z okresów dostępnych w roku obrachunkowym. Numer dziennika lista pozycji dziennika księgowań może być długa. Dla przyspieszenia sporządzania wydruku możliwe jest tworzenie wydruków częściowych, co warto wykorzystać zwłaszcza wtedy, gdy Twój komputer posiada mało pamięci RAM. Kolejne pola umożliwiają wybór zakresu numerów z dziennika księgowań. W polach edycyjnych Od i Do możesz wpisać zakres tych numerów, które chcesz przejrzeć lub roboczo wydrukować. Numerowanie zawsze zaczyna się od jeden (1) i jest prowadzone w obrębie tylko jednego, wskazanego wcześniej miesiąca. Księgowania na konta pozabilansowe zaznaczając lub czyszcząc pole wyboru możesz uwzględniać lub pomijać pozycje dziennika związane z kontami pozabilansowymi. Po ustaleniu parametrów zestawienia pojawi się uporządkowana chronologicznie lista dokumentów wprowadzonych do programu. konta i okres typ prezentowanych kont oraz okres sprawozdawczy, w który został zaksięgowany dokument. Data data zaksięgowania dokumentu (w formularzy dokumentu Data wprowadzenia). Nr numer kolejny księgowania (numer dziennika). Lista pozycji dziennika księgowań może być długa. Dla przyspieszenia sporządzania wydruku możliwe jest tworzenie wydruków częściowych, co warto wykorzystać zwłaszcza wtedy, gdy Twój komputer posiada mało pamięci RAM. Data dokum. data wystawienia dokumentu. Numer dokum. numer własny dokumentu. Podręcznik użytkownika Sage Symfonia 2.0 Finanse i Księgowość 401
416 Treść dokumentu tekst wpisany w odpowiednim polu przy wprowadzaniu dokumentu. Symbol numer ewidencyjny dokumentu. Sygnatura sygnatura osoby księgującej dokument. Rys. 399 Zestawienie kontrolne księgowań W polu Razem podane są sumy wszystkich zapisów bez księgowań równoległych oraz z uwzględnieniem księgowań równoległych. Możesz wydrukować dziennik księgowań, wybierając ikonę drukowania z paska narzędziowego lub polecenie Drukowanie z menu Firma Księgowania automatyczne W oknie tym prezentowane są dokumenty księgowane automatycznie przez program. Są to np. przeksięgowania różnic kursowych. Podobnie jak w przypadku zestawienia kontrolnego księgowań najpierw musisz wskazać przycisk Stwórz listę, co umożliwi przygotowanie i wykonanie zestawienia za wybrany okres (maksymalne za jeden rok). Rys. 400 Parametry raportu Księgowania automatyczne Dokumenty poza kręgiem kosztów Jeśli zdefiniujesz konta kręgu kosztów (opcja Ustawienia - konta specjalne), program będzie przeprowadzał automatyczną kontrolę kręgu kosztów. Jeśli w księgowanym dokumencie kwota jednej ze stron zapisu będzie księgowana na konto specjalne zdefiniowane w ustawieniach, a po drugiej stronie na inne konto, wówczas taki zapis zostanie opatrzony specjalną cechą: zapis poza Podręcznik użytkownika Sage Symfonia 2.0 Finanse i Księgowość 402
417 kręgiem kosztów. Zestawienie dokumentów zawierających takie zapisy będzie dostępne po wybraniu w raportach zakładki Dokumenty, a następnie pozycji Dokumenty poza kręgiem kosztów. Zapisy wychodzące poza krąg kosztów będą oznaczone wykrzyknikiem. Rys. 401 Przeglądanie dokumentów poza kręgiem kosztów Dokumenty opatrzone cechą Po wybraniu polecenia Dokumenty opatrzone cechą możesz przeglądać lub drukować grupy dokumentów, którym nadałeś poprzednio cechy. Zestawienie dotyczy tylko dokumentów zaksięgowanych. Dokumenty z bufora nie są tutaj uwzględnianie. Wybranie przycisku Cechy znajdującego się na dole tabeli spowoduje pojawienie się okna, w którym możesz wyselekcjonować jedną lub więcej interesujących Cię cech. Po zamknięciu tego okna w tabeli wyświetlona zostanie skrócona informacja o dokumentach mających wybrane przez Ciebie cechy. Rys. 402 Przeglądanie dokumentów opatrzonych cechą Jeśli dana pozycja tabeli jest pozycją bieżącą, wówczas w skrajnej prawej kolumnie, oznaczonej symbolem C, można zobaczyć listę wszystkich cech posiadanych przez dany dokument. W tym celu należy wybrać przycisk lub sekwencję klawiszy Ctrl+strzałka w dół. Wybierając przycisk Dokument lub klikając dwukrotnie na wybranej pozycji, możesz przejść do okna przeglądania dokumentów. Uaktywnienie pola wyboru Część wspólna spowoduje, że w tabeli wyświetlona zostanie informacja o tych dokumentach, które mają jednocześnie wszystkie wybrane przez Ciebie cechy. Jeżeli to Podręcznik użytkownika Sage Symfonia 2.0 Finanse i Księgowość 403
418 pole nie jest aktywne, wówczas wyświetlone są dane dotyczące dokumentów mających co najmniej jedną wybraną cechę. Przycisk Zestawienie cech służy do pokazania sumarycznej informacji o wybranych cechach. Gdy wciśniesz ten przycisk, w tabeli pojawi się lista cech wraz z kwotami, które mają wszystkie dokumenty opatrzone daną cechą Zapisy opatrzone cechą Po wybraniu opcji Zapisy opatrzone cechą możesz przeglądać lub drukować grupy zapisów, którym nadałeś wcześniej cechy. Obsługa tabeli zapisów opatrzonych cechą jest analogiczna do obsługi tabeli dokumentów opatrzonych cechą. Po wybraniu przycisku Cechy i wskazaniu cech, dla których ma być sporządzone zestawienie, należy określić dodatkowe parametry zestawienia. Rys. 403 Parametry raportu Zapisy opatrzone cechą W polach Od oraz Do ustalasz zakres dat, dla których chcesz sporządzić listę zapisów. Jeżeli prezentowane mają być zapisy z dokumentów umieszczonych w buforze, wówczas należy zaznaczyć opcję Uwzględnij zapisy w buforze. Po wybraniu przycisku OK otrzymasz zestawienie zaprezentowane w tabeli. Obsługa okna jest iden-tyczna, jak w przypadku okna Dokumenty opatrzone cechą. Rys. 404 Przeglądanie zapisów opatrzonych cechą Wezwanie do kompensaty oraz wezwanie do kompensaty walutowej Aby wydrukować raport Wezwanie do kompensaty lub Wezwanie do kompensaty walutowej w wersji polskiej lub angielskiej musisz wcześniej wystawić do bufora dokument odzwierciedlający kompensatę (patrz: rozdz. Ewidencja danych). Po wystawieniu dokumentu wyświetl listę dokumentów w buforze (przycisk Dokumenty >> Przeglądanie >> Bufor). Wskaż dokument kompensaty i Podręcznik użytkownika Sage Symfonia 2.0 Finanse i Księgowość 404
419 wybierz przycisk Drukowanie. Zostanie otwarte okno Drukuj, w którym należy z rozwijanej listy wybrać jeden z raportów: Wezwanie do kompensaty, Wezw. do komp. Wal. lub Wezw. do komp. Wal. (ang.). Zostanie wyświetlony odpowiedni dokument Wezwania do kompensaty oraz Potwierdzenia kompensaty. Dokumenty są gotowe do wydrukowania i wysłania do kontrahenta, z którym zamierzasz rozliczyć się w formie wzajemnej kompensaty. Raporty wezwań do kompensaty można też drukować z listy dokumentów zaksięgowanych. 9.9 Bilans otwarcia Bilans otwarcia można zestawić i wydrukować po wybraniu polecenia Bilans otwarcia z zakładki Dokumenty (menu zakładkowe Raporty). Wydruk Bilansu Otwarcia będzie zawierał wartości dopiero po zapisaniu do ksiąg B.O Obroty rozpoczęcia Rys. 405 Bilans otwarcia wydruk Zestawienie obrotów rozpoczęcia można oglądać i drukować po wybraniu zakładki Dokumenty w menu zakładkowym Raporty, a następnie polecenia Obroty rozpoczęcia. Wydruk Obrotów Rozpoczęcia będzie zawierał wartości dopiero po zapisaniu do ksiąg O.R. Podręcznik użytkownika Sage Symfonia 2.0 Finanse i Księgowość 405
420 Rys. 406 Obroty rozpoczęcia wydruk 9.11 Wydruk dziennika księgowań Po wybraniu polecenia Wydruk dziennika graficzny, zakładka Dokumenty w menu zakładkowym Raporty, możesz wydrukować dziennik księgowań zgodnie z wymogami ustawy o rachunkowości. Rys. 407 Parametry wydruku dziennika księgowań Z opuszczanego pola listy wybierz właściwy miesiąc okres sprawozdawczy. Numer dziennika - z polem skojarzone są pola edycyjne Od oraz Do, gdzie możesz podać taki zakres numerów pozycji dziennika, jaki chcesz uzyskać na wydruku. Numer pierwszej strony - w polu edycyjnym określasz, czy numerowanie stron wydruku rozpocznie się od pierwszego czy od innego numeru. Ta opcja ma znaczenie dla ciągłości numeracji stron w przypadku, gdy wykonujesz wydruki częściowe, oraz dla ciągłości numeracji w roku. Kwota z przeniesienia - w polu edycyjnym podawana jest kwota z przeniesienia w sytuacji, gdy drukujesz dziennik księgowań w kilku częściach, a nie od razu jego całą zawartość. Jest to kwota naliczona przy poprzednio sporządzanym wydruku i podawana dla kontynuacji naliczania w wydruku następnym. Jeśli ustalisz parametry wydruku i wydrukujesz część pozycji dziennika, Podręcznik użytkownika Sage Symfonia 2.0 Finanse i Księgowość 406
421 program zapamięta te ustawienia i po ponownym wybraniu polecenia drukowania dziennika zaproponuje poprawne wartości. Możesz je oczywiście zmienić według własnego uznania. Oznacz pierwszą stronę lub Oznacz ostatnią stronę - możesz określić, czy umieszczasz na pierwszej lub ostatniej stronie wydruku tekst: pierwsza lub ostatnia. Jest to wygodne w sytuacji, gdy nie drukujesz całości dziennika w tym samym czasie. Oznaczenia te pojawić się bowiem mają tylko na początku lub na końcu pełnego wydruku, umożliwiając sprawdzenie jego kompletności. Księgowania na konta pozabilansowe - możesz zestawić na wydruku tylko księgowania na konta pozabilansowe; jeżeli pole wyboru będzie wyczyszczone, w raporcie zostaną zestawione księgowania na wszystkie konta oprócz kont pozabilansowych. Wydruk bez ramek - zaznacz to pole wyboru dla przyspieszenia drukowania w sytuacji, gdy drukowanie będzie odbywało się na drukarce igłowej lub też laserowej, ale z niedostateczną ilością pamięci. Ponadto, w programie istnieje możliwość wydruku dziennika księgowań w nieco zmodyfikowanej formie, odnoszącej się do dat księgowania dokumentów. Po wybraniu polecenia Wydruk dziennika, zakładka Księgi w menu zakładkowym Raporty, możesz wydrukować dziennik księgowań z następującym, automatycznym ustawieniem: dokumenty z datą księgowania w następującym miesiącu po miesiącu -okresie sprawozdawczym będą miały na wydruku datę księgowania przyjętą, jako ostatni dzień miesiąca okresu sprawozdawczego, do którego zostały zaksięgowane. Przykładowo, dokumenty zaksięgowane w miesiącu lipcu do okresu sprawozdawczego czerwca, będą miały na wydruku datę księgowania w formie rok ta zasada nie odnosi się jednak do ostatniego okresu sprawozdawczego, w ostatnim okresie sprawozdawczym daty księgowania będą zawsze faktyczne. Podręcznik użytkownika Sage Symfonia 2.0 Finanse i Księgowość 407
422 Rys. 408 Dziennik księgowań W zależności od lokalizacji z której uruchomiony zostanie Dziennik Księgowań, będą prezentowane inne dane: Raporty/ Dokumenty/ Wydruk dziennika graficzny - w polu Data księgow. - prezentowane są faktyczne daty księgowania dokumentów. Raporty/ Księgi/ Wydruk dziennika - w przypadku księgowań dokumentów po upływie miesiąca okresu sprawozdawczego - do którego zostały zaksięgowane, prezentowane w polu Data księgow. daty księgowań będą wykazywane, jako ostatni dzień miesiąca danego (wybranego) okresu sprawozdawczego. Wyjątkiem jest ostatni okres sprawozdawczy daty księgowań w ostatnim okresie sprawozdawczym są zawsze faktyczne Urzędy Informacja podsumowująca VAT-UE Informację podsumowującą VAT-UE składają podatnicy zarejestrowani jako podatnicy VAT-UE, którzy dokonali wewnątrzwspólnotowego nabycia towarów, wewnątrzwspólnotowej dostawy towarów, wewnątrzwspólnotowego świadczenia usług (od stycznia 2010) lub prowadzili wewnątrzwspólnotowe transakcje trójstronne. Po wybraniu polecenia Informacja podsumowująca VAT-UE (zakładka Urzędy w menu zakładkowym Raporty) można przygotować raport zestawiający zapisy z dokumentów WNT i WDT za wybrany miesiąc lub kwartał. Są one potrzebne do przygotowania deklaracji podatkowej VAT-UE. Podręcznik użytkownika Sage Symfonia 2.0 Finanse i Księgowość 408
423 W oknie, które wyświetli się wówczas na ekranie - Informacja podsumowująca - należy określić parametry raportu. Rys. 409 Ustawianie parametrów raportu Informacja podsumowująca Dostępne są następujące opcje: Miesiąc z rozwijanej listy należy wybrać miesiąc, który zostanie uwzględniony w zestawieniu. Na liście znajdą się na tylko miesiące z bieżącego roku obrachunkowego. Kwartał z rozwijanej listy należy wybrać kwartał, który zostanie uwzględniony w zestawieniu. Na liście znajdą się tylko kwartały z bieżącego roku obrachunkowego. Uwzględnij dane z bufora raport uwzględni dane wcześniej wprowadzone do bufora Szczegóły transakcji raport wyświetli szczegóły dotyczące poszczególnych transakcji Uwzględnij WDT ze stawką NP raport włączy informacje dotyczące WDT, która nie podlega opodatkowaniu podatkiem VAT Drukuj stawkę VAT w raporcie zostaną wyświetlone stawki VAT. Opcja uwzględniająca w raporcie ten parametr jest aktywna dla miesięcznych informacji podsumowujących sporządzonych do miesiąca grudnia 2009 r., a dla kwartalnych - do IV kwartału 2009 r. (włącznie). Opcja uwzględniająca w raporcie ten parametr działa dla miesięcznych informacji podsumowujących wystawionych od miesiąca stycznia 2010 r., a dla kwartalnych - od i kwartału 2010 r. (włącznie). Podręcznik użytkownika Sage Symfonia 2.0 Finanse i Księgowość 409
424 Rys. 410 Przygotowany do wydruku raport Informacja podsumowująca VAT-UE Kontrola podatkowa należności - VAT należny Raport prezentuje wszystkie należności, które powinny być skorygowane w wybranym okresie rozliczeniowym (miesięcznym lub kwartalnym). W przypadku częściowego rozliczenia należności, raport prezentuje odpowiednią proporcję podatku VAT. Po wybraniu polecenia Kontrola podatkowa należności (VAT należny) (zakładka Urzędy w menu zakładkowym Raporty) pojawia się okno parametrów raportu: Rys. 411 Ustawianie parametrów raportu Kontrola podatkowa należności W raporcie pojawia się adnotacja o tym, że zestawienie generowane jest dla dokumentów z ksiąg i bufora. Nie uwzględnia dokumentów obsługiwanych jak Dokument specjalny w walucie obcej. Wartości do korekty dla dokumentów skorygowanych wymagają weryfikacji. Drukowanie tej informacji można wyłączyć przez zaznaczenie parametru Ukryj dodatkowe informacje Kontrola podatkowa zobowiązań - VAT naliczony Raport prezentuje wszystkie zobowiązania, które powinny być skorygowane w wybranym okresie rozliczeniowym (miesięcznym lub kwartalnym). W przypadku częściowego rozliczenia zobowiązań, raport prezentuje odpowiednią proporcję podatku VAT. Podręcznik użytkownika Sage Symfonia 2.0 Finanse i Księgowość 410
425 Po wybraniu polecenia Kontrola podatkowa zobowiązań (VAT naliczony) (zakładka Urzędy w menu zakładkowym Raporty) pojawia się okno parametrów raportu. Rys. 412 Ustawianie parametrów raportu Kontrola podatkowa zobowiązań. W raporcie pojawia się adnotacja o tym, że zestawienie generowane jest dla dokumentów z ksiąg i bufora. Nie uwzględnia dokumentów obsługiwanych jak Dokument specjalny w walucie obcej. Wartości do korekty dla dokumentów skorygowanych wymagają weryfikacji. Drukowanie tej informacji można wyłączyć przez zaznaczenie parametru Ukryj dodatkowe informacje Krajowa informacja podsumowująca VAT-27 Informacja podsumowująca o dokonanych transakcjach w obrocie krajowym dotyczy podatników rozliczających transakcje objęte mechanizmem odwrotnego obciążenia podatkiem VAT Po wybraniu polecenia Krajowa inf. pods. VAT-27 (zakładka Urzędy w menu zakładkowym Raporty) można przygotować raport zestawiający zapisy z dokumentów uwzględnionych na deklaracji VAT-27. W oknie, które wyświetli się wówczas na ekranie - Informacja podsumowująca - należy określić parametry raportu. Rys. 413 Ustawianie parametrów raportu Informacja podsumowująca Podręcznik użytkownika Sage Symfonia 2.0 Finanse i Księgowość 411
426 Dostępne są następujące opcje: Miesiąca przełącza na wybór okresu miesięcznego, Kwartału przełącza na wybór okresu kwartalnego, Okres okres, dla którego sporządzany jest raport, Uwzględnij dane z bufora raport zawrze również dokumenty z bufora, Szczegóły transakcji raport wyświetli szczegóły poszczególnych transakcji Raporty grupowe W programie został zdefiniowany mechanizm umożliwiający drukowanie kilku wybranych raportów jednocześnie, bez konieczności uruchamiania każdego raportu z osobna. Obecnie zdefiniowane są dwie grupy raportów. Można dodać własne odpowiednio modyfikując raporty w języku ambasic Dodawanie i modyfikacja grup raportów Grupy raportów można dodawać lub modyfikować poleceniem Definiowanie raportów grupowych uruchamianym z menu Raporty / Własne. Polecenie otwiera okno Zestawy raportów. Rys. 414 Okno Zestawy raportów Wraz z programem dostarczone są dwie grupy raportów. Nowe grupy można dodać za pomocą przycisku Dodaj. Podręcznik użytkownika Sage Symfonia 2.0 Finanse i Księgowość 412
427 Rys. 415 Dodawanie raportów grupowych Okno podzielone jest na dwie części. Lewa część przedstawia raporty, które można dodać do grupy raportów. Listę tych raportów można powiększyć odpowiednio modyfikując raporty w języku ambasic. W prawej części okna znajdą się raporty, które za pomocą przycisku można dodać do grupy raportów. W każdym raporcie dodanym do grupy raportów można odpowiednio zdefiniować parametry za pomocą przycisku Parametry, umieszczonego poniżej. Grupa raportów może być uruchamiana z zakładki wybranej w polu Nazwa zakładki. Każdej grupie raportów można nadać nazwę w polu Nazwa grupy. Po wybraniu przycisku Zapisz grupa raportów zostanie zapisana w wybranej zakładce Uruchamianie grup raportów Każda grupa raportów widoczna jest z zakładki, do której została przypisana. Aby ją uruchomić wystarczy ją odnaleźć w menu zakładkowym Raporty i kliknąć na niej myszką. Po wykonaniu grupy raportów generowany jest raport z podaniem listy wszystkich uruchomionych raportów składowych, wraz z wartościami wszystkich przekazanych do nich parametrów Własne i Diagnostyka Szczegółowy opis poszczególnych raportów znajdziesz w pliku pomocy kontekstowej fkrp.chm; poniżej opisano najważniejsze raporty z tych grup, dostępne po wybraniu w zakładce Raporty bądź Diagnostyka polecenia odpowiadającego nazwie raportu Aktualizuj raporty systemowe Aktualizuje raporty dostarczane przez producenta oprogramowania. Podczas wczytywania raportów dla nowej wersji programu sprawdzane są wersje raportów i w wypadku napotkania starszej wersji raportu zostanie ona zastąpiona nową. Wynikiem działania raportu jest uaktualnienie raportów w bazie oraz lista nazw zaktualizowanych raportów, która w wypadku automatycznej aktualizacji przy wgraniu nowej wersji programu jest także zapisywana w pliku raporty.txt umieszczonym w katalogu Symfonii w podkatalogu Raporty\FK\ Dodaj raporty własne Raport umożliwia dodanie do programu własnych raportów (zdefiniowanych przez użytkownika lub przygotowanych na jego zamówienie). Wczytywane raporty mogą pochodzić ze starej bazy rapor- Podręcznik użytkownika Sage Symfonia 2.0 Finanse i Księgowość 413
428 tów bądź ze wskazanego położenia na dysku. Raport można wykonać po instalacji nowej wersji programu, jeżeli chcesz wczytać raporty zdefiniowane bądź zmodyfikowane przez użytkownika. Podczas instalacji zostaje wczytany nowy plik 02system.dat, w wyniku, czego w nowej bazie raportów nie pojawiają się raporty zdefiniowane przez użytkownika. Stara baza raportów jest jednak automatycznie archiwizowana, jako plik 02system.old i można ją wczytać po instalacji. Należy się liczyć z koniecznością poprawienia raportów ze starej bazy danych ze względu na nowy format bazy danych Sprawdzanie baz danych Raport diagnostyczny, który kontroluje poprawność baz danych. Raport odczytuje sekwencyjnie wszystkie rekordy wszystkich baz danych systemu, sprawdzając ich poprawność (tylko poprawność plików na dysku, a nie poprawność merytoryczną) i sygnalizuje wykryte błędy. Zalecane jest wykonanie tego raportu przed każdą archiwizacją danych Historia zmian w programie W programie został stworzony mechanizm umożliwiający kontrolę przeprowadzanych zmian w programie. Celem tego mechanizmu jest umożliwienie raportowania z dokonanych w systemie zmian kluczowych ustawień, algorytmów, scenariuszy postępowania. Ewidencjonowane są wszystkie zmiany ważnych elementów z punktu widzenia pracy z programem, wpływających na wyniki prezentowane przez system. Dodatkowo dla celów zgodności z przepisami (jak ustawa o ochronie danych osobowych) ewidencjonowane są wszelkie dostępy, zmiany i pobieranie danych z kartoteki pracowników. Aby uzyskać informacje o dokonanych zmianach w programie należy otworzyć okno Historia zmian w programie z menu Funkcje. Rys. 416 Okno Historia dokonanych w programie zmian z rozwiniętą listą wyboru rodzaju zmiany W ustawieniach możesz zdecydować czy chcesz przeglądać zmiany danych osobowych czy też zmiany ustawień. W zależności od wybranego pola dostępne będą inne rodzaje zmian. Podręcznik użytkownika Sage Symfonia 2.0 Finanse i Księgowość 414
429 Po wybraniu odpowiednich parametrów należy wybrać zakładkę Widok, gdzie prezentowana jest lista zmian. Listę można sortować, co umożliwia szybkie wyszukiwanie potrzebnych informacji. Wyświetlane dane możesz wydrukować lub też przesłać do Excela Generowanie raportów w formacie PDF Do programów Sage Symfonia 2.0 został wbudowany mechanizm generowania raportów w formacie umożliwiającym ich przenoszenie i odczytanie przez osoby niemające dostępu zarówno do aplikacji Symfonii jak i aplikacji MS Office. Do tworzenia takich plików został wybrany format PDF. Dokumenty utworzone w tym formacie są odczytywane przy pomocy bezpłatnej aplikacji Acrobat Reader firmy Adobe, dostarczanej na dysku instalacyjnym wraz z programami pakietu Sage Symfonia 2.0 (należy ją oddzielnie zainstalować). Program Adobe Reader można również pobrać bezpłatnie ze strony firmy Adobe Aby zapisać raport w formacie PDF, należy wykonać ten raport zgodnie z procedurą wcześniej opisywaną w tym rozdziale. W trakcie realizacji procedury wykonywania raportu, w oknie Raport należy wybrać opcję Podgląd wydruku. Rys. 417 Okno podglądu wydruku Po ukazaniu się podglądu wydruku raportu i skontrolowaniu poprawności danych, trzeba kliknąć Podręcznik użytkownika Sage Symfonia 2.0 Finanse i Księgowość 415
430 ikonę. Otworzy się okno Symfonia PDF. Rys. 418 Okno Symfonia PDF zakładka Właściwości W oknie Symfonia PDF na zakładce Właściwości znajdują się pola przechowujące dane dotyczące raportu, które zostaną przeniesione do dokumentu PDF. Autor - W tym polu identyfikowana jest osoba, która była zalogowania w programie podczas generowania raportu. Tytuł - W tym polu domyślnie pojawia się nazwa raportu zdefiniowana w programie. Można ją zmienić nadając raportowi inną nazwę. Temat - W tym polu można wpisać temat, z którym związany jest raport. Słowa kluczowe - W tym polu można określić słowa kluczowe, które później mogą być używane w systemach wyszukiwania. Dane z wypełnionych pól pojawią się następnie, jako właściwości dokumentu w oknie Właściwości dokumentu przeglądarki plików PDF. W oknie Symfonia PDF na zakładce Plik należy wpisać nazwę tworzonego pliku PDF, domyślnie podpowiada się nazwa generowanego raportu. Miejsce, w którym zostanie umieszczony plik PDF z raportem, można wybrać poprzez zaznaczenie pola opcji. Zaznaczając pole Zapisz na dysku można go zapisać na wybranym nośniku danych. Ścieżkę dostępu do miejsca, gdzie zostanie zapisany plik PDF można wskazać po kliknięciu przycisku. Można także przesłać utworzony dokument do adresata poczty elektronicznej wybierając odpowiednie pole opcji. W takim przypadku raport po przekształceniu do pliku PDF zostanie automatycznie umieszczony, jako załącznik w oknie aplikacji do obsługi poczty elektronicznej. Podręcznik użytkownika Sage Symfonia 2.0 Finanse i Księgowość 416
431 10.0 Okresy sprawozdawcze i rok obrachunkowy 10.1 Okresy sprawozdawcze i rok obrachunkowy Okresy sprawozdawcze W programie mogą być jednocześnie otwarte dwa okresy sprawozdawcze. Oznacza to, że jeśli nie było jeszcze żadnych księgowań w okres o dwa miesiące późniejszy, możesz zaksięgować dokument w okres poprzedni lub w dwa okresy jednocześnie (np., jeżeli dokument wpłynął w grudniu, ale jego koszty są związane z przychodami listopadowymi, możesz wprowadzić dokument z datą grudniową, ale przypisać do okresu sprawozdawczego "XI") Zamykanie miesiąca Okres sprawozdawczy można zamknąć, wybierając polecenie Zamknięcie miesiąca z menu Rok. Rys. 419 Zamykanie okresów sprawozdawczych W oknie możesz wybrać z rozwijanej listy i zamknąć wszystkie okresy sprawozdawcze, otwarte od początku roku do wybranego miesiąca (wraz z wybranym miesiącem) Otwieranie miesiąca Okres sprawozdawczy można otworzyć, wybierając polecenie Otwarcie miesiąca z menu Rok. Rys. 420 Otwieranie miesiąca Jeśli pomyliłeś się przy zamykaniu miesiąca, możesz otworzyć ponownie błędnie zamknięty okres, Podręcznik użytkownika Sage Symfonia 2.0 Finanse i Księgowość 417
432 ale tylko wówczas, gdy nie było jeszcze żadnych księgowań w okres o dwa miesiące późniejszy Przeszacowanie walut Przeszacowanie walut można wykonać jedynie dla kont oznaczonych w planie kont, jako walutowe. Wyjątek stanowi konto bilansowe walutowe, na którym została włączona opcja Wyłącz prowadzenie rozrachunków i kontroluj ręczną rejestrację. Zaznaczenie tego atrybutu spowoduje, że dane konto mimo zapisów walutowych nie może być przeszacowywane na koniec roku lub miesiąca i nie można prowadzić na nim rozrachunków. Operacja przeszacowania walut polega na obliczeniu i zaksięgowaniu różnic kursowych dla zapisów, w których kwoty wyrażone były w walutach obcych. Wykonanie tej operacji umożliwia wycenę walut i transakcji walutowych na dzień bilansowy zgodnie z ustawą o rachunkowości. Przeszacowania walut jest dokonywane wyłącznie dla dokumentów zaksięgowanych. Dokumenty z bufora są pomijane. Przeszacowanie walut można przeprowadzić dla jednego lub więcej kont, a także dla zapisów wchodzących do transakcji na danym koncie. Przeszacowanie transakcji może być wykonane na koniec roku rozrachunkowego. Konta walutowe można przeszacowywać zarówno na koniec roku, jak też ewentualnie na koniec miesiąca. Okno pokazane na rysunku pojawi się na ekranie po wybraniu z menu Rok polecenia Przeszacowanie walut. Rys. 421 Przeszacowanie walut - lista kont Okres, dla którego wykonane zostaną przeszacowania, możesz wybrać przy pomocy listy wyboru Podręcznik użytkownika Sage Symfonia 2.0 Finanse i Księgowość 418
433 znajdującej się po lewej stronie na dole okna Przeszacowanie walut. W górnej części okna znajduje się lista wszystkich kont oznaczonych w planie kont, jako walutowe, na które w czasie roku rozrachunkowego księgowano zapisy z kwotami wyrażonymi we wskazanej walucie obcej. Wyboru aktualnie przetwarzanej waluty dokonujesz w uproszczonej tabeli kursów, znajdującej się w dolnej części okna. Składa się ona z czterech kolumn. W kolumnie Waluta znajduje się lista skrótów wszystkich walut używanych w bieżącym roku rozrachunkowym. W następnych kolumnach należy wprowadzić wartości kursów kupna, sprzedaży i kursu średniego, obowiązujące w chwili wykonywania operacji wyznaczania różnic kursowych. Możesz je wpisać sam lub przepisać automatycznie z kartoteki Kursy (aby przełączyć się do tej kartoteki, wskaż interesującą Cię walutę, a następnie wybierz przycisk lub wciśnij Enter; po wskazaniu kursu i wybraniu przycisku Użyj można powrócić do okna Przeszacowanie walut). W dolnej części ekranu znajdują się przyciski poleceń: Przelicz saldo - powoduje wyświetlenie menu, z którego są dostępne trzy różne polecenia przeliczenia walut. Do wyboru masz tu: Wybrane konto - przeliczenie różnic kursowych dla salda zapisów z konta wskazanego na liście; Zaznaczone konta - przeliczenie różnic kursowych dla sald zapisów z kont zaznaczonych na liście; Wszystkie konta - przeliczenie różnic kursowych dla sald zapisów z wszystkich kont na liście. w dwóch ostatnich przypadkach salda zapisów przeliczane są dla każdego konta oddzielnie. Lista zapisów - powoduje przejście do trybu przeliczania różnic kursowych dla zapisów transakcji na aktualnie wskazanym koncie Przeszacowanie walut dla zapisów transakcji W trybie przeszacowywania walut dla zapisów transakcji nie możesz zmienić okresu, dla którego chcesz dokonać przeszacowań. Lista wyboru okresu jest nieaktywna. Znajdująca się na górze okna lista kont zostaje zastąpiona listą zapisów. Znajdziesz tam takie informacje, jak: data księgowania, opis zapisu, kwota w walucie, kurs oraz kwota w złotówkach. Przeszacowanie walut dla konta można wykonać tylko raz w danym okresie rozrachunkowym. Po przeszacowaniu poszczególne konta będą usuwane z listy kont w oknie Przeszacowanie walut i nie pojawią się na niej nawet po powtórnym otwarciu okna i wybraniu okresu zapisu lub okresów poprzedzających. W trybie przeszacowywania walut dla zapisów wchodzących do transakcji, kwota zapisu (w walucie lub w złotówkach) oznacza kwotę, jaka pozostała do ostatecznego rozliczenia transakcji. Zapisy wchodzące do transakcji na danym koncie oznaczone są literą T. Jeśli kursor wskazuje zapis, wówczas podwójne kliknięcie lewym przyciskiem myszy lub wybranie klawisza Enter spowoduje przejście do podglądu dokumentu, z którego pochodzi dany zapis. Podręcznik użytkownika Sage Symfonia 2.0 Finanse i Księgowość 419
434 W dolnej części ekranu znajdują się przyciski poleceń: Przelicz zapisy powoduje wyświetlenie menu, na którym są dostępne dwa różne polecenia przeszacowania walut. Do wyboru masz: Wskazany zapis przeliczenie różnic kursowych dla pojedynczego zapisu z ostatnio wskazanego konta; Saldo zaznaczonych przeliczenie różnic kursowych dla salda zaznaczonych zapisów. Przelicz transakcje powoduje przeszacowanie nierozliczonej kwoty w walucie dla zapisów wchodzących do transakcji na danym koncie (Wybór okresu, do którego księgowane będą różnice kursowe). Lista kont powoduje przejście do automatycznego przeliczania walut dla kont. W miejscu listy zapisów pojawi się ponownie lista kont, na które wchodzą zapisy we wskazanej walucie. Dokument powoduje przejście do widoku dokumentu. Zamknij powoduje zamknięcie okna Przeszacowanie walut. Jeśli zechcesz wydrukować raport z przeszacowywania walut, wybierz polecenie Raporty i kolejno Konta. Następnie wybierz żądany raport. Rys. 422 Okno Przeszacowanie walut, zakładka lista zapisów Korekta przeszacowania walut Korektę przeszacowania walut przeprowadza się analogicznie do przeszacowania walut. Korektę można przeprowadzać wielokrotnie. Okno pojawi się na ekranie po wybraniu z menu Rok polecenia Korekta przeszacowania walut. W oknie pokazywane są wszystkie zapisy walutowe (również te, które były już przeszacowane). Podręcznik użytkownika Sage Symfonia 2.0 Finanse i Księgowość 420
435 Możesz wykonać korektę na dzień dzisiejszy lub na koniec roku. Rys. 423 Okno Korekta przeszacowania walut, zakładka lista zapisów Prognoza przeszacowania walut Prognozę przeszacowania walut przeprowadza się analogicznie do przeszacowania walut. Prognozę można przeprowadzać wielokrotnie, przed wykonaniem przeszacowania. Służy ona do zweryfikowania, ile różnic kursowych będzie z przeszacowania. W celu dokonania prognozy należy z menu Rok wybrać polecenie Prognoza przeszacowania walut. W oknie pokazywane są wszystkie zapisy walutowe, które nie zostały jeszcze przeszacowane. Możesz wykonać prognozę na koniec roku lub na koniec miesiąca. Wynik prognozy zostanie zaprezentowany w poniższym oknie z komunikatem. Rys. 424 Prognoza przeszacowania walut Podręcznik użytkownika Sage Symfonia 2.0 Finanse i Księgowość 421
436 10.3 Praca na przełomie roku Na przełomie roku program Finanse i Księgowość pozwala na jednoczesną pracę w dwóch latach obrachunkowych. Jest to zgodne z obowiązującą ustawą o rachunkowości. Pracując na przełomie lat, masz możliwość: zamknięcia roku obrachunkowego na ostatni dzień roku (zamknięcie może być wykonane w ciągu 3 miesięcy od dnia zakończenia roku. Program wykonuje automatyczne przeksięgowania z kont wynikowych na konto wyniku finansowego. W okresie pomiędzy zamknięciem a zatwierdzeniem roku można wprowadzać dokumenty (np. korekty pokontrolne); wprowadzenia przewidzianych ustawą zmian w systemie księgowości firmy (można zmienić np. konta syntetyczne oraz analityczne lub wybrać inny rachunek kosztów); zatwierdzenia roku i zatwierdzenia bilansu otwarcia (ostateczne zamknięcie roku i zatwierdzenie bilansu otwarcia, bez możliwości wprowadzania późniejszych zmian); otwarcia roku (możesz otworzyć rok i rozpocząć pracę w nowo otwartym roku natychmiast po jego rozpoczęciu. Do nowego roku automatycznie przenoszą się rozrachunki) Zamknięcie roku Zamknięcie roku jest operacją księgową polegającą na zebraniu danych z całego roku obrachunkowego, przeksięgowaniu sald kont wynikowych na konto wyniku finansowego, obliczeniu rachunku zysków i strat oraz sporządzeniu bilansu. Po zamknięciu roku możesz wykonać ostateczne zatwierdzenie roku, które uniemożliwi wykonywanie jakichkolwiek operacji księgowych na tym roku. Wykonanie zamknięcia roku pociąga za sobą przeksięgowanie sald kont wynikowych na konto wyniku finansowego, jednak w dalszym ciągu możesz księgować na konta tego roku. Przed zamknięciem roku program zaproponuje wykonanie archiwizacji. Jeśli w ustawieniach programu nie zadeklarowałeś numerów kont dla "Wyniku finansowego" oraz "Rozliczenia kosztów zespołu 4" (w menu zakładkowym Ustawienia zakładka Parametry stałe, konta specjalne), wyświetli się stosowny komunikat i program przerwie obliczenia. Po wykonaniu poprawek możesz powtórnie wykonać operację zamykania roku. Po obliczeniu rachunku zysków i strat program poprosi o zapisanie obliczonego końcowego rachunku zysków i strat. Możesz to zrobić przy użyciu przycisku Zapisz w tym samym oknie. Następnie pojawi się zapytanie o wykonanie przeksięgowań z kont wynikowych na konto bilansowe "Wynik finansowy". Jeśli odpowiesz negatywnie, zamykanie roku zostanie przerwanie. Jeżeli przeksięgowania zakończą się pomyślnie, program automatycznie rozpocznie obliczanie końcowego bilansu z uwzględnieniem przeksięgowanych kwot. Ostatnią czynnością przy zamykaniu roku jest zapisanie, również automatyczne, obliczonego bilansu do bazy danych. Jeśli konieczne jest księgowanie lub wprowadzanie korekt po zamknięciu roku, należy wykonywać je tak, jakby rok nie był zamknięty. Po księgowaniach należy ponownie wykonać operację zamknięcia roku. Program automatycznie wykonana przeksięgowania na konto 860. Podręcznik użytkownika Sage Symfonia 2.0 Finanse i Księgowość 422
437 W trakcie zamykania roku program wyksięgowuje salda kont wynikowych na konto wyniku finansowego (860) zgodnie z przyporządkowaniem kont do układu rachunku zysków i strat oraz zapamiętuje wyksięgowane kwoty. Dzięki temu prawidłowo oblicza rachunek zysków i strat nawet po zamknięciu roku obrachunkowego, gdy konta wynikowe mają zerowe salda. Przed zamknięciem roku przeksięguj konta "Produktów..." i "Produkcji niezakończonej" na konta bilansowe, aby nie nastąpiło wyksięgowanie ich sald na konto wyniku finansowego podczas zamykania roku. Nie wolno wyksięgowywać sald pozostałych kont wynikowych na konto 860 lub program musi zrobić to automatycznie, w przeciwnym wypadku nie otrzymasz prawidłowych kwot w rachunku zysków i strat. Jeśli po zamknięciu roku doksięgowujesz jakieś kwoty na konta wynikowe, nie przeprowadzaj ręcznie ich wyksięgowania na konto wyniku finansowego - program zrobi to automatycznie po ponownym zamknięciu roku. Jeśli zrobisz to ręcznie, program nie uwzględni ich w rachunku zysków i strat Zatwierdzenie roku Po zamknięciu roku możesz wykonać ostateczne zatwierdzenie roku. Program obliczy rachunek zysków i strat, bilans oraz wykona odpowiednie przeksięgowania, a także zamknie dostęp do wykonywania operacji księgowych. Można będzie przeglądać wynik finansowy osiągnięty przez przedsiębiorstwo w danym roku rozrachunkowym. Przebieg zatwierdzania roku jest analogiczny do zamykania roku. Nie należy spieszyć się z zatwierdzaniem roku, ustawa daje na to sześć miesięcy, a przypadkowe zatwierdzenie uniemożliwi zaksięgowanie korekt Otwieranie nowego roku Zakładając nowy rok można wprowadzić modyfikacje: w planie kont (można usuwać i dodawać konta); w układzie bilansu oraz rachunku zysków i strat; w zdefiniowanych przez użytkownika typach dokumentów (można usunąć stare typy i dodać nowe, zdefiniować szablony numeracji); w definicjach rejestrów (można zablokować stare rejestry i dodać nowe); w kartotekach (można usunąć zbędne pozycje, z wyjątkiem kartoteki Kontrahenci stali). Moment otwierania nowego roku powinien być dokładnie przemyślany. Jeśli planujesz dokonanie większych zmian w ustawieniach programu, warto utworzyć nowy rok odpowiednio wcześniej, np. W listopadzie lub na początku grudnia. Nie należy wówczas generować od razu bilansu otwarcia, lecz spokojnie wprowadzić zmiany w planie kont oraz przyporządkować konta do właściwych pozycji bilansu oraz rachunku zysków i strat. Jeśli dokonujesz w planie kont zmian w obrębie kont wynikowych, musisz pamiętać, że program nie będzie mógł automatycznie wygenerować stanu tych kont na początku roku. Dla prawidłowego obliczenia rachunku zysków i strat będziesz musiał wprowadzić ręcznie kwoty w kolumnie "stan za Podręcznik użytkownika Sage Symfonia 2.0 Finanse i Księgowość 423
438 ubiegły rok" w tym zestawieniu. Kwoty te będziesz musiał wpisać tylko jeden raz. Po zmianie rachunku kosztów lub dokonaniu zmian w planie kont należy sprawdzić ustawienia kont specjalnych - niektóre z wcześniejszych ustawień mogą być nieaktualne. Należy również sprawdzić, czy wszystkie konta są poprawnie przypisane do pozycji w bilansie i rachunku zysków i strat. Nie powinno się wprowadzać zmian w definicjach kont rozrachunkowych, na których są nierozliczone transakcje. Konsekwencją zmian będzie utrata ciągłości rozrachunków. Warto przejrzeć rejestry i zablokować te, które nie są już używane. Nazwy rejestrów zablokowanych nie będą się pojawiały na listach wyboru i w zestawieniu rejestrów. Kartoteka kontrahentów stałych jest wspólna dla wszystkich lat i zmiany są widoczne w każdym wybranym do pracy roku obrachunkowym, natomiast kartoteka kontrahentów incydentalnych nie jest przenoszona do nowego roku (jest czyszczona w nowym roku). Pozostałe kartoteki takie jak: Pracownicy, Rachunki, Urzędy i wszystkie słowniki są kopiowane z poprzedniego roku w momencie zakładania nowego roku. Po założeniu danego roku pozycje w kartotece dodane w innym roku będą widoczne tylko w tym roku, w którym zostały dodane. Zbędne pozycje z kartoteki pracowników, urzędów, rachunków bankowych lub słowników możesz usunąć pod warunkiem, że nie masz z nimi nierozliczonych transakcji. Zmiany dokonane w tych kartotekach dotyczyć będą tylko nowego roku. W kartotece kontrahentów nie wolno usuwać tych pozycji, dla których były dokonywane jakiekolwiek księgowania we wszystkich latach działalności. Usunięcie takich pozycji uniemożliwi prawidłowe sporządzanie zestawień z innych lat działalności. Jeśli chcesz zmniejszyć liczbę pozycji pokazywanych na liście po otwarciu kartoteki kontrahentów, możesz zmienić aktywność kontrahenta i ustawić filtr na Aktywny/ Nieaktywny Definiowanie nowego roku Nowy rok obrachunkowy można utworzyć po wyborze polecenia Nowy rok z menu Rok. Rys. 425 Definiowanie nowego roku obrachunkowego W polu Rachunek kosztów podpowiadany jest rodzaj rachunku kosztów prowadzonego w poprzednim roku działalności firmy. Możesz zmienić to ustawienie, jeśli chcesz w nowym roku prowadzić rachunek kosztów w innym układzie. W polach Nazwa roku, Początek roku i Koniec roku program podpowiada stosowne daty. Data Podręcznik użytkownika Sage Symfonia 2.0 Finanse i Księgowość 424
439 końca roku powinna być ostatnim dniem miesiąca, w przeciwnym razie dodanie kolejnego roku nie będzie możliwe, ponieważ rok będzie traktowany jak ostatni rok działalności firmy. Na dole ekranu znajdują się przyciski: Utwórz - uaktywnia proces tworzenia nowego roku obrachunkowego. Anuluj - odwołuje proces tworzenia nowego roku obrachunkowego. Po wybraniu polecenia Utwórz pojawi się komunikat, informujący, że rachunek kosztów oraz nazwa roku nie będą mogły być zmienione po utworzeniu nowego roku. W celu utworzenia nowego roku ponownie należy wybrać przycisk Utwórz Wybór roku Wybieranie roku umożliwia polecenie Wybór roku z menu Rok. Jeśli przeglądasz dokumenty i zapisy z wielu lat, możesz tu wskazać i wybrać interesujący Cię rok. Po utworzeniu nowego roku obrachunkowego, ale tylko przez pierwsze tygodnie nowego roku, będziesz musiał zmieniać aktywny rok po to, by móc księgować dokumenty zarówno w stary, jak i w nowy rok. Również operacje zamknięcia i zatwierdzenia roku wymagają wcześniejszego wybrania właściwego roku. Rys. 426 Wybór roku W oknie wyboru roku są pokazywane następujące informacje: Rok - jest to nazwa roku, która została podana przy tworzeniu roku. Podręcznik użytkownika Sage Symfonia 2.0 Finanse i Księgowość 425
440 Status - aktywny - na danych roku można normalnie pracować; zamknięty - przeprowadzono już operację zamknięcia roku; zatwierdzony - rok został już zatwierdzony i nie można już w nim księgować; skasowany - dane o roku zostały usunięte z dysku (usuwać można jedynie ostatni rok bez wprowadzonych danych) Usuwanie roku Po wybraniu polecenia Usuwanie roku z menu Rok zostanie wyświetlone okno dialogowe z listą lat. Należy wskazać rok, który chcesz usunąć i wybrać przycisk Usuń. W przypadku, gdy w danej firmie nie ma lat, które mogłyby być usunięte, program zamiast okna dialogowego z wyborem roku wyświetli stosowny komunikat. Usunąć można jedynie ostatni rok bez wprowadzonych danych. Wykonanie tej operacji powoduje usunięcie wszystkich danych związanych ze wskazanym rokiem. Warto wcześniej zarchiwizować bazę danych, ponieważ można później odtworzyć dane. Jeśli utworzyłeś rok z błędnym rachunkiem kosztów, możesz go usunąć, o ile: w nowym roku nie było żadnych księgowań; nie ma dokumentów w buforze; nie wprowadzono do rejestrów VAT nowego roku dokumentów z rejestru VAT oczekującego; nie zaksięgowano w poprzedni rok dokumentów z rejestrem VAT wchodzącym w nowy rok Generowanie bilansu otwarcia w kolejnym roku pracy z programem Dla kolejnych lat działalności bilans otwarcia powstaje automatycznie na podstawie stanu kont zeszłego roku po wybraniu przycisku Generuj w oknie Bilans otwarcia. Podczas generowania bilansu otwarcia przenoszone są salda złotówkowe kont bilansowych oraz pozabilansowych z roku poprzedniego. Jeśli salda kont wynikowych w poprzednim roku nie są zerowe (np. rok nie został jeszcze zamknięty), wówczas symulowane są wszystkie operacje takie, jak w czasie zamykania roku. Oznacza to, że poprawne wygenerowanie bilansu otwarcia nie wymaga zamknięcia poprzedniego roku. Operacja generowania bilansu otwarcia może być powtarzana wielokrotnie, aż do ostatecznego zatwierdzenia. W trakcie generowania bilansu obliczane i przenoszone są salda poszczególnych walut na kontach walutowych. Jako waluty przenoszone są tylko te zapisy, które nie zostały ujęte w rozrachunkach. Przed pierwszym zaksięgowaniem waluty znajdują się w buforze i nie są widoczne na kontach. Po księgowaniu waluty są zapisywane na kontach. Generowanie bilansu otwarcia najlepiej wykonać wtedy, kiedy poprawne są salda zamknięcia dla kont gotówki i kont bankowych oraz wykonane jest przeszacowanie walut. Będziesz miał wówczas poprawne salda kont dla bilansu otwarcia (zarówno złotówkowe, jak i walutowe), a w przypadku transakcji walutowych program będzie poprawnie obliczał różnice kursowe w nowym roku. Po zaksięgowaniu większej ilości danych w stary rok należy ponownie wygenerować bilans otwar- Podręcznik użytkownika Sage Symfonia 2.0 Finanse i Księgowość 426
441 cia. Po każdorazowym generowaniu bilansu otwarcia należy zweryfikować prawidłowość kwot i kursów wygenerowanych walut. Pamiętaj, że wygenerowane waluty w bilansie otwarcia uwzględniają tylko te zapisy, które nie zostały ujęte w rozrachunkach. Kwoty walutowe ujęte w rozrachunkach przenoszone są automatycznie. Jeżeli na danym koncie walutowym w planie kont została zaznaczona opcja Wyłącz prowadzenie rozrachunków i kontroluj ręczną rejestrację to saldo BO wyliczane jest w odmienny sposób. W nowym roku powstaje jeden zapis o saldzie złotówkowym wynikającym z BZ poprzedniego roku i saldzie walutowym wynikającym z salda w walucie na dzień zamknięcia. Oznacza to, że na tym koncie powinny być prowadzone zapisy tylko w jednej walucie, a wszystkie operacje są wpłatą lub wypłatą tej waluty lub też różnicą kursową (zrealizowaną lub nie). Bilans otwarcia może być księgowany wielokrotnie, aż do momentu zatwierdzenia. Bilans Otwarcia generowany jest jedynie na podstawie dokumentów w księgach. Podręcznik użytkownika Sage Symfonia 2.0 Finanse i Księgowość 427
442 11.0 Deklaracje podatkowe Poza prowadzeniem ksiąg rachunkowych, do podstawowych obowiązków pracowników działów księgowych należy wyliczanie i rozliczanie zobowiązań podatkowych. Kwintesencją tych obowiązków jest przygotowywanie deklaracji podatkowych podatków dochodowych i podatku VAT. Na podstawie dokumentów i danych zarejestrowanych w programie system generuje i drukuje deklaracje rozliczeniowe, takie jak: VAT-7, VAT-7K, VAT-7D, VAT-27 VAT-UE, VAT-UEK, CIT-2, CIT-8, PIT-5, PIT-5L. Deklaracje VAT-7, VAT-7K, VAT-7D, VAT-27, VAT-UE i VAT-UEK generowane są na podstawie ewidencji kwot w rejestrach VAT. Deklaracje CIT-2, CIT-8, PIT-5 i PIT-5L generowane są na podstawie danych z pozycji sprawozdań finansowych. Wszystkie deklaracje mogą być przeliczane z uwzględnieniem zapisów z bufora lub tylko na podstawie zapisów w księgach. Program umożliwia wystawianie załączników do deklaracji VAT. Po zaznaczeniu odpowiedniego pola na deklaracji, załącznik jest wystawiany automatycznie. Dostępne są następujące załączniki: VAT-ZT Wniosek o przyspieszenie terminu zwrotu podatku VAT-ZZ Wniosek o zwrot podatku VAT ORD-ZU Uzasadnienie przyczyn korekty deklaracji Podręcznik użytkownika Sage Symfonia 2.0 Finanse i Księgowość 428
443 NAD-ZP Wniosek o zaliczenie nadpłaty na poczet przyszłych zobowiązań podatkowych (wystawiany tylko do deklaracji VAT-7D). VAT-ZD Zawiadomienie o skorygowaniu podstawy opodatkowania oraz kwoty podatku należnego. W celu ograniczenia przypadków, w których użytkownik zmuszony jest wprowadzać dane ręcznie (wyliczone przez siebie), program wspiera i ułatwia wyszukiwanie, oznaczanie oraz wyliczanie takich danych za pomocą systemu Ewidencja danych podatkowych. Użytkownik programu Finanse i Księgowość może przygotować deklaracje podatkowe: w formie tradycyjnej - w postaci papierowego wydruku komputerowego, w formie elektronicznej, generując jedynie plik.xml i korzystając z dodatkowego oprogramowania innych producentów, w formie elektronicznej (tzw. E-deklaracji), przesyłając plik.xml siecią komputerową do Urzędu Skarbowego przy pomocy programu e-deklaracje. Warunkiem korzystania z takich możliwości jest zainstalowanie serwisu współpracy z programem e-deklaracje. Szczegółowe informacje dotyczące procedury sporządzania i zarządzania deklaracjami elektronicznymi zostały opisane w Podręczniku Użytkownika do programu e-deklaracje Ewidencja danych podatkowych Mechanizm Ewidencji danych podatkowych umożliwia zarejestrowanie w systemie wartości pól danych wyjątków deklaracji. Wszystkie pojedyncze wpisy w tabeli wyjątków wpływają na obliczenie deklaracji podatkowej podatku dochodowego (CIT-2, PIT-5, PIT-5L) lub w rzadkich przypadkach w deklaracjach VAT-7, VAT-7K, VAT-7D. Deklaracje VAT-UE, VAT-UEK oraz VAT-27 nie wymagają powiązania z danymi okna Ewidencji danych podatkowych (EDP). Dostęp do okna Ewidencja danych podatkowych jest możliwy z następujących miejsc w programie: po wybraniu polecenia Ewidencja EDP z menu Funkcje lub sekwencji klawiszy Ctrl+9, z okna Deklaracji podczas wprowadzania kwoty do danego pola deklaracji podatkowej. Należy ustawić się w wybranym polu umożliwiającym zarejestrowanie wartości podatkowych w systemie, a następnie wybrać sekwencje klawiszy Alt+. z okna edycji dokumentu poprzez wybranie polecenia Ewidencja EDP z menu Funkcje lub sekwencji klawiszy Ctrl+9, ustawiając się uprzednio w polu zapisu (Konto lub Kwota). Program przeniesie potrzebne dane automatycznie. z okna Zapisy - poprzez wybranie polecenia Raporty z menu Funkcje (Ctrl+2) lub przycisku Raporty z paska narzędziowego, a następnie zakładki Konta i Zapisy na koncie. Zostanie otwarte okno Zapisy, w którym możemy zaznaczyć dane pozycje i wybierając przycisk Wstaw do EDP przenieść potrzebne dane podatkowe do okna Ewidencja danych podatkowych. Podręcznik użytkownika Sage Symfonia 2.0 Finanse i Księgowość 429
444 Z okna Rozrachunki, poprzez polecenie Operacje / Dodaj do EDP i Operacje / Korekta wyjątku EDP. Po zaznaczeniu wybranych transakcji zostanie otwarte okno Ustawienia kategorii (wybrana deklaracja podatkowa lub kategoria EDP, taka jak różnice kursowe, koszty i przychody), do których zostanie dodana transakcja. Rys. 427 Ewidencja danych podatkowych Okno umożliwia zarejestrowanie oraz modyfikację wartości podatkowych w systemie. Zarządzanie wartościami ewidencji podatkowej jest dostępne w formie wygodnej tabelki wyjątków, w której użytkownik może zarejestrować dane potrzebne do wypełnienia deklaracji podatkowych. Aby dodać nową pozycję do ewidencji danych podatkowych należy wybrać przycisk Dodaj. Dostępne są tutaj jednostkowe informacje dla każdego wpisu o okresie podatkowym, kwocie, tytule oraz koncie księgowym, z którego pobrano zapis (w sytuacji gdy źródłem informacji są zapisy na kontach księgowych). Okres - pozwala na wybór z rozwijanego pola listy miesiąca podatkowego dla danej ewidencji. Ma on szczególne znaczenie dla przygotowania deklaracji podatkowych. W przypadku deklaracji podatku dochodowego kwoty są zawsze brane narastająco do wyliczeń, dlatego sporządzona deklaracja za miesiąc marzec uwzględni zarejestrowane dane podatkowe w okresie styczniowym. W przypadku deklaracji VAT-7 mamy odmienną sytuację: deklaracja sporządzona za miesiąc marzec nie uwzględni kwot przypisanych w okres styczniowy. Kwota - należy zarejestrować kwotę, która ma zostać uwzględniona na deklaracji podatkowej. Jeżeli kwota jest ujemna, należy poprzedzić ją znakiem "-". Kwota ta nie musi zgadzać się z zapisem na koncie. Zapis w oknie Ewidencja Danych Podatkowych (EDP) powinien być powiązany z konkretną kategorią podatkową (ze względu na wpływ na podstawę opodatkowania) lub z konkretnym polem na wybranej deklaracji. Kategoria oznacza, czym jest dany wpis w Ewidencji danych podatkowych. Należy wybrać jedną z dostępnych kategorii: Podręcznik użytkownika Sage Symfonia 2.0 Finanse i Księgowość 430
445 Skrót deklaracji (VAT-7, VAT-7K, VAT-7D, CIT-2, CIT-8, PIT-5, PIT-5L) wraz z dostępnym wzorem deklaracji - jest to szczególna kategoria wchodząca do deklaracji poprzez wiązanie do zadeklarowanych pól deklaracji. Jeżeli istnieje taka potrzeba, należy wybrać spośród dostępnych na liście deklaracji taką, do której ma być przypisana wartość z ewidencji. W przypadku wyboru tej kategorii będzie istniała konieczność wprowadzenia wartości w dodatkowej kolumnie Pole. Różnice kursowe wynikowe od przychodów powstają przy rozliczeniu należności. Wyliczane są, jako różnica miedzy kursem ostatniego przeszacowania a kursem faktycznej zapłaty. Różnice kursowe wynikowe od kosztów powstają przy rozliczeniu zobowiązań. Wyliczane są, jako różnica miedzy kursem ostatniego przeszacowania a kursem faktycznej zapłaty. Różnice kursowe podatkowe od przychodów różnica miedzy kursem pierwotnej rejestracji transakcji (należności) a kursem faktycznej zapłaty (rozliczenia transakcji). Różnice kursowe podatkowe od kosztów różnica miedzy kursem pierwotnej rejestracji transakcji (zobowiązań) a kursem faktycznej zapłaty (rozliczenia transakcji). Różnice kursowe bilansowe od przychodów (z przeszacowań) powstają na drodze wyliczenia różnicy w wartości bilansowej aktywów. Różnice kursowe bilansowe od kosztów (z przeszacowań) powstają na drodze wyliczenia różnicy w wartości bilansowej pasywów. Różnice kursowe podatkowe dodatnie powodują zwiększenie przychodów. Ustalane są na zasadach: ustawy z dnia 15 lutego 1992r. o podatku dochodowym od osób prawnych (Dz. U. Z 2000r. Nr 54, poz.654 ze zm.) art.15a ust.2 oraz ustawy z dnia 26 lipca 1991r. o podatku dochodowym od osób fizycznych (Dz.U.z 2000r. Nr 14, poz.176 z późn.zm.) art.24c ust.2. Różnice kursowe podatkowe ujemne powodują zwiększenie kosztów uzyskania przychodów. Ustalane są na zasadach: ustawy z dnia 15 lutego 1992r. o podatku dochodowym od osób prawnych (Dz. U. Z 2000 r. Nr 54, poz.654 ze zm.) art.15a ust.3 oraz ustawy z dnia 26 lipca 1991r. o podatku dochodowym od osób fizycznych (Dz.U.z 2000 r. Nr 14, poz.176 z późn.zm.) art.24c ust.3. Przychody - zmniejszenie przychodów finansowych. Koszty - zmniejszenie kosztów finansowych. Przychody + zwiększenie przychodów finansowych. Koszty + zwiększenie kosztów finansowych. Pole - w przypadku wybrania w kolumnie Kategoria skrótu konkretnej deklaracji istnieje możliwość przypisania danej wartości do odpowiedniego pola w deklaracji. W tym celu należy do komórki wpisać pozycję w deklaracji, do której ma być przypisana wartość z ewidencji. Stan - określa źródło danych: B - dokument pochodzi z bufora, K - dokument pochodzi z ksiąg, Podręcznik użytkownika Sage Symfonia 2.0 Finanse i Księgowość 431
446 R - ręczne dodanie pozycji w oknie EDP. Zapisy wprowadzone ręczne (R) nie mają informacji o koncie księgowym. Konto - prezentuje powiązanie z zapisem na koncie. Opis - automatycznie przepisywany z treści zapisu lub własny zdefiniowany przez użytkownika. Data operacji - należy podać datę operacji gospodarczej. Data wprowadzenia - program pokazuje datę aktualną. Jeżeli istnieje potrzeba, aby data wprowadzenia była inna, należy zmienić datę dla programu. Dokument - automatycznie przepisywany numer z dokumentu.. Dane widoczne w oknie EDP można sortować według tytułów kolumn. Przycisk Przypnij umożliwia przypisanie jednej pozycji z Ewidencji danych podatkowych do wybranych pól w deklaracjach podatkowych. Przycisk aktywny jest w momencie odwoływania się z okna obsługi deklaracji (Alt + ), ustawiając się uprzednio kursorem w danej pozycji) do okna EDP. Przycisk Dokument umożliwia przejście do wskazanego dokumentu (podglądu i edycji), wcześniej sygnalizowane na ekranie ostrzeżeniem: Automatycznie utworzony dokument różnic kursowych nie powinien być modyfikowany. Zaznaczenie pola wyboru Wszystkie umożliwia przełączenie widoku na wszystkie zdefiniowane w programie wartości danych podatkowych. Opcja ta ma szczególne znaczenie na przykład podczas odwoływania się do tabeli ewidencji danych podatkowych z okna deklaracji podatkowej, gdyż pozwala na zawężenie widoku w EDP do pozycji, które są związane z danym polem danej deklaracji. Aby zarejestrować podatkowe dane na potrzeby wyliczeniowe deklaracji, należy podjąć następujące kroki: Otworzyć okno Ewidencja danych podatkowych. Możemy uczynić to na cztery sposoby: po wybraniu polecenia Ewidencja EDP z menu Funkcje lub sekwencji klawiszy Ctrl+9, z okna Deklaracji podczas wprowadzania kwoty do danego pola deklaracji podatkowej. Należy ustawić się w wybranym polu umożliwiającym zarejestrowanie wartości podatkowych w systemie, a następnie wybrać sekwencje klawiszy Alt+. z okna edycji dokumentu poprzez zlokalizowanie dokumentu posiadającego interesujące nas dane, otworzenie go i ustawiając się w polu zapisu (Konto lub Kwota) wybranie polecenia Ewidencja EDP z menu Funkcje lub sekwencji klawiszy Ctrl+9. Program przeniesie potrzebne dane automatycznie. W przypadku, gdy przeniesione dane są różne od oczekiwanych należy je zmodyfikować. Podręcznik użytkownika Sage Symfonia 2.0 Finanse i Księgowość 432
447 z okna Zapisy poprzez wybranie polecenia Raporty z menu Funkcje (Ctrl+2) lub przycisku Raporty z paska narzędziowego, a następnie zakładki Konta i Zapisy na koncie. Zostanie otwarte okno Zapisy, w którym możemy zaznaczyć dane pozycje i wybierając przycisk Wstaw do EDP przenieść potrzebne dane podatkowe do okna Ewidencja danych podatkowych. Wybrać przycisk Dodaj. Wypełnić potrzebne dane w tabelce określając m.in. przynależność do danej deklaracji: do konkretnie wybranego pola deklaracji poprzez wybranie w kolumnie Kategoria skrótu konkretnej deklaracji i wpisanie numeru pola w dodatkowej kolumnie Pole. Oznacza to, że dana wartość będzie wliczona w to pole tej deklaracji. poprzez nadanie kategorii różnej od skrótu konkretnej deklaracji, dzięki której program automatycznie rozpozna rodzaj wprowadzonych danych i automatycznie odniesie się do nich podczas wyliczania deklaracji. Wybrać przycisk Zapisz. Dane w EDP są widoczne tylko dla tego roku, który jest podany w dacie programu. Aby były widoczne dane za inny rok, proszę zmienić datę programu (Ctrl+D) na właściwy rok. Na użytkowniku spoczywa obowiązek kontroli, czy wprowadzone dane są poprawne Raport kategorie podatkowe Raport służy do prezentacji kategorii podatkowych zewidencjonowanych i widocznych w oknie EDP wraz z odpowiadającymi im kwotami i okresami. Dane zestawione w raporcie mogą być pomocne w weryfikacji ich poprawności. Aby sporządzić raport, po zestawieniu listy ewidencji danych podatkowych należy zaznaczyć te dane, które będą uwzględnione w raporcie. Można również skorzystać z opcji uwzględnienia w zestawieniu wszystkich danych. Następnie należy otworzyć okno Drukuj z górnego menu i zaznaczyć opcje wykonania zestawienia. Po wybraniu przycisku Wykonaj zostanie otwarte okno wyboru parametrów raportu Kategorie podatkowe. Należy w nim wybrać z listy w polu typ okres podatkowy, dla którego zostanie sporządzone zestawienie. Do wyboru są opcje: miesiące kalendarzowe, miesiące obrotowe oraz kwartały kalendarzowe. Następnie należy określić zakres dat. W panelu Kategorie podatkowe można wybrać te kategorie, które będą widoczne na zestawieniu. Można wybrać dowolną ilość kategorii poprzez zaznaczenie ich w lewej kolumnie obok nazw danych kategorii. Podręcznik użytkownika Sage Symfonia 2.0 Finanse i Księgowość 433
448 Na liście dostępne są kategorie: koszty '-' koszty '+' przychody '-' przychody '+' różnice kursowe wynikowe od przychodów różnice kursowe wynikowe od kosztów różnice kursowe podatkowe od przychodów różnice kursowe podatkowe od kosztów różnice kursowe bilansowe od przychodów różnice kursowe bilansowe od kosztów różnice kursowe podatkowe dodatnie różnice kursowe podatkowe ujemne inne Zaznaczona kategoria zostanie dodana do zestawienia. Oprócz kategorii dostępnych w oknie Ewidencja danych podatkowych mamy do wyboru kategorię Inne. Oznacza to, że w zestawieniu będą uwzględnione wyjątki wchodzące do deklaracji podatkowych CIT-2, CIT-8, PIT-5, PIT-5L, VAT-7, VAT-7D, VAT-7K. Rys. 428 Okno Kategorie podatkowe Po potwierdzeniu wyboru przyciskiem OK zostanie sporządzony raport w formacie PDF. Podręcznik użytkownika Sage Symfonia 2.0 Finanse i Księgowość 434
449 11.2 Wybór wariantu RZiS Rys. 429 Wydruk przykładowego raportu Kategorie podatkowe Domyślnie w programie ustawiony jest wariant kalkulacyjny RZiS. Jeżeli Użytkownik prowadzi w firmie RZiS porównawczy, powinien zmienić ustawienia. W oknie Zmiana parametrów wyliczania deklaracji otwieranym poleceniem Parametry deklaracji z menu Raporty / Urzędy można ustawić rodzaj prowadzonego w firmie wariantu rachunku zysków i strat. W przypadku firmy z przesuniętym rokiem obrachunkowym, w tym oknie można wybrać, od kiedy stosowany będzie druk CIT-8(22) Okno Lista deklaracji Rys. 430 Okno wyboru rodzaju wariantu rachunku zysków i strat Okno Lista deklaracji umożliwiające wprowadzanie i wybór deklaracji, otwiera się po wybraniu polecenia Deklaracje z menu Funkcje lub przycisku Deklaracje z paska narzędziowego programu. W oknie przedstawiona jest lista wprowadzonych deklaracji z odpowiednim statusem i okresem, za jaki została sporządzona deklaracja oraz czy do deklaracji są dołączone załączniki. Podręcznik użytkownika Sage Symfonia 2.0 Finanse i Księgowość 435
450 Rys. 431 Okno Lista deklaracji Aby wprowadzić nową deklarację podatkową należy wybrać z rozwijanej listy Wzór deklaracji w nagłówku okna, a następnie przycisk polecenia Nowy. Otwarte zostanie okno Parametry wyliczania deklaracji (patrz Parametry wyliczania deklaracji). naciśnięcie przycisku pozwala przeglądać deklaracje sporządzone w formie elektronicznej i przesłane do programu e-deklaracje, pod warunkiem, że został on zainstalowany. W dolnym panelu okna Lista deklaracji, przechowywana jest lista wprowadzonych deklaracji z odpowiednim statusem i za odpowiednio zdefiniowany uprzednio okres. W dowolnym momencie można je poprawiać, usuwać i modyfikować. Poszczególne elementy tabeli oznaczają: Źródło określa przynależność danych do deklaracji. Stan Bufor będzie widoczny w przypadku, gdy została zaznaczona opcja Uwzględnij bufor w oknie Parametry wyliczania deklaracji. Okres zdefiniowany w oknie Parametry wyliczania deklaracji. Stan określa status danej deklaracji. Możliwe jest posiadanie dla danej deklaracji jednego spośród trzech stanów: robocza, zatwierdzona lub korekta. Zatwierdzona deklaracja to ta, którą można złożyć do urzędu. W przypadku, gdy dla danego okresu istniała już zatwierdzona deklaracja i następną dla tego samego okresu zapisaliśmy, jako Korektę, wtedy taka deklaracja będzie o statusie korekta. W przypadku deklaracji VAT-UE dla danego okresu może być tylko jedna zatwierdzona deklaracja. Dla deklaracji VAT-UE i VAT-UEK możliwy jest jedynie Stan: zatwierdzona lub robocza, ponieważ korektą deklaracji VAT-UE jest deklaracja VAT-UEK. Wypełniono data wypełnienia deklaracji. EDK występujący w kolumnie element graficzny informuje, że dana deklaracja (wiersz zapisu) została sporządzona w formie e-deklaracji i przesłana do programu e-deklaracje. Podręcznik użytkownika Sage Symfonia 2.0 Finanse i Księgowość 436
451 Notatka dodana w oknie Deklaracja: notatka dla deklaracji. Istnieje możliwość dodania notatki również w oknie Lista deklaracji, w tym celu należy wybrać kombinację klawiszy Ctrl+N, podświetlając uprzednio wybraną pozycję. Aby edytować wprowadzoną wcześniej deklarację roboczą, należy wybrać rodzaj deklaracji w rozwijanym polu Wzór deklaracji:, a następnie na liście deklaracji właściwą deklarację poprzez dwukrotne jej kliknięcie. Otwarte zostanie okno Deklaracja: z właściwą deklaracją Tworzenie deklaracji VAT Deklaracje VAT-7, VAT-7K, VAT-7D, VAT-27, VAT-UE i VAT-UEK generowane są na podstawie ewidencji kwot w rejestrach VAT. Aby utworzyć nową deklarację VAT: 1. Kliknij przycisk Deklaracje znajdujący się na pasku narzędziowym. 2. W oknie Lista deklaracji wybierz Wzór deklaracji. 3. Kliknij przycisk Nowy. 4. W oknie Parametry wyliczania deklaracji określ: okres za który wykonywana jest deklaracja, czy uwzględnić dokumenty z bufora. 5. Kliknij przycisk Oblicz. Program wyświetli okno obsługi deklaracji podatkowej, w którym można m. in.: edytować przygotowaną deklarację zapisać przygotowaną deklarację zatwierdzić przygotowaną deklarację, utworzyć deklarację elektroniczną na podstawie przygotowanej deklaracji. Podręcznik użytkownika Sage Symfonia 2.0 Finanse i Księgowość 437
452 Tworzenie deklaracji: CIT-2, CIT-8, PIT-5 i PIT-5L Deklaracje CIT-2, CIT-8, PIT-5 i PIT-5L generowane są na podstawie danych z pozycji Sprawozdań finansowych. Aby utworzyć nową deklarację: 1. Kliknij przycisk Deklaracje znajdujący się na pasku narzędziowym. 2. W oknie Lista deklaracji wybierz Wzór deklaracji. 3. Kliknij przycisk Nowy. 4. W oknie Parametry wyliczania deklaracji wybierz: okres za który wykonywana jest deklaracja, czy uwzględnić dokumenty z bufora, nazwę układu Bilansu, dla którego ma być sporządzone zestawienie, nazwę układu RZiS, dla którego ma być sporządzone zestawienie, czy uwzględnić w RZiS kwoty wyksięgowane automatycznie z kont wynikowych na konto wyniku finansowego (860). Pokazane zostaną wszystkie składniki pomimo wyzerowania sald kont wynikowych. 5. Kliknij przycisk Oblicz. Rys. 432 Parametry wyliczania deklaracji podatku dochodowego Program wyświetli okno obsługi deklaracji podatkowej, w którym można m. in.: edytować przygotowaną deklarację zapisać przygotowaną deklarację zatwierdzić przygotowaną deklarację, utworzyć deklarację elektroniczną na podstawie przygotowanej deklaracji. Podręcznik użytkownika Sage Symfonia 2.0 Finanse i Księgowość 438
453 11.4 Okno obsługi deklaracji podatkowej Okno otwiera się po wybraniu przycisku Deklaracje z paska narzędziowego i wybraniu odpowiedniego symbolu deklaracji w rozwijanym polu Wzór deklaracji, przycisku Nowy, a następnie po zdefiniowaniu parametrów w oknie Parametry wyliczania deklaracji, przycisku Oblicz, lub po wybraniu obliczonej wcześniej deklaracji z okna Listy deklaracji. Okno otwiera się również po wybraniu polecenia Deklaracje z menu Funkcje i wybraniu odpowiedniego symbolu deklaracji w rozwijanym polu Wzór deklaracji przycisku Nowy, a następnie po zdefiniowaniu parametrów w oknie Parametry wyliczania deklaracji przycisku OK, lub po wybraniu obliczonej wcześniej deklaracji z Listy deklaracji. Rys. 433 Przykładowe okno deklaracji podatkowej z menu Operacje W oknie wyświetlana jest zawartość odpowiedniej deklaracji podatkowej. Poszczególne pola zawierają dane, które znajdą się na wydruku w odpowiednich polach deklaracji sformatowanych zgodnie z obowiązującym wzorem. Układ pól w oknie odbiega od wzoru dla ułatwienia ich edycji. Podręcznik użytkownika Sage Symfonia 2.0 Finanse i Księgowość 439
454 Wszystkie kwoty wprowadzane (usuwane) w poszczególne pola należy dodawać (usuwać) poprzez Ewidencję danych podatkowych (Alt+ ), ustawiając się uprzednio kursorem w danej pozycji). Nie ma możliwości wpisania kwoty ręcznie do danego pola deklaracji. Dane zawarte w polach charakteryzujących się niebieską czcionką prezentują dane dodatkowe (posiłkowe). Pola te należy uzupełnić poprzez Ewidencje danych podatkowych lub ręcznie (np. poprzez dokonanie wyboru opcji lub wyboru okresu) przez użytkownika dla konkretnej deklaracji. Przycisk Lista dostępny dla deklaracji VAT-27 otwiera okno Dane dla VAT-27 prezentujące informacje o uwzględnionych na deklaracji pozycjach. Po wybraniu przycisku Operacje zostanie rozwinięta lista dostępnych operacji: Pokaż pola ukryte wybranie tego pola wyboru oznacza, że w oknie będą prezentowane pola pomocnicze wykorzystywane w procesie obliczania wartości dla innego pola. Prezentują źródła danych do obliczonych wartości deklaracji. Czcionka w polach pomocniczych wyróżniona jest kolorem jasno szarym. Pokaż formuły pól obliczeniowych wybranie tej opcji udostępni podgląd formuł stosowanych przy przeliczaniu pozycji w deklaracji wraz z możliwością ich edycji. Formuły te mogą być zmieniane przez użytkownika. Wszystkie formuły należy budować zgodnie ze składnią języka AmBasic, przykładowo: wynik=nazwaus(1) //Pozycja urzędu skarbowego zwróci nazwę urzędu skarbowego wprowadzonego jako pozycja nr1 w kartotece urzędów. Domyślnie w programie wartość ustawiona jest na 1. wynik=df.powiat zwróci nazwę powiatu wprowadzonego w oknie danych firmy wynik=df.gmina zwróci nazwę gminy wprowadzoną w oknie danych firmy Notatka wybranie polecenia umożliwia wpisanie dowolnego tekstu dla deklaracji. Wprowadzony tekst będzie widoczny w oknie Lista deklaracji w kolumnie Notatka wprowadzonej deklaracji. Notatkę do deklaracji można również nadać wciskając kombinację klawiszy Ctrl+N. Parametry wyliczenia deklaracji otwiera okno Parametry wyliczania deklaracji. Usuń deklarację wybranie polecenia umożliwia usunięcie otwartej deklaracji z listy deklaracji. Usunięcie wybranej deklaracji jest operacją nieodwracalną. Zapisz formuły deklaracji zapisuje wcześniej zmodyfikowane formuły dla danej deklaracji. Zatwierdź deklarację operacja umożliwia zatwierdzenie deklaracji. Stan deklaracji zostanie zmieniony na zatwierdzona lub korekta w przypadku deklaracji korygującej. Zatwierdzoną deklarację można złożyć do urzędu. Zatwierdzenie deklaracji ma charakter ostateczny, nie można zmienić statusu deklaracji zatwierdzona lub korekta na kategorię robocza. W przypadku deklaracji VAT-UE w danym okresie może być tylko jedna deklaracja o statusie zatwierdzona. W przypadku deklaracji VAT-UE i VAT-UEK korektą deklaracji VAT-UE jest deklaracja VAT-UEK, dlatego dla wymienionych zestawień możliwy jest jedynie Stan: zatwierdzona lub robocza. Pokaż e-deklarację* wyświetla okno informacyjne o wystawionej e-deklaracji. Podręcznik użytkownika Sage Symfonia 2.0 Finanse i Księgowość 440
455 Wystaw e-deklarację umożliwia: 1) zapisanie przygotowanej deklaracji w formacie.xml we wskazanej lokalizacji na dysku, pod warunkiem, że użytkownik nie korzysta z serwisu współpracy z programem e-deklaracje, 2) wygenerowanie i przesyłanie danej e-deklaracji do programu e-deklaracje, pod warunkiem, że użytkownik ma ten program zainstalowany. Zleć e-przelew umożliwia zlecanie przelewów elektronicznych, które służą do rozliczania deklaracji podatkowych z właściwymi urzędami. Zlecone przelewy elektroniczne zostają następnie wysłane do programu e-dokumenty. * Funkcja działa pod warunkiem, że użytkownik posiada zainstalowany serwis współpracy z programem e-deklaracje. Po wybraniu przycisku Oblicz program wyliczy pola deklaracji. W przypadku błędnie wprowadzonych danych wyniki obliczeń będą różne od oczekiwanych. Wobec powyższego na użytkowniku spoczywa obowiązek kontroli, czy wprowadzone dane są poprawne. Zapisz wybranie przycisku zapisuje deklarację do archiwum ze statusem robocza. Zapisana deklaracja będzie widoczna w oknie Lista deklaracji. Aby zatwierdzić deklarację (zmiana statusu na zatwierdzona lub korekta) kliknij przycisk Operacje i wybierz polecenie Zatwierdź deklarację. Do deklaracji można automatycznie wystawić załączniki. Po zaznaczeniu na deklaracji odpowiedniego pola, w lewym dolnym rogu okna pojawia się przycisk przy pomocy którego można wybrać typ załącznika, a następnie otworzyć okno z załącznikiem do deklaracji. Opis załączników oraz sposób ich obsługi znajduje się poniżej w podrozdziale Deklaracje VAT. Rys. 434 Okno deklaracji z informacją o niewypełnianiu załącznika Podręcznik użytkownika Sage Symfonia 2.0 Finanse i Księgowość 441
456 Rys. 435 Okno załącznika VAT-ZZ Aby wydrukować sporządzoną deklarację oraz wstawionych do niej załączników, należy wybrać przycisk polecenia Drukuj zostanie otwarte okno Położenie pól nadruku (patrz Wyliczenie i wydruk deklaracji) Deklaracje: VAT-7, VAT-7K, VAT-7D DEKLARACJE DLA PODATKU OD TOWARÓW i USŁUG Podstawowym aktem prawnym regulującym opodatkowanie podatkiem od towarów i usług jest ustawa z dnia 11 marca 2004 r. o podatku od towarów i usług (Dz. U. Nr 54, poz. 535) - zwana dalej ustawą"; Okresem rozliczeniowym jest: w przypadku deklaracji VAT-7 miesiąc, w przypadku deklaracji VAT-7K kwartał, w przypadku deklaracji VAT-7D kwartał (deklaracja wprowadzona zgodnie z nowelizacją ustawy, która weszła w życie z dniem 1 grudnia 2008 r.). Deklaracje dla podatku od towarów i usług VAT-7 składają podatnicy, o których mowa w art. 15 ustawy, obowiązani do składania deklaracji za okresy miesięczne, zgodnie z art. 99 ust. 1 ustawy. Deklaracje dla podatku od towarów i usług VAT-7K składają podatnicy rozliczający podatek za okresy kwartalne, zgodnie z art. 99 ust. 2 lub 3 ustawy. Deklaracje VAT-7D dotyczą podatników, którzy nie są małymi podatnikami i składają deklaracje kwartalnie. Program Finanse i Księgowość pozwala na przygotowanie deklaracji podatkowych VAT-7, VAT- 7K, VAT-7D zgodnie z aktualnie obowiązującymi wzorami. Program pozwala na wystawianie załączników do tych deklaracji VAT. Po zaznaczeniu odpowiedniego pola na deklaracji, załącznik jest wystawiany automatycznie. 1. VAT-ZT Wniosek o przyspieszenie terminu zwrotu podatku załącznik wystawiany jest Podręcznik użytkownika Sage Symfonia 2.0 Finanse i Księgowość 442
457 automatycznie po zaznaczeniu w deklaracji VAT pola w części G 'Wniosek o przyspieszenie terminu zwrotu podatku'. Wszystkie dane w załączniku, również kwota, wypełniane są automatycznie danymi podanymi w deklaracji. Uzasadnienie złożenia wniosku należy wypełnić samodzielnie. 2. VAT-ZZ Wniosek o zwrot podatku VAT załącznik wystawiany jest automatycznie po zaznaczeniu w deklaracji VAT pola w części G 'Wniosek o zwrot podatku'. Wszystkie dane w załączniku, również kwota, wypełniane są automatycznie danymi podanymi w deklaracji. Uzasadnienie złożenia wniosku należy wypełnić samodzielnie. 3. ORD-ZU Uzasadnienie przyczyn korekty deklaracji załącznik wystawiany jest automatycznie po zaznaczeniu w deklaracji VAT pola 'korekta deklaracji'. Wszystkie dane w załączniku wypełniane są automatycznie danymi podanymi w deklaracji. Uzasadnienie złożenia korekty należy wypełnić samodzielnie. 4. NAD-ZP Wniosek o zaliczenie nadpłaty na poczet przyszłych zobowiązań podatkowych załącznik jest wystawiany tylko do deklaracji VAT-7D. Wystawiany jest automatycznie po zaznaczeniu w deklaracji VAT pola w części G 'Wniosek o zaliczenie nadpłaty na poczet przyszłych zobowiązań podatkowych'. Kwota w załączniku wypełniana jest automatycznie kwotą z deklaracji z pola 64. Uzasadnienie złożenia wniosku należy wypełnić samodzielnie. 5. VAT-ZD Zawiadomienie o skorygowaniu podstawy opodatkowania oraz kwoty podatku należnego. Na jednym formularzu załącznika, generowanym przez program Finanse i Księgowość, mieści się 8 pozycji. W przypadku konieczności wypełnienia większej ilości pozycji tworzone są kolejne załączniki VAT-ZD. Na deklaracji należy podana jest sumaryczna liczba załączników VAT-ZD. Rys. 436 Deklaracja podatkowa VAT-7 z zaznaczonym polem wyboru załącznika VAT-ZD Po otwarciu formularza VAT-ZD wybieramy polecenie Pobierz dane dla VAT-ZD z menu Operacje. Podręcznik użytkownika Sage Symfonia 2.0 Finanse i Księgowość 443
458 Rys. 437 Załącznik VAT-ZD z widocznym poleceniem Pobierz dane dla VAT-ZD, otwieranym z menu Operacje Zostanie otwarte okno Wyszukiwanie rozrachunków, a po zaznaczeniu opcji filtrowania, widoczna będzie lista przefiltrowanych rozrachunków. Po wybraniu właściwych rozrachunków i zaznaczeniu ich w lewej kolumnie listy, należy wybrać przycisk Użyj. Program wyświetli komunikat informujący Użytkownika o liczbie wybranych dokumentów księgowych, oraz o konieczności uzupełnienia w załączniku kwot, o jakie zostanie skorygowana deklaracja dla poszczególnych należności. Rys. 438 Komunikat informujący o konieczności uzupełnienia kwot na formularzu załącznika VAT-ZD Po wybraniu przycisku OK, dane zaznaczonych rozrachunków, takie jak nazwa kontrahenta, NIP, numer faktury, data faktury i termin płatności, zostaną wstawione do załącznika VAT-ZD. Pola Kwota korekty podstawy opodatkowania i kwota korekty podatku należnego należy uzupełnić z klawiatury. Podręcznik użytkownika Sage Symfonia 2.0 Finanse i Księgowość 444
459 Rys. 439 Załącznik VAT-ZD z wypełnionymi pozycjami pobranymi z listy rozrachunków Jeżeli Użytkownik po zamknięciu załącznika VAT-ZD, powtórzy operację jego wypełniania i wybierze kolejne rozrachunki, pola na załączniku zostaną nimi nadpisane. Wypełnione załączniki można drukować lub wysyłać elektronicznie razem z deklaracjami Deklaracje: VAT-27 i VAT-27K Miesięczna/kwartalna deklaracja podsumowująca dostarcza informacji, z jakim kontrahentem w obrocie krajowym zostały przeprowadzone w danym miesiącu/kwartale transakcje handlowe. Deklaracja obowiązuje podatników rozliczających transakcje objęte mechanizmem odwrotnego obciążenia podatkiem VAT, gdy łączna wartość towarów w ramach jednolitej gospodarczo transakcji, bez kwoty podatku, przekracza kwotę zł. Deklarację VAT-27K, należy złożyć, jeżeli we wcześniej złożonej Informacji podsumowującej popełniono błąd. W przypadku naliczenia większej liczby pozycji dostaw niż domyślnie umieszczonych na deklaracji, dostawy umieszczane na załacznikach numerowane są w sposób 7/2 (7-ma pozycja z 2-ego załącznika). Program pozwala na wystawianie załączników do deklaracji VAT-27. Po zaznaczeniu odpowiedniego pola na deklaracji, załącznik jest wystawiany automatycznie. Do deklaracji można automatycznie wystawić załącznik ORD-ZU. Po zaznaczeniu na deklaracji Podręcznik użytkownika Sage Symfonia 2.0 Finanse i Księgowość 445
460 przy po- pola korekta informacji, w lewym dolnym rogu okna pojawia się przycisk mocy którego można wybrać załącznik i otworzyć jego okno edycji. Przycisk Lista otwiera okno podglądu pozycji umieszczonych na deklaracji VAT-27. Deklaracja VAT-27 nie wymagaja powiązania z danymi okna Ewidencja danych podatkowych (EDP) Deklaracje: VAT-UE i VAT-UEK Miesięczna/kwartalna deklaracja podsumowująca dostarcza informacji, z jakim kontrahentem w Unii Europejskiej zostały przeprowadzone w danym miesiącu/kwartale transakcje handlowe. Deklarację VAT-UEK, należy złożyć, jeżeli we wcześniej złożonej Informacji podsumowującej popełniono błąd. Miesięczna/kwartalna informacja podsumowująca VAT-UE dotyczy dokonanych wewnątrzwspólnotowych dostaw/nabyć towarów. Składa się z formularza głównego VAT-UE i opcjonalnych formularzy załączników VAT-UE/A, VAT-UE/B, VAT-UE/C, drukowanych w ilościach odpowiadających ilości dostaw i nabyć wewnątrzwspólnotowych: VAT-UE/A informacja o wewnątrzwspólnotowych dostawach VAT-UE/B informacja o wewnątrzwspólnotowym nabyciu VAT-UE/C informacja o wewnątrzwspólnotowych świadczonych usługach Program Finanse i Księgowość pozwala na przygotowanie deklaracji podatkowych VAT-UE, VAT- UEK, zgodnie z aktualnie obowiązującymi wzorami. Deklaracje VAT-UE oraz VAT-UEK nie wymagają powiązania z danymi okna Ewidencja danych podatkowych (EDP). Wybranie przycisku Oblicz spowoduje przeliczenie deklaracji VAT-UE oraz wygenerowanie załączników VAT-UE/A, VAT-UE/B, VAT-UE/C Deklaracja CIT-2 CIT-2 - DEKLARACJA O WYSOKOŚCI OSIĄGNIĘTEGO DOCHODU (PONIESIONEJ STRATY) PRZEZ PODATNIKA PODATKU DOCHODOWEGO OD OSÓB PRAWNYCH Deklaracja składa się z formularza głównego CIT-2 wraz z załącznikiem CIT-2/0 Dane do CIT-2 (0) pochodzą z Bilansu i RZiS, dlatego do prawidłowego wyliczenia deklaracji należy prawidłowo przypisać salda kont. Podstawowym regulującym aktem prawnym jest ustawa z dnia 15 lutego 1992 r. o podatku docho- Podręcznik użytkownika Sage Symfonia 2.0 Finanse i Księgowość 446
461 dowym od osób prawnych (Dz. U. Z 2000 r. Nr 54, poz.654 ze zm.), zwana dalej "ustawą". Deklarację składają podatnicy wymienieni w art.1 ustawy, w zakresie dochodów określonych w art.3 ust.1 (mający siedzibę na terytorium RP) oraz w art.3 ust.2 (niemający siedziby na terytorium RP) ustawy, z wyjątkiem podatników niemających siedziby na terytorium RP, uzyskujących przychody, o których mowa w art.21 ustawy. W celu prawidłowego wyliczenia wartości dochodu lub straty należy wcześniej prawidłowo zaewidencjonować dane podatkowe (patrz Ewidencja danych podatkowych) Deklaracja CIT-8 CIT-8 - ZEZNANIE O WYSOKOŚCI OSIĄGNIĘTEGO DOCHODU (PONIESIONEJ STRATY) PRZEZ PODATNIKA PODATKU DOCHODOWEGO OD OSÓB PRAWNYCH Dane do CIT-8 pochodzą z Bilansu i RZiS, dlatego do prawidłowego wyliczenia deklaracji należy prawidłowo przypisać salda kont. Podstawowym aktem prawnym regulującym jest ustawa z dnia 15 lutego 1992 roku o podatku dochodowym od osób prawnych (Dz.U. Z 2011 r. Nr 74, poz.397, z późn. Zm), zwana dalej ustawą. Formularz przeznaczony jest dla podatników wymienionych w art. 3 ust.1 oraz art. 3 ust. 2 ustawy, z wyjątkiem podatników: uzyskujących przychody wyłącznie z tytułów wymienionych w art.2 ust. 1 ustawy, zwolnionych od składania zeznania art. 27 ust.1 ustawy, niemających siedziby na terytorium RP, uzyskujących przychody, o których mowa w art.21 i 22 ustawy, wyłącznie od płatników wymienionych w art.26 ust.1 ustawy. Zeznanie należy składać do końca trzeciego miesiąca następnego roku, o czym stanowi art.27 ust.1 ustawy Deklaracja PIT-5 DEKLARACJA NA ZALICZKĘ MIESIĘCZNĄ NA PODATEK DOCHODOWY Dane do PIT-5 (15) pochodzą z Bilansu i RZiS, dlatego do prawidłowego wyliczenia deklaracji niezbędne jest poprawne zdefiniowanie przypisań sald kont. Podstawowym aktem prawnym regulującym jest art.44 ust.6 ustawy z dnia 26 lipca 1991 r. o podatku dochodowym od osób fizycznych (Dz.U.z 2000 r. Nr 14, poz.176 z późn.zm.), zwanej dalej "ustawą". Formularz przeznaczony jest dla podatników: prowadzących pozarolniczą działalność gospodarczą, osiągających przychody z najmu, podnajmu lub dzierżawy, oraz innych umów o podobnym charakterze. Deklarację na zaliczkę miesięczną na podatek dochodowy osób fizycznych składają podatnicy Podręcznik użytkownika Sage Symfonia 2.0 Finanse i Księgowość 447
462 podatku dochodowego od osób fizycznych Deklaracja PIT-5L DEKLARACJA NA ZALICZKĘ MIESIĘCZNĄ NA PODATEK DOCHODOWY WEDŁUG STAWKI 19% Deklaracja jest przeznaczona dla podatników osiągających przychody z pozarolniczej działalności gospodarczej i chcących rozliczać się podatkiem liniowym 19%. Dane do PIT-5L pochodzą z Bilansu i RZiS, dlatego do prawidłowego wyliczenia deklaracji niezbędne jest poprawne zdefiniowanie przypisania sald kont Wyliczenie i wydruk deklaracji Po wybraniu przycisku Oblicz w oknie Deklaracji program wyliczy pola deklaracji. W przypadku błędnie wprowadzonych danych wyniki obliczeń będą różne od oczekiwanych. Wobec powyższego na użytkowniku spoczywa obowiązek kontroli, czy wprowadzone dane są poprawne. Aby zapisać wyliczoną deklarację należy wybrać przycisk Zapisz. Jeżeli deklaracja została wypełniona prawidłowo, należy zatwierdzić deklarację wybierając przycisk Operacje a następnie polecenie Zatwierdź deklarację. Aby wydrukować deklarację należy wybrać przycisk Drukuj (Ctrl + P). Otworzy się okno dialogowe Położenie pól nadruku. Rys. 440 Położenie pól nadruku W oknie dialogu należy ustalić rozmieszczenie i zawartość nadrukowywanych elementów. Zaznaczenie pola wyboru Drukuj formularz deklaracji spowoduje umieszczenie na wydruku formularza identycznego z obowiązującym wzorem. Zaznaczenie pola wyboru Wypełnij pola spowoduje wypełnienie danymi odpowiednich pól formularza na wydruku. Powinno być zaznaczone przynajmniej jedno z opisanych powyżej pól wyboru. Po zaznaczeniu dwóch pól wyboru otrzymujemy wypełniony formularz deklaracji podatkowej. Zaznaczenie tylko jednego z pól spowoduje odpowiednio wydrukowanie "czystego" formularza lub tylko danych nadrukowywanych na formularz. Ta ostatnia możliwość jest przydatna do wypełniania oryginalnych druków formularzy POLTAX uzyskanych z urzędów skarbowych. Pole wyboru Drukuj numer referencyjny e-deklaracji dostępne jest dla deklaracji elektronicznych posiadających urzędowe poświadczenie odbioru (UPO). Deklaracje utworzone z tą opcją, w Podręcznik użytkownika Sage Symfonia 2.0 Finanse i Księgowość 448
463 polu Nr dokumentu będą zawierać numer potwierdzenia UPO. Potwierdzenie przyciskiem OK spowoduje otwarcie okna z gotową do wydruku deklaracją. Rys. 441 Okno wydruku deklaracji Aby wydrukować sporządzoną deklarację, należy wybrać z menu Firma polecenie Drukowanie (Ctrl+P) lub wskazać ikonę drukowania e-deklaracje - współpraca aplikacji z programem e-deklaracje Program e-deklaracje umożliwia składanie deklaracji podatkowych drogą elektroniczną każdemu podatnikowi i płatnikowi. Musi on posiadać bezpieczny podpis elektroniczny oraz zgłosić do urzędu skarbowego zamiar składania deklaracji w tej formie. Certyfikat kwalifikowany jest niezbędny, aby w bezpieczny i pewny sposób przesłać deklarację do urzędu skarbowego. Zastosowanie podpisu elektronicznego uniemożliwia podmianę całości lub części dokumentu i daje pewność tożsamości nadawcy. Zupełnie nową jakością w programie Finanse i Księgowość jest możliwość jego integracji z programem e-deklaracje, który służy do wysyłania deklaracji podatkowych w formie elektronicznej bezpośrednio do platformy e-deklaracje Ministerstwa Finansów. Proces składania deklaracji elektronicznych przebiega w pełni automatycznie. Potwierdzenie złożenia deklaracji jest przesyłane natychmiast po wysłaniu deklaracji. Dzięki temu dostęp on-line do urzędów elektronicznych jest ograniczony jedynie godzinami działania bramki. Elektroniczne archiwum wysłanych deklaracji, przechowywanych wraz z Urzędowym Potwierdzeniem Odbioru, umożliwia proste i szybkie wyszukanie odpowiedniego dokumentu. Możliwość filtrowania dokumentów znacznie usprawnia operacje na e-deklaracjach. Ułatwia także dokonywanie analiz stanu sporządzonych i wysłanych dokumentów. Eliminuje możliwość powstawania błędów podczas wypełniania dokumentów urzędowych. Wysoki poziom bezpieczeństwa dokumentów przesyłanych za pośrednictwem aplikacji oraz zachowanie poufności przesłanych informacji zapewnia system szyfrowania danych. Podręcznik użytkownika Sage Symfonia 2.0 Finanse i Księgowość 449
464 Integracja aplikacji z programem e-deklaracje to najdogodniejszy sposób wysyłania deklaracji podatkowych, wygenerowanych w postaci plików XML bezpośrednio z programu. Wymaga to wdrożenia i zapewnienia odpowiednich praw użytkownikom z tego korzystającym. Konieczne jest zastosowania kwalifikowanego podpisu elektronicznego. W celu wysłania przygotowanej e-deklaracji należy ją (plik XML-owy o określonej strukturze dla deklaracji elektronicznych składanych w Urzędach Skarbowych) umieścić w katalogu docelowym, tam gdzie deklaracje generowane w aplikacjach będą dostępne dla osoby, która ma uprawnienia do ich podpisywania i wysyłania. Przy pełnej integracji wykonywane jest to automatycznie Określenie w programie e-deklaracje miejsca zapisywania e-deklaracji Przy instalowaniu programu e-deklaracje wstępnie określono miejsce przechowywania plików XML deklaracji jako katalog z dokumentami w profilu użytkownika w podkatalogu..\sage\e-deklaracje. Wysłane deklaracje z podpisem, potwierdzeniem wysłania i otrzymania oraz plik potwierdzenia UPO przechowywane są w podkatalogu..\sage\e-deklaracje\bramka. Z uwagi na brak automatycznego systemu archiwizacji e-deklaracji należy pamiętać o zabezpieczeniu plików na niezależnym nośniku zgodnie z zasadami zabezpieczania danych. Użytkownik może określić własne miejsce przechowywania e-deklaracji eksportowanych z programu Finanse i Księgowość do programu e-dekaracje, wybierając w oknie głównym programu e-deklaracje z menu Narzędzia polecenie Ustawienia lub odpowiedniego przycisku. Rys. 442 Okno główne programu e-deklaracje- wybór ustawień z menu Podręcznik użytkownika Sage Symfonia 2.0 Finanse i Księgowość 450
465 Rys. 443 Okno główne programu e-deklaracje W oknie Ustawienia określamy tylko główny katalog (root), w którym zostaną zapisane wszystkie e-deklaracje dla danej instalacji. Nie jest konieczne oddzielne podawanie katalogu dla plików wymiany z bramką; program będzie zapisywał je w podkatalogu Bramka utworzonym w katalogu, w którym znajduje się odpowiadająca im e-deklaracja. Rys. 444 Okno Ustawienia programu e-deklaracje z domyślnymi ścieżkami zapisu e-deklaracji. Dla efektywniejszego zarządzania dokumentami, e-deklaracje nie są zapisywane bezpośrednio w podanym przez użytkownika katalogu, lecz w utworzonych przez program e-deklaracje w podkatalogach. Dwupoziomowa struktura podkatalogów jest tworzona z parametrów podawanych przez program Finanse i Księgowość podczas tworzenia nowej e-deklaracji. Poziom pierwszy to skrót nazwy firmy, a drugi to kod programu np.: TESTOWA\FK Eksport e-deklaracji z programu Sage Symfonia 2.0 Finanse i Księgowość Wystawienie e-deklaracji w programie Finanse i Księgowość oraz przesłanie jej do programu e-deklaracje odbywa się automatycznie w oknie wybranej deklaracji podatkowej po użyciu przycisku Operacje oraz polecenia Wystaw e-deklarację. Podręcznik użytkownika Sage Symfonia 2.0 Finanse i Księgowość 451
466 Rys. 445 Wystawianie i eksport e-deklaracji W rezultacie takiej operacji, po prawidłowo przeprowadzonym eksporcie: w programie e-deklaracje w oknie Lista e-deklaracji powinna pojawić się lista wyeksportowanych do niego e-deklaracji, z aktualnie przesłaną, w programie Finanse i Księgowość w oknie Lista deklaracji w kolumnie EDK pojawi się znacznik graficzny, informujący, że dana deklaracja została przygotowana w formie elektronicznej i wysłana do programu e-deklaracje. Rys. 446 Okno w programie e-deklaracje z listą deklaracji zaimportowanych z programu Finanse i Księgowość) Podręcznik użytkownika Sage Symfonia 2.0 Finanse i Księgowość 452
467 Rys. 447 Okno w programie Finanse i Księgowość z listą deklaracji (wskazana wyeksportowana do programu e-deklaracje) Po zainstalowaniu programu e-deklaracje na tej samej stacji roboczej, na której zainstalowany jest program Finanse i Księgowość, aplikacje integrują się. Gdy program e-deklaracje nie został zainstalowany na danej końcówce aplikacje działają tak jak dotychczas, czyli generują e-deklaracje i zapisują je w miejscu wskazanym przez użytkownika i pod podaną (lub zasugerowaną przez aplikację) nazwą. Dalsza obsługa e-deklaracji odbywa się na końcówce, gdzie zainstalowany jest program e-deklaracje. Nowe e-deklaracje zapisywane są przez program e-deklaracje. To ten program nadaje ostateczną nazwę pliku (na podstawie parametrów) oraz zapisuje plik w miejscu określonym przez aplikację (w razie potrzeby tworzy to miejsce katalog). Program e-deklaracje sprawdza również poprawność i niepowielanie się e-deklaracji. Po zapisaniu, program zwraca nazwę pliku, którą aplikacje zapisują na swojej liście deklaracji wygenerowanych w programie, aby móc odwołać się do e-deklaracji. Rozwiązanie pozwala na powiązanie danych deklaracji papierowej i e-deklaracji. Program e-deklaracje jest aktywowany na końcówkę. Dla wersji DEMO program ma przez 60 dni pełną funkcjonalność, ale deklaracje są wysyłane na bramkę testową. Po upływie tego czasu program pozwala tylko zapisać e-deklarację oraz dodać miejsce zapisu e-deklaracji. Wersja pełna ale nieaktywowana działa z pełną funkcjonalnością i współpracuje z produkcyjną bramką przez 60 dni. Potem działa tak jak przeterminowana wersja demo. Po aktywacji pełna funkcjonalność powraca. Taki sposób działania pozwala na zakup licencji tylko dla stanowisk, na których e-deklaracje będą obrabiane i jednocześnie na integrację innych stanowisk tylko w zakresie generowania nowych e-deklaracji. Jeżeli program e-deklaracje jest zainstalowany (w pełnej wersji) na tej samej końcówce, a po 60 dniach aktywowany, to z poziomu aplikacji Finanse i Księgowość za pomocą okna Lista e-deklaracji można wykonać wszystkie operacje związane z e-deklaracjami wygenerowanymi przez ten program. Podręcznik użytkownika Sage Symfonia 2.0 Finanse i Księgowość 453
468 Okno Lista e-deklaracji w programie e-deklaracje Po prawidłowo przeprowadzonym eksporcie deklaracji podatkowych z programu Finanse i Księgowość w oknie Lista e-deklaracji w programie e-deklaracje powinna pojawić się lista zaimportowanych e-deklaracji. Rys. 448 Okno Lista e-deklaracji w programie e-deklaracje W poszczególnych kolumnach są wyświetlane dane identyfikujące deklarację: Nazwa deklaracji Nazwa identyfikująca deklaracje w programie. Przed nazwą będą się pojawiać ikonki opisujące stan deklaracji: Deklaracja jest niepoprawna. Opis błędów znajduje się w oknie informacji o e-deklaracji w polu tekstowym Status. Deklaracja jest poprawna. Deklaracja jest podpisana. Deklaracja jest wysłana. Deklaracja została potwierdzona. Deklaracja została odrzucona. Zbiór Dla jakiej grupy firm została wygenerowana deklaracja. Moduł Podręcznik użytkownika Sage Symfonia 2.0 Finanse i Księgowość 454
469 Z jakiego modułu lub programu deklaracja została wygenerowana Rodzaj W tej kolumnie pojawia się identyfikator rodzaju deklaracji. Za okres Data za jaki okres czasu nastąpiło rozlicznie. Cel Określa cel wygenerowania deklaracji: czy jest to złożenie deklaracji czy też korekta. Nazwa płatnika/podatnika Identyfikuje płatnika lub podatnika w imieniu którego jest składana deklaracja. NIP Numer NIP-u podatnika lub płatnika. Podpisana Znak OK. W tej kolumnie informuje, że deklaracja została prawidłowo podpisana. Wysłana Znak OK. W tej kolumnie informuje, że deklaracja została prawidłowo wysłana. Kiedy wysłana Data wysłania deklaracji. Potwierdzona Znak OK. W tej kolumnie informuje, że deklaracja została prawidłowo potwierdzona. Status W tej kolumnie pojawia się informacja o obecnym statusie e-deklaracji w procesie przesyłania. Klikając w nagłówek kolumny można sortować e-deklaracje na liście, co ułatwia ich grupowanie w celu wykonywania dalszych operacji. Aby być pewnym, że wszystkie deklaracje, na których będą wykonywane operacje znajdują się na liście w oknie Lista e-deklaracji należy odświeżyć listę deklaracji używając przycisku zaznaczonego na powyższym rysunku Sprawdzanie poprawności e-deklaracji na liście Przed podpisaniem i wysłaniem deklaracji warto sprawdzić jej poprawność i zgodność ze schemą poprzez zaznaczenie na liście odpowiedniej e-deklaracji i użycie przycisku [Ctrl+K] lub wybrać polecenie Sprawdź z menu podręcznego. Program sprawdzi poprawność, i jeżeli jest wszystko w porządku to przed deklaracją pojawi się ikona i można ją podpisać i wysłać. Jeżeli e-deklaracja jest niepoprawna, to pojawi się przed nią ikona, i deklarację należy poprawić. Wybierając Szczegóły deklaracji [CTRL+Enter] na zakładce Ogólne w polu Status można spraw- Podręcznik użytkownika Sage Symfonia 2.0 Finanse i Księgowość 455
470 dzić, dlaczego danej deklaracji nie można podpisać Usuwanie e-deklaracji z listy W przypadku, gdy deklaracja zawiera błędy lub jest niezgodna ze schematem, można ją usunąć, a następnie wygenerować poprawną. Aby usunąć deklarację należy w oknie Lista e-deklaracji zaznaczyć ją na liście, a następnie użyć przycisku [Ctrl+D] lub wybrać polecenie Usuń z menu podręcznego. Nie można usunąć e-deklaracji, która została podpisana, wysłana i potwierdzona. W takim przypadku należy wygenerować deklaracje w formie korekty, sprawdzić jej poprawność, podpisać, wysłać i potwierdzić Podpisywanie e-deklaracji wskazanej na liście Po pojawieniu się na liście wybranej deklaracji należy ją zaznaczyć i kliknąć przycisk [Ctrl+S] lub wybrać polecenie Podpisz z menu podręcznego. Otworzy się okno Wybór certyfikatu. W tym oknie można określić sposób uwierzytelnienia wysyłanej e-deklaracji. Do wyboru są trzy metody uwierzytelnienia: poprzez pobranie certyfikatu z Magazynu Certyfikatów, wskazanie pliku zawierającego certyfikat i import certyfikatu z czytnika Podpisywanie e-deklaracji przy pomocy certyfikatu z Magazynu Certyfikatów Aby użyć certyfikatu uwierzytelniającego znajdującego się w magazynie certyfikatów należy określić jego lokalizację. Jeżeli magazyn certyfikatów znajduje się w obszarze publicznym lokalnego komputera, należy wybrać z listy Lokalny komputer, jeżeli zaś znajduje się w obszarze prywatnym zalogowanej osoby - trzeba wybrać lokalizację Użytkownika. W polu Magazyn należy wybrać typ magazynu, w którym są przechowywane certyfikaty. W polu Certyfikat trzeba wybrać certyfikat, który będzie uwierzytelniał przesyłane deklaracje elektroniczne. Przepisy prawa wymagają, aby osoba podpisująca obejrzała i zaakceptowała podpisywany dokument. Kliknięcie przycisku Dalej otworzy okno z podglądem dokumentu. Aby podpisać deklaracje należy użyć przycisku Podpisz. Możemy zrezygnować z podpisania e-deklaracji klikając przycisk Anuluj. W zależności od posiadanego oprogramowania systemowego do zarządzania certyfikatami, mogą się pojawić różne okna logowania do certyfikatu: przy pomocy oprogramowania pro centrum CardManager przy pomocy oprogramowania CryptoCard Suite. W obu przypadkach mechanizm jest podobny: należy wprowadzić PIN i kliknąć OK. Po pozytywnej autoryzacji w oknie e-deklaracje w kolumnie Podpisana pojawi się sygnatura OK, a w kolumnie Status pojawi się słowo Podpisana Podpisywanie e-deklaracji przy pomocy pliku z certyfikatem Aby użyć certyfikatu zawartego w pliku należy wybrać zakładkę Plik, a następnie wpisać w polu Wskaż plik zawierający certyfikat ścieżkę dostępu do tego pliku. Można również kliknąć przycisk Podręcznik użytkownika Sage Symfonia 2.0 Finanse i Księgowość 456
471 Przeglądaj i w oknie Otwieranie wyszukać plik certyfikatu. Plik może zawierać hasło zabezpieczające dostęp do certyfikatu. W takim przypadku należy wpisać je w pole Hasło. Po wpisaniu hasła należy kliknąć przycisk Dalej Podpisywanie e-deklaracji przy pomocy certyfikatu z czytnika kart Jeżeli mamy certyfikat zapisany na karcie elektronicznej, należy wybrać trzecią metodę. Do prawidłowego przeprowadzenia tego procesu w systemie musi być zainstalowany czytnik kart chipowych. Proces instalacji czytnika trzeba przeprowadzić zgodnie z zaleceniami producenta. Jeżeli czytnik został prawidłowo zainstalowany, wkładamy do niego kartę z zapisanym certyfikatem i wybieramy w oknie Wybór certyfikatu zakładkę Czytnik. Po kliknięciu przycisku Importuj z czytnika pojawi się okno Wybierz token. W tym oknie można wybrać token, czyli urządzenie elektroniczne służące do uwierzytelnienia przesyłu e-deklaracji. Jeżeli panel Tokeny, pomimo włożenia karty pozostaje puste, należy ponownie włożyć kartę, a następnie kliknąć przycisk Odśwież. Zaznaczenie pola wyboru Pokaż tylko czytniki zawierające karty powoduje wyświetlenie tylko tych czytników, które mają prawidłowo włożone i odczytane karty. Po wybraniu tokenu, z którego ma być pobrana certyfikat, klikamy przycisk OK. W tokenie może być zapisanych kilka certyfikatów, które zostaną wyświetlone w formie listy. Należy wybrać właściwy certyfikat, a następnie zatwierdzić wybór przyciskiem OK. W oknie Wprowadź PIN do karty dla bezpieczeństwa autoryzuje się dostęp do tokenu numerem kodu PIN. Po wprowadzeniu numeru PIN, zaakceptowaniu operacji przyciskiem OK i pozytywnej autoryzacji w oknie Lista e-deklaracji w kolumnie Podpisana, pojawi się sygnatura OK., a przy deklaracji pojawi się ikonka Wysyłanie e-deklaracji do Urzędu Skarbowego Aby wysłać podpisaną deklarację do Urzędu Skarbowego, należy zaznaczyć ją w oknie Lista e-deklaracji w kolumnie Nazwa deklaracji, a następnie kliknąć przycisk [Ctrl+W] lub wybrać polecenie Wyślij z menu podręcznego. Jeżeli proces wysyłania deklaracji przebiegł prawidłowo, to w kolumnie Wysłana powinno pojawić się OK, a w kolumnie Kiedy wysłana zostanie wyświetlona data i godzina wysłania, zaś przy deklaracji pojawi się ikonka. Może się zdarzyć, że przed wysłaniem deklaracji lub pobraniem UPO system poprosi użytkownika o autoryzację do serwera Proxy. Podręcznik użytkownika Sage Symfonia 2.0 Finanse i Księgowość 457
472 Rys. 449 Okno autoryzacji do serwera Proxy. W takim przypadku należy się autoryzować w systemie, wpisując swój login i hasło domenowe. W wyniku przesłania dokumentu do systemu, osoba wysyłająca otrzymuje zwrotnie numer referencyjny dokumentu (identyfikator), numer statusu i opis statusu. Wszystkie te informacje można obejrzeć w oknie e-deklaracji Pobranie potwierdzenia przyjęcia e-deklaracji Aby uzyskać potwierdzenie przyjęcia deklaracji przez Urząd Skarbowy, należy zaznaczyć ją w oknie Lista e-deklaracji w kolumnie Nazwa deklaracji, a następnie kliknąć przycisk [CTRL+A] lub wybrać polecenie Potwierdź z menu podręcznego. W wyniku potwierdzenia przyjęcia deklaracji do systemu, osoba wysyłająca otrzymuje potwierdzenie z numerem statusu i opisem statusu oraz dokument UPO w formacie.xml z potwierdzeniem przyjęcia. Przy deklaracji pojawi się ikonka, a kolumnie Status informacja Potwierdzona. Wszystkie te informacje można obejrzeć w oknie e-deklaracji Okno informacji o stanie e-deklaracji Okno informacji o e-deklaracji pozwala przeprowadzić wszystkie opisane wcześniej operacje związane z przesyłaniem deklaracji elektronicznej, a dodatkowo umożliwia obejrzenie szczegółowych informacji związanych z wybraną e-deklaracją i jej stanem w danym momencie. Wywołanie okna jest możliwe w obydwu programach: w programie Finanse i Księgowość z okna danej deklaracji, po wybraniu przycisku Operacje, a następnie polecenia Pokaż e-deklarację, w programie e-deklaracje z okna Lista e-deklaracji, po wskazaniu rekordu danej deklaracji, kliknięciu na nim prawym przyciskiem myszy i wybraniu z menu polecenia Szczegóły. Podręcznik użytkownika Sage Symfonia 2.0 Finanse i Księgowość 458
473 Rys. 450 Wywołanie okna o stanie e-deklaracji z programu Finanse i Księgowość Rys. 451 Wywołanie menu podręcznego z informacjami o stanie wybranej e-deklaracji w programie e-deklaracje W oknie deklaracji, podobnie jak w oknie Lista e-deklaracji, można wykonać wszystkie operacje związane z wybraną deklaracją: sprawdzić jej poprawność, usunąć, podpisać i wysłać deklaracje oraz otrzymać potwierdzenie przesłania. Podręcznik użytkownika Sage Symfonia 2.0 Finanse i Księgowość 459
474 Rys. 452 Okno informacji o e-deklaracji panel Ogólne W panelu Ogólne można zobaczyć nazwę deklaracji, z jaką firmą lub grupą firm jest związana oraz z jakiego modułu lub programu została wygenerowana. Tu także możemy ustalić, jaki jest obecny status e-deklaracji. Rys. 453 Okno informacji o e-deklaracji panel Szczegóły W panelu Szczegóły można uzyskać więcej informacji związanych z deklaracją: typ deklaracji, okres za jaki została wystawiona, cel złożenia oraz szczegółowe dane podatnika/płatnika. Podręcznik użytkownika Sage Symfonia 2.0 Finanse i Księgowość 460
475 Rys. 454 Okno informacji o e-deklaracji panel Deklaracja XML W panelu Deklaracja XML można przejrzeć zawartość pliku XML deklaracji. Po skutecznym podpisaniu e-deklaracji w panelu Ogólne pole wyboru Deklaracja podpisana zostaje automatycznie zaznaczone i pojawiają się szczegółowe informacje dotyczące podpisu elektronicznego, którym podpisano deklarację. Po kliknięciu przycisku Pokaż certyfikat można obejrzeć szczegółowe dane dotyczące certyfikatu tego podpisu elektronicznego. W polu Status pojawi się informacja Deklaracja podpisana. Podręcznik użytkownika Sage Symfonia 2.0 Finanse i Księgowość 461
Sage Symfonia 2.0. Finanse i Księgowość. Podręcznik użytkownika. Wersja 2017.e
 Sage Symfonia 2.0 Finanse i Księgowość Podręcznik użytkownika Wersja 2017.e Producent: Sage sp. z o.o. tel. 22 455 56 00 www.sage.com.pl Windows jest znakiem towarowym firmy Microsoft Corporation. Pervasive
Sage Symfonia 2.0 Finanse i Księgowość Podręcznik użytkownika Wersja 2017.e Producent: Sage sp. z o.o. tel. 22 455 56 00 www.sage.com.pl Windows jest znakiem towarowym firmy Microsoft Corporation. Pervasive
Symfonia Finanse i Księgowość
 Symfonia Finanse i Księgowość Podręcznik użytkownika Wersja 2013 Windows jest znakiem towarowym firmy Microsoft Corporation. Adobe, Acrobat, Acrobat Reader, Acrobat Distiller są zastrzeżonymi znakami towarowymi
Symfonia Finanse i Księgowość Podręcznik użytkownika Wersja 2013 Windows jest znakiem towarowym firmy Microsoft Corporation. Adobe, Acrobat, Acrobat Reader, Acrobat Distiller są zastrzeżonymi znakami towarowymi
System Zarządzania Forte moduł Rozliczenia Pracownicze
 System Zarządzania Forte moduł Rozliczenia Pracownicze Podręcznik użytkownika Wersja 2010 Windows jest znakiem towarowym firmy Microsoft Corporation. Microsoft SQL Server jest znakiem towarowym firmy Microsoft
System Zarządzania Forte moduł Rozliczenia Pracownicze Podręcznik użytkownika Wersja 2010 Windows jest znakiem towarowym firmy Microsoft Corporation. Microsoft SQL Server jest znakiem towarowym firmy Microsoft
Symfonia Finanse i Księgowość
 Symfonia Finanse i Księgowość Podręcznik użytkownika Wersja 2011 Windows jest znakiem towarowym firmy Microsoft Corporation. Adobe, Acrobat, Acrobat Reader, Acrobat Distiller są zastrzeżonymi znakami towarowymi
Symfonia Finanse i Księgowość Podręcznik użytkownika Wersja 2011 Windows jest znakiem towarowym firmy Microsoft Corporation. Adobe, Acrobat, Acrobat Reader, Acrobat Distiller są zastrzeżonymi znakami towarowymi
Symfonia Finanse i Księgowość
 Symfonia Finanse i Księgowość Podręcznik użytkownika Wersja 2010 Windows jest znakiem towarowym firmy Microsoft Corporation. Adobe, Acrobat, Acrobat Reader, Acrobat Distiller są zastrzeżonymi znakami towarowymi
Symfonia Finanse i Księgowość Podręcznik użytkownika Wersja 2010 Windows jest znakiem towarowym firmy Microsoft Corporation. Adobe, Acrobat, Acrobat Reader, Acrobat Distiller są zastrzeżonymi znakami towarowymi
Sage Symfonia Finanse i Księgowość
 Sage Symfonia Finanse i Księgowość Podręcznik użytkownika Wersja 2015.b Producent: Sage sp. z o.o. tel. 22 455 56 00 www.sage.com.pl Windows jest znakiem towarowym firmy Microsoft Corporation. Microsoft
Sage Symfonia Finanse i Księgowość Podręcznik użytkownika Wersja 2015.b Producent: Sage sp. z o.o. tel. 22 455 56 00 www.sage.com.pl Windows jest znakiem towarowym firmy Microsoft Corporation. Microsoft
Symfonia Finanse i Księgowość
 Symfonia Finanse i Księgowość Podręcznik użytkownika Wersja 2011 Windows jest znakiem towarowym firmy Microsoft Corporation. Adobe, Acrobat, Acrobat Reader, Acrobat Distiller są zastrzeżonymi znakami towarowymi
Symfonia Finanse i Księgowość Podręcznik użytkownika Wersja 2011 Windows jest znakiem towarowym firmy Microsoft Corporation. Adobe, Acrobat, Acrobat Reader, Acrobat Distiller są zastrzeżonymi znakami towarowymi
Sage Symfonia Finanse i Księgowość
 Sage Symfonia Finanse i Księgowość Podręcznik użytkownika Wersja 2015.c Producent: Sage sp. z o.o. tel. 22 455 56 00 www.sage.com.pl Windows jest znakiem towarowym firmy Microsoft Corporation. Microsoft
Sage Symfonia Finanse i Księgowość Podręcznik użytkownika Wersja 2015.c Producent: Sage sp. z o.o. tel. 22 455 56 00 www.sage.com.pl Windows jest znakiem towarowym firmy Microsoft Corporation. Microsoft
Forte Rozliczenia Pracownicze
 Forte Rozliczenia Pracownicze Podręcznik użytkownika Wersja 2014 Windows jest znakiem towarowym firmy Microsoft Corporation. Microsoft SQL Server jest znakiem towarowym firmy Microsoft Corporation. Adobe,
Forte Rozliczenia Pracownicze Podręcznik użytkownika Wersja 2014 Windows jest znakiem towarowym firmy Microsoft Corporation. Microsoft SQL Server jest znakiem towarowym firmy Microsoft Corporation. Adobe,
System Zarządzania Forte moduł Finanse i Księgowość
 System Zarządzania Forte moduł Finanse i Księgowość Podręcznik użytkownika Wersja 2011 Windows jest znakiem towarowym firmy Microsoft Corporation. Microsoft SQL Server jest znakiem towarowym firmy Microsoft
System Zarządzania Forte moduł Finanse i Księgowość Podręcznik użytkownika Wersja 2011 Windows jest znakiem towarowym firmy Microsoft Corporation. Microsoft SQL Server jest znakiem towarowym firmy Microsoft
Finanse i Księgowość Premium Podręcznik użytkownika
 Finanse i Księgowość Premium Podręcznik użytkownika Wersja 2009 Powielanie w jakiejkolwiek formie całości lub fragmentów podręcznika bez pisemnej zgody firmy Sage Symfonia Sp. z o.o. jest zabronione. Copyright
Finanse i Księgowość Premium Podręcznik użytkownika Wersja 2009 Powielanie w jakiejkolwiek formie całości lub fragmentów podręcznika bez pisemnej zgody firmy Sage Symfonia Sp. z o.o. jest zabronione. Copyright
System Symfonia e-dokumenty
 System Symfonia e-dokumenty Konfiguracja Symfonia e-dokumenty Wersja 2012.1 Konfiguracja Symfonia e-dokumenty 2012.1 Instalacja Symfonia e-dokumenty 2012.1 Należy pamiętać, że na danym systemie operacyjnym
System Symfonia e-dokumenty Konfiguracja Symfonia e-dokumenty Wersja 2012.1 Konfiguracja Symfonia e-dokumenty 2012.1 Instalacja Symfonia e-dokumenty 2012.1 Należy pamiętać, że na danym systemie operacyjnym
System Zarządzania Forte moduł Zaliczki Pracownicze
 System Zarządzania Forte moduł Zaliczki Pracownicze Podręcznik użytkownika Wersja 2010 Windows jest znakiem towarowym firmy Microsoft Corporation. Microsoft SQL Server jest znakiem towarowym firmy Microsoft
System Zarządzania Forte moduł Zaliczki Pracownicze Podręcznik użytkownika Wersja 2010 Windows jest znakiem towarowym firmy Microsoft Corporation. Microsoft SQL Server jest znakiem towarowym firmy Microsoft
OPROGRAMOWANIE DLA FIRM. Księga Handlowa. Podstawowe cechy modułu przeznaczonego do prowadzenia pełnej księgowości.
 OPROGRAMOWANIE DLA FIRM Księga Handlowa Podstawowe cechy modułu przeznaczonego do prowadzenia pełnej księgowości. Księgowość Możliwość płynnej zmiany typu źródła przychodu w momencie dodawania roku obrachunkowego,
OPROGRAMOWANIE DLA FIRM Księga Handlowa Podstawowe cechy modułu przeznaczonego do prowadzenia pełnej księgowości. Księgowość Możliwość płynnej zmiany typu źródła przychodu w momencie dodawania roku obrachunkowego,
Symfonia Finanse i Księgowość 2013 Specyfikacja zmian
 Symfonia Finanse i Księgowość 2013 Specyfikacja zmian Obsługa przelewów elektronicznych 2 Symfonia Finanse i Księgowość została wzbogacona o możliwość obsługi przelewów elektronicznych w zakresie zlecania
Symfonia Finanse i Księgowość 2013 Specyfikacja zmian Obsługa przelewów elektronicznych 2 Symfonia Finanse i Księgowość została wzbogacona o możliwość obsługi przelewów elektronicznych w zakresie zlecania
Finanse i Księgowość Premium Podręcznik użytkownika
 Finanse i Księgowość Premium Podręcznik użytkownika Wersja 2008 Powielanie w jakiejkolwiek formie całości lub fragmentów podręcznika bez pisemnej zgody firmy Sage Symfonia Sp. z o.o. jest zabronione. Copyright
Finanse i Księgowość Premium Podręcznik użytkownika Wersja 2008 Powielanie w jakiejkolwiek formie całości lub fragmentów podręcznika bez pisemnej zgody firmy Sage Symfonia Sp. z o.o. jest zabronione. Copyright
Sage Symfonia Finanse i Księgowość Opis zmian
 Sage Symfonia Finanse i Księgowość Opis zmian Wersja 2015.b 3 Aktualizacja wzorów deklaracji: CIT-8(22), CIT 8/O(9) 3 VAT Odwrotne obciążenie 3 Kontrahenci Podatnik VAT czynny 3 Długość roku 3 Logowanie
Sage Symfonia Finanse i Księgowość Opis zmian Wersja 2015.b 3 Aktualizacja wzorów deklaracji: CIT-8(22), CIT 8/O(9) 3 VAT Odwrotne obciążenie 3 Kontrahenci Podatnik VAT czynny 3 Długość roku 3 Logowanie
Forte eraporty HR. Podręcznik użytkownika. Wersja 2014
 Forte eraporty HR Podręcznik użytkownika Wersja 2014 Windows jest znakiem towarowym firmy Microsoft Corporation. Microsoft SQL Server jest znakiem towarowym firmy Microsoft Corporation. Adobe, Acrobat,
Forte eraporty HR Podręcznik użytkownika Wersja 2014 Windows jest znakiem towarowym firmy Microsoft Corporation. Microsoft SQL Server jest znakiem towarowym firmy Microsoft Corporation. Adobe, Acrobat,
Nowe funkcje w module Symfonia Finanse i Księgowość w wersji 2010.1
 Symfonia Finanse i Księgowość 1 / 15 Nowe funkcje w module Symfonia Finanse i Księgowość w wersji 2010.1 Spis treści : Korzyści z nowej wersji 2 Zmiany w ewidencji dokumentów i rejestrów VAT 3 1. Znacznik
Symfonia Finanse i Księgowość 1 / 15 Nowe funkcje w module Symfonia Finanse i Księgowość w wersji 2010.1 Spis treści : Korzyści z nowej wersji 2 Zmiany w ewidencji dokumentów i rejestrów VAT 3 1. Znacznik
Symfonia Mała Księgowość
 Symfonia Mała Księgowość Zakładanie nowej firmy Wersja 2014 Windows jest znakiem towarowym firmy Microsoft Corporation. Adobe, Acrobat, Acrobat Reader, Acrobat Distiller są zastrzeżonymi znakami towarowymi
Symfonia Mała Księgowość Zakładanie nowej firmy Wersja 2014 Windows jest znakiem towarowym firmy Microsoft Corporation. Adobe, Acrobat, Acrobat Reader, Acrobat Distiller są zastrzeżonymi znakami towarowymi
Symfonia Handel 1 / 7
 Symfonia Handel 1 / 7 Nowe funkcje w programie Symfonia Handel w wersji 2010.1a Poprawiono Częściowe rozliczanie faktur płatnościami. Rozliczanie kilku faktur jednym dokumentem płatności. Wydruk raportu
Symfonia Handel 1 / 7 Nowe funkcje w programie Symfonia Handel w wersji 2010.1a Poprawiono Częściowe rozliczanie faktur płatnościami. Rozliczanie kilku faktur jednym dokumentem płatności. Wydruk raportu
Symfonia Finanse i Księgowość
 Symfonia Finanse i Księgowość Zakładanie nowej firmy Wersja 2013 Windows jest znakiem towarowym firmy Microsoft Corporation. Adobe, Acrobat, Acrobat Reader, Acrobat Distiller są zastrzeżonymi znakami towarowymi
Symfonia Finanse i Księgowość Zakładanie nowej firmy Wersja 2013 Windows jest znakiem towarowym firmy Microsoft Corporation. Adobe, Acrobat, Acrobat Reader, Acrobat Distiller są zastrzeżonymi znakami towarowymi
Symfonia Mała Księgowość 2013.1 Opis zmian
 Symfonia Mała Księgowość 2013.1 Opis zmian Wersja 2013.1 Zmiany parametrów w oknie Zapis 3 W oknie Zapis rejestrowane są dodatkowe parametry zapewniające prowadzenie ewidencji zgodnie ze zmienionymi przepisami.
Symfonia Mała Księgowość 2013.1 Opis zmian Wersja 2013.1 Zmiany parametrów w oknie Zapis 3 W oknie Zapis rejestrowane są dodatkowe parametry zapewniające prowadzenie ewidencji zgodnie ze zmienionymi przepisami.
Sage Symfonia Finanse i Księgowość
 Sage Symfonia Finanse i Księgowość Zakładanie nowej firmy Wersja 2015.b Producent: Sage sp. z o.o. tel. 22 455 56 00 www.sage.com.pl Windows jest znakiem towarowym firmy Microsoft Corporation. Microsoft
Sage Symfonia Finanse i Księgowość Zakładanie nowej firmy Wersja 2015.b Producent: Sage sp. z o.o. tel. 22 455 56 00 www.sage.com.pl Windows jest znakiem towarowym firmy Microsoft Corporation. Microsoft
Symfonia Finanse i Księgowość 2013.a Specyfikacja zmian
 Symfonia Finanse i Księgowość 2013.a Specyfikacja zmian Dodatkowa kolumna w raporcie Zestawienie rachunków bankowych Dodawanie nowych kontrahentów i pracowników Edycja danych kontrahentów i pracowników
Symfonia Finanse i Księgowość 2013.a Specyfikacja zmian Dodatkowa kolumna w raporcie Zestawienie rachunków bankowych Dodawanie nowych kontrahentów i pracowników Edycja danych kontrahentów i pracowników
Nowe funkcje w module Symfonia Finanse i Księgowość w wersji 2010.1.a
 Symfonia Finanse i Księgowość 1 / 21 Nowe funkcje w module Symfonia Finanse i Księgowość w wersji 2010.1.a Spis treści : Deklaracje podatkowe nowe wzory formularzy 1 Deklaracje podatkowe nowe schemy do
Symfonia Finanse i Księgowość 1 / 21 Nowe funkcje w module Symfonia Finanse i Księgowość w wersji 2010.1.a Spis treści : Deklaracje podatkowe nowe wzory formularzy 1 Deklaracje podatkowe nowe schemy do
Nowe funkcje w programie Forte Finanse i Księgowość
 Forte Finanse i Księgowość 1 / 11 Nowe funkcje w programie Forte Finanse i Księgowość Spis treści : Korzyści z zakupu nowej wersji 2 Forte Finanse i Księgowość w wersji 2011.b 3 Nowe wzory deklaracji VAT
Forte Finanse i Księgowość 1 / 11 Nowe funkcje w programie Forte Finanse i Księgowość Spis treści : Korzyści z zakupu nowej wersji 2 Forte Finanse i Księgowość w wersji 2011.b 3 Nowe wzory deklaracji VAT
Nowe funkcje w module Forte Finanse i Księgowość
 Forte Finanse i Księgowość 1 / 10 Nowe funkcje w module Forte Finanse i Księgowość Dane firmy 3 Dane firmy, takie jak nazwa firmy i jej nazwa skrócona oraz NIP wprowadzane są przez użytkownika w module
Forte Finanse i Księgowość 1 / 10 Nowe funkcje w module Forte Finanse i Księgowość Dane firmy 3 Dane firmy, takie jak nazwa firmy i jej nazwa skrócona oraz NIP wprowadzane są przez użytkownika w module
Symfonia Handel 2013 Specyfikacja zmian
 Symfonia Handel 2013 Specyfikacja zmian Obsługa przelewów elektronicznych 2 W wersji 2013 program Handel zapewnia obsługę płatności elektronicznych i współpracę z bankami przy wymianie zleceń płatności
Symfonia Handel 2013 Specyfikacja zmian Obsługa przelewów elektronicznych 2 W wersji 2013 program Handel zapewnia obsługę płatności elektronicznych i współpracę z bankami przy wymianie zleceń płatności
Nowe funkcje w programie Symfonia Finanse i Księgowość
 Symfonia Finanse i Księgowość 1 / 11 Nowe funkcje w programie Symfonia Finanse i Księgowość Spis treści : Korzyści z zakupu nowej wersji 2 Symfonia Finanse i Księgowość w wersji 2011.1.b 3 Nowe wzory deklaracji
Symfonia Finanse i Księgowość 1 / 11 Nowe funkcje w programie Symfonia Finanse i Księgowość Spis treści : Korzyści z zakupu nowej wersji 2 Symfonia Finanse i Księgowość w wersji 2011.1.b 3 Nowe wzory deklaracji
WYSYŁKA EDEKLARACJI 2015
 WYSYŁKA EDEKLARACJI 2015 Instrukcja użytkownika Wersja [Stan] www.ergo.pl Spis treści 1. Wstęp... 5 2. Eksport danych z programu do systemu interaktywnych formularzy... 6 3. Wysyłka elektroniczna spod
WYSYŁKA EDEKLARACJI 2015 Instrukcja użytkownika Wersja [Stan] www.ergo.pl Spis treści 1. Wstęp... 5 2. Eksport danych z programu do systemu interaktywnych formularzy... 6 3. Wysyłka elektroniczna spod
Sage Symfonia Kadry i Płace
 Sage Symfonia Kadry i Płace Instalacja programu Wersja 2015.c Producent: Sage sp. z o.o. tel. 22 455 56 00 www.sage.com.pl Windows jest znakiem towarowym firmy Microsoft Corporation. Microsoft SQL Server
Sage Symfonia Kadry i Płace Instalacja programu Wersja 2015.c Producent: Sage sp. z o.o. tel. 22 455 56 00 www.sage.com.pl Windows jest znakiem towarowym firmy Microsoft Corporation. Microsoft SQL Server
Nowe funkcje w programie SYMFONIA Handel Premium w wersji 2009.c
 SYMFONIA Handel Premium Strona 1 Nowe funkcje w programie SYMFONIA Handel Premium w wersji 2009.c Zmiany związane z nowelizacją Ustawy o VAT Z dniem 1 grudnia 2008r. weszła w życie nowelizacja ustawy o
SYMFONIA Handel Premium Strona 1 Nowe funkcje w programie SYMFONIA Handel Premium w wersji 2009.c Zmiany związane z nowelizacją Ustawy o VAT Z dniem 1 grudnia 2008r. weszła w życie nowelizacja ustawy o
Nowe funkcje w programie Symfonia Mała Księgowość w wersji 2011
 Symfonia Mała Księgowość 1 / 6 Nowe funkcje w programie Symfonia Mała Księgowość w wersji 2011 Spis treści: 1. Korzyści z zakupu nowej wersji... 2 2. Korygowanie deklaracji VAT-UE... 2 3. Załączniki do
Symfonia Mała Księgowość 1 / 6 Nowe funkcje w programie Symfonia Mała Księgowość w wersji 2011 Spis treści: 1. Korzyści z zakupu nowej wersji... 2 2. Korygowanie deklaracji VAT-UE... 2 3. Załączniki do
Nowe funkcje w programie Symfonia Handel w wersji 2010.1
 Symfonia Handel 1 / 8 Nowe funkcje w programie Symfonia Handel w wersji 2010.1 Zmiany związane z nowelizacją Ustawy o VAT Dnia 1.01.2010r. wchodzi w życie nowelizacja ustawy o podatku od towarów i usług,
Symfonia Handel 1 / 8 Nowe funkcje w programie Symfonia Handel w wersji 2010.1 Zmiany związane z nowelizacją Ustawy o VAT Dnia 1.01.2010r. wchodzi w życie nowelizacja ustawy o podatku od towarów i usług,
Sage Symfonia Start Mała Księgowość Zakładanie nowej firmy
 Sage Symfonia Start Mała Księgowość Zakładanie nowej firmy Pierwszym krokiem po zainstalowaniu programu powinno być utworzenie nowej firmy. W tym celu należy wybrać polecenie Nowa firma z menu Firma lub
Sage Symfonia Start Mała Księgowość Zakładanie nowej firmy Pierwszym krokiem po zainstalowaniu programu powinno być utworzenie nowej firmy. W tym celu należy wybrać polecenie Nowa firma z menu Firma lub
Finanse VULCAN. Jak wprowadzić fakturę sprzedaży?
 Finanse VULCAN Jak wprowadzić fakturę sprzedaży? Wprowadzanie nowej faktury sprzedaży 1. Zaloguj się do Platformy VULCAN jako księgowy i uruchom aplikację Finanse VULCAN. 2. Na wstążce przejdź do widoku
Finanse VULCAN Jak wprowadzić fakturę sprzedaży? Wprowadzanie nowej faktury sprzedaży 1. Zaloguj się do Platformy VULCAN jako księgowy i uruchom aplikację Finanse VULCAN. 2. Na wstążce przejdź do widoku
Sage Symfonia Finanse i Księgowość Opis zmian
 Sage Symfonia Finanse i Księgowość Opis zmian Wersja 2015.c 3 Nowa deklaracja VAT-27 3 Aktualizacja deklaracji VAT-7, VAT-7K, VAT-7D 4 Raport Zestawienie rejestrów VAT 4 Zmiany w rejestrach - ulga na złe
Sage Symfonia Finanse i Księgowość Opis zmian Wersja 2015.c 3 Nowa deklaracja VAT-27 3 Aktualizacja deklaracji VAT-7, VAT-7K, VAT-7D 4 Raport Zestawienie rejestrów VAT 4 Zmiany w rejestrach - ulga na złe
Symfonia Handel. Obsługa zmian w VAT. Wersja 2011.1
 Symfonia Handel Obsługa zmian w VAT Wersja 2011.1 Windows jest znakiem towarowym firmy Microsoft Corporation. Adobe, Acrobat, Acrobat Reader, Acrobat Distiller są zastrzeżonymi znakami towarowymi firmy
Symfonia Handel Obsługa zmian w VAT Wersja 2011.1 Windows jest znakiem towarowym firmy Microsoft Corporation. Adobe, Acrobat, Acrobat Reader, Acrobat Distiller są zastrzeżonymi znakami towarowymi firmy
INSTRUKCJA PROGRAMU EWKA SPIS TREŚCI
 INSTRUKCJA PROGRAMU EWKA SPIS TREŚCI 1. Księgowość 3 1.1 Księga główna. 3 1.1.1 Księga główna- zmiana wyświetlania..3 1.1.2 Księga główna- wydruki.4 1.2 Polecenia PK... 5 1.2.1 Dopisanie PK.....5 1.3 Deklaracje
INSTRUKCJA PROGRAMU EWKA SPIS TREŚCI 1. Księgowość 3 1.1 Księga główna. 3 1.1.1 Księga główna- zmiana wyświetlania..3 1.1.2 Księga główna- wydruki.4 1.2 Polecenia PK... 5 1.2.1 Dopisanie PK.....5 1.3 Deklaracje
Nowe funkcje w programie Symfonia Handel w wersji 2010.1
 Symfonia Handel 1 / 5 Nowe funkcje w programie Symfonia Handel w wersji 2010.1 Zmiany związane z nowelizacją Ustawy o VAT Dnia 1.01.2010r. wchodzi w życie nowelizacja ustawy o podatku od towarów i usług,
Symfonia Handel 1 / 5 Nowe funkcje w programie Symfonia Handel w wersji 2010.1 Zmiany związane z nowelizacją Ustawy o VAT Dnia 1.01.2010r. wchodzi w życie nowelizacja ustawy o podatku od towarów i usług,
Faktury VAT w walucie w Symfonia Handel
 Faktury w walucie w Symfonia Handel 1 / 27 Faktury w walucie w Symfonia Handel Sage sp. z o.o. Faktury w walucie w Symfonia Handel 2 / 27 1 WSTĘP... 4 2 CHARAKTERYSTYKA FAKTUR WALUTOWYCH... 4 3 ALGORYTMY
Faktury w walucie w Symfonia Handel 1 / 27 Faktury w walucie w Symfonia Handel Sage sp. z o.o. Faktury w walucie w Symfonia Handel 2 / 27 1 WSTĘP... 4 2 CHARAKTERYSTYKA FAKTUR WALUTOWYCH... 4 3 ALGORYTMY
Sage Symfonia ERP Handel Faktury walutowe
 Sage Symfonia ERP Handel Faktury walutowe 1 Wstęp... 2 2 Charakterystyka Faktur walutowych... 2 3 Algorytmy wyliczeń... 3 3.1 GDY PODATEK WYLICZANY JEST NA PODSTAWIE WARTOŚCI NETTO W WALUCIE... 3 3.2 GDY
Sage Symfonia ERP Handel Faktury walutowe 1 Wstęp... 2 2 Charakterystyka Faktur walutowych... 2 3 Algorytmy wyliczeń... 3 3.1 GDY PODATEK WYLICZANY JEST NA PODSTAWIE WARTOŚCI NETTO W WALUCIE... 3 3.2 GDY
Symfonia Start Wersja 2012
 Symfonia Start Wersja 2012 2 Symfonia Start 2012 Współpraca z serwisem www.miedzyfirmami.pl... 1 Serwis www.miedzyfirmami.pl... 1 Dodano program Symfonia Start e-dokumenty... 1 Stan prawny... 1 e-faktura
Symfonia Start Wersja 2012 2 Symfonia Start 2012 Współpraca z serwisem www.miedzyfirmami.pl... 1 Serwis www.miedzyfirmami.pl... 1 Dodano program Symfonia Start e-dokumenty... 1 Stan prawny... 1 e-faktura
Wyniki operacji w programie
 R O Z D Z I A Ł 6 Wyniki operacji w programie Dowiesz się jak: Przeglądać wyniki przeprowadzonych operacji Zatwierdzać i wycofywać przeprowadzane operacje Przeglądać listy środków w centrach kosztów i
R O Z D Z I A Ł 6 Wyniki operacji w programie Dowiesz się jak: Przeglądać wyniki przeprowadzonych operacji Zatwierdzać i wycofywać przeprowadzane operacje Przeglądać listy środków w centrach kosztów i
System Zarządzania Forte moduł Delegacje Krajowe
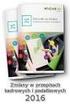 System Zarządzania Forte moduł Delegacje Krajowe Podręcznik użytkownika Wersja 2010 Windows jest znakiem towarowym firmy Microsoft Corporation. Microsoft SQL Server jest znakiem towarowym firmy Microsoft
System Zarządzania Forte moduł Delegacje Krajowe Podręcznik użytkownika Wersja 2010 Windows jest znakiem towarowym firmy Microsoft Corporation. Microsoft SQL Server jest znakiem towarowym firmy Microsoft
System Zarządzania Forte moduł Help Desk IT
 System Zarządzania Forte moduł Help Desk IT Podręcznik użytkownika Wersja 2010 Windows jest znakiem towarowym firmy Microsoft Corporation. Microsoft SQL Server jest znakiem towarowym firmy Microsoft Corporation.
System Zarządzania Forte moduł Help Desk IT Podręcznik użytkownika Wersja 2010 Windows jest znakiem towarowym firmy Microsoft Corporation. Microsoft SQL Server jest znakiem towarowym firmy Microsoft Corporation.
Sage Symfonia Finanse i Księgowość Opis zmian
 Sage Symfonia Finanse i Księgowość Opis zmian Wersja 2015.a 2 Odliczenia 50% VAT 2 Import kursów walut NBP 3 Szablony numeracji 4 Wydruk deklaracji elektronicznej z potwierdzeniem UPO 4 Zestawienie rejestrów
Sage Symfonia Finanse i Księgowość Opis zmian Wersja 2015.a 2 Odliczenia 50% VAT 2 Import kursów walut NBP 3 Szablony numeracji 4 Wydruk deklaracji elektronicznej z potwierdzeniem UPO 4 Zestawienie rejestrów
Symfonia e-dokumenty 2013 Specyfikacja zmian
 Symfonia e-dokumenty 2013 Specyfikacja zmian Obsługa przelewów elektronicznych 2 Wprowadzona w programie funkcjonalność obsługi e-przelewów umożliwia współpracę z bankami w zakresie zlecania elektronicznych
Symfonia e-dokumenty 2013 Specyfikacja zmian Obsługa przelewów elektronicznych 2 Wprowadzona w programie funkcjonalność obsługi e-przelewów umożliwia współpracę z bankami w zakresie zlecania elektronicznych
1. Przeglądanie dokumentów i inne raporty
 1. Przeglądanie dokumentów i inne raporty Wprowadzone dokumenty można każdym momencie przeglądać, poprawiać i zmieniać. Dokonuje się tego w następujący sposób: Dokumenty Przeglądanie Bufor Wszystkie lub
1. Przeglądanie dokumentów i inne raporty Wprowadzone dokumenty można każdym momencie przeglądać, poprawiać i zmieniać. Dokonuje się tego w następujący sposób: Dokumenty Przeglądanie Bufor Wszystkie lub
Symfonia Start Handel
 Symfonia Start Handel Obsługa zmian w VAT Wersja 2011 Windows jest znakiem towarowym firmy Microsoft Corporation. Adobe, Acrobat, Acrobat Reader, Acrobat Distiller są zastrzeżonymi znakami towarowymi firmy
Symfonia Start Handel Obsługa zmian w VAT Wersja 2011 Windows jest znakiem towarowym firmy Microsoft Corporation. Adobe, Acrobat, Acrobat Reader, Acrobat Distiller są zastrzeżonymi znakami towarowymi firmy
Księga główna i pomocnicza
 Księga główna i pomocnicza Moduł Finanse i Księgowość służy do pełnej obsługi księgowości finansowej i zarządczej w instytucjach i przedsiębiorstwach każdego rodzaju. Przy jego pomocy można realizować
Księga główna i pomocnicza Moduł Finanse i Księgowość służy do pełnej obsługi księgowości finansowej i zarządczej w instytucjach i przedsiębiorstwach każdego rodzaju. Przy jego pomocy można realizować
Symfonia Mała Księgowość 2013 Specyfikacja zmian
 Symfonia Mała Księgowość 2013 Specyfikacja zmian Odświeżony interfejs użytkownika 2 Rozwój wizerunkowy programu obejmuje odświeżenie interfejsu użytkownika. Wymieniona została ikona desktopowa programu,
Symfonia Mała Księgowość 2013 Specyfikacja zmian Odświeżony interfejs użytkownika 2 Rozwój wizerunkowy programu obejmuje odświeżenie interfejsu użytkownika. Wymieniona została ikona desktopowa programu,
Wystawianie dokumentów Ewa - Fakturowanie i magazyn
 Wystawianie dokumentów Ewa - Fakturowanie i magazyn Dokumenty wystawiamy używając opcji Dokumenty z menu Opcje. Można też użyć kombinacji klawiszy lub ikony na pasku głównym programu. Aby wystawić
Wystawianie dokumentów Ewa - Fakturowanie i magazyn Dokumenty wystawiamy używając opcji Dokumenty z menu Opcje. Można też użyć kombinacji klawiszy lub ikony na pasku głównym programu. Aby wystawić
ROZLICZENIA MIĘDZYOKRESOWE KOSZTÓW
 ROZLICZENIA MIĘDZYOKRESOWE KOSZTÓW PODRĘCZNIK UŻYTKOWNIKA Finanse i Księgowość forte dla WINDOWS Powielanie w jakiejkolwiek formie całości lub fragmentów podręcznika bez pisemnej zgody firmy MATRIX.PL
ROZLICZENIA MIĘDZYOKRESOWE KOSZTÓW PODRĘCZNIK UŻYTKOWNIKA Finanse i Księgowość forte dla WINDOWS Powielanie w jakiejkolwiek formie całości lub fragmentów podręcznika bez pisemnej zgody firmy MATRIX.PL
Sage Symfonia e-dokumenty. Zakładanie nowej firmy
 Sage Symfonia e-dokumenty Zakładanie nowej firmy Wersja 2015 Producent: Sage sp. z o.o. tel. 22 455 56 00 www.sage.com.pl Windows jest znakiem towarowym firmy Microsoft Corporation. Microsoft SQL Server
Sage Symfonia e-dokumenty Zakładanie nowej firmy Wersja 2015 Producent: Sage sp. z o.o. tel. 22 455 56 00 www.sage.com.pl Windows jest znakiem towarowym firmy Microsoft Corporation. Microsoft SQL Server
Symfonia Start a Symfonia wykaz różnic między programami
 Symfonia Start a Symfonia porównanie 1 / 5 Symfonia Start a Symfonia wykaz różnic między programami Dział Zarządzania Produktami Symfonia Start a Symfonia - porównanie 2 / 5 Ogólne Symofnia Start to linia
Symfonia Start a Symfonia porównanie 1 / 5 Symfonia Start a Symfonia wykaz różnic między programami Dział Zarządzania Produktami Symfonia Start a Symfonia - porównanie 2 / 5 Ogólne Symofnia Start to linia
KOMPUTEROWE SYSTEMY FINANSÓW I KSIĘGOWOŚCI
 Rafik Nafkha Marta Żółtowska KOMPUTEROWE SYSTEMY FINANSÓW I KSIĘGOWOŚCI Podejście praktyczne w Comarch ERP XL Wydawnictwo SGGW Warszawa 2013 Spis treści Wstęp... 11 1. Pojęcie i rozwój systemów informatycznych...
Rafik Nafkha Marta Żółtowska KOMPUTEROWE SYSTEMY FINANSÓW I KSIĘGOWOŚCI Podejście praktyczne w Comarch ERP XL Wydawnictwo SGGW Warszawa 2013 Spis treści Wstęp... 11 1. Pojęcie i rozwój systemów informatycznych...
INSTRUKCJA. ERP OPTIMA - Obsługa w zakresie podstawowym dla hufców. Opracował: Dział wdrożeń systemów ERP. Poznań, wersja 1.
 INSTRUKCJA ERP OPTIMA - Obsługa w zakresie podstawowym dla hufców wersja 1.0 Opracował: Dział wdrożeń systemów ERP 2017 Supremo Sp. z o.o. Strona 1 z 35 Spis treści: 1. Dodawanie kontrahenta import z GUS
INSTRUKCJA ERP OPTIMA - Obsługa w zakresie podstawowym dla hufców wersja 1.0 Opracował: Dział wdrożeń systemów ERP 2017 Supremo Sp. z o.o. Strona 1 z 35 Spis treści: 1. Dodawanie kontrahenta import z GUS
Nowe funkcje w programie SYMFONIA Handel Premium w wersji 2009
 SYMFONIA Handel Premium Strona 1 z 7 Nowe funkcje w programie SYMFONIA Handel Premium w wersji 2009 Dodatkowa ochrona dostępu do przeglądania cen zakupu towarów Duża grupa użytkowników programu zgłaszała
SYMFONIA Handel Premium Strona 1 z 7 Nowe funkcje w programie SYMFONIA Handel Premium w wersji 2009 Dodatkowa ochrona dostępu do przeglądania cen zakupu towarów Duża grupa użytkowników programu zgłaszała
DGCS System zmiany w generacji 20
 DGCS System zmiany w generacji 20 www.dgcs.pl Spis treści 1.System...4 1.1.Firebird 3.0...4 1.2.Zmiana zarządzania certyfikatami...4 1.3.Abonamenty...4 1.4.Zabezpieczenie słownika stawek VAT...4 1.5.Nowy
DGCS System zmiany w generacji 20 www.dgcs.pl Spis treści 1.System...4 1.1.Firebird 3.0...4 1.2.Zmiana zarządzania certyfikatami...4 1.3.Abonamenty...4 1.4.Zabezpieczenie słownika stawek VAT...4 1.5.Nowy
WF-FaKiR BUDŻET to aplikacja wspomagająca zarządzanie finansami w jednostkach budżetowych
 WF-FaKiR BUDŻET to aplikacja wspomagająca zarządzanie finansami w jednostkach budżetowych System księgowy charakteryzuje się prostotą obsługi, szybkością i niezawodnością działania Podstawą dla zastosowanych
WF-FaKiR BUDŻET to aplikacja wspomagająca zarządzanie finansami w jednostkach budżetowych System księgowy charakteryzuje się prostotą obsługi, szybkością i niezawodnością działania Podstawą dla zastosowanych
Symfonia Start Faktura i Kasa
 Symfonia Start Faktura i Kasa Instalacja programu Wersja 2014 Instalacja programu Instalacja programu możliwa jest z zakupionej płyty instalacyjnej lub z wykorzystaniem plików pobranych ze strony Sage.
Symfonia Start Faktura i Kasa Instalacja programu Wersja 2014 Instalacja programu Instalacja programu możliwa jest z zakupionej płyty instalacyjnej lub z wykorzystaniem plików pobranych ze strony Sage.
Jednolity Plik Kontrolny w IFK
 Strona 1 z 19 w IFK 1. Wersja programu INSIGNUM Finanse Księgowość (ifk) 18.1.0 2. System operacyjny Windows 7 lub nowszy 3. WAŻNE! W konfiguracji ifk należy wprowadzić niezbędne ustawienia, np. KOD swojego
Strona 1 z 19 w IFK 1. Wersja programu INSIGNUM Finanse Księgowość (ifk) 18.1.0 2. System operacyjny Windows 7 lub nowszy 3. WAŻNE! W konfiguracji ifk należy wprowadzić niezbędne ustawienia, np. KOD swojego
Symfonia Produkcja Instrukcja instalacji. Wersja 2013
 Symfonia Produkcja Instrukcja instalacji Wersja 2013 Windows jest znakiem towarowym firmy Microsoft Corporation. Adobe, Acrobat, Acrobat Reader, Acrobat Distiller są zastrzeżonymi znakami towarowymi firmy
Symfonia Produkcja Instrukcja instalacji Wersja 2013 Windows jest znakiem towarowym firmy Microsoft Corporation. Adobe, Acrobat, Acrobat Reader, Acrobat Distiller są zastrzeżonymi znakami towarowymi firmy
Symfonia Faktura. Instalacja programu. Wersja 2013
 Symfonia Faktura Instalacja programu Wersja 2013 Windows jest znakiem towarowym firmy Microsoft Corporation. Adobe, Acrobat, Acrobat Reader, Acrobat Distiller są zastrzeżonymi znakami towarowymi firmy
Symfonia Faktura Instalacja programu Wersja 2013 Windows jest znakiem towarowym firmy Microsoft Corporation. Adobe, Acrobat, Acrobat Reader, Acrobat Distiller są zastrzeżonymi znakami towarowymi firmy
Podstawowe możliwości programu Spectro Market Faktura 2011.2
 Podstawowe możliwości programu Spectro Market Faktura 2011.2 Obsługa faktur VAT sprzedaży, zaliczki, marży. Obsługa faktur korygujących. Tworzenie not. Tworzenie pokwitowań. Budowane i obsługa kartotek:
Podstawowe możliwości programu Spectro Market Faktura 2011.2 Obsługa faktur VAT sprzedaży, zaliczki, marży. Obsługa faktur korygujących. Tworzenie not. Tworzenie pokwitowań. Budowane i obsługa kartotek:
Nowe funkcje w module Forte Handel w wersji
 Forte Handel 1 / 5 Nowe funkcje w module Forte Handel w wersji 2010.1 Zmiany związane z nowelizacją Ustawy o VAT Z dniem 1.01.2010r. wchodzi w życie nowelizacja ustawy o podatku od towarów i usług, wnosząca
Forte Handel 1 / 5 Nowe funkcje w module Forte Handel w wersji 2010.1 Zmiany związane z nowelizacją Ustawy o VAT Z dniem 1.01.2010r. wchodzi w życie nowelizacja ustawy o podatku od towarów i usług, wnosząca
Nowe funkcje w programie Symfonia Mała Księgowość w wersji 2012
 Nowe funkcje w programie Symfonia Mała Księgowość w wersji 2012 Spis treści: Korzyści z zakupu nowej wersji... 2 Wystawianie efaktur stan prawny... 2 Program Symfonia e-dokumenty... 3 e-faktura w Symfonii...
Nowe funkcje w programie Symfonia Mała Księgowość w wersji 2012 Spis treści: Korzyści z zakupu nowej wersji... 2 Wystawianie efaktur stan prawny... 2 Program Symfonia e-dokumenty... 3 e-faktura w Symfonii...
Pełna księgowość PROGRAM DLA BIUR RACHUNKOWYCH
 PROGRAM DLA BIUR RACHUNKOWYCH Pełna księgowość RAKS to kompletny i w pełni zintegrowany program stworzony dla biur rachunkowych. Pozwala na prowadzenie księgowości firm prywatnych, państwowych, spółdzielni,
PROGRAM DLA BIUR RACHUNKOWYCH Pełna księgowość RAKS to kompletny i w pełni zintegrowany program stworzony dla biur rachunkowych. Pozwala na prowadzenie księgowości firm prywatnych, państwowych, spółdzielni,
Opis zmian wersji 5.5 programu KOLFK
 Opis zmian wersji 5.5 programu KOLFK 1. W niżej wymienionych raportach została zmieniona zasada działania filtra: wg grupy kontrahentów Umożliwiono wykonanie raportów po wybraniu grupy kontrahentów na
Opis zmian wersji 5.5 programu KOLFK 1. W niżej wymienionych raportach została zmieniona zasada działania filtra: wg grupy kontrahentów Umożliwiono wykonanie raportów po wybraniu grupy kontrahentów na
Rejestracja faktury VAT. Instrukcja stanowiskowa
 Rejestracja faktury VAT Instrukcja stanowiskowa 1. Uruchomieni e formatki Faktury VAT. Po uruchomieniu aplikacji pojawi się okno startowe z prośbą o zalogowanie się. Wprowadzamy swoją nazwę użytkownika,
Rejestracja faktury VAT Instrukcja stanowiskowa 1. Uruchomieni e formatki Faktury VAT. Po uruchomieniu aplikacji pojawi się okno startowe z prośbą o zalogowanie się. Wprowadzamy swoją nazwę użytkownika,
Symfonia Faktura. Zakładanie nowej firmy. Wersja 2013
 Symfonia Faktura Zakładanie nowej firmy Wersja 2013 Windows jest znakiem towarowym firmy Microsoft Corporation. Adobe, Acrobat, Acrobat Reader, Acrobat Distiller są zastrzeżonymi znakami towarowymi firmy
Symfonia Faktura Zakładanie nowej firmy Wersja 2013 Windows jest znakiem towarowym firmy Microsoft Corporation. Adobe, Acrobat, Acrobat Reader, Acrobat Distiller są zastrzeżonymi znakami towarowymi firmy
Księga Handlowa OPROGRAMOWANIE DLA FIRM
 OPROGRAMOWANIE DLA FIRM Księga Handlowa Księga Handlowa RAKSSQL to kompletny i w pełni zintegrowany system księgowy stworzony do prowadzenia pełnej księgowości firm prywatnych, państwowych, spółdzielni,
OPROGRAMOWANIE DLA FIRM Księga Handlowa Księga Handlowa RAKSSQL to kompletny i w pełni zintegrowany system księgowy stworzony do prowadzenia pełnej księgowości firm prywatnych, państwowych, spółdzielni,
PODRĘCZNIK UŻYTKOWNIKA
 PODRĘCZNIK UŻYTKOWNIKA Finanse i Księgowość Forte dla WINDOWS Wersja 2006 Powielanie w jakiejkolwiek formie całości lub fragmentów podręcznika bez pisemnej zgody firmy Sage Symfonia Sp. z o.o. jest zabronione.
PODRĘCZNIK UŻYTKOWNIKA Finanse i Księgowość Forte dla WINDOWS Wersja 2006 Powielanie w jakiejkolwiek formie całości lub fragmentów podręcznika bez pisemnej zgody firmy Sage Symfonia Sp. z o.o. jest zabronione.
Nowe funkcje w programie Symfonia Finanse i Księgowość w wersji 2011.1
 Symfonia Finanse i Księgowość 1 / 6 Nowe funkcje w programie Symfonia Finanse i Księgowość w wersji 2011.1 Spis treści : Korzyści z nowej wersji 2 Zmiany w ustawieniach Stawek VAT 3 Model księgowy nowe
Symfonia Finanse i Księgowość 1 / 6 Nowe funkcje w programie Symfonia Finanse i Księgowość w wersji 2011.1 Spis treści : Korzyści z nowej wersji 2 Zmiany w ustawieniach Stawek VAT 3 Model księgowy nowe
Współpraca programu Symfonia Finanse i Księgowość z programem PC Dłużnik. Autor: Sage sp. z o.o.
 Współpraca programu Symfonia Finanse i Księgowość z programem PC Dłużnik Autor: Sage sp. z o.o. Współpraca programu Symfonia Finanse i Księgowość z programem PC Dłużnik, Sage sp. z o.o. Strona 2 z 8 SPIS
Współpraca programu Symfonia Finanse i Księgowość z programem PC Dłużnik Autor: Sage sp. z o.o. Współpraca programu Symfonia Finanse i Księgowość z programem PC Dłużnik, Sage sp. z o.o. Strona 2 z 8 SPIS
Nowe funkcje w programie Symfonia Handel w wersji 2013
 Symfonia Handel 1 / 5 Nowe funkcje w programie Symfonia Handel w wersji 2013 Spis treści: Obsługa przelewów elektronicznych 2 Nowe operacje grupowe 2 Zmiany w oknie rozrachunku 3 Zmiany w oknie kontrahenta
Symfonia Handel 1 / 5 Nowe funkcje w programie Symfonia Handel w wersji 2013 Spis treści: Obsługa przelewów elektronicznych 2 Nowe operacje grupowe 2 Zmiany w oknie rozrachunku 3 Zmiany w oknie kontrahenta
Nowości w systemie Streamsoft Prestiż wprowadzone w wersji 314
 Nowości w systemie Streamsoft Prestiż wprowadzone w wersji 314 Zarządzanie Produkcją 3.0 1. W webowym panelu meldunkowym umożliwiono wydruk raportu po meldowaniu. Konfiguracja nowej funkcjonalności znajduje
Nowości w systemie Streamsoft Prestiż wprowadzone w wersji 314 Zarządzanie Produkcją 3.0 1. W webowym panelu meldunkowym umożliwiono wydruk raportu po meldowaniu. Konfiguracja nowej funkcjonalności znajduje
System Finansowo Księgowy
 itusfk System Finansowo Księgowy System itus FK jest narzędziem wspomagającym zarządzanie firmą w części finansowo-księgowej. Pozwala na usprawnienie procedur i efektywniejsze zarządzanie w firmach różnych
itusfk System Finansowo Księgowy System itus FK jest narzędziem wspomagającym zarządzanie firmą w części finansowo-księgowej. Pozwala na usprawnienie procedur i efektywniejsze zarządzanie w firmach różnych
Nowe funkcje w programie Symfonia Handel w wersji 2011
 Symfonia Handel 1 / 10 Nowe funkcje w programie Symfonia Handel w wersji 2011 Spis treści: 1. Korzyści z zakupu nowej wersji... 2 2. Faktury VAT sprzedaży w walucie obcej... 2 3. Faktury VAT zakupu w walucie
Symfonia Handel 1 / 10 Nowe funkcje w programie Symfonia Handel w wersji 2011 Spis treści: 1. Korzyści z zakupu nowej wersji... 2 2. Faktury VAT sprzedaży w walucie obcej... 2 3. Faktury VAT zakupu w walucie
RACHUNKOWOŚĆ KOMPUTEROWA JAKO PRZEDMIOT SPECJALICACJI W TECHNIKUM EKONOMICZNYM ROZKŁAD PROGRAMU NAUCZANIA
 RACHUNKOWOŚĆ KOMPUTEROWA JAKO PRZEDMIOT SPECJALICACJI W TECHNIKUM EKONOMICZNYM ROZKŁAD PROGRAMU NAUCZANIA Przedstawiony rozkład materiału został oparty o autorski program nauczania do przedmiotu Rachunkowość
RACHUNKOWOŚĆ KOMPUTEROWA JAKO PRZEDMIOT SPECJALICACJI W TECHNIKUM EKONOMICZNYM ROZKŁAD PROGRAMU NAUCZANIA Przedstawiony rozkład materiału został oparty o autorski program nauczania do przedmiotu Rachunkowość
Symfonia Finanse i Księgowość 2013.1
 Symfonia Finanse i Księgowość 2013.1 Opis zmian Wersja 2013.1 Kontrola biznesowa 4 Symfonia Finanse i Księgowość zawiera zestawienie pozwalające przedstawić przebieg transakcji zapisanych na fakturach
Symfonia Finanse i Księgowość 2013.1 Opis zmian Wersja 2013.1 Kontrola biznesowa 4 Symfonia Finanse i Księgowość zawiera zestawienie pozwalające przedstawić przebieg transakcji zapisanych na fakturach
Sage Symfonia Analizy Finansowe. Instalacja programu
 Sage Symfonia Analizy Finansowe Instalacja programu Wersja 2015 Producent: Sage sp. z o.o. tel. 22 455 56 00 www.sage.com.pl Windows jest znakiem towarowym firmy Microsoft Corporation. Microsoft SQL Server
Sage Symfonia Analizy Finansowe Instalacja programu Wersja 2015 Producent: Sage sp. z o.o. tel. 22 455 56 00 www.sage.com.pl Windows jest znakiem towarowym firmy Microsoft Corporation. Microsoft SQL Server
Nowe funkcje w programie Symfonia Faktura w wersji 2011
 Symfonia Faktura 1 / 9 Nowe funkcje w programie Symfonia Faktura w wersji 2011 Spis treści: 1. Korzyści z zakupu nowej wersji... 2 2. Faktury VAT sprzedaży w walucie obcej... 2 3. Rozksięgowywanie wartości
Symfonia Faktura 1 / 9 Nowe funkcje w programie Symfonia Faktura w wersji 2011 Spis treści: 1. Korzyści z zakupu nowej wersji... 2 2. Faktury VAT sprzedaży w walucie obcej... 2 3. Rozksięgowywanie wartości
Nowe funkcje w programie Symfonia Handel w wersji 2011
 Symfonia Handel 1 / 11 Nowe funkcje w programie Symfonia Handel w wersji 2011 Spis treści: 1. Korzyści z zakupu nowej wersji... 2 2. Faktury VAT sprzedaży w walucie obcej... 2 3. Faktury VAT zakupu w walucie
Symfonia Handel 1 / 11 Nowe funkcje w programie Symfonia Handel w wersji 2011 Spis treści: 1. Korzyści z zakupu nowej wersji... 2 2. Faktury VAT sprzedaży w walucie obcej... 2 3. Faktury VAT zakupu w walucie
PODRĘCZNIK UŻYTKOWNIKA
 System Zarządzania SYMFONIA PODRĘCZNIK UŻYTKOWNIKA Finanse i Księgowość dla WINDOWS Wersja 5.20 Powielanie w jakiejkolwiek formie całości lub fragmentów podręcznika bez pisemnej zgody firmy MATRIX.PL SA
System Zarządzania SYMFONIA PODRĘCZNIK UŻYTKOWNIKA Finanse i Księgowość dla WINDOWS Wersja 5.20 Powielanie w jakiejkolwiek formie całości lub fragmentów podręcznika bez pisemnej zgody firmy MATRIX.PL SA
MANIFEST. Dla systemów Retail i Bastion ERP do wersji 2015.2 FR01 12.10.2015
 MANIFEST Dla systemów Retail i Bastion ERP do wersji 2015.2 FR01 12.10.2015 CO NOWEGO W 2015.2 FR01 Programy Retail stanowią kompleksowe rozwiązanie do ewidencjonowania i kontrolowania sprzedaży, rozliczenia
MANIFEST Dla systemów Retail i Bastion ERP do wersji 2015.2 FR01 12.10.2015 CO NOWEGO W 2015.2 FR01 Programy Retail stanowią kompleksowe rozwiązanie do ewidencjonowania i kontrolowania sprzedaży, rozliczenia
Instrukcja użytkowania BPH BankConnect w programie INFOR System.
 Instrukcja użytkowania BPH BankConnect w programie INFOR System. Dokument opisuje współpracę BPH BankConnect z programem INFOR System, która umożliwia wykonywanie części operacji bankowych bezpośrednio
Instrukcja użytkowania BPH BankConnect w programie INFOR System. Dokument opisuje współpracę BPH BankConnect z programem INFOR System, która umożliwia wykonywanie części operacji bankowych bezpośrednio
Podręcznik użytkownika 360 Księgowość Deklaracja VAT i plik JPK Wystawiaj deklaracje VAT, generuj pliki JPK w programie 360 Księgowość.
 Podręcznik użytkownika 360 Księgowość Deklaracja VAT i plik JPK Wystawiaj deklaracje VAT, generuj pliki JPK w programie 360 Księgowość. Spis treści Deklaracja podatku VAT... 2 Raport kontrolny VAT / JPK...
Podręcznik użytkownika 360 Księgowość Deklaracja VAT i plik JPK Wystawiaj deklaracje VAT, generuj pliki JPK w programie 360 Księgowość. Spis treści Deklaracja podatku VAT... 2 Raport kontrolny VAT / JPK...
Symfonia Start Mała Księgowość
 Symfonia Start Mała Księgowość Zakładanie nowej firmy Wersja 2014 Zakładanie nowej firmy Pierwszym krokiem po zainstalowaniu programu powinno być utworzenie nowej firmy. W celu rozpoczęcia tworzenia nowej
Symfonia Start Mała Księgowość Zakładanie nowej firmy Wersja 2014 Zakładanie nowej firmy Pierwszym krokiem po zainstalowaniu programu powinno być utworzenie nowej firmy. W celu rozpoczęcia tworzenia nowej
MODUŁ OFERTOWANIE INSTRUKCJA OBSŁUGI
 MODUŁ OFERTOWANIE INSTRUKCJA OBSŁUGI 1 1. MOŻLIWOŚCI Moduł Ofertowanie jest przeznaczony do programu Symfonia Handel Forte. Jego zadaniem jest wspomaganie działania pracowników firmy w przygotowywaniu
MODUŁ OFERTOWANIE INSTRUKCJA OBSŁUGI 1 1. MOŻLIWOŚCI Moduł Ofertowanie jest przeznaczony do programu Symfonia Handel Forte. Jego zadaniem jest wspomaganie działania pracowników firmy w przygotowywaniu
Symfonia Start e-dokumenty
 Symfonia Start e-dokumenty Zakładanie nowej firmy Wersja 2014 Zakładanie nowej firmy Pierwszym krokiem po zainstalowaniu programu powinno być utworzenie nowej firmy. W celu rozpoczęcia tworzenia nowej
Symfonia Start e-dokumenty Zakładanie nowej firmy Wersja 2014 Zakładanie nowej firmy Pierwszym krokiem po zainstalowaniu programu powinno być utworzenie nowej firmy. W celu rozpoczęcia tworzenia nowej
Symfonia Start Faktura i Kasa
 Symfonia Start Faktura i Kasa Zakładanie nowej firmy Wersja 2011 Windows jest znakiem towarowym firmy Microsoft Corporation. Adobe, Acrobat, Acrobat Reader, Acrobat Distiller są zastrzeżonymi znakami towarowymi
Symfonia Start Faktura i Kasa Zakładanie nowej firmy Wersja 2011 Windows jest znakiem towarowym firmy Microsoft Corporation. Adobe, Acrobat, Acrobat Reader, Acrobat Distiller są zastrzeżonymi znakami towarowymi
Forte Delegacje Krajowe
 Forte Delegacje Krajowe Podręcznik użytkownika Wersja 2014 Windows jest znakiem towarowym firmy Microsoft Corporation. Microsoft SQL Server jest znakiem towarowym firmy Microsoft Corporation. Adobe, Acrobat,
Forte Delegacje Krajowe Podręcznik użytkownika Wersja 2014 Windows jest znakiem towarowym firmy Microsoft Corporation. Microsoft SQL Server jest znakiem towarowym firmy Microsoft Corporation. Adobe, Acrobat,
Sage Symfonia e-dokumenty. Instalacja programu
 Sage Symfonia e-dokumenty Instalacja programu Wersja 2015 Producent: Sage sp. z o.o. tel. 22 455 56 00 www.sage.com.pl Windows jest znakiem towarowym firmy Microsoft Corporation. Microsoft SQL Server jest
Sage Symfonia e-dokumenty Instalacja programu Wersja 2015 Producent: Sage sp. z o.o. tel. 22 455 56 00 www.sage.com.pl Windows jest znakiem towarowym firmy Microsoft Corporation. Microsoft SQL Server jest
Symfonia Start Mała Księgowość
 Symfonia Start Mała Księgowość Zakładanie nowej firmy Wersja 2011 Windows jest znakiem towarowym firmy Microsoft Corporation. Adobe, Acrobat, Acrobat Reader, Acrobat Distiller są zastrzeżonymi znakami
Symfonia Start Mała Księgowość Zakładanie nowej firmy Wersja 2011 Windows jest znakiem towarowym firmy Microsoft Corporation. Adobe, Acrobat, Acrobat Reader, Acrobat Distiller są zastrzeżonymi znakami
etrader Pekao Podręcznik użytkownika Strumieniowanie Excel
 etrader Pekao Podręcznik użytkownika Strumieniowanie Excel Spis treści 1. Opis okna... 3 2. Otwieranie okna... 3 3. Zawartość okna... 4 3.1. Definiowanie listy instrumentów... 4 3.2. Modyfikacja lub usunięcie
etrader Pekao Podręcznik użytkownika Strumieniowanie Excel Spis treści 1. Opis okna... 3 2. Otwieranie okna... 3 3. Zawartość okna... 4 3.1. Definiowanie listy instrumentów... 4 3.2. Modyfikacja lub usunięcie
