Producent: VULCAN sp. z o. o. ul. Wołowska Wrocław tel
|
|
|
- Henryk Marian Jastrzębski
- 7 lat temu
- Przeglądów:
Transkrypt
1
2 Producent: VULCAN sp. z o. o. ul. Wołowska Wrocław tel vulcan@vulcan.edu.pl Nad programem pracowali: Joanna Rau, Wiktor Zychla, Krzysztof Owczarek, Paweł Rajba, Adam Kozyra, Tomasz Karczyński Autorka podręcznika: Justyna Stencel-Mańka Projekt okładki: Marta Wojciechowicz Podręcznik opisuje wersję modułu o numerze VULCAN zastrzega sobie prawo do ciągłego ulepszania programu i wprowadzania do niego zmian. Podręcznik jest chroniony prawem autorskim. Copyright by VULCAN 2011 Wszelkie prawa zastrzeżone 2
3 Spis treści Wstęp... 5 Rozpoczęcie pracy... 6 Dostarczanie danych do modułu... 6 Definiowanie użytkowników... 6 Logowanie do modułu... 7 Praca z Modułem lekcyjnym... 8 Tygodniowy plan zajęć... 8 Zakładka Szczegóły... 9 Zakładka Tematy Zakładka Frekwencja Zakładka Oceny Zakładka Uwagi Uwagi o uczniach Uwagi o grupach Zakładka Komunikaty Komunikaty do ucznia / opiekuna Komunikaty do oddziału Prowadzenie dzienników oddziałów wg standardów klas Panel administracyjny Logowanie Charakterystyka Panelu administracyjnego Oznaczenie oddziałów prowadzonych wg standardów klas Dodawanie zajęć edukacyjnych dla klas
4 Dodawanie pozycji planów nauczania dla klas Prowadzenie lekcji wg standardów dla klas Zatwierdzenie lekcji oraz wpisanie jej tematu na zakładce Szczegóły...41 Wpisanie tematu lekcji i jego modyfikacja na zakładce Tematy...43 Wystawianie ocen oraz dodawanie zadań...45 Zakończenie pracy z modułem
5 Dostarczanie danych do modułu Wstęp Moduł lekcyjny został stworzony specjalnie po to, aby ułatwić nauczycielowi codzienną obsługę prowadzonych lekcji. Zostały tu umieszczone najczęściej wykorzystywane funkcje dziennika elektronicznego: dodawanie lekcji i wpisywanie jej tematu, sprawdzanie obecności oraz wystawianie ocen i uwag. Do korzystania z Modułu lekcyjnego nie jest potrzebne pobieranie żadnej aplikacji, ponieważ działa on w przeglądarce internetowej, umożliwiając tym samym szybkie uruchomienie i działanie modułu na wszelkiego rodzaju łączach internetowych. Moduł lekcyjny uruchamiany jest jednym kliknięciem z głównego ekranu UONET. Obsługę modułu ułatwia system podpowiedzi wyświetlanych po wskazaniu kursorem myszy na wybrane pola. 5
6 Rozpoczęcie pracy Rozpoczęcie pracy Dostarczanie danych do modułu Źródłem danych dla Modułu lekcyjnego jest Dziennik lekcyjny Optivum NET. Przesyłanie danych do modułu odbywa się na bieżąco po wpisaniu i zapisaniu danych w programie. Przesyłanie danych działa również w drugą stronę dzięki czemu dane zapisane w module są od razu widoczne w programie Dziennik lekcyjny Optivum NET. Definiowanie użytkowników Moduł lekcyjny dostępny jest dla wszystkich nauczycieli prowadzących zajęcia w szkole. Aby nauczyciele mogli korzystać z modułu konieczne jest zdefiniowanie przez administratora właściwego konta użytkownika. Odbywa się to w widoku Pracownicy. Oprócz podstawowych informacji definiujących konto użytkownika, określeniu różnego typu dodatkowych uprawnień przyznawanych w zależności od pełnionych obowiązków i ról należy zdefiniować również przydziały. Szczegółowe informacje na temat definiowania przydziałów znajdują się w podręczniku użytkownika programu Dziennik lekcyjny Optivum NET. 6
7 Logowanie do modułu Rysunek 1. Pracownik z dostępem do Modułu lekcyjnego. Uwaga Adres jest loginem użytkownika. Logowanie do modułu Logowanie do systemu UONET opisano w podręczniku użytkownika programu Dziennik lekcyjny Optivum NET w rozdziale Logowanie do systemu Uczniowie Optivum NET (UONET). Po zalogowaniu do systemu należy wskazać pozycję Moduł lekcyjny, a następnie można rozpocząć pracę, wybierając z menu potrzebną zakładkę. 7
8 Praca z Modułem lekcyjnym Praca z Modułem lekcyjnym Po zalogowaniu się do Modułu lekcyjnego użytkownik widzi swój tygodniowy plan zajęć oraz zakładki zawierające wszystkie niezbędne informacje potrzebne do zarejestrowania przeprowadzonych lekcji. Moduł lekcyjny składa się z sześciu zakładek: Szczegóły; Tematy; Frekwencja; Oceny; Uwagi; Komunikaty. Użytkownik ma możliwość schowania / pokazania nagłówka modułu poprzez wybranie odpowiedniego przycisku /, jak również skorzystania z pomocy poprzez kliknięcie przycisku. Aby powrócić do głównego menu UONET, należy kliknąć na znajdujący się w lewym górnym rogu okna link z adresem , a następnie na link Powrót do strony głównej. Tygodniowy plan zajęć Nauczyciel, który zaloguje się do Modułu lekcyjnego, będzie widział swój bieżący tygodniowy plan zajęć. Plan ten jest jedynie szablonem, według którego powinny się odbywać lekcje w kolejnych dniach tygodnia, podczas gdy zapisy w module muszą odzwierciedlać faktycznie przeprowadzone lekcje. 8
9 Zakładka Szczegóły W znajdującym się po lewej stronie ekranu drzewku tygodniowego planu zajęć ( ) można wybrać dzień tygodnia, klikając przycisk.wskazanie dowolnego dnia tygodnia w kalendarzu powoduje wyświetlenie planu zajęć na wybrany dzień. Przycisk umożliwia rozwinięcie listy zajęć zaplanowanych na ten dzień. Zajęcia, które zostały zaakceptowane (uznane za faktycznie przeprowadzone), są wyróżnione kolorem i zwykłym krojem czcionki, natomiast pozycje niezaakceptowane zapisane są kursywą. Ich akceptacja odbywa się na zakładce Szczegóły lub Tematy. Po wskazaniu zaakceptowanej lekcji w nagłówku nad zakładkami widoczne będą zawsze: aktualnie wybrany dzień tygodnia, klasa, lekcja oraz informacja o wychowawcy oddziału. Zakładka Szczegóły Nauczyciel po zalogowaniu się do Modułu lekcyjnego powinien wskazać w tygodniowym planie zajęć, jaką lekcję przeprowadzi. Wybrana lekcja wyświetli się na zakładce Szczegóły. Jeśli jest to lekcja, która nie została jeszcze zaakceptowana (zapisana jest kursywą), na zakładce Szczegóły widoczny będzie przycisk jest wpisanie ich tematu.. Podstawą zatwierdzenia zajęć Rysunek 2. Akceptacja lekcji. Po kliknięciu przycisku zostanie wyświetlone okno Dodawanie lekcji, w którym są widoczne wszystkie informacje dotyczące wybranej lekcji. Aby wpisać temat, należy nacisnąć przycisk (zob. również 9
10 Praca z Modułem lekcyjnym Uwaga W momencie wybrania opcji Grupa i zajęcia i próby przejścia dalej pojawi się pytanie, czy użytkownik na pewno chce kontynuować dodawanie lekcji. Na tak zdefiniowanej lekcji nie będzie można wystawić ocen cząstkowych. W pozycji tygodniowego planu zajęć lekcja będzie wyświetlana w nawiasach np.. Zakładka Tematy, str. 11). Rysunek 3. Dodawanie lekcji. W sytuacji, gdy lekcja została już zaakceptowana w programie Dziennik lekcyjny Optivum NET, należy jedynie wpisać jej temat. Można to zrobić na jednej z poniższych zakładek: 10 Szczegóły (poprzez wybranie przycisku, a następnie w oknie Edycja lekcji kliknięcie przycisku ); Tematy. Listę lekcji można zwijać (poprzez kliknięcie przycisku ( ). ) i rozwijać Aby usunąć lekcję, należy na zakładce Szczegóły kliknąć przycisk, a następnie w oknie Edycja lekcji kliknąć przycisk. Nowe lekcje dodaje się na zakładce Szczegóły poprzez wskazanie w odpowiedniej pozycji tygodniowego planu zajęć godziny, na której ma się odbyć nowa lekcja i kliknięcie przycisku. Jeśli dane zajęcia odbywają się w zgodzie z planem nauczania oddziału, a jedynie niezgodnie z planem lekcji, to w oknie Dodawanie lekcji należy wybrać oddział i odpowiednie zajęcia z planu nauczania. Automatycznie zostanie wypełnione nazwisko prowadzącego lekcję (o ile opisano przydziały zajęć w planie nauczania oddziału).
11 Zakładka Szczegóły Rysunek 4. Lekcja spoza planu. Jeśli dana lekcja odbywa się nie tylko niezgodnie z planem lekcji, ale także w ramach zastępstwa i jest niezaakceptowana, to przy jej dodawaniu należy wskazać opcję Zajęcia w grupach, wybrać z listy odpowiednie zajęcia edukacyjne oraz grupę, a następnie zaznaczyć pole Zastępstwo. Rysunek 5. Lekcja spoza planu, zastępstwo. Jeśli dana lekcja odbywa się niezgodnie z planem lekcji, a także poza planem nauczania, należy wskazać zarówno grupę uczniów, jak i rodzaj zajęć. Uwaga W momencie wybrania opcji Grupa i zajęcia i próby przejścia dalej pojawi się pytanie, czy użytkownik na pewno chce kontynuować dodawanie lekcji. Na tak zdefiniowanej lekcji nie będzie można wystawić ocen cząstkowych. W pozycji tygodniowego planu zajęć lekcja będzie wyświetlana w nawiasach np.. 11
12 Praca z Modułem lekcyjnym Zakładka Tematy Tematy lekcji odbywanych zgodnie z planem najwygodniej wpisywać w przeznaczonej do tego tabeli znajdującej się na zakładce Tematy. Większość informacji składających się na opisywaną lekcję jest wówczas automatycznie wypełniana. Tematy można wyświetlić w układzie: tygodniowym ( ) widoczne są wtedy wszystkie zajęcia oddziału dla wszystkich przedmiotów; przedmiotu ( ) widoczne są wtedy wszystkie zajęcia dla przedmiotu, którego uczy nauczyciel. 12
13 Zakładka Frekwencja W celu wpisania tematu lub jego modyfikacji należy zaznaczyć wybrany wiersz tabeli i dwukrotnie kliknąć lewym przyciskiem myszy lub też w widoku przedmiotu nacisnąć przycisk. Jeśli dla danego okresu klasyfikacyjnego przygotowano wcześniej rozkład materiału nauczania, to przy wpisywaniu tematu lekcji można z niego skorzystać i w tabeli Rozkład materiału zaznaczyć zagadnienie realizowane na danej lekcji. Zagadnienie to zostanie wpisane automatycznie jako temat lekcji. Dodatkowo można wpisać komentarz do tematu. Rysunek 6. Powiązanie tematu lekcji z zagadnieniem z rozkładu materiału nauczania. Uwaga Jedno zagadnienie z rozkładu materiału nauczania można realizować na wielu lekcjach, jak również na jednej lekcji można realizować kilka zagadnień z rozkładu materiału nauczania. Powiązanie lekcji z zagadnieniami z rozkładu materiału nauczania pozwala zarówno nauczycielowi prowadzącemu dane zajęcia, jak i dyrektorowi szkoły na bieżąco śledzić stopień realizacji programu nauczania przewidzianego na dany okres. Zakładka Frekwencja Na zakładce Frekwencja nauczyciel ma możliwość odnotowywania spóźnień i nieobecności uczniów na lekcjach. 13
14 Praca z Modułem lekcyjnym Informacje tu zamieszczone można wyświetlić w układzie: widok frekwencji na dany dzień tygodnia; widok frekwencji na cały tydzień. Uwaga Widoczna jest również frekwencja odnotowana przez innych nauczycieli, jednak bez możliwości jej edycji. Bieżąca lekcja jest wyróżniona zieloną ramką. Lekcje, na których nie sprawdzano obecności, oznaczone są na żółto. Szary kolor oznacza, że uczeń nie 14
15 Zakładka Oceny uczestniczy w danych zajęciach (nie został przydzielony do grupy zajęciowej). Fioletowy kolor oznacza, że frekwencja została poprawiona. Kierunek sprawdzania frekwencji określa się poprzez zaznaczenie przycisku lub. Odnotowując spóźnienia lub nieobecności uczniów, można używać zarówno odpowiednich symboli na klawiaturze komputera, jak i klikać myszą właściwe przyciski widoczne w prawym panelu okna. Każde spóźnienie i nieobecność można skomentować, a także zamienić jego kategorię. Rysunek 7. Nieobecność na lekcji może być uzupełniona komentarzem. Zakładka Oceny Ocenianie w Module lekcyjnym jest możliwe wyłącznie w obrębie wcześniej zdefiniowanych zadań. Oceny z zajęć edukacyjnych wpisywane są na zakładce Oceny. 15
16 Praca z Modułem lekcyjnym Rysunek 8. Wpisywanie ocen z zajęć. Zadania dodaje się, klikając przycisk tabeli ocen. znajdujący się po prawej stronie Rysunek 9. Zadanie podlegające ocenie. 16
17 Zakładka Oceny Każde zadanie opisują następujące atrybuty: pole definiujące liczbę zadań; typ zadania (listę typów można rozbudowywać); nazwa i kod używany jako nagłówek tabeli ocen; waga współczynnik różnicujący wkład oceny danego zadania w ocenę wypadkową; skala ocen, według której jest oceniane zadanie; punkty maksimum punktowe, jakie można uzyskać za zadanie; data zapowiedzi zadania i przewidywana data kontroli wykonania zadania; kolor, jakim mają zostać oznaczone oceny otrzymane za zadanie; obowiązkowość zadania (konieczność poddania się ocenie przez wszystkich uczniów) i jego wpływ na ocenę klasyfikacyjną; nazwisko osoby wprowadzającej bądź modyfikującej zadanie; pole służące do wpisywania notatek. Liczba cech, jakimi jest opisane każde oceniane zadanie, wykracza poza tradycyjny opis kolumny w papierowym dzienniku lekcyjnym. Niektóre z nich, jak np. daty zapowiedzi i wykonania, stanowią dodatkowe, cenne informacje dla ucznia i jego rodziców i są im przekazywane za pośrednictwem korespondencji lub internetowej Witryny dla rodziców / ucznia. Kategoryzacja zadań wraz z mechanizmami ich analizowania pozwala spojrzeć na proces oceniania szerzej i pełniej niż w przypadku korzystania z tradycyjnego dziennika lekcyjnego. Uwaga Zadania z tych samych zajęć edukacyjnych mogą być oceniane w dowolnie wybranej skali. W celu dokonania edycji zadania należy kliknąć przycisk się pod nagłówkiem zdefiniowanego zadania. znajdujący Na zakładce Oceny zawsze wyświetlany jest aktualny semestr klasyfikacyjny. Istnieje jednak możliwość wybrania widoku ocen z poprzedniego semestru. Kierunek wpisywania ocen można określić poprzez zaznaczenie przycisku lub. 17
18 Praca z Modułem lekcyjnym Oceny wystawione za określone zadanie mogą być wpisywane na jeden z dwóch sposobów: przez naciśnięcie przycisków z symbolami stopni (znajdujących się w prawym panelu okna); przez wpisywanie odpowiednich cyfr za pomocą klawiatury. Rysunek 10. Ocena może być dopełniona komentarzem. Opis kolorystyki zastosowanej w widoku ocen: 1. Czcionka: Kolor czcionki jest zawsze taki jak kolor w typie zadania. Kursywa oznacza, że zadanie nie jest wliczane do średniej. Czcionka zwykła oznacza, że zadanie jest wliczane do średniej. 2. Kolor tła komórki pod oceną: Lekko wyróżnione oznacza, że zadanie jest obowiązkowe. Żółty oznacza, że ocena nie jest wystawiona przez prowadzącego. Fioletowy oznacza, że ocena jest poprawiona. Wybierając opcję modyfikacji oceny, można zobaczyć poprzednią ocenę, która została poprawiona. Niebieski oznacza, że jest to dopisek. Pomarańczowy oznacza, że ocena jest spoza skali. 18
19 Zakładka Uwagi Przy wyliczonej średniej w kolumnie Średnia / Suma pojawia się znak wykrzyknika, który oznacza, że nie zostały wypełnione wszystkie oceny obowiązkowe ucznia. Każda ocena może być dopełniona komentarzem uzasadniającym postawiony stopień czy też wskazującym sposób dalszej pracy ucznia nad danym zagadnieniem. W celu dokonania edycji należy dwukrotnie kliknąć lewym przyciskiem myszy na pozycji oceny. Wystawiona ocena może być wielokrotnie poprawiana przez uprawnioną osobę. W oknie opisującym właściwości poprawionej oceny znajduje się historia dokonanych dotychczas zmian. Przy wyliczaniu oceny wypadkowej jest uwzględniania jedynie ostatnia ocena. Wpisanie w miejsce oceny ciągu znaków wykraczającego poza listę stopni danej skali ocen spowoduje potraktowanie wpisu jako tzw. dopisku, który nie będzie uwzględniany przy wyliczaniu oceny wypadkowej. Użytkownik zostanie o tym poinformowany odpowiednim komunikatem. Komórki tabeli ocen zawierające dopiski oznaczone są niebieskim kolorem tła. Uwaga Symbole stopni program traktuje literalnie. Na przykład 3+ jest symbolem stopnia we wbudowanej wewnątrzszkolnej skali ocen, natomiast +3 nie, dlatego też zostanie potraktowane jako cyfra 3,00. Oceny za zadania wystawione przez nauczycieli prowadzących dane zajęcia w zastępstwie są oznaczone żółtym tłem. Jeśli w programie Sekretariat Optivum nie założono uczniom arkuszy ocen rocznych, to przy wstawianiu oceny rocznej (w widoku Oceny dziennika oddziału) wyświetlone zostanie pytanie, czy założyć arkusz ocen dla danego ucznia. W przypadku wybrania opcji Anuluj nie będzie można wystawić oceny rocznej, najpierw konieczne będzie utworzenie arkusza ocen. Zakładka Uwagi Uwagi o uczniach Do wpisywania bieżących uwag o zachowaniu uczniów służy zakładka Uwagi. 19
20 Praca z Modułem lekcyjnym Rysunek 11. Ocena może być dopełniona komentarzem. Uwaga Wpisane uwagi są widoczne w Module lekcyjnym, programie Dziennik lekcyjny Optivum oraz na Witrynie dla rodziców / ucznia. Listę zadań można zwijać (poprzez kliknięcie przycisku ( ). W celu dodania uwagi należy kliknąć przycisk ) i rozwijać. W wyświetlonym na ekranie oknie Dodawanie uwag zaznaczyć pole, następnie należy wybrać z listy jednego lub kilku uczniów, wskazać kategorię uwagi oraz wypełnić treść uwagi. Treść uwagi może być dowolna, a kategorie uwag rozbudowywane. Istnieje również możliwość wprowadzania prywatnych uwag o uczniu. Po zaznaczeniu pola Prywatna wpisana uwaga jest widoczna tylko dla osoby, która ją wprowadziła. 20
21 Zakładka Uwagi Rysunek 12. Dodawanie uwagi o uczniu. Uwagi o grupach Aby zapisać uwagę, należy kliknąć przycisk. Oprócz uwag odnoszących się do pojedynczych uczniów można także odnotowywać uwagi dotyczące całych grup uczniów. W tym celu należy kliknąć przycisk. W oknie Dodawanie uwag zaznaczyć pole, następnie wybrać z listy odpowiednią grupę i kategorię uwagi oraz wypełnić treść uwagi. Uwaga Wpisane uwagi są widoczne w Module lekcyjnym, programie Dziennik lekcyjny Optivum oraz na Witrynie dla rodziców / ucznia. Istnieje również możliwość wprowadzania prywatnych uwag o grupie. Po zaznaczeniu pola Prywatna wpisana uwaga jest widoczna tylko dla osoby, która ją wprowadziła. 21
22 Praca z Modułem lekcyjnym Rysunek 13. Wprowadzanie uwagi o grupie uczniów. Aby zapisać uwagę, należy kliknąć przycisk. W przypadku edycji uwagi należy wybrać przycisk. Aby usunąć uwagę, należy po jej zaznaczeniu kliknąć przycisk i w oknie Edycja uwag wybrać przycisk pojawiający się komunikat, wybierając przycisk., a następnie zatwierdzić Na zakładce Uwagi można również wybrać zakres dat określających przedział czasowy, z jakiego uwagi mają zostać wyświetlone, oraz zawęzić wybór do określonej kategorii uwag. Rysunek 14. Filtrowanie wpisów uwag. 22
23 Zakładka Komunikaty Naciśnięcie przycisku powoduje powrót do domyślnych ustawień i wyświetlenie wszystkich uwag. Zakładka Komunikaty Kontakt nauczycieli z rodzicami oraz uczniami możliwy jest dzięki wysyłaniu komunikatów. Wpisane komunikaty są od razu widoczne w Module lekcyjnym, programie Dziennik lekcyjny Optivum oraz na Witrynie dla rodziców/ucznia. Do wpisywania komunikatów służy zakładka Komunikaty. Rysunek 15. Komunikaty. Listę komunikatów można zwijać (poprzez kliknięcie przycisku ) i rozwijać ( ). Komunikaty do ucznia / opiekuna W celu dodania komunikatu odnoszącego się do konkretnego ucznia należy kliknąć przycisk. 23
24 Praca z Modułem lekcyjnym Rysunek 16. Dodawanie indywidualnego komunikatu wysyłanego tylko do rodzica. W oknie Dodawanie komunikatu zaznaczyć pole komunikatu. i wpisać treść Zdefiniowanie adresata lub też adresatów, do których ma zostać wysłany komunikat odbywa się poprzez wskazanie odpowiednich opcji w polach: Uczeń wybranie w tym polu z listy tylko ucznia spowoduje, że komunikat będzie skierowany zarówno do ucznia, jak i do rodzica. Wyślij do opiekuna tę opcję należy zaznaczyć, w przypadku gdy komunikat ma być skierowany jedynie do wybranego opiekuna z pominięciem ucznia. W tym celu najpierw należy wybrać z listy odpowiedniego ucznia, następnie zaznaczyć opcję Wyślij do opiekuna i w polu Opiekun wskazać odpowiedniego opiekuna. Aby zapisać komunikat, należy kliknąć przycisk. Uwaga Po zapisaniu komunikatu jego treść jest natychmiast widoczna w Witrynie dla rodziców / ucznia na zakładce Start oraz Komunikaty. W tym samym miejscu opiekun lub uczeń ma możliwość odpisania na dany komunikat. Komunikaty do oddziału Oprócz komunikatów odnoszących się do pojedynczych uczniów można także wysyłać komunikaty do wszystkich oddziałów lub wybranego oddziału. W tym celu należy na zakładce Komunikaty kliknąć przycisk 24
25 Zakładka Komunikaty. W wyświetlonym oknie Dodawanie komunikatu zaznaczyć pole, wskazać odpowiedni oddział oraz wpisać treść komunikatu. Rysunek 17. Komunikat do oddziału. Aby zapisać komunikat należy kliknąć przycisk. Uwaga Po zapisaniu komunikatu jego treść jest natychmiast widoczna w Witrynie dla rodziców / ucznia na zakładce Start oraz Komunikaty. W tym samym miejscu opiekun lub uczeń ma możliwość odpisania na dany komunikat. W przypadku edycji komunikatu należy wybrać przycisk. Aby usunąć komunikat, należy po jego zaznaczeniu kliknąć przycisk i w oknie Edycja komunikatu wybrać przycisk, a następnie zatwierdzić pojawiającą się informację, wybierając przycisk. Na zakładce Komunikaty można również wybrać zakres dat określających przedział czasowy, z jakiego mają zostać wyświetlone komunikaty, oraz zawęzić wybór do określonego nadawcy, odbiorcy lub treści komunikatu. 25
26 Praca z Modułem lekcyjnym Rysunek 18. Filtrowanie komunikatów. Naciśnięcie przycisku powoduje powrót do domyślnych ustawień i wyświetlenie wszystkich komunikatów. Otrzymanie nowego komunikatu bądź odpowiedzi na komunikat jest sygnalizowane na zakładce Komunikaty poprzez wyświetlenie liczby nowych komunikatów np.. 26
27 Zakładka Komunikaty Prowadzenie dzienników oddziałów według standardów klas 1-3 System UONET umożliwia prowadzenie dzienników oddziałów według standardów klas 1-3. Aby skorzystać z tej funkcji należy: w Panelu administracyjnym dodać schematy oceniania oraz odpowiednie skale ocen; w programie Sekretariat Optivum NET oznaczyć okresy istnienia oddziałów jako klasy 1-3; w programie Sekretariat Optivum NET lub Dziennik lekcyjny Optivum NET wprowadzić odpowiednie zajęcia edukacyjne i dodać kursy w planach nauczania; w programie Dziennik lekcyjny Optivum NET zdefiniować plan lekcji. Po wykonaniu wszystkich powyższych kroków w Module lekcyjnym można prowadzić dziennik dla klas 1-3. W zależności od nadanych użytkownikom uprawnień poszczególne operacje może wykonać Administrator, Sekretarka, Wychowawca lub inna osoba o odpowiednio zdefiniowanych uprawieniach. Uwaga Z Panelu administracyjnego może korzystać tylko osoba o uprawnieniach: Administrator, Wychowawca oddziału lub osoba posiadająca uprawnienia do modyfikacji struktury szkoły. 27
28 Prowadzenie dzienników oddziałów według standardów klas 1-3 Panel administracyjny Logowanie Logowanie do systemu UONET opisano w podręczniku użytkownika programu Sekretariat Optivum NET oraz Dziennik lekcyjny Optivum NET w rozdziale Logowanie do systemu Uczniowie Optivum NET (UONET). Po zalogowaniu się do systemu UONET należy wybrać pozycję Panel administracyjny. Uwaga Z Panelu administracyjnego może korzystać tylko osoba o uprawnieniach: Administrator, Wychowawca oddziału lub osoba posiadająca uprawnienia do modyfikacji struktury szkoły. Charakterystyka Panelu administracyjnego W menu bocznym Panelu administracyjnego znajdują się opcje niezbędne do opisania kursów dla oddziałów prowadzonych według standardów klas 1-3. Są to: Szablony oceniania; Skale ocen. Rysunek 19. Panel administracyjny. 28 Użytkownik ma możliwość schowania / pokazania nagłówka modułu poprzez wybranie odpowiedniego przycisku /, jak również skorzystania z pomocy poprzez kliknięcie przycisku. Aby powrócić do głównego menu UONET, należy kliknąć na znajdujący się w lewym górnym rogu okna link z adresem , a następnie na link Powrót do strony głównej.
29 Panel administracyjny Szablony oceniania Szablon oceniania składa się z kategorii ocen (np. edukacja matematyczna) oraz podkategorii (np. liczenie). Odnoszą się one do oczekiwań lub wymagań przypisanych każdemu zadaniu kursu, ułatwiając tym samym ocenę ucznia. Dodanie szablonu oceniania W Panelu administracyjnym jest zamieszczony przykładowy schemat oceniania, który można dodać do pozycji planu nauczania klas 1-3. Aby dodać nowy szablon oceniania, należy w lewym menu wybrać Szablony oceniania, a następnie kliknąć przycisk. W oknie Dodawanie szablonu oceniania należy: podać nazwę tworzonego szablonu; powiązać szablon z pozycją planu nauczania poprzez wskazanie: o o o okresu promocyjnego, w którym szablon będzie obowiązywał; oddziału, dla którego szablon zostanie zastosowany; zajęć edukacyjnych, dla których będzie obowiązywał szablon oceniania (zajęcia zostaną wyświetlone w polu Pozycje planu nauczania po wskazaniu oddziału). Uwaga Aby w polu Pozycje planu nauczania wyświetlone zostały zajęcia edukacyjne, muszą one być wcześniej dodane w programie Sekretariat Optivum NET lub Dziennik lekcyjny Optivum NET. Jeśli ich nie dodano, można (po dodaniu szablonu oceniania) podpiąć ten szablon do zajęć edukacyjnych w wyżej wymienionych programach. 29
30 Prowadzenie dzienników oddziałów według standardów klas 1-3 Rysunek 20. Dodawanie szablonu oceniania. W celu zapisania wprowadzonych danych należy kliknąć przycisk. Dodany szablon będzie widoczny na liście Szablonów oceniania. Rysunek 21. Nowo dodany szablon oceniania. Aby edytować wybrany szablon oceniania, należy dwukrotnie kliknąć lewym przyciskiem myszy na jego nazwę. W przypadku chęci usunięcia szablonu należy wybrać przycisk, a w celu anulowania operacji przycisk. Dodanie kategorii ocen W celu zdefiniowania poszczególnych kategorii szablonu należy wybrać szablon oceniania, a następnie kliknąć przycisk. W wyświetlonym oknie należy podać nazwę kategorii, własny opis oraz wskazać, czy podlega ona ocenianiu. 30
31 Panel administracyjny Rysunek 22. Dodawanie kategorii ocen.. Doda- Aby zapisać wprowadzone dane, należy kliknąć przycisk ne kategorie ocen będą widoczne w widoku szablonu oceniania. Rysunek 23. Dodane kategorie ocen. W następnym kroku należy wskazać wybraną kategorię ocen i kliknąć przycisk, w celu dodania do niej podkategorii. 31
32 Prowadzenie dzienników oddziałów według standardów klas 1-3 Rysunek 24. Dodane kategorie ocen. Rysunek 25. Dodawanie podkategorii ocen. Zapisanie wprowadzonych zmian nastąpi po kliknięciu przycisku. Skale ocen Panel administracyjny oferuje kilka podstawowych skal ocen stosowanych w szkołach, w tym wszystkie wynikające z przepisów prawa oświatowego. Pozwala także zbudować użytkownikom własne skale. Wszystkie oceny roczne wyrażane są w skalach urzędowych, stąd każda skala przeliczana jest na skalę procentową. Dzięki temu istnieje możliwość przekształcania ocen każdej skali na oceny ze skali urzędowej. Właściwość ta jest niezwykle istotna podczas oceniania bieżących postępów uczniów, zwłaszcza gdy każde z zadań może być oceniane według innych kryteriów (i skal ocen). Pozwala ona programowi szacować oceny wypadkowe z poszczególnych zajęć, uwzględniając przy okazji różny wkład ocen cząstkowych w ocenę podsumowującą. 32
33 Panel administracyjny Skale ocen, zarówno te już zdefiniowane, jak i nowo dodane w Panelu administracyjnym, są opisywane także w programie Dziennik lekcyjny Optivum NET (okno Administracja, widok Organizacja / Skale ocen). Aby dodać nową skalę ocen należy kliknąć przycisk, a następnie określić jej nazwę, zakres stopni, status skali oraz podać czy skala jest aktualna. Rysunek 26. Dodawanie nowej skali ocen. Wprowadzone dane należy zapisać, wybierając przycisk. Rysunek 27. Lista znajdujących się w programie skal ocen. Następnie dla dodanej skali muszą zostać zdefiniowane odpowiednie pozycje. W tym celu należy dwukrotnie kliknąć lewym przyciskiem myszy na nazwę nowo dodanej skali, w oknie Edycja skali ocen wybrać przycisk i wypełnić formularz pozycji skali ocen. 33
34 Prowadzenie dzienników oddziałów według standardów klas 1-3 Rysunek 28. Dodawanie pozycji skali ocen. Kliknięcie przycisku umożliwia przypisanie do pozycji skali ocen odpowiedniej ikony. Następnie w oknie Wybór ikony należy wskazać obraz, który ma reprezentować opisywaną pozycję skali ocen. Rysunek 29. Wybranie obrazu dla pozycji skali ocen. Uwaga Użytkownik ma możliwość dodawania własnych obrazów. W tym celu należy kliknąć przycisk i wskazać obraz z rozszerzeniem *.png. Wprowadzone dane należy zapisać, wybierając przycisk pozycje będą widoczne w oknie Edycja skali ocen.. Dodane 34
35 Oznaczenie oddziałów prowadzonych wg standardów klas 1-3 Rysunek 30. Pozycje skali ocen wraz ze zdefiniowanymi ikonami. Oznaczenie oddziałów prowadzonych wg standardów klas 1-3 Oznaczenia oddziałów prowadzonych wg standardów klas 1-3 dokonuje się w programie Sekretariat Optivum NET. W tym celu należy w oknie Tabela okresów istnienia oddziałów wybrać z menu kontekstowego pozycję Oznacz oddział w wybranym okresie klasyfikacyjnym jako prowadzony wg standardów klas 1-3. Rysunek 31. Oznaczenie oddziałów jako klasy
36 Prowadzenie dzienników oddziałów według standardów klas 1-3 Aby usunąć oznaczenie oddziału jako klasy 1-3, należy wybrać z menu kontekstowego pozycję Usuń oznaczenie oddziału w wybranym okresie klasyfikacyjnym: prowadzony wg standardów klas 1-3. Dodawanie zajęć edukacyjnych dla klas 1-3 Po oznaczeniu oddziałów należy dodać zajęcia edukacyjne wraz z ich składowymi dla klas 1-3. W słowniku programu znajdują się już zajęcia edukacyjne Edukacja wczesnoszkolna (wraz ze składowymi), jednak należy te zajęcia dostosować do specyfiki organizacji własnej szkoły. Zajęcia można dodać zarówno w programie Sekretariat Optivum NET, jak i Dziennik lekcyjny Optivum NET. Zajęcia w programie Sekretariat Optivum NET opisuje się w oknie Nasza szkoła w widoku Organizacja szkoły / Zajęcia edukacyjne, natomiast w programie Dziennik lekcyjny Optivum NET w oknie Administracja, w widoku Organizacja / Zajęcia edukacyjne (zob. podręcznik użytkownika programu Sekretariat Optivum NET i Dziennik lekcyjny Optivum NET). W opisywanym przykładzie zajęcia są dodawane w programie Sekretariat Optivum NET. W analogiczny sposób należy postępować, dodając zajęcia w programie Dziennik lekcyjny Optivum NET. W celu dopisania nowych zajęć dla klas 1-3 należy kliknąć przycisk znajdujący się po prawej stronie listy zajęć i wypełnić wyświetlony na ekranie formularz. 36
37 Dodawanie pozycji planów nauczania dla klas 1-3 Rysunek 32. Formularz opisu zajęć edukacyjnych dla klas 1-3 w programie Sekretariat Optivum NET. W celu dodania kolejnych składowych należy w oknie Zajęcia edukacyjne, edycja kliknąć przycisk, a następnie wypełnić formularz opisu składowych zajęć edukacyjnych. Dodawanie pozycji planów nauczania dla klas 1-3 Podobnie jak w przypadku zajęć edukacyjnych pozycje planów nauczania można dodać zarówno w programie Sekretariat Optivum NET, jak i Dziennik lekcyjny Optivum NET. Uwaga Plan nauczania zdefiniowany w Sekretariacie Optivum NET jest widoczny w Dzienniku lekcyjnym Optivum NET i na odwrót. W obu tych programach można dokonywać zmian w planie. Aby dodać pozycje planów nauczania w programie Sekretariat Optivum NET, należy: Wybrać z głównego menu funkcję Klasyfikacja / Plany nauczania, a następnie w tabeli wskazać żądany oddział i profil. Z menu kontekstowego wybrać opcję Dodaj nowe zajęcia dla profilu w oddziale i wskazać zajęcia oraz ich poziom. Po dopisaniu zajęć do planu należy ustalić przydział godzin na poszczególne lata nauki. 37
38 Prowadzenie dzienników oddziałów według standardów klas 1-3 W tym celu z menu kontekstowego należy wybrać opcję Modyfikuj przydział godzin lub też dwukrotnie kliknąć lewym przyciskiem myszy. W oknie Pozycje planów nauczania, edycja wypełnić poszczególne zakładki (zob. podręcznik użytkownika programu Sekretariat Optivum NET, rozdział Plan nauczania). Po oznaczeniu oddziałów w okresach istnienia, jako klasy 1-3 w formularzu pozycji planów nauczania pojawia się zakładka Ocenianie opisowe (nie ma natomiast zakładki Grupy międzyoddziałowe). Na zakładce Ocenianie opisowe należy w polu Szablon oceniania wybrać z listy rozwijalnej odpowiedni szablon oceniania. Szablony oceniania trzeba wcześniej zdefiniować w Panelu administracyjnym (zob. Panel administracyjny, str. 28). Następnie należy dodać odpowiednie bloki pozycji planu nauczania poprzez wybranie przycisku znajdującego się po prawej stronie okna. Rysunek 33. Zakładka Ocenianie opisowe wraz z blokami pozycji planu nauczania. Program Sekretariat Optivum NET. W oknie Składowe zajęć edukacyjnych, dodawanie należy z listy rozwijalnej wybrać odpowiednie składowe, dodane wcześniej do zajęć edukacyjnych (zob. Dodawanie zajęć edukacyjnych dla klas 1-3, str. 36). 38
39 Dodawanie pozycji planów nauczania dla klas 1-3 Rysunek 34. Dodawanie składowych zajęć edukacyjnych w programie Sekretariat Optivum NET. Aby dodać pozycje planów nauczania w programie Dziennik lekcyjny Optivum NET, należy: W oknie Administracja, widok Organizacja / Nauczanie w profilach w oddziale wybrać określony profil. Dodawać kolejne pozycje planu nauczania poprzez kliknięcie przycisku znajdującego się po prawej stronie tabeli planu nauczania. W oknie Pozycje planów nauczania, dodawanie wypełnić poszczególne zakładki (zob. podręcznik użytkownika programu Dziennik lekcyjny Optivum NET, rozdział Plan nauczania oddziału). Po oznaczeniu oddziałów w okresach istnienia, jako klasy 1-3 w formularzu pozycji planów nauczania pojawia się zakładka Ocenianie opisowe (nie ma natomiast zakładki Grupy międzyoddziałowe). Na zakładce Ocenianie opisowe należy w polu Szablon oceniania wybrać z listy rozwijalnej odpowiedni szablon oceniania. Szablony oceniania trzeba wcześniej zdefiniować w Panelu administracyjnym (zob. Panel administracyjny, str. 28). Następnie należy dodać odpowiednie bloki pozycji planu nauczania, poprzez wybranie przycisku znajdującego się po prawej stronie okna. 39
40 Prowadzenie dzienników oddziałów według standardów klas 1-3 Rysunek 35. Zakładka Ocenianie opisowe wraz z blokami pozycji planu nauczania. Program Dziennik lekcyjny Optivum NET. W oknie Składowe zajęć edukacyjnych, dodawanie należy z listy rozwijalnej wybrać odpowiednie składowe, dodane wcześniej do zajęć edukacyjnych (zob. Dodawanie zajęć edukacyjnych dla klas 1-3, str. 36). Rysunek 36. Dodawanie składowych zajęć edukacyjnych w programie Dziennik lekcyjny Optivum NET. Prowadzenie lekcji według standardów dla klas 1-3 Poniżej opisano te funkcje Modułu lekcyjnego, które pozwalają na przeprowadzenie lekcji według standardów dla klas 1-3. Charakterystyka całego Modułu została przedstawiona w rozdziale Praca z Modułem lekcyjnym, str.8, gdzie zamieszczono szczegółowe informacje na temat wszystkich jego funkcji. 40
41 Prowadzenie lekcji według standardów dla klas 1-3 Zatwierdzenie lekcji oraz wpisanie jej tematu na zakładce Szczegóły Zatwierdzenie lekcji oraz wpisanie jej tematu, w przypadku lekcji prowadzonych według standardów dla klas 1-3, odbywa się w taki sam sposób, jak opisano to w rozdziale Zakładka Szczegóły, str. 9. Dodatkowo, w oknie Modyfikacja tematu lekcji należy dodać (klikając przycisk ) odpowiednie składowe lekcji przypadające na dany dzień. W oknie Edycja składowej lekcji należy: wpisać temat składowej lekcji, czas jej trwania oraz wskazać, jakiego bloku w pozycji planu ona dotyczy. Uwaga Składowa dotyczy danego dnia, a nie danej lekcji. Bloki pozycji planu dla składowej lekcji powinny zostać wcześniej zdefiniowane w programie Sekretariat Optivum NET lub Dziennik lekcyjny Optivum NET. Rysunek 37. Dodawanie składowej lekcji. W celu zapisania danych należy wybrać przycisk. Następnie w ten sam sposób trzeba dodać kolejne składowe lekcji przypadające na dany dzień. Uwaga Po zaakceptowaniu kolejnej lekcji dotyczącej tego samego kursu (w tym samym dniu), w sytuacji gdy na pierwszej lekcji dodano od razu wszystkie składowe, będą one również widoczne przy pozostałych lekcjach tego kursu w tym dniu. Uwaga Po wybraniu z listy bloku pozycji planu i dodaniu składowej lekcji blok ten nie będzie już widoczny na liście. Po dodaniu wszystkich bloków lista pozostanie pusta. Dodane składowe lekcji będą widoczne w oknie Modyfikacji tematu lekcji. 41
42 Prowadzenie dzienników oddziałów według standardów klas 1-3 Rysunek 38. Widok tematu lekcji wraz z jego składowymi zajęć. W celu zapisania danych należy wybrać przycisk Szczegóły będzie widoczny wpisany temat lekcji.. Na zakładce 42
43 Prowadzenie lekcji według standardów dla klas 1-3 Rysunek 39. Zaakceptowana lekcja prowadzona według standardów klas 1-3. Powyższe kroki należy powtórzyć dla kolejnych lekcji tego samego przedmiotu, które mają się odbyć w danym dniu. Na zakładce Szczegóły, w oknie Modyfikacja tematu lekcji będą widoczne zdefiniowane wcześniej składowe, należy wpisać tylko temat lekcji i w razie potrzeby dodać składowe. Wpisanie tematu lekcji i jego modyfikacja na zakładce Tematy Sposób wpisywania tematu lekcji na zakładce Tematy opisano w rozdziale Zakładka Tematy, str. 12. Poniżej opisano jedynie różnice jakie występują w przypadku prowadzenia lekcji według standardów dla klas 1-3. Tematy można wyświetlić w układzie: Tygodniowym ( ) widoczne są wszystkie lekcje oddziału dla wszystkich przedmiotów z uwzględnieniem poszczególnych składowych, czasu ich trwania oraz ich tematów. 43
44 Prowadzenie dzienników oddziałów według standardów klas 1-3 Przedmiotu ( ) widoczne są wszystkie lekcje dla przedmiotu, którego uczy nauczyciel wraz z podaniem składowych, czasu ich trwania oraz ich tematów. Składowych ( ) widoczny jest tutaj przedmiot w przedziale tygodniowym wraz z poszczególnymi jego składowymi. Podany jest również czas trwania poszczególnych składowych w danym dniu oraz podsumowany dzienny czas trwania wszystkich składowych. Ponadto widoczne jest podsumowanie czasu trwania konkretnej składowej w danym tygodniu oraz podsumowanie wszystkich składowych z całego tygodnia. 44
45 Prowadzenie lekcji według standardów dla klas 1-3 W każdym z widoków można modyfikować poszczególne zagadnienia poprzez wskazanie wybranej pozycji, a następnie dwukrotne kliknięcie na jej nazwie lewym przyciskiem myszy. Wystawianie ocen oraz dodawanie zadań Ocenianie w Module lekcyjnym jest możliwe wyłącznie w obrębie wcześniej zdefiniowanych zadań. Oceny z zajęć edukacyjnych są wpisywane na zakładce Oceny, na której zawsze wyświetlany jest aktualny semestr klasyfikacyjny. Istnieje jednak możliwość wybrania widoku ocen z poprzedniego semestru. Oceny dla klas 1-3 można wyświetlić w układzie: prezentującym oceny jednego ucznia. Oceny z poszczególnych zadań są przedstawiane według skali ocen ustawionej dla kursu i zdefiniowanej wcześniej w programie Sekretariat Optivum NET lub Dziennik lekcyjny Optivum NET w oknie Pozycje planu nauczania. Stopnie wystawiane są dla utworzonych kategorii lub podkategorii schematu oceniania. W widoku tym widoczne są też oceny klasyfikacyjne oraz roczne. 45
46 Prowadzenie dzienników oddziałów według standardów klas 1-3 prezentującym oceny wszystkich uczniów z jednej kategorii lub podkategorii schematu oceniania. Widoczne są tu oceny uczniów z poszczególnych zadań, jak również składowe ocen klasyfikacyjnych oraz rocznych. Zadania dodaje się, klikając przycisk ocen. Każde zadanie opisują następujące atrybuty: Uwaga pole definiujące liczbę zadań; typ zadania (listę typów można rozbudowywać); nazwa i kod używany jako nagłówek tabeli ocen; znajdujący się po prawej stronie tabeli data zapowiedzi zadania i przewidywana data kontroli wykonania zadania; nazwisko osoby wprowadzającej bądź modyfikującej zadanie; pole służące do wpisywania szczegółowego opisu zadania. Zadanie oceniane jest według skali ocen zdefiniowanej dla przedmiotu w programie Dziennik lekcyjny Optivum NET. Szczegółowe informacje na temat dodawania ocen znajdują się w rozdziale Zakładka Oceny, str. 15. Poniżej opisano sposób wystawiania składowej oceny klasyfikacyjnej lub rocznej. 46
47 Prowadzenie lekcji według standardów dla klas 1-3 W widoku uczniów należy wskazać odpowiednią pozycję w kolumnie ocena klasyfikacyjna lub roczna (w zależności od wystawianej aktualnie oceny) i dwukrotnie kliknąć lewym przyciskiem myszy. Rysunek 40. Ocena składowa klasyfikacyjna. W oknie Dodawanie oceny składowej klasyfikacyjnej (lub Dodawanie oceny składowej rocznej) znajdują się następujące informacje: nazwisko i imię ucznia; pozycja struktury (dla oceny składowej rocznej) lub ocena (dla oceny klasyfikacyjnej); informacja o tym, kto wystawił i wpisał ocenę; notatka (jeśli została dołączona do oceny). Podczas dodawania oceny klasyfikacyjnej w polu Uwagi do oceny użytkownik może sam wpisać uwagi, jak również skorzystać z opcji skopiowania składowych oceny, wybierając przycisk. Składowe oceny zostaną skopiowane tylko w sytuacji, gdy będą wystawione poszczególne oceny dla składowej. W celu zapisania danych należy wybrać przycisk. Po wystawieniu oceny opisowej składowej klasyfikacyjnej lub rocznej we właściwej kolumnie zostanie wyświetlona ikona. 47
48 Prowadzenie dzienników oddziałów według standardów klas 1-3 Rysunek 41. Widok ocen ucznia. Edycja odbywa się poprzez wskazanie wybranej pozycji i dwukrotne kliknięcie lewym przyciskiem myszy. W widoku uczniów oprócz składowych ocen znajduje się podsumowanie ocen końcowych. Ikony znajdujące się w kolumnie Ocena klasyfikacyjna ( Ocena roczna ( ) oraz w kolumnie ) informują o tym, że nie zostały wystawione jeszcze oceny. Istnieją dwa sposoby dodawania ocen końcowych klasyfikacyjnych lub rocznych. Po wskazaniu ikony w wierszu Oceny końcowe należy: wybrać, ze skali ocen znajdującej się po prawej stronie, odpowiedni symbol oceny lub dwukrotnie kliknąć lewym przyciskiem myszy na wybranej ikonie. Uwaga Uwaga Uwaga Ocena klasyfikacyjna jest wystawiana według skali ocen ustawionej wcześniej dla kursu, natomiast ocena roczna według urzędowej skali ocen. Jeśli w programie Sekretariat Optivum NET nie założono uczniom arkuszy ocen rocznych, to przy wstawianiu oceny rocznej (w widoku Oceny dziennika oddziału) wyświetlone zostanie pytanie, czy założyć arkusz ocen dla danego ucznia. W przypadku wybrania opcji OK pojawi się okno Dodawanie oceny rocznej. W przypadku gdy dla oceny klasyfikacyjnej wybrano skalę ocen, która dla pozycji skali ma zdefiniowane ikony, to po wystawieniu oceny, w polu oceny klasyfikacyjnej, pojawi się ikona. 48
49 Prowadzenie lekcji według standardów dla klas 1-3 Zakończenie pracy z modułem Po zakończeniu pracy należy wylogować się z modułu poprzez kliknięcie przycisku. 49
Producent: VULCAN sp. z o. o. ul. Wołowska Wrocław tel
 Producent: VULCAN sp. z o. o. ul. Wołowska 6 51-116 Wrocław tel. 71 375 15 00 e-mail: vulcan@vulcan.edu.pl www.vulcan.edu.pl Nad programem pracowali: Joanna Rau, Wiktor Zychla, Krzysztof Owczarek, Paweł
Producent: VULCAN sp. z o. o. ul. Wołowska 6 51-116 Wrocław tel. 71 375 15 00 e-mail: vulcan@vulcan.edu.pl www.vulcan.edu.pl Nad programem pracowali: Joanna Rau, Wiktor Zychla, Krzysztof Owczarek, Paweł
Producent: VULCAN sp. z o. o. ul. Wołowska Wrocław tel
 Producent: VULCAN sp. z o. o. ul. Wołowska 6 51-116 Wrocław tel. 71 375 15 00 e-mail: vulcan@vulcan.edu.pl www.vulcan.edu.pl Nad programem pracowali: Joanna Rau, Wiktor Zychla, Krzysztof Owczarek, Paweł
Producent: VULCAN sp. z o. o. ul. Wołowska 6 51-116 Wrocław tel. 71 375 15 00 e-mail: vulcan@vulcan.edu.pl www.vulcan.edu.pl Nad programem pracowali: Joanna Rau, Wiktor Zychla, Krzysztof Owczarek, Paweł
UONET+ moduł Dziennik
 UONET+ moduł Dziennik Dokumentowanie lekcji w systemie UONET+ W systemie UONET+ bieżące lekcje rejestruje się i dokumentuje w module Dziennik w widoku Dziennik/ Lekcja. Dokumentowanie lekcji w tym widoku,
UONET+ moduł Dziennik Dokumentowanie lekcji w systemie UONET+ W systemie UONET+ bieżące lekcje rejestruje się i dokumentuje w module Dziennik w widoku Dziennik/ Lekcja. Dokumentowanie lekcji w tym widoku,
UONET+ moduł Dziennik. Dokumentowanie lekcji w systemie UONET+
 UONET+ moduł Dziennik Dokumentowanie lekcji w systemie UONET+ W systemie UONET+ bieżące lekcje rejestruje się i dokumentuje w module Dziennik, w widoku Dziennik/ Lekcja. Dokumentowanie lekcji w tym widoku
UONET+ moduł Dziennik Dokumentowanie lekcji w systemie UONET+ W systemie UONET+ bieżące lekcje rejestruje się i dokumentuje w module Dziennik, w widoku Dziennik/ Lekcja. Dokumentowanie lekcji w tym widoku
UONET+ moduł Dziennik. Dokumentowanie lekcji w systemie UONET+
 UONET+ moduł Dziennik Dokumentowanie lekcji w systemie UONET+ W systemie UONET+ bieżące lekcje rejestruje się i dokumentuje w module Dziennik, w widoku Dziennik/ Lekcja. Dokumentowanie lekcji w tym widoku
UONET+ moduł Dziennik Dokumentowanie lekcji w systemie UONET+ W systemie UONET+ bieżące lekcje rejestruje się i dokumentuje w module Dziennik, w widoku Dziennik/ Lekcja. Dokumentowanie lekcji w tym widoku
Producent: VULCAN sp. z o. o. ul. Wołowska Wrocław tel
 Producent: VULCAN sp. z o. o. ul. Wołowska 6 51-116 Wrocław tel. 71 375 15 00 e-mail: vulcan@vulcan.edu.pl www.vulcan.edu.pl Nad programem pracowali: Joanna Rau, Wiktor Zychla, Krzysztof Owczarek, Paweł
Producent: VULCAN sp. z o. o. ul. Wołowska 6 51-116 Wrocław tel. 71 375 15 00 e-mail: vulcan@vulcan.edu.pl www.vulcan.edu.pl Nad programem pracowali: Joanna Rau, Wiktor Zychla, Krzysztof Owczarek, Paweł
Producent: VULCAN sp. z o. o. ul. Wołowska Wrocław tel
 Producent: VULCAN sp. z o. o. ul. Wołowska 6 51-116 Wrocław tel. 71 375 15 00 e-mail: vulcan@vulcan.edu.pl www.vulcan.edu.pl Nad programem pracowali: Joanna Rau, Wiktor Zychla, Krzysztof Owczarek, Paweł
Producent: VULCAN sp. z o. o. ul. Wołowska 6 51-116 Wrocław tel. 71 375 15 00 e-mail: vulcan@vulcan.edu.pl www.vulcan.edu.pl Nad programem pracowali: Joanna Rau, Wiktor Zychla, Krzysztof Owczarek, Paweł
Producent: VULCAN sp. z o. o. ul. Wołowska Wrocław tel
 Producent: VULCAN sp. z o. o. ul. Wołowska 6 51-116 Wrocław tel. 71 375 15 00 e-mail: vulcan@vulcan.edu.pl www.vulcan.edu.pl Nad programem pracowali: Joanna Rau, Wiktor Zychla, Krzysztof Owczarek, Paweł
Producent: VULCAN sp. z o. o. ul. Wołowska 6 51-116 Wrocław tel. 71 375 15 00 e-mail: vulcan@vulcan.edu.pl www.vulcan.edu.pl Nad programem pracowali: Joanna Rau, Wiktor Zychla, Krzysztof Owczarek, Paweł
Podręcznik opisuje wersję modułu o numerze VULCAN zastrzega sobie prawo do ciągłego ulepszania programu i wprowadzania do niego zmian.
 Producent: VULCAN sp. z o. o. ul. Wołowska 6 51-116 Wrocław tel. 71 375 15 00 e-mail: vulcan@vulcan.edu.pl www.vulcan.edu.pl Nad programem pracowali: Wiktor Zychla, Joanna Rau, Krzysztof Owczarek, Tomasz
Producent: VULCAN sp. z o. o. ul. Wołowska 6 51-116 Wrocław tel. 71 375 15 00 e-mail: vulcan@vulcan.edu.pl www.vulcan.edu.pl Nad programem pracowali: Wiktor Zychla, Joanna Rau, Krzysztof Owczarek, Tomasz
UONET+ moduł Dziennik. Dokumentowanie lekcji w systemie UONET+
 UONET+ moduł Dziennik Dokumentowanie lekcji w systemie UONET+ W systemie UONET+ bieżące lekcje rejestruje się i dokumentuje w module Dziennik w widoku Dziennik/ Lekcja. Dokumentowanie lekcji w tym widoku
UONET+ moduł Dziennik Dokumentowanie lekcji w systemie UONET+ W systemie UONET+ bieżące lekcje rejestruje się i dokumentuje w module Dziennik w widoku Dziennik/ Lekcja. Dokumentowanie lekcji w tym widoku
Dokumentowanie lekcji w Module lekcyjnym
 Moduł lekcyjny to narzędzie dedykowane dla nauczycieli. Służy przede wszystkim do obsługi prowadzonej lekcji: wprowadzenia tematu lekcji, odnotowania frekwencji, wpisania ocen, uwag i komunikatów. Ponieważ
Moduł lekcyjny to narzędzie dedykowane dla nauczycieli. Służy przede wszystkim do obsługi prowadzonej lekcji: wprowadzenia tematu lekcji, odnotowania frekwencji, wpisania ocen, uwag i komunikatów. Ponieważ
Uczniowie Optivum NET. Witryna dla rodziców/ucznia PODRĘCZNIK UŻYTKOWNIKA
 Uczniowie Optivum NET Witryna dla rodziców/ucznia PODRĘCZNIK UŻYTKOWNIKA Producent: VULCAN sp. z o. o. ul. Wołowska 6 51-116 Wrocław tel. 71 375 15 00 e-mail: vulcan@vulcan.edu.pl www.vulcan.edu.pl Nad
Uczniowie Optivum NET Witryna dla rodziców/ucznia PODRĘCZNIK UŻYTKOWNIKA Producent: VULCAN sp. z o. o. ul. Wołowska 6 51-116 Wrocław tel. 71 375 15 00 e-mail: vulcan@vulcan.edu.pl www.vulcan.edu.pl Nad
Producent: VULCAN sp. z o. o. ul. Wołowska 6 51-116 Wrocław tel. 71 375 15 00 e-mail: vulcan@vulcan.edu.pl www.vulcan.edu.pl
 Producent: VULCAN sp. z o. o. ul. Wołowska 6 51-116 Wrocław tel. 71 375 15 00 e-mail: vulcan@vulcan.edu.pl www.vulcan.edu.pl Nad programem pracowali: Joanna Rau, Wiktor Zychla, Krzysztof Owczarek, Paweł
Producent: VULCAN sp. z o. o. ul. Wołowska 6 51-116 Wrocław tel. 71 375 15 00 e-mail: vulcan@vulcan.edu.pl www.vulcan.edu.pl Nad programem pracowali: Joanna Rau, Wiktor Zychla, Krzysztof Owczarek, Paweł
Podręcznik opisuje wersję modułu o numerze 12.00. VULCAN zastrzega sobie prawo do ciągłego ulepszania programu i wprowadzania do niego zmian.
 Producent: VULCAN sp. z o. o. ul. Wołowska 6 51-116 Wrocław tel. 71 375 15 00 e-mail: vulcan@vulcan.edu.pl www.vulcan.edu.pl Autorka podręcznika: Justyna Stencel-Mańka Projekt okładki: Jakub Rydzek Podręcznik
Producent: VULCAN sp. z o. o. ul. Wołowska 6 51-116 Wrocław tel. 71 375 15 00 e-mail: vulcan@vulcan.edu.pl www.vulcan.edu.pl Autorka podręcznika: Justyna Stencel-Mańka Projekt okładki: Jakub Rydzek Podręcznik
Opis warunków synchronizacji UONET > YDP
 Opis warunków synchronizacji UONET > YDP aktualna na dzień 08.04.2013 Wykonawca: Young Digital Planet SA 2013 Strona 2 z 24 Spis Treści Opis warunków synchronizacji UONET > YDP... 4 KROK 1 Historia (Lata
Opis warunków synchronizacji UONET > YDP aktualna na dzień 08.04.2013 Wykonawca: Young Digital Planet SA 2013 Strona 2 z 24 Spis Treści Opis warunków synchronizacji UONET > YDP... 4 KROK 1 Historia (Lata
Nad programem pracowali: Wiktor Zychla, Joanna Rau, Krzysztof Owczarek, Paweł Rajba, Tomasz Karczyński Autorka podręcznika: Justyna Stencel-Mańka
 Producent: VULCAN sp. z o. o. ul. Wołowska 6 51-116 Wrocław tel. 71 375 15 00 e-mail: vulcan@vulcan.edu.pl www.vulcan.edu.pl Nad programem pracowali: Wiktor Zychla, Joanna Rau, Krzysztof Owczarek, Paweł
Producent: VULCAN sp. z o. o. ul. Wołowska 6 51-116 Wrocław tel. 71 375 15 00 e-mail: vulcan@vulcan.edu.pl www.vulcan.edu.pl Nad programem pracowali: Wiktor Zychla, Joanna Rau, Krzysztof Owczarek, Paweł
UONET. Jak w systemie UONET opisać oddział, do którego uczęszcza uczeń objęty nauczaniem indywidualnym? Tworzenie profili w oddziale
 UONET Jak w systemie UONET opisać oddział, do którego uczęszcza uczeń objęty nauczaniem indywidualnym? Aby w planie nauczania oddziału uwzględnić zajęcia realizowane w ramach nauczania indywidualnego,
UONET Jak w systemie UONET opisać oddział, do którego uczęszcza uczeń objęty nauczaniem indywidualnym? Aby w planie nauczania oddziału uwzględnić zajęcia realizowane w ramach nauczania indywidualnego,
Praca w Panelu administracyjnym wprowadzanie i modyfikowanie danych oddziałów
 Praca w Panelu administracyjnym wprowadzanie i modyfikowanie danych oddziałów Przypisywanie wychowawców do oddziałów 1. Zaloguj się do systemu EduS@cz, przejdź do witryny UONET szkoły i uruchom Panel administracyjny.
Praca w Panelu administracyjnym wprowadzanie i modyfikowanie danych oddziałów Przypisywanie wychowawców do oddziałów 1. Zaloguj się do systemu EduS@cz, przejdź do witryny UONET szkoły i uruchom Panel administracyjny.
UONET+ moduł Dziennik
 UONET+ moduł Dziennik Jak korzystać z tabel frekwencji dostępnych w widokach Lekcja oraz Dziennik oddziału? W systemie UONET+ frekwencję uczniów na lekcjach rejestruje się w module Dziennik, w widoku Dziennik/
UONET+ moduł Dziennik Jak korzystać z tabel frekwencji dostępnych w widokach Lekcja oraz Dziennik oddziału? W systemie UONET+ frekwencję uczniów na lekcjach rejestruje się w module Dziennik, w widoku Dziennik/
UONET+ moduł Dziennik
 UONET+ moduł Dziennik Jak korzystać z tabel frekwencji dostępnych w widokach Lekcja oraz Dziennik oddziału? W systemie UONET+ frekwencję uczniów na lekcjach rejestruje się w module Dziennik w widoku Lekcja
UONET+ moduł Dziennik Jak korzystać z tabel frekwencji dostępnych w widokach Lekcja oraz Dziennik oddziału? W systemie UONET+ frekwencję uczniów na lekcjach rejestruje się w module Dziennik w widoku Lekcja
Nad programem pracowali: Wiktor Zychla, Joanna Rau, Krzysztof Owczarek, Paweł Rajba, Tomasz Karczyński Autorka podręcznika: Justyna Stencel-Mańka
 Producent: VULCAN sp. z o. o. ul. Wołowska 6 51-116 Wrocław tel. 71 375 15 00 e-mail: vulcan@vulcan.edu.pl www.vulcan.edu.pl Nad programem pracowali: Wiktor Zychla, Joanna Rau, Krzysztof Owczarek, Paweł
Producent: VULCAN sp. z o. o. ul. Wołowska 6 51-116 Wrocław tel. 71 375 15 00 e-mail: vulcan@vulcan.edu.pl www.vulcan.edu.pl Nad programem pracowali: Wiktor Zychla, Joanna Rau, Krzysztof Owczarek, Paweł
Wprowadzanie danych organizacyjnych szkoły
 W systemie Uczniowie Optivum NET bazę danych zakłada się w programie Sekretariat Optivum. W programie tym wprowadza się większość danych dotyczących organizacji szkoły: opisuje się jednostki, tworzy okresy
W systemie Uczniowie Optivum NET bazę danych zakłada się w programie Sekretariat Optivum. W programie tym wprowadza się większość danych dotyczących organizacji szkoły: opisuje się jednostki, tworzy okresy
Dokumentowanie zajęć realizowanych w szkołach dla dorosłych
 UONET+ Dokumentowanie zajęć realizowanych w szkołach dla dorosłych Przewodnik System UONET+ może być wykorzystywany do dokumentowania zajęć realizowanych w szkołach dla dorosłych. Ponieważ w szkołach tych
UONET+ Dokumentowanie zajęć realizowanych w szkołach dla dorosłych Przewodnik System UONET+ może być wykorzystywany do dokumentowania zajęć realizowanych w szkołach dla dorosłych. Ponieważ w szkołach tych
Pierwsze logowanie do systemu Uczniowie Optivum NET
 System Uczniowie Optivum NET materiały dodatkowe 1 Pierwsze logowanie do systemu Uczniowie Optivum NET Ćwiczenie 1. Tworzenie hasła dostępu do systemu Uczniowie Optivum NET Jeśli Twoje dane, a w szczególności
System Uczniowie Optivum NET materiały dodatkowe 1 Pierwsze logowanie do systemu Uczniowie Optivum NET Ćwiczenie 1. Tworzenie hasła dostępu do systemu Uczniowie Optivum NET Jeśli Twoje dane, a w szczególności
Nad programem pracowali: Wiktor Zychla, Joanna Rau, Krzysztof Owczarek, Paweł Rajba, Tomasz Karczyński Autorka podręcznika: Justyna Stencel-Mańka
 Producent: VULCAN sp. z o. o. ul. Wołowska 6 51-116 Wrocław tel. 71 375 15 00 e-mail: vulcan@vulcan.edu.pl www.vulcan.edu.pl Nad programem pracowali: Wiktor Zychla, Joanna Rau, Krzysztof Owczarek, Paweł
Producent: VULCAN sp. z o. o. ul. Wołowska 6 51-116 Wrocław tel. 71 375 15 00 e-mail: vulcan@vulcan.edu.pl www.vulcan.edu.pl Nad programem pracowali: Wiktor Zychla, Joanna Rau, Krzysztof Owczarek, Paweł
UONET+ moduł Dziennik
 UONET+ moduł Dziennik Dokumentowanie zajęć realizowanych w ramach nauczania indywidualnego Przewodnik System UONET+ umożliwia dokumentowanie zajęć realizowanych w ramach nauczania indywidualnego. Uczeń
UONET+ moduł Dziennik Dokumentowanie zajęć realizowanych w ramach nauczania indywidualnego Przewodnik System UONET+ umożliwia dokumentowanie zajęć realizowanych w ramach nauczania indywidualnego. Uczeń
Co należy zrobić w systemie UONET, aby rok szkolny 2014/2015 stał się rokiem bieżącym?
 Co należy zrobić w systemie UONET, aby rok szkolny 2014/2015 stał się rokiem bieżącym? Porada jest skierowana do tych użytkowników systemu UONET, którzy założyli bazę danych w roku szkolnym 2013/2014,
Co należy zrobić w systemie UONET, aby rok szkolny 2014/2015 stał się rokiem bieżącym? Porada jest skierowana do tych użytkowników systemu UONET, którzy założyli bazę danych w roku szkolnym 2013/2014,
Wprowadzenie informacji o nauczaniu indywidualnym do kartoteki ucznia
 UONET+ Dokumentowanie zajęć realizowanych w ramach nauczania indywidualnego System UONET+ umożliwia dokumentowanie zajęć realizowanych w ramach nauczania indywidualnego. Uczeń nauczany indywidualnie (na
UONET+ Dokumentowanie zajęć realizowanych w ramach nauczania indywidualnego System UONET+ umożliwia dokumentowanie zajęć realizowanych w ramach nauczania indywidualnego. Uczeń nauczany indywidualnie (na
UONET+ moduł Dziennik
 UONET+ moduł Dziennik Jak korzystać z kalendarza sprawdzianów i kartkówek? Kalendarz sprawdzianów i kartkówek dostępny jest w module Dziennik i służy do wpisywania zapowiadanych w oddziale sprawdzianów
UONET+ moduł Dziennik Jak korzystać z kalendarza sprawdzianów i kartkówek? Kalendarz sprawdzianów i kartkówek dostępny jest w module Dziennik i służy do wpisywania zapowiadanych w oddziale sprawdzianów
UONET+ moduł Dziennik
 UONET+ moduł Dziennik Sporządzanie ocen opisowych i diagnostycznych uczniów z wykorzystaniem schematów oceniania Przewodnik System UONET+ umożliwia sporządzanie ocen opisowych uczniów w oparciu o przygotowany
UONET+ moduł Dziennik Sporządzanie ocen opisowych i diagnostycznych uczniów z wykorzystaniem schematów oceniania Przewodnik System UONET+ umożliwia sporządzanie ocen opisowych uczniów w oparciu o przygotowany
Podstawową grupą zajęciową w systemie UONET jest cały oddział. Taka grupa jest tworzona automatycznie podczas dodawania nowego oddziału.
 UONET Jak opisać w planie nauczania zajęcia odbywane w grupach? W systemie UONET sposób opisywania w planach nauczania zajęć odbywanych w grupach zależy od powodu podziału oddziału na grupy. Najczęściej
UONET Jak opisać w planie nauczania zajęcia odbywane w grupach? W systemie UONET sposób opisywania w planach nauczania zajęć odbywanych w grupach zależy od powodu podziału oddziału na grupy. Najczęściej
UONET+ Dokumentowanie zajęć realizowanych w ramach kształcenia modułowego. Dodawanie modułu i jego jednostek do słownika przedmiotów
 UONET+ Dokumentowanie zajęć realizowanych w ramach kształcenia modułowego System UONET+ przystosowany jest do dokumentowania zajęć w szkołach zawodowych, w których nauczanie odbywa się w oparciu o programy
UONET+ Dokumentowanie zajęć realizowanych w ramach kształcenia modułowego System UONET+ przystosowany jest do dokumentowania zajęć w szkołach zawodowych, w których nauczanie odbywa się w oparciu o programy
Rozpoczęcie pracy z LIBRUS Synergia
 Spis treści Spis treści... 1 Informacje wstępne... 2 Wprowadzanie danych do aplikacji... 2 1. Jednostki... 2 2. Nauczyciele... 3 3. Klasy... 3 4. Daty roku szkolnego... 3 5. Przedmioty... 3 6. Lekcje...
Spis treści Spis treści... 1 Informacje wstępne... 2 Wprowadzanie danych do aplikacji... 2 1. Jednostki... 2 2. Nauczyciele... 3 3. Klasy... 3 4. Daty roku szkolnego... 3 5. Przedmioty... 3 6. Lekcje...
UONET+ moduł Dziennik
 UONET+ moduł Dziennik Jak korzystać z kalendarza sprawdzianów i kartkówek? Kalendarz sprawdzianów dostępny jest w module Dziennik i służy do wpisywania zapowiadanych w oddziale sprawdzianów i kartkówek.
UONET+ moduł Dziennik Jak korzystać z kalendarza sprawdzianów i kartkówek? Kalendarz sprawdzianów dostępny jest w module Dziennik i służy do wpisywania zapowiadanych w oddziale sprawdzianów i kartkówek.
UONET+ moduł Dziennik. Jak założyć dziennik oddziału i wprowadzić do niego podstawowe dane?
 UONET+ moduł Dziennik Jak założyć dziennik oddziału i wprowadzić do niego podstawowe dane? Aby w systemie UONET+ możliwe było dokumentowanie lekcji, wychowawcy oddziałów muszą w module Dziennik założyć
UONET+ moduł Dziennik Jak założyć dziennik oddziału i wprowadzić do niego podstawowe dane? Aby w systemie UONET+ możliwe było dokumentowanie lekcji, wychowawcy oddziałów muszą w module Dziennik założyć
Nad programem pracowali: Wiktor Zychla, Joanna Rau, Krzysztof Owczarek, Paweł Rajba, Tomasz Karczyński Autorka podręcznika: Justyna Stencel-Mańka
 Producent: VULCAN sp. z o. o. ul. Wołowska 6 51-116 Wrocław tel. 71 375 15 00 e-mail: vulcan@vulcan.edu.pl www.vulcan.edu.pl Nad programem pracowali: Wiktor Zychla, Joanna Rau, Krzysztof Owczarek, Paweł
Producent: VULCAN sp. z o. o. ul. Wołowska 6 51-116 Wrocław tel. 71 375 15 00 e-mail: vulcan@vulcan.edu.pl www.vulcan.edu.pl Nad programem pracowali: Wiktor Zychla, Joanna Rau, Krzysztof Owczarek, Paweł
Dokumentowanie zajęć realizowanych w ramach kształcenia modułowego
 UONET+ Dokumentowanie zajęć realizowanych w ramach kształcenia modułowego Porada opisuje, jakie czynności w systemie UONET+ muszą wykonać administrator, wychowawca i nauczyciele, aby możliwe było dokumentowanie
UONET+ Dokumentowanie zajęć realizowanych w ramach kształcenia modułowego Porada opisuje, jakie czynności w systemie UONET+ muszą wykonać administrator, wychowawca i nauczyciele, aby możliwe było dokumentowanie
Praca w Panelu administracyjnym zarządzanie systemem UONET
 Praca w Panelu administracyjnym zarządzanie systemem UONET Budowa Panelu administracyjnego 1. Zaloguj się do systemu EduS@cz, przejdź do witryny UONET szkoły i uruchom Panel administracyjny. 2. Zapoznaj
Praca w Panelu administracyjnym zarządzanie systemem UONET Budowa Panelu administracyjnego 1. Zaloguj się do systemu EduS@cz, przejdź do witryny UONET szkoły i uruchom Panel administracyjny. 2. Zapoznaj
UONET+ moduł Dziennik
 UONET+ moduł Dziennik Jak założyć dziennik oddziału i wprowadzić do niego podstawowe dane? Aby w systemie UONET+ możliwe było dokumentowanie lekcji, wychowawcy oddziałów muszą w module Dziennik założyć
UONET+ moduł Dziennik Jak założyć dziennik oddziału i wprowadzić do niego podstawowe dane? Aby w systemie UONET+ możliwe było dokumentowanie lekcji, wychowawcy oddziałów muszą w module Dziennik założyć
Jak... Praktycze porady
 Jak... Praktycze porady Moduł lekcyjny systemu Uczniowie Optivum NET (UONET) wersja: 12.00.0000 Jak przeprowadzić zastępstwo na zajęciach międzyoddziałowych? W Module lekcyjnym systemu UONET istnieje możliwość
Jak... Praktycze porady Moduł lekcyjny systemu Uczniowie Optivum NET (UONET) wersja: 12.00.0000 Jak przeprowadzić zastępstwo na zajęciach międzyoddziałowych? W Module lekcyjnym systemu UONET istnieje możliwość
Uczniowie Optivum NET+ Moduł Wiadomości
 Uczniowie Optivum NET+ Moduł Wiadomości Podręcznik dla użytkownika Wrocław, październik 2016 Producent: VULCAN sp. z o. o. ul. Wołowska 6 51-116 Wrocław tel. 71 757 29 29 e-mail: cok@vulcan.edu.pl www.vulcan.edu.pl
Uczniowie Optivum NET+ Moduł Wiadomości Podręcznik dla użytkownika Wrocław, październik 2016 Producent: VULCAN sp. z o. o. ul. Wołowska 6 51-116 Wrocław tel. 71 757 29 29 e-mail: cok@vulcan.edu.pl www.vulcan.edu.pl
UONET+ moduł Dziennik
 UONET+ moduł Dziennik Jak wprowadzać do dziennika oceny cząstkowe uczniów? W systemie UONET+ oceny cząstkowe uczniów wprowadza się w module Dziennik w widoku Lekcja, na karcie Oceny lub w widoku Dziennik
UONET+ moduł Dziennik Jak wprowadzać do dziennika oceny cząstkowe uczniów? W systemie UONET+ oceny cząstkowe uczniów wprowadza się w module Dziennik w widoku Lekcja, na karcie Oceny lub w widoku Dziennik
Zakładanie dziennika oddziału i wprowadzanie podstawowych danych
 UONET+ Prowadzenie dziennika oddziału przez wychowawcę Dzienniki oddziałów dostępne są w module Dziennik w widoku Dziennik/ Dziennik oddziału. Widok ten umożliwia przeglądanie danych oddziału (m.in. listy
UONET+ Prowadzenie dziennika oddziału przez wychowawcę Dzienniki oddziałów dostępne są w module Dziennik w widoku Dziennik/ Dziennik oddziału. Widok ten umożliwia przeglądanie danych oddziału (m.in. listy
UONET+ moduł Dziennik
 UONET+ moduł Dziennik Organizacja wycieczki szkolnej z wykorzystaniem systemu UONET+ System UONET+ w module Dziennik udostępnia specjalny widok, w którym gromadzi się wszystkie dane związane z wycieczkami
UONET+ moduł Dziennik Organizacja wycieczki szkolnej z wykorzystaniem systemu UONET+ System UONET+ w module Dziennik udostępnia specjalny widok, w którym gromadzi się wszystkie dane związane z wycieczkami
Opisany sposób nie dotyczy wycieczek, które należy rejestrować w widoku Dziennik/ Wycieczki.
 UONET+ Jak dokumentować lekcje, których nie można powiązać z konkretnym przedmiotem (np. lekcje biblioteczne)? W poradzie pokażemy, jak w systemie UONET+ dokumentować tzw. inne zajęcia, czyli lekcje, na
UONET+ Jak dokumentować lekcje, których nie można powiązać z konkretnym przedmiotem (np. lekcje biblioteczne)? W poradzie pokażemy, jak w systemie UONET+ dokumentować tzw. inne zajęcia, czyli lekcje, na
Dokumentowanie zajęć realizowanych w grupach. także międzyoddziałowych.
 UONET+ Dokumentowanie zajęć realizowanych w grupach (także międzyoddziałowych) Przewodnik System UONET+ umożliwia w prosty sposób i intuicyjny sposób opisywanie zajęć realizowanych w grupach, także międzyoddziałowych.
UONET+ Dokumentowanie zajęć realizowanych w grupach (także międzyoddziałowych) Przewodnik System UONET+ umożliwia w prosty sposób i intuicyjny sposób opisywanie zajęć realizowanych w grupach, także międzyoddziałowych.
mcourser.pl BEZPŁATNY DZIENNIK ELEKTRONICZNY
 mcourser.pl BEZPŁATNY DZIENNIK ELEKTRONICZNY Spis treści Przeprowadzanie lekcji 4 Podgląd swojego planu lekcji 4 Sprawdzanie obecności 4 Wpisywanie tematu zajęć 6 Dziennik Oceny 8 Wystawienie oceny 8 Korekta
mcourser.pl BEZPŁATNY DZIENNIK ELEKTRONICZNY Spis treści Przeprowadzanie lekcji 4 Podgląd swojego planu lekcji 4 Sprawdzanie obecności 4 Wpisywanie tematu zajęć 6 Dziennik Oceny 8 Wystawienie oceny 8 Korekta
Witryna dla rodziców / ucznia wersja 12.20.0800
 Dokumentacja Użytkownika aplikacji Witryna dla rodziców / ucznia wersja 12.20.0800 aktualna na dzień 18.01.2013 r. Wykonawca: VULCAN sp. z o.o... Spis treści Witryna dla rodziców / ucznia... 4 Wstęp...
Dokumentacja Użytkownika aplikacji Witryna dla rodziców / ucznia wersja 12.20.0800 aktualna na dzień 18.01.2013 r. Wykonawca: VULCAN sp. z o.o... Spis treści Witryna dla rodziców / ucznia... 4 Wstęp...
Jak korzystać z kalendarza sprawdzianów i kartkówek?
 UONET+ Jak korzystać z kalendarza sprawdzianów i kartkówek? Kalendarz sprawdzianów i kartkówek dostępny jest w module Dziennik i służy do wpisywania zapowiadanych w oddziale sprawdzianów i kartkówek. System
UONET+ Jak korzystać z kalendarza sprawdzianów i kartkówek? Kalendarz sprawdzianów i kartkówek dostępny jest w module Dziennik i służy do wpisywania zapowiadanych w oddziale sprawdzianów i kartkówek. System
Moduł dzienniki... 1. ustalić listę uczniów oddziału, wprowadzić listę przedmiotów i nauczycieli, określić przynależność uczniów do grup zajęciowych.
 1 Moduł dzienniki Spis treści Moduł dzienniki... 1 Zakładanie dziennika... 2 Ustalenie listy uczniów oddziału... 6 Tworzenie listy przedmiotów i nauczycieli... 12 Określenie przynależności uczniów do grup
1 Moduł dzienniki Spis treści Moduł dzienniki... 1 Zakładanie dziennika... 2 Ustalenie listy uczniów oddziału... 6 Tworzenie listy przedmiotów i nauczycieli... 12 Określenie przynależności uczniów do grup
Rejestrowanie lekcji, na której nauczyciel zamiast zaplanowanej lekcji realizuje inne zajęcia
 UONET+ Jak dokumentować lekcje, których nie można powiązać z konkretnym przedmiotem (np. lekcje biblioteczne, wycieczki)? W poradzie pokażemy, jak w systemie UONET+ dokumentować tzw. inne zajęcia, czyli
UONET+ Jak dokumentować lekcje, których nie można powiązać z konkretnym przedmiotem (np. lekcje biblioteczne, wycieczki)? W poradzie pokażemy, jak w systemie UONET+ dokumentować tzw. inne zajęcia, czyli
1. Zaloguj się do witryny systemu UONET+ jako wychowawca oddziału i uruchom moduł Dziennik.
 UONET+ Jak założyć dziennik oddziału i wprowadzić do niego podstawowe dane? Aby w systemie UONET+ możliwe było dokumentowanie lekcji, wychowawcy oddziałów muszą założyć dzienniki swoich oddziałów (w module
UONET+ Jak założyć dziennik oddziału i wprowadzić do niego podstawowe dane? Aby w systemie UONET+ możliwe było dokumentowanie lekcji, wychowawcy oddziałów muszą założyć dzienniki swoich oddziałów (w module
Dokumentowanie zajęć realizowanych w grupach. także międzyoddziałowych.
 UONET+ Dokumentowanie zajęć realizowanych w grupach (także międzyoddziałowych) Przewodnik System UONET+ umożliwia w prosty sposób i intuicyjny sposób opisywanie zajęć realizowanych w grupach, także międzyoddziałowych.
UONET+ Dokumentowanie zajęć realizowanych w grupach (także międzyoddziałowych) Przewodnik System UONET+ umożliwia w prosty sposób i intuicyjny sposób opisywanie zajęć realizowanych w grupach, także międzyoddziałowych.
Określanie przynależności uczniów oddziału do grup związanych z uczestnictwem w wycieczce
 UONET+ Jak dokumentować lekcje oddziału w sytuacji, gdy jedna grupa uczniów przebywa na wycieczce, a druga uczęszcza do szkoły? Jeśli z powodu wycieczki uczniowie oddziału zostali podzieleni na dwie grupy,
UONET+ Jak dokumentować lekcje oddziału w sytuacji, gdy jedna grupa uczniów przebywa na wycieczce, a druga uczęszcza do szkoły? Jeśli z powodu wycieczki uczniowie oddziału zostali podzieleni na dwie grupy,
Poprawne opisanie szkoły dla dorosłych w module Administrowanie. 1. Zaloguj się do systemu jako administrator i uruchom moduł Administrowanie.
 UONET+ Dokumentowanie zajęć realizowanych w szkołach dla dorosłych System UONET+ może być wykorzystywany do dokumentowania zajęć realizowanych w szkołach dla dorosłych. Ponieważ w szkołach tych słuchacze
UONET+ Dokumentowanie zajęć realizowanych w szkołach dla dorosłych System UONET+ może być wykorzystywany do dokumentowania zajęć realizowanych w szkołach dla dorosłych. Ponieważ w szkołach tych słuchacze
Instrukcja obsługi dziennika elektronicznego dla rodziców
 Instrukcja obsługi dziennika elektronicznego dla rodziców Logowanie Otwieramy stronę internetową Zespołu Szkół nr 1 im. Władysława Grabskiego: www.zs1.lublin.pl i klikamy w zakładkę DLA RODZICA. Po rozwinięciu
Instrukcja obsługi dziennika elektronicznego dla rodziców Logowanie Otwieramy stronę internetową Zespołu Szkół nr 1 im. Władysława Grabskiego: www.zs1.lublin.pl i klikamy w zakładkę DLA RODZICA. Po rozwinięciu
Producent: VULCAN sp. z o. o. ul. Wołowska Wrocław tel
 Producent: VULCAN sp. z o. o. ul. Wołowska 6 51-116 Wrocław tel. 71 375 15 00 e-mail: vulcan@vulcan.edu.pl www.vulcan.edu.pl Nad programem pracowali: Joanna Rau, Wiktor Zychla, Krzysztof Owczarek, Paweł
Producent: VULCAN sp. z o. o. ul. Wołowska 6 51-116 Wrocław tel. 71 375 15 00 e-mail: vulcan@vulcan.edu.pl www.vulcan.edu.pl Nad programem pracowali: Joanna Rau, Wiktor Zychla, Krzysztof Owczarek, Paweł
System UONET+ przystosowany jest do dokumentowania zajęć w szkołach zawodowych, w których nauczanie odbywa się w oparciu o programy modułowe.
 UONET+ Dokumentowanie zajęć realizowanych w ramach kształcenia modułowego System UONET+ przystosowany jest do dokumentowania zajęć w szkołach zawodowych, w których nauczanie odbywa się w oparciu o programy
UONET+ Dokumentowanie zajęć realizowanych w ramach kształcenia modułowego System UONET+ przystosowany jest do dokumentowania zajęć w szkołach zawodowych, w których nauczanie odbywa się w oparciu o programy
UONET+ moduł Dziennik. Rejestrowanie frekwencji uczniów na lekcjach w widoku Lekcja
 UONET+ moduł Dziennik Rejestrowanie frekwencji uczniów na lekcjach w widoku Lekcja W module Dziennik widok Lekcja przeznaczony jest przede wszystkim do wprowadzania zapisów związanych z bieżącą lekcją
UONET+ moduł Dziennik Rejestrowanie frekwencji uczniów na lekcjach w widoku Lekcja W module Dziennik widok Lekcja przeznaczony jest przede wszystkim do wprowadzania zapisów związanych z bieżącą lekcją
Uczniowie Optivum NET +
 Uczniowie Optivum NET + Zmiany w wersji 14.03.0000 Zmiany ogólne Zmieniono interfejs strony głównej przed logowaniem. Dodano Archiwum w obszarze Komunikaty- użytkownik ma wykaz ostatnich 50 wydruków, które
Uczniowie Optivum NET + Zmiany w wersji 14.03.0000 Zmiany ogólne Zmieniono interfejs strony głównej przed logowaniem. Dodano Archiwum w obszarze Komunikaty- użytkownik ma wykaz ostatnich 50 wydruków, które
Jak odnotować w dzienniku, że uczniowie zostali zwolnieni z ostatniej lekcji do domu?
 UONET+ Jak odnotować w dzienniku, że uczniowie zostali zwolnieni z ostatniej lekcji do domu? W poradzie opisano, jak w systemie UONET+ wychowawca powinien zarejestrować ostatnią lekcję oddziału, z której
UONET+ Jak odnotować w dzienniku, że uczniowie zostali zwolnieni z ostatniej lekcji do domu? W poradzie opisano, jak w systemie UONET+ wychowawca powinien zarejestrować ostatnią lekcję oddziału, z której
PANEL KSZKOŁA WEB. Szanowni Państwo!
 PANEL KSZKOŁA WEB Szanowni Państwo! Dziękujemy za wybranie naszego panelu. Dołożyliśmy wszelkich starań aby spełnić Państwa oczekiwania. W dalszej części pomocy dowiedzą się Państwo jak szybko rozpocząć
PANEL KSZKOŁA WEB Szanowni Państwo! Dziękujemy za wybranie naszego panelu. Dołożyliśmy wszelkich starań aby spełnić Państwa oczekiwania. W dalszej części pomocy dowiedzą się Państwo jak szybko rozpocząć
Jak dokumentować praktyki zawodowe uczniów?
 UONET+ Jak dokumentować praktyki zawodowe uczniów? System UONET+ umożliwia dokumentowanie praktyk zawodowych i zajęć praktycznych odbywanych przez uczniów. Zapisy związane z tymi zajęciami znajdują swoje
UONET+ Jak dokumentować praktyki zawodowe uczniów? System UONET+ umożliwia dokumentowanie praktyk zawodowych i zajęć praktycznych odbywanych przez uczniów. Zapisy związane z tymi zajęciami znajdują swoje
Zmiany w zakresie przypisywania wychowawców do oddziałów
 UONET+ opis zmian Wersja: 17.09 Data aktualizacji: 2017-12-21 Zmiany w zakresie przypisywania wychowawców do oddziałów W module Administrowanie, w widoku Organizacja szkoły/ Oddziały, podczas przypisywania
UONET+ opis zmian Wersja: 17.09 Data aktualizacji: 2017-12-21 Zmiany w zakresie przypisywania wychowawców do oddziałów W module Administrowanie, w widoku Organizacja szkoły/ Oddziały, podczas przypisywania
UONET+ moduł Dziennik
 UONET+ moduł Dziennik Jak odnotować w dzienniku, że uczniowie zostali zwolnieni z ostatniej lekcji do domu? Jeśli uczniowie zostali zwolnieni z lekcji do domu, to aby informacja ta pojawiła się w witrynie
UONET+ moduł Dziennik Jak odnotować w dzienniku, że uczniowie zostali zwolnieni z ostatniej lekcji do domu? Jeśli uczniowie zostali zwolnieni z lekcji do domu, to aby informacja ta pojawiła się w witrynie
Witryna dla rodziców/ucznia
 Instrukcja dla rodzica to moduł systemu Uczniowie Optivum NET, który został przygotowany specjalnie dla uczniów i ich rodziców. Umożliwia wzajemne przesyłanie komunikatów między nauczycielami i rodzicami
Instrukcja dla rodzica to moduł systemu Uczniowie Optivum NET, który został przygotowany specjalnie dla uczniów i ich rodziców. Umożliwia wzajemne przesyłanie komunikatów między nauczycielami i rodzicami
Rejestrowanie pracownika w bazie danych przez administratora. 1. Zaloguj się do systemu UONET+ jako administrator i uruchom moduł Administrowanie.
 UONET+ Jak zdefiniować konto użytkownika systemu? Użytkownikami systemu UONET+ są pracownicy szkoły oraz uczniowie i ich opiekunowie. Aby mogli oni logować się do witryny systemu, muszą być zarejestrowani
UONET+ Jak zdefiniować konto użytkownika systemu? Użytkownikami systemu UONET+ są pracownicy szkoły oraz uczniowie i ich opiekunowie. Aby mogli oni logować się do witryny systemu, muszą być zarejestrowani
UONET+ - moduł Dziennik. Wprowadzanie i modyfikowanie danych uczniów przez wychowawcę
 UONET+ - moduł Dziennik Wprowadzanie i modyfikowanie danych uczniów przez wychowawcę W systemie UONET+ ewidencję uczniów prowadzi sekretarz szkoły w module Sekretariat. Każdy uczeń dodany do ewidencji
UONET+ - moduł Dziennik Wprowadzanie i modyfikowanie danych uczniów przez wychowawcę W systemie UONET+ ewidencję uczniów prowadzi sekretarz szkoły w module Sekretariat. Każdy uczeń dodany do ewidencji
Podręcznik Użytkownika aplikacji NOVO Szkoła. Profil Opiekuna
 Podręcznik Użytkownika aplikacji NOVO Szkoła Profil Opiekuna Spis treści 1 Podstawowe informacje 3 1.1 Przeglądarka internetowa........................................ 3 1.2 Logowanie i wylogowanie, sesja
Podręcznik Użytkownika aplikacji NOVO Szkoła Profil Opiekuna Spis treści 1 Podstawowe informacje 3 1.1 Przeglądarka internetowa........................................ 3 1.2 Logowanie i wylogowanie, sesja
UONET+ moduł Dziennik
 UONET+ moduł Dziennik Jak modyfikować czcionkę na świadectwach, aby poprawnie drukowały się oceny opisowe uczniów? Przygotowując w systemie UONET+ świadectwa dla uczniów klas I-III szkoły podstawowej,
UONET+ moduł Dziennik Jak modyfikować czcionkę na świadectwach, aby poprawnie drukowały się oceny opisowe uczniów? Przygotowując w systemie UONET+ świadectwa dla uczniów klas I-III szkoły podstawowej,
Instrukcja obsługi Platformy nszkoła. Panel Ucznia
 Instrukcja obsługi Platformy nszkoła Panel Ucznia Spis Treści I. Rozpoczęcie pracy... 3 Pulpit... 3 Menu Start... 4 Tablica... 4 II. Mój profil... 5 Dane personalne... 5 Adres do korespondencji... 6 Dodatkowe
Instrukcja obsługi Platformy nszkoła Panel Ucznia Spis Treści I. Rozpoczęcie pracy... 3 Pulpit... 3 Menu Start... 4 Tablica... 4 II. Mój profil... 5 Dane personalne... 5 Adres do korespondencji... 6 Dodatkowe
UONET+ - moduł Sekretariat
 UONET+ - moduł Sekretariat Jak ponownie przyjąć do szkoły ucznia skreślonego lub przekazanego do innej szkoły? Fakt opuszczenia szkoły przez ucznia powinien być zarejestrowany poprzez wprowadzenie odpowiednich
UONET+ - moduł Sekretariat Jak ponownie przyjąć do szkoły ucznia skreślonego lub przekazanego do innej szkoły? Fakt opuszczenia szkoły przez ucznia powinien być zarejestrowany poprzez wprowadzenie odpowiednich
UONET+ - moduł Dziennik. Wprowadzanie i modyfikowanie danych uczniów przez wychowawcę
 UONET+ - moduł Dziennik Wprowadzanie i modyfikowanie danych uczniów przez wychowawcę Ewidencję uczniów w systemie UONET+ zaprowadza sekretarz szkoły w module Sekretariat. Każdy uczeń dodany do ewidencji
UONET+ - moduł Dziennik Wprowadzanie i modyfikowanie danych uczniów przez wychowawcę Ewidencję uczniów w systemie UONET+ zaprowadza sekretarz szkoły w module Sekretariat. Każdy uczeń dodany do ewidencji
UONET+ - moduł Dziennik
 UONET+ - moduł Dziennik Jak opisać przedmioty w dzienniku oddziału, aby prawidłowo przeniosły się na arkusze ocen i świadectwa uczniów? W dzienniku oddziału na stronie Uczniowie i przedmioty opisuje się
UONET+ - moduł Dziennik Jak opisać przedmioty w dzienniku oddziału, aby prawidłowo przeniosły się na arkusze ocen i świadectwa uczniów? W dzienniku oddziału na stronie Uczniowie i przedmioty opisuje się
Jako lokalizację, w której będzie kontynuowana praca w przyszłym roku szkolnym, warto wybrać tę, w której zgromadzonych jest więcej danych.
 UONET+ Co zrobić, gdy w związku z reformą oświaty witryny UONET+ dwóch jednostek należy zastąpić jedną witryną UONET+? Reforma oświaty zakłada stopniowe wygaszanie gimnazjów. Od decyzji organu prowadzącego
UONET+ Co zrobić, gdy w związku z reformą oświaty witryny UONET+ dwóch jednostek należy zastąpić jedną witryną UONET+? Reforma oświaty zakłada stopniowe wygaszanie gimnazjów. Od decyzji organu prowadzącego
Uczniowie Optivum NET+ Moduł Wiadomości
 Uczniowie Optivum NET+ Moduł Wiadomości Podręcznik dla użytkownika Wrocław, maj 2016 Producent: VULCAN sp. z o. o. ul. Wołowska 6 51-116 Wrocław tel. 71 757 29 29 e-mail: cok@vulcan.edu.pl www.vulcan.edu.pl
Uczniowie Optivum NET+ Moduł Wiadomości Podręcznik dla użytkownika Wrocław, maj 2016 Producent: VULCAN sp. z o. o. ul. Wołowska 6 51-116 Wrocław tel. 71 757 29 29 e-mail: cok@vulcan.edu.pl www.vulcan.edu.pl
PPE instrukcja użytkownika (rodzic, uczeń) Pierwsze kroki w systemie
 PPE instrukcja użytkownika (rodzic, uczeń) Pierwsze kroki w systemie Spis treści Wstęp... 3 Logowanie domyślne... 4 Pierwszy ekran użytkownika Moduł komunikacyjny... 5 Logowanie bezpośrednio do e-dziennika...
PPE instrukcja użytkownika (rodzic, uczeń) Pierwsze kroki w systemie Spis treści Wstęp... 3 Logowanie domyślne... 4 Pierwszy ekran użytkownika Moduł komunikacyjny... 5 Logowanie bezpośrednio do e-dziennika...
UONET+ moduł Dziennik
 UONET+ moduł Dziennik Prowadzenie dziennika oddziału przez wychowawcę Przewodnik Dzienniki oddziałów dostępne są w module Dziennik, w widoku Dziennik/ Dziennik oddziału. Widok ten umożliwia przeglądanie
UONET+ moduł Dziennik Prowadzenie dziennika oddziału przez wychowawcę Przewodnik Dzienniki oddziałów dostępne są w module Dziennik, w widoku Dziennik/ Dziennik oddziału. Widok ten umożliwia przeglądanie
Witryna dla rodziców/ucznia
 Instrukcja dla ucznia to moduł systemu Uczniowie Optivum NET, który został przygotowany specjalnie dla uczniów i ich rodziców. Umożliwia wzajemne przesyłanie komunikatów między nauczycielami i rodzicami
Instrukcja dla ucznia to moduł systemu Uczniowie Optivum NET, który został przygotowany specjalnie dla uczniów i ich rodziców. Umożliwia wzajemne przesyłanie komunikatów między nauczycielami i rodzicami
Uczniowie, którzy nie ukończyli szkoły, nie otrzymują świadectwa. Fakt nieukończenia szkoły odnotowuje się jedynie w arkuszu ocen.
 UONET+ Jak przygotować i wydrukować strony arkuszy ocen z wynikami klasyfikacji końcowej oraz świadectwa ukończenia szkoły? Przewodnik Jeśli w systemie UONET+ administrator, sekretarz szkoły oraz wychowawcy
UONET+ Jak przygotować i wydrukować strony arkuszy ocen z wynikami klasyfikacji końcowej oraz świadectwa ukończenia szkoły? Przewodnik Jeśli w systemie UONET+ administrator, sekretarz szkoły oraz wychowawcy
Jak zarejestrować użytkownika w bazie systemu UONET+?
 UONET+ Jak zarejestrować użytkownika w bazie systemu UONET+? Użytkownikami systemu UONET+ są pracownicy szkoły oraz uczniowie i ich opiekunowie. Aby mogli oni logować się do witryny systemu, muszą być
UONET+ Jak zarejestrować użytkownika w bazie systemu UONET+? Użytkownikami systemu UONET+ są pracownicy szkoły oraz uczniowie i ich opiekunowie. Aby mogli oni logować się do witryny systemu, muszą być
Instrukcja użytkownika aplikacji modernizowanego Systemu Informacji Oświatowej
 Instrukcja użytkownika aplikacji modernizowanego Systemu Informacji Oświatowej WPROWADZANIE DANYCH DO SYSTEMU INFORMACJI OŚWIATOWEJ Nauczyciel Wersja kwiecień 2013 2 Spis treści ZBIÓR DANYCH O NAUCZYCIELACH...
Instrukcja użytkownika aplikacji modernizowanego Systemu Informacji Oświatowej WPROWADZANIE DANYCH DO SYSTEMU INFORMACJI OŚWIATOWEJ Nauczyciel Wersja kwiecień 2013 2 Spis treści ZBIÓR DANYCH O NAUCZYCIELACH...
UONET+ moduł Sekretariat
 UONET+ moduł Sekretariat Jak przekazać ucznia objętego obowiązkiem szkolnym do innej szkoły? Aby w systemie UONET+ odnotować fakt przekazania ucznia objętego obowiązkiem szkolnym do innej szkoły, należy
UONET+ moduł Sekretariat Jak przekazać ucznia objętego obowiązkiem szkolnym do innej szkoły? Aby w systemie UONET+ odnotować fakt przekazania ucznia objętego obowiązkiem szkolnym do innej szkoły, należy
UONET+ opis zmian. Moduł Dziennik - obsługa szkolnych wycieczek. Wersja: Data aktualizacji:
 UONET+ opis zmian Wersja: 18.01 Data aktualizacji: 28.05.2018 Moduł Dziennik - obsługa szkolnych wycieczek W module Dziennik, na wstążce Dziennik dodano nowy widok Wycieczki, w którym dodaje się wycieczki
UONET+ opis zmian Wersja: 18.01 Data aktualizacji: 28.05.2018 Moduł Dziennik - obsługa szkolnych wycieczek W module Dziennik, na wstążce Dziennik dodano nowy widok Wycieczki, w którym dodaje się wycieczki
Podręcznik Użytkownika aplikacji NOVO Szkoła. Profil Ucznia
 Podręcznik Użytkownika aplikacji NOVO Szkoła Profil Ucznia Spis treści 1 Podstawowe informacje 3 1.1 Przeglądarka internetowa........................................ 3 1.2 Logowanie i wylogowanie, sesja
Podręcznik Użytkownika aplikacji NOVO Szkoła Profil Ucznia Spis treści 1 Podstawowe informacje 3 1.1 Przeglądarka internetowa........................................ 3 1.2 Logowanie i wylogowanie, sesja
WASTE MANAGEMENT SYSTEM PODRĘCZNIK UŻYTKOWNIKA SERWISU WWW
 WASTE MANAGEMENT SYSTEM PODRĘCZNIK UŻYTKOWNIKA SERWISU WWW grudzień 2009 Waste Management System Podręcznik użytkownika Serwisu WWW SPIS TREŚCI 1. URUCHOMIENIE SERWISU WWW WASTE MANAGEMENT SYSTEM... 4
WASTE MANAGEMENT SYSTEM PODRĘCZNIK UŻYTKOWNIKA SERWISU WWW grudzień 2009 Waste Management System Podręcznik użytkownika Serwisu WWW SPIS TREŚCI 1. URUCHOMIENIE SERWISU WWW WASTE MANAGEMENT SYSTEM... 4
UONET+ moduł Dziennik. Praca z rozkładami materiału nauczania
 UONET+ moduł Dziennik Praca z rozkładami materiału nauczania Przewodnik System UONET+ gromadzi stosowane w szkole rozkłady materiału nauczania. Dzięki temu nauczyciele mogą korzystać z nich podczas wprowadzania
UONET+ moduł Dziennik Praca z rozkładami materiału nauczania Przewodnik System UONET+ gromadzi stosowane w szkole rozkłady materiału nauczania. Dzięki temu nauczyciele mogą korzystać z nich podczas wprowadzania
Instrukcja obsługi Platformy nszkoła. Panel Opiekuna
 Instrukcja obsługi Platformy nszkoła Panel Opiekuna Spis Treści I. Rozpoczęcie pracy... 3 Pulpit... 3 Menu Start... 4 II. Dzienniczek Ucznia... 4 Historia ucznia... 6 III. Przedmioty... 7 Plan lekcji...
Instrukcja obsługi Platformy nszkoła Panel Opiekuna Spis Treści I. Rozpoczęcie pracy... 3 Pulpit... 3 Menu Start... 4 II. Dzienniczek Ucznia... 4 Historia ucznia... 6 III. Przedmioty... 7 Plan lekcji...
DZIENNIK ELEKTRONICZNY INSTRUKCJA DLA RODZICA
 DZIENNIK ELEKTRONICZNY INSTRUKCJA DLA RODZICA 1. BEZPIECZEŃSTWO Po wpisaniu adresu dziennika (https://iuczniowie.progman.pl) lub wybraniu przycisku na stronie internetowej szkoły www.gimnazjum60.pl proszę
DZIENNIK ELEKTRONICZNY INSTRUKCJA DLA RODZICA 1. BEZPIECZEŃSTWO Po wpisaniu adresu dziennika (https://iuczniowie.progman.pl) lub wybraniu przycisku na stronie internetowej szkoły www.gimnazjum60.pl proszę
Jak zarejestrować użytkownika w bazie systemu UONET+?
 Użytkownikami systemu UONET+ są pracownicy szkoły oraz uczniowie i ich opiekunowie. Aby mogli oni logować się do witryny systemu, muszą być zarejestrowani w bazie danych, w szczególności musi być wprowadzony
Użytkownikami systemu UONET+ są pracownicy szkoły oraz uczniowie i ich opiekunowie. Aby mogli oni logować się do witryny systemu, muszą być zarejestrowani w bazie danych, w szczególności musi być wprowadzony
Jak zarejestrować użytkownika w bazie systemu UONET+?
 Jak zarejestrować użytkownika w bazie systemu UONET+? Użytkownikami systemu UONET+ są pracownicy szkoły oraz uczniowie i ich opiekunowie. Aby mogli oni logować się do witryny systemu, muszą być zarejestrowani
Jak zarejestrować użytkownika w bazie systemu UONET+? Użytkownikami systemu UONET+ są pracownicy szkoły oraz uczniowie i ich opiekunowie. Aby mogli oni logować się do witryny systemu, muszą być zarejestrowani
UONET+ moduł Dziennik
 UONET+ moduł Dziennik Prowadzenie dziennika oddziału przez wychowawcę Dzienniki oddziałów dostępne są w module Dziennik w widoku Dziennik/ Dziennik oddziału. Widok ten umożliwia przeglądanie danych oddziału
UONET+ moduł Dziennik Prowadzenie dziennika oddziału przez wychowawcę Dzienniki oddziałów dostępne są w module Dziennik w widoku Dziennik/ Dziennik oddziału. Widok ten umożliwia przeglądanie danych oddziału
Usprawiedliwianie nieobecności uczniów przez rodziców/opiekunów prawnych
 UONET+ Usprawiedliwianie nieobecności uczniów przez rodziców/opiekunów prawnych Przewodnik Funkcja usprawiedliwiania nieobecności uczniów przez rodziców opiekunów prawnych (poprzez Witrynę ucznia i rodzica)
UONET+ Usprawiedliwianie nieobecności uczniów przez rodziców/opiekunów prawnych Przewodnik Funkcja usprawiedliwiania nieobecności uczniów przez rodziców opiekunów prawnych (poprzez Witrynę ucznia i rodzica)
UONET+ moduł Dziennik. Jak wprowadzać do dziennika informacje o zadaniach domowych?
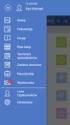 UONET+ moduł Dziennik Jak wprowadzać do dziennika informacje o zadaniach domowych? W systemie UONET+ nauczyciele mogą wprowadzać informacje o zadaniach domowych przydzielonych uczniom. Czynność tą wykonuje
UONET+ moduł Dziennik Jak wprowadzać do dziennika informacje o zadaniach domowych? W systemie UONET+ nauczyciele mogą wprowadzać informacje o zadaniach domowych przydzielonych uczniom. Czynność tą wykonuje
Aby zaimportować plan lekcji ułożony za pomocą programu Plan lekcji Optivum, wykonaj następujące czynności:
 UONET+ moduł Administrowanie Jak zaimportować do systemu plan lekcji ułożony za pomocą programu Plan lekcji Optivum? Plany lekcji oddziałów w systemie UONET+ traktowane są jako szablony tygodniowych rozkładów
UONET+ moduł Administrowanie Jak zaimportować do systemu plan lekcji ułożony za pomocą programu Plan lekcji Optivum? Plany lekcji oddziałów w systemie UONET+ traktowane są jako szablony tygodniowych rozkładów
Dziennik Elektroniczny dla Szkół Artystycznych INSTRUKCJA KORZYSTANIA Z DZIENNIKA ELEKTRONICZNEGO FRYDERYK WERSJA DLA RODZICA
 INSTRUKCJA KORZYSTANIA Z DZIENNIKA ELEKTRONICZNEGO FRYDERYK WERSJA DLA RODZICA 1 Szanowni Państwo, W poniższej instrukcji zaprezentujemy jak korzystać z Dziennika Elektronicznego Fryderyk. Dziennik Elektroniczny
INSTRUKCJA KORZYSTANIA Z DZIENNIKA ELEKTRONICZNEGO FRYDERYK WERSJA DLA RODZICA 1 Szanowni Państwo, W poniższej instrukcji zaprezentujemy jak korzystać z Dziennika Elektronicznego Fryderyk. Dziennik Elektroniczny
Moduł Sekretariat jako źródło informacji o uczniach
 UONET+ W jaki sposób dyrektor szkoły może wykorzystać system w swojej codziennej pracy? Dyrektor szkoły ma dostęp do modułów Sekretariat i Dziennik. Poprzez moduł Sekretariat dyrektor szkoły ma wgląd (tylko
UONET+ W jaki sposób dyrektor szkoły może wykorzystać system w swojej codziennej pracy? Dyrektor szkoły ma dostęp do modułów Sekretariat i Dziennik. Poprzez moduł Sekretariat dyrektor szkoły ma wgląd (tylko
Podręcznik użytkownika Platformy Edukacyjnej Zdobywcy Wiedzy (zdobywcywiedzy.pl)
 Podręcznik użytkownika Platformy Edukacyjnej Zdobywcy Wiedzy (zdobywcywiedzy.pl) Spis treści Wstęp... 4 Strona główna platformy... 4 Logowanie do aplikacji... 5 Logowanie poprzez formularz logowania...
Podręcznik użytkownika Platformy Edukacyjnej Zdobywcy Wiedzy (zdobywcywiedzy.pl) Spis treści Wstęp... 4 Strona główna platformy... 4 Logowanie do aplikacji... 5 Logowanie poprzez formularz logowania...
Jak przygotować i wydrukować legitymacje?
 UONET+ Jak przygotować i wydrukować legitymacje? W systemie UONET+ legitymacje uczniom drukuje sekretarz szkoły w module Sekretariat. Aby możliwe było wydrukowanie tych dokumentów, administrator systemu
UONET+ Jak przygotować i wydrukować legitymacje? W systemie UONET+ legitymacje uczniom drukuje sekretarz szkoły w module Sekretariat. Aby możliwe było wydrukowanie tych dokumentów, administrator systemu
