System UONET. Dokumentowanie codziennej pracy nauczycieli w programie Dziennik lekcyjny Optivum. Materiały dla uczestnika szkolenia
|
|
|
- Mikołaj Smoliński
- 7 lat temu
- Przeglądów:
Transkrypt
1 System UONET. Dokumentowanie codziennej pracy nauczycieli w programie Dziennik lekcyjny Optivum Materiały dla uczestnika szkolenia
2 Copyright by VULCAN Wrocław 2010 ul. Wołowska Wrocław tel. (0 71) faks (0 71) vulcan@vulcan.edu.pl
3 Spis treści WSTĘP... 5 DZIENNIK LEKCYJNY OPTIVUM JAKO MODUŁ SYSTEMU UCZNIOWIE OPTIVUM NET... 7 Ćwiczenie 1. Logowanie do systemu Uczniowie Optivum NET po raz pierwszy (*)... 8 Ćwiczenie 2. Instalacja na komputerze komponentów niezbędnych do pracy... 9 Ćwiczenie 3. Uruchamianie modułów systemu POSŁUGIWANIE SIĘ DZIENNIKIEM ODDZIAŁU W CZASIE LEKCJI Ćwiczenie 1. Uruchomienie programu Dziennik lekcyjny Optivum z witryny systemu Ćwiczenie 2. Budowa okna Dziennik Ćwiczenie 3. Rola użytkownika programu a jego uprawnienia Ćwiczenie 4. Przeglądanie stron elektronicznego dziennika w roli wychowawcy Ćwiczenie 5. Przeglądanie dziennika w roli prowadzącego Ćwiczenie 6. Potwierdzenie faktu odbycia lekcji realizowanej zgodnie z planem lekcji Ćwiczenie 7. Wpisywanie tematów lekcji Ćwiczenie 8. Korzystanie z rozkładu materiału nauczania podczas wpisywania tematów lekcji Ćwiczenie 9. Sprawdzanie obecności uczniów na lekcji Ćwiczenie 10. Komentowanie nieobecności i spóźnień Ćwiczenie 11. Ocenianie zadań edukacyjnych Ćwiczenie 12. Wystawianie ocen klasyfikacyjnych i rocznych Ćwiczenie 13. Wpisywanie uwag Ćwiczenie 14. Wpisywanie komunikatów Ćwiczenie 15. Potwierdzenie faktu odbycia lekcji realizowanej niezgodnie z planem lekcji, ale występującej w planie nauczania oddziału Ćwiczenie 16. Przeglądanie rejestru hospitacji (*) DOKONYWANIE WPISÓW W DZIENNIKU ODDZIAŁU PRZEZ WYCHOWAWCĘ Ćwiczenie 1. Przeglądanie danych oddziału Ćwiczenie 2. Wprowadzanie zmian w planie nauczania profilu w oddziale Ćwiczenie 3. Tworzenie grupy zajęciowej w oddziale poprzez wskazanie na liście Ćwiczenie 4. Przypisanie do zajęć grupy uczniów i nauczyciela Ćwiczenie 5. Modyfikowanie planu lekcji oddziału Ćwiczenie 6. Modyfikowanie danych osobowych ucznia Ćwiczenie 7. Dodawanie zdjęcia ucznia (*) Ćwiczenie 8. Akceptowanie pozycji planu lekcji Ćwiczenie 9. Dokonywanie wpisów w dzienniku w zastępstwie innych nauczycieli Ćwiczenie 10. Sporządzanie wydruków Ćwiczenie 11. Sporządzanie raportów analitycznych DOŁĄCZANIE ROZKŁADÓW MATERIAŁU NAUCZANIA Ćwiczenie 1. Pobieranie rozkładów materiału nauczania z internetowej biblioteki (#) Ćwiczenie 2. Przeglądanie pobranych rozkładów materiału nauczania Ćwiczenie 3. Powiązanie rozkładu materiału nauczania z pozycją planu nauczania (#) Ćwiczenie 4. Modyfikowanie jednostek rozkładu materiału nauczania... 40
4 4 Materiały dla uczestnika szkolenia Ćwiczenie 5. Grupowe przypisywanie jednostkom rozkładu materiału nauczania klasy i okresu klasyfikacyjnego...41 Ćwiczenie 6. Zmiana kolejności jednostek rozkładu materiału...42 Ćwiczenie 7. Dodawanie opisu nowego rozkładu materiału nauczania (#)...42 Ćwiczenie 8. Tworzenie jednostek rozkładu materiału nauczania...43 DRUKOWANIE ŚWIADECTW (*) Ćwiczenie 1. Eksport danych uczniów do programu Świadectwa Optivum...44 Ćwiczenie 2. Budowa okna programu Świadectwa Optivum...45 Ćwiczenie 3. Ustalenie warunków otrzymania świadectwa z wyróżnieniem...46 Ćwiczenie 4. Uzupełnianie stron świadectwa...47 Ćwiczenie 5. Seryjne drukowanie pierwszych stron świadectw...47 Ćwiczenie 6. Seryjne drukowanie drugich stron świadectw...48 Ćwiczenie 7. Zmiana kroju, wielkości i atrybutów czcionki...49 WITRYNA DLA RODZICÓW/UCZNIA (*) Ćwiczenie 1. Wprowadzanie do dziennika aktualnych zapisów dotyczących wybranego ucznia (*) 51 Ćwiczenie 2. Uruchamianie witryny dla rodziców/ucznia...51 Ćwiczenie 3. Przeglądanie stron witryny w roli ucznia...52 Ćwiczenie 4. Przeglądanie stron witryny w roli rodzica...56 Ćwiczenie 5. Wysyłanie komunikatu do nauczyciela...56 Ćwiczenie 6. Wysyłanie odpowiedzi na komunikat...58 ZAŁĄCZNIKI Uruchamianie desktopowej wersji programu Dziennik lekcyjny Optivum...59
5 Wstęp 5 Wstęp Serdecznie witamy na kursie posługiwania się programem Dziennik lekcyjny Optivum. Kurs przeznaczony jest dla nauczycieli, którzy w codziennej pracy będą korzystali z programu. Szkolenie ma na celu zapoznanie użytkowników nauczycieli z konstrukcją programu, jego możliwościami i funkcjami. Zakładamy, że uczestnicy szkolenia potrafią posługiwać się komputerem w stopniu podstawowym. Posiadają również wiedzę dotyczącą prowadzenia dokumentacji szkolnej, a w szczególności dzienników lekcyjnych. Po zakończeniu szkolenia jego uczestnik będzie potrafił rejestrować w komputerowym dzienniku lekcyjnym: obecności uczniów na zajęciach edukacyjnych, tematy lekcji z poszczególnych zajęć w powiązaniu z rozkładami materiału nauczania, oceny cząstkowe i klasyfikacyjne uzyskane przez uczniów z poszczególnych zajęć edukacyjnych, oceny zachowania, skategoryzowane uwagi o zachowaniu uczniów. Nauczy się również: opisywać w planie nauczania oddziału zajęcia odbywające się w podziale na grupy,, wprowadzać plan lekcji oddziału, modyfikować dane uczniów, tworzyć rozkład materiału nauczania, sporządzać różnorodne wydruki i zestawienia. Na kursie z powodu ograniczeń czasowych nie da się poruszyć wszystkich zagadnień i problemów, na które użytkownik możne natrafić podczas pracy z programem. W razie wątpliwości zachęcamy do korzystania podręcznika użytkownika (w wersji elektronicznej), który jest podstawowym źródłem informacji o możliwościach i funkcjach programu. Życzymy przyjemnej pracy na kursie i mamy nadzieję, że spełni on Państwa oczekiwania.
6
7 Dziennik lekcyjny Optivum jako moduł systemu Uczniowie Optivum NET 7 Dziennik lekcyjny Optivum jako moduł systemu Uczniowie Optivum NET Program Dziennik lekcyjny Optivum wchodzi w skład systemu Uczniowie Optivum NET, nowoczesnego systemu internetowego usprawniającego gromadzenie i przetwarzanie informacji o uczniach oraz zarządzanie administracją procesów edukacyjnych w szkole. Działanie systemu oparte jest o wspólną bazę danych, dostępną on line poprzez sieć Internet. Dzięki temu użytkownicy systemu mają bieżący dostęp do spójnych i aktualnych informacji o uczniach. System Uczniowie Optivum NET pozwala znacząco usprawnić funkcjonowanie szkoły. Wspomaga sekretarza szkoły w procesach organizacyjnych oraz kontrolnych. Nauczycielom zapewnia wygodę dokumentowania procesu dydaktycznego i jego wyników, a wychowawcom bieżący i stały kontakt z rodzicami. Dyrektor zyskuje wszechstronne narzędzie analityczne. Uczniowie i ich rodzice mogą za pomocą witryny przeglądać wpisy w dzienniku, tj. frekwencję, oceny, uwagi, i dzięki temu aktywnie uczestniczyć w procesie edukacyjnym. W skład systemu wchodzą: programy Sekretariat Optivum i Dziennik lekcyjny Optivum, Moduł analiz, Witryna dla rodziców/ ucznia. Sekretariat Optivum to program wspomagający pracę sekretariatu szkolnego. Umożliwia gromadzenie danych uczniów niezbędnych do odwzorowania podstawowej dokumentacji przebiegu nauczania: ksiąg uczniów (słuchaczy), ksiąg ewidencji dzieci (młodzieży) podlegających obowiązkowi szkolnemu, arkuszy ocen, rejestrów legitymacji i innych dokumentów. Program sporządza zestawienia na użytek sprawozdawczości szkolnej, wydruki stron do dziennika lekcyjnego, zaświadczenia, karty z danymi uczniów. Ułatwia przygotowanie różnych list uczniów oraz druków korespondencji seryjnej. Dostarcza także danych uczniów na potrzeby egzaminów zewnętrznych, naboru do szkół, drukowania świadectw szkolnych. Program Dziennik lekcyjny Optivum pełni wszystkie określone prawem funkcje papierowego dziennika lekcyjnego. Oferuje również nowe możliwości. Przede wszystkim posiada mechanizmy umożliwiające analizowanie wprowadzonych do programu zapisów. Tworzy automatycznie różne rozmaite zestawienia o przebiegu realizacji programów nauczania, osiągnięciach, frekwencji czy zachowaniu uczniów. Moduł analiz umożliwia dyrektorowi szkoły sporządzanie różnych zestawień i statystyk dotyczących pracy uczniów i nauczycieli. Witryna dla rodziców/ ucznia udostępnia uczniom i ich opiekunom komplet niezbędnych informacji dotyczących uzyskanych ocen, frekwencji, uwag, planu lekcji, terminów sprawdzianów, wycieczek itp. System udostępniany jest wraz z usługą administrowania środowiskiem serwerowym i gwarantuje m.in.: programy Sekretariat Optivum oraz Dziennik lekcyjny Optivum zawsze w aktualnej wersji, regularne tworzenie kopii zapasowych danych, zabezpieczenia przed atakami z zewnątrz, bezawaryjne środowisko pracy serwerów. System jest przystosowany do wymagań wszystkich typów szkół mogą z nich korzystać szkoły podstawowe (także te, które prowadzą oddziały przedszkolne), gimnazja i szkoły ponadgimnazjalne.
8 8 Materiały dla uczestnika szkolenia Ćwiczenie 1. Logowanie do systemu Uczniowie Optivum NET po raz pierwszy (*) Zalogujesz się po raz pierwszy do systemu. Skorzystasz z adresu e mail, który podałeś zapisując się na szkolenie. Pierwsze logowanie wymaga utworzenia hasła użytkownika. 1. Uruchom przeglądarkę stron internetowych. 2. Wejdź na stronę, której adres poda Ci prowadzący wyświetli się strona logowania do systemu. Rysunek 1. Strona umożliwiająca zalogowanie się do systemu Uczniowie Optivum NET 3. W polu wpisz swój adres. 4. Kliknij odsyłacz Nie pamiętam lub nie mam jeszcze hasła. Na podany adres e mail zostanie wygenerowana przez system wiadomość. 5. Odbierz wiadomość i przeczytaj ją. Kliknij odsyłacz do strony, na której możliwe będzie wprowadzenie hasła. Rysunek 2. Wiadomość wygenerowana przez system 6. Wprowadź hasło dwukrotnie i kliknij przycisk Ustaw hasło.
9 Dziennik lekcyjny Optivum jako moduł systemu Uczniowie Optivum NET 9 Rysunek 3. Strona, na której można wprowadzić hasło użytkownika 7. Na stronie z komunikatem, że hasło zostało zmienione, kliknij odsyłacz Powrót na stronę główną. 8. Zaloguj się wpisując swój e mail i hasło. Kliknij przycisk Logowanie. 9. Obejrzyj stronę główną witryny systemu Uczniowie Optivum NET. Rysunek 4. Strona główna systemu Uczniowie Optivum NET Logowanie do systemu po raz kolejny wymaga podania adresu e mail użytkownika oraz utworzonego podczas pierwszego logowania hasła. Ćwiczenie 2. Instalacja na komputerze komponentów niezbędnych do pracy Przed przystąpieniem do pracy w systemie Uczniowie Optivum NET należy sprawdzić, czy na komputerze są zainstalowane niezbędne do pracy komponenty. Instalacja komponentów na komputerze wymaga uprawnień administratora systemu Windows. 1. Na stronie głównej witryny systemu Uczniowie Optivum NET, kliknij przycisk Sprawdzenie/ instalacja. Rozpocznie się operacja pobrania programu diagnostycznego i ewentualnej instalacji brakujących komponentów. 2. Pobierz program diagnostyczny, klikając przycisk Uruchom w oknie Pobieranie pliku - ostrzeżenie o zabezpieczeniach.
10 10 Materiały dla uczestnika szkolenia Rysunek 5. Pobieranie programu diagnostycznego 3. Wyraź zgodę na uruchomienie programu, klikając przycisk Uruchom w kolejnym oknie. Rysunek 6. Uruchamianie programu diagnostycznego Jeśli program diagnostyczny stwierdzi brak wymaganych komponentów, wyświetli stosowny komunikat. 4. Aby zainstalować komponenty na komputerze, kliknij przycisk Install, a następnie Uruchom w wyświetlanych oknach dialogowych. Rysunek 7. Okno dialogowe, w którym należy potwierdzić chęć wykonania instalacji komponentów
11 Dziennik lekcyjny Optivum jako moduł systemu Uczniowie Optivum NET 11 Rysunek 8. Pobieranie komponentu Rysunek 9. Uruchamianie pobranej aplikacji W oknie komunikatu o poprawnym zainstalowaniu komponentów, kliknij przycisk Zakończ. Rysunek 10. Kończenie pracy programu diagnostycznego Ćwiczenie 3. Uruchamianie modułów systemu Moduły systemu uruchamia się ze strony głównej witryny systemu poprzez kliknięcie odpowiedniego przycisku. Zwróć uwagę, że jako nauczyciel nie masz dostępu do Modułu analiz oraz Witryny dla rodziców/ucznia. Uprawnienia do uruchamiania poszczególnych modułów zależą od roli, jaką spełnia użytkownik w systemie. I tak wszyscy nauczyciele mają dostęp do modułów Sekretariat Optivum i Dziennik lekcyjny Optivum, dyrektor do Modułu analiz oraz modułów Sekretariat Optivum i Dziennik lekcyjny Optivum, sekretarka do modułu Sekretariat Optivum, rodzice i uczniowie do modułu Witryna dla rodziców/ucznia.
12 12 Materiały dla uczestnika szkolenia Posługiwanie się dziennikiem oddziału w czasie lekcji Na początku każdej lekcji nauczyciel wchodzi na stronę WWW systemu, loguje się i uruchamia program Dziennik lekcyjny Optivum, w którym sprawdza obecność, wpisuje temat lekcji oraz ocenia uczniów. Pokażemy, jak w programie rejestruje się odbyte lekcje, tj. odnotowuje frekwencję, wpisuje tematy lekcji i ocenia uczniów. Ćwiczenie 1. Uruchomienie programu Dziennik lekcyjny Optivum z witryny systemu 1. Na stronie głównej systemu kliknij przycisk Dziennik lekcyjny Optivum. Poczekaj, aż aplikacja uruchomi się. Podczas pierwszego uruchamiania na komputerze aplikacji z Internetu pojawia się okno, w którym należy potwierdzić chęć wykonania operacji. 2. Zapoznaj się z budową okna programu. Zwróć uwagę na następujące elementy okna programu: - główne menu programu, - okno Dziennik. Ćwiczenie 2. Budowa okna Dziennik Od tego momentu na szkoleniu będziemy pracowali na desktopowej wersji programu Dziennik lekcyjny Optivum. Jak uruchomić program w tej wersji, opisano w załączniku na stronie 59. Będziesz nauczycielem przykładowego zespołu szkół składającego się gimnazjum i liceum, który uczy historii i WOS u w gimnazjum i w liceum oraz jest wychowawcą oddziału 2a w liceum. Okno Dziennik jest oknem startowym programu dla wszystkich nauczycieli (czyli użytkowników, którzy nie mają uprawnień administracyjnych). Składa się ono z trzech paneli. Panele boczne, po lewej i prawej stronie, służą do nawigacji programem. W środkowym panelu wyświetlane są dane wybrane za pomocą paneli nawigacyjnych. Panel po lewej stronie zawiera trzy grupy przycisków: - Grupa pierwsza to trzy przyciski, za pomocą których wybiera się oddział, okres klasyfikacyjny i zajęcie w oddziale. - Grupa druga to osiem przycisków do zmiany zakresu (widoku) wyświetlanych danych oddziału. Za ich pomocą można przełączać się pomiędzy planem nauczyciela, listą uczniów, planem lekcji, tabelą tematów, tabelą frekwencji, tabelą ocen, tabelą komunikatów. - Grupa trzecia to przyciski, za pomocą których zalogowany użytkownik może przełączać się pomiędzy rolami, w jakich występuje w odniesieniu do poszczególnych oddziałów. Panel nawigacyjny po prawej stronie zmienia swoją funkcjonalność w zależności od widoku, w jakim znajduje się użytkownik. Panele nawigacyjne można zwijać do pionowego paska za pomocą ikon w prawym górnym rogu panelu. Nad środkowym panelem wyświetla się opis wybranej aktualnie grupy zajęciowej oraz załogowanego użytkownika programu. Za pomocą przycisków Wykonaj i Drukuj można odpowiednio wykonywać różne operacje kontekstowe oraz sporządzać różne wydruki i raporty.
13 Posługiwanie się dziennikiem oddziału w czasie lekcji 13 Przycisk do zwijania panelu Opis aktualnie wybranej grupy zajęciowej i zalogowanego użytkownika Panel nawigacyjny Panel nawigacyjny Rysunek 11. Okno Dziennik widok Mój plan tygodnia dla roli Prowadzący Zwróć uwagę, że domyślnie program przypisał Ci rolę Prowadzący, a okno Dziennik wyświetliło się w widoku Mój plan tygodnia. Ćwiczenie 3. Rola użytkownika programu a jego uprawnienia Uprawnienia użytkownika do posługiwania się dziennikiem lekcyjnym wybranego oddziału zależą od roli, jaką on spełnia w odniesieniu do tego oddziału. Wyróżniamy trzy role: - Prowadzący, czyli nauczyciel, który ma przydzielone zajęcia w oddziale, - Wychowawca, - Pracownik/nauczyciel, czyli nauczyciel, który nie ma przydzielonych zajęć w oddziale. Jako prowadzący użytkownik ma prawo wypełniania tematów swoich lekcji, sprawdzania na nich obecności, wystawiania ocen z prowadzonych przez siebie zajęć oraz wpisywania uwag o zachowaniu uczniów. Jako wychowawca użytkownik ma prawo dokonywania wpisów we wszystkich zakresach danych swojego oddziału, także dokonywania wpisów w zastępstwie innych nauczycieli, w tym wpisów ocen; może także sporządzać wszystkie wydruki odnoszące się do swojego oddziału. Jako pracownik/nauczyciel użytkownik może dokonywać wpisów o przeprowadzonych lekcjach sporadycznych (np. zastępstwach), łącznie z wpisywaniem ocen, ale bez prawa wglądu w inne zajęcia. Uprawnienia wynikające z roli, jaką spełnia użytkownik, mogą być rozszerzone poprzez przyznanie mu dodatkowych uprawnień przez administratora.
14 14 Materiały dla uczestnika szkolenia Ćwiczenie 4. Przeglądanie stron elektronicznego dziennika w roli wychowawcy Wacław Kruk jest wychowawcą oddziału 2a oraz uczy historii we wszystkich oddziałach gimnazjum i liceum oraz WOS u w oddziałach 2ag, 3ag, 1a, 1b, 2a. 1. W panelu po lewej stronie kliknij przycisk Wychowawca wyświetli się lista uczniów Twojego oddziału (widok Uczniowie). W panelu po prawej stronie wyświetli się zdjęcie ucznia wskazanego na liście (jeśli zostało wcześniej dodane). 2. Rozwijaj listy dostępne pod pierwszymi trzema przyciskami w panelu po lewej stronie. Zwróć uwagę, do jakich oddziałów i zajęć masz dostęp. 3. Kliknij prawym przyciskiem myszy wybraną pozycję listy i zobacz, jakie funkcje dostępne są w menu podręcznym. Zwróć uwagę, które z nich są aktywne, a które nie. Rysunek 12. Okno Dziennik, widok Uczniowie menu podręczne związane z pozycją listy uczniów 4. Kliknij przycisk Lekcje wyświetli się plan lekcji oddziału na bieżący tydzień. Plan na inny tydzień możesz wyświetlić, wybierając w panelu po prawej stronie w polu Data dowolny dzień tego tygodnia. Rysunek 13. Okno Dziennik, widok Lekcje plan lekcji oddziału 2a
15 Posługiwanie się dziennikiem oddziału w czasie lekcji Obejrzyj dziennik w innych widokach. Zwracaj uwagę na zawartość panelu po prawej stronie. W widoku Oceny program zapyta, czy dodać do pustej tabeli ocen kolumnę na nowe zadanie. Odpowiedz Nie. 6. Wróć do widoku Uczniowie. Ćwiczenie 5. Przeglądanie dziennika w roli prowadzącego 1. W panelu nawigacyjnym kliknij przycisk Prowadzący. Wyświetli się widok Mój plan tygodnia. Zapoznaj się z Twoim planem zajęć w bieżącym tygodniu. 2. Wybierz grupę zajęciową, np. historię w oddziale 2ag. Zwróć uwagę, że jako prowadzący masz dostęp tylko do przydzielonych Ci zajęć, tj. historii we wszystkich oddziałach liceum i gimnazjum oraz WOS u w oddziałach 2ag, 3ag, 1a, 1b, 2a. Rysunek 14. Okno Dziennik wybór grupy zajęciowej 3. Przejdź do widoku Uczniowie. Przywołaj menu podręczne na dowolnym uczniu i sprawdź, do których funkcji masz dostęp, a do których nie, jako nauczyciel przedmiotu. Ćwiczenie 6. Potwierdzenie faktu odbycia lekcji realizowanej zgodnie z planem lekcji Plan lekcji, który domyślnie wyświetla się w widoku Lekcje oraz Mój plan tygodnia, jest powieleniem wprowadzonego do programu planu lekcji na zadany okres. Faktycznie odbyte lekcje nie zawsze pokrywają się z tym planem, dlatego zanim zarejestrujemy lekcję w programie, tj. wpiszemy temat lekcji, odnotujemy frekwencję itp., konieczne jest potwierdzenie faktu odbycia lekcji. Lekcje, które nie zostały jeszcze potwierdzone, wyświetlają się w planie lekcji (oddziału lub nauczyciela) kursywą. 1. Przejdź do roli Prowadzący i widoku Mój plan tygodnia. Zwróć uwagę, że wszystkie lekcje w Twoim planie na bieżący tydzień zapisane są kursywą, co oznacza, że nie zostały zarejestrowane w programie. 2. Kliknij jedną z lekcji prawym przyciskiem myszy (np. drugą lekcję w poniedziałek, jest to historia w 1ag) i wybierz polecenie Akceptuj zaznaczone pozycje planu lekcji. Lekcja w planie wyświetli się prostą czcionką.
16 16 Materiały dla uczestnika szkolenia Rysunek 15. Okno Dziennik, widok Mój plan tygodnia potwierdzanie faktu odbycia lekcji przez nauczyciela Lekcję można akceptować również w widoku Lekcje. Nauczyciel uczący w oddziale może akceptować tylko swoje lekcje. Wychowawca oddziału może akceptować wszystkie lekcje swojego oddziału. Rysunek 16. Okno Dziennik, widok Lekcje w planie lekcji oddziału 1ag potwierdzono fakt odbycia historii w poniedziałek na drugiej lekcji Lekcje można również akceptować grupowo po uprzednim zaznaczeniu ich w planie lekcji (oddziału lub nauczyciela). Ćwiczenie 7. Wpisywanie tematów lekcji 1. Przejdź do widoku Tematy lekcji wyświetli się tabela zarejestrowanych lekcji w dniu. Każdy wiersz tabeli opisuje jedną lekcję z zaakceptowanego planu lekcji. Ostatnia kolumna tabeli przeznaczona jest na temat lekcji.
17 Posługiwanie się dziennikiem oddziału w czasie lekcji 17 Rysunek 17. Okno Dziennik, widok Tematy lekcji. Nauczyciel prowadzący widzi tylko wiersz swojej lekcji. 2. Kliknij dwukrotnie wiersz tabeli. W formularzu Lekcje, edycja w polu Temat wpisz temat lekcji i kliknij przycisk, aby zaakceptować wpis. Zamknij formularz. Rysunek 18. Wpisywanie tematów lekcji w formularzu Lekcje, edycja Ćwiczenie 8. Korzystanie z rozkładu materiału nauczania podczas wpisywania tematów lekcji Jeśli w programie wprowadzono rozkład materiału nauczania historii w gimnazjum i powiązano go z odpowiednią pozycją planu nauczania oddziału (w tym wypadku oddziału 1ag), to można korzystać z tego rozkładu podczas wpisywania tematów lekcji. 1. W widoku Tematy lekcji kliknij dwukrotnie wiersz lekcji, aby ją edytować (historia w 1ag w poniedziałek na drugiej lekcji). 2. W formularzu Lekcje, edycja przejdź na kartę Rozkład materiału wyświetli się tabela z jednostkami rozkładu materiału nauczania. 3. Zaznacz odpowiednią jednostkę rozkładu i kliknij przycisk.
18 18 Materiały dla uczestnika szkolenia Rysunek 19. Formularz Lekcje, edycja karta Rozkład materiału 4. Zamknij formularz. Sprawdź, czy w tabeli w kolumnie Temat pojawił wprowadzony wpis. Postępując analogicznie, można wpisywać lub modyfikować tematy wszystkich lekcji, także zastępstw. Ćwiczenie 9. Sprawdzanie obecności uczniów na lekcji Program pozwala odnotowywać spóźnienia i nieobecności uczniów na lekcjach z rozróżnieniem ich powodów. 1. Przejdź do widoku Frekwencja. Każda kolumna tabeli odpowiada jednej lekcji. Lekcje, na których nie sprawdzono obecności, oznaczone są na żółto. Szary kolor pola tabeli oznacza, że uczeń nie uczestniczy w zajęciach. Rysunek 20. Okno Dziennik, widok Frekwencja. Nauczyciel prowadzący widzi tylko kolumnę swojej lekcji.
19 Posługiwanie się dziennikiem oddziału w czasie lekcji Kliknij pierwsze pole kolumny i wpisz odpowiedni symbol, korzystając z klawiatury lub klikając właściwy przycisk w panelu po prawej stronie. Zwróć uwagę, że po wykonaniu tej operacji pozostałe pola w kolumnie zostaną automatycznie wypełnione symbolem obecności (tzn. kropką). 3. Jeśli trzeba, zmień wpisy w wybranych polach (wstawiając symbol spóźnienia, nieobecności lub zwolnienia). Ćwiczenie 10. Komentowanie nieobecności i spóźnień 1. Kliknij prawym przyciskiem myszy wybraną nieobecność lub spóźnienie i z podręcznego menu wybierz polecenie Modyfikuj wybrany. 2. W oknie Frekwencja, edycja dopisz komentarz. Następnie kliknij przycisk i zamknij formularz. Rysunek 21. Formularz Frekwencja, edycja komentowanie nieobecności i spóźnień Ćwiczenie 11. Ocenianie zadań edukacyjnych Po zapisaniu tematu lekcji i sprawdzeniu obecności możemy przystąpić do oceniania uczniów. Ocenianie w programie jest możliwe wyłącznie w obrębie wcześniej zdefiniowanych zadań stawianych uczniom. Każde zadanie to jedna kolumna tabeli ocen. 1. Przejdź do widoku Oceny. Jeśli oddział nie był jeszcze oceniany w ramach zajęcia, pojawi się pytanie, czy automatycznie dodać nowe zadania. Określ, ile zadań dodać i kliknij przycisk Akceptuj. Rysunek 22. Komunikat proponujący dodanie pierwszego zadania do tabeli ocen na prawej kra Jeśli oddział był już oceniany, dodaj do tabeli nowe zadanie za pomocą przycisku wędzi tabeli ocen lub polecenia Dodaj nowe zadanie dostępnego w menu podręcznym. 2. Opisz zadanie.
20 20 Materiały dla uczestnika szkolenia Kliknij prawym przyciskiem myszy dowolną komórkę dodanej kolumny i wybierz z menu podręcznego polecenie Modyfikuj zadanie. Rysunek 23. Dziennik oddziału, widok Oceny W formularzu Zadania, edycja opisz zadanie. Wybierz z listy typ zadania, podaj jego nazwę oraz kod. W polu Skala ocen wybierz pozycję Wewnątrzszkolna skala ocen z zajęć edukacyjnych. Wypełnij pozostałe pola formularza. Zwróć uwagę, że każde zadanie, za które oceniany jest uczeń, można opisać w elektronicznym dzienniku znacznie dokładniej niż w papierowym dzienniku. Rysunek 24. Formularz Zadania, edycja, w którym można szczegółowo opisać oceniane zadanie Kliknij przycisk. Zwróć uwagę, że teraz nagłówek kolumny jest taki sam jak kod zadania. 3. Wpisz uczniom oceny za zadanie. W panelu po prawej stronie ustal kierunek wypełniania tabeli na w pionie. Kliknij pierwsze pole w kolumnie, w której chcesz wpisać oceny, a następnie kliknij odpowiedni przycisk w panelu po prawej stronie.
21 Posługiwanie się dziennikiem oddziału w czasie lekcji 21 Możesz również wpisywać odpowiednie symbole za pomocą klawiatury. Pamiętaj jednak, aby znak plus stawiać po cyfrze, natomiast znak minus przed cyfrą. Wpisz oceny pozostałym uczniom za to zadanie. Rysunek 25. Dziennik oddziału, widok Oceny tabela ocen Zwróć uwagę, że po wpisaniu oceny następuje automatyczne przeniesienie zaznaczenia do następnego pola kolumny. Dzięki temu wpisanie ocen za zadanie po kolei wszystkim uczniom może polegać na klikaniu przycisków z symbolami stopni. 4. Popraw błędnie wpisaną ocenę. Usuń ocenę za pomocą klawisza Delete lub polecenia Usuń ocenę dostępnego w menu podręcznym. Wprowadź nową ocenę. W trakcie jednej sesji korzystania z programu można wielokrotnie zmieniać wpis danej oceny. Wpisy dokonane przez danego użytkownika stają się trwałe dopiero po zamknięciu przez niego programu. W kolumnie Średnia program na bieżąco wylicza tzw. ocenę wypadkową z ocen cząstkowych za poszczególne zadania z zajęć edukacyjnych, niezależnie od skali zastosowanej do każdego zadania. Ocena ta jest wyliczana jako średnia ważona wszystkich ocen cząstkowych za zadania brane pod uwagę przy klasyfikacji (z ustawionym znacznikiem Do klasyfikacji w opisie zadania). Ćwiczenie 12. Wystawianie ocen klasyfikacyjnych i rocznych Oceny klasyfikacyjne wpisujemy w kolumnie Oc.klasyf. w taki sam sposób jak oceny za zadanie. Aby możliwe było wpisanie ocen rocznych, konieczne jest założenie uczniom arkuszy ocen. 1. Kliknij pole przeznaczone na ocenę roczną ucznia. 2. Kliknij przycisk z oceną, którą chcesz wstawić. Jeśli wyświetli się komunikat, czy założyć arkusz ocen dla ucznia, kliknij przycisk Tak. Komunikat ten nie pojawi się, jeśli uczniom założono wcześniej arkusze ocen w programie Sekretariat Optivum.
22 22 Materiały dla uczestnika szkolenia Rysunek 26. Wystawianie ocen rocznych z równoczesnym zakładaniem arkuszy ocen uczniom Ćwiczenie 13. Wpisywanie uwag Uwagi mogą dotyczyć wybranego ucznia lub całej grupy. Uwaga może mieć również charakter prywatny wówczas będzie ona widoczna tylko dla osoby, która ją wprowadziła. 1. Przejdź do widoku Uwagi o uczniu. 2. W prawym panelu kliknij przycisk i wypełnij formularz Uwagi o uczniach, dodawanie. Uwagi można kategoryzować. Listę kategorii można rozbudowywać. Służy do tego przycisk się z prawej strony pola Kategoria. znajdujący Rysunek 27. Wpisywanie i kategoryzowanie uwag Jeśli uwaga ma charakter prywatny, zaznacz opcję prywatna. 3. Kliknij przycisk, aby zaakceptować zmiany. Zamknij formularz. Zauważ, że wpisana przez Ciebie uwaga pojawiła się w tabeli uwag. Uwagi o uczniach mogą być analizowane ze względu na poszczególne kategorie nauczycieli, uczniów, oddziały i czas, którego dotyczą. Są one także umieszczane w korespondencji kierowanej do rodziców. 4. Przejdź do widoku Uwagi o grupie i postępując analogicznie dodaj uwagę dotyczącą całego oddziału. Uwagi o grupie nie są kategoryzowane i nie podlegają dalszemu przetwarzaniu.
23 Posługiwanie się dziennikiem oddziału w czasie lekcji 23 Ćwiczenie 14. Wpisywanie komunikatów Komunikaty mogą dotyczyć wybranego ucznia lub całej grupy.. 1. Przejdź do widoku Komunikaty indywidualne. 2. W prawym panelu kliknij przycisk i wypełnij formularz Komunikaty, dodawanie. Rysunek 28. Wpisywanie i kategoryzowanie uwag 3. Kliknij przycisk, aby zaakceptować zmiany. Zamknij formularz. Zauważ, że wpisana przez Ciebie uwaga pojawiła się w tabeli. umieszczane w korespondencji kierowanej do rodziców. 4. Przejdź do widoku Komunikaty oddziałowe i postępując analogicznie dodaj komunikat dotyczącą całego oddziału. Komunikaty publikowane są w witrynie dla rodziców/ucznia. Ćwiczenie 15. Potwierdzenie faktu odbycia lekcji realizowanej niezgodnie z planem lekcji, ale występującej w planie nauczania oddziału Pokażemy teraz, w jaki sposób uwzględniać doraźne zmiany w planie lekcji. Załóżmy, że we wtorek na czwartej lekcji masz zastępstwo w oddziale 1b/LO 02 za nieobecnego nauczyciela. Ponieważ uczysz w tym oddziale historii, wykorzystasz to zastępstwo na realizację swojego materiału nauczania. 1. Przejdź do roli Pracownik/nauczyciel. 2. Za pomocą pierwszego przycisku wybierz oddział 1b/LO Przejdź do widoku Lekcje, aby wyświetlić plan lekcji oddziału. 4. Kliknij prawym przyciskiem czwartą lekcję we wtorek (w bieżącym tygodniu) i wybierz polecenie Dodaj nową lekcję.
24 24 Materiały dla uczestnika szkolenia Rysunek 29. Okno Dziennik, widok Lekcje dodawanie do planu lekcji realizowanej niezgodnie z planem lekcji, ale występującej w planie nauczania oddziału Wyświetli się formularz Lekcje, dodawanie z wypełnionymi polami Data lekcji, Nr lekcji oraz Prowadzący. Dodanie nowej lekcji jest możliwe, jeśli lekcja, za którą realizowane jest zastępstwo, nie została wcześniej zaakceptowana, tzn. jest zapisana kursywą. Jeśli lekcja, za którą realizujesz zastępstwo, została wcześniej zaakceptowana (jest zapisana w planie prostą czcionką), kliknij ją prawym przyciskiem i wybierz polecenie Usuń wybraną lekcję. Potwierdź chęć wykonania operacji, klikając przycisk Tak w oknie Pytanie. 5. Zaznacz opcję Zajęcia w grupach i w polu obok wybierz z listy przedmiot Historia. Na liście tej znajdują się tylko zajęcia wynikające z planu nauczania oddziału (wobec tego każde zajęcie ma przypisaną również grupę uczniów). 6. W polu Temat wpisz temat lekcji, w polu Notatka możesz wpisać dowolny komentarz. Temat lekcji można również wpisać (lub modyfikować) w widoku Tematy lekcji. Rysunek 30. Formularz Lekcje, dodawanie zastępstwo spoza planu lekcji, lekcja z planu nauczania oddziału 7. Kliknij przycisk, aby zaakceptować wpis. Zamknij formularz. Zwróć uwagę, że w planie lekcji znajduje się zarówno lekcja planowana (zapisana kursywą), jak i lekcja dodana, zapisana prostą czcionką.
25 Posługiwanie się dziennikiem oddziału w czasie lekcji 25 Rysunek 31. Zastępstwo w planie lekcji oddziału 8. Kliknij dodaną lekcję prawym przyciskiem myszy i wybierz polecenie Bieżące zastępstwo. Wyświetli się komunikat, który zaakceptuj, klikając przycisk Tak. Lekcja w planie lekcji zostanie podświetlona na czerwono. Rysunek 32. Zastępstwo w planie lekcji oddziału Jeśli lekcja odbywa się nie tylko niezgodnie z planem lekcji, ale także poza planem nauczania, to należy w formularzu Lekcje, dodawanie wskazać zarówno grupę uczniów, jak i rodzaj zajęć oraz nazwisko prowadzącego te zajęcia, a także zaznaczyć, że jest to zastępstwo. Rysunek 33. Formularz Lekcje, dodawanie opis zastępstwa spoza planu nauczania Ćwiczenie 16. Przeglądanie rejestru hospitacji (*) W programie można odnotowywać hospitacje przeprowadzone w szkole w danym roku szkolnym. Każdy pracownik może przeglądać rejestr hospitacji. Natomiast dodawać i modyfikować hospitacje mogą tylko użytkownicy, którym przyznano stosowne uprawnienie. 1. W menu Dzienniki wybierz polecenie Rejestr hospitacji.
26 26 Materiały dla uczestnika szkolenia Rysunek 34. Rejestr hospitacji 2. Zapoznaj się z wykazem hospitacji, które odbyły się w szkole. 3. Zamknij okno Rejestr hospitacji. Dokonywanie wpisów w dzienniku oddziału przez wychowawcę Wychowawca ma prawo dokonywania wpisów we wszystkich zakresach danych swojego oddziału, także dokonywania wpisów w zastępstwie innych nauczycieli, w tym wpisów ocen. Wychowawca może: modyfikować dane osobowe ucznia, dzielić oddział na grupy, wprowadzać plan nauczania i plan lekcji oddziału, akceptować wszystkie pozycje planu lekcji swojego oddziału, wpisywać tematy lekcji, odnotowywać frekwencję, wpisywać oceny w zastępstwie innych nauczycieli. Ćwiczenie 1. Przeglądanie danych oddziału Jako wychowawca masz dostęp do wszystkich danych swojego oddziału. 1. W menu Administracja wybierz polecenie Zarządzanie danymi wyświetli się okno Administracja. 2. Zapoznaj się z budową okna Administracja. Okno Administracja to okno programu, w którym można przeglądać i wprowadzać niektóre dane. Składa się ono z dwóch paneli. W panelu po lewej stronie znajduje się hierarchiczna struktura danych (tzw. drzewo danych), w panelu po prawej stronie wyświetlane są dane. W oknie tym można zmieniać zakres wyświetlanych danych. Służą do tego przyciski na pasku narzędzi:, tj. przyciski Ewidencje osobowe, Organizacja, Rozkłady materiału, Słowniki, Rejestry. Przyciski Wykonaj i Drukuj służą odpowiednio do wykonywania operacji na zaznaczonych pozycjach listy oraz drukowania różnych dokumentów. Przyciski i nad drzewem danych służą do rozwijania i zwijania zaznaczonej w drzewie danych gałęzi. Przycisk na prawej krawędzi okna służy do dodawania nowych pozycji do listy wyświetlanej w prawym panelu okna (jeśli jest aktywny).
27 Dokonywanie wpisów w dzienniku oddziału przez wychowawcę 27 Przyciski do zmiany widoków Drzewo danych Tabela z danymi Rysunek 35. Okno Administracja, widok Ewidencje osobowe 3. Przejdź do widoku Organizacja. 4. W drzewie danych rozwiń gałąź Jednostki/ LO-02/ Oddziały bieżące/ 2a. 5. Kliknij gałąź Uczniowie i zapoznaj się z listą uczniów oddziału. 6. Kliknij gałąź Nauczanie w profilach/ LO oddział informatyczny i zapoznaj się z planem nauczania oddziału. 7. Kliknij gałąź Grupy i zobacz, na jakie grupy zajęciowe został podzielony oddział. 8. Kliknij gałąź Plan lekcji/2009/2010/ Plan lekcji 2009/2010 i zapoznaj się z tygodniowym planem lekcji oddziału. Rysunek 36. Drzewo danych w oknie Administracja, widok Organizacja 9. Sprawdź, czy masz dostęp do danych innych oddziałów. W oknie Administracja nauczyciel ma tylko dostęp do danych oddziału, którego jest wychowawcą.
28 28 Materiały dla uczestnika szkolenia Ćwiczenie 2. Wprowadzanie zmian w planie nauczania profilu w oddziale Dopiszemy do planu nauczania oddziału 2a/LO 02 dodatkowe zajęcie, np. język francuski, na który będą uczęszczali tylko chętni uczniowie. 1. Przejdź do widoku Organizacja. 2. W drzewie danych wybierz gałąź Jednostki/ LO-02/ Oddziały bieżące/ 2a/ Nauczanie w profilach/ LO- oddział informatyczny. 3. Kliknij przycisk znajdujący się z prawej strony okna i wypełnij formularz Pozycje planu nauczania, dodawanie. Pola Poziom, Zajęcia eduk., Rozkład materiału, Skala ocen wypełnij, korzystając z list wyboru. Nie zaznaczaj opcji obowiązkowe i do średniej. Wpisz tygodniowy wymiar godzin. Roczny wymiar godzin program wyliczy automatycznie przez pomnożenie liczby tygodni nauki w roku szkolnym przez tygodniowy wymiar godzin. W polu Rozkład nauczania wybierz z listy pozycję -[-]. Rysunek 37. Opisywanie pozycji planu nauczania w formularzu Pozycje planu nauczania, dodawanie 4. Kliknij przycisk i zamknij formularz. Zwróć uwagę, że dodana do planu nauczania pozycja jest podświetlona na żółto, co oznacza, że nie przypisano tej pozycji żadnej grupy zajęciowej. Postępując w analogiczny sposób, wychowawca oddziału może wprowadzić do programu cały plan nauczania oddziału. Ćwiczenie 3. Tworzenie grupy zajęciowej w oddziale poprzez wskazanie na liście Podstawową grupą zajęciową w programie jest cały oddział. Jeśli w ramach niektórych zajęć lekcje w oddziale prowadzone są w podziale na grupy, to grupy te należy w programie zdefiniować. Skład grupy zajęciowej można określić na podstawie cech uczniów oddziału (np. chłopcy, dziewczęta) lub poprzez wskazanie na liście. 1. W drzewie danych wybierz gałąź Jednostki/ LO-02/ Oddziały bieżące/ 2a/ Grupy.
29 Dokonywanie wpisów w dzienniku oddziału przez wychowawcę Kliknij przycisk po prawej stronie tabeli. 3. W oknie Grupy, dodawanie w polu Reguła przynależności wybierz pozycję wskazanie na liście. 4. Wprowadź nazwę i kod grupy. Rysunek 38. Opisywanie grupy zajęciowej w formularzu Grupy, dodawanie 5. Kliknij przycisk i zamknij formularz. 6. W lewym panelu kliknij gałąź Jednostki/ LO-02/ Oddziały bieżące/ 2a/ Uczniowie. 7. W tabeli Uczniowie kliknij dwukrotnie pierwszego na liście ucznia, który ma należeć do grupy j. francuski. 8. W kartotece ucznia przejdź na kartę Grupy i wstaw znacznik w pozycji j. francuski. Rysunek 39. Kartoteka osobowa ucznia, karta Przynależność do grup przydzielanie ucznia do grupy zajęciowej 9. Korzystając z przycisków wyświetl kartotekę następnego ucznia, który ma przynależeć do grupy i wstaw znacznik w pozycji j. francuski. Przypisz do grupy pozostałych uczniów. 10. Kliknij przycisk i zamknij kartotekę. 11. W panelu po lewej stronie wybierz gałąź Jednostki/ LO-02/ Oddziały bieżące/ 2a/ Grupy/ j. francuski i zapoznaj się z listą uczniów należących do grupy. Ćwiczenie 4. Przypisanie do zajęć grupy uczniów i nauczyciela Zajęciom z języka francuskiego przypiszemy odpowiednią grupę uczniów oraz nauczyciela. Wykonamy to w planie nauczania oddziału.
30 30 Materiały dla uczestnika szkolenia 1. Wyświetl plan nauczania oddziału 2a (Jednostki/ LO-02/ Oddziały bieżące/ 2a/ Nauczanie w profilach/ LO - oddział informatyczny. 2. Przywołaj menu podręczne na pozycji Język francuski i wybierz polecenie Modyfikuj wybrany. 3. Kliknij przycisk Prowadzący, aby przejść na drugą kartę formularza. 4. Kliknij przycisk i w oknie Prowadzący, dodawanie przypisz nauczyciela (np. Paulinę Małecką) do zajęć. Rysunek 40. Formularz Pozycje planów nauczania, edycja, karta Prowadzący przypisywanie do zajęć nauczyciela 5. Kliknij przycisk i zamknij okno Prowadzący, dodawanie. 6. Kliknij przycisk Grupy i wstaw znacznik obok pozycji j. francuski. Rysunek 41. Formularz Pozycje planów nauczania, edycja, karta Grupy 7. Kliknij przycisk. Zwróć uwagę, że zajęcia nieobowiązkowe w planie nauczania wyróżnione są różowym kolorem.
31 Dokonywanie wpisów w dzienniku oddziału przez wychowawcę 31 Ćwiczenie 5. Modyfikowanie planu lekcji oddziału Zajęcia z języka francuskiego umieścimy w planie lekcji oddziału. 1. Wybierz gałąź Jednostki/ LO-02/ Oddziały bieżące/ 2a/ Plan lekcji/ 2009/2010/ Plan lekcji 2009/2010 wyświetli się tabela zawierająca plan lekcji oddziału oraz z prawej strony zasobnik zawierający listę wszystkich zajęć wynikających z planu nauczania oddziału. Dla każdego przedmiotu podano, ile razy został on umieszczony w planie lekcji oraz liczbę godzin wynikającą z planu nauczania. Zwróć uwagę, że język francuski nie jest umieszczony w planie lekcji. Zasobnik Rysunek 42. Plan lekcji oddziału w oknie Administracja, widok Organizacja 2. Chwyć pozycję j. francuski z zasobnika i upuść w odpowiedniej (pustej) komórce planu lekcji. Wykonaj tę czynność dwa razy. Postępując w analogiczny sposób wychowawca oddziału może wprowadzić do programu cały plan lekcji oddziału. 3. Zamknij okno Administracja i wróć do okna Dziennik. 4. Przejdź do roli Wychowawca i wyświetl plan lekcji oddziału 2a/LO 02. Sprawdź, czy pojawił się w nim język francuski. Ćwiczenie 6. Modyfikowanie danych osobowych ucznia 1. W oknie Dziennik kliknij przycisk Wychowawca, a następnie za pomocą pierwszego przycisku wybierz oddział, którego jesteś wychowawcą, tj. oddział 2a/LO Przejdź do widoku Uczniowie. Przywołaj menu podręczne na wybranej pozycji listy i wybierz polecenie Modyfikuj wybrany wyświetli się kartoteka osobowa ucznia.
32 32 Materiały dla uczestnika szkolenia Rysunek 43. Kartoteka osobowa ucznia Kartoteka składa się z kart: Dane osobowe, Adres, Ochrona danych, Opiekunowie, Miejsce w szkole, Grupy, Portofio. 3. Przełączaj się pomiędzy kartami kartoteki i zobacz, jakie dane o każdym uczniu można gromadzić za pomocą programu. Sprawdź, które z nich możesz modyfikować. Aby uczniowie i ich rodzice mogli korzystać z witryny dla rodziców/ucznia konieczne jest wprowadzenie ich adresów e mail (gdyż logowanie do systemu odbywa się za pomocą tych adresów). Ćwiczenie 7. Dodawanie zdjęcia ucznia (*) Zdjęcie ucznia musi być zapisane na dysku komputera. 1. W kartotece ucznia przejdź na kartę Dane osobowe. 2. Przywołaj menu podręczne na obszarze przeznaczonym na zdjęcie i wybierz polecenie Dodaj zdjęcie. 3. W oknie Wczytywanie obrazu odszukaj zdjęcie, zaznacz je i kliknij przycisk Otwórz. Rysunek 44. Kartoteka osobowa ze zdjęciem ucznia
33 Dokonywanie wpisów w dzienniku oddziału przez wychowawcę 33 Zdjęcie powinno mieć rozmiar 300x400 punktów. Zdjęcia o innym rozmiarze zostaną dopasowane do tego obszaru. Ćwiczenie 8. Akceptowanie pozycji planu lekcji Wychowawca oddziału może zaakceptować pozycje planu lekcji swojego oddziału (potwierdzając równocześnie fakt odbycia lekcji). 1. Przejdź do widoku Lekcje. 2. Zaznacz wszystkie pozycje planu lekcji, np. z poniedziałku bieżącego tygodnia, przywołaj menu podręczne na zaznaczeniu i wybierz polecenie Akceptuj zaznaczone pozycje planu. Rysunek 45. Akceptowanie zaznaczonych pozycji planu przez wychowawcę oddziału Aby wycofać się z operacji akceptowania lekcji, skorzystaj z polecenia w menu podręcznym Usuń wybraną lekcję. Ćwiczenie 9. Dokonywanie wpisów w dzienniku w zastępstwie innych nauczycieli 1. Wpisz temat z fizyki w poniedziałek na pierwszej lekcji. Przejdź do widoku Tematy lekcji. Kliknij prawym przyciskiem myszy pierwszy wiersz tabeli (Fiz. z astr.) i wybierz polecenie Modyfikuj wybrany. Rysunek 46. Okno Dziennik, widok Tematy lekcji menu kontekstowe przywoływane na pozycji tabeli
34 34 Materiały dla uczestnika szkolenia W formularzu Lekcje, edycja w polu Temat wpisz temat lekcji. Zaakceptuj wpis i zamknij formularz. 2. Przejdź do widoku Frekwencja i odnotuj frekwencję na tej lekcji. 3. Na prośbę nauczyciela fizyki wpisz uczniom oceny z kartkówki. Ustaw zajęcie Fiz. i astr. Skorzystaj z trzeciego przycisku w panelu po lewej stronie Przejdź do widoku Oceny. Wyraź zgodę na dodanie nowego zadania do tabeli ocen. Zmodyfikuj opis zadania, korzystając z polecenia Modyfikuj zadanie dostępnego w menu podręcznym. Kliknij pierwszą komórkę kolumny i wprowadź ocenę ucznia, np. korzystając z przycisków ze stopniami w panelu po lewej stronie. Wprowadź oceny pozostałych uczniów. Przywołaj menu podręczne na dowolnej ocenie i wybierz polecenie Modyfikuj ocenę. Obejrzyj wpisy w formularzu Oceny cząstkowe, edycja. Zwróć uwagę, kto ocenę wystawił, a kto ją wpisał. Zamknij formularz. Wychowawca może również poprawiać oceny wystawione przez innych nauczycieli. Korzysta się wówczas z polecenia Wpisz ocenę dostępnego w menu podręcznym przywołanym na poprawianej ocenie. Program rejestruje historię zmian każdej oceny. Rysunek 47. Przeglądanie historii zmian wpisów oceny: wpis aktualny i wpis historyczny Ćwiczenie 10. Sporządzanie wydruków Wydruki może sporządzać wychowawca oddziału lub osoba do tego uprawniona (np. dyrektor szkoły). 1. Kliknij przycisk Drukuj i zobacz, jakie wydruki możesz sporządzić w programie.
35 Dokonywanie wpisów w dzienniku oddziału przez wychowawcę 35 Rysunek 48. Menu dostępne pod przyciskiem Drukuj 2. Wydrukuj stronę dziennika Twojego oddziału zawierającą dane osobowe uczniów. Kliknij przycisk Drukuj i wybierz pozycję Oddział/ Strony do dziennika/ Dane osobowe uczniów. Wydruk wyświetli się w edytorze tekstu. Dopasuj położenie wydruku na stronie. Kliknij przycisk i obejrzyj podgląd wydruku dokumentu. Sprawdź, czy wydruk mieści się na stronie. Jeśli nie, zamknij okno podglądu wydruku i w edytorze tekstu ustaw odpowiednio marginesy. Skorzystaj z przycisku. Aby skierować wydruk na drukarkę, kliknij przycisk Drukuj na pasku narzędzi przeglądarki. Zamknij okno przeglądarki dokumentu oraz okno edytora tekstu. 3. Wydrukuj dane osobowe kilku uczniów. Przejdź do widoku Uczniowie, zaznacz w tabeli uczniów, dla których chcesz sporządzić wydruki. Kliknij przycisk Drukuj i z menu wybierz pozycję Uczeń/ Dane osobowe. W okienku Ustal parametry wydruku określ, ile wydruków ma zmieścić się na jednej stronie. Kliknij przycisk Akceptuj wydruk wyświetli się w oknie edytora tekstu. Kliknij przycisk i obejrzyj podgląd wydruku dokumentu. Aby skierować wydruk na drukarkę, kliknij przycisk Drukuj. Zamknij okno przeglądarki dokumentu oraz okno edytora tekstu. Ćwiczenie 11. Sporządzanie raportów analitycznych Raporty analityczne służą do analizowania bieżących ocen, wyników klasyfikacji okresowych i rocznych, uczęszczania uczniów na zajęcia i uwag. Sporządzane są dzięki wbudowanemu w program mechanizmowi tabel i wykresów przestawnych. 1. Kliknij przycisk Drukuj i zapoznaj się z lista sporządzanych przez program raportów analitycznych.
36 36 Materiały dla uczestnika szkolenia Raporty analityczne Rysunek 49. Menu dostępne pod przyciskiem Drukuj zestaw raportów analitycznych sporządzanych przez program 2. Wybierz polecenie Oceny cząstkowe. W nowym oknie wyświetli się tabela z danymi źródłowymi. Obejrzyj te dane. Zwróć uwagę, że każdy rekord tej tabeli szczegółowo opisuje jedną wystawioną ocenę, tzn. w jakim oddziale została wystawiona, w którym semestrze, kto ją otrzymał, z jakich zajęć, kto ją wystawił itp. Poszczególne kolumny tabeli tworzą tzw. pola tabeli. Pole tabeli zawiera ten sam typ danych. Rysunek 50. Raport Oceny klasyfikacyjne dane źródłowe, na podstawie których sporządzany jest raport 3. Kliknij przycisk Tabele i wykresy przestawne, aby przejść na drugą kartę okna. 4. Aby wyświetlić wszystkie elementy na tej karcie (tzn. tabelę i wykres), w menu Widok wybierz pozycję (wszystko). Okno składa się z trzech paneli. W panelu po lewej stronie znajduje się lista zbudowanych zestawień w ramach wybranego raportu. W panelu po prawej stronie wyświetla się tabela przestawna, w panelu na dole wykres przestawny (dotyczący zestawienia wybranego w lewym panelu). 5. Klikaj pozycje w lewym panelu okna i obejrzyj inne tabele i wykresy przestawne zbudowane w ramach tego raportu.
37 Dołączanie rozkładów materiału nauczania 37 Rysunek 51. Raport Oceny cząstkowe tabela i wykres przestawny Zwróć uwagę na zestawy przycisków, opcji i pól wyboru nad tabelą i wykresem. Służą one do przekształcania odpowiednio tabeli i wykresu. 6. Zamknij okno raportu. Dołączanie rozkładów materiału nauczania Program gromadzi także stosowane w szkole rozkłady materiału nauczania. Dzięki temu nauczyciele mogą korzystać z nich wpisując tematy lekcji oraz kontrolować stopień realizacji programu nauczania. Rozkłady materiału nauczania można pobierać z internetowej biblioteki lub tworzyć bezpośrednio w programie. Pokażemy, jak przygotować w programie rozkład materiału nauczania. Ćwiczenia oznaczone symbolem # wykonuje administrator programu. Ćwiczenie 1. Pobieranie rozkładów materiału nauczania z internetowej biblioteki (#) Biblioteka zawiera gotowe rozkłady materiału nauczania przygotowane przez wydawców programów nauczania lub opracowane przez innych nauczycieli. 1. W menu Administracja wybierz polecenie Import/ Import rozkładów materiału z biblioteki internetowej.
38 38 Materiały dla uczestnika szkolenia Rysunek 52. Menu Administracja 2. W oknie Internetowa biblioteka rozkładów materiału nauczania odszukaj i zaznacz rozkład materiału nauczania, który chcesz pobrać (możesz zastosować odpowiedni filtr). 3. Kliknij przycisk Importuj wybrany. Rysunek 53. Okno Internetowa biblioteka rozkładów materiału nauczania lista dostępnych rozkładów materiału nauczania 4. W oknie Warunki pobierania zapoznaj się z warunkami używania rozkładu, zaznacz opcję Akceptuję przedstawione warunki i kliknij przycisk Akceptuj. 5. Kliknij przycisk OK w oknie komunikatu potwierdzającego, że import danych zakończył się poprawnie. 6. Pobierz inne rozkłady materiału nauczania i zamknij okno Internetowa biblioteka rozkładów materiału nauczania. Ćwiczenie 2. Przeglądanie pobranych rozkładów materiału nauczania 1. W oknie Administracja przejdź do widoku Rozkłady materiału i zapoznaj się wykazem programów nauczania. Są to programy nauczania, na podstawie których zostały opracowane pobrane rozkłady materiału nauczania. 2. W lewym panelu rozwiń gałąź wybranego zajęcia edukacyjnego i kliknij gałąź z nazwą pobranego rozkładu materiału nauczania.
39 Dołączanie rozkładów materiału nauczania 39 Rysunek 54. Okno Administracja, widok Rozkłady materiału tabela programów nauczania używanych w szkole 3. Zapoznaj się z proponowanym rozkładem materiału nauczania. Rysunek 55. Okno Administracja, widok Rozkłady materiału rozkład materiału nauczania 4. Obejrzyj inne rozkłady materiału nauczania. Ćwiczenie 3. Powiązanie rozkładu materiału nauczania z pozycją planu nauczania (#) Jeśli powiążemy rozkłady materiału nauczania z odpowiednimi pozycjami planu nauczania, to nauczyciel będzie mógł modyfikować ten rozkład oraz korzystać z niego podczas wpisywania tematów lekcji. Powiązanie rozkładu materiału nauczania z pozycją planu nauczanie może wykonać również wychowawca oddziału. 1. Przejdź do widoku Organizacja i wyświetl plan nauczania oddziału. 2. Kliknij prawym przyciskiem myszy tę pozycję planu nauczania, do której przygotowano rozkład materiału nauczania i wybierz polecenie Modyfikuj wybrany. 3. W oknie Pozycje planów nauczania, edycja w polu Rozkład materiału wybierz odpowiedni rozkład.
40 40 Materiały dla uczestnika szkolenia Rysunek 56. Formularz Pozycje planu nauczania, edycja wiązanie rozkładu materiału nauczania z pozycją planu nauczania 4. Kliknij przycisk. Ćwiczenie 4. Modyfikowanie jednostek rozkładu materiału nauczania Rozkład materiału nauczania powiązany z odpowiednią pozycją planu nauczania oddziału może modyfikować nauczyciel prowadzący zajęcie w oddziale. 1. W oknie Administracja przejdź do widoku Rozkładu materiału. 2. W drzewie danych kliknij gałąź rozkładu, który chcesz modyfikować. 3. Przywołaj menu kontekstowe na wybranej jednostce rozkładu materiału i wybierz polecenie Modyfikuj wybrany. Rysunek 57. Menu kontekstowe przywoływane na jednostce rozkładu materiału nauczania
Wprowadzanie danych organizacyjnych szkoły
 W systemie Uczniowie Optivum NET bazę danych zakłada się w programie Sekretariat Optivum. W programie tym wprowadza się większość danych dotyczących organizacji szkoły: opisuje się jednostki, tworzy okresy
W systemie Uczniowie Optivum NET bazę danych zakłada się w programie Sekretariat Optivum. W programie tym wprowadza się większość danych dotyczących organizacji szkoły: opisuje się jednostki, tworzy okresy
UONET. Jak w systemie UONET opisać oddział, do którego uczęszcza uczeń objęty nauczaniem indywidualnym? Tworzenie profili w oddziale
 UONET Jak w systemie UONET opisać oddział, do którego uczęszcza uczeń objęty nauczaniem indywidualnym? Aby w planie nauczania oddziału uwzględnić zajęcia realizowane w ramach nauczania indywidualnego,
UONET Jak w systemie UONET opisać oddział, do którego uczęszcza uczeń objęty nauczaniem indywidualnym? Aby w planie nauczania oddziału uwzględnić zajęcia realizowane w ramach nauczania indywidualnego,
UONET+ moduł Dziennik
 UONET+ moduł Dziennik Dokumentowanie lekcji w systemie UONET+ W systemie UONET+ bieżące lekcje rejestruje się i dokumentuje w module Dziennik w widoku Dziennik/ Lekcja. Dokumentowanie lekcji w tym widoku,
UONET+ moduł Dziennik Dokumentowanie lekcji w systemie UONET+ W systemie UONET+ bieżące lekcje rejestruje się i dokumentuje w module Dziennik w widoku Dziennik/ Lekcja. Dokumentowanie lekcji w tym widoku,
UONET+ moduł Dziennik. Dokumentowanie lekcji w systemie UONET+
 UONET+ moduł Dziennik Dokumentowanie lekcji w systemie UONET+ W systemie UONET+ bieżące lekcje rejestruje się i dokumentuje w module Dziennik, w widoku Dziennik/ Lekcja. Dokumentowanie lekcji w tym widoku
UONET+ moduł Dziennik Dokumentowanie lekcji w systemie UONET+ W systemie UONET+ bieżące lekcje rejestruje się i dokumentuje w module Dziennik, w widoku Dziennik/ Lekcja. Dokumentowanie lekcji w tym widoku
UONET+ moduł Dziennik. Dokumentowanie lekcji w systemie UONET+
 UONET+ moduł Dziennik Dokumentowanie lekcji w systemie UONET+ W systemie UONET+ bieżące lekcje rejestruje się i dokumentuje w module Dziennik, w widoku Dziennik/ Lekcja. Dokumentowanie lekcji w tym widoku
UONET+ moduł Dziennik Dokumentowanie lekcji w systemie UONET+ W systemie UONET+ bieżące lekcje rejestruje się i dokumentuje w module Dziennik, w widoku Dziennik/ Lekcja. Dokumentowanie lekcji w tym widoku
Praca w Panelu administracyjnym wprowadzanie i modyfikowanie danych oddziałów
 Praca w Panelu administracyjnym wprowadzanie i modyfikowanie danych oddziałów Przypisywanie wychowawców do oddziałów 1. Zaloguj się do systemu EduS@cz, przejdź do witryny UONET szkoły i uruchom Panel administracyjny.
Praca w Panelu administracyjnym wprowadzanie i modyfikowanie danych oddziałów Przypisywanie wychowawców do oddziałów 1. Zaloguj się do systemu EduS@cz, przejdź do witryny UONET szkoły i uruchom Panel administracyjny.
UONET+ moduł Dziennik. Dokumentowanie lekcji w systemie UONET+
 UONET+ moduł Dziennik Dokumentowanie lekcji w systemie UONET+ W systemie UONET+ bieżące lekcje rejestruje się i dokumentuje w module Dziennik w widoku Dziennik/ Lekcja. Dokumentowanie lekcji w tym widoku
UONET+ moduł Dziennik Dokumentowanie lekcji w systemie UONET+ W systemie UONET+ bieżące lekcje rejestruje się i dokumentuje w module Dziennik w widoku Dziennik/ Lekcja. Dokumentowanie lekcji w tym widoku
UONET+ moduł Dziennik
 UONET+ moduł Dziennik Dokumentowanie zajęć realizowanych w ramach nauczania indywidualnego Przewodnik System UONET+ umożliwia dokumentowanie zajęć realizowanych w ramach nauczania indywidualnego. Uczeń
UONET+ moduł Dziennik Dokumentowanie zajęć realizowanych w ramach nauczania indywidualnego Przewodnik System UONET+ umożliwia dokumentowanie zajęć realizowanych w ramach nauczania indywidualnego. Uczeń
Dokumentowanie lekcji w Module lekcyjnym
 Moduł lekcyjny to narzędzie dedykowane dla nauczycieli. Służy przede wszystkim do obsługi prowadzonej lekcji: wprowadzenia tematu lekcji, odnotowania frekwencji, wpisania ocen, uwag i komunikatów. Ponieważ
Moduł lekcyjny to narzędzie dedykowane dla nauczycieli. Służy przede wszystkim do obsługi prowadzonej lekcji: wprowadzenia tematu lekcji, odnotowania frekwencji, wpisania ocen, uwag i komunikatów. Ponieważ
UONET+ moduł Dziennik
 UONET+ moduł Dziennik Sporządzanie ocen opisowych i diagnostycznych uczniów z wykorzystaniem schematów oceniania Przewodnik System UONET+ umożliwia sporządzanie ocen opisowych uczniów w oparciu o przygotowany
UONET+ moduł Dziennik Sporządzanie ocen opisowych i diagnostycznych uczniów z wykorzystaniem schematów oceniania Przewodnik System UONET+ umożliwia sporządzanie ocen opisowych uczniów w oparciu o przygotowany
Dokumentowanie zajęć realizowanych w szkołach dla dorosłych
 UONET+ Dokumentowanie zajęć realizowanych w szkołach dla dorosłych Przewodnik System UONET+ może być wykorzystywany do dokumentowania zajęć realizowanych w szkołach dla dorosłych. Ponieważ w szkołach tych
UONET+ Dokumentowanie zajęć realizowanych w szkołach dla dorosłych Przewodnik System UONET+ może być wykorzystywany do dokumentowania zajęć realizowanych w szkołach dla dorosłych. Ponieważ w szkołach tych
Pierwsze logowanie do systemu Uczniowie Optivum NET
 System Uczniowie Optivum NET materiały dodatkowe 1 Pierwsze logowanie do systemu Uczniowie Optivum NET Ćwiczenie 1. Tworzenie hasła dostępu do systemu Uczniowie Optivum NET Jeśli Twoje dane, a w szczególności
System Uczniowie Optivum NET materiały dodatkowe 1 Pierwsze logowanie do systemu Uczniowie Optivum NET Ćwiczenie 1. Tworzenie hasła dostępu do systemu Uczniowie Optivum NET Jeśli Twoje dane, a w szczególności
UONET+ moduł Dziennik
 UONET+ moduł Dziennik Jak korzystać z tabel frekwencji dostępnych w widokach Lekcja oraz Dziennik oddziału? W systemie UONET+ frekwencję uczniów na lekcjach rejestruje się w module Dziennik, w widoku Dziennik/
UONET+ moduł Dziennik Jak korzystać z tabel frekwencji dostępnych w widokach Lekcja oraz Dziennik oddziału? W systemie UONET+ frekwencję uczniów na lekcjach rejestruje się w module Dziennik, w widoku Dziennik/
UONET+ moduł Dziennik
 UONET+ moduł Dziennik Jak korzystać z tabel frekwencji dostępnych w widokach Lekcja oraz Dziennik oddziału? W systemie UONET+ frekwencję uczniów na lekcjach rejestruje się w module Dziennik w widoku Lekcja
UONET+ moduł Dziennik Jak korzystać z tabel frekwencji dostępnych w widokach Lekcja oraz Dziennik oddziału? W systemie UONET+ frekwencję uczniów na lekcjach rejestruje się w module Dziennik w widoku Lekcja
UONET+ - moduł Dziennik. Wprowadzanie i modyfikowanie danych uczniów przez wychowawcę
 UONET+ - moduł Dziennik Wprowadzanie i modyfikowanie danych uczniów przez wychowawcę Ewidencję uczniów w systemie UONET+ zaprowadza sekretarz szkoły w module Sekretariat. Każdy uczeń dodany do ewidencji
UONET+ - moduł Dziennik Wprowadzanie i modyfikowanie danych uczniów przez wychowawcę Ewidencję uczniów w systemie UONET+ zaprowadza sekretarz szkoły w module Sekretariat. Każdy uczeń dodany do ewidencji
UONET+ moduł Dziennik. Praca z rozkładami materiału nauczania
 UONET+ moduł Dziennik Praca z rozkładami materiału nauczania Przewodnik System UONET+ gromadzi stosowane w szkole rozkłady materiału nauczania. Dzięki temu nauczyciele mogą korzystać z nich podczas wprowadzania
UONET+ moduł Dziennik Praca z rozkładami materiału nauczania Przewodnik System UONET+ gromadzi stosowane w szkole rozkłady materiału nauczania. Dzięki temu nauczyciele mogą korzystać z nich podczas wprowadzania
UONET+ moduł Dziennik. Praca z rozkładami materiału nauczania
 UONET+ moduł Dziennik Praca z rozkładami materiału nauczania System UONET+ gromadzi stosowane w szkole rozkłady materiału nauczania. Dzięki temu nauczyciele mogą korzystać z nich wprowadzając tematy lekcji.
UONET+ moduł Dziennik Praca z rozkładami materiału nauczania System UONET+ gromadzi stosowane w szkole rozkłady materiału nauczania. Dzięki temu nauczyciele mogą korzystać z nich wprowadzając tematy lekcji.
UONET+ - moduł Dziennik. Wprowadzanie i modyfikowanie danych uczniów przez wychowawcę
 UONET+ - moduł Dziennik Wprowadzanie i modyfikowanie danych uczniów przez wychowawcę W systemie UONET+ ewidencję uczniów prowadzi sekretarz szkoły w module Sekretariat. Każdy uczeń dodany do ewidencji
UONET+ - moduł Dziennik Wprowadzanie i modyfikowanie danych uczniów przez wychowawcę W systemie UONET+ ewidencję uczniów prowadzi sekretarz szkoły w module Sekretariat. Każdy uczeń dodany do ewidencji
UONET+ Dokumentowanie zajęć realizowanych w ramach kształcenia modułowego. Dodawanie modułu i jego jednostek do słownika przedmiotów
 UONET+ Dokumentowanie zajęć realizowanych w ramach kształcenia modułowego System UONET+ przystosowany jest do dokumentowania zajęć w szkołach zawodowych, w których nauczanie odbywa się w oparciu o programy
UONET+ Dokumentowanie zajęć realizowanych w ramach kształcenia modułowego System UONET+ przystosowany jest do dokumentowania zajęć w szkołach zawodowych, w których nauczanie odbywa się w oparciu o programy
Uczniowie, którzy nie ukończyli szkoły, nie otrzymują świadectwa. Fakt nieukończenia szkoły odnotowuje się jedynie w arkuszu ocen.
 UONET+ Jak przygotować i wydrukować strony arkuszy ocen z wynikami klasyfikacji końcowej oraz świadectwa ukończenia szkoły? Przewodnik Jeśli w systemie UONET+ administrator, sekretarz szkoły oraz wychowawcy
UONET+ Jak przygotować i wydrukować strony arkuszy ocen z wynikami klasyfikacji końcowej oraz świadectwa ukończenia szkoły? Przewodnik Jeśli w systemie UONET+ administrator, sekretarz szkoły oraz wychowawcy
Moduł Sekretariat jako źródło informacji o uczniach
 UONET+ W jaki sposób dyrektor szkoły może wykorzystać system w swojej codziennej pracy? Dyrektor szkoły ma dostęp do modułów Sekretariat i Dziennik. Poprzez moduł Sekretariat dyrektor szkoły ma wgląd (tylko
UONET+ W jaki sposób dyrektor szkoły może wykorzystać system w swojej codziennej pracy? Dyrektor szkoły ma dostęp do modułów Sekretariat i Dziennik. Poprzez moduł Sekretariat dyrektor szkoły ma wgląd (tylko
UONET+ moduł Sekretariat. Gromadzenie danych uczniów
 UONET+ moduł Sekretariat Gromadzenie danych uczniów Przewodnik dla sekretarza szkoły W przewodniku opisano czynności, które musi wykonać sekretarz szkoły w celu wprowadzenia do systemu danych uczniów.
UONET+ moduł Sekretariat Gromadzenie danych uczniów Przewodnik dla sekretarza szkoły W przewodniku opisano czynności, które musi wykonać sekretarz szkoły w celu wprowadzenia do systemu danych uczniów.
Podstawową grupą zajęciową w systemie UONET jest cały oddział. Taka grupa jest tworzona automatycznie podczas dodawania nowego oddziału.
 UONET Jak opisać w planie nauczania zajęcia odbywane w grupach? W systemie UONET sposób opisywania w planach nauczania zajęć odbywanych w grupach zależy od powodu podziału oddziału na grupy. Najczęściej
UONET Jak opisać w planie nauczania zajęcia odbywane w grupach? W systemie UONET sposób opisywania w planach nauczania zajęć odbywanych w grupach zależy od powodu podziału oddziału na grupy. Najczęściej
UONET+ moduł Dziennik
 UONET+ moduł Dziennik Prowadzenie dziennika oddziału przez wychowawcę Przewodnik Dzienniki oddziałów dostępne są w module Dziennik, w widoku Dziennik/ Dziennik oddziału. Widok ten umożliwia przeglądanie
UONET+ moduł Dziennik Prowadzenie dziennika oddziału przez wychowawcę Przewodnik Dzienniki oddziałów dostępne są w module Dziennik, w widoku Dziennik/ Dziennik oddziału. Widok ten umożliwia przeglądanie
Zakładanie dziennika oddziału i wprowadzanie podstawowych danych
 UONET+ Prowadzenie dziennika oddziału przez wychowawcę Dzienniki oddziałów dostępne są w module Dziennik w widoku Dziennik/ Dziennik oddziału. Widok ten umożliwia przeglądanie danych oddziału (m.in. listy
UONET+ Prowadzenie dziennika oddziału przez wychowawcę Dzienniki oddziałów dostępne są w module Dziennik w widoku Dziennik/ Dziennik oddziału. Widok ten umożliwia przeglądanie danych oddziału (m.in. listy
UONET+ moduł Dziennik
 UONET+ moduł Dziennik Jak założyć dziennik oddziału i wprowadzić do niego podstawowe dane? Aby w systemie UONET+ możliwe było dokumentowanie lekcji, wychowawcy oddziałów muszą w module Dziennik założyć
UONET+ moduł Dziennik Jak założyć dziennik oddziału i wprowadzić do niego podstawowe dane? Aby w systemie UONET+ możliwe było dokumentowanie lekcji, wychowawcy oddziałów muszą w module Dziennik założyć
UONET+ moduł Dziennik. Jak założyć dziennik oddziału i wprowadzić do niego podstawowe dane?
 UONET+ moduł Dziennik Jak założyć dziennik oddziału i wprowadzić do niego podstawowe dane? Aby w systemie UONET+ możliwe było dokumentowanie lekcji, wychowawcy oddziałów muszą w module Dziennik założyć
UONET+ moduł Dziennik Jak założyć dziennik oddziału i wprowadzić do niego podstawowe dane? Aby w systemie UONET+ możliwe było dokumentowanie lekcji, wychowawcy oddziałów muszą w module Dziennik założyć
UONET+ moduł Dziennik
 UONET+ moduł Dziennik Prowadzenie dziennika oddziału przez wychowawcę Dzienniki oddziałów dostępne są w module Dziennik w widoku Dziennik/ Dziennik oddziału. Widok ten umożliwia przeglądanie danych oddziału
UONET+ moduł Dziennik Prowadzenie dziennika oddziału przez wychowawcę Dzienniki oddziałów dostępne są w module Dziennik w widoku Dziennik/ Dziennik oddziału. Widok ten umożliwia przeglądanie danych oddziału
System UONET+ przystosowany jest do dokumentowania zajęć w szkołach zawodowych, w których nauczanie odbywa się w oparciu o programy modułowe.
 UONET+ Dokumentowanie zajęć realizowanych w ramach kształcenia modułowego System UONET+ przystosowany jest do dokumentowania zajęć w szkołach zawodowych, w których nauczanie odbywa się w oparciu o programy
UONET+ Dokumentowanie zajęć realizowanych w ramach kształcenia modułowego System UONET+ przystosowany jest do dokumentowania zajęć w szkołach zawodowych, w których nauczanie odbywa się w oparciu o programy
Moduł dzienniki... 1. ustalić listę uczniów oddziału, wprowadzić listę przedmiotów i nauczycieli, określić przynależność uczniów do grup zajęciowych.
 1 Moduł dzienniki Spis treści Moduł dzienniki... 1 Zakładanie dziennika... 2 Ustalenie listy uczniów oddziału... 6 Tworzenie listy przedmiotów i nauczycieli... 12 Określenie przynależności uczniów do grup
1 Moduł dzienniki Spis treści Moduł dzienniki... 1 Zakładanie dziennika... 2 Ustalenie listy uczniów oddziału... 6 Tworzenie listy przedmiotów i nauczycieli... 12 Określenie przynależności uczniów do grup
UONET+ moduł Dziennik
 UONET+ moduł Dziennik Prowadzenie dziennika oddziału przez wychowawcę Dzienniki oddziałów dostępne są w module Dziennik w widoku Dziennik/ Dziennik oddziału. Widok ten umożliwia przeglądanie danych oddziału
UONET+ moduł Dziennik Prowadzenie dziennika oddziału przez wychowawcę Dzienniki oddziałów dostępne są w module Dziennik w widoku Dziennik/ Dziennik oddziału. Widok ten umożliwia przeglądanie danych oddziału
Co należy zrobić w systemie UONET, aby rok szkolny 2014/2015 stał się rokiem bieżącym?
 Co należy zrobić w systemie UONET, aby rok szkolny 2014/2015 stał się rokiem bieżącym? Porada jest skierowana do tych użytkowników systemu UONET, którzy założyli bazę danych w roku szkolnym 2013/2014,
Co należy zrobić w systemie UONET, aby rok szkolny 2014/2015 stał się rokiem bieżącym? Porada jest skierowana do tych użytkowników systemu UONET, którzy założyli bazę danych w roku szkolnym 2013/2014,
Jak przygotować i wydrukować strony arkuszy ocen z wynikami klasyfikacji końcowej oraz świadectwa ukończenia szkoły?
 UONET+ Jak przygotować i wydrukować strony arkuszy ocen z wynikami klasyfikacji końcowej oraz świadectwa ukończenia szkoły? Przewodnik Jeśli w systemie UONET+ administrator, sekretarz szkoły oraz wychowawcy
UONET+ Jak przygotować i wydrukować strony arkuszy ocen z wynikami klasyfikacji końcowej oraz świadectwa ukończenia szkoły? Przewodnik Jeśli w systemie UONET+ administrator, sekretarz szkoły oraz wychowawcy
Dokumentowanie zajęć realizowanych w ramach kształcenia modułowego
 UONET+ Dokumentowanie zajęć realizowanych w ramach kształcenia modułowego Porada opisuje, jakie czynności w systemie UONET+ muszą wykonać administrator, wychowawca i nauczyciele, aby możliwe było dokumentowanie
UONET+ Dokumentowanie zajęć realizowanych w ramach kształcenia modułowego Porada opisuje, jakie czynności w systemie UONET+ muszą wykonać administrator, wychowawca i nauczyciele, aby możliwe było dokumentowanie
Dokumentowanie zajęć realizowanych w grupach. także międzyoddziałowych.
 UONET+ Dokumentowanie zajęć realizowanych w grupach (także międzyoddziałowych) Przewodnik System UONET+ umożliwia w prosty sposób i intuicyjny sposób opisywanie zajęć realizowanych w grupach, także międzyoddziałowych.
UONET+ Dokumentowanie zajęć realizowanych w grupach (także międzyoddziałowych) Przewodnik System UONET+ umożliwia w prosty sposób i intuicyjny sposób opisywanie zajęć realizowanych w grupach, także międzyoddziałowych.
Zobacz poradę: Jak przygotować i wydrukować arkusze ocen i świadectwa uczniów?
 UONET+ Jak przygotować i wydrukować strony arkuszy ocen z wynikami klasyfikacji końcowej oraz świadectwa ukończenia szkoły? Przewodnik Jeśli w systemie UONET+ administrator, sekretarz szkoły oraz wychowawcy
UONET+ Jak przygotować i wydrukować strony arkuszy ocen z wynikami klasyfikacji końcowej oraz świadectwa ukończenia szkoły? Przewodnik Jeśli w systemie UONET+ administrator, sekretarz szkoły oraz wychowawcy
UONET+ moduł Dziennik
 UONET+ moduł Dziennik Organizacja wycieczki szkolnej z wykorzystaniem systemu UONET+ System UONET+ w module Dziennik udostępnia specjalny widok, w którym gromadzi się wszystkie dane związane z wycieczkami
UONET+ moduł Dziennik Organizacja wycieczki szkolnej z wykorzystaniem systemu UONET+ System UONET+ w module Dziennik udostępnia specjalny widok, w którym gromadzi się wszystkie dane związane z wycieczkami
1. Zaloguj się do witryny systemu UONET+ jako wychowawca oddziału i uruchom moduł Dziennik.
 UONET+ Jak założyć dziennik oddziału i wprowadzić do niego podstawowe dane? Aby w systemie UONET+ możliwe było dokumentowanie lekcji, wychowawcy oddziałów muszą założyć dzienniki swoich oddziałów (w module
UONET+ Jak założyć dziennik oddziału i wprowadzić do niego podstawowe dane? Aby w systemie UONET+ możliwe było dokumentowanie lekcji, wychowawcy oddziałów muszą założyć dzienniki swoich oddziałów (w module
Jako lokalizację, w której będzie kontynuowana praca w przyszłym roku szkolnym, warto wybrać tę, w której zgromadzonych jest więcej danych.
 UONET+ Co zrobić, gdy w związku z reformą oświaty witryny UONET+ dwóch jednostek należy zastąpić jedną witryną UONET+? Reforma oświaty zakłada stopniowe wygaszanie gimnazjów. Od decyzji organu prowadzącego
UONET+ Co zrobić, gdy w związku z reformą oświaty witryny UONET+ dwóch jednostek należy zastąpić jedną witryną UONET+? Reforma oświaty zakłada stopniowe wygaszanie gimnazjów. Od decyzji organu prowadzącego
Poprawne opisanie szkoły dla dorosłych w module Administrowanie. 1. Zaloguj się do systemu jako administrator i uruchom moduł Administrowanie.
 UONET+ Dokumentowanie zajęć realizowanych w szkołach dla dorosłych System UONET+ może być wykorzystywany do dokumentowania zajęć realizowanych w szkołach dla dorosłych. Ponieważ w szkołach tych słuchacze
UONET+ Dokumentowanie zajęć realizowanych w szkołach dla dorosłych System UONET+ może być wykorzystywany do dokumentowania zajęć realizowanych w szkołach dla dorosłych. Ponieważ w szkołach tych słuchacze
UONET+ moduł Dziennik
 UONET+ moduł Dziennik Jak modyfikować czcionkę na świadectwach, aby poprawnie drukowały się oceny opisowe uczniów? Przygotowując w systemie UONET+ świadectwa dla uczniów klas I-III szkoły podstawowej,
UONET+ moduł Dziennik Jak modyfikować czcionkę na świadectwach, aby poprawnie drukowały się oceny opisowe uczniów? Przygotowując w systemie UONET+ świadectwa dla uczniów klas I-III szkoły podstawowej,
UONET+ moduł Sekretariat
 UONET+ moduł Sekretariat Jak przekazać ucznia objętego obowiązkiem szkolnym do innej szkoły? Aby w systemie UONET+ odnotować fakt przekazania ucznia objętego obowiązkiem szkolnym do innej szkoły, należy
UONET+ moduł Sekretariat Jak przekazać ucznia objętego obowiązkiem szkolnym do innej szkoły? Aby w systemie UONET+ odnotować fakt przekazania ucznia objętego obowiązkiem szkolnym do innej szkoły, należy
1. Zaloguj się do systemu UONET+ jako administrator i uruchom moduł Administrowanie.
 UONET+ Co zrobić, gdy szkoła obsługiwana przez system UONET+ jest likwidowana? W poradzie opisano czynności, jakie należy wykonać w przypadku, gdy szkoła obsługiwana przez system UONET+ ulega likwidacji
UONET+ Co zrobić, gdy szkoła obsługiwana przez system UONET+ jest likwidowana? W poradzie opisano czynności, jakie należy wykonać w przypadku, gdy szkoła obsługiwana przez system UONET+ ulega likwidacji
Ewidencja uczniów. Dopisywanie dziecka do ewidencji osób
 Dopisywanie dziecka do ewidencji osób Ewidencja osób to lista wszystkich dzieci w jakikolwiek sposób związanych ze szkołą (zespołem szkół). 1. Zaloguj się do systemu EduS@cz, przejdź do witryny UONET szkoły
Dopisywanie dziecka do ewidencji osób Ewidencja osób to lista wszystkich dzieci w jakikolwiek sposób związanych ze szkołą (zespołem szkół). 1. Zaloguj się do systemu EduS@cz, przejdź do witryny UONET szkoły
Wprowadzenie informacji o nauczaniu indywidualnym do kartoteki ucznia
 UONET+ Dokumentowanie zajęć realizowanych w ramach nauczania indywidualnego System UONET+ umożliwia dokumentowanie zajęć realizowanych w ramach nauczania indywidualnego. Uczeń nauczany indywidualnie (na
UONET+ Dokumentowanie zajęć realizowanych w ramach nauczania indywidualnego System UONET+ umożliwia dokumentowanie zajęć realizowanych w ramach nauczania indywidualnego. Uczeń nauczany indywidualnie (na
Jak dokumentować praktyki zawodowe uczniów?
 UONET+ Jak dokumentować praktyki zawodowe uczniów? System UONET+ umożliwia dokumentowanie praktyk zawodowych i zajęć praktycznych odbywanych przez uczniów. Zapisy związane z tymi zajęciami znajdują swoje
UONET+ Jak dokumentować praktyki zawodowe uczniów? System UONET+ umożliwia dokumentowanie praktyk zawodowych i zajęć praktycznych odbywanych przez uczniów. Zapisy związane z tymi zajęciami znajdują swoje
Dokumentowanie zajęć realizowanych w grupach. także międzyoddziałowych.
 UONET+ Dokumentowanie zajęć realizowanych w grupach (także międzyoddziałowych) Przewodnik System UONET+ umożliwia w prosty sposób i intuicyjny sposób opisywanie zajęć realizowanych w grupach, także międzyoddziałowych.
UONET+ Dokumentowanie zajęć realizowanych w grupach (także międzyoddziałowych) Przewodnik System UONET+ umożliwia w prosty sposób i intuicyjny sposób opisywanie zajęć realizowanych w grupach, także międzyoddziałowych.
Ocenianie opisowe Optivum. Jak przygotować i wydrukować świadectwa lub arkusze ocen?
 Ocenianie opisowe Optivum Jak przygotować i wydrukować świadectwa lub arkusze ocen? W programie Ocenianie opisowe Optivum można przygotowywać raporty w oparciu o wcześniej sporządzony szablon dokumentu,
Ocenianie opisowe Optivum Jak przygotować i wydrukować świadectwa lub arkusze ocen? W programie Ocenianie opisowe Optivum można przygotowywać raporty w oparciu o wcześniej sporządzony szablon dokumentu,
UONET+ moduł Sekretariat
 UONET+ moduł Sekretariat Jak przenieść ucznia objętego obowiązkiem szkolnym do innej szkoły? Aby w systemie UONET+ odnotować fakt przeniesienia ucznia objętego obowiązkiem szkolnym do innej szkoły, należy
UONET+ moduł Sekretariat Jak przenieść ucznia objętego obowiązkiem szkolnym do innej szkoły? Aby w systemie UONET+ odnotować fakt przeniesienia ucznia objętego obowiązkiem szkolnym do innej szkoły, należy
Opisany sposób nie dotyczy wycieczek, które należy rejestrować w widoku Dziennik/ Wycieczki.
 UONET+ Jak dokumentować lekcje, których nie można powiązać z konkretnym przedmiotem (np. lekcje biblioteczne)? W poradzie pokażemy, jak w systemie UONET+ dokumentować tzw. inne zajęcia, czyli lekcje, na
UONET+ Jak dokumentować lekcje, których nie można powiązać z konkretnym przedmiotem (np. lekcje biblioteczne)? W poradzie pokażemy, jak w systemie UONET+ dokumentować tzw. inne zajęcia, czyli lekcje, na
Jak przygotować i wydrukować arkusze ocen i świadectwa uczniów?
 UONET+ Jak przygotować i wydrukować arkusze ocen i świadectwa uczniów? Przewodnik Jeśli w systemie UONET+ administrator, sekretarz szkoły oraz wychowawcy wprowadzą wszystkie wymagane dane, to możliwe jest
UONET+ Jak przygotować i wydrukować arkusze ocen i świadectwa uczniów? Przewodnik Jeśli w systemie UONET+ administrator, sekretarz szkoły oraz wychowawcy wprowadzą wszystkie wymagane dane, to możliwe jest
Określanie przynależności uczniów oddziału do grup związanych z uczestnictwem w wycieczce
 UONET+ Jak dokumentować lekcje oddziału w sytuacji, gdy jedna grupa uczniów przebywa na wycieczce, a druga uczęszcza do szkoły? Jeśli z powodu wycieczki uczniowie oddziału zostali podzieleni na dwie grupy,
UONET+ Jak dokumentować lekcje oddziału w sytuacji, gdy jedna grupa uczniów przebywa na wycieczce, a druga uczęszcza do szkoły? Jeśli z powodu wycieczki uczniowie oddziału zostali podzieleni na dwie grupy,
UONET+ W jaki sposób dyrektor szkoły może wykorzystać system w swojej codziennej pracy? Przewodnik
 UONET+ W jaki sposób dyrektor szkoły może wykorzystać system w swojej codziennej pracy? Przewodnik Dyrektor szkoły ma dostęp do modułów Sekretariat i Dziennik. Poprzez moduł Sekretariat dyrektor szkoły
UONET+ W jaki sposób dyrektor szkoły może wykorzystać system w swojej codziennej pracy? Przewodnik Dyrektor szkoły ma dostęp do modułów Sekretariat i Dziennik. Poprzez moduł Sekretariat dyrektor szkoły
UONET+ moduł Dziennik
 UONET+ moduł Dziennik Jak modyfikować czcionkę na świadectwach, aby poprawnie drukowały się oceny opisowe uczniów? Przygotowując w systemie UONET+ świadectwa dla uczniów klas I-III szkoły podstawowej,
UONET+ moduł Dziennik Jak modyfikować czcionkę na świadectwach, aby poprawnie drukowały się oceny opisowe uczniów? Przygotowując w systemie UONET+ świadectwa dla uczniów klas I-III szkoły podstawowej,
Rejestrowanie lekcji, na której nauczyciel zamiast zaplanowanej lekcji realizuje inne zajęcia
 UONET+ Jak dokumentować lekcje, których nie można powiązać z konkretnym przedmiotem (np. lekcje biblioteczne, wycieczki)? W poradzie pokażemy, jak w systemie UONET+ dokumentować tzw. inne zajęcia, czyli
UONET+ Jak dokumentować lekcje, których nie można powiązać z konkretnym przedmiotem (np. lekcje biblioteczne, wycieczki)? W poradzie pokażemy, jak w systemie UONET+ dokumentować tzw. inne zajęcia, czyli
Jak dopasować pola szablonu świadectwa, aby na stronie z wynikami klasyfikacji rocznej poprawnie drukowały się długie nazwy przedmiotów?
 UONET+ Jak dopasować pola szablonu świadectwa, aby na stronie z wynikami klasyfikacji rocznej poprawnie drukowały się długie nazwy przedmiotów? Jeśli w oddziale występują przedmioty, które mają długie
UONET+ Jak dopasować pola szablonu świadectwa, aby na stronie z wynikami klasyfikacji rocznej poprawnie drukowały się długie nazwy przedmiotów? Jeśli w oddziale występują przedmioty, które mają długie
Zastępstwa Optivum. Zobacz poradę: Pierwsze uruchomienie programu Zastępstwa Optivum na komputerze pełniącym rolę serwera bazy danych
 Zastępstwa Optivum Jak rozpocząć pracę z programem Zastępstwa Optivum? Przewodnik Po przeprowadzeniu procedury pierwszego uruchomienia programu Zastępstwa Optivum, zanim zaczniemy planować zastępstwa za
Zastępstwa Optivum Jak rozpocząć pracę z programem Zastępstwa Optivum? Przewodnik Po przeprowadzeniu procedury pierwszego uruchomienia programu Zastępstwa Optivum, zanim zaczniemy planować zastępstwa za
GIMNAZJUM NR 5 WE WROCŁAWIU
 INSTRUKCJA OBSŁUGI DZIENNIKA ELEKTRONICZNEGO GIMNAZJUM NR 5 WE WROCŁAWIU Wstęp Spis treści WSTĘP... DZIENNIK LEKCYJNY OPTIVUM JAKO MODUŁ SYSTEMU UCZNIOWIE OPTIVUM NET... Ćwiczenie 1. Logowanie do systemu
INSTRUKCJA OBSŁUGI DZIENNIKA ELEKTRONICZNEGO GIMNAZJUM NR 5 WE WROCŁAWIU Wstęp Spis treści WSTĘP... DZIENNIK LEKCYJNY OPTIVUM JAKO MODUŁ SYSTEMU UCZNIOWIE OPTIVUM NET... Ćwiczenie 1. Logowanie do systemu
UONET+ moduł Dziennik
 UONET+ moduł Dziennik Jak wprowadzać do dziennika oceny cząstkowe uczniów? W systemie UONET+ oceny cząstkowe uczniów wprowadza się w module Dziennik w widoku Lekcja, na karcie Oceny lub w widoku Dziennik
UONET+ moduł Dziennik Jak wprowadzać do dziennika oceny cząstkowe uczniów? W systemie UONET+ oceny cząstkowe uczniów wprowadza się w module Dziennik w widoku Lekcja, na karcie Oceny lub w widoku Dziennik
UONET+ W jaki sposób dyrektor szkoły może wykorzystać system w swojej codziennej pracy? Przewodnik
 UONET+ W jaki sposób dyrektor szkoły może wykorzystać system w swojej codziennej pracy? Przewodnik Dyrektor szkoły ma dostęp do modułów Sekretariat i Dziennik. Poprzez moduł Sekretariat dyrektor szkoły
UONET+ W jaki sposób dyrektor szkoły może wykorzystać system w swojej codziennej pracy? Przewodnik Dyrektor szkoły ma dostęp do modułów Sekretariat i Dziennik. Poprzez moduł Sekretariat dyrektor szkoły
Praca w Panelu administracyjnym zarządzanie systemem UONET
 Praca w Panelu administracyjnym zarządzanie systemem UONET Budowa Panelu administracyjnego 1. Zaloguj się do systemu EduS@cz, przejdź do witryny UONET szkoły i uruchom Panel administracyjny. 2. Zapoznaj
Praca w Panelu administracyjnym zarządzanie systemem UONET Budowa Panelu administracyjnego 1. Zaloguj się do systemu EduS@cz, przejdź do witryny UONET szkoły i uruchom Panel administracyjny. 2. Zapoznaj
UONET+ moduł Dziennik
 UONET+ moduł Dziennik Jak korzystać z kalendarza sprawdzianów i kartkówek? Kalendarz sprawdzianów i kartkówek dostępny jest w module Dziennik i służy do wpisywania zapowiadanych w oddziale sprawdzianów
UONET+ moduł Dziennik Jak korzystać z kalendarza sprawdzianów i kartkówek? Kalendarz sprawdzianów i kartkówek dostępny jest w module Dziennik i służy do wpisywania zapowiadanych w oddziale sprawdzianów
Sekretariat Optivum. Jak przygotować listę uczniów zawierającą tylko wybrane dane, np. adresy e-mail ucznia i jego opiekunów? Projektowanie listy
 Sekretariat Optivum Jak przygotować listę uczniów zawierającą tylko wybrane dane, np. adresy e-mail ucznia i jego opiekunów? Program Sekretariat Optivum ma wbudowane różne edytory, które umożliwiają przygotowywanie
Sekretariat Optivum Jak przygotować listę uczniów zawierającą tylko wybrane dane, np. adresy e-mail ucznia i jego opiekunów? Program Sekretariat Optivum ma wbudowane różne edytory, które umożliwiają przygotowywanie
Rejestrowanie pracownika w bazie danych przez administratora. 1. Zaloguj się do systemu UONET+ jako administrator i uruchom moduł Administrowanie.
 UONET+ Jak zdefiniować konto użytkownika systemu? Użytkownikami systemu UONET+ są pracownicy szkoły oraz uczniowie i ich opiekunowie. Aby mogli oni logować się do witryny systemu, muszą być zarejestrowani
UONET+ Jak zdefiniować konto użytkownika systemu? Użytkownikami systemu UONET+ są pracownicy szkoły oraz uczniowie i ich opiekunowie. Aby mogli oni logować się do witryny systemu, muszą być zarejestrowani
Jak zarejestrować użytkownika w bazie systemu UONET+?
 UONET+ Jak zarejestrować użytkownika w bazie systemu UONET+? Użytkownikami systemu UONET+ są pracownicy szkoły oraz uczniowie i ich opiekunowie. Aby mogli oni logować się do witryny systemu, muszą być
UONET+ Jak zarejestrować użytkownika w bazie systemu UONET+? Użytkownikami systemu UONET+ są pracownicy szkoły oraz uczniowie i ich opiekunowie. Aby mogli oni logować się do witryny systemu, muszą być
Jak przygotować i wydrukować legitymacje?
 UONET+ Jak przygotować i wydrukować legitymacje? W systemie UONET+ legitymacje uczniom drukuje sekretarz szkoły w module Sekretariat. Aby możliwe było wydrukowanie tych dokumentów, administrator systemu
UONET+ Jak przygotować i wydrukować legitymacje? W systemie UONET+ legitymacje uczniom drukuje sekretarz szkoły w module Sekretariat. Aby możliwe było wydrukowanie tych dokumentów, administrator systemu
Rejestr uczniów Optivum dla celów naboru do szkół ponadgimnazjalnych. Materiały pomocnicze
 Rejestr uczniów Optivum dla celów naboru do szkół ponadgimnazjalnych Materiały pomocnicze Spis treści Wstęp... 3 Ćwiczenie 1 Zapoznanie się z budową podstawowego okna programu... 4 Ćwiczenie 2 Pobieranie
Rejestr uczniów Optivum dla celów naboru do szkół ponadgimnazjalnych Materiały pomocnicze Spis treści Wstęp... 3 Ćwiczenie 1 Zapoznanie się z budową podstawowego okna programu... 4 Ćwiczenie 2 Pobieranie
Jak zarejestrować użytkownika w bazie systemu UONET+?
 UONET+ Jak zarejestrować użytkownika w bazie systemu UONET+? Użytkownikami systemu UONET+ są pracownicy szkoły oraz uczniowie i ich opiekunowie. Aby mogli oni logować się do witryny systemu, muszą być
UONET+ Jak zarejestrować użytkownika w bazie systemu UONET+? Użytkownikami systemu UONET+ są pracownicy szkoły oraz uczniowie i ich opiekunowie. Aby mogli oni logować się do witryny systemu, muszą być
Jak utworzyć plik SIO dla aktualnego spisu?
 System Informacji Oświatowej Jak utworzyć plik SIO dla aktualnego spisu? Programy Arkusz Optivum, Kadry Optivum, Płace Optivum, Sekretariat Optivum oraz Księgowość Optivum dostarczają znaczną część danych
System Informacji Oświatowej Jak utworzyć plik SIO dla aktualnego spisu? Programy Arkusz Optivum, Kadry Optivum, Płace Optivum, Sekretariat Optivum oraz Księgowość Optivum dostarczają znaczną część danych
Witryna dla rodziców/ucznia
 Instrukcja dla rodzica to moduł systemu Uczniowie Optivum NET, który został przygotowany specjalnie dla uczniów i ich rodziców. Umożliwia wzajemne przesyłanie komunikatów między nauczycielami i rodzicami
Instrukcja dla rodzica to moduł systemu Uczniowie Optivum NET, który został przygotowany specjalnie dla uczniów i ich rodziców. Umożliwia wzajemne przesyłanie komunikatów między nauczycielami i rodzicami
Kadry Optivum, Płace Optivum
 Kadry Optivum, Płace Optivum Jak seryjnie przygotować wykazy absencji pracowników? W celu przygotowania pism zawierających wykazy nieobecności pracowników skorzystamy z mechanizmu Nowe wydruki seryjne.
Kadry Optivum, Płace Optivum Jak seryjnie przygotować wykazy absencji pracowników? W celu przygotowania pism zawierających wykazy nieobecności pracowników skorzystamy z mechanizmu Nowe wydruki seryjne.
Jak zarejestrować użytkownika w bazie systemu UONET+?
 Jak zarejestrować użytkownika w bazie systemu UONET+? Użytkownikami systemu UONET+ są pracownicy szkoły oraz uczniowie i ich opiekunowie. Aby mogli oni logować się do witryny systemu, muszą być zarejestrowani
Jak zarejestrować użytkownika w bazie systemu UONET+? Użytkownikami systemu UONET+ są pracownicy szkoły oraz uczniowie i ich opiekunowie. Aby mogli oni logować się do witryny systemu, muszą być zarejestrowani
Jak korzystać z kalendarza sprawdzianów i kartkówek?
 UONET+ Jak korzystać z kalendarza sprawdzianów i kartkówek? Kalendarz sprawdzianów i kartkówek dostępny jest w module Dziennik i służy do wpisywania zapowiadanych w oddziale sprawdzianów i kartkówek. System
UONET+ Jak korzystać z kalendarza sprawdzianów i kartkówek? Kalendarz sprawdzianów i kartkówek dostępny jest w module Dziennik i służy do wpisywania zapowiadanych w oddziale sprawdzianów i kartkówek. System
Jak odnotować w dzienniku, że uczniowie zostali zwolnieni z ostatniej lekcji do domu?
 UONET+ Jak odnotować w dzienniku, że uczniowie zostali zwolnieni z ostatniej lekcji do domu? W poradzie opisano, jak w systemie UONET+ wychowawca powinien zarejestrować ostatnią lekcję oddziału, z której
UONET+ Jak odnotować w dzienniku, że uczniowie zostali zwolnieni z ostatniej lekcji do domu? W poradzie opisano, jak w systemie UONET+ wychowawca powinien zarejestrować ostatnią lekcję oddziału, z której
UONET+ - moduł Sekretariat
 UONET+ - moduł Sekretariat Gromadzenie danych i rejestrowanie przepływów przedszkolaków Przewodnik System UONET+ może być wykorzystywany do obsługi oddziałów przedszkolnych. Przewodnik dedykowany jest
UONET+ - moduł Sekretariat Gromadzenie danych i rejestrowanie przepływów przedszkolaków Przewodnik System UONET+ może być wykorzystywany do obsługi oddziałów przedszkolnych. Przewodnik dedykowany jest
Zmiany w zakresie przypisywania wychowawców do oddziałów
 UONET+ opis zmian Wersja: 17.09 Data aktualizacji: 2017-12-21 Zmiany w zakresie przypisywania wychowawców do oddziałów W module Administrowanie, w widoku Organizacja szkoły/ Oddziały, podczas przypisywania
UONET+ opis zmian Wersja: 17.09 Data aktualizacji: 2017-12-21 Zmiany w zakresie przypisywania wychowawców do oddziałów W module Administrowanie, w widoku Organizacja szkoły/ Oddziały, podczas przypisywania
Witryna dla rodziców/ucznia
 Instrukcja dla ucznia to moduł systemu Uczniowie Optivum NET, który został przygotowany specjalnie dla uczniów i ich rodziców. Umożliwia wzajemne przesyłanie komunikatów między nauczycielami i rodzicami
Instrukcja dla ucznia to moduł systemu Uczniowie Optivum NET, który został przygotowany specjalnie dla uczniów i ich rodziców. Umożliwia wzajemne przesyłanie komunikatów między nauczycielami i rodzicami
UONET+ moduł Sekretariat. Gromadzenie danych uczniów
 UONET+ moduł Sekretariat Gromadzenie danych uczniów Przewodnik dla sekretarza szkoły W przewodniku opisano czynności, które musi wykonać sekretarz szkoły w celu wprowadzenia do systemu danych uczniów.
UONET+ moduł Sekretariat Gromadzenie danych uczniów Przewodnik dla sekretarza szkoły W przewodniku opisano czynności, które musi wykonać sekretarz szkoły w celu wprowadzenia do systemu danych uczniów.
UONET+ - moduł Sekretariat
 UONET+ - moduł Sekretariat Jak na podstawie wbudowanego szablonu utworzyć własny szablon korespondencji seryjnej? W systemie UONET+ w module Sekretariat można tworzyć różne zestawienia i wydruki. Dokumenty
UONET+ - moduł Sekretariat Jak na podstawie wbudowanego szablonu utworzyć własny szablon korespondencji seryjnej? W systemie UONET+ w module Sekretariat można tworzyć różne zestawienia i wydruki. Dokumenty
UONET+ moduł Dziennik
 UONET+ moduł Dziennik Jak korzystać z kalendarza sprawdzianów i kartkówek? Kalendarz sprawdzianów dostępny jest w module Dziennik i służy do wpisywania zapowiadanych w oddziale sprawdzianów i kartkówek.
UONET+ moduł Dziennik Jak korzystać z kalendarza sprawdzianów i kartkówek? Kalendarz sprawdzianów dostępny jest w module Dziennik i służy do wpisywania zapowiadanych w oddziale sprawdzianów i kartkówek.
Matury Optivum. Jak wykorzystać program do organizacji egzaminu maturalnego w szkole?
 Matury Optivum Jak wykorzystać program do organizacji egzaminu maturalnego w szkole? Program Matury Optivum wspiera organizowanie egzaminów maturalnych w szkołach. Pracę z programem rozpoczynamy od założenia
Matury Optivum Jak wykorzystać program do organizacji egzaminu maturalnego w szkole? Program Matury Optivum wspiera organizowanie egzaminów maturalnych w szkołach. Pracę z programem rozpoczynamy od założenia
UONET Sekretariat Optivum
 UONET Sekretariat Optivum Jak przygotować bazę Sekretariatu Optivum/ UONET do migracji danych do systemu UONET+? Użytkownicy programu Sekretariat Optivum lub systemu UONET, którzy od nowego roku szkolnego
UONET Sekretariat Optivum Jak przygotować bazę Sekretariatu Optivum/ UONET do migracji danych do systemu UONET+? Użytkownicy programu Sekretariat Optivum lub systemu UONET, którzy od nowego roku szkolnego
Zastępstwa Optivum. Jak rozpocząć pracę z programem Zastępstwa Optivum w nowym roku szkolnym? Przewodnik. Zakładanie nowej księgi zastępstw
 Zastępstwa Optivum Jak rozpocząć pracę z programem Zastępstwa Optivum w nowym roku szkolnym? Przewodnik Zanim zaczniemy posługiwać się programem w nowym roku szkolnym, musimy wykonać następujące czynności:
Zastępstwa Optivum Jak rozpocząć pracę z programem Zastępstwa Optivum w nowym roku szkolnym? Przewodnik Zanim zaczniemy posługiwać się programem w nowym roku szkolnym, musimy wykonać następujące czynności:
UONET+ moduł Dziennik
 UONET+ moduł Dziennik Jak odnotować w dzienniku, że uczniowie zostali zwolnieni z ostatniej lekcji do domu? Jeśli uczniowie zostali zwolnieni z lekcji do domu, to aby informacja ta pojawiła się w witrynie
UONET+ moduł Dziennik Jak odnotować w dzienniku, że uczniowie zostali zwolnieni z ostatniej lekcji do domu? Jeśli uczniowie zostali zwolnieni z lekcji do domu, to aby informacja ta pojawiła się w witrynie
UONET+ moduł Dziennik. Rejestrowanie frekwencji uczniów na lekcjach w widoku Lekcja
 UONET+ moduł Dziennik Rejestrowanie frekwencji uczniów na lekcjach w widoku Lekcja W module Dziennik widok Lekcja przeznaczony jest przede wszystkim do wprowadzania zapisów związanych z bieżącą lekcją
UONET+ moduł Dziennik Rejestrowanie frekwencji uczniów na lekcjach w widoku Lekcja W module Dziennik widok Lekcja przeznaczony jest przede wszystkim do wprowadzania zapisów związanych z bieżącą lekcją
Jak dokumentować praktyki zawodowe uczniów?
 UONET+ Jak dokumentować praktyki zawodowe uczniów? System UONET+ umożliwia dokumentowanie praktyk zawodowych i zajęć praktycznych odbywanych przez uczniów. Zapisy związane z tymi zajęciami znajdują swoje
UONET+ Jak dokumentować praktyki zawodowe uczniów? System UONET+ umożliwia dokumentowanie praktyk zawodowych i zajęć praktycznych odbywanych przez uczniów. Zapisy związane z tymi zajęciami znajdują swoje
Jak zarejestrować użytkownika w bazie systemu UONET+?
 Jak zarejestrować użytkownika w bazie systemu UONET+? Użytkownikami systemu UONET+ są pracownicy szkoły oraz uczniowie i ich opiekunowie. Aby mogli oni logować się do witryny systemu, muszą być zarejestrowani
Jak zarejestrować użytkownika w bazie systemu UONET+? Użytkownikami systemu UONET+ są pracownicy szkoły oraz uczniowie i ich opiekunowie. Aby mogli oni logować się do witryny systemu, muszą być zarejestrowani
Sekretariat Optivum. Import danych z Arkusza Optivum do Sekretariatu Optivum
 Sekretariat Optivum Import danych z Arkusza Optivum do Sekretariatu Optivum Podstawą funkcjonowania szkoły w kolejnych latach szkolnych są arkusze organizacyjne szkoły. Jeśli do przygotowania tego dokumentu
Sekretariat Optivum Import danych z Arkusza Optivum do Sekretariatu Optivum Podstawą funkcjonowania szkoły w kolejnych latach szkolnych są arkusze organizacyjne szkoły. Jeśli do przygotowania tego dokumentu
Instalacja i obsługa generatora świadectw i arkuszy ocen
 Instalacja i obsługa generatora świadectw i arkuszy ocen 1. Uruchom plik setup.exe 2. Pojawi się okno instalacji programu. Program wybierze miejsce instalacji, np. C:\Users\Ewa\AppData\Roaming\Generator
Instalacja i obsługa generatora świadectw i arkuszy ocen 1. Uruchom plik setup.exe 2. Pojawi się okno instalacji programu. Program wybierze miejsce instalacji, np. C:\Users\Ewa\AppData\Roaming\Generator
Jak skreślić ucznia z listy uczniów szkoły?
 UONET+ Jak skreślić ucznia z listy uczniów szkoły? Skreślenie ucznia jest możliwe w szkołach ponadgimnazjalnych, policealnych oraz w szkołach dla dorosłych. W szkołach podstawowych oraz gimnazjach skreślenie
UONET+ Jak skreślić ucznia z listy uczniów szkoły? Skreślenie ucznia jest możliwe w szkołach ponadgimnazjalnych, policealnych oraz w szkołach dla dorosłych. W szkołach podstawowych oraz gimnazjach skreślenie
UONET+ - moduł Dziennik
 UONET+ - moduł Dziennik Jak opisać przedmioty w dzienniku oddziału, aby prawidłowo przeniosły się na arkusze ocen i świadectwa uczniów? W dzienniku oddziału na stronie Uczniowie i przedmioty opisuje się
UONET+ - moduł Dziennik Jak opisać przedmioty w dzienniku oddziału, aby prawidłowo przeniosły się na arkusze ocen i świadectwa uczniów? W dzienniku oddziału na stronie Uczniowie i przedmioty opisuje się
Czynności Wychowawców
 Czynności Wychowawców Przypisanie przedmiotów klasom W kartotece Przedmioty klas należy dokonać wyboru przedmiotów dla wybranej klasy. Przypisanie przedmiotów do klas polega na: - odpowiednim wyborze jednostki
Czynności Wychowawców Przypisanie przedmiotów klasom W kartotece Przedmioty klas należy dokonać wyboru przedmiotów dla wybranej klasy. Przypisanie przedmiotów do klas polega na: - odpowiednim wyborze jednostki
Matury Optivum. Jak w roku szkolnym 2015/2016 zaimportować do programu deklaracje maturalne uczniów?
 Matury Optivum Jak w roku szkolnym 2015/2016 zaimportować do programu deklaracje maturalne uczniów? W roku szkolnym 2015/2016 zmieniono sposób przygotowywania deklaracji maturalnych przez uczniów. W związku
Matury Optivum Jak w roku szkolnym 2015/2016 zaimportować do programu deklaracje maturalne uczniów? W roku szkolnym 2015/2016 zmieniono sposób przygotowywania deklaracji maturalnych przez uczniów. W związku
UONET+ moduł Dziennik. Jak wprowadzać do dziennika informacje o zadaniach domowych?
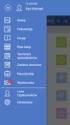 UONET+ moduł Dziennik Jak wprowadzać do dziennika informacje o zadaniach domowych? W systemie UONET+ nauczyciele mogą wprowadzać informacje o zadaniach domowych przydzielonych uczniom. Czynność tą wykonuje
UONET+ moduł Dziennik Jak wprowadzać do dziennika informacje o zadaniach domowych? W systemie UONET+ nauczyciele mogą wprowadzać informacje o zadaniach domowych przydzielonych uczniom. Czynność tą wykonuje
UONET+ - moduł Sekretariat. Jak wykorzystać wydruki list w formacie XLS do analizy danych uczniów?
 UONET+ - moduł Sekretariat Jak wykorzystać wydruki list w formacie XLS do analizy danych uczniów? W module Sekretariat wydruki dostępne w widoku Wydruki/ Wydruki list można przygotować w formacie PDF oraz
UONET+ - moduł Sekretariat Jak wykorzystać wydruki list w formacie XLS do analizy danych uczniów? W module Sekretariat wydruki dostępne w widoku Wydruki/ Wydruki list można przygotować w formacie PDF oraz
Dokumentowanie lekcji i prowadzenie dzienników
 UONET+ Dokumentowanie lekcji i prowadzenie dzienników w klasach 1-3 szkoły podstawowej Zgodnie z obowiązującymi przepisami, w klasach 1-3 szkoły podstawowej zajęcia powinny być prowadzone przez jednego
UONET+ Dokumentowanie lekcji i prowadzenie dzienników w klasach 1-3 szkoły podstawowej Zgodnie z obowiązującymi przepisami, w klasach 1-3 szkoły podstawowej zajęcia powinny być prowadzone przez jednego
Dane wprowadzane przez administratora w module Administrowanie
 UONET+ Jak przygotować i wydrukować świadectwa w roku szkolnym 2017/2018? Przewodnik W roku szkolnym 2017/2018 przygotowując świadectwa należy stosować przepisy z rozporządzenia MEN z 26 kwietnia 2018
UONET+ Jak przygotować i wydrukować świadectwa w roku szkolnym 2017/2018? Przewodnik W roku szkolnym 2017/2018 przygotowując świadectwa należy stosować przepisy z rozporządzenia MEN z 26 kwietnia 2018
Prowadzenie dziennika świetlicy
 UONET+ Prowadzenie dziennika świetlicy Przewodnik W systemie UONET+ oprócz dzienników lekcyjnych poszczególnych oddziałów można prowadzić dziennik świetlicy. Dziennik ten zakłada administrator w module
UONET+ Prowadzenie dziennika świetlicy Przewodnik W systemie UONET+ oprócz dzienników lekcyjnych poszczególnych oddziałów można prowadzić dziennik świetlicy. Dziennik ten zakłada administrator w module
Prowadzenie dziennika świetlicy
 UONET+ Prowadzenie dziennika świetlicy Przewodnik W systemie UONET+ oprócz dzienników lekcyjnych poszczególnych oddziałów można prowadzić dziennik świetlicy. Dziennik ten zakłada administrator w module
UONET+ Prowadzenie dziennika świetlicy Przewodnik W systemie UONET+ oprócz dzienników lekcyjnych poszczególnych oddziałów można prowadzić dziennik świetlicy. Dziennik ten zakłada administrator w module
UONET+ opis zmian. Moduł Dziennik - obsługa szkolnych wycieczek. Wersja: Data aktualizacji:
 UONET+ opis zmian Wersja: 18.01 Data aktualizacji: 28.05.2018 Moduł Dziennik - obsługa szkolnych wycieczek W module Dziennik, na wstążce Dziennik dodano nowy widok Wycieczki, w którym dodaje się wycieczki
UONET+ opis zmian Wersja: 18.01 Data aktualizacji: 28.05.2018 Moduł Dziennik - obsługa szkolnych wycieczek W module Dziennik, na wstążce Dziennik dodano nowy widok Wycieczki, w którym dodaje się wycieczki
