TomTom Przewodnik informacyjny
|
|
|
- Agata Popławska
- 7 lat temu
- Przeglądów:
Transkrypt
1 TomTom Przewodnik informacyjny
2 Spis treści Zawartość opakowania 7 Zawartość opakowania... 7 Przeczytaj to najpierw 8 Umiejscowienie urządzenia... 8 Montaż w samochodzie... 8 Włączanie i wyłączanie urządzenia... 9 Konfiguracja... 9 Odbiór sygnału GPS... 9 Gniazdo karty microsd... 9 Informacje o koncie MyTomTom Ustawienie konta MyTomTom Ustawienia bezpieczeństwa Urządzenie nie uruchamia się Ładowanie urządzenia Udostępnianie informacji społeczności TomTom Uwagi dotyczące bezpieczeństwa Dbanie o urządzenie nawigacyjne Pomoc w używaniu urządzenia nawigacyjnego Planowanie trasy 14 Planowanie trasy Podsumowanie trasy Alternatywne trasy Wybór typu trasy Często wybierane miejsca docelowe Pokaż często wybierane miejsca docelowe Korzystanie z czasów przyjazdu Opcje menu Nawigacja Planowanie trasy z wyprzedzeniem Przeglądanie informacji drogowych Sterowanie głosowe 24 Sterowanie głosowe Jedź do Informacje o sterowaniu głosowym Korzystanie z funkcji sterowania głosowego Zaplanuj podróż używając własnego głosu Sterowanie głosowe Jedź do Informacje o sterowaniu głosowym Korzystanie z funkcji sterowania głosowego Zaplanuj podróż używając własnego głosu Wprowadzanie adresu głosem
3 Widok z perspektywy kierowcy 34 Informacje o widoku z perspektywy kierowcy Widok z perspektywy kierowcy Symbole w widoku z perspektywy kierowcy Informacje o ustawieniach ponownego planowania Asystent pasa ruchu 37 Asystent pasa ruchu Używanie asystenta pasa ruchu Zmiana trasy 39 Wprowadzanie zmian trasy Menu Zmień trasę Informacje o punktach trasy Dodawanie pierwszego punktu do trasy Dodawanie kolejnych punktów do trasy Zmiana kolejności punktów trasy Usuwanie punktu trasy Zmiana ustawień powiadomień dla punktu trasy Ponowna aktywacja punktu trasy Widok mapy 44 Informacje o wyświetlaniu mapy Widok mapy Opcje Menu kursora Korekty mapy 48 Informacje o usłudze Map Share Poprawianie błędu mapy Rodzaje poprawek do map Dźwięki i głosy 52 Informacje o dźwiękach i głosach Informacje o głosach komputerowych Wybór głosu Zmiana poziomu głośności Automatyczna regulacja głośności Ustawienia 54 Informacje o ustawieniach Ustawienia 2D/3D Ustawienia zaawansowane Oszczędzanie baterii
4 Jasność Symbol samochodu Zegar Połączenia Włącz/wyłącz Bluetooth Włącz/wyłącz tryb samolotowy Ulubione Status GPS Pozycja domowa Klawiatura Język Utwórz własne menu Zarządzaj UM-ami Kolory mapy Poprawki map Ja i moje urządzenie Obsługa leworęczna / Obsługa praworęczna Telefony Przywróć ustawienia fabryczne Planowanie trasy Ustawienia bezpieczeństwa Pokaż UM na mapie Głośnik Uruchamianie Pasek stanu Przełącz mapę Wyłącz instrukcje głosowe / Włącz instrukcje głosowe Jednostki Kolory nocne / Kolory dzienne Pojazd i trasy Głosy Sterowanie głosowe Głośność Użyteczne miejsca 67 Informacje o użytecznych miejscach Tworzenie UM-ów Planowanie trasy z użyciem UM-ów Wyświetlanie UM-ów na mapie Telefonowanie do UM Ustawianie powiadomień dla UM-ów Zarządzaj UM-ami Pomoc 72 Uzyskiwanie pomocy Używanie Pomocy do kontaktu z miejscowymi służbami Opcje menu Pomoc
5 Dzwonienie z zestawem głośnomówiącym 74 Informacje o trybie głośnomówiącym Łączenie z telefonem Telefonowanie Odbieranie rozmowy Autoodbieranie Podłączenie kilku telefonów do urządzenia Menu Telefon komórkowy Ulubione 77 Informacje o ulubionych Tworzenie elementu Ulubionych Korzystanie z Ulubionych Zmiana nazwy elementu Ulubionych Usuwanie elementu Ulubionych Ruch drogowy 80 Informacje o RDS-TMC Korzystanie z informacji o ruchu drogowym Wybieranie szybszej trasy Minimalizowanie opóźnień Łatwiejsze podróżowanie do pracy Uzyskiwanie szczegółowych informacji o zdarzeniu Sprawdzanie, czy w okolicy występują zdarzenia drogowe Zmiana ustawień dotyczących ruchu Zdarzenia drogowe Menu Ruch drogowy Fotoradary 88 Informacje o fotoradarach Niebezpieczne strefy we Francji Ostrzeżenia o fotoradarach Zmiana sposobu pojawiania się ostrzeżeń Symbole fotoradarów Przycisk zgłoś Zgłaszanie nowego fotoradaru w czasie jazdy Zgłaszanie nowego fotoradaru z domu Zgłaszanie błędnych ostrzeżeń o fotoradarach Rodzaje fotoradarów stacjonarnych, które można zgłosić Ostrzeżenia o kontroli średniej prędkości Menu Fotoradary Produkty firmy TomTom dla kamperów i pojazdów z przyczepą kempingową 96 Informacje o nawigacji TomTom dla kamperów i pojazdów z przyczepą kempingową Rodzaje pojazdów Konfiguracja pojazdu Wybór mapy dla kamperów i pojazdów z przyczepą kempingową
6 Wybór typu pojazdu Pokaż przycisk rodzaju pojazdu w menu skrótów MyTomTom 100 Informacje o koncie MyTomTom Ustawienie konta MyTomTom Konto MyTomTom Dodatek 102 Informacje o prawach autorskich 105 6
7 Zawartość opakowania Zawartość opakowania Urządzenie nawigacyjne TomTom z wymiennym lub zintegrowanym uchwytem Kabel USB lub Ładowarka samochodowa USB Krążki montażowe. Krążki znajdują na wyposażeniu niektórych produktów oraz są dostępne jako akcesoria dla innych. Więcej informacji znajduje się na stronie tomtom.com/accessories. Ulotka instalacyjna 7
8 Przeczytaj to najpierw Umiejscowienie urządzenia Dokładnie zastanów się, gdzie w samochodzie zamontować urządzenie nawigacyjne firmy TomTom. Urządzenie nawigacyjne nie powinno blokować lub ograniczać w jakikolwiek sposób: Widoku na drogę Dostępu do elementów sterujących w samochodzie Widoczności w żadnym lusterku Obszaru poduszek powietrznych Zamontowane urządzenie nawigacyjne powinno być łatwo dostępne, tak aby użytkownik nie musiał wychylać się lub wyciągać daleko ręki. Urządzenie można przymocować do przedniej szyby samochodu albo do deski rozdzielczej za pomocą krążka montażowego. Krążki montażowe są dołączane do niektórych produktów oraz są dostępne jako akcesoria. Poniższe schematy pokazują miejsca, w których można bezpiecznie zamontować uchwyt. Firma TomTom oferuje również alternatywne rozwiązanie do montażu urządzeń nawigacyjnych TomTom. Więcej informacji o o krążkach montażowych na deskę rozdzielczą i alternatywnym rozwiązaniu do montażu znajduje się na stronie internetowej tomtom.com/accessories. Montaż w samochodzie Użyj uchwytu dołączonego do urządzenia, aby zainstalować urządzenie TomTom w pojeździe. Urządzenie można przymocować do przedniej szyby samochodu albo do deski rozdzielczej za pomocą krążka montażowego. Więcej informacji znajduje się w drukowanych instrukcjach dostarczonych wraz z urządzeniem. Przed zainstalowaniem urządzenia przeczytaj instrukcje dotyczące umiejscowienia urządzenia. Aby zainstalować urządzenie, wykonaj następujące czynności: 1. Wybierz najlepsze miejsce do montażu urządzenia TomTom. Powierzchnia tego miejsca powinna być możliwie gładka. 2. Chcąc skorzystać z krążka montażowego na deskę rozdzielczą, należy wyczyścić deskę rozdzielczą, a następnie zainstalować krążek. 3. Upewnij się, że przyssawka uchwytu i przednia szyba w samochodzie lub krążek są czyste i suche. 8
9 4. Mocno przyciśnij przyssawkę uchwytu do przedniej szyby lub do krążka. 5. Przekręć gumowy zacisk, znajdujący się blisko podstawy uchwytu, zgodnie z ruchem wskazówek zegara, dopóki zacisk nie zablokuje się. 6. Jeśli uchwyt nie jest zintegrowany z urządzeniem, umieść urządzenie w uchwycie, upewniając się, że urządzenie zatrzasnęło się na własnym miejscu. 7. Podłącz ładowarkę samochodową USB do źródła zasilania na desce rozdzielczej. 8. Podłącz kabel USB do ładowarki samochodowej i do urządzenia. Instalacja urządzenia nawigacyjnego jest zakończona. Następnym krokiem jest włączenie urządzenia i udzielenie odpowiedzi na kilka pytań. Włączanie i wyłączanie urządzenia Aby włączyć urządzenie nawigacyjne, naciśnij i przytrzymaj przycisk zasilania (on/off) dopóki nie zobaczysz ekranu powitalnego. Po pierwszym uruchomieniu urządzenia należy nacisnąć i przytrzymać przycisk przez 15 sekund. Konfiguracja Ważne: należy uważnie wybrać poprawny język, gdyż będzie on używany dla wszystkich komunikatów wyświetlanych na ekranie. Przy pierwszym uruchomieniu urządzenia należy odpowiedzieć na kilka pytań, dotyczących konfiguracji urządzenia. Odpowiadaj na pytania dotykając ekranu. Odbiór sygnału GPS Podczas pierwszego uruchomienia urządzenia nawigacyjnego TomTom może ono potrzebować kilku minut na ustalenie pozycji GPS i pokazanie jej na mapie. W przyszłości pozycja będzie ustalana znacznie szybciej, na ogół w ciągu kilku sekund. Aby zapewnić dobry odbiór sygnału GPS, należy korzystać z urządzenia na zewnątrz, trzymając je w pozycji pionowej. Duże obiekty, takie jak wysokie budynki, mogą w niektórych przypadkach zakłócać odbiór sygnału. Odbiór sygnału GPS może zależeć także od tego, czy urządzenie leży płasko na powierzchni czy jest trzymane na płask w dłoni. Gniazdo karty microsd Niektóre rodzaje urządzeń nawigacyjnych TomTom są wyposażone w gniazdo kart pamięci microsd, które znajduje się z boku lub na dole urządzenia. Przed rozpoczęciem korzystania z gniazda kart pamięci należy się upewnić, że w urządzeniu nawigacyjnym zainstalowana jest najnowsza wersja aplikacji. W tym celu należy połączyć się z kontem MyTomTom. Jeśli aplikacja w urządzeniu jest aktualna, można dodać dodatkowe mapy do urządzenia, korzystając z karty pamięci. Mapy można zakupić na stronie internetowej tomtom.com. 9
10 Informacje o koncie MyTomTom MyTomTom pomaga zarządzać zawartością i usługami zapisanymi w urządzeniu nawigacyjnym TomTom, umożliwia również kontakt ze społecznością TomTom. Do aplikacji MyTomTom można zalogować się na stronie internetowej TomTom. Zalecane jest częste łączenie urządzenia nawigacyjnego z kontem MyTomTom w celu pobierania najnowszych aktualizacji. Wskazówka: podczas łączenia urządzenia nawigacyjnego z kontem MyTomTom zaleca się korzystanie z szerokopasmowego połączenia internetowego. Ustawienie konta MyTomTom Aby ustawić aplikację MyTomTom, wykonaj następujące czynności: 1. Podłącz komputer do Internetu. 2. Uruchom przeglądarkę i przejdź na stronę internetową tomtom.com/getstarted. 3. Kliknij opcję Pobierz teraz. Przeglądarka pobierze aplikacją pomocniczą TomTom, którą należy zainstalować w komputerze. Jest ona wymagana do połączenia urządzenia z kontem MyTomTom. Jeśli podczas pobierania pojawi się pytanie, postępuj zgodnie z instrukcjami wyświetlanymi na ekranie. 4. Kiedy pojawi się komunikat, podłącz urządzenie do komputera, używając kabla USB. Następnie włącz urządzenie. Ważne: Kabel USB należy podłączyć bezpośrednio do portu USB w komputerze. Nie należy korzystać z koncentratora (hub) USB lub portu USB w klawiaturze lub monitorze. Po zainstalowaniu aplikacji pomocniczej TomTom dostęp do konta MyTomTom można uzyskać z obszaru powiadomień, znajdującego się w prawym dolnym rogu pulpitu. Wskazówka: po podłączeniu urządzenia nawigacyjnego do komputera, MyTomTom powiadomi o dostępności nowych aktualizacji dla urządzenia. 10
11 Ustawienia bezpieczeństwa Zalecamy korzystanie z ustawień bezpieczeństwa w celu zwiększenia do maksimum bezpieczeństwa jazdy. Oto niektóre z opcji dostępnych w ramach ustawień bezpieczeństwa: Wyświetlaj tylko podstawowe przyciski menu podczas jazdy Wyświetlaj komunikaty ostrzegawcze Ostrzegaj o przekroczeniu dozwolonej prędkości Jeżeli urządzenie obsługuje funkcję sterowania głosowego, możesz bezpieczniej prowadzić pojazd, używając sterowania głosowego do obsługi urządzenia nawigacyjnego. Urządzenie nie uruchamia się W sporadycznych przypadkach urządzenie nawigacyjne TomTom może funkcjonować niepoprawnie lub nie reagować na dotknięcie ekranu. Po pierwsze sprawdź, czy bateria została naładowana. Aby naładować baterię, podłącz urządzenie do ładowarki samochodowej. Do pełnego naładowania baterii potrzeba około 2 godzin. Jeśli problem nie został rozwiązany, można spróbować ponownie uruchomić urządzenie. Aby to zrobić, naciśnij i przytrzymaj przycisk zasilania do czasu, gdy urządzenie zacznie się ponownie uruchamiać. Ładowanie urządzenia Bateria urządzenia nawigacyjnego TomTom jest ładowana po podłączeniu urządzenia do ładowarki samochodowej lub komputera. Ważne: wtyczkę USB należy podłączyć bezpośrednio do portu USB w komputerze. Nie należy korzystać z koncentratora USB lub portu USB w klawiaturze lub monitorze. Udostępnianie informacji społeczności TomTom Podczas pierwszego uruchomienia urządzenia nawigacyjnego lub po zresetowaniu urządzenia zostanie wyświetlone pytanie o pozwolenie na gromadzenie przez naszą firmę pewnych danych dotyczących sposobu wykorzystywania urządzenia. Informacje są przechowywane w urządzeniu dopóki ich nie pobierzemy. Użyjemy tych informacji anonimowo w celu ulepszenia naszych produktów i usług. Możesz zmienić ustawienia udostępniania tych informacji w dowolnej chwili, wykonując następujące czynności: 1. W menu głównym dotknij pozycji Ustawienia. 2. Dotknij opcji Ja i moje urządzenie. 3. Dotknij opcji Moje informacje. 4. Dotknij opcji Nie, aby przestać udostępniać informacje, lub opcji Tak, aby rozpocząć ich udostępnianie. 11
12 Dodatkowe informacje Jeśli zezwolisz na to, urządzenie nawigacyjne będzie automatycznie gromadziło informacje. Informacje będą przechowywane w urządzeniu, dopóki nie podłączysz go do komputera. Po podłączeniu informacje zostaną przesłane do firmy TomTom i usunięte z urządzenia. Informacje te obejmują szczegóły umożliwiające identyfikację systemu nawigacji, szczegóły dotyczące tras i bieżącej pozycji oraz dane wprowadzone podczas korzystania z urządzenia nawigacyjnego. Zaraz po otrzymaniu tej informacji firma TomTom automatycznie i trwale usuwa wszelkie informacje umożliwiające identyfikację użytkownika lub urządzenia. Takie anonimowe dane wykorzystywane są następnie w celu usprawniania działania produktów i usług firmy TomTom, takich jak mapy, raporty dotyczące użytecznych miejsc oraz danych dotyczących średnich prędkości jazdy. Wspomniane produkty i usługi są także wykorzystywane przez agencje rządowe i firmy. Korzystając z urządzenia nawigacyjnego, można dołączyć do społeczności MapShare lub zgłaszać pozycje fotoradarów lub niebezpieczne strefy. W przypadku korzystania z jednej z tych usług do firmy TomTom są wysyłane raporty z informacją o pozycji i z Twoim loginem do konta My- TomTom, które są przechowywane wraz z danymi z konta MyTomTom. Firma TomTom wykorzystuje te informacje w celu ulepszenia map i aktualizacji danych na temat fotoradarów. Jeśli cofniesz zezwolenie na udostępnianie informacji, żadne z wymienionych wyżej informacji nie będą przesyłane do firmy TomTom, a informacje przechowywane do tej pory na urządzeniu zostaną usunięte. Firma TomTom nie udostępni danych przesłanych z urządzenia nawigacyjnego użytkownika stronom trzecim. Korzystając z opcji przesyłania informacji do firmy TomTom, użytkownik pomaga w poprawie takich aspektów jazdy, jak dokładność map oraz płynność i natężenie ruchu. Doceniamy pomoc użytkowników. Jeśli Twoim zdaniem informacje przesłane z Twojego urządzenia do firmy TomTom nie są wykorzystywane we właściwym celu, skontaktuj się z nami pod adresem tomtom.com/support. Zapoznaj się z oświadczeniem dotyczącym naszej polityki prywatności, dostępnym pod adresem tomtom.com/privacy. Uwagi dotyczące bezpieczeństwa Niektóre urządzenia nawigacyjne zawierają moduł GSM/GPRS, który może zakłócać pracę urządzeń elektrycznych, takich jak rozruszniki serca, aparaty słuchowe i lotnicze instrumenty pokładowe. Zakłócenia pracy tych urządzeń zagrażają zdrowiu i życiu ludzi. Jeśli urządzenie zawiera moduł GSM/GPRS, nie należy używać go w pobliżu nieekranowanych urządzeń elektrycznych lub w miejscach, gdzie zabronione jest korzystanie z telefonów komórkowych, takich jak szpitale czy samoloty. Dbanie o urządzenie nawigacyjne Odpowiednia dbałość o urządzenie jest bardzo ważna: 12
13 W żadnym wypadku nie wolno otwierać obudowy urządzenia. Otwarcie obudowy może być niebezpieczne i unieważnia gwarancję na urządzenie. Ekran urządzenia należy wycierać lub osuszać miękką ściereczką. Nie należy używać środków czyszczących w płynie. Pomoc w używaniu urządzenia nawigacyjnego Aby uzyskać dalszą pomoc, odwiedź stronę tomtom.com/support. Informacje dotyczące gwarancji znajdują się na stronie tomtom.com/legal. 13
14 Planowanie trasy Planowanie trasy Ważne: dla zachowania bezpieczeństwa i ograniczenia czynników rozpraszających kierowcę, podróż należy zaplanować zawsze przed jej rozpoczęciem. Ważne: W przypadku korzystania z produktów TomTom dla kamperów i pojazdów z przyczepą kempingową, przed rozpoczęciem planowania trasy należy skonfigurować urządzenie z uwzględnieniem rodzaju pojazdu. Aby zaplanować trasę w urządzeniu TomTom, wykonaj następujące czynności: 1. Dotknij ekranu, aby otworzyć menu główne. 2. Dotknij opcji Nawiguj do lub Jedź do. 3. Dotknij przycisku Adres. Aby zmienić ustawienie kraju lub jednostki administracyjnej, wystarczy dotknąć flagi przed wybraniem miasta. 4. Wprowadź nazwę miejscowości lub miasta albo kod pocztowy. Wskazówka: jeśli urządzenie obsługuje funkcję sterowania głosowego, zamiast wpisywać adres, można dotknąć przycisku mikrofonu i wypowiedzieć adres do urządzenia TomTom. Miasta o podobnej nazwie pojawiają się na liście podczas pisania. 14
15 Kiedy zauważysz poprawną nazwę miasta lub miejscowości, dotknij jej, aby wybrać miejsce docelowe. 5. Wprowadź nazwę ulicy. Ulice o podobnej nazwie pojawiają się na liście podczas pisania. Kiedy zauważysz poprawną nazwę ulicy, dotknij jej, aby wybrać miejsce docelowe. 6. Wprowadź numer domu, a następnie dotknij opcji Gotowe. 7. Pozycja zostanie pokazana na mapie. Dotknij opcji Wybierz, aby kontynuować lub opcji Wstecz, aby wprowadzić inny adres. Ważne: W przypadku planowania trasy dla kamperów i pojazdów z przyczepą kempingową, jeśli nie zostanie wyszukana żadna konkretna trasa, zostaniesz zapytany, czy chcesz użyć trasy dla samochodu. W przypadku użycia trasy dla samochodu należy zwracać podczas jazdy szczególną uwagę na wszelkie ograniczenia obowiązujące dla trasy. 15
16 Wskazówka: jeśli chcesz, aby miejscem docelowym był parking, dotknij opcji Parking, a następnie z listy parkingów wybierz miejsce najbliżej miejsca docelowego. 8. Po wyznaczeniu nowej trasy dotknij przycisku Gotowe. Aby uzyskać więcej informacji o trasie, dotknij opcji Szczegóły. Aby zmienić trasę, aby np. podróżować przez określoną pozycję lub aby wybrać nowe miejsce docelowe, dotknij opcję Zmień trasę. Urządzenie zacznie prowadzić do miejsca docelowego, przekazując instrukcje mówione oraz wyświetlając na ekranie kierunek jazdy. Podsumowanie trasy Podsumowanie trasy pokazuje ogólny widok trasy, pozostałą odległość do miejsca docelowego i pozostały przewidywany czas podróży. Aby wyświetlić podsumowanie trasy, dotknij panelu z prawej strony paska stanu w widoku z perspektywy kierowcy lub dotknij opcji Widok trasy w menu głównym, a następnie dotknij opcji Pokaż podsumowanie trasy. Jeśli posiadasz usługę HD Traffic lub odbiornik RDS-TMC, w podsumowaniu trasy znajdują się również informacje opóźnieniach ruchu drogowego. 16
17 Uwaga: aby korzystać z usługi Ruch drogowy TomTom, wymagana jest odpowiednia subskrypcja lub odbiornik. Usługa Ruch drogowy nie działa w każdym kraju lub regionie. Więcej informacji można znaleźć na stronie tomtom.com/services. Alternatywne trasy Uwaga: ta funkcja nie jest dostępna we wszystkich urządzeniach nawigacyjnych TomTom. Urządzenie TomTom umożliwia dotarcie do miejsca docelowego w najszybszy możliwy sposób, wyświetlając szybszą trasę alternatywną, jeśli jest ona dostępna. Aby rozpocząć podróż alternatywną trasą, dotknij dymku u góry ekranu. Jeśli nie chcesz podróżować alternatywną trasą, jedź dalej oryginalną trasą, aby otrzymywać wskazówki dotyczące tej trasy. 17
18 Wskazówka: trasa alternatywna zniknie, gdy przestanie być szybsza od oryginalnej trasy lub gdy będzie za późno na jej wybór. Aby zmienić sposób, w jaki są wyświetlane komunikaty z zapytaniami dotyczącymi tras alternatywnych, dotknij opcji Ustawienia, a następnie opcji Planowanie trasy. Dotykaj opcji Dalej do momentu przejścia do pozycji Ustawienia ponownego planowania. Wybór typu trasy Planując każdą z tras, można określić, czy urządzenie ma wyświetlać monit o wybór typu planowanej trasy. W tym celu dotknij kolejno opcji Ustawienia i Planowanie trasy, a następnie Typy trasy. Dotknij opcji Pytaj przy każdym planowaniu. W przypadku korzystania z produktu TomTom dla kamperów i pojazdów z przyczepą kempingową, aby wybrać rodzaj trasy, należy wybrać rodzaj pojazdu Samochód. Dotknij kolejno opcji Ustawienia i Pojazd i trasy, a następnie Pojazd i typy trasy. Wybierz typ pojazdu Samochód, a następnie dotknij opcji Pytaj przy każdym planowaniu. Uwaga: Można wybrać ustawienia, aby urządzenie wyświetlało monit o wybór typu planowanej trasy w momencie wybrania samochodu jako używanego pojazdu. Dostępne są następujące typy trasy: Najszybsza trasa trasa, której przejechanie zajmuje najmniej czasu. Trasa ekologiczna najbardziej wydajna trasa, jeśli chodzi o zużycie paliwa. Najkrótsza trasa najkrótsza trasa między podanymi lokalizacjami. Może to nie być najszybsza trasa, zwłaszcza jeśli najkrótsza trasa przebiega przez miejscowość lub miasto. Trasa piesza trasa przeznaczona do podróżowania pieszo. Trasa rowerowa trasa przeznaczona do podróżowania rowerem. Dotknij opcji Następny. W przypadku wyboru opcji Najszybsza trasa, należy określić, czy autostrady mają zawsze być unikane. 18
19 Często wybierane miejsca docelowe Jeśli często podróżujesz do tych samych miejsc docelowych, możesz ustawić urządzenie TomTom tak, aby zawsze po uruchomieniu pytało, czy chcesz wyznaczyć trasę do jednego z tych miejsc. Taka opcja znacznie przyspieszy planowanie trasy w porównaniu do normalnego sposobu. Pokaż często wybierane miejsca docelowe Możesz ustawić urządzenie TomTom tak, aby po każdym uruchomieniu pytało, czy chcesz zaplanować trasę do jednego z często odwiedzanych miejsc docelowych. Aby zmienić ustawienie, wykonaj następujące czynności: 1. Dotknij opcji Uruchamianie w menu Ustawienia, a następnie opcji Pytaj o miejsce docelowe. 2. Dotknij opcji Tak, a następnie ponownie opcji Tak, aby rozpocząć wprowadzanie informacji o miejscu docelowym. 3. Wybierz symbol dla miejsca docelowego, dotknij opcji Gotowe, aby ustawić symbol, a następnie dotknij opcji Tak. Wskazówka: aby dodać nowe miejsca docelowe, wybierz jeden z ponumerowanych symboli i wprowadź nazwę dla przycisku nowego miejsca docelowego. 4. Dotknij opcji Tak i w razie potrzeby wprowadź nową nazwę, a następnie dotknij opcji Gotowe. 5. Wprowadź szczegóły adresu w ten sam sposób, jak podczas planowania trasy, a następnie dotknij opcji Gotowe. 6. Jeśli chcesz ustawić więcej miejsc docelowych, powtórz powyższe kroki. W innym przypadku dotknij opcji Gotowe. 7. Zostaniesz zapytany, czy chcesz zmienić obraz powitalny. 8. Jeśli chcesz go zmienić, dotknij przycisku Tak, a następnie postępuj zgodnie z instrukcjami wyświetlanymi na ekranie. W innym przypadku dotknij opcji Nie. Po każdorazowym uruchomieniu urządzenia, zostaniesz zapytany, czy chcesz zaplanować trasę. Jeśli dotkniesz opcji Anuluj, otworzy się widok z perspektywy kierowcy. Korzystanie z czasów przyjazdu Podczas planowania trasy można tak ustawić urządzenie nawigacyjne TomTom, aby na jego ekranie było wyświetlane pytanie, czy dojazd na miejsce ma się odbyć w określonym czasie. 19
20 Dotknij opcji Pasek stanu w menu Ustawienia, aby włączyć lub wyłączyć powiadomienia o czasie przyjazdu. Pasek stanu Aby włączyć powiadomienia o czasie przyjazdu, wybierz opcję Margines. Po zaplanowaniu trasy dotknij przycisku TAK, aby wprowadzić preferowany czas przybycia. Urządzenie obliczy czas przybycia i wyświetli informacje, czy przybycie w określonym czasie jest możliwe. Tych informacji możesz użyć do określenia czasu wyjazdu. W przypadku gdy urządzenie poinformuje, że przybędziesz na miejsce 30 minut wcześniej niż zostało to zaplanowane, możesz odczekać 30 minut, zamiast dotrzeć do celu przed czasem. Podczas podróży czas przybycia jest stale przeliczany. Pasek stanu informuje, czy przyjazd nastąpi punktualnie, czy też przyjazd będzie opóźniony, jak przedstawiono to poniżej: Przybędziesz na miejsce 55 minut przed wprowadzonym czasem przybycia. Jeśli szacowany czas przybycia jest wcześniejszy o pięć minut od wprowadzonego czasu, komunikat jest wyświetlany na zielono. Przybędziesz na miejsce 3 minuty przed wprowadzonym czasem przybycia. Jeśli szacowany czas przybycia jest wcześniejszy o 5 minut od wprowadzonego czasu, komunikat jest wyświetlany na żółto. Przybędziesz 19 minut po czasie. Jeśli szacowany czas przybycia jest późniejszy niż wprowadzony czas, komunikat jest wyświetlany na czerwono. Opcje menu Nawigacja Po dotknięciu przycisku Nawiguj do lub Jedź do, można określić cel podróży na wiele sposobów, nie tylko poprzez podanie adresu. Inne opcje znajdują się poniżej: Dotknij tego przycisku, aby dojechać do Pozycji domowej. Dom Tego przycisku będziesz prawdopodobnie używać częściej niż pozostałych. Dotknij tego przycisku, aby jako miejsce docelowe wybrać Ulubione. Ulubione 20
21 Dotknij tego przycisku, aby jako miejsce docelowe wybrać adres. Adres Dotknij tego przycisku, aby wybrać miejsce docelowe z listy miejsc ostatnio użytych jako miejsca docelowe. Poprzedni cel Dotknij tego przycisku, aby dojechać do Użytecznego Miejsca (UM). Użyteczne miejsce W przypadku niektórych urządzeń można podawać adres z użyciem poleceń głosowych. Patrz Sterowanie głosowe. Adres mówiony Dotknij tego przycisku, aby za pomocą przeglądarki map jako miejsce docelowe wybrać punkt na mapie. Punkt na mapie Dotknij tego przycisku, aby wybrać miejsce docelowe określając jego współrzędne geograficzne. Współrzędne geograficzne Dotknij tego przycisku, aby jako miejsce docelowe wybrać ostatnią zarejestrowaną pozycję. Miejsce ostatniego postoju Dotknij tego przycisku, aby skorzystać z aplikacji TomTom Places, która pozwoli wyszukać sklepy i firmy w pobliżu aktualnej pozycji. Lokalne wyszukiwanie Możesz wybrać wyszukiwanie sklepów i firm w pobliżu miejsca, w którym się znajdujesz, w pobliżu dowolnego miejsca docelowego lub w danym mieście. Na przykład, jeśli szukasz basenu w pobliżu aktualnej pozycji, wpisz basen i wybierz najlepszy wynik wyszukiwania. 21
22 Planowanie trasy z wyprzedzeniem Możesz użyć urządzenia TomTom do planowania podróży z wyprzedzeniem, wybierając punkt początkowy i miejsce docelowe. Poniżej znajduje się kilka dodatkowych powodów, dla których warto zaplanować trasę z wyprzedzeniem: Możesz dowiedzieć się przed rozpoczęciem podróży jak długo będzie ona trwała. Możesz również porównać czas trwania podróży dla tej samej trasy, ale o różnej porze dnia, czy dla różnych dni tygodnia. Urządzenie korzysta z technologii IQ Routes podczas planowania podróży. IQ Routes oblicza trasy na podstawie rzeczywistych, średnich prędkości zmierzonych na drogach. Przestudiuj trasę planowanej podróży. Sprawdź trasę dla osoby, która planuje Cię odwiedzić, a następnie objaśnij szczegółowo tę trasę. Aby zaplanować trasę z wyprzedzeniem, wykonaj następujące czynności: 1. Dotknij ekranu, aby wywołać menu główne. 2. Dotknij strzałki, aby przejść do następnego menu, a następnie dotknij opcji Zaplanuj trasę. Przycisk jest widoczny, jeśli w urządzeniu TomTom nie zaplanowano trasy. 3. Wybierz miejsce, z którego rozpocznie się podróż w taki sam sposób, w jaki wybierasz miejsce docelowe. 4. Ustaw miejsce docelowe podróży. 5. Jeśli dla opcji Ustawienia planowania wybrano ustawienie Pytaj przy każdym planowaniu, wybierz typ trasy, którą chcesz zaplanować: Najszybsza trasa trasa, której przejechanie zajmuje najmniej czasu. Trasa ekologiczna najbardziej wydajna trasa, jeśli chodzi o zużycie paliwa. Najkrótsza trasa najkrótsza trasa między podanymi lokalizacjami. Może to nie być najszybsza trasa, zwłaszcza jeśli najkrótsza trasa przebiega przez miejscowość lub miasto. Omijaj drogi ekspresowe trasa omijająca drogi ekspresowe. Trasa piesza trasa przeznaczona do podróżowania pieszo. Trasa rowerowa trasa przeznaczona do podróżowania rowerem. 6. Wybierz datę i czas planowanej podróży. Urządzenie używa technologii IQ Routes, aby opracować jak najlepszą trasę w danym momencie. Dzięki temu możesz zobaczyć, jak długo potrwa podróż dla różnych pór dnia lub różnych dni tygodnia. Urządzenie nawigacyjne wyznaczy trasę pomiędzy dwoma wybranymi przez Ciebie lokalizacjami. 22
23 Przeglądanie informacji drogowych Dostęp do tych opcji dla ostatnio zaplanowanej trasy można uzyskać, dotykając opcji Widok trasy w Menu głównym lub przycisku Szczegóły na ekranie podsumowania trasy. Następnie możesz wybrać spośród następujących opcji: Dotknij tego przycisku, aby wyświetlić listę wszystkich instrukcji skrętów na trasie. Pokaż wskazówki Funkcja ta jest bardzo przydatna, jeśli trzeba wyjaśnić komuś trasę podróży. Dotknij tego przycisku, aby wyświetlić widok trasy w przeglądarce map. Pokaż mapę trasy Dotknij tego przycisku, aby zobaczyć prezentację trasy. Prezentację możesz przerwać w dowolnym momencie dotykając ekranu. Pokaż prezentację trasy Dotknij tego przycisku, aby otworzyć ekran podsumowania trasy. Pokaż podsumowanie trasy Dotknij tego przycisku, aby obejrzeć podgląd miejsca docelowego. Pokaż miejsce docelowe Możesz dojechać na parking w pobliżu miejsca docelowego i przejrzeć informacje dostępne na jego temat, np. numer telefonu. Dotknij tego przycisku, aby wyświetlić zdarzenia drogowe na trasie. Pokaż ruch na trasie Uwaga: przycisk jest widoczny tylko, jeśli wykupiono subskrypcję informacji o ruchu drogowym lub podłączono odbiornik RDS-TMC do urządzenia. Informacje drogowe nie są dostępne we wszystkich krajach i regionach. Więcej informacji o usługach informacji drogowych TomTom znajduje się na stronie internetowej tomtom.com/services. 23
24 Sterowanie głosowe Uwaga: sterowanie głosem nie jest obsługiwane przez wszystkie urządzenia oraz we wszystkich językach. Sterowanie głosowe działa w różny sposób w zależności od typu pojazdu. Jedź do Jeśli w menu głównym urządzenia widoczny jest przycisk Jedź do, zapoznaj się z poniższymi tematami dotyczącymi sterowania głosowego: Sterowanie głosowe Jedź do Jedź do Jeśli w menu głównym urządzenia widoczny jest przycisk Jedź do, zapoznaj się z poniższymi tematami dotyczącymi sterowania głosowego: Sterowanie głosowe Jedź do 24
25 Sterowanie głosowe Jedź do Informacje o sterowaniu głosowym Uwaga: sterowanie głosem nie jest obsługiwane przez wszystkie urządzenia oraz we wszystkich językach. Zamiast obsługiwać urządzenie TomTom dotykaniem ekranu, możesz wydawać instrukcje urządzeniu, używając własnego głosu. Na przykład, aby zwiększyć głośność urządzenia, wypowiedz Zwiększ głośność. Aby wyświetlić listę dostępnych poleceń, dotknij opcji Pomoc w menu Ustawienia, opcji Instrukcje obsługi, a następnie opcji Rodzaje poleceń. Ważne: sterowanie głosowe wymaga używania głosu komputerowego. Jeśli w urządzeniu TomTom nie ma zainstalowanych i wybranych głosów komputerowych, ta funkcja jest niedostępna. Aby wybrać głos komputerowy, dotknij opcji Głosy w menu Ustawienia, a następnie opcji Zmień głos i wybierz głos komputerowy. Korzystanie z funkcji sterowania głosowego Aby włączyć sterowanie głosowe i wyświetlić jego przycisk w widoku z perspektywy kierowcy, dotknij opcji Sterowanie głosowe w menu Ustawienia i wybierz opcję Włącz sterowanie głosowe. Aby wyłączyć sterowanie głosowe i usunąć jego przycisk z widoku z perspektywy kierowcy, dotknij opcji Sterowanie głosowe w menu Ustawienia i wybierz opcję Wyłącz sterowanie głosowe. Następujący przykład pokazuje, jak używać funkcji sterowanie głosowego, aby zaplanować podróż do adresu pozycji domowej: 1. Dotknij przycisku mikrofonu w widoku z perspektywy kierowcy, aby włączyć mikrofon. Zostanie wyświetlony ekran z przykładowymi poleceniami, które możesz wypowiedzieć. Dotknij opcji Rodzaje poleceń, aby wyświetlić pełną listę poleceń, których można użyć. Możesz również dotknąć opcji Ustawienia w menu głównym, następnie opcji Sterowanie głosowe oraz Rodzaje poleceń. 2. Po usłyszeniu dźwięku wypowiedz wybrane polecenie. Możesz na przykład powiedzieć Jedź do domu. Urządzenie jest gotowe do odbioru po wyemitowaniu dźwięku. Podczas wypowiadania słów, wskaźnik głośności mikrofonu pokazuje, jak dobrze urządzenie słyszy głos: Zielone słupki oznaczają, że urządzenie słyszy głos. Czerwone słupki oznaczają, że mówisz za głośno, dlatego urządzenie ma problem z rozpoznaniem poszczególnych słów. 25
26 Szare słupki oznaczają, że mówisz za cicho, dlatego urządzenie ma problem z rozpoznaniem poszczególnych słów. W przypadku niektórych fraz urządzenie może zapytać, czy polecenie zostało prawidłowo rozpoznane. Wskazówka: w celu umożliwienia jak najlepszego rozpoznawania mowy należy mówić normalnie, nie wymawiając słów w nienaturalny sposób. Jeśli np. poziom hałasu na drodze jest zbyt duży, może być konieczne wypowiadanie poleceń w kierunku mikrofonu. 3. Jeśli polecenie jest poprawne, powiedz Tak. Jeśli polecenie jest niepoprawne, powiedz Nie, a po usłyszeniu zapowiedzi i sygnału wypowiedz polecenie ponownie. Urządzenie planuje trasę z aktualnej pozycji do miejsca docelowego. Wskazówka: aby zakończyć odsłuchiwanie kolejnych poleceń przez urządzenie, powiedz Anuluj. Aby przejść wstecz o jeden krok, powiedz Wstecz. Zaplanuj podróż używając własnego głosu Ważne: dla zachowania bezpieczeństwa i ograniczenia czynników rozpraszających kierowcę, podróż należy zaplanować zawsze przed jej rozpoczęciem. Uwaga: zaplanowanie trasy z użyciem głosu dla każdej mapy, w każdym kraju lub dla każdego języka nie jest możliwe. Aby zaplanować trasę do adresu, używając głosu, wykonaj następujące czynności: 1. Dotknij przycisku sterowanie głosowe w widoku z perspektywy kierowcy. 2. Po usłyszeniu dźwięku powiedz Jedź do adresu. 3. Wymów nazwę miasta. Urządzenie wyświetli listę nazw miast, które brzmią podobnie do wypowiedzianej i powie, które miasto znajduje się na początku listy. 26
27 Jeśli nazwa miejscowości, którą słyszysz jest poprawna, powiedz Gotowe, OK, Tak, Jeden lub dotknij nazwy miejscowości na początku listy. Jeśli nazwa, którą słyszysz jest niepoprawna, ale poprawna nazwa znajduje się na liście, wypowiedz numer znajdujący się przy poprawnej nazwie lub dotknij nazwy miejscowości. Na przykład, jeśli poprawna nazwa brzmi Rotterdam i znajduje się ona na trzecim miejscu na liście, możesz powiedzieć Trzy lub dotknąć nazwy Rotterdam. Jeśli nazwa miasta nie jest wyświetlona na liście, powiedz Wstecz lub Nie albo dotknij przycisku Wstecz, aby wrócić do poprzedniego ekranu. Następnie ponownie wypowiedz nazwę miasta po usłyszeniu sygnału. 4. Wymów nazwę ulicy. Urządzenie wyświetli listę nazw ulic, które brzmią podobnie do wypowiedzianej i powie, która ulica znajduje się na początku listy. Jeśli nazwa ulicy, którą słyszysz jest poprawna, powiedz Gotowe, OK, Tak, Jeden lub dotknij nazwy miasta z początku listy. Wskazówka: różne miejsca mogą mieć identyczne nazwy, na przykład ulica, która posiada kilka kodów pocztowych. W takim wypadku musisz spojrzeć na ekran i dotknąć poprawnej nazwy. Jeśli nazwa ulicy, którą słyszysz jest niepoprawna, ale poprawna nazwa znajduje się na liście, wypowiedz numer znajdujący się przy poprawnej nazwie lub dotknij nazwy ulicy na liście. Jeśli nazwa ulicy nie jest wyświetlona na liście, powiedz Wstecz lub Nie albo dotknij przycisku Wstecz, aby wrócić do poprzedniego ekranu. Następnie ponownie wypowiedz nazwę miasta po usłyszeniu sygnału. 5. Wymów numer domu. Ważne: numery należy wymawiać w tym samym języku, w którym wyświetlane są przyciski menu w urządzeniu. Numery powinny być wymawiane w zwykły, ciągły sposób, w jaki wymawia się je w zdaniu. Liczna 357 powinna więc zostać wypowiedziana jako trzysta pięćdziesiąt siedem. Jeśli wyświetlony numer jest poprawny, powiedz Gotowe lub OK, ewentualnie dotknij klawiatury, aby wprowadzić numer. Jeśli wyświetlony numer jest niepoprawny, powiedz "Wstecz" lub "Nie" lub dotknij klawisza Backspace i powtórz numer. 27
28 Wskazówka: jeśli powiesz Wstecz, gdy żadne numery nie będą wyświetlane na ekranie, urządzenie powróci do poprzednio wyświetlanego ekranu. Gdy wyświetlony numer będzie poprawny, powiedz Gotowe lub OK. Ewentualnie wprowadź numer dotykając ekranu. 6. Kiedy trasa zostanie obliczona, a na ekranie pojawi się podsumowanie trasy, dotknij opcji Gotowe. Urządzenie zacznie prowadzić do miejsca docelowego, przekazując instrukcje mówione oraz wyświetlając na ekranie kierunek jazdy. Wskazówka: poza opcją planowania trasy z użyciem sterowania głosowego dostępna jest także możliwość wybrania kolejno opcji Jedź do... w menu głównym, a następnie przycisku Adres. Możesz także dotknąć przycisku na podstawie klawiatury podczas wpisywania adresu. Jeśli przycisk jest podświetlony na szaro, nie można wprowadzać adresu, używając głosu. 28
29 Sterowanie głosowe Jedź do Informacje o sterowaniu głosowym Uwaga: sterowanie głosem nie jest obsługiwane przez wszystkie urządzenia oraz we wszystkich językach. Zamiast obsługiwać urządzenie TomTom dotykaniem ekranu, możesz wydawać instrukcje urządzeniu, używając własnego głosu. Na przykład, aby zwiększyć głośność urządzenia, wypowiedz Zwiększ głośność lub Głośność 50%. Aby wyświetlić listę dostępnych poleceń, dotknij opcji Pomoc w menu głównym, opcji Instrukcje obsługi, a następnie opcji Rodzaje poleceń. Ważne: sterowanie głosowe wymaga używania głosu komputerowego. Jeśli w urządzeniu TomTom nie ma zainstalowanych i wybranych głosów komputerowych, ta funkcja jest niedostępna. Aby wybrać głos komputerowy, dotknij opcji Głosy w menu Ustawienia, a następnie opcji Zmień głos i wybierz głos komputerowy. Korzystanie z funkcji sterowania głosowego Sterowanie głosem jest domyślnie włączone, jeśli jest obsługiwane w wybranym języku. Aby wyłączyć sterowanie głosowe i usunąć jego przycisk z widoku z perspektywy kierowcy, dotknij opcji Sterowanie głosowe w menu Ustawienia i wybierz opcję Wyłącz sterowanie głosowe. Następujący przykład pokazuje, jak używać funkcji sterowanie głosowego, aby zaplanować podróż do adresu pozycji domowej: 1. Dotknij przycisku mikrofonu w widoku z perspektywy kierowcy, aby włączyć mikrofon. Zostanie wyświetlony ekran z przykładowymi poleceniami, które możesz wypowiedzieć. Dotknij opcji Rodzaje poleceń, aby wyświetlić pełną listę poleceń, których można użyć. Możesz również dotknąć opcji Ustawienia w menu głównym, następnie opcji Sterowanie głosowe oraz Rodzaje poleceń. 2. Po usłyszeniu komunikatu Wypowiedz polecenie, po którym następuje dźwięk, wypowiedz wybrane polecenie. Możesz na przykład powiedzieć Jedź do domu. Urządzenie jest gotowe do odbioru po wyemitowaniu dźwięku. Podczas wypowiadania słów, wskaźnik głośności mikrofonu pokazuje, jak dobrze urządzenie słyszy głos: 29
30 Zielone słupki oznaczają, że urządzenie słyszy głos. Czerwone słupki oznaczają, że mówisz za głośno, dlatego urządzenie ma problem z rozpoznaniem poszczególnych słów. Szare słupki oznaczają, że mówisz za cicho, dlatego urządzenie ma problem z rozpoznaniem poszczególnych słów. Niektóre frazy są powtarzane przez urządzenie, które następnie zapyta, czy polecenie zostało prawidłowo rozpoznane. Wskazówka: w celu umożliwienia jak najlepszego rozpoznawania mowy należy mówić normalnie, nie wymawiając słów w nienaturalny sposób. Jeśli np. poziom hałasu na drodze jest zbyt duży, może być konieczne wypowiadanie poleceń w kierunku mikrofonu. 3. Jeśli polecenie jest poprawne, powiedz Tak. Jeśli polecenie jest niepoprawne, powiedz Nie, a po usłyszeniu zapowiedzi i sygnału wypowiedz polecenie ponownie. Urządzenie planuje trasę z aktualnej pozycji do miejsca docelowego. Wskazówka: aby zakończyć odsłuchiwanie kolejnych poleceń przez urządzenie, powiedz Anuluj. Aby przejść wstecz o jeden krok, powiedz Wstecz. Zaplanuj podróż używając własnego głosu Ważne: dla zachowania bezpieczeństwa i ograniczenia czynników rozpraszających kierowcę, podróż należy zaplanować zawsze przed jej rozpoczęciem. Uwaga: zaplanowanie trasy z użyciem głosu dla każdej mapy, w każdym kraju lub dla każdego języka nie jest możliwe. Aby zaplanować trasę do adresu, używając głosu, wykonaj następujące czynności: 1. Dotknij przycisku sterowanie głosowe w widoku z perspektywy kierowcy. 2. Po usłyszeniu sygnału, powiedz Jedź do adresu. Wskazówka: w menu głównym urządzenia dostępny jest przycisk Nawiguj do lub Jedź do. Podczas planowania trasy do adresu z użyciem poleceń głosowych, wypowiedz Nawiguj do adresu, jeśli przycisk jest oznaczony jako Nawiguj do lub Jedź do adresu, jeśli przycisk jest oznaczony jako Jedź do. 30
31 3. Wymów nazwę miasta. Urządzenie wyświetli listę nazw miast, które brzmią podobnie do wypowiedzianej i powie, które miasto znajduje się na początku listy. Jeśli nazwa miejscowości, którą słyszysz jest poprawna, powiedz Gotowe, OK, Tak, Jeden lub dotknij nazwy miejscowości na początku listy. Jeśli nazwa, którą słyszysz jest niepoprawna, ale poprawna nazwa znajduje się na liście, wypowiedz numer znajdujący się przy poprawnej nazwie lub dotknij nazwy miejscowości. Na przykład, jeśli poprawna nazwa brzmi Rotterdam i znajduje się ona na trzecim miejscu na liście, możesz powiedzieć Trzy lub dotknąć nazwy Rotterdam. Jeśli nazwa miasta nie jest wyświetlona na liście, powiedz Wstecz lub Nie albo dotknij przycisku Wstecz, aby wrócić do poprzedniego ekranu. Następnie ponownie wypowiedz nazwę miasta po usłyszeniu sygnału. 4. Wymów nazwę ulicy. Urządzenie wyświetli listę nazw ulic, które brzmią podobnie do wypowiedzianej i powie, która ulica znajduje się na początku listy. Jeśli nazwa ulicy, którą słyszysz jest poprawna, powiedz Gotowe, OK, Tak, Jeden lub dotknij nazwy miasta z początku listy. Wskazówka: różne miejsca mogą mieć identyczne nazwy, na przykład ulica, która posiada kilka kodów pocztowych. W takim wypadku musisz spojrzeć na ekran i dotknąć poprawnej nazwy. Jeśli nazwa ulicy, którą słyszysz jest niepoprawna, ale poprawna nazwa znajduje się na liście, wypowiedz numer znajdujący się przy poprawnej nazwie lub dotknij nazwy ulicy na liście. Jeśli nazwa ulicy nie jest wyświetlona na liście, powiedz Wstecz lub Nie albo dotknij przycisku Wstecz, aby wrócić do poprzedniego ekranu. Następnie ponownie wypowiedz nazwę miasta po usłyszeniu sygnału. 5. Wymów numer domu. 31
32 Ważne: numery należy wymawiać w tym samym języku, w którym wyświetlane są przyciski menu w urządzeniu. Numery powinny być wymawiane w zwykły, ciągły sposób, w jaki wymawia się je w zdaniu. Liczna 357 powinna więc zostać wypowiedziana jako trzysta pięćdziesiąt siedem. Jeśli wyświetlony numer jest poprawny, powiedz Gotowe lub OK, ewentualnie dotknij klawiatury, aby wprowadzić numer. Jeśli wyświetlony numer jest niepoprawny, powiedz "Wstecz" lub "Nie" lub dotknij klawisza Backspace i powtórz numer. Wskazówka: jeśli powiesz Wstecz, gdy żadne numery nie będą wyświetlane na ekranie, urządzenie powróci do poprzednio wyświetlanego ekranu. Gdy wyświetlony numer będzie poprawny, powiedz Gotowe lub OK. Ewentualnie wprowadź numer dotykając ekranu. 6. Kiedy trasa zostanie obliczona, a na ekranie pojawi się podsumowanie trasy, dotknij opcji Gotowe. Urządzenie zacznie prowadzić do miejsca docelowego, przekazując instrukcje mówione oraz wyświetlając na ekranie kierunek jazdy. Wprowadzanie adresu głosem Ważne: Dla zachowania bezpieczeństwa i ograniczenia czynników rozpraszających kierowcę, podróż należy zaplanować zawsze przed jej rozpoczęciem. Możesz wprowadzić adres, używając głosu, nawet jeśli nie używasz funkcji sterowania głosowego do rozpoczęcia planowania podróży. Aby rozpocząć planowanie podróży, dotknij opcji Jedź do... w menu głównym, a następnie dotknij przycisku Adres. Aby wprowadzić miejsce docelowe, używając głosu, dotknij jednego z następujących przycisków: Dotknij tego przycisku, aby wprowadzić wypowiadany adres. Adres mówiony pomaga wprowadzać informacje bez dotykania ekranu. Adres mówiony Ta opcja rozpoznaje następujące wypowiadane pozycje: 32
33 Polecenia: Tak, Nie, Wstecz, Gotowe, OK, Skrzyżowanie. Nazwy ulic. Miasta i miejscowości oraz ich centra. Ulubione i UM-y. Zaplanuj alternatywną trasę, Oblicz trasę oryginalną, Omiń blokadę drogi, Minimalizuj opóźnienia, Wyczyść trasę, Podróż przez... i Poprzedni cel. Dotknij tego przycisku na podstawie klawiatury, aby wprowadzić adres, wypowiadając go. Jeśli przycisk jest podświetlony na szaro, nie można wprowadzać adresu, używając głosu. Ten przycisk jest dostępny dla następujących typów miejsc docelowych: Centrum miasta aby wybrać centrum miasta lub miejscowości. Ulica i numer domu aby wybrać adres. Skrzyżowanie lub przecięcie ulic aby wybrać punkt, w którym spotykają się dwie ulice. Wskazówki Urządzenie rozpoznaje nazwy miejsc i ulic wypowiedziane w miejscowym języku z miejscową wymową. Wprowadzanie adresu mówionego nie jest możliwe dla kodów pocztowych, które należy wprowadzać, używając klawiatury. Wprowadzanie adresu mówionego nie jest dostępne dla wszystkich map we wszystkich krajach. 33
34 Widok z perspektywy kierowcy Informacje o widoku z perspektywy kierowcy Gdy urządzenie nawigacyjne TomTom zostanie uruchomione po raz pierwszy, zostanie wyświetlony widok z perspektywy kierowcy zawierający szczegółowe informacje o aktualnej pozycji. Dotknij środka ekranu w dowolnej chwili, aby otworzyć menu główne. Możesz wybrać ekran wyświetlany podczas uruchamiania urządzenia, dotykając opcji Ustawienia z menu głównego, a następnie opcji Uruchamianie. Widok z perspektywy kierowcy 1. Przycisk zoom dotknij lupy, aby wyświetlić przyciski umożliwiające przybliżenie i oddalenie widoku. 2. Menu skrótów aby włączyć menu skrótów, dotknij opcji Utwórz własne menu (strona 58) z menu Ustawienia. Jeśli w menu znajdują się jeden lub dwa przyciski, oba będą wyświetlane w widoku z perspektywy kierowcy. 3. Twoja aktualna pozycja. 4. Znak informujący o nazwie drogi lub nazwa następnej ulicy. 5. Pasek informacji drogowych. Dotknij tego paska, aby wyświetlić informacje o zdarzeniach drogowych na trasie. Pasek boczny dotyczący ruchu drogowego jest widoczny tylko w przypadku wykupienia subskrypcji usługi HD Traffic lub w przypadku podłączenia do urządzenia odbiornika RDS- TMC. Informacje drogowe nie są dostępne we wszystkich krajach i regionach. 6. Wskaźnik poziomu naładowania baterii. 7. Przycisk mikrofonu obsługujący sterowanie głosowe. Uwaga: sterowanie głosem nie jest obsługiwane przez wszystkie urządzenia oraz we wszystkich językach. 34
35 8. Czas, aktualna prędkość i obowiązujące ograniczenie prędkości, jeśli są znane. Aby zobaczyć różnicę między preferowanym i przewidywanym czasem przyjazdu, zaznacz pole wyboru Margines w ustawieniach paska stanu. Dotknij tego miejsca na pasku stanu, aby przełączyć widok mapy z 3D na 2D lub odwrotnie. 9. Nazwa ulicy, na której się znajdujesz. 10. Instrukcja nawigacyjna dla drogi przed Tobą i odległość do następnej instrukcji. Jeśli do drugiej instrukcji pozostało mniej niż 150 m (500 stóp), zostanie ona wyświetlona natychmiast, zamiast odległości. Dotknij tego miejsca na pasku stanu, aby powtórzyć ostatnią instrukcję mówioną lub zmienić poziom głośności. Dotknięcie tego miejsca umożliwia również wyciszenie dźwięku. 11. Pozostały czas podróży, pozostała odległość do przejechania i szacunkowy czas przybycia na miejsce. Dotknij tego miejsca na paska stanu, aby otworzyć ekran podsumowania trasy. Aby zmienić informacje wyświetlane na pasku stanu, dotknij opcji Pasek stanu w menu Ustawienia. Symbole w widoku z perspektywy kierowcy Wyłączony dźwięk symbol jest wyświetlany, jeśli wyłączono dźwięk. Aby włączyć dźwięk, należy dotknąć środkowego panelu na pasku stanu. Bateria ten symbol jest wyświetlany, gdy bateria jest słaba. Jeśli na ekranie pojawi się ten symbol, oznacza to, że należy jak najszybciej naładować urządzenie nawigacyjne. Połączono z komputerem ten symbol jest wyświetlany, gdy wybrane urządzenie nawigacyjne zostanie połączone z komputerem. Telefon komórkowy nie podłączony ten symbol jest wyświetlany, gdy wybrany telefon komórkowy nie jest połączony z urządzeniem. Połączenie z telefonem zostało wcześniej ustanowione. Informacje o ustawieniach ponownego planowania Urządzenie TomTom umożliwia dotarcie do miejsca docelowego w najszybszy możliwy sposób, wyświetlając szybszą trasę alternatywną, jeśli jest ona dostępna. Aby zmienić sposób, w jaki są wyświetlane komunikaty z zapytaniami dotyczącymi tras alternatywnych, dotknij opcji Ustawienia, a następnie opcji Planowanie trasy. Dotykaj opcji Dalej do momentu przejścia do pozycji Ustawienia ponownego planowania. Uwaga: ustawienie jest dostępne tylko, jeśli wykupiono subskrypcję informacji o ruchu drogowym lub podłączono odbiornik RDS-TMC do urządzenia. Informacje drogowe nie są dostępne we wszystkich krajach i regionach. Więcej informacji o usługach informacji drogowych TomTom znajduje się na stronie internetowej tomtom.com/services. 35
36 Zdecyduj, czy chcesz, aby urządzenie TomTom zmieniło plan trasy, jeśli podczas jazdy znalazło szybszą alternatywę. Funkcja ma zastosowanie, kiedy na trasie zaczynają tworzyć się korki. Można wybierać spośród poniższych ustawień: Zawsze zmień na nową trasę w przypadku wyszukania szybszej trasy zostanie ona od razu wybrana i nie zostanie wyświetlony żaden komunikat informujący o tym fakcie. Aktualna trasa jest przeliczana jako najszybsza. Zapytaj, czy chcę zmienić na nową trasę opcja powoduje wyświetlanie zapytania, czy chcesz rozpocząć podróż nową trasą. Po wyświetleniu zapytania, czy chcesz rozpocząć podróż nową trasą, dotknij opcji Tak, aby przeliczyć bieżącą trasę jako najszybszą. Dotknij opcji Nie, jeśli nie chcesz rozpoczynać podróży alternatywną trasą. Jeśli zmienisz zdanie, dotknij dymku u góry ekranu w celu rozpoczęcia podróży nową trasą. Dotknij opcji Informacje, aby wyświetlić podsumowanie oryginalnej oraz alternatywnej trasy. Następnie możesz dotknąć opcji Gotowe, aby rozpocząć podróż najszybszą trasą lub opcji Bieżąca trasa, aby kontynuować podróż oryginalną trasą. Nie pytaj tylko pokaż opcja powoduje brak wyświetlania komunikatów, a nowa trasa zostanie po prostu wyświetlana na ekranie. Aby rozpocząć podróż alternatywną trasą, dotknij dymku. 36
37 Asystent pasa ruchu Asystent pasa ruchu Uwaga: asystent pasa ruchu nie jest dostępny dla wszystkich skrzyżowań lub we wszystkich krajach. Urządzenie nawigacyjne TomTom pomaga przygotować się do zjazdu z autostrady lub skrzyżowania, pokazując pas jezdni, który należy zająć. W czasie zbliżania się do zjazdu lub skrzyżowania, odpowiedni pas jezdni wyświetlany jest na ekranie. Używanie asystenta pasa ruchu Funkcja asystenta pasa ruchu działa na dwa sposoby: Obrazy pasa Aby włączyć obrazy pasa, dotknij opcji Ustawienia z menu głównego, a następnie opcji Ustawienia zaawansowane. Odznacz pole dla opcji Pokaż obrazy pasów jezdni. Wskazówka: Aby powrócić do widoku z perspektywy kierowcy, dotknij ekranu w dowolnym miejscu. 37
38 Wskazówki na pasku stanu Wskazówka: Jeśli żadna wskazówka nie pojawiła się na pasku stanu, a na obrazie wszystkie pasy jezdni są podświetlone, oznacza to, że można jechać po dowolnie wybranym pasie. 38
39 Zmiana trasy Wprowadzanie zmian trasy Po zaplanowaniu trasy możesz chcieć zmienić jej przebieg lub nawet miejsce docelowe. Istnieje kilka sposobów umożliwiających zmienić trasę bez potrzeby kompletnego przeplanowania podróży. Aby zmienić obecną trasę, dotknij opcji Zmień trasę z menu głównego: Dotknij tego przycisku, aby zmienić obecną trasę. Przycisk jest widoczny, jeśli w urządzeniu zaplanowano wcześniej trasę. Zmień trasę Menu Zmień trasę Aby zmienić obecną trasę lub miejsce docelowe, dotknij jednego z następujących przycisków: Dotknij tego przycisku, aby znaleźć trasę alternatywną dla obecnej trasy. Oblicz trasę alternatywną Przycisk jest widoczny, jeśli w urządzeniu TomTom zaplanowano wcześniej trasę. To prosty sposób na wyszukanie innej trasy do obecnego miejsca docelowego. Urządzenie wyznaczy nową trasę z aktualnej pozycji do miejsca docelowego, używając zupełnie innych dróg. Nowa trasa wyświetlana jest obok oryginalnej, tak aby możliwy był wybór jednej z nich. Dotknij tego przycisku podczas jazdy po zaplanowanej trasie, aby ominąć blokadę drogi lub duże natężenie ruchu. Omiń blokadę drogi Urządzenie zasugeruje nową trasę, która ominie drogi znajdujące się na obecnej trasie dla wybranej odległości. Jeśli blokada lub zostanie nagle usunięta lub natężenie ruchu zmieni się, dotknij przycisku Ponownie wyznacz trasę, aby wrócić na pierwotną trasę. Ważne: pamiętaj, że podczas planowania nowej trasy może pojawić się pytanie o wyłączenie obecnej trasy. 39
40 Dotknij tego przycisku, aby unikać opóźnień ruchu drogowego na zaplanowanej trasie. Minimalizuj opóźnienia Niestety ominięcie wszelkich opóźnień nie jest możliwe. Choć urządzenie ciągle sprawdza ewentualne opóźnienia na trasie, można dotknąć tego przycisku, aby ręcznie rozpocząć sprawdzanie. Urządzenie następnie obliczy trasę, która ominie wszystkie lub większość opóźnień. Uwaga: przycisk jest widoczny tylko, jeśli wykupiono subskrypcję informacji o ruchu drogowym lub podłączono odbiornik RDS-TMC do urządzenia. Informacje drogowe nie są dostępne we wszystkich krajach i regionach. Więcej informacji o usługach informacji drogowych TomTom znajduje się na stronie internetowej tomtom.com/services. Dotknij tego przycisku, aby zmienić obecne miejsce docelowe. Zmień miejsce docelowe Jeśli zmienisz miejsce docelowe, pojawią się te same opcje oraz pytanie, czy chcesz wprowadzić nowy adres w ten sam sposób, jak podczas planowania nowej trasy. Dotknij tego przycisku, aby ominąć część obecnej trasy. Omiń część trasy Wyświetlona zostanie lista nazw ulic na danej trasie. Gdy dotkniesz jednej z nazw ulic, urządzenie wyznaczy trasę, która ominie wybraną ulicę. Na ekranie podsumowania trasy pojawi się zarówno nowa trasa, jak i oryginalna. Dotknij panelu z prawej strony, aby wybrać jedną z tras, a następnie dotknij przycisku Gotowe. Jeśli nie chcesz korzystać z żadnej z tras pokazanych na ekranie podsumowania trasy, dotknij opcji Zmień trasę, aby znaleźć inną trasę. Dotknij tego przycisku, aby zmienić trasę, wybierając miejsce przez które chcesz przejechać, jeśli na przykład planujesz się z kimś spotkać. Podróż przez... Jeśli wybierzesz miejsce, przez które ma prowadzić trasa, pojawią się te same opcje oraz pytanie, czy chcesz wprowadzić nowy adres w ten sam sposób, jak podczas planowania nowej trasy. Urządzenie wyznaczy trasę do miejsca docelowego, która poprowadzi przez wybrane miejsce. Wybrane miejsce zostanie oznaczone na mapie. Po dotarciu do miejsca docelowego lub przejechaniu obok wyznaczonej pozycji zostanie wyświetlone ostrzeżenie. Informacje o punktach trasy Uwaga: ta funkcja nie jest dostępna we wszystkich urządzeniach nawigacyjnych TomTom. Istnieje wiele możliwych powodów, aby skorzystać z punktów trasy: chcesz dotrzeć do miejsca docelowego, podróżując wzdłuż określonej drogi lub przez określony obszar; 40
41 przed dotarciem do miejsca docelowego chcesz zatrzymać się na postój. Trasa może obejmować następujące typy punktów trasy: Punkty trasy z powiadomieniem punkt, w którym możesz chcieć zatrzymać się na postój, np. UM, stacja benzynowa lub dom znajomego. Po znalezieniu się w pobliżu puntu trasy lub po dojechaniu do niego otrzymasz powiadomienie oraz instrukcje lub komunikat głosowy. Punkty trasy bez powiadomienia punkt ułatwiający wskazywanie drogi, np. chcesz podróżować z Amsterdamu do Rotterdamu, poruszając się określoną autostradą. Zbliżając się do punktu trasy, otrzymasz powiadomienie. Dodawanie pierwszego punktu do trasy Aby dodać pierwszy punkt do trasy, wykonaj następujące czynności: 1. Dotknij ekranu, aby wywołać menu główne. 2. Dotknij opcji Zmień trasę. 3. Dotknij opcji Podróż przez. Wskazówka: Możesz także dotknąć opcji Widok mapy i Podróż przez w menu kursora. Jeśli urządzenie obsługuje funkcję sterowania głosowego, możesz także dodać punkt trasy, wypowiadając polecenia. 4. Wybierz pozycję punku trasy z użyciem jednej z następujących pozycji: pozycja domowa, pozycja ulubionych, adres, poprzedni cel lub UM, albo przeprowadź wyszukiwanie. Komunikat na ekranie podsumowania trasy potwierdzi, że trasa jest ponownie obliczana w celu uwzględnienia punktu trasy. W menu Zmień trasę przycisk Podróż przez zmieni się i zacznie informować o wybraniu punktu dla bieżącej trasy. Uwaga: Wszystkie punkty trasy są początkowo dodawane jako punkty z powiadomieniem. Można dodać maksymalne trzy punkty trasy. Dodawanie kolejnych punktów do trasy Aby dodać do trasy więcej punktów po dodaniu pierwszego punktu, należy wykonać następujące czynności: 1. Dotknij ekranu, aby wywołać menu główne. 2. Dotknij opcji Zmień trasę. 3. Dotknij opcji Podróż przez. Wskazówka: Jeśli urządzenie obsługuje funkcję sterowania głosowego, możesz także dodać punkt trasy, wypowiadając polecenia. 4. Dotknij opcji Dodaj. 5. Wybierz pozycję punku trasy z użyciem jednej z następujących pozycji: pozycja domowa, pozycja ulubionych, adres, poprzedni cel lub UM, albo przeprowadź wyszukiwanie. Komunikat poinformuje o miejscu na liście punktów trasy, w jakim nowy punkt został dodany. 6. Dotknij przycisku Gotowe. 41
42 Komunikat na ekranie podsumowania trasy potwierdzi, że trasa jest ponownie obliczana w celu uwzględnienia punktów. 7. Powtórz czynności, aby dodać więcej punktów trasy. W menu Zmień trasę przycisk Podróż przez zmieni się i zacznie informować o wybraniu kilku punktów dla bieżącej trasy. Uwaga: Wszystkie punkty trasy są początkowo dodawane jako punkty z powiadomieniem. Zmiana kolejności punktów trasy Punkty trasy są automatycznie dodawane w optymalnej kolejności, w razie potrzeby możliwa jest jednak ręczna zmiana ich kolejności. Aby zmienić kolejność punktów trasy, wykonaj następujące czynności: 1. Dotknij ekranu, aby wywołać menu główne. 2. Dotknij opcji Zmień trasę. 3. Dotknij opcji Podróż przez. Zostanie wyświetlona lista punktów trasy. 4. Dotknij punktu trasy, który chcesz przesunąć w górę albo w dół. Zostanie wyświetlony ekran, u góry którego widoczna będzie nazwa punktu trasy. 5. Dotknij opcji W górę lub W dół. Pozycja punktu trasy zmieni się i nastąpi natychmiastowy powrót do listy punktów. Wskazówka: Nie można przenieść punktu trasy, który nie został jeszcze odwiedzony, do obszaru odwiedzonych punktów. Usuwanie punktu trasy Aby usunąć punkt trasy, wykonaj następujące czynności: 1. Dotknij ekranu, aby przywołać menu główne. 2. Dotknij opcji Zmień trasę. 3. Dotknij opcji Podróż przez. Zostanie wyświetlona lista punktów trasy. 4. Dotknij punktu trasy, który ma zostać usunięty. Zostanie wyświetlony ekran, u góry którego widoczna będzie nazwa punktu trasy. 5. Dotknij przycisku Usuń. Punkt trasy zostanie usunięty i nastąpi natychmiastowy powrót do listy punktów. Zmiana ustawień powiadomień dla punktu trasy Po włączeniu powiadamiania dla punktu trasy na liście obok danego punktu będzie widoczna ikona. Aby włączyć lub wyłączyć powiadomienia dla punktu trasy, wykonaj następujące czynności: 1. Dotknij ekranu, aby wywołać menu główne. 42
43 2. Dotknij opcji Zmień trasę. 3. Dotknij opcji Podróż przez. Zostanie wyświetlona lista punktów trasy. 4. Dotknij punktu trasy, dla którego chcesz zmienić ustawienia powiadomień. Zostanie wyświetlony ekran, u góry którego widoczna będzie nazwa punktu trasy. 5. Dotknij opcji Włącz/wyłącz powiadamianie. Ustawienie powiadamiania dla punktu trasy zostanie zmienione i nastąpi natychmiastowy powrót do listy punktów. Wskazówka: Jeśli punkt trasy został już odwiedzony, nie można wyłączyć/wyłączyć powiadamiania. Ponowna aktywacja punktu trasy Uwaga: Ponownej aktywacji można dokonać wyłącznie w przypadku punktu trasy, który został już odwiedzony. Odwiedzone punkty trasy są wyszarzone. Aby dokonać ponownej aktywacji punktu trasy, wykonaj następujące czynności: 1. Dotknij ekranu, aby wywołać menu główne. 2. Dotknij opcji Zmień trasę. 3. Dotknij opcji Podróż przez. Zostanie wyświetlona lista punktów trasy. 4. Dotknij odwiedzonego punktu trasy który chcesz ponownie aktywować. Zostanie wyświetlony ekran, u góry którego widoczna będzie nazwa punktu trasy. 5. Dotknij przycisku Aktywuj ponownie. Punkt trasy zostanie usunięty i ponownie wstawiony na listę punktów, które nie zostały jeszcze odwiedzone. 43
44 Widok mapy Informacje o wyświetlaniu mapy Możesz przeglądać mapę w ten sam sposób, w jaki przegląda się tradycyjną mapę papierową. Na mapie wyświetlana jest bieżąca pozycja oraz wiele innych pozycji, takich jak Ulubione czy UM-y. Aby przeglądać mapę w taki sposób, dotknij opcji Widok mapy lub Widok trasy w menu głównym. Aby wyświetlać różne pozycje na mapie, przesuwaj mapę po ekranie. Mapę można przesuwać, dotykając i przeciągając palcem po ekranie. Jeśli urządzenie obsługuje gesty, można również przybliżać i oddalać widok, dotykając ekranu kciukiem i palcem wskazującym, a następnie przybliżając i odsuwając je od siebie. Aby wybrać pozycję na mapie, dotknij ją. Kursor wskazuje pozycję i wyświetla użyteczne informacje o pozycji w panelu informacyjnym. Dotknij panelu informacyjnego, aby utworzyć pozycję Ulubionych lub zaplanować trasę do danej pozycji. Widok mapy 1. Pasek skali 2. Ruch drogowy aktualne zdarzenia drogowe. Dotknij przycisku Opcje, aby wybrać informacje drogowe wyświetlane na mapie. Jeśli na mapie wyświetlane są informacje drogowe, UM-y i Ulubione są niewidoczne. Uwaga: aby korzystać z usługi Ruch drogowy TomTom, wymagana jest odpowiednia subskrypcja lub odbiornik. Usługa Ruch drogowy nie działa w każdym kraju lub regionie. Więcej informacji można znaleźć na stronie tomtom.com/services. 3. Oznaczenie 44
45 Oznaczenie pokazuje także odległość do pozycji. Oznaczenia mają następujące kolory: Niebieski wskazuje bieżącą pozycję. Oznaczenie jest szare w przypadku utraty sygnału GPS. Żółty wskazuje pozycję domową. Czerwony wskazuje miejsce docelowe. Dotknij oznaczenia, aby wyśrodkować mapę na pozycji wskazywanej przez oznaczenie. Możesz również ustawić własne oznaczenie. Dotknij przycisku kursora, następnie dotknij opcji Zapisz pozycję, aby umieścić zielone oznaczenie w miejscu wskazywanym przez kursor. Aby wyłączyć oznaczenia, dotknij przycisku Opcje, następnie opcji Zaawansowane i odznacz pole wyboru dla opcji Oznaczenia. 4. Przycisk Opcje 5. Kursor z nazwą ulicy w dymku Dotknij przycisku w dymku z nazwą ulicy, aby otworzyć menu kursora. Możesz dojechać do pozycji kursora, ustawić ją jako Ulubione lub znaleźć w jej pobliżu Użyteczne miejsce. 6. Przycisk Znajdź Dotknij tego przycisku, aby wyszukać konkretny adres, pozycje Ulubionych lub UM-y. 7. Opcja zoom Opcję powiększania i zmniejszania można stosować poprzez poruszanie krzyżykiem wyświetlanym na ekranie. Opcje Dotknij przycisku Opcje, aby ustawić informacje pokazywane na mapie i wyświetlanie następujących informacji: Ruch drogowy wybierz tę opcję, aby na mapie wyświetlane były informacje drogowe. Jeśli wyświetlane są informacje drogowe, UM-y i ulubione są niewidoczne. Uwaga: aby korzystać z usługi Ruch drogowy TomTom, wymagana jest odpowiednia subskrypcja lub odbiornik. Usługa Ruch drogowy nie działa w każdym kraju lub regionie. Więcej informacji można znaleźć na stronie tomtom.com/services. Nazwy wybierz tę opcję, aby wyświetlić nazwy ulic i miast na mapie. Użyteczne miejsca wybierz tę opcję, aby wyświetlić UM-y na mapie. Dotknij opcji Wybierz UM-y, aby wybrać kategorie UM-ów, które będą wyświetlane na mapie. Obrazy wybierz tę opcję, aby na mapie wyświetlane były obrazy satelitarne oglądanego obszaru. Nie dla każdej mapy lub pozycji na mapie dostępne są obrazy satelitarne. Ulubione wybierz tę opcję, aby wyświetlić ulubione na mapie. Dotknij opcji Zaawansowane, aby wyświetlić lub ukryć następujące informacje: Oznaczenia wybierz tę opcję, aby włączyć oznaczenia. Oznaczenia wskazują aktualną pozycję (niebieskie), pozycję wyjściową (żółte) i miejsce docelowe (czerwone). Pokazują również odległość od danego miejsca. Dotknij oznaczenia, aby wyśrodkować mapę na pozycji wskazywanej przez oznaczenie. 45
46 Aby utworzyć własne oznaczenie, dotknij przycisku kursora. Następnie dotknij opcji Zapisz pozycję, aby zielone oznaczenie pojawiło się w miejscu kursora. Aby wyłączyć oznaczenia, dotknij przycisku Opcje, następnie opcji Zaawansowane i odznacz pole wyboru dla opcji Oznaczenia. Współrzędne wybierz tę opcję, aby w lewym dolnym rogu mapy były wyświetlane współrzędne GPS. Menu kursora Funkcja kursora nie ogranicza się do wskazywania pozycji na mapie. Umieść kursor na danej pozycji na mapie, dotknij opcji Kursor, a następnie jednego z następujących przycisków: Dotknij tego przycisku, aby zaplanować trasę do pozycji kursora na mapie. Przejdź tutaj Dotknij tego przycisku, aby wyświetlić informacje o pozycji na mapie, np. adres. Wyświetl pozycję Dotknij tego przycisku, aby utworzyć własne zielone oznaczenie i umieścić na pozycji kursor. Zapisz pozycję Jeśli ustawiono zielone oznaczenie, przycisk zmieni się na Usuń oznaczenie. Dotknij tego przycisku, aby wyszukać UM w pobliżu pozycji kursora na mapie. Znajdź UM w pobliżu Na przykład, jeśli kursor na mapie obecnie wskazuje pozycję restauracji, możesz poszukać pobliskiego parkingu. Dotknij tego przycisku, aby wprowadzić poprawkę mapy w pozycji kursora na mapie. Koryguj pozycję Poprawkę można wprowadzić wyłącznie na własnej mapie lub udostępnić poprawkę społeczności TomTom Map Share. Dotknij tego przycisku, aby utworzyć ulubione z pozycji kursora na mapie. Dodaj do ulubionych 46
47 Dotknij tego przycisku, aby utworzyć UM z pozycji kursora na mapie. Dodaj jako UM Podróż przez... Dotknij tego przycisku, aby bieżąca trasa prowadziła przez pozycję kursora na mapie. Miejsce docelowe pozostanie bez zmian, trasa będzie jednak przebiegać przez wybraną pozycję. Ten przycisk jest dostępny tylko, jeśli wcześniej zaplanowano trasę. Dotknij tego przycisku, aby wyśrodkować mapę na aktualnej pozycji kursora. Wyśrodkuj mapę Uwaga: Funkcja telefonowania w trybie głośnomówiącym nie jest obsługiwana przez wszystkie urządzenia. Zadzwoń... Dotknij tego przycisku, aby zadzwonić do lokalizacji znajdującej się w pozycji kursora. Ten przycisk jest dostępny wyłącznie, gdy w urządzeniu TomTom zapisano numer telefonu lokalizacji. W urządzeniu TomTom dostępne są numery telefonów wielu UM-ów. Możesz również zadzwonić do utworzonych przez siebie UM-ów. 47
48 Korekty mapy Informacje o usłudze Map Share Map Share umożliwia korygowanie błędów map. Można poprawiać kilka rodzajów błędów. Aby wprowadzić poprawki do własnej mapy, dotknij opcji Korekty mapy w menu Ustawienia. Uwaga: Map Share nie jest dostępna we wszystkich regionach. Więcej informacji znajduje się na stronie tomtom.com/mapshare. Poprawianie błędu mapy Ważne: Ze względów bezpieczeństwa, podczas prowadzenia pojazdu nie wprowadzaj szczegółowych informacji o danej poprawce. Zamiast wprowadzać szczegóły od razu oznacz pozycję na mapie, a dodatkowe informacje wprowadzisz później. Aby poprawić błąd mapy, wykonaj następujące czynności: 1. Dotknij opcji Korekty mapy w menu ustawień. 2. Dotknij opcji Koryguj błąd mapy. 3. Wybierz rodzaj poprawki mapy, którą chcesz zgłosić. 4. Zdecyduj, w jaki sposób chcesz określać pozycję. 5. Określ pozycję. Następnie dotknij przycisku Gotowe. 6. Wprowadź informacje o poprawce. Następnie dotknij przycisku Gotowe. 7. Dotknij opcji Wyślij. Poprawka została zapisana. Rodzaje poprawek do map Aby wprowadzić poprawkę do mapy, dotknij opcji Korekty mapy w menu Ustawienia, a następnie dotknij opcji Koryguj błąd mapy. Istnieje kilka typów poprawek map. Dotknij tego przycisku, aby zablokować lub odblokować ulicę. Możesz zablokować lub odblokować ulicę w jednym lub obu kierunkach. (Od)blokuj ulicę Na przykład, aby poprawić ulicę obok swojej aktualnej pozycji, wykonaj następujące czynności: 1. Dotknij przycisku (Od)blokuj ulicę. 48
49 2. Dotknij opcji Obok mnie, aby wybrać ulicę niedaleko Twojej aktualnej lokalizacji. Ulicę określa się podając jej nazwę lub nazwę ulicy obok pozycji domowej bądź wybierając ją bezpośrednio z mapy. 3. Wybierz ulicę lub odcinek ulicy, który chcesz poprawić, dotykając go na mapie. Wybrana ulica zostanie podświetlona, a obok kursora zostanie wyświetlona nazwa ulicy. 4. Dotknij przycisku Gotowe. Urządzenie pokazuje ulicę oraz informację o tym, w jakich kierunkach można się po niej poruszać. 5. Dotknij jednego z przycisków oznaczających kierunki, aby zablokować lub odblokować ruch w tym kierunku. 6. Dotknij przycisku Gotowe. Ten przycisk służy do zmiany kierunku ruchu na ulicy jednokierunkowej w przypadku, gdy kierunek ruchu jest inny niż wskazywany na mapie. Odwróć kierunek ruchu Uwaga: odwracanie kierunku ruchu działa jedynie w przypadku ulic jednokierunkowych. W przypadku ulic dwukierunkowych możliwe jest ich (od)blokowanie, ale nie odwracanie kierunku ruchu. Dotknij tego przycisku, aby zmienić nazwę ulicy na mapie. Edytuj nazwę ulicy Na przykład, aby zmienić nazwę ulicy obok swojej aktualnej pozycji, wykonaj następujące czynności: 1. Dotknij przycisku Edytuj nazwę ulicy. 2. Dotknij opcji Obok mnie. 3. Wybierz ulicę lub odcinek ulicy, który chcesz poprawić, dotykając go na mapie. Wybrana ulica zostanie podświetlona, a obok kursora zostanie wyświetlona nazwa ulicy. 4. Dotknij przycisku Gotowe. 5. Podaj prawidłową nazwę ulicy. 6. Dotknij przycisku Gotowe. 49
50 Dotknij tego przycisku, aby zmienić i zgłosić nieprawidłowe instrukcje dotyczące skrętu. Zmień zakaz skrętu Dotknij tego przycisku, aby zmienić oraz zgłosić zmianę ograniczenia prędkości obowiązującego na drodze. Zmień obowiązującą prędkość Dotknij tego przycisku, aby dodać lub usunąć rondo. Dodaj lub usuń rondo Dotknij tego przycisku, aby dodać nowe Użyteczne miejsce (UM). Dodaj brak. UM Na przykład, aby dodać nową restaurację obok swojej aktualnej lokalizacji: 1. Dotknij przycisku Dodaj brak. UM. 2. Dotknij pozycji Restauracja na liście kategorii UM. 3. Dotknij opcji Obok mnie. 4. Określ lokalizację brakującej restauracji. Lokalizację można określać wpisując adres lub wybierając ją bezpośrednio na mapie. Wybierz opcję Obok mnie lub Obok domu, aby przejść na mapie do swojej aktualnej lokalizacji lub pozycji domowej. 5. Dotknij przycisku Gotowe. 6. Wpisz nazwę restauracji, a następnie dotknij przycisku OK. 7. Jeśli znasz numer telefonu do restauracji, również możesz go wpisać, a następnie dotknąć przycisku OK. Jeśli go nie znasz, po prostu dotknij przycisku OK bez podawania numeru. Dotknij tego przycisku, aby edytować istniejący UM. Edytuj UM Możesz użyć tego przycisku, aby wprowadzić następujące zmiany dotyczące wybranego UM-u: Usuń UM-a. Zmień nazwę UM-a. Zmień numer telefonu do UM-a. Zmień kategorię UM-a. Przesuń UM-a na mapie. 50
51 Dotknij tego przycisku, aby wprowadzić komentarz dot. UM. Użyj tego przycisku, jeśli nie możesz edytować błędu UM-a, używając przycisku Edytuj UM. Komentarz do UM Koryguj numer domu Dotknij tego przycisku, aby poprawić pozycję numeru domu. Wprowadź adres, który chcesz poprawić, a następnie zaznacz poprawną pozycję danego numeru domu. Dotknij tego przycisku, aby edytować istniejącą ulicę. Po wybraniu ulicy możesz wybrać rodzaj błędu do zgłoszenia. Masz do wyboru więcej niż jeden rodzaj błędu dla ulicy. Istniejąca ulica Dotknij tego przycisku, aby zgłosić brakującą ulicę. Musisz wybrać punkt początkowy i końcowy brakującej ulicy. Brakująca ulica Miasto Dotknij tego przycisku, aby zgłosić błąd dotyczący miasta, miejscowości lub wsi. Możesz zgłosić następujące rodzaje błędów: Brak miasta Nieprawidłowa nazwa miasta Alternatywna nazwa miasta Inne Dotknij tego przycisku, aby zgłosić błąd dotyczący wjazdu lub zjazdu z autostrady. Wjazd/zjazd z autostrady Dotknij tego przycisku, aby zgłosić błąd dotyczący kodu pocztowego. Kod pocztowy Dotknij tego przycisku, aby zgłosić inne poprawki. Inne Nie zostaną one automatycznie naniesione na mapę, lecz zapisane w specjalnym raporcie. Możesz zgłosić brakujące ulice, błędne informacje dotyczące wjazdów i zjazdów z autostrad oraz brakujące ronda. Jeśli poprawka, którą chcesz zgłosić nie należy do żadnego z podanych rodzajów, podaj jej ogólny opis, a następnie dotknij przycisku Inne. 51
52 Dźwięki i głosy Informacje o dźwiękach i głosach Urządzenie TomTom używa dźwięków dla niektórych lub wszystkich z poniższych funkcji: Wskazówki i inne instrukcje dotyczące trasy Ustawione ostrzeżenia Dzwonienie z zestawem głośnomówiącym Uwaga: funkcja telefonowania w trybie głośnomówiącym nie jest obsługiwana przez wszystkie urządzenia nawigacyjne.istnieją dwa typy głosów dostępne dla urządzenia: Głosy komputerowe Głosy komputerowe są generowane przez urządzenie. Wypowiadają one wskazówki dotyczące trasy, nazwy miast i ulic, informacje drogowe i inne przydatne informacje. Głosy ludzkie Są one nagrane przez aktora i mogą wypowiadać tylko instrukcje dotyczące trasy. Informacje o głosach komputerowych Urządzenie TomTom używa technologii syntezy mowy oraz głosów komputerowych do odczytywania nazw ulic z mapy podczas wskazywania drogi. Głos komputerowy analizuje całe wyrażenie lub zdanie przed jego wypowiedzeniem tak, aby brzmiało ono jak najbardziej naturalnie. Głosy komputerowe mogą także rozpoznać i wypowiadać nazwy zagranicznych miast i ulic. Na przykład angielski głos komputerowy może przeczytać francuskie nazwy ulic. Wybór głosu Aby wybrać inny głos w urządzeniu TomTom, dotknij opcji Zmień głos w menu Ustawienia lub dotknij opcji Głosy, a następnie dotknij opcji Zmień głos i wybierz odpowiedni głos. Zmiana poziomu głośności Poziom głośności w urządzeniu TomTom można zmienić w różny sposób. W widoku z perspektywy kierowcy. Dotknij środkowego panelu na pasku stanu i przesuń suwak, aby dopasować głośność. Odtworzona zostanie ostatnia instrukcja dotycząca trasy, aby możliwe było usłyszenie nowego poziomu głośności. W menu Ustawienia. 52
53 Dotknij opcji Ustawienia w menu głównym, a następnie dotknij opcji Głośność i przesuń suwak, aby dopasować głośność. Dotknij opcji Testuj, aby sprawdzić nowy poziom głośności. Automatyczna regulacja głośności Aby ustawić urządzenie TomTom tak, aby automatycznie dopasowywało głośność, wykonaj następujące czynności: 1. Dotknij opcji Ustawienia w menu głównym. 2. Dotknij przycisku Głośność. 3. Wybierz opcję Dostosuj głośność do prędkości samochodu, aby automatycznie dopasować głośność w samochodzie do zmian prędkości jazdy. 4. Dotknij przycisku Gotowe. 53
54 Ustawienia Informacje o ustawieniach Wygląd i sposób zachowywania się urządzenia TomTom można zmienić. Do większości ustawień urządzenia uzyskasz dostęp, dotykając opcji Ustawienia w menu głównym. Uwaga: nie wszystkie ustawienia opisane w niniejszej instrukcji są dostępne we wszystkich urządzeniach TomTom. Ustawienia 2D/3D Ustawienia 2D/3D Dotknij przycisku, aby ustawić domyślny widok mapy. Aby przełączać między widokiem 2D i 3D mapy podczas jazdy, dotknij środkowej części paska stanu w widoku z perspektywy kierowcy. Czasem łatwiej jest czytać mapę z góry, na przykład kiedy trasa przebiega przez skomplikowaną sieć dróg. Widok 2D prezentuje mapę dwuwymiarową, widzianą z góry. Widok 3D prezentuje mapę trójwymiarową, która pokazuje krajobraz widziany podczas jazdy. Dostępne są następujące przyciski: W widoku 2D obracaj mapę zgodnie z kierunkiem jazdy dotknij tego przycisku, aby mapa obracała się automatycznie wraz z kierunkiem jazdy, ciągle wskazując do góry. Przełącz do widoku 3D podczas śledzenia trasy dotknij tego przycisku, aby mapa była automatycznie wyświetlana w widoku 3D, kiedy jedziesz po wyznaczonej trasie. Ustawienia zaawansowane Ustawienia zaawansowane Dotknij tego przycisku, aby wybrać następujące ustawienia zaawansowane: Pokaż numer domu przed nazwą ulicy jeśli wybrano to ustawienie, adres pokazywany jest w formacie numer domu i nazwa ulicy, np. 10 Downing Street. Pokaż nazwy ulic jeśli wybrano to ustawienie, nazwy ulic są wyświetlane na mapie w widoku z perspektywy kierowcy. Nie musisz wybierać tej opcji, jeżeli urządzenie TomTom ustawiono tak, aby odczytywało nazwy na głos, używając głosu komputerowego. Pokaż nazwę następnej ulicy - jeżeli wybrano to ustawienie, nazwa obok ulicy na trasie jest wyświetlana na górze ekranu w perspektywie 54
55 kierowcy. Pokaż nazwę bieżącej ulicy na mapie jeśli wybrano to ustawienie, nazwa ulicy jest wyświetlana na dole ekranu w widoku z perspektywy kierowcy. Pokaż podgląd wybranej pozycji jeśli wybrano to ustawienie, w trakcie planowania trasy wyświetlany jest podgląd graficzny miejsca docelowego. Włącz automatyczne powiększanie w widoku 2D Włącz automatyczne powiększanie w widoku 3D Pokaż obrazy pasów jezdni jeśli wybrano to ustawienie, graficzny obraz drogi pokazuje, który pas należy zająć podczas zbliżania się do skrzyżowania lub zjazdu z autostrady. Funkcja nie jest dostępna dla wszystkich dróg. Pokaż podpowiedzi wybór tego ustawienia powoduje włączenie lub wyłączenie podpowiedzi. Automatycznie przestaw strefę czasową zegarka wybór tego ustawienia powoduje, że w zegarku jest automatycznie przestawiana strefa czasowa. Oszczędzanie baterii Dotykając tego przycisku w urządzeniu, można zmienić ustawienia oszczędzania energii. Oszczędzanie baterii Jasność Jasność Dotknij przycisku, aby ustawić jasność ekranu. Przesuń suwak, aby zmienić poziom jasności. Aby mapa i menu były wyświetlane w dziennych lub nocnych kolorach, dotknij opcji Kolory dzienne lub Kolory nocne w menu Ustawienia. Symbol samochodu Symbol samochodu Dotknij tego przycisku, aby wybrać symbol samochodu, który będzie wskazywał aktualną pozycję samochodu w widoku z perspektywy kierowcy. 55
56 Zegar Dotknij tego przycisku, aby wybrać format czasu. Po nawiązaniu połączenia GPS, czas zostanie automatycznie ustawiony. W przypadku braku połączenia GPS możesz ustawić czas ręcznie. Zegar Połączenia Dotknij tego przycisku, aby otworzyć menu Połączenia. Elementy menu umożliwiają sterowanie połączeniami urządzenia nawigacyjnego. Połączenia Włącz/wyłącz Bluetooth Zobacz również Włącz/wyłącz Bluetooth Włącz/wyłącz tryb samolotowy Status GPS Menu Telefon komórkowy Dotknij tego przycisku, aby włączyć Bluetooth. Włącz Bluetooth Dotknij tego przycisku, aby wyłączyć Bluetooth. Wyłącz Bluetooth Włącz/wyłącz tryb samolotowy Dotknij tego przycisku, aby włączyć lub wyłączyć tryb samolotowy. Tryb samolotowy powoduje wyłączenie funkcji komunikacyjnych urządzenia. Włącz/wyłącz tryb samolotowy 56
57 Ulubione Ulubione Dotknij tego przycisku, aby dodać pozycję Ulubionych, zmienić jej nazwę lub ją usunąć. Ulubione umożliwiają łatwy wybór pozycji bez konieczności wprowadzania adresu. Nie muszą to być ulubione miejsca, ale można je traktować po prostu jako listę użytecznych adresów. Aby utworzyć ulubione, dotknij opcji Dodaj. Następnie wprowadź adres pozycji w ten sam sposób, co podczas planowania trasy. Aby wyświetlić lub zmienić istniejącą pozycję Ulubionych, dotknij jednej z pozycji z listy. Aby zobaczyć na mapie więcej Ulubionych, dotknij lewego lub prawego przycisku. Status GPS Dotknij tego przycisku, aby wyświetlić aktualny stan odbioru sygnału GPS w urządzeniu. Status GPS 57
58 Pozycja domowa Pozycja domowa Dotknij tego przycisku, aby ustawić lub zmienić Pozycję domową. Adres wprowadza się w ten sam sposób, co podczas planowania trasy. Pozycja domowa to prosty sposób na zaplanowanie trasy do ważnej pozycji. Dla większości osób pozycja domowa to ich adres domowy. Jednakże pozycja ta może odnosić się do innego zwykłego miejsca docelowego, takiego jak miejsce pracy. Klawiatura Klawiatura Dotknij tego przycisku, aby wybrać klawiaturę, która ma być dostępna oraz układ łacińskiej klawiatury. Klawiatura służy do wprowadzania nazw i adresów, np. podczas planowania trasy lub wyszukiwania nazwy miasta lub pobliskiej restauracji. Język Język Dotknij tego przycisku, aby zmienić język wszystkich przycisków i komunikatów wyświetlanych na ekranie urządzenia. Możesz wybrać spośród szerokiego zakresu języków. Po zmianie języka masz również możliwość zmiany głosu. Utwórz własne menu Utwórz własne menu Dotknij tego przycisku, aby dodać maksymalnie sześć przycisków do spersonalizowanego menu. Jeśli w menu znajdują się jeden lub dwa przyciski, oba będą wyświetlane w widoku z perspektywy kierowcy. Jeśli będzie ich więcej niż trzy, w widoku z perspektywy kierowcy wyświetlany jest tylko jeden przycisk, który otwiera menu. Zarządzaj UM-ami Zarządzaj UM-ami Dotknij tego przycisku, aby zarządzać własnymi kategoriami i pozycjami użytecznych miejsc (UM). Urządzenie TomTom można ustawić tak, aby powiadamiało o zbliżaniu się do wybranych pozycji UM. W ten sposób możesz na przykład ustawić urządzenie tak, aby powiadamiało o zbliżaniu się do stacji benzynowej. Możesz stworzyć własne kategorie UM-ów i dodawać do nich pozycje UM. 58
59 Możesz na przykład stworzyć nową kategorię UM o nazwie Buddies. Do takiej kategorii możesz dodać adresy znajomych. Dotknij następujących przycisków, aby utworzyć i zapisać własne UM-y: Dodaj UM dotknij tego przycisku, aby dodać pozycję do jednej z własnych kategorii UM-ów. Ostrzegaj w pobliżu UM dotknij tego przycisku, aby urządzenie ostrzegało o zbliżaniu się do UM-u. Usuń UM dotknij tego przycisku, aby usunąć własny UM. Edytuj UM dotknij tego przycisku, aby edytować własny UM. Dodaj kategorie UM dotknij tego przycisku, aby utworzyć nową kategorię UM. Usuń kategorię UM dotknij tego przycisku, aby usunąć własną kategorię UM-ów. Kolory mapy Kolory mapy Dotknij tego przycisku, aby wybrać schemat kolorów mapy na dzień oraz na noc. Dotknij opcji Szukaj, aby wyszukać schemat kolorów, wpisując nazwę. Poprawki map Dotknij tego przycisku, aby wprowadzić poprawki do mapy. Poprawki map Ja i moje urządzenie Ja i moje urządzenie Dotknij tego przycisku, aby znaleźć informacje techniczne o urządzeniu TomTom, a także aby określić, czy chcesz udostępniać informacje firmie TomTom. Zostanie wyświetlone menu z następującymi opcjami: 59
60 Dotknij tego przycisku, aby znaleźć informacje techniczne o urządzeniu TomTom, takie jak jego numer seryjny czy wersja aplikacji i mapy. Informacje o moim urządzeniu Dotknij tego przycisku, aby określić, czy chcesz udostępniać informacje firmie TomTom. Moje informacje Obsługa leworęczna / Obsługa praworęczna Obsługa leworęczna / Obsługa praworęczny Dotknij tego przycisku, aby ułatwić obsługę prawą/lewą ręką. Wybór będzie miał wpływ na korzystanie z paska powiększenia podczas wyświetlania mapy. Telefony Dotknij tego przycisku w menu Połączenia, aby otworzyć menu Telefony. Telefony Przywróć ustawienia fabryczne Przywróć ustawienia fabryczne Dotknij tego przycisku, aby wymazać wszystkie ustawienia osobiste i przywrócić fabryczne ustawienia w urządzeniu TomTom. Nie jest to aktualizacja oprogramowania, dlatego nie wpłynie na wersję oprogramowania zainstalowaną w urządzeniu. Ważne: ta opcja usunie wszystkie ustawienia osobiste! Jeśli chcesz zachować informacje i ustawienia osobiste, wykonaj kopię zapasową urządzenia, zanim je zresetujesz. Wtedy możliwe będzie przywrócenie informacji i ustawień osobistych po zresetowaniu urządzenia. Zostaną usunięte m. in. pozycje ulubione, pozycja domowa, menu osobiste, kategorie i pozycje UM. 60
61 Planowanie trasy Dotknij przycisku Planowanie trasy, aby określić sposób, w jaki urządzenietomtom ma wyznaczać planowaną trasę. Planowanie trasy Dotknij przycisku każdej z opcji, aby zmienić ustawienia. Uwaga: To ustawienie nie jest dostępne w przypadku korzystania z produktów TomTom dla kamperów i pojazdów z przyczepą kempingową. W przypadku produktów dla kamperów i pojazdów z przyczepą kempingową zamiast niego dostępne jest ustawienie Pojazd i trasy. Typy tras Ustaw typ trasy, którą urządzenie TomTom ma zaplanować. Dotknij opcji IQ Routes, aby zdecydować, czy chcesz, aby urządzenie używało informacji IQ Routes do wyszukania najlepszej trasy. Ustawienia Drogi płatne, Promy, Pasy dla pojazdów z pasażerami i Drogi gruntowe Określ sposób, w jaki urządzenie TomTom ma wyznaczać trasy w przypadku dostępności tych opcji przejazdu. Pasy dla pojazdów z pasażerami (znane także pod nazwą HOV) nie występują we wszystkich krajach. Aby podróżować tymi pasami, w pojeździe musi znajdować się więcej niż jedna osoba; może być także konieczne korzystanie z paliwa przyjaznego dla środowiska. Podsumowanie trasy Zdecyduj, czy chcesz, aby po zaplanowaniu trasy ekran z podsumowaniem trasy został automatycznie zamknięty. Jeśli wybierzesz opcję Nie, wtedy podczas każdego planowania trasy konieczne będzie dotknięcie opcji Gotowe, aby zamknąć ekran podsumowania trasy. Ustawienia bezpieczeństwa Dotknij tego przycisku, aby wybrać funkcje bezpieczeństwa, które mają być używane w urządzeniu. Ustawienia bezpieczeństwa 61
62 Pokaż UM na mapie Dotknij tego przycisku, aby wybrać typ użytecznych miejsc (UM), które chcesz oglądać na mapie. Pokaż UM na mapie 1. Dotknij opcji Pokaż UM na mapie w menu Ustawienia. 2. Wybierz kategorie UM-ów, która mają być wyświetlane na mapie. Dotknij opcji Szukaj i użyj klawiatury do wyszukania nazwy kategorii. 3. Zdecyduj, czy chcesz, aby UM-y były wyświetlane na mapie w widoku 2D czy 3D. 4. Dotknij przycisku Gotowe. Na mapie użyteczne miejsca są wyświetlane jako symbole. Głośnik Dotknij tego przycisku, aby wybrać głośnik lub połączenie głośnika, które jest używane w urządzeniu. Głośnik Uruchamianie Dotknij tego przycisku, aby zdecydować, co stanie się po uruchomieniu urządzenia. Uruchamianie Pasek stanu Pasek stanu Dotknij tego przycisku, aby wybrać informacje, które chcesz wyświetlać na pasku stanu. Poziomo pokazuje pasek stanu na dole widoku z perspektywy kierowcy. Pionowo pokazuje pasek stanu z prawej strony widoku z perspektywy kierowcy. Maksymalna prędkość Ważne: ograniczenie prędkości jest wyświetlane obok aktualnej prędkości. Po przekroczeniu dozwolonej prędkości na pasku stanu zostanie wyświetlony wskaźnik ostrzeżenia, np. pasek stanu zmieni kolor na czerwony. Informacje o ograniczeniach prędkości nie są dostępne dla wszystkich dróg. 62
63 Aktualny czas Pozostała odległość odległość do miejsca docelowego. Margines urządzenie pokazuje, kiedy dojedziesz na miejsce, porównuje czas z preferowanym czasem przyjazdu, który został ustawiony dla zaplanowanej trasy. Przełącz mapę Mapy Dotknij tego przycisku, aby wybrać mapę, której chcesz użyć do planowania trasy i nawigacji. Choć jest możliwe przechowywanie w urządzeniu więcej niż jednej mapy, w danym momencie do planowania tras i nawigacji można używać tylko z jednej z nich. Aby zmienić mapę, podczas planowania trasy w innym kraju lub regionie, wystarczy dotknąć tego przycisku. Uwaga: gdy po raz pierwszy wybierzesz nową mapę, może być konieczna jej aktywacja po zalogowaniu się do konta MyTomTom. Wyłącz instrukcje głosowe / Włącz instrukcje głosowe Dotknij tego przycisku, aby wyłączyć instrukcje głosowe. Po wybraniu tej opcji nie będziesz słyszeć odtwarzanych instrukcji, takich jak informacje drogowe lub ostrzeżenia. Wyłącz instrukcje głosowe Instrukcje głosowe można również wyłączyć, dotykając opcji Wyłącz dźwięk w menu Ustawienia. Wskazówka: w przypadku zmiany głosu w urządzeniu spowoduje to automatyczną zmianę głosu, który wypowiada instrukcje głosowe. Dotknij tego przycisku, aby włączyć instrukcje głosowe. Włącz instrukcje głosowe Jednostki Dotknij tego przycisku, aby ustawić w urządzeniu jednostki używane przez różne funkcje (np. planowanie trasy). Jednostki 63
64 Kolory nocne / Kolory dzienne Kolory nocne Dotknij tego przycisku, aby zmniejszyć jasność ekranu i wyświetlać mapę w ciemniejszych kolorach. Podczas jazdy w nocy lub przez ciemny tunel, łatwiej oglądać ekran o zmniejszonej jasności, który mniej rozprasza kierowcę. Wskazówka: urządzenie zmienia kolory z dziennych na nocne i odwrotnie, w zależności od pory dnia. Aby włączyć automatyczne przełączanie między kolorami dziennymi i nocnymi, dotknij opcji Jasność w menu Ustawienia, a następnie wybierz opcję Przełącz na kolory nocne po zmroku. Dotknij tego przycisku, aby zwiększyć jasność ekranu i wyświetlać mapę w jaśniejszych kolorach. Kolory dzienne Pojazd i trasy Pojazd i trasy Dotknij tego przycisku, aby ustawić typ pojazdu oraz zmienić sposób planowania trasy. Dotknij przycisku każdej z opcji, aby zmienić ustawienia. Uwaga: To ustawienie jest dostępne wyłącznie w przypadku korzystania z produktów dla kamperów i pojazdów z przyczepą kempingową. W przypadku innych produktów zamiast niego dostępne jest ustawienie Planowanie trasy. Aby skonfigurować pojazd lub przełączać pojazdu, dotknij opcji Pojazd i typy trasy. Następnie można wybrać typ pojazdu i skonfigurować urządzenie z uwzględnieniem rodzaju pojazdu. Typy tras Ustaw typ trasy, którą urządzenie TomTom ma zaplanować. Dotknij opcji IQ Routes, aby zdecydować, czy chcesz, aby urządzenie używało informacji IQ Routes do wyszukania najlepszej trasy. Ustawienia Drogi płatne, Promy, Pasy dla pojazdów z pasażerami i Drogi gruntowe Określ sposób, w jaki urządzenie TomTom ma wyznaczać trasy w przypadku dostępności tych opcji przejazdu. 64
65 Pasy dla pojazdów z pasażerami (znane także pod nazwą HOV) nie występują we wszystkich krajach. Aby podróżować tymi pasami, w pojeździe musi znajdować się więcej niż jedna osoba; może być także konieczne korzystanie z paliwa przyjaznego dla środowiska. Podsumowanie trasy Zdecyduj, czy chcesz, aby po zaplanowaniu trasy ekran z podsumowaniem trasy został automatycznie zamknięty. Jeśli wybierzesz opcję Nie, wtedy podczas każdego planowania trasy konieczne będzie dotknięcie opcji Gotowe, aby zamknąć ekran podsumowania trasy. Głosy Zmień głos Dotknij tego przycisku, aby zmienić głos przekazujący wskazówki i inne instrukcje dotyczące trasy. Dostępna jest szeroka gama głosów. Głosy komputerowe mogą odczytywać nazwy ulic i inne informacje bezpośrednio z mapy, a głosy ludzkie to głosy nagrane przez aktorów. Dotknij tego przycisku, aby ustawić typ wskazówek i innych instrukcji dotyczących trasy wypowiadanych przez urządzenie na głos. Ustawienia głosu Sterowanie głosowe Dotknij tego przycisku, aby otworzyć menu Sterowanie głosowe zawierające następujące przyciski: Sterowanie głosowe Dotknij tego przycisku, aby wyłączyć funkcję sterowania głosowego. Wyłącz sterowanie głosowe Dotknij tego przycisku, aby włączyć funkcję sterowania głosowego. Włącz sterowanie głosowe Dotknij tego przycisku, aby wyświetlić pełną listę poleceń, których można użyć do sterowania głosowego. Rodzaje poleceń 65
66 Głośność Dotknij tego przycisku, aby ustawić poziom głośności w urządzeniu. Przesuń suwak, aby zmienić głośność. Głośność 66
67 Użyteczne miejsca Informacje o użytecznych miejscach Użyteczne miejsca lub UM-y to interesujące miejsca na mapie. Oto kilka przykładów: Restauracje Hotele Muzea Parkingi piętrowe Stacje benzynowe Tworzenie UM-ów Wskazówka: pomoc na temat zarządzania UM-ami stron trzecich można uzyskać na stronie internetowej tomtom.com/support, wyszukując frazę UM-y innych producentów. 1. Dotknij ekranu, aby otworzyć menu główne. 2. Dotknij opcji Ustawienia. 3. Dotknij przycisku Zarządzaj UM-ami. 4. Jeśli brak odpowiedniej kategorii UM, dotknij opcji Dodaj kategorię UM i utwórz nową kategorię. Każdy UM musi być przypisany do kategorii UM. Oznacza to, że przed utworzeniem pierwszego UM-a konieczne jest utworzenie co najmniej jednej kategorii UM. Możesz dodawać UM tylko do utworzonych przez siebie kategorii UM. Więcej informacji o tworzeniu kategorii UM znajdziesz w sekcji Zarządzanie UM. 5. Dotknij przycisku Dodaj UM. 6. Wybierz kategorię UM, z której chcesz skorzystać w przypadku nowego UM-a. 7. Dotknij przycisku, aby wprowadzić adres UM-a w ten sam sposób, co podczas planowania trasy. 8. UM został utworzony i zapisany w wybranej kategorii. 67
68 Dotknij tego przycisku, aby ustawić pozycję domową jako UM. Dom Funkcja jest przydatna, jeśli zdecydujesz się zmienić pozycję domową, ale najpierw poprzednią pozycję zapiszesz jako UM. Dotknij tego przycisku, aby utworzyć UM z pozycji Ulubionych. Ulubione Tworzenie UM-a z pozycji Ulubionych to przydatna opcja, ponieważ możliwe jest utworzenie tylko ograniczonej liczby Ulubionych. Jeśli chcesz utworzyć więcej Ulubionych, musisz usunąć część istniejących już Ulubionych. Aby uniknąć utraty pozycji Ulubionych, zapisz pozycję jako UM przed usunięciem pozycji Ulubionych. Dotknij tego przycisku, aby wprowadzić adres jako nowe UM. Po wprowadzeniu adresu, możesz wybrać jedną z czterech opcji. Adres Centrum miasta Ulica i numer domu Kod pocztowy Skrzyżowanie lub przecięcie ulic Dotknij tego przycisku, aby wybrać pozycję UM z listy miejsc ostatnio użytych jako miejsca docelowe. Poprzedni cel Dotknij tego przycisku, aby dodać użyteczne miejsce (UM) jako UM. Użyteczne miejsce Na przykład, jeśli tworzysz kategorię UM dla swoich ulubionych restauracji, użyj tej opcji zamiast wprowadzać adresy restauracji. Dotknij tego przycisku, aby dodać swoją aktualną pozycję jako UM. Moja pozycja Na przykład, jeśli zatrzymasz się w interesującym miejscu, możesz dotknąć tego przycisku, aby utworzyć nowy UM z aktualnej pozycji. Dotknij tego przycisku, aby utworzyć UM za pomocą przeglądarki map. Punkt na mapie Użyj kursora, aby wybrać pozycję UM, następnie dotknij przycisku Gotowe. Dotknij tego przycisku, aby utworzyć UM przez wprowadzenie wartości szerokości i długości geograficznej. Współrzędne geograficzne 68
69 Dotknij tego przycisku, aby wybrać pozycję, w której urządzenie było po raz ostatni dokowane. Miejsce ostatniego postoju Dotknij tego przycisku, aby utworzyć UM, wypowiadając adres. Adres mówiony Planowanie trasy z użyciem UM-ów Podczas planowania trasy możesz użyć UM-a jako miejsca docelowego. Następujący przykład pokazuje, jak zaplanować trasę na parking w mieście: 1. Dotknij przycisku Nawiguj do lub Jedź do w menu głównym. 2. Dotknij przycisku Użyteczne miejsce. 3. Dotknij opcji UM w mieście. Wskazówka: najnowszy UM oglądany w urządzeniu TomTom wyświetlany jest również w menu. 4. Wprowadź nazwę miasta lub miejscowości i wybierz ją, gdy pojawi się na liście. 5. Dotknij przycisku strzałki, aby rozszerzyć listę kategorii UM-ów. Wskazówka: jeśli znasz nazwę UM-u, którego chcesz użyć, dotknij opcji Szukaj wg nazwy, aby wprowadzić nazwę i wybrać dane miejsce. 6. Przewiń listę w dół i dotknij opcji Parking. 7. Parking znajdujący się najbliżej miejsca docelowego będzie wyświetlany na początku listy. 8. Na poniższej liście wyjaśniono rodzaje odległości wyświetlanych obok każdego UM. Sposób pomiaru odległości zależy od początkowego sposobu wyszukiwania UM-a: UM w pobliżu odległość od aktualnej pozycji UM w mieście odległość od centrum miasta UM przy domu odległość od pozycji domowej UM wzdłuż trasy odległość od aktualnej pozycji UM blisko miejsca docelowego odległość od miejsca docelowego 9. Dotknij nazwy wybranego parkingu, a następnie przycisku Gotowe, kiedy trasa zostanie wyznaczona. Urządzenie rozpocznie nawigację na wybrany parking. 69
70 Wyświetlanie UM-ów na mapie Możesz wybrać typy pozycji UM, które chcesz wyświetlać na mapach. 1. Dotknij opcji Pokaż UM na mapie w menu Ustawienia. 2. Wybierz kategorie, które mają być wyświetlane na mapie. 3. Dotknij przycisku Gotowe. 4. Zdecyduj, czy chcesz, aby UM-y były wyświetlane na mapie w widoku 2D czy 3D. 5. Dotknij przycisku Gotowe. Wybrane UM pokażą się na mapie w formie symboli. Telefonowanie do UM Uwaga: funkcja telefonowania w trybie głośnomówiącym nie jest obsługiwana przez wszystkie urządzenia nawigacyjne. Wiele użytecznych miejsc zapisanych w urządzeniu TomTom zawiera numer telefonu. Oznacza to, że jeśli urządzenie obsługuje funkcję telefonowania w trybie głośnomówiącym, możesz zadzwonić do UM przy użyciu urządzenia i zaplanować trasę do jego pozycji. Na przykład, możesz wyszukać kino, zadzwonić do niego i zarezerwować bilet, a następnie zaplanować trasę do kina wszystko to za pomocą urządzenia TomTom. 1. Dotknij przycisku telefonu w widoku z perspektywy kierowcy. Jeśli przycisk jest niewidoczny w widoku z perspektywy kierowcy, dotknij opcji Utwórz własne menu w menu Ustawienia i wybierz opcję Zadzwoń..., aby pokazać przycisk w widoku z perspektywy kierowcy. 2. Dotknij przycisku Użyteczne miejsce. 3. Zdecyduj, w jaki sposób chcesz wyszukiwać UM. Na przykład, jeśli chcesz wyszukać UM na trasie, dotknij opcji UM wzdłuż trasy. 4. Dotknij typu UM, do której chcesz zadzwonić. Na przykład, jeśli chcesz zadzwonić do kina, aby zarezerwować bilet, dotknij opcji Kino, a następnie wybierz nazwę kina, do którego chcesz zadzwonić. Dotknij opcji Zadzwoń lub Zadzwoń, aby wykonać połączenie. Urządzenie TomTom używa telefonu komórkowego do nawiązania połączenia z UM. Ustawianie powiadomień dla UM-ów W urządzeniu możesz ustawić dźwięk ostrzeżenia lub wiadomość, które pojawią się, kiedy zbliżysz się do wybranego typu UM-u, np. stacji benzynowej. Poniższy przykład objaśni, jak ustawić dźwięk ostrzeżenia, który zostanie odtworzony 250 m przed stacją benzynową. 1. W menu Ustawienia dotknij opcji Zarządzaj UM-ami lub Ostrzegaj w pobliżu UM. 2. Przewiń listę w dół i dotknij opcji Stacja benzynowa. 70
71 Wskazówka: aby wyłączyć ostrzeżenie, dotknij nazwy kategorii, a następnie przycisku Tak. Obok nazwy kategorii UM, dla których ustawiono ostrzeżenia, znajduje się symbol dźwięku. 3. Ustaw odległość na 250 metrów, a następnie dotknij przycisku OK. 4. Wybierz opcję Efekt dźwiękowy, a następnie dotknij opcji Następny. 5. Wybierz dźwięk ostrzeżenia dla UM, a następnie dotknij przycisku Następny. 6. Jeśli chcesz słyszeć tylko ostrzeżenie, kiedy UM znajduje się bezpośrednio na zaplanowanej trasy, wybierz opcję Ostrzegaj tylko, gdy UM jest na trasie. Następnie dotknij przycisku Gotowe. Ostrzeżenie zostanie ustawione dla wybranej kategorii UM. Usłyszysz go w odległości 250 metrów od stacji benzynowej na trasie. Zarządzaj UM-ami Dotknij przycisku Zarządzaj UM-ami, aby zarządzać kategoriami i pozycjami UM. Urządzenie TomTom można ustawić tak, aby powiadamiało o zbliżaniu się do wybranych pozycji UM. W ten sposób możesz na przykład ustawić urządzenie, aby powiadamiało o zbliżaniu się do stacji benzynowej. Możesz stworzyć własne kategorie UM-ów i dodawać do nich pozycje UM. Oznacza to, że możesz na przykład utworzyć nową kategorię UM o nazwie Buddies. Do takiej kategorii możesz dodać adresy znajomych. Dotknij następujących przycisków, aby utworzyć i zapisać własne UM-y: Dodaj UM dotknij tego przycisku, aby dodać pozycję do jednej z własnych kategorii UM-ów. Ostrzegaj w pobliżu UM dotknij tego przycisku, aby urządzenie ostrzegało o zbliżaniu się do UM-u. Usuń UM dotknij tego przycisku, aby usunąć własny UM. Edytuj UM dotknij tego przycisku, aby edytować własny UM. Dodaj kategorie UM dotknij tego przycisku, aby utworzyć nową kategorię UM. Usuń kategorię UM dotknij tego przycisku, aby usunąć własną kategorię UM-ów. 71
72 Pomoc Uzyskiwanie pomocy Dotknij opcji Pomoc w menu głównym, aby wyznaczyć trasę do siedzib służb ratowniczych i innych punktów usług specjalistycznych. Jeśli urządzenie obsługuje funkcję telefonowania w trybie głośnomówiącym i telefon jest podłączony do urządzenia, można nawiązać kontakt z lokalnymi służbami ratunkowymi bezpośrednio z telefonu. Na przykład w razie wypadku drogowego można użyć menu Pomoc, aby znaleźć i skontaktować się z najbliższym szpitalem i przekazać informacje o dokładnym miejscu zdarzenia. Wskazówka: jeśli w menu głównym brak przycisku Pomoc, dotknij opcji Ustawienia, a następnie Ustawienia bezpieczeństwa. Odznacz pole wyboru dla opcji Podczas jazdy pokaż uproszczone menu. Używanie Pomocy do kontaktu z miejscowymi służbami Uwaga: funkcja telefonowania w trybie głośnomówiącym nie jest obsługiwana przez wszystkie urządzenia nawigacyjne. Aby użyć opcji Pomocy do zlokalizowania, zatelefonowania i nawigacji do punktu serwisowego z aktualnej pozycji, wykonaj następujące czynności: 1. Dotknij ekranu, aby wyświetlić menu główne. 2. Dotknij opcji Pomoc. 3. Dotknij przycisku Telefon alarmowy. 4. Wybierz rodzaj usługi, na przykład Najbliższy szpital. 5. Wybierz firmę usługową lub instytucję z listy, najbliższa jednostka jest wyświetlona na górze listy. Urządzenie wskazuje aktualną pozycję na mapie wraz z jej opisem. Dzięki temu możesz wyjaśnić przez telefon, gdzie się znajdujesz. Jeśli urządzenie nawigacyjne obsługuje funkcję telefonowania w trybie głośnomówiącym i telefon jest podłączony do urządzenia, urządzenie automatycznie wybierze numer telefonu. Jeśli brak podłączonego telefonu, numer telefoniczny jest wyświetlany na ekranie. 6. Aby rozpocząć nawigację samochodem do wybranego centrum pomocy, dotknij opcji Jedź tam. Jeśli chcesz iść pieszo, dotknij opcji Idź tam. Urządzenie nawigacyjne zacznie podawać wskazówki jak dotrzeć do miejsca docelowego. Opcje menu Pomoc Uwaga: w niektórych krajach informacje dotyczące pewnych usług mogą być niedostępne. 72
73 Dotknij tego przycisku, aby znaleźć szczegóły kontaktowe i lokalizację punktu serwisowego. Tel. alarmowy Uwaga: funkcja telefonowania w trybie głośnomówiącym nie jest obsługiwana przez wszystkie urządzenia. Dotknij tego przycisku, aby wyznaczyć trasę do punktu serwisowego dla samochodu. Jedź po pomoc Dotknij tego przycisku, aby wyznaczyć pieszą trasę do punktu serwisowego. Idź po pomoc Dotknij tego przycisku, aby zobaczyć na mapie swoje obecne położenie. Gdzie jestem? Jeśli urządzenie nawigacyjne obsługuje funkcję telefonowanie w trybie głośnomówiącym i telefon jest podłączony do urządzenia, możesz dotknąć opcji Gdzie jestem? i wybrać typ służb, z którymi chcesz się skontaktować w celu podania dokładnej pozycji wyświetlanej w urządzeniu. Dotknij tego przycisku, aby przeczytać instrukcje dotyczące udzielania pierwszej pomocy. Bezpieczeństwo i inne wskazówki Dotknij tego przycisku, aby przeczytać wybrane instrukcje dotyczące obsługi urządzenia nawigacyjnego. Instrukcje obsługi 73
74 Dzwonienie z zestawem głośnomówiącym Informacje o trybie głośnomówiącym Uwaga: funkcja telefonowania w trybie głośnomówiącym nie jest obsługiwana przez wszystkie urządzenia. Jeśli posiadasz telefon komórkowy z funkcją Bluetooth, wówczas możesz używać urządzenia TomTom do prowadzenia rozmów telefonicznych oraz wysyłania i odbierania wiadomości. Ważne: nie wszystkie telefony są obsługiwane lub kompatybilne ze wszystkimi funkcjami. Więcej informacji można znaleźć pod adresem tomtom.com/phones/compatibility. Łączenie z telefonem Na początku musisz nawiązać połączenie między telefonem komórkowym i urządzeniem TomTom. Dotknij opcji Połączenia w menu Ustawienia, a następnie dotknij opcji Telefony. Dotknij opcji Zarządzaj telefonami i wybierz posiadany telefon, gdy zostanie wyświetlony na liście. Telefon wystarczy wybrać tylko raz, aby urządzenie TomTom go zapamiętało. Wskazówki Upewnij się, że protokół Bluetooth w telefonie jest włączony. Upewnij się, że telefon jest ustawiony jako wykrywalny lub widoczny dla wszystkich. W celu nawiązania połączenia z urządzeniem TomTom może być konieczne wpisanie w telefonie hasła Aby uniknąć wpisywania hasła 0000 przed każdym użyciem telefonu, należy dodać TomTom jako zaufane urządzenie w telefonie. Dodatkowe informacje o ustawieniach Bluetooth znajdują się w instrukcji obsługi telefonu komórkowego. Telefonowanie Po nawiązaniu połączenia między urządzeniem TomTom i telefonem komórkowym, możesz używać urządzenia nawigacyjnego do telefonowania w trybie głośnomówiącym. Aby zadzwonić pod wybrany numer, dotknij przycisku telefonu w widoku z perspektywy kierowcy. Następnie dotknij jednego z następujących przycisków: Dotknij przycisku Dom, aby zadzwonić do swojej pozycji domowej. Ten przycisk jest niedostępny, jeśli numer Pozycji domowej nie został wprowadzony. 74
75 Dotknij przycisku Numer telefonu, aby podać numer, pod który chcesz zadzwonić. Dotknij przycisku Użyteczne miejsce, aby wybrać użyteczne miejsce (UM), do którego chcesz zadzwonić. Jeśli w urządzeniu zapisano numer telefonu UM, zostanie on wyświetlony obok UM. Dotknij przycisku Pozycja książki telefonicznej, aby wybrać kontakt z książki telefonicznej. Uwaga: książka telefoniczna jest automatycznie kopiowana do urządzenia TomTom po nawiązaniu połączenia z telefonem komórkowym po raz pierwszy. Nie wszystkie telefony obsługują funkcję przesyłania książki telefonicznej do urządzenia. Więcej informacji można znaleźć na stronie internetowej tomtom.com/phones/compatibility. Dotknij przycisku Ostatnio wybrane, aby wybrać z listy osób lub numerów te, do których ostatnio dzwoniono, używając urządzenia. Dotknij przycisku Ostatnio odebrane, aby wybrać z listy osób lub numerów osobę, do której ostatnio dzwoniono. Na tej liście zapisywane są tylko rozmowy odebrane za pomocą urządzenia. Odbieranie rozmowy W czasie połączenia przychodzącego wyświetlana jest nazwa dzwoniącego i jego numer telefonu. Dotknij ekranu, aby odebrać lub odrzucić połączenie. Autoodbieranie Urządzenie TomTom można ustawić tak, aby automatycznie odbierało połączenia przychodzące. Aby włączyć funkcję automatycznego odbierania połączeń, dotknij opcji Połączenia w menu Ustawienia, a następnie dotknij opcji Telefony. Dotknij opcji Ustawienia dotyczące automatycznego odbierania połączeń. Określ czas, przez jaki urządzenie będzie czekało, zanim automatycznie odbierze połączenie, a następnie dotknij przycisku Gotowe. Podłączenie kilku telefonów do urządzenia Można nawiązać połączenie z maksymalnie 5 telefonami komórkowymi. Aby dodać więcej telefonów, należy wykonać następujące czynności. 1. Dotknij opcji Połączenia w menu Ustawienia. 2. Dotknij opcji Telefony. 3. Dotknij opcji Zarządzaj telefonami. 4. Dotknij opcji Dodaj i wykonuj wyświetlane instrukcje. Aby zmienić używany telefon, dotknij opcji Zarządzaj telefonami. Następnie dotknij przycisku telefonu, z którym chcesz nawiązać połączenie. 75
76 Menu Telefon komórkowy Uwaga: funkcja telefonowania w trybie głośnomówiącym nie jest obsługiwana przez wszystkie urządzenia nawigacyjne. Dotknij tego przycisku, aby zarządzać telefonami komórkowymi, które będą połączone z urządzeniem TomTom. Zarządzaj telefonami Można dodać profile dla maksymalnie 5 różnych numerów telefonów komórkowych. Dotknij tego przycisku, aby włączyć lub wyłączyć tryb głośnomówiący. Wyłącz tryb głośnomówiący Dotknij tego przycisku, aby wykonać połączenie. Zadzwoń Dotknij tego przycisku, aby zmienić numer pozycji domowej. Zmień numer domowy Dotknij tego przycisku, aby wybrać informacje, które mają zostać usunięte. Możesz usunąć listę ostatnio odebranych połączeń oraz listę ostatnio wybranych numerów. Usuń Dotknij tego przycisku, aby zmienić ustawienia automatycznego odbierania. Ustawienia automatycznego odbierania Ważne: nie wszystkie telefony są obsługiwane lub kompatybilne ze wszystkimi funkcjami. 76
77 Ulubione Informacje o ulubionych Ulubione umożliwiają łatwy wybór pozycji bez konieczności wprowadzania adresu. Nie muszą to być ulubione miejsca, ale można je traktować po prostu jako listę użytecznych adresów. Wskazówka: wszelkie skonfigurowane często wybierane miejsca docelowe zostaną wyświetlone na liście Ulubionych. Tworzenie elementu Ulubionych Aby utworzyć pozycję Ulubionych, wykonaj następujące czynności: 1. Dotknij ekranu, aby wywołać menu główne. 2. Dotknij opcji Ustawienia, aby otworzyć menu Ustawienia. 3. Dotknij opcji Ulubione. 4. Dotknij opcji Dodaj. Wybierz typ ulubionego, dotykając jednego z przycisków opisanych poniżej: Możesz ustawić swoją pozycję domową jako Ulubione. Dom Nie możesz utworzyć Ulubionego z innego Ulubionego. Ta opcja będzie zawsze niedostępna w tym menu. Ulubione Aby zmienić nazwę ulubionej pozycji, dotknij opcji Ulubione w menu Ustawienia. Możesz wprowadzić adres Ulubionego. Adres Utwórz nowe Ulubione, wybierając lokalizację z listy niedawno wybieranych miejsc docelowych. Poprzedni cel 77
78 Po szczególnie udanej wizycie w UM, na przykład restauracji, możesz dodać je jako Ulubione. Użyteczne miejsce Dotknij tego przycisku, aby dodać swoją aktualną pozycję do Ulubionych. Moja pozycja Jeśli na przykład zatrzymałeś się w interesującym miejscu, gdy jeszcze tam jesteś możesz dotknąć tego przycisku, aby dodać je jako Ulubione. Dotknij tego przycisku, aby utworzyć Ulubione, używając przeglądarki map. Punkt na mapie Wybierz pozycję Ulubionego za pomocą kursora, a następnie dotknij przycisku Gotowe. Dotknij tego przycisku, aby utworzyć Ulubione wprowadzając wartości szerokości i długości geograficznej. Współrzędne geograficzne Dotknij tego przycisku, aby utworzyć ulubione, wypowiadając adres. Adres mówiony Dotknij tego przycisku, aby jako miejsce docelowe wybrać ostatnią zarejestrowaną pozycję. Miejsce ostatniego postoju Urządzenie zasugeruje nazwę dla nowego ulubionego. Aby wprowadzić nową nazwę, nie trzeba kasować zaproponowanej nazwy. Wystarczy zacząć pisać. Wskazówka: dobrym pomysłem jest nadanie ulubionemu łatwej do zapamiętania nazwy. Dotknij przycisku OK. Nowa pozycja Ulubionych zostanie wyświetlona na liście. Po dodaniu dwóch lub więcej pozycji Ulubionych zostaniesz zapytany, czy regularnie podróżujesz do tych samych miejsc docelowych. Jeśli dotkniesz opcji TAK, możesz wprowadzić te miejsca docelowe jako ulubione miejsca. Za każdym razem, gdy włączysz urządzenie, możesz od razu wybrać jedną z tych lokalizacji jako miejsce docelowe. Aby zmienić lokalizacje lub wybrać nowe miejsce docelowe, dotknij opcji Ustawienia uruchamiania w menu Ustawienia, a następnie wybierz opcję Pytaj o miejsce docelowe. 78
79 Korzystanie z Ulubionych Ulubione służą do wyboru miejsca docelowego, bez konieczności wprowadzania adresu. Aby dojechać do Ulubionego, wykonaj następujące czynności: 1. Dotknij ekranu, aby wywołać menu główne. 2. Dotknij opcji Nawiguj do lub Jedź do. 3. Dotknij opcji Ulubione. 4. Wybierz Ulubione z listy. Urządzenie TomTom wyznaczy trasę. 5. Po wyznaczeniu trasy dotknij przycisku Gotowe. Urządzenie natychmiast rozpocznie prowadzenie do miejsca docelowego za pomocą instrukcji mówionych i instrukcji wizualnych na ekranie. Zmiana nazwy elementu Ulubionych Aby zmienić nazwę elementu Ulubionych, wykonaj następujące czynności: 1. Dotknij ekranu, aby wywołać menu główne. 2. Dotknij opcji Ustawienia, aby otworzyć menu Ustawienia. 3. Dotknij opcji Ulubione. 4. Dotknij elementu Ulubionych, którego nazwa ma być zmieniona. Wskazówka: do wybrania ulubionego z listy użyj strzałek w prawo i w lewo. 5. Wpisz nową nazwę, a następnie dotknij przycisku OK. 6. Dotknij przycisku Gotowe. Usuwanie elementu Ulubionych Aby usunąć element Ulubionych, wykonaj następujące czynności: 1. Dotknij ekranu, aby wywołać menu główne. 2. Dotknij opcji Ustawienia, aby otworzyć menu Ustawienia. 3. Dotknij opcji Ulubione. 4. Dotknij usuwanego elementu Ulubionych. Wskazówka: do wybrania ulubionego z listy użyj strzałek w prawo i w lewo. 5. Dotknij opcji Tak, aby potwierdzić usunięcie. 6. Dotknij przycisku Gotowe. 79
80 Ruch drogowy Informacje o RDS-TMC Informacje drogowe (TMC), znane również jako RDS-TMC, wysyłane są w wielu krajach bezpłatnie za pośrednictwem fali radiowych FM. TMC nie jest usługą dostarczaną przez firmę TomTom, jednak jest ona dostępna przy użyciu odbiornika informacji drogowych RDS-TMC firmy TomTom. Uwaga: Firma TomTom nie jest odpowiedzialna za dostępność i jakość informacji drogowych dostarczanych przez kanał TMC. Informacje drogowe TMC nie są dostępne we wszystkich krajach. Aby sprawdzić dostępność usług TMC w danym kraju, wejdź na stronę tomtom.com/5826. Korzystanie z informacji o ruchu drogowym W przypadku używania odbiornika RDS-TMC do oglądania informacji TMC w urządzeniu TomTom, należy podłączyć odbiornik informacji drogowych RDS-TMC firmy TomTom do złącza USB w urządzeniu. Pasek informacji drogowych jest wyświetlany po prawej stronie ekranu w widoku z perspektywy kierowcy. Pasek boczny informuje podczas jazdy o opóźnieniach na trasie za pomocą świecących punktów, które wskazują lokalizację każdego ze zdarzeń drogowych na trasie. Górna część paska informacji drogowych przedstawia miejsce docelowe i pokazuje całkowity czas opóźnienia, powstały w wyniku pojawienia się zdarzeń i korków na trasie. Środkowa część paska informacji drogowych pokazuje poszczególne zdarzenia drogowe w kolejności, w jakiej pojawią się na trasie. Dolna część paska informacji drogowych przedstawia obecną pozycję i pokazuje odległość do najbliższego zdarzenia na trasie. Aby zachować przejrzystość paska usługi ruchu drogowego, pewne zdarzenia nie muszą być wyświetlane. Dotyczy to mało istotnych zdarzeń, które powodują bardzo małe opóźnienia. Kolor wskaźników (widoczne poniżej) natychmiast wskazuje typ zdarzenia: Nieznana lub nieokreślona sytuacja. 80
81 Powolny ruch drogowy. Korek. Zatrzymany ruch drogowy lub zamknięty odcinek drogi. Wybieranie szybszej trasy Urządzenie TomTom regularnie sprawdza istnienie szybszej trasy do miejsca docelowego. Jeśli sytuacja na drogach ulegnie zmianie i zostanie znaleziona znacznie szybsza trasa, urządzenie zaproponuje przeplanowanie trasy. Możesz również ustawić urządzenie tak, aby automatycznie przeplanowało trasę, jeśli podczas jazdy znajdzie szybszą. Aby zastosować to ustawienie, dotknij opcji Ustawienia inf. drogowy w menu Ruch drogowy. Aby ręcznie wyszukać i ponownie zaplanować najszybszą trasę do miejsca docelowego, wykonaj następujące czynności: 1. Dotknij paska usługi Traffic. Wskazówka: jeśli naciśnięcie bocznego paska otwiera menu główne zamiast menu ruchu drogowego, spróbuj dotknąć palcem jednocześnie paska i krawędzi ekranu. Zostanie wyświetlone podsumowanie dotyczące ruchu drogowego na trasie. 2. Dotknij przycisku Opcje. 3. Dotknij opcji Minimalizuj opóźnienia. Urządzenie wyszuka najszybszą trasę do miejsca docelowego. Nowa trasa może obejmować opóźnienia. Możesz ponownie zaplanować nową trasę w celu uniknięcia wszelkich opóźnień, pokonanie tego rodzaju trasy trwa jednak dłużej niż w przypadku najszybszej trasy. 4. Dotknij przycisku Gotowe. Minimalizowanie opóźnień TomTom HD Traffic możesz użyć do zminimalizowania opóźnień na trasie. Aby automatycznie minimalizować opóźnienia, wykonaj następujące czynności: 1. Dotknij opcji Usługi w menu głównym. 2. Dotknij przycisku Ruch drogowy. 3. Dotknij opcji Ustawienia inf. drogowy. 4. Wybierz jedną z opcji: zawsze automatycznie wybieraj szybszą trasę, zawsze pytaj lub nigdy nie zmieniaj trasy. 5. Dotknij opcji Następny, a następnie przycisku Gotowe. 81
82 6. Dotknij opcji Minimalizuj opóźnienia. Urządzenie zaplanuje najszybszą trasę do miejsca docelowego. Nowa trasa może obejmować opóźnienia i może być taka sama, jak oryginalna trasa. Możesz ponownie zaplanować trasę, aby uniknąć opóźnień, ale ponownie zaplanowana trasa prawdopodobnie nie będzie najszybszą trasą. 7. Dotknij przycisku Gotowe. Łatwiejsze podróżowanie do pracy Przyciski Dom-Praca i Praca-Dom w menu Ruch drogowy pozwalają sprawdzać trasę do pracy i z pracy za pomocą jednego dotknięcia. Jeśli korzystasz z któregoś z tych przycisków, urządzenie planuje trasę między domem i pracą oraz sprawdza ewentualne opóźnienia na trasie. Używając przycisku Dom-Praca po raz pierwszy należy określić pozycję domową i pozycję miejsca pracy. W tym celu wykonaj następujące czynności: 1. Dotknij paska informacji drogowych, aby otworzyć menu Ruchu drogowy. Uwaga: po zaplanowaniu trasy zostanie wyświetlone podsumowanie zdarzeń drogowych na trasie. Dotknij pozycji Opcje, aby otworzyć menu Ruch drogowy. 2. Dotknij opcji Pokaż ruch na trasie dom-praca. 3. Ustaw pozycję domową i miejsce pracy. Jeśli ustawiłeś już wcześniej lokalizacje i chcesz je zmienić, dotknij opcji Zmień dane dompraca. Po wykonaniu tych czynności można korzystać z przycisków Dom-Praca i Praca-Dom. Uwaga: pozycja domowa określana w tym menu nie jest tą samą pozycją, którą ustawia się w menu Ustawienia. Ponadto podawane tutaj lokalizacje nie muszą odpowiadać Twoim rzeczywistym lokalizacjom domu i miejsca pracy. Jeśli istnieje inna trasa, którą często podróżujesz, jako Praca/Dom możesz oznaczyć punkt początkowy i końcowy tej trasy. 82
83 Aby na przykład sprawdzić, przed wyjściem z biura, czy na trasie do domu są opóźnienia, wykonaj następujące czynności: 1. Dotknij paska informacji drogowych, aby otworzyć menu Ruchu drogowy. Uwaga: po zaplanowaniu trasy zostanie wyświetlone podsumowanie zdarzeń drogowych na trasie. Dotknij pozycji Opcje, aby otworzyć menu Ruch drogowy. 2. Dotknij opcji Pokaż ruch na trasie dom-praca. 3. Dotknij przycisku Praca-Dom. Wyświetlony zostanie widok z perspektywy kierowcy oraz wiadomości, informujące o zdarzeniach drogowych na tej trasie. Ewentualne opóźnienia są również pokazywane na pasku informacji drogowych. Uzyskiwanie szczegółowych informacji o zdarzeniu Aby sprawdzić opóźnienia na trasie, dotknij opcji Pokaż ruch na trasie w menu Ruch drogowy. Urządzenie nawigacyjne pokazuje podsumowanie opóźnień na trasie. Podsumowanie zawiera występujące opóźnienia spowodowane zdarzeniami drogowymi i korkami na drogach wraz z informacjami dostarczanymi w ramach usługi IQ Routes. Dotknij opcji Minimalizuj opóźnienia, aby sprawdzić, czy istnieje możliwość zmniejszenia opóźnienia. 83
84 Dotknij strzałki w lewo lub w prawo, aby przesunąć opis na kolejne lub poprzednie zdarzenie. Informują one o typie zdarzenia, np. roboty drogowe, oraz o długości opóźnienia spowodowanego przez zdarzenie. Szczegóły dotyczące konkretnych zdarzeń dostępne są po dotknięciu opcji Widok mapy w menu głównym, a następnie dotknięciu symbolu zdarzenia drogowego. Pokazywane na mapie zdarzenie oznaczane jest odpowiednią ikoną. W przypadku korka, kierunek zdarzenia wskazywany jest od ikony w stronę drugiego końca. Sprawdzanie, czy w okolicy występują zdarzenia drogowe. Za pomocą mapy można uzyskać przegląd sytuacji na lokalnych drogach. Aby znaleźć lokalne zdarzenia i uzyskać o nich szczegółowe informacje, wykonaj następujące czynności: 1. Dotknij paska informacji drogowych, a następnie opcji Opcje, aby otworzyć menu Ruch drogowy. 2. Dotknij opcji Widok mapy. Zostanie wyświetlony ekran przeglądu mapy. 3. Jeśli na mapie nie jest wyświetlana aktualna pozycja, dotknij oznaczenia, aby wyśrodkować mapę na aktualnej pozycji. Na mapie wyświetlane są zdarzenia drogowe na danym obszarze. 4. Dotknij dowolnego zdarzenia, aby uzyskać więcej informacji. 84
85 Wyświetlony zostanie ekran ze szczegółowymi informacjami o wybranym zdarzeniu. Aby wyświetlić informacje o innych zdarzeniach w okolicy, użyj strzałek znajdujących się u dołu ekranu. Zmiana ustawień dotyczących ruchu Użyj przycisku Ustawienia inf. drogowy, aby określić sposób funkcjonowania usługi informacji o ruchu drogowym w urządzeniu nawigacyjnym. 1. Dotknij paska informacji drogowych, a następnie opcji Opcje, aby otworzyć menu Ruch drogowy. 2. Dotknij opcji Ustawienia inf. drogowy. 3. Jeśli używasz odbiornika informacji o ruchu drogowym RDS-TMC, możesz wybrać ustawienie Ustaw ręcznie, wprowadzając częstotliwość. Po wybraniu tej opcji w menu Ruch drogowy jest wyświetlany przycisk Ustaw ręcznie. Dotknij przycisku Ustaw ręcznie, aby wpisać częstotliwość konkretnej stacji radiowej, z której chcesz otrzymywać informacje o ruchu drogowym RDS-TMC 4. Jeśli zostanie znaleziona szybsza trasa podczas jazdy, usługa Ruch drogowy ponownie zaplanuje trasę z wykorzystaniem informacji o szybszej trasie. Wybierz jedną z następujących opcji, a następnie dotknij opcji Gotowe. Zawsze zmień na nową trasę Zapytaj, czy chcę zmienić na nową trasę Nigdy nie zmieniaj zaplanowanej trasy Zdarzenia drogowe Zdarzenia drogowe i ostrzeżenia wyświetlane są na mapie w widoku z perspektywy kierowcy oraz na pasku informacji drogowych. Aby dowiedzieć się więcej o zdarzeniu, dotknij opcji Przeglądaj mapę w menu głównym. Dotknij symbolu zdarzenia drogowego na mapie, aby wyświetlić szczegółowe informacje o zdarzeniu. Aby wyświetlić informacje o innych zdarzeniach w okolicy, użyj strzałek znajdujących się u dołu ekranu. Istnieją dwa typy zdarzeń i znaków ostrzegawczych: Symbole w czerwonej, kwadratowej ramce dotyczą wypadków drogowych. Urządzenie nawigacyjne może zmienić trasę, tak aby je ominąć. Symbole w czerwonej, trójkątnej ramce dotyczą warunków pogodowych. Urządzenie nie może zmienić trasy, tak aby ominąć te ostrzeżenia. Symbole zdarzeń drogowych Wypadek 85
86 Roboty drogowe Jeden lub więcej zamkniętych pasów Droga zamknięta Zdarzenie drogowe Korek Symbole warunków pogodowych: Mgła Deszcz Wiatr Gołoledź Śnieg Uwaga: symbol ominiętego zdarzenia jest przypisywany do każdego zdarzenia, które zostało ominięte za pomocą usługi Ruch drogowy. Menu Ruch drogowy Aby otworzyć menu Ruch drogowy, dotknij paska informacji drogowych w widoku z perspektywy kierowcy, a następnie dotknij pozycji Opcje lub dotknij opcji Ruch drogowy w menu Usługi. Dostępne są następujące przyciski: 86
87 Dotknij tego przycisku, aby ponownie zaplanować trasę w oparciu o najświeższe informacje drogowe. Minimalizuj opóźnienia w ruchu Dotknij tego przycisku, aby zaplanować najszybszą trasę z domu do pracy i z powrotem. Pokaż ruch na trasie dom-praca Dotknij tego przycisku, aby uzyskać ogólny przegląd wszelkich zdarzeń drogowych na trasie. Pokaż ruch na trasie Dotknij prawego i lewego przycisku, aby uzyskać szczegółowe informacje o poszczególnych zdarzeniach. Dotknij opcji Zaplanuj ponownie, aby wyznaczyć nową trasę omijającą zdarzenia drogowe. Dotknij tego przycisku, aby przeszukać mapę i wyświetlić na niej zdarzenia drogowe. Widok mapy Dotknij tego przycisku, aby zmienić ustawienia usługi Ruch drogowy w urządzeniu. Zmień ustawienia ruchu drogowego Dotknij tego przycisku, aby słyszeć informacje o zdarzeniach drogowych na trasie. Odczytuj inf. drogowe Uwaga: w urządzeniu TomTom należy zainstalować głos komputerowy, który będzie odczytywał informacje na głos. 87
88 Fotoradary Informacje o fotoradarach Uwaga: Usługi LIVE nie są dostępne we wszystkich krajach lub regionach oraz nie wszystkie usługi LIVE są dostępne w każdym kraju lub regionie. Usługi LIVE mogą być dostępne podczas podróży zagranicznych. Więcej informacji o dostępnych usługach znajduje się na stronie internetowej tomtom.com/services. Usługa Fotoradary ostrzega o pozycjach następujących rodzajów fotoradarów: pozycje fotoradarów pozycje czarnych punktów pozycje fotoradarów przenośnych pozycje fotoradarów mierzących średnie prędkości Lokalizacje fotoradarów na światłach. Uwaga: we Francji nie są wyświetlane żadne ostrzeżenia dotyczące określonych typów fotoradarów ani różnych typów fotoradarów. Jedyne dostępne ostrzeżenia dotyczą niebezpiecznych stref. Niebezpieczne strefy to obszary, na których mogą znajdować się fotoradary. Można zgłosić lub potwierdzić lokalizację niebezpiecznych stref, ale nie można ich usunąć. Niebezpieczne strefy we Francji Informacje o niebezpiecznych strefach Od 3 stycznia 2012 r. otrzymywanie ostrzeżeń o lokalizacji fotoradarów stacjonarnych i przenośnych w czasie jazdy jest we Francji nielegalne. Aby zachować zgodność z tą zmianą we francuskim prawie, lokalizacje fotoradarów wszystkich typów oraz elementy bezpieczeństwa są obecnie zgłaszane jako niebezpieczne strefy. We Francji usługa Fotoradary TomTom jest znana jako Niebezpieczne strefy TomTom. Niebezpieczne strefy mogą obejmować jeden lub więcej fotoradarów lub gamę innych zagrożeń: Konkretne pozycje nie są dostępne, a w zamian, w momencie zbliżania się do strefy, wyświetlana jest ikona niebezpiecznej strefy. Długość strefy zależy od typu drogi w danym miejscu i może wynosić 300 m, 2000 m lub 4000 m. W dowolnej lokalizacji na obszarze strefy może znajdować się jeden lub więcej fotoradarów. Jeśli blisko siebie znajduje się kilka fotoradarów, ostrzeżenia o nich mogą mieć postać jednej dłuższej strefy. 88
89 Ważne: poza granicami Francji wyświetlane są powiadomienia o fotoradarach. We Francji są wyświetlane ostrzeżenia o niebezpiecznych strefach. Po przekroczeniu granicy rodzaj wyświetlanych ostrzeżeń ulegnie zmianie. Zgłaszanie niebezpiecznej strefy Dotknij tego przycisku, aby zgłosić niebezpieczną strefę. Zostanie wyświetlony ekran potwierdzenia. Dotknij opcji Tak, aby potwierdzić niebezpieczną strefę. Na ekranie zostanie wyświetlona ikona Dziękujemy. Informacje o lokalizacji zostaną zgłoszone firmie TomTom i udostępnione innym użytkownikom. Ustawienia ostrzeżeń o niebezpiecznych strefach Te ustawienia umożliwiają zarządzanie ostrzeżeniami o niebezpiecznych strefach i zmianę dźwięków ostrzeżenia. 1. Dotknij opcji Ustawienia w menu głównym. 2. Dotknij opcji Usługi. 3. Dotknij opcji Ostrzeżenia bezpieczeństwa. 4. Dotknij opcji Wyłącz/Włącz ostrzeżenia, aby wyłączyć lub włączyć ostrzeżenia bezpieczeństwa. 5. Dotknij opcji Wyłącz/Włącz przycisk zgłoś, aby ukryć lub wyświetlić przycisk zgłaszania w widoku z perspektywy kierowcy. 6. Dotknij opcji Ustawienia ostrzeżeń i określ, czy chcesz otrzymywać ostrzeżenia, kiedy zbliżasz się do niebezpiecznej strefy, a następnie wybierz dźwięk ostrzeżenia. Ostrzeżenia o fotoradarach Dźwięk ostrzeżenia jest domyślnie odtwarzany dla najczęściej występujących rodzajów fotoradarów. Aby zmienić dźwięk ostrzeżenia, dotknij opcji Ustawienia ostrzeżeń w menu Fotoradary. Istnieją trzy sposoby ostrzegania o fotoradarach: Urządzenie odtwarza dźwięk ostrzeżenia. Rodzaj fotoradaru i odległość od jego pozycji są wyświetlane w widoku z perspektywy kierowcy. Ograniczenia prędkości są wyświetlane w widoku z perspektywy kierowcy. Pozycja fotoradaru jest pokazywana na mapie. Uwaga: w przypadku punktów kontroli średniej prędkości urządzenie ostrzega o początku i końcu strefy pomiaru średniej prędkości. Zmiana sposobu pojawiania się ostrzeżeń Aby zmienić sposób, w jaki urządzenie TomTom ostrzega o fotoradarach, dotknij przycisku Ustawienia ostrzeżeń. 89
90 Następnie możesz ustawić, w jakiej odległości od fotoradaru masz się znajdować, aby pojawiło się ostrzeżenie oraz dźwięk ostrzeżenia. Na przykład, aby zmienić dźwięk odtwarzany podczas zbliżania się do fotoradaru stacjonarnego, wykonaj następujące kroki: 1. Dotknij opcji Usługi w menu głównym. 2. Dotknij opcji Fotoradary. 3. Dotknij opcji Ustawienia ostrzeżeń. Zostanie wyświetlona lista rodzajów fotoradarów. Ikona głośnika jest wyświetlana obok rodzaju fotoradaru, dla którego ustawiono ostrzeżenie. 4. Dotknij opcji Fotoradary stacjonarne. 5. Określ, czy chcesz otrzymywać ostrzeżenia zawsze, czy tylko w przypadku przekroczenia dozwolonej prędkości. Wybierz opcję Nigdy, aby wyłączyć ostrzeżenia. 6. Dotknij wybranego dźwięku ostrzeżenia. 7. Dotknij opcji Następny. Wybrany dźwięk ostrzeżenia został ustawiony jako dźwięk ostrzeżeń o fotoradarach stacjonarnych. Symbol głośnika jest wyświetlany obok pozycji Fotoradary stacjonarne na liście rodzajów fotoradarów. Symbole fotoradarów W widoku z perspektywy kierowcy fotoradary wyświetlane są jako symbole. Podczas zbliżania się do fotoradaru zostanie wyświetlony symbol wskazujący jego rodzaj i odległość. Zostanie wyemitowany sygnał ostrzeżenia. Można zmienić dźwięk ostrzeżenia o fotoradarach oraz włączać i wyłączać dźwięki ostrzeżeń dla poszczególnych rodzajów fotoradarów. Dotknij symbolu fotoradaru, aby zgłosić pozycję fotoradaru lub lokalizację, w której fotoradar już nie występuje. Uwaga: Aby zachować zgodność z prawem obowiązującym we Francji, ostrzegamy kierowców wyłącznie o niebezpiecznych strefach. Można zgłosić lub potwierdzić lokalizację niebezpiecznej strefy, ale nie można jej usunąć. Po pierwszym uruchomieniu w urządzeniu są włączone ostrzeżenia o następujących rodzajach fotoradarów: Fotoradar stacjonarny Ten rodzaj fotoradaru sprawdza prędkość przejeżdżających pojazdów, a jego pozycja jest stała. 90
91 Fotoradary przenośne Ten rodzaj fotoradaru sprawdza prędkość przejeżdżających pojazdów, a jego pozycja jest co pewien czas zmieniana. Obszar kontroli radarowej Ten rodzaj ostrzeżenia wskazuje miejsca, w których często są przeprowadzane kontrole radarowe. Kamera monitorująca na skrzyżowaniach Ten rodzaj fotoradaru sprawdza, czy pojazdy nie łamią przepisów drogowych, przejeżdżając przez światła. Punkt kontroli średniej prędkości Ten rodzaj fotoradaru mierzy średnią prędkość pojazdów przejeżdżających między dwoma punktami. Użytkownik jest informowany o początku i końcu strefy pomiaru średniej prędkości. Podczas jazdy w strefie kontroli średniej prędkości, zamiast aktualnej prędkości wyświetlana jest prędkość średnia. Podczas jazdy w strefie pomiaru prędkości w widoku z perspektywy kierowcy cały czas wyświetlane jest ostrzeżenie wizualne. Niebezpieczna strefa tego rodzaju ostrzeżenia są wyświetlane wyłącznie we Francji, gdzie legalne są jedynie ostrzeżenia dotyczące niebezpiecznych stref. Niebezpieczne strefy obejmują wszystkie pozostałe rodzaje ostrzeżeń. Po pierwszym uruchomieniu w urządzeniu nie są włączone ostrzeżenia o następujących rodzajach fotoradarów: Czarny punkt Niestrzeżony przejazd kolejowy 91
92 Fotoradar na drodze z zakazem wjazdu Inny fotoradar Przycisk zgłoś Aby wyświetlić przycisk zgłoś w widoku z perspektywy kierowcy, wykonaj następujące czynności: 1. Dotknij opcji Usługi w menu głównym. 2. Dotknij opcji Fotoradary. 3. Dotknij opcji Włącz przycisk zgłoś. 4. Dotknij przycisku Gotowe. Przycisk zgłoś zostanie wyświetlony z lewej strony ekranu w widoku z perspektywy kierowcy. W przypadku używania menu skrótów jest on dodawany do dostępnych przycisków w tym menu. Wskazówka: aby ukryć przycisk zgłoś, dotknij opcji Wyłącz przycisk zgłoś w menu Fotoradary. Zgłaszanie nowego fotoradaru w czasie jazdy Aby zgłosić fotoradar w czasie jazdy, wykonaj następujące czynności: 1. Dotknij przycisku Zgłoś, wyświetlanego w widoku z perspektywy kierowcy lub z menu skrótów, aby zarejestrować pozycję fotoradaru. 2. Potwierdź, że chcesz dodać fotoradar. Zostanie wyświetlony komunikat z podziękowaniem za dodanie fotoradaru. Uwaga: Można zgłosić lub potwierdzić lokalizację niebezpiecznych stref, ale nie można ich usunąć. Zgłaszanie nowego fotoradaru z domu Aby zgłosić nową pozycję fotoradaru, nie trzeba znajdować się w jego pobliżu. Aby zgłosić nową pozycję fotoradaru z domu, wykonaj następujące kroki: 1. Dotknij opcji Usługi w menu głównym urządzenia nawigacyjnego. 2. Dotknij opcji Fotoradary. 92
93 3. Dotknij opcji Zgłoś fotoradar. 4. Wybierz typ fotoradaru. 5. Użyj kursora, aby zaznaczyć pozycję fotoradaru na mapie, a następnie dotknij opcji Dalej. 6. Dotknij opcji Tak, aby potwierdzić pozycję fotoradaru, lub Nie, aby ponownie oznaczyć pozycję na mapie. Zostanie wyświetlony komunikat z podziękowaniem za zgłoszenie fotoradaru. Uwaga: Można zgłosić lub potwierdzić lokalizację niebezpiecznych stref, ale nie można ich usunąć. Zgłaszanie błędnych ostrzeżeń o fotoradarach W czasie podróży może pojawić się ostrzeżenie o nieistniejącym już fotoradarze. Aby zgłosić błędne ostrzeżenie o fotoradarach, wykonaj następujące kroki: Uwaga: błędne ostrzeżenie o fotoradarze można zgłosić tylko w momencie znajdowania się w danym miejscu. 1. Gdy pojawi się ostrzeżenie o fotoradarze, dotknij to ostrzeżenie. 2. Potwierdź, czy fotoradar nadal znajduje się w tej pozycji, czy też jego pozycja została zmieniona. Rodzaje fotoradarów stacjonarnych, które można zgłosić W momencie zgłaszania fotoradaru z domu, możesz wybrać rodzaj zgłaszanego fotoradaru. Istnieją różne rodzaje fotoradarów stacjonarnych: Fotoradar stacjonarny Ten rodzaj fotoradaru sprawdza prędkość przejeżdżających pojazdów, a jego pozycja jest stała. Fotoradary przenośne Ten rodzaj fotoradaru sprawdza prędkość przejeżdżających pojazdów, a jego pozycja jest co pewien czas zmieniana. Kamera monitorująca na skrzyżowaniach Ten rodzaj fotoradaru sprawdza, czy pojazdy nie łamią przepisów drogowych, przejeżdżając przez światła. Fotoradar na drodze płatnej Ten rodzaj fotoradaru monitoruje natężenie ruchu w okolicy bramek przy wjeździe na drogę płatną. Inny fotoradar Pozostałe rodzaje fotoradarów, które nie należą do żadnej z powyższych kategorii. 93
94 Ostrzeżenia o kontroli średniej prędkości Można określić, czy urządzenie ma wyświetlać ostrzeżenia o fotoradarach na początku i na końcu strefy pomiaru średniej prędkości. Aby zmienić ustawienia, dotknij opcji Ustawienia ostrzeżeń w menu Fotoradary. Podczas jazdy w strefie kontroli średniej prędkości, zamiast aktualnej prędkości wyświetlana jest prędkość średnia. W momencie zbliżania się do końca strefy kontroli średniej prędkości, zobaczysz ostrzeżenie wizualne w widoku z perspektywy kierowcy wraz z odległością od fotoradaru. Usłyszysz ostrzeżenie dźwiękowe. Zobaczysz również niewielką ikonę na drodze, pokazującą pozycję fotoradaru mierzącego średnią prędkość na początku strefy. Podczas jazdy w strefie w widoku z perspektywy kierowcy cały czas wyświetlane jest ostrzeżenie wizualne. Menu Fotoradary Aby otworzyć menu Fotoradary, dotknij opcji Ustawienia w menu głównym, a następnie opcji Fotoradary. Dotknij tego przycisku, aby zgłosić nową pozycję fotoradaru. Zgłoś fotoradar Dotknij tego przycisku, aby ustawić ostrzeżenia oraz dźwięki, które mają być odtwarzane dla każdego z ostrzeżeń. Ustawienia ostrzeżeń Dotknij tego przycisku, aby wyłączyć ostrzeżenia. Wyłącz ostrzeżenia 94
95 Dotknij tego przycisku, aby włączyć przycisk zgłoś. Przycisk zgłoś wyświetlany jest w widoku z perspektywy kierowcy lub w menu skrótów. Włącz przycisk zgłoś Jeśli przycisk zgłoś jest widoczny w widoku perspektywy kierowcy, przycisk zmienia się na Wyłącz przycisk zgłoś. 95
96 Produkty firmy TomTom dla kamperów i pojazdów z przyczepą kempingową Informacje o nawigacji TomTom dla kamperów i pojazdów z przyczepą kempingową Produkty firmy TomTom dla kamperów i pojazdów z przyczepą kempingową pozwalają wybrać typ pojazdu, jakim porusza się użytkownik tak, aby trasa zaplanowana przez urządzenie była odpowiednia dla prowadzonego pojazdu. Dostępne typy pojazdów to: samochód, samochód z przyczepą kempingową, kamper i samochód dostawczy. Trasy zaplanowane przez urządzenie uwzględnią ograniczenia dla danego typu pojazdu. Na przykład, trasa zaplanowana dla kampera może różnić się od trasy dla samochodu. Można ustawić wymiary, masę i typ pojazdu oraz preferowany typ trasy. Przed wybraniem typu pojazdu konieczne jest wybranie opcji mapy dla kamperów i pojazdów z przyczepami kempingowymi w urządzeniu. Ważne: należy zwracać uwagę na wszystkie znaki drogowe, a szczególnie te, które odnoszą się do wymiarów i masy pojazdu. Napotkanie tych znaków na trasie jest bardzo prawdopodobne, a ich ignorowanie niebezpieczne. Pojazd można wybrać w menu skrótów w widoku z perspektywy kierowcy. Jeśli w menu skrótów znajdują się jeden lub dwa przyciski, mała ikona w widoku z perspektywy kierowcy będzie wskazywała wybrany typ pojazdu. W przypadku gdy trasa została już zaplanowana, a wybrany zostanie inny pojazd, trasa zostanie przeliczona dla nowego pojazdu. Jeśli nie zostanie wyszukana żadna trasa dla pojazdu z przyczepą kempingową, kampera lub samochodu dostawczego, zostaniesz zapytany, czy chcesz użyć trasy dla samochodu. W przypadku użycia trasy dla samochodu należy zwracać szczególną uwagę podczas jazdy na ograniczenia obowiązujące na trasie. Informacje o prowadzonym pojeździe oraz typ trasy można wprowadzić w menu Ustawienia. Rodzaje pojazdów Można wybrać jeden pojazd spośród poniższych rodzajów pojazdów: W przypadku podróży samochodem bez przyczepy wybierz opcję Samochód. Samochód 96
97 Samochód z przyczepą kempingową W przypadku podróży z przyczepą kempingową, przyczepą z namiotem, przyczepą do transportu koni lub zwykłą przyczepą wybierz opcję Samochód z przyczepą kempingową. Wskazówka: Po odczepieniu przyczepy kempingowej od pojazdu wybierz opcję Samochód. W przypadku podróży kamperem wybierz opcję Kamper. Kamper Samochód dostawczy W przypadku podróży własnym lub wypożyczonym samochodem dostawczym lub innym dużym pojazdem dostawczym do użytku prywatnego wybierz opcję Samochód dostawczy. Konfiguracja pojazdu Zanim będzie możliwe zaplanowanie trasy z użyciem dróg odpowiednich dla danego rodzaju pojazdu, należy wprowadzić szczegółowe informacje dotyczące pojazdu lub kombinacji pojazdów. 1. Dotknij opcji Ustawienia w menu głównym. 2. Dotknij opcji Pojazd i trasy, a następnie Pojazd i typy trasy. 3. Dotknij opcji Rodzaj pojazdu. Możesz wprowadzić szczegółowe informacje dla opcji Samochód z przyczepą kempingową, Kamper i Samochód dostawczy. Uwaga: Po naciśnięciu przycisku Samochód otwarte zostaną standardowe opcje planowania trasy. 4. Na ekranie Aktualny profil pojazdu dotknij opcji Zmień. 5. Wprowadź masę i wymiary pojazdu oraz ograniczenie prędkości. Naciśnij opcję Gotowe, aby przejść do kolejnego ekranu. Uwaga: Ograniczenia prędkości mogą różnić się w poszczególnych krajach oraz mogą być inne dla różnych typów pojazdów. Wprowadź ograniczenie prędkości dla kraju, w którym podróżujesz. Ważne: Wymiary i masa przyczepy kempingowej mogą obejmować wymiary i masę samochodu. 6. Opcja Omijaj drogi ekspresowe pozwala określić, czy drogi ekspresowe mają być unikane. Dotknij opcji Następny. 7. Opcja Ostrzeżenia o ograniczeniach i ślepych ulicach pozwala określić, czy chcesz otrzymywać ostrzeżenia o ograniczeniach i ślepych ulicach. Dotknij opcji Następny. 97
98 Ważne: Wybierz opcję Tak, jeśli poruszasz się dużym kamperem lub ciągniesz przyczepę kempingową. Opcja zapobiega takim sytuacjom, jak wjazd w miejsce, gdzie ciężko jest skręcić lub gdzie obowiązuje ograniczenie wysokości pojazdu. Ostrzeżenie będzie wyświetlane w przypadku, gdy w urządzeniu nie zostanie zaplanowana żadna trasa. 8. Ustaw opcję Ustawienia ponownego planowania. Uwaga: ustawienie jest dostępne tylko, jeśli wykupiono subskrypcję informacji o ruchu drogowym lub podłączono odbiornik RDS-TMC do urządzenia. Informacje drogowe nie są dostępne we wszystkich krajach i regionach. Więcej informacji o usługach informacji drogowych TomTom znajduje się na stronie internetowej tomtom.com/services. Zdecyduj, czy chcesz, aby urządzenie nawigacyjne zmieniło plan trasy, jeśli podczas jazdy znalazło szybszą trasę alternatywną. Funkcja ma zastosowanie, kiedy na trasie zaczynają tworzyć się korki. Można wybierać spośród poniższych ustawień: Zawsze zmień na nową trasę w przypadku wyszukania szybszej trasy zostanie ona od razu wybrana i nie zostanie wyświetlony żaden komunikat informujący o tym fakcie. Aktualna trasa jest przeliczana jako najszybsza. Zapytaj, czy chcę zmienić na nową trasę opcja powoduje wyświetlanie zapytania, czy chcesz rozpocząć podróż nową trasą. Po wyświetleniu zapytania, czy chcesz rozpocząć podróż nową trasą, dotknij opcji Tak, aby przeliczyć bieżącą trasę jako najszybszą. Dotknij opcji Nie, jeśli nie chcesz rozpoczynać podróży alternatywną trasą. Jeśli zmienisz zdanie, dotknij dymku u góry ekranu w celu rozpoczęcia podróży nową trasą. Nigdy nie zmieniaj zaplanowanej trasy wybierz tę opcję, aby zawsze poruszać się zaplanowaną trasą. Dotknij opcji Następny. 9. Korzystając z opcji Ustawienia informacji na mapie możesz zdecydować, czy chcesz, aby urządzenie ostrzegało o przejeździe przez obszar, dla którego mapa posiada tylko ograniczone informacje. Dotknij przycisku Gotowe. Wybór mapy dla kamperów i pojazdów z przyczepą kempingową Przed rozpoczęciem korzystania z produktu TomTom dla kamperów i pojazdów z przyczepą kempingową należy najpierw wybrać mapę dla kamperów i pojazdów z przyczepą kempingową. 1. Dotknij opcji Ustawienia w menu głównym. 2. Dotknij opcji Przełącz mapę, a następnie Telefony. 3. Dotknij mapy dla kamperów, aby ją wybrać. 4. Dotknij przycisku Gotowe w menu Ustawienia, aby powrócić do widoku z perspektywy kierowcy. Wybór typu pojazdu Typ pojazdu można szybko zmienić w menu skrótów w widoku z perspektywy kierowcy: Uwaga: Należy najpierw dodać opcję Rodzaj pojazdu do menu skrótów. 98
99 1. Dotknij przycisku pojazdu w widoku z perspektywy kierowcy. Przycisk pojazdu pokazuje aktualnie wybrany rodzaj pojazdu: Wskazówka: Jeśli w menu skrótów są trzy lub więcej elementy, dotknij przycisku menu skrótów. Następnie dotknij przycisku Zmień pojazd. 2. Dotknij typu pojazdu, który prowadzisz. Jeśli w menu skrótów znajduje się tylko jeden lub dwa przyciski, mała ikona w widoku z perspektywy kierowcy będzie wskazywała wybrany typ pojazdu. W przypadku gdy trasa została już zaplanowana, a wybrany zostanie inny pojazd, trasa zostanie przeliczona dla nowego pojazdu. Pokaż przycisk rodzaju pojazdu w menu skrótów Przycisk rodzaju pojazdu można dodać do menu skrótów, aby umożliwić szybki wybór rodzaju pojazdu. 1. Dotknij opcji Ustawienia w menu głównym. 2. Dotknij opcji Utwórz własne menu. 3. Dotknij opcji Anuluj, aby wyczyścić ekran informacyjny, lub dotknij opcji Następny, a następnie Gotowe, aby odczytać ekrany informacyjne. 4. Wybierz opcję Przełączaj między różnymi pojazdami. 5. Kliknij opcję Gotowe i ponownie opcję Gotowe, aby powrócić do widoku z perspektywy kierowcy. 99
100 MyTomTom Informacje o koncie MyTomTom MyTomTom pomaga zarządzać zawartością i usługami zapisanymi w urządzeniu nawigacyjnym TomTom, umożliwia również kontakt ze społecznością TomTom. Do aplikacji MyTomTom można zalogować się na stronie internetowej TomTom. Zalecane jest częste łączenie urządzenia nawigacyjnego z kontem MyTomTom w celu pobierania najnowszych aktualizacji. Wskazówka: podczas łączenia urządzenia nawigacyjnego z kontem MyTomTom zaleca się korzystanie z szerokopasmowego połączenia internetowego. Ustawienie konta MyTomTom Aby ustawić aplikację MyTomTom, wykonaj następujące czynności: 1. Podłącz komputer do Internetu. 2. Uruchom przeglądarkę i przejdź na stronę internetową tomtom.com/getstarted. 3. Kliknij opcję Pobierz teraz. Przeglądarka pobierze aplikacją pomocniczą TomTom, którą należy zainstalować w komputerze. Jest ona wymagana do połączenia urządzenia z kontem MyTomTom. Jeśli podczas pobierania pojawi się pytanie, postępuj zgodnie z instrukcjami wyświetlanymi na ekranie. 4. Kiedy pojawi się komunikat, podłącz urządzenie do komputera, używając kabla USB. Następnie włącz urządzenie. Ważne: Kabel USB należy podłączyć bezpośrednio do portu USB w komputerze. Nie należy korzystać z koncentratora (hub) USB lub portu USB w klawiaturze lub monitorze. Po zainstalowaniu aplikacji pomocniczej TomTom dostęp do konta MyTomTom można uzyskać z obszaru powiadomień, znajdującego się w prawym dolnym rogu pulpitu. 100
101 Wskazówka: po podłączeniu urządzenia nawigacyjnego do komputera, MyTomTom powiadomi o dostępności nowych aktualizacji dla urządzenia. Konto MyTomTom Aby móc pobierać treści i usługi z TomTom, potrzebna jest aplikacja MyTomTom. Konto można utworzyć przy rozpoczęciu korzystania z MyTomTom. Uwaga: jeśli posiadasz kilka urządzeń TomTom, musisz założyć osobne konto dla każdego z nich. 101
102 Dodatek Ostrzeżenia i ważne uwagi dotyczące bezpieczeństwa Globalny System Pozycjonowania Globalny System Pozycjonowania (GPS) to satelitarny system dostarczający informacji o lokalizacji i czasie na całym świecie. GPS jest obsługiwany i kontrolowany wyłącznie przez rząd Stanów Zjednoczonych Ameryki Północnej, który jest odpowiedzialny za dostępność i dokładność systemu. Wszelkie zmiany dostępności i dokładności działania systemu GPS, a także warunków środowiskowych, mogą mieć wpływ na funkcjonowanie tego urządzenia. Firma TomTom nie ponosi odpowiedzialności za dostępność i dokładność działania systemu GPS. Należy zachować ostrożność Korzystanie z produktów TomTom podczas jazdy nie zwalnia z obowiązku ostrożnego prowadzenia pojazdu. Samoloty i szpitale Korzystanie z urządzeń z antenami na pokładach większości samolotów i terenie wielu szpitali, a także w wielu innych miejscach jest zabronione. Urządzenia nie wolno używać w tych miejscach. Bateria Urządzenie korzysta z baterii litowo-jonowej. Nie używać w wilgotnym, mokrym i/lub sprzyjającym korozji otoczeniu. Nie należy kłaść, przechowywać lub zostawiać urządzenia w pobliżu urządzeń grzewczych, w miejscach o wysoką temperaturze lub narażonym na bezpośrednie działanie promieni słonecznych, w kuchence mikrofalowej ani w pojemniku pod ciśnieniem. Nie należy wystawiać urządzenia na działanie temperatur przekraczających 60 C (140 F). Niezastosowanie się do powyższych zaleceń może spowodować wyciek elektrolitu z baterii, jej nagrzanie, wybuch lub zapalenie, co grozi obrażeniami ciała i zniszczeniem mienia. Nie przekłuwać, otwierać ani nie rozkładać baterii na części. W przypadku kontaktu z elektrolitem baterii, należy dokładnie przemyć skażone części ciała wodą i natychmiast wezwać pomoc lekarską. Ze względów bezpieczeństwa oraz w celu przedłużenia okresu eksploatacji baterii, ładowanie baterii w niskich (poniżej 0 C/32 F) lub wysokich (powyżej 45 C/113 F) temperaturach jest niemożliwe. Zakresy temperatur: standardowa praca: od 0 C (32 F) do 45 C (113 F); krótkotrwałe przechowywanie: od -20 C (-4 F) do 60 C (140 F); długotrwałe przechowywanie: od -20 C (-4 F) do 25 C (77 F). 102
103 Ostrzeżenie: jeśli bateria zostanie zastąpiona baterią o nieodpowiednim typie, istnieje ryzyko eksplozji. Nie należy wyjmować lub próbować wyjąć niewymienialnej baterii. Jeśli wystąpił problem z baterią, należy skontaktować się z działem obsługi klienta firmy TomTom. BATERIĘ ZASILAJĄCĄ PRODUKT NALEŻY ODDAĆ DO PUNKTU RECYKLINGU LUB ZUTYLIZOWAĆ W ODPOWIEDNI SPOSÓB ZGODNY Z OBOWIĄZUJĄCYM PRAWEM I PRZEPISAMI LOKALNYMI. NIE NALEŻY JEJ WYRZUCAĆ RAZEM Z ODPADAMI KOMUNALNYMI. W TEN SPOSÓB POMOŻESZ CHRONIĆ ŚRODOWISKO NATURALNE. URZĄDZENIA TOMTOM MOŻNA UŻYWAĆ WYŁĄCZNIE Z DOSTARCZONYM PRZEWODEM ZASILAJĄCYM (ŁADOWARKA SAMOCHODOWA/KABEL DO AKUMULATORA) I ZASILACZEM SIECIOWYM (ŁADOWARKA) ORAZ W DOPUSZCZONEJ PRZEZ PRODUCENTA OBUDOWIE LUB PODŁĄCZAĆ ZA POMOCĄ DOSTARCZONEGO KABLA USB DO KOMPUTERA W CELU NAŁADOWANIA AKUMULATORA. Jeśli urządzenie wymaga użycia ładowarki, należy skorzystać z ładowarki dostarczonej wraz z urządzeniem. Informacje o zastępczych ładowarkach odpowiednich dla urządzenia znajdują się na stronie tomtom.com. Podany okres eksploatacji baterii to maksymalny, możliwy okres eksploatacji. Maksymalny okres eksploatacji baterii może być osiągnięty wyłącznie w określonych warunkach atmosferycznych. Szacunkowy, maksymalny okres eksploatacji baterii zależy od średniego profilu użytkowania. Wskazówki dotyczące przedłużenia okresu eksploatacji baterii znajdują się w odpowiedziach na najczęściej zadawane pytania, dostępnych pod adresem tomtom.com/batterytips. Oznaczenie CE Niniejsze urządzenie spełnia wymagania kwalifikujące do oznaczenia go symbolem CE, pod warunkiem używania go w warunkach otoczenia mieszkalnego, handlowego, transportowego i przemysłu lekkiego, jest również zgodne z wszystkimi przepisami odpowiedniego ustawodawstwa UE. Dyrektywa R&TTE Niniejszym firma TomTom oświadcza, że osobiste urządzenie nawigacyjne wraz z akcesoriami jest zgodne z zasadniczymi wymaganiami i innymi istotnymi postanowieniami Dyrektywy UE 1999/5/EC. Deklaracja zgodności znajduje się tutaj: 103
TomTom Przewodnik informacyjny
 TomTom Przewodnik informacyjny Spis treści Zawartość opakowania 7 Zawartość opakowania... 7 Przeczytaj to najpierw 8 Umiejscowienie urządzenia... 8 Montaż w samochodzie... 8 Włączanie i wyłączanie urządzenia...
TomTom Przewodnik informacyjny Spis treści Zawartość opakowania 7 Zawartość opakowania... 7 Przeczytaj to najpierw 8 Umiejscowienie urządzenia... 8 Montaż w samochodzie... 8 Włączanie i wyłączanie urządzenia...
TomTom Przewodnik informacyjny
 TomTom Przewodnik informacyjny Spis treści Poznaj usługi nawigacyjne TomTom 7 Zawartość opakowania 8 Zawartość opakowania... 8 Przeczytaj to najpierw 9 Umiejscowienie urządzenia... 9 Montaż w samochodzie...
TomTom Przewodnik informacyjny Spis treści Poznaj usługi nawigacyjne TomTom 7 Zawartość opakowania 8 Zawartość opakowania... 8 Przeczytaj to najpierw 9 Umiejscowienie urządzenia... 9 Montaż w samochodzie...
TomTom Przewodnik informacyjny
 TomTom Przewodnik informacyjny Spis treści Zawartość opakowania 7 Zawartość opakowania... 7 Przeczytaj to najpierw 8 Umiejscowienie urządzenia... 8 Montaż w samochodzie... 8 Włączanie i wyłączanie urządzenia...
TomTom Przewodnik informacyjny Spis treści Zawartość opakowania 7 Zawartość opakowania... 7 Przeczytaj to najpierw 8 Umiejscowienie urządzenia... 8 Montaż w samochodzie... 8 Włączanie i wyłączanie urządzenia...
TomTom PRO Przewodnik informacyjny
 TomTom PRO Przewodnik informacyjny Spis treści Zawartość opakowania 8 Zawartość opakowania... 8 Przeczytaj to najpierw 10 Umiejscowienie urządzenia... 10 Montaż w samochodzie... 10 Włączanie i wyłączanie
TomTom PRO Przewodnik informacyjny Spis treści Zawartość opakowania 8 Zawartość opakowania... 8 Przeczytaj to najpierw 10 Umiejscowienie urządzenia... 10 Montaż w samochodzie... 10 Włączanie i wyłączanie
TomTom PRO Przewodnik informacyjny
 TomTom PRO Przewodnik informacyjny Spis treści Zawartość opakowania 8 Zawartość opakowania... 8 Przeczytaj to najpierw 10 Umiejscowienie urządzenia... 10 Montaż w samochodzie... 10 Włączanie i wyłączanie
TomTom PRO Przewodnik informacyjny Spis treści Zawartość opakowania 8 Zawartość opakowania... 8 Przeczytaj to najpierw 10 Umiejscowienie urządzenia... 10 Montaż w samochodzie... 10 Włączanie i wyłączanie
Przewodnik informacyjny dla TomTom Start Seria 20
 Przewodnik informacyjny dla TomTom Start Seria 20 Spis treści Zawartość opakowania 6 Zawartość opakowania... 6 Przeczytaj to najpierw 7 Montaż w samochodzie... 7 Włączanie i wyłączanie urządzenia... 7
Przewodnik informacyjny dla TomTom Start Seria 20 Spis treści Zawartość opakowania 6 Zawartość opakowania... 6 Przeczytaj to najpierw 7 Montaż w samochodzie... 7 Włączanie i wyłączanie urządzenia... 7
TomTom Instrukcja obsługi
 TomTom Instrukcja obsługi Spis treści Zawartość opakowania 5 Zawartość opakowania... 5 Przeczytaj to najpierw 7 Montaż w samochodzie... 7 Włączanie i wyłączanie urządzenia... 7 Konfiguracja... 7 Odbiór
TomTom Instrukcja obsługi Spis treści Zawartość opakowania 5 Zawartość opakowania... 5 Przeczytaj to najpierw 7 Montaż w samochodzie... 7 Włączanie i wyłączanie urządzenia... 7 Konfiguracja... 7 Odbiór
Zawartość opakowania. TomTom Via z uchwytem Easy Click. Kabel USB. Ładowarka samochodowa USB lub odbiornik RDS-TMC, zależnie od produktu
 TomTom Via 1. Zawartość opakowania Zawartość opakowania TomTom Via z uchwytem Easy Click Kabel USB Ładowarka samochodowa USB lub odbiornik RDS-TMC, zależnie od produktu Lista elementów dołączonych do produktu
TomTom Via 1. Zawartość opakowania Zawartość opakowania TomTom Via z uchwytem Easy Click Kabel USB Ładowarka samochodowa USB lub odbiornik RDS-TMC, zależnie od produktu Lista elementów dołączonych do produktu
Zawartość opakowania. TomTom GO z uchwytem Easy Click. Kabel USB. Ładowarka samochodowa USB. Ulotka instalacyjna. Zawartość opakowania
 TomTom GO 1. Zawartość opakowania Zawartość opakowania TomTom GO z uchwytem Easy Click Kabel USB Ładowarka samochodowa USB Ulotka instalacyjna 2 2. Przeczytaj Przeczytaj Montaż urządzenia w samochodzie
TomTom GO 1. Zawartość opakowania Zawartość opakowania TomTom GO z uchwytem Easy Click Kabel USB Ładowarka samochodowa USB Ulotka instalacyjna 2 2. Przeczytaj Przeczytaj Montaż urządzenia w samochodzie
Mazda Navigation System NB1
 Mazda Navigation System NB1 Spis treści Przeczytaj to najpierw 6 Włączanie i wyłączanie urządzenia... 6 Konfiguracja... 6 Odbiór sygnału GPS... 6 Urządzenie nie uruchamia się... 6 Należy dbać o urządzenie...
Mazda Navigation System NB1 Spis treści Przeczytaj to najpierw 6 Włączanie i wyłączanie urządzenia... 6 Konfiguracja... 6 Odbiór sygnału GPS... 6 Urządzenie nie uruchamia się... 6 Należy dbać o urządzenie...
Instrukcja obsługi aplikacji Blue&Me TomTom 2
 Instrukcja obsługi aplikacji Blue&Me TomTom 2 Spis treści Zawartość opakowania 7 Zawartość opakowania...7 Przeczytaj to najpierw 8 Instalowanie uchwytu...8 Włączanie i wyłączanie urządzenia...8 Konfiguracja...8
Instrukcja obsługi aplikacji Blue&Me TomTom 2 Spis treści Zawartość opakowania 7 Zawartość opakowania...7 Przeczytaj to najpierw 8 Instalowanie uchwytu...8 Włączanie i wyłączanie urządzenia...8 Konfiguracja...8
TomTom Przewodnik informacyjny
 TomTom Przewodnik informacyjny Spis treści Niebezpieczne strefy 3 Niebezpieczne strefy we Francji... 3 Ostrzeżenia o niebezpiecznych strefach... 3 Zmiana sposobu pojawiania się ostrzeżeń... 4 Przycisk
TomTom Przewodnik informacyjny Spis treści Niebezpieczne strefy 3 Niebezpieczne strefy we Francji... 3 Ostrzeżenia o niebezpiecznych strefach... 3 Zmiana sposobu pojawiania się ostrzeżeń... 4 Przycisk
Blue&Me-TomTom 2 Przewodnik informacyjny
 Blue&Me-TomTom 2 Przewodnik informacyjny Spis treści Poznaj usługi nawigacyjne TomTom 7 Zawartość opakowania 8 Przeczytaj to najpierw 9 Instalowanie uchwytu... 9 Włączanie i wyłączanie urządzenia... 9
Blue&Me-TomTom 2 Przewodnik informacyjny Spis treści Poznaj usługi nawigacyjne TomTom 7 Zawartość opakowania 8 Przeczytaj to najpierw 9 Instalowanie uchwytu... 9 Włączanie i wyłączanie urządzenia... 9
TomTom navigation module
 TomTom navigation module 1. Zawartość opakowania Zawartość opakowania TomTom navigation module Samochodowa stacja dokująca Kabel USB Ulotka informacyjna MyTomTom 2 2. Przeczytaj Przeczytaj Samochodowa
TomTom navigation module 1. Zawartość opakowania Zawartość opakowania TomTom navigation module Samochodowa stacja dokująca Kabel USB Ulotka informacyjna MyTomTom 2 2. Przeczytaj Przeczytaj Samochodowa
TomTom navigation module
 TomTom navigation module 1. Zawartość opakowania Zawartość opakowania TomTom navigation module Samochodowa stacja dokująca Kabel USB Ulotka informacyjna MyTomTom 2 2. Przeczytaj Przeczytaj Samochodowa
TomTom navigation module 1. Zawartość opakowania Zawartość opakowania TomTom navigation module Samochodowa stacja dokująca Kabel USB Ulotka informacyjna MyTomTom 2 2. Przeczytaj Przeczytaj Samochodowa
A Przycisk zasilania (on/off) B Mikrofon C Czujnik światła D Głośnik E Gniazdo karty pamięci (karty micro SD)
 TomTom GO 1. Zawartość opakowania Zawartość opakowania a TomTom GO D A B C E A Przycisk zasilania (on/off) B Mikrofon C Czujnik światła D Głośnik E Gniazdo karty pamięci (karty micro SD) b Stacja dokująca
TomTom GO 1. Zawartość opakowania Zawartość opakowania a TomTom GO D A B C E A Przycisk zasilania (on/off) B Mikrofon C Czujnik światła D Głośnik E Gniazdo karty pamięci (karty micro SD) b Stacja dokująca
GPS NAVIGATION SYSTEM QUICK START USER MANUAL
 GPS NAVIGATION SYSTEM QUICK START USER MANUAL POLISH Rozpoczynanie pracy Gdy uruchamiasz program nawigacyjny po raz pierwszy, zostanie automatycznie uruchomiony początkowy proces konfiguracji. Wykonaj
GPS NAVIGATION SYSTEM QUICK START USER MANUAL POLISH Rozpoczynanie pracy Gdy uruchamiasz program nawigacyjny po raz pierwszy, zostanie automatycznie uruchomiony początkowy proces konfiguracji. Wykonaj
Z-E3756 NAVIGATION SKRÓCONA INSTRUKCJA OBSŁUGI PL
 Z-E3756 NAVIGATION SKRÓCONA INSTRUKCJA OBSŁUGI PL Wstępna konfiguracja 1. Wybierz preferowany język, a następnie naciśnij, aby potwierdzić wybór. Można go później zmienić w ustawieniach regionalnych. 2.
Z-E3756 NAVIGATION SKRÓCONA INSTRUKCJA OBSŁUGI PL Wstępna konfiguracja 1. Wybierz preferowany język, a następnie naciśnij, aby potwierdzić wybór. Można go później zmienić w ustawieniach regionalnych. 2.
Zawartość opakowania. TomTom PRO. Uchwyt Easy Click. Kabel USB. Ładowarka samochodowa USB. Instrukcja instalacji. Zawartość opakowania
 TomTom PRO 1. Zawartość opakowania Zawartość opakowania TomTom PRO Uchwyt Easy Click Kabel USB Ładowarka samochodowa USB Instrukcja instalacji 2 2. Przeczytaj Przeczytaj Uchwyt EasyClick Użyj uchwytu EasyClick,
TomTom PRO 1. Zawartość opakowania Zawartość opakowania TomTom PRO Uchwyt Easy Click Kabel USB Ładowarka samochodowa USB Instrukcja instalacji 2 2. Przeczytaj Przeczytaj Uchwyt EasyClick Użyj uchwytu EasyClick,
SKRÓCONA INSTRUKCJA OBSŁUGI WERSJI 1.0
 SKRÓCONA INSTRUKCJA OBSŁUGI WERSJI 1.0 1 Nawiguj Zawiera opcje związane z układaniem trasy oraz nawigacją. 1.1 Prowadź do Tworzenie trasy zaczynającej się w aktualnym położeniu podanym przez GPS. Po ułożeniu
SKRÓCONA INSTRUKCJA OBSŁUGI WERSJI 1.0 1 Nawiguj Zawiera opcje związane z układaniem trasy oraz nawigacją. 1.1 Prowadź do Tworzenie trasy zaczynającej się w aktualnym położeniu podanym przez GPS. Po ułożeniu
TomTom GO Przewodnik informacyjny
 TomTom GO Przewodnik informacyjny Spis treści Poznaj usługi nawigacyjne TomTom 5 Przygotowania 6 Montaż w samochodzie... 6 Umiejscowienie urządzenia... 6 Włączanie i wyłączanie urządzenia... 6 Konfiguracja...
TomTom GO Przewodnik informacyjny Spis treści Poznaj usługi nawigacyjne TomTom 5 Przygotowania 6 Montaż w samochodzie... 6 Umiejscowienie urządzenia... 6 Włączanie i wyłączanie urządzenia... 6 Konfiguracja...
Instrukcja NAWIGACJA MEDIATEC 7 CALI
 Instrukcja NAWIGACJA MEDIATEC 7 CALI KOD PRODUKTU T107/ T108 Przed pierwszym użyciem naładuj całkowicie GPS. Zmiana języka na polski ( jeśli nie jest ustawiony fabrycznie ) W urządzeniu Na ekranie głównym
Instrukcja NAWIGACJA MEDIATEC 7 CALI KOD PRODUKTU T107/ T108 Przed pierwszym użyciem naładuj całkowicie GPS. Zmiana języka na polski ( jeśli nie jest ustawiony fabrycznie ) W urządzeniu Na ekranie głównym
Rozdział 1 Co znajduje się w opakowaniu
 TomTom ONE Rozdział 1 Co znajduje się w opakowaniu Co znajduje się w opakowaniu a System TomTom ONE A Ekran dotykowy B Dioda ładowania C Przycisk zasilania (On/Off) D Głośnik E Złącze anteny zewnętrznej
TomTom ONE Rozdział 1 Co znajduje się w opakowaniu Co znajduje się w opakowaniu a System TomTom ONE A Ekran dotykowy B Dioda ładowania C Przycisk zasilania (On/Off) D Głośnik E Złącze anteny zewnętrznej
PRESTIGIO GEOVISION 150/450
 WERSJA POLSKA PRESTIGIO GEOVISION 150/450 INSTRUKCJA OBSŁUGI Prestigio GeoVision 150 Umiejscowienie klawiszy sterujących 1. Przycisk Zasilania 2. Gniazdo Kart SD 3. Panel Dotykowy 4. Przycisk Menu 5. Dioda
WERSJA POLSKA PRESTIGIO GEOVISION 150/450 INSTRUKCJA OBSŁUGI Prestigio GeoVision 150 Umiejscowienie klawiszy sterujących 1. Przycisk Zasilania 2. Gniazdo Kart SD 3. Panel Dotykowy 4. Przycisk Menu 5. Dioda
Rozpoczynanie pracy 5. Uruchamianie TomTom App... 5 Aktualizowanie aplikacji TomTom App... 5 Odbiór sygnału GPS... 5. Planowanie trasy 6
 TomTom App Contents Rozpoczynanie pracy 5 Uruchamianie TomTom App... 5 Aktualizowanie aplikacji TomTom App... 5 Odbiór sygnału GPS... 5 Planowanie trasy 6 Planowanie trasy... 6 Podsumowanie trasy... 7
TomTom App Contents Rozpoczynanie pracy 5 Uruchamianie TomTom App... 5 Aktualizowanie aplikacji TomTom App... 5 Odbiór sygnału GPS... 5 Planowanie trasy 6 Planowanie trasy... 6 Podsumowanie trasy... 7
Vasco Mini INSTRUKCJA OBSŁUGI POLSKI
 Vasco Mini INSTRUKCJA OBSŁUGI POLSKI Copyright 2018 Vasco Electronics LLC www.vasco-electronics.pl Spis treści 1. Obsługa urządzenia 4 1.1 Przyciski funkcyjne 5 1.2 Ładowanie baterii 6 1.3 Fabryczna Karta
Vasco Mini INSTRUKCJA OBSŁUGI POLSKI Copyright 2018 Vasco Electronics LLC www.vasco-electronics.pl Spis treści 1. Obsługa urządzenia 4 1.1 Przyciski funkcyjne 5 1.2 Ładowanie baterii 6 1.3 Fabryczna Karta
SPIS TREŚCI. Wprowadzenie. Instrukcje bezpieczeństwa. Ostrzeżenia. Skrócona instrukcja obsługi. System nawigacji. PL_NAVIBOX_OWNERMANUAL_v0.5.
 PL SPIS TREŚCI Wprowadzenie Instrukcje bezpieczeństwa Ostrzeżenia Skrócona instrukcja obsługi System nawigacji PL_NAVIBOX_OWNERMANUAL_v0.5.indd 1 PL_NAVIBOX_OWNERMANUAL_v0.5.indd 2 Wprowadzenie INSTRUKCJA
PL SPIS TREŚCI Wprowadzenie Instrukcje bezpieczeństwa Ostrzeżenia Skrócona instrukcja obsługi System nawigacji PL_NAVIBOX_OWNERMANUAL_v0.5.indd 1 PL_NAVIBOX_OWNERMANUAL_v0.5.indd 2 Wprowadzenie INSTRUKCJA
D E F G. b Karta pamięci (karta SD)* c Karta kodu produktu. d Uchwyt na szybie przedniej. e Pakiet dokumentacji. f Ładowarka samochodowa USB
 TomTom ONE XL 1. Co znajduje się w opakowaniu Co znajduje się w opakowaniu a System TomTom ONE XL A B C D E F G H A Dioda ładowania B Ekran dotykowy C Przycisk zasilania (On/Off) D Głośnik E Złącze anteny
TomTom ONE XL 1. Co znajduje się w opakowaniu Co znajduje się w opakowaniu a System TomTom ONE XL A B C D E F G H A Dioda ładowania B Ekran dotykowy C Przycisk zasilania (On/Off) D Głośnik E Złącze anteny
SYSTEM NAWIGACJI GPS PORADNIK SZYBKI START POZYCJA WYJS CIOWA URZA DZENIA POLSKI
 SYSTEM NAWIGACJI GPS PORADNIK SZYBKI START POZYCJA WYJS CIOWA URZA DZENIA POLSKI Pierwsze kroki Przy użyciu oprogramowania nawigacyjnego po raz pierwszy, automatycznie uruchomiony zostanie proces wstępnej
SYSTEM NAWIGACJI GPS PORADNIK SZYBKI START POZYCJA WYJS CIOWA URZA DZENIA POLSKI Pierwsze kroki Przy użyciu oprogramowania nawigacyjnego po raz pierwszy, automatycznie uruchomiony zostanie proces wstępnej
Zawartość opakowania. a Blue&Me-TomTom A. b Kabel USB. c Pakiet dokumentacji. d Uchwyt Dash Dock
 Blue&Me-TomTom 1. Zawartość opakowania Zawartość opakowania a Blue&Me-TomTom A C B D A Przycisk zasilania (on/off) B Mikrofon C Głośnik D Gniazdo karty pamięci (karty micro SD) b Kabel USB c Pakiet dokumentacji
Blue&Me-TomTom 1. Zawartość opakowania Zawartość opakowania a Blue&Me-TomTom A C B D A Przycisk zasilania (on/off) B Mikrofon C Głośnik D Gniazdo karty pamięci (karty micro SD) b Kabel USB c Pakiet dokumentacji
TomTom TRUCKER Przewodnik informacyjny
 TomTom TRUCKER Przewodnik informacyjny Spis treści Poznaj usługi nawigacyjne TomTom 6 Przygotowania 7 Montaż w samochodzie... 7 Umiejscowienie urządzenia... 7 Włączanie i wyłączanie urządzenia... 7 Uwagi
TomTom TRUCKER Przewodnik informacyjny Spis treści Poznaj usługi nawigacyjne TomTom 6 Przygotowania 7 Montaż w samochodzie... 7 Umiejscowienie urządzenia... 7 Włączanie i wyłączanie urządzenia... 7 Uwagi
SP-1101W/SP-2101W Instrukcja Szybkiej Instalacji
 SP-1101W/SP-2101W Instrukcja Szybkiej Instalacji 05-2014 / v1.0 1 I. Informacje o produkcie I-1. Zawartość opakowania Przełącznik Smart Plug Instrukcja Szybkiej Instalacji CD z szybkiej instalacji I-2.
SP-1101W/SP-2101W Instrukcja Szybkiej Instalacji 05-2014 / v1.0 1 I. Informacje o produkcie I-1. Zawartość opakowania Przełącznik Smart Plug Instrukcja Szybkiej Instalacji CD z szybkiej instalacji I-2.
Garmin fleet 590 Skrócony podręcznik użytkownika. Lipiec _0A Wydrukowano na Tajwanie
 Garmin fleet 590 Skrócony podręcznik użytkownika Lipiec 2013 190-01505-60_0A Wydrukowano na Tajwanie Subskrypcja floty Zanim będzie możliwe rozpoczęcie korzystania z funkcji zarządzania flotą w urządzeniu,
Garmin fleet 590 Skrócony podręcznik użytkownika Lipiec 2013 190-01505-60_0A Wydrukowano na Tajwanie Subskrypcja floty Zanim będzie możliwe rozpoczęcie korzystania z funkcji zarządzania flotą w urządzeniu,
Vasco Mini 2 INSTRUKCJA OBSŁUGI POLSKI
 Vasco Mini 2 INSTRUKCJA OBSŁUGI POLSKI Copyright 2019 Vasco Electronics LLC www.vasco-electronics.pl Spis treści 1. Obsługa urządzenia 4 1.1 Przyciski funkcyjne 5 1.2 Ładowanie baterii 6 1.3 Fabryczna
Vasco Mini 2 INSTRUKCJA OBSŁUGI POLSKI Copyright 2019 Vasco Electronics LLC www.vasco-electronics.pl Spis treści 1. Obsługa urządzenia 4 1.1 Przyciski funkcyjne 5 1.2 Ładowanie baterii 6 1.3 Fabryczna
Instrukcja obsługi Connection Manager
 Instrukcja obsługi Connection Manager Wydanie 1.0 2 Spis treści Informacje na temat aplikacji Menedżer połączeń 3 Pierwsze kroki 3 Otwieranie aplikacji Menedżer połączeń 3 Wyświetlanie statusu bieżącego
Instrukcja obsługi Connection Manager Wydanie 1.0 2 Spis treści Informacje na temat aplikacji Menedżer połączeń 3 Pierwsze kroki 3 Otwieranie aplikacji Menedżer połączeń 3 Wyświetlanie statusu bieżącego
Aplikacja Phonak RemoteControl. Instrukcja użytkowania
 Aplikacja Phonak RemoteControl Instrukcja użytkowania Wprowadzenie Aplikacja RemoteControl została opracowana przez firmę Phonak, jedną z wiodących firm zajmujących się technologią słyszenia. Aby wykorzystać
Aplikacja Phonak RemoteControl Instrukcja użytkowania Wprowadzenie Aplikacja RemoteControl została opracowana przez firmę Phonak, jedną z wiodących firm zajmujących się technologią słyszenia. Aby wykorzystać
TomTom GO Przewodnik informacyjny
 TomTom GO Przewodnik informacyjny Spis treści Poznaj usługi nawigacyjne TomTom 6 Nowości 7 Nowości w tej wersji... 7 Przygotowania 8 Montaż w samochodzie... 8 Umiejscowienie urządzenia... 8 Włączanie i
TomTom GO Przewodnik informacyjny Spis treści Poznaj usługi nawigacyjne TomTom 6 Nowości 7 Nowości w tej wersji... 7 Przygotowania 8 Montaż w samochodzie... 8 Umiejscowienie urządzenia... 8 Włączanie i
B Karta pamięci (karta SD)
 TomTom RIDER 1. Zawartość opakowania Zawartość opakowania A Urządzenie TomTom RIDER 1 2 3 4 5 6 a Ekran dotykowy b Przycisk zasilania (on/off) c Gniazdo karty pamięci (karty SD) d Złącze USB e Złącze ładowania
TomTom RIDER 1. Zawartość opakowania Zawartość opakowania A Urządzenie TomTom RIDER 1 2 3 4 5 6 a Ekran dotykowy b Przycisk zasilania (on/off) c Gniazdo karty pamięci (karty SD) d Złącze USB e Złącze ładowania
Uzupełnienie AvMap Geosat 5 BLU / Geosat 5 GT Przenośne urządzenie do nawigacji satelitarnej. Spis treści
 Uzupełnienie AvMap Geosat 5 BLU / Geosat 5 GT Przenośne urządzenie do nawigacji satelitarnej Spis treści I. Uzupełnienie danych technicznych Geosat 5 BLU I.I Dane techniczne I.II Zawartość opakowania I.III
Uzupełnienie AvMap Geosat 5 BLU / Geosat 5 GT Przenośne urządzenie do nawigacji satelitarnej Spis treści I. Uzupełnienie danych technicznych Geosat 5 BLU I.I Dane techniczne I.II Zawartość opakowania I.III
nüvi seria 2400 Skrócony podręcznik użytkownika Do użytku z następującymi modelami nüvi: 2440, 2450, 2460
 nüvi seria 2400 Skrócony podręcznik użytkownika Do użytku z następującymi modelami nüvi: 2440, 2450, 2460 Rozpoczęcie pracy z urządzeniem OSTRZEŻENIE Należy zapoznać się z zamieszczonym w opakowaniu produktu
nüvi seria 2400 Skrócony podręcznik użytkownika Do użytku z następującymi modelami nüvi: 2440, 2450, 2460 Rozpoczęcie pracy z urządzeniem OSTRZEŻENIE Należy zapoznać się z zamieszczonym w opakowaniu produktu
TomTom GO Przewodnik informacyjny
 TomTom GO Przewodnik informacyjny Spis treści Poznaj usługi nawigacyjne TomTom 6 Nowości 7 Nowości w tej wersji... 7 Przygotowania 9 Montaż w samochodzie... 9 Umiejscowienie urządzenia... 9 Włączanie i
TomTom GO Przewodnik informacyjny Spis treści Poznaj usługi nawigacyjne TomTom 6 Nowości 7 Nowości w tej wersji... 7 Przygotowania 9 Montaż w samochodzie... 9 Umiejscowienie urządzenia... 9 Włączanie i
Aby rozpocząć korzystanie z urządzenia nawigacyjnego, należy dotknąć przycisku TomTom w menu Start systemu Windows Mobile.
 TomTom NAVIGATOR 1. Przed rozpoczęciem pracy... Przed rozpoczęciem pracy... Konfiguracja Aby rozpocząć korzystanie z urządzenia nawigacyjnego, należy dotknąć przycisku TomTom w menu Start systemu Windows
TomTom NAVIGATOR 1. Przed rozpoczęciem pracy... Przed rozpoczęciem pracy... Konfiguracja Aby rozpocząć korzystanie z urządzenia nawigacyjnego, należy dotknąć przycisku TomTom w menu Start systemu Windows
zūmo 590 Skrócony podręcznik użytkownika
 zūmo 590 Skrócony podręcznik użytkownika Marzec 2014 190-01706-60_0A Wydrukowano na Tajwanie Rozpoczęcie pracy z urządzeniem OSTRZEŻENIE Należy zapoznać się z zamieszczonym w opakowaniu produktu przewodnikiem
zūmo 590 Skrócony podręcznik użytkownika Marzec 2014 190-01706-60_0A Wydrukowano na Tajwanie Rozpoczęcie pracy z urządzeniem OSTRZEŻENIE Należy zapoznać się z zamieszczonym w opakowaniu produktu przewodnikiem
Zestaw głośnomówiący PY-BT02
 Zestaw głośnomówiący PY-BT02 Wymiana baterii 1 Głośnik 2 Przycisk wielofunkcyjny 3 Poziom dźwięku + 4 Poziom dźwięku 5 Mikrofon 6 Wyciszenie 7 Gniazdo mini USB 5 pin 8 Uchwyt Ładowarka Instalacja w samochodzie
Zestaw głośnomówiący PY-BT02 Wymiana baterii 1 Głośnik 2 Przycisk wielofunkcyjny 3 Poziom dźwięku + 4 Poziom dźwięku 5 Mikrofon 6 Wyciszenie 7 Gniazdo mini USB 5 pin 8 Uchwyt Ładowarka Instalacja w samochodzie
Dotknij tego przycisku, aby telefon iphone rozpoczął TomTom App.
 TomTom App 1. Rozpoczynanie pracy Rozpoczynanie pracy Dotknij tego przycisku, aby telefon iphone rozpoczął TomTom App. W przyciskach i menu w TomTom App używany jest język wybrany w ustawieniach telefonu
TomTom App 1. Rozpoczynanie pracy Rozpoczynanie pracy Dotknij tego przycisku, aby telefon iphone rozpoczął TomTom App. W przyciskach i menu w TomTom App używany jest język wybrany w ustawieniach telefonu
Pierwsze kroki. O programie
 Pierwsze kroki O programie LarkMap to program do nawigacji z mapą Polski, z intuicyjnym menu które ułatwia korzystanie z systemu i nie rozprasza uwagi użytkownika. Obsługa jest wyjątkowo prosta, a wyświetlanie
Pierwsze kroki O programie LarkMap to program do nawigacji z mapą Polski, z intuicyjnym menu które ułatwia korzystanie z systemu i nie rozprasza uwagi użytkownika. Obsługa jest wyjątkowo prosta, a wyświetlanie
TomTom XL. Uchwyt EasyPort TM. Ładowarka samochodowa. Odbiornik informacji drogowych RDS-TMC* Pakiet dokumentacji. Kabel USB
 TomTom XL 1. Zawartość opakowania Zawartość opakowania TomTom XL Uchwyt EasyPort TM Ładowarka samochodowa Odbiornik informacji drogowych RDS-TMC* Pakiet dokumentacji Kabel USB * Nie we wszystkich zestawach.
TomTom XL 1. Zawartość opakowania Zawartość opakowania TomTom XL Uchwyt EasyPort TM Ładowarka samochodowa Odbiornik informacji drogowych RDS-TMC* Pakiet dokumentacji Kabel USB * Nie we wszystkich zestawach.
nüvi seria 2300 skrócony podręcznik użytkownika Do użytku z następującymi modelami nüvi: 2300, 2310, 2340, 2350, 2360, 2370
 nüvi seria 2300 skrócony podręcznik użytkownika Do użytku z następującymi modelami nüvi: 2300, 2310, 2340, 2350, 2360, 2370 Rozpoczęcie pracy z urządzeniem OSTRZEŻENIE Należy zapoznać się z zamieszczonym
nüvi seria 2300 skrócony podręcznik użytkownika Do użytku z następującymi modelami nüvi: 2300, 2310, 2340, 2350, 2360, 2370 Rozpoczęcie pracy z urządzeniem OSTRZEŻENIE Należy zapoznać się z zamieszczonym
A Kontrolka ładowania B Przycisk zasilania (On/Off) C Ekran dotykowy D Złączka E Głośnik F Złącze USB G Przycisk Reset H Gniazdo na karty pamięci
 TomTom 2. Co znajduje się w opakowaniu Co znajduje się w opakowaniu a System TomTom D E AB C F G H A Kontrolka ładowania B Przycisk zasilania (On/Off) C Ekran dotykowy D Złączka E Głośnik F Złącze USB
TomTom 2. Co znajduje się w opakowaniu Co znajduje się w opakowaniu a System TomTom D E AB C F G H A Kontrolka ładowania B Przycisk zasilania (On/Off) C Ekran dotykowy D Złączka E Głośnik F Złącze USB
NAZWA PRODUKTU: SMARTWATCH V8 ZEGAREK TELEFON SIM microsd PL T267
 NAZWA PRODUKTU: SMARTWATCH V8 ZEGAREK TELEFON SIM microsd PL T267 Podstawowe informacje Zegarek powinien ładować się co najmniej 2 godziny przed użyciem Kod bezpieczeństwa - kod oryginalny to 1122. Ten
NAZWA PRODUKTU: SMARTWATCH V8 ZEGAREK TELEFON SIM microsd PL T267 Podstawowe informacje Zegarek powinien ładować się co najmniej 2 godziny przed użyciem Kod bezpieczeństwa - kod oryginalny to 1122. Ten
Spis treści. Opis urządzenia. Zawartość pudełka. Pierwsze użycie
 Spis treści Opis urządzenia... 1 Zawartość pudełka... 1 Pierwsze użycie... 1 Podstawowa obsługa urządzenia... 2 Opis diod LED... 3 Odczyt danych... 3 Instalacja oprogramowania... 3 Opis programu... 5 Windows
Spis treści Opis urządzenia... 1 Zawartość pudełka... 1 Pierwsze użycie... 1 Podstawowa obsługa urządzenia... 2 Opis diod LED... 3 Odczyt danych... 3 Instalacja oprogramowania... 3 Opis programu... 5 Windows
Fuugo dla OSX Podręcznik użytkownika
 Fuugo dla OSX Podręcznik użytkownika Poznań 2012 Instalacja Fuugo... 3 Wstępne ustawienia... 4 Wyszukiwanie kanałów... 4 Przełączanie kanałów... 5 Funkcje specjalne programu... 6 Przewodnik po programach...
Fuugo dla OSX Podręcznik użytkownika Poznań 2012 Instalacja Fuugo... 3 Wstępne ustawienia... 4 Wyszukiwanie kanałów... 4 Przełączanie kanałów... 5 Funkcje specjalne programu... 6 Przewodnik po programach...
SKRÓCONA INSTRUKCJA OBSŁUGI NISSANCONNECT EV
 SKRÓCONA INSTRUKCJA OBSŁUGI NISSANCONNECT EV Wykorzystaj pełnię potencjału swojego samochodu elektrycznego Nissan, używając aplikacji NissanConnect EV. Wykonaj kilka prostych kroków, aby zarządzać samochodem
SKRÓCONA INSTRUKCJA OBSŁUGI NISSANCONNECT EV Wykorzystaj pełnię potencjału swojego samochodu elektrycznego Nissan, używając aplikacji NissanConnect EV. Wykonaj kilka prostych kroków, aby zarządzać samochodem
Zestaw głośnomówiący Bluetooth BFX-400.pt
 Zestaw głośnomówiący Bluetooth BFX-400.pt Szanowny Kliencie, dziękujemy za zakup zestawu głośnomówiącego Bluetooth do samochodu. Prosimy o przeczytanie instrukcji i przestrzeganie podanych wskazówek i
Zestaw głośnomówiący Bluetooth BFX-400.pt Szanowny Kliencie, dziękujemy za zakup zestawu głośnomówiącego Bluetooth do samochodu. Prosimy o przeczytanie instrukcji i przestrzeganie podanych wskazówek i
INSTRUKCJA OBSŁUGI. Zestaw głośnomówiący Bluetooth Callstel BFX-400.pt (HZ2718)
 Zestaw głośnomówiący Bluetooth Callstel BFX-400.pt (HZ2718) INSTRUKCJA OBSŁUGI Zawartość zestawu: zestaw głośnomówiący kabel ładowania micro USB zasilacz USB klips instrukcja obsługi. Specyfikacja Właściwości
Zestaw głośnomówiący Bluetooth Callstel BFX-400.pt (HZ2718) INSTRUKCJA OBSŁUGI Zawartość zestawu: zestaw głośnomówiący kabel ładowania micro USB zasilacz USB klips instrukcja obsługi. Specyfikacja Właściwości
Programowanie xcomfort Cz. I Eaton Corporation. All rights reserved.
 Programowanie Cz. I Spis treści 1. Skanowanie dużych instalacji WSKAZÓWKA 2. Konfiguracja modułu programowania 3. Uruchomienie programu Eaton RF PL 4. Ustawianie opcji programu Eaton RF PL 5. Uruchamianie
Programowanie Cz. I Spis treści 1. Skanowanie dużych instalacji WSKAZÓWKA 2. Konfiguracja modułu programowania 3. Uruchomienie programu Eaton RF PL 4. Ustawianie opcji programu Eaton RF PL 5. Uruchamianie
Podręcznik użytkownika
 Polski Podręcznik użytkownika Ostrzeżenie: Producent ani dystrybutor nie ponosi odpowiedzialności za niewłaściwe wykorzystywanie urządzenia, które może spowodować wypadek lub wyrządzić szkody osobom lub
Polski Podręcznik użytkownika Ostrzeżenie: Producent ani dystrybutor nie ponosi odpowiedzialności za niewłaściwe wykorzystywanie urządzenia, które może spowodować wypadek lub wyrządzić szkody osobom lub
TomTom VIA Instrukcja obsługi 16.2
 TomTom VIA Instrukcja obsługi 16.2 Spis treści Poznaj usługi nawigacyjne TomTom 6 Przygotowania 7 Montaż w samochodzie... 7 Umiejscowienie urządzenia... 7 Włączanie i wyłączanie urządzenia... 7 Konfiguracja...
TomTom VIA Instrukcja obsługi 16.2 Spis treści Poznaj usługi nawigacyjne TomTom 6 Przygotowania 7 Montaż w samochodzie... 7 Umiejscowienie urządzenia... 7 Włączanie i wyłączanie urządzenia... 7 Konfiguracja...
Zestaw głośnomówiący B-Speech BT-FSE PRIM
 INSTRUKCJA OBSŁUGI Zestaw głośnomówiący B-Speech BT-FSE PRIM Nr produktu 769722 Strona 1 z 6 Gratulujemy zakupu zestawu głośnomówiącego B-Speech BT-FSE PRIM. To urządzenie pozwala komunikować się bezprzewodowo
INSTRUKCJA OBSŁUGI Zestaw głośnomówiący B-Speech BT-FSE PRIM Nr produktu 769722 Strona 1 z 6 Gratulujemy zakupu zestawu głośnomówiącego B-Speech BT-FSE PRIM. To urządzenie pozwala komunikować się bezprzewodowo
Instrukcja użytkowania
 ASPEL S.A. PL 32-080 Zabierzów, os. H. Sienkiewicza 33 tel. +48 12 285 22 22, fax +48 12 285 30 30 www.aspel.com.pl Instrukcja użytkowania Konfiguracja bezprzewodowej komunikacji rejestratora AsPEKT 703
ASPEL S.A. PL 32-080 Zabierzów, os. H. Sienkiewicza 33 tel. +48 12 285 22 22, fax +48 12 285 30 30 www.aspel.com.pl Instrukcja użytkowania Konfiguracja bezprzewodowej komunikacji rejestratora AsPEKT 703
TomTom GO Przewodnik informacyjny
 TomTom GO Przewodnik informacyjny Spis treści Poznaj usługi nawigacyjne TomTom 6 Nowości 7 Nowości w tej wersji... 7 Ostatnie filmy... 8 Przygotowania 10 Montaż w samochodzie... 10 Umiejscowienie urządzenia...
TomTom GO Przewodnik informacyjny Spis treści Poznaj usługi nawigacyjne TomTom 6 Nowości 7 Nowości w tej wersji... 7 Ostatnie filmy... 8 Przygotowania 10 Montaż w samochodzie... 10 Umiejscowienie urządzenia...
Instrukcja użytkowania. Ładowanie urządzenia
 GOCLEVER PlayTAB 01 Instrukcja użytkowania Szanowni Państwo, Dziękujemy za zakup naszego urządzenia. Mamy nadzieję, że nasz produkt multimedialny spełni Państwa oczekiwania i zapewni satysfakcję z jego
GOCLEVER PlayTAB 01 Instrukcja użytkowania Szanowni Państwo, Dziękujemy za zakup naszego urządzenia. Mamy nadzieję, że nasz produkt multimedialny spełni Państwa oczekiwania i zapewni satysfakcję z jego
Memeo Instant Backup Podręcznik Szybkiego Startu
 Wprowadzenie Memeo Instant Backup pozwala w łatwy sposób chronić dane przed zagrożeniami cyfrowego świata. Aplikacja regularnie i automatycznie tworzy kopie zapasowe ważnych plików znajdujących się na
Wprowadzenie Memeo Instant Backup pozwala w łatwy sposób chronić dane przed zagrożeniami cyfrowego świata. Aplikacja regularnie i automatycznie tworzy kopie zapasowe ważnych plików znajdujących się na
IRISPen Air 7. Skrócona instrukcja obsługi. (ios)
 IRISPen Air 7 Skrócona instrukcja obsługi (ios) Niniejsza skrócona instrukcja obsługi pomaga w rozpoczęciu korzystania z urządzenia IRISPen TM Air 7. Zapoznaj się z nią przed przystąpieniem do użytkowania
IRISPen Air 7 Skrócona instrukcja obsługi (ios) Niniejsza skrócona instrukcja obsługi pomaga w rozpoczęciu korzystania z urządzenia IRISPen TM Air 7. Zapoznaj się z nią przed przystąpieniem do użytkowania
Skrócona instrukcja obsługi SE888
 Skrócona instrukcja obsługi SE888 Zawartość opakowania Słuchawka * Stacja bazowa Ładowarka * Zasilacz * Przewód telefoniczny ** Skrócona Płyta CD- instrukcja obsługi ROM Gwarancja Uwaga * W pakietach zawierających
Skrócona instrukcja obsługi SE888 Zawartość opakowania Słuchawka * Stacja bazowa Ładowarka * Zasilacz * Przewód telefoniczny ** Skrócona Płyta CD- instrukcja obsługi ROM Gwarancja Uwaga * W pakietach zawierających
DOUBLEPHONE. Instrukcja obsługi. Dwie komórki w jednej MT847
 DOUBLEPHONE Dwie komórki w jednej MT847 Instrukcja obsługi Widok ogólny Widok z dołu Mikrofon Głośnik słuchawki Przycisk OK. Latarka wł/wył (3 sek.) Menu/lewy przycisk funkcyjny Przyciski nawigacyjne:
DOUBLEPHONE Dwie komórki w jednej MT847 Instrukcja obsługi Widok ogólny Widok z dołu Mikrofon Głośnik słuchawki Przycisk OK. Latarka wł/wył (3 sek.) Menu/lewy przycisk funkcyjny Przyciski nawigacyjne:
IRISPen Air 7. Skrócona instrukcja obsługi. (Android)
 IRISPen Air 7 Skrócona instrukcja obsługi (Android) Niniejsza skrócona instrukcja obsługi pomaga w rozpoczęciu korzystania z urządzenia IRISPen Air TM 7. Zapoznaj się z nią przed przystąpieniem do użytkowania
IRISPen Air 7 Skrócona instrukcja obsługi (Android) Niniejsza skrócona instrukcja obsługi pomaga w rozpoczęciu korzystania z urządzenia IRISPen Air TM 7. Zapoznaj się z nią przed przystąpieniem do użytkowania
Spis treści. Opis urządzenia. Pierwsze użycie
 Spis treści Opis urządzenia... 1 Pierwsze użycie... 1 Podstawowa obsługa urządzenia... 2 Opis diod LED... 2 Przygotowania do odczytu danych z urządzenia... 2 Proces instalacji... 3 Zmiana domyślnego sterownika
Spis treści Opis urządzenia... 1 Pierwsze użycie... 1 Podstawowa obsługa urządzenia... 2 Opis diod LED... 2 Przygotowania do odczytu danych z urządzenia... 2 Proces instalacji... 3 Zmiana domyślnego sterownika
Emapi na WPhone - manual
 Emapi na WPhone - manual 1. Instalacja 2. Menu główne 3. Mapa 4. Szukanie 5. Moje punkty 6. Trasowanie 7. Ustawienia 8. O programie 9. Wyłączanie 10. Kontakt www.emapi.pl 2 Instalacja Aby zainstalować
Emapi na WPhone - manual 1. Instalacja 2. Menu główne 3. Mapa 4. Szukanie 5. Moje punkty 6. Trasowanie 7. Ustawienia 8. O programie 9. Wyłączanie 10. Kontakt www.emapi.pl 2 Instalacja Aby zainstalować
INSTRUKCJA OBSŁUGI BLUETOOTH KEYBOARD DO TABLETÓW SAMSUNG. Opis klawiszy funkcyjnych
 Układ klawiszy Opis klawiszy funkcyjnych 1. Ekran główny 2. Zmniejsz jasność ekranu 3. Zwiększ jasność ekranu 4. Włączenie klawiatury ekranowej 5. Wyszukiwanie 6. Przeglądarka internetowa 7. Program pocztowy
Układ klawiszy Opis klawiszy funkcyjnych 1. Ekran główny 2. Zmniejsz jasność ekranu 3. Zwiększ jasność ekranu 4. Włączenie klawiatury ekranowej 5. Wyszukiwanie 6. Przeglądarka internetowa 7. Program pocztowy
CARMINAT TOMTOM LIVE AKTYWACJA DOSTĘPU DO USŁUG LIVE
 CARMINAT TOMTOM LIVE AKTYWACJA DOSTĘPU DO USŁUG LIVE DOSTĘP DO USŁUG LIVE OPIS OGÓLNY USŁUG LIVE HD Traffic TM - informacja o natężeniu ruchu drogowego i korkach, aktualizacja w czasie poniżej 3 minut.
CARMINAT TOMTOM LIVE AKTYWACJA DOSTĘPU DO USŁUG LIVE DOSTĘP DO USŁUG LIVE OPIS OGÓLNY USŁUG LIVE HD Traffic TM - informacja o natężeniu ruchu drogowego i korkach, aktualizacja w czasie poniżej 3 minut.
Rozdział 1 Co znajduje się w opakowaniu
 TomTom RIDER 2 Rozdział 1 Co znajduje się w opakowaniu Co znajduje się w opakowaniu a Urządzenie TomTom RIDER 1. Ekran dotykowy 2. Przycisk zasilania (on/off) 3. Złącze dokujące 4. Gniazdo kart pamięci
TomTom RIDER 2 Rozdział 1 Co znajduje się w opakowaniu Co znajduje się w opakowaniu a Urządzenie TomTom RIDER 1. Ekran dotykowy 2. Przycisk zasilania (on/off) 3. Złącze dokujące 4. Gniazdo kart pamięci
SKRÓCONA INSTRUKCJA OBSŁUGI
 w Konwertowalny tablet SKRÓCONA INSTRUKCJA OBSŁUGI 8085 LKB001X CJB1FH002AQA Spis treści 1 Pierwsze kroki... 1 1.1 Wygląd... 1 1.2 Ładowanie tabletu i klawiatury... 3 1.3 Wkładanie kart microsd i SIM...
w Konwertowalny tablet SKRÓCONA INSTRUKCJA OBSŁUGI 8085 LKB001X CJB1FH002AQA Spis treści 1 Pierwsze kroki... 1 1.1 Wygląd... 1 1.2 Ładowanie tabletu i klawiatury... 3 1.3 Wkładanie kart microsd i SIM...
Telefon głośnomówiący HP UC Speaker Phone. Instrukcja obsługi
 Telefon głośnomówiący HP UC Speaker Phone Instrukcja obsługi Copyright 2014, 2015 Hewlett-Packard Development Company, L.P. Bluetooth jest znakiem towarowym należącym do właściciela i używanym przez firmę
Telefon głośnomówiący HP UC Speaker Phone Instrukcja obsługi Copyright 2014, 2015 Hewlett-Packard Development Company, L.P. Bluetooth jest znakiem towarowym należącym do właściciela i używanym przez firmę
Instrukcja użytkownika TKSTAR PET. Wersja elektroniczna na Opakowanie
 Instrukcja użytkownika TKSTAR PET Wersja elektroniczna na www.angelgts.eu Opakowanie Lokalizator GPS Kabel usb i ładowarka Instrukcja obsługi 1 Parametry techniczne lokalizatora Wymiary 80 x 38 x 20 [mm]
Instrukcja użytkownika TKSTAR PET Wersja elektroniczna na www.angelgts.eu Opakowanie Lokalizator GPS Kabel usb i ładowarka Instrukcja obsługi 1 Parametry techniczne lokalizatora Wymiary 80 x 38 x 20 [mm]
Instrukcja obsługi. System do nawigajci satelitarnej
 Instrukcja obsługi System do nawigajci satelitarnej Dziękujemy za zakup systemu nawigacyjnego MapaMap traffic. Poniższa instrukcja obsługi zawiera informacje na temat jak poprawnie korzystać z systemu.
Instrukcja obsługi System do nawigajci satelitarnej Dziękujemy za zakup systemu nawigacyjnego MapaMap traffic. Poniższa instrukcja obsługi zawiera informacje na temat jak poprawnie korzystać z systemu.
IBM SPSS Statistics Wersja 22. Linux - Instrukcja instalacji (licencja autoryzowanego użytkownika)
 IBM SPSS Statistics Wersja 22 Linux - Instrukcja instalacji (licencja autoryzowanego użytkownika) Spis treści Instrukcja instalacji.......... 1 Wymagania systemowe........... 1 Kod autoryzacji.............
IBM SPSS Statistics Wersja 22 Linux - Instrukcja instalacji (licencja autoryzowanego użytkownika) Spis treści Instrukcja instalacji.......... 1 Wymagania systemowe........... 1 Kod autoryzacji.............
e Domowy uchwyt dokujący
 TomTom GO 1. Zawartość opakowania Zawartość opakowania a Urządzenie TomTom GO A C D J F b Uchwyt na przednią szybę B H G E A Mikrofon B Wskaźnik ładowania baterii C Przycisk zasilania (On/Off) D Czujnik
TomTom GO 1. Zawartość opakowania Zawartość opakowania a Urządzenie TomTom GO A C D J F b Uchwyt na przednią szybę B H G E A Mikrofon B Wskaźnik ładowania baterii C Przycisk zasilania (On/Off) D Czujnik
SMARTWATCH ZGPAX S8. Instrukcja obsługi. Online World tel: BEZPIECZEŃSTWO:
 Instrukcja obsługi SMARTWATCH ZGPAX S8 BEZPIECZEŃSTWO: Przed rozpoczęciem użytkowania przeczytaj uważnie całą instrukcję obsługi. Rysunki i zrzuty ekranu mogą się różnic w zależności od aktualnego oprogramowania.
Instrukcja obsługi SMARTWATCH ZGPAX S8 BEZPIECZEŃSTWO: Przed rozpoczęciem użytkowania przeczytaj uważnie całą instrukcję obsługi. Rysunki i zrzuty ekranu mogą się różnic w zależności od aktualnego oprogramowania.
1) Naciśnij i przytrzymaj przez 2 sekundy ikonę z menu głównego, następnie naciśnij Potwierdź.
 Instrukcja obsługi aplikacji do projekcji I. Uruchom/zatrzymaj projekcję Są trzy sposoby uruchamiania/zatrzymywania projekcji: 1) Naciśnij i przytrzymaj przez 2 sekundy ikonę z menu głównego, następnie
Instrukcja obsługi aplikacji do projekcji I. Uruchom/zatrzymaj projekcję Są trzy sposoby uruchamiania/zatrzymywania projekcji: 1) Naciśnij i przytrzymaj przez 2 sekundy ikonę z menu głównego, następnie
Content Manager 2.0 podręcznik użytkownika
 Content Manager 2.0 podręcznik użytkownika W niniejszym podręczniku opisano sposób korzystania z programu Content Manager 2.0 do przeglądania, kupowania, pobierania i instalowania aktualizacji oraz dodatkowych
Content Manager 2.0 podręcznik użytkownika W niniejszym podręczniku opisano sposób korzystania z programu Content Manager 2.0 do przeglądania, kupowania, pobierania i instalowania aktualizacji oraz dodatkowych
SKRÓCONA INSTRUKCJA OBSŁUGI
 SKRÓCONA INSTRUKCJA OBSŁUGI NAVIEXPERT WERSJA 4.1 NaviExpert Instrukcja obsługi Strona 1 Opis dostępnych funkcji 1 Nawiguj Zawiera opcje związane z układaniem trasy oraz nawigacją. 1.1 Prowadź do Tworzenie
SKRÓCONA INSTRUKCJA OBSŁUGI NAVIEXPERT WERSJA 4.1 NaviExpert Instrukcja obsługi Strona 1 Opis dostępnych funkcji 1 Nawiguj Zawiera opcje związane z układaniem trasy oraz nawigacją. 1.1 Prowadź do Tworzenie
A Mikrofon B Wskaźnik ładowania baterii C Przycisk zasilania (On/Off) D Czujnik światła. b Ładowarka samochodowa* d Pakiet dokumentacji
 TomTom GO 1. Zawartość opakowania Zawartość opakowania a Urządzenie TomTom GO A C D A Mikrofon B Wskaźnik ładowania baterii C Przycisk zasilania (On/Off) D Czujnik światła J F H G E B I K E Przycisk Reset
TomTom GO 1. Zawartość opakowania Zawartość opakowania a Urządzenie TomTom GO A C D A Mikrofon B Wskaźnik ładowania baterii C Przycisk zasilania (On/Off) D Czujnik światła J F H G E B I K E Przycisk Reset
Instrukcja użytkownika TKSTAR PET. Zawartość opakowania
 Instrukcja użytkownika TKSTAR PET Wersja elektroniczna na www.angelgts.eu Zawartość opakowania Lokalizator GPS Kabel usb i ładowarka Instrukcja obsługi 1 Parametry techniczne lokalizatora Wymiary 80 x
Instrukcja użytkownika TKSTAR PET Wersja elektroniczna na www.angelgts.eu Zawartość opakowania Lokalizator GPS Kabel usb i ładowarka Instrukcja obsługi 1 Parametry techniczne lokalizatora Wymiary 80 x
Połączenie grzałki ze Smartfonem.
 Połączenie grzałki ze Smartfonem. Aby połączyć grzałkę ze Smartfonem należy podstępować zgodnie z niniejszą instrukcją. Dodanie grzałki do jednego Smartfon-a spowoduje, że będzie ona automatycznie dostępna
Połączenie grzałki ze Smartfonem. Aby połączyć grzałkę ze Smartfonem należy podstępować zgodnie z niniejszą instrukcją. Dodanie grzałki do jednego Smartfon-a spowoduje, że będzie ona automatycznie dostępna
TomTom Trucker Instrukcja obsługi 16.1
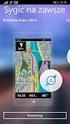 TomTom Trucker Instrukcja obsługi 16.1 Spis treści Poznaj usługi nawigacyjne TomTom 7 Nowości 8 Nowości w tej wersji... 8 Filmy o produktach TomTom... 8 Przygotowania 10 Instalacja urządzenia w pojeździe...
TomTom Trucker Instrukcja obsługi 16.1 Spis treści Poznaj usługi nawigacyjne TomTom 7 Nowości 8 Nowości w tej wersji... 8 Filmy o produktach TomTom... 8 Przygotowania 10 Instalacja urządzenia w pojeździe...
SKRÓCONA INSTRUKCJA OBSŁUGI WERSJI 2.0
 SKRÓCONA INSTRUKCJA OBSŁUGI WERSJI 2.0 1 Nawigacja Zawiera opcje związane z układaniem trasy oraz nawigacją. 1.1 Stąd do... Tworzenie trasy zaczynającej się w aktualnym położeniu podanym przez GPS. Po
SKRÓCONA INSTRUKCJA OBSŁUGI WERSJI 2.0 1 Nawigacja Zawiera opcje związane z układaniem trasy oraz nawigacją. 1.1 Stąd do... Tworzenie trasy zaczynającej się w aktualnym położeniu podanym przez GPS. Po
Instrukcja obsługi Wkładka bębenkowa mechatroniczna DIGIT CB+BX
 Instrukcja obsługi Wkładka bębenkowa mechatroniczna DIGIT CB+BX Spis treści: 1. Parametry. 1 2. Lista elementów.. 2 3. Schemat techniczny.. 2 4. Odblokowywanie. 3 5. Ustawienie pochwytu zewnętrznego..
Instrukcja obsługi Wkładka bębenkowa mechatroniczna DIGIT CB+BX Spis treści: 1. Parametry. 1 2. Lista elementów.. 2 3. Schemat techniczny.. 2 4. Odblokowywanie. 3 5. Ustawienie pochwytu zewnętrznego..
SMARTWATCH ZGPAX S99
 Instrukcja obsługi SMARTWATCH ZGPAX S99 BEZPIECZEŃSTWO: Przed rozpoczęciem użytkowania przeczytaj uważnie całą instrukcję obsługi. Rysunki i zrzuty ekranu mogą się różnic w zależności od aktualnego oprogramowania.
Instrukcja obsługi SMARTWATCH ZGPAX S99 BEZPIECZEŃSTWO: Przed rozpoczęciem użytkowania przeczytaj uważnie całą instrukcję obsługi. Rysunki i zrzuty ekranu mogą się różnic w zależności od aktualnego oprogramowania.
instrukcja obsługi programu Neofon
 instrukcja obsługi programu Neofon spis treści 1. Pierwsze uruchomienie...2 2. Główne okno aplikacji...3 3. Panel dolny...4 4. Klawiatura numeryczna...5 5. Regulacja głośności...6 6. Książka adresowa...7
instrukcja obsługi programu Neofon spis treści 1. Pierwsze uruchomienie...2 2. Główne okno aplikacji...3 3. Panel dolny...4 4. Klawiatura numeryczna...5 5. Regulacja głośności...6 6. Książka adresowa...7
Zegarek należy ładować co najmniej 2 godziny przed pierwszym użyciem.
 Instrukcja obsługi 1. Ostrzeżenie Zegarek należy ładować co najmniej 2 godziny przed pierwszym użyciem. Kod bezpieczeństwa Domyślny kod to 1122. Ten kod uniemożliwia innym osobom korzystanie z zegarka
Instrukcja obsługi 1. Ostrzeżenie Zegarek należy ładować co najmniej 2 godziny przed pierwszym użyciem. Kod bezpieczeństwa Domyślny kod to 1122. Ten kod uniemożliwia innym osobom korzystanie z zegarka
WYŚWIETLANIE MOBILNYCH APLIKACJI NAWIGACYJNYCH ZA POMOCĄ SYSTEMU APPLINK TREŚCI CYFROWE INSTRUKCJA OBSŁUGI
 WYŚWIETLANIE MOBILNYCH APLIKACJI NAWIGACYJNYCH ZA POMOCĄ SYSTEMU APPLINK TREŚCI CYFROWE INSTRUKCJA OBSŁUGI Podłączenie urządzenia Dostęp do systemu AppLink jest bardzo prosty. Przed rozpoczęciem podróży
WYŚWIETLANIE MOBILNYCH APLIKACJI NAWIGACYJNYCH ZA POMOCĄ SYSTEMU APPLINK TREŚCI CYFROWE INSTRUKCJA OBSŁUGI Podłączenie urządzenia Dostęp do systemu AppLink jest bardzo prosty. Przed rozpoczęciem podróży
SKRÓCONA INSTRUKCJA OBSŁUGI WERSJI 3.0
 SKRÓCONA INSTRUKCJA OBSŁUGI WERSJI 3.0 1 Nawiguj Zawiera opcje związane z układaniem trasy oraz nawigacją. 1.1 Prowadź do Tworzenie trasy zaczynającej się w aktualnym położeniu podanym przez GPS. Po ułożeniu
SKRÓCONA INSTRUKCJA OBSŁUGI WERSJI 3.0 1 Nawiguj Zawiera opcje związane z układaniem trasy oraz nawigacją. 1.1 Prowadź do Tworzenie trasy zaczynającej się w aktualnym położeniu podanym przez GPS. Po ułożeniu
Rozdział 1. Przegląd bramofonu SAFE
 Spis treści INSTRUKCJA OBSŁUGI SPIS TREŚCI ROZDZIAŁ 1. PRZEGLĄD BRAMOFONU SAFE... 2 1.1 OPIS... 2 1.2. FUNKCJE... 2 1.3. WYMAGANIA SYSTEMOWE... 2 1.4. ROZPOCZĘCIE UŻYTKOWANIA... 3 ROZDZIAŁ2. DZIAŁANIE
Spis treści INSTRUKCJA OBSŁUGI SPIS TREŚCI ROZDZIAŁ 1. PRZEGLĄD BRAMOFONU SAFE... 2 1.1 OPIS... 2 1.2. FUNKCJE... 2 1.3. WYMAGANIA SYSTEMOWE... 2 1.4. ROZPOCZĘCIE UŻYTKOWANIA... 3 ROZDZIAŁ2. DZIAŁANIE
Instrukcja do oprogramowania ENAP DEC-1
 Instrukcja do oprogramowania ENAP DEC-1 Do urządzenia DEC-1 dołączone jest oprogramowanie umożliwiające konfigurację urządzenia, rejestrację zdarzeń oraz wizualizację pracy urządzenia oraz poszczególnych
Instrukcja do oprogramowania ENAP DEC-1 Do urządzenia DEC-1 dołączone jest oprogramowanie umożliwiające konfigurację urządzenia, rejestrację zdarzeń oraz wizualizację pracy urządzenia oraz poszczególnych
EM4590R1 Uniwersalny repeater Wi-Fi z funkcją WPS
 EM4590R1 Uniwersalny repeater Wi-Fi z funkcją WPS 2 POLSKI EM4590R1 - Uniwersalny repeater Wi-Fi z funkcją WPS Spis treści 1.0 Wprowadzenie... 2 1.1 Zawartość opakowania... 2 2.0 Gdzie można umieścić repeater
EM4590R1 Uniwersalny repeater Wi-Fi z funkcją WPS 2 POLSKI EM4590R1 - Uniwersalny repeater Wi-Fi z funkcją WPS Spis treści 1.0 Wprowadzenie... 2 1.1 Zawartość opakowania... 2 2.0 Gdzie można umieścić repeater
A Wskaźnik ładowania baterii B Przycisk zasilania (On/Off) C Ekran dotykowy D Złącze E Głośnik F Złącze USB G Przycisk Reset H Gniazdo kart pamięci
 TomTom Toyota 1. Zawartość opakowania Zawartość opakowania a Urządzenie TomTom D E AB C F G H A Wskaźnik ładowania baterii B Przycisk zasilania (On/Off) C Ekran dotykowy D Złącze E Głośnik F Złącze USB
TomTom Toyota 1. Zawartość opakowania Zawartość opakowania a Urządzenie TomTom D E AB C F G H A Wskaźnik ładowania baterii B Przycisk zasilania (On/Off) C Ekran dotykowy D Złącze E Głośnik F Złącze USB
Chapter 1 Co znajduje się w opakowaniu
 TomTom GO Chapter 1 Co znajduje się w opakowaniu Co znajduje się w opakowaniu a Urządzenie TomTom GO A Przycisk zwalniający B Mikrofon C Kontrolka ładowania D Przycisk zasilania (on/off) E Czujnik światła
TomTom GO Chapter 1 Co znajduje się w opakowaniu Co znajduje się w opakowaniu a Urządzenie TomTom GO A Przycisk zwalniający B Mikrofon C Kontrolka ładowania D Przycisk zasilania (on/off) E Czujnik światła
TWIN PHONE MT843. Instrukcja obsługi
 TWIN PHONE MT843 Instrukcja obsługi PL Widok ogólny Przycisk OK. Latarka wł/wył (3 sek.) Głośnik słuchawki Przyciski nawigacyjne: lewo/prawo/ góra/dół Głośnik zewnętrzny Obiektyw aparatu cyfrowego Dioda
TWIN PHONE MT843 Instrukcja obsługi PL Widok ogólny Przycisk OK. Latarka wł/wył (3 sek.) Głośnik słuchawki Przyciski nawigacyjne: lewo/prawo/ góra/dół Głośnik zewnętrzny Obiektyw aparatu cyfrowego Dioda
Instrukcja. BT400 G5 Bluetooth Headset - instrukcja 1
 5 Instrukcja BT400 G5 Bluetooth Headset - instrukcja 1 Wprowadzenie: Słuchawka BT400 G5 składa się z następujących części: 1. Przycisk Rozmowa/Transfer: Przycisk posiada 2 funkcje: Rozmowa odbieranie i
5 Instrukcja BT400 G5 Bluetooth Headset - instrukcja 1 Wprowadzenie: Słuchawka BT400 G5 składa się z następujących części: 1. Przycisk Rozmowa/Transfer: Przycisk posiada 2 funkcje: Rozmowa odbieranie i
