Instrukcja obsługi zintegrowany program do obsługi kart wizyjnych. NVB-xxx/xxA NVB-xxx/xxB/BLV NVB-xxx/xxMPG
|
|
|
- Czesław Zakrzewski
- 8 lat temu
- Przeglądów:
Transkrypt
1 Instrukcja obsługi zintegrowany program do obsługi kart wizyjnych NVB-xxx/xxA NVB-xxx/xxB/BLV NVB-xxx/xxMPG
2 Strona 2
3
4 Spis Treści: 1. Wprowadzenie Ogólne informacje o instalacji Instalacja sterowników Instalowanie programu do obsługi karty DVR_SETTING program do konfiguracji ustawień systemowych karty wizyjnej Narzędzia Dyskowe Administracja użytkowników Konfiguracja systemu Ustawienie kamer: Czujka Kopia zapasowa Ustawienie zdarzeń alrmowych Main główny ekran programu Podgląd Narzędzia użyteczne- Utility Backup Backup Viewer Auth Tool Avi Viewer Log Viewer Pos, Kontrola Dostępu, Ustawienie Zewnętrznych Urządzeń Device Setup Exdevice Setup Pos, Kontrola Dostępu I Przeglądanie Nagranych Zdarzeń Załączniki DVR Management DB Tool Direct Web Viewing AVI Zaawansowane Funkcje PTZ na przykładzie kamer: Cama I, Spectra IIISE, Cama-mini (NVC-MSD10C ), NVC-625/660 DN, NVC-825/860 DN NVC- HC520ZL, NVC-HC370ZL-2 ALL-IN-ONE i protokołów: Novus-C, -C1, -C2, Pelco-P, -D Producent zastrzega sobie możliwość wystąpienia błędów w druku oraz zmian technicznych bez uprzedniego powiadomienia Strona 4
5 1. Wprowadzenie: 1. 1~32 wejści wideo Możliwość podłączenia do 32 kamer: (75 Ohm, 1 V p-p ) 2. 1~16 wejść alarmowych Możliwość podłączenia do 16 wyjść alarmowych (czujek). Wymagane zasilanie czujek 12VDC (zasilanie podane z zewnątrz) 3. 1~4 Wyjść alarmowych Cyfrowe wyjścia alarmowe mogą być użyte do podłączenia zewnętrznych urządzeń jak syreny czy centrale alarmowe. 4. Rejestracja audio i komunikacja głosowa. Rejestracja dźwięku zsynchronizowanego wraz z obrazem. Odsłuch zdalny na żywo. 5. Multi Ekran podział obrazu: 1, 4, 6, 9, 10, 16, 32 (NVB 200/32B; NVB- 400/32B). 6. P/T/ZOOM/OSTROŚĆ sterowanie kamerą szybkoobrotową. Sterownie jest ograniczone jedynie możliwościami ruchowymi kamery. 7. System Automatycznego Powrotu do ustawień domyślnych/ pierwotnych. W momencie wykrycia przez DVR błędu, system zostanie automatycznie przeładowany w celu skorygowania błędów. 8. Detekcja ruchu i czujek. Umożliwia nagrywanie tylko zdarzeń alarmowych lub z detekcją ruchu. 9. Nagrywanie harmonogramowe. Możliwość nagrywania w wybranych przedziałach czasowych i w określonych trybach nagrywania. 10. Tworzenie kopii Dane mogą być zapisywane na różnych nośnikach (DAT, CD, DVD). Możliwość selekcji: kamery, czasu tworzenia kopii i miejsca tworzenia kopii. 11. Zdalny podgląd praca w sieci (protokół TCP/IP). Poprzez podłączenie do sieci z dowolnego miejsca można dokonać podglądu, zapisywać dane z archiwum na komputerze klienckim oraz wprowadzić zmiany w ustawieniach programowych w zależności od uprawnień. 12. POS, Kontrola Dostępu Rejestracja danych z zewnętrznych urządzeń, takich jak POS, AC. Strona 5
6 Specyfikacja Wejścia wideo NVB-A NVB-MPG 4, 8, 16 (NTSC/PAL) 4, 8, 16 (NTSC/PAL) NVB-B/-BLV 16, 32 (NTSC/PAL) Wejscia audio Wejscia alarmowe 1, 2, 4 (2 karty dźwiękowe) 4, 8, 16 4, 8, 16 1, 2, 4 (2 karty dźwiękowe) 4, 8, Wyjścia alarmowe 4 4, 8 4 TV-out Format obrazu Tryb nagrywania Zdalne połączenie Kopia zapasowa PAN/TILT/ ZOOM/ OSTROŚĆ 1 (NTSC/PAL) MPEG-4 programowa 1~2Port (NTSC/PAL, sekwencja) MPEG-4 sprzętowa Obserwacja, Nagrywanie ciągłe, detekcja ruchu, zdarzenia alarmowe PSTN, ISDN,ADSL, LAN i TCP/IP DAT, CD, DVD RS-232/422/485 1 (NTSC/PAL, podział albo sekwencja) MPEG-4 programowa Strona 6
7 2. Ogólne informacje o instalacji: 1. Zalecane jest używanie płyt głównych opartych o chipset firmy Intel (i845, i865 bez i845g, i865g, i9xx ). Rekomendowani producenci płyt głównych to ASUS, Gigabyte i Intel Uwaga: Od wersji programu możliwa współpraca płyt Intel i chipsetów Intel i9xx 2. Rekomendowane jest użycie procesorów Intel Pentium 4 2.4GHz a) CPU niższy niż Intel Pentium 4 2.4GHz może redukować ilość nagrywanych klatek. 3. Zalecane co najmniej 512MB RAM. 4. Karta VGA: ATI Redeon 9000 I wyższe. a) Zastosowanie niższej niż ATI Redeon 9000 karty VGA może wpłynąć niekorzystnie na jakość nagranych danych. b) Ewentualnie zintegrowana karta Intel Extreme Graphics II. 5. HDD: 120GB lub większe dyski. a) Przy stosowaniu 160GB dysków i większych, należy zainstalować najnowszą wersje Service Pack. 6. Należy zainstalować Direct X 8.0 lub wyższe. a) Aby nagrywać dźwięk w Windows 2000, należy zainstalować Direct X 8.0 lub wyższą wersję. (Windows XP, Direct X 8.0 jest zainstalowane domyślnie.) 7. Specyfikacja PC dla kart NVB-400/32B a) Płyta główna oparta na chipsecie i9xx, producent Intel, Gigabyte, ASUS; b) 1 GB RAM c) Typ dysku HDD S-ATA. d) Procesor Intel Pentium 4 3GHz e) Karta VGA: co najmniej ATI X Dla poprawienia jakości obrazu zaleca się wyłączenie funkcji Wielowątkowość (Hyper Threading) w BIOSie płyty głównej Strona 7
8 3. Instalacja sterowników: NVB-A i NVB-B/-BLV używa tych samych sterowników. W przypadku instalowania karty po raz pierwszy, pojawi się powyższa informacja. Wciśnij Anuluj. Otwórz folder Drivers na płycie CD-Rom i uruchom Installer. Kliknij Next. Strona 8
9 Tu wyświetli się lista sterowników do odpowiedniej karty. W zależności od modelu karty pojawią się różne nazwy sterowników. Model Nazwa sterowników NVB-xxx/xxA seria DVR Capture NVB-xxx/xxB/BLV seria DVR Live Capture NVB-xxx/xxMPG seria DVR MPEG 4 Kliknij Install Kiedy pojawi się powyższy ekran oznacza to, że instalacja sterowników jest zakończona. Kliknij Reboot i zrestartuj komputer. Strona 9
10 4. Instalowanie programu do obsługi karty: Uruchom Setup.exe. (Wybierz język w którym chcesz instalować program) Kliknij Dalej Wybierz odpowiedni format NTSC lub PAL i kliknij Dalej. Ostatnia litera, po numerze wersji wyświetlanym podczas instalacji, wskazuje na typ automatycznie rozpoznanej karty. I tak: NVB-xxx/xxA A NVB-xxx/xxB/BLV B NVB-xxx/xxMPG M Strona 10
11 USER NAME: Wprowadź nazwę użytkownika (Administrator) PASSWORD: Wprowadź hasło administratora. Confirm P/W: Potwierdź hasło administratora. Po pomyślnej instalacji komputer musi zostać uruchomiony ponownie. Aby szybko dostać się do programu należy w pasku narzędzi odnaleźć zakładkę DVR. DVR Main : program główny DVR Search : Program do podglądu zarejestrowanych danych DVR Setting : Ustawienia systemowe Utility: Auth Tool : Program do sprawdzenia autentyczności obrazów (pliki *.jpg ). AVI Viewer : Przeglądarka do odtwarzania plików MP4. Backup : Program do tworzenia kopi. Backup Viewer : Program do odtwarzania skopiowanych danych Log Viewer : Program do przeglądania Log Ex. Device: Device Setup : Program do wybrania odpowiedniego zewnętrznego urządzenia i utworzenia bazy danych ExDevice Setup : Program do konfigurowania komunikacji pomiędzy kartą wizyjną a urządzeniem zewnętrznym. Strona 11
12 Użytkownik domyślny (gość) nie ma uprawnień do wyłączenia programu głównego. Przy próbie wyłączenia pojawia się poniższe okno logowania. Należy wprowadzić login i hasło użytkownika, który może wyłączyć system (Np. administrator). W zależności od uprawnień użytkownika domyślnego okno to pojawiać się będzie przy uruchomieniu DVR-Setting i DVR-Search. Strona 12
13 5. DVR_SETTING - program do konfiguracji ustawień systemowych karty wizyjnej: Po uruchomieniu programu DVR_Setting pojawi się poniższy ekran: Narzędzia dyskowe tworzenie plików boksów - przez system. Program pozwala na wyodrębnienie odpowiedniej przestrzeni na dysku gdzie, utworzone będą boksy; Konfiguracja systemu - Ustawienia połączeń sieciowych, ustawienia początkowe ekranu, rozdzielczość itp. Kamera indywidualne ustawienia dla każdej z kamer i przekaźników zew. harmonogramy nagrywania, PTZ; Czujka indywidualne ustawienie dla każdego wejścia alarmowego (czujki); Kopia Tworzenie kopii zapasowej wg harmonogramu; Użytkownicy Ustawienia haseł, uprawnień i poziomów dostępu do systemu. 3 poziomy dostępu dla użytkowników; Strona 13
14 5-1. Narzędzia Dyskowe: Pojemność dysku całkowita pojemność dysku twardego. Używanych obecnie używana pojemność dysku twardego; Wolnych wolna pojemność dysku twardego; Max maksymalna ilość boksów, możliwa do utworzenia; Utworzone boksy liczba utworzonych boksów; Dodaj boks wartość (ilość) boksów, jaką chcesz dodać Usuń boks usuwanie wszystkich boksów z dysku twardego; Utwórz boks potwierdzenie utworzenia wymaganej liczby boksów Wyczyść boks kasowanie nagranych danych z wszystkich boksów. W pozycji Utwórz boks należy wprowadzić wymaganą liczbę boksów a następnie należy wcisnąć przycisk Dodaj. Po tej czynności w tabeli poniżej w rubryce Dadaj boksy pokaże się żądana liczba boksów. Następnie trzeba pamiętać, aby użyć przycisku Utwórz boksy ( w dolnej części ekranu) wtedy nastąpi właściwy proces tworzenia boksów. BOKS jednostka wyodrębniona na dysku twardym. 1 boks to ok. 66 MB Po zapisaniu 1 boksu, automatycznie zapisywany jest kolejny boks. Po zapełnieniu całej, wyodrębnionej przestrzeni na dysku (wszystkich utworzonych boksów), następuje nadpisywanie na boksach zapisanych w pierwsze kolejności (pierwszy zapisany pierwszy nadpisany). Aby nie dopuścić do nadpisywania, należy w DVR_SETTING/KONFIGURACJA_SYSTEMU zaznaczyć opcję OSTRZEŻENIE O PEŁNYM DYSKU. NALEŻY ZAWSZE PAMIETAĆ O POTWIERDZENIU WSZYSTKICH USTA- WIEŃ PRZYCISKIEM ZASTOSUJ. UWAGA: Zaleca się zostawienie wolnej przestrzeni na dysku, ok 5% jego pojemności. Strona 14
15 5-2. Administracja użytkowników: Użytkownik: Należy wprowadź nazwę użytkownika; Hasło: należy wprowadź hasło dla danego użytkownika; Potwierdź hasło: ponowne wprowadzenie hasła w celu weryfikacji; Poziomy dostępu: należy wybrać odpowiedni poziom dostępu (1 użytkownik z poziomu gość jest już domyślnie wprowadzony): 1 Administrator; 2 Użytkownik; 3 Gość; Uprawnienia przydzielone są one przez administratora użytkownika o najwyższym poziomie uprawnień, który ma pełny dostęp do wszystkich funkcji. Administrator ma możliwość nadania odpowiednich uprawnień danym użytkownikom. Po wprowadzeniu informacji o użytkowniku i nadaniu mu odpowiednich uprawnień należy użyć przycisku Dodaj/Modyfikuj w celu zatwierdzenia wprowadzonych informacji. W celu wprowadzenia zmian dla istniejących użytkowników należy podświetlić danego użytkownika i nacisnąć przycisk Modyfikacja. Usuń usunięcie wskazanego użytkownika. Wymagany jest przynajmniej 1 użytkownik, co oznacza, że nie można usunąć wszystkich użytkowników. NALEŻY ZAWSZE PAMIĘTAĆ O POTWIERDZENIU WSZYSTKICH USTAWIEŃ PRZYCISKIEM ZASTOSUJ. Strona 15
16 5-3. Konfiguracja systemu: Lokalizacja komputera serwerowego: Nazwa lokalizacji Nazwa komputera serwerowego. Ta nazwa będzie wykorzystana np. przy wsyłaniu i z informacją o zdarzeniu. Miejsce lokalizacji - Adres komputera serwerowego (gdzie się dokładnie znajduje). Ta nazwa przyda się w momencie konfigurowania programu do zdalnego poglądu DVR-Net. Praca w sieci: Udostępnienie zdalnego połączenia zaznaczenie tej opcji pozwoli na zdalne połączenia; Kod - kod, może być kombinacja liter i cyfr (do 10 znaków). Kod ten będzie wykorzystywany do zdalnego powiadomienia przez sieć (patrz instrukcja. DVR-NET) Zdalne informacje o zdarzeniach zaznaczenie tej opcji umożliwi otrzymywanie informacji o zdarzeniach alarmowych po stronie klienckiej za pomocą programu DVR_NET. Zdalny klient zostanie poinformowany o zdarzeniu poprzez dźwięk albo poprzez wyskoczenie obrazu na pełny ekran, o ile program DVR_NET zostanie zminimalizowany. Po wybraniu Właściwości pojawi się poniższy ekran: Metoda: TCP/IP Numer IP: - nr IP komputera klienckiego, na który ma iść powiadomienie o zdarzeniach Strona 16
17 Rejestracja zdarzeń: Tworzenie rejestru zdarzeń Rejestracja zdarzeń z wybranej dziedziny będzie zapisywana na dysku C:\. Należy zaznaczyć kategorię, z której chcemy mieć rejestr zdarzeń: systemowy, aktywności, alarmowy, użytkowników. Plik ten ma nazwę, b612log.dat (C:\b612log.dat) najlepiej otwierać go za pomocą programu Notatnik lub dedykowany program, LogViewer. Ekran: Ekran - W tym miejscu można zaprojektować wygląd ekranu początkowego. W zależności od potrzeb, początkowy ekran, zaraz po włączeniu programu, może pokazywać obraz z 1, 4 i więcej kamer ( oczywiście jest to uzależnione od rodzaju karty i ilości wejść wizyjnych). Sekwencja na monitorze CCTV Ustawienie przerw sekwencyjnych na dodatkowym monitorze analogowym, który można podłączyć do karty poprzez wyjście kompozytowe. Na dodatkowym monitorze ukazuje się sekwencyjny obraz ze wszystkich aktywnych kamer. Jedynie karty z serii NVB-B/-BLV maja możliwość programowania wyświetlanego obrazu na monitorze analogowym. Możliwe jest uzyskanie obrazu: sekwencyjnego, podział na 4, kopia obrazu jaki jest na monitorze komputerowym i wyświetlanie alarmowe pop-up. Sekwencja na monitorze PC Ustawienie przerw sekwencyjnych na monitorze PC. (Sekwencję wywołujemy poprzez naciśnięcie przycisku automatycznego przełączania następnej strony na głównym ekranie programie). Funkcje dodatkowe: Blokada klawiatury -spowoduje zablokowanie przycisku Windows na klawiaturze. Watchdog (Auto naprawa) w momencie wykrycia problemu, system automatycznie zostanie wyłączony i włączony ponownie. Alarm dźwiękowy o utarcie sygnału wideo; Harmonogram autorestartu przycisk Wybierz pojawi się kalendarz, który pozwoli na ustawienie czasu autorestartu. Aby system DVR uruchomił się samoczynnie, zaraz po przeładowaniu się komputera, należy ikonę DVRmain.exe przenieść do Autostartu (Windows/Start/Programy/Autostart). Strona 17
18 Dźwięk zaznaczenie tej opcji umożliwia nagrywanie audio. Po wejściu do WŁAŚCIWOŚCI pojawia się następujący ekran: Powyższy ekran pojawi się w przypadku kart z serii NVB-A/ NVB-B/-BLV. W przypadku tych 2 typów kart można nagrywać od 1 do 4 kanałów audio, przypisując kanał audio do danej kamery. W przypadku kart z serii NVB-MPG pojawi się taki ekran jak poniżej Tu można nagrywać tyle kanałów audio ile jest wejść wideo przypisując kanał audio do danej kamery.. Strona 18
19 : Użyj poczty elektronicznej: Metoda - SMTP bez autoryzacji : serwer bez autoryzacji. - SMTP z autoryzacją bez RSA: serwer z autoryzacją bez szyfrowania (np. serwery pocztowe z darmowymi kontami emaliowymi) - SMTP z autoryzacją i RSA: serwery pocztowe z autoryzacją i z szyfrowaniem RSA - SMTP z autoryzacją, RSA i MD5: serwery pocztowe z autoryzacją, szyfrowaniem RSA i MD5 Serwer SMTP : adres serwera pocztowego. Użytkownik: użytkownik serwera pocztowego. Hasło: hasło użytkownika serwera pocztowego. Z adresu : adres nadawcy. Na adres : adres odbiorcy. Test : wysyłanie testowego a. Strona 19
20 Ostrzeżenie o pełnym dysku: Pojemnościowe: - Ostatni boks wybranie tej opcji da ostrzeżenie o zajętości dysku w momencie zbliżania się do ostatniego wolnego boksu. - Procentowa używalność ostrzeżenie o zajętości przestrzeni dyskowej w 60% 99% wielkości wyznaczonego miejsca na danym dysku lub dyskach. Następna opcja dotyczy określenia konkretnego dysku; Dysk: - Wszystkie dyski Zaznaczenie tej opcji da ostrzeżenie o zajętości wszystkich dysków, które przeznaczone zostały do rejestracji danych, w momencie uzyskania zajętości przestrzeni dyskowej od 60% do 99% - Obecny dysk - Zaznaczenie tej opcji da ostrzeżenie o zajętości dysku, na którym właśnie odbywa się rejestracja danych, w momencie uzyskania zajętości dysku od 60% do 99%. Czasowe: zdefiniowanie ostrzeżenia o zajętości dysku wg zadanego przedziału czasowego. Alarm o zajętości dysku nastąpi, gdy dany przedział czasowy będzie się kończył; - Start (data) Ustawienie daty, która określa początek przedziału czasowego; - Czas (godz.) Ustawienie godziny, o której przedział czasowy zacznie się danego dnia; - Przez ile dni Ustawienie ilości dni jak długo dany przedział czasowy ma trwać; Przykład: START = 2004/01/15; CZAS = 9:00; PRZEZ ILE DNI = 10; ostrzeżenie nastąpi: 2004/01/25 O godzinie 9:00. Nadpisywanie: - Nadpisuj - Nie nadpisuj - Powiadamiaj o pełnym dysku - po wejściu we WŁAŚCIWOŚCI jest możliwość ustawienia formy informowania o pełnym dysku (patrz rozdział 5.7.) Ustawienie zamykania systemu - Ustawienie czasu, po jakim nastąpi zablokowanie systemu. Po upływie zadanego czasu, przy każdej kolejnej próbie przejścia np. do SYS- TEMU czy PODGLĄDU z menu głównego program będzie prosi o ponowne załogowanie się. Nagraj CD - stworzenie skrótu do programy obsługującego nagrywarkę CD (Np. NERO). Ten link wykorzystany zostanie w programie DVR-Search. Strona 20
21 5-4. Ustawienie kamer: Ustawienia ogólne: Uaktywnienie kamery zaznaczenie tej opcji uaktywnia daną kamerę; Kopiuj ustawienia kopiowanie danych parametrów ustawienia z obecnie edytowanej kamery na pozostałe kamery; Podstawowe ustawienia: Nazwa kamery miejsce na wprowadzenie nazw dla poszczególnych kamer. Rozdzielczość 3 rodzaje rozdzielczości z możliwością programowania indywidualnie dla każdej kamery: 352 x 288; 704 x 576; 704 x 288 (półobrazy). Uwaga: Karty z serii NVB-A maja 2 rodzaje rozdzielczości: 352 x 288; 704 x 576 Ustawienie nagrywania: Maksymalna prędkość nagrywania (Auto) Maksymalna, automatycznie przyporządkowana ilość klatek na sekundę dla kamery. Prędkość nagrywania dla kamery - manualne ustawienie ilości klatek na sekundę do nagrywania dla danej kamery. Zabezpieczenia: Ukryj kamerę możliwość ukrycia wyświetlanego obrazu z danej kamery na monitorze PC; Ukrycie obrazu na monitorze CCTV - możliwość ukrycia wyświetlanego obrazu z danej kamery na monitorze CCTV. Usuń z podglądu przez sieć zaznaczenie tej opcji spowoduje brak wyświetlania obrazu po stronie klienckiej - DVR - Net (program do zdalnego podglądu); Stopień kompresji: Kompresja MPEG-4 programowa dla kart z serii NVB-A i NVB-B/- BLV. Kompresja MPG-4 sprzętowa dla kart z serii NVB-MPG. Dodatkowo możliwe jest ustawienie stopnia kompresji, od 0 90, im bardziej suwakiem przesuwamy się w lewo tym otrzymamy mniejszy rozmiar obrazu, ale jednocześnie niższą jego jakość. Stopień transmisji Możliwość ustawienia stopnia kompresji przy przesyłaniu obrazu przez sieć. Strona 21
22 Nagrywanie Przed & Po alarmowe: możliwe tylko w trybie nagrywania alarmowego (np. detekcja ruchu); Przed - możliwość wyboru ilości klatek, które będą rejestrowane przed zdarzeniem ( 0 4 klatek); Po - możliwość wyboru ilości klatek, które będą rejestrowane po zdarzeniu (0 199 klatek); W przypadku nagrywania w Detekcji Ruchu, należy pamiętać o ustawieniu ilości klatek w opcjach Przed i Po Powiadom o zdarzeniu: Powiadomienie o zdarzeniu Właściwości umożliwiają ustawienie formy informowania o zdarzeniach (patrz rozdział 5.7.) Strona 22
23 Harmonogram: Nagrywanie wg harmonogramu: Ciągłe obraz danej kamery będzie zapisywany ciągle; Czujka nagrywanie spowodowane uaktywnieniem czujki; Ruch - nagrywanie w systemie detekcji ruchu, po wykryciu ruchu w obrębie danej kamery; należy pamiętać, aby ustawić ilość klatek w sekcji Nagrywanie Przed i Po alarmowe; Wyświetlanie wyświetlanie obrazu z kamery na ekranie, bez archiwizacji; Czujka i Ruch - nagrywanie wywołane wszelkimi zdarzeniami alarmowymi; Inteligentne nagrywanie - w przypadku braku zdarzeń alarmowych - nagrywanie obrazu odbywa się wg parametrów ustawionych w Ustawieniach Nagrywania/Prędkość Nagrywania Dla Kamery. W momencie pojawienia się zdarzenia, system zaczyna nagrywać z prędkością alarmową, czyli z pełnym wykorzystaniem wolnych klatek. USTAWIENIE NAGRYWANIA, NP. MIĘDZY W PRAKTYCE OZNA- CZA, ŻE NAGRYWANIE ODBYWA SIĘ OD 07:00:00 DO 18:59:59. Harmonogram zdalnej transmisji: dane będą transmitowane przez sieć w określonym przez użytkownika czasie. Funkcja jest aktywna tylko w przypadku ustawienia trybu nagrywania: Ruch lub Czujka NALEŻY ZAWSZE PAMIĘTAĆ O POTWIERDZENIU WSZYSTKICH USTA- WIEŃ PRZYCISKIEM ZASTOSUJ. Strona 23
24 Obraz i Detekcja: Zdarzenia alarmowe: Powiadomienie o detekcji ruchu: Właściwości umożliwiają ustawienie formy informowania o zdarzeniach (patrz rozdział 5.7.) Ustawienie PTZ - PTZ - Protokół: należy wybrać protokół do sterowania kamery PTZ. - ID : należy wprowadzić adres kamery PTZ. - Port COM: wybór COM-u do którego podłączony jest konwerter. - Prędkość: wybór prędkości transmisji - P/T ustawienia prędkości uchyłu i obrotu kamery (należy pamiętać, że parametry te zależą od możliwości samej kamery); F/Z ustawienia prędkości dla Zoomu (Z) i ostrości (F); A.P ustawienie prędkości dla wykonania automatycznej trasy obserwacji (Auto Pan) (zależy od parametrów kamery); - Test : Test kamery PTZ. Zaawansowane menu Strona 24
25 - RECEIVER : protokół kamery - PTZ ID : adres kamery - MANUAL SETTING : ręczne ustawienia portu COM, prędkości transmisji, parzystości. - OPEN : przycisk ten pozwala na otwarcie wybranego portu COM. - STZRAŁKI (ARROW), FOCUS, ZOOM, AP, SPEED : testowanie funkcji kamery. - MENU : Wejście do menu kamery PTZ. (Zależnie od protokołu sterowania) - TOUR : wywołanie trasy obserwacji. - A1, A2, A3 - przyciski funkcyjne - 0~9 : ustawienie presetów. Można ustawić do 99 presetów (zależy od protokołu i kamery) - PRESET : zapisywanie położenia poszczególnych presetów. - SCAN : funkcja dostępna tylko w kamerach, które mają funkcję Auto Pan. - START-start scanowania. - STOP stop skanowania. - SEND - ręczne wprowadzenie wysyłanych komend w kodzie HEX. DOKŁĄDNY OPIS ZAAWANSOWANYCJ FUNKCJI PTZ, NA PRZYKŁADZIE KA- MER CAMA - I SECTRA III ORAZ PROTOKOŁÓW PELCO P, -D I NOVUS-C ZNAJ- DUJE SIĘ W ZAŁĄCZNIKU Strona 25
26 Punkty detekcji: Cały obszar detekcja zmian na całej powierzchni obrazu; Dodaj zaznaczenie obszaru detekcji; Wybierz zaznaczenie danego obszaru detekcji do usunięcia; Usuń usunięcie zaznaczonego obszaru detekcji; Usuń wszystko usunięcie wszystkich obszarów detekcji ruchu Pokaż punkty detekcji odznaczenie tej opcji i włączenie Testu pozwoli na sprawdzenie ustawienia czułości detekcji ruchu. (Wykrycie ruchu na ekranie testowym sygnalizowane jest jako czerwone punkty. Ustawienie detekcji ruchu: Czułości detekcji, Wraz ze wzrostem ustawienia 00%, czułość detekcji jest większa na zmianę kolorów pomiędzy poruszającym się obiektem a tłem, na którym ten obiekt się porusza. Stopnia detekcji, - czym wyższe ustawienie 00% stopnia detekcji, tym wykrycie detekcji jest dokładniejsze; Kolor: możliwość zmian parametrów obrazu: Jasność, nasycenie, kontrast, odcień. Przycisk Domyślnie powoduje powrót do ustawień pierwotnych. NALEŻY ZAWSZE PAMIĘTAĆ O POTWIERDZENIU WSZYSTKICH USTAWIEŃ PRZYCISKIEM ZASTOSUJ. Strona 26
27 5-5. Czujka: Maksymalnie można podłączyć do 16 czujek, przekaźniki zewnętrzne mogą przesyłać sygnał do innych zewnętrznych urządzeń ostrzegawczych, w momencie, gdy zostanie aktywowana czujka. Wybierz czujkę: zaznaczenie tego miejsca wskazuje na to, że dana czujka została aktywowana. Lokalizacja czujki: Wprowadzenie/określenie lokalizacji czujki; Typ czujki: możliwość wyboru wymaganego typu czujki (0:N.O.; 1:N.C.) Przyporządkowanie: Przyporządkowanie czujki do właściwej kamery, która rozpocznie nagrywanie w momencie wykrycia alarmu. Czas aktywacji: czas przerwania obwodu do uzyskania reakcji systemu; Powiadamiane o alarmie: W przypadku zaznaczenia opcji Zdalne powiadomienie o alarmie w Konfiguracji systemu, nastąpi wysłanie a o alarmie na wskazany adres, w momencie kiedy czujka zostanie aktywowana. Powiadomienie o aktywacji czujki: Właściwości umożliwiają ustawienie formy informowania o zdarzeniach (patrz rozdział 5.7.) NALEŻY ZAWSZE PAMIĘTAĆ O POTWIERDZENIU WSZYSTKICH USTA- WIEŃ PRZYCISKIEM ZASTOSUJ. Strona 27
28 5-6. Kopia zapasowa: Z nagranych obrazów można tworzyć automatycznie kopie.!!!!uwaga!!!! - Należy pamiętać, że aby uruchomić tworzenie kopii wg harmonogramu, trzeba, w pierwszej kolejności uruchomić program BACKUP.EXE (Kopia Ręczna). Jest to podstawowy program przeznaczony do tworzenia kopii. Wybierz dni tygodnia: należy wybrać dzień tygodnia, z którego będzie robiona kopia. Wybierz czas: czas rozpoczęcia tworzenia kopii; Przyporządkowanie: przyporządkowanie/zaznaczenie kamery, z której będzie tworzona kopia. Dysk/Lokalizacja: określenie ścieżki lokalizacji, gdzie będzie robiona kopia. Start: kopia zapasowa będzie tworzona w zaznaczonym okresie jeśli uruchomiony jest program BACKUP.EXE. Nadpisz gdy dysk jest pełny: zaznaczenie tej opcji pozwoli na automatyczne nadpisywanie kopii w przypadku gdy zabraknie miejsca na dysku (w pierwszej kolejności najstarsze dane są nadpisywane). Generalną zasadą tworzenia kopii zapasowej jest kopiowanie przyrostowe. Każda sesja automatycznego kopiowania zaczyna się od czasu w którym zakończyła się poprzednia. Przykład: Ustawienie automatycznego tworzenia kopii o godz. 20:00 każdego dnia, w praktyce: proces kopiowania zaczyna się o godz. 20:00:01 dnia wczorajszego do 20:00:00 dnia dzisiejszego. Ustawienie automatycznego tworzenia kopii o godz. 20:00 w każdą sobotę, w praktyce: proces kopiowani zaczyna się o godz. 20:00:01 poprzedniej soboty do 20:00:00 dzisiejszej soboty (cały tydzień); Strona 28
29 5-7. Ustawienie zdarzeń alarmowych: General Można ustawić różne sposoby powiadomienie o zdarzeniach Brzęczyk: dźwięk z karty dźwiękowej. Użyj głośnika PC: jeśli w komputerze nie ma karty dźwiękowej to ta opcja pozwoli na uzyskanie dźwięku bezpośrednio z głośnika na płycie głównej. Znak : Wyświetlanie czerwonej kropki na ekranie, w momencie pojawienia się ruchu na kamerze. Popup : Wyświetlanie pojedynczego obrazu z kamery na której pojawił się ruch. Monitor CCTV : wyświetlanie pojedynczego obrazu z kamery na której pojawił się ruch na dodatkowym monitorze analogowym ( dot. Kart z serii NVB-B/-LV). Drugi ekran: w przypadku używania karty VGA dualhead, możliwe jest wyświetlanie pojedynczego obrazu z kamery na której pojawił się ruch na dodatkowym monitorze komputerowym Zdalne powiadamianie : zdalne powiadamianie na program kliencki DVR-Net. Użyj harmonogramu : zdalne powiadamianie na program kliencki DVR-Net wg ustawionego harmonogramu (Kamera/Harmonogram/ Harmonogram zdalnej transmisji). Strona 29
30 Relay Wyjscia alarmowe / przekaźnikowe : możliwość ustawienia czasu aktywacji wyjść przekaźnikowych. Wysyłanie e-amil o zdarzenaich (wcześniej należy ustawić opcje do wysyłania e- mail w Konfiguracji Systemu). - Temat: temat wysyłanej informacji - Treść : treść wiadomości - Dołącz obraz : dołączanie *.jpg do wiadomości - Przedział: ustawienie przerw, między jakimi będzie wysyłana informacja tekstowa na adres owy Należy pamiętać o zasadzie wypełnienia treści przesyłanej informacji i używaniu odpowiednich symboli w tekście, w polu temat i treść: Symbol Znaczenie symbolu $$0 Nr. Kamery $$1 Zdarzenia $$2 Czas $$3 Adres lokalizacji Przykład: Zdarzenie $$1 na $$0 kamerze z lokalizacji $$3 o czasie $$2. Strona 30
31 Preset Preset w przypadku podłączenia do systemu kamery PTZ, możliwe jest przypisanie ustawienie się kamery w określonym położeniu (presecie) w momencie wystąpienia zdarzenia alarmowego. Strona 31
32 6. Main - główny ekran programu: Przycisk służący do uruchomienia nagrywania, niezależnie od ustawionych harmonogramów nagrywania Odsłuch audio na żywo Sposób wyświetlania I podziału ekranu. Możliwe jest wyświetlanie do 32 kamer (NVB-B/-BLV). Przełączanie kamer, powiększanie ekranu Status wyjść przekaźnikowych i możliwość ich ręcznego sterowania Status kamer. Pomarańczowy kolor oznacza podłączenie kamer. Migający pomarańczowy kolor oznacza aktywne kamery ale brak sygnału. Czerwona kontrolka pod przyciskiem z numerem kamer informuje o tym czy obraz z danej kamery jest rejestrowany. Strona 32
33 Świecąca się ikona wskazuje na zdalne połączenie z komputera klieckiego na komputerem serwerowy Stan zajętości dysku Skrót do programów DVR_Search, DVR_Setting, Inteligentne przeglądanie. Wyjście z gł. programu Przyciski do wywołania pulpitu do sterowania PTZ i ustawienia parametrów obrazu oraz do zalogowania / wylogowania się z systemu. Parametry obrazu. Ten pulpit pojawia się po kliknięciu na Obrazu w górnej części ekranu głównego. Pulpit do sterowania kamerą PTZ: Strona 33
34 7. Podgląd: Program ten pozwala na pojedynczy (z 1 kamery) lub synchroniczny (z wielu kamer jednocześnie) podgląd zapisanych materiałów, jak również na łatwy dostęp do określonego obrazu, przeszukiwanie po dacie i czasie. Możliwość zapisywania pojedynczych zdjęć (JPG) i ich drukowanie, jak i zapisywanie określonych sekwencji (AVI w formacie własnym *.mp4 lub z wbudowanym w plik filmowym odtwarzaczem w postaci aplikacji *.exe). Wyświetlanie/ukrycie daty Sposób wyświetlania obrazów. Aby uzyskać obraz z kamer 17~32 należy dwukrotnie kliknąć na przycisk z podziałem 16-sto kamerowym. Dwukrotne klikniecie lewym przyciskiem myszy na którymkolwiek z przedstawionych tu przycisków ukaże nam na ekranie obraz jak poniżej Możliwość ustawienia kolejności wyświetlania kamer. Strona 34
35 Zmiana rozmiaru wyświetlanych obrazów. Po zaznaczeniu na kalendarzu żądanej daty, pojawią się różnobarwne kwadraty (kolor zgodny z ustawionym trybem nagrywania) (1 kwadrat = 1 godz.) i minuty (małe kwadraty, 1 kwadrat = 1 min), które oznaczają, że odbywała się archiwizacja. Za pomocą myszki możemy wskazać interesującą nas godzinę z danego dnia i kamery i przejść do podglądu Przejście do kolejnej grupy kamer. Włączenie/Wyłączenie odsłuchu audio (dwukrotne kliknięcie) Dodanie zdarzeń do listy. Bezpośredni, dokładny dostęp do żądanej daty, czasu, kamery. Z tego miejsca można dokładnie określić, pod względem czasu miejsca, obraz, który chcemy przeglądać. Strona 35
36 Podgląd przycisk ten umożliwia dostanie się do klawiszy funkcyjnych; Narzędzia obrazu to przycisk, który pozwala na dostęp do klawiszy modyfikacji parametrów obrazu. Przyciski pozwalające na przeglądanie obrazu w przód, w tył, klatka po klatce, szybsze odtwarzanie do przodu i do tyłu. Narzędzia obrazu po wejściu w tę opcję pojawi się menu pozwalające na zmianę parametrów zarejestrowanego obrazu; Zapisz jako możliwość zapisania poszczególnych obrazów jako JPG; Drukuj drukowanie danej klatki; Zapisz jako AVI zapisywanie sekwencji filmowej (AVI w formacie własnym *.mp4 lub z wbudowanym w plik filmowym odtwarzaczem w postaci aplikacji *.exe.) AVI Format: plik AVI (.avi), który może być odtwarzany przez Windows Media Player. MP4 Format: plik DVR AVI (.mp4) który może być odtwarzany tylko przez przeglądarkę DVR AVI Viewer. MP4+EXE Format: Plik DVR AVI file (.exe) z przeglądarką. Strona 36
37 Ustawienie sposobu wyświetlania na: Standardowe, Panorama, Okna Czasowe Standardowe: Wyświetlanie obrazu z pojedynczej kamery lub z wielu kamer w podziale Panorama: Wyświetlanie obrazu z 1 kamery w podziale na 16 okien. W każdym oknie znajduje się kolejna klatka nagrana przez tą kamerę. Okna czasowe : Funkcja bardzo praktyczna w przypadku kiedy nie znamy przedziału czasowego, w którym zaszło zdarzenie. Obraz z 1 kamery jest podzielony najpierw na: przedział 24godzinny, następnie wybrana godzina zostanie podziemna na przedziały 10 minutowe. Wybrany odcinek 10 min zostanie jeszcze podzielony na odcinki 1 minutowe. Dwukrotne kliknięcie prawym i lewym klawiszem myszy pozwala nawigować przedziałami czasowymi. Strona 37
38 1~24 godzin 10~60minut 1~10minut Wynik przeszukiwania Inteligentne przeglądanie Funkcja ta pozwala na przeglądanie nagranego materiału określając dokładnie przedział czasu i kamerę, z której dany materiał będzie przeglądany. Dodatkowo wprowadzony jest parametr, który pozwala na wyszukanie zdarzeń w zależności od zmian w treści obrazu. Parametr ten odnosi się do całego obrazu jak i do wskazanego przez nas fragmentu. Aby zaznaczyć fragment, w którym chcemy wskazać daną czułość detekcji ruchu, należy najechać myszką na obraz i zaznaczyć odpowiedni fragment posługując się prawym przyciskiem myszy. Strona 38
39 Date: Wskazanie daty, dzień, miesiąc; Time: określenie przedziału czasu: początek i koniec; Camera: Wybór kamery, z której dany materiał będzie wyszukany; Rate of Motion: wskazanie czułości Detekcji Ruchu, we fragmencie przeznaczonym do przeszukania. (Czym wyższe wartość tego parametru tym wyższa czułość detekcji ruchu, ale w tym przypadku system potrzebuje więcej czasu i więcej plików do przeszukania). Zakres czułości Detekcji Ruchu to: HIGH: 80; MIDLLE: 60; LOW:40. Search: Przeszukiwanie danych wg ustawionych parametrów; Stop: zatrzymanie przeszukiwania; Clear Area: wyczyszczenie ustawionych parametrów; Save: możliwość zapisania pojedynczych zdjęć. Na tych zdjęciach można potem sprawdzić ich autentyczność z pomocą funkcji AUTENTYCZNOŚĆ OBRAZU; Print: możliwość wydrukowania zdjęć; Close: Zamknięcie programu; Skrót do programu do nagrywarki CD. Wyjście z "DVR Search". Strona 39
40 8. Narzędzia użyteczne - Utility: 8-1. Backup: Kopia może być tworzona poprzez ustawienia manualne albo automatycznie według harmonogramu. Proces tworzenia kopii: Z lewego okna należy wybrać odpowiednią datę (np.: (C) rokmiesiącdzień), kamerę i czas wszystkie niezbędne dane do utworzenia kopii zapasowej. (C)- oznacza, na którym dysku zapisane są dane. Ścieżka zaznaczyć ścieżkę do pliku, w którym będzie zapisywana kopia zapasowa. Automatyczny start - zaznaczenie tej opcji pozwala na utrzymanie procesu kopiowania nawet w wypadku restart systemu. Dzięki zaznaczeniu tej opcji będzie umieszczona ikona w pasku narzędzi Kasowanie wszystkich ustawień Start procesu kopiowania. Stop procesu kopiowania. Uruchomienie programu Backup Viewer (do przeglądu skopiowanych danych) Historia logowań do programu backup Strona 40
41 Minimalizacja ekranu Wyjście z programu Backup Wybór daty, czasu i kamer z których kopiowany będzie materiał. Strona 41
42 8-2. Backup Viewer: Wygląd ekranu przypomina swoim wyglądem program DVR _SEARCH. Różnią się jedynie przyciskiem: Przycisk służy do wskazania folderu w którym była tworzona kopia. Po wybraniu folderu w którym są pliki ze skopiowanym materiałem, pojawią się kwadraty na osi czasu. Używając przycisków PODGLĄD (odtwarzanie do przodu, do tyłu) można przejrzeć skopiowany materiał. Pozostałe przyciski mają takie same funkcje, jak w przypadku programu DVR_SERACH Auth Tool: Program ten potwierdza autentyczność obrazu (jpg), który został zapisany przez program Beckup Viewer i Podgląd Strona 42
43 Pozwala to na stwierdzenie czy nie dokonano jakichkolwiek modyfikacji obrazu. W przypadku dokonania jakiejkolwiek zewnętrznej ingerencji, pod zdjęciem nie uzyskamy żadnych informacji. Wybór zdjęcia (jpg), którego chcemy sprawdzić autentyczność. Po wybraniu i otwarcie za pomocą tego programu, poniżej zdjęcia powinien pokazać się opis tak jak to pokazuje zdjęcie. Gdyby opis nie pokazał się oznacza to, że obraz mógł być modyfikowany, nie jest autentyczny. Drukowanie Wyjście z programu 8-4. AVI Viewer Początek pliku Cofanie o 1 klatkę Odtwarzanie (z dźwiękiem o ile strumień audio był nagrywany). Pauza. Odtwarzanie po 1 klatce Koniec. Otwórz plik. Wyświetlanie menu. Rozmiar wyświetlanego obrazu Regulacja głośności Strona 43
44 8-5. Log Viewer: Ten program wyświetla informację z pliku logów i umożliwia ich prześledzenia i przeszukanie. - Uruchomienie i zamknięcie programów (Main, Search i Setting) - Nagrywanie alarmowe (czas i nr kamery) - Rozpoczęcie i wyłączenie nagrywania - Informacje o pełnym dysku (informację o nadpisywaniu dysku) - Utrata sygnału wideo Strona 44
45 9. POS, Kontrola Dostępu, Ustawienie Zewnętrznych Urządzeń 9-1. Device Setup: Device: Wybór odpowiedniego systemu - POS (współpraca z urządzeniami fiskalnymi - kasy, drukarki) lub kontrola dostępu. Należy z listy zaznaczyć odpowiednią opcję i wcisnąć przycisk >> UWAGA: Może być podłączonych tyle urządzeń zewnętrznych ile jest wejść kamerowych. Strona 45
46 Database: Tworzenie bazy danych. Bazy danych obsługiwane prze tę aplikację to: 1. Microsoft Access; Należy wybrać odpowiedni folder do stworzenia bazy danych (DB) i po kolei wcisnąć przyciski: Create Database tworzenie bazy; Test Detabase test poprawności utworzenia bazy danych; Compact Detabase kompaktowanie bazy danych; 2. Microsoft SQL W tym przypadku należy wprowadzić nazwę serwera MS SQL, nazwę bazy danych (DB), nazwę użytkownika bazy danych MS SQL, Serwer, hasło. I po kolei wcisnąć przyciski: Create Database tworzenie bazy; Test Database test poprawności utworzenia bazy danych; Compact Detabase; Strona 46
47 Events : Po wybraniu urządzenia (Device) należy użyć przycisku ADD i dodać zdarzenie (słowo kluczowe) po jakim będą wyszukiwane żądane zdarzenia ExDevice Setup: Możliwość podłączenia zewnętrznych urządzeń przez: 1. RS-232 (COM1 i COM2); 2. TCP/IP Com Setup RS-232 (COM1 i COM2):: Lista dostępnych portów znajduje Się po lewej stronie. Jeśli jest konieczność podłączenia więcej zewnętrznych urządzeń, niż pozawalają na to porty, można zastosować kartę z dodatkowymi portami COM. 1. Należy wybrać port do którego podłączone jest zewnętrzne urządzenie; 2. Należy wybrać urządzenie; 3. Ustawić parametry w części Port Setting; 4. Przypisać zew. urządzenie do kamery w części Select camera; 5. Próbę właściwego podłączenia i skonfigurowania sprawdza się przyciskiem Test data Capturing. W oknie powinieny pokazać się dane przesyłane przez ustawiony port COM Strona 47
48 Lan Setup: Podłączenie do 16 zewnętrznych urządzeń możliwe jest przez sieć LAN (TCP/IP). Każdy z urządzeń musi mieć nadany niepowtarzalny numer portu. 1. Należy wybrać LAN z listy; 2. Należy wybrać urządzenie; 3. Należy wybrać typ portów: TCP albo UDP; 4. Należy nadać danemu urządzeniu odpowiedni port. 5. Próbę właściwego podłączeni i skonfigurowania sprawdza się przyciskiem Test data Capturing. Jeśli nie pojawi się dane wysyłane przez urządzenie, to oznacza ze konfiguracja i połączenie przebiegło pomyślnie. Strona 48
49 Display Setup: Ustawienie odpowiedniego wyświetlania plików tekstowych na ekranie. 1. należy zaznaczyć odpowiednią kamerę: 2. Font Select po naciśnięciu przycisku Browse, będzie można wybrać odpowiedni format, rozmiar i kolor czcionki; 3. Text position - możliwość ustawienia miejsca w którym będzie na obrazie wyświetlany tekst; 4. Text duriation ustawienie czasu przez jaki będzie wyświetlany tekst; 5. Display lines - by transaction tekst utrzymuje się tak dopóty, dopóki trwa transakcja; lines - wybór iliści lini widocznych na ekranie 6. Use overlay kiedy ta opcja jest zaznaczona, obraz z kamery i dane z urządzenia zewnętrznego zapisywane są razem. W przypadku nie zaznaczenia tej opcji dane z kamery i urządzenia zewnętrznego zapisywane są oddzielnie ale i możliwe jest wyszukiwanie zdarzenia po tekście. Strona 49
50 10. POS, Kontrola Dostępu i Przeglądanie Nagranych Zdarzeń: Po zainstalowaniu urządzeń zewnętrznych i uruchomieniu ich, na głównym monitorze będą ukazywać się informacje jak na ekranie powyżej. W zakładce TEXT w programie INTELIGENTNE PRZEGLĄDANIE, można przeszukiwać zdarzenia z tekstem, który wyświetlał się na ekranie głównym. Strona 50
51 Zaznaczenie jednego z wyszukanych zdarzeń i dwukrotne klikniecie na to zdarzenie spowoduje wyskoczenie dodatkowego okna popup. Z tego dodatkowego okna możliwe jest odtwarzanie do przodu, do tyłu, klatka po klatce oraz tworzenie plików AVI. Strona 51
52 11. Załączniki: DVR Management: Aby wprowadzić zmiany w konfiguracji samej karty, już po zainstalowaniu sterowników i programu należy użyć aplikację: START.exe W folderze, gdzie zainstalowany jest program DVR można znaleźć program START.EXE C:\ Program Files\ DVR_System\START.exe - USER NAME : nazwa użytkownika. - PASSWORD : hasło. NVB-MPG NVB-B/-BLV NVB-A W zależności od typu karty wyświetlą się różne okna User W tym miejscu możliwa jest zmiana nazwy użytkownika i hasła. - USER NAME : wprowadź nazwę administratora (lub nowa nazwę administartora). - PASSWORD : hasło administratora. - Confirm P/W : potwierdzenie hasła. Strona 52
Instrukcja instalacyjna do kart wizyjnych NVB-B/-BLV
 Instrukcja instalacyjna do kart wizyjnych NVB-B/-BLV Spis treści: 1. SPECYFIKACJA KART WIZYJNYCH SERII NVB-B/-BLV...3 2. OGÓLNE INFORMACJE O INSTALACJI....5 3. MODELE KART I ICH AKCESORIA....6 4. OPIS
Instrukcja instalacyjna do kart wizyjnych NVB-B/-BLV Spis treści: 1. SPECYFIKACJA KART WIZYJNYCH SERII NVB-B/-BLV...3 2. OGÓLNE INFORMACJE O INSTALACJI....5 3. MODELE KART I ICH AKCESORIA....6 4. OPIS
Instrukcja obsługi. Karta video USB + program DVR-USB/8F. Dane techniczne oraz treść poniższej instrukcji mogą ulec zmianie bez uprzedzenia.
 Instrukcja obsługi Karta video USB + program DVR-USB/8F Dane techniczne oraz treść poniższej instrukcji mogą ulec zmianie bez uprzedzenia. Spis treści 1. Wprowadzenie...3 1.1. Opis...3 1.2. Wymagania systemowe...5
Instrukcja obsługi Karta video USB + program DVR-USB/8F Dane techniczne oraz treść poniższej instrukcji mogą ulec zmianie bez uprzedzenia. Spis treści 1. Wprowadzenie...3 1.1. Opis...3 1.2. Wymagania systemowe...5
Karta Video USB DVR-USB/42
 Karta Video USB DVR-USB/42 Instrukcja użytkownika 1 www.delta.poznan.pl Spis treści 1. Wprowadzenie...3 1.1. Opis...3 1.2. Wymagania systemowe...5 1.3. Specyfikacja systemu...5 2. Instalacja sprzętu...6
Karta Video USB DVR-USB/42 Instrukcja użytkownika 1 www.delta.poznan.pl Spis treści 1. Wprowadzenie...3 1.1. Opis...3 1.2. Wymagania systemowe...5 1.3. Specyfikacja systemu...5 2. Instalacja sprzętu...6
Skrócona instrukcja obsługi rejestratorów marki
 Skrócona instrukcja obsługi rejestratorów marki v 1.0, 22-05-2014 1 Spis treści 1. Wprowadzenie do technologii HD-CVI...3 2. Pierwsze uruchomienie...3 3. Logowanie i przegląd menu rejestratora...4 4. Ustawienia
Skrócona instrukcja obsługi rejestratorów marki v 1.0, 22-05-2014 1 Spis treści 1. Wprowadzenie do technologii HD-CVI...3 2. Pierwsze uruchomienie...3 3. Logowanie i przegląd menu rejestratora...4 4. Ustawienia
Instrukcja obsługi rejestratorów XVR. Zapoznaj się przed użyciem
 Instrukcja obsługi rejestratorów XVR Zapoznaj się przed użyciem Schemat podłączenia kamery Symbol V-IN / CH1, CH2... A-OUT HD OUT VGA USB / NET / RS485 DC12V Specyfikacja BNC - wejścia wideo, podłączanie
Instrukcja obsługi rejestratorów XVR Zapoznaj się przed użyciem Schemat podłączenia kamery Symbol V-IN / CH1, CH2... A-OUT HD OUT VGA USB / NET / RS485 DC12V Specyfikacja BNC - wejścia wideo, podłączanie
K2 XVR-04, K2 XVR-08, K2 XVR-16, K2 XVR-24. Rejestrator Cyfrowy S E R I E: K2 XVR. DVR klient. Instrukcja użytkownika 2011.05.19.
 Rejestrator Cyfrowy S E R I E: K2 XVR DVR klient Instrukcja użytkownika 2011.05.19 Strona 1 / 5 1. Jak połączyć się z DVR poprzez sieć komputerową. K2 XVR-04, K2 XVR-08, K2 XVR-16, K2 XVR-24 (Rysunek 1)
Rejestrator Cyfrowy S E R I E: K2 XVR DVR klient Instrukcja użytkownika 2011.05.19 Strona 1 / 5 1. Jak połączyć się z DVR poprzez sieć komputerową. K2 XVR-04, K2 XVR-08, K2 XVR-16, K2 XVR-24 (Rysunek 1)
Oprogramowanie. DMS Lite. Podstawowa instrukcja obsługi
 Oprogramowanie DMS Lite Podstawowa instrukcja obsługi 1 Spis treści 1. Informacje wstępne 3 2. Wymagania sprzętowe/systemowe 4 3. Instalacja 5 4. Uruchomienie 6 5. Podstawowa konfiguracja 7 6. Wyświetlanie
Oprogramowanie DMS Lite Podstawowa instrukcja obsługi 1 Spis treści 1. Informacje wstępne 3 2. Wymagania sprzętowe/systemowe 4 3. Instalacja 5 4. Uruchomienie 6 5. Podstawowa konfiguracja 7 6. Wyświetlanie
Instrukcja obsługi rejestratorów XVR. wersja
 Instrukcja obsługi rejestratorów XVR wersja 10.2018 Schemat podłączenia kamery Symbol V-IN / CH1, CH2... A-OUT HD OUT VGA USB / NET / RS485 DC12V Specyfikacja BN wejścia wideo, podłączanie kamer Wyjście
Instrukcja obsługi rejestratorów XVR wersja 10.2018 Schemat podłączenia kamery Symbol V-IN / CH1, CH2... A-OUT HD OUT VGA USB / NET / RS485 DC12V Specyfikacja BN wejścia wideo, podłączanie kamer Wyjście
Instrukcja obsługi programu CMS Dla rejestratorów HANBANG
 Instrukcja obsługi programu CMS Dla rejestratorów HANBANG 1. Wymagania sprzętowe: Minimalne wymagania sprzętowe: System operacyjny: Windows Serwer 2003 Standard Edition SP2 Baza danych: Mysql5.0 Procesor:
Instrukcja obsługi programu CMS Dla rejestratorów HANBANG 1. Wymagania sprzętowe: Minimalne wymagania sprzętowe: System operacyjny: Windows Serwer 2003 Standard Edition SP2 Baza danych: Mysql5.0 Procesor:
INSTRUKCJA OBSŁUGI OPROGRAMOWANIA VMS. Spis treści Instalacja Instrukcje użytkowania i obsługi... 3
 Spis treści INSTRUKCJA OBSŁUGI OPROGRAMOWANIA VMS Spis treści... 1 1 Instalacja... 2 2 Instrukcje użytkowania i obsługi... 3 2.1 Instrukcja konfiguracji modułu VMS MANAGMENT... 3 2.1.1 Logowanie... 3 2.1.2
Spis treści INSTRUKCJA OBSŁUGI OPROGRAMOWANIA VMS Spis treści... 1 1 Instalacja... 2 2 Instrukcje użytkowania i obsługi... 3 2.1 Instrukcja konfiguracji modułu VMS MANAGMENT... 3 2.1.1 Logowanie... 3 2.1.2
ROZDZIAŁ 1: Instrukcja obsługi oprogramowania VMS
 ROZDZIAŁ 1: Instrukcja obsługi oprogramowania VMS 1. Instalacja oprogramowania: Oprogramowanie VMS składa się z dwóch częśći - VMS serwer oraz VMS klient.. Przy instalacji mozna wybrać, którą funkcję chcesz
ROZDZIAŁ 1: Instrukcja obsługi oprogramowania VMS 1. Instalacja oprogramowania: Oprogramowanie VMS składa się z dwóch częśći - VMS serwer oraz VMS klient.. Przy instalacji mozna wybrać, którą funkcję chcesz
Instrukcja obsługi programu. BlazeVideo HDTV Player v6
 Instrukcja obsługi programu BlazeVideo HDTV Player v6 Spis treści 1. Opis programu...3 1.1 Wprowadzenie...3 1.2 Funkcje programu...3 1.3 Wymagania sprzętowe...4 2. Wygląd interfejsu...4 3. Obsługa programu...6
Instrukcja obsługi programu BlazeVideo HDTV Player v6 Spis treści 1. Opis programu...3 1.1 Wprowadzenie...3 1.2 Funkcje programu...3 1.3 Wymagania sprzętowe...4 2. Wygląd interfejsu...4 3. Obsługa programu...6
Divar - Archive Player. Instrukcja obsługi
 Divar - Archive Player PL Instrukcja obsługi Divar Odtwarzacz Instrukcja obsługi PL 1 Divar Digital Versatile Recorder Divar Odtwarzacz Instrukcja obsługi Spis treści Rozpoczęcie pracy........................................2
Divar - Archive Player PL Instrukcja obsługi Divar Odtwarzacz Instrukcja obsługi PL 1 Divar Digital Versatile Recorder Divar Odtwarzacz Instrukcja obsługi Spis treści Rozpoczęcie pracy........................................2
Oprogramowanie IPCCTV. ipims. Podstawowa instrukcja obsługi
 Oprogramowanie IPCCTV ipims Podstawowa instrukcja obsługi Spis treści 1. Informacje wstępne 3 2. Wymagania sprzętowe/systemowe 4 3. Instalacja 5 4. Uruchomienie 6 5. Podstawowa konfiguracja 7 6. Wyświetlanie
Oprogramowanie IPCCTV ipims Podstawowa instrukcja obsługi Spis treści 1. Informacje wstępne 3 2. Wymagania sprzętowe/systemowe 4 3. Instalacja 5 4. Uruchomienie 6 5. Podstawowa konfiguracja 7 6. Wyświetlanie
Skrócona instrukcja obsługi rejestratorów marki IPOX
 Skrócona instrukcja obsługi rejestratorów marki IPOX v 1.1, 07-09-2015 1 Spis treści 1. Pierwsze uruchomienie...3 2. Logowanie i przegląd menu rejestratora...4 3. Ustawienia nagrywania...6 4. Odtwarzanie
Skrócona instrukcja obsługi rejestratorów marki IPOX v 1.1, 07-09-2015 1 Spis treści 1. Pierwsze uruchomienie...3 2. Logowanie i przegląd menu rejestratora...4 3. Ustawienia nagrywania...6 4. Odtwarzanie
Instrukcja obsługi. Kamera szybkoobrotowa IP LUMENA-12M1-147
 Instrukcja obsługi Kamera szybkoobrotowa IP UWAGA: Dane techniczne oraz treść poniższej instrukcji mogą ulec zmianie bez uprzedzenia. Niektóre dane techniczne mogą różnić się w zależności od danego modelu
Instrukcja obsługi Kamera szybkoobrotowa IP UWAGA: Dane techniczne oraz treść poniższej instrukcji mogą ulec zmianie bez uprzedzenia. Niektóre dane techniczne mogą różnić się w zależności od danego modelu
Instrukcja instalacji i obsługi oprogramowania OPTIVA VIEWER
 Instrukcja instalacji i obsługi oprogramowania OPTIVA VIEWER Volta Sp. z o.o., ul. Jutrzenki 94, 02-230 Warszawa v. 1.0 tel. 22 572 90 20, fax. 22 572 90 30, www.volta.com.pl, volta@volta.com.pl Spis treści:
Instrukcja instalacji i obsługi oprogramowania OPTIVA VIEWER Volta Sp. z o.o., ul. Jutrzenki 94, 02-230 Warszawa v. 1.0 tel. 22 572 90 20, fax. 22 572 90 30, www.volta.com.pl, volta@volta.com.pl Spis treści:
REJESTRATOR CYFROWY INTROX IN 104
 ul. Płomyka 2, 02-490 Warszawa email: janex@janexint.com.pl http://www.janexint.com.pl Sp. z o.o. tel. (022) 863-63-53 REJESTRATOR CYFROWY IN 104 INDEKS Wprowadzenie 3 Przedni panel 3 Tylny panel 4 Instalacja
ul. Płomyka 2, 02-490 Warszawa email: janex@janexint.com.pl http://www.janexint.com.pl Sp. z o.o. tel. (022) 863-63-53 REJESTRATOR CYFROWY IN 104 INDEKS Wprowadzenie 3 Przedni panel 3 Tylny panel 4 Instalacja
Instrukcja obsługi. Karta video USB DVR-USB/41
 Instrukcja obsługi Karta video USB DVR-USB/41 UWAGA: Dane techniczne oraz treść poniższej instrukcji mogą ulec zmianie bez uprzedzenia. Niektóre dane techniczne mogą różnić się w zależności od danego modelu
Instrukcja obsługi Karta video USB DVR-USB/41 UWAGA: Dane techniczne oraz treść poniższej instrukcji mogą ulec zmianie bez uprzedzenia. Niektóre dane techniczne mogą różnić się w zależności od danego modelu
Instrukcja instalacji i obsługi oprogramowania OPTIVA Mobile Viewer 2
 Instrukcja instalacji i obsługi oprogramowania OPTIVA Mobile Viewer 2 Volta Sp. z o.o., ul. Jutrzenki 94, 02-230 Warszawa v. 1.2 tel. 22 572 90 20, fax. 22 572 90 30, www.volta.com.pl, volta@volta.com.pl
Instrukcja instalacji i obsługi oprogramowania OPTIVA Mobile Viewer 2 Volta Sp. z o.o., ul. Jutrzenki 94, 02-230 Warszawa v. 1.2 tel. 22 572 90 20, fax. 22 572 90 30, www.volta.com.pl, volta@volta.com.pl
SKRÓCONA INSTRUKCJA DLA REJESTRATORÓW SERII AHD 4, 8 I 16 KANAŁOWYCH (MODELE: AHDR-1042D/M, AHDR1041D/M, AHDR-1082D/M, AHDR1162D/M)
 SKRÓCONA INSTRUKCJA DLA REJESTRATORÓW SERII, I 6 KANAŁOWYCH. WIDOK PANELA PRZEDNIEGO (REJESTRATOR KANAŁOWY) (MODELE: R-0D/M, R0D/M, R-0D/M, R6D/M) Odbiornik IR 7 Klawisze powrotu Klawisz potwierdzenia.
SKRÓCONA INSTRUKCJA DLA REJESTRATORÓW SERII, I 6 KANAŁOWYCH. WIDOK PANELA PRZEDNIEGO (REJESTRATOR KANAŁOWY) (MODELE: R-0D/M, R0D/M, R-0D/M, R6D/M) Odbiornik IR 7 Klawisze powrotu Klawisz potwierdzenia.
Rozdział 1: Wprowadzenie
 Rozdział 1: Wprowadzenie 1.1 Zawartość opakowania Odbierając urządzenie TVGo A03, proszę się upewnić, że następujące pozycje znajdują się w opakowaniu USB TV Super Mini. TVGo A03 Płyta CD ze sterownikiem
Rozdział 1: Wprowadzenie 1.1 Zawartość opakowania Odbierając urządzenie TVGo A03, proszę się upewnić, że następujące pozycje znajdują się w opakowaniu USB TV Super Mini. TVGo A03 Płyta CD ze sterownikiem
Instrukcja Instalacji do kart wizyjnych NVB-MPG
 Instrukcja Instalacji do kart wizyjnych NVB-MPG SPIS TREŚCI: 1. OSTZREŻENIE I WARUNKI BEZPIECZEŃSTWA...3 2. CHARAKTERYSTYKA....4 3. PARAMETRY TECHNICZNE.....5 4. MODELE KART....6 5. AKCESORIA..... 7 5.
Instrukcja Instalacji do kart wizyjnych NVB-MPG SPIS TREŚCI: 1. OSTZREŻENIE I WARUNKI BEZPIECZEŃSTWA...3 2. CHARAKTERYSTYKA....4 3. PARAMETRY TECHNICZNE.....5 4. MODELE KART....6 5. AKCESORIA..... 7 5.
Archive Player Divar Series. Instrukcja obsługi
 Archive Player Divar Series pl Instrukcja obsługi Archive Player Spis treści pl 3 Spis treści 1 Wstęp 4 2 Obsługa 5 2.1 Uruchamianie programu 5 2.2 Opis okna głównego 6 2.3 Przycisk Otwórz 6 2.4 Widoki
Archive Player Divar Series pl Instrukcja obsługi Archive Player Spis treści pl 3 Spis treści 1 Wstęp 4 2 Obsługa 5 2.1 Uruchamianie programu 5 2.2 Opis okna głównego 6 2.3 Przycisk Otwórz 6 2.4 Widoki
TREND 250 H.264 DVR Central Management System
 TREND 250 H.264 DVR Central Management System Spis treści Spis treści... 1 1. Wprowadzenie... 2 2. Instalacja pakietu CMS/NVMS...3 3. Zarządzanie urządzeniami... 9 4. Podgląd obrazu z wielu rejestratorów...15
TREND 250 H.264 DVR Central Management System Spis treści Spis treści... 1 1. Wprowadzenie... 2 2. Instalacja pakietu CMS/NVMS...3 3. Zarządzanie urządzeniami... 9 4. Podgląd obrazu z wielu rejestratorów...15
KONFIGURACJA KAMER FORTEC IP
 KONFIGURACJA KAMER FORTEC IP Konfiguracja połączenia z kamerą. Domyślny adres IP kamery jest ustawiony na 192.168.0.120. Porty komunikacyjne kamery to: 80 standardowy port www 30001 video, dane i komunikacja
KONFIGURACJA KAMER FORTEC IP Konfiguracja połączenia z kamerą. Domyślny adres IP kamery jest ustawiony na 192.168.0.120. Porty komunikacyjne kamery to: 80 standardowy port www 30001 video, dane i komunikacja
Instrukcja konfiguracji dekodera strumienia IP H.264 na sygnał: Video (BNC), VGA, YPbPr, HDMI typ. IN-IP-5904, IN-IP-5904-MP
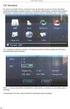 Instrukcja konfiguracji dekodera strumienia IP H.264 na sygnał: Video (BNC), VGA, YPbPr, HDMI typ. IN-IP-5904, IN-IP-5904-MP Aktualizacja 14.01.2012r WŁAŚCIWOŚCI: Dekoder IP z możliwością dekodowania obrazu
Instrukcja konfiguracji dekodera strumienia IP H.264 na sygnał: Video (BNC), VGA, YPbPr, HDMI typ. IN-IP-5904, IN-IP-5904-MP Aktualizacja 14.01.2012r WŁAŚCIWOŚCI: Dekoder IP z możliwością dekodowania obrazu
Instrukcja szybkiego uruchomienia
 Instrukcja szybkiego uruchomienia Rejestrator IP NVR-009 Przed włączeniem zapoznaj się z treścią niniejszej instrukcji. Zaleca się zachować instrukcję na przyszłość. Spis treści 1. Złącza i przyciski urządzeń...3
Instrukcja szybkiego uruchomienia Rejestrator IP NVR-009 Przed włączeniem zapoznaj się z treścią niniejszej instrukcji. Zaleca się zachować instrukcję na przyszłość. Spis treści 1. Złącza i przyciski urządzeń...3
Instrukcja obsługi. Rejestrator cyfrowy Gemini Technology
 Instrukcja obsługi Rejestrator cyfrowy Gemini Technology UWAGA: Dane techniczne oraz treść poniższej instrukcji mogą ulec zmianie bez uprzedzenia. Niektóre dane techniczne mogą różnić się w zależności
Instrukcja obsługi Rejestrator cyfrowy Gemini Technology UWAGA: Dane techniczne oraz treść poniższej instrukcji mogą ulec zmianie bez uprzedzenia. Niektóre dane techniczne mogą różnić się w zależności
instrukcja obsługi Oprogramowanie klienckie na urządzenia mobilne oparte na systemie Android. NMS Mobile
 instrukcja obsługi Oprogramowanie klienckie na urządzenia mobilne oparte na systemie Android. NMS Mobile UWAGI I OSTRZEŻENIA Oprogramowanie klienckie na urządzenia mobilne dla NMS Serwer UWAGA! POWIELANIE
instrukcja obsługi Oprogramowanie klienckie na urządzenia mobilne oparte na systemie Android. NMS Mobile UWAGI I OSTRZEŻENIA Oprogramowanie klienckie na urządzenia mobilne dla NMS Serwer UWAGA! POWIELANIE
pomocą programu WinRar.
 1. Pobieramy oprogramowanie dla kamery ze strony. Z menu produkty wybieramy swój model kamery. Następnie na podstronie produktu wybieramy zakładkę [POMOC] - klikamy symbol szarej strzałki aby rozpocząć
1. Pobieramy oprogramowanie dla kamery ze strony. Z menu produkty wybieramy swój model kamery. Następnie na podstronie produktu wybieramy zakładkę [POMOC] - klikamy symbol szarej strzałki aby rozpocząć
Veronica. Wizyjny system monitorowania obiektów budowlanych. Instrukcja oprogramowania
 Veronica Wizyjny system monitorowania obiektów budowlanych Instrukcja oprogramowania 1 Spis treści 1. Aplikacja do konfiguracji i nadzoru systemu Veronica...3 1.1. Okno główne aplikacji...3 1.2. Edycja
Veronica Wizyjny system monitorowania obiektów budowlanych Instrukcja oprogramowania 1 Spis treści 1. Aplikacja do konfiguracji i nadzoru systemu Veronica...3 1.1. Okno główne aplikacji...3 1.2. Edycja
Instrukcja obsługi. Rejestrator cyfrowy IP FLEX-22IP FLEX-88IP FLEX-169IP FLEX-2016IP FLEX-3625IP
 Instrukcja obsługi Rejestrator cyfrowy IP FLEX-22IP FLEX-88IP FLEX-169IP FLEX-2016IP FLEX-3625IP UWAGA: Dane techniczne oraz treść poniższej instrukcji mogą ulec zmianie bez uprzedzenia. Niektóre dane
Instrukcja obsługi Rejestrator cyfrowy IP FLEX-22IP FLEX-88IP FLEX-169IP FLEX-2016IP FLEX-3625IP UWAGA: Dane techniczne oraz treść poniższej instrukcji mogą ulec zmianie bez uprzedzenia. Niektóre dane
Vivotek ST3402 Skrócona instrukcja uŝytkownika
 Vivotek ST3402 Skrócona instrukcja uŝytkownika Spis treści Instalacja...3 1.1 Wymagania sprzętowe... 3 1.2 Instalacja oporgramowania... 3 Pierwsze uruchomienie...9 1.1 Zabezpieczenia programu... 9 Konfiguracja
Vivotek ST3402 Skrócona instrukcja uŝytkownika Spis treści Instalacja...3 1.1 Wymagania sprzętowe... 3 1.2 Instalacja oporgramowania... 3 Pierwsze uruchomienie...9 1.1 Zabezpieczenia programu... 9 Konfiguracja
OPIS PROGRAMU USTAWIANIA NADAJNIKA TA105
 OPIS PROGRAMU USTAWIANIA NADAJNIKA TA105 Parametry pracy nadajnika TA105 są ustawiane programowo przy pomocy komputera osobistego przez osoby uprawnione przez operatora, które znają kod dostępu (PIN).
OPIS PROGRAMU USTAWIANIA NADAJNIKA TA105 Parametry pracy nadajnika TA105 są ustawiane programowo przy pomocy komputera osobistego przez osoby uprawnione przez operatora, które znają kod dostępu (PIN).
gdmss Lite Android DVR Mobile Client Instrukcja obsługi oprogramowania
 gdmss Lite Android DVR Mobile Client Instrukcja obsługi oprogramowania Tylko na telefony z systemem Android Spis treści 1 INFORMACJE OGÓLNE... 3 1.1 Wprowadzenie...3 1.2 Funkcje...3 1.3 Obsługiwane wersje
gdmss Lite Android DVR Mobile Client Instrukcja obsługi oprogramowania Tylko na telefony z systemem Android Spis treści 1 INFORMACJE OGÓLNE... 3 1.1 Wprowadzenie...3 1.2 Funkcje...3 1.3 Obsługiwane wersje
INSTRUKCJA OBSŁUGI PTZ-AHD P-X18 PTZ-AHD P-X18
 INSTRUKCJA OBSŁUGI PTZ-AHD120-1080P-X18 PTZ-AHD60-1080P-X18 1 Spis treści 1. Informacje ogólne: str.3 1.1 O produkcie str.3 1.2 Opis złączy str.3 2. Podłączanie: str.3 3. Menu OSD str.4 3.1 Główne menu
INSTRUKCJA OBSŁUGI PTZ-AHD120-1080P-X18 PTZ-AHD60-1080P-X18 1 Spis treści 1. Informacje ogólne: str.3 1.1 O produkcie str.3 1.2 Opis złączy str.3 2. Podłączanie: str.3 3. Menu OSD str.4 3.1 Główne menu
Klawiatura i7-k1200 do sterowania rejestratorami NVR/DVR oraz kamerami IP PTZ
 Klawiatura i7-k1200 do sterowania rejestratorami NVR/DVR oraz kamerami IP PTZ Instrukcja opisuje sposób zaprogramowania oraz opisuje sterowanie wyświetlaniem na monitorach podłączonych do rejestratorów
Klawiatura i7-k1200 do sterowania rejestratorami NVR/DVR oraz kamerami IP PTZ Instrukcja opisuje sposób zaprogramowania oraz opisuje sterowanie wyświetlaniem na monitorach podłączonych do rejestratorów
Oprogramowanie zarządzające CMS Lite
 INSTRUKCJA OBSŁUGI SYSTEMY ZABEZPIECZEŃ Oprogramowanie zarządzające CMS Lite Informacje zawarte w tej instrukcji uważane są za aktualne w czasie publikacji. Informacje mogą ulec zmianie bez uprzedniego
INSTRUKCJA OBSŁUGI SYSTEMY ZABEZPIECZEŃ Oprogramowanie zarządzające CMS Lite Informacje zawarte w tej instrukcji uważane są za aktualne w czasie publikacji. Informacje mogą ulec zmianie bez uprzedniego
Internetowy serwis Era mail Aplikacja sieci Web
 Internetowy serwis Era mail Aplikacja sieci Web (www.login.eramail.pl) INSTRUKCJA OBSŁUGI Spis treści Internetowy serwis Era mail dostępny przez komputer z podłączeniem do Internetu (aplikacja sieci Web)
Internetowy serwis Era mail Aplikacja sieci Web (www.login.eramail.pl) INSTRUKCJA OBSŁUGI Spis treści Internetowy serwis Era mail dostępny przez komputer z podłączeniem do Internetu (aplikacja sieci Web)
CMS Mobile dla telefonów Blackberry instrukcja obsługi
 CMS Mobile dla telefonów Blackberry instrukcja obsługi Instrukcja obsługi wersja 1.0 (Marzec 2012) Instrukcja dla programu w wersji 2.2.7 SPIS TREŚCI: 1. Wstęp 3 1.1 Opis systemu 4 2. Pierwsze uruchomienie
CMS Mobile dla telefonów Blackberry instrukcja obsługi Instrukcja obsługi wersja 1.0 (Marzec 2012) Instrukcja dla programu w wersji 2.2.7 SPIS TREŚCI: 1. Wstęp 3 1.1 Opis systemu 4 2. Pierwsze uruchomienie
ROZDZIAŁ 1. PRZEGLĄD BRAMOFONU SAFE...
 Spis treści INSTRUKCJA OBSŁUGI SPIS TREŚCI ROZDZIAŁ 1. PRZEGLĄD BRAMOFONU SAFE... 2 1.3. WYMAGANIA SYSTEMU... 2 ROZDZIAŁ 2. APLIKACJA I URZĄDZENIE.... 4 2.1. DODAWANIE BRAMOFONU DO APLIKACJI... 4 2.2.
Spis treści INSTRUKCJA OBSŁUGI SPIS TREŚCI ROZDZIAŁ 1. PRZEGLĄD BRAMOFONU SAFE... 2 1.3. WYMAGANIA SYSTEMU... 2 ROZDZIAŁ 2. APLIKACJA I URZĄDZENIE.... 4 2.1. DODAWANIE BRAMOFONU DO APLIKACJI... 4 2.2.
ANDROID CMS dla urządzeń z systemem Android instrukcja użytkownika
 ANDROID CMS dla urządzeń z systemem Android instrukcja użytkownika Instrukcja użytkownika wersja 1.0 (Styczeń 2012) Instrukcja dla programu w wersji 3.0.9 1 Spis treści 1 WSTĘP... 3 1.1 Opis systemu...
ANDROID CMS dla urządzeń z systemem Android instrukcja użytkownika Instrukcja użytkownika wersja 1.0 (Styczeń 2012) Instrukcja dla programu w wersji 3.0.9 1 Spis treści 1 WSTĘP... 3 1.1 Opis systemu...
Instrukcja obsługi. Rejestrator cyfrowy HD-SDI FLEX-4112HD-SDI
 Instrukcja obsługi Rejestrator cyfrowy HD-SDI FLEX-4112HD-SDI UWAGA: Dane techniczne oraz treść poniższej instrukcji mogą ulec zmianie bez uprzedzenia. Niektóre dane techniczne mogą różnić się w zależności
Instrukcja obsługi Rejestrator cyfrowy HD-SDI FLEX-4112HD-SDI UWAGA: Dane techniczne oraz treść poniższej instrukcji mogą ulec zmianie bez uprzedzenia. Niektóre dane techniczne mogą różnić się w zależności
Rozdział 1. Przegląd bramofonu SAFE
 Spis treści INSTRUKCJA OBSŁUGI SPIS TREŚCI ROZDZIAŁ 1. PRZEGLĄD BRAMOFONU SAFE... 2 1.1 OPIS... 2 1.2. FUNKCJE... 2 1.3. WYMAGANIA SYSTEMOWE... 2 1.4. ROZPOCZĘCIE UŻYTKOWANIA... 3 ROZDZIAŁ2. DZIAŁANIE
Spis treści INSTRUKCJA OBSŁUGI SPIS TREŚCI ROZDZIAŁ 1. PRZEGLĄD BRAMOFONU SAFE... 2 1.1 OPIS... 2 1.2. FUNKCJE... 2 1.3. WYMAGANIA SYSTEMOWE... 2 1.4. ROZPOCZĘCIE UŻYTKOWANIA... 3 ROZDZIAŁ2. DZIAŁANIE
instrukcja obsługi i instalacji NET NVB-xxx/xxA NVB-xxx/xxB/BLV NVB-xxx/xxMPG
 instrukcja obsługi i instalacji NET NVB-xxx/xxA NVB-xxx/xxB/BLV NVB-xxx/xxMPG SPIS TREŚCI: 1. CHARAKTERYSTYKA OGÓLNA PROGRAMU DVR_NET..3 2. INSTALACJA PROGRAMU KLIENCKIEGO DVR-NET 4 3. KONFIGURACJA PROGRAMU
instrukcja obsługi i instalacji NET NVB-xxx/xxA NVB-xxx/xxB/BLV NVB-xxx/xxMPG SPIS TREŚCI: 1. CHARAKTERYSTYKA OGÓLNA PROGRAMU DVR_NET..3 2. INSTALACJA PROGRAMU KLIENCKIEGO DVR-NET 4 3. KONFIGURACJA PROGRAMU
INSTRUKCJA OBSŁUGI NVR 2708 NVR 2716
 INSTRUKCJA OBSŁUGI NVR 2708 NVR 2716 1. Dostęp przez stronę www. Podpiąć zasilacz wchodzący w skład zestawu - DC 12V DC Podpiąć szeregowo lub za pośrednictwem switcha rejestartor do komputera PC (karta
INSTRUKCJA OBSŁUGI NVR 2708 NVR 2716 1. Dostęp przez stronę www. Podpiąć zasilacz wchodzący w skład zestawu - DC 12V DC Podpiąć szeregowo lub za pośrednictwem switcha rejestartor do komputera PC (karta
Eura-Tech. Instrukcja Obsługi Aplikacji Mobilnej
 Eura-Tech Instrukcja Obsługi Aplikacji Mobilnej Pobieranie aplikacji Przed rozpoczęciem ustawiania kamery IP, pobierz i zainstaluj aplikację Eura Cam. W sklepie Google Play wyszukaj aplikację EuraCam Funkcjonalność
Eura-Tech Instrukcja Obsługi Aplikacji Mobilnej Pobieranie aplikacji Przed rozpoczęciem ustawiania kamery IP, pobierz i zainstaluj aplikację Eura Cam. W sklepie Google Play wyszukaj aplikację EuraCam Funkcjonalność
Instrukcja obsługi. Rejestrator DVR 318-B. (model z 2014 roku) Przed włączeniem zapoznaj się z treścią niniejszej instrukcji.
 Instrukcja obsługi Rejestrator DVR 318-B (model z 2014 roku) Przed włączeniem zapoznaj się z treścią niniejszej instrukcji. Zaleca się zachować instrukcję na przyszłość. Genway - pomoc techniczna tel.
Instrukcja obsługi Rejestrator DVR 318-B (model z 2014 roku) Przed włączeniem zapoznaj się z treścią niniejszej instrukcji. Zaleca się zachować instrukcję na przyszłość. Genway - pomoc techniczna tel.
Mobile Client Software. ivms 4500. Instrukcja obsługi
 Mobile Client Software ivms 4500 Instrukcja obsługi (V1.0 PL) Tłumaczenie: Dipol 2010 Instrukcja obsługi ivms4500 1 Dziękujemy za zakup urządzenia firmy Hikvision. Prosimy o zapoznanie się z niniejszym
Mobile Client Software ivms 4500 Instrukcja obsługi (V1.0 PL) Tłumaczenie: Dipol 2010 Instrukcja obsługi ivms4500 1 Dziękujemy za zakup urządzenia firmy Hikvision. Prosimy o zapoznanie się z niniejszym
USB HYBRID TV STICK. Instrukcja obsługi. Watch & record Digital TV & Analog TV programs on Your PC! MT4153
 USB HYBRID TV STICK Watch & record Digital TV & Analog TV programs on Your PC! MT4153 Instrukcja obsługi PL 2 Wprowadzenie Presto! PVR jest rejestratorem wideo w Twoim komputerze. Możesz nagrywać programy
USB HYBRID TV STICK Watch & record Digital TV & Analog TV programs on Your PC! MT4153 Instrukcja obsługi PL 2 Wprowadzenie Presto! PVR jest rejestratorem wideo w Twoim komputerze. Możesz nagrywać programy
KAM-TECH sklep internetowy Utworzono : 10 listopad 2014
 TV PRZEMYSŁOWA > komputerowy zapis obrazu > karty geovision > Model : - Producent : - Karta do cyfrowej rejestracji obrazu geovision GV1240/16 Karta PCI, oprogramowanie w języku polskim, kompresja WAVELET
TV PRZEMYSŁOWA > komputerowy zapis obrazu > karty geovision > Model : - Producent : - Karta do cyfrowej rejestracji obrazu geovision GV1240/16 Karta PCI, oprogramowanie w języku polskim, kompresja WAVELET
strona: 2/15 wydrukowano:
 Producent systemów zabezpieczeń Rejestrator 16-kanałowy, DVR, Dahua, BCS, 1604LE-A kod produktu: dvr1604le-a kategoria: exquality > ARCHIWUM Producent: Dahua Technology Kod QR: Opis ogólny ex-1604le-a
Producent systemów zabezpieczeń Rejestrator 16-kanałowy, DVR, Dahua, BCS, 1604LE-A kod produktu: dvr1604le-a kategoria: exquality > ARCHIWUM Producent: Dahua Technology Kod QR: Opis ogólny ex-1604le-a
Instrukcja instalacji i obsługi modemu ED77 pod systemem operacyjnym Windows 98 SE (wydanie drugie)
 Instrukcja instalacji i obsługi modemu ED77 pod systemem operacyjnym Windows 98 SE (wydanie drugie) UWAGA Podstawowym wymaganiem dla uruchomienia modemu ED77 jest komputer klasy PC z portem USB 1.1 Instalacja
Instrukcja instalacji i obsługi modemu ED77 pod systemem operacyjnym Windows 98 SE (wydanie drugie) UWAGA Podstawowym wymaganiem dla uruchomienia modemu ED77 jest komputer klasy PC z portem USB 1.1 Instalacja
XVR CMS Software. Strona 1
 XVR CMS Software Program zarządzający typu: klient - serwer: podglądem obrazów z wielu rejestratorów jednocześnie, organizacją rejestracji obrazów z kamer na pamięciach masowych zainstalowanych poza rejestratorami
XVR CMS Software Program zarządzający typu: klient - serwer: podglądem obrazów z wielu rejestratorów jednocześnie, organizacją rejestracji obrazów z kamer na pamięciach masowych zainstalowanych poza rejestratorami
K2 XVR-04 K2 XVR-08 K2 XVR-16 K2 XVR-24
 Rejestrator Cyfrowy S E R I E: K2 XVR-04 K2 XVR-08 K2 XVR-16 K2 XVR-24 Ustawienia dla podglądu na urządzeniach mobilnych opartych na systemie ANDROID 2012.09.07 Strona 1 / 9 1. Komunikacja 2. Urządzenia
Rejestrator Cyfrowy S E R I E: K2 XVR-04 K2 XVR-08 K2 XVR-16 K2 XVR-24 Ustawienia dla podglądu na urządzeniach mobilnych opartych na systemie ANDROID 2012.09.07 Strona 1 / 9 1. Komunikacja 2. Urządzenia
Fiery Remote Scan. Uruchamianie programu Fiery Remote Scan. Skrzynki pocztowe
 Fiery Remote Scan Program Fiery Remote Scan umożliwia zarządzanie skanowaniem na serwerze Fiery server i drukarce ze zdalnego komputera. Programu Fiery Remote Scan można użyć do wykonania następujących
Fiery Remote Scan Program Fiery Remote Scan umożliwia zarządzanie skanowaniem na serwerze Fiery server i drukarce ze zdalnego komputera. Programu Fiery Remote Scan można użyć do wykonania następujących
2014 Electronics For Imaging. Informacje zawarte w niniejszej publikacji podlegają postanowieniom opisanym w dokumencie Uwagi prawne dotyczącym tego
 2014 Electronics For Imaging. Informacje zawarte w niniejszej publikacji podlegają postanowieniom opisanym w dokumencie Uwagi prawne dotyczącym tego produktu. 23 czerwca 2014 Spis treści 3 Spis treści...5
2014 Electronics For Imaging. Informacje zawarte w niniejszej publikacji podlegają postanowieniom opisanym w dokumencie Uwagi prawne dotyczącym tego produktu. 23 czerwca 2014 Spis treści 3 Spis treści...5
INSTRUKCJA OBSŁUGI KAMERY PTZ
 INSTRUKCJA OBSŁUGI KAMERY PTZ PIERWSZE PODŁĄCZENIE KAMERY 1.Zasilanie Sposób 1. -Kamerę podłącz zasilaczem 12V oraz kablem Ethernetowym do routera lub switcha LAN. Sposób 2. -Kamerę podłącz do zasilania
INSTRUKCJA OBSŁUGI KAMERY PTZ PIERWSZE PODŁĄCZENIE KAMERY 1.Zasilanie Sposób 1. -Kamerę podłącz zasilaczem 12V oraz kablem Ethernetowym do routera lub switcha LAN. Sposób 2. -Kamerę podłącz do zasilania
Instrukcja obsługi Kamery IP
 Instrukcja obsługi Kamery IP NIP-20 1 Kamera nowej generacji P2P IP NIP-20 Technologia nowej generacji. Łatwa instalacja, wysokiej jakości soczewka Glass Lens umożliwiająca nadzór wideo ze smartfona, tabletu
Instrukcja obsługi Kamery IP NIP-20 1 Kamera nowej generacji P2P IP NIP-20 Technologia nowej generacji. Łatwa instalacja, wysokiej jakości soczewka Glass Lens umożliwiająca nadzór wideo ze smartfona, tabletu
Platforma szkoleniowa krok po kroku. Poradnik Kursanta
 - 1 - Platforma szkoleniowa krok po kroku Poradnik Kursanta PORA - 2 - Jeśli masz problemy z uruchomieniem Platformy szkoleniowej warto sprawdzić poprawność poniższych konfiguracji: - 3 - SPRZĘT Procesor
- 1 - Platforma szkoleniowa krok po kroku Poradnik Kursanta PORA - 2 - Jeśli masz problemy z uruchomieniem Platformy szkoleniowej warto sprawdzić poprawność poniższych konfiguracji: - 3 - SPRZĘT Procesor
Fiery Remote Scan. Łączenie z serwerami Fiery servers. Łączenie z serwerem Fiery server przy pierwszym użyciu
 Fiery Remote Scan Program Fiery Remote Scan umożliwia zarządzanie skanowaniem na serwerze Fiery server i drukarce ze zdalnego komputera. Programu Fiery Remote Scan można użyć do wykonania następujących
Fiery Remote Scan Program Fiery Remote Scan umożliwia zarządzanie skanowaniem na serwerze Fiery server i drukarce ze zdalnego komputera. Programu Fiery Remote Scan można użyć do wykonania następujących
INSTRUKCJA OBSŁUGI Grand TV USB 2.0
 INSTRUKCJA OBSŁUGI Grand TV USB 2.0 ROZDZIAŁ 1 1.1 Wstęp Grand TV USB 2.0 to tuner telewizyjny na magistrali USB 2.0. Umożliwia oglądanie audycji telewizyjnych na ekranie notebooka/monitora, jak również
INSTRUKCJA OBSŁUGI Grand TV USB 2.0 ROZDZIAŁ 1 1.1 Wstęp Grand TV USB 2.0 to tuner telewizyjny na magistrali USB 2.0. Umożliwia oglądanie audycji telewizyjnych na ekranie notebooka/monitora, jak również
Grand AV USB 2.0 ROZDZIAŁ 1
 INSTRUKCJA OBSŁUGI Grand AV USB 2.0 ROZDZIAŁ 1 1.1 Wstęp Grand AV USB 2.0 to konwerter analogowego sygnału video na magistrali USB 2.0, który pozwala zgrywać materiał video do komputera, a dołączone oprogramowanie
INSTRUKCJA OBSŁUGI Grand AV USB 2.0 ROZDZIAŁ 1 1.1 Wstęp Grand AV USB 2.0 to konwerter analogowego sygnału video na magistrali USB 2.0, który pozwala zgrywać materiał video do komputera, a dołączone oprogramowanie
KAM-TECH sklep internetowy Utworzono : 11 listopad 2014
 TV PRZEMYSŁOWA > komputerowy zapis obrazu > karty geovision > Model : - Producent : - Karta do cyfrowej rejestracji obrazu geovision GV600/4 Karta PCI, oprogramowanie w języku polskim, kompresja WAVELET
TV PRZEMYSŁOWA > komputerowy zapis obrazu > karty geovision > Model : - Producent : - Karta do cyfrowej rejestracji obrazu geovision GV600/4 Karta PCI, oprogramowanie w języku polskim, kompresja WAVELET
Karta DVRX8audio. Cena : 299,00 zł (netto) 367,77 zł (brutto) Dostępność : Dostępny Stan magazynowy : brak w magazynie Średnia ocena : brak recenzji
 Karta DVRX8audio Cena : 299,00 zł (netto) 367,77 zł (brutto) Dostępność : Dostępny Stan magazynowy : brak w magazynie Średnia ocena : brak recenzji Utworzono 07-10-2016 Karta DVRX16audio Absolutna nowość
Karta DVRX8audio Cena : 299,00 zł (netto) 367,77 zł (brutto) Dostępność : Dostępny Stan magazynowy : brak w magazynie Średnia ocena : brak recenzji Utworzono 07-10-2016 Karta DVRX16audio Absolutna nowość
Instrukcja do oprogramowania ENAP DEC-1
 Instrukcja do oprogramowania ENAP DEC-1 Do urządzenia DEC-1 dołączone jest oprogramowanie umożliwiające konfigurację urządzenia, rejestrację zdarzeń oraz wizualizację pracy urządzenia oraz poszczególnych
Instrukcja do oprogramowania ENAP DEC-1 Do urządzenia DEC-1 dołączone jest oprogramowanie umożliwiające konfigurację urządzenia, rejestrację zdarzeń oraz wizualizację pracy urządzenia oraz poszczególnych
1. Pobieranie i instalacja FotoSendera
 Jak zamówić zdjęcia przez FotoSender? Spis treści: 1. Pobieranie i instalacja FotoSendera 2. Logowanie 3. Opis okna programu 4. Tworzenie i wysyłanie zlecenia Krok 1: Wybór zdjęć Krok 2: Podsumowanie zlecenia
Jak zamówić zdjęcia przez FotoSender? Spis treści: 1. Pobieranie i instalacja FotoSendera 2. Logowanie 3. Opis okna programu 4. Tworzenie i wysyłanie zlecenia Krok 1: Wybór zdjęć Krok 2: Podsumowanie zlecenia
Kopiowanie przy użyciu szyby skanera. 1 Umieść oryginalny dokument na szybie skanera stroną zadrukowaną skierowaną w dół, w lewym, górnym rogu.
 Skrócony opis Kopiowanie Kopiowanie Szybkie kopiowanie 3 Naciśnij przycisk na panelu operacyjnym 4 Po umieszczeniu dokumentu na szybie skanera dotknij opcji Zakończ zadanie, aby powrócić do ekranu głównego.
Skrócony opis Kopiowanie Kopiowanie Szybkie kopiowanie 3 Naciśnij przycisk na panelu operacyjnym 4 Po umieszczeniu dokumentu na szybie skanera dotknij opcji Zakończ zadanie, aby powrócić do ekranu głównego.
GOCLEVER EYE. Instrukcja Obsługi
 GOCLEVER EYE Instrukcja Obsługi Spis treści Pierwsze podłączenie Goclever Eye.... 2 Korzystanie z Goclever Eye za pomocą komputera.... 2 a) Przy użyciu programu Goclever Eye PC... 2 b) Przy użyciu interfejsu
GOCLEVER EYE Instrukcja Obsługi Spis treści Pierwsze podłączenie Goclever Eye.... 2 Korzystanie z Goclever Eye za pomocą komputera.... 2 a) Przy użyciu programu Goclever Eye PC... 2 b) Przy użyciu interfejsu
KAM-TECH sklep internetowy Utworzono : 03 grudzień 2014
 TV PRZEMYSŁOWA > komputerowy zapis obrazu > karty geovision > Model : - Producent : Geovision Karta do cyfrowej rejestracji obrazu geovision GV650/4 Karta PCI, oprogramowanie w języku polskim, kompresja
TV PRZEMYSŁOWA > komputerowy zapis obrazu > karty geovision > Model : - Producent : Geovision Karta do cyfrowej rejestracji obrazu geovision GV650/4 Karta PCI, oprogramowanie w języku polskim, kompresja
instrukcja obsługi RXCamView
 instrukcja obsługi RXCamView INFORMACJE WSTĘPNE 1. RXCamView- informacje wstępne RXCamView jest aplikacją na urządzenia mobilne dla systemów Android i IOS. Umożliwia podgląd wideo z rejestratorów AHD marki
instrukcja obsługi RXCamView INFORMACJE WSTĘPNE 1. RXCamView- informacje wstępne RXCamView jest aplikacją na urządzenia mobilne dla systemów Android i IOS. Umożliwia podgląd wideo z rejestratorów AHD marki
INSTRUKCJA OBSŁUGI PTZ JOY U2
 INSTRUKCJA OBSŁUGI PTZ JOY U2 1 Spis treści 1. Informacje ogólne: str.3 1.1 O produkcie str.3 1.2 Opis złączy str.3 1.3 Przykład połączenia str.4 1.4 Opis klawiszy str.4 2. Funkcje joysticka: str.5 3.
INSTRUKCJA OBSŁUGI PTZ JOY U2 1 Spis treści 1. Informacje ogólne: str.3 1.1 O produkcie str.3 1.2 Opis złączy str.3 1.3 Przykład połączenia str.4 1.4 Opis klawiszy str.4 2. Funkcje joysticka: str.5 3.
INSTRUKCJA INSTALACJI DRUKARKI. (Dla Windows CP-D70DW/D707DW)
 INSTRUKCJA INSTALACJI DRUKARKI (Dla Windows CP-D70DW/D707DW) Microsoft, Windows, Windows XP, Windows Vista i Windows 7 są zastrzeżonymi znakami towarowymi Microsoft Corporation w Stanach Zjednoczonych
INSTRUKCJA INSTALACJI DRUKARKI (Dla Windows CP-D70DW/D707DW) Microsoft, Windows, Windows XP, Windows Vista i Windows 7 są zastrzeżonymi znakami towarowymi Microsoft Corporation w Stanach Zjednoczonych
Platforma szkoleniowa krok po kroku
 Platforma szkoleniowa krok po kroku Jeśli masz problemy z uruchomieniem Platformy szkoleniowej warto sprawdzić poprawność poniższych konfiguracji: Minimalne wymagania sprzętowe SPRZĘT Procesor min. 233
Platforma szkoleniowa krok po kroku Jeśli masz problemy z uruchomieniem Platformy szkoleniowej warto sprawdzić poprawność poniższych konfiguracji: Minimalne wymagania sprzętowe SPRZĘT Procesor min. 233
NWD310N. Bezprzewodowa karta sieciowa PCI N. Skrócona instrukcja obsługi. Wersja 1.00 Październik 2007 Wydanie 1
 Bezprzewodowa karta sieciowa PCI N Skrócona instrukcja obsługi Wersja 1.00 Październik 2007 Wydanie 1 Copyright 2007. Wszelkie prawa zastrzeżone.. Spis treści Przegląd... 3 1. Instalowanie oprogramowania...
Bezprzewodowa karta sieciowa PCI N Skrócona instrukcja obsługi Wersja 1.00 Październik 2007 Wydanie 1 Copyright 2007. Wszelkie prawa zastrzeżone.. Spis treści Przegląd... 3 1. Instalowanie oprogramowania...
NWD-210N Bezprzewodowy adapter USB 802.11n
 NWD-210N Bezprzewodowy adapter USB 802.11n Skrócona instrukcja obsługi Wersja 1.00 11/2007 Edycja 1 Copyright 2006. Wszelkie prawa zastrzeżone. Przegląd NWD210N to adapter sieciowy USB do komputerów osobistych.
NWD-210N Bezprzewodowy adapter USB 802.11n Skrócona instrukcja obsługi Wersja 1.00 11/2007 Edycja 1 Copyright 2006. Wszelkie prawa zastrzeżone. Przegląd NWD210N to adapter sieciowy USB do komputerów osobistych.
VComNet Podręcznik użytkownika. VComNet. Podręcznik użytkownika Wstęp
 VComNet Podręcznik użytkownika Wstęp VComNet przeznaczony jest do wdrażania aplikacji komunikacyjnych uruchomionych na komputerze PC z systemem Windows z urządzeniami połączonymi poprzez RS485 (RS422/RS232)
VComNet Podręcznik użytkownika Wstęp VComNet przeznaczony jest do wdrażania aplikacji komunikacyjnych uruchomionych na komputerze PC z systemem Windows z urządzeniami połączonymi poprzez RS485 (RS422/RS232)
Instrukcja obsługi. Kamera IP
 Instrukcja obsługi Kamera IP APTI-1C3- APTI-1C4- APTI-1D2- APTI-1V2- APTI-1K6- APTI-2K6- APTI-2KP6- APTI-2C4- APTI-2CP6- APTI-2D2- APTI-2DP2- APTI-1D2- APTI-2CP4- UWAGA: Dane techniczne oraz treść poniższej
Instrukcja obsługi Kamera IP APTI-1C3- APTI-1C4- APTI-1D2- APTI-1V2- APTI-1K6- APTI-2K6- APTI-2KP6- APTI-2C4- APTI-2CP6- APTI-2D2- APTI-2DP2- APTI-1D2- APTI-2CP4- UWAGA: Dane techniczne oraz treść poniższej
Archiwizowanie nagrań i naprawa bazy danych
 ROZDZIAŁ 6 Archiwizowanie nagrań i naprawa bazy danych Pliki wideo mogą być archiwizowane z dysku twardego na zewnętrzne nośniki, takie jak CD-R, DVD, MO lub ZIP. Tworzenie kopii plików audio/wideo Pliki
ROZDZIAŁ 6 Archiwizowanie nagrań i naprawa bazy danych Pliki wideo mogą być archiwizowane z dysku twardego na zewnętrzne nośniki, takie jak CD-R, DVD, MO lub ZIP. Tworzenie kopii plików audio/wideo Pliki
PlantVisor_1.90PL Instrukcja instalacji, konfiguracji oraz obsługi
 PlantVisor_1.90PL Instrukcja instalacji, konfiguracji oraz obsługi 1/27 Wymagania sprzętowe dla komputera PC Processor: Pentium 4 2.0 GHz Ram: 512MB Twardy dysk: 20GB (200MB dla instalacji oprogramowania
PlantVisor_1.90PL Instrukcja instalacji, konfiguracji oraz obsługi 1/27 Wymagania sprzętowe dla komputera PC Processor: Pentium 4 2.0 GHz Ram: 512MB Twardy dysk: 20GB (200MB dla instalacji oprogramowania
Ksenos - kompletny systemem monitoringu IP
 Ksenos - kompletny systemem monitoringu IP Główne cechy Do 96 kamer konwencjonalnych lub IP w dowolnej konfiguracji (wersja programu Ksenos) Do 32 jednoczesnych dostępów przez programy klienckie (program
Ksenos - kompletny systemem monitoringu IP Główne cechy Do 96 kamer konwencjonalnych lub IP w dowolnej konfiguracji (wersja programu Ksenos) Do 32 jednoczesnych dostępów przez programy klienckie (program
KAM-TECH sklep internetowy Utworzono : 04 styczeń 2015
 TV PRZEMYSŁOWA > komputerowy zapis obrazu > karty geovision > Model : - Producent : - Karta do cyfrowej rejestracji obrazu geovision GV650/12 Karta PCI, oprogramowanie w języku polskim, kompresja WAVELET
TV PRZEMYSŁOWA > komputerowy zapis obrazu > karty geovision > Model : - Producent : - Karta do cyfrowej rejestracji obrazu geovision GV650/12 Karta PCI, oprogramowanie w języku polskim, kompresja WAVELET
PODRĘCZNIK UŻYTKOWNIKA programu Pilot
 TRX Krzysztof Kryński Cyfrowe rejestratory rozmów seria KSRC PODRĘCZNIK UŻYTKOWNIKA programu Pilot Wersja 2.1 Maj 2013 Dotyczy programu Pilot w wersji 1.6.3 TRX ul. Garibaldiego 4 04-078 Warszawa Tel.
TRX Krzysztof Kryński Cyfrowe rejestratory rozmów seria KSRC PODRĘCZNIK UŻYTKOWNIKA programu Pilot Wersja 2.1 Maj 2013 Dotyczy programu Pilot w wersji 1.6.3 TRX ul. Garibaldiego 4 04-078 Warszawa Tel.
Instrukcja obsługi zestawu WiFi
 Instrukcja obsługi zestawu WiFi Zapoznaj się przed użyciem www.e-security.com.pl Witaj! Dziękujemy za zakup naszego produktu! Ta instrukcja użytkownika służy do zapoznania się z bezprzwodowym zestawem
Instrukcja obsługi zestawu WiFi Zapoznaj się przed użyciem www.e-security.com.pl Witaj! Dziękujemy za zakup naszego produktu! Ta instrukcja użytkownika służy do zapoznania się z bezprzwodowym zestawem
Aby pobrać program FotoSender naleŝy na stronę www.fotokoda.pl lub www.kodakwgalerii.astral.pl i kliknąć na link Program do wysyłki zdjęć Internetem.
 FotoSender 1. Pobranie i instalacja programu Aby pobrać program FotoSender naleŝy na stronę www.fotokoda.pl lub www.kodakwgalerii.astral.pl i kliknąć na link Program do wysyłki zdjęć Internetem. Rozpocznie
FotoSender 1. Pobranie i instalacja programu Aby pobrać program FotoSender naleŝy na stronę www.fotokoda.pl lub www.kodakwgalerii.astral.pl i kliknąć na link Program do wysyłki zdjęć Internetem. Rozpocznie
Instrukcje ustawień funkcji zwalniania wydruku
 Instrukcje ustawień funkcji zwalniania wydruku SPIS TREŚCI O INSTRUKCJI........................................................................................ 2 FUNKCJA ZWALNIANIA WYDRUKU......................................................................
Instrukcje ustawień funkcji zwalniania wydruku SPIS TREŚCI O INSTRUKCJI........................................................................................ 2 FUNKCJA ZWALNIANIA WYDRUKU......................................................................
VIDEO REKORDER 4-KANAŁOWY (STAND-ALONE) model : DVR-4/25U INSTRUKCJA OBSŁUGI
 VIDEO REKORDER -KANAŁOWY (STAND-ALONE) model : DVR-/25U INSTRUKCJA OBSŁUGI Spis treści 1. Opis podstawowy 2. Wygląd 2.1.Panel przedni 2.2.Panel tylny 3. Instalacja 3.2.Podłączenie kamer i monitorów 3.3.Podłączenie
VIDEO REKORDER -KANAŁOWY (STAND-ALONE) model : DVR-/25U INSTRUKCJA OBSŁUGI Spis treści 1. Opis podstawowy 2. Wygląd 2.1.Panel przedni 2.2.Panel tylny 3. Instalacja 3.2.Podłączenie kamer i monitorów 3.3.Podłączenie
Instrukcja obsługi Instrukcja obsługi vcms
 Instrukcja obsługi vcms Wersja 1.0.1.1 Spis treści Rozdział 1 Wstęp... 1 1.1 Wstęp... 1 1.2 Wymaganie PC... 1 1.3 Ustawienia fabryczne... 1 Rozdział 2 Rozpoczęcie pracy... 2 2.1 Logowanie... 2 2.2 Panel
Instrukcja obsługi vcms Wersja 1.0.1.1 Spis treści Rozdział 1 Wstęp... 1 1.1 Wstęp... 1 1.2 Wymaganie PC... 1 1.3 Ustawienia fabryczne... 1 Rozdział 2 Rozpoczęcie pracy... 2 2.1 Logowanie... 2 2.2 Panel
Karta rejestracji wideo VTV Instrukcja instalacji Edycja 2004-05
 Karta rejestracji wideo VTV Instrukcja instalacji Edycja 2004-05 Spis treści Wprowadzenie ----------------------------------------------------- 1.1 Wymagania sprzętowe -----------------------------------------------------
Karta rejestracji wideo VTV Instrukcja instalacji Edycja 2004-05 Spis treści Wprowadzenie ----------------------------------------------------- 1.1 Wymagania sprzętowe -----------------------------------------------------
KAM-TECH sklep internetowy
 TV PRZEMYSŁOWA > rejestratory cyfrowe DVR > 16 kanałowe > Model : Producent : BCS Specyfikacja: tryb pracy: pentaplex liczba wejść wideo: 16 (BNC) liczba wyjść wideo: 1 x BNC + VGA, HDMI liczba wejść/wyjść
TV PRZEMYSŁOWA > rejestratory cyfrowe DVR > 16 kanałowe > Model : Producent : BCS Specyfikacja: tryb pracy: pentaplex liczba wejść wideo: 16 (BNC) liczba wyjść wideo: 1 x BNC + VGA, HDMI liczba wejść/wyjść
ROZDZIAŁ 1. PRZEGLĄD APLIKACJI SAFE...
 Spis treści INSTRUKCJA OBSŁUGI SPIS TREŚCI ROZDZIAŁ 1. PRZEGLĄD APLIKACJI SAFE... 2 1.1. OPIS... 2 1.2. FUNKCJE... 2 1.3. WYMAGANIA SYSTEMU... 2 1.4. ROZPOCZĘCIE UŻYTKOWANIA... 3 1.4.1. PRACA Z BRAMOFONEM...
Spis treści INSTRUKCJA OBSŁUGI SPIS TREŚCI ROZDZIAŁ 1. PRZEGLĄD APLIKACJI SAFE... 2 1.1. OPIS... 2 1.2. FUNKCJE... 2 1.3. WYMAGANIA SYSTEMU... 2 1.4. ROZPOCZĘCIE UŻYTKOWANIA... 3 1.4.1. PRACA Z BRAMOFONEM...
Instrukcja. Skrócona instrukcja konfiguracji wideodomofonowego systemu jednorodzinnego V_1.0
 Instrukcja Skrócona instrukcja konfiguracji wideodomofonowego systemu jednorodzinnego V_1.0 Uwagi: Niniejsza instrukcja została sporządzona wyłącznie w celach informacyjnych. Pełne wersje instrukcji obsługi
Instrukcja Skrócona instrukcja konfiguracji wideodomofonowego systemu jednorodzinnego V_1.0 Uwagi: Niniejsza instrukcja została sporządzona wyłącznie w celach informacyjnych. Pełne wersje instrukcji obsługi
Skrócona Instrukcja Obsługi Version 1.0. DCS-2120 Bezprzewodowa kamera IP
 Skrócona Instrukcja Obsługi Version 1.0 DCS-2120 Bezprzewodowa kamera IP Wymagania systemowe Wymagania systemowe MS Windows 2000/XP co najmniej 128MB pamięci RAM (zalecane 256MB) sieć bezprzewodowa (802.11b/802.11g)
Skrócona Instrukcja Obsługi Version 1.0 DCS-2120 Bezprzewodowa kamera IP Wymagania systemowe Wymagania systemowe MS Windows 2000/XP co najmniej 128MB pamięci RAM (zalecane 256MB) sieć bezprzewodowa (802.11b/802.11g)
Instrukcja obsługi urządzenia DS150E z systemem operacyjnym Windows 7. Dangerfield luty 2010 V1.0 Delphi PSS
 Instrukcja obsługi urządzenia DS150E z systemem operacyjnym Windows 7 Dangerfield luty 2010 V1.0 Delphi PSS 1 SPIS TREŚCI Główne elementy....3 Instrukcje instalacji.......5 Instalacja adaptera Bluetooth.....17
Instrukcja obsługi urządzenia DS150E z systemem operacyjnym Windows 7 Dangerfield luty 2010 V1.0 Delphi PSS 1 SPIS TREŚCI Główne elementy....3 Instrukcje instalacji.......5 Instalacja adaptera Bluetooth.....17
JVC CAM Control (dla ipada) Instrukcja Obsługi
 JVC CAM Control (dla ipada) Instrukcja Obsługi Polski Niniejsza instrukcja jest przeznaczona dla oprogramowania (dla ipada) dla Live Streaming Camera GV-LS2/GV-LS1 produkcji JVC KENWOOD. Modele kompatybilne
JVC CAM Control (dla ipada) Instrukcja Obsługi Polski Niniejsza instrukcja jest przeznaczona dla oprogramowania (dla ipada) dla Live Streaming Camera GV-LS2/GV-LS1 produkcji JVC KENWOOD. Modele kompatybilne
Baza wiedzy instrukcja
 Strona 1 z 12 Baza wiedzy instrukcja 1 Korzystanie z publikacji... 2 1.1 Interaktywny spis treści... 2 1.2 Przeglądanie publikacji... 3 1.3 Przejście do wybranej strony... 3 1.4 Przeglądanie stron za pomocą
Strona 1 z 12 Baza wiedzy instrukcja 1 Korzystanie z publikacji... 2 1.1 Interaktywny spis treści... 2 1.2 Przeglądanie publikacji... 3 1.3 Przejście do wybranej strony... 3 1.4 Przeglądanie stron za pomocą
INSTRUKCJA INSTALACJI I URUCHOMIENIA PROGRAMÓW FINKA DOS W SYSTEMACH 64 bit
 INSTRUKCJA INSTALACJI I URUCHOMIENIA PROGRAMÓW FINKA DOS W SYSTEMACH 64 bit W celu uruchomienia programów DOS na Windows 7 Home Premium 64 bit lub Windows 8/8.1 można wykorzystać programy DoxBox oraz D-Fend
INSTRUKCJA INSTALACJI I URUCHOMIENIA PROGRAMÓW FINKA DOS W SYSTEMACH 64 bit W celu uruchomienia programów DOS na Windows 7 Home Premium 64 bit lub Windows 8/8.1 można wykorzystać programy DoxBox oraz D-Fend
SKRó CONA INSTRUKCJA OBSŁUGI
 SKRó CONA INSTRUKCJA OBSŁUGI dla systemu Windows Vista SPIS TREśCI Rozdział 1: WYMAGANIA SYSTEMOWE...1 Rozdział 2: INSTALACJA OPROGRAMOWANIA DRUKARKI W SYSTEMIE WINDOWS...2 Instalowanie oprogramowania
SKRó CONA INSTRUKCJA OBSŁUGI dla systemu Windows Vista SPIS TREśCI Rozdział 1: WYMAGANIA SYSTEMOWE...1 Rozdział 2: INSTALACJA OPROGRAMOWANIA DRUKARKI W SYSTEMIE WINDOWS...2 Instalowanie oprogramowania
Instrukcja podłączania kamer W BOX do innych rejestratorów i oprogramowań do rejestracji wideo
 Instrukcja podłączania kamer W BOX do innych rejestratorów i oprogramowań do rejestracji wideo Opracował: Dawid Adamczyk dawid.adamczyk@adiglobal.com 1 Spis treści 1. Konfiguracja adresu IP kamer W BOX...
Instrukcja podłączania kamer W BOX do innych rejestratorów i oprogramowań do rejestracji wideo Opracował: Dawid Adamczyk dawid.adamczyk@adiglobal.com 1 Spis treści 1. Konfiguracja adresu IP kamer W BOX...
