Przewodnik administratora
|
|
|
- Wiktoria Weronika Pluta
- 7 lat temu
- Przeglądów:
Transkrypt
1 Przewodnik administratora wersja strona 1/25
2 Wstęp Jeśli jesteś administratorem systemu i przygotowujesz BeeOffice do pierwszego uruchomienia w twojej organizacji lub chcesz zmienić jego konfigurację, zapraszamy do zapoznania się z niniejszym Przewodnikiem administratora. Kolejne rozdziały przewodnika są ułożone wg kolejności działań do wykonania przy pierwszym kontakcie twojej firmy z BeeOffice. Po ich przeprowadzeniu w BeeOffice będzie odzwierciedlona struktura organizacyjna firmy, uprawnienia decyzyjne poszczególnych pracowników, rodzaje zasobów, jakimi chcesz zarządzać, itp. Dodatkowe przydatne szczególnie użytkownikom informacje na temat codziennej pracy z aplikacją są zawarte w Przewodniku użytkownika. Jeśli twoja Firma jeszcze nie jest jeszcze zarejestrowana w BeeOffice, zapoznaj się z rozdziałem Rejestracja nowej organizacji i pierwsze logowanie do BeeOffice. Podstawową informacją potrzebną dla poprawnego działania BeeOffice jest struktura organizacyjna i lista pracowników firmy odwzorowana w systemie. Dlatego przed wykorzystaniem jakichkolwiek innych funkcji BeeOffice należy przeprowadzić działania opisane w rozdziałach: Konfigurowanie struktury organizacyjnej oraz Pracownicy zakładanie użytkowników BeeOffice. Jeżeli twoja firma będzie korzystać z terminarza BeeOffice do planowania i/lub rozliczania czasu pracy, zapoznaj się z opisem: Ustawienia związane z wprowadzaniem aktywności do Terminarza BeeOffice. Jeżeli zamierzasz obsługiwać rezerwację zasobów (np. sale, rzutniki, inne urządzenia) w BeeOffice, przeprowadź działania opisane w rozdziale: Przygotowanie rezerwacji zasobów. Zgłoszenia zapotrzebowania w BeeOffice wspierają proces akceptacji wydatków i obsługę zakupów w firmie aby je uruchomić zapoznaj się z rozdziałem: Przygotowanie obsługi zgłoszeń zapotrzebowania. BeeOffice może uporządkować i uprościć proces akceptacji wniosków urlopowych w twojej firmie. Wskazówki jak uruchomić tę funkcję znajdziesz w rozdziale: Przygotowanie do rozliczania urlopów. Jeżeli zamierzasz ewidencjonować w BeeOffice wyposażenie pracowników (np. laptopy, telefony komórkowe) oraz licencje na oprogramowanie, zapoznaj się rozdziałami: Zarządzanie urządzeniami i Zarządzanie licencjami. Wprowadzenie do rozliczania podróży służbowych zarówno krajowych jak i zagranicznych zostało opisane w rozdziale: Przygotowanie do rozliczania delegacji. Jeśli w związku z uruchomieniem BeeOffice w twojej firmie potrzebujesz dodatkowych informacji, możesz skontaktować się ze Wsparciem BeeOffice przy pomocy formularza na stronie -> Kontakt -> HelpDesk. strona 2/25
3 Spis treści Wstęp... 2 Spis treści... 3 Rejestracja nowej organizacji i pierwsze logowanie do BeeOffice... 4 Konfigurowanie struktury organizacyjnej... 5 Konfigurowanie struktury organizacyjnej dodatkowe atrybuty... 6 Pracownicy zakładanie użytkowników BeeOffice... 6 Pracownicy dodatkowe informacje... 7 Dane firmy... 8 Ustawienia związane z wprowadzaniem aktywności do Terminarza BeeOffice... 8 Przygotowanie rezerwacji zasobów... 8 Przygotowanie obsługi zgłoszeń zapotrzebowania... 9 Przygotowanie do rozliczania urlopów Przygotowanie do rozliczania delegacji Zarządzanie urządzeniami Zarządzanie licencjami Zarządzanie samochodami Import danych z kart paliwowych Wprowadzanie kursów walut Wprowadzanie ryczałtów Ustawienia parametrów BeeOffice Konfiguracja słowników Konfiguracja etykiet Role użytkowników Uprawnienia Licencje BeeOffice Kontakt strona 3/25
4 Rejestracja nowej organizacji i pierwsze logowanie do BeeOffice Dostęp do BeeOffice wymaga założenia w systemie nowej organizacji i konta użytkownika - administratora. Rejestrację możesz przeprowadzić na stronie Na formularzu rejestracyjnym podajesz nazwę organizacji, nazwę użytkownika (administratora) i hasło, z którymi zalogujesz się po raz pierwszy. Nazwa organizacji ma szczególne znaczenie - wyróżnia w BeeOffice zbiór danych, do którego będą mieli dostęp upoważnieni przez Ciebie pracownicy twojej firmy (i nikt inny). Podczas rejestracji BeeOffice sprawdzi, czy podana nazwa nie została wcześniej zajęta. Nazwa organizacji może składać się tylko z liter, cyfr i znaku podkreślenia "_". Powinna być powiązana z rzeczywistą nazwą twojej firmy, aby była łatwa do zapamiętania dla pracowników (np. dla "ABC Polska Sp. z o.o." sugerujemy nazwę organizacji "ABC", "ABC_PL" lub podobną). Na formularzu rejestracyjnym możesz dodatkowo zaznaczyć opcję "Utwórz dodatkowy system demo". Spowoduje to założenie drugiej organizacji z rozszerzeniem ".demo", z przykładowym zestawem danych (kontynuując wcześniejszy przykład, będziesz miał do dyspozycji organizacje: "ABC" i "ABC.demo"). W systemie demo możesz dowolnie tworzyć, zmieniać i usuwać dane testowe, żeby zapoznać się z możliwościami BeeOffice. Po zakończeniu rejestracji, na podany adres otrzymasz wiadomość z linkiem do aktywacji konta w BeeOffice. Dopiero po kliknięciu na ten link twoja organizacja będzie aktywna w systemie. Możesz zalogować się do BeeOffice ze strony (klikając na link "Zaloguj się") lub bezpośrednio wchodząc na adres strony logowania: Podczas logowania użytkownik BeeOffice wypełnia 3 pola: - identyfikator użytkownika - hasło - organizacja Przy pierwszym logowaniu podaj swoje id, hasło i nazwę organizacji takie same jak wprowadzone wcześniej na formularzu rejestracji. Aby inni pracownicy mogli korzystać z BeeOffice, załóż ich konta w systemie (jak to zrobić dowiesz się z dalszego rozdziału dokumentacji) a następnie przekaż im: adres strony www BeeOffice, identyfikator użytkownika którego utworzyłeś, początkowe hasło oraz nazwę organizacji (wspólną dla wszystkich użytkowników), której powinni używać na ekranie logowania. Użytkownicy mogą również korzystać z formularza logowania z wstępnie wypełnionym polem nazwa organizacji (nie będą musieli każdorazowo go wypełniać). Wystarczy uzupełnić adres strony logowania o parametr z nazwą organizacji: - i taki link przesłać użytkownikom. strona 4/25
5 Konfigurowanie struktury organizacyjnej Menu: Firma->Struktura Podstawą dla wielu funkcji BeeOffice jest struktura organizacyjna firmy i powiązanie pracowników z tą strukturą. Poza oczywistą funkcją informacyjną ("Kto jest kim w firmie?"), umieszczenie pracownika w odpowiednim miejscu struktury organizacyjnej wpływa na uprawnienia do wyświetlania danych oraz zatwierdzania różnego rodzaju wniosków (zapotrzebowania, delegacje, urlopy) dla swoich podwładnych. Jeśli dopiero rozpoczynasz pracę w BeeOffice, struktura zawiera tylko jedną pozycję o nazwie "Wprowadź nazwę organizacji". Rozpoczniemy od ustalenia najwyższej pozycji w strukturze organizacyjnej, z której będziesz teraz korzystać. BeeOffice może być wykorzystane zarówno przez małą grupę pracowników (pojedynczy zespół), jak i przez cały dział, firmę lub grupę spółek. W tej chwili wystarczy jeśli założysz tylko tę część struktury organizacyjnej z której faktycznie zamierzasz korzystać. Możesz później ją rozbudować dodając nowe działy i stanowiska na dowolnym poziomie (powyżej, poniżej lub równolegle do istniejącej struktury). Wróćmy do ekranu struktury organizacyjnej w BeeOffice: zaznacz jedyną istniejącą pozycję w strukturze (klikając kursorem myszy) a następnie wybierz przycisk [Edytuj]. Na ekranie edycji danych wprowadź właściwą nazwę (twojej organizacji bądź firmy, grupy firm lub działu) i zapisz zmiany. Pole "Nadrzędna jednostka organizacyjna" pozostawiliśmy puste, ponieważ właśnie tworzysz najwyższy poziom struktury. Kolejne pozycje w strukturze organizacyjnej będą powiązane z nią hierarchicznie "w dół" (będą jej podlegały bezpośrednio lub pośrednio). W strukturze organizacyjnej mogą występować dwa rodzaje obiektów, które różnią się sposobem prezentacji w hierarchii struktury organizacyjnej: - jednostki organizacyjne (firmy, działy lub zespoły) - ikona "folder" - stanowiska (np. dyrektor, kierownik, specjalista) - ikona "osoba" Podział na te dwa rodzaje obiektów ma charakter informacyjny. Zazwyczaj pojedynczy zespół będzie zawierał kilka stanowisk, a z kolei do stanowisk przyporządkujemy osoby. Możesz przypisać pracowników firmy bezpośrednio do jednostek organizacyjnych (bez określania ich stanowisk), jednak ograniczy to nieco możliwości raportowania, dlatego polecamy przypisanie ich do utworzonych stanowisk. Zaznacz teraz istniejącą (nadrzędną) jednostkę organizacyjną i wybierz przycisk [Dodaj]. Pojawi się ekran tworzenia nowej pozycji w strukturze organizacyjnej, która będzie podlegać wybranej jednostce. Wprowadź nazwę i rodzaj pozycji. Zwróć uwagę, że w polu "Jednostka nadrzędna" jest już wybrana odpowiednia pozycja, którą wcześniej zaznaczyłeś. Zapisz zmiany. W ten sposób możesz utworzyć kolejne kilka, kilkanaście lub kilkadziesiąt elementów struktury organizacyjnej, które będą stanowić podstawę do dalszych działań w BeeOffice. Jeśli popełnisz błąd podczas uzupełniania struktury organizacyjnej, w każdej chwili możesz przesunąć utworzone wpisy w strukturze organizacyjnej korzystając z przycisków [Wyżej], [Niżej], [Usuń] lub "przypiąć" istniejący wpis do innej pozycji zmieniając informację w polu "Jednostka nadrzędna" dostępnym po wybraniu przycisku [Edytuj]. strona 5/25
6 Konfigurowanie struktury organizacyjnej dodatkowe atrybuty Kiedy tworzysz nową jednostkę organizacyjną możesz zaznaczyć pole "Czy jest spółką?". Pole to ma charakter tylko informacyjny przy wyświetlaniu danych pracownika i nie wpływa na przetwarzanie danych. Najczęściej w ramach jednej organizacji BeeOffice tworzymy strukturę organizacyjną należącą do jednej spółki (organizacji) i należy zaznaczyć to pole na najwyższej pozycji w strukturze organizacyjnej. Jeśli zakładasz strukturę dla grupy spółek, to zaznacz pole w odpowiednich pozycjach struktury organizacyjnej. Dzięki temu podczas przeglądania danych osobowych pracowników będzie później możliwe ustalenie, w której spółce jest zatrudniona dana osoba. Pracownicy zakładanie użytkowników BeeOffice Menu: Firma->Pracownicy Pracownicy w BeeOffice zazwyczaj są jednocześnie użytkownikami systemu. Możesz jednak założyć jako "Pracowników" również osoby, które nie będą logować się do BeeOffice, jeśli chcesz przechowywać ich dane w systemie (wówczas pracownik nie będzie użytkownikiem). Możesz również zapisać tutaj informację o innych osobach z którymi współpracujesz (np. pracownicy na umowę zlecenie, podwykonawcy), jeśli zamierzasz udostępnić im niektóre możliwości BeeOffice. W dalszej części dokumentacji używamy określeń "użytkownicy" i "pracownicy" zamiennie oraz abstrahując od formy współpracy. Z poziomu listy pracowników przyciskiem "(+)Nowy" możesz utworzyć nowe konto. Na pierwszym ekranie (zakładka "Administracja") obowiązkowe są pola: imię, nazwisko, i przypisanie organizacyjne. Przypisanie organizacyjne odwołuje się do struktury organizacyjnej (utworzonej w poprzednim kroku konfiguracji BeeOffice). Pola: id użytkownika, hasło i powtórz hasło muszą być wypełnione jeżeli dany pracownik będzie użytkownikiem BeeOffice. Po pierwszym zalogowaniu pracownik będzie mógł zmienić swoje hasło klikając na link "Moje konto" w górnym prawym rogu okna BeeOffice. Jeśli pracownik będzie logował się do BeeOffice musisz nadać mu uprawnienia. Przejdź do zakładki "Role" i wybierz przycisk [Dodaj]. BeeOffice zawiera kilkanaście standardowych ról użytkowników, reprezentujących typowe role w organizacji. Na początek sugerujemy wybranie standardowej roli: 0102_PRACOWNIK. Jeśli chciałbyś nadać wybranym osobom wgląd w całość informacji i pełne uprawnienia administratora BeeOffice, przypisz im rolę: 0199_ADMIN_ALL. W dalszej części dokumentacji BeeOffice zapoznasz się ze szczegółami dotyczącymi definiowania uprawnień. W tym momencie możesz zakończyć edycję nowego pracownika/użytkownika BeeOffice i zapisać dane. Jeśli zamierzasz opracować dalsze atrybuty pracownika w systemie, przejdź do następnego rozdziału. Możesz również powtórzyć opisane powyżej kroki zakładania użytkownika dla pozostałych osób, które będą korzystać z BeeOffice w twojej organizacji (lub będą pracownikami nie logującymi się do BeeOffice). strona 6/25
7 Pracownicy dodatkowe informacje W BeeOffice do zdefiniowanego pracownika możesz przypisać cały szereg cech, lecz większość z nich ma charakter opcjonalny (pola obowiązkowe zostały opisane w sekcji Pracownicy zakładanie użytkowników BeeOffice). Sam decydujesz jaki zbiór informacji przechowujesz w BeeOffice, zbiór ten może być też w każdej chwili rozszerzany. Wpisanie danych opcjonalnych może być zadaniem twoim jako administratoora BeeOffice bądź innej osoby, której przydzielisz odpowiednie uprawnienia, lecz nie jest to konieczne do rozpoczęcia pracy z BeeOffice. Niektóre atrybuty pracownika mają oczywiste znaczenie i nie wymagają dodatkowego komentarza (np. nr telefonu, ). Poniżej wymieniamy pola, których znaczenie może wymagać objaśnienia lub których wykorzystanie wymaga przeprowadzenia dodatkowej konfiguracji: Zakładka Administracja - Nr osobowy - sugerujemy wprowadzenie tutaj numerów pracowników wykorzystywanych w twojej firmie. W ten sposób możesz jednoznacznie identyfikować osoby. Ma to szczególne znaczenie w przypadku integracji (wymiany danych) BeeOffice z innymi systemami. Zakładka Administracja - Obiekt dekretacji kosztów - często dla potrzeb raportowania finansowego, kontroli budżetów, itp. w firmie przypisuje się osoby do miejsc powstawania kosztów lub innych obiektów kontrolingowych. Obiekty dekretacji kosztów będą wyświetlane np. podczas wprowadzania zapotrzebowań. Ułatwia to późniejsze identyfikowanie wydatków w systemach komunikujących się z BeeOffice zgodnie z wymaganiami działu finansów. Zakładka Kompetencje - możesz rejestrować w tym miejscu kompetencje pracownika, wraz z datą ich uzyskania (np. zdanie egzaminu, uzyskanie certyfikatu) i załącznikami (np. skan dokumentu poświadczającego uprawnienia). Możesz też zdefiniować wspólny dla całej organizacji system kompetencji i ich poziomów, dzięki któremu możliwe będzie raportowanie porównawcze. Więcej na temat tworzenia takich systemów znajdziesz w sekcji Konfiguracja słowników Zakładka Role - tutaj ustalasz uprawnienia danego użytkownika do korzystania z BeeOffice. Jeśli osoba nie będzie miała przypisanej żadnej roli, nie będzie mogła zalogować się do systemu. Ze szczegółami dotyczącymi definiowania uprawnień zapoznasz się w rozdziale Role użytkowników Zakładka Narzędzia - w tym miejscu nie wprowadzamy bezpośrednio danych, jest to obszar informacyjny, który prezentuje urządzenia, licencje i samochody przypisane do danego pracownika przy pomocy innych funkcji BeeOffice. Obszar ten wypełnia się automatycznie w momencie przypisania pracownikowi jakiegoś zasobu. Zakładka Załączniki - miejsce na dowolne dodatkowe informacje, które mogą być przydatne dla twojej firmy. Zakładka Dane HR - informacje o dacie zatrudnienia, wymiarze etatu, rodzaju umowy. Możesz zdefiniować inne atrybuty, np. rodzaje współpracy, zgodnie z opisem w sekcji Konfiguracja słowników. Dane HR są widoczne tylko dla użytkowników posiadających specjalne uprawnienia do ich wyświetlania. Zakładka Komentarze IT - miejsce na dodatkowe notatki działu IT. strona 7/25
8 Dane firmy Menu: Firma->Dane firmy Możesz tutaj wprowadzić lub zaktualizować podstawowe dane Twojej firmy, takie jak nazwa, adres, numer NIP. Dane te będą wykorzystywane podczas przedłużania licencji BeeOffice jako dane odbiorcy i płatnika faktury. Również pozostali użytkownicy mogą skorzystać z danych firmy, np. kiedy potrzebują nr NIP dla dostawcy, aby poprawnie wystawił fakturę. Możesz tutaj również wprowadzić inne dane, które pracownicy powinni mieć zawsze "pod ręką", np. informację jak kontaktować się z administratorem BeeOffice. Ustawienia związane z wprowadzaniem aktywności do Terminarza BeeOffice Menu: Aktywności->Grupy zadań, Aktywności->Zadania Zanim pracownicy twojej firmy rozpoczną korzystanie z Terminarza BeeOffice, niezbędne jest utworzenie Grup Zadań i Zadań. Są to podstawowe kategorie aktywności, które należy wybrać podczas ich planowania i odnotowywania lub rozliczania rzeczywistych prac w Terminarzu. Warto poświęcić w tym miejscu trochę czasu, aby tak opracować zadania i ich grupy by codzienna praca z Terminarzem dawała możliwość łatwego i intuicyjnego planowania, zgodnego z rzeczywiście wykonywanymi pracami. Przykładowo - w działach księgowości większości firm wystarcza jeden rodzaj prac np. "praca biurowa". Z kolei w zespołach pracujących nad projektami dla różnych klientów, często ważne jest przypisanie czasu pracy poszczególnych osób do określonych projektów - w celu późniejszego rozliczenia kosztów pracy. Dzielmy zadania na części tam gdzie jest to uzasadnione, jednak w miarę możliwości nie komplikujmy tego nadmiernie, aby praca z terminarzem nie pochłaniała zbyt dużo czasu pracowników. Zależnie od preferencji, można przyjąć rozwiązanie w którym Grupy Zadań i poszczególne Zadania definiuje pojedyncza osoba (administrator danych), managerowie poszczególnych zespołów lub inna grupa użytkowników. Z tego powodu instrukcja definiowania aktywności została umieszczona w Przewodniku Użytkownika BeeOffice w rozdziałach: - Grupy zadań definiowanie - Zadania definiowanie Przygotowanie rezerwacji zasobów Menu: Zasoby->Grupy zasobów, Zasoby->Zasoby W każdej firmie istnieją wspólne zasoby, z których korzysta wiele osób - np. sale konferencyjne, rzutniki, samochody, mieszkania służbowe. BeeOffice pozwala w prosty i wygodny sposób sprawdzić, które zasoby są dostępne oraz zarezerwować je dla siebie bądź wskazanej osoby na wybrany okres. strona 8/25
9 W pierwszej kolejności należy zdefiniować grupy zasobów. Grupy ułatwiają przeglądanie kalendarza rezerwacji zasobów, prezentując powiązane zasoby wspólnie. Zależnie od potrzeb twojej firmy możesz zdefiniować grupy wg rodzajów zasobów (np. pula samochodów, pula rzutników), ich lokalizacji (zasoby biura w Krakowie, zasoby biura wrocławskiego) albo łącząc różne kryteria (samochody w Krakowie, samochody we Wrocławiu). Co najmniej jedna grupa zasobów musi zostać założona, zanim rozpoczniesz definiowanie poszczególnych zasobów, natomiast nazwy grup lub przypisanie zasobów do grup możesz zmienić w dowolnej chwili. Poszczególne zasoby są zdefiniowane poprzez: - nazwę - przypisanie do grupy zasobów - dodatkowy opis (opcjonalny) - sposób rezerwacji (wyjaśnienie poniżej) Zasoby mogą być różnie zdefiniowane ze względu na czas/sposób rezerwacji: - z dokładnością do dnia i godziny (np. rezerwacja sali na spotkanie od 10:00 do 12:15) - na całe dni (np. rezerwacja auta służbowego na delegację) - w trybie 'noclegu' (np. mieszkanie służbowe, gdzie rezerwacja od poniedziałku do wtorku oznacza jeden nocleg z poniedziałku na wtorek i jest oznaczana w przeglądzie rezerwacji tylko jako jedna doba, a nie dwa dni) Podczas tworzenia zasobu w BeeOffice należy wybrać sposób, w jaki ma być zakładana rezerwacja tego zasobu. Po opracowaniu grup zasobów i zasobów możesz przejść do menu Zasoby->Rezerwacje, żeby sprawdzić w jaki sposób zostały one odzwierciedlone w kalendarzu rezerwacji dla twojej firmy. Przygotowanie obsługi zgłoszeń zapotrzebowania Zapotrzebowanie to inaczej wniosek pracownika o zakup produktu, usługi, czy licencji, czyli prośba o akceptację kosztu. Wniosek po aktywacji (uruchomieniu) przez pracownika podlega weryfikacji merytorycznej i finansowej (zgodnie z ustalonymi uprawnieniami). W przypadku pozytywnej weryfikacji obu etapów - jest podstawą do księgowania kosztu. BeeOffice obsługuje dwa rodzaje zgłoszeń zapotrzebowania: - zapotrzebowania ogólne - zapotrzebowania na licencje. Zapotrzebowania ogólne pozwalają wprowadzać i zatwierdzać wydatki dowolnego rodzaju, przy czym wymagają każdorazowo ich opisania i wprowadzenia kosztów. Drugi rodzaj zapotrzebowań jest dedykowany do obsługi zakupu licencji na oprogramowanie, które wcześniej zostały zdefiniowane w systemie zgodnie z opisem w rozdziale: Zarządzanie licencjami. Zaletą korzystania z tego rodzaju zapotrzebowań jest ujednolicenie informacji i uniknięcie pomyłek - przedmiot zakupu można wybrać jedynie z strona 9/25
10 listy licencji ustalonej wcześniej przez osoby odpowiedzialne za licencje (np. Dział IT), a koszty zakupu są podpowiadane automatycznie (pobierane z definicji licencji). W ten sposób pracownicy zgłaszający zapotrzebowanie na licencje nie popełnią błędu, choć nie muszą mieć orientacji w sposobach i cenach licencjonowania oprogramowania. W BeeOffice można ustalić różne osoby odpowiedzialne za zatwierdzanie obu rodzajów zapotrzebowań (np. zapotrzebowania ogólne może zatwierdzać Dyrektor Finansowy, a zakupy licencji Menadżer Działu IT) wystarczy odpowiednim użytkownikom przypisać właściwe dla danego typu zapotrzebowań uprawnienia. Jeśli przewidujesz, żę pracownicy będą wprowadzać zapotrzebowania w innych walutach niż PLN, należy opracować ich przeliczanie na PLN zgodnie z opisem w sekcji Wprowadzanie kursów walut Przygotowanie do rozliczania urlopów Menu: Sprawy osobowe ->Urlopy-limity Korzystając z zarządzania urlopami w BeeOffice, pracownicy twojej firmy mogą planować urlopy (wprowadzać plan urlopów), śledzić status ich akceptacji oraz sprawdzić pozostający do wykorzystania w danym roku limit dni urlopu. Ewidencja urlopów w BeeOffice nie zastępuje pełnej funkcjonalności systemu kadrowego związanej z rozliczaniem czasu pracy, natomiast upraszcza i automatyzuje obieg informacji pomiędzy pracownikami, przełożonymi i działem HR w firmie. Wnioski urlopowe zaakceptowane w BeeOffice powinny być przenoszone do systemu kadrowego. Zależnie od skali firmy może to być wykonywane ręcznie (np. raz w miesiącu, przez pracownika działu HR) lub automatycznie, przy pomocy interfejsu. Podstawową informacją wymaganą dla poprawnej pracy mechanizmu urlopów, jest określenie limitów dni wolnych dla poszczególnych pracowników w konkretnych latach. Limity są wprowadzane osobno dla każdej osoby, roku i rodzaju urlopu. Może to zrobić administrator lub np. uprawniona osoba z działu HR. Można również zdefiniować własny, inny rodzaj urlopu, jeśli w twojej firmie jest taka potrzeba. Podczas definiowania limitów urlopu zauważysz, że tylko niektóre rodzaje urlopów są dostępne na rozwijanej liście tych, dla których można zdefiniować limit (np. wypoczynkowy, opieka nad dzieckiem, na żądanie). Dla innych rodzajów urlopów (np. bezpłatny, okolicznościowy), limity roczne zgodnie z prawem nie są ustalane, lecz oczywiście dla nich również każdy wniosek urlopowy musi zostać zatwierdzony przez przełożonego. Pamiętaj, że BeeOffice to tylko narzędzie - osoba definiująca urlopy w twojej firmie jest odpowiedzialna za zgodność z prawem i aktualność definicji i konfiguracji. Zazwyczaj poszczególne rodzaje urlopów są niezależne od siebie i mają oddzielne limity (np. w Polsce urlop wypoczynkowy i urlop ojcowski sumują się, jeśli oba przysługują pracownikowi w danym roku). Szczególnym rodzajem urlopu jest natomiast urlop na żądanie, który ma swój limit w roku, ale jednocześnie "zużywa" limit urlopu wypoczynkowego. Opracowanie pojedynczego limitu urlopowego polega na wypełnieniu następujących pól: strona 10/25
11 - pracownik - osoba, dla której ustalamy limit - rok którego dany limit dotyczy - rodzaj urlopu - limit - liczba dni urlopu danego rodzaju, do wykorzystania w danym roku - dni poza ewidencją w BeeOffice liczba dni urlopu wykorzystanego np. przed uruchomieniem obsługi urlopów w BeeOffice - dni wykorzystane - pole tylko do odczytu, wypełnia się automatycznie na podstawie wprowadzonych wniosków urlopowych dla danej osoby/roku/rodzaju urlopu - pozostało - pole tylko do odczytu wskazujące na aktualne wykorzystanie danego urlopu. Wprowadzane w trakcie roku wnioski urlopowe "zużywają" liczbę dni pozostającego limitu urlopu w danym roku. W sytuacji w której pracownik złoży wniosek urlopowy z limitu urlopowego na bieżący rok (wskazujac ten rok we wniosku) podczas gdy posiada jeszcze niewykorzystany zaległy urlop z poprzedniego roku, BeeOffice poprosi pracownika o dodatkowe potwierdzenie że dni w danym wniosku urlopowym mają korzystać z limitu dla bieżącego roku. Mechanizm ten pozwala na planowanie wniosków urlopowych w taki sposób, aby w pierwszej kolejności wykorzystać zaległe urlopy z wcześniejszych lat. Przygotowanie do rozliczania delegacji Delegacje w pozwalają rejestrować i rozliczać koszty związane z podróżami służbowymi pracowników. Mechanizm rozliczania delegacji w BeeOffice usprawnia ten proces: - zwraca uwagę pracownika na wszystkie informacje, które zgodnie z prawem należy obowiązkowo podać na formularzu delegacji (np. miejsce rozpoczęcia i zakończenia podróży, środek transportu) - automatyczne oblicza wartości ryczałtów (diety, kilometrówka), na podstawie obowiązujących przepisów (np. dieta zagraniczna jest uzależniona od czasu przekroczenia granicy oraz od posiłków zapewnionych podczas podróży służbowej) - przelicza koszty wprowadzone w walutach obcych na PLN zgodnie z aktualnym kursem waluty NBP - daje możliwość rozliczenia zaliczki pobranej przez pracownika na potrzeby delegacji - bierze pod uwagę wszystkie koszty poniesione w danej podróży przez pracownika, również takie które zostały opłacone kartą kredytową bądź których płatność nastąpi przelewem - przekazuje delegacje pracownika zatwierdzone przez przełożonego do dalszej obsługi w dziale finansów lub HR. Opisane powyżej mechanizmy dla prawidłowego działania wymagają określenia kwot ryczałtów i kursów walut, w jakich pracownicy mogą ponosić wydatki w związku z delegacjami. Należy w związku z tym zweryfikować i okresowo uzupełniać parametry BeeOffice opisane w rozdziałach: Wprowadzanie kursów walut oraz Wprowadzanie ryczałtów. Standardowo w BeeOffice zaszyte są domyślne wartości kursów walut NBP strona 11/25
12 oraz ryczałtów w wysokości zgodnej z obowiązującym w Polsce prawem. W przypadku delegacji zagranicznych, w BeeOffice można skorzystać z 2 scenariuszy sposobu rozliczania odcinków krajowych takich podróży. Wykorzystanie danego scenariusza zależy od ustawienia parametru opisanego w rozdziale: Ustawienia parametrów BeeOffice. Zarządzanie urządzeniami Menu: Zasoby->Urządzenia Rejestr urządzeń w BeeOffice pozwala prowadzić ewidencję różnego rodzaju sprzętu, z którego korzystają pracownicy firmy. Ewidencja obejmuje zarówno opis urządzenia (nazwę i różne parametry) jak i obieg dokumentów związanych z wydaniem do użytkownika, zwrotem bądź zniszczeniem danego urządzenia. Z poziomu głównej listy możesz utworzyć nowe urządzenie (przycisk "(+)" po lewej stronie ekranu) lub przejść do wyświetlania/zmiany danych urządzenia zdefiniowanego wcześniej. Podczas zakładania nowego urządzenia minimalny zestaw informacji, który należy wprowadzić to: - typ urządzenia - nazwa - data zakupu (lub data rozpoczęcia użytkowania w przypadku leasingu, wypożyczenia, itp.) - status urządzenia (tzn. miejsce jego przechowywania - możesz wybrać Magazyn IT lub Magazyn Administracji) Jeśli na liście brakuje typu dla danego urządzenia możesz wybrać ogólny rodzaj Inne lub zdefiniować nowy rodzaj. Typ urządzenia w BeeOffice ma znaczenie tylko opisowe, nie powoduje zmiany listy pól, którymi opisujemy dane urządzenie. Po utworzeniu nowego urządzenia możesz wykonywać na nim następujące operacje: 1. Uzupełnienie/aktualizacja danych (np. dodanie informacji o numerze środka trwałego, który został założony w systemie księgowym firmy). Dane urządzenia obejmują: - kilka typowych pól do wykorzystania w ewidencji urządzeń (np. nr seryjny, model), - pole Opis, w którym można wprowadzić dodatkowy tekst o dowolnej długości, - pola Atrybut 1..Atrybut 5 do dowolnego wykorzystania przez twoją firmę (można np. ustalić, że w polu Atrybut 1 dla urządzenia Komputer należy podawać ilość pamięci RAM, a dla telefonu komórkowego nr seryjny). 2. Wydanie do użytkownika (przycisk "Wydaj" na ekranie edycji pojedynczego urządzenia). Wybierz użytkownika z listy oraz datę wydania. Po zapisaniu informacji na ekranie urządzenia status zmienia się na "wydane", pole "u kogo" wskazuje na bieżącego użytkownika. Pole "u kogo" i "data wydania" nie są dostępne do edycji - zmienią się dopiero po wykonaniu następnych operacji (zwrot, przekazanie lub zniszczenie urządzenia). Kiedy urządzenie ma status "wydane" po kliknięciu na ikonę drukarki w BeeOffice możesz wydrukować formularz wydania. strona 12/25
13 3. Zdanie (zwrot) urządzenia. Kiedy użytkownik kończy korzystanie z urządzenia (np. wymiana telefonu na nowy model lub zwrot sprzętu przy zakończeniu współpracy) powinieneś odnotować to w ewidencji urządzeń przy pomocy operacji "Zdaj". Status urządzenia powraca do takiej wartości jaka była początkowo ustawiona przed wydaniem urządzenia (Magazyn IT lub Magazyn Administracji), pole "u kogo" i data wydania zostają skasowane (nadal można wyświetlić poprzednie wartości korzystając z funkcji wyświetlania historii). Po kliknięciu na ikonę drukarki możesz wydrukować formularz przyjęcia urządzenia do magazynu. 4. Przekazanie urządzenia. Jeśli urządzenie jest przekazywane bezpośrednio pomiędzy pracownikami, zamiast operacji zwrotu i wydania do nowego pracownika możesz wykonać pojedynczą operację "Przekaż". Po kliknięciu na ikonę drukarki wydrukuj formularz przyjęcia urządzenia przez nowego użytkownika. 5. Zniszczenie urządzenia. Jeśli z jakiegoś powodu urządzenie nie nadaje się do dalszego użycia, możesz zmienić jego status przy pomocy operacji "Zniszcz". Po kliknięciu na ikonę drukarki wydrukuj protokół zniszczenia urządzenia. Formularze/protokoły związane z urządzeniami: Zależnie od wymagań twojej firmy, formularze mogą być drukowane i podpisywane przez użytkowników, jako dodatkowa forma ewidencji i potwierdzenie przyjęcia odpowiedzialności materialnej za powierzony sprzęt. Formularze mogą być też zapisywane w postaci elektronicznej (jako pliki PDF). Drukowanie lub zapisywanie formularzy jest opcjonalne, możesz polegać wyłącznie na statusach urządzeń i historii operacji widocznej w BeeOffice. Zarządzanie licencjami Menu: Zasoby->Licencje Ewidencja licencji w BeeOffice wspiera śledzenie statusu licencji na oprogramowanie dostępnych w twojej firmie. W pierwszej kolejności definiujesz produkty wymagające licencji, z których korzysta twoja firma. Następnie rejestrujesz zakupy odnotowując liczbę zakupionych licencji, wydania do użytkowników i zwroty. Dzięki temu śledzisz stopień wykorzystania puli licencji i możesz ustalić np. czy instalacja dla kolejnego użytkownika mieści się w ramach dostępnej puli, czy wymaga dodatkowego zakupu. Po wybraniu menu Zasoby -> Licencje w BeeOffice znajdziesz listę wszystkich rodzajów licencji, które zdefiniowałeś dla twojej firmy. Możesz utworzyć nową licencję (przycisk "(+)" po lewej stronie ekranu) lub przejść do ekranu zarządzania wybraną licencją. Każda licencja jest opisana następującymi właściwościami: - nazwa - kod (skrót nazwy) - cena netto i waluta ceny (będzie wykorzystana do ustalenia wartości przy wprowadzeniu zapotrzebowania na zakup nowych licencji) - liczba licencji darmowych (liczba licencji, które są dostępne dla organizacji bez potrzeby zakupu jeśli takie istnieją, np. jako efekt partnerstwa z dostawcą) strona 13/25
14 - opis (opcjonalne dodatkowe informacje) Dla ewidencji zakupów i wydań licencji, BeeOffice śledzi równolegle kilka liczników dla każdej licencji (każdego produktu): 1. ilość licencji - łączna liczba zakupionych lub bezpłatnych licencji do dyspozycji całej organizacji 2. ilość wydanych - wydania wszystkich rodzajów licencji (kupione, darmowe, z komputerem) 3. bilans = wartość 1. minus wartość bilans licencji kupionych - przyjęcia minus wydania licencji płatnych 5. bilans licencji darmowych - przyjęcia minus wydania licencji bezpłatnych 6. bilans z komputerem przyjęcia minus wydania licencji, które były zakupione przy okazji zakupów sprzętu (np. system operacyjny z laptopem, tzw. licencje OEM) Twoja firma może korzystać tylko z niektórych wymienionych wyżej rodzajów licencji. W momencie zakupu lub pozyskania licencji w inny sposób powinieneś wybrać operację "Nabycie". Dla nabywanej licencji wprowadzasz typ, ilość, cenę jednostkową, datę zakupu, numer dokumentu potwierdzającego operację (np. faktura), ewentualne dodatkowe uwagi. Nabycia zwiększają odpowiedni bilans licencji (zależnie od wybranego typu licencji). Wykorzystując Operację "Wydanie" możesz przypisać jedną lub większą liczbę sztuk licencji danego produktu do wybranego pracownika firmy. Podczas wydania wskazujesz m.in. odbiorcę, datę operacji, liczbę wydanych sztuk. Po zapisaniu dokumentu wydania, możesz wydrukować wewnętrzny certyfikat poświadczający prawo do korzystania z licencji przez danego pracownika (ikona drukarki na ekranie Wydania licencji). Po wydrukowaniu i podpisaniu certyfikatu potwierdź status przyciskiem "Podpisano certyfikat", czego skutkiem będzie zmiana statusu wydania licencji z "W trakcie" na "Wydana". Wykorzystanie tego mechanizmu pozwala na zapewnienie również papierowych potwierdzeń przydzielenia licencji, które mogą zostać przekazane pracownikowi jako dowód na legalność powierzonych mu licencji. Zarządzanie samochodami Menu: Zasoby->Samochody Ewidencja samochodów w BeeOffice wspiera śledzenie statusu samochodów, którymi dysponuje twoja firma. Ewidencja obejmuje zarówno opis samochodu (model i różne parametry) jak i obieg dokumentów związanych z wydaniem do użytkownika, zwrotem bądź sprzedażą danego samochodu. Z poziomu głównej listy możesz zdefiniować w BeeOffice nowy samochód (przycisk "(+)" po lewej stronie ekranu) lub przejść do wyświetlania/zmiany danych samochodu zdefiniowanego wcześniej. Podczas zakładania nowego samochodu minimalny zestaw informacji, który należy wprowadzić to: - marka i model pojazdu strona 14/25
15 - rok nabycia - nr rejestracyjny - sposób finansowania - średnie spalanie i początkowy bilans paliwa Informacje związane z paliwem są związane z rozliczaniem paliwa w samochodach służbowych. Jeśli ta funkcja nie będzie wykorzystywana, można w obu polach wprowadzić liczbę 0. Wprowadzenie informacji o średnim spalaniu ma wpływ na rozliczenia paliwa z delegacji, które były wykonywane z użyciem danego auta pobierane są informacje o ilości przejechanych kilometrów Ta informacja w połączeniu z danymi o średnim spalaniu pozwala obliczyć ile paliwa powinno pozostać do rozliczenia bądź wykorzystania. Po wybraniu zakładki "Ubezpieczenie" możesz wprowadzić informację na temat polis ubezpieczeniowych przypisanych do samochodu. Lista firm ubezpieczeniowych oraz rodzaje polis mogą być dowolnie konfigurowane w menu Administracja->Słowniki. Po przejściu do zakładki "Wyposażenie" możesz wprowadzić informację na temat dodatkowych elementów wyposażenia samochodu, np. zestawy kluczyków, karta pojazdu, radio, itp. Rodzaje elementów wyposażenia mogą być dowolnie konfigurowane w menu Administracja->Słowniki. Zakładka "Rozliczenia" prezentuje dokumenty rozliczeń km/paliwa wprowadzone dla danego samochodu. Na ekranie "Wykup" można zarejestrować zdarzenia związane z przerejestrowaniem samochodu przy okazji jego wykupienia z leasingu. Informacje te nie wpływają jednak na status samochodu na głównym ekranie danych. Operacje wydania / przekazania / zwrotu samochodu odbywają się podobnie jak te same operacje związane z urządzeniami BeeOffice, opisane w rozdziale Zarządzanie urządzeniami. Import danych z kart paliwowych Menu: Rozliczenia->Import rozliczeń Jeśli Twoja firma korzysta z kart paliwowych i otrzymuje od dostawcy rozliczenie tankowań (bezgotówkowych) dokonanych w danym miesiącu rozliczeniowym, możesz zaimportować je do BeeOffice aby ułatwić proces rozliczania podróży samochodami służbowymi. Operatorzy kart paliwowych dostarczają dane w różnych formatach. Dla potrzeb rozliczeń w BeeOffice obecnie przewidziany jest jeden ujednolicony format tekstowy, który zawiera niezbędny podzbiór informacji Każdy wiersz pliku tekstowego zawiera 3 pola: - data zakupu paliwa, - ilość litrów paliwa, - numer rejestracyjny samochodu. Plik powinien być dostarczony w formacie tekstowym, poszczególne pola powinny być strona 15/25
16 odseparowane średnikami, dla liczb separatorem dziesiętnym powinien być przecinek, a daty powinny być zapisywane w formacie RRRR-MM-DD. Plik nie powinien zawierać nagłówka z nazwami pól w pierwszym wierszu. Po przygotowaniu pliku zgodnego z wyżej opisanym formatem wskaż go na ekranie importu danych przez kliknięcie na przycisk ze znakiem [+] bądź pole nazwy pliku i wykonaj operację [Sprawdź]. BeeOffice wyświetli ewentualne błędy w zawartości pliku. Po pomyślnej weryfikacji pliku, wykonaj operację [Importuj]. Zaimportowane dane o tankowaniach mogą być następnie wykorzystane podczas rozliczania samochodów służbowych. Wprowadzanie kursów walut Menu: Administracja->Kursy walut Kursy walut są wykorzystywane w BeeOffice dla przeliczania zgłoszeń zapotrzebowania oraz wydatków w delegacji wprowadzonych w walutach obcych. Definicja kursu składa się z następujących elementów: - waluta źródłowa - waluta docelowa (w obecnej wersji BeeOffice jest to zawsze PLN) - data obowiązywania kursu - kurs - liczba jednostek waluty źródłowej dla przeliczania kursu (najczęściej 1, lecz w niektórych walutach jak np. HUF przyjmuje się kursy w oparciu o licznik 100 jednostek waluty źródłowej). Kursy walut importowane są z NBP do BeeOffice automatycznie, od poniedziałku do piątku. Jeśli twoja firma posługuje się innym niż publikowany przez NBP kursem walut, masz tutaj możliwość wprowadzenia tego kursu. Wprowadzanie ryczałtów Menu: Administracja->Ryczałty Ryczałty są wykorzystywane w BeeOffice przy rozliczaniu delegacji oraz wykorzystania samochodu prywatnego do celów służbowych. Definicja ryczałtu składa się z następujących elementów: - kraj - data rozpoczęcia obowiązywania - typ ryczałtu - waluta - kwota ryczałtu w danej walucie. strona 16/25
17 Aktualnie w BeeOffice wykorzystywane są następujące typy ryczałtów: - dieta (zawsze w powiązaniu z krajem = Polska) - wyznacza wartość diety dla podróży krajowej w Polsce - dieta zagraniczna (w powiązaniu z dowolnym krajem innym niż Polska) - wyznacza wartość diety za dzień w delegacji zagranicznej - ryczałt za nocleg - ryczałt za samodzielne zapewnienie noclegu w podróży służbowej - samochód prywatny do 900cm 3 i powyżej 900 cm 3 - wyznacza stawkę zwrotu kosztów wykorzystania samochodu prywatnego do celów służbowych, za 1 km podróży Każdy ryczałt obowiązuje od daty rozpoczęcia do wprowadzenia nowego ryczałtu tego samego typu, z późniejszą datą. Przykładowo, jeśli zdefiniujemy stawkę diety dla podróży krajowej z datą , a następną stawkę z datą , to ryczałt dla wszystkich podróży odbytych do dnia włącznie będzie wyliczony na podstawie pierwszej stawki. Jeśli nie wprowadzisz do BeeOffice własnych wartości ryczałtów, to obowiązywały będą ryczałty predefiniowane, zgodne z aktualnie obowiązującym na terenie Polski prawem nie ma więc potrzeby ręcznego ich wprowadzania jeśli oczekiwane wartości są zgodne z wymaganiami prawnymi. Ustawienia parametrów BeeOffice Menu: Administracja->Ustawienia Na tym ekranie możesz przeglądać lub zmieniać wartości dodatkowych parametrów sterujących działaniem BeeOffice. Niektóre ustawienia są narzucane centralnie przez administratora BeeOffice i niedostępne do zmiany przez poszczególne firmy korzystające z systemu. Parametry te mają ustawiony znacznik "Ustawienie administracyjne". Znaczenie poszczególnych parametrów objaśnia poniższa tabela: interface_exch_rate_import max_allowed_file_size delegation_pl_mixed_calc_method Wartość "yes" oznacza, że kursy walut opublikowane przez NBP będą codziennie automatycznie przypisane jako kursy walut w BeeOffice dla twojej firmy. Jeśli chciałbyś sam aktualizować kursy walut (np. ze względu na specjalne zasady rozliczeń z centralą firmy za granicą) ustaw wartość tego parametru na "no". Maksymalna wielkość pliku załącznika w BeeOffice, wyrażona w MB Sposób wyliczania diet dla delegacji mieszancyh trwających ponad 1 dobę za odcinek delegacji na terenie kraju: Wartość 1 wartość domyślna - poszczególne odcinki podróży międzynarodowej mające miejsce na terenie kraju są traktowane jako osobne strona 17/25
18 podróże krajowe. Przykład: wyjazd z miejscowości na terenie kraju o godzinie 6:00, przekroczenie granicy o godzinie 11:00 (5h), przekroczenie granicy w drodze powrotnej o godzinie 18:00, powrót z delegacji kolejnego dnia o godzinie 23:00 (5h). Dla przykładu powyżej: każdy z 5-godzinnych odcinków krajowych (wyjazd i powrót z wyjazdu zagranicznego) traktowany jest jak osobna podróż krajowa dla której obliczana jest dieta tak więc BeeOffice liczy wartość diety za 2 podróże krajowe trwające 5h (wyjazd oraz powrót). Wartość 2 okresy podytu na terenie kraju podczas wyjazdu i w trakcie powrotu są sumowane i traktowane jako rozpoczęcie kolejnej podróży krajowej. W przykłądzie jak powyżej wartość diety krajowej wyliczana jest dla 10h (5h+5h) (plus dieta wynikająca z podróży zagranicznej. W przypadku gdyby suma czasu odcinków krajowych wynosiła poniżej 8h, BeeOffice traktuje taki czas jak rozpoczętą dobę podróży służbowej i wyliczy odpowiednią wartość diety. Konfiguracja słowników Menu: Administracja->Słowniki "Słownik" w BeeOffice oznacza listę wartości, która steruje działaniem aplikacji (np. pozwala wybrać różne opcje podczas wypełniania formularza). W BeeOffice istnieją słowniki predefiniowane, których nie można edytować, ale wiele słowników to takie, które administrator może samodzielnie konfigurować. Ich lista znajduje się w poniższej tabeli. Słowniki, które są udostępnione do zmiany można rozpoznać po atrybucie "typ konfigurowalny" pokazanym w trybie edycji danego słownika. Przykładowo, administrator może określić, jakie pozycje będą się wyświetlały na listach wybieralnych poszczególnych pól, jak choćby : podczas zakładania konta nowego pracownika, gdy wybieramy jego lokalizację (dotyczy firm z kilkoma lokalizacjami). To właśnie administrator podczas edycji słownika definiuje, że będziemy mieć do wyboru np. Poznań, Kraków, Warszawę i Sopot. Niektóre listy wartości są zdefiniowane na stałe, ponieważ mają duży wpływ na działanie BeeOffice i ich zmiana musiałaby pociągać zmiany w logice systemu. Wpisy nie przewidziane do konfiguracji przez użytkowników można tylko wyświetlać, bez możliwości edycji. Przykład 1: Obecna wersja BeeOffice przewiduje dwa rodzaje zapotrzebowań - ogólne i licencje. Użytkownik nie może utworzyć nowego rodzaju dokumentu zapotrzebowania. strona 18/25
19 Przykład 2: BeeOffice pozwala zdefiniować listę kompetencji, które opisują pracowników (np. znajomość języków, prawo jazdy, inne uprawnienia). Administrator BeeOffice w każdej firmie może zmieniać i rozszerzać listę kompetencji. Zmiany wpisów w słowniku powodują ich zmianę we wszystkich miejscach, gdzie dany wpis został użyty. Dzięki temu błędne wpisy można łatwo skorygować (np. jeśli w słowniku lokalizacji wpiszemy "Poznan", a następnie poprawimy na "Poznań", to przypisanie lokalizacji do wszystkich pracowników zostanie poprawione). Uwaga: Podczas próby usunięcia wpisu ze słownika BeeOffice sprawdzi, czy dany wpis został już użyty w innym miejscu. Przykładowo: jeśli zdefiniowaliśmy lokalizację "Poznań" i przypisaliśmy ją do pracowników, to podczas próby usunięcia wpisu "Poznań" ze słownika zostanie wyświetlony komunikat błędu i wskazanie, jakie dane są powiązane z tym wpisem. Jest to mechanizm zapewniający spójność danych w całym systemie. Jeśli faktycznie dany wpis został utworzony omyłkowo i należy go usunąć, to wcześniej trzeba poprawić wpisy słownikowe wszędzie tam, gdzie zostały użyte (np. zmienić lokalizację pracowników "Poznań" na "Wrocław"). Poniżej znajduje się opis poszczególnych słowników, które możesz konfigurować w BeeOffice oraz miejsca w systemie (ścieżki w menu i pola ekranu), w których dany słownik jest wykorzystywany.. Dane pracowników: Lokalizacja pracownika Kompetencje Poziom kompetencji Rodzaj umowy Opisuje główne miejsce pracy danej osoby. Jeśli twoja firma ma oddziały w różnych miastach możesz tutaj wpisać miejscowości, numery budynków biurowych, piętra lub inne określenia lokalizacji. Menu: Firma->Pracownicy, zakładka Administracja, pole Lokalizacja. Jeśli przypiszesz kompetencje do poszczególnych pracowników, to ich przełożeni albo dział HR mogą korzystać z tych informacji, np. podczas przydzielania nowych zadań ("Czy mamy w firmie osobę, która zna język hiszpański?") Słownik kompetencji pozwala ustalić jednolite opisy, żeby uniknąć sytuacji kiedy każdy przełożony nazywa tę samą kompetencję nieco inaczej (np. "hiszpański", "jęz.hiszp", "język obcy"). Menu: Firma->Pracownicy, zakładka Kompetencje Dla niektórych kompetencji może być istotne zdefiniowanie poziomów umiejętności (np. dla języka: podstawowy / średni / zaawansowany). Ten słownik uzupełnia listę kompetencji opisaną powyżej. Menu: Firma->Pracownicy, zakładka Kompetencje Do danych pracowników w BeeOffice możesz przypisać rodzaje umów (np. um. o pracę, zlecenie,...) - mają one charakter tylko informacyjny, nie wpływają na strona 19/25
20 Kalendarze przetwarzanie danych. Menu: Firma->Pracownicy, zakładka Dane HR, pole Rodzaj współpracy Terminarz pracowników wyświetla dni wolne i święta oznaczone innym kolorem. W firmach międzynarodowych może wystąpić sytuacja, kiedy dany dzień jest wolny od pracy w jednym oddziale, natomiast jest dniem roboczym w innej spółce (w innym kraju). W konfiguracji BeeOffice możesz zdefiniować dni wolne od pracy charakterystyczne dla różnych krajów, a w danych pracownika przypisać kalendarz kraju, wg którego należy ustalać dni wolne dla tej osoby. Menu: Firma->Pracownicy, zakładka Dane HR, pole Kraj kalendarza Menu: Administracja->Święta - definicja świąt dla poszczególnych krajów Zapotrzebowania: Sposób realizacji zapotrzebowania Podczas wypełniania zapotrzebowania należy określić sposób jego realizacji, tzn. czy pracownik sam dokona zakupu, czy powinien to zrobić dział administracji, dział IT, itp. Lista możliwych sposobów realizacji może różnić się w twojej firmie od domyślnej listy BeeOffice. Menu: Zasoby->Zapotrzebowania - pole Sposób realizacji Samochody: Stan samochodu Typy danych - samochody Ubezpieczyciele W danych podstawowych samochodów można zapisać stan samochodu ze względu na jego finansowanie, np. własność, leasing,... Ten słownik pozwala zdefiniować inne sposoby finansowania, z jakich korzysta firma. Menu: Zasoby->Samochody - pole Sposób finansowania Kartoteka samochodów w BeeOffice umożliwia ewidencję dowolnych elementów wyposażenia lub opisu samochodu. Np. dowód rejestracyjny, zestawy kluczyków, radio... Możesz dodać nowe rodzaje wyposażenia nieprzewidziane w domyślnej konfiguracji BeeOffice. Menu: Zasoby->Samochody - zakładka Wyposażenie, pole Element Jeśli przechowujesz w BeeOffice informacje o ubezpieczeniach samochodów, możesz zdefiniować w tym strona 20/25
21 samochodów Typ polisy słowniku listę firm ubezpieczeniowych. Menu: Zasoby->Samochody - zakładka Ubezpieczenie W tym słowniku możesz zdefiniować rodzaje polis ubezpieczeniowych. Menu: Zasoby->Samochody - zakładka Ubezpieczenie Urządzenia: Typy urządzeń BeeOffice przewiduje kilka domyślnych typów urządzeń, możesz je zmieniać lub definiować nowe typy, zgodnie z potrzebami danej firmy. Menu: Zasoby->Urządzenia - Typ urządzenia Terminarz: Terminarz-Kategoria aktywności 1, 2, 3 BeeOffice pozwala zdefiniować do trzech niezależnych list wartości, opisujących czas pracy zależnie od specyficznych potrzeb twojej firmy. Kategorie te można wykorzystać podczas wprowadzania aktywności do terminarza. Kategorie istnieją równolegle do hierarchii grup zadań i zadań, więc nie należy tutaj powtarzać informacji, które zostały już zdefiniowane w ramach zadań, lecz można je dodatkowo doprecyzować. Przykład: twoja firma zajmuje się produkcją mebli. W ramach Grup Zadań definiujesz poszczególnych klientów dla których powstaje dana seria mebli, a w ramach Zadań główne produkty. W polu Kategoria aktywności 1 rejestrujesz podział wg rodzaju prac: projektowanie / produkcja / testy jakości. W polu Kategoria aktywności 2 możesz zdefiniować inny podział np. na: prace płatne / prace gwarancyjne. Menu: Aktywności->Terminarz - przejście do edycji pojedynczego dnia pracy - pola: Kategoria 1 / 2 / 3. Konfiguracja etykiet Menu: Administracja->Etykiety Etykiety stanowią dodatkowe oznaczenia (określane niekiedy jako "tagi"), które można przypisywać do pracowników w BeeOffice, aby odnotować dodatkowe informacje. Etykiety mogą być wykorzystane w dowolny sposób - zależnie od potrzeb informacyjnych firmy - do przechowywania informacji, dla których nie przewidziano gotowych pól danych strona 21/25
22 w BeeOffice. Pozwalają też na proste przeglądanie list obiektów do danych etykiet przypisanych, np.pokaznaie na liście pracowników posiadających czerwoną etykietę o nazwie X oraz równocześnie błękitną o nazwie Y. Przykłady wykorzystania: 1. Dodatkowe statusy, nie odzwierciedlone w nazwie stanowiska. Np. stanowiska grupujemy wg zakresu obowiązków - "Specjalista ds. zobowiązań", "Specjalista ds. należności", a etykiety wykorzystujemy do odróżnienia statusu: "młodszy specjalista", "starszy specjalista". 2. Doprecyzowanie lokalizacji miejsca pracy - etykiety oznaczające numery pokoi w biurze (np. "biuro Poznań, pok.401", "biuro Poznań, pok.402", "biuro Wrocław... ") 3. Informacje o dodatkowych uprawnieniach lub programach, w których bierze udział pracownik (np. "pakiet usług medycznych", "program sportowy"). Etykiety stanowią więc formę dodatkowego komentarza/opisu, lecz narzucają uporządkowaną strukturę, ponieważ administrator BeeOffice ustala listę etykiet dostępnych w systemie. Dzięki temu możemy bardziej jednoznacznie wybierać informacje z bazy danych. Gdybyśmy nie skorzystali z etykiet, tylko z pola "uwagi" dla określenia np. miejsca pracy, to można je zapisać u różnych pracowników jako: "biuro Poznań, 401", "Poznań, pok.401", "pokój 401 w biurze poznańskim", itp. i trudno później jednoznacznie raportować te dane. Kolory etykiet zostają zachowane w przypadku eksportu danej listy do Excel. Role użytkowników Menu: Administracja->Role Role użytkowników to zestawy uprawnień do wykonywania poszczególnych operacji w systemie. Możesz korzystać z gotowych ról dostarczonych w BeeOffice i przypisać je do poszczególnych pracowników w twojej firmie. W wersji BeeOffice Pro możesz też tworzyć własne role, jeśli potrzebujesz innej kombinacji uprawnień niż dostarczona w rolach standardowych. W menu Administracja->Role możesz przeglądać listę ról wzorcowych, wyświetlać zawartość istniejących ról oraz tworzyć nowe role (przycisk " (+)" po lewej stronie ekranu). Standardowe role mają oznaczenia rozpoczynające się od cyfry (0..9). Nazwy ról tworzonych przez użytkowników nie mogą rozpoczynać się od cyfr. Wygodnym sposobem na utworzenie własnej roli uprawnień jest skopiowanie jednej z ról standardowych (przycisk [Kopiuj]), zapisanie pod nową nazwą i dostosowanie jej zawartości. Role przypisujesz do użytkowników z poziomu menu Firma->Pracownicy, na zakładce "Role" podczas edycji danych wybranej osoby. Jeśli użytkownik ma przypisanych wiele ról, uprawnienia do systemu zawarte w tych rolach sumują się. Poniżej znajdziesz krótki opis ról standardowych BeeOffice: 0101_TYLKO_ODCZYT Użytkownik, który może wyświetlać pełną strukturę organizacyjną oraz własne dane i dokumenty, bez strona 22/25
Przewodnik administratora
 Przewodnik administratora wersja 03-06-2013 strona 1/26 Wstęp Jeśli jesteś administratorem systemu i przygotowujesz BeeOffice do pierwszego uruchomienia w twojej organizacji lub chcesz zmienić jego konfigurację,
Przewodnik administratora wersja 03-06-2013 strona 1/26 Wstęp Jeśli jesteś administratorem systemu i przygotowujesz BeeOffice do pierwszego uruchomienia w twojej organizacji lub chcesz zmienić jego konfigurację,
BeeOffice. Konfiguracja i obsługa modułu Urządzenia
 BeeOffice Konfiguracja i obsługa modułu Urządzenia Wersja 23.08.2018 Spis treści 1. Wstęp... 3 2. Konfigurowanie rodzajów urządzeń... 4 Definiowanie pól dodatkowych... 5 3. Konfigurowanie dostępu dla administratorów
BeeOffice Konfiguracja i obsługa modułu Urządzenia Wersja 23.08.2018 Spis treści 1. Wstęp... 3 2. Konfigurowanie rodzajów urządzeń... 4 Definiowanie pól dodatkowych... 5 3. Konfigurowanie dostępu dla administratorów
Konfiguracja i obsługa modułu Service Desk
 Konfiguracja i obsługa modułu Service Desk wersja 07.03.2017 1. Wstęp Moduł Service Desk w BeeOffice pozwala na obsługę zgłoszeń serwisowych w ramach pojedynczej organizacji (np. użytkownicy IT i helpdesk
Konfiguracja i obsługa modułu Service Desk wersja 07.03.2017 1. Wstęp Moduł Service Desk w BeeOffice pozwala na obsługę zgłoszeń serwisowych w ramach pojedynczej organizacji (np. użytkownicy IT i helpdesk
Opis programu Profbi Delegacje 2013 Delegacje Krajowe i Zagraniczne.
 Opis programu Profbi Delegacje 2013 Delegacje Krajowe i Zagraniczne. Wszelkie prawa zastrzeżone. Strona programu: www.delegacje.info.pl Kontakt: programy@profbi.pl 1. Do czego służy program? 2. Instalacja
Opis programu Profbi Delegacje 2013 Delegacje Krajowe i Zagraniczne. Wszelkie prawa zastrzeżone. Strona programu: www.delegacje.info.pl Kontakt: programy@profbi.pl 1. Do czego służy program? 2. Instalacja
Jak rozpocząć pracę w 360 Księgowość
 Podręcznik Jak rozpocząć pracę w 360 Księgowość Ten podręcznik pomoże Ci rozpocząć pracę w 360 Księgowość. Jeżeli potrzebujesz pomocy, skontaktuj się z naszym Działem Wsparcia pod numerem telefonu +48
Podręcznik Jak rozpocząć pracę w 360 Księgowość Ten podręcznik pomoże Ci rozpocząć pracę w 360 Księgowość. Jeżeli potrzebujesz pomocy, skontaktuj się z naszym Działem Wsparcia pod numerem telefonu +48
ELEKTRONICZNA KSIĄŻKA ZDARZEŃ
 ELEKTRONICZNA KSIĄŻKA ZDARZEŃ Instrukcja obsługi 1. WSTĘP... 2 2. LOGOWANIE DO SYSTEMU... 2 3. STRONA GŁÓWNA... 3 4. EWIDENCJA RUCHU... 4 4.1. Dodanie osoby wchodzącej na teren obiektu... 4 4.2. Dodanie
ELEKTRONICZNA KSIĄŻKA ZDARZEŃ Instrukcja obsługi 1. WSTĘP... 2 2. LOGOWANIE DO SYSTEMU... 2 3. STRONA GŁÓWNA... 3 4. EWIDENCJA RUCHU... 4 4.1. Dodanie osoby wchodzącej na teren obiektu... 4 4.2. Dodanie
1. Doradcy Logowanie i Pulpit Mój profil Moje kwalifikacje Moi klienci Szczegóły klientów...
 Spis treści 1. Doradcy... 2 2. Logowanie i Pulpit... 9 3. Mój profil... 10 4. Moje kwalifikacje... 12 5. Moi klienci... 17 5.1. Szczegóły klientów... 18 5.2. Wyniki klientów... 20 5.3. Raporty klientów...
Spis treści 1. Doradcy... 2 2. Logowanie i Pulpit... 9 3. Mój profil... 10 4. Moje kwalifikacje... 12 5. Moi klienci... 17 5.1. Szczegóły klientów... 18 5.2. Wyniki klientów... 20 5.3. Raporty klientów...
OPIEKUN DORADCY: KONTO FIRMY DODAWANIE KLIENTÓW
 Portalami Opiekun Doradcy / Opiekun Zysku zarządza firma Opiekun Inwestora z siedzibą w Poznaniu, NIP: 972 117 04 29 KONTAKT W SPRAWIE WSPÓŁPRACY W RAMACH PROJEKTU OPIEKUN DORADCY pomoc@opiekundoradcy.pl,
Portalami Opiekun Doradcy / Opiekun Zysku zarządza firma Opiekun Inwestora z siedzibą w Poznaniu, NIP: 972 117 04 29 KONTAKT W SPRAWIE WSPÓŁPRACY W RAMACH PROJEKTU OPIEKUN DORADCY pomoc@opiekundoradcy.pl,
Elektroniczne Biuro Obsługi Interesanta wersja 2.2. Instrukcja dla Interesanta
 Elektroniczne Biuro Obsługi Interesanta wersja 2.2 Instrukcja dla Interesanta Poznań 2011 1 Spis treści 1.Dostęp do EBOI... str.3 1.1.Zakładanie konta EBOI 1.2.Logowanie do systemu EBOI 1.3. Logowanie
Elektroniczne Biuro Obsługi Interesanta wersja 2.2 Instrukcja dla Interesanta Poznań 2011 1 Spis treści 1.Dostęp do EBOI... str.3 1.1.Zakładanie konta EBOI 1.2.Logowanie do systemu EBOI 1.3. Logowanie
Moduł Delegacje Instrukcja
 Moduł Delegacje Instrukcja Zalogowany Użytkownik modułu Delegacje ma dostępne następujące formularze: 1. Rejestracja delegacji Użytkownik w celu wypełnienia nowego polecenia wyjazdu służbowego używa opcji
Moduł Delegacje Instrukcja Zalogowany Użytkownik modułu Delegacje ma dostępne następujące formularze: 1. Rejestracja delegacji Użytkownik w celu wypełnienia nowego polecenia wyjazdu służbowego używa opcji
Obieginformacji. Delegacje w XpertisCMS
 Obieginformacji. Delegacje w XpertisCMS Praca zespołowa wrzesień 2014 Spis treści 1 Logowanie do portalu. Uprawnienia operatora.............. 1 2 Plany delegacji............................... 2 2.1 Przeglądanie
Obieginformacji. Delegacje w XpertisCMS Praca zespołowa wrzesień 2014 Spis treści 1 Logowanie do portalu. Uprawnienia operatora.............. 1 2 Plany delegacji............................... 2 2.1 Przeglądanie
Podręcznik użytkownika
 Podręcznik użytkownika Centrum rozliczeniowe UPS 2015 United Parcel Service of America, Inc. Nazwa UPS, marka UPS i kolor brązowy są znakami towarowymi firmy United Parcel Service of America, Inc. Wszelkie
Podręcznik użytkownika Centrum rozliczeniowe UPS 2015 United Parcel Service of America, Inc. Nazwa UPS, marka UPS i kolor brązowy są znakami towarowymi firmy United Parcel Service of America, Inc. Wszelkie
Prowadzenie Pełnej Księgowości Pierwsze Kroki
 Prowadzenie Pełnej Księgowości Pierwsze Kroki Ten podręcznik pomoże Ci rozpocząć pracę w. Jeżeli potrzebujesz pomocy, skontaktuj się z naszym Działem Wsparcia pod numerem telefonu +48 22 30 75 777 lub
Prowadzenie Pełnej Księgowości Pierwsze Kroki Ten podręcznik pomoże Ci rozpocząć pracę w. Jeżeli potrzebujesz pomocy, skontaktuj się z naszym Działem Wsparcia pod numerem telefonu +48 22 30 75 777 lub
Serwis jest dostępny w internecie pod adresem www.solidnyserwis.pl. Rysunek 1: Strona startowa solidnego serwisu
 Spis treści 1. Zgłoszenia serwisowe wstęp... 2 2. Obsługa konta w solidnym serwisie... 2 Rejestracja w serwisie...3 Logowanie się do serwisu...4 Zmiana danych...5 3. Zakładanie i podgląd zgłoszenia...
Spis treści 1. Zgłoszenia serwisowe wstęp... 2 2. Obsługa konta w solidnym serwisie... 2 Rejestracja w serwisie...3 Logowanie się do serwisu...4 Zmiana danych...5 3. Zakładanie i podgląd zgłoszenia...
Instrukcja obsługi dziennika elektronicznego dla trenerów uczestniczących. w ogólnopolskim projekcie MultiSport. Luty 2015 r.
 Instrukcja obsługi dziennika elektronicznego dla trenerów uczestniczących w ogólnopolskim projekcie MultiSport Luty 2015 r. 1 Spis treści Rejestracja konta trenerskiego i aktywacja... 3 Logowanie do serwisu...
Instrukcja obsługi dziennika elektronicznego dla trenerów uczestniczących w ogólnopolskim projekcie MultiSport Luty 2015 r. 1 Spis treści Rejestracja konta trenerskiego i aktywacja... 3 Logowanie do serwisu...
Prowadzenie Księgi Przychodów i Rozchodów Pierwsze Kroki
 Prowadzenie Księgi Przychodów i Rozchodów Pierwsze Kroki Ten podręcznik pomoże Ci rozpocząć prowadzenie Podatkowej Księgi Przychodów i Rozchodów. Jeżeli potrzebujesz pomocy, skontaktuj się z naszym Działem
Prowadzenie Księgi Przychodów i Rozchodów Pierwsze Kroki Ten podręcznik pomoże Ci rozpocząć prowadzenie Podatkowej Księgi Przychodów i Rozchodów. Jeżeli potrzebujesz pomocy, skontaktuj się z naszym Działem
Jako lokalizację, w której będzie kontynuowana praca w przyszłym roku szkolnym, warto wybrać tę, w której zgromadzonych jest więcej danych.
 UONET+ Co zrobić, gdy w związku z reformą oświaty witryny UONET+ dwóch jednostek należy zastąpić jedną witryną UONET+? Reforma oświaty zakłada stopniowe wygaszanie gimnazjów. Od decyzji organu prowadzącego
UONET+ Co zrobić, gdy w związku z reformą oświaty witryny UONET+ dwóch jednostek należy zastąpić jedną witryną UONET+? Reforma oświaty zakłada stopniowe wygaszanie gimnazjów. Od decyzji organu prowadzącego
Nabór Przedszkola. Jak złożyć wniosek o przyjęcie dziecka do przedszkola?
 Nabór Przedszkola Jak złożyć wniosek o przyjęcie dziecka do przedszkola? Jeśli gmina prowadzi elektroniczną rekrutację do przedszkoli z wykorzystaniem systemu Nabór Przedszkola, to rodzic może zarejestrować
Nabór Przedszkola Jak złożyć wniosek o przyjęcie dziecka do przedszkola? Jeśli gmina prowadzi elektroniczną rekrutację do przedszkoli z wykorzystaniem systemu Nabór Przedszkola, to rodzic może zarejestrować
Import danych z plików Excel. (pracownicy, limity urlopowe i inne)
 Import danych z plików Excel (pracownicy, limity urlopowe i inne) 1. Wstęp BeeOffice umożliwia import z plików Excel kilku rodzajów danych, najczęściej wykorzystywanych podczas tworzenia nowego systemu
Import danych z plików Excel (pracownicy, limity urlopowe i inne) 1. Wstęp BeeOffice umożliwia import z plików Excel kilku rodzajów danych, najczęściej wykorzystywanych podczas tworzenia nowego systemu
timetrack Przewodnik Użytkownika timetrack Najważniejsze Funkcje
 timetrack Przewodnik Użytkownika timetrack jest łatwą w obsłudze aplikacją, stworzoną do rejestracji czasu. Pozwala ona na zapisywanie czasu spędzonego z klientami oraz podczas pracy nad projektami i zadaniami
timetrack Przewodnik Użytkownika timetrack jest łatwą w obsłudze aplikacją, stworzoną do rejestracji czasu. Pozwala ona na zapisywanie czasu spędzonego z klientami oraz podczas pracy nad projektami i zadaniami
System Symfonia e-dokumenty
 System Symfonia e-dokumenty Konfiguracja Symfonia e-dokumenty Wersja 2012.1 Konfiguracja Symfonia e-dokumenty 2012.1 Instalacja Symfonia e-dokumenty 2012.1 Należy pamiętać, że na danym systemie operacyjnym
System Symfonia e-dokumenty Konfiguracja Symfonia e-dokumenty Wersja 2012.1 Konfiguracja Symfonia e-dokumenty 2012.1 Instalacja Symfonia e-dokumenty 2012.1 Należy pamiętać, że na danym systemie operacyjnym
SYSTEM ZARZĄDZANIA RELACJAMI Z KLIENTEM CRM7
 SYSTEM ZARZĄDZANIA RELACJAMI Z KLIENTEM CRM7 Administracja instrukcja Panel administracyjny jest dostępny z menu po lewej stronie ekranu. Użytkownicy bez uprawnień administracyjnych mają tylko możliwość
SYSTEM ZARZĄDZANIA RELACJAMI Z KLIENTEM CRM7 Administracja instrukcja Panel administracyjny jest dostępny z menu po lewej stronie ekranu. Użytkownicy bez uprawnień administracyjnych mają tylko możliwość
Internetowy System Składania Wniosków PISF wersja 2.2. Instrukcja dla Wnioskodawców
 Internetowy System Składania Wniosków PISF wersja 2.2 Instrukcja dla Wnioskodawców Poznań 2011 1 Spis treści 1.Dostęp do ISSW... str.3 1.1.Zakładanie konta ISSW 1.2.Logowanie do systemu ISSW 1.3. Logowanie
Internetowy System Składania Wniosków PISF wersja 2.2 Instrukcja dla Wnioskodawców Poznań 2011 1 Spis treści 1.Dostęp do ISSW... str.3 1.1.Zakładanie konta ISSW 1.2.Logowanie do systemu ISSW 1.3. Logowanie
Opis programu Profbi Delegacje 2011 Delegacje Krajowe.
 Wszelkie prawa zastrzeżone. Strona programu: www.delegacje.info.pl Kontakt: programy@profbi.pl Opis programu Profbi Delegacje 2011 Delegacje Krajowe. 1. Do czego służy program? 2. Instalacja programu 3.
Wszelkie prawa zastrzeżone. Strona programu: www.delegacje.info.pl Kontakt: programy@profbi.pl Opis programu Profbi Delegacje 2011 Delegacje Krajowe. 1. Do czego służy program? 2. Instalacja programu 3.
FedEx efaktura Instrukcja Użytkownika
 FedEx efaktura Instrukcja Użytkownika O FedEx efaktura Zyskaj kontrolę, bezpieczeństwo i dostęp do swoich faktur o każdej porze, gdziekolwiek jesteś. Z systemem FedEx efaktura oszczędzisz nie tylko czas,
FedEx efaktura Instrukcja Użytkownika O FedEx efaktura Zyskaj kontrolę, bezpieczeństwo i dostęp do swoich faktur o każdej porze, gdziekolwiek jesteś. Z systemem FedEx efaktura oszczędzisz nie tylko czas,
INSTRUKCJA UŻYTKOWNIKA
 INSTRUKCJA UŻYTKOWNIKA DLA FIRM SZKOLENIOWYCH JAK KORZYSTAĆ Z MODUŁU FIRMY SZKOLENIOWEJ narzędzia informatycznego opracowanego w ramach projektu Czas zawodowców wielkopolskie kształcenie zawodowe Wielkopolski
INSTRUKCJA UŻYTKOWNIKA DLA FIRM SZKOLENIOWYCH JAK KORZYSTAĆ Z MODUŁU FIRMY SZKOLENIOWEJ narzędzia informatycznego opracowanego w ramach projektu Czas zawodowców wielkopolskie kształcenie zawodowe Wielkopolski
INSTRUKCJA ADMINISTRATORA KLIENTA
 INSTRUKCJA ADMINISTRATORA KLIENTA Logowanie do aplikacji... 2 Moje konto... 2 Pracownicy... 2 Grupy (podzakładka Pracownicy)... 5 Oferta dla Ciebie... 7 Kupione książki... 9 Oferta strony głównej (podzakładka
INSTRUKCJA ADMINISTRATORA KLIENTA Logowanie do aplikacji... 2 Moje konto... 2 Pracownicy... 2 Grupy (podzakładka Pracownicy)... 5 Oferta dla Ciebie... 7 Kupione książki... 9 Oferta strony głównej (podzakładka
Spis treści REJESTRACJA NOWEGO KONTA UŻYTKOWNIKA PANEL ZMIANY HASŁA PANEL EDYCJI DANYCH UŻYTKOWNIKA EXTRANET.NET...
 Spis treści... 1 1. REJESTRACJA NOWEGO KONTA UŻYTKOWNIKA... 3 2. PANEL ZMIANY HASŁA... 5 3. PANEL EDYCJI DANYCH UŻYTKOWNIKA... 6 4. EXTRANET.NET... 8 a. ZMIANA HASŁA EXTRANET.NET... 10 5. PZPN24... 12
Spis treści... 1 1. REJESTRACJA NOWEGO KONTA UŻYTKOWNIKA... 3 2. PANEL ZMIANY HASŁA... 5 3. PANEL EDYCJI DANYCH UŻYTKOWNIKA... 6 4. EXTRANET.NET... 8 a. ZMIANA HASŁA EXTRANET.NET... 10 5. PZPN24... 12
Podręcznik użytkownika Publikujący aplikacji Wykaz2
 Podręcznik użytkownika Publikujący aplikacji Wykaz2 TiMSI Sp z o o ul Czapli 63, 02-781 Warszawa tel : +48 22 644 86 76, fax: +48 22 644 78 52 NIP: 951-19-39-800 Sąd Rejonowy dla mst Warszawy w Warszawie,
Podręcznik użytkownika Publikujący aplikacji Wykaz2 TiMSI Sp z o o ul Czapli 63, 02-781 Warszawa tel : +48 22 644 86 76, fax: +48 22 644 78 52 NIP: 951-19-39-800 Sąd Rejonowy dla mst Warszawy w Warszawie,
Finanse VULCAN. Jak wprowadzić fakturę sprzedaży?
 Finanse VULCAN Jak wprowadzić fakturę sprzedaży? Wprowadzanie nowej faktury sprzedaży 1. Zaloguj się do Platformy VULCAN jako księgowy i uruchom aplikację Finanse VULCAN. 2. Na wstążce przejdź do widoku
Finanse VULCAN Jak wprowadzić fakturę sprzedaży? Wprowadzanie nowej faktury sprzedaży 1. Zaloguj się do Platformy VULCAN jako księgowy i uruchom aplikację Finanse VULCAN. 2. Na wstążce przejdź do widoku
Nowa płatność Dodaj nową płatność. Wybierz: Płatności > Transakcje > Nowa płatność
 Podręcznik Użytkownika 360 Księgowość Płatności Wprowadzaj płatności bankowe oraz gotówkowe, rozliczenia netto pomiędzy dostawcami oraz odbiorcami, dodawaj nowe rachunki bankowe oraz kasy w menu Płatności.
Podręcznik Użytkownika 360 Księgowość Płatności Wprowadzaj płatności bankowe oraz gotówkowe, rozliczenia netto pomiędzy dostawcami oraz odbiorcami, dodawaj nowe rachunki bankowe oraz kasy w menu Płatności.
System epon Dokumentacja użytkownika
 System epon Dokumentacja użytkownika Prawa autorskie tego opracowania należą do MakoLab S.A. Dokument ten, jako całość, ani żadna jego część, nie może być reprodukowana lub rozpowszechniana w jakiejkolwiek
System epon Dokumentacja użytkownika Prawa autorskie tego opracowania należą do MakoLab S.A. Dokument ten, jako całość, ani żadna jego część, nie może być reprodukowana lub rozpowszechniana w jakiejkolwiek
INSTRUKCJA. rejestrowania się na szkolenie/cykl szkoleniowy oraz uzupełniania niezbędnej unijnej dokumentacji uczestnictwa w projekcie (PEFS)
 Wersja 1.3.5 INSTRUKCJA rejestrowania się na szkolenie/cykl szkoleniowy oraz uzupełniania niezbędnej unijnej dokumentacji uczestnictwa w projekcie (PEFS) Warunkiem uczestnictwa w szkoleniu (lub cyklu szkoleniowym)
Wersja 1.3.5 INSTRUKCJA rejestrowania się na szkolenie/cykl szkoleniowy oraz uzupełniania niezbędnej unijnej dokumentacji uczestnictwa w projekcie (PEFS) Warunkiem uczestnictwa w szkoleniu (lub cyklu szkoleniowym)
INSTRUKCJA OBSŁUGI SYSTEMU TETA HRM
 Załącznik do zarządzenia nr 202/2013 Rektora Uniwersytetu Przyrodniczego we Wrocławiu INSTRUKCJA OBSŁUGI SYSTEMU TETA HRM System kadrowy TETA HRM dostępny jest na stronie uczelni www.up.wroc.pl w zakładce
Załącznik do zarządzenia nr 202/2013 Rektora Uniwersytetu Przyrodniczego we Wrocławiu INSTRUKCJA OBSŁUGI SYSTEMU TETA HRM System kadrowy TETA HRM dostępny jest na stronie uczelni www.up.wroc.pl w zakładce
Najpierw należy sprawdzić parametry rozliczenia urlopu - zakładka -Firma
 Urlop wypoczynkowy Najpierw należy sprawdzić parametry rozliczenia urlopu - zakładka -Firma Rozliczenie urlopu wg okresu- kadrowym Obliczanie podstawy do urlopu- podstawa wyliczana do każdego urlopu Czy
Urlop wypoczynkowy Najpierw należy sprawdzić parametry rozliczenia urlopu - zakładka -Firma Rozliczenie urlopu wg okresu- kadrowym Obliczanie podstawy do urlopu- podstawa wyliczana do każdego urlopu Czy
Platforma e-learningowa
 Dotyczy projektu nr WND-RPPD.04.01.00-20-002/11 pn. Wdrażanie elektronicznych usług dla ludności województwa podlaskiego część II, administracja samorządowa realizowanego w ramach Decyzji nr UDA- RPPD.04.01.00-20-002/11-00
Dotyczy projektu nr WND-RPPD.04.01.00-20-002/11 pn. Wdrażanie elektronicznych usług dla ludności województwa podlaskiego część II, administracja samorządowa realizowanego w ramach Decyzji nr UDA- RPPD.04.01.00-20-002/11-00
 Zawartość 1. Wprowadzenie... 2 2. Logowanie... 3 3. Strona główna... 4 4. Edycja danych użytkownika... 6 5. Zmiana hasła... 7 6. Tworzenie nowego sylabusu przedmiotu... 10 6.1. Tworzenie nowego sylabusu
Zawartość 1. Wprowadzenie... 2 2. Logowanie... 3 3. Strona główna... 4 4. Edycja danych użytkownika... 6 5. Zmiana hasła... 7 6. Tworzenie nowego sylabusu przedmiotu... 10 6.1. Tworzenie nowego sylabusu
Instrukcja obsługi platformy B2B ARA Pneumatik
 Instrukcja obsługi platformy B2B ARA Pneumatik Spis treści 1. DOSTĘP DO SERWISU... 2 1.1 REJESTRACJA... 2 1.2 LOGOWANIE... 4 1.3 RESETOWANIE HASŁA... 4 2. SKŁADANIE ZAMÓWIENIA... 5 2.1 WYBÓR GRUPY PRODUKTÓW...
Instrukcja obsługi platformy B2B ARA Pneumatik Spis treści 1. DOSTĘP DO SERWISU... 2 1.1 REJESTRACJA... 2 1.2 LOGOWANIE... 4 1.3 RESETOWANIE HASŁA... 4 2. SKŁADANIE ZAMÓWIENIA... 5 2.1 WYBÓR GRUPY PRODUKTÓW...
Część 3 - Konfiguracja
 Spis treści Część 3 - Konfiguracja... 3 Konfiguracja kont użytkowników... 4 Konfiguracja pól dodatkowych... 5 Konfiguracja kont email... 6 Konfiguracja szablonów dokumentów... 8 Konfiguracja czynności
Spis treści Część 3 - Konfiguracja... 3 Konfiguracja kont użytkowników... 4 Konfiguracja pól dodatkowych... 5 Konfiguracja kont email... 6 Konfiguracja szablonów dokumentów... 8 Konfiguracja czynności
Instrukcja obsługi systemu e-faktury.no
 Zespół e-faktury.no przedstawia: Instrukcja obsługi systemu e-faktury.no Wydano: 1.10.2012 Rejestracja w systemie W celu rejestracji w systemie po wejściu na stronę główną wybierz zarejestruj się. Ukaże
Zespół e-faktury.no przedstawia: Instrukcja obsługi systemu e-faktury.no Wydano: 1.10.2012 Rejestracja w systemie W celu rejestracji w systemie po wejściu na stronę główną wybierz zarejestruj się. Ukaże
Miejskie Przedsiębiorstwo Energetyki Cieplnej Sp. z o.o. we Włocławku. Internetowe Biuro Obsługi Klienta. Instrukcja obsługi
 Miejskie Przedsiębiorstwo Energetyki Cieplnej Sp. z o.o. we Włocławku e-bok Internetowe Biuro Obsługi Klienta Instrukcja obsługi SPIS TREŚCI 1. Jak zostać użytkownikiem systemu e-bok 3 2. Logowanie do
Miejskie Przedsiębiorstwo Energetyki Cieplnej Sp. z o.o. we Włocławku e-bok Internetowe Biuro Obsługi Klienta Instrukcja obsługi SPIS TREŚCI 1. Jak zostać użytkownikiem systemu e-bok 3 2. Logowanie do
Instrukcja obsługi Zaplecza epk w zakresie zarządzania tłumaczeniami opisów procedur, publikacji oraz poradników przedsiębiorcy
 Instrukcja obsługi Zaplecza epk w zakresie zarządzania tłumaczeniami opisów procedur, publikacji oraz poradników przedsiębiorcy Spis treści: 1 WSTĘP... 3 2 DOSTĘP DO SYSTEMU... 3 3 OPIS OGÓLNY SEKCJI TŁUMACZENIA...
Instrukcja obsługi Zaplecza epk w zakresie zarządzania tłumaczeniami opisów procedur, publikacji oraz poradników przedsiębiorcy Spis treści: 1 WSTĘP... 3 2 DOSTĘP DO SYSTEMU... 3 3 OPIS OGÓLNY SEKCJI TŁUMACZENIA...
Podręcznik użytkownika Wprowadzający aplikacji Wykaz2
 Podręcznik użytkownika Wprowadzający aplikacji Wykaz2 TiMSI Sp z o o ul Czapli 63, 02-781 Warszawa tel : +48 22 644 86 76, fax: +48 22 644 78 52 NIP: 951-19-39-800 Sąd Rejonowy dla mst Warszawy w Warszawie,
Podręcznik użytkownika Wprowadzający aplikacji Wykaz2 TiMSI Sp z o o ul Czapli 63, 02-781 Warszawa tel : +48 22 644 86 76, fax: +48 22 644 78 52 NIP: 951-19-39-800 Sąd Rejonowy dla mst Warszawy w Warszawie,
Zastępstwa Optivum. Jak rozpocząć pracę z programem Zastępstwa Optivum w nowym roku szkolnym? Przewodnik. Zakładanie nowej księgi zastępstw
 Zastępstwa Optivum Jak rozpocząć pracę z programem Zastępstwa Optivum w nowym roku szkolnym? Przewodnik Zanim zaczniemy posługiwać się programem w nowym roku szkolnym, musimy wykonać następujące czynności:
Zastępstwa Optivum Jak rozpocząć pracę z programem Zastępstwa Optivum w nowym roku szkolnym? Przewodnik Zanim zaczniemy posługiwać się programem w nowym roku szkolnym, musimy wykonać następujące czynności:
INSTRUKCJA OBSŁUGI SYSTEMU TETA HRM
 INSTRUKCJA OBSŁUGI SYSTEMU TETA HRM System kadrowy TETA HRM dostępny jest na stronie uczelni www.up.wroc.pl w zakładce po lewej stronie Informacje dla pracowników. Wejście po naciśnięciu ikony Intranet
INSTRUKCJA OBSŁUGI SYSTEMU TETA HRM System kadrowy TETA HRM dostępny jest na stronie uczelni www.up.wroc.pl w zakładce po lewej stronie Informacje dla pracowników. Wejście po naciśnięciu ikony Intranet
1. Logowanie się do panelu Adminitracyjnego
 Spis treści 1. Logowanie się do panelu Adminitracyjnego...1 2. Tworzenie i zarządzenie kategoriami...4 2.1 Nawigowanie po drzewie kategorii...5 2.2 Tworzenie kategorii...6 2.3 Usuwanie kategorii...9 3.
Spis treści 1. Logowanie się do panelu Adminitracyjnego...1 2. Tworzenie i zarządzenie kategoriami...4 2.1 Nawigowanie po drzewie kategorii...5 2.2 Tworzenie kategorii...6 2.3 Usuwanie kategorii...9 3.
Kilometrówki24.pl to system służący do ewidencjonowania przejazdów pojazdów wykorzystywanych w przedsiębiorstwach.
 Czym są Kilometrówki24.pl? Kilometrówki24.pl to system służący do ewidencjonowania przejazdów pojazdów wykorzystywanych w przedsiębiorstwach. Dla kogo skierowany jest ten system? Kilometrówki24.pl skierowany
Czym są Kilometrówki24.pl? Kilometrówki24.pl to system służący do ewidencjonowania przejazdów pojazdów wykorzystywanych w przedsiębiorstwach. Dla kogo skierowany jest ten system? Kilometrówki24.pl skierowany
Instrukcja obsługi. Helpdesk. Styczeń 2018
 Instrukcja obsługi Helpdesk Styczeń 2018 1 Spis treści: Ogólna obsługa Helpdesk...3 1. Logowanie do systemu....3 2. Menu główne...3 2.1 Strona domowa...4 2.2 Zmiana hasła...6 3. Otwarcie zgłoszenia...6
Instrukcja obsługi Helpdesk Styczeń 2018 1 Spis treści: Ogólna obsługa Helpdesk...3 1. Logowanie do systemu....3 2. Menu główne...3 2.1 Strona domowa...4 2.2 Zmiana hasła...6 3. Otwarcie zgłoszenia...6
PODRĘCZNIK UŻYTKOWNIKA PEŁNA KSIĘGOWOŚĆ. Płatności
 Płatności Odnotowuj płatności bankowe oraz gotówkowe, rozliczenia netto pomiędzy dostawcami oraz odbiorcami, dodawaj nowe rachunki bankowe oraz kasy w menu Płatności. Spis treści Transakcje... 2 Nowa płatność...
Płatności Odnotowuj płatności bankowe oraz gotówkowe, rozliczenia netto pomiędzy dostawcami oraz odbiorcami, dodawaj nowe rachunki bankowe oraz kasy w menu Płatności. Spis treści Transakcje... 2 Nowa płatność...
MINI PRZEWODNIK - Pierwsze kroki w systemie po wdrożeniu nowej bankowości elektronicznej BOŚBank24 iboss
 MINI PRZEWODNIK - Pierwsze kroki w systemie po wdrożeniu nowej bankowości elektronicznej BOŚBank24 iboss Użytkownik Klienta, logując się do systemu bankowości elektronicznej, zostanie przeniesiony do Ekranu
MINI PRZEWODNIK - Pierwsze kroki w systemie po wdrożeniu nowej bankowości elektronicznej BOŚBank24 iboss Użytkownik Klienta, logując się do systemu bankowości elektronicznej, zostanie przeniesiony do Ekranu
epuap Zakładanie konta organizacji
 epuap Zakładanie konta organizacji Projekt współfinansowany ze środków Europejskiego Funduszu Rozwoju Regionalnego w ramach Programu Operacyjnego Innowacyjna Gospodarka Jak założyć konto? Proces zakładania
epuap Zakładanie konta organizacji Projekt współfinansowany ze środków Europejskiego Funduszu Rozwoju Regionalnego w ramach Programu Operacyjnego Innowacyjna Gospodarka Jak założyć konto? Proces zakładania
1. Zaloguj się do systemu UONET+ jako administrator i uruchom moduł Administrowanie.
 UONET+ Co zrobić, gdy szkoła obsługiwana przez system UONET+ jest likwidowana? W poradzie opisano czynności, jakie należy wykonać w przypadku, gdy szkoła obsługiwana przez system UONET+ ulega likwidacji
UONET+ Co zrobić, gdy szkoła obsługiwana przez system UONET+ jest likwidowana? W poradzie opisano czynności, jakie należy wykonać w przypadku, gdy szkoła obsługiwana przez system UONET+ ulega likwidacji
Elektroniczny Urząd Podawczy
 Elektroniczny Urząd Podawczy Dzięki Elektronicznemu Urzędowi Podawczemu Beneficjent może wypełnić i wysłać formularz wniosku o dofinansowanie projektów w ramach Regionalnego Programu Operacyjnego Województwa
Elektroniczny Urząd Podawczy Dzięki Elektronicznemu Urzędowi Podawczemu Beneficjent może wypełnić i wysłać formularz wniosku o dofinansowanie projektów w ramach Regionalnego Programu Operacyjnego Województwa
Użytkownik zewnętrzny (UZ) może wykonywać następujące czynności:
 Instrukcja obsługi Aplikacji Zarządzania Uprawnieniami (AZU) dla użytkowników zewnętrznych (UZ) w Zintegrowanym Systemie Zarządzania Tożsamością (ZSZT) Użytkownik zewnętrzny (UZ) może wykonywać następujące
Instrukcja obsługi Aplikacji Zarządzania Uprawnieniami (AZU) dla użytkowników zewnętrznych (UZ) w Zintegrowanym Systemie Zarządzania Tożsamością (ZSZT) Użytkownik zewnętrzny (UZ) może wykonywać następujące
Funkcja Tablice planowania projektów
 Funkcja Tablice planowania projektów 1. Wstęp Funkcja Tablice planowania w BeeOffice ułatwia komunikację w zespołach pracujących nad projektami lub innymi wspólnymi przedsięwzięciami. Pozwala zebrać i
Funkcja Tablice planowania projektów 1. Wstęp Funkcja Tablice planowania w BeeOffice ułatwia komunikację w zespołach pracujących nad projektami lub innymi wspólnymi przedsięwzięciami. Pozwala zebrać i
PODRĘCZNIK OBSŁUGI BUSINESSNET
 PODRĘCZNIK OBSŁUGI BUSINESSNET. LOGOWANIE. AUTORYZACJA ZLECENIA. NOWY KLUCZ. PRZELEWY 5. ZLECENIA STAŁE 6. MODUŁ PRAWNY 7. DOSTĘP DO DEALINGNET 8. CERTYFIKAT KWALIFIKOWANY JAK ZALOGOWAĆ SIĘ DO BUSINESSNET
PODRĘCZNIK OBSŁUGI BUSINESSNET. LOGOWANIE. AUTORYZACJA ZLECENIA. NOWY KLUCZ. PRZELEWY 5. ZLECENIA STAŁE 6. MODUŁ PRAWNY 7. DOSTĘP DO DEALINGNET 8. CERTYFIKAT KWALIFIKOWANY JAK ZALOGOWAĆ SIĘ DO BUSINESSNET
Do korzystania ze strony elektronicznej rekrutacji zalecamy następujące wersje przeglądarek internetowych:
 Nabór CKU Przeglądanie oferty i rejestracja kandydata Informacje ogólne Do korzystania ze strony elektronicznej rekrutacji zalecamy następujące wersje przeglądarek internetowych: Internet Explorer wersja
Nabór CKU Przeglądanie oferty i rejestracja kandydata Informacje ogólne Do korzystania ze strony elektronicznej rekrutacji zalecamy następujące wersje przeglądarek internetowych: Internet Explorer wersja
Biblioteki publiczne
 Instrukcja pracy w programie do gromadzenia danych statystycznych w ramach projektu Analiza Funkcjonowania Bibliotek Biblioteki publiczne Spis treści 1. Użytkownicy i uprawnienia 1 2. Logowanie/rejestracja
Instrukcja pracy w programie do gromadzenia danych statystycznych w ramach projektu Analiza Funkcjonowania Bibliotek Biblioteki publiczne Spis treści 1. Użytkownicy i uprawnienia 1 2. Logowanie/rejestracja
Biblioteki publiczne
 Instrukcja pracy w programie do gromadzenia danych statystycznych w ramach projektu Analiza Funkcjonowania Bibliotek Biblioteki publiczne Spis treści 1. Użytkownicy i uprawnienia 1 2. Logowanie/rejestracja
Instrukcja pracy w programie do gromadzenia danych statystycznych w ramach projektu Analiza Funkcjonowania Bibliotek Biblioteki publiczne Spis treści 1. Użytkownicy i uprawnienia 1 2. Logowanie/rejestracja
Spis treści. Integracja programu LeftHand Kadry i Płace z programami LeftHand Pełna Księgowość i LeftHand Mała Firma
 Integracja programu LeftHand Kadry i Płace z programami LeftHand Pełna Księgowość i LeftHand Mała Firma Spis treści 1) Konfiguracja programu LeftHand Kadry i Płace...2 a) Konfiguracja numerów kont księgowych
Integracja programu LeftHand Kadry i Płace z programami LeftHand Pełna Księgowość i LeftHand Mała Firma Spis treści 1) Konfiguracja programu LeftHand Kadry i Płace...2 a) Konfiguracja numerów kont księgowych
Wersja programu
 Wersja 2017.3 programu Wersja iagent24 2017.3 wprowadza trzy nowe moduły: Moduł Zestawienia operacji biura, który umożliwia rozliczanie produkcji agencji z towarzystwami ubezpieczeń. Moduł Przychody i
Wersja 2017.3 programu Wersja iagent24 2017.3 wprowadza trzy nowe moduły: Moduł Zestawienia operacji biura, który umożliwia rozliczanie produkcji agencji z towarzystwami ubezpieczeń. Moduł Przychody i
epuap Zakładanie konta organizacji
 epuap Zakładanie konta organizacji Projekt współfinansowany ze środków Europejskiego Funduszu Rozwoju Regionalnego w ramach Programu Operacyjnego Innowacyjna Gospodarka Jak założyć konto? Proces zakładania
epuap Zakładanie konta organizacji Projekt współfinansowany ze środków Europejskiego Funduszu Rozwoju Regionalnego w ramach Programu Operacyjnego Innowacyjna Gospodarka Jak założyć konto? Proces zakładania
Spis treści. I. Logowanie się do aplikacji tos 3 II. Zmiana hasła 4 III. Panel główny 6 IV. Kontrahenci 8 V. Wystawienie pro formy 11
 1 Spis treści. I. Logowanie się do aplikacji tos 3 II. Zmiana hasła 4 III. Panel główny 6 IV. Kontrahenci 8 V. Wystawienie pro formy 11 2 I. Logowanie się do aplikacji tos. O fakcie udostępnienia tobie
1 Spis treści. I. Logowanie się do aplikacji tos 3 II. Zmiana hasła 4 III. Panel główny 6 IV. Kontrahenci 8 V. Wystawienie pro formy 11 2 I. Logowanie się do aplikacji tos. O fakcie udostępnienia tobie
WEBTRUCKER INSTRUKCJA OBSŁUGI V.2.6
 WEBTRUCKER INSTRUKCJA OBSŁUGI V.2.6 WebTrucker instrukcja obsługi v. 2.5 2 Spis treści: Uruchamianie... 3 1 wprowadzenie przesyłki... 4 1.1. Dodaj przesyłkę kurierską... 4 1.2. Szablon przesyłek... 7 1.3.
WEBTRUCKER INSTRUKCJA OBSŁUGI V.2.6 WebTrucker instrukcja obsługi v. 2.5 2 Spis treści: Uruchamianie... 3 1 wprowadzenie przesyłki... 4 1.1. Dodaj przesyłkę kurierską... 4 1.2. Szablon przesyłek... 7 1.3.
PORTAL PACJENTA CONCIERGE
 PORTAL PACJENTA CONCIERGE Podręcznik użytkownika Streszczenie Niniejszy dokument stanowi opis funkcji i procesów przeprowadzanych przez pacjenta w ramach systemu Concierge. Spis treści 1 Słownik pojęć...
PORTAL PACJENTA CONCIERGE Podręcznik użytkownika Streszczenie Niniejszy dokument stanowi opis funkcji i procesów przeprowadzanych przez pacjenta w ramach systemu Concierge. Spis treści 1 Słownik pojęć...
INSTRUKCJA UŻYTKOWNIKA GENERATORA WNIOSKÓW O DOFINANSOWANIE DLA WNIOSKODAWCÓW
 INSTRUKCJA UŻYTKOWNIKA GENERATORA WNIOSKÓW O DOFINANSOWANIE DLA WNIOSKODAWCÓW Historia zmian dokumentu Nr wersji Data wersji Komentarz/Uwagi/Zakres zmian 1.0 2015-11-19 Utworzenie dokumentu 1 Spis treści
INSTRUKCJA UŻYTKOWNIKA GENERATORA WNIOSKÓW O DOFINANSOWANIE DLA WNIOSKODAWCÓW Historia zmian dokumentu Nr wersji Data wersji Komentarz/Uwagi/Zakres zmian 1.0 2015-11-19 Utworzenie dokumentu 1 Spis treści
Nabór Bursy/CKU. Do korzystania ze strony elektronicznej rekrutacji zalecamy następujące wersje przeglądarek internetowych:
 Nabór Bursy/CKU Przeglądanie oferty i rejestracja kandydata Informacje ogólne Do korzystania ze strony elektronicznej rekrutacji zalecamy następujące wersje przeglądarek internetowych: Internet Explorer
Nabór Bursy/CKU Przeglądanie oferty i rejestracja kandydata Informacje ogólne Do korzystania ze strony elektronicznej rekrutacji zalecamy następujące wersje przeglądarek internetowych: Internet Explorer
Karty pracy. Ustawienia. W tym rozdziale została opisana konfiguracja modułu CRM Karty pracy oraz widoki i funkcje w nim dostępne.
 Karty pracy W tym rozdziale została opisana konfiguracja modułu CRM Karty pracy oraz widoki i funkcje w nim dostępne. Ustawienia Pierwszym krokiem w rozpoczęciu pracy z modułem Karty Pracy jest definicja
Karty pracy W tym rozdziale została opisana konfiguracja modułu CRM Karty pracy oraz widoki i funkcje w nim dostępne. Ustawienia Pierwszym krokiem w rozpoczęciu pracy z modułem Karty Pracy jest definicja
Elektroniczna Książka Pocztowa z Obiegiem Dokumentów by CTI Instrukcja
 Elektroniczna Książka Pocztowa z Obiegiem Dokumentów by CTI Instrukcja 1 Spis treści 1. Opis programu...3 2. Pierwsze uruchomienie...5 3. Okno główne programu...6 3.1. Operacje na listach...6 3.1.1. Sortowanie...6
Elektroniczna Książka Pocztowa z Obiegiem Dokumentów by CTI Instrukcja 1 Spis treści 1. Opis programu...3 2. Pierwsze uruchomienie...5 3. Okno główne programu...6 3.1. Operacje na listach...6 3.1.1. Sortowanie...6
SAP Przewodnik podpisującego w usłudze DocuSign
 SAP Przewodnik podpisującego w usłudze DocuSign Spis treści 1. SAP Przewodnik podpisującego w usłudze DocuSign... 2 2. Otrzymywanie wiadomości e-mail z powiadomieniem... 2 3. Podpisywanie dokumentu...
SAP Przewodnik podpisującego w usłudze DocuSign Spis treści 1. SAP Przewodnik podpisującego w usłudze DocuSign... 2 2. Otrzymywanie wiadomości e-mail z powiadomieniem... 2 3. Podpisywanie dokumentu...
Instrukcja importu przesyłek. z Menedżera Sprzedaży do aplikacji Webklient
 Instrukcja importu przesyłek z Menedżera Sprzedaży do aplikacji Webklient Instrukcja importu przesyłek z Menedżera Sprzedaży do aplikacji Webklient Wersja 1.0 Warszawa, Luty 2015 Strona 2 z 7 Instrukcja
Instrukcja importu przesyłek z Menedżera Sprzedaży do aplikacji Webklient Instrukcja importu przesyłek z Menedżera Sprzedaży do aplikacji Webklient Wersja 1.0 Warszawa, Luty 2015 Strona 2 z 7 Instrukcja
INSTRUKCJA SKŁADANIA SPRAWOZDANIA W SYSTEMIE WITKAC.PL
 INSTRUKCJA SKŁADANIA SPRAWOZDANIA W SYSTEMIE WITKAC.PL Spis treści I. Dodawanie sprawozdań... 3 II. Wypełnianie sprawozdania... 4 III. Składanie sprawozdania... 9 V. Weryfikacja... 13 I. Dodawanie sprawozdań
INSTRUKCJA SKŁADANIA SPRAWOZDANIA W SYSTEMIE WITKAC.PL Spis treści I. Dodawanie sprawozdań... 3 II. Wypełnianie sprawozdania... 4 III. Składanie sprawozdania... 9 V. Weryfikacja... 13 I. Dodawanie sprawozdań
Instrukcja do programu Do7ki 1.0
 Instrukcja do programu Do7ki 1.0 Program Do7ki 1.0 pozwala w prosty sposób wykorzystać dane z systemu sprzedaży Subiekt GT do generowania listów przewozowych dla firmy kurierskiej SIÓDEMKA w połączeniu
Instrukcja do programu Do7ki 1.0 Program Do7ki 1.0 pozwala w prosty sposób wykorzystać dane z systemu sprzedaży Subiekt GT do generowania listów przewozowych dla firmy kurierskiej SIÓDEMKA w połączeniu
Podręcznik Użytkownika 360 Księgowość Projekty i centra kosztów
 Podręcznik Użytkownika Projekty i centra kosztów Projekty i centra kosztów mogą być wykorzystane do szczegółowych analiz dochodów i wydatków. Aby móc wprowadzić transakcje do projektów i centrów kosztów
Podręcznik Użytkownika Projekty i centra kosztów Projekty i centra kosztów mogą być wykorzystane do szczegółowych analiz dochodów i wydatków. Aby móc wprowadzić transakcje do projektów i centrów kosztów
e-wsparcie Barbara Muszko Aktualizacja Twojej witryny internetowej tak prosta, jak obsługa Worda
 e-wsparcie Barbara Muszko Aktualizacja Twojej witryny internetowej tak prosta, jak obsługa Worda Logowanie do panelu administracyjnego Aby móc zarządzać stroną, należy zalogować się do panelu administracyjnego.
e-wsparcie Barbara Muszko Aktualizacja Twojej witryny internetowej tak prosta, jak obsługa Worda Logowanie do panelu administracyjnego Aby móc zarządzać stroną, należy zalogować się do panelu administracyjnego.
INSTRUKCJA UŻYTKOWNIKA
 INSTRUKCJA UŻYTKOWNIKA DLA DORADCY ZAWODOWEGO JAK KORZYSTAĆ Z MODUŁU DORADCY ZAWODOWEGO narzędzia informatycznego opracowanego w ramach projektu Czas zawodowców wielkopolskie kształcenie zawodowe Wielkopolski
INSTRUKCJA UŻYTKOWNIKA DLA DORADCY ZAWODOWEGO JAK KORZYSTAĆ Z MODUŁU DORADCY ZAWODOWEGO narzędzia informatycznego opracowanego w ramach projektu Czas zawodowców wielkopolskie kształcenie zawodowe Wielkopolski
Instrukcja. Rejestracji i aktywacji konta w systemie so-open.pl DOTACJE NA INNOWACJE; SOFTWARE OPERATIONS SP. Z O. O.
 Instrukcja Rejestracji i aktywacji konta w systemie so-open.pl 1Strona 1 z 12 Spis treści Wstęp... 3 Rejestracja... 3 Aktywacja konta... 5 Rozpoczęcie pracy z systemem... 7 Pierwsze logowanie do systemu...
Instrukcja Rejestracji i aktywacji konta w systemie so-open.pl 1Strona 1 z 12 Spis treści Wstęp... 3 Rejestracja... 3 Aktywacja konta... 5 Rozpoczęcie pracy z systemem... 7 Pierwsze logowanie do systemu...
Import limitów urlopowych / nowy rok
 Import limitów urlopowych / nowy rok 1. Wstęp Limity urlopowe pracowników w BeeOffice można zbiorczo dodawać lub aktualizować przy pomocy importu danych z pliku Excel. Jednym z typowych scenariuszy do
Import limitów urlopowych / nowy rok 1. Wstęp Limity urlopowe pracowników w BeeOffice można zbiorczo dodawać lub aktualizować przy pomocy importu danych z pliku Excel. Jednym z typowych scenariuszy do
PODRĘCZNIK UŻYTKOWNIKA PEŁNA KSIĘGOWOŚĆ. Magazyn
 Magazyn Spis treści Ogólne dane... 2 Kilka magazynów (Pakiet Pro)... 2 Operacje magazynowe... 2 Wprowadzenie transakcji zakupu materiałów i towarów na magazyn... 3 Bilans otwarcia towarów na magazynie....
Magazyn Spis treści Ogólne dane... 2 Kilka magazynów (Pakiet Pro)... 2 Operacje magazynowe... 2 Wprowadzenie transakcji zakupu materiałów i towarów na magazyn... 3 Bilans otwarcia towarów na magazynie....
INSTRUKCJA EDYCJI PROFILU OSOBOWEGO W SERWISIE WWW.UMCS.PL
 INSTRUKCJA EDYCJI PROFILU OSOBOWEGO W SERWISIE WWW.UMCS.PL Lublin, 16 stycznia 2014 r. 1. Logowanie do systemu Aby rozpocząć edycję profilu osobowego wejdź na stronę główną www.umcs.pl w zakładkę Jednostki
INSTRUKCJA EDYCJI PROFILU OSOBOWEGO W SERWISIE WWW.UMCS.PL Lublin, 16 stycznia 2014 r. 1. Logowanie do systemu Aby rozpocząć edycję profilu osobowego wejdź na stronę główną www.umcs.pl w zakładkę Jednostki
Aplikacja Mobilna. Platformy B2B Kompanii Biurowej
 Aplikacja Mobilna Platformy B2B Kompanii Biurowej Zapraszamy Państwa do zapoznania się z wersją Platformy b2b dostosowaną do urządzeń mobilnych (smartfony, tablety). Aplikacja ta zostanie uruchomiona automatycznie
Aplikacja Mobilna Platformy B2B Kompanii Biurowej Zapraszamy Państwa do zapoznania się z wersją Platformy b2b dostosowaną do urządzeń mobilnych (smartfony, tablety). Aplikacja ta zostanie uruchomiona automatycznie
Instrukcja. nadawania przesyłek Allegro: Allegro Kurier InPost. Allegro Paczkomaty InPost. Allegro MiniPaczka InPost
 Instrukcja nadawania przesyłek Allegro: Allegro Kurier InPost Allegro Paczkomaty InPost Allegro MiniPaczka InPost Sprzedaż z dostawą Allegro InPost 1. Należy zalogować się do swojego konta w serwisie Allegro
Instrukcja nadawania przesyłek Allegro: Allegro Kurier InPost Allegro Paczkomaty InPost Allegro MiniPaczka InPost Sprzedaż z dostawą Allegro InPost 1. Należy zalogować się do swojego konta w serwisie Allegro
Do korzystania ze strony elektronicznej rekrutacji zalecamy następujące wersje przeglądarek internetowych:
 Rejestracja- MDK Przeglądanie oferty i rejestracja kandydata Informacje ogólne Do korzystania ze strony elektronicznej rekrutacji zalecamy następujące wersje przeglądarek internetowych: Internet Explorer
Rejestracja- MDK Przeglądanie oferty i rejestracja kandydata Informacje ogólne Do korzystania ze strony elektronicznej rekrutacji zalecamy następujące wersje przeglądarek internetowych: Internet Explorer
Moduł Delegacje Instrukcja
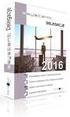 Moduł Delegacje Instrukcja Zalogowany UŜytkownik modułu Delegacje ma dostępne następujące formularze: 1. Rejestracja delegacji UŜytkownik w celu wypełnienia nowego polecenia wyjazdu słuŝbowego uŝywa opcji
Moduł Delegacje Instrukcja Zalogowany UŜytkownik modułu Delegacje ma dostępne następujące formularze: 1. Rejestracja delegacji UŜytkownik w celu wypełnienia nowego polecenia wyjazdu słuŝbowego uŝywa opcji
PORTAL PACJENTA CONCIERGE
 PORTAL PACJENTA CONCIERGE Podręcznik użytkownika Streszczenie Niniejszy dokument stanowi opis funkcji i procesów przeprowadzanych przez pacjenta w ramach systemu Concierge. Spis treści 1 Słownik pojęć...
PORTAL PACJENTA CONCIERGE Podręcznik użytkownika Streszczenie Niniejszy dokument stanowi opis funkcji i procesów przeprowadzanych przez pacjenta w ramach systemu Concierge. Spis treści 1 Słownik pojęć...
Elektroniczna Skrzynka Podawcza
 Elektroniczna Skrzynka Podawcza Instrukcja dla administratora Wersja 1.6.0 Przewodnik przeznaczony jest dla użytkowników, którzy administrują kontem urzędu w systemie Elektronicznej Skrzynki Podawczej.
Elektroniczna Skrzynka Podawcza Instrukcja dla administratora Wersja 1.6.0 Przewodnik przeznaczony jest dla użytkowników, którzy administrują kontem urzędu w systemie Elektronicznej Skrzynki Podawczej.
Instrukcja stanowiskowa. Proces składania wniosku o podróż krajową
 Instrukcja stanowiskowa Proces składania wniosku o podróż krajową 1. Aplikacja podróże służbowe jest dostępna na Portalu Informacyjnym(PI) pracowników UJ, w zakładce Podróże służbowe. 2. W celu złożenia
Instrukcja stanowiskowa Proces składania wniosku o podróż krajową 1. Aplikacja podróże służbowe jest dostępna na Portalu Informacyjnym(PI) pracowników UJ, w zakładce Podróże służbowe. 2. W celu złożenia
Dokumentacja użytkownika systemu
 WARMIŃSKI BANK SPÓŁDZIELCZY Dokumentacja użytkownika systemu Miniaplikacja Doładowania Data aktualizacji dokumentu: 2018-10-23 1 Spis treści Rozdział 1. Wprowadzenie... 3 Rozdział 2. Widżet Doładowania...
WARMIŃSKI BANK SPÓŁDZIELCZY Dokumentacja użytkownika systemu Miniaplikacja Doładowania Data aktualizacji dokumentu: 2018-10-23 1 Spis treści Rozdział 1. Wprowadzenie... 3 Rozdział 2. Widżet Doładowania...
CitiManager. Przewodnik dla Pracowników / Posiadaczy kart. Bank Handlowy w Warszawie S.A.
 CitiManager Przewodnik dla Pracowników / Posiadaczy kart www.citihandlowy.pl Bank Handlowy w Warszawie S.A. Spis treści Logowanie/wylogowanie z CitiManager... 3 Resetowanie zapomnianego hasła... 6 Odzyskiwanie
CitiManager Przewodnik dla Pracowników / Posiadaczy kart www.citihandlowy.pl Bank Handlowy w Warszawie S.A. Spis treści Logowanie/wylogowanie z CitiManager... 3 Resetowanie zapomnianego hasła... 6 Odzyskiwanie
Nowe funkcje w programie Symfonia Handel w wersji 2010.1
 Symfonia Handel 1 / 5 Nowe funkcje w programie Symfonia Handel w wersji 2010.1 Zmiany związane z nowelizacją Ustawy o VAT Dnia 1.01.2010r. wchodzi w życie nowelizacja ustawy o podatku od towarów i usług,
Symfonia Handel 1 / 5 Nowe funkcje w programie Symfonia Handel w wersji 2010.1 Zmiany związane z nowelizacją Ustawy o VAT Dnia 1.01.2010r. wchodzi w życie nowelizacja ustawy o podatku od towarów i usług,
1. Klienci... 2. 2. Logowanie i Pulpit... 9. 3. Mój profil... 10. 4. Wyniki testów... 12. 5. Moje CV... 13. 6. Kapitał Kariery...
 Spis treści 1. Klienci... 2 2. Logowanie i Pulpit... 9 3. Mój profil... 10 4. Wyniki testów... 12 5. Moje CV... 13 6. Kapitał Kariery... 15 6.1. Moje kwalifikacje i doświadczenie... 16 6.2. Moje kompetencje
Spis treści 1. Klienci... 2 2. Logowanie i Pulpit... 9 3. Mój profil... 10 4. Wyniki testów... 12 5. Moje CV... 13 6. Kapitał Kariery... 15 6.1. Moje kwalifikacje i doświadczenie... 16 6.2. Moje kompetencje
1.0 v2. INSTRUKCJA OBSŁUGI SAD EC Win - Moduł Ewidencja Banderol
 Usługi Informatyczne i Elektroniczne mgr inż. Jacek Cenzartowicz ul.łukasińskiego 116 pok. 125 PL 71-215 Szczecin, tel. (+48 600) 968995, 969457, 922589 tel. (+48 91) 4824-431 e-mail j.cenzartowicz@sadec.pl
Usługi Informatyczne i Elektroniczne mgr inż. Jacek Cenzartowicz ul.łukasińskiego 116 pok. 125 PL 71-215 Szczecin, tel. (+48 600) 968995, 969457, 922589 tel. (+48 91) 4824-431 e-mail j.cenzartowicz@sadec.pl
1. REJESTRACJA W INTERIM24.PL... 2 2. PANEL UŻYTKOWNIKA ZAWARTOŚĆ... 8 3. UZUPEŁNIENIE PROFILU... 9
 Strona1 Platforma Interim24.pl została stworzona w ramach projektu Interim management nowość w zarządzaniu wiekiem i firmą współfinansowanego przez Unię Europejską w ramach Europejski Funduszu Społecznego.
Strona1 Platforma Interim24.pl została stworzona w ramach projektu Interim management nowość w zarządzaniu wiekiem i firmą współfinansowanego przez Unię Europejską w ramach Europejski Funduszu Społecznego.
Instrukcja rejestracji w systemie System Wspierający Prowadzenie Prac Badawczo-Naukowych oraz Współdzielenie i Publikację Wyników Prac
 Instrukcja rejestracji w systemie System Wspierający Prowadzenie Prac Badawczo-Naukowych oraz Współdzielenie i Publikację Wyników Prac Do systemu wchodzimy ze strony głównej AWF wchodząc w zakładkę Uczelnia
Instrukcja rejestracji w systemie System Wspierający Prowadzenie Prac Badawczo-Naukowych oraz Współdzielenie i Publikację Wyników Prac Do systemu wchodzimy ze strony głównej AWF wchodząc w zakładkę Uczelnia
Nowe funkcjonalności wersji 3.12.0
 1. Folder poczekalnia Nowe funkcjonalności wersji 3.12.0 Dostępny jest z poziomu strony głównej w zakładce Foldery 2. Wkładka adresowa Zdefiniowane wkładu 3. Lokalizacja składów chronologicznych Możliwość
1. Folder poczekalnia Nowe funkcjonalności wersji 3.12.0 Dostępny jest z poziomu strony głównej w zakładce Foldery 2. Wkładka adresowa Zdefiniowane wkładu 3. Lokalizacja składów chronologicznych Możliwość
UONET+ moduł Dziennik
 UONET+ moduł Dziennik Dokumentowanie lekcji w systemie UONET+ W systemie UONET+ bieżące lekcje rejestruje się i dokumentuje w module Dziennik w widoku Dziennik/ Lekcja. Dokumentowanie lekcji w tym widoku,
UONET+ moduł Dziennik Dokumentowanie lekcji w systemie UONET+ W systemie UONET+ bieżące lekcje rejestruje się i dokumentuje w module Dziennik w widoku Dziennik/ Lekcja. Dokumentowanie lekcji w tym widoku,
Do wersji 7.91.0 Warszawa, 09-21-2013
 Moduł Zarządzania Biurem instrukcja użytkownika Do wersji 7.91.0 Warszawa, 09-21-2013 Spis treści 1. Instalacja oprogramowania... 3 2. Rejestracja klienta w Portalu dla Biur Rachunkowych... 4 3. Pierwsze
Moduł Zarządzania Biurem instrukcja użytkownika Do wersji 7.91.0 Warszawa, 09-21-2013 Spis treści 1. Instalacja oprogramowania... 3 2. Rejestracja klienta w Portalu dla Biur Rachunkowych... 4 3. Pierwsze
UONET+ moduł Dziennik. Dokumentowanie lekcji w systemie UONET+
 UONET+ moduł Dziennik Dokumentowanie lekcji w systemie UONET+ W systemie UONET+ bieżące lekcje rejestruje się i dokumentuje w module Dziennik, w widoku Dziennik/ Lekcja. Dokumentowanie lekcji w tym widoku
UONET+ moduł Dziennik Dokumentowanie lekcji w systemie UONET+ W systemie UONET+ bieżące lekcje rejestruje się i dokumentuje w module Dziennik, w widoku Dziennik/ Lekcja. Dokumentowanie lekcji w tym widoku
