MS Access - bazy danych. Ćwiczenia. Jak to zrobić? - "TDane.dbf"
|
|
|
- Aleksander Mazurek
- 7 lat temu
- Przeglądów:
Transkrypt
1 MS Access - bazy danych. Ćwiczenia. Jak to zrobić? - "TDane.dbf" Uruchom, zaznacz Utwórz nową bazę danych używając Pusta baza danych programu Access. Wpisz nazwę dla tworzonego pliku np. TDane. Powstanie baza nie zawierająca danych. Importuj dane z pliku tdane.dbf. (Wersja skompresowana: tdane.zip). W tym celu rozwiń menu Plik, Pobierz dane zewnętrzne, Importuj, zmień typ plików na dbase IV (*.dbf), odszukaj plik tdane.dbf, naciśnij Importuj. Jeżeli wszystko poszło jak należy zobaczysz komunikat: Naciśnij OK, zamknij okno importowania plików. W oknie baz danych w obiektach Tabele odnajdziesz spis transakcji konieczny do dalszej pracy. Odszukaj i naciśnij przycisk. Zmień typ danych: CENAJEDNOS - Walutowy. Aby obejrzeć uzyskany skutek przejdź na Widok arkusza danych. Po kliknięciu w przycisk Widok arkusza danych zobaczysz komunikat: Potwierdź chęć zapisania tabeli (przycisk Nie powraca do projektu tabeli), niech Cię nie przerazi komunikat: Po naciśnięciu przycisku Tak zobaczysz wykaz transakcji pewnej hurtowni dokonywane w latach
2 Jak to zrobić? TDane - ćwiczenie 1. W oknie Baza danych wybierz obiekt Kwerendy, Utwórz kwerendę w widoku projektu. Dodaj tabelę TDane, Zamknij. Klikając dwa razy widoczne w tabeli nazwy pól NAZWISKO, KRAJ, NAZWAKATEG, CENAJEDNOS itd. stanowiącej dla kwerendy źródło danych umieść je w siatce projektu zapytania.
3 W wierszu Kryteria wpisz: buch*. Zapis ten oznacza, że pierwszymi literami nazwiska będą buch (lub Buch), reszta znaków dowolna. Access z wrodzonej dobroci przerobi to na: Like "buch*" (Like - podobny, przypominający). Aby zobaczyć skutek działania kwerendy naciśnij:, lub - skutek będzie taki sam. Zobaczysz listę 117 transakcji sprzedawcy o nazwisku Buchanan. Jak to zrobić? TDane - ćwiczenie 2. W oknie Baza danych utwórz kwerendę w widoku projektu dla tabeli TDane. Wprowadź pola: NAZWISKO, KRAJ, NAZWAKATEG, CENAJEDNOS itd. stanowiącej źródło danych dla kwerendy. W wierszu Kryteria pola NAZWISKO wpisz buch*, pola KRAJ USA (wielkość liter bez znaczenia). Zobaczysz listę 19 transakcji sprzedawcy o nazwisku Buchanan dokonane z firmami pochodzącymi z USA. Jak to zrobić? TDane - ćwiczenie 3.
4 W oknie Baza danych utwórz kwerendę w widoku projektu dla tabeli TDane. Wprowadź pola: NAZWISKO, KRAJ, NAZWAKATEG, CENAJEDNOS itd. stanowiącej źródło danych dla kwerendy. W wierszu Kryteria pól NAZWISKO wpisz buch*, KRAJ - USA, NAZWAKATEG - nab* (wielkość liter bez znaczenia). Zobaczysz listę 5 transakcji sprzedawcy o nazwisku Buchanan dokonane z firmami pochodzącymi z USA i handlujące nabiałem. Jak to zrobić? TDane - ćwiczenie 4. W oknie Baza danych utwórz kwerendę w widoku projektu dla tabeli TDane. Wprowadź pola: NAZWISKO, KRAJ, NAZWAKATEG, CENAJEDNOS itd. stanowiącej źródło danych dla kwerendy. W wierszu Kryteria pól NAZWISKO wpisz buch* or pea*, KRAJ - USA, NAZWAKATEG - nab* (wielkość liter bez znaczenia). Łącznik or w kryterium buch* or pea* oznacza, że spełniony jest, choć jeden z warunków. Kryteria różnych pól pisane w jednym wierszu spojone są łącznikiem and, co znaczy, że muszą być spełnione łącznie.
5 Zobaczysz listę 14 transakcji sprzedawcy o nazwisku Buchanan oraz Peacock dokonane z firmami pochodzącymi z USA i handlujące nabiałem. Jak to zrobić? TDane - ćwiczenie 5. W oknie Baza danych utwórz kwerendę w widoku projektu dla tabeli TDane. Wprowadź pola: NAZWISKO, KRAJ, NAZWAKATEG, CENAJEDNOS, RABAT itd. stanowiącej źródło danych dla kwerendy. W wierszu RABAT wpisz kryterium > 0,2.
6 Zobaczysz listę 154 transakcje z rabatem większym niż 0,2. Jak to zrobić? TDane - ćwiczenie 6. W oknie Baza danych utwórz kwerendę w widoku projektu dla tabeli TDane. Wprowadź pola: NAZWISKO, KRAJ, NAZWAKATEG, CENAJEDNOS, DATAZAMÓWI itd. stanowiącej źródło danych dla kwerendy. W wierszu DATAZAMÓWI wpisz kryterium >= and <= Access "przerobi" je na zrozumiałą przez siebie postać: >=# # And <=# #.
7 Zobaczysz listę 180 transakcje dokonanych w kwietniu 1998 r.. Kwerendę można przygotować odczytując z pola DATAZAMÓWI miesiąc i rok, w którym zawierane były transakcje. Funkcje odczytujące składowe daty to: year([datazamówi]) - rok, month([datazamówi]) - miesiąc, day([datazamówi]) - dzień. Nawiasy ( ) to ograniczniki argumentów funkcji, a [ ] zawierają nazwę pola. Jak to zrobić? TDane - ćwiczenie 7. W oknie Baza danych utwórz kwerendę w widoku projektu dla tabeli TDane. Wprowadź pola: NAZWISKO, KRAJ, NAZWAKATEG, CENAJEDNOS, DATAZAMÓWI itd. stanowiącej źródło danych dla kwerendy.
8 W wierszu DATAZAMÓWI wpisz kryterium >= and <= Access "przerobi" je na zrozumiałą przez siebie postać: >=# # And <=# #. Wybrane zostaną zamówienia z kwietnia 1998 r. W wierszu niżej ponów kryterium dla lutego: >=# # And <=# #. Znak # to informacja dla Accessa, że pole zawiera dane typu data. Kolejność warunków nie jest istotna. Zobaczysz listę 302 transakcje dokonanych w lutym i kwietniu 1998 r. Kwerendę można przygotować odczytując z pola DATAZAMÓWI miesiąc i rok, w którym zawierane były transakcje.
9 Jak to zrobić? TDane - ćwiczenie 8. W oknie Baza danych utwórz kwerendę w widoku projektu dla tabeli TDane. Wprowadź pole NAZWISKO. Na pasku narzędzi odszukaj przycisk Sumy, wciśnij go. Nastąpi grupowanie danych dla pola NAZWISKO (wszystkie transakcje sprzedawcy znajdą się w jednym wierszu kwerendy). Uruchom kwerendę. Zobaczysz listę 9 sprzedawców hurtowni.
10 Jak to zrobić? TDane - ćwiczenie 9. W oknie Baza danych utwórz kwerendę w widoku projektu dla tabeli TDane. Wprowadź pole NAZWISKO, grupuj dane dla tego pola. W następnej kolumnie z daty zamówienia odczytaj dzień i wpisz właściwe kryterium. Aby pole to nie grupowało danych zmień wiersz podsumowania na GDZIE. Zniknie zaznaczenie pola Pokaż - nie należy tego zmieniać. Zobaczysz listę 8 sprzedawców hurtowni pracujących w dniach 29 i 31 dowolnego miesiąca. Jak to zrobić? TDane - ćwiczenie 10. W oknie Baza danych utwórz kwerendę w widoku projektu dla tabeli TDane. Wprowadź pole NAZWAKATEG. Na pasku narzędzi odszukaj przycisk pola NAZWAKATEG. Sumy, wciśnij go. Nastąpi grupowanie danych dla
11 Zobaczysz listę 8 działów hurtowni. Jak to zrobić? TDane - ćwiczenie 11. Utwórz kwerendę w widoku projektu dla tabeli TDane. Nie wprowadzaj pól do siatki projektu, wpisz formułę: Rok: Year([DATAZAMÓWI]), grupuj dane. Słowo Rok zakończone : to nazwa nowego pola, a Year([DATAZAMÓWI]) to funkcja wyławiająca rok z daty.
12 Zobaczysz listę 3 lat pracy hurtowni. Jak to zrobić? TDane - ćwiczenie 12. Utwórz kwerendę w widoku projektu dla tabeli TDane. Wprowadź do siatki projektu pole NAZWAFIRMY, grupuj dane. W sąsiedniej kolumnie wpisz formułę: Year([DATAZAMÓWI]) (wielkość liter bez znaczenia). Funkcja Year([DATAZAMÓWI]) wyłoni rok z daty zamówień. Aby nie grupować danych w wierszy Podsumowanie wybierz Gdzie, kryterium
13 Zobaczysz listę 81 firm - klientów hurtowni. Jak to zrobić? TDane - ćwiczenie 13. Utwórz kwerendę w widoku projektu dla tabeli TDane. Wprowadź do siatki projektu pola NAZWISKO oraz NAZWAFIRMY, grupuj dane dla obu pól.
14 Zobaczysz listę 463 nazwisk sprzedawców i obsługiwanych przez nich firm - klientów hurtowni. Jak to zrobić? TDane - ćwiczenie 14. Utwórz kwerendę w widoku projektu dla tabeli TDane. Wprowadź dwukrotnie do siatki projektu pole: NAZWAKATEG, grupuj dane dla pierwszej kolumny, policz dla drugiej. Kryterium kolumny NAZWAKATEG - nab*.
15 Kwerenda policzy 366 transakcji w dziale nabiał. Jak to zrobić? TDane - ćwiczenie 15. Utwórz kwerendę w widoku projektu dla tabeli TDane. Wprowadź do siatki projektu pole: NAZWAKATEG, dowolne inne np. NAZWAPRODU oraz ILOŚĆ. Grupuj dane dla pierwszej kolumny - kryterium: nap*, Policz dla pola NAZWAPRODUK (lub jakiegokolwiek innego), Grupuj dla pola ILOŚĆ - kryterium: > 50 and < 100. Grupowanie dla kolumny ILOŚĆ pokaże transakcje dla każdej niepowtarzalnej ilości artykułów w transakcjach.
16 Kwerenda pokaże 5 różnych transakcji w dziale napoje dla ilości artykułów pomiędzy 50 i 100 w jednym zamówieniu. Jak to zrobić? TDane - ćwiczenie 17. Utwórz kwerendę w widoku projektu dla tabeli TDane. Wprowadź do siatki projektu pole: KRAJ, dowolne inne np. NAZWAFIRMY oraz NAZWAKATEG. o o o Grupuj dane dla pierwszej kolumny - kryterium: Meksyk Or USA Or Kanada, Policz dla pola NAZWAFIRMY (lub jakiegokolwiek innego), Gdzie dla pola NAZWAKATEG - kryterium: słodycze.
17 Jak to zrobić? TDane - ćwiczenie 18. Sposób pierwszy - kwerenda. Utwórz kwerendę w widoku projektu dla tabeli TDane. Wprowadź do siatki projektu pola: IDZAMÓWIEN, CENAJEDNOS, ILOŚĆ, RABAT - chociaż niekoniecznie aż tyle, wystarczy jedno z nich. W następnej kolumnie wpisz wyrażenie: ilość*cenajednos*(1-rabat). Access z wrodzonej miłości do swego użytkownika zmieni wyrażenie na: Wyr1: [ILOŚĆ]*[CENAJEDNOS]*(1-[RABAT]). Format walutowy nowej kolumny będzie balsamem dla zmęczonych oczu użytkownika Accessa.
18 Zamiast wpisywać formułę zliczającą możesz skorzystać z konstruktora wyrażeń : Wyrażenie będzie dłuższe, ponieważ konstruktor wyrażeń "dołożył" nazwę tabeli z pól której budował wyrażenie. Kwerenda ta nie odpowie na pytanie jaka jest wartość wszystkich transakcji hurtowni. Sposób drugi - raport. Utwórz raport w widoku projekt dla tabeli TDane.
19 Z listy pól przeciągnij do sekcji Szczegóły pola: IDZAMÓWIEN, CENAJEDNOS, ILOŚĆ, RABAT. Etykiety pól (lewe części) wytnij i wklej do sekcji Nagłówek strony. Będą drukowane na początku każdej strony raportu. Z przybornika formantów przenieś do sekcji Szczegóły niezwiązane pole tekstowe, etykietę (lewą część) wytnij i wklej do sekcji Nagłówek strony. W polu tekstowym (prawa część) wpisz formułę prawie identyczną jak w kwerendzie: =ilość*cenajednos*(1-rabat). Formuła poprzedzona jest znakiem równości.
20 Następny krok to grupowanie i sortowanie według pola IDZAMÓWIEN. Nagłówek grupy - Nie; Stopka grupy - Nie. Brak stopki i nagłówka grupy sortuje dane, ale nie grupuje ich. Sortowanie nie ma wpływu na wynik, porządkuje tylko wyniki obliczeń według pola IDZAMÓWIEN. Możesz sformatować pole tekstowe jako walutę. Aby obliczyć wartość wszystkich transakcji w bazie należy w niezwiązanym polu tekstowym umieszczonym w Stopce raportu wpisać formułę: =Suma([ilość]*[cenajednos]*(1-[rabat])). Wartość transakcji to: ,04 zł Nagłówek i Stopka raportu pojawią się w projekcie gdy klikniesz prawym przyciskiem myszy (wskaźnik znajduje się w projekcie) i z menu podręcznego wybierzesz Nagłówek/stopka raportu.
21 Jak to zrobić? TDane - ćwiczenie 19. Sposób pierwszy - kwerenda. Utwórz kwerendę w widoku projektu dla tabeli TDane. Wprowadź do siatki projektu pole IDZAMÓWIEN. W następnej kolumnie wpisz wyrażenie obliczające wartość transakcji: ilość*cenajednos*(1-rabat). Access zmieni wyrażenie na: Wyr1: [ILOŚĆ]*[CENAJEDNOS]*(1-[RABAT]). Format walutowy nowej kolumny jest jak najbardziej wskazany. Grupuj dla pierwszej kolumny, Suma dla drugiej.
22 Zamiast wpisywać formułę zliczającą możesz skorzystać z konstruktora wyrażeń : Wyrażenie będzie dłuższe, ponieważ konstruktor wyrażeń "dołożył" nazwę tabeli z pól której budował wyrażenie. Kwerenda ta, w tym widoku nie odpowie na pytanie jaka jest wartość wszystkich transakcji hurtowni. Sposób drugi - raport. Utwórz raport w widoku projekt dla tabeli TDane. Grupuj dane dla pola IDZAMÓWIEN, Nagłówek grupy - Tak (równie dobrze można wybrać Stopkę grupy). Powoduje to grupowanie danych - podobnie jak w kwerendzie.
23 Z listy pól przeciągnij do sekcji IDZAMÓWIEN nagłówek pole IDZAMÓWIEN, etykietę pola (lewą część) wytnij i wklej do sekcji Nagłówek strony. Będzie drukowana na początku każdej strony raportu. Z przybornika formantów przenieś do sekcji IDZAMÓWIEN nagłówek niezwiązane pole tekstowe, etykietę (lewą część) wytnij i wklej do sekcji Nagłówek strony. W polu tekstowym (prawa część) wpisz formułę sumującą wartość transakcji: =suma(ilość*cenajednos*(1-rabat)). Access "przerobi" ją do postaci: =Suma([ilość]*[cenajednos]*(1-[rabat])). Nawias ( ) to ogranicznik argumentów funkcji, a [ ] zawiera w sobie nazwy pól. Brak funkcji Suma policzy wartość tylko pierwszej transakcji w grupie IDZAMÓWIEN. Wskazana jest zmiana formatu pola na waluta. Aby obliczyć wartość wszystkich transakcji w bazie należy w niezwiązanym polu tekstowym umieszczonym w Stopce raportu wpisać (wkleić) formułę sumującą wartość transakcji: =Suma([ilość]*[cenajednos]*(1-[rabat])). Wartość transakcji to: ,04 zł Jak to zrobić? TDane - ćwiczenie 20. Sposób pierwszy - kwerenda. Utwórz kwerendę w widoku projektu dla tabeli TDane. Wprowadź do siatki projektu pole IDZAMÓWIEN, CENAJEDNOS (lub jakiekolwiek inne). W następnej kolumnie wpisz wyrażenie obliczające wartość transakcji:
24 ilość*cenajednos*(1-rabat). Access zmieni wyrażenie na: Wyr1: [ILOŚĆ]*[CENAJEDNOS]*(1-[RABAT]). Format walutowy nowej kolumny jest jak najbardziej wskazany. Grupuj dla IDZAMÓWIEN, kryterium: Between And (obejmie ono ID oraz ) i jest równoważne: >= and <= Policz dla CENAJEDNOS, Suma dla formuły zliczającej. Sposób drugi - raport. Utwórz raport w widoku projekt dla tabeli TDane. Sortuj i grupuj dane dla pola IDZAMÓWIEN, Nagłówek grupy - Tak (równie dobrze można wybrać Stopkę grupy). Powoduje to grupowanie danych - podobnie jak w kwerendzie.
25 Z listy pól przeciągnij do sekcji IDZAMÓWIEN nagłówek pole IDZAMÓWIEN, etykietę (lewą część) wytnij i wklej do sekcji Nagłówek strony. Będzie drukowana na początku każdej strony raportu. Z przybornika formantów przenieś do sekcji IDZAMÓWIEN nagłówek dwa niezwiązane pola tekstowe, etykiety (lewą część) wytnij i wklej do sekcji Nagłówek strony. W polu tekstowym (prawa część) wpisz formułę zliczającą ilość artykułów: =Policz([ilość]) - aby policzyć ilość artykułów (nie ilość sztuk) w zamówieniu. Wartość zakupionych towarów policzy wyrażenie: =suma(ilość*cenajednos*(1-rabat)). Brak funkcji Suma policzy wartość tylko pierwszej transakcji w grupie IDZAMÓWIEN. Wskazane jest zmiana formatu pola na waluta. Uwaga: w starszych wersjach Accessa funkcja licząca ilość wystąpień ma nazwę Zlicz. Formuła ma wówczas postać: =Zlicz([ilość]). Raport zlicza dane dla wszystkich ID zamówień. Aby wyselekcjonować ID należy w oknie właściwości raportu w polu filtr wpisać formułę: idzamówien between and "Piętro niżej" w wierszu Filtr włączony - wybrać z listy rozwijanej Tak. Jest to równoważne kwerendzie z kryterium: between and w kolumnie IDZAMÓWIEN.
26 Ilość artykułów w wybranych ID obliczy wklejona do Stopki raportu funkcja: =Policz([ilość]) (w starszych wersjach: =Zlicz([ilość])). Wartość transakcji o ID pomiędzy a obliczy w niezwiązanym polu tekstowym umieszczonym w Stopce raportu formuła: =Suma([ilość]*[cenajednos]*(1-[rabat])). Wartość transakcji to: 5 189,60 zł Jeżeli masz problemy z utworzeniem filtru we właściwościach raportu to utwórz kwerendę na potrzeby "tego" raportu. Odszukaj selektor raportu i sprawdź czy jest on zaznaczony (widoczny mały, czarny kwadrat w lewym, górnym narożniku). Jeżeli nie to kliknij w niego.
27 W oknie właściwości raportu na zakładce Dane kliknij w listę rozwijaną Źródło rekordów, potwierdź chęć utworzenia kwerendy. W siatce projektu kwerendy umieść pole IDZAMÓWIEN - wpisz kryterium oraz pola biorące udział w obliczeniach, czyli: ILOŚĆ, CENAJEDNOS i RABAT. Zamknij okno projekty kwerendy i potwierdź chęć zapamiętania zmian. Zmieni się wpis w polu Źródło rekordów właściwości raportu, wynik nie ulegnie zmianie. Jak to zrobić? TDane - ćwiczenie 21. Sposób pierwszy - kwerenda. Utwórz kwerendę w widoku projektu dla tabeli TDane.
28 Wprowadź do siatki projektu pole IDZAMÓWIEN - grupowanie i kryterium: >= and <= 10303, pole CENAJEDNOS (lub jakiekolwiek inne) - podsumowanie: Policz. Aby kwerenda była czytelna zmień we Właściwościach pola Tytuł np. na Ilość artykułów. Dla pola ILOŚĆ - podsumowanie Suma. W następnej kolumnie wpisz wyrażenie obliczające wartość transakcji: ilość*cenajednos*(1-rabat). Access zmieni je na: Wyr1: Suma([ilość]*[cenajednos]*(1-[rabat])) a podsumowanie na Wyrażenie. Aby nagłówek był czytelny zmień Wyr1 np. na Suma. Zanim Access dokona zmian w formule obliczającej skopiuj ją i wklej do 3 kolejnych kolumn. Zmień podsumowanie na Średnia, Maksimum i Minimum. Sposób drugi - raport. Utwórz raport w widoku projekt nie wskazując źródła danych. Odszukaj w oknie właściwości raportu listę rozwijaną Źródło rekordów i utwórz kwerendę dla tabeli TDane. Konieczne są pola: IDZAMÓWIEN - kryterium: >= and <= 10303, pola CENAJEDNOS, ILOŚĆ oraz RABAT. Pola te są konieczne dla obliczenia wartości transakcji.
29 Wróć do okna raportu zamykając okno kwerend i potwierdzając chęć utrwalenia dokonanych zmian. Sortuj i grupuj dane dla pola IDZAMÓWIEN, Nagłówek grupy - Tak (równie dobrze można wybrać Stopkę grupy). Powoduje to grupowanie danych - podobnie jak w kwerendzie. Z listy pól przeciągnij do sekcji Nagłówek grupy pole IDZAMÓWIEN, etykietę pola (lewą część) wytnij i wklej do sekcji Nagłówek strony. Z przybornika formantów przenieś do sekcji Nagłówek grupy cztery niezwiązane pola tekstowe, etykiety (lewą część) wytnij i wklej do sekcji Nagłówek strony. W polach tekstowych (prawa część) wpisz formuły: =Policz([ilość]) - aby policzyć ilość artykułów (nie ilość sztuk) w zamówieniu, =Suma([ilość]) - policzy ilość sztuk artykułów w zamówieniu, =Suma(ilość*cenajednos*(1-rabat))policzy wartość zakupionych towarów. Wartości średnie, maksymalne i minimalne policzą wyrażenia: =Średnia([ilość]*[cenajednos]*(1-[rabat])), =Maksimum([ilość]*[cenajednos]*(1-[rabat])), =Minimum([ilość]*[cenajednos]*(1-[rabat])). Wskazana jest zmiana formatu pól na waluta.
30 Uwaga: w starszych wersjach Accessa funkcja licząca ilość wystąpień ma nazwę Zlicz. Formuła ma wówczas postać: =Zlicz([ilość]). Aby obliczyć analogiczne wartości dla całego raportu należy wyrażenia wpisane w sekcji Nagłówek grupy wkleić do Stopki raportu. Można utworzyć raport bez kwerendy, wskazując jako źródło danych tabelę TDane. Aby wyselekcjonować ID należy w oknie Właściwości raportu w polu Filtr wpisać formułę: idzamówien >=10300 and idzamówien <= "Piętro niżej" w wierszu Filtr włączony - wybrać z listy rozwijanej Tak.
31 Jak to zrobić? TDane - ćwiczenie 22. Sposób pierwszy - kwerenda. Utwórz kwerendę w widoku projektu dla tabeli TDane. Wprowadź do siatki projektu pole IDZAMÓWIEN - grupowanie i kryterium: >= and <= W następnej kolumnie wpisz wyrażenie obliczające wartość rabatu: ilość*cenajednos*rabat, podsumowanie - Suma. Access zmieni je na: Wyr1: [ilość]*[cenajednos]*[rabat]. Aby nagłówek był czytelny zmień we właściwościach pola Tytuł np. na Rabat (nie należy zastępować słowa Wyr1: w nagłówku kolumny słowem Rabat, które jest nazwą pola).
32 Sposób drugi - raport. Utwórz raport w widoku projekt nie wskazując źródła danych. Odszukaj w oknie właściwości raportu listę rozwijaną Źródło rekordów i utwórz kwerendę dla tabeli TDane. Konieczne są pola: IDZAMÓWIEN - kryterium: >= and <= 10303, CENAJEDNOS, ILOŚĆ oraz RABAT. Pola te są konieczne dla obliczenia wartości rabatu.
33 Wróć do okna raportu zamykając okno kwerend i potwierdzając chęć utrwalenia dokonanych zmian. Sortuj i grupuj dane dla pola IDZAMÓWIEN, Nagłówek grupy - Tak (równie dobrze można wybrać Stopkę grupy). Powoduje to grupowanie danych - podobnie jak w kwerendzie. Z listy pól przeciągnij do sekcji Nagłówek grupy pole IDZAMÓWIEN, etykietę pola (lewą część) wytnij i wklej do sekcji Nagłówek strony. Z przybornika formantów przenieś do sekcji Nagłówek grupy niezwiązane pole tekstowe, etykietę (lewą część) wytnij i wklej do sekcji Nagłówek strony. W polu tekstowym (prawa część) wpisz formułę obliczającą sumę wartość transakcji: =suma(ilość*cenajednos*rabat). Zmień format pola na waluta. Aby obliczyć wartość rabatu dla wszystkich ID wklej formułę do Stopki raportu. Można utworzyć raport bez kwerendy, wskazując jako źródło danych tabelę TDane. Aby wyselekcjonować ID należy w oknie właściwości raportu w polu filtr wpisać kryterium:
34 idzamówien >=10300 and idzamówien<= "Piętro niżej" w wierszu Filtr włączony - wybrać z listy rozwijanej Tak. Jak to zrobić? TDane - ćwiczenie 23. Utwórz raport w widoku projekt nie wskazując źródła danych. Odszukaj w oknie właściwości raportu listę rozwijaną Źródło rekordów i utwórz kwerendę dla tabeli TDane. Konieczne są pola: IDZAMÓWIEN - kryterium: 10250, NAZWAFIRMY, NAZWAPRODU, CENAJEDNOS, ILOŚĆ oraz RABAT (kolejność pól nie ma znaczenia). Pola te są niezbędne dla obliczenia wartości transakcji oraz komunikatywności raportu. Wróć do okna projektu raportu zamykając okno kwerend i potwierdzając chęć utrwalenia dokonanych zmian.
35 Z listy pól przeciągnij do sekcji Szczegóły pola NAZWAPRODU, ILOŚĆ, CENAJEDNOS oraz RABAT. Wytnij etykiety pól i wklej do sekcji Nagłówek strony. Z przybornika formantów przenieś do sekcji szczegóły niezwiązane pole tekstowe, wpisz formułę obliczające wartość transakcji (z rabatem): =ilość*cenajednos*(1-rabat). Raport obliczy wartość każdej transakcji z uwzględnieniem rabatem. Wskazana jest zmiana formatu pola na waluta. Aby raport był bardziej czytelny etykiety pól IDZAMÓWIEN oraz NAZWAFIRMY przeciągnij do sekcji Nagłówek raportu. Pozostało już tylko dokonać obliczeń dla całego ID Stosownym ku temu miejscu jest Stopka raportu. W niezwiązanych polach tekstowych wpisz formuły sumującą Brutto i VAT: =Suma([ILOŚĆ]*[CENAJEDNOS]*(1-[RABAT])), =Suma([ILOŚĆ]*[CENAJEDNOS]*(1-[RABAT]))*0,22. Wartość Netto to Brutto - VAT. Aby nie komplikować formuły sumującej możesz nazwać pola zliczające odpowiednio Brutto i VAT (w oknie właściwości pola tekstowego na zakładce Inne w wierszu Nazwa wpisz właściwe słowo). Formuła obliczająca Netto dla całego raportu będzie miała postać: =brutto-vat. Access zmieni ją na =[brutto]-[vat].
36 Aby posortować rekordy według wartości transakcji należy w oknie Sortowanie i grupowanie w kolumnie Pole/Wyrażenie wpisać formułę obliczającą jej wartość =[ILOŚĆ]*[CENAJEDNOS]*(1-[RABAT]), porządek sortowania Rosnąco. Nie umieszczaj w raporcie nagłówka lub stopki grupy aby nie grupować dane. Można utworzyć raport bez kwerendy, wskazując jako źródło danych tabelę TDane. Aby wyselekcjonować ID należy w oknie Właściwości raportu w polu Filtr wpisać kryterium: idzamówien = "Piętro niżej" w wierszu Filtr włączony - wybrać z listy rozwijanej Tak. Jak to zrobić? TDane - ćwiczenie 24. Sposób pierwszy - kwerenda. Utwórz kwerendę w widoku projektu dla tabeli TDane. Wprowadź do siatki projektu pola NAZWISKO i IMIĘ - grupowanie dla obu pól. W następnej kolumnie wpisz wyrażenie obliczające wartość transakcji (lub skorzystaj z konstruktora wyrażeń): ilość*cenajednos*(1-rabat). Access zmieni je na: Wyr1: [ilość]*[cenajednos]*(1-[rabat]). Podsumowanie - Suma. Aby kwerenda była czytelna zmień we Właściwościach pola Tytuł np. na Suma), format Walutowy.
37 Sposób drugi - raport. Utwórz raport w widoku projekt dla tabeli TDane. Sortuj i grupuj dane dla pola NAZWISKO, Nagłówek grupy - Tak (można wybrać Stopkę grupy). Powoduje to grupowanie danych - podobnie jak w kwerendzie. Z listy pól przeciągnij do sekcji NAZWISKO nagłówek pola NAZWISKO oraz IMIĘ, etykiety pól (lewą część) wytnij i wklej do sekcji Nagłówek strony. Z przybornika formantów przenieś do sekcji NAZWISKO nagłówek niezwiązane pole tekstowe, wpisz formułę obliczającą sumę wartość transakcji:
38 =suma(ilość*cenajednos*(1-rabat)). Access zmieni ją na: =Suma([ilość]*[cenajednos]*(1-[rabat])). Format walutowy pola bardzo wskazany. Aby obliczyć analogiczne wartości dla całego raportu należy wyrażenia wpisane w sekcji NAZWISKO nagłówek wkleić do Stopki raportu. Jak to zrobić? TDane - ćwiczenie 25. Sposób pierwszy - kwerenda. Utwórz kwerendę w widoku projektu dla tabeli TDane. W wierszu przeznaczonym na nazwę pola wpisz wyrażenie łączące w jednej kolumnie imię z nazwiskiem: imię & " " & nazwisko (zwróć uwagę na spacje). Access zmieni na: Wyr1: [imię] & " " & [nazwisko]. Słowo Wyr1: to nowy tytuł pola, [imię] to nazwa pola z tabeli TDane, & to znak konkatenacji czyli łączenia tekstów, cudzysłów zawiera spację rozdzielającą imię od nazwiska, [nazwisko] to inne pole tabeli TDane. We właściwościach pola zmień tytuł na Personel. W następnej kolumnie wpisz wyrażenie obliczające wartość transakcji (lub skorzystaj z konstruktora wyrażeń): ilość*cenajednos*(1-rabat).
39 Access zmieni je na: Wyr2: [ilość]*[cenajednos]*(1-[rabat]). Podsumowanie - Suma, format Walutowy. Aby sortować według nazwisk należy wprowadzić w trzeciej kolumnie pole NAZWISKO i wybrać właściwy sposób sortowania (pole to nie powinno być widoczne po uruchomieniu kwerendy). Sposób drugi - raport. Utwórz raport w widoku projekt dla tabeli TDane. Sortuj i grupuj dane dla pola NAZWISKO, Nagłówek grupy - Tak (równie dobrze można wybrać Stopkę grupy). Powoduje to grupowanie danych - podobnie jak w kwerendzie.
40 Z przybornika formantów przeciągnij do sekcji NAZWISKO nagłówek niezwiązane pole tekstowe i wpisz w nim wyrażenie: =imię & " " & nazwisko. Access "przerobi je" na: =[imię] & " " & [nazwisko]. [imię] to nazwa pola z tabeli TDane, & to znak konkatenacji czyli łączenia tekstów, cudzysłów zawiera spację rozdzielającą imię od nazwiska, [nazwisko] to inne pole tabeli TDane. Etykietę pola wytnij i wklej do sekcji Nagłówek strony. Przenieś następnie drugie niezwiązane pole tekstowe, wpisz formułę obliczające sumę wartość transakcji: =suma(ilość*cenajednos*(1-rabat)). Access zmieni ją na: =Suma([ilość]*[cenajednos]*(1-[rabat])). Format pola walutowy. Aby obliczyć analogiczne wartości dla całego raportu należy wyrażenia wpisane w sekcji NAZWISKO nagłówek wkleić do Stopki raportu.
MS Access - bazy danych. Ćwiczenia. Jak to zrobić? - "Tdane.dbf" b.
 MS Access - bazy danych. Ćwiczenia. Jak to zrobić? - "Tdane.dbf" b. Jak to zrobić? TDane - ćwiczenie 26. Sposób pierwszy - Kreator wykresów. Jeżeli w zadaniu 25 nie utworzyłeś kwerendy (lub nie zrobił/a/e/ś
MS Access - bazy danych. Ćwiczenia. Jak to zrobić? - "Tdane.dbf" b. Jak to zrobić? TDane - ćwiczenie 26. Sposób pierwszy - Kreator wykresów. Jeżeli w zadaniu 25 nie utworzyłeś kwerendy (lub nie zrobił/a/e/ś
MS Access - bazy danych.
 MS Access - bazy danych. Sugerowany sposób rozwiązania problemów. Pomoc dla Lektury - ćwiczenie 1. Wykorzystaj kreator kwerend i utwórz zapytanie dla tabeli Lektury z kryterium b* (wielkość liter bez znaczenia)
MS Access - bazy danych. Sugerowany sposób rozwiązania problemów. Pomoc dla Lektury - ćwiczenie 1. Wykorzystaj kreator kwerend i utwórz zapytanie dla tabeli Lektury z kryterium b* (wielkość liter bez znaczenia)
MS Access - bazy danych. Ćwiczenia.
 MS Access - bazy danych. Ćwiczenia. 11. Jak to zrobić - "lektury.dbf" Uruchom, zaznacz Utwórz nową bazę danych używając Pusta baza danych programu Access. Wprowadź nazwę dla tworzonego pliku np. Lektury.
MS Access - bazy danych. Ćwiczenia. 11. Jak to zrobić - "lektury.dbf" Uruchom, zaznacz Utwórz nową bazę danych używając Pusta baza danych programu Access. Wprowadź nazwę dla tworzonego pliku np. Lektury.
MS Access - bazy danych
 MS Access - bazy danych Jak to zrobić - Ćwiczenia dla tych co zaczynają... Ćwiczenie 1. Uruchom aplikacje MS Access. Zaznacz pole opcji Pusta baza danych programu Access, naciśnij przycisk OK. W polu Nazwa
MS Access - bazy danych Jak to zrobić - Ćwiczenia dla tych co zaczynają... Ćwiczenie 1. Uruchom aplikacje MS Access. Zaznacz pole opcji Pusta baza danych programu Access, naciśnij przycisk OK. W polu Nazwa
Ćwiczenia. dr Artur Bartoszewski www.bartoszewski.pr.radom.pl. Wydział Nauczycielski, Kierunek Pedagogika Wprowadzenie do baz danych
 dr Artur Bartoszewski www.bartoszewski.pr.radom.pl Ćwiczenia 1 dr Artur Bartoszewski - WYKŁAD:, Ćwiczenia z baz danych - "lektury.dbf" Utwórz bazę danych w programiems Access o nazwie Lektury, importujdo
dr Artur Bartoszewski www.bartoszewski.pr.radom.pl Ćwiczenia 1 dr Artur Bartoszewski - WYKŁAD:, Ćwiczenia z baz danych - "lektury.dbf" Utwórz bazę danych w programiems Access o nazwie Lektury, importujdo
10. Jak to zrobić - Ćwiczenia dla tych co zaczynają...
 1 z 23 2010-09-17 17:58 MS Access - bazy danych 10. Jak to zrobić - Ćwiczenia dla tych co zaczynają... Ćwiczenie 1. Uruchom aplikacje MS Access. Zaznacz pole opcji Pusta baza danych programu Access, naciśnij
1 z 23 2010-09-17 17:58 MS Access - bazy danych 10. Jak to zrobić - Ćwiczenia dla tych co zaczynają... Ćwiczenie 1. Uruchom aplikacje MS Access. Zaznacz pole opcji Pusta baza danych programu Access, naciśnij
MS Access - Ćwiczenia z baz danych - "TDane.dbf" - a
 MS Access - Ćwiczenia z baz danych - "TDane.dbf" - a Utwórz plik bazy danych programem MS Access o nazwie TDane.mdb i importuj do niego plik tdane.dbf (do formatu Accessa). Plik skompresowany: tdane.zip.
MS Access - Ćwiczenia z baz danych - "TDane.dbf" - a Utwórz plik bazy danych programem MS Access o nazwie TDane.mdb i importuj do niego plik tdane.dbf (do formatu Accessa). Plik skompresowany: tdane.zip.
Wykład III. dr Artur Bartoszewski www.bartoszewski.pr.radom.pl. Wydział Nauczycielski, Kierunek Pedagogika Wprowadzenie do baz danych
 Wydział Nauczycielski, Kierunek Pedagogika Wprowadzenie do baz danych dr Artur Bartoszewski www.bartoszewski.pr.radom.pl Wykład III W prezentacji wykorzystano fragmenty i przykłady z książki: Joe Habraken;
Wydział Nauczycielski, Kierunek Pedagogika Wprowadzenie do baz danych dr Artur Bartoszewski www.bartoszewski.pr.radom.pl Wykład III W prezentacji wykorzystano fragmenty i przykłady z książki: Joe Habraken;
MS Access - bazy danych
 MS Access - bazy danych Ćwiczenia - dla tych co zaczynają... Pamiętaj o następujących zasadach tworzenia struktury bazy danych: baza danych to zbiór informacji na określony temat - niech nazwa pola odzwierciedla
MS Access - bazy danych Ćwiczenia - dla tych co zaczynają... Pamiętaj o następujących zasadach tworzenia struktury bazy danych: baza danych to zbiór informacji na określony temat - niech nazwa pola odzwierciedla
Bazy danych kwerendy (moduł 5) 1. Przekopiuj na dysk F:\ bazę M5KW.mdb z dysku wskazanego przez prowadzącego
 Bazy danych kwerendy (moduł 5) 1. Przekopiuj na dysk F:\ bazę M5KW.mdb z dysku wskazanego przez prowadzącego 2. Otwórz bazę (F:\M5KW) 3. Zapoznaj się ze strukturą bazy (tabele, relacje) 4. Wykorzystując
Bazy danych kwerendy (moduł 5) 1. Przekopiuj na dysk F:\ bazę M5KW.mdb z dysku wskazanego przez prowadzącego 2. Otwórz bazę (F:\M5KW) 3. Zapoznaj się ze strukturą bazy (tabele, relacje) 4. Wykorzystując
ACCESS ćwiczenia (zestaw 1)
 ACCESS ćwiczenia (zestaw 1) KWERENDY Ćw. 1. Na podstawie tabeli PRACOWNICY przygotować kwerendę, która wybiera z obiektu źródłowego pola Nazwisko, Imię, KODdziału i Stawka. (- w oknie bazy danych wybrać
ACCESS ćwiczenia (zestaw 1) KWERENDY Ćw. 1. Na podstawie tabeli PRACOWNICY przygotować kwerendę, która wybiera z obiektu źródłowego pola Nazwisko, Imię, KODdziału i Stawka. (- w oknie bazy danych wybrać
UNIWERSYTET RZESZOWSKI KATEDRA INFORMATYKI
 UNIWERSYTET RZESZOWSKI KATEDRA INFORMATYKI LABORATORIUM TECHNOLOGIA SYSTEMÓW INFORMATYCZNYCH W BIOTECHNOLOGII Aplikacja bazodanowa: Cz. II Rzeszów, 2010 Strona 1 z 11 APLIKACJA BAZODANOWA MICROSOFT ACCESS
UNIWERSYTET RZESZOWSKI KATEDRA INFORMATYKI LABORATORIUM TECHNOLOGIA SYSTEMÓW INFORMATYCZNYCH W BIOTECHNOLOGII Aplikacja bazodanowa: Cz. II Rzeszów, 2010 Strona 1 z 11 APLIKACJA BAZODANOWA MICROSOFT ACCESS
Utwórz strukturę bazy
 Utwórz strukturę bazy Ćwiczenie 1. Utwórz plik bazy danych - zapisz pod nazwą Wpłaty.mdb. Zaprojektuj tabelę która będzie zawierać informacje o płatnikach. Nazwij ją Płatnicy. Wprowadź pola: Nazwa pola
Utwórz strukturę bazy Ćwiczenie 1. Utwórz plik bazy danych - zapisz pod nazwą Wpłaty.mdb. Zaprojektuj tabelę która będzie zawierać informacje o płatnikach. Nazwij ją Płatnicy. Wprowadź pola: Nazwa pola
Bazy danych raporty. 1. Przekopiuj na dysk F:\ bazę M5BIB.mdb z dysku wskazanego przez prowadzącego.
 Bazy danych raporty 1. Przekopiuj na dysk F:\ bazę M5BIB.mdb z dysku wskazanego przez prowadzącego. 2. Otwórz bazę (F:\M5BIB). 3. Utwórz raport wyświetlający wszystkie pola z tabeli KSIAZKI. Pozostaw ustawienia
Bazy danych raporty 1. Przekopiuj na dysk F:\ bazę M5BIB.mdb z dysku wskazanego przez prowadzącego. 2. Otwórz bazę (F:\M5BIB). 3. Utwórz raport wyświetlający wszystkie pola z tabeli KSIAZKI. Pozostaw ustawienia
Formularze i raporty w MS Access
 Katedra Informatyki i Automatyki Politechnika Rzeszowska www.kia.prz-rzeszow.pl Formularze i raporty w MS Access I. Formularze Formularze Access mają wiele zastosowań. Przede wszystkim używa się ich do
Katedra Informatyki i Automatyki Politechnika Rzeszowska www.kia.prz-rzeszow.pl Formularze i raporty w MS Access I. Formularze Formularze Access mają wiele zastosowań. Przede wszystkim używa się ich do
EXCEL TABELE PRZESTAWNE
 EXCEL TABELE PRZESTAWNE ZADANIE 1. (3 punkty). Ze strony http://www.staff.amu.edu.pl/~izab/ pobierz plik o nazwie Tabela1.xlsx. Używając tabel przestawnych wykonaj następujące polecenia: a) Utwórz pierwszą
EXCEL TABELE PRZESTAWNE ZADANIE 1. (3 punkty). Ze strony http://www.staff.amu.edu.pl/~izab/ pobierz plik o nazwie Tabela1.xlsx. Używając tabel przestawnych wykonaj następujące polecenia: a) Utwórz pierwszą
Rozwiązanie. Uruchom program Access 2007.
 Rozwiązanie I. Tworzenie nowej bazy danych Uruchom program Access 2007. Na stronie Wprowadzenie do programu Microsoft Office Access kliknij przycisk Pusta baza danych. Po prawej stronie ekranu pojawi się
Rozwiązanie I. Tworzenie nowej bazy danych Uruchom program Access 2007. Na stronie Wprowadzenie do programu Microsoft Office Access kliknij przycisk Pusta baza danych. Po prawej stronie ekranu pojawi się
Obsługa pakietu biurowego OFFICE
 02 - Temat 1 cz.1/3 1. Uruchom MS Access i utwórz pustą bazę danych. Zapisz ją na dysku. Pojawi się okno dialogowe obsługi bazy. Za pomocą tego okna użytkownik zarządza bazą danych i jej wszystkimi elementami,
02 - Temat 1 cz.1/3 1. Uruchom MS Access i utwórz pustą bazę danych. Zapisz ją na dysku. Pojawi się okno dialogowe obsługi bazy. Za pomocą tego okna użytkownik zarządza bazą danych i jej wszystkimi elementami,
BAZA_1 Temat: Tworzenie i modyfikowanie formularzy.
 BAZA_1 Temat: Tworzenie i modyfikowanie formularzy. Do wprowadzania danych do tabel słuŝą formularze. Dlatego zanim przystąpimy do wypełniania danymi nowo utworzonych tabel, najpierw przygotujemy odpowiednie
BAZA_1 Temat: Tworzenie i modyfikowanie formularzy. Do wprowadzania danych do tabel słuŝą formularze. Dlatego zanim przystąpimy do wypełniania danymi nowo utworzonych tabel, najpierw przygotujemy odpowiednie
Microsoft Access zajęcia 3 4. Tworzenie i wykorzystanie kwerend, formularzy i raportów
 Microsoft Access zajęcia 3 4 Tworzenie i wykorzystanie kwerend, formularzy i raportów Kwerendy służą do tworzenia unikalnych zestawów danych, niedostępnych bezpośrednio z tabel, dokonywania obliczeń zawartych
Microsoft Access zajęcia 3 4 Tworzenie i wykorzystanie kwerend, formularzy i raportów Kwerendy służą do tworzenia unikalnych zestawów danych, niedostępnych bezpośrednio z tabel, dokonywania obliczeń zawartych
MS Access - Ćwiczenia z baz danych - "TDane.dbf" - b
 MS Access - Ćwiczenia z baz danych - "TDane.dbf" - b TDane - ćwiczenie 26. Utwórz raport dla zapytania Personel (poprzednie ćwiczenie) a w nim imiona i nazwiska sprzedawców, wartość zawartych przez nich
MS Access - Ćwiczenia z baz danych - "TDane.dbf" - b TDane - ćwiczenie 26. Utwórz raport dla zapytania Personel (poprzednie ćwiczenie) a w nim imiona i nazwiska sprzedawców, wartość zawartych przez nich
MsAccess 2013 - ćwiczenie nr 3 Kwerendy wybierające cd oraz kwerendy funkcjonalne
 Opracowanie: mgr Grażyna Gębal, dr hab. Marzena Nowakowska, dr Maria Szczepańska MsAccess 2013 - ćwiczenie nr 3 Kwerendy wybierające cd oraz kwerendy funkcjonalne 1. Zdefiniować kwerendę o nazwie Statystyka,
Opracowanie: mgr Grażyna Gębal, dr hab. Marzena Nowakowska, dr Maria Szczepańska MsAccess 2013 - ćwiczenie nr 3 Kwerendy wybierające cd oraz kwerendy funkcjonalne 1. Zdefiniować kwerendę o nazwie Statystyka,
BAZY DANYCH Formularze i raporty
 BAZY DANYCH Formularze i raporty Za pomocą tabel można wprowadzać nowe dane, przeglądać i modyfikować dane już istniejące. Jednak dla typowego użytkownika systemu baz danych, przygotowuje się specjalne
BAZY DANYCH Formularze i raporty Za pomocą tabel można wprowadzać nowe dane, przeglądać i modyfikować dane już istniejące. Jednak dla typowego użytkownika systemu baz danych, przygotowuje się specjalne
Access - Aplikacja. Tworzenie bazy danych w postaci aplikacji
 Tworzenie bazy danych w postaci aplikacji Access - Aplikacja 1. Otwórz plik zawierający bazę danych Wypożyczalni kaset video o nazwie Wypożyczalnia.mdb. 2. Utworzy kwerendę, która wyświetli tytuły i opisy
Tworzenie bazy danych w postaci aplikacji Access - Aplikacja 1. Otwórz plik zawierający bazę danych Wypożyczalni kaset video o nazwie Wypożyczalnia.mdb. 2. Utworzy kwerendę, która wyświetli tytuły i opisy
Projektowanie baz danych
 Rodzaj zajęć: Materiały: Prowadzący: Projektowanie baz danych ćwiczenia www.fem.put.poznan.pl dr inż. Katarzyna Ragin-Skorecka Celem zajęć jest: poznanie metodologii projektowania baz danych, stworzenie
Rodzaj zajęć: Materiały: Prowadzący: Projektowanie baz danych ćwiczenia www.fem.put.poznan.pl dr inż. Katarzyna Ragin-Skorecka Celem zajęć jest: poznanie metodologii projektowania baz danych, stworzenie
BAZY DANYCH Panel sterujący
 BAZY DANYCH Panel sterujący Panel sterujący pełni z reguły rolę centrum, z którego wydajemy polecenia i uruchamiamy różnorodne, wcześniej zdefiniowane zadania, np. wyświetlamy formularze lub drukujemy
BAZY DANYCH Panel sterujący Panel sterujący pełni z reguły rolę centrum, z którego wydajemy polecenia i uruchamiamy różnorodne, wcześniej zdefiniowane zadania, np. wyświetlamy formularze lub drukujemy
Kwerenda. parametryczna, z polem wyliczeniowym, krzyżowa
 Kwerenda parametryczna, z polem wyliczeniowym, krzyżowa Operatory stosowane w wyrażeniach pól wyliczeniowych Przykład: wyliczanie wartości w kwerendach W tabeli Pracownicy zapisano wartości stawki godzinowej
Kwerenda parametryczna, z polem wyliczeniowym, krzyżowa Operatory stosowane w wyrażeniach pól wyliczeniowych Przykład: wyliczanie wartości w kwerendach W tabeli Pracownicy zapisano wartości stawki godzinowej
Zadanie 10. Stosowanie dokumentu głównego do organizowania dużych projektów
 Zadanie 10. Stosowanie dokumentu głównego do organizowania dużych projektów Za pomocą edytora Word można pracować zespołowo nad jednym dużym projektem (dokumentem). Tworzy się wówczas dokument główny,
Zadanie 10. Stosowanie dokumentu głównego do organizowania dużych projektów Za pomocą edytora Word można pracować zespołowo nad jednym dużym projektem (dokumentem). Tworzy się wówczas dokument główny,
5. Bazy danych Base Okno bazy danych
 5. Bazy danych Base 5.1. Okno bazy danych Podobnie jak inne aplikacje środowiska OpenOffice, program do tworzenia baz danych uruchamia się po wybraniu polecenia Start/Programy/OpenOffice.org 2.4/OpenOffice.org
5. Bazy danych Base 5.1. Okno bazy danych Podobnie jak inne aplikacje środowiska OpenOffice, program do tworzenia baz danych uruchamia się po wybraniu polecenia Start/Programy/OpenOffice.org 2.4/OpenOffice.org
LABORATORIUM 8,9: BAZA DANYCH MS-ACCESS
 UNIWERSYTET ZIELONOGÓRSKI INSTYTUT INFORMATYKI I ELEKTROTECHNIKI ZAKŁAD INŻYNIERII KOMPUTEROWEJ Przygotowali: mgr inż. Arkadiusz Bukowiec mgr inż. Remigiusz Wiśniewski LABORATORIUM 8,9: BAZA DANYCH MS-ACCESS
UNIWERSYTET ZIELONOGÓRSKI INSTYTUT INFORMATYKI I ELEKTROTECHNIKI ZAKŁAD INŻYNIERII KOMPUTEROWEJ Przygotowali: mgr inż. Arkadiusz Bukowiec mgr inż. Remigiusz Wiśniewski LABORATORIUM 8,9: BAZA DANYCH MS-ACCESS
Tworzenie raportów. Ćwiczenie 1. Utwórz Autoraport przedstawiający tabelę Studenci. - 1 -
 - 1 - Tworzenie raportów 1. Wstęp Raporty-zawierają dane z tabel lub kwerend odpowiednio uporządkowane w pożądany przez użytkownika sposób. Raport jest wygodnym sposobem prezentacji danych w postaci wydrukowanej.
- 1 - Tworzenie raportów 1. Wstęp Raporty-zawierają dane z tabel lub kwerend odpowiednio uporządkowane w pożądany przez użytkownika sposób. Raport jest wygodnym sposobem prezentacji danych w postaci wydrukowanej.
Zapytania do baz danych
 Zapytania do baz danych 1. Korzystając z bazy kwerenda pobranej ze strony www.informatykamg.cba.pl. 2. Zobacz w tej bazie jak wyglądają relacje pomiędzy tabelami. Rys. 1 Relacje pomiędzy tabelami. 3. Tworzymy
Zapytania do baz danych 1. Korzystając z bazy kwerenda pobranej ze strony www.informatykamg.cba.pl. 2. Zobacz w tej bazie jak wyglądają relacje pomiędzy tabelami. Rys. 1 Relacje pomiędzy tabelami. 3. Tworzymy
KONSOLIDACJA. Cel ćwiczenia: Funkcjonalności:
 Sekcja: FUNKCJONALNOŚĆ TABELA Strona 41 KONSOLIDACJA Cel ćwiczenia: Ćwiczenie konsolidacja przedstawi w jaki sposób szybko połączyć i zestawić dane z wielu arkuszy, plików, źródeł. Funkcjonalności: Konsolidacja
Sekcja: FUNKCJONALNOŚĆ TABELA Strona 41 KONSOLIDACJA Cel ćwiczenia: Ćwiczenie konsolidacja przedstawi w jaki sposób szybko połączyć i zestawić dane z wielu arkuszy, plików, źródeł. Funkcjonalności: Konsolidacja
Kwerendy, czyli zapytania. Opracowała: I. Długoń
 Kwerendy, czyli zapytania Opracowała: I. Długoń Sposoby wyszukiwania informacji Narzędzie Znajdź Filtrowanie Kwerendy Nasza baza Podstawowe sposoby wyszukiwania informacji Znajdź (Edycja -> Znajdź lub
Kwerendy, czyli zapytania Opracowała: I. Długoń Sposoby wyszukiwania informacji Narzędzie Znajdź Filtrowanie Kwerendy Nasza baza Podstawowe sposoby wyszukiwania informacji Znajdź (Edycja -> Znajdź lub
Makra Access 2003 wg WSiP Wyszukiwanie, selekcjonowanie i gromadzenie informacji Ewa Mirecka
 Makra Access 2003 wg WSiP Wyszukiwanie, selekcjonowanie i gromadzenie informacji Ewa Mirecka Makra pozwalają na zautomatyzowanie często powtarzających się czynności. Opierają się na akcjach np.: otwarcie
Makra Access 2003 wg WSiP Wyszukiwanie, selekcjonowanie i gromadzenie informacji Ewa Mirecka Makra pozwalają na zautomatyzowanie często powtarzających się czynności. Opierają się na akcjach np.: otwarcie
MsAccess - ćwiczenie nr 2 (zao) Kwerendy wybierające
 Opracowanie: drhab. Marzena Nowakowska, dr Maria Szczepańska, mgr Grażyna Gębal MsAccess - ćwiczenie nr 2 (zao) Kwerendy wybierające Otworzyć bazę danych HELION. Jeśli pojawi się ostrzeżenie o zabezpieczeniach,
Opracowanie: drhab. Marzena Nowakowska, dr Maria Szczepańska, mgr Grażyna Gębal MsAccess - ćwiczenie nr 2 (zao) Kwerendy wybierające Otworzyć bazę danych HELION. Jeśli pojawi się ostrzeżenie o zabezpieczeniach,
Zwróćmy uwagę w jakiej lokalizacji i pod jaką nazwą zostanie zapisana baza (plik z rozszerzeniem *.accdb). Nazywamy
 Ćw.1 WPROWADZENIE DO OBSŁUGI BAZ DANYCH MS ACCESS 2007(2010) Program Microsoft Office Access umożliwia organizowanie informacji w tabelach: listach wierszy i kolumn oraz zarządzanie, wykonywanie zapytań
Ćw.1 WPROWADZENIE DO OBSŁUGI BAZ DANYCH MS ACCESS 2007(2010) Program Microsoft Office Access umożliwia organizowanie informacji w tabelach: listach wierszy i kolumn oraz zarządzanie, wykonywanie zapytań
MS Access 2010 instrukcja część 2. Ćwiczenie 3.
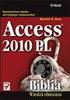 Importowanie danych z arkusza MS Excel. Ćwiczenie 3. Utworzyć nową bazę danych i przejść do opcji importu danych z arkusz MS Excel. Wskaż źródło danych do zaimportowania (plik arkusza MS Excel jego nazwę
Importowanie danych z arkusza MS Excel. Ćwiczenie 3. Utworzyć nową bazę danych i przejść do opcji importu danych z arkusz MS Excel. Wskaż źródło danych do zaimportowania (plik arkusza MS Excel jego nazwę
MS Excel 2007 Kurs zaawansowany Obsługa baz danych. prowadzi: Dr inż. Tomasz Bartuś. Kraków: 2008 04 25
 MS Excel 2007 Kurs zaawansowany Obsługa baz danych prowadzi: Dr inż. Tomasz Bartuś Kraków: 2008 04 25 Bazy danych Microsoft Excel 2007 udostępnia szereg funkcji i mechanizmów obsługi baz danych (zwanych
MS Excel 2007 Kurs zaawansowany Obsługa baz danych prowadzi: Dr inż. Tomasz Bartuś Kraków: 2008 04 25 Bazy danych Microsoft Excel 2007 udostępnia szereg funkcji i mechanizmów obsługi baz danych (zwanych
Przenoszenie, kopiowanie formuł
 Przenoszenie, kopiowanie formuł Jeżeli będziemy kopiowali komórki wypełnione tekstem lub liczbami możemy wykorzystywać tradycyjny sposób kopiowania lub przenoszenia zawartości w inne miejsce. Jednak przy
Przenoszenie, kopiowanie formuł Jeżeli będziemy kopiowali komórki wypełnione tekstem lub liczbami możemy wykorzystywać tradycyjny sposób kopiowania lub przenoszenia zawartości w inne miejsce. Jednak przy
Zadanie 9. Projektowanie stron dokumentu
 Zadanie 9. Projektowanie stron dokumentu Przygotowany dokument można: wydrukować i oprawić, zapisać jako strona sieci Web i opublikować w Internecie przekonwertować na format PDF i udostępnić w postaci
Zadanie 9. Projektowanie stron dokumentu Przygotowany dokument można: wydrukować i oprawić, zapisać jako strona sieci Web i opublikować w Internecie przekonwertować na format PDF i udostępnić w postaci
Kwerendy (zapytania) wybierające
 Access 2. Kwerendy (zapytania) wybierające Kwerendy wybierające (nazywane też zapytaniami wybierającymi) są podstawowymi obiektami w MS Access służącymi do wyszukiwania danych w tabelach. W wyniku uruchomienia
Access 2. Kwerendy (zapytania) wybierające Kwerendy wybierające (nazywane też zapytaniami wybierającymi) są podstawowymi obiektami w MS Access służącymi do wyszukiwania danych w tabelach. W wyniku uruchomienia
MS Excell 2007 Kurs podstawowy Filtrowanie raportu tabeli przestawnej
 MS Excell 2007 Kurs podstawowy Filtrowanie raportu tabeli przestawnej prowadzi: dr inż. Tomasz Bartuś Kraków: 2008 04 04 Przygotowywanie danych źródłowych Poniżej przedstawiono zalecenia umożliwiające
MS Excell 2007 Kurs podstawowy Filtrowanie raportu tabeli przestawnej prowadzi: dr inż. Tomasz Bartuś Kraków: 2008 04 04 Przygotowywanie danych źródłowych Poniżej przedstawiono zalecenia umożliwiające
Tworzenie bazy danych na przykładzie Access
 Tworzenie bazy danych na przykładzie Access Tworzenie tabeli Kwerendy (zapytania) Selekcja Projekcja Złączenie Relacja 1 Relacja 2 Tworzenie kwedend w widoku projektu Wybór tabeli (tabel) źródłowych Wybieramy
Tworzenie bazy danych na przykładzie Access Tworzenie tabeli Kwerendy (zapytania) Selekcja Projekcja Złączenie Relacja 1 Relacja 2 Tworzenie kwedend w widoku projektu Wybór tabeli (tabel) źródłowych Wybieramy
MATERIAŁY SZKOLENIOWE ACCESS PODSTAWOWY
 MATERIAŁY SZKOLENIOWE ACCESS PODSTAWOWY 2013 MICROSOFT ACCESS - PODSTAWY Program Access jest systemem zarządzania bazami danych. Baza danych jest zbiorem powiązanych ze sobą informacji. W programie Access
MATERIAŁY SZKOLENIOWE ACCESS PODSTAWOWY 2013 MICROSOFT ACCESS - PODSTAWY Program Access jest systemem zarządzania bazami danych. Baza danych jest zbiorem powiązanych ze sobą informacji. W programie Access
Bazy danych Access KWERENDY
 Bazy danych Access KWERENDY Obiekty baz danych Access tabele kwerendy (zapytania) formularze raporty makra moduły System baz danych MS Access Tabela Kwerenda Formularz Raport Makro Moduł Wyszukiwanie danych
Bazy danych Access KWERENDY Obiekty baz danych Access tabele kwerendy (zapytania) formularze raporty makra moduły System baz danych MS Access Tabela Kwerenda Formularz Raport Makro Moduł Wyszukiwanie danych
MS Access 2010 instrukcja część Wstaw do tworzonego formularza wszystkie pola z tabeli wydzial:
 Ćwiczenie 6. Formularze. Zadanie 1: Utwórz formularz do tabeli Wydział używając do tego celu kreatora formularzy. Formularz zapisz pod nazwą Formularz01-Wydział. 1. Wybierz Kreator formularzy : 2. Wstaw
Ćwiczenie 6. Formularze. Zadanie 1: Utwórz formularz do tabeli Wydział używając do tego celu kreatora formularzy. Formularz zapisz pod nazwą Formularz01-Wydział. 1. Wybierz Kreator formularzy : 2. Wstaw
CAL Access 3 zajęcia 6. Raporty
 CAL Access 3 zajęcia 6 Raporty Raporty pozwalają nam wydrukować stan danych w określonym momencie czasu. Nadają się dzięki temu do wszelkiego rodzaju zestawień i sprawozdań. Nie można ich natomiast wykorzystać
CAL Access 3 zajęcia 6 Raporty Raporty pozwalają nam wydrukować stan danych w określonym momencie czasu. Nadają się dzięki temu do wszelkiego rodzaju zestawień i sprawozdań. Nie można ich natomiast wykorzystać
WPROWADZENIE DO OBSŁUGI BAZ DANYCH MS ACCESS 2007(2010)
 WPROWADZENIE DO OBSŁUGI BAZ DANYCH MS ACCESS 2007(2010) Program Microsoft Office Access umożliwia organizowanie informacji w tabelach: listach wierszy i kolumn oraz zarządzanie, wykonywanie zapytań filtrujących,
WPROWADZENIE DO OBSŁUGI BAZ DANYCH MS ACCESS 2007(2010) Program Microsoft Office Access umożliwia organizowanie informacji w tabelach: listach wierszy i kolumn oraz zarządzanie, wykonywanie zapytań filtrujących,
Egzamin zawodowy: Technik Informatyk 312[01] Oprogramowanie biurowe pytania i odpowiedzi
![Egzamin zawodowy: Technik Informatyk 312[01] Oprogramowanie biurowe pytania i odpowiedzi Egzamin zawodowy: Technik Informatyk 312[01] Oprogramowanie biurowe pytania i odpowiedzi](/thumbs/24/3738366.jpg) Egzamin zawodowy: Technik Informatyk 312[01] Oprogramowanie biurowe pytania i odpowiedzi 1. Obiekt bazy danych, który w programie Microsoft Access służy do tworzenia zestawień i sprawozdań, ale nie daje
Egzamin zawodowy: Technik Informatyk 312[01] Oprogramowanie biurowe pytania i odpowiedzi 1. Obiekt bazy danych, który w programie Microsoft Access służy do tworzenia zestawień i sprawozdań, ale nie daje
Baza danych kwerendy, formularze, raporty
 Baza danych kwerendy, formularze, raporty 1. Kwerendy Są to czynności polegające na zbieraniu lub poszukiwaniu informacji w bazach danych. Kwerendy mogą mieć na celu wyłącznie pobranie danych, jak i usuwanie,
Baza danych kwerendy, formularze, raporty 1. Kwerendy Są to czynności polegające na zbieraniu lub poszukiwaniu informacji w bazach danych. Kwerendy mogą mieć na celu wyłącznie pobranie danych, jak i usuwanie,
Baza danych. Program: Access 2007
 Baza danych Program: Access 2007 Bazę danych składa się z czterech typów obiektów: tabela, formularz, kwerenda i raport (do czego, który służy, poszukaj w podręczniku i nie bądź za bardzo leniw) Pracę
Baza danych Program: Access 2007 Bazę danych składa się z czterech typów obiektów: tabela, formularz, kwerenda i raport (do czego, który służy, poszukaj w podręczniku i nie bądź za bardzo leniw) Pracę
Bazy danych Karta pracy 1
 Bazy danych Karta pracy 1 Bazy danych Karta pracy 1 1. Utwórz katalog Bazy danych służący do przechowywania wszelkich danych dotyczących kursu. 2. W katalogu Bazy danych stwórz podkatalog BD1 służący jako
Bazy danych Karta pracy 1 Bazy danych Karta pracy 1 1. Utwórz katalog Bazy danych służący do przechowywania wszelkich danych dotyczących kursu. 2. W katalogu Bazy danych stwórz podkatalog BD1 służący jako
Zapytania i wstawianie etykiet z bazy danych do rysunku
 Zapytania i wstawianie etykiet z bazy danych do rysunku Pracujemy z gotową bazą danych MSAccess o nazwie KOMIS.MDB. Baza ta składa się z kilku tabel, rys. 1 Rys. 1. Diagram relacji. Wybierając w MSAccess,
Zapytania i wstawianie etykiet z bazy danych do rysunku Pracujemy z gotową bazą danych MSAccess o nazwie KOMIS.MDB. Baza ta składa się z kilku tabel, rys. 1 Rys. 1. Diagram relacji. Wybierając w MSAccess,
MS Access formularze
 MS Access formularze Formularze to obiekty służące do wprowadzania i edycji danych znajdujących się w tabelach. O ile wprowadzanie danych bezpośrednio do tabel odbywa się zawsze w takiej samej formie (arkusz
MS Access formularze Formularze to obiekty służące do wprowadzania i edycji danych znajdujących się w tabelach. O ile wprowadzanie danych bezpośrednio do tabel odbywa się zawsze w takiej samej formie (arkusz
Pytania SO Oprogramowanie Biurowe. Pytania: Egzamin Zawodowy
 Pytania SO Oprogramowanie Biurowe Pytania: Egzamin Zawodowy Pytania SO Oprogramowanie Biurowe (1) Gdzie w edytorze tekstu wprowadza się informację lub ciąg znaków, który ma pojawić się na wszystkich stronach
Pytania SO Oprogramowanie Biurowe Pytania: Egzamin Zawodowy Pytania SO Oprogramowanie Biurowe (1) Gdzie w edytorze tekstu wprowadza się informację lub ciąg znaków, który ma pojawić się na wszystkich stronach
Zadanie 11. Przygotowanie publikacji do wydrukowania
 Zadanie 11. Przygotowanie publikacji do wydrukowania Edytor Word może służyć również do składania do druku nawet obszernych publikacji. Skorzystamy z tych możliwości i opracowany dokument przygotujemy
Zadanie 11. Przygotowanie publikacji do wydrukowania Edytor Word może służyć również do składania do druku nawet obszernych publikacji. Skorzystamy z tych możliwości i opracowany dokument przygotujemy
TABELE I WYKRESY W EXCELU I ACCESSIE
 TABELE I WYKRESY W EXCELU I ACCESSIE 1. Tabele wykonane w Excelu na pierwszych ćwiczeniach Wielkość prób samce samice wiosna/lato 12 6 jesień 6 7 zima 10 9 Średni ciężar osobnika SD ciężaru osobnika samce
TABELE I WYKRESY W EXCELU I ACCESSIE 1. Tabele wykonane w Excelu na pierwszych ćwiczeniach Wielkość prób samce samice wiosna/lato 12 6 jesień 6 7 zima 10 9 Średni ciężar osobnika SD ciężaru osobnika samce
5.4. Tworzymy formularze
 5.4. Tworzymy formularze Zastosowanie formularzy Formularz to obiekt bazy danych, który daje możliwość tworzenia i modyfikacji danych w tabeli lub kwerendzie. Jego wielką zaletą jest umiejętność zautomatyzowania
5.4. Tworzymy formularze Zastosowanie formularzy Formularz to obiekt bazy danych, który daje możliwość tworzenia i modyfikacji danych w tabeli lub kwerendzie. Jego wielką zaletą jest umiejętność zautomatyzowania
Konspekt zajęć dotyczących kwerend
 Konspekt zajęć dotyczących kwerend Kwerendy służą wyszukiwaniu danych w sposób wiele elastyczniejszy niż przy użyciu samych tylko tabel. Można powiedzieć, że są one specjalną nakładką na tabele pozwalającą
Konspekt zajęć dotyczących kwerend Kwerendy służą wyszukiwaniu danych w sposób wiele elastyczniejszy niż przy użyciu samych tylko tabel. Można powiedzieć, że są one specjalną nakładką na tabele pozwalającą
Przygotowanie Bazy danych
 Sekcja: Przygotowanie Bazy danych Strona 75 Przygotowanie Bazy danych Otwórz plik o nazwie Tabela Przestawna Sprzedaż.xlsx i przygotuj bazę danych do stworzenia Tabeli przestawnej. 1) Tabela przestawna
Sekcja: Przygotowanie Bazy danych Strona 75 Przygotowanie Bazy danych Otwórz plik o nazwie Tabela Przestawna Sprzedaż.xlsx i przygotuj bazę danych do stworzenia Tabeli przestawnej. 1) Tabela przestawna
Baza danych część 8. -Klikamy Dalej
 Baza danych część 8 1.Kwerendy służą do wyszukiwania informacji według zadanych parametrów. Odpowiednio napisane mogą również wykonywać inne zadania jak tworzenie tabel czy pobieranie z formularzy parametrów
Baza danych część 8 1.Kwerendy służą do wyszukiwania informacji według zadanych parametrów. Odpowiednio napisane mogą również wykonywać inne zadania jak tworzenie tabel czy pobieranie z formularzy parametrów
UONET+ - moduł Sekretariat. Jak wykorzystać wydruki list w formacie XLS do analizy danych uczniów?
 UONET+ - moduł Sekretariat Jak wykorzystać wydruki list w formacie XLS do analizy danych uczniów? W module Sekretariat wydruki dostępne w widoku Wydruki/ Wydruki list można przygotować w formacie PDF oraz
UONET+ - moduł Sekretariat Jak wykorzystać wydruki list w formacie XLS do analizy danych uczniów? W module Sekretariat wydruki dostępne w widoku Wydruki/ Wydruki list można przygotować w formacie PDF oraz
ACCESS 2007 Tworzymy bazę danych plik: filmoteka.accdb
 ACCESS 2007 Tworzymy bazę danych plik: filmoteka.accdb TABELE Zakładka tworzenie grupa tabele szablony tabel tabela projekt tabeli (najlepsza metoda) Tabela Gatunek (tabela słownikowa) Przełączyć na widok
ACCESS 2007 Tworzymy bazę danych plik: filmoteka.accdb TABELE Zakładka tworzenie grupa tabele szablony tabel tabela projekt tabeli (najlepsza metoda) Tabela Gatunek (tabela słownikowa) Przełączyć na widok
5.5. Wybieranie informacji z bazy
 5.5. Wybieranie informacji z bazy Baza danych to ogromny zbiór informacji, szczególnie jeśli jest odpowiedzialna za przechowywanie danych ogromnych firm lub korporacji. Posiadając tysiące rekordów trudno
5.5. Wybieranie informacji z bazy Baza danych to ogromny zbiór informacji, szczególnie jeśli jest odpowiedzialna za przechowywanie danych ogromnych firm lub korporacji. Posiadając tysiące rekordów trudno
Korespondencja seryjna Word 2000
 Korespondencja seryjna Word 2000 1. Na początek należy przygotować treść i formatowanie dokumentu, który będzie pełnił rolę dokumentu głównego. Po utworzeniu dokumentu należy go zapisać na dysku 2. Następnie
Korespondencja seryjna Word 2000 1. Na początek należy przygotować treść i formatowanie dokumentu, który będzie pełnił rolę dokumentu głównego. Po utworzeniu dokumentu należy go zapisać na dysku 2. Następnie
Nowa płatność Dodaj nową płatność. Wybierz: Płatności > Transakcje > Nowa płatność
 Podręcznik Użytkownika 360 Księgowość Płatności Wprowadzaj płatności bankowe oraz gotówkowe, rozliczenia netto pomiędzy dostawcami oraz odbiorcami, dodawaj nowe rachunki bankowe oraz kasy w menu Płatności.
Podręcznik Użytkownika 360 Księgowość Płatności Wprowadzaj płatności bankowe oraz gotówkowe, rozliczenia netto pomiędzy dostawcami oraz odbiorcami, dodawaj nowe rachunki bankowe oraz kasy w menu Płatności.
Kadry Optivum, Płace Optivum
 Kadry Optivum, Płace Optivum Jak seryjnie przygotować wykazy absencji pracowników? W celu przygotowania pism zawierających wykazy nieobecności pracowników skorzystamy z mechanizmu Nowe wydruki seryjne.
Kadry Optivum, Płace Optivum Jak seryjnie przygotować wykazy absencji pracowników? W celu przygotowania pism zawierających wykazy nieobecności pracowników skorzystamy z mechanizmu Nowe wydruki seryjne.
PODRĘCZNIK UŻYTKOWNIKA PEŁNA KSIĘGOWOŚĆ. Płatności
 Płatności Odnotowuj płatności bankowe oraz gotówkowe, rozliczenia netto pomiędzy dostawcami oraz odbiorcami, dodawaj nowe rachunki bankowe oraz kasy w menu Płatności. Spis treści Transakcje... 2 Nowa płatność...
Płatności Odnotowuj płatności bankowe oraz gotówkowe, rozliczenia netto pomiędzy dostawcami oraz odbiorcami, dodawaj nowe rachunki bankowe oraz kasy w menu Płatności. Spis treści Transakcje... 2 Nowa płatność...
UMOWY INSTRUKCJA STANOWISKOWA
 UMOWY INSTRUKCJA STANOWISKOWA Klawisze skrótów: F7 wywołanie zapytania (% - zastępuje wiele znaków _ - zastępuje jeden znak F8 wyszukanie według podanych kryteriów (system rozróżnia małe i wielkie litery)
UMOWY INSTRUKCJA STANOWISKOWA Klawisze skrótów: F7 wywołanie zapytania (% - zastępuje wiele znaków _ - zastępuje jeden znak F8 wyszukanie według podanych kryteriów (system rozróżnia małe i wielkie litery)
CAL Access 2 zajęcia 5. Relacje Kwerendy. 5.1. Relacje w bazie danych. 1) Określenie relacji (sprzężeń) między tabelami
 CAL Access 2 zajęcia 5 Relacje Kwerendy 5.1. Relacje w bazie danych 1) Określenie relacji (sprzężeń) między tabelami Po podzieleniu danych na tabele i zdefiniowaniu pól kluczy podstawowych trzeba wprowadzić
CAL Access 2 zajęcia 5 Relacje Kwerendy 5.1. Relacje w bazie danych 1) Określenie relacji (sprzężeń) między tabelami Po podzieleniu danych na tabele i zdefiniowaniu pól kluczy podstawowych trzeba wprowadzić
1. Wstawianie macierzy
 1. Wstawianie macierzy Aby otworzyć edytor równań: Wstaw Obiekt Formuła Aby utworzyć macierz najpierw wybieramy Nawiasy i kilkamy w potrzebny nawias (zmieniający rozmiar). Następnie w oknie formuły zamiast
1. Wstawianie macierzy Aby otworzyć edytor równań: Wstaw Obiekt Formuła Aby utworzyć macierz najpierw wybieramy Nawiasy i kilkamy w potrzebny nawias (zmieniający rozmiar). Następnie w oknie formuły zamiast
Informatyczne Systemy Zarządzania
 1 Informatyczne Systemy Zarządzania Bazy danych MS Access 2 Czym jest baza danych Baza danych to zbiór informacji zapisanych zgodnie z określonymi regułami. Jeśli informacje w bazie są powiązane wzajemnie
1 Informatyczne Systemy Zarządzania Bazy danych MS Access 2 Czym jest baza danych Baza danych to zbiór informacji zapisanych zgodnie z określonymi regułami. Jeśli informacje w bazie są powiązane wzajemnie
Przedszkolaki Przygotowanie organizacyjne
 Celem poniższego ćwiczenia jest nauczenie rozwiązywania zadań maturalnych z wykorzystaniem bazy danych. Jako przykład wykorzystano zadanie maturalne o przedszkolakach z matury w 2015 roku. Przedszkolaki
Celem poniższego ćwiczenia jest nauczenie rozwiązywania zadań maturalnych z wykorzystaniem bazy danych. Jako przykład wykorzystano zadanie maturalne o przedszkolakach z matury w 2015 roku. Przedszkolaki
Zapytania do bazy danych
 Zapytania do bazy danych Tworzenie zapytań do bazy danych MS Access może być realizowane na dwa sposoby. Standard SQL (Stucture Query Language) lub QBE (Query by Example). Warto wiedzieć, że drugi ze sposobów
Zapytania do bazy danych Tworzenie zapytań do bazy danych MS Access może być realizowane na dwa sposoby. Standard SQL (Stucture Query Language) lub QBE (Query by Example). Warto wiedzieć, że drugi ze sposobów
Typ danych. Karta ogólne. Rozmiar pola Liczba całkowita długa. Autonumerowanie. Rozmiar pola 50. Tekst. Rozmiar pola 50. Tekst. Zerowa dł.
 2.1.1. Tworzenie tabel i relacji Ćwiczenie 2.1 Utworzyć bazę danych o nazwie Biblioteka domowa składającą się z tabel: Osoby IDOsoby Nazwisko Imię Miejscowość Kod pocztowy Ulica Nr mieszkania Adres korespondencyjn
2.1.1. Tworzenie tabel i relacji Ćwiczenie 2.1 Utworzyć bazę danych o nazwie Biblioteka domowa składającą się z tabel: Osoby IDOsoby Nazwisko Imię Miejscowość Kod pocztowy Ulica Nr mieszkania Adres korespondencyjn
Tabele przestawne tabelą przestawną. Sprzedawcy, Kwartały, Wartości. Dane/Raport tabeli przestawnej i wykresu przestawnego.
 Tabele przestawne Niekiedy istnieje potrzeba dokonania podsumowania zawartości bazy danych w formie dodatkowej tabeli. Tabelę taką, podsumowującą wybrane pola bazy danych, nazywamy tabelą przestawną. Zasady
Tabele przestawne Niekiedy istnieje potrzeba dokonania podsumowania zawartości bazy danych w formie dodatkowej tabeli. Tabelę taką, podsumowującą wybrane pola bazy danych, nazywamy tabelą przestawną. Zasady
TABELE I WYKRESY W EXCELU I ACCESSIE
 TABELE I WYKRESY W EXCELU I ACCESSIE Adresowanie w Excelu A B C D 1 A1 $B1 C$1 $D$1 2 3 A B C D 1 15 =A1 2 =$A1 3 =A$1 4 =$A$1 Przesunąć w dół, w bok i w dół i bok Przekopiować w dół, w bok i w dół i bok
TABELE I WYKRESY W EXCELU I ACCESSIE Adresowanie w Excelu A B C D 1 A1 $B1 C$1 $D$1 2 3 A B C D 1 15 =A1 2 =$A1 3 =A$1 4 =$A$1 Przesunąć w dół, w bok i w dół i bok Przekopiować w dół, w bok i w dół i bok
WinSkład / WinUcz 15.00
 WinSkład 15.00 / WinUcz 15.00 Instrukcja obsługi interfejsu użytkownika Spis treści: 1. Filtrowanie danych... 2 1.1. Nowy filtr Wg okresu - ograniczenie liczby danych... 3 1.2. Konfiguracja filtrów...
WinSkład 15.00 / WinUcz 15.00 Instrukcja obsługi interfejsu użytkownika Spis treści: 1. Filtrowanie danych... 2 1.1. Nowy filtr Wg okresu - ograniczenie liczby danych... 3 1.2. Konfiguracja filtrów...
z ęś ć praktyczna Instytuty ID_instytutu Nazwa_instytutu Kierunki ID_kierunku Nazwa_kierunku ID_instytutu
 MS ACCESS ĆWICZENIA Uwaga! Każde ćwiczenie rozpoczynamy od stworzenia w katalogu Moje dokumenty swojego własnego katalogu roboczego, w którym będziecie Państwo zapisywać swoje pliki. Po zakończeniu zajęć
MS ACCESS ĆWICZENIA Uwaga! Każde ćwiczenie rozpoczynamy od stworzenia w katalogu Moje dokumenty swojego własnego katalogu roboczego, w którym będziecie Państwo zapisywać swoje pliki. Po zakończeniu zajęć
Sekretariat Optivum. Jak przygotować listę uczniów zawierającą tylko wybrane dane, np. adresy e-mail ucznia i jego opiekunów? Projektowanie listy
 Sekretariat Optivum Jak przygotować listę uczniów zawierającą tylko wybrane dane, np. adresy e-mail ucznia i jego opiekunów? Program Sekretariat Optivum ma wbudowane różne edytory, które umożliwiają przygotowywanie
Sekretariat Optivum Jak przygotować listę uczniów zawierającą tylko wybrane dane, np. adresy e-mail ucznia i jego opiekunów? Program Sekretariat Optivum ma wbudowane różne edytory, które umożliwiają przygotowywanie
Pracownia Informatyczna Instytut Technologii Mechanicznej Wydział Inżynierii Mechanicznej i Mechatroniki. Podstawy Informatyki i algorytmizacji
 Pracownia Informatyczna Instytut Technologii Mechanicznej Wydział Inżynierii Mechanicznej i Mechatroniki Podstawy Informatyki i algorytmizacji wykład 6 dr inż. Maria Lachowicz Zagadnienia poruszane w ramach
Pracownia Informatyczna Instytut Technologii Mechanicznej Wydział Inżynierii Mechanicznej i Mechatroniki Podstawy Informatyki i algorytmizacji wykład 6 dr inż. Maria Lachowicz Zagadnienia poruszane w ramach
Informatyka Ćwiczenie 10. Bazy danych. Strukturę bazy danych można określić w formie jak na rysunku 1. atrybuty
 Informatyka Ćwiczenie 10 Bazy danych Baza danych jest zbiór informacji (zbiór danych). Strukturę bazy danych można określić w formie jak na rysunku 1. Pracownik(ID pracownika, imie, nazwisko, pensja) Klient(ID
Informatyka Ćwiczenie 10 Bazy danych Baza danych jest zbiór informacji (zbiór danych). Strukturę bazy danych można określić w formie jak na rysunku 1. Pracownik(ID pracownika, imie, nazwisko, pensja) Klient(ID
ECDL/ICDL Zaawansowane użytkowanie baz danych Moduł A3 Sylabus, wersja 2.0
 ECDL/ICDL Zaawansowane użytkowanie baz danych Moduł A3 Sylabus, wersja 2.0 Przeznaczenie sylabusa Dokument ten zawiera szczegółowy sylabus dla modułu ECDL/ICDL Zaawansowane użytkowanie baz Sylabus opisuje
ECDL/ICDL Zaawansowane użytkowanie baz danych Moduł A3 Sylabus, wersja 2.0 Przeznaczenie sylabusa Dokument ten zawiera szczegółowy sylabus dla modułu ECDL/ICDL Zaawansowane użytkowanie baz Sylabus opisuje
kod_klienta kod_wycieczki data_rozpoczecia zaplacono KL002 G002 2010-5-20 1 KL003 M001 2010-6-10 0 KL007 M001 2010-6-10 1
 Wycieczki Biuro podróży Travel4u zajmuje się organizacją wycieczek krajoznawczych po Polsce. Informacje na temat wycieczek, organizowanych przez firmę, oraz ich klientów, znajdują się w plikach tekstowych:
Wycieczki Biuro podróży Travel4u zajmuje się organizacją wycieczek krajoznawczych po Polsce. Informacje na temat wycieczek, organizowanych przez firmę, oraz ich klientów, znajdują się w plikach tekstowych:
2. Tworzenie tabeli przestawnej. W pierwszym oknie dialogowym kreatora określamy źródło danych, które mamy zamiar analizować.
 1. Tabele przestawne Tabele przestawne pozwalają zestawiać dane zawarte w bazach danych przechowywanych w skoroszytach lub plikach zewnętrznych. Tabela przestawna jest dynamicznym zestawieniem danych zawartych
1. Tabele przestawne Tabele przestawne pozwalają zestawiać dane zawarte w bazach danych przechowywanych w skoroszytach lub plikach zewnętrznych. Tabela przestawna jest dynamicznym zestawieniem danych zawartych
Arkusz kalkulacyjny MS EXCEL ĆWICZENIA 4
 Arkusz kalkulacyjny MS EXCEL ĆWICZENIA 4 Uwaga! Każde ćwiczenie rozpoczynamy od stworzenia w katalogu Moje dokumenty swojego własnego katalogu roboczego, w którym będziecie Państwo zapisywać swoje pliki.
Arkusz kalkulacyjny MS EXCEL ĆWICZENIA 4 Uwaga! Każde ćwiczenie rozpoczynamy od stworzenia w katalogu Moje dokumenty swojego własnego katalogu roboczego, w którym będziecie Państwo zapisywać swoje pliki.
Ćw. IV. Tabele przestawne
 Ćw. IV. Tabele przestawne Przykład 1. Dysponujemy raportem w formacie tabeli (Arkusz: Tabele Przestawne ) o trzech kolumnach zawierających: nazwę produktu, kategorie, do której produkt ten należy, oraz
Ćw. IV. Tabele przestawne Przykład 1. Dysponujemy raportem w formacie tabeli (Arkusz: Tabele Przestawne ) o trzech kolumnach zawierających: nazwę produktu, kategorie, do której produkt ten należy, oraz
Tabele Przestawne Podstawy
 Tabele Przestawne Podstawy Przykłady opisane w tej lekcji dostępne są w arkuszu Excela: Tabele Przestawne Podstawy.xls, tylko ich samodzielne przerobienie daje gwarancję zapamiętania tej lekcji. Podstawy
Tabele Przestawne Podstawy Przykłady opisane w tej lekcji dostępne są w arkuszu Excela: Tabele Przestawne Podstawy.xls, tylko ich samodzielne przerobienie daje gwarancję zapamiętania tej lekcji. Podstawy
Struktura dokumentu w arkuszu kalkulacyjnym MS EXCEL
 Lekcja 1. Strona 1 z 13 Struktura dokumentu w arkuszu kalkulacyjnym MS EXCEL Zeszyt Nowy plik programu Excel nazywany zeszytem lub skoroszytem składa się na ogół z trzech arkuszy. Przykładowe okno z otwartym
Lekcja 1. Strona 1 z 13 Struktura dokumentu w arkuszu kalkulacyjnym MS EXCEL Zeszyt Nowy plik programu Excel nazywany zeszytem lub skoroszytem składa się na ogół z trzech arkuszy. Przykładowe okno z otwartym
T A B E L E i K W E R E N D Y
 BAZY DANYCH LABORATORIUM T A B E L E i K W E R E N D Y W bazie danych programu Microsoft Access informacje rozmieszczone tabelami w tabelach.! " # o czekoladkach ich nazwy, rysunki i koszty produkcji.
BAZY DANYCH LABORATORIUM T A B E L E i K W E R E N D Y W bazie danych programu Microsoft Access informacje rozmieszczone tabelami w tabelach.! " # o czekoladkach ich nazwy, rysunki i koszty produkcji.
Przygotowanie formularza do wypożyczenia filmu:
 Przygotowanie formularza do wypożyczenia filmu: Stworzony przez nas formularz powinien spełniać pewne wymagania, które umożliwią pracownikowi szybkie przeszukiwanie bazy danych. Zaprojektowany formularz
Przygotowanie formularza do wypożyczenia filmu: Stworzony przez nas formularz powinien spełniać pewne wymagania, które umożliwią pracownikowi szybkie przeszukiwanie bazy danych. Zaprojektowany formularz
dolar tylko przed numerem wiersza, a następnie tylko przed literą kolumny.
 Wskazówki do wykonania Ćwiczenia 0, przypomnienie (Excel 2007) Autor: dr Mariusz Giero 1. Pobieramy plik z linku przypomnienie. Należy obliczyć wartości w komórkach zaznaczonych żółtym kolorem. 2. Obliczenie
Wskazówki do wykonania Ćwiczenia 0, przypomnienie (Excel 2007) Autor: dr Mariusz Giero 1. Pobieramy plik z linku przypomnienie. Należy obliczyć wartości w komórkach zaznaczonych żółtym kolorem. 2. Obliczenie
Przewodnik Szybki start
 Przewodnik Szybki start Program Microsoft Access 2013 wygląda inaczej niż wcześniejsze wersje, dlatego przygotowaliśmy ten przewodnik, aby skrócić czas nauki jego obsługi. Zmienianie rozmiaru ekranu lub
Przewodnik Szybki start Program Microsoft Access 2013 wygląda inaczej niż wcześniejsze wersje, dlatego przygotowaliśmy ten przewodnik, aby skrócić czas nauki jego obsługi. Zmienianie rozmiaru ekranu lub
Rozwiązanie ćwiczenia 8a
 Rozwiązanie ćwiczenia 8a Aby utworzyć spis ilustracji: 1. Ustaw kursor za tekstem na ostatniej stronie dokumentu Polska_broszura.doc i kliknij przycisk Podział strony na karcie Wstawianie w grupie Strony
Rozwiązanie ćwiczenia 8a Aby utworzyć spis ilustracji: 1. Ustaw kursor za tekstem na ostatniej stronie dokumentu Polska_broszura.doc i kliknij przycisk Podział strony na karcie Wstawianie w grupie Strony
Komputerowe systemy zarządzania. Część I: relacyjna baza danych
 Komputerowe systemy zarządzania Część I: relacyjna baza danych 0 Pozwala na wpisanie cyfry, wpis wymagany 9 lub # Pozwala na wpisanie cyfry lub spacji, wpis nie wymagany L Pozwala na wpisanie litery, wpis
Komputerowe systemy zarządzania Część I: relacyjna baza danych 0 Pozwala na wpisanie cyfry, wpis wymagany 9 lub # Pozwala na wpisanie cyfry lub spacji, wpis nie wymagany L Pozwala na wpisanie litery, wpis
Jak przygotować pokaz album w Logomocji
 Logomocja zawiera szereg ułatwień pozwalających na dość proste przygotowanie albumu multimedialnego. Najpierw należy zgromadzić potrzebne materiały, najlepiej w jednym folderze. Ustalamy wygląd strony
Logomocja zawiera szereg ułatwień pozwalających na dość proste przygotowanie albumu multimedialnego. Najpierw należy zgromadzić potrzebne materiały, najlepiej w jednym folderze. Ustalamy wygląd strony
kod_towaru kod_towaru tszczegoly kod_towaru
 cw4-formularze Proszę stworzyć formularz ciągły fszczsprz do rejestracji szczegółów sprzedaży: 1. Utworzyć kwerendę kszczegoly będącą źródłem rekordów dla nowotworzonego formularza 2. Proszę zwrócić uwagę,
cw4-formularze Proszę stworzyć formularz ciągły fszczsprz do rejestracji szczegółów sprzedaży: 1. Utworzyć kwerendę kszczegoly będącą źródłem rekordów dla nowotworzonego formularza 2. Proszę zwrócić uwagę,
Sposób tworzenia tabeli przestawnej pokażę na przykładzie listy krajów z podstawowymi informacjami o nich.
 Tabele przestawne Tabela przestawna to narzędzie służące do tworzenia dynamicznych podsumowań list utworzonych w Excelu lub pobranych z zewnętrznych baz danych. Raporty tabeli przestawnej pozwalają na
Tabele przestawne Tabela przestawna to narzędzie służące do tworzenia dynamicznych podsumowań list utworzonych w Excelu lub pobranych z zewnętrznych baz danych. Raporty tabeli przestawnej pozwalają na
Pola wielowartościowe Edytowanie relacji Wprowadzanie przykładowych danych
 Pola wielowartościowe Skoro w jednym filmie gra wielu aktorów, a ten sam aktor występuje w wielu filmach należy skorzystać z relacji typu wiele do wielu. Aby połączyć tabele Film i Aktor: 1. Wyświetl projekt
Pola wielowartościowe Skoro w jednym filmie gra wielu aktorów, a ten sam aktor występuje w wielu filmach należy skorzystać z relacji typu wiele do wielu. Aby połączyć tabele Film i Aktor: 1. Wyświetl projekt
