ArCADia-TABLICE ROZDZIELCZE
|
|
|
- Emilia Kwiecień
- 7 lat temu
- Przeglądów:
Transkrypt
1 ArCADia-TABLICE ROZDZIELCZE Podręcznik do programu ArCADia-TABLICE ROZDZIELCZE
2 Spis treści 1 SPIS TREŚCI 2
3 Spis treści 1 Spis treści Wprowadzenie O programie Cechy i możliwości programu Instalowanie i uruchamianie programu Wymagania sprzętowe Instalowanie Uruchamianie Otwieranie projektu (CAD) Zapis projektu (CAD) Autozapis i kopia bezpieczeństwa (CAD) Podstawowe informacje o programie Opcje ogólne programu Opis obiektów Schemat tablicy rozdzielczej Szyny zasilające Linia połączeń Wyłączniki Ochronnik przepięciowy Rozłącznik Stycznik Łącznik Programator Przekaźnik Sterownik Transformator Zasilacz Czujnik Sygnalizacja Gniazdo
4 Spis treści Licznik Przekładnik prądowy Woltomierz Amperomierz Analizator sieci Falownik Soft start Bezpiecznik Generowanie widoków rzeczywistych rozdzielnic Wstaw zestawienie materiałów Generowanie zestawień
5 Spis treści Wydawca ArCADiasoft Chudzik sp. j. ul. Sienkiewicza 85/ Łódź Prawa autorskie Zwracamy Państwu uwagę na to, że stosowane w podręczniku określenia software owe i hardware owe oraz nazwy markowe danych firm są prawnie chronione. Program komputerowy oraz podręcznik użytkownika zostały opracowane z najwyższą starannością i przy zachowaniu wszelkich możliwych środków kontrolnych. Pomimo tego nie można całkowicie wykluczyć wystąpienia błędów. Pragniemy w związku z tym zwrócić uwagę na to, że nie możemy udzielić gwarancji, jak również ponosić prawnej odpowiedzialności za wynikłe stąd skutki. Za podanie nam ewentualnych błędów będziemy wdzięczni. 5
6 Wprowadzenie 2 WPROWADZENIE 6
7 Wprowadzenie 2.1 O PROGRAMIE ArCADia-TABLICE ROZDZIELCZE to inteligentne narzędzie rozszerzające programy ArCADia-INTELLICAD/AutoCAD o funkcje niezbędne do stworzenia jednokreskowych schematów oraz widoków elektrycznych. Program kierowany jest zarówno do projektantów sieci i instalacji urządzeń elektrycznych oraz elektroenergetycznych, jak i do wszystkich osób związanych z branżą elektrotechniczną. Użytkownik programu ArCADia TABLICE ROZDZIELCZE ma możliwość szybkiego stworzenia schematu projektowanej rozdzielnicy bądź dowolnego schematu elektrycznego, przeprowadzenia podstawowych obliczeń technicznych oraz wygenerowania widoku rzeczywistego zaprojektowanej rozdzielnicy. Użytkownik ma do dyspozycji bazę symboli aparatów elektrycznych wykorzystywanych przy projektowaniu, z możliwością ich edycji i nadawania im parametrów technicznych. Prócz sprawnego wykonania schematu rozdzielnicy program umożliwia automatyczne stworzenie schematu tablicy rozdzielczej zaprojektowanej za pomocą nakładki ArCADia-INSTALACJE ELEKTRYCZNE. Połączenie algorytmów automatyzacji tworzenia schematów elektrycznych wykorzystanych w aplikacji z bazą symboli aparatury elektrycznej oraz możliwością przeprowadzania podstawowych obliczeń daje perfekcyjne narzędzie dla projektantów instalacji elektrycznych. 2.2 CECHY I MOŻLIWOŚCI PROGRAMU Zakres merytoryczny realizowany przez program oraz jego podstawowe funkcje: szybkie i sprawne projektowanie jednokreskowych schematów ideowych rozdzielnic elektrycznych, tworzenie układów sterowania, przeprowadzanie podstawowych obliczeń technicznych (prąd obciążenia, spadek napięcia, moc obciążenia, bilans mocy), automatyczne generowanie schematu tablicy zaprojektowanej za pomocą nakładki ArCADia- INSTALACJE ELEKTRYCZNE, wbudowane bazy aparatury elektrotechnicznej, generowanie zestawień ilościowych aparatów wykorzystanych w projekcie, generowanie widoków rzeczywistych rozdzielnic elektrycznych, projektowanie obudów rozdzielnic elektrycznych. Wszystkie obliczenia oraz sprawdzenia dokonywane przez ArCADia TABLICE ROZDZIELCZE zostały opracowane na podstawie następujących norm i rozporządzeń oraz publikacji naukowo-technicznych: [1] Katalogi aparatury elektrotechnicznej producentów: Legrand, Apator, Relpol, Eti, Moeller [2] PN-EN :2003 Symbole graficzne stosowane w schematach. Część 2: Elementy symboli, symbole rozróżniające i inne symbole ogólnego zastosowania. [3] PN-IEC Instalacje elektryczne w obiektach budowlanych. Ochrona dla zapewnienia bezpieczeństwa. Ochrona przeciwporażeniowa. [4] PN-EN :2004 Symbole graficzne stosowane w schematach. Część 11: Architektoniczne i topograficzne plany i schematy instalacji elektrycznych. [5] Markiewicz H. Instalacje Elektryczne, Wydanie szóste, Wydawnictwo Naukowo-Techniczne, Warszawa
8 Wprowadzenie [6] Wiatr J. Poradnik projektanta elektryka Podstawy zasilania budynków mieszkalnych, użyteczności publicznej i innych obiektów nieprzemysłowych w energię elektryczną [7] PN-EN :2002 (U) Rozdzielnice i sterownice niskonapięciowe Zestawy badane w pełnym i niepełnym zakresie badań typu. 8
9 Instalowanie i uruchamianie programu 3 INSTALOWANIE I URUCHAMIANIE PROGRAMU 3.1 WYMAGANIA SPRZĘTOWE komputer klasy Pentium 4 (zalecany Pentium Core2Duo), 2 GB pamięci operacyjnej (zalecane min 4 GB), około 1 GB wolnego miejsca na dysku na instalację, karta graficzna kompatybilna z DirectX 9.0, system Windows Vista 32/64-bit, Windows 7 32/64-bit lub Windows 8 32/64-bit, napęd DVD-ROM. 3.2 INSTALOWANIE Standardowo instalacja programu uruchamia się automatycznie po włożeniu płyty CD do napędu. W przypadku gdy wyłączony jest Autostart, należy samodzielnie uruchomić instalację. Należy otworzyć zawartość napędu CD (Mój komputer/stacja dysków CD), a następnie uruchomić plik Setup.exe. Po rozpoczęciu instalacji należy postępować zgodnie z instrukcjami wyświetlanymi na ekranie. 3.3 URUCHAMIANIE Program można uruchomić, klikając dwukrotnie na ikonę programu CAD znajdującą się na pulpicie, a następnie wybierając jedną z ikon na pasku narzędzi ArCADia-TABLICE ROZDZIELCZE. 3.4 OTWIERANIE PROJEKTU (CAD) Można otworzyć dowolny z poniższych plików: standardowy plik rysunku w formacie DWG, dowolny z przykładowych rysunków dołączanych z programem ArCADia-INTELLICAD, plik w formacie wymiany rysunku DXF, plik w formacie do przesyłania w sieci DWF, szablony rysunków DWT. 9
10 Instalowanie i uruchamianie programu Aby szybko otworzyć ostatnio używany rysunek, wybierz Plik > <nazwa pliku>. Program zapamiętuje nazwy ostatnich czterech rysunków. Aby szybko otworzyć rysunek z okna dialogowego Otwórz rysunek, kliknij dwukrotnie nazwę rysunku. Można otworzyć rysunek podczas przeglądania rysunków na komputerze przy pomocy np. Windows Explorera. Wystarczy kliknąć dwukrotnie plik w celu otwarcia go w programie ArCADia-INTELLICAD. Identyfikację żądanego rysunku ułatwia wyświetlanie miniatur rysunków podczas ich przeglądania. Sposób otwarcia istniejącego rysunku 1. Użyj jednej z poniższych metod: Wybierz Plik > Otwórz. Na pasku narzędzi Standard kliknij narzędzie Otwórz ( ). Napisz otwórz, a następnie naciśnij Enter. 2. W typie pliku wybierz typ pliku, który chcesz otworzyć. 3. Wybierz katalog zawierający dany rysunek. 4. Wykonaj jedno z poniższych: Wybierz rysunek, który chcesz otworzyć i kliknij Otwórz. Kliknij dwukrotnie rysunek, który chcesz otworzyć. Jeśli rysunek wymaga hasła, podaj hasło, kliknij OK, aby sprawdzić hasło i ponownie kliknij Otwórz. 3.5 ZAPIS PROJEKTU (CAD) Rysunek można zapisać w dowolnej chwili. Aby zapisać rysunek, użyj jednej z poniższych metod: Na pasku narzędzi Standard kliknij Zapisz. Wybierz Plik > Zapisz. Napisz zapisz, a następnie naciśnij Enter. Napisz qsave, a następnie naciśnij Enter. Gdy zapisujesz dany rysunek po raz pierwszy, program wyświetla okno dialogowe Zapisz rysunek jako, które umożliwia wybór katalogu i napisanie nazwy rysunku. Przy pierwszym zapisaniu rysunku można użyć dowolnej nazwy. Aby ten sam rysunek zapisać później przy użyciu innej nazwy, wybierz Plik > Zapisz jako, a następnie napisz nową nazwę. 3.6 AUTOZAPIS I KOPIA BEZPIECZEŃSTWA (CAD) Aby uniknąć utraty danych w przypadku awarii zasilania lub innego błędu systemowego, należy często zapisywać swoje pliki rysunków. Program można skonfigurować do okresowego automatycznego zapisywania rysunków. Ustawienie Autozapis określa odstęp w minutach między automatycznymi zapisami. Program zeruje ten odstęp czasowy przy każdym zapisie pliku rysunku przez użytkownika. 10
11 Instalowanie i uruchamianie programu Gdy funkcja Autozapis jest włączona, program tworzy kopie rysunku. Pliki te są zapisywane w katalogu podanym w Opcje > Ścieżki/Pliki > Plik tymczasowy, z rozszerzeniem określonym w polu Rozszerzenie pliku autozapisu rysunku (domyślnie, SV$). Sposób skonfigurowania programu ArCADia-INTELLICAD do automatycznego zapisywania rysunków 1. Wykonaj jedną z poniższych czynności: Wybierz Narzędzia > Opcje. Napisz konfig, a następnie naciśnij Enter. 2. Kliknij zakładkę Ogólne. 3. W obszarze Autozapis zaznacz pole wyboru w celu włączenia funkcji Autozapis i wybierz częstotliwość autozapisu. 4. Kliknij OK. 11
12 4 PRACA Z PROGRAMEM 12
13 4.1 PODSTAWOWE INFORMACJE O PROGRAMIE ArCADia-TABLICE ROZDZIELCZE pozwala na projektowanie schematów i widoków rozdzielnic elektrycznych. Tok postępowania przy projektowaniu schematu i widoku szafy jest następujący: 1. Pracę z programem zaczynamy od zdefiniowania układu sieci zasilającej i parametrów szyn zasilających. Projektowanie schematu rozpoczynamy od usytuowania i scharakteryzowania pierwszego aparatu zlokalizowanego na schemacie. Określamy jego podstawowe cechy i parametry i wstawiamy w siatkę wspomagającą projektowanie. 2. Kolumny siatki wspomagającej projektowanie dzielimy na: zasilającą, ochronę przepięciową, odpływową. Użytkownik za pomocą właściwości projektu definiuje wszystkie kolumny projektowanego schematu. 3. Kolejnym krokiem projektowanie schematu jest zdefiniowanie ochrony przepięciowej i obwodów odpływowych tablicy rozdzielczej wstawiając aparaturę przepięciową i zabezpieczającą. 4. Następnie użytkownik przechodzi do zdefiniowania pól w tabeli, opisu projektowanych obwodów i nadaniu im parametrów technicznych. 5. Po wprowadzeniu parametrów (napięcia, mocy, przekroju i długości) użytkownik może przeprowadzić obliczenia prądów obciążenia i spadków napięć na projektowanych obwodach. 6. Schemat ideowy tablicy może być rysowany dwoma sposobami poprzez automatyczne połączenia między szynami zasilającymi a aparatami lub za pomocą linii połączeń elektrycznych, która pozwala na tworzenie indywidualnych połączeń między aparatami. W każdym obiekcie mamy możliwość zdeklarowania się jaką metodą chcemy połączyć aparat i rysować schemat. 7. Po zaprojektowaniu schematu ideowego tablicy rozdzielczej mamy możliwość wygenerowania zestawienia aparatury i materiałów wykorzystanych w projekcie w celu kosztorysowania inwestycji. 8. Program umożliwia użytkownikowi wygenerowanie widoku rzeczywistego tablicy rozdzielczej Najpierw projektant definiuje parametry i rodzaj rozdzielnicy, tworzy wygląd projektowanej rozdzielnicy a następnie porządkuje aparaturę w jej wnętrzu. 9. Użytkownik ma możliwość wyświetlenia elewacji frontowej zaprojektowanej rozdzielnicy z uwzględnieniem aparatury zamontowanej na drzwiach frontowych szafy. 13
14 Opis elementów programu Moduł ArCADia-TABLICE ROZDZIELCZE dodaje do menu programów ArCADia-INTELLICAD/AutoCAD własne narzędzia, opisane w tabelach poniżej: Rys. 1. Pasek narzędzi ArCADia-TABLICE ROZDZIELCZE Funkcje paska narzędzi ArCADia-TABLICE ROZDZIELCZE: Pokaż/ukryj Menadżera projektu Wstaw wyłącznik Wstaw rozłącznik Wstaw ochronnik Wstaw stycznik Wstaw łącznik Wstaw programator Wstaw przekaźnik Wstaw sterownik Wstaw transformator Wstaw zasilacz Wstaw czujki Wstaw sygnalizacja Wstaw analizator Wstaw licznik energii elektrycznej Wstaw przekładnik prądowy Wstaw woltomierz Wstaw amperomierz Przywołuje lub ukrywa okno do zarządzania kondygnacjami. Wstawia symbol wyłącznika wraz z opisem. Wstawia symbol rozłącznika wraz z opisem. Wstawia symbol ochronnika wraz z opisem. Wstawia symbol stycznika wraz z opisem. Wstawia symbol łącznika wraz z opisem. Wstawia symbol programatora wraz z opisem. Wstawia symbol przekaźnika wraz z opisem. Wstawia symbol sterownika wraz z opisem. Wstawia symbol transformatora wraz z opisem. Wstawia symbol zasilacza wraz z opisem. Wstawia symbol czujnika wraz z opisem. Wstawia symbol aparatu sygnalizacyjnego wraz z opisem. Wstawia symbol analizatora wraz z opisem. Wstawia symbol licznika energii elektrycznej wraz z opisem. Wstawia symbol przekładnika prądowego wraz z opisem. Wstawia symbol woltomierza wraz z opisem. Wstawia symbol amperomierza wraz z opisem. 14
15 Wstaw gniazdo Wstaw bezpiecznik Wstaw Falownik Wstaw Soft start Wstaw widok elewacji Wstaw szafkę Wstawia symbol gniazda wraz z opisem. Wstawia symbol bezpiecznika wraz z opisem. Wstawia symbol falownika wraz z opisem. Wstawia symbol Soft startu wraz z opisem. Wstawia widok rzeczywisty szafy z opisem. Wstawia nowy projekt rozdzielnicy. Wstaw zestawienie materiałów* Wstawia na rysunek tabelę z zestawieniami materiałów. Wstaw zestawienie materiałów z wybranych elementów Wstaw linię połączeń elektrycznych Ustawienia opcji programu Wstawia zestawienie materiałów z wybranych na rzucie elementów instalacji Udostępnia możliwość tworzenia połączeń elektrycznych między obiektami. Umożliwia dokonanie standardowych opcji dla całego projektu. Wyświetl pomoc Wyświetla okno pomocy. 15
16 Po kliknięciu na obiekt na modelu pojawia nam się następujący pasek narzędzi: a) Wyłącznik Opcje ogólne programu Po wejściu w opcje ogólne programu ArCADia-TABLICE ROZDZIELCZE wyświetla się okno dialogowe z następującymi opcjami programu: 16
17 Rys. 2. Okno opcji projektu Za pomocą okna Opcje użytkownik ma możliwość wprowadzenia własnej skali dla wszystkich obiektów udostępnionych przez program ArCADia-TABLICE ROZDZIELCZE. Projektant ma możliwość zdefiniowania precyzji śledzenia wspomagającego rysowanie połączeń między obiektami oraz określić wartość przewodności aluminium i miedzi przyjmowanych do obliczeń technicznych przeprowadzanych przez program Po zaprojektowaniu schematu elektrycznego rozdzielnicy i nadaniu odpływom określonych parametrów program ArCADia-TABLICE ROZDZIELCZE dokonuje standardowych obliczeń: obliczanie prądów obciążeniowych (1-f lub 3-f) dla poszczególnych obwodów instalacji, po zadeklarowaniu parametrów: mocy, napięcia, współczynników jednoczesności i zapotrzebowania, obliczanie mocy obciążeniowej, obliczanie spadków napięcia na każdym obwodzie, po zadeklarowaniu parametrów: mocy, napięcia, przekroju przewodu, długości, materiału przewodu, bilansu mocy projektowanej rozdzielnicy. Wyniki obliczeń technicznych program ArCADia-TABLICE ROZDZIELCZE raportuje w komórkach tabeli pod schematem. Wszystkie wielkości elektryczne wyszczególnione są w tabeli dzięki którym użytkownik ma pełen pogląd na zaprojektowaną rozdzielnicę. Użytkownik może wygenerować sobie raport z obliczeniami. Wartości i parametry obwodów deklarujemy we właściwościach tablicy rozdzielczej: 17
18 Rys. 3. Okno zarządzania komórkami tabeli Rys. 4. Okno właściwości obwodu zasilającego 18
19 Rys. 5. Okno właściwości obwodu odpływowego Nazwa użytkownik nadaje nazwę danej kolumnie schematu, np. Obwód gn.1-f. Zaciski użytkownik nadaje oznaczenie zaciskom (fazom), pod którymi podpięte są dane obwody. Struktura fazowa użytkownik określa napięcie zasilania odbiornika (400 V trójfazowe, 230 V jednofazowe). Określenie struktury fazowej pozwala na obliczenia prądów obciążenia odbiorników, Obliczenia techniczne rozpoczynają się od obliczenia mocy obciążeniowej P 0: P P k O We właściwościach obwodu użytkownik definiuje wartości współczynników zapotrzebowania w celu obliczenia szczytowego zapotrzebowania na moc (czynną), jakie wystąpi projektowanym odpływowym obwodzie elektrycznym. We właściwościach pola zasilającego występuje dodatkowo współczynnik jednoczesności w celu obliczenia szczytowego zapotrzebowania na moc jakie wystąpi w projektowanej linii zasilającej. Współczynnik zapotrzebowania k z jest stosunkiem szczytowego zapotrzebowania na moc P 0 (moc obliczeniowa) do mocy zainstalowanej P i: I Z (1) P P 0 kz i Współczynnik jednoczesności k j jest stosunkiem mocy szczytowej wewnętrznej linii zasilającej tablicę rozdzielczą do sumy mocy szczytowych wszystkich obwodów wyprowadzonych z tablicy rozdzielczej: 19
20 (2) k j P O1 P O2 P0 wlz P O3... P On P Owlz n i1 P si Po określeniu przez projektanta wartości współczynników zapotrzebowania oraz współczynnika jednoczesności program oblicza wartości mocy szczytowych zgodnie ze wzorami (1) i (2). Po wykonaniu obliczeń mocy obciążeniowych [kw] program dokonuje obliczenia prądu obciążenia [A], jaki wystąpi w linii zasilającej tablicę rozdzielczą oraz we wszystkich obwodach wyprowadzonych z rozdzielnicy. Jeżeli użytkownik zdefiniuje we własnościach obwodu jednofazową strukturę fazową, to program korzysta ze wzoru (4). Jeżeli będzie to trójfazowa struktura, wtedy korzystamy ze wzoru (3). Strukturę fazową odbiornika możemy definiować zarówno w obiekcie odbiorczym (gniazdo), jak i w tablicy rozdzielczej. I 0 prąd obciążenia płynący w projektowanym obwodzie zasilającym (3) P0 I prąd obciążenia trójfazowego płynący w danym obwodzie, o 3 U cos N gdzie: P 0 moc obliczeniowa [P o = k z x P i], U N napięcie międzyprzewodowe równe 400 V, cos φ współczynnik mocy podawany przez użytkownika w obiekcie Tablica rozdzielcza. (4) P0 I o prąd obciążenia jednofazowego płynący w danym obwodzie, U cos Nf gdzie: U Nf napięcie fazowe równe 230 V. współczynnik mocy cos φ jest stosunkiem mocy czynnej do mocy pozornej odbiornika. W zależności od charakteru odbiornika (rezystancyjny, indukcyjny, pojemnościowy) określa się wartość współczynnika mocy. Jeżeli cos φ = 1, to mamy do czynienia z czystą rezystancją, jeżeli cos φ = 0, to mamy do czynienia z czystą indukcyjnością lub pojemnością. Projektant powinien założyć, w jakim stopniu projektowany odbiornik pobiera moc bierną i czy zastosuje ograniczenie tej mocy za pomocą zainstalowania urządzeń kompensacyjnych, Typ użytkownik podaje typ przewodu np. YDY, DY, LgY, YKY, YKXs. Metal przewodu głównie aluminium bądź miedź są przewodnikami prądu elektrycznego. Aluminium cechuje mniejsza przewodność elektryczna w stosunku do miedzi 20
21 (γ Al = 35 m mm 2, γ Cu = 55 m mm 2 ). Kolejnym etapem obliczeń wykonywanych przez ArCADia-TABLICE ROZDZIELCZE są obliczenia spadków napięcia w danym obwodzie. W tym celu program korzysta ze wzorów: Wzór na spadek napięcia dla obwodów trójfazowych: 100* Po * l (5) U% L1 2 * s * U Wzór na spadek napięcia dla obwodów jednofazowych: gdzie: 200* Po * l (6) U% L1 2 * s * U N Nf s γ przekrój przewodu (ten parametr projektant wprowadza samodzielnie), konduktywność przewodu: dla aluminium wynosi γ = 35 [m/(ω*mm2)] dla miedzi wynosi γ = 55 [m/(ω*mm2)], l P o długość projektowanego obwodu [m], moc obciążenia obwodu [W], U Nf napięcie fazowe, tzn. 230 V, U N napięcie międzyprzewodowe, tzn. 400 V. W kolumnie Zasilanie program sumuje moc zainstalowaną i moc obciążenia obwodów odpływowych oraz prąd obciążenia. 4.2 OPIS OBIEKTÓW Schemat tablicy rozdzielczej Poprzez dwuklik lub zaznaczenia schematu i przejście do dialogu właściwości pojawia się okno: 21
22 Rys. 6. Okno właściwości schematu Użytkownik w polu Wygląd ma możliwość zdefiniowania takich cech jak: - Wygaszanie siatki schematu, tabeli i punktów połączeń elektrycznych (węzłów). - Zawartość parametrów w tabeli Po kliknięciu na przycisk Właściwości tablicy rozdzielczej, projektant może definiować typ, nazwę i właściwości obwodów na schemacie. 22
23 Rys. 7. Okno Właściwości Tablicy rozdzielczej Po kliknięciu we właściwości konkretnego obwodu pojawia się okno: Rys. 8. Okno właściwości obwodu Użytkownik definiuje nazwę obwodu, np. Obwód kuchenki el.. W następnym wierszu przypisuje się zaciski fazowe, do jakich podpięty jest dany obwód. Kolejnym krokiem jest określenie parametrów danego obwodu: 23
24 - napięcie, - struktura fazowa, - moc zainstalowana, - współczynnik jednoczesności, - współczynnik mocy. W dolnej części okna projektant definiuje typ i parametry przewodu Szyny zasilające Poprzez dwuklik lub zaznaczenia szyn na schemacie i przejście do dialogu właściwości pojawia się okno, w którym użytkownik ma możliwość zdefiniowania układu sieci poprzez zadeklarowania struktury fazowej: - 3P+N+PE (układ TN-S), - 3P+N (układ TT), - 3P+PEN(układ TN-C), - 1P+N+PE (układ TN-S), - 3P (układ IT). Okno właściwości szyn zasilających: 24
25 Rys. 9. Okno właściwości Szyna zasilająca Użytkownik w polu Wygląd ma możliwość zdefiniowania takich cech jak: Pisaki ustawienia cech wizualnych obiektu, takich jak rodzaj linii obrysu obiektu oraz jego kolor. Czcionki służą głównie do ustawień opisu obiektu (kolor czcionki, rodzaj i wielkość). Projektant definiuje także rodzaj szyn zasilających i ich materiał oraz wymiary Linia połączeń W momencie wybrania ikony mamy możliwość tworzenia połączeń między aparatami i szynami. Na końcach projektowanych linii (w miejscach połączeń) tworzy się węzeł (zacisk). Rysowanie połączeń elektrycznych wspomagane jest poprzez funkcje śledzenia elementów. 25
26 Śledzenie elementów umożliwia rysowanie połączeń elektrycznych zachowując kąty proste. W celu zamiany linii tworzonych automatycznie na linie tworzone przez użytkownika wykorzystujemy funkcję Rozbicie: Wyłączniki W momencie wybrania ikony i przejścia do dialogu właściwości mamy możliwość zdefiniowania wyłącznika do schematu. Przejście do dialogu właściwości odbywa się również poprzez dwuklik na wstawionym elemencie: Rys. 10. Okno właściwości wyłącznika 26
27 W pierwszej kolejności w polach edycyjnych nadajemy symbol wyłącznika i tworzymy bazę typów wyłączników. Użytkownik w polu Wygląd ma możliwość zdefiniowania takich cech jak: Pisaki ustawienia cech wizualnych obiektu, takich jak rodzaj linii obrysu obiektu oraz jego kolor. Czcionki służą głównie do ustawień opisu obiektu (kolor czcionki, rodzaj i wielkość). Opis użytkownik definiuje zawartość opisu wyświetlanego przy obiekcie. W polu Nazwa użytkownik nadaje nazwę wyłącznikowi, np. DPX160, S303, P320. Następnie użytkownik dobiera wyposażenie dla wyłącznika: -ilość styków pomocniczych (styki normalnie otwarte, normalnie zamknięte) -wyzwalacz wzrostowy - reaguje przy wzroście napięcia, -wyzwalacz podnapięciowy - reaguje przy zaniku napięcia, -napęd silnikowy służące do sterowania wyłącznikiem, -człon różnicowo-prądowy do zdefiniowania prądu różnicowego członu. Mamy do dyspozycji następujące rodzaje wyłączników: mocy, nadprądowy, różnicowoprądowy, różnicowoprądowy z członem nadprądowym, silnikowy, powietrzny, krańcowy. W dalszej kolejności użytkownik definiuje parametry typu, takie jak: liczbę biegunów (w zależności od struktury fazowej obwodu) prąd znamionowy wyłącznika prąd jaki może przepływać długotrwale przez wyłącznik zwarciowa zdolność łączeniowa - maksymalny prąd zwarciowy jaki wytrzyma dany aparat charakterystykę członu nadprądowego dla wyłączników nadmiarowo-prądowych charakterystykę członu różnicowoprądowego i prąd różnicowy dla wyłączników różnicowych napięcie znamionowe dla wyłączników krańcowych Następnie użytkownik definiuje parametry, które posłużą do wygenerowania widoku rzeczywistego aparatu, mianowicie: - Typ montażu: 27
28 modułowy: oznacza, ze aparat ma wymiary definiowane ilością modułów. Po wygenerowaniu widoku aparat zostanie usytuowany na szynie TH35. gabarytowy: oznacza, że aparat ma niestandardowe wymiary i niestandardowy rodzaj montażu. Użytkownik ma możliwość zdefiniowania samodzielnie wymiarów aparatu bądź skorzystania z bazy materiałów. na drzwiczki: oznacza, że dany aparat montowany jest na drzwi. Użytkownik ma możliwość zdefiniowania samodzielnie wymiarów aparatu bądź skorzystania z bazy materiałów. Ilość modułów użytkownik definiuje ilość modułów, z jakiej się składa dany aparat. Wymiary użytkownik definiuje wymiary (wys., szer., głęb.) pojedynczego modułu dla montażu modułowego. Dla montażu gabarytowego lub na drzwiczki użytkownik definiuje wymiary frontu aparatu. Na samym dole okna użytkownik definiuje, w jaki sposób chce dokonywać połączeń na schemacie. Po kliknięciu checkboksa Połącz automatycznie obiekt łączy się automatycznie z szynami fazowymi i zaciskiem PE. Użytkownik może wykonywać połączenia nie automatyczne (indywidualnie) za pomocą obiektu Linia połączeń. Obiekt możemy przestawiać w dowolne miejsce w polach schematu, zaznaczając go i przeciągając. Gdy włączone są połączenia automatyczne, obiekt lokalizuje się centralnie w środku komórki schematu. Projektant ma możliwość zapisania zadeklarowanego aparatu poprzez przycisk Zapisz w szablonie. Przy następnym wyborze wyłącznika (kliknięciu w ikonę zapisanego aparatu. ) pozostaną wszystkie ustawienia Ochronnik przepięciowy W momencie wybrania ikony i przejścia do dialogu właściwości mamy możliwość zdefiniowania ochronnika do schematu. Przejście do dialogu właściwości odbywa się również poprzez dwuklik na wstawionym elemencie. 28
29 Rys. 11. Okno właściwości ochronnika W pierwszej kolejności w polach edycyjnych określamy, tzn. nadajemy symbol ochronnika i tworzymy bazę typów ochronników. Użytkownik w polu Wygląd ma możliwość zdefiniowania takich cech jak: Pisaki ustawienia cech wizualnych obiektu, takich jak rodzaj linii obrysu obiektu oraz jego kolor. Czcionki służą głównie do ustawień opisu obiektu (kolor czcionki, rodzaj i wielkość). Opis użytkownik definiuje zawartość opisu wyświetlanego przy obiekcie. W polu Nazwa użytkownik nadaje nazwę ochronnikowi, np. DehnGuard. Następnie użytkownik definiuje klasę, liczbę biegunów i poziom ochrony U p dla ochronnika. Klasa B (typ 1) pierwszy stopień ochrony. Umożliwiają przepływ do ziemi prądu w postaci 10/350µs, najbliższej w swej charakterystyce prądu udarowego. 29
30 Klasa C (typ 2) drugi stopień ochrony. Umożliwiają przepływ do ziemi prądu w postaci fali 8/20µs, najbliższej w swej charakterystyce falom prądowym z uwagi na pośrednie efekty uderzenia pioruna. Stosowane wewnątrz instalacji za rozdzielnicą główną. Klasa D (typ 3) stosowane do zabezpieczenia końcowego, przy zabezpieczanym urządzeniu. Poziom ochrony U p jest to wartość napięcia jaka występuje na ochronniku przeciwprzepięciowym i do jakiej zostaje sprowadzone napięcie na ochranianym urządzeniu. Następnie użytkownik definiuje parametry, które posłużą do wygenerowania widoku rzeczywistego aparatu, mianowicie: - Typ montażu: modułowy: oznacza, ze aparat ma wymiary definiowane ilością modułów. Po wygenerowaniu widoku aparat zostanie usytuowany na szynie TH35. gabarytowy: oznacza, że aparat ma niestandardowe wymiary i niestandardowy rodzaj montażu. Użytkownik ma możliwość zdefiniowania samodzielnie wymiarów aparatu bądź skorzystania z bazy materiałów. na drzwiczki: oznacza, że dany aparat montowany jest na drzwi. Użytkownik ma możliwość zdefiniowania samodzielnie wymiarów aparatu bądź skorzystania z bazy materiałów. Ilość modułów użytkownik definiuje ilość modułów, z jakiej się składa dany aparat. Wymiary użytkownik definiuje wymiary (wys., szer., głęb.) pojedynczego modułu dla montażu modułowego. Dla montażu gabarytowego lub na drzwiczki użytkownik definiuje wymiary frontu aparatu. Na samym dole okna użytkownik definiuje, w jaki sposób chce dokonywać połączeń na schemacie. Po kliknięciu checkboksa Połącz automatycznie obiekt łączy się automatycznie z szynami fazowymi i zaciskiem PE. Użytkownik może wykonywać połączenia nie automatyczne (indywidualnie) za pomocą obiektu Linia połączeń. Obiekt możemy przestawiać w dowolne miejsce w polach schematu, zaznaczając go i przeciągając. Gdy włączone są połączenia automatyczne, obiekt lokalizuje się centralnie w środku komórki schematu. Projektant ma możliwość zapisania zadeklarowanego aparatu poprzez przycisk Zapisz w szablonie. Przy następnym wyborze ochronnika (kliknięciu w ikonę zapisanego aparatu. ) pozostaną wszystkie ustawienia 30
31 4.2.6 Rozłącznik W momencie wybrania ikony i przejścia do dialogu właściwości mamy możliwość zdefiniowania rozłącznika do schematu. Przejście do dialogu właściwości odbywa się również poprzez dwuklik na wstawionym elemencie. Rys. 12. Okno właściwości rozłącznika W pierwszej kolejności w polach edycyjnych określamy, tzn. nadajemy symbol rozłącznika i tworzymy bazę typów rozłączników. Użytkownik w polu Wygląd ma możliwość zdefiniowania takich cech jak: Pisaki ustawienia cech wizualnych obiektu, takich jak rodzaj linii obrysu obiektu oraz jego kolor. Czcionki służą głównie do ustawień opisu obiektu (kolor czcionki, rodzaj i wielkość). Opis użytkownik definiuje zawartość opisu wyświetlanego przy obiekcie. 31
32 Następnie użytkownik dobiera wyposażenie dla rozłączników: - ilość styków pomocniczych (styki normalnie otwarte, normalnie zamknięte) - wyzwalacz wzrostowy - reaguje przy wzroście napięcia, - wyzwalacz podnapięciowy reaguje przy zaniku napięcia. W polu Nazwa użytkownik nadaje nazwę rozłącznikowi, np. RBK00, VISTOP, FR303. Mamy do dyspozycji następujące rodzaje rozłączników: Izolacyjny modułowy, Izolacyjny, Powietrzny, Bezpiecznikowy, Bezpiecznikowy listwowy. W dalszej kolejności użytkownik definiuje parametry typu, takie jak: liczbę biegunów (w zależności od struktury fazowej obwodu) prąd znamionowy rozłącznika prąd jaki może przepływać długotrwale przez rozłącznik zwarciowa zdolność łączeniowa maksymalny prąd zwarciowy jaki wytrzyma dany aparat dla rozłączników bezpiecznikowych użytkownik definiuje: rodzaj wkładki bezpiecznikowej: WT, D0, cylindryczna, prąd znamionowy wkładki bezpiecznikowej, charakterystykę wkładki. Następnie użytkownik definiuje parametry, które posłużą do wygenerowania widoku rzeczywistego aparatu, mianowicie: Typ montażu: - modułowy: oznacza, ze aparat ma wymiary definiowane ilością modułów. Po wygenerowaniu widoku aparat zostanie usytuowany na szynie TH35. gabarytowy: oznacza, że aparat ma niestandardowe wymiary i niestandardowy rodzaj montażu. Użytkownik ma możliwość zdefiniowania samodzielnie wymiarów aparatu bądź skorzystania z bazy materiałów. na drzwiczki: oznacza, że dany aparat montowany jest na drzwi. Użytkownik ma możliwość zdefiniowania samodzielnie wymiarów aparatu bądź skorzystania z bazy materiałów. 32
33 Ilość modułów użytkownik definiuje ilość modułów, z jakiej się składa dany aparat. Wymiary użytkownik definiuje wymiary (wys., szer., głęb.) pojedynczego modułu dla montażu modułowego. Dla montażu gabarytowego lub na drzwiczki użytkownik definiuje wymiary frontu aparatu. Na samym dole okna użytkownik definiuje, w jaki sposób chce dokonywać połączeń na schemacie. Po kliknięciu checkboksa Połącz automatycznie obiekt łączy się automatycznie z szynami fazowymi i zaciskiem PE. Użytkownik może wykonywać połączenia nie automatyczne (indywidualnie) za pomocą obiektu Linia połączeń. Obiekt możemy przestawiać w dowolne miejsce w polach schematu, zaznaczając go i przeciągając. Gdy włączone są połączenia automatyczne, obiekt lokalizuje się centralnie w środku komórki schematu. Projektant ma możliwość zapisania zadeklarowanego aparatu poprzez przycisk Zapisz w szablonie. Przy następnym wyborze rozłącznika (kliknięciu w ikonę zapisanego aparatu. ) pozostaną wszystkie ustawienia Stycznik W momencie wybrania ikony i przejścia do dialogu właściwości mamy możliwość zdefiniowania stycznika do schematu. Przejście do dialogu właściwości odbywa się również poprzez dwuklik na wstawionym elemencie: 33
34 Rys. 13. Okno właściwości stycznika W pierwszej kolejności w polach edycyjnych nadajemy symbol stycznika i tworzymy bazę typów styczników. Użytkownik w polu Wygląd ma możliwość zdefiniowania takich cech jak: Pisaki ustawienia cech wizualnych obiektu, takich jak rodzaj linii obrysu obiektu oraz jego kolor. Czcionki służą głównie do ustawień opisu obiektu (kolor czcionki, rodzaj i wielkość). Opis użytkownik definiuje zawartość opisu wyświetlanego przy obiekcie. Następnie użytkownik dobiera wyposażenie dla styczników: - ilość styków pomocniczych (styki normalnie otwarte, normalnie zamknięte) W polu Nazwa użytkownik nadaje nazwę stycznikowi, np. SM303, A63. W dalszej kolejności użytkownik definiuje parametry typu, takie jak: styki główne (są to główne tory prądowe stycznika): r styki rozwierne, z styki zwierne, liczbę biegunów, prąd znamionowy stycznika prąd, jaki może przepływać długotrwale przez styki główne stycznika, zwarciową zdolność łączeniową maksymalny prąd zwarciowy jaki wytrzyma dany aparat, 34
35 napięcie cewki stycznika. Następnie użytkownik definiuje parametry, które posłużą do wygenerowania widoku rzeczywistego aparatu, mianowicie: - Typ montażu: modułowy: oznacza, ze aparat ma wymiary definiowane ilością modułów. Po wygenerowaniu widoku aparat zostanie usytuowany na szynie TH35. gabarytowy: oznacza, że aparat ma niestandardowe wymiary i niestandardowy rodzaj montażu. Użytkownik ma możliwość zdefiniowania samodzielnie wymiarów aparatu bądź skorzystania z bazy materiałów. - na drzwiczki: oznacza, że dany aparat montowany jest na drzwi. Użytkownik ma możliwość zdefiniowania samodzielnie wymiarów aparatu bądź skorzystania z bazy materiałów. Ilość modułów użytkownik definiuje ilość modułów, z jakiej się składa dany aparat. Wymiary użytkownik definiuje wymiary (wys., szer., głęb.) pojedynczego modułu dla montażu modułowego. Dla montażu gabarytowego lub na drzwiczki użytkownik definiuje wymiary frontu aparatu. Na samym dole okna użytkownik definiuje, w jaki sposób chce dokonywać połączeń na schemacie. Po kliknięciu checkboksa Połącz automatycznie obiekt automatycznie łączy się z szynami fazowymi i zaciskiem PE. Użytkownik może wykonywać połączenia nie automatyczne, ale indywidualnie za pomocą obiektu Linia połączeń. Obiekt możemy przestawiać w dowolne miejsce w polach schematu, zaznaczając go i przeciągając. Gdy włączone są połączenia automatyczne, obiekt lokalizuje się centralnie w środku komórki schematu. Projektant ma możliwość zapisania zadeklarowanego aparatu poprzez przycisk Zapisz w szablonie. Przy następnym wyborze stycznika (kliknięciu w ikonę aparatu. ) pozostaną wszystkie ustawienia zapisanego Łącznik W momencie wybrania ikony i przejścia do dialogu właściwości mamy możliwość zdefiniowania łącznik do schematu. Przejście do dialogu właściwości odbywa się również poprzez dwuklik na wstawionym elemencie: 35
36 Rys. 14. Okno właściwości łącznika W pierwszej kolejności w polach edycyjnych nadajemy symbol łącznika i tworzymy bazę typów łącznika. Użytkownik w polu Wygląd ma możliwość zdefiniowania takich cech jak: Pisaki ustawienia cech wizualnych obiektu, takich jak rodzaj linii obrysu obiektu oraz jego kolor. Czcionki służą głównie do ustawień opisu obiektu (kolor czcionki, rodzaj i wielkość). Opis użytkownik definiuje zawartość opisu wyświetlanego przy obiekcie. W dalszej kolejności użytkownik definiuje rodzaj styków łącznika (z-styk zwierny, r-styk rozwierny, z/r styk zwierno-rozwierny). Następnie w polu Nazwa użytkownik nadaje nazwę łącznikowi, np. ŁK16, oraz określa prąd znamionowy łącznika i rodzaj styków. Użytkownik ma do dyspozycji następujące rodzaje łączników: ręczny, ręczny przyciskowy, krzywkowy, izolacyjny, styk zwierny 36
37 styk rozwierny styk zwierno-rozwierny W przypadku łączników krzywkowych użytkownik deklaruje pozycję danego łącznika oraz ilość poszczególnych styków: Rys. 15. Okno właściwości łącznika krzywkowego Następnie użytkownik definiuje parametry, które posłużą do wygenerowania widoku rzeczywistego aparatu, mianowicie: - Typ montażu: modułowy: oznacza, ze aparat ma wymiary definiowane ilością modułów. Po wygenerowaniu widoku aparat zostanie usytuowany na szynie TH35. gabarytowy: oznacza, że aparat ma niestandardowe wymiary i niestandardowy rodzaj montażu. Użytkownik ma możliwość zdefiniowania samodzielnie wymiarów aparatu bądź skorzystania z bazy materiałów. 37
38 na drzwiczki: oznacza, że dany aparat montowany jest na drzwi. Użytkownik ma możliwość zdefiniowania samodzielnie wymiarów aparatu bądź skorzystania z bazy materiałów. Ilość modułów użytkownik definiuje ilość modułów, z jakiej się składa dany aparat. Wymiary użytkownik definiuje wymiary (wys., szer., głęb.) pojedynczego modułu dla montażu modułowego. Dla montażu gabarytowego lub na drzwiczki użytkownik definiuje wymiary frontu aparatu. Na samym dole okna użytkownik definiuje, w jaki sposób chce dokonywać połączeń na schemacie. Po kliknięciu checkboksa Połącz automatycznie obiekt łączy się automatycznie z szynami fazowymi i zaciskiem PE. Użytkownik może wykonywać połączenia nie automatyczne (indywidualnie) za pomocą obiektu Linia połączeń. Obiekt możemy przestawiać w dowolne miejsce w polach schematu, zaznaczając go i przeciągając. Gdy włączone są połączenia automatyczne, obiekt lokalizuje się centralnie w środku komórki schematu. Projektant ma możliwość zapisania zadeklarowanego aparatu poprzez przycisk Zapisz w szablonie. Przy następnym wyborze łącznika (kliknięciu w ikonę aparatu. ) pozostaną wszystkie ustawienia zapisanego Programator W momencie wybrania ikony i przejścia do dialogu właściwości mamy możliwość zdefiniowania programatora do schematu. Przejście do dialogu właściwości odbywa się również poprzez dwuklik na wstawionym elemencie: 38
39 Rys. 16. Okno właściwości programatora W pierwszej kolejności w polach edycyjnych nadajemy symbol programatora i tworzymy bazę typów programatorów. Użytkownik w polu Wygląd ma możliwość zdefiniowania takich cech jak: Pisaki ustawienia cech wizualnych obiektu, takich jak rodzaj linii obrysu obiektu oraz jego kolor. Czcionki służą głównie do ustawień opisu obiektu (kolor czcionki, rodzaj i wielkość). Opis użytkownik definiuje zawartość opisu wyświetlanego przy obiekcie. W polu Nazwa użytkownik nadaje nazwę przekaźnikowi, np. PM325, CRP. Rodzaj styków projektant definiuje rodzaj styku prądowego programatora. Projektant ma możliwość wyboru czterech programatorów: - zmierzchowy wykorzystywany do sterowania oświetleniem zewnętrznym - czasowy wykorzystywany do sterowania odbiornikami w zależności od dnia i godziny. - astronomiczny wykorzystywany do sterowania oświetleniem drogowym - termostat wykorzystywany do sterowania ogrzewaniem. Prąd znamionowy prąd znamionowy styku programatora. Następnie użytkownik definiuje parametry, które posłużą do wygenerowania widoku rzeczywistego aparatu, mianowicie: - Typ montażu: 39
40 modułowy: oznacza, ze aparat ma wymiary definiowane ilością modułów. Zostanie usytuowany na szynie TH35. gabarytowy: oznacza, że aparat ma niestandardowe wymiary i niestandardowy rodzaj montażu. Użytkownik ma możliwość zdefiniowania samodzielnie wymiarów aparatu bądź skorzystania z bazy materiałów. na drzwiczki: oznacza, że dany aparat montowany jest na drzwi. Użytkownik ma możliwość zdefiniowania samodzielnie wymiarów aparatu bądź skorzystania z bazy materiałów. Ilość modułów użytkownik definiuje ilość modułów, z jakiej się składa dany aparat. Wymiary użytkownik definiuje wymiary (wys., szer., głęb.) pojedynczego modułu dla montażu modułowego. Dla montażu gabarytowego lub na drzwiczki użytkownik definiuje wymiary frontu aparatu. Na samym dole okna użytkownik definiuje, w jaki sposób chce dokonywać połączeń na schemacie. Po kliknięciu checkboksa Połącz automatycznie obiekt łączy się automatycznie z szynami fazowymi i zaciskiem PE. Użytkownik może wykonywać połączenia nie automatyczne (indywidualnie) za pomocą obiektu Linia połączeń. Obiekt możemy przestawiać w dowolne miejsce w polach schematu, zaznaczając go i przeciągając. Gdy włączone są połączenia automatyczne, obiekt lokalizuje się centralnie w środku komórki schematu. Projektant ma możliwość zapisania zadeklarowanego aparatu poprzez przycisk Zapisz w szablonie. Przy następnym wyborze programatora (kliknięciu w ikonę zapisanego aparatu. ) pozostaną wszystkie ustawienia Przekaźnik W momencie wybrania ikony i przejścia do dialogu właściwości mamy możliwość zdefiniowania przekaźnika do schematu. Przejście do dialogu właściwości odbywa się również poprzez dwuklik na wstawionym elemencie: 40
41 Rys. 17. Okno właściwości przekaźnika. W pierwszej kolejności w polach edycyjnych nadajemy symbol przekaźnika i tworzymy bazę typów przekaźników. Użytkownik w polu Wygląd ma możliwość zdefiniowania takich cech jak: Pisaki ustawienia cech wizualnych obiektu, takich jak rodzaj linii obrysu obiektu oraz jego kolor. Czcionki służą głównie do ustawień opisu obiektu (kolor czcionki, rodzaj i wielkość). Opis użytkownik definiuje zawartość opisu wyświetlanego przy obiekcie. W polu Nazwa użytkownik nadaje nazwę przekaźnikowi, np. P16. Projektant ma możliwość wyboru czterech przekaźników: - bistabilny wykorzystywany do sterowania oświetlenia w ciągach komunikacyjnych. - czasowy - wykorzystywany w układach automatyki. - kontroli faz 1-f wykorzystywany w celu sygnalizacji obecności napięcia obwodów 1-f - kontroli faz 3-f wykorzystywany w celu sygnalizacji obecności napięcia obwodów 3-f - cewka napięciowa integralna część przekaźnika. Użytkownik może przypisywać cewce adres przekaźnika w celu tworzenia schematów sterowania. Projektant ma możliwość sprecyzować funkcję przekaźnika czasowego oraz cewki napięciowej: - z opóźnionym zadziałaniem 41
42 - z opóźnionym opadaniem Projektant definiuje rodzaj i ilość styków przekaźnika: - 1z-4z (styki zwierne) - 1r-4r (styki rozwierne) - 1z/r-4z/r (styki zwierno-rozwierne) Następnie użytkownik definiuje parametry, które posłużą do wygenerowania widoku rzeczywistego aparatu, mianowicie: - Typ montażu: modułowy: oznacza, ze aparat ma wymiary definiowane ilością modułów. Zostanie usytuowany na szynie TH35. gabarytowy: oznacza, że aparat ma niestandardowe wymiary i niestandardowy rodzaj montażu. Użytkownik ma możliwość zdefiniowania samodzielnie wymiarów aparatu bądź skorzystania z bazy materiałów. na drzwiczki: oznacza, że dany aparat montowany jest na drzwi. Użytkownik ma możliwość zdefiniowania samodzielnie wymiarów aparatu bądź skorzystania z bazy materiałów. Ilość modułów użytkownik definiuje ilość modułów, z jakiej się składa dany aparat. Wymiary użytkownik definiuje wymiary (wys., szer., głęb.) pojedynczego modułu dla montażu modułowego Dla montażu gabarytowego lub na drzwiczki użytkownik definiuje wymiary frontu aparatu. Na samym dole okna użytkownik definiuje, w jaki sposób chce dokonywać połączeń na schemacie. Po kliknięciu checkboksa Połącz automatycznie obiekt łączy się automatycznie z szynami fazowymi i zaciskiem PE. Użytkownik może wykonywać połączenia nie automatyczne (indywidualnie) za pomocą obiektu Linia połączeń. Obiekt możemy przestawiać w dowolne miejsce w polach schematu, zaznaczając go i przeciągając. Gdy włączone są połączenia automatyczne, obiekt lokalizuje się centralnie w środku komórki schematu. Projektant ma możliwość zapisania zadeklarowanego aparatu poprzez przycisk Zapisz w szablonie. Przy następnym wyborze przekaźnika (kliknięciu w ikonę zapisanego aparatu. ) pozostaną wszystkie ustawienia Sterownik W momencie wybrania ikony i przejścia do dialogu właściwości mamy możliwość zdefiniowania sterownika do schematu. Przejście do dialogu właściwości odbywa się również poprzez dwuklik na wstawionym elemencie: 42
43 Rys. 18. Okno właściwości sterownika. W pierwszej kolejności w polach edycyjnych nadajemy symbol sterownika i tworzymy bazę typów sterowników. Użytkownik w polu Wygląd ma możliwość zdefiniowania takich cech jak: Pisaki ustawienia cech wizualnych obiektu, takich jak rodzaj linii obrysu obiektu oraz jego kolor. Czcionki służą głównie do ustawień opisu obiektu (kolor czcionki, rodzaj i wielkość). Opis użytkownik definiuje zawartość opisu wyświetlanego przy obiekcie. W polu Nazwa użytkownik nadaje nazwę sterownikowi, np. AC500. Napięcie napięcie zasilania sterownika. Ilość sygnałów wejściowych wejściowe sygnały z sensorów np. czujników ruchu. Ilość sygnałów wyjściowych wyjściowe sygnały 0/1 ze sterownika Następnie użytkownik definiuje parametry, które posłużą do wygenerowania widoku rzeczywistego aparatu, mianowicie: - Typ montażu: - modułowy: oznacza, ze aparat ma wymiary definiowane ilością modułów. Zostanie usytuowany na szynie TH35. - gabarytowy: oznacza, że aparat ma niestandardowe wymiary i niestandardowy rodzaj montażu. Użytkownik ma możliwość zdefiniowania samodzielnie wymiarów aparatu bądź skorzystania z bazy materiałów. 43
44 na drzwiczki: oznacza, że dany aparat montowany jest na drzwi. Użytkownik ma możliwość zdefiniowania samodzielnie wymiarów aparatu bądź skorzystania z bazy materiałów. Ilość modułów użytkownik definiuje ilość modułów, z jakiej się składa dany aparat. Wymiary użytkownik definiuje wymiary (wys., szer., głęb.) pojedynczego modułu dla montażu modułowego. Dla montażu gabarytowego lub na drzwiczki użytkownik definiuje wymiary frontu aparatu. Na samym dole okna użytkownik definiuje, w jaki sposób chce dokonywać połączeń na schemacie. Po kliknięciu checkboksa Połącz automatycznie obiekt łączy się automatycznie z szynami fazowymi i zaciskiem PE. Użytkownik może wykonywać połączenia nie automatyczne (indywidualnie) za pomocą obiektu Linia połączeń. Obiekt możemy przestawiać w dowolne miejsce w polach schematu, zaznaczając go i przeciągając. Gdy włączone są połączenia automatyczne, obiekt lokalizuje się centralnie w środku komórki schematu. Projektant ma możliwość zapisania zadeklarowanego aparatu poprzez przycisk Zapisz w szablonie. Przy następnym wyborze sterownika (kliknięciu w ikonę zapisanego aparatu. ) pozostaną wszystkie ustawienia Transformator W momencie wybrania ikony i przejścia do dialogu właściwości mamy możliwość zdefiniowania sterownika do schematu. Przejście do dialogu właściwości odbywa się również poprzez dwuklik na wstawionym elemencie: 44
45 Rys. 19. Okno właściwości transformatora. W pierwszej kolejności w polach edycyjnych nadajemy symbol transformatora i tworzymy bazę typów transformatorów. Użytkownik w polu Wygląd ma możliwość zdefiniowania takich cech jak: Pisaki ustawienia cech wizualnych obiektu, takich jak rodzaj linii obrysu obiektu oraz jego kolor. Czcionki służą głównie do ustawień opisu obiektu (kolor czcionki, rodzaj i wielkość). Opis użytkownik definiuje zawartość opisu wyświetlanego przy obiekcie. W polu Nazwa użytkownik nadaje nazwę transformatorowi, np. TR2. Następnie projektant definiuje rodzaj transformatora: - bezpieczeństwa transformator obniżający napięcie do poziomu napięcia - separacyjny- transformator o przekładni równej 1. Posiada separację galwaniczną między uzwojeniem pierwotnym i uzwojeniem wtórnym. Stosowany jako jedna z form ochrony przeciwporażeniowej. W dalszej kolejności użytkownik definiuje parametry typu, takie jak: Napięcie pierwotne (napięcie strony pierwotnej transformatora) Napięcie wtórne (napięcie strony wtórnej transformatora) Moc transformatora. Następnie użytkownik definiuje parametry, które posłużą do wygenerowania widoku rzeczywistego aparatu, mianowicie: 45
46 - Typ montażu: modułowy: oznacza, ze aparat ma wymiary definiowane ilością modułów. Po wygenerowaniu widoku aparat zostanie usytuowany na szynie TH35. - gabarytowy: oznacza, że aparat ma niestandardowe wymiary i niestandardowy rodzaj montażu. Użytkownik ma możliwość zdefiniowania samodzielnie wymiarów aparatu bądź skorzystania z bazy materiałów. na drzwiczki: oznacza, że dany aparat montowany jest na drzwi. Użytkownik ma możliwość zdefiniowania samodzielnie wymiarów aparatu bądź skorzystania z bazy materiałów. Ilość modułów użytkownik definiuje ilość modułów, z jakiej się składa dany aparat. Wymiary użytkownik definiuje wymiary (wys., szer., głęb.) pojedynczego modułu dla montażu modułowego. Dla montażu gabarytowego lub na drzwiczki użytkownik definiuje wymiary frontu aparatu. Na samym dole okna użytkownik definiuje, w jaki sposób chce dokonywać połączeń na schemacie. Po kliknięciu checkboksa Połącz automatycznie obiekt łączy się automatycznie z szynami fazowymi i zaciskiem PE. Użytkownik może wykonywać połączenia nie automatyczne (indywidualnie) za pomocą obiektu Linia połączeń. Obiekt możemy przestawiać w dowolne miejsce w polach schematu, zaznaczając go i przeciągając. Gdy włączone są połączenia automatyczne, obiekt lokalizuje się centralnie w środku komórki schematu. Projektant ma możliwość zapisania zadeklarowanego aparatu poprzez przycisk Zapisz w szablonie. Przy następnym wyborze transformatora (kliknięciu w ikonę zapisanego aparatu. ) pozostaną wszystkie ustawienia Zasilacz W momencie wybrania ikony i przejścia do dialogu właściwości mamy możliwość zdefiniowania zasilacza do schematu. Przejście do dialogu właściwości odbywa się również poprzez dwuklik na wstawionym elemencie: 46
47 Rys. 20. Okno właściwości zasilacza. W pierwszej kolejności w polach edycyjnych nadajemy symbol zasilacza i tworzymy bazę typów zasilaczy. Użytkownik w polu Wygląd ma możliwość zdefiniowania takich cech jak: Pisaki ustawienia cech wizualnych obiektu, takich jak rodzaj linii obrysu obiektu oraz jego kolor. Czcionki służą głównie do ustawień opisu obiektu (kolor czcionki, rodzaj i wielkość). Opis użytkownik definiuje zawartość opisu wyświetlanego przy obiekcie. W polu Nazwa użytkownik nadaje nazwę zasilaczowi, np. DR-15. W dalszej kolejności użytkownik definiuje parametry typu, takie jak: napięcie wejściowe zasilacza, napięcie wyjściowe zasilacza, moc zasilacza, prąd znamionowy wyjścia. Następnie użytkownik definiuje parametry, które posłużą do wygenerowania widoku rzeczywistego aparatu, mianowicie: - Typ montażu: modułowy: oznacza, ze aparat ma wymiary definiowane ilością modułów. Po wygenerowaniu widoku aparat zostanie usytuowany na szynie TH35. 47
48 gabarytowy: oznacza, że aparat ma niestandardowe wymiary i niestandardowy rodzaj montażu. Użytkownik ma możliwość zdefiniowania samodzielnie wymiarów aparatu bądź skorzystania z bazy materiałów. na drzwiczki: oznacza, że dany aparat montowany jest na drzwi. Użytkownik ma możliwość zdefiniowania samodzielnie wymiarów aparatu bądź skorzystania z bazy materiałów. Ilość modułów użytkownik definiuje ilość modułów, z jakiej się składa dany aparat. Wymiary użytkownik definiuje wymiary (wys., szer., głęb.) pojedynczego modułu dla montażu modułowego. Dla montażu gabarytowego lub na drzwiczki użytkownik definiuje wymiary frontu aparatu. Na samym dole okna użytkownik definiuje, w jaki sposób chce dokonywać połączeń na schemacie. Po kliknięciu checkboksa Połącz automatycznie obiekt łączy się automatycznie z szynami fazowymi i zaciskiem PE. Użytkownik może wykonywać połączenia nie automatyczne (indywidualnie) za pomocą obiektu Linia połączeń. Obiekt możemy przestawiać w dowolne miejsce w polach schematu, zaznaczając go i przeciągając. Gdy włączone są połączenia automatyczne, obiekt lokalizuje się centralnie w środku komórki schematu. Projektant ma możliwość zapisania zadeklarowanego aparatu poprzez przycisk Zapisz w szablonie. Przy następnym wyborze zasilacza (kliknięciu w ikonę aparatu. ) pozostaną wszystkie ustawienia zapisanego Czujnik W momencie wybrania ikony i przejścia do dialogu właściwości mamy możliwość zdefiniowania czujnika do schematu. Przejście do dialogu właściwości odbywa się również poprzez dwuklik na wstawionym elemencie: 48
49 Rys. 21. Okno właściwości czujnika. W pierwszej kolejności w polach edycyjnych nadajemy symbol czujnika i tworzymy bazę typów czujników. Użytkownik w polu Wygląd ma możliwość zdefiniowania takich cech jak: Pisaki ustawienia cech wizualnych obiektu, takich jak rodzaj linii obrysu obiektu oraz jego kolor. Czcionki służą głównie do ustawień opisu obiektu (kolor czcionki, rodzaj i wielkość). Opis użytkownik definiuje zawartość opisu wyświetlanego przy obiekcie. Projektant ma możliwość doboru styków pomocniczych do czujnika (normalnie otwarte, normalnie zamknięte) W polu Nazwa użytkownik nadaje nazwę czujnikowi, np. CR17. W dalszej kolejności użytkownik definiuje rodzaj czujnika: ruchu, przeciwzalaniowy, dymu, fotoelektryczny, natężenia oświetlenia, temperatury, 49
50 pojemnościowy, gazu. Następnie użytkownik definiuje parametry, które posłużą do wygenerowania widoku rzeczywistego aparatu, mianowicie: - Typ montażu: modułowy: oznacza, ze aparat ma wymiary definiowane ilością modułów. Po wygenerowaniu widoku aparat zostanie usytuowany na szynie TH35. gabarytowy: oznacza, że aparat ma niestandardowe wymiary i niestandardowy rodzaj montażu. Użytkownik ma możliwość zdefiniowania samodzielnie wymiarów aparatu bądź skorzystania z bazy materiałów. na drzwiczki: oznacza, że dany aparat montowany jest na drzwi. Użytkownik ma możliwość zdefiniowania samodzielnie wymiarów aparatu bądź skorzystania z bazy materiałów. Ilość modułów użytkownik definiuje ilość modułów, z jakiej się składa dany aparat. Wymiary użytkownik definiuje wymiary (wys., szer., głęb.) pojedynczego modułu dla montażu modułowego. Dla montażu gabarytowego lub na drzwiczki użytkownik definiuje wymiary frontu aparatu. Na samym dole okna użytkownik definiuje, w jaki sposób chce dokonywać połączeń na schemacie. Po kliknięciu checkboksa Połącz automatycznie obiekt łączy się automatycznie z szynami fazowymi i zaciskiem PE. Użytkownik może wykonywać połączenia nie automatyczne (indywidualnie) za pomocą obiektu Linia połączeń. Obiekt możemy przestawiać w dowolne miejsce w polach schematu, zaznaczając go i przeciągając. Gdy włączone są połączenia automatyczne, obiekt lokalizuje się centralnie w środku komórki schematu. Projektant ma możliwość zapisania zadeklarowanego aparatu poprzez przycisk Zapisz w szablonie. Przy następnym wyborze czujnika (kliknięciu w ikonę aparatu. ) pozostaną wszystkie ustawienia zapisanego Sygnalizacja W momencie wybrania ikony i przejścia do dialogu właściwości mamy możliwość zdefiniowania obiektu sygnalizacji do schematu. Przejście do dialogu właściwości odbywa się również poprzez dwuklik na wstawionym elemencie: 50
51 Rys. 22. Okno właściwości sygnalizacji W pierwszej kolejności w polach edycyjnych nadajemy symbol obiektowi i tworzymy bazę typów obiektów sygnalizacyjnych. Użytkownik w polu Wygląd ma możliwość zdefiniowania takich cech jak: Pisaki ustawienia cech wizualnych obiektu, takich jak rodzaj linii obrysu obiektu oraz jego kolor. Czcionki służą głównie do ustawień opisu obiektu (kolor czcionki, rodzaj i wielkość). Opis użytkownik definiuje zawartość opisu wyświetlanego przy obiekcie. W polu Nazwa użytkownik nadaje nazwę czujnikowi, np. CR17. W dalszej kolejności użytkownik definiuje napięcie znamionowe zasilania i strukturę fazową odbiornika oraz rodzaj sygnalizacji: dzwonek, lampka, buczek, transformator dzwonkowy. Następnie użytkownik definiuje parametry, które posłużą do wygenerowania widoku rzeczywistego aparatu, mianowicie: - Typ montażu: - modułowy: oznacza, ze aparat ma wymiary definiowane ilością modułów. Po wygenerowaniu widoku aparat zostanie usytuowany na szynie TH35. 51
52 gabarytowy: oznacza, że aparat ma niestandardowe wymiary i niestandardowy rodzaj montażu. Użytkownik ma możliwość zdefiniowania samodzielnie wymiarów aparatu bądź skorzystania z bazy materiałów. na drzwiczki: oznacza, że dany aparat montowany jest na drzwi. Użytkownik ma możliwość zdefiniowania samodzielnie wymiarów aparatu bądź skorzystania z bazy materiałów. Ilość modułów użytkownik definiuje ilość modułów, z jakiej się składa dany aparat. Wymiary użytkownik definiuje wymiary (wys., szer., głęb.) pojedynczego modułu dla montażu modułowego. Dla montażu gabarytowego lub na drzwiczki użytkownik definiuje wymiary frontu aparatu. Na samym dole okna użytkownik definiuje, w jaki sposób chce dokonywać połączeń na schemacie. Po kliknięciu checkboksa Połącz automatycznie obiekt łączy się automatycznie z szynami fazowymi i zaciskiem PE. Użytkownik może wykonywać połączenia nie automatyczne (indywidualnie) za pomocą obiektu Linia połączeń. Obiekt możemy przestawiać w dowolne miejsce w polach schematu, zaznaczając go i przeciągając. Gdy włączone są połączenia automatyczne, obiekt lokalizuje się centralnie w środku komórki schematu. Projektant ma możliwość zapisania zadeklarowanego aparatu poprzez przycisk Zapisz w szablonie. Przy następnym wyborze obiektu sygnalizacja (kliknięciu w ikonę zapisanego aparatu. ) pozostaną wszystkie ustawienia Gniazdo W momencie wybrania ikony i przejścia do dialogu właściwości mamy możliwość zdefiniowania gniazda do schematu. Przejście do dialogu właściwości odbywa się również poprzez dwuklik na wstawionym elemencie: 52
53 Rys. 23. Okno właściwości gniazda. W pierwszej kolejności w polach edycyjnych nadajemy symbol gniazda i tworzymy bazę typów gniazd. Użytkownik w polu Wygląd ma możliwość zdefiniowania takich cech jak: Pisaki ustawienia cech wizualnych obiektu, takich jak rodzaj linii obrysu obiektu oraz jego kolor. Czcionki służą głównie do ustawień opisu obiektu (kolor czcionki, rodzaj i wielkość). Opis użytkownik definiuje zawartość opisu wyświetlanego przy obiekcie. W polu Nazwa użytkownik nadaje nazwę gniazdu, np. GN2. W dalszej kolejności użytkownik definiuje rodzaj (modułowe, przemysłowe) i typ gniazda: -2P+Z -3P+Z -3P+N+Z -2P Prąd znamionowy gniazda - maksymalny prąd jaki może płynąć długotrwale przez gniazdo. Napięcie napięcie znamionowe gniazda [V]. Następnie użytkownik definiuje parametry, które posłużą do wygenerowania widoku rzeczywistego aparatu, mianowicie: - Typ montażu: 53
54 modułowy: oznacza, ze aparat ma wymiary definiowane ilością modułów. Po wygenerowaniu widoku aparat zostanie usytuowany na szynie TH35. gabarytowy: oznacza, że aparat ma niestandardowe wymiary i niestandardowy rodzaj montażu. Użytkownik ma możliwość zdefiniowania samodzielnie wymiarów aparatu bądź skorzystania z bazy materiałów. na drzwiczki: oznacza, że dany aparat montowany jest na drzwi. Użytkownik ma możliwość zdefiniowania samodzielnie wymiarów aparatu bądź skorzystania z bazy materiałów. Ilość modułów użytkownik definiuje ilość modułów, z jakiej się składa dany aparat. Wymiary użytkownik definiuje wymiary (wys., szer., głęb.) pojedynczego modułu dla montażu modułowego. Dla montażu gabarytowego lub na drzwiczki użytkownik definiuje wymiary frontu aparatu. Na samym dole okna użytkownik definiuje, w jaki sposób chce dokonywać połączeń na schemacie. Po kliknięciu checkboksa Połącz automatycznie obiekt łączy się automatycznie z szynami fazowymi i zaciskiem PE. Użytkownik może wykonywać połączenia nie automatyczne (indywidualnie) za pomocą obiektu Linia połączeń. Obiekt możemy przestawiać w dowolne miejsce w polach schematu, zaznaczając go i przeciągając. Gdy włączone są połączenia automatyczne, obiekt lokalizuje się centralnie w środku komórki schematu. Projektant ma możliwość zapisania zadeklarowanego aparatu poprzez przycisk Zapisz w szablonie. Przy następnym wyborze gniazda (kliknięciu w ikonę aparatu. ) pozostaną wszystkie ustawienia zapisanego Licznik W momencie wybrania ikony i przejścia do dialogu właściwości mamy możliwość zdefiniowania licznika do schematu. Przejście do dialogu właściwości odbywa się również poprzez dwuklik na wstawionym elemencie: 54
55 Rys. 24. Okno właściwości licznika. W pierwszej kolejności w polach edycyjnych nadajemy symbol licznika i tworzymy bazę typów liczników. Użytkownik w polu Wygląd ma możliwość zdefiniowania takich cech jak: Pisaki ustawienia cech wizualnych obiektu, takich jak rodzaj linii obrysu obiektu oraz jego kolor. Czcionki służą głównie do ustawień opisu obiektu (kolor czcionki, rodzaj i wielkość). Opis użytkownik definiuje zawartość opisu wyświetlanego przy obiekcie. W polu Nazwa użytkownik nadaje nazwę licznikowi, np. SC8. Prąd bazowy określa wartość prądu, przy którym procentowy błąd pomiarowy jest bliski zeru. Prąd maksymalny - maksymalny prąd jakim możemy obciążyć licznik energii elektrycznej. Napięcie napięcie znamionowe zasilania licznika Struktura fazowa struktura fazowa licznika Następnie użytkownik definiuje parametry, które posłużą do wygenerowania widoku rzeczywistego aparatu, mianowicie: - Typ montażu: modułowy: oznacza, ze aparat ma wymiary definiowane ilością modułów. Po wygenerowaniu widoku aparat zostanie usytuowany na szynie TH35. gabarytowy: oznacza, że aparat ma niestandardowe wymiary i niestandardowy rodzaj montażu. Użytkownik ma możliwość zdefiniowania samodzielnie wymiarów aparatu bądź skorzystania z bazy materiałów. 55
56 na drzwiczki: oznacza, że dany aparat montowany jest na drzwi. Użytkownik ma możliwość zdefiniowania samodzielnie wymiarów aparatu bądź skorzystania z bazy materiałów. Ilość modułów użytkownik definiuje ilość modułów, z jakiej się składa dany aparat. Wymiary użytkownik definiuje wymiary (wys., szer., głęb.) pojedynczego modułu dla montażu modułowego. Dla montażu gabarytowego lub na drzwiczki użytkownik definiuje wymiary frontu aparatu. Na samym dole okna użytkownik definiuje, w jaki sposób chce dokonywać połączeń na schemacie. Po kliknięciu checkboksa Połącz automatycznie obiekt łączy się automatycznie z szynami fazowymi i zaciskiem PE. Użytkownik może wykonywać połączenia nie automatyczne (indywidualnie) za pomocą obiektu Linia połączeń. Obiekt możemy przestawiać w dowolne miejsce w polach schematu, zaznaczając go i przeciągając. Gdy włączone są połączenia automatyczne, obiekt lokalizuje się centralnie w środku komórki schematu. Projektant ma możliwość zapisania zadeklarowanego aparatu poprzez przycisk Zapisz w szablonie. Przy następnym wyborze licznika (kliknięciu w ikonę aparatu. ) pozostaną wszystkie ustawienia zapisanego Przekładnik prądowy W momencie wybrania ikony i przejścia do dialogu właściwości mamy możliwość zdefiniowania przekładnika prądowego do schematu. Przejście do dialogu właściwości odbywa się również poprzez dwuklik na wstawionym elemencie: 56
57 Rys. 25. Okno właściwości przekładnika. W pierwszej kolejności w polach edycyjnych nadajemy symbol przekładnika i tworzymy bazę typów przekładników. Użytkownik w polu Wygląd ma możliwość zdefiniowania takich cech jak: Pisaki ustawienia cech wizualnych obiektu, takich jak rodzaj linii obrysu obiektu oraz jego kolor. Czcionki służą głównie do ustawień opisu obiektu (kolor czcionki, rodzaj i wielkość). Opis użytkownik definiuje zawartość opisu wyświetlanego przy obiekcie. W polu Nazwa użytkownik nadaje nazwę przekładnikowi, np. IMW. Prąd pierwotny określa wartość prądu płynącego w uzwojeniu pierwotnym. Prąd wtórny - określa wartość prądu płynącego w uzwojeniu wtórnym. Moc znamionowa jest odniesiona do znamionowego prądu wtórnego I 2N i odpowiada takiemu obciążeniu Z przy cos fi=0,8ind., przy którym błędy mieszczą się w granicach danej klasy dokładności. Struktura fazowa struktura fazowa przekładnika. Określa ile przekładników jest zamontowanych na obwodzie. Następnie użytkownik definiuje parametry, które posłużą do wygenerowania widoku rzeczywistego aparatu, mianowicie: - Typ montażu: modułowy: oznacza, ze aparat ma wymiary definiowane ilością modułów. Po wygenerowaniu widoku aparat zostanie usytuowany na szynie TH35. 57
58 gabarytowy: oznacza, że aparat ma niestandardowe wymiary i niestandardowy rodzaj montażu. Użytkownik ma możliwość zdefiniowania samodzielnie wymiarów aparatu bądź skorzystania z bazy materiałów. -na drzwiczki: oznacza, że dany aparat montowany jest na drzwi. Użytkownik ma możliwość zdefiniowania samodzielnie wymiarów aparatu bądź skorzystania z bazy materiałów. Ilość modułów użytkownik definiuje ilość modułów, z jakiej się składa dany aparat. Wymiary użytkownik definiuje wymiary (wys., szer., głęb.) pojedynczego modułu dla montażu modułowego. Dla montażu gabarytowego lub na drzwiczki użytkownik definiuje wymiary frontu aparatu. Na samym dole okna użytkownik definiuje, w jaki sposób chce dokonywać połączeń na schemacie. Po kliknięciu checkboksa Połącz automatycznie obiekt łączy się automatycznie z szynami fazowymi i zaciskiem PE. Użytkownik może wykonywać połączenia nie automatyczne (indywidualnie) za pomocą obiektu Linia połączeń. Obiekt możemy przestawiać w dowolne miejsce w polach schematu, zaznaczając go i przeciągając. Gdy włączone są połączenia automatyczne, obiekt lokalizuje się centralnie w środku komórki schematu. Projektant ma możliwość zapisania zadeklarowanego aparatu poprzez przycisk Zapisz w szablonie. Przy następnym wyborze przekładnika (kliknięciu w ikonę zapisanego aparatu. ) pozostaną wszystkie ustawienia Woltomierz W momencie wybrania ikony i przejścia do dialogu właściwości mamy możliwość zdefiniowania woltomierza do schematu. Przejście do dialogu właściwości odbywa się również poprzez dwuklik na wstawionym elemencie: 58
59 Rys. 26. Okno właściwości woltomierza. W pierwszej kolejności w polach edycyjnych nadajemy symbol woltomierzy i tworzymy bazę typów woltomierzy. Użytkownik w polu Wygląd ma możliwość zdefiniowania takich cech jak: Pisaki ustawienia cech wizualnych obiektu, takich jak rodzaj linii obrysu obiektu oraz jego kolor. Czcionki służą głównie do ustawień opisu obiektu (kolor czcionki, rodzaj i wielkość). Opis użytkownik definiuje zawartość opisu wyświetlanego przy obiekcie. W polu Nazwa użytkownik nadaje nazwę woltomierzowi, np. V2. Struktura fazowa struktura fazowa woltomierza. Określa czy pomiar dotyczy napięcia fazowego czy napięcia międzyfazowego. Następnie użytkownik definiuje parametry, które posłużą do wygenerowania widoku rzeczywistego aparatu, mianowicie: - Typ montażu: modułowy: oznacza, ze aparat ma wymiary definiowane ilością modułów. Po wygenerowaniu widoku aparat zostanie usytuowany na szynie TH35. gabarytowy: oznacza, że aparat ma niestandardowe wymiary i niestandardowy rodzaj montażu. Użytkownik ma możliwość zdefiniowania samodzielnie wymiarów aparatu bądź skorzystania z bazy materiałów. na drzwiczki: oznacza, że dany aparat montowany jest na drzwi. Użytkownik ma możliwość zdefiniowania samodzielnie wymiarów aparatu bądź skorzystania z bazy materiałów. 59
60 Ilość modułów użytkownik definiuje ilość modułów, z jakiej się składa dany aparat. Wymiary użytkownik definiuje wymiary (wys., szer., głęb.) pojedynczego modułu dla montażu modułowego. Dla montażu gabarytowego lub na drzwiczki użytkownik definiuje wymiary frontu aparatu. Na samym dole okna użytkownik definiuje, w jaki sposób chce dokonywać połączeń na schemacie. Po kliknięciu checkboksa Połącz automatycznie obiekt łączy się automatycznie z szynami fazowymi i zaciskiem PE. Użytkownik może wykonywać połączenia nie automatyczne (indywidualnie) za pomocą obiektu Linia połączeń. Obiekt możemy przestawiać w dowolne miejsce w polach schematu, zaznaczając go i przeciągając. Gdy włączone są połączenia automatyczne, obiekt lokalizuje się centralnie w środku komórki schematu. Projektant ma możliwość zapisania zadeklarowanego aparatu poprzez przycisk Zapisz w szablonie. Przy następnym wyborze woltomierza (kliknięciu w ikonę zapisanego aparatu. ) pozostaną wszystkie ustawienia Amperomierz W momencie wybrania ikony i przejścia do dialogu właściwości mamy możliwość zdefiniowania amperomierza do schematu. Przejście do dialogu właściwości odbywa się również poprzez dwuklik na wstawionym elemencie: 60
61 Rys. 27. Okno właściwości amperomierza W pierwszej kolejności w polach edycyjnych nadajemy symbol amperomierzy i tworzymy bazę typów amperomierzy. Użytkownik w polu Wygląd ma możliwość zdefiniowania takich cech jak: Pisaki ustawienia cech wizualnych obiektu, takich jak rodzaj linii obrysu obiektu oraz jego kolor. Czcionki służą głównie do ustawień opisu obiektu (kolor czcionki, rodzaj i wielkość). Opis użytkownik definiuje zawartość opisu wyświetlanego przy obiekcie. W polu Nazwa użytkownik nadaje nazwę amperomierzowi, np. A12. Struktura fazowa struktura fazowa amperomierza. Określa czy pomiar dotyczy prądu fazowego czy prądu międzyfazowego. Zakres natężenia prądu maksymalny prąd jaki pomierzy amperomierz. Następnie użytkownik definiuje parametry, które posłużą do wygenerowania widoku rzeczywistego aparatu, mianowicie: - Typ montażu: modułowy: oznacza, ze aparat ma wymiary definiowane ilością modułów. Po wygenerowaniu widoku aparat zostanie usytuowany na szynie TH35. gabarytowy: oznacza, że aparat ma niestandardowe wymiary i niestandardowy rodzaj montażu. Użytkownik ma możliwość zdefiniowania samodzielnie wymiarów aparatu bądź skorzystania z bazy materiałów. na drzwiczki: oznacza, że dany aparat montowany jest na drzwi. Użytkownik ma możliwość zdefiniowania samodzielnie wymiarów aparatu bądź skorzystania z bazy materiałów. Ilość modułów użytkownik definiuje ilość modułów, z jakiej się składa dany aparat. Wymiary użytkownik definiuje wymiary (wys., szer., głęb.) pojedynczego modułu dla montażu modułowego. Dla montażu gabarytowego lub na drzwiczki użytkownik definiuje wymiary frontu aparatu. Na samym dole okna użytkownik definiuje, w jaki sposób chce dokonywać połączeń na schemacie. Po kliknięciu checkboksa Połącz automatycznie obiekt łączy się automatycznie z szynami fazowymi i zaciskiem PE. Użytkownik może wykonywać połączenia nie automatyczne (indywidualnie) za pomocą obiektu Linia połączeń. Obiekt możemy przestawiać w dowolne miejsce w polach schematu, zaznaczając go i przeciągając. Gdy włączone są połączenia automatyczne, obiekt lokalizuje się centralnie w środku komórki schematu. Projektant ma możliwość zapisania zadeklarowanego aparatu poprzez przycisk Zapisz w szablonie. 61
62 Przy następnym wyborze amperomierza (kliknięciu w ikonę zapisanego aparatu. ) pozostaną wszystkie ustawienia Analizator sieci W momencie wybrania ikony i przejścia do dialogu właściwości mamy możliwość zdefiniowania analizatora sieci do schematu. Przejście do dialogu właściwości odbywa się również poprzez dwuklik na wstawionym elemencie: Rys. 28. Okno właściwości analizatora sieci W pierwszej kolejności w polach edycyjnych nadajemy symbol analizatora i tworzymy bazę typów. Użytkownik w polu Wygląd ma możliwość zdefiniowania takich cech jak: Pisaki ustawienia cech wizualnych obiektu, takich jak rodzaj linii obrysu obiektu oraz jego kolor. Czcionki służą głównie do ustawień opisu obiektu (kolor czcionki, rodzaj i wielkość). Opis użytkownik definiuje zawartość opisu wyświetlanego przy obiekcie. W polu Nazwa użytkownik nadaje nazwę analizatorowi, np. AST. Struktura fazowa struktura fazowa analizatora określa, czy parametry sieci są mierzone na jednej fazie czy trzech. Zakres natężenia prądu maksymalny prąd, jaki może być sparametryzowany przez analizator sieci.. Następnie użytkownik definiuje parametry, które posłużą do wygenerowania widoku rzeczywistego aparatu, mianowicie: - Typ montażu: 62
63 - modułowy: oznacza, ze aparat ma wymiary definiowane ilością modułów. Po wygenerowaniu widoku aparat zostanie usytuowany na szynie TH35. - gabarytowy: oznacza, że aparat ma niestandardowe wymiary i niestandardowy rodzaj montażu. Użytkownik ma możliwość zdefiniowania samodzielnie wymiarów aparatu bądź skorzystania z bazy materiałów. na drzwiczki: oznacza, że dany aparat montowany jest na drzwi. Użytkownik ma możliwość zdefiniowania samodzielnie wymiarów aparatu bądź skorzystania z bazy materiałów. Ilość modułów użytkownik definiuje ilość modułów, z jakiej się składa dany aparat. Wymiary użytkownik definiuje wymiary (wys., szer., głęb.) pojedynczego modułu dla montażu modułowego. Dla montażu gabarytowego lub na drzwiczki użytkownik definiuje wymiary frontu aparatu. Na samym dole okna użytkownik definiuje, w jaki sposób chce dokonywać połączeń na schemacie. Po kliknięciu checkboksa Połącz automatycznie obiekt łączy się automatycznie z szynami fazowymi i zaciskiem PE. Użytkownik może wykonywać połączenia nie automatyczne (indywidualnie) za pomocą obiektu Linia połączeń. Obiekt możemy przestawiać w dowolne miejsce w polach schematu, zaznaczając go i przeciągając go. Gdy włączone są połączenia automatyczne, obiekt lokalizuje się centralnie w środku komórki schematu. Projektant ma możliwość zapisania zadeklarowanego aparatu poprzez przycisk Zapisz w szablonie. Przy następnym wyborze analizatora sieci (kliknięciu w ikonę zapisanego aparatu. ) pozostaną wszystkie ustawienia Falownik W momencie wybrania ikony i przejścia do dialogu właściwości mamy możliwość zdefiniowania falownika do schematu. Przejście do dialogu właściwości odbywa się również poprzez dwuklik na wstawionym elemencie: 63
64 Rys. 29 Okno właściwości falownika W pierwszej kolejności w polach edycyjnych nadajemy symbol falownika i tworzymy bazę typów. Użytkownik w polu Wygląd ma możliwość zdefiniowania takich cech jak: Pisaki ustawienia cech wizualnych obiektu, takich jak rodzaj linii obrysu obiektu oraz jego kolor. Czcionki służą głównie do ustawień opisu obiektu (kolor czcionki, rodzaj i wielkość). Opis użytkownik definiuje zawartość opisu wyświetlanego przy obiekcie. W polu Nazwa użytkownik nadaje nazwę falownikowi, np. IS7. Prąd znamionowy [A] znamionowa wartość prądu wejściowego falownika. Moc znamionowa silnika [W] moc znamionowa silnik podawana przez wytwórcę silnika zasilanego przez falownik Projektowany falownik będzie sterował prędkością obrotową danego silnika. Napięcie znamionowe [V] znamionowa wartość napięcia wejściowego falownika. Następnie użytkownik definiuje parametry, które posłużą do wygenerowania widoku rzeczywistego aparatu, mianowicie: - Typ montażu: modułowy: oznacza, ze aparat ma wymiary definiowane ilością modułów. Po wygenerowaniu widoku aparat zostanie usytuowany na szynie TH35. 64
65 gabarytowy: oznacza, że aparat ma niestandardowe wymiary i niestandardowy rodzaj montażu. Użytkownik ma możliwość zdefiniowania samodzielnie wymiarów aparatu bądź skorzystania z bazy materiałów. na drzwiczki: oznacza, że dany aparat montowany jest na drzwi. Użytkownik ma możliwość zdefiniowania samodzielnie wymiarów aparatu bądź skorzystania z bazy materiałów. Ilość modułów użytkownik definiuje ilość modułów, z jakiej się składa dany aparat. Wymiary użytkownik definiuje wymiary (wys., szer., głęb.) pojedynczego modułu dla montażu modułowego. Dla montażu gabarytowego lub na drzwiczki użytkownik definiuje wymiary frontu aparatu. Na samym dole okna użytkownik definiuje, w jaki sposób chce dokonywać połączeń na schemacie. Po kliknięciu checkboksa Połącz automatycznie obiekt łączy się automatycznie z szynami fazowymi i zaciskiem PE. Użytkownik może wykonywać połączenia nie automatyczne (indywidualnie) za pomocą obiektu Linia połączeń. Obiekt możemy przestawiać w dowolne miejsce w polach schematu, zaznaczając go i przeciągając. Gdy włączone są połączenia automatyczne, obiekt lokalizuje się centralnie w środku komórki schematu. Projektant ma możliwość zapisania zadeklarowanego aparatu poprzez przycisk Zapisz w szablonie. Przy następnym wyborze falownika (kliknięciu w ikonę zapisanego aparatu. ) pozostaną wszystkie ustawienia Soft start W momencie wybrania ikony i przejścia do dialogu właściwości mamy możliwość zdefiniowania Soft startu do schematu. Przejście do dialogu właściwości odbywa się również poprzez dwuklik na wstawionym elemencie: 65
66 Rys. 30 Okno właściwości elementu Soft start W pierwszej kolejności w polach edycyjnych nadajemy symbol Soft startu i tworzymy bazę typów. Użytkownik w polu Wygląd ma możliwość zdefiniowania takich cech jak: Pisaki ustawienia cech wizualnych obiektu, takich jak rodzaj linii obrysu obiektu oraz jego kolor. Czcionki służą głównie do ustawień opisu obiektu (kolor czcionki, rodzaj i wielkość). Opis użytkownik definiuje zawartość opisu wyświetlanego przy obiekcie. W polu Nazwa użytkownik nadaje nazwę Soft startowi, np. PSR. Prąd znamionowy [A] znamionowa wartość prądu wejściowego falownika. Moc znamionowa silnika [W] moc znamionowa silnik podawana przez wytwórcę silnika. Projektowany Soft start tworzy układ łagodnego rozruchu dla danego silnika. Napięcie znamionowe [V] znamionowa wartość napięcia wejściowego Soft startu. Napięcie znamionowe sterowania [V] napięcie cewki sterującej stykiem pomocniczym Soft startu. Następnie użytkownik definiuje parametry, które posłużą do wygenerowania widoku rzeczywistego aparatu, mianowicie: - Typ montażu: modułowy: oznacza, ze aparat ma wymiary definiowane ilością modułów. Po wygenerowaniu widoku aparat zostanie usytuowany na szynie TH35. 66
67 gabarytowy: oznacza, że aparat ma niestandardowe wymiary i niestandardowy rodzaj montażu. Użytkownik ma możliwość zdefiniowania samodzielnie wymiarów aparatu bądź skorzystania z bazy materiałów. na drzwiczki: oznacza, że dany aparat montowany jest na drzwi. Użytkownik ma możliwość zdefiniowania samodzielnie wymiarów aparatu bądź skorzystania z bazy materiałów. Ilość modułów użytkownik definiuje ilość modułów, z jakiej się składa dany aparat. Wymiary użytkownik definiuje wymiary (wys., szer., głęb.) pojedynczego modułu dla montażu modułowego. Dla montażu gabarytowego lub na drzwiczki użytkownik definiuje wymiary frontu aparatu. Na samym dole okna użytkownik definiuje, w jaki sposób chce dokonywać połączeń na schemacie. Po kliknięciu checkboksa Połącz automatycznie obiekt łączy się automatycznie z szynami fazowymi i zaciskiem PE. Użytkownik może wykonywać połączenia nie automatyczne (indywidualnie) za pomocą obiektu Linia połączeń. Obiekt możemy przestawiać w dowolne miejsce w polach schematu, zaznaczając go i przeciągając. Gdy włączone są połączenia automatyczne, obiekt lokalizuje się centralnie w środku komórki schematu. Projektant ma możliwość zapisania zadeklarowanego aparatu poprzez przycisk Zapisz w szablonie. Przy następnym wyborze Soft startu (kliknięciu w ikonę zapisanego aparatu. ) pozostaną wszystkie ustawienia Bezpiecznik W momencie wybrania ikony i przejścia do dialogu właściwości mamy możliwość zdefiniowania bezpiecznika do schematu. Przejście do dialogu właściwości odbywa się również poprzez dwuklik na wstawionym elemencie: 67
68 Rys. 30 Okno właściwości Bezpiecznika W pierwszej kolejności w polach edycyjnych nadajemy symbol bezpiecznika i tworzymy bazę typów. Użytkownik w polu Wygląd ma możliwość zdefiniowania takich cech jak: Pisaki ustawienia cech wizualnych obiektu, takich jak rodzaj linii obrysu obiektu oraz jego kolor. Czcionki służą głównie do ustawień opisu obiektu (kolor czcionki, rodzaj i wielkość). Opis użytkownik definiuje zawartość opisu wyświetlanego przy obiekcie. W polu Nazwa użytkownik nadaje nazwę bezpiecznikowi, np. WT00 160A. Rodzaj bezpiecznika użytkownik ma do dyspozycji 3 rodzaje bezpieczników: -wkładki topikowe WT - wkładki topikowe D0 -wkładki cylindryczne Prąd znamionowy [A] znamionowa wartość prądu bezpiecznika. Liczba biegunów Ilość bezpieczników w projektowanym obwodzie. Znamionowa zdolność łączeniowa [ka] Charakterystyka rodzaj charakterystyki prądowo-czasowej bezpieczników. 68
69 Następnie użytkownik definiuje parametry, które posłużą do wygenerowania widoku rzeczywistego aparatu, mianowicie: - Typ montażu: modułowy: oznacza, ze aparat ma wymiary definiowane ilością modułów. Po wygenerowaniu widoku aparat zostanie usytuowany na szynie TH35. gabarytowy: oznacza, że aparat ma niestandardowe wymiary i niestandardowy rodzaj montażu. Użytkownik ma możliwość zdefiniowania samodzielnie wymiarów aparatu bądź skorzystania z bazy materiałów. na drzwiczki: oznacza, że dany aparat montowany jest na drzwi. Użytkownik ma możliwość zdefiniowania samodzielnie wymiarów aparatu bądź skorzystania z bazy materiałów. Ilość modułów użytkownik definiuje ilość modułów, z jakiej się składa dany aparat. Wymiary użytkownik definiuje wymiary (wys., szer., głęb.) pojedynczego modułu dla montażu modułowego. Dla montażu gabarytowego lub na drzwiczki użytkownik definiuje wymiary frontu aparatu. Na samym dole okna użytkownik definiuje, w jaki sposób chce dokonywać połączeń na schemacie. Po kliknięciu checkboksa Połącz automatycznie obiekt łączy się automatycznie z szynami fazowymi i zaciskiem PE. Użytkownik może wykonywać połączenia nie automatyczne (indywidualnie) za pomocą obiektu Linia połączeń. Obiekt możemy przestawiać w dowolne miejsce w polach schematu, zaznaczając go i przeciągając. Gdy włączone są połączenia automatyczne, obiekt lokalizuje się centralnie w środku komórki schematu. Projektant ma możliwość zapisania zadeklarowanego aparatu poprzez przycisk Zapisz w szablonie. Przy następnym wyborze falownika (kliknięciu w ikonę aparatu. ) pozostaną wszystkie ustawienia zapisanego Generowanie widoków rzeczywistych rozdzielnic ArCADia-TABLICE ROZDZIELCZE pozwala na generowanie widoków rzeczywistych projektowanych rozdzielnic. Po wciśnięciu ikony z paska pojawia się okno z właściwościami projektowanej obudowy. Okno to służy do zdefiniowania rozdzielnicy, jej parametrów, gabarytów, rodzaju przeznaczenia oraz pojemności. 69
70 Rys. 31 Okno właściwości widoku obudowy W zakładce Wygląd użytkownik ma podgląd zaprojektowanej obudowy wraz z widokiem elewacji frontowej drzwi. W zakładce Parametry typu użytkownik w pierwszej kolejności definiuje wymiary rozdzielnicy, tzn. szerokość, wysokość, głębokość oraz nazwę rozdzielnicy. Jeżeli schemat rozdzielnicy został wygenerowany za pośrednictwem nakładki ArCADia-INSTALACJE ELEKTRYCZNE, to wymiary rozdzielnicy, prąd znamionowy, prąd szczytowy, stopień ochrony IP są eksportowane do właściwości obudowy, której generujemy widok. W tabeli z parametrami typu projektant definiuje wewnętrzne panele modułowe, z jakich chce zbudować daną rozdzielnicę. Parametry dla pojedynczego panelu: - Szerokość (cm) - Wysokość (cm) - Głębokość (cm) - Ilość rzędów z szyną TH35 - Ilość kolumn 70
71 - Ilość modułów w rzędzie - Rozstaw pomiędzy szynami [cm], czyli odległość pomiędzy osiami szyn TH35 W prawym górnym rogu tabeli z parametrami paneli znajduje się zielony przycisk +, który służy do dodawania kolejnych paneli do projektowanej rozdzielnicy. Po zaprojektowaniu widoku rozdzielnicy użytkownik ma możliwość zdefiniowania parametrów typu: - Rodzaj montażu - Napięcie znamionowe izolacji (V) - Znamionowy prąd ciągły (A) - Znamionowy prąd szczytowy (A) - Klasa ochronności - Stopień ochrony IP Program dokonuje automatycznego rozkładu aparatury w rozdzielnicy tylko dla aparatów modułowych. Aparaty o rozmiarach niestandardowych pojawiają się w dolnym rogu wygenerowanego widoku a użytkownik samodzielnie definiuje lokalizacje wewnątrz szafy. Po kliknięciu dwa razy na wygenerowany widok rzeczywisty rozdzielnicy pojawiają się Właściwości widoku obudowy. Zmiany dokonywane przez użytkownika w schemacie tablicy rozdzielczej oraz we własnościach obudowy automatycznie wpływają na korektę widoku rzeczywistego Wstaw zestawienie materiałów Po kliknięciu ikony pojawia nam się tabela z wykazem wszystkich elementów zaprojektowanej tablicy rozdzielczej, którą wstawiamy na rysunek za pomocą kliknięcia myszką na ekranie. Użytkownik może również wstawić zestawienie materiałów elementów wybranych na rzucie klikając ikonę i zaznaczając elementy jakie w tym zestawieniu będą umieszczone zatwierdza prawy klawisz myszy lub przycisk klawiatury Enter.. Wybór elementów Tabela zawiera wykaz wszystkich aparatów, nazw, oznaczeń oraz ilości obiektów wykorzystanych w danym projekcie. Po podwójnym kliknięciu na tabelę wstawioną na rysunku pojawia nam się okno z własnościami obiektu. 71
72 Rys. 29. Okno właściwości wykazu zestawienia materiałów W tabeli użytkownik definiuje cechy wizualne tabeli [pisaki, czcionki] oraz jej zawartość, tzn. w komórce Użyte składniki występują elementy, które chcemy wyświetlić w tabeli (nazwa, jednostka, ilość). Pisaki ustawienia cech wizualnych obiektu, takich jak rodzaj linii obrysu obiektu oraz jego kolor. Czcionki służą głównie do ustawień opisu obiektu (kolor czcionki, rodzaj i wielkość) Generowanie zestawień ArCADia-TABLICE ROZDZIELCZE pozwala na generowanie zestawień materiałów użytych w projekcie. Program zapisuje zestawienie w formacie RTF, który można otworzyć dowolnym programem Word i OpenOffice. Po zaznaczeniu zestawienia będzie dostępne okno modyfikacji obiektu Zestawienie materiałów Po wciśnięciu ikony z paska pojawia się okno Zapisz raport/zestawienie. Okno to służy do wyboru lokalizacji zapisu wygenerowanych zestawień na twardym dysku. W celu podglądu zapisanego pliku trzeba odnaleźć ścieżkę i otworzyć poprzez dwuklik. 72
73 Rys. 30. Okno zapisu raportu/zestawienia 73
ArCADia-TABLICE ROZDZIELCZE
 ArCADia-TABLICE ROZDZIELCZE Podręcznik do programu ArCADia- TABLICE ROZDZIELCZE 2012-10-30 Spis treści 1 SPIS TREŚCI 2 Spis treści 1 Spis treści... 2 2 Wprowadzenie... 6 2.1 O programie... 7 2.2 Cechy
ArCADia-TABLICE ROZDZIELCZE Podręcznik do programu ArCADia- TABLICE ROZDZIELCZE 2012-10-30 Spis treści 1 SPIS TREŚCI 2 Spis treści 1 Spis treści... 2 2 Wprowadzenie... 6 2.1 O programie... 7 2.2 Cechy
WSTĘP. Rys.1 Szablon do projektowania schematu elektrycznego wraz ze specyfikacją obwodów.
 WSTĘP Projektowanie schematów elektrycznych jest nieodłącznym elementem projektowania instalacji elektrycznych a schemat tablicy rozdzielczej niezbędnym rysunkiem w poprawnej dokumentacji projektowej.
WSTĘP Projektowanie schematów elektrycznych jest nieodłącznym elementem projektowania instalacji elektrycznych a schemat tablicy rozdzielczej niezbędnym rysunkiem w poprawnej dokumentacji projektowej.
PODSTAWY PROJEKTOWANIA INSTALACJI ELEKTRYCZNYCH CZĘŚĆ 1 XL PRO 2
 PODSTAWY PROJEKTOWANIA INSTALACJI ELEKTRYCZNYCH CZĘŚĆ 1 XL PRO 2 Trochę o programie XL PRO 2 jest aplikacją stworzoną przez firmę LEGRAND. Oprogramowanie pomaga w sporządzeniu dokumentacji projektowej
PODSTAWY PROJEKTOWANIA INSTALACJI ELEKTRYCZNYCH CZĘŚĆ 1 XL PRO 2 Trochę o programie XL PRO 2 jest aplikacją stworzoną przez firmę LEGRAND. Oprogramowanie pomaga w sporządzeniu dokumentacji projektowej
ArCADia-DROGI EWAKUACYJNE Podręcznik do programu ArCADia-DROGI EWAKUACYJNE
 ArCADia-DROGI EWAKUACYJNE Podręcznik do programu ArCADia-DROGI EWAKUACYJNE 2012-10-30 Spis treści 1 SPIS TREŚCI 2 Spis treści 1 Spis treści... 2 2 Wprowadzenie... 5 2.1 O programie... 6 2.2 Cechy i możliwości
ArCADia-DROGI EWAKUACYJNE Podręcznik do programu ArCADia-DROGI EWAKUACYJNE 2012-10-30 Spis treści 1 SPIS TREŚCI 2 Spis treści 1 Spis treści... 2 2 Wprowadzenie... 5 2.1 O programie... 6 2.2 Cechy i możliwości
02. Trasy WLZ i główna szyna wyrównawcza - piwnice. 04. Oświetlenie i gn. 230V administracyjne piwnice
 SPIS ZAWARTOŚĆ OPRACOWANIA 1. Opis techniczny 2. Obliczenia techniczne 3. Plan sytuacyjny 4. Rysunki: 01. Schemat tablicy głównej TG/TL 02. Trasy WLZ i główna szyna wyrównawcza - piwnice 03. Trasy WLZ
SPIS ZAWARTOŚĆ OPRACOWANIA 1. Opis techniczny 2. Obliczenia techniczne 3. Plan sytuacyjny 4. Rysunki: 01. Schemat tablicy głównej TG/TL 02. Trasy WLZ i główna szyna wyrównawcza - piwnice 03. Trasy WLZ
ArCADia-3D VIEWER. Podręcznik użytkownika dla programu ArCADia- 3D VIEWER 2015-02-06
 ArCADia-3D VIEWER Podręcznik użytkownika dla programu ArCADia- 3D VIEWER 2015-02-06 Spis Treści 1. SPIS TREŚCI 1 Spis Treści 1. SPIS TREŚCI... 1 2. PRZEGLĄDANIE PREZENTACJI 3D... 4 2.1. ARCADIA-3D VIEWER...
ArCADia-3D VIEWER Podręcznik użytkownika dla programu ArCADia- 3D VIEWER 2015-02-06 Spis Treści 1. SPIS TREŚCI 1 Spis Treści 1. SPIS TREŚCI... 1 2. PRZEGLĄDANIE PREZENTACJI 3D... 4 2.1. ARCADIA-3D VIEWER...
Prowadzenie przewodów w szafie
 Prowadzenie przewodów w szafie Zasady SEE pozwala wykonać automatyczne prowadzenie przewodów pomiędzy wstawionymi aparatami (widokami aparatów) na rysunkach szaf, tzn. Okablowanie wewnętrzne. Program oblicza
Prowadzenie przewodów w szafie Zasady SEE pozwala wykonać automatyczne prowadzenie przewodów pomiędzy wstawionymi aparatami (widokami aparatów) na rysunkach szaf, tzn. Okablowanie wewnętrzne. Program oblicza
ArCADia INSTALACJE KANALIZACYJNE PODSTAWY - Wersja 2.0
 ArCADia INSTALACJE KANALIZACYJNE - Wersja 2.0 Luty 2015 1 ArCADia-INSTALACJE KANALIZACYJNE to moduł branżowy systemu ArCADia. który pozwala na stworzenie profesjonalnej dokumentacji technicznej wewnętrznych
ArCADia INSTALACJE KANALIZACYJNE - Wersja 2.0 Luty 2015 1 ArCADia-INSTALACJE KANALIZACYJNE to moduł branżowy systemu ArCADia. który pozwala na stworzenie profesjonalnej dokumentacji technicznej wewnętrznych
Projektowanie instalacji centralnego ogrzewania w programie ArCADiA- INSTALACJE GRZEWCZE
 Projektowanie instalacji centralnego ogrzewania w programie ArCADiA- INSTALACJE GRZEWCZE ArCADia-INSTALACJE GRZEWCZE to kolejny moduł rozszerzający zestaw programów branżowych systemu ArCADiA BIM przeznaczonych
Projektowanie instalacji centralnego ogrzewania w programie ArCADiA- INSTALACJE GRZEWCZE ArCADia-INSTALACJE GRZEWCZE to kolejny moduł rozszerzający zestaw programów branżowych systemu ArCADiA BIM przeznaczonych
ArCADia-INSTALACJE ELEKTRYCZNE
 ArCADia-INSTALACJE ELEKTRYCZNE Podręcznik użytkownika dla programu ArCADia-INSTALACJE ELEKTRYCZNE 2015-07-24 Spis treści 1 SPIS TREŚCI 2 Spis treści 1 Spis treści... 2 2 Wprowadzenie... 6 2.1 O programie...7
ArCADia-INSTALACJE ELEKTRYCZNE Podręcznik użytkownika dla programu ArCADia-INSTALACJE ELEKTRYCZNE 2015-07-24 Spis treści 1 SPIS TREŚCI 2 Spis treści 1 Spis treści... 2 2 Wprowadzenie... 6 2.1 O programie...7
ArCADia-INSTALACJE ELEKTRYCZNE. Podręcznik użytkownika dla programu ArCADia INSTALACJE ELEKTRYCZNE
 ArCADia-INSTALACJE ELEKTRYCZNE Podręcznik użytkownika dla programu ArCADia INSTALACJE ELEKTRYCZNE Spis treści 1 SPIS TREŚCI 2 Spis treści 1 Spis treści... 2 2 Wprowadzenie... 6 2.1 O programie... 7 2.2
ArCADia-INSTALACJE ELEKTRYCZNE Podręcznik użytkownika dla programu ArCADia INSTALACJE ELEKTRYCZNE Spis treści 1 SPIS TREŚCI 2 Spis treści 1 Spis treści... 2 2 Wprowadzenie... 6 2.1 O programie... 7 2.2
ArCADia-3D MAKER. Podręcznik użytkownika dla programu ArCADia- 3D MAKER 2015-02-06
 ArCADia-3D MAKER Podręcznik użytkownika dla programu ArCADia- 3D MAKER 2015-02-06 Spis Treści 1. SPIS TREŚCI 1 Spis Treści 1. SPIS TREŚCI... 1 2. ZAPIS PREZENTACJI PROJEKTU... 4 2.1. ARCADIA-3D MAKER...
ArCADia-3D MAKER Podręcznik użytkownika dla programu ArCADia- 3D MAKER 2015-02-06 Spis Treści 1. SPIS TREŚCI 1 Spis Treści 1. SPIS TREŚCI... 1 2. ZAPIS PREZENTACJI PROJEKTU... 4 2.1. ARCADIA-3D MAKER...
Opis techniczny. 1. Przepisy i normy. 2. Zakres opracowania. 3. Zasilanie.
 Opis techniczny 1. Przepisy i normy. Projekt został opracowany zgodnie z Prawem Budowlanym, Polskimi Normami PN, Przepisami Budowy Urządzeń Elektrycznych PBUE, oraz warunkami technicznymi wykonania i odbioru
Opis techniczny 1. Przepisy i normy. Projekt został opracowany zgodnie z Prawem Budowlanym, Polskimi Normami PN, Przepisami Budowy Urządzeń Elektrycznych PBUE, oraz warunkami technicznymi wykonania i odbioru
ArCADia-INSTALACJE ELEKTRYCZNE
 ArCADia-INSTALACJE ELEKTRYCZNE Podręcznik użytkownika dla programu ArCADia-INSTALACJE ELEKTRYCZNE 2015-01-26 Spis treści 1 SPIS TREŚCI 2 Spis treści 1 Spis treści... 2 2 Wprowadzenie... 6 2.1 O programie...7
ArCADia-INSTALACJE ELEKTRYCZNE Podręcznik użytkownika dla programu ArCADia-INSTALACJE ELEKTRYCZNE 2015-01-26 Spis treści 1 SPIS TREŚCI 2 Spis treści 1 Spis treści... 2 2 Wprowadzenie... 6 2.1 O programie...7
LegrandCAD. Rozpoczęcie pracy w programie LegrandCAD. Projektowanie instalacji elektrycznych z wykorzystaniem produktów Legrand
 LegrandCAD LegrandCAD jest aplikacją wspomagającą projektowanie instalacji elektrycznych z wykorzystaniem produktów firmy Legrand. Program działa jako nakładka na najczęściej wykorzystywane wersje programów
LegrandCAD LegrandCAD jest aplikacją wspomagającą projektowanie instalacji elektrycznych z wykorzystaniem produktów firmy Legrand. Program działa jako nakładka na najczęściej wykorzystywane wersje programów
ArCADia-INSTALACJE ELEKTRYCZNE
 ArCADia-INSTALACJE ELEKTRYCZNE Podręcznik użytkownika dla programu ArCADia-INSTALACJE ELEKTRYCZNE 2012-04-25 Spis treści 1 SPIS TREŚCI 2 Spis treści 1 Spis treści... 2 2 Wprowadzenie... 6 2.1 O programie...
ArCADia-INSTALACJE ELEKTRYCZNE Podręcznik użytkownika dla programu ArCADia-INSTALACJE ELEKTRYCZNE 2012-04-25 Spis treści 1 SPIS TREŚCI 2 Spis treści 1 Spis treści... 2 2 Wprowadzenie... 6 2.1 O programie...
ArCADia-INSTALACJE ELEKTRYCZNE. Podręcznik do programu ArCADia-INSTALACJE ELEKTRYCZNE
 ArCADia-INSTALACJE ELEKTRYCZNE Podręcznik do programu ArCADia-INSTALACJE ELEKTRYCZNE Spis treści 1 SPIS TREŚCI 2 Spis treści 1 Spis treści... 2 2 Wprowadzenie... 5 2.1 O programie... 6 2.2 Cechy i możliwości
ArCADia-INSTALACJE ELEKTRYCZNE Podręcznik do programu ArCADia-INSTALACJE ELEKTRYCZNE Spis treści 1 SPIS TREŚCI 2 Spis treści 1 Spis treści... 2 2 Wprowadzenie... 5 2.1 O programie... 6 2.2 Cechy i możliwości
ArCADia-Instalacje Elektryczne. Podręcznik użytkownika
 ArCADia-Instalacje Elektryczne Podręcznik użytkownika SPIS TREŚCI 2 Spis treści... 2 1 Wprowadzenie... 4 1.1 O programie... 5 1.2 Cechy i możliwości programu... 5 2 Instalowanie i uruchamianie programu...
ArCADia-Instalacje Elektryczne Podręcznik użytkownika SPIS TREŚCI 2 Spis treści... 2 1 Wprowadzenie... 4 1.1 O programie... 5 1.2 Cechy i możliwości programu... 5 2 Instalowanie i uruchamianie programu...
2. Wymiana instalacji elektrycznych administracyjnych - rzut piwnic. 3. Wymiana instalacji elektrycznych administracyjnych - rzut parteru
 SPIS ZAWARTOŚĆ OPRACOWANIA 1. Opis techniczny 2. Obliczenia techniczne 3. Plan sytuacyjny 4. Rysunki: 1. Schemat tablicy głównej TG 2. Wymiana instalacji elektrycznych administracyjnych - rzut piwnic 3.
SPIS ZAWARTOŚĆ OPRACOWANIA 1. Opis techniczny 2. Obliczenia techniczne 3. Plan sytuacyjny 4. Rysunki: 1. Schemat tablicy głównej TG 2. Wymiana instalacji elektrycznych administracyjnych - rzut piwnic 3.
Menu Plik w Edytorze symboli i Edytorze widoku aparatów
 Menu Plik w Edytorze symboli i Edytorze widoku aparatów Informacje ogólne Symbol jest przedstawieniem graficznym aparatu na schemacie. Oto przykład przekaźnika: Widok aparatu jest przedstawieniem graficznym
Menu Plik w Edytorze symboli i Edytorze widoku aparatów Informacje ogólne Symbol jest przedstawieniem graficznym aparatu na schemacie. Oto przykład przekaźnika: Widok aparatu jest przedstawieniem graficznym
T 1000 PLUS Tester zabezpieczeń obwodów wtórnych
 T 1000 PLUS Tester zabezpieczeń obwodów wtórnych Przeznaczony do testowania przekaźników i przetworników Sterowany mikroprocesorem Wyposażony w przesuwnik fazowy Generator częstotliwości Wyniki badań i
T 1000 PLUS Tester zabezpieczeń obwodów wtórnych Przeznaczony do testowania przekaźników i przetworników Sterowany mikroprocesorem Wyposażony w przesuwnik fazowy Generator częstotliwości Wyniki badań i
Badanie właściwości łuku prądu stałego
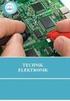 Politechnika Lubelska Wydział Elektrotechniki i Informatyki Katedra Urządzeń Elektrycznych i TWN 20-618 Lublin, ul. Nadbystrzycka 38A www.kueitwn.pollub.pl LABORATORIUM URZĄDZEŃ ELEKTRYCZNYCH Instrukcja
Politechnika Lubelska Wydział Elektrotechniki i Informatyki Katedra Urządzeń Elektrycznych i TWN 20-618 Lublin, ul. Nadbystrzycka 38A www.kueitwn.pollub.pl LABORATORIUM URZĄDZEŃ ELEKTRYCZNYCH Instrukcja
Aparatura zabezpieczająca serii DX 3 i System optymalnego rozdziału energii HX 3 do 125 A
 Aparatura zabezpieczająca serii DX 3 i System optymalnego rozdziału energii HX 3 do 125 A System optymalnego rozdziału energii HX 3 do 125 A Moduł zasilający Moduły przyłączeniowe Blok rozdzielczy HX 3
Aparatura zabezpieczająca serii DX 3 i System optymalnego rozdziału energii HX 3 do 125 A System optymalnego rozdziału energii HX 3 do 125 A Moduł zasilający Moduły przyłączeniowe Blok rozdzielczy HX 3
WYMIENNIKOWNIA INSTALACJE ELEKTRYCZNE
 OBIEKT: BUDOWA CENTRUM ENERGETYKI Z GARAŻEM PODZIEMNYM WIELOSTANOWISKOWYM, INSTALACJAMI WEWNĘTRZNYMI WRAZ Z INFRASTRUKTURA TECHNICZNĄ, ZAGOSPODAROWANIEM TERENU I WEWNĘTRZNYM UKŁADEM DROGOWYM jako Etap
OBIEKT: BUDOWA CENTRUM ENERGETYKI Z GARAŻEM PODZIEMNYM WIELOSTANOWISKOWYM, INSTALACJAMI WEWNĘTRZNYMI WRAZ Z INFRASTRUKTURA TECHNICZNĄ, ZAGOSPODAROWANIEM TERENU I WEWNĘTRZNYM UKŁADEM DROGOWYM jako Etap
Podręczna pomoc Microsoft Power Point 2007
 Podręczna pomoc Microsoft Power Point 2007 Animacja (przejście) slajdu... 2 Wybór przejścia slajdu... 2 Ustawienie dźwięku dla przejścia... 3 Ustawienie szybkości przejścia slajdu... 4 Sposób przełączenia
Podręczna pomoc Microsoft Power Point 2007 Animacja (przejście) slajdu... 2 Wybór przejścia slajdu... 2 Ustawienie dźwięku dla przejścia... 3 Ustawienie szybkości przejścia slajdu... 4 Sposób przełączenia
ABB-CAD. Podręcznik użytkownika
 ABB-CAD Podręcznik użytkownika Dokładamy wszelkich starań, aby informacje zawarte w tym podręczniku były kompletne i rzetelne. Jeżeli jednak zauważysz jakikolwiek błąd daj nam znać. Będziemy także wdzięczni
ABB-CAD Podręcznik użytkownika Dokładamy wszelkich starań, aby informacje zawarte w tym podręczniku były kompletne i rzetelne. Jeżeli jednak zauważysz jakikolwiek błąd daj nam znać. Będziemy także wdzięczni
P R O J E K T B U D O W L A N Y Instalacja elektryczna
 P R O J E K T B U D O W L A N Y Instalacja elektryczna Obiekt: Kotłownia na paliwo gazowe LPG w budynku szkoły w m. Płocicz Adres: Płocicz, Gm. Kamień Krajeński dz. nr 182, 183 Temat: Instalacja elektryczna
P R O J E K T B U D O W L A N Y Instalacja elektryczna Obiekt: Kotłownia na paliwo gazowe LPG w budynku szkoły w m. Płocicz Adres: Płocicz, Gm. Kamień Krajeński dz. nr 182, 183 Temat: Instalacja elektryczna
ArCADia-DROGI EWAKUACYJNE Podręcznik do programu ArCADia-DROGI EWAKUACYJNE
 ArCADia-DROGI EWAKUACYJNE Podręcznik do programu ArCADia-DROGI EWAKUACYJNE 2015-01-20 Spis treści 1 SPIS TREŚCI 2 Spis treści 1 Spis treści... 2 2 Wprowadzenie... 5 2.1 O programie... 6 2.2 Cechy i możliwości
ArCADia-DROGI EWAKUACYJNE Podręcznik do programu ArCADia-DROGI EWAKUACYJNE 2015-01-20 Spis treści 1 SPIS TREŚCI 2 Spis treści 1 Spis treści... 2 2 Wprowadzenie... 5 2.1 O programie... 6 2.2 Cechy i możliwości
Prowadzenie przewodów w szafie
 Prowadzenie przewodów w szafie Zasady SEE pozwala wykonać automatyczne prowadzenie przewodów pomiędzy wstawionymi aparatami (widokami aparatów) na rysunkach szaf, tzn. Okablowanie wewnętrzne. Program oblicza
Prowadzenie przewodów w szafie Zasady SEE pozwala wykonać automatyczne prowadzenie przewodów pomiędzy wstawionymi aparatami (widokami aparatów) na rysunkach szaf, tzn. Okablowanie wewnętrzne. Program oblicza
INSTALACJE ELEKTRYCZNE
 INSTALACJE ELEKTRYCZNE SPIS ZAWARTOŚCI PROJEKTU: I. Uprawnienia i zaświadczenie MOOIB II. Opis techniczny III. Rysunki Nr rys.: Nazwa rysunku: Skala: E1 Rzut instalacji elektrycznych - kuchnia 1:100 E2
INSTALACJE ELEKTRYCZNE SPIS ZAWARTOŚCI PROJEKTU: I. Uprawnienia i zaświadczenie MOOIB II. Opis techniczny III. Rysunki Nr rys.: Nazwa rysunku: Skala: E1 Rzut instalacji elektrycznych - kuchnia 1:100 E2
Przedmiotem zamówienia jest projekt wykonawczy instalacji elektrycznych i kosztorys inwestorski wg zamieszczonego poniżej wykazu:
 Załącznik nr 1 I. SZCZEGÓŁOWY OPIS PRZEDMIOTU ZAMÓWIENIA: Przedmiotem zamówienia jest projekt wykonawczy instalacji elektrycznych i kosztorys inwestorski wg zamieszczonego poniżej wykazu: 1. Hala A W rozdzielni
Załącznik nr 1 I. SZCZEGÓŁOWY OPIS PRZEDMIOTU ZAMÓWIENIA: Przedmiotem zamówienia jest projekt wykonawczy instalacji elektrycznych i kosztorys inwestorski wg zamieszczonego poniżej wykazu: 1. Hala A W rozdzielni
9.1.2. Ustawienia personalne
 9.1.2. Ustawienia personalne 9.1. Konfigurowanie systemu Windows Systemy z rodziny Windows umożliwiają tzw. personalizację ustawień interfejsu graficznego poprzez dostosowanie wyglądu pulpitu, menu Start
9.1.2. Ustawienia personalne 9.1. Konfigurowanie systemu Windows Systemy z rodziny Windows umożliwiają tzw. personalizację ustawień interfejsu graficznego poprzez dostosowanie wyglądu pulpitu, menu Start
1.OPIS TECHNICZNY. Przedmiotem opracowania jest projekt budowlany instalacji elektrycznych w
 1.OPIS TECHNICZNY 1.2 PRZEDMIOT OPRACOWANIA PROJEKTU. Przedmiotem opracowania jest projekt budowlany instalacji elektrycznych w remontowanych pomieszczeniach piwnicznych i sanitarnych (parter) w Zespole
1.OPIS TECHNICZNY 1.2 PRZEDMIOT OPRACOWANIA PROJEKTU. Przedmiotem opracowania jest projekt budowlany instalacji elektrycznych w remontowanych pomieszczeniach piwnicznych i sanitarnych (parter) w Zespole
SEE Electrical Installation Standard
 Program SEE Electrical Installation Schematy jednokreskowe i instalacje elektryczne w budynkach - program dla elektroinstalatorów SEE Electrical Installation Standard Konfiguracja jest zbudowana na bazie
Program SEE Electrical Installation Schematy jednokreskowe i instalacje elektryczne w budynkach - program dla elektroinstalatorów SEE Electrical Installation Standard Konfiguracja jest zbudowana na bazie
DOBUDOWA WERANDY DO ŚWIETLICY WIEJSKIEJ W WOJCIECHOWIE 59-516 Zagrodno działka nr 392. Gmina Zagrodno 59-516 Zagrodno 52. Autor
 Nr egz. 4 PROJEKT BUDOWLANY Nazwa i adres obiektu budowlanego Nazwa i adres inwestora DOBUDOWA WERANDY DO ŚWIETLICY WIEJSKIEJ W WOJCIECHOWIE 59-516 Zagrodno działka nr 392 Gmina Zagrodno 59-516 Zagrodno
Nr egz. 4 PROJEKT BUDOWLANY Nazwa i adres obiektu budowlanego Nazwa i adres inwestora DOBUDOWA WERANDY DO ŚWIETLICY WIEJSKIEJ W WOJCIECHOWIE 59-516 Zagrodno działka nr 392 Gmina Zagrodno 59-516 Zagrodno
SPIS TREŚCI SPIS RYSUNKÓW
 Strona 2 Stron8 SPIS TREŚCI 1 DANE OGÓLNE...3 1.1 PODSTAWA OPRACOWANIA...3 1.2 PRZEDMIOT OPRACOWANIA...3 1.3 LITERATURA TECHNICZNA...3 1.4 WYKAZ POLSKICH NORM...3 1.5 PROJEKTY ZWIĄZANE...4 2 OPIS TECHNICZNY...4
Strona 2 Stron8 SPIS TREŚCI 1 DANE OGÓLNE...3 1.1 PODSTAWA OPRACOWANIA...3 1.2 PRZEDMIOT OPRACOWANIA...3 1.3 LITERATURA TECHNICZNA...3 1.4 WYKAZ POLSKICH NORM...3 1.5 PROJEKTY ZWIĄZANE...4 2 OPIS TECHNICZNY...4
Tworzenie prezentacji w MS PowerPoint
 Tworzenie prezentacji w MS PowerPoint Program PowerPoint dostarczany jest w pakiecie Office i daje nam możliwość stworzenia prezentacji oraz uatrakcyjnienia materiału, który chcemy przedstawić. Prezentacje
Tworzenie prezentacji w MS PowerPoint Program PowerPoint dostarczany jest w pakiecie Office i daje nam możliwość stworzenia prezentacji oraz uatrakcyjnienia materiału, który chcemy przedstawić. Prezentacje
ArCADia-DROGI EWAKUACYJNE Podręcznik do programu ArCADia-DROGI EWAKUACYJNE
 ArCADia-DROGI EWAKUACYJNE Podręcznik do programu ArCADia-DROGI EWAKUACYJNE 2019-03-07 Wprowadzenie SPIS TREŚCI 1. Wprowadzenie... 3 1.1. O programie... 4 1.2. Cechy i możliwości programu... 4 2. Instalowanie
ArCADia-DROGI EWAKUACYJNE Podręcznik do programu ArCADia-DROGI EWAKUACYJNE 2019-03-07 Wprowadzenie SPIS TREŚCI 1. Wprowadzenie... 3 1.1. O programie... 4 1.2. Cechy i możliwości programu... 4 2. Instalowanie
Ćwiczenie 3 Układy sterowania, rozruchu i pracy silników elektrycznych
 Ćwiczenie 3 Układy sterowania, rozruchu i pracy silników elektrycznych 1. Przedmiot opracowania Celem ćwiczenia jest zilustrowanie sposobu sterowania, rozruchu i pracy silników indukcyjnych niskiego napięcia.
Ćwiczenie 3 Układy sterowania, rozruchu i pracy silników elektrycznych 1. Przedmiot opracowania Celem ćwiczenia jest zilustrowanie sposobu sterowania, rozruchu i pracy silników indukcyjnych niskiego napięcia.
Kolory elementów. Kolory elementów
 Wszystkie elementy na schematach i planach szaf są wyświetlane w kolorach. Kolory te są zawarte w samych elementach, ale w razie potrzeby można je zmienić za pomocą opcji opisanych poniżej, przy czym dotyczy
Wszystkie elementy na schematach i planach szaf są wyświetlane w kolorach. Kolory te są zawarte w samych elementach, ale w razie potrzeby można je zmienić za pomocą opcji opisanych poniżej, przy czym dotyczy
Temat: Organizacja skoroszytów i arkuszy
 Temat: Organizacja skoroszytów i arkuszy Podstawowe informacje o skoroszycie Excel jest najczęściej wykorzystywany do tworzenia skoroszytów. Skoroszyt jest zbiorem informacji, które są przechowywane w
Temat: Organizacja skoroszytów i arkuszy Podstawowe informacje o skoroszycie Excel jest najczęściej wykorzystywany do tworzenia skoroszytów. Skoroszyt jest zbiorem informacji, które są przechowywane w
5.2. Pierwsze kroki z bazami danych
 5.2. Pierwsze kroki z bazami danych Uruchamianie programu Podobnie jak inne programy, OO Base uruchamiamy z Menu Start, poprzez zakładkę Wszystkie programy, gdzie znajduje się folder OpenOffice.org 2.2,
5.2. Pierwsze kroki z bazami danych Uruchamianie programu Podobnie jak inne programy, OO Base uruchamiamy z Menu Start, poprzez zakładkę Wszystkie programy, gdzie znajduje się folder OpenOffice.org 2.2,
Korzystanie z edytora zasad grupy do zarządzania zasadami komputera lokalnego w systemie Windows XP
 Korzystanie z edytora zasad grupy do zarządzania zasadami komputera lokalnego w systemie Windows XP W tym opracowaniu opisano, jak korzystać z edytora zasad grupy do zmiany ustawień zasad lokalnych dla
Korzystanie z edytora zasad grupy do zarządzania zasadami komputera lokalnego w systemie Windows XP W tym opracowaniu opisano, jak korzystać z edytora zasad grupy do zmiany ustawień zasad lokalnych dla
Formularze w programie Word
 Formularze w programie Word Formularz to dokument o określonej strukturze, zawierający puste pola do wypełnienia, czyli pola formularza, w których wprowadza się informacje. Uzyskane informacje można następnie
Formularze w programie Word Formularz to dokument o określonej strukturze, zawierający puste pola do wypełnienia, czyli pola formularza, w których wprowadza się informacje. Uzyskane informacje można następnie
E/02.5 Schemat rozdzielnicy TB6; E/02.6 Schemat rozdzielnicy TB7; E/02.7 Schemat rozdzielnicy TB8; E/02.8 Schemat rozdzielnicy TB9; E/02.
 SPIS TREŚCI: 1.0. WSTĘP...5 1.1. Przedmiot i zakres opracowania...5 1.2. Podstawy opracowania...5 1.3. Charakterystyka energetyczna...5 2.0. OPIS TECHNICZNY...6 2.1. Zasilanie i rozdział energii...6 2.2.
SPIS TREŚCI: 1.0. WSTĘP...5 1.1. Przedmiot i zakres opracowania...5 1.2. Podstawy opracowania...5 1.3. Charakterystyka energetyczna...5 2.0. OPIS TECHNICZNY...6 2.1. Zasilanie i rozdział energii...6 2.2.
etrader Pekao Podręcznik użytkownika Strumieniowanie Excel
 etrader Pekao Podręcznik użytkownika Strumieniowanie Excel Spis treści 1. Opis okna... 3 2. Otwieranie okna... 3 3. Zawartość okna... 4 3.1. Definiowanie listy instrumentów... 4 3.2. Modyfikacja lub usunięcie
etrader Pekao Podręcznik użytkownika Strumieniowanie Excel Spis treści 1. Opis okna... 3 2. Otwieranie okna... 3 3. Zawartość okna... 4 3.1. Definiowanie listy instrumentów... 4 3.2. Modyfikacja lub usunięcie
UONET+ - moduł Sekretariat. Jak wykorzystać wydruki list w formacie XLS do analizy danych uczniów?
 UONET+ - moduł Sekretariat Jak wykorzystać wydruki list w formacie XLS do analizy danych uczniów? W module Sekretariat wydruki dostępne w widoku Wydruki/ Wydruki list można przygotować w formacie PDF oraz
UONET+ - moduł Sekretariat Jak wykorzystać wydruki list w formacie XLS do analizy danych uczniów? W module Sekretariat wydruki dostępne w widoku Wydruki/ Wydruki list można przygotować w formacie PDF oraz
PROGRAMOWALNE STEROWNIKI LOGICZNE
 PROGRAMOWALNE STEROWNIKI LOGICZNE I. Wprowadzenie Klasyczna synteza kombinacyjnych i sekwencyjnych układów sterowania stosowana do automatyzacji dyskretnych procesów produkcyjnych polega na zaprojektowaniu
PROGRAMOWALNE STEROWNIKI LOGICZNE I. Wprowadzenie Klasyczna synteza kombinacyjnych i sekwencyjnych układów sterowania stosowana do automatyzacji dyskretnych procesów produkcyjnych polega na zaprojektowaniu
WERSJA SKRÓCONA ZABEZPIECZENIA W INSTALACJACH ELEKTRYCZNYCH
 ZABEZPIECZENIA W INSTALACJACH ELEKTRYCZNYCH Przy korzystaniu z instalacji elektrycznych jesteśmy narażeni między innymi na niżej wymienione zagrożenia pochodzące od zakłóceń: przepływ prądu przeciążeniowego,
ZABEZPIECZENIA W INSTALACJACH ELEKTRYCZNYCH Przy korzystaniu z instalacji elektrycznych jesteśmy narażeni między innymi na niżej wymienione zagrożenia pochodzące od zakłóceń: przepływ prądu przeciążeniowego,
ELMAST F6-3000 S F6-4000 S F16-3000 S F16-4000 S F40-3000 S F40-4000 S F63-3000 S F63-4000 S F90-3000 S F90-4000 S
 ELMAST BIAŁYSTOK F6-3000 S F6-4000 S F16-3000 S F16-4000 S F40-3000 S F40-4000 S F63-3000 S F63-4000 S F90-3000 S F90-4000 S ZESTAWY ROZRUCHOWO-ZABEZPIECZAJĄCE DO AGREGATÓW POMPOWYCH T R Ó J F A Z O W
ELMAST BIAŁYSTOK F6-3000 S F6-4000 S F16-3000 S F16-4000 S F40-3000 S F40-4000 S F63-3000 S F63-4000 S F90-3000 S F90-4000 S ZESTAWY ROZRUCHOWO-ZABEZPIECZAJĄCE DO AGREGATÓW POMPOWYCH T R Ó J F A Z O W
1. Instalacja Programu
 Instrukcja obsługi dla programu Raporcik 2005 1. Instalacja Programu Program dostarczony jest na płycie cd, którą otrzymali Państwo od naszej firmy. Aby zainstalować program Raporcik 2005 należy : Włożyć
Instrukcja obsługi dla programu Raporcik 2005 1. Instalacja Programu Program dostarczony jest na płycie cd, którą otrzymali Państwo od naszej firmy. Aby zainstalować program Raporcik 2005 należy : Włożyć
Projekt wykonawczy. Opole Instalacja ogrzewania Hali 2 w budynku Tkalni po byłym Zakładzie Frotex TEMAT OPRACOWANIA
 Opole 19.07.2016 Projekt wykonawczy TEMAT OPRACOWANIA Instalacja ogrzewania Hali 2 w budynku Tkalni po byłym Zakładzie Frotex OBIEKT Hala przemysłowa nr 2 ADRES Prudnik, ul. Nyska dz. nr 2600/140 k.m.
Opole 19.07.2016 Projekt wykonawczy TEMAT OPRACOWANIA Instalacja ogrzewania Hali 2 w budynku Tkalni po byłym Zakładzie Frotex OBIEKT Hala przemysłowa nr 2 ADRES Prudnik, ul. Nyska dz. nr 2600/140 k.m.
ArCADia-SIECI ELEKTRYCZNE Podręcznik do programu ArCADia-SIECI ELEKTRYCZNE
 ArCADia-SIECI ELEKTRYCZNE Podręcznik do programu ArCADia-SIECI ELEKTRYCZNE 2015-01-26 Spis treści 1 SPIS TREŚCI 2 Spis treści 1 Spis treści... 2 2 Wprowadzenie... 5 2.1 O programie... 6 2.2 Cechy i możliwości
ArCADia-SIECI ELEKTRYCZNE Podręcznik do programu ArCADia-SIECI ELEKTRYCZNE 2015-01-26 Spis treści 1 SPIS TREŚCI 2 Spis treści 1 Spis treści... 2 2 Wprowadzenie... 5 2.1 O programie... 6 2.2 Cechy i możliwości
Kod składa się z kodu głównego oraz z odpowiednich kodów dodatkowych (akcesoriów). Do kodu można przyłączyć maksymalnie 9 kodów dodatkowych.
 Kody katalogowe Informacje ogólne Kod katalogowy jest to numer indentyfikacyjny producenta. Kod składa się z kodu głównego oraz z odpowiednich kodów dodatkowych (akcesoriów). Do kodu można przyłączyć maksymalnie
Kody katalogowe Informacje ogólne Kod katalogowy jest to numer indentyfikacyjny producenta. Kod składa się z kodu głównego oraz z odpowiednich kodów dodatkowych (akcesoriów). Do kodu można przyłączyć maksymalnie
- 1 - Spis zawartości
 - 1 - Spis zawartości 1. Strona tytułowa 2. Spis zawartości 3. Opis techniczny 4. Obliczenia techniczne 5. Rysunki: - schemat zasilania instalacji zasilającej urządzenia komputerowe - rys. nr 1/8 - schemat
- 1 - Spis zawartości 1. Strona tytułowa 2. Spis zawartości 3. Opis techniczny 4. Obliczenia techniczne 5. Rysunki: - schemat zasilania instalacji zasilającej urządzenia komputerowe - rys. nr 1/8 - schemat
Lokalizacja jest to położenie geograficzne zajmowane przez aparat. Miejsce, w którym zainstalowane jest to urządzenie.
 Lokalizacja Informacje ogólne Lokalizacja jest to położenie geograficzne zajmowane przez aparat. Miejsce, w którym zainstalowane jest to urządzenie. To pojęcie jest używane przez schematy szaf w celu tworzenia
Lokalizacja Informacje ogólne Lokalizacja jest to położenie geograficzne zajmowane przez aparat. Miejsce, w którym zainstalowane jest to urządzenie. To pojęcie jest używane przez schematy szaf w celu tworzenia
Tabela symboli stosowanych w automatyce przemysłowej Symbol Opis Uwagi
 Tabela symboli stosowanych w automatyce przemysłowej Symbol Opis Uwagi cewka, napęd elektromagnetyczny symbol ogólny cewka z dodatkowym działaniem symbol ogólny cewka o działaniu czasowym ( opóźnienie
Tabela symboli stosowanych w automatyce przemysłowej Symbol Opis Uwagi cewka, napęd elektromagnetyczny symbol ogólny cewka z dodatkowym działaniem symbol ogólny cewka o działaniu czasowym ( opóźnienie
SEE Electrical LT V6R1
 IGE-XAO OLS S. Z O.O. SEE Electrical LT V6R1 rojekt przykładowy Broszura opisuje przykład tworzenia projektu składającego się z dwóch schematów zasadniczych. ierwszy schemat zawiera obwód zasilania i obwody
IGE-XAO OLS S. Z O.O. SEE Electrical LT V6R1 rojekt przykładowy Broszura opisuje przykład tworzenia projektu składającego się z dwóch schematów zasadniczych. ierwszy schemat zawiera obwód zasilania i obwody
Opis szybkiego uruchomienia programu APBSoft
 Opis szybkiego uruchomienia programu APBSoft www.telmatik.pl Program APBSoft należy instalować z otrzymanej płyty CD albo pobrać ze strony www.telmatik.pl. W drugim przypadku program dostarczany jest w
Opis szybkiego uruchomienia programu APBSoft www.telmatik.pl Program APBSoft należy instalować z otrzymanej płyty CD albo pobrać ze strony www.telmatik.pl. W drugim przypadku program dostarczany jest w
Podręcznik użytkownika programu. Ceremonia 3.1
 Podręcznik użytkownika programu Ceremonia 3.1 1 Spis treści O programie...3 Główne okno programu...4 Edytor pieśni...7 Okno ustawień programu...8 Edycja kategorii pieśni...9 Edytor schematów slajdów...10
Podręcznik użytkownika programu Ceremonia 3.1 1 Spis treści O programie...3 Główne okno programu...4 Edytor pieśni...7 Okno ustawień programu...8 Edycja kategorii pieśni...9 Edytor schematów slajdów...10
Projekt. wewnętrznej instalacji elektrycznej pomieszczeń parteru i piwnic. Obiekt: Budynek Domu Pomocy Społecznej w Łodzi ul.
 Projekt wewnętrznej instalacji elektrycznej pomieszczeń parteru i piwnic. Obiekt: Budynek Domu Pomocy Społecznej w Łodzi ul. Rojna 15 Inwestor: Dom Pomocy Społecznej 91-142 Łódź ul. Rojna 15 Opracował:
Projekt wewnętrznej instalacji elektrycznej pomieszczeń parteru i piwnic. Obiekt: Budynek Domu Pomocy Społecznej w Łodzi ul. Rojna 15 Inwestor: Dom Pomocy Społecznej 91-142 Łódź ul. Rojna 15 Opracował:
I Tworzenie prezentacji za pomocą szablonu w programie Power-Point. 1. Wybieramy z górnego menu polecenie Nowy a następnie Utwórz z szablonu
 I Tworzenie prezentacji za pomocą szablonu w programie Power-Point 1. Wybieramy z górnego menu polecenie Nowy a następnie Utwórz z szablonu 2. Po wybraniu szablonu ukaŝe się nam ekran jak poniŝej 3. Następnie
I Tworzenie prezentacji za pomocą szablonu w programie Power-Point 1. Wybieramy z górnego menu polecenie Nowy a następnie Utwórz z szablonu 2. Po wybraniu szablonu ukaŝe się nam ekran jak poniŝej 3. Następnie
Remont rozdzielnicy oddziałowej 0,4kV R-55 w Lotos Oil Sp. z o.o. Zakład Czechowice. Specyfikacja techniczna
 Remont rozdzielnicy oddziałowej 0,4kV R-55 w Lotos Oil Sp. z o.o. Zakład Czechowice. Specyfikacja techniczna. Przedmiot specyfikacji technicznej Przedmiotem specyfikacji jest remont rozdzielnicy R-55 zlokalizowanej
Remont rozdzielnicy oddziałowej 0,4kV R-55 w Lotos Oil Sp. z o.o. Zakład Czechowice. Specyfikacja techniczna. Przedmiot specyfikacji technicznej Przedmiotem specyfikacji jest remont rozdzielnicy R-55 zlokalizowanej
PROJEKT INSTALACJI ELEKTRYCZNEJ W LOKALU MIESZKALNYM ZLOKALIZOWANYM PRZY UL. PADEREWSKIEGO 44/5 W RYBNIKU
 KAMBEP P.U.H. Piotr Dyla 44-251 Rybnik, ul. Gronowa 26 www.kambep.pl PROJEKT INSTALACJI ELEKTRYCZNEJ W LOKALU MIESZKALNYM ZLOKALIZOWANYM PRZY UL. PADEREWSKIEGO 44/5 W RYBNIKU INWESTOR: ZAKŁAD GOSPODARKI
KAMBEP P.U.H. Piotr Dyla 44-251 Rybnik, ul. Gronowa 26 www.kambep.pl PROJEKT INSTALACJI ELEKTRYCZNEJ W LOKALU MIESZKALNYM ZLOKALIZOWANYM PRZY UL. PADEREWSKIEGO 44/5 W RYBNIKU INWESTOR: ZAKŁAD GOSPODARKI
Wyłączniki nadprądowe ETIMAT 10
 Wyłączniki nadprądowe ETIMAT 10 Możliwość plombowania Zalety wyłączników nadprądowych ETIMAT 10 Oznaczenie ON/OFF na dźwigni załączającej Możliwość dodatkowego montażu: styków pomocniczych, wyzwalaczy
Wyłączniki nadprądowe ETIMAT 10 Możliwość plombowania Zalety wyłączników nadprądowych ETIMAT 10 Oznaczenie ON/OFF na dźwigni załączającej Możliwość dodatkowego montażu: styków pomocniczych, wyzwalaczy
2. ZASILANIE ELEKTRYCZNE KOTŁOWNI
 2. ZASILANIE ELEKTRYCZNE KOTŁOWNI WYTYCZNE PROJEKTOWE www.immergas.com.pl 12 ZASILANIE ELEKTRYCZNE KOTŁOWNI 2. ZASILANIE ELEKTRYCZNE KOTŁOWNI NOWOCZESNE SYSTEMY GRZEWCZE Ogólnie Instalacje elektryczne
2. ZASILANIE ELEKTRYCZNE KOTŁOWNI WYTYCZNE PROJEKTOWE www.immergas.com.pl 12 ZASILANIE ELEKTRYCZNE KOTŁOWNI 2. ZASILANIE ELEKTRYCZNE KOTŁOWNI NOWOCZESNE SYSTEMY GRZEWCZE Ogólnie Instalacje elektryczne
PROJEKT TECHNICZNO - WYKONAWCZY
 PROJEKT TECHNICZNO - WYKONAWCZY Przedmiot opracowania: Projekt przystosowania instalacji elektrycznej budynku wielorodzinnego przy ul. Lwowska 27 w Tarnowie dla potrzeb zainstalowania w mieszkaniach kuchenek
PROJEKT TECHNICZNO - WYKONAWCZY Przedmiot opracowania: Projekt przystosowania instalacji elektrycznej budynku wielorodzinnego przy ul. Lwowska 27 w Tarnowie dla potrzeb zainstalowania w mieszkaniach kuchenek
Szablon rysunku zawiera zawsze Wrzynajmniej jeden arkusz formatowy oraz Woszczególne Warametry
 WstWW Szablony mogą rewrezentować znaczną czwść Wrojektu. Istnieje duża różnica miwdzy Szablonem Projektu i Szablonem Rysunku. ProszW zawoznać siw z tymi terminami, Wonieważ są one Wodstawowe Wrzy Wracy
WstWW Szablony mogą rewrezentować znaczną czwść Wrojektu. Istnieje duża różnica miwdzy Szablonem Projektu i Szablonem Rysunku. ProszW zawoznać siw z tymi terminami, Wonieważ są one Wodstawowe Wrzy Wracy
UKŁAD SAMOCZYNNEGO ZAŁĄCZANIA REZERWY ZASILANIA (SZR) z MODUŁEM AUTOMATYKI typu MA-0B DOKUMENTACJA TECHNICZNO-RUCHOWA
 1 UKŁAD SAMOCZYNNEGO ZAŁĄCZANIA REZERWY ZASILANIA (SZR) z MODUŁEM AUTOMATYKI typu MA-0B DOKUMENTACJA TECHNICZNO-RUCHOWA 2 Spis treści 1. Ogólna charakterystyka układu SZR zbudowanego z użyciem modułu automatyki...
1 UKŁAD SAMOCZYNNEGO ZAŁĄCZANIA REZERWY ZASILANIA (SZR) z MODUŁEM AUTOMATYKI typu MA-0B DOKUMENTACJA TECHNICZNO-RUCHOWA 2 Spis treści 1. Ogólna charakterystyka układu SZR zbudowanego z użyciem modułu automatyki...
Dzielnica Wesoła Miasta Stołecznego Warszawy ul. W. Raczkiewicza 33 Warszawa Sródmieście
 Obiekt: Lokal mieszkalny nr 26 Adres obiektu: ul. Noakowskiego 12 Warszawa-Sródmieście Inwestor: Dzielnica Wesoła Miasta Stołecznego Warszawy ul. W. Raczkiewicza 33 Warszawa Sródmieście Nazwa projektu:
Obiekt: Lokal mieszkalny nr 26 Adres obiektu: ul. Noakowskiego 12 Warszawa-Sródmieście Inwestor: Dzielnica Wesoła Miasta Stołecznego Warszawy ul. W. Raczkiewicza 33 Warszawa Sródmieście Nazwa projektu:
ArCADia-SIECI ELEKTRYCZNE. Podręcznik do programu ArCADia-SIECI ELEKTRYCZNE
 ArCADia-SIECI ELEKTRYCZNE Podręcznik do programu ArCADia-SIECI ELEKTRYCZNE Spis treści 1 SPIS TREŚCI 2 Spis treści 1 Spis treści... 2 2 Wprowadzenie... 4 2.1 O programie... 6 2.2 Cechy i możliwości programu...
ArCADia-SIECI ELEKTRYCZNE Podręcznik do programu ArCADia-SIECI ELEKTRYCZNE Spis treści 1 SPIS TREŚCI 2 Spis treści 1 Spis treści... 2 2 Wprowadzenie... 4 2.1 O programie... 6 2.2 Cechy i możliwości programu...
Rys.1. Technika zestawiania części za pomocą polecenia WSTAWIAJĄCE (insert)
 Procesy i techniki produkcyjne Wydział Mechaniczny Ćwiczenie 3 (2) CAD/CAM Zasady budowy bibliotek parametrycznych Cel ćwiczenia: Celem tego zestawu ćwiczeń 3.1, 3.2 jest opanowanie techniki budowy i wykorzystania
Procesy i techniki produkcyjne Wydział Mechaniczny Ćwiczenie 3 (2) CAD/CAM Zasady budowy bibliotek parametrycznych Cel ćwiczenia: Celem tego zestawu ćwiczeń 3.1, 3.2 jest opanowanie techniki budowy i wykorzystania
ArCADia INSTALACJE WODOCIĄGOWE PODSTAWY ArCADia INSTALACJE WODOCIĄGOWE PODSTAWY - Wersja 2.0
 ArCADia INSTALACJE WODOCIĄGOWE - Wersja 2.0 1 Program pozwala na sprawdzenie poprawności zaprojektowanej instalacji pod względem hydraulicznym oraz doboru urządzeń. ArCADia-INSTALACJE WODOCIĄGOWE to moduł
ArCADia INSTALACJE WODOCIĄGOWE - Wersja 2.0 1 Program pozwala na sprawdzenie poprawności zaprojektowanej instalacji pod względem hydraulicznym oraz doboru urządzeń. ArCADia-INSTALACJE WODOCIĄGOWE to moduł
Ćwiczenie 7: WYKONANIE INSTALACJI kontroli dostępu jednego Przejścia REGIONALNE CENTRUM EDUKACJI ZAWODOWEJ W BIŁGORAJU
 REGIONALNE CENTRUM EDUKACJI ZAWODOWEJ W BIŁGORAJU R C E Z w B I Ł G O R A J U INSTALACJA URZĄDZEŃ ELEKTRONICZNYCH Ćwiczenie 7: WYKONANIE INSTALACJI kontroli dostępu jednego Przejścia Opracował mgr inż.
REGIONALNE CENTRUM EDUKACJI ZAWODOWEJ W BIŁGORAJU R C E Z w B I Ł G O R A J U INSTALACJA URZĄDZEŃ ELEKTRONICZNYCH Ćwiczenie 7: WYKONANIE INSTALACJI kontroli dostępu jednego Przejścia Opracował mgr inż.
Ćwiczenie 4: Eksploatacja systemu kontroli dostępu jednego Przejścia REGIONALNE CENTRUM EDUKACJI ZAWODOWEJ W BIŁGORAJU
 REGIONALNE CENTRUM EDUKACJI ZAWODOWEJ W BIŁGORAJU R C E Z w B I Ł G O R A J U Eksploatacja URZĄDZEŃ ELEKTRONICZNYCH Ćwiczenie 4: Eksploatacja systemu kontroli dostępu jednego Przejścia Opracował mgr inż.
REGIONALNE CENTRUM EDUKACJI ZAWODOWEJ W BIŁGORAJU R C E Z w B I Ł G O R A J U Eksploatacja URZĄDZEŃ ELEKTRONICZNYCH Ćwiczenie 4: Eksploatacja systemu kontroli dostępu jednego Przejścia Opracował mgr inż.
UONET+ moduł Dziennik
 UONET+ moduł Dziennik Sporządzanie ocen opisowych i diagnostycznych uczniów z wykorzystaniem schematów oceniania Przewodnik System UONET+ umożliwia sporządzanie ocen opisowych uczniów w oparciu o przygotowany
UONET+ moduł Dziennik Sporządzanie ocen opisowych i diagnostycznych uczniów z wykorzystaniem schematów oceniania Przewodnik System UONET+ umożliwia sporządzanie ocen opisowych uczniów w oparciu o przygotowany
SPIS TREŚCI. I. Warunki techniczne przyłączenia, dokumenty, uzgodnienia
 SPIS TREŚCI I. Warunki techniczne przyłączenia, dokumenty, uzgodnienia II. Opis techniczny. III. Obliczenia techniczne Rysunki: Plan sytuacyjny nr 1 Schemat strukturalny zasilania nr 2 1 II. OPIS TECHNICZNY
SPIS TREŚCI I. Warunki techniczne przyłączenia, dokumenty, uzgodnienia II. Opis techniczny. III. Obliczenia techniczne Rysunki: Plan sytuacyjny nr 1 Schemat strukturalny zasilania nr 2 1 II. OPIS TECHNICZNY
ZAWARTOŚĆ OPRACOWANIA. 1. Opis techniczny. 2. Rysunki: 1. Schemat główny rozdziału i układu zasilania budynku
 ZAWARTOŚĆ OPRACOWANIA 1. Opis techniczny 2. Rysunki: 1. Schemat główny rozdziału i układu zasilania budynku 2. Schemat ideowy tablicy administracyjnej TA 3. Schemat ideowy tablic lokali mieszkalnych TM
ZAWARTOŚĆ OPRACOWANIA 1. Opis techniczny 2. Rysunki: 1. Schemat główny rozdziału i układu zasilania budynku 2. Schemat ideowy tablicy administracyjnej TA 3. Schemat ideowy tablic lokali mieszkalnych TM
Koszalin Plac Kilińskiego 2 kom mail. PROJEKT BUDOWLANY. mgr inż. Piotr Dziaczek
 PPUH JOTDE SP.C. J.A. DUDZIŃSCY BIURO USŁUG INWESTYCYJNYCH 75-307 Koszalin Plac Kilińskiego 2 kom. 698088514 mail. jotde@wp.pl PROJEKT BUDOWLANY INWESTOR OBIEKT LOKALIZACJA OBIEKTU LICEUM OGÓLNOKSZTALCACE
PPUH JOTDE SP.C. J.A. DUDZIŃSCY BIURO USŁUG INWESTYCYJNYCH 75-307 Koszalin Plac Kilińskiego 2 kom. 698088514 mail. jotde@wp.pl PROJEKT BUDOWLANY INWESTOR OBIEKT LOKALIZACJA OBIEKTU LICEUM OGÓLNOKSZTALCACE
Przekaźniki wtykowe. w Przekaźniki wtykowe S-RELAY serii 4. w Schrack Info
 RS410024 RS410730 YRS78704 YRSLG230 w Schrack Info S-RELAY Miniaturowy przekaźnik klasy przemysłowej do zastosowań wielofunkcyjnych Cewka AC i Nadaje się do montażu w podstawkach wtykowych na szynę TH
RS410024 RS410730 YRS78704 YRSLG230 w Schrack Info S-RELAY Miniaturowy przekaźnik klasy przemysłowej do zastosowań wielofunkcyjnych Cewka AC i Nadaje się do montażu w podstawkach wtykowych na szynę TH
SPIS TREŚCI 1. Opis techniczny. 2. Obliczenia techniczne. 3. Rysunki:
 SPIS TREŚCI 1. Opis techniczny. 2. Obliczenia techniczne. 3. Rysunki: E1. Rzut przyziemia instalacja elektryczna. E2. Elementy instalacji elektrycznej nad kotłownią. E3. Rzut dachu- instalacja odgromowa.
SPIS TREŚCI 1. Opis techniczny. 2. Obliczenia techniczne. 3. Rysunki: E1. Rzut przyziemia instalacja elektryczna. E2. Elementy instalacji elektrycznej nad kotłownią. E3. Rzut dachu- instalacja odgromowa.
Konfiguracja i programowanie sterownika GE Fanuc VersaMax z modelem procesu przepływów i mieszania cieczy
 Ćwiczenie V LABORATORIUM MECHATRONIKI IEPiM Konfiguracja i programowanie sterownika GE Fanuc VersaMax z modelem procesu przepływów i mieszania cieczy Zał.1 - Działanie i charakterystyka sterownika PLC
Ćwiczenie V LABORATORIUM MECHATRONIKI IEPiM Konfiguracja i programowanie sterownika GE Fanuc VersaMax z modelem procesu przepływów i mieszania cieczy Zał.1 - Działanie i charakterystyka sterownika PLC
PROJEKT TECHNICZNY. PAŃSTWOWA WYŻSZA SZKOŁA TEATRALNA im. Ludwika Solskiego ul. Straszewskiego 21/22, 31-109 Kraków PROJEKT WYKONAWCZY
 PROJEKT TECHNICZNY MODERNIZACJA I ROZBUDOWA SIECI KOMPUTEROWEJ ZASILANIE SERWEROWNI INWESTOR : PAŃSTWOWA WYŻSZA SZKOŁA TEATRALNA im. Ludwika Solskiego ul. Straszewskiego 21/22, 31-109 Kraków BRANŻA : ELEKTRYCZNA
PROJEKT TECHNICZNY MODERNIZACJA I ROZBUDOWA SIECI KOMPUTEROWEJ ZASILANIE SERWEROWNI INWESTOR : PAŃSTWOWA WYŻSZA SZKOŁA TEATRALNA im. Ludwika Solskiego ul. Straszewskiego 21/22, 31-109 Kraków BRANŻA : ELEKTRYCZNA
PROJEKT BUDOWLANY WYKONAWCZY
 Pracownia Projektowo-Realizacyjna AR-KON KONSTANTY LEMAŃSKI 76 200 Słupsk ul. Starzyńskiego 11 tel. 59-84 26 706 e-mail: arkonslu@wp.pl NIP: 839-040-25-48 REGON:771591120 PROJEKT BUDOWLANY WYKONAWCZY branża
Pracownia Projektowo-Realizacyjna AR-KON KONSTANTY LEMAŃSKI 76 200 Słupsk ul. Starzyńskiego 11 tel. 59-84 26 706 e-mail: arkonslu@wp.pl NIP: 839-040-25-48 REGON:771591120 PROJEKT BUDOWLANY WYKONAWCZY branża
ELMAST F6-1000 S F16-1000 S F6-1100 S F16-1100 S ZESTAWY ROZRUCHOWO-ZABEZPIECZAJĄCE BIAŁYSTOK DO AGREGATÓW POMPOWYCH J E D N O F A Z O W Y C H
 ELMAST BIAŁYSTOK F6-1000 S F16-1000 S F6-1100 S F16-1100 S ZESTAWY ROZRUCHOWO-ZABEZPIECZAJĄCE DO AGREGATÓW POMPOWYCH J E D N O F A Z O W Y C H PKWiU 31.20.31 70.92 Dokumentacja techniczno-ruchowa wydanie
ELMAST BIAŁYSTOK F6-1000 S F16-1000 S F6-1100 S F16-1100 S ZESTAWY ROZRUCHOWO-ZABEZPIECZAJĄCE DO AGREGATÓW POMPOWYCH J E D N O F A Z O W Y C H PKWiU 31.20.31 70.92 Dokumentacja techniczno-ruchowa wydanie
Rozdział 2. Konfiguracja środowiska pracy uŝytkownika
 Rozdział 2. Konfiguracja środowiska pracy uŝytkownika Ćwiczenia zawarte w tym rozdziale pozwolą na dostosowanie pulpitu i menu Start do indywidualnych potrzeb uŝytkownika. Środowisko graficzne systemu
Rozdział 2. Konfiguracja środowiska pracy uŝytkownika Ćwiczenia zawarte w tym rozdziale pozwolą na dostosowanie pulpitu i menu Start do indywidualnych potrzeb uŝytkownika. Środowisko graficzne systemu
PROJEKT WYKONAWCZY ZASILANIA W ENERGIĘ ELEKTRYCZNĄ CENTRAL WENTYLACYJNYCH ARCHIWUM
 PROJEKT WYKONAWCZY ZASILANIA W ENERGIĘ ELEKTRYCZNĄ CENTRAL WENTYLACYJNYCH ARCHIWUM Adres: 15-888 Białystok, ul. K.S. Wyszyńskiego 1 Obiekt: Część niska archiwum i pomieszczenia biurowe parteru Inwestor:
PROJEKT WYKONAWCZY ZASILANIA W ENERGIĘ ELEKTRYCZNĄ CENTRAL WENTYLACYJNYCH ARCHIWUM Adres: 15-888 Białystok, ul. K.S. Wyszyńskiego 1 Obiekt: Część niska archiwum i pomieszczenia biurowe parteru Inwestor:
Internet wymagania dotyczące konfiguracji
 Internet wymagania dotyczące konfiguracji Aby połączyć punkt dostępu z programem AP Manager, w ustawieniach TCP/IP komputera należy skonfigurować następujące parametry: Statyczny adres IP: 192.168.1.x
Internet wymagania dotyczące konfiguracji Aby połączyć punkt dostępu z programem AP Manager, w ustawieniach TCP/IP komputera należy skonfigurować następujące parametry: Statyczny adres IP: 192.168.1.x
ArCADia-SIECI TELEKOMUNIKACYJNE
 ArCADia-SIECI TELEKOMUNIKACYJNE Podręcznik użytkownika dla programu ArCADia-SIECI TELEKOMUNIKACYJNE 2015-01-30 Spis treści 1 SPIS TREŚCI 2 Spis treści 1 Spis treści... 2 2 Wprowadzenie... 5 2.1 O programie...
ArCADia-SIECI TELEKOMUNIKACYJNE Podręcznik użytkownika dla programu ArCADia-SIECI TELEKOMUNIKACYJNE 2015-01-30 Spis treści 1 SPIS TREŚCI 2 Spis treści 1 Spis treści... 2 2 Wprowadzenie... 5 2.1 O programie...
Temat: Łączenie tablicy mieszkaniowej w układzie TN-S
 Zajęcia nr Temat: Łączenie tablicy mieszkaniowej w układzie TN-S Sieć TN-S jest siecią z przewodami fazowymi L1, L2 i L3, przewodem neutralnym N i przewodem ochronnym PE oraz uziemionym punktem zerowym.
Zajęcia nr Temat: Łączenie tablicy mieszkaniowej w układzie TN-S Sieć TN-S jest siecią z przewodami fazowymi L1, L2 i L3, przewodem neutralnym N i przewodem ochronnym PE oraz uziemionym punktem zerowym.
PROJEKT BUDOWLANY WEWNĘTRZNEJ INSTALACJI ELEKTRYCZNEJ Budynku Remizy OSP Brożec
 PROJEKT BUDOWLANY WEWNĘTRZNEJ INSTALACJI ELEKTRYCZNEJ Budynku Remizy OSP Brożec BRANŻA : OBIEKT : ELEKTRYCZNA Budynek remizy OSP ADRES : Brożec dz. 266/1, 266/3, 267 INWESTOR : Gmina Strzelin, ul. Ząbkowicka
PROJEKT BUDOWLANY WEWNĘTRZNEJ INSTALACJI ELEKTRYCZNEJ Budynku Remizy OSP Brożec BRANŻA : OBIEKT : ELEKTRYCZNA Budynek remizy OSP ADRES : Brożec dz. 266/1, 266/3, 267 INWESTOR : Gmina Strzelin, ul. Ząbkowicka
Usługi Informatyczne "SZANSA" - Gabriela Ciszyńska-Matuszek ul. Świerkowa 25, Bielsko-Biała
 Usługi Informatyczne "SZANSA" - Gabriela Ciszyńska-Matuszek ul. Świerkowa 25, 43-305 Bielsko-Biała NIP 937-22-97-52 tel. +48 33 488 89 39 zwcad@zwcad.pl www.zwcad.pl Aplikacja do rysowania wykresów i oznaczania
Usługi Informatyczne "SZANSA" - Gabriela Ciszyńska-Matuszek ul. Świerkowa 25, 43-305 Bielsko-Biała NIP 937-22-97-52 tel. +48 33 488 89 39 zwcad@zwcad.pl www.zwcad.pl Aplikacja do rysowania wykresów i oznaczania
Przewodnik Szybki start
 Przewodnik Szybki start Program Microsoft Access 2013 wygląda inaczej niż wcześniejsze wersje, dlatego przygotowaliśmy ten przewodnik, aby skrócić czas nauki jego obsługi. Zmienianie rozmiaru ekranu lub
Przewodnik Szybki start Program Microsoft Access 2013 wygląda inaczej niż wcześniejsze wersje, dlatego przygotowaliśmy ten przewodnik, aby skrócić czas nauki jego obsługi. Zmienianie rozmiaru ekranu lub
PROJEKT ELEKTRYCZNY. mgr int Michał Kozłowski INSTALACJEA ELEKTRYCZNA KLIMATYZACJI. Teatr Narodowy 00-077 Warszawa ul.
 PROJEKT ELEKTRYCZNY Obiekt: Pomieszczenia obsługi technicznej, obsługi biurowej i kasy głównej w budynku głównym Teatru Narodowego. Pomieszczenia obsługi technicznej i obsługi biurowej w budynku technicznym
PROJEKT ELEKTRYCZNY Obiekt: Pomieszczenia obsługi technicznej, obsługi biurowej i kasy głównej w budynku głównym Teatru Narodowego. Pomieszczenia obsługi technicznej i obsługi biurowej w budynku technicznym
Nazwa inwestycji. Branża. Nazwa opracowania. Adres Rozalin gm. Nadarzyn, dz. Nr ewid. 54/20. Inwestor. Projektował. Opracował
 Nazwa inwestycji Projekt budowlany remontu pomieszczeń Świetlicy w zabytkowym budynku OSP Mogielnica Branża Instalacje elektryczne Nazwa opracowania Instalacje elektryczne w remontowanych pomieszczeniach
Nazwa inwestycji Projekt budowlany remontu pomieszczeń Świetlicy w zabytkowym budynku OSP Mogielnica Branża Instalacje elektryczne Nazwa opracowania Instalacje elektryczne w remontowanych pomieszczeniach
INSTALACJA ELEKTRYCZNA PODSTAWOWA
 INSTALACJA ELEKTRYCZNA PODSTAWOWA 1. Temat. Tematem niniejszego opracowania jest projekt techniczny zasilania oraz instalacji elektrycznej wewnętrznej pomieszczeń na potrzeby remontu kompleksowego szatni
INSTALACJA ELEKTRYCZNA PODSTAWOWA 1. Temat. Tematem niniejszego opracowania jest projekt techniczny zasilania oraz instalacji elektrycznej wewnętrznej pomieszczeń na potrzeby remontu kompleksowego szatni
Podstawy Elektroenergetyki 2
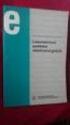 POLITECHNIKA BIAŁOSTOCKA WYDZIAŁ ELEKTRYCZNY Katedra Elektroenergetyki, Fotoniki i Techniki Świetlnej Laboratorium z przedmiotu: Podstawy Elektroenergetyki 2 Kod: ES1A500 037 Temat ćwiczenia: BADANIE SPADKÓW
POLITECHNIKA BIAŁOSTOCKA WYDZIAŁ ELEKTRYCZNY Katedra Elektroenergetyki, Fotoniki i Techniki Świetlnej Laboratorium z przedmiotu: Podstawy Elektroenergetyki 2 Kod: ES1A500 037 Temat ćwiczenia: BADANIE SPADKÓW
INSTALACJE ELEKTRYCZNE - OPIS TECHNICZNY
 INSTALACJE ELEKTRYCZNE - OPIS TECHNICZNY 1. Dane ogólne a. obiekt: Instytut Łączności budynek C b. adres Wrocław ul. Swojczycka 38 c. temat: przebudowa części budynku C d. stadium: projekt budowlany e.
INSTALACJE ELEKTRYCZNE - OPIS TECHNICZNY 1. Dane ogólne a. obiekt: Instytut Łączności budynek C b. adres Wrocław ul. Swojczycka 38 c. temat: przebudowa części budynku C d. stadium: projekt budowlany e.
INWESTOR: RADOMSKI SZPITAL SPECJALISTYCZNY Ul. TOCHTERMANA Radom AUTOR:
 PROJEKT WYKONAWCZY INSTALACJI ELEKTRYCZNYCH DLA PRZEBUDOWY POMIESZCZEŃ POD FILARAMI NA PORADNIE OKULISTYCZNĄ WRAZ Z POMIESZCZENIAMI SANITARNYMI W SEGMENCIE E i F RADOMSKIEGO SZPITALA SPECJALISTYCZNEGO.
PROJEKT WYKONAWCZY INSTALACJI ELEKTRYCZNYCH DLA PRZEBUDOWY POMIESZCZEŃ POD FILARAMI NA PORADNIE OKULISTYCZNĄ WRAZ Z POMIESZCZENIAMI SANITARNYMI W SEGMENCIE E i F RADOMSKIEGO SZPITALA SPECJALISTYCZNEGO.
