Efento Transport instrukcja obsługi (v lub nowsza) Konfiguracja aplikacji
|
|
|
- Bogusław Matuszewski
- 7 lat temu
- Przeglądów:
Transkrypt
1 Efento Transport instrukcja obsługi (v lub nowsza) Instalacja aplikacji Pobierz i zainstaluj Efento Transport z Google Play. Aplikacja jest darmowa i dostępna dla urządzeń z Android 4.4 lub nowszym i wyposażonych w Bluetooth 4.0. Uwaga! Aby aplikacja działała stabilnie należy wybrać urządzenie mobilne wyposażone w procesor Qualcom Snapdragon używany w większości popularnych modeli telefonów (m.in. Samsung, LG, HTC, Motorola, Sony). Urządzenia wyposażone w procesory MediaTek nie pracują stabilnie z innymi urządzeniami Bluetooth, wynika to z błędnej implementacji sterowników Bluetooth w tym procesorze. Sugerowana przekątna ekranu urządzenia mobilnego, na którym pracować będzie aplikacja to 4,3 cala lub większa. Konfiguracja aplikacji Zakładanie konta pocztowego Konto pocztowe jest w aplikacji używane do wysyłania automatycznych raportów i powiadomień e mail. Możesz wykorzystać dowolne konto e mail (np. firmowe). Jeżeli nie posiadasz konta e mail, to załóż darmowe konto Google dla urządzenia. Konto Google możesz założyć korzystając z tej strony. Zanotuj utworzony login i hasło, będą potrzebne w dalszym etapie konfiguracji (Konto pocztowe). Ważne: jeżeli chcesz wykorzystać konto Google, to po jego założeniu wejdź w ustawienia konta następnie w zakładkę Logowanie i bezpieczeństwo i zaznacz opcje Zezwalaj na mniej bezpieczne aplikacje Dodawanie sensorów Po uruchomieniu aplikacji, na ekranie głównym zobaczysz trzy pozycje nazwane Lodówka 1, Lodówka 2 i Skrzynia ładunkowa. Aby dodać sensory do konkretnych pozycji naciśnij na pozycję i poczekaj kilka sekund, aż aplikacja wykryje dostępne sensory. Na liście sensorów kliknij na numer seryjny sensora, który chcesz dodać. Sensor może być przypisany tylko do jednej pozycji, dlatego przy ponownym wyszukiwaniu nie zobaczysz go już na liście. Ustawienia pozycji Aplikacja umożliwia dodanie dowolnej liczby pozycji do listy widocznej na ekranie głównym i mierzących temperaturę w trakcie trasy. Dodatkowo, możliwe jest ustawienie różnych poziomów alarmowych (niższy próg górny i wyższy próg dolny) i interwencyjnych (wyższy próg górny i niższy próg dolny) dla poszczególnych pozycji oraz
2 zmiana ich nazw (nazwy są widoczne na ekranie głównym i w raporcie z trasy). Aby edytować wybraną pozycję wejdź do menu głównego (logo Efento w lewym górnym rogu ekranu), a następnie wybierz Ustawienia i Czujniki. Na liście wyświetlone zostaną wszystkie dostępne pozycje wraz z ich nazwami oraz ustawionymi dolnym i górnym progiem alarmowym i offsetem alarmowym (różnica między progiem alarmowym i interwencyjnym). Aby edytować ustawienia wybranej pozycji naciśnij na nią i w oknie, które się pojawi zmień jej nazwę lub ustawienia progów alarmowych. Zapisz zmiany przyciskiem ok. Aby dodać pozycję naciśnij przycisk Dodaj i nazwij pozycję oraz ustaw progi alarmowe. Aby usunąć pozycję naciśnij na niej i przytrzymaj. Zapisz zmiany ustawień pozycji przyciskiem Gotowe. Alarmy Aplikacja umożliwia zdefiniowanie dwóch dolnych i dwóch górnych progów temperatury. Przekroczenie progów powoduje włączenie alarmu dźwiękowego i optycznego dla użytkownika aplikacji. Aby wyłączyć alarm użytkownik musi nacisnąć przycisk na ekranie telefonu. Ze względów bezpieczeństwa (aplikacja używana w trakcie jazdy) alarm włącza się z niską głośnością i wraz z czasem narasta. Progi alarmowe niższy próg górny i wyższy próg dolny. Przekroczenie progów alarmowych zostaje zapisane w raporcie z trasy. Po przekroczeniu progów alarmowych, sensor zostanie podświetlony na żółto na ekranie głównym, aż do momentu powrotu temperatury ustalonego zakresu. Progi interwencyjne wyższy próg górny i niższy próg dolny. Po progów interwencyjnych sensor zostanie podświetlony na czerwono na ekranie głównym, aż do momentu powrotu temperatury ustalonego zakresu.
3 Aplikacja umożliwia konfigurację następujących parametrów dla alarmów: Temperatura minimalna i maksymalna wartości minimalne i maksymalne, przekroczenie których powoduje aktywowanie alarmu (konfigurowane przez Ustawienia > Czujniki, opisane w sekcji Ustawienia pozycji ) Offset różnica między progami alarmowymi a interwencyjnymi. Przykładowo, jeżeli progi alarmowe ustawiono na 2 i 8 stopni, a offset ustawiono na 1 stopień, to progi interwencyjne ustawione są na 1 i 9 stopni (konfigurowane przez Ustawienia > Czujniki, opisane w sekcji Ustawienia pozycji ) Ekran alarmowy ekran informujący o przekroczeniu progu alarmowego / interwencyjnego. W przypadku przekroczenia progów ekran smartfona podświetli się automatycznie oraz uruchomiony zostanie sygnał dźwiękowy o narastającej głośności. Aplikacja umożliwia ustawienie przypominającego ekranu alarmowego jeżeli po wystąpieniu alarmu temperatura nie wróciła do bezpiecznego zakresu przez ustalony okres czasu, ekran alarmowy pojawi się ponownie. Aby zmienić okres czasu przed ponowieniem alarmu wejdź do menu głównego (logo Efento w lewym górnym rogu ekranu), a następnie wybierz Ustawienia > Powiadomienia > Przypominający ekran alarmowy z listy, która się pojawi wybierz okres czasu, po jakim ma nastąpić przypomnienie (wyłączone, 5 min, 15 min, 30 min, 60 min) Powiadomienia aplikacja umożliwia powiadomienie SMS / e mail (Uwaga! w przypadku powiadomień SMS konieczne jest korzystanie z urządzenia i karty SIM umożliwiających ich wysyłanie, a w przypadku powiadomień e mail urządzenie musi mieć dostęp do Internetu mobilnego oraz skonfigurowane konto Google, którego konfigurację opisano w sekcji Konto pocztowe niniejszej instrukcji) dowolnego odbiorcy o wystąpieniu następujących zdarzeń: przekroczenie progu alarmowego, przekroczenie progu interwencyjnego, utrata łączności z sensorem, odłączenie zasilnia. Aby dodać odbiorcę powiadomień wejdź do menu głównego (logo Efento w lewym górnym rogu ekranu), a następnie wybierz Ustawienia > Powiadomienia > Powiadomienia. Aby dodać numer telefonu lub adres e mail, na który wysyłane będą powiadomienia naciśnij na + w prawym górnym rogu ekranu wybierz typ powiadomienia oraz wpisz adres e mail / numer odbiorcy i zapisz zmiany przyciskiem OK. Dodany odbiorca pojawi się na liście. Aby zmienić typ powiadomień naciśnij na numer / adres e mail odbiorcy. Z listy, która się rozwinie wybierz interesujące Cię powiadomienia. Domyślnie włączone jest jedynie powiadomienie o przekroczeniu progu interwencyjnego. Aby usunąć odbiorcę, naciśnij na jego numer / e mail na liście i przytrzymaj. Z belki na górze ekranu wybierz ikonę usunięcia. Konto pocztowe Konfiguracja konta pocztowego umożliwia wysyłanie raportów z trasy, wysyłanie automatycznych raportów na dowolny adres e mail po zakończeniu trasy oraz wysyłanie powiadomień e mail (opisanych w sekcji alarmy). Aby skonfigurować konto pocztowe wejdź
4 do menu głównego (logo Efento w lewym górnym rogu ekranu), a następnie wybierz Ustawienia > Konto pocztowe. Wpisz login, hasło oraz dane serwera pocztowego, z którego wysyłane będą raporty i powiadomienia, a następnie naciśnij Sprawdź poprawność ustawień. Jeżeli wpisałeś poprawny login i hasło na ekranie pojawi się informacja Dane poprawne. Zapisz zmiany przyciskiem Ok. Automatyczne raporty Po dodaniu konta pocztowego możliwe jest skonfigurowanie automatycznych raportów w momencie zakończenia trasy aplikacja automatycznie generuje raport, który wysyłany jest na wskazany adres e mail. Aby dodać odbiorcę automatycznego raportu wejdź do menu głównego (logo Efento w lewym górnym rogu ekranu), a następnie wybierz Ustawienia > Powiadomienia > Adres e mail dla eksportu. Wpisz adres e mail, na które wysyłane mają być automatyczne raporty i zapisz zamiany przyciskiem ok. Jeżeli chcesz, aby raporty po zakończeniu trasy były wysyłane do kilku odbiorców, oddziel ich adresy przecinkami (np. abc@abc.pl,xyz@xyz.pl). Przechowywanie danych Każdy z sensorów Efento mierzy temperaturę co 3 minuty i przesyła ją bezprzewodowo do smartfona z zainstalowaną aplikacją. Dodatkowo, sensory wyposażone są w pamięć, mieszczącą pomiarów. W przypadku chwilowej utraty łączności ze smartfonem brakujące dane zostaną dosłane do urządzenia natychmiast po jej odzyskaniu. Dane z historycznych (zakończonych wcześniej) tras przechowywane są również w pamięci smartfona i są dostępne do podglądu / eksportu w każdej chwili. Aplikacja umożliwia dostosowanie następujących ustawień związanych z przechowywaniem danych w pamięci telefonu: Częstotliwość pomiaru okres zapisu pomiarów w raporcie. Sensory mierzą i transmitują temperaturę co 3 minuty, ale w celu zachowania przejrzystości raportów z tras możliwe jest ustawienie innego okresu zapisu pomiarów w raportach z trasy. Domyślnie, w raportach zapisywane są pomiary z piętnastominutowym interwałem. Aplikacja pozwala na wybór zapisu co 3, 15, 30, 60 minut. W przypadku przekroczenia ustalonych progów alarmowych w raporcie pojawi się dodatkowy pomiar z zapisaną datą i godziną przekroczenia ustalonej wartości oraz odczytaną temperaturą. Aby zmienić okres zapisu danych w raportach z menu Ustawienia wybierz Przechowywanie danych, a następnie Częstotliwość pomiarów. Zakres wykresu po wybraniu sensora z listy dostępnych urządzeń możliwy jest podgląd jego danych w postaci wykresu. Aplikacja pokazuje wykres z danej trasy. Aby zmienić zakres danych prezentowanych na wykresie z menu Ustawienia wybierz Przechowywanie danych, a następnie Zakres wykresu Okres przechowywania danych domyślnie aplikacja zapisuje dane z ostatnich 30 dni. Wszystkie historyczne trasy są widoczne w aplikacji i możliwe jest sprawdzenie pomiarów temperatury wraz z wartościami minimalną i maksymalną, liczby przekroczeń progów alarmowych i interwencyjnych oraz wyeksportowanie danych w formie raportów. Aby zmienić okres przechowywania danych z menu Ustawienia wybierz Przechowywanie danych, a następnie Okres przechowywania danych.
5 Uwaga! Nie zalecamy wyboru opcji Nie usuwaj danych przy długim użytkowaniu smartfona może to znacząco spowolnić jego pracę! Zabezpieczenia Dostęp do niektórych funkcji aplikacji może być zabezpieczony hasłem. Dzięki temu, użytkownicy aplikacji nie będą mogli wprowadzać nie chcianych przez Ciebie zmian lub zakończyć trasy w przypadku braku pomiarów. Aplikacja pozwala na zabezpieczenie następujących funkcji przy pomocy haseł: Hasło ustawień wymagane, aby wejść do ustawień aplikacji. Domyślnie hasło jest wyłączone. Aby zmienić hasło ustawień, z menu Ustawienia wybierz Zabezpieczenia, a następnie Hasło ustawień. Wpisz dwukrotnie nowe hasło, a następnie zapisz zmiany klikając Ok. Hasło zmiany sensorów wymagane aby usunąć lub dodać sensor. Domyślnie hasło jest wyłączone. Aby zmienić hasło zmiany sensorów, z menu Ustawienia wybierz Zabezpieczenia, a następnie Hasło zmiany sensorów. Wpisz dwukrotnie nowe hasło, a następnie zapisz zmiany klikając Ok. Kod serwisowy aplikacja uniemożliwia zakończenie trasy jeżeli wykryła brakujące pomiary temperatury. W przypadku braku danych w momencie naciśnięcia przycisku Zakończ, wyświetli się komunikat informujący o braku danych. Jeżeli z jakiś względów użytkownik będzie chciał mimo to zakończyć trasę (np. sensor został zgubiony lub uległ uszkodzeniu) konieczne będzie wpisanie wskazanych cyfr kodu serwisowego (np. 1, 3, 6 i 7 cyfra kodu). Domyślny kod serwisowy, to Aby zmienić kod serwisowy, z menu Ustawienia wybierz Zabezpieczenia, a następnie Kod serwisowy. Wpisz stary kod serwisowy (domyślnie ) i dwukrotnie nowy kod, a następnie zapisz zmiany klikając Ok. Blokada zamknięcia aplikacji Zalecane. Aplikacja Efento Transport może pracować jako tzw. Launcher, czyli ekran główny systemu Android. W momencie włączenia telefonu, aplikacja automatycznie się uruchomi i nie będzie możliwe jej zamknięcie. Aby ustawić Efento Transport, po zainstalowaniu aplikacji naciśnij przycisk menu telefonu (duży przycisk na środku telefonu lub symbol domek ). Zostaniesz poproszony o wybranie ekranu głównego. Wybierz Efento Transport a następnie naciśnij Tak, zawsze Blokada wejścia do ustawień systemu / uruchomienia innej aplikacji Zalecane. Jeżeli chcesz, aby użytkownik mógł używać smartfona z zainstalowaną aplikacją Efento Transport jedynie do monitorowania temperatury wejdź do menu ustawień, a następnie wybierz Zabezpieczenia i aktywuj Zablokuj opuszczenie aplikacji. Aktywowanie tej funkcji wymaga dodatkowego włączenia androidowej funkcji accessibility. Aby to zrobić wejdź do ustawień telefonu, następnie wybierz Ułatwienia dostępu i włącz funkcję accessibility.
6 Obsługa aplikacji Po uruchomieniu aplikacji zobaczysz ekran, na którym wyświetlane są bieżące temperatury z połączonych ze smartfonem sensorów wraz z czasem ostatniego pomiaru. W zależności od wartości zmierzonej temperatury sensory przyjmują następujące kolory: Brak podświetlenia, ikonka obok sensora koloru białego temperatura w bezpiecznym zakresie Podświetlenie w kolorze białym, ikonka obok sensora koloru pomarańczowego temperatura przekroczyła próg alarmowy Podświetlenie w kolorze białym, ikonka obok sensora koloru czerwonego temperatura przekroczyła próg interwencyjny Brak podświetlenia, ikonka obok sensora koloru fioletowego sensor utracił łączność ze smartfonem. Po odzyskaniu łączności temperatura zostanie zaktualizowana oraz pobrane zostaną brakujące dane Rozpoczynanie pomiarów 1. Aby rozpocząć rejestrację pomiarów naciśnij Rozpocznij. 2. Aplikacja poprosi o wpisanie numeru rejestracyjnego pojazdu i ID / nazwiska kierowcy. Dane te będą umieszczone razem z pomiarami na raporcie z trasy. Wpisz wymagane dane i naciśnij Dalej. 3. Dodaj numery przesyłek / listów przewozowych towaru, który przewozisz klikając przycisk Dodaj (ręczne wprowadzenie numerów) lub Skanuj (skanowanie numerów przy pomocy wbudowanego w smartfonie aparatu. Jeżeli dodałeś przesyłki naciśnij Dalej. Dodanie listów przewozowych / przesyłek nie jest wymagane przez aplikację. Dodane numery będą widoczne na raporcie z trasy. Jeżeli nie chcesz dodawać numerów listów / przesyłek naciśnij dalej aby przejść do kolejnego okna 4. Aplikacja wyświetli ekran podsumowania zawierający: a. numer trasy, b. numer rejestracyjny pojazdu, c. identyfikator kierowcy, d. liczbę dodanych przesyłek / listów przewozowych, e. bieżące pomiary wszystkich sensorów
7 sprawdź wyświetlone dane i jeżeli się zgadzają naciśnij Rozpocznij aby zacząć rejestrację pomiarów. Jeżeli chcesz edytować wpisane wcześniej dane naciśnij przycisk Wstecz. Aktywna trasa W trakcie rejestracji pomiarów w polu Numer trasy widnieje numer aktywnej trasy w kolorze niebieskim. Oznacza to, że pomiary są rejestrowane, a w przypadku przekroczenia ustalonych progów temperatury uruchomiony zostanie alarm wizualny i dźwiękowy. Aby zamknąć okno alarmu, naciśnij i przytrzymaj przycisk na ekranie telefonu ( Naciśnij i przytrzymaj, aby potwierdzić alarmy ). Ze względów bezpieczeństwa (aplikacja używana w trakcie jazdy) alarm włącza się z niską głośnością i wraz z czasem narasta. Przekroczenie progów alarmowych zostaje zapisane w raporcie z trasy. W trakcie trwania trasy możesz: wyeksportować pomiary temperatury zarejestrowane przez wszystkie sensory naciśnij przycisk Eksport, a następnie wpisz adres e mail odbiorcy raportu, wyświetlić pomiary sensora w postaci wykresu klikając na wybrany sensor, wyeksportować pomiary temperatury zarejestrowane przez wybrany sensor kliknij na wybrany sensor, a następnie wybierz eksport, wpisz adres e mail do wysyłki raportu i naciśnij Wyślij, podejrzeć statystyki trasy minimalną i maksymalną temperaturę zarejestrowaną przez każdy z sensorów klikając w numer trasy na górze ekranu. Kończenie trasy Aby zakończyć rejestrację pomiarów naciśnij przycisk Zakończ. Jeżeli zarejestrowane zostały wszystkie pomiary trasa zostanie zakończona (na ekranie głównym w miejscu numeru trasy widoczne będzie Brak trasy ). Jeżeli któryś z sensorów nie przesłał do smartfona wszystkich pomiarów (ikona w kolorze fioletowym informująca o braku łączności), to po naciśnięciu Zakończ zobaczysz komunikat, że zakończenie trasy nie jest możliwe. W takiej sytuacji zbliż się do sensora, aby pobrać brakujące dane (dane pobierane są automatycznie) lub w przypadku, gdy pobieranie danych jest niemożliwe (np. sensor został zgubiony lub uległ awarii) wpisz wymagane cyfry kodu serwisowego kończącego trasę. Trasy archiwalne Po zakończeniu trasy, pomiary zarejestrowane w trakcie jej trwania, zapisywane są w pamięci smartfona przez okres co najmniej 30 dni. Aby uzyskać dostęp do archiwalnych tras wejdź do menu klikając na logo Efento w lewym górnym rogu ekranu, a następnie wybierz Trasy. Z listy archiwalnych tras wybierz interesującą Cię pozycję. Po wyświetleniu archiwalnej trasy
8 możesz zobaczyć jej statystyki (minimalną i maksymalną temperaturę wraz z godziną ich wystąpienia, liczbę alarmów oraz przypisane do trasy numery przesyłek / listów przewozowych) oraz wyeksportować dane klikając w Eksport i wpisując adres e mail, na który wysłane mają być dane.
(v lub nowsza)
 Instrukcja użytkownika Efento Inspector (v. 3.7.1. lub nowsza) Wersja 1.2 Spis treści: 1. Wprowadzenie 3 1.1. Instalacja aplikacji 3 1.2. Obsługiwane rejestratory 3 1.3. Przygotowanie do pracy 3 1.4. Konfiguracja
Instrukcja użytkownika Efento Inspector (v. 3.7.1. lub nowsza) Wersja 1.2 Spis treści: 1. Wprowadzenie 3 1.1. Instalacja aplikacji 3 1.2. Obsługiwane rejestratory 3 1.3. Przygotowanie do pracy 3 1.4. Konfiguracja
Instrukcja użytkownika Efento Logger (v lub nowsza)
 Instrukcja użytkownika Efento Logger (v. 3.3.2. lub nowsza) Wersja 1.2 Spis treści: 1. Wprowadzenie 3 1.1 Instalacja aplikacji 3 1.2 Obsługiwane rejestratory 3 2. Konfiguracja 4 2.1. Wyszukiwanie rejestratorów
Instrukcja użytkownika Efento Logger (v. 3.3.2. lub nowsza) Wersja 1.2 Spis treści: 1. Wprowadzenie 3 1.1 Instalacja aplikacji 3 1.2 Obsługiwane rejestratory 3 2. Konfiguracja 4 2.1. Wyszukiwanie rejestratorów
Instrukcja obsługi xapp.pl
 Instrukcja obsługi xapp.pl Aplikacja mobilna Logowanie do aplikacji Aby zalogować się do aplikacji należy posiadać połączenie z Internetem. Pracodawca powinien dostarczyć login w postaci adresu e-mail,
Instrukcja obsługi xapp.pl Aplikacja mobilna Logowanie do aplikacji Aby zalogować się do aplikacji należy posiadać połączenie z Internetem. Pracodawca powinien dostarczyć login w postaci adresu e-mail,
tel.+ (48)
 Instrukcja System obsługi ilock Instrukcja systemu obsługi ilock e-mail: contact@ilocksystems.com www.ilocksystems.com tel.+ (48) 61 669 06 87 e-mail: contact@ilocksystems.com www.ilocksystems.com Wsparcie
Instrukcja System obsługi ilock Instrukcja systemu obsługi ilock e-mail: contact@ilocksystems.com www.ilocksystems.com tel.+ (48) 61 669 06 87 e-mail: contact@ilocksystems.com www.ilocksystems.com Wsparcie
Spis treści REJESTRACJA NOWEGO KONTA UŻYTKOWNIKA PANEL ZMIANY HASŁA PANEL EDYCJI DANYCH UŻYTKOWNIKA EXTRANET.NET...
 Spis treści... 1 1. REJESTRACJA NOWEGO KONTA UŻYTKOWNIKA... 3 2. PANEL ZMIANY HASŁA... 5 3. PANEL EDYCJI DANYCH UŻYTKOWNIKA... 6 4. EXTRANET.NET... 8 a. ZMIANA HASŁA EXTRANET.NET... 10 5. PZPN24... 12
Spis treści... 1 1. REJESTRACJA NOWEGO KONTA UŻYTKOWNIKA... 3 2. PANEL ZMIANY HASŁA... 5 3. PANEL EDYCJI DANYCH UŻYTKOWNIKA... 6 4. EXTRANET.NET... 8 a. ZMIANA HASŁA EXTRANET.NET... 10 5. PZPN24... 12
COMMAX CDV-70UX - USTAWIENIE PRACY URZĄDZEŃ MOBILNYCH
 2017.03.07 COMMAX CDV-70UX - USTAWIENIE PRACY URZĄDZEŃ MOBILNYCH Monitor CDV-70UX występuje w dwóch wersjach sprzętowych: Wersja 1: - numery seryjne 2015.06S1506., 2015.07S1507., - dioda informacyjna LED
2017.03.07 COMMAX CDV-70UX - USTAWIENIE PRACY URZĄDZEŃ MOBILNYCH Monitor CDV-70UX występuje w dwóch wersjach sprzętowych: Wersja 1: - numery seryjne 2015.06S1506., 2015.07S1507., - dioda informacyjna LED
Minimalna wspierana wersja systemu Android to 2.3.3 zalecana 4.0. Ta dokumentacja została wykonana na telefonie HUAWEI ASCEND P7 z Android 4.
 Dokumentacja dla Scandroid. Minimalna wspierana wersja systemu Android to 2.3.3 zalecana 4.0. Ta dokumentacja została wykonana na telefonie HUAWEI ASCEND P7 z Android 4. Scandroid to aplikacja przeznaczona
Dokumentacja dla Scandroid. Minimalna wspierana wersja systemu Android to 2.3.3 zalecana 4.0. Ta dokumentacja została wykonana na telefonie HUAWEI ASCEND P7 z Android 4. Scandroid to aplikacja przeznaczona
Eura-Tech. Instrukcja Obsługi Aplikacji Mobilnej
 Eura-Tech Instrukcja Obsługi Aplikacji Mobilnej Pobieranie aplikacji Przed rozpoczęciem ustawiania kamery IP, pobierz i zainstaluj aplikację Eura Cam. W sklepie Google Play wyszukaj aplikację EuraCam Funkcjonalność
Eura-Tech Instrukcja Obsługi Aplikacji Mobilnej Pobieranie aplikacji Przed rozpoczęciem ustawiania kamery IP, pobierz i zainstaluj aplikację Eura Cam. W sklepie Google Play wyszukaj aplikację EuraCam Funkcjonalność
Aplikacja Fidbox. wersja 3.1. dla systemów ios i Android. Wymagania dla systemu Android: Bluetooth 4 i system Android w wersji 4.
 Aplikacja Fidbox wersja 3.1 dla systemów ios i Android Wymagania dla systemu Android: Bluetooth 4 i system Android w wersji 4.1 lub nowszej Wymagania dla systemu Apple ios: Bluetooth 4 i system ios w wersji
Aplikacja Fidbox wersja 3.1 dla systemów ios i Android Wymagania dla systemu Android: Bluetooth 4 i system Android w wersji 4.1 lub nowszej Wymagania dla systemu Apple ios: Bluetooth 4 i system ios w wersji
Instrukcja dostępu do usługi Google Scholar
 Instrukcja dostępu do usługi Google Scholar UWAGA dostęp do Google Scholar wymaga posiadania konta Google. Utworzenie jednego konta Google pozwala na dostęp do wszystkich usług Google. Oznacza to, że jeśli
Instrukcja dostępu do usługi Google Scholar UWAGA dostęp do Google Scholar wymaga posiadania konta Google. Utworzenie jednego konta Google pozwala na dostęp do wszystkich usług Google. Oznacza to, że jeśli
ELEKTRONICZNA KSIĄŻKA ZDARZEŃ
 ELEKTRONICZNA KSIĄŻKA ZDARZEŃ Instrukcja obsługi 1. WSTĘP... 2 2. LOGOWANIE DO SYSTEMU... 2 3. STRONA GŁÓWNA... 3 4. EWIDENCJA RUCHU... 4 4.1. Dodanie osoby wchodzącej na teren obiektu... 4 4.2. Dodanie
ELEKTRONICZNA KSIĄŻKA ZDARZEŃ Instrukcja obsługi 1. WSTĘP... 2 2. LOGOWANIE DO SYSTEMU... 2 3. STRONA GŁÓWNA... 3 4. EWIDENCJA RUCHU... 4 4.1. Dodanie osoby wchodzącej na teren obiektu... 4 4.2. Dodanie
Poczta elektroniczna na urządzeniu mobilnym - Outlook
 Poczta elektroniczna na urządzeniu mobilnym - Outlook Wstęp Wstęp Na urządzeniach mobilnych można używać klientów pocztowych podobnie jak w przypadku komputerów Dzięki nim nie musimy wchodzić na stronę
Poczta elektroniczna na urządzeniu mobilnym - Outlook Wstęp Wstęp Na urządzeniach mobilnych można używać klientów pocztowych podobnie jak w przypadku komputerów Dzięki nim nie musimy wchodzić na stronę
Podręcznik użytkownika
 Podręcznik użytkownika Moduł kliencki Kodak Asset Management Software Stan i ustawienia zasobów... 1 Menu Stan zasobów... 2 Menu Ustawienia zasobów... 3 Obsługa alertów... 7 Komunikaty zarządzania zasobami...
Podręcznik użytkownika Moduł kliencki Kodak Asset Management Software Stan i ustawienia zasobów... 1 Menu Stan zasobów... 2 Menu Ustawienia zasobów... 3 Obsługa alertów... 7 Komunikaty zarządzania zasobami...
Instrukcja instalacji aplikacji TNS mobistat. Smartfon Android. Help Desk
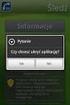 Instrukcja instalacji aplikacji TNS mobistat Smartfon Android Help Desk badanie@mobistat.pl +48 504 129 635 Kilka uwag ogólnych Gdy mamy wątpliwości, czy któryś z elementów ścieżki badania działa poprawnie,
Instrukcja instalacji aplikacji TNS mobistat Smartfon Android Help Desk badanie@mobistat.pl +48 504 129 635 Kilka uwag ogólnych Gdy mamy wątpliwości, czy któryś z elementów ścieżki badania działa poprawnie,
W niniejszej instrukcji obsługi zostały opisane najważniejsze informacje dotyczące następujących kwestii:
 Skrócona instrukcja obsługi aplikacji LQS (oryginalna instrukcja obsługi) Wersja instrukcji: 1.2 Wersja aplikacji LQS 1.1.20.0 Informacje dotyczące niniejszej instrukcji W niniejszej instrukcji obsługi
Skrócona instrukcja obsługi aplikacji LQS (oryginalna instrukcja obsługi) Wersja instrukcji: 1.2 Wersja aplikacji LQS 1.1.20.0 Informacje dotyczące niniejszej instrukcji W niniejszej instrukcji obsługi
PRZEWODNIK UŻYTKOWNIKA PO PORTALU KARTOWYM KARTOSFERA
 PRZEWODNIK UŻYTKOWNIKA PO PORTALU KARTOWYM KARTOSFERA SPIS TREŚCI 1. Wstęp...3 1.1 Zanim zaczniesz konfiguracja przeglądarki internetowej...3 2. Rejestracja i logowanie w portalu kartowym...3 2.1 Rejestracja
PRZEWODNIK UŻYTKOWNIKA PO PORTALU KARTOWYM KARTOSFERA SPIS TREŚCI 1. Wstęp...3 1.1 Zanim zaczniesz konfiguracja przeglądarki internetowej...3 2. Rejestracja i logowanie w portalu kartowym...3 2.1 Rejestracja
INFORMACJE OGÓLNE. Użytkownik aplikacji otrzymuje dostęp do aktualnych informacji dotyczących obiektu
 SPIS TREŚCI Informacje ogólne 3 1. Pobieranie aplikacji 3 2. Rejestracja i logowanie 4 3. Menu aplikacji 6 4. Zgłaszanie alarmu 7 5. Aktywne alarmy 8 6. Odwoływanie alarmów 8 7. Chronione obiekty 9 8.
SPIS TREŚCI Informacje ogólne 3 1. Pobieranie aplikacji 3 2. Rejestracja i logowanie 4 3. Menu aplikacji 6 4. Zgłaszanie alarmu 7 5. Aktywne alarmy 8 6. Odwoływanie alarmów 8 7. Chronione obiekty 9 8.
Instrukcja instalowania aplikacji TNS mobistat. Tablet. Help Desk
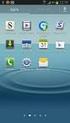 Instrukcja instalowania aplikacji TNS mobistat Tablet Help Desk badanie@mobistat.pl +48 504 129 635 Po otrzymaniu maila od panelu TNS Polska kliknij w zawarty w wiadomości link Zostaniesz przekierowany
Instrukcja instalowania aplikacji TNS mobistat Tablet Help Desk badanie@mobistat.pl +48 504 129 635 Po otrzymaniu maila od panelu TNS Polska kliknij w zawarty w wiadomości link Zostaniesz przekierowany
Odczyty 2.0 Spis treści
 Opracowanie i skład: MMSoft s.c Copyright MMSoft s.c. Wszelkie prawa zastrzeżone. All Rights Reserved Powielanie w jakiejkolwiek formie całości lub fragmentów podręcznika bez pisemnej zgody firmy MMSoft
Opracowanie i skład: MMSoft s.c Copyright MMSoft s.c. Wszelkie prawa zastrzeżone. All Rights Reserved Powielanie w jakiejkolwiek formie całości lub fragmentów podręcznika bez pisemnej zgody firmy MMSoft
Zamek Elektroniczny ENTR Instrukcja obsługi
 Zamek Elektroniczny ENTR Instrukcja obsługi 2 7 8 9 Klucz imbusowy 2mm 9 Klucz imbusowy 3mm 2 3 5 4 Naciśnij zaznaczony przycisk aby dodać zamek do aplikacji Kliknij przycisk SCAN
Zamek Elektroniczny ENTR Instrukcja obsługi 2 7 8 9 Klucz imbusowy 2mm 9 Klucz imbusowy 3mm 2 3 5 4 Naciśnij zaznaczony przycisk aby dodać zamek do aplikacji Kliknij przycisk SCAN
Instrukcja korzystania z aplikacji mobilnej mtoken Asseco MAA
 Instrukcja korzystania z aplikacji mobilnej mtoken Asseco MAA Kowal lipiec 2018 Spis treści 1. Wstęp 2. Instalacja mtoken Asseco MAA 3. Powiązania urządzenia mobilnego z bankowością elektroniczną 4. Logowanie
Instrukcja korzystania z aplikacji mobilnej mtoken Asseco MAA Kowal lipiec 2018 Spis treści 1. Wstęp 2. Instalacja mtoken Asseco MAA 3. Powiązania urządzenia mobilnego z bankowością elektroniczną 4. Logowanie
Instrukcja użytkownika tokena mobilnego (mtokena) systemu KBI
 Instrukcja użytkownika tokena mobilnego (mtokena) systemu KBI Instrukcja mtoken Bank Spółdzielczy w Brodnicy Strona 1 Wstęp Głównym zadaniem aplikacji token mobilny (Asseco MAA) zwanej dalej mtokenem jest
Instrukcja użytkownika tokena mobilnego (mtokena) systemu KBI Instrukcja mtoken Bank Spółdzielczy w Brodnicy Strona 1 Wstęp Głównym zadaniem aplikacji token mobilny (Asseco MAA) zwanej dalej mtokenem jest
Instrukcja korzystania z aplikacji mobilnej mtoken Asseco MAA klient korporacyjny
 Instrukcja korzystania z aplikacji mobilnej mtoken Asseco MAA klient korporacyjny Kowal lipiec 2018 Spis treści 1. Wstęp 2. Instalacja mtoken Asseco MAA 3. Powiązania urządzenia mobilnego z bankowością
Instrukcja korzystania z aplikacji mobilnej mtoken Asseco MAA klient korporacyjny Kowal lipiec 2018 Spis treści 1. Wstęp 2. Instalacja mtoken Asseco MAA 3. Powiązania urządzenia mobilnego z bankowością
Memeo Instant Backup Podręcznik Szybkiego Startu
 Wprowadzenie Memeo Instant Backup pozwala w łatwy sposób chronić dane przed zagrożeniami cyfrowego świata. Aplikacja regularnie i automatycznie tworzy kopie zapasowe ważnych plików znajdujących się na
Wprowadzenie Memeo Instant Backup pozwala w łatwy sposób chronić dane przed zagrożeniami cyfrowego świata. Aplikacja regularnie i automatycznie tworzy kopie zapasowe ważnych plików znajdujących się na
Instrukcja korzystania z aplikacji mobilnej mtoken Asseco MAA. Przewodnik dla użytkownika
 1. Wstęp... 3 2. Wymagania techniczne... 3 3. Instalacja mtoken Asseco MAA na urządzeniu mobilnym... 4 4. Powiązanie urządzenia mobilnego z bankowością elektroniczną... 5 5. Logowanie do aplikacji mtoken
1. Wstęp... 3 2. Wymagania techniczne... 3 3. Instalacja mtoken Asseco MAA na urządzeniu mobilnym... 4 4. Powiązanie urządzenia mobilnego z bankowością elektroniczną... 5 5. Logowanie do aplikacji mtoken
DWM-157. Modem USB HSPA+ Podręcznik użytkownika
 DWM-157 Modem USB HSPA+ Podręcznik użytkownika Spis treści Podstawowe funkcje modemu D-Link DWM-157... 3 Połączenie z Internetem... 7 Wiadomości SMS... 7 Kontakty..... 9 Krótkie Kody (USSD)... 10 Opcje...
DWM-157 Modem USB HSPA+ Podręcznik użytkownika Spis treści Podstawowe funkcje modemu D-Link DWM-157... 3 Połączenie z Internetem... 7 Wiadomości SMS... 7 Kontakty..... 9 Krótkie Kody (USSD)... 10 Opcje...
Instrukcja korzystania z aplikacji mobilnej DM TrackMan.
 Instrukcja korzystania z aplikacji mobilnej DM TrackMan. Instrukcja zawiera opis funkcjonalności poszczególnych ekranów aplikacji. Spis treści Dodawanie urządzenia...5 Panel sterowania lokalizatora GPS...8
Instrukcja korzystania z aplikacji mobilnej DM TrackMan. Instrukcja zawiera opis funkcjonalności poszczególnych ekranów aplikacji. Spis treści Dodawanie urządzenia...5 Panel sterowania lokalizatora GPS...8
CitiManager. Przewodnik dla Pracowników / Posiadaczy kart. Bank Handlowy w Warszawie S.A.
 CitiManager Przewodnik dla Pracowników / Posiadaczy kart www.citihandlowy.pl Bank Handlowy w Warszawie S.A. Spis treści Logowanie/wylogowanie z CitiManager... 3 Resetowanie zapomnianego hasła... 6 Odzyskiwanie
CitiManager Przewodnik dla Pracowników / Posiadaczy kart www.citihandlowy.pl Bank Handlowy w Warszawie S.A. Spis treści Logowanie/wylogowanie z CitiManager... 3 Resetowanie zapomnianego hasła... 6 Odzyskiwanie
Instrukcja instalacji i obsługi aplikacji mobilnej KOMUNIKATOR SISMS
 Instrukcja instalacji i obsługi aplikacji mobilnej KOMUNIKATOR SISMS O aplikacji KOMUNIKATOR SISMS jest innowacyjnym na polskim rynku rozwiązaniem wykorzystywanym do komunikacji masowej za pomocą wiadomości
Instrukcja instalacji i obsługi aplikacji mobilnej KOMUNIKATOR SISMS O aplikacji KOMUNIKATOR SISMS jest innowacyjnym na polskim rynku rozwiązaniem wykorzystywanym do komunikacji masowej za pomocą wiadomości
Instrukcja uruchomienia i korzystania z mtoken Asseco MAA na urządzeniach mobilnych oraz powiązania z Asseco CBP
 Instrukcja uruchomienia i korzystania z mtoken Asseco MAA na urządzeniach mobilnych oraz powiązania z Asseco CBP Pisz, marzec 2019 1. Wstęp Aplikacja mobilna mtoken Asseco MAA umożliwia autoryzację dyspozycji
Instrukcja uruchomienia i korzystania z mtoken Asseco MAA na urządzeniach mobilnych oraz powiązania z Asseco CBP Pisz, marzec 2019 1. Wstęp Aplikacja mobilna mtoken Asseco MAA umożliwia autoryzację dyspozycji
WWW.ICOMFORT.PL e-mail: biuro@icomfort.pl tel.061 622 75 50 fax. 061 622 76 50
 I. WIADOMOŚCI WSTĘPNE... 2 1. Podłączenie czytnika ekey module FS IN... 2 2. Podłączenie czytników i elektrozamka... 2 3. Jak poprawnie korzystać z czytnika... 3 4. Jak nie korzystać z czytnika... 3 II.
I. WIADOMOŚCI WSTĘPNE... 2 1. Podłączenie czytnika ekey module FS IN... 2 2. Podłączenie czytników i elektrozamka... 2 3. Jak poprawnie korzystać z czytnika... 3 4. Jak nie korzystać z czytnika... 3 II.
Instrukcja instalowania aplikacji TNS mobistat. Smartfon Android. Help Desk helpdesk@mobistat.pl +48 504 129 635
 Instrukcja instalowania aplikacji TNS mobistat Smartfon Android Help Desk helpdesk@mobistat.pl +48 504 129 635 Kilka uwag ogólnych W razie gdy mamy wątpliwości czy któryś z elementów ścieżki badania działa
Instrukcja instalowania aplikacji TNS mobistat Smartfon Android Help Desk helpdesk@mobistat.pl +48 504 129 635 Kilka uwag ogólnych W razie gdy mamy wątpliwości czy któryś z elementów ścieżki badania działa
SP-1101W/SP-2101W Instrukcja Szybkiej Instalacji
 SP-1101W/SP-2101W Instrukcja Szybkiej Instalacji 05-2014 / v1.0 1 I. Informacje o produkcie I-1. Zawartość opakowania Przełącznik Smart Plug Instrukcja Szybkiej Instalacji CD z szybkiej instalacji I-2.
SP-1101W/SP-2101W Instrukcja Szybkiej Instalacji 05-2014 / v1.0 1 I. Informacje o produkcie I-1. Zawartość opakowania Przełącznik Smart Plug Instrukcja Szybkiej Instalacji CD z szybkiej instalacji I-2.
Skrócona instrukcja pracy z Generatorem Wniosków
 Skrócona instrukcja pracy z Generatorem Wniosków I. OGÓLNA OBSŁUGA GENERATORA WNIOSKÓW Rozpoczynanie pracy z generatorem przez nowych użytkowników Aby skorzystać z Generatora Wniosków należy posiadać konto
Skrócona instrukcja pracy z Generatorem Wniosków I. OGÓLNA OBSŁUGA GENERATORA WNIOSKÓW Rozpoczynanie pracy z generatorem przez nowych użytkowników Aby skorzystać z Generatora Wniosków należy posiadać konto
REJESTRACJA, LOGOWANIE I USTAWIENIA PROFILU
 ZUS PRZEZ INTERNET KROK PO KROKU REJESTRACJA, LOGOWANIE I USTAWIENIA PROFILU REJESTRACJA I LOGOWANIE DLA ŚWIADCZENIOBIORCÓW DLA UBEZPIECZONYCH DLA PŁATNIKÓW SKŁADEK REJESTRACJA Rejestracja na Platformie
ZUS PRZEZ INTERNET KROK PO KROKU REJESTRACJA, LOGOWANIE I USTAWIENIA PROFILU REJESTRACJA I LOGOWANIE DLA ŚWIADCZENIOBIORCÓW DLA UBEZPIECZONYCH DLA PŁATNIKÓW SKŁADEK REJESTRACJA Rejestracja na Platformie
Instrukcja uruchomienia i korzystania z mtoken Asseco MAA na urządzeniach mobilnych oraz powiązania z Asseco CBP
 Instrukcja uruchomienia i korzystania z mtoken Asseco MAA na urządzeniach mobilnych oraz powiązania z Asseco CBP Pisz, wrzesień 2019 1. Wstęp Aplikacja mobilna mtoken Asseco MAA umożliwia autoryzację dyspozycji
Instrukcja uruchomienia i korzystania z mtoken Asseco MAA na urządzeniach mobilnych oraz powiązania z Asseco CBP Pisz, wrzesień 2019 1. Wstęp Aplikacja mobilna mtoken Asseco MAA umożliwia autoryzację dyspozycji
Dostęp do poczty za pomocą przeglądarki internetowej
 Dostęp do poczty za pomocą przeglądarki internetowej Wstęp Dostęp do poczty za pomocą przeglądarki internetowej zarówno przed zmianą systemu poczty, jak i po niej, odbywa się poprzez stronę http://mail.kozminski.edu.pl.
Dostęp do poczty za pomocą przeglądarki internetowej Wstęp Dostęp do poczty za pomocą przeglądarki internetowej zarówno przed zmianą systemu poczty, jak i po niej, odbywa się poprzez stronę http://mail.kozminski.edu.pl.
epuap Zakładanie konta organizacji
 epuap Zakładanie konta organizacji Projekt współfinansowany ze środków Europejskiego Funduszu Rozwoju Regionalnego w ramach Programu Operacyjnego Innowacyjna Gospodarka Jak założyć konto? Proces zakładania
epuap Zakładanie konta organizacji Projekt współfinansowany ze środków Europejskiego Funduszu Rozwoju Regionalnego w ramach Programu Operacyjnego Innowacyjna Gospodarka Jak założyć konto? Proces zakładania
Instrukcja korzystania z platformy B2B Black Point S.A.
 Instrukcja korzystania z platformy B2B Black Point S.A. 1. Rejestracja Po wejściu na stronę partner.blackpoint.pl należy nacisnąć przycisk Zarejestruj się Pojawi się okno do wypełnienia danych: Po wprowadzeniu
Instrukcja korzystania z platformy B2B Black Point S.A. 1. Rejestracja Po wejściu na stronę partner.blackpoint.pl należy nacisnąć przycisk Zarejestruj się Pojawi się okno do wypełnienia danych: Po wprowadzeniu
instrukcja obsługi programu Neofon
 instrukcja obsługi programu Neofon spis treści 1. Pierwsze uruchomienie...2 2. Główne okno aplikacji...3 3. Panel dolny...4 4. Klawiatura numeryczna...5 5. Regulacja głośności...6 6. Książka adresowa...7
instrukcja obsługi programu Neofon spis treści 1. Pierwsze uruchomienie...2 2. Główne okno aplikacji...3 3. Panel dolny...4 4. Klawiatura numeryczna...5 5. Regulacja głośności...6 6. Książka adresowa...7
Zegarek może wysyłać wiadomości SMS oraz przesyłać dane. Ich koszt jest zależny od operatora karty SIM zainstalowanej w zegarku.
 Zegarek może wysyłać wiadomości SMS oraz przesyłać dane. Ich koszt jest zależny od operatora karty SIM zainstalowanej w zegarku. Do właściwego działania zegarka z lokalizacją niezbędne są: zasięg sieci
Zegarek może wysyłać wiadomości SMS oraz przesyłać dane. Ich koszt jest zależny od operatora karty SIM zainstalowanej w zegarku. Do właściwego działania zegarka z lokalizacją niezbędne są: zasięg sieci
Zgrywus dla Windows v 1.12
 Zgrywus dla Windows v 1.12 Spis treści. 1. Instalacja programu. 2 2. Pierwsze uruchomienie programu.. 3 2.1. Opcje programu 5 2.2. Historia zdarzeń 7 2.3. Opisy nadajników. 8 2.4. Ustawienia zaawansowane...
Zgrywus dla Windows v 1.12 Spis treści. 1. Instalacja programu. 2 2. Pierwsze uruchomienie programu.. 3 2.1. Opcje programu 5 2.2. Historia zdarzeń 7 2.3. Opisy nadajników. 8 2.4. Ustawienia zaawansowane...
Instrukcja użytkowania aplikacji
 Powiadomienia o próbie kradzieży i kolizji, monitoring akumulatora, blokada zapłonu, kontrola rodzicielska, przypomnienia Instrukcja użytkowania aplikacji 2019/04 Zakładanie konta Uruchomienie aplikacji
Powiadomienia o próbie kradzieży i kolizji, monitoring akumulatora, blokada zapłonu, kontrola rodzicielska, przypomnienia Instrukcja użytkowania aplikacji 2019/04 Zakładanie konta Uruchomienie aplikacji
PODRĘCZNIK UŻYTKOWNIKA PO PORTALU KARTOWYM KARTOSFERA
 PODRĘCZNIK UŻYTKOWNIKA PO PORTALU KARTOWYM KARTOSFERA Spis treści 1. Wstęp...3 1.1 Zanim zaczniesz konfiguracja przeglądarki internetowej...3 1.2 Zanim zaczniesz niezbędne kroki do wykonywania transakcji
PODRĘCZNIK UŻYTKOWNIKA PO PORTALU KARTOWYM KARTOSFERA Spis treści 1. Wstęp...3 1.1 Zanim zaczniesz konfiguracja przeglądarki internetowej...3 1.2 Zanim zaczniesz niezbędne kroki do wykonywania transakcji
ikasa Instrukcja użytkownika
 ikasa Instrukcja użytkownika Spis treści 1. Rejestracja w Usłudze ikasa... 1 2. Aktywacja aplikacji... 2 3. Realizacja płatności... 4 4. Weryfikacja historii płatności:... 5 5. Zmiana kodu PIN... 5 6.
ikasa Instrukcja użytkownika Spis treści 1. Rejestracja w Usłudze ikasa... 1 2. Aktywacja aplikacji... 2 3. Realizacja płatności... 4 4. Weryfikacja historii płatności:... 5 5. Zmiana kodu PIN... 5 6.
Opis zmian w wersji aplikacji Cyfrowe Repozytorium Dokumentów
 Opis zmian w wersji 1.2.0 aplikacji Cyfrowe Repozytorium Dokumentów 1. Umożliwienie konfiguracji logowania domenowego do aplikacji, z wykorzystaniem Active Directory. Usługa Active Directory (AD) pozwala
Opis zmian w wersji 1.2.0 aplikacji Cyfrowe Repozytorium Dokumentów 1. Umożliwienie konfiguracji logowania domenowego do aplikacji, z wykorzystaniem Active Directory. Usługa Active Directory (AD) pozwala
Internetowy System Składania Wniosków PISF wersja 2.2. Instrukcja dla Wnioskodawców
 Internetowy System Składania Wniosków PISF wersja 2.2 Instrukcja dla Wnioskodawców Poznań 2011 1 Spis treści 1.Dostęp do ISSW... str.3 1.1.Zakładanie konta ISSW 1.2.Logowanie do systemu ISSW 1.3. Logowanie
Internetowy System Składania Wniosków PISF wersja 2.2 Instrukcja dla Wnioskodawców Poznań 2011 1 Spis treści 1.Dostęp do ISSW... str.3 1.1.Zakładanie konta ISSW 1.2.Logowanie do systemu ISSW 1.3. Logowanie
Internetowy serwis Era mail Aplikacja sieci Web
 Internetowy serwis Era mail Aplikacja sieci Web (www.login.eramail.pl) INSTRUKCJA OBSŁUGI Spis treści Internetowy serwis Era mail dostępny przez komputer z podłączeniem do Internetu (aplikacja sieci Web)
Internetowy serwis Era mail Aplikacja sieci Web (www.login.eramail.pl) INSTRUKCJA OBSŁUGI Spis treści Internetowy serwis Era mail dostępny przez komputer z podłączeniem do Internetu (aplikacja sieci Web)
Przewodnik dla ucznia
 Przewodnik dla ucznia Jak założyć konto i pracować z Oxford English Online? Z przewodniekiem dla ucznia to proste! Strona logowania Aby rozpocząć korzystanie z OEO załóż swoje konto. W tym celu należy
Przewodnik dla ucznia Jak założyć konto i pracować z Oxford English Online? Z przewodniekiem dla ucznia to proste! Strona logowania Aby rozpocząć korzystanie z OEO załóż swoje konto. W tym celu należy
Instrukcja instalacji i konfiguracji aplikacji mobilnej SARAT
 Instrukcja instalacji i konfiguracji aplikacji mobilnej SARAT 1 SPIS TREŚCI 1) DANE AUTORYZACYJNE DO APLIKACJI MOBILNEJ... 3 2) INSTALACJA NA TELEFONIE/TABLECIE.... 3 3) PIERWSZE URUCHOMIENIE I KONFIGURCJA
Instrukcja instalacji i konfiguracji aplikacji mobilnej SARAT 1 SPIS TREŚCI 1) DANE AUTORYZACYJNE DO APLIKACJI MOBILNEJ... 3 2) INSTALACJA NA TELEFONIE/TABLECIE.... 3 3) PIERWSZE URUCHOMIENIE I KONFIGURCJA
PODRĘCZNIK UŻYTKOWNIKA PO PORTALU KARTOWYM KARTOSFERA
 PODRĘCZNIK UŻYTKOWNIKA PO PORTALU KARTOWYM KARTOSFERA 1. Wstęp...3 1.1. Zanim zaczniesz konfiguracja przeglądarki internetowej...3 1.2. Zanim zaczniesz niezbędne kroki do wykonywania transakcji internetowych...3
PODRĘCZNIK UŻYTKOWNIKA PO PORTALU KARTOWYM KARTOSFERA 1. Wstęp...3 1.1. Zanim zaczniesz konfiguracja przeglądarki internetowej...3 1.2. Zanim zaczniesz niezbędne kroki do wykonywania transakcji internetowych...3
Instrukcja instalacji certyfikatu kwalifikowanego w programie Płatnik. wersja 1.8
 Instrukcja instalacji certyfikatu kwalifikowanego w programie Płatnik wersja 1.8 Spis treści 1. INSTALACJA CERTYFIKATU Z KARTY KRYPTOGRAFICZNEJ W MAGAZYNIE SYSTEMOWYM... 3 Wczytanie danych z karty CryptoCERTUM...
Instrukcja instalacji certyfikatu kwalifikowanego w programie Płatnik wersja 1.8 Spis treści 1. INSTALACJA CERTYFIKATU Z KARTY KRYPTOGRAFICZNEJ W MAGAZYNIE SYSTEMOWYM... 3 Wczytanie danych z karty CryptoCERTUM...
Bank Spółdzielczy w Suszu Spółdzielcza Grupa Bankowa. Aplikacja mobilna. Nasz Bank. Przewodnik Użytkownika. system operacyjny Android
 Bank Spółdzielczy w Suszu Spółdzielcza Grupa Bankowa Aplikacja mobilna Nasz Bank Przewodnik Użytkownika system operacyjny Android https://www.bssusz.pl Spis treści WSTĘP... 3 Pobranie Aplikacji mobilnej...
Bank Spółdzielczy w Suszu Spółdzielcza Grupa Bankowa Aplikacja mobilna Nasz Bank Przewodnik Użytkownika system operacyjny Android https://www.bssusz.pl Spis treści WSTĘP... 3 Pobranie Aplikacji mobilnej...
Aplikacja mobilna Nasz Bank
 Aplikacja mobilna Nasz Bank Instrukcja Użytkownika BANK SPÓŁDZIELCZY w ZATORZE Aplikacja mobilna Nasz Bank Przewodnik Użytkownika system operacyjny Android 1 Spis treści WSTĘP... 3 Pobranie Aplikacji mobilnej...
Aplikacja mobilna Nasz Bank Instrukcja Użytkownika BANK SPÓŁDZIELCZY w ZATORZE Aplikacja mobilna Nasz Bank Przewodnik Użytkownika system operacyjny Android 1 Spis treści WSTĘP... 3 Pobranie Aplikacji mobilnej...
INSTRUKCJA OBSŁUGI VER 1.01 MODUŁU INTERNETOWEGO DO STEROWNIKÓW TIMEL SKZP
 INSTRUKCJA OBSŁUGI VER 1.01 MODUŁU INTERNETOWEGO DO STEROWNIKÓW TIMEL SKZP UWAGA! PRZED INSTALACJĄ UWAŻNIE PRZECZYTAJ INSTRUKCJĘ OBSŁUGI STEROWNIK KOTŁA MUSI MIEĆ OPROGRAMOWANIE W WERSJI ZGODNEJ Z MODUŁEM
INSTRUKCJA OBSŁUGI VER 1.01 MODUŁU INTERNETOWEGO DO STEROWNIKÓW TIMEL SKZP UWAGA! PRZED INSTALACJĄ UWAŻNIE PRZECZYTAJ INSTRUKCJĘ OBSŁUGI STEROWNIK KOTŁA MUSI MIEĆ OPROGRAMOWANIE W WERSJI ZGODNEJ Z MODUŁEM
1. Proszę wejść na stronę: poczta.home.pl i zalogować się do nowej skrzynki e-mail za pomocą otrzymanych danych.
 1. Proszę wejść na stronę: poczta.home.pl i zalogować się do nowej skrzynki e-mail za pomocą otrzymanych danych. 2. Po poprawnym zalogowaniu się, przejdziemy do nowej skrzynki. Ważną informacją jest zajętość
1. Proszę wejść na stronę: poczta.home.pl i zalogować się do nowej skrzynki e-mail za pomocą otrzymanych danych. 2. Po poprawnym zalogowaniu się, przejdziemy do nowej skrzynki. Ważną informacją jest zajętość
Instrukcja instalowania aplikacji TNS mobistat. Tablet. Help Desk helpdesk@mobistat.pl +48 504 129 635
 Instrukcja instalowania aplikacji TNS mobistat Tablet Help Desk helpdesk@mobistat.pl +48 504 129 635 Po otrzymaniu maila od panelu TNS Polska kliknij w zawarty w wiadomości link Zostaniesz przekierowany
Instrukcja instalowania aplikacji TNS mobistat Tablet Help Desk helpdesk@mobistat.pl +48 504 129 635 Po otrzymaniu maila od panelu TNS Polska kliknij w zawarty w wiadomości link Zostaniesz przekierowany
Rozdział 1. Przegląd bramofonu SAFE
 Spis treści INSTRUKCJA OBSŁUGI SPIS TREŚCI ROZDZIAŁ 1. PRZEGLĄD BRAMOFONU SAFE... 2 1.1 OPIS... 2 1.2. FUNKCJE... 2 1.3. WYMAGANIA SYSTEMOWE... 2 1.4. ROZPOCZĘCIE UŻYTKOWANIA... 3 ROZDZIAŁ2. DZIAŁANIE
Spis treści INSTRUKCJA OBSŁUGI SPIS TREŚCI ROZDZIAŁ 1. PRZEGLĄD BRAMOFONU SAFE... 2 1.1 OPIS... 2 1.2. FUNKCJE... 2 1.3. WYMAGANIA SYSTEMOWE... 2 1.4. ROZPOCZĘCIE UŻYTKOWANIA... 3 ROZDZIAŁ2. DZIAŁANIE
NIEZBĘDNE JEST POŁĄCZENIE Z INTERNETEM!!!
 Wersja: 1.0.0.0 Spis treści 1. Wersja TRIAL - 14 dniowa... 3 2. Aktywacja do pełnej wersji... 3 3. Logowanie do programu... 3 4. Menu główne programu... 3 5. Dodanie nowej naprawy dla nowego Klienta...
Wersja: 1.0.0.0 Spis treści 1. Wersja TRIAL - 14 dniowa... 3 2. Aktywacja do pełnej wersji... 3 3. Logowanie do programu... 3 4. Menu główne programu... 3 5. Dodanie nowej naprawy dla nowego Klienta...
APLIKACJA BEZPIECZNY INTERNET TOYA dla systemów Android
 APLIKACJA BEZPIECZNY INTERNET TOYA dla systemów Android Telewizja Internet Telefonia Mobilna VOD TV 3G GO Aby pobrać i zainstalować program należy zalogować się swoimi danymi autoryzacyjnymi do Portalu
APLIKACJA BEZPIECZNY INTERNET TOYA dla systemów Android Telewizja Internet Telefonia Mobilna VOD TV 3G GO Aby pobrać i zainstalować program należy zalogować się swoimi danymi autoryzacyjnymi do Portalu
Synchronizator plików (SSC) - dokumentacja
 SZARP http://www.szarp.org Synchronizator plików (SSC) - dokumentacja Wersja pliku: $Id: ssc.sgml 4420 2007-09-18 11:19:02Z schylek$ > 1. Witamy w programie SSC Synchronizator plików (SZARP Sync Client,
SZARP http://www.szarp.org Synchronizator plików (SSC) - dokumentacja Wersja pliku: $Id: ssc.sgml 4420 2007-09-18 11:19:02Z schylek$ > 1. Witamy w programie SSC Synchronizator plików (SZARP Sync Client,
Platformy
 Platformy www.blowgps.com Zapraszamy do korzystania z tej platformy w celu śledzenia lokalizatorów GPS w czasie rzeczywistym, to oprogramowanie jest oparte na sieci, nie trzeba pobierać żadnego oprogramowania
Platformy www.blowgps.com Zapraszamy do korzystania z tej platformy w celu śledzenia lokalizatorów GPS w czasie rzeczywistym, to oprogramowanie jest oparte na sieci, nie trzeba pobierać żadnego oprogramowania
Instrukcja korzystania z aplikacji mobilnej mtoken Asseco MAA
 Instrukcja korzystania z aplikacji mobilnej mtoken Asseco MAA mtoken Asseco MAA to aplikacja instalowana w telefonie komórkowym lub innym urządzeniu mobilnym, służąca do autoryzacji dyspozycji pochodzących
Instrukcja korzystania z aplikacji mobilnej mtoken Asseco MAA mtoken Asseco MAA to aplikacja instalowana w telefonie komórkowym lub innym urządzeniu mobilnym, służąca do autoryzacji dyspozycji pochodzących
epuap Zakładanie konta organizacji
 epuap Zakładanie konta organizacji Projekt współfinansowany ze środków Europejskiego Funduszu Rozwoju Regionalnego w ramach Programu Operacyjnego Innowacyjna Gospodarka Jak założyć konto? Proces zakładania
epuap Zakładanie konta organizacji Projekt współfinansowany ze środków Europejskiego Funduszu Rozwoju Regionalnego w ramach Programu Operacyjnego Innowacyjna Gospodarka Jak założyć konto? Proces zakładania
1. Nadanie Paczki MINI bez wydruku etykiety zwrotnej... 3
 30 50 100 Spis treści 1. Nadanie Paczki MINI bez wydruku etykiety zwrotnej... 3 1.1. Dla Klientów nieposiadających konta w enadawcy... 3 1.2. Dla klientów posiadających konto w enadawcy... 7 2. Nadanie
30 50 100 Spis treści 1. Nadanie Paczki MINI bez wydruku etykiety zwrotnej... 3 1.1. Dla Klientów nieposiadających konta w enadawcy... 3 1.2. Dla klientów posiadających konto w enadawcy... 7 2. Nadanie
Instrukcja logowania i użytkowania platformy Uniwersytet Przedsiębiorczości
 Instrukcja logowania i użytkowania platformy Uniwersytet Przedsiębiorczości Platforma Uniwersytetu Przedsiębiorczości dostępna jest pod adresem http://www.upspecjal.pl w zakładce logowanie/rejestracja
Instrukcja logowania i użytkowania platformy Uniwersytet Przedsiębiorczości Platforma Uniwersytetu Przedsiębiorczości dostępna jest pod adresem http://www.upspecjal.pl w zakładce logowanie/rejestracja
Podręcznik Użytkownika aplikacji NOVO Szkoła. Profil Ucznia
 Podręcznik Użytkownika aplikacji NOVO Szkoła Profil Ucznia Spis treści 1 Podstawowe informacje 3 1.1 Przeglądarka internetowa........................................ 3 1.2 Logowanie i wylogowanie, sesja
Podręcznik Użytkownika aplikacji NOVO Szkoła Profil Ucznia Spis treści 1 Podstawowe informacje 3 1.1 Przeglądarka internetowa........................................ 3 1.2 Logowanie i wylogowanie, sesja
Laboratorium - Monitorowanie i zarządzanie zasobami systemu Windows XP
 5.0 5.3.3.7 Laboratorium - Monitorowanie i zarządzanie zasobami systemu Windows XP Wprowadzenie Wydrukuj i uzupełnij to laboratorium. W tym laboratorium, będziesz korzystać z narzędzi administracyjnych
5.0 5.3.3.7 Laboratorium - Monitorowanie i zarządzanie zasobami systemu Windows XP Wprowadzenie Wydrukuj i uzupełnij to laboratorium. W tym laboratorium, będziesz korzystać z narzędzi administracyjnych
System obsługi wag suwnicowych
 System obsługi wag suwnicowych Wersja 2.0-2008- Schenck Process Polska Sp. z o.o. 01-378 Warszawa, ul. Połczyńska 10 Tel. (022) 6654011, fax: (022) 6654027 schenck@schenckprocess.pl http://www.schenckprocess.pl
System obsługi wag suwnicowych Wersja 2.0-2008- Schenck Process Polska Sp. z o.o. 01-378 Warszawa, ul. Połczyńska 10 Tel. (022) 6654011, fax: (022) 6654027 schenck@schenckprocess.pl http://www.schenckprocess.pl
Instrukcja uruchomienia usługi i7-guard w urządzeniach Internec serii i7
 Instrukcja uruchomienia usługi i7-guard w urządzeniach Internec serii i7 V3.0 03/2019 str.1 Spis treści 1.Informacje ogólne...3 2.Konieczne kroki...3 3.Konfiguracja urządzenia INTERNEC dla usługi i7-guard...3
Instrukcja uruchomienia usługi i7-guard w urządzeniach Internec serii i7 V3.0 03/2019 str.1 Spis treści 1.Informacje ogólne...3 2.Konieczne kroki...3 3.Konfiguracja urządzenia INTERNEC dla usługi i7-guard...3
Instrukcja instalacji certyfikatu kwalifikowanego w programie Płatnik wersja 9.01.001b
 Instrukcja instalacji certyfikatu kwalifikowanego w programie Płatnik wersja 9.01.001b wersja 1.7 Spis treści 1. WSTĘP... 3 2. INSTALACJA CERTYFIKATU W MAGAZYNIE SYSTEMOWYM... 3 2.1. WCZYTANIE DANYCH Z
Instrukcja instalacji certyfikatu kwalifikowanego w programie Płatnik wersja 9.01.001b wersja 1.7 Spis treści 1. WSTĘP... 3 2. INSTALACJA CERTYFIKATU W MAGAZYNIE SYSTEMOWYM... 3 2.1. WCZYTANIE DANYCH Z
Spis treści. I. Logowanie się do aplikacji tos 3 II. Zmiana hasła 4 III. Panel główny 6 IV. Kontrahenci 8 V. Wystawienie pro formy 11
 1 Spis treści. I. Logowanie się do aplikacji tos 3 II. Zmiana hasła 4 III. Panel główny 6 IV. Kontrahenci 8 V. Wystawienie pro formy 11 2 I. Logowanie się do aplikacji tos. O fakcie udostępnienia tobie
1 Spis treści. I. Logowanie się do aplikacji tos 3 II. Zmiana hasła 4 III. Panel główny 6 IV. Kontrahenci 8 V. Wystawienie pro formy 11 2 I. Logowanie się do aplikacji tos. O fakcie udostępnienia tobie
Asystent jakie to proste!
 Asystent jakie to proste! Wybrane instrukcje korzystania z funkcji w Asystencie: Jak zalogować się do aplikacji Asystent?... 2 Jak odzyskać zapomniane hasło?... 3 Jak zmienić hasło dostępu?... 4 Jak nadać
Asystent jakie to proste! Wybrane instrukcje korzystania z funkcji w Asystencie: Jak zalogować się do aplikacji Asystent?... 2 Jak odzyskać zapomniane hasło?... 3 Jak zmienić hasło dostępu?... 4 Jak nadać
Tworzenie nowej kampanii i jej ustawienia
 Tworzenie nowej kampanii i jej ustawienia W tym przewodniku dowiesz się jak Tworzyć kampanie w Twoim koncie GetResponse oraz skutecznie nimi zarządzać. Tworzenie nowej kampanii i jej ustawienia 2 Spis
Tworzenie nowej kampanii i jej ustawienia W tym przewodniku dowiesz się jak Tworzyć kampanie w Twoim koncie GetResponse oraz skutecznie nimi zarządzać. Tworzenie nowej kampanii i jej ustawienia 2 Spis
Jak przesłać mapę do urządzenia lub na kartę pamięci?
 Jak przesłać mapę do urządzenia lub na kartę pamięci? Poniższe instrukcje opisują procedury dla programu MapSource w wersji 6.14.1. Jeśli posiadasz starszą wersję możesz dokonać aktualizacji programu pobierając
Jak przesłać mapę do urządzenia lub na kartę pamięci? Poniższe instrukcje opisują procedury dla programu MapSource w wersji 6.14.1. Jeśli posiadasz starszą wersję możesz dokonać aktualizacji programu pobierając
3S TeleCloud - Aplikacje Instrukcja użytkowania usługi 3S FAX SYSTEM
 \ 3S TeleCloud - Aplikacje Instrukcja użytkowania usługi 3S FAX SYSTEM SPIS TREŚCI 1. LOGOWANIE DO APLIKACJI... 3 2. WYGLĄD OKNA... 4 3. SKRZYNKA ODBIORCZA... 5 3.1. SKRZYNKA ODBIORCZA - Objaśnienie kolumn:...
\ 3S TeleCloud - Aplikacje Instrukcja użytkowania usługi 3S FAX SYSTEM SPIS TREŚCI 1. LOGOWANIE DO APLIKACJI... 3 2. WYGLĄD OKNA... 4 3. SKRZYNKA ODBIORCZA... 5 3.1. SKRZYNKA ODBIORCZA - Objaśnienie kolumn:...
Aplikacja do podpisu cyfrowego npodpis
 ABS Bank Spółdzielczy Aplikacja do podpisu cyfrowego npodpis (instrukcja użytkownika) Wersja 1.0 http://www.absbank.pl 1. Aplikacja do podpisu cyfrowego - npodpis Słownik pojęć: Aplikacja do podpisu cyfrowego
ABS Bank Spółdzielczy Aplikacja do podpisu cyfrowego npodpis (instrukcja użytkownika) Wersja 1.0 http://www.absbank.pl 1. Aplikacja do podpisu cyfrowego - npodpis Słownik pojęć: Aplikacja do podpisu cyfrowego
Instrukcja Użytkownika
 Instrukcja Użytkownika Skarbonka Junior+ jest nową funkcjonalnością systemu bankowości internetowej. W ramach rachunku rodzica pozwala dzieciom gromadzić oszczędności w elektronicznych skarbonkach poprzez
Instrukcja Użytkownika Skarbonka Junior+ jest nową funkcjonalnością systemu bankowości internetowej. W ramach rachunku rodzica pozwala dzieciom gromadzić oszczędności w elektronicznych skarbonkach poprzez
Jak przygotować zbiorczy plik JPK VAT i przesłać go do urzędu skarbowego?
 Centralny VAT VULCAN Jak przygotować zbiorczy plik JPK VAT i przesłać go do urzędu skarbowego? W poradzie przedstawiamy czynności, które muszą wykonać w aplikacji Centralny VAT VULCAN pracownicy poszczególnych
Centralny VAT VULCAN Jak przygotować zbiorczy plik JPK VAT i przesłać go do urzędu skarbowego? W poradzie przedstawiamy czynności, które muszą wykonać w aplikacji Centralny VAT VULCAN pracownicy poszczególnych
w w w. m o f e m a. c o m
 v.23/08/2016 INSTRUKCJA OPROGRAMOWANIA ZuzaGraph, rejestruje skurcze mięśnia macicy wersja - (KTG) Przenośne bezinwazyjne urządzenie do monitorowania parametrów przebiegu ciąży w w w. m o f e m a. c o
v.23/08/2016 INSTRUKCJA OPROGRAMOWANIA ZuzaGraph, rejestruje skurcze mięśnia macicy wersja - (KTG) Przenośne bezinwazyjne urządzenie do monitorowania parametrów przebiegu ciąży w w w. m o f e m a. c o
INFORMACJE OGÓLNE POBIERANIE APLIKACJI
 INSTRUKCJA OBSŁUGI SPIS TREŚCI Informacje ogólne 3 1. Pobieranie aplikacji 3 2. Rejestracja i logowanie 3 3. Menu aplikacji 6 4. Zgłaszanie alarmu 6 5. Aktywne alarmy 8 6. Odwoływanie alarmów 8 7. Chronione
INSTRUKCJA OBSŁUGI SPIS TREŚCI Informacje ogólne 3 1. Pobieranie aplikacji 3 2. Rejestracja i logowanie 3 3. Menu aplikacji 6 4. Zgłaszanie alarmu 6 5. Aktywne alarmy 8 6. Odwoływanie alarmów 8 7. Chronione
SMS WINDYKATOR Instrukcja instalacji i konfiguracji
 SMS WINDYKATOR Instrukcja instalacji i konfiguracji 1 OGÓLNY OPIS PROGRAMU Program SMS Windykator służy do generowania i wysyłania powiadomień SMS o zaległych płatnościach. Dane do przygotowania powiadomień
SMS WINDYKATOR Instrukcja instalacji i konfiguracji 1 OGÓLNY OPIS PROGRAMU Program SMS Windykator służy do generowania i wysyłania powiadomień SMS o zaległych płatnościach. Dane do przygotowania powiadomień
Instrukcja obsługi SafeIT - modułu zdalnego sterowania do sterowników kotłów CO firmy Foster v1.0
 Instrukcja obsługi SafeIT - modułu zdalnego sterowania do sterowników kotłów CO firmy Foster v1.0 Wersja z dnia: 2017-08-21 Spis treści Opis... 3 1. Zasady bezpieczeństwa... 3 Instalacja... 3 Użytkowanie...
Instrukcja obsługi SafeIT - modułu zdalnego sterowania do sterowników kotłów CO firmy Foster v1.0 Wersja z dnia: 2017-08-21 Spis treści Opis... 3 1. Zasady bezpieczeństwa... 3 Instalacja... 3 Użytkowanie...
Aktywacja karty w telefonie
 Aktywacja karty w telefonie Aktywacja karty w telefonie W celu aktywacji karty mobilnej Visa HCE Klient powinien: 1. pobrać aplikację Portfel SGB ze sklepu Google Play 2. wpisać na telefonie Identyfikator
Aktywacja karty w telefonie Aktywacja karty w telefonie W celu aktywacji karty mobilnej Visa HCE Klient powinien: 1. pobrać aplikację Portfel SGB ze sklepu Google Play 2. wpisać na telefonie Identyfikator
MODUŁ WiFi do sterowania pompą ciepła wody basenowej PCWB i PCWBi przez aplikację mobilną
 PL MODUŁ WiFi do sterowania pompą ciepła wody basenowej PCWB i PCWBi przez aplikację mobilną HEWALEX Sp. z o.o. Sp. k. +48 4 7 0 www.hewalex.pl Spis treści... 4. 5. Podstawowe informacje..... Elementy
PL MODUŁ WiFi do sterowania pompą ciepła wody basenowej PCWB i PCWBi przez aplikację mobilną HEWALEX Sp. z o.o. Sp. k. +48 4 7 0 www.hewalex.pl Spis treści... 4. 5. Podstawowe informacje..... Elementy
Elektroniczny Urząd Podawczy
 Elektroniczny Urząd Podawczy Dzięki Elektronicznemu Urzędowi Podawczemu Beneficjent może wypełnić i wysłać formularz wniosku o dofinansowanie projektów w ramach Regionalnego Programu Operacyjnego Województwa
Elektroniczny Urząd Podawczy Dzięki Elektronicznemu Urzędowi Podawczemu Beneficjent może wypełnić i wysłać formularz wniosku o dofinansowanie projektów w ramach Regionalnego Programu Operacyjnego Województwa
Serwis jest dostępny w internecie pod adresem www.solidnyserwis.pl. Rysunek 1: Strona startowa solidnego serwisu
 Spis treści 1. Zgłoszenia serwisowe wstęp... 2 2. Obsługa konta w solidnym serwisie... 2 Rejestracja w serwisie...3 Logowanie się do serwisu...4 Zmiana danych...5 3. Zakładanie i podgląd zgłoszenia...
Spis treści 1. Zgłoszenia serwisowe wstęp... 2 2. Obsługa konta w solidnym serwisie... 2 Rejestracja w serwisie...3 Logowanie się do serwisu...4 Zmiana danych...5 3. Zakładanie i podgląd zgłoszenia...
INSTRUKCJA OBSŁUGI. Car Assistant INSTRUKCJA OBSŁUGI APLIKACJI
 INSTRUKCJA OBSŁUGI Car Assistant INSTRUKCJA OBSŁUGI APLIKACJI 1 Wstęp WYMAGANIA ios Do poprawnego działania aplikacji Car Assistant niezbędne jest urządzenie mobilne (smartphone, tablet) z systemem operacyjnym
INSTRUKCJA OBSŁUGI Car Assistant INSTRUKCJA OBSŁUGI APLIKACJI 1 Wstęp WYMAGANIA ios Do poprawnego działania aplikacji Car Assistant niezbędne jest urządzenie mobilne (smartphone, tablet) z systemem operacyjnym
Przewodnik dla użytkownika. Instrukcja korzystania z aplikacji mobilnej mtoken Asseco MAA
 1. Wstęp... 3 2. Wymagania techniczne... 3 3. Instalacja mtoken Asseco MAA na urządzeniu mobilnym... 4 5. Logowanie do aplikacji mtoken Asseco MAA...10 5. Autoryzacja dyspozycji złożonej w systemie bankowości
1. Wstęp... 3 2. Wymagania techniczne... 3 3. Instalacja mtoken Asseco MAA na urządzeniu mobilnym... 4 5. Logowanie do aplikacji mtoken Asseco MAA...10 5. Autoryzacja dyspozycji złożonej w systemie bankowości
Obsługa konsoli ULmonitor
 Obsługa konsoli ULmonitor Dostęp konsoli ULmonitor można uzyskać na dwa sposoby. Bezpośrednio wpisując w pasek adresu przeglądarki internetowej link - konsola.ulmonitor.pl lub poprzez stronę internetową
Obsługa konsoli ULmonitor Dostęp konsoli ULmonitor można uzyskać na dwa sposoby. Bezpośrednio wpisując w pasek adresu przeglądarki internetowej link - konsola.ulmonitor.pl lub poprzez stronę internetową
Zawartość. 1. Rejestracja na stronie promosms.pl
 Podana instrukcja ma na celu jedynie ułatwienie wykonania konfiguracji konta na stronie promosms.pl. W celu umożliwienia przesyłania wiadomości o zagrożeniach pogodowych za pomocą wiadomości SMS ze strony
Podana instrukcja ma na celu jedynie ułatwienie wykonania konfiguracji konta na stronie promosms.pl. W celu umożliwienia przesyłania wiadomości o zagrożeniach pogodowych za pomocą wiadomości SMS ze strony
AirKey. Krok pierwszy
 AirKey Krok pierwszy Rejestracja w systemie AirKey Na stronie https://airkey.evva.com kliknąć przycisk Rejestracja w systemie AirKey. Wypełnić pola formularza. Pola oznaczone gwiazdką * są obowiązkowe.proszę
AirKey Krok pierwszy Rejestracja w systemie AirKey Na stronie https://airkey.evva.com kliknąć przycisk Rejestracja w systemie AirKey. Wypełnić pola formularza. Pola oznaczone gwiazdką * są obowiązkowe.proszę
Rejestracja tokenu programowego: SafeNet MobilePASS+ do ios firmy Apple
 Rejestracja tokenu programowego: SafeNet MobilePASS+ do ios firmy Apple Krok 1. Otwórz e-mail dotyczący samodzielnej rejestracji a. W swoim telefonie z ios firmy Apple otwórz wiadomość e-mail dotyczącą
Rejestracja tokenu programowego: SafeNet MobilePASS+ do ios firmy Apple Krok 1. Otwórz e-mail dotyczący samodzielnej rejestracji a. W swoim telefonie z ios firmy Apple otwórz wiadomość e-mail dotyczącą
Przewodnik dla nauczyciela
 Przewodnik dla nauczyciela Jak założyć konto i pracować z Oxford English Online? Z przewodnikiem dla nauczyciela to proste! Strona logowania Aby rozpocząć korzystanie z OEO załóż swoje konto. W tym celu
Przewodnik dla nauczyciela Jak założyć konto i pracować z Oxford English Online? Z przewodnikiem dla nauczyciela to proste! Strona logowania Aby rozpocząć korzystanie z OEO załóż swoje konto. W tym celu
KLIMATYZATOR PRZENOŚNY KP52W
 Instrukcja konfiguracji i obsługi urządzenia za pomocą Wi-Fi i aplikacji TUYA Smart KLIMATYZATOR PRZENOŚNY KP52W UWAGA! Jeśli jakieś objaśnienia dotyczące obsługi i zagadnień nie zostały opisane w tej
Instrukcja konfiguracji i obsługi urządzenia za pomocą Wi-Fi i aplikacji TUYA Smart KLIMATYZATOR PRZENOŚNY KP52W UWAGA! Jeśli jakieś objaśnienia dotyczące obsługi i zagadnień nie zostały opisane w tej
Instrukcja użytkowania
 ASPEL S.A. PL 32-080 Zabierzów, os. H. Sienkiewicza 33 tel. +48 12 285 22 22, fax +48 12 285 30 30 www.aspel.com.pl Instrukcja użytkowania Konfiguracja bezprzewodowej komunikacji rejestratora AsPEKT 703
ASPEL S.A. PL 32-080 Zabierzów, os. H. Sienkiewicza 33 tel. +48 12 285 22 22, fax +48 12 285 30 30 www.aspel.com.pl Instrukcja użytkowania Konfiguracja bezprzewodowej komunikacji rejestratora AsPEKT 703
Instalacja rozwiązania... 2. Uruchomienie rozwiązania w systemie Sage... 3. Konfiguracja dodatku... 4. Ustawienia dodatkowe rozwiązania...
 Rozwiązanie przygotowane do wymiany danych pomiędzy programem Sage Handel a serwisem www.allegro.pl za pośrednictwem oprogramowania Firmy PhotoSoft EasyUploader. Rozwiązanie pozwala na przesyłanie towarów
Rozwiązanie przygotowane do wymiany danych pomiędzy programem Sage Handel a serwisem www.allegro.pl za pośrednictwem oprogramowania Firmy PhotoSoft EasyUploader. Rozwiązanie pozwala na przesyłanie towarów
INSTRUKCJA. Konfiguracja skrytki na platformie epuap dla potrzeb rekrutacji na studia w Uniwersytecie Jagiellońskim
 INSTRUKCJA Konfiguracja skrytki na platformie epuap dla potrzeb rekrutacji na studia w Uniwersytecie Jagiellońskim Każdy użytkownik, w momencie zakładania swojego konta epuap, otrzyma domyślnie skonfigurowaną
INSTRUKCJA Konfiguracja skrytki na platformie epuap dla potrzeb rekrutacji na studia w Uniwersytecie Jagiellońskim Każdy użytkownik, w momencie zakładania swojego konta epuap, otrzyma domyślnie skonfigurowaną
INSTRUKCJA OBŁUGI APLIKACJI ASSECO MAA
 INSTRUKCJA OBŁUGI APLIKACJI ASSECO MAA 1. REJESTRACJA URZĄDZENIA AUTORYZUJĄCEGO W celu zarejestrowania urządzenia autoryzującego, w aplikacji mobilnej Asseco MAA należy wybrać przycisk [ROZPOCZNIJ]. Strona
INSTRUKCJA OBŁUGI APLIKACJI ASSECO MAA 1. REJESTRACJA URZĄDZENIA AUTORYZUJĄCEGO W celu zarejestrowania urządzenia autoryzującego, w aplikacji mobilnej Asseco MAA należy wybrać przycisk [ROZPOCZNIJ]. Strona
