Rozdział 5. Zarządzanie systemem Windows Zarządzanie użytkownikami Środowisko domenowe i grupy roboczej Typy kont...
|
|
|
- Edyta Domagała
- 8 lat temu
- Przeglądów:
Transkrypt
1 O autorach i współtwórcach Wprowadzenie Dla kogo jest ta książka? Tematyka poszczególnych rozdziałów Jak korzystać z książki? Rozdział 1. Historia wersji systemu Windows Krótka historia systemów operacyjnych Historia systemu DOS Ewolucja systemu DOS MS-DOS a PC DOS Wersje systemu DOS Alternatywne DOS-y Ewolucja systemu Windows bitowy system Windows Rodzina Windows 9x Rodzina Windows NT Windows 2000 Professional Windows XP Wersje dla innych procesorów: Intel, Alpha, MIPS i Motorola Pakiety serwisowe, poprawki bieżące i pakiety aktualizacyjne Rozdział 2. Instalowanie systemu Windows Przed przystąpieniem do instalacji Wymagania systemowe Sprawdzanie zgodności sprzętowej i programowej Znane przypadki niezgodności Przenoszenie plików i ustawień do nowego systemu Ustalanie konfiguracji sieci Wybór systemu plików Typy instalacji Aktualizacja systemu Instalacja od zera Konfiguracja wielosystemowa z wyborem systemu podczas rozruchu Procedura instalacji od zera Instalowanie systemu operacyjnego Aktywacja systemu Windows Przełączniki i opcje instalacji Instalacja od zera podsumowanie
2 8 Rozbudowa i naprawa systemu Windows Automatyczne odzyskiwanie systemu (ASR) Automatyzowanie instalacji Kwestie licencyjne Dodawanie i stosowanie narzędzi instalacyjnych Instalacja z interaktywnymi plikami odpowiedzi Lokalne i sieciowe instalacje nienadzorowane Instalacja nienadzorowana z płyty instalacyjnej Windows XP Usługi instalacji zdalnej (RIS) Systems Management Server Obsługa narzędzia migracji stanu użytkowników Rozdział 3. Aktualizowanie systemu Windows Instalacja systemu Windows XP z aktualizacją Kiedy warto aktualizować? Scenariusze aktualizacji Usuwanie błędów nieudanego uaktualnienia Odinstalowywanie systemu Windows XP Przenoszenie działających instalacji Przenoszenie danych na nowy dysk Przenoszenie danych do nowego systemu Przenoszenie aplikacji Instalowanie pakietów serwisowych Ręczne instalowanie dodatku SP Instalowanie pakietu SP2 z witryny Windows Update i za pomocą Aktualizacji automatycznych Wdrażanie SP2 na bazie Zasad grup Wdrażanie SP2 za pomocą usług WSUS Usuwanie pakietu SP Rozdział 4. Uruchamianie systemu Windows Warstwy systemowe Warstwy sprzętowe BIOS Sterowniki urządzeń Systemy plików i filtry Usługi Proces uruchamiania Proces uruchamiania BIOS-u Programy ładujące Uruchamianie Windows XP/2000/NT Jądro systemu Windows NT Proces logowania Opcje uruchomieniowe systemu Windows Plik boot.ini i menu startowe Menu opcji zaawansowanych systemu Windows (tryb awaryjny) Instalowanie wielu systemów operacyjnych Usługi systemu Windows Lista usług systemu Windows Zastosowanie menedżera usług Zarządzanie usługami z poziomu wiersza poleceń Sterowniki urządzeń i polecenie sc Rozdział 5. Zarządzanie systemem Windows Zarządzanie użytkownikami Środowisko domenowe i grupy roboczej Typy kont
3 Spis treści 9 Domyślne konta użytkowników i grup Podmioty zabezpieczeń Uprawnienia kont Tworzenie i usuwanie kont użytkowników za pomocą Panelu sterowania Zarządzanie użytkownikami przy użyciu programu Zarządzanie komputerem Zastosowanie menedżera kont Windowsa 2000 w systemie Windows XP Zarządzanie użytkownikami z poziomu wiersza poleceń Automatyzowanie zarządzania kontami użytkowników Zarządzanie profilami użytkowników Kontrolowanie przebiegu operacji logowania i wylogowywania użytkowników Radzenie sobie z utraconymi hasłami Zarządzanie urządzeniami Zastosowanie narzędzia Menedżer urządzeń Wymuszanie detekcji i ponownej instalacji urządzenia Radzenie sobie z niebieskim ekranem śmierci Uaktualnianie sterowników urządzeń Wymiana urządzenia Rozwiązywanie problemów z urządzeniami Zastosowanie funkcji przywracania sterowników Zarządzanie dyskami Zmiana rozmiaru dysków podstawowych Porządkowanie dysku twardego Defragmentowanie sposobem na zwiększenie wydajności Archiwizowanie dysku Zastosowanie programu Kopia zapasowa Przywracanie systemu Co właściwie przywracają punkty przywracania? Tworzenie punktów przywracania Zastosowanie punktów przywracania Rozdział 6. Dostosowywanie i dostrajanie systemu Windows Ustawienia konfiguracyjne Ustawienia monitora Ustawienia menu Start Dostrajanie ustawień okna Właściwości systemu Zarządzanie programami startowymi Internet Explorer TweakUI Pobieranie i instalowanie narzędzia TweakUI Kategorie narzędzia TweakUI i oferowane przez nie modyfikacje Zastosowanie narzędzia TweakUI Inne przydatne programy PowerToy Rejestr systemu Windows Struktura rejestru Archiwizowanie i odtwarzanie rejestru Edytowanie rejestru Zdalne edytowanie rejestru Edytowanie pliku gałęzi Wdrażanie wpisów rejestru Zarządzanie usługami systemu Windows Zarządzanie usługami z poziomu graficznego interfejsu użytkownika Zarządzanie usługami na innym komputerze Zarządzanie usługami z poziomu wiersza poleceń Uruchamianie własnego programu jako usługi
4 10 Rozbudowa i naprawa systemu Windows Monitorowanie systemu w celu identyfikacji wąskich gardeł Zastosowanie narzędzia Menedżer zadań Odczytywanie zawartości dziennika zdarzeń Zastosowanie programu Wydajność Dostrajanie pod kątem maksymalnej wydajności Zainstalowanie wystarczającej ilości pamięci RAM Wybieranie lokalizacji pliku stronicowania Defragmentowanie dysku Dostrajanie interfejsu dyskowego Co włączyć, a co wyłączyć? Rozdział 7. Sieć w systemie Windows Konfiguracja sieci Sieć bezprzewodowa Dołączanie do istniejącej sieci bezprzewodowej Konfigurowanie sieci grupy roboczej Użycie kreatora konfiguracji sieci Opcje adresowania IP Konfigurowanie dodatkowych przydatnych usług sieciowych Połączenia sieciowe z systemem Windows 9x oraz Me Wyznaczanie głównej przeglądarki Proste udostępnianie plików Udostępnianie zasobów Udostępnianie folderów i napędów Udostępnianie drukarek Udostępnianie fax-modemów i innych urządzeń Unikanie problemów z zaporą Udostępnianie połączenia internetowego Dodawanie routera udostępniającego połączenie Zastosowanie udostępniania połączenia internetowego Zdalny pulpit i pomoc zdalna Udostępnianie zdalnego pulpitu na komputerze Podłączanie się do komputera za pomocą zdalnego pulpitu Rozdział 8. Ochrona i zabezpieczenia systemu Windows Hasła Windows Sposób implementacji haseł przez system Windows Odzyskiwanie utraconego hasła Usługa Windows Update Użycie Windows Update Konfiguracja aktualizacji automatycznych Zapory sieciowe Jak zapory programowe chronią komputer przed atakami? Zapora systemu Windows Zapory innych firm Wirusy AVG Anti-Virus Free Norton AntiVirus Oprogramowanie szpiegujące LavaSoft Ad-Aware Spybot Search & Destroy Microsoft Windows AntiSpyware Przywracanie po przejęciu przeglądarki Co robić, gdy automatyczne procedury zawiodą?
5 Spis treści 11 Rozdział 9. Polecenia i skrypty systemu Windows Wiersz polecenia systemu Windows Jak działa wiersz polecenia? Zmienne środowiskowe Typy programów wykonywalnych Podsystemy programowe Emulacja MS-DOS Interpretacja składni wiersza polecenia Podstawianie zmiennych środowiskowych Przekierowanie wejścia i wyjścia Potoki poleceń Separatory poleceń Cudzysłowy w wierszu polecenia Oznaczanie znaków specjalnych Edycja w wierszu polecenia Dokańczanie nazw Kopiowanie i wklejanie w oknie wiersza polecenia Makra programu DOSKEY Rozszerzenia poleceń Drukowanie w wierszu polecenia Wyłączanie działających programów Konfiguracja środowiska wiersza polecenia Właściwości okna konsoli Zmiana ścieżki przeszukiwania Predefiniowane i wirtualne zmienne środowiskowe Ustawianie domyślnych wartości zmiennych środowiskowych Modyfikacja znaku zachęty Automatyczne uruchamianie Konfiguracja środowiska poleceń MS-DOS Ważne polecenia cd pushd oraz popd dir more runas control net findstr Pliki wsadowe Tworzenie i edycja plików wsadowych Programowanie plików wsadowych Podstawianie argumentów Edycja argumentów Przetwarzanie warunkowe z wykorzystaniem if Przetwarzanie wielu argumentów Praca ze zmiennymi środowiskowymi Przetwarzanie wielu elementów za pomocą instrukcji for Zastosowanie podprogramów w plikach wsadowych Pobieranie danych z klawiatury Skrypty Języki skryptowe Tworzenie i edycja skryptów Problemy bezpieczeństwa Uruchamianie skryptów
6 12 Rozbudowa i naprawa systemu Windows Skrypty i obiekty COM Przykładowe skrypty Zdobywanie dalszej wiedzy na temat skryptów Rozdział 10. Systemy plików Windowsa Dyski, partycje i woluminy Dyski i woluminy podstawowe Dyski i woluminy dynamiczne Tworzenie partycji Przypisywanie woluminom liter dysków Uruchamianie programu FDISK Partycjonowanie i formatowanie dysku za pomocą narzędzia Zarządzanie dyskami Tworzenie partycji przy użyciu narzędzi firm trzecich Formatowanie wysokiego poziomu Ograniczenia narzędzi obsługujących systemy plików Ograniczenie dotyczące pojemności dysków Rekordy ładujące Główny rekord ładujący (MBR) Partycja podstawowa i rozszerzona Narzędzie DiskProbe Rekord ładujący woluminu Obszar danych Systemy plików Klastry (jednostki alokacji plików) Systemy plików FAT FAT FAT VFAT i długie nazwy plików FAT Przewodnik po systemie plików FAT Katalogi (foldery) Błędy systemu plików FAT System plików NTFS Architektura NTFS tablica MFT NTFS 5 (NTFS 2000) Tworzenie dysków NTFS Narzędzia systemu NTFS Narzędzia systemu plików Opis działania programu CHKDSK Program RECOVER SCANDISK Defragmentacja dysku Programy innych firm Rozdział 11. Odzyskiwanie danych w systemie Windows Odzyskiwanie danych z Kosza systemu Windows Odzyskiwanie danych spoza Kosza Alternatywa dla programu Norton UnErase Odzyskiwanie plików w systemie NTFS Odzyskiwanie danych z usuniętych partycji i sformatowanych dysków Program Norton Unformat i jego ograniczenia Odzyskiwanie danych i zapisywanie ich na innym dysku Posługiwanie się programem Norton Disk Editor Badanie dysku za pomocą programu Disk Editor Określenie liczby klastrów zajmowanych przez plik
7 Spis treści 13 Jak system operacyjny oznacza usunięte pliki? Odzyskiwanie usuniętego pliku Odzyskiwanie plików z dysków twardych lub kart pamięci Flash Odzyskiwanie danych z urządzeń z pamięcią Flash Rozwiązywanie problemów z systemem plików FAT Rozwiązywanie problemów z systemem plików NTFS Rozdział 12. Rozwiązywanie problemów w systemie Windows Podstawy rozwiązywania problemów Co zawarto w tym rozdziale? Coś na temat wirusów i programów szpiegujących Objawy choroby systemu Windows Rozwiązywanie problemów na etapie instalacji systemu Windows Starsze i nieobsługiwane urządzenia Narzędzie Doradca uaktualnienia systemu Windows XP Aktualizacja oprogramowania sprzętowego Inne częste problemy związane z instalacją systemu Windows Rozwiązywanie problemów występujących przed uruchomieniem systemu Windows Często spotykane komunikaty o błędach inicjalizacji i stosowane rozwiązania Rozwiązywanie problemów związanych z uruchamianiem systemu Windows Menu opcji zaawansowanych systemu Windows Zastosowanie programu Przywracanie systemu Konsola odzyskiwania Automatyczne odzyskiwanie systemu Dodatkowa instalacja systemu Windows Niebieski ekran śmierci interpretowanie komunikatów o błędzie zatrzymania STOP Zapisywanie błędów zatrzymania STOP Powszechnie spotykane błędy zatrzymania STOP Narzędzia systemu Windows XP służące do rozwiązywania problemów Program CHKDSK Narzędzie diagnostyczne DirectX (DXDIAG.EXE) Narzędzie Dr Watson Kreator zgodności programów Program Narzędzie konfiguracji systemu Narzędzia diagnostyczne systemu Windows Instalowanie dodatkowych narzędzi obsługi systemu Windows Zastosowanie bazy wiedzy Microsoft Knowledge Base Dodatek A Przewodnik po narzędziach systemu Windows Narzędzia zarządzania systemem Windows Narzędzia standardowe Narzędzia wspierające Pakiet zgodności aplikacji Pakiet Deployment Toolkit Narzędzia dodatkowe Pakiet PowerToys PowerToys dla Windows XP TweakUI dla Windows 9x, NT oraz Pakiety Resource Kit Pakiet Services for UNIX Dodatek B Przegląd poleceń systemu Windows Programy rozprowadzane z systemem Windows Uruchamianie aplikacji i komponentów Składnia wiersza poleceń Legenda
8 14 Rozbudowa i naprawa systemu Windows Polecenia wbudowane Aplety Panelu sterowania Przystawki konsoli MMC Wygaszacze ekranu Skorowidz
9 Rozdzia³ 8 Ochrona i zabezpieczenia systemu Windows
10 452 Rozbudowa i naprawa systemu Windows Wraz ze wzrostem liczby złośliwego oprogramowania krążącego w internecie, ochrona i zabezpieczanie komputera staje się coraz ważniejszym problemem. Dni, kiedy wystarczyło tylko zainstalować najnowsze aktualizacje zabezpieczeń dla systemu Windows, już nie wrócą. Niemal codziennie są wykrywane nowe słabe punkty w systemie bezpieczeństwa, a napisanie i przetestowanie poprawek łatających te dziury trwa w firmie Microsoft kilka dni, o ile nie tygodni. Długi czas reakcji firm produkujących oprogramowanie, połączony z tym, że większość słabych punktów nie jest powszechnie znana do momentu ataku na tysiące komputerów, powoduje, że niezbędne jest opracowanie aktywnych działań pozwalających chronić komputery działające pod kontrolą systemu Windows. Korzystając z różnych technik i narzędzi, można znacznie zredukować możliwości ataku na komputer, nawet jeżeli zostanie wykryty nowy słaby punkt systemu. Zastosowanie aktywnych metod ochrony komputera pozwala łatwo chronić komputer przed trzema głównymi typami zagrożeń: wirusami, które mogą zainfekować dokumenty, a nawet skasować ważne pliki systemu operacyjnego; oprogramowaniem szpiegowskim, które monitoruje działanie komputera i często jest wykorzystywane do wyświetlania irytujących reklam; koniami trojańskimi, które pozwalają napastnikowi uzyskać pełny dostęp do plików komputera. Zagrożenia te są oczywiście poważnym problemem dla administratorów sieci korporacyjnych, ale również dla domowych użytkowników systemu Windows XP. Podjęcie kroków opisanych w tym rozdziale, które mają za zadanie chronić komputery z systemem Windows, jest ważnym elementem ochrony danych oraz stabilności systemu. Pierwszym z ważnych kroków jest upewnienie się, że wszystkie konta użytkowników komputera są chronione hasłami. Hasła Windows Hasła są pierwszą linią obrony przed lokalnymi i zdalnymi atakami na komputer. Jednak ogromna większość użytkowników domowych nie korzysta z haseł do swoich kont użytkowników w Windows. Dla niektórych jest to mało wygodne, inni nie widzą potrzeby korzystania z haseł, ponieważ ufają każdemu (rodzinie i przyjaciołom), kto ma fizyczny dostęp do komputera. Jeżeli komputer nie jest podłączony do dowolnego typu sieci, w tym do internetu, nie stanowi to problemu. Jeżeli jednak, jak większość użytkowników komputerów, podłączają się oni do internetu za pomocą łącza dowolnego typu, nawet jeżeli jest to jedynie kilka minut połączenia modemowego, pozostawiają szeroko otwarte drzwi do systemu. Umieszczenie komputera w bezpiecznej lokalizacji (w domu, biurze i tak dalej), zapewnia zabezpieczenie fizycznego dostępu do komputera. Jednak w momencie podłączenia do internetu lub innej sieci (na przykład szerokopasmowej) potencjalnie możemy udostępnić wszystkie pliki danych całemu światu. Właściwie każdy, kto zna nazwę użytkownika, może
11 Rozdział 8. Ochrona i zabezpieczenia systemu Windows 453 korzystać z takiego komputera. Nawet jeżeli nazwa nie jest znana, sprytnemu napastnikowi jej ustalenie zajmuje niewiele czasu. Z tego właśnie powodu z roku na rok rośnie ilość przypadków kradzieży tożsamości. Wiele osób nie podejmuje żadnych kroków w celu ochrony swoich poufnych danych. Hasła ustawione dla wszystkich kont użytkowników komputera nie rozwiązują wszystkich problemów z zabezpieczeniami, ale jest to niezbędny pierwszy krok na długiej drodze do zabezpieczenia dostępu do komputera, który pozwala zamknąć drzwi napastnikom szukającym łatwej ofiary. Jeżeli wszystkie konta użytkowników nie mają ustawionych haseł, bardzo łatwo to zmienić. Wystarczy otworzyć Panel sterowania i kliknąć ikonę Konta użytkowników. Następnie należy kliknąć nazwę konta i wybrać Utwórz hasło. Aby ustawić hasło użytkownika, należy kliknąć prawym przyciskiem myszy nazwę konta i wybrać Ustawianie hasła. Zarządzanie kontami użytkowników jest opisane w rozdziale 5., Zarządzanie systemem Windows. W Windows 2000 i XP można po prostu wpisać lusrmgr.msc w wierszu poleceń lub oknie Uruchom (kliknąć Start/Uruchom). Powoduje to uruchomienie konsoli Użytkownicy i grupy lokalne. Należy pamiętać, że hasła muszą być na tyle dobre, aby napastnik nie mógł ich odgadnąć lub złamać za pomocą dowolnego programu łamiącego metodą brute-force. Poniżej przedstawione są cechy charakteryzujące dobre hasło: hasło zawiera cyfry i znaki specjalne, takie jak )(*&^%$#; hasło zawiera małe i wielkie litery; nie są używane popularne słowa; nie są używane dane osobiste, takie jak nazwisko, adres czy numer telefonu; hasło powinno mieć długość ponad 8 znaków; hasło należy zmieniać co najmniej dwa razy w roku. Oprócz tych wskazówek, zalecane jest wykorzystywanie różnych haseł dla każdego z kont w sieci. Korzystanie z jednego hasła można porównać do używania jednego klucza do samochodu, domu, biura i sejfu. Jeżeli ktoś odkryje to hasło, w niebezpieczeństwie jest wiele danych osobistych oraz finansowych. Korzystanie ze wskazówek dotyczących dobrych haseł oraz używanie różnych haseł dla każdego z kont w sieci może dać w wyniku wiele haseł do zapamiętania. Przy korzystaniu z kilkunastu kont w sieci, zapamiętanie ich wszystkich jest niemal niemożliwe. W przypadku korzystania z wielu haseł lub jeżeli ktoś ma kłopoty z ich zapamiętywaniem, można skorzystać z bezpłatnego programu o nazwie Password Safe, który jest dostępny pod adresem To przydatne narzędzie pozwala bezpiecznie przechowywać w jednej lokalizacji wszystkie hasła do używanych kont, wykorzystując do tego celu zaszyfrowany plik.
12 454 Rozbudowa i naprawa systemu Windows Sposób implementacji haseł przez system Windows Wczesne wersje systemu Windows korzystały z zupełnie innej metody implementacji haseł niż systemy bazujące na systemie NT, czyli NT, 2000 i XP. W Windows 98/Me hasła były szyfrowane bardzo słabą metodą, a następnie zapisywane w pliku haseł znajdującym się w systemie plików, który był dostępny dla każdego, kto miał na to ochotę. Było to bardzo mało bezpieczne, ponieważ każdy mógł po prostu skasować plik haseł i mieć pełen dostęp do komputera. Począwszy od Windows NT, hasła są przechowywane w bardziej bezpieczny sposób. Obecnie, w Windows 2000 oraz Windows XP Home i Professional, hasła użytkowników są przechowywane w magazynie nazywanym Security Account Manager, określanym również skrótem SAM, którego działanie jest podobne do mechanizmu ochrony haseł w systemie Unix. Baza SAM jest umieszczona w zastrzeżonej części rejestru systemowego i może być wykorzystywana tylko przez konto systemowe. Nie pozwala to użytkownikom, ani lokalnym, ani zdalnym, na uruchomienie edytora rejestru i odczytanie danych hasła. Aby jeszcze bardziej zwiększyć bezpieczeństwo, hasła są zapisywane w 128-bitowej tablicy mieszającej z algorytmem jednokierunkowym z zastosowaniem standardowej metody szyfrowania nazywanej MD4 Message Digest. Powoduje to, że hasła są bardzo trudne do złamania, nawet jeżeli ktoś w jakiś sposób uzyska dostęp do bazy SAM. Więcej informacji na temat haseł użytkowników i zarządzania kontami znajduje się w rozdziale 5., Zarządzanie systemem Windows, w punkcie Zarządzanie użytkownikami. Odzyskiwanie utraconego hasła Zapomnienie hasła do konta na komputerze może być bardzo frustrujące. W Windows 2000/XP nowy mechanizm zabezpieczeń bazujący na Windows NT zastąpił bardzo mało skuteczny mechanizm używany w systemach Windows 98 i Me. W przypadku Windows 98 i Me bardzo łatwo można dostać się na dowolne konto komputera. Przy wykorzystaniu dyskietki z systemem DOS, można było skasować plik haseł Windows. Ponieważ Windows 2000 oraz XP bazują na jądrze NT, działa tu solidniejszy i bezpieczniejszy system. System ten powoduje, że niemal niemożliwe jest zorientowanie się, gdzie są hasła użytkowników, ponieważ wszystkie dane haseł są zaszyfrowane. Teoretycznie można skorzystać z aplikacji, która będzie próbowała złamać szyfr danych haseł i odkryć faktyczne hasło. Jednak przy dużej liczbie bitów wykorzystywanych przez stosowane obecnie szyfry może to zająć kilka lat, o ile zostanie zastosowany najszybszy sprzęt. Jeżeli nie mamy własnego superkomputera, nie jest to właściwe rozwiązanie. Jeżeli znamy hasło użytkownika Administrator, można zalogować się do komputera, korzystając z tego konta, i uruchomić konsolę Użytkownicy i grupy lokalne, wpisując w wierszu poleceń lusrmgr.msc (lub uruchomić ją z Panelu sterowania). Po tej operacji można kliknąć prawym przyciskiem myszy nazwę konta i zmienić jego hasło. Jeżeli nie znamy hasła konta Administrator, jedyną możliwą metodą skorzystania z konta jest użycie programu narzędziowego, który nadpisuje dane hasła. Nie powoduje to odzyskania hasła, ale pozwala skorzystać z dowolnego konta komputera, ponieważ konta mają przypisane nowe hasła.
13 Rozdział 8. Ochrona i zabezpieczenia systemu Windows 455 W Windows XP konto Administrator nie jest wyświetlane na ekranie powitalnym. Aby zalogować się na konto Administrator w Windows XP, należy nacisnąć kombinację klawiszy Ctrl+Alt+Del dwukrotnie, co powoduje wyświetlenie ekranu logowania takiego jak w Windows Następnie należy ręcznie wpisać nazwę użytkownika i hasło. Zastosowanie programu firmy trzeciej do nadania nowego hasła jest proste, ale wymaga wykonania wielu operacji. Wszystkie te programy korzystają z podobnej metody, ale mogą być zapisywane na dyskietce lub dysku CD-ROM pozwalającym uruchomić komputer. Zazwyczaj trzeba uruchomić komputer z dyskiem narzędziowym umieszczonym w napędzie, dzięki czemu komputer uruchomi system operacyjny programu zamiast Windows. Następnie wykonywana jest zamiana haseł. Można skorzystać z setek takich programów. Jedne są bezpłatne, inne kosztują setki dolarów. Większość z tych narzędzi działa tak podobnie, że nie warto płacić za coś, co jest powszechnie dostępne w Sieci. Osobiście wybrałem dwa programy pozwalające na zastępowanie haseł w Windows. Pierwszy wymaga uruchomienia systemu z dyskietki, drugi wypalenia płyty CD-ROM i uruchomienia komputera z tej płyty. Zanim zaczniemy, konieczne jest poinformowanie o konsekwencjach wymiany hasła do konta użytkownika. Z powodu solidniejszego systemu zabezpieczeń w systemie Windows 2000/XP, po zamianie hasła użytkownika wszystkie zaszyfrowane pliki, foldery i zapisane hasła zostaną utracone. Pliki nadal istnieją, ale są zaszyfrowane innym kluczem niż dostępny po zmianie hasła, co powoduje, że są one niedostępne, a w praktyce stracone. Zastosowanie dyskietki uruchomieniowej do zmiany hasła Do zamiany haseł użytkowników z wykorzystaniem dyskietki uruchomieniowej zalecam użycie programu Offline NT Password & Registry Editor, który można pobrać z witryny Choć nie jest to narzędzie najbardziej przyjazne użytkownikowi, jest jednym z najpopularniejszych i najbardziej niezawodnych programów tej klasy. 1. Na początku należy odwiedzić witrynę i pobrać obraz dysku, do którego prowadzą łącza umieszczone na dole strony. Jeżeli komputer posiada dyski SCSI, należy pamiętać o pobraniu tej wersji, która posiada sterownik obsługujący dyski tego typu. 2. Po pobraniu prawidłowej wersji należy rozpakować plik zip w dowolnym katalogu. Następnie w napędzie dyskietek należy umieścić pustą, sformatowaną dyskietkę i z katalogu, w którym został rozpakowany plik zip, uruchomić plik wsadowy install.bat. Gdy program poprosi o podanie litery dysku docelowego (Target Disk Drive), należy podać literę oznaczającą dysk skojarzony ze stacją dyskietek (zwykle jest to dysk A). Po potwierdzeniu wyboru napędu program rozpoczyna kopiowanie obrazu uruchomieniowego na dyskietkę. 3. Po zakończeniu tej operacji dyskietka przywracania haseł jest gotowa i można już z niej korzystać. Dyskietkę tę należy umieścić w stacji dysków komputera, którego hasła chcemy zastąpić. Następnie komputer ten należy włączyć i już powinien rozpocząć procedurę uruchamiania z dyskietki. Jeżeli komputer będzie
14 456 Rozbudowa i naprawa systemu Windows Rysunek 8.1. Wybór lokalizacji rejestru systemowego w programie Offline NT Password & Registry Editor uruchamiał się tak jak zwykle, należy sprawdzić w ustawieniach BIOS, czy dyskietka jest pierwszym napędem w kolejności uruchamiania. Więcej informacji na temat tworzenia dysków do kasowania haseł znajduje się w punkcie Lokalne konta i dyskietki resetowania hasła strona 248 rozdział Po zakończeniu ładowania programu znajdującego się na dysku, należy podać dysk, na którym jest zainstalowany system Windows. Należy podać odpowiedni numer z wyświetlonej na ekranie listy napędów. Domyślna wartość 1 powinna działać na większości instalacji Windows, szczególnie gdy system posiada tylko jeden dysk i partycję. Jeżeli nie widać żadnych napędów, należy nacisnąć d i Enter, co spowoduje załadowanie większej liczby sterowników. Po wybraniu napędu i naciśnięciu Enter można wykonać następną operację. 5. Następnie na ekranie pojawia się pytanie o miejsce przechowywania rejestru, co jest pokazane na rysunku 8.1. Dla Windows XP odpowiednim katalogiem jest Windows/System32/Config. Użytkownicy Windows 2000 powinni wpisać Winnt/ System32/Config. Na ekranie znajduje się katalog domyślny dla Windows XP, więc jeżeli komputer działa pod kontrolą tego systemu, wystarczy nacisnąć Enter. 6. Następnie trzeba określić, którą część rejestru należy załadować. Ponieważ chcemy pracować na hasłach, należy nacisnąć 1, a następnie Enter. 7. Powoduje to załadowanie danych haseł z rejestru. Następnie należy nacisnąć 1 (aby modyfikować dane haseł użytkowników) i Enter, aby zmienić hasło użytkownika. 8. Na ekranie pojawia się lista kont użytkowników utworzonych w systemie. Należy wpisać hasło użytkownika, którego hasło chcemy zmienić, i nacisnąć Enter. Jeżeli chcemy zmienić hasło użytkownika Administrator, wystarczy nacisnąć Enter, ponieważ jest to wartość domyślna.
15 Rozdział 8. Ochrona i zabezpieczenia systemu Windows 457 Rysunek 8.2. Wprowadzanie znaku * jako pustego hasła 9. Następnie należy podać nowe hasło lub, jak zaleca program, wprowadzić znak * jako puste hasło, co jest pokazane na rysunku 8.2 (można zawsze zmienić hasło po zalogowaniu do Windows). Aby przejść do następnego kroku, należy nacisnąć Enter. 10. Aby potwierdzić wprowadzenie zmian, należy nacisnąć y. 11. Następnie należy zakończyć działanie programu i zapisać zmiany w rejestrze. Nacisnąć! i Enter, co spowoduje powrót do głównego menu. Następnie naciśnięcie q i Enter powoduje zakończenie pracy programu do zmiany haseł. 12. W tym momencie pojawia się pytanie o zapis zmian w rejestrze. Należy nacisnąć y, a następnie Enter. Operacja ta może potrwać kilka minut. Gdy na ekranie pojawi się komunikat ***** Edit Complete *****, należy wyjąć dyskietkę z napędu i ponownie uruchomić komputer. Jeżeli wszystko zostało wykonane bezbłędnie, po uruchomieniu komputera powinniśmy mieć możliwość zalogowania się na zmieniane konto, korzystając z pustego lub wprowadzonego hasła. Jeżeli w czasie działania programu Offline NT Password & Registry Editor na ekranie pojawiają się błędy lub aplikacja po prostu nie działa, należy zapoznać się z listą często zadawanych pytań, która znajduje się pod adresem ntpasswd/faq.html. Zastosowanie uruchomieniowego dysku CD-ROM do zmiany hasła Jeżeli użycie dyskietki nie wchodzi w grę lub po prostu w komputerze nie ma zainstalowanej stacji dyskietek, istnieją inne narzędzia pozwalające na zresetowanie hasła użytkownika. Osobiście korzystam z zestawu narzędzi o nazwie Emergency Boot CD. EBCD to zbiór przydatnych narzędzi, których można użyć do naprawienia komputera po różnego
16 458 Rozbudowa i naprawa systemu Windows rodzaju katastrofach. Dostępna jest również funkcja resetowania hasła, dzięki czemu jest to świetne narzędzie dla profesjonalistów branży IT lub zaawansowanych użytkowników. Emergency Boot CD wymaga użycia programu pozwalającego wypalać płyty CD, na przykład Nero Burning ROM firmy Ahead Software lub Easy CD Creator firmy Roxio. Aby stworzyć własny uruchomieniowy dysk CD-ROM i za jego pomocą zamienić hasła użytkowników, należy wykonać następujące operacje: 1. Otworzyć witrynę i pobrać z niej wersję lite lub pro dysku CD. Jedyną różnicą między tymi odmianami jest to, że wersja pro zawiera dodatkowe narzędzia, niepotrzebne do wykonania tego zadania (być może jednak okażą się one przydatne). 2. Po pobraniu odpowiedniej wersji dysku CD należy uruchomić plik, co spowoduje rozpakowanie plików na dysku. Ponieważ można określić zawartość dysku CD, nie jest jeszcze tworzony obraz dysku. Należy przejść do folderu, w którym zostały rozpakowane pliki, i uruchomić program makeebcd.exe, który utworzy plik obrazu. 3. Na dysku zostanie utworzony obraz ISO płyty CD. Następnie należy użyć jednego z kilku popularnych programów do nagrywania płyt CD i wypalić plik ISO na płycie CD-R lub CD-RW. 4. Po wypaleniu pliku obrazu dysku, należy włożyć utworzony dysk do komputera, na którym chcemy zmienić hasła. Uruchomić komputer, a jeżeli w BIOS-ie ustawione jest uruchamianie systemu z dysku CD, komputer powinien zamiast Windows załadować program z CD. Jeżeli komputer nie uruchomi się z dysku CD, należy sprawdzić, czy BIOS jest właściwie skonfigurowany i czy obsługuje uruchamianie z napędu CD-ROM. Więcej informacji na temat BIOS-u oraz procesu uruchamiania systemu Windows znajduje się w rozdziale 4., Uruchamianie systemu Windows. 5. Gdy komputer uruchomi się z dysku CD, należy uruchomić NT Password Utility przez naciśnięcie 5 a następnie Enter, jak jest to pokazane na rysunku Po załadowaniu programu należy nacisnąć Enter, aby zamknąć ekran powitalny. Następnie wyświetlane jest pytanie o wykonanie wykrywania dysków SCSI; jeżeli w komputerze nie są zamontowane dyski SCSI, należy nacisnąć n, a następnie Enter. 7. Na ekranie zostanie wyświetlona lista partycji dyskowych. Należy podać pełną nazwę partycji, na której jest zainstalowany system Windows, i nacisnąć Enter. Większość użytkowników może po prostu nacisnąć Enter, co spowoduje wybranie wyświetlanej na ekranie domyślnej partycji /dev/hda1. 8. Następnie należy podać położenie danych rejestru Windows (porównać z krokiem 5. z poprzedniego punktu). Ponownie większość użytkowników może nacisnąć Enter, co powoduje wybranie wyświetlanego na ekranie katalogu Windows/ System32/Config domyślnego dla systemu Windows XP.
17 Rozdział 8. Ochrona i zabezpieczenia systemu Windows 459 Rysunek 8.3. Wybranie opcji 5 z Emergency Boot CD-ROM powoduje uruchomienie edytora haseł Rysunek 8.4. Użycie dysku Emergency Boot CD do zmiany hasła konta użytkownika Windows 9. Następnie należy podać hive, czyli lokalizację rejestru, do edycji. Domyślna wartość jest taka sama dla wszystkich, więc można po prostu nacisnąć Enter. 10. Aby edytować hasła, należy wybrać opcję 1 i nacisnąć Enter. 11. Wpisać nazwę użytkownika, którego hasło należy zmienić, i nacisnąć Enter (patrz rysunek 8.4). 12. Aby wprowadzić puste hasło, należy wpisać znak *, a następnie nacisnąć Enter. Można również wpisać nowe hasło, ale program zaleca ustawienie pustego hasła. 13. Na ekranie potwierdzenia należy nacisnąć Y oraz Enter. Aby wyjść z trybu edycji haseł, należy nacisnąć! i Enter, a aby zakończyć aplikację NT Password, należy wpisać q i nacisnąć Enter, co spowoduje zapisanie zmian. 14. Następnie należy jeszcze dwa razy nacisnąć Y, aby potwierdzić zapisanie zmian w rejestrze. Po wykonaniu tej operacji zadanie jest zakończone.
18 460 Rozbudowa i naprawa systemu Windows Po wykonaniu operacji resetowania hasła dla konta dobrze jest zalogować się i zmienić hasło na takie, które spełnia wspomniane wcześniej zalecenia, dzięki czemu dane pozostaną bezpieczne. Usługa Windows Update Jak zostało to wspomniane na początku rozdziału, cały czas są odkrywane nowe słabe punkty Windows. Z tego powodu ważnym zadaniem jest stała aktualizacja systemu, co zabezpiecza nas przed wykorzystaniem przez kogoś nowo odkrytych słabych punktów. Korzystając z bezpłatnych usług takich jak Microsoft Windows Update można łatwo utrzymywać aktualność oprogramowania komputera. Dodatkowo system Windows XP może być tak skonfigurowany, aby automatycznie szukał aktualizacji i sam pobierał poprawki, bez konieczności wykonywania dodatkowych operacji. Krótka historia bezpieczeństwa systemu Windows W całej historii systemu Windows, Microsoft musiał uruchomić kilka metod usuwania różnych problemów z bezpieczeństwem, jakie były wykrywane w jego systemach. Po wykryciu zagrożenia zaczynała się praca nad opracowaniem łatki usuwającej ten problem. Po przejściu łatki przez wewnętrzne testy, Microsoft udostępniał ją poprzez Windows Update lub Microsoft TechNet. Z czasem ta metoda udostępniania poprawek zabezpieczeń została zmieniona z losowych wydań w czasie miesiąca na udostępnianie wielu poprawek naraz. Obecnie Microsoft udostępnia poprawki raz w miesiącu, chyba że niezbędne jest natychmiastowe opublikowanie poprawki. Co około dwa lata Microsoft zbiera wszystkie poprawki zabezpieczeń oraz dodatkowe funkcje opracowane w tym czasie i udostępnia je wszystkie razem w dużym pakiecie nazywanym service pack. Pakiet ten pozwala na znacznie prostszą aktualizację systemu, który nie był nigdy łatany, ponieważ konieczne jest zainstalowanie tylko jednej aktualizacji, a nie kilkudziesięciu pojedynczych poprawek i dodatkowych pakietów oprogramowania. Ostatnio Microsoft wykorzystuje pakiety service pack, takie jak Windows XP Service Pack 2, do wprowadzania do systemu operacyjnego poważnych zmian. W przypadku Windows XP Service Pack 2 wiele komponentów Windows zostało zmienionych, aby działały w bardziej bezpieczny sposób, oraz dodane zostały nowe funkcje, takie jak bardziej inteligentna zapora, która zapewnia lepszą ochronę komputera. Usługa Windows Update jest wartościowym narzędziem pomagającym w pobieraniu miesięcznych poprawek zabezpieczeń udostępnianych przez Microsoft (jak również pojawiających się czasami krytycznych aktualizacji). Wykorzystując Windows Update, zapewniamy, że komputer będzie miał instalowane aktualizacje od razu po ich udostępnieniu, co minimalizuje czas, przez który komputer jest potencjalnie wrażliwy na ataki. Użycie Windows Update Usługa Windows Update jest bardzo prosta w użyciu. Może być wykorzystywana przez system Windows na kilka sposobów. Można wywołać ją, korzystając ze skrótu Windows Update znajdującego się na górze menu Start/Wszystkie Programy, przez otwarcie programu Internet Explorer i wybranie Narzędzia/Windows Update lub przez przejście bezpośrednio do witryny
19 Rozdział 8. Ochrona i zabezpieczenia systemu Windows 461 Jeżeli witryna ta dawno nie była odwiedzana lub jest otwierana po raz pierwszy, może być konieczne zainstalowanie specjalnej kontrolki wykrywającej poprawki, jakie muszą być zainstalowane na danym komputerze. Kontrolka ta jest często aktualizowana, więc w dłuższym okresie może być konieczne wielokrotne wyrażanie zgody na jej instalację. Po załadowaniu witryny i inicjalizacji kontrolki dostępne są dwie opcje, Ekspresowa i Niestandardowa, które pozwalają ręcznie zainstalować na komputerze najnowsze poprawki zabezpieczeń i dodatkowe aplikacje, co jest pokazane na rysunku 8.5. Rysunek 8.5. Opcje Windows Update Jeżeli nie mamy czasu lub nie chcemy się zastanawiać, które aktualizacje należy zainstalować i dlaczego, należy wybrać instalację ekspresową. Wybór instalacji niestandardowej pozwala sprawdzić dokładnie, które aktualizacje są dostępne dla danego systemu, i wybrać opcje do instalacji. Osobiście korzystam z instalacji niestandardowej, ponieważ lubię sprawdzać, jakie poprawki są dostępne. Po wybraniu metody aktualizacji komputera, usługa Windows Update uruchamia program aktualizacji, który wyszukuje poprawki odpowiednie dla danego komputera. Jeżeli są dostępne aktualizacje, są one wyświetlane. Jeżeli zostanie wybrana opcja instalacji ekspresowej, wystarczy kliknąć przycisk Instaluj i rozpocznie się proces instalacji wszystkich dostępnych aktualizacji. Jeżeli zostanie wybrana instalacja niestandardowa, należy przejrzeć dostępną listę aktualizacji i kliknąć przycisk Dodaj dla każdej aktualizacji, którą chcemy pobrać i zainstalować na komputerze. Po zakończeniu wybierania należy kliknąć przycisk Instaluj.
20 462 Rozbudowa i naprawa systemu Windows Spowoduje to uruchomienie programu pobierającego, który automatycznie pobierze aktualizacje i jedna po drugiej je zainstaluje. Jeżeli będzie potrzebne ponowne uruchomienie komputera, będzie można wybrać opcję natychmiastowego przeładowania systemu lub odłożenia tej operacji na później. Czasami musi być zainstalowana aktualizacja samej usługi Windows Update, bez pobierania żadnych innych aktualizacji. W takim przypadku można zauważyć, że usuwane jest zaznaczenie wszystkich pozostałych aktualizacji i nie można zaznaczyć żadnej innej. W takim przypadku należy pobrać i zainstalować tę jedną aktualizację i wykonać wymagane ponowne uruchomienie systemu. Po przeładowaniu systemu należy ponownie uruchomić usługę Windows Update i zaznaczyć pozostałe aktualizacje, które powinny zostać zainstalowane. Więcej informacji na temat Windows Update oraz pakietów Windows Service Pack znajduje się w rozdziale 2., Instalowanie Windows. Konfiguracja aktualizacji automatycznych Aktualizacja automatyczna to jedna ze świetnych funkcji Windows XP, która była rozszerzana w kolejnych pakietach service pack. Konfiguracja systemu, aby automatycznie się aktualizował, jest najlepszą metodą pobierania najnowszych poprawek zabezpieczeń, a jeżeli zainstalowany jest Service Pack 2, jest to bardzo łatwe do wykonania. Jeżeli na komputerze nie jest jeszcze zainstalowany Windows XP Service Pack 2, należy ręcznie uruchomić Windows Update, co jest opisane we wcześniejszej części rozdziału, i wybrać service pack do zainstalowania. Aktualizacja ta zawiera wiele mechanizmów zabezpieczeń i poprawia działanie wielu funkcji Windows XP. Jeżeli nie był wcześniej instalowany Windows XP Service Pack 2, w ostatniej fazie instalacji można włączyć opcję automatycznej aktualizacji. Jeżeli opcja ta nie została włączona w czasie instalacji, można w dowolnym momencie ją uaktywnić, korzystając z następującej procedury: 1. Otworzyć Panel sterowania, klikając Start/Panel sterowania. 2. Jeżeli nie jest włączony widok klasyczny, należy go włączyć przez kliknięcie łącza Przełącz do widoku klasycznego, które znajduje się w lewym panelu. Następnie kliknąć ikonę System, co spowoduje otwarcie okna Właściwości systemu. 3. Następnie kliknąć zakładkę Aktualizacje automatyczne, aby pokazać ustawienia aktualizacji, jak jest to pokazane na rysunku 8.6. Na tym ekranie mamy cztery różne opcje aktualizacji. Można tu wybrać, aby system Windows: w wyznaczonym czasie w pełni automatycznie pobierał i instalował aktualizacje, automatycznie pobierał aktualizacje, ale żądał potwierdzenia instalacji, tylko informował o nowych aktualizacjach, nie korzystał z automatycznych aktualizacji.
Systemy operacyjne i sieci komputerowe. 1 SYSTEMY OPERACYJNE I SIECI KOMPUTEROWE. Etapy uruchamiania systemu
 Systemy operacyjne i sieci komputerowe. 1 SYSTEMY OPERACYJNE I SIECI KOMPUTEROWE Etapy uruchamiania systemu 010 2 Systemy operacyjne i sieci komputerowe. Część 010. I. Etapy uruchamiania systemu Windows
Systemy operacyjne i sieci komputerowe. 1 SYSTEMY OPERACYJNE I SIECI KOMPUTEROWE Etapy uruchamiania systemu 010 2 Systemy operacyjne i sieci komputerowe. Część 010. I. Etapy uruchamiania systemu Windows
Jak używać funkcji prostego udostępniania plików do udostępniania plików w systemie Windows XP
 Jak używać funkcji prostego udostępniania plików do udostępniania plików w systemie Windows XP System Windows XP umożliwia udostępnianie plików i dokumentów innym użytkownikom komputera oraz innym użytkownikom
Jak używać funkcji prostego udostępniania plików do udostępniania plików w systemie Windows XP System Windows XP umożliwia udostępnianie plików i dokumentów innym użytkownikom komputera oraz innym użytkownikom
Memeo Instant Backup Podręcznik Szybkiego Startu
 Wprowadzenie Memeo Instant Backup pozwala w łatwy sposób chronić dane przed zagrożeniami cyfrowego świata. Aplikacja regularnie i automatycznie tworzy kopie zapasowe ważnych plików znajdujących się na
Wprowadzenie Memeo Instant Backup pozwala w łatwy sposób chronić dane przed zagrożeniami cyfrowego świata. Aplikacja regularnie i automatycznie tworzy kopie zapasowe ważnych plików znajdujących się na
Temat: Administracja kontami użytkowników
 Temat: Administracja kontami użytkowników Praca z hasłami Tworzenie hasła W zależności od wybranej metody tworzenia konta użytkownika lokalnego Windows XP daje możliwość utworzenia hasła użytkownika podczas
Temat: Administracja kontami użytkowników Praca z hasłami Tworzenie hasła W zależności od wybranej metody tworzenia konta użytkownika lokalnego Windows XP daje możliwość utworzenia hasła użytkownika podczas
Systemy operacyjne. Zasady lokalne i konfiguracja środowiska Windows 2000
 Instytut Sterowania i Systemów Informatycznych Uniwersytet Zielonogórski Systemy operacyjne Laboratorium Zasady lokalne i konfiguracja środowiska Windows 2000 Cel ćwiczenia Celem ćwiczenia jest zapoznanie
Instytut Sterowania i Systemów Informatycznych Uniwersytet Zielonogórski Systemy operacyjne Laboratorium Zasady lokalne i konfiguracja środowiska Windows 2000 Cel ćwiczenia Celem ćwiczenia jest zapoznanie
9.1.2. Ustawienia personalne
 9.1.2. Ustawienia personalne 9.1. Konfigurowanie systemu Windows Systemy z rodziny Windows umożliwiają tzw. personalizację ustawień interfejsu graficznego poprzez dostosowanie wyglądu pulpitu, menu Start
9.1.2. Ustawienia personalne 9.1. Konfigurowanie systemu Windows Systemy z rodziny Windows umożliwiają tzw. personalizację ustawień interfejsu graficznego poprzez dostosowanie wyglądu pulpitu, menu Start
10.2. Udostępnianie zasobów
 Rozdział 10 t Praca w sieci równoprawnej Aby komputer mógł być widoczny wśród innych w otoczeniu sieciowym, musi mieć unikalną nazwę i przynależeć do grupy roboczej. Ustawienia te dostępne są poprzez aplet
Rozdział 10 t Praca w sieci równoprawnej Aby komputer mógł być widoczny wśród innych w otoczeniu sieciowym, musi mieć unikalną nazwę i przynależeć do grupy roboczej. Ustawienia te dostępne są poprzez aplet
SYSTEMY OPERACYJNE I SIECI KOMPUTEROWE
 SYSTEMY OPERACYJNE I SIECI KOMPUTEROWE WINDOWS 1 SO i SK/WIN 006 Wydajność systemu 2 SO i SK/WIN Najprostszym sposobem na poprawienie wydajności systemu, jeżeli dysponujemy zbyt małą ilością pamięci RAM
SYSTEMY OPERACYJNE I SIECI KOMPUTEROWE WINDOWS 1 SO i SK/WIN 006 Wydajność systemu 2 SO i SK/WIN Najprostszym sposobem na poprawienie wydajności systemu, jeżeli dysponujemy zbyt małą ilością pamięci RAM
Rozdział 5. Administracja kontami użytkowników
 Rozdział 5. Administracja kontami użytkowników Ćwiczenia zawarte w tym rozdziale pozwolą przygotować oddzielne środowisko pracy dla każdego użytkownika komputera. Windows XP, w porównaniu do systemów Windows
Rozdział 5. Administracja kontami użytkowników Ćwiczenia zawarte w tym rozdziale pozwolą przygotować oddzielne środowisko pracy dla każdego użytkownika komputera. Windows XP, w porównaniu do systemów Windows
Ćwiczenie Nr 6 Przegląd pozostałych najważniejszych mechanizmów systemu operacyjnego Windows
 Ćwiczenie Nr 6 Przegląd pozostałych najważniejszych mechanizmów systemu operacyjnego Windows Cel ćwiczenia: Zapoznanie się z: zarządzaniem systemami plików, zarządzaniem atrybutami plików, prawami do plików
Ćwiczenie Nr 6 Przegląd pozostałych najważniejszych mechanizmów systemu operacyjnego Windows Cel ćwiczenia: Zapoznanie się z: zarządzaniem systemami plików, zarządzaniem atrybutami plików, prawami do plików
Windows W celu dostępu do i konfiguracji firewall idź do Panelu sterowania -> System i zabezpieczenia -> Zapora systemu Windows.
 Bezpieczeństwo Systemów Informatycznych Firewall (Zapora systemu) Firewall (zapora systemu) jest ważnym elementem bezpieczeństwa współczesnych systemów komputerowych. Jego główną rolą jest kontrola ruchu
Bezpieczeństwo Systemów Informatycznych Firewall (Zapora systemu) Firewall (zapora systemu) jest ważnym elementem bezpieczeństwa współczesnych systemów komputerowych. Jego główną rolą jest kontrola ruchu
Państwowa Wyższa Szkoła Zawodowa w Gorzowie Wlkp. Laboratorium architektury komputerów
 Państwowa Wyższa Szkoła Zawodowa w Gorzowie Wlkp. Laboratorium architektury komputerów Nr i temat ćwiczenia Nr albumu Grupa Rok S 3. Konfiguracja systemu Data wykonania ćwiczenia N Data oddania sprawozdania
Państwowa Wyższa Szkoła Zawodowa w Gorzowie Wlkp. Laboratorium architektury komputerów Nr i temat ćwiczenia Nr albumu Grupa Rok S 3. Konfiguracja systemu Data wykonania ćwiczenia N Data oddania sprawozdania
11. Rozwiązywanie problemów
 11. Rozwiązywanie problemów Ćwiczenia zawarte w tym rozdziale pokaŝą, jak rozwiązywać niektóre z problemów, jakie mogą pojawić się podczas pracy z komputerem. Windows XP został wyposaŝony w kilka mechanizmów
11. Rozwiązywanie problemów Ćwiczenia zawarte w tym rozdziale pokaŝą, jak rozwiązywać niektóre z problemów, jakie mogą pojawić się podczas pracy z komputerem. Windows XP został wyposaŝony w kilka mechanizmów
Sposoby zwiększania efektywności systemu Windows
 Grzegorz Trześniewski kl 1Tia 26.05.08r. Sposoby zwiększania efektywności systemu Windows Prof. Artur Rudnicki Uruchamiianiie ii zamykaniie Należy monitorować oprogramowanie ładowane podczas uruchamiania
Grzegorz Trześniewski kl 1Tia 26.05.08r. Sposoby zwiększania efektywności systemu Windows Prof. Artur Rudnicki Uruchamiianiie ii zamykaniie Należy monitorować oprogramowanie ładowane podczas uruchamiania
Rozdział 8. Sieci lokalne
 Rozdział 8. Sieci lokalne Ćwiczenia zawarte w tym rozdziale pozwolą na podłączenie komputera z zainstalowanym systemem Windows XP do lokalnej sieci komputerowej. Podstawowym protokołem sieciowym dla systemu
Rozdział 8. Sieci lokalne Ćwiczenia zawarte w tym rozdziale pozwolą na podłączenie komputera z zainstalowanym systemem Windows XP do lokalnej sieci komputerowej. Podstawowym protokołem sieciowym dla systemu
Instrukcje instalacji pakietu IBM SPSS Data Access Pack dla systemu Windows
 Instrukcje instalacji pakietu IBM SPSS Data Access Pack dla systemu Windows Spis treści Rozdział 1. Przegląd......... 1 Wstęp................. 1 Wdrażanie technologii Data Access........ 1 Źródła danych
Instrukcje instalacji pakietu IBM SPSS Data Access Pack dla systemu Windows Spis treści Rozdział 1. Przegląd......... 1 Wstęp................. 1 Wdrażanie technologii Data Access........ 1 Źródła danych
Ćwiczenie 10.1. Zmiana sposobu uruchamiania usług
 Rozdział 10. Zarządzanie komputerem Ćwiczenia zawarte w tym rozdziale prezentują najważniejsze narzędzia służące do konfigurowania i monitorowania pracy komputera. Ponieważ system Windows XP został opracowany
Rozdział 10. Zarządzanie komputerem Ćwiczenia zawarte w tym rozdziale prezentują najważniejsze narzędzia służące do konfigurowania i monitorowania pracy komputera. Ponieważ system Windows XP został opracowany
Połączenia. Obsługiwane systemy operacyjne. Instalowanie drukarki przy użyciu dysku CD Oprogramowanie i dokumentacja
 Strona 1 z 6 Połączenia Obsługiwane systemy operacyjne Korzystając z dysku CD z oprogramowaniem, można zainstalować oprogramowanie drukarki w następujących systemach operacyjnych: Windows 8.1 Windows Server
Strona 1 z 6 Połączenia Obsługiwane systemy operacyjne Korzystając z dysku CD z oprogramowaniem, można zainstalować oprogramowanie drukarki w następujących systemach operacyjnych: Windows 8.1 Windows Server
Oprogramowanie. DMS Lite. Podstawowa instrukcja obsługi
 Oprogramowanie DMS Lite Podstawowa instrukcja obsługi 1 Spis treści 1. Informacje wstępne 3 2. Wymagania sprzętowe/systemowe 4 3. Instalacja 5 4. Uruchomienie 6 5. Podstawowa konfiguracja 7 6. Wyświetlanie
Oprogramowanie DMS Lite Podstawowa instrukcja obsługi 1 Spis treści 1. Informacje wstępne 3 2. Wymagania sprzętowe/systemowe 4 3. Instalacja 5 4. Uruchomienie 6 5. Podstawowa konfiguracja 7 6. Wyświetlanie
UNIFON podręcznik użytkownika
 UNIFON podręcznik użytkownika Spis treści: Instrukcja obsługi programu Unifon...2 Instalacja aplikacji Unifon...3 Korzystanie z aplikacji Unifon...6 Test zakończony sukcesem...9 Test zakończony niepowodzeniem...14
UNIFON podręcznik użytkownika Spis treści: Instrukcja obsługi programu Unifon...2 Instalacja aplikacji Unifon...3 Korzystanie z aplikacji Unifon...6 Test zakończony sukcesem...9 Test zakończony niepowodzeniem...14
8. Sieci lokalne. Konfiguracja połączenia lokalnego
 8. Sieci lokalne Ćwiczenia zawarte w tym rozdziale pozwolą na podłączenie komputera z zainstalowanym systemem Windows XP do lokalnej sieci komputerowej. Podstawowym protokołem sieciowym dla systemu Windows
8. Sieci lokalne Ćwiczenia zawarte w tym rozdziale pozwolą na podłączenie komputera z zainstalowanym systemem Windows XP do lokalnej sieci komputerowej. Podstawowym protokołem sieciowym dla systemu Windows
Korzystanie z edytora zasad grupy do zarządzania zasadami komputera lokalnego w systemie Windows XP
 Korzystanie z edytora zasad grupy do zarządzania zasadami komputera lokalnego w systemie Windows XP W tym opracowaniu opisano, jak korzystać z edytora zasad grupy do zmiany ustawień zasad lokalnych dla
Korzystanie z edytora zasad grupy do zarządzania zasadami komputera lokalnego w systemie Windows XP W tym opracowaniu opisano, jak korzystać z edytora zasad grupy do zmiany ustawień zasad lokalnych dla
9. Internet. Konfiguracja połączenia z Internetem
 9. Internet Ćwiczenia zawarte w tym rozdziale pozwolą na bezpieczne podłączenie komputera (lub całej sieci lokalnej) do Internetu. Firma Microsoft nie zrezygnowała z umieszczania w systemie przeglądarki
9. Internet Ćwiczenia zawarte w tym rozdziale pozwolą na bezpieczne podłączenie komputera (lub całej sieci lokalnej) do Internetu. Firma Microsoft nie zrezygnowała z umieszczania w systemie przeglądarki
Lekcja 3: Organizacja plików i folderów 56
 Spis treści Lekcja 1: Wprowadzenie 1 Umiejętności do zdobycia podczas lekcji 1 Terminy kluczowe 1 Wprowadzenie do systemu Windows Vista 2 Uruchamianie komputera 2 Logowanie 3 Posługiwanie się myszą do
Spis treści Lekcja 1: Wprowadzenie 1 Umiejętności do zdobycia podczas lekcji 1 Terminy kluczowe 1 Wprowadzenie do systemu Windows Vista 2 Uruchamianie komputera 2 Logowanie 3 Posługiwanie się myszą do
Podłączenie urządzenia. W trakcie konfiguracji routera należy korzystać wyłącznie z przewodowego połączenia sieciowego.
 Instalacja Podłączenie urządzenia W trakcie konfiguracji routera należy korzystać wyłącznie z przewodowego połączenia sieciowego. Należy dopilnować by nie podłączać urządzeń mokrymi rękami. Jeżeli aktualnie
Instalacja Podłączenie urządzenia W trakcie konfiguracji routera należy korzystać wyłącznie z przewodowego połączenia sieciowego. Należy dopilnować by nie podłączać urządzeń mokrymi rękami. Jeżeli aktualnie
AKTYWNY SAMORZĄD. Instrukcja instalacji, aktualizacji i konfiguracji. www.as.tylda.pl
 AKTYWNY SAMORZĄD Instrukcja instalacji, aktualizacji i konfiguracji TYLDA Sp. z o.o. 65-001 Zielona Góra ul. Wazów 6a tel. 68 324-24-72 68 325-75-10 www.tylda.pl tylda@tylda.pl wersja 1.0 2013.04.12 2
AKTYWNY SAMORZĄD Instrukcja instalacji, aktualizacji i konfiguracji TYLDA Sp. z o.o. 65-001 Zielona Góra ul. Wazów 6a tel. 68 324-24-72 68 325-75-10 www.tylda.pl tylda@tylda.pl wersja 1.0 2013.04.12 2
1) Czym jest architektura systemu Windows 7 i jak się ją tworzy? 2) Jakie są poszczególne etapy uruchomienia systemu Windows 7?
 Temat. Architektura systemu Windows 7. 1) Czym jest architektura systemu Windows 7 i jak się ją tworzy? 2) Jakie są poszczególne etapy uruchomienia systemu Windows 7? 3) Do czego służy narzędzie BCD. Edit?
Temat. Architektura systemu Windows 7. 1) Czym jest architektura systemu Windows 7 i jak się ją tworzy? 2) Jakie są poszczególne etapy uruchomienia systemu Windows 7? 3) Do czego służy narzędzie BCD. Edit?
2014 Electronics For Imaging. Informacje zawarte w niniejszej publikacji podlegają postanowieniom opisanym w dokumencie Uwagi prawne dotyczącym tego
 2014 Electronics For Imaging. Informacje zawarte w niniejszej publikacji podlegają postanowieniom opisanym w dokumencie Uwagi prawne dotyczącym tego produktu. 23 czerwca 2014 Spis treści 3 Spis treści...5
2014 Electronics For Imaging. Informacje zawarte w niniejszej publikacji podlegają postanowieniom opisanym w dokumencie Uwagi prawne dotyczącym tego produktu. 23 czerwca 2014 Spis treści 3 Spis treści...5
Konta uŝytkowników. Konta uŝytkowników dzielą się na trzy grupy: lokalne konta uŝytkowników, domenowe konta uŝytkowników, konta wbudowane
 Konta uŝytkowników Konta uŝytkowników dzielą się na trzy grupy: lokalne konta uŝytkowników, domenowe konta uŝytkowników, konta wbudowane Lokalne konto uŝytkownika jest najczęściej wykorzystywane podczas
Konta uŝytkowników Konta uŝytkowników dzielą się na trzy grupy: lokalne konta uŝytkowników, domenowe konta uŝytkowników, konta wbudowane Lokalne konto uŝytkownika jest najczęściej wykorzystywane podczas
Xopero Backup Build your private cloud backup environment. Rozpoczęcie pracy
 Xopero Backup Build your private cloud backup environment Rozpoczęcie pracy 07.05.2015 Spis treści Wstęp... 2 Pobierz aplikację Management Center... 2 Przygotuj Xopero do pracy... 3 Zmień hasło administratora...
Xopero Backup Build your private cloud backup environment Rozpoczęcie pracy 07.05.2015 Spis treści Wstęp... 2 Pobierz aplikację Management Center... 2 Przygotuj Xopero do pracy... 3 Zmień hasło administratora...
Pracownia internetowa w każdej szkole (edycja jesień 2005)
 Instrukcja numer SPD1/04_03/Z2 Pracownia internetowa w każdej szkole (edycja jesień 2005) Opiekun pracowni internetowej cz. 1 (PD1) Przygotowanie własnego obrazu systemu operacyjnego dla stacji roboczych
Instrukcja numer SPD1/04_03/Z2 Pracownia internetowa w każdej szkole (edycja jesień 2005) Opiekun pracowni internetowej cz. 1 (PD1) Przygotowanie własnego obrazu systemu operacyjnego dla stacji roboczych
Windows 10 - Jak uruchomić system w trybie
 1 (Pobrane z slow7.pl) Windows 10 - Jak uruchomić system w trybie awaryjnym? Najprostszym ze sposobów wymuszenia na systemie przejścia do trybu awaryjnego jest wybranie Start a następnie Zasilanie i z
1 (Pobrane z slow7.pl) Windows 10 - Jak uruchomić system w trybie awaryjnym? Najprostszym ze sposobów wymuszenia na systemie przejścia do trybu awaryjnego jest wybranie Start a następnie Zasilanie i z
Kancelaria Prawna.WEB - POMOC
 Kancelaria Prawna.WEB - POMOC I Kancelaria Prawna.WEB Spis treści Część I Wprowadzenie 1 Część II Wymagania systemowe 1 Część III Instalacja KP.WEB 9 1 Konfiguracja... dostępu do dokumentów 11 Część IV
Kancelaria Prawna.WEB - POMOC I Kancelaria Prawna.WEB Spis treści Część I Wprowadzenie 1 Część II Wymagania systemowe 1 Część III Instalacja KP.WEB 9 1 Konfiguracja... dostępu do dokumentów 11 Część IV
DESKTOP Internal Drive. Przewodnik po instalacji
 DESKTOP Internal Drive Przewodnik po instalacji Przewodnik po instalacji Seagate Desktop 2013 Seagate Technology LLC. Wszelkie prawa zastrzeżone. Seagate, Seagate Technology, logo Wave i FreeAgent to znaki
DESKTOP Internal Drive Przewodnik po instalacji Przewodnik po instalacji Seagate Desktop 2013 Seagate Technology LLC. Wszelkie prawa zastrzeżone. Seagate, Seagate Technology, logo Wave i FreeAgent to znaki
Instrukcje dotyczące systemu Windows w przypadku drukarki podłączonej lokalnie
 Strona 1 z 5 Połączenia Instrukcje dotyczące systemu Windows w przypadku drukarki podłączonej lokalnie Przed instalacją oprogramowania drukarki do systemu Windows Drukarka podłączona lokalnie to drukarka
Strona 1 z 5 Połączenia Instrukcje dotyczące systemu Windows w przypadku drukarki podłączonej lokalnie Przed instalacją oprogramowania drukarki do systemu Windows Drukarka podłączona lokalnie to drukarka
PORADNIK KORZYSTANIA Z SERWERA FTP ftp.architekturaibiznes.com.pl
 PORADNIK KORZYSTANIA Z SERWERA FTP ftp.architekturaibiznes.com.pl Do połączenia z serwerem A&B w celu załadowania lub pobrania materiałów można wykorzystać dowolny program typu "klient FTP". Jeżeli nie
PORADNIK KORZYSTANIA Z SERWERA FTP ftp.architekturaibiznes.com.pl Do połączenia z serwerem A&B w celu załadowania lub pobrania materiałów można wykorzystać dowolny program typu "klient FTP". Jeżeli nie
SecureDoc Standalone V6.5
 SecureDoc Standalone V6.5 Instrukcja instalacji WinMagic Inc. SecureDoc Standalone Instrukcja Instalacji Spis treści Zanim przystąpisz do instalacji... 3 Tworzenie kopii zapasowej... 3 Wymagania systemowe...
SecureDoc Standalone V6.5 Instrukcja instalacji WinMagic Inc. SecureDoc Standalone Instrukcja Instalacji Spis treści Zanim przystąpisz do instalacji... 3 Tworzenie kopii zapasowej... 3 Wymagania systemowe...
Dell UltraSharp UP3017 Dell Display Manager Instrukcja użytkownika
 Dell UltraSharp UP3017 Dell Display Manager Instrukcja użytkownika Model: UP3017 Model - zgodność z przepisami: UP3017t UWAGA: UWAGA oznacza ważną informację, pomocną w lepszym używaniu komputera. Copyright
Dell UltraSharp UP3017 Dell Display Manager Instrukcja użytkownika Model: UP3017 Model - zgodność z przepisami: UP3017t UWAGA: UWAGA oznacza ważną informację, pomocną w lepszym używaniu komputera. Copyright
Instrukcje dotyczące systemu Windows w przypadku drukarki podłączonej lokalnie
 Strona 1 z 6 Połączenia Instrukcje dotyczące systemu Windows w przypadku drukarki podłączonej lokalnie Uwaga: Przy instalowaniu drukarki podłączonej lokalnie, jeśli dysk CD-ROM Oprogramowanie i dokumentacja
Strona 1 z 6 Połączenia Instrukcje dotyczące systemu Windows w przypadku drukarki podłączonej lokalnie Uwaga: Przy instalowaniu drukarki podłączonej lokalnie, jeśli dysk CD-ROM Oprogramowanie i dokumentacja
ABC systemu Windows 2016 PL / Danuta Mendrala, Marcin Szeliga. Gliwice, cop Spis treści
 ABC systemu Windows 2016 PL / Danuta Mendrala, Marcin Szeliga. Gliwice, cop. 2016 Spis treści Wstęp 9 1 Instalacja i aktualizacja systemu 13 Przygotowanie do instalacji 14 Wymagania sprzętowe 14 Wybór
ABC systemu Windows 2016 PL / Danuta Mendrala, Marcin Szeliga. Gliwice, cop. 2016 Spis treści Wstęp 9 1 Instalacja i aktualizacja systemu 13 Przygotowanie do instalacji 14 Wymagania sprzętowe 14 Wybór
INSTRUKCJA INSTALACJI DRUKARKI. (Dla Windows CP-D70DW/D707DW)
 INSTRUKCJA INSTALACJI DRUKARKI (Dla Windows CP-D70DW/D707DW) Microsoft, Windows, Windows XP, Windows Vista i Windows 7 są zastrzeżonymi znakami towarowymi Microsoft Corporation w Stanach Zjednoczonych
INSTRUKCJA INSTALACJI DRUKARKI (Dla Windows CP-D70DW/D707DW) Microsoft, Windows, Windows XP, Windows Vista i Windows 7 są zastrzeżonymi znakami towarowymi Microsoft Corporation w Stanach Zjednoczonych
Zadanie 1 Treść zadania:
 Zadanie 1 Treść zadania: 1 2 Komentarz do zadania: Ocenie podlegały następujące elementy projektu: 1. Tytuł pracy egzaminacyjnej. 2. Założenia do projektu. 3. Lista prawdopodobnych przyczyn usterki systemu
Zadanie 1 Treść zadania: 1 2 Komentarz do zadania: Ocenie podlegały następujące elementy projektu: 1. Tytuł pracy egzaminacyjnej. 2. Założenia do projektu. 3. Lista prawdopodobnych przyczyn usterki systemu
Fiery Remote Scan. Uruchamianie programu Fiery Remote Scan. Skrzynki pocztowe
 Fiery Remote Scan Program Fiery Remote Scan umożliwia zarządzanie skanowaniem na serwerze Fiery server i drukarce ze zdalnego komputera. Programu Fiery Remote Scan można użyć do wykonania następujących
Fiery Remote Scan Program Fiery Remote Scan umożliwia zarządzanie skanowaniem na serwerze Fiery server i drukarce ze zdalnego komputera. Programu Fiery Remote Scan można użyć do wykonania następujących
Systemy operacyjne i sieci komputerowe Szymon Wilk Konsola MMC 1
 i sieci komputerowe Szymon Wilk Konsola MMC 1 1. Wprowadzenie Aby efektywniej zarządzać swoim komputerem Microsoft stworzył narzędzie o wiele bardziej zaawansowane Panel Sterowania. Narzędziem tym jest
i sieci komputerowe Szymon Wilk Konsola MMC 1 1. Wprowadzenie Aby efektywniej zarządzać swoim komputerem Microsoft stworzył narzędzie o wiele bardziej zaawansowane Panel Sterowania. Narzędziem tym jest
Temat: Windows 7 Centrum akcji program antywirusowy
 Instrukcja krok po kroku Centrum akcji program antywirusowy. Strona 1 z 9 Temat: Windows 7 Centrum akcji program antywirusowy Logowanie do konta lokalnego Administrator Start Panel sterowania Widok według:
Instrukcja krok po kroku Centrum akcji program antywirusowy. Strona 1 z 9 Temat: Windows 7 Centrum akcji program antywirusowy Logowanie do konta lokalnego Administrator Start Panel sterowania Widok według:
Paragon HFS+ for Windows
 PARAGON Software GmbH Heinrich-von-Stephan-Str. 5c 79100 Freiburg, Germany Tel. +49 (0) 761 59018201 Fax +49 (0) 761 59018130 Internet www.paragon-software.com Email sales@paragon-software.com Paragon
PARAGON Software GmbH Heinrich-von-Stephan-Str. 5c 79100 Freiburg, Germany Tel. +49 (0) 761 59018201 Fax +49 (0) 761 59018130 Internet www.paragon-software.com Email sales@paragon-software.com Paragon
Laboratorium - Konfigurowanie zapory sieciowej systemu Windows 7
 5.0 10.3.1.8 Laboratorium - Konfigurowanie zapory sieciowej systemu Windows 7 Wydrukuj i uzupełnij to laboratorium. W tym laboratorium zapoznasz się z zaporą systemu Windows 7 oraz będziesz konfigurował
5.0 10.3.1.8 Laboratorium - Konfigurowanie zapory sieciowej systemu Windows 7 Wydrukuj i uzupełnij to laboratorium. W tym laboratorium zapoznasz się z zaporą systemu Windows 7 oraz będziesz konfigurował
Laboratorium 16: Udostępnianie folderów
 Laboratorium 16: Udostępnianie folderów Cele Po ukończeniu tego laboratorium słuchacz będzie potrafił: Udostępniać foldery. Modyfikować ustawienia dostępu. Czas przeznaczony na ukończenie laboratorium:
Laboratorium 16: Udostępnianie folderów Cele Po ukończeniu tego laboratorium słuchacz będzie potrafił: Udostępniać foldery. Modyfikować ustawienia dostępu. Czas przeznaczony na ukończenie laboratorium:
Narzędzie konfiguracji rozruchu
 Narzędzie konfiguracji rozruchu 1. By skorzystać z narzędzia konfiguracji rozruchu na początek konieczne jest utworzenie płyty ratunkowej bądź wykorzystanie narzędzia IT Edition i uruchomienie maszyny
Narzędzie konfiguracji rozruchu 1. By skorzystać z narzędzia konfiguracji rozruchu na początek konieczne jest utworzenie płyty ratunkowej bądź wykorzystanie narzędzia IT Edition i uruchomienie maszyny
SKRó CONA INSTRUKCJA OBSŁUGI
 SKRó CONA INSTRUKCJA OBSŁUGI dla systemu Windows Vista SPIS TREśCI Rozdział 1: WYMAGANIA SYSTEMOWE...1 Rozdział 2: INSTALACJA OPROGRAMOWANIA DRUKARKI W SYSTEMIE WINDOWS...2 Instalowanie oprogramowania
SKRó CONA INSTRUKCJA OBSŁUGI dla systemu Windows Vista SPIS TREśCI Rozdział 1: WYMAGANIA SYSTEMOWE...1 Rozdział 2: INSTALACJA OPROGRAMOWANIA DRUKARKI W SYSTEMIE WINDOWS...2 Instalowanie oprogramowania
Zarządzanie partycjami i dyskami w środowisku Windows.
 15.03.2015 Temat. Zarządzanie partycjami i dyskami w środowisku Windows. Zarządzanie partycjami i dyskami w środowisku Windows. Partycja obszar, który jest przydzielony na dysku twardym by przeznaczyć
15.03.2015 Temat. Zarządzanie partycjami i dyskami w środowisku Windows. Zarządzanie partycjami i dyskami w środowisku Windows. Partycja obszar, który jest przydzielony na dysku twardym by przeznaczyć
Stacje robocze Compaq Deskpro i Evo
 b Wrzesień 2001 Ten podręcznik zawiera instrukcje, które ułatwią skonfigurowanie oprogramowania dostarczonego wraz z komputerem. Przedstawiono w nim również podstawowe informacje dotyczące usuwania problemów,
b Wrzesień 2001 Ten podręcznik zawiera instrukcje, które ułatwią skonfigurowanie oprogramowania dostarczonego wraz z komputerem. Przedstawiono w nim również podstawowe informacje dotyczące usuwania problemów,
Przywracanie systemu
 Przywracanie systemu Przywracanie systemu Windows XP za pomocą narzędzia Przywracanie systemu Przywracanie systemu (ang. System restore) - komponent systemów operacyjnych Windows ME, Windows XP i Windows
Przywracanie systemu Przywracanie systemu Windows XP za pomocą narzędzia Przywracanie systemu Przywracanie systemu (ang. System restore) - komponent systemów operacyjnych Windows ME, Windows XP i Windows
Wykonywanie kopii zapasowych i odtwarzanie danych Instrukcja obsługi
 Wykonywanie kopii zapasowych i odtwarzanie danych Instrukcja obsługi Copyright 2009 Hewlett-Packard Development Company, L.P. Windows jest zastrzeżonym znakiem towarowym firmy Microsoft Corporation, zarejestrowanym
Wykonywanie kopii zapasowych i odtwarzanie danych Instrukcja obsługi Copyright 2009 Hewlett-Packard Development Company, L.P. Windows jest zastrzeżonym znakiem towarowym firmy Microsoft Corporation, zarejestrowanym
Rozdział 1. Zagadnienia podstawowe
 Rozdział 1. Zagadnienia podstawowe Ćwiczenia zawarte w tym rozdziale pozwolą poznać zagadnienia związane z rozpoczęciem i zakończeniem pracy w środowisku Windows XP. Omówiony zostanie również nowy mechanizm
Rozdział 1. Zagadnienia podstawowe Ćwiczenia zawarte w tym rozdziale pozwolą poznać zagadnienia związane z rozpoczęciem i zakończeniem pracy w środowisku Windows XP. Omówiony zostanie również nowy mechanizm
Sieci komputerowe : zbuduj swoją własną sieć - to naprawdę proste! / Witold Wrotek. wyd. 2. Gliwice, cop Spis treści
 Sieci komputerowe : zbuduj swoją własną sieć - to naprawdę proste! / Witold Wrotek. wyd. 2. Gliwice, cop. 2016 Spis treści Wstęp 9 Dla kogo jest przeznaczona książka? 10 Komputer, smartfon, tablet 11 Jaką
Sieci komputerowe : zbuduj swoją własną sieć - to naprawdę proste! / Witold Wrotek. wyd. 2. Gliwice, cop. 2016 Spis treści Wstęp 9 Dla kogo jest przeznaczona książka? 10 Komputer, smartfon, tablet 11 Jaką
Laboratorium - Podgląd informacji kart sieciowych bezprzewodowych i przewodowych
 Laboratorium - Podgląd informacji kart sieciowych bezprzewodowych i przewodowych Cele Część 1: Identyfikacja i praca z kartą sieciową komputera Część 2: Identyfikacja i użycie ikon sieci w obszarze powiadomień
Laboratorium - Podgląd informacji kart sieciowych bezprzewodowych i przewodowych Cele Część 1: Identyfikacja i praca z kartą sieciową komputera Część 2: Identyfikacja i użycie ikon sieci w obszarze powiadomień
Ustalanie dostępu do plików - Windows XP Home/Professional
 Ustalanie dostępu do plików - Windows XP Home/Professional Aby edytować atrybuty dostępu do plikow/ katalogow w systemie plików NTFS wpierw sprawdź czy jest Wyłączone proste udostępnianie czyli przejdź
Ustalanie dostępu do plików - Windows XP Home/Professional Aby edytować atrybuty dostępu do plikow/ katalogow w systemie plików NTFS wpierw sprawdź czy jest Wyłączone proste udostępnianie czyli przejdź
Połączenia. Instalowanie drukarki lokalnie (Windows) Co to jest drukowanie lokalne?
 Strona 1 z 6 Połączenia Instalowanie drukarki lokalnie (Windows) Uwaga: Jeśli dysk CD Oprogramowanie i dokumentacja nie obejmuje obsługi danego systemu operacyjnego, należy skorzystać z Kreatora dodawania
Strona 1 z 6 Połączenia Instalowanie drukarki lokalnie (Windows) Uwaga: Jeśli dysk CD Oprogramowanie i dokumentacja nie obejmuje obsługi danego systemu operacyjnego, należy skorzystać z Kreatora dodawania
Przewodnik Szybki start
 Przewodnik Szybki start Program Microsoft Access 2013 wygląda inaczej niż wcześniejsze wersje, dlatego przygotowaliśmy ten przewodnik, aby skrócić czas nauki jego obsługi. Zmienianie rozmiaru ekranu lub
Przewodnik Szybki start Program Microsoft Access 2013 wygląda inaczej niż wcześniejsze wersje, dlatego przygotowaliśmy ten przewodnik, aby skrócić czas nauki jego obsługi. Zmienianie rozmiaru ekranu lub
Przydziały (limity) pojemności dyskowej
 Przydziały (limity) pojemności dyskowej W dużych sieciach lokalnych bądź w przypadku, gdy z danego komputera korzysta kilku różnych użytkowników, administrator może zechcieć mieć kontrolę nad przydziałem
Przydziały (limity) pojemności dyskowej W dużych sieciach lokalnych bądź w przypadku, gdy z danego komputera korzysta kilku różnych użytkowników, administrator może zechcieć mieć kontrolę nad przydziałem
Samsung Universal Print Driver Podręcznik użytkownika
 Samsung Universal Print Driver Podręcznik użytkownika wyobraź sobie możliwości Copyright 2009 Samsung Electronics Co., Ltd. Wszelkie prawa zastrzeżone. Ten podręcznik administratora dostarczono tylko w
Samsung Universal Print Driver Podręcznik użytkownika wyobraź sobie możliwości Copyright 2009 Samsung Electronics Co., Ltd. Wszelkie prawa zastrzeżone. Ten podręcznik administratora dostarczono tylko w
Instalacja protokołu PPPoE
 Instalacja protokołu PPPoE Uruchomienie PPPoE w systemie Windows XP za pomocą wbudowanego kreatora Uruchomienie PPPoE w systemach z rodziny Windows 98 Instrukcja oparta na powszechnie dostępnych w Internecie
Instalacja protokołu PPPoE Uruchomienie PPPoE w systemie Windows XP za pomocą wbudowanego kreatora Uruchomienie PPPoE w systemach z rodziny Windows 98 Instrukcja oparta na powszechnie dostępnych w Internecie
Instrukcja konfiguracji funkcji skanowania
 Instrukcja konfiguracji funkcji skanowania WorkCentre M123/M128 WorkCentre Pro 123/128 701P42171_PL 2004. Wszystkie prawa zastrzeżone. Rozpowszechnianie bez zezwolenia przedstawionych materiałów i informacji
Instrukcja konfiguracji funkcji skanowania WorkCentre M123/M128 WorkCentre Pro 123/128 701P42171_PL 2004. Wszystkie prawa zastrzeżone. Rozpowszechnianie bez zezwolenia przedstawionych materiałów i informacji
Wykonywanie kopii zapasowych i odtwarzanie danych Instrukcja obsługi
 Wykonywanie kopii zapasowych i odtwarzanie danych Instrukcja obsługi Copyright 2007-2009 Hewlett-Packard Development Company, L.P. Windows jest zastrzeżonym znakiem towarowym firmy Microsoft Corporation,
Wykonywanie kopii zapasowych i odtwarzanie danych Instrukcja obsługi Copyright 2007-2009 Hewlett-Packard Development Company, L.P. Windows jest zastrzeżonym znakiem towarowym firmy Microsoft Corporation,
- w firmie AGD, w komputerze używanym przez sekretarkę oraz trzech akwizytorów stwierdzono usterkę systemu komputerowego,
 1. Projekt realizacji prac prowadzących do zlokalizowania i usunięcia usterek systemu komputerowego, w zakresie diagnozowania wstępnego, ustalenia przyczyn usterek i usunięcia usterek. 2. Założenia do
1. Projekt realizacji prac prowadzących do zlokalizowania i usunięcia usterek systemu komputerowego, w zakresie diagnozowania wstępnego, ustalenia przyczyn usterek i usunięcia usterek. 2. Założenia do
Motorola Phone Tools. Krótkie wprowadzenie
 Motorola Phone Tools Krótkie wprowadzenie Spis treści Minimalne wymagania... 2 Przed instalacją Motorola Phone Tools... 3 Instalowanie Motorola Phone Tools... 4 Instalacja i konfiguracja urządzenia przenośnego...
Motorola Phone Tools Krótkie wprowadzenie Spis treści Minimalne wymagania... 2 Przed instalacją Motorola Phone Tools... 3 Instalowanie Motorola Phone Tools... 4 Instalacja i konfiguracja urządzenia przenośnego...
Seria wielofunkcyjnych serwerów sieciowych USB
 Seria wielofunkcyjnych serwerów sieciowych USB Przewodnik szybkiej instalacji Wstęp Niniejszy dokument opisuje kroki instalacji i konfiguracji wielofunkcyjnego serwera sieciowego jako serwera urządzenia
Seria wielofunkcyjnych serwerów sieciowych USB Przewodnik szybkiej instalacji Wstęp Niniejszy dokument opisuje kroki instalacji i konfiguracji wielofunkcyjnego serwera sieciowego jako serwera urządzenia
Instrukcja instalacji Control Expert 3.0
 Instrukcja instalacji Control Expert 3.0 Program Control Expert 3.0 jest to program służący do zarządzania urządzeniami kontroli dostępu. Dedykowany jest dla kontrolerów GRx02 i GRx06 oraz rozwiązaniom
Instrukcja instalacji Control Expert 3.0 Program Control Expert 3.0 jest to program służący do zarządzania urządzeniami kontroli dostępu. Dedykowany jest dla kontrolerów GRx02 i GRx06 oraz rozwiązaniom
Dział Dopuszczający Dostateczny Dobry Bardzo dobry Celujący
 Przedmiotowy system oceniania Zawód: Technik Informatyk Nr programu: 312[ 01] /T,SP/MENiS/ 2004.06.14 Przedmiot: Systemy Operacyjne i Sieci Komputerowe Klasa: pierwsza Dział Dopuszczający Dostateczny Dobry
Przedmiotowy system oceniania Zawód: Technik Informatyk Nr programu: 312[ 01] /T,SP/MENiS/ 2004.06.14 Przedmiot: Systemy Operacyjne i Sieci Komputerowe Klasa: pierwsza Dział Dopuszczający Dostateczny Dobry
 Uaktualnianie systemu Windows Vista do systemu Windows 7 W zależności od sprzętu oraz używanej wersji systemu Windows Vista można użyć opcji Uaktualnienie w trakcie instalowania systemu Windows 7 w celu
Uaktualnianie systemu Windows Vista do systemu Windows 7 W zależności od sprzętu oraz używanej wersji systemu Windows Vista można użyć opcji Uaktualnienie w trakcie instalowania systemu Windows 7 w celu
Wykonać Ćwiczenie: Active Directory, konfiguracja Podstawowa
 Wykonać Ćwiczenie: Active Directory, konfiguracja Podstawowa Instalacja roli kontrolera domeny, Aby zainstalować rolę kontrolera domeny, należy uruchomić Zarządzenie tym serwerem, po czym wybrać przycisk
Wykonać Ćwiczenie: Active Directory, konfiguracja Podstawowa Instalacja roli kontrolera domeny, Aby zainstalować rolę kontrolera domeny, należy uruchomić Zarządzenie tym serwerem, po czym wybrać przycisk
Zespól Szkół Ponadgimnazjalnych Nr 17 im. Jana Nowaka - Jeziorańskiego Al. Politechniki 37 Windows Serwer 2003 Instalacja
 7 Windows Serwer 2003 Instalacja Łódź, styczeń 2012r. SPIS TREŚCI Strona Wstęp... 3 INSTALOWANIE SYSTEMU WINDOWS SERWER 2003 Przygotowanie instalacji serwera..4 1.1. Minimalne wymagania sprzętowe......4
7 Windows Serwer 2003 Instalacja Łódź, styczeń 2012r. SPIS TREŚCI Strona Wstęp... 3 INSTALOWANIE SYSTEMU WINDOWS SERWER 2003 Przygotowanie instalacji serwera..4 1.1. Minimalne wymagania sprzętowe......4
Synchronizator plików (SSC) - dokumentacja
 SZARP http://www.szarp.org Synchronizator plików (SSC) - dokumentacja Wersja pliku: $Id: ssc.sgml 4420 2007-09-18 11:19:02Z schylek$ > 1. Witamy w programie SSC Synchronizator plików (SZARP Sync Client,
SZARP http://www.szarp.org Synchronizator plików (SSC) - dokumentacja Wersja pliku: $Id: ssc.sgml 4420 2007-09-18 11:19:02Z schylek$ > 1. Witamy w programie SSC Synchronizator plików (SZARP Sync Client,
Laboratorium - Konfiguracja zapory sieciowej systemu Windows Vista
 5.0 10.3.1.9 Laboratorium - Konfiguracja zapory sieciowej systemu Windows Vista Wydrukuj i uzupełnij to laboratorium. W tym laboratorium zapoznasz się z zaporą systemu Windows Vista oraz będziesz konfigurował
5.0 10.3.1.9 Laboratorium - Konfiguracja zapory sieciowej systemu Windows Vista Wydrukuj i uzupełnij to laboratorium. W tym laboratorium zapoznasz się z zaporą systemu Windows Vista oraz będziesz konfigurował
NIEZAWODNE ROZWIĄZANIA SYSTEMÓW AUTOMATYKI. Windows XP Funkcja Pulpit zdalny (Remote desktop) Pomoc techniczna
 NIEZAWODNE ROZWIĄZANIA SYSTEMÓW AUTOMATYKI Windows XP Funkcja Pulpit zdalny (Remote desktop) Pomoc techniczna Dok. Nr PLP0001 Wersja: 21-11-2005 ASKOM to zastrzeżony znak firmy ASKOM Sp. z o. o., Gliwice.
NIEZAWODNE ROZWIĄZANIA SYSTEMÓW AUTOMATYKI Windows XP Funkcja Pulpit zdalny (Remote desktop) Pomoc techniczna Dok. Nr PLP0001 Wersja: 21-11-2005 ASKOM to zastrzeżony znak firmy ASKOM Sp. z o. o., Gliwice.
Program Płatnik 10.01.001. Instrukcja instalacji
 Program Płatnik 10.01.001 Instrukcja instalacji S P I S T R E Ś C I 1. Wymagania sprzętowe programu Płatnik... 3 2. Wymagania systemowe programu... 3 3. Instalacja programu - bez serwera SQL... 4 4. Instalacja
Program Płatnik 10.01.001 Instrukcja instalacji S P I S T R E Ś C I 1. Wymagania sprzętowe programu Płatnik... 3 2. Wymagania systemowe programu... 3 3. Instalacja programu - bez serwera SQL... 4 4. Instalacja
Pracownia internetowa w szkole ZASTOSOWANIA
 NR ART/SBS/07/01 Pracownia internetowa w szkole ZASTOSOWANIA Artykuły - serwery SBS i ich wykorzystanie Instalacja i Konfiguracja oprogramowania MOL Optiva na szkolnym serwerze (SBS2000) Artykuł opisuje
NR ART/SBS/07/01 Pracownia internetowa w szkole ZASTOSOWANIA Artykuły - serwery SBS i ich wykorzystanie Instalacja i Konfiguracja oprogramowania MOL Optiva na szkolnym serwerze (SBS2000) Artykuł opisuje
SPOSOBY DYSTRYBUCJI OPROGRAMOWANIA PANDA
 SPOSOBY DYSTRYBUCJI OPROGRAMOWANIA PANDA Panda Security oferuje trzy sposoby dystrybucji oprogramowania na stacje końcowe: - Lokalne pobranie pliku instalacyjnego z portalu zarządzającego - Generacja instalacyjnego
SPOSOBY DYSTRYBUCJI OPROGRAMOWANIA PANDA Panda Security oferuje trzy sposoby dystrybucji oprogramowania na stacje końcowe: - Lokalne pobranie pliku instalacyjnego z portalu zarządzającego - Generacja instalacyjnego
Oprogramowanie antywirusowe avast! Free Antivirus 7.x + virus do testów
 Oprogramowanie antywirusowe avast! Free Antivirus 7.x + virus do testów Jak zainstalować avast! Free Antivirus 7.x? Następujące wymagania systemowe są zalecane dla instalacji i uruchomienia na komputerze
Oprogramowanie antywirusowe avast! Free Antivirus 7.x + virus do testów Jak zainstalować avast! Free Antivirus 7.x? Następujące wymagania systemowe są zalecane dla instalacji i uruchomienia na komputerze
Udostępnianie urządzenia USB w sieci...3. Udostępnianie drukarki USB...5. Tworzenie kopii zapasowej komputera Mac z użyciem funkcji Time Machine...
 Funkcje dodatkowe Spis treści Udostępnianie urządzenia USB w sieci...3 Udostępnianie drukarki USB...5 Tworzenie kopii zapasowej komputera Mac z użyciem funkcji Time Machine...6 Aplikacja NETGEAR genie...8
Funkcje dodatkowe Spis treści Udostępnianie urządzenia USB w sieci...3 Udostępnianie drukarki USB...5 Tworzenie kopii zapasowej komputera Mac z użyciem funkcji Time Machine...6 Aplikacja NETGEAR genie...8
5. Administracja kontami uŝytkowników
 5. Administracja kontami uŝytkowników Windows XP, w porównaniu do systemów Windows 9x, znacznie poprawia bezpieczeństwo oraz zwiększa moŝliwości konfiguracji uprawnień poszczególnych uŝytkowników. Natomiast
5. Administracja kontami uŝytkowników Windows XP, w porównaniu do systemów Windows 9x, znacznie poprawia bezpieczeństwo oraz zwiększa moŝliwości konfiguracji uprawnień poszczególnych uŝytkowników. Natomiast
Instrukcja logowania do systemu e-bank EBS
 Instrukcja logowania do systemu e-bank EBS 1. Instalacja programu JAVA Przed pierwszą rejestracją do systemu e-bank EBS na komputerze należy zainstalować program JAVA w wersji 6u7 lub nowszej. Można go
Instrukcja logowania do systemu e-bank EBS 1. Instalacja programu JAVA Przed pierwszą rejestracją do systemu e-bank EBS na komputerze należy zainstalować program JAVA w wersji 6u7 lub nowszej. Można go
Pracownia internetowa w szkole podstawowej (edycja jesień 2005)
 Instrukcja numer SPD6/26_00/Z Pracownia internetowa w szkole podstawowej (edycja jesień 2005) Opiekun pracowni internetowej cz. 6 (SPD2.3) Poprawianie instalacji serwera w przypadku wykrycia nieprawidłowości
Instrukcja numer SPD6/26_00/Z Pracownia internetowa w szkole podstawowej (edycja jesień 2005) Opiekun pracowni internetowej cz. 6 (SPD2.3) Poprawianie instalacji serwera w przypadku wykrycia nieprawidłowości
Acronis Universal Restore
 Acronis Universal Restore Update 4 PODRĘCZNIK UŻYTKOWNIKA Spis treści 1 Czym jest narzędzie Acronis Universal Restore...3 2 Instalowanie narzędzia Acronis Universal Restore...3 3 Tworzenie nośnika startowego...3
Acronis Universal Restore Update 4 PODRĘCZNIK UŻYTKOWNIKA Spis treści 1 Czym jest narzędzie Acronis Universal Restore...3 2 Instalowanie narzędzia Acronis Universal Restore...3 3 Tworzenie nośnika startowego...3
Boot Camp Podręcznik instalowania oraz konfigurowania
 Boot Camp Podręcznik instalowania oraz konfigurowania Spis treści 4 Wstęp 5 Co jest potrzebne? 6 Instalowanie w skrócie 6 Krok 1: Sprawdzenie uaktualnień 6 Krok 2: Otwarcie Asystenta Boot Camp 6 Krok 3:
Boot Camp Podręcznik instalowania oraz konfigurowania Spis treści 4 Wstęp 5 Co jest potrzebne? 6 Instalowanie w skrócie 6 Krok 1: Sprawdzenie uaktualnień 6 Krok 2: Otwarcie Asystenta Boot Camp 6 Krok 3:
- w związku ze stwierdzoną usterką właściciel firmy wezwał serwis komputerowy w celu jej zdiagnozowania i usunięcia,
 1. Projekt realizacji prac prowadzących do zlokalizowania i usunięcia usterek systemu komputerowego, w zakresie diagnozowania wstępnego, ustalenia przyczyn usterek i usunięcia usterek. 2. Założenia do
1. Projekt realizacji prac prowadzących do zlokalizowania i usunięcia usterek systemu komputerowego, w zakresie diagnozowania wstępnego, ustalenia przyczyn usterek i usunięcia usterek. 2. Założenia do
Instrukcja instalacji systemu. CardioScan 10, 11 i 12
 Instrukcja instalacji systemu CardioScan 10, 11 i 12 w wersji 76a/78a (pliki pobrane ze strony: http://www.oxford.com.pl/pobieranie/) Maj 2017 Strona 2 Instrukcja instalacji systemu CardioScan 10, 11,
Instrukcja instalacji systemu CardioScan 10, 11 i 12 w wersji 76a/78a (pliki pobrane ze strony: http://www.oxford.com.pl/pobieranie/) Maj 2017 Strona 2 Instrukcja instalacji systemu CardioScan 10, 11,
Instrukcja obsługi. Karta video USB + program DVR-USB/8F. Dane techniczne oraz treść poniższej instrukcji mogą ulec zmianie bez uprzedzenia.
 Instrukcja obsługi Karta video USB + program DVR-USB/8F Dane techniczne oraz treść poniższej instrukcji mogą ulec zmianie bez uprzedzenia. Spis treści 1. Wprowadzenie...3 1.1. Opis...3 1.2. Wymagania systemowe...5
Instrukcja obsługi Karta video USB + program DVR-USB/8F Dane techniczne oraz treść poniższej instrukcji mogą ulec zmianie bez uprzedzenia. Spis treści 1. Wprowadzenie...3 1.1. Opis...3 1.2. Wymagania systemowe...5
Problemy techniczne SQL Server
 Problemy techniczne SQL Server Co zrobić, jeśli program Optivum nie łączy się poprzez sieć lokalną z serwerem SQL? Programy Optivum, które korzystają z bazy danych umieszczonej na serwerze SQL, mogą być
Problemy techniczne SQL Server Co zrobić, jeśli program Optivum nie łączy się poprzez sieć lokalną z serwerem SQL? Programy Optivum, które korzystają z bazy danych umieszczonej na serwerze SQL, mogą być
Szkolenie autoryzowane. MS Administracja i obsługa Windows 7. Strona szkolenia Terminy szkolenia Rejestracja na szkolenie Promocje
 Szkolenie autoryzowane MS 50292 Administracja i obsługa Windows 7 Strona szkolenia Terminy szkolenia Rejestracja na szkolenie Promocje Opis szkolenia Szkolenie dla wszystkich osób rozpoczynających pracę
Szkolenie autoryzowane MS 50292 Administracja i obsługa Windows 7 Strona szkolenia Terminy szkolenia Rejestracja na szkolenie Promocje Opis szkolenia Szkolenie dla wszystkich osób rozpoczynających pracę
Diagnostyka pamięci RAM
 Diagnostyka pamięci RAM 1 (Pobrane z slow7.pl) Uszkodzenie pamięci RAM jest jednym z najczęściej występujących problemów związanych z niestabilnym działaniem komputera. Efektem uszkodzenia kości RAM są
Diagnostyka pamięci RAM 1 (Pobrane z slow7.pl) Uszkodzenie pamięci RAM jest jednym z najczęściej występujących problemów związanych z niestabilnym działaniem komputera. Efektem uszkodzenia kości RAM są
Client Management Solutions i Mobile Printing Solutions
 Client Management Solutions i Mobile Printing Solutions Instrukcja obsługi Copyright 2006 Hewlett-Packard Development Company, L.P. Microsoft i Windows są zastrzeżonymi w Stanach Zjednoczonych znakami
Client Management Solutions i Mobile Printing Solutions Instrukcja obsługi Copyright 2006 Hewlett-Packard Development Company, L.P. Microsoft i Windows są zastrzeżonymi w Stanach Zjednoczonych znakami
Przewodnik Google Cloud Print
 Przewodnik Google Cloud Print Wersja A POL Definicje oznaczeń W tym podręczniku użytkownika zastosowano następujący styl uwag: Uwagi informują o tym, jak należy reagować w danej sytuacji, lub zawierają
Przewodnik Google Cloud Print Wersja A POL Definicje oznaczeń W tym podręczniku użytkownika zastosowano następujący styl uwag: Uwagi informują o tym, jak należy reagować w danej sytuacji, lub zawierają
BIOS, tryb awaryjny, uśpienie, hibernacja
 BIOS, tryb awaryjny, uśpienie, hibernacja Wykład: BIOS, POST, bootstrap loader, logowanie, uwierzytelnianie, autoryzacja, domena, tryb awaryjny, stan uśpienia, hibernacja, wylogowanie, przełączanie użytkownika,
BIOS, tryb awaryjny, uśpienie, hibernacja Wykład: BIOS, POST, bootstrap loader, logowanie, uwierzytelnianie, autoryzacja, domena, tryb awaryjny, stan uśpienia, hibernacja, wylogowanie, przełączanie użytkownika,
Instrukcja instalacji Asystenta Hotline
 SoftVig Systemy Informatyczne Sp. z o.o. Instrukcja instalacji Asystenta Hotline Ver. 3.5 2012-06-19 2 Instrukcja obsługi programu Asystent Hotline Zawartość 1 INSTALACJA PROGRAMU 3 1.1 WARUNKI KONIECZNE
SoftVig Systemy Informatyczne Sp. z o.o. Instrukcja instalacji Asystenta Hotline Ver. 3.5 2012-06-19 2 Instrukcja obsługi programu Asystent Hotline Zawartość 1 INSTALACJA PROGRAMU 3 1.1 WARUNKI KONIECZNE
Projektowanie bezpieczeństwa sieci i serwerów
 Projektowanie bezpieczeństwa sieci i serwerów Konfiguracja zabezpieczeń stacji roboczej 1. Strefy bezpieczeństwa przeglądarki Internet Explorer. W programie Internet Explorer można skonfigurować ustawienia
Projektowanie bezpieczeństwa sieci i serwerów Konfiguracja zabezpieczeń stacji roboczej 1. Strefy bezpieczeństwa przeglądarki Internet Explorer. W programie Internet Explorer można skonfigurować ustawienia
Struktura dysku. Dyski podstawowe i dynamiczne
 Struktura dysku Dyski podstawowe i dynamiczne System Windows 2000 oferuje dwa rodzaje konfiguracji dysków: dysk podstawowy i dysk dynamiczny. Dysk podstawowy przypomina struktury dyskowe stosowane w systemie
Struktura dysku Dyski podstawowe i dynamiczne System Windows 2000 oferuje dwa rodzaje konfiguracji dysków: dysk podstawowy i dysk dynamiczny. Dysk podstawowy przypomina struktury dyskowe stosowane w systemie
Spis treści. O autorze 9. O recenzentach 10. Przedmowa 13. Rozdział 1. Oto Linux Mint 17_
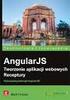 O autorze 9 O recenzentach 10 Przedmowa 13 Rozdział 1. Oto Linux Mint 17_ Dlaczego Linux? 18 Czym jest dystrybucja? 19 Czy Linux jest trudny do opanowania? 21 Cechy wyróżniające dystrybucję Mint 22 Wersje
O autorze 9 O recenzentach 10 Przedmowa 13 Rozdział 1. Oto Linux Mint 17_ Dlaczego Linux? 18 Czym jest dystrybucja? 19 Czy Linux jest trudny do opanowania? 21 Cechy wyróżniające dystrybucję Mint 22 Wersje
