Instrukcja uŝytkownika Krajowego Systemu Informatycznego SIMIK 07-13
|
|
|
- Ryszard Kasprzak
- 8 lat temu
- Przeglądów:
Transkrypt
1 Instrukcja uŝytkownika Krajowego Systemu Informatycznego SIMIK Kontrole krzyŝowe Stan na dzień
2 SPIS TREŚĆI 1. KONTROLE KRZYśOWE REJESTROWANE W KSI (SIMIK 07-13) 3 2. REJESTRACJA INFORMACJI O PRZEPROWADZONEJ KONTROLI KRZYśOWEJ 4 3. EDYCJA DANYCH DOTYCZĄCYCH KONTROLI KRZYśOWEJ ZARZĄDZANIE DANYMI DOTYCZĄCYMI KONTROLI 12 2
3 1. Kontrole krzyŝowe rejestrowane w KSI (SIMIK 07-13) W Krajowym Systemie Informatycznym SIMIK , w module kontrole krzyŝowe rejestrowane są dane dotyczące kontroli krzyŝowych: 1) horyzontalnych i międzyokresowych, realizowanych przez uŝytkowników IK NSRO Dane wprowadzane są do KSI SIMIK po akceptacji Wyniku kontroli krzyŝowej przez dyrektora DKF MRR lub właściwego zastępcę dyrektora departamentu, sporządzonej w wersji papierowej, zgodnie z Procedurą prowadzenia kontroli krzyŝowej horyzontalnej lub z Procedurą prowadzenia kontroli krzyŝowej międzyokresowej; 2) horyzontalnych z projektami PROW oraz horyzontalnych z projektami PO RYBY, jeśli realizowane są zgodnie z metodyką ujętą odpowiednio w rozdz. 7.3 pkt 4 lub w rozdz. 7.4 pkt 4 wytycznych Ministra Rozwoju Regionalnego w zakresie procesu kontroli w ramach obowiązków Instytucji Zarządzającej Programem Operacyjnym. W sytuacji, gdy w trakcie weryfikacji krzyŝowej w stosunku miesiąc do miesiąca tego samego beneficjenta, nie pojawiają się nowe wnioski o płatność, kontrola taka nie podlega rejestracji; 3) programu, realizowanych wg jednej z dwóch metodologii przyjętej przez Instytucję Zarządzającą: a. prowadzone na próbie obejmującej minimum 5% beneficjentów realizujących co najmniej dwa projekty w ramach danego PO/RPO, b. prowadzone poprzez weryfikacje dokonywane w sytuacji występowania powtarzających się numerów faktur (dokumentów o równowaŝnej wartości dowodowej), wychwytywanych w powiązaniu z numerem NIP przy wprowadzaniu danych do LSI gdy stwierdzono występowanie powtarzających się numerów faktur (dokumentów o równowaŝnej wartości dowodowej). Dane wprowadzane są do KSI SIMIK po akceptacji wyniku kontroli krzyŝowej programu, zgodnie z trybem akceptacji przewidzianym w procedurach wewnętrznych instytucji przeprowadzającej kontrolę. Uwaga: kontrole krzyŝowe programu oraz kontrole krzyŝowe horyzontalne IZ, prowadzone jako element weryfikacji kaŝdego wniosku o płatność nie podlegają rejestracji w KSI SIMIK Sposób postępowania z wykrytym w trakcie kontroli podwójnym finansowaniem wydatków jest analogiczny jak z kaŝdą inną nieprawidłowością wykrytą w trakcie weryfikacji wniosku o płatność. Zaleca się jednak gromadzenie danych o wykrytym w ten sposób podwójnym finansowaniu dla celów prezentacji skuteczności i efektywności systemu kontroli krzyŝowej danego programu na Komitecie ds. Kontroli i Audytu Funduszy Strukturalnych i Funduszu Spójności. 3
4 Powrót do spisu treści 2. Rejestracja informacji o przeprowadzonej kontroli krzyŝowej W celu wyboru zakładki Kontrole KrzyŜowe naleŝy rozwinąć pozycję menu Projekty. W zakładce kontrole krzyŝowe dostępne są dwa widoki: Kontrole krzyŝowe IK NSRO - to rejestr kontroli krzyŝowych horyzontalnych i międzyokresowych przeprowadzanych przez pracowników IK NSRO. Kontrole krzyŝowe IZ/IP to rejestr kontroli krzyŝowych programu, horyzontalnych z projektami PROW oraz horyzontalnych z projektami PO RYBY przeprowadzanych zgodnie z metodologią, której opracowanie leŝy w zakresie odpowiedzialności IZ PO/RPO. 4
5 Po wybraniu zakładki Kontrole KrzyŜowe IK NSRO lub Kontrole KrzyŜowe IZ/IP PO, UŜytkownik przechodzi do rejestru kontroli krzyŝowej. W celu rejestracji danych o nowej kontroli krzyŝowej naleŝy wybrać ikonę. Zostaje wyświetlony formularz Nowa kontrola. NaleŜy przystąpić do wypełniania kolejnych rubryk formularza. 5
6 BLOK INFORMACJE O KONTROLI KRZYśOWEJ Pole <NIP kontrolowanego beneficjenta> - aby dodać beneficjenta z listy beneficjentów naleŝy wybrać ikonę. W polu tym wprowadzane są numery NIP beneficjentów, którzy podlegają kontroli krzyŝowej zgodnie z metodologią opracowaną przez instytucje wskazane w Wytycznych w zakresie procesu kontroli w ramach obowiązków IZ PO. Jeśli w polu Kraj zostanie wybrana pozycja inna niŝ PL Polska to pole NIP jest 25 znakowe i nie ma maski numeru NIP. Pole <Nazwa beneficjenta> - pole automatycznie ściągane z pola Nazwa pełna beneficjenta z formatki Administracja/Lista beneficjentów wg pola NIP podanego wyŝej. W sytuacji przyporządkowania więcej niŝ jednej nazwy wskazanemu numerowi NIP, naleŝy wybrać jedną z nazw beneficjenta, gdyŝ kompletna lista wszystkich numerów zarejestrowanych umów została przyporządkowana do numeru NIP niezaleŝnie od nazw jakie dla danego NIP w systemie funkcjonują. Pole <Kraj> w tym polu domyślą wartością jest PL POLSKA. W przypadku, gdy beneficjent kontrolowany jest podmiotem zagranicznym naleŝy wybrać z listy rozwijalnej właściwy kod kraju, z którego pochodzi beneficjent. 6
7 Pole <Rodzaj kontroli krzyŝowej> - w tej pozycji wybieramy rodzaj kontroli krzyŝowej. UŜytkownik posiadający uprawnienia edycyjne do zakładki Kontrole krzyŝowe NSRO, w trakcie wypełniania karty kontroli ma widoczne dwie pozycje, spośród których dokonuje wyboru: Kontrola krzyŝowa horyzontalna lub Kontrola krzyŝowa międzyokresowa, natomiast uŝytkownik posiadający uprawnienia edycyjne do zakładki Kontrole krzyŝowe IZ/IP widzi na rozwijanej liście trzy pozycje - kontrola krzyŝowa programu, kontrola krzyŝowa horyzontalna z projektami PROW, kontrola krzyŝowa horyzontalna z projektami PO RYBY. Pole <Numery wniosków o płatność> po wyborze rodzaju kontroli krzyŝowej w tej pozycji wyświetlane są automatycznie wszystkie numery wniosków o płatność wprowadzone do systemu informatycznego dla nr NIP Beneficjenta, który został wybrany w polu wcześniejszym. Aby usunąć numer wpisanego wniosku naleŝy wybrać ikonę, aby usunąć numery wszystkich wyświetlonych wniosków naleŝy wybrać ikonę. Dla kontroli krzyŝowych programu, horyzontalnych i międzyokresowych moŝliwe jest ręczne wprowadzanie, przy uŝyciu ikony, dodatkowych numerów wniosków o płatność, przy czym: - dla kontroli krzyŝowych programu zainstalowano 7
8 walidację uniemoŝliwiającą wprowadzenie nr wniosku o płatność nie istniejącego w systemie informatycznym. - dla kontroli krzyŝowych międzyokresowych moŝliwe jest ręczne wprowadzanie numerów wniosków o płatność dla projektów realizowanych z perspektywy , tj. bez względu na format tych numerów i ich występowalność w KSI SIMIK Uwaga: Istnieje moŝliwość importu numerów wniosków o płatność, jako zestawu danych (plik w formacie kolumny o nazwie WNP z nr wniosków o płatność) z zewnętrznego pliku xls. (nie ma moŝliwości i importu pliku w formacie xlsx.), przy uŝyciu ikony. Kolumna, w której będą znajdować się wiersze z nr wniosków o płatność poddawanych kontroli, musi nosić nazwę w nagłówku WNP. Natomiast arkusz musi nosić nazwę WNP Istnieje moŝliwość bezpośredniego przejścia do karty informacyjnej wybranego wniosku o płatność w trybie do odczytu przy pomocy przycisku (za wyjątkiem kontroli krzyŝowej horyzontalnej z projektami PROW lub PO RYBY). JeŜeli dany uŝytkownik nie posiada uprawnień do podglądu danego wniosku o płatność wyświetli się okno z informacją Brak dostępu. Uwaga: Dla kontroli krzyŝowej horyzontalnej z projektami PROW lub RYBY pole jest niewymagalne. 8
9 Uwaga: Dla kontroli krzyŝowej programu, jeŝeli nie ma w systemie numeru wniosku płatność, a uŝytkownik próbuje ten numer wpisać, przy tworzeniu karty kontroli wyświetlony zostanie komunikat: 'Nieprawidłowy numer wniosku o płatność' Pole <Data rozpoczęcia kontroli> - pole jest wypełniane poprzez wybór daty z uŝyciem kalendarza (ikona ) lub wprowadzenie daty ręcznie. Wartości w tym polu nie mogą być mniejsze niŝ data i nie późniejsze niŝ Data rozpoczęcia kontroli jest toŝsama z datą dokonania losowania podmiotów do kontroli w sytuacji prowadzenia kontroli krzyŝowej na próbie albo z datą wychwycenia powtarzających się numerów dokumentów dla danego numeru NIP w kontroli krzyŝowej programu realizowanej zgonie z metodologią, o której mowa w części 1. Kontrole krzyŝowe rejestrowane w KSI (SIMIK 07-13), pkt 3 lit b niniejszego rozdziału Instrukcji uŝytkownika. W kontrolach krzyŝowych horyzontalnych z projektami PROW lub PO RYBY jest to data wyselekcjonowania w danym miesiącu beneficjentów realizujących projekty równolegle w PO/RPO i PROW/PO RYBY. 9
10 Pole <Nazwa instytucji przeprowadzającej kontrole/rola instytucji > pole wypełnione domyślnie zgodnie z nazwą instytucji w jakiej uŝytkownik dokonuje rejestracji. Za pomocą ikony jest moŝliwość dodania instytucji wspomagającej przeprowadzanie kontroli krzyŝowej, moŝna takŝe usunąć wcześniej wprowadzoną pozycję za pomocą ikony. BLOK WYNIK Pole <Wynik kontroli> moŝliwość wyboru z dwuelementowej listy: a. wykryto nieprawidłowość wybieramy to pole, jeśli podczas kontroli stwierdzono: - podejrzenie podwójnego finansowania wydatków - przy równoczesnym oznaczeniu Statusu kontroli jako kontroli w trakcie realizacji - na czas przeprowadzenia czynności wyjaśniających lub - podwójne finansowanie wydatków przy równoczesnym oznaczeniu Statusu kontroli jako kontroli zakończonej (w toku czynności wyjaśniających potwierdzono podwójne finansowanie wydatków). W sytuacji braku potwierdzenia w toku czynności wyjaśniających, iŝ doszło do podwójnego finansowania wydatków, uŝytkownik dokonuje zmiany pola Wynik kontroli na nie wykryto nieprawidłowości przed oznaczeniem Statusu kontroli jako kontroli zakończonej. b. nie wykryto nieprawidłowości wybieramy to pole, jeśli podczas kontroli nie stwierdzono podwójnego finansowania wydatków lub wykryte uchybienia nie rodziły podejrzenia w zakresie podwójnego finansowania wydatków beneficjenta. Domyślnie w polu Wynik kontroli jest wprowadzona pozycja nie wykryto nieprawidłowości. Pole <Status kontroli > pole w formie listy rozwijalnej, w której dostępne są dwie pozycje do wyboru: a. zakończona - jeśli nie podjęto dalszych czynności wyjaśniających, b. w trakcie realizacji - jeśli podjęto dalsze czynności wyjaśniające. Domyślnie w polu Status kontroli jest wprowadzona pozycja w trakcie realizacji. Przy tak określonym statusie jest moŝliwe wypełniania pola 10
11 Uwagi. Po zmianie statusu na zakończona, pole Uwagi staje się nieedytowalne. Uwaga: Kontrole krzyŝowe, dla których wybrano status w trakcie realizacji, na liście kontroli krzyŝowych w KSI SIMIK podświetlają się na czerwono. W sytuacji zmiany pola Status kontroli na zakończona, zarejestrowana kontrola krzyŝowa prezentowana jest w kolorze czarnym. Pole <Uwagi> pole opisowe, moŝna wpisać maksymalnie 4000 znaków. Pole wypełniane w zaleŝności od treści pola Wynik kontroli: a. jeśli zaznaczono wykryto nieprawidłowość wówczas pole Uwagi zawiera informację na temat wszystkich czynności, podjętych w celu wyjaśnienia podejrzenia podwójnego finansowania wydatków i dokonanych ustaleń. Pole jest uzupełniane bezzwłocznie po podjętych czynnościach, aŝ do momentu pełnego wyjaśnienia podejrzeń w zakresie podwójnego finansowania. b. jeśli zaznaczono nie wykryto nieprawidłowości wówczas pole Uwagi zawiera krótką informację, iŝ nie zachodzi podejrzenie podwójnego finansowania wydatków (nie podjęto dalszych czynności). Uwaga: pole wymagalne dla kontroli o statusie zakończona. WALIDACJA I ZAPISYWANIE DANYCH Po wprowadzeniu wszystkich danych naleŝy zachować dane dotyczące kontroli w Systemie poprzez wybranie ikony (znajdującej się zarówno w lewym dolnym, jak i w lewym górnym rogu formularza). Anulowanie wprowadzonych danych (przed dokonaniem zapisu) następuje po wybraniu ikony. Aby powrócić do rejestru kontroli krzyŝowej, naleŝy wybrać ikonę. KaŜda dokonana modyfikacja podlega zapisaniu poprzez wybranie ikony. Uwaga: Podczas zapisywania danych System dokonuje weryfikacji poprawności i kompletności wprowadzonych danych. W systemie wbudowano szereg reguł poprawności (tzw. reguł walidacyjnych). W sytuacji, gdy wprowadzone do systemu dane są niepełne lub niezgodne z regułami poprawności, wówczas nie jest moŝliwe ich zapisanie, a system sygnalizuje wykrycie braków lub błędów poprzez szereg komunikatów wyświetlanych na czerwono na górze formularza lub obok miejsca gdzie nie zostało wypełnione obowiązkowe pole lub popełniono błąd. 11
12 Powrót do spisu treści 3. Edycja danych dotyczących kontroli krzyŝowej W celu edytowania danych w formularzu kontroli (np. w przypadku błędnego wprowadzenia danych lub konieczności uzupełnienia danych w polu <Uwagi>), naleŝy w menu Kontrole krzyŝowe poprzez zastosowanie Filtrowania/Wyszukiwania wyszukać informację dotyczącą kontroli, a następnie wybrać ikonę edycji danych, znajdującą po lewej stronie wybranej pozycji rejestru. Po otwarciu okna dialogowego Szczegóły kontroli naleŝy zmodyfikować/uzupełnić dane. Na zakończenie edycji danych naleŝy je zapisać za pomocą ikony. 4. Zarządzanie danymi dotyczącymi kontroli USUWANIE DANYCH DOTYCZĄCYCH KONTROLI 12
13 Po wyszukaniu wybranej informacji dotyczącej kontroli w rejestrze Kontrole krzyŝowe (poprzez zastosowanie Filtrowania/Wyszukiwania) dane moŝna usunąć wybierając ikonę. Uwaga: W celu zabezpieczenia przed przypadkowym usunięciem danych uŝytkownik jest dodatkowo monitowany komunikatem z systemu dane są usuwane dopiero po ponownym zatwierdzeniu. Po pojawieniu się zapytania naleŝy potwierdzić zamiar usunięcia danej pozycji rejestru kontroli krzyŝowej naciskając przycisk. W przypadku rezygnacji naleŝy wybrać przycisk. Po wyborze przycisku, powinien pojawić się komunikat: PODGLĄD I WYDRUK FORMLARZA W celu dokonania podglądu wprowadzonych danych w zakresie kontroli krzyŝowej zgodnie z nadanymi uprawnieniami naleŝy wyszukać (poprzez zastosowanie Filtrowania/Wyszukiwania) daną pozycję rejestru w menu Kontrole krzyŝowe, a następnie wybrać ikonę podglądu. Zostanie wyświetlona wybrana karta informacyjna kontroli krzyŝowych. W celu wydrukowania karty informacyjnej naleŝy nacisnąć ikonę, następnie Drukuj w wyświetlonym automatycznie oknie drukowanie. W wyświetlonym oknie parametry wydruku zostały domyślnie oznaczone. Aby anulować wydruk karty naleŝy wybrać anuluj w oknie drukowanie. FILTROWANIE I WYSZUKIWANIE DANYCH 13
14 W celu wyszukania danych dotyczących kontroli krzyŝowej, naleŝy wybrać ikonę. Pojawi się okno, w którym zawarte będą parametry, według których moŝliwe będzie wyszukanie kontroli. Istnieje moŝliwość wyszukania wg podanych parametrów na formatce. W pozycji gdzie dostępny jest przycisk, naleŝy parametr wyszukiwania wybrać z listy rozwijalnej. 14
15 EKSPORT DO KATALOGU ZESTAWIEŃ PDF Z WOP DLA WYBRANEGO BENEFICJENTA Aby dokonać z KSI SIMIK eksportu zestawień dokumentów potwierdzających poniesione wydatki, naleŝy wybrać ikonę. W następnym kroku naleŝy wybrać przycisk, by otworzyła się lista beneficjentów zarejestrowanych w KSI SIMIK
16 Jest moŝliwość eksportu zestawień dla beneficjenta kontrolowanego, wyszukanego na podstawie kryterium NIP lub kryterium NAZWA Po odnalezieniu zestawień dokumentów potwierdzających poniesione wydatki przez beneficjenta kontrolowanego, naleŝy dokonać eksportu zestawień tych dokumentów. Uwaga: Istnieje moŝliwość dodania wielu pozycji z listy beneficjentów. 16
17 W kolejnym kroku naleŝy wybrać lokalizację, w której mają być zapisane zestawienia dokumentów dla wskazanych beneficjentów. IMPORT NUMERÓW NIP BENEFICJENTA Aby importować do KSI SIMIK numery NIP wylosowanych do kontroli beneficjentów, wygenerowane wcześniej z Oracle Discoverer Plus naleŝy wybrać ikonę. : Następnie naleŝy poprzez wyszukanie pliku, wskazać wcześniej wygenerowane zestawienie (kolumna o nazwie NIP z nr NIP beneficjentów). Uwaga: Pliki importowane do KSI SIMIK muszą być zapisane w formacie xls, (nie ma moŝliwości importu pliku w formacie xlsx.). Kolumna, w której będą znajdować się wiersze z nr NIP beneficjentów poddawanych kontroli, 17
18 musi nosić nazwę w nagłówku NIP. Natomiast arkusz musi nosić nazwę NIP. W oddzielnym oknie powinny pojawić się numery NIP beneficjentów z przygotowanego zestawienia. NaleŜy wybrać przycisk Importuj. Dla kaŝdego z zaimportowanych numerów NIP beneficjentów, zostanie utworzona karta kontroli krzyŝowej. Jeśli chcemy zrezygnować z importu numerów NIP przy rejestracji kontroli krzyŝowej, moŝemy wybrać przycisk Zamknij. Spowoduje to zamknięcie importu zestawienia. Powrót do spisu treści 18
Instrukcja uŝytkownika Krajowego Systemu Informatycznego SIMIK 07-13
 Instrukcja uŝytkownika Krajowego Systemu Informatycznego SIMIK 07-13 Kontrole WPR/RYBY Stan na dzień 09.07.2012 r. 1 SPIS TREŚĆI: Kontrole WPR/RYBY... 3 1. Wyszukiwanie umów... 4 2. Wyszukiwanie wniosków
Instrukcja uŝytkownika Krajowego Systemu Informatycznego SIMIK 07-13 Kontrole WPR/RYBY Stan na dzień 09.07.2012 r. 1 SPIS TREŚĆI: Kontrole WPR/RYBY... 3 1. Wyszukiwanie umów... 4 2. Wyszukiwanie wniosków
Instrukcja uŝytkownika
 Generator Wniosków Aplikacyjnych dla Regionalnego Programu Operacyjnego Województwa Kujawsko-Pomorskiego na lata 2007-2013 Instrukcja uŝytkownika Aplikacja współfinansowana ze środków Europejskiego Funduszu
Generator Wniosków Aplikacyjnych dla Regionalnego Programu Operacyjnego Województwa Kujawsko-Pomorskiego na lata 2007-2013 Instrukcja uŝytkownika Aplikacja współfinansowana ze środków Europejskiego Funduszu
Podręcznik Użytkownika LSI WRPO
 Podręcznik użytkownika Lokalnego Systemu Informatycznego do obsługi Wielkopolskiego Regionalnego Programu Operacyjnego na lata 2007 2013 w zakresie wypełniania wniosków o dofinansowanie Wersja 1 Podręcznik
Podręcznik użytkownika Lokalnego Systemu Informatycznego do obsługi Wielkopolskiego Regionalnego Programu Operacyjnego na lata 2007 2013 w zakresie wypełniania wniosków o dofinansowanie Wersja 1 Podręcznik
Instrukcja uŝytkownika
 Generator Wniosków o Płatność dla Regionalnego Programu Operacyjnego Województwa Kujawsko-Pomorskiego na lata 2007-2013 Instrukcja uŝytkownika (wersja 1.0) Aplikacja współfinansowana ze środków Europejskiego
Generator Wniosków o Płatność dla Regionalnego Programu Operacyjnego Województwa Kujawsko-Pomorskiego na lata 2007-2013 Instrukcja uŝytkownika (wersja 1.0) Aplikacja współfinansowana ze środków Europejskiego
KATOWICE, MARZEC 2018 WERSJA 2.0
 Instrukcja wypełniania Bazy personelu w ramach Lokalnego Systemu Informatycznego 2014 dla Beneficjentów RPO WSL 2014-2020 w części dotyczącej współfinansowania z EFS KATOWICE, MARZEC 2018 WERSJA 2.0 Spis
Instrukcja wypełniania Bazy personelu w ramach Lokalnego Systemu Informatycznego 2014 dla Beneficjentów RPO WSL 2014-2020 w części dotyczącej współfinansowania z EFS KATOWICE, MARZEC 2018 WERSJA 2.0 Spis
REJESTRACJA PROJEKTÓW
 REJESTRACJA PROJEKTÓW Klawisze skrótów: F7 wywołanie zapytania (% - zastępuje wiele znaków _ - zastępuje jeden znak F8 wyszukanie według podanych kryteriów (system rozróżnia małe i wielkie litery) F9 wywołanie
REJESTRACJA PROJEKTÓW Klawisze skrótów: F7 wywołanie zapytania (% - zastępuje wiele znaków _ - zastępuje jeden znak F8 wyszukanie według podanych kryteriów (system rozróżnia małe i wielkie litery) F9 wywołanie
Instalacja i obsługa generatora świadectw i arkuszy ocen
 Instalacja i obsługa generatora świadectw i arkuszy ocen 1. Uruchom plik setup.exe 2. Pojawi się okno instalacji programu. Program wybierze miejsce instalacji, np. C:\Users\Ewa\AppData\Roaming\Generator
Instalacja i obsługa generatora świadectw i arkuszy ocen 1. Uruchom plik setup.exe 2. Pojawi się okno instalacji programu. Program wybierze miejsce instalacji, np. C:\Users\Ewa\AppData\Roaming\Generator
UMOWY INSTRUKCJA STANOWISKOWA
 UMOWY INSTRUKCJA STANOWISKOWA Klawisze skrótów: F7 wywołanie zapytania (% - zastępuje wiele znaków _ - zastępuje jeden znak F8 wyszukanie według podanych kryteriów (system rozróżnia małe i wielkie litery)
UMOWY INSTRUKCJA STANOWISKOWA Klawisze skrótów: F7 wywołanie zapytania (% - zastępuje wiele znaków _ - zastępuje jeden znak F8 wyszukanie według podanych kryteriów (system rozróżnia małe i wielkie litery)
KaŜdy z formularzy naleŝy podpiąć do usługi. Nazwa usługi moŝe pokrywać się z nazwą formularza, nie jest to jednak konieczne.
 Dodawanie i poprawa wzorców formularza i wydruku moŝliwa jest przez osoby mające nadane odpowiednie uprawnienia w module Amin (Bazy/ Wzorce formularzy i Bazy/ Wzorce wydruków). Wzorce formularzy i wydruków
Dodawanie i poprawa wzorców formularza i wydruku moŝliwa jest przez osoby mające nadane odpowiednie uprawnienia w module Amin (Bazy/ Wzorce formularzy i Bazy/ Wzorce wydruków). Wzorce formularzy i wydruków
WOJEWÓDZTWO PODKARPACKIE
 WOJEWÓDZTWO PODKARPACKIE UNIA EUROPEJSKA EUROPEJSKI FUNDUSZ ROZWOJU REGIONALNEGO Instrukcja instalacji generatora wniosku o dofinansowanie projektu ze środków EFRR w ramach I osi priorytetowej Regionalnego
WOJEWÓDZTWO PODKARPACKIE UNIA EUROPEJSKA EUROPEJSKI FUNDUSZ ROZWOJU REGIONALNEGO Instrukcja instalacji generatora wniosku o dofinansowanie projektu ze środków EFRR w ramach I osi priorytetowej Regionalnego
ELEKTRONICZNA KSIĄŻKA ZDARZEŃ
 ELEKTRONICZNA KSIĄŻKA ZDARZEŃ Instrukcja obsługi 1. WSTĘP... 2 2. LOGOWANIE DO SYSTEMU... 2 3. STRONA GŁÓWNA... 3 4. EWIDENCJA RUCHU... 4 4.1. Dodanie osoby wchodzącej na teren obiektu... 4 4.2. Dodanie
ELEKTRONICZNA KSIĄŻKA ZDARZEŃ Instrukcja obsługi 1. WSTĘP... 2 2. LOGOWANIE DO SYSTEMU... 2 3. STRONA GŁÓWNA... 3 4. EWIDENCJA RUCHU... 4 4.1. Dodanie osoby wchodzącej na teren obiektu... 4 4.2. Dodanie
Polsko-Niemiecka Współpraca MłodzieŜy Podręcznik uŝytkownika Oprogramowania do opracowywania wniosków PNWM
 Strona 1 / 10 1.1 Wniosek zbiorczy Moduł Wniosek zbiorczy pomoŝe Państwu zestawić pojedyncze wnioski, by je złoŝyć w PNWM celem otrzymania wstępnej decyzji finansowej wzgl. później do rozliczenia. Proszę
Strona 1 / 10 1.1 Wniosek zbiorczy Moduł Wniosek zbiorczy pomoŝe Państwu zestawić pojedyncze wnioski, by je złoŝyć w PNWM celem otrzymania wstępnej decyzji finansowej wzgl. później do rozliczenia. Proszę
Elektroniczny Urząd Podawczy
 Elektroniczny Urząd Podawczy Dzięki Elektronicznemu Urzędowi Podawczemu Beneficjent może wypełnić i wysłać formularz wniosku o dofinansowanie projektów w ramach Regionalnego Programu Operacyjnego Województwa
Elektroniczny Urząd Podawczy Dzięki Elektronicznemu Urzędowi Podawczemu Beneficjent może wypełnić i wysłać formularz wniosku o dofinansowanie projektów w ramach Regionalnego Programu Operacyjnego Województwa
KATOWICE, LIPIEC 2018 WERSJA 1.0
 Instrukcja Modułu Harmonogram Form Wsparcia w ramach Lokalnego Systemu Informatycznego 2014 dla Beneficjentów RPO WSL 2014-2020 w części dotyczącej współfinansowania z EFS KATOWICE, LIPIEC 2018 WERSJA
Instrukcja Modułu Harmonogram Form Wsparcia w ramach Lokalnego Systemu Informatycznego 2014 dla Beneficjentów RPO WSL 2014-2020 w części dotyczącej współfinansowania z EFS KATOWICE, LIPIEC 2018 WERSJA
Instrukcja wypełniania formularza Ankieta Trwałości
 Instrukcja wypełniania formularza Ankieta Trwałości 1. Logowanie Ankieta dostępna jest jako formularz w systemie SEZAM, z którego wysyłane były wnioski: aplikacyjny oraz o płatność. Należy zalogować się
Instrukcja wypełniania formularza Ankieta Trwałości 1. Logowanie Ankieta dostępna jest jako formularz w systemie SEZAM, z którego wysyłane były wnioski: aplikacyjny oraz o płatność. Należy zalogować się
Instrukcja użytkownika
 Generator Wniosków o Dofinansowanie dla Regionalnego Programu Operacyjnego Województwa Podlaskiego na lata 2007-2013 Instrukcja użytkownika Aplikacja współfinansowana ze środków Europejskiego Funduszu
Generator Wniosków o Dofinansowanie dla Regionalnego Programu Operacyjnego Województwa Podlaskiego na lata 2007-2013 Instrukcja użytkownika Aplikacja współfinansowana ze środków Europejskiego Funduszu
coffee Instrukcja do systemu Warszawa, wrzesień 2008
 Instrukcja do systemu coffee Warszawa, wrzesień 2008 Instytut Studiów Programistycznych 1 Spis treści 1. Uruchamianie systemu...3 Logowanie do systemu coffee...3 Logowanie do systemu coffee...3 2. Rejestracja
Instrukcja do systemu coffee Warszawa, wrzesień 2008 Instytut Studiów Programistycznych 1 Spis treści 1. Uruchamianie systemu...3 Logowanie do systemu coffee...3 Logowanie do systemu coffee...3 2. Rejestracja
Dokumentacja programu. Zoz. Uzupełnianie kodów terytorialnych w danych osobowych związanych z deklaracjami POZ. Wersja
 Dokumentacja programu Zoz Uzupełnianie kodów terytorialnych w danych osobowych związanych z deklaracjami POZ Wersja 1.40.0.0 Zielona Góra 2012-02-29 Wstęp Nowelizacja Rozporządzenia Ministra Zdrowia z
Dokumentacja programu Zoz Uzupełnianie kodów terytorialnych w danych osobowych związanych z deklaracjami POZ Wersja 1.40.0.0 Zielona Góra 2012-02-29 Wstęp Nowelizacja Rozporządzenia Ministra Zdrowia z
etrader Pekao Podręcznik użytkownika Strumieniowanie Excel
 etrader Pekao Podręcznik użytkownika Strumieniowanie Excel Spis treści 1. Opis okna... 3 2. Otwieranie okna... 3 3. Zawartość okna... 4 3.1. Definiowanie listy instrumentów... 4 3.2. Modyfikacja lub usunięcie
etrader Pekao Podręcznik użytkownika Strumieniowanie Excel Spis treści 1. Opis okna... 3 2. Otwieranie okna... 3 3. Zawartość okna... 4 3.1. Definiowanie listy instrumentów... 4 3.2. Modyfikacja lub usunięcie
KATOWICE, KWIECIEŃ 2018 WERSJA 3.0
 Instrukcja wypełniania Bazy personelu w ramach Lokalnego Systemu Informatycznego 2014 dla Beneficjentów RPO WSL 2014-2020 w części dotyczącej współfinansowania z EFS KATOWICE, KWIECIEŃ 2018 WERSJA 3.0
Instrukcja wypełniania Bazy personelu w ramach Lokalnego Systemu Informatycznego 2014 dla Beneficjentów RPO WSL 2014-2020 w części dotyczącej współfinansowania z EFS KATOWICE, KWIECIEŃ 2018 WERSJA 3.0
Współpraca Integry z programami zewnętrznymi
 Współpraca Integry z programami zewnętrznymi Uwaga! Do współpracy Integry z programami zewnętrznymi potrzebne są dodatkowe pliki. MoŜna je pobrać z sekcji Download -> Pozostałe po zalogowaniu do Strefy
Współpraca Integry z programami zewnętrznymi Uwaga! Do współpracy Integry z programami zewnętrznymi potrzebne są dodatkowe pliki. MoŜna je pobrać z sekcji Download -> Pozostałe po zalogowaniu do Strefy
Paczki przelewów w ING BankOnLine
 Paczki przelewów w ING BankOnLine Aby rozpocząć proces tworzenia paczki w usłudze ING BankOnLine naleŝy wybrać opcję Przelewy => Przelewy (1) => Paczki przelewów (2). Funkcjonalność paczek przelewów umoŝliwia
Paczki przelewów w ING BankOnLine Aby rozpocząć proces tworzenia paczki w usłudze ING BankOnLine naleŝy wybrać opcję Przelewy => Przelewy (1) => Paczki przelewów (2). Funkcjonalność paczek przelewów umoŝliwia
KATOWICE, LUTY 2019 WERSJA 3.1
 Instrukcja wypełniania Bazy personelu w ramach Lokalnego Systemu Informatycznego 2014 dla Beneficjentów RPO WSL 2014-2020 w części dotyczącej współfinansowania z EFS KATOWICE, LUTY 2019 WERSJA 3.1 1 Spis
Instrukcja wypełniania Bazy personelu w ramach Lokalnego Systemu Informatycznego 2014 dla Beneficjentów RPO WSL 2014-2020 w części dotyczącej współfinansowania z EFS KATOWICE, LUTY 2019 WERSJA 3.1 1 Spis
Dokumentacja Systemu INSEMIK II Podręcznik użytkownika część V Badania buhaja INSEMIK II. Podręcznik użytkownika Moduł: Badania buhaja
 INSEMIK II Podręcznik użytkownika Moduł: Badania buhaja ZETO OLSZTYN Sp. z o.o. czerwiec 2009 1 1. Badania buhaja... 3 1.1. Filtr... 3 1.2. Szukaj... 6 1.3. Wydruk... 6 1.4. Karta buhaja... 8 2. Badania...
INSEMIK II Podręcznik użytkownika Moduł: Badania buhaja ZETO OLSZTYN Sp. z o.o. czerwiec 2009 1 1. Badania buhaja... 3 1.1. Filtr... 3 1.2. Szukaj... 6 1.3. Wydruk... 6 1.4. Karta buhaja... 8 2. Badania...
Sprawdzenie i ocena pracy z wykorzystaniem Archiwum Prac Dyplomowych
 Sprawdzenie i ocena pracy z wykorzystaniem Archiwum Prac Dyplomowych Instrukcja dla studentów Archiwum Prac Dyplomowych (APD) aplikacja systemu USOS wspomagająca obsługę procesu związanego ze złożeniem
Sprawdzenie i ocena pracy z wykorzystaniem Archiwum Prac Dyplomowych Instrukcja dla studentów Archiwum Prac Dyplomowych (APD) aplikacja systemu USOS wspomagająca obsługę procesu związanego ze złożeniem
GWP Generator Wniosków Płatniczych dla PO KL Instrukcja uŝytkownika
 Ministerstwo Rozwoju Regionalnego GWP Generator Wniosków Płatniczych dla PO KL Instrukcja uŝytkownika Aplikacja współfinansowana ze środków Unii Europejskiej w ramach Europejskiego Funduszu Społecznego
Ministerstwo Rozwoju Regionalnego GWP Generator Wniosków Płatniczych dla PO KL Instrukcja uŝytkownika Aplikacja współfinansowana ze środków Unii Europejskiej w ramach Europejskiego Funduszu Społecznego
Instrukcja wypełniania wniosku beneficjenta o płatność w systemie elektronicznym
 Instrukcja wypełniania wniosku beneficjenta o płatność w systemie elektronicznym Niniejsza instrukcja opisuje czynności niezbędne do utworzenia oraz prawidłowego wypełniania przez Beneficjentów Wniosku
Instrukcja wypełniania wniosku beneficjenta o płatność w systemie elektronicznym Niniejsza instrukcja opisuje czynności niezbędne do utworzenia oraz prawidłowego wypełniania przez Beneficjentów Wniosku
Instrukcja wypełniania wniosku beneficjenta o płatność w systemie elektronicznym
 Instrukcja wypełniania wniosku beneficjenta o płatność w systemie elektronicznym Niniejsza instrukcja opisuje czynności niezbędne do utworzenia oraz prawidłowego wypełniania przez Beneficjentów Wniosku
Instrukcja wypełniania wniosku beneficjenta o płatność w systemie elektronicznym Niniejsza instrukcja opisuje czynności niezbędne do utworzenia oraz prawidłowego wypełniania przez Beneficjentów Wniosku
Podręcznik użytkownika formularza wniosku aplikacyjnego
 Podręcznik użytkownika formularza wniosku aplikacyjnego Spis treści I. Informacje podstawowe o formularzu II. Arkusze formularza 2.1 Informacje ogólne o projekcie 2.2 Informacje o Beneficjencie 2.3 Opis
Podręcznik użytkownika formularza wniosku aplikacyjnego Spis treści I. Informacje podstawowe o formularzu II. Arkusze formularza 2.1 Informacje ogólne o projekcie 2.2 Informacje o Beneficjencie 2.3 Opis
Instrukcja wypełniania Bazy personelu. w ramach LSI dla Wnioskodawców/Beneficjentów. RPO WSL działania wdrażane przez ŚCP
 Instrukcja wypełniania Bazy personelu w ramach LSI 2014 dla Wnioskodawców/Beneficjentów RPO WSL 2014-2020 działania wdrażane przez ŚCP LIPIEC 2017 1 Spis treści 1. Wstęp... 3 2. Uprawnienia do pracy w
Instrukcja wypełniania Bazy personelu w ramach LSI 2014 dla Wnioskodawców/Beneficjentów RPO WSL 2014-2020 działania wdrażane przez ŚCP LIPIEC 2017 1 Spis treści 1. Wstęp... 3 2. Uprawnienia do pracy w
DIAGNOSTYKA DIAGNOSTYKA
 Klawisze skrótów: F7 wywołanie zapytania (% - zastępuje wiele znaków _ - zastępuje jeden znak) Podwójne wywołanie zapytania (F7) spowoduje przywrócenie wcześniejszczego zapytania F8 wyszukanie według podanych
Klawisze skrótów: F7 wywołanie zapytania (% - zastępuje wiele znaków _ - zastępuje jeden znak) Podwójne wywołanie zapytania (F7) spowoduje przywrócenie wcześniejszczego zapytania F8 wyszukanie według podanych
Rejestracja faktury VAT. Instrukcja stanowiskowa
 Rejestracja faktury VAT Instrukcja stanowiskowa 1. Uruchomieni e formatki Faktury VAT. Po uruchomieniu aplikacji pojawi się okno startowe z prośbą o zalogowanie się. Wprowadzamy swoją nazwę użytkownika,
Rejestracja faktury VAT Instrukcja stanowiskowa 1. Uruchomieni e formatki Faktury VAT. Po uruchomieniu aplikacji pojawi się okno startowe z prośbą o zalogowanie się. Wprowadzamy swoją nazwę użytkownika,
INSTRUKCJA UŻYTKOWNIKA GENERATORA WNIOSKÓW O DOFINANSOWANIE DLA WNIOSKODAWCÓW
 INSTRUKCJA UŻYTKOWNIKA GENERATORA WNIOSKÓW O DOFINANSOWANIE DLA WNIOSKODAWCÓW Historia zmian dokumentu Nr wersji Data wersji Komentarz/Uwagi/Zakres zmian 1.0 2016-12-01 Utworzenie dokumentu 1 Spis treści
INSTRUKCJA UŻYTKOWNIKA GENERATORA WNIOSKÓW O DOFINANSOWANIE DLA WNIOSKODAWCÓW Historia zmian dokumentu Nr wersji Data wersji Komentarz/Uwagi/Zakres zmian 1.0 2016-12-01 Utworzenie dokumentu 1 Spis treści
INSTRUKCJA UŻYTKOWNIKA GENERATORA WNIOSKÓW O DOFINANSOWANIE DLA WNIOSKODAWCÓW
 INSTRUKCJA UŻYTKOWNIKA GENERATORA WNIOSKÓW O DOFINANSOWANIE DLA WNIOSKODAWCÓW Historia zmian dokumentu Nr wersji Data wersji Komentarz/Uwagi/Zakres zmian 1.0 2016-12-01 Utworzenie dokumentu 1 Spis treści
INSTRUKCJA UŻYTKOWNIKA GENERATORA WNIOSKÓW O DOFINANSOWANIE DLA WNIOSKODAWCÓW Historia zmian dokumentu Nr wersji Data wersji Komentarz/Uwagi/Zakres zmian 1.0 2016-12-01 Utworzenie dokumentu 1 Spis treści
Program dla praktyki lekarskiej. Instrukcja korygowania świadczeń
 Program dla praktyki lekarskiej Instrukcja korygowania świadczeń Rok 2011 Panel korekt... 2 Edycja świadczeń... 2 Korekta świadczeń... 5 Rozliczonych w 2010 roku i wcześniej... 9 Korekta rachunków... 16
Program dla praktyki lekarskiej Instrukcja korygowania świadczeń Rok 2011 Panel korekt... 2 Edycja świadczeń... 2 Korekta świadczeń... 5 Rozliczonych w 2010 roku i wcześniej... 9 Korekta rachunków... 16
Obsługa serwisu kształcenie kwalifikacyjne w zawodzie - nowa formuła egzaminu zawodowego
 Obsługa serwisu kształcenie kwalifikacyjne w zawodzie - nowa formuła egzaminu zawodowego 1. Zgłaszanie szkół/placówek kwalifikacyjnych kursów zawodowych odbywa się za pośrednictwem formularza internetowego
Obsługa serwisu kształcenie kwalifikacyjne w zawodzie - nowa formuła egzaminu zawodowego 1. Zgłaszanie szkół/placówek kwalifikacyjnych kursów zawodowych odbywa się za pośrednictwem formularza internetowego
Archiwum Prac Dyplomowych
 Archiwum Prac Dyplomowych Instrukcja dla studentów Ogólna procedura przygotowania pracy do obrony w Archiwum Prac Dyplomowych 1. Student rejestruje pracę w dziekanacie tej jednostki uczelni, w której pisana
Archiwum Prac Dyplomowych Instrukcja dla studentów Ogólna procedura przygotowania pracy do obrony w Archiwum Prac Dyplomowych 1. Student rejestruje pracę w dziekanacie tej jednostki uczelni, w której pisana
INSTRUKCJA OBSŁUGI SYSTEMU INFORMATYCZNEGO DO SKŁADANIA WNIOSKÓW O DOFINANSOWANIE REALIZACJI PROJEKTU W RAMACH DZIAŁANIA 1
 INSTRUKCJA OBSŁUGI SYSTEMU INFORMATYCZNEGO DO SKŁADANIA WNIOSKÓW O DOFINANSOWANIE REALIZACJI PROJEKTU W RAMACH DZIAŁANIA 1.4 WSPARCIE PROJEKTÓW CELOWYCH PROGRAMU OPERACYJNEGO INNOWACYJNA GOSPODARKA (dla
INSTRUKCJA OBSŁUGI SYSTEMU INFORMATYCZNEGO DO SKŁADANIA WNIOSKÓW O DOFINANSOWANIE REALIZACJI PROJEKTU W RAMACH DZIAŁANIA 1.4 WSPARCIE PROJEKTÓW CELOWYCH PROGRAMU OPERACYJNEGO INNOWACYJNA GOSPODARKA (dla
INSTRUKCJA SKŁADANIA SPRAWOZDANIA W SYSTEMIE WITKAC.PL
 INSTRUKCJA SKŁADANIA SPRAWOZDANIA W SYSTEMIE WITKAC.PL Spis treści I. Dodawanie sprawozdań... 3 II. Wypełnianie sprawozdania... 4 III. Składanie sprawozdania... 9 V. Weryfikacja... 13 I. Dodawanie sprawozdań
INSTRUKCJA SKŁADANIA SPRAWOZDANIA W SYSTEMIE WITKAC.PL Spis treści I. Dodawanie sprawozdań... 3 II. Wypełnianie sprawozdania... 4 III. Składanie sprawozdania... 9 V. Weryfikacja... 13 I. Dodawanie sprawozdań
INSTRUKCJA. ERP OPTIMA - Obsługa w zakresie podstawowym dla hufców. Opracował: Dział wdrożeń systemów ERP. Poznań, wersja 1.
 INSTRUKCJA ERP OPTIMA - Obsługa w zakresie podstawowym dla hufców wersja 1.0 Opracował: Dział wdrożeń systemów ERP 2017 Supremo Sp. z o.o. Strona 1 z 35 Spis treści: 1. Dodawanie kontrahenta import z GUS
INSTRUKCJA ERP OPTIMA - Obsługa w zakresie podstawowym dla hufców wersja 1.0 Opracował: Dział wdrożeń systemów ERP 2017 Supremo Sp. z o.o. Strona 1 z 35 Spis treści: 1. Dodawanie kontrahenta import z GUS
Oferta na samochód nowy Oferta na samochód nowy spis kroków
 Oferta na samochód nowy spis kroków Krok 1 Wejście w moduł Ofert na samochody nowe...2 Krok 2 Dodanie nowej oferty...4 Krok 3 Dostosowanie oferty wprowadzenie promocji...7 Krok 3.1 Dodanie promocji FAP...7
Oferta na samochód nowy spis kroków Krok 1 Wejście w moduł Ofert na samochody nowe...2 Krok 2 Dodanie nowej oferty...4 Krok 3 Dostosowanie oferty wprowadzenie promocji...7 Krok 3.1 Dodanie promocji FAP...7
Program dla praktyki lekarskiej
 Program dla praktyki lekarskiej ErLab Instrukcja konfiguracji i obsługi Spis Treści 1. Wstęp... 2 2. Konfiguracja... 3 2.1. Serwer... 3 2.2. Laboratorium... 3 2.3. Punkt pobrań... 4 3. Wysyłanie skierowania...
Program dla praktyki lekarskiej ErLab Instrukcja konfiguracji i obsługi Spis Treści 1. Wstęp... 2 2. Konfiguracja... 3 2.1. Serwer... 3 2.2. Laboratorium... 3 2.3. Punkt pobrań... 4 3. Wysyłanie skierowania...
Instrukcja uż ytkownika modułu VAT Centralny
 Instrukcja uż ytkownika modułu VAT Centralny Asseco Data Systems S.A. ul. Heweliusza 11 80-890 Gdańsk tel./fax (+058) 740-40-00 Oprogramowanie dla administracji samorządowej. Asseco Data Systems S.A. 2016.
Instrukcja uż ytkownika modułu VAT Centralny Asseco Data Systems S.A. ul. Heweliusza 11 80-890 Gdańsk tel./fax (+058) 740-40-00 Oprogramowanie dla administracji samorządowej. Asseco Data Systems S.A. 2016.
Instrukcja do aplikacji Trezor BUZA Moduł Wykonanie Planów Finansowych
 Instrukcja do aplikacji Trezor BUZA Moduł Wykonanie Planów Finansowych Aplikacja współfinansowana przez Unię Europejską ze środków Europejskiego Funduszu Społecznego Spis treści 1. Wymogi techniczne...
Instrukcja do aplikacji Trezor BUZA Moduł Wykonanie Planów Finansowych Aplikacja współfinansowana przez Unię Europejską ze środków Europejskiego Funduszu Społecznego Spis treści 1. Wymogi techniczne...
Moduł Delegacje Instrukcja
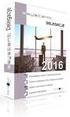 Moduł Delegacje Instrukcja Zalogowany UŜytkownik modułu Delegacje ma dostępne następujące formularze: 1. Rejestracja delegacji UŜytkownik w celu wypełnienia nowego polecenia wyjazdu słuŝbowego uŝywa opcji
Moduł Delegacje Instrukcja Zalogowany UŜytkownik modułu Delegacje ma dostępne następujące formularze: 1. Rejestracja delegacji UŜytkownik w celu wypełnienia nowego polecenia wyjazdu słuŝbowego uŝywa opcji
Instrukcja obsługi Zaplecza epk w zakresie zarządzania tłumaczeniami opisów procedur, publikacji oraz poradników przedsiębiorcy
 Instrukcja obsługi Zaplecza epk w zakresie zarządzania tłumaczeniami opisów procedur, publikacji oraz poradników przedsiębiorcy Spis treści: 1 WSTĘP... 3 2 DOSTĘP DO SYSTEMU... 3 3 OPIS OGÓLNY SEKCJI TŁUMACZENIA...
Instrukcja obsługi Zaplecza epk w zakresie zarządzania tłumaczeniami opisów procedur, publikacji oraz poradników przedsiębiorcy Spis treści: 1 WSTĘP... 3 2 DOSTĘP DO SYSTEMU... 3 3 OPIS OGÓLNY SEKCJI TŁUMACZENIA...
Zamówienia samochodów nowych
 Zamówienia samochodów nowych Krok 1 Wejście do modułu zamówień na samochody nowe Aby wejść w moduł zamówień samochodów nowych klikamy przycisk skrótu w oknie głównym systemu DMS (Ekran 1). Ekran 1. Fragment
Zamówienia samochodów nowych Krok 1 Wejście do modułu zamówień na samochody nowe Aby wejść w moduł zamówień samochodów nowych klikamy przycisk skrótu w oknie głównym systemu DMS (Ekran 1). Ekran 1. Fragment
Instrukcja użytkownika
 Instrukcja użytkownika e.norgips Zwrot palet Warszawa, 14.01.2016 r. 1 Wprowadzenie W celu scentralizowania poszczególnych opcji procesów biznesowych, w systemie e.norgips.pl przygotowana została opcja
Instrukcja użytkownika e.norgips Zwrot palet Warszawa, 14.01.2016 r. 1 Wprowadzenie W celu scentralizowania poszczególnych opcji procesów biznesowych, w systemie e.norgips.pl przygotowana została opcja
Serwis jest dostępny w internecie pod adresem www.solidnyserwis.pl. Rysunek 1: Strona startowa solidnego serwisu
 Spis treści 1. Zgłoszenia serwisowe wstęp... 2 2. Obsługa konta w solidnym serwisie... 2 Rejestracja w serwisie...3 Logowanie się do serwisu...4 Zmiana danych...5 3. Zakładanie i podgląd zgłoszenia...
Spis treści 1. Zgłoszenia serwisowe wstęp... 2 2. Obsługa konta w solidnym serwisie... 2 Rejestracja w serwisie...3 Logowanie się do serwisu...4 Zmiana danych...5 3. Zakładanie i podgląd zgłoszenia...
OBSŁUGA PRACY DYPLOMOWEJ W APD PRZEZ RECENZENTA
 Akademia im. Jana Długosza w Częstochowie Dział Rozwoju i Obsługi Dydaktyki Zespół Systemów Informatycznych Obsługi Dydaktyki OBSŁUGA PRACY DYPLOMOWEJ W APD PRZEZ RECENZENTA Instrukcja przedstawia czynności
Akademia im. Jana Długosza w Częstochowie Dział Rozwoju i Obsługi Dydaktyki Zespół Systemów Informatycznych Obsługi Dydaktyki OBSŁUGA PRACY DYPLOMOWEJ W APD PRZEZ RECENZENTA Instrukcja przedstawia czynności
Platforma e-learningowa
 Dotyczy projektu nr WND-RPPD.04.01.00-20-002/11 pn. Wdrażanie elektronicznych usług dla ludności województwa podlaskiego część II, administracja samorządowa realizowanego w ramach Decyzji nr UDA- RPPD.04.01.00-20-002/11-00
Dotyczy projektu nr WND-RPPD.04.01.00-20-002/11 pn. Wdrażanie elektronicznych usług dla ludności województwa podlaskiego część II, administracja samorządowa realizowanego w ramach Decyzji nr UDA- RPPD.04.01.00-20-002/11-00
Archiwum Prac Dyplomowych
 Archiwum Prac Dyplomowych instrukcja dla promotorów prac Spis treści 1. Informacje wstępne... 2 1.1. Logowanie... 2 1.2. Poruszanie się po serwisie... 2 2. Archiwizacja pracy w APD zadania promotora pracy
Archiwum Prac Dyplomowych instrukcja dla promotorów prac Spis treści 1. Informacje wstępne... 2 1.1. Logowanie... 2 1.2. Poruszanie się po serwisie... 2 2. Archiwizacja pracy w APD zadania promotora pracy
elektroniczna Platforma Usług Administracji Publicznej
 elektroniczna Platforma Usług Administracji Publicznej Instrukcja użytkownika - Akceptanta Podsystem płatności wersja 7.0. Ministerstwo Spraw Wewnętrznych i Administracji ul. Batorego 5, 02-591 Warszawa
elektroniczna Platforma Usług Administracji Publicznej Instrukcja użytkownika - Akceptanta Podsystem płatności wersja 7.0. Ministerstwo Spraw Wewnętrznych i Administracji ul. Batorego 5, 02-591 Warszawa
INSTRUKCJA UŻYTKOWNIKA GENERATORA WNIOSKÓW O DOFINANSOWANIE DLA WNIOSKODAWCÓW
 INSTRUKCJA UŻYTKOWNIKA GENERATORA WNIOSKÓW O DOFINANSOWANIE DLA WNIOSKODAWCÓW Historia zmian dokumentu Nr wersji Data wersji Komentarz/Uwagi/Zakres zmian 1.0 2015-11-19 Utworzenie dokumentu 1 Spis treści
INSTRUKCJA UŻYTKOWNIKA GENERATORA WNIOSKÓW O DOFINANSOWANIE DLA WNIOSKODAWCÓW Historia zmian dokumentu Nr wersji Data wersji Komentarz/Uwagi/Zakres zmian 1.0 2015-11-19 Utworzenie dokumentu 1 Spis treści
Dokumentacja użytkownika Aplikacja do obsługi ubezpieczeń na życie w zakładach pracy dla TUnŻ Warta SA
 Dokumentacja użytkownika Aplikacja do obsługi ubezpieczeń na życie w zakładach pracy dla TUnŻ Warta SA dla roli Firma.Obsługa Spis treści 1. Cel i zakres dokumentu... 4 2. Ekran startowy... 5 3. Nawigacja
Dokumentacja użytkownika Aplikacja do obsługi ubezpieczeń na życie w zakładach pracy dla TUnŻ Warta SA dla roli Firma.Obsługa Spis treści 1. Cel i zakres dokumentu... 4 2. Ekran startowy... 5 3. Nawigacja
Instrukcja użytkownika
 Instrukcja użytkownika Systemu MEWA 2.0 w ramach Regionalnego Programu Operacyjnego Województwa Mazowieckiego 2014-2020 dla wnioskodawców/beneficjentów 1. Wstęp System MEWA 2.0 jest narzędziem przeznaczonym
Instrukcja użytkownika Systemu MEWA 2.0 w ramach Regionalnego Programu Operacyjnego Województwa Mazowieckiego 2014-2020 dla wnioskodawców/beneficjentów 1. Wstęp System MEWA 2.0 jest narzędziem przeznaczonym
WEBTRUCKER INSTRUKCJA OBSŁUGI V.2.6
 WEBTRUCKER INSTRUKCJA OBSŁUGI V.2.6 WebTrucker instrukcja obsługi v. 2.5 2 Spis treści: Uruchamianie... 3 1 wprowadzenie przesyłki... 4 1.1. Dodaj przesyłkę kurierską... 4 1.2. Szablon przesyłek... 7 1.3.
WEBTRUCKER INSTRUKCJA OBSŁUGI V.2.6 WebTrucker instrukcja obsługi v. 2.5 2 Spis treści: Uruchamianie... 3 1 wprowadzenie przesyłki... 4 1.1. Dodaj przesyłkę kurierską... 4 1.2. Szablon przesyłek... 7 1.3.
ELF. Instrukcja użytkownika. (System wspomagający wypełnianie wniosków elektronicznych)
 ELF Instrukcja użytkownika (System wspomagający wypełnianie wniosków elektronicznych) Agencja Rynku Rolnego 2015 ELF - Instrukcja użytkownika Strona 2 z 13 Spis Treści 1. Opis systemu 3 2. Wymagania systemowe
ELF Instrukcja użytkownika (System wspomagający wypełnianie wniosków elektronicznych) Agencja Rynku Rolnego 2015 ELF - Instrukcja użytkownika Strona 2 z 13 Spis Treści 1. Opis systemu 3 2. Wymagania systemowe
KATOWICE, MAJ 2019 WERSJA 3.2
 Instrukcja wypełniania Bazy personelu w ramach Lokalnego Systemu Informatycznego 2014 dla Beneficjentów RPO WSL 2014-2020 w części dotyczącej współfinansowania z EFS KATOWICE, MAJ 2019 WERSJA 3.2 1 Spis
Instrukcja wypełniania Bazy personelu w ramach Lokalnego Systemu Informatycznego 2014 dla Beneficjentów RPO WSL 2014-2020 w części dotyczącej współfinansowania z EFS KATOWICE, MAJ 2019 WERSJA 3.2 1 Spis
Jak uzupełnić sylabus przedmiotu w systemie USOS?
 Jak uzupełnić sylabus przedmiotu w systemie USOS? Instrukcja dla nauczycieli akademickich Wersja skrócona Dostęp W celu uzupełnienia swoich sylabusów należy zalogować się do systemu USOSweb, na stronie
Jak uzupełnić sylabus przedmiotu w systemie USOS? Instrukcja dla nauczycieli akademickich Wersja skrócona Dostęp W celu uzupełnienia swoich sylabusów należy zalogować się do systemu USOSweb, na stronie
będzie możliwe jedynie w części B.1 wniosku o płatność powiązanie dokumentów uzupełnienie w części B.1 wniosku o płatność powiązanie dokumentów
 Instytucja Zarządzająca informuje, że od dnia 1 sierpnia 2017 r. zostaną wprowadzone do LSI 2014 nowe walidacje, które spowodują, że złożenie wniosku o płatność z wydatkami będzie możliwe jedynie wówczas,
Instytucja Zarządzająca informuje, że od dnia 1 sierpnia 2017 r. zostaną wprowadzone do LSI 2014 nowe walidacje, które spowodują, że złożenie wniosku o płatność z wydatkami będzie możliwe jedynie wówczas,
Warszawa, lipiec 2013 r.
 Wskazówki dotyczące uŝytkowania Internetowej bazy ofert pracy EURES przez Wojewódzkie Urzędy Pracy dostępnej na stronie www.eures.praca.gov.pl (za hasłem) Warszawa, lipiec 2013 r. Spis treści INFORMACJE
Wskazówki dotyczące uŝytkowania Internetowej bazy ofert pracy EURES przez Wojewódzkie Urzędy Pracy dostępnej na stronie www.eures.praca.gov.pl (za hasłem) Warszawa, lipiec 2013 r. Spis treści INFORMACJE
Rejestracja wydania Karty DiLO w Programach zdrowotnych
 Rejestracja wydania Karty DiLO w Programach zdrowotnych W celu zarejestrowania wydania karty należy na Liście kart diagnostyki i leczenia onkologicznego wybrać opcję Wydanie karty DiLO. Rysunek 1 Przykładowe
Rejestracja wydania Karty DiLO w Programach zdrowotnych W celu zarejestrowania wydania karty należy na Liście kart diagnostyki i leczenia onkologicznego wybrać opcję Wydanie karty DiLO. Rysunek 1 Przykładowe
Najpierw należy sprawdzić parametry rozliczenia urlopu - zakładka -Firma
 Urlop wypoczynkowy Najpierw należy sprawdzić parametry rozliczenia urlopu - zakładka -Firma Rozliczenie urlopu wg okresu- kadrowym Obliczanie podstawy do urlopu- podstawa wyliczana do każdego urlopu Czy
Urlop wypoczynkowy Najpierw należy sprawdzić parametry rozliczenia urlopu - zakładka -Firma Rozliczenie urlopu wg okresu- kadrowym Obliczanie podstawy do urlopu- podstawa wyliczana do każdego urlopu Czy
Instrukcja użytkownika NAUCZYCIELA AKADEMICKIEGO SYSTEMU ARCHIWIZACJI PRAC
 Instrukcja użytkownika NAUCZYCIELA AKADEMICKIEGO SYSTEMU ARCHIWIZACJI PRAC 1. Logowanie do systemu ASAP Logowanie do systemu ASAP odbywa się na stronie www. asap.pwsz-ns.edu.pl W pola login i hasło znajdujące
Instrukcja użytkownika NAUCZYCIELA AKADEMICKIEGO SYSTEMU ARCHIWIZACJI PRAC 1. Logowanie do systemu ASAP Logowanie do systemu ASAP odbywa się na stronie www. asap.pwsz-ns.edu.pl W pola login i hasło znajdujące
Sigma Moduł dla szkół
 Sigma Moduł dla szkół Jak zmodyfikować projekt planu finansowego za pomocą Modułu dla szkół? Projekt planu finansowego może powstać przy użyciu mechanizmów dostępnych w module Arkusz Optivum. Taki projekt
Sigma Moduł dla szkół Jak zmodyfikować projekt planu finansowego za pomocą Modułu dla szkół? Projekt planu finansowego może powstać przy użyciu mechanizmów dostępnych w module Arkusz Optivum. Taki projekt
Instrukcja obsługi panelu dla realizatorów programu Zdrowy Kraków
 Instrukcja obsługi panelu dla realizatorów programu Zdrowy Kraków www.krakow.zdrowemiasto.com 1 Logowanie: W celu otrzymania dostępu do formularzy naleŝy zalogować się do portalu (www.krakow.zdrowemiasto.com).
Instrukcja obsługi panelu dla realizatorów programu Zdrowy Kraków www.krakow.zdrowemiasto.com 1 Logowanie: W celu otrzymania dostępu do formularzy naleŝy zalogować się do portalu (www.krakow.zdrowemiasto.com).
Jak uzupełnić sylabus przedmiotu w systemie USOS?
 Jak uzupełnić sylabus przedmiotu w systemie USOS? Instrukcja dla nauczycieli akademickich Dostęp... 2 I. Dostęp poprzez zakładkę: Dla pracowników... 2 II. Dostęp poprzez zakładkę: Mój USOSweb... 4 Strona
Jak uzupełnić sylabus przedmiotu w systemie USOS? Instrukcja dla nauczycieli akademickich Dostęp... 2 I. Dostęp poprzez zakładkę: Dla pracowników... 2 II. Dostęp poprzez zakładkę: Mój USOSweb... 4 Strona
INSTRUKCJA UŻYTKOWNIKA GENERATORA WNIOSKÓW O DOFINANSOWANIE DLA WNIOSKODAWCÓW
 INSTRUKCJA UŻYTKOWNIKA GENERATORA WNIOSKÓW O DOFINANSOWANIE DLA WNIOSKODAWCÓW Historia zmian dokumentu Nr wersji Data wersji Komentarz/Uwagi/Zakres zmian 1.0 2015-11-19 Utworzenie dokumentu 1.1 2016-03-31
INSTRUKCJA UŻYTKOWNIKA GENERATORA WNIOSKÓW O DOFINANSOWANIE DLA WNIOSKODAWCÓW Historia zmian dokumentu Nr wersji Data wersji Komentarz/Uwagi/Zakres zmian 1.0 2015-11-19 Utworzenie dokumentu 1.1 2016-03-31
Instrukcja użytkownika aplikacji modernizowanego Systemu Informacji Oświatowej
 Instrukcja użytkownika aplikacji modernizowanego Systemu Informacji Oświatowej WPROWADZANIE DANYCH DO SYSTEMU INFORMACJI OŚWIATOWEJ Nauczyciel Wersja kwiecień 2013 2 Spis treści ZBIÓR DANYCH O NAUCZYCIELACH...
Instrukcja użytkownika aplikacji modernizowanego Systemu Informacji Oświatowej WPROWADZANIE DANYCH DO SYSTEMU INFORMACJI OŚWIATOWEJ Nauczyciel Wersja kwiecień 2013 2 Spis treści ZBIÓR DANYCH O NAUCZYCIELACH...
INSTRUKCJA OBSŁUGI ZGŁOSZEŃ PRAC GEODEZYJNYCH DROGĄ ELEKTRONICZNĄ W ZGiKM GEOPOZ
 INSTRUKCJA OBSŁUGI ZGŁOSZEŃ PRAC GEODEZYJNYCH DROGĄ ELEKTRONICZNĄ W ZGiKM GEOPOZ Spis treści 1. Wymogi formalne str. 2 2. Opis portalu str. 3 3. Zgłaszanie prac geodezyjnych str. 4 4. Przeglądanie zgłoszonych
INSTRUKCJA OBSŁUGI ZGŁOSZEŃ PRAC GEODEZYJNYCH DROGĄ ELEKTRONICZNĄ W ZGiKM GEOPOZ Spis treści 1. Wymogi formalne str. 2 2. Opis portalu str. 3 3. Zgłaszanie prac geodezyjnych str. 4 4. Przeglądanie zgłoszonych
System KIKUM dla Biura Księgowości i Kontrasygnaty
 Biuro Informatyki Wydział Rozwoju Systemów Teleinformatycznych System KIKUM dla Biura Księgowości i Kontrasygnaty Instrukcja uŝytkownika Moduły: Przelewy Wprowadzanie przelewów 20% udziału naleŝnego gminie
Biuro Informatyki Wydział Rozwoju Systemów Teleinformatycznych System KIKUM dla Biura Księgowości i Kontrasygnaty Instrukcja uŝytkownika Moduły: Przelewy Wprowadzanie przelewów 20% udziału naleŝnego gminie
INSTRUKCJA. SIMPLE.HCM Proces obsługi Kartoteki Pracownika, Kartoteki Przełożonego oraz Raportów kadrowo-płacowych
 INSTRUKCJA SIMPLE.HCM Proces obsługi Kartoteki Pracownika, Kartoteki Przełożonego oraz Raportów kadrowo-płacowych SPIS TREŚCI 1. KARTOTEKA PRACOWNIKA... 2 2. KARTOTEKA PRZEŁOŻONEGO... 3 3. LISTA RAPORTÓW
INSTRUKCJA SIMPLE.HCM Proces obsługi Kartoteki Pracownika, Kartoteki Przełożonego oraz Raportów kadrowo-płacowych SPIS TREŚCI 1. KARTOTEKA PRACOWNIKA... 2 2. KARTOTEKA PRZEŁOŻONEGO... 3 3. LISTA RAPORTÓW
Wnioski i dyspozycje elektroniczne. Instrukcja użytkownika systemu bankowości internetowej dla firm. BOŚBank24 iboss
 BANK OCHRONY ŚRODOWISKA S.A. ul. Żelazna 32 / 00-832 Warszawa tel.: (+48 22) 850 87 35 faks: (+48 22) 850 88 91 e-mail: bos@bosbank.pl Instrukcja użytkownika systemu bankowości internetowej dla firm Wnioski
BANK OCHRONY ŚRODOWISKA S.A. ul. Żelazna 32 / 00-832 Warszawa tel.: (+48 22) 850 87 35 faks: (+48 22) 850 88 91 e-mail: bos@bosbank.pl Instrukcja użytkownika systemu bankowości internetowej dla firm Wnioski
Podstawy obsługi aplikacji Generator Wniosków Płatniczych
 Podstawy obsługi aplikacji Generator Wniosków Płatniczych 1. Instalacja programu Program naleŝy pobrać ze strony www.simik.gov.pl. Instalację naleŝy wykonań z konta posiadającego uprawnienia administratora
Podstawy obsługi aplikacji Generator Wniosków Płatniczych 1. Instalacja programu Program naleŝy pobrać ze strony www.simik.gov.pl. Instalację naleŝy wykonań z konta posiadającego uprawnienia administratora
W tej sekcji znajdują się foldery gromadzące wszystkie pliki znajdujące się w Twoim projekcie. Nazwa folderu odpowiada rodzaj owi załącznika.
 12. Dokumentacja Dokumentacja to funkcjonalność systemu dostępna we wszystkich projektach, jakie realizujesz. To rodzaj biblioteki wszystkich załączników dla danego projektu, w której w jednym miejscu
12. Dokumentacja Dokumentacja to funkcjonalność systemu dostępna we wszystkich projektach, jakie realizujesz. To rodzaj biblioteki wszystkich załączników dla danego projektu, w której w jednym miejscu
SZKOLENIA I STUDIA PODYPLOMOWE DOFINANSOWANE Z EUROPEJSKIEGO FUNDUSZU SPOŁECZNEGO
 SZKOLENIA I STUDIA PODYPLOMOWE DOFINANSOWANE Z EUROPEJSKIEGO FUNDUSZU SPOŁECZNEGO OPIS DZIAŁANIA SERWISU (wersja z dnia 19.X.2006) autorzy: J. Eisermann & M. Jędras Serwis internetowy Szkoleń dofinansowywanych
SZKOLENIA I STUDIA PODYPLOMOWE DOFINANSOWANE Z EUROPEJSKIEGO FUNDUSZU SPOŁECZNEGO OPIS DZIAŁANIA SERWISU (wersja z dnia 19.X.2006) autorzy: J. Eisermann & M. Jędras Serwis internetowy Szkoleń dofinansowywanych
Instrukcja rejestrowania pracy dyplomowej w Archiwum Prac Dyplomowych przez studenta
 Procedura rejestrowania pracy dyplomowej w Archiwum Prac Dyplomowych (APD): Promotor Promotor Promotor Recenzent Obrona Dziekanat Student Student Dziekanat Krok Kto Zadanie do wykonania Dostarczenie do
Procedura rejestrowania pracy dyplomowej w Archiwum Prac Dyplomowych (APD): Promotor Promotor Promotor Recenzent Obrona Dziekanat Student Student Dziekanat Krok Kto Zadanie do wykonania Dostarczenie do
Rejestracja wydania Karty DiLO w SZP
 Rejestracja wydania Karty DiLO w SZP W celu zarejestrowania wydania karty należy na Liście kart diagnostyki i leczenia onkologicznego wybrać opcję Wydanie karty DiLO. Rysunek 1 Przykładowe okno Listy kart
Rejestracja wydania Karty DiLO w SZP W celu zarejestrowania wydania karty należy na Liście kart diagnostyki i leczenia onkologicznego wybrać opcję Wydanie karty DiLO. Rysunek 1 Przykładowe okno Listy kart
Ustawianie lokalizacji dla indeksów Ustawianie lokalizacji dla indeksów spis kroków
 spis kroków Krok 1 Słownik lokalizacji...2 Krok 2 Słownik lokalizacji asortymentu...4 Krok 3 - Utworzenie powiązania lokalizacji z asortymentem...7 Krok 3.1 Utworzenie powiązania z poziomu Słownika Lokalizacji
spis kroków Krok 1 Słownik lokalizacji...2 Krok 2 Słownik lokalizacji asortymentu...4 Krok 3 - Utworzenie powiązania lokalizacji z asortymentem...7 Krok 3.1 Utworzenie powiązania z poziomu Słownika Lokalizacji
Moduł Notatki Systemu Obsługi Zamówień Publicznych UTP-Bydgoszcz Instrukcja postępowania do 1000 Euro
 Moduł Notatki Systemu Obsługi Zamówień Publicznych UTP-Bydgoszcz Instrukcja postępowania do 1000 Euro Spis treści 1. Logowanie się do systemu...2 2. Wybranie z menu Nowe zamówienie...2 3. Wypełnienie formularza...2
Moduł Notatki Systemu Obsługi Zamówień Publicznych UTP-Bydgoszcz Instrukcja postępowania do 1000 Euro Spis treści 1. Logowanie się do systemu...2 2. Wybranie z menu Nowe zamówienie...2 3. Wypełnienie formularza...2
5. Wypełniony formularz należy zatwierdzić klikając na przycisk ZATWIERDŹ.
 Pomoc Aby skorzystać z generatora wniosku o dofinansowanie wnioskodawca musi wpisać do przeglądarki internetowej adres internetowy generatora wniosku (http://pw.opolskie.pl). W kolejnym etapie wnioskodawca
Pomoc Aby skorzystać z generatora wniosku o dofinansowanie wnioskodawca musi wpisać do przeglądarki internetowej adres internetowy generatora wniosku (http://pw.opolskie.pl). W kolejnym etapie wnioskodawca
ZLECENIA STAŁE. Instrukcja Użytkownika systemu bankowości internetowej dla firm. BOŚBank24 iboss
 BANK OCHRONY ŚRODOWISKA S.A. ul. Żelazna 32 / 00-832 Warszawa tel.: (+48 22) 850 87 35 faks: (+48 22) 850 88 91 e-mail: bos@bosbank.pl Instrukcja Użytkownika systemu bankowości internetowej dla firm ZLECENIA
BANK OCHRONY ŚRODOWISKA S.A. ul. Żelazna 32 / 00-832 Warszawa tel.: (+48 22) 850 87 35 faks: (+48 22) 850 88 91 e-mail: bos@bosbank.pl Instrukcja Użytkownika systemu bankowości internetowej dla firm ZLECENIA
Wyniki operacji w programie
 R O Z D Z I A Ł 6 Wyniki operacji w programie Dowiesz się jak: Przeglądać wyniki przeprowadzonych operacji Zatwierdzać i wycofywać przeprowadzane operacje Przeglądać listy środków w centrach kosztów i
R O Z D Z I A Ł 6 Wyniki operacji w programie Dowiesz się jak: Przeglądać wyniki przeprowadzonych operacji Zatwierdzać i wycofywać przeprowadzane operacje Przeglądać listy środków w centrach kosztów i
1. Rejestracja 2. Logowanie 3. Zgłaszanie nowego wniosku projektowego
 1. Rejestracja Dostęp do wniosku projektowego możliwy jest jedynie dla zarejestrowanych użytkowników. Aby zostać zarejestrowanym należy wypełnić formularz dostępny na stronie www.polskapomoc.gov.pl, a
1. Rejestracja Dostęp do wniosku projektowego możliwy jest jedynie dla zarejestrowanych użytkowników. Aby zostać zarejestrowanym należy wypełnić formularz dostępny na stronie www.polskapomoc.gov.pl, a
INSTRUKCJA OBSŁUGI SYSTEMU INFORMATYCZNEGO DO SKŁADANIA WNIOSKÓW O DOFINANSOWANIE REALIZACJI PROJEKTU W RAMACH DZIAŁANIA
 INSTRUKCJA OBSŁUGI SYSTEMU INFORMATYCZNEGO DO SKŁADANIA WNIOSKÓW O DOFINANSOWANIE REALIZACJI PROJEKTU W RAMACH DZIAŁANIA 2.3 Inwestycje związane z rozwojem infrastruktury informatycznej nauki PROGRAMU
INSTRUKCJA OBSŁUGI SYSTEMU INFORMATYCZNEGO DO SKŁADANIA WNIOSKÓW O DOFINANSOWANIE REALIZACJI PROJEKTU W RAMACH DZIAŁANIA 2.3 Inwestycje związane z rozwojem infrastruktury informatycznej nauki PROGRAMU
Instrukcja obsługi dla rachunków elektronicznych generowanych z programu RUMsoft
 Instrukcja obsługi dla rachunków elektronicznych generowanych z programu RUMsoft W programie RUMsoft dodano możliwość generowania rachunków elektronicznych oraz ich wydruków wraz z fakturami. Poniżej znajduje
Instrukcja obsługi dla rachunków elektronicznych generowanych z programu RUMsoft W programie RUMsoft dodano możliwość generowania rachunków elektronicznych oraz ich wydruków wraz z fakturami. Poniżej znajduje
Program dla praktyki lekarskiej. Instrukcja Modułu Importu Dokumentacji Zewnętrznej
 Program dla praktyki lekarskiej Instrukcja Modułu Importu Dokumentacji Zewnętrznej Copyright Ericpol Telecom sp. z o.o. 2012 1 Spis treści 1. Wprowadzenie... 3 2. Konfiguracja... 3 2.1 Wykonywanie kopii
Program dla praktyki lekarskiej Instrukcja Modułu Importu Dokumentacji Zewnętrznej Copyright Ericpol Telecom sp. z o.o. 2012 1 Spis treści 1. Wprowadzenie... 3 2. Konfiguracja... 3 2.1 Wykonywanie kopii
APD Instrukcja użytkownika
 1. Wstęp Archiwum Prac Dyplomowych (w skrócie: APD) jest jednym z wielu serwisów internetowych współpracujących z Uniwersyteckim Systemem Obsługi Studiów. Aplikacja ta pełni rolę katalogu i repozytorium
1. Wstęp Archiwum Prac Dyplomowych (w skrócie: APD) jest jednym z wielu serwisów internetowych współpracujących z Uniwersyteckim Systemem Obsługi Studiów. Aplikacja ta pełni rolę katalogu i repozytorium
EWIDENCJA ROZPROSZONEGO CZASU
 EWIDENCJA ROZPROSZONEGO CZASU PRACY BY CTI DATA 12.09.2012 PRODUCENT Centrum Technologii Informatycznej w Gliwicach WERSJA 1.2.1.10 AUTOR Izabela Wolska -Ciesielska Spis treści Wstęp.... 3 Podstawowe funkcjonalności
EWIDENCJA ROZPROSZONEGO CZASU PRACY BY CTI DATA 12.09.2012 PRODUCENT Centrum Technologii Informatycznej w Gliwicach WERSJA 1.2.1.10 AUTOR Izabela Wolska -Ciesielska Spis treści Wstęp.... 3 Podstawowe funkcjonalności
Archiwum Prac Dyplomowych
 Archiwum Prac Dyplomowych instrukcja dla recenzentów prac Spis treści 1. Informacje wstępne... 2 1.1. Logowanie... 2 1.2. Poruszanie się po serwisie... 2 2. Archiwizacja pracy w APD zadania recenzenta
Archiwum Prac Dyplomowych instrukcja dla recenzentów prac Spis treści 1. Informacje wstępne... 2 1.1. Logowanie... 2 1.2. Poruszanie się po serwisie... 2 2. Archiwizacja pracy w APD zadania recenzenta
Instrukcja obsługi dziennika elektronicznego dla trenerów uczestniczących. w ogólnopolskim projekcie MultiSport. Luty 2015 r.
 Instrukcja obsługi dziennika elektronicznego dla trenerów uczestniczących w ogólnopolskim projekcie MultiSport Luty 2015 r. 1 Spis treści Rejestracja konta trenerskiego i aktywacja... 3 Logowanie do serwisu...
Instrukcja obsługi dziennika elektronicznego dla trenerów uczestniczących w ogólnopolskim projekcie MultiSport Luty 2015 r. 1 Spis treści Rejestracja konta trenerskiego i aktywacja... 3 Logowanie do serwisu...
Jako pierwsze wyświetlone zostanie okno (1) Rejestracja wydania karty DiLO Miejsce wydania.
 Rejestracja wydania Karty DiLO W celu zarejestrowania wydania karty należy na Liście kart diagnostyki i leczenia onkologicznego wybrać opcję Wydanie karty DiLO. Rysunek 1 Przykładowe okno Listy kart DiLO
Rejestracja wydania Karty DiLO W celu zarejestrowania wydania karty należy na Liście kart diagnostyki i leczenia onkologicznego wybrać opcję Wydanie karty DiLO. Rysunek 1 Przykładowe okno Listy kart DiLO
Instrukcja Użytkownika (Nauczyciel Akademicki) Akademickiego Systemu Archiwizacji Prac
 Instrukcja Użytkownika (Nauczyciel Akademicki) Akademickiego Systemu Archiwizacji Prac Akademicki System Archiwizacji Prac (ASAP) to nowoczesne, elektroniczne archiwum prac dyplomowych zintegrowane z systemem
Instrukcja Użytkownika (Nauczyciel Akademicki) Akademickiego Systemu Archiwizacji Prac Akademicki System Archiwizacji Prac (ASAP) to nowoczesne, elektroniczne archiwum prac dyplomowych zintegrowane z systemem
Uruchomienie aplikacji elektronicznych na platformie epuap
 Uruchomienie aplikacji elektronicznych na platformie epuap 1 KROK 1 INSTALACJA APLIKACJI ELEKTRONICZNEJ KROK 2 PUBLIKACJA KARTY USŁUGI 2 KROK 1 - INSTALACJA APLIKACJI ELEKTRONICZNEJ 3 1. Pobrać plik aplikacji
Uruchomienie aplikacji elektronicznych na platformie epuap 1 KROK 1 INSTALACJA APLIKACJI ELEKTRONICZNEJ KROK 2 PUBLIKACJA KARTY USŁUGI 2 KROK 1 - INSTALACJA APLIKACJI ELEKTRONICZNEJ 3 1. Pobrać plik aplikacji
Instrukcja użytkownika WYKŁADOWCY AKADEMICKIEGO SYSTEMU ARCHIWIZACJI PRAC
 Instrukcja użytkownika WYKŁADOWCY AKADEMICKIEGO SYSTEMU ARCHIWIZACJI PRAC 1. Logowanie do systemu ASAP Logowanie do systemu ASAP odbywa się poprzez zalogowanie się do systemu dziekanatowego (ehms). Po
Instrukcja użytkownika WYKŁADOWCY AKADEMICKIEGO SYSTEMU ARCHIWIZACJI PRAC 1. Logowanie do systemu ASAP Logowanie do systemu ASAP odbywa się poprzez zalogowanie się do systemu dziekanatowego (ehms). Po
PRZEWODNIK PO ETRADER ROZDZIAŁ XII. ALERTY SPIS TREŚCI
 PRZEWODNIK PO ETRADER ROZDZIAŁ XII. ALERTY SPIS TREŚCI 1. OPIS OKNA 3 2. OTWIERANIE OKNA 3 3. ZAWARTOŚĆ OKNA 4 3.1. WIDOK AKTYWNE ALERTY 4 3.2. WIDOK HISTORIA NOWO WYGENEROWANYCH ALERTÓW 4 3.3. DEFINIOWANIE
PRZEWODNIK PO ETRADER ROZDZIAŁ XII. ALERTY SPIS TREŚCI 1. OPIS OKNA 3 2. OTWIERANIE OKNA 3 3. ZAWARTOŚĆ OKNA 4 3.1. WIDOK AKTYWNE ALERTY 4 3.2. WIDOK HISTORIA NOWO WYGENEROWANYCH ALERTÓW 4 3.3. DEFINIOWANIE
Program do elektronicznej wymiany danych pomiędzy świadczeniodawcami a Narodowym Funduszem Zdrowia KS-SWD
 Program do elektronicznej wymiany danych pomiędzy świadczeniodawcami a Narodowym Funduszem Zdrowia KS-SWD Zmiany dotyczące rodzaju świadczeń: Zaopatrzenie ortopedyczne i środki pomocnicze 2007.14.0.0 Katowice,
Program do elektronicznej wymiany danych pomiędzy świadczeniodawcami a Narodowym Funduszem Zdrowia KS-SWD Zmiany dotyczące rodzaju świadczeń: Zaopatrzenie ortopedyczne i środki pomocnicze 2007.14.0.0 Katowice,
