Joybook seria R56 - Podręcznik użytkownika. Witamy
|
|
|
- Kajetan Sawicki
- 8 lat temu
- Przeglądów:
Transkrypt
1 Joybook seria R56 - Podręcznik użytkownika Witamy
2 Zastrzeżenie praw autorskich Copyright 2007 BenQ Corporation. Wszelkie prawa zastrzeżone. Żadnej z części tej publikacji nie można kopiować, transmitować, przetwarzać, zapisywać w systemie odzyskiwania danych lub przekładać na inne języki lub na język komputerowy, w jakiejkolwiek formie lub przy użyciu jakichkolwiek nośników elektronicznych, mechanicznych, magnetycznych, optycznych, chemicznych, ręcznych albo innych, bez wcześniejszej pisemnej zgody tej firmy. Wyłączenie odpowiedzialności BenQ Corporation nie udziela żadnych zabezpieczeń lub gwarancji, wyraźnych lub domniemanych, w odniesieniu do niniejszej publikacji, a w szczególności domniemanych gwarancji lub warunków przydatności handlowej lub użyteczności do określonego celu. Dodatkowo, BenQ Corporation zastrzega sobie prawo do korekty tej publikacji oraz do wykonywania w różnych odstępach czasu, zmian w treści niniejszej publikacji, bez konieczności powiadamiania kogokolwiek o przeprowadzeniu takich poprawek lub zmian. Modele komputerów Joybook, które obejmuje ten podręcznik Ten podręcznik zawiera informacje dotyczące następujących modeli komputerów Joybook: Joybook serii R56 Należy pamiętać, że rzeczywista konfiguracja sprzętu lub oprogramowania będzie się różnić w zależności od zakupionego modelu. Informacje dotyczące modelu posiadanego komputera Joybook, zawiera etykieta na kartonie opakowania lub na komputerze Joybook. Windows, Internet Explorer i Windows Mail są znakami towarowymi Microsoft Corporation. Inne nazwy są chronione prawem autorskim ich odpowiednich firm lub organizacji. Słowo i logo Bluetooth są zastrzeżonymi znakami towarowymi, ktorych właścicielem jest Bluetooth SIG, Inc. Wszystkie inne znaki towarowe są zastrzeżone przez odpowiednich właścicieli.
3 Spis treści Omówienie...1 Informacje o tym podręczniku...1 Typografia...2 Wprowadzenie...3 Zawartość opakowania...3 Przygotowanie komputera Joybook do użycia...3 Rozszerzanie możliwości komputera Joybook...6 Poznanie komputera Joybook...10 Widok z przodu...10 Widok z lewej strony...11 Widok z prawej strony...13 Widok z tyłu...15 Widok z dołu...16 Wskaźniki...17 Rozpoczęcie pracy w systemie Windows Vista...19 Prawidłowe wyłączanie komputera Joybook...19 Używanie Windows Mobility Center...20 Używanie komputera Joybook...21 Używanie touchpada...21 Włączenie funkcji wirtualnego przewijania...22 Używanie klawiatury...23 Przyciski skrótów funkcji...23 Przyciski Windows i lock keys (blokada)...25 Używanie wbudowanej funkcji komunikacji bezprzewodowej (dostępna w wybranych modelach)...27 Połączenie z siecią bezprzewodową:...27 Używanie Bluetooth (dostępne w wybranych modelach) Włączanie lub wyłączanie Bluetooth Nawigacja na ekranie Widok klasyczny Parowanie z urządzeniami Bluetooth Wysyłanie pliku do urządzenia Bluetooth Używanie QMedia Bar Wprowadzenie do QMedia Bar Ustawienia QMedia Bar Korzystanie z gniazda wyjścia HDMI Po podłączeniu telewizora LCD zgodnego z HDMI Regulacja wyjścia audio: Regulacja wyjścia video: Używanie QEye Używanie programu WebCam Companion Główny ekran Przechwytywanie obrazów lub nagranych materiałów video Monitoring Wideokonferencja Używanie QShot Używanie głównych funkcji programu QShot Przechwytywanie obrazów pulpitu Używanie QShot w programie WebCam Companion Używanie QShot z programem CyberLink PowerDVD. 43 Używanie programu konfiguracji BIOS Kiedy i jak używać program konfiguracji BIOS Spis treści iii
4 Nawigacja na ekranie programu konfiguracji BIOS...45 Menu główne...45 Menu Zaawansowane...45 Menu Zabezpieczenie...46 Menu Uruchamianie systemu...46 Menu Zakończenie...47 Uruchamianie systemu z sieci LAN...47 Przywracanie systemu...48 Używanie QDataTrove...48 Uruchamianie QDataTrove:...48 Wykonywanie kopii zapasowej plików:...48 Przywracanie plików kopii zapasowej:...49 Odtwarzanie obrazu kopii zapasowej:...49 Pryzwracanie komputera Joybook do domyślnych ustawień fabrycznych:...49 Przywrócenie systemu z wykorzystaniem dostarczonych dysków...50 Czynność 1: Zainstaluj ponownie czystą kopię Windows Vista...50 Czynność 2: Ponowna instalacja sterowników i aplikacji...51 Zabezpieczanie komputera Joybook przed wirusami i innymi zagrożeniami...51 Podłączanie do zewnętrznych urządzeń wyświetlania...52 Podłączanie do urządzenia wyświetlania VGA...52 Instalacja dodatkowej pamięci...53 FAQ i rozwiązywanie problemów...56 Ogólne...56 Bateria i zasilanie...56 Połączenie...58 System...59 Wyświetlacz...63 Czyszczenie i konserwacja baterii...65 Konserwacja baterii...65 Czyszczenie komputera Joybook...65 Serwis i pomoc techniczna...66 Globalny serwis online BenQ dla komputerów Joybook...66 Rejestracja komputera Joybook online w Gwarancja zagraniczna (ORW)...66 Dodatek...67 Ogólne informacje dotyczące bezpieczeństwa...67 Informacje bezpieczeństwa dotyczące baterii...67 Informacje bezpieczeństwa dotyczące adaptera zasilania...68 Informacje bezpieczeństwa dotyczące modemu...68 Ostrzeżenie...68 Disposal of Waste Electrical and Electronic Equipment by users in private households in the European Union Declaration of Conformity...69 iv Spis treści
5 Omówienie Informacje o tym podręczniku Ten podręcznik udostępnia podstawowe informacje dotyczące różnych komponentów komputera Joybook i demonstruje sposoby ich używania. Podręcznik ten zawiera następujące, główne rozdziały. Tytuł rozdziału Omówienie Wprowadzenie Poznanie komputera Joybook Rozpoczęcie pracy w systemie Windows Vista Używanie komputera Joybook Opis Wstęp do tego podręcznika. Informacje dotyczące rozpoczynania używania komputera Joybook. Informacje dotyczące komponentów sprzętowych komputera Joybook. Podstawowe informacje dotyczące systemu Windows Vista. Podstawowe i zaawansowane informacje dotyczące posługiwania się komputerem Joybook. Używanie programu konfiguracji BIOS Przywracanie systemu Podłączanie do zewnętrznych urządzeń wyświetlania Instalacja dodatkowej pamięci FAQ i rozwiązywanie problemów Czyszczenie i konserwacja baterii Serwis i pomoc techniczna Dodatek Informacje dotyczące używania programu konfiguracji BIOS. Informacje dotyczące używania narzędzi do przywracania systemu. Informacje dotyczące podłączania do komputera Joybook zewnętrznych urządzeń wyświetlania. Informacje o dodawaniu pamięci RAM. Informacje o często zadawanych pytaniach i rozwiązywaniu problemów. Informacje o czyszczeniu komputera i konserwacji baterii. Informacje dotyczące serwisu i pomocy technicznej dla komputerów Joybook. Ważne informacje dotyczące bezpieczeństwa. Omówienie 1
6 Typografia Wykorzystanie uwag, wskazówek i ostrzeżeń w tym podręczniku zależy od celów, opisanych następująco: Ikona/ symbol Element Ostrzeżenie Wskazówka Uwaga Znaczenie Informacja, której głównym celem jest zabezpieczenie przed uszkodzeniem komponentów, danych lub przed odniesieniem obrażeń osobistych, spowodowanych niewłaściwym stosowaniem i nieprawidłowym działaniem lub zachowaniem. Użyteczna informacja umożliwiająca dokończenie zadania. Informacja dodatkowa. < > lub [ ] Klawisze na klawiaturze; Interfejs użytkownika (UI) na ekranie Oznacza klawisze na klawiaturze lub UI na ekranie. W rzeczywistości nie wpisuje symboli razem z dołączonymi literami. 2 Omówienie
7 Wprowadzenie W zależności od modelu komputera Joybook, jego wygląd może się różnić od pokazanego na ilustracjach w tym podręczniku. Zawartość opakowania Przed pierwszym użyciem komputera Joybook, należy sprawdzić obecność wszystkich elementów. Szczegółowe informacje dotyczące zawartości opakowania, znajdują się na etykiecie opisu zawartości w opakowaniu z akcesoriami. Jeśli któregoś z elementów brakuje bądź jest on uszkodzony, należy natychmiast skontaktować się z dostawcą. Opakowanie należy zachować na wypadek konieczności dostarczenia komputera Joybook do naprawy. Przygotowanie komputera Joybook do użycia 1. Instalacja zestawu baterii Uchwyt baterii B Zamknij pokrywę komputera Joybook (jeśli jest otwarta). Obróć komputer Joybook spodem do góry i umieść go na miękkim, czystym materiale. Stroną zestawu baterii z etykietą, skierowaną do dołu, delikatnie wsuń go do wnęki na baterię, aż do zaskoczenia na miejsce (1). Przesuń w lewo uchwyty baterii B, w sposób pokazany na ilustracji w celu zablokowania położenia zestawu baterii (2). Wprowadzenie 3
8 2. Podłączenie zasilania Systemy zasilania i typy wtyki mogą się różnić w zależności od kraju/regionu. Podczas ładowania baterii, wskaźnik baterii świeci światłem niebieskim. Po zakończeniu ładowania, światło wyłącza się. Podłącz przewód zasilający do adaptera zasilania. Szczegółowe informacje dotyczące kolorów i znaczenia wskaźników, znajdują się w części "Wskaźniki" na stronie Otwieranie komputera Joybook Podłącz adapter zasilania do gniazda zasilania komputera Joybook. Podłącz przewód zasilający do gniazdka ściennego. Komputer Joybook rozpocznie automatycznie ładowanie baterii. Po dostarczeniu z fabryki, zestaw baterii jest słabo naładowany. W czasie ładowania baterii można nadal używać komputer Joybook. Aby otworzyć komputer Joybook, przesuń zatrzask w prawo (1), a następnie unieś pokrywę (2). 4 Wprowadzenie
9 4. Wykonywanie początkowych ustawień Naciśnij przycisk zasilania w celu uruchomienia komputera Joybook, a następnie wykonaj instrukcje ekranowe w celu dokończenia początkowych ustawień Windows Vista. Komputer Joybook serii R56 najlepiej działa z systemem Windows Vista Home Basic, Windows Vista Home Premium, Windows Vista Business lub Windows Vista Ultimate. Nie zaleca się instalacji innych, niesprawdzonych systemów operacyjnych, może to spowodować nie tylko pozbawienie gwarancji, ale także może wpłynąć na działanie komputera Joybook. System operacyjny dostarczony z komputerem Joybook, może być w rzeczywistości inny. Dalsze informacje zawiera etykieta specyfikacji produktu na opakowaniu z produktem. Wprowadzenie 5
10 Rozszerzanie możliwości komputera Joybook Podłączenie do 15-pinowego gniazda D-sub video komputera Joybook, zewnętrznego urządzenia wyświetlania (takiego jak monitor lub projektor). Podłacz oddzielne urządzenie audio lub video z interfejsem HDMI, takie jak urządzenie wyświetlania zgodne z HDMI, projektor, odbiornik A/V lub dowolne inne zgodne urządzenie. Szczegółowe informacje znajdują się w części "Gniazdo wyjścia HDMI (złącze typu A) (Wersja 1.2)" na stronie 12 i "Korzystanie z gniazda wyjścia HDMI" na stronie Ustawienie dostępu do sieci LAN (local area network [lokalna sieć komputerowa]), poprzez podłączenie kabla sieciowego do portu LAN komputera Joybook. Wprowadzenie
11 Podłącz zewnętrzny dysk twardy esata do portu esata komputera Joybook w celu wykonania kopii zapasowej, przechowywania lub przeniesienia plików. Szczegółowe informacje znajdują się w części "Port esata" na stronie 12. Wstaw moduł ExpressCard/34 lub moduł ExpressCard/54 w celu dalszego rozszerzenia możliwości komputera Joybook. Wstaw kartę pamięci Memory Stick, Memory Stick Pro, SD lub MMC, w kierunku wskazanym na karcie w celu wymiany plików. Podłączanie cyfrowych kamer i wysokiej szybkości urządzeń pamięci masowej do portu IEEE 1394 (FireWire). Wprowadzenie 7
12 Joybook R56 Podłącz linię telefoniczną do portu modemu komputera Joybook i wykonaj połączenie dial-up z Internetem lub wyślij faks. Podłącz urządzenia peryferyjne USB do portu USB komputera Joybook. Podłącz mikrofon do gniazda wejścia mikrofonu w celu nagrywania dźwięków. 8 Użyj napędu optycznego do dostępu do danych na różnego rodzaju dyskach i oglądania filmów lub słuchania muzyki. Wprowadzenie
13 Podłącz słuchawki do gniazda wyjścia słuchawek w celu uzyskania wyjścia dźwięków. Aby nie wyprowadzać dźwięku na wbudowane głośniki komputera Joybook, należy osobno podłączyć gniazdo wyjścia audio komputera Joybook do właściwego urządzenia odtwarzania dźwięku. Wprowadzenie 9
14 Poznanie komputera Joybook (3) (4) (5) (6) (7) Widok z przodu Nr (1) (1)(2) Komponenty widoczne z przodu Wbudowany mikrofon Odbiór dźwięków i głosu do nagrywania. (2) Wbudowana kamera (QEye) Wbudowana kamera 1,3 megapiksela (QEye), która umożliwia przyłączanie do wideokonferencji, przechwytywanie obrazów lub nagrywanie video. Szczegółowe informacje znajdują się w części "Używanie QEye" na stronie 38. (3) Panel LCD (Wyświetlacz ciekłokrystaliczny) (4) Wskaźniki W celu uzyskania szczegółowych informacji, sprawdź "Wskaźniki" na stronie 17. (5) Przycisk zasilania i przyciski szybkiego dostępu Przycisk zasilania Włączanie lub wyłączanie komputera Joybook. Przycisk QShot Umożliwia jednym dotknięciem przechwytywanie obrazów pulpitu, zdjęć z filmów, obrazów czasu rzeczywistego z kamery QEye lub nagrywanie video ekranu. Szczegółowe informacje znajdują się w części "Używanie QShot" na stronie 41. Przycisk Sieć bezprzewodowa Naciśnij w celu włączenia/wyłączenia funkcji bezprzewodowej sieci LAN. Szczegółowe informacje znajdują się w części "Używanie wbudowanej funkcji komunikacji bezprzewodowej (dostępna w wybranych modelach)". (6) Klawiatura (7) Touchpad W celu uzyskania szczegółowych informacji, sprawdź "Używanie touchpada" na stronie Poznanie komputera Joybook
15 Widok z lewej strony Nr Komponenty z lewej strony (1) Otwory wentylacyjne Do odprowadzania ciepła i utrzymania optymalnej temperatury komputera Joybook. Aby zapobiec przegrzewaniu, nie należy zasłaniać szczelin wentylacyjnych. Na przykład nie należy używać komputera Joybook w łóżku, gdzie koc mógłby zakryć szczeliny wentylacyjne i zablokować przepływ powietrza. (1) (2) (3) (4) (5) (6) Poznanie komputera Joybook 11
16 (2) Gniazdo wyjścia HDMI (złącze typu A) (Wersja 1.2) HDMI (High-Definition Multimedia Interface [Wysokiej jakości interfejs multimedialny]) to standard interfejsu cyfrowego, podłączania wysokiej jakości (HD) komponentów elektronicznych, które zwiększają jakość HD. Poprzez gniazdo wyjścia HDMI, można podłączyć oddzielne urządzenie audio lub video z interfejsem HDMI, takie jak urządzenie wyświetlania z obsługą HDMI, projektor, odbiornik A/V lub dowolne zgodne urządzenie. Do podłączenia komputera Joybook do urządzenia zgodnego z HDMI, wymagany jest kabel HDMI (kupowany oddzielnie). Szczegółowe informacje dotyczące połączenia, znajdują się w części "Korzystanie z gniazda wyjścia HDMI" na stronie 34. Wersja HDMI zależy od używanego urządzenia, a nie kabla. Po podłączeniu razem dwóch urządzeń, zachowana jest wsteczna zgodność wersji, ale używane będą najniższe wersje. Należy pamiętać, że aby możliwe było wyświetlanie wejście HDMI musi być zgodne z HDCP. (3) Port esata esata to nowy interfejs zewnętrznych urządzeń pamięci masowej, zapewniający większą szybkość transferu plików niż istniejące rozwiązania zewnętrznych urządzeń pamięci masowej, takich jak USB 2.0 i IEEE Jeśli użytkownik posiada zewnętrzny dysk twardy esata, mozna go podłączyć do portu esata komputera Joybook w celu wykonania kopii zapasowej, przechowywania lub przeniesienia plików. (4) Port IEEE 1394 (FireWire) Do podłączania wysokiej szybkości urządzeń peryferyjnych, takich jak cyfrowe kamery video i inne urządzenia elektroniczne wykorzystujące interfejs IEEE 1394 (FireWire). (5) Gniazdo karty ExpressCard Gniazdo ExpressCard akceptuje dwa formaty standardowych modułów ExpressCard: ExpressCard/34 i ExpressCard/54. Moduł ExpressCard/34 ma szerokość 34 mm, a moduł ExpressCard/54 szerokość 54 mm. Moduły ExpressCard można stosować do dalszego rozszerzania możliwości komputera Joybook. Wstaw kartę ExpressCard do gniazda, utrzymując kierunek wskazany na karcie i dokończ ustawienia właściwego sterownika. (6) Gniazdo karty pamięci cztery-w-jednym Do odczytu kart pamięci Memory Stick, Memory Stick Pro, SD lub MMC. 12 Poznanie komputera Joybook
17 Widok z prawej strony (1) (2) (3) (4) (5) (6) (7) (8) (9) Nr Komponenty z prawej strony (1) Gniazdo wyjścia audio Do podłączania słuchawek dousznych/słuchawek na głowę lub zewnętrznego głośnika w celu odtwarzania audio komputera Joybook. (3) Porty USB Do podłączania urządzeń peryferyjnych, takich jak mysz, aparaty cyfrowe i odtwarzacze MP3, które wykorzystują interfejs USB. (2) Gniazdo wejścia mikrofonu Do podłączenia mikrofonu w celu nagrywania dźwięków. To gniazdo służy do podłączania analogowych wtyczek audio 3,5mm. Akceptuje wtyczki mono i stereo. Poznanie komputera Joybook 13
18 (4) Napęd DVD/CD-RW Combo/DVD Super-Multi (dostępny w wybranych modelach) Typ napędu optycznego różni się w zależności od modelu, a obsługiwane typy dysków zależą od napędu optycznego dostarczonego z komputerem Joybook. Obsługa wielo-funkcyjnego modułu optycznego do odczytu muzycznych dysków CD, dysków VCD oraz DVD lub nagrywanie dysków CD-R/CD-RW albo DVD+R/DVD-R/DVD+RW/DVD-RW/DVD- RAM (opcjonalne). Dyski można wkładać/ wysuwać poprzez naciśnięcie małego przycisku wysuwania na napędzie. (7) Ręczne otwieranie tacy Aby otworzyć tacę napędu przy wyłączonym zasilaniu komputera Joybook lub, gdy nie można jej otworzyć poprzez użycie przycisku wysuwania, należy wstawić ostro zakończony obiekt (taki jak wyprostowany spinacz do papieru) do otworu wysuwu obok przycisku wysuwania w celu zwolnienia tacy dysku. (5) Wskaźnik napędu optycznego Miga zielonym światłem podczas odczytu dysku. (6) Przycisk wysuwania napędu optycznego Naciśnięcie tego przycisku umożliwia wkładanie/ wysuwanie dysków. (8) Port modemu (złącze RJ-11) Akceptuje analogową linię telefoniczną do stosowania z modemem wewnętrznym. Aby zmniejszyć zagrożenie pożarem należy upewnić się, czy kabel telefoniczny ma określony przekrój i czy jest zatwierdzony do użytku przez lokalnego dostawcę usług telekomunikacyjnych. To jest jedyny port modemu telekomunikacyjnego komputera Joybook. Należy zachować ostrożność, aby uniknąćpodłączenia wąskiej wtyki telefonicznej RJ-11 do podobnie wyglądającego, ale szerszego portu LAN RJ-45 z tyłu komputera Joybook. (9) Gniazdo zasilania Do podłączania zasilania prądem zmiennym do kompoutera Joybook i do ładowania baterii. 14 Poznanie komputera Joybook
19 Widok z tyłu (3) 15-pinowe gniazdo video D-sub Do podłączania zewnętrznych urządzeń wyświetlania, takich jak monitory i projektory. (4) Gniazdo blokady zabezpieczenia przed kradzieżą Kensington Do tego otworu można założyć blokadę Kensington i linkę w celu zabezpieczenia przed możliwą kradzieżą. (1)(2) (3) (4) Nr (1) Komponenty z tyłu Port USB Do podłączania urządzeń peryferyjnych, takich jak mysz, aparaty cyfrowe i odtwarzacze MP3, które wykorzystują interfejs USB. (2) Port LAN (Lokalna sieć komputerowa) (złącze RJ-45) Umożliwia komputerowi Joybook połączenie z szybkością 10/100 Mbps szybkiego Ethernetu 100BASE-T. Należy uważać, aby nie podłączyć złącza kabla telefonicznego RJ-11 do portu RJ-45. Może to spowodować uszkodzenie portu LAN. Obydwa złącza wyglądają podobnie, ale złącze RJ-45 jest szersze niż złącze RJ-11 i ma więcej styków. Poznanie komputera Joybook 15
20 Widok z dołu (1) (2) (3) (4) (5) (4) Gniazdo MiniCard i gniazdo rozszerzenia pamięci Wewnątrz pokrywy, znajduje się gniazdo pamięci komputera Joybook. Jest także gniazdo MiniCard do stosowania opcjonalnej karty MiniCard. W wybranych modelach może być preinstalowana karta sieci bezprzewodowej w formie MiniCard. Do odłączenia pokrywy, wymagany jest śrubokręt krzyżakowy. Dalsze informacje o dodawaniu pamięci, ograniczeniu maksymalnej pamięci lub o typach certyfikowanych modułów pamięci BenQ dla komputerów Joybook, znajdują się w części "Instalacja dodatkowej pamięci" na stronie 53. (5) Głośniki Nr Komponenty od dołu (1) Uchwyt baterii A Do mocowania baterii. (2) Zestaw baterii Dostarcza zasilanie do komputera Joybook, gdy nie jest podłączone zewnętrzne zasilanie. (3) Uchwyt baterii B Do mocowania baterii. 16 Poznanie komputera Joybook
21 Wskaźniki (1) (2) (3) (4) Nr (1) (2) Wskaźniki Wskaźnik Num Lock Świeci światłem niebieskim po uaktywnieniu przycisku Num Lock. Wskaźnik Caps Lock Świeci światłem niebieskim po uaktywnieniu przycisku Caps Lock. (3) Wskaźnik baterii Podczas ładowania baterii, wskaźnik ten świeci światłem niebieskim. Gdy bateria jest całkowicie naładowana, a system jest włączony i podłączony do źródła zasilania, niebieskie światło nie świeci się. Gdy bateria jest słabo naładowana lub działa nieprawidłowo, wskaźnik miga niebieskim światłem. (4) Wskaźnik aktywności dysku twardego/ napędu optycznego Miga światłem niebieskim, w trakcie dostępu komputera Joybook do danych na dysku twardym lub na dysku optycznym. Poznanie komputera Joybook 17
22 (1) (2) (3) Nr Wskaźniki (1) Wskaźnik przycisku zasilania Gdy system jest włączony, wskaźnik świeci niebieskim światłem. Gdy system znajduje się w trybie Suspend (Zawieszenie), wskaźnik miga światłem niebieskim. Gdy system znajduje się w trybie Hibernation (Hibernacja) lub, gdy jest wyłączony, światło nie świeci się. (2) Wskaźnik przycisku QShot Gdy system jest włączony, wskaźnik świeci niebieskim światłem. Gdy system jest wyłączony lub, gdy znajduje się w trybie Hibernation (Hibernacja), światło nie świeci się. Po naciśnięciu przycisku QShot, miga światłem niebieskim. (3) Wskaźnik przycisku sieci bezprzewodowej Wskaźnik świeci niebieskim światłem, gdy jest włączona bezprzewodowa sieć LAN. Gdy bezprzewodowa sieć LAN jest wyłączona, światło nie świeci się. 18 Poznanie komputera Joybook
23 Rozpoczęcie pracy w systemie Windows Vista W zależności od zakupionego modelu, komputer Joybook może zawierać preinstalowany najnowszy system operacyjny Microsoft: Windows Vista Home Basic, Windows Vista Home Premium, Windows Vista Business lub Windows Vista Ultimate. Przy pierwszych ustawieniach komputera Joybook, może okazać się wymagane odszukanie informacji dotyczących następujących tematów. Sprawdź podręcznik użytkownika dostarczony z systemem operacyjnym lub wyszukaj informacje w części Pomoc i obsługa techniczna w menu Start. Jak wykonać ustawienia systemowe regionu, daty i czasu. Jak wykonać ustawienia zabezpieczenia logowania i inne ustawienia dla administratora systemu i użytkownika. Jak zainstalować, ustawić i uruchomić oprogramowanie antywirusowe. Jak nazwać komputer w celu identyfikacji w sieci. Jak połączyć się z siecią lokalną bezprzewodowo lub poprzez kabel. Jak połączyć się z innym komputerem w sieci i współdzielić pliki. Jak połączyć się z siecią lub ze współdzieloną drukarką. Jak połączyć się z Internetem. Jak zarejestrować Windows i inne oprogramowanie z pakietu. Jak zaktualizować Windows najnowszymi dodatkami service pack i patchami (security patch). Jak zsynchronizować zegar systemowy z Internetowym serwerem czasu. Jak wyszukać, pobrać i zainstalować najnowsze sterowniki. Jak wykonać ustawienia zdarzeń harmonogramu w celu konserwacji systemu. Prawidłowe wyłączanie komputera Joybook Domyślne ustawienia Windows są takie, że przycisk zasilania menu Start powoduje przejście komputera Joybook do trybu uśpienia. Daltego też, aby całkowicie wyłączyć zaislanie komputera Joybook, kliknij menu Start, kliknij strzałkę obok przycisku Zablokuj, a następnie kliknij Zamknij. Alternatywnie, można dostosować funkcję przycisku zasilania menu Start poprzez wykonanie następujących wymienionych poniżej czynności. Rozpoczęcie pracy w systemie Windows Vista 19
24 1. Kliknij prawym przyciskiem ikonę wskaźnika rozładowania baterii ( lub ) w obszarze powiadamiania, w dolnym, prawym rogu pulpitu, a następnie kliknij Opcje zasilania. 2. Na ekranie Wybierz plan zasilania, kliknij pod wybranym planem Zmień ustawienia planu. 3. Kliknij Zmień zaawansowane ustawienia zasilania. 4. W zakładce Ustawienia zaawansowane, kliknij dwukrotnie Przyciski zasilania i pokrywa w celu rozwinięcia tej kategorii. 5. Następnie, kliknij dwukrotnie przycisk zasilania menu Start w celu rozwinięcia tego elementu. 6. Aby określić działanie podejmowane po naciśnięciu przycisku zasilania menu Start menu power button, kliknij Bateryjne lub Podłączone, a następnie wybierz wymagane ustawienie z rozwijanej listy. Wygląd przycisku zasilania menu Start zależy od ustawień Wygląd Funkcje Używanie Windows Mobility Center Windows Mobility Center to wygodne miejsce szybkiego dostępu do ustawień komputera Joybook, takich jak jasność, głośność, stan baterii oraz sieć bezprzewodowa, itd. Aby otworzyć Windows Mobility Center, naciśnij kombinację przycisków skrótu + <x> lub wykonaj jedną z następujących czynności: Kliknij Start, Panel sterowania, Komputer przenośny, a następnie kliknij Windows Mobility Center. Kliknij ikonę wskaźnika rozładowania baterii ( lub ) w obszarze powiadamiania, w dolnym, prawym rogu pulpitu, a następnie kliknij Windows Mobility Center. Przenosi komputer Joybook do trybu uśpienia. Zamyka całkowicie komputer Joybook. Instaluje, gdy są dostępne aktualizacje Windows, a następnie, po zakończeniu instalacji zamyka komputer Joybook. Ta forma przycisku zasilania jest dostępna wyłącznie po ustawieniu automatycznego odbierania aktualizacji przez komputer Joybook. 20 Rozpoczęcie pracy w systemie Windows Vista
25 Używanie komputera Joybook Używanie touchpada Nr Komponent Funkcja (1) Touchpad Przesuwa wskaźnik, wybiera lub uaktywnia elementy na ekranie. (2) Lewy przycisk touchpada Ekwiwalent lewego przycisku opcjonalnej, zewnętrznej myszy. Touchpad z przyciskami to urządzenie wskazujące, który działa jak opcjonalna, zewnętrzna mysz, umożliwiając nawigację, przewijanie i wybór funkcji. Komponenty touchpada można opisać następująco. (3) Prawy przycisk touchpada Ekwiwalent prawego przycisku opcjonalnej, zewnętrznej myszy. W celu użycia touchpada jako opcjonalnej, zewnętrznej myszy, naciśnij lewy i prawy przycisk touchpada, co powoduje wykonanie takich samych funkcji klikania, jak dla zewnętrznej myszy. Aby przesunąć wskaźnik, ustaw palec na powierzchni touchpada, delikatnie ją naciskając i przesuń w wymaganym kierunku. Nie należy używać do naciskania touchpada długopisu, ołówka lub markera. Należy używać wyłącznie końca palca. Aby ustawić preferencje touchpada w systemie Microsoft Windows Vista, wybierz Start, Panel sterowania, Urządzenia i dźwięk oraz Mysz. Używanie komputera Joybook 21
26 Funkcja Wybór Wykonanie Przeciągnięcie Wyświetlenie menu kontekstow ego Lewy przycisk touchpada Pojedyncze kliknięcie. Dwukrotne, szybkie kliknięcie. Pojedyncze kliknięcie i przytrzymanie elementu, a następnie użycie palca na touchpadzie do przeciągnięcia. Prawy przycisk touchpada Pojedyncze kliknięcie. Touchpad Pojedyncze stuknięcie. Dwukrotne, szybkie stuknięcie. Dwukrotne szybkie stuknięcie i przytrzymanie elementu, a następnie przesunięcie palca po touchpadzie w celu przeciągnięcia elementu. Touchpad to urządzenie wrażliwe na nacisk, które wymaga prawidłowej obsługi, aby uniknąć uszkodzenia. Nie należy umieszczać ciężkich obiektów na powierzchni touchpada lub na jego przyciskach. Nie wolno zarysowywać touchpada ostrymi obiektami lub paznokciami. Włączenie funkcji wirtualnego przewijania Funkcja wirtualnego przewijania touchpada jest domyślnie wyłączona. Aby korzystać z funkcji wirtualnego przewijania touchpada, można włączyć ją poprzez wykonanie wymienionych poniżej czynności. 1. Kliknij dwukrotnie ikonę Urządzenie wskazujące Synaptics w obszarze powiadamiania. 2. W wyświetlonym oknie Właściwości myszy, kliknij dwukrotnie Ustawienia w zakładce Ustawienia urządzenia. 3. Kliknij Wirtualne przewijanie, a następnie zaznacz okna opcji Włącz przewijanie w pionie i Włącz przewijanie w poziomie. 22 Używanie komputera Joybook
27 Używanie klawiatury Przyciski skrótów funkcji Przyciski skrótów funkcji można stosować do uzyskiwania dostępu do powszechnie używanych funkcji lub w celu wykonania szybkich ustawień. W celu użycia przycisku skrótu, naciśnij i przytrzymaj przycisk <Fn> (Funkcja) w dolnym, lewym rogu klawiatury, a następnie naciśnij wymagany przycisk skrótu. Legenda klawiatury może się różnić w zależności od kraju/regionu, w którym została zakupiona. Używanie komputera Joybook 23
28 Przycisk skrótu funkcji Opis Przycisk skrótu funkcji Opis <Fn> + <F1> Uaktywnianie lub wyłączanie głośników. <Fn> + <F8> Zmniejszanie jasności ekranu. <Fn> + <F3> Przełączanie wyświetlania pomiędzy ekranem komputera a zewnętrznym monitorem/projektorem lub ustawienie równoległego wyświetlania; przełączanie pomiędzy wyświetlaczem wewnętrznym/ zewnętrznym. <Fn> + <F9> Zwiększanie jasności ekranu. <Fn> + <F4> Włączanie lub wyłączanie funkcji Bluetooth w komputerze Joybook. <Fn> + <F10> Zmniejszanie głośności. <Fn> + <F6> Włączanie lub wyłączanie sygnału dźwiękowego systemu. Po włączeniu sygnału dźwiękowego systemu poprzez naciśnięcie <Fn> + <F6>, będzie słyszany pojedynczy sygnał dźwiękowy. <Fn> + <F11> Zmniejszanie głośności. 24 Używanie komputera Joybook
29 Przyciski Windows i lock keys (blokada) Używanie komputera Joybook 25
30 Przycisk skrótu funkcji + <Tab> + <E> + <M> <Shift> + + <R> + <M> Opis Przycisk Windows Funkcjonalny ekwiwalent kliknięcia przycisku Start na pulpicie Windows. Naciśnij i przytrzymaj przycisk Windows i naciśnij Tab w celu przełączenia pomiędzy oknami. Otwiera okno Komputer w celu przeglądania dysków i plików. Przycisk skrótu funkcji <Caps Lock> <Scr Lk> <Num Lock> Opis Zamiana całego wprowadzonego tekstu na duże litery. Uaktywnianie lub wyłączanie funkcji scroll lock (blokada przewijania). Przy uaktywnieniu, ekran przesuwa się o wiersz w górę lub w dół po naciśnięciu przycisku strzałki w górę lub w dół (, ). Scroll Lock (Blokada przewijania) nie działa we wszystkich programach. Uaktywnienie lub wyłączenie keypada numerycznego zintegrowanego z klawiaturą (oznaczonego jasno szarym kolorem na poprzedniej stronie). Minimalizacja wszystkich okien. <Prt Scr> Kopiuje do schowka obraz z bitmapą bieżącego, całego ekranu, który można wstawić do dokumentów jako zrzut ekranu lub wkleić do oprogramowania graficznego, takiego jak Microsoft Paint. Anulowanie minimalizacji wszystkich okien. Uaktywnia okno dialogowe Uruchom. Przycisk aplikacji Udostępnia te same funkcje, co prawy przycisk touchpada, wyświetlając kontekstowe menu podręczne. 26 Używanie komputera Joybook
31 Używanie wbudowanej funkcji komunikacji bezprzewodowej (dostępna w wybranych modelach) Dzięki wbudowanej, funkcji sieci bezprzewodowej komputera Joybook, można uzyskać dostęp do innych włącoznych urządzeń sieci bezprzewodowej (takich jak stacje sieciowe punktu dostępowego, komputery notebook, Personal Digital Assistants (Osobiste asystemy cyfrowe) lub projektory cyfrowe), bezprzewodowo bez kabli sieciowych. Do połączenia z siecią LAN (Local Area Network [Lokalna sieć komputerowa]) w domu lub w biurze, wymagane są szczegółowe informacje dotyczące punktu dostępowego, który służy jako stacja komunikacji radiowej, umożliwiając transmisję danych. Na zewnątrz, w takich miejscach jak kawiarnia lub biblioteka, można zapytać personel serwisu o możliwość uzyskania konta. WLAN (Wireless LAN [Bezprzewodowa sieć LAN])) jest dostępna wyłącznie w wybranych modelach. Komunikacja poprzez WLAN ma ograniczony zasięg, który zależy od używanego sprzętu, wybranego pasma częstotliwości, zakłóceń radiowych i terenu (włącznie z budynkami). Warunki odbioru zależą od określonej sytuacji. Połączenie z siecią bezprzewodową: 1. Należy sprawdzić, czy użytkownik znajduje się w zasięgu działania sieci bezprzewodowej. 2. Aby włączyć sieć WLAN, naciśnij przycisk sieci bezprzewodowej w komputerze Joybook. Po włączeniu sieci WLAN wskaźnik przycisku bezprzewodowego świeci niebieskim światłem. 3. Kliknij ikonę WLAN w obszarze powiadamiania, w dolnym, prawym rogu pulpitu w celu wyświetlenia menu rozwijanego. 4. W menu rozwijanym, kliknij Połącz z siecią. 5. Kliknij Bezprzewodowa na liście Pokaż. Wyświetlona zostanie lista dostępnych sieci bezprzewodowych. Używanie komputera Joybook 27
SKRÓCONA INSTRUKCJA OBSŁUGI
 w Konwertowalny tablet SKRÓCONA INSTRUKCJA OBSŁUGI 8085 LKB001X CJB1FH002AQA Spis treści 1 Pierwsze kroki... 1 1.1 Wygląd... 1 1.2 Ładowanie tabletu i klawiatury... 3 1.3 Wkładanie kart microsd i SIM...
w Konwertowalny tablet SKRÓCONA INSTRUKCJA OBSŁUGI 8085 LKB001X CJB1FH002AQA Spis treści 1 Pierwsze kroki... 1 1.1 Wygląd... 1 1.2 Ładowanie tabletu i klawiatury... 3 1.3 Wkładanie kart microsd i SIM...
Urządzenia wskazujące i klawiatura Instrukcja obsługi
 Urządzenia wskazujące i klawiatura Instrukcja obsługi Copyright 2009 Hewlett-Packard Development Company, L.P. Informacje zawarte w niniejszym dokumencie mogą zostać zmienione bez powiadomienia. Jedyne
Urządzenia wskazujące i klawiatura Instrukcja obsługi Copyright 2009 Hewlett-Packard Development Company, L.P. Informacje zawarte w niniejszym dokumencie mogą zostać zmienione bez powiadomienia. Jedyne
INSTRUKCJA OBSŁUGI www.goclever.com
 GOCLEVER TAB A73 INSTRUKCJA OBSŁUGI www.goclever.com Spis treści 1. Ekran główny... 3 1.1 Uruchomienie... 3 1.2 Okno główne... 3 1.3 Przedstawienie podstawowych przycisków oraz ikon... 3 1.4 Powiadomienia
GOCLEVER TAB A73 INSTRUKCJA OBSŁUGI www.goclever.com Spis treści 1. Ekran główny... 3 1.1 Uruchomienie... 3 1.2 Okno główne... 3 1.3 Przedstawienie podstawowych przycisków oraz ikon... 3 1.4 Powiadomienia
Płytka dotykowa TouchPad i klawiatura
 Płytka dotykowa TouchPad i klawiatura Instrukcja obsługi Copyright 2007 Hewlett-Packard Development Company, L.P. Windows jest zastrzeżonym znakiem towarowym firmy Microsoft Corporation, zarejestrowanym
Płytka dotykowa TouchPad i klawiatura Instrukcja obsługi Copyright 2007 Hewlett-Packard Development Company, L.P. Windows jest zastrzeżonym znakiem towarowym firmy Microsoft Corporation, zarejestrowanym
Instrukcja obsługi programu. BlazeVideo HDTV Player v6
 Instrukcja obsługi programu BlazeVideo HDTV Player v6 Spis treści 1. Opis programu...3 1.1 Wprowadzenie...3 1.2 Funkcje programu...3 1.3 Wymagania sprzętowe...4 2. Wygląd interfejsu...4 3. Obsługa programu...6
Instrukcja obsługi programu BlazeVideo HDTV Player v6 Spis treści 1. Opis programu...3 1.1 Wprowadzenie...3 1.2 Funkcje programu...3 1.3 Wymagania sprzętowe...4 2. Wygląd interfejsu...4 3. Obsługa programu...6
Elementy komputera przenośnego
 Elementy komputera przenośnego Instrukcja obsługi Copyright 2006 Hewlett-Packard Development Company, L.P. Microsoft i Windows są zastrzeżonymi w Stanach Zjednoczonych znakami towarowymi firmy Microsoft
Elementy komputera przenośnego Instrukcja obsługi Copyright 2006 Hewlett-Packard Development Company, L.P. Microsoft i Windows są zastrzeżonymi w Stanach Zjednoczonych znakami towarowymi firmy Microsoft
Eura-Tech. Instrukcja Obsługi Aplikacji Mobilnej
 Eura-Tech Instrukcja Obsługi Aplikacji Mobilnej Pobieranie aplikacji Przed rozpoczęciem ustawiania kamery IP, pobierz i zainstaluj aplikację Eura Cam. W sklepie Google Play wyszukaj aplikację EuraCam Funkcjonalność
Eura-Tech Instrukcja Obsługi Aplikacji Mobilnej Pobieranie aplikacji Przed rozpoczęciem ustawiania kamery IP, pobierz i zainstaluj aplikację Eura Cam. W sklepie Google Play wyszukaj aplikację EuraCam Funkcjonalność
Instrukcja obsługi. Karta video USB + program DVR-USB/8F. Dane techniczne oraz treść poniższej instrukcji mogą ulec zmianie bez uprzedzenia.
 Instrukcja obsługi Karta video USB + program DVR-USB/8F Dane techniczne oraz treść poniższej instrukcji mogą ulec zmianie bez uprzedzenia. Spis treści 1. Wprowadzenie...3 1.1. Opis...3 1.2. Wymagania systemowe...5
Instrukcja obsługi Karta video USB + program DVR-USB/8F Dane techniczne oraz treść poniższej instrukcji mogą ulec zmianie bez uprzedzenia. Spis treści 1. Wprowadzenie...3 1.1. Opis...3 1.2. Wymagania systemowe...5
Aspire One. Skrócony poradnik
 Aspire One Skrócony poradnik Rejestracja produktu Przed pierwszym użyciem urządzenia zalecane jest niezwłoczne zarejestrowanie go. Zapewni to dostęp do następujących korzyści: Szybsza obsługa ze strony
Aspire One Skrócony poradnik Rejestracja produktu Przed pierwszym użyciem urządzenia zalecane jest niezwłoczne zarejestrowanie go. Zapewni to dostęp do następujących korzyści: Szybsza obsługa ze strony
FAQ dla Transformer TF201
 FAQ dla Transformer TF201 Zarządzanie plikami... 2 Jak uzyskać dostęp do danych zapisanych na karcie pamięci microsd, SD i w urządzeniu USB?... 2 Jak przenieść wybrany plik do innego foldera?... 2 Jak
FAQ dla Transformer TF201 Zarządzanie plikami... 2 Jak uzyskać dostęp do danych zapisanych na karcie pamięci microsd, SD i w urządzeniu USB?... 2 Jak przenieść wybrany plik do innego foldera?... 2 Jak
Długopis z ukrytą kamerą cyfrową HD
 Długopis z ukrytą kamerą cyfrową HD Instrukcja obsługi Nr produktu: 956256 Strona 1 z 5 1. Szczegóły produktu Nr Nazwa Opis 1 Przycisk obsługi Jest to wielofunkcyjny przycisk, którego funkcje zależą od
Długopis z ukrytą kamerą cyfrową HD Instrukcja obsługi Nr produktu: 956256 Strona 1 z 5 1. Szczegóły produktu Nr Nazwa Opis 1 Przycisk obsługi Jest to wielofunkcyjny przycisk, którego funkcje zależą od
1 Czytnik E-Booków 2 Pokrowiec ochronny 3 Słuchawki 4 Kabel USB 5 Skrócona instrukcja 6 Karta gwarancyjna. Zmniejszanie głośności
 Zawartość opakowania 1 Czytnik E-Booków 2 Pokrowiec ochronny 3 Słuchawki 4 Kabel USB 5 Skrócona instrukcja 6 Karta gwarancyjna Przegląd urządzenia 14 1 2 3 4 12 10 11 15 5 13 16 8 6 9 17 7 1 2 3 4 5 6
Zawartość opakowania 1 Czytnik E-Booków 2 Pokrowiec ochronny 3 Słuchawki 4 Kabel USB 5 Skrócona instrukcja 6 Karta gwarancyjna Przegląd urządzenia 14 1 2 3 4 12 10 11 15 5 13 16 8 6 9 17 7 1 2 3 4 5 6
Elementy komputera przenośnego Instrukcja obsługi
 Elementy komputera przenośnego Instrukcja obsługi Copyright 2007 Hewlett-Packard Development Company, L.P. Windows jest zastrzeżonym znakiem towarowym firmy Microsoft Corporation, zarejestrowanym w USA.
Elementy komputera przenośnego Instrukcja obsługi Copyright 2007 Hewlett-Packard Development Company, L.P. Windows jest zastrzeżonym znakiem towarowym firmy Microsoft Corporation, zarejestrowanym w USA.
Urządzenia wskazujące i klawiatura Instrukcja obsługi
 Urządzenia wskazujące i klawiatura Instrukcja obsługi Copyright 2007 Hewlett-Packard Development Company, L.P. Microsoft i Windows są zastrzeżonymi znakami towarowymi firmy Microsoft Corporation. Informacje
Urządzenia wskazujące i klawiatura Instrukcja obsługi Copyright 2007 Hewlett-Packard Development Company, L.P. Microsoft i Windows są zastrzeżonymi znakami towarowymi firmy Microsoft Corporation. Informacje
Rozdział 1: Wprowadzenie
 Rozdział 1: Wprowadzenie 1.1 Zawartość opakowania Odbierając urządzenie TVGo A03, proszę się upewnić, że następujące pozycje znajdują się w opakowaniu USB TV Super Mini. TVGo A03 Płyta CD ze sterownikiem
Rozdział 1: Wprowadzenie 1.1 Zawartość opakowania Odbierając urządzenie TVGo A03, proszę się upewnić, że następujące pozycje znajdują się w opakowaniu USB TV Super Mini. TVGo A03 Płyta CD ze sterownikiem
Urządzenia wskazujące i klawiatura Instrukcja obsługi
 Urządzenia wskazujące i klawiatura Instrukcja obsługi Copyright 2009 Hewlett-Packard Development Company, L.P. Microsoft i Windows są zastrzeżonymi w Stanach Zjednoczonych znakami towarowymi firmy Microsoft
Urządzenia wskazujące i klawiatura Instrukcja obsługi Copyright 2009 Hewlett-Packard Development Company, L.P. Microsoft i Windows są zastrzeżonymi w Stanach Zjednoczonych znakami towarowymi firmy Microsoft
Motorola Phone Tools. Krótkie wprowadzenie
 Motorola Phone Tools Krótkie wprowadzenie Spis treści Minimalne wymagania... 2 Przed instalacją Motorola Phone Tools... 3 Instalowanie Motorola Phone Tools... 4 Instalacja i konfiguracja urządzenia przenośnego...
Motorola Phone Tools Krótkie wprowadzenie Spis treści Minimalne wymagania... 2 Przed instalacją Motorola Phone Tools... 3 Instalowanie Motorola Phone Tools... 4 Instalacja i konfiguracja urządzenia przenośnego...
Płytka dotykowa TouchPad i klawiatura
 Płytka dotykowa TouchPad i klawiatura Instrukcja obsługi Copyright 2007 Hewlett-Packard Development Company, L.P. Windows jest zastrzeżonym znakiem towarowym firmy Microsoft Corporation, zarejestrowanym
Płytka dotykowa TouchPad i klawiatura Instrukcja obsługi Copyright 2007 Hewlett-Packard Development Company, L.P. Windows jest zastrzeżonym znakiem towarowym firmy Microsoft Corporation, zarejestrowanym
Urządzenia wskazujące i klawiatura Instrukcja obsługi
 Urządzenia wskazujące i klawiatura Instrukcja obsługi Copyright 2007 Hewlett-Packard Development Company, L.P. Windows jest zastrzeżonym znakiem towarowym firmy Microsoft Corporation, zarejestrowanym w
Urządzenia wskazujące i klawiatura Instrukcja obsługi Copyright 2007 Hewlett-Packard Development Company, L.P. Windows jest zastrzeżonym znakiem towarowym firmy Microsoft Corporation, zarejestrowanym w
Urządzenia wskazujące i klawiatura Instrukcja obsługi
 Urządzenia wskazujące i klawiatura Instrukcja obsługi Copyright 2009 Hewlett-Packard Development Company, L.P. Windows jest zastrzeżonym znakiem towarowym firmy Microsoft Corporation, zarejestrowanym w
Urządzenia wskazujące i klawiatura Instrukcja obsługi Copyright 2009 Hewlett-Packard Development Company, L.P. Windows jest zastrzeżonym znakiem towarowym firmy Microsoft Corporation, zarejestrowanym w
Instrukcja użytkownika Dell Display Manager
 Instrukcja użytkownika Dell Display Manager Informacje ogólne Dell Display Manager to aplikacja Windows wykorzystywana do zarządzania monitorem lub grupą monitorów. Umożliwia ona ręczną regulację wyświetlanego
Instrukcja użytkownika Dell Display Manager Informacje ogólne Dell Display Manager to aplikacja Windows wykorzystywana do zarządzania monitorem lub grupą monitorów. Umożliwia ona ręczną regulację wyświetlanego
Skrócona instrukcja obsługi rejestratorów marki
 Skrócona instrukcja obsługi rejestratorów marki v 1.0, 22-05-2014 1 Spis treści 1. Wprowadzenie do technologii HD-CVI...3 2. Pierwsze uruchomienie...3 3. Logowanie i przegląd menu rejestratora...4 4. Ustawienia
Skrócona instrukcja obsługi rejestratorów marki v 1.0, 22-05-2014 1 Spis treści 1. Wprowadzenie do technologii HD-CVI...3 2. Pierwsze uruchomienie...3 3. Logowanie i przegląd menu rejestratora...4 4. Ustawienia
Konftel 55Wx Skrócona instrukcja obsługi
 POLSKI Konftel 55Wx Skrócona instrukcja obsługi Konftel 55Wx to urządzenie konferencyjne, które można połączyć z telefonem stacjonarnym, komórkowym oraz z komputerem. Wykorzystując jedyną w swoim rodzaju
POLSKI Konftel 55Wx Skrócona instrukcja obsługi Konftel 55Wx to urządzenie konferencyjne, które można połączyć z telefonem stacjonarnym, komórkowym oraz z komputerem. Wykorzystując jedyną w swoim rodzaju
FAQ dla Eee Pad TF201
 FAQ dla Eee Pad TF201 PL6915 Zarządzanie plikami... 2 Jak uzyskać dostęp do danych zapisanych na karcie pamięci microsd, SD i w urządzeniu USB?... 2 Jak przenieść wybrany plik do innego foldera?... 2 Jak
FAQ dla Eee Pad TF201 PL6915 Zarządzanie plikami... 2 Jak uzyskać dostęp do danych zapisanych na karcie pamięci microsd, SD i w urządzeniu USB?... 2 Jak przenieść wybrany plik do innego foldera?... 2 Jak
Urządzenia wskazujące i klawiatura Instrukcja obsługi
 Urządzenia wskazujące i klawiatura Instrukcja obsługi Copyright 2009 Hewlett-Packard Development Company, L.P. Windows jest zastrzeżonym znakiem towarowym firmy Microsoft Corporation, zarejestrowanym w
Urządzenia wskazujące i klawiatura Instrukcja obsługi Copyright 2009 Hewlett-Packard Development Company, L.P. Windows jest zastrzeżonym znakiem towarowym firmy Microsoft Corporation, zarejestrowanym w
Urządzenia wskazujące i klawiatura Instrukcja obsługi
 Urządzenia wskazujące i klawiatura Instrukcja obsługi Copyright 2008 Hewlett-Packard Development Company, L.P. Windows jest zastrzeżonym znakiem towarowym firmy Microsoft Corporation, zarejestrowanym w
Urządzenia wskazujące i klawiatura Instrukcja obsługi Copyright 2008 Hewlett-Packard Development Company, L.P. Windows jest zastrzeżonym znakiem towarowym firmy Microsoft Corporation, zarejestrowanym w
Wideoboroskop AX-B250
 Wideoboroskop AX-B250 Instrukcja obsługi Przed włączeniem urządzenia proszę przeczytać instrukcję. Instrukcja zawiera ważne informacje dotyczące bezpieczeństwa. Spis treści 1. Uwagi dotyczące bezpieczeństwa...
Wideoboroskop AX-B250 Instrukcja obsługi Przed włączeniem urządzenia proszę przeczytać instrukcję. Instrukcja zawiera ważne informacje dotyczące bezpieczeństwa. Spis treści 1. Uwagi dotyczące bezpieczeństwa...
Kopiowanie przy użyciu szyby skanera. 1 Umieść oryginalny dokument na szybie skanera stroną zadrukowaną skierowaną w dół, w lewym, górnym rogu.
 Skrócony opis Kopiowanie Kopiowanie Szybkie kopiowanie 3 Naciśnij przycisk na panelu operacyjnym 4 Po umieszczeniu dokumentu na szybie skanera dotknij opcji Zakończ zadanie, aby powrócić do ekranu głównego.
Skrócony opis Kopiowanie Kopiowanie Szybkie kopiowanie 3 Naciśnij przycisk na panelu operacyjnym 4 Po umieszczeniu dokumentu na szybie skanera dotknij opcji Zakończ zadanie, aby powrócić do ekranu głównego.
Pilot zdalnego sterowania HP Mini (tylko wybrane modele) Instrukcja obsługi
 Pilot zdalnego sterowania HP Mini (tylko wybrane modele) Instrukcja obsługi Copyright 2008 Hewlett-Packard Development Company, L.P. Windows i Windows Vista są zastrzeżonymi w Stanach Zjednoczonych znakami
Pilot zdalnego sterowania HP Mini (tylko wybrane modele) Instrukcja obsługi Copyright 2008 Hewlett-Packard Development Company, L.P. Windows i Windows Vista są zastrzeżonymi w Stanach Zjednoczonych znakami
Dell UltraSharp UP3017 Dell Display Manager Instrukcja użytkownika
 Dell UltraSharp UP3017 Dell Display Manager Instrukcja użytkownika Model: UP3017 Model - zgodność z przepisami: UP3017t UWAGA: UWAGA oznacza ważną informację, pomocną w lepszym używaniu komputera. Copyright
Dell UltraSharp UP3017 Dell Display Manager Instrukcja użytkownika Model: UP3017 Model - zgodność z przepisami: UP3017t UWAGA: UWAGA oznacza ważną informację, pomocną w lepszym używaniu komputera. Copyright
Bezprzewodowy pilot zdalnego sterowania HP (tylko wybrane modele) Instrukcja obsługi
 Bezprzewodowy pilot zdalnego sterowania HP (tylko wybrane modele) Instrukcja obsługi Copyright 2008 Hewlett-Packard Development Company, L.P. Windows i Windows Vista są znakami towarowymi lub zastrzeżonymi
Bezprzewodowy pilot zdalnego sterowania HP (tylko wybrane modele) Instrukcja obsługi Copyright 2008 Hewlett-Packard Development Company, L.P. Windows i Windows Vista są znakami towarowymi lub zastrzeżonymi
Elementy komputera przenośnego Instrukcja obsługi
 Elementy komputera przenośnego Instrukcja obsługi Copyright 2007 Hewlett-Packard Development Company, L.P. Microsoft i Windows są zastrzeżonymi w Stanach Zjednoczonych znakami towarowymi firmy Microsoft
Elementy komputera przenośnego Instrukcja obsługi Copyright 2007 Hewlett-Packard Development Company, L.P. Microsoft i Windows są zastrzeżonymi w Stanach Zjednoczonych znakami towarowymi firmy Microsoft
Urządzenia wskazujące i klawiatura Instrukcja obsługi
 Urządzenia wskazujące i klawiatura Instrukcja obsługi Copyright 2009 Hewlett-Packard Development Company, L.P. Windows jest zastrzeżonym znakiem towarowym firmy Microsoft Corporation, zarejestrowanym w
Urządzenia wskazujące i klawiatura Instrukcja obsługi Copyright 2009 Hewlett-Packard Development Company, L.P. Windows jest zastrzeżonym znakiem towarowym firmy Microsoft Corporation, zarejestrowanym w
Płytka dotykowa TouchPad i klawiatura
 Płytka dotykowa TouchPad i klawiatura Instrukcja obsługi Copyright 2007 Hewlett-Packard Development Company, L.P. Windows jest zastrzeżonym znakiem towarowym firmy Microsoft Corporation, zarejestrowanym
Płytka dotykowa TouchPad i klawiatura Instrukcja obsługi Copyright 2007 Hewlett-Packard Development Company, L.P. Windows jest zastrzeżonym znakiem towarowym firmy Microsoft Corporation, zarejestrowanym
Aktualizacje oprogramowania Instrukcja obsługi
 Aktualizacje oprogramowania Instrukcja obsługi Copyright 2009 Hewlett-Packard Development Company, L.P. Windows jest zastrzeżonym znakiem towarowym firmy Microsoft Corporation, zarejestrowanym w USA. Uwagi
Aktualizacje oprogramowania Instrukcja obsługi Copyright 2009 Hewlett-Packard Development Company, L.P. Windows jest zastrzeżonym znakiem towarowym firmy Microsoft Corporation, zarejestrowanym w USA. Uwagi
Bezprzewodowy pilot zdalnego sterowania HP (tylko wybrane modele) Instrukcja obsługi
 Bezprzewodowy pilot zdalnego sterowania HP (tylko wybrane modele) Instrukcja obsługi Copyright 2008 Hewlett-Packard Development Company, L.P. Windows i Windows Vista są znakami towarowymi lub zastrzeżonymi
Bezprzewodowy pilot zdalnego sterowania HP (tylko wybrane modele) Instrukcja obsługi Copyright 2008 Hewlett-Packard Development Company, L.P. Windows i Windows Vista są znakami towarowymi lub zastrzeżonymi
Bezprzewodowy pilot zdalnego sterowania HP (tylko wybrane modele) Instrukcja obsługi
 Bezprzewodowy pilot zdalnego sterowania HP (tylko wybrane modele) Instrukcja obsługi Copyright 2008 Hewlett-Packard Development Company, L.P. Windows i Windows Vista są zastrzeżonymi w Stanach Zjednoczonych
Bezprzewodowy pilot zdalnego sterowania HP (tylko wybrane modele) Instrukcja obsługi Copyright 2008 Hewlett-Packard Development Company, L.P. Windows i Windows Vista są zastrzeżonymi w Stanach Zjednoczonych
Elementy komputera przenośnego Instrukcja obsługi
 Elementy komputera przenośnego Instrukcja obsługi Copyright 2007 Hewlett-Packard Development Company, L.P. Windows jest zastrzeżonym znakiem towarowym firmy Microsoft Corporation, zarejestrowanym w USA.
Elementy komputera przenośnego Instrukcja obsługi Copyright 2007 Hewlett-Packard Development Company, L.P. Windows jest zastrzeżonym znakiem towarowym firmy Microsoft Corporation, zarejestrowanym w USA.
Laboratorium - Podgląd informacji kart sieciowych bezprzewodowych i przewodowych
 Laboratorium - Podgląd informacji kart sieciowych bezprzewodowych i przewodowych Cele Część 1: Identyfikacja i praca z kartą sieciową komputera Część 2: Identyfikacja i użycie ikon sieci w obszarze powiadomień
Laboratorium - Podgląd informacji kart sieciowych bezprzewodowych i przewodowych Cele Część 1: Identyfikacja i praca z kartą sieciową komputera Część 2: Identyfikacja i użycie ikon sieci w obszarze powiadomień
Urządzenia zewnętrzne
 Urządzenia zewnętrzne Instrukcja obsługi Copyright 2007 Hewlett-Packard Development Company, L.P. Windows jest zastrzeżonym znakiem towarowym firmy Microsoft Corporation, zarejestrowanym w USA. Informacje
Urządzenia zewnętrzne Instrukcja obsługi Copyright 2007 Hewlett-Packard Development Company, L.P. Windows jest zastrzeżonym znakiem towarowym firmy Microsoft Corporation, zarejestrowanym w USA. Informacje
Aktualizacje oprogramowania Podręcznik użytkownika
 Aktualizacje oprogramowania Podręcznik użytkownika Copyright 2007 Hewlett-Packard Development Company, L.P. Windows jest zastrzeżonym znakiem towarowym firmy Microsoft Corporation, zarejestrowanym w USA.
Aktualizacje oprogramowania Podręcznik użytkownika Copyright 2007 Hewlett-Packard Development Company, L.P. Windows jest zastrzeżonym znakiem towarowym firmy Microsoft Corporation, zarejestrowanym w USA.
Instrukcja obsługi Rejestrator jazdy (50210)
 Instrukcja obsługi Rejestrator jazdy (50210) Opis produktu Opis baterii: Wskaźnik naładowania baterii: naładowana nieco słaba bateria słaba bateria Ładowanie baterii : 1. Podłącz rejestrator do ładowarki
Instrukcja obsługi Rejestrator jazdy (50210) Opis produktu Opis baterii: Wskaźnik naładowania baterii: naładowana nieco słaba bateria słaba bateria Ładowanie baterii : 1. Podłącz rejestrator do ładowarki
Rozpoczęcie pracy. Kalibracja nabojów drukujących bez użycia komputera
 Rozpoczęcie pracy Kalibracja nabojów drukujących bez użycia komputera Należy najpierw wykonać czynności opisane na arkuszu Instalacja, aby zakończyć instalację sprzętu. Następnie należy wykonać czynności
Rozpoczęcie pracy Kalibracja nabojów drukujących bez użycia komputera Należy najpierw wykonać czynności opisane na arkuszu Instalacja, aby zakończyć instalację sprzętu. Następnie należy wykonać czynności
SKRó CONA INSTRUKCJA OBSŁUGI
 SKRó CONA INSTRUKCJA OBSŁUGI dla systemu Windows Vista SPIS TREśCI Rozdział 1: WYMAGANIA SYSTEMOWE...1 Rozdział 2: INSTALACJA OPROGRAMOWANIA DRUKARKI W SYSTEMIE WINDOWS...2 Instalowanie oprogramowania
SKRó CONA INSTRUKCJA OBSŁUGI dla systemu Windows Vista SPIS TREśCI Rozdział 1: WYMAGANIA SYSTEMOWE...1 Rozdział 2: INSTALACJA OPROGRAMOWANIA DRUKARKI W SYSTEMIE WINDOWS...2 Instalowanie oprogramowania
Systemy operacyjne I Laboratorium Część 3: Windows XP
 Uniwersytet Rzeszowski Katedra Informatyki Opracował: mgr inŝ. Przemysław Pardel v1.01 2009 Systemy operacyjne I Laboratorium Część 3: Windows XP Zagadnienia do zrealizowania (3h) 1. Ściągnięcie i instalacja
Uniwersytet Rzeszowski Katedra Informatyki Opracował: mgr inŝ. Przemysław Pardel v1.01 2009 Systemy operacyjne I Laboratorium Część 3: Windows XP Zagadnienia do zrealizowania (3h) 1. Ściągnięcie i instalacja
Urządzenia wskazujące i klawiatura Instrukcja obsługi
 Urządzenia wskazujące i klawiatura Instrukcja obsługi Copyright 2009 Hewlett-Packard Development Company, L.P. Windows jest zastrzeżonym znakiem towarowym firmy Microsoft Corporation, zarejestrowanym w
Urządzenia wskazujące i klawiatura Instrukcja obsługi Copyright 2009 Hewlett-Packard Development Company, L.P. Windows jest zastrzeżonym znakiem towarowym firmy Microsoft Corporation, zarejestrowanym w
Instrukcja instalacji oraz konfiguracji sterowników. MaxiEcu 2.0
 Instrukcja instalacji oraz konfiguracji sterowników. MaxiEcu 2.0 Wersja instrukcji 1.0.1 1 SPIS TREŚCI 1. Sprawdzenie wersji systemu Windows... 3 2. Instalacja sterowników interfejsu diagnostycznego...
Instrukcja instalacji oraz konfiguracji sterowników. MaxiEcu 2.0 Wersja instrukcji 1.0.1 1 SPIS TREŚCI 1. Sprawdzenie wersji systemu Windows... 3 2. Instalacja sterowników interfejsu diagnostycznego...
System operacyjny Android wersja 4.2.2 Język polski
 ENDEAVOUR 800QC Skrócona instrukcja obsługi tabletu System operacyjny Android wersja 4.2.2 Język polski Dziękujemy wybranie produktu firmy Blaupunkt. Dokonali Państwo dobrego wyboru. Oczywiście będziemy
ENDEAVOUR 800QC Skrócona instrukcja obsługi tabletu System operacyjny Android wersja 4.2.2 Język polski Dziękujemy wybranie produktu firmy Blaupunkt. Dokonali Państwo dobrego wyboru. Oczywiście będziemy
FAQ dla Eee Pad TF201
 FAQ dla Eee Pad TF201 PL6915 Zarządzanie plikami... 2 Jak uzyskać dostęp do danych zapisanych na karcie pamięci microsd, SD i w urządzeniu USB?... 2 Jak przenieść wybrany plik do innego foldera?... 2 Jak
FAQ dla Eee Pad TF201 PL6915 Zarządzanie plikami... 2 Jak uzyskać dostęp do danych zapisanych na karcie pamięci microsd, SD i w urządzeniu USB?... 2 Jak przenieść wybrany plik do innego foldera?... 2 Jak
Aktualizacja oprogramowania sprzętowego aparatu fotograficznego
 Aktualizacja oprogramowania sprzętowego aparatu fotograficznego Dziękujemy za wybór produktu Nikon. W niniejszej instrukcji opisano sposób aktualizacji oprogramowania sprzętowego. Jeśli użytkownik nie
Aktualizacja oprogramowania sprzętowego aparatu fotograficznego Dziękujemy za wybór produktu Nikon. W niniejszej instrukcji opisano sposób aktualizacji oprogramowania sprzętowego. Jeśli użytkownik nie
Aktualizacja oprogramowania sprzętowego przekaźnika bezprzewodowego WT 7
 Aktualizacja oprogramowania sprzętowego przekaźnika bezprzewodowego WT 7 Dziękujemy za wybór produktu Nikon. W tej instrukcji opisano sposób aktualizacji oprogramowania sprzętowego przekaźnika bezprzewodowego
Aktualizacja oprogramowania sprzętowego przekaźnika bezprzewodowego WT 7 Dziękujemy za wybór produktu Nikon. W tej instrukcji opisano sposób aktualizacji oprogramowania sprzętowego przekaźnika bezprzewodowego
Oprogramowanie. DMS Lite. Podstawowa instrukcja obsługi
 Oprogramowanie DMS Lite Podstawowa instrukcja obsługi 1 Spis treści 1. Informacje wstępne 3 2. Wymagania sprzętowe/systemowe 4 3. Instalacja 5 4. Uruchomienie 6 5. Podstawowa konfiguracja 7 6. Wyświetlanie
Oprogramowanie DMS Lite Podstawowa instrukcja obsługi 1 Spis treści 1. Informacje wstępne 3 2. Wymagania sprzętowe/systemowe 4 3. Instalacja 5 4. Uruchomienie 6 5. Podstawowa konfiguracja 7 6. Wyświetlanie
Urządzenia wskazujące i klawiatura Instrukcja obsługi
 Urządzenia wskazujące i klawiatura Instrukcja obsługi Copyright 2008 Hewlett-Packard Development Company, L.P. Microsoft i Windows są zastrzeżonymi w Stanach Zjednoczonych znakami towarowymi firmy Microsoft
Urządzenia wskazujące i klawiatura Instrukcja obsługi Copyright 2008 Hewlett-Packard Development Company, L.P. Microsoft i Windows są zastrzeżonymi w Stanach Zjednoczonych znakami towarowymi firmy Microsoft
pozwala wydrukować kopię czarno-białą, a przycisku kopię kolorową. Kopiowanie przy użyciu szyby skanera
 Skrócony opis Kopiowanie Kopiowanie Szybkie kopiowanie 2 W przypadku ładowania dokumentu do automatycznego podajnika dokumentów należy wyregulować prowadnice papieru. 3 Naciśnięcie na panelu sterowania
Skrócony opis Kopiowanie Kopiowanie Szybkie kopiowanie 2 W przypadku ładowania dokumentu do automatycznego podajnika dokumentów należy wyregulować prowadnice papieru. 3 Naciśnięcie na panelu sterowania
Instrukcja użytkowania. Ładowanie urządzenia
 GOCLEVER PlayTAB 01 Instrukcja użytkowania Szanowni Państwo, Dziękujemy za zakup naszego urządzenia. Mamy nadzieję, że nasz produkt multimedialny spełni Państwa oczekiwania i zapewni satysfakcję z jego
GOCLEVER PlayTAB 01 Instrukcja użytkowania Szanowni Państwo, Dziękujemy za zakup naszego urządzenia. Mamy nadzieję, że nasz produkt multimedialny spełni Państwa oczekiwania i zapewni satysfakcję z jego
Instrukcja użytkowania
 ASPEL S.A. PL 32-080 Zabierzów, os. H. Sienkiewicza 33 tel. +48 12 285 22 22, fax +48 12 285 30 30 www.aspel.com.pl Instrukcja użytkowania Konfiguracja bezprzewodowej komunikacji rejestratora AsPEKT 703
ASPEL S.A. PL 32-080 Zabierzów, os. H. Sienkiewicza 33 tel. +48 12 285 22 22, fax +48 12 285 30 30 www.aspel.com.pl Instrukcja użytkowania Konfiguracja bezprzewodowej komunikacji rejestratora AsPEKT 703
Expo Composer. www.doittechnology.pl 1. Garncarska 5 70-377 Szczecin tel.: +48 91 404 09 24 e-mail: info@doittechnology.pl. Dokumentacja użytkownika
 Expo Composer Dokumentacja użytkownika Wersja 1.0 www.doittechnology.pl 1 SPIS TREŚCI 1. O PROGRAMIE... 3 Wstęp... 3 Wymagania systemowe... 3 Licencjonowanie... 3 2. PIERWSZE KROKI Z Expo Composer... 4
Expo Composer Dokumentacja użytkownika Wersja 1.0 www.doittechnology.pl 1 SPIS TREŚCI 1. O PROGRAMIE... 3 Wstęp... 3 Wymagania systemowe... 3 Licencjonowanie... 3 2. PIERWSZE KROKI Z Expo Composer... 4
Płytka dotykowa TouchPad i klawiatura
 Płytka dotykowa TouchPad i klawiatura Instrukcja obsługi Copyright 2007 Hewlett-Packard Development Company, L.P. Windows jest zastrzeżonym znakiem towarowym firmy Microsoft Corporation, zarejestrowanym
Płytka dotykowa TouchPad i klawiatura Instrukcja obsługi Copyright 2007 Hewlett-Packard Development Company, L.P. Windows jest zastrzeżonym znakiem towarowym firmy Microsoft Corporation, zarejestrowanym
Urządzenia wskazujące i klawiatura Instrukcja obsługi
 Urządzenia wskazujące i klawiatura Instrukcja obsługi Copyright 2009 Hewlett-Packard Development Company, L.P. Microsoft i Windows są zastrzeżonymi w Stanach Zjednoczonych znakami towarowymi firmy Microsoft
Urządzenia wskazujące i klawiatura Instrukcja obsługi Copyright 2009 Hewlett-Packard Development Company, L.P. Microsoft i Windows są zastrzeżonymi w Stanach Zjednoczonych znakami towarowymi firmy Microsoft
Wygląd. 1.Soczewki 2.Przycisk nagrywania; 3.Przycisk migawki _ POL 01
 Wygląd 3 2 1 1.Soczewki 2.Przycisk nagrywania; 3.Przycisk migawki POL 01 13 10 12 11 6 7 8 9 4.Port micro USB 5.Przełącznik zasilania akumulatorem 4 6.Przycisk Do góry 7.Włącznik 5 8.Przycisk OK 9.Przycisk
Wygląd 3 2 1 1.Soczewki 2.Przycisk nagrywania; 3.Przycisk migawki POL 01 13 10 12 11 6 7 8 9 4.Port micro USB 5.Przełącznik zasilania akumulatorem 4 6.Przycisk Do góry 7.Włącznik 5 8.Przycisk OK 9.Przycisk
Urządzenia wskazujące i klawiatura Instrukcja obsługi
 Urządzenia wskazujące i klawiatura Instrukcja obsługi Copyright 2008 Hewlett-Packard Development Company, L.P. Windows jest zastrzeżonym znakiem towarowym firmy Microsoft Corporation, zarejestrowanym w
Urządzenia wskazujące i klawiatura Instrukcja obsługi Copyright 2008 Hewlett-Packard Development Company, L.P. Windows jest zastrzeżonym znakiem towarowym firmy Microsoft Corporation, zarejestrowanym w
Rozdział 4. Multimedia
 Rozdział 4. Multimedia Ćwiczenia zawarte w tym rozdziale pozwolą na wykorzystanie ogromnych moŝliwości multimedialnych systemu Windows XP. Większość narzędzi multimedialnych w Windows XP pochodzi z systemu
Rozdział 4. Multimedia Ćwiczenia zawarte w tym rozdziale pozwolą na wykorzystanie ogromnych moŝliwości multimedialnych systemu Windows XP. Większość narzędzi multimedialnych w Windows XP pochodzi z systemu
Instrukcja QuickStart
 Instrukcja QuickStart Przyciski i łączność 1. Włącznik urządzenia: Przytrzymaj przycisk, aby włączyć urządzenie. Krótkie naciśnięcie włącza urządzenie, gdy znajduje się trybie gotowości. 2. Przyciski głośności:
Instrukcja QuickStart Przyciski i łączność 1. Włącznik urządzenia: Przytrzymaj przycisk, aby włączyć urządzenie. Krótkie naciśnięcie włącza urządzenie, gdy znajduje się trybie gotowości. 2. Przyciski głośności:
Cyfrowa ramka na zdjęcia
 DENVER DPF 741 Instrukcja użytkownika Cyfrowa ramka na zdjęcia OSTRZEŻENIE Kabel zasilania/urządzenie rozłączające powinny pozostać w gotowości do pracy/rozłączenia. 1 Wprowadzenie Gratulujemy zakupu cyfrowej
DENVER DPF 741 Instrukcja użytkownika Cyfrowa ramka na zdjęcia OSTRZEŻENIE Kabel zasilania/urządzenie rozłączające powinny pozostać w gotowości do pracy/rozłączenia. 1 Wprowadzenie Gratulujemy zakupu cyfrowej
Dysk CD (z Oprogramowaniem i Podręcznikiem użytkownika)
 Do skonfigurowania urządzenia może posłużyć każda nowoczesna przeglądarka, np. Internet Explorer 6 lub Netscape Navigator 7.0. DP-G310 Bezprzewodowy serwer wydruków AirPlus G 2,4GHz Przed rozpoczęciem
Do skonfigurowania urządzenia może posłużyć każda nowoczesna przeglądarka, np. Internet Explorer 6 lub Netscape Navigator 7.0. DP-G310 Bezprzewodowy serwer wydruków AirPlus G 2,4GHz Przed rozpoczęciem
Karta Video USB DVR-USB/42
 Karta Video USB DVR-USB/42 Instrukcja użytkownika 1 www.delta.poznan.pl Spis treści 1. Wprowadzenie...3 1.1. Opis...3 1.2. Wymagania systemowe...5 1.3. Specyfikacja systemu...5 2. Instalacja sprzętu...6
Karta Video USB DVR-USB/42 Instrukcja użytkownika 1 www.delta.poznan.pl Spis treści 1. Wprowadzenie...3 1.1. Opis...3 1.2. Wymagania systemowe...5 1.3. Specyfikacja systemu...5 2. Instalacja sprzętu...6
Aktualizacja oprogramowania sprzętowego bezprzewodowych pilotów zdalnego sterowania WR-R10
 Aktualizacja oprogramowania sprzętowego bezprzewodowych pilotów zdalnego sterowania WR-R10 Dziękujemy za wybór produktu Nikon. W niniejszej instrukcji opisano sposób aktualizacji oprogramowania sprzętowego
Aktualizacja oprogramowania sprzętowego bezprzewodowych pilotów zdalnego sterowania WR-R10 Dziękujemy za wybór produktu Nikon. W niniejszej instrukcji opisano sposób aktualizacji oprogramowania sprzętowego
Aktualizacja oprogramowania sprzętowego cyfrowego aparatu fotograficznego SLR
 Aktualizacja oprogramowania sprzętowego cyfrowego aparatu fotograficznego SLR Dziękujemy za wybór produktu Nikon. W niniejszej instrukcji opisano sposób aktualizacji oprogramowania sprzętowego. Jeśli użytkownik
Aktualizacja oprogramowania sprzętowego cyfrowego aparatu fotograficznego SLR Dziękujemy za wybór produktu Nikon. W niniejszej instrukcji opisano sposób aktualizacji oprogramowania sprzętowego. Jeśli użytkownik
DOUBLEPHONE. Instrukcja obsługi. Dwie komórki w jednej MT847
 DOUBLEPHONE Dwie komórki w jednej MT847 Instrukcja obsługi Widok ogólny Widok z dołu Mikrofon Głośnik słuchawki Przycisk OK. Latarka wł/wył (3 sek.) Menu/lewy przycisk funkcyjny Przyciski nawigacyjne:
DOUBLEPHONE Dwie komórki w jednej MT847 Instrukcja obsługi Widok ogólny Widok z dołu Mikrofon Głośnik słuchawki Przycisk OK. Latarka wł/wył (3 sek.) Menu/lewy przycisk funkcyjny Przyciski nawigacyjne:
Urządzenia wskazujące i klawiatura Instrukcja obsługi
 Urządzenia wskazujące i klawiatura Instrukcja obsługi Copyright 2008 Hewlett-Packard Development Company, L.P. Windows jest zastrzeżonym znakiem towarowym firmy Microsoft Corporation, zarejestrowanym w
Urządzenia wskazujące i klawiatura Instrukcja obsługi Copyright 2008 Hewlett-Packard Development Company, L.P. Windows jest zastrzeżonym znakiem towarowym firmy Microsoft Corporation, zarejestrowanym w
Mobilny pilot zdalnego sterowania HP ScrollSmart (tylko wybrane modele) Instrukcja obsługi
 Mobilny pilot zdalnego sterowania HP ScrollSmart (tylko wybrane modele) Instrukcja obsługi Copyright 2008 Hewlett-Packard Development Company, L.P. Windows i Windows Vista są zastrzeżonymi w Stanach Zjednoczonych
Mobilny pilot zdalnego sterowania HP ScrollSmart (tylko wybrane modele) Instrukcja obsługi Copyright 2008 Hewlett-Packard Development Company, L.P. Windows i Windows Vista są zastrzeżonymi w Stanach Zjednoczonych
Elementy komputera przenośnego Instrukcja obsługi
 Elementy komputera przenośnego Instrukcja obsługi Copyright 2009 Hewlett-Packard Development Company, L.P. Microsoft i Windows są zastrzeżonymi w Stanach Zjednoczonych znakami towarowymi firmy Microsoft
Elementy komputera przenośnego Instrukcja obsługi Copyright 2009 Hewlett-Packard Development Company, L.P. Microsoft i Windows są zastrzeżonymi w Stanach Zjednoczonych znakami towarowymi firmy Microsoft
Płytka dotykowa TouchPad i klawiatura
 Płytka dotykowa TouchPad i klawiatura Instrukcja obsługi Copyright 2007 Hewlett-Packard Development Company, L.P. Windows jest zastrzeżonym znakiem towarowym firmy Microsoft Corporation, zarejestrowanym
Płytka dotykowa TouchPad i klawiatura Instrukcja obsługi Copyright 2007 Hewlett-Packard Development Company, L.P. Windows jest zastrzeżonym znakiem towarowym firmy Microsoft Corporation, zarejestrowanym
Urządzenia wskazujące i klawiatura Instrukcja obsługi
 Urządzenia wskazujące i klawiatura Instrukcja obsługi Copyright 2008 Hewlett-Packard Development Company, L.P. Microsoft i Windows są zastrzeżonymi w Stanach Zjednoczonych znakami towarowymi firmy Microsoft
Urządzenia wskazujące i klawiatura Instrukcja obsługi Copyright 2008 Hewlett-Packard Development Company, L.P. Microsoft i Windows są zastrzeżonymi w Stanach Zjednoczonych znakami towarowymi firmy Microsoft
Aktualizacja oprogramowania sprzętowego bezprzewodowych pilotów zdalnego sterowania WR-1/WR-R10
 Aktualizacja oprogramowania sprzętowego bezprzewodowych pilotów zdalnego sterowania WR-1/WR-R10 Dziękujemy za wybór produktu Nikon. W tej instrukcji opisano sposób aktualizacji oprogramowania sprzętowego
Aktualizacja oprogramowania sprzętowego bezprzewodowych pilotów zdalnego sterowania WR-1/WR-R10 Dziękujemy za wybór produktu Nikon. W tej instrukcji opisano sposób aktualizacji oprogramowania sprzętowego
TWIN PHONE MT843. Instrukcja obsługi
 TWIN PHONE MT843 Instrukcja obsługi PL Widok ogólny Przycisk OK. Latarka wł/wył (3 sek.) Głośnik słuchawki Przyciski nawigacyjne: lewo/prawo/ góra/dół Głośnik zewnętrzny Obiektyw aparatu cyfrowego Dioda
TWIN PHONE MT843 Instrukcja obsługi PL Widok ogólny Przycisk OK. Latarka wł/wył (3 sek.) Głośnik słuchawki Przyciski nawigacyjne: lewo/prawo/ góra/dół Głośnik zewnętrzny Obiektyw aparatu cyfrowego Dioda
Skróty klawiaturowe w systemie Windows 10
 Skróty klawiaturowe w systemie Windows 10 Skróty klawiaturowe to klawisze lub kombinacje klawiszy, które zapewniają alternatywny sposób na wykonanie czynności zwykle wykonywanych za pomocą myszy. Kopiowanie,
Skróty klawiaturowe w systemie Windows 10 Skróty klawiaturowe to klawisze lub kombinacje klawiszy, które zapewniają alternatywny sposób na wykonanie czynności zwykle wykonywanych za pomocą myszy. Kopiowanie,
Aktualizacje oprogramowania Podręcznik użytkownika
 Aktualizacje oprogramowania Podręcznik użytkownika Copyright 2008 Hewlett-Packard Development Company, L.P. Windows jest zastrzeżonym znakiem towarowym firmy Microsoft Corporation, zarejestrowanym w USA.
Aktualizacje oprogramowania Podręcznik użytkownika Copyright 2008 Hewlett-Packard Development Company, L.P. Windows jest zastrzeżonym znakiem towarowym firmy Microsoft Corporation, zarejestrowanym w USA.
Instrukcja obsługi www.facebook.com/denverelectronics
 Instrukcja obsługi www.facebook.com/denverelectronics Wygląd i opis funkcji 1. 6. 11. 16. Klawisz menu Wyjściowe złącze sygnału TV Soczewki Głośnik 2. 7. 12. 17. Klawisz w górę. 3 Klawisz w dół 4. Klawisz
Instrukcja obsługi www.facebook.com/denverelectronics Wygląd i opis funkcji 1. 6. 11. 16. Klawisz menu Wyjściowe złącze sygnału TV Soczewki Głośnik 2. 7. 12. 17. Klawisz w górę. 3 Klawisz w dół 4. Klawisz
Elementy komputera przenośnego Instrukcja obsługi
 Elementy komputera przenośnego Instrukcja obsługi Copyright 2007 Hewlett-Packard Development Company, L.P. Microsoft i Windows są zastrzeżonymi w Stanach Zjednoczonych znakami towarowymi firmy Microsoft
Elementy komputera przenośnego Instrukcja obsługi Copyright 2007 Hewlett-Packard Development Company, L.P. Microsoft i Windows są zastrzeżonymi w Stanach Zjednoczonych znakami towarowymi firmy Microsoft
Okulary sportowe z wbudowaną kamerą HD, Hyundai X4s Sunnyboy, 1280 x 720 px, czarne
 INSTRUKCJA OBSŁUGI Okulary sportowe z wbudowaną kamerą HD, Hyundai X4s Sunnyboy, 1280 x 720 px, czarne Nr produktu 956428 Strona 1 z 5 1. Przegląd 1: Kamera 2: Przycisk operacyjny ON/OFF 3: Przycisk trybu
INSTRUKCJA OBSŁUGI Okulary sportowe z wbudowaną kamerą HD, Hyundai X4s Sunnyboy, 1280 x 720 px, czarne Nr produktu 956428 Strona 1 z 5 1. Przegląd 1: Kamera 2: Przycisk operacyjny ON/OFF 3: Przycisk trybu
Dlaczego stosujemy edytory tekstu?
 Edytor tekstu Edytor tekstu program komputerowy służący do tworzenia, edycji i formatowania dokumentów tekstowych za pomocą komputera. Dlaczego stosujemy edytory tekstu? możemy poprawiać tekst możemy uzupełniać
Edytor tekstu Edytor tekstu program komputerowy służący do tworzenia, edycji i formatowania dokumentów tekstowych za pomocą komputera. Dlaczego stosujemy edytory tekstu? możemy poprawiać tekst możemy uzupełniać
Wygląd aparatu: POL 1
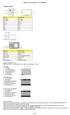 Wygląd aparatu: ENGLISH Micro USB Micro HDMI Reset Micro SD LCD UP Down Mode TRANSLATION Micro USB Micro HDMI Reset Micro SD LCD Góra Dół Tryb ENGLISH Shutter key Power key Busy indicator WIFI indicator
Wygląd aparatu: ENGLISH Micro USB Micro HDMI Reset Micro SD LCD UP Down Mode TRANSLATION Micro USB Micro HDMI Reset Micro SD LCD Góra Dół Tryb ENGLISH Shutter key Power key Busy indicator WIFI indicator
Urządzenia wskazujące i klawiatura Instrukcja obsługi
 Urządzenia wskazujące i klawiatura Instrukcja obsługi Copyright 2009 Hewlett-Packard Development Company, L.P. Microsoft i Windows są zastrzeżonymi w Stanach Zjednoczonych znakami towarowymi firmy Microsoft
Urządzenia wskazujące i klawiatura Instrukcja obsługi Copyright 2009 Hewlett-Packard Development Company, L.P. Microsoft i Windows są zastrzeżonymi w Stanach Zjednoczonych znakami towarowymi firmy Microsoft
SKRÓCONA INSTRUKCJA DLA REJESTRATORÓW SERII AHD 4, 8 I 16 KANAŁOWYCH (MODELE: AHDR-1042D/M, AHDR1041D/M, AHDR-1082D/M, AHDR1162D/M)
 SKRÓCONA INSTRUKCJA DLA REJESTRATORÓW SERII, I 6 KANAŁOWYCH. WIDOK PANELA PRZEDNIEGO (REJESTRATOR KANAŁOWY) (MODELE: R-0D/M, R0D/M, R-0D/M, R6D/M) Odbiornik IR 7 Klawisze powrotu Klawisz potwierdzenia.
SKRÓCONA INSTRUKCJA DLA REJESTRATORÓW SERII, I 6 KANAŁOWYCH. WIDOK PANELA PRZEDNIEGO (REJESTRATOR KANAŁOWY) (MODELE: R-0D/M, R0D/M, R-0D/M, R6D/M) Odbiornik IR 7 Klawisze powrotu Klawisz potwierdzenia.
SMARTWATCH ZGPAX S8. Instrukcja obsługi. Online World tel: BEZPIECZEŃSTWO:
 Instrukcja obsługi SMARTWATCH ZGPAX S8 BEZPIECZEŃSTWO: Przed rozpoczęciem użytkowania przeczytaj uważnie całą instrukcję obsługi. Rysunki i zrzuty ekranu mogą się różnic w zależności od aktualnego oprogramowania.
Instrukcja obsługi SMARTWATCH ZGPAX S8 BEZPIECZEŃSTWO: Przed rozpoczęciem użytkowania przeczytaj uważnie całą instrukcję obsługi. Rysunki i zrzuty ekranu mogą się różnic w zależności od aktualnego oprogramowania.
Cyfrowa kamera EVOLVE 1500HD Touch
 Cyfrowa kamera EVOLVE 1500HD Touch Skrócona instrukcja obsługi Dziękujemy za zakup cyfrowej kamery EVOLVE 1500 HD. Pozostałe informacje i szczegółową instrukcję obsługi można znaleźć na www.evolve.com.pl
Cyfrowa kamera EVOLVE 1500HD Touch Skrócona instrukcja obsługi Dziękujemy za zakup cyfrowej kamery EVOLVE 1500 HD. Pozostałe informacje i szczegółową instrukcję obsługi można znaleźć na www.evolve.com.pl
EM8037 Zestaw startowy Wi-Fi Powerline
 EM8037 Zestaw startowy Wi-Fi Powerline 2 POLSKI EM8037 - Zestaw startowy Wi-Fi Powerline Spis treści 1.0 Wprowadzenie... 2 1.1 Zawartość opakowania... 2 2.0 Podłączanie adapterów Powerline... 3 2.1 Połączenie
EM8037 Zestaw startowy Wi-Fi Powerline 2 POLSKI EM8037 - Zestaw startowy Wi-Fi Powerline Spis treści 1.0 Wprowadzenie... 2 1.1 Zawartość opakowania... 2 2.0 Podłączanie adapterów Powerline... 3 2.1 Połączenie
e-podręcznik dla seniora... i nie tylko.
 Pliki i foldery Czym są pliki? Plik to w komputerowej terminologii pewien zbiór danych. W zależności od TYPU pliku może to być: obraz (np. zdjęcie z imienin, rysunek) tekst (np. opowiadanie) dźwięk (np.
Pliki i foldery Czym są pliki? Plik to w komputerowej terminologii pewien zbiór danych. W zależności od TYPU pliku może to być: obraz (np. zdjęcie z imienin, rysunek) tekst (np. opowiadanie) dźwięk (np.
Urządzenia wskazujące i klawiatura
 Urządzenia wskazujące i klawiatura Instrukcja obsługi Copyright 2007 Hewlett-Packard Development Company, L.P. Windows jest zastrzeżonym znakiem towarowym firmy Microsoft Corporation, zarejestrowanym w
Urządzenia wskazujące i klawiatura Instrukcja obsługi Copyright 2007 Hewlett-Packard Development Company, L.P. Windows jest zastrzeżonym znakiem towarowym firmy Microsoft Corporation, zarejestrowanym w
Instrukcja podłączenia i konfiguracji BLUETOOTH NX. Interfejs. (instrukcja dostępna także na www.ac.com.pl) ver. 1.2 2014-12-18
 Instrukcja podłączenia i konfiguracji BLUETOOTH NX Interfejs (instrukcja dostępna także na www.ac.com.pl) ver. 1.2 2014-12-18 SPIS TREŚCI 1. Dane techniczne... 3 2. Przeznaczenie... 3 3. Zasada działania...
Instrukcja podłączenia i konfiguracji BLUETOOTH NX Interfejs (instrukcja dostępna także na www.ac.com.pl) ver. 1.2 2014-12-18 SPIS TREŚCI 1. Dane techniczne... 3 2. Przeznaczenie... 3 3. Zasada działania...
ZyXEL AG-225H Bezprzewodowa karta sieciowa USB i wykrywacz sieci 802.11a/b/g Szybki start
 ZyXEL AG-225H Bezprzewodowa karta sieciowa USB i wykrywacz sieci 802.11a/b/g Szybki start 10/2005 Wersja 2.1 1. Tryb wykrywania sieci Wi-Fi (interfejs użytkownika) 1 1.1 Opis LCM Tryb wykrywania Wyświetlanie
ZyXEL AG-225H Bezprzewodowa karta sieciowa USB i wykrywacz sieci 802.11a/b/g Szybki start 10/2005 Wersja 2.1 1. Tryb wykrywania sieci Wi-Fi (interfejs użytkownika) 1 1.1 Opis LCM Tryb wykrywania Wyświetlanie
MAGICTAB Instrukcja użytkownika
 MAGICTAB Instrukcja użytkownika 1 Wstęp Dziękujemy za zakup naszego produktu, jesteśmy przekonani, że korzystanie z niego będzie dla Państwa prawdziwą przyjemnością.proszę przeczytać i zachować wszystkie
MAGICTAB Instrukcja użytkownika 1 Wstęp Dziękujemy za zakup naszego produktu, jesteśmy przekonani, że korzystanie z niego będzie dla Państwa prawdziwą przyjemnością.proszę przeczytać i zachować wszystkie
 Windows XP - lekcja 3 Praca z plikami i folderami Ćwiczenia zawarte w tym rozdziale pozwolą na tworzenie, usuwanie i zarządzanie plikami oraz folderami znajdującymi się na dysku twardym. Jedną z nowości
Windows XP - lekcja 3 Praca z plikami i folderami Ćwiczenia zawarte w tym rozdziale pozwolą na tworzenie, usuwanie i zarządzanie plikami oraz folderami znajdującymi się na dysku twardym. Jedną z nowości
Kabel Ethernet (UTP/bezpośredni, kat. 5) Pilot zdalnego sterowania z bateriami
 Urządzenie działa z systemami operacyjnymi Windows XP, 2000, Me i 98SE Przed rozpoczęciem DSM-320 Bezprzewodowy odtwarzacz multimedialny Wymagania wstępne: komputer z systemem operacyjnym Windows XP, 2000,
Urządzenie działa z systemami operacyjnymi Windows XP, 2000, Me i 98SE Przed rozpoczęciem DSM-320 Bezprzewodowy odtwarzacz multimedialny Wymagania wstępne: komputer z systemem operacyjnym Windows XP, 2000,
ROZDZIAŁ 1: Instrukcja obsługi oprogramowania VMS
 ROZDZIAŁ 1: Instrukcja obsługi oprogramowania VMS 1. Instalacja oprogramowania: Oprogramowanie VMS składa się z dwóch częśći - VMS serwer oraz VMS klient.. Przy instalacji mozna wybrać, którą funkcję chcesz
ROZDZIAŁ 1: Instrukcja obsługi oprogramowania VMS 1. Instalacja oprogramowania: Oprogramowanie VMS składa się z dwóch częśći - VMS serwer oraz VMS klient.. Przy instalacji mozna wybrać, którą funkcję chcesz
Multimedia Instrukcja obsługi
 Multimedia Instrukcja obsługi Copyright 2007 Hewlett-Packard Development Company, L.P. Windows jest zastrzeżonym znakiem towarowym firmy Microsoft Corporation, zarejestrowanym w USA. Informacje zawarte
Multimedia Instrukcja obsługi Copyright 2007 Hewlett-Packard Development Company, L.P. Windows jest zastrzeżonym znakiem towarowym firmy Microsoft Corporation, zarejestrowanym w USA. Informacje zawarte
Przewodnik użytkownika
 Dell Latitude D531 Przewodnik użytkownika www.dell.com support.dell.com Uwagi, ostrzeżenia i przestrogi UWAGA: UWAGA oznacza ważną wiadomość, która pomoże lepiej wykorzystać komputer. OSTRZEŻENIE: OSTRZEŻENIE
Dell Latitude D531 Przewodnik użytkownika www.dell.com support.dell.com Uwagi, ostrzeżenia i przestrogi UWAGA: UWAGA oznacza ważną wiadomość, która pomoże lepiej wykorzystać komputer. OSTRZEŻENIE: OSTRZEŻENIE
Instrukcja obsługi FiiO X7
 Instrukcja obsługi FiiO X7 Dziękujemy za zakup odtwarzacza wysokiej rozdzielczości FiiO X7. Aby lepiej wykorzystać to zaawansowane urządzenie, przygotowaliśmy tą instrukcję, która, jak mamy nadzieję, pozwoli
Instrukcja obsługi FiiO X7 Dziękujemy za zakup odtwarzacza wysokiej rozdzielczości FiiO X7. Aby lepiej wykorzystać to zaawansowane urządzenie, przygotowaliśmy tą instrukcję, która, jak mamy nadzieję, pozwoli
