INFORMATYKA NIE TYLKO DLA LAIKA
|
|
|
- Nina Kowalczyk
- 8 lat temu
- Przeglądów:
Transkrypt
1 Paweł Tatarzycki INFORMATYKA NIE TYLKO DLA LAIKA Materiały edukacyjne W niniejszej publikacji położono nacisk na wskazanie praktycznych zastosowań rozwiązań informatycznych w wybranych aspektach życia. Czytelnik poprzez samodzielną pracę będzie mógł wykonać na komputerze wprowadzone przykłady i przekonać się, w jakim stopniu opanował dany dział. Ponieważ uczymy się tego, co uznajemy za przydatne w życiu, dlatego ukazanie praktycznych zastosowań komputera ma na celu zmotywowanie Czytelnika do dalszego pogłębiania wiedzy z obszernej dziedziny wiedzy, jaką jest informatyka. Wrocław 2008
2 Spis treści Zagadnienia teoretyczne... 3 Prawo autorskie...3 Podstawowy model komunikacji... 4 Asertywność jako element skutecznej komunikacji... 5 Zintegrowane Systemy Informatyczne Zarządzania...6 Wprowadzenie do algorytmów... 7 Edytor tekstu...9 Zasady formatowania tekstu... 9 Formatowanie tekstu w edytorze... 9 Ustawienie marginesów i wstawianie numeracji stron... 9 Justowanie tekstu, ustawianie akapitów oraz interlinii Tabulatory, wypunktowania i numerowanie Automatyczne wstawianie spisu treści...13 Wstawianie przypisów dolnych i podpisów...14 Wstawianie tabeli i ilustracji...15 Arkusz kalkulacyjny Formatowanie komórek Adresowanie względne i bezwzględne Praktyczne zastosowanie wybranych funkcji...17 Raport tabeli przestawnej...19 World Wide Web...21 Zagrożenia w sieci, czyli skok w blog Zagrożenia związane z kradzieżą danych Zagrożenia związane z komunikacją w sieci Nękanie w sieci Wprowadzenie do HTML-a i XHTML-a...23 Składnia i wybrane znaczniki w części meta Wybrane znaczniki w części body Tworzenie formularzy Wprowadzenie do PHP Deklarowanie zmiennych Operatory Instrukcje warunkowe Pętla for a pętla while Obsługa formularzy w PHP Obliczenia matematyczne w PHP Bibliografia...32 Lista zagadnień egzaminacyjnych
3 Rozdział 1 Zagadnienia teoretyczne Prawo autorskie Przedmiotem prawa autorskiego w myśl art. 1 Ustawy z dnia 4 lutego 1994 r. o prawie autorskim i prawach pokrewnych jest każdy przejaw działalności twórczej o indywidualnym charakterze, ustalony w jakiejkolwiek postaci, niezależnie od wartości, przeznaczenia i sposobu wyrażenia (utwór) 1. Należy podkreślić, iż utwór jest przedmiotem prawa autorskiego od chwili ustalenia, nawet gdy jest nieukończony oraz fakt, że ochrona własności intelektualnej przysługuje twórcy niezależnie od tego czy dokonał jakichkolwiek formalności. W praktyce oznacza to, że prawnie chronione są publikacje, które nie zostały zgłoszone do wydawnictwa celem ich publikacji. Podobnie autor strony internetowej, który zamierza ją rozbudować także jest objęty cytowaną ustawą. Zgodnie z art. 6 ustawy utworem opublikowanym jest utwór, który za zezwoleniem twórcy został zwielokrotniony i którego egzemplarze zostały udostępnione publicznie. Warto jeszcze zwrócić uwagę na treść art. 8 Ustawy: Domniemywa się, że twórcą jest osoba, której nazwisko w tym charakterze uwidoczniono na egzemplarzach utworu lub której autorstwo podano do publicznej wiadomości w jakikolwiek inny sposób w związku z rozpowszechnianiem utworu 2. Prawa autorskie dzielą się na 3 : 1. osobiste prawa autorskie, 2. majątkowe prawa autorskie. Osobiste prawa autorskie mają służyć ochronie więzi, jaka powstaje pomiędzy twórcą a jego dziełem. Są to prawa do: autorstwa utworu, oznaczenia utworu swoim nazwiskiem lub pseudonimem albo do udostępniania go anonimowo, nienaruszalności treści i formy utworu oraz jego rzetelnego wykorzystania, decydowania o pierwszym udostępnieniu utworu publiczności, nadzoru nad sposobem korzystania z utworu. Prawa osobiste chronią wartości niematerialne, ponieważ nie da się ich wycenić w pieniądzu. Stworzenie dzieła to bowiem coś więcej niż zarabianie pieniędzy to także kwestia prestiżu, swoisty rodzaj godności. Stąd prawa te są niezbywalne, nierozerwalnie związane z osobą twórcy, nieograniczone w czasie wieczne Majątkowe prawa autorskie trwają przez 70 lat po śmierci twórcy (współtwórcy, który przeżył pozostałych). Zatem jeszcze przez ten okres czasu spadkobiercy mogą sobie rościć prawa majątkowe do danego utworu. Prawa te w odróżnieniu od osobistych są zbywalne. Oznacza to, że tylko ten, kto posiada prawa majątkowe do utworu może decydować, komu je odstąpi i za jaką cenę. Wyłączność oznacza, że tylko twórca danego utworu może decydować o tym, jak i gdzie zostanie on udostępniony. 1 Ustawa z dnia 4 lutego 1994 r. o prawie autorskim i prawach pokrewnych (Dz.U. z 1994 r. Nr 24, poz. 83). 2 Tamże. 3 Por. Motorola Polska Electronics, Konkurs Diversity.Pl, com_content&task=view&id=200&itemid=643&lang=pl 3
4 Podstawowy model komunikacji Sprawny przepływ informacji, w tym wspomagany komputerowo, stanowi klucz do sukcesu niejednego przedsiębiorstwa. Punktem wyjścia jest prezentacja podstawowego modelu komunikacji: Rysunek 1. Podstawowy mechanizm komunikowania. Źródło: A. Wajda: Organizacja i zarządzanie. Polskie Wydawnictwo Ekonomiczne. Warszawa 2003, s Nadawca (źródło) posiada potrzebę podzielenia się informacją z inną osobą lub grupą osób. Odbiorca osoba, której zmysły postrzegają komunikat nadawcy. Komunikat fizyczna forma zakodowania informacji. Komunikat przyjmuje każdą postać, którą może pojąć jeden lub więcej zmysłów odbiorcy (mowa słuch; słowo pisane wzrok, gesty wzrok/dotyk). Kodowanie proces przekształcania przez nadawcę informacji w odpowiednie symbole. Ważne jest, aby zapewnić wspólnotę znaczeń z odbiorcą wybierając symbole (zazwyczaj w postaci słów i gestów), które mają to samo znaczenie dla odbiorcy (np. gest TAK ). Kanał środek przekazu informacji od nadawcy do odbiorcy (np. ruch cząsteczek powietrza mowa; papier list tradycyjny; łącza internetowe ). Dekodowanie polega na interpretowaniu przez odbiorcę komunikatu i przetwarzaniu go w zrozumiałą sytuację. Im bardziej dekodowanie przez odbiorcę odpowiada zamierzonemu komunikatowi nadawcy, tym skuteczniejsza jest komunikacja. Sprzężenie zwrotne reakcja na komunikat nadawcy (bezpośrednie/pośrednie). Ponieważ odbiorca staje się nadawcą, sprzężenie zwrotne obejmuje takie same etapy, jak komunikowanie się pierwotne 4. Szum to wszelkie zakłócenia utrudniające bądź uniemożliwiające skuteczne porozumiewanie się nadawcy z odbiorcą (zakłócenia wewnętrzne/zewnętrzne). Przykładem komunikowania się według przedstawionego schematu może być komunikacja za pośrednictwem komunikatora internetowego (np. GG ). Nadawcą informacji jest osoba, która za pośrednictwem komunikatora chce przesłać pewną wiadomość wybranej z listy kontaktów osobie odbiorcy. W tej sytuacji kanałem informacyjnym są łącza internetowe. Jednak wprowadzony tekst musi zostać najpierw przetłumaczony na język zrozumiały dla komputera, czyli ciąg zer i jedynek. Kodowanie polega na przeliczeniu liczby w systemie dziesiętnym (ang. decimal system) na liczbę dwójkową (binarną ang. binary operation). Przykładowo, liczbę dziesiętną 100 możemy zapisać jako sumę: 4 A. Wajda: Organizacja i zarządzanie. Polskie Wydawnictwo Ekonomiczne. Warszawa 2003, s
5 = = = 100 Liczbę w systemie binarnym zapiszemy jako ciąg zer i jedynek w następującej kolejności: Natomiast dekodowanie będzie polegało na zamianie ciągu zer i jedynek, tj. liczb w systemie dwójkowym, na liczby dziesiętne, którym np. przypisano poszczególne symbole liter. W ten sposób możemy sprawdzić, czy ciąg znaków jest liczbą 100 : = = 100 Sposób przeliczania liczb binarnych na dziesiętne i vice versa zaprezentowano w pliku przeliczanie_liczb_bin_i_dec.xls. Sprzężenie zwrotne polega na odpisywaniu nadawcy (bezpośrednie). Dla porównania odpisanie na a to przykład sprzężenia zwrotnego pośredniego. Oczywiście niekiedy występują zakłócenia, czyli szum. Przykładem zakłócenia zewnętrznego może być chwilowy brak dostępu do Internetu. Asertywność jako element skutecznej komunikacji Aby usprawnić system komunikowania się w organizacji zwłaszcza w przedsiębiorstwach prywatnych wprowadza się szkolenia dotyczące kształtowania postaw asertywnych. Zdaniem A. Townend, autorki poradnika adresowanego do kadry zarządzającej pt. Jak doskonalić asertywność, asertywności należy się nauczyć. Być asertywnym to znaczy umiejętnie znosić krytykę, jasno określać swoje zdanie, wolę, bez naruszenia godności czy interesów drugiego człowieka. Być asertywnym to znaczy być tolerancyjnym Autorka wyróżniła cztery typy postaw: Ty nie jesteś OK jesteś OK Ja nie jestem OK jestem OK postawa manipulująca postawa agresywna postawa pasywna postawa asertywna Ludzie rodzą się z postawą pasywną (bierną). Jednak wskutek szeregu doświadczeń niekiedy utrwalają ten typ postawy bądź wskutek reakcji obronnych zmieniają typ postawy na agresywny bądź manipulujący. Nie ma jednak możliwości samoczynnego przekształcenia się jednej z wymienionych postaw na asertywną. Punktem wyjścia jest identyfikacja typu postawy służy do tego opracowany przez autorkę kwestionariusz autopercepcji. Dzięki niemu Czytelnik dowie się jaki typ postawy wykazuje najczęściej. Narzędzia informatyczne mogą usprawnić zliczanie punktów 5. W kształtowaniu postawy asertywnej stosuje się szereg pomocnych technik, w szczególności istnieją techniki ułatwiające przyjmowanie krytyki w zależności od jej typu (konstruktywna bądź służąca manipulacji). 5 Zob. A. Townend: Jak doskonalić asertywność. Praktyczny poradnik asertywności dla menedżerów. Zysk i S- ka Wydawnictwo s.c. Poznań 1996, s
6 Zintegrowane Systemy Informatyczne Zarządzania System informacyjny to zbiór elementów, dla których przedmiotem wejścia są dane, zaś na wyjściu otrzymywana jest informacja. W ramach systemu informacyjnego można wyodrębnić system informatyczny, czyli system, w którym przetwarzanie danych realizowane jest za pomocą systemów komputerowych 6. Schematycznie system informacyjny można przedstawić w następujący sposób: Rysunek 2. Schemat systemu informacyjnego (wariant uproszczony). Źródło: Por. A. Nowicki (red.): Informatyka dla ekonomistów. Wyd. Naukowe PWN, Warszawa-Wrocław 1998, s. 37. Informacja to przetworzone dane do zrozumiałej dla odbiorcy postaci 7. Przykładowo, na wejściu znajdują się dane dotyczące wielkości oprocentowania lokaty bankowej (r), okresu oszczędzania pieniędzy (n) oraz wielkość powierzonej kwoty (K 0 ). Informacją dla odbiorcy klienta banku jest to, ile pieniędzy zgromadzi on po n latach, a nie wzór na procent składany będący elementem procesu przetwarzania danych. Wzór ten ma postać: n ( r ) n K = K 1 + W praktyce gospodarczej z uwagi na wielość przeprowadzanych transakcji sprawny przepływ informacji mogą zapewnić jedynie systemy informatyczne (przetwarzanie danych odbywa się z wykorzystaniem komputerów). W ostatnich latach daje się zaobserwować trend, jakim jest spadek znaczenia autonomicznych, niepowiązanych ze sobą systemów informatycznych zarządzania (np. systemów typu kadry i płace, finanse i księgowość, gospodarka materiałowa, środki trwałe itd.) na rzecz wzrostu liczby wdrożeń zintegrowanych systemów informatycznych zarządzania. Systemy te charakteryzują się w odróżnieniu do autonomicznych systemów kompleksowym ujmowaniem procesów gospodarczych, przy czym powiązanie pomiędzy poszczególnymi obszarami działalności usprawnia przepływ informacji zarówno wewnątrz organizacji, jak i organizacji z otoczeniem 8. Zintegrowane systemy informatyczne zarządzania ewoluowały w czasie. Najwcześniej pojawiły się tzw. systemy MRP (Material Requirements Planning planowanie potrzeb materiałowych). Systemy te pozwalają dokładnie określić wielkość surowców i półproduktów w zależności od zmian popytu na poszczególne wyroby gotowe (zob. prosty model systemu MRP zawarty w pliku mrp.xls). Ponadto możliwe jest ustalenie harmonogramu dostaw surowców tak, aby zachować ciągłość produkcji. 6 A. Nowicki (red.): Informatyka dla ekonomistów. Wyd. Naukowe PWN, Warszawa-Wrocław 1998, s Por. S. M. H. Collin, C. Głowiński: Słownik komputerów i Internetu. Wyd. WILGA. Warszawa 1999, s Por. C. M. Olszak, H. Sroka (red.): Zintegrowane systemy informatyczne w zarządzaniu. Wydawnictwo Akademii Ekonomicznej w Katowicach. Katowice 2001, s
7 Rozszerzeniem systemów klasy MRP są systemy MRP II (planowanie potrzeb materiałowych i zdolności produkcyjnych w tzw. zamkniętej pętli procesu produkcyjnego). System MRP stał się jednym z modułów MRP II. Systemy klasy MRP II pozwalają na koordynację planowania i sterowania, zaopatrzenia, produkcji, marketingu, dystrybucji i sprzedaży przedsiębiorstwa zgodnie z potrzebami dynamicznie zmieniającego się rynku. Jeszcze bardziej złożoną budowę posiadają systemy klasy ERP (Enterprise Resource Planning wysoko zintegrowany system planowania zasobów przedsiębiorstwa). Systemy ERP stanowią rozbudowę systemów klasy MRP II o podsystemy wspomagania decyzji, dodatkowo wzbogacone o moduły z zakresu sztucznej inteligencji (np. EIS Executive Information Systems). Systemy klasy ERP mają przede wszystkim zapewnić jak największą integrację poszczególnych poziomów zarządzania przedsiębiorstwem, tj. poziomu strategicznego, taktycznego i operacyjnego. Dzięki narzędziom do symulacji możliwa stała się szybka i dokładna analiza różnych wariantów decyzyjnych, co poprawiło skuteczność zarządzania na poziomie strategicznym (zob. zarządzanie strategiczne). Z wymienionymi klasami systemów współpracuje oprogramowanie typu CRM (Consumer Relationship Management zarządzanie relacjami z klientami). Są to jedne z najnowszych systemów ułatwiają one analizę danych i przepływ informacji o Kliencie. System klasy CRM zapewnia w szczególności obsługę handlu elektronicznego z wykorzystaniem Internetu (e-commerce). Działanie systemów CRM opiera się na filozofii indywidualnego podejścia do klienta oraz utrzymywania z nim długotrwałych powiązań, opartych na partnerstwie i lojalności 9. Przykładem takiego podejścia mogą być różnego rodzaju programy lojalnościowe (np. niższe ubezpieczenie dla stałych klientów). Wprowadzenie do algorytmów Algorytm (ang. algorithm) to reguły stosowane do definiowania i rozwiązywania specyficznych problemów 10. W ujęciu graficznym można prezentować algorytm z wykorzystaniem tzw. schematów blokowych. Schematy blokowe rysuje się poprzez łączenie strzałkami odpowiednich elementów graficznych (w Ms Word należy wybrać na pasku rysowania Autokształty, a następnie Schemat blokowy). Oto charakterystyka podstawowych kształtów: Tabela 1. Charakterystyka podstawowych kształtów stosowanych w sporządzaniu schematów blokowych. Symbol graficzny Charakterystyka symbolu graficznego Element służący do zaznaczenia rozpoczęcia algorytmu (start) i informujący o jego zakończeniu (stop). Kształt, w którym zaznacza się, jakie zmienne zostaną wczytane na wejściu (wczytaj) oraz jakie wartości otrzymamy na wyjściu (wypisz). Blok decyzyjny po sprawdzeniu warunku wyprowadza się z tego kształtu dwie strzałki informujące co się stanie jeśli warunek nie zostanie spełniony (NIE), a co jeśli jest spełniony (TAK). Proces zamieszcza się tu instrukcje przypisania zmiennym wartości oraz algorytmy obliczeniowe Źródło: Opracowanie na podstawie: M. Knaszecki: Schematy blokowe. Algorytm.Org, option=com_content&task=view&id=66&itemid=26 Poniżej zamieszczono przykładowe schematy blokowe: 9 Por. M. Dolińska: Projektowanie systemów informacyjnych na przykładzie zarządzania marketingiem. Agencja Wydawnicza PLACET. Warszawa 2003, s Por. S. M. H. Collin, C. Głowiński: Słownik komputerów i Internetu. Wyd. WILGA. Warszawa 1999, s
8 Rysunek 3. Schemat blokowy ukazujący algorytm obliczania silni. Źródło: Opracowanie na podstawie: M. Knaszecki: Schematy blokowe. Algorytm.Org, option=com_content&task=view&id=66&itemid=26 Przedstawiony algorytm oblicza silnię (n!) z podanej liczby według zasady: 0! = 0, 1! = 1, 2! = 1*2 = 2, 3! = 1*2*3 = 6, 4! = 1*2*3*4 = 24 itd. Kolejny przykład przedstawia schemat blokowy ilustrujący sposób obliczania miejsc zerowych funkcji kwadratowej (y = ax 2 +bx +c): Rysunek 4. Schemat blokowy ukazujący algorytm obliczania miejsc zerowych funkcji kwadratowej. Źródło: Opracowanie własne. Jeśli parametr a jest równy zeru, to mamy do czynienia z funkcją liniową. Pierwiastki trójmianu kwadratowego (miejsca zerowe x 1 i x 2 ) obliczymy, gdy wyróżnik kwadratowy (delta) jest nieujemny. 8
9 Rozdział 2 Edytor tekstu Zasady formatowania tekstu Pisząc dokument w dowolnym edytorze tekstu należy zachować pewne standardy powszechnie przyjęto, że strona A4 tzw. znormalizowanego maszynopisu liczy sobie ok znaków (30 linijek po 60 znaków w danej linii). Aby pisać dokument w ogólnie przyjętym standardzie należy przestrzegać kilku reguł 11 : domyślny rozmiar czcionki rozdziałów to 16 pt, podrozdziałów 14 pt, zaś tekstu podstawowego 12 pt (możliwe jest zwiększenie rozmiaru tekstu do pt), nagłówki (rozdziały i podrozdziały) piszemy stylem Arial, zaś tekst podstawowy stylem Times New Roman, tekst powinien być wyjustowany, czyli wyrównany do lewego i prawego marginesu, interlinie, czyli odstępy między wierszami powinny wynosić 1,5 wiersza, należy stosować wcięcia, czyli akapity (domyślna wielkość to 1,25 cm). Pisząc dokument w edytorze tekstu mogą pojawić się trudności natury technicznej (ustawianie marginesów, wstawianie numeracji stron, określanie rozmiarów i stylów czcionki, interlinii, justowania tekstu itp.). Najpierw należy odpowiedzieć na pytanie, czy tworzymy pismo urzędowe, kilkustronicowe wypracowanie, czy obszerny raport na kilkadziesiąt stron. Formatowanie tekstu w edytorze Ustawienie marginesów i wstawianie numeracji stron Jeżeli piszemy niewielki dokument lub pismo urzędowe, to możemy pozostać przy domyślym ustawieniu marginesów (standardowo marginesy są ustawione po 2,5 cm każdy) w przypadku obszernych prac (załóżmy powyżej 30 stron) należy dodać margines na oprawę 1 cm. W edytorze Ms Word wystarczy z menu Plik wybrać funkcję Ustawienia strony: W oknie Ustawienia strony można też określić czy dany układ marginesów ma się odnosić do całego dokumentu, czy do tzw. sekcji (np. pierwszego rozdziału). Analogicznie jedną stronę możemy ustawić w poziomie, zaś pozostałe w pionie. 11 Por. A. Kaszyńska: Jak napisać, przepisać i z sukcesem obronić pracę dyplomową lub magisterską. Wyd. Złote Myśli. Gliwice
10 Numeracji stron w zasadzie nie ma sensu wstawiać w piśmie urzędowym. Warto podkreślić to, aby w opracowaniach naukowych unikać wstawiania numeracji na pierwszych stronach rozdziałów wystarczy pozostawić niezaznaczone pole wyboru Pokaż numer na pierwszej stronie jak to pokazano na poniższym rysunku: Powyższe okno wywołamy wybierając Wstaw, a następnie Numery stron. Klikając przycisk Format możemy rozpocząć numerację od dowolnej strony bądź rozpocząć numerację od nowa (np. dla poszczególnych rozdziałów). Justowanie tekstu, ustawianie akapitów oraz interlinii W niewielkich dokumentach przy formatowaniu tekstu warto korzystać z dostępnych skrótów, ikon bądź funkcji Czcionka oraz Akapit (w menu wybieramy najpierw Format). Dostępne klawisze skrótu są następujące: Tabela 2. Dostępne klawisze skrótów w MS Word ułatwiające formatowanie tekstu. Opis działania Zaznaczenie fragmentu tekstu w danej linii Zaznaczenie większego fragmentu tekstu Pogrubienie tekstu (bold) Kursywa (Italic) Podkreślenie tekstu (Underline) Wyjustowanie tekstu Odstępy między wierszami (interlinie) 1,5 wiersza Wstawianie podziału strony (np. dla rozdziału 2) Cofnięcie wprowadzonej zmiany Źródło: Opracowanie własne. Klawisze skrótów Shift + strzałki (lewa/prawa) Klikamy na początek fragm., przytrzymujemy Shift, a następnie klikamy koniec fragmentu tekstu CTRL + B CTRL + I CTRL + U CTRL + J CTRL + 5 (cyfra 5, a nie F5 ) CTRL + ENTER CTRL + Z Punktem wyjścia jest zaznaczenie fragmentu tekstu, a następnie skorzystanie z ikonki bądź danego klawisza skrótu. Należy zaznaczyć, że wstawienie podziału strony sprawi, że np. rozdział drugi zawsze będzie na górze strony nawet jak w rozdziale poprzednim będą nanoszone zmiany nie będzie już konieczności operowania ENTERem!). Wybór funkcji Format, a następnie Czcionka lub Akapit stwarza szereg dodatkowych możliwości. I tak w oknie Czcionka można od razu określić styl i rozmiar czcionki, a ponadto indeks górny bądź indeks dolny. Dzięki temu bez problemu napiszemy równanie funkcji kwadratowej (najpierw musimy zaznaczyć 2 ): y = ax2 + bx + c W przypadku bardziej zaawansowanych wzorów należy skorzystać z narzędzia zwanego Edytorem równań (konieczne doinstalowanie z płyty CD). Wybieramy: Pojawi się pasek: Wstaw >> Obiekt >> Microsoft Equation
11 Dobrym ćwiczeniem jest napisanie wzoru na procent składany prezentowanego w poprzednim rozdziale: 1. K0 wykorzystaj indeks dolny. 2. K 0 = ( ) wykorzystaj nawiasy okrągłe: możesz użyć kombinacji CTRL + (. 3. W nawiasie wpisz: 1 + r. 4. Kliknij za nawiasem i wybierz indeks górny w małym okienku wpisz n. Używaj kursorów góra/dół, aby przejść do pola indeksu i odwrotnie. Kolejnym oknem jest Akapit. W oknie tym możemy od razu określić: interlinię z pojedynczej na 1,5 wiersza, wyrównanie z do lewej na wyjustowany, akapit (pierwszy wiersz) automatycznie wpisane zostanie 1,25 cm. Oto układ tego okna: Ponadto można ustalać odstępy od góry (przed) i od dołu (po), co jest bardzo przydatne w przypadku tabel, a także w przypadku określania odstępów rozdziałów od podrozdziałów i podrozdziałów od tekstu. Określanie odstępów poprzez podawanie ich w powyższym oknie dialogowym jest profesjonalnym rozwiązaniem przy sporządzaniu pism urzędowych (stosowanie ENTER-a jako separatora nie jest już tak precyzyjne). Należy zwrócić jeszcze uwagę na przycisk w lewym dolnym roku w oknie Akapit, tj. tabulatory... 11
12 Tabulatory, wypunktowania i numerowanie Tabulatory są szczególnie pomocne przy stosowaniu w dokumentach wyliczeń bądź wypunktowań. Najpierw wybieramy Format, a następnie Punktory i numeracja: Po kliknięciu przycisku Dostosuj przejdziemy do okna dialogowego, w którym będzie możliwe wprowadzenie wartości tabulatora oraz wcięć: Na pasku linijki będzie to wyglądało tak (możliwe jest ręczne przesuwanie tych elementów, co może ułatwić zrozumienie za co odpowiada tabulator, a za co dane wcięcie): Na powyższym rysunku tabulatorowi odpowiada znaczek w kształcie L. Odpowiada on za to jak bardzo napisy oddalone są od danego punktora. Odrębną kwestią są wcięcia dolne i górne. Analogiczne ustawienia dotyczą wypunktowań. 12
13 Automatyczne wstawianie spisu treści W sytuacji gdy mamy stworzyć obszerne opracowanie (zał. ponad 30 stron), przydatnym jest skorzystanie z możliwości ustawienia poszczególnych stylów nagłówków jeszcze przed pisaniem dokumentu. Najpierw należy otworzyć okno stylów w tym celu wybieramy: Format >> Style i formatowanie Jeśli chodzi o style nagłówków, to domyślnie jest ustawiony styl Arial oraz wielkość czcionek pt, co jest zgodne z zasadami pisania dokumentów. Można ewentualnie ściągnąć pogrubienie stylów, a także kursywę ze stylu Nagłówek 2. Należy unikać podwójnego wyróżnienia tekstu typu kursywa + pogrubienie. Konieczna jest modyfikacja stylu, w jakim będzie pisana treść dokumentu ( Normalny, zwany też standardowym ). W tym celu trzeba wybrać Modyfikuj W lewym dolnym rogu okna znajduje się przycisk Format, który po kliknięciu pozwoli na wybór funkcji formatowania: Konieczny jest wybór funkcji Akapit, który pozwoli na przejście do omówionego wcześniej okna Akapit. Wprowadzamy w nim analogiczne ustawienia. Warto dodać, że nie ma konieczności formatu czcionki stylu standardowego (domyślnie ustawiono bowiem 12 pt, Times New Roman). Po określeniu formatu poszczególnych stylów należy zaznaczyć fragment tekstu (np. Rozdział X ), a następnie wybrać z listy rozwijanej odpowiedni styl (np. Nagłówek 1 ): Kopiując teksty np. ze stron internetowych należy zastosować: Edycja>> Wklej specjalnie Następnie zaznaczamy opcję tekst niesformatowany. Dzięki temu tekst automatycznie zostanie sformatowany do zdefiniowanego wcześniej stylu. Mając określone style nagłówków możemy nie tylko zachować jednolity ich wygląd w całym dokumencie, ale przede wszystkim na ich podstawie wstawić automatyczny spis treści. W tym celu wybieramy: Wstaw >> Odwołanie >> Indeks i spisy W oknie dialogowym Indeks i spisy najpierw wybierzemy zakładkę Spis treści, a następnie określimy ewentualnie szablon spisu treści (zob. automatyczny_spis_treści.doc). Aby dokonać aktualizacji spisu należy na niego kliknąć prawym przyciskiem myszy rozwinie się menu podręczne, z którego wybieramy funkcję Aktualizuj pole. Pojawi się okno, gdzie trzeba wskazać jedną z dwóch możliwości: aktualizacja wyłącznie numerów stron oraz aktualizacja całego spisu: 13
14 Jeśli chcemy zaktualizować tylko numerację stron (np. treści rozdziałów się nie zmieniły), to zaznaczamy pierwszą opcję. Cały spis zaktualizujemy, gdy np. dopisaliśmy rozdział. Wstawianie przypisów dolnych i podpisów Przypis dolny wstawimy wybierając: Wstaw >> Przypis dolny Zasada zamieszczania przypisu do literatury jest następująca: Inicjał imienia i nazwisko autora: Tytuł dzieła. Wydawnictwo. Miasto i rok wydania, strona. Podpisy dotyczą tabel bądź ilustracji. Wstawiamy je wybierając funkcję: Wstaw >> Odwołanie >> Podpis Można też wstawić np. podpis do schematu. W tej sytuacji najpierw klikamy przycisk Nowa etykieta, po czym wpisujemy nazwę tej etykiety (np. Schemat ). Aktualizacja numerów tabel/rysunków następuje poprzez wybór z menu podręcznego funkcji Aktualizuj pole. Nietrudno zauważyć, iż np. napis Rysunek 1. xxxx pisany jest stylem legendy, który wcześniej można ustawić według własnych preferencji. Styl ten jest konieczny po to, aby automatycznie wstawić spis tabel/rysunków. Wywołajmy okno dialogowe Indeks i spisy: Wstaw >> Odwołanie >> Indeks i spisy Następnie ustawiamy zakładkę Spis ilustracji (przypomnijmy: w przypadku automatycznego wstawiania spisu treści ustawiono zakładkę na Spis treści): Teraz wybieramy odpowiednią etykietę, co ukazuje fragment okna Indeks i spisy: Jeśli wybierzemy Rysunek, to zostanie wstawiony automatyczny spis ilustracji, a jeśli Tabela automatyczny spis tabel (zob. Automatyczny_spis_tabel_i_rysunków.doc). Aktualizacji tych spisów dokonamy w analogiczny sposób jak aktualizacji spisu treści. 14
15 Wstawianie tabeli i ilustracji Aby wstawić do dokumentu MS Word ilustrację należy wybrać: Wstaw >> Obraz >>Z pliku Natomiast jeśli chcemy stawić tabelę, to wybieramy: Tabela >> Wstaw >> Tabela W tym miejscu należy określić liczbę wierszy i kolumn: W odniesieniu do tabel można zastosować formatowanie polegające m.in. na zmianie obramowania, wypełniania komórek kolorem, scalania i dzielenia komórek, określania odstępów między znakami i rodzaju czcionki itp. Aby scalić komórki należy je zaznaczyć, a następnie z menu Tabela wybrać Scal komórki (w analogiczny sposób postępujemy z dzieleniem komórek): Ms Word posiada szeroką gamę wbudowanych stylów tabel, które są dostępne po wybraniu funkcji: Tabela >> Autoformatowanie tabeli Oczywiście, aby zastosować dany auto styl najpierw trzeba zaznaczyć obszar tabeli. Aby ściągnąć obramowanie tabeli należy ją zaznaczyć, a następnie wybrać z menu podręcznego Obramowanie i cieniowanie Alternatywną metodą jest wybór odpowiedniego przycisku z paska narzędzi: Wstawienie tabeli składającej się z dwóch kolumn i jednego wiersza to dobry sposób na sformatowanie górnej części pisma urzędowego, gdzie po lewej stronie wpiszemy dane osobowe, zaś po prawej miejscowość i dzień (zob. pismo_urzędowe.doc). Innym praktycznym przykładem zastosowania tabel bez obramowania jest tworzenie życiorysu. Na zakończenie warto wspomnieć o przydatnej funkcji, jaką jest nakładanie haseł na dokument. W tym celu wybieramy: Narzędzia >> Opcje. Zaznaczamy zakładkę Zabezpieczenia. Wpisujemy hasło ochrony przed otwarciem i potwierdzamy je w nowym oknie dialogowym. Można też podać hasło ochrony przed zmianami. 15
16 Rozdział 3 Arkusz kalkulacyjny Formatowanie komórek Okno formatowania komórki w arkuszu kalkulacyjnym Ms Excel może wywołać na kilka sposobów: wybór z menu głównego funkcji Format >> Komórki, wybór z menu podręcznego funkcji Formatuj komórki, wybór kombinacji klawiszy: CTRL + 1, W zakładce Liczby możemy określić format liczb. Najpierw zaznaczamy komórkę, a następnie wywołujemy okno dialogowe. Wybieramy typ liczbowy (np. walutowe ) i określamy liczbę miejsc dziesiętnych. Analogicznie postępujemy przy zamianie wielkości rzędu 0,2356 ma 23,56% (format procentowe ). Wybierając zakładkę Wyrównanie możemy m.in. zawinąć tekst. Jest to przydatna funkcja w sytuacji, gdy tekst nie mieści się w komórce o z góry określonej szerokości. Alternatywnym rozwiązaniem jest dostosowanie szerokości komórki do jej zawartości możemy to łatwo osiągnąć dwukrotnie klikając na złączeniu kolumn tak, jak to pokazano na poniższym rysunku: W oknie dialogowym Wyrównanie można ponadto określić wyrównanie tekstu w poziomie i w pionie, jak również określić dowolny kąt nachylenia tekstu. Inną możliwością jest scalanie/dzielenie komórek. W tym celu zaznaczamy komórki, które chcemy połączyć i zaznaczamy pole scalaj komórki. Jeśli chodzi o zakładki czcionka, obramowanie, desenie (tło), to nie ma tu potrzeby komentarza. Na zakończenie warto jednak zwrócić uwagę na ostatnią zakładkę Ochrona. Domyślnie jest w niej zaznaczone pole zablokuj po wybraniu Narzędzia >> Ochrona >> Chroń arkusz do tak oznaczonych komórek nie będzie można wprowadzić zmian. 16
17 Adresowanie względne i bezwzględne Komórki arkusza oznaczane są literą (kolumna) i liczbą (wiersz), np. A1. Do poszczególnych komórek możemy odwoływać się poprzez tzw. adres względny bądź bezwzględny w tej sytuacji literę lub liczbę należy poprzedzić znakiem $. W ten sposób zostanie zablokowany wiersz i/lub kolumna, w której znajduje się np. dana wartość liczbowa, co ma istotne znaczenie przy wykonywaniu szeregu operacji matematycznych. Dla usprawnienia pracy wpisujemy pewną formułę w jednej komórce, a następnie kopiujemy ją do innych komórek. Przykładem ukazującym różnicę pomiędzy adresowaniem względnym a bezwzględnym jest obliczanie struktury sprzedaży: Poszczególne wskaźniki struktury obliczamy dzieląc poszczególne wartości przychodów przez ich sumę, stąd zablokowano wiersz nr 5. Praktyczne zastosowanie wybranych funkcji Wróćmy do przykładu na procent składany. Na wejściu znajduje się oprocentowanie lokaty bankowej, kapitał początkowy oraz liczba lat inwestycji. Załóżmy, że chcemy zaprojektować arkusz, który będzie obliczał kapitał w zależności od liczby lat (n). W Excelu do zapisu potęgowania liczb a n stosuje się znak ^, zaś do pierwiastkowania funkcję: =pierwiastek(liczba) bądź =pierwiastek(adres_komórki) Adres bezwzględny stosujemy do wartości rocznego oprocentowania lokaty oraz do wprowadzonej wartości kapitału początkowego (zob. kalkulator_inwestora.xls). Kopiując w dół musimy zablokować wiersze, stąd znaki dolara. Warto zaznaczyć, iż nie stawiamy znaku dolar dla lat (odwołanie względne do komórki B11), ponieważ zmieniają się one w kolejnych wierszach. Innymi słowy, najpierw podnosimy do zerowej potęgi, następnie do pierwszej, drugiej itd. Na podstawie tak opracowanych danych ponadto sporządzono wykres XY (Punktowy). W tym celu najpierw zaznaczamy obszar od B11 do C14, a następnie klikamy ikonę wykresu. 17
18 Innym przykładem praktycznego zastosowania funkcji arkusza kalkulacyjnego jest funkcja logiczna: JEŻELI(warunek; prawda; fałsz). Funkcję tę możemy wykorzystać np. do sprawdzania różnego rodzaju testów czy quizów. Oto propozycja układu arkusza: Sprawdzian polega na tym, że jeśli odpowiedź równa jest odpowiedzi z klucza, to przypisywany jest 1 punkt, a jeśli nie, to 0 punktów. Kolejnym przykładem praktycznego wykorzystania arkusza kalkulacyjnego jest biznes plan. Integralną częścią biznes planu jest opracowanie tzw. planu finansowego. Chodzi o to, aby sporządzić rachunek przepływów pieniężnych (ang. cash flow). Należy tego dokonać w kilkunastu krokach. Oto algorytm postępowania: 1.Oszacuj wartość inwestycji. 2.Zaplanuj potrzeby kapitałowe. 3.Określ poziom rentowności sprzedaży/wskaźnik poziomu kosztów. 4.Oszacuj przychody ze sprzedaży (zob. rachunek zysków i strat). 5.Oblicz koszty zmienne zależą od sprzedaży. 6.Podsumuj koszty stałe (nie zależą od wielkości produkcji). 7.Oblicz amortyzację (wartość inwestycji bez gruntów * stawka amortyzacji). 8.Oblicz EBIT (zysk przed spłatą odsetek i podatkowaniem). 9.Określ wartość odsetek od kredytu (opcjonalnie). 10.Oblicz podatek dochodowy od zysku brutto według wprowadzonej stawki. 11.Oblicz zysk netto. 12.Przepisz zysk netto do Cash Flow. 13.Skoryguj zysk netto o amortyzację i odsetki od kredytu. 14.Oblicz według podanego wzoru stan zapasów, należności i zobowiązań. 15.Określ zmiany stanu zapasów i należności (zob. Cash Flow). 16.Przepisz wartość inwestycji do Cash Flow. 17.Przepisz wartość kredytu bankowego do Cash Flow. 18.Wpisz ze znakiem minus raty i odsetki od kredytu. 19.Oblicz przepływy pieniężne netto jako sumę trzech przepływów (I, II, III). 20.Na podstawie obliczonych w pkt. 19 przepływów netto oblicz NPV oraz IRR. IRR (ang. Income Rate Ratio wewnętrzna stopa zwrotu) to wartość informująca o oczekiwanej stopie zysku (np. 25 proc.). Im wyższy poziom IRR, tym bardziej obiecująca inwestycja. Wartość IRR jest wyznaczona przy poziomie NPV (ang. Net Present Value wartość bieżąca netto) równym zeru. Ujemna wartość NPV oznacza, że inwestycja jest nieopłacalna przy danej stopie dyskontowej. Plan finansowy można łatwo sporządzić w pliku biznes_plan.xls. 18
19 Raport tabeli przestawnej Raport tabeli przestawnej to narzędzie przydatne przy zliczaniu danych ankietowych. Badania zależności pomiędzy cechami jakościowymi dokonuje się z wykorzystaniem tzw. tablic dwudzielnych, zwanych też korelacyjnymi, krzyżowymi bądź kontyngencyjnymi. Punktem wyjścia jest odpowiednie zakodowanie danych w oparciu o wypełniony kwestionariusz ankiety. Oto przykładowy kwestionariusz ankiety internetowej: Rysunek 5. Ankieta dotycząca asertywności. Źródło: Opracowanie własne. Kodowanie danych dla wypełnionego kwestionariusza zestawiono w tabeli: Tabela 3. Kodowanie danych dla pierwszego respondenta (ankieta dotycząca asertywności). LP PYT_1 PYT_2 PAS AGR MAN ASE PLEC 1 e K Źródło: Opracowanie własne. Zliczanie danych wykonujemy następująco: 1.Zaznaczamy dane wraz z nagłówkiem tabeli. 2.Wybieramy: Dane >> Raport tabeli przestawnej. 3.Przechodzimy do kroku 3 z 3 klikając dwa razy pod rząd Dalej 4.Klikamy przycisk Układ 5.Pojawi się okno układu tabeli, w którym najpierw przeciągamy przycisk LP. 6.Zmieniamy Sumę z LP na Licznik z LP poprzez podwójne kliknięcie na Suma z LP. 7.Przeciągamy dowolny przyciski (np. PYT_1) na obszar wierszy oraz na obszar kolumn (np. PŁEĆ) 8.Akceptujemy układ i tworzymy tabelę (domyślnie w nowym arkuszu). 19
20 Raport tabeli przestawnej (zob. raport_tabeli_przestawnej.xls) aktualizujemy wywołując menu podręczne, w którym wybieramy funkcję Kreator. Po zliczeniu danych według dwóch cech możliwe jest zastosowanie tzw. jakościowych miar korelacji (zależności). Innym praktycznym zastosowaniem omawianego narzędzia jest obliczanie oczekiwanych stóp zwrotu np. Otwartych Funduszy Emerytalnych (OFE). Wielkości te informują o średnim zysku w danym okresie (np. 12 proc. rocznie). Najpierw należy przygotować tabelę danych, a następnie jak poprzednio zaznaczyć ją wraz z wierszem nagłówka. Tabela 4. Arkusz danych finansowych zawierających roczne stopy zwrotu OFE. Źródło: Dane umowne. OFE ROK Roczna_stopa_zwrotu Nazwa ,0 Następnie powtarzamy kroki, aż do pojawienia się okna układu: Powyższy układ pozwoli na zestawienie oczekiwanych stóp zysku w przekroju poszczególnych OFE i lat (zob. Raport_tabli_przestawnej.xls; Raport OFE). 20
Andrzej Frydrych SWSPiZ 1/8
 Kilka zasad: Czerwoną strzałką na zrzutach pokazuje w co warto kliknąć lub co zmieniłem oznacza kolejny wybierany element podczas poruszania się po menu Ustawienia strony: Menu PLIK (Rozwinąć żeby było
Kilka zasad: Czerwoną strzałką na zrzutach pokazuje w co warto kliknąć lub co zmieniłem oznacza kolejny wybierany element podczas poruszania się po menu Ustawienia strony: Menu PLIK (Rozwinąć żeby było
Zadanie 1. Stosowanie stylów
 Zadanie 1. Stosowanie stylów Styl to zestaw elementów formatowania określających wygląd: tekstu atrybuty czcionki (tzw. styl znaku), akapitów np. wyrównanie tekstu, odstępy między wierszami, wcięcia, a
Zadanie 1. Stosowanie stylów Styl to zestaw elementów formatowania określających wygląd: tekstu atrybuty czcionki (tzw. styl znaku), akapitów np. wyrównanie tekstu, odstępy między wierszami, wcięcia, a
Podstawy informatyki
 Podstawy informatyki semestr I, studia stacjonarne I stopnia Elektronika rok akademicki 2012/2013 Pracownia nr 5 Edytor tekstu Microsoft Word 2007 mgr inż. Adam Idźkowski Pracownia nr 5 2 Edytor tekstu
Podstawy informatyki semestr I, studia stacjonarne I stopnia Elektronika rok akademicki 2012/2013 Pracownia nr 5 Edytor tekstu Microsoft Word 2007 mgr inż. Adam Idźkowski Pracownia nr 5 2 Edytor tekstu
Ćwiczenia nr 2. Edycja tekstu (Microsoft Word)
 Dostosowywanie paska zadań Ćwiczenia nr 2 Edycja tekstu (Microsoft Word) Domyślnie program Word proponuje paski narzędzi Standardowy oraz Formatowanie z zestawem opcji widocznym poniżej: Można jednak zmodyfikować
Dostosowywanie paska zadań Ćwiczenia nr 2 Edycja tekstu (Microsoft Word) Domyślnie program Word proponuje paski narzędzi Standardowy oraz Formatowanie z zestawem opcji widocznym poniżej: Można jednak zmodyfikować
KATEGORIA OBSZAR WIEDZY
 Moduł 3 - Przetwarzanie tekstów - od kandydata wymaga się zaprezentowania umiejętności wykorzystywania programu do edycji tekstu. Kandydat powinien wykonać zadania o charakterze podstawowym związane z
Moduł 3 - Przetwarzanie tekstów - od kandydata wymaga się zaprezentowania umiejętności wykorzystywania programu do edycji tekstu. Kandydat powinien wykonać zadania o charakterze podstawowym związane z
Edytor tekstu OpenOffice Writer Podstawy
 Edytor tekstu OpenOffice Writer Podstawy OpenOffice to darmowy zaawansowany pakiet biurowy, w skład którego wchodzą następujące programy: edytor tekstu Writer, arkusz kalkulacyjny Calc, program do tworzenia
Edytor tekstu OpenOffice Writer Podstawy OpenOffice to darmowy zaawansowany pakiet biurowy, w skład którego wchodzą następujące programy: edytor tekstu Writer, arkusz kalkulacyjny Calc, program do tworzenia
Po wstawieniu tabeli (i zawsze wtedy, gdy w tabeli jest kursor) pojawia się na wstążce nowa grupa zakładek o nazwie Narzędzia tabel.
 Tabelę można szybko wstawić do dokumentu, korzystając z przycisku Tabela w zakładce Wstawianie na wstążce. Komputer umożliwia zakreślenie myszką, ile wierszy i kolumn ma mieć tabela. Można też skorzystać
Tabelę można szybko wstawić do dokumentu, korzystając z przycisku Tabela w zakładce Wstawianie na wstążce. Komputer umożliwia zakreślenie myszką, ile wierszy i kolumn ma mieć tabela. Można też skorzystać
Temat 10 : Poznajemy zasady pracy w edytorze tekstu Word.
 Temat 10 : Poznajemy zasady pracy w edytorze tekstu Word. 1. Edytor tekstu WORD to program (edytor) do tworzenia dokumentów tekstowych (rozszerzenia:.doc (97-2003),.docx nowszy). 2. Budowa okna edytora
Temat 10 : Poznajemy zasady pracy w edytorze tekstu Word. 1. Edytor tekstu WORD to program (edytor) do tworzenia dokumentów tekstowych (rozszerzenia:.doc (97-2003),.docx nowszy). 2. Budowa okna edytora
Rozwiązanie ćwiczenia 8a
 Rozwiązanie ćwiczenia 8a Aby utworzyć spis ilustracji: 1. Ustaw kursor za tekstem na ostatniej stronie dokumentu Polska_broszura.doc i kliknij przycisk Podział strony na karcie Wstawianie w grupie Strony
Rozwiązanie ćwiczenia 8a Aby utworzyć spis ilustracji: 1. Ustaw kursor za tekstem na ostatniej stronie dokumentu Polska_broszura.doc i kliknij przycisk Podział strony na karcie Wstawianie w grupie Strony
Edytor tekstu MS Word 2010 PL. Edytor tekstu to program komputerowy umożliwiający wprowadzenie lub edycję tekstu.
 Edytor tekstu MS Word 2010 PL. Edytor tekstu to program komputerowy umożliwiający wprowadzenie lub edycję tekstu. SP 8 Lubin Zdjęcie: www.softonet.pl Otwieranie programu MS Word. Program MS Word można
Edytor tekstu MS Word 2010 PL. Edytor tekstu to program komputerowy umożliwiający wprowadzenie lub edycję tekstu. SP 8 Lubin Zdjęcie: www.softonet.pl Otwieranie programu MS Word. Program MS Word można
Wyższej Szkoły Przedsiębiorczości i Marketingu w Chrzanowie
 ZASADY PRZYGOTOWANIA PRACY KOŃCOWEJ NA STUDIACH PODYPLOMOWYCH PEDAGOGIKA KWALIFIKACYJNA DLA NAUCZYCIELI PRZEDMIOTÓW ZAWOWOWYCH PROWADZONYCH W RAMACH PROJEKTU "NAUCZYCIEL NA 6+" Wyższej Szkoły Przedsiębiorczości
ZASADY PRZYGOTOWANIA PRACY KOŃCOWEJ NA STUDIACH PODYPLOMOWYCH PEDAGOGIKA KWALIFIKACYJNA DLA NAUCZYCIELI PRZEDMIOTÓW ZAWOWOWYCH PROWADZONYCH W RAMACH PROJEKTU "NAUCZYCIEL NA 6+" Wyższej Szkoły Przedsiębiorczości
Praktyczne wykorzystanie arkusza kalkulacyjnego w pracy nauczyciela część 1
 Praktyczne wykorzystanie arkusza kalkulacyjnego w pracy nauczyciela część 1 Katarzyna Nawrot Spis treści: 1. Podstawowe pojęcia a. Arkusz kalkulacyjny b. Komórka c. Zakres komórek d. Formuła e. Pasek formuły
Praktyczne wykorzystanie arkusza kalkulacyjnego w pracy nauczyciela część 1 Katarzyna Nawrot Spis treści: 1. Podstawowe pojęcia a. Arkusz kalkulacyjny b. Komórka c. Zakres komórek d. Formuła e. Pasek formuły
Fragment tekstu zakończony twardym enterem, traktowany przez edytor tekstu jako jedna nierozerwalna całość.
 Formatowanie akapitu Fragment tekstu zakończony twardym enterem, traktowany przez edytor tekstu jako jedna nierozerwalna całość. Przy formatowaniu znaków obowiązywała zasada, że zawsze przez rozpoczęciem
Formatowanie akapitu Fragment tekstu zakończony twardym enterem, traktowany przez edytor tekstu jako jedna nierozerwalna całość. Przy formatowaniu znaków obowiązywała zasada, że zawsze przez rozpoczęciem
Ćwiczenie 4 Konspekt numerowany
 Ćwiczenie 4 Konspekt numerowany Celem ćwiczenia jest zastosowane automatycznej, wielopoziomowej numeracji nagłówków w wielostronicowym dokumencie. Warunkiem poprawnego wykonania tego ćwiczenia jest właściwe
Ćwiczenie 4 Konspekt numerowany Celem ćwiczenia jest zastosowane automatycznej, wielopoziomowej numeracji nagłówków w wielostronicowym dokumencie. Warunkiem poprawnego wykonania tego ćwiczenia jest właściwe
Arkusz kalkulacyjny MS Excel 2010 PL.
 Arkusz kalkulacyjny MS Excel 2010 PL. Microsoft Excel to aplikacja, która jest powszechnie używana w firmach i instytucjach, a także przez użytkowników domowych. Jej główne zastosowanie to dokonywanie
Arkusz kalkulacyjny MS Excel 2010 PL. Microsoft Excel to aplikacja, która jest powszechnie używana w firmach i instytucjach, a także przez użytkowników domowych. Jej główne zastosowanie to dokonywanie
Wymagania dotyczące pracy dyplomowej
 Wymagania dotyczące pracy dyplomowej Spis treści 1 Wstęp... 2 2 Cel i zakres pracy... 2 3 Wymagania ogólne... 2 3.1 Forma i zawartość pracy... 2 3.2 Dokumenty do złożenia w Dziekanacie... 2 4 Marginesy...
Wymagania dotyczące pracy dyplomowej Spis treści 1 Wstęp... 2 2 Cel i zakres pracy... 2 3 Wymagania ogólne... 2 3.1 Forma i zawartość pracy... 2 3.2 Dokumenty do złożenia w Dziekanacie... 2 4 Marginesy...
1. Wstawianie macierzy
 1. Wstawianie macierzy Aby otworzyć edytor równań: Wstaw Obiekt Formuła Aby utworzyć macierz najpierw wybieramy Nawiasy i kilkamy w potrzebny nawias (zmieniający rozmiar). Następnie w oknie formuły zamiast
1. Wstawianie macierzy Aby otworzyć edytor równań: Wstaw Obiekt Formuła Aby utworzyć macierz najpierw wybieramy Nawiasy i kilkamy w potrzebny nawias (zmieniający rozmiar). Następnie w oknie formuły zamiast
MS Word 2010. Długi dokument. Praca z długim dokumentem. Kinga Sorkowska 2011-12-30
 MS Word 2010 Długi dokument Praca z długim dokumentem Kinga Sorkowska 2011-12-30 Dodawanie strony tytułowej 1 W programie Microsoft Word udostępniono wygodną galerię wstępnie zdefiniowanych stron tytułowych.
MS Word 2010 Długi dokument Praca z długim dokumentem Kinga Sorkowska 2011-12-30 Dodawanie strony tytułowej 1 W programie Microsoft Word udostępniono wygodną galerię wstępnie zdefiniowanych stron tytułowych.
menu kontekstowe menu dostępne pod prawym klawiszem myszy, twarda spacja spacja nierozdzielająca (Ctrl + Shift + spacja).
 Ćwiczenie: CV Podstawowe pojęcia: menu kontekstowe menu dostępne pod prawym klawiszem myszy, twarda spacja spacja nierozdzielająca (Ctrl + Shift + spacja). 1. Okno Style Włącz okno Style klikając na ikonę
Ćwiczenie: CV Podstawowe pojęcia: menu kontekstowe menu dostępne pod prawym klawiszem myszy, twarda spacja spacja nierozdzielająca (Ctrl + Shift + spacja). 1. Okno Style Włącz okno Style klikając na ikonę
Wprowadzenie do MS Excel
 Wprowadzenie do MS Excel Czym jest Excel? Excel jest programem umożliwiającym tworzenie tabel, a także obliczanie i analizowanie danych. Należy do typu programów nazywanych arkuszami kalkulacyjnymi. W
Wprowadzenie do MS Excel Czym jest Excel? Excel jest programem umożliwiającym tworzenie tabel, a także obliczanie i analizowanie danych. Należy do typu programów nazywanych arkuszami kalkulacyjnymi. W
1. Umieść kursor w miejscu, w którym ma być wprowadzony ozdobny napis. 2. Na karcie Wstawianie w grupie Tekst kliknij przycisk WordArt.
 Grafika w dokumencie Wprowadzanie ozdobnych napisów WordArt Do tworzenia efektownych, ozdobnych napisów służy obiekt WordArt. Aby wstawić do dokumentu obiekt WordArt: 1. Umieść kursor w miejscu, w którym
Grafika w dokumencie Wprowadzanie ozdobnych napisów WordArt Do tworzenia efektownych, ozdobnych napisów służy obiekt WordArt. Aby wstawić do dokumentu obiekt WordArt: 1. Umieść kursor w miejscu, w którym
Edytor tekstu MS Word 2003 - podstawy
 Edytor tekstu MS Word 2003 - podstawy Cz. 4. Rysunki i tabele w dokumencie Obiekt WordArt Jeżeli chcemy zamieścić w naszym dokumencie jakiś efektowny napis, na przykład hasło reklamowe, możemy wykorzystać
Edytor tekstu MS Word 2003 - podstawy Cz. 4. Rysunki i tabele w dokumencie Obiekt WordArt Jeżeli chcemy zamieścić w naszym dokumencie jakiś efektowny napis, na przykład hasło reklamowe, możemy wykorzystać
AKADEMIA im. JANA DŁUGOSZA w CZĘSTOCHOWIE
 AKADEMIA im. JANA DŁUGOSZA w CZĘSTOCHOWIE Wydział Matematyczno-Przyrodniczy Kierunek: nazwa kierunku Specjalność: nazwa specjalności JAN KOWALSKI Nr albumu:. TYTUŁ PRACY Praca przygotowana w nazwa zakładu/katedry
AKADEMIA im. JANA DŁUGOSZA w CZĘSTOCHOWIE Wydział Matematyczno-Przyrodniczy Kierunek: nazwa kierunku Specjalność: nazwa specjalności JAN KOWALSKI Nr albumu:. TYTUŁ PRACY Praca przygotowana w nazwa zakładu/katedry
Przewodnik dla każdego po: Dla każdego coś miłego Microsoft Excel 2010
 Przewodnik dla każdego po: Dla każdego coś miłego Microsoft Excel 2010 Czym jest Excel 2010 Excel jest programem umożliwiającym tworzenie tabel, a także obliczanie i analizowanie danych. Należy do typu
Przewodnik dla każdego po: Dla każdego coś miłego Microsoft Excel 2010 Czym jest Excel 2010 Excel jest programem umożliwiającym tworzenie tabel, a także obliczanie i analizowanie danych. Należy do typu
Technologie informacyjne. semestr I, studia niestacjonarne I stopnia Elektrotechnika rok akademicki 2013/2014 Pracownia nr 2 dr inż.
 Technologie informacyjne semestr I, studia niestacjonarne I stopnia Elektrotechnika rok akademicki 2013/2014 Pracownia nr 2 dr inż. Adam Idźkowski Podstawy Informatyki Pracownia nr 3 2 MS WORD 2007 Podstawy
Technologie informacyjne semestr I, studia niestacjonarne I stopnia Elektrotechnika rok akademicki 2013/2014 Pracownia nr 2 dr inż. Adam Idźkowski Podstawy Informatyki Pracownia nr 3 2 MS WORD 2007 Podstawy
Arkusz strona zawierająca informacje. Dokumenty Excela są jakby skoroszytami podzielonymi na pojedyncze arkusze.
 ARKUSZ KALKULACYJNY Arkusz strona zawierająca informacje Dokumenty Excela są jakby skoroszytami podzielonymi na pojedyncze arkusze. Obszar roboczy fragment ekranu, na którym dokonywane są obliczenia Wiersze
ARKUSZ KALKULACYJNY Arkusz strona zawierająca informacje Dokumenty Excela są jakby skoroszytami podzielonymi na pojedyncze arkusze. Obszar roboczy fragment ekranu, na którym dokonywane są obliczenia Wiersze
Ćwiczenia nr 4. Arkusz kalkulacyjny i programy do obliczeń statystycznych
 Ćwiczenia nr 4 Arkusz kalkulacyjny i programy do obliczeń statystycznych Arkusz kalkulacyjny składa się z komórek powstałych z przecięcia wierszy, oznaczających zwykle przypadki, z kolumnami, oznaczającymi
Ćwiczenia nr 4 Arkusz kalkulacyjny i programy do obliczeń statystycznych Arkusz kalkulacyjny składa się z komórek powstałych z przecięcia wierszy, oznaczających zwykle przypadki, z kolumnami, oznaczającymi
Samouczek edycji dokumentów tekstowych
 1. Różne sposoby zaznaczania tekstu. Najprostszą czynnością, którą możemy wykonać na zaznaczonym tekście, jest jego usunięcie. Wystarczy nacisnąć klawisz Delete lub Backspace. Aby przekonać się, jak to
1. Różne sposoby zaznaczania tekstu. Najprostszą czynnością, którą możemy wykonać na zaznaczonym tekście, jest jego usunięcie. Wystarczy nacisnąć klawisz Delete lub Backspace. Aby przekonać się, jak to
Formularze w programie Word
 Formularze w programie Word Formularz to dokument o określonej strukturze, zawierający puste pola do wypełnienia, czyli pola formularza, w których wprowadza się informacje. Uzyskane informacje można następnie
Formularze w programie Word Formularz to dokument o określonej strukturze, zawierający puste pola do wypełnienia, czyli pola formularza, w których wprowadza się informacje. Uzyskane informacje można następnie
Sylabus Moduł 2: Przetwarzanie tekstów
 Sylabus Moduł 2: Przetwarzanie tekstów Niniejsze opracowanie przeznaczone jest dla osób zamierzających zdać egzamin ECDL (European Computer Driving Licence) na poziomie podstawowym. Publikacja zawiera
Sylabus Moduł 2: Przetwarzanie tekstów Niniejsze opracowanie przeznaczone jest dla osób zamierzających zdać egzamin ECDL (European Computer Driving Licence) na poziomie podstawowym. Publikacja zawiera
Ćwiczenie 2 (Word) Praca z dużym tekstem
 Ćwiczenie 2 (Word) Praca z dużym tekstem 1. Przygotowanie dokumentu głównego (Tworzenie rozdziałów i podrozdziałów) Otwórz dokument o nazwie Duży tekst.docx znajdujący się na stronie prowadzącego zajęcia.
Ćwiczenie 2 (Word) Praca z dużym tekstem 1. Przygotowanie dokumentu głównego (Tworzenie rozdziałów i podrozdziałów) Otwórz dokument o nazwie Duży tekst.docx znajdujący się na stronie prowadzącego zajęcia.
ECDL/ICDL Przetwarzanie tekstów Moduł B3 Sylabus - wersja 5.0
 ECDL/ICDL Przetwarzanie tekstów Moduł B3 Sylabus - wersja 5.0 Przeznaczenie sylabusa Dokument ten zawiera szczegółowy sylabus dla modułu ECDL/ICDL Przetwarzanie tekstów. Sylabus opisuje zakres wiedzy i
ECDL/ICDL Przetwarzanie tekstów Moduł B3 Sylabus - wersja 5.0 Przeznaczenie sylabusa Dokument ten zawiera szczegółowy sylabus dla modułu ECDL/ICDL Przetwarzanie tekstów. Sylabus opisuje zakres wiedzy i
Arkusz kalkulacyjny EXCEL
 ARKUSZ KALKULACYJNY EXCEL 1 Arkusz kalkulacyjny EXCEL Aby obrysować tabelę krawędziami należy: 1. Zaznaczyć komórki, które chcemy obrysować. 2. Kursor myszy ustawić na menu FORMAT i raz kliknąć lewym klawiszem
ARKUSZ KALKULACYJNY EXCEL 1 Arkusz kalkulacyjny EXCEL Aby obrysować tabelę krawędziami należy: 1. Zaznaczyć komórki, które chcemy obrysować. 2. Kursor myszy ustawić na menu FORMAT i raz kliknąć lewym klawiszem
1.Formatowanie tekstu z użyciem stylów
 1.Formatowanie tekstu z użyciem stylów Co to jest styl? Styl jest ciągiem znaków formatujących, które mogą być stosowane do tekstu w dokumencie w celu szybkiej zmiany jego wyglądu. Stosując styl, stosuje
1.Formatowanie tekstu z użyciem stylów Co to jest styl? Styl jest ciągiem znaków formatujących, które mogą być stosowane do tekstu w dokumencie w celu szybkiej zmiany jego wyglądu. Stosując styl, stosuje
Dodawanie grafiki i obiektów
 Dodawanie grafiki i obiektów Word nie jest edytorem obiektów graficznych, ale oferuje kilka opcji, dzięki którym można dokonywać niewielkich zmian w rysunku. W Wordzie możesz zmieniać rozmiar obiektu graficznego,
Dodawanie grafiki i obiektów Word nie jest edytorem obiektów graficznych, ale oferuje kilka opcji, dzięki którym można dokonywać niewielkich zmian w rysunku. W Wordzie możesz zmieniać rozmiar obiektu graficznego,
Techniki wstawiania tabel
 Tabele w Wordzie Tabela w Wordzie to uporządkowany układ komórek w postaci wierszy i kolumn, w które może być wpisywany tekst lub grafika. Każda komórka może być formatowana oddzielnie. Możemy wyrównywać
Tabele w Wordzie Tabela w Wordzie to uporządkowany układ komórek w postaci wierszy i kolumn, w które może być wpisywany tekst lub grafika. Każda komórka może być formatowana oddzielnie. Możemy wyrównywać
Europejski Certyfikat Umiejętności Komputerowych. Moduł 3 Przetwarzanie tekstów
 Europejski Certyfikat Umiejętności Komputerowych. Moduł 3 Przetwarzanie tekstów 1. Uruchamianie edytora tekstu MS Word 2007 Edytor tekstu uruchamiamy jak każdy program w systemie Windows. Można to zrobić
Europejski Certyfikat Umiejętności Komputerowych. Moduł 3 Przetwarzanie tekstów 1. Uruchamianie edytora tekstu MS Word 2007 Edytor tekstu uruchamiamy jak każdy program w systemie Windows. Można to zrobić
1. 2. Dobór formy do treści dokumentu w edytorze tekstu MS Word
 1. 2. Dobór formy do treści dokumentu w edytorze tekstu MS Word a. 1. Cele lekcji i. a) Wiadomości 1. Uczeń potrafi wyjaśnić pojęcia: nagłówek, stopka, przypis. 2. Uczeń potrafi wymienić dwie zasadnicze
1. 2. Dobór formy do treści dokumentu w edytorze tekstu MS Word a. 1. Cele lekcji i. a) Wiadomości 1. Uczeń potrafi wyjaśnić pojęcia: nagłówek, stopka, przypis. 2. Uczeń potrafi wymienić dwie zasadnicze
Zadaniem tego laboratorium będzie zaznajomienie się z podstawowymi możliwościami kompozycji strony i grafiki
 Zadaniem tego laboratorium będzie zaznajomienie się z podstawowymi możliwościami kompozycji strony i grafiki Edytory tekstu oferują wiele możliwości dostosowania układu (kompozycji) strony w celu uwypuklenia
Zadaniem tego laboratorium będzie zaznajomienie się z podstawowymi możliwościami kompozycji strony i grafiki Edytory tekstu oferują wiele możliwości dostosowania układu (kompozycji) strony w celu uwypuklenia
MATERIAŁY SZKOLENIOWE WORD PODSTAWOWY
 MATERIAŁY SZKOLENIOWE WORD PODSTAWOWY 2013 Klawiatura narzędzie do wpisywania tekstu. 1. Wielkie litery piszemy z wciśniętym klawiszem SHIFT albo z włączonym klawiszem CAPSLOCK. 2. Litery typowe dla języka
MATERIAŁY SZKOLENIOWE WORD PODSTAWOWY 2013 Klawiatura narzędzie do wpisywania tekstu. 1. Wielkie litery piszemy z wciśniętym klawiszem SHIFT albo z włączonym klawiszem CAPSLOCK. 2. Litery typowe dla języka
Zadanie 3. Praca z tabelami
 Zadanie 3. Praca z tabelami Niektóre informacje wygodnie jest przedstawiać w tabeli. Pokażemy, w jaki sposób można w dokumentach tworzyć i formatować tabele. Wszystkie funkcje związane z tabelami dostępne
Zadanie 3. Praca z tabelami Niektóre informacje wygodnie jest przedstawiać w tabeli. Pokażemy, w jaki sposób można w dokumentach tworzyć i formatować tabele. Wszystkie funkcje związane z tabelami dostępne
Zadanie 8. Dołączanie obiektów
 Zadanie 8. Dołączanie obiektów Edytor Word umożliwia dołączanie do dokumentów różnych obiektów. Mogą to być gotowe obiekty graficzne z galerii klipów, równania, obrazy ze skanera lub aparatu cyfrowego.
Zadanie 8. Dołączanie obiektów Edytor Word umożliwia dołączanie do dokumentów różnych obiektów. Mogą to być gotowe obiekty graficzne z galerii klipów, równania, obrazy ze skanera lub aparatu cyfrowego.
Zadanie 11. Przygotowanie publikacji do wydrukowania
 Zadanie 11. Przygotowanie publikacji do wydrukowania Edytor Word może służyć również do składania do druku nawet obszernych publikacji. Skorzystamy z tych możliwości i opracowany dokument przygotujemy
Zadanie 11. Przygotowanie publikacji do wydrukowania Edytor Word może służyć również do składania do druku nawet obszernych publikacji. Skorzystamy z tych możliwości i opracowany dokument przygotujemy
Tworzenie i edycja dokumentów w aplikacji Word.
 Tworzenie i edycja dokumentów w aplikacji Word. Polskie litery, czyli ąłóęśźżń, itd. uzyskujemy naciskając prawy klawisz Alt i jednocześnie literę najbardziej zbliżoną wyglądem do szukanej. Np. ł uzyskujemy
Tworzenie i edycja dokumentów w aplikacji Word. Polskie litery, czyli ąłóęśźżń, itd. uzyskujemy naciskając prawy klawisz Alt i jednocześnie literę najbardziej zbliżoną wyglądem do szukanej. Np. ł uzyskujemy
Spis treści 3. Spis treści
 3 Wstęp... 9 1. Informatyka w procesie zarządzania przedsiębiorstwem... 15 1.1. Związek informatyki z zarządzaniem przedsiębiorstwem... 17 1.2. System informacyjny a system informatyczny... 21 1.3. Historia
3 Wstęp... 9 1. Informatyka w procesie zarządzania przedsiębiorstwem... 15 1.1. Związek informatyki z zarządzaniem przedsiębiorstwem... 17 1.2. System informacyjny a system informatyczny... 21 1.3. Historia
1.5. Formatowanie dokumentu
 Komputerowa edycja tekstu 29 1.5. Formatowanie dokumentu Pisanie, kopiowanie czy przenoszenie tekstu to jedynie część naszej pracy z dokumentem. O tym, jak będzie się on prezentował, decydujemy, wykonując
Komputerowa edycja tekstu 29 1.5. Formatowanie dokumentu Pisanie, kopiowanie czy przenoszenie tekstu to jedynie część naszej pracy z dokumentem. O tym, jak będzie się on prezentował, decydujemy, wykonując
Kolumna Zeszyt Komórka Wiersz Tabela arkusza Zakładki arkuszy
 1 Podstawowym przeznaczeniem arkusza kalkulacyjnego jest najczęściej opracowanie danych liczbowych i prezentowanie ich formie graficznej. Ale formuła arkusza kalkulacyjnego jest na tyle elastyczna, że
1 Podstawowym przeznaczeniem arkusza kalkulacyjnego jest najczęściej opracowanie danych liczbowych i prezentowanie ich formie graficznej. Ale formuła arkusza kalkulacyjnego jest na tyle elastyczna, że
Scenariusz szkolenia
 Scenariusz szkolenia Edytor tekstu MS Word 2010 TRENER: WALDEMAR WEGLARZ Absolwent Akademii Pedagogicznej w Krakowie. Od 2002 roku zawodowy trener IT, dyplomowany nauczyciel przedmiotów zawodowych w Technikum
Scenariusz szkolenia Edytor tekstu MS Word 2010 TRENER: WALDEMAR WEGLARZ Absolwent Akademii Pedagogicznej w Krakowie. Od 2002 roku zawodowy trener IT, dyplomowany nauczyciel przedmiotów zawodowych w Technikum
Wstęp 7 Rozdział 1. OpenOffice.ux.pl Writer środowisko pracy 9
 Wstęp 7 Rozdział 1. OpenOffice.ux.pl Writer środowisko pracy 9 Uruchamianie edytora OpenOffice.ux.pl Writer 9 Dostosowywanie środowiska pracy 11 Menu Widok 14 Ustawienia dokumentu 16 Rozdział 2. OpenOffice
Wstęp 7 Rozdział 1. OpenOffice.ux.pl Writer środowisko pracy 9 Uruchamianie edytora OpenOffice.ux.pl Writer 9 Dostosowywanie środowiska pracy 11 Menu Widok 14 Ustawienia dokumentu 16 Rozdział 2. OpenOffice
Tworzenie infografik za pomocą narzędzia Canva
 Tworzenie infografik za pomocą narzędzia Canva Spis treści Wstęp... 1 Układy... 3 Zmiana tekstu... 4 Obrazki... 5 Elementy... 6 Zdjęcia - Gratis... 6 Siatki... 8 Ramki... 10 Kształty... 12 Linie... 12
Tworzenie infografik za pomocą narzędzia Canva Spis treści Wstęp... 1 Układy... 3 Zmiana tekstu... 4 Obrazki... 5 Elementy... 6 Zdjęcia - Gratis... 6 Siatki... 8 Ramki... 10 Kształty... 12 Linie... 12
ECDL/ICDL Zaawansowane przetwarzanie tekstów Moduł A1 Sylabus, wersja 2.0
 ECDL/ICDL Zaawansowane przetwarzanie tekstów Moduł A1 Sylabus, wersja 2.0 Przeznaczenie sylabusa Dokument ten zawiera szczegółowy sylabus dla modułu ECDL/ICDL Zaawansowane przetwarzanie tekstów. Sylabus
ECDL/ICDL Zaawansowane przetwarzanie tekstów Moduł A1 Sylabus, wersja 2.0 Przeznaczenie sylabusa Dokument ten zawiera szczegółowy sylabus dla modułu ECDL/ICDL Zaawansowane przetwarzanie tekstów. Sylabus
2 Podstawy tworzenia stron internetowych
 2 Podstawy tworzenia stron internetowych 2.1. HTML5 i struktura dokumentu Podstawą działania wszystkich stron internetowych jest język HTML (Hypertext Markup Language) hipertekstowy język znaczników. Dokument
2 Podstawy tworzenia stron internetowych 2.1. HTML5 i struktura dokumentu Podstawą działania wszystkich stron internetowych jest język HTML (Hypertext Markup Language) hipertekstowy język znaczników. Dokument
1. Narzędzia główne: WORD 2010 INTERFEJS UŻYTKOWNIKA. wycinamy tekst, grafikę
 1. Narzędzia główne: wycinamy tekst, grafikę stosowanie formatowania tekstu i niektórych podstawowych elementów graficznych umieszczane są wszystkie kopiowane i wycinane pliki wklejenie zawartości schowka
1. Narzędzia główne: wycinamy tekst, grafikę stosowanie formatowania tekstu i niektórych podstawowych elementów graficznych umieszczane są wszystkie kopiowane i wycinane pliki wklejenie zawartości schowka
PORADNIK Zasady i zalecenia pracy z plikami oraz tekstem na stronach nowego portalu SGH (na platformie SharePoint)
 PORADNIK Zasady i zalecenia pracy z plikami oraz tekstem na stronach nowego portalu SGH (na platformie SharePoint) wersja 2.0. (6 listopada 2015 r.) Przygotowanie: Dział Informacji i Komunikacji, Dział
PORADNIK Zasady i zalecenia pracy z plikami oraz tekstem na stronach nowego portalu SGH (na platformie SharePoint) wersja 2.0. (6 listopada 2015 r.) Przygotowanie: Dział Informacji i Komunikacji, Dział
W oknie tym wybieramy pożądany podział sekcji, strony, kolumny. Naciśnięcie powoduje pojawienie się następującego okna:
 - 1 - WSTAW Aby uruchomić menu programu należy Wskazać myszką podmenu Wstaw a następnie nacisnąć lewy przycisk myszki lub Wcisnąć klawisz (wejście do menu), następnie klawiszami kursorowymi (w prawo
- 1 - WSTAW Aby uruchomić menu programu należy Wskazać myszką podmenu Wstaw a następnie nacisnąć lewy przycisk myszki lub Wcisnąć klawisz (wejście do menu), następnie klawiszami kursorowymi (w prawo
Zakres treści Czas. 2 Określenie charakteru i tematyki strony. Rodzaje witryn. Projekt graficzny witryny. Opracowanie skryptów
 Aplikacje internetowe KL. III Rok szkolny: 011/01 Nr programu: 31[01]/T,SP/MENIS/004.06.14 Okres kształcenia: łącznie ok. 180 godz. lekcyjne Wojciech Borzyszkowski Zenon Kreft Moduł Bok wprowadzający Podstawy
Aplikacje internetowe KL. III Rok szkolny: 011/01 Nr programu: 31[01]/T,SP/MENIS/004.06.14 Okres kształcenia: łącznie ok. 180 godz. lekcyjne Wojciech Borzyszkowski Zenon Kreft Moduł Bok wprowadzający Podstawy
Praca w edytorze WORD
 1 Praca w edytorze WORD Interfejs Cały interfejs tworzy pojedynczy mechanizm. Głównym jego elementem jest wstęga. Wstęga jest podzielona na karty. Zawierają one wszystkie opcje formatowania dokumentu.
1 Praca w edytorze WORD Interfejs Cały interfejs tworzy pojedynczy mechanizm. Głównym jego elementem jest wstęga. Wstęga jest podzielona na karty. Zawierają one wszystkie opcje formatowania dokumentu.
Zadanie 10. Stosowanie dokumentu głównego do organizowania dużych projektów
 Zadanie 10. Stosowanie dokumentu głównego do organizowania dużych projektów Za pomocą edytora Word można pracować zespołowo nad jednym dużym projektem (dokumentem). Tworzy się wówczas dokument główny,
Zadanie 10. Stosowanie dokumentu głównego do organizowania dużych projektów Za pomocą edytora Word można pracować zespołowo nad jednym dużym projektem (dokumentem). Tworzy się wówczas dokument główny,
LEGISLATOR. Data dokumentu:17 września 2012 Wersja: 1.3 Autor: Paweł Jankowski
 LEGISLATOR Dokument zawiera opis sposobu tworzenia tabel w załącznikach do aktów prawnych Data dokumentu:17 września 2012 Wersja: 1.3 Autor: Paweł Jankowski Zawartość Wprowadzenie... 3 Strukturalizowanie
LEGISLATOR Dokument zawiera opis sposobu tworzenia tabel w załącznikach do aktów prawnych Data dokumentu:17 września 2012 Wersja: 1.3 Autor: Paweł Jankowski Zawartość Wprowadzenie... 3 Strukturalizowanie
EDYCJA TEKSTU MS WORDPAD
 EDYCJA TEKSTU MS WORDPAD EDYCJA TEKSTU - MS WORDPAD WordPad (ryc. 1 ang. miejsce na słowa) to bardzo przydatny program do edycji i pisania tekstów, który dodatkowo dostępny jest w każdym systemie z rodziny
EDYCJA TEKSTU MS WORDPAD EDYCJA TEKSTU - MS WORDPAD WordPad (ryc. 1 ang. miejsce na słowa) to bardzo przydatny program do edycji i pisania tekstów, który dodatkowo dostępny jest w każdym systemie z rodziny
WORD praca z dużym tekstem
 WORD praca z dużym tekstem PRZYGOTOWANIE DOKUMENTU GŁÓWNEGO (TWORZENIE ROZDZIAŁÓW I PODROZDZIAŁÓW) Otwórz dokument o nazwie Duży tekst.docx znajdujący się na stronie prowadzącego zajęcia. Tekst sformatuj
WORD praca z dużym tekstem PRZYGOTOWANIE DOKUMENTU GŁÓWNEGO (TWORZENIE ROZDZIAŁÓW I PODROZDZIAŁÓW) Otwórz dokument o nazwie Duży tekst.docx znajdujący się na stronie prowadzącego zajęcia. Tekst sformatuj
MS Excel. Podstawowe wiadomości
 MS Excel Podstawowe wiadomości Do czego służy arkusz kalkulacyjny? Arkusz kalkulacyjny wykorzystywany jest tam gdzie wykonywana jest olbrzymia ilość żmudnych, powtarzających się według określonego schematu
MS Excel Podstawowe wiadomości Do czego służy arkusz kalkulacyjny? Arkusz kalkulacyjny wykorzystywany jest tam gdzie wykonywana jest olbrzymia ilość żmudnych, powtarzających się według określonego schematu
Tworzenie szablonów użytkownika
 Poradnik Inżyniera Nr 40 Aktualizacja: 12/2018 Tworzenie szablonów użytkownika Program: Plik powiązany: Stratygrafia 3D - karty otworów Demo_manual_40.gsg Głównym celem niniejszego Przewodnika Inżyniera
Poradnik Inżyniera Nr 40 Aktualizacja: 12/2018 Tworzenie szablonów użytkownika Program: Plik powiązany: Stratygrafia 3D - karty otworów Demo_manual_40.gsg Głównym celem niniejszego Przewodnika Inżyniera
OGÓLNE WYMAGANIA DOTYCZĄCE SPOSOBU PRZYGOTOWANIA PRAC DYPLOMOWYCH (wytyczne dla Studentów)
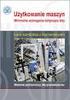 OGÓLNE WYMAGANIA DOTYCZĄCE SPOSOBU PRZYGOTOWANIA PRAC DYPLOMOWYCH (wytyczne dla Studentów) W pracy dyplomowej należy zachować: Styl całego dokumentu: Styl Standardowy: rodzaj czcionki: Times New Roman
OGÓLNE WYMAGANIA DOTYCZĄCE SPOSOBU PRZYGOTOWANIA PRAC DYPLOMOWYCH (wytyczne dla Studentów) W pracy dyplomowej należy zachować: Styl całego dokumentu: Styl Standardowy: rodzaj czcionki: Times New Roman
KILKA WSKAZÓWEK ZWIĄZANYCH ZE SKŁADEM TEKSTU PRACY LICENCJACKIEJ (MAGISTERSKIEJ) I KSIĄŻKI W PROGRAMIE MICROSOFT WORD 2010
 KILKA WSKAZÓWEK ZWIĄZANYCH ZE SKŁADEM TEKSTU PRACY LICENCJACKIEJ (MAGISTERSKIEJ) I KSIĄŻKI W PROGRAMIE MICROSOFT WORD 2010 Jeśli musisz samodzielnie złożyć swoją pracę licencjacką (magisterską) lub przygotować
KILKA WSKAZÓWEK ZWIĄZANYCH ZE SKŁADEM TEKSTU PRACY LICENCJACKIEJ (MAGISTERSKIEJ) I KSIĄŻKI W PROGRAMIE MICROSOFT WORD 2010 Jeśli musisz samodzielnie złożyć swoją pracę licencjacką (magisterską) lub przygotować
Formatowanie tekstu za pomocą zdefiniowanych stylów. Włączanie okna stylów. 1. zaznaczyć tekst, który chcemy formatować
 Style Bardzo często w edytorze podczas pisania tekstu zachodzi potrzeba wielokrotnego powtórzenia czynności związanych z formatowaniem. Aby zapobiec stałemu otwieraniu okien dialogowych i wybierania stale
Style Bardzo często w edytorze podczas pisania tekstu zachodzi potrzeba wielokrotnego powtórzenia czynności związanych z formatowaniem. Aby zapobiec stałemu otwieraniu okien dialogowych i wybierania stale
WSTĘP USTAWIENIA DOKUMENTU NUMERACJA STRON RYSUNKI... REDAKCJA PRAC DYPLOMOWYCH 4. TABELE WPISYWANIE WZORÓW...
 AKADEMIA im. JANA DŁUGOSZA w Częstochowie WYDZIAŁ MATEMATYCZNO-PRZYRODNICZY INSTYTUT EDUKACJI TECHNICZNEJ I INFORMATYCZNEJ Kierunek: EDUKACJA TECHNICZNO-INFORMATYCZNA WSTĘP... 1. USTAWIENIA DOKUMENTU...
AKADEMIA im. JANA DŁUGOSZA w Częstochowie WYDZIAŁ MATEMATYCZNO-PRZYRODNICZY INSTYTUT EDUKACJI TECHNICZNEJ I INFORMATYCZNEJ Kierunek: EDUKACJA TECHNICZNO-INFORMATYCZNA WSTĘP... 1. USTAWIENIA DOKUMENTU...
Zaznaczanie komórek. Zaznaczenie pojedynczej komórki polega na kliknięciu na niej LPM
 Zaznaczanie komórek Zaznaczenie pojedynczej komórki polega na kliknięciu na niej LPM Aby zaznaczyć blok komórek które leżą obok siebie należy trzymając wciśnięty LPM przesunąć kursor rozpoczynając od komórki
Zaznaczanie komórek Zaznaczenie pojedynczej komórki polega na kliknięciu na niej LPM Aby zaznaczyć blok komórek które leżą obok siebie należy trzymając wciśnięty LPM przesunąć kursor rozpoczynając od komórki
Informatyka Edytor tekstów Word 2010 dla WINDOWS cz.3
 Wyższa Szkoła Ekologii i Zarządzania Informatyka Edytor tekstów Word 2010 dla WINDOWS cz.3 Slajd 1 Slajd 2 Numerowanie i punktowanie Automatyczne ponumerowanie lub wypunktowanie zaznaczonych akapitów w
Wyższa Szkoła Ekologii i Zarządzania Informatyka Edytor tekstów Word 2010 dla WINDOWS cz.3 Slajd 1 Slajd 2 Numerowanie i punktowanie Automatyczne ponumerowanie lub wypunktowanie zaznaczonych akapitów w
Egzamin zawodowy: Technik Informatyk 312[01] Oprogramowanie biurowe pytania i odpowiedzi
![Egzamin zawodowy: Technik Informatyk 312[01] Oprogramowanie biurowe pytania i odpowiedzi Egzamin zawodowy: Technik Informatyk 312[01] Oprogramowanie biurowe pytania i odpowiedzi](/thumbs/24/3738366.jpg) Egzamin zawodowy: Technik Informatyk 312[01] Oprogramowanie biurowe pytania i odpowiedzi 1. Obiekt bazy danych, który w programie Microsoft Access służy do tworzenia zestawień i sprawozdań, ale nie daje
Egzamin zawodowy: Technik Informatyk 312[01] Oprogramowanie biurowe pytania i odpowiedzi 1. Obiekt bazy danych, który w programie Microsoft Access służy do tworzenia zestawień i sprawozdań, ale nie daje
BIBLIOTEKA LOKALNE CENTRUM WIEDZY PRAKTYCZNEJ PRZEWODNIK PO NARZĘDZIACH WARSZTAT NR 1: ARKUSZE KALKULACYJNE - MINI SKRYPT
 BIBLIOTEKA LOKALNE CENTRUM WIEDZY PRAKTYCZNEJ PRZEWODNIK PO NARZĘDZIACH WARSZTAT NR 1: ARKUSZE KALKULACYJNE - MINI SKRYPT 1. Wprowadzenie Arkusze kalkulacyjne Google umożliwiają łatwe tworzenie, udostępnianie
BIBLIOTEKA LOKALNE CENTRUM WIEDZY PRAKTYCZNEJ PRZEWODNIK PO NARZĘDZIACH WARSZTAT NR 1: ARKUSZE KALKULACYJNE - MINI SKRYPT 1. Wprowadzenie Arkusze kalkulacyjne Google umożliwiają łatwe tworzenie, udostępnianie
5-6. Struktura dokumentu html. 2 Określenie charakteru i tematyki strony. Rodzaje witryn. Projekt graficzny witryny. Opracowanie skryptów
 Aplikacje internetowe KL. III Rok szkolny: 013/01 Nr programu: 31[01]/T,SP/MENIS/00.06.1 Okres kształcenia: łącznie ok. 170 godz. lekcyjne Moduł Bok wprowadzający 1. Zapoznanie z programem nauczania i
Aplikacje internetowe KL. III Rok szkolny: 013/01 Nr programu: 31[01]/T,SP/MENIS/00.06.1 Okres kształcenia: łącznie ok. 170 godz. lekcyjne Moduł Bok wprowadzający 1. Zapoznanie z programem nauczania i
Nawigacja po długim dokumencie może być męcząca, dlatego warto poznać następujące skróty klawiszowe
 Zestawienie wydatków rok 2015 1 Wstaw numerację stron. Aby to zrobić przejdź na zakładkę Wstawianie i w grupie Nagłówek i stopka wybierz Numer strony. Następnie określ pozycję numeru na stronie (na przykład
Zestawienie wydatków rok 2015 1 Wstaw numerację stron. Aby to zrobić przejdź na zakładkę Wstawianie i w grupie Nagłówek i stopka wybierz Numer strony. Następnie określ pozycję numeru na stronie (na przykład
NAGŁÓWKI, STOPKI, PODZIAŁY WIERSZA I STRONY, WCIĘCIA
 NAGŁÓWKI, STOPKI, PODZIAŁY WIERSZA I STRONY, WCIĘCIA Ćwiczenie 1: Ściągnij plik z tekstem ze strony www. Zaznacz tekst i ustaw go w stylu Bez odstępów. Sformatuj tekst: wyjustowany czcionka Times New Roman
NAGŁÓWKI, STOPKI, PODZIAŁY WIERSZA I STRONY, WCIĘCIA Ćwiczenie 1: Ściągnij plik z tekstem ze strony www. Zaznacz tekst i ustaw go w stylu Bez odstępów. Sformatuj tekst: wyjustowany czcionka Times New Roman
4.Arkusz kalkulacyjny Calc
 4.Arkusz kalkulacyjny Calc 4.1. Okno programu Calc Arkusz kalkulacyjny Calc jest zawarty w bezpłatnym pakiecie OpenOffice.org 2.4. Można go uruchomić, podobnie jak inne aplikacje tego środowiska, wybierając
4.Arkusz kalkulacyjny Calc 4.1. Okno programu Calc Arkusz kalkulacyjny Calc jest zawarty w bezpłatnym pakiecie OpenOffice.org 2.4. Można go uruchomić, podobnie jak inne aplikacje tego środowiska, wybierając
Stosowanie, tworzenie i modyfikowanie stylów.
 Stosowanie, tworzenie i modyfikowanie stylów. We wstążce Narzędzia główne umieszczone są style, dzięki którym w prosty sposób możemy zmieniać tekst i hurtowo modyfikować. Klikając kwadrat ze strzałką w
Stosowanie, tworzenie i modyfikowanie stylów. We wstążce Narzędzia główne umieszczone są style, dzięki którym w prosty sposób możemy zmieniać tekst i hurtowo modyfikować. Klikając kwadrat ze strzałką w
Edytor tekstu OpenOffice Writer Podstawy
 Edytor tekstu OpenOffice Writer Podstawy Cz. 3. Rysunki w dokumencie Obiekt Fontwork Jeżeli chcemy zamieścić w naszym dokumencie jakiś efektowny napis, na przykład tytuł czy hasło promocyjne, możemy w
Edytor tekstu OpenOffice Writer Podstawy Cz. 3. Rysunki w dokumencie Obiekt Fontwork Jeżeli chcemy zamieścić w naszym dokumencie jakiś efektowny napis, na przykład tytuł czy hasło promocyjne, możemy w
Samouczek do korzystania z dokumentów Google
 Samouczek do korzystania z dokumentów Google dr Paweł Cieśla dr Małgorzata Nodzyńska Uniwersytet Pedagogiczny, im. Komisji Edukacji Narodowej, Kraków1 Samouczek do korzystania z dokumentów Google: Dokumenty
Samouczek do korzystania z dokumentów Google dr Paweł Cieśla dr Małgorzata Nodzyńska Uniwersytet Pedagogiczny, im. Komisji Edukacji Narodowej, Kraków1 Samouczek do korzystania z dokumentów Google: Dokumenty
LEGISLATOR. Data dokumentu:24 maja 2013 Wersja: 1.3 Autor: Paweł Jankowski, Piotr Jegorow
 LEGISLATOR Dokument zawiera opis sposobu tworzenia podpisów pod aktami dla celów wizualizacji na wydrukach Data dokumentu:24 maja 2013 Wersja: 1.3 Autor: Paweł Jankowski, Piotr Jegorow Zawartość Wprowadzenie...
LEGISLATOR Dokument zawiera opis sposobu tworzenia podpisów pod aktami dla celów wizualizacji na wydrukach Data dokumentu:24 maja 2013 Wersja: 1.3 Autor: Paweł Jankowski, Piotr Jegorow Zawartość Wprowadzenie...
Informatyka Edytor tekstów Word 2010 dla WINDOWS cz.3
 Wyższa Szkoła Ekologii i Zarządzania Informatyka Edytor tekstów Word 2010 dla WINDOWS cz.3 Slajd 1 Slajd 2 Numerowanie i punktowanie Automatyczne ponumerowanie lub wypunktowanie zaznaczonych akapitów w
Wyższa Szkoła Ekologii i Zarządzania Informatyka Edytor tekstów Word 2010 dla WINDOWS cz.3 Slajd 1 Slajd 2 Numerowanie i punktowanie Automatyczne ponumerowanie lub wypunktowanie zaznaczonych akapitów w
1. Przypisy, indeks i spisy.
 1. Przypisy, indeks i spisy. (Wstaw Odwołanie Przypis dolny - ) (Wstaw Odwołanie Indeks i spisy - ) Przypisy dolne i końcowe w drukowanych dokumentach umożliwiają umieszczanie w dokumencie objaśnień, komentarzy
1. Przypisy, indeks i spisy. (Wstaw Odwołanie Przypis dolny - ) (Wstaw Odwołanie Indeks i spisy - ) Przypisy dolne i końcowe w drukowanych dokumentach umożliwiają umieszczanie w dokumencie objaśnień, komentarzy
Wymagania edukacyjne z informatyki dla klasy szóstej szkoły podstawowej.
 Wymagania edukacyjne z informatyki dla klasy szóstej szkoły podstawowej. Dział Zagadnienia Wymagania podstawowe Wymagania ponadpodstawowe Arkusz kalkulacyjny (Microsoft Excel i OpenOffice) Uruchomienie
Wymagania edukacyjne z informatyki dla klasy szóstej szkoły podstawowej. Dział Zagadnienia Wymagania podstawowe Wymagania ponadpodstawowe Arkusz kalkulacyjny (Microsoft Excel i OpenOffice) Uruchomienie
Sposób tworzenia tabeli przestawnej pokażę na przykładzie listy krajów z podstawowymi informacjami o nich.
 Tabele przestawne Tabela przestawna to narzędzie służące do tworzenia dynamicznych podsumowań list utworzonych w Excelu lub pobranych z zewnętrznych baz danych. Raporty tabeli przestawnej pozwalają na
Tabele przestawne Tabela przestawna to narzędzie służące do tworzenia dynamicznych podsumowań list utworzonych w Excelu lub pobranych z zewnętrznych baz danych. Raporty tabeli przestawnej pozwalają na
Lp. Nazwisko Wpłata (Euro)
 Tabele_Writer Wstawianie tabeli Na początku dokumentu wpisz tekst Rzym-Lista Wpłat i wciśnij Enter. Następnie naciśnij symbol strzałki przypisanej do ikony Tabela znajdujący się na pasku narzędzi Pracę
Tabele_Writer Wstawianie tabeli Na początku dokumentu wpisz tekst Rzym-Lista Wpłat i wciśnij Enter. Następnie naciśnij symbol strzałki przypisanej do ikony Tabela znajdujący się na pasku narzędzi Pracę
PODSTAWY OBSŁUGI EDYTORA TEKSTU WORD
 Marcin Walczyński mgr filologii angielskiej doktorant Instytutu Filologii Angielskiej UWr. gabinet: 403, ul. Kuźnicza 22, IFA UWr. e-mail: englishlinguist@o2.pl skype: marcinwalus PODSTAWY OBSŁUGI EDYTORA
Marcin Walczyński mgr filologii angielskiej doktorant Instytutu Filologii Angielskiej UWr. gabinet: 403, ul. Kuźnicza 22, IFA UWr. e-mail: englishlinguist@o2.pl skype: marcinwalus PODSTAWY OBSŁUGI EDYTORA
System Informatyczny CELAB. Terminy, alarmy
 Instrukcja obsługi programu 2.18. Terminy, alarmy Architektura inter/intranetowa Aktualizowano w dniu: 2007-09-25 System Informatyczny CELAB Terminy, alarmy Spis treści 1. Terminy, alarmy...2 1.1. Termin
Instrukcja obsługi programu 2.18. Terminy, alarmy Architektura inter/intranetowa Aktualizowano w dniu: 2007-09-25 System Informatyczny CELAB Terminy, alarmy Spis treści 1. Terminy, alarmy...2 1.1. Termin
najlepszych trików Excelu
 70 najlepszych trików W Excelu 70 najlepszych trików w Excelu Spis treści Formatowanie czytelne i przejrzyste zestawienia...3 Wyświetlanie tylko wartości dodatnich...3 Szybkie dopasowanie szerokości kolumny...3
70 najlepszych trików W Excelu 70 najlepszych trików w Excelu Spis treści Formatowanie czytelne i przejrzyste zestawienia...3 Wyświetlanie tylko wartości dodatnich...3 Szybkie dopasowanie szerokości kolumny...3
ECDL/ICDL Przetwarzanie tekstów Moduł B3 Sylabus - wersja 6.0
 ECDL/ICDL Przetwarzanie tekstów Moduł B3 Sylabus - wersja 6.0 Przeznaczenie sylabusa Dokument ten zawiera szczegółowy sylabus dla modułu ECDL/ICDL Przetwarzanie tekstów. Sylabus opisuje zakres wiedzy i
ECDL/ICDL Przetwarzanie tekstów Moduł B3 Sylabus - wersja 6.0 Przeznaczenie sylabusa Dokument ten zawiera szczegółowy sylabus dla modułu ECDL/ICDL Przetwarzanie tekstów. Sylabus opisuje zakres wiedzy i
Tematy lekcji informatyki klasa 4a luty/marzec 2013
 Tematy lekcji informatyki klasa 4a luty/marzec 2013 temat 11. z podręcznika (str. 116-120) Jak uruchomić edytor tekstu MS Word 2007? ćwiczenia 2-5 (str. 117-120); Co to jest przycisk Office? W jaki sposób
Tematy lekcji informatyki klasa 4a luty/marzec 2013 temat 11. z podręcznika (str. 116-120) Jak uruchomić edytor tekstu MS Word 2007? ćwiczenia 2-5 (str. 117-120); Co to jest przycisk Office? W jaki sposób
Edytor tekstu Word MK(c)
 Edytor tekstu Word 2007 1 C Z. 3 W S T A W I A N I E E L E M E N T Ó W Wstawianie symboli 2 Aby wstawić symbol należy przejść na zakładkę Wstawianie i wybrać Symbol Następnie wybrać z okienka dialogowego
Edytor tekstu Word 2007 1 C Z. 3 W S T A W I A N I E E L E M E N T Ó W Wstawianie symboli 2 Aby wstawić symbol należy przejść na zakładkę Wstawianie i wybrać Symbol Następnie wybrać z okienka dialogowego
5. Arkusz kalkulacyjny Excel 205
 Informatyka dla kadry kierowniczej przedsiębiorstwa : podręcznik akademicki / Jan Kowalczuk, Barbara Niekrasz, Anna Wallis ; pod red. Eugeniusza Michalskiego. Koszalin, 2012 Spis treści Wstęp 9 1. Informatyka
Informatyka dla kadry kierowniczej przedsiębiorstwa : podręcznik akademicki / Jan Kowalczuk, Barbara Niekrasz, Anna Wallis ; pod red. Eugeniusza Michalskiego. Koszalin, 2012 Spis treści Wstęp 9 1. Informatyka
Zadanie 9. Projektowanie stron dokumentu
 Zadanie 9. Projektowanie stron dokumentu Przygotowany dokument można: wydrukować i oprawić, zapisać jako strona sieci Web i opublikować w Internecie przekonwertować na format PDF i udostępnić w postaci
Zadanie 9. Projektowanie stron dokumentu Przygotowany dokument można: wydrukować i oprawić, zapisać jako strona sieci Web i opublikować w Internecie przekonwertować na format PDF i udostępnić w postaci
CAŁOŚĆ OPRACOWANIA POWINNA ZAWIERAĆ MAKSYMALNIE 10 STRON.
 CAŁOŚĆ OPRACOWANIA POWINNA ZAWIERAĆ MAKSYMALNIE 10 STRON. REDAKCJA NIE INGERUJE W ZAWARTOŚĆ MERYTORYCZNĄ NADESŁANYCH ARTYKUŁÓW I NIE DOKONUJE KOREKTY PISOWNI. REDAKCJA PRZYJMUJE PLIKI WYŁĄCZNIE W FORMACIE
CAŁOŚĆ OPRACOWANIA POWINNA ZAWIERAĆ MAKSYMALNIE 10 STRON. REDAKCJA NIE INGERUJE W ZAWARTOŚĆ MERYTORYCZNĄ NADESŁANYCH ARTYKUŁÓW I NIE DOKONUJE KOREKTY PISOWNI. REDAKCJA PRZYJMUJE PLIKI WYŁĄCZNIE W FORMACIE
Jeżeli pole Krawędź będzie zaznaczone uzyskamy obramowanie w całej wstawianej tabeli
 Tabela Aby wstawić tabelę do dokumentu należy wybrać z górnego menu Tabela-->Wstaw-->Tabela W kategorii Rozmiar określamy z ilu kolumn i ilu wierszy ma się składać nasza tabela. Do dokumentu tabelę możemy
Tabela Aby wstawić tabelę do dokumentu należy wybrać z górnego menu Tabela-->Wstaw-->Tabela W kategorii Rozmiar określamy z ilu kolumn i ilu wierszy ma się składać nasza tabela. Do dokumentu tabelę możemy
Przygotuj za pomocą tabulatorów element formularza. Utwórz pole tekstowe i sformatuj tak, aby dół napisu w polu był dokładnie nad kropkami.
 FORMULARZE POLA TEKSTOWE Pole tekstowe Pole tekstowe kilka wierszy Karta Developer Formanty Formant i pole tekstowe Ćwiczenia Jak wypełnić danymi utworzony w edytorze tekstów formularz? Jak wpisać informacje
FORMULARZE POLA TEKSTOWE Pole tekstowe Pole tekstowe kilka wierszy Karta Developer Formanty Formant i pole tekstowe Ćwiczenia Jak wypełnić danymi utworzony w edytorze tekstów formularz? Jak wpisać informacje
ZASADY REDAGOWANIA PRACY LICENCJACKIEJ
 1 ZASADY REDAGOWANIA PRACY LICENCJACKIEJ ZASADY OGÓLNE Praca licencjacka pisana jest samodzielnie przez studenta. Format papieru: A4. Objętość pracy: 40-90 stron. Praca drukowana jest dwustronnie. Oprawa:
1 ZASADY REDAGOWANIA PRACY LICENCJACKIEJ ZASADY OGÓLNE Praca licencjacka pisana jest samodzielnie przez studenta. Format papieru: A4. Objętość pracy: 40-90 stron. Praca drukowana jest dwustronnie. Oprawa:
Pierwsza strona internetowa
 HTML i CSS Pierwsza strona internetowa Rozpoczynając pracę na swoim komputerze powinieneś posiadać: dowolny edytor tekstowy (np. Notatnik), dostęp do Internetu, Microsoft Visual Studio. Podstawy formatowania
HTML i CSS Pierwsza strona internetowa Rozpoczynając pracę na swoim komputerze powinieneś posiadać: dowolny edytor tekstowy (np. Notatnik), dostęp do Internetu, Microsoft Visual Studio. Podstawy formatowania
Przewodnik... Tworzenie Landing Page
 Przewodnik... Tworzenie Landing Page Spis treści Kreator strony landing page Stwórz stronę Zarządzaj stronami 2 Kreator strony landing page Kreator pozwala stworzyć własną stronę internetową z unikalnym
Przewodnik... Tworzenie Landing Page Spis treści Kreator strony landing page Stwórz stronę Zarządzaj stronami 2 Kreator strony landing page Kreator pozwala stworzyć własną stronę internetową z unikalnym
Podział na strony, sekcje i kolumny
 Formatowanie stron i sekcji Formatowanie stron odnosi się do całego dokumentu lub jego wybranych sekcji. Dla całych stron ustalamy na przykład marginesy, które określają odległość tekstu od krawędzi papieru.
Formatowanie stron i sekcji Formatowanie stron odnosi się do całego dokumentu lub jego wybranych sekcji. Dla całych stron ustalamy na przykład marginesy, które określają odległość tekstu od krawędzi papieru.
