Zastosowanie programu Mathcad do rozwiązywania wybranych zagadnień inżynierskich
|
|
|
- Stanisława Wilczyńska
- 8 lat temu
- Przeglądów:
Transkrypt
1 Zastosowanie programu Mathcad do rozwiązywania wybranych zagadnień inżynierskich
2 Podręczniki Politechnika Lubelska Politechnika Lubelska Wydział Podstaw Techniki ul. Nadbystrzycka Lublin
3 Mykhaylo Pashechko Marcin Barszcz Krzysztof Dziedzic Zastosowanie programu Mathcad do rozwiązywania wybranych zagadnień inżynierskich Politechnika Lubelska Lublin 2011
4 Recenzent: prof. dr hab. inż. Miron Czerniec Publikacja wydana za zgodą Rektora Politechniki Lubelskiej Copyright by Politechnika Lubelska 2011 ISBN: Wydawca: Politechnika Lubelska ul. Nadbystrzycka 38D, Lublin Realizacja: Biblioteka Politechniki Lubelskiej Ośrodek ds. Wydawnictw i Biblioteki Cyfrowej ul. Nadbystrzycka 36A, Lublin tel. (81) , wydawca@pollub.pl Druk: ESUS Agencja Reklamowo-Wydawnicza Tomasz Przybylak Elektroniczna wersja książki dostępna w Bibliotece Cyfrowej PL Nakład: 100 egz.
5 SPIS TREŚCI WSTĘP Wprowadzenie do obliczeń w programie Mathcad Okno programu Mathcad Tworzenie dokumentu Definiowanie zmiennych Wprowadzanie operatorów i stałych Przykłady zastosowania programu Mathcad Działania na macierzach Tworzenie wykresów Rozwiązywanie równań Rozwiązywanie układów równań i nierówności Operacje na pochodnych, całkach i granicach Zadania do samodzielnego rozwiązania Osiowe rozciąganie i ściskanie prętów prostych Pojęcia podstawowe Przykłady do wykonania Ścinanie Pojęcia podstawowe Obliczenia wytrzymałości na ścinanie Przykłady do wykonania Skręcanie prętów Pojęcia podstawowe Naprężenia przy skręcaniu Odkształcenia pręta skręcanego Obliczanie prętów skręcanych Przykłady do wykonania
6 5. Zginanie prętów prostych Pojęcia podstawowe Czyste zginanie Konstrukcje statycznie wyznaczalne Konstrukcje statycznie niewyznaczalne Linia ugięcia i strzałka ugięcia belki Przykłady do wykonania Kratownice płaskie Pojęcia podstawowe Geometryczna niezmienność i statyczna wyznaczalność kratownic Analityczne metody wyznaczania sił w prętach kratownicy Przykłady do wykonania Tarcie Pojęcia podstawowe Tarcie ślizgowe Tarcie na równi pochyłej Tarcie toczne Przykłady do wykonania LITERATURA
7 Przedmowa Niniejszy podręcznik może być pomocny zarówno studentom wyższych uczelni technicznych w mechanice technicznej oraz wytrzymałości materiałów jak również nauczycielom i uczniom szkół technicznych. Przedstawia przykłady rozwiązywania zagadnień mechaniki technicznej oraz wytrzymałości materiałów przy wykorzystaniu programu komputerowego Mathcad. Składa się ze wstępu, siedmiu rozdziałów i spisu najważniejszych pozycji literaturowych. Pierwszy rozdział ma charakter rozdziału wprowadzającego do programu Mathcad gdzie przedstawiono budowę interfejsu, nazw palet, grup operacji i symboli oraz podstawowe skróty klawiaturowe operatorów programu. Szczegółowo opisuje możliwości obliczeniowe programu potwierdzone przykładami zadań tj. operacje na macierzach, tworzenie wykresów, rozwiązywanie równań, układów równań i nierówności, operacje na pochodnych, całkach i granicach. Każdy z pozostałych rozdziałów dzieli się na dwie części. W pierwszej części omawiane są podstawy teoretyczne natomiast w drugiej części zagadnienia praktyczne, gdzie przedstawia się przykłady rozwiązywania zadań z mechaniki oraz wytrzymałości materiałów w programie Mathcad. W podręczniku zostały przedstawione następujące zagadnienia: osiowe rozciąganie i ściskanie prętów prostych, ścinanie, skręcanie prętów, zginanie, konstrukcje kratowe oraz tarcie. Przy pisaniu podręcznika korzystano z dostępnej literatury, której spis został podany na końcu pracy. Przez autorów podręcznika zostały opracowane, inne niż konwencjonalne, metody rozwiązywania zadań, oparte na wspomaganiu komputerowym o program Mathcad. Spośród wielu programów komputerowych wspomagających rozwiązywanie różnego rodzaju zagadnień Mathcad wyróżnia się względną prostotą. Omówione w podręczniku możliwości wykorzystania programu Mathcad mogą w znacznym stopniu ułatwić i przyśpieszyć rozwiązywanie zagadnień inżynierskich. Automatyzacja skomplikowanych obliczeń, z jakimi spotykają się inżynierowie, pomaga uniknąć błędów przy jednoczesnym zmniejszeniu czasu obliczeń, co z kolei przekłada się na jakość i rentowność projektu. Możliwości obliczeniowe programu Mathcad można również wykorzystać w codziennej pracy, która wymaga częstego i powtarzalnego stosowania mniej lub bardziej zaawansowanych obliczeń matematycznych. 7
8 Wstęp Rozwój nauk technicznych, a w szczególności branży mechanicznej, budowlanej i elektronicznej spowodował znaczący rozwój techniki komputerowej. Co z pewnością pozytywnie wpływa na pracę inżynierów, konstruktorów i projektantów. Obecnie głównym wymogiem pracy jest czas wykonania zleconego zadania, a dokładniej minimalny czas jego wykonania przy maksymalnej dokładności i precyzji. Niezbędne stało się więc opracowanie nowoczesnych narzędzi usprawniających pracę. Niezastąpionym narzędziem okazało się oprogramowanie typu CAD. Praca na tego typu programach w szczególności polega na opracowaniu dokumentacji konstrukcyjnej, analizy kinematycznej, wytrzymałościowej oraz wielu innych zagadnień związanych z powstawaniem projektu gotowego wyrobu. Dla inżynierów praca na tego typu programach ma niezwykle istotne znaczenie, gdyż umożliwia dialog między twórcą konstrukcji technicznych, a jej wykonawcą. Spośród wielu programów komputerowych wspomagających rozwiązywanie różnego rodzaju zagadnień Mathcad wyróżnia się względną prostotą, wykazując przy tym pewną ogólność. Umożliwia wykonywanie prostych oraz bardzo skomplikowanych obliczeń inżynierskich. Daje również możliwość tworzenia dokumentacji technicznej w postaci dokumentu tekstowego wzbogaconego o wykresy i rysunki. Korzystają z niego miliony użytkowników w ponad pięćdziesięciu krajach. Środowisko programu umożliwia inżynierom efektywne wykorzystanie jego możliwości na każdym etapie projektowania. Do jego zalet możemy zaliczyć: łatwość obsługi, naturalny zapis wszystkich wzorów, możliwość tworzenia wykresów 2D i 3D oraz przejrzyste przedstawienie danych (w postaci wzorów i tekstu). Poniżej podano wybrane możliwości programu: rozwiązywanie równań i nierówności liniowych i nieliniowych; rozwiązywanie układów równań; operacje na wektorach i macierzach; obliczenia pochodnych i granic; rachunek całkowy i różniczkowy; wykonywanie obliczeń numerycznych; wykonywanie obliczeń symbolicznych; obliczenia rozkładu prawdopodobieństwa i funkcji statystycznych; tworzenie wykresów funkcji jednej i dwu zmiennych; programowanie obliczeń; korzystanie z jednostek i miar; tworzenie animacji. W procesie kształcenia jest wyśmienitym narzędziem, które może posłużyć między innymi do rozwiązywania zadań prezentowanych w różnych zbiorach. 8
9 1. Wprowadzenie do obliczeń w programie Mathcad Niniejszy rozdział ma charakter rozdziału wprowadzającego do programu Mathcad. Przedstawiono w nim budowę interfejsu, nazw palet, grup operacji i symboli oraz podstawowe skróty klawiaturowe operatorów programu. Szczegółowo opisuje możliwości obliczeniowe programu potwierdzone przykładami zadań tj. operacje na macierzach, tworzenie wykresów, rozwiązywanie równań, układów równań i nierówności, operacje na pochodnych, całkach i granicach Okno programu Mathcad Po uruchomieniu Mathcad a na ekranie pojawia się główne okno programu wraz z towarzyszącym mu oknem porady. Przystępując do pracy zamykamy to okno, a w razie potrzeby możemy go otworzyć z menu Help. Główne okno programu zostało przedstawione na rys Jak widać jego wygląd niczym się nie różni od innych aplikacji pracujących w środowisku Windows. Możemy w nim wyróżnić następujące elementy: pasek tytułu; pasek menu; paski narzędziowe; linijka; pasek stanu; arkusz roboczy. Rys. 1.1 Główne okno programu Mathcad 9
10 W razie potrzeby paski narzędziowe możemy włączyć lub wyłączyć wybierając z menu View Toolbars a następnie odpowiedni pasek narzędziowy. Paski narzędziowe takie jak Standard oraz Formatting nie wymagają omawiania bo są niemal identyczne jak w innych programach użytkowych np. Wordzie, Excelu. Przyjrzyjmy się jednak paskowi narzędziowemu pod nazwą Math. Przy pomocy przycisków znajdujących się na tym pasku można wykonać większość operacji matematycznych. Każdy z tych przycisków pozwala włączyć lub wyłączyć dodatkowy pasek narzędziowy (rys.1.2). 10 Rys. 1.2 Palety symboli matematycznych znajdujących się na pasku Math Najważniejsze symbole zostaną omówione przy realizacji poszczególnych zagadnień. W tym miejscu objaśnimy tylko nazwy palet oraz grup symboli i operacji: Calculator podstawowe operacje i funkcje matematyczne; Evaluation m.in. symbole przypisywania zmiennym wartości (podstawiania) oraz rozkazy wyświetlenia obliczonej wartości; Graph wstawianie wykresów dwu i trójwymiarowych; Matrix operatory wektorów i macierzy; Boolean operatory logiczne; Calculus operatory rachunkowe (całki, pochodne, sumy, iloczyny, granice); Greek greckie litery; Symbolic operatory do obliczeń na symbolach (działania na wzorach a nie liczbach); Programming operatory służące do programowania.
11 1.2. Tworzenie dokumentu Dokument programu Mathcad może składać się z jednej, kilku lub kilkunastu stron przyjmując postać referatu, publikacji lub podręcznika. Koniec każdej strony oddzielony jest linią kreskową co ułatwia nam odpowiednie rozmieszczenie wprowadzanych wzorów, tekstu oraz wykresów. Praca w dokumencie odbywa się na obszarach tzw. regionach, w które wpisujemy odpowiednie obiekty. Wyróżniamy cztery obszary: obszar matematyczny (umożliwia definiowanie zmiennych lub wyrażeń algebraicznych i równań), obszar wykresów, obszar tekstu (umożliwia dodawanie komentarzy i opisów) oraz obszar rysunków (umożliwia wczytanie rysunków wykonanych w innych aplikacjach). Po uruchomieniu programu na ekranie pojawia się nowy pusty dokument z kursorem roboczym (czerwony krzyżyk), który pokazuje miejsce wstawienia nowego regionu (rys. 1.3 a). Kursor ten możemy przenieść w dowolne miejsce gdzie chcemy rozpocząć pisanie. Wystarczy wskazać miejsce kursorem myszy i kliknąć lewy przycisk. Po rozpoczęciu wprowadzania obiektów kursor ten zmienia postać na niebieską pionową kreskę lub pół-ramkę (rys. 1.3 b). Rys. 1.3 Kursor: roboczy (a); edycyjny (b) Każdy utworzony region w dokumencie można dowolnie przesuwać, kasować lub kopiować. Aby przeprowadzić powyższe czynności dany region należy zaznaczyć. W tym celu klikamy myszą na obszar lub zaznaczamy go poprzez okno (z wciśniętym lewym przyciskiem myszy). Wokół takiego regionu pojawi się ramka o linii ciągłej lub przerywanej. I tak np. przesuwanie regionu może odbywać się za pomocą myszy. Po zaznaczeniu należy umieścić kursor myszy na granicy regionu. Wówczas kursor przybierze kształt ręki i można przesuwać go z wciśniętym lewym przyciskiem myszy. Regiony można także edytować. Po kliknięciu na niego myszką spowoduje, to że w tym obszarze pojawi się pionowa kreska będąca punktem wstawienia. Nawigacja wewnątrz regionu odbywa się za pomocą strzałek i klawiszy. 11
12 1.3. Definiowanie zmiennych Zmienna jest obiektem posiadającym nazwę tzw. identyfikator, który odróżnia go od innych zmiennych oraz przechowuje różne wartości. W programie Mathcad wyróżniamy następujące typy zmiennych: zmienna skalarna (np. a:=20); zmienna zakresowa (np. b:=1,2..20); zmienna znakowa (np. d:= tekst ); zmienna tablicowa (np. ). Powyższe zmienne mogą być: o zasięgu lokalnym to znaczy, że jedna zmienna może być używana w jednym lub kilku różnych wzorach, co eliminuje konieczność jej ciągłego definiowania, używająca znaku :=, definicja zmiennej lokalnej ma postać: "zmienna":="wyrażenie"; Wartość każdej zmiennej zdefiniowanej lokalnie jest odwołaniem dla regionów umieszczonych tylko po prawej stronie lub poniżej zmiennej. Nie jest więc obojętna kolejność definiowania danych. o charakterze globalnym to znaczy, że przypisana wartość zmiennej jest widoczna przez program w całym dokumencie, zawierająca znak, definicja zmiennej globalnej ma postać: "zmienna" "wyrażenie". Przykład: 1. Aby zdefiniować zmienną lokalną skalarną m o wartości 10 należy z klawiatury wpisać: [m], [:], [10] oraz wcisnąć [Enter]. Na ekranie pojawi się zapis matematyczny zawierający definicję zmiennej m:= Aby zdefiniować zmienną lokalną zakresową n z przedziału od 0 do 20 z krokiem 2 należy z klawiatury wcisnąć następujące klawisze: [n], [:], [0], [,], [2], [;], [20] oraz wcisnąć [Enter]. Na ekranie pojawi się zapis matematyczny zawierający definicję zmiennej n:=0, Aby zdefiniować zmienną globalną skalarną p o wartości 30 należy wpisać z klawiatury: [p], [~], [3], [0] oraz wcisnąć [Enter]. Na ekranie pojawi się zapis matematyczny zawierający definicję zmiennej p 30. UWAGA! Źle zdefiniowane lub zdefiniowane w złym miejscu zmienne wyświetlane są w kolorze czerwonym. 12
13 1.4. Wprowadzanie operatorów i stałych W programie Mathcad operatory tj. pierwiastek, całka, pochodna, wektor, indeks, relacje oraz stałe możemy wprowadzać korzystając z pasków narzędziowych jak również wprowadzając je bezpośrednio z klawiatury. Korzystanie z pasków narzędziowych jest dosyć łatwe i wygodne jednak spowalnia pracę dlatego opanowanie skrótów klawiaturowych operatorów znacznie ułatwia i przyśpiesza prace obliczeniowe użytkownika. W tabeli 1.1 przedstawiono podstawowe skróty klawiaturowe operatorów. Operatory te zostały podzielone na trzy grupy: matematyczne i rachunkowe, logiczne, wektorowe i macierzowe. Tabela 1.1 Podstawowe skróty klawiaturowe operatorów OPERACJA ZAPIS KLAWISZE Operatory matematyczne i rachunkowe Dodawanie x+y [+] plus Odejmowanie x-y [-] minus Dzielenie x y [/] ukośnik prawy (slash) Mnożenie a*x [*] gwiazdka Pierwiastek kwadratowy z [\] ukośnik lewy (backslash) Potęgowanie x y [^] daszek Wartość bezwzględna z [ ] kreska pionowa Silnia n! [!] wykrzyknik L. zespolona sprzężona X ["] cudzysłów Suma wyrażeń ze zmienną zakresową Iloczyn wyrażeń Pochodna pierwszego rzędu Pochodna dowolnego rzędu x i i X df ( t) dt [$] dolar [#] hash (krzyżyk) [?] znak zapytania [Ctrl+Shift+?] 13
14 cd. Tabeli 1.1 Całka oznaczona [&] ampersand Całka nieoznaczona [Ctrl+I] Granica dwustronna Granica lewostronna [Ctrl+L] [Ctrl+Shift+B] Granica prawostronna [Ctrl+Shift+A] Operatory logiczne Większy niż x>y [>] Mniejszy niż x<y [<] Większe lub równe x y [Ctrl + 0] Mniejsze lub równe x y [Ctrl + 9] Nie równe x y [Ctrl + 3] Twardy znak równości x=y [Ctrl + =] Nawiasy (a+b)*c [(] lub [)] Obydwa nawiasy (a+b)*c [ ] Operatory wektorowe i macierzowe Dodawanie []+[] [+] plus Odejmowanie []-[] [-] minus Dzielenie []/[] [/] ukośnik prawy (slash) Mnożenie []*[] [*] gwiazdka Suma elementów wektora v ' [Ctrl + 4] Transponowanie A T [Ctrl + 1] (jeden) Stałe Stała π 3,14 [Shift+Ctrl +p] Stała e 2,718 [e] 14
15 1.5. Przykłady zastosowania programu Mathcad Poniżej zostały przedstawione przykłady działań na macierzach, całkach, pochodnych jak również sposoby rozwiązywania równań i układów równań a także tworzenie wykresów w programie Mathcad Działania na macierzach Mathcad umożliwia wykonywanie różnych operacji na macierzach. Większość tych operacji zostało przedstawione w tabeli 1.1. Aby zdefiniować macierz (wektor) należy wskazać kursorem miejsce wstawienia i nacisnąć z klawiatury [Ctrl+M] lub skorzystać z paska narzędziowego Matrix. W wywołanym oknie Insert Matrix podajemy wymiary macierzy liczbę wierszy (rows) i kolumn (columns) a następnie wypełniamy poszczególne komórki (rys. 1.4). Rys. 1.4 Okno Insert Matrix oraz zdefiniowana macierz Przykład 1 Na podanych poniżej macierzach przeprowadź następujące operacje: a) dodawanie macierzy, b) odejmowanie macierzy, c) mnożenie macierzy, d) transpozycja macierzy, e) odwracanie macierzy., Aby przeprowadzić powyższe operacje na początku należy zdefiniować dwie zmienne tablicowe (np. A i B), które zawierają macierze o dwóch wierszach i dwóch kolumnach. W tym celu w nowym regionie z klawiatury wpisujemy 15
16 [A:], [Ctrl+M]. W wywołanym oknie Insert Matrix podajemy wymiary macierzy rows: 2 i columns: 2 a następnie wypełniamy poszczególne komórki: Identycznie postępujemy przy definiowaniu macierzy B: Ad a) Dodawanie macierzy A+B W nowym regionie z klawiatury wpisujemy [A+B=]: Ad b) Odejmowanie macierzy A-B W nowym regionie wpisujemy [A-B=]: Ad c) Mnożenie macierzy A B W nowym regionie wpisujemy [A B=]: Ad d) Transpozycja macierzy A T W nowym regionie z klawiatury wpisujemy [A], [Ctrl+1], [=] oraz w drugim regionie [B], [Ctrl+1], [=]:, Ad e) Odwracanie macierzy A -1 W nowym regionie wpisujemy [C], [:], [A^-1], oraz w drugim regionie [D], [:], [B^-1]:, Następnie w kolejnych dwóch regionach wpisujemy [C=] oraz [D=]:, 16
17 Tworzenie wykresów Mathcad posiada szerokie możliwości wprowadzania różnego rodzaju wykresów dwu- i trójwymiarowych. Wykresy dwuwymiarowe: X-Y Plot Polar Plot Wykresy trójwymiarowe: Surface Plot Contour Plot 3D Scatter Plot 3D Bar Plot Vector Field Plot W niniejszym rozdziale zostanie omówiony tylko wykres dwuwymiarowy: X-Y Plot i trójwymiarowy: Surface Plot. Wykres dwuwymiarowy X-Y Plot można wstawić wprowadzając z klawiatury znak [@] lub wybierając ikonę z menu Graph X-Y Plot. Po wywołaniu operatora pojawi się pusty szablon wykresu z zaznaczonymi polami do wypełnienia (rys. 1.5). Rys. 1.5 Szablon wykresu X-Y Plot z zaznaczonymi polami do wypełnienia Na środku osi poziomej i pionowej należy wpisać odpowiednie nazwy zmiennych. Na krańcach osi można podać zakres wyświetlanych wartości w przeciwnym wypadku zostanie on ustawiony automatycznie. W jednym układzie współrzędnych możemy przedstawić kilka wykresów funkcji. Wystarczy kolejne funkcje w polu opisu funkcji oddzielić od siebie przecinkiem (rys. 1.6), np. [x^2-1], [,], [2x+50]. 17
18 Rys. 1.6 Wykres funkcji x 2 1 oraz 2 x + 50 w jednym układzie współrzędnych Wykresy formatujemy poprzez podwójne kliknięcie na wykresie i wybranie odpowiedniej zakładki w oknie dialogowym Formatting Currently Selected X-Y Plot (rys. 1.7). Rys. 1.7 Okno dialogowe Formatting Currently Selected X-Y Plot Wykres trójwymiarowy: Surface Plot otrzymujemy poprzez wciśnięcie z klawiatury [Ctrl+2] lub wybierając ikonę Surface Plot z paska Graph. Po wywołaniu operatora pojawi się pusty szablon wykresu z zaznaczonym polem do wypełnienia (rys. 1.8). 18
19 Rys. 1.8 Szablon wykresu Surface Plot z zaznaczonym polem do wypełnienia W miejscu braku wprowadzamy uprzednio zdefiniowaną funkcje, np. powyżej szablonu wykresu definiujemy funkcję [f(x,y)], [:], [6x^2-5y^2] i w miejscu braku wstawiamy [f] (rys. 1.9). Rys. 1.9 Wykres funkcji f ( x, y ) = 6 x 2 5y 2 Wykresy formatujemy poprzez podwójne kliknięcie na wykresie i wybranie odpowiedniej zakładki w oknie dialogowym 3D Plot Format (rys. 1.10). 19
20 Rys Okno dialogowe 3D Plot Format Rozwiązywanie równań Rozwiązywanie równań algebraicznych z jedną niewiadomą możemy przeprowadzić na dwa sposoby: symbolicznie lub numerycznie. Do rozwiązania symbolicznego możemy wykorzystać funkcję solve natomiast do rozwiązania numerycznego funkcję root lub polyroots: f(x)solve,x pozwala na znalezienie pierwiastka równania bez zadania wartości początkowej (należy tylko określić, która z liter root(f(x),x) w równaniu jest zmienną); pozwala na znalezienie jednego pierwiastka równania f(x)=0 z zadaną wartością początkową; root(f(x),x,a,b) poszukuje jednego pierwiastka równania f(x)=0 w zadanym przedziale wartości od a do b (wartość funkcji f(x) w punktach a i b muszą mieć różne znaki); polyroots(w) nie wymaga wartości początkowej jak funkcja root, funkcje tą stosujemy do obliczania pierwiastków wielomianu wyższego stopnia, gdzie w jest wektorem rzeczywistym lub zespolonym, który zawiera w kolumnie współczynniki w kolejności od wyrazu wolnego w pierwszym wierszu do współczynnika przy najwyższej potędze w ostatnim wierszu, np. 2x 2 -x+3. 20
21 Przykład 1 Rozwiąż równanie x 2-4=0. Równanie zostanie rozwiązane z wykorzystaniem funkcji solve. 1. Na początku należy zdefiniować funkcję f(x) opisującą prawą stronę równania dlatego w tym celu wpisujemy z klawiatury następujące znaki [f(x)], [:], [x^2-4]: 2. Następnie w nowym regionie wpisujemy [f(x)] i wybieramy funkcję solve z paska Symbolic. Pomiędzy solve a z klawiatury wstawiamy [,] i podajemy zmienną [x] oraz wciskamy [Enter]. Otrzymujemy zapis: oraz rozwiązanie równania: Sprawdzenie rozwiązania równania:. Rys Wykres funkcji f(x)=x 2-4=0 Przykład 2 Rozwiąż równanie x 2-4=0, przyjmując jako początkową przybliżoną wartość rozwiązania 1. Równanie zostanie rozwiązane z wykorzystaniem funkcji root. 1. Na początku należy zdefiniować zmienną x i przypisać jej wartość 1. Z klawiatury wpisujemy w nowym regionie [x], [:], [1]: 21
22 2. Następnie w nowym regionie należy zdefiniować funkcję f(x) opisującą prawą stronę równania. W tym celu wpisujemy następujące znaki [f(x)], [:], [x^2-4]: 3. W nowym regionie wpisujemy funkcję rozwiązującą równanie i jako jej argument wstawiamy funkcję definiującą prawą stronę równania oraz zmienną x, względem której równanie jest rozwiązywane. Z klawiatury wpisujemy [root(f(x),x)] i wciskamy [Enter]. Otrzymujemy zapis: oraz jeden pierwiastek równania: 4. Pamiętamy jednak z przykładu 1, że równanie ma dwa pierwiastki. Aby wyznaczyć drugi należy zmiennej x przypisać inną wartość. Postępując zgodnie z punktem 1 zmiennej x przypisujemy wartość -4. Powinniśmy otrzymać następujący wynik: Przykład 3 Znajdź pierwiastki równania x 2-4=0 znajdujące się w przedziale [0,10]. Równanie zostanie rozwiązane z wykorzystaniem funkcji root. 1. W nowym regionie należy zdefiniować funkcję f(x) opisującą prawą stronę równania. W tym celu wpisujemy z klawiatury następujące znaki [f(x)], [:], [x^2-4]: 2. Następnie sprawdzamy czy wartości funkcji f(x) na granicach zadanego przedziału mają różne znaki. Z klawiatury wpisujemy w jednym regionie [f(0)=] a w drugim [f(10)=]: 3. Jak widać znaki są odmienne więc można zastosować drugi wariant funkcji root. W nowym regionie z klawiatury wpisujemy [root(f(x),x,0,10)]. Otrzymujemy zapis: oraz jeden pierwiastek równania: 22
23 Przykład 4 Rozwiąż równanie x 3-4x 2-5x+2=0. Równanie zostanie rozwiązane z wykorzystaniem funkcji polyroots. 1. W nowym regionie należy zdefiniować funkcję f(x) opisującą prawą stronę równania. W tym celu z klawiatury wpisujemy następujące znaki [f(x)], [:], [x^3-4x^2-5x+2]: 2. Następnie definiujemy wektor o nazwie w, który zawiera w kolumnie cztery współczynniki w kolejności od wyrazu wolnego w pierwszym wierszu do współczynnika przy najwyższej potędze w ostatnim wierszu. Ustawiamy kursor w nowym regionie i wybieramy z klawiatury [w:] oraz [Ctrl+M]. W wywołanym oknie dialogowym Insert Matrix ustawiamy Rows: 4, Columns: 1 a następnie wciskamy OK. W macierzy wpisujemy kolejno od góry współczynniki [2], [-5], [-4], [1]. 3. Po zdefiniowaniu wektora w wywołujemy funkcję polyroots. W nowym regionie wpisujemy [polyroots(w)] oraz [=]. Otrzymujemy zapis: oraz wszystkie pierwiastki równania: Sprawdzenie rozwiązania równania: Rys Wykres funkcji f(x)=x 3-4x 2-5x+2 23
24 UWAGA: Dla sprawdzenia rozwiązania równania lub w celu dokładniejszego określenia zmiennej początkowej w funkcji root warto sporządzić wykres przebiegu funkcji tak jak zostało przedstawione w powyższych przykładach Rozwiązywanie układów równań i nierówności Układy równań i nierówności, podobnie jak równania z jedną niewiadomą, możemy rozwiązać na dwa sposoby: symbolicznie lub numerycznie. Dostępne są następujące funkcje: lsolve, procedura Given-Find. lsolve Given-Find funkcja ta stosowana jest do rozwiązywania układów równań liniowych; poszukuje rozwiązania ścisłego (w granicach tolerancji), można stosować w obliczeniach symbolicznych i numerycznych do rozwiązywania układów równań i nierówności zarówno liniowych jak i nieliniowych (w obliczeniach numerycznych blok wymaga podania wartości startowych poszukiwanych zmiennych). Przy rozwiązywaniu układów równań należy doprowadzić do takiej sytuacji aby równanie współczynników umieścić po lewej stronie a wyrazy wolne po prawej. W układach równań znak = wprowadza się poprzez wciśnięcie kombinacji klawiszy [Ctrl=]. Na ekranie pojawi się pogrubiony znak. Przykład 1 Wyznacz pierwiastki układu równań: 10x + 2 y + z = 11 4x + 5 y + 6 z = 12 7 x + 8 y + 10z = 13 Powyższy układ jest układem równań liniowych dlatego można go rozwiązać wykorzystując funkcję lsolve. 1. Na początku należy zdefiniować powyższy układ równań. W tym celu z klawiatury wpisujemy w nowym regionie następujące znaki [10x+2y+z], [Ctrl=], [11], w drugim regionie [4x+5y+6z], [Ctrl=], [12] oraz w trzecim regionie [7x+8y+10z], [Ctrl=], [13]: 24
25 2. Następnie definiujemy macierz A, która zawiera współczynniki przy zmiennych. Ustawiamy kursor w nowym regionie i wybieramy z klawiatury [A:] oraz [Ctrl+M]. W wywołanym oknie dialogowym Insert Matrix ustawiamy Rows: 3, Columns: 3 a następnie wciskamy OK. W wierszach macierzy wpisujemy odpowiednio współczynniki [10], [2], [1], [4], [5], [6], [7], [8], [10]: 3. Należy również zdefiniować wektor B zawierający wyrazy wolne. Ustawiamy kursor w nowym regionie i z klawiatury wpisujemy [B:] oraz [Ctrl+M]. W wywołanym oknie dialogowym Insert Matrix ustawiamy Rows: 3, Columns: 1 a następnie wciskamy OK. W kolumnie wektora B wpisujemy odpowiednio wyrazy wolne [11], [12], [13]: 4. Po zdefiniowaniu macierzy A i wektora B wywołujemy funkcję lsolve. Poniżej w nowym regionie wpisujemy [lsolve(a,b)] oraz [=]. Otrzymujemy zapis: oraz rozwiązanie układu równań liniowych: Dla sprawdzenia układ równań zostanie rozwiązany innym sposobem wykorzystując procedurę Given-Find (numerycznie). 1. W obliczeniach numerycznych blok wymaga podania wartości startowych poszukiwanych zmiennych. Przyjmiemy dla x=1, y=2 i z=2. W nowym regionie z klawiatury wpisujemy [x], [:], [1], w drugim [y], [:], [2] i w trzecim [z], [:], [2]: 2. Poniżej w nowym regionie wpisujemy [Given] a następnie definiujemy równania. W tym celu z klawiatury wpisujemy w nowym regionie następujące znaki [10x+2y+z], [Ctrl=], [11], w drugim regionie 25
26 [4x+5y+6z], [Ctrl=], [12] oraz w trzecim regionie [7x+8y+10z], [Ctrl=], [13]: 3. Poniżej w nowym regionie wpisujemy [Find(x,y,z)] oraz [=]. Otrzymujemy zapis: oraz rozwiązanie układu równań: W pierwszym i drugim przypadku otrzymaliśmy te same wartości szukanych zmiennych. Świadczy to o poprawności rozwiązania układu równań. Przykład 2 Znajdź pierwiastki układu równań znajdujące się w pierwszej ćwiartce układu współrzędnych. 2 2 x + y = 4 2 y x + x = 2 Jak widać z zapisu układ jest układem równań nieliniowych dlatego nie możemy go rozwiązać przy użyciu funkcji lsolve. Do rozwiązania tego zadania wykorzystamy procedurę Given-Find (numerycznie). 1. Na początku należy zdefiniować zmienne x i y oraz przypisać im dowolne wartości. Przyjmijmy dla x=0 i dla y=1. W nowym regionie z klawiatury wpisujemy [x], [:], [0], a w drugim [y], [:], [1]. Otrzymujemy zapis: 2. Po deklaracji zmiennych poniżej w nowym regionie wpisujemy [Given] a następnie definiujemy równania oraz nierówności ponieważ szukamy pierwiastków z pierwszej ćwiartki układu współrzędnych. W tym celu w nowym regionie z klawiatury wpisujemy [x^2+y^2], [Ctrl=], [4], 26
27 w drugim regionie [y-x^2+x], [Ctrl=], [2], w trzecim [x>0], a w czwartym [y>0]: 3. Następnie wywołujemy procedurę Find i podajemy wszystkie niewiadome. Poniżej w nowym regionie wpisujemy [Find(x,y)] oraz [=]. Otrzymujemy zapis: oraz rozwiązanie układu równań: 4. Dla sprawdzenia sporządzimy wykres funkcji: Rys Wykres funkcji x 2 +y 2 =4 i y-x 2 +x=2 5. Jak widać z wykresu (rys. 1.13) układ równań ma dwa rozwiązania w pierwszej ćwiartce układu współrzędnych dlatego musimy znaleźć drugi punkt. W tym celu należy podstawić inne wartości dla zmiennych x i y. Postępując identycznie jak w punkcie 1-3 rozwiążemy układ równań dla zmiennych x=1 i y=2. Otrzymujemy zapis z rozwiązaniem: 27
28 Operacje na pochodnych, całkach i granicach Mathcad umożliwia obliczanie pochodnych pierwszego rzędu, wartości pochodnych w punkcie i pochodnych rzędu dowolnego. Skróty klawiaturowe do wywoływania operatorów pochodnych pierwszego i dowolnego rzędu zostały przedstawione w tabeli 1. Przykład 1 Oblicz pochodną pierwszego rzędu z funkcji: ln( x ) f ( x ) = x Aby obliczyć pochodną pierwszego rzędu z powyższej funkcji należy postępować według poniższych kroków: 1. Na początku definiujemy funkcję f(x). W tym celu w nowym regionie z klawiatury wpisujemy następujące znaki [f(x)], [:], [ln(x)], [/], [x]. Otrzymujemy zapis: 2. Następnie wywołujemy operator pochodnej pierwszego rzędu. Wskazujemy kursorem miejsce nowego regionu i wciskamy [?]. Pojawi się operator pochodnej. W miejscu braku w mianowniku wpisujemy [x], w liczniku [f(x)] a następnie wciskamy kombinacje klawiszy [Ctrl.]. Na ekranie pojawi się wynik: 28
29 Przykład 2 Oblicz wartość pochodnej funkcji: ln( x ) f ( x ) = w punkcje x=2 x Aby obliczyć pochodną pierwszego rzędu w punkcie z powyższej funkcji należy: 1. Zdefiniować funkcję f(x). W tym celu z klawiatury wpisujemy w nowym regionie następujące znaki [f(x)], [:], [ln(x)], [/], [x]. Otrzymujemy zapis: 2. Podać wartość odciętej, dla której będziemy liczyć pochodną. W nowym regionie poniżej zdefiniowanej funkcji wpisujemy [x], [:], [2]: 3. Wywołać operator pochodnej pierwszego rzędu. Wskazujemy kursorem miejsce nowego regionu i wciskamy [?]. Pojawi się operator pochodnej. W miejscu braku w mianowniku wpisujemy [x], w liczniku [f(x)] a następnie [=]. Na ekranie pojawi się wynik: Podobnie liczymy pochodną wyższego rzędu, np. 3 druga pochodna z funkcji f ( x) = x to trzecia pochodna z funkcji f ( x) = x 3 to Mathcad umożliwia również obliczanie całek pojedynczych, podwójnych, oznaczonych i nieoznaczonych. Do wprowadzania symboli całek funkcji można wykorzystać paletę Calculus lub użyć skrótów klawiszowych. Skróty do wywoływania symboli całek oznaczonych i nieoznaczonych zostały przedstawione w tabeli
Mathcad c.d. - Macierze, wykresy 3D, rozwiązywanie równań, pochodne i całki, animacje
 Mathcad c.d. - Macierze, wykresy 3D, rozwiązywanie równań, pochodne i całki, animacje Opracował: Zbigniew Rudnicki Powtórka z poprzedniego wykładu 2 1 Dokument, regiony, klawisze: Dokument Mathcada realizuje
Mathcad c.d. - Macierze, wykresy 3D, rozwiązywanie równań, pochodne i całki, animacje Opracował: Zbigniew Rudnicki Powtórka z poprzedniego wykładu 2 1 Dokument, regiony, klawisze: Dokument Mathcada realizuje
1. Dostosowanie paska narzędzi.
 1. Dostosowanie paska narzędzi. 1.1. Wyświetlanie paska narzędzi Rysuj. Rys. 1. Pasek narzędzi Rysuj W celu wyświetlenia paska narzędzi Rysuj należy wybrać w menu: Widok Paski narzędzi Dostosuj... lub
1. Dostosowanie paska narzędzi. 1.1. Wyświetlanie paska narzędzi Rysuj. Rys. 1. Pasek narzędzi Rysuj W celu wyświetlenia paska narzędzi Rysuj należy wybrać w menu: Widok Paski narzędzi Dostosuj... lub
Obliczenia Symboliczne
 Lekcja Strona z Obliczenia Symboliczne MathCad pozwala na prowadzenie obliczeń zarówno numerycznych, dających w efekcie rozwiązania w postaci liczbowej, jak też obliczeń symbolicznych przeprowadzanych
Lekcja Strona z Obliczenia Symboliczne MathCad pozwala na prowadzenie obliczeń zarówno numerycznych, dających w efekcie rozwiązania w postaci liczbowej, jak też obliczeń symbolicznych przeprowadzanych
Podstawowe przypadki (stany) obciążenia elementów : 1. Rozciąganie lub ściskanie 2. Zginanie 3. Skręcanie 4. Ścinanie
 Podstawowe przypadki (stany) obciążenia elementów : 1. Rozciąganie lub ściskanie 2. Zginanie 3. Skręcanie 4. Ścinanie Rozciąganie lub ściskanie Zginanie Skręcanie Ścinanie 1. Pręt rozciągany lub ściskany
Podstawowe przypadki (stany) obciążenia elementów : 1. Rozciąganie lub ściskanie 2. Zginanie 3. Skręcanie 4. Ścinanie Rozciąganie lub ściskanie Zginanie Skręcanie Ścinanie 1. Pręt rozciągany lub ściskany
PODSTAWY MATHCADA. 1. Interfejs graficzny programu. 1.1. Pasek menu
 PODSTAWY MATHCADA PODSTAWY MATHCADA...3 1. Interfejs graficzny programu...3 1.1. Pasek menu...3 1.2. Pasek narzędzi podstawowych...4 1.3. Pasek narzędzi formatujących...4 1.4. Pasek operatorów matematycznych...4
PODSTAWY MATHCADA PODSTAWY MATHCADA...3 1. Interfejs graficzny programu...3 1.1. Pasek menu...3 1.2. Pasek narzędzi podstawowych...4 1.3. Pasek narzędzi formatujących...4 1.4. Pasek operatorów matematycznych...4
Liczba godzin Liczba tygodni w tygodniu w semestrze
 15. Przedmiot: WYTRZYMAŁOŚĆ MATERIAŁÓW Kierunek: Mechatronika Specjalność: mechatronika systemów energetycznych Rozkład zajęć w czasie studiów Liczba godzin Liczba godzin Liczba tygodni w tygodniu w semestrze
15. Przedmiot: WYTRZYMAŁOŚĆ MATERIAŁÓW Kierunek: Mechatronika Specjalność: mechatronika systemów energetycznych Rozkład zajęć w czasie studiów Liczba godzin Liczba godzin Liczba tygodni w tygodniu w semestrze
SKRĘCANIE WAŁÓW OKRĄGŁYCH
 KRĘCANIE AŁÓ OKRĄGŁYCH kręcanie występuje wówczas gdy para sił tworząca moment leży w płaszczyźnie prostopadłej do osi elementu konstrukcyjnego zwanego wałem Rysunek pokazuje wał obciążony dwiema parami
KRĘCANIE AŁÓ OKRĄGŁYCH kręcanie występuje wówczas gdy para sił tworząca moment leży w płaszczyźnie prostopadłej do osi elementu konstrukcyjnego zwanego wałem Rysunek pokazuje wał obciążony dwiema parami
Pytania przygotowujące do egzaminu z Wytrzymałości Materiałów sem. I studia niestacjonarne, rok ak. 2014/15
 Pytania przygotowujące do egzaminu z Wytrzymałości Materiałów sem. I studia niestacjonarne, rok ak. 2014/15 1. Warunkiem koniecznym i wystarczającym równowagi układu sił zbieżnych jest, aby a) wszystkie
Pytania przygotowujące do egzaminu z Wytrzymałości Materiałów sem. I studia niestacjonarne, rok ak. 2014/15 1. Warunkiem koniecznym i wystarczającym równowagi układu sił zbieżnych jest, aby a) wszystkie
Wprowadzenie do Mathcada 1
 Wprowadzenie do Mathcada Ćwiczenie. - Badanie zmienności funkcji kwadratowej Ćwiczenie. pokazuje krok po kroku tworzenie prostego dokumentu w Mathcadzie. Dokument ten składa się z następujących elementów:.
Wprowadzenie do Mathcada Ćwiczenie. - Badanie zmienności funkcji kwadratowej Ćwiczenie. pokazuje krok po kroku tworzenie prostego dokumentu w Mathcadzie. Dokument ten składa się z następujących elementów:.
Ścinanie i skręcanie. dr hab. inż. Tadeusz Chyży
 Ścinanie i skręcanie dr hab. inż. Tadeusz Chyży 1 Ścinanie proste Ścinanie czyste Ścinanie techniczne 2 Ścinanie Czyste ścinanie ma miejsce wtedy, gdy na czterech ścianach prostopadłościennej kostki występują
Ścinanie i skręcanie dr hab. inż. Tadeusz Chyży 1 Ścinanie proste Ścinanie czyste Ścinanie techniczne 2 Ścinanie Czyste ścinanie ma miejsce wtedy, gdy na czterech ścianach prostopadłościennej kostki występują
Wprowadzenie do MS Excel
 Wprowadzenie do MS Excel Czym jest Excel? Excel jest programem umożliwiającym tworzenie tabel, a także obliczanie i analizowanie danych. Należy do typu programów nazywanych arkuszami kalkulacyjnymi. W
Wprowadzenie do MS Excel Czym jest Excel? Excel jest programem umożliwiającym tworzenie tabel, a także obliczanie i analizowanie danych. Należy do typu programów nazywanych arkuszami kalkulacyjnymi. W
2. Pręt skręcany o przekroju kołowym
 2. Pręt skręcany o przekroju kołowym Przebieg wykładu : 1. Sformułowanie zagadnienia 2. Warunki równowagi kąt skręcenia 3. Warunek geometryczny kąt odkształcenia postaciowego 4. Związek fizyczny Prawo
2. Pręt skręcany o przekroju kołowym Przebieg wykładu : 1. Sformułowanie zagadnienia 2. Warunki równowagi kąt skręcenia 3. Warunek geometryczny kąt odkształcenia postaciowego 4. Związek fizyczny Prawo
Przewodnik dla każdego po: Dla każdego coś miłego Microsoft Excel 2010
 Przewodnik dla każdego po: Dla każdego coś miłego Microsoft Excel 2010 Czym jest Excel 2010 Excel jest programem umożliwiającym tworzenie tabel, a także obliczanie i analizowanie danych. Należy do typu
Przewodnik dla każdego po: Dla każdego coś miłego Microsoft Excel 2010 Czym jest Excel 2010 Excel jest programem umożliwiającym tworzenie tabel, a także obliczanie i analizowanie danych. Należy do typu
Arkusz kalkulacyjny EXCEL
 ARKUSZ KALKULACYJNY EXCEL 1 Arkusz kalkulacyjny EXCEL Aby obrysować tabelę krawędziami należy: 1. Zaznaczyć komórki, które chcemy obrysować. 2. Kursor myszy ustawić na menu FORMAT i raz kliknąć lewym klawiszem
ARKUSZ KALKULACYJNY EXCEL 1 Arkusz kalkulacyjny EXCEL Aby obrysować tabelę krawędziami należy: 1. Zaznaczyć komórki, które chcemy obrysować. 2. Kursor myszy ustawić na menu FORMAT i raz kliknąć lewym klawiszem
Wprowadzenie do programu Mathcad 15 cz. 1
 Wpisywanie tekstu Wprowadzenie do programu Mathcad 15 cz. 1 Domyślnie, Mathcad traktuje wpisywany tekst jako wyrażenia matematyczne. Do trybu tekstowego można przejść na dwa sposoby: Zaczynając wpisywanie
Wpisywanie tekstu Wprowadzenie do programu Mathcad 15 cz. 1 Domyślnie, Mathcad traktuje wpisywany tekst jako wyrażenia matematyczne. Do trybu tekstowego można przejść na dwa sposoby: Zaczynając wpisywanie
Rodzaje obciążeń, odkształceń i naprężeń
 Rodzaje obciążeń, odkształceń i naprężeń 1. Podział obciążeń i odkształceń Oddziaływania na konstrukcję, w zależności od sposobu działania sił, mogą być statyczne lun dynamiczne. Obciążenia statyczne występują
Rodzaje obciążeń, odkształceń i naprężeń 1. Podział obciążeń i odkształceń Oddziaływania na konstrukcję, w zależności od sposobu działania sił, mogą być statyczne lun dynamiczne. Obciążenia statyczne występują
Spis treści. Wstęp Część I STATYKA
 Spis treści Wstęp... 15 Część I STATYKA 1. WEKTORY. PODSTAWOWE DZIAŁANIA NA WEKTORACH... 17 1.1. Pojęcie wektora. Rodzaje wektorów... 19 1.2. Rzut wektora na oś. Współrzędne i składowe wektora... 22 1.3.
Spis treści Wstęp... 15 Część I STATYKA 1. WEKTORY. PODSTAWOWE DZIAŁANIA NA WEKTORACH... 17 1.1. Pojęcie wektora. Rodzaje wektorów... 19 1.2. Rzut wektora na oś. Współrzędne i składowe wektora... 22 1.3.
INFORMATYKA TECHNICZNA Komputerowe Wspomaganie Obliczeń Wykład 3. Komputerowe wspomaganie obliczeń w programie Mathcad. dr inż.
 INFORMATYKA TECHNICZNA Komputerowe Wspomaganie Obliczeń Wykład 3. Komputerowe wspomaganie obliczeń w programie Mathcad dr inż. Paweł Surdacki Instytut Podstaw Elektrotechniki i Elektrotechnologii Politechniki
INFORMATYKA TECHNICZNA Komputerowe Wspomaganie Obliczeń Wykład 3. Komputerowe wspomaganie obliczeń w programie Mathcad dr inż. Paweł Surdacki Instytut Podstaw Elektrotechniki i Elektrotechnologii Politechniki
WYMAGANIA EDUKACYJNE Z PRZEDMIOTU: KONSTRUKCJE BUDOWLANE klasa III Podstawa opracowania: PROGRAM NAUCZANIA DLA ZAWODU TECHNIK BUDOWNICTWA 311204
 WYMAGANIA EDUKACYJNE Z PRZEDMIOTU: KONSTRUKCJE BUDOWLANE klasa III Podstawa opracowania: PROGRAM NAUCZANIA DLA ZAWODU TECHNIK BUDOWNICTWA 311204 1 DZIAŁ PROGRAMOWY V. PODSTAWY STATYKI I WYTRZYMAŁOŚCI MATERIAŁÓW
WYMAGANIA EDUKACYJNE Z PRZEDMIOTU: KONSTRUKCJE BUDOWLANE klasa III Podstawa opracowania: PROGRAM NAUCZANIA DLA ZAWODU TECHNIK BUDOWNICTWA 311204 1 DZIAŁ PROGRAMOWY V. PODSTAWY STATYKI I WYTRZYMAŁOŚCI MATERIAŁÓW
Mechanika i Budowa Maszyn
 Mechanika i Budowa Maszyn Materiały pomocnicze do ćwiczeń Wyznaczanie sił wewnętrznych w belkach statycznie wyznaczalnych Andrzej J. Zmysłowski Andrzej J. Zmysłowski Wyznaczanie sił wewnętrznych w belkach
Mechanika i Budowa Maszyn Materiały pomocnicze do ćwiczeń Wyznaczanie sił wewnętrznych w belkach statycznie wyznaczalnych Andrzej J. Zmysłowski Andrzej J. Zmysłowski Wyznaczanie sił wewnętrznych w belkach
Funkcje wymierne. Jerzy Rutkowski. Działania dodawania i mnożenia funkcji wymiernych określa się wzorami: g h + k l g h k.
 Funkcje wymierne Jerzy Rutkowski Teoria Przypomnijmy, że przez R[x] oznaczamy zbiór wszystkich wielomianów zmiennej x i o współczynnikach rzeczywistych Definicja Funkcją wymierną jednej zmiennej nazywamy
Funkcje wymierne Jerzy Rutkowski Teoria Przypomnijmy, że przez R[x] oznaczamy zbiór wszystkich wielomianów zmiennej x i o współczynnikach rzeczywistych Definicja Funkcją wymierną jednej zmiennej nazywamy
Szukanie rozwiązań funkcji uwikłanych (równań nieliniowych)
 Szukanie rozwiązań funkcji uwikłanych (równań nieliniowych) Funkcja uwikłana (równanie nieliniowe) jest to funkcja, która nie jest przedstawiona jawnym przepisem, wzorem wyrażającym zależność wartości
Szukanie rozwiązań funkcji uwikłanych (równań nieliniowych) Funkcja uwikłana (równanie nieliniowe) jest to funkcja, która nie jest przedstawiona jawnym przepisem, wzorem wyrażającym zależność wartości
Politechnika Białostocka INSTRUKCJA DO ĆWICZEŃ LABORATORYJNYCH
 Politechnika Białostocka Wydział Budownictwa i Inżynierii Środowiska INSTRUKCJA DO ĆWICZEŃ LABORATORYJNYCH Temat ćwiczenia: Próba skręcania pręta o przekroju okrągłym Numer ćwiczenia: 4 Laboratorium z
Politechnika Białostocka Wydział Budownictwa i Inżynierii Środowiska INSTRUKCJA DO ĆWICZEŃ LABORATORYJNYCH Temat ćwiczenia: Próba skręcania pręta o przekroju okrągłym Numer ćwiczenia: 4 Laboratorium z
STATYCZNA PRÓBA SKRĘCANIA
 Mechanika i wytrzymałość materiałów - instrukcja do ćwiczenia laboratoryjnego: Wprowadzenie STATYCZNA PRÓBA SKRĘCANIA Opracowała: mgr inż. Magdalena Bartkowiak-Jowsa Skręcanie pręta występuje w przypadku
Mechanika i wytrzymałość materiałów - instrukcja do ćwiczenia laboratoryjnego: Wprowadzenie STATYCZNA PRÓBA SKRĘCANIA Opracowała: mgr inż. Magdalena Bartkowiak-Jowsa Skręcanie pręta występuje w przypadku
Funkcja kwadratowa. f(x) = ax 2 + bx + c,
 Funkcja kwadratowa. Funkcją kwadratową nazywamy funkcję f : R R określoną wzorem gdzie a, b, c R, a 0. f(x) = ax 2 + bx + c, Szczególnym przypadkiem funkcji kwadratowej jest funkcja f(x) = ax 2, a R \
Funkcja kwadratowa. Funkcją kwadratową nazywamy funkcję f : R R określoną wzorem gdzie a, b, c R, a 0. f(x) = ax 2 + bx + c, Szczególnym przypadkiem funkcji kwadratowej jest funkcja f(x) = ax 2, a R \
15. Przedmiot: WYTRZYMAŁOŚĆ MATERIAŁÓW Kierunek: Mechatronika Specjalność: Elektroautomatyka okrętowa Rozkład zajęć w czasie studiów Liczba godzin
 15. Przedmiot: WYTRZYMAŁOŚĆ MATERIAŁÓW Kierunek: Mechatronika Specjalność: Elektroautomatyka okrętowa Rozkład zajęć w czasie studiów Liczba godzin Liczba godzin Liczba tygodni w tygodniu w semestrze w
15. Przedmiot: WYTRZYMAŁOŚĆ MATERIAŁÓW Kierunek: Mechatronika Specjalność: Elektroautomatyka okrętowa Rozkład zajęć w czasie studiów Liczba godzin Liczba godzin Liczba tygodni w tygodniu w semestrze w
Wprowadzenie do programu MATHCAD
 Wprowadzenie do programu MATHCAD Zaletami programu MathCad, w porównaniu do innych programów służących do obliczeń matematycznych, takich jak Matlab, Mathematica, są proste i intuicyjne zasady pracy z
Wprowadzenie do programu MATHCAD Zaletami programu MathCad, w porównaniu do innych programów służących do obliczeń matematycznych, takich jak Matlab, Mathematica, są proste i intuicyjne zasady pracy z
1.1. Przykład projektowania konstrukcji prętowej z wykorzystaniem ekranów systemu ROBOT Millennium
 ROBOT Millennium wersja 20.0 - Podręcznik użytkownika (PRZYKŁADY) strona: 3 1. PRZYKŁADY UWAGA: W poniższych przykładach została przyjęta następująca zasada oznaczania definicji początku i końca pręta
ROBOT Millennium wersja 20.0 - Podręcznik użytkownika (PRZYKŁADY) strona: 3 1. PRZYKŁADY UWAGA: W poniższych przykładach została przyjęta następująca zasada oznaczania definicji początku i końca pręta
Rys.1. Technika zestawiania części za pomocą polecenia WSTAWIAJĄCE (insert)
 Procesy i techniki produkcyjne Wydział Mechaniczny Ćwiczenie 3 (2) CAD/CAM Zasady budowy bibliotek parametrycznych Cel ćwiczenia: Celem tego zestawu ćwiczeń 3.1, 3.2 jest opanowanie techniki budowy i wykorzystania
Procesy i techniki produkcyjne Wydział Mechaniczny Ćwiczenie 3 (2) CAD/CAM Zasady budowy bibliotek parametrycznych Cel ćwiczenia: Celem tego zestawu ćwiczeń 3.1, 3.2 jest opanowanie techniki budowy i wykorzystania
Karta (sylabus) modułu/przedmiotu Mechatronika Studia pierwszego stopnia. Wytrzymałość materiałów Rodzaj przedmiotu: obowiązkowy Kod przedmiotu:
 Karta (sylabus) modułu/przedmiotu Mechatronika Studia pierwszego stopnia Przedmiot: Wytrzymałość materiałów Rodzaj przedmiotu: obowiązkowy Kod przedmiotu: MT 1 N 0 3 19-0_1 Rok: II Semestr: 3 Forma studiów:
Karta (sylabus) modułu/przedmiotu Mechatronika Studia pierwszego stopnia Przedmiot: Wytrzymałość materiałów Rodzaj przedmiotu: obowiązkowy Kod przedmiotu: MT 1 N 0 3 19-0_1 Rok: II Semestr: 3 Forma studiów:
Zaznaczanie komórek. Zaznaczenie pojedynczej komórki polega na kliknięciu na niej LPM
 Zaznaczanie komórek Zaznaczenie pojedynczej komórki polega na kliknięciu na niej LPM Aby zaznaczyć blok komórek które leżą obok siebie należy trzymając wciśnięty LPM przesunąć kursor rozpoczynając od komórki
Zaznaczanie komórek Zaznaczenie pojedynczej komórki polega na kliknięciu na niej LPM Aby zaznaczyć blok komórek które leżą obok siebie należy trzymając wciśnięty LPM przesunąć kursor rozpoczynając od komórki
Czwicienie 2 1. Wektory i macierze
 Czwicienie 2 1. Wektory i macierze Wektor można definiować jako ciąg (patrz ćw.7) lub przez wstawienie macierzy o jednej kolumnie lub jednym wierszu (z palety przycisków "macierze i wektory"). Rozwiązywanie
Czwicienie 2 1. Wektory i macierze Wektor można definiować jako ciąg (patrz ćw.7) lub przez wstawienie macierzy o jednej kolumnie lub jednym wierszu (z palety przycisków "macierze i wektory"). Rozwiązywanie
Karta (sylabus) modułu/przedmiotu Mechatronika Studia pierwszego stopnia. Wytrzymałość materiałów Rodzaj przedmiotu: obowiązkowy Kod przedmiotu:
 Karta (sylabus) modułu/przedmiotu Mechatronika Studia pierwszego stopnia Przedmiot: Wytrzymałość materiałów Rodzaj przedmiotu: obowiązkowy Kod przedmiotu: MT 1 S 0 3 19-0_1 Rok: II Semestr: 3 Forma studiów:
Karta (sylabus) modułu/przedmiotu Mechatronika Studia pierwszego stopnia Przedmiot: Wytrzymałość materiałów Rodzaj przedmiotu: obowiązkowy Kod przedmiotu: MT 1 S 0 3 19-0_1 Rok: II Semestr: 3 Forma studiów:
1. WSTĘP. www.mathsoft.com, www.mathcad.com
 MATHCAD-W strona. WSTĘP MATHCAD to uniwersalny program do obliczeń matematycznych o bardzo dużych możliwościach. Jest łatwy do opanowania, nie wymaga nauki języka programowania a więc jest idealny dla
MATHCAD-W strona. WSTĘP MATHCAD to uniwersalny program do obliczeń matematycznych o bardzo dużych możliwościach. Jest łatwy do opanowania, nie wymaga nauki języka programowania a więc jest idealny dla
Funkcja kwadratowa. f(x) = ax 2 + bx + c = a
 Funkcja kwadratowa. Funkcją kwadratową nazywamy funkcję f : R R określoną wzorem gdzie a, b, c R, a 0. f(x) = ax + bx + c, Szczególnym przypadkiem funkcji kwadratowej jest funkcja f(x) = ax, a R \ {0}.
Funkcja kwadratowa. Funkcją kwadratową nazywamy funkcję f : R R określoną wzorem gdzie a, b, c R, a 0. f(x) = ax + bx + c, Szczególnym przypadkiem funkcji kwadratowej jest funkcja f(x) = ax, a R \ {0}.
Pytania przygotowujące do egzaminu z Wytrzymałości Materiałów sem. I studia niestacjonarne, rok ak. 2015/16
 Pytania przygotowujące do egzaminu z Wytrzymałości Materiałów sem. I studia niestacjonarne, rok ak. 2015/16 1. Warunkiem koniecznym i wystarczającym równowagi układu sił zbieżnych jest, aby a) wszystkie
Pytania przygotowujące do egzaminu z Wytrzymałości Materiałów sem. I studia niestacjonarne, rok ak. 2015/16 1. Warunkiem koniecznym i wystarczającym równowagi układu sił zbieżnych jest, aby a) wszystkie
WEKTORY I MACIERZE. Strona 1 z 11. Lekcja 7.
 Strona z WEKTORY I MACIERZE Wektory i macierze ogólnie nazywamy tablicami. Wprowadzamy je:. W sposób jawny: - z menu Insert Matrix, - skrót klawiszowy: {ctrl}+m, - odpowiedni przycisk z menu paska narzędziowego
Strona z WEKTORY I MACIERZE Wektory i macierze ogólnie nazywamy tablicami. Wprowadzamy je:. W sposób jawny: - z menu Insert Matrix, - skrót klawiszowy: {ctrl}+m, - odpowiedni przycisk z menu paska narzędziowego
Wytrzymałość Konstrukcji I - MEiL część II egzaminu. 1. Omówić wykresy rozciągania typowych materiałów. Podać charakterystyczne punkty wykresów.
 Wytrzymałość Konstrukcji I - MEiL część II egzaminu 1. Omówić wykresy rozciągania typowych materiałów. Podać charakterystyczne punkty wykresów. 2. Omówić pojęcia sił wewnętrznych i zewnętrznych konstrukcji.
Wytrzymałość Konstrukcji I - MEiL część II egzaminu 1. Omówić wykresy rozciągania typowych materiałów. Podać charakterystyczne punkty wykresów. 2. Omówić pojęcia sił wewnętrznych i zewnętrznych konstrukcji.
Przykład Łuk ze ściągiem, obciążenie styczne. D A
 Przykład 1.4. Łuk ze ściągiem, obciążenie styczne. Rysunek przedstawia łuk trójprzegubowy, kołowy, ze ściągiem. Łuk obciążony jest obciążeniem stycznym do łuku, o stałej gęstości na jednostkę długości
Przykład 1.4. Łuk ze ściągiem, obciążenie styczne. Rysunek przedstawia łuk trójprzegubowy, kołowy, ze ściągiem. Łuk obciążony jest obciążeniem stycznym do łuku, o stałej gęstości na jednostkę długości
STATYCZNA PRÓBA ROZCIĄGANIA
 Mechanika i wytrzymałość materiałów - instrukcja do ćwiczenia laboratoryjnego: STATYCZNA PRÓBA ROZCIĄGANIA oprac. dr inż. Jarosław Filipiak Cel ćwiczenia 1. Zapoznanie się ze sposobem przeprowadzania statycznej
Mechanika i wytrzymałość materiałów - instrukcja do ćwiczenia laboratoryjnego: STATYCZNA PRÓBA ROZCIĄGANIA oprac. dr inż. Jarosław Filipiak Cel ćwiczenia 1. Zapoznanie się ze sposobem przeprowadzania statycznej
Tworzenie prezentacji w MS PowerPoint
 Tworzenie prezentacji w MS PowerPoint Program PowerPoint dostarczany jest w pakiecie Office i daje nam możliwość stworzenia prezentacji oraz uatrakcyjnienia materiału, który chcemy przedstawić. Prezentacje
Tworzenie prezentacji w MS PowerPoint Program PowerPoint dostarczany jest w pakiecie Office i daje nam możliwość stworzenia prezentacji oraz uatrakcyjnienia materiału, który chcemy przedstawić. Prezentacje
Edycja szablonu artykułu do czasopisma
 Wydawnictwo Uniwersytetu Ekonomicznego we Wrocławiu Edycja szablonu artykułu do czasopisma 2014 Wrocław Spis treści 1. Wstęp... 2 2. Zmiana tytułu publikacji... 3 2.1. Właściwości zaawansowane dokumentu...
Wydawnictwo Uniwersytetu Ekonomicznego we Wrocławiu Edycja szablonu artykułu do czasopisma 2014 Wrocław Spis treści 1. Wstęp... 2 2. Zmiana tytułu publikacji... 3 2.1. Właściwości zaawansowane dokumentu...
EXCEL Prowadzący: dr hab. inż. Marek Jaszczur Poziom: początkujący
 EXCEL Prowadzący: dr hab. inż. Marek Jaszczur Poziom: początkujący Laboratorium 3: Macierze i wykresy Cel: wykonywanie obliczeń na wektorach i macierzach, wykonywanie wykresów Czas wprowadzenia 25 minut,
EXCEL Prowadzący: dr hab. inż. Marek Jaszczur Poziom: początkujący Laboratorium 3: Macierze i wykresy Cel: wykonywanie obliczeń na wektorach i macierzach, wykonywanie wykresów Czas wprowadzenia 25 minut,
Oficyna Wydawnicza UNIMEX ebook z zabezpieczeniami DRM
 Oficyna Wydawnicza UNIMEX ebook z zabezpieczeniami DRM Opis użytkowy aplikacji ebookreader Przegląd interfejsu użytkownika a. Okno książki. Wyświetla treść książki podzieloną na strony. Po prawej stronie
Oficyna Wydawnicza UNIMEX ebook z zabezpieczeniami DRM Opis użytkowy aplikacji ebookreader Przegląd interfejsu użytkownika a. Okno książki. Wyświetla treść książki podzieloną na strony. Po prawej stronie
Wykresy. Lekcja 10. Strona 1 z 11
 Lekcja Strona z Wykresy Wykresy tworzymy:. Z menu Insert Graph i następnie wybieramy rodzaj wykresu jaki chcemy utworzyć;. Z menu paska narzędziowego "Graph Toolbar" wybierając przycisk z odpowiednim wykresem;
Lekcja Strona z Wykresy Wykresy tworzymy:. Z menu Insert Graph i następnie wybieramy rodzaj wykresu jaki chcemy utworzyć;. Z menu paska narzędziowego "Graph Toolbar" wybierając przycisk z odpowiednim wykresem;
ROZKŁAD MATERIAŁU DO II KLASY LICEUM (ZAKRES ROZSZERZONY) A WYMAGANIA PODSTAWY PROGRAMOWEJ.
 ROZKŁAD MATERIAŁU DO II KLASY LICEUM (ZAKRES ROZSZERZONY) A WYMAGANIA PODSTAWY PROGRAMOWEJ. LICZBA TEMAT GODZIN LEKCYJNYCH Potęgi, pierwiastki i logarytmy (8 h) Potęgi 3 Pierwiastki 3 Potęgi o wykładnikach
ROZKŁAD MATERIAŁU DO II KLASY LICEUM (ZAKRES ROZSZERZONY) A WYMAGANIA PODSTAWY PROGRAMOWEJ. LICZBA TEMAT GODZIN LEKCYJNYCH Potęgi, pierwiastki i logarytmy (8 h) Potęgi 3 Pierwiastki 3 Potęgi o wykładnikach
Ćwiczenia nr 4. Arkusz kalkulacyjny i programy do obliczeń statystycznych
 Ćwiczenia nr 4 Arkusz kalkulacyjny i programy do obliczeń statystycznych Arkusz kalkulacyjny składa się z komórek powstałych z przecięcia wierszy, oznaczających zwykle przypadki, z kolumnami, oznaczającymi
Ćwiczenia nr 4 Arkusz kalkulacyjny i programy do obliczeń statystycznych Arkusz kalkulacyjny składa się z komórek powstałych z przecięcia wierszy, oznaczających zwykle przypadki, z kolumnami, oznaczającymi
FUNKCJA KWADRATOWA. Zad 1 Przedstaw funkcję kwadratową w postaci ogólnej. Postać ogólna funkcji kwadratowej to: y = ax + bx + c;(
 Zad Przedstaw funkcję kwadratową w postaci ogólnej Przykład y = ( x ) + 5 (postać kanoniczna) FUNKCJA KWADRATOWA Postać ogólna funkcji kwadratowej to: y = ax + bx + c;( a 0) Aby ją uzyskać pozbywamy się
Zad Przedstaw funkcję kwadratową w postaci ogólnej Przykład y = ( x ) + 5 (postać kanoniczna) FUNKCJA KWADRATOWA Postać ogólna funkcji kwadratowej to: y = ax + bx + c;( a 0) Aby ją uzyskać pozbywamy się
Temat: Arkusze kalkulacyjne. Program Microsoft Office Excel. Podstawy
 Temat: Arkusze kalkulacyjne. Program Microsoft Office Excel. Podstawy Arkusz kalkulacyjny to program przeznaczony do wykonywania różnego rodzaju obliczeń oraz prezentowania i analizowania ich wyników.
Temat: Arkusze kalkulacyjne. Program Microsoft Office Excel. Podstawy Arkusz kalkulacyjny to program przeznaczony do wykonywania różnego rodzaju obliczeń oraz prezentowania i analizowania ich wyników.
4.Arkusz kalkulacyjny Calc
 4.Arkusz kalkulacyjny Calc 4.1. Okno programu Calc Arkusz kalkulacyjny Calc jest zawarty w bezpłatnym pakiecie OpenOffice.org 2.4. Można go uruchomić, podobnie jak inne aplikacje tego środowiska, wybierając
4.Arkusz kalkulacyjny Calc 4.1. Okno programu Calc Arkusz kalkulacyjny Calc jest zawarty w bezpłatnym pakiecie OpenOffice.org 2.4. Można go uruchomić, podobnie jak inne aplikacje tego środowiska, wybierając
Informatyka Arkusz kalkulacyjny Excel 2010 dla WINDOWS cz. 1
 Wyższa Szkoła Ekologii i Zarządzania Informatyka Arkusz kalkulacyjny 2010 dla WINDOWS cz. 1 Slajd 1 Slajd 2 Ogólne informacje Arkusz kalkulacyjny podstawowe narzędzie pracy menadżera Arkusz kalkulacyjny
Wyższa Szkoła Ekologii i Zarządzania Informatyka Arkusz kalkulacyjny 2010 dla WINDOWS cz. 1 Slajd 1 Slajd 2 Ogólne informacje Arkusz kalkulacyjny podstawowe narzędzie pracy menadżera Arkusz kalkulacyjny
Co to jest arkusz kalkulacyjny?
 Co to jest arkusz kalkulacyjny? Arkusz kalkulacyjny jest programem służącym do wykonywania obliczeń matematycznych. Za jego pomocą możemy również w czytelny sposób, wykonane obliczenia przedstawić w postaci
Co to jest arkusz kalkulacyjny? Arkusz kalkulacyjny jest programem służącym do wykonywania obliczeń matematycznych. Za jego pomocą możemy również w czytelny sposób, wykonane obliczenia przedstawić w postaci
Rachunek całkowy - całka oznaczona
 SPIS TREŚCI. 2. CAŁKA OZNACZONA: a. Związek między całką oznaczoną a nieoznaczoną. b. Definicja całki oznaczonej. c. Własności całek oznaczonych. d. Zastosowanie całek oznaczonych. e. Zamiana zmiennej
SPIS TREŚCI. 2. CAŁKA OZNACZONA: a. Związek między całką oznaczoną a nieoznaczoną. b. Definicja całki oznaczonej. c. Własności całek oznaczonych. d. Zastosowanie całek oznaczonych. e. Zamiana zmiennej
3. FUNKCJA LINIOWA. gdzie ; ół,.
 1 WYKŁAD 3 3. FUNKCJA LINIOWA FUNKCJĄ LINIOWĄ nazywamy funkcję typu : dla, gdzie ; ół,. Załóżmy na początek, że wyraz wolny. Wtedy mamy do czynienia z funkcją typu :.. Wykresem tej funkcji jest prosta
1 WYKŁAD 3 3. FUNKCJA LINIOWA FUNKCJĄ LINIOWĄ nazywamy funkcję typu : dla, gdzie ; ół,. Załóżmy na początek, że wyraz wolny. Wtedy mamy do czynienia z funkcją typu :.. Wykresem tej funkcji jest prosta
Opis efektów kształcenia dla modułu zajęć
 Nazwa modułu: Mechanika techniczna i wytrzymałość materiałów Rok akademicki: 2012/2013 Kod: STC-1-105-s Punkty ECTS: 3 Wydział: Energetyki i Paliw Kierunek: Technologia Chemiczna Specjalność: Poziom studiów:
Nazwa modułu: Mechanika techniczna i wytrzymałość materiałów Rok akademicki: 2012/2013 Kod: STC-1-105-s Punkty ECTS: 3 Wydział: Energetyki i Paliw Kierunek: Technologia Chemiczna Specjalność: Poziom studiów:
2) R stosuje w obliczeniach wzór na logarytm potęgi oraz wzór na zamianę podstawy logarytmu.
 ZAKRES ROZSZERZONY 1. Liczby rzeczywiste. Uczeń: 1) przedstawia liczby rzeczywiste w różnych postaciach (np. ułamka zwykłego, ułamka dziesiętnego okresowego, z użyciem symboli pierwiastków, potęg); 2)
ZAKRES ROZSZERZONY 1. Liczby rzeczywiste. Uczeń: 1) przedstawia liczby rzeczywiste w różnych postaciach (np. ułamka zwykłego, ułamka dziesiętnego okresowego, z użyciem symboli pierwiastków, potęg); 2)
Definicja i własności wartości bezwzględnej.
 Równania i nierówności z wartością bezwzględną. Rozwiązywanie układów dwóch (trzech) równań z dwiema (trzema) niewiadomymi. Układy równań liniowych z parametrem, analiza rozwiązań. Definicja i własności
Równania i nierówności z wartością bezwzględną. Rozwiązywanie układów dwóch (trzech) równań z dwiema (trzema) niewiadomymi. Układy równań liniowych z parametrem, analiza rozwiązań. Definicja i własności
Techniki wstawiania tabel
 Tabele w Wordzie Tabela w Wordzie to uporządkowany układ komórek w postaci wierszy i kolumn, w które może być wpisywany tekst lub grafika. Każda komórka może być formatowana oddzielnie. Możemy wyrównywać
Tabele w Wordzie Tabela w Wordzie to uporządkowany układ komórek w postaci wierszy i kolumn, w które może być wpisywany tekst lub grafika. Każda komórka może być formatowana oddzielnie. Możemy wyrównywać
Siły wewnętrzne - związki różniczkowe
 Siły wewnętrzne - związki różniczkowe Weźmy dowolny fragment belki obciążony wzdłuż osi obciążeniem n(x) oraz poprzecznie obciążeniem q(x). Na powyższym rysunku zwroty obciążeń są zgodne z dodatnimi zwrotami
Siły wewnętrzne - związki różniczkowe Weźmy dowolny fragment belki obciążony wzdłuż osi obciążeniem n(x) oraz poprzecznie obciążeniem q(x). Na powyższym rysunku zwroty obciążeń są zgodne z dodatnimi zwrotami
Próbny egzamin z matematyki dla uczniów klas II LO i III Technikum. w roku szkolnym 2012/2013
 Próbny egzamin z matematyki dla uczniów klas II LO i III Technikum w roku szkolnym 2012/2013 I. Zakres materiału do próbnego egzaminu maturalnego z matematyki: 1) liczby rzeczywiste 2) wyrażenia algebraiczne
Próbny egzamin z matematyki dla uczniów klas II LO i III Technikum w roku szkolnym 2012/2013 I. Zakres materiału do próbnego egzaminu maturalnego z matematyki: 1) liczby rzeczywiste 2) wyrażenia algebraiczne
PaleZbrojenie 5.0. Instrukcja użytkowania
 Instrukcja użytkowania ZAWARTOŚĆ INSTRUKCJI UŻYTKOWANIA: 1. WPROWADZENIE 3 2. TERMINOLOGIA 3 3. PRZEZNACZENIE PROGRAMU 3 4. WPROWADZENIE DANYCH ZAKŁADKA DANE 4 5. ZASADY WYMIAROWANIA PRZEKROJU PALA 8 5.1.
Instrukcja użytkowania ZAWARTOŚĆ INSTRUKCJI UŻYTKOWANIA: 1. WPROWADZENIE 3 2. TERMINOLOGIA 3 3. PRZEZNACZENIE PROGRAMU 3 4. WPROWADZENIE DANYCH ZAKŁADKA DANE 4 5. ZASADY WYMIAROWANIA PRZEKROJU PALA 8 5.1.
Praktyczne wykorzystanie arkusza kalkulacyjnego w pracy nauczyciela część 1
 Praktyczne wykorzystanie arkusza kalkulacyjnego w pracy nauczyciela część 1 Katarzyna Nawrot Spis treści: 1. Podstawowe pojęcia a. Arkusz kalkulacyjny b. Komórka c. Zakres komórek d. Formuła e. Pasek formuły
Praktyczne wykorzystanie arkusza kalkulacyjnego w pracy nauczyciela część 1 Katarzyna Nawrot Spis treści: 1. Podstawowe pojęcia a. Arkusz kalkulacyjny b. Komórka c. Zakres komórek d. Formuła e. Pasek formuły
Elementy projektowania inzynierskiego Przypomnienie systemu Mathcad
 Elementy projektowania inzynierskiego Definicja zmiennych skalarnych a : [S] - SPACE a [T] - TAB - CTRL b - SHIFT h h. : / Wyświetlenie wartości zmiennych a a = b h. h. = Przykładowe wyrażenia
Elementy projektowania inzynierskiego Definicja zmiennych skalarnych a : [S] - SPACE a [T] - TAB - CTRL b - SHIFT h h. : / Wyświetlenie wartości zmiennych a a = b h. h. = Przykładowe wyrażenia
Formatowanie komórek
 Formatowanie komórek Korzystając z włączonego paska narzędziowego Formatowanie możemy, bez szukania dodatkowych opcji sformatować wartości i tekst wpisany do komórek Zmiana stylu czcionki (pogrubienie,
Formatowanie komórek Korzystając z włączonego paska narzędziowego Formatowanie możemy, bez szukania dodatkowych opcji sformatować wartości i tekst wpisany do komórek Zmiana stylu czcionki (pogrubienie,
Pracownia Informatyczna Instytut Technologii Mechanicznej Wydział Inżynierii Mechanicznej i Mechatroniki. Podstawy Informatyki i algorytmizacji
 Pracownia Informatyczna Instytut Technologii Mechanicznej Wydział Inżynierii Mechanicznej i Mechatroniki Podstawy Informatyki i algorytmizacji wykład 1 dr inż. Maria Lachowicz Wprowadzenie Dlaczego arkusz
Pracownia Informatyczna Instytut Technologii Mechanicznej Wydział Inżynierii Mechanicznej i Mechatroniki Podstawy Informatyki i algorytmizacji wykład 1 dr inż. Maria Lachowicz Wprowadzenie Dlaczego arkusz
Zadanie 1 Zadanie 2 tylko Zadanie 3
 Zadanie 1 Obliczyć naprężenia oraz przemieszczenie pionowe pręta o polu przekroju A=8 cm 2. Siła działająca na pręt przenosi obciążenia w postaci siły skupionej o wartości P=200 kn. Długość pręta wynosi
Zadanie 1 Obliczyć naprężenia oraz przemieszczenie pionowe pręta o polu przekroju A=8 cm 2. Siła działająca na pręt przenosi obciążenia w postaci siły skupionej o wartości P=200 kn. Długość pręta wynosi
EXCEL. Rozpoczynanie pracy z programem EXCEL. Interfejs EXCEL. Zaznaczanie komórek
 Rozpoczynanie pracy z programem Program to arkusz kalkulacyjny. Stosowany jest do tworzenia, analizy, zarządzania dokumentami zwanymi skoroszytami, które mogą zawierać dane tekstowe, tabele, obliczenia,
Rozpoczynanie pracy z programem Program to arkusz kalkulacyjny. Stosowany jest do tworzenia, analizy, zarządzania dokumentami zwanymi skoroszytami, które mogą zawierać dane tekstowe, tabele, obliczenia,
Politechnika Białostocka
 Politechnika Białostocka WYDZIAŁ BUDOWNICTWA I INŻYNIERII ŚRODOWISKA Katedra Geotechniki i Mechaniki Konstrukcji Wytrzymałość Materiałów Instrukcja do ćwiczeń laboratoryjnych Ćwiczenie nr 6 Temat ćwiczenia:
Politechnika Białostocka WYDZIAŁ BUDOWNICTWA I INŻYNIERII ŚRODOWISKA Katedra Geotechniki i Mechaniki Konstrukcji Wytrzymałość Materiałów Instrukcja do ćwiczeń laboratoryjnych Ćwiczenie nr 6 Temat ćwiczenia:
Dodawanie grafiki i obiektów
 Dodawanie grafiki i obiektów Word nie jest edytorem obiektów graficznych, ale oferuje kilka opcji, dzięki którym można dokonywać niewielkich zmian w rysunku. W Wordzie możesz zmieniać rozmiar obiektu graficznego,
Dodawanie grafiki i obiektów Word nie jest edytorem obiektów graficznych, ale oferuje kilka opcji, dzięki którym można dokonywać niewielkich zmian w rysunku. W Wordzie możesz zmieniać rozmiar obiektu graficznego,
Obliczenia iteracyjne
 Lekcja Strona z Obliczenia iteracyjne Zmienne iteracyjne (wyliczeniowe) Obliczenia iteracyjne wymagają zdefiniowania specjalnej zmiennej nazywanej iteracyjną lub wyliczeniową. Zmienną iteracyjną od zwykłej
Lekcja Strona z Obliczenia iteracyjne Zmienne iteracyjne (wyliczeniowe) Obliczenia iteracyjne wymagają zdefiniowania specjalnej zmiennej nazywanej iteracyjną lub wyliczeniową. Zmienną iteracyjną od zwykłej
WYMAGANIA EDUKACYJN KRYTERIA OCENY Z MATEMATYKI W KLASIE II GIMNAZJUM
 Na ocenę dopuszczającą uczeń umie : WYMAGANIA EDUKACYJN KRYTERIA OCENY Z MATEMATYKI W KLASIE II GIMNAZJUM stosować cztery podstawowe działania na liczbach wymiernych, zna kolejność wykonywania działań
Na ocenę dopuszczającą uczeń umie : WYMAGANIA EDUKACYJN KRYTERIA OCENY Z MATEMATYKI W KLASIE II GIMNAZJUM stosować cztery podstawowe działania na liczbach wymiernych, zna kolejność wykonywania działań
Zajęcia nr 1 (1h) Dwumian Newtona. Indukcja. Zajęcia nr 2 i 3 (4h) Trygonometria
 Technologia Chemiczna 008/09 Zajęcia wyrównawcze. Pokazać, że: ( )( ) n k k l = ( n l )( n l k l Zajęcia nr (h) Dwumian Newtona. Indukcja. ). Rozwiązać ( ) ( równanie: ) n n a) = 0 b) 3 ( ) n 3. Znaleźć
Technologia Chemiczna 008/09 Zajęcia wyrównawcze. Pokazać, że: ( )( ) n k k l = ( n l )( n l k l Zajęcia nr (h) Dwumian Newtona. Indukcja. ). Rozwiązać ( ) ( równanie: ) n n a) = 0 b) 3 ( ) n 3. Znaleźć
Wprowadzenie do programu SmathStudio
 2015 Wprowadzenie do programu SmathStudio Karol Pereta Wiesław Bielak Grzegorz Piątkowski Maj 2015r. 1. SMATHSTUDIO ŚRODOWISKO PRACY...3 2. OBLICZANIE WARTOŚCI ZMIENNYCH...4 3. OBLICZENIA SYMBOLICZNE...
2015 Wprowadzenie do programu SmathStudio Karol Pereta Wiesław Bielak Grzegorz Piątkowski Maj 2015r. 1. SMATHSTUDIO ŚRODOWISKO PRACY...3 2. OBLICZANIE WARTOŚCI ZMIENNYCH...4 3. OBLICZENIA SYMBOLICZNE...
Numeryczne rozwiązywanie równań i układów równań
 Lekcja Strona z 2 Numeryczne rozwiązywanie równań i układów równań Rozwiązywanie pojedynczego równania - funkcja root Do rozwiązywania jednego równania z jedną niewiadomą służy funkcja root(f(z), z), gdzie:
Lekcja Strona z 2 Numeryczne rozwiązywanie równań i układów równań Rozwiązywanie pojedynczego równania - funkcja root Do rozwiązywania jednego równania z jedną niewiadomą służy funkcja root(f(z), z), gdzie:
Całkowanie numeryczne
 Całkowanie numeryczne Nie zawsze możliwe jest wyznaczenie analitycznego wzoru będącego wynikiem całkowania danej funkcji f(x). Praktycznie zawsze możne jednak wyznaczyć całkę oznaczoną funkcji przy podanych
Całkowanie numeryczne Nie zawsze możliwe jest wyznaczenie analitycznego wzoru będącego wynikiem całkowania danej funkcji f(x). Praktycznie zawsze możne jednak wyznaczyć całkę oznaczoną funkcji przy podanych
Karta (sylabus) przedmiotu Mechanika i Budowa Maszyn Studia I stopnia o profilu: A P
 WM Karta (sylabus) przedmiotu Mechanika i Budowa Maszyn Studia I stopnia o profilu: A P Przedmiot: Wytrzymałość Materiałów I Kod ECTS Status przedmiotu: obowiązkowy MBM 1 S 0 3 37-0_0 Język wykładowy:
WM Karta (sylabus) przedmiotu Mechanika i Budowa Maszyn Studia I stopnia o profilu: A P Przedmiot: Wytrzymałość Materiałów I Kod ECTS Status przedmiotu: obowiązkowy MBM 1 S 0 3 37-0_0 Język wykładowy:
Arkusz kalkulacyjny MS Excel 2010 PL.
 Arkusz kalkulacyjny MS Excel 2010 PL. Microsoft Excel to aplikacja, która jest powszechnie używana w firmach i instytucjach, a także przez użytkowników domowych. Jej główne zastosowanie to dokonywanie
Arkusz kalkulacyjny MS Excel 2010 PL. Microsoft Excel to aplikacja, która jest powszechnie używana w firmach i instytucjach, a także przez użytkowników domowych. Jej główne zastosowanie to dokonywanie
Jeżeli pole Krawędź będzie zaznaczone uzyskamy obramowanie w całej wstawianej tabeli
 Tabela Aby wstawić tabelę do dokumentu należy wybrać z górnego menu Tabela-->Wstaw-->Tabela W kategorii Rozmiar określamy z ilu kolumn i ilu wierszy ma się składać nasza tabela. Do dokumentu tabelę możemy
Tabela Aby wstawić tabelę do dokumentu należy wybrać z górnego menu Tabela-->Wstaw-->Tabela W kategorii Rozmiar określamy z ilu kolumn i ilu wierszy ma się składać nasza tabela. Do dokumentu tabelę możemy
Ekran tytułowy (menu główne)
 Wstęp Ten multimedialny program edukacyjny przeznaczony jest dla uczniów szkół podstawowych. Oferując ciekawe zadania tekstowe, służy przede wszystkim doskonaleniu umiejętności matematycznych. Program
Wstęp Ten multimedialny program edukacyjny przeznaczony jest dla uczniów szkół podstawowych. Oferując ciekawe zadania tekstowe, służy przede wszystkim doskonaleniu umiejętności matematycznych. Program
V. WYMAGANIA EGZAMINACYJNE
 V. WYMAGANIA EGZAMINACYJNE Standardy wymagań egzaminacyjnych Zdający posiada umiejętności w zakresie: POZIOM PODSTAWOWY POZIOM ROZSZERZONY 1. wykorzystania i tworzenia informacji: interpretuje tekst matematyczny
V. WYMAGANIA EGZAMINACYJNE Standardy wymagań egzaminacyjnych Zdający posiada umiejętności w zakresie: POZIOM PODSTAWOWY POZIOM ROZSZERZONY 1. wykorzystania i tworzenia informacji: interpretuje tekst matematyczny
Funkcje wymierne. Funkcja homograficzna. Równania i nierówności wymierne.
 Funkcje wymierne. Funkcja homograficzna. Równania i nierówności wymierne. Funkcja homograficzna. Definicja. Funkcja homograficzna jest to funkcja określona wzorem f() = a + b c + d, () gdzie współczynniki
Funkcje wymierne. Funkcja homograficzna. Równania i nierówności wymierne. Funkcja homograficzna. Definicja. Funkcja homograficzna jest to funkcja określona wzorem f() = a + b c + d, () gdzie współczynniki
Zajęcia: VBA TEMAT: VBA PROCEDURY NUMERYCZNE Metoda bisekcji i metoda trapezów
 Zajęcia: VBA TEMAT: VBA PROCEDURY NUMERYCZNE Metoda bisekcji i metoda trapezów W ramach zajęć oprogramujemy jedną, wybraną metodę numeryczną: metodę bisekcji numerycznego rozwiązywania równania nieliniowego
Zajęcia: VBA TEMAT: VBA PROCEDURY NUMERYCZNE Metoda bisekcji i metoda trapezów W ramach zajęć oprogramujemy jedną, wybraną metodę numeryczną: metodę bisekcji numerycznego rozwiązywania równania nieliniowego
MATHCAD Obliczenia symboliczne
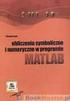 MATHCAD 000 - Obliczenia symboliczne Przekształcenia algebraiczne UWAGA: Obliczenia symboliczne można wywoływać na dwa różne sposoby: poprzez menu Symbolics poprzez przyciski paska narzędziowego Symbolic
MATHCAD 000 - Obliczenia symboliczne Przekształcenia algebraiczne UWAGA: Obliczenia symboliczne można wywoływać na dwa różne sposoby: poprzez menu Symbolics poprzez przyciski paska narzędziowego Symbolic
Wprowadzania liczb. Aby uniknąć wprowadzania ułamka jako daty, należy poprzedzać ułamki cyfrą 0 (zero); np.: wpisać 0 1/2
 Wprowadzania liczb Liczby wpisywane w komórce są wartościami stałymi. W Excel'u liczba może zawierać tylko następujące znaki: 0 1 2 3 4 5 6 7 8 9 + - ( ), / $ %. E e Excel ignoruje znaki plus (+) umieszczone
Wprowadzania liczb Liczby wpisywane w komórce są wartościami stałymi. W Excel'u liczba może zawierać tylko następujące znaki: 0 1 2 3 4 5 6 7 8 9 + - ( ), / $ %. E e Excel ignoruje znaki plus (+) umieszczone
Do wprowadzania symboli pochodnych można wykorzystać paletę Calculus lub skróty klawiszowe: SHIFT+? - wprowadza symbol pierwszej pochodnej.
 1. Pochone funkcji Mathca umożliwia obliczenie pochonej funkcji w zaanym punkcie oraz wyznaczenie pochonej funkcji w sposób symboliczny. 1.1 Wyznaczanie wartości pochonej w punkcie Aby wyznaczyć pochoną
1. Pochone funkcji Mathca umożliwia obliczenie pochonej funkcji w zaanym punkcie oraz wyznaczenie pochonej funkcji w sposób symboliczny. 1.1 Wyznaczanie wartości pochonej w punkcie Aby wyznaczyć pochoną
PORÓWNANIE TREŚCI ZAWARTYCH W OBOWIĄZUJĄCYCH STANDARDACH EGZAMINACYJNYCH Z TREŚCIAMI NOWEJ PODSTAWY PROGRAMOWEJ
 PORÓWNANIE TREŚCI ZAWARTYCH W OBOWIĄZUJĄCYCH STANDARDACH EGZAMINACYJNYCH Z TREŚCIAMI NOWEJ PODSTAWY PROGRAMOWEJ L.p. 1. Liczby rzeczywiste 2. Wyrażenia algebraiczne bada, czy wynik obliczeń jest liczbą
PORÓWNANIE TREŚCI ZAWARTYCH W OBOWIĄZUJĄCYCH STANDARDACH EGZAMINACYJNYCH Z TREŚCIAMI NOWEJ PODSTAWY PROGRAMOWEJ L.p. 1. Liczby rzeczywiste 2. Wyrażenia algebraiczne bada, czy wynik obliczeń jest liczbą
Całka nieoznaczona, podstawowe wiadomości
 Całka nieoznaczona, podstawowe wiadomości Funkcją pierwotną funkcji w przedziale nazywamy funkcję taką, że dla każdego punktu z tego przedziału zachodzi Różnica dwóch funkcji pierwotnych w przedziale danej
Całka nieoznaczona, podstawowe wiadomości Funkcją pierwotną funkcji w przedziale nazywamy funkcję taką, że dla każdego punktu z tego przedziału zachodzi Różnica dwóch funkcji pierwotnych w przedziale danej
KRYTERIA OCENIANIA Z MATEMATYKI W OPARCIU O PODSTAWĘ PROGRAMOWĄ I PROGRAM NAUCZANIA MATEMATYKA 2001 DLA KLASY DRUGIEJ
 KRYTERIA OCENIANIA Z MATEMATYKI W OPARCIU O PODSTAWĘ PROGRAMOWĄ I PROGRAM NAUCZANIA MATEMATYKA 2001 DLA KLASY DRUGIEJ TREŚCI KSZTAŁCENIA WYMAGANIA PODSTAWOWE WYMAGANIA PONADPODSTAWOWE Liczby wymierne i
KRYTERIA OCENIANIA Z MATEMATYKI W OPARCIU O PODSTAWĘ PROGRAMOWĄ I PROGRAM NAUCZANIA MATEMATYKA 2001 DLA KLASY DRUGIEJ TREŚCI KSZTAŁCENIA WYMAGANIA PODSTAWOWE WYMAGANIA PONADPODSTAWOWE Liczby wymierne i
Zestaw pytań z konstrukcji i mechaniki
 Zestaw pytań z konstrukcji i mechaniki 1. Układ sił na przedstawionym rysunku a) jest w równowadze b) jest w równowadze jeśli jest to układ dowolny c) nie jest w równowadze d) na podstawie tego rysunku
Zestaw pytań z konstrukcji i mechaniki 1. Układ sił na przedstawionym rysunku a) jest w równowadze b) jest w równowadze jeśli jest to układ dowolny c) nie jest w równowadze d) na podstawie tego rysunku
EXCEL. Diagramy i wykresy w arkuszu lekcja numer 6. Instrukcja. dla Gimnazjum 36 - Ryszard Rogacz Strona 20
 Diagramy i wykresy w arkuszu lekcja numer 6 Tworzenie diagramów w arkuszu Excel nie jest sprawą skomplikowaną. Najbardziej czasochłonne jest przygotowanie danych. Utworzymy następujący diagram (wszystko
Diagramy i wykresy w arkuszu lekcja numer 6 Tworzenie diagramów w arkuszu Excel nie jest sprawą skomplikowaną. Najbardziej czasochłonne jest przygotowanie danych. Utworzymy następujący diagram (wszystko
Wstęp 7 Rozdział 1. OpenOffice.ux.pl Writer środowisko pracy 9
 Wstęp 7 Rozdział 1. OpenOffice.ux.pl Writer środowisko pracy 9 Uruchamianie edytora OpenOffice.ux.pl Writer 9 Dostosowywanie środowiska pracy 11 Menu Widok 14 Ustawienia dokumentu 16 Rozdział 2. OpenOffice
Wstęp 7 Rozdział 1. OpenOffice.ux.pl Writer środowisko pracy 9 Uruchamianie edytora OpenOffice.ux.pl Writer 9 Dostosowywanie środowiska pracy 11 Menu Widok 14 Ustawienia dokumentu 16 Rozdział 2. OpenOffice
Egzamin ustny z matematyki semestr II Zakres wymaganych wiadomości i umiejętności
 Egzamin ustny z matematyki semestr II Zakres wymaganych wiadomości i umiejętności I. Pojęcie funkcji definicja różne sposoby opisu funkcji określenie dziedziny, zbioru wartości, miejsc zerowych. Należy
Egzamin ustny z matematyki semestr II Zakres wymaganych wiadomości i umiejętności I. Pojęcie funkcji definicja różne sposoby opisu funkcji określenie dziedziny, zbioru wartości, miejsc zerowych. Należy
Przenoszenie, kopiowanie formuł
 Przenoszenie, kopiowanie formuł Jeżeli będziemy kopiowali komórki wypełnione tekstem lub liczbami możemy wykorzystywać tradycyjny sposób kopiowania lub przenoszenia zawartości w inne miejsce. Jednak przy
Przenoszenie, kopiowanie formuł Jeżeli będziemy kopiowali komórki wypełnione tekstem lub liczbami możemy wykorzystywać tradycyjny sposób kopiowania lub przenoszenia zawartości w inne miejsce. Jednak przy
Zakładka Obmiar jest dostępna dla pozycji kosztorysowej w dolnym panelu. Służy do obliczania ilości robót (patrz też p ).
 1.1.1. Obmiar Zakładka Obmiar jest dostępna dla pozycji kosztorysowej w dolnym panelu. Służy do obliczania ilości robót (patrz też p. 4.3.15). Zakładka przypomina swoim wyglądem uproszczony arkusz kalkulacyjny.
1.1.1. Obmiar Zakładka Obmiar jest dostępna dla pozycji kosztorysowej w dolnym panelu. Służy do obliczania ilości robót (patrz też p. 4.3.15). Zakładka przypomina swoim wyglądem uproszczony arkusz kalkulacyjny.
METODA SIŁ KRATOWNICA
 Część. METDA SIŁ - RATWNICA.. METDA SIŁ RATWNICA Sposób rozwiązywania kratownic statycznie niewyznaczalnych metodą sił omówimy rozwiązują przykład liczbowy. Zadanie Dla kratownicy przedstawionej na rys..
Część. METDA SIŁ - RATWNICA.. METDA SIŁ RATWNICA Sposób rozwiązywania kratownic statycznie niewyznaczalnych metodą sił omówimy rozwiązują przykład liczbowy. Zadanie Dla kratownicy przedstawionej na rys..
Informatyka Arkusz kalkulacyjny Excel 2010 dla WINDOWS cz. 1
 Wyższa Szkoła Ekologii i Zarządzania Informatyka Arkusz kalkulacyjny Excel 2010 dla WINDOWS cz. 1 Slajd 1 Excel Slajd 2 Ogólne informacje Arkusz kalkulacyjny podstawowe narzędzie pracy menadżera Arkusz
Wyższa Szkoła Ekologii i Zarządzania Informatyka Arkusz kalkulacyjny Excel 2010 dla WINDOWS cz. 1 Slajd 1 Excel Slajd 2 Ogólne informacje Arkusz kalkulacyjny podstawowe narzędzie pracy menadżera Arkusz
Definicje i przykłady
 Rozdział 1 Definicje i przykłady 1.1 Definicja równania różniczkowego 1.1 DEFINICJA. Równaniem różniczkowym zwyczajnym rzędu n nazywamy równanie F (t, x, ẋ, ẍ,..., x (n) ) = 0. (1.1) W równaniu tym t jest
Rozdział 1 Definicje i przykłady 1.1 Definicja równania różniczkowego 1.1 DEFINICJA. Równaniem różniczkowym zwyczajnym rzędu n nazywamy równanie F (t, x, ẋ, ẍ,..., x (n) ) = 0. (1.1) W równaniu tym t jest
Mechanika teoretyczna
 Inne rodzaje obciążeń Mechanika teoretyczna Obciążenie osiowe rozłożone wzdłuż pręta. Obciążenie pionowe na pręcie ukośnym: intensywność na jednostkę rzutu; intensywność na jednostkę długości pręta. Wykład
Inne rodzaje obciążeń Mechanika teoretyczna Obciążenie osiowe rozłożone wzdłuż pręta. Obciążenie pionowe na pręcie ukośnym: intensywność na jednostkę rzutu; intensywność na jednostkę długości pręta. Wykład
Styczeń wzoru 6.10a i 6.10b, zadawać współczynniki. współczynniki redukcyjne dla obciążeń
 Styczeń 2016 105. Wprowadzono przycisk [K] - jak kasuj, którym można usunąć wszystkie dane o żelbecie. Można go użyć w sytuacji, kiedy każda próba wywołania menu Wymiar kończy się komunikatem błędu z angielskim
Styczeń 2016 105. Wprowadzono przycisk [K] - jak kasuj, którym można usunąć wszystkie dane o żelbecie. Można go użyć w sytuacji, kiedy każda próba wywołania menu Wymiar kończy się komunikatem błędu z angielskim
