Znasz już wszystkie podstawowe elementy potrzebne do utworzenia ładnie i ciekawie wyglądającego dokumentu.
|
|
|
- Eleonora Pluta
- 8 lat temu
- Przeglądów:
Transkrypt
1 Projektujemy Znasz już wszystkie podstawowe elementy potrzebne do utworzenia ładnie i ciekawie wyglądającego dokumentu. Projekt 1 Wycieczka 1. Podzielcie się na czteroosobowe zespoły. 2. Wybierzcie się wspólnie na krótką wycieczkę do pobliskiego parku. 3. Waszym zadaniem będzie wykonanie gazetki opisującej wycieczkę. 4. Przygotujcie materiał zdjęciowy fotografie można wykonać telefonem komórkowym lub cyfrowym aparatem fotograficznym. Zróbcie jak najwięcej fotografii, aby można było wybrać najładniejsze i najbardziej efektowne. Zdjęcia możecie umieścić na szkolnym serwerze, korzystając z pomocy nauczyciela. 5. Utwórzcie w dowolnym edytorze tekstu dokument, do którego będą wstawiane zdjęcia. Wykorzystajcie wszystkie zdobyte umiejętności tworzenia takiego dokumentu tytuły, ładnie sformatowany tekst, ozdobne napisy oraz numerację stron. Wstawcie do niego wybrane fotografie, podpiszcie także każde zdjęcie. Niech cały dokument liczy cztery strony. 6. Z pomocą nauczyciela wydrukujcie dokument na kolorowej drukarce atramentowej, aby jak najlepiej zaprezentować barwne fotografie. Projekt 2 Kronika klasy 1. Podzielcie się w klasie na cztery równe zespoły. 2. Zbierajcie i notujcie przez trzy tygodnie ciekawe czy żartobliwe informacje o życiu klasy. 3. Postarajcie się robić zdjęcia ilustrujące rozmaite wydarzenia. 4. W dowolnym edytorze tekstu zredagujcie 4-stronicową gazetkę z informacjami. Niektóre z nich zilustrujcie własnoręcznie wykonanymi fotografiami. 5. Wykonajcie wystawę gazetek, a następnie zorganizujcie głosowanie na najlepiej wykonaną gazetkę. 6. Dokonajcie oceny zarówno jakości technicznej gazetek, jak i ich treści. Nie wolno, oczywiście, głosować na własną gazetkę.
2 Multimedialne pomysły 5 Dowiesz się: jak tworzyć multimedialne albumy zdjęć, jakich programów warto używać do tworzenia prezentacji multimedialnych, jak przygotować profesjonalną prezentację multimedialną. Nauczysz się: wykonywać zdjęcia cyfrowym aparatem fotograf icznym, tworzyć prezentacje multimedialne w programie Photo Story, tworzyć prezentacje multimedialne w PowerPoincie i Impressie, zapisywać prezentacje multimedialne w postaci pokazu oraz strony WWW.
3 1 Klasowy album w Photo Story Jeżeli chcesz poznać historię aparatów fotograficznych, zaloguj się na platformie edukacyjnej, uruchom lekcję Multimedialne przygody i obejrzyj multimedialną prezentację Aparaty fotograficzne. Jeżeli zamierzasz umieścić zdjęcie w internecie, powinno ono mieć jak najmniejszą objętość przy jak najlepszej rozdzielczości, aby dobrze się je oglądało i łatwo pobierało z sieci. Aparat fotograficzny to po prostu pudełko z otworem, przez który wpada światło tworzące obraz na jego tylnej ścianie. Dzisiaj otwór zastąpiono skomplikowanym układem precyzyjnych soczewek, a na tylnej ścianie umieszczono błonę światłoczułą w modelach analogowych lub elektroniczny przetwornik obrazu w cyfrowych. Współcześnie najczęściej używa się aparatów cyfrowych, które mogą stanowić niezależne urządzenie lub być wbudowane np. w telefony komórkowe. Naszą przygodę z cyfrową fotografią rozpoczniemy od wykonania kilku zdjęć i przeniesienia ich na dysk twardy komputera. Zasady fotografii cyfrowej Posługując się aparatem cyfrowym, pamiętaj o kilku ważnych zasadach: Zdjęcia wykonuj z możliwie dużą rozdzielczością. Każde ujęcie wykonuj kilkakrotnie. Fotografując w trudnych warunkach oświetleniowych, rób zawsze serię zdjęć. Jeśli fotografujesz osobę lub grupę osób pod słońce, użyj wbudowanej lampy błyskowej, która doświetli twarze. W przeciwnym wypadku osoby mogą być na fotografii za ciemne lub tło zbyt jasne. Podczas fotografowania krajobrazu czy architektury ważne linie (horyzont, ściany budynków) powinny być równoległe lub prostopadłe do boków kadru. Jeśli będą pochyłe, zdjęcie trzeba kadrować, co wiąże się z utratą części obrazu znajdujących się przy brzegach kadru. Aby barwy były poprawne, zazwyczaj wystarczy ustawić automatyczny tryb AWB. Jeśli będziesz fotografować w sztucznym świetle, warto wybrać tryb ręczny (MWB) lub profile odpowiadające typu oświetlenia (żarówka, halogen, świetlówka itp.) 4 Komunikacja w sieci // Zakładanie konta poczty elektronicznej
4 Zawsze po wykonaniu zdjęcia sprawdź, czy jest odpowiednio naświetlone. Jeśli okaże się za jasne lub za ciemne, odszukaj w aparacie funkcję +/-, wprowadź poprawkę (przesuń kursor w kierunku plusa jeśli jest za ciemne, w kierunku minusa, jeśli jest zbyt jasne) i wykonaj zdjęcie jeszcze raz. Zadanie 1. Zapewne w twojej szkole jest fotograficzny aparat cyfrowy. Poproś nauczyciela o pożyczenie go, następnie zapoznaj się z instrukcją obsługi. Jeżeli w szkole nie ma aparatu cyfrowego, posłuż się telefonem komórkowym z wbudowanym aparatem. 1. jeżeli to możliwe, wyjdź z klasą i nauczycielem na podwórko szkolne i wykonaj zdjęcia koledze lub koleżance, z którą siedzisz w ławce. 2. jeżeli wyjście ze szkoły jest niemożliwe, wykonaj zdjęcia w klasie lub na korytarzu. Zadanie 2. Po wykonaniu zdjęć należy je importować na dysk twardy komputera: 1. Utwórz na dysku twardym komputera, w miejscu wskazanym przez nauczyciela folder pod nazwą Nasza klasa. 2. Podłącz aparat fotograficzny dołączonym do niego kablem USB do komputera. aparatu W 2012 roku sprzedaż cyfrowych aparatów fotograficznych na świecie przekroczyła 130 mln sztuk. Rys. 1. Podłączanie aparatu fotograficznego do komputera kablem USB 5
5 Pierwszy aparat cyfrowy, skonstruowany w 1975 roku przez amerykańskiego inżyniera Steve a Sassona, miał wymiary dużego tostera, ważył 3,9 kg i był zasilany 16 bateriami typu AA. Zdjęcia zapisywane były na taśmie magnetofonowej. <wstawić zdjęcie tego aparatu> 3. Włącz aparat fotograficzny. 4. W wyświetlonym oknie dialogowym Autoodtwarzanie kliknij lewym przyciskiem myszy Importuj obrazy i wideo przy użyciu: System Windows. Rys. 2. Przechwytywanie zdjęć przy użyciu Systemu Windows Najtańsze aparaty cyfrowe (tzw. kompaktowe) można dziś kupić w Polsce za mniej niż 300 złotych. 5. Wybierz ustawienia importowania, kliknij polecenie Przeglądaj i wskaż folder, do którego chcesz importować zdjęcia, Rys. 3. Wybór folderu do importowania zdjęć Rozdzielczość obrazów do drukowania zależy od rozmiaru wydruku. Im większy wydruk, tym większa powinna być rozdzielczość. 6 Komunikacja w sieci // Zakładanie konta poczty elektronicznej
6 6. Następnie możesz wpisać nazwę krótko opisującą zdjęcia, czyli tzw. tagi, np. Nasza klasa. Popularne cyfrowe aparaty fotograficzne mają zwykle rozdzielczość w granicach 5-8 megapikseli, co w zupełności wystarcza w amatorskich zastosowaniach. Rys. 4. Wprowadzanie opisu do zdjęć 7. kliknij lewym przyciskiem myszy Importuj. Zostanie otwarte nowe okno, w którym będą widoczne importowane obrazy. Zadanie 3. Po skopiowaniu zdjęć należy je przejrzeć i wybrać te, które będą się nadawały do wykonania albumu multimedialnego. W tym celu otwórz folder z zapisanymi zdjęciami, kliknij dwukrotnie lewym przyciskiem myszy pierwsze z nich, otwierając jednocześnie domyślną przeglądarkę fotografii zainstalowaną na twoim komputerze, np. przeglądarkę fotografii systemu Windows. Pierwszy program do tworzenia prezentacji multimedialnych, Harvard Presentation Graphics, wydała w 1986 roku firma Software Publishing Corporation. Rys. 5. Przeglądarka fotografii systemu Windows 7
7 Multimedialne opowieści Zdjęcia wykonane cyfrowym aparatem fotograficznym można gromadzić na różnych nośnikach danych oraz oglądać w różnych przeglądarkach grafiki. Mogą także służyć do tworzenia multimedialnych pokazów. Jednym z bardzo interesujących programów, jest Photo Story 3. Program jest bardzo prosty w użyciu, umożliwia nie tylko wykonanie multimedialnego pokazu zdjęć, ale także: podstawową obróbkę zdjęć (przycinanie, obrót, redukcję tzw. efektu czerwonych oczu, nakładanie filtrów oraz wprowadzanie napisów), nagrywanie własnej narracji oraz dodawanie wybranego podkładu muzycznego. Aby móc skorzystać z programu, należy go pobrać np. ze strony internetowej i następnie zainstalować na dysku twardym komputera. W szkolnej pracowni zadbał o to nauczyciel. Jeżeli chcesz skorzystać z programu w domu, zaloguj się na platformie edukacyjnej i zapoznaj się z instrukcją pobierania i instalacji Photo Story 3. Rys. 6. Ekran pobierania programu Photo Story 3 Zadanie 4. Zaloguj się na platformie edukacyjnej, odszukaj lekcję Klasowy album w Photo Story i obejrzyj film Tworzenie filmu w programie Photo Story. Zapoznaj się z możliwościami obróbki zdjęć w programie Photo Story i wykonaj zadanie 5. 8 Komunikacja w sieci // Zakładanie konta poczty elektronicznej
8 Zadanie 5. Kliknij lewym przyciskiem myszy Start, rozwiń Wszystkie programy i uruchom program Photo Story 3 dla Windows. Ponieważ po raz pierwszy będziesz z niego korzystać, wybierz opcję Rozpocznij nową historię i kliknij Dalej. Rys. 7. Rozpoczynanie pracy w programie Photo Story 3 dla Windows Aby program <a o jaki program chodzi?> działał poprawnie, w systemie trzeba zainstalować najnowsze biblioteki DirectX oraz odtwarzacz Windows Media Player Chcąc wybrać obrazy, z których wykonasz pokaz, kliknij przycisk Importuj obrazy, otwórz folder, w którym przechowujesz swoje zdjęcia, i zaznacz je, a następnie kliknij Otwórz. Obrazy zostaną skopiowane do programu. Rys. 8. Importowanie obrazów do programu Photo Story 9
9 2. Uporządkuj zdjęcia, używając przycisków Przenieś do przodu lub Przenieś w tył albo przeciągając fotografie myszą w odpowiednie miejsce na osi czasu. Jeżeli wokół nich znajdują się czarne ramki, skorzystaj z narzędzia Usuń czarne obramowania. Program dopasuje obszar zdjęć do okna, likwidując ramki. Pokazy slajdów zapisywane są w postaci pliku wideo, odtwarzanego w programie Windows Media Player, bądź w formacie przeznaczonym do urządzeń przenośnych. Rys. 9. Usuwanie czarnych obramowań ze zdjęć w programie Photo Story 3. Kkliknij przycisk Edytuj w oknie podglądu zdjęć i w wyświetlonym oknie Edytowanie obrazów dokonaj obróbki zdjęć, np. przycinając je lub korygując, czy dodając interesujące efekty. Na koniec zamknij okno edycji. Rys. 10. Edycja zdjęć w programie Photo Story 10 Komunikacja w sieci // Zakładanie konta poczty elektronicznej
10 4. kliknij przycisk Dalej, zaznacz pierwsze zdjęcie i dodaj na nim tytuł filmu, np. Moja klasa. Pamiętaj, że tekst możesz formatować tylko narzędziami dostępnymi w programie. W 2003 roku Patrick Luby i Edward Peterlin udostępnili bezpłatny program NeoOffice Impress, przeznaczony tylko do systemu operacyjnego Mac OS. Rys. 11. Dodawanie tekstu do zdjęć w programie Photo Story 5. Jeżeli masz mikrofon, możesz teraz dodać własną narrację. 6. Aby uatrakcyjnić pokaz, warto dodać przejścia między slajdami. Wystarczy kliknąć polecenie Dostosuj ruch Przejście i do każdego zdjęcia dobrać odpowiedni efekt. Musisz zapisać zmiany na każdym zdjęciu, żeby efekt został zastosowany. Efekty specjalne urozmaicają i uatrakcyjniają prezentację,, ale ich nadmiar może być męczący dla widza, więc stosuj je oszczędnie. Rys. 12. Dostosowywanie ruchu w programie Photo Story 11
11 Nie rób z bliska zdjęć nieznajomym osobom nie wszyscy lubią być fotografowani. 7. Ostatnim punktem jest dodanie podkładu muzycznego do pokazu. Masz dwie możliwości. Pierwsza to kliknięcie przycisku Wybierz muzykę i wstawienie pliku muzycznego zapisanego np. na dysku twardym komputera. Druga to kliknięcie przycisku Utwórz muzykę i utworzenie własnego podkładu. Rys. 13. Wstawianie podkładu muzycznego w programie Photo Story Dodatkowe zadania znajdziesz na platformie edukacyjnej w lekcji Klasowy album w Photo Story. 8. Na koniec zapisz swój pokaz jako projekt, żeby można go było ponownie edytować, oraz jako historię do odtwarzania na komputerze. Kliknij lewym przyciskiem myszy polecenie Zapisz projekt, wskaż folder zapisu, wprowadź nazwę pliku i kliknij Zapisz. Otwierając następnym razem tak zapisany plik, będzie można dokonać w nim dowolnych zmian. Rys. 14. Zapisywanie pliku w programie Photo Story 12 Komunikacja w sieci // Zakładanie konta poczty elektronicznej
12 9. Chcąc zapisać prezentację jako historię do odtwarzania na komputerze, rozpocznij od określenia lokalizacji i nazwy pliku, klikając polecenie Przeglądaj. Następnie zaznacz w oknie Działania sposób zapisu pliku i kliknij Dalej. Rozpocznie się tworzenie filmu w formacie Windows Media (WMV) do odtwarzania w Windows Media Playerze. 10. Po zapisaniu pliku zaprezentuj swój pokaz kolegom i koleżankom w klasie. Osadzając muzykę w prezentacjach, które chcesz pokazywać publicznie, pamiętaj o prawach autorskich. Jeśli tworzysz je tylko dla siebie i rodziny i nie upubliczniasz, możesz wykorzystywać cudze utwory muzyczne. 13
13 Omnibus TAK NIE Pierwszy aparat cyfrowy został skonstruowany w 1975 roku z jak najmniejszą rozdzielczością. Zdjęcia cyfrowe powinno się wykonywać Program Photo Story jest udostępniany bezpłatnie. 14 Komunikacja w sieci // Elektroniczny listonosz
14 Zadania domowe 1 Zaloguj się na platformie edukacyjnej, uruchom lekcję Klasowy album w Photo Story i rozwiąż test Multimedialne opowieści. Zapisz liczbę zdobytych punktów. W prezentacjach najważniejsze są zdjęcia, a nie sposób, w jaki je zaprezentujesz zachowuj równowagę między ich formą i treścią. 2 Uzupełnij zdania, korzystając z poniższych wyrażeń. Pamiętaj o prawidłowej odmianie: komputer, narracja, historia, obróbka zdjęć, podkład dźwiękowy, projekt Program Photo Story 3 dla Windows umożliwia podstawową Tworząc pokaz w programie Photo Story, można dodać własną oraz Program Photo Story umożliwia zapisywanie pliku na dwa sposoby: jako oraz jako do odtwarzania na Pamiętaj, aby twój aparat fotograficzny miał zawsze naładowany akumulator i był gotowy do zrobienia zdjęcia, gdy zdarzy się dobra okazja sarny na polanie nie będą czekać na naładowanie. 3 Skreśl co drugą literę i odczytaj nazwy bezpłatnych programów do tworzenia multimedialnych pokazów zdjęć. Wypisz je we wskazanym miejscu. P S H Y O Z T M O U S Q T P O E R K Y. C J D E G TS P N H L O A T H O W S P T B U I D H I G O. J D B E M L A U G X R F Z O H T B O G M F I X. A F D O K T E O P 2 S A T V Q I. 15
15 2 A może prezentacja? Multimedia(łac.multum medium) połączenie kilku różnych form przekazu nformacji (np.tekstu,dźwięku,g rafiki,animacji,wideo) w celu dostarczania odbiorcom informacji lub rozrywki. <definicja multimediów (lepsza) zaczyna r. 3> Do pierwszych przekazów multimedialnych używano magnetofonów, rzutników pisma, później projektorów filmowych oraz magnetowidów. Dopiero po pojawieniu się techniki cyfrowej zaczęto używać komputerów i rzutników multimedialnych. Prezentacja multimedialna składa się z wielu slajdów, które zapisuje się w jednym pliku. Wiesz już, że komputer wyposażony w odpowiednie oprogramowanie pozwala na tworzenie różnorodnych dokumentów tekstowych, graficznych oraz multimedialnych. Jednym z bardzo atrakcyjnych i czytelnych sposobów przedstawiania treści jest prezentacja multimedialna, którą może jednocześnie oglądać wiele osób. Ponieważ może ona zawierać tekst, obrazy, zdjęcia, filmy i animacje, służy nie tylko do pokazu, ale również do pogłębiania wiedzy oraz przystępnego wyjaśniania skomplikowanych procesów. Zadanie 1. Czy pamiętasz prostą prezentację wykonywaną w klasie czwartej w jednym z dwóch bardzo popularnych programów? Podpisz ich nazwami charakterystyczne ikony. Zadanie 2. Zaloguj się na platformie edukacyjnej, przejdź do lekcji A może prezentacja? i obejrzyj prezentację multimedialną Polskie Parki Narodowe W trakcie oglądania zwróć szczególną uwagę na: układ treści, dobór kolorów tła i tekstu w poszczególnych slajdach, sposób rozmieszczenia tekstu i obrazów na slajdach, zastosowane animacje, efekty przejścia między slajdami, dodatkowe efekty multimedialne w postaci dźwięków czy filmów. Aby wykonać prezentację, którą z przyjemnością się ogląda, należy przestrzegać kilku ważnych zasad: Temat prezentacji powinien być krótki i konkretny. Kolorystykę tekstu należy dostosować do barwy tła. Wszystkie teksty muszą być krótkie i czytelne. 16 Komunikacja w sieci // Zakładanie konta poczty elektronicznej
16 Zdjęcia, rysunki, ilustracje powinny być czytelne i zrozumiałe dla odbiorców. Animacje nie powinny być ważniejsze od treści. Stosując dźwięki, należy pamiętać, że słuchanie ich powinno sprawiać odbiorcy przyjemność. Zanim przystąpisz do wykonania prezentacji, przygotuj plan pracy. Możesz kierować się następującymi zaleceniami: Wybierz temat prezentacji. Określ sposób prezentacji: monitor komputera lub rzutnik multimedialny. Pamiętaj, że jeżeli skorzystasz z rzutnika multimedialnego powinieneś zastosować w miarę jasne tło, zaś z monitora możesz zastosować ciemniejsze tło. Zbierz materiały, które pozwolą ci przygotować prezentację na wybrany temat. Spróbuj określić, z ilu slajdów będzie składać się prezentacja. Postaraj się przygotować teksty, które chcesz umieścić na slajdach. Zadanie 3. Na platformie edukacyjnej odszukaj w lekcji A może prezentacja? plik tekstowy Odkrycia geograficzne i skopiuj go do swojego folderu na dysk twardy komputera. Zapoznaj się z jego treścią. Zadanie 4. Uruchom dowolną przeglądarkę internetową, korzystając z wybranej wyszukiwarki znajdź obrazy pasujące do tekstu Wielkie odkrycia geograficzne. Zapisz je we własnym folderze na dysku twardym komputera. Nie zapomnij zapisać źródła obrazów, aby podać je w prezentacji, którą wykonasz na następnej lekcji. 17
17 18 Komunikacja w sieci // Elektroniczny listonosz
18 Omnibus TAK NIE Prezentacja multimedialna to połączenie różnych form przekazu np. tekstu, dźwięku, obrazu, animacji. Każda prezentacja multimedialna składa się z klatek filmowych. Keynote to program do tworzenia prezentacji multimedialnych, używany m.in. na ipadach i iphone ach.. PowerPoint, najpopularniejszy program do tworzenia prezentacji multimedialnych, powstał w 1987 roku. Był przeznaczony do systemów operacyjnych Windows i Mac OS. Zadanie domowe 1 Zaloguj się na platformie edukacyjnej, odszukaj w lekcji A może prezentacja? schemat scenariusza prezentacji multimedialnej Wielkie odkrycia geograficzne. Zapisz go na dysku twardym komputera. Jeżeli masz dostęp do drukarki, wydrukuj go, jeżeli nie przerysuj na kartkę formatu A4 i uzupełnij tytuły poszczególnych slajdów oraz zaznacz rozmieszczenie tekstów i obrazów. Uzupełniony scenariusz przynieś na następną lekcję. 19
19 3 PowerPoint czy Impress? Jeżeli chcesz sobie przypomnieć podstawowe narzędzia programów PowerPoint 2007 i Impress, zaloguj się na platformie edukacyjnej i obejrzyj filmy Narzędzia programu PowerPoint 2007 lub Narzędzia programu Impress. Do najpopularniejszych programów służących do tworzenia prezentacji multimedialnych zaliczają się PowerPoint oraz Impress. Oba mają bardzo wiele ciekawych funkcji. Wykonasz teraz krótką prezentację multimedialną, poświęconą bogom greckim, którą możesz wykorzystać na lekcjach historii lub języka polskiego. Formatowanie tła Zadanie 1. Przygotuj scenariusz prezentacji wykonanej jako zadanie domowe. Uruchom program do tworzenia prezentacji multimedialnych zainstalowany w twojej pracowni komputerowej. Rys. 15. Okno programu PowerPoint 2007 Rys. 16. Okno programu Impress 20 Komunikacja w sieci // Zakładanie konta poczty elektronicznej
20 Podstawowe narzędzia programów znasz już z klasy czwartej. Tworzenie prezentacji rozpocznij od wyboru szablonu, który najbardziej pasuje do twojego projektu. Jeżeli pracujesz w PowerPoincie 2007, kliknij lewym przyciskiem myszy kartę Projekt i w grupie Motywy wybierz odpowiedni wzór, czyli motyw. Jeżeli pracujesz w Impressie, na pasku kliknij menu Widok, następnie Panel zadań i w wyświetlonym oknie wybierz Wzorce stron. Na platformie edukacyjnej znajdziesz słownik pojęć dotyczących prezentacji oraz angielsko-polski słowniczek tematyczny. Rys. 17. Wybór motywu tła w PowerPoincie 2007 Rys. 18. Wybór motywu tła w Impressie Po wybraniu motywu twój slajd będzie wyglądał tak, jak na rysunku 18. Rys. 19. Motyw tła wybrany w PowerPoincie i w Impressie W prezentacjach można utworzyć setki, a nawet tysiące slajdów, jednak w praktyce używa się kilkunastu lub kilkudziesięciu, gdyż żaden widz nie mógłby się skupić na tak długich prezentacjach. 21
21 W 2000 roku powstał bezpłatny program OpenOffice.org Impress, który umożliwia tworzenie prezentacji multimedialnych w systemach operacyjnych Windows, Linux, Solaris i Mac OS. Obecnie jest inna wersja tego programu o nazwie LibreOffice Impress. W PowerPoincie 2007 możesz w każdej chwili zmienić kolory i style tła. Wystarczy w grupie Motywy kliknąć przycisk Kolory tła, a w grupie Tło Style tła. Pamiętaj, że w każdej chwili możesz zmienić motyw szablonu, nawet kiedy slajdy będą wypełnione treścią. Rys. 20. Zmiana koloru tła w szablonie w PowerPoincie 2007 Chociaż nazwa PowerPoint pojawiła się dopiero w 1987 roku, sam program powstał nieco wcześniej do komputerów Macintosh i nosił nazwę Presenter. Jego producent, firma Forethought, został wykupiony przez Microsoft, a nazwa zmieniona na PowerPoint. Program był przeznaczony do systemów Windows i Mac Os. Rys. 21. Zmiana stylu tła w szablonie w PowerPoincie Komunikacja w sieci // Zakładanie konta poczty elektronicznej
22 Pierwszy slajd jest slajdem tytułowym. Znajdują się na nim dwie ramki tekstowe, które wystarczy kliknąć i wpisać właściwy tekst, czyli tytuł prezentacji oraz jej autora. Obie ramki można przesuwać, powiększać lub pomniejszać, a także formatować znajdujące się w nich czcionki. Zadanie 2. Kliknij pierwszą ramkę tekstową z napisem Kliknij, aby dodać tytuł i wpisz tytuł prezentacji Wielkie odkrycia geograficzne. Następnie kliknij drugą ramkę z napisem Kliknij, aby dodać podtytuł i wprowadź swoje imię i nazwisko oraz klasę, do której chodzisz. Porównaj swój slajd z rysunkiem 21. Microsoft wprowadził na rynek przeglądarkę plików PowerPoint Viewer Możesz w niej oglądać prezentacje utworzone w PowerPoincie 2010, a także w wersjach 2007, 2003, 2002 (XP), 2000 i 97, nie instalując go w swoim komputerze. Rys. 22. Slajd tytułowy wykonany w PowerPoincie
23 Multimedia znajdują zastosowanie w wielu dziedzinach takich jak reklama, sztuka, edukacja, rozrywka, inżynieria, medycyna, matematyka, biznes czy badania naukowe Wygląd twojego slajdu tytułowego będzie zależał od wybranego szablonu. Jeżeli chcesz zmienić układ tekstu lub jego wygląd, użyj narzędzi do formatowania tekstu, które znajdziesz na karcie Narzędzia główne. Możesz zmienić krój i rozmiar czcionki, jej kolor, zastosować pogrubienie, pochylenie lub cieniowanie. Rys. 23. Slajd tytułowy po sformatowaniu tekstu Tekst w Impressie wstawia się w taki sam sposób jak w PowerPoincie Aby go sformatować, należy skorzystać z paska narzędzi Formatowanie tekstu. Szablony (układy) slajdów w stacjonarnej i sieciowej wersji PowerPointa są takie same, co ułatwia tworzenie prezentacji przeznaczonych do wyświetlania w internecie. Rys. 24. Wprowadzanie i formatowanie tekstu w Impressie 24 Komunikacja w sieci // Zakładanie Netykieta konta poczty elektronicznej
24 Dodawanie slajdów Tworzenie prezentacji przypomina kręcenie filmu. Najpierw trzeba opracować scenariusz, następnie scenografię, dobrać aktorów i nakręcić film, który składa się z tysięcy klatek. Naszą prezentację rozpoczęliśmy od przygotowania scenariusza, następnie dodaliśmy interesujące tło, teraz przygotujemy slajdy. Ich liczba zależy głównie od tematu. W PowerPoincie 2007 kliknij lewym przyciskiem myszy Narzędzia główne, rozwiń Nowy slajd, następnie kliknij slajd, który chcesz wstawić. Na podglądzie pojawi się nowy slajd, który będziesz uzupełniać. W zależności od wybranego szablonu kolejne slajdy mogą się różnić kolorem od tytułowego. Jeśli nie chcesz wyświetlać jakichś slajdów, ale nie zamierzasz ich usuwać z prezentacji, możesz je ukryć za pomocą polecenia Ukryj (PowerPoint) lub Ukryj slajd (Impress) w menu podręcznym. Rys. 25. Dodawanie nowego slajdu w PowerPoincie
25 Impressie kliknij na pasku menu Wstaw Slajd. Aby wybrać dowolny układ slajdu, kliknij Widok Panel zadań. Rys. 26. Wstawianie nowego slajdu w Impressie Rys. 27. Wybór układu slajdu w Impressie Jeżeli chcesz wzbogacić swoją prezentację o dźwięki lub klipy filmowe, obejrzyj film Wstawianie dźwięku i filmu, który znajdziesz na platformie edukacyjnej w lekcji PowerPoint czy Impress? Zadanie 3. Na podstawie przygotowanego w domu scenariusza prezentacji wstaw odpowiednią liczbę nowych slajdów, dobierając właściwy układ. Pamiętaj, że nawet w trakcie uzupełniania slajdu treścią można go zmienić. Na każdym slajdzie wprowadź jego tytuł zgodnie ze scenariuszem. Rys. 28. Układy slajdów w PowerPoincie 2007 i Impressie 26 Komunikacja w sieci // Netykieta
26 Zadanie 4. Uzupełnij przygotowane slajdy treścią oraz obrazami zapisanymi na dysku twardym komputera na poprzedniej lekcji. Dostosuj do tematu krój, wielkość oraz kolor czcionki i zadbaj o właściwe rozmieszczenie obrazów. Na koniec zapisz przygotowane do wypełniania slajdy we własnym folderze na dysku twardym komputera. W PowerPoincie kliknij Plik, wskaż Zapisz jako... Prezentacja programu PowerPoint. W wyświetlonym oknie dialogowym wskaż swój folder i wprowadź nazwę zapisywanego pliku, np. Wielkie odkrycia geograficzne. Zwróć uwagę, że można zapisać plik również w innym formacie niż PPT (format plików PowerPointa). W prezentacjach tworzonych za pomocą programów Power- Point i Impress możesz umieszczać arkusze kalkulacyjne, znane ci już z poprzedniego rozdziału. W prezentacji możesz określić inną niż domyślna orientację slajdu. Polecenie znajduje się na karcie Projekt. Rys. 29. Zapisywanie prezentacji w PowerPoincie 27
27 W witrynie LibreOffice, na stronie pod adresem templates.libreoffice.org/ template-center, znajdziesz stopniowo rozbudowywaną bazę gotowych szablonów do programu Impress. W Impressie kliknij na pasku menu Plik, następnie Zapisz jako, w wyświetlonym oknie dialogowym odszukaj swój folder, otwórz go, następnie wpisz nazwę pliku. Typ pliku zostanie wybrany automatycznie: Prezentacja OpenDocument.odp. Rys. 30. Zapisywanie prezentacji w Impressie Omnibus TAK NIE W PowerPoincie 2007 i Impressie można korzystać z gotowych szablonów slajdów. W programach do tworzenia prezentacji multimedialnych nie można zmieniać układu slajdów. W PowerPoincie 2007 prezentację można zapisać tylko w jednym formacie. 28 Komunikacja w sieci // Zakładanie konta poczty elektronicznej
28 Zadania domowe 1 Zaloguj się na platformie edukacyjnej i rozwiąż test Prezentacje multimedialne, który znajdziesz w lekcji PowerPoint czy Impresss?. Zapisz liczbę zdobytych punktów. 2 Uruchom dowolny program do tworzenia prezentacji multimedialnych, wykonaj krótką, skła dającą się najwyżej z pięciu slajdów prezentację na jeden z wybranych tematów: moje hobby, krajobrazy Polski, ssaki domowe, moja ulubiona bajka. Zastosuj szablon odpowiedni do tematu. Zapisz prezentację na dysku twardym komputera, następnie wyślij ją pocztą elektroniczną do swojego nauczyciela. 3 Rozwiąż logogryf. Hasło zapisz we wskazanym miejscu: 1. Program do tworzenia prezentacji multimedialnych, wchodzący w skład pakietu LibreOffice. 2. Program do tworzenia prezentacji multimedialnych, wchodzący w skład pakietu Microsoft Office. 3. Inaczej wzór szablonu w prezentacji multimedialnej. 4. Pojedynczy element prezentacji multimedialnej. 5. slajdu zawiera elementy formatowania tekstu, grafiki, multimediów. 1 I 5 M 1 P R E S S 2 P O W E 7 R P O I 9 N T 4 3 M 6 O T Y W 4 S L 3 A J D 8 5 U 2 K Ł A 10 D 29
29 4 Modyfikowanie prezentacji Prezentacjami pokazywanymi publicznie na ekranie można sterować za pomocą specjalnego pilota działającego bezprzewodowo. Każdą prezentację można modyfikować, czyli zmieniać liczbę slajdów, ich wygląd oraz treść. Zapisaną na poprzedniej lekcji prezentację dzisiaj uzupełnisz w taki sposób, aby można było powiedzieć, że jest profesjonalnie wykonana. Zadanie 1. Otwórz folder zawierający prezentację Wielkie odkrycia geograficzne i uruchom ją do edycji dwukrotnym kliknięciem lewego przycisku myszy. Rys. 31. Przykładowa prezentacja wykonana Rys. 32. Przykładowa prezentacja wykonana w Impressie w PowerPoincie 2007 Zarówno PowerPoinciet, jak w Impressie możesz sprawdzać poprawność ortograficzną tekstów tym samym narzędziem, co w pozostałych częściach pakietów biurowych Microsoft Office i LibreOffice. W twojej prezentacji znajdują się: tytuły, krótki tekst i obrazki. Teraz wzbogacisz ją o tzw. efekty specjalne, np. grafikę SmartArt, animacje niestandardowe i przejścia między slajdami. 30 Komunikacja w sieci // Zakładanie konta poczty elektronicznej
30 Rozpocznij od wstawienia dodatkowego slajdu, na którym umieścisz schemat, przedstawiający najważniejszych odkrywców. W tym celu kliknij prawym przyciskiem myszy miniaturę slajdu tytułowego, znajdującą się w oknie po lewej stronie, następnie kliknij lewym przyciskiem myszy Nowy slajd. Za slajdem tytułowym zostanie wstawiony nowy slajd. Zwróć uwagę, czy ma układ Tytuł i zawartość. W ten sam sposób postępuje się w Impressie. Klawiszem F5 możesz uruchamiać pełnoekranowy pokaz slajdów, który opracowujesz właśnie w PowerPoincie lub Impressie. Rys. 33. Wstawianie dodatkowego slajdu w PowerPoincie 2007 Jeżeli pracujesz w PowerPoincie 2007, możesz skorzystać z grafiki SmartArt. Wprowadź tytuł nowego slajdu, np. Skutki odkryć geograficznych, następnie odszukaj na środku slajdu ikonę Wstaw grafikę SmartArt i kliknij ją lewym przyciskiem myszy. W oknie wyboru stylu grafiki wskaż Lista, a następnie Pionowa lista bloków i kliknij OK. Rys. 34. Wstawianie grafiki SmartArt w PowerPoincie
31 W PowerPoincie 2010 możliwe jest zapisanie prezentacji w postaci pliku filmowego w formacie Windows Media. Pozwala to odtworzyć prezentację bez PowerPointa. W polu edycji slajdu pojawi się schemat, który będzie można uzupełnić tekstem. Wystarczy kliknąć lewym przyciskiem myszy w oknie Wpisz tekst w tym miejscu i rozpocząć pisanie. Wpisywany tekst natychmiast pojawi się na danym elemencie schematu. Rys. 35. Wypełnianie obiektu SmartArt Po uzupełnieniu tekstu we wszystkich elementach schematu będzie można zmienić styl oraz kolory grafiki, aby dopasować je do prezentowanych treści. W tym celu kliknij kartę Projektowanie, w grupie Style grafiki Smart Art przejrzyj dostępne style i wybierz ten, który ci się najbardziej podoba. Rys. 36. Zmiana stylu grafiki Smart Art 32 Komunikacja w sieci // Zakładanie konta poczty elektronicznej
Multimedialne pomysły 5
 Multimedialne pomysły 5 Dowiesz się: jak tworzyć multimedialne albumy zdjęć, jakich programów warto używać do tworzenia prezentacji multimedialnych, jak przygotować profesjonalną prezentację multimedialną.
Multimedialne pomysły 5 Dowiesz się: jak tworzyć multimedialne albumy zdjęć, jakich programów warto używać do tworzenia prezentacji multimedialnych, jak przygotować profesjonalną prezentację multimedialną.
3 Programy do tworzenia
 3 Programy do tworzenia prezentacji PowerPoint 2007 3.1. Tworzenie prezentacji w programie PowerPoint 2007 Tworzenie prezentacji w programie PowerPoint 2007 jest podobne jak w programie PowerPoint 2003.
3 Programy do tworzenia prezentacji PowerPoint 2007 3.1. Tworzenie prezentacji w programie PowerPoint 2007 Tworzenie prezentacji w programie PowerPoint 2007 jest podobne jak w programie PowerPoint 2003.
Tworzenie prezentacji w MS PowerPoint
 Tworzenie prezentacji w MS PowerPoint Program PowerPoint dostarczany jest w pakiecie Office i daje nam możliwość stworzenia prezentacji oraz uatrakcyjnienia materiału, który chcemy przedstawić. Prezentacje
Tworzenie prezentacji w MS PowerPoint Program PowerPoint dostarczany jest w pakiecie Office i daje nam możliwość stworzenia prezentacji oraz uatrakcyjnienia materiału, który chcemy przedstawić. Prezentacje
Multimedialne pomysły 5
 Multimedialne pomysły 5 Dowiesz się: jak tworzyć multimedialne albumy zdjęć, jakich programów warto używać do tworzenia prezentacji multimedialnych, jak przygotować profesjonalną prezentację multimedialną.
Multimedialne pomysły 5 Dowiesz się: jak tworzyć multimedialne albumy zdjęć, jakich programów warto używać do tworzenia prezentacji multimedialnych, jak przygotować profesjonalną prezentację multimedialną.
Podstawy tworzenia prezentacji w programie Microsoft PowerPoint 2007
 Podstawy tworzenia prezentacji w programie Microsoft PowerPoint 2007 opracowanie: mgr Monika Pskit 1. Rozpoczęcie pracy z programem Microsoft PowerPoint 2007. 2. Umieszczanie tekstów i obrazów na slajdach.
Podstawy tworzenia prezentacji w programie Microsoft PowerPoint 2007 opracowanie: mgr Monika Pskit 1. Rozpoczęcie pracy z programem Microsoft PowerPoint 2007. 2. Umieszczanie tekstów i obrazów na slajdach.
Tworzenie prezentacji multimedialnej Microsoft PowerPoint
 Tworzenie prezentacji multimedialnej Microsoft PowerPoint Zapoznaj się z fragmentem książki: prezentacja-ktora-robi-wrazenie-projekty-z-klasa-robin-williams.pdf 1. Zaplanowanie prezentacji ustalenie informacji,
Tworzenie prezentacji multimedialnej Microsoft PowerPoint Zapoznaj się z fragmentem książki: prezentacja-ktora-robi-wrazenie-projekty-z-klasa-robin-williams.pdf 1. Zaplanowanie prezentacji ustalenie informacji,
Prezentacja MS PowerPoint 2010 PL.
 Prezentacja MS PowerPoint 2010 PL. Microsoft PowerPoint to program do tworzenia prezentacji multimedialnych wchodzący w skład pakietu biurowego Microsoft Office. Prezentacje multimedialne to rodzaje prezentacji
Prezentacja MS PowerPoint 2010 PL. Microsoft PowerPoint to program do tworzenia prezentacji multimedialnych wchodzący w skład pakietu biurowego Microsoft Office. Prezentacje multimedialne to rodzaje prezentacji
Podstawy tworzenie prezentacji multimedialnej w programie. MS Power Point
 SCENARIUSZ ZAJĘĆ Osoba prowadząca: Temat zajęć: mgr Piotr Okłót Podstawy tworzenie prezentacji multimedialnej w programie Ilość godzin: 2 x 45 min Cel ogólny zajęć: MS Power Point Sprawna komunikacja z
SCENARIUSZ ZAJĘĆ Osoba prowadząca: Temat zajęć: mgr Piotr Okłót Podstawy tworzenie prezentacji multimedialnej w programie Ilość godzin: 2 x 45 min Cel ogólny zajęć: MS Power Point Sprawna komunikacja z
Praca z widokami i nawigacja w pokazie
 Poniższe ćwiczenie ma na celu zapoznanie z ogólnymi zasadami pracy w środowisku MS PowerPoint oraz najczęściej wykorzystywanymi mechanizmami służącymi do dodawania i edycji slajdów. Należy pobrać ze wskazanej
Poniższe ćwiczenie ma na celu zapoznanie z ogólnymi zasadami pracy w środowisku MS PowerPoint oraz najczęściej wykorzystywanymi mechanizmami służącymi do dodawania i edycji slajdów. Należy pobrać ze wskazanej
Prezentacja multimedialna MS PowerPoint 2010 (podstawy)
 Prezentacja multimedialna MS PowerPoint 2010 (podstawy) Cz. 1. Tworzenie slajdów MS PowerPoint 2010 to najnowsza wersja popularnego programu do tworzenia prezentacji multimedialnych. Wygląd programu w
Prezentacja multimedialna MS PowerPoint 2010 (podstawy) Cz. 1. Tworzenie slajdów MS PowerPoint 2010 to najnowsza wersja popularnego programu do tworzenia prezentacji multimedialnych. Wygląd programu w
6.4. Efekty specjalne
 6.4. Efekty specjalne Ile wart byłby porządny film bez efektów specjalnych. Przecież to właśnie one nadają charakter dla filmu i przykuwają uwagę widza. Dlaczego nie wykorzystać by tego w prezentacjach?
6.4. Efekty specjalne Ile wart byłby porządny film bez efektów specjalnych. Przecież to właśnie one nadają charakter dla filmu i przykuwają uwagę widza. Dlaczego nie wykorzystać by tego w prezentacjach?
Prezentacja multimedialna MS PowerPoint 2010 (podstawy)
 Prezentacja multimedialna MS PowerPoint 2010 (podstawy) Cz. 2. Wstawianie obiektów do slajdu Do slajdów w naszej prezentacji możemy wstawić różne obiekty (obraz, dźwięk, multimedia, elementy ozdobne),
Prezentacja multimedialna MS PowerPoint 2010 (podstawy) Cz. 2. Wstawianie obiektów do slajdu Do slajdów w naszej prezentacji możemy wstawić różne obiekty (obraz, dźwięk, multimedia, elementy ozdobne),
Rozdział 4. Multimedia
 Rozdział 4. Multimedia Ćwiczenia zawarte w tym rozdziale pozwolą na wykorzystanie ogromnych moŝliwości multimedialnych systemu Windows XP. Większość narzędzi multimedialnych w Windows XP pochodzi z systemu
Rozdział 4. Multimedia Ćwiczenia zawarte w tym rozdziale pozwolą na wykorzystanie ogromnych moŝliwości multimedialnych systemu Windows XP. Większość narzędzi multimedialnych w Windows XP pochodzi z systemu
Podręcznik użytkownika programu. Ceremonia 3.1
 Podręcznik użytkownika programu Ceremonia 3.1 1 Spis treści O programie...3 Główne okno programu...4 Edytor pieśni...7 Okno ustawień programu...8 Edycja kategorii pieśni...9 Edytor schematów slajdów...10
Podręcznik użytkownika programu Ceremonia 3.1 1 Spis treści O programie...3 Główne okno programu...4 Edytor pieśni...7 Okno ustawień programu...8 Edycja kategorii pieśni...9 Edytor schematów slajdów...10
4.5 OpenOffice Impress tworzenie prezentacji
 4-67 45 OpenOffice Impress tworzenie prezentacji Prezentacje multimedialne tworzy się zwykle za pomocą specjalnych programów do tworzenia prezentacji Gotowe prezentacje mogą być odtwarzane na ekranie komputera
4-67 45 OpenOffice Impress tworzenie prezentacji Prezentacje multimedialne tworzy się zwykle za pomocą specjalnych programów do tworzenia prezentacji Gotowe prezentacje mogą być odtwarzane na ekranie komputera
konspekt pojedynczy slajd sortowanie slajdów strona notatek 1. Widok normalny/konspekt 2. Widok sortowania slajdów 3.
 Poniższe ćwiczenie ma na celu zapoznanie z ogólnymi zasadami pracy w środowisku MS PowerPoint oraz najczęściej wykorzystywanymi mechanizmami służącymi do dodawania i edycji slajdów. Należy pobrać ze wskazanej
Poniższe ćwiczenie ma na celu zapoznanie z ogólnymi zasadami pracy w środowisku MS PowerPoint oraz najczęściej wykorzystywanymi mechanizmami służącymi do dodawania i edycji slajdów. Należy pobrać ze wskazanej
Wersja 2.6 przeznaczona jest dla systemów Windows Vista/7. Pobierz ze strony:
 Windows Movie Maker Windows Movie Maker to program do obróbki filmów. Wersja 2.6 przeznaczona jest dla systemów Windows Vista/7. Pobierz ze strony: http://www.dobreprogramy.pl/windows-movie-maker,program,windows,11546.html
Windows Movie Maker Windows Movie Maker to program do obróbki filmów. Wersja 2.6 przeznaczona jest dla systemów Windows Vista/7. Pobierz ze strony: http://www.dobreprogramy.pl/windows-movie-maker,program,windows,11546.html
Wstawianie grafiki. Po wstawieniu grafiki, za pomocą znaczników możemy zmienić wielkość i położenie grafiki na slajdzie.
 Wstawianie grafiki Aby wstawić grafikę do prezentacji należy z górnego menu wybrać polecenie Wstaw Obraz, a następnie wskazać miejsce gdzie jest zapisana grafika Po wstawieniu grafiki, za pomocą znaczników
Wstawianie grafiki Aby wstawić grafikę do prezentacji należy z górnego menu wybrać polecenie Wstaw Obraz, a następnie wskazać miejsce gdzie jest zapisana grafika Po wstawieniu grafiki, za pomocą znaczników
Przewodnik Szybki start
 Przewodnik Szybki start Program Microsoft Publisher 2013 wygląda inaczej niż wcześniejsze wersje, dlatego przygotowaliśmy ten przewodnik, aby skrócić czas nauki jego obsługi. Pasek narzędzi Szybki dostęp
Przewodnik Szybki start Program Microsoft Publisher 2013 wygląda inaczej niż wcześniejsze wersje, dlatego przygotowaliśmy ten przewodnik, aby skrócić czas nauki jego obsługi. Pasek narzędzi Szybki dostęp
Wstawianie filmu i odtwarzanie go automatycznie
 Wstawianie filmu (pliku wideo) w programie PowerPoint 2003 i wyświetlanie go na pełnym ekranie Ten artykuł dotyczy odtwarzania filmów (nazywanych także plikami wideo) i opisuje sposób wykonywania następujących
Wstawianie filmu (pliku wideo) w programie PowerPoint 2003 i wyświetlanie go na pełnym ekranie Ten artykuł dotyczy odtwarzania filmów (nazywanych także plikami wideo) i opisuje sposób wykonywania następujących
Edytor tekstu OpenOffice Writer Podstawy
 Edytor tekstu OpenOffice Writer Podstawy OpenOffice to darmowy zaawansowany pakiet biurowy, w skład którego wchodzą następujące programy: edytor tekstu Writer, arkusz kalkulacyjny Calc, program do tworzenia
Edytor tekstu OpenOffice Writer Podstawy OpenOffice to darmowy zaawansowany pakiet biurowy, w skład którego wchodzą następujące programy: edytor tekstu Writer, arkusz kalkulacyjny Calc, program do tworzenia
Szkolenie dla nauczycieli SP10 w DG Operacje na plikach i folderach, obsługa edytora tekstu ABC. komputera dla nauczyciela. Materiały pomocnicze
 ABC komputera dla nauczyciela Materiały pomocnicze 1. Czego się nauczysz? Uruchamianie i zamykanie systemu: jak zalogować się do systemu po uruchomieniu komputera, jak tymczasowo zablokować komputer w
ABC komputera dla nauczyciela Materiały pomocnicze 1. Czego się nauczysz? Uruchamianie i zamykanie systemu: jak zalogować się do systemu po uruchomieniu komputera, jak tymczasowo zablokować komputer w
Zadanie 1. Stosowanie stylów
 Zadanie 1. Stosowanie stylów Styl to zestaw elementów formatowania określających wygląd: tekstu atrybuty czcionki (tzw. styl znaku), akapitów np. wyrównanie tekstu, odstępy między wierszami, wcięcia, a
Zadanie 1. Stosowanie stylów Styl to zestaw elementów formatowania określających wygląd: tekstu atrybuty czcionki (tzw. styl znaku), akapitów np. wyrównanie tekstu, odstępy między wierszami, wcięcia, a
Podręczna pomoc Microsoft Power Point 2007
 Podręczna pomoc Microsoft Power Point 2007 Animacja (przejście) slajdu... 2 Wybór przejścia slajdu... 2 Ustawienie dźwięku dla przejścia... 3 Ustawienie szybkości przejścia slajdu... 4 Sposób przełączenia
Podręczna pomoc Microsoft Power Point 2007 Animacja (przejście) slajdu... 2 Wybór przejścia slajdu... 2 Ustawienie dźwięku dla przejścia... 3 Ustawienie szybkości przejścia slajdu... 4 Sposób przełączenia
TWORZENIE PREZENTACJI MS POWERPOINT
 TWORZENIE PREZENTACJI MS POWERPOINT Wstęp TWORZENIE PREZENTACJI MS POWERPOINT Czasami zdarza się, że zostajemy poproszeni o poprowadzenia spotkania czy szkolenia w firmie, w której pracujemy lub po prostu
TWORZENIE PREZENTACJI MS POWERPOINT Wstęp TWORZENIE PREZENTACJI MS POWERPOINT Czasami zdarza się, że zostajemy poproszeni o poprowadzenia spotkania czy szkolenia w firmie, w której pracujemy lub po prostu
ROZKŁAD MATERIAŁU ZAJĘCIA KOMPUTEROWE KL.V
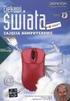 ROZKŁAD MATERIAŁU ZAJĘCIA KOMPUTEROWE KL.V 1 (1) Bezpiecznie w pracowni i w sieci tworzymy regulamin pracowni 2 (2, 3) Uwaga na wirusy! Bezpieczeństwo w Internecie. Regulamin pracowni komputerowej oraz
ROZKŁAD MATERIAŁU ZAJĘCIA KOMPUTEROWE KL.V 1 (1) Bezpiecznie w pracowni i w sieci tworzymy regulamin pracowni 2 (2, 3) Uwaga na wirusy! Bezpieczeństwo w Internecie. Regulamin pracowni komputerowej oraz
Pokaz slajdów na stronie internetowej
 Pokaz slajdów na stronie internetowej... 1 Podpisy pod zdjęciami... 3 Publikacja pokazu slajdów w Internecie... 4 Generator strony Uczelni... 4 Funkcje dla zaawansowanych użytkowników... 5 Zmiana kolorów
Pokaz slajdów na stronie internetowej... 1 Podpisy pod zdjęciami... 3 Publikacja pokazu slajdów w Internecie... 4 Generator strony Uczelni... 4 Funkcje dla zaawansowanych użytkowników... 5 Zmiana kolorów
1. Arkusz kalkulacyjny 7
 Spis treści 1. Arkusz kalkulacyjny 7 1.1. Pierwsze kroki w arkuszu..........................................................8 1.2. Pierwsze kroki w arkuszu ćwiczenia.............................................12
Spis treści 1. Arkusz kalkulacyjny 7 1.1. Pierwsze kroki w arkuszu..........................................................8 1.2. Pierwsze kroki w arkuszu ćwiczenia.............................................12
Zadanie 11. Przygotowanie publikacji do wydrukowania
 Zadanie 11. Przygotowanie publikacji do wydrukowania Edytor Word może służyć również do składania do druku nawet obszernych publikacji. Skorzystamy z tych możliwości i opracowany dokument przygotujemy
Zadanie 11. Przygotowanie publikacji do wydrukowania Edytor Word może służyć również do składania do druku nawet obszernych publikacji. Skorzystamy z tych możliwości i opracowany dokument przygotujemy
5.4. Efekty specjalne
 5.4. Efekty specjalne Przedstawiliśmy już sobie sporo kwestii związanych z dodawaniem, edytowaniem czy usuwaniem elementów, które możemy zamieścić w prezentacji. Ale pomyłką było by stwierdzenie, że więcej
5.4. Efekty specjalne Przedstawiliśmy już sobie sporo kwestii związanych z dodawaniem, edytowaniem czy usuwaniem elementów, które możemy zamieścić w prezentacji. Ale pomyłką było by stwierdzenie, że więcej
Projektowanie przy uz yciu motywo w częś c 1: informacje podśtawowe
 Projektowanie przy uz yciu motywo w częś c 1: informacje podśtawowe Motyw to skoordynowany zestaw czcionek, kolorów i efektów wizualnych. Za pomocą pojedynczego kliknięcia można zastosować jeden z kilkudziesięciu
Projektowanie przy uz yciu motywo w częś c 1: informacje podśtawowe Motyw to skoordynowany zestaw czcionek, kolorów i efektów wizualnych. Za pomocą pojedynczego kliknięcia można zastosować jeden z kilkudziesięciu
 Windows XP - lekcja 3 Praca z plikami i folderami Ćwiczenia zawarte w tym rozdziale pozwolą na tworzenie, usuwanie i zarządzanie plikami oraz folderami znajdującymi się na dysku twardym. Jedną z nowości
Windows XP - lekcja 3 Praca z plikami i folderami Ćwiczenia zawarte w tym rozdziale pozwolą na tworzenie, usuwanie i zarządzanie plikami oraz folderami znajdującymi się na dysku twardym. Jedną z nowości
Wymagania edukacyjne z informatyki w klasie V
 Wymagania edukacyjne z informatyki w klasie V Wymagania konieczne K dotyczą zagadnień elementarnych, stanowiących swego rodzaju podstawę, powinien je zatem opanować każdy uczeń. Wymagania podstawowe P
Wymagania edukacyjne z informatyki w klasie V Wymagania konieczne K dotyczą zagadnień elementarnych, stanowiących swego rodzaju podstawę, powinien je zatem opanować każdy uczeń. Wymagania podstawowe P
Zastosowanie programu PowerPoint do tworzenia prezentacji multimedialnych
 SŁAWOMIR MICHNIKIEWICZ Zastosowanie programu PowerPoint do tworzenia prezentacji multimedialnych 2006 SPIS TREŚCI 1. Wskazówki dotyczące przygotowywania pokazu slajdów... 2. Podstawowe operacje związane
SŁAWOMIR MICHNIKIEWICZ Zastosowanie programu PowerPoint do tworzenia prezentacji multimedialnych 2006 SPIS TREŚCI 1. Wskazówki dotyczące przygotowywania pokazu slajdów... 2. Podstawowe operacje związane
Wstęp 7 Rozdział 1. OpenOffice.ux.pl Writer środowisko pracy 9
 Wstęp 7 Rozdział 1. OpenOffice.ux.pl Writer środowisko pracy 9 Uruchamianie edytora OpenOffice.ux.pl Writer 9 Dostosowywanie środowiska pracy 11 Menu Widok 14 Ustawienia dokumentu 16 Rozdział 2. OpenOffice
Wstęp 7 Rozdział 1. OpenOffice.ux.pl Writer środowisko pracy 9 Uruchamianie edytora OpenOffice.ux.pl Writer 9 Dostosowywanie środowiska pracy 11 Menu Widok 14 Ustawienia dokumentu 16 Rozdział 2. OpenOffice
Tematy lekcji zajęć komputerowych klasa 5b grupa 1 i grupa 2
 Tematy lekcji zajęć komputerowych klasa 5b grupa 1 i grupa 2 1 Program nauczania. Przedmiotowy system oceniania. Regulamin pracowni komputerowej. - 7 punktów regulaminu potrafi powiedzieć, czego się będzie
Tematy lekcji zajęć komputerowych klasa 5b grupa 1 i grupa 2 1 Program nauczania. Przedmiotowy system oceniania. Regulamin pracowni komputerowej. - 7 punktów regulaminu potrafi powiedzieć, czego się będzie
Kadry Optivum, Płace Optivum
 Kadry Optivum, Płace Optivum Jak seryjnie przygotować wykazy absencji pracowników? W celu przygotowania pism zawierających wykazy nieobecności pracowników skorzystamy z mechanizmu Nowe wydruki seryjne.
Kadry Optivum, Płace Optivum Jak seryjnie przygotować wykazy absencji pracowników? W celu przygotowania pism zawierających wykazy nieobecności pracowników skorzystamy z mechanizmu Nowe wydruki seryjne.
1. Przypisy, indeks i spisy.
 1. Przypisy, indeks i spisy. (Wstaw Odwołanie Przypis dolny - ) (Wstaw Odwołanie Indeks i spisy - ) Przypisy dolne i końcowe w drukowanych dokumentach umożliwiają umieszczanie w dokumencie objaśnień, komentarzy
1. Przypisy, indeks i spisy. (Wstaw Odwołanie Przypis dolny - ) (Wstaw Odwołanie Indeks i spisy - ) Przypisy dolne i końcowe w drukowanych dokumentach umożliwiają umieszczanie w dokumencie objaśnień, komentarzy
Tworzenie infografik za pomocą narzędzia Canva
 Tworzenie infografik za pomocą narzędzia Canva Spis treści Wstęp... 1 Układy... 3 Zmiana tekstu... 4 Obrazki... 5 Elementy... 6 Zdjęcia - Gratis... 6 Siatki... 8 Ramki... 10 Kształty... 12 Linie... 12
Tworzenie infografik za pomocą narzędzia Canva Spis treści Wstęp... 1 Układy... 3 Zmiana tekstu... 4 Obrazki... 5 Elementy... 6 Zdjęcia - Gratis... 6 Siatki... 8 Ramki... 10 Kształty... 12 Linie... 12
I Tworzenie prezentacji za pomocą szablonu w programie Power-Point. 1. Wybieramy z górnego menu polecenie Nowy a następnie Utwórz z szablonu
 I Tworzenie prezentacji za pomocą szablonu w programie Power-Point 1. Wybieramy z górnego menu polecenie Nowy a następnie Utwórz z szablonu 2. Po wybraniu szablonu ukaŝe się nam ekran jak poniŝej 3. Następnie
I Tworzenie prezentacji za pomocą szablonu w programie Power-Point 1. Wybieramy z górnego menu polecenie Nowy a następnie Utwórz z szablonu 2. Po wybraniu szablonu ukaŝe się nam ekran jak poniŝej 3. Następnie
1. Pobierz i zainstaluj program w 3 krokach : 2. Wybierz produkt -> FotoAlbum (Photo Books)
 1. Pobierz i zainstaluj program w 3 krokach : 2. Wybierz produkt -> FotoAlbum (Photo Books) 3. Wybór produktu w zależności od formatu, ceny : 4. Po wyborze formatu przechodzimy do okna z wyborem szablonu.
1. Pobierz i zainstaluj program w 3 krokach : 2. Wybierz produkt -> FotoAlbum (Photo Books) 3. Wybór produktu w zależności od formatu, ceny : 4. Po wyborze formatu przechodzimy do okna z wyborem szablonu.
POWERPOINT GRAFIKA, PREZENTACJE
 POWERPOINT GRAFIKA, PREZENTACJE Przy tworzeniu prezentacji w programie PowerPoint 2007 należy zwrócić uwagę na: 1. Wybór stylu graficznego (aby upiększyć naszą prezentację) Aby ustalić styl wybieramy menu
POWERPOINT GRAFIKA, PREZENTACJE Przy tworzeniu prezentacji w programie PowerPoint 2007 należy zwrócić uwagę na: 1. Wybór stylu graficznego (aby upiększyć naszą prezentację) Aby ustalić styl wybieramy menu
Scenariusz lekcji z wykorzystaniem monitora interaktywnego
 1 Scenariusz lekcji z wykorzystaniem monitora interaktywnego Dział 2. Prawie jak w kinie. Ruch i muzyka w programie MS PowerPoint 2016 i MS PowerPoint 2007 Temat: Muzyka z minionych epok. Praca nad projektem
1 Scenariusz lekcji z wykorzystaniem monitora interaktywnego Dział 2. Prawie jak w kinie. Ruch i muzyka w programie MS PowerPoint 2016 i MS PowerPoint 2007 Temat: Muzyka z minionych epok. Praca nad projektem
Zadanie 9. Projektowanie stron dokumentu
 Zadanie 9. Projektowanie stron dokumentu Przygotowany dokument można: wydrukować i oprawić, zapisać jako strona sieci Web i opublikować w Internecie przekonwertować na format PDF i udostępnić w postaci
Zadanie 9. Projektowanie stron dokumentu Przygotowany dokument można: wydrukować i oprawić, zapisać jako strona sieci Web i opublikować w Internecie przekonwertować na format PDF i udostępnić w postaci
MS Word 2010. Długi dokument. Praca z długim dokumentem. Kinga Sorkowska 2011-12-30
 MS Word 2010 Długi dokument Praca z długim dokumentem Kinga Sorkowska 2011-12-30 Dodawanie strony tytułowej 1 W programie Microsoft Word udostępniono wygodną galerię wstępnie zdefiniowanych stron tytułowych.
MS Word 2010 Długi dokument Praca z długim dokumentem Kinga Sorkowska 2011-12-30 Dodawanie strony tytułowej 1 W programie Microsoft Word udostępniono wygodną galerię wstępnie zdefiniowanych stron tytułowych.
Prezentacje multimedialne w Powerpoint
 Prezentacje multimedialne w Powerpoint Ćwiczenie 1. Tworzenie prezentacji multimedialnej. POMOC DO ĆWICZENIA Dostęp do pomocy w programie: menu Pomoc Microsoft Office PowerPoint Pomoc. Aby ustawić tło
Prezentacje multimedialne w Powerpoint Ćwiczenie 1. Tworzenie prezentacji multimedialnej. POMOC DO ĆWICZENIA Dostęp do pomocy w programie: menu Pomoc Microsoft Office PowerPoint Pomoc. Aby ustawić tło
Edytor tekstu MS Word 2010 PL: grafika. Edytor tekstu MS Word umożliwia wstawianie do dokumentów grafiki.
 Edytor tekstu MS Word 2010 PL: grafika. Edytor tekstu MS Word umożliwia wstawianie do dokumentów grafiki. Edytor tekstu MS Word 2010 PL: kształty. Do każdego dokumentu można wstawić tzw. kształty. Aby
Edytor tekstu MS Word 2010 PL: grafika. Edytor tekstu MS Word umożliwia wstawianie do dokumentów grafiki. Edytor tekstu MS Word 2010 PL: kształty. Do każdego dokumentu można wstawić tzw. kształty. Aby
1. Ćwiczenia z programem PowerPoint
 1. Ćwiczenia z programem PowerPoint Tworzenie prezentacji Ćwiczenie 1.1. 1. Uruchomić program prezentacyjny PowerPoint wyszukując w menu Start programu Windows polecenie Programy, a następnie wybrać Windows
1. Ćwiczenia z programem PowerPoint Tworzenie prezentacji Ćwiczenie 1.1. 1. Uruchomić program prezentacyjny PowerPoint wyszukując w menu Start programu Windows polecenie Programy, a następnie wybrać Windows
Praktyczna obsługa programu MS Power Point 2003
 Praktyczna obsługa programu MS Power Point 2003 Monika Jaskuła m.jaskula@zsp9.pl SPIS TREŚCI SPIS TREŚCI... 2 I. WSTEP... 3 II. Okno programu Power Point...3 III. Otwieranie, zapisywanie prezentacji...4
Praktyczna obsługa programu MS Power Point 2003 Monika Jaskuła m.jaskula@zsp9.pl SPIS TREŚCI SPIS TREŚCI... 2 I. WSTEP... 3 II. Okno programu Power Point...3 III. Otwieranie, zapisywanie prezentacji...4
1. Umieść kursor w miejscu, w którym ma być wprowadzony ozdobny napis. 2. Na karcie Wstawianie w grupie Tekst kliknij przycisk WordArt.
 Grafika w dokumencie Wprowadzanie ozdobnych napisów WordArt Do tworzenia efektownych, ozdobnych napisów służy obiekt WordArt. Aby wstawić do dokumentu obiekt WordArt: 1. Umieść kursor w miejscu, w którym
Grafika w dokumencie Wprowadzanie ozdobnych napisów WordArt Do tworzenia efektownych, ozdobnych napisów służy obiekt WordArt. Aby wstawić do dokumentu obiekt WordArt: 1. Umieść kursor w miejscu, w którym
Przed rozpoczęciem pracy otwórz nowy plik (Ctrl +N) wykorzystując szablon acadiso.dwt
 Przed rozpoczęciem pracy otwórz nowy plik (Ctrl +N) wykorzystując szablon acadiso.dwt Zadanie: Utwórz szablon rysunkowy składający się z: - warstw - tabelki rysunkowej w postaci bloku (według wzoru poniżej)
Przed rozpoczęciem pracy otwórz nowy plik (Ctrl +N) wykorzystując szablon acadiso.dwt Zadanie: Utwórz szablon rysunkowy składający się z: - warstw - tabelki rysunkowej w postaci bloku (według wzoru poniżej)
OCENIANIE. Katalog wymagań programowych na poszczególne stopnie szkolne.
 OCENIANIE Katalog wymagań programowych na poszczególne stopnie szkolne. Ocenianie Zajęcia komputerowe z pomysłem 1. KOMPUTER DLA KAŻDEGO Lekcja: Regulamin pracowni komputerowej oraz przepisy BHP Samodzielnie
OCENIANIE Katalog wymagań programowych na poszczególne stopnie szkolne. Ocenianie Zajęcia komputerowe z pomysłem 1. KOMPUTER DLA KAŻDEGO Lekcja: Regulamin pracowni komputerowej oraz przepisy BHP Samodzielnie
Dodawanie grafiki i obiektów
 Dodawanie grafiki i obiektów Word nie jest edytorem obiektów graficznych, ale oferuje kilka opcji, dzięki którym można dokonywać niewielkich zmian w rysunku. W Wordzie możesz zmieniać rozmiar obiektu graficznego,
Dodawanie grafiki i obiektów Word nie jest edytorem obiektów graficznych, ale oferuje kilka opcji, dzięki którym można dokonywać niewielkich zmian w rysunku. W Wordzie możesz zmieniać rozmiar obiektu graficznego,
Wymagania przedmiotowe Zajęcia komputerowe klasa V
 Wymagania przedmiotowe Zajęcia komputerowe klasa V Wymagania edukacyjne z zajęć komputerowych w klasie 5 szkoły podstawowej 1. W zakresie opracowywania tekstów w programie Word uczeń: opracowuje i redaguje
Wymagania przedmiotowe Zajęcia komputerowe klasa V Wymagania edukacyjne z zajęć komputerowych w klasie 5 szkoły podstawowej 1. W zakresie opracowywania tekstów w programie Word uczeń: opracowuje i redaguje
Wymagania edukacyjne na poszczególne oceny. z przedmiotu Informatyki. w klasie VI
 Wymagania edukacyjne na poszczególne oceny z przedmiotu Informatyki w klasie VI Ocenę niedostateczna nie zna regulamin pracowni nie potrafi wymienić 3 dowolnych punktów regulaminu nie dba o porządek na
Wymagania edukacyjne na poszczególne oceny z przedmiotu Informatyki w klasie VI Ocenę niedostateczna nie zna regulamin pracowni nie potrafi wymienić 3 dowolnych punktów regulaminu nie dba o porządek na
Scenariusz lekcji. Scenariusz lekcji. opisać działanie narzędzi przybornika. korzystać z Edytora postaci programu Logomocja;
 Kolorowe neony Scenariusz lekcji Scenariusz lekcji 1 TEMAT LEKCJI: Kolorowe neony 2 CELE LEKCJI: 2.1 Wiadomości: Uczeń potrafi: opisać sposób tworzenia animacji; wyjaśnić pojęcie klatka ; opisać działanie
Kolorowe neony Scenariusz lekcji Scenariusz lekcji 1 TEMAT LEKCJI: Kolorowe neony 2 CELE LEKCJI: 2.1 Wiadomości: Uczeń potrafi: opisać sposób tworzenia animacji; wyjaśnić pojęcie klatka ; opisać działanie
Podstawy technologii cyfrowej i komputerów
 BESKIDZKIE TOWARZYSTWO EDUKACYJNE Podstawy technologii cyfrowej i komputerów Budowa komputerów cz. 2 systemy operacyjne mgr inż. Radosław Wylon 2010 1 Spis treści: Rozdział I 3 1. Systemy operacyjne 3
BESKIDZKIE TOWARZYSTWO EDUKACYJNE Podstawy technologii cyfrowej i komputerów Budowa komputerów cz. 2 systemy operacyjne mgr inż. Radosław Wylon 2010 1 Spis treści: Rozdział I 3 1. Systemy operacyjne 3
Dalej będziemy tworzyli prezentacje filmową złożoną ze zdjęd, filmów i muzyki.
 I. Edycja filmu Windows Movie Maker Program Windows Movie Maker jest programem systemowym, dostarczanym razem z Windows i służy do tworzenia prezentacji multimedialnej zawierającej pliki graficzne, ewentualnie
I. Edycja filmu Windows Movie Maker Program Windows Movie Maker jest programem systemowym, dostarczanym razem z Windows i służy do tworzenia prezentacji multimedialnej zawierającej pliki graficzne, ewentualnie
JAK EDYTOWAĆ MULTIMEDIA W KREATORZE CLICK WEB?
 JAK EDYTOWAĆ MULTIMEDIA W KREATORZE CLICK WEB? W kreatorze Click Web bez trudu wzbogacisz projekt swojej strony o galerie zdjęć, pokazy slajdów, filmy, muzykę i pliki do pobrania. To elementy stron uwielbiane
JAK EDYTOWAĆ MULTIMEDIA W KREATORZE CLICK WEB? W kreatorze Click Web bez trudu wzbogacisz projekt swojej strony o galerie zdjęć, pokazy slajdów, filmy, muzykę i pliki do pobrania. To elementy stron uwielbiane
3. Program do tworzenia prezentacji Impress
 3. Program do tworzenia prezentacji Impress 3.1. Okno programu Impress Po wywołaniu polecenia Start/Programy/OpenOffice.org 2.4/OpenOffice.org Impress uruchamia się okno kreatora prezentacji, w którym
3. Program do tworzenia prezentacji Impress 3.1. Okno programu Impress Po wywołaniu polecenia Start/Programy/OpenOffice.org 2.4/OpenOffice.org Impress uruchamia się okno kreatora prezentacji, w którym
Podstawowe czynnos ci w programie PowerPoint
 Podstawowe czynnos ci w programie PowerPoint Program PowerPoint to zaawansowana aplikacja do obsługi prezentacji, jednak aby w pełni wykorzystać jej możliwości, należy najpierw poznać jej podstawowe funkcje.
Podstawowe czynnos ci w programie PowerPoint Program PowerPoint to zaawansowana aplikacja do obsługi prezentacji, jednak aby w pełni wykorzystać jej możliwości, należy najpierw poznać jej podstawowe funkcje.
UONET+ moduł Dziennik
 UONET+ moduł Dziennik Sporządzanie ocen opisowych i diagnostycznych uczniów z wykorzystaniem schematów oceniania Przewodnik System UONET+ umożliwia sporządzanie ocen opisowych uczniów w oparciu o przygotowany
UONET+ moduł Dziennik Sporządzanie ocen opisowych i diagnostycznych uczniów z wykorzystaniem schematów oceniania Przewodnik System UONET+ umożliwia sporządzanie ocen opisowych uczniów w oparciu o przygotowany
Wymagania z zajęć komputerowych dla klasy piątej
 z zajęć komputerowych dla klasy piątej Nazwa działu Komputer dla każdego konieczne (dopuszczający) podstawowe (dostateczny) rozszerzające (dobry) dopełniające (bardzo dobry) wykraczające (celujący) Uczeń:
z zajęć komputerowych dla klasy piątej Nazwa działu Komputer dla każdego konieczne (dopuszczający) podstawowe (dostateczny) rozszerzające (dobry) dopełniające (bardzo dobry) wykraczające (celujący) Uczeń:
Lekcja 33 Przygotowanie pokazu slajdów
 Lekcja 33 Przygotowanie pokazu slajdów 1. Etapy pracy temat i cel prezentacji przygotowanie materiału i jego obróbka w innych programach. Mogą to być: zdjęcia; wykresy; diagramy filmy muzyka, własne komentarze
Lekcja 33 Przygotowanie pokazu slajdów 1. Etapy pracy temat i cel prezentacji przygotowanie materiału i jego obróbka w innych programach. Mogą to być: zdjęcia; wykresy; diagramy filmy muzyka, własne komentarze
6.4. Efekty specjalne
 6.4. Efekty specjalne Rozdział ten będzie poświęcony efektom specjalnym, które również znalazły swoje zastosowanie w programie MS PowerPoint 2007. Pierwszym typem efektów jaki zostanie poddany naszej analizie
6.4. Efekty specjalne Rozdział ten będzie poświęcony efektom specjalnym, które również znalazły swoje zastosowanie w programie MS PowerPoint 2007. Pierwszym typem efektów jaki zostanie poddany naszej analizie
Rozdział 2. Konfiguracja środowiska pracy uŝytkownika
 Rozdział 2. Konfiguracja środowiska pracy uŝytkownika Ćwiczenia zawarte w tym rozdziale pozwolą na dostosowanie pulpitu i menu Start do indywidualnych potrzeb uŝytkownika. Środowisko graficzne systemu
Rozdział 2. Konfiguracja środowiska pracy uŝytkownika Ćwiczenia zawarte w tym rozdziale pozwolą na dostosowanie pulpitu i menu Start do indywidualnych potrzeb uŝytkownika. Środowisko graficzne systemu
Wymagania edukacyjne z informatyki dla klasy szóstej szkoły podstawowej.
 Wymagania edukacyjne z informatyki dla klasy szóstej szkoły podstawowej. Dział Zagadnienia Wymagania podstawowe Wymagania ponadpodstawowe Arkusz kalkulacyjny (Microsoft Excel i OpenOffice) Uruchomienie
Wymagania edukacyjne z informatyki dla klasy szóstej szkoły podstawowej. Dział Zagadnienia Wymagania podstawowe Wymagania ponadpodstawowe Arkusz kalkulacyjny (Microsoft Excel i OpenOffice) Uruchomienie
Temat: Organizacja skoroszytów i arkuszy
 Temat: Organizacja skoroszytów i arkuszy Podstawowe informacje o skoroszycie Excel jest najczęściej wykorzystywany do tworzenia skoroszytów. Skoroszyt jest zbiorem informacji, które są przechowywane w
Temat: Organizacja skoroszytów i arkuszy Podstawowe informacje o skoroszycie Excel jest najczęściej wykorzystywany do tworzenia skoroszytów. Skoroszyt jest zbiorem informacji, które są przechowywane w
Przewodnik Szybki start
 Przewodnik Szybki start Program Microsoft Word 2013 wygląda inaczej niż wcześniejsze wersje, dlatego przygotowaliśmy ten przewodnik, aby skrócić czas nauki jego obsługi. Pasek narzędzi Szybki dostęp Te
Przewodnik Szybki start Program Microsoft Word 2013 wygląda inaczej niż wcześniejsze wersje, dlatego przygotowaliśmy ten przewodnik, aby skrócić czas nauki jego obsługi. Pasek narzędzi Szybki dostęp Te
Możliwości programu Power Point
 1 Szablon projektu Możliwości programu Power Point Zaczynamy od wybrania szablonu projektu (Format/Projekt Slajdu lub z paska narzędzi). Wybieramy szablon Szczelina. 2 Slajd tytułowy Następnie dodajemy
1 Szablon projektu Możliwości programu Power Point Zaczynamy od wybrania szablonu projektu (Format/Projekt Slajdu lub z paska narzędzi). Wybieramy szablon Szczelina. 2 Slajd tytułowy Następnie dodajemy
JAK ZAPROJEKTOWAĆ WYGLĄD STRONY INTERNETOWEJ W KREATORZE CLICK WEB?
 JAK ZAPROJEKTOWAĆ WYGLĄD STRONY INTERNETOWEJ W KREATORZE CLICK WEB? Czy można zbudować atrakcyjną stronę WWW w czasie krótkiej przerwy na kawę? W kreatorze Click Web zrobisz to bez trudu. Wystarczy, że
JAK ZAPROJEKTOWAĆ WYGLĄD STRONY INTERNETOWEJ W KREATORZE CLICK WEB? Czy można zbudować atrakcyjną stronę WWW w czasie krótkiej przerwy na kawę? W kreatorze Click Web zrobisz to bez trudu. Wystarczy, że
Creative Photos. program do tworzenia kompozycji fotoksiążek instrukcja instalacji i obsługi
 Laboratorium Fotograficzne Kodak Express FOTOS ul. Hoża 9, 16-300 Augustów tel. 087 643 24 66 www.fotos.augustow.pl fotos@fotos.augustow.pl Godz. otwarcia pn-pt 9.00 17.00 sob 9.00 13.00 Creative Photos
Laboratorium Fotograficzne Kodak Express FOTOS ul. Hoża 9, 16-300 Augustów tel. 087 643 24 66 www.fotos.augustow.pl fotos@fotos.augustow.pl Godz. otwarcia pn-pt 9.00 17.00 sob 9.00 13.00 Creative Photos
Nagrywamy podcasty program Audacity
 Pobieranie i instalacja Program Audacity jest darmowym zaawansowanym i wielościeżkowym edytorem plików dźwiękowych rozpowszechnianym na licencji GNU GPL. Jest w wersjach dla systemów typu Unix/Linux, Microsoft
Pobieranie i instalacja Program Audacity jest darmowym zaawansowanym i wielościeżkowym edytorem plików dźwiękowych rozpowszechnianym na licencji GNU GPL. Jest w wersjach dla systemów typu Unix/Linux, Microsoft
e-podręcznik dla seniora... i nie tylko.
 Pliki i foldery Czym są pliki? Plik to w komputerowej terminologii pewien zbiór danych. W zależności od TYPU pliku może to być: obraz (np. zdjęcie z imienin, rysunek) tekst (np. opowiadanie) dźwięk (np.
Pliki i foldery Czym są pliki? Plik to w komputerowej terminologii pewien zbiór danych. W zależności od TYPU pliku może to być: obraz (np. zdjęcie z imienin, rysunek) tekst (np. opowiadanie) dźwięk (np.
Główne elementy zestawu komputerowego
 Główne elementy zestawu komputerowego Monitor umożliwia oglądanie efektów pracy w programach komputerowych Mysz komputerowa umożliwia wykonywanie różnych operacji w programach komputerowych Klawiatura
Główne elementy zestawu komputerowego Monitor umożliwia oglądanie efektów pracy w programach komputerowych Mysz komputerowa umożliwia wykonywanie różnych operacji w programach komputerowych Klawiatura
Edytor tekstu OpenOffice Writer Podstawy
 Edytor tekstu OpenOffice Writer Podstawy Cz. 3. Rysunki w dokumencie Obiekt Fontwork Jeżeli chcemy zamieścić w naszym dokumencie jakiś efektowny napis, na przykład tytuł czy hasło promocyjne, możemy w
Edytor tekstu OpenOffice Writer Podstawy Cz. 3. Rysunki w dokumencie Obiekt Fontwork Jeżeli chcemy zamieścić w naszym dokumencie jakiś efektowny napis, na przykład tytuł czy hasło promocyjne, możemy w
Spis treści. Lekcja 1: PowerPoint informacje podstawowe 1. Lekcja 2: Podstawy pracy z prezentacjami 36. Umiejętności do zdobycia w tej lekcji 36
 Spis treści Lekcja 1: PowerPoint informacje podstawowe 1 Umiejętności do zdobycia w tej lekcji 1 Elementy programu 2 Poruszanie się po obszarze roboczym 2 Uruchamianie programu 2 UŜycie narzędzi ekranowych
Spis treści Lekcja 1: PowerPoint informacje podstawowe 1 Umiejętności do zdobycia w tej lekcji 1 Elementy programu 2 Poruszanie się po obszarze roboczym 2 Uruchamianie programu 2 UŜycie narzędzi ekranowych
Szczegółowe cele edukacyjne i treści nauczania. KLASA 5
 Szczegółowe cele edukacyjne i treści nauczania. KLASA 5 Temat oziom KOMUTER DLA KAŻDEGO Regulamin pracowni komputerowej oraz przepisy BH Bezpiecznie w pracowni i w sieci tworzymy regulamin pracowni 1 1
Szczegółowe cele edukacyjne i treści nauczania. KLASA 5 Temat oziom KOMUTER DLA KAŻDEGO Regulamin pracowni komputerowej oraz przepisy BH Bezpiecznie w pracowni i w sieci tworzymy regulamin pracowni 1 1
WYMAGANIA EDUKACYJNE NIEZBĘDNE DO UZYSKANIA POSZCZEGÓLNYCH ŚRODROCZNYCH I ROCZNYCH OCEN Z ZAJĘĆ KOMPUTEROWYCH W KLASIE IV
 WYMAGANIA EDUKACYJNE NIEZBĘDNE DO UZYSKANIA POSZCZEGÓLNYCH ŚRODROCZNYCH I ROCZNYCH OCEN Z ZAJĘĆ KOMPUTEROWYCH W KLASIE IV dopuszczający dostateczny dobry bardzo dobry celujący Potrafi wymienić Samodzielnie
WYMAGANIA EDUKACYJNE NIEZBĘDNE DO UZYSKANIA POSZCZEGÓLNYCH ŚRODROCZNYCH I ROCZNYCH OCEN Z ZAJĘĆ KOMPUTEROWYCH W KLASIE IV dopuszczający dostateczny dobry bardzo dobry celujący Potrafi wymienić Samodzielnie
1. Tworzenie prezentacji multimedialnych w programie Microsoft Office PowerPoint Artur Grabowski
 1. Tworzenie prezentacji multimedialnych w programie Microsoft Office PowerPoint Artur Grabowski Spis treści 1.1 Tworzenie slajdów...2 1.2 Projektowanie Prezentacji...3 1.3 Stosowanie przejść w slajdach....5
1. Tworzenie prezentacji multimedialnych w programie Microsoft Office PowerPoint Artur Grabowski Spis treści 1.1 Tworzenie slajdów...2 1.2 Projektowanie Prezentacji...3 1.3 Stosowanie przejść w slajdach....5
Microsoft PowerPoint 2003 efektywne tworzenie i prezentacji multimedialnych
 Microsoft PowerPoint 2003 efektywne tworzenie i prezentacji multimedialnych Projekt: Wdrożenie strategii szkoleniowej prowadzony przez KancelarięPrezesa Rady Ministrów Projekt współfinansowany przez Unię
Microsoft PowerPoint 2003 efektywne tworzenie i prezentacji multimedialnych Projekt: Wdrożenie strategii szkoleniowej prowadzony przez KancelarięPrezesa Rady Ministrów Projekt współfinansowany przez Unię
LibreOffice Impress. Poziom podstawowy. Materiały szkoleniowe
 LibreOffice Impress Poziom podstawowy Materiały szkoleniowe Nota Materiał powstał w ramach realizacji projektu e-kompetencje bez barier dofinansowanego z Programu Operacyjnego Polska Cyfrowa działanie
LibreOffice Impress Poziom podstawowy Materiały szkoleniowe Nota Materiał powstał w ramach realizacji projektu e-kompetencje bez barier dofinansowanego z Programu Operacyjnego Polska Cyfrowa działanie
Pytania do programu Power Point
 1 Pytania do programu Power Point Polecenie 1 Pytania na które powinieneś udzielić odpowiedzi: Przeznaczenie programu Power Point? (1) Co to jest slajd i jak może być on wyświetlony? (2) Jakie elementy
1 Pytania do programu Power Point Polecenie 1 Pytania na które powinieneś udzielić odpowiedzi: Przeznaczenie programu Power Point? (1) Co to jest slajd i jak może być on wyświetlony? (2) Jakie elementy
WORDPRESS INSTRUKCJA OBSŁUGI
 WORDPRESS INSTRUKCJA OBSŁUGI Zapraszamy do zapoznania się z Instrukcją obsługi panelu CMS Wordpress, która w krótkim czasie i bez większego kłopotu pozwoli na edycję treści i zawartości strony, w tym:
WORDPRESS INSTRUKCJA OBSŁUGI Zapraszamy do zapoznania się z Instrukcją obsługi panelu CMS Wordpress, która w krótkim czasie i bez większego kłopotu pozwoli na edycję treści i zawartości strony, w tym:
Rozkład materiału nauczania. Zajęcia komputerowe z pomysłem. Szkoła podstawowa. Klasa 4
 Rozkład materiału nauczania. Zajęcia komputerowe z pomysłem. Szkoła podstawowa. Klasa 4 Nr tematu Nr lekcji Temat Dział Osiągnięcia ucznia Temat z podstawy programowej 1 1 Kodeks dla każdego Komputer bez
Rozkład materiału nauczania. Zajęcia komputerowe z pomysłem. Szkoła podstawowa. Klasa 4 Nr tematu Nr lekcji Temat Dział Osiągnięcia ucznia Temat z podstawy programowej 1 1 Kodeks dla każdego Komputer bez
Zadanie 10. Stosowanie dokumentu głównego do organizowania dużych projektów
 Zadanie 10. Stosowanie dokumentu głównego do organizowania dużych projektów Za pomocą edytora Word można pracować zespołowo nad jednym dużym projektem (dokumentem). Tworzy się wówczas dokument główny,
Zadanie 10. Stosowanie dokumentu głównego do organizowania dużych projektów Za pomocą edytora Word można pracować zespołowo nad jednym dużym projektem (dokumentem). Tworzy się wówczas dokument główny,
Przewodnik... Tworzenie Landing Page
 Przewodnik... Tworzenie Landing Page Spis treści Kreator strony landing page Stwórz stronę Zarządzaj stronami 2 Kreator strony landing page Kreator pozwala stworzyć własną stronę internetową z unikalnym
Przewodnik... Tworzenie Landing Page Spis treści Kreator strony landing page Stwórz stronę Zarządzaj stronami 2 Kreator strony landing page Kreator pozwala stworzyć własną stronę internetową z unikalnym
6.4. Efekty specjalne
 6.4. Efekty specjalne W programie MS PowerPoint 2010 znajdziemy coś takiego jak efekty specjalne. Służą one po to by prezentacja nie stała się monotonna i zachęcała widzów do uwagi poprzez zastosowane
6.4. Efekty specjalne W programie MS PowerPoint 2010 znajdziemy coś takiego jak efekty specjalne. Służą one po to by prezentacja nie stała się monotonna i zachęcała widzów do uwagi poprzez zastosowane
SCENARIUSZ LEKCJI. Po zajęciach uczeń wie umie zna/rozumie
 SCENARIUSZ LEKCJI 1) Wstępne czynności organizacyjne. 2) Uruchomienie pokazu multimedialnego. 3) Przypomnienie wiadomości z poprzednich lekcji. 4) Podanie tematu lekcji: Urządzenia oparte na technologii
SCENARIUSZ LEKCJI 1) Wstępne czynności organizacyjne. 2) Uruchomienie pokazu multimedialnego. 3) Przypomnienie wiadomości z poprzednich lekcji. 4) Podanie tematu lekcji: Urządzenia oparte na technologii
Prezentacja multimedialna MS PowerPoint 2010 (podstawy)
 Prezentacja multimedialna MS PowerPoint 2010 (podstawy) Cz. 4. Animacje, przejścia, pokaz slajdów Dzięki animacjom nasza prezentacja może stać się bardziej dynamiczna, a informacje, które chcemy przekazać,
Prezentacja multimedialna MS PowerPoint 2010 (podstawy) Cz. 4. Animacje, przejścia, pokaz slajdów Dzięki animacjom nasza prezentacja może stać się bardziej dynamiczna, a informacje, które chcemy przekazać,
Katalog wymagań programowych na poszczególne stopnie szkolne kl. 6
 Katalog wymagań programowych na poszczególne stopnie szkolne kl. 6 Zajęcia komputerowe z pomysłem Prawa i obowiązki użytkownika komputera Samodzielnie uruchamia komputer i loguje się do szkolnej sieci
Katalog wymagań programowych na poszczególne stopnie szkolne kl. 6 Zajęcia komputerowe z pomysłem Prawa i obowiązki użytkownika komputera Samodzielnie uruchamia komputer i loguje się do szkolnej sieci
NAGŁÓWKI, STOPKI, PODZIAŁY WIERSZA I STRONY, WCIĘCIA
 NAGŁÓWKI, STOPKI, PODZIAŁY WIERSZA I STRONY, WCIĘCIA Ćwiczenie 1: Ściągnij plik z tekstem ze strony www. Zaznacz tekst i ustaw go w stylu Bez odstępów. Sformatuj tekst: wyjustowany czcionka Times New Roman
NAGŁÓWKI, STOPKI, PODZIAŁY WIERSZA I STRONY, WCIĘCIA Ćwiczenie 1: Ściągnij plik z tekstem ze strony www. Zaznacz tekst i ustaw go w stylu Bez odstępów. Sformatuj tekst: wyjustowany czcionka Times New Roman
Spis treści. Rozdział 1. Wprowadzenie, czyli kilka słów o komputerze / 11
 Spis treści Rozdział 1. Wprowadzenie, czyli kilka słów o komputerze / 11 Spis treści 1.1. Czym zajmuje się informatyka? / 12 1.1.1. Bezpieczna praca z komputerem / 13 Pytania i zadania / 15 1.2. Komputer
Spis treści Rozdział 1. Wprowadzenie, czyli kilka słów o komputerze / 11 Spis treści 1.1. Czym zajmuje się informatyka? / 12 1.1.1. Bezpieczna praca z komputerem / 13 Pytania i zadania / 15 1.2. Komputer
OCENIANIE. Katalog wymagań programowych na poszczególne stopnie szkolne
 OCENIANIE Katalog wymagań programowych na poszczególne stopnie szkolne Ocenianie Zajęcia komputerowe z pomysłem 1. KOMPUTER BEZ TAJEMNIC Lekcja: Kodeks dla każdego Zna i rozumie przepisy obowiązujące w
OCENIANIE Katalog wymagań programowych na poszczególne stopnie szkolne Ocenianie Zajęcia komputerowe z pomysłem 1. KOMPUTER BEZ TAJEMNIC Lekcja: Kodeks dla każdego Zna i rozumie przepisy obowiązujące w
I. Program II. Opis głównych funkcji programu... 19
 07-12-18 Spis treści I. Program... 1 1 Panel główny... 1 2 Edycja szablonu filtrów... 3 A) Zakładka Ogólne... 4 B) Zakładka Grupy filtrów... 5 C) Zakładka Kolumny... 17 D) Zakładka Sortowanie... 18 II.
07-12-18 Spis treści I. Program... 1 1 Panel główny... 1 2 Edycja szablonu filtrów... 3 A) Zakładka Ogólne... 4 B) Zakładka Grupy filtrów... 5 C) Zakładka Kolumny... 17 D) Zakładka Sortowanie... 18 II.
5.2. Pierwsze kroki z bazami danych
 5.2. Pierwsze kroki z bazami danych Uruchamianie programu Podobnie jak inne programy, OO Base uruchamiamy z Menu Start, poprzez zakładkę Wszystkie programy, gdzie znajduje się folder OpenOffice.org 2.2,
5.2. Pierwsze kroki z bazami danych Uruchamianie programu Podobnie jak inne programy, OO Base uruchamiamy z Menu Start, poprzez zakładkę Wszystkie programy, gdzie znajduje się folder OpenOffice.org 2.2,
KATEGORIA OBSZAR WIEDZY
 Moduł 6 - Grafika menedżerska i prezentacyjna - od kandydata wymaga się umiejętności posługiwania się programem komputerowym do tworzenia. Zdający powinien posiadać umiejętności wykonania następujących
Moduł 6 - Grafika menedżerska i prezentacyjna - od kandydata wymaga się umiejętności posługiwania się programem komputerowym do tworzenia. Zdający powinien posiadać umiejętności wykonania następujących
Baza wiedzy instrukcja
 Strona 1 z 12 Baza wiedzy instrukcja 1 Korzystanie z publikacji... 2 1.1 Interaktywny spis treści... 2 1.2 Przeglądanie publikacji... 3 1.3 Przejście do wybranej strony... 3 1.4 Przeglądanie stron za pomocą
Strona 1 z 12 Baza wiedzy instrukcja 1 Korzystanie z publikacji... 2 1.1 Interaktywny spis treści... 2 1.2 Przeglądanie publikacji... 3 1.3 Przejście do wybranej strony... 3 1.4 Przeglądanie stron za pomocą
ZAJĘCIA KOMPUTEROWE KLASA IV. Opis wymagań, które uczeń powinien spełnić, aby uzyskać ocenę:
 ZAJĘCIA KOMPUTEROWE KLASA IV Opis wymagań, które uczeń powinien spełnić, aby uzyskać ocenę: CELUJĄCĄ Opanował wiadomości i umiejętności wynikające z programu nauczania na ocenę bardzo dobrą i ponadto:
ZAJĘCIA KOMPUTEROWE KLASA IV Opis wymagań, które uczeń powinien spełnić, aby uzyskać ocenę: CELUJĄCĄ Opanował wiadomości i umiejętności wynikające z programu nauczania na ocenę bardzo dobrą i ponadto:
Wymagania edukacyjne
 Wymagania edukacyjne Do przedmiotu ZAJĘCIA KOMPUTEROWE w klasie 6 szkoły podstawowej w roku szkolnym 2018/2019 opracowane na podstawie programu Informatyka Europejczyka. Program nauczania zajęć komputerowych
Wymagania edukacyjne Do przedmiotu ZAJĘCIA KOMPUTEROWE w klasie 6 szkoły podstawowej w roku szkolnym 2018/2019 opracowane na podstawie programu Informatyka Europejczyka. Program nauczania zajęć komputerowych
