Instrukcja Nero Recode
|
|
|
- Nina Niewiadomska
- 7 lat temu
- Przeglądów:
Transkrypt
1 Instrukcja Nero Recode
2 Informacje o prawach autorskich i znakach towarowych Ten dokument i zawarte w nim treści podlegają ochronie na mocy międzynarodowych przepisów dotyczących praw autorskich oraz własności intelektualnej i są własnością spółki Nero AG oraz spółek zależnych, stowarzyszonych i licencjodawców. Wszelkie prawa zastrzeżone. Dokumentu tego ani żadnych jego części nie można reprodukować, przekazywać ani przepisywać bez wyraźnej pisemnej zgody spółki Nero AG. Wszystkie nazwy handlowe oraz znaki towarowe i/lub znaki usługowe stanowią własność ich prawnych właścicieli. Wymienione znaki towarowe służą tylko i wyłącznie do celów informacyjnych. Spółka Nero AG zrzeka się w całości wszelkich roszczeń nieobjętych klauzulami praw gwarancyjnych. Firma Nero AG nie ponosi odpowiedzialności za prawidłowość informacji zawartych w dokumencie. Zawartość dostarczonego oprogramowania, a także dokumentu, może ulec zmianie bez uprzedniej informacji. Niektóre aplikacje pakietów Nero wymagają technologii opracowanych przez innych producentów. Próbne wersje niektórych z tych technologii znajdują się w niniejszym pakiecie. Aktywacja tych technologii powinna nastąpić online (opcja bezpłatna) lub przez wysłanie faksu aktywacyjnego w celu uzyskania nieograniczonego dostępu do danej wersji. Następnie Nero wyśle dane potrzebne do aktywacji technologii będących na licencji innych producentów w celu nieograniczonego dostępu do Nero 12 lub Nero 12 Platinum. Niezbędne jest więc łącze internetowe lub faks. Kopiowanie, powielanie lub rozpowszechnianie materiałów chronionych prawami autorskimi może stanowić naruszenie krajowych lub międzynarodowych przepisów dotyczących praw autorskich i podlegać zapłacie z tytułu strat lub innemu zadośćuczynieniu, o ile użytkownik nie posiada praw autorskich lub pozwolenia od właściciela praw autorskich. W przypadku braku pewności co do swoich praw należy skontaktować się z radcą prawnym. Copyright 2013 Nero AG i licencjodawcy. Wszelkie prawa zastrzeżone. Nero, Nero BackItUp, Nero Burn, Nero Burning ROM, Nero CoverDesigner, Nero Digital, Nero Express, Nero Kwik Media, Nero Kwik Backup, Nero Kwik Blu-ray, Nero Kwik Burn, Nero Kwik DVD, Nero Kwik Faces, Nero Kwik MobileSync, Nero Kwik Move it, Nero Kwik Play, Nero Kwik Photobook, Nero Kwik Places, Nero Kwik Sync, Nero Kwik Themes, Nero Kwik Tuner, Nero MediaStreaming, Nero Recode, Nero RescueAgent, Nero SmartDetect, Nero Simply Enjoy, Nero SmoothPlay, Nero StartSmart, Nero SoundTrax, Nero Surround, Nero Video, Nero Video Express, Nero WaveEditor Burn-At-Once, LayerMagic, Liquid Media, SecurDisc, logo SecurDisc, Superresolution oraz UltraBuffer są znakami towarowymi w rozumieniu prawa zwyczajowego lub zarejestrowanymi znakami towarowymi Nero AG. Gracenote, CDDB, MusicID, MediaVOCS, logo i logotyp Gracenote oraz logo Powered by Gracenote są zastrzeżonymi znakami towarowymi lub znakami towarowymi firmy Gracenote w Stanach Zjednoczonych i/lub innych krajach. Wyprodukowano zgodnie z licencją Dolby Laboratories. Dolby, Pro Logic oraz symbol podwójnego D są zastrzeżonymi znakami towarowymi firmy Dolby Laboratories, Inc. Poufne materiały niepublikowane. Copyright 2011 Dolby Laboratories. Wszelkie prawa zastrzeżone. Wyprodukowano na licencji na mocy patentów USA o numerach: 5,956,674; 5,974,380; 6,487,535 oraz innych patentów amerykańskich i światowych, wystawionych i w toku. DTS, symbol DTS oraz DTS i symbol DTS łącznie są zarejestrowanymi znakami towarowymi, a DTS Digital Surround, DTS 2.0+Digital Out oraz logo DTS są znakami towarowymi DTS, Inc. Wszelkie prawa zastrzeżone. DTS, Inc. Wszelkie prawa zastrzeżone. Adobe, Acrobat, Reader, Premiere, AIR i Flash są znakami towarowymi lub zastrzeżonymi znakami towarowymi firmy Adobe Systems, Incorporated. Apple, Apple TV, itunes, itunes Store, ipad, ipod, ipod touch, iphone, Mac oraz QuickTime są znakami towarowymi firmy Apple Inc. zastrzeżonymi w Stanach Zjednoczonych i innych krajach. AMD App Acceleration, AMD Athlon, AMD Opteron, AMD Sempron, AMD Turion, ATI Catalyst, ATI Radeon, ATI, Remote Wonder oraz TV Wonder są znakami towarowymi lub zastrzeżonymi znakami towarowymi Advanced Micro Devices, Inc. Bluetooth jest znakiem towarowym, który jest własnością firmy Bluetooth SIG, Inc. Blu-ray Disc, Blu-ray, Blu-ray 3D, BD-Live, BONUSVIEW, BDXL, AVCREC i ich loga są znakami towarowymi Blu-ray Disc Association. Check Point jest zastrzeżonym znakiem towarowym Check Point Software Technologies Ltd. FaceVACS i Cognitec są zastrzeżonymi znakami towarowymi lub znakami towarowymi Cognitec Systems GmbH. DivX i DivX Certified są zastrzeżonymi znakami towarowymi DivX, Inc. DVB jest zastrzeżonym znakiem towarowym DVB Project. 3GPP jest znakiem towarowym European Telecommunications Standards Institute (ETSI Europejski Instytut Norm Komunikacyjnych). Facebook jest zastrzeżonym znakiem towarowym firmy Facebook, Inc. Google, Android oraz YouTube są znakami towarowymi firmy Google, Inc. LightScribe jest zarejestrowanym znakiem towarowym Hewlett-Packard Development Company, L.P. Ask i Ask.com są zastrzeżonymi znakami towarowymi firmy IAC Search & Media. IEEE jest zastrzeżonym znakiem firmowym Institute of Electrical and Electronics Engineers, Inc. Intel, Intel Core, Intel Quick Sync Video, Intel XScale oraz Pentium są znakami towarowymi lub zarejestrowanymi znakami towarowymi Intel Corporation w Stanach Zjednoczonych i/lub innych krajach. Philips jest zastrzeżonym znakiem towarowym Koninklijke Philips Electronics.N.V. Linux jest zastrzeżonym znakiem towarowym Linus Torvalds. InstallShield jest zastrzeżonym znakiem firmowym Macrovision Corporation. ActiveX, ActiveSync, Aero, Authenticode, DirectX, DirectShow, Internet Explorer, Microsoft, MSN, Outlook, Windows, Windows Mail, Windows Media, Windows Media Player, Windows Mobile, Windows.NET, Windows Server, Windows Vista, Windows XP, Windows 7, Windows 8, Xbox, Xbox 360, PowerPoint, Visual C++, Silverlight, logo Silverlight, przycisk startu Windows Vista oraz logo Windows są znakami towarowymi lub zastrzeżonymi znakami towarowymi Microsoft Corporation w Stanach Zjednoczonych i innych krajach. My Space jest znakiem towarowym MySpace, Inc. NVIDIA, GeForce, ForceWare, i CUDA są zastrzeżonymi znakami firmowymi NVIDIA. Ten program zawiera oprogramowanie zaprojektowane przez OpenSSL Project do używania z zestawem narzędzi OpenSSL Toolkit. ( Open SSL jest chroniony prawami autorskimi The OpenSSL Project. Wszelkie prawa zastrzeżone. Ten program zawiera oprogramowanie kryptograficzne, które napisał Eric Young (eay@cryptsoft.com). Ten program zawiera oprogramowanie, które napisał Tim Hudson (tjh@cryptsoft.com). Oprogramowanie kryptograficzne w pakiecie Open SSL jest chronione prawami autorskimi Eric Young (eay@cryptsoft.com). Wszelkie prawa zastrzeżone. CompactFlash jest zastrzeżonym znakiem towarowym San- Disk Corporation. Sony, Memory Stick, PlayStation, i PSP są znakami towarowymi lub zastrzeżonymi znakami towarowymi Sony Corporation. AVCHD, AVCHD Lite i AVCHD Progressive są zastrzeżonymi znakami towarowymi Sony Corporation i Panasonic Corporation. HDV jest zastrzeżonym znakiem firmowym Sony Corporation i Victor Company of Japan, Limited (JVC). MP3 SURRO- UND, MP3PRO i ich loga są znakami firmowymi Thomson S.A. Unicode jest zastrzeżonym znakiem firmowym Unicode, Inc. Logo USB jest znakiem towarowym firmy Universal Serial Bus Implementers Corporation. UPnP jest zastrzeżonym znakiem firmowym UPnP Implementers Corporation. Vimeo jest zastrzeżonym znakiem towarowym Vimeo, LLC. Yahoo! oraz Flickr są zastrzeżonymi znakami towarowymi firmy Yahoo! Inc. Labelflash jest znakiem towarowym Yamaha Corporation. Inne produkty i marki mogą być znakami towarowymi ich właścicieli, co nie oznacza, że są one kojarzone, sponsorowane bądź wykorzystywane przez właścicieli. Nero AG zastrzega sobie prawo do zmiany specyfikacji bez powiadomienia. Wykorzystanie tego produktu podlega warunkom umowy licencyjnej uzytkownika koncowego w momencie instalacji oprogramowania. Nero AG, Im Stoeckmaedle 18, Karlsbad, Niemcy Nero Recode 2
3 Spis treści Spis treści 1 Zacznij od sukcesu! O instrukcji O programie Nero Recode Wersje Nero Recode Praca w Nero Recode Uruchamianie programu Wymagania systemowe 9 2 Ekran Start 10 3 Ponowne kodowanie płyty wideo Przekodowywanie Blu-ray Video do pliku wideo Przekodowywanie DVD-Video do DVD-Video Przekodowywanie DVD-Video do pliku wideo Przekodowywanie do pliku audio Ekran przekodowywania DVD/Blu-ray/AVCHD Ustawienia urządzenia i profilu Ustawienia jakości Ustawienia przechowywania Ustawienia docelowe Ustawienia trybu zgrywania Ustawienia jakości wideo Ekran Tryb/Wybierz tytuły 39 4 Kodowanie plików wideo Przekodowywanie pliku wideo Kodowanie pliku wideo z Internetu Przekodowywanie pliku wideo do pliku audio Przekodowywanie pliku audio Ekran konwertowania plików wideo Ustawienia wyjściowe Ustawienia tytułów Ekran zmiany ustawień wyjściowych 56 5 Odtwórz i edytuj wideo Odtwarzanie Kadrowanie Przytnij 63 6 Okno edycji profilu Zakładka ustawień wideo Okno ustawień kodera 69 Nero Recode 3
4 Spis treści Zakładka ustawień ogólnych Zakładka ustawień kodera dla AVC/H Zakładka ustawień kodera dla MPEG-4 SP/ASP 71 7 Nero MediaBrowser 73 8 Narzędzia Okno Kasuj płytę wielokrotnego zapisu 77 9 Opcje Opcje ogólne Opcje importu Opcje wyjściowe Opcje urządzeń i profili Opcje działania Opcje dysku Słowniczek Indeks Kontakt 90 Nero Recode 4
5 Zacznij od sukcesu! 1 Zacznij od sukcesu! 1.1 O instrukcji Niniejsza instrukcja przeznaczona jest dla wszystkich użytkowników, którzy pragną dowiedzieć się, jak korzystać z Nero Recode. Bazuje na procesach i krok po kroku wyjaśnia, w jaki sposób osiągnąć konkretny cel. Aby jak najpełniej wykorzystać niniejszy dokument, zwróć uwagę na następujące konwencje: Wskazuje ostrzeżenia, warunki wstępne lub instrukcje, których należy ściśle przestrzegać. Wskazuje dodatkowe informacje lub porady. 1. Start... Liczba znajdująca się na początku linii sygnalizuje polecenie wykonania operacji. Wykonaj je w określonej kolejności. Wskazuje wynik pośredni. Wskazuje wynik. OK (zob. ) [ ] Wskazuje ustępy tekstu lub przyciski pojawiające się w interfejsie programu. Są one wyróżnione za pomocą pogrubienia. Wskazuje odniesienia do innych rozdziałów. Są to podkreślone linki w czerwonym kolorze. Wskazuje klawisze skrótów do wprowadzania poleceń. 1.2 O programie Nero Recode Nero Recode jest aplikacją umożliwiającą zgrywanie niezabezpieczonych przed kopiowaniem płyt DVD-Video, Blu-ray Video i AVCHD oraz przetwarzanie plików wideo. Pliki wideo możesz zaimportować z dysku twardego lub z Internetu. Zgrywanie płyt DVD-Video to najbardziej znana funkcja Nero Recode. Umożliwia ona kopiowanie niezabezpieczonych płyt DVD w oryginalnym lub zredukowanym rozmiarze i jakości, co umożliwia dostosowanie do rozmiaru innego nośnika (tzw. kurczenie). Można również określić, który materiał na źródłowej płycie nie zostanie skopiowany na płytę docelową (np. napisy lub ścieżki dźwiękowe z płyt DVD-Video), uzyskując w ten sposób więcej miejsca na dodatkowy materiał lub lepszą jakość wideo. Nero Recode 5
6 Zacznij od sukcesu! Format Blu-ray Video można przekonwertować do pliku wideo. Aby wykorzystać materiał wideo niekompatybilny z 2D, np. wideo 3D, w dowolnym systemie 2D, możesz przekonwertować go na format 2D. W ramach konwertowania do pliku wideo możliwe jest również kadrowanie i przycinanie wideo. Niezależnie od tego, czy plik wideo ma być odtwarzany na komputerze, w odtwarzaczu DVD lub na tablecie, smartfonie czy konsoli gier, profile eksportowania umożliwiają przetworzenie pliku do formatu, jakiego wymaga wybrane urządzenie. Dzięki profilom eksportowania poszczególne pliki zyskują najlepszą jakość. Format wyjściowy możesz dostosować do swoich wymagań. Możesz nawet zgrać ścieżkę audio z pliku wideo lub zgrać pliki audio. Nero Recode to narzędzie idealne do optymalizacji zawartości urządzeń cyfrowych, umożliwiające odtwarzanie w wysokiej jakości i udostępnianie. 1.3 Wersje Nero Recode Program Nero Recode jest dostępny jako część Nero 12, Nero 12 Platinum oraz produkt samodzielny (Nero Recode 12). Tylko Nero Recode w Nero 12 Platinum umożliwia zgrywanie i konwertowanie płyt Blu-ray Video, 3D Blu-ray Video w celu odtworzenia na dowolnym urządzeniu. Nero Recode jest dostępny w wersjach różniących się zakresem dostępnych funkcji. Zależnie od zakupionego produktu Nero, Twoja wersja Nero Recode może posiadać ograniczony zestaw funkcji. Przykładowo, znak wodny może być widoczny na plikach wideo zakodowanych za pomocą Nero Recode Essentials. Ponadto formaty kodowania i dekodowania są ograniczone, a czas kodowania nie może przekraczać jednej minuty. Plug-in mp3pro jest dołączony w formie wersji próbnej. Wtyczka mp3pro Aby korzystać ze wszystkich funkcji kodowania / dekodowania MP3 i mp3pro, należy pobrać wtyczkę mp3pro. Wtyczka może zostać dodana w celu Nero 12. Wtyczkę można nabyć na stronie Pełna wersja jest wyposażona w tę wtyczkę. Jeżeli korzystasz z ograniczonej wersji Nero Recode, niewyposażonej w wymienione funkcje, możesz uaktualnić produkt Nero na stronie i zdobyć pełną wersję Nero Recode z wszystkimi funkcjami. Funkcje niedostępne w wersji Nero Recode Essentials mogą być oznaczone ikoną lub okienkiem informacyjnym. Po kliknięciu ikony lub okienka możliwe jest dokonanie aktualizacji. Jako produkt samodzielny Nero Recode nie zapewnia dostępu do Nero MediaBrowser, chyba że zainstalowany jest Nero Kwik Media. W każdej chwili możesz uaktualnić wersję samodzielną do Nero 12 lub Nero 12 Platinum na stronie Nero Recode 6
7 Zacznij od sukcesu! Funkcja Kadrowanie nie jest dostępna w systemie Windows XP. 1.4 Praca w Nero Recode Mimo tak wielu funkcji Nero Recode pozostaje łatwym w użyciu programem do ponownego kodowania, który umożliwia przekodowywanie plików wideo w zaledwie kilku krokach: Najpierw wybierz plik multimedialny, który chcesz przekodować. Ponieważ Nero Recode wymaga podania źródła, dokonaj wyboru nośnika (dysku lub pliku), na którym umieszczony jest plik wideo lub audio, a następnie przeciągnij plik i upuść go na ekranie głównym. Następnie wybierz format docelowy, wskazując urządzenie i profil. Obsługiwane urządzenia to na przykład odtwarzacz DVD, tablety, smartfony, konsole gier i komputer. Nero Recode automatycznie proponuje profil, który najlepiej pasuje do Twojego pliku i który zawiera ustawienia kodowania oraz formatu wyjściowego. Wybierz pozostałe wymagane opcje. Możesz np. zmienić ustawienia profilu, aby dostosować je do bardziej skomplikowanych wymagań. Dodaj zadanie ponownego kodowania do listy zadań, klikając przycisk OK. Rozpocznij proces ponownego kodowania, klikając przycisk Rozpocznij kodowanie. Pamietaj, że ekrany w Nero Recode sa oparte na zadaniach. Oznacza to, że ich zawartość i elementy mogą dynamicznie się zmieniać w czasie rzeczywistym, aby dostosować się do wybieranych przez Ciebie opcji. Każdy ekran zawiera porady, szczegółowe informacje oraz wyjaśnienia dotyczące przycisków, ikon i list menu. Aby zobaczyć poradę, przesuń kursor myszy na element kontrolny i zatrzymaj go tam na kilka sekund. Najlepszym sposobem utworzenia prostej kopii DVD 1:1 jest użycie Nero Express lub Nero Burning ROM. W takim przypadku w ogóle nie następuje kompresja. Użyta do zapisu płyta musi mieć taką ilość wolnego miejsca, jaką zajmują dane na oryginalnej płycie DVD. W oddzielnych instrukcjach użytkownika Nero Express oraz Nero Burning ROM znajdziesz szczegółowe wskazówki dotyczące używania aplikacji. Prawa autorskie Jeżeli nie posiadasz praw autorskich lub przynajmniej zezwolenia posiadacza takich praw, nieautoryzowane powielanie płyt może stanowić naruszenie prawa międzynarodowego oraz prowadzić do surowych kar! Nero Recode 7
8 Zacznij od sukcesu! Zobacz też Ponowne kodowanie płyty wideo 13 Kodowanie plików wideo 45 Okno edycji profilu 65 Odtwórz i edytuj wideo Uruchamianie programu Istnieje kilka sposobów na uruchomienie Nero Recode, które zależą od różnorodnych czynników, jak zainstalowany produkt oraz używany system operacyjny. W systemie Windows 7 i wcześniejszych wersjach systemu Windows Nero Recode możesz uruchomić w następujący sposób: Start (ikona startu) > (Wszystkie) Programy > Nero > Nero 12 > Nero Recode ikona Nero Recode 12 znajdująca się na pulpicie Aplikacja powitalna Nero 12, jeżeli korzystasz z Nero 12 Aplikacja powitalna zawiera informacje o najczęstszych zastosowaniach oraz łącza do samouczków i innych interesujących stron internetowych Nero. Aby uruchomić Aplikację powitalną, kliknij ikonę Nero 12 na pulpicie (Windows 7 i wersje wcześniejsze) lub kafelek Nero 12 na ekranie wyboru aplikacji (Windows 8). W systemie Windows 8 Nero Recode możesz uruchomić poprzez: kafelek Nero 12 (interfejs użytkownika Windows 8) lub ikonę pulpitu Nero 12 (pulpit), jeżeli korzystasz z Nero 12 kafelek Nero Recode (interfejs użytkownika Windows 8) lub ikonę pulpitu Nero Recode 12 (pulpit), jeżeli korzystasz z produktu samodzielnego Nero Recode 12 Podczas pierwszego uruchomienia wyświetlane jest okno Witamy w Nero Recode. Zawiera ono informacje o najczęstszych zastosowaniach Nero Recode oraz łącza do samouczków i innych interesujących stron internetowych Nero. Okno można otworzyć w dowolnym momencie w Nero Recode, wybierając przycisk Pierwsze kroki Nero Recode 8
9 Zacznij od sukcesu! 1.6 Wymagania systemowe Nero Recode jest częścią produktu Nero, który został zainstalowany. Jej wymagania systemowe są takie same. Szczegółowe wymagania systemowe określone dla tego i innych produktów Nero można znaleźć w części Pomoc na naszej stronie internetowej Nero Recode 9
10 Ekran Start 2 Ekran Start Główny ekran Nero Recode jest punktem wyjściowym umożliwiającym przeglądanie uruchomionych i zaplanowanych prac. Rozpoczęcie pracy z Nero Recode oparte jest na źródłach należy wybrać zawartość, która zostanie poddana konwertowaniu i kontynuować. Do rozpoczęcia pracy można również wykorzystać obszar Przeciągnij i upuść niewymagający naciskania przycisków. Ekran główny podzielony jest na dwa obszary: rozpoczęcia zadania i podglądu zadania. Rozmiar obszaru rozpoczęcia jest zależy od liczby zadań wyświetlonych na obszarze Twoje zadania. Na ekranie głównym dostępne są następujące opcje: Ekran Strona główna Obszar Przeciągnij i upuść Pole Koduj ponownie płyty Pozwala na przeciąganie i upuszczanie zawartości. W oparciu o nośnik źródłowy Nero Recode automatycznie rozpoczyna dopasowywanie. W przypadku mieszanej zawartości Nero Recode pyta, jak dalej postąpić. Obszar ten może się zmniejszyć po powiększeniu części podglądu zadań. Wyświetla źródłowe lokalizacje zawartości płyty, którą chcesz przekodować. Nero Recode 10
11 Ekran Start Pole Pole Konwertuj pliki multimedialne Twoje zadania Wyświetla źródłową lokalizację plików, które chcesz przekonwertować. Wyświetla wszystkie zadania. Na obszarze Koduj płyty ponownie dostępne są następujące opcje: Importuj Blu-ray/ AVCHD Importuj strukturę Blu-ray/AVCHD Importuj DVD Importuj strukturę DVD Otwiera okno, w którym możesz zdecydować, czy chcesz przekonwertować dysk Blu-ray Video lub AVCHD. Możesz wybrać napęd, w którym znajduje się dysk Blu-ray lub AVCHD. Otwiera okno, w którym możesz zdecydować, czy chcesz przekonwertować dysk wideo Blu-ray lub AVCHD. Możesz wybrać folder (BDMV) na dysku twardym zawierający materiał Blu-ray. Otwiera okno, w którym możesz zdecydować, czy chcesz zmniejszyć rozmiar, skopiować, czy przekodować płytę DVD. Możesz wybrać napęd, w którym znajduje się dysk DVD. Otwiera okno, w którym możesz zdecydować, czy chcesz zmniejszyć rozmiar, skopiować, czy przekodować płytę DVD. Możesz wybrać folder (VIDEO_TS) na dysku twardym. Na obszarze Konwertuj pliki multimedialne dostępne są następujące opcje: Importuj pliki wideo Importuj pliki audio Importuj z programu Nero Media- Browser Otwiera okno, w którym możesz odszukać źródłowy plik wideo przeznaczony do konwertowania. Otwiera okno, w którym możesz odszukać źródłowy plik audio przeznaczony do konwertowania. Otwiera Nero MediaBrowser, w którym możesz wybrać pliki multimedialne przeznaczone do konwertowania. Nero MediaBrowser jest dostępny w każdej aplikacji Nero, umożliwiając tym samym zarządzanie plikami multimedialnymi z każdego miejsca. Funkcja jest aktywna tylko, jeśli zainstalowano Nero Kwik Media. Nero Recode 11
12 Ekran Start Importuj wideo z Internetu Otwiera okno, w którym możesz odszukać poprzednio odtwarzany plik wideo przeznaczony do konwertowania. Plik wideo musiał zostać wcześniej odtworzony w przeglądarce internetowej. Na obszarze Twoje zadania dostępne są następujące opcje: Wyświetlane informacje zakończono Przycisk Wyczyść listę zadań Lista Twoje zadania Przycisk Rozpocznij kodowanie Pole wyboru/rozwijane menu Kiedy kończą się zadania umieszczone na liście Wyświetla liczbę zakończonych zadań w zestawieniu z zadaniami jeszcze nierozpoczętymi. Czyści listę zadań. Uruchomione i zaplanowane zadania są usuwane. Funkcja jest aktywna, jeżeli lista nie jest pusta. Zawiera listę wszystkich zadań. Ich kolejność możesz zmieniać, wykorzystując funkcję przeciągnij i upuść. Całe zadanie możesz edytować lub usunąć. Ponadto w czasie przekodowywania istnieje możliwość zatrzymania lub wstrzymania zadania. W obszarze zadania znajduje się plik wideo, który ma zostać przekodowany (lub pliki, jeżeli dokonałeś ich łącznej edycji). Jeżeli najedziesz kursorem myszy na plik wideo, w polu wskazówki wyświetlą się informacje o rozszerzeniu pliku, kodeka, współczynniku kształtu lub rozdzielczości (dla plików wideo). Status pojedynczego pliku wideo jest zawsze wyświetlany. Po zakończeniu przekodowywania możesz przeglądać i odtwarzać poszczególne pliki wideo. Rozpoczyna wykonywanie zaplanowanych zadań. Aktywuje i wybiera czynność, która ma zostać wykonana po zakończeniu Nero Recode zadania. Wyłącz komputer: wyłącza komputer. Przełącz w stan hibernacji: przełącza komputer w stan hibernacji. Jeżeli główne pole jest odznaczone, żadna czynność nie zostanie przeprowadzona: Nero Recode będzie otwarty, a komputer pozostanie aktywny. Zobacz też Ponowne kodowanie płyty wideo 13 Kodowanie plików wideo 45 Nero Recode 12
13 Ponowne kodowanie płyty wideo 3 Ponowne kodowanie płyty wideo 3.1 Przekodowywanie Blu-ray Video do pliku wideo Zgrywanie i konwertowanie dysków Blu-ray Video i 3D Blu-ray Video dostępne jest wyłącznie w programie Nero Recode stanowiącym część Nero 12 Platinum. Nero Recode umożliwia przekodowywanie formatu Blu-ray Video do pliku wideo. W ramach procesu następuje przekodowanie tytułu. Za pomocą Nero Recode możesz wprowadzić odpowiednie ustawienia, aby dopasować jakość plików wideo do swoich wymagań. Możesz również kadrować i przycinać nagranie. Wstępnie zdefiniowane profile są dostępne dla wielu urządzeń docelowych (np. tabletu lub Twojego komputera) oraz innych formatów (np. ipad, tablet z systemem Android lub Kindle Fire dla tabletu i MPEG-4 lub MKV dla Twojego komputera). Jeżeli Twój plik Blu-ray Video zawiera materiał 3D, zostanie on przekonwertowany do formatu 2D. Przekodowany plik wideo zostaje zapisany na dysku twardym. Jeżeli chcesz odtworzyc plik na urządzeniu przenośnym, możesz skopiować go bezpośrednio na urządzenie (jeżeli jest to technicznie możliwe) lub przesłać go na urządzenie (wykorzystując na przykład Nero Kwik Media). Lokalizacją źródłową, zamiast Blu-ray Video, może być również AVCHD. Prawa autorskie Jeżeli nie posiadasz praw autorskich lub przynajmniej zezwolenia posiadacza takich praw, nieautoryzowane powielanie płyt może stanowić naruszenie prawa międzynarodowego oraz prowadzić do surowych kar! Aby przekodować płytę Blu-ray Video, wykonaj następujące czynności: 1. Umieść płytę Blu-ray Video, którą chcesz przekodować, w napędzie komputera. 2. W oknie Strona główna wybierz zadanie Importuj Blu-ray/AVCHD. Otworzy się okno Importuj Blu-ray/AVCHD. 3. Wybierz napęd zawierający płytę Blu-ray Video i kliknij przycisk OK. Za pomocą zadania Importuj strukturę Blu-ray/AVCHD możesz również wybrać folder BDMV znajdujący się na dysku twardym. Zawartość Blu-ray Video można również dodać, wykorzystując obszar Przeciągnij i upuść. Film zostaje zaimportowany i wyświetla się podgląd. Podczas procesu importowania istnieje możliwość wyłączenia podglądu. Proces importowania można śledzić za pomocą paska postępu. Nero Recode 13
14 Ponowne kodowanie płyty wideo Po zakończeniu procesu importowania wyświetlony zostaje ekran Przekoduj Bluray/AVCHD. Po lewej stronie ekranu Przekoduj Blu-ray/AVCHD znajdują się trzy obszary zawierające opcje przekodowywania. 4. W rozwijanym menu Urządzenie wybierz odpowiednie urządzenie, na przykład Wideo dla komputera. 5. W rozwijanym menu Profil wybierz profil dla urządzenia, na przykład MPEG Jeżeli chcesz zmienić opcje kodowania: 1. Kliknij przycisk Edytuj profil. Otworzy się okno Edytuj profil. Przekoduj Blu-ray/AVCHD Nero Recode 14
15 Ponowne kodowanie płyty wideo Okno Edytuj profil 2. Zmień ustawienia zgodnie ze swoimi wymaganiami (zob. Okno Edytuj profil 65). 3. Aby zapisać zmiany w nowym profilu, kliknij przycisk Zapisz jako. Pamiętaj, że kliknięcie przycisku OK spowoduje zastosowanie zmian tylko w bieżącym zadaniu, ponieważ zmiany we wstępnie zdefiniowanych profilach nie mają charakteru stałego. 4. Kliknij przycisk OK. Okno zostanie zamknięte i nastąpi przeniesienie zmienionego profilu na ekran Przekoduj Blu-ray/AVCHD. 7. Jeżeli chcesz dokonać ustawień jakości: 1. W rozwijanym menu Jakość wybierz pożądany poziom jakości (zob. Ustawienia jakości 31). Wybór opcji Dopasuj umożliwia ręczne ustawienie jakości na obszarze Jakość wideo z prawej strony. 2. W rozwijanym menu Tryb częstości bitów określ tryb częstości bitów. 3. W polu Częstość bitów wprowadź odpowiednią wartość lub przesuń suwak do żądanej jakości. Nero Recode 15
16 Ponowne kodowanie płyty wideo 8. Za pomocą przycisku Przeglądaj obok pola Ścieżka wybierz folder docelowy dla pliku wideo. 9. W polu wejściowym Nazwa pliku wpisz żądaną nazwę pliku wyjściowego. 10. Jeżeli chcesz wykluczyć ścieżki audio lub napisy z procesu zgrywania: 1. Kliknij przycisk Zmień ustawienia wyjściowe po prawej stronie. Wyświetlony zostaje ekran Wybierz tytuły. Ekran Wybierz tytuły umożliwiający przekodowywanie Blu-ray Video do pliku wideo 2. Możesz włączać lub wyłączać elementy według własnych preferencji. 3. W obszarze Audio zaznacz pola wyboru dla tych ścieżek audio, które chcesz skopiować. Analogicznie, odznacz pola wyboru dla tych ścieżek audio, których nie chcesz kopiować. 4. Jeżeli chcesz zmienić opcje kodowania dla formatu audio, kliknij trójkąt pod ścieżką audio. 5. Kliknij przycisk Gotowe. Wyświetli się ekran Przekoduj Blu-ray/AVCHD. 11. W celu uruchomienia podglądu odtwarzania kliknij miniaturowy widok w obszarze Źródło (zob. Odtwórz i edytuj wideo 65). 12. Jeżeli chcesz edytować źródłowe wideo, kliknij przycisk Edycja. 13. Kliknij przycisk OK. Zostaje wyświetlony ekran Strona główna i następuje dodanie utworzonego zadania do listy na obszarze Twoje zadania. Nero Recode 16
17 Ponowne kodowanie płyty wideo Ekran Strona główna z zadaniami Utworzyłeś zadanie przekodowania Blu-ray Video do pliku wideo. Wykonywanie zadania możesz rozpocząć w dowolnym momencie, klikając przycisk Rozpocznij kodowanie. Zobacz też Ekran przekodowywania DVD/Blu-ray/AVCHD Przekodowywanie DVD-Video do DVD-Video Za pomocą Nero Recode możesz skopiować główny film z płyty DVD-Video na płytę DVD bez konieczności przeprowadzania dodatkowych czynności lub skopiować całą płytę, łącznie z menu. Istnieje możliwość usunięcia niechcianych napisów lub ścieżek audio. Masz również możliwość dostosowania jakości płyty DVD-Video, tak aby dane można było nagrać na zwykly dysk z możliwością zapisu w doskonałej jakości wideo. Prawa autorskie Jeżeli nie posiadasz praw autorskich lub przynajmniej zezwolenia posiadacza takich praw, nieautoryzowane powielanie płyt może stanowić naruszenie prawa Nero Recode 17
18 Ponowne kodowanie płyty wideo międzynarodowego oraz prowadzić do surowych kar! Aby przekodować płytę DVD-Video, wykonaj następujące czynności: 1. Umieść płytę DVD-Video, którą chcesz przekodować, w napędzie komputera. 2. W oknie Strona główna wybierz zadanie Importuj DVD. Zostanie otwarte okno Importuj DVD. 3. Wybierz napęd zawierający płytę DVD-Video i kliknij przycisk OK. Za pomocą zadania Importuj strukturę DVD możesz również wybrać folder VI- DEO_TS znajdujący się na dysku twardym. Zawartość płyty DVD-Video można również dodać, wykorzystując obszar Przeciągnij i upuść. Film zostaje zaimportowany i wyświetla się podgląd. Podczas procesu importowania istnieje możliwość wyłączenia podglądu. Proces importowania można śledzić za pomocą paska postępu. Importowanie Po zakończeniu procesu importowania wyświetlony zostaje ekran Przekoduj DVD. Po lewej stronie ekranu Przekoduj DVD znajdują się trzy obszary zawierające opcje przekodowywania. 4. W rozwijanym menu Urządzenie wybierz pozycję Odtwarzacz DVD. 5. W rozwijanym menu Profil wybierz pozycję DVD. Nero Recode 18
19 Ponowne kodowanie płyty wideo Ekran Przekoduj DVD 6. Jeżeli chcesz zmienić opcje kodowania: 1. Kliknij przycisk Edytuj profil. Otworzy się okno Edytuj profil. Okno Edytuj profil Nero Recode 19
20 Ponowne kodowanie płyty wideo 2. Zmień ustawienia zgodnie ze swoimi wymaganiami (zob. Okno Edytuj profil 65). 3. Aby zapisać zmiany w nowym profilu, kliknij przycisk Zapisz jako. Pamiętaj, że kliknięcie przycisku OK spowoduje zastosowanie zmian tylko w bieżącym zadaniu, ponieważ zmiany we wstępnie zdefiniowanych profilach nie mają charakteru stałego. 4. Kliknij przycisk OK. Okno zostanie zamknięte i następuje przeniesienie zmienionego profilu na ekran Przekoduj DVD. 7. Jeżeli chcesz dokonać ustawień jakości: 1. W rozwijanym menu Jakość wybierz pożądany poziom jakości (zob. Ustawienia jakości 31). Wybór opcji Dopasuj do celu spowoduje wyświetlenie rozwijanego menu Rozmiar docelowy. 2. Wybierz rozmiar docelowy DVD (DVD5 lub DVD9) lub wprowadź wartość niestandardową. Zalecany jest wybór pozycji Dopasuj do celu. Dzięki temu zawartość źródłowego dysku DVD zostaje przekodowana w sposób umożliwiający jej dopasowanie do wybranego formatu docelowego. Wybór opcji Dopasuj umożliwia ręczne przesunięcie suwaka Jakość wideo z prawej strony i ustawienie żądanej jakości. 8. Jeżeli chcesz określić lokalizację docelową: 1. W rozwijanym menu Lokalizacja docelowa wybierz Nagraj na płytę, Zapisz na dysku twardym lub Utwórz ISO (zob. Ustawienia urządzeń, profilu i lokalizacji docelowych 30). Wybór opcji Nagraj na płytę powoduje uruchomienie rozwijanego obszaru Ustawienia nagrywarki. Nero Recode 20
21 Ponowne kodowanie płyty wideo Ekran Przekoduj DVD Nagraj na plytę 2. Dokonaj ustawień opcji nagrywania, takich jak nagrywarka i prędkość zapisu. 9. Jeżeli chcesz zmienić tryb zgrywania: 1. Wybierz jeden z przycisków opcji: Cały dysk, Film główny lub Niestandardowe (zob. Ustawienia trybów 36). Cały dysk: zgrywa dysk w całości, razem z zawartością. Istnieje możliwość wykluczenia audio i napisów. Film główny: zgrywa tylko film główny. Istnieje możliwość wykluczenia audio i napisów. Dopasuj: zgrywa zawartość płyty DVD-Video określoną za pomocą przycisku Zmień. Istnieje możliwość zgrania całej płyty DVD-Video lub jej fragmentów, w tym menu i dodatków. 2. Jeżeli chcesz wykluczyć pewne elementy z procesu zgrywania, kliknij przycisk Zmień. Wyświetli się ekran Tryb. Nero Recode 21
22 Ponowne kodowanie płyty wideo 3. Możesz włączać lub wyłączać elementy według własnych preferencji. Ekran Tryb Jakość żądanego tytułu wideo można dostosować za pomocą suwaka w kolumnie Jakość. Jakość pozostałej zawartości DVD jest zmiejszana proporcjonalnie do wzrostu jakości danego elementu zawartości. Suwaki w kolumnie Jakość są uruchamiane po wybraniu pozycji Jakość > Dopasuj. 4. W obszarze Audio zaznacz pola wyboru dla tych ścieżek audio, które chcesz skopiować. Analogicznie, odznacz pola wyboru dla tych ścieżek audio, których nie chcesz kopiować. 5. W obszarze Napisy zaznacz pola wyboru ścieżek napisów, które chcesz skopiować. Analogicznie, odznacz pola wyboru dla tych ścieżek napisów, których nie chcesz kopiować. 6. Kliknij przycisk Gotowe. Wyświetli się ekran Przekoduj DVD. 10. W celu uruchomienia podglądu odtwarzania kliknij miniaturowy widok w obszarze Tytuł (zob. Ekran odtwarzania 60). 11. Kliknij przycisk OK. Zostaje wyświetlony ekran Strona główna i następuje dodanie utworzonego zadania do listy na obszarze Twoje zadania. Nero Recode 22
23 Ponowne kodowanie płyty wideo Ekran Strona główna z zadaniami Utworzyłeś zadanie, którego celem jest przekodowanie płyty DVD-Video do DVD- Video. Wykonywanie zadania możesz rozpocząć w dowolnym momencie, klikając przycisk Rozpocznij kodowanie. Zobacz też Ekran przekodowywania DVD/Blu-ray/AVCHD Przekodowywanie DVD-Video do pliku wideo Nero Recode umożliwia przekodowywanie DVD-Video do pliku wideo. Za pomocą Nero Recode możesz ustawić jakość filmu głównego DVD-Video, aby dopasować jakość plików wideo do swoich wymagań. Wstępnie zdefiniowane profile dostępne są dla wielu urządzeń docelowych (np. konsoli gier lub Twojego komputera) i różnych formatów (np. Playstation 3 lub Xbox 360). Przekodowany plik wideo zostaje zapisany na dysku twardym. Jeżeli chcesz odtworzyc plik na urządzeniu przenośnym, możesz skopiować go bezpośrednio na urządzenie (jeżeli jest to technicznie możliwe) lub przesłać go na urządzenie (wykorzystując na przykład Nero Kwik Media). Nero Recode 23
24 Ponowne kodowanie płyty wideo Prawa autorskie Jeżeli nie posiadasz praw autorskich lub przynajmniej zezwolenia posiadacza takich praw, nieautoryzowane powielanie płyt może stanowić naruszenie prawa międzynarodowego oraz prowadzić do surowych kar! Aby przekodować płytę DVD-Video, wykonaj następujące czynności: 1. Umieść płytę DVD-Video, którą chcesz przekodować, w napędzie komputera. 2. W oknie Strona główna wybierz zadanie Importuj DVD. Zostanie otwarte okno Importuj DVD. 3. Wybierz napęd zawierający płytę DVD-Video i kliknij przycisk OK. Za pomocą zadania Importuj strukturę DVD możesz również wybrać folder VI- DEO_TS znajdujący się na dysku twardym. Zawartość płyty DVD-Video można również dodać, wykorzystując obszar Przeciągnij i upuść. Film zostaje zaimportowany i wyświetla się podgląd. Podczas procesu importowania istnieje możliwość wyłączenia podglądu. Proces importowania można śledzić za pomocą paska postępu. Importowanie Nero Recode 24
25 Ponowne kodowanie płyty wideo Po zakończeniu procesu importowania wyświetlony zostaje ekran Przekoduj DVD. Po lewej stronie ekranu Przekoduj DVD znajdują się trzy obszary zawierające opcje przekodowywania. 4. W rozwijanym menu Urządzenie wybierz odpowiednie urządzenie, na przykład Wideo dla komputera. 5. W rozwijanym menu Profil wybierz profil dla urządzenia, na przykład MKV. 6. Jeżeli chcesz zmienić opcje kodowania: 1. Kliknij przycisk Edytuj profil. Otworzy się okno Edytuj profil. 2. Zmień ustawienia zgodnie ze swoimi wymaganiami (zob. Okno Edytuj profil 65). 3. Aby zapisać zmiany w nowym profilu, kliknij przycisk Zapisz jako. Pamiętaj, że kliknięcie przycisku OK spowoduje zastosowanie zmian tylko w bieżącym zadaniu, ponieważ zmiany we wstępnie zdefiniowanych profilach nie mają charakteru stałego. 4. Kliknij przycisk OK. Okno zostanie zamknięte i następuje przeniesienie zmienionego profilu na ekran Przekoduj DVD. 7. Jeżeli chcesz dokonać ustawień jakości: 1. W rozwijanym menu Jakość wybierz pożądany poziom jakości (zob. Ustawienia jakości 31). Wybór opcji Dopasuj umożliwia ręczne ustawienie jakości na obszarze Jakość wideo. Nero Recode 25
26 Ponowne kodowanie płyty wideo Ekran Przekoduj DVD obszar Indywidualne ustawienia wyjściowe 2. W rozwijanym menu Tryb częstości bitów określ tryb częstości bitów. 3. W polu Częstość bitów wprowadź odpowiednią wartość lub przesuń suwak do żądanej jakości. 8. Za pomocą przycisku Przeglądaj obok pola Ścieżka wybierz folder docelowy dla pliku wideo. 9. W polu wejściowym Nazwa pliku wpisz żądaną nazwę pliku wyjściowego. 10. Jeżeli chcesz wykluczyć audio lub napisy z procesu zgrywania: 1. Kliknij przycisk Zmień na obszarze Tryb zgrywania. (Przy kodowaniu plików wideo możliwe jest jedynie zgranie filmu głównego z DVD-Video!) Wyświetli się ekran Tryb. Nero Recode 26
27 Ponowne kodowanie płyty wideo Ekran Tryb umożliwiający przekodowywanie DVD-Video do pliku wideo 2. W obszarze Audio zaznacz pola wyboru dla tych ścieżek audio, które chcesz skopiować. Analogicznie, odznacz pola wyboru dla tych ścieżek audio, których nie chcesz kopiować. 3. W obszarze Napisy zaznacz pola wyboru ścieżek napisów, które chcesz skopiować. Analogicznie, odznacz pola wyboru dla tych ścieżek napisów, których nie chcesz kopiować. 4. Jeżeli chcesz zmienić opcje kodowania dla formatu audio, kliknij trójkąt pod ścieżką audio. 5. Kliknij przycisk Gotowe. Wyświetli się ekran Przekoduj DVD. 11. W celu uruchomienia podglądu odtwarzania kliknij miniaturowy widok w obszarze Źródło (zob. Odtwórz i edytuj wideo 65). 12. Jeżeli chcesz edytować źródłowe wideo, kliknij przycisk Edycja. 13. Kliknij przycisk OK. Zostaje wyświetlony ekran Strona główna i następuje dodanie utworzonego zadania do listy na obszarze Twoje zadania. Nero Recode 27
28 Ponowne kodowanie płyty wideo Ekran Strona główna z zadaniami Utworzyłeś zadanie przekodowania DVD-Video do pliku wideo. Wykonywanie zadania możesz rozpocząć w dowolnym momencie, klikając przycisk Rozpocznij kodowanie. Zobacz też Ekran przekodowywania DVD/Blu-ray/AVCHD Przekodowywanie do pliku audio Nero Recode umożliwia przekodowywanie formatu Blu-ray Video, AVCHD lub DVD-Video do pliku audio. Za pomocą Nero Recode możesz dostosowywać i zmieniać ustawienia, aby jakość plików audio była doskonała i dostosowana do Twoich potrzeb. Proces przekodowywania do pliku audio przebiega w sposób niemal identyczny jak przekodowywanie do pliku wideo (zob. Przekodowywanie Blu-ray Video do pliku wideo 13 i Przekodowywanie DVD-Video do pliku wideo 23). W przypadku każdego urządzenia istnieje opcja zgrania tylko ścieżki audio. Możesz nawet wybrać urządzenia audio w opcji Audio dla komputera (profile AIFF, APE, MP3 itp.) lub Odtwarzacz audio (profile ipod classic, ipod touch 5G itp.). Nero Recode 28
29 Ponowne kodowanie płyty wideo Podobnie jak w przypadku pliku wideo plik audio możesz edytować, przycinając go. Do uruchomienia innych opcji edycji, takich jak dzielenie, możesz wykorzystać Nero WaveEditor. Nero WaveEditor umożliwia edycję plików audio w czasie rzeczywistym, nie niszcząc przy tym oryginalnego pliku. Możesz również używać różnych filtrów, efektów oraz metod ulepszania dźwięku. Nero WaveEditor nie jest automatycznie instalowany z Nero 12. Można go jednak pobrać za darmo w zakładce Pobieranie na stronie lub poprzez Nero ControlCenter i wykorzystywać razem z Nero 12. Więcej informacji znajdziesz w instrukcji Nero WaveEditor. 3.5 Ekran przekodowywania DVD/Blu-ray/AVCHD Ekran Przekoduj DVD/Przekoduj Blu-ray/AVCHD umożliwia określenie pliku wyjściowego. Należy wybrać Urządzenie i Profil. Profil zawiera ustawienia kodowania zoptymalizowane dla określonego formatu wyjściowego na wybranym urządzeniu. Możliwe jest również odtwarzanie docelowego pliku wideo, zmiana ustawień kodowania oraz określanie ścieżki docelowej. Przekodowywanie dysku wideo do pliku wideo umożliwia dodatkowo kadrowanie i przycinanie wideo oraz określanie nazwy pliku. W ramach kodowania DVD-Video do DVD-Video dostępne są trzy opcje docelowe: nagrywanie pliku wideo, zapisywanie jako plik obrazu lub zapisywanie na dysku twardym. W przypadku zgrywania płyt DVD-Video można dodatkowo określić Tryb zgrywania: zgrywanie całego dysku, zgrywanie filmu głównego lub wybór części przeznaczonych do zgrania ręcznego. Ekran podzielony jest na dwa obszary: lewy, zawierający opcje edycji pliku wyjściowego (urządzenie, jakość i lokalizacja docelowa), oraz prawy, zawierający informacje o pliku docelowym i źródłowym, w tym indywidualne ustawienia wyjściowe i zgrywania. Nero Recode 29
30 Ponowne kodowanie płyty wideo Ekran Przekoduj DVD W dolnym pasku znajdującym się po prawej stronie dostępne są następujące przyciski: OK Anuluj Wyświetla ekran początkowy, dodając do listy nowo utworzone zadania. Uruchomienie zadania następuje po kliknięciu przycisku Rozpocznij kodowanie. Powoduje anulowanie procesu tworzenia zadania. Dane można anulować lub zapisać w celu dalszego przetwarzania Ustawienia urządzenia i profilu Do Urządzenia odnoszą się następujące opcje: Menu rozwijane Urządzenie Wybiera urządzenie, na którym ma zostać odtworzony plik wyjściowy. Dostępnych jest kilka urządzeń: Twój komputer, odtwarzacz DVD, tablet lub smartfon. Wybrane urządzenie określa możliwe profile i lokalizacje docelowe. Do Profilu odnoszą się następujące opcje: Menu rozwijane Profil Wybiera profil, aby określić format wyjściowy i proces nagrywania. Dostępne profile zależą od urządzenia wybranego w rozwijanym Nero Recode 30
31 Ponowne kodowanie płyty wideo menu Urządzenie. Użyte ustawienia dostępne są na rozwijanym obszarze informacyjnym z prawej strony. Ustawienia są automatycznie dobierane odpowiednio do wybranego formatu wyjściowego, lecz istnieje możliwość ich zmiany za pomocą przycisku Edytuj profil. Przycisk Edytuj profil Otwiera okno Edytuj profil, w którym możesz zmienić ustawienia wideo bieżącego profilu lub utworzyć zupełnie nowy (zob. Okno edycji profilu 65). Zobacz też Opcje urządzeń i profili 82 Opcje dysku Ustawienia jakości W rozwijanym menu Jakośćdostępne są następujące wstępnie zdefiniowane poziomy jakości: Pozycja rozwijanego menu Dopasuj do celu Pozycja rozwijanego menu Niestandardowe Pozycje rozwijanego menu Bardzo dobra/dobra/umiarko wana/niska Dokonuje automatycznego przekodowania zawartości zaimportowanej płyty, tak aby format wyjściowy był zgodny z wybranym lub wprowadzonym przez Ciebie formatem docelowym. Odbywa się to automatycznie poprzez pogorszenie lub poprawienie jakości pliku wideo (częstości bitów wideo). Jeśli ustawiony rozmiar docelowy jest taki sam jak rozmiar pliku źródłowego, wykonywana jest kopia 1:1. W przypadku usunięcia zawartości wideo Nero Recode automatycznie zwiększa jakość pliku wyjściowego (częstość bitów wideo), dopasowując jego rozmiar do wybranego rozmiaru docelowego. Wybór tej pozycji umożliwia udostępnienie edytowalnego rozwijanego menu Dopasuj do celu. Umożliwia ręczne dokonanie ustawień jakości pliku wideo. Obszar Jakość wideo umożliwia dopasowanie jakości wideo. Wybór jakości. Jakość wskazywana jest również przez suwak w obszarze Jakość wideo. Opcja ta nie jest dostępna dla profilu DVD. Jeżeli w systemie dostępny jest procesor GPU, pojawia się następujące pole wyboru: Nero Recode 31
32 Ponowne kodowanie płyty wideo Pole wyboru Wspomaganie sprzętowe Jeżeli jest uruchomione, do kodowania H.264/AVC Nero Recode wykorzystuje koder innego producenta dopasowany do systemu (koder ATI dla ATI GPU, koder Nvidia dla Nvidia GPU oraz koder Intel dla Intel GPU). Jeżeli jest wyłączone, do kodowania H.264/AVC Nero Recode wykorzystuje koder Nero. Lokalizacje innych koderów wyznaczane są w procesie instalacji sterowników właściwych im producentów. Jeżeli wybrany koder innego producenta nie obsługuje opcji ustawień wideo, są one automatycznie wyłączane przez Nero Recode. Do przekodowywania DVD-Video do DVD-Video służą następujące edytowalne rozwijane menu: Edytowalne rozwijane menu Dopasuj do celu Określa rozmiar docelowy: 4403 (DVD5): zawartość mieści się na płycie DVD5 o pojemności 4,7 GB (4403 MB) 8089 (DVD9): zawartość mieści się na płycie DVD9 o pojemności 8,5 GB (8089 MB) Możesz również wprowadzić niestandardową wartość docelową wyrażoną w MB. Pamiętaj, że uzyskanie żądanego rozmiaru docelowego nie zawsze jest możliwe, ponieważ, aby dalsza kompresja pliku mogła się odbywać, konieczne okazuje się usuwanie tytułów, audio lub napisów. Jeżeli rozmiar formatu docelowego uniemożliwia nagranie go na płytę DVD, zaleca się zapisanie powstałej struktury DVD na dysku twardym (rozwijane menu Lokalizacja docelowa > Zapisz na dysku twardym) i odtworzenie jej z dysku twardego za pomocą np. Nero Kwik Media. To rozwijane menu jest aktywne tylko pod warunkiem, że w rozwijanym menu Jakość zaznaczono pozycję Dopasuj do celu. Zobacz też Opcje wyjściowe 81 Ustawienia jakości wideo Ustawienia przechowywania Do Lokalizacji docelowej odnoszą się następujące opcje: Menu rozwijane Cel Nagraj na płytę: nagrywa plik wyjściowy w formacie DVD-Video, który można odtworzyć na niemal wszystkich odtwarzaczach DVD. Po wybraniu tej pozycji w obszarze Ustawienia nagrywarki wyświe- Nero Recode 32
33 Ponowne kodowanie płyty wideo tlonych zostaje kilka opcji nagrywania. Więcej informacji znajduje się w tabeli. Zapisz na dysku twardym: zapisuje dane wyjściowe (plik lub strukturę folderów) na dysku twardym, podłączonym urządzeniu lub dysku sieciowym. Ścieżkę można określić lub zmienić za pomocą przycisku Przeglądaj. Jeżeli do konwertowania zostało wybranych kilka filmów głównych, każdy z nich zostaje zapisany na dysku twardym. Utwórz ISO: zapisuje wyjściową strukturę folderu w formie pliku obrazu na dysku twardym, podłączonym urządzeniu lub dysku sieciowym. Plik obrazu zapisany zostaje w formacie ISO. Przycisk Przeglądaj umożliwia określenie lub zmianę ścieżki i wprowadzenie nazwy pliku obrazu. Opcje Utwórz ISO i Nagraj na plytę sa dostępne tylko w profilu DVD. Menu rozwijane Ścieżka Edytowalne rozwijane menu Podziel plik Okresla wyjściową ścieżkę docelową. To rozwijane menu nie jest dostępne w opcji nagrywania na płyty. Powoduje utworzenie z pliku docelowego dwóch lub więcej plików. Rozmiary poszczególnych plików nie przekraczają wprowadzonej w tym miejscu wartości. To rozwijane menu dostępne jest tylko w opcji przekodowywania do pliku. Plik obrazu Termin obraz odnosi się do pojedynczego pliku na twardym dysku zawierającego obraz całej płyty. Tworzenie pliku obrazu jest przydatne, jeśli nagrywarka lub pusta płyta są niedostępne. Można później użyć odpowiedniej aplikacji, np. Nero Express, aby nagrać obraz na płytę. Więcej informacji znajdziesz w instrukcji obsługi Nero Express. Nero Recode 33
34 Ponowne kodowanie płyty wideo Ekran Przekoduj DVD rozwijane menu Lokalizacja doecelowa > Nagraj na płytę Wybór pozycji Nagraj na płytę w rozwijanym menu Lokalizacja docelowa powoduje wyświetlenie kilku opcji nagrywania w obszarze Ustawienia nagrywarki. Dostępne są następujące opcje nagrywania: Pole tekstowe Nazwa płyty Menu rozwijane Nagrywarka Menu rozwijane Pręd. zapisu Pole tekstowe Liczba kopii Określa nazwę płyty. Określa nagrywarkę, która ma zostać użyta do nagrywania. Wybiera prędkość nagrania płyty. Maksimum: maksymalna prędkość wybranej nagrywarki płyt. Tryb bezpieczny: umiarkowana prędkość, z naciskiem na bezpieczeństwo. Minimum: najniższa prędkość, zapewniająca najbardziej niezawodne nagrywanie. Określa liczbę płyt, jaka ma zostać nagrana. Domyślna liczba to jedna płyta. Nero Recode 34
35 Ponowne kodowanie płyty wideo Ustawienia docelowe Ekran Przekoduj Blu-ray W obszarze po prawej stronie dostępne są następujące opcje: Obraz podglądu Przycisk na obrazie podglądu Przycisk Edytuj Informacje o źródle i obiekcie docelowym Pole tekstowe Nazwa pliku Rozwijany obszar Informacja o źródle Wyświetla obraz podglądu filmu głównego. Klikając obraz podglądu, można uruchomić wewnętrzny odtwarzacz wideo. Otwiera wewnętrzny odtwarzacz wideo wyświetlający film główny. Jeżeli Nero Recode wykrył na płycie wideo kilka filmów głównych, możesz wybrać i obejrzeć jeden z nich w odtwarzaczu. Możesz również wybrać i obejrzeć dodatki. Otwiera ekran edycji umożliwiający kadrowanie i przycinanie wideo. Opcja dostępna tylko do przekodowywania do pliku wideo. Wyświetla informacje o źródle i obiekcie docelowym. Pole tekstowe umożliwia zmianę nazwy docelowej dla pliku wideo. Określa nazwę pliku wyjściowego, którego lokalizację określa ścieżka docelowa. Domyślną nazwą pliku wyjściowego jest nazwa pliku źródłowego. Wyświetla informacje o aktywnych ustawieniach profilu. Nero Recode 35
36 Ponowne kodowanie płyty wideo Ustawienia trybu zgrywania Obszar Tryb zgrywania umożliwia wybór zawartości DVD-Video przeznaczonej do konwertowania. Istnieją trzy opcje wyboru, jednak w zależności od wybranego profilu niektóre z nich mogą być nieaktywne. Dodatkowo podczas kodowania do pliku wideo dostępna jest opcja zmiany ustawień kodeka audio dla każdej ścieżki audio. W ramach przekodowywania DVD-Video dostępne są następujące opcje ustawień: Przycisk opcji Cały dysk Przycisk opcji Film główny Przycisk opcji Niestandardowe Przycisk Zmień Zgrywa płytę wraz z całą zawartością. Opcja dostępna jedynie w profilu DVD. Zgrywa jedynie film główny. Utworzenie ISO nie jest możliwe. Zgrywa zawartość DVD-Video wybraną za pomocą przycisku Zmień. Możliwe jest zgranie całej płyty DVD-Video lub tylko jej części, włączając lub wykluczając menu i dodatki. Opcja dostępna jedynie w profilu DVD. Zmienia ustawienia zawartości przeznaczonej do zgrania. Zależnie od DVD-Video, dotyczy to języka i napisów. W zależności od rodzaju DVD-Video i trybu zgrywania istnieje również możliwość zaznaczenia/odznaczenia tytułów wideo, dodatków lub menu. W ramach przekodowywania Blu-ray Video dostępny jest tylko przycisk Zmień ustawienia wyjściowe. W zależności od zawartości Blu-ray Video możesz zmienić materiał przeznaczony do zgrania. Dla każdej ścieżki audio dostępna jest opcja zmiany kodeków audio. Zobacz też Opcje wyjściowe Ustawienia jakości wideo Wybór opcji Dopasuj w rozwijanym menu Jakość umożliwia ręczne ustawienie jakości w obszarze Jakość wideo. Nero Recode 36
37 Ponowne kodowanie płyty wideo Ekran Przekoduj DVD, obszar Jakość wideo: DVD do DVD W ramach przekodowywania DVD-Video do DVD-Video w obszarzejakość wideo dostępne są następujące opcje ustawień: Suwak jakości Określa i wyświetla wyjściową jakość jako procentową wartość oryginalnego pliku wideo. Domyślnie zostaje ustawiona procentowa wartość zapewniająca dobrą jakość. Samodzielne ustawianie jakości możliwe jest dzięki suwakowi. Nero Recode 37
Nero SecurDisc Viewer
 Nero SecurDisc Viewer Informacje o prawach autorskich i znakach towarowych Ten dokument i zawarte w nim treści podlegają ochronie na mocy międzynarodowych przepisów dotyczących praw autorskich oraz własności
Nero SecurDisc Viewer Informacje o prawach autorskich i znakach towarowych Ten dokument i zawarte w nim treści podlegają ochronie na mocy międzynarodowych przepisów dotyczących praw autorskich oraz własności
Informacje o prawach autorskich i znakach towarowych
 Informacje o prawach autorskich i znakach towarowych Ten dokument i zawarte w nim treści podlegają ochronie na mocy międzynarodowych przepisów dotyczących praw autorskich oraz własności intelektualnej
Informacje o prawach autorskich i znakach towarowych Ten dokument i zawarte w nim treści podlegają ochronie na mocy międzynarodowych przepisów dotyczących praw autorskich oraz własności intelektualnej
Instrukcja Nero ControlCenter
 Instrukcja Nero ControlCenter Informacje o prawach autorskich i znakach towarowych Ten dokument i zawarte w nim treści podlegają ochronie na mocy międzynarodowych przepisów dotyczących praw autorskich
Instrukcja Nero ControlCenter Informacje o prawach autorskich i znakach towarowych Ten dokument i zawarte w nim treści podlegają ochronie na mocy międzynarodowych przepisów dotyczących praw autorskich
Instrukcja Nero BurnRights
 Instrukcja Nero BurnRights Informacje o prawach autorskich i znakach towarowych Ten dokument i zawarte w nim treści podlegają ochronie na mocy międzynarodowych przepisów dotyczących praw autorskich oraz
Instrukcja Nero BurnRights Informacje o prawach autorskich i znakach towarowych Ten dokument i zawarte w nim treści podlegają ochronie na mocy międzynarodowych przepisów dotyczących praw autorskich oraz
Instrukcja Nero ControlCenter
 Instrukcja Nero ControlCenter Informacje o prawach autorskich i znakach towarowych Ten dokument i zawarte w nim treści podlegają ochronie na mocy międzynarodowych przepisów dotyczących praw autorskich
Instrukcja Nero ControlCenter Informacje o prawach autorskich i znakach towarowych Ten dokument i zawarte w nim treści podlegają ochronie na mocy międzynarodowych przepisów dotyczących praw autorskich
Nero SecurDisc Viewer 2
 Informacje o prawach autorskich i znakach towarowych Ten dokument i zawarte w nim treści podlegają ochronie na mocy międzynarodowych przepisów dotyczących praw autorskich oraz własności intelektualnej
Informacje o prawach autorskich i znakach towarowych Ten dokument i zawarte w nim treści podlegają ochronie na mocy międzynarodowych przepisów dotyczących praw autorskich oraz własności intelektualnej
K R O K P O K R O K O. Tworzenie nowego konta RocketSync... 2. Informacje o prawach autorskich i znakach towarowych... 7.
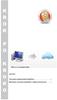 K R K P K R K Spis treści Tworzenie nowego konta RocketSync... 2 Informacje o prawach autorskich i znakach towarowych... 7 Tworzenie nowego konta RocketSync Mój magazyn online to Twoje osobiste narzędzie,
K R K P K R K Spis treści Tworzenie nowego konta RocketSync... 2 Informacje o prawach autorskich i znakach towarowych... 7 Tworzenie nowego konta RocketSync Mój magazyn online to Twoje osobiste narzędzie,
Informacje o prawach autorskich i znakach towarowych
 Nero BurnRights Informacje o prawach autorskich i znakach towarowych Ten dokument i zawarte w nim treści podlegają ochronie na mocy międzynarodowych przepisów dotyczących praw autorskich oraz własności
Nero BurnRights Informacje o prawach autorskich i znakach towarowych Ten dokument i zawarte w nim treści podlegają ochronie na mocy międzynarodowych przepisów dotyczących praw autorskich oraz własności
Informacje o prawach autorskich i znakach towarowych
 Nero ControlCenter Informacje o prawach autorskich i znakach towarowych Ten dokument i zawarte w nim treści podlegają ochronie na mocy międzynarodowych przepisów dotyczących praw autorskich oraz własności
Nero ControlCenter Informacje o prawach autorskich i znakach towarowych Ten dokument i zawarte w nim treści podlegają ochronie na mocy międzynarodowych przepisów dotyczących praw autorskich oraz własności
Instrukcja Nero InfoTool
 Instrukcja Nero InfoTool Informacje o prawach autorskich i znakach towarowych Ten dokument i zawarte w nim treści podlegają ochronie na mocy międzynarodowych przepisów dotyczących praw autorskich oraz
Instrukcja Nero InfoTool Informacje o prawach autorskich i znakach towarowych Ten dokument i zawarte w nim treści podlegają ochronie na mocy międzynarodowych przepisów dotyczących praw autorskich oraz
Nero Disc to Device 2
 Nero Disc to Device Informacje o prawach autorskich i znakach towarowych Ten dokument i zawarte w nim treści podlegają ochronie na mocy międzynarodowych przepisów dotyczących praw autorskich oraz własności
Nero Disc to Device Informacje o prawach autorskich i znakach towarowych Ten dokument i zawarte w nim treści podlegają ochronie na mocy międzynarodowych przepisów dotyczących praw autorskich oraz własności
Nero ControlCenter 2
 Informacje o prawach autorskich i znakach towarowych Ten dokument i zawarte w nim treści podlegają ochronie na mocy międzynarodowych przepisów dotyczących praw autorskich oraz własności intelektualnej
Informacje o prawach autorskich i znakach towarowych Ten dokument i zawarte w nim treści podlegają ochronie na mocy międzynarodowych przepisów dotyczących praw autorskich oraz własności intelektualnej
Informacje o prawach autorskich i znakach towarowych
 Nero Recode Informacje o prawach autorskich i znakach towarowych Ten dokument i zawarte w nim treści podlegają ochronie na mocy międzynarodowych przepisów dotyczących praw autorskich oraz własności intelektualnej
Nero Recode Informacje o prawach autorskich i znakach towarowych Ten dokument i zawarte w nim treści podlegają ochronie na mocy międzynarodowych przepisów dotyczących praw autorskich oraz własności intelektualnej
Informacje o prawach autorskich i znakach towarowych Ten dokument i zawarte w nim treści podlegają ochronie na mocy międzynarodowych przepisów
 Informacje o prawach autorskich i znakach towarowych Ten dokument i zawarte w nim treści podlegają ochronie na mocy międzynarodowych przepisów dotyczących praw autorskich oraz własności intelektualnej
Informacje o prawach autorskich i znakach towarowych Ten dokument i zawarte w nim treści podlegają ochronie na mocy międzynarodowych przepisów dotyczących praw autorskich oraz własności intelektualnej
Nero Disc to Device 2
 Informacje o prawach autorskich i znakach towarowych Ten dokument i zawarte w nim treści podlegają ochronie na mocy międzynarodowych przepisów dotyczących praw autorskich oraz własności intelektualnej
Informacje o prawach autorskich i znakach towarowych Ten dokument i zawarte w nim treści podlegają ochronie na mocy międzynarodowych przepisów dotyczących praw autorskich oraz własności intelektualnej
Instrukcja Nero BurnRights
 Instrukcja Nero BurnRights Informacje o prawach autorskich i znakach towarowych Informacje o prawach autorskich i znakach towarowych Niniejszy dokument, jak i opisywane w nim oprogramowanie, ma status
Instrukcja Nero BurnRights Informacje o prawach autorskich i znakach towarowych Informacje o prawach autorskich i znakach towarowych Niniejszy dokument, jak i opisywane w nim oprogramowanie, ma status
Instrukcja. Nero SecurDisc Viewer
 Instrukcja Nero SecurDisc Viewer Informacje o prawach autorskich i znakach towarowych Niniejszy dokument, jak i opisywane w nim oprogramowanie, ma status licencji i może być wykorzystywany lub reprodukowany
Instrukcja Nero SecurDisc Viewer Informacje o prawach autorskich i znakach towarowych Niniejszy dokument, jak i opisywane w nim oprogramowanie, ma status licencji i może być wykorzystywany lub reprodukowany
Instrukcja Nero Recode
 Instrukcja Nero Recode Informacje o prawach autorskich i znakach towarowych Niniejszy dokument, jak i opisywane w nim oprogramowanie, ma status licencji i może być wykorzystywany lub reprodukowany wyłącznie
Instrukcja Nero Recode Informacje o prawach autorskich i znakach towarowych Niniejszy dokument, jak i opisywane w nim oprogramowanie, ma status licencji i może być wykorzystywany lub reprodukowany wyłącznie
Instrukcja Nero ControlCenter
 Instrukcja Nero ControlCenter Informacje o prawach autorskich i znakach towarowych Niniejszy dokument, jak i opisywane w nim oprogramowanie, ma status licencji i może być wykorzystywany lub reprodukowany
Instrukcja Nero ControlCenter Informacje o prawach autorskich i znakach towarowych Niniejszy dokument, jak i opisywane w nim oprogramowanie, ma status licencji i może być wykorzystywany lub reprodukowany
Instrukcja Nero BurnRights
 Instrukcja Nero BurnRights Informacje o prawach autorskich i znakach towarowych Informacje o prawach autorskich i znakach towarowych Niniejszy dokument, jak i opisywane w nim oprogramowanie, ma status
Instrukcja Nero BurnRights Informacje o prawach autorskich i znakach towarowych Informacje o prawach autorskich i znakach towarowych Niniejszy dokument, jak i opisywane w nim oprogramowanie, ma status
Instrukcja Nero BurnRights
 Instrukcja Nero BurnRights Informacje o prawach autorskich i znakach towarowych Niniejszy dokument, jak i opisywane w nim oprogramowanie, ma status licencji i może być wykorzystywany lub reprodukowany
Instrukcja Nero BurnRights Informacje o prawach autorskich i znakach towarowych Niniejszy dokument, jak i opisywane w nim oprogramowanie, ma status licencji i może być wykorzystywany lub reprodukowany
Instrukcja Nero ControlCenter
 Instrukcja Nero ControlCenter Informacje o prawach autorskich i znakach towarowych Informacje o prawach autorskich i znakach towarowych Niniejszy dokument, jak i opisywane w nim oprogramowanie, ma status
Instrukcja Nero ControlCenter Informacje o prawach autorskich i znakach towarowych Informacje o prawach autorskich i znakach towarowych Niniejszy dokument, jak i opisywane w nim oprogramowanie, ma status
Instrukcja SecurDisc Viewer
 Instrukcja SecurDisc Viewer Informacje o prawach autorskich i znakach towarowych Informacje o prawach autorskich i znakach towarowych Niniejszy dokument, jak i opisywane w nim oprogramowanie, ma status
Instrukcja SecurDisc Viewer Informacje o prawach autorskich i znakach towarowych Informacje o prawach autorskich i znakach towarowych Niniejszy dokument, jak i opisywane w nim oprogramowanie, ma status
Instrukcja Nero DriveSpeed
 Instrukcja Nero DriveSpeed Informacje o prawach autorskich i znakach towarowych Informacje o prawach autorskich i znakach towarowych Niniejszy dokument, jak i opisywane w nim oprogramowanie, ma status
Instrukcja Nero DriveSpeed Informacje o prawach autorskich i znakach towarowych Informacje o prawach autorskich i znakach towarowych Niniejszy dokument, jak i opisywane w nim oprogramowanie, ma status
Instrukcja Nero BackItUp
 Instrukcja Nero BackItUp Informacje o prawach autorskich i znakach towarowych Ten dokument i zawarte w nim treści podlegają ochronie na mocy międzynarodowych przepisów dotyczących praw autorskich oraz
Instrukcja Nero BackItUp Informacje o prawach autorskich i znakach towarowych Ten dokument i zawarte w nim treści podlegają ochronie na mocy międzynarodowych przepisów dotyczących praw autorskich oraz
Instrukcja Nero RescueAgent
 Instrukcja Nero RescueAgent Informacje o prawach autorskich i znakach towarowych Ten dokument i zawarte w nim treści podlegają ochronie na mocy międzynarodowych przepisów dotyczących praw autorskich oraz
Instrukcja Nero RescueAgent Informacje o prawach autorskich i znakach towarowych Ten dokument i zawarte w nim treści podlegają ochronie na mocy międzynarodowych przepisów dotyczących praw autorskich oraz
Instrukcja Nero ControlCenter
 Instrukcja Nero ControlCenter Informacje o prawach autorskich i znakach towarowych Informacje o prawach autorskich i znakach towarowych Niniejszy dokument, jak i opisywane w nim oprogramowanie, ma status
Instrukcja Nero ControlCenter Informacje o prawach autorskich i znakach towarowych Informacje o prawach autorskich i znakach towarowych Niniejszy dokument, jak i opisywane w nim oprogramowanie, ma status
Instrukcja Nero Blu-ray Player
 Instrukcja Nero Blu-ray Player Informacje o prawach autorskich i znakach towarowych Ten dokument i zawarte w nim treści podlegają ochronie na mocy międzynarodowych przepisów dotyczących praw autorskich
Instrukcja Nero Blu-ray Player Informacje o prawach autorskich i znakach towarowych Ten dokument i zawarte w nim treści podlegają ochronie na mocy międzynarodowych przepisów dotyczących praw autorskich
Instrukcja Nero DiscCopy
 Instrukcja Nero DiscCopy Informacje o prawach autorskich i znakach towarowych Niniejszy dokument, jak i opisywane w nim oprogramowanie, ma status licencji i może być wykorzystywany lub reprodukowany wyłącznie
Instrukcja Nero DiscCopy Informacje o prawach autorskich i znakach towarowych Niniejszy dokument, jak i opisywane w nim oprogramowanie, ma status licencji i może być wykorzystywany lub reprodukowany wyłącznie
Informacje o prawach autorskich i znakach towarowych
 Informacje o prawach autorskich i znakach towarowych Ten dokument i zawarte w nim treści podlegają ochronie na mocy międzynarodowych przepisów dotyczących praw autorskich oraz własności intelektualnej
Informacje o prawach autorskich i znakach towarowych Ten dokument i zawarte w nim treści podlegają ochronie na mocy międzynarodowych przepisów dotyczących praw autorskich oraz własności intelektualnej
Nero Blu-ray Player 2
 Nero Blu-ray Player Informacje o prawach autorskich i znakach towarowych Ten dokument i zawarte w nim treści podlegają ochronie na mocy międzynarodowych przepisów dotyczących praw autorskich oraz własności
Nero Blu-ray Player Informacje o prawach autorskich i znakach towarowych Ten dokument i zawarte w nim treści podlegają ochronie na mocy międzynarodowych przepisów dotyczących praw autorskich oraz własności
Instrukcja Nero InfoTool
 Instrukcja Nero InfoTool Informacje o prawach autorskich i znakach towarowych Niniejszy dokument, jak i opisywane w nim oprogramowanie, ma status licencji i może być wykorzystywany lub reprodukowany wyłącznie
Instrukcja Nero InfoTool Informacje o prawach autorskich i znakach towarowych Niniejszy dokument, jak i opisywane w nim oprogramowanie, ma status licencji i może być wykorzystywany lub reprodukowany wyłącznie
Informacje o prawach autorskich i znakach towarowych
 Informacje o prawach autorskich i znakach towarowych Informacje o prawach autorskich i znakach towarowych Niniejszy dokument, jak i opisywane w nim oprogramowanie, ma status licencji i może być wykorzystywany
Informacje o prawach autorskich i znakach towarowych Informacje o prawach autorskich i znakach towarowych Niniejszy dokument, jak i opisywane w nim oprogramowanie, ma status licencji i może być wykorzystywany
Instrukcja Nero BackItUp
 Instrukcja Nero BackItUp Informacje o prawach autorskich i znakach towarowych Ten dokument i zawarte w nim treści podlegają ochronie na mocy międzynarodowych przepisów dotyczących praw autorskich oraz
Instrukcja Nero BackItUp Informacje o prawach autorskich i znakach towarowych Ten dokument i zawarte w nim treści podlegają ochronie na mocy międzynarodowych przepisów dotyczących praw autorskich oraz
Instrukcja Nero Express
 Instrukcja Nero Express Informacje o prawach autorskich i znakach towarowych Ten dokument i zawarte w nim treści podlegają ochronie na mocy międzynarodowych przepisów dotyczących praw autorskich oraz własności
Instrukcja Nero Express Informacje o prawach autorskich i znakach towarowych Ten dokument i zawarte w nim treści podlegają ochronie na mocy międzynarodowych przepisów dotyczących praw autorskich oraz własności
Korzystanie z aplikacji P-touch Transfer Manager
 Korzystanie z aplikacji P-touch Transfer Manager Wersja 0 POL Wprowadzenie Ważna uwaga Treść niniejszego dokumentu i dane techniczne produktu mogą ulegać zmianom bez powiadomienia. Firma Brother zastrzega
Korzystanie z aplikacji P-touch Transfer Manager Wersja 0 POL Wprowadzenie Ważna uwaga Treść niniejszego dokumentu i dane techniczne produktu mogą ulegać zmianom bez powiadomienia. Firma Brother zastrzega
Divar - Archive Player. Instrukcja obsługi
 Divar - Archive Player PL Instrukcja obsługi Divar Odtwarzacz Instrukcja obsługi PL 1 Divar Digital Versatile Recorder Divar Odtwarzacz Instrukcja obsługi Spis treści Rozpoczęcie pracy........................................2
Divar - Archive Player PL Instrukcja obsługi Divar Odtwarzacz Instrukcja obsługi PL 1 Divar Digital Versatile Recorder Divar Odtwarzacz Instrukcja obsługi Spis treści Rozpoczęcie pracy........................................2
Nero 12 Platinum. Motywy filmowe retro Nowość - - Efekty filmowe Nowość Nowość -
 Edycja i authoring wideo Nero 11 Obsługa natywnych AVCHD 2.0 50/60P dla wszystkich formatów Opcja SmartEncoding dla AVCHD 2.0 pozwalająca zaoszczędzić czas Optymalizacja dla formatu szerokoekranowego 16:10
Edycja i authoring wideo Nero 11 Obsługa natywnych AVCHD 2.0 50/60P dla wszystkich formatów Opcja SmartEncoding dla AVCHD 2.0 pozwalająca zaoszczędzić czas Optymalizacja dla formatu szerokoekranowego 16:10
Nagrywamy podcasty program Audacity
 Pobieranie i instalacja Program Audacity jest darmowym zaawansowanym i wielościeżkowym edytorem plików dźwiękowych rozpowszechnianym na licencji GNU GPL. Jest w wersjach dla systemów typu Unix/Linux, Microsoft
Pobieranie i instalacja Program Audacity jest darmowym zaawansowanym i wielościeżkowym edytorem plików dźwiękowych rozpowszechnianym na licencji GNU GPL. Jest w wersjach dla systemów typu Unix/Linux, Microsoft
Informacje o prawach autorskich i znakach towarowych
 Nero Express Informacje o prawach autorskich i znakach towarowych Ten dokument i zawarte w nim treści podlegają ochronie na mocy międzynarodowych przepisów dotyczących praw autorskich oraz własności intelektualnej
Nero Express Informacje o prawach autorskich i znakach towarowych Ten dokument i zawarte w nim treści podlegają ochronie na mocy międzynarodowych przepisów dotyczących praw autorskich oraz własności intelektualnej
Instrukcja Nero Video
 Instrukcja Nero Video Informacje o prawach autorskich i znakach towarowych Ten dokument i zawarte w nim treści podlegają ochronie na mocy międzynarodowych przepisów dotyczących praw autorskich oraz własności
Instrukcja Nero Video Informacje o prawach autorskich i znakach towarowych Ten dokument i zawarte w nim treści podlegają ochronie na mocy międzynarodowych przepisów dotyczących praw autorskich oraz własności
Samsung Universal Print Driver Podręcznik użytkownika
 Samsung Universal Print Driver Podręcznik użytkownika wyobraź sobie możliwości Copyright 2009 Samsung Electronics Co., Ltd. Wszelkie prawa zastrzeżone. Ten podręcznik administratora dostarczono tylko w
Samsung Universal Print Driver Podręcznik użytkownika wyobraź sobie możliwości Copyright 2009 Samsung Electronics Co., Ltd. Wszelkie prawa zastrzeżone. Ten podręcznik administratora dostarczono tylko w
Rozdział 4. Multimedia
 Rozdział 4. Multimedia Ćwiczenia zawarte w tym rozdziale pozwolą na wykorzystanie ogromnych moŝliwości multimedialnych systemu Windows XP. Większość narzędzi multimedialnych w Windows XP pochodzi z systemu
Rozdział 4. Multimedia Ćwiczenia zawarte w tym rozdziale pozwolą na wykorzystanie ogromnych moŝliwości multimedialnych systemu Windows XP. Większość narzędzi multimedialnych w Windows XP pochodzi z systemu
Memeo Instant Backup Podręcznik Szybkiego Startu
 Wprowadzenie Memeo Instant Backup pozwala w łatwy sposób chronić dane przed zagrożeniami cyfrowego świata. Aplikacja regularnie i automatycznie tworzy kopie zapasowe ważnych plików znajdujących się na
Wprowadzenie Memeo Instant Backup pozwala w łatwy sposób chronić dane przed zagrożeniami cyfrowego świata. Aplikacja regularnie i automatycznie tworzy kopie zapasowe ważnych plików znajdujących się na
Aktualizacje oprogramowania Instrukcja obsługi
 Aktualizacje oprogramowania Instrukcja obsługi Copyright 2007 Hewlett-Packard Development Company, L.P. Windows jest zastrzeżonym znakiem towarowym firmy Microsoft Corporation, zarejestrowanym w USA. Informacje
Aktualizacje oprogramowania Instrukcja obsługi Copyright 2007 Hewlett-Packard Development Company, L.P. Windows jest zastrzeżonym znakiem towarowym firmy Microsoft Corporation, zarejestrowanym w USA. Informacje
Instrukcja Nero Kwik Media
 Instrukcja Nero Kwik Media Informacje o prawach autorskich i znakach towarowych Ten dokument i zawarte w nim treści podlegają ochronie na mocy międzynarodowych przepisów dotyczących praw autorskich oraz
Instrukcja Nero Kwik Media Informacje o prawach autorskich i znakach towarowych Ten dokument i zawarte w nim treści podlegają ochronie na mocy międzynarodowych przepisów dotyczących praw autorskich oraz
Instrukcja Nero Recode
 Instrukcja Nero Recode Informacje o prawach autorskich i znakach towarowych Niniejszy dokument, jak i opisywane w nim oprogramowanie, ma status licencji i może być wykorzystywany lub reprodukowany wyłącznie
Instrukcja Nero Recode Informacje o prawach autorskich i znakach towarowych Niniejszy dokument, jak i opisywane w nim oprogramowanie, ma status licencji i może być wykorzystywany lub reprodukowany wyłącznie
Instrukcja Nero Kwik Media
 Instrukcja Nero Kwik Media Informacje o prawach autorskich i znakach towarowych Ten dokument i zawarte w nim treści podlegają ochronie na mocy międzynarodowych przepisów dotyczących praw autorskich oraz
Instrukcja Nero Kwik Media Informacje o prawach autorskich i znakach towarowych Ten dokument i zawarte w nim treści podlegają ochronie na mocy międzynarodowych przepisów dotyczących praw autorskich oraz
Easy CD/DVD Recorder Instrukcja
 Easy CD/DVD Recorder Instrukcja Easy CD/DVD Recorder, Instrukcja 2 SPIS TREŚCI 1 O programie Easy CD/DVD Recorder... 2 2 Minimalne wymagania systemowe... 2 3 Tryb zwykły... 3 3.1 Wymazywanie dysków wielokrotnego
Easy CD/DVD Recorder Instrukcja Easy CD/DVD Recorder, Instrukcja 2 SPIS TREŚCI 1 O programie Easy CD/DVD Recorder... 2 2 Minimalne wymagania systemowe... 2 3 Tryb zwykły... 3 3.1 Wymazywanie dysków wielokrotnego
Poniższy poradnik opisuje proces kompresji filmu DVD do formatu AVI z wykorzystaniem kodeka XviD w programie FairUse Wizard.
 Rekompresja DVD do formatu AVI w FairUse Wizard FairUse Wizard to prosta w obsłudze aplikacja, za pomocą której możemy przeprowadzić kompresję filmu na płycie DVD do formatu AVI. Program umożliwia skompresowanie
Rekompresja DVD do formatu AVI w FairUse Wizard FairUse Wizard to prosta w obsłudze aplikacja, za pomocą której możemy przeprowadzić kompresję filmu na płycie DVD do formatu AVI. Program umożliwia skompresowanie
Instrukcja Nero Burning ROM
 Instrukcja Nero Burning ROM Informacje o prawach autorskich i znakach towarowych Ten dokument i zawarte w nim treści podlegają ochronie na mocy międzynarodowych przepisów dotyczących praw autorskich oraz
Instrukcja Nero Burning ROM Informacje o prawach autorskich i znakach towarowych Ten dokument i zawarte w nim treści podlegają ochronie na mocy międzynarodowych przepisów dotyczących praw autorskich oraz
Informacje o prawach autorskich i znakach towarowych
 Nero Burning ROM Informacje o prawach autorskich i znakach towarowych Ten dokument i zawarte w nim treści podlegają ochronie na mocy międzynarodowych przepisów dotyczących praw autorskich oraz własności
Nero Burning ROM Informacje o prawach autorskich i znakach towarowych Ten dokument i zawarte w nim treści podlegają ochronie na mocy międzynarodowych przepisów dotyczących praw autorskich oraz własności
Jak zapisać wersję elektroniczną pracy dyplomowej? - INSTRUKCJA (krok po kroku)
 Jak zapisać wersję elektroniczną pracy dyplomowej? - INSTRUKCJA (krok po kroku) Zastosowane oprogramowanie: System operacyjny: Windows Vista PL Edytor tekstu: Microsoft Office 007 PL Word Oprogramowanie
Jak zapisać wersję elektroniczną pracy dyplomowej? - INSTRUKCJA (krok po kroku) Zastosowane oprogramowanie: System operacyjny: Windows Vista PL Edytor tekstu: Microsoft Office 007 PL Word Oprogramowanie
Informacje o prawach autorskich i znakach towarowych
 Informacje o prawach autorskich i znakach towarowych Ten dokument i zawarte w nim treści podlegają ochronie na mocy międzynarodowych przepisów dotyczących praw autorskich oraz własności intelektualnej
Informacje o prawach autorskich i znakach towarowych Ten dokument i zawarte w nim treści podlegają ochronie na mocy międzynarodowych przepisów dotyczących praw autorskich oraz własności intelektualnej
Informacje o prawach autorskich i znakach towarowych
 Nero MediaHome Informacje o prawach autorskich i znakach towarowych Ten dokument i zawarte w nim treści podlegają ochronie na mocy międzynarodowych przepisów dotyczących praw autorskich oraz własności
Nero MediaHome Informacje o prawach autorskich i znakach towarowych Ten dokument i zawarte w nim treści podlegają ochronie na mocy międzynarodowych przepisów dotyczących praw autorskich oraz własności
e- Konwerter Kreator listy odbiorców BZWBK24 Podręcznik użytkownika
 e- Konwerter Kreator listy odbiorców BZWBK24 Podręcznik użytkownika Wersja 1.0 2 INFORMACJE POUFNE I ZASTRZEŻONE Copyright Verax Systems Wszelkie prawa zastrzeżone. Nieautoryzowane rozpowszechnianie całości
e- Konwerter Kreator listy odbiorców BZWBK24 Podręcznik użytkownika Wersja 1.0 2 INFORMACJE POUFNE I ZASTRZEŻONE Copyright Verax Systems Wszelkie prawa zastrzeżone. Nieautoryzowane rozpowszechnianie całości
USB 2.0 DVD MAKER INSTRUKCJA OBSŁUGI. Nr produktu 994505. www.conrad.pl. Strona 1 z 6
 INSTRUKCJA OBSŁUGI Nr produktu 994505 USB 2.0 DVD MAKER Strona 1 z 6 Rozdział 1: Instalacja USB 2.0 DVD MAKER 1.1. Zawartość zestawu Wyjmij USB 2.0 DVD MAKER z opakowania i sprawdź, czy wszystkie elementy
INSTRUKCJA OBSŁUGI Nr produktu 994505 USB 2.0 DVD MAKER Strona 1 z 6 Rozdział 1: Instalacja USB 2.0 DVD MAKER 1.1. Zawartość zestawu Wyjmij USB 2.0 DVD MAKER z opakowania i sprawdź, czy wszystkie elementy
Sage Symfonia Kadry i Płace
 Sage Symfonia Kadry i Płace Instalacja programu Wersja 2015.c Producent: Sage sp. z o.o. tel. 22 455 56 00 www.sage.com.pl Windows jest znakiem towarowym firmy Microsoft Corporation. Microsoft SQL Server
Sage Symfonia Kadry i Płace Instalacja programu Wersja 2015.c Producent: Sage sp. z o.o. tel. 22 455 56 00 www.sage.com.pl Windows jest znakiem towarowym firmy Microsoft Corporation. Microsoft SQL Server
Symfonia Start Faktura i Kasa
 Symfonia Start Faktura i Kasa Instalacja programu Wersja 2014 Instalacja programu Instalacja programu możliwa jest z zakupionej płyty instalacyjnej lub z wykorzystaniem plików pobranych ze strony Sage.
Symfonia Start Faktura i Kasa Instalacja programu Wersja 2014 Instalacja programu Instalacja programu możliwa jest z zakupionej płyty instalacyjnej lub z wykorzystaniem plików pobranych ze strony Sage.
SKRó CONA INSTRUKCJA OBSŁUGI
 SKRó CONA INSTRUKCJA OBSŁUGI dla systemu Windows Vista SPIS TREśCI Rozdział 1: WYMAGANIA SYSTEMOWE...1 Rozdział 2: INSTALACJA OPROGRAMOWANIA DRUKARKI W SYSTEMIE WINDOWS...2 Instalowanie oprogramowania
SKRó CONA INSTRUKCJA OBSŁUGI dla systemu Windows Vista SPIS TREśCI Rozdział 1: WYMAGANIA SYSTEMOWE...1 Rozdział 2: INSTALACJA OPROGRAMOWANIA DRUKARKI W SYSTEMIE WINDOWS...2 Instalowanie oprogramowania
Sage Symfonia Analizy Finansowe. Instalacja programu
 Sage Symfonia Analizy Finansowe Instalacja programu Wersja 2015 Producent: Sage sp. z o.o. tel. 22 455 56 00 www.sage.com.pl Windows jest znakiem towarowym firmy Microsoft Corporation. Microsoft SQL Server
Sage Symfonia Analizy Finansowe Instalacja programu Wersja 2015 Producent: Sage sp. z o.o. tel. 22 455 56 00 www.sage.com.pl Windows jest znakiem towarowym firmy Microsoft Corporation. Microsoft SQL Server
Dell UltraSharp UP3017 Dell Display Manager Instrukcja użytkownika
 Dell UltraSharp UP3017 Dell Display Manager Instrukcja użytkownika Model: UP3017 Model - zgodność z przepisami: UP3017t UWAGA: UWAGA oznacza ważną informację, pomocną w lepszym używaniu komputera. Copyright
Dell UltraSharp UP3017 Dell Display Manager Instrukcja użytkownika Model: UP3017 Model - zgodność z przepisami: UP3017t UWAGA: UWAGA oznacza ważną informację, pomocną w lepszym używaniu komputera. Copyright
Oprogramowanie. DMS Lite. Podstawowa instrukcja obsługi
 Oprogramowanie DMS Lite Podstawowa instrukcja obsługi 1 Spis treści 1. Informacje wstępne 3 2. Wymagania sprzętowe/systemowe 4 3. Instalacja 5 4. Uruchomienie 6 5. Podstawowa konfiguracja 7 6. Wyświetlanie
Oprogramowanie DMS Lite Podstawowa instrukcja obsługi 1 Spis treści 1. Informacje wstępne 3 2. Wymagania sprzętowe/systemowe 4 3. Instalacja 5 4. Uruchomienie 6 5. Podstawowa konfiguracja 7 6. Wyświetlanie
Instrukcja Nero Recode
 Instrukcja Nero Recode Informacje o prawach autorskich i znakach towarowych Informacje o prawach autorskich i znakach towarowych Niniejszy dokument, jak i opisywane w nim oprogramowanie, ma status licencji
Instrukcja Nero Recode Informacje o prawach autorskich i znakach towarowych Informacje o prawach autorskich i znakach towarowych Niniejszy dokument, jak i opisywane w nim oprogramowanie, ma status licencji
Symfonia Start Mała Księgowość
 Symfonia Start Mała Księgowość Instalacja programu Wersja 2011 Windows jest znakiem towarowym firmy Microsoft Corporation. Adobe, Acrobat, Acrobat Reader, Acrobat Distiller są zastrzeżonymi znakami towarowymi
Symfonia Start Mała Księgowość Instalacja programu Wersja 2011 Windows jest znakiem towarowym firmy Microsoft Corporation. Adobe, Acrobat, Acrobat Reader, Acrobat Distiller są zastrzeżonymi znakami towarowymi
Instrukcje dotyczące systemu Windows w przypadku drukarki podłączonej lokalnie
 Strona 1 z 6 Połączenia Instrukcje dotyczące systemu Windows w przypadku drukarki podłączonej lokalnie Uwaga: Przy instalowaniu drukarki podłączonej lokalnie, jeśli dysk CD-ROM Oprogramowanie i dokumentacja
Strona 1 z 6 Połączenia Instrukcje dotyczące systemu Windows w przypadku drukarki podłączonej lokalnie Uwaga: Przy instalowaniu drukarki podłączonej lokalnie, jeśli dysk CD-ROM Oprogramowanie i dokumentacja
Archive Player Divar Series. Instrukcja obsługi
 Archive Player Divar Series pl Instrukcja obsługi Archive Player Spis treści pl 3 Spis treści 1 Wstęp 4 2 Obsługa 5 2.1 Uruchamianie programu 5 2.2 Opis okna głównego 6 2.3 Przycisk Otwórz 6 2.4 Widoki
Archive Player Divar Series pl Instrukcja obsługi Archive Player Spis treści pl 3 Spis treści 1 Wstęp 4 2 Obsługa 5 2.1 Uruchamianie programu 5 2.2 Opis okna głównego 6 2.3 Przycisk Otwórz 6 2.4 Widoki
PC0060. ADAPTER Kabel Easy Copy PC-Link USB 2.0 Proste kopiowanie, bez instalacji. Instrukcja obsługi
 PC0060 ADAPTER Kabel Easy Copy PC-Link USB 2.0 Proste kopiowanie, bez instalacji Instrukcja obsługi Rozdział 1 Produkt 1.1 Instrukcja Produkt PC0060 to najlepsze rozwiązanie w zakresie przesyłania danych.
PC0060 ADAPTER Kabel Easy Copy PC-Link USB 2.0 Proste kopiowanie, bez instalacji Instrukcja obsługi Rozdział 1 Produkt 1.1 Instrukcja Produkt PC0060 to najlepsze rozwiązanie w zakresie przesyłania danych.
Instrukcja obsługi. Karta video USB + program DVR-USB/8F. Dane techniczne oraz treść poniższej instrukcji mogą ulec zmianie bez uprzedzenia.
 Instrukcja obsługi Karta video USB + program DVR-USB/8F Dane techniczne oraz treść poniższej instrukcji mogą ulec zmianie bez uprzedzenia. Spis treści 1. Wprowadzenie...3 1.1. Opis...3 1.2. Wymagania systemowe...5
Instrukcja obsługi Karta video USB + program DVR-USB/8F Dane techniczne oraz treść poniższej instrukcji mogą ulec zmianie bez uprzedzenia. Spis treści 1. Wprowadzenie...3 1.1. Opis...3 1.2. Wymagania systemowe...5
Wewnętrzna nagrywarka DVD DVDRW416 DVDRW824
 Wewnętrzna nagrywarka DVD DVDRW416 DVDRW824 Instrukcja obsługi Instalowanie napędu w komputerze PC. Obsługa oprogramowania. Wewnętrzne nagrywarki DVD współpracujące z oprogramowaniem Nero 5.5 oraz MyDVD.
Wewnętrzna nagrywarka DVD DVDRW416 DVDRW824 Instrukcja obsługi Instalowanie napędu w komputerze PC. Obsługa oprogramowania. Wewnętrzne nagrywarki DVD współpracujące z oprogramowaniem Nero 5.5 oraz MyDVD.
Instrukcja obsługi aplikacji
 Instrukcja obsługi aplikacji Capture Spis treści 1 Wprowadzenie... 1 2 Instalacja... 2 2.1 Środowisko pracy... 2 2.2 Procedura instalacji... 2 3 Podstawy obsługi... 6 3.1 Nagrywanie ekranu... 7 3.1 Konfiguracja
Instrukcja obsługi aplikacji Capture Spis treści 1 Wprowadzenie... 1 2 Instalacja... 2 2.1 Środowisko pracy... 2 2.2 Procedura instalacji... 2 3 Podstawy obsługi... 6 3.1 Nagrywanie ekranu... 7 3.1 Konfiguracja
Instrukcja obsługi programu. BlazeVideo HDTV Player v6
 Instrukcja obsługi programu BlazeVideo HDTV Player v6 Spis treści 1. Opis programu...3 1.1 Wprowadzenie...3 1.2 Funkcje programu...3 1.3 Wymagania sprzętowe...4 2. Wygląd interfejsu...4 3. Obsługa programu...6
Instrukcja obsługi programu BlazeVideo HDTV Player v6 Spis treści 1. Opis programu...3 1.1 Wprowadzenie...3 1.2 Funkcje programu...3 1.3 Wymagania sprzętowe...4 2. Wygląd interfejsu...4 3. Obsługa programu...6
Instrukcja Nero Video
 Instrukcja Nero Video Informacje o prawach autorskich i znakach towarowych Ten dokument i zawarte w nim treści podlegają ochronie na mocy międzynarodowych przepisów dotyczących praw autorskich oraz własności
Instrukcja Nero Video Informacje o prawach autorskich i znakach towarowych Ten dokument i zawarte w nim treści podlegają ochronie na mocy międzynarodowych przepisów dotyczących praw autorskich oraz własności
Informacje o prawach autorskich i znakach towarowych
 Informacje o prawach autorskich i znakach towarowych Ten dokument i zawarte w nim treści podlegają ochronie na mocy międzynarodowych przepisów dotyczących praw autorskich oraz własności intelektualnej
Informacje o prawach autorskich i znakach towarowych Ten dokument i zawarte w nim treści podlegają ochronie na mocy międzynarodowych przepisów dotyczących praw autorskich oraz własności intelektualnej
4.10 Odtwarzanie multimediów
 Podstawy open source system SUSE Linux 4-176 4.10 Odtwarzanie multimediów 4.10.1 Mikser dźwięków Aby zmodyfikować głośność, klikamy lewym przyciskiem myszy na ikonkę głośnika w prawym dolnym rogu, na głównym
Podstawy open source system SUSE Linux 4-176 4.10 Odtwarzanie multimediów 4.10.1 Mikser dźwięków Aby zmodyfikować głośność, klikamy lewym przyciskiem myszy na ikonkę głośnika w prawym dolnym rogu, na głównym
Instrukcja obsługi programu MPJ6
 Instrukcja obsługi programu MPJ6 Spis treści 1. LOGOWANIE...3 2. INTERFEJS UŻYTKOWNIKA...4 2.1. WIDOK GŁÓWNY...5 2.1.1. Ustawienia...5 2.1.2. Wybór klasy...5 2.1.3. Zegar...5 2.1.4. Timer...6 2.1.5. Tryb
Instrukcja obsługi programu MPJ6 Spis treści 1. LOGOWANIE...3 2. INTERFEJS UŻYTKOWNIKA...4 2.1. WIDOK GŁÓWNY...5 2.1.1. Ustawienia...5 2.1.2. Wybór klasy...5 2.1.3. Zegar...5 2.1.4. Timer...6 2.1.5. Tryb
Symfonia Faktura. Instalacja programu. Wersja 2013
 Symfonia Faktura Instalacja programu Wersja 2013 Windows jest znakiem towarowym firmy Microsoft Corporation. Adobe, Acrobat, Acrobat Reader, Acrobat Distiller są zastrzeżonymi znakami towarowymi firmy
Symfonia Faktura Instalacja programu Wersja 2013 Windows jest znakiem towarowym firmy Microsoft Corporation. Adobe, Acrobat, Acrobat Reader, Acrobat Distiller są zastrzeżonymi znakami towarowymi firmy
Instrukcja InCD Reader
 Instrukcja InCD Reader Spis treści Spis treści 1 Zacznij od sukcesu! 3 1.1 O programie InCDReader 3 1.2 O instrukcji 3 2 Instalacja programu InCD Reader 4 3 Łączenie z dyskami SecureDisc 6 4 Skrótowe menu
Instrukcja InCD Reader Spis treści Spis treści 1 Zacznij od sukcesu! 3 1.1 O programie InCDReader 3 1.2 O instrukcji 3 2 Instalacja programu InCD Reader 4 3 Łączenie z dyskami SecureDisc 6 4 Skrótowe menu
Udostępnianie urządzenia USB w sieci...3. Udostępnianie drukarki USB...5. Tworzenie kopii zapasowej komputera Mac z użyciem funkcji Time Machine...
 Funkcje dodatkowe Spis treści Udostępnianie urządzenia USB w sieci...3 Udostępnianie drukarki USB...5 Tworzenie kopii zapasowej komputera Mac z użyciem funkcji Time Machine...6 Aplikacja NETGEAR genie...8
Funkcje dodatkowe Spis treści Udostępnianie urządzenia USB w sieci...3 Udostępnianie drukarki USB...5 Tworzenie kopii zapasowej komputera Mac z użyciem funkcji Time Machine...6 Aplikacja NETGEAR genie...8
PVR-TV 713X Instrukcja instalacji
 PVR-TV 713X Instrukcja instalacji Spis treści V1.1 Rozdział 1: Instalacja karty telewizyjnej PVR-TV 713X...2 1.1. Zawartość opakowania...2 1.2. Wymagania systemowe...2 1.3. Instalacja sprzętu...2 Rozdział
PVR-TV 713X Instrukcja instalacji Spis treści V1.1 Rozdział 1: Instalacja karty telewizyjnej PVR-TV 713X...2 1.1. Zawartość opakowania...2 1.2. Wymagania systemowe...2 1.3. Instalacja sprzętu...2 Rozdział
Spis treści. Strona 1 z 20
 Spis treści Opcje instalacji... 2 Instalacja DVD... 2 Pobranie ze strony... 2 Instalacja RM Easiteach Next Generation... 3 Instalacja pakietu dodatków Corbis Multimedia... 9 Instalacja głosów narzędzia
Spis treści Opcje instalacji... 2 Instalacja DVD... 2 Pobranie ze strony... 2 Instalacja RM Easiteach Next Generation... 3 Instalacja pakietu dodatków Corbis Multimedia... 9 Instalacja głosów narzędzia
INSTRUKCJA INSTALACJI DRUKARKI. (Dla Windows CP-D70DW/D707DW)
 INSTRUKCJA INSTALACJI DRUKARKI (Dla Windows CP-D70DW/D707DW) Microsoft, Windows, Windows XP, Windows Vista i Windows 7 są zastrzeżonymi znakami towarowymi Microsoft Corporation w Stanach Zjednoczonych
INSTRUKCJA INSTALACJI DRUKARKI (Dla Windows CP-D70DW/D707DW) Microsoft, Windows, Windows XP, Windows Vista i Windows 7 są zastrzeżonymi znakami towarowymi Microsoft Corporation w Stanach Zjednoczonych
Wykonywanie kopii zapasowych i odtwarzanie danych Instrukcja obsługi
 Wykonywanie kopii zapasowych i odtwarzanie danych Instrukcja obsługi Copyright 2007-2009 Hewlett-Packard Development Company, L.P. Windows jest zastrzeżonym znakiem towarowym firmy Microsoft Corporation,
Wykonywanie kopii zapasowych i odtwarzanie danych Instrukcja obsługi Copyright 2007-2009 Hewlett-Packard Development Company, L.P. Windows jest zastrzeżonym znakiem towarowym firmy Microsoft Corporation,
HP Workspace. Instrukcja obsługi
 HP Workspace Instrukcja obsługi Copyright 2016 HP Development Company, L.P. 2016 Google Inc. Wszelkie prawa zastrzeżone. Dysk Google jest znakiem towarowym firmy Google Inc. Windows jest zarejestrowanym
HP Workspace Instrukcja obsługi Copyright 2016 HP Development Company, L.P. 2016 Google Inc. Wszelkie prawa zastrzeżone. Dysk Google jest znakiem towarowym firmy Google Inc. Windows jest zarejestrowanym
etrader Pekao Podręcznik użytkownika Strumieniowanie Excel
 etrader Pekao Podręcznik użytkownika Strumieniowanie Excel Spis treści 1. Opis okna... 3 2. Otwieranie okna... 3 3. Zawartość okna... 4 3.1. Definiowanie listy instrumentów... 4 3.2. Modyfikacja lub usunięcie
etrader Pekao Podręcznik użytkownika Strumieniowanie Excel Spis treści 1. Opis okna... 3 2. Otwieranie okna... 3 3. Zawartość okna... 4 3.1. Definiowanie listy instrumentów... 4 3.2. Modyfikacja lub usunięcie
Program OBRAZY-SŁOWA-DŹWIĘKI - wspomaganie rozwoju, terapii, komunikowania się. Spis treści
 Program OBRAZY-SŁOWA-DŹWIĘKI - wspomaganie rozwoju, terapii, komunikowania się Spis treści 1. Wprowadzenie 1 2. Wymagania sprzętowe i instalacja programu 1 3. Obsługa programu 2 4. Zakładka PACJENT 3 5.
Program OBRAZY-SŁOWA-DŹWIĘKI - wspomaganie rozwoju, terapii, komunikowania się Spis treści 1. Wprowadzenie 1 2. Wymagania sprzętowe i instalacja programu 1 3. Obsługa programu 2 4. Zakładka PACJENT 3 5.
2014 Electronics For Imaging. Informacje zawarte w niniejszej publikacji podlegają postanowieniom opisanym w dokumencie Uwagi prawne dotyczącym tego
 2014 Electronics For Imaging. Informacje zawarte w niniejszej publikacji podlegają postanowieniom opisanym w dokumencie Uwagi prawne dotyczącym tego produktu. 23 czerwca 2014 Spis treści 3 Spis treści...5
2014 Electronics For Imaging. Informacje zawarte w niniejszej publikacji podlegają postanowieniom opisanym w dokumencie Uwagi prawne dotyczącym tego produktu. 23 czerwca 2014 Spis treści 3 Spis treści...5
Kopia zapasowa i odzyskiwanie Podręcznik użytkownika
 Kopia zapasowa i odzyskiwanie Podręcznik użytkownika Copyright 2008 Hewlett-Packard Development Company, L.P. Windows i Windows Vista są znakami towarowymi lub zastrzeżonymi znakami towarowymi firmy Microsoft
Kopia zapasowa i odzyskiwanie Podręcznik użytkownika Copyright 2008 Hewlett-Packard Development Company, L.P. Windows i Windows Vista są znakami towarowymi lub zastrzeżonymi znakami towarowymi firmy Microsoft
Spis treści. 3. Nośniki i nagrywarki...z...38 CD i DVD 38 Pojemność płyt 41 Format płyt 42
 3. Nośniki i nagrywarki...z...38 CD i DVD 38 Pojemność płyt 41 Format płyt 42 Spis treści Wstęp...Z... 5 1. Zakup nagrywarki...z... 7 Wybór typu nagrywarki 7 Rodzaje złącz 8 Technologia Burn-Proof 8 Formaty
3. Nośniki i nagrywarki...z...38 CD i DVD 38 Pojemność płyt 41 Format płyt 42 Spis treści Wstęp...Z... 5 1. Zakup nagrywarki...z... 7 Wybór typu nagrywarki 7 Rodzaje złącz 8 Technologia Burn-Proof 8 Formaty
Instrukcja Nero Burning ROM
 Instrukcja Nero Burning ROM Informacje o prawach autorskich i znakach towarowych Ten dokument i zawarte w nim treści podlegają ochronie na mocy międzynarodowych przepisów dotyczących praw autorskich oraz
Instrukcja Nero Burning ROM Informacje o prawach autorskich i znakach towarowych Ten dokument i zawarte w nim treści podlegają ochronie na mocy międzynarodowych przepisów dotyczących praw autorskich oraz
Platforma szkoleniowa krok po kroku
 Platforma szkoleniowa krok po kroku Jeśli masz problemy z uruchomieniem Platformy szkoleniowej warto sprawdzić poprawność poniższych konfiguracji: Minimalne wymagania sprzętowe SPRZĘT Procesor min. 233
Platforma szkoleniowa krok po kroku Jeśli masz problemy z uruchomieniem Platformy szkoleniowej warto sprawdzić poprawność poniższych konfiguracji: Minimalne wymagania sprzętowe SPRZĘT Procesor min. 233
Windows Vista /Windows 7 Instrukcja instalacji
 Seria drukarek laserowych Windows Vista / 7 Instrukcja instalacji Przed użyciem drukarki należy skonfigurować sprzęt i zainstalować sterowniki. Przeczytaj Podręcznik szybkiej obsługi i niniejszy Przewodnik
Seria drukarek laserowych Windows Vista / 7 Instrukcja instalacji Przed użyciem drukarki należy skonfigurować sprzęt i zainstalować sterowniki. Przeczytaj Podręcznik szybkiej obsługi i niniejszy Przewodnik
Podręcznik ustawień Wi-Fi
 Podręcznik ustawień Wi-Fi Połączenie Wi-Fi z drukarką Połączenie z komputerem przez router Wi-Fi Bezpośrednie połączenie z komputerem Połączenie z urządzeniem przenośnym przez router Wi-Fi Połączenie bezpośrednie
Podręcznik ustawień Wi-Fi Połączenie Wi-Fi z drukarką Połączenie z komputerem przez router Wi-Fi Bezpośrednie połączenie z komputerem Połączenie z urządzeniem przenośnym przez router Wi-Fi Połączenie bezpośrednie
Windows Vista Instrukcja instalacji
 Windows Vista Instrukcja instalacji Zanim będzie można używać maszyny, należy skonfigurować sprzęt i zainstalować sterownik. Proszę przeczytać ten podręcznik szybkiej konfiguracji oraz przewodnik instalacji
Windows Vista Instrukcja instalacji Zanim będzie można używać maszyny, należy skonfigurować sprzęt i zainstalować sterownik. Proszę przeczytać ten podręcznik szybkiej konfiguracji oraz przewodnik instalacji
 Windows XP - lekcja 3 Praca z plikami i folderami Ćwiczenia zawarte w tym rozdziale pozwolą na tworzenie, usuwanie i zarządzanie plikami oraz folderami znajdującymi się na dysku twardym. Jedną z nowości
Windows XP - lekcja 3 Praca z plikami i folderami Ćwiczenia zawarte w tym rozdziale pozwolą na tworzenie, usuwanie i zarządzanie plikami oraz folderami znajdującymi się na dysku twardym. Jedną z nowości
Dell Mobile Sync. Instrukcja
 Dell Mobile Sync Instrukcja Informacje o prawach autorskich i znakach towarowych Niniejszy dokument, jak i opisywane w nim oprogramowanie, ma status licencji i może być wykorzystywany lub reprodukowany
Dell Mobile Sync Instrukcja Informacje o prawach autorskich i znakach towarowych Niniejszy dokument, jak i opisywane w nim oprogramowanie, ma status licencji i może być wykorzystywany lub reprodukowany
Sage Symfonia e-dokumenty. Instalacja programu
 Sage Symfonia e-dokumenty Instalacja programu Wersja 2015 Producent: Sage sp. z o.o. tel. 22 455 56 00 www.sage.com.pl Windows jest znakiem towarowym firmy Microsoft Corporation. Microsoft SQL Server jest
Sage Symfonia e-dokumenty Instalacja programu Wersja 2015 Producent: Sage sp. z o.o. tel. 22 455 56 00 www.sage.com.pl Windows jest znakiem towarowym firmy Microsoft Corporation. Microsoft SQL Server jest
Wewnętrzna nagrywarka CD PCRW5224 PCRW5232
 Wewnętrzna nagrywarka CD PCRW5224 PCRW5232 Instrukcja obsługi Instalowanie napędu w komputerze PC. Obsługa oprogramowania. Wewnętrzne nagrywarki CD współpracujące z oprogramowaniem Nero 5.5. Wersja 2.0
Wewnętrzna nagrywarka CD PCRW5224 PCRW5232 Instrukcja obsługi Instalowanie napędu w komputerze PC. Obsługa oprogramowania. Wewnętrzne nagrywarki CD współpracujące z oprogramowaniem Nero 5.5. Wersja 2.0
