|
|
|
- Bernard Rosiński
- 8 lat temu
- Przeglądów:
Transkrypt
1 MS Excel Funkcje I formuły Autor: Mateusz Grabowski info@iexcel.pl
2 Zawartość Formuły... 4 Nadawanie nazw... 8 Funkcje Procedura wstawiania funkcji Wyciąganie fragmentu tekstu z komórki Pierwsze znaki z komórki Łączenie tekstów Zliczanie ilości znaków Pozostałe funkcje tekstowe Przyszła wartość inwestycji Pozostałe funkcje finansowe Aktualna data Pozostałe funkcje daty Potęgowanie SUMA Pozostałe funkcje matematyczne Funkcja Jeżeli Informacja Pozostałe funkcje Zliczanie warunków Pozostałe funkcje statystyczne... 34
3 Nauka MS Excela nigdy nie była taka prosta Dzięki naszej platformie nauczysz się Excela i uzyskasz certyfikat. Na naszej platformie znajdziesz: Ponad 4h filmów instruktażowych Ponad 100 stron instrukcji Niezliczona ilość plików z ćwiczeniami Na forum, pomoc z Excela
4 Formuły Formuły w Excelu pozwalają na przeprowadzenie operacji na komórkach- dodawania, mnożenia oraz łączenia tekstów. Formuły dzielą się na cztery kategorie Operatory arytmetyczne służą dodawaniu, odejmowaniu, etc Operatory porównania sprawdzamy czy coś jest większe, mniejsze bądź równe Operatory tekstu- czyli łączenie tekstów, wyciąganie fragmentów tekstu etc. Operatory odniesienia służą np. do zaznaczenia obszaru komórek Operatory arytmetyczne Symbol Opis Przykład Wynik + Dodawanie = Odejmowanie = * Mnożenie =6*4 24 / Dzielenie =36/9 4 ^ Potęgowanie =4^3 48 % Zamiana na procenty 50 50% Operatory porównania Symbol Opis Przykład Wynik = Równy =9=8 FAŁSZ > Większy =9>8 PRAWDA < Mniejszy =9<8 FAŁSZ >= Większy bądź równy =20>=21 PRAWDA <= Mniejszy bądź równy =4<=4 PRAWDA <> Różny od =9<>10 PRAWDA Operatory tekstu
5 Symbol Opis Przykład Wynik & Łączenie tekstów =A1&B1* JANKOWALSKI & Łączenie tekstów =A1& &B1* JAN KOWALSKI *Gdzie w komórce A1 jest wpisane JAN, a w komórce B1 KOWALSKI. Operatory odniesienia Symbol Opis Przykład Wynik : Zakres komórek A1:C9 Zaznacza wszystko między komórkami A1 i C9, Zaznaczenie wybranych komórek A1,A3,C9 Zaznacza tylko komórki A1 A3 oraz C9 Przy tworzeniu formuł powinieneś pamiętać o kolejności wykonywania działań. Załóżmy, że masz formułę: =2+2*2 Wynik który nam się pojawi to 6 Dlatego ponieważ, najpierw przemnoży a dopiero następnie doda. Gdybyś chciał, żeby najpierw dodał a potem podzielił formułą powinna wyglądać tak: =(2+2)*2 Używanie formuł Wpisanie do komórki wyrażenia 2+2 nie spowoduje obliczenia tego. Żeby to zrobić, trzeba powiedzieć Excelowi, że chcemy używać formuł. Robi się to za pomocą znaku =. Przykład 1: Sumowanie liczb. Zaznacz komórkę C1, następnie rozpocznij od znaku =. Następnie kliknij lewym przyciskiem myszy na komórkę A1, wpisz znak +, następnie wybierz komórkę B1 i naciśnij ENTER.
6 Wynik: 115 Przykład 2: Procenty i mnożenie liczb Zaznacz komórkę B2, następnie rozpocznij od znaku =. Następnie kliknij lewym przyciskiem myszy na komórkę A2, wpisz *22%, następnie naciśnij ENTER. Przejdź do komórki C2, zacznij od znaku = a następnie wybierz komórkę A2, wstaw + a następnie wybierz komórkę B2, na koniec naciśnij ENTER. Wynik: 26,4 i 146 Przykład 3: Operatory porównania Zaznacz komórkę C1, następnie rozpocznij od znaku =. Następnie kliknij lewym przyciskiem myszy na komórkę A1, wpisz znak >=, następnie wybierz komórkę B1 i naciśnij ENTER. Wynik: FAŁSZ Przykład 4: Łączenie tekstów
7 Zaznacz komórkę C1, następnie rozpocznij od znaku =. Następnie kliknij lewym przyciskiem myszy na komórkę A1, wpisz znak & a następnie znak naciśnij spację i znowu wstaw znak, potem znowu wybierz & a na końcu wybierz komórkę B1. Wszystko to zakończ znakiem ENTER. Wynik: Paweł Minor
8 Nadawanie nazw W Excelu można nadawać nazwy poszczególnym komórką czy zakresom. Jakie korzyści daję stosowanie nazw: Łatwiej je zapamiętać niż liczby Prostota w odwoływaniu się do nazw Szybsze wykorzystywanie w funkcjach W celu nadania nazw należy: Z zakładek wybierz Formuły Następnie wybierz Definiuj nazwę Wprowadź nazwę i ustaw zakres do jakiego ma się odnosić Przy nadawaniu nazw pamiętaj aby te nazwy: Nie zawierały spacji ani specjalnych symboli Miały maksymalnie 255 znaków Używaj takich nazw, żebyś w późniejszym czasie pamiętał co znaczą Jeżeli chcesz oddzielić słowa zrób to za pomocą symbolu _. Np. Nowa_zmienna Przykład 1: Wyobraź sobie, że w arkuszu kalkulacyjnym bardzo często musisz używać jakąś stałą. Czasem wpisywanie długiej liczby jest męczące i można się pomylić. Aby usprawnić życie stworzymy nazwę dla komórki w której ta stała się znajduję. Do tego przykładu załóżmy, że przeliczamy temperaturę w stopniach Celsjusza na skalę
9 Kelwina. Dla nie wtajemniczonych: do temperatury w C trzeba dodać liczbę 273,15 i wychodzi temperatura w Kelwinach. Zauważ, że ciągłe wpisywanie liczby 273,15 może być trochę męczące. Stąd w naszym arkuszu możemy zdefiniować nazwę która właśnie będzie miała tą wartość. Nasz przykład wygląda tak: Przeliczanie temperatury podanej w Celsjusza na temperaturę w Kelwinach z wykorzystaniem nazw. Wchodzimy w menadżera Nadawania nazw, tak jak jest to przedstawione powyżej, następnie: Wpisz nazwę stałej, Kelwin =275,15 Wpisz wartość, poprzedzając znakiem =. Teraz aby wywołać ją w formule należy Wpisać formułę, zaczynając od znaku = a następnie wpisać nazwę stałej Kelwin i dodać do niej wartość z komórki A2
10 Funkcje Sercem Excela i jedną z najbardziej pożytecznych rzeczy są funkcje. W Excelu 2007 jest ich ponad 400! Jest to ogromna liczba funkcji i niemal każdy może znaleźć dla nich zastosowanie. Dlaczego warto nauczyć się funkcji: Ułatwiają życie Znacznie przyśpieszają pracę Funkcje są podzielone na kategorie: Ostatnio używane w tej grupie pokazane są 10 ostatnich użytych funkcji. Wszystkie alfabetyczny spis wszystkich funkcji Finansowe Daty i czasu Matematyczne Statystyczne Wyszukiwania i adresu Bazy danych Tekstowe Logiczne Informacyjne Użytkownika Inżynierskie W celu odróżnienia funkcji od pozostałych narzędzi Excela, wszystkie nazwy funkcji zaczynają się od znaku = i są pisanie dużymi literami. Procedura wstawiania funkcji Wybierz komórkę w której ma się pojawić wynik Z paska formuły wybierz fx Znajdź funkcję która Cię interesuje i wybierz OK Podaj jej argumenty, następnie wybierz OK
11
12
13 Wyciąganie fragmentu tekstu z komórki Bardzo często zdarza się, że mamy dane wpisane w komórce i chcemy wyciągnąć z niej fragment tekstu. Funkcja ta jest przydatna w szczególności jak otrzymujemy arkusz Excela od osób które nie za bardzo się na nim znają i wszystko starają się wpisać do jednej komórki. Zasada działania tej funkcji jest bardzo prosta. Podaje się w niej nr znaku od którego chcemy zwrócić tekst i ilość znaków Nazwa funkcji =FRAGMENT.TEKSTU() Opis Zwraca fragment tekstu z komórki. Parametry: Tekst Ciąg znaków albo adres komórki z której ma być wyciągnięty fragment tekstu Liczba_początkowa Numer znaku od którego ma być zwrócony ciąg Liczba_znaków Ilość znaków które mają być zwrócone Przykład 1 Załóżmy że w komórkach mamy następujące Chcemy z tych komórek wyodrębnić numer kierunkowy. Np. w celu sprawdzenia czy rozmowa telefoniczna będzie lokalna czy zamiejscowa.
14 Ustawiamy komórkę w której ma się pojawić wynik, czyli wyciągnięty numer kierunkowy B1. Wybieramy funkcje FRAGMENT.TEKSTU i wpisujemy następujące parametry. Tekstchcemy wyciągnąć dane z komórki A1 więc tak ustawiamy. Liczbę początkową ustawiamy na 6, gdyż numer kierunkowy zaczyna się od 6 znaku. Liczbę znaków ustawiamy na 2, bo numer kierunkowy jest dwucyfrowy. Następnie naciskamy OK
15 Pierwsze znaki z komórki Nazwa funkcji =LEWY() Opis Zwraca określoną ilość znaków z lewej strony Parametry: Tekst Ciąg znaków albo adres komórki z której ma być zwrócona określona liczba znaków z lewej strony Liczba_znaków Ilość znaków która ma być zwrócona Przykład 1: Załóżmy że w komórkach mamy następujące Wszystko to jest wpisane do jednej kolumny. Żeby zwrócić sam kod pocztowy należy użyć funkcji LEWY. Funkcja ta zwraca określoną ilość znaków z lewej strony. Ustawiamy komórkę w której ma się pojawić wynik, czyli kod pocztowy B1. Wybieramy funkcje LEWY(), następnie jako Tekst wybieramy komórkę w której znajduje się kod pocztowy z miastem A1, W liczbie znaków należy wpisać 6 (nie 5 ponieważ liczy się jeszcze znak myślnika )
16 Wynik:
17 Łączenie tekstów Większość baz danych podczas eksportu umieszcza każdą daną w osobnej kolumnie. Jest to oczywiście jest po poprawne zachowanie. Ale co zrobić kiedy w jednej komórce chcemy połączyć dwa lub więcej tekstów. Z tą pomocą przychodzi nam funkcja =ZŁĄCZ.TEKST() Nazwa funkcji Opis Parametry: Tekst1 Tekst2 TekstN =ZŁĄCZ.TEKSTY() Łączy kilka ciągów tekstowych w jednej komórce Pierwszy tekst do złączenia Drugi tekst do złączenia Można łączyć aż do 30 ciągów tekstowych Przykład 1 Najprostszym przykładem jej zastosowania jest połączeni kolumny z Imieniem i Nazwiskiem w jednej komórce. Przykład jest przedstawiony na rysunku obok.
18 Wybierz komórkę w której mają się pokazać połączone teksty Z funkcji wybierz kategorie tekstowe a następnie =ZŁĄCZ.TEKSTY() W polu Tekst 1 podaj pierwszy tekst do łączenia, w naszym przypadku komórka A5, Tekst2 podajemy drugi tekst do łączenia, w naszym przypadku komórka B5
19 Zliczanie ilości znaków Zliczanie długości znaków jest na co dzień bardzo przydatną funkcją, jednak nie do końca docenianą. Można ją użyć w celu np. Sprawdzenia czy numer PESEL ma odpowiednią długość 11 znaków Czy numer konta bankowego ma 26 liczb, czy może coś pominęliśmy Bardzo często pojawia się jako funkcja zagnieżdżona. Nazwa funkcji =DŁ() Opis Zlicza ilość znaków ciągu tekstowego Parametry: Tekst Tekst albo komórka z adresem której długość ma być obliczona Przykład 1 W kolumnie B oblicz z ilu znaków składa się nazwa Wybierz komórkę w której ma się pokazać ilość znaków Z funkcji wybierz kategorie tekstowe a następnie =DŁ() W polu Tekst podaj słowo lub adres komórki, której długość ma być obliczona
20 Pozostałe funkcje tekstowe Nazwa =LITERY.MAŁE() =LITERY.DUŻE() =PRAWY() =LEWY() =USUŃ.ZBĘDNE.ODSTĘPY() =FRAGMENT.TEKSTU() Opis Konwertuje ciąg znaków na małe litery Konwertuje ciąg znaków na duże litery Zwraca określoną liczbę znaków z prawej strony ciągu tekstowego Zwraca określoną liczbę znaków z lewej strony ciągu tekstowego Usuwa zbędne odstępy. Czy np. znaki tabulacji, podwójne spacje itd. Zwraca fragment tekstu
21 Przyszła wartość inwestycji Excel przychodzi nam w pomocy w momencie kiedy chcemy obliczyć przyszłą wartość inwestycji. Funkcja ta może być wykorzystana w budżecie domowym aby np. sprawdzić czy odkładając miesięcznie określoną kwotę po 3 lata uda nam się uzbierać na motor, albo sprawdzić czy polisy oferowane w ramach III filaru są dla nas atrakcyjne finansowo. Proszę nie mylić FV ze skrótem który mocno wszedł w nasz język czyli Faktura VAT. FV to skrót z ang. future value dosłownie przyszła wartość. Nazwa funkcji =FV() Opis Zwraca przyszłą wartość inwestycji bazując na podstawie częstotliwości płatności i stałej stopy oprocentowania Parametry: Stopa Stopa oprocentowania. Jeżeli jest płatność miesięczna tą stopę należy podzielić przez 12, jeżeli kwartalna to przez 4 itd. Liczba_rat Liczba wszystkich wpłat Rata Wysokość wpłaty Wa Wartość początkowa kapitału Typ Przybiera postać 0 albo 1. Gdzie: 0- płatność na początku okresu rozliczeniowego 1- płatność na końcu okresu rozliczeniowego Tej wartości nie trzeba podawać, domyślnie przybiera wartość 0.
22 Przykład 1: Załóżmy że w komórkach mamy następujące Mamy początkowy kapitał 15tyś złotych. Chcemy miesięcznie odkładać po 100zł przez 5 lat. Funkcja pomoże nam obliczyć jaki kapitał uzbieramy po tym czasie Ustawiamy komórkę w której ma się pojawić wynik, czyli uzbierany kapitał B5. Wybieramy funkcje FV(), następnie jako stopa wybieramy komórkę B3 której wartość trzeba podzielić przez 12. Płatność jest miesięczna czyli liczba rat to będzie ilość lat razy 12 miesięcy. Rata to komórka B2, a Wa to komórka B1. Należy wstawić znak minus przed komórkami B2 i B1 ponieważ na etapie inwestycji te pieniądze musimy wydawać, czyli przelać bankowi. Wynik:
23 Pozostałe funkcje finansowe Nazwa =PMT() =PV() =SLN() =NPER() Opis Oblicza ratę pożyczki, przy założeniu stałych rat i oprocentowania Oblicza teraźniejszą wartość inwestycji Oblicza amortyzację (liniowo) Zwraca ilość rat do spłaty określonej pożyczki
24 Aktualna data Jeżeli chcesz w dokumencie wstawić, aktualną datę, która codziennie się będzie aktualizować to nie ma lepszej funkcji niż =DZIŚ(). Dzięki niej Wstawisz datę codziennie samo aktualizującą się Nazwa funkcji Opis Parametry: =DZIŚ() Zwraca bieżącą datę w formacie rrrr-mm-dd. Data jest aktualizowana za każdym razem kiedy otwieramy dokument. Funkcja nie przyjmuje żadnych parametrów Przykład 1 Załóżmy, że codziennie drukujesz oferty. Żeby nie było problemów kiedy została wydrukowana, możesz użyć funkcję =DZIŚ() aby wyświetlić aktualną datę. Wartość tej funkcji będzie się zmieniała każdego dnia. Wybieramy funkcję =DZIŚ() i wstawiamy. Funkcja ta nie przyjmuje żadnych argumentów.
25 Pozostałe funkcje daty Nazwa =TERAZ() =NETWORKDAYS() =WORKDAY() =WEEKNUM() =DZIEN() Opis Podobne działanie do funkcji =DZIŚ() ale dodatkowo zwraca aktualny czas. Zwraca liczbę dni roboczych pomiędzy dwoma datami odejmując święta. Dni robocze są liczone od poniedziałku do piątku, święta trzeba podać ręcznie. Zwraca datę powiększoną/pomniejszoną o konkretną ilość dni. Zwraca numer tygodnia, licząc od 1 stycznia. Wyświetla dzień tygodnia
26 Potęgowanie Nazwa =POTĘGA() Opis Zwraca liczbę podniesioną do danej potęgi Parametry: Liczba Liczba która ma zostać podniesiona do potęgi Potęga Stopień potęgi Przykład 1 Mając wartości w dwóch komórkach, chcemy ponieść wartość jednej komórki do wartości drugiej komórki Z kategorii matematycznych wybieramy funkcję =POTĘGA(). Następnie w polu Liczba wybieramy komórkę A1 czyli liczbę która ma być podniesiona do potęgi. Jako potęga wybieramy stopień potęgi.
27 SUMA Suma Nazwa =SUMA() Opis Oblicza sumę z zakresu Parametry: Liczba1 Liczby które mają być zsumowane bądź zakres komórek. Przykład 1 Dostajesz słupek z wartościami, twoim zadaniem jest to podsumować. Najlepszym i najszybszym sposobem na wykonanie tego polecenia jest użycie funkcji =SUMA() Wybierz komórkę w której ma być wyliczona suma, w naszym przypadku to jest komórka A8. Z funkcji wybierz kategorie matematyczne a następnie =SUMA() W polu Liczba1 wprowadź zakres komórek. Możesz równie dobrze podać kilka zakresów.
28 Pozostałe funkcje matematyczne Nazwa =ŚREDNIA() =MAX() =MIN() =LICZ.PUSTE() =ILE.LICZB() =PI() Opis Wylicza średnią z zakresu Wyszukuję najwyższą liczbę w zakresie Wyszukuję najniższą liczbę w zakresie Zlicza ilość pustych komórek w zakresie Zlicza ilość liczb w zakresie Wyświetla liczbę PI z dokładnością do 15 miejsc
29 Funkcja Jeżeli Logika, chyba jedna ze starszych dziedzin nauki. Dzięki niej możesz używać komputer, telefon i wszystkie urządzenia wokół które są wyposażone w nawet mały komputerek. Logika większości kojarzy się z zerami i jedynkami, czyli ze sposobem w jaki działa komputer. Funkcja która tu jest omawiana, według mnie jest jedną z najważniejszych. Myślę, oczywiście o funkcji JEŻELI. Jest to tak zwana pętla warunkowa, która pozwala na zbadanie szeregu warunków. W swojej pracy, możesz się spotkać z połączeniem kilku funkcji JEŻELI. Łącznie ich nazywa się zagnieżdżaniem, dzięki właśnie zagnieżdżaniu możesz rozwiązać nawet bardzo skomplikowane problemy w Excelu. Nazwa funkcji =JEŻELI() Opis Zwraca wartość prawda jeżeli jest spełniony warunek, a jeżeli nie to wartość fałsz. Parametry: Test logiczny Wartość lub wyrażenie które sprawdzamy. Zawsze to musi być jakiś test coś większe, mniejsze, równe etc. Wartość_jeżeli_prawda Zwracana wartość jeżeli powyższy warunek jest spełniony Wartość_jeżeli_fałsz Zwracana wartość jeżeli powyższy warunek jest nie spełniony Przykład 1 Dostajesz listę od pracodawcy. Twoim zadaniem jest przyznać dofinansowanie dla osób które zarabiają mniej niż 1000zł. Przy krótkiej liście nie ma problemów, jednak kiedy pojawi się kilka set rekordów ręczna praca odpada. Tak więc jeżeli ktoś zarobi mniej niż 1000zł to w kolumnie E
30 Wysokość dofinansowania ma się pojawić 100zł, w przeciwnym wypadku 0zł Wybierz komórkę w której ma się pokazać dofinansowanie lub jego brak, w naszym przypadku to jest komórka E5. Z funkcji wybierz kategorie logiczne a następnie =JEŻELI() W polu Test_logiczny jak sama nazwa wskazuje trzeba zrobić test. Jest to jednoznaczne z użyciem przynajmniej jednego z operatorów, większe niż, mniejsze niż, równe, różne (>< <> =). W teście sprawdzamy czy Wysokość płacy jest mniejsza od 1000zł. Tak więc w naszym przypadku D2>1000. Teraz, jeżeli warunek zostanie spełniony w komórce pokaże się zawartość pola Wartość_jeżeli_prawda. Czyli do tej komórki należy wpisać 100. Jeżeli warunek nie będzie spełniony, czyli płaca nie będzie mniejsza od 1000zł to pokaże się zawartość pola Wartość_jeżeli_fałsz w naszym przypadku 0. Następnie naciskamy ok.
31 Informacja Nazwa funkcji =INFO() Opis Wyświetla informacje o danym skoroszycie, używanym systemie, ustawień Excela etc. Parametry: Liczba Liczba dziesiętna, która ma być zamieniona na system szesnastkowy Miejsca Ilość znaków z jaką będzie zaprezentowana liczba w kodzie szesnastkowym. Domyślnie jest brana minimalna liczba znaków która pozwoli ją zaprezentować Przykład 1 Z pomocą funkcji Info chcemy wyświetlić informację, na temat aktualnej wersji systemu operacyjnego na której pracujesz Z funkcji wybierz kategorie informacyjne a następnie =INFO() W polu wpisz wersja_systemu W moim przypadku, funkcja zwróciła wartość Windows (32-bit) NT 6.00 ponieważ aktualnie używam taki system
32 Pozostałe funkcje Nazwa =CZY.BŁĄD() =ISEVEN() =ISODD() Opis Sprawdza, czy funkcja zwraca błąd, jeżeli nie to zwraca PRAWDA Sprawdza czy liczba jest parzysta, jeżeli tak zwraca wartość PRAWDA w przeciwnym razie FAŁSZ Sprawdza czy liczba jest nieparzysta, jeżeli tak zwraca wartość PRAWDA w przeciwnym razie FAŁSZ
33 Zliczanie warunków Nazwa funkcji =LICZ.JEŻELI () Opis Zlicza ile razy w zaznaczonym zakresie występuje wyrażenie spełniające kryteria. Parametry: Zakres Przeszukiwany zakres Kryteria Kryteria jakie mają być spełnione, np. nazwa, warunek logiczny itd Przykład 1 Załóżmy, że masz listę w której pojawiają się jakieś rekordy. Chcesz sprawdzić ile razy w tej liście powtarza się jeden rekord. Do tego przykładu użyjemy niewielkiej bazy z imionami. Interesuje nas informacje ile razy w tej liście występuje imię Mateusz. Wybierz komórkę w której ma się pokazać wynik Z funkcji wybierz statystyczne a następnie =LICZ.JEŻELI() W polu Zakres podaj zakres który ma być przeszukiwany, w naszym wypadku to A1 do A8. Następnie w Kryteria wpisujemy imię którego
34 chcemy zliczyć występowanie czyli Mateusz. Następnie naciśnij OK. Pozostałe funkcje statystyczne Nazwa =ILE.NIEPUSTYCH() =LICZ.WARUNKI() =ILE.LICZB() =MAX() =MIN() Opis Zlicza ile komórek niepustych występuje w zaznaczonym zakresie. Zlicza ilość danych spełniających kryteria Zwraca ilość liczb w danym zakresie Zwraca największą liczbę w danym zakresie Zwraca najmniejszą liczbę w danym zakresie
Excel formuły i funkcje
 Excel formuły i funkcje Tworzenie prostych formuł w Excelu Aby przeprowadzić obliczenia w Excelu, tworzymy formuły. Każda formuła rozpoczyna się znakiem równości =, a w formułach zwykle używamy odwołania
Excel formuły i funkcje Tworzenie prostych formuł w Excelu Aby przeprowadzić obliczenia w Excelu, tworzymy formuły. Każda formuła rozpoczyna się znakiem równości =, a w formułach zwykle używamy odwołania
Przykłady zastosowań funkcji tekstowych w arkuszu kalkulacyjnym
 S t r o n a 1 Bożena Ignatowska Przykłady zastosowań funkcji tekstowych w arkuszu kalkulacyjnym Wprowadzenie W artykule zostaną omówione zagadnienia związane z wykorzystaniem funkcji tekstowych w arkuszu
S t r o n a 1 Bożena Ignatowska Przykłady zastosowań funkcji tekstowych w arkuszu kalkulacyjnym Wprowadzenie W artykule zostaną omówione zagadnienia związane z wykorzystaniem funkcji tekstowych w arkuszu
Temat: Arkusze kalkulacyjne. Program Microsoft Office Excel. Podstawy
 Temat: Arkusze kalkulacyjne. Program Microsoft Office Excel. Podstawy Arkusz kalkulacyjny to program przeznaczony do wykonywania różnego rodzaju obliczeń oraz prezentowania i analizowania ich wyników.
Temat: Arkusze kalkulacyjne. Program Microsoft Office Excel. Podstawy Arkusz kalkulacyjny to program przeznaczony do wykonywania różnego rodzaju obliczeń oraz prezentowania i analizowania ich wyników.
Funkcje w MS Excel. Arkadiusz Banasik arkadiusz.banasik@polsl.pl
 Funkcje w MS Excel Arkadiusz Banasik arkadiusz.banasik@polsl.pl Plan prezentacji Wprowadzenie Funkcje matematyczne Funkcje logiczne Funkcje finansowe Podsumowanie 2/27 Wprowadzenie Funkcje: Są elementami
Funkcje w MS Excel Arkadiusz Banasik arkadiusz.banasik@polsl.pl Plan prezentacji Wprowadzenie Funkcje matematyczne Funkcje logiczne Funkcje finansowe Podsumowanie 2/27 Wprowadzenie Funkcje: Są elementami
Informatyka Arkusz kalkulacyjny Excel 2010 dla WINDOWS cz.3
 Wyższa Szkoła Ekologii i Zarządzania Informatyka Arkusz kalkulacyjny Excel 2010 dla WINDOWS cz.3 Slajd 1 Excel Slajd 2 Adresy względne i bezwzględne Jedną z najważniejszych spraw jest tzw. adresacja. Mówiliśmy
Wyższa Szkoła Ekologii i Zarządzania Informatyka Arkusz kalkulacyjny Excel 2010 dla WINDOWS cz.3 Slajd 1 Excel Slajd 2 Adresy względne i bezwzględne Jedną z najważniejszych spraw jest tzw. adresacja. Mówiliśmy
Technologia Informacyjna. Arkusz kalkulacyjny
 Technologia Informacyjna Arkusz kalkulacyjny Arkusz kalkulacyjny Arkusz kalkulacyjny - program komputerowy służący do wykonywania obliczeń i wizualizacji otrzymanych wyników. Microsoft Excel Quattro Pro
Technologia Informacyjna Arkusz kalkulacyjny Arkusz kalkulacyjny Arkusz kalkulacyjny - program komputerowy służący do wykonywania obliczeń i wizualizacji otrzymanych wyników. Microsoft Excel Quattro Pro
Wprowadzania liczb. Aby uniknąć wprowadzania ułamka jako daty, należy poprzedzać ułamki cyfrą 0 (zero); np.: wpisać 0 1/2
 Wprowadzania liczb Liczby wpisywane w komórce są wartościami stałymi. W Excel'u liczba może zawierać tylko następujące znaki: 0 1 2 3 4 5 6 7 8 9 + - ( ), / $ %. E e Excel ignoruje znaki plus (+) umieszczone
Wprowadzania liczb Liczby wpisywane w komórce są wartościami stałymi. W Excel'u liczba może zawierać tylko następujące znaki: 0 1 2 3 4 5 6 7 8 9 + - ( ), / $ %. E e Excel ignoruje znaki plus (+) umieszczone
Przewodnik dla każdego po: Dla każdego coś miłego Microsoft Excel 2010
 Przewodnik dla każdego po: Dla każdego coś miłego Microsoft Excel 2010 Czym jest Excel 2010 Excel jest programem umożliwiającym tworzenie tabel, a także obliczanie i analizowanie danych. Należy do typu
Przewodnik dla każdego po: Dla każdego coś miłego Microsoft Excel 2010 Czym jest Excel 2010 Excel jest programem umożliwiającym tworzenie tabel, a także obliczanie i analizowanie danych. Należy do typu
Wprowadzenie do MS Excel
 Wprowadzenie do MS Excel Czym jest Excel? Excel jest programem umożliwiającym tworzenie tabel, a także obliczanie i analizowanie danych. Należy do typu programów nazywanych arkuszami kalkulacyjnymi. W
Wprowadzenie do MS Excel Czym jest Excel? Excel jest programem umożliwiającym tworzenie tabel, a także obliczanie i analizowanie danych. Należy do typu programów nazywanych arkuszami kalkulacyjnymi. W
MS Excel 2007 Kurs zaawansowany Funkcje finansowe. prowadzi: Dr inż. Tomasz Bartuś. Kraków: 2008 04 18
 MS Excel 2007 Kurs zaawansowany Funkcje finansowe prowadzi: Dr inż. Tomasz Bartuś Kraków: 2008 04 18 Funkcje finansowe Excel udostępnia cały szereg funkcji finansowych, które pozwalają na obliczanie min.
MS Excel 2007 Kurs zaawansowany Funkcje finansowe prowadzi: Dr inż. Tomasz Bartuś Kraków: 2008 04 18 Funkcje finansowe Excel udostępnia cały szereg funkcji finansowych, które pozwalają na obliczanie min.
Przegląd podstawowych funkcji Excel.
 Przegląd podstawowych funkcji Excel. Spis treści I. Funkcje tekstu oraz pomocnicze... 1 1. FRAGMENT.TEKSTU(tekst;liczba_początkowa;liczba_znaków... 1 2. LEWY(tekst;liczba_znaków)... 2 3. Prawy (tekst;liczba_znaków)...
Przegląd podstawowych funkcji Excel. Spis treści I. Funkcje tekstu oraz pomocnicze... 1 1. FRAGMENT.TEKSTU(tekst;liczba_początkowa;liczba_znaków... 1 2. LEWY(tekst;liczba_znaków)... 2 3. Prawy (tekst;liczba_znaków)...
WyŜsza Szkoła Zarządzania Ochroną Pracy MS EXCEL CZ.2
 - 1 - MS EXCEL CZ.2 FUNKCJE Program Excel zawiera ok. 200 funkcji, będących predefiniowanymi formułami, słuŝącymi do wykonywania określonych obliczeń. KaŜda funkcja składa się z nazwy funkcji, która określa
- 1 - MS EXCEL CZ.2 FUNKCJE Program Excel zawiera ok. 200 funkcji, będących predefiniowanymi formułami, słuŝącymi do wykonywania określonych obliczeń. KaŜda funkcja składa się z nazwy funkcji, która określa
Arkusz kalkulacyjny MS EXCEL ĆWICZENIA 3
 Arkusz kalkulacyjny MS EXCEL ĆWICZENIA 3 Uwaga! Każde ćwiczenie rozpoczynamy od stworzenia w katalogu Moje dokumenty swojego własnego katalogu roboczego, w którym będziecie Państwo zapisywać swoje pliki.
Arkusz kalkulacyjny MS EXCEL ĆWICZENIA 3 Uwaga! Każde ćwiczenie rozpoczynamy od stworzenia w katalogu Moje dokumenty swojego własnego katalogu roboczego, w którym będziecie Państwo zapisywać swoje pliki.
MS Excel cz.1 funkcje zaawansowane
 MS Excel cz.1 funkcje zaawansowane Spis zagadnień: Funkcje daty i czasu, dzięki którym możemy manipulować danymi typu data i czas i np. wstawić do arkusza aktualną datę. Funkcje warunkowe, które pozwalają
MS Excel cz.1 funkcje zaawansowane Spis zagadnień: Funkcje daty i czasu, dzięki którym możemy manipulować danymi typu data i czas i np. wstawić do arkusza aktualną datę. Funkcje warunkowe, które pozwalają
Funkcja jest to złożona gotowa do użytku formuła np. zamiast żmudnie sumować komórki od B1 do B32, można zastosować funkcję =SUMA(B1:32).
 Funkcje Wykonywanie skomplikowanych operacji na danych za pomocą wbudowanych funkcji jest bardzo wygodną i szybką metodą automatyzacji obliczeń w Excelu. W takich przypadkach korzystanie z funkcji jest
Funkcje Wykonywanie skomplikowanych operacji na danych za pomocą wbudowanych funkcji jest bardzo wygodną i szybką metodą automatyzacji obliczeń w Excelu. W takich przypadkach korzystanie z funkcji jest
Projekt współfinansowany przez Unię Europejską w ramach Europejskiego Funduszu Społecznego
 Projekt współfinansowany przez Unię Europejską w ramach Europejskiego Funduszu Społecznego Publikacja jest dystrybuowana bezpłatnie Program Operacyjny Kapitał Ludzki Priorytet 9 Działanie 9.1 Poddziałanie
Projekt współfinansowany przez Unię Europejską w ramach Europejskiego Funduszu Społecznego Publikacja jest dystrybuowana bezpłatnie Program Operacyjny Kapitał Ludzki Priorytet 9 Działanie 9.1 Poddziałanie
Kolumna Zeszyt Komórka Wiersz Tabela arkusza Zakładki arkuszy
 1 Podstawowym przeznaczeniem arkusza kalkulacyjnego jest najczęściej opracowanie danych liczbowych i prezentowanie ich formie graficznej. Ale formuła arkusza kalkulacyjnego jest na tyle elastyczna, że
1 Podstawowym przeznaczeniem arkusza kalkulacyjnego jest najczęściej opracowanie danych liczbowych i prezentowanie ich formie graficznej. Ale formuła arkusza kalkulacyjnego jest na tyle elastyczna, że
dolar tylko przed numerem wiersza, a następnie tylko przed literą kolumny.
 Wskazówki do wykonania Ćwiczenia 0, przypomnienie (Excel 2007) Autor: dr Mariusz Giero 1. Pobieramy plik z linku przypomnienie. Należy obliczyć wartości w komórkach zaznaczonych żółtym kolorem. 2. Obliczenie
Wskazówki do wykonania Ćwiczenia 0, przypomnienie (Excel 2007) Autor: dr Mariusz Giero 1. Pobieramy plik z linku przypomnienie. Należy obliczyć wartości w komórkach zaznaczonych żółtym kolorem. 2. Obliczenie
Ćwiczenia Skopiować do swojego folderu plik cwiczenia-kl.ii.xls, a następnie zmienić jego nazwę na imię i nazwisko ucznia
 Temat 23 : Poznajemy podstawy pracy w programie Excel. 1. Arkusz kalkulacyjny to: program przeznaczony do wykonywania różnego rodzaju obliczeń oraz prezentowania i analizowania ich wyników, utworzony (w
Temat 23 : Poznajemy podstawy pracy w programie Excel. 1. Arkusz kalkulacyjny to: program przeznaczony do wykonywania różnego rodzaju obliczeń oraz prezentowania i analizowania ich wyników, utworzony (w
Wprowadzenie do formuł i funkcji
 Wprowadzenie do formuł i funkcji Wykonywanie obliczeń, niezależnie od tego, czy są one proste czy złożone, może być nużące i czasochłonne. Przy użyciu funkcji i formuł programu Excel można z łatwością
Wprowadzenie do formuł i funkcji Wykonywanie obliczeń, niezależnie od tego, czy są one proste czy złożone, może być nużące i czasochłonne. Przy użyciu funkcji i formuł programu Excel można z łatwością
Pracownia Informatyczna Instytut Technologii Mechanicznej Wydział Inżynierii Mechanicznej i Mechatroniki. Podstawy Informatyki i algorytmizacji
 Pracownia Informatyczna Instytut Technologii Mechanicznej Wydział Inżynierii Mechanicznej i Mechatroniki Podstawy Informatyki i algorytmizacji wykład 1 dr inż. Maria Lachowicz Wprowadzenie Dlaczego arkusz
Pracownia Informatyczna Instytut Technologii Mechanicznej Wydział Inżynierii Mechanicznej i Mechatroniki Podstawy Informatyki i algorytmizacji wykład 1 dr inż. Maria Lachowicz Wprowadzenie Dlaczego arkusz
PROGRAM SZKOLENIA. Excel w Analizach danych.
 PROGRAM SZKOLENIA Excel w Analizach danych SZKOLENIE JEST DLA OSÓB, KTÓRE: znają podstawy programu Microsoft Excel, w codziennej pracy wykorzystują Excel jako narzędzie analizy danych i chcą zgłębić posiadaną
PROGRAM SZKOLENIA Excel w Analizach danych SZKOLENIE JEST DLA OSÓB, KTÓRE: znają podstawy programu Microsoft Excel, w codziennej pracy wykorzystują Excel jako narzędzie analizy danych i chcą zgłębić posiadaną
Praktyczne wykorzystanie arkusza kalkulacyjnego w pracy nauczyciela część 1
 Praktyczne wykorzystanie arkusza kalkulacyjnego w pracy nauczyciela część 1 Katarzyna Nawrot Spis treści: 1. Podstawowe pojęcia a. Arkusz kalkulacyjny b. Komórka c. Zakres komórek d. Formuła e. Pasek formuły
Praktyczne wykorzystanie arkusza kalkulacyjnego w pracy nauczyciela część 1 Katarzyna Nawrot Spis treści: 1. Podstawowe pojęcia a. Arkusz kalkulacyjny b. Komórka c. Zakres komórek d. Formuła e. Pasek formuły
OBLICZENIA I STATYSTYKA FORMUŁY I FUNKCJE
 Formuły Do komórek arkusza możemy wprowadzi formuły określające jakie działania i na jakich obiektach mają być wykonywane. Formuły definiujemy podobnie jak na lekcjach matematyki, używając znaków: + (dodawanie),
Formuły Do komórek arkusza możemy wprowadzi formuły określające jakie działania i na jakich obiektach mają być wykonywane. Formuły definiujemy podobnie jak na lekcjach matematyki, używając znaków: + (dodawanie),
Obliczenia inżynierskie arkusz kalkulacyjny. Technologie informacyjne
 Obliczenia inżynierskie arkusz kalkulacyjny Technologie informacyjne Wprowadzanie i modyfikacja danych Program Excel rozróżnia trzy typy danych: Etykiety tak określa sie wpisywany tekst: tytuł tabeli,
Obliczenia inżynierskie arkusz kalkulacyjny Technologie informacyjne Wprowadzanie i modyfikacja danych Program Excel rozróżnia trzy typy danych: Etykiety tak określa sie wpisywany tekst: tytuł tabeli,
MS Excel 2007 Kurs zaawansowany Obsługa baz danych. prowadzi: Dr inż. Tomasz Bartuś. Kraków: 2008 04 25
 MS Excel 2007 Kurs zaawansowany Obsługa baz danych prowadzi: Dr inż. Tomasz Bartuś Kraków: 2008 04 25 Bazy danych Microsoft Excel 2007 udostępnia szereg funkcji i mechanizmów obsługi baz danych (zwanych
MS Excel 2007 Kurs zaawansowany Obsługa baz danych prowadzi: Dr inż. Tomasz Bartuś Kraków: 2008 04 25 Bazy danych Microsoft Excel 2007 udostępnia szereg funkcji i mechanizmów obsługi baz danych (zwanych
najlepszych trików Excelu
 70 najlepszych trików W Excelu 70 najlepszych trików w Excelu Spis treści Formatowanie czytelne i przejrzyste zestawienia...3 Wyświetlanie tylko wartości dodatnich...3 Szybkie dopasowanie szerokości kolumny...3
70 najlepszych trików W Excelu 70 najlepszych trików w Excelu Spis treści Formatowanie czytelne i przejrzyste zestawienia...3 Wyświetlanie tylko wartości dodatnich...3 Szybkie dopasowanie szerokości kolumny...3
Łączenie liczb i tekstu.
 Łączenie liczb i tekstu. 1 (Pobrane z slow7.pl) Rozpoczynamy od sposobu pierwszego. Mamy arkusz przedstawiony na rysunku poniżej w którym zostały zawarte wypłaty pracowników z wykonanym podsumowaniem.
Łączenie liczb i tekstu. 1 (Pobrane z slow7.pl) Rozpoczynamy od sposobu pierwszego. Mamy arkusz przedstawiony na rysunku poniżej w którym zostały zawarte wypłaty pracowników z wykonanym podsumowaniem.
MS Excel cz. 1. Cel wykładu. MS Excel - arkusz kalkulacyjny. Wyższa Szkoła Menedżerska w Legnicy. Systemy informacyjne Zarządzanie SDS, sem.
 Systemy informacyjne Zarządzanie SDS, sem. 1 MS Excel cz. 1 formuły i funkcje Grzegorz Bazydło Cel wykładu Celem wykładu jest omówienie wybranych zagadnień dotyczących stosowania formuł i podstawowych
Systemy informacyjne Zarządzanie SDS, sem. 1 MS Excel cz. 1 formuły i funkcje Grzegorz Bazydło Cel wykładu Celem wykładu jest omówienie wybranych zagadnień dotyczących stosowania formuł i podstawowych
ARKUSZ KALKULACYJNY komórka
 ARKUSZ KALKULACYJNY Arkusz kalkulacyjny program służący do obliczeń, kalkulacji i ich interpretacji graficznej w postaci wykresów. Przykłady programów typu Arkusz Kalkulacyjny: - Ms Excel (*.xls; *.xlsx)
ARKUSZ KALKULACYJNY Arkusz kalkulacyjny program służący do obliczeń, kalkulacji i ich interpretacji graficznej w postaci wykresów. Przykłady programów typu Arkusz Kalkulacyjny: - Ms Excel (*.xls; *.xlsx)
Edytor tekstu MS Word 2010 PL. Edytor tekstu MS Word 2010 PL umożliwia wykonywanie działań matematycznych.
 Edytor tekstu MS Word 2010 PL. Edytor tekstu MS Word 2010 PL umożliwia wykonywanie działań matematycznych. Edytor tekstu MS Word 2010 PL umożliwia wykonywanie działań matematycznych, pod warunkiem, że
Edytor tekstu MS Word 2010 PL. Edytor tekstu MS Word 2010 PL umożliwia wykonywanie działań matematycznych. Edytor tekstu MS Word 2010 PL umożliwia wykonywanie działań matematycznych, pod warunkiem, że
Trik 1 Identyfikator klienta generowany za pomocą formuły
 :: Trik 1. Identyfikator klienta generowany za pomocą formuły :: Trik 2. Warunkowe podsumowanie z wielu kolumn :: Trik 3. Komunikaty o błędach niewidoczne na wydruku :: Trik 4. Wyliczanie wynagrodzenia
:: Trik 1. Identyfikator klienta generowany za pomocą formuły :: Trik 2. Warunkowe podsumowanie z wielu kolumn :: Trik 3. Komunikaty o błędach niewidoczne na wydruku :: Trik 4. Wyliczanie wynagrodzenia
praca zbiorowa pod kierunkiem EXCEL nowych punktów widzenia
 praca zbiorowa pod kierunkiem EXCEL 20 nowych punktów widzenia Mateusza Grabowskiego 1 EXCEL 20 nowych punktów widzenia praca zbiorowa pod kierunkiem Mateusza Grabowskiego 3 Cześć! To ja, Mateusz, pomysłodawca
praca zbiorowa pod kierunkiem EXCEL 20 nowych punktów widzenia Mateusza Grabowskiego 1 EXCEL 20 nowych punktów widzenia praca zbiorowa pod kierunkiem Mateusza Grabowskiego 3 Cześć! To ja, Mateusz, pomysłodawca
Praktyczny Excel. 50 praktycznych formuł na każdą okazję
 Praktyczny Excel 50 praktycznych formuł na każdą okazję 3 1 NUMER PRAWNICZY przygotowany przez + OCHRONA DANYCH OSOBOWYCH profesjonalnie i kompleksowo 1 2 + GRATIS 20% GRATIS 30%, tel. 22 518 29 29, email:
Praktyczny Excel 50 praktycznych formuł na każdą okazję 3 1 NUMER PRAWNICZY przygotowany przez + OCHRONA DANYCH OSOBOWYCH profesjonalnie i kompleksowo 1 2 + GRATIS 20% GRATIS 30%, tel. 22 518 29 29, email:
EXCEL wprowadzenie Ćwiczenia
 EXCEL wprowadzenie Ćwiczenia 1. Nadaj nazwę arkuszowi Ćwiczenie 1 W lewej, dolnej części okna programu znajdują się nazwy otwartych arkuszy programu (Arkusz 1..). Zmiana nazwy, w tym celu należy kliknąć
EXCEL wprowadzenie Ćwiczenia 1. Nadaj nazwę arkuszowi Ćwiczenie 1 W lewej, dolnej części okna programu znajdują się nazwy otwartych arkuszy programu (Arkusz 1..). Zmiana nazwy, w tym celu należy kliknąć
Arkusz kalkulacyjny - Zadanie 6
 Arkusz kalkulacyjny - Zadanie 6 Tabela przestawna to narzędzie, które oferuje szybkie tworzenie tzw. raportu tabeli przestawnej, czyli podsumowywania skomplikowanego zbioru danych. Wstawianie tabeli przestawnej
Arkusz kalkulacyjny - Zadanie 6 Tabela przestawna to narzędzie, które oferuje szybkie tworzenie tzw. raportu tabeli przestawnej, czyli podsumowywania skomplikowanego zbioru danych. Wstawianie tabeli przestawnej
PODSTAWY OBSŁUGI ARKUSZA KALKULACYJNEGO
 PODSTAWY OBSŁUGI ARKUSZA KALKULACYJNEGO 1. Wstęp Arkusz kalkulacyjny jest programem służącym do wykonywania wszelkiego rodzaju obliczeń matematycznych, statystycznych, finansowych, tworzenia zestawień,
PODSTAWY OBSŁUGI ARKUSZA KALKULACYJNEGO 1. Wstęp Arkusz kalkulacyjny jest programem służącym do wykonywania wszelkiego rodzaju obliczeń matematycznych, statystycznych, finansowych, tworzenia zestawień,
Informatyka Arkusz kalkulacyjny Excel 2010 dla WINDOWS cz.3
 Wyższa Szkoła Ekologii i Zarządzania Excel Informatyka Arkusz kalkulacyjny Excel 2010 dla WINDOWS cz.3 Slajd 1 Slajd 2 Jedną z najważniejszych spraw jest tzw. adresacja. Mówiliśmy już o adresach (tzw.
Wyższa Szkoła Ekologii i Zarządzania Excel Informatyka Arkusz kalkulacyjny Excel 2010 dla WINDOWS cz.3 Slajd 1 Slajd 2 Jedną z najważniejszych spraw jest tzw. adresacja. Mówiliśmy już o adresach (tzw.
Arkusz kalkulacyjny. R. Robert Gajewski omklnx.il.pw.edu.pl/~rgajewski
 Arkusz kalkulacyjny R. Robert Gajewski omklnx.il.pw.edu.pl/~rgajewski www.il.pw.edu.pl/~rg s-rg@siwy.il.pw.edu.pl O arkuszach ogólnie! Arkusz kalkulacyjny (spreadshit) to komputerowy program umożliwiający
Arkusz kalkulacyjny R. Robert Gajewski omklnx.il.pw.edu.pl/~rgajewski www.il.pw.edu.pl/~rg s-rg@siwy.il.pw.edu.pl O arkuszach ogólnie! Arkusz kalkulacyjny (spreadshit) to komputerowy program umożliwiający
Arkusz kalkulacyjny EXCEL
 ARKUSZ KALKULACYJNY EXCEL 1 Arkusz kalkulacyjny EXCEL Aby obrysować tabelę krawędziami należy: 1. Zaznaczyć komórki, które chcemy obrysować. 2. Kursor myszy ustawić na menu FORMAT i raz kliknąć lewym klawiszem
ARKUSZ KALKULACYJNY EXCEL 1 Arkusz kalkulacyjny EXCEL Aby obrysować tabelę krawędziami należy: 1. Zaznaczyć komórki, które chcemy obrysować. 2. Kursor myszy ustawić na menu FORMAT i raz kliknąć lewym klawiszem
PROGRAM SZKOLENIA. Excel Średniozaawansowany z wprowadzeniem do tabel przestawnych i makr.
 PROGRAM SZKOLENIA Excel Średniozaawansowany z wprowadzeniem do tabel przestawnych i makr SZKOLENIE JEST DLA OSÓB, KTÓRE: znają podstawy programu Microsoft Excel, chcą przyspieszyć i usprawnić pracę oraz
PROGRAM SZKOLENIA Excel Średniozaawansowany z wprowadzeniem do tabel przestawnych i makr SZKOLENIE JEST DLA OSÓB, KTÓRE: znają podstawy programu Microsoft Excel, chcą przyspieszyć i usprawnić pracę oraz
Formuły formułom funkcji adresowania odwoływania nazwy Funkcja SUMA argumentami SUMA
 Formuły Dzięki formułom Excel jest potężnym narzędziem wykonującym na bieżąco skomplikowane obliczenia. Bez nich byłby jedynie martwą tabelą rozciągniętą na wiele kolumn i wierszy, taką pokratkowaną komputerową
Formuły Dzięki formułom Excel jest potężnym narzędziem wykonującym na bieżąco skomplikowane obliczenia. Bez nich byłby jedynie martwą tabelą rozciągniętą na wiele kolumn i wierszy, taką pokratkowaną komputerową
FUNKCJE TEKSTOWE W MS EXCEL
 FUNKCJE TEKSTOWE W MS EXCEL ASC W językach korzystających z dwubajtowego zestawu znaków (DBCS) zmienia znaki o pełnej szerokości (dwubajtowe) na znaki o połówkowej szerokości (jednobajtowe). : ASC(tekst)
FUNKCJE TEKSTOWE W MS EXCEL ASC W językach korzystających z dwubajtowego zestawu znaków (DBCS) zmienia znaki o pełnej szerokości (dwubajtowe) na znaki o połówkowej szerokości (jednobajtowe). : ASC(tekst)
Co to jest arkusz kalkulacyjny?
 Co to jest arkusz kalkulacyjny? Arkusz kalkulacyjny jest programem służącym do wykonywania obliczeń matematycznych. Za jego pomocą możemy również w czytelny sposób, wykonane obliczenia przedstawić w postaci
Co to jest arkusz kalkulacyjny? Arkusz kalkulacyjny jest programem służącym do wykonywania obliczeń matematycznych. Za jego pomocą możemy również w czytelny sposób, wykonane obliczenia przedstawić w postaci
Informatyka Arkusz kalkulacyjny Excel 2010 dla WINDOWS
 Wyższa Szkoła Ekologii i Zarządzania Informatyka Arkusz kalkulacyjny Excel 2010 dla WINDOWS cz.5 Slajd 1/25 Slajd 2/25 Warianty W wielu wypadkach, przeprowadzając różne rozważania, chcemy zastanowić się
Wyższa Szkoła Ekologii i Zarządzania Informatyka Arkusz kalkulacyjny Excel 2010 dla WINDOWS cz.5 Slajd 1/25 Slajd 2/25 Warianty W wielu wypadkach, przeprowadzając różne rozważania, chcemy zastanowić się
Makropolecenia w Excelu
 Makropolecenia w Excelu Trochę teorii Makropolecenie w skrócie nazywane makro ma za zadanie automatyczne wykonanie powtarzających się po sobie określonych czynności. Na przykładzie arkusza kalkulacyjnego
Makropolecenia w Excelu Trochę teorii Makropolecenie w skrócie nazywane makro ma za zadanie automatyczne wykonanie powtarzających się po sobie określonych czynności. Na przykładzie arkusza kalkulacyjnego
Informatyka Arkusz kalkulacyjny Excel 2010 dla WINDOWS
 Wyższa Szkoła Ekologii i Zarządzania Informatyka Arkusz kalkulacyjny Excel 2010 dla WINDOWS cz.5 Slajd 1/25 Slajd 2/25 W wielu wypadkach, przeprowadzając różne rozważania, chcemy zastanowić się A co by
Wyższa Szkoła Ekologii i Zarządzania Informatyka Arkusz kalkulacyjny Excel 2010 dla WINDOWS cz.5 Slajd 1/25 Slajd 2/25 W wielu wypadkach, przeprowadzając różne rozważania, chcemy zastanowić się A co by
ARKUSZ KALKULACYJNY MICROSOFT EXCEL cz.1 Formuły, funkcje, typy adresowania komórek, proste obliczenia.
 Wydział Elektryczny Katedra Elektrotechniki Teoretycznej i Metrologii Instrukcja do pracowni z przedmiotu Podstawy Informatyki Kod przedmiotu: ENS1C 100 003 oraz ENZ1C 100 003 Ćwiczenie pt. ARKUSZ KALKULACYJNY
Wydział Elektryczny Katedra Elektrotechniki Teoretycznej i Metrologii Instrukcja do pracowni z przedmiotu Podstawy Informatyki Kod przedmiotu: ENS1C 100 003 oraz ENZ1C 100 003 Ćwiczenie pt. ARKUSZ KALKULACYJNY
Dowiedz się, jak używać programu Microsoft Excel jako kalkulatora. Rozpocznij od poznania sposobów wprowadzania prostych formuł w arkuszach.
 Microsoft Excel (pełna nazwa Microsoft Office Excel) - arkusz kalkulacyjny produkowany przez firmę Microsoft dla systemów Windows i MacOS. Pierwsza wersja programu przeznaczona dla Windows trafiła na rynek
Microsoft Excel (pełna nazwa Microsoft Office Excel) - arkusz kalkulacyjny produkowany przez firmę Microsoft dla systemów Windows i MacOS. Pierwsza wersja programu przeznaczona dla Windows trafiła na rynek
PRZYKŁADOWY TEST EGZAMINACYJNY
 European Computer Competence Certificate PRZYKŁADOWY TEST EGZAMINACYJNY Europejskiego Certyfikatu Kompetencji Informatycznych ECCC Moduł: IT M3 Arkusze kalkulacyjne Poziom: B Średniozaawansowany FUNDACJA
European Computer Competence Certificate PRZYKŁADOWY TEST EGZAMINACYJNY Europejskiego Certyfikatu Kompetencji Informatycznych ECCC Moduł: IT M3 Arkusze kalkulacyjne Poziom: B Średniozaawansowany FUNDACJA
Program szkolenia EXCEL OD PODSTAW POPOŁUDNIOWY (WIECZOROWY)
 Program szkolenia EXCEL OD PODSTAW POPOŁUDNIOWY (WIECZOROWY) SZKOLENIE JEST DLA OSÓB, KTÓRE: nie znają programu Microsoft Excel lub znają go w nieznacznym stopniu, chcą nauczyć się podstawowych poleceń
Program szkolenia EXCEL OD PODSTAW POPOŁUDNIOWY (WIECZOROWY) SZKOLENIE JEST DLA OSÓB, KTÓRE: nie znają programu Microsoft Excel lub znają go w nieznacznym stopniu, chcą nauczyć się podstawowych poleceń
Matematyka grupa Uruchom arkusz kalkulacyjny. 2. Wprowadź do arkusza kalkulacyjnego wartości znajdujące się w kolumnach A i B.
 Zadanie nr 1 Matematyka grupa 2 Wykonaj poniższe czynności po kolei. 1. Uruchom arkusz kalkulacyjny. 2. Wprowadź do arkusza kalkulacyjnego wartości znajdujące się w kolumnach A i B. A B 32 12 58 45 47
Zadanie nr 1 Matematyka grupa 2 Wykonaj poniższe czynności po kolei. 1. Uruchom arkusz kalkulacyjny. 2. Wprowadź do arkusza kalkulacyjnego wartości znajdujące się w kolumnach A i B. A B 32 12 58 45 47
MS Excel. Podstawowe wiadomości
 MS Excel Podstawowe wiadomości Do czego służy arkusz kalkulacyjny? Arkusz kalkulacyjny wykorzystywany jest tam gdzie wykonywana jest olbrzymia ilość żmudnych, powtarzających się według określonego schematu
MS Excel Podstawowe wiadomości Do czego służy arkusz kalkulacyjny? Arkusz kalkulacyjny wykorzystywany jest tam gdzie wykonywana jest olbrzymia ilość żmudnych, powtarzających się według określonego schematu
Podstawowe operacje w arkuszu
 Podstawowe operacje w arkuszu 1. Podstawowe sposoby formatowania tekstu w arkuszu kalkulacyjnym tj. zmiana kroju czcionki, zmiana rozmiaru czcionki, zmiana koloru czcionki, wyróżnienie czcionki, pogrubienie,
Podstawowe operacje w arkuszu 1. Podstawowe sposoby formatowania tekstu w arkuszu kalkulacyjnym tj. zmiana kroju czcionki, zmiana rozmiaru czcionki, zmiana koloru czcionki, wyróżnienie czcionki, pogrubienie,
TEMAT: SPOSOBY ADRESOWANIA W
 CENTRUM EDUKACJI AKADEMIA SUKCESU Praca Semestralna TEMAT: SPOSOBY ADRESOWANIA W ARKUSZU KALKULACYJNYM EXCEL. Kierunek: Technik Informatyk Semestr: II Wykładowca: Jan Nosal Słuchacz: Łukasz Stocki CO TO
CENTRUM EDUKACJI AKADEMIA SUKCESU Praca Semestralna TEMAT: SPOSOBY ADRESOWANIA W ARKUSZU KALKULACYJNYM EXCEL. Kierunek: Technik Informatyk Semestr: II Wykładowca: Jan Nosal Słuchacz: Łukasz Stocki CO TO
Program Szkolenia. Excel Podstawowy. COGNITY praktyczne, skuteczne szkolenia i konsultacje
 Program Szkolenia Excel Podstawowy Proces szkoleniowy Analiza potrzeb szkoleniowych Jeśli masz życzenie dotyczące programu szkolenia, przeprowadzimy dla Ciebie analizę potrzeb szkoleniowych, która będzie
Program Szkolenia Excel Podstawowy Proces szkoleniowy Analiza potrzeb szkoleniowych Jeśli masz życzenie dotyczące programu szkolenia, przeprowadzimy dla Ciebie analizę potrzeb szkoleniowych, która będzie
Wykład III. dr Artur Bartoszewski www.bartoszewski.pr.radom.pl. Wydział Nauczycielski, Kierunek Pedagogika Wprowadzenie do baz danych
 Wydział Nauczycielski, Kierunek Pedagogika Wprowadzenie do baz danych dr Artur Bartoszewski www.bartoszewski.pr.radom.pl Wykład III W prezentacji wykorzystano fragmenty i przykłady z książki: Joe Habraken;
Wydział Nauczycielski, Kierunek Pedagogika Wprowadzenie do baz danych dr Artur Bartoszewski www.bartoszewski.pr.radom.pl Wykład III W prezentacji wykorzystano fragmenty i przykłady z książki: Joe Habraken;
TECHNIKI INFORMACJI I KOMUNIKACJI. Arkusz Kalkulacyjny EXCEL praca z bazą danych
 Arkusz Kalkulacyjny EXCEL praca z bazą danych Otwórz skoroszyt TIK Lista płac. W Arkuszu 1 wprowadź następujące dane: - w komórce A1 tekst: Uproszczona lista płac - w komórce B30 tekst: Podatek - w komórce
Arkusz Kalkulacyjny EXCEL praca z bazą danych Otwórz skoroszyt TIK Lista płac. W Arkuszu 1 wprowadź następujące dane: - w komórce A1 tekst: Uproszczona lista płac - w komórce B30 tekst: Podatek - w komórce
Excel Funkcje logiczne. Funkcja Jeżeli
 Excel Funkcje logiczne Program Excel pozwala na użycie funkcji logicznych pozwalających na uzyskanie odpowiedzi typu Alternatywa. Funkcja Jeżeli Funkcja jeżeli umożliwia logiczne porównania między wartością
Excel Funkcje logiczne Program Excel pozwala na użycie funkcji logicznych pozwalających na uzyskanie odpowiedzi typu Alternatywa. Funkcja Jeżeli Funkcja jeżeli umożliwia logiczne porównania między wartością
Microsoft Excel 2003 profesjonalna analiza i raportowanie oraz prezentacja danych
 Microsoft Excel 2003 profesjonalna analiza i raportowanie oraz prezentacja danych Projekt: Wdrożenie strategii szkoleniowej prowadzony przez KancelarięPrezesa Rady Ministrów Projekt współfinansowany przez
Microsoft Excel 2003 profesjonalna analiza i raportowanie oraz prezentacja danych Projekt: Wdrożenie strategii szkoleniowej prowadzony przez KancelarięPrezesa Rady Ministrów Projekt współfinansowany przez
Zasady wypełniania formularza sprawozdań za 2016 rok w Excelu. 6 komórek zawiera formuły. Są one oznaczone: lub wyświetla się w nich 0.
 Zasady wypełniania formularza sprawozdań za 2016 rok w Excelu Informacje podstawowe 1. Objaśnienia do sprawozdania. Oznaczenie komórki Objaśnienie *, **, *** itd. Objaśnienia znajdują się pod tabelą, również
Zasady wypełniania formularza sprawozdań za 2016 rok w Excelu Informacje podstawowe 1. Objaśnienia do sprawozdania. Oznaczenie komórki Objaśnienie *, **, *** itd. Objaśnienia znajdują się pod tabelą, również
ECDL zaawansowany, moduł EXCEL
 ECDL zaawansowany, moduł EXCEL Szkolenie współfinansowane przez Unię Europejską w ramach Europejskiego Funduszu Społecznego Czas trwania szkolenia - 20h (3 dni szkoleniowe) Grupa- 10 osób Terminy - 18-20
ECDL zaawansowany, moduł EXCEL Szkolenie współfinansowane przez Unię Europejską w ramach Europejskiego Funduszu Społecznego Czas trwania szkolenia - 20h (3 dni szkoleniowe) Grupa- 10 osób Terminy - 18-20
Arkusz kalkulacyjny. Technologia Informacyjna Lekcja 38-39
 Arkusz kalkulacyjny - budowa - Technologia Informacyjna Lekcja 38-39 39 Kilka słów s w wstępu Do czego słuŝy arkusz kalkulacyjny? Jak jest zbudowany? Czym jest komórka, arkusz, skoroszyt? Czym jest formuła?
Arkusz kalkulacyjny - budowa - Technologia Informacyjna Lekcja 38-39 39 Kilka słów s w wstępu Do czego słuŝy arkusz kalkulacyjny? Jak jest zbudowany? Czym jest komórka, arkusz, skoroszyt? Czym jest formuła?
MS Excel 2007 Kurs zaawansowany Wybrane Funkcje. prowadzi: Dr inż. Tomasz Bartuś. Kraków: 2008 04 18
 MS Excel 2007 Kurs zaawansowany Wybrane Funkcje prowadzi: Dr inż. Tomasz Bartuś Kraków: 2008 04 18 Zastosowanie funkcji w formułach Funkcje Funkcja jest to innymi słowy predefiniowana formuła, która realizuje
MS Excel 2007 Kurs zaawansowany Wybrane Funkcje prowadzi: Dr inż. Tomasz Bartuś Kraków: 2008 04 18 Zastosowanie funkcji w formułach Funkcje Funkcja jest to innymi słowy predefiniowana formuła, która realizuje
Arkusz strona zawierająca informacje. Dokumenty Excela są jakby skoroszytami podzielonymi na pojedyncze arkusze.
 ARKUSZ KALKULACYJNY Arkusz strona zawierająca informacje Dokumenty Excela są jakby skoroszytami podzielonymi na pojedyncze arkusze. Obszar roboczy fragment ekranu, na którym dokonywane są obliczenia Wiersze
ARKUSZ KALKULACYJNY Arkusz strona zawierająca informacje Dokumenty Excela są jakby skoroszytami podzielonymi na pojedyncze arkusze. Obszar roboczy fragment ekranu, na którym dokonywane są obliczenia Wiersze
Jak sprawnie filtrować i sprawdzać poprawność danych w Excelu? 1
 Jakie możliwości daje autofiltr... 1 Niestandardowe filtrowanie transakcji względem nazw produktów i dat... 3 Sprzedaż produktów w określonym czasie i wybranych miastach filtr zaawansowany... 5 Kontrola
Jakie możliwości daje autofiltr... 1 Niestandardowe filtrowanie transakcji względem nazw produktów i dat... 3 Sprzedaż produktów w określonym czasie i wybranych miastach filtr zaawansowany... 5 Kontrola
Zasady wypełniania formularza sprawozdań za 2014 w Excelu
 Zasady wypełniania formularza sprawozdań za 2014 w Excelu Informacje podstawowe 1. Skoroszyt sprawozdania zawiera 9 arkuszy zatytułowanych kolejno: 1. Liczba bibliotek 2. Księgozbiory 3. Udostępnianie
Zasady wypełniania formularza sprawozdań za 2014 w Excelu Informacje podstawowe 1. Skoroszyt sprawozdania zawiera 9 arkuszy zatytułowanych kolejno: 1. Liczba bibliotek 2. Księgozbiory 3. Udostępnianie
Arkusz kalkulacyjny. mgr inż. Adam Bielański Wydział Prawa i Administracji UJ, Pracownia Komputerowa
 Arkusz kalkulacyjny mgr inż. Adam Bielański Wydział Prawa i Administracji UJ, Pracownia Komputerowa Arkusz kalkulacyjny to program komputerowy przedstawiający dane, głównie liczbowe, w postaci zestawu
Arkusz kalkulacyjny mgr inż. Adam Bielański Wydział Prawa i Administracji UJ, Pracownia Komputerowa Arkusz kalkulacyjny to program komputerowy przedstawiający dane, głównie liczbowe, w postaci zestawu
W tej lekcji omówimy mechanizmy za pomocą których jest możliwe wykonywanie działań w Excelu, czyli:
 Formuły W tej lekcji omówimy mechanizmy za pomocą których jest możliwe wykonywanie działań w Excelu, czyli: pojęcie formuły budowanie i edycja formuł podstawowe działania takie jak: dodawanie, odejmowanie,
Formuły W tej lekcji omówimy mechanizmy za pomocą których jest możliwe wykonywanie działań w Excelu, czyli: pojęcie formuły budowanie i edycja formuł podstawowe działania takie jak: dodawanie, odejmowanie,
Zakładka Obmiar jest dostępna dla pozycji kosztorysowej w dolnym panelu. Służy do obliczania ilości robót (patrz też p ).
 1.1.1. Obmiar Zakładka Obmiar jest dostępna dla pozycji kosztorysowej w dolnym panelu. Służy do obliczania ilości robót (patrz też p. 4.3.15). Zakładka przypomina swoim wyglądem uproszczony arkusz kalkulacyjny.
1.1.1. Obmiar Zakładka Obmiar jest dostępna dla pozycji kosztorysowej w dolnym panelu. Służy do obliczania ilości robót (patrz też p. 4.3.15). Zakładka przypomina swoim wyglądem uproszczony arkusz kalkulacyjny.
Arkusz kalkulacyjny MS EXCEL ĆWICZENIA 3. Zadanie 1 Amortyzacja środków trwałych
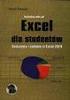 Arkusz kalkulacyjny MS EXCEL ĆWICZENIA 3 Uwaga! Każde ćwiczenie rozpoczynamy od stworzenia w katalogu Moje dokumenty swojego własnego katalogu roboczego, w którym będziecie Państwo zapisywać swoje pliki.
Arkusz kalkulacyjny MS EXCEL ĆWICZENIA 3 Uwaga! Każde ćwiczenie rozpoczynamy od stworzenia w katalogu Moje dokumenty swojego własnego katalogu roboczego, w którym będziecie Państwo zapisywać swoje pliki.
1. Objaśnienia do sprawozdania.
 Zasady wypełniania formularza sprawozdań za 2018 rok w Excelu Informacje podstawowe 1. Objaśnienia do sprawozdania. Oznaczenie komórki Objaśnienie *, **, *** itd. Objaśnienia znajdują się pod tabelą, również
Zasady wypełniania formularza sprawozdań za 2018 rok w Excelu Informacje podstawowe 1. Objaśnienia do sprawozdania. Oznaczenie komórki Objaśnienie *, **, *** itd. Objaśnienia znajdują się pod tabelą, również
Laboratorium 3. 1 Funkcje. 1.1 Teoria. 1.1.1 Składnia funkcji. Legenda: Tekst do wpisania. PODSTAWY INFORMATYKI laboratorium
 1 Funkcje PODSTAWY INFORMATYKI laboratorium Laboratorium 3 Legenda: aplikacja, program, nazwa opcja menu, funkcja plik, folder, ścieżka Tekst do wpisania pole, kod pola KLAWISZ 1.1 Teoria Funkcje to wstępnie
1 Funkcje PODSTAWY INFORMATYKI laboratorium Laboratorium 3 Legenda: aplikacja, program, nazwa opcja menu, funkcja plik, folder, ścieżka Tekst do wpisania pole, kod pola KLAWISZ 1.1 Teoria Funkcje to wstępnie
FORMULARZE I FORMANTY MS EXCEL 1. TEORIA
 FORMULARZE I FORMANTY MS EXCEL 1. TEORIA Formanty formularza są prostsze w użyciu, gdyż nie wymagają pisania kodu w języku Visual Basic for Applications (VBA). Aby skorzystać z efektów działania konkretnego
FORMULARZE I FORMANTY MS EXCEL 1. TEORIA Formanty formularza są prostsze w użyciu, gdyż nie wymagają pisania kodu w języku Visual Basic for Applications (VBA). Aby skorzystać z efektów działania konkretnego
4.Arkusz kalkulacyjny Calc
 4.Arkusz kalkulacyjny Calc 4.1. Okno programu Calc Arkusz kalkulacyjny Calc jest zawarty w bezpłatnym pakiecie OpenOffice.org 2.4. Można go uruchomić, podobnie jak inne aplikacje tego środowiska, wybierając
4.Arkusz kalkulacyjny Calc 4.1. Okno programu Calc Arkusz kalkulacyjny Calc jest zawarty w bezpłatnym pakiecie OpenOffice.org 2.4. Można go uruchomić, podobnie jak inne aplikacje tego środowiska, wybierając
1. Operacje logiczne A B A OR B
 1. Operacje logiczne OR Operacje logiczne są operacjami działającymi na poszczególnych bitach, dzięki czemu można je całkowicie opisać przedstawiając jak oddziałują ze sobą dwa bity. Takie operacje logiczne
1. Operacje logiczne OR Operacje logiczne są operacjami działającymi na poszczególnych bitach, dzięki czemu można je całkowicie opisać przedstawiając jak oddziałują ze sobą dwa bity. Takie operacje logiczne
Excel 2007 PL. Pierwsza pomoc
 . Pierwsza pomoc Autor: Bartosz Gajda ISBN: 978-83-246-1095-2 Format: A5, stron: 92 Kto w dzisiejszych zwariowanych czasach chcia³by traciæ cenne godziny na robienie papierowych sprawozdañ i zestawieñ?
. Pierwsza pomoc Autor: Bartosz Gajda ISBN: 978-83-246-1095-2 Format: A5, stron: 92 Kto w dzisiejszych zwariowanych czasach chcia³by traciæ cenne godziny na robienie papierowych sprawozdañ i zestawieñ?
Podręczna pomoc Microsoft Excel 2007
 Podręczna pomoc Microsoft Excel 2007 Klawisze skrótów... 1 Podstawowe funkcje... 2 Narzędzie Szukaj wyniku... 3 Aktywowanie dodatków... 4 Narzędzie Solver (dodatek)... 6 Narzędzie Tabela przestawna...
Podręczna pomoc Microsoft Excel 2007 Klawisze skrótów... 1 Podstawowe funkcje... 2 Narzędzie Szukaj wyniku... 3 Aktywowanie dodatków... 4 Narzędzie Solver (dodatek)... 6 Narzędzie Tabela przestawna...
Podstawą w systemie dwójkowym jest liczba 2 a w systemie dziesiętnym liczba 10.
 ZAMIANA LICZB MIĘDZY SYSTEMAMI DWÓJKOWYM I DZIESIĘTNYM Aby zamienić liczbę z systemu dwójkowego (binarnego) na dziesiętny (decymalny) należy najpierw przypomnieć sobie jak są tworzone liczby w ww systemach
ZAMIANA LICZB MIĘDZY SYSTEMAMI DWÓJKOWYM I DZIESIĘTNYM Aby zamienić liczbę z systemu dwójkowego (binarnego) na dziesiętny (decymalny) należy najpierw przypomnieć sobie jak są tworzone liczby w ww systemach
Podstawy obsługi arkusza kalkulacyjnego Excel
 Podstawy obsługi arkusza kalkulacyjnego Excel Informacje o usłudze Numer usługi 2016/11/16/5015/23696 Cena netto 570,00 zł Cena brutto 701,10 zł Cena netto za godzinę 47,50 zł Cena brutto za godzinę 58,43
Podstawy obsługi arkusza kalkulacyjnego Excel Informacje o usłudze Numer usługi 2016/11/16/5015/23696 Cena netto 570,00 zł Cena brutto 701,10 zł Cena netto za godzinę 47,50 zł Cena brutto za godzinę 58,43
Nazwa funkcji (parametry) Opis Parametry
 DB(koszt;odzysk;czas_życia;okres;miesiąc) DDB(koszt;odzysk;czas_życia;okres;współczynnik) Zwraca amortyzację środka trwałego w podanym okresie, obliczoną z wykorzystaniem metody równomiernie malejącego
DB(koszt;odzysk;czas_życia;okres;miesiąc) DDB(koszt;odzysk;czas_życia;okres;współczynnik) Zwraca amortyzację środka trwałego w podanym okresie, obliczoną z wykorzystaniem metody równomiernie malejącego
Składnia funkcji Poniższy przykład, w którym użyto funkcji ZAOKR do zaokrąglenia liczby w komórce A10, pokazuje składnię funkcji.
 1. ADRESOWANIE KOMÓREK a) Adresowanie względne (w zapisie nie występują inne znaki oprócz nazwy kolumny i nazwy wiersza). Utworzyć tabelkę jak poniżej, w której będzie następowało wyliczenie iloczynu komórek
1. ADRESOWANIE KOMÓREK a) Adresowanie względne (w zapisie nie występują inne znaki oprócz nazwy kolumny i nazwy wiersza). Utworzyć tabelkę jak poniżej, w której będzie następowało wyliczenie iloczynu komórek
=jeżeli(warunek;prawda;fałsz)
 Funkcja jeżeli() Funkcja jeżeli() zwraca (wyświetla w komórce w której jest wpisywana) określone wartości w zależności od tego, czy zostanie spełniony jakiś warunek. Zbudowana jest z trzech argumentów:
Funkcja jeżeli() Funkcja jeżeli() zwraca (wyświetla w komórce w której jest wpisywana) określone wartości w zależności od tego, czy zostanie spełniony jakiś warunek. Zbudowana jest z trzech argumentów:
EXCEL Prowadzący: dr hab. inż. Marek Jaszczur Poziom: początkujący
 EXCEL Prowadzący: dr hab. inż. Marek Jaszczur Poziom: początkujący Laboratorium 3: Macierze i wykresy Cel: wykonywanie obliczeń na wektorach i macierzach, wykonywanie wykresów Czas wprowadzenia 25 minut,
EXCEL Prowadzący: dr hab. inż. Marek Jaszczur Poziom: początkujący Laboratorium 3: Macierze i wykresy Cel: wykonywanie obliczeń na wektorach i macierzach, wykonywanie wykresów Czas wprowadzenia 25 minut,
Arkusz kalkulacyjny Excel
 Arkusz kalkulacyjny Excel Arkusz kalkulacyjny - program stosowany do dokonywania obliczeń matematycznych, statystycznych i finansowych. Arkusz kalkulacyjny pozwala na obliczanie wprowadzonych wyrażeń,
Arkusz kalkulacyjny Excel Arkusz kalkulacyjny - program stosowany do dokonywania obliczeń matematycznych, statystycznych i finansowych. Arkusz kalkulacyjny pozwala na obliczanie wprowadzonych wyrażeń,
Zastanawiałeś się może, dlaczego Twój współpracownik,
 Kurs Makra dla początkujących Wiadomości wstępne VBI/01 Piotr Dynia, specjalista ds. MS Office Czas, który poświęcisz na naukę tego zagadnienia, to 15 20 minut. Zastanawiałeś się może, dlaczego Twój współpracownik,
Kurs Makra dla początkujących Wiadomości wstępne VBI/01 Piotr Dynia, specjalista ds. MS Office Czas, który poświęcisz na naukę tego zagadnienia, to 15 20 minut. Zastanawiałeś się może, dlaczego Twój współpracownik,
Zagadnienia: Program ten umożliwi Tobie między innymi: tworzenie arkuszy kalkulacyjnych wyszukiwanie i analizę danych tworzenie wykresów (diagramów)
 Rozdział 5: Zagadnienia: Tworzenie arkuszy kalkulacyjnych 1. Wprowadzanie i formatowanie danych 2. Praktyczne wykorzystanie możliwości Microsoft Office Excel 3. Podstawowe opcje Microsoft Office Excel
Rozdział 5: Zagadnienia: Tworzenie arkuszy kalkulacyjnych 1. Wprowadzanie i formatowanie danych 2. Praktyczne wykorzystanie możliwości Microsoft Office Excel 3. Podstawowe opcje Microsoft Office Excel
Wykład 2: Arkusz danych w programie STATISTICA
 Wykład 2: Arkusz danych w programie STATISTICA Nazwy przypadków Numer i nazwa zmiennej Elementy arkusza danych Cechy statystyczne Zmienne (kolumny) Jednostki statystyczne Przypadki (wiersze) Tworzenie
Wykład 2: Arkusz danych w programie STATISTICA Nazwy przypadków Numer i nazwa zmiennej Elementy arkusza danych Cechy statystyczne Zmienne (kolumny) Jednostki statystyczne Przypadki (wiersze) Tworzenie
Program szkolenia EXCEL W ANALIZACH DANYCH.
 Program szkolenia EXCEL W ANALIZACH DANYCH SZKOLENIE JEST DLA OSÓB, KTÓRE: znają podstawy programu Microsoft Excel, w codziennej pracy wykorzystują Excel jako narzędzie analizy danych i chcą zgłębić posiadaną
Program szkolenia EXCEL W ANALIZACH DANYCH SZKOLENIE JEST DLA OSÓB, KTÓRE: znają podstawy programu Microsoft Excel, w codziennej pracy wykorzystują Excel jako narzędzie analizy danych i chcą zgłębić posiadaną
str. 1 Excel ćwiczenia 1 Podstawy użytkowania komputerów
 Excel ćwiczenia 1 Rozdział 1 Zapoznanie się z arkuszem kalkulacyjnym Program Excel służy do tworzenia elektronicznego arkusza kalkulacyjnego, który umożliwia dokumentowanie i analizę danych numerycznych.
Excel ćwiczenia 1 Rozdział 1 Zapoznanie się z arkuszem kalkulacyjnym Program Excel służy do tworzenia elektronicznego arkusza kalkulacyjnego, który umożliwia dokumentowanie i analizę danych numerycznych.
Część I: Excel - powtórka
 Przedmiot: Informatyka w inżynierii produkcji Forma: Laboratorium Temat: Zadanie 1. Excel. Rejestracja i użytkowanie makr. Celem ćwiczenia jest powtórzenie niezbędnych informacji na temat podstawowej obsługi
Przedmiot: Informatyka w inżynierii produkcji Forma: Laboratorium Temat: Zadanie 1. Excel. Rejestracja i użytkowanie makr. Celem ćwiczenia jest powtórzenie niezbędnych informacji na temat podstawowej obsługi
FORMUŁY AUTOSUMOWANIE SUMA
 Wskazówki do wykonania Ćwiczenia 1, ocena sprawdzianu (Excel 2007) Autor: dr Mariusz Giero 1. Pobierz plik do pracy. W pracy należy wykonać obliczenia we wszystkich żółtych polach oraz utworzyć wykresy
Wskazówki do wykonania Ćwiczenia 1, ocena sprawdzianu (Excel 2007) Autor: dr Mariusz Giero 1. Pobierz plik do pracy. W pracy należy wykonać obliczenia we wszystkich żółtych polach oraz utworzyć wykresy
Mateusz Bednarczyk, Dawid Chałaj. Microsoft Word Kolumny, tabulatory, tabele i sortowanie
 Mateusz Bednarczyk, Dawid Chałaj Microsoft Word Kolumny, tabulatory, tabele i sortowanie 1. Kolumny Office Word umożliwia nam dzielenie tekstu na kolumny. Zaznaczony tekst dzieli się na wskazaną liczbę
Mateusz Bednarczyk, Dawid Chałaj Microsoft Word Kolumny, tabulatory, tabele i sortowanie 1. Kolumny Office Word umożliwia nam dzielenie tekstu na kolumny. Zaznaczony tekst dzieli się na wskazaną liczbę
Excel w zadaniach. Podstawowe operacje
 1 (Pobrane z slow7.pl) Excel w zadaniach. Podstawowe operacje matematyczne. A więc by nie przedłużać zaczynamy i przechodzimy do pierwszego zadania. Zadanie 1: Dla danego x oblicz y. Przejdźmy do Excela
1 (Pobrane z slow7.pl) Excel w zadaniach. Podstawowe operacje matematyczne. A więc by nie przedłużać zaczynamy i przechodzimy do pierwszego zadania. Zadanie 1: Dla danego x oblicz y. Przejdźmy do Excela
Technologie informacyjne: Arkusz kalkulacyjny
 Wrocław, 11.05.2018 Technologie informacyjne: Arkusz kalkulacyjny Wydział Matematyki Politechniki Wrocławskiej Andrzej Giniewicz Dzisiaj na zajęciach... Podstawy korzystania z arkuszy kalkulacyjnych. 1/68
Wrocław, 11.05.2018 Technologie informacyjne: Arkusz kalkulacyjny Wydział Matematyki Politechniki Wrocławskiej Andrzej Giniewicz Dzisiaj na zajęciach... Podstawy korzystania z arkuszy kalkulacyjnych. 1/68
ABC Excel 2016 PL / Witold Wrotek. Gliwice, cop Spis treści
 ABC Excel 2016 PL / Witold Wrotek. Gliwice, cop. 2016 Spis treści 1 Arkusz kalkulacyjny 9 Za co lubimy arkusze kalkulacyjne 12 Excel 2016 12 Przez wygodę do efektywności 14 Podsumowanie 16 2 Uruchamianie
ABC Excel 2016 PL / Witold Wrotek. Gliwice, cop. 2016 Spis treści 1 Arkusz kalkulacyjny 9 Za co lubimy arkusze kalkulacyjne 12 Excel 2016 12 Przez wygodę do efektywności 14 Podsumowanie 16 2 Uruchamianie
Ćwiczenie 4 MS EXCEL. JEŻELI(test_logiczny;wartość_jeżeli_prawda;wartość_jeżeli_fałsz)
 Ćwiczenie 4 MS EXCEL TEORIA JEŻELI(test_logiczny;wartość_jeżeli_prawda;wartość_jeżeli_fałsz) Test_logiczny to dowolna wartość lub wyrażenie, które można oszacować jako PRAWDA lub jako FAŁSZ. Wartość_jeżeli_prawda
Ćwiczenie 4 MS EXCEL TEORIA JEŻELI(test_logiczny;wartość_jeżeli_prawda;wartość_jeżeli_fałsz) Test_logiczny to dowolna wartość lub wyrażenie, które można oszacować jako PRAWDA lub jako FAŁSZ. Wartość_jeżeli_prawda
Żurek INFOBroker. Szkolenia warsztaty konsultacje MS Excel. www.excel.jzurek.com. tel. 601 517 216
 Żurek INFOBroker Szkolenia warsztaty konsultacje MS Excel www.excel.jzurek.com tel. 601 517 216 MS Excel szkolenie dla początkujących i laików (program ramowy): o zastosowanie i budowa programu - do czego
Żurek INFOBroker Szkolenia warsztaty konsultacje MS Excel www.excel.jzurek.com tel. 601 517 216 MS Excel szkolenie dla początkujących i laików (program ramowy): o zastosowanie i budowa programu - do czego
