MySafe NAS Instrukcja użytkownika
|
|
|
- Jarosław Stankiewicz
- 8 lat temu
- Przeglądów:
Transkrypt
1 MySafe NAS Instrukcja Użytkownika MySafe NAS Instrukcja użytkownika Schematy oraz ilustracje zawarte w instrukcji mogą przedstawiać używane urządzenie nie całkowicie i zostały zamieszczone wyłącznie w celu jego zobrazowania.
2 Spis treści ROZDZIAŁ 1 - WPROWADZENIE...1 ZAWARTOŚĆ OPAKOWANIA...1 WYMAGANIA SYSTEMOWE...1 WYGLĄD...2 Strona przednia...2 Wskaźniki LED...2 Strona tylna...2 SZYBKA INSTALACJA...3 Włączanie/ wyłączanie urządzenia...3 ARCHIWIZACJA DANYCH...3 ROZDZIAŁ 2 KONFIGURACJA SYSTEMU...4 INSTALACJA HDD...4 Ustawienia prędkości wentylatora...5 LOGOWANIE...6 Logowanie PC...6 Peer to Peer...9 Logowanie Mac...9 Bonjour...10 ROZDZIAŁ 3 KONFIGURACJA SIECIOWA...11 Podstawowy...11 Panel Kontrolny...11 Informacje osobiste...11 Wyloguj...11 SZYBKA KONFIGURACJA...12 Wizard...12 Dodaj Użytkownika...13 Dodaj Grupę...13 Dodaj Udział...14 UŻYTKOWNICY I GRUPY...15 Zarządzanie Użytkownikami...15 Zarządzanie Grupami...16 PLIK I DRUK...17 Serwer Plików...17 Zarządzanie Udziałami...18 Serwer Wydruku...19 SYSTEM...19 Ustawienia Sieciowe...19 Ustawienia Czasu...20 Wyłączanie serwera...20 Informacja...21 Wykorzystanie dysku...21 USŁUGI SIECIOWE...22 Serwer DHCP...22 Bonjour...22 BTorrent...23 UŻYTKOWANIE...24 Narzędzie dyskowe...24 Ustawienia RAID...25 Odtworzenie konfiguracji...29 Ustawienia fabryczne...29 Plik dziennika...30 Informacja o koncie...30 ROZDZIAŁ 4 MAGAZYN SIECIOWY...31
3 MySafe NAS Instrukcja Użytkownika DOSTĘP DO PLIKU DLA PC...31 FTP...31 Windows Explorer...32 Mapowanie dysku sieciowego...32 DOSTĘP DO PLIKU DLA MAC...34 SMB...34 FTP...35 ROZDZIAŁ 5 CECHY DODATKOWE...36 UPNP...36 BONJOUR & ITUNES...36 itunes...37 USB BACKUP...38 DRUKARKA USB...39 Instalacja dla PC...39 Instalacja dla Mac...41 BTORRENT...44 ROZDZIAŁ 6 - ZAŁĄCZNIK...46 SPECYFIKACJA...46 TERMINY TECHNICZNE...46 BitTorrent...46 Torrent...46 EXT EXT FAT NTFS...47 LAN...47 FTP...47 SMB...47 FAQ...47 INSTRUKCJA...48
4
5 MySafe NAS Instrukcja Użytkownika Rozdział 1 - Wprowadzenie Obudowa SATA inna niż wszystkie, MySafe NAS oferuje nowości technologii sieciowych dysków. Stacje robocze podłączone do tej samej sieci zyskują dostęp do ogromnej dwuzatokowej przestrzeni dyskowej. Dodatkowo obudowa posiadając dwa porty USB umożliwia udostępnienie przez sieć podłączonych urządzeń. MySafe NAS razem z BitTorrent, może być użyty do pobierania plików medialnych z internetu i zapisywania ich na wewnętrznym dyskach twardych SATA. Korzystając z technologii RAID, wszystkie pobrane pliki danych oraz mediów mogą być bezpiecznie archiwizowane. Wymiary urządzenia: 24.5cm x 14cm x 8.3cm 9.6in x 5.5in x 3.3in Zawartość opakowania MySafe NAS (bez HD) Zasilacz; Wejście V, Wyjście +5V/4.2A, +12V/3A Kabel Ethernet Narzędziowy CD Instrukcja Uwaga: Zawartość może się różnić zależnie od wersji oraz sprzedawcy. Wymagania systemowe Komputer z przeglądarką internetową oraz dostępem do sieci Switch lub Router z jednym wolnym portem Ethernet dla MySafe NAS Jeden lub dwa dyski twarde 3.5" SATA-I lub SATA-II (1.5Gb/s) 20GB -1TB HDD (maksymalna całkowita pojemność 2TB) Dla RAID 0 & 1, sugeruje się użycie dwóch HDD takich samych pojemności Wspierane systemy operacyjne: Win2000, Win XP lub Windows Vista Mac OS 10.2 lub późniejszy Uwaga: Dla zewnętrznych urządzeń USB polecamy użycie urządzeń z własnym zasilaniem. Jeśli dwa urządzenia zasilane z USB zostaną podłączone w tym samym czasie, co najmniej jedno powinno być zasilane z użyciem zasilacza. MS-DOS, Microsoft, Windows 2000/XP/Vista are trademarks of Microsoft Corporation. Apple Macintosh, itunes and Mac are trademarks of Apple Computer. BitTorrent and Torrent are trademarks of BitTorrent, Inc. All other third party brands and names are the property of their respective owners. Strona 1 / Rozdział 1 - Wprowadzenie
6 MySafe NAS Instrukcja Użytkownika Wygląd Aby zapoznać się ze szczegółowym opisem działania każdego z tych portów oraz przycisków, proszę zapoznać się z kolejnymi rozdziałami. 1 2 Strona przednia 1. Włącznik (niebieski gdy włączone) 2. Otwory wentylacyjne 3. Dioda stanu (patrz wskaźniki LED) 4. Port USB (upstream) 5. Przycisk USB backup Uwaga: Po włączeniu zasilania, system ładuje się około jednej minuty. Wskaźniki LED zielony żółty 1. OS 2. HDD 3 1. System LED ON = System gotowy OFF =System zamknięty Migotanie = System startuje lub jest zamykany Activity LED ON = Błąd (brak dysku lub błąd RAID) OFF = Brak aktywności dysku Migotanie = Dostęp do danych 2 1 Strona tylna 1. Otwór zamknięcia 2. Smart fan for ventilation 3. Port Gigabit Ethernet 4. Przycisk Reset =Reboot 5. Przycisk Restart / Reset 6. Port USB (upstream) 7. Gniazdo zasilania Przycisk Restart Naciśnij ten przycisk aby uruchomić ponownie (restart) urządzenia. Urządzenie uruchomi się po zwolnieniu przycisku. 3 5 Użyć po każdej zmianie adresu IP 6 4 (oraz po instalacji Setup.exe)!! 2.Naciśnij i trzymaj przycisk przez 5 sekund aby przywrócić domyślne ustawienia. Wszystkie konta użytkowników oraz grupy zostaną usunięte! 7 Przycisk Reset - 4 Naciśnij i zwolnij przycisk aby zresetować programowo (restart) urządzenie. Dioda portu Ethernet Zielona dioda LED po lewej informuje o połączeniu a prawa dioda prędkość połączenia. Speed zielona 10Mbps żółta 1000Mbps zielona żółta 100Mbps Rozdział 1 - Introduction / Strona 2
7 MySafe NAS Instrukcja Użytkownika Szybka instalacja W dalszej części znajduje się instrukcja szybkiej instalacji. Inne szczegóły dla każdej z opcji znaleźć można w Rozdziale 2 i jego podrozdziałach. 1. Zamontuj przynajmniej jeden napęd dysku. 2. Podłącz kabel ethernetowy ze swojego routera lub przełącznika sieciowego do MySafe NAS. 3. Gdy wszystko jest połączone, włącz MySafe NAS i pozostaw na minute aby załadował system. 4. Wejdź do interfejsu konfiguracyjnego używając przeglądarki internetowej. Zapoznaj się z treścią Rozdziału 2 aby się zalogować. 5. Przejdź do manu Maintenance i użyj narzędzia dyskowego do sformatowania dysku. Jeśli zainstalowano dwa identyczne dyski, można również przejść do sekcji RAID settings i utworzyć macierz RAID. 6. Gdy napęd zostanie sformatowany, przejdź do manu Basic I użyj kreatora ustawień. Pomoże on ustalić konfigurację IP, dodać pierwszego użytkownika oraz udostępnić zasoby. 7. Urządzenie jest gotowe do udostępniania i pobierania plików. Uwaga: Ustaw prędkość karty sieciowej na AUTO. Uwaga: Bez instalacji i formatowania dysku twardego inne funkcje urządzenia nie będą dostępne. Włączanie/ wyłączanie urządzenia Zawsze podłączaj zasilacz do urządzenia przed włączeniem do gniazda sieciowego. Aby włączyć urządzenie naciśnij przycisk ON/OFF. Zaświeci się niebieska dioda a urządzenie zacznie się uruchamiać. Po około minucie urządzenie będzie gotowe i dostępne w sieci. Podczas ładowania systemu dioda systemowa będzie migotać. Aby wyłączyć MySafe NAS, zaloguj się przez przeglądarkę internetową, zatrzymaj wszystkie aktualne pobierania, przejdź do sekcji Turn Off Server w dziale System i wyłącz serwer lub użyj przycisku ON/OFF. Dioda systemowa zacznie migotać przez około 5 sekund po czym system zostanie zamknięty po około 20 sekundach. Jeśli urządzenie nie będzie w użyciu przez dłuższy okres, zaleca się odłączenie zasilacza z gniazda sieciowego. Archiwizacja danych Aby zabezpieczyć i przeciwdziałać utracie danych, zalecamy przechowywanie dwóch kopii danych, jedną na urządzeniu MySafe a drugą na wewnętrznym dysku lub innym nośniku (CD, DVD, taśma lub dodatkowy napęd zewnętrzny). Za jakąkolwiek utratę lub uszkodzenie danych podczas użycia urządzenia MySafe całkowitą odpowiedzialność ponosi użytkownik, producent w żadnym wypadku nie odpowiada za lub odzyskanie utraconych danych lub wypłatę rekompensaty. Strona 3 / Rozdział 1 - Wprowadzenie
8 MySafe NAS Instrukcja Użytkownika Rozdział 2 Konfiguracja Systemu Instalacja HDD Urządzenie może posiadać zainstalowany dysk twardy. Przed otwarciem obudowy proszę uważnie przeczytać warunki gwarancji oraz inne informacje od sprzedawcy przed zrobieniem czegoś co powodowałoby utratą gwarancji. 1. Usuń cztery śruby z dolnej części obudowy. 4. Zamontuj napęd używając dwóch śrub z każdej strony. 2. Wysuń wewnętrzną część obudowy i usuń zewnętrzną ramę. 5. Dołącz za pomocą załączonej taśmy czujnik termiczny do pierwszego dysku twardego. Wybierz miejsce pośrodku napędów, tak aby nie uszkodzić czujnika termicznego instalując drugi dysk twardy. 6. Zamontuj drugi dysk twardy umieszczając go w obudowie i podłączając kabel zasilania oraz SATA. 3. Zamontuj pierwszy dysk twardy umieszczając go w obudowie i podłączając kabel zasilający oraz SATA. Rozdział 2 - System Setup / Strona 4
9 7. Zamontuj dysk używając dwóch śrób z każdej strony. 9. Zakończ montowanie dokręcając cztery śruby. 8. Wsuń wewnętrzną część obudowy do zewnętrznej ramy. Uwaga: Wszystkie czynności należy wykonywać ostrożnie aby nie uszkodzić kabli lub innych części oraz należy upewnić się czy przewody połączone zostały prawidłowo. Ustawienia prędkości wentylatora Przełącznik (jumper) J4/J5 może zostać użyty do regulacji prędkości wentylatora. Ustalenie opcji "AUTO" powoduje automatyczne regulowanie prędkości wentylatora w zależności od temperatury (czujnik termiczny musi być podłączony). Ręczne ustawienia pozwalają ustalić niską lub wysoką prędkość. Możliwe ustawienia: Przełącznik na J4 = AUTO (default) Przełącznik na J5 = Ręczna/Wysoka prędkość Brak przełącznika = Ręczna/Niska prędkość Strona 5 / Rozdział 2 - System Setup
10 MySafe NAS Instrukcja Użytkownika Jak się zalogować Aby skonfigurować MySafe NAS, potrzebna będzie przeglądarka, wpisz adres IP i przeprowadź konfigurację. Istnieje kilka sposobów znalezienia adresu IP urządzenia, które opisane są w dalszej części. Logowanie PC Użyj narzędzia NetTool załączonego na płycie CD. Wyświetli ono automatycznie listę urządzeń i pozwoli przejść do interfejsu konfiguracyjnego przez kliknięcie przycisku myszki. Można również użyć tego narzędzia, w dalszej części, do zmapowania napędu dyskowego po udostępnieniu zasobów w sieci. 1. Włącz MySafe NAS i upewnij się że jest on podłączony do tej samej sieci co komputer. 2. Uruchom narzędzie NetTool klikając na plik EXE i wybierając przycisk Setup. 3. MySafe NAS zostanie automatycznie wyświetlony na liście urządzeń, jeśli nie został wyświetlony, upewnij się że NetTool posiada dostęp do sieci i wyszukaj ponownie. Konieczna może być zmiana ustawień firewall'a lub czasowe jego wyłączenie. 4. Wybierz urządzenie i kliknij OK aby rozpocząć kreatora ustawień. 1 2 Rozdział 2 - System Setup / Strona 6
11 5. Należy wprowadzić hasło administartora aby dostać się do urządzenia. Domyślne ustawienie to admin/admin, dlatego wpisz hasło admin i naciśnij OK. 6. W kroku numer 2, można ustalić nazwę urządzenia oraz jego adres IP. Zalecamy użycie automatycznego przydzielania adresów Automatically obtain an IP address (DHCP). W celu ręcznego wyboru po konfiguracji wykonać restart urządzenia Mysafe-Nas (przycisk 5). Po ustaleniu naciśnij Next aby kontynuować W kroku numer 3, można ustalić datę oraz czas. Ustal strefę czasową w rozwijanym menu, datę oraz czas. Po zakończeniu naciśnij Next Strona 7 / Rozdział 2 - System Setup
12 MySafe NAS Instrukcja Użytkownika 8. W kroku numer 4, możliwe jest porównanie nowych ustawień z wcześniejszą konfiguracją. Jeśli znajdziesz błąd wróć aby dokonać zmian, jeśli ustawienia są prawidłowe naciśnij Save Kreator ustawień powiadomi, że poprzednie ustawienia zostaną teraz uaktualnione. Naciśnij OK aby zakończyć kreatora ustawień. Wykonać restart w celu zapamiętania wszelkich zmian! Uwaga: Możliwe jest również wprowadzenie, w pierwszym kroku kreatora ustawień, adresu IP lub użycie nazwy Mysafe-nas w oknie URL przeglądarki aby dostać się do interfejsu konfiguracyjnego urządzenia MySafe NAS. Rozdział 2 - System Setup / Strona 8
13 Peer to Peer Jeśli podłączasz MySafe NAS bezpośrednio do komputera (PC lub Mac) kablem Ethernet, urządzenie osiągalne jest przez domyślny adres IP Otwórz przeglądarkę internetową I wprowadź aby dostać się do interfejsu konfiguracyjnego. Uwaga: Opcja działa tylko w przypadku gdy usługa Bonjour jest wyłączona! Logowanie Mac Gdy usługa Bonjour jest wyłączona, jedynym sposobem dostania się do strony logowania jest podanie adresu IP. Najpierw należy odszukać adres IP urządzenia MySafe NAS, potem użyć przeglądarki internetowej aby dostać się do interfejsu konfiguracyjnego. 1. Włącz MySafe NAS i upewnij się że jest podłączony do tej samej sieci co komputer. 2. Uruchom narzędzie Terminal,które zwykle znajduje się w katalogu Aplikacje w Narzędziach. 3. Wpisz nmblookup Mysafe-nas. To domyślna nazwa urządzenia MySafe NAS, więc jeśli została ona wcześniej zmieniona a ty nie znasz nowej nazwy należy wcześniej zrestartować urządzenie. Polecenie wygląda następująco: nmblookup Mysafe-nas 4. Po wprowadzeniu poprzedniego polecenia i naciśnięciu klawisza enter, powinien zostać zwrócony adres IP oraz nazwa którą została wpisana w poleceniu. 5. Otwórz przeglądarkę internetową i wpisz uzyskany wcześniej adres IP aby uzyskać dostęp do interfejsu konfiguracyjnego. 6. Domyślną nazwą użytkownika oraz hasłem jest admin. Uwaga: Jeśli usługa Bonjour jest wyłączona, można również wykorzystać metodę Peer to Peer aby uzyskać dostęp do urządzenia sieciowego. Strona 9 / Rozdział 2 - System Setup
14 MySafe NAS Instrukcja Użytkownika Bonjour Gdy usługa Bonjour jest włączona w urządzeniu MySafe NAS, wystarczy dostać się do zakładki Bonjour w katalogu zakładek i wybrać MySafe NAS. 1. Włącz MySafe NAS i upewnij się, że jest podłączony do tej samej sieci co komputer 2. Uruchom przeglądarkę sieciową (Safari). Jeśli zakładki nie są wyświetlane, kliknij na ikonę zakładki. 3. Wybierz Bonjour i przejdź na MySafe NAS. Kliknij nazwę aby otworzyć ekran logowania. 4. Domyślną nazwą użytkownika i hasłem jest admin. Rozdział 2 - System Setup / Strona 10
15 Rozdział 3 Konfiguracja sieciowa Otwórz przeglądarkę internetową, wpisz adres IP urządzenia MySafe NAS i się zaloguj. Domyśle logowanie: Nazwa użytkownika: admin Hasło: admin Aby uzyskać więcej informacji na temat konfiguracji początkowej oraz wyszukiwania adresu IP przeczytaj Rozdział 2. Podstawowe (Basic) Ustawienia w tym menu przeznaczone są dla użytkownika, który chce szybko skonfigurować dysk sieciowy i udostępniać pliki w sieci lokalnej. Dostępne są tutaj wyłącznie podstawowe funkcje oraz ustawienia co jest idealne dla osoby używającej urządzenie po raz pierwszy. Aby przeprowadzić konfigurację zaawansowaną zobacz Control Panel (Panel kontrolny). Panel kontrolny (Control Panel) Menu zawiera wszystkie ustawienia oraz informacje jakie oferuje MySafe NAS. Ustawienia podzielone zostały na odrębne kategorie tak aby użytkownik miał dostęp do poszczególnych opcji i aby mógł zmieniać wszystkie ustawienia ręcznie. Informacje osobiste (Personal Info) Menu dostępne dla konta administratora. Zawiera opcję ustawienia hasła oraz inne, związane z interfejsem konfiguracyjnym. Wyloguj (Logout) Powoduje opuszczenie interfejsu po ustaleniu konfiguracji. Uwaga: Funkcje MySafea nie będą dostępne bez wcześniejszej instalacji conajmniej jednego dysku twardego. Strona 11 / Rozdział 3 - Konfiguracja Sieciowa
16 Szybka konfiguracja (Quick Setup) Ustawienia w tym menu przeznaczone są dla użytkownika, który chce szybko skonfigurować dysk sieciowy i udostępniać pliki w sieci lokalnej. Dostępne są tutaj wyłącznie podstawowe funkcje oraz ustawienia co jest idealne dla osoby używającej urządzenie po raz pierwszy. Aby przeprowadzić konfigurację zaawansowaną zobacz Control Panel (Panel kontrolny). Wizard Kreator konfiguracji może zostać do ustalenia wszystkich podstawowym parametrów sieciowych urządzenia MySafe NAS. Użytkownicy PC, którzy postępowali zgodnie z kreatorem konfiguracji w rozdziale 2, nie muszą ponownie go uruchamiać, jeśli nie potrzebują zmienić ustawień. Użytkownicy Mac powinni uruchomić kreatora konfiguracji aby szybko przygotować urządzenie MySafe NAS do udostępniania plików. Krok 1: Wybierz z listy rozwijanej język dla interfejsu konfiguracyjnego. Krok 2: Ustal nowe hasło dla interfejsu konfiguracyjnego. Nie wymagane ale zalecane. Krok 3: Jeśli to konieczne, zmień nazwę dla urządzenia MySafe NAS, w innym przypadku można użyć domyślnej. Krok 4: Zalecamy automatyczne uzyskiwanie adresu IP dla urządzenia oraz serwera DNS, ustawianie ręczne jest możliwe jeśli jest taka konieczność. W razie potrzeby zwróć się po pomoc do administratora swojej sieci a po zakończeniu wykonać restart urządzenia. Krok 5: Ustal ręcznie datę oraz czas lub wybierz strefę czasową z rozwijanej listy I użyj serwera NTP do synchronizacji czasu przez internet. Krok 6: Porównaj nowe ustawienia z poprzednią konfiguracją i jeśli wszystkie ustawienia są poprawne zakończ kreatora naciskając OK. Uwaga: Szczegółowe wytłumaczenie każdego ustawienia znajduje się w System. Rozdział 3 - Konfiguracja Sieciowa / Strona 12
17 Dodaj Użytkownika (Add User) Użyj kreatora do szybkiego dodania i konfiguracji nowego konta użytkownika. Krok 1: Wprowadź nazwę użytkownika oraz hasło dla nowego konta. Jednocześnie utworzyć można katalog prywatny dla użytkownika oraz limit miejsca na dysku (quota). Krok 2: Jeśli istnieją już inni użytkownicy, mogą oni zostać dodani zarządzania kontem użytkownika. Krok 3: W ostatnim kroku ustalić można prawa do katalogu udostępnionego oraz dodać lub odjąć innych użytkowników. Dodaj Grupę (Add Group) Użyj kreatora do szybkiego dodania nowej grupy. Krok 1: Wprowadź nazwę grupy. Krok 2: Ustal którzy użytkownicy zostaną dołączeni do grupy przez dodanie lub usunięcie z listy. Krok 3: Ustal prawa do udziału dodając (tylko odczyt lub zapis i odczyt) oraz usuwając udziały z listy. Strona 13 / Rozdział 3 - Konfiguracja Sieciowa
18 Dodaj udział (Add Share) Użyj kreatora do szybkiego dodania nowego udziału. Krok 1: Wprowadź nazwę udziału i jego opis (opcja). Krok 2: Ustal prawa dostępu Windows/FTP dodając (tylko odczyt lub odczyt I zapis) I usuwając członków lub grupy z listy. Krok 3: Ustal prawa dostępu NFS dodając unikalny adres IP lub sieć. Uwaga: Aby uzyskać szczegółowy opis każdego ustawienia zapoznaj się rozdziałami Zarządzanie użytkownikami i grupami lub Plik I Druk. Rozdział 3 - Konfiguracja Sieciowa / Strona 14
19 Użytkownicy i Grupy (Users and Groups) Menu w którym administrator może zarządzać użytkownikami oraz grupami urządzenia MySafe NAS. Rozpocznij dodając najpierw użytkowników, następnie utwórz grupy i przypisz użytkowników do odpowiednich grup. Uwaga: Menu jest niedostępne jeśli nie zainstalowano jeszcze dysku twardego lub go nie sformatowano. Zarządzanie Użytkownikami (User Management) W tym dziale widoczni są wszyscy istniejący użytkownicy oraz możliwe jest zarządzanie nimi przez dodawanie i usuwanie z listy. Istniejący Użytkownicy (Existing Users): Lisa aktualnych użytkowników MySafe NAS. Dodawanie Użytkowników (Adding Users): Aby dodać użytkownika wyczyść formularz naciskając przycisk Clear Form, następnie wypełnij nazwę użytkownika oraz hasło. Opis jest opcjonalny ale pomoże zarządzać wieloma użytkownikami, dlatego zaleca się wpisać krótki opis. Jeśli jest to potrzebne można utworzyć katalog prywatny dla użytkownika oraz ustalić limit pojemności. Po zakończeniu naciśnij klawisz Save aby utworzyć konto. Jeśli chcesz dodać użytkownika do istniejącej grupy, wybierz użytkownika z listy i naciśnij przycisk Groups dla dalszej konfiguracji. Modyfikacja Użytkowników (Modifying Users): Wybierz użytkownika spośród listy istniejących użytkowników i zmień ustawienia. Po zakończeniu naciśnij przycisk Save. Usuwanie Użytkowników (Removing Users): Aby usunąć użytkownika wybierz jego nazwę z listy użytkowników I naciśnij przycisk Delete User. Strona 15 / Rozdział 3 - Konfiguracja Sieciowa
20 Zarządzanie Grupami (Group Management) W tym dziale widoczne są wszystkie istniejące grupy urządzenia MySafe NAS oraz możliwe jest zarządzanie nimi poprzez dodawanie i odejmowanie ich z listy. Grupy nie są wymagane do zapewnienia dostępu do MySafe NAS ale pomagają administratorowi zarządzać wieloma użytkownikami i w łatwy sposób udostępniać katalog całej grupie ludzi. Istniejące Grupy (Existing Groups): Lista aktualnych grup urządzenia MySafe NAS. Dodawanie Grup (Adding Groups): Aby dodać nową grupę, wyczyść formularz naciskając przycisk Clear Form, a następnie wprowadź nową nazwę grupy. Po zakończeniu naciśnij przycisk Save aby zapisać nową grupę. Jeśli chcesz dodać kilku użytkowników do tej grupy, wybierz jej nazwę z listy istniejących grup i naciśnij przycisk Members dla dalszej konfiguracji. Modyfikacja Grup (Modifying Groups): Wybierz grupę z listy istniejących grup i zmień użytkowników przez naciśnięcie przycisku Members dla dalszej konfiguracji. Po zakończeniu naciśnij przycisk Save. Usuwanie Grup (Removing Groups): Aby usunąć grupę, wybierz ją spośród listy istniejących grup i naciśnij przycisk Delete Group. Rozdział 3 - Konfiguracja Sieciowa / Strona 16
21 Plik i Druk File and Print W tym menu znajdują się wszystkie ustawienia związane z FTP, NFS oraz serwerem wydruku. Pozwala ono na zarządzanie sposobem udostępniania plików oraz katalogów. Serwer Plików (File Server) Dział pozwala na zmianę ustawień serwera oraz jego włączanie i wyłączanie. Zestaw znaków (Character set): Domyślnie ustawiony na Tradycyjny Chiński (CP950). Jeśli w nazwach plików używane są inne znaki, zmień tutaj stronę kodową i wybierz język z rozwijanej listy (e.g. English CP437). Ustawienia Windows (Windows Setting): Pozwala zmienić grupę roboczą do której należy MySafe NAS oraz zmienić jego opis. Adres IP dla serwera WINS (Windows Internet Name Server) może zostać pusty jeśli nie jest on wymagany w danej sieci. Serwer FTP (FTP Server): Usługa może być włączona lub wyłączona. Gdy jest włączona domyślny numer portu ustawiony jest na 21. Istnieje możliwość zmiany numeru portu jeśli jest to wymagane. Serwer NFS (NFS Server): Usługa może być włączona lub wyłączona w zależnościod potrzeb. Guest Access: Udostępnia konto Gościa, jeśli jest to konieczne można ustalić limit przestrzeni dyskowej. Z uwagi na bezpieczeństwo konto gościa można wyłączyć. Uwaga: Po zmianie jakichkolwiek ustawień naciśnij przycisk Save aby zapisać konfigurację. Strona 17 / Rozdział 3 - Konfiguracja Sieciowa
22 Zarządzanie udziałami (Share Management) Pozwala zarządzać udziałami oraz prawami dostępu. Istniejące Udziały (Existing Shares): Lista aktualnych udziałów MySafe NAS. Dodawanie udziałów (Adding Shares): Aby dodać nowy udział, wyczyść formularz naciskając przycisk Clear Form, a następnie wprowadź nową nazwę udziału. Po zakończeniu naciśnij przycisk Save aby utworzyć nową grupę. Wybierz nową grupę z listy istniejących udziałów, następnie w zależności od tego jak mają być udostępniane pliki naciśnij na Windows, FTP Access lub NFS Access oraz dodaj użytkowników lub grupy które będą miały dostęp do tego udziału. Można zezwolić na dostęp wszystkim użytkownikom lub zdefiniować oddzielnie każdego użytkownika i grupy. Nazwy rozpoczynające się od są nazwami grup. Modyfikowanie Udziałów (Modifying Shares): Wybierz udział z listy istniejących udziałów i zmodyfikuj prawa dostępu naciskając przycisk Windows, FTP Access lub NFS Access. Po zakończeniu naciśnij przycisk Save aby zaakceptować zmiany. Usuwanie Udziałów (Removing Shares): Aby usunąć udział wybierz jego nazwę z listy istniejących udziałów I naciśnij przycisk Delete Share. Rozdział 3 - Konfiguracja Sieciowa / Strona 18
23 Serwer wydruku (Printer Server) W tej części możliwe jest włączenie lub wyłączenie serwera wydruku i sprawdzenie informacji o podłączonej drukarce USB. System Menu w którym możliwe jest skonfigurowanie podstawowych ustawień sieciowych oraz znalezienie szczegółów na temat oprogramowania oraz wykorzystania dysku. Ustawienia Sieciowe (LAN Settings) W tym dziale można określić nazwę sieciową urządzenia oraz ustalić jego adres IP. Zalecamy użycie opcji automatycznego przyznawania adresu Obtain IP/DNS address automatically. Podczas wybierania nazwy upewnij się że jest ona unikalna I nie jest używana już w sieci. Jeśli to konieczne możesz nadać adres urządzeniu. W razie potrzeby skontaktuj się z administratorem sieci a po zakończeniu wykonać restart urządzenia. Uwaga: Po zmianie jakichkolwiek ustawień naciśnij przycisk Save aby zapisać ustawienia. Strona 19 / Rozdział 3 - Konfiguracja Sieciowa
24 Ustawienia czasu (Time Settings) W tym dziale możliwe jest ręczne ustawienie daty oraz czasu lub wybranie strefy czasowej z listy I użycie serwera NTP do synchronizacji czasu przez internet. Po ustawieniu ręcznym naciśnij przycisk Save aby zapisać zmiany lub przeprowadzając synchronizację przez internet wybierz serwer NTP I naciśnij przycisk Update Time. Uwaga: Aby używać funkcji NTP, wymagane jest wprowadzenie prawidłowego serwera NTP lub wybranie któregoś z listy. Jeśli domyślny adres time.windows.com nie działa znajdź inny serwer I spróbuj ponownie lub wprowadź czas ręcznie. Wyłączenie serwera (Turn Off Server) W tym dziale możliwe jest ponowne uruchomienie serwera lub wyłączenie urządzenia MySafe NAS przez przeglądarkę internetową. Upewnij się że nikt nie korzysta z urządzenia kiedy przeprowadzasz restart lub je wyłączasz. Naciśnij przycisk Restart aby zresetować serwer. System zostanie zresetowany I automatycznie poprosi o logowanie gdy będzie już gotowy. Użyć po każdej zmianie adresu IP (oraz po instalacji Setup.exe)!! Naciśnij przycisk Turn Off aby wyłączyć system. Przeglądarka poinformuje o zamknięciu okna po około 90 sekundach (wyłącznie Internet Explorer, w innych przeglądarkach zamknij ręcznie). Rozdział 3 - Konfiguracja Sieciowa / Strona 20
25 Informacje (Information) Dział w którym znaleźć można nazwę produktu, aktualną wersję oprogramowania oraz przypisany adres IP. Wykorzystanie Dysku (Disk Usage) W tej części znaleźć można podsumowanie dotyczące wykorzystania dysku. Naciśnij przycisk Refresh aby odświeżyć informację. Strona 21 / Rozdział 3 - Konfiguracja Sieciowa
26 Usługa Sieciowa (Network Service) Menu w którym możliwe jest włączanie lub wyłączanie usług sieciowych takich jak serwer DHCP, Bonjour oraz BitTorrent. Serwer DHCP (DHCP Server) Dział umożliwia włączenie oraz ustawienie serwera DHCP. Jeśli w sieci lokalnej działa już serwer DHCP nie należy włączać serwera, jeśli sieć nie posiada jeszcze serwera włącz opcję i skonfiguruj adresy. Po ustaleniu wszystkich adresów naciśnij przycisk Save aby uruchomić serwer i zapisać ustawienia. DHCP lease list lista zajętych adresów Bonjour Dział pozwala włączyć lub wyłączyć usługę Bonjour. Użytkownicy Mac mogą włączyć usługę aby uzyskać łatwy dostep do strony logowania w przeglądarce Safari. Dodatkowo można włączyć usługę itunes aby uzyskać bezpośredni dostęp do plików poprzez itunes. Kiedy opcja itunes jest włączona możliwe jest przechowywanie plików muzycznych MP3 w katalogu /public/music i odtwarzanie ich bezpośrednio z itunes. MySafe NAS pojawi się automatycznie w itunes pośród współdzielonych urządzeń. Rozdział 3 - Konfiguracja Sieciowa / Strona 22
27 BTorrent Dział pozwala zarządzać pobieraniem plików sieci Torrent oraz dodawać nowe pliki do kolejki pobieranych plików. Zanim dodasz pierwsze zadanie określ limit prędkości pobierania i wysyłania zgodnie z przepustowością łącza internetowego. Po zmianie ustawień naciśnij przycisk Save aby zapisać konfigurację. Aby rozpocząć pobieranie plików, konieczne jest wcześniejsze pobranie pliku torrent z internetu a następnie zapisanie go na MySafe NAS. Po dodaniu pliku torrent można rozpocząć pobieranie. Pobierane pliki przechowywane będą w katalogu /public/btdownload. Klient BitTorrent urządzenia MySafe NAS może pobierać do 5 plików równocześnie mając maksymalnie 40 plików w kolejce. Pamiętaj o ponownym uruchomieniu pobierania jeśli MySafe NAS był wyłączany lub resetowany zanim zakończono pobieranie pliku. Więcej szczegółów znaleźć można w dziale Cechy dodatkowe rozdziału 5. Uwaga: Menu jest niedostępne jeśli nie zainstalowano jeszcze dysku twardego lub go nie sformatowano. Uwaga: Klient BitTorrent urządzenia MySafe NAS wykorzystuje protokół TCP oraz porty Upewnij się że te porty nie zostały zablokowane przez router lub jego firewall a jeśli to konieczne ustaw przekierowanie portów, tak aby ruch na tych portach był przekierowany do urządzenia MySafe NAS. Strona 23 / Rozdział 3 - Konfiguracja Sieciowa
28 Użytkowanie (Maintenance) Menu pozawala przeprowadzić formatowanie, ustawić macież RAID, wgrać nowe oprogramowanie oraz zarządzać ustawieniami. Narzędzie Dyskowe (Disk Utility) Narzędzie użyć można do formatowania poszczególnych dysków twardych oraz zapoznać się z informacjami na temat tych dysków. Szyfrowanie (Encryption): MySafe NAS posiada wsparcie dla 128bitowego szyfrowania loop-aes systemu plików EXT2. Jeśli zostanie włączone napęd musi zostać sformatowany ponownie i zostaniesz poproszony o hasło (musi zawierać dokładnie 20 znaków). System plików (File System): Dla Dysków nie pracujących w macieży RAID, istnieje możliwość wyboru systemu plików spośród EXT2, EXT3 oraz FAT32. Zalecamy używanie systemu EXT2 dla uzyskania największej wydajności funkcjonalności. Skanowanie dysku (Scandisk): Naciśnij przycisk Scan aby sprawdzić integralność dysku. Jeśli będzie to możliwe znalezione błędy zostaną automatycznie naprawione. Skanowanie potrwa jakiś czas zależnie od pojemności dysku, dysk nie może być używany w czasie trwania tego procesu. Usuwanie (Umount): Funkcja dostępna jest wyłącznie dla zewnętrznych napędów USB, które podłączono do MySafe NAS. Naciśnij przycisk Umount aby odłączyć napęd USB przed jego wyjęciem. Szczegóły (Detail): Naciśnij przycisk Detail aby zobaczyć dalsze informacje o dysku. Jeśli HDD wspiera technologie S.M.A.R.T, zostanie podany stan sprawności dysku. Zarządzanie zasilaniem HDD (HDD Power Management): W celu oszczędzania energii oraz ograniczenia ciepła można włączyć usypianie dysku jeśli nie jest on używany przez określony czas. Wprowadź czas wyrażony w minutach i naciśnij przycisk Save aby zapisać ustawienia. Uwaga: Funkcja usypiania dysku może nie działać prawidłowo z niektórymi napędami WD z powodu braku polecenia E3h. Rozdział 3 - Konfiguracja Sieciowa / Strona 24
29 Ustawienia RAID (RAID Setting) Dział pozwala zarządzać macierzą RAID i konfigurować napędy. MySafe NAS wspiera RAID 0 oraz RAID 1. Wymagane są dwa takie same napędy o identycznej pojemności. Jeśli zainstalowano tylko jeden napęd, konfiguracja RAID nie będzie możliwa. RAID 0: Używany gdy prędkość ma zasadnicze znaczenie, RAID poziomu 0 (nazywany również "striping") jest bez redundancji (not redundant). Ta forma macierzy dzieli każdą cząstkę danych pomiędzy segmenty obu napędów; pozwala to na osiągnięcie największych przesyłów danych ponieważ dane zapisywane są bez jakiejkolwiek formy kontroli parzystości. Jednak jeśli któryś z napędów zostanie uszkodzony cała macierz zostaje uszkodzona. RAID 1: Tryb wymaga dwóch identycznych napędów. RAID 1 tworzy na drugim napędzie wierną kopię (lustro) zbioru danych. Wykorzystywany jest gdy wierność oraz bezpieczeństwo danych mają największe znaczenie. Dostępna dla użytkownika przestrzeń równa będzie pojemności pojedynczego dysku, jednak kiedy jeden z napędów zawiedzie może zostać zastąpiony a dane odzyskane. JBOD: Używany do zestawienia dwóch różnych napędów i utworzenia jednego większego napędu. Jeśli używasz dwóch identycznych napędów zalecamy stosowanie RAID 0. Uwaga: Tworzenie systemu RAID trwa pewien czas zależny od pojemności dysków. Nie wyłączaj urządzenia oraz nie przerywaj w żaden sposób tego procesu! Zalecamy stosowanie systemu plików EXT2 dla uzyskania optymalnej wydajności i funkcjonalności. Zmiana konfiguracji RAID wymaga przeformatowania dysków. Upewnij się, że dane zostały zabezpieczone zanim przeprowadzisz zmiany! Strona 25 / Rozdział 3 - Konfiguracja Sieciowa
30 Przebudowa macierzy RAID Kiedy podczas używania RAID 1, jeden z napędów ulegnie awarii, uszkodzony dysk twardy musi zostać zamieniony a macierz RAID 1 przebudowana. 1. Zaloguj się i przejdź do menu Ustawienia RAID (RAID Setting). Jeśli istnieje jakiś problem pokazane zostanie który napęd należy wymienić. Uwaga: Przełącznik na płycie MySafe NAS w pozycji P1 (oznaczono na płycie głównej) wskazuje napęd hdb, natomiast przełącznik w pozycji P2 napęd hda. Dla oprogramowania firmware w wersji lub późniejszej, P1 wskazuje napęd hdc a P2 napęd hdd. 2. Wyłącz urządzenie, odłącz zasilanie z gniazdka sieciowego i wymień uszkodzony dysk twardy. Rozdział 3 - Konfiguracja Sieciowa / Strona 26
31 3. Włącz zasilanie i przejdź do menu Ustawienia RAID (RAID Setting). Naciśnij przycisk Add disk żeby rozpocząć przebudowywanie macierzy RAID. 4. Czas trwania przebudowy zależny jest od pojemności. Nie wyłączaj zasilania ani nie przerywaj w żaden sposób procesu przebudowy. Dioda HDD będzie włączona podczas trwania całego procesu. Strona 27 / Rozdział 3 - Konfiguracja Sieciowa
32 5. Po zakończeniu dioda HDD zostanie wyłączona a status dysku będzie wskazywać, że system jest gotowy. Uwaga: Czas trwania przebudowy zależny jest od pojemności. Nie wyłączaj zasilania ani nie przerywaj w żaden sposób procesu przebudowy! Uwaga: Naciśnięcie przycisku Remove system data lub Remove raid system usunie wszystkie dane! Używaj tego wyłącznie gdy potrzeba wybudować nowy system RAID. Rozdział 3 - Konfiguracja Sieciowa / Strona 28
33 Uaktualnienie Oprogramowania (Firmware Upgrade) Dział umożliwia sprawdzenie aktualnej wersji oprogramowania oraz uaktualnienie, jeśli dostępna jest nowsza wersja. Pobierz najnowsze oprogramowanie i zapisz je na dysku komputera, następnie odszukaj plik *.gz, zaznacz go i rozpocznij uaktualnianie. Proces uaktualniania trwa około minut. Uwaga: Nigdy nie wyłączaj urządzenia podczas procesu uaktualniania oprogramowania. Może to spowodować uszkodzenie urządzenia! Jeśli z jakiegoś powodu (np. zanik zasilania podczas uaktualniania oprogramowania) procedura się nie powiedzie, urządzenie może zostać trwale uszkodzone i stać się niezdatnie do użycia.. Zapisanie Konfiguracji (Save Configuration) Funkcja zapisywania aktualnej konfiguracji użyteczna przed przeprowadzaniem procesu uaktualniania oprogramowania. Naciśnij przycisk Save i zapisz plik config.tar na dysku komputera. Strona 29 / Rozdział 3 - Konfiguracja Sieciowa
34 Odtworzenie Konfiguracji (Restore Configuration) Funkcja umożliwia szybkie odtworzenie zapisanej wcześniej konfiguracji lub skonfigurowanie wielu urządzeń. Wyszukaj plik config.tar w komputerze i naciśnij przycisk Restore aby odtworzyć ustawienia. Ustawienia fabryczne (Factory Reset) Naciśnięcie przycisku Factory Reset spowoduje powrót wszystkich ustawień do ich domyślnych wartości. Przed naciśnięciem zalecamy zapisanie aktualnej konfiguracji. Uwaga: Po naciśnięciu przycisku Factory Reset wszyscy użytkownicy oraz grupy zostaną usunięte! Pliki w udostępnionych folderach nie zostaną usunięte, ale tylko administrator będzie miał do nich dostęp przez SMB, chyba że ustawiona zostanie identyczna nazwa udziału i ustalony zostanie dostęp dla nowych użytkowników. Aby całkowicie usunąć pliki wewnątrz udziałów użyj menu Share Management do ich usunięcia przed resetem lub, po resecie, użyj konta administratora, zaloguj się poprzez SMB i skasuj pliki. Rozdział 3 - Konfiguracja Sieciowa / Strona 30
35 Plik Dziennika (Log File) Menu zawiera wszystkie pliki dzienników urządzenia MySafe NAS. Istnieją dzienniki dla serwerów SAMBA, FTP i DHCP oraz dzienniki systemowy i administracyjny. Uwaga: Aby usunąć stare pliki dzienników naciśnij przycisk Clean poniżej dziennika. Informacje o koncie (Account Information) Menu umożliwia zmianę hasła administratora oraz języka menu dla interfejsu konfiguracyjnego. Jest tutaj również podgląd użycia dysku oraz lista udziałów. Strona 31 / Rozdział 3 - Konfiguracja Sieciowa
36 Rozdział 4 Magazyn Sieciowy Aby uzyskać dostęp poprzez sieć do MySafe NAS, możliwe jest wykorzystanie zarówno FTP jaki i SMB. Zanim jednak możliwym będzie dostęp do współdzielonych katalogów, niezbędne jest ustawienie użytkowników, grup oraz udziałów. Zapoznaj się z rozdziałem 3 aby poznać szczegóły dotyczące zarządzania użytkownikami, grupami oraz udziałami. Dostęp do pliku dla PC FTP Użyj Windows Explorer I wpisze ftp:// z następującym dalej adresem IP urządzenia MySafe NAS. Pokazana zostanie lista dostępnych katalogów oraz możliwe będzie wysyłanie i pobieranie plików. Na przykład może to wyglądać w następujący sposób: ftp:// Uwaga: Do przesyłania FTP zalecamy instalację i używanie dedykowanej aplikacji FTP, która może być wolnym oprogramowaniem lub programem typu na licencji shareware. Rozdział 4 - Magazyn Sieciowy / Strona 32
37 Windows Explorer Użyj Windows Explorer I wpisz \\ a następnie adres IP urządzenia MySafe NAS. Pokazane zostaną wszystkie dostępne katalogi I udziały MySafe NAS, do których jest dostęp bezpośredni. Możliwe jest kopiowanie plików na magazyn sieciowy jak gdyby byłby on katalogiem na dysku lokalnym. Zależnie od przepustowości możliwe jest również bezpośrednie odtwarzanie i otwieranie plików, zalecamy jednak przenoszenie plików na lokalne napędy. Mapowanie Dysku Sieciowego Dla ułatwienia dostępu zalecamy zmapowanie magazynu jako napędu sieciowego. 1. Kliknij dwukrotnie na ikonę Mój Komputer, przejdź do menu Narzędzia I wybierz Mapuj dysk sieciowy. Strona 33 / Rozdział 4 Magazyn Sieciowy
38 2. Postępuj zgodnie z kreatorem ustawień i wpisz ścieżkę do MySafe NAS. Można również wyszukać udział naciskając przycisk Przeglądaj. 3. Po zmapowaniu napędu możliwy jest dostęp do niego przez Mój Komputer. Skrót ten będzie trwale dostępny nawet po zresetowaniu systemu operacyjnego. Uwaga: Aby uzyskać szybki i chwilowy dostęp, można również przejść do Moje otoczenie sieciowe wyświetlić komputery grupy roboczej i wybrać MySafe NAS. Rozdział 4 - Magazyn Sieciowy / Strona 34
39 Dostęp do pliku dla Mac SMB Aby zamontować i mieć dostęp do magazynu sieciowego otwórz Finder, kliknij na Go i wybierz Network. Przejdź na magazyn sieciowy i kliknij na nim aby uzyskać dostęp do katalogu. Możliwe jest również użycie polecenia Connect to Server. 1. Kliknij Go i wybierz Connect to Server. 2. Wpisz smb:// a dalej adres IP urządzenia MySafe NAS lub kliknij na przycisk Browse aby zlokalizować katalog w sieci. Kliknij na przycisk Connect gdy adres serwera zostanie wypełniony. Strona 35 / Rozdział 4 Magazyn Sieciowy
40 3. Zostaniesz poproszony o wybór katalogu a po wpisaniu poprawnie hasła (jeśli zostało ustawione), zostanie on zamontowany na pulpicie. FTP Narzędzie FTP systemu Mac może odczytywać dane z napędu sieciowego ale nie ma możliwości zapisywać danych. Aby móc to zrobić niezbędna jest instalacja dedykowanej aplikacji FTP. 1. Kliknij Go i wybierz Connect to Server.. 2. Wpisz ftp:// a dalej adres IP urządzenia MySafe NAS. Kliknij na przycisk Connect kiedy adres serwera zostanie wypełniony. 3. Zostaniesz poproszony o wybór katalogu I po wpisaniu poprawnego hasła (jeśli jest ustawione) katalog zostanie zamontowany na pulpicie. Rozdział 4 - Magazyn Sieciowy / Strona 36
41 Rozdział 5 Cechy Dodatkowe UPnP MySafe NAS posiada wsparcie dla UPnP v1.0. Aby uzyskać dostęp do urządzenia przez PC przejdź do Moje otoczenie sieciowe, MySafe zostanie pokazany na liście jako urządzenie UPnP. Możliwe jest jego wybranie i dostęp do strony konfiguracyjnej. Uwaga: Nie ma potrzeby żeby cokolwiek konfigurować, funkcja ta jest włączona domyślnie a inne urządzenia będą mogły automatycznie to rozpoznać. Bonjour & itunes Aby uzyskać prosty dostęp do interfejsu konfiguracyjnego dla systemu Mac, skrót do MySafe NAS będzie dostępny w kolekcji zakładek pod Bonjour. Strona 37 / Rozdział 5 - Cechy Dodatkowe
42 itunes Jeśli wsparcie itunes dla Bonjour jest włączone, MySafe NAS pojawi się jako współdzielony katalog muzyki w bibliotece itunes. Przechowuj pliki MP3 w katalogu muzycznym MySafe NAS i odtwarzaj je przez sieć. 1. Upewnij się, że włączone zostało wsparcie dla itunes w menu Bonjour. 2. Przechowuj pliki MP3 w katalogu muzycznym MySafe NAS. Katalog został już utworzony w /public/music. Rozdział 5 - Cechy Dodatkowe / Strona 38
43 3. Uruchom itunes a MySafe NAS pojawi się jako urządzenie współdzielone. USB Backup Funkcja USB backup może zostać wykorzystana do szybkiego i wygodnego kopiowania plików z zewnętrznego napędu USB na wewnętrzne dyski SATA. 1. Podłącz napęd USB do przedniego portu MySafe NAS. 2. Naciskaj przez 4 sekundy przycisk powyżej portu aby skopiować pliki. 3. Nowy folder o nazwie utworzonej w oparciu o datę i czas zostanie utworzony w katalogu /public. Wszystkie pliki zostaną skopiowane do tego katalogu. Podczas kopiowania migotać będzie żółta dioda. Po zakończeniu dioda przestanie migotać Strona 39 / Rozdział 5 - Cechy Dodatkowe
44 a urządzenie zostanie odłączone i można usunąć napęd USB. Uwaga: Zalecamy używanie urządzeń USB z własnym zasilaniem. Obsługiwane są wyłącznie napędy sformatowane z użyciem FAT32! Jeśli podłączono więcej niż jeden napęd USB, tylko pliki z drugiego napędu zostaną skopiowane. Drukarka USB MySafe NAS jest wyposażony w dodatkowe porty USB oraz serwer wydruku. Podłącz drukarkę USB do jednego ze złączy USB urządzenia MySafe NAS i włącz serwer wydruku aby udostępnić drukarkę w sieci lokalnej. 1. Podłącz drukarkę USB do jednego z portów USB urządzenia MySafe NAS i włącz oba urządzenia. 2. Zaloguj się aby upewnić się że serwer wydruku został uruchomiony oraz czy drukarka została rozpoznana. Instalacja dla PC Drukowanie przez współdzieloną drukarkę jest wolniejsze niż poprzez drukarkę połączoną bezpośrednio do komputera. Po naciśnięciu przycisku Print proszę poczekać aż drukarka odbierze dane. Rozdział 5 - Cechy Dodatkowe / Strona 40
Połączenia. Instalowanie drukarki lokalnie (Windows) Co to jest drukowanie lokalne?
 Strona 1 z 6 Połączenia Instalowanie drukarki lokalnie (Windows) Uwaga: Jeśli dysk CD Oprogramowanie i dokumentacja nie obejmuje obsługi danego systemu operacyjnego, należy skorzystać z Kreatora dodawania
Strona 1 z 6 Połączenia Instalowanie drukarki lokalnie (Windows) Uwaga: Jeśli dysk CD Oprogramowanie i dokumentacja nie obejmuje obsługi danego systemu operacyjnego, należy skorzystać z Kreatora dodawania
Instalacja. Podłączenie urządzenia. Wyłącz wszystkie urządzenia sieciowe (komputer, modem i router).
 Instalacja Podłączenie urządzenia Wyłącz wszystkie urządzenia sieciowe (komputer, modem i router). Podłącz kabel sieciowy do port WAN routera i do portu LAN modemu. Podłącz kabel sieciowy do komputera
Instalacja Podłączenie urządzenia Wyłącz wszystkie urządzenia sieciowe (komputer, modem i router). Podłącz kabel sieciowy do port WAN routera i do portu LAN modemu. Podłącz kabel sieciowy do komputera
Instrukcje dotyczące systemu Windows w przypadku drukarki podłączonej lokalnie
 Strona 1 z 6 Połączenia Instrukcje dotyczące systemu Windows w przypadku drukarki podłączonej lokalnie Uwaga: Przy instalowaniu drukarki podłączonej lokalnie, jeśli dysk CD-ROM Oprogramowanie i dokumentacja
Strona 1 z 6 Połączenia Instrukcje dotyczące systemu Windows w przypadku drukarki podłączonej lokalnie Uwaga: Przy instalowaniu drukarki podłączonej lokalnie, jeśli dysk CD-ROM Oprogramowanie i dokumentacja
Instrukcja obsługi. Grand IP Camera III. Kamera IP do monitoringu
 Instrukcja obsługi Grand IP Camera III Kamera IP do monitoringu 1 ROZDZIAŁ 1 1.1Wstęp Grandtec przedstawia kamerę IP z wbudowanym serwerem web i możliwością zarządzania przez WWW. Produkt stanowi idealne
Instrukcja obsługi Grand IP Camera III Kamera IP do monitoringu 1 ROZDZIAŁ 1 1.1Wstęp Grandtec przedstawia kamerę IP z wbudowanym serwerem web i możliwością zarządzania przez WWW. Produkt stanowi idealne
Przed restartowaniem routera odłącz wszystkie urządzenia podłączone pod porty USB.
 Podłączanie i konfiguracja zewnętrznych dysków i pamięci masowych do router ów firmy ASUS. Routery wyposażone w porty USB mają możliwość podłączenia zewnętrznych dysków twardych po przez port USB i udostępniania
Podłączanie i konfiguracja zewnętrznych dysków i pamięci masowych do router ów firmy ASUS. Routery wyposażone w porty USB mają możliwość podłączenia zewnętrznych dysków twardych po przez port USB i udostępniania
DWL-2100AP 802.11g/108Mbps Bezprzewodowy punkt dostępowy D-Link AirPlus XtremeG
 Do skonfigurowania urządzenia może posłużyć każda nowoczesna przeglądarka, np. Internet Explorer 6 lub Netscape Navigator 6.2.3. DWL-2100AP 802.11g/108Mbps Bezprzewodowy punkt dostępowy D-Link AirPlus
Do skonfigurowania urządzenia może posłużyć każda nowoczesna przeglądarka, np. Internet Explorer 6 lub Netscape Navigator 6.2.3. DWL-2100AP 802.11g/108Mbps Bezprzewodowy punkt dostępowy D-Link AirPlus
Dysk CD (z Oprogramowaniem i Podręcznikiem użytkownika)
 Do skonfigurowania urządzenia może posłużyć każda nowoczesna przeglądarka, np. Internet Explorer 6 lub Netscape Navigator 7.0. DP-G310 Bezprzewodowy serwer wydruków AirPlus G 2,4GHz Przed rozpoczęciem
Do skonfigurowania urządzenia może posłużyć każda nowoczesna przeglądarka, np. Internet Explorer 6 lub Netscape Navigator 7.0. DP-G310 Bezprzewodowy serwer wydruków AirPlus G 2,4GHz Przed rozpoczęciem
Wzmacniacz sygnału, repeater Wi-Fi Conrad N300, do gniazdka, 1xRJ45
 INSTRUKCJA OBSŁUGI Wzmacniacz sygnału, repeater Wi-Fi Conrad N300, do gniazdka, 1xRJ45 Produkt nr: 986922 Strona 1 z 17 Wzmacniacz sygnału, repeater Wi-Fi Conrad N300 To urządzenie WI-Fi jest zaprojekowane
INSTRUKCJA OBSŁUGI Wzmacniacz sygnału, repeater Wi-Fi Conrad N300, do gniazdka, 1xRJ45 Produkt nr: 986922 Strona 1 z 17 Wzmacniacz sygnału, repeater Wi-Fi Conrad N300 To urządzenie WI-Fi jest zaprojekowane
Sieciowy serwer IP urządzeń USB z 4 portami USB 2.0
 Sieciowy serwer IP urządzeń USB z 4 portami USB 2.0 Instrukcja u ytkowania DA-70254 Spis treści 1. Wstęp... 3 1.1 Przegląd produktu... 3 1.2 Zarządzanie sieciowe... 3 1.3 Części składowe i właściwości...
Sieciowy serwer IP urządzeń USB z 4 portami USB 2.0 Instrukcja u ytkowania DA-70254 Spis treści 1. Wstęp... 3 1.1 Przegląd produktu... 3 1.2 Zarządzanie sieciowe... 3 1.3 Części składowe i właściwości...
Podłączenie urządzenia. W trakcie konfiguracji routera należy korzystać wyłącznie z przewodowego połączenia sieciowego.
 Instalacja Podłączenie urządzenia W trakcie konfiguracji routera należy korzystać wyłącznie z przewodowego połączenia sieciowego. Należy dopilnować by nie podłączać urządzeń mokrymi rękami. Jeżeli aktualnie
Instalacja Podłączenie urządzenia W trakcie konfiguracji routera należy korzystać wyłącznie z przewodowego połączenia sieciowego. Należy dopilnować by nie podłączać urządzeń mokrymi rękami. Jeżeli aktualnie
Udostępnianie urządzenia USB w sieci...3. Udostępnianie drukarki USB...5. Tworzenie kopii zapasowej komputera Mac z użyciem funkcji Time Machine...
 Funkcje dodatkowe Spis treści Udostępnianie urządzenia USB w sieci...3 Udostępnianie drukarki USB...5 Tworzenie kopii zapasowej komputera Mac z użyciem funkcji Time Machine...6 Aplikacja NETGEAR genie...8
Funkcje dodatkowe Spis treści Udostępnianie urządzenia USB w sieci...3 Udostępnianie drukarki USB...5 Tworzenie kopii zapasowej komputera Mac z użyciem funkcji Time Machine...6 Aplikacja NETGEAR genie...8
Instalacja. Produkt pokazany na ilustracjach w tej instrukcji to model TD-VG3631. Podłączanie urządzenia
 Instalacja Najpierw uruchom płytę CD, program instalacyjny przeprowadzi cię krok po kroku przez proces konfiguracji urządzenia. W wypadku problemów z uruchomieniem płyty postępuj według poniższej instrukcji.
Instalacja Najpierw uruchom płytę CD, program instalacyjny przeprowadzi cię krok po kroku przez proces konfiguracji urządzenia. W wypadku problemów z uruchomieniem płyty postępuj według poniższej instrukcji.
Połączenia. Obsługiwane systemy operacyjne. Instalowanie drukarki przy użyciu dysku CD Oprogramowanie i dokumentacja
 Strona 1 z 6 Połączenia Obsługiwane systemy operacyjne Korzystając z dysku CD z oprogramowaniem, można zainstalować oprogramowanie drukarki w następujących systemach operacyjnych: Windows 8.1 Windows Server
Strona 1 z 6 Połączenia Obsługiwane systemy operacyjne Korzystając z dysku CD z oprogramowaniem, można zainstalować oprogramowanie drukarki w następujących systemach operacyjnych: Windows 8.1 Windows Server
Bezprzewodowy ruter kieszonkowy/punkt dostępowy DWL-G730AP. Dysk CD z Podręcznikiem użytkownika. Kabel ethernetowy kat. 5 UTP
 Urządzenie można skonfigurować za pomocą każdej nowoczesnej przeglądarki internetowej, np. Internet Explorer 6 lub Netscape Navigator 6.2.3. DWL-G730AP Bezprzewodowy ruter kieszonkowy/punkt dostępowy D-Link
Urządzenie można skonfigurować za pomocą każdej nowoczesnej przeglądarki internetowej, np. Internet Explorer 6 lub Netscape Navigator 6.2.3. DWL-G730AP Bezprzewodowy ruter kieszonkowy/punkt dostępowy D-Link
Instrukcje dotyczące systemu Windows w przypadku drukarki podłączonej lokalnie
 Strona 1 z 5 Połączenia Instrukcje dotyczące systemu Windows w przypadku drukarki podłączonej lokalnie Przed instalacją oprogramowania drukarki do systemu Windows Drukarka podłączona lokalnie to drukarka
Strona 1 z 5 Połączenia Instrukcje dotyczące systemu Windows w przypadku drukarki podłączonej lokalnie Przed instalacją oprogramowania drukarki do systemu Windows Drukarka podłączona lokalnie to drukarka
SKRÓCONA INSTRUKCJA DLA REJESTRATORÓW SERII AHD 4, 8 I 16 KANAŁOWYCH (MODELE: AHDR-1042D/M, AHDR1041D/M, AHDR-1082D/M, AHDR1162D/M)
 SKRÓCONA INSTRUKCJA DLA REJESTRATORÓW SERII, I 6 KANAŁOWYCH. WIDOK PANELA PRZEDNIEGO (REJESTRATOR KANAŁOWY) (MODELE: R-0D/M, R0D/M, R-0D/M, R6D/M) Odbiornik IR 7 Klawisze powrotu Klawisz potwierdzenia.
SKRÓCONA INSTRUKCJA DLA REJESTRATORÓW SERII, I 6 KANAŁOWYCH. WIDOK PANELA PRZEDNIEGO (REJESTRATOR KANAŁOWY) (MODELE: R-0D/M, R0D/M, R-0D/M, R6D/M) Odbiornik IR 7 Klawisze powrotu Klawisz potwierdzenia.
Przed restartowaniem routera odłącz wszystkie urządzenia podłączone pod porty USB.
 Podłączanie i konfiguracja zewnętrznych dysków i pamięci masowych do router ów firmy ASUS. Routery wyposażone w porty USB mają możliwość podłączenia zewnętrznych dysków twardych po przez port USB i udostępniania
Podłączanie i konfiguracja zewnętrznych dysków i pamięci masowych do router ów firmy ASUS. Routery wyposażone w porty USB mają możliwość podłączenia zewnętrznych dysków twardych po przez port USB i udostępniania
instrukcja instalacji modemu SpeedTouch 605s
 instrukcja instalacji modemu SpeedTouch 605s Spis treści 1. Opis diod kontrolnych i gniazd modemu SpeedTouch 605s... 2 1.1. Opis diod kontrolnych... 2 1.2. Opis gniazd... 3 2. Konfiguracja połączenia przewodowego...
instrukcja instalacji modemu SpeedTouch 605s Spis treści 1. Opis diod kontrolnych i gniazd modemu SpeedTouch 605s... 2 1.1. Opis diod kontrolnych... 2 1.2. Opis gniazd... 3 2. Konfiguracja połączenia przewodowego...
Podłącz bezprzewodowy punkt dostępowy DWL-700AP do sieci.
 Do skonfigurowania rutera może posłużyć każda nowoczesna przeglądarka, np. Internet Explorer 6 lub Netscape Navigator 6.2.3. DWL-700AP Bezprzewodowy punkt dostępowy D-Link Air Przed rozpoczęciem Do skonfigurowania
Do skonfigurowania rutera może posłużyć każda nowoczesna przeglądarka, np. Internet Explorer 6 lub Netscape Navigator 6.2.3. DWL-700AP Bezprzewodowy punkt dostępowy D-Link Air Przed rozpoczęciem Do skonfigurowania
Instrukcja szybkiej instalacji
 Instrukcja szybkiej instalacji Do skonfigurowania produktu może posłużyć każda nowoczesna przeglądarka, np. Internet Explorer 6 lub Netscape Navigator 6.2.3. Bezprzewodowy punkt dostępowy D-Link Air DWL-700AP
Instrukcja szybkiej instalacji Do skonfigurowania produktu może posłużyć każda nowoczesna przeglądarka, np. Internet Explorer 6 lub Netscape Navigator 6.2.3. Bezprzewodowy punkt dostępowy D-Link Air DWL-700AP
Seria wielofunkcyjnych serwerów sieciowych USB
 Seria wielofunkcyjnych serwerów sieciowych USB Przewodnik szybkiej instalacji Wstęp Niniejszy dokument opisuje kroki instalacji i konfiguracji wielofunkcyjnego serwera sieciowego jako serwera urządzenia
Seria wielofunkcyjnych serwerów sieciowych USB Przewodnik szybkiej instalacji Wstęp Niniejszy dokument opisuje kroki instalacji i konfiguracji wielofunkcyjnego serwera sieciowego jako serwera urządzenia
Ważne: Przed rozpoczęciem instalowania serwera DP-G321 NALEŻY WYŁACZYĆ zasilanie drukarki.
 Do skonfigurowania urządzenia może posłużyć każda nowoczesna przeglądarka, np. Internet Explorer 6 lub Netscape Navigator 7.0. DP-G321 Bezprzewodowy, wieloportowy serwer wydruków AirPlus G 802.11g / 2.4
Do skonfigurowania urządzenia może posłużyć każda nowoczesna przeglądarka, np. Internet Explorer 6 lub Netscape Navigator 7.0. DP-G321 Bezprzewodowy, wieloportowy serwer wydruków AirPlus G 802.11g / 2.4
USB 2.0 SERWER DRUKARKI ETHERNETU
 USB 2.0 SERWER DRUKARKI ETHERNETU DN-13014-3 DN-13003-1 Przewodnik szybkiej instalacji DN-13014-3 & DN-13003-1 Przed rozpoczęciem należy przygotować następujące pozycje: Windows 2000/XP/2003/Vista/7 komputer
USB 2.0 SERWER DRUKARKI ETHERNETU DN-13014-3 DN-13003-1 Przewodnik szybkiej instalacji DN-13014-3 & DN-13003-1 Przed rozpoczęciem należy przygotować następujące pozycje: Windows 2000/XP/2003/Vista/7 komputer
Podłączenie urządzenia
 Podłączenie urządzenia W trakcie konfiguracji punktu dostępowego należy korzystać wyłącznie z przewodowego połączenia sieciowego. Wyłącz wszystkie urządzenia sieciowe (komputer, injector i punkt dostępowy).
Podłączenie urządzenia W trakcie konfiguracji punktu dostępowego należy korzystać wyłącznie z przewodowego połączenia sieciowego. Wyłącz wszystkie urządzenia sieciowe (komputer, injector i punkt dostępowy).
NSA GB HDD. Skrócona instrukcja obsługi. 1-wnękowy serwer mediów. Domyślne dane logowania. Adres WWW: nsa310 Hasło: 1234
 NSA310 + 500 GB HDD 1-wnękowy serwer mediów Domyślne dane logowania Adres WWW: nsa310 Hasło: 1234 Skrócona instrukcja obsługi Wersja oprogramowania 4.22 Wydanie 2, 1/2012 Gdzie znaleźć certyfikaty zgodności:
NSA310 + 500 GB HDD 1-wnękowy serwer mediów Domyślne dane logowania Adres WWW: nsa310 Hasło: 1234 Skrócona instrukcja obsługi Wersja oprogramowania 4.22 Wydanie 2, 1/2012 Gdzie znaleźć certyfikaty zgodności:
Fiery Remote Scan. Uruchamianie programu Fiery Remote Scan. Skrzynki pocztowe
 Fiery Remote Scan Program Fiery Remote Scan umożliwia zarządzanie skanowaniem na serwerze Fiery server i drukarce ze zdalnego komputera. Programu Fiery Remote Scan można użyć do wykonania następujących
Fiery Remote Scan Program Fiery Remote Scan umożliwia zarządzanie skanowaniem na serwerze Fiery server i drukarce ze zdalnego komputera. Programu Fiery Remote Scan można użyć do wykonania następujących
Instalacja. Dla przykładu, w instrukcji tej wykorzystano model TD-8817.
 Instalacja Dla przykładu, w instrukcji tej wykorzystano model TD-8817. Podłączenie urządzenia Wyłącz wszystkie urządzenia sieciowe (komputery, modem/router). Jeżeli modem jest używany, należy go odłączyć.
Instalacja Dla przykładu, w instrukcji tej wykorzystano model TD-8817. Podłączenie urządzenia Wyłącz wszystkie urządzenia sieciowe (komputery, modem/router). Jeżeli modem jest używany, należy go odłączyć.
Dysk CD (z podręcznikiem użytkownika) Kabel ethernetowy (Kat. 5 UTP)
 Urządzenie można skonfigurować za pomocą każdej nowoczesnej przeglądarki internetowej, np. Internet Explorer 6 lub Netscape Navigator 7. DWL-G810 D-Link AirPlus XtremeG most Ethernet-sieć bezprzewodowa
Urządzenie można skonfigurować za pomocą każdej nowoczesnej przeglądarki internetowej, np. Internet Explorer 6 lub Netscape Navigator 7. DWL-G810 D-Link AirPlus XtremeG most Ethernet-sieć bezprzewodowa
Instrukcja aktualizacji oprogramowania (firmware) serwera DIN2 systemu F&Home RADIO.
 Instrukcja aktualizacji oprogramowania (firmware) serwera DIN2 systemu F&Home RADIO. UWAGA! Niniejsza instrukcja opisuje aktualizację oprogramowania serwera metodą podania firmware na pendrive umieszczonym
Instrukcja aktualizacji oprogramowania (firmware) serwera DIN2 systemu F&Home RADIO. UWAGA! Niniejsza instrukcja opisuje aktualizację oprogramowania serwera metodą podania firmware na pendrive umieszczonym
Skrócona Instrukcja Obsługi Version 1.0. DCS-2120 Bezprzewodowa kamera IP
 Skrócona Instrukcja Obsługi Version 1.0 DCS-2120 Bezprzewodowa kamera IP Wymagania systemowe Wymagania systemowe MS Windows 2000/XP co najmniej 128MB pamięci RAM (zalecane 256MB) sieć bezprzewodowa (802.11b/802.11g)
Skrócona Instrukcja Obsługi Version 1.0 DCS-2120 Bezprzewodowa kamera IP Wymagania systemowe Wymagania systemowe MS Windows 2000/XP co najmniej 128MB pamięci RAM (zalecane 256MB) sieć bezprzewodowa (802.11b/802.11g)
Fiery Remote Scan. Łączenie z serwerami Fiery servers. Łączenie z serwerem Fiery server przy pierwszym użyciu
 Fiery Remote Scan Program Fiery Remote Scan umożliwia zarządzanie skanowaniem na serwerze Fiery server i drukarce ze zdalnego komputera. Programu Fiery Remote Scan można użyć do wykonania następujących
Fiery Remote Scan Program Fiery Remote Scan umożliwia zarządzanie skanowaniem na serwerze Fiery server i drukarce ze zdalnego komputera. Programu Fiery Remote Scan można użyć do wykonania następujących
2014 Electronics For Imaging. Informacje zawarte w niniejszej publikacji podlegają postanowieniom opisanym w dokumencie Uwagi prawne dotyczącym tego
 2014 Electronics For Imaging. Informacje zawarte w niniejszej publikacji podlegają postanowieniom opisanym w dokumencie Uwagi prawne dotyczącym tego produktu. 23 czerwca 2014 Spis treści 3 Spis treści...5
2014 Electronics For Imaging. Informacje zawarte w niniejszej publikacji podlegają postanowieniom opisanym w dokumencie Uwagi prawne dotyczącym tego produktu. 23 czerwca 2014 Spis treści 3 Spis treści...5
A B C D E F. F: Kontrolka 4 portu LAN G: Złącze dla głównego zasilania H: Port 4 LAN I: Port 3 LAN J: Port 2 LAN
 Product informatie A B C D E F G H I J K L M A: Kontrolka zasilania B: Kontrolka portu WAN C: Kontrolka portu LAN D: Kontrolka portu LAN E: Kontrolka portu LAN F: Kontrolka 4 portu LAN G: Złącze dla głównego
Product informatie A B C D E F G H I J K L M A: Kontrolka zasilania B: Kontrolka portu WAN C: Kontrolka portu LAN D: Kontrolka portu LAN E: Kontrolka portu LAN F: Kontrolka 4 portu LAN G: Złącze dla głównego
Instrukcja szybkiej instalacji. Przed przystąpieniem do instalacji należy zgromadzić w zasięgu ręki wszystkie potrzebne informacje i urządzenia.
 Instrukcja szybkiej instalacji Do konfiguracji modemu może posłużyć dowolna nowoczesna przeglądarka np. Internet Explorer 6 lub Netscape Navigator 6.2.3. DSL-300T ADSL Modem Przed rozpoczęciem Przed przystąpieniem
Instrukcja szybkiej instalacji Do konfiguracji modemu może posłużyć dowolna nowoczesna przeglądarka np. Internet Explorer 6 lub Netscape Navigator 6.2.3. DSL-300T ADSL Modem Przed rozpoczęciem Przed przystąpieniem
Przygotowanie urządzenia:
 Przygotowanie urządzenia: Krok 1 Włączyć i zresetować wzmacniacz sygnału TL-WA730RE do ustawień fabrycznych naciskając i przytrzymując przycisk RESET, który znajduje się z tyłu tego urządzenia przez około
Przygotowanie urządzenia: Krok 1 Włączyć i zresetować wzmacniacz sygnału TL-WA730RE do ustawień fabrycznych naciskając i przytrzymując przycisk RESET, który znajduje się z tyłu tego urządzenia przez około
Telefon AT 530 szybki start.
 Telefon AT 530 szybki start. Instalacja i dostęp:... 2 Konfiguracja IP 530 do nawiązywania połączeń VoIP.....4 Konfiguracja WAN... 4 Konfiguracja serwera SIP... 5 Konfiguracja IAX... 6 1/6 Instalacja i
Telefon AT 530 szybki start. Instalacja i dostęp:... 2 Konfiguracja IP 530 do nawiązywania połączeń VoIP.....4 Konfiguracja WAN... 4 Konfiguracja serwera SIP... 5 Konfiguracja IAX... 6 1/6 Instalacja i
Dla przykładu, w instrukcji tej wykorzystano model TL-WA701ND.
 Instalacja Podłączenie urządzenia Dla przykładu, w instrukcji tej wykorzystano model TL-WA701ND. Nadaj komputerowi statyczny adres IP: 192.168.1.100. W razie problemów przejdź do punktu T3 sekcji Rozwiązywanie
Instalacja Podłączenie urządzenia Dla przykładu, w instrukcji tej wykorzystano model TL-WA701ND. Nadaj komputerowi statyczny adres IP: 192.168.1.100. W razie problemów przejdź do punktu T3 sekcji Rozwiązywanie
Seria wielofunkcyjnych serwerów sieciowych USB
 Seria wielofunkcyjnych serwerów sieciowych USB Przewodnik szybkiej instalacji Wstęp Niniejszy dokument opisuje kroki instalacji i konfiguracji wielofunkcyjnego serwera sieciowego jako serwera urządzenia
Seria wielofunkcyjnych serwerów sieciowych USB Przewodnik szybkiej instalacji Wstęp Niniejszy dokument opisuje kroki instalacji i konfiguracji wielofunkcyjnego serwera sieciowego jako serwera urządzenia
NPS-520. Serwer druku do urządzeń wielofukcyjnych. Skrócona instrukcja obsługi. Wersja 1.00 Edycja 1 11/2006
 NPS-520 Serwer druku do urządzeń wielofukcyjnych Skrócona instrukcja obsługi Wersja 1.00 Edycja 1 11/2006 Copyright 2006. Wszelkie prawa zastrzeżone. Informacje ogólne POLSKI Urządzenie NPS-520 jest serwerem
NPS-520 Serwer druku do urządzeń wielofukcyjnych Skrócona instrukcja obsługi Wersja 1.00 Edycja 1 11/2006 Copyright 2006. Wszelkie prawa zastrzeżone. Informacje ogólne POLSKI Urządzenie NPS-520 jest serwerem
Przewodnik szybkiej instalacji TL-WPS510U Kieszonkowy, bezprzewodowy serwer wydruku
 Przewodnik szybkiej instalacji TL-WPS510U Kieszonkowy, bezprzewodowy serwer wydruku 0 Rev: 1.0.0 7106500670 1. Przed rozpoczęciem, przygotuj następujące elementy: Komputer PC z systemem Windows 2000/XP/2003/Vista
Przewodnik szybkiej instalacji TL-WPS510U Kieszonkowy, bezprzewodowy serwer wydruku 0 Rev: 1.0.0 7106500670 1. Przed rozpoczęciem, przygotuj następujące elementy: Komputer PC z systemem Windows 2000/XP/2003/Vista
Podręcznik instalacji oprogramowania
 Podręcznik instalacji oprogramowania W tym podręczniku opisano, jako zainstalować oprogramowanie w przypadku drukarek podłączanych przez USB lub sieć. Połączenie sieciowe jest niedostępne w przypadku modeli
Podręcznik instalacji oprogramowania W tym podręczniku opisano, jako zainstalować oprogramowanie w przypadku drukarek podłączanych przez USB lub sieć. Połączenie sieciowe jest niedostępne w przypadku modeli
Brinet sp. z o.o. wyłączny przedstawiciel DrayTek w Polsce www.brinet.pl www.draytek.pl
 1. Firmware Upgrade Utility 1.1. Metoda 1 (standardowa) 1.2. Metoda 2 (niestandardowa) 2. Serwer FTP 2.1. Lokalny serwer FTP 2.2. Zdalny serwer FTP 3. Upgrade przez Web Procedury aktualizacji zostały oparte
1. Firmware Upgrade Utility 1.1. Metoda 1 (standardowa) 1.2. Metoda 2 (niestandardowa) 2. Serwer FTP 2.1. Lokalny serwer FTP 2.2. Zdalny serwer FTP 3. Upgrade przez Web Procedury aktualizacji zostały oparte
Telefon IP 620 szybki start.
 Telefon IP 620 szybki start. Instalacja i dostęp:... 2 Konfiguracja IP 620 do nawiązywania połączeń VoIP.....4 Konfiguracja WAN... 4 Konfiguracja serwera SIP... 5 Konfiguracja IAX... 6 1/6 Instalacja i
Telefon IP 620 szybki start. Instalacja i dostęp:... 2 Konfiguracja IP 620 do nawiązywania połączeń VoIP.....4 Konfiguracja WAN... 4 Konfiguracja serwera SIP... 5 Konfiguracja IAX... 6 1/6 Instalacja i
PROFITEC TREND Exclusive OTB HDD 2,5 Enclosure
 PROFITEC TREND Exclusive OTB HDD 2,5 Enclosure PL MT5075 Instrukcja obsługi PL 2 Spis treści Zawartość zestawu...2 Właściwości...2 Specyfikacja...2 Wymagania systemowe...3 Instalacja dysku...3 Podłączenie
PROFITEC TREND Exclusive OTB HDD 2,5 Enclosure PL MT5075 Instrukcja obsługi PL 2 Spis treści Zawartość zestawu...2 Właściwości...2 Specyfikacja...2 Wymagania systemowe...3 Instalacja dysku...3 Podłączenie
Jak używać funkcji prostego udostępniania plików do udostępniania plików w systemie Windows XP
 Jak używać funkcji prostego udostępniania plików do udostępniania plików w systemie Windows XP System Windows XP umożliwia udostępnianie plików i dokumentów innym użytkownikom komputera oraz innym użytkownikom
Jak używać funkcji prostego udostępniania plików do udostępniania plików w systemie Windows XP System Windows XP umożliwia udostępnianie plików i dokumentów innym użytkownikom komputera oraz innym użytkownikom
Serwer/hub sieciowy USB LogiLink
 INSTRUKCJA OBSŁUGI Serwer/hub sieciowy USB LogiLink Nr produktu 992249 Strona 1 z 34 2.0 Wprowadzenie Rewolucyjny serwer USB UA0079 wykorzystuje technologie, które ułatwiają i poprawiają pracę oraz udostępnia
INSTRUKCJA OBSŁUGI Serwer/hub sieciowy USB LogiLink Nr produktu 992249 Strona 1 z 34 2.0 Wprowadzenie Rewolucyjny serwer USB UA0079 wykorzystuje technologie, które ułatwiają i poprawiają pracę oraz udostępnia
Następnie kliknąć prawym klawiszem myszy na Połączenie sieci bezprzewodowej i wybrać Wyłącz.
 Przygotowanie urządzenia: Krok 1 Włączyć i zresetować wzmacniacz sygnału TL-WA850RE do ustawień fabrycznych naciskając i przytrzymując przycisk RESET, który znajduje obok portu LAN tego urządzenia przez
Przygotowanie urządzenia: Krok 1 Włączyć i zresetować wzmacniacz sygnału TL-WA850RE do ustawień fabrycznych naciskając i przytrzymując przycisk RESET, który znajduje obok portu LAN tego urządzenia przez
PROFITEC ADVANT 3,5 HDD USB/E-SATA Enclosure
 PROFITEC ADVANT 3,5 HDD USB/E-SATA Enclosure MT5076 Instrukcja obsługi 2 Spis treści Zawartość zestawu...2 Właściwości...2 Specyfikacja...2 Wymagania systemowe...3 Instalacja dysku...3 Podłączenie obudowy...4
PROFITEC ADVANT 3,5 HDD USB/E-SATA Enclosure MT5076 Instrukcja obsługi 2 Spis treści Zawartość zestawu...2 Właściwości...2 Specyfikacja...2 Wymagania systemowe...3 Instalacja dysku...3 Podłączenie obudowy...4
Instrukcja konfiguracji urządzenia TL-WA830RE v.1
 Instrukcja konfiguracji urządzenia TL-WA830RE v.1 Przygotowanie urządzenia: Krok 1 Włączyć i zresetować wzmacniacz sygnału TL-WA830RE do ustawień fabrycznych naciskając i przytrzymując przycisk RESET,
Instrukcja konfiguracji urządzenia TL-WA830RE v.1 Przygotowanie urządzenia: Krok 1 Włączyć i zresetować wzmacniacz sygnału TL-WA830RE do ustawień fabrycznych naciskając i przytrzymując przycisk RESET,
Instrukcja konfiguracji urządzenia Comarch TNA Gateway Plus
 Instrukcja konfiguracji urządzenia Comarch TNA Gateway Plus COMARCH TNA Szanowni Państwo, dziękujemy za wybór usługi Comarch TNA oraz urządzenia Comarch TNA Gateway Plus. Mamy nadzieję, że korzystanie
Instrukcja konfiguracji urządzenia Comarch TNA Gateway Plus COMARCH TNA Szanowni Państwo, dziękujemy za wybór usługi Comarch TNA oraz urządzenia Comarch TNA Gateway Plus. Mamy nadzieję, że korzystanie
SKRó CONA INSTRUKCJA OBSŁUGI
 SKRó CONA INSTRUKCJA OBSŁUGI dla systemu Windows Vista SPIS TREśCI Rozdział 1: WYMAGANIA SYSTEMOWE...1 Rozdział 2: INSTALACJA OPROGRAMOWANIA DRUKARKI W SYSTEMIE WINDOWS...2 Instalowanie oprogramowania
SKRó CONA INSTRUKCJA OBSŁUGI dla systemu Windows Vista SPIS TREśCI Rozdział 1: WYMAGANIA SYSTEMOWE...1 Rozdział 2: INSTALACJA OPROGRAMOWANIA DRUKARKI W SYSTEMIE WINDOWS...2 Instalowanie oprogramowania
10.2. Udostępnianie zasobów
 Rozdział 10 t Praca w sieci równoprawnej Aby komputer mógł być widoczny wśród innych w otoczeniu sieciowym, musi mieć unikalną nazwę i przynależeć do grupy roboczej. Ustawienia te dostępne są poprzez aplet
Rozdział 10 t Praca w sieci równoprawnej Aby komputer mógł być widoczny wśród innych w otoczeniu sieciowym, musi mieć unikalną nazwę i przynależeć do grupy roboczej. Ustawienia te dostępne są poprzez aplet
Instrukcja konfiguracji. Instrukcja konfiguracji ustawień routera TP-Link dla użytkownika sieci POGODNA.NET
 Instrukcja konfiguracji Instrukcja konfiguracji ustawień routera TP-Link dla użytkownika sieci POGODNA.NET Łabiszyn, 2017 Niniejszy dokument przedstawia proces konfiguracji routera TP-Link pracującego
Instrukcja konfiguracji Instrukcja konfiguracji ustawień routera TP-Link dla użytkownika sieci POGODNA.NET Łabiszyn, 2017 Niniejszy dokument przedstawia proces konfiguracji routera TP-Link pracującego
INSTRUKCJA OBSŁUGI ROUTERA 4 w 1 - ΩMEGA O700 - WIRELESS N 300M ROUTER.
 INSTRUKCJA OBSŁUGI ROUTERA 4 w 1 - ΩMEGA O700 - WIRELESS N 300M ROUTER. Dziękujemy za zakup bezprzewodowego routera marki ΩMEGA. Dołożyliśmy wszelkich starań, aby to urządzenie spełniło Twoje oczekiwania.
INSTRUKCJA OBSŁUGI ROUTERA 4 w 1 - ΩMEGA O700 - WIRELESS N 300M ROUTER. Dziękujemy za zakup bezprzewodowego routera marki ΩMEGA. Dołożyliśmy wszelkich starań, aby to urządzenie spełniło Twoje oczekiwania.
BROADBAND INTERNET ROUTER- INSTRUKCJA OBSŁUGI
 BROADBAND INTERNET ROUTER- INSTRUKCJA OBSŁUGI 1 Broadband Router 10/100 WPROWADZENIE A. Panel przedni 2 WSKAŹNIK LED Lp. Dioda Funkcja 1 Dioda zasilania Jeśli aktywna- zostało włączone zasilanie routera
BROADBAND INTERNET ROUTER- INSTRUKCJA OBSŁUGI 1 Broadband Router 10/100 WPROWADZENIE A. Panel przedni 2 WSKAŹNIK LED Lp. Dioda Funkcja 1 Dioda zasilania Jeśli aktywna- zostało włączone zasilanie routera
Instrukcja konfiguracji urządzenia TL-WA830RE v.2
 Instrukcja konfiguracji urządzenia TL-WA830RE v.2 Przygotowanie urządzenia: Krok 1 Włączyć i zresetować wzmacniacz sygnału TL-WA830RE do ustawień fabrycznych naciskając i przytrzymując przycisk RESET,
Instrukcja konfiguracji urządzenia TL-WA830RE v.2 Przygotowanie urządzenia: Krok 1 Włączyć i zresetować wzmacniacz sygnału TL-WA830RE do ustawień fabrycznych naciskając i przytrzymując przycisk RESET,
Instrukcja konfiguracji funkcji skanowania
 Instrukcja konfiguracji funkcji skanowania WorkCentre M123/M128 WorkCentre Pro 123/128 701P42171_PL 2004. Wszystkie prawa zastrzeżone. Rozpowszechnianie bez zezwolenia przedstawionych materiałów i informacji
Instrukcja konfiguracji funkcji skanowania WorkCentre M123/M128 WorkCentre Pro 123/128 701P42171_PL 2004. Wszystkie prawa zastrzeżone. Rozpowszechnianie bez zezwolenia przedstawionych materiałów i informacji
DWUPASMOWY, BEZPRZEWODOWY PUNKT DOSTĘPU / ROUTER 450 MBIT
 DWUPASMOWY, BEZPRZEWODOWY PUNKT DOSTĘPU / ROUTER 450 MBIT Przewodnik szybkiej instalacji DN-70690 Spis treści Zawartość pakietu... Strona 1 Podłączenie sieci... Strona 2 Ustawienia sieciowe... Strona 3
DWUPASMOWY, BEZPRZEWODOWY PUNKT DOSTĘPU / ROUTER 450 MBIT Przewodnik szybkiej instalacji DN-70690 Spis treści Zawartość pakietu... Strona 1 Podłączenie sieci... Strona 2 Ustawienia sieciowe... Strona 3
DI-614+ Przed rozpoczęciem. Zawartość opakowania. Bezprzewodowy ruter 2,4 GHz. Ruter bezprzewodowy 2,4 GHz DI-614+
 Do skonfigurowania rutera może posłużyć każda nowoczesna przeglądarka, np. Internet Explorer 6 lub Netscape Navigator 6.2.3. Przed rozpoczęciem DI-614+ Bezprzewodowy ruter 2,4 GHz 1. Jeżeli ruter został
Do skonfigurowania rutera może posłużyć każda nowoczesna przeglądarka, np. Internet Explorer 6 lub Netscape Navigator 6.2.3. Przed rozpoczęciem DI-614+ Bezprzewodowy ruter 2,4 GHz 1. Jeżeli ruter został
Laboratorium - Konfiguracja routera bezprzewodowego w Windows Vista
 5.0 6.8.3.9 Laboratorium - Konfiguracja routera bezprzewodowego w Windows Vista Wprowadzenie Wydrukuj i uzupełnij to laboratorium. W tym laboratorium, będziesz konfigurował i testował ustawienia bezprzewodowego
5.0 6.8.3.9 Laboratorium - Konfiguracja routera bezprzewodowego w Windows Vista Wprowadzenie Wydrukuj i uzupełnij to laboratorium. W tym laboratorium, będziesz konfigurował i testował ustawienia bezprzewodowego
Krok 2 (Mac). Konfigurowanie serwera WD Sentinel (czynność jednorazowa)
 Wprowadzenie Ten dodatek do skróconej instrukcji instalacji zawiera najnowsze informacje o instalowaniu i konfigurowaniu serwera magazynującego dla małych firm WD Sentinel DX4000. Zamieszczone tu informacje
Wprowadzenie Ten dodatek do skróconej instrukcji instalacji zawiera najnowsze informacje o instalowaniu i konfigurowaniu serwera magazynującego dla małych firm WD Sentinel DX4000. Zamieszczone tu informacje
Rozdział 8. Sieci lokalne
 Rozdział 8. Sieci lokalne Ćwiczenia zawarte w tym rozdziale pozwolą na podłączenie komputera z zainstalowanym systemem Windows XP do lokalnej sieci komputerowej. Podstawowym protokołem sieciowym dla systemu
Rozdział 8. Sieci lokalne Ćwiczenia zawarte w tym rozdziale pozwolą na podłączenie komputera z zainstalowanym systemem Windows XP do lokalnej sieci komputerowej. Podstawowym protokołem sieciowym dla systemu
Przewodnik szybkiej instalacji
 Przewodnik szybkiej instalacji TL-PS110U Pojedynczy Serwer Wydruku USB2.0 Fast Ethernet TL-PS110P Pojedynczy Serwer Wydruku z portem równoległym Fast Ethernet Rev:1.0.0 7106500679 V1.0 A Przed rozpoczęciem,
Przewodnik szybkiej instalacji TL-PS110U Pojedynczy Serwer Wydruku USB2.0 Fast Ethernet TL-PS110P Pojedynczy Serwer Wydruku z portem równoległym Fast Ethernet Rev:1.0.0 7106500679 V1.0 A Przed rozpoczęciem,
Rozpoczęcie pracy. Kalibracja nabojów drukujących bez użycia komputera
 Rozpoczęcie pracy Kalibracja nabojów drukujących bez użycia komputera Należy najpierw wykonać czynności opisane na arkuszu Instalacja, aby zakończyć instalację sprzętu. Następnie należy wykonać czynności
Rozpoczęcie pracy Kalibracja nabojów drukujących bez użycia komputera Należy najpierw wykonać czynności opisane na arkuszu Instalacja, aby zakończyć instalację sprzętu. Następnie należy wykonać czynności
ZyXEL NBG-415N. Bezprzewodowy router szerokopasmowy 802.11n. Skrócona instrukcja obsługi. Wersja 1.00 10/2006 Edycja 1
 ZyXEL NBG-415N Bezprzewodowy router szerokopasmowy 802.11n Skrócona instrukcja obsługi Wersja 1.00 10/2006 Edycja 1 Copyright 2006 ZyXEL Communications Corporation. Wszystkie prawa zastrzeżone Wprowadzenie
ZyXEL NBG-415N Bezprzewodowy router szerokopasmowy 802.11n Skrócona instrukcja obsługi Wersja 1.00 10/2006 Edycja 1 Copyright 2006 ZyXEL Communications Corporation. Wszystkie prawa zastrzeżone Wprowadzenie
Obudowa dysku IDE 3,5'' Sieciowa z portem USB
 Strona 1 Obudowa dysku IDE 3,5'' Sieciowa z portem USB Instrukcja obsługi i konfiguracji. Strona 2 Spis treści. 1 Opis zawartości opakowania. Str. 3 2 Sposób montażu dysku twardego Str. 4 3 Podłączenie
Strona 1 Obudowa dysku IDE 3,5'' Sieciowa z portem USB Instrukcja obsługi i konfiguracji. Strona 2 Spis treści. 1 Opis zawartości opakowania. Str. 3 2 Sposób montażu dysku twardego Str. 4 3 Podłączenie
Laboratorium 16: Udostępnianie folderów
 Laboratorium 16: Udostępnianie folderów Cele Po ukończeniu tego laboratorium słuchacz będzie potrafił: Udostępniać foldery. Modyfikować ustawienia dostępu. Czas przeznaczony na ukończenie laboratorium:
Laboratorium 16: Udostępnianie folderów Cele Po ukończeniu tego laboratorium słuchacz będzie potrafił: Udostępniać foldery. Modyfikować ustawienia dostępu. Czas przeznaczony na ukończenie laboratorium:
INSTRUKCJA OBSŁUGI Program konfiguracji sieciowej Net configuration Drukarka A11
 INSTRUKCJA OBSŁUGI Program konfiguracji sieciowej Net configuration Drukarka A11 20170726_TOKR_V_1.0 SPIS TREŚCI 1. Podstawowe informacje 3 2. Systemy operacyjne 3 3. Instalacja oprogramowania 3 4. Ustawienie
INSTRUKCJA OBSŁUGI Program konfiguracji sieciowej Net configuration Drukarka A11 20170726_TOKR_V_1.0 SPIS TREŚCI 1. Podstawowe informacje 3 2. Systemy operacyjne 3 3. Instalacja oprogramowania 3 4. Ustawienie
N150 Router WiFi (N150R)
 Easy, Reliable & Secure Podręcznik instalacji N150 Router WiFi (N150R) Znaki towarowe Nazwy marek i produktów są znakami towarowymi lub zastrzeżonymi znakami towarowymi należącymi do ich prawnych właścicieli.
Easy, Reliable & Secure Podręcznik instalacji N150 Router WiFi (N150R) Znaki towarowe Nazwy marek i produktów są znakami towarowymi lub zastrzeżonymi znakami towarowymi należącymi do ich prawnych właścicieli.
Dla klientów używających systemu Windows do połączeń sieciowych
 Dla klientów używających systemu Windows do połączeń sieciowych W przypadku użycia innego systemu operacyjnego lub architektury dla serwera i klienta połączenie może nie działać prawidłowo, jeśli użyte
Dla klientów używających systemu Windows do połączeń sieciowych W przypadku użycia innego systemu operacyjnego lub architektury dla serwera i klienta połączenie może nie działać prawidłowo, jeśli użyte
Laboratorium - Konfiguracja routera bezprzewodowego w Windows 7
 5.0 6.8.3.8 Laboratorium - Konfiguracja routera bezprzewodowego w Windows 7 Wprowadzenie Wydrukuj i uzupełnij to laboratorium. W tym laboratorium, będziesz konfigurował i testował ustawienia bezprzewodowego
5.0 6.8.3.8 Laboratorium - Konfiguracja routera bezprzewodowego w Windows 7 Wprowadzenie Wydrukuj i uzupełnij to laboratorium. W tym laboratorium, będziesz konfigurował i testował ustawienia bezprzewodowego
Instrukcja konfiguracji urządzenia TL-WA701ND v.2
 Instrukcja konfiguracji urządzenia TL-WA701ND v.2 Przygotowanie urządzenia: Krok 1 Włączyć i zresetować punkt dostępowy TL-WA701ND do ustawień fabrycznych naciskając i przytrzymując przycisk RESET, który
Instrukcja konfiguracji urządzenia TL-WA701ND v.2 Przygotowanie urządzenia: Krok 1 Włączyć i zresetować punkt dostępowy TL-WA701ND do ustawień fabrycznych naciskając i przytrzymując przycisk RESET, który
Kadry Optivum, Płace Optivum. Jak przenieść dane na nowy komputer?
 Kadry Optivum, Płace Optivum Jak przenieść dane na nowy komputer? Aby kontynuować pracę z programem Kadry Optivum lub Płace Optivum (lub z obydwoma programami pracującymi na wspólnej bazie danych) na nowym
Kadry Optivum, Płace Optivum Jak przenieść dane na nowy komputer? Aby kontynuować pracę z programem Kadry Optivum lub Płace Optivum (lub z obydwoma programami pracującymi na wspólnej bazie danych) na nowym
USB 2.0 SERWER DRUKARKI ETHERNETU
 USB 2.0 SERWER DRUKARKI ETHERNETU Przewodnik szybkiej instalacji DN-13003-2 Przed rozpoczęciem należy przygotować następujące pozycje: Windows 2000/XP/2003/Vista/7/8/10 komputer z płytą CD ustawień drukarki
USB 2.0 SERWER DRUKARKI ETHERNETU Przewodnik szybkiej instalacji DN-13003-2 Przed rozpoczęciem należy przygotować następujące pozycje: Windows 2000/XP/2003/Vista/7/8/10 komputer z płytą CD ustawień drukarki
Dokładniejsze informacje można znaleźć w Podręczniku użytkownika.
 Bezprzewodowy ruter ADSL 802.11b DSL-604+ Instrukcja szybkiej instalacji Dokładniejsze informacje można znaleźć w Podręczniku użytkownika. Niniejsza instrukcja zawiera wskazówki dotyczące instalowania
Bezprzewodowy ruter ADSL 802.11b DSL-604+ Instrukcja szybkiej instalacji Dokładniejsze informacje można znaleźć w Podręczniku użytkownika. Niniejsza instrukcja zawiera wskazówki dotyczące instalowania
PC0060. ADAPTER Kabel Easy Copy PC-Link USB 2.0 Proste kopiowanie, bez instalacji. Instrukcja obsługi
 PC0060 ADAPTER Kabel Easy Copy PC-Link USB 2.0 Proste kopiowanie, bez instalacji Instrukcja obsługi Rozdział 1 Produkt 1.1 Instrukcja Produkt PC0060 to najlepsze rozwiązanie w zakresie przesyłania danych.
PC0060 ADAPTER Kabel Easy Copy PC-Link USB 2.0 Proste kopiowanie, bez instalacji Instrukcja obsługi Rozdział 1 Produkt 1.1 Instrukcja Produkt PC0060 to najlepsze rozwiązanie w zakresie przesyłania danych.
Platinet modem 4G LTE instrukcja obsługi. Platinet modem 4G LTE instrukcja obsługi
 Platinet modem 4G LTE instrukcja obsługi 1 Funkcje... 1 1.1 Użytkowanie, scenariusz 1- zasilanie ładowarką USB... 1 1.2 Użytkowanie, scenariusz 2: zasilanie ładowarką samochodową... 1 1.3 Użytkowanie,
Platinet modem 4G LTE instrukcja obsługi 1 Funkcje... 1 1.1 Użytkowanie, scenariusz 1- zasilanie ładowarką USB... 1 1.2 Użytkowanie, scenariusz 2: zasilanie ładowarką samochodową... 1 1.3 Użytkowanie,
INSTRUKCJA INSTALACJI DRUKARKI. (Dla Windows CP-D70DW/D707DW)
 INSTRUKCJA INSTALACJI DRUKARKI (Dla Windows CP-D70DW/D707DW) Microsoft, Windows, Windows XP, Windows Vista i Windows 7 są zastrzeżonymi znakami towarowymi Microsoft Corporation w Stanach Zjednoczonych
INSTRUKCJA INSTALACJI DRUKARKI (Dla Windows CP-D70DW/D707DW) Microsoft, Windows, Windows XP, Windows Vista i Windows 7 są zastrzeżonymi znakami towarowymi Microsoft Corporation w Stanach Zjednoczonych
Kadry Optivum, Płace Optivum. Jak przenieść dane na nowy komputer?
 Kadry Optivum, Płace Optivum Jak przenieść dane na nowy komputer? Aby kontynuować pracę z programem Kadry Optivum lub Płace Optivum (lub z obydwoma programami pracującymi na wspólnej bazie danych) na nowym
Kadry Optivum, Płace Optivum Jak przenieść dane na nowy komputer? Aby kontynuować pracę z programem Kadry Optivum lub Płace Optivum (lub z obydwoma programami pracującymi na wspólnej bazie danych) na nowym
Państwowa Wyższa Szkoła Zawodowa w Gorzowie Wlkp. Laboratorium architektury komputerów
 Państwowa Wyższa Szkoła Zawodowa w Gorzowie Wlkp. Laboratorium architektury komputerów Nr i temat ćwiczenia Nr albumu Grupa Rok S 3. Konfiguracja systemu Data wykonania ćwiczenia N Data oddania sprawozdania
Państwowa Wyższa Szkoła Zawodowa w Gorzowie Wlkp. Laboratorium architektury komputerów Nr i temat ćwiczenia Nr albumu Grupa Rok S 3. Konfiguracja systemu Data wykonania ćwiczenia N Data oddania sprawozdania
Laboratorium - Podgląd informacji kart sieciowych bezprzewodowych i przewodowych
 Laboratorium - Podgląd informacji kart sieciowych bezprzewodowych i przewodowych Cele Część 1: Identyfikacja i praca z kartą sieciową komputera Część 2: Identyfikacja i użycie ikon sieci w obszarze powiadomień
Laboratorium - Podgląd informacji kart sieciowych bezprzewodowych i przewodowych Cele Część 1: Identyfikacja i praca z kartą sieciową komputera Część 2: Identyfikacja i użycie ikon sieci w obszarze powiadomień
Instalacja sprzętu. 1. Wyłącz zasilanie urządzenia USB. 2. Podłącz urządzenie USB do urządzenia TL-PS310U.
 Instalacja sprzętu Przed rozpoczęciem instalacji przygotuj: Komputer z systemem Windows 2000/XP/Vista/7 z możliwością odczytania instalacyjnej płyty CD Urządzenie USB z portem USB Instalacja sprzętu 1.
Instalacja sprzętu Przed rozpoczęciem instalacji przygotuj: Komputer z systemem Windows 2000/XP/Vista/7 z możliwością odczytania instalacyjnej płyty CD Urządzenie USB z portem USB Instalacja sprzętu 1.
Instrukcja szybkiej instalacji
 Instrukcja szybkiej instalacji Do konfiguracji rutera może posłużyć dowolna nowoczesna przeglądarka np. Internet Explorer 6 lub Netscape Navigator 6.2.3. Przed rozpoczęciem 1. Jeśli zakupiłeś ruter w celu
Instrukcja szybkiej instalacji Do konfiguracji rutera może posłużyć dowolna nowoczesna przeglądarka np. Internet Explorer 6 lub Netscape Navigator 6.2.3. Przed rozpoczęciem 1. Jeśli zakupiłeś ruter w celu
Brinet sp. z o.o. wyłączny przedstawiciel DrayTek w Polsce
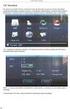 1. Firmware Upgrade Utility 1.1. Metoda 1 (standardowa) 1.2. Metoda 2 (niestandardowa) 2. Upgrade przez Web 3. Serwer FTP 3.1. Lokalny serwer FTP 3.2. Zdalny serwer FTP Procedury aktualizacji zostały oparte
1. Firmware Upgrade Utility 1.1. Metoda 1 (standardowa) 1.2. Metoda 2 (niestandardowa) 2. Upgrade przez Web 3. Serwer FTP 3.1. Lokalny serwer FTP 3.2. Zdalny serwer FTP Procedury aktualizacji zostały oparte
Krok 2 Podłącz zasilanie do routera bezprzewodowego. Uruchom komputer i zaloguj się jako administrator.
 5.0 6.8.3.5 Laboratorium - Pierwsze podłączenie się do routera Wprowadzenie Wydrukuj i uzupełnij to laboratorium. W tym laboratorium, będziesz konfigurował podstawowe ustawienia dla routera Linksys E2500.
5.0 6.8.3.5 Laboratorium - Pierwsze podłączenie się do routera Wprowadzenie Wydrukuj i uzupełnij to laboratorium. W tym laboratorium, będziesz konfigurował podstawowe ustawienia dla routera Linksys E2500.
Spis treść Nazwy użytkownika Hasła Jeśli posiadają Państwo router, protokół PPPoE należy skonfigurować na routerze.
 Spis treść Wstęp Konfiguracja protokołu PPPoE w Windows XP Konfiguracja protokołu PPPoE w Windows Vista/7 Konfiguracja protokołu PPPoE w Windows 8 Konfiguracja protokołu PPPoE w systemie MAC OS X firmy
Spis treść Wstęp Konfiguracja protokołu PPPoE w Windows XP Konfiguracja protokołu PPPoE w Windows Vista/7 Konfiguracja protokołu PPPoE w Windows 8 Konfiguracja protokołu PPPoE w systemie MAC OS X firmy
Wzmacniacz sygnału, repeater Wi-Fi Conrad, N300, 2 anteny, 1 x RJ45 (LAN)
 INSTRUKCJA OBSŁUGI Wzmacniacz sygnału, repeater Wi-Fi Conrad, N300, 2 anteny, 1 x RJ45 (LAN) Nr produktu 975601 Strona 1 z 5 Strona 2 z 5 Użytkować zgodnie z zaleceniami producenta Przeznaczeniem produktu
INSTRUKCJA OBSŁUGI Wzmacniacz sygnału, repeater Wi-Fi Conrad, N300, 2 anteny, 1 x RJ45 (LAN) Nr produktu 975601 Strona 1 z 5 Strona 2 z 5 Użytkować zgodnie z zaleceniami producenta Przeznaczeniem produktu
Podsumowanie. Uwaga. Przygotowanie
 Product: Cameras, NVRs, DVRs Page: 1 of 17 Podsumowanie Hik-Connect to nowa usługa wprowadzona przez Hikvision, która łączy DDNS. i usługę powiadomień Push. Zapewnia również łatwy dostęp do urządzenia
Product: Cameras, NVRs, DVRs Page: 1 of 17 Podsumowanie Hik-Connect to nowa usługa wprowadzona przez Hikvision, która łączy DDNS. i usługę powiadomień Push. Zapewnia również łatwy dostęp do urządzenia
Router VPN z Rangeboosterem
 Zawartość zestawu Router szerokopasmowy VPN Wireless-G z Rangeboosterem D-Rom instalacyjny Instrukcja obsługi na płycie D Ethernetowy kabel sieciowy Zasilacz sieciowy Instrukcja Szybki start Karta rejestracyjna
Zawartość zestawu Router szerokopasmowy VPN Wireless-G z Rangeboosterem D-Rom instalacyjny Instrukcja obsługi na płycie D Ethernetowy kabel sieciowy Zasilacz sieciowy Instrukcja Szybki start Karta rejestracyjna
LevelOne. Instrukcja Szybkiej Instalacji
 LevelOne WBR-6011 N MAX Router Bezprzewodowy Instrukcja Szybkiej Instalacji Produkt posiada 2-letnią gwarancję Dane kontaktowe serwisu: Tel. 061 898 32 28, email: serwis.level1@impakt.com.pl Dystrybutor:
LevelOne WBR-6011 N MAX Router Bezprzewodowy Instrukcja Szybkiej Instalacji Produkt posiada 2-letnią gwarancję Dane kontaktowe serwisu: Tel. 061 898 32 28, email: serwis.level1@impakt.com.pl Dystrybutor:
Obudowa zewnętrznego dysku twardego USB "
 Obudowa zewnętrznego dysku twardego USB 3.0 3.5" Podręcznik użytkownika DA-71035 Przedmowa Gratulujemy zakupu naszego produktu! Przedstawimy nową koncepcję zapisu łączącą bezpieczeństwo z wygodą. Mamy
Obudowa zewnętrznego dysku twardego USB 3.0 3.5" Podręcznik użytkownika DA-71035 Przedmowa Gratulujemy zakupu naszego produktu! Przedstawimy nową koncepcję zapisu łączącą bezpieczeństwo z wygodą. Mamy
 ADSL Router Instrukcja instalacji 1. Wskaźniki i złącza urządzenia... 1 1.1 Przedni panel.... 1 1.2 Tylni panel... 1 2. Zawartość opakowania... 2 3. Podłączenie urządzenia... 2 4. Instalacja oprogramowania...
ADSL Router Instrukcja instalacji 1. Wskaźniki i złącza urządzenia... 1 1.1 Przedni panel.... 1 1.2 Tylni panel... 1 2. Zawartość opakowania... 2 3. Podłączenie urządzenia... 2 4. Instalacja oprogramowania...
Urządzenie TL-WA7510N jest przeznaczone do połączeń point-to-point na daleką odległość. Umożliwia zdalne udostępnianie Internetu.
 Instalacja 1 Typowe połączenie Urządzenie TL-WA7510N jest przeznaczone do połączeń point-to-point na daleką odległość. Umożliwia zdalne udostępnianie Internetu. Powyżej pokazane jest typowe połączenie
Instalacja 1 Typowe połączenie Urządzenie TL-WA7510N jest przeznaczone do połączeń point-to-point na daleką odległość. Umożliwia zdalne udostępnianie Internetu. Powyżej pokazane jest typowe połączenie
Podręcznik instalacji oprogramowania
 Podręcznik instalacji oprogramowania W tym podręczniku opisano, jako zainstalować oprogramowanie w przypadku drukarek podłączanych przez USB lub sieć. Połączenie sieciowe jest niedostępne w przypadku modeli
Podręcznik instalacji oprogramowania W tym podręczniku opisano, jako zainstalować oprogramowanie w przypadku drukarek podłączanych przez USB lub sieć. Połączenie sieciowe jest niedostępne w przypadku modeli
Płace Optivum. 1. Zainstalować serwer SQL (Microsoft SQL Server 2008 R2) oraz program Płace Optivum.
 Płace Optivum Jak przenieść dane programu Płace Optivum na nowy komputer? Aby kontynuować pracę z programem Płace Optivum na nowym komputerze, należy na starym komputerze wykonać kopię zapasową bazy danych
Płace Optivum Jak przenieść dane programu Płace Optivum na nowy komputer? Aby kontynuować pracę z programem Płace Optivum na nowym komputerze, należy na starym komputerze wykonać kopię zapasową bazy danych
Instrukcja konfiguracji. Instrukcja konfiguracji ustawień routera TP-Link dla użytkownika sieci POGODNA.NET
 Instrukcja konfiguracji Instrukcja konfiguracji ustawień routera TP-Link dla użytkownika sieci POGODNA.NET Łabiszyn, 2017 Niniejszy dokument przedstawia proces konfiguracji routera TP-Link pracującego
Instrukcja konfiguracji Instrukcja konfiguracji ustawień routera TP-Link dla użytkownika sieci POGODNA.NET Łabiszyn, 2017 Niniejszy dokument przedstawia proces konfiguracji routera TP-Link pracującego
Windows Vista Instrukcja instalacji
 Windows Vista Instrukcja instalacji Zanim będzie można używać maszyny, należy skonfigurować sprzęt i zainstalować sterownik. Proszę przeczytać ten podręcznik szybkiej konfiguracji oraz przewodnik instalacji
Windows Vista Instrukcja instalacji Zanim będzie można używać maszyny, należy skonfigurować sprzęt i zainstalować sterownik. Proszę przeczytać ten podręcznik szybkiej konfiguracji oraz przewodnik instalacji
8. Sieci lokalne. Konfiguracja połączenia lokalnego
 8. Sieci lokalne Ćwiczenia zawarte w tym rozdziale pozwolą na podłączenie komputera z zainstalowanym systemem Windows XP do lokalnej sieci komputerowej. Podstawowym protokołem sieciowym dla systemu Windows
8. Sieci lokalne Ćwiczenia zawarte w tym rozdziale pozwolą na podłączenie komputera z zainstalowanym systemem Windows XP do lokalnej sieci komputerowej. Podstawowym protokołem sieciowym dla systemu Windows
wpisujemy prawidłowe ustawienia dla naszej sieci lokalnej ustawienia
 Procedura uruchomienia współpracy pomiędzy systemem monitoringu Aparo opartym na rejestratorach serii AR a systemem automatyki budynkowej Fibaro dla centrali HC2 1. Podłączyć żądaną ilość kamer do rejestratora
Procedura uruchomienia współpracy pomiędzy systemem monitoringu Aparo opartym na rejestratorach serii AR a systemem automatyki budynkowej Fibaro dla centrali HC2 1. Podłączyć żądaną ilość kamer do rejestratora
Połączenia. Obsługiwane systemy operacyjne. Strona 1 z 5
 Strona 1 z 5 Połączenia Obsługiwane systemy operacyjne Korzystając z dysku CD Oprogramowanie i dokumentacja, można zainstalować oprogramowanie drukarki w następujących systemach operacyjnych: Windows 8
Strona 1 z 5 Połączenia Obsługiwane systemy operacyjne Korzystając z dysku CD Oprogramowanie i dokumentacja, można zainstalować oprogramowanie drukarki w następujących systemach operacyjnych: Windows 8
