User s manual. iras. Version: Client software for Novus NDR-HBxxxx series DVR
|
|
|
- Bogusław Czech
- 7 lat temu
- Przeglądów:
Transkrypt
1 User s manual iras Version: Client software for Novus NDR-HBxxxx series DVR
2 iras User s manual, ver. 1.0 All rights reserved AAT Holding Sp. z o.o.
3 iras User s manual, ver. 1.0 Table of Contents Chapter 1 Introduction Features... 1 Chapter 2 Installation Product Information... 3 Package Contents... 3 System Requirements Installation Uninstall... 5 Chapter 3 Getting Started Log In Registering Devices Live Video Monitoring Playing Recorded Video Chapter 4 System Overview Menu Site List Panel Chapter 5 Setup Device Managing Devices User User Management Panic Record System Screen Format Screen Display Video Enhancement Report Instant Event Network Map Backup/Restore Chapter 6 Live Video Monitoring Monitoring Video Layout Monitoring Layout Sequence Monitoring Camera Sequence Monitoring Map Monitoring Controlling Cameras PTZ Control Zoom Control Image Effect Text-In Viewer Controlling Maps Live Popup Chapter 7 Recorded Video Playback & Exportation Playing back Recorded Video Snapshot on Motion Event Object/Motion Search Zoom Control Image Effect Exporting Recorded Video Exporting as a Self-Player File Exporting as an AVI File Chapter 8 Event Handling Monitoring Video Playing Video Chapter 9 System Health & Status Monitoring Health Monitoring Status Monitoring Chapter 10 Log Search Chapter 11 Map Editor Registering Map Setting up Map All rights reserved AAT Holding Sp. z o.o. i
4 iras User s manual, ver. 1.0 All rights reserved AAT Holding Sp. z o.o. ii
5 Chapter 1 Introduction iras User s manual, ver. 1.0 This manual describes installation and operation of iras (Remote Administration System) software, which is designed to be used with network cameras, network video transmitters and digital/network video recorders (DVRs/NVRs). 1.1 Features iras is a software that controls monitoring of live video and playback of recorded video from devices. Remote monitoring of live images from devices Notification of events detected at devices and remote monitoring of the event detected video Panic recording of monitored images Remote software upgrades and system setup Display of device s system log information Map monitoring of live images Decompression algorithm for H.264, MPEG-4 and M-JPEG Enhanced security using the SSL function Two-way audio communication NOTES: In this manual, the device refers to a network camera, network video transmitter or digital/network video recorder (DVR/NVR). This product includes software developed by the OpenSSL Project for use in the OpenSSL Toolkit ( The software included in this product contains some Open Sources. You may obtain the complete corresponding source code from us. See the Open Source Guide on the software CD (OpenSourceGuide\ OpenSourceGuide.pdf) or as a printed document included along with this document. All rights reserved AAT Holding Sp. z o.o. 1
6 iras User s manual, ver. 1.0 All rights reserved AAT Holding Sp. z o.o. 2
7 Chapter 2 Installation iras User s manual, ver Product Information Package Contents Installation CD User s Manual System Requirements Recommended Requirements Operating System: Microsoft Windows 7 64-bit (Home Premium, Professional, Ultimate) (Microsoft Windows 8 (Pro, Enterprise) compatible) CPU: Intel Core TM i GHz or faster RAM: 2GB or more VGA: ATI Radeon TM HD 3650 or NVIDIA GeForce 8400GS or higher (1280x1024, 32bpp or higher), multi monitor Hard Disk Drive: 6 GB or more free space LAN: Gigabit Ethernet or faster Minimum System Requirements Operating System: Microsoft Windows XP Home SP 3 CPU: Intel Core TM 2 Duo E GHz or faster RAM: 1.5 GB or more VGA: ATI Radeon TM HD 2400 or NVIDIA GeForce FX5500 or higher (1024x768, 24bpp or higher) Hard Disk Drive: 1 GB or more free space LAN: 10/100 Mbps Ethernet or faster NOTE: The iras program operates under 32-bit operating system. When you install it under 64-bit of Microsoft Windows Vista or later operating system, it is installed and operates in 32-bit compatibility mode. 2.2 Installation NOTE: Disable your PC s Windows power saving function: Start menu Power Options set both Turn off the display and Put the computer to sleep to Never (Power Options Power Schemes tab set both Turn off monitor and Turn off hard disks to Never when using the Microsoft Windows XP operating system). CAUTION: If an older version of iras software is installed on your computer, a screen appears asking you to upgrade the software. In this case, you are required to upgrade the software according to the instructions in the screen. 1. Insert the software CD in the PC. 2. Run the setup.exe file in the Setup folder of the software CD. NOTE: The User Account Control window might appear when using the Microsoft Windows Vista or later operating system. Click Allow and install the software following the instructions. All rights reserved AAT Holding Sp. z o.o. 3
8 iras User s manual, ver Select the language in which to run the program and then click OK. NOTES: To properly display the selected language, your PC s operating system should be set to support the selected language. To change the iras program s language after the software has been installed, run the iras program: Go to the System menu Select iras Setup Click System. 4. When the following screen appears, click Next. 5. Designate the folder path to install the program. 6. When the following screens appear, click Next. NOTE:.NET Framework and the Visual C++ Runtime Libraries are installed automatically, and it may take some time. This installation step will be skipped if the programs are already installed on your computer. All rights reserved AAT Holding Sp. z o.o. 4
9 7. When the following screen appears, click the Close button to complete the installation. iras User s manual, ver There is no default password. It is recommended that you set up a password for security before using this program. 2.3 Uninstall 1. Stop running the iras program first. NOTE: The iras software might not be uninstalled correctly if you uninstall it while the program is running. CAUTION: The iras software should be uninstalled following the procedures below. If you delete the installation folder manually, the iras software cannot be uninstalled or reinstalled. 2. Go to the Start Menu, and click iras. Click Uninstall iras. 3. Click Yes when the following screen appears. 4. Click the Remove All or Do not remove button when the following screen appears. Clicking the Remove All button deletes all saved data including panic recorded video and previous settings in the system. Clicking the Do not remove button uninstalls the software without deleting any saved data in the system and keeps all saved data in the system. NOTE: The deleted data cannot be restored once the data is deleted. 5. Click the OK button to complete the uninstall process. All rights reserved AAT Holding Sp. z o.o. 5
10 iras User s manual, ver. 1.0 All rights reserved AAT Holding Sp. z o.o. 6
11 Chapter 3 Getting Started iras User s manual, ver. 1.0 NOTE: In this manual, the iras system refers to a PC on which the iras program is running and the device refers to a network camera, network video transmitter or digital/network video recorder (DVR/NVR). After installing the iras software, you will find two shortcut icons of iras and iras Run as administrator on the desktop. Double click the iras or iras Run as administrator shortcut icon to run the iras program. You should double click the iras Run as administrator shortcut icon if any device s removable/esata hard disk drives or SD (SDHC) memory cards are connected to the iras system. 3.1 Log In You are required to log in as follows when running the program. User ID, Password: Enter your user ID and password. The default user ID is admin and there is no default password. You can change the user ID and password in the User menu. Refer to 5.2 User, User Management (p. 24) for details. Remember my ID on this computer: Check the box if you want to save your ID for logging on. Restore last Live sessions: Check the box if you want to restore the previous live monitoring sessions in the current Live panels. 3.2 Registering Devices You must register devices on the iras program and add the devices to a device group in order to perform any operation. 1. Go to the System menu Select iras Setup Select Device. 2. Click All Devices in the Site panel, and then the button at the bottom of the Site List panel. The Device Scan window appears. All rights reserved AAT Holding Sp. z o.o. 7
12 iras User s manual, ver. 1.0 Protocol: Select the protocol or manufacturer of the device to scan. Scan Mode: Select the scan mode. Clicking the Start Scan button displays the results in the list. If the IP address range of the device is different from that of the iras system, the iras program considers the IP address invalid. In this case, you must change the device s IP address to register the device. Auto Scan (LAN): Lists devices in a LAN environment (not supported for DVRs). IP Address: Allows you to enter the IP address of a device. You can search more than one device at a time by entering a range of IP addresses. It is recommended that the device not be networked via DHCP (Dynamic Host Configuration Protocol). If the device is networked via DHCP, connection to the device may not be made properly depending on changes in the external network environment. DVRNS: Allows you to enter the device name registered on a DVRNS server if the device uses the DVR Name Service (DVRNS) function. Ensure the DVRNS server information on which the device is registered is correct (System menu iras Setup Network DVRNS option). If the DVRNS server information is not correct, the device will not be found. Domain Name: Allows you to enter the device's domain name registered on a DNS server if the device uses the Domain Name Service. Device Information File: Allows you to import an.xml file which has device connection information and lists the devices. Ask your dealer or distributor for details about the.xml file. : Select the devices to register by checking the box beside each device name in the list. Selecting the Select All box selects all devices in the list. 3. Click the Add Devices button at the bottom. All rights reserved AAT Holding Sp. z o.o. 8
13 iras User s manual, ver. 1.0 Name, Address, Device Type: Displays the name, IP address and type of the selected device. The name will be updated automatically when the name set in the device is changed if the Device Name Sync option is enabled during the Device setup. ID, Password: Enter the user ID and password which you set in the device in order to connect to that device remotely. Apply to All Devices: Select to apply the same user ID and password to all selected devices if you selected more than one device and the selected devises have the same user ID and password. NOTES: If the device is a DVR, it might be necessary to enter the DVR port numbers depending on the specifications and version of the DVR. When registering a four-channel network video transmitter, all four cameras are automatically registered even if some of the four cameras are disabled. 4. Click Device Group in the Site panel, and then the button at the bottom of the Site panel. The Add Device Group window appears. Name: Enter the device group name. Location: Select an upper group to which the device group will belong. Select Devices Below, Selected Device List: Check the box beside cameras in the left panel, and the selected cameras are added to the right panel. Clicking the OK button completes the device group registration. 5. Check that the device was added to the device group correctly. Click Device Group in the Site panel and then the arrow button ( ) beside Device Group. Clicking the registered group displays the list of devices added to the device group in All rights reserved AAT Holding Sp. z o.o. 9
14 iras User s manual, ver. 1.0 the Site List panel. Selecting the registered device group, and then the button at the bottom of the Site List panel displays the Edit Device Group window and allows you to edit the selected device group. Refer to 5.1 Device, Managing Devices (p. 18) for details. 3.3 Live Video Monitoring 1. Check that the devices were added to a device group in the Site list. 2. Click the Live tab on the tab panel Select a site to connect to from the Site list, and drag and drop it on the Live screen. Live video from the selected site is displayed on the screen. Refer to Chapter 6 Live Video Monitoring (p. 37) for details. All rights reserved AAT Holding Sp. z o.o. 10
15 3.4 Playing Recorded Video iras User s manual, ver Check that the devices were added to a device group in the Site list. 2. Click the Play tab on the tab panel Select a site to connect to from the Site list, and then drag and drop it on the Play screen. Recorded video from the selected site is displayed on the screen. Refer to Chapter 7 Recorded Video Playback & Exportation (p. 53) for details. All rights reserved AAT Holding Sp. z o.o. 11
16 iras User s manual, ver. 1.0 All rights reserved AAT Holding Sp. z o.o. 12
17 Chapter 4 System Overview iras User s manual, ver Menu: Refer to Menu (p. 14) for details. 2 Site List: Allows you to connect to the registered site by using the mouse drag and drop. Refer to Site List (p. 15) for details. 3 Instant Event List: Displays live and callback events from registered devices. Refer to Chapter 8 Event Handling (p. 63) for details. 4 Live Popup List: Displays the list of live popup screens currently displayed on the monitor. Refer to 6.4 Controlling Maps, Live Popup (p. 51) for details about the live popup screen. 5 Panel Toolbar/Timetable: Displays the toolbar or timetable depending on the panel. Refer to 6.3 Controlling Cameras (p. 46) or Chapter 7 Recorded Video Playback & Exportation (p. 53) for details. 6 Panel: Allows you to select which panel to use. Refer to Panel (p. 16) for details. All rights reserved AAT Holding Sp. z o.o. 13
18 iras User s manual, ver. 1.0 Menu System New Tab: Adds panels. A maximum of 8 panels are supported for Live and Play panels altogether and 2 panels for Map panel. One of each is supported for Report, Health and Status panels. Remove: Removes selected devices or cameras or all cameras from Live or Play screen. Export, Print: Exports or prints images or lists displayed on the panel on the selected tab (not supported for all panels). iras Setup: Allows you to change the basic settings of the iras program. Refer to Chapter 5 Setup (p. 17) for details. Login, Logout: Logs in or logs out the iras program. Lock: Locks the iras program. When the iras program is locked, you cannot operate the iras program. Entering a password releases the lock. Exit: Exits the iras program. View Save to User Layout: Saves the current screen format. Full Screen: Displays the selected Live or Play panel in full-screen format. Full Screen + Toolbar: Displays the selected Live or Play panel in full-screen format with a panel toolbar. Screen Format: Allows you to change the screen format. Show Previous Cameras, Show Next Cameras: Moves to the previous or next camera group. Set Hotspot: Sets up a selected camera screen as a hotspot screen. Refer to 6.1 Monitoring Video, Hotspot Setup (p. 38) for details. Set Event Spot: Sets up a selected camera screen as an event spot screen. Refer to 6.1 Monitoring Video, Event Spot Setup (p. 38) for details. Set Map Event Spot: Sets up a selected camera screen as a map event spot screen. Refer to 6.1 Monitoring Video, Map Event Spot Setup (p. 39) for details. Layout Sequence: Starts or stops the layout sequence. Refer to 6.1 Monitoring Video, Layout Sequence Monitoring (p. 40) for details. Remote Site Panel: Displays or hides a site list in the floating panel or full screen. This is supported for not every panel. Playback Play/Pause: Plays or pauses playback of recorded video. Go To: Selects a specific point of video to be played. Refer to 7.1 Playing back Recorded Video, Panel Toolbar (p. 53) for details. Step Playback: Moves the video forward or backward in the frame or time unit. Export Video File: Exports recorded video as a self-player file (.exe) or an AVI file (.avi). All rights reserved AAT Holding Sp. z o.o. 14
19 iras User s manual, ver. 1.0 Snapshot on Motion: Displays snapshot of images recorded during the event-based recording (event and pre-event) in the Play panel. Refer to 7.1 Playing back Recorded Video, Snapshot on Motion Event (p. 57) for details. About About: Displays the software version and copyright information. Site List Displays the list of registered sites. (Incremental Search): Allows you to search for a registered device or site. Entering text that you want to search for causes the search results to be displayed. Search results are displayed immediately as matching text is found. As you enter more text, the results narrow. All Devices: Displays the list of devices registered on the iras program. Clicking a device in the list, and dragging and dropping it in the desired location on the screen allows you to monitor video from the cameras connected to the device or to play back recorded video from the cameras. This is supported only for the users in the Administrator group. Device Group: Displays the list of registered device groups. Clicking a device in the list, and dragging and dropping it in the desired location on the screen allows you to monitor video from the cameras connected to the device or to play back recorded video from the cameras. Refer to 6.1 Monitoring Video (p. 37) or 7.1 Playing back Recorded Video (p. 53) for details. Layout: Displays the list of registered layouts. Clicking a layout in the list, and dragging and dropping it on the screen starts layout monitoring or playback. Refer to 6.1 Monitoring Video (p. 37) or 7.1 Playing back Recorded Video (p. 53) for details. Layout Sequence: Displays the list of registered layout sequences. Clicking a layout sequence in the list, and dragging and dropping it on the screen starts layout sequence monitoring. Refer to 6.1 Monitoring Video, Layout Sequence Monitoring (p. 40) for details. Camera Sequence: Displays the list of registered camera sequences. Clicking a camera sequence in the list, and dragging and dropping it in the desired location on the screen starts camera sequence monitoring. Refer to 6.1 Monitoring Video, Camera Sequence Monitoring (p. 43) for details. Map: Displays the list of registered maps. Clicking a map in the list, and dragging and dropping it in the desired location on the screen starts map monitoring. Refer to 6.2 Map Monitoring (p. 44) for details. HDP: Displays the list of device s removable/esata hard disk drives or SD (SDHC) memory cards connected to the iras system. A SATA (or IDE) to USB 2.0 Converter is needed to connect the removable hard disk drive to the iras system, an esata cable for the esata hard disk drive and an SD (SDHC) memory card reader for the SD (SDHC) memory card. Ask your dealer or distributor for details. Clicking the right mouse button in the list displays the storage information (folder path, drive type, device model, recording period, storage capacity, etc.). Panic Record: Displays the list of devices if there is any device for which panic recording has been done. All rights reserved AAT Holding Sp. z o.o. 15
20 iras User s manual, ver. 1.0 Panel Live: Displays live images. Refer to 6.1 Monitoring Video (p. 37) for details. Play: Allows you to play back video recorded in a device or the iras system. Refer to Chapter 7 Recorded Video Playback & Exportation (p. 53) for details. Map: Displays maps. Refer to 6.2 Map Monitoring (p. 44) for details. Report: Displays log entries of the iras program. Refer to Chapter 10 Log Search (p. 67) for details. Health: Displays the results of self-diagnostics for the devices in a device group. Refer to 9.1 Health Monitoring (p. 65) for details. Status: Displays the status of a desired device in real-time. Refer to 9.2 Status Monitoring (p. 66) for details. NOTE: You can change the panel name by clicking the right mouse button on each panel tab. Adding/Deleting Panel Go to the System menu Click New Tab Select a panel to add. Clicking the button beside each tab deletes the panel. Floating/Docking Panel Clicking a panel tab causes it to fly out and dragging it floats the panel on the screen. Clicking the tab of a floating panel, and dragging and dropping it to its original position docks the panel. You can change the order of panel tabs by dragging and dropping with the mouse. Maximizing a floating panel: Clicking the window maximize/restore button in the upper-right corner of the floating panel maximizes or restores the window. Only one of each panel type can be maximized. Displaying/hiding a site list in the floating panel: Clicking the right mouse button in the camera screen of the panel and selecting the Remote Site Panel from the screen menu displays or hides a site list in the floating panel. This is supported for not every panel. All rights reserved AAT Holding Sp. z o.o. 16
21 iras User s manual, ver. 1.0 Chapter 5 Setup Go to the System menu Select iras Setup Select Device. 5.1 Device The Device menu allows you to register and manage sites. (Multiple Firmware Upgrade): Allows you to upgrade software for several devices at the same time. Refer to Managing Devices, Upgrading Device s Software (p. 22) for details. (Multiple Remote Setup): Allows you to change settings of several devices at the same time using a setup file. Refer to Managing Devices, Changing Device s Setting Remotely (p. 21) for details. All rights reserved AAT Holding Sp. z o.o. 17
22 iras User s manual, ver. 1.0 (Network Keyboard Setup): Allows you to add, remove and edit a network keyboard. You can control the iras program with a network keyboard. Refer to Chapter 12 Controlling With a Network Keyboard (p. 73) for details. Site (Site Panel): Displays site group lists supported by the iras program. See Site (p. 18) for details. Name, Group, Address, Type, Description (Site List Panel): Displays the list and information about sites registered in each group. Clicking the arrow button ( ) beside each device name displays information of video in, alarm in/out and audio in/out supported by the device. (Incremental Search): Allows you to search for a device or site registered in each group. Selecting a group in the Site panel and entering text that you want to search for causes the search results to be displayed. Search results are displayed immediately as matching text is found within the selected group. As you enter more text, the results narrow. (Add), (Remove), (Edit): Allow you to add, remove and edit a device or a site. You can also delete sites from the group or to edit registration information by using the menu that is displayed when selecting a site and clicking the right mouse button. If you select a device, you can connect to it and change its settings or upgrade its software remotely. If you delete a device from All Devices and register the device again, the iras system considers the device as a new device. Refer to Managing Devices (p. 18) for details about registering a device or device group, or Chapter 6 Live Video Monitoring (p. 37) for details about registering a layout or sequence. NOTE: In this manual, a site refers to a device group, layout or sequence registered on the iras program. Site All Devices: Displays devices registered in the iras program. Refer to 3.2 Registering Devices (p. 7) for details about registering devices. Device Group: Displays registered device groups. You can monitor or play back recorded video from the cameras in device groups. You must register devices in the iras program and add the devices to a device group to perform any operation. Refer to 3.2 Registering Devices (p. 7) for details about registering device groups. Layout: Displays the registered layouts. You can monitor video from multiple cameras in a predefined layout. Refer to 6.1 Monitoring Video, Layout Monitoring (p. 39) for details. Layout Sequence: Displays the registered layout sequences. You can monitor video from multiple cameras sequentially in more than one predefined layout. Refer to 6.1 Monitoring Video, Layout Sequence Monitoring (p. 40) for details. Camera Sequence: Displays the registered camera sequences. You can monitor video from multiple cameras sequentially in the same camera screen. Refer to 6.1 Monitoring Video, Camera Sequence Monitoring (p. 43) for details. Map: Displays the registered maps. You can monitor video from cameras, event detection and input/output device s status on a map. Refer to 6.2 Map Monitoring (p. 44) for details. Managing Devices You can edit or delete the device from a list. You can also connect to a device to change its settings or upgrade its software remotely. Go to the System menu Select iras Setup Select Device. Click a device group in the Site panel and then click a device in the Site List panel. Clicking the Site List panel, or clicking the right mouse button displays the device menu. button at the bottom of the All rights reserved AAT Holding Sp. z o.o. 18
23 iras User s manual, ver. 1.0 OR Edit Device: Allows you to change information for connection to the device. Refer to Editing Device Information (p. 19) for details. Remote Setup Device: Allows you to change the device s settings remotely. Refer to Changing Device s Setting Remotely (p. 21) for details. Firmware Upgrade: Allows you to upgrade the device s software remotely. Refer to Upgrading Device s Software (p. 22) for details. Remote Desktop: Allows you to connect to the device using the VNC (Virtual Network Computing) function. For this feature to work, the VNC function must be enabled in the device and a port number and password for the VNC remote connection must be registered during the device registration at iras program. Refer to Editing Device Information, Remote Desktop (p. 21) for details about registering the port number and password for the VNC remote connection at iras program. This function may not be supported, depending on the specifications and version of the device. Preview Video: Allows you to preview the device s video. Remove Device: Deletes the device from the iras program. Editing Device Information Select Edit Device from the device menu. All rights reserved AAT Holding Sp. z o.o. 19
24 Information iras User s manual, ver. 1.0 It allows you to change information for connection to the device. Name: Edit the device name. You can use the same name for more than one device. Disable Device: The iras program no longer considers the device registered in the iras program. Device Name Sync: Automatically applies the name set in the device to the iras program. Device Real-Time Monitoring: The iras program updates the device s event information and device information automatically for all registered devices. The connection to a device may not be available depending on the maximum number of simultaneous connections to the device when several iras systems try to connect to the device simultaneously. If this option is disabled, the iras program updates the information only for the devices that are currently being monitored. Address Type: Select device s address type. Auto Scan (LAN): Allows you to enter the device s mdns number when you edit the device s address. IP Address: Allows you to enter the device s IP address when you edit the device s address. DVRNS: If the device uses the DVRNS (DVR Name Service) function, this allows you to enter the device name which is registered on the DVRNS server when you edit the device s address. The name should match the one set during the DVRNS setup in the device. Domain Name: If the device uses the domain name service, this allows you to enter the device s domain name registered on a DNS server when you edit the device s address. Address: Edit the device s address based on the selected address type above. Port: Edit the port numbers. The port numbers you enter should match the port numbers set in the device for remote connection (Admin), remote monitoring (Watch), recording (Record) and two-way audio communication (Audio). ID, Password: Edit the user ID and password for connection to the device. Connection Test: Click the button to test the connection to the device with the information entered above. All rights reserved AAT Holding Sp. z o.o. 20
25 iras User s manual, ver. 1.0 Remote Desktop It allows you to register a port number and password for the VNC (Virtual Network Computing) remote connection. Port, Password: Enter a port number and password set in the device for VNC remote connection. Scale to window size: Scales the VNC Viewer screen to fit window size. Auto Reconnect: Reconnects automatically when the VNC remote connection is released. Detailed Information It displays the device s registration information. Group, Service: Displays the list of device groups and services that the device is registered on. Device Type: Displays the device type. Changing Device s Setting Remotely Selecting Remote Setup Device from the device menu allows you to change the device s settings remotely. Changing the device s settings remotely might not be available for some settings. Refer to the device s user manual for details about the settings. You can change settings of several devices at the same time using a setup file. Clicking the button above the Site panel displays the following screen. (Multiple Remote Setup) All rights reserved AAT Holding Sp. z o.o. 21
26 iras User s manual, ver. 1.0 Click the button at the top right corner and select a setup file. The list of available devices is displayed. This function might not be supported depending on the device model, and the devices that this function is not supported for will not be displayed in the list even if the setup file is available for the devices. Select devices and click the Apply button at the bottom to apply the change. Upgrading Device s Software If you have an upgrade file, selecting Firmware Upgrade from the device menu allows you to upgrade the device s software remotely. You can upgrade software of several devices at the same time. Clicking the Site panel displays the following screen. (Multiple Firmware Upgrade) button above the Click the button at the top right corner and select an upgrade file. If the device is a PC-based DVR, check the PC Based DVR box and click the button. The list of available devices is displayed. Selecting Show all devices displays all registered devices. Select devices and click the Upgrade button at the bottom to start upgrading. Editing Input/Output Device Information Click All Devices in the Site panel and then the arrow button ( ) beside each device name in the Site List panel. Click the input/output device in the list of video in, alarm in/out and audio in/out supported by the device. Clicking the button at the bottom of the Site List panel, or clicking the right mouse button and selecting Edit Device from the menu displays the Edit Device window. All rights reserved AAT Holding Sp. z o.o. 22
27 iras User s manual, ver. 1.0 OR Device Name: Edit the name of the input/output device. You can use the same name for more than one input/output device. The name will be updated automatically when the name of the device to which the input/output device is connected is updated. Associated Audio Channel: Select the audio channel to associate with the camera for audio recording (supported only for a camera). The selected audio channel will be recorded when video from the camera is recorded. Associated Device: Select a camera channel to associate with the alarm-in or audio-in device for display on the event spot screen (supported only for an alarm in or audio-in device). Video from the selected camera channel will be displayed on the event spot screen when an alarm-in or audio-in event is detected. 5.2 User The User menu allows you to register and manage users or user groups. All rights reserved AAT Holding Sp. z o.o. 23
28 iras User s manual, ver. 1.0 Group (Group Panel): Displays a user group list. The Administrators group has authority to perform all functions, and the authority settings cannot be edited. Name, ID, , Phone, Description (User List Panel): Displays the list and information about users registered in each group. (Incremental Search): Allows you to search for a user registered in each group. Selecting a group in the Group Panel and entering text that you want to search for causes the search results to be displayed. Search results are displayed immediately as matching text is found within the selected group. As you enter more text, the results narrow. (Add), (Remove), (Edit): Allow you to add, remove and edit a user group or user. User Management You can assign every user different authority levels for each function of the iras program. The Administrators group has authority for all functions, and the authority settings are not editable. 1. Click the button at the bottom of the user group list. The Add User Group window appears. All rights reserved AAT Holding Sp. z o.o. 24
29 iras User s manual, ver. 1.0 Information tab: Enters the user group name. Device Access Authority tab: Grants or limits authority for the access to each device. Authority tab: Grants or limits authority for each function. Clicking the OK button completes registration of the user group. 2. Click the added user group in the Group list, and then the button at the bottom of the user list. The Add User window appears. All rights reserved AAT Holding Sp. z o.o. 25
30 iras User s manual, ver. 1.0 Name: Enter the user name. ID, Password, Confirm: Enter a unique user ID and password (8 to 16 characters without spaces) for access to the iras program. No Password: Allows you to log in without a password when running the iras program. Password Expiration Setup: Set the password expiration period. If the password has not been changed during the password expiration period, you will be informed of it when you log on. Enter the address of the user. An address must include character to be a valid address. Phone, Description: Enter the telephone number and description of the user if you want. Only numbers and are allowed when entering a telephone number. Click the OK button at the bottom. 3. Clicking the registered user group or a user in the list, and then the button at the bottom allows you to edit the information. 5.3 Panic Record It allows you to start or stop recording manually while monitoring video. NOTE: Panic record is available only when video is currently displayed on the screen. If you select Play or other panels during panic record and monitoring video is hided on the screen, panic record will stop. Total Space: Displays the total and remaining capacity of storage allocated for panic record. Recorded Time: Displays the record period. Overwrite: Displays whether overwrite mode is enabled or disabled. When overwrite mode is enabled, the iras system records over the oldest video data once all available storage space has been used. When overwrite mode is disabled, the iras system strops recording once all available storage space has been used. All rights reserved AAT Holding Sp. z o.o. 26
31 iras User s manual, ver. 1.0 Clear All Recorded Data: Deletes all recorded data in the iras system. Reconstruct Abnormal Recorded Timetable: When any error occurs during recording, the recorded data and the timetable information of the recorded data might not match and the timetable in the iras program might display incorrect information. In this situation, clicking the button reconstructs the timetable to display recorded data correctly on the timetable in the iras program. Overwrite recorded data when the disk is full: Records over the oldest video data once all available storage space has been used. Use Panic Recording: Enables panic recording. Storage Path: Allows you to set up the storage folder path for panic recording. Capacity: Sets up the storage capacity to be allocated to the hard disk drive (Min. 4GB to max. 64GB). You can do panic recording as follows: Select a camera screen (on the Live screen) on which video to record is displayed and click the (Panic Recording) button on the control toolbar. The Panic Recording OSD ( ) is displayed at the top right corner of the camera screen, and the system starts recording. Clicking the (Panic Recording) button again stops recording. 5.4 System Language: Select the language in which to run the iras program. The change will be applied the next time the program is run. Auto run iras at Windows startup: The iras program automatically runs when logging onto Windows. CPU Usage Popup: An alert message will pop up when the CPU usage of the iras system exceeds the assigned percentage. All rights reserved AAT Holding Sp. z o.o. 27
32 iras User s manual, ver. 1.0 Auto login at startup: The iras program automatically logs in with the login information from the previous connection when it starts. Checking the Restore last Live sessions at auto login box restores the previous live monitoring sessions in the current Live panels. Auto: The iras program automatically logs out or the iras system is locked out depending on the setting when there are no mouse or keyboard inputs for the specified time. Date/Time: Displays the current date and time. Date Format, Time Format: Set up the system date/time format. Start Week On: Set up the day of the week to start. 5.5 Screen Format Side Pane Position, Map Sitemap Position: Set up the position of side panels and the position of the root map list in the Map panel. Live Default, Playback Default, Map Default: The default screen formats for the Live, Play and Map screens are displayed. Clicking the Format Setup button allows you to change the default screen format. Change the screen format based on the selected camera: Displays video from a camera selected from the current screen format in the first camera screen of the new screen format when you change screen formats. All rights reserved AAT Holding Sp. z o.o. 28
33 iras User s manual, ver Screen Display Display OSD: Sets up the OSD display setting and information to be displayed on a camera screen. The Opacity slide bar allows you to adjust the opacity of OSD (On Screen Display). Checking OSD Magnification box changes the OSD size depending on the screen size. Checking Display Text Border always box puts a black border on the texts of text OSDs such as a camera title, date, etc. See below about OSD information. Camera Title: Displays the camera name set in the iras program. Title Bar: Separates the title display area from an image display area at the top. Status Icon: Displays status OSD. (Orange): During Panic Recording : In the PTZ mode : In the zoom mode : During camera sequencing : During two-way audio communication : When the color control function is used (playback video only) : When the image effect function is used : When images on the screen is frozen by a network keyboard (live images only) PTZ: Displays direction control buttons which is displayed on the camera screen when controlling a PTZ camera. Date, Time: Displays the date and time of the iras system. Event Alert, Event Alert Dwell Time: Highlights the camera title bar in red when an event occurs in the device. The alert will release after the event dwell time (sec.) from the time an event is detected or when you select the camera screen if you set up the Event Alert Dwell Time setting to Manual Off. Motion Block: Displays the area where motion is detected with red blocks when a motion detection event occurs in the device (supported only for network video transmitters). Site Name: Displays the device name. This will be displayed only when the device name is different from the camera title. Text-In: Displays the text-in information on the screen when a text-in event occurs in the device (1x1 screen format only). Message: Displays a screen message. Refer to 5.10 Network (p.33 ) for details about the screen message. All rights reserved AAT Holding Sp. z o.o. 29
34 Position: Allows you to change the position of the OSD. iras User s manual, ver. 1.0 Camera Title, Status Icon, Date/Time Event Alert Motion Block Control Toolbar 5.7 Video Enhancement Aspect Ratio: Select the proper image aspect ratio. Original Ratio: Fits images within the screen size while maintaining their original ratio. Fit to Screen: Fits images to the screen size regardless of the aspect ratio. Fit to Screen (Aspect Ratio): Fits images to the screen size keeping the aspect ratio. This might cause top and bottom or left and right side of images to be cropped depending on the screen size. This aspect ratio is not supported and Original Ratio is applied for camera screens that the following functions are activated: Image Zoom, Hotspot, Event Spot, Draw Motion Block. Actual Size (x1): Displays images in their original size. Color Space: Select the color space standard to display video on the screen. The color quality or display performance of video might be affected depending on the color space standard selected. Deinterlacing: Enhances image display quality of interlaced video on the screen by eliminating horizontal scan lines or noise in areas with motion. Select the desired deinterlace filter. Anti-Aliasing: Enhances image display quality of video on the screen by eliminating stair-stepping (aliasing) effects in the enlarged image. All rights reserved AAT Holding Sp. z o.o. 30
35 iras User s manual, ver. 1.0 Important Video Performance: Gives priority to display speed over the display quality on the screen when displaying video. Trim The Black (noise) Edges: Trims the black line (noise) displayed at the edge of the image. Improve Tearing Artifacts: Improves tearing artifact caused when the monitor s scanning line retracing speed is slow (1x1 screen format only). This might increase the CPU load. Disable Transparent Window: Disables using a transparent window style and opacifies windows including the control toolbar to correct the problem of transparent areas of the window flickering. The change will be applied the next time the program is run. Disable Desktop Window Manager (DWM): Disables Desktop Window Manager (DWM) that runs Windows Aero. Disabling DWM is recommended if video often freezes when multiple monitors are used. Dynamic Multistream Control: Allows you to use a different stream depending on the screen format (supported only for devices in which more than one stream is used). Selecting Auto allows the iras program automatically to choose the proper stream based on the screen format. Interactive Bandwidth Control: Controls the network bandwidth by automatically adjusting the resolution and the frame rate of the device depending on a screen format (1x1 screen format: the maximum resolution and frame rate supported by the device, Multi-screen format: the resolution and frame rate decreased to an appropriate level for each screen format). This function enhances the network bandwidth efficiency and decreases a drop in performance of the iras system which might be caused by the network congestion. For this function to work, the device must be also set up to use the function. This function works only for monitoring video. Use H/W Acceleration: Enables hardware acceleration in the iras program. It may enhance processing of high-definition video. This option is available only when hardware acceleration is enabled in your PC. 5.8 Report Number of results displayed on the list: Set up the number of log entries to be displayed at once (in the case of Device Log, maximum 100 logs at once regardless of the setting). All rights reserved AAT Holding Sp. z o.o. 31
36 iras User s manual, ver. 1.0 Health: Set up the status update interval in the Health panel. Selecting the Use Health box enables or disables the Health panel. 5.9 Instant Event Time Range: Set up the length of time for an event notification to be displayed in the Instant Event List after notification of the event detection (If the event list has 100 or fewer items, the event list will remain on the Instant Event List even if the length of time has expired). Column: Select the information to be displayed in Instant Event List. Callback Port: Set up the port number to receive a callback message from the device. The port number you enter should match the port number set on the device for remote callback. Live Text-In Time Range: Set up the length of time for a text-in data to be displayed when a text-in event occurs. You can check the text-in data in the text-in viewer window within the time range since the text-in event occurred. Refer to 6.3 Controlling Cameras, Text-In Viewer (p. 49) for details about the text-in viewer window. Event Sound: Set up to sound by playing back an audio file when an event is detected. Select a desired event and set up an audio file (.wav) by clicking the button. Clicking the button allows you to test the sound by playing back the selected audio file. Event Spot: Video from the event-detected camera is displayed on the event spot screen when an event is detected. Event monitoring dwell: Set up the duration for video to be displayed on the event spot screen. Minimum monitoring dwell: Set up the event monitoring dwell time for the current event when other events are detected while event-detected video is displayed. Video from other events is displayed after the preset time expires. All rights reserved AAT Holding Sp. z o.o. 32
37 iras User s manual, ver Network Use buffering for live Mega-pixel images: Displays images on the screen more smoothly by using buffering when monitoring mega-pixel video images. Buffering may be delayed or real-time monitoring may decrease depending on the network environment. This function is supported only in a dual-core CPU or higher systems for up to four cameras in each Live panel. Live image no frames detect interval: Set up the interval to check video frame transfer from a device to the iras system. A message will be displayed on the camera screen when no video frame is transferred during the period. Disconnection Message: Allows you to change the text of the screen message displayed when a device is disconnected or when you connect to the device. Click the Setup button, check the box beside each message and change the text. DVRNS: Allows you to enter information of the DVRNS server on which a device is registered if there is a device that uses DVRNS (DVR Name Service) function. If this setting is not correct, registration of the device and connection to the device will not be made. If a device to connect uses FEN (For Easy Network) service, selecting the Use FEN Service option makes the DVRNS server operate as a FEN server to enable FEN service to work, and the iras system connects to the device by using FEN service. When FEN service works, it might not be supported to connect to the device using the VNC (Virtual Network Computing) function, depending on the network connection type (e.g., UDP Hole Punching, Relay) of the device and iras system. RTP Incoming Port Range: Set up the port range if a device which transmits images using the RTP protocol is registered. Port range settings must be changed if the network firewall or local network allows only specific UDP/RTP port numbers. The port numbers should not conflict with the RTP port numbers of other streaming programs. If an RTP port number conflicts with others, monitoring may not be available. Don t display broken frames: It is possible that frames will be broken or lost when using the RTP protocol depending on the network environment. Select whether or not to display the broken frames in Live or Play panels. Buffering Frame Count: Set up the number of buffering frames to use for the RTP protocol. The higher the number is, the less the video stutter. The lower the number is, the higher the real-time monitoring. All rights reserved AAT Holding Sp. z o.o. 33
38 iras User s manual, ver. 1.0 Use Network Keyboard: Allows you to control the iras program by using a network keyboard. Set up the port number that the iras program will use when it is controlled by a network keyboard. Selecting Use large mouse cursor enlarges the mouse cursor size Map Activate Auto Focusing: Enlarges the area where the event-detected device is placed when an event is detected. Focusing Event: Select a desired event for auto focusing. Focusing Duration: Set up the duration for auto focusing to last. Focusing Minimum Dwell: Set up the duration for auto focus to last for the first detected event when events are detected in more than one device consecutively. Auto focusing moves to the later detected event after the preset time expires. Zoom Finder: Displays or hides the PIP screen. The rectangle in the PIP screen indicates the enlarged area. When set to Auto, the PIP screen is displayed only while a canvas is enlarged. Map Event Spot: Video from the event-detected camera is displayed on the map event spot screen when an event is detected. Event monitoring dwell: Set up the duration for video to be displayed on the map event spot screen. Minimum monitoring dwell: Set up the event monitoring dwell time for the current event when other events are detected while event-detected video is displayed. Video from other events is displayed after the preset time expires. Instant Viewer: Set up the duration for the instant view to be displayed. Instant Viewer is displayed when clicking a camera on a map. All rights reserved AAT Holding Sp. z o.o. 34
39 iras User s manual, ver Backup/Restore It allows you to save the setting values of the iras program as an.iexp file or to apply the saved setting values to the current iras program. All rights reserved AAT Holding Sp. z o.o. 35
USB firmware changing guide. Zmiana oprogramowania za przy użyciu połączenia USB. Changelog / Lista Zmian
 1 / 12 Content list / Spis Treści 1. Hardware and software requirements, preparing device to upgrade Wymagania sprzętowe i programowe, przygotowanie urządzenia do aktualizacji 2. Installing drivers needed
1 / 12 Content list / Spis Treści 1. Hardware and software requirements, preparing device to upgrade Wymagania sprzętowe i programowe, przygotowanie urządzenia do aktualizacji 2. Installing drivers needed
Instrukcja konfiguracji usługi Wirtualnej Sieci Prywatnej w systemie Mac OSX
 UNIWERSYTETU BIBLIOTEKA IEGO UNIWERSYTETU IEGO Instrukcja konfiguracji usługi Wirtualnej Sieci Prywatnej w systemie Mac OSX 1. Make a new connection Open the System Preferences by going to the Apple menu
UNIWERSYTETU BIBLIOTEKA IEGO UNIWERSYTETU IEGO Instrukcja konfiguracji usługi Wirtualnej Sieci Prywatnej w systemie Mac OSX 1. Make a new connection Open the System Preferences by going to the Apple menu
Camspot 4.4 Camspot 4.5
 User manual (addition) Dodatek do instrukcji obsługi Camspot 4.4 Camspot 4.5 1. WiFi configuration 2. Configuration of sending pictures to e-mail/ftp after motion detection 1. Konfiguracja WiFi 2. Konfiguracja
User manual (addition) Dodatek do instrukcji obsługi Camspot 4.4 Camspot 4.5 1. WiFi configuration 2. Configuration of sending pictures to e-mail/ftp after motion detection 1. Konfiguracja WiFi 2. Konfiguracja
Installation of EuroCert software for qualified electronic signature
 Installation of EuroCert software for qualified electronic signature for Microsoft Windows systems Warsaw 28.08.2019 Content 1. Downloading and running the software for the e-signature... 3 a) Installer
Installation of EuroCert software for qualified electronic signature for Microsoft Windows systems Warsaw 28.08.2019 Content 1. Downloading and running the software for the e-signature... 3 a) Installer
USB firmware changing guide. Zmiana oprogramowania za przy użyciu połączenia USB. Changelog / Lista Zmian
 1 / 9 Content list / Spis Treści 1. Hardware and software requirements, preparing device to upgrade Wymagania sprzętowe i programowe, przygotowanie urządzenia do aktualizacji 2. Installing drivers and
1 / 9 Content list / Spis Treści 1. Hardware and software requirements, preparing device to upgrade Wymagania sprzętowe i programowe, przygotowanie urządzenia do aktualizacji 2. Installing drivers and
user s manual Applications client for mobile devices NVR-5000 series NVR s
 user s manual Applications client for mobile devices NVR-5000 series NVR s Applications client for mobile devices for 5000 series NVR s - user manual ver.1.0 IMPORTANT SAFEGUARDS AND WARNINGS ATTENTION!
user s manual Applications client for mobile devices NVR-5000 series NVR s Applications client for mobile devices for 5000 series NVR s - user manual ver.1.0 IMPORTANT SAFEGUARDS AND WARNINGS ATTENTION!
USB firmware changing guide. Zmiana oprogramowania za przy użyciu połączenia USB. Changelog / Lista Zmian
 1 / 8 Content list / Spis Treści 1. Hardware and software requirements, preparing device to upgrade Wymagania sprzętowe i programowe, przygotowanie urządzenia do aktualizacji 2. Installing drivers and
1 / 8 Content list / Spis Treści 1. Hardware and software requirements, preparing device to upgrade Wymagania sprzętowe i programowe, przygotowanie urządzenia do aktualizacji 2. Installing drivers and
Compatible cameras for NVR-5000 series Main Stream Sub stream Support Firmware ver. 0,2-1Mbit yes yes yes n/d
 NOVUS IP CAMERAS CLASSIC CAMERAS Compatible cameras for NVR-5000 series Main Stream Sub stream Support Firmware ver. Resolution Bitrate FPS GOP Resolution Bitrate FPS GOP Audio Motion detection NVIP 5000
NOVUS IP CAMERAS CLASSIC CAMERAS Compatible cameras for NVR-5000 series Main Stream Sub stream Support Firmware ver. Resolution Bitrate FPS GOP Resolution Bitrate FPS GOP Audio Motion detection NVIP 5000
Strona główna > Produkty > Systemy regulacji > System regulacji EASYLAB - LABCONTROL > Program konfiguracyjny > Typ EasyConnect.
 Typ EasyConnect FOR THE COMMISSIONING AND DIAGNOSIS OF EASYLAB COMPONENTS, FSE, AND FMS Software for the configuration and diagnosis of controllers Type TCU3, adapter modules TAM, automatic sash device
Typ EasyConnect FOR THE COMMISSIONING AND DIAGNOSIS OF EASYLAB COMPONENTS, FSE, AND FMS Software for the configuration and diagnosis of controllers Type TCU3, adapter modules TAM, automatic sash device
User s manual. RXCamLink
 User s manual RXCamLink RXCamLink User's manual ver. 1.0 FOREWORD INFORMATION 1. RXCamLink - foreword information RXCamLink is mobile application available for Android and IOS. It can be downloaded from
User s manual RXCamLink RXCamLink User's manual ver. 1.0 FOREWORD INFORMATION 1. RXCamLink - foreword information RXCamLink is mobile application available for Android and IOS. It can be downloaded from
USB firmware changing guide. Zmiana oprogramowania za przy użyciu połączenia USB. Changelog / Lista Zmian
 1 / 14 Content list / Spis Treści 1. Hardware and software requirements, preparing device to upgrade Wymagania sprzętowe i programowe, przygotowanie urządzenia do aktualizacji 2. Installing drivers and
1 / 14 Content list / Spis Treści 1. Hardware and software requirements, preparing device to upgrade Wymagania sprzętowe i programowe, przygotowanie urządzenia do aktualizacji 2. Installing drivers and
Compatible cameras for NVR-5000 series Main Stream Sub stream Support Firmware ver. 0,2-1Mbit yes yes yes n/d
 NOVUS IP CAMERAS CLASSIC CAMERAS Compatible cameras for NVR-5000 series Main Stream Sub stream Support Firmware ver. Resolution Bitrate FPS GOP Resolution Bitrate FPS GOP Audio Motion detection NVIP 5000
NOVUS IP CAMERAS CLASSIC CAMERAS Compatible cameras for NVR-5000 series Main Stream Sub stream Support Firmware ver. Resolution Bitrate FPS GOP Resolution Bitrate FPS GOP Audio Motion detection NVIP 5000
1. W systemie Windows przejdź do Panel sterowania> Sieć i Internet> Centrum sieci i udostępniania.
 1. W Panelu sterowania kliknij dwukrotnie Połączenia sieciowe, a następnie kliknij prawym przyciskiem myszy kartę sieci bezprzewodowej i wybierz Właściwości. Okno dialogowe Połączenie sieci bezprzewodowej
1. W Panelu sterowania kliknij dwukrotnie Połączenia sieciowe, a następnie kliknij prawym przyciskiem myszy kartę sieci bezprzewodowej i wybierz Właściwości. Okno dialogowe Połączenie sieci bezprzewodowej
User s manual for icarwash
 User s manual for icarwash BKF Myjnie Bezdotykowe Sp. z o.o. Skarbimierzyce 22 72 002 Dołuje (k. Szczecina) Skarbimierzyce, 2014.11.14 Version v0.2 Table of Contents Table of Contents Settings Login Navigation
User s manual for icarwash BKF Myjnie Bezdotykowe Sp. z o.o. Skarbimierzyce 22 72 002 Dołuje (k. Szczecina) Skarbimierzyce, 2014.11.14 Version v0.2 Table of Contents Table of Contents Settings Login Navigation
user s manual Applications client for mobile devices NVR-3000 series NVR s
 user s manual Applications client for mobile devices NVR-3000 series NVR s Applications client for mobile devices for 3000 series NVR s - user manual ver.1.0 IMPORTANT SAFEGUARDS AND WARNINGS ATTENTION!
user s manual Applications client for mobile devices NVR-3000 series NVR s Applications client for mobile devices for 3000 series NVR s - user manual ver.1.0 IMPORTANT SAFEGUARDS AND WARNINGS ATTENTION!
NDR-EA3000, NDR-EA4000
 user s manual instrukcja obsługi E-Viewer Version: 1.1 network client software for Novus NDR-EA3000, NDR-EA4000 E-Viewer - user s manual, ver. 1.1 ATTENTION! COPYING EITHER THE WHOLE OR PART OF THIS MANUAL
user s manual instrukcja obsługi E-Viewer Version: 1.1 network client software for Novus NDR-EA3000, NDR-EA4000 E-Viewer - user s manual, ver. 1.1 ATTENTION! COPYING EITHER THE WHOLE OR PART OF THIS MANUAL
Rev Źródło:
 KamPROG for AVR Rev. 20190119192125 Źródło: http://wiki.kamamilabs.com/index.php/kamprog_for_avr Spis treści Introdcution... 1 Features... 2 Standard equipment... 4 Installation... 5 Software... 6 AVR
KamPROG for AVR Rev. 20190119192125 Źródło: http://wiki.kamamilabs.com/index.php/kamprog_for_avr Spis treści Introdcution... 1 Features... 2 Standard equipment... 4 Installation... 5 Software... 6 AVR
Jazz EB207S is a slim, compact and outstanding looking SATA to USB 2.0 HDD enclosure. The case is
 1. Introduction Jazz EB207S is a slim, compact and outstanding looking SATA to USB 2.0 HDD enclosure. The case is made of aluminum and steel mesh as one of the coolest enclosures available. It s also small
1. Introduction Jazz EB207S is a slim, compact and outstanding looking SATA to USB 2.0 HDD enclosure. The case is made of aluminum and steel mesh as one of the coolest enclosures available. It s also small
 www.irs.gov/form990. If "Yes," complete Schedule A Schedule B, Schedule of Contributors If "Yes," complete Schedule C, Part I If "Yes," complete Schedule C, Part II If "Yes," complete Schedule C, Part
www.irs.gov/form990. If "Yes," complete Schedule A Schedule B, Schedule of Contributors If "Yes," complete Schedule C, Part I If "Yes," complete Schedule C, Part II If "Yes," complete Schedule C, Part
 www.irs.gov/form990. If "Yes," complete Schedule A Schedule B, Schedule of Contributors If "Yes," complete Schedule C, Part I If "Yes," complete Schedule C, Part II If "Yes," complete Schedule C, Part
www.irs.gov/form990. If "Yes," complete Schedule A Schedule B, Schedule of Contributors If "Yes," complete Schedule C, Part I If "Yes," complete Schedule C, Part II If "Yes," complete Schedule C, Part
user s manual Applications client for mobile devices NVR-5000 series NVR s
 user s manual Applications client for mobile devices NVR-5000 series NVR s Applications client for mobile devices for 5000 series NVR s - user manual ver.1.1 IMPORTANT SAFEGUARDS AND WARNINGS ATTENTION!
user s manual Applications client for mobile devices NVR-5000 series NVR s Applications client for mobile devices for 5000 series NVR s - user manual ver.1.1 IMPORTANT SAFEGUARDS AND WARNINGS ATTENTION!
B-Viewer. Network software for Novus recorders NDR-Bxxx series
 Manual B-Viewer Network software for Novus recorders NDR-Bxxx series B-Viewer - manual, ver. 1.0 TABLE OF CONTENTS 1. Introduction.....4 1.1 Characteristics and requirements... 4 1.2 Software installation...
Manual B-Viewer Network software for Novus recorders NDR-Bxxx series B-Viewer - manual, ver. 1.0 TABLE OF CONTENTS 1. Introduction.....4 1.1 Characteristics and requirements... 4 1.2 Software installation...
Volcano MC-GM4 OPTICAL MOUSE USER S MANUAL MODECOM
 Volcano MC-GM4 OPTICAL MOUSE USER S MANUAL MODECOM Volcano MC-GM4 OPTICAL MOUSE PL Wymagania systemowe Komputer zgodny z systemem operacyjnym Windows Port USB Zawartość opakowania Myszka instrukcja obsługi
Volcano MC-GM4 OPTICAL MOUSE USER S MANUAL MODECOM Volcano MC-GM4 OPTICAL MOUSE PL Wymagania systemowe Komputer zgodny z systemem operacyjnym Windows Port USB Zawartość opakowania Myszka instrukcja obsługi
Aktualizacja Oprogramowania Firmowego (Fleszowanie) Microprocessor Firmware Upgrade (Firmware downloading)
 Aktualizacja Oprogramowania Firmowego (Fleszowanie) Microprocessor Firmware Upgrade (Firmware downloading) ROGER sp.j. Gościszewo 59 82-416 Gościszewo Poland tel. 055 2720132 fax 055 2720133 www.roger.pl
Aktualizacja Oprogramowania Firmowego (Fleszowanie) Microprocessor Firmware Upgrade (Firmware downloading) ROGER sp.j. Gościszewo 59 82-416 Gościszewo Poland tel. 055 2720132 fax 055 2720133 www.roger.pl
DVD MAKER USB2.0 Instrukcja instalacji
 DVD MAKER USB2.0 Instrukcja instalacji Spis treści V1.0 Rozdział1: Instalacja karty telewizyjnej DVD MAKER USB2.0...2 1.1. Zawartość opakowania...2 1.2. Wymagania systemowe...2 1.3. Instalacja sprzętu...2
DVD MAKER USB2.0 Instrukcja instalacji Spis treści V1.0 Rozdział1: Instalacja karty telewizyjnej DVD MAKER USB2.0...2 1.1. Zawartość opakowania...2 1.2. Wymagania systemowe...2 1.3. Instalacja sprzętu...2
Pomoc do programu konfiguracyjnego RFID-CS27-Reader User Guide of setup software RFID-CS27-Reader
 2017-01-24 Pomoc do programu konfiguracyjnego RFID-CS27-Reader User Guide of setup software RFID-CS27-Reader Program CS27 Reader należy uruchomić przez wybór opcji CS27 i naciśnięcie przycisku START. Programme
2017-01-24 Pomoc do programu konfiguracyjnego RFID-CS27-Reader User Guide of setup software RFID-CS27-Reader Program CS27 Reader należy uruchomić przez wybór opcji CS27 i naciśnięcie przycisku START. Programme
Warsztat: Infoblox DNS Firewall & DNS Infoblox Threat Analytics. Czyli jak w godzinę ochronić użytkowników.
 1 2016 2013 Infoblox Inc. All Inc. Rights All Rights Reserved. Reserved. Warsztat: Infoblox DNS Firewall & DNS Infoblox Threat Analytics. Czyli jak w godzinę ochronić użytkowników. Adam Obszyński SE CEE,
1 2016 2013 Infoblox Inc. All Inc. Rights All Rights Reserved. Reserved. Warsztat: Infoblox DNS Firewall & DNS Infoblox Threat Analytics. Czyli jak w godzinę ochronić użytkowników. Adam Obszyński SE CEE,
USB 306/307 Modem. Quick Start Guide Pierwsze kroki. www.sierrawireless.com
 USB 306/307 Modem Quick Start Guide Pierwsze kroki www.sierrawireless.com Welcome to the USB 306/307 modem Your package contains: USB 306/307 modem with TRU-Install This Quick Start Guide USB extension
USB 306/307 Modem Quick Start Guide Pierwsze kroki www.sierrawireless.com Welcome to the USB 306/307 modem Your package contains: USB 306/307 modem with TRU-Install This Quick Start Guide USB extension
OSTC GLOBAL TRADING CHALLENGE MANUAL
 OSTC GLOBAL TRADING CHALLENGE MANUAL Wrzesień 2014 www.ostc.com/game Po zarejestrowaniu się w grze OSTC Global Trading Challenge, zaakceptowaniu oraz uzyskaniu dostępu to produktów, użytkownik gry będzie
OSTC GLOBAL TRADING CHALLENGE MANUAL Wrzesień 2014 www.ostc.com/game Po zarejestrowaniu się w grze OSTC Global Trading Challenge, zaakceptowaniu oraz uzyskaniu dostępu to produktów, użytkownik gry będzie
Volcano MC-GMX4 OPTICAL MOUSE USER S MANUAL MODECOM
 Volcano MC-GMX4 OPTICAL MOUSE USER S MANUAL MODECOM Volcano MC-GMX4 OPTICAL MOUSE Wymagania systemowe Komputer zgodny z systemem operacyjnym Windows Port USB Zawartość opakowania Myszka instrukcja obsługi
Volcano MC-GMX4 OPTICAL MOUSE USER S MANUAL MODECOM Volcano MC-GMX4 OPTICAL MOUSE Wymagania systemowe Komputer zgodny z systemem operacyjnym Windows Port USB Zawartość opakowania Myszka instrukcja obsługi
user s manual Applications client for mobile devices B - series DVR s
 user s manual Applications client for mobile devices B - series DVR s Applications client for mobile devices for B series DVR s - user manual ver.1.0 IMPORTANT SAFEGUARDS AND WARNINGS ATTENTION! COPYING
user s manual Applications client for mobile devices B - series DVR s Applications client for mobile devices for B series DVR s - user manual ver.1.0 IMPORTANT SAFEGUARDS AND WARNINGS ATTENTION! COPYING
user s manual CMS Software for NDR-BA2208, NDR-BA2416, NDR-BA4104, NDR-BA4416 DVRS
 user s manual CMS Software for NDR-BA2208, NDR-BA2416, NDR-BA4104, NDR-BA4416 DVRS CMS software for NDR-BA2208, NDR-BA2416, NDR-BA4104 and NDR-BA4416 DVRs - user manual ver.1.0 TABLE OF CONTENT TABLE OF
user s manual CMS Software for NDR-BA2208, NDR-BA2416, NDR-BA4104, NDR-BA4416 DVRS CMS software for NDR-BA2208, NDR-BA2416, NDR-BA4104 and NDR-BA4416 DVRs - user manual ver.1.0 TABLE OF CONTENT TABLE OF
High Definition Car Video Recorder Quer. Operation Manual KOM0474
 High Definition Car Video Recorder Quer Operation Manual KOM0474 EN Instruction to Keys Function 1 USB Interface 2 On/Off key 3.5V power input jack 4 SD/MMC card slot 5 Speaker 6 Bracket hole 7 MIC 8 Battery
High Definition Car Video Recorder Quer Operation Manual KOM0474 EN Instruction to Keys Function 1 USB Interface 2 On/Off key 3.5V power input jack 4 SD/MMC card slot 5 Speaker 6 Bracket hole 7 MIC 8 Battery
user s manual instrukcja obsługi E-Tracker Version: 1.0 Network software for displaying on map the location of NDR-EA3104M Novus mobile DVRs
 user s manual instrukcja obsługi E-Tracker Version: 1.0 Network software for displaying on map the location of NDR-EA3104M Novus mobile DVRs E-Tracker - user s manual, ver. 1.0 ATTENTION! COPYING EITHER
user s manual instrukcja obsługi E-Tracker Version: 1.0 Network software for displaying on map the location of NDR-EA3104M Novus mobile DVRs E-Tracker - user s manual, ver. 1.0 ATTENTION! COPYING EITHER
KOM0774. Owner s manual EN. Car DVR Instrukcja obsługi PL
 KOM0774 Owner s manual EN Car DVR Instrukcja obsługi PL Owner s manual Instruction to keys function 1 USB Interface 2 On/Off key 3.5V power input jack 4 SD/MMC card slot 5 Speaker 6 Bracket hole 7 MIC
KOM0774 Owner s manual EN Car DVR Instrukcja obsługi PL Owner s manual Instruction to keys function 1 USB Interface 2 On/Off key 3.5V power input jack 4 SD/MMC card slot 5 Speaker 6 Bracket hole 7 MIC
user s manual NVR-7308P8-H2 NVR-7316P8-H2 NVR-7524P8-H4 NVR-7716P16-H2
 user s manual NVR-7308P8-H2 NVR-7316P8-H2 NVR-7524P8-H4 NVR-7716P16-H2 NVR-7000 User s manual ver.1.0 IMPORTANT SAFEGUARDS AND WARNINGS EMC (2004/108/EC) and LVD (2006/95/EC ) Directives CE Marking Our
user s manual NVR-7308P8-H2 NVR-7316P8-H2 NVR-7524P8-H4 NVR-7716P16-H2 NVR-7000 User s manual ver.1.0 IMPORTANT SAFEGUARDS AND WARNINGS EMC (2004/108/EC) and LVD (2006/95/EC ) Directives CE Marking Our
INSTRUKCJE JAK AKTYWOWAĆ SWOJE KONTO PAYLUTION
 INSTRUKCJE JAK AKTYWOWAĆ SWOJE KONTO PAYLUTION Kiedy otrzymana przez Ciebie z Jeunesse, karta płatnicza została zarejestrowana i aktywowana w Joffice, możesz przejść do aktywacji swojego konta płatniczego
INSTRUKCJE JAK AKTYWOWAĆ SWOJE KONTO PAYLUTION Kiedy otrzymana przez Ciebie z Jeunesse, karta płatnicza została zarejestrowana i aktywowana w Joffice, możesz przejść do aktywacji swojego konta płatniczego
user s manual instrukcja obsługi E-Archiver Version: 1.0
 user s manual instrukcja obsługi E-Archiver Version: 1.0 Network software to automatically archiving recordings from NDR-EAXXXX Novus DVRs via Network E-Archiver - user s manual, ver. 1.0 SOFTWARE INSTALLATION
user s manual instrukcja obsługi E-Archiver Version: 1.0 Network software to automatically archiving recordings from NDR-EAXXXX Novus DVRs via Network E-Archiver - user s manual, ver. 1.0 SOFTWARE INSTALLATION
Instrukcja obsługi IPCamera recorder
 Instrukcja obsługi IPCamera recorder 1/53 Spis treści I. PREFACE... 4 II. SYSTEM REQUIREMENTS... 4 A. MINIMUM REQUIREMENTS... 4 B. SUGGESTED REQUIREMENTS... 5 III. PROGRAM INSTALL AND UNINSTALL... 5 A.
Instrukcja obsługi IPCamera recorder 1/53 Spis treści I. PREFACE... 4 II. SYSTEM REQUIREMENTS... 4 A. MINIMUM REQUIREMENTS... 4 B. SUGGESTED REQUIREMENTS... 5 III. PROGRAM INSTALL AND UNINSTALL... 5 A.
DI-514 2.4GHz Wireless Router
 This product can be set up using any current web browser, i.e., Internet Explorer 6 or Netscape Navigator 6.2.3. DI-514 2.4GHz Wireless Router Before You Begin 1. If you purchased this router to share
This product can be set up using any current web browser, i.e., Internet Explorer 6 or Netscape Navigator 6.2.3. DI-514 2.4GHz Wireless Router Before You Begin 1. If you purchased this router to share
user s manual NVR-7308P8-H2 NVR-7316P8-H2 NVR-7524P8-H4
 user s manual NVR-7308P8-H2 NVR-7316P8-H2 NVR-7524P8-H4 NVR-7000 User s manual ver.1.0 IMPORTANT SAFEGUARDS AND WARNINGS EMC (2004/108/EC) and LVD (2006/95/EC ) Directives CE Marking Our products are manufactured
user s manual NVR-7308P8-H2 NVR-7316P8-H2 NVR-7524P8-H4 NVR-7000 User s manual ver.1.0 IMPORTANT SAFEGUARDS AND WARNINGS EMC (2004/108/EC) and LVD (2006/95/EC ) Directives CE Marking Our products are manufactured
 www.irs.gov/form990. If "Yes," complete Schedule A Schedule B, Schedule of Contributors If "Yes," complete Schedule C, Part I If "Yes," complete Schedule C, Part II If "Yes," complete Schedule C, Part
www.irs.gov/form990. If "Yes," complete Schedule A Schedule B, Schedule of Contributors If "Yes," complete Schedule C, Part I If "Yes," complete Schedule C, Part II If "Yes," complete Schedule C, Part
OpenPoland.net API Documentation
 OpenPoland.net API Documentation Release 1.0 Michał Gryczka July 11, 2014 Contents 1 REST API tokens: 3 1.1 How to get a token............................................ 3 2 REST API : search for assets
OpenPoland.net API Documentation Release 1.0 Michał Gryczka July 11, 2014 Contents 1 REST API tokens: 3 1.1 How to get a token............................................ 3 2 REST API : search for assets
Car MP3 Player MM211. Aby zapewnić prawidłową obsługę sprzętu zapoznaj się dokładnie z instrukcją i zachowaj ją na przyszłość.
 Car MP3 Player MM211 Aby zapewnić prawidłową obsługę sprzętu zapoznaj się dokładnie z instrukcją i zachowaj ją na przyszłość. To ensure proper use of this product please read this User s Manual carefully
Car MP3 Player MM211 Aby zapewnić prawidłową obsługę sprzętu zapoznaj się dokładnie z instrukcją i zachowaj ją na przyszłość. To ensure proper use of this product please read this User s Manual carefully
User s manual. Instrukcja obsługi NOVUS DVR NET. Network Software for A, B, MPG and AMPG Series NOVUS capture cards
 User s manual Instrukcja obsługi NOVUS DVR NET Network Software for A, B, MPG and AMPG Series NOVUS capture cards Oprogramowanie sieciowe do kart wizyjnych NOVUS serii A, B, MPG i AMPG OVUS DVR ET - User
User s manual Instrukcja obsługi NOVUS DVR NET Network Software for A, B, MPG and AMPG Series NOVUS capture cards Oprogramowanie sieciowe do kart wizyjnych NOVUS serii A, B, MPG i AMPG OVUS DVR ET - User
RS868v3 module configuration
 RS868v3 module configuration Configuration procedure To enter the configuration mode insert a jumper onto the pins marked CONFIG (see: Pinout). After every issued command (besides device reset) the device
RS868v3 module configuration Configuration procedure To enter the configuration mode insert a jumper onto the pins marked CONFIG (see: Pinout). After every issued command (besides device reset) the device
Zarządzanie sieciami telekomunikacyjnymi
 SNMP Protocol The Simple Network Management Protocol (SNMP) is an application layer protocol that facilitates the exchange of management information between network devices. It is part of the Transmission
SNMP Protocol The Simple Network Management Protocol (SNMP) is an application layer protocol that facilitates the exchange of management information between network devices. It is part of the Transmission
ORIGINAL USER MANUAL. Remote Control Z-Wave NC 896-GB IU/ZRH12/ /F
 WARRANTY The manufacturer guarantees correct device functioning. It also undertakes to repair or replace faulty device if damage is a result of material or structural faults. The warranty period is 2 months
WARRANTY The manufacturer guarantees correct device functioning. It also undertakes to repair or replace faulty device if damage is a result of material or structural faults. The warranty period is 2 months
user s manual NVR-54XX NVR-56XX NVR-58XX
 user s manual NVR-54XX NVR-56XX NVR-58XX NVR-5000 User s manual ver.1.0 IMPORTANT SAFEGUARDS AND WARNINGS EMC (2004/108/EC) and LVD (2006/95/EC ) Directives CE Marking Our products are manufactured to
user s manual NVR-54XX NVR-56XX NVR-58XX NVR-5000 User s manual ver.1.0 IMPORTANT SAFEGUARDS AND WARNINGS EMC (2004/108/EC) and LVD (2006/95/EC ) Directives CE Marking Our products are manufactured to
User s manual. RXCamView
 User s manual RXCamView RXCamView User s manual ver. 1.0 FOREWORD INFORMATION 1. RXCamView - foreword information RXCamView is mobile application available for Android and IOS. It allows for maintaining
User s manual RXCamView RXCamView User s manual ver. 1.0 FOREWORD INFORMATION 1. RXCamView - foreword information RXCamView is mobile application available for Android and IOS. It allows for maintaining
Konfiguracja połączenia VPN w systemie Windows 7 z serwerem rozgrywki wieloosobowej gry Medal Of Honor: Wojna na Pacyfiku: Pacyfik.
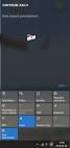 Windows 7 Konfiguracja połączenia VPN w systemie Windows 7 z serwerem rozgrywki wieloosobowej gry Medal Of Honor: Wojna na Pacyfiku: Pacyfik.net... 1 Configuration of VPN connection in Window 7 system
Windows 7 Konfiguracja połączenia VPN w systemie Windows 7 z serwerem rozgrywki wieloosobowej gry Medal Of Honor: Wojna na Pacyfiku: Pacyfik.net... 1 Configuration of VPN connection in Window 7 system
Instrukcja obsługi User s manual
 Instrukcja obsługi User s manual Konfigurator Lanberg Lanberg Configurator E-mail: support@lanberg.pl support@lanberg.eu www.lanberg.pl www.lanberg.eu Lanberg 2015-2018 WERSJA VERSION: 2018/11 Instrukcja
Instrukcja obsługi User s manual Konfigurator Lanberg Lanberg Configurator E-mail: support@lanberg.pl support@lanberg.eu www.lanberg.pl www.lanberg.eu Lanberg 2015-2018 WERSJA VERSION: 2018/11 Instrukcja
Instrukcja obsługi. Ultimax 1200. Ultimax 1300. Ultimax 1400. Ultimax 2100. Producent:
 Instrukcja obsługi Ultimax 1200 Ultimax 1300 Ultimax 1400 Ultimax 2100 Producent: Dipol, 31-587 Kraków, ul. Ciepłownicza 40 www.dipol.com.pl INSTRUKCJE BEZPIECZEŃSTWA Należy zapoznać się dokładnie z treścią
Instrukcja obsługi Ultimax 1200 Ultimax 1300 Ultimax 1400 Ultimax 2100 Producent: Dipol, 31-587 Kraków, ul. Ciepłownicza 40 www.dipol.com.pl INSTRUKCJE BEZPIECZEŃSTWA Należy zapoznać się dokładnie z treścią
user s manual NVR-5304 NVR-5308
 user s manual NVR-5304 NVR-5308 NVR-5304 and NVR-5308 User s manual ver.1.0 IMPORTANT SAFEGUARDS AND WARNINGS EMC (2004/108/EC) and LVD (2006/95/EC ) Directives CE Marking Our products are manufactured
user s manual NVR-5304 NVR-5308 NVR-5304 and NVR-5308 User s manual ver.1.0 IMPORTANT SAFEGUARDS AND WARNINGS EMC (2004/108/EC) and LVD (2006/95/EC ) Directives CE Marking Our products are manufactured
Stargard Szczecinski i okolice (Polish Edition)
 Stargard Szczecinski i okolice (Polish Edition) Janusz Leszek Jurkiewicz Click here if your download doesn"t start automatically Stargard Szczecinski i okolice (Polish Edition) Janusz Leszek Jurkiewicz
Stargard Szczecinski i okolice (Polish Edition) Janusz Leszek Jurkiewicz Click here if your download doesn"t start automatically Stargard Szczecinski i okolice (Polish Edition) Janusz Leszek Jurkiewicz
user s manual NVR-7000 Viewer Applications client for NVR 7000 series
 user s manual NVR-7000 Viewer Applications client for NVR 7000 series Applications client for mobile devices for 7000 series NVR s - user manual ver.1.0 IMPORTANT SAFEGUARDS AND WARNINGS ATTENTION! COPYING
user s manual NVR-7000 Viewer Applications client for NVR 7000 series Applications client for mobile devices for 7000 series NVR s - user manual ver.1.0 IMPORTANT SAFEGUARDS AND WARNINGS ATTENTION! COPYING
user s manual NVR-5304 POE
 user s manual NVR-5304 POE NVR-5304 POE User s manual ver.1.0 IMPORTANT SAFEGUARDS AND WARNINGS EMC (2004/108/EC) and LVD (2006/95/EC ) Directives CE Marking Our products are manufactured to comply with
user s manual NVR-5304 POE NVR-5304 POE User s manual ver.1.0 IMPORTANT SAFEGUARDS AND WARNINGS EMC (2004/108/EC) and LVD (2006/95/EC ) Directives CE Marking Our products are manufactured to comply with
Raport bieżący: 44/2018 Data: g. 21:03 Skrócona nazwa emitenta: SERINUS ENERGY plc
 Raport bieżący: 44/2018 Data: 2018-05-23 g. 21:03 Skrócona nazwa emitenta: SERINUS ENERGY plc Temat: Zawiadomienie o zmianie udziału w ogólnej liczbie głosów w Serinus Energy plc Podstawa prawna: Inne
Raport bieżący: 44/2018 Data: 2018-05-23 g. 21:03 Skrócona nazwa emitenta: SERINUS ENERGY plc Temat: Zawiadomienie o zmianie udziału w ogólnej liczbie głosów w Serinus Energy plc Podstawa prawna: Inne
user s manual NVR-5304 NVR-5308
 user s manual NVR-5304 NVR-5308 NVR-5304 and NVR-5308 User s manual ver.1.1 IMPORTANT SAFEGUARDS AND WARNINGS EMC (2004/108/EC) and LVD (2006/95/EC ) Directives CE Marking Our products are manufactured
user s manual NVR-5304 NVR-5308 NVR-5304 and NVR-5308 User s manual ver.1.1 IMPORTANT SAFEGUARDS AND WARNINGS EMC (2004/108/EC) and LVD (2006/95/EC ) Directives CE Marking Our products are manufactured
How to Connect a Siretta Industrial Router to a VPN Tunnel Using OpenVPN Protocol
 How to Connect a Siretta Industrial Router to a VPN Tunnel Using OpenVPN Protocol General Description An advantage of using a powerful industrial router is the ability to send and receive data securely
How to Connect a Siretta Industrial Router to a VPN Tunnel Using OpenVPN Protocol General Description An advantage of using a powerful industrial router is the ability to send and receive data securely
 !850016! www.irs.gov/form8879eo. e-file www.irs.gov/form990. If "Yes," complete Schedule A Schedule B, Schedule of Contributors If "Yes," complete Schedule C, Part I If "Yes," complete Schedule C,
!850016! www.irs.gov/form8879eo. e-file www.irs.gov/form990. If "Yes," complete Schedule A Schedule B, Schedule of Contributors If "Yes," complete Schedule C, Part I If "Yes," complete Schedule C,
METHOD 2 -DIAGNOSTIC OUTSIDE
 VW MOTOMETER BOSCH METHOD 1 - OBD 2 METHOD 2 -DIAGNOSTIC OUTSIDE AFTER OPERATION YOU MUST DISCONECT ACU OR REMOVE FUSE FOR RESTART ODOMETER PO ZROBIENIU LICZNIKA ZDJĄĆ KLEMĘ LUB WYJĄĆ 2 BEZPIECZNIKI OD
VW MOTOMETER BOSCH METHOD 1 - OBD 2 METHOD 2 -DIAGNOSTIC OUTSIDE AFTER OPERATION YOU MUST DISCONECT ACU OR REMOVE FUSE FOR RESTART ODOMETER PO ZROBIENIU LICZNIKA ZDJĄĆ KLEMĘ LUB WYJĄĆ 2 BEZPIECZNIKI OD
user s manual NVR-6332-H2 NVR-6316-H1 NVR-6308P8-H1 NVR-6304P4-H1 NVR-6332P16-H4
 user s manual NVR-6332-H2 NVR-6316-H1 NVR-6308P8-H1 NVR-6304P4-H1 NVR-6332P16-H4 NVR-6332-H2,NVR-6316-H1,NVR-6308P8-H1,NVR-6304P4-H1 user s manual ver.1.0 IMPORTANT SAFEGUARDS AND WARNINGS EMC (2004/108/EC)
user s manual NVR-6332-H2 NVR-6316-H1 NVR-6308P8-H1 NVR-6304P4-H1 NVR-6332P16-H4 NVR-6332-H2,NVR-6316-H1,NVR-6308P8-H1,NVR-6304P4-H1 user s manual ver.1.0 IMPORTANT SAFEGUARDS AND WARNINGS EMC (2004/108/EC)
Zmiany techniczne wprowadzone w wersji Comarch ERP Altum
 Zmiany techniczne wprowadzone w wersji 2018.2 Copyright 2016 COMARCH SA Wszelkie prawa zastrzeżone Nieautoryzowane rozpowszechnianie całości lub fragmentu niniejszej publikacji w jakiejkolwiek postaci
Zmiany techniczne wprowadzone w wersji 2018.2 Copyright 2016 COMARCH SA Wszelkie prawa zastrzeżone Nieautoryzowane rozpowszechnianie całości lub fragmentu niniejszej publikacji w jakiejkolwiek postaci
 www.irs.gov/form990. If "Yes," complete Schedule A Schedule B, Schedule of Contributors If "Yes," complete Schedule C, Part I If "Yes," complete Schedule C, Part II If "Yes," complete Schedule C, Part
www.irs.gov/form990. If "Yes," complete Schedule A Schedule B, Schedule of Contributors If "Yes," complete Schedule C, Part I If "Yes," complete Schedule C, Part II If "Yes," complete Schedule C, Part
Zasady rejestracji i instrukcja zarządzania kontem użytkownika portalu
 Zasady rejestracji i instrukcja zarządzania kontem użytkownika portalu Rejestracja na Portalu Online Job Application jest całkowicie bezpłatna i składa się z 3 kroków: Krok 1 - Wypełnij poprawnie formularz
Zasady rejestracji i instrukcja zarządzania kontem użytkownika portalu Rejestracja na Portalu Online Job Application jest całkowicie bezpłatna i składa się z 3 kroków: Krok 1 - Wypełnij poprawnie formularz
Instrukcja obsługi. Rejestrator cyfrowy IP FLEX-22IP FLEX-88IP FLEX-169IP FLEX-2016IP FLEX-3625IP
 Instrukcja obsługi Rejestrator cyfrowy IP FLEX-22IP FLEX-88IP FLEX-169IP FLEX-2016IP FLEX-3625IP UWAGA: Dane techniczne oraz treść poniższej instrukcji mogą ulec zmianie bez uprzedzenia. Niektóre dane
Instrukcja obsługi Rejestrator cyfrowy IP FLEX-22IP FLEX-88IP FLEX-169IP FLEX-2016IP FLEX-3625IP UWAGA: Dane techniczne oraz treść poniższej instrukcji mogą ulec zmianie bez uprzedzenia. Niektóre dane
Moduł odtwarzacza plików MP3 audio
 Gotronik PPHU Dane aktualne na dzień: 19-01-2017 09:19 Link do produktu: /modul-odtwarzacza-plikow-mp3-audio-p-2905.html Moduł odtwarzacza plików MP3 audio Cena Dostępność Numer katalogowy 35,00 zł Dostępny
Gotronik PPHU Dane aktualne na dzień: 19-01-2017 09:19 Link do produktu: /modul-odtwarzacza-plikow-mp3-audio-p-2905.html Moduł odtwarzacza plików MP3 audio Cena Dostępność Numer katalogowy 35,00 zł Dostępny
NMS Novus Management System
 User s manual Instrukcja obsługi NMS Novus Management System NMS - User s manual ver. 1.22 TABLE OF CONTENT Table of content... 3 1. FOREWORD INFORMATION...6 1.1. Main characteristics... 6 1.2. Recommended
User s manual Instrukcja obsługi NMS Novus Management System NMS - User s manual ver. 1.22 TABLE OF CONTENT Table of content... 3 1. FOREWORD INFORMATION...6 1.1. Main characteristics... 6 1.2. Recommended
user s manual NVR-54XX NVR-56XX NVR-58XX
 user s manual NVR-54XX NVR-56XX NVR-58XX NVR-5000 User s manual ver.1.1 IMPORTANT SAFEGUARDS AND WARNINGS EMC (2004/108/EC) and LVD (2006/95/EC ) Directives CE Marking Our products are manufactured to
user s manual NVR-54XX NVR-56XX NVR-58XX NVR-5000 User s manual ver.1.1 IMPORTANT SAFEGUARDS AND WARNINGS EMC (2004/108/EC) and LVD (2006/95/EC ) Directives CE Marking Our products are manufactured to
User s manual VERSION 1.2.34
 User s manual VERSION 1.2.34 VENO ver. 1.2.34 - User s manual TABLE OF CONTENT TABLE OF CONTENT 1. FOREWORD INFORMATION...3 1.1. Main characteristics...3 1.2. Recommended PC specification...4 1.3. PC configuration
User s manual VERSION 1.2.34 VENO ver. 1.2.34 - User s manual TABLE OF CONTENT TABLE OF CONTENT 1. FOREWORD INFORMATION...3 1.1. Main characteristics...3 1.2. Recommended PC specification...4 1.3. PC configuration
Hippo Boombox MM209N CD. Instrukcja obsługi User s Manual
 Hippo Boombox Instrukcja obsługi User s Manual OPIS PRZYCISKÓW: PL ON-OFF/MODE: 1. Włącz on/off: Naciśnij przycisk, aby włączyć urządzenie. Przytrzymaj dłużej, aby wyłączyć. 2. MODE: Wybierz źródło sygnału:
Hippo Boombox Instrukcja obsługi User s Manual OPIS PRZYCISKÓW: PL ON-OFF/MODE: 1. Włącz on/off: Naciśnij przycisk, aby włączyć urządzenie. Przytrzymaj dłużej, aby wyłączyć. 2. MODE: Wybierz źródło sygnału:
Wireless ADSL2+ Router
 Wireless ADSL2+ Router ML0512 User's manual Instrukcja obsługi EN PL Owner s manual Package content one wireless ADSL2+ modem router one power adapter one RJ45 cable two RJ11 cables quick installation
Wireless ADSL2+ Router ML0512 User's manual Instrukcja obsługi EN PL Owner s manual Package content one wireless ADSL2+ modem router one power adapter one RJ45 cable two RJ11 cables quick installation
Zakopane, plan miasta: Skala ok. 1: = City map (Polish Edition)
 Zakopane, plan miasta: Skala ok. 1:15 000 = City map (Polish Edition) Click here if your download doesn"t start automatically Zakopane, plan miasta: Skala ok. 1:15 000 = City map (Polish Edition) Zakopane,
Zakopane, plan miasta: Skala ok. 1:15 000 = City map (Polish Edition) Click here if your download doesn"t start automatically Zakopane, plan miasta: Skala ok. 1:15 000 = City map (Polish Edition) Zakopane,
03 April 2015 03 kwietnia 2015 r. Zmiana satelity dostarczającego sygnał Animal Planet HD. Change of Delivery Satellite for Animal Planet HD
 03 April 2015 03 kwietnia 2015 r. Dear Sirs, Change of Delivery Satellite for Animal Planet HD We refer to the Affiliation Agreement with a Commencement Date of 01/11/2009 between ( DCEL / we ) and you,
03 April 2015 03 kwietnia 2015 r. Dear Sirs, Change of Delivery Satellite for Animal Planet HD We refer to the Affiliation Agreement with a Commencement Date of 01/11/2009 between ( DCEL / we ) and you,
user s manual NVR-5316 NVR-5509 NVR-5520
 user s manual NVR-5316 NVR-5509 NVR-5520 NVR-5316, NVR-5509, NVR-5520 User s manual ver.1.0 IMPORTANT SAFEGUARDS AND WARNINGS EMC (2004/108/EC) and LVD (2006/95/EC ) Directives CE Marking Our products
user s manual NVR-5316 NVR-5509 NVR-5520 NVR-5316, NVR-5509, NVR-5520 User s manual ver.1.0 IMPORTANT SAFEGUARDS AND WARNINGS EMC (2004/108/EC) and LVD (2006/95/EC ) Directives CE Marking Our products
Kamera internetowa TRACER Prospect Cam. Instrukcja obsługi. TRACER Prospect Cam Webcam User Manual
 TRACER Prospect Cam Instrukcja obsługi TRACER Prospect Cam Webcam User Manual 2 www.tracer.eu Specyfikacja techniczna Wysoka rozdzielczość: przetwornik CMOS kolor Rozdzielczość: 1300k pikseli (interpolowana
TRACER Prospect Cam Instrukcja obsługi TRACER Prospect Cam Webcam User Manual 2 www.tracer.eu Specyfikacja techniczna Wysoka rozdzielczość: przetwornik CMOS kolor Rozdzielczość: 1300k pikseli (interpolowana
User s manual NDR-BA3104
 User s manual NDR-BA3104 NDR-BA3104 User s manual ver.1.0 IMPORTANT SAFEGUARDS AND WARNINGS EMC (2004/108/EC) and LVD (2006/95/EC ) Directives CE Marking Our products are manufactured to comply with requirements
User s manual NDR-BA3104 NDR-BA3104 User s manual ver.1.0 IMPORTANT SAFEGUARDS AND WARNINGS EMC (2004/108/EC) and LVD (2006/95/EC ) Directives CE Marking Our products are manufactured to comply with requirements
PL - GENESIS HX55 - INSTRUKCJA OBSŁUGI
 PL - GENESIS HX55 - INSTRUKCJA OBSŁUGI 1) INSTALACJA: Instalacja sprzętu: Znajdź wolny port USB, Podłącz słuchawki do komputera Słuchawki powinny być gotowe do pracy Instalacja oprogramowania. Umieść dołączoną
PL - GENESIS HX55 - INSTRUKCJA OBSŁUGI 1) INSTALACJA: Instalacja sprzętu: Znajdź wolny port USB, Podłącz słuchawki do komputera Słuchawki powinny być gotowe do pracy Instalacja oprogramowania. Umieść dołączoną
How to share data from SQL database table to the OPC Server? Jak udostępnić dane z tabeli bazy SQL do serwera OPC? samouczek ANT.
 Jak udostępnić dane z tabeli bazy SQL do serwera OPC? samouczek ANT How to share data from SQL database table to the OPC Server? ANT tutorial Krok 1: Uruchom ANT Studio i dodaj do drzewka konfiguracyjnego
Jak udostępnić dane z tabeli bazy SQL do serwera OPC? samouczek ANT How to share data from SQL database table to the OPC Server? ANT tutorial Krok 1: Uruchom ANT Studio i dodaj do drzewka konfiguracyjnego
3,5 HDD External Enclosure
 Zewnętrzna kieszeń do dysku HDD 3,5 Instrukcja obsługi 3,5 HDD External Enclosure User Manual Kieszeń do dysku 3,5 2 Kieszeń do dysku 3,5 1. Wstęp Gratulujemy nabycia dysku zewnętrznego USB 2.0/eSATA Kieszeń.
Zewnętrzna kieszeń do dysku HDD 3,5 Instrukcja obsługi 3,5 HDD External Enclosure User Manual Kieszeń do dysku 3,5 2 Kieszeń do dysku 3,5 1. Wstęp Gratulujemy nabycia dysku zewnętrznego USB 2.0/eSATA Kieszeń.
User s manual. NVIP-5000 series IP PTZ camera
 User s manual NVIP-5000 series IP PTZ camera NVIP-5000 series IP PTZ camera - user manual ver.1.0. IMPORTANT SAFEGUARDS AND WARNINGS EMC (2004/108/EC) and LVD (2006/95/EC ) Directives CE Marking Our products
User s manual NVIP-5000 series IP PTZ camera NVIP-5000 series IP PTZ camera - user manual ver.1.0. IMPORTANT SAFEGUARDS AND WARNINGS EMC (2004/108/EC) and LVD (2006/95/EC ) Directives CE Marking Our products
USB 2.0 cable Tool package (Screwdriver*1+ Screw for aluminum body*3 + Screws for HDD and the PCB board*5) User s manual Carry Bag
 User s Manual Page 1 A. Package Content Brick EB208S HDD Enclosure USB 2.0 cable Tool package (Screwdriver*1+ Screw for aluminum body*3 + Screws for HDD and the PCB board*5) User s manual Carry Bag B.
User s Manual Page 1 A. Package Content Brick EB208S HDD Enclosure USB 2.0 cable Tool package (Screwdriver*1+ Screw for aluminum body*3 + Screws for HDD and the PCB board*5) User s manual Carry Bag B.
MM210. Instrukcja obsługi User s Manual
 Chilli Boombox Instrukcja obsługi User s Manual OPIS PRZYCISKÓW: PL ON-OFF/MODE: 1. Włącz on/off: Naciśnij przycisk, aby włączyć urządzenie. Przytrzymaj dłużej, aby wyłączyć. 2. MODE: Wybierz źródło sygnału:
Chilli Boombox Instrukcja obsługi User s Manual OPIS PRZYCISKÓW: PL ON-OFF/MODE: 1. Włącz on/off: Naciśnij przycisk, aby włączyć urządzenie. Przytrzymaj dłużej, aby wyłączyć. 2. MODE: Wybierz źródło sygnału:
USB TV BOX. User s Manual. Watch & record TV programs on Your PC! MT4151
 USB TV BOX Watch & record TV programs on Your PC! MT4151 User s Manual Contents Features...2 System Requirements...2 Package Contents...3 Installation Drivers And Application...3 How to use TVR...5 TV
USB TV BOX Watch & record TV programs on Your PC! MT4151 User s Manual Contents Features...2 System Requirements...2 Package Contents...3 Installation Drivers And Application...3 How to use TVR...5 TV
Instalacja Moodle na serwerze SBS2000/2003. Opiekun pracowni internetowej SBS
 Instrukcja numer 01 Instalacja Moodle na serwerze SBS2000/2003 Opiekun pracowni internetowej SBS Instalacja serwera APACHE na serwerze SBS 2000/SBS2003 Zadanie 1 Instalacja serwera Apache na serwerze SBS2003
Instrukcja numer 01 Instalacja Moodle na serwerze SBS2000/2003 Opiekun pracowni internetowej SBS Instalacja serwera APACHE na serwerze SBS 2000/SBS2003 Zadanie 1 Instalacja serwera Apache na serwerze SBS2003
User s manual NV-MTX328
 User s manual NV-MTX328 NV-MTX328 - User s manual, ver. 1.0 INFORMATION EMC (2004/108/EC) and LVD (2006/95/EC ) Directives CE Marking Our products are manufactured to comply with requirements of following
User s manual NV-MTX328 NV-MTX328 - User s manual, ver. 1.0 INFORMATION EMC (2004/108/EC) and LVD (2006/95/EC ) Directives CE Marking Our products are manufactured to comply with requirements of following
Instrukcja obsługi. Rejestrator cyfrowy HD-SDI FLEX-4112HD-SDI
 Instrukcja obsługi Rejestrator cyfrowy HD-SDI FLEX-4112HD-SDI UWAGA: Dane techniczne oraz treść poniższej instrukcji mogą ulec zmianie bez uprzedzenia. Niektóre dane techniczne mogą różnić się w zależności
Instrukcja obsługi Rejestrator cyfrowy HD-SDI FLEX-4112HD-SDI UWAGA: Dane techniczne oraz treść poniższej instrukcji mogą ulec zmianie bez uprzedzenia. Niektóre dane techniczne mogą różnić się w zależności
POLITYKA PRYWATNOŚCI / PRIVACY POLICY
 POLITYKA PRYWATNOŚCI / PRIVACY POLICY TeleTrade DJ International Consulting Ltd Sierpień 2013 2011-2014 TeleTrade-DJ International Consulting Ltd. 1 Polityka Prywatności Privacy Policy Niniejsza Polityka
POLITYKA PRYWATNOŚCI / PRIVACY POLICY TeleTrade DJ International Consulting Ltd Sierpień 2013 2011-2014 TeleTrade-DJ International Consulting Ltd. 1 Polityka Prywatności Privacy Policy Niniejsza Polityka
User s manual NVR-3304 NVR-3308 NVR-3326
 User s manual NVR-3304 NVR-3308 NVR-3326 NVR-3304, NVR-3308, NVR-3326 User s manual ver.1.0 TABLE OF CONTENTS TABLE OF CONTENTS 1. FOREWORD INFORMATION.....5 1.1. Network recorder s technical data... 5
User s manual NVR-3304 NVR-3308 NVR-3326 NVR-3304, NVR-3308, NVR-3326 User s manual ver.1.0 TABLE OF CONTENTS TABLE OF CONTENTS 1. FOREWORD INFORMATION.....5 1.1. Network recorder s technical data... 5
PY-FM01. Patent N.O.: BLUETOOTH CAR KIT WITH FM MODULATOR
 EN Patent N.O.: 200830101862.9 BLUETOOTH CAR KIT WITH FM MODULATOR 1 FEATURES AND FUNCTIONS Bluetooth Hand-free Car Kit 1 Bluetooth A2DP wireless music transmission, hand-free car kit for dialing and conversation.
EN Patent N.O.: 200830101862.9 BLUETOOTH CAR KIT WITH FM MODULATOR 1 FEATURES AND FUNCTIONS Bluetooth Hand-free Car Kit 1 Bluetooth A2DP wireless music transmission, hand-free car kit for dialing and conversation.
LCD (Liquid Crystal Display)
 LCD (Liquid Crystal Display) Polarizing filter. Thin film with a vertical ais. Liquid crystal Polarizing filter. Thin film with a horizontal ais. Polarizing filter. Thin film with a horizontal ais. Polarizing
LCD (Liquid Crystal Display) Polarizing filter. Thin film with a vertical ais. Liquid crystal Polarizing filter. Thin film with a horizontal ais. Polarizing filter. Thin film with a horizontal ais. Polarizing
TACHOGRAPH SIMULATOR DTCOSIM
 TACHOGRAPH SIMULATOR DTCOSIM Service Manual USB-KSIM interface General description The simulator is a device that is used as a replacement for tachograph in the vehicle where the tachograph is not mandatory,
TACHOGRAPH SIMULATOR DTCOSIM Service Manual USB-KSIM interface General description The simulator is a device that is used as a replacement for tachograph in the vehicle where the tachograph is not mandatory,
Zasady bezpieczeństwa
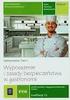 2 3 Zasady bezpieczeństwa GB The door and the feeding flap must be closed when operating the machine! PL Drzwiczki i klapka szczeliny podawczej muszą być zamknięte w trakcie używania urządzenia! GB Ensure
2 3 Zasady bezpieczeństwa GB The door and the feeding flap must be closed when operating the machine! PL Drzwiczki i klapka szczeliny podawczej muszą być zamknięte w trakcie używania urządzenia! GB Ensure
User s manual. NVIP-5000 series IP camera
 User s manual NVIP-5000 series IP camera NVIP-5000 series user s manual ver.1.0 IMPORTANT SAFEGUARDS AND WARNINGS EMC (2004/108/EC) and LVD (2006/95/EC ) Directives CE Marking Our products are manufactured
User s manual NVIP-5000 series IP camera NVIP-5000 series user s manual ver.1.0 IMPORTANT SAFEGUARDS AND WARNINGS EMC (2004/108/EC) and LVD (2006/95/EC ) Directives CE Marking Our products are manufactured
Network Services for Spatial Data in European Geo-Portals and their Compliance with ISO and OGC Standards
 INSPIRE Conference 2010 INSPIRE as a Framework for Cooperation Network Services for Spatial Data in European Geo-Portals and their Compliance with ISO and OGC Standards Elżbieta Bielecka Agnieszka Zwirowicz
INSPIRE Conference 2010 INSPIRE as a Framework for Cooperation Network Services for Spatial Data in European Geo-Portals and their Compliance with ISO and OGC Standards Elżbieta Bielecka Agnieszka Zwirowicz
User s manual NDR-HB4208 NDR-HB4416
 User s manual NDR-HB4208 NDR-HB4416 NDR-HB4208, NDR-HB4416 User s manual ver. 1.0 COMMENTS AND WARNINGS EMC (2004/108/EC) and LVD (2006/95/EC ) Directives CE Marking Our products are manufactured to comply
User s manual NDR-HB4208 NDR-HB4416 NDR-HB4208, NDR-HB4416 User s manual ver. 1.0 COMMENTS AND WARNINGS EMC (2004/108/EC) and LVD (2006/95/EC ) Directives CE Marking Our products are manufactured to comply
User s manual. NHDR-52xxAHD NHDR-50xxAHD-II
 User s manual NHDR-52xxAHD NHDR-50xxAHD-II NHDR-xxxxAHD, NHDR-xxxxAHD-II User's manual ver. 1.2 IMPORTANT INFORMACJE SAFEGUARDS AND WARNINGS EMC (2004/108/EC) and LVD (2006/95/EC ) Directives CE Marking
User s manual NHDR-52xxAHD NHDR-50xxAHD-II NHDR-xxxxAHD, NHDR-xxxxAHD-II User's manual ver. 1.2 IMPORTANT INFORMACJE SAFEGUARDS AND WARNINGS EMC (2004/108/EC) and LVD (2006/95/EC ) Directives CE Marking
