iphone Podręcznik użytkownika iphone'a i iphone'a 3G
|
|
|
- Zuzanna Skrzypczak
- 8 lat temu
- Przeglądów:
Transkrypt
1 iphone Podręcznik użytkownika iphone'a i iphone'a 3G
2 Spis treści 5 Rozdział 1: Pierwsze kroki 5 Co będzie potrzebne? 5 Aktywacja iphone'a 6 Zmiana telefonu z poprzedniej wersji iphone'a 6 Instalowanie karty SIM 6 Rejestracja iphone'a 7 Synchronizacja z itunes 12 Konta pocztowe, kontakty i kalendarze 14 Instalowanie profili konfiguracyjnych 15 Odłączanie iphone'a od komputera 16 Rozdział 2: Podstawy 16 Rzut oka na iphone'a 19 Główny ekran 20 Przyciski 22 Ekran dotykowy 25 Klawiatura ekranowa 29 Słuchawki stereofoniczne z mikrofonem 30 Połączenie z Internetem 32 Bateria 34 Czyszczenie iphone'a 34 Ponowne uruchamianie iphone'a 35 Rozdział 3: Telefon 35 Połączenia telefoniczne 39 Wizualna poczta głosowa 41 Kontakty 41 Ulubione 42 Dzwonki i przełącznik Dzwonek/Cisza 44 Urządzenia Bluetooth 47 Połączenia międzynarodowe 50 Rozdział 4: Mail 50 Konfiguracja kont 2
3 50 Wysyłanie wiadomości 52 Sprawdzanie i odczytywanie poczty 55 Porządkowanie poczty 57 Rozdział 5: Safari 57 Przeglądanie stron internetowych 60 Przeszukiwanie Internetu 60 Zakładki 61 Wycinki ze stron internetowych 62 Rozdział 6: ipod 62 Dodawanie muzyki, wideo i innych rzeczy 64 Muzyka i inne materiały dźwiękowe 70 Wideo 72 Ustawianie zegara usypiania 73 Zmiana przycisków przeglądania 74 Rozdział 7: Więcej programów 74 SMS 76 Kalendarz 81 Zdjęcia 85 Aparat 86 YouTube 89 Giełda 90 Mapy 98 Pogoda 99 Zegar 101 Kalkulator 104 Notatki 104 Kontakty 107 Rozdział 8: Ustawienia 107 Tryb samolotowy 108 Wi-Fi 109 VPN 109 Operator 110 Pobieranie nowych danych 110 Dźwięki i przełącznik Dzwonek/Cisza 111 Jasność 111 Tapeta 112 Ogólne 118 Poczta, kontakty, inne 121 Telefon Spis treści 3
4 124 Safari 125 ipod 126 Zdjęcia 127 Rozdział 9: itunes i App Store 127 itunes Wi-Fi Music Store 132 App Store 138 Synchronizowanie kupionych rzeczy 138 Sprawdzanie zakupów 139 Uaktualnianie swojego konta 140 Dodatek A: Rozwiązywanie problemów 140 Ogólne 142 itunes i synchronizacja 144 Telefon i poczta głosowa 145 Safari, SMS, Mail i Kontakty 147 Dźwięk, muzyka, wideo 148 itunes Store 148 Wyjmowanie karty SIM 149 Wykonywanie kopii zapasowej zawartości iphone'a 151 Uaktualnianie i przywracanie oprogramowania iphone'a 152 Ułatwienia dostępu do iphone'a 154 Dodatek B: Inne zasoby 154 Informacje o bezpieczeństwie, oprogramowaniu i usługach 155 Instrukcja obsługi dostosowana do iphone'a 4 Spis treści
5 Pierwsze kroki 1 OSTRZEŻENIE: W celu uniknięcia urazów, przeczytaj dokładnie tę instrukcję obsługi i zapoznaj się z informacjami zawartymi w broszurze Ważne informacje o produkcie na stronie przed rozpoczęciem korzystania z iphone'a. Co będzie potrzebne? Do korzystania z iphone'a niezbędne są: plan taryfowy u operatora komórkowego, udostępniającego iphone'a, komputer Mac lub PC z gniazdem USB 2.0 i jeden z poniższych systemów operacyjnych: Mac OS X lub nowszy Windows XP Home lub Professional z Service Pack 2 lub nowszym, Windows Vista Home Premium, Business, Enterprise lub Ultimate, rozdzielczość ekranu ustawiona na 1024 x 768 lub więcej, itunes lub nowszy, dostępny na konto itunes Store (do zakupów w sklepie itunes Wi-Fi Music Store lub App Store), połączenie z Internetem (zalecane łącze szerokopasmowe). Aktywacja iphone'a Przed użyciem jakiejkolwiek funkcji iphone'a a musisz go aktywować, wybierając plan taryfowy u operatora udostępniającego iphone'a w danym kraju i rejestrując go w sieci komórkowej. iphone mógł zostać aktywowany w momencie zakupu. Jeżeli zakupiony model iphone'a nie został aktywowany, skontaktuj się ze sprzedającym lub z operatorem komórkowym. Więcej informacji dotyczących iphone'a znajdziesz na stronie 5
6 Zmiana telefonu z poprzedniej wersji iphone'a Skontaktuj się ze swoim operatorem komórkowym, aby dowiedzieć się czy możesz wymienić swojego dotychczasowego iphone'a na iphone 3G i na jakich zasadach. Roaming, czyli korzystanie z sieci innego operatora, może podlegać dodatkowym opłatom. Instalowanie karty SIM Jeżeli karta SIM nie została wcześniej zainstalowana, niezbędne jest jej zainstalowanie przed użyciem iphone'a. Narzędzie do wyjmowania karty SIM Tacka SIM Karta SIM Wkładanie karty SIM: 1 Włóż koniec narzędzia do wyjmowania karty SIM w otwór obok tacki SIM. Naciśnij zdecydowanie, aby wysunąć tackę. Jeżeli nie masz narzędzia do wyjmowania karty SIM, możesz użyć rozprostowanego spinacza. 2 Wyjmij tackę SIM i umieść na niej swoją kartę SIM. Jeden z rogów karty SIM jest ścięty. Pozwala on upewnić się, że karta jest właściwie ułożona na tacce. 3 Ułóż tackę SIM tak, jak na ilustracji i delikatnie włóż ją z powrotem do iphone'a. Rejestracja iphone'a Rejestracja iphone'a w itunes pozwala temu programowi rozpoznać iphone'a po jego podłączeniu do komputera, aby pomóc w zarządzaniu zawartością. Po rejestracji możesz synchronizować informacje i zawartość iphone'a z komputerem oraz biblioteką itunes, a także tworzyć kopie bezpieczeństwa. Możesz założyć konto itunes Store lub użyć już posiadanego konta, aby umożliwić dokonywanie zakupów za pomocą iphone'a. itunes zapamiętuje numer seryjny iphone'a, przydatny w przypadku kontaktu z pomocą techniczną lub w razie utraty urządzenia. Rejestracja iphone'a: 1 Pobierz i zainstaluj najnowszą wersję itunes, dostępną na stronie 6 Rozdział 1 Pierwsze kroki
7 2 Podłącz iphone'a do portu USB 2.0 w komputerze Mac lub PC, używając przewodu USB dołączonego do iphone'a. 3 Postępuj zgodnie z instrukcjami wyświetlanymi przez itunes, aby zarejestrować iphone'a i zsynchronizować go ze swoimi kontaktami, kalendarzami i zakładkami na komputerze oraz z muzyką, wideo i inną zawartością biblioteki itunes. Zaznacz opcję Automatycznie synchronizuj kontakty, kalendarze i zakładki na ekranie konfiguracji iphone'a, aby rzeczy te były automatycznie synchronizowane po podłączeniu iphone'a do komputera. Możesz także zmienić ustawienia synchronizacji w itunes. Więcej informacji znajdziesz w kolejnym rozdziale. Synchronizacja z itunes iphone pozwala na łatwy dostęp do kontaktów, kalendarzy i zakładek internetowych. itunes może synchronizować wszystkie te informacje między komputerem a iphone'em, włączając w to także muzykę, wideo i inne rzeczy znajdujące się w bibliotece itunes. Konfiguracja synchronizacji Możesz ustawić w itunes synchronizację następujących rzeczy: kontaktów nazwisk, numerów telefonów, adresów itd., kalendarzy spotkań i zdarzeń, ustawień kont pocztowych, zakładek do stron internetowych, dzwonków, muzyki i książek audio, zdjęć, podcastów, Rozdział 1 Pierwsze kroki 7
8 filmów i programów TV, programów zakupionych lub pobranych z App Store. Ustawienia synchronizacji możesz zmieniać zawsze, gdy iphone jest podłączony do komputera. Dzwonki, muzyka, książki audio, podcasty, materiał wideo i zakupione programy synchronizowane są z biblioteki itunes. Jeśli nie masz jeszcze żadnej zawartości w itunes, możesz z łatwością zakupić lub zaprenumerować treści z itunes Store (dostępnego w niektórych krajach) i pobrać je do itunes. Możesz także dodać muzykę z posiadanych płyt CD. Jeżeli chcesz uzyskać więcej informacji o itunes i itunes Store, otwórz itunes i wybierz z menu Pomoc > Pomoc itunes. Kontakty, kalendarze i zakładki stron internetowych są synchronizowane z programami znajdującymi się na komputerze, zgodnie z poniższym opisem. Kontakty i kalendarze są synchronizowane w obie strony między komputerem a iphone'em. Nowe wpisy lub zmiany dokonane za pomocą iphone'a są wzajemnie synchronizowane z komputerem. Zakładki stron internetowych również są synchronizowane w obie strony. Zdjęcia mogą być synchronizowane z programem lub katalogiem. Ustawienia dotyczące poczty synchronizowane są tylko z komputera do iphone'a. Pozwala to dostosować opcje kont, które iphone ma zdefiniowane, bez zmiany ustawień tych samych kont na komputerze. Uwaga: Można także skonfigurować konta pocztowe ręcznie, bezpośrednio za pomocą iphone'a. Zobacz Konta pocztowe, kontakty i kalendarze na stronie 12. Zakupy dokonane za pomocą iphone'a w itunes Wi-Fi Music Store lub App Store są synchronizowane z biblioteką itunes. Możesz także kupować lub pobierać muzykę i programy bezpośrednio w itunes Store na komputerze, po czym synchronizować je z iphone'em. Jeżeli chcesz, możesz włączyć synchronizację iphone'a tylko z niektórymi rzeczami na komputerze. Przykładowo, możesz synchronizować tylko wybrane listy utworów lub nieobejrzane jeszcze podcasty wideo. Ważne: Do komputera można jednocześnie podłączyć i synchronizować tylko jednego iphone'a. Odłącz pierwszy przed podłączeniem drugiego. Przed podłączeniem iphone'a należy zalogować się do komputera, używając własnego konta użytkownika. Jeśli na komputerze PC synchronizujesz więcej niż jednego iphone'a lub ipoda na tym samym koncie użytkownika, używaj dla każdego z nich tych samych ustawień synchronizacji. Konfigurowanie synchronizacji z itunes: 1 Podłącz iphone'a do komputera, po czym otwórz itunes, jeśli program ten nie otworzy się automatycznie. 2 Zaznacz iphone'a w pasku bocznym po lewej stronie okna itunes. 8 Rozdział 1 Pierwsze kroki
9 3 Skonfiguruj ustawienia synchronizacji w każdym z paneli ustawień. Opisy poszczególnych paneli znajdziesz w dalszej części. Uwaga: Po włączeniu synchronizacji kontaktów, kalendarzy lub zakładek między iphone'em a kontem MobileMe lub Microsoft Exchange, synchronizacja tych rzeczy z itunes zostanie automatycznie wyłączona. Zobacz Konfigurowanie kont na stronie Kliknij w przycisk Zastosuj, widoczny w prawym dolnym rogu okna itunes. Domyślnie opcja Synchronizuj automatycznie po podłączeniu tego iphone jest zaznaczona. Panele ustawień iphone'a w itunes Następne części zawierają opis każdego z paneli ustawień iphone'a. Jeżeli chcesz uzyskać więcej informacji, otwórz itunes i wybierz z menu Pomoc > Pomoc itunes. Panel Ogólne Zaznacz opcję Synchronizuj automatycznie po podłączeniu iphone, aby itunes automatycznie synchronizował go po podłączeniu do komputera. Wyłącz tę opcję, jeżeli chcesz ręcznie włączać synchronizację kliknięciem w przycisk Synchronizuj. Więcej informacji o wyłączaniu automatycznej synchronizacji znajdziesz w rozdziale Zapobieganie automatycznej synchronizacji na stronie 11. Zaznacz opcję Synchronizuj tylko zaznaczone utwory i pliki wideo, jeśli nie chcesz synchronizować tych rzeczy w bibliotece itunes, które mają puste pole zaznaczenia. Zaznacz Ręcznie zarządzaj muzyką i plikami wideo, aby wyłączyć synchronizację w panelach ustawień Muzyka i Wideo. Zobacz Ręczne zarządzanie zawartością na stronie 63. Rozdział 1 Pierwsze kroki 9
10 Panel Informacje Panel informacji pozwala skonfigurować ustawienia synchronizacji dla kontaktów, kalendarzy, kont pocztowych i przeglądarki internetowej. Kontakty Możesz synchronizować kontakty z Książki adresowej Mac OS X, programu Microsoft Entourage, książki adresowej Yahoo! i Google (na komputerze Mac) lub z książki adresowej Yahoo! Google, książki adresowej Windows (Outlook Express), Kontaktów Vista i programu Microsoft Outlook 2003 lub 2007 (na komputerze PC). Mac pozwala na synchronizację kontaktów z wieloma programami jednocześnie, natomiast PC umożliwia synchronizację tylko z jednym, wybranym programem. Jeżeli synchronizujesz z książką adresową Yahoo! wystarczy że po zmianie swego identyfikatora użytkownika Yahoo! klikniesz w Konfiguruj i wpiszesz swoje nowe dane po skonfigurowaniu synchronizacji. Kalendarze Możesz synchronizować kalendarze z takich programów, jak ical i Microsoft Entourage (Mac) lub Microsoft Outlook 2003/2007 (PC). Mac pozwala na synchronizację kontaktów z wieloma programami jednocześnie, natomiast PC umożliwia synchronizację tylko z jednym, wybranym programem. Konta pocztowe Możesz synchronizować kalendarze z takich programów, jak ical i Microsoft Entourage (Mac) lub Microsoft Outlook 2003/2007 (PC). Ustawienia kont przenoszone są tylko z komputera do iphone'a. Dokonane na nim zmiany ustawień konta pocztowego nie mają wpływu na ustawienia tego konta na komputerze. Uwaga: Hasło dostępu do konta pocztowego Yahoo! nie jest zapamiętywane na komputerze, nie może więc być synchronizowane i trzeba je wprowadzić ręcznie do iphone'a. Stuknij w Ustawienia, następnie w Poczta, kontakty, inne, po czym stuknij w konto Yahoo! i podaj hasło. Przeglądarka internetowa Możesz synchronizować zakładki z Safari (na komputerze Mac) albo z Safari lub Microsoft Internet Explorer (na PC). Zaawansowane Te opcje pozwalają zastąpić informacje z iphone'a informacjami z komputera (podczas następnej synchronizacji). Panel Dzwonki W tym panelu możesz wybrać dzwonki, które mają być synchronizowane z iphone'em. Jeżeli chcesz się dowiedzieć, jak tworzyć dzwonki w itunes, zajrzyj do rozdziału Tworzenie dzwonków na stronie Rozdział 1 Pierwsze kroki
11 Panele Muzyka, Podcasty i Wideo Opcje w tych panelach pozwalają na wskazanie rzeczy, które mają być synchronizowane. Możesz synchronizować muzykę, podcasty, oraz wideo, lub zaznaczyć listy utworów i poszczególne podcasty i materiały wideo, które chcesz umieścić w pamięci iphone'a. Jeżeli chcesz oglądać za pomocą iphone'a wypożyczone filmy, przenieś je do niego za pomocą opcji dostępnych w panelu Wideo w itunes. Jeżeli w pamięci iphone'a nie ma wystarczająco dużo miejsca, aby zmieściły się wszystkie wybrane rzeczy, itunes zapyta, czy chcesz utworzyć osobną listę utworów. Lista ta będzie używana do synchronizacji z iphone'em. Panel Zdjęcia Zdjęcia możesz synchronizować z programu iphoto lub nowszego (na komputerze Mac) lub z Adobe Photoshop Album 2.0 bądź z Adobe Photoshop Elements 3.0 i nowszych (na PC). Możesz też synchronizować zdjęcia zachowane w dowolnym katalogu znajdującym się na dysku komputera. Panel Programy W tym panelu możesz określić, które programy z App Store chcesz zainstalować w pamięci iphone'a. Kopia bezpieczeństwa każdego programu pobranego bezpośrednio do iphone'a jest automatycznie wykonywana w bibliotece itunes podczas synchronizacji z komputerem. Jeżeli ręcznie usuniesz jakiś program z iphone'a, możesz go w tym panelu zainstalować ponownie, jeżeli został wcześniej zsynchronizowany z itunes. Zapobieganie automatycznej synchronizacji Gdy podłączasz iphone'a do innego komputera niż zwykle, możesz chcieć wyłączyć automatyczną jego synchronizację. Wyłączenie automatycznej synchronizacji iphone'a: Podłącz iphone'a do komputera. Zaznacz iphone'a w pasku bocznym po lewej stronie okna itunes, po czym kliknij w kartę Ogólne. Wyłącz opcję Synchronizuj automatycznie po podłączeniu tego iphone.zawsze możesz przeprowadzić ręczną synchronizację, klikając w przycisk Synchronizuj. Wyłączenie automatycznej synchronizacji wszystkich iphone'ów i ipodów: Wybierz z menu itunes > Preferencje (na komputerze Mac) lub Edycja > Preferencje (na komputerze PC), kliknij w Urządzenia i zaznacz opcję Wyłącz automatyczną synchronizację dla wszystkich iphone'ów oraz ipodów. Gdy to pole wyboru jest zaznaczone, iphone nie będzie synchronizował zawartości automatycznie, nawet gdy w panelu Ogólne zaznaczona będzie opcja Synchronizuj automatycznie po podłączeniu iphone. Rozdział 1 Pierwsze kroki 11
12 Jednorazowe zapobieganie automatycznej synchronizacji, bez zmiany ustawień: Otwórz itunes. Gdy podłączysz iphone'a do komputera, wciśnij i przytrzymaj klawisze Command-Opcja (na komputerze Mac) lub Shift-Control (na komputerze PC), aż iphone pojawi się na liście po lewej stronie okna itunes. Synchronizowanie ręczne: Zaznacz iphone'a w pasku bocznym po lewej stronie okna itunes, po czym kliknij w przycisk Synchronizuj w prawym dolnym rogu okna. Jeśli zostały zmienione jakiekolwiek ustawienia synchronizacji, kliknij w Zastosuj. Konta pocztowe, kontakty i kalendarze iphone obsługuje konta MobileMe, Microsoft Exchange i wiele innych. Konfigurowanie kont MobileMe i Microsoft Exchange zapewniają nie tylko dostęp do poczty, ale także do danych kontaktowych i kalendarzy, które można automatycznie bezprzewodowo synchronizować z iphone'em. MobileMe pozwala na synchronizację zakładek pomiędzy iphone'em a przeglądarką Safari na komputerze Mac lub przeglądarką Safari albo Microsoft Internet Explorer na komputerze PC. Konto MobileMe, Exchange i inne konta pocztowe należy skonfigurować bezpośrednio za pomocą iphone'a. iphone korzysta z protokołu Exchange ActiveSync do synchronizacji poczty, kalendarzy i kontaktów z następującymi wersjami Microsoft Exchange: Exchange Server 2003 Service Pack 2 Exchange Server 2007 Service Pack 1 W przypadku wielu popularnych kont , iphone automatycznie wprowadzi większość ustawień. Jeżeli nie masz jeszcze konta , możesz założyć je za darmo na stronie lub Możesz także wypróbować konto MobileMe przez 60 dni bez żadnych opłat. Zajrzyj na Dodawanie konta za pomocą iphone'a: 1 Stuknij w Ustawienia na ekranie początkowym iphone'a. 2 Stuknij najpierw w Poczta, kontakty, inne, a następnie w Dodaj konto. 3 Stuknij w rodzaj konta: Microsoft Exchange, MobileMe, Google, Yahoo! Mail, AOL, lub inne. 12 Rozdział 1 Pierwsze kroki
13 4 Podaj informacje dotyczące swojego konta, po czym stuknij w Zachowaj. Dane potrzebne do skonfigurowania konta możesz uzyskać od dostawcy konta lub administratora sieci. Konta Exchange: Wpisz pełny adres , domenę (opcjonalnie), nazwę użytkownika, hasło i opis. Opisem może być dowolny tekst. iphone obsługuje usługę Microsoft Autodiscovery, określającą adres serwera Exchange na podstawie nazwy użytkownika i hasła. Jeżeli nie uda się automatycznie określić adresu serwera, na ekranie pojawi się prośba o podanie jej ręcznie. Wpisz wówczas pełny adres serwera Exchange w polu Serwer. Po połączeniu z serwerem Exchange może pojawić się prośba o zmianę hasła, zgodnie z zasadami ustalonymi przez dany serwer. 5 Jeżeli konfigurujesz konto MobileMe lub Exchange, stuknij w poszczególne opcje, aby włączyć usługi, z których chcesz korzystać: pocztę, kontakty, kalendarze oraz zakładki (te ostatnie tylko w przypadku MobileMe). w przypadku kont Exchange możesz także ustalić, sprzed ilu dni iphone ma przechowywać pocztę. Następnie stuknij w Zachowaj. Ważne: Po włączeniu synchronizacji kontaktów lub kalendarzy z kontem MobileMe lub Exchange, ich synchronizacja z itunes zostanie wyłączona. Wszelkie kontakty i kalendarze w pamięci iphone'a zostaną zastąpione kontaktami i kalendarzami z konta MobileMe lub Exchange. Konta push MobileMe, Microsoft Exchange i Yahoo! Mail to tzw. konta push. Gdy pojawi się na nich nowa informacja (np. wiadomość ), jest ona automatycznie przesyłana ( wypychana ) do iphone'a. w odróżnieniu od nich, zwykłe konta typu fetch wymagają, aby program pocztowy co jakiś czas łączył się z serwerem dostawcy usługi i sprawdzał, czy nadeszły nowe wiadomości i wysyłał żądanie ich pobrania. MobileMe i Exchange mogą synchronizować kontakty, kalendarze i zakładki (tylko MobileMe) za pomocą funkcji push, jeżeli opcje te zostaną włączone w ustawieniach konta. Synchronizowane informacje przesyłane są automatycznie przez sieć bezprzewodową. Nie trzeba więc podłączać iphone'a do komputera, aby go z nim zsynchronizować. Jeżeli nie masz połączenia z siecią komórkową, iphone może odbierać wypychane dane przez sieć Wi-Fi tylko wtedy, gdy iphone nie jest uśpiony (ekran jest włączony lub podłączony jest do komputera albo do ładowarki). Rozdział 1 Pierwsze kroki 13
14 Instalowanie profili konfiguracyjnych Profile konfiguracyjne pozwalają szybko skonfigurować konta i inne ustawienia iphone'a do pracy w środowisku korporacyjnym. Dzięki profilom konfiguracyjnym administrator może szybko skonfigurować iphone'a do korzystania z systemów informacyjnych w firmie, szkole lub innej organizacji. Przykładowo, profil konfiguracyjny może skonfigurować iphone'a do korzystania z serwerów Microsoft Exchange w pracy, pozwalając na dostęp do poczty Exchange, kalendarzy i kontaktów. Profile konfiguracyjne mogą zmieniać wiele ustawień iphone'a jednocześnie. Przykładowo, profil konfiguracyjny może ustawić opcje konta Microsoft Exchange i VPN, a także certyfikaty służące do bezpiecznego korzystania z informacji w sieci firmowej. Profil może także włączyć kod blokady, wymagając jego podania przed każdym użyciem iphone'a. Administrator może rozsyłać profile konfiguracyjne w wiadomościach lub umieszczać je na stronie internetowej. Instalacja profilu konfiguracyjnego: 1 Otwórz wiadomość z profilem za pomocą iphone'a lub pobierz profil ze strony internetowej, wskazanej przez administratora. 2 Gdy profil konfiguracyjny zostanie otwarty, stuknij w Instaluj. 3 Jeżeli będzie to konieczne, wprowadź hasła i inne wymagane informacje. Ważne: Może pojawić się prośba o potwierdzenie zaufania dla profilu konfiguracyjnego. w przypadku wątpliwości skonsultuj się z administratorem systemu przed instalacją profilu. Ustawienia dokonane przez profil konfiguracyjny nie mogą zostać zmienione. Jeżeli chcesz zmienić te ustawienia, musisz najpierw usunąć profil konfiguracyjny lub zainstalować jego uaktualnioną wersję. Usuwanie profilu: Przejdź do ustawień, stuknij w Ogólne > Profil, zaznacz profil konfiguracyjny i stuknij w Usuń. Usunięcie profilu konfiguracyjnego oznacza skasowanie jego ustawień i wszystkich innych danych zainstalowanych przez ten profil w pamięci iphone'a. 14 Rozdział 1 Pierwsze kroki
15 Odłączanie iphone'a od komputera Jeżeli w danej chwili nie trwa synchronizacja iphone'a z komputerem, możesz go od niego odłączyć w dowolnym momencie. Podczas synchronizacji iphone'a z komputerem, na ekranie iphone'a wyświetlany jest napis Trwa synchronizacja. Jeżeli odłączysz iphone'a przed zakończeniem synchronizacji, część danych może nie zostać skopiowana. Gdy iphone zakończy synchronizację, itunes wyświetli komunikat Synchronizacja iphone zakończona. Anulowanie synchronizacji: Przeciągnij suwak iphone'a. Jeżeli podczas synchronizacji nastąpi połączenie, synchronizacja zostanie automatycznie przerwana i będzie można odłączyć iphone'a, aby odebrać połączenie. Po zakończeniu rozmowy należy ponownie podłączyć iphone'a do komputera, aby dokończyć synchronizację. Rozdział 1 Pierwsze kroki 15
16 Podstawy 2 Rzut oka na iphone'a Gniazdo słuchawek Słuchawka Przełącznik Dzwonek/Cisza Przełącznik Budzenie/ Usypianie Tacka na kartę SIM Obiektyw aparatu (z tyłu) Przyciski głośności Pasek stanu Ekran dotykowy Ikony programów Przycisk Początek Złącze Docka Głośnik Mikrofon 16
17 Akcesoria dołączone do iphone'a Słuchawki stereofoniczne z mikrofonem Narzędzie do wyjmowania karty SIM Przewód łączący gniazdo USB ze złączem Docka iphone Ściereczka Przedmiot Słuchawki stereofoniczne z mikrofonem Przewód łączący stację dokującą z USB Ładowarka USB Ściereczka Narzędzie do wyjmowania karty SIM Ładowarka USB Do czego służy? Słuchanie muzyki, wideo i połączeń telefonicznych. Wbudowany mikrofon pozwala na prowadzenie rozmów. Wciśnięcie przycisku mikrofonu umożliwia odebranie lub zakończenie połączenia. Podczas słuchania muzyki pojedyncze wciśnięcie przycisku mikrofonu zatrzymuje lub wznawia odtwarzanie. Dwukrotne, szybkie wciśnięcie tego przycisku powoduje przejście do kolejnego utworu. Za pomocą tego przewodu możesz podłączyć iphone'a z komputerem w celu synchronizacji i ładowania. Przewód ten może być użyty z opcjonalną stacją dokującą lub podłączony bezpośrednio do iphone'a. Podłącz ładowarkę do iphone'a za pomocą dołączonego przewodu, po czym włącz ją do standardowego gniazdka z prądem, aby naładować iphone'a. Do przecierania ekranu iphone'a. Za jego pomocą wyjmiesz kartę SIM. Rozdział 2 Podstawy 17
18 Ikony statusu Ikony w pasku statusu u góry ekranu pokazują informacje dotyczące iphone'a: Ikona statusu Sygnał sieci komórkowej Tryb samolotowy 3G EDGE GPRS Wi-Fi Aktywność sieci VPN Blokada Znaczenie Wskazuje, czy znajdujesz się w zasięgu sieci komórkowej. Im więcej pasków, tym silniejszy sygnał. Jeżeli w ogóle nie ma sygnału, zamiast tej ikony pojawia się napis Brak usług. Wskazuje, że włączony jest tryb pracy w samolocie. Nie można wówczas korzystać z telefonu, łączyć się z Internetem ani korzystać z urządzeń Bluetooth. Dostępne są tylko funkcje nie wymagające połączeń bezprzewodowych. Zobacz na stronie 107. Wskazuje, że znajdujesz się w zasięgu sieci 3G i że iphone może łączyć się z Internetem, wykorzystując 3G. Dostępne tylko w przypadku modelu iphone 3G. Zobacz na stronie 30. Wskazuje, że znajdujesz się w zasięgu sieci EDGE i że iphone może łączyć się z Internetem, wykorzystując EDGE. Zobacz na stronie 30. Wskazuje, że znajdujesz się w zasięgu sieci GPRS i że iphone może łączyć się z Internetem, wykorzystując GPRS. Zobacz na stronie 30. Informuje, że iphone jest połączony z Internetem poprzez sieć Wi-Fi. Im więcej pasków, tym silniejsze połączenie. Zobacz na stronie 108. Wskazuje synchronizację bezprzewodową lub inną aktywność sieci. Niektóre programy innych producentów mogą używać tej ikony do wskazywania trwającego procesu. Wskazuje połączenie z siecią za pomocą VPN. Zobacz Sieć na stronie 113. Informuje, że iphone jest zablokowany. Zobacz na stronie Rozdział 2 Podstawy
19 Ikona statusu Odtwarzanie Alarm Znaczenie Informuje, że trwa odtwarzanie utworu, książki audio lub podcastu. Zobacz na stronie 64. Informuje, że jest ustawiony alarm. Zobacz na stronie 99. Bluetooth Bateria zestawu słuchawkowego Bluetooth Bateria TTY Niebieska lub biała ikona: Bluetooth jest włączony i podłączone jest urządzenie (np. zestaw słuchawkowy). Szara ikona: Bluetooth jest włączony, ale żadne urządzenie nie jest podłączone. Brak ikony: Bluetooth jest wyłączony. Zobacz na stronie 44. Pokazuje poziom naładowania baterii zestawu słuchawkowego Bluetooth, połączonego z iphone'em. Zobacz Słuchawka Bluetooth dla iphone'a na stronie 44. Pokazuje poziom naładowania baterii lub status ładowania. Zobacz na stronie 32. Wskazuje, że iphone jest skonfigurowany do pracy z urządzeniem TTY. Zobacz na stronie 122. Główny ekran W dowolnej chwili możesz nacisnąć przycisk Początek, powodujący przejście do ekranu początkowego, zawierającego ikony wszystkich programów znajdujących się w pamięci iphone'a. Stuknij w ikonę dowolnego programu, aby go otworzyć. Programy iphone'a Oto programy dołączone do iphone'a: Uwaga: Funkcje dotyczące programów mogą być różne, zależnie od kraju w którym iphone został zakupiony lub w którym jest używany.więcej informacji na ten temat otrzymasz od operatora komórkowego. Zmiana układu ekranu początkowego Możesz zmienić układ ikon na ekranie początkowym w tym ikon w Docku na dole ekranu. Jeśli chcesz, możesz ułożyć ikony na kilku ekranach początkowych. Przestawianie ikon: 1 Dotknij i przytrzymaj dowolną ikonę na ekranie początkowym, aż ikony zaczną drżeć. Rozdział 2 Podstawy 19
20 2 Poprzestawiaj ikony, przeciągając je. 3 Wciśnij przycisk Początek, aby zatwierdzić nowy układ ikon. Na ekranie początkowym możesz też umieścić łącza do ulubionych stron internetowych. Zobacz: Wycinki ze stron internetowych na stronie 61. Tworzenie kolejnych ekranów początkowych: W trakcie przestawiania ikon przeciągnij jedną z nich do prawej krawędzi ekranu i przytrzymaj ją tam przez chwilę, aż pokaże się kolejny ekran. Możesz przerzucić stronę, aby powrócić do oryginalnego ekranu początkowego i przeciągnąć z niego kolejne ikony. Możesz utworzyć do dziewięciu osobnych ekranów. Liczba kropek nad Dockiem pokazuje bieżącą liczbę ekranów oraz ekran wyświetlany w danej chwili. Przechodzenie do innego ekranu początkowego: Przerzuć stronę w lewo lub w prawo, albo stuknij po lewej lub po prawej stronie rzędu kropek. Powracanie do ekranu początkowego: Naciśnij przycisk Początek. Przywracanie domyślnego wyglądu ekranu początkowego: Wybierz Ustawienia > Ogólne > Wyzeruj, po czym stuknij w Wyzeruj ekran początkowy. Przyciski Kilka przycisków na obudowie iphone'a pozwala łatwo go włączyć i wyłączyć, zmienić głośność oraz włączyć lub wyłączyć dzwonek. Przycisk Usypianie/Budzenie Gdy nie używasz iphone'a, ale nadal chcesz odbierać połączenia i wiadomości tekstowe, możesz go zablokować. Gdy iphone jest zablokowany, nic się nie stanie, jeśli dotkniesz ekranu.cały czas będzie można słuchać muzyki i zmieniać głośność, a także włączać i wyłączać odtwarzanie oraz odbierać połączenia przy pomocy przycisku słuchawek. 20 Rozdział 2 Podstawy
21 Domyślnie iphone zablokuje się automatycznie, jeśli nie dotkniesz ekranu przez minutę. Przycisk Usypianie/Budzenie Zablokowanie iphone'a Wciśnij przycisk Usypianie/Budzenie. Odblokowanie iphone'a Wciśnij przycisk Początek lub przycisk Usypianie/Budzenie, po czym przeciągnij suwak. Całkowite wyłączenie iphone'a Włączenie iphone'a Wciśnij i przytrzymaj przez kilka sekund przycisk Usypianie/Budzenie, aż pojawi się czerwony suwak, po czym przeciągnij ten suwak. Gdy iphone jest wyłączony, połączenia przychodzące trafiają do poczty głosowej. Wciśnij i przytrzymaj przycisk Usypianie/ Budzenie, aż pojawi się logo Apple. Informacje o zmianie czasu, po upływie którego iphone zablokuje się automatycznie znajdziesz w rozdziale Autoblokada na stronie 114. Informacje o ustalaniu kodu niezbędnego do odblokowania iphone'a znajdziesz w rozdziale Blokada z kodem zabezpieczającym na stronie 114. Przyciski głośności Podczas rozmowy telefonicznej, słuchania muzyki lub filmów, przyciski znajdujące się z boku iphone'a pozwalają na regulację siły głosu. w innej sytuacji przyciski te regulują głośność alarmów i pozostałych efektów dźwiękowych. OSTRZEŻENIE: Ważne informacje na temat potencjalnej możliwości utraty słuchu znajdziesz w broszurze Ważne informacje o produkcie na stronie Jeżeli chcesz zmienić głośność, użyj przycisków z boku iphone'a. Głośniej Ciszej Rozdział 2 Podstawy 21
22 Jeżeli chcesz ustalić limit głośności iphone'a dla muzyki i wideo, zobacz Muzyka na stronie 125. Przełącznik Dzwonek/Cisza Przełącznik ten pozwala na przełączanie między trybem dzwonka., a trybem cichym Dzwonek Cisza W trybie dzwonka iphone odtwarza wszystkie dźwięki. w trybie cichym iphone nie dzwoni ani nie odtwarza innych dźwięków. Ważne: Alarmy budzika, programy służące do odtwarzania dźwięku (np. ipod) i wiele gier odtwarza dźwięki niezależnie od tego, czy iphone pracuje w trybie dzwonka, czy w trybie cichym. Domyślnie każde połączenie przychodzące powoduje wibrowanie iphone'a, niezależnie od trybu pracy urządzenia. Gdy iphone jest w trybie dzwonka, możesz wyciszyć dzwonek, wciskając raz przycisk Usypianie/Budzenie lub dowolny z przycisków zmiany głośności. Wciśnięcie tego samego przycisku po raz drugi spowoduje przekierowanie połączenia do poczty głosowej. Jeżeli chcesz dowiedzieć się, jak zmienić ustawienia dźwięku i wibracji, zobacz Dźwięki i przełącznik Dzwonek/Cisza na stronie 110. Ekran dotykowy Przyciski sterujące na ekranie dotykowym iphone'a zmieniają się dynamicznie w zależności od wykonywanych czynności. 22 Rozdział 2 Podstawy
23 Otwieranie programów Otwieranie programu: Stuknij w ikonę. Powracanie do ekranu początkowego: Wciśnij przycisk Początek poniżej ekranu., znajdujący się Przewijanie Przeciągnij w górę lub w dół, aby przewinąć. w niektórych sytuacjach (np. podczas przeglądania stron internetowych) możesz również przewijać zawartość na boki. Przeciągnięcie palcem w celu przewinięcia nie spowoduje wybrania ani aktywowania czegokolwiek na ekranie. Rozdział 2 Podstawy 23
24 Jeżeli chcesz przewijać szybciej, przerzucaj strony. w tym celu przesuń energicznie palec po ekranie. Możesz zaczekać, aż przewijanie się zakończy lub stuknąć bądź dotknąć w dowolnym miejscu ekranu, aby zatrzymać je natychmiast. Stuknięcie lub dotknięcie w celu zatrzymania przewijania nie spowoduje wybrania ani aktywowania czegokolwiek na ekranie. Jeżeli chcesz szybko przewinąć do początku listy, strony lub wiadomości, stuknij w pasek statusu. Listy Niektóre listy mają po prawej stronie indeks. Znajdowanie pozycji na liście z indeksem: Stuknij w literę, aby przejść do rzeczy, których nazwy zaczynają się od tej litery. Przeciągnij palcem wzdłuż indeksu, aby szybko przewinąć listę. Indeks Wybieranie pozycji z listy: Stuknij w pozycję na liście. 24 Rozdział 2 Podstawy
25 Stuknięcie w pozycję na liście może powodować różne efekty, zależnie od listy. Przykładowo, może otworzyć nową listę, włączyć odtwarzanie utworu, otworzyć wiadomość pocztową lub pokazać informacje kontaktowe danej osoby, aby można było do niej zadzwonić. Powracanie do poprzedniej listy: Stuknij w przycisk powrotu, widoczny w lewym górnym rogu. Powiększanie i zmniejszanie Gdy oglądasz zdjęcia, strony internetowe, wiadomości lub mapy, możesz je powiększać lub zmniejszać. w tym celu dotknij ekranu dwoma palcami, po czym ściśnij je lub rozsuń. w przypadku zdjęć i stron internetowych możesz stuknąć dwukrotnie (stuknąć szybko dwa razy), aby je powiększyć, po czym stuknąć dwukrotnie jeszcze raz, aby zmniejszyć. Mapy możesz powiększać, stukając w nie dwukrotnie i zmniejszać, stukając w nie dwoma palcami jednocześnie. Klawiatura ekranowa Klawiatura ekranowa służy do wpisywania tekstu, np. danych kontaktowych, wiadomości lub adresów stron internetowych. Pisanie Zależnie od używanego programu, klawiatura może automatycznie sugerować prawidłową pisownię, co pozwoli uniknąć błędów. Wprowadzanie tekstu: 1 Stuknij w pole tekstowe (takie jak notatka lub nowy kontakt), aby wywołać klawiaturę. 2 Stukaj w klawisze na klawiaturze ekranowej. Zacznij od pisania za pomocą jednego palca wskazującego. Gdy dojdziesz do wprawy, możesz pisać szybciej, używając obu kciuków. Rozdział 2 Podstawy 25
26 Gdy piszesz, każda litera pojawia się nad twoim palcem. Jeśli dotkniesz złego klawisza, możesz przesunąć palec na prawidłowy klawisz. Litera jest wprowadzana dopiero wtedy, gdy podniesiesz palec z klawisza. Wpisywanie wielkich liter Stuknij w klawisz Shift przed stuknięciem w literę. Szybkie wpisanie kropki i spacji Stuknij dwukrotnie w klawisz spacji. Funkcję tę możesz włączyć lub wyłączyć w Ustawienia > Ogólne > Klawiatura. Pisanie wielkimi literami Stuknij dwa razy w klawisz Shift. Klawisz Shift stanie się niebieski i wszystkie wpisywane litery będą wielkie. Stuknij ponownie w klawisz Shift, aby wyłączyć blokadę wielkich liter. Funkcję tę możesz włączyć lub wyłączyć w Ustawienia > Ogólne > Klawiatura. Wyświetlanie cyfr, znaków interpunkcyjnych i symboli Wpisywanie liter i symboli, których nie ma na klawiaturze Stuknij w klawisz liczb. Następnie stuknij w klawisz symboli, aby zobaczyć dodatkowe symbole i znaki interpunkcyjne. Naciśnij i przytrzymaj podobną literę lub symbol, po czym przesuń palec (bez odrywania od ekranu), aby wybrać jedną z wersji danego znaku. Klawiatury narodowe iphone udostępnia klawiatury pozwalające wprowadzać tekst w wielu różnych językach. Pełną listę obsługiwanych klawiatur dla różnych języków znajdziesz na Włączanie lub wyłączanie klawiatur narodowych: 1 Przejdź do ustawień i wybierz Ogólne > Narodowe > Klawiatury. 26 Rozdział 2 Podstawy
27 2 Włącz klawiatury, z których chcesz korzystać. Języki obsługiwane za pomocą więcej niż jednej klawiatury (np. chiński lub japoński) wyświetlają liczbę informującą o dodatkowych klawiaturach. Stuknij w tę liczbę, aby wybrać klawiatury dla danego języka. Przełączanie pomiędzy kilkoma włączonymi klawiaturami Wprowadzanie za pomocą japońskiej klawiatury kana Wprowadzanie za pomocą japońskiej klawiatury QWERTY Wprowadzanie emotikon Emoji Wprowadzanie za pomocą klawiatury koreańskiej Wprowadzanie transkrypcji chińskiej uproszczonej pinyin Ręczne wpisywanie znaków uproszczonego lub tradycyjnego pisma chińskiego Stuknij w, aby przełączyć klawiaturę. Po stuknięciu w ten symbol, na ekranie pojawi się przez chwilę nazwa aktywowanej klawiatury. Za pomocą klawiatury kana możesz wpisywać sylaby. Gdy stukniesz w klawisz ze strzałką, możesz wybrać dodatkową sylabę lub słowo w oknie. Za pomocą klawiatury QWERTY możesz wprowadzać kody japońskich sylab. Sugerowane sylaby pojawiają się na ekranie na bieżąco, podczas pisania. Gdy zobaczysz sylabę, której chcesz użyć, stuknij w nią. Użyj klawiatury Emoji. Funkcja ta dostępna jest tylko na iphone'ach zakupionych i używanych w Japonii. Za pomocą dwuczęściowej klawiatury koreańskiej możesz wprowadzać litery pisma hangyl. Jeżeli chcesz wpisać podwójną spółgłoskę lub samogłoskę złożoną, naciśnij i przytrzymaj literę, po czym przesuń palec, aby wybrać literę podwójną. Za pomocą klawiatury QWERTY możesz wprowadzać transkrypcję pinyin, aby uzyskać znaki chińskie. Sugerowane znaki pojawiają się na bieżąco, podczas pisania. Możesz stuknąć w znak, aby go wybrać lub kontynuować pisanie, aby zobaczyć więcej możliwych znaków. Możesz rysować chińskie znaki palcem na ekranie. iphone rozpoznaje kontury i pokazuje pasujące znaki na liście. Pierwszy znak od góry to ten, który pasuje najbardziej. Gdy wybierzesz jakiś znak, na liście pojawią się inne, powiązane z nim znaki. Możesz wprowadzać złożone znaki, łącząc ze sobą dwa lub więcej innych znaków. Przykładowo, gdy wprowadzisz znak 魚 (ryba), a następnie 巤 (kolec), na liście znaków pojawi się 鱲 (fragment nazwy lotniska w Hong Kongu), wraz ze strzałką obok. Stuknij w ten znak, aby zastąpić nim wprowadzone wcześniej znaki. Rozdział 2 Podstawy 27
28 Po włączeniu uproszczonego lub tradycyjnego chińskiego pisma odręcznego możesz wprowadzać chińskie znaki palcem, w taki sposób: Słownik iphone zawiera słowniki dla wielu spośród obsługiwanych języków. Odpowiedni słownik uaktywniany jest automatycznie po wybraniu klawiatury dla danego języka. Aktualną listę obsługiwanych języków znajdziesz na iphone używa słownika do podpowiadania słów i automatycznego ich uzupełniania w trakcie pisania. Nie trzeba przerywać pisania, aby zaakceptować sugerowane słowo. Proponowane słowo Przyjmowanie lub odrzucanie sugestii słownika: mm Jeżeli chcesz odrzucić sugerowane słowo, dokończ je pisać tak, jak chcesz, aby wyglądało, po czym stuknij w x, aby odrzucić sugestię. Każde kolejne odrzucenie tego samego słowa spowoduje zwiększenie szansy, że iphone zaakceptuje twoją wersję następnym razem. mm Jeżeli chcesz użyć sugerowanego słowa, wpisz spację (odstęp), znak interpunkcyjny lub stuknij w przycisk przejścia do nowego wiersza. Włączanie lub wyłączanie automatycznej korekty: Wybierz Ogólne > Klawiatura i włącz lub wyłącz opcję Automatyczna korekta. Automatyczna korekta jest domyślnie włączona. 28 Rozdział 2 Podstawy
29 Uwaga: Gdy wpisujesz słowa chińskie lub japońskie, stuknij w jedną z proponowanych alternatyw. Edytowanie tekstu: Dotknij ekranu i przytrzymaj na nim palec, aby zobaczyć powiększenie, po czym przesuń palec, aby umieścić kursor w odpowiednim miejscu tekstu. Słuchawki stereofoniczne z mikrofonem Słuchawki dołączone do iphone'a zawierają wbudowany mikrofon i przycisk, pozwalający na odebranie i zakończenie połączenia, a także na obsługę odtwarzania muzyki i wideo. Podłącz słuchawki, aby słuchać muzyki lub połączeń telefonicznych. Mikrofon znajdujący się na kablu słuchawek pozwala na prowadzenie rozmów. Wciskając przycisk mikrofonu możesz włączać i wyłączać odtwarzanie muzyki oraz odbierać i kończyć połączenia, nawet wtedy, gdy iphone jest zablokowany. Przycisk mikrofonu Zatrzymanie odtwarzania utworu lub wideo Przejście do kolejnego utworu Odebranie połączenia Zakończenie połączenia Wciśnij raz przycisk mikrofonu. Gdy wciśniesz ten przycisk ponownie, odtwarzanie będzie kontynuowane. Wciśnij szybko przycisk mikrofonu dwa razy. Wciśnij raz przycisk mikrofonu. Wciśnij raz przycisk mikrofonu. Rozdział 2 Podstawy 29
30 Odrzucenie połączenia Przełączenie na przychodzące lub wstrzymane połączenie przy jednoczesnym wstrzymaniu bieżącego połączenia Przełączenie na przychodzące lub wstrzymane połączenie przy jednoczesnym zakończeniu bieżącego połączenia Wciśnij przycisk mikrofonu i przytrzymaj go przez ponad dwie sekundy. Gdy puścisz przycisk, dwa niskie sygnały dźwiękowe poinformują o odrzuceniu połączenia. Wciśnij raz przycisk mikrofonu. Wciśnij przycisk ponownie, aby powrócić do poprzedniego połączenia. Wciśnij przycisk mikrofonu i przytrzymaj go przez ponad dwie sekundy. Gdy puścisz przycisk, dwa niskie sygnały dźwiękowe potwierdzą zakończenie pierwszego połączenia. Jeżeli połączenie nadejdzie w momencie, gdy do iphone'a podłączone są słuchawki, dzwonek będzie słychać zarówno przez głośnik, jak i w słuchawkach. Połączenie z Internetem iphone automatycznie łączy się z Internetem podczas korzystania z programu Mail, Safari, YouTube, Giełda, Mapy, Pogoda, App Store lub itunes Wi-Fi Music Store. Jak iphone łączy się z Internetem? iphone łączy się z Internetem za pośrednictwem sieci Wi-Fi lub przez sieć komórkową. Oto sposób, w jaki iphone łączy się z Internetem: Â Â Połączenie z ostatnio używaną siecią Wi-Fi (jeżeli jest dostępna). Jeżeli żadna z poprzednio używanych sieci Wi-Fi nie jest dostępna, iphone pokazuje listę sieci Wi-Fi, będących w zasięgu. Jeżeli chcesz połączyć się z którąś z nich, stuknij w nią i podaj, jeśli to konieczne, hasło dostępu. Sieci wymagające podania hasła oznaczone są ikoną kłódki. Możesz wyłączyć automatyczne pokazywanie przez iphone'a listy dostępnych sieci Wi-Fi. Zajrzyj do rozdziału Wi-Fi na stronie 108. Jeżeli w zasięgu nie ma żadnych sieci Wi-Fi lub gdy wybierzesz, aby nie łączyć się z żadną z nich, iphone połączy się z Internetem przez sieć komórkową (, lub ). Jeżeli nie jest dostępna ani żadna sieć Wi-Fi, ani sieć komórkowa, iphone nie połączy się z Internetem. Uwaga: Użytkownicy pierwszego modelu iphone'a nie mogą korzystać z Internetu przez sieć komórkową, gdy nawiązane jest połączenie głosowe. Mogą oni korzystać z Internetu podczas rozmowy tylko wtedy, gdy połączą się z siecią Wi-Fi. 30 Rozdział 2 Podstawy
31 Wiele sieci Wi-Fi pozwala na darmowy dostęp, włączając w to także hot-spoty Wi-Fi udostępniane w niektórych miejscach przez operatora komórkowego iphone'a. Istnieją także sieci Wi-Fi, które wymagają opłaty. Jeżeli chcesz połączyć się z hot-spotem Wi- Fi wymagającym opłat, stuknij w Safari i spróbuj otworzyć dowolną stronę. Zwykle pojawi się wówczas strona operatora, pozwalająca na zalogowanie się i wykupienie usługi. Podłączanie do sieci Wi-Fi Ustawienia Wi-Fi pozwalają włączyć Wi-Fi i podłączać się do sieci Wi-Fi. Włączanie Wi-Fi: Wybierz Ustawienia > Wi-Fi i włącz Wi-Fi. Łączenie się z siecią Wi-Fi: Wybierz Ustawienia > Wi-Fi, zaczekaj chwilę, aby iphone wykrył sieci znajdujące się w zasięgu, po czym zaznacz sieć. Dostęp do niektórych sieci Wi-Fi może wymagać opłaty. Jeśli to konieczne, wprowadź hasło i stuknij w Połącz. Sieci, które wymagają hasła, są oznaczone ikoną kłódki. Gdy raz połączysz się ręcznie z siecią Wi-Fi, iphone będzie automatycznie łączył się z tą siecią, jeśli znajdzie się w jej zasięgu. Jeśli w zasięgu jest kilka sieci już wcześniej używanych, iphone połączy się z siecią używaną ostatnio. Gdy iphone jest podłączony do sieci Wi-Fi, ikona Wi-Fi w pasku statusu u góry ekranu pokazuje jakość połączenia. Im więcej pasków, tym lepsze jest połączenie. Więcej informacji o konfigurowaniu Wi-Fi znajdziesz w rozdziale Wi-Fi na stronie 108. Dostęp do Internetu przez sieć komórkową 3G, EDGE i GPRS pozwalają na uzyskanie za pomocą iphone'a dostępu do Internetu przez sieć komórkową operatora. Upewnij się, że w miejscu, w którym przebywasz, jest zasięg sieci komórkowej. Gdy iphone połączony jest z Internetem przez sieć komórkową, w pasku statusu na górze ekranu widoczny jest symbol 3G ( ), EDGE ( ) lub GPRS ( ). Uwaga: Użytkownicy korzystający z poprzedniego modelu iphone'a nie mogą odbierać połączeń w tym samym momencie, gdy iphone przesyła dane przez sieć komórkową, np. pobierając składniki witryny internetowej w Safari. w takiej sytuacji połączenia przychodzące są przekierowywane do poczty głosowej. Włączanie lub wyłączanie 3G: Stuknij w Ustawienia > Ogólne > Sieć, a następnie w Włącz 3G. Jeżeli znajdujesz się poza zasięgiem sieci własnego operatora komórkowego, może istnieć możliwość skorzystania z sieci innego operatora. Włączenie funkcji roamingu danych pozwoli na korzystanie z poczty, Safari i innych usług wymagających połączenia z Internetem wszędzie tam, gdzie jest to możliwe. Rozdział 2 Podstawy 31
32 Włączanie roamingu danych: Stuknij w Ustawienia > Ogólne > Sieć i włącz opcję Roaming danych. Ważne: Roaming danych może wymagać dodatkowych opłat. Jeżeli chcesz uniknąć tych opłat, upewnij się, że roaming danych jest wyłączony. Dostęp do Internetu na pokładzie samolotu Włączenie trybu samolotowego wyłącza wszystkie nadajniki radiowe iphone'a, aby uniknąć możliwości zakłócenia przez nie pracy urządzeń pokładowych. Niektóre linie lotnicze dopuszczają włączenie Wi-Fi w trybie samolotowym, co pozwoli na wysyłanie i odbieranie wiadomości , przeglądać stron internetowych, synchronizować bezprzewodowo kontakty i kalendarze, przeglądać wideo na YouTube, sprawdzać notowań giełdowych, przeglądać mapy, sprawdzać prognozy pogody, kupowanie muzyki i programów. Więcej informacji znajdziesz w rozdziale Tryb samolotowy na stronie 107. Bateria iphone ma wbudowaną ładowalną baterię. Ładowanie baterii OSTRZEŻENIE: Ważne informacje bezpieczeństwa na temat ładowania baterii iphone'a znajdziesz w broszurze Ważne informacje o produkcie na stronie Ładowanie baterii: Podłącz iphone'a do gniazdka z prądem, używając dołączonego przewodu USB i ładowarki. 32 Rozdział 2 Podstawy
33 Ładowanie baterii i synchronizowanie iphone'a: Podłącz iphone'a do komputera za pomocą dołączonego przewodu USB. Możesz także podłączyć iphone'a do komputera, używając dołączonego przewodu USB i stacji dokującej, dostępnej osobno. Jeśli twoja klawiatura nie ma zasilanego gniazda USB 2.0, musisz podłączyć iphone'a do gniazda USB 2.0 w komputerze. Ważne: Gdy iphone podłączony jest do komputera, który jest wyłączony, uśpiony lub w trybie czuwania, bateria iphone'a może się rozładowywać, zamiast ładować. Nie da się ładować baterii iphone'a 3G za pomocą urządzeń FireWire. Ikona w górnym prawym rogu ekranu pokazuje poziom ładowania baterii. Ładowanie Naładowany Ładowanie baterii podczas synchronizacji lub używania iphone'a może trwać dłużej. Ważne: Jeśli iphone ma prawie całkowicie rozładowaną baterię, może wyświetlać jeden z poniższych obrazków. Wskazują one, że iphone wymaga ładowania przez około dziesięć minut przed jego użyciem. Jeśli iphone jest zupełnie rozładowany, ekran może pozostawać pusty przez około dwie minuty, zanim pojawi się jeden z obrazków sygnalizujących niski poziom naładowania baterii. lub Rozdział 2 Podstawy 33
34 Zwiększanie czasu pracy baterii iphone korzysta z baterii litowo-jonowych. Jeżeli chcesz dowiedzieć się więcej o sposobach zwiększania trwałości i czasu eksploatacji baterii iphone'a, odwiedź stronę Wymiana baterii Baterie mają ograniczoną liczbę cykli ładowania i po pewnym czasie mogą wymagać wymiany. Użytkownik nie może samemu wymienić baterii iphone'a. Bateria może być wymieniona tylko w autoryzowanym serwisie. Więcej informacji znajdziesz na witrynie Czyszczenie iphone'a Przed czyszczeniem iphone'a należy odłączyć wszystkie kable i wyłączyć urządzenie, przytrzymując przycisk Usypianie/budzenie i przeciągając czerwony suwak na ekranie iphone'a. Do czyszczenia użyj miękkiej, lekko wilgotnej i pozbawionej włókien szmatki. Nie pozwól, aby wilgoć przedostała się do wnętrza ipoda. Do czyszczenia iphone'a nie używaj płynów do mycia szyb ani innych środków czystości: aerozoli, rozpuszczalników, alkoholu, amoniaku ani środków do szorowania. Ponowne uruchamianie iphone'a Jeżeli coś nie chce działać, ponowne uruchomienie iphone'a może rozwiązać problem. Ponowne uruchamianie iphone'a: Wciśnij i przytrzymaj przycisk Usypianie/Budzenie, aż pojawi się czerwony suwak. Przesuń palcem ten suwak, aby wyłączyć iphone'a. Następnie włącz iphone'a ponownie, wciskając i przytrzymując przycisk Usypianie/ Budzenie, aż na ekranie pojawi się logo Apple. Wymuszanie ponownego uruchomienia iphone'a: Wciśnij i przytrzymaj jednocześnie przyciski Usypianie/Budzenie i Początek przez co najmniej dziesięć sekund, aż pojawi się logo Apple. Więcej porad dotyczących rozwiązywania problemów znajdziesz w rozdziale Dodatek A, Rozwiązywanie problemów, na stronie Rozdział 2 Podstawy
35 Telefon 3 Wykonanie połączenia za pomocą iphone'a sprowadza się do stuknięcia w imię i numer na liście kontaktów, ulubionych lub ostatnich połączeń. Wizualna poczta głosowa wyświetla listę pozostawionych wiadomości, które możesz odsłuchiwać w dowolnej kolejności. Wykonywanie połączeń konferencyjnych jest również bardzo łatwe. OSTRZEŻENIE: Ważne informacje na temat bezpiecznego prowadzenia samochodu znajdziesz w broszurze Ważne informacje o produkcie na Połączenia telefoniczne Widoczna na górze ekranu ikona sygnału komórkowego pokazuje, czy jesteś w zasięgu sieci komórkowej, a tym samym czy możesz wykonywać i odbierać połączenia. Im więcej pasków, tym silniejszy sygnał. Wykonywanie połączeń Liczba nowych wiadomości na poczcie głosowej Liczba nieodebranych połączeń Przyciski widoczne na dole ekranu po stuknięciu w ikonę Telefon pozwalają na szybki dostęp do ulubionych numerów, listy kontaktów oraz przycisków do ręcznego wybierania numerów. 35
36 Dzwonienie do osoby z listy kontaktów Dzwonienie do osoby z listy ulubionych Oddzwanianie na poprzedni numer Ręczne wybieranie numeru Stuknij w Kontakty, wybierz kontakt i stuknij w numer telefonu. Stuknij w Ulubione, a następnie w wybrany kontakt. Stuknij w Ostatnie, a następnie w imię lub numer na liście. Stuknij w Przyciski, wpisz numer i stuknij w Połącz. Przechodzenie w dowolnej chwili do listy ulubionych numerów: Wciśnij dwa razy przycisk Początek. Wyświetlanie ostatnio wybranego numeru: Stuknij w Przyciski, a następnie w Połącz. Jeżeli chcesz zadzwonić pod ten numer, stuknij w Połącz jeszcze raz. Odbieranie połączeń Gdy chcesz odebrać połączenie przychodzące, stuknij w Odbierz. Jeżeli iphone jest zablokowany, przeciągnij suwak. Jeżeli używasz słuchawek, wciśnij znajdujący się na nich przycisk. Przycisk mikrofonu Wyciszanie dzwonka połączenia: Wciśnij przycisk Usypianie/Budzenie lub dowolny z przycisków zmiany głośności. Po wyciszeniu dzwonka możesz nadal odebrać połączenie, dopóki nie zostanie ono przekazane do poczty głosowej. Odrzucanie połączenia: Wykonaj jedną z poniższych czynności, jeżeli chcesz przekazać połączenie bezpośrednio do poczty głosowej. Wciśnij szybko dwa razy przycisk Usypianie/Budzenie. Przycisk Usypianie/Budzenie Wciśnij przycisk mikrofonu na słuchawkach i przytrzymaj go przez ponad dwie sekundy. Odrzucenie połączenia zostanie potwierdzone dwoma niskimi dźwiękami. Stuknij w Odrzuć (jeżeli iphone nie jest uśpiony). 36 Rozdział 3 Telefon
37 Blokowanie połączeń przy pozostawieniu dostępu do Internetu przez Wi-Fi: Przejdź do ustawień, włącz tryb samolotowy, po czym stuknij w Wi-Fi, aby je włączyć. Podczas połączenia Gdy trwa połączenie, na ekranie widoczne są dodatkowe opcje. Wyłączanie mikrofonu: Stuknij w Wycisz. Będziesz słyszeć rozmówcę, ale on nie będzie słyszeć Ciebie Korzystanie z przycisków numerycznych: Stuknij w Przyciski Korzystanie z głośnika lub urządzenia Bluetooth: Stuknij w Głośnik. Gdy dostępne jest urządzenie Bluetooth, przycisk nazywa się Źródło audio. Pozwala wybrać urządzenie Bluetooth, iphone a lub głośnik Sprawdzanie informacji o kontakcie: Stuknij w Kontakty Wstrzymanie połączenia: Stuknij we Wstrzymaj. Rozmówcy nie będą się słyszeć wzajemnie Wykonanie innego połączenia: Stuknij w Dodaj Korzystanie z innych programów podczas połączenia: Wciśnij przycisk Początek, a następnie stuknij w ikonę wybranego programu. Kończenie połączenia: Stuknij w Koniec. Jeżeli używasz słuchawek, wciśnij znajdujący się na nich przycisk. Drugie połączenie W trakcie trwania jednego połączenia możesz wykonać lub odebrać inne połączenie. Gdy nadejdzie drugie połączenie, iphone wyda dźwięk i pokaże informację o dzwoniącej osobie oraz listę opcji. Uwaga: W przypadku niektórych operatorów możliwość wykonywania i odbierania drugiego połączenia może wiązać się z koniecznością aktywacji dodatkowej usługi. Więcej informacji na ten temat otrzymasz od operatora komórkowego. Odbieranie drugiego połączenia: Jeżeli chcesz zignorować to połączenie i przekazać je do poczty głosowej, stuknij w Ignoruj. Jeżeli chcesz chwilowo wstrzymać trwające połączenie i odebrać nowe, stuknij w Wstrzymaj i odbierz. Jeżeli chcesz zakończyć trwające połączenie i odebrać nowe, stuknij w Zakończ i odbierz. Wykonywanie drugiego połączenia: Stuknij w Dodaj. Trwające połączenie zostanie wstrzymane. Rozdział 3 Telefon 37
38 Przełączanie się między połączeniami: Stuknij w Przełącz. Aktywne połączenie zostanie wstrzymane. Tworzenie połączenia konferencyjnego: Stuknij w złącz połączenia. Zobacz Połączenia konferencyjne poniżej. Połączenia konferencyjne Niektórzy operatorzy dopuszczają jednoczesne prowadzenie rozmów z kilkoma osobami i łączenie ze sobą do pięciu osobnych połączeń. Uwaga: W przypadku niektórych operatorów możliwość prowadzenia połączeń konferencyjnych może wiązać się z koniecznością aktywacji dodatkowej usługi. Więcej informacji na ten temat otrzymasz od operatora komórkowego. Tworzenie połączenia konferencyjnego: 1 Rozpocznij zwykłe połączenie. 2 Stuknij w dodaj i wykonaj kolejne połączenie. Trwające połączenie zostanie wstrzymane. 3 Stuknij w złącz połączenia. Połączenia zostaną złączone ze sobą i każdy uczestnik będzie słyszał pozostałe osoby. 4 Powtórz kroki 2 i 3, aby złączyć ze sobą do pięciu połączeń. Kończenie jednego z połączeń Stuknij w Konferencja, a następnie w obok połączenia, które chcesz zakończyć, po czym stuknij w Koniec. Rozmowa prywatna Dodanie przychodzącego połączenia Stuknij w Konferencja, a następnie w Prywatne obok połączenia. Jeżeli chcesz powrócić do konferencji, stuknij w złącz połączenia. Stuknij w Wstrzymaj i odbierz, a następnie w złącz połączenia. Jeżeli operator komórkowy udostępnia możliwość połączeń konferencyjnych, iphone zawsze zapewnia drugą linię do utworzenia takiego połączenia. Połączenia alarmowe Nawet gdy iphone jest zablokowany za pomocą kodu, wciąż można wykonać połączenie alarmowe. Wykonywanie połączeń alarmowych, gdy iphone jest zablokowany: Stuknij w Połączenie alarmowe na ekranie z prośbą o podanie kodu, po czym wybierz numer za pomocą klawiszy. 38 Rozdział 3 Telefon
39 Ważne: Można wybrać tylko numery alarmowe, obsługiwane w danym regionie. w niektórych krajach nie da się wykonać połączenia alarmowego, gdy karta SIM nie jest zainstalowana, nie jest aktywowana lub nie został podany prawidłowy PIN karty SIM. Jeżeli znajdujesz się w USA, po wybraniu numeru 911 informacja o twoim położeniu zostanie przekazana automatycznie. Ważne: Jeżeli zachodzi konieczność wykonania bardzo ważnych połączeń (np. wezwanie pogotowia ratunkowego), nie należy polegać wyłącznie na urządzeniach bezprzewodowych. w niektórych miejscach połączenie z numerem alarmowym za pomocą telefonu komórkowego jest niemożliwe. Numery i usługi alarmowe są różne w różnych regionach. Czasami wykonanie połączenia alarmowego jest niemożliwe na skutek braku zasięgu lub zakłóceń spowodowanych przez czynniki środowiskowe. Niektóre sieci komórkowe mogą nie akceptować połączeń alarmowych z iphone'a, jeżeli nie ma on włożonej karty SIM, karta SIM jest zablokowana lub gdy iphone nie został aktywowany. Wizualna poczta głosowa iphone pozwala na wyświetlanie listy wiadomości z poczty głosowej, za pomocą której można wybrać dowolną wiadomość, odsłuchać ją lub usunąć, bez konieczności odsłuchiwania dodatkowych instrukcji lub pozostałych wiadomości. Uwaga: Wizualna poczta głosowa jest niedostępna w wielu krajach lub może wymagać uaktywnienia opcjonalnej usługi u operatora komórkowego. Więcej informacji na ten temat otrzymasz od operatora komórkowego. Jeżeli nie ma dostępu do wizualnej poczty głosowej, stuknij w Poczta gł. i postępuj zgodnie z instrukcjami głosowymi, aby odsłuchać swoje wiadomości. Liczba nieodebranych połączeń i nowych wiadomości na poczcie głosowej wyświetlana jest przy ikonie Telefon na ekranie początkowym. Konfigurowanie poczty głosowej Po pierwszym stuknięciu w Poczta gł., iphone poprosi o ustalenie hasła dostępu do poczty głosowej i nagranie swego powitania. Zmiana swojego powitania: 1 Stuknij w Poczta gł., następnie w Powitanie i we Własne. 2 Gdy będziesz gotów do nagrania powitania, stuknij w Nagraj. 3 Gdy skończysz, stuknij w Stop. Jeżeli chcesz odsłuchać ponownie, stuknij w Odtwórz. Jeżeli chcesz nagrać powitanie jeszcze raz, powtórz kroki 2 i 3. 4 Stuknij w Zachowaj. Rozdział 3 Telefon 39
40 Użycie domyślnego powitania, przypisanego przez operatora Wybór dźwięku nowej wiadomości na poczcie głosowej Zmiana hasła dostępu do poczty głosowej Stuknij w Poczta gł., następnie w Powitanie i w Domyślne. Przejdź do ustawień, wybierz Dźwięki i włącz opcję Nowa poczta głosowa. Dźwięk odtwarzany jest raz dla każdej nowej wiadomości, pozostawionej na poczcie głosowej. Jeżeli przełącznik Dzwonek/Cisza jest wyłączony, iphone nie będzie powiadamiał dźwiękiem o nowych wiadomościach. Przejdź do ustawień, wybierz Telefon > Zmień hasło poczty głosowej. Sprawdzanie poczty głosowej Po stuknięciu w ikonę Telefon, iphone pokaże liczbę nieodebranych połączeń i nieodsłuchanych wiadomości na poczcie głosowej. Liczba nowych wiadomości na poczcie głosowej Liczba nieodebranych połączeń Stuknij w Poczta gł., aby zobaczyć listę wiadomości poczty głosowej. Nowe wiadomości Głośnik. Gdy połączone jest urządzenie Bluetooth, ikona podpisana jest Audio. Pozwala przełączać między słuchawką iphone a, głośnikiem i urządzeniem Bluetooth. Odtwarzaj lub wstrzymaj Informacje o kontakcie Pasek przewijania Wróć do połączenia Przejście do dowolnego miejsca wiadomości: Przesuń głowicę odtwarzania. Odsłuchiwanie wiadomości: Stuknij w wiadomość. Jeżeli wiadomość ta była już wcześniej odsłuchana, możesz stuknąć w nią, aby odsłuchać ją ponownie. Przyciski i służą do wstrzymywania i wznawiania odtwarzania. Odsłuchana wiadomość jest zapamiętywana i pozostaje na poczcie głosowej do momentu automatycznego usunięcia jej przez operatora. 40 Rozdział 3 Telefon
41 Sprawdzanie poczty głosowej z innego telefonu: Zadzwoń na własny numer lub numer zdalnego dostępu do poczty głosowej, uzyskany od operatora. Usuwanie wiadomości Zaznacz wiadomość i stuknij w Usuń. iphone zachowuje usunięte wiadomości wizualnej poczty głosowej, dzięki czemu pozostają one dostępne do momentu usunięcia ich przez operatora. Odsłuchiwanie usuniętych wiadomości Odzyskanie usuniętej wiadomości Stuknij w Usunięte wiadomości (na końcu listy). Następnie stuknij w wiadomość. Stuknij w Usunięte wiadomości (na końcu listy). Stuknij w wiadomość, a następnie w Odzyskaj. Sprawdzanie informacji o kontakcie Wizualna poczta głosowa zapamiętuje datę i czas połączenia, długość wiadomości oraz wszelkie dostępne informacje kontaktowe. Sprawdzanie danych kontaktowych osoby, która zostawiła wiadomość: Stuknij w obok wiadomości. Dzięki danym kontaktowym możesz wysłać tej osobie wiadomość lub SMS, a także np. uaktualnić te dane. Kontakty Ekran informacji kontaktowych pozwala m.in. wykonać połączenie jednym stuknięciem, utworzyć nową wiadomość i znaleźć adres na mapie. Zobacz Kontakty na stronie 104. Ulubione Lista Ulubione daje szybki dostęp do najczęściej używanych numerów telefonów. Dodawanie numeru telefonu kontaktu do listy ulubionych: Stuknij w Kontakty i wybierz kontakt. Następnie stuknij w Dodaj do ulubionych i wybierz numer, który chcesz dodać. Dodawanie numeru ostatniego połączenia do listy ulubionych: Stuknij w Ostatnie, następnie w obok osoby, po czym stuknij w Dodaj do ulubionych. Przechodzenie do listy ulubionych: Wciśnij dwa razy przycisk Początek Przycisk Początek na stronie Zobacz Rozdział 3 Telefon 41
42 Wybieranie numeru kontaktu z listy ulubionych Usuwanie kontaktu z listy ulubionych Zmiana kolejności listy ulubionych Stuknij w Ulubione i wybierz kontakt. Stuknij w Ulubione, a następnie w Edycja. Stuknij w obok kontaktu lub numeru, po czym stuknij w Usuń. Stuknij w Ulubione, a następnie w Edycja. Przeciągnij obok kontaktu, aby przesunąć kontakt w inne miejsce na liście. Dzwonki i przełącznik Dzwonek/Cisza iphone zawiera kilka dzwonków, których można użyć do sygnalizowania połączeń, jako sygnału budzika oraz dźwięku wydawanego po odliczeniu czasu. w niektórych krajach istnieje również możliwość samodzielnego tworzenia i zakupu dzwonków w itunes Store. Przełącznik Dzwonek/Cisza i wibracje Przełącznik z boku iphone'a pozwala na łatwe włączanie i wyłączanie dzwonka. Włączanie lub wyłączanie dzwonka: Przestaw przełącznik z boku iphone'a. Dzwonek Cisza Uwaga: Przełącznik Dzwonek/Cisza nie ma wpływu na odtwarzanie dźwięków budzika. Włączanie wibracji iphone'a: Przejdź do ustawień, i wybierz Dźwięki. Osobne opcje pozwalają włączyć wibracje w trybie cichym i w trybie dzwonka. Więcej informacji znajdziesz w rozdziale Rozdział 8, Ustawienia, na stronie 107. Wybór dzwonków Możesz wskazać domyślny dzwonek dla połączeń, dźwięków budzika i zegara odliczającego. Istnieje również możliwość przypisania różnych dzwonków różnym osobom, dzięki czemu będzie wiadomo, kto dzwoni. Wybieranie domyślnego dzwonka: Przejdź do ustawień, wybierz Dźwięki > Dzwonek, a następnie stuknij w wybrany dzwonek. 42 Rozdział 3 Telefon
43 Przydzielanie dzwonka do kontaktu: Stuknij w ikonę telefonu, następnie w Kontakty i wybierz kontakt. Stuknij w Dzwonek i wybierz dzwonek dla tego kontaktu. Tworzenie dzwonków itunes pozwala na tworzenie dzwonków z utworów zakupionych w itunes Store (funkcja ta dostępna jest tylko w USA). Opłata za utworzenie dzwonka zostanie pobrana automatycznie z twojego konta itunes Store. Utwory, których można użyć do utworzenia dzwonków oznaczone są ikoną dzwonka. Jeżeli w itunes nie widać kolumny dzwonka, wybierz itunes > Preferencje, kliknij w Ogólne i zaznacz Dzwonki. Następnie wybierz Widok > Opcje widoku, po czym zaznacz opcję Dzwonki. Po zamknięciu okna z opcjami może pojawić się okno dialogowe z pytaniem, czy sprawdzić utwory. Jeżeli tak się stanie, kliknij w Sprawdź utwory. Jeżeli w itunes Store nie widać kolumny dzwonka, zaznacz Dzwonki w opcjach widoku (podczas wyświetlania listy utworów w itunes Store). Tworzenie własnego dzwonka: 1 Upewnij się, że masz połączenie z Internetem. 2 Zaznacz utwór, którego chcesz użyć, po czym wybierz z menu Sklep > Utwórz dzwonek. 3 Pojawi się okno edycji. Wybierz fragment utworu, który ma zostać użyty jako dzwonek. Możesz wybrać do 30 sekund utworu. Zaznacz te pola, aby włączyć narastanie lub wyciszanie dźwięku. Rozciągnij zaznaczenie, aby wybrać do 30 sekund utworu. Możesz przeciągnąć zaznaczenie w inną część utworu. Wybierz opóźnienie między powtórzeniami dzwonka. Kliknij, aby odsłuchać dzwonek przed jego zakupem. 4 Gdzy dzwonek będzie gotowy, kliknij w Kup. Ważne: Po kliknięciu w Kup będzie można zmienić nazwę dzwonka i inne informacje, nie będzie jednak można wybrać innej części utworu. Dzwonki utworzone w itunes możesz synchronizować z dowolnym posiadanym iphone'em i odtwarzać je na maksymalnie pięciu autoryzowanych komputerach. Po synchronizacji iphone'a możesz przypisać nowo utworzony dzwonek do jednego lub wielu kontaktów. Rozdział 3 Telefon 43
44 Własne dzwonki można także tworzyć za pomocą programu GarageBand. Więcej informacji znajdziesz w pomocy GarageBand. Urządzenia Bluetooth Możesz rozmawiać za pomocą iphone'a bez użycia rąk, korzystając z opcjonalnej słuchawki Bluetooth dla iphone'a. iphone współpracuje także z innymi słuchawkami Bluetooth i samochodowymi zestawami słuchawkowymi. OSTRZEŻENIE: Ważne informacje na temat potencjalnej możliwości utraty słuchu oraz bezpiecznego prowadzenia samochodu znajdziesz w broszurze Ważne informacje o produkcie na Słuchawka Bluetooth dla iphone'a Słuchawka Bluetooth dla iphone'a, dostępna osobno, obsługuje automatyczne łączenie w parę z telefonem i jest łatwa w obsłudze. Przed użyciem słuchawki Bluetooth należy ją połączyć w parę z iphone'em. Łączenie zestawu słuchawkowego Bluetooth w parę z iphone'em: Podłącz iphone'a i słuchawkę Bluetooth do przewodu iphone Bluetooth Travel Cable, po czym podłącz ten przewód do komputera. Przewód Po podłączeniu iphone'a i słuchawki do tego przewodu następuje ich automatyczne połączenie w parę. Nie odłączaj słuchawki przez około godzinę po pierwszym podłączeniu, aby naładować jej baterię. Zaczekaj, aż lampka stanu zaświeci się na zielono. Gdy iphone i słuchawka podłączone są do komputera, na ekranie iphone'a widoczny jest poziom naładowania baterii w słuchawce. Zanim będzie można odbierać lub wykonywać połączenia, trzeba połączyć słuchawkę Bluetooth z iphone'em. Łączenie zestawu słuchawkowego z iphone'em: Wciśnij przycisk na słuchawce. 44 Rozdział 3 Telefon
45 Wykonywanie lub odbieranie połączeń: 1 Umieść słuchawkę w dowolnym uchu, z mikrofonem skierowanym w stronę ust. Mikrofon 2 Wykonaj połączenie za pomocą iphone'a lub wciśnij przycisk na słuchawce, aby odebrać połączenie przychodzące. Przycisk Lampka stanu Zakończenie połączenia Zmiana głośności Odrzucenie połączenia Przełączenie na przychodzące lub wstrzymane połączenie przy jednoczesnym wstrzymaniu bieżącego połączenia Przełączenie na przychodzące lub wstrzymane połączenie przy jednoczesnym zakończeniu bieżącego połączenia Sprawdzenie, czy słuchawka jest włączona Włączenie słuchawki Wyłączenie słuchawki Wciśnij przycisk słuchawki. Użyj przycisków głośności iphone'a. Wciśnij i przytrzymaj przycisk przez sekundę, aż usłyszysz sygnał dźwiękowy. Wciśnij przycisk. Wciśnij i przytrzymaj przycisk przez sekundę, aż usłyszysz sygnał dźwiękowy. Wciśnij przycisk. Jeżeli słuchawka jest włączona, lampka stanu będzie migać na zielono, a słuchawka wyda dźwięk. Wciśnij i przytrzymaj przycisk przez trzy sekundy, aż lampka stanu zacznie migać na zielono lub usłyszysz cztery narastające dźwięki. Wciśnij i przytrzymaj przycisk przez cztery sekundy, aż lampka stanu zacznie migać na pomarańczowo lub usłyszysz cztery opadające dźwięki. Więcej informacji znajdziesz w instrukcji obsługi słuchawki Bluetooth dla iphone'a. Rozdział 3 Telefon 45
46 Zestawy słuchawkowe i samochodowe innych producentów iphone pozwala także na korzystanie z innych słuchawek Bluetooth i samochodowych zestawów słuchawkowych. Zanim będzie można odbierać i wykonywać połączenia, każde urządzenie Bluetooth trzeba najpierw połączyć w parę z iphone'em. Łączenie urządzeń Bluetooth w parę z iphone'em: 1 Postępuj zgodnie z instrukcjami dołączonymi do urządzenia, aby przełączyć je w tryb wykrywalny lub uruchomić wyszukiwanie innych urządzeń Bluetooth. 2 Stuknij w Ustawienia > Ogólne > Bluetooth i włącz opcję Bluetooth. 3 Wybierz urządzenie z listy na ekranie iphone'a, po czym wpisz jego kod lub numer PIN. Zajrzyj do instrukcji obsługi urządzenia, aby dowiedzieć się, jaki kod lub PIN należy wpisać. Po połączeniu urządzenia Bluetooth w parę z iphone'em, trzeba wykonać połączenie, aby iphone użył tego urządzenia do kolejnych połączeń. Łączenie urządzeń Bluetooth w parę z iphone'em: Postępuj zgodnie z instrukcją obsługi zestawu słuchawkowego lub zestawu samochodowego. Gdy iphone jest połączony z urządzeniem Bluetooth, połączenia wychodzące są przekazywane do urządzenia. Połączenia przychodzące są przekazywane do urządzenia, gdy zostaną odebrane za jego pomocą. Jeżeli odbierzesz połączenie bezpośrednio za pomocą iphone'a, nie zostanie ono przekazane do urządzenia Bluetooth i będzie można rozmawiać przy użyciu iphone'a. Status Bluetooth Ikona statusu Bluetooth widoczna jest w pasku statusu na górze ekranu iphone'a: Â Â (niebieska) lub (biała): Bluetooth jest włączony i jakieś urządzenie połączone jest z iphone'em. Kolor ikony zależy od aktualnego koloru paska stanu. Â Â (szara): Bluetooth jest włączony, ale żadne urządzenie nie jest połączone. Jeżeli urządzenie zostało połączone w parę z iphone'em, być może znajduje się poza zasięgiem Bluetooth lub jest wyłączone. Brak ikony Bluetooth: Bluetooth jest wyłączony. Gdy iphone jest połączony ze słuchawką Bluetooth dla iphone'a, w pasku statusu widoczna jest także ikona pokazująca poziom naładowania baterii w słuchawce ( ). Przekazywanie połączeń z powrotem do iphone'a Gdy iphone połączony jest z urządzeniem Bluetooth, można wykonywać połączenia przez iphone'a w następujący sposób: Odbierz połączenie, stukając w ekran iphone'a. Stuknij w Audio podczas trwania połączenia. Wybierz iphone, aby słuchać połączeń przez słuchawkę iphone'a lub Głośnik, aby słuchać ich przez głośnik. 46 Rozdział 3 Telefon
47 Wyłącz Bluetooth. Stuknij w Ustawienia > Ogólne > Bluetooth i wyłącz znajdującą się tam opcję. Wyłącz urządzenie lub wyjdź z zasięgu. Urządzenie Bluetooth połączone z iphone'em musi znajdować się w odległości nie większej, niż 10 metrów od niego. Jeżeli chcesz wyłączyć słuchawkę Bluetooth dla iphone'a, wciśnij i przytrzymaj jej przycisk, aż usłyszysz trzy opadające dźwięki. Odwoływanie połączenia iphone'a z urządzeniem w parę Jeżeli po połączeniu iphone'a w parę z urządzeniem Bluetooth chcesz użyć innego urządzenia tego typu, musisz najpierw odwołać połączenie w parę z tym pierwszym urządzeniem. Odwołanie połączenia urządzeń w parę: 1 Stuknij w Ustawienia > Ogólne > Bluetooth i włącz opcję Bluetooth. 2 Wybierz urządzenie i stuknij w Rozłącz parę. Połączenia międzynarodowe iphone obsługuje standardy UMTS/HSDPA (850, 1900, 2100 MHz) oraz GSM (850, 900, 1800, 1900 MHz), dzięki czemu może działać w różnych częściach świata. Wykonywanie połączeń międzynarodowych z własnego kraju Informacje o wykonywaniu połączeń międzynarodowych (wraz z ich cenami) uzyskasz od operatora komórkowego lub znajdziesz na jego witrynie internetowej. Korzystanie z iphone'a za granicą Możesz korzystać z iphone'a w wielu różnych krajach całego świata, aby odbierać i wykonywać połączenia. Najpierw jednak musisz uaktywnić usługę roamingu u operatora. Włączanie roamingu międzynarodowego: Skontaktuj się ze swoim operatorem komórkowym. Włączanie automatycznego dodawania przez iphone'a właściwego prefiksu podczas dzwonienia z innego kraju: Przejdź do ustawień, stuknij w Telefon, po czym włącz opcję Numer kierunkowy. Pozwoli to na wykonywanie połączeń do twego kraju bezpośrednio z listy kontaktów, bez konieczności wpisywania numeru kierunkowego. 1 Podczas nawiązywania połączenia w tym trybie, na ekranie iphone'a widoczne są na przemian napisy Numer kierunkowy i Łączę. 1 Dostępne w niektórych regionach. Rozdział 3 Telefon 47
48 Wybieranie sieci operatora: Przejdź do ustawień, stuknij w Sieć i zaznacz sieć operatora, z której chcesz korzystać. Opcja ta jest dostępna tylko wtedy, gdy podróżujesz poza zasięgiem swej sieci macierzystej. Możesz wykonywać połączenia tylko przy użyciu sieci operatora, który ma umowę roamingową z operatorem obsługującym twego iphone'a. Jeżeli chcesz dowiedzieć się więcej, zobacz Operator na stronie 109. Ważne: Za roaming głosowy i roaming danych naliczane są najczęściej dodatkowe opłaty. Jeżeli chcesz uniknąć opłat za roaming danych, wyłącz tę funkcję. Włączanie lub wyłączanie roamingu danych: Stuknij w Ustawienia > Ogólne > Sieć i włącz opcję Roaming danych. Roaming danych jest domyślnie wyłączony. Wyłączenie roamingu danych pomaga uniknąć dodatkowych opłat podczas podróży, gdy znajdziesz się poza zasięgiem sieci operatora, poprzez wyłączenie wszelkiej transmisji danych poprzez sieć komórkową. w takiej sytuacji możesz mieć połączenie internetowe tylko wtedy, gdy znajdziesz się w zasięgu sieci Wi-Fi. Bez dostępu do sieci Wi-Fi nie można: wysyłać ani odbierać wiadomości , przeglądać stron internetowych, synchronizować kontaktów, kalendarzy i zakładek z MobileMe lub Exchange, przeglądać wideo na YouTube, sprawdzać notowań giełdowych, sprawdzać lokalizacji na mapie, sprawdzać prognozy pogody, kupować muzyki i programów. Gdy roaming danych jest wyłączony, nadal można wykonywać i odbierać połączenia, a także wysyłać i odbierać wiadomości SMS. Za roaming połączeń głosowych również mogą być naliczane dodatkowe opłaty. Wizualna poczta głosowa jest udostępniana, gdy operator nie pobiera za to opłaty. Jeżeli operator pobiera opłatę, warto wyłączyć roaming danych, aby zapobiec działaniu wizualnej poczty głosowej podczas przebywania poza zasięgiem sieci operatora. Jeżeli chcesz korzystać z poczty, przeglądarki internetowej i innych usług wymagających przesyłania danych przez Internet, włącz roaming danych. 48 Rozdział 3 Telefon
49 Ważne: Gdy roaming danych jest włączony, za korzystanie z wymienionych wyżej funkcji i przeglądanie wizualnej poczty głosowej poza siecią własnego operatora mogą być naliczane dodatkowe opłaty. Informacje o wysokości tych opłat możesz uzyskać od swego operatora komórkowego. Sprawdzanie wiadomości na poczcie głosowej bez dostępu do wizualnej poczty głosowej: Zadzwoń na swój własny numer lub wciśnij i przytrzymaj przycisk 1. Unikanie opłat za roaming przy użyciu trybu samolotowego: Przejdź do ustawień, włącz tryb samolotowy, po czym stuknij w Wi-Fi, aby je włączyć. Zobacz Tryb samolotowy na stronie 107. Rozdział 3 Telefon 49
50 Mail 4 Mail obsługuje konta pocztowe MobileMe, Microsoft Exchange, Yahoo! Mail, Gmail, AOL oraz inne standardowe konta POP3 i IMAP. Program ten pozwala na wysyłanie i odbieranie wiadomości ze zdjęciami i grafiką, a także na przeglądanie załączników różnych formatach, w tym PDF. Konfiguracja kont Oto sposoby konfiguracji kont pocztowych iphone'a: Użyj paneli preferencji iphone'a w itunes, aby zsynchronizować konta pocztowe z komputera. Zobacz Synchronizacja z itunes na stronie 7. Skonfiguruj konto pocztowe bezpośrednio za pomocą iphone'a. Zobacz Konfigurowanie kont na stronie 12. Wysyłanie wiadomości Możesz wysyłać wiadomości do wszystkich, którzy mają adresy . Redagowanie i wysyłanie wiadomości: 1 Stuknij w. 2 Wpisz imię lub adres w polu Do. Możesz także stuknąć w, aby wybrać odbiorcę z listy kontaktów. Gdy wpisujesz adres , poniżej pojawią się podobne adresy z listy kontaktów. Jeżeli chcesz dodać któryś z tych adresów, stuknij w niego. Jeżeli chcesz dodać więcej imion, stuknij w przycisk Return lub w. Uwaga: Jeżeli piszesz wiadomość z konta Microsoft Exchange i masz dostęp do listy adresów GAL, wśród wyników pojawią się najpierw pasujące adresy z kontaktów znajdujących się w pamięci iphone'a, natomiast kontakty GAL widoczne będą po nich. 50
51 3 Stuknij w Dw/Udw/Od, jeżeli chcesz wysłać jawną lub ukrytą kopię tej wiadomości do innych osób lub zmienić konto, z którego zostanie wysłana wiadomość. Jeżeli korzystasz z kilku kont pocztowych, możesz stuknąć w pole Od, aby zmienić konto, z którego ma zostać wysłana wiadomość. 4 Wpisz temat wiadomości i jej treść. Stuknięcie w przycisk Return powoduje przejście do kolejnego pola. 5 Stuknij w Wyślij. Wysyłanie zdjęcia w wiadomości Zachowaj wiadomość roboczą, aby dokończyć ją później Stuknij w Zdjęcia na ekranie początkowym. Następnie stuknij w, a później w Wyślij zdjęcie. Zdjęcie zostanie wysłane z domyślnego konta pocztowego (zobacz Mail na stronie 119). Stuknij w Anuluj, po czym stuknij w Zachowaj. Wiadomość zostanie zachowana w skrzynce Robocze. Odpowiadanie na wiadomość Stuknij w Stuknij w Odpowiedz, aby odpowiedzieć tylko nadawcy wiadomości. Gdy stukniesz w Odpowiedz wszystkim, odpowiedz nadawcy oraz wszystkim odbiorcom wiadomości. Wpisz treść wiadomości i stuknij w Wyślij. Pliki lub obrazy dołączone do oryginalnej wiadomości nie są przesyłane wraz z odpowiedzią. Przesyłanie dalej wiadomości Otwórz wiadomość i stuknij w, a następnie stuknij w Prześlij dalej. Podaj jeden lub kilka adresów , dopisz własny tekst i stuknij w Wyślij. Gdy przesyłasz dalej wiadomość, możesz dołączyć do niej pliki lub zdjęcia, które były dołączone do oryginalnej wiadomości. Rozdział 4 Mail 51
52 Sprawdzanie i odczytywanie poczty Ikona programu Mail pokazuje łączną liczbę nieodczytanych wiadomości we wszystkich skrzynkach odbiorczych. w innych skrzynkach pocztowych mogą być dodatkowe nieprzeczytane wiadomości. Liczba nieczytanych wiadomości we wszystkich skrzynkach na pocztę przychodzącą Liczba nieodczytanych wiadomości w poszczególnych skrzynkach wyświetlana jest na stronie każdego konta. Stuknij, aby zobaczyć swoje konta pocztowe Liczba nieczytanych wiadomości Stuknij w skrzynkę wiadomości, aby wyświetlić wiadomości. Nieprzeczytane wiadomości są oznaczone niebieską kropką. Nieczytane wiadomości Po otwarciu skrzynki pocztowej, Mail pobierze ustaloną w ustawieniach liczbę nowych wiadomości, jeżeli wiadomości te nie zostały wcześniej pobrane automatycznie. Zobacz Mail na stronie 119. Wczytywanie dodatkowych wiadomości: Przewiń na sam dół listy wiadomości i stuknij w Pobierz więcej wiadomości. Czytanie wiadomości: Stuknij w skrzynkę pocztową, po czym stuknij w wiadomość. Po otwarciu wiadomości możesz stuknąć w lub w, aby zobaczyć następną lub poprzednią wiadomość. 52 Rozdział 4 Mail
53 Powiększenie fragmentu wiadomości Zmiana rozmiaru kolumny i dopasowanie jej do ekranu Ręczna zmiana rozmiaru wiadomości Otwarcie łącza Sprawdzanie adresu docelowego łącza Stuknij dwa razy w to miejsce wiadomości, które chcesz powiększyć. Ponownie stuknij dwukrotnie, aby zmniejszyć. Stuknij dwukrotnie w tekst. Rozsuń lub zsuń dwa palce, aby powiększyć lub zmniejszyć. Stuknij w łącze. Łącza tekstowe mają zwykle kolor niebieski i są podkreślone. Wiele obrazków pełni również funkcję łączy. Stuknięcie w łącze może otworzyć inną stronę, wyświetlić mapę, wybrać numer lub utworzyć nową wiadomość w programie Mail. Łącza internetowe, telefoniczne i mapy otwierają Safari, Telefon lub Mapy. Jeżeli chcesz powrócić do wiadomości , naciśnij przycisk Początek, po czym stuknij w ikonę Poczta. Dotknij i przytrzymaj łącze. Adres pojawi się obok twojego palca. iphone wyświetla większość załączników graficznych (w formatach JPEG, GIF i TIFF) jako obrazki osadzone w treści wiadomości. iphone może odtwarzać wiele załączników dźwiękowych (w takich formatach, jak MP3, AAC, WAV czy AIFF). Możesz pobierać i przeglądać pliki dołączane do wiadomości, np. dokumenty PDF, strony internetowe, teksty, dokumenty programów Pages, Keynote, Numbers, Microsoft Word, Excel i PowerPoint. Otwieranie załącznika: Stuknij w załącznik. Załącznik zostanie pobrany do iphone'a, a następnie zostanie otwarty. Stuknij w załącznik, aby go pobrać Załączniki możesz oglądać w orientacji poziomej lub pionowej. Jeśli format załączonego pliku nie jest obsługiwany przez iphone'a, zobaczysz tylko nazwę pliku. Sam plik nie zostanie otwarty. iphone obsługuje następujące typy dokumentów: Rozdział 4 Mail 53
54 .doc.docx.htm.html.key.numbers.pages.pdf.ppt.pptx.txt.vcf.xls.xlsx Microsoft Word Microsoft Word (XML) strona internetowa strona internetowa Keynote Numbers Pages Podgląd, Adobe Acrobat Microsoft PowerPoint Microsoft PowerPoint (XML) tekst wizytówka Microsoft Excel Microsoft Excel (XML) Zachowywanie zdjęć z załącznika w albumie Rolka z aparatu : Naciśnij i przytrzymaj obrazek, po czym stuknij w Zachowaj obraz. Sprawdzanie poczty Wyświetlanie wszystkich odbiorców wiadomości Dodawanie odbiorcy wiadomości do listy kontaktów Oznaczanie wiadomości jako nieprzeczytanej Wybierz skrzynkę pocztową lub stuknij w w dowolnym momencie. Stuknij w Szczegóły. Stuknij w nazwisko lub adres , aby wyświetlić informacje kontaktowe odbiorcy. Następnie stuknij w numer telefonu, adres lub przycisk Wiadomość, aby skontaktować się z daną osobą. Stuknij w Ukryj, aby ukryć odbiorców. Stuknij w wiadomość i, jeśli to konieczne, stuknij w Szczegóły, aby wyświetlić odbiorców. Następnie stuknij w nazwisko lub adres , po czym stuknij w Utwórz nowy kontakt" lub Dodaj do istniejącego". Otwórz wiadomość i stuknij w Oznacz jako nieczytane". Obok wiadomości w skrzynce pocztowej pojawi się niebieska kropka, która pozostanie tam do czasu, aż ponownie otworzysz tę wiadomość. 54 Rozdział 4 Mail
55 Otwieranie zaproszenia na spotkanie: Stuknij w zaproszenie. Możesz uzyskać dane kontaktowe organizatora spotkania i zaproszonych uczestników, włączyć powiadomienie i dodać komentarz, dołączany do odpowiedzi wysyłanej we wiadomości do organizatora. Zaproszenie możesz zaakceptować od razu, prawdopodobnie zaakceptować lub odrzucić. Zobacz Odpowiadanie na zaproszenia na stronie 78. Włączanie lub wyłączanie funkcji push : Otwórz Ustawienia, stuknij w Pobierz nowe dane, a następnie w Push. Zobacz Pobieranie nowych danych na stronie 110. Porządkowanie poczty Możesz usuwać wiadomości jedna po drugiej lub zaznaczyć grupę do usunięcia. Możesz także przenosić wiadomości z jednej skrzynki lub katalogu do innej. Usuwanie wiadomości: Otwórz wiadomość i stuknij w. Możesz także stuknąć w Edycja, a następnie w obok wiadomości. Możesz też usunąć wiadomość bezpośrednio z listy wiadomości w skrzynce pocztowej przekreślając w lewo lub w prawo tytuł wiadomości, po czym stukając w przycisk Usuń. Przesuń palcem w lewo lub w prawo nad wiadomością, aby pojawił się przycisk Usuń Rozdział 4 Mail 55
56 Jednoczesne usuwanie kilku wiadomości: Stuknij w Edycja podczas przeglądania listy wiadomości, zaznacz wiadomości, które chcesz usunąć, po czym stuknij w Usuń. Przenoszenie wiadomości do innej skrzynki lub katalogu: Stuknij w podczas wyświetlania wiadomości, następnie wybierz skrzynkę lub katalog. Jednoczesne przenoszenie kilku wiadomości: Stuknij w Edycja podczas przeglądania listy wiadomości, zaznacz wiadomości, które chcesz przenieść, po czym stuknij w Przenieś i zaznacz docelową skrzynkę lub katalog. 56 Rozdział 4 Mail
57 Safari 5 Safari pozwala na przeglądanie stron internetowych za pomocą iphone'a w taki sam sposób, jak na komputerze. iphone umożliwia także tworzenie zakładek do ulubionych witryn i synchronizowanie ich z komputerem, a także na umieszczanie ich jako ikon na ekranie początkowym. Przeglądanie stron internetowych Strony internetowe można wyświetlać zarówno pionowo, jak i poziomo. Gdy obrócisz iphone'a, wyświetlana na ekranie strona również się obróci, automatycznie dostosowując się do ekranu. Otwieranie stron internetowych Otwieranie stron internetowych: Stuknij w pole adresu (po lewej stronie paska tytułowego), wpisz adres strony internetowej i stuknij w Idź. Jeżeli nie widać pola adresu, stuknij w pasek statusu na górze ekranu, aby szybko przewinąć stronę na samą górę. 57
58 Podczas wpisywania adresu pojawiać się będą adresy rozpoczynające się od podanych liter. Są to adresy znajdujące się w zakładkach i adresy ostatnio odwiedzonych stron. Jeżeli chcesz otworzyć którąś z zaproponowanych w ten sposób stron, stuknij w jej adres. Możesz także dalej wpisywać adres ręcznie, jeżeli na liście nie ma tego, który chcesz otworzyć. Wymazywanie tekstu z pola adresu: Stuknij w pole adresu, po czym stuknij w. Powiększanie i przewijanie Powiększanie lub zmniejszanie strony: Stuknij dwa razy w kolumnę na stronie, aby ją powiększyć. Gdy ponownie stukniesz w nią dwa razy, zostanie ona zmniejszona. Możesz także zmieniać wielkość strony dwoma palcami, ściskając ją, aby ją zmniejszyć i rozsuwając palce, aby ją powiększyć. Przewijanie strony Przewijanie ramki na stronie internetowej Przeskok na górę strony Przeciągnij w górę, w dół lub na boki. Gdy przewijasz, możesz dotknąć i przeciągać nie aktywując żadnych odsyłaczy. Do przewijania zawartości ramki na stronie internetowej używaj dwóch palców. Jednym palcem przewijasz całą stronę. Stuknij w pasek statusu u góry ekranu iphone'a. Nawigacja na stronach internetowych Łącza na stronach internetowych prowadzą zwykle do innych miejsc w sieci. Przechodzenie na stronę wskazywaną przez łącze: Stuknij w łącze. Łącza na ekranie iphone'a mogą także powodować wykonanie połączenia telefonicznego, wyświetlać miejsce na mapie, lub tworzyć nową wiadomość w programie Mail. Jeżeli chcesz powrócić do Safari po otwarciu łącza w innym programie, wciśnij przycisk Początek i stuknij w Safari. 58 Rozdział 5 Safari
59 Sprawdzanie adresu docelowego łącza Zatrzymanie pobierania strony Stuknij w. Ponowne załadowanie strony Stuknij w. Dotknij i przytrzymaj łącze. Adres pojawi się obok twojego palca. Możesz dotknąć i przytrzymać obrazek, aby sprawdzić, czy jest odsyłaczem. Przejście do poprzedniej lub następnej strony Stuknij w lub na dole ekranu. Powrót do ostatnio oglądanej strony Stuknij w, a następnie w Historia. Jeżeli chcesz wymazać listę historii, stuknij w Wymaż. Wysyłanie adresu strony we wiadomości Stuknij w, a następnie w Wyślij łącze do tej strony. Zachowanie obrazka lub zdjęcia w albumie Rolka z aparatu Naciśnij i przytrzymaj obrazek, po czym stuknij w Zachowaj obraz. Jednoczesne otwieranie kilku stron Możesz mieć jednocześnie otwartych do ośmiu stron. Niektóre łącza powodują otwarcie nowej strony, zamiast zastąpić bieżącą. Liczba wewnątrz ikony stron na dole ekranu pokazuje, ile stron jest otwartych. Jeżeli nie ma żadnej liczby, otwarta jest tylko jedna strona. Na przykład: = otwarta jest jedna strona = otwarte są trzy strony Otwieranie nowej strony: Stuknij w, a następnie w przycisk Nowa strona. Przechodzenie do innej strony: Stuknij w i przekartkuj w lewo lub w prawo. Następnie stuknij w stronę, którą chcesz wyświetlić. Zamykanie strony: Stuknij w, a następnie w. Nie można zamknąć strony, jeżeli jest to jedyna otwarta strona. Rozdział 5 Safari 59
60 Wpisywanie tekstu i wypełnianie formularzy Na niektórych stronach internetowych znajdują się pola tekstowe i formularze do wypełnienia. Wyświetlenie klawiatury Przejście do innego pola tekstowego Wysłanie formularza Schowanie klawiatury bez wysyłania formularza Stuknij wewnątrz pola tekstowego. Stuknij w inne pole tekstowe lub stuknij w przycisk Poprzednie lub Następne. Po zakończeniu wypełniania formularza stuknij w Idź lub Szukaj. Większość stron ma również odsyłacz, w który możesz stuknąć, aby wysłać formularz. Stuknij w Gotowe. Przeszukiwanie Internetu Domyślnie Safari używa wyszukiwarki Google. Możesz jednak wybrać użycie Yahoo!. Przeszukiwanie Internetu: 1 Stuknij w pole wyszukiwarki (po prawej stronie paska tytułowego). 2 Wpisz słowo lub frazę odnoszącą się do szukanej rzeczy, po czym stuknij w Google. 3 Stuknij w odsyłacz na liście wyników szukania, aby otworzyć stronę. Przestawianie Safari na wyszukiwanie za pomocą Yahoo!: Przejdź do ekranu początkowego, stuknij w Ustawienia > Safari > Wyszukiwanie, po czym wybierz Yahoo!. Zakładki Możesz zachować zakładki do stron, które chcesz ponownie odwiedzić. Tworzenie zakładek do stron internetowych: Otwórz stronę i stuknij w stuknij w Dodaj zakładkę.. Następnie Po zachowaniu zakładki możesz zmienić jej tytuł. Domyślnie zakładki zachowywane są w głównym katalogu zakładek. Jeżeli chcesz wybrać inny katalog, stuknij w Zakładki. Użytkownicy Safari (na komputerze Mac) lub Safari i Microsoft Internet Explorera (na PC) mogą synchronizować zakładki z przeglądarką na komputerze. Synchronizowanie zakładek z komputerem: 1 Podłącz iphone'a do komputera. 2 Zaznacz iphone'a w pasku bocznym po lewej stronie okna itunes. 3 Kliknij w kartę Informacje, przewiń do części Przeglądarka internetowa, zaznacz Synchronizuj zakładki i kliknij w Zastosuj. Zobacz Synchronizacja z itunes na stronie Rozdział 5 Safari
61 Synchronizowanie zakładek z MobileMe: Przejdź do ustawień iphone'a i zaznacz Zakładki w ustawieniach konta MobileMe. Zobacz Konfigurowanie kont na stronie 12. Otwieranie strony, do której prowadzi zakładka: Stuknij w, po czym wybierz zakładkę lub stuknij w katalog, aby zobaczyć znajdujące się w nim zakładki. Edycja zakładki lub katalogu zakładek: Stuknij w, wybierz katalog, w którym jest zakładka lub katalog, który chcesz zmienić, po czym stuknij w przycisk Edycja. Następnie wykonaj jedną z poniższych czynności: Jeżeli chcesz utworzyć nowy katalog, stuknij w Nowy katalog. Jeżeli chcesz usunąć zakładkę lub katalog, stuknij w, a następnie w Usuń. Jeżeli chcesz przesunąć zakładkę lub katalog, przeciągnij. Jeżeli chcesz zmienić nazwę lub adres zakładki, albo przenieść ją do innego katalogu, stuknij w zakładkę lub katalog. Gdy skończysz, stuknij w Gotowe. Wycinki ze stron internetowych Na ekranie początkowym możesz umieszczać wycinki z ulubionych witryn, zapewniające do nich szybki dostęp. Wycinki witryn widoczne są na ekranie początkowym jako ikony, których położenie można zmienić, podobnie jak położenie pozostałych ikon. Zobacz Programy iphone'a na stronie 19. Dodawanie wycinka strony: Otwórz stronę i stuknij w jako ikonę.. Następnie stuknij w Dodaj Gdy stukniesz w taką ikonę na ekranie początkowym, Safari automatycznie otworzy tę stronę oraz powiększy ją i przewinie do miejsca, które było wyświetlone podczas tworzenia wycinka. Wyświetlony fragment jest także używany do utworzenia ikony wycinka na ekranie początkowym, chyba że witryna udostępnia własną ikonę. Przed dodaniem wycinka strony do ekranu początkowego możesz zmienić jego nazwę. Jeśli nazwa jest za długa (więcej niż około 10 znaków), zostanie ona skrócona, aby zmieściła się na ekranie początkowym. Wycinki stron nie są zakładkami i nie są uwzględniane podczas synchronizacji z MobileMe lub z itunes. Usuwanie wycinka strony: 1 Dotknij i przytrzymaj dowolną ikonę na ekranie początkowym, aż ikony zaczną drżeć. 2 Stuknij w x w rogu wycinka strony, który chcesz usunąć. 3 Stuknij w Usuń, po czym wciśnij przycisk Początek, aby zatwierdzić zmiany. Rozdział 5 Safari 61
62 ipod 6 iphone synchronizuje się z itunes na komputerze, aby pobrać utwory muzyczne, filmy, programy TV i inne treści, które przechowujesz w bibliotece itunes. Jeżeli chcesz dowiedzieć się, jak za pomocą itunes pobierać muzykę i inne media, otwórz itunes i wybierz Pomoc > Pomoc itunes. Dodawanie muzyki, wideo i innych rzeczy Jeżeli chcesz przenieść muzykę, wideo i podcasty do iphone'a, możesz albo włączyć w itunes automatyczną synchronizację biblioteki, albo zarządzać plikami ręcznie, kopiując je z biblioteki itunes do iphone'a. Synchronizowanie zawartości z itunes Możesz przenosić muzykę, wideo i inne pliki do iphone'a, synchronizując go z zawartością biblioteki itunes. Możesz synchronizować wszystkie materiały z itunes lub tylko wybrane utwory, filmy i podcasty. Konfiguracja itunes do synchronizacji z ipodem: 1 Podłącz iphone'a do komputera. 2 Zaznacz iphone'a w pasku bocznym po lewej stronie okna itunes. 3 W panelach Muzyka, Podcasty i Wideo zaznacz rzeczy, które chcesz przenieść do iphone'a. Przykładowo, możesz ustawić w itunes synchronizację wybranych list utworów i trzech najnowszych odcinków swego ulubionego podcastu. 4 Kliknij w Zastosuj. Jeżeli chcesz automatycznie synchronizować zawartość ipoda i inne informacje, kliknij w kartę Ogólne i zaznacz Synchronizuj automatycznie po podłączeniu tego iphone. 62
63 Do iphone'a skopiowane zostaną tylko te utwory i pliki wideo, które zachowane są w formacie rozpoznawanym przez iphone'a. Jeżeli chcesz się dowiedzieć, jakie formaty iphone obsługuje, zajrzyj do rozdziału Gdy utwór, wideo lub inna rzecz nie chce się odtwarzać na stronie 147. Jeśli w bibliotece itunes jest więcej utworów, niż może pomieścić twój iphone, itunes oferuje możliwość utworzenia specjalnej listy utworów, które możesz synchronizować z iphone'em. itunes wypełni tę listę utworami wybranymi z twojej biblioteki. Możesz dodać lub usunąć utwory z tej listy i ponownie ją zsynchronizować. Miejsce, w którym przerwiesz słuchanie podcastu lub książki audio jest zapamiętywane i synchronizowane z itunes. Oznacza to, że jeżeli np. zaczniesz słuchać podcastu za pomocą iphone'a, możesz przerwać i kontynuować słuchanie go w itunes na komputerze lub odwrotnie. Więcej informacji o korzystaniu z itunes znajdziesz w rozdziale Co będzie potrzebne? na stronie 5. Ręczne zarządzanie zawartością Ręczne zarządzanie pozwala wybrać muzykę, wideo i podcasty, które mają zostać skopiowane do iphone'a. Konfigurowanie iphone'a do ręcznego zarządzania zawartością: 1 Podłącz iphone'a do komputera. 2 Zaznacz iphone'a w pasku bocznym po lewej stronie okna itunes. 3 Kliknij w kartę Ogólne i zaznacz pole wyboru Ręcznie zarządzaj muzyką i plikami wideo. 4 Kliknij w Zastosuj. Dodawanie rzeczy do iphone'a: Przeciągnij utwór, wideo, podcast lub listę utworów z biblioteki itunes do iphone'a (w pasku bocznym). Jeżeli chcesz zaznaczyć kilka rzeczy jednocześnie, klikaj w nie, trzymając wciśnięty klawisz Shift lub Command. itunes zsynchronizuje zawartość od razu. Po wyłączeniu opcji ręcznego zarządzania muzyką i plikami wideo, podczas najbliższej synchronizacji itunes usunie z iphone'a wszystkie ręcznie dodane rzeczy. Usuwanie rzeczy z iphone'a: Podłącz iphone'a do komputera i zaznacz go w pasku bocznym po lewej stronie okna itunes. Kliknij w trójkąt rozwijania po lewej stronie ikony iphone'a, aby zobaczyć spis jego zawartości. Kliknij w rodzaj (np. Muzyka lub Filmy), po czym zaznacz na liście po prawej stronie okna itunes te rzeczy, które chcesz usunąć. Następnie wciśnij klawisz Delete. Usunięcie rzeczy z iphone'a nie powoduje jej usunięcia z biblioteki itunes. Ważne: Jeżeli usuniesz jakąś rzecz z itunes, zostanie ona również usunięta z iphone'a przy najbliższej synchronizacji. Rozdział 6 ipod 63
64 Pobieranie muzyki i podcastów iphone udostępnia itunes Wi-Fi Music Store, pozwalający na kupowanie i pobieranie utworów i albumów bezpośrednio do pamięci iphone'a. Można też słuchać przekazywanych strumieniowo podcastów audio i wideo, a także pobierać je. Zobacz itunes Wi-Fi Music Store na stronie 127. Przenoszenie zakupów do innego komputera Istnieje również możliwość przeniesienia za pomocą iphone'a materiałów kupionych na jednym komputerze do biblioteki itunes na innym autoryzowanym komputerze. Komputer musi być autoryzowany do odtwarzania rzeczy zakupionych przy użyciu danego konta itunes Store. Komputer można autoryzować, wybierając w itunes z menu Sklep > Autoryzuj komputer. Przenoszenie zakupów: Podłącz iphone'a do drugiego komputera. itunes zapyta, czy chcesz przenieść zakupioną zawartość. Przekształcanie wideo do formatu iphone'a W pamięci iphone'a można umieszczać nie tylko pliki wideo zakupione w itunes Store, ale również własne filmy z imovie lub wideo pobrane z Internetu i dodane do itunes. Jeżeli próba dodania wideo z itunes do iphone'a kończy się wyświetleniem komunikatu, że wideo nie może być odtworzone za pomocą tego iphone'a, konieczne może okazać się przekształcenie go na inny format. Przekształcanie plików wideo, aby można było je odtwarzać za pomocą iphone'a: Zaznacz wideo w bibliotece itunes i wybierz z menu Zaawansowane > Utwórz wersję dla ipoda lub iphone. Następnie dodaj do iphone'a przekształcony plik wideo. Muzyka i inne materiały dźwiękowe Ekran dotykowy wysokiej rozdzielczości sprawia, że słuchanie muzyki za pomocą iphone'a jest doświadczeniem także wizualnym. Można łatwo przewijać listy utworów lub używać funkcji Cover Flow do przeglądania okładek albumów. OSTRZEŻENIE: Ważne informacje na temat potencjalnej możliwości utraty słuchu znajdziesz w broszurze Ważne informacje o produkcie na stronie Odtwarzanie utworów Przeglądanie kolekcji utworów: Stuknij w Listy, Wykonawcy lub Utwory. Możesz także stuknąć w Więcej, aby przeglądać albumy, książki audio, składanki, kompozytorów, gatunki lub podcasty. Włączanie odtwarzania utworu: Stuknij w utwór. 64 Rozdział 6 ipod
65 Kontrolowanie odtwarzania utworu Podczas odtwarzania utworu, na ekranie pojawi się ekran Teraz odtwarzane. Wstecz Lista utworów Odtwarzaj lub wstrzymaj Poprzedni lub przewiń do tyłu Następny lub przewiń do przodu Głośność Zatrzymanie odtwarzania utworu Stuknij w lub wciśnij przycisk mikrofonu w słuchawkach dołączonych do iphone'a. Wznowienie odtwarzania Stuknij w lub wciśnij przycisk mikrofonu w słuchawkach dołączonych do iphone'a. Zwiększenie lub zmniejszenie głośności Cofnięcie utworu lub rozdziału książki audio bądź podcastu do początku Przejście do następnego lub poprzedniego utworu (rozdziału książki audio, podcastu) Przeciągnij suwak głośności lub użyj przycisków z boku iphone'a. Stuknij w. Stuknij dwa razy w, aby przejść do kolejnego utworu. Stuknij w, aby przejść do kolejnego utworu. Możesz także wcisnąć dwa razy przycisk mikrofonu w słuchawkach dołączonych do iphone'a. Przewinięcie do tyłu lub do przodu Dotknij i przytrzymaj lub. Im dłużej trzymasz ten przycisk, tym szybciej przewijany jest utwór. Powrót do list przeglądania Stuknij w lub przesuń palcem w prawo nad okładką albumu. Powrót do ekranu Teraz odtwarzane Wyświetlenie słów utworu Stuknij w Teraz odtwarzane. Stuknij w okładkę albumu, gdy jest odtwarzany utwór. Słowa pojawią się tylko wtedy, gdy zostały wcześniej dodane do utworu w itunes, za pomocą okna informacji. Rozdział 6 ipod 65
66 Możesz wyświetlić przyciski obsługi odtwarzania w dowolnej chwili, gdy słuchasz muzyki lub używasz innych programów, a nawet wtedy, gdy iphone jest zablokowany, wciskając dwukrotnie przycisk Początek. Zobacz Przycisk Początek na stronie 115. Jeżeli używasz jakiegoś programu, przyciski obsługi odtwarzania pojawią się nad nim. Po użyciu przycisków możesz je ukryć lub stuknąć w przycisk Muzyka, aby przejść do ekranu Teraz odtwarzane. Jeżeli iphone jest zablokowany, przyciski pojawią się na ekranie, po czym znikną automatycznie, gdy skończysz ich używać. Dodatkowe przyciski Na ekranie Teraz odtwarzane stuknij w okładkę albumu. Pojawią się przyciski powtórek i odtwarzania losowego, a także przycisk funkcji Genius oraz pasek przewijania. Ujrzysz czas, jaki upłynął od początku utworu, czas pozostały do końca i numer utworu. Pojawią się również słowa utworu, jeśli zostały dodane do tego utworu w itunes. Powtarzaj Genius Wymieszaj Pasek przewijania Głowica Powtarzanie utworów Stuknij w. Stuknij ponownie w, aby iphone powtarzał tylko bieżący utwór. = iphone będzie powtarzał wszystkie utwory w bieżącym albumie lub na bieżącej liście utworów. = iphone będzie powtarzał bieżący utwór. = iphone nie będzie powtarzał utworów. Przejście do innego miejsca w utworze Przeciągnij głowicę odtwarzania wzdłuż paska przewijania. Utworzenie listy utworów Genius Stuknij w. Na ekranie pojawi się lista utworów Genius. Zobacz Korzystanie z funkcji Genius za pomocą iphone'a na stronie Rozdział 6 ipod
67 Losowe odtwarzanie utworów z iphone'a Stuknij w. Stuknij ponownie w, aby przestawić iphone'a na odtwarzanie utworów po kolei. = iphone będzie odtwarzał utwory losowo. = iphone będzie odtwarzał utwory po kolei. Pomieszanie utworów na dowolnej liście odtwarzania, w albumie lub na innej liście utworów Kliknij w przycisk Pomieszaj u góry listy. Przykładowo, jeżeli chcesz pomieszać wszystkie utwory z iphone'a, wybierz Utwory > Pomieszaj. Niezależnie od tego, czy włączone jest odtwarzanie losowe, stuknięcie w przycisk Pomieszaj u góry dowolnej listy utworów spowoduje, że iphone odtworzy utwory z tej listy w kolejności losowej. Przeglądanie okładek albumów za pomocą Cover Flow Gdy przeglądasz muzykę, możesz obrócić iphone'a na bok, aby oglądać zawartość itunes za pomocą Cover Flow i przeglądać okładki albumów. Pokazanie okładek płyt Przeglądanie okładek albumów Obróć iphone'a na bok. Przeciągnij lub przekartkuj w lewo lub w prawo. Wyświetlenie listy utworów albumu Stuknij w okładkę lub w. Rozdział 6 ipod 67
68 Odtwarzanie dowolnego utworu Powrót do okładki Uruchomienie lub zatrzymanie odtwarzania bieżącego utworu Stuknij w utwór. Przeciągnij w górę lub w dół, aby przewinąć utwory. Stuknij w pasek tytułowy lub stuknij ponownie w. Stuknij w lub w. Jeżeli używasz dołączonych słuchawek, wciśnij znajdujący się na nich przycisk. Przeglądanie listy utworów albumu Wyświetlanie listy wszystkich utworów z albumu, z którego pochodzi odtwarzany utwór: Na ekranie Teraz odtwarzane stuknij w. Stuknij w utwór, który ma być odtwarzany. Stuknij w miniaturkę okładki albumu, aby wrócić do ekranu Teraz odtwarzane. Pasek oceny Wróć do ekranu odtwarzania Ścieżki albumu W widoku listy utworów możesz nadawać utworom oceny. Oceny mogą służyć do tworzenia w itunes inteligentnych list utworów, aktualizowanych automatycznie i zawierających np. najwyżej ocenione utwory. Ocenianie utworu: Przesuń palcem po pasku oceny, aby nadać utworowi od zera do pięciu gwiazdek. Korzystanie z funkcji Genius za pomocą iphone'a Genius automatycznie tworzy listę utworów z biblioteki, które najlepiej pasują do odtwarzanego utworu i do siebie nawzajem. To tak, jakby mieć własnego DJ-a, który znając nasze preferencje muzyczne dobiera właściwe utwory. Przed użyciem funkcji Genius za pomocą iphone'a trzeba ją najpierw skonfigurować w itunes, a następnie zsynchronizować itunes z iphone'em. Genius jest usługą darmową, ale wymaga założenia konta w itunes Store. Możesz zarówno tworzyć listy utworów Genius w itunes i synchronizować je z iphone'em, jak i przygotowywać je bezpośrednio za pomocą iphone'a. Tworzenie listy utworów Genius za pomocą iphone'a: 1 Stuknij w Listy utworów, a następnie w Genius. 2 Stuknij w utwór na liście. Genius utworzy listę zawierającą utwory podobne do wybranego. 68 Rozdział 6 ipod
69 Możesz także utworzyć listę Genius na podstawie aktualnie odtwarzanego utworu. w tym celu stuknij w okładkę albumu na ekranie odtwarzania, aby wyświetlić dodatkowe przyciski, po czym stuknij w. Zachowanie listy utworów Genius: Stuknij w Zachowaj na liście utworów. Lista zostanie zachowana pod taką samą nazwą, jak tytuł utworu wybranego do jej utworzenia. Możesz utworzyć i zachować dowolną liczbę list utworów Genius. Każda lista Genius utworzona za pomocą iphone'a zostanie zsynchronizowana z itunes podczas najbliższego podłączenia do komputera. Odświeżenie listy utworów Genius: Stuknij w Odśwież na liście utworów. Odświeżenie listy utworów tworzy nową listę, zawierającą inne utwory, dobrane na podstawie utworu zaznaczonego na początku. Możesz odświeżyć dowolną listę Genius, niezależnie od tego, czy została ona utworzona w itunes i zsynchronizowana z iphone'em, czy została utworzona bezpośrednio za pomocą iphone'a. Oparcie listy utworów Genius na innym utworze: Stuknij w Nowa na liście utworów, po czym wybierz inny utwór. Usunięcie zachowanej listy utworów Genius: Przejdź do listy utworów Genius utworzonej za pomocą iphone'a, stuknij w Edycja, a następnie w Usuń listę. Po zsynchronizowaniu listy Genius z itunes nie będzie już można usunąć jej bezpośrednio z iphone'a. Do usunięcia, zmiany nazwy lub wyłączenia synchronizacji takiej listy trzeba będzie użyć itunes. Tworzenie list utworów On-The-Go Tworzenie listy odtwarzania On-The-Go : 1 Stuknij w Listy, po czym stuknij w On-The-Go. 2 Przeglądaj utwory, korzystając z przycisków na dole ekranu. Stuknij w dowolny utwór muzyczny lub wideo, aby dodać go do listy. Stuknij w przycisk Dodaj wszystkie utwory (widoczny na górze każdej listy utworów), aby dodać wszystkie utwory z listy. 3 Gdy skończysz, stuknij w Gotowe. Gdy utworzysz listę On-The-Go i później zsynchronizujesz iphone'a z komputerem, lista zostanie zachowana w pamięci iphone'a oraz w bibliotece itunes, po czym zostanie usunięta z iphone'a. Pierwsza lista zostanie zachowana jako On-The-Go 1, druga jako On-The-Go 2 itd. Jeżeli chcesz z powrotem przenieść listę do iphone'a, zaznacz iphone'a w pasku bocznym po lewej stronie okna itunes, kliknij w kartę Muzyka po czym zaznacz listę utworów, która ma być synchronizowana. Edycja listy On-The-Go : Stuknij w Listy, następnie w On-The-Go, później w Edycja, po czym wykonaj jedną z poniższych czynności: Jeżeli chcesz przenieść utwór w górę lub w dół listy, przeciągnij obok nazwy utworu. Rozdział 6 ipod 69
70 Jeżeli chcesz usunąć utwór z listy, stuknij w obok utworu, po czym stuknij w Usuń. Usunięcie utworu z listy utworów On-The-Go nie usuwa go z iphone'a. Jeżeli chcesz wymazać całą listę utworów, stuknij w Wymaż listę. Â Â Jeżeli chcesz dodać więcej utworów, stuknij w. Wideo Za pomocą iphone'a możesz oglądać materiały wideo: filmy, teledyski i podcasty wideo. Jeśli wideo zawiera rozdziały, możesz przejść do następnego lub poprzedniego rozdziału lub wyświetlić listę i rozpocząć odtwarzanie dowolnego wybranego rozdziału. Jeśli wideo zawiera kilka ścieżek dialogowych w różnych językach, możesz wybrać język dialogów lub wyświetlić napisy. Odtwarzanie wideo Włączanie odtwarzania wideo: Stuknij w Wideo, a następnie w tytuł wybranego pliku wideo. Wyświetlanie przycisków obsługi odtwarzania: Stuknij w ekran, aby pokazać przyciski. Gdy stukniesz w zdjęcie ponownie, przyciski się schowają. Przyciski odtwarzania wideo Wideo są odtwarzane w poziomie, aby w pełni wykorzystać zalety ekranu. Pasek przewijania Głowica odtwarzania Powiększenie Odtwarzaj lub zatrzymaj Przewiń do tyłu lub rozpocznij od nowa Przewiń do przodu Głośność Gnarls Barkley Run, dostępne w itunes Store w niektórych krajach 70 Rozdział 6 ipod
71 Uruchomienie lub zatrzymanie odtwarzania wideo Stuknij w lub w. Zwiększenie lub zmniejszenie głośności Ponowne odtworzenie wideo od początku. Przejście do poprzedniego lub następnego rozdziału (jeśli jest dostępny) Rozpoczęcie odtwarzania od wybranego rozdziału (jeśli dostępne) Przeciągnij suwak głośności. Przeciągnij głowicę na pasku odtwarzania do końca w lewo lub stuknij w, jeżeli wideo nie jest podzielone na rozdziały. Stuknij w, aby przejść do poprzedniego rozdziału. Stuknij w, aby przejść do kolejnego rozdziału. Stuknij w, po czym wybierz rozdział z listy. Przewinięcie do tyłu lub do przodu Dotknij i przytrzymaj lub. Przejście do innego miejsca w wideo Przerwanie oglądania wideo przed końcem Zmiana skali wideo, aby wypełniało ekran lub dopasowało się do ekranu Wybór alternatywnego języka dialogów (jeśli jest dostępny) Wyświetlanie lub ukrywanie napisów (jeśli są dostępne) Przeciągnij głowicę odtwarzania wzdłuż paska przewijania. Stuknij w Gotowe. Możesz także wcisnąć przycisk Początek. Stuknij w, aby film wypełnił cały ekran. Stuknij w aby dopasować film do ekranu. Możesz także stuknąć dwa razy w wideo, aby przełączać pomiędzy dopasowaniem do ekranu a jego wypełnieniem. Po przeskalowaniu wideo tak, aby wypełniało ekran, boki lub góra obrazu mogą zostać obcięte. Gdy wideo jest dopasowane do ekranu, po bokach mogą pojawić się czarne paski. Stuknij w, po czym wybierz język z listy. Stuknij w i wybierz język z listy. Możesz także wybrać Wyłączone, aby zrezygnować z wyświetlania napisów. Oglądanie wypożyczonych filmów Możesz wypożyczać filmy z itunes Store i oglądać je za pomocą iphone'a. Filmy wypożyczane są za pomocą itunes, po czym przenoszone do iphone'a. Wypożyczanie filmów możliwe jest tylko w niektórych krajach. Wypożyczone filmy można odtwarzać przez ograniczony czas. Czas, w którym trzeba dokończyć oglądanie wypożyczonego filmu wyświetlany jest obok jego tytułu. Filmy są automatycznie usuwane po upływie czasu wypożyczenia. Czasy dostępności poszczególnych filmów można sprawdzić w itunes Store przed wypożyczeniem. Rozdział 6 ipod 71
72 Przenoszenie wypożyczonych filmów do iphone'a: Podłącz iphone'a do komputera. Następnie zaznacz iphone'a w pasku bocznym po lewej stronie okna itunes, kliknij w Wideo i zaznacz wypożyczone filmy, które chcesz przenieść. Komputer musi być podłączony do Internetu. Oglądanie wypożyczonego filmu: Na ekranie początkowym iphone'a wybierz ipod > Wideo i wybierz film. Oglądanie wideo na ekranie telewizora Możesz podłączyć iphone'a do telewizora i oglądać filmy na dużym ekranie. Użyj w tym celu przewodu Apple Component AV Cable, Apple Composite AV Cable lub innego, zgodnego z iphone'em. Możesz także podłączyć te przewody do stacji dokującej Apple Universal Dock, sprzedawanej oddzielnie, co również pozwoli na oglądanie filmów z iphone'a na telewizorze. Do Apple Universal Dock dołączony jest pilot, który pozwala sterować odtwarzaniem na odległość. Jeżeli chcesz dowiedzieć się, gdzie kupić przewody i stacje dokujące Apple, zajrzyj na stronę Usuwanie wideo z iphone'a Możesz usuwać wideo z iphone'a, aby zwolnić na nim miejsce. Usuwanie wideo: Przejdź do listy wideo, przesuń palcem wzdłuż tytułu filmu (z lewej do prawej lub z prawej do lewej), po czym stuknij w Usuń. Gdy usuniesz plik wideo z iphone'a, nie zostanie on usunięty z biblioteki itunes i będzie można jeszcze raz przenieść go do iphone'a. Nie dotyczy to jedynie filmów wypożyczonych z itunes Store. Jeżeli nie chcesz synchronizować wideo z iphone'em, wyłącz synchronizację wideo w itunes. Zobacz Co będzie potrzebne? na stronie 5. Ważne: Jeśli usuniesz wypożyczony film z iphone'a, zostanie on usunięty na stałe i nie będzie można go już przenieść do komputera. Ustawianie zegara usypiania Możesz ustawić, aby iphone przerwał odtwarzanie muzyki lub wideo po określonym czasie. Usypianie po odliczeniu: Stuknij w Zegar na ekranie początkowym, następnie stuknij w Minutnik na dole ekranu i ustaw liczbę godzin i minut. Stuknij w Po odliczeniu i wybierz Uśpij ipoda, stuknij w Ustaw, po czym stuknij w Start, aby uruchomić zegar. Gdy ustawiony czas dobiegnie końca, iphone przerwie odtwarzanie muzyki lub wideo, zamknie wszystkie inne programy i zablokuje się. 72 Rozdział 6 ipod
73 Zmiana przycisków przeglądania Możesz zastąpić widoczne na dole ekranu przyciski Lista, Wykonawcy, Utwory i Albumy innymi przyciskami, których często używasz. Przykładowo, jeżeli często słuchasz podcastów, a rzadko oglądasz wideo, możesz zastąpić przycisk Wideo przyciskiem Podcasty. Zmiana przycisków przeglądania: Stuknij w Więcej, a następnie w Edycja. Przeciągnij przycisk na dół ekranu i puść go nad przyciskiem, który chcesz zastąpić. Przyciski na dole ekranu możesz przeciągać w lewo lub w prawo, zmieniając ich ustawienie. Gdy skończysz, stuknij w Gotowe. w każdej chwili możesz stuknąć w przycisk Więcej, aby uzyskać dostęp do zastąpionych przycisków. Rozdział 6 ipod 73
74 Więcej programów 7 SMS Możesz wysyłać wiadomości SMS na inne telefony komórkowe. Odbiorca otrzyma informację o nadejściu wiadomości i będzie mógł ją przeczytać i odpowiedzieć w dowolnej chwili. Możesz także wysyłać pojedyncze wiadomości do wielu osób jednocześnie. OSTRZEŻENIE: Ważne informacje na temat bezpiecznego prowadzenia samochodu znajdziesz w broszurze Ważne informacje o produkcie na Wysyłanie i odbieranie wiadomości tekstowych Wiadomości SMS możesz wysyłać tylko wtedy, gdy znajdujesz się w zasięgu sieci komórkowej. Jeżeli możesz wykonać połączenie, możesz też wysłać wiadomość SMS. Zależnie od wybranego planu taryfowego, za wysyłanie wiadomości SMS może być naliczana opłata. Wysyłanie nowej wiadomości SMS: Stuknij w, następnie wpisz numer telefonu lub stuknij w i wybierz kontakt z listy kontaktów. Wpisz wiadomość i stuknij w Wyślij. Ikona SMS na ekranie początkowym pokazuje liczbę nieodczytanych wiadomości. Liczba nowych wiadomości 74
75 Rozmowy tekstowe, polegające na wymianie wiadomości SMS, zachowywane są na liście. Jeżeli któraś z rozmów zawiera nieprzeczytane wiadomości, oznaczana jest niebieską kropką. Możesz stuknąć w imię na liście, aby zobaczyć lub kontynuować rozmowę tekstową. Wiadomości od drugiej osoby Twoje wysyłane wiadomości iphone wyświetla ostatnich 50 wiadomości z rozmowy. Jeżeli chcesz zobaczyć wcześniejsze wiadomości, przewiń na górę i stuknij w Pokaż wcześniejsze SMS-y. Wysyłanie wiadomości SMS do kilku osób: Stuknij w, a następnie dodaj kolejno poszczególnych odbiorców. Jeżeli wpisujesz numer odbiorcy ręcznie, zamiast wybierać go z listy kontaktów, musisz stuknąć w Return przed wprowadzeniem kolejnego numeru. Odpowiedzi od poszczególnych odbiorców wysyłane są tylko do Ciebie. Inne osoby, które otrzymają wiadomość nie będą widzieć innych odpowiedzi. Odpowiadanie na wiadomość lub wysyłanie wiadomości do osoby (grupy), do której wcześniej były wysyłane inne wiadomości: Stuknij w imię lub numer telefonu widoczny na liście wiadomości, wpisz wiadomość i stuknij w Wyślij. Usuwanie rozmowy z listy wiadomości tekstowych: Stuknij w Edycja, następnie w obok rozmowy, po czym stuknij w Usuń. Możesz także usunąć rozmowę, przesuwając palcem poziomo (z lewej do prawej lub z prawej do lewej) i stukając w przycisk Usuń. Przesuń palcem w lewo lub w prawo nad wiadomością, aby pojawił się przycisk Usuń Wysyłanie wiadomości do ulubionego kontaktu lub na numer z ostatniego połączenia: 1 Przejdź do ekranu początkowego, stuknij w Telefon, a następnie w Ulubione lub Ostatnie. 2 Stuknij w obok imienia lub numeru, po czym stuknij w SMS. 3 Jeżeli pojawi się lista kilku numerów, stuknij w ten, na który chcesz wysłać wiadomość. Rozdział 7 Więcej programów 75
76 Korzystanie z informacji kontaktowych i łączy Dzwonienie lub wysłanie a do osoby, z którą wymieniane były SMSy: Stuknij w wiadomość na liście wiadomości, po czym przewiń zapis rozmowy na sam początek. Jeżeli chcesz zadzwonić do tej osoby, stuknij w Połącz. Jeżeli chcesz wysłać do tej osoby, stuknij w Informacje, a następnie w adres . Otwieranie łącza przesłanego w wiadomości: Stuknij w łącze. Łącze może otworzyć witrynę w Safari, rozpocząć połączenie telefoniczne, utworzyć nową wiadomość w programie Mail lub wyświetlić miejsce na mapie. Jeżeli chcesz powrócić do wiadomości, naciśnij przycisk Początek, po czym stuknij w ikonę SMS. Dodawanie informacji z łącza do kontaktu lub pokazywanie wizytówki osoby związanej z łączem: Stuknij w obok wiadomości, w której przesłane zostało łącze. Dodawanie do listy kontaktów osoby, z którą wymieniane były wiadomości: Stuknij w numer telefonu na liście wiadomości. Następnie stuknij w Do kontaktów. Podgląd SMS Domyślnie iphone wyświetla skrócony podgląd każdej odbieranej wiadomości, jeżeli w chwili jej odebrania iphone jest zablokowany lub gdy używany jest inny program. Wyświetlanie tego podglądu można wyłączyć lub włączyć w Ustawieniach. Włączanie lub wyłączanie podglądu SMS: Stuknij w Ustawienia > Ogólne > Kod blokady, a następnie w Pokaż podgląd SMS. Przypomnienia Włączanie lub wyłączanie dźwięku odbieranych wiadomości: Stuknij w Ustawienia, wybierz Dźwięki, po czym włącz lub wyłącz opcję Nowa wiadomość. Ważne: Jeżeli przełącznik Dzwonek/Cisza jest wyłączony, nie będzie słychać odbieranych wiadomości. Włączanie wyświetlania nowych wiadomości, gdy iphone jest zablokowany: Stuknij w Ustawienia > Ogólne > Kod blokady, a następnie włącz opcję Pokaż podgląd SMS. Kalendarz Kalendarz pozwala na przeglądanie zdarzeń na liście, według dni lub według miesięcy. Możesz synchronizować iphone'a z kalendarzami zachowanymi na komputerze, a także tworzyć, edytować i anulować spotkania za pomocą iphone'a, po czym synchronizować dokonane zmiany z komputerem. Jeżeli masz konto Microsoft Exchange, możesz również odbierać i odpowiadać na zaproszenia. 76 Rozdział 7 Więcej programów
77 Synchronizowanie kalendarzy Oto sposoby synchronizacji kalendarzy: Użyj paneli preferencji iphone'a w itunes, aby zsynchronizować kalendarze z ical lub Microsoft Entourage (na komputerze Mac) lub Microsoft Outlook 2003/2007 (na PC) po podłączeniu iphone'a do komputera. Zobacz Synchronizacja z itunes na stronie 7. Przejdź do ustawień iphone'a, po czym zaznacz kalendarz na koncie MobileMe lub Microsoft Exchange, który chcesz synchronizować bezprzewodowo. Zobacz Konfigurowanie kont na stronie 12. Dodawanie zdarzeń kalendarza do iphone'a Możesz też wprowadzać spotkania i zdarzenia bezpośrednio za pomocą iphone'a. Dodawanie zdarzeń: Stuknij w, wprowadź dane zdarzenia, a następnie stuknij w Gotowe. Oto informacje, które możesz wprowadzić: tytuł, miejsce, czas rozpoczęcia i zakończenia (możesz też włączyć całodniowe, jeśli zdarzenie ma trwać cały dzień), powtórki brak lub codziennie, co tydzień, co dwa tygodnie, co miesiąc lub co rok, przypomnienie od pięciu minut do dwóch dni przed zdarzeniem, Gdy ustawisz przypomnienie, pojawi się opcja umożliwiająca ustawienie kolejnego przypomnienia. Przypomnienie polega na wyświetleniu komunikatu na ekranie iphone'a. Możesz także wybrać, aby iphone odtworzył wówczas dźwięk (zobacz niżej). Ważne: Niektórzy operatorzy komórkowi nie obsługują automatycznego nastawiania zegara przez sieć we wszystkich miejscach. Podczas podróży, iphone może nie wyświetlić powiadomienia o właściwej godzinie lokalnego czasu. Jeżeli chcesz ręcznie ustawić właściwy czas, zobacz Data i czas na stronie 116. Notatki Stuknij w Kalendarz, aby wybrać, do którego kalendarza dodać zdarzenie. Kalendarze tylko do odczytu nie będą figurowały na liście. Edycja zdarzenia Usuwanie zdarzenia Stuknij w zdarzenie po czym stuknij w Edycja. Stuknij w zdarzenie, stuknij w przycisk Edycja, po czym przewiń w dół i stuknij w przycisk Usuń zdarzenie. Rozdział 7 Więcej programów 77
78 Odpowiadanie na zaproszenia Jeżeli iphone ma skonfigurowane konto Microsoft Exchange i włączona jest w nim opcja Kalendarze, można otrzymywać zaproszenia od innych osób i odpowiadać na nie. Po odebraniu zaproszenia, spotkanie pojawi się w kalendarzu, otoczone wykropkowaną linią. Ikona, widoczna w prawym dolnym rogu ekranu informuje o liczbie nowych zaproszeń, podobnie jak ikona kalendarza na ekranie początkowym. Liczba zaproszeń Odpowiadanie na zaproszenie: 1 Stuknij w zaproszenie w kalendarzu. Możesz także stuknąć w, aby wyświetlić ekran zdarzenia, a następnie w samo zaproszenie. 78 Rozdział 7 Więcej programów
79 Stuknij w Zaproszenie od, aby uzyskać dane kontaktowe osoby organizującej spotkanie. Możesz stuknąć w adres , aby wysłać jej wiadomość. Jeżeli osoba organizująca spotkanie jest na twojej liście kontaktów, możesz również do niej zadzwonić lub wysłać wiadomość SMS. Stuknij w Uczestnicy, aby zobaczyć, kto jeszcze został zaproszony. Gdy stukniesz w imię uczestnika, zobaczysz jego dane kontaktowe. Możesz stuknąć w adres , aby wysłać mu wiadomość. Jeżeli uczestnik jest na twojej liście kontaktów, możesz również do niego zadzwonić lub wysłać wiadomość SMS. Stuknij w Przypomnienie, aby iphone powiadomił dźwiękiem o terminie spotkania. Stuknij w Dodaj komentarz, jeżeli chcesz wpisać komentarz w odpowiedzi skierowanej do osoby organizującej spotkanie. Komentarz ten pojawi się także na twoim ekranie informacyjnym tego spotkania. Notatki wykonywane są przez osobę organizującą spotkanie. 2 Stuknij w Akceptuj, Może lub Odrzuć. W tym momencie wiadomość z odpowiedzią oraz opcjonalnym komentarzem wysyłana jest do osoby organizującej spotkanie. Po kliknięciu w Akceptuj lub w Może, zawsze możesz później zmienić swą odpowiedź. Jeżeli chcesz zmienić komentarz, stuknij w Dodaj komentarz. Zaproszenia z Exchange wysyłane są również jako wiadomości , dzięki czemu można otworzyć ekran informacyjny spotkania bezpośrednio z programu Mail. Otwieranie zaproszenia przesłanego w wiadomości Stuknij w zaproszenie. Przypomnienia Ustawianie przypomnienia: Przejdź do Ustawień, wybierz Ogólne > Dźwięki, po czym włącz Alarmy kalendarza. Jeżeli opcja Alarmy kalendarza jest wyłączona, iphone wyświetli informację o zdarzeniu, ale nie wyda żadnego dźwięku. Ważne: Jeżeli przełącznik Dzwonek/Cisza jest wyłączony, nie będzie słychać dźwięków przypomnień. Włączanie informowania dźwiękiem o zaproszeniach: Stuknij w Ustawienia, wybierz Poczta, kontakty, inne, przewiń do części Kalendarze i stuknij w Informuj o zaproszeniu, aby włączyć sygnalizowanie zaproszeń dźwiękiem. Przeglądanie kalendarza Kalendarz pozwala na przeglądanie listy zdarzeń, dni oraz miesięcy. Zdarzenia ze wszystkich zsynchronizowanych kalendarzy dostępne są w tych samych kalendarzach iphone'a. Rozdział 7 Więcej programów 79
80 Przełączanie widoku: Stuknij w Listę, Dzień lub Miesiąc. Widok listy: Wszystkie spotkania i zdarzenia znajdują się na liście, którą można przewijać. Widok dzienny: Możesz przewinąć w górę lub w dół, aby zobaczyć wszystkie zdarzenia z danego dnia. Stuknij w lub, aby zobaczyć zdarzenia z poprzedniego lub następnego dnia. Widok miesiąca: Stuknij w dzień, aby zobaczyć przypisane do niego zdarzenia. Stuknij w lub w, aby przejść do poprzedniego lub następnego miesiąca. Dodaj zdarzenie Kropka oznacza, że na dany dzień zaplanowane jest jakieś zdarzenie Zdarzenia na wybrany dzień Przejdź do dzisiejszego dnia Przełącz widok Odpowiedz na otrzymane zaproszenie Wyświetlanie szczegółów zdarzenia: Stuknij w zdarzenie. Włączanie dostosowywania czasów zdarzeń do strefy czasowej: 1 Stuknij w Ustawienia i wybierz Poczta, kontakty, inne. 2 Stuknij w Obsługa stref w części Kalendarze, po czym włącz obsługę stref. 3 Stuknij w Strefa czasowa i wybierz miasto znajdujące się w strefie, której chcesz użyć. Gdy obsługa stref czasowych jest wyłączona, Kalendarz wyświetla daty i czasy zdarzeń według wybranej strefy czasowej. Gdy obsługa stref czasowych jest wyłączona, Kalendarz wyświetla zdarzenia w strefie czasowej zgodnej z bieżącym położeniem, określonym za pomocą usługi ustawiania czasu przez sieć. 80 Rozdział 7 Więcej programów
81 Zdjęcia iphone pozwala nosić ze sobą zdjęcia, które można pokazać rodzinie, znajomym i współpracownikom. Zdjęcia można synchronizować z komputerem, używać ich jako tapet i przypisywać je do kontaktów w celu identyfikacji rozmówcy. Synchronizowanie zdjęć z komputerem itunes może synchronizować zdjęcia z następujących programów: Mac: iphoto (lub nowszy) albo Aperture PC: Adobe Photoshop Album 2.0 (lub nowszy) albo Adobe Photoshop Elements 3.0 (lub nowszy) Zobacz Co będzie potrzebne? na stronie 5. Przeglądanie zdjęć Zdjęcia przeniesione z komputera możesz oglądać w programie Zdjęcia. Program ten pozwala także na przeglądanie zdjęć wykonanych za pomocą wbudowanego aparatu. Przeglądanie zdjęć: 1 Otwórz program Zdjęcia. Stuknij w Biblioteka zdjęć, aby zobaczyć wszystkie zdjęcia. Stuknij w dowolny album lub Rolka z aparatu, aby zobaczyć zdjęcia wykonane za pomocą iphone'a. 2 Stuknij w miniaturkę zdjęcia, aby wyświetlić je na pełnym ekranie. Pokazywanie lub chowanie przycisków: Stuknij w zdjęcie na pełnym ekranie, aby pokazać przyciski. Gdy stukniesz w zdjęcie ponownie, przyciski się schowają. Rozdział 7 Więcej programów 81
82 Oglądanie zdjęcia w poziomie: Obróć iphone'a na bok. Zdjęcie automatycznie zmieni orientację. Jeżeli jest ono w formacie poziomym, powiększy się, aby wypełnić ekran. Powiększanie fragmentu zdjęcia: Stuknij dwa razy w miejsce, które chcesz powiększyć. Gdy ponownie stukniesz dwa razy, zdjęcie wróci do oryginalnego rozmiaru. Możesz także zmieniać wielkość zdjęcia dwoma palcami, ściskając je, aby je zmniejszyć i rozsuwając palce, aby je powiększyć. Przesuwanie zdjęcia: Przeciągnij zdjęcie. 82 Rozdział 7 Więcej programów
83 Przechodzenie do następnego lub poprzedniego zdjęcia: Przerzuć stronę w lewo lub w prawo. Możesz też stuknąć w ekran, aby wyświetlić przyciski, po czym stuknąć w lub w. Pokazy slajdów Możesz wyświetlać zdjęcia jako pokaz slajdów, wzbogacony muzyką. Wyświetlanie pokazu slajdów: Wybierz album ze zdjęciami, po czym stuknij w. Możesz także stuknąć w aby rozpocząć pokaz slajdów podczas wyświetlania pojedynczego zdjęcia. Jeśli nie widzisz przycisku, stuknij w zdjęcie, aby wyświetlić przyciski. Zatrzymywanie pokazu slajdów: Stuknij w ekran. Ustawianie opcji pokazu slajdów: Przejdź do Ustawień, wybierz Zdjęcia i ustaw następujące opcje: Jeżeli chcesz określić czas wyświetlania pojedynczego zdjęcia, stuknij w Pokaż slajd przez i wybierz czas. Jeżeli chcesz wybrać efekty przejść pomiędzy zdjęciami, stuknij w Przejście i wybierz rodzaj przejścia. Jeżeli chcesz włączyć lub wyłączyć powtarzanie pokazu, włącz lub wyłącz opcję Powtarzaj. Jeżeli chcesz wybrać wyświetlanie zdjęć losowo lub w po kolei, włącz lub wyłącz opcję Pomieszaj. Włączanie odtwarzania muzyki podczas pokazu slajdów: Przejdź do ipoda, włącz odtwarzanie wybranego utworu, po czym wybierz Zdjęcia na ekranie początkowym i rozpocznij pokaz slajdów. Rozdział 7 Więcej programów 83
84 Tapeta Tapeta to obrazek widoczny podczas odblokowywania iphone'a oraz podczas rozmowy z osobą, która nie ma przydzielonego zdjęcia wysokiej rozdzielczości. Ustawianie zdjęcia jako tapety: 1 Wybierz dowolne zdjęcie i stuknij w, a następnie w Użyj jako tapety. 2 Przeciągnij zdjęcie, aby je wykadrować. Możesz także zmienić skalę, poruszając dwoma palcami, aż zdjęcie będzie wyglądać tak, jak chcesz. 3 Stuknij w Ustaw tapetę. Jako tapety możesz użyć jednego z wielu obrazków dołączonych do iphone'a, wybierając na ekranie początkowym Ustawienia > Ogólne > Tapeta > Tapeta. Zachowywanie obrazków z wiadomości i stron internetowych Do biblioteki zdjęć możesz dodać obrazki przysyłane w wiadomościach lub znajdujące się na stronach internetowych. Dodawanie zdjęcia do biblioteki zdjęć: Naciśnij i przytrzymaj zdjęcie, po czym stuknij w Zachowaj obraz. Obraz zostanie dodany do albumu Rolka z aparatu. Jeżeli chcesz przesłać zdjęcia z aparatu do komputera, podłącz do niego iphone'a. Wysyłanie zdjęcia w wiadomości Wysyłanie zdjęcia w wiadomości Wybierz dowolne zdjęcie i stuknij w, a następnie stuknij w Wyślij zdjęcie. iphone musi być skonfigurowany do wysyłania poczty. Zobacz Konfiguracja kont na stronie 50. Wysyłanie zdjęcia do galerii MobileMe Jeśli masz konto MobileMe, możesz wysyłać zdjęcia bezpośrednio z iphone'a do utworzonej wcześniej galerii internetowej. Możesz też wysłać zdjęcia do galerii innej osoby z kontem MobileMe, jeśli osoba ta pozwala innym na przysyłanie zdjęć. Zanim będzie można wysyłać zdjęcia z iphone'a do galerii MobileMe, trzeba: skonfigurować na nim konto MobileMe, opublikować galerię MobileMe i zezwolić na dodawanie zdjęć przez . połączyć się z siecią Wi-Fi, dającą dostęp do Internetu. Więcej informacji o tworzeniu galerii internetowej znajdziesz w pomocy MobileMe. Wysyłanie zdjęcia do galerii MobileMe: Wybierz zdjęcie, stuknij w, a następnie w Wyślij do MobileMe. 84 Rozdział 7 Więcej programów
85 Przydzielanie zdjęcia do kontaktu Do każdego kontaktu możesz przydzielić zdjęcie. Gdy dana osoba zadzwoni, iphone wyświetli jej zdjęcie. Przydzielanie zdjęcia do kontaktu: 1 Stuknij w Aparat na ekranie początkowym i zrób zdjęcie danej osobie. Możesz też stuknąć w dowolne zdjęcie znajdujące się już w pamięci iphone'a, a następnie w. 2 Stuknij w Przydziel do kontaktu i wybierz kontakt. 3 Ustaw i dopasuj zdjęcie, aby wyglądało dobrze. Przeciągnij zdjęcie, aby je wykadrować. Ściskaj je i rozsuwaj dwoma palcami, aby dopasować jego wielkość. 4 Stuknij w Ustaw zdjęcie. Możesz też przydzielić zdjęcie do kontaktu w programie Kontakty, stukając w przycisk Edycja, po czym stukając w ikonę zdjęcia. Aparat iphone pozwala robić zdjęcia za pomocą wbudowanego 2-megapikselowego aparatu. Robienie zdjęć Zdjęcia można robić jednym stuknięciem. Obiektyw aparatu znajduje się z tyłu iphone'a, dzięki czemu możesz widzieć fotografowany obiekt na ekranie. Jeżeli włączone są usługi lokalizacji, zdjęcia opisywane są zgodnie z miejscem ich wykonania. Informacje te mogą być wykorzystane przez inne programy lub witryny służące do udostępniania zdjęć, aby precyzyjnie określić miejsce, w którym zdjęcia zostały zrobione. Jeżeli usługi lokalizacji są wyłączone, na ekranie pojawi się prośba o ich włączenie. Gdy nie włączysz usług lokalizacji, zdjęcia nie będą zawierały informacji dotyczących miejsca ich wykonania. Zobacz Usługi lokalizacji na stronie 114. Robienie zdjęć: Stuknij w Aparat, ustaw iphone'a, po czym stuknij w. Jeżeli zrobisz zdjęcie, trzymając iphone'a poziomo, zostanie ono automatycznie zachowane w odpowiedniej orientacji. Robienie zdjęcia ekranu iphone'a: Wciśnij i puść jednocześnie przyciski Usypianie/ Budzenie i Początek. Ekran rozbłyśnie na moment, a jego zdjęcie zostanie dodane do albumu Rolka z aparatu. Rozdział 7 Więcej programów 85
86 Przeglądanie zdjęć Przeglądanie zrobionych zdjęć: Stuknij w Aparat, a następnie w. Możesz także stuknąć w Zdjęcia, a następnie w Rolka z aparatu. Usuwanie zdjęć: Stuknij w Aparat, stuknij w zdjęcie, a następnie w. Możesz także stuknąć w Zdjęcia, następie w zdjęcie znajdujące się w albumie Rolka z aparatu, a na koniec w. Przesyłanie zdjęć z iphone'a do komputera: Podłącz iphone'a do komputera. Mac: Zaznacz zdjęcia, które chcesz przesłać i kliknij w przycisk Importuj. Jeżeli używasz programu Aperture, możesz przed importem zaznaczyć projekt lub katalog, do którego mają trafić importowane zdjęcia. PC: Postępuj zgodnie z instrukcją dołączoną do programu, którego używasz do katalogowania zdjęć. YouTube Witryna YouTube zawiera krótkie filmy, umieszczane tam przez ludzi z całego świata. Nie jest ona dostępna w niektórych językach i może być niedostępna w niektórych regionach. Wyszukiwanie i oglądanie nagrań wideo Możesz przeglądać zawartość YouTube lub wyszukiwać wideo, które chcesz obejrzeć. Przeglądanie filmów wideo: Stuknij w Wybrane, Najczęściej oglądane lub w Zakładki. Możesz też stuknąć w przycisk Więcej, aby obejrzeć najnowsze lub najwyżej oceniane filmy, a także zajrzeć do historii przeglądanych plików wideo. Wybrane: Wideo przejrzane i polecane przez pracowników YouTube. Popularne: Wideo najczęściej oglądane przez użytkowników YouTube. Stuknij w przycisk Wszystkie, aby zobaczyć najczęściej oglądane filmy wideo spośród wszystkich dostępnych na YouTube. Możesz też kliknąć w Dzisiaj lub Ten tydzień, aby zobaczyć filmy oglądane najczęściej w tym dniu lub w tym tygodniu. Zakładki: Nagrania wideo, do których zostały zrobione zakładki. Najnowsze: Nagrania wideo, które zostały niedawno zamieszczone na YouTube. Najwyżej oceniane: Nagrania wideo najwyżej oceniane przez użytkowników YouTube. Jeżeli chcesz ocenić wideo, otwórz stronę pl.youtube.com. Historia:Ostatnio oglądane przez Ciebie filmy wideo. Znajdowanie wideo: 1 Stuknij w Szukaj, po czym stuknij w pole szukania YouTube. 86 Rozdział 7 Więcej programów
87 2 Wpisz słowo lub frazę odnoszącą się do szukanej rzeczy, po czym stuknij w Szukaj. YouTube pokaże wyniki oparte na tytułach wideo, opisach, etykietach i nazwach użytkowników. Włączanie odtwarzania wideo: Stuknij w wideo. Rozpocznie się pobieranie wideo do iphone'a i pojawi się pasek postępu. Gdy wystarczająca część nagrania wideo zostanie pobrana, rozpocznie się jego odtwarzanie. Możesz też ręcznie uruchomić odtwarzanie, stukając w. Przyciski odtwarzania wideo Gdy wideo zacznie się odtwarzać, przyciski znikną, aby nie zasłaniać obrazu. Pokazywanie lub chowanie przycisków obsługi wideo: Stuknij w ekran. Głowica odtwarzania Postęp pobierania Pasek przewijania Poprzedni lub przewiń do tyłu Zakładki Zmiana wielkości Odtwarzaj lub wstrzymaj Następny lub przewiń do przodu Głośność Uruchomienie lub zatrzymanie odtwarzania wideo Stuknij w lub w. Zwiększenie lub zmniejszenie głośności Ponowne odtworzenie wideo od początku. Stuknij w. Przejście do następnego lub poprzedniego wideo Przeciągnij suwak głośności. Możesz także użyć przycisków głośności, znajdujących się z boku iphone'a. Stuknij dwa razy w, aby przejść do poprzedniego wideo. Stuknij w, aby przejść do następnego wideo. Przewinięcie do tyłu lub do przodu Dotknij i przytrzymaj lub. Przejście do innego miejsca w wideo Przerwanie oglądania wideo przed końcem Przełączanie między wypełnianiem ekranu i dopasowaniem do ekranu Przeciągnij głowicę odtwarzania wzdłuż paska przewijania. Stuknij w Gotowe. Możesz także wcisnąć przycisk Początek. Stuknij dwukrotnie w wideo. Możesz też stuknąć w, aby wideo wypełniło ekran lub stuknąć w, aby dopasować wideo do ekranu. Rozdział 7 Więcej programów 87
88 Dodawanie zakładki do wideo Stuknij w obok wideo. Następnie stuknij w przycisk Zakładka. Możesz też rozpocząć odtwarzanie wideo, po czym stuknąć w. Stuknij w Zakładki, aby zobaczyć wszystkie wideo, do których zostały zrobione zakładki. Wysyłanie wiadomości z łączem do wideo Wyświetlanie szczegółów dotyczących wideo i przejrzenie pokrewnych nagrań wideo Stuknij w obok wideo. Następnie stuknij w przycisk Udostępnij. Możesz też rozpocząć odtwarzanie wideo, po czym stuknąć w. Włącz odtwarzanie wideo i stuknij w Gotowe. Możesz także stuknąć w obok dowolnego wideo na liście. iphone pokaże wówczas ocenę wideo, opis, datę dodania i inne informacje. Poniżej pojawi się też lista pokrewnych nagrań wideo, w które możesz stuknąć, aby je obejrzeć. Zmiana przycisków przeglądania Możesz zastąpić przyciski Wybrane, Najczęściej oglądane, Zakładki i Szukaj na dole ekranu innymi przyciskami, których często używasz. Jeśli np. często oglądasz najwyżej oceniane nagrania wideo, a nie oglądasz zbyt wiele polecanych nagrań wideo, możesz zastąpić przycisk Wybrane przyciskiem Najwyżej oceniane. Zmiana przycisków przeglądania: Stuknij w Więcej, a następnie w Edycja. Przeciągnij przycisk na dół ekranu i puść go nad przyciskiem, który chcesz zastąpić. Przyciski na dole ekranu możesz przeciągać w lewo lub w prawo, zmieniając ich ustawienie. Gdy skończysz, stuknij w Gotowe. Podczas przeglądania nagrań wideo możesz stuknąć w przycisk Więcej, aby uzyskać dostęp do niewidocznych przycisków. 88 Rozdział 7 Więcej programów
89 Wysyłanie własnych nagrań wideo do YouTube Jeżeli chcesz się dowiedzieć, jak zamieścić własne filmy na YouTube, otwórz stronę pl.youtube.com i stuknij w Pomoc. Giełda Ten program pozwala przeglądać notowania giełdowe wybranych spółek. Przeglądanie cen akcji Ceny są aktualizowane po każdym otwarciu programu Giełda, pod warunkiem połączenia z Internetem. Ceny mogą mieć opóźnienie do 20 minut. Dodawanie akcji, indeksu lub funduszu do czytnika giełdy: 1 Stuknij w, a następnie w. 2 Wprowadź symbol, nazwę firmy, nazwę indeksu lub funduszu, po czym stuknij w Szukaj. 3 Wybierz pozycję z listy szukania. Wyświetlanie wykresu zmian kursu akcji w dłuższym lub krótszym okresie czasu: Stuknij w symbol akcji, po czym stuknij w 1 d, 1 t, 1 m, 3 m, 6 m, 1 r lub 2 l. Wykres zmieni się, aby pokazać zmiany cen akcji w ciągu jednego dnia, jednego tygodnia, jednego, trzech lub sześciu miesięcy jednego lub dwóch lat. Usuwanie akcji: Stuknij w, następnie w obok nazwy akcji, po czym stuknij w Usuń. Zmiana kolejności akcji: Stuknij w. Następnie przeciągnij obok akcji, przesuwając je na inne miejsce listy. Wybór sposobu wyświetlania zmian kursu (liczbowego lub procentowego): Stuknij w liczbę pokazującą zmianę. Stuknij ponownie, aby przełączyć na poprzedni sposób. Możesz także stuknąć w, a następnie w % lub w Liczby. Uzyskiwanie dodatkowych informacji Sprawdzanie informacji giełdowych na witrynie Yahoo.com: Zaznacz akcje i stuknij w. Możesz czytać najnowsze wiadomości, informacje, strony internetowe z informacjami o giełdzie i wiele innych. Rozdział 7 Więcej programów 89
90 Mapy Program Mapy udostępnia mapy drogowe, zdjęcia satelitarne, widok mieszany i widok ulicy miejsc w wielu krajach świata. Za jego pomocą można także uzyskać szczegółowe wskazówki dotyczące trasy przejazdu samochodem, przejazdu komunikacją miejską lub spaceru z jednego miejsca do innego, a także informacje o natężeniu ruchu drogowego. Można także sprawdzić i śledzić swoje bieżące (przybliżone) położenie, używając go do uzyskania wskazówek dojazdu do lub z innego miejsca. 1 OSTRZEŻENIE: Ważne informacje na temat bezpiecznego prowadzenia samochodu oraz nawigacji znajdziesz w broszurze Ważne informacje o produkcie na Wyszukiwanie i przeglądanie miejsc na mapie Znajdowanie miejsca na mapie: 1 Stuknij w pole wyszukiwania, aby pokazać klawiaturę. 2 Wpisz adres, nazwę skrzyżowania, ronda, obszaru, zakładki, kontaktu lub kod pocztowy. 3 Stuknij w Szukaj. W znalezionym miejscu zostanie umieszczona pinezka. Stuknij w tę pinezkę, aby wyświetlić nazwę lub opis miejsca. Stuknij w, aby dowiedzieć się więcej o tym miejscu, uzyskać wskazówki dojazdu lub dodać to miejsce do zakładek lub listy kontaktów 1 Mapy oraz dane o trasach i położeniu zależą od informacji zbieranych i usług świadczonych przez firmy trzecie. Te usługi oraz dane mogą ulegać zmianie, a także mogą nie być dostępne w niektórych regionach geograficznych powodując, że mapy, trasy lub dane o położeniu mogą być niedostępne, niedokładne lub niekompletne. Więcej informacji znajdziesz pod adresem w celu dostarczenia twojego położenia zbierane są dane, które w żaden sposób nie identyfikują użytkownika osobiście. Jeśli nie życzysz sobie gromadzenia takich danych, nie korzystaj z tej funkcji. Nie korzystanie z tej funkcji nie wpływa na funkcjonalność twojego iphone'a. 90 Rozdział 7 Więcej programów
91 Powiększanie fragmentu mapy Zmniejszanie mapy Przesuwanie lub przewijanie do innej części mapy Powiększ mapę rozsuwając dwa palce. Możesz też dwukrotnie stuknąć we fragment, który chcesz powiększyć. Ponownie stuknij dwukrotnie, aby powiększyć jeszcze bardziej. Zmniejsz mapę zsuwając dwa palce. Możesz też stuknąć w mapę dwoma palcami. Ponownie stuknij dwukrotnie dwoma palcami, aby zmniejszyć jeszcze bardziej. Przeciągnij w górę, w dół, w lewo lub w prawo. Sprawdzanie bieżącego położenia: Stuknij w. iphone korzysta z usług lokalizacji, aby określić swe przybliżone, bieżące położenie. Usługi lokalizacji określają położenie na podstawie danych z sieci komórkowej i lokalnych sieci Wi-Fi (gdy włączona jest funkcja Wi-Fi), a także satelitów GPS (tylko w przypadku iphone 3G; GPS nie jest dostępny we wszystkich miejscach). Im dokładniejsze są uzyskane informacje, tym dokładniejsze jest wskazanie bieżącego położenia. Funkcja ta działa tylko w niektórych miejscach. Jeżeli usługi lokalizacji są wyłączone, na ekranie pojawi się prośba o ich włączenie. Nie można określić ani śledzić położenia, gdy usługi lokalizacji są wyłączone. Zobacz Usługi lokalizacji na stronie 114. Jeżeli używasz iphone 3G i funkcji GPS, twoje położenie oznaczane jest niebieską kropką. w przeciwnej sytuacji na ekranie pojawi się kółko, zakreślające obszar, w którym prawdopodobnie się znajdujesz. Gdy się przemieszczasz, iphone automatycznie uaktualnia mapę, tak aby wskaźnik położenia znajdował się na środku ekranu. Gdy stukniesz ponownie w lub przesuniesz mapę, iphone będzie nadal uaktualniał twe położenie, ale przestanie automatycznie ustawiać mapę, więc wskaźnik położenia będzie mógł zniknąć poza ekranem. Rozdział 7 Więcej programów 91
92 Uwaga: Wyłącz usługi lokalizacji, gdy ich nie używasz. Pozwoli to zaoszczędzić energię i wydłużyć czas pracy na baterii. w tym celu stuknij w Ustawienia > Ogólne > Usługi lokalizacji. Używanie pinezki: Stuknij w, a następnie w Upuść pinezkę. Na mapie jest umieszczana pinezka, którą następnie możesz przeciągnąć w wybrane miejsce. Szybkie przesuwanie pinezki w bieżące miejsce na mapie: Stuknij w w Zastąp pinezkę., a następnie 92 Rozdział 7 Więcej programów
93 Wyświetlanie zdjęcia satelitarnego lub widoku hybrydowego: Stuknij w, a następnie w przycisk Satelita lub Mieszane, aby wyświetlić zdjęcie satelitarne bądź połączony widok mapy drogowej i zdjęcia satelitarnego. Stuknij w Mapa, aby wrócić do widoku mapy. Wyświetlenie widoku ulicy danego miejsca: Stuknij w. Przesuwaj palec w lewo lub w prawo, aby obracać panoramiczny widok. Kółko pokazuje bieżący widok Stuknij w strzałkę, aby przejść dalej wybraną ulicą. Tap to return to map view Jeżeli chcesz wrócić do widoku mapy, stuknij w kółko w prawym dolnym rogu ekranu. Widok ulicy dostępny jest tylko w niektórych miejscach. Rozdział 7 Więcej programów 93
94 Wyświetlanie położenia adresu z listy kontaktów Dodawanie miejsca do listy kontaktów Przesłanie łącza do miejsca na mapie Google: Stuknij w w polu wyszukiwania, po czym stuknij w Kontakty i wybierz kontakt. Kontakt musi zawierać co najmniej jeden adres, aby mógł być w ten sposób pokazany na mapie. Jeśli kontakt ma kilka adresów, musisz wybrać ten, który chcesz pokazać. Możesz też znaleźć adres na mapie, stukając bezpośrednio w adres na wizytówce w Kontaktach. Znajdź miejsce, stuknij w pinezkę, którą jest ono oznaczone, stuknij w obok nazwy lub opisu, a następnie w Dodaj do kontaktów. Później stuknij w Utwórz nowy kontakt lub Dodaj do istniejącego. Znajdź miejsce, stuknij w pinezkę, którą jest oznaczone, a następnie w obok jego nazwy lub opisu, po czym stuknij w Udostępnij miejsce. Dodawanie zakładek do miejsc Możesz dodawać zakładki do miejsc, które chcesz później łatwo znaleźć. Dodawanie zakładki do miejsca na mapie: Znajdź miejsce, stuknij w pinezkę, którą jest oznaczone, następnie stuknij w obok nazwy lub opisu, po czym stuknij w Dodaj do zakładek na dole ekranu informacyjnego. Wyświetlanie miejsca dodanego do zakładek lub oglądanego ostatnio: Stuknij w w polu wyszukiwania, a następnie w Zakładki lub Ostatnie. Instrukcje dojazdu Możesz uzyskać dokładne instrukcje dojazdu, przejazdu komunikacją publiczną lub przejścia pieszo do wybranego miejsca. Uzyskiwanie wskazówek dojazdu: 1 Stuknij w Trasa. 2 Wprowadź miejsce początkowe i końcowe do pól Początek i Koniec. Domyślnie iphone przyjmuje za początek twoje bieżące przybliżone położenie (jeśli jest znane). Stuknij w na jednym z pól. Następnie stuknij w Zakładki, Ostatnie lub Kontakty, aby wybrać miejsce z zakładek (obejmujących twoje bieżące przybliżone położenie i upuszczoną pinezkę, jeśli są dostępne), ostatnio przeglądanych miejsc lub kontaktów. Przykładowo, aby wybrać adres znajomego z listy kontaktów, stuknij w Kontakty, a następnie w nazwisko danej osoby, zamiast wpisywać jej adres. Jeżeli chcesz odwrócić kierunek, stuknij w. 3 Stuknij w Droga (jeżeli miejsce wybrane zostało ręcznie), następnie wybierz przejazd samochodem ( ), środkami transportu publicznego ( ) lub pieszo ( ). Dostępne opcje sposobu podróży zależą od wybranej trasy. 94 Rozdział 7 Więcej programów
95 4 Wykonaj jedną z poniższych czynności: Jeżeli chcesz przejrzeć wskazówki nawigacyjne krok po kroku, stuknij w Początek, a następnie stukaj w, aby zobaczyć kolejną część trasy. Jeżeli chcesz wrócić, stuknij w. Jeżeli chcesz zobaczyć listę wszystkich wskazówek, stuknij w, a następnie w Lista. Gdy stukniesz w dowolną pozycję na liście, pojawi się mapa zawierająca ten etap trasy. Stuknij w Widok trasy, aby powrócić do ekranu z widokiem całej wytyczonej trasy. Jeżeli jedziesz samochodem lub idziesz pieszo, przybliżona odległość i czas podróży widoczna będzie na górze ekranu. Jeśli dostępne są dane o ruchu drogowym, czas ten zostanie odpowiednio dostosowany. Jeżeli wybierzesz przejazd środkami transportu publicznego, na ekranie widoczny będzie każdy odcinek podróży wraz z sposobem jego pokonania (włączając w to odcinki do przejścia pieszo). Na górze ekranu pojawi się czas odjazdu autobusu, tramwaju lub pociągu, spodziewany czas przyjazdu i cena. Stuknij w, aby ustalić czas wyjazdu lub czas przyjazdu, a także by wybrać rozkład. Stuknij w ikonę przystanku, aby zobaczyć czas odjazdu autobusu, tramwaju lub pociągu. Gdy stukniesz w Start i będziesz przechodzić do kolejnych odcinków podróży, na górze ekranu wyświetlane będą szczegółowe informacje dotyczące danego odcinka. Możesz także uzyskać wskazówki nawigacyjne w inny sposób. Znajdź miejsce na mapie, stuknij w pinezkę, która je wskazuje, następnie w, po czym stuknij w Kierunki tutaj lub Kierunki stąd. Zamiana miejscami końców trasy, w celu odwrócenia kierunku: Stuknij w. Jeśli nie widzisz przycisku, stuknij w przycisk Lista, a następnie w Edycja. Wyświetlanie ostatnio przeglądanych tras: Stuknij w a następnie w Ostatnie. w polu wyszukiwania, Rozdział 7 Więcej programów 95
96 Pokazywanie informacji o ruchu drogowym W niektórych regionach dostępne są informacje o ruchu drogowym. Można je wyświetlić na mapie. Pokazywanie lub chowanie informacji o ruchu drogowym: Stuknij w, a następnie w Pokaż ruch drogowy lub Ukryj ruch drogowy. Autostrady są oznaczone kolorami odpowiadającymi natężeniu ruchu: Zielony = powyżej 50 mil na godzinę Żółty = mil na godzinę Czerwony = mniej niż 25 mil na godzinę Szary = brak danych Jeśli po stuknięciu w Pokaż ruch drogowy nie widać autostrad oznaczonych kolorami, być może trzeba zmniejszyć powiększenie mapy, aby ujrzeć główne drogi. Możliwe także, że informacje o ruchu drogowym nie są dostępne na danym obszarze. Wyszukiwanie i kontaktowanie się z firmami Znajdowanie firm na danym obszarze: 1 Znajdź miejsce np. miasto i stan lub kraj bądź adres lub przewiń do wybranego miejsca na mapie. 2 Wpisz rodzaj firmy w polu tekstowym i stuknij w Szukaj. Na mapie pojawią się pinezki oznaczające znalezione miejsca. Przykładowo, gdy znajdziesz na mapie swoje miasto i wpiszesz kino, po czym stukniesz w Szukaj, pojawią się pinezki oznaczające kina znajdujące się w twoim mieście. Stuknij w pinezkę, aby przeczytać nazwę lub opis. Znajdowanie firm bez wyszukiwania miejsca na mapie: Wpisz tekst w rodzaju: restauracje kraków polska apple inc new york 96 Rozdział 7 Więcej programów
97 Kontaktowanie się z firmą lub uzyskiwanie wskazówek dojazdu: Stuknij w pinezkę wskazującą firmę, a następnie w obok jej nazwy. Stuknij w, aby pokazać dane kontaktowe Połącz Otwórz witrynę Oto czynności, które można tu wykonać: Sprawdź trasę Stuknij w numer telefonu, aby zadzwonić do tej firmy, adres , aby wysłać wiadomość lub adres www, aby otworzyć witrynę firmy. Jeżeli chcesz uzyskać wskazówki dojazdu, stuknij w Kierunki tutaj lub Kierunki stąd. Jeżeli chcesz dodać firmę do listy kontaktów, przewiń w dół i stuknij w Utwórz nowy kontakt lub Dodaj do istniejącego. Wyświetlanie listy znalezionych firm: Stuknij w przycisk Lista na ekranie z ustawieniami mapy. Stuknij w firmę, aby zobaczyć jej położenie. Możesz też stuknąć w obok nazwy firmy, aby przeczytać informacje o niej. Rozdział 7 Więcej programów 97
98 Pogoda Ten program pozwala sprawdzić bieżącą temperaturę i uzyskać sześciodniową prognozę pogody dla jednego lub kilku wybranych miast. Przeglądanie podsumowań pogodowych Stuknij w Pogoda na ekranie początkowym, aby zobaczyć bieżącą pogodę w wybranym mieście. Bieżące warunki Dzisiejsze niskie i wysokie temperatury Bieżąca temperatura Prognoza na sześć kolejnych dni Dodaj lub usuń miasto Liczba zapamiętanych miast Jeśli plansza pogody jest jasnoniebieska, oznacza to, że w tym mieście jest teraz dzień (między 6:00 a 18:00). Ciemnofioletowa plansza oznacza noc (między 18:00 a 6:00). Dodawanie miasta: 1 Stuknij w, a następnie w. 2 Wprowadź nazwę miasta lub kod pocztowy, po czym stuknij w Szukaj. 3 Wybierz miasto z listy szukania. Przełączanie się na inne miasto: Przerzuć stronę w lewo lub w prawo, albo stuknij po lewej lub po prawej stronie rzędu kropek. Liczba kropek pod planszą pogody pokazuje, ile miast jest przechowywanych. Zmiana kolejności miast: Stuknij w, po czym przeciągnij obok nazwy miasta, aby przesunąć je na inną pozycję listy. Usuwanie miasta: Stuknij w, a następnie w obok nazwy miasta, po czym stuknij w Usuń. Wybór skali (Celsjusza lub Farenheita): Stuknij w, a następnie w F lub C. 98 Rozdział 7 Więcej programów
99 Uzyskiwanie dodatkowych informacji o pogodzie Ujrzysz szczegółowy raport o pogodzie, a także m.in. wiadomości i witryny internetowe związane z danym miastem. Sprawdzanie informacji o mieście na witrynie Yahoo.com: Stuknij w. Zegar Zegar pozwala sprawdzać godzinę w różnych miejscach na świecie, nastawić budzik, a także używać stopera i minutnika. Zegary świata Możesz dodać wiele zegarów, aby pokazywały czas w głównych miastach i strefach czasowych na całym świecie. Przeglądanie zegarów: Stuknij w Zegary świata. Jeżeli tarcza zegara jest biała, w jego strefie czasowej jest dzień. Jeżeli tarcza zegara jest czarna, w jego strefie jest noc. Jeśli na liście jest zegarów niż cztery, możesz ją przewijać, aby zobaczyć pozostałe. Dodawanie zegara: 1 Stuknij w Zegary świata. 2 Stuknij w, a następnie wpisz nazwę miasta. Poniżej pojawią się miasta pasujące do wpisanego tekstu. 3 Stuknij w miasto, aby dodać zegar dla tego miasta. Jeśli nie możesz znaleźć miasta, wpisz nazwę innego dużego miasta z tej samej strefy czasowej. Usuwanie zegara: Stuknij w Zegary świata, po czym stuknij w przycisk Edycja. Następnie stuknij w obok zegara, po czym usuń go, stukając w Usuń. Zmiana kolejności zegarów: Stuknij w Zegary świata, a następnie w przycisk Edycja. Przeciągnij obok nazwy zegara na inną pozycję listy. Budzik Możesz ustawić kilka alarmów. Każdy z nich może być powtarzany w wybrane dni tygodnia lub działać jednorazowo. Ustawianie budzika: 1 Stuknij w Budzik, a następnie w. 2 Dostosuj dowolne z poniższych ustawień: Rozdział 7 Więcej programów 99
100 Jeżeli chcesz, aby budzik powtarzał się tylko w określone dni,stuknij w Powtarzaj i wybierz dni. Jeżeli chcesz wybrać dźwięk budzika,stuknij w Dźwięk. Jeżeli chcesz, aby budzik pozwalał na jego chwilowe opóźnienie,włącz opcję Drzemka. Jeśli opcja ten jest włączony, po usłyszeniu dźwięku budzika możesz stuknąć w przycisk Drzemka, aby wyłączyć go na dziesięć minut. Jeżeli chcesz zmienić opis budzika, stuknij w przycisk Etykieta. Opis budzika wyświetlany na ekranie iphone'a podczas odtwarzania dźwięku. Jeśli jest ustawiony i włączony co najmniej jeden budzik, w pasku statusu u góry ekranu widoczna jest ikona. Uwaga: Niektórzy operatorzy komórkowi nie obsługują automatycznego nastawiania zegara przez sieć we wszystkich miejscach. Podczas podróży, iphone może nie włączyć budzika o właściwej godzinie lokalnego czasu. Zobacz Data i czas na stronie 116. Włączanie lub wyłączanie budzika: Stuknij w Budzik i włącz lub wyłącz wybrany budzik. Gdy wyłączysz dany budzik, pozostanie on wyłączony do momentu jego ponownego włączenia. Jeśli budzik jest ustawiony na działanie jednorazowe, wyłączy się automatycznie po jednokrotnym użyciu. Możesz go później włączyć ponownie. Zmiana ustawień budzika: Stuknij w Budzik, następnie w Edycja, a później w obok budzika, który chcesz zmienić. Usuwanie budzika: Stuknij w Budzik, następnie w Edycja, a później w obok budzika. Usuń go, stukając w Usuń. Stoper Mierzenie czasu za pomocą stopera: 1 Stuknij w Stoper. 2 Stuknij w Start, aby uruchomić stoper. Jeżeli chcesz zapamiętać czasy okrążeń, stuknij w Runda po każdym z nich. Jeżeli chcesz zatrzymać stoper, stuknij w Stop. Stuknięcie w Start uruchomi stoper ponownie. Jeżeli chcesz wyzerować stoper, stuknij w Wyzeruj, gdy stoper jest zatrzymany. Jeśli po uruchomieniu stopera przejdziesz do innego programu iphone'a, stoper będzie dalej działał w tle. Minutnik Włączanie minutnika: Stuknij w Minutnik, po czym ustaw liczbę godzin i minut. Stuknij w Start, aby uruchomić odliczanie. Wybór sygnału odliczenia: Stuknij w Po odliczeniu. 100 Rozdział 7 Więcej programów
101 Usypianie po odliczeniu: Ustaw czas, po czym stuknij w Po odliczeniu i wybierz Uśpij ipoda. Gdy ustawisz zegar usypiania, iphone zatrzyma odtwarzanie muzyki lub wideo, gdy ustalony czas dobiegnie końca. Jeśli po uruchomieniu odliczania przejdziesz do innego programu iphone'a, odliczanie będzie nadal trwało w tle. Kalkulator Korzystanie z Kalkulatora Stukaj w przyciski z liczbami i funkcjami, używając ich tak samo, jak w zwykłym kalkulatorze. Gdy stukniesz w przycisk dodawania, odejmowania, mnożenia lub dzielenia, wokół przycisku pojawi się biała obwódka wskazująca wybraną operację. Obróć iphone'a, aby uzyskać dostęp do rozszerzonego kalkulatora naukowego. Standardowe funkcje pamięci C: Stuknij, aby wymazać wyświetlaną liczbę. MC: Stuknij, aby wyczyścić pamięć. M+: Stuknij, aby dodać wyświetlaną liczbę do liczby w pamięci. Jeśli w pamięci nie ma żadnej liczby, stuknięcie spowoduje umieszczenie wyświetlanej liczby w pamięci. M-: Stuknij, aby odjąć wyświetlaną liczbę od liczby z pamięci. MR: Stuknij, aby zastąpić wyświetlaną liczbę liczbą z pamięci. Jeżeli wokół przycisku jest biała obwódka, oznacza to, że w pamięci przechowywana jest jakaś liczba. Przełączanie pomiędzy kalkulatorem zwykłym a naukowym nie powoduje wymazania zapamiętanej liczby. Rozdział 7 Więcej programów 101
102 Przyciski kalkulatora naukowego Obróć iphone'a i ustaw go poziomo, aby uzyskać dostęp do kalkulatora naukowego. 2nd Zmienia przyciski funkcji trygonometrycznych (sin, cos, tan, sinh, cosh i tanh) na ich odwrotność (sin -1, cos -1, tan -1, sinh -1, cosh -1 i tanh -1 ). Zmienia również ln na log2 i e x na 2 x. Gdy stukniesz w 2nd ponownie, zmienione przyciski powrócą do swych oryginalnych funkcji. ( Otwiera wyrażenie w nawiasie. Wyrażenia mogą być zagnieżdżane. ) Zamyka wyrażenie w nawiasie. % Oblicza procenty, dodaje marże i odejmuje zniżki. Do obliczania procentów należy użyć tej funkcji wraz z przyciskiem mnożenia (x). Przykładowo, aby obliczyć 8% z 500, wpisz 500 x 8 % = co zwróci 40. Dodawanie marży lub odejmowanie zniżki wymaga użycia tej funkcji wraz z przyciskiem dodawania (+) lub odejmowania (-). Przykładowo, aby obliczyć całkowity koszt towaru kosztującego 500 zł wraz z podatkiem w wysokości 22%, wpisz % = co zwróci /x Zwraca odwrotność podanej wartości w formacie dziesiętnym. x 2 x 3 y x Podnosi wartość do kwadratu. Podnosi wartość do sześcianu. Stuknij między dwoma liczbami, aby podnieść pierwszą liczbę do potęgi o wykładniku określonym przez drugą. Przykładowo, aby obliczyć 3 do potęgi 4, wpisz 3 y x 4 = co zwróci Rozdział 7 Więcej programów
103 x! Oblicza silnię podanej liczby. x y log sin sin -1 cos cos -1 tan tan -1 ln log2 sinh sinh -1 cosh cosh -1 tanh tanh -1 e x Oblicza pierwiastek kwadratowy podanej liczby. Stuknij między dwoma liczbami, aby obliczyć pierwiastek stopnia x z y. Przykładowo, aby obliczyć 4 81, wpisz 81 x y 4 = co zwróci 3. Zwraca logarytm dziesiętny danej liczby. Oblicza sinus podanej liczby. Oblicza funkcję arcus sinus podanej liczby. Przycisk ten jest dostępny po stuknięciu w 2nd. Oblicza cosinus podanej liczby. Oblicza funkcję arcus cosinus podanej liczby. Przycisk ten jest dostępny po stuknięciu w 2nd. Oblicza tangens podanej liczby. Oblicza funkcję arcus tangens podanej liczby. Przycisk ten jest dostępny po stuknięciu w 2nd. Oblicza logarytm naturalny podanej liczby. Oblicza logarytm o podstawie 2. Przycisk ten jest dostępny po stuknięciu w 2nd. Oblicza sinus hiperboliczny podanej liczby. Oblicza odwrotny sinus hiperboliczny podanej liczby. Przycisk ten jest dostępny po stuknięciu w 2nd. Oblicza cosinus hiperboliczny podanej liczby. Oblicza odwrotny cosinus hiperboliczny podanej liczby. Przycisk ten jest dostępny po stuknięciu w 2nd. Oblicza tangens hiperboliczny podanej liczby. Oblicza odwrotny tangens hiperboliczny podanej liczby. Przycisk ten jest dostępny po stuknięciu w 2nd. Stuknij po wpisaniu wartości, aby podnieść stałą e ( ) do potęgi o wykładniku równym tej wartości.. 2 x Podnosi 2 do potęgi, której wykładnikiem jest wyświetlona wartość. Przykładowo, 10 2 x = Przycisk ten jest dostępny po stuknięciu w 2nd. Rad Deg Zmienia sposób obliczania funkcji trygonometrycznych na radiany. Zmienia sposób obliczania funkcji trygonometrycznych na stopnie. π Wprowadza wartość liczby π ( ). EE Operator mnożący bieżącą wartość przez 10 do potęgi o wykładniku równym następnej wprowadzonej wartości. Rand Zwraca liczbę losową od 0 do 1. Rozdział 7 Więcej programów 103
104 Notatki Pisanie i odczytywanie notatek Notatki są ustawione według daty utworzenia (najnowsza notatka jest na górze). Widoczne są pierwsze słowa każdej notatki z listy. Dodawanie notatek: Stuknij w, wpisz notatkę i stuknij w Gotowe. Wyświetlanie notatek: Stuknij w notatkę. Stuknij w lub w, aby zobaczyć kolejną lub poprzednią notatkę. Edycja notatek: Stuknij w dowolne miejsce notatki, aby pokazać klawiaturę. Usuwanie notatek: Stuknij w notatkę, a następnie w. Wysyłanie notatek w wiadomościach Wysyłanie notatki w wiadomości Stuknij w notatkę, a następnie w. Notatki można wysyłać w ten sposób tylko wtedy, gdy iphone skonfigurowany jest do wysyłania poczty. Zobacz Konfiguracja kont na stronie 50. Kontakty Importowanie i synchronizowanie kontaktów Oto sposoby dodawania kontaktów do iphone'a: Synchronizacja kontaktów z programami na komputerze za pomocą itunes (zobacz Synchronizacja z itunes na stronie 7) Skonfigurowanie konta MobileMe lub Microsoft Exchange za pomocą iphone'a i włączenie kontaktów (zobacz Konfigurowanie kont na stronie 12) Instalacja profilu konfiguracyjnego, ustalającego opcje konta Exchange z włączonymi kontaktami (zobacz Instalowanie profili konfiguracyjnych na stronie 14) Dodawanie kontaktów bezpośrednio za pomocą iphone'a Importowanie kontaktów z karty SIM Importowanie kontaktów z karty SIM: Stuknij w Ustawienia > Poczta, kontakty, inne, a następnie stuknij w Importuj kontakty z SIM. 104 Rozdział 7 Więcej programów
105 Kontakty z karty SIM zostaną zaimportowane do pamięci iphone'a. Jeżeli masz włączoną opcję kontaktów zarówno na koncie MobileMe, jak i Microsoft Exchange, pojawi się pytanie, do którego z tych kont chcesz dodać kontakty z karty SIM. Wyszukiwanie kontaktów Możesz wyszukiwać kontakty synchronizowane z iphone'em, podając imię, nazwisko, adres lub inne informacje uwzględnione w danych kontaktu. Użytkownicy iphone'a korzystający z kont Microsoft Exchange mogą mieć także możliwość przeszukiwania listy adresowej GAL, zawierającej dane adresowe udostępniane przez firmę lub organizację. trakcie wpisywania danych kontaktowych, na liście pojawiać się będą pasujące kontakty. Szukanie kontaktów: Przejdź do Kontaktów, stuknij w pole wyszukiwania na górze dowolnej listy kontaktów i wpisz imię, nazwisko lub nazwę firmy. Przeszukiwanie listy kontaktów GAL: Stuknij w Grupy, a następnie w Katalog na dole listy, po czym wpisz imię, nazwisko lub nazwę firmy. Kontaktów z listy GAL nie można edytować ani zachowywać w pamięci iphone'a. Zarządzanie kontaktami za pomocą iphone'a Dodawanie nowych kontaktów do iphone'a: Stuknij w Kontakty, a następnie w. Usuwanie kontaktu Dodawanie kontaktu za pomocą klawiatury Edycja danych kontaktowych Stuknij w Kontakty i wybierz kontakt, po czym stuknij w przycisk Edycja. Przewiń w dół i stuknij w Usuń kontakt. Stuknij w Przyciski, wpisz numer i stuknij w. Stuknij w Utwórz nowy kontakt i wpisz informacje kontaktowe rozmówcy. Możesz także stuknąć w Dodaj do kontaktu i wybrać kontakt. Stuknij w Kontakty, wybierz kontakt, po czym stuknij w przycisk Edycja. Jeżeli chcesz dodać element, stuknij w. Jeżeli chcesz usunąć element, stuknij w. Wprowadzanie pauzy w numerze Stuknij w, a następnie w przycisk Pauza. Wstawienie pauzy może być niezbędne przed wybraniem np. numeru wewnętrznego. Po zachowaniu numeru pauzy widoczne są jako przecinki. Dodanie do kontaktów numeru z ostatniego połączenia Stuknij w Ostatnie, a następnie w obok numeru. Stuknij w Utwórz nowy kontakt i wpisz informacje lub stuknij w Dodaj do kontaktu i wybierz kontakt. Rozdział 7 Więcej programów 105
106 Przydzielanie zdjęcia do kontaktu: 1 Stuknij w Kontakty i wybierz kontakt. 2 Stuknij w przycisk Edycja. Następnie stuknij w Dodaj zdjęcie lub w istniejące zdjęcie. 3 Stuknij w Zrób zdjęcie, aby użyć aparatu. Możesz także stuknąć w Wybierz zdjęcie i wybrać zdjęcie. 4 Jeżeli chcesz, przesuń zdjęcie i zmień jego wielkość. 5 Stuknij w Ustaw zdjęcie. Korzystanie z ekranu informacyjnego kontaktu: Stuknij w Kontakty i wybierz kontakt. Następnie stuknij w jeden z elementów. Zadzwoń Wyślij Otwórz witrynę Zobacz mapę i wskazówki dojazdu Wyślij SMS Dodaj numer telefonu do listy ulubionych Gwiazdka obok numeru telefonu oznacza, że znajduje się on na liście ulubionych. Sprawdzanie własnego numeru telefonu: Stuknij w Kontakty i przewiń na samą górę listy. Funkcja ta może być niedostępna u niektórych operatorów. 106 Rozdział 7 Więcej programów
107 Ustawienia 8 Ustawienia pozwalają dostosować programy iphone'a, ustawić datę i czas, skonfigurować połączenie Wi-Fi oraz określić inne preferencje iphone'a. Tryb samolotowy Włączenie trybu samolotowego powoduje wyłączenie wszystkich nadajników radiowych iphone'a, co pozwoli uniknąć zakłóceń pracy urządzeń pokładowych w samolocie lub innego sprzętu elektronicznego. Włączanie trybu samolotowego: Stuknij w Ustawienia i włącz tryb samolotowy. Gdy tryb samolotowy jest włączony, w pasku statusu na górze ekranu widoczna jest ikona. w tym trybie iphone nie emituje żadnych sygnałów radiowych, komórkowych, Wi-Fi ani Bluetooth. Wyłączony jest także odbiornik GPS. w wyniku tego wiele funkcji iphone'a nie działa. Nie będzie można: wykonywać ani odbierać połączeń, sprawdzać wizualnej poczty głosowej, wysyłać ani odbierać wiadomości , przeglądać stron internetowych, synchronizować kontaktów, kalendarzy i zakładek (tylko MobileMe) z kontem MobileMe lub Microsoft Exchange, wysyłać lub odbierać wiadomości SMS, przeglądać wideo na YouTube, sprawdzać notowań giełdowych, przeglądać mapy, sprawdzać prognozy pogody, korzystać z App Store lub itunes Wi-Fi Music Store 107
108 Jeżeli operator linii lotniczych lub regulamin danego miejsca na to pozwala, można korzystać z iphone'a, aby: słuchać muzyki i oglądać wideo, odsłuchiwać wiadomości wizualnej poczty głosowej, sprawdzać kalendarz, robić lub przeglądać zdjęcia, korzystać z budzika, korzystać ze stopera i odliczania, korzystać z kalkulatora, zapisywać notatki, czytać wiadomości SMS i zachowane w pamięci iphone'a. Niektóre linie lotnicze dopuszczają włączenie Wi-Fi w trybie samolotowym, co pozwoli na: wysyłanie i odbieranie wiadomości , przeglądać stron internetowych, synchronizowanie kontaktów, kalendarzy i zakładek (tylko MobileMe) z kontem MobileMe lub Microsoft Exchange przeglądać wideo na YouTube, sprawdzać notowań giełdowych, przeglądać mapy, sprawdzać prognozy pogody, korzystać z App Store lub itunes Wi-Fi Music Store Wi-Fi Ustawienia Wi-Fi określają sposób użycia lokalnych sieci bezprzewodowych przez iphone'a w celu połączenia z Internetem. Jeżeli żadna sieć Wi-Fi nie jest dostępna lub gdy Wi-Fi jest wyłączone, iphone połączy się z Internetem przez sieć komórkową (jeżeli jest ona dostępna). Połączenie internetowe przez sieć komórkową pozwala na korzystanie z programów Mail, Safari, YouTube, Giełda, Mapy, Pogoda i App Store. Nie można jednak korzystać z itunes Wi-Fi Store. Włączanie lub wyłączanie Wi-Fi: Wybierz Wi-Fi i włącz lub wyłącz Wi-Fi. Łączenie się z siecią Wi-Fi: Wybierz Wi-Fi, poczekaj, aż iphone wykryje sieci będące w zasięgu, po czym wybierz sieć. Jeśli to konieczne, wprowadź hasło i stuknij w Połącz. Sieci, które wymagają podania hasła oznaczone są ikoną kłódki. Po ręcznym połączeniu się z daną siecią Wi-Fi, iphone będzie się z nią łączył automatycznie, gdy tylko znajdzie się w jej zasięgu. Jeśli w zasięgu jest kilka sieci już wcześniej używanych, iphone połączy się z siecią używaną ostatnio. 108 Rozdział 8 Ustawienia
109 Gdy iphone połączony jest z siecią Wi-Fi, widoczna w pasku statusu na górze ekranu ikona Wi-Fi pokazuje siłę sygnału. Im więcej pasków, tym mocniejszy sygnał. Włączanie pytania przed połączeniem się iphone'a z nową siecią: Wybierz Wi-Fi i włącz lub wyłącz opcję Zapytaj czy połączyć. Gdy próbujesz połączyć się z Internetem (np. używając programu Mail lub Safari), a nie znajdujesz się w zasięgu żadnej używanej wcześniej sieci Wi-Fi, opcja ta określa, czy iphone ma szukać innych sieci. Jeżeli będzie ona włączona, to iphone wyświetli listę dostępnych sieci Wi-Fi, pozwalając na wybór jednej z nich. Sieci, które wymagają hasła, są oznaczone ikoną kłódki. Jeżeli opcja Zapytaj czy połączyć jest wyłączona, a poprzednio używana sieć lub sieć komórkowa nie jest dostępna, trzeba będzie połączyć się z nową siecią ręcznie. Usuwanie sieci z listy zapamiętanych, tak aby iphone nie łączył się z nią automatycznie: Wybierz Wi-Fi i stuknij w obok nazwy wcześniej używanej sieci. Następnie stuknij w Zapomnij tę sieć. Łączenie się się z zamkniętą (niewidoczną) siecią Wi-Fi: Jeżeli chcesz połączyć się z siecią Wi-Fi, której nie ma na liście znalezionych sieci, wybierz Wi-Fi > Inna i wpisz jej nazwę. Jeśli sieć wymaga hasła, stuknij w Zabezpieczenia, wybierz używany przez sieć typ zabezpieczenia, po czym stuknij w Inna sieć i wprowadź hasło. Połączenie z zamkniętą siecią Wi-Fi wymaga znajomości jej nazwy i hasła dostępu. Niektóre sieci Wi-Fi mogą wymagać wprowadzenia lub zmiany dodatkowych ustawień, takich jak identyfikator klienta lub statyczny adres IP. Zapytaj administratora sieci, które ustawienia muszą być zmienione. Zmiana ustawień połączenia z daną siecią Wi-Fi: Wybierz Wi-Fi, po czym stuknij w obok nazwy sieci. VPN Ta opcja jest widoczna dla użytkownika iphone'a po skonfigurowaniu VPN i pozwala ona włączać lub wyłączać obsługę VPN. Zobacz Sieć na stronie 113. Operator Ta opcja pojawia się, gdy jesteś poza zasięgiem sieci swojego operatora komórkowego, ale dostępne są sieci innych operatorów, które możesz wykorzystać do wykonywania połączeń, sprawdzania wizualnej poczty głosowej i łączenia z Internetem. Jest to możliwe tylko w przypadku sieci, które mają umowy roamingowe z twoim operatorem. Roaming, czyli korzystanie z sieci innego operatora, może podlegać dodatkowym opłatom. Opłaty te zostaną naliczone przez operatora wybranej sieci i doliczone do rachunku. Rozdział 8 Ustawienia 109
110 Więcej informacji o zasięgu roamingu i sposobie jego aktywowania możesz dowiedzieć się u swojego operatora komórkowego. Wybór sieci komórkowej: Stuknij w Operator i zaznacz sieć, z której chcesz korzystać. Po wybraniu sieci operatora, iphone będzie korzystał tylko z niej. Jeżeli sieć ta przestanie być dostępna, na ekranie iphone'a pojawi się komunikat Brak usług i nie będzie można wykonywać ani odbierać połączeń, korzystać z wizualnej poczty głosowej ani łączyć się z Internetem przez sieć komórkową. Gdy wybierzesz opcję Automatycznie, iphone będzie sam za każdym razem wybierał dostępną sieć. Pobieranie nowych danych Ta opcja pozwala włączyć lub wyłączyć funkcję push w przypadku kont MobileMe, Exchange, Yahoo! Mail i innych kont push. Konta tego typu automatycznie dostarczają nowe informacje do komputera lub iphone'a, gdy tylko dane te pojawią się na serwerze (mogą wystąpić opóźnienia). Możesz wyłączyć funkcję push, jeżeli chcesz wstrzymać dostarczanie wiadomości i innych informacji lub aby zmniejszyć zużycie baterii. Gdy funkcja push jest wyłączona (lub w przypadku kont, które jej nie obsługują), dane mogą być pobierane za pomocą funkcji Fetch : iphone może połączyć się z serwerem i sprawdzić, czy są na nim dostępne nowe wiadomości. Za pomocą opcji Pobierz nowe dane można określić, jak często wysyłane będzie zapytanie o dostępność nowych danych. Im częściej będzie sprawdzana dostępność danych, tym większe będzie zużycie baterii. Włączenie funkcji push : Stuknij w Pobierz nowe dane, a następnie włącz opcję Push. Zmiana częstotliwości pobierania danych: Stuknij w Pobierz dane, po czym wybierz, jak często ma być sprawdzana dostępność danych na wszystkich kontach. Im mniejsza częstotliwość sprawdzania, tym mniejsze zużycie baterii. Włączanie funkcji fetch lub push dla każdego konta osobno: Stuknij w Pobierz nowe dane, następnie w Dodatkowe, po czym stuknij w konto. Wyłączenie opcji Push lub zaznaczenie opcji Ręcznie jest nadrzędne w stosunku do ustawień poszczególnych kont. Dźwięki i przełącznik Dzwonek/Cisza Przełączanie między trybem dzwonka a trybem cichym: Przestaw przełącznik Dzwonek/Cisza, znajdujący się z boku iphone'a. W trybie cichym iphone nie dzwoni, powiadomienia nie są sygnalizowane dźwiękiem, nie słychać także żadnych efektów dźwiękowych, działa jednak budzik. 110 Rozdział 8 Ustawienia
111 Włączenie sygnalizowania przychodzących połączeń przez wibracje iphone'a: Stuknij w Dźwięki. Jeżeli chcesz, aby iphone wibrował w trybie cichym, włącz opcję Wibrowanie w części Cichy. Jeżeli chcesz, aby iphone wibrował w trybie dzwonka, włącz Wibrowanie w części Dzwonek. Zmiana głośności dzwonka i alarmów: Wybierz Dźwięki i przeciągnij suwak. Jeżeli żaden utwór lub film nie jest odtwarzany i nie trwa również żadne połączenie, możesz w tym celu użyć przycisków głośności z boku iphone'a. Wybór dzwonka: Wybierz Dźwięki > Dzwonek. Włączenie lub wyłączenie efektów dźwiękowych oraz dźwięków powiadomień i budzika: Wybierz Dźwięki i włącz lub wyłącz opcje w części Dzwonek. Gdy przełącznik Dzwonek/Cisza ustawiony jest na pozycję Dzwonek, iphone wydaje dźwięki, które włączone zostaną w tej części ustawień. iphone może wydawać dźwięki, gdy: nadchodzi nowe połączenie, odebrana została nowa wiadomość SMS, jest nowa wiadomość w poczcie głosowej, odebrana została nowa wiadomość , wysłana została wiadomość , gdy masz umówione spotkanie i włączone jest powiadamianie o nim, Zablokowanie iphone'a gdy piszesz na klawiaturze. Jasność Jasność ekranu ma wpływ na czas działania baterii. Gdy zmniejszysz jasność ekranu, wydłużysz czas pracy iphone'a na baterii. Możesz także użyć funkcji automatycznego dostosowywania jasności ekranu. Zmiana jasności ekranu: Wybierz Jasność i przeciągnij suwak. Włączanie automatycznego dostosowywania jasności ekranu iphone'a: Wybierz Jasność i włącz lub wyłącz opcję Automatyczna jasność. Jeśli Automatyczna jasność jest włączona, iphone dostosowuje jasność ekranu do bieżących warunków oświetlenia, sprawdzając je za pomocą wbudowanego czujnika. Tapeta Tapeta to obrazek widoczny podczas odblokowywania iphone'a. Możesz wybrać jeden z obrazków dołączonych do iphone'a lub użyć zdjęcia przeniesionego do iphone'a z komputera. Zmiana tapety: Wybierz Tapeta i stuknij w obrazek. Rozdział 8 Ustawienia 111
112 Ogólne Ustawienia ogólne obejmują datę i czas, bezpieczeństwo i inne ustawienia, które dotyczą więcej niż jednego programu. Tu również możesz znaleźć informacje dotyczące iphone'a, a także wyzerować ustawienia iphone'a, przywracając je do oryginalnego stanu. To urządzenie Wybierz Ogólne > To urządzenie, aby uzyskać następujące informacje dotyczące iphone'a: nazwę sieci komórkowej, Â Â liczbę utworów, wideo i zdjęć, łączną pojemność, ilość dostępnego miejsca, wersję oprogramowania, numer seryjny i model, adres w sieci Wi-Fi i Bluetooth, numery IMEI (International Mobile Equipment Identity) i ICCID (Integrated Circuit Card Identifier Smart Card), wersję oprogramowania fabrycznego modemu transmitera komórkowego, informacje prawne. Użycie Wyświetlanie statystyk użycia: Wybierz Użycie. Znajdziesz tam następujące informacje: W użyciu czas, przez który iphone był używany (nie był uśpiony) od momentu ostatniego, pełnego naładowania. Obejmuje to czas, w którym korzystasz z iphone'a, odbierając lub wykonując połączenia, czytając i wysyłając wiadomości , odbierając i wysyłając wiadomości SMS, słuchając muzyki, przeglądając Internet lub korzystając z jakichkolwiek innych funkcji, oferowanych przez iphone'a. Włączane są w to także zadania, działające w tle, np. automatyczne sprawdzanie i pobieranie poczty przez iphone'a. W gotowości czas, przez który iphone był włączony od czasu ostatniego, pełnego naładowania. Obejmuje to także czas uśpienia iphone'a. Czas połączeń w obecnym okresie rozliczeniowym. Ilość danych wysłanych i odebranych przez sieć komórkową. Zerowanie statystyk użycia: Stuknij w Użycie, a następnie w Wyzeruj statystykę, aby wyzerować liczniki danych i czasu połączeń. Czas, w jakim iphone był w użyciu i w gotowości nie jest zerowany. 112 Rozdział 8 Ustawienia
113 Sieć W ustawieniach sieci można skonfigurować połączenie VPN, dostęp do sieci Wi-Fi, a także włączyć lub wyłączyć roaming danych. Włączanie lub wyłączanie 3G: Stuknij w opcję 3G. Technologia 3G pozwala na szybsze pobieranie danych z Internetu, ale może spowodować większe zużycie baterii. Jeżeli wykonujesz dużo połączeń telefonicznych, możesz wyłączyć 3G, aby zaoszczędzić baterię. Włączanie lub wyłączanie roamingu danych: Wybierz Ogólne > Sieć i włącz lub wyłącz Roaming danych. Roaming danych oznacza wykorzystanie innej sieci komórkowej do połączenia z Internetem i wizualną pocztą głosową, gdy sieć operatora nie jest dostępna. Jeżeli dużo podróżujesz, możesz wyłączyć roaming danych, aby uniknąć dodatkowych opłat, naliczanych zwykle za korzystanie z sieci innych operatorów. Roaming danych jest domyślnie wyłączony. Dodawanie nowej konfiguracji VPN: Wybierz Ogólne > Sieć > VPN > Dodaj konfigurację VPN. VPN używane jest często w firmach, pozwalając bezpiecznie przesyłać prywatne informacje przez sieć publiczną. Konfiguracja VPN może być niezbędna, aby np. uzyskać dostęp do służbowego konta za pomocą iphone'a. iphone może łączyć się z sieciami VPN, używającymi protokołów L2TP, PPTP lub IPSec (Cisco). VPN działa zarówno w sieciach Wi-Fi, jak i w sieciach komórkowych. Zapytaj administratora sieci, jakie ustawienia są konieczne. w większości przypadków konfiguracja VPN przez użytkownika iphone'a wymaga tych samych ustawień, co konfiguracja VPN na komputerze. Po wprowadzeniu ustawień VPN, na górze listy ustawień pojawi się opcja pozwalająca włączyć lub wyłączyć obsługę VPN. Zmiana konfiguracji VPN: Wybierz Ogólne > Sieć > VPN i stuknij w konfigurację, którą chcesz zmienić. Włączanie lub wyłączanie VPN: Stuknij w Ustawienia, po czym włącz lub wyłącz VPN. Usuwanie konfiguracji VPN: Wybierz Ogólne > Sieć > VPN, stuknij w niebieską strzałkę po prawej stronie nazwy konfiguracji, a następnie w przycisk Usuń VPN, znajdujący się na dole ekranu.. Korzystanie z sieci Wi-Fi: Zobacz Wi-Fi na stronie 108. Bluetooth iphone może łączyć się bezprzewodowo ze słuchawkami Bluetooth oraz samochodowymi zestawami słuchawkowymi, pozwalającymi na rozmowę bez użycia rąk. Zobacz Urządzenia Bluetooth na stronie 44. Rozdział 8 Ustawienia 113
114 Włączanie lub wyłączanie Bluetooth: Wybierz Ogólne > Bluetooth i wyłącz lub włącz Bluetooth. Usługi lokalizacji Usługi lokalizacji pozwalają innym programom (takim jak np. Mapa i Aparat) sprawdzać i wykorzystywać dane dotyczące twego bieżącego położenia. Dane te nie są w żaden sposób łączone z informacjami pozwalającymi na identyfikację użytkownika. Przybliżone położenie określane jest na podstawie danych uzyskanych z sieci komórkowej, lokalnych sieci Wi-Fi (obsługa Wi-Fi musi być włączona) i GPS (jeżeli masz iphone 3G; GPS nie jest wszędzie dostępny). Jeżeli nie chcesz używać tej funkcji, możesz ją wyłączyć. Gdy wyłączysz usługi lokalizacji, po uruchomieniu programu korzystającego z nich, na ekranie pojawi się pytanie, czy chcesz je włączyć. Włączanie lub wyłączanie usług lokalizacji: Wybierz Ogólne > Usługi lokalizacji, po czym włącz je lub wyłącz. Wyłącz usługi lokalizacji, gdy ich nie używasz. Pozwoli to zaoszczędzić energię i wydłużyć czas pracy na baterii. Autoblokada Zablokowanie iphone'a wyłączy jego ekran, aby zaoszczędzić baterię i zapobiec przypadkowemu włączeniu którejś z funkcji iphone'a. Gdy iphone jest zablokowany, cały czas możesz odbierać połączenia i wiadomości SMS, a także regulować głośność podczas słuchania muzyki lub połączeń oraz używać przycisku mikrofonu na dołączonych słuchawkach. Ustalanie czasu, po którym iphone się zablokuje: Wybierz Ogólne > Autoblokada i wybierz czas. Blokada z kodem zabezpieczającym Domyślnie iphone nie wymaga wprowadzania kodu w celu odblokowania. Ustalanie kodu blokady: Wybierz Ogólne > Kod blokady, po czym wprowadź czterocyfrowy kod. Następnie podaj ten kod ponownie, aby go potwierdzić. Od tej pory iphone będzie wymagał podania tego kodu przy odblokowywaniu oraz przy zmianie ustawień kodu blokady. Wyłączanie kodu blokady: Wybierz Ogólne > Kod blokady, wprowadź swój kod, stuknij w Wyłącz kod blokady i ponownie wprowadź kod blokady. Zmiana kodu blokady: Wybierz Ogólne > Kod blokady, wprowadź swój kod i stuknij w Zmień kod. Wprowadź ponownie swój bieżący kod, a następnie podaj dwukrotnie nowy kod blokady,. 114 Rozdział 8 Ustawienia
115 Jeśli zapomnisz kod blokady, musisz przywrócić fabryczne ustawienia iphone'a, odtwarzając jego oprogramowanie. Zobacz Uaktualnianie i przywracanie oprogramowania iphone'a na stronie 151. Ustalanie czasu, po którym będzie wymagane podanie kodu: Wybierz Ogólne > Kod blokady i podaj swój kod. Stuknij w Kod wymagany, a następnie wybierz, po jakim czasie nieaktywności iphone ma wymagać podania kodu. Włączanie podglądu SMS, gdy iphone jest zablokowany: Wybierz Ogólne > Kod blokady i wprowadź swój kod, po czym włącz podgląd SMS. Wymazanie danych po dziesięciu nieudanych próbach podania kodu blokady: Wybierz Ogólne > Kod blokady i wprowadź swój kod, po czym stuknij w Wymaż dane, aby włączyć tę funkcję. Po dziesięciu nieudanych próbach podania kodu blokady, ustawienia iphone'a są automatycznie zerowane, a wszelkie informacje, dane i pliki zachowane w pamięci iphone'a zostają usunięte. Ważne: Podczas wymazywania danych nie można korzystać z iphone'a. Proces ten może zająć jedną, dwie lub więcej godzin, zależnie od pojemności iphone'a. Ograniczenia Istnieje możliwość ustalenia ograniczeń dotyczących korzystania z zawartości i programów iphone'a. Przykładowo, rodzice mogą ograniczyć dostęp dziecka do nieodpowiednich utworów lub wyłączyć dostęp do YouTube. Ustalanie ograniczeń: 1 Wybierz Ogólne > Ograniczenia, po czym stuknij w Włącz ograniczenia. 2 Podaj czterocyfrowy kod. 3 Podaj ten sam kod jeszcze raz. 4 Ustal ograniczenia, włączając lub wyłączając poszczególne opcje. Domyślnie wszystkie one są włączone, co oznacza brak ograniczeń. Stuknij w opcję, aby włączyć dane ograniczenie. Wyłączanie wszystkich ograniczeń: Wybierz Ogólne > Ograniczenia, po czym podaj kod. Stuknij w Wyłącz ograniczenia i ponownie podaj kod. Jeśli zapomnisz ten kod, musisz przywrócić fabryczne ustawienia iphone'a, odtwarzając jego oprogramowanie za pomocą itunes. Zobacz Uaktualnianie i przywracanie oprogramowania iphone'a na stronie 151. Przycisk Początek Wybierz Ogólne > Przycisk Początek, aby ustalić reakcję na podwójne wciśnięcie tego przycisku. Po wciśnięciu przycisku Początek dwa razy, iphone może przejść do ekranu początkowego, ulubionych numerów lub ekranu ipoda. Rozdział 8 Ustawienia 115
116 Włączenie pokazywania przycisków ipoda po podwójnym wciśnięciu przycisku Początek : Włącz opcję Przyciski ipoda, aby przyciski do obsługi ipoda pojawiały się po podwójnym wciśnięciu przycisku Początek, gdy trwa odtwarzanie muzyki. Funkcja ta działa nawet wtedy, gdy ekran jest wyłączony lub iphone jest zablokowany. Data i czas Te ustawienia dotyczą czasu wyświetlanego w pasku statusu u góry ekranu, zegarów świata i kalendarza. Wybór formatu czasu iphone'a (12 lub 24 godzinnego): Wybierz Ogólne > Data i czas, po czym włącz lub wyłącz format 24-godzinny. Funkcja ta może być niedostępna u niektórych operatorów. Włączanie lub wyłączanie automatycznego ustawiania zegara przez iphone'a: Wybierz Ogólne > Data i czas, po czym włącz lub wyłącz Ustaw automatycznie. Po włączeniu automatycznego ustawiania zegara, iphone będzie sprawdzał aktualny czas przez sieć komórkową, a także automatycznie ustawiał właściwą strefę czasową. Niektórzy operatorzy komórkowi nie obsługują automatycznego nastawiania zegara przez sieć we wszystkich miejscach. Może się zdarzyć, że podczas podróży iphone nie będzie mógł automatycznie ustawić zegara. Ręczne ustawianie godziny i daty: Wybierz Ogólne > Data i czas, po czym wyłącz Ustaw automatycznie. Stuknij w Strefa czasowa i wpisz nazwę głównego miasta w swojej strefie czasowej. Stuknij w przycisk powrotu do daty i czasu, po czym stuknij w Ustaw datę i czas i wprowadź aktualną godzinę i datę. Klawiatura Włączanie lub wyłączanie automatycznej korekty: Wybierz Ogólne > Klawiatura i włącz lub wyłącz opcję Automatyczna korekta. Jeżeli domyślna klawiatura dla wybranego języka posiada własny słownik, podczas pisania iphone automatycznie proponuje poprawki i uzupełnia słowa. Włączanie lub wyłączanie automatycznego wstawiania wielkich liter: Wybierz Ogólne > Klawiatura i włącz lub wyłącz Wielkie litery. Domyślnie iphone automatycznie zaczyna następne słowo wielką literą, po wpisaniu znaku interpunkcyjnego kończącego zdanie lub po przejściu do nowego wiersza. Włączanie możliwości ciągłego pisania wielkimi literami: Wybierz Ogólne > Klawiatura i włącz lub wyłącz Blokada wielkich liter. Jeśli blokada wielkich liter jest możliwa i stukniesz dwukrotnie w klawisz Shift na klawiaturze, wszystkie wpisywane litery będą wielkie. Po włączeniu pisania wielkimi literami klawisz Shift zmieni kolor na niebieski. Włączanie automatycznego wprowadzanie kropki: Wybierz Ogólne > Klawiatura i włącz lub wyłącz opcję Skrót z kropką. 116 Rozdział 8 Ustawienia
117 Skrót z kropką pozwala wprowadzić kropkę i spację za pomocą podwójnego stuknięcia w spację. Domyślnie jest włączony. Włączanie lub wyłączanie klawiatur narodowych:wybierz Ogólne > Klawiatury > Klawiatury narodowe i włącz wybrane klawiatury. Jeśli jest włączona więcej niż jedna klawiatura, stuknij w, aby zmienić klawiaturę podczas pisania. Gdy stukniesz w ten symbol, na ekranie przez chwilę widoczna będzie nazwa aktywowanej klawiatury. Zobacz Klawiatury narodowe na stronie 26. Narodowe Ustawienia narodowe służą do wyboru języka iphone'a, włączania i wyłączania klawiatur dla różnych języków oraz do ustawiania formatów daty, czasu i numerów telefonów dla twojego regionu. Wybór języka iphone'a: Wybierz Ogólne > Narodowe > Język, wybierz odpowiedni język i stuknij w Gotowe. Włączanie lub wyłączanie klawiatur narodowych: Wybierz Ogólne > Narodowe > Klawiatury narodowe, po czym włącz odpowiednie klawiatury. Jeśli jest włączona więcej niż jedna klawiatura, stuknij w, aby zmienić klawiaturę podczas pisania. Gdy stukniesz w ten symbol, na ekranie przez chwilę widoczna będzie nazwa aktywowanej klawiatury. Zobacz Klawiatury narodowe na stronie 26. Ustalanie formatu daty, godziny i numerów telefonicznych: Wybierz Ogólne > Narodowe > Format regionu i wybierz twój region. Zerowanie iphone'a Zerowanie wszystkich ustawień: Wybierz Ogólne > Wyzeruj i stuknij w Wyzeruj wszystkie. Wszystkie preferencje i ustawienia zostaną wyzerowane. Informacje (takie jak kontakty i wpisy w kalendarzu) i media (utwory muzyczne i wideo) nie zostaną usunięte. Wymazywanie całej zawartości i ustawień: Podłącz iphone'a do komputera lub do ładowarki. Wybierz Ogólne > Wyzeruj, po czym stuknij w Wymaż całą zawartość i ustawienia. Funkcja ta powoduje wyzerowanie wszystkich ustawień i trwałe usunięcie wszystkich informacji i plików z iphone'a, nadpisując zachowane na nim dane. Ważne: Podczas wymazywania danych nie można korzystać z iphone'a. Proces ten może zająć jedną, dwie lub więcej godzin, zależnie od pojemności iphone'a. Zerowanie słownika klawiatury: Wybierz Ogólne > Wyzeruj, po czym stuknij w Wyzeruj słownik klawiatury. Słowa do słownika klawiatury dodajesz przez odrzucanie słów, które sugeruje iphone podczas pisania. Stuknij w słowo, aby odrzucić korektę i dodaj słowo do słownika klawiatury. Wyzerowanie słownika klawiatury spowoduje wymazanie wszystkich dodanych słów. Rozdział 8 Ustawienia 117
118 Zerowanie ustawień sieci: Wybierz Ogólne > Wyzeruj i stuknij w Ustawienia sieciowe. Wyzerowanie ustawień sieciowych oznacza usunięcie zapamiętanej listy odwiedzonych sieci Wi-Fi oraz skasowanie ustawień VPN. Wi-Fi zostanie wyłączone i ponownie włączone, powodując rozłączenie z dotychczasową siecią. Ustawienia Wi-Fi i Zapytaj czy przyłączyć pozostaną włączone. Zerowanie ekranu początkowego: Wybierz Ustawienia > Ogólne > Wyzeruj, po czym stuknij w Wyzeruj ekran początkowy. Zerowanie ostrzeżeń usług lokalizacji: Wybierz Ogólne > Wyzeruj, po czym stuknij w Wyzeruj ostrzeżenia. Są to ostrzeżenia, wyświetlane gdy jakiś program (np. Aparat lub Mapy) chce użyć usług lokalizacji. iphone przestaje wyświetlać takie ostrzeżenie po drugim stuknięciu w przycisk OK. Gdy stukniesz w Wyzeruj ostrzeżenia, zaczną one pojawiać się ponownie. Poczta, kontakty, inne Te ustawienia pozwalają użytkownikom iphone'a na konfigurację i dostosowanie następujących kont: Microsoft Exchange, MobileMe, Google, Yahoo! Mail AOL, innych kont pocztowych POP / IMAP. Konta W części Konta możesz skonfigurować konta obsługiwane przez iphone'a. Dostępne ustawienia zależne są od wybranego rodzaju konta. Informacje, które należy wprowadzić, można uzyskać od administratora sieci lub dostawcy usługi. Jeżeli chcesz dowiedzieć się więcej o dodawaniu kont, zajrzyj do rozdziału Konfigurowanie kont na stronie 12. Zmiana ustawień konta: Wybierz Poczta, kontakty, inne, stuknij w konto i dokonaj zmian. Zmiany ustawień kont nie są synchronizowane z komputerem. Dzięki temu można dostosować konta za pomocą iphone'a bez wpływu na ich działanie na komputerze. Wyłączanie konta: Wybierz Poczta, kontakty, inne, stuknij w konto, po czym wyłącz je. Gdy konto jest wyłączone, iphone nie wyświetla go, nie wysyła za jego pomocą żadnych wiadomości, nie pobiera z niego wiadomości ani go nie synchronizuje do momentu ponownego włączenia tego konta. 118 Rozdział 8 Ustawienia
119 Zmiana ustawień zaawansowanych: Wybierz Poczta, kontakty, inne, stuknij w konto, po czym wykonaj jedną z poniższych czynności: Jeżeli chcesz, aby wiadomości robocze, wysłane i usunięte były przechowywane w pamięci iphone'a lub na serwerze pocztowym (dotyczy tylko kont IMAP), stuknij w Zaawansowane i wybierz Skrzynka Robocze, Skrzynka Wysłane lub Skrzynka Usunięte. Jeśli przechowujesz wiadomości w pamięci iphone'a, możesz je przeglądać nawet wtedy, gdy iphone nie jest podłączony do Internetu. Jeżeli chcesz ustalić, kiedy usunięte wiadomości mają być na stałe usuwane z iphone'a, stuknij w Zaawansowane, następnie w Usuń, po czym wybierz czas usuwania: nigdy, po jednym dniu, po tygodniu lub po miesiącu. Jeżeli chcesz zmienić ustawienia serwera poczty,stuknij w Nazwa hosta, Nazwa użytkownika lub Hasło w części Serwer poczty przychodzącej lub Serwer poczty wychodzącej. Zapytaj administratora sieci lub dostawcę Internetu o właściwe ustawienia. Jeżeli chcesz zmienić ustawienia SSL i hasło,stuknij w Zaawansowane. Zapytaj administratora sieci lub dostawcę Internetu o właściwe ustawienia. Usuwanie konta z iphone'a: Wybierz Poczta, kontakty, inne, stuknij w konto, przewiń na dół i stuknij w Usuń konto. Usunięcie konta oznacza utratę dostępu do niego za pomocą iphone'a. Wszystkie wiadomości, kontakty, kalendarze i zakładki synchronizowane z tym kontem zostaną usunięte z iphone'a. Nie ma to jednak żadnego wpływu na konto lub informacje z nim związane, znajdujące się na komputerze. Mail Ustawienia poczty iphone'a dotyczą (poza osobno opisanymi sytuacjami) wszystkich skonfigurowanych na nim kont pocztowych. Jeżeli chcesz włączyć lub wyłączyć powiadomienia dźwiękowe o nadejściu nowych wiadomości, przejdź do Ustawień i stuknij w Ogólne > Dźwięki. Ustalanie liczby wiadomości pokazywanych przez iphone'a: Wybierz Poczta, kontakty, inne > Pokaż, po czym stuknij w jedną z opcji. Wybierz pokazywanie 25, 50, 75, 100 lub 200 ostatnich wiadomości. Jeżeli chcesz pobrać więcej wiadomości w programie Mail, przewiń listę na sam dół skrzynki pocztowej i stuknij w Pobierz kolejne. Uwaga: W przypadku kont Microsoft Exchange stuknij w Poczta, kontakty, inne i wybierz konto Exchange. Następnie stuknij w Synchronizuj pocztę i wybierz liczbę dni, z których wiadomości chcesz synchronizować. Ustalanie liczby linii wiadomości, które widoczne będą na liście: Wybierz Poczta, kontakty, inne > Podgląd, po czym stuknij w jedną z opcji. Rozdział 8 Ustawienia 119
120 Możesz wybrać od zera do 5 linii. w ten sposób podczas przeglądania listy wiadomości w skrzynce możesz zobaczyć skrótowy pogląd tego, co zawiera każda wiadomość. Ustalanie minimalnego rozmiaru czcionki dla wiadomości: Wybierz Poczta, kontakty, inne > Minimalna czcionka, po czym stuknij w Mała, Średnia, Większa, Duża lub Gigantyczna. Włączanie lub wyłączanie pokazywania pól Do i Dw na liście wiadomości: Wybierz Poczta, kontakty, inne, po czym włącz lub wyłącz opcję Pokaż etykietę Do/Dw. Gdy opcja Pokaż etykietę Do/Dw jest włączona, To lub Cc obok każdej wiadomości na liście wskazuje, czy wiadomość ta została wysłana bezpośrednio, czy jako kopia. Włączanie lub wyłączanie pytania przed usunięciem wiadomości: Wybierz Poczta, kontakty, inne, po czym włącz lub wyłącz opcję Potwierdź usuwanie. Jeżeli opcja Potwierdź usuwanie jest włączona, w celu usunięcia wiadomości musisz stuknąć w i potwierdzić stuknięciem w Usuń. Włączanie lub wyłączanie otrzymywania kopii każdej wysłanej z iphone'a wiadomości: Wybierz Poczta, kontakty, inne i włącz lub wyłącz opcję Zawsze Udw do mnie. Wybór domyślnego konta pocztowego: Wybierz Poczta, kontakty, inne > Konto domyślne, po czym stuknij w wybrane konto. Wybór ten określa konto, z którego wysyłane będą nowe wiadomości, tworzone w innych programach iphone'a, np. podczas wysyłania zdjęć z programu Zdjęcia lub po stuknięciu w adres firmy znalezionej w programie Mapy. Jeżeli chcesz wysłać taką wiadomość z innego konta, stuknij w pole Od w wiadomości i wybierz inne konto. Dodawanie podpisu do wiadomości: Wybierz Poczta, kontakty, inne > Podpis, po czym wpisz treść podpisu. Możesz wybrać, aby iphone automatycznie dodawał podpis do każdej wysyłanej wiadomości, zawierający np. ulubiony cytat lub nazwisko, tytuł i numer telefonu. Kontakty Wybór sposobu sortowania kontaktów: Wybierz Poczta, kontakty, inne, przewiń do części Kontakty i stuknij w Sortowanie. Następnie wykonaj jedną z poniższych czynności: Jeżeli chcesz, aby lista sortowana była alfabetycznie wg imion, stuknij w Imię, nazwisko. Jeżeli chcesz, aby lista sortowana była alfabetycznie wg nazwisk, stuknij w Nazwisko, imię. Wybór sposobu wyświetlania kontaktów: Wybierz Poczta, kontakty, inne, przewiń do części Kontakty i stuknij w Wyświetlanie. Następnie wykonaj jedną z poniższych czynności: 120 Rozdział 8 Ustawienia
121 Jeżeli chcesz, aby najpierw pojawiało się imię, stuknij w Imię, nazwisko. Jeżeli chcesz, aby najpierw pojawiało się nazwisko, stuknij w Nazwisko, imię. Importowanie kontaktów z karty SIM: Wybierz Poczta, kontakty, inne, po czym stuknij w Importuj kontakty SIM. Kontakty z karty SIM zostaną zaimportowane do pamięci iphone'a. Jeżeli masz włączoną opcję kontaktów zarówno na koncie MobileMe, jak i Microsoft Exchange, pojawi się pytanie, do którego z tych kont chcesz dodać kontakty z karty SIM. Kalendarz Włączanie sygnalizowania dźwiękiem przy odbieraniu zaproszeń: Wybierz Poczta, kontakty, inne, przewiń do części Kalendarz i włącz opcję Informuj o zaproszeniu. Wybór okresu czasu, z którego iphone ma wyświetlać zdarzenia: Wybierz Poczta, kontakty, inne > Synchronizuj, po czym stuknij w jedną z opcji. Włączanie obsługi stref czasowych w kalendarzu: Wybierz Poczta, kontakty, inne > Obsługa stref. Stuknij w Strefa czasowa i wybierz strefę dla kalendarzy, wpisując nazwę głównego miasta w danej strefie. Gdy obsługa stref czasowych jest wyłączona, Kalendarz wyświetla daty i czasy zdarzeń według wybranej strefy czasowej. Gdy obsługa stref czasowych jest wyłączona, Kalendarz wyświetla zdarzenia w strefie czasowej zgodnej z bieżącym położeniem, określonym za pomocą usługi ustawiania czasu przez sieć. Ważne: Niektórzy operatorzy komórkowi nie obsługują automatycznego nastawiania zegara przez sieć we wszystkich miejscach. Podczas podróży, iphone może nie wyświetlać zdarzeń lub powiadomień o właściwej godzinie lokalnego czasu. Jeżeli chcesz ręcznie ustawić właściwy czas, zobacz Data i czas na stronie 116. Telefon Ustawienia telefonu pozwalają m.in. użyć przekazywania połączeń przychodzących i włączyć lub wyłączyć połączenie oczekujące. Wykonywanie połączeń z zagranicy Włączanie automatycznego dodawania przez iphone'a właściwego prefiksu podczas dzwonienia z innego kraju: Przejdź do ustawień, stuknij w Telefon, po czym włącz opcję Numer kierunkowy. Pozwoli to wykonywać połączenia do twojego kraju bez konieczności ręcznego dodawania numeru kierunkowego. Funkcja ta nie jest dostępna we wszystkich krajach. Więcej informacji znajdziesz w rozdziale Korzystanie z iphone'a za granicą na stronie 47. Rozdział 8 Ustawienia 121
122 Przekazywanie połączeń iphone pozwala na automatyczne przekazywanie połączeń na inny numer. Może się to przydać, gdy np. jesteś na wakacjach i chcesz, aby wszystkie połączenia były przekazywane gdzie indziej lub gdy udajesz się w miejsce, na którym nie ma zasięgu sieci komórkowej i chcesz przekazać połączenia na dostępny numer stacjonarny. Włączanie przekazywania połączeń z iphone'a: 1 Wybierz Telefon > Przekazywanie połączeń i włącz lub wyłącz opcję Przekazuj połączenie. 2 Stuknij w Przekazuj do i wpisz numer telefonu, na który połączenia mają być przekazywane. Przekazywanie połączeń musi być uruchamiane, gdy iphone znajduje się w zasięgu sieci komórkowej, w przeciwnym razie nie będzie ono działać. Połączenie oczekujące Włączanie lub wyłączanie połączenia oczekującego: Wybierz Telefon > Połączenie oczekujące, po czym włącz lub wyłącz opcję Połączenie oczekujące. Jeżeli wyłączysz połączenie oczekujące i ktoś zadzwoni, podczas gdy trwać będzie inne połączenie, nowe połączenie zostanie od razu przekazane do poczty głosowej. Pokaż moje ID Pokazywanie lub ukrywanie swojego numeru telefonu podczas wykonywania połączeń: Wybierz Telefon > Pokazuj mój numer, po czym włącz lub wyłącz opcję Pokazuj mój numer. Gdy opcja pokazywania numeru jest wyłączona, osoby do których dzwonisz nie będą widzieć twego imienia ani numeru telefonu. Korzystanie z iphone'a oraz urządzeń TTY W niektórych krajach osoby niesłyszące lub mające kłopoty ze słuchem korzystają z urządzeń TTY, pozwalających na wpisywanie i odczytywanie tekstu. Jeżeli masz przewód adaptera TTY dla iphone'a, możesz podłączyć urządzenie TTY do iphone'a. Informacje o sposobie zakupu adaptera znajdziesz na stronie Podłączanie urządzeń TTY do iphone'a: Stuknij w Telefon, po czym włącz opcję TTY. Następnie podłącz iphone'a do urządzenia TTY, korzystając z odpowiedniego adaptera TTY dla iphone'a. Więcej informacji o urządzeniu TTY znajdziesz w jego instrukcji obsługi. Dodatkowe informacje oferowanych przez iphone'a ułatwieniach dostępu znajdziesz na stronie Rozdział 8 Ustawienia
123 Zmiana hasła dostępu do poczty głosowej Hasło dostępu do poczty głosowej zabezpiecza znajdujące się w niej wiadomości przed nieautoryzowanym dostępem. Hasło to trzeba podawać tylko podczas łączenia się z pocztą głosową za pomocą innego telefonu. Dostęp do poczty głosowej za pomocą iphone'a nie wymaga podawania hasła. Zmiana hasła dostępu do poczty głosowej: Wybierz Telefon > Zmień hasło poczty głosowej. Blokowanie karty SIM Możesz włączyć blokadę karty SIM, aby nie można było jej używać bez podania numeru PIN. Numer ten będzie trzeba wprowadzać po każdym włączeniu iphone'a. Karty SIM niektórych operatorów wymagają kodu PIN, aby móc korzystać z iphone'a. Ważne: Po trzykrotnym błędnym wprowadzeniu PINu odblokowanie karty SIM będzie możliwe tylko za pomocą kodu PUK (Personal Unlocking Key), możliwego do uzyskania od operatora. Zajrzyj do instrukcji dołączonej do karty SIM lub skontaktuj się z operatorem komórkowym. Niektóre sieci komórkowe mogą nie akceptować połączeń alarmowych z iphone'a, gdy karta SIM jest zablokowana. Włączanie lub wyłączanie numeru PIN karty SIM: 1 Wybierz Telefon > SIM PIN, po czym włącz lub wyłącz opcję SIM PIN. 2 Wprowadź swój numer PIN karty SIM, aby go potwierdzić. Użyj numeru PIN przypisanego do karty SIM przez operatora lub domyślnego numeru PIN, używanego przez operatora. Zmiana numeru PIN karty SIM: 1 Wybierz Telefon > SIM PIN. 2 Włącz SIM PIN, po czym stuknij w Zmień PIN. 3 Wpisz bieżący PIN, a następnie nowy PIN. 4 Wpisz nowy PIN, aby go potwierdzić, po czym stuknij w Gotowe. Dostęp do usług operatora Niektórzy operatorzy umożliwiają dostęp do dodatkowych usług bezpośrednio z iphone'a. Przykładowo, możesz w ten sposób sprawdzić swój rachunek za połączenia, uzyskać pomoc techniczną i przekonać się, ile jeszcze minut połączeń masz do dyspozycji. Uzyskiwanie dostępu do usług operatora: Wybierz Telefon, przewiń na dół i stuknij w przycisk usług operatora. Informacje dotyczące rachunku za połączenia mogą być przesyłane przez operatora np. w postaci wiadomości tekstowych. Skontaktuj się z operatorem, aby dowiedzieć się, czy za korzystanie z tych usług naliczane są dodatkowe opłaty. Rozdział 8 Ustawienia 123
124 Safari Ustawienia Safari obejmują wybór wyszukiwarki internetowej, opcje zabezpieczeń oraz możliwość włączenia konsoli błędów, przydatnej programistom. Ogólne Do wyszukiwania w Internecie można używać zarówno wyszukiwarki Google, jak i Yahoo!. Wybór wyszukiwarki: Wybierz Safari > Wyszukiwanie, po czym zaznacz wyszukiwarkę, z której chcesz korzystać. Zabezpieczenia Domyślnie Safari jest ustawione tak, aby pokazywać różne rzeczy na witrynach, takie jak filmy, animacje i programy internetowe. Jeśli chcesz, możesz wyłączyć niektóre z tych rzeczy, aby chronić iphone'a przed potencjalnym zagrożeniem z Internetu. Zmiana ustawień bezpieczeństwa: Wybierz Safari, po czym wykonaj jedną z poniższych czynności: Jeżeli chcesz włączyć lub wyłączyć JavaScript,włącz lub wyłącz opcję JavaScript. JavaScript pozwala programistom kontrolować elementy strony, np. witryna, która używa JavaScript, może wyświetlać bieżącą datę i czas lub otwierać się jako nowa strona. Jeżeli chcesz włączyć lub wyłączyć wtyczki,włącz lub wyłącz opcję Wtyczki. Wtyczki umożliwiają Safari odtwarzanie pewnych typów plików audio i wideo, a także wyświetlanie dokumentów z programów Microsoft Word i Microsoft Excel. Jeżeli chcesz zablokować lub odblokować wyskakujące okna,włącz lub wyłącz opcję Blokuj zbędne okna. Blokada wyskakujących okien działa tylko dla tych okien, które otwierają się przy zamykaniu strony lub otwieraniu jej przez wpisanie adresu. Nie blokuje ona okien, które otwierasz stuknięciem w odsyłacz. Jeżeli chcesz ustalić sposób akceptacji plików Cookie,stuknij w Akceptuj Cookie i wybierz, czy nie mają być one akceptowane nigdy, tylko z odwiedzonych stron lub zawsze. Cookie to mały plik z informacjami, który jest umieszczany przez stronę internetową w pamięci iphone'a, dzięki czemu strona ta rozpozna użytkownika przy kolejnej wizycie. Mechanizm ten pozwala na dostosowywane stron do odwiedzającego, z wykorzystaniem podanych wcześniej informacji. Niektóre strony nie będą działać prawidłowo, jeśli iphone nie będzie akceptował plików cookie. Jeżeli chcesz wymazać listę odwiedzonych witryn, stuknij w Wymaż historię. Jeżeli chcesz wymazać wszystkie zapamiętane pliki cookie, stuknij w Wymaż pliki cookie. 124 Rozdział 8 Ustawienia
125 Jeżeli chcesz wymazać pamięć podręczną przeglądarki, stuknij w Wymaż pamięć podręczną. Pamięć podręczna przeglądarki przechowuje zawartość stron, co pozwala otwierać je szybciej przy ponownej wizycie. Jeśli otwierana strona wydaje się nie być aktualna, pomóc może wymazanie pamięci podręcznej. Programista Konsola błędów może pomóc w rozwiązywaniu problemów związanych z błędami na stronach internetowych. Jeśli jest włączona, konsola pojawia się automatycznie, gdy na stronie internetowej wystąpi błąd. Włączanie lub wyłączanie konsoli błędów: Wybierz Safari > Programista i włącz lub wyłącz opcję Konsola błędów. ipod Ustawienia ipoda pozwalają dostosować opcje odtwarzania muzyki i wideo. Muzyka Ustawienia muzyki odnoszą się do utworów, podcastów i książek audio. Odtwarzanie utworów w itunes z tą samą głośnością: W itunes wybierz itunes > Preferencje (na komputerze Mac) lub Edycja > Preferencje (na PC), po czym kliknij w Odtwarzanie i zaznacz Wyrównanie dźwięku. Włączanie korzystania przez iphone'a z ustawień głośności itunes (wyrównanie dźwięku): Wybierz ipod i włącz opcję Wyrównanie dźwięku. Możesz zwiększyć prędkość odtwarzania książek audio, aby szybciej je przesłuchiwać lub zmniejszyć prędkość, co pozwoli wyraźniej słyszeć słowa. Ustalanie prędkości odtwarzania książek audio: Wybierz ipod > Czytanie książek, po czym stuknij w Normalnie, Wolniej lub Szybciej. Używanie korektora dźwięku: Wybierz ipod > Korekcja dźwięku, po czym stuknij w wybrany korektor. Ustalanie limitu głośności dla muzyki i wideo: Wybierz ipod > Limit głośności, po czym użyj suwaka, aby ustalić maksymalną głośność. Stuknij w Zablokuj limit, aby wprowadzić kod, który zapobiegnie nieautoryzowanym zmianom tego ustawienia. Ustawienie limitu głośności ogranicza wyłącznie poziom głośności muzyki (również podcastów i książek audio) i wideo (również wypożyczonych filmów), tylko wtedy, gdy do gniazda słuchawek iphone'a podłączone są słuchawki lub głośniki. Rozdział 8 Ustawienia 125
126 OSTRZEŻENIE: Ważne informacje na temat potencjalnej możliwości utraty słuchu znajdziesz w broszurze Ważne informacje o produkcie na stronie Wideo Ustawienia wideo dotyczą odtwarzania materiałów wideo (w tym także wypożyczonych filmów). Możesz określić, od którego miejsca będą odtwarzane filmy, których odtwarzanie zostało przerwane, włączyć lub wyłączyć wyświetlanie napisów oraz skonfigurować iphone'a do wyświetlania wideo na ekranie telewizora. Określanie miejsca, od którego ma być wznawiane odtwarzanie: Wybierz ipod > Odtwarzaj, po czym zaznacz, czy chcesz oglądać przerwany film od początku, czy od miejsca, w którym przerwane zostało jego odtwarzanie. Włączanie lub wyłączanie wyświetlania napisów: Wybierz ipod i włącz lub wyłącz opcję Dodatkowe napisy. Wyjście TV Ustawienia te określają, w jaki sposób iphone odtwarza wideo na ekranie telewizora.więcej informacji o używaniu iphone'a do odtwarzania wideo na ekranie telewizora znajdziesz w rozdziale Oglądanie wideo na ekranie telewizora na stronie 72. Włączanie lub wyłączanie ekranu panoramicznego: Wybierz ipod i włącz lub wyłącz opcję Szeroki ekran. Wybór standardu sygnału TV (PAL lub NTSC): Wybierz ipod > Sygnał TV, po czym stuknij w NTSC lub PAL. PAL i NTSC to standardy nadawania sygnału telewizyjnego. PAL wyświetla obraz w formacie 576i, natomiast NTSC 480i. Telewizor może obsługiwać jeden lub oba te formaty, zależnie od miejsca zakupu. Jeśli nie wiesz, którego standardu użyć, zajrzyj do instrukcji obsługi telewizora. Zdjęcia Ustawienia zdjęć pozwalają określić opcje wyświetlania pokazów slajdów. Ustalanie czasu wyświetlania każdego slajdu: Wybierz Zdjęcia > Pokaż slajd przez i zaznacz długość. Wybór efektu przejścia: Wybierz Zdjęcia > Przejście, po czym zaznacz efekt przejścia. Włączanie powtarzania pokazu: Wybierz Zdjęcia i włącz lub wyłącz opcję Powtarzaj. Wybór losowego lub kolejnego wyświetlania zdjęć: Wybierz Zdjęcia i włącz lub wyłącz opcję Pomieszaj. 126 Rozdział 8 Ustawienia
127 itunes i App Store 9 itunes Wi-Fi Music Store iphone pozwala na wyszukiwanie, przeglądanie, przesłuchiwanie, kupowanie i pobieranie utworów i albumów z itunes Wi-Fi Music Store. Możesz słuchać podcastów dźwiękowych i oglądać podcasty wideo z itunes Wi-Fi Music Store, zarówno jako przekaz strumieniowy bezpośrednio z Internetu, jak i po pobraniu ich do iphone'a. Do korzystania z itunes Wi-Fi Music Store w celu pobierania utworów i albumów, iphone musi być połączony z siecią Wi-Fi, dającą dostęp do Internetu. Podcasty mogą być przesyłane strumieniowo i pobierane zarówno przez Wi-Fi, jak i przez sieć komórkową. Zobacz Połączenie z Internetem na stronie 30. Do zakupów niezbędne będzie także posiadanie konta w itunes Store. Sklep itunes Wi-Fi Music Store dostępny jest tylko w niektórych krajach. Jeśli nie masz jeszcze konta w itunes Store, otwórz itunes na komputerze i wybierz Sklep > Utwórz konto, aby je założyć. Do odtwarzania i pobierania podcastów konto w itunes Store nie jest niezbędne. Znajdowanie utworów, albumów i podcastów Wśród utworów wybranych znajdziesz największe przeboje oraz utwory polecane przez itunes Wi-Fi Music Store. Najlepsza dziesiątka to najbardziej popularne utwory i albumy w każdej kategorii. Po stuknięciu w Podcasty zobaczysz listę wybranych podcastów. Jeśli szukasz określonego utworu, albumu, wykonawcy lub podcastu, użyj przycisku Szukaj. 127
128 Przeglądanie polecanych utworów i albumów: Stuknij w Wybrane i zaznacz kategorię na górze ekranu. Przeglądanie najlepszych dziesiątek utworów i albumów: Stuknij w Najlepsze 10, po czym wybierz kategorię i stuknij w Najlepsze utwory lub Najlepsze albumy. 128 Rozdział 9 itunes i App Store
129 Przeglądanie podcastów: Stuknij w Podcasty. Podcasty wideo oznaczone są ikoną. Jeżeli chcesz zobaczyć listę odcinków, stuknij w wybrany podcast. Szukanie utworów, albumów i podcastów: Stuknij w Szukaj, stuknij w pole wyszukiwania, wpisz jedno lub kilka słów, po czym stuknij w Szukaj. Wyniki wyszukiwania są grupowane wg albumów, utworów i podcastów. Wyświetlanie listy utworów z albumu: Stuknij w utwór. Sprawdzanie, z jakiego albumu pochodzi utwór: Stuknij dwukrotnie w utwór. Sprawdzenie informacji o odcinku podcastu: Stuknij w tytuł podcastu Przeglądanie kolekcji Starbucks Jeśli jesteś w jednym z wybranych lokali Starbucks (tylko w USA), u dołu ekranu obok przycisku Wybrane pojawi się ikona Starbucks. Stuknij w ikonę Starbucks, aby sprawdzić, jaki utwór jest odtwarzany w kawiarni i przejrzeć polecane składanki Starbucks. Rozdział 9 itunes i App Store 129
130 Listę wybranych lokali Starbucks znajdziesz na stronie Sprawdzanie, jaki utwór jest właśnie odtwarzany: Stuknij w Starbucks. Tytuł odtwarzanego właśnie utworu pojawi się u góry ekranu. Stuknij w utwór, aby zobaczyć album, z którego pochodzi utwór oraz pozostałe utwory na tym albumie. Przeglądanie listy ostatnio odtwarzanych utworów w Starbucks: Stuknij w Starbucks, po czym stuknij w Recently Played lub w inną listę utworów Starbucks. Kupowanie utworów i albumów Gdy spodoba Ci się jakiś utwór lub album z itunes Wi-Fi Music Store, możesz go kupić i pobrać bezpośrednio do iphone'a. Utwór można przesłuchać przed zakupem, co pozwala upewnić się, że jest to ten właściwy. w wybranych lokalach Starbucks (tylko w USA), możesz też przeglądać i kupować utwory z kolekcji Starbucks. Odsłuchiwanie fragmentu utworu: Stuknij w utwór. Kupowanie i pobieranie utworów lub albumów: 1 Stuknij w cenę, po czym stuknij w Kup teraz. Jeżeli podczas ostatniej synchronizacji iphone'a użytkownik był zarejestrowany na swoim koncie itunes Store, nie trzeba będzie wpisywać swojego identyfikatora konta. w przeciwnym razie pojawi się prośba o podanie tego identyfikatora. 2 Wprowadź swoje hasło i stuknij w OK. Zakup został zapisany na twoim koncie w itunes Store. Robiąc kolejne zakupy w ciągu następnych piętnastu minut nie musisz ponownie wprowadzać hasła. Jeśli wcześniej został już zakupiony co najmniej jeden utwór z danego albumu, pojawi się ostrzeżenie. Stuknij w Kup, jeśli chcesz kupić cały album, w tym utwory już zakupione lub stuknij w Anuluj, jeśli chcesz kupować pozostałe utwory pojedynczo. 130 Rozdział 9 itunes i App Store
131 Niektóre albumy zawierają utwory bonusowe, które zostaną pobrane do biblioteki itunes na twoim komputerze. Nie wszystkie utwory bonusowe są pobierane bezpośrednio do iphone'a. Sprawdzanie postępu pobierania utworów i albumów: Stuknij w Pobieranie. Jeżeli chcesz wstrzymać pobieranie, stuknij w. Nie martw się, gdy trzeba będzie wyłączyć iphone'a lub opuścić zasięg sieci Wi- Fi podczas pobierania zakupionych rzeczy. iphone rozpocznie pobieranie przy najbliższym nawiązaniu połączenia z siecią Wi-Fi, mającą połączenie z Internetem. Gdy otworzysz itunes na komputerze, dokończy on rozpoczęte pobieranie i umieści pobraną rzecz w bibliotece itunes (jeżeli komputer ma połączenie z Internetem). Zakupione utwory dodawane są do listy Zakupione, umieszczonej w pamięci iphone'a. Jeśli usuniesz tę listę utworów, itunes utworzy ją ponownie, gdy tylko kupisz jakiś utwór w itunes Wi-Fi Music Store. Przesyłanie strumieniowe lub pobieranie podcastów Możesz słuchać podcastów audio lub oglądać podcasty wideo przesyłane strumieniowo z itunes Wi-Fi Music Store. Jeżeli chcesz, możesz także podcasty te pobrać i zachować w pamięci iphone'a. Podcasty pobierane do iphone'a są synchronizowane z biblioteką itunes po podłączeniu iphone'a do komputera. Strumieniowe przesyłanie podcastu: Stuknij w tytuł podcastu Podcasty dźwiękowe pojawiają się w nowym oknie z przyciskami obsługi odtwarzania. Podcasty wideo wyświetlane są poziomo (na szerokim ekranie) z przyciskami obsługi odtwarzania. Pobieranie podcastu: Stuknij w Darmowy, a następnie w Pobierz. Pobrane podcasty dostępne są na liście podcastów, dostępnej po stuknięciu w ikonę ipod. Rozdział 9 itunes i App Store 131
132 Słuchanie lub oglądanie pobranego podcastu: Stuknij w ipod, następnie w Podcasty na dole ekranu (być może trzeba będzie wcześniej stuknąć w Więcej ), po czym stuknij w podcast. Podcasty wideo dostępne są także na liście materiałów wideo. Pobranie kolejnych odcinków pobranego podcastu: Stuknij w podcast na liście podcastów w programie ipod. Następnie stuknij w Pobierz więcej odcinków. Usuwanie podcastu: Przesuń palcem w lewo lub w prawo nad podcastem na liście w programie ipod, a następnie stuknij w Usuń. Sprawdzanie postępu pobierania podcastów: Stuknij w Pobieranie. Jeżeli chcesz wstrzymać pobieranie, stuknij w. Nie martw się, gdy trzeba będzie wyłączyć iphone'a lub opuścić zasięg sieci Wi-Fi podczas pobierania podcastów. iphone rozpocznie pobieranie przy najbliższym nawiązaniu połączenia z siecią Wi-Fi, mającą połączenie z Internetem. App Store App Store pozwala na przeglądanie, ocenę, zakup i pobieranie programów bezpośrednio do iphone'a. Kopie bezpieczeństwa programów pobieranych i instalowanych z App Store w pamięci iphone'a wykonywane są automatycznie przez itunes podczas synchronizacji iphone'a z komputerem. Można także instalować programy zakupione lub pobrane za pomocą itunes na komputerze, synchronizując iphone'a. Korzystanie z App Store możliwe jest tylko wtedy, gdy iphone połączony jest z Internetem. Zobacz Połączenie z Internetem na stronie 30. Pobieranie programów wymaga także posiadania konta itunes Store. Konto to nie jest dostępne we wszystkich krajach. Jeśli nie masz jeszcze konta w itunes Store, otwórz itunes na komputerze i wybierz Sklep > Utwórz konto, aby je założyć. Przeglądanie i szukanie Wśród wybranych programów znajdziesz programy uznane za najlepsze oraz te polecane przez App Store. Możesz także przejrzeć listę 25 najpopularniejszych programów. Jeżeli szukasz konkretnego programu, użyj funkcji Szukaj. 132 Rozdział 9 itunes i App Store
133 Przeglądanie polecanych programów: Stuknij w Wybrane i zaznacz kategorię na górze ekranu. Przeglądanie wg kategorii: Stuknij w Kategorie, a następnie w wybraną kategorię. Wybierz sposób sortowania programów. Rozdział 9 itunes i App Store 133
134 Przeglądanie listy 25 najlepszych programów: Stuknij w Najlepsze 25 i przewijaj listę programów. Szukanie programów: Stuknij w Szukaj, stuknij w pole wyszukiwania, wpisz jedno lub kilka słów, po czym stuknij w Szukaj. 134 Rozdział 9 itunes i App Store
135 Ekran informacyjny Stuknij w dowolny program na liście, aby zobaczyć dodatkowe informacje oraz jego cenę i recenzje. Jeżeli program ten jest już zainstalowany, zamiast jego ceny na ekranie informacyjnym pojawi się napis Zainstalowany. Przesłanie mailem łącza do strony informacyjnej danego programu w itunes: Stuknij w Poleć innym na dole okna informacyjnego. Przeglądanie recenzji: Stuknij w Recenzje na dole okna informacyjnego. Zgłaszanie problemów: Stuknij w Zgłoś problem na dole okna informacyjnego. Wybierz typ problemu z listy, wpisz opcjonalny komentarz i stuknij w Zgłoś. Rozdział 9 itunes i App Store 135
136 Pobieranie programów Po znalezieniu programu w App Store możesz kupić go i pobrać do swego iphone'a. Jeżeli program jest darmowy, możesz pobrać go bez konieczności opłaty. Wymaga to jednak posiadania konta itunes Store. Pobrany program jest instalowany od razu. Kupowanie i pobieranie programów: 1 Stuknij w cenę (lub w Darmowy ), po czym stuknij w Kup teraz. Jeżeli podczas ostatniej synchronizacji iphone'a użytkownik był zarejestrowany na swoim koncie itunes Store, nie trzeba będzie wpisywać swojego identyfikatora konta. w przeciwnym razie pojawi się prośba o podanie tego identyfikatora. 2 Wprowadź swoje hasło i stuknij w OK. Wszelkie ewentualne opłaty doliczane są do twojego konta itunes Store. Robiąc kolejne zakupy w ciągu następnych piętnastu minut nie musisz ponownie wprowadzać hasła. Sprawdzanie postępu pobierania programów: Po rozpoczęciu pobierania programu, jego ikona pojawi się na ekranie początkowym, pokazując status pobierania i instalacji. Nie martw się, gdy trzeba będzie wyłączyć iphone'a lub opuścić zasięg sieci Wi- Fi podczas pobierania zakupionych rzeczy. iphone rozpocznie pobieranie przy najbliższym nawiązaniu połączenia z siecią Wi-Fi, mającą połączenie z Internetem. Usuwanie programów pobranych z App Store Programy pochodzące z App Store można usunąć z urządzenia. Usunięcie programu powoduje również usunięcie wszelkich związanych z nim danych z iphone'a. Ponowna instalacja programu nie spowoduje odzyskania tych danych. Dowolny program (wraz z zachowanymi przez niego danymi) można ponownie zainstalować z biblioteki itunes, jeżeli podczas synchronizacji urządzenia z komputerem została wykonana kopia zapasowa tego programu. Gdy spróbujesz usunąć program, którego kopia zapasowa nie została jeszcze wykonana, pojawi się ostrzeżenie. Usuwanie programu pochodzącego z App Store: 1 Dotknij i przytrzymaj dowolną ikonę na ekranie początkowym, aż ikony zaczną drżeć. 2 Stuknij w x w rogu programu, który chcesz usunąć. 3 Stuknij w Usuń, po czym wciśnij przycisk Początek, aby zatwierdzić zmiany. 136 Rozdział 9 itunes i App Store
137 Jeżeli chcesz usunąć wszelkie dane związane z jakimś programem, użyj funkcji Wymaż całą zawartość i ustawienia, dostępnej w ustawieniach iphone'a. Zobacz Zerowanie iphone'a na stronie 117. Pisanie recenzji Recenzje programów można pisać i zamieszczać bezpośrednio za pomocą iphone'a. Pisanie recenzji: 1 Stuknij w Recenzje na dole okna informacyjnego. 2 Stuknij w Napisz recenzję na ekranie recenzji. 3 Wybierz swą ocenę programu (od 1 do 5 gwiazdek), wpisz tytuł recenzji i opcjonalny komentarz. Użytkownicy, którzy oceniali już wcześniej inne programy nie muszą podawać swojego pseudonimu. Jeżeli jednak jest to pierwsza ocena, pojawi się prośba o utworzenie pseudonimu, pod którym publikowane będą recenzje. 4 Stuknij w Wyślij. Wysyłanie recenzji wymaga wcześniejszego zalogowania się na swoim koncie itunes Store. Uaktualnianie programów Podczas każdego wejścia do App Store sprawdzana jest automatycznie dostępność uaktualnień do zainstalowanych programów. Domyślnie App Store sprawdza także dostępność uaktualnień co tydzień. Gdy jakieś uaktualnienia będą dostępne, na ikonie App Store pojawi się ich łączna liczba. W sytuacji, gdy dostępne jest choć jedno uaktualnienie, otwarcie App Store spowoduje automatyczne przejście do ekranu uaktualnień. Uaktualnienia programów są darmowe i są one automatycznie pobierane i instalowane po ich wybraniu. Nowe wersje programów to nowe wydania, które można zakupić i pobrać z App Store do iphone'a lub z itunes Store do komputera. Uaktualnianie programów: 1 Stuknij w Uaktualnienia na dole ekranu. 2 Stuknij w program, aby dowiedzieć się więcej o uaktualnieniu. 3 Stuknij w Uaktualnij. Uaktualnianie wszystkich programów: Stuknij w Uaktualnienia na dole ekranu, a następnie w Uaktualnij wszystkie. Gdy spróbujesz uaktualnić program zakupiony za pomocą innego konta itunes Store, pojawi się prośba o podanie identyfikatora tego konta i hasła dostępu. Rozdział 9 itunes i App Store 137
138 Synchronizowanie kupionych rzeczy itunes automatycznie synchronizuje utwory, albumy, podcasty i programy zakupione za pomocą iphone'a z biblioteką itunes po podłączeniu iphone'a do komputera. Pozwala to słuchać kupionych utworów na komputerze oraz zapewnia kopię bezpieczeństwa na wypadek usunięcia zawartości z iphone'a. Utwory synchronizowane są z listą Zakupione na <nazwa iphone'a>. Jeżeli lista ta nie istnieje, itunes utworzy ją automatycznie. Skopiuje również wszystkie zakupy z iphone'a do listy Zakupione, używanej do gromadzenia wszystkich utworów z itunes Store, jeżeli lista ta istnieje i jest synchronizowana z podłączanym urządzeniem. Pobrane podcasty synchronizowane są z listą Podcasty w bibliotece itunes. Kopia bezpieczeństwa pobranych programów wykonywana jest automatycznie podczas najbliższej synchronizacji z itunes. Podczas kolejnych synchronizacji archiwizowane są tylko dane programów. Programy synchronizowane są z listą programów w bibliotece itunes. Jeżeli takiej listy nie ma, itunes utworzy ją automatycznie. Sprawdzanie zakupów Za pomocą itunes możesz sprawdzić, czy wszystkie utwory muzyczne, wideo i inne rzeczy kupione w itunes Wi-Fi Music Store znajdują się w bibliotece itunes. Może to być użyteczne, jeśli pobieranie zostało przerwane. Sprawdź swoje zakupy: 1 Upewnij się, że komputer jest połączony z Internetem. 2 Wybierz w itunes z menu Sklep > Sprawdź dostępność rzeczy do pobrania. 3 Wprowadź nazwę swojego konta w itunes Store oraz hasło dostępu, po czym kliknij w Sprawdź. Zakupy, których nie ma jeszcze na komputerze, zostaną pobrane. Lista utworów Zakupione obejmuje wszystkie zakupy. Jednak z powodu możliwości dodawania i usuwania rzeczy z tej listy, jej zawartość może nie być aktualna. Jeżeli chcesz zobaczyć listę wszystkich swoich zakupów, zaloguj się na koncie, wybierz z menu Sklep > Pokaż moje konto i kliknij w Historia zakupów. 138 Rozdział 9 itunes i App Store
139 Uaktualnianie swojego konta iphone uzyskuje informacje o koncie itunes Store bezpośrednio z programu itunes. Informacje o koncie itunes Store można przeglądać i zmieniać na komputerze za pomocą itunes. Przeglądanie i zmiana informacji o koncie itunes Store: Wybierz w itunes z menu Sklep > Zweryfikuj zakupy. Musisz być zalogowany do itunes Store. Jeśli w menu Sklep nie ma pozycji Pokaż moje konto, wybierz z menu Sklep > Zarejestruj. Kupowanie muzyki lub programów z innego konta itunes Store: Zaloguj się na tym koncie po połączeniu z itunes Wi-Fi Music Store lub podczas zakupu albo pobierania programu z App Store. Rozdział 9 itunes i App Store 139
140 Rozwiązywanie problemów A Dodatek Ogólne Gdy pojawia się obrazek rozładowanej baterii Bateria iphone'a jest rozładowana i musi ładować się do dziesięciu minut, zanim będzie można korzystać z urządzenia. Informacje dotyczące ładowania iphone'a znajdziesz w rozdziale Ładowanie baterii na stronie 32. lub Gdy iphone nie odpowiada iphone może być rozładowany. Podłącz iphone'a do komputera lub do ładowarki. Zobacz Ładowanie baterii na stronie 32. Â Â Wciśnij przycisk Początek, znajdujący się poniżej ekranu i przytrzymaj go przez przynajmniej sześć sekund, aż bieżący program zakończy działanie. Jeśli to nie pomoże, wyłącz iphone'a i włącz go ponownie. Wciśnij i przytrzymaj przez kilka sekund przycisk Usypianie/Budzenie u góry iphone'a. Gdy pojawi się czerwony suwak przeciągnij go. Następnie wciśnij i przytrzymaj przycisk Usypianie/Budzenie, aż pojawi się logo Apple. Jeżeli to nie pomoże, wyzeruj iphone'a. Wciśnij i przytrzymaj jednocześnie przyciski Usypianie/Budzenie i Początek przez co najmniej dziesięć sekund, aż pojawi się logo Apple. 140
iphone Podręcznik użytkownika iphone'a i iphone'a 3G
 iphone Podręcznik użytkownika iphone'a i iphone'a 3G Spis treści 5 Rozdział 1: Pierwsze kroki 5 Co będzie potrzebne? 5 Aktywacja iphone'a 6 Zmiana telefonu z poprzedniej wersji iphone'a 6 Instalowanie
iphone Podręcznik użytkownika iphone'a i iphone'a 3G Spis treści 5 Rozdział 1: Pierwsze kroki 5 Co będzie potrzebne? 5 Aktywacja iphone'a 6 Zmiana telefonu z poprzedniej wersji iphone'a 6 Instalowanie
Podręcznik użytkownika ipoda touch
 Podręcznik użytkownika ipoda touch Spis treści 5 Rozdział 1: Pierwsze kroki 5 Co będzie potrzebne? 5 Rejestracja ipoda touch 6 Synchronizacja z itunes 11 Konta pocztowe, kontakty i kalendarze 12 Instalowanie
Podręcznik użytkownika ipoda touch Spis treści 5 Rozdział 1: Pierwsze kroki 5 Co będzie potrzebne? 5 Rejestracja ipoda touch 6 Synchronizacja z itunes 11 Konta pocztowe, kontakty i kalendarze 12 Instalowanie
DOUBLEPHONE. Instrukcja obsługi. Dwie komórki w jednej MT847
 DOUBLEPHONE Dwie komórki w jednej MT847 Instrukcja obsługi Widok ogólny Widok z dołu Mikrofon Głośnik słuchawki Przycisk OK. Latarka wł/wył (3 sek.) Menu/lewy przycisk funkcyjny Przyciski nawigacyjne:
DOUBLEPHONE Dwie komórki w jednej MT847 Instrukcja obsługi Widok ogólny Widok z dołu Mikrofon Głośnik słuchawki Przycisk OK. Latarka wł/wył (3 sek.) Menu/lewy przycisk funkcyjny Przyciski nawigacyjne:
SKRÓCONA INSTRUKCJA OBSŁUGI
 w Konwertowalny tablet SKRÓCONA INSTRUKCJA OBSŁUGI 8085 LKB001X CJB1FH002AQA Spis treści 1 Pierwsze kroki... 1 1.1 Wygląd... 1 1.2 Ładowanie tabletu i klawiatury... 3 1.3 Wkładanie kart microsd i SIM...
w Konwertowalny tablet SKRÓCONA INSTRUKCJA OBSŁUGI 8085 LKB001X CJB1FH002AQA Spis treści 1 Pierwsze kroki... 1 1.1 Wygląd... 1 1.2 Ładowanie tabletu i klawiatury... 3 1.3 Wkładanie kart microsd i SIM...
Internetowy serwis Era mail Aplikacja sieci Web
 Internetowy serwis Era mail Aplikacja sieci Web (www.login.eramail.pl) INSTRUKCJA OBSŁUGI Spis treści Internetowy serwis Era mail dostępny przez komputer z podłączeniem do Internetu (aplikacja sieci Web)
Internetowy serwis Era mail Aplikacja sieci Web (www.login.eramail.pl) INSTRUKCJA OBSŁUGI Spis treści Internetowy serwis Era mail dostępny przez komputer z podłączeniem do Internetu (aplikacja sieci Web)
SMS-8010. SMS telefon. Umożliwia łatwe i szybkie wysyłanie wiadomości SMS...
 SMS-8010 SMS telefon Umożliwia łatwe i szybkie wysyłanie wiadomości SMS... Spis treści: 1. Główne funkcje telefonu SMS-8010?... 3 2. Instalacja... 4 3. Ustawianie daty i czasu... 4 4. Rozmowy telefoniczne...
SMS-8010 SMS telefon Umożliwia łatwe i szybkie wysyłanie wiadomości SMS... Spis treści: 1. Główne funkcje telefonu SMS-8010?... 3 2. Instalacja... 4 3. Ustawianie daty i czasu... 4 4. Rozmowy telefoniczne...
TWIN PHONE MT843. Instrukcja obsługi
 TWIN PHONE MT843 Instrukcja obsługi PL Widok ogólny Przycisk OK. Latarka wł/wył (3 sek.) Głośnik słuchawki Przyciski nawigacyjne: lewo/prawo/ góra/dół Głośnik zewnętrzny Obiektyw aparatu cyfrowego Dioda
TWIN PHONE MT843 Instrukcja obsługi PL Widok ogólny Przycisk OK. Latarka wł/wył (3 sek.) Głośnik słuchawki Przyciski nawigacyjne: lewo/prawo/ góra/dół Głośnik zewnętrzny Obiektyw aparatu cyfrowego Dioda
ipod touch Podręcznik użytkownika Dotyczy oprogramowania iphone OS 3.1
 ipod touch Podręcznik użytkownika Dotyczy oprogramowania iphone OS 3.1 Spis treści 7 Rozdział 1: Pierwsze kroki 7 Wyświetlanie podręcznika użytkownika na ipodzie touch 7 Co będzie potrzebne? 8 Rejestracja
ipod touch Podręcznik użytkownika Dotyczy oprogramowania iphone OS 3.1 Spis treści 7 Rozdział 1: Pierwsze kroki 7 Wyświetlanie podręcznika użytkownika na ipodzie touch 7 Co będzie potrzebne? 8 Rejestracja
iphone Podręcznik użytkownika Dotyczy oprogramowania iphone OS 3.1
 iphone Podręcznik użytkownika Dotyczy oprogramowania iphone OS 3.1 Spis treści 9 Rozdział 1: Pierwsze kroki 9 Wyświetlanie podręcznika użytkownika na iphonie 9 Co będzie potrzebne? 10 Aktywacja iphone'a
iphone Podręcznik użytkownika Dotyczy oprogramowania iphone OS 3.1 Spis treści 9 Rozdział 1: Pierwsze kroki 9 Wyświetlanie podręcznika użytkownika na iphonie 9 Co będzie potrzebne? 10 Aktywacja iphone'a
Instrukcja użytkowania. Ładowanie urządzenia
 GOCLEVER PlayTAB 01 Instrukcja użytkowania Szanowni Państwo, Dziękujemy za zakup naszego urządzenia. Mamy nadzieję, że nasz produkt multimedialny spełni Państwa oczekiwania i zapewni satysfakcję z jego
GOCLEVER PlayTAB 01 Instrukcja użytkowania Szanowni Państwo, Dziękujemy za zakup naszego urządzenia. Mamy nadzieję, że nasz produkt multimedialny spełni Państwa oczekiwania i zapewni satysfakcję z jego
Instrukcja obsługi Connection Manager
 Instrukcja obsługi Connection Manager Wydanie 1.0 2 Spis treści Informacje na temat aplikacji Menedżer połączeń 3 Pierwsze kroki 3 Otwieranie aplikacji Menedżer połączeń 3 Wyświetlanie statusu bieżącego
Instrukcja obsługi Connection Manager Wydanie 1.0 2 Spis treści Informacje na temat aplikacji Menedżer połączeń 3 Pierwsze kroki 3 Otwieranie aplikacji Menedżer połączeń 3 Wyświetlanie statusu bieżącego
Zestaw głośnomówiący B-Speech BT-FSE PRIM
 INSTRUKCJA OBSŁUGI Zestaw głośnomówiący B-Speech BT-FSE PRIM Nr produktu 769722 Strona 1 z 6 Gratulujemy zakupu zestawu głośnomówiącego B-Speech BT-FSE PRIM. To urządzenie pozwala komunikować się bezprzewodowo
INSTRUKCJA OBSŁUGI Zestaw głośnomówiący B-Speech BT-FSE PRIM Nr produktu 769722 Strona 1 z 6 Gratulujemy zakupu zestawu głośnomówiącego B-Speech BT-FSE PRIM. To urządzenie pozwala komunikować się bezprzewodowo
SMARTWATCH ZGPAX S8. Instrukcja obsługi. Online World tel: BEZPIECZEŃSTWO:
 Instrukcja obsługi SMARTWATCH ZGPAX S8 BEZPIECZEŃSTWO: Przed rozpoczęciem użytkowania przeczytaj uważnie całą instrukcję obsługi. Rysunki i zrzuty ekranu mogą się różnic w zależności od aktualnego oprogramowania.
Instrukcja obsługi SMARTWATCH ZGPAX S8 BEZPIECZEŃSTWO: Przed rozpoczęciem użytkowania przeczytaj uważnie całą instrukcję obsługi. Rysunki i zrzuty ekranu mogą się różnic w zależności od aktualnego oprogramowania.
Instrukcja obsługi SmartWatch S28 Informacja bezpieczeństwa
 Instrukcja obsługi SmartWatch S28 Informacja bezpieczeństwa Przed użyciem, proszę dokładnie przeczytać instrukcję. Zegarek pracuje tylko z dedykowanym akumulatorem, ładowarką i akcesoriami, producent/sprzedawca
Instrukcja obsługi SmartWatch S28 Informacja bezpieczeństwa Przed użyciem, proszę dokładnie przeczytać instrukcję. Zegarek pracuje tylko z dedykowanym akumulatorem, ładowarką i akcesoriami, producent/sprzedawca
Instalacja modemów iplus Huawei E169, E180, E220, E230 oraz E272 w systemie OS X Leopard (wersja polska).
 Instalacja modemów iplus Huawei E169, E180, E220, E230 oraz E272 w systemie OS X Leopard (wersja polska). Pobierz ze strony www.iplus.pl sterownik do swojego modemu. Upewnij się, że modem nie jest podłączony
Instalacja modemów iplus Huawei E169, E180, E220, E230 oraz E272 w systemie OS X Leopard (wersja polska). Pobierz ze strony www.iplus.pl sterownik do swojego modemu. Upewnij się, że modem nie jest podłączony
JABRA solemate mini. Instrukcja obsługi. jabra.com/solemate
 JABRA solemate mini Instrukcja obsługi jabra.com/solemate 2013 GN Netcom A/S. Wszelkie prawa zastrzeżone. Jabra jest zarejestrowanym znakiem towarowym firmy GN Netcom A/S. Wszystkie pozostałe znaki towarowe
JABRA solemate mini Instrukcja obsługi jabra.com/solemate 2013 GN Netcom A/S. Wszelkie prawa zastrzeżone. Jabra jest zarejestrowanym znakiem towarowym firmy GN Netcom A/S. Wszystkie pozostałe znaki towarowe
Konftel 55Wx Skrócona instrukcja obsługi
 POLSKI Konftel 55Wx Skrócona instrukcja obsługi Konftel 55Wx to urządzenie konferencyjne, które można połączyć z telefonem stacjonarnym, komórkowym oraz z komputerem. Wykorzystując jedyną w swoim rodzaju
POLSKI Konftel 55Wx Skrócona instrukcja obsługi Konftel 55Wx to urządzenie konferencyjne, które można połączyć z telefonem stacjonarnym, komórkowym oraz z komputerem. Wykorzystując jedyną w swoim rodzaju
Content Manager 2.0 podręcznik użytkownika
 Content Manager 2.0 podręcznik użytkownika W niniejszym podręczniku opisano sposób korzystania z programu Content Manager 2.0 do przeglądania, kupowania, pobierania i instalowania aktualizacji oraz dodatkowych
Content Manager 2.0 podręcznik użytkownika W niniejszym podręczniku opisano sposób korzystania z programu Content Manager 2.0 do przeglądania, kupowania, pobierania i instalowania aktualizacji oraz dodatkowych
Rodzaje transmisji danych
 Budowa Smartfona Rodzaje transmisji danych Prędkość Internetu zależeć będzie od tego, w zasięgu którego rodzaju transmisji danych urządzenie się znajduje. Informacja o tym pojawia się przy ikonie zasięgu
Budowa Smartfona Rodzaje transmisji danych Prędkość Internetu zależeć będzie od tego, w zasięgu którego rodzaju transmisji danych urządzenie się znajduje. Informacja o tym pojawia się przy ikonie zasięgu
Content Manager 2 podręcznik użytkownika
 Content Manager 2 podręcznik użytkownika W niniejszym podręczniku opisano sposób korzystania z programu Content Manager 2 do przeglądania, kupowania, pobierania i instalowania aktualizacji oraz dodatkowych
Content Manager 2 podręcznik użytkownika W niniejszym podręczniku opisano sposób korzystania z programu Content Manager 2 do przeglądania, kupowania, pobierania i instalowania aktualizacji oraz dodatkowych
2. Specyfikacja 1 Przycisk - W górę 2 Przycisk - środek 3 Przycisk - w dół 4 Port ładowania 5 Słuchawka
 SMARTBAND Model: B3 www.e-planeta.pl 1. Lista funkcji Wyświetlacz Czasu; Wyświetlacz Daty; Poziom Naładowania Baterii; Licznik - Krokomierz; Zużycie Kalorii; Dystans - Odległość; Wykrywanie i Monitorowanie
SMARTBAND Model: B3 www.e-planeta.pl 1. Lista funkcji Wyświetlacz Czasu; Wyświetlacz Daty; Poziom Naładowania Baterii; Licznik - Krokomierz; Zużycie Kalorii; Dystans - Odległość; Wykrywanie i Monitorowanie
WIĘCEJ NIŻ TELEFON! CZĘŚĆ PIERWSZA - WPROWADZENIE
 WIĘCEJ NIŻ TELEFON! CZĘŚĆ PIERWSZA - WPROWADZENIE SYSTEMY OPERACYJNE 4,1% 1% 0,2% Android 13,4% ios Windows Phone 81,3% BlackBerry OS Inne ERA G1 - POCZĄTEK WERSJE 1.0 Apple Pie 1.1 Banana Bread Cupcake
WIĘCEJ NIŻ TELEFON! CZĘŚĆ PIERWSZA - WPROWADZENIE SYSTEMY OPERACYJNE 4,1% 1% 0,2% Android 13,4% ios Windows Phone 81,3% BlackBerry OS Inne ERA G1 - POCZĄTEK WERSJE 1.0 Apple Pie 1.1 Banana Bread Cupcake
SP-1101W/SP-2101W Instrukcja Szybkiej Instalacji
 SP-1101W/SP-2101W Instrukcja Szybkiej Instalacji 05-2014 / v1.0 1 I. Informacje o produkcie I-1. Zawartość opakowania Przełącznik Smart Plug Instrukcja Szybkiej Instalacji CD z szybkiej instalacji I-2.
SP-1101W/SP-2101W Instrukcja Szybkiej Instalacji 05-2014 / v1.0 1 I. Informacje o produkcie I-1. Zawartość opakowania Przełącznik Smart Plug Instrukcja Szybkiej Instalacji CD z szybkiej instalacji I-2.
INSTRUKCJA OBSŁUGI www.goclever.com
 GOCLEVER TAB A73 INSTRUKCJA OBSŁUGI www.goclever.com Spis treści 1. Ekran główny... 3 1.1 Uruchomienie... 3 1.2 Okno główne... 3 1.3 Przedstawienie podstawowych przycisków oraz ikon... 3 1.4 Powiadomienia
GOCLEVER TAB A73 INSTRUKCJA OBSŁUGI www.goclever.com Spis treści 1. Ekran główny... 3 1.1 Uruchomienie... 3 1.2 Okno główne... 3 1.3 Przedstawienie podstawowych przycisków oraz ikon... 3 1.4 Powiadomienia
1 GENEZA I HISTORIA SMARTFONA ZAPOZNANIE SIĘ ZE SMARTFONEM WYBÓR OPERATORA SIECI... 37
 SPIS TREŚCI 1 GENEZA I HISTORIA SMARTFONA... 11 2 ZAPOZNANIE SIĘ ZE SMARTFONEM... 17 2.1 RODZAJE SYSTEMÓW OPERACYJNYCH... 17 2.2 PODZIAŁ WIZUALNY SMARTFONÓW... 21 2.3 PODZIAŁ NA PARAMETRY... 22 3 WYBÓR
SPIS TREŚCI 1 GENEZA I HISTORIA SMARTFONA... 11 2 ZAPOZNANIE SIĘ ZE SMARTFONEM... 17 2.1 RODZAJE SYSTEMÓW OPERACYJNYCH... 17 2.2 PODZIAŁ WIZUALNY SMARTFONÓW... 21 2.3 PODZIAŁ NA PARAMETRY... 22 3 WYBÓR
Zegarek należy ładować co najmniej 2 godziny przed pierwszym użyciem.
 Instrukcja obsługi 1. Ostrzeżenie Zegarek należy ładować co najmniej 2 godziny przed pierwszym użyciem. Kod bezpieczeństwa Domyślny kod to 1122. Ten kod uniemożliwia innym osobom korzystanie z zegarka
Instrukcja obsługi 1. Ostrzeżenie Zegarek należy ładować co najmniej 2 godziny przed pierwszym użyciem. Kod bezpieczeństwa Domyślny kod to 1122. Ten kod uniemożliwia innym osobom korzystanie z zegarka
ipod classic Podręcznik użytkownika
 ipod classic Podręcznik użytkownika 2 Spis treści Rozdział 1 4 Podstawy ipoda classic 5 ipod classic w skrócie 5 Korzystanie z przycisków ipoda classic 7 Wyłączanie przycisków ipoda classic 8 Używanie
ipod classic Podręcznik użytkownika 2 Spis treści Rozdział 1 4 Podstawy ipoda classic 5 ipod classic w skrócie 5 Korzystanie z przycisków ipoda classic 7 Wyłączanie przycisków ipoda classic 8 Używanie
Podręcznik ustawień Wi-Fi
 Podręcznik ustawień Wi-Fi Połączenie Wi-Fi z drukarką Połączenie z komputerem przez router Wi-Fi Bezpośrednie połączenie z komputerem Połączenie z urządzeniem przenośnym przez router Wi-Fi Połączenie bezpośrednie
Podręcznik ustawień Wi-Fi Połączenie Wi-Fi z drukarką Połączenie z komputerem przez router Wi-Fi Bezpośrednie połączenie z komputerem Połączenie z urządzeniem przenośnym przez router Wi-Fi Połączenie bezpośrednie
Skrócona instrukcja obsługi
 Zarejestruj produkt i uzyskaj pomoc na stronie www.philips.com/welcome CD250 CD255 SE250 SE255 Skrócona instrukcja obsługi 1 Podłącz 2 Zainstaluj 3 Korzystaj Zawartość opakowania Stacja bazowa LUB Słuchawka
Zarejestruj produkt i uzyskaj pomoc na stronie www.philips.com/welcome CD250 CD255 SE250 SE255 Skrócona instrukcja obsługi 1 Podłącz 2 Zainstaluj 3 Korzystaj Zawartość opakowania Stacja bazowa LUB Słuchawka
Skrócona instrukcja obsługi
 Skrócona instrukcja obsługi Dziękujemy za wybranie C-Pen. C-Pen umożliwia skanowanie tekstu i cyfr do dowolnego edytora tekstu, programu pocztowego, oprogramowania biznesowego i przeglądarek internetowych.
Skrócona instrukcja obsługi Dziękujemy za wybranie C-Pen. C-Pen umożliwia skanowanie tekstu i cyfr do dowolnego edytora tekstu, programu pocztowego, oprogramowania biznesowego i przeglądarek internetowych.
Aplikacja Phonak RemoteControl. Instrukcja użytkowania
 Aplikacja Phonak RemoteControl Instrukcja użytkowania Wprowadzenie Aplikacja RemoteControl została opracowana przez firmę Phonak, jedną z wiodących firm zajmujących się technologią słyszenia. Aby wykorzystać
Aplikacja Phonak RemoteControl Instrukcja użytkowania Wprowadzenie Aplikacja RemoteControl została opracowana przez firmę Phonak, jedną z wiodących firm zajmujących się technologią słyszenia. Aby wykorzystać
Witaj. Skrócona instrukcja obsługi. Podłączanie. Instalowanie. Podstawy obsługi
 Witaj Skrócona instrukcja obsługi 1 Podłączanie PL 2 3 Instalowanie Podstawy obsługi Zawartość opakowania Słuchawka Stacja bazowa Zasilacz stacji bazowej Kabel telefoniczny 2 akumulatory AAA (R03) Tylna
Witaj Skrócona instrukcja obsługi 1 Podłączanie PL 2 3 Instalowanie Podstawy obsługi Zawartość opakowania Słuchawka Stacja bazowa Zasilacz stacji bazowej Kabel telefoniczny 2 akumulatory AAA (R03) Tylna
1) Naciśnij i przytrzymaj przez 2 sekundy ikonę z menu głównego, następnie naciśnij Potwierdź.
 Instrukcja obsługi aplikacji do projekcji I. Uruchom/zatrzymaj projekcję Są trzy sposoby uruchamiania/zatrzymywania projekcji: 1) Naciśnij i przytrzymaj przez 2 sekundy ikonę z menu głównego, następnie
Instrukcja obsługi aplikacji do projekcji I. Uruchom/zatrzymaj projekcję Są trzy sposoby uruchamiania/zatrzymywania projekcji: 1) Naciśnij i przytrzymaj przez 2 sekundy ikonę z menu głównego, następnie
SMARTWATCH ZGPAX S99
 Instrukcja obsługi SMARTWATCH ZGPAX S99 BEZPIECZEŃSTWO: Przed rozpoczęciem użytkowania przeczytaj uważnie całą instrukcję obsługi. Rysunki i zrzuty ekranu mogą się różnic w zależności od aktualnego oprogramowania.
Instrukcja obsługi SMARTWATCH ZGPAX S99 BEZPIECZEŃSTWO: Przed rozpoczęciem użytkowania przeczytaj uważnie całą instrukcję obsługi. Rysunki i zrzuty ekranu mogą się różnic w zależności od aktualnego oprogramowania.
Telefon głośnomówiący HP UC Speaker Phone. Instrukcja obsługi
 Telefon głośnomówiący HP UC Speaker Phone Instrukcja obsługi Copyright 2014, 2015 Hewlett-Packard Development Company, L.P. Bluetooth jest znakiem towarowym należącym do właściciela i używanym przez firmę
Telefon głośnomówiący HP UC Speaker Phone Instrukcja obsługi Copyright 2014, 2015 Hewlett-Packard Development Company, L.P. Bluetooth jest znakiem towarowym należącym do właściciela i używanym przez firmę
Wstęp. Takie rozwiązanie wykorzystuje jedynie transfer danych więc ewentualne opłaty mogą być generowane tylko z tego tytułu.
 Wstęp Posiadając dostęp do Internetu możliwe jest komunikowanie się z innymi za pośrednictwem wielu różnych aplikacji, które posiadają więcej możliwości od powszechnych wiadomości SMS. Warunkiem jest tylko
Wstęp Posiadając dostęp do Internetu możliwe jest komunikowanie się z innymi za pośrednictwem wielu różnych aplikacji, które posiadają więcej możliwości od powszechnych wiadomości SMS. Warunkiem jest tylko
Korzystanie z poczty e-mail i Internetu
 Korzystanie z poczty e-mail i Internetu Jesteś nowym użytkownikiem systemu Windows 7? Wiele elementów odpowiada funkcjom znanym z poprzednich wersji systemu Windows, możesz jednak potrzebować pomocy, aby
Korzystanie z poczty e-mail i Internetu Jesteś nowym użytkownikiem systemu Windows 7? Wiele elementów odpowiada funkcjom znanym z poprzednich wersji systemu Windows, możesz jednak potrzebować pomocy, aby
Instalacja Stacji Pogodowej Netatmo (ios, Android, Windows) Pełna instrukcja obsługi przedstawiająca wszystkie możliwości
 Instalacja Stacji Pogodowej Netatmo (ios, Android, Windows) Pełna instrukcja obsługi przedstawiająca wszystkie możliwości Netatmo Weather Station do pobrania ze strony: http://pl.horn.eu/pl/pl/marki/netatmo/netatmo/weather_station?s1=1
Instalacja Stacji Pogodowej Netatmo (ios, Android, Windows) Pełna instrukcja obsługi przedstawiająca wszystkie możliwości Netatmo Weather Station do pobrania ze strony: http://pl.horn.eu/pl/pl/marki/netatmo/netatmo/weather_station?s1=1
Dostęp do poczty za pomocą przeglądarki internetowej
 Dostęp do poczty za pomocą przeglądarki internetowej Wstęp Dostęp do poczty za pomocą przeglądarki internetowej zarówno przed zmianą systemu poczty, jak i po niej, odbywa się poprzez stronę http://mail.kozminski.edu.pl.
Dostęp do poczty za pomocą przeglądarki internetowej Wstęp Dostęp do poczty za pomocą przeglądarki internetowej zarówno przed zmianą systemu poczty, jak i po niej, odbywa się poprzez stronę http://mail.kozminski.edu.pl.
G1342 Instrukcja szybkiej instalacji
 G1342 Instrukcja szybkiej instalacji 2QM02-00005-200S Twój telefon W tej części zapoznasz się z wyposażeniem Twojego urządzenia. 5 6 3 1 12 4 2 10 7 8 9 11 Lp Pozycje Funkcje 1 Gniazdo słuchawkowe jack
G1342 Instrukcja szybkiej instalacji 2QM02-00005-200S Twój telefon W tej części zapoznasz się z wyposażeniem Twojego urządzenia. 5 6 3 1 12 4 2 10 7 8 9 11 Lp Pozycje Funkcje 1 Gniazdo słuchawkowe jack
Skrócona instrukcja obsługi SE888
 Skrócona instrukcja obsługi SE888 Zawartość opakowania Słuchawka * Stacja bazowa Ładowarka * Zasilacz * Przewód telefoniczny ** Skrócona Płyta CD- instrukcja obsługi ROM Gwarancja Uwaga * W pakietach zawierających
Skrócona instrukcja obsługi SE888 Zawartość opakowania Słuchawka * Stacja bazowa Ładowarka * Zasilacz * Przewód telefoniczny ** Skrócona Płyta CD- instrukcja obsługi ROM Gwarancja Uwaga * W pakietach zawierających
instrukcja obsługi programu Neofon
 instrukcja obsługi programu Neofon spis treści 1. Pierwsze uruchomienie...2 2. Główne okno aplikacji...3 3. Panel dolny...4 4. Klawiatura numeryczna...5 5. Regulacja głośności...6 6. Książka adresowa...7
instrukcja obsługi programu Neofon spis treści 1. Pierwsze uruchomienie...2 2. Główne okno aplikacji...3 3. Panel dolny...4 4. Klawiatura numeryczna...5 5. Regulacja głośności...6 6. Książka adresowa...7
Przewodnik Google Cloud Print
 Przewodnik Google Cloud Print Wersja A POL Definicje oznaczeń W tym podręczniku użytkownika zastosowano następujący styl uwag: Uwagi informują o tym, jak należy reagować w danej sytuacji, lub zawierają
Przewodnik Google Cloud Print Wersja A POL Definicje oznaczeń W tym podręczniku użytkownika zastosowano następujący styl uwag: Uwagi informują o tym, jak należy reagować w danej sytuacji, lub zawierają
Skrócona instrukcja obsługi
 Zarejestruj produkt i uzyskaj pomoc na stronie www.philips.com/welcome SE350 Skrócona instrukcja obsługi 1 Podłącz 2 Zainstaluj 3 Korzystaj Zawartość opakowania Słuchawka Stacja bazowa LUB Tylna klapka
Zarejestruj produkt i uzyskaj pomoc na stronie www.philips.com/welcome SE350 Skrócona instrukcja obsługi 1 Podłącz 2 Zainstaluj 3 Korzystaj Zawartość opakowania Słuchawka Stacja bazowa LUB Tylna klapka
OmniTouch 8400 Instant Communications Suite Integracja z programem Microsoft Outlook
 OmniTouch 8400 Instant Communications Suite Przewodnik informacyjny R6.1 Alcatel-Lucent OmniTouch 8400 Instant Communications Suite zapewnia wiele usług po skojarzeniu z aplikacją Microsoft Outlook. Integracja
OmniTouch 8400 Instant Communications Suite Przewodnik informacyjny R6.1 Alcatel-Lucent OmniTouch 8400 Instant Communications Suite zapewnia wiele usług po skojarzeniu z aplikacją Microsoft Outlook. Integracja
Motorola Phone Tools. Krótkie wprowadzenie
 Motorola Phone Tools Krótkie wprowadzenie Spis treści Minimalne wymagania... 2 Przed instalacją Motorola Phone Tools... 3 Instalowanie Motorola Phone Tools... 4 Instalacja i konfiguracja urządzenia przenośnego...
Motorola Phone Tools Krótkie wprowadzenie Spis treści Minimalne wymagania... 2 Przed instalacją Motorola Phone Tools... 3 Instalowanie Motorola Phone Tools... 4 Instalacja i konfiguracja urządzenia przenośnego...
Synchronizator plików (SSC) - dokumentacja
 SZARP http://www.szarp.org Synchronizator plików (SSC) - dokumentacja Wersja pliku: $Id: ssc.sgml 4420 2007-09-18 11:19:02Z schylek$ > 1. Witamy w programie SSC Synchronizator plików (SZARP Sync Client,
SZARP http://www.szarp.org Synchronizator plików (SSC) - dokumentacja Wersja pliku: $Id: ssc.sgml 4420 2007-09-18 11:19:02Z schylek$ > 1. Witamy w programie SSC Synchronizator plików (SZARP Sync Client,
MAGICTAB Instrukcja użytkownika
 MAGICTAB Instrukcja użytkownika 1 Wstęp Dziękujemy za zakup naszego produktu, jesteśmy przekonani, że korzystanie z niego będzie dla Państwa prawdziwą przyjemnością.proszę przeczytać i zachować wszystkie
MAGICTAB Instrukcja użytkownika 1 Wstęp Dziękujemy za zakup naszego produktu, jesteśmy przekonani, że korzystanie z niego będzie dla Państwa prawdziwą przyjemnością.proszę przeczytać i zachować wszystkie
Platforma szkoleniowa krok po kroku. Poradnik Kursanta
 - 1 - Platforma szkoleniowa krok po kroku Poradnik Kursanta PORA - 2 - Jeśli masz problemy z uruchomieniem Platformy szkoleniowej warto sprawdzić poprawność poniższych konfiguracji: - 3 - SPRZĘT Procesor
- 1 - Platforma szkoleniowa krok po kroku Poradnik Kursanta PORA - 2 - Jeśli masz problemy z uruchomieniem Platformy szkoleniowej warto sprawdzić poprawność poniższych konfiguracji: - 3 - SPRZĘT Procesor
Skrócona instrukcja obsługi rejestratorów marki
 Skrócona instrukcja obsługi rejestratorów marki v 1.0, 22-05-2014 1 Spis treści 1. Wprowadzenie do technologii HD-CVI...3 2. Pierwsze uruchomienie...3 3. Logowanie i przegląd menu rejestratora...4 4. Ustawienia
Skrócona instrukcja obsługi rejestratorów marki v 1.0, 22-05-2014 1 Spis treści 1. Wprowadzenie do technologii HD-CVI...3 2. Pierwsze uruchomienie...3 3. Logowanie i przegląd menu rejestratora...4 4. Ustawienia
programu Neofon instrukcja obsługi Spis treści
 instrukcja obsługi programu Neofon Spis treści... 2 Główne okno aplikacji... 3 Panel dolny... 4 Klawiatura numeryczna... 5 Regulacja głośności... 6 Książka adresowa... 7 Okno dodawania/edycji kontaktu...
instrukcja obsługi programu Neofon Spis treści... 2 Główne okno aplikacji... 3 Panel dolny... 4 Klawiatura numeryczna... 5 Regulacja głośności... 6 Książka adresowa... 7 Okno dodawania/edycji kontaktu...
Zestaw głośnomówiący Bluetooth BFX-400.pt
 Zestaw głośnomówiący Bluetooth BFX-400.pt Szanowny Kliencie, dziękujemy za zakup zestawu głośnomówiącego Bluetooth do samochodu. Prosimy o przeczytanie instrukcji i przestrzeganie podanych wskazówek i
Zestaw głośnomówiący Bluetooth BFX-400.pt Szanowny Kliencie, dziękujemy za zakup zestawu głośnomówiącego Bluetooth do samochodu. Prosimy o przeczytanie instrukcji i przestrzeganie podanych wskazówek i
PRZENOŚNY GŁOŚNIK BLUETOOTH SUPER BASS
 PRZENOŚNY GŁOŚNIK BLUETOOTH SUPER BASS Instrukcja obsługi DA-10287 Dziękujemy za zakup przenośnego głośnika Bluetooth Super Bass DIGITUS DA-10287! Niniejsza instrukcja obsługi pomoże i ułatwi użytkowanie
PRZENOŚNY GŁOŚNIK BLUETOOTH SUPER BASS Instrukcja obsługi DA-10287 Dziękujemy za zakup przenośnego głośnika Bluetooth Super Bass DIGITUS DA-10287! Niniejsza instrukcja obsługi pomoże i ułatwi użytkowanie
PRESTIGIO GEOVISION 150/450
 WERSJA POLSKA PRESTIGIO GEOVISION 150/450 INSTRUKCJA OBSŁUGI Prestigio GeoVision 150 Umiejscowienie klawiszy sterujących 1. Przycisk Zasilania 2. Gniazdo Kart SD 3. Panel Dotykowy 4. Przycisk Menu 5. Dioda
WERSJA POLSKA PRESTIGIO GEOVISION 150/450 INSTRUKCJA OBSŁUGI Prestigio GeoVision 150 Umiejscowienie klawiszy sterujących 1. Przycisk Zasilania 2. Gniazdo Kart SD 3. Panel Dotykowy 4. Przycisk Menu 5. Dioda
Eura-Tech. Instrukcja Obsługi Aplikacji Mobilnej
 Eura-Tech Instrukcja Obsługi Aplikacji Mobilnej Pobieranie aplikacji Przed rozpoczęciem ustawiania kamery IP, pobierz i zainstaluj aplikację Eura Cam. W sklepie Google Play wyszukaj aplikację EuraCam Funkcjonalność
Eura-Tech Instrukcja Obsługi Aplikacji Mobilnej Pobieranie aplikacji Przed rozpoczęciem ustawiania kamery IP, pobierz i zainstaluj aplikację Eura Cam. W sklepie Google Play wyszukaj aplikację EuraCam Funkcjonalność
JABRA SPORT PACE WIRELESS
 L Instrukcja obsługi jabra.com/sportpace 2015 GN Netcom A/S. Wszelkie prawa zastrzeżone. Jabra jest zarejestrowanym znakiem towarowym firmy GN Netcom A/S. Wszystkie pozostałe znaki towarowe użyte w niniejszym
L Instrukcja obsługi jabra.com/sportpace 2015 GN Netcom A/S. Wszelkie prawa zastrzeżone. Jabra jest zarejestrowanym znakiem towarowym firmy GN Netcom A/S. Wszystkie pozostałe znaki towarowe użyte w niniejszym
Polski. Podręcznik Użytkownika BT-03i
 Podręcznik Użytkownika BT-03i 1 Omówienie Indeks Poznawanie funkcji słuchawek Odpowiadanie na telefon Dane techniczne 2 1. Omówienie A B E D F 1-1 Funkcje przycisków C A B C D E F Miejsce na zawieszenie
Podręcznik Użytkownika BT-03i 1 Omówienie Indeks Poznawanie funkcji słuchawek Odpowiadanie na telefon Dane techniczne 2 1. Omówienie A B E D F 1-1 Funkcje przycisków C A B C D E F Miejsce na zawieszenie
Przewodnik Szybki start
 Używanie usługi Office 365 na telefonie z systemem Android Przewodnik Szybki start Sprawdzanie poczty e-mail Skonfiguruj telefon z systemem Android w celu wysyłania i odbierania poczty za pomocą konta
Używanie usługi Office 365 na telefonie z systemem Android Przewodnik Szybki start Sprawdzanie poczty e-mail Skonfiguruj telefon z systemem Android w celu wysyłania i odbierania poczty za pomocą konta
Instrukcja QuickStart
 Instrukcja QuickStart Przyciski i łączność 1. Włącznik urządzenia: Przytrzymaj przycisk, aby włączyć urządzenie. Krótkie naciśnięcie włącza urządzenie, gdy znajduje się trybie gotowości. 2. Przyciski głośności:
Instrukcja QuickStart Przyciski i łączność 1. Włącznik urządzenia: Przytrzymaj przycisk, aby włączyć urządzenie. Krótkie naciśnięcie włącza urządzenie, gdy znajduje się trybie gotowości. 2. Przyciski głośności:
JABRA BOOST. Instrukcja Obsługi. jabra.com/boost
 Instrukcja Obsługi jabra.com/boost 2014 GN Netcom A/S. Wszelkie prawa zastrzeżone. Jabra jest zarejestrowanym znakiem towarowym firmy GN Netcom A/S. Wszystkie pozostałe znaki towarowe użyte w niniejszym
Instrukcja Obsługi jabra.com/boost 2014 GN Netcom A/S. Wszelkie prawa zastrzeżone. Jabra jest zarejestrowanym znakiem towarowym firmy GN Netcom A/S. Wszystkie pozostałe znaki towarowe użyte w niniejszym
Przewodnik Google Cloud Print
 Przewodnik Google Cloud Print Wersja 0 POL Definicje oznaczeń W niniejszym podręczniku użytkownika zastosowano następującą konwencję oznaczeń: Informacje mówią o tym, jak należy reagować w danej sytuacji,
Przewodnik Google Cloud Print Wersja 0 POL Definicje oznaczeń W niniejszym podręczniku użytkownika zastosowano następującą konwencję oznaczeń: Informacje mówią o tym, jak należy reagować w danej sytuacji,
INSTRUKCJA OBSŁUGI. Zestaw głośnomówiący Bluetooth Callstel BFX-400.pt (HZ2718)
 Zestaw głośnomówiący Bluetooth Callstel BFX-400.pt (HZ2718) INSTRUKCJA OBSŁUGI Zawartość zestawu: zestaw głośnomówiący kabel ładowania micro USB zasilacz USB klips instrukcja obsługi. Specyfikacja Właściwości
Zestaw głośnomówiący Bluetooth Callstel BFX-400.pt (HZ2718) INSTRUKCJA OBSŁUGI Zawartość zestawu: zestaw głośnomówiący kabel ładowania micro USB zasilacz USB klips instrukcja obsługi. Specyfikacja Właściwości
CTKOFFROAD. Instrukcja obsługi
 CTKOFFROAD Instrukcja obsługi 1 Informacje ogólne 1.1 Wprowadzenie Gratulujemy zakupu telefonu komórkowego CTKOFFROAD. Dla zapewnienia bezpieczeostwa oraz komfortu użytkowania zaleca się przeczytanie instrukcji
CTKOFFROAD Instrukcja obsługi 1 Informacje ogólne 1.1 Wprowadzenie Gratulujemy zakupu telefonu komórkowego CTKOFFROAD. Dla zapewnienia bezpieczeostwa oraz komfortu użytkowania zaleca się przeczytanie instrukcji
Przewodnik po Sklepie Windows Phone
 Przewodnik po Sklepie Windows Phone Wzbogać swój telefon o aplikacje i gry ze Sklepu Windows Phone. Aplikacje i gry możesz kupować w dwóch dogodnych miejscach: W telefonie (na ekranie startowym naciśnij
Przewodnik po Sklepie Windows Phone Wzbogać swój telefon o aplikacje i gry ze Sklepu Windows Phone. Aplikacje i gry możesz kupować w dwóch dogodnych miejscach: W telefonie (na ekranie startowym naciśnij
JABRA stealth. Instrukcja obsługi. jabra.com/stealth
 JABRA stealth Instrukcja obsługi jabra.com/stealth 2014 GN Netcom A/S. Wszelkie prawa zastrzeżone. Jabra jest zarejestrowanym znakiem towarowym firmy GN Netcom A/S. Wszystkie pozostałe znaki towarowe użyte
JABRA stealth Instrukcja obsługi jabra.com/stealth 2014 GN Netcom A/S. Wszelkie prawa zastrzeżone. Jabra jest zarejestrowanym znakiem towarowym firmy GN Netcom A/S. Wszystkie pozostałe znaki towarowe użyte
Poznanie komputera MyPal
 Poznanie komputera MyPal Elementy z przodu Dioda LED Power/Notification (Zasilanie/Powiadomienie) Power Notification Przycisk Launch (Uruchom) Przycisk Notes (Notatki) (nagrywanie głosu) Przycisk Contacts
Poznanie komputera MyPal Elementy z przodu Dioda LED Power/Notification (Zasilanie/Powiadomienie) Power Notification Przycisk Launch (Uruchom) Przycisk Notes (Notatki) (nagrywanie głosu) Przycisk Contacts
Przewodnik po nowych opcjach. www.htc.com
 Przewodnik po nowych opcjach www.htc.com INFORMACJA DOTYCZĄCA PRAWA WŁASNOŚCI INTELEKTUALNEJ Copyright 2009 HTC Corporation. Wszelkie prawa zastrzeżone. Microsoft, Windows i Windows Mobile są zarejestrowanymi
Przewodnik po nowych opcjach www.htc.com INFORMACJA DOTYCZĄCA PRAWA WŁASNOŚCI INTELEKTUALNEJ Copyright 2009 HTC Corporation. Wszelkie prawa zastrzeżone. Microsoft, Windows i Windows Mobile są zarejestrowanymi
(v lub nowsza)
 Instrukcja użytkownika Efento Inspector (v. 3.7.1. lub nowsza) Wersja 1.2 Spis treści: 1. Wprowadzenie 3 1.1. Instalacja aplikacji 3 1.2. Obsługiwane rejestratory 3 1.3. Przygotowanie do pracy 3 1.4. Konfiguracja
Instrukcja użytkownika Efento Inspector (v. 3.7.1. lub nowsza) Wersja 1.2 Spis treści: 1. Wprowadzenie 3 1.1. Instalacja aplikacji 3 1.2. Obsługiwane rejestratory 3 1.3. Przygotowanie do pracy 3 1.4. Konfiguracja
System głośnomówiący Bluetooth do samochodu
 System głośnomówiący Bluetooth do samochodu Szanowny Kliencie, dziękujemy za zakup zestawu głośnomówiącego Bluetooth do samochodu. Prosimy o przeczytanie instrukcji i przestrzeganie podanych wskazówek
System głośnomówiący Bluetooth do samochodu Szanowny Kliencie, dziękujemy za zakup zestawu głośnomówiącego Bluetooth do samochodu. Prosimy o przeczytanie instrukcji i przestrzeganie podanych wskazówek
bla bla Messenger podręcznik użytkownika
 bla bla Messenger podręcznik użytkownika Messenger Messenger: podręcznik użytkownika data wydania wtorek, 12. kwiecień 2016 Version 1.4.1 Copyright 2006-2016 OX Software GmbH., Niniejszy dokument stanowi
bla bla Messenger podręcznik użytkownika Messenger Messenger: podręcznik użytkownika data wydania wtorek, 12. kwiecień 2016 Version 1.4.1 Copyright 2006-2016 OX Software GmbH., Niniejszy dokument stanowi
Podręcznik Użytkownika aplikacji iplus manager CDMA
 Podręcznik Użytkownika aplikacji iplus manager CDMA iplus CDMA wita w świecie internetu! iplus CDMA to nowy wymiar internetu w Plusie. Połączenie zalet internetu mobilnego i stacjonarnego. Łącz się z siecią
Podręcznik Użytkownika aplikacji iplus manager CDMA iplus CDMA wita w świecie internetu! iplus CDMA to nowy wymiar internetu w Plusie. Połączenie zalet internetu mobilnego i stacjonarnego. Łącz się z siecią
DWM-157. Modem USB HSPA+ Podręcznik użytkownika
 DWM-157 Modem USB HSPA+ Podręcznik użytkownika Spis treści Podstawowe funkcje modemu D-Link DWM-157... 3 Połączenie z Internetem... 7 Wiadomości SMS... 7 Kontakty..... 9 Krótkie Kody (USSD)... 10 Opcje...
DWM-157 Modem USB HSPA+ Podręcznik użytkownika Spis treści Podstawowe funkcje modemu D-Link DWM-157... 3 Połączenie z Internetem... 7 Wiadomości SMS... 7 Kontakty..... 9 Krótkie Kody (USSD)... 10 Opcje...
Instrukcja instalacji i obsługi modemu ED77 pod systemem operacyjnym Windows 98 SE (wydanie drugie)
 Instrukcja instalacji i obsługi modemu ED77 pod systemem operacyjnym Windows 98 SE (wydanie drugie) UWAGA Podstawowym wymaganiem dla uruchomienia modemu ED77 jest komputer klasy PC z portem USB 1.1 Instalacja
Instrukcja instalacji i obsługi modemu ED77 pod systemem operacyjnym Windows 98 SE (wydanie drugie) UWAGA Podstawowym wymaganiem dla uruchomienia modemu ED77 jest komputer klasy PC z portem USB 1.1 Instalacja
ipod touch Przegląd funkcji
 ipod touch Przegląd funkcji 1 Spis treści Rozdział 1 4 Pierwsze kroki 4 Co będzie potrzenbe 4 Konfiguracja ipoda touch 5 Kopiowanie muzyki, wideo i innych rzeczy do ipoda touch 9 Odłączanie ipoda touch
ipod touch Przegląd funkcji 1 Spis treści Rozdział 1 4 Pierwsze kroki 4 Co będzie potrzenbe 4 Konfiguracja ipoda touch 5 Kopiowanie muzyki, wideo i innych rzeczy do ipoda touch 9 Odłączanie ipoda touch
CN-GP50N. Instrukcja Obsługi. Przeglądarka obrazów Telefon (Zestaw Głośnomówiący) Polski. Przenośny System Nawigacji
 Przenośny System Nawigacji CN-GP50N Instrukcja Obsługi Przeglądarka obrazów Telefon (Zestaw Głośnomówiący) Polski Przed eksploatacją niniejszego produktu proszę przeczytać Informacje o bezpieczeństwie
Przenośny System Nawigacji CN-GP50N Instrukcja Obsługi Przeglądarka obrazów Telefon (Zestaw Głośnomówiący) Polski Przed eksploatacją niniejszego produktu proszę przeczytać Informacje o bezpieczeństwie
Certyfikat niekwalifikowany zaufany Certum Silver. Instrukcja dla uŝytkowników Windows Vista. wersja 1.1 UNIZETO TECHNOLOGIES SA
 Certyfikat niekwalifikowany zaufany Certum Silver Instrukcja dla uŝytkowników Windows Vista wersja 1.1 Spis treści 1. POBRANIE CERTYFIKATU SILVER... 3 2. IMPORTOWANIE CERTYFIKATU DO PROGRAMU POCZTA SYSTEMU
Certyfikat niekwalifikowany zaufany Certum Silver Instrukcja dla uŝytkowników Windows Vista wersja 1.1 Spis treści 1. POBRANIE CERTYFIKATU SILVER... 3 2. IMPORTOWANIE CERTYFIKATU DO PROGRAMU POCZTA SYSTEMU
Przygotowanie telefonu do pracy. Ładowane akumulatora. Włączanie i wyłączanie telefonu
 INSTRUKCJA OBSŁUGI Przygotowanie telefonu do pracy 1. Zdjąć pokrywę akumulatora. 2. Włożyć kartę SIM stykami do dołu. 3. Włożyć kartę pamięci stykami do dołu (opcjonalnie). 4. Włożyć akumulator. 5. Założyć
INSTRUKCJA OBSŁUGI Przygotowanie telefonu do pracy 1. Zdjąć pokrywę akumulatora. 2. Włożyć kartę SIM stykami do dołu. 3. Włożyć kartę pamięci stykami do dołu (opcjonalnie). 4. Włożyć akumulator. 5. Założyć
ipod nano Podręcznik użytkownika
 ipod nano Podręcznik użytkownika Spis treści 5 Rozdział 1: Rzut oka na ipoda nano 5 Omówienie ipoda nano 6 Akcesoria 6 Ekran początkowy 8 Ikony stanu 9 Rozdział 2: Pierwsze kroki 9 Co będzie potrzebne?
ipod nano Podręcznik użytkownika Spis treści 5 Rozdział 1: Rzut oka na ipoda nano 5 Omówienie ipoda nano 6 Akcesoria 6 Ekran początkowy 8 Ikony stanu 9 Rozdział 2: Pierwsze kroki 9 Co będzie potrzebne?
I. Proces aktywacji iphone 3G.
 Aktywacja ver 0.4 1 Aby uruchomić iphone 3G niezbędne jest przeprowadzenie aktywacji oraz rejestracji urządzenia poprzez itunes. Poniższy opis został przygotowany w oparciu o itunes 7.7.1. w wersji na
Aktywacja ver 0.4 1 Aby uruchomić iphone 3G niezbędne jest przeprowadzenie aktywacji oraz rejestracji urządzenia poprzez itunes. Poniższy opis został przygotowany w oparciu o itunes 7.7.1. w wersji na
Certyfikat niekwalifikowany zaufany Certum Silver. Instalacja i użytkowanie pod Windows Vista. wersja 1.0 UNIZETO TECHNOLOGIES SA
 Certyfikat niekwalifikowany zaufany Certum Silver Instalacja i użytkowanie pod Windows Vista wersja 1.0 Spis treści 1. POBRANIE CERTYFIKATU SILVER... 3 2. IMPORT CERTYFIKATU DO PROGRAMU POCZTA SYSTEMU
Certyfikat niekwalifikowany zaufany Certum Silver Instalacja i użytkowanie pod Windows Vista wersja 1.0 Spis treści 1. POBRANIE CERTYFIKATU SILVER... 3 2. IMPORT CERTYFIKATU DO PROGRAMU POCZTA SYSTEMU
bla bla Komunikator podręcznik użytkownika
 bla bla Komunikator podręcznik użytkownika Komunikator Komunikator: podręcznik użytkownika data wydania poniedziałek, 16. luty 2015 Version 1.0.0 Copyright 2006-2015 OPEN-XCHANGE Inc., Niniejszy dokument
bla bla Komunikator podręcznik użytkownika Komunikator Komunikator: podręcznik użytkownika data wydania poniedziałek, 16. luty 2015 Version 1.0.0 Copyright 2006-2015 OPEN-XCHANGE Inc., Niniejszy dokument
Instrukcja przenoszenia danych na iphone6 Zanim zaczniemy powinniśmy posiadać:
 Instrukcja przenoszenia danych na iphone6 Zanim zaczniemy powinniśmy posiadać: 1. Zainstalowaną na komputerze najnowszą wersję programu itunes 2. Odpowiednią ilość wolnego miejsca na dysku twardym komputera
Instrukcja przenoszenia danych na iphone6 Zanim zaczniemy powinniśmy posiadać: 1. Zainstalowaną na komputerze najnowszą wersję programu itunes 2. Odpowiednią ilość wolnego miejsca na dysku twardym komputera
Spis treści 1. Wstęp Logowanie Główny interfejs aplikacji Ogólny opis interfejsu Poruszanie się po mapie...
 Spis treści 1. Wstęp... 2 2. Logowanie... 2 3. Główny interfejs aplikacji... 2 3.1. Ogólny opis interfejsu... 2 3.2. Poruszanie się po mapie... 3 3.3. Przełączanie widocznych warstw... 3 4. Urządzenia...
Spis treści 1. Wstęp... 2 2. Logowanie... 2 3. Główny interfejs aplikacji... 2 3.1. Ogólny opis interfejsu... 2 3.2. Poruszanie się po mapie... 3 3.3. Przełączanie widocznych warstw... 3 4. Urządzenia...
Skrócona instrukcja obsługi rejestratorów marki IPOX
 Skrócona instrukcja obsługi rejestratorów marki IPOX v 1.1, 07-09-2015 1 Spis treści 1. Pierwsze uruchomienie...3 2. Logowanie i przegląd menu rejestratora...4 3. Ustawienia nagrywania...6 4. Odtwarzanie
Skrócona instrukcja obsługi rejestratorów marki IPOX v 1.1, 07-09-2015 1 Spis treści 1. Pierwsze uruchomienie...3 2. Logowanie i przegląd menu rejestratora...4 3. Ustawienia nagrywania...6 4. Odtwarzanie
Ustawienia ogólne. Ustawienia okólne są dostępne w panelu głównym programu System Sensor, po kliknięciu ikony
 Ustawienia ogólne Ustawienia okólne są dostępne w panelu głównym programu System Sensor, po kliknięciu ikony Panel główny programu System Sensor (tylko dla wersja V2, V3, V4) Panel główny programu System
Ustawienia ogólne Ustawienia okólne są dostępne w panelu głównym programu System Sensor, po kliknięciu ikony Panel główny programu System Sensor (tylko dla wersja V2, V3, V4) Panel główny programu System
MONITOR SMILE VDS BASIC. comodín (przycisk uniwersalny)
 Przyciski menu audio Przycisk Włącz audio i Odłóż słuchawkę. MONITOR SMILE VDS BASIC comodín (przycisk uniwersalny) Przy odbieraniu połączenia (użytkownik ma 30 sekund, zanim urządzenie powróci w stan
Przyciski menu audio Przycisk Włącz audio i Odłóż słuchawkę. MONITOR SMILE VDS BASIC comodín (przycisk uniwersalny) Przy odbieraniu połączenia (użytkownik ma 30 sekund, zanim urządzenie powróci w stan
Aktualizacja oprogramowania sprzętowego przekaźnika bezprzewodowego WT 7
 Aktualizacja oprogramowania sprzętowego przekaźnika bezprzewodowego WT 7 Dziękujemy za wybór produktu Nikon. W tej instrukcji opisano sposób aktualizacji oprogramowania sprzętowego przekaźnika bezprzewodowego
Aktualizacja oprogramowania sprzętowego przekaźnika bezprzewodowego WT 7 Dziękujemy za wybór produktu Nikon. W tej instrukcji opisano sposób aktualizacji oprogramowania sprzętowego przekaźnika bezprzewodowego
1. Wstęp Niniejszy dokument jest instrukcją użytkownika dla aplikacji internetowej DM TrackMan.
 Instrukcja korzystania z aplikacji TrackMan wersja WEB 1. Wstęp... 1 2. Logowanie... 1 3. Główny interfejs aplikacji... 2 3.1. Ogólny opis interfejsu... 2 3.2. Poruszanie się po mapie... 2 3.3. Przełączanie
Instrukcja korzystania z aplikacji TrackMan wersja WEB 1. Wstęp... 1 2. Logowanie... 1 3. Główny interfejs aplikacji... 2 3.1. Ogólny opis interfejsu... 2 3.2. Poruszanie się po mapie... 2 3.3. Przełączanie
iphone Podręcznik użytkownika Dotyczy oprogramowania ios 4.2 i ios 4.3
 iphone Podręcznik użytkownika Dotyczy oprogramowania ios 4.2 i ios 4.3 Spis treści 9 Rozdział 1: Rzut oka na iphone'a 9 O tym podręczniku 9 Rzut oka na iphone'a 11 Przyciski 14 Programy iphone'a 18 Ikony
iphone Podręcznik użytkownika Dotyczy oprogramowania ios 4.2 i ios 4.3 Spis treści 9 Rozdział 1: Rzut oka na iphone'a 9 O tym podręczniku 9 Rzut oka na iphone'a 11 Przyciski 14 Programy iphone'a 18 Ikony
 SENIOR PHONE INSTRUKCJA OBSŁUGI Plik PDF do pobrania: http://akai-atd.com/ Spis treści Przyciski... 4 Pierwsze kroki...6 Włączanie..... 8 Ładowanie...9 Połączenia alarmowe...11 Połączenia... 13 Latarka...15
SENIOR PHONE INSTRUKCJA OBSŁUGI Plik PDF do pobrania: http://akai-atd.com/ Spis treści Przyciski... 4 Pierwsze kroki...6 Włączanie..... 8 Ładowanie...9 Połączenia alarmowe...11 Połączenia... 13 Latarka...15
APLIKACJA BEZPIECZNY INTERNET TOYA dla systemów Android
 APLIKACJA BEZPIECZNY INTERNET TOYA dla systemów Android Telewizja Internet Telefonia Mobilna VOD TV 3G GO Aby pobrać i zainstalować program należy zalogować się swoimi danymi autoryzacyjnymi do Portalu
APLIKACJA BEZPIECZNY INTERNET TOYA dla systemów Android Telewizja Internet Telefonia Mobilna VOD TV 3G GO Aby pobrać i zainstalować program należy zalogować się swoimi danymi autoryzacyjnymi do Portalu
NAZWA PRODUKTU: SMARTWATCH V8 ZEGAREK TELEFON SIM microsd PL T267
 NAZWA PRODUKTU: SMARTWATCH V8 ZEGAREK TELEFON SIM microsd PL T267 Podstawowe informacje Zegarek powinien ładować się co najmniej 2 godziny przed użyciem Kod bezpieczeństwa - kod oryginalny to 1122. Ten
NAZWA PRODUKTU: SMARTWATCH V8 ZEGAREK TELEFON SIM microsd PL T267 Podstawowe informacje Zegarek powinien ładować się co najmniej 2 godziny przed użyciem Kod bezpieczeństwa - kod oryginalny to 1122. Ten
1. Montaż i podłączenie do sieci Konfiguracja przez stronę 8
 Wersja: 1.1 PL 2016 1. Montaż i podłączenie do sieci... 3 1.1 Instrukcja montażu... 3 1.1.1 Biurko... 3 1.1.2 Montaż naścienny... 4 1.2 Klawiatura telefonu... 7 1.3 Sprawdzenie adresu IP... 7 1.4 Dostęp
Wersja: 1.1 PL 2016 1. Montaż i podłączenie do sieci... 3 1.1 Instrukcja montażu... 3 1.1.1 Biurko... 3 1.1.2 Montaż naścienny... 4 1.2 Klawiatura telefonu... 7 1.3 Sprawdzenie adresu IP... 7 1.4 Dostęp
Smart bracelet Instrukcja obłsugi(pl)
 Smart bracelet Instrukcja obłsugi(pl) Zegarek smart watch l12s współpracuje z większości telefonów z oprogramowaniem Android w wersji >2.3 aby móc w pełni korzystać z funkcjonalności zegarka należy używać
Smart bracelet Instrukcja obłsugi(pl) Zegarek smart watch l12s współpracuje z większości telefonów z oprogramowaniem Android w wersji >2.3 aby móc w pełni korzystać z funkcjonalności zegarka należy używać
Nowy Skrzynka odbiorcza Szyfrowanie Wysłane Robocze Szablony Ustawienia Wiadomości sieciowe Poczta głosowa Ogólna
 ZAWARTOŚĆ ZESTAWU - Telefon, - Bateria, - Ładowarka, - Słuchawki, - Instrukcja obsługi, -Karta gwarancyjna. Dodatkowe akcesoria są dostępne u przedstawicieli sieci GSM. Przedmioty dostarczone wraz z telefonem
ZAWARTOŚĆ ZESTAWU - Telefon, - Bateria, - Ładowarka, - Słuchawki, - Instrukcja obsługi, -Karta gwarancyjna. Dodatkowe akcesoria są dostępne u przedstawicieli sieci GSM. Przedmioty dostarczone wraz z telefonem
Windows W celu dostępu do i konfiguracji firewall idź do Panelu sterowania -> System i zabezpieczenia -> Zapora systemu Windows.
 Bezpieczeństwo Systemów Informatycznych Firewall (Zapora systemu) Firewall (zapora systemu) jest ważnym elementem bezpieczeństwa współczesnych systemów komputerowych. Jego główną rolą jest kontrola ruchu
Bezpieczeństwo Systemów Informatycznych Firewall (Zapora systemu) Firewall (zapora systemu) jest ważnym elementem bezpieczeństwa współczesnych systemów komputerowych. Jego główną rolą jest kontrola ruchu
2017 Electronics For Imaging, Inc. Informacje zawarte w niniejszej publikacji podlegają postanowieniom opisanym w dokumencie Uwagi prawne dotyczącym
 2017 Electronics For Imaging, Inc. Informacje zawarte w niniejszej publikacji podlegają postanowieniom opisanym w dokumencie Uwagi prawne dotyczącym tego produktu. 17 kwietnia 2017 Spis treści 3 Spis treści...5
2017 Electronics For Imaging, Inc. Informacje zawarte w niniejszej publikacji podlegają postanowieniom opisanym w dokumencie Uwagi prawne dotyczącym tego produktu. 17 kwietnia 2017 Spis treści 3 Spis treści...5
BlackBerry Internet Service. Wersja: 4.5.1. użytkownika. Podręcznik
 BlackBerry Internet Service Wersja: 4.5.1 Podręcznik użytkownika Opublikowano: 2014-01-09 SWD-20140109135251664 Spis treści 1 Rozpoczęcie pracy...7 Informacje o planach taryfowych BlackBerry Internet Service...7
BlackBerry Internet Service Wersja: 4.5.1 Podręcznik użytkownika Opublikowano: 2014-01-09 SWD-20140109135251664 Spis treści 1 Rozpoczęcie pracy...7 Informacje o planach taryfowych BlackBerry Internet Service...7
JABRA SOLEMATE MAX. Instrukcja Obsługi. jabra.com/solematemax NFC. jabra
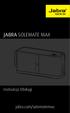 jabra JABRA SOLEMATE MAX NFC Instrukcja Obsługi jabra.com/solematemax 2013 GN Netcom A/S. Wszelkie prawa zastrzeżone. Jabra jest zarejestrowanym znakiem towarowym firmy GN Netcom A/S. Wszystkie pozostałe
jabra JABRA SOLEMATE MAX NFC Instrukcja Obsługi jabra.com/solematemax 2013 GN Netcom A/S. Wszelkie prawa zastrzeżone. Jabra jest zarejestrowanym znakiem towarowym firmy GN Netcom A/S. Wszystkie pozostałe
polski Podręcznik użytkownika BT-02N
 Podręcznik użytkownika BT-02N 1 Spis treści 1. Przegląd....3 2. Uruchomienie..5 3. Sposób łączenia zestawu słuchawkowego Bluetooth...5 4. Użytkowanie zestawu słuchawkowego Bluetooth...10 5. Parametry techniczne...
Podręcznik użytkownika BT-02N 1 Spis treści 1. Przegląd....3 2. Uruchomienie..5 3. Sposób łączenia zestawu słuchawkowego Bluetooth...5 4. Użytkowanie zestawu słuchawkowego Bluetooth...10 5. Parametry techniczne...
