Instrukcja użytkownika. User Manual. OV-DualDriveMax
|
|
|
- Agata Kujawa
- 8 lat temu
- Przeglądów:
Transkrypt
1 Instrukcja użytkownika User Manual OV-DualDriveMax
2 Polski 1
3 1 Wprowadzenie Niniejsza instrukcja systematycznie zapoznaje użytkownika z funkcjami, sposobem obsługi oraz ostrzeżeniami odnośnie użytkowania produktu. Prosimy o uważne przeczytanie instrukcji przed rozpoczęciem korzystania z urządzenia. 1.1 Zalecenia Czynności ochronne Należy zwracać uwagę, aby urządzenie pozostawało suche. Nie należy dopuścić aby urządzenie, bateria lub ładowarka weszły w kontakt z wodą lub parą wodną. Nie należy także obsługiwać urządzenia ani ładowarki mokrymi rękoma, tak aby nie doprowadzić do zwarcia ani innych awarii spowodowanych korozją. Aby uniknąć awarii urządzenia, baterii oraz ładowarki, należy unikać sytuacji, gdzie są one narażone na gwałtowne wstrząsy. Aby uniknąć awarii urządzenia, baterii oraz ładowarki, należy unikać sytuacji, gdzie są one narażone na oddziaływanie zbyt wysokich lub zbyt niskich temperatur. Nie należy nigdy wstrząsać, rzucać, dopuszczać do upadku, rozciągać ani wyginać urządzenia MID. Użytkownik nie może demontować urządzenia ani jego akcesoriów. W przeciwnym razie doprowadzi to do unieważnienia ich gwarancji, wystawianej przez naszą firmę. 1.2 Instrukcje dotyczące bezpieczeństwa Przed rozpoczęciem korzystania z urządzenia należy przeczytać informacje zawarte w niniejszym dziale, a następnie zapoznać z nimi dzieci. Aby uzyskać bardziej szczegółowe informacje, należy odnieść się do Instrukcji dotyczących bezpieczeństwa oraz Zaleceń. Nie należy korzystać z urządzenia podczas prowadzenia pojazdu, aby zachować bezpieczeństwo na drodze. W punktach medycznych należy przestrzegać obowiązujących w nich przepisów 2
4 oraz regulacji. W miejscach znajdujących się w pobliżu punktów medycznych należy wyłączyć urządzenie MID. Przed wejściem na pokład samolotu należy wyłączyć urządzenie MID, lub włączyć tryb samolotowy, tak aby bezprzewodowe sygnały urządzenia MID nie zakłócały sygnałów sterowania samolotu. Przebywając w pobliżu urządzeń elektronicznych o dużej dokładności, należy wyłączyć urządzenie MID. W przeciwnym razie może dojść do ich uszkodzenia. Nie należy demontować urządzenia MID ani jego akcesoriów. Do wykonywania czynności serwisowych uprawniony jest wyłącznie pracownik autoryzowanego serwisu. Należy trzymać urządzenie MID z dala od urządzeń magnetycznych, w przeciwnym razie promieniowanie z urządzenia MID usunie przechowywane na nich informacje. Nie należy używać urządzenia MID w miejscach o wysokiej temperaturze oraz w pobliżu palnego gazu (np. na stacji benzynowej). Należy umieścić urządzenie MID i jego akcesoria w miejscu, gdzie będą one niedostępne dla dzieci. Nie należy pozwalać dzieciom na korzystanie z urządzenia bez nadzoru osób dorosłych. Podczas korzystania z urządzenia MID należy przestrzegać związanych z nim przepisów oraz regulacji, a także szanować prywatność i uzasadnione prawa innych osób. Aby zapewnić bezpieczeństwo komputera oraz urządzenia MID, podczas używania przewodu USB należy ściśle przestrzegać zaleceń niniejszej instrukcji. Nigdy nie należy obsługiwać urządzenia w łazience lub w innym wilgotnym środowisku. Należy chronić je przed kontaktem z cieczą, zamoczeniem i wilgocią. 3
5 1.3 Skróty i ich objaśnienia Skrót Pełna nazwa Opis MID Mobile Internet Device Przenośne urządzenie umożliwiające korzystanie z Internetu WIFI Wireless Fidelity Sieć bezprzewodowa LAN oparta na standardzie IEEE b TF TransFlash Alternatywna nazwa dla Micro SD, miniaturowej karty pamięci BT Bluetooth Bezprzewodowa technologia, obsługująca komunikację krótkodystansową (w promieniu 10m) HDMI High Definition Multimedia Interface HDMI: High Definition Multimedia Interface 2 Wprowadzenie do produktu MID 2.1 Przygotowywanie do użycia oraz obsługa urządzenia MID Ładowanie baterii Przed pierwszym korzystaniem z urządzenia należy naładować baterię do pełna przy użyciu zasilacza AV. 1. Podłącz zasilacz do urządzenia MID, aby naładować baterię. 4
6 2.2 Status oraz powiadomienia urządzenia MID Ikony powiadomień: Gdy na panelu powiadomień pojawi się komunikat, należy kliknąć pole kolumny i przesunąć na ekranie palcem, aby otworzyć listę powiadomień. Należy kliknąć te opcje, które chce się sprawdzić, aby zobaczyć szczegółowe informacje na ich temat. Następnie można kliknąć okno komunikatu i przesunąć je w górę, aby zamknąć. Poniżej znajduje się legenda z ikonami paska stanu: Nowa wiadomość Tryb samolotowy Połączono z USB Urządzenie kontrolne USB jest podłączone Powrót Pobieranie Ostatnio otwierane aplikacje Home Wskaźnik poziomu energii baterii Połączenie z siecią WIFI, możliwy dostęp do Internetu Włączony alarm Wyciszenie Powiadomienie ogólne 5
7 Tablica powiadomień Ikony powiadomień będą pojawiać się w sytuacji otrzymania wiadomości , gdy ustawiony jest alarm, lub ustanowione połączenie WIFI. Aby zobaczyć szczegółowe informacje można wówczas otworzyć tablicę powiadomień. Otwieranie tablicy powiadomień Gdy w kolumnie powiadomień pojawi się nowa ikona powiadomienia, aby otworzyć kolumnę należy nacisnąć ją palcem i przesunąć w dół. 3 Skrócona instrukcja obsługi 3.1 Przyciski funkcyjne Opis funkcji przycisków: Przycisk Włącznika (Power) Głośność + (Volume +) Głośność - (Volume -) Przycisk ekranu głównego (Home) Przycisk Powrotu (Back) Menu Wyświetl ostatnio używane aplikacje Wciśnij krótko, aby urządzenie przeszło w tryb czuwania/pracy. Wciśnij i przytrzymaj, aby włączyć/wyłączyć. Zwiększanie głośności Zmniejszanie głośności Kliknięcie go w dowolnym interfejsie spowoduje powrót do widoku pulpitu. Kliknięcie go w dowolnym interfejsie spowoduje powrót do poprzedniego menu. Ikonka ta będzie wyświetlana w aplikacjach z dostępem do menu. Wyświetla historię ostatnio otwartych przez użytkownika aplikacji. Przycisk wyszukiwania (Search) Kliknięcie spowoduje wyświetlenie wyszukiwarki Google. 6
8 3.2 Włączanie i wyłączanie Włączanie: Wciśnij i przytrzymaj Włącznik (Power) przez 3 sekundy. Na ekranie pojawi się obraz startowy. Po uruchomieniu systemu, urządzenie przechodzi w stan blokady ekranu. Należy go odblokować, aby przejść do interfejsu ekranu głównego. Wyłączanie: 1. Wciśnij i przytrzymaj Włącznik (Power), aby wyświetlona została opcja zamknięcia. 2. Użytkownik może wybrać przejście w tryb wyciszenia lub wyłączenie urządzenia, jak pokazano na ilustracji Ostatnim krokiem jest kliknięcie "Zamknij". Ilustracja Włączanie i wyłączanie ekranu Ekran zostanie automatycznie wyłączony, gdy nie jest używany. 1. W przypadku gdy ekran nie jest używany przez określoną ilość czasu, urządzenie wyłączy go automatycznie, aby oszczędzać energię baterii. 2. Gdy ekran jest włączony, wciśnij przycisk Włącznika (Power) aby go wyłączyć. 7
9 Włączanie ekranu Gdy ekran jest wyłączony, aby go włączyć wciśnij krótko przycisk Włącznika (Power). Po włączeniu ekranu, przejdzie on w tryb blokady, jak pokazano na ilustracji 3-2. Aby go odblokować należy dotknąć palcem ikonki "blokady" i przesunąć ją w prawo. Dotknięcie i przesunięcie ikonki "blokady" w lewo spowoduje aktywowanie funkcji kamery. Ilustracja 3-2 Ilustracja 3-2 Ilustracja 3-3 8
10 3.4 Obsługa dotykowego ekranu Czynności operacyjne Istnieją różne sposoby operacji na pulpicie, w Menu, włączania aplikacji itp. Klikanie: Aby przywołać klawiaturę ekranową lub wybierać elementy pulpitu, np aplikacje, wystarczy kliknąć je palcem. Naciskanie Jeśli chcesz otworzyć dany element (np. pole tekstowe lub link w internecie), użyć skrótu, przejść na stronę główną interfejsu, wystarczy tylko nacisnąć ten element. Przesuwanie i szybkie przesuwanie Przesuwanie lub przesuwanie szybkie oznacza szybki pionowy lub poziomy ruch palca lub pióra dotykowego po obrazie. Przeciąganie Przed rozpoczęciem przeciągania, należy nacisnąć dany element palcem, a następnie wciąż wywierając na niego delikatny nacisk, przeciągnąć go do wybranej lokacji i dopiero tam zwolnić palec, aby go upuścić Obracanie W przypadku większości zdjęć, obrócenie urządzenia MID do pozycji bocznej spowoduje automatyczny obrót ekranu z widoku poprzecznego do widoku pionowego. Jest to przydatne np podczas wpisywania znaków lub słuchania plików MP3. 9
11 3.5 Interfejs pulpitu Na pulpicie wyświetlane są wszystkie aplikacje pokazane na Ilustracji 3-4. Użytkownik ma możliwość tworzenia skrótów do aplikacji oraz ustawiania tapet. Ilustracja 3-4 Rozszerzany interfejs pulpitu Interfejs pulpitu może wystawać poza szerokość widoku ekranu, tak aby zapewnić więcej miejsca, dzięki czemu można umieścić nowo utworzone skróty, widżety, itd. Naciśnij puste pole pulpitu, a następnie szybko przesuń palec w lewo (aby przesunąć widok ekranu w lewo) lub prawo (aby przesunąć widok ekranu w prawo). Pulpit może być rozszerzony o kolejne 2 wielkości ekranów (po jednej z każdej strony). 10
12 Ilustracja 3-5 Zarządzanie skrótami pulpitu System Android 2.3 posiada funkcję tworzenia folderu na pulpicie, a następnie przenoszenia do niego ikon. System Android 4.0 pozwala na uproszczenie tego procesu. Należy wykonać poniższe czynności: 1. Zebrać razem wszystkie ikony, które mają być umieszczone w folderze, tak jak pokazano na Ilustracji Następnie kliknąć zebrane ikony, jak na Ilustracji Kliknąć napis "Folder bez nazwy", u dołu czarnego zaznaczenia. Wyświetlona zostanie klawiatura ekranowa i użytkownik może wówczas zmienić nazwę folderu (podobnie jak w przypadku systemu IOS). Ilustracja
13 Usuwanie ikon pulpitu Ilustracja Kliknij i przytrzymaj ikonę, która ma zostać usunięta, a w lewym górnym rogu pojawi się znaczek. 2. Przeciągnij ikonę do znaczka usuwania i przytrzymaj tam dopóki nie zmieni ona koloru na czerwony. Wtedy odsuń palec od ekranu, a ikona zostanie usunięta. Zmiana tapety pulpitu 1. Naciśnij pusty obszar w widoku pulpitu aby wyświetlić okno zmiany tapety. 2. Kliknij galerię zdjęć lub tapet, aby wybrać obraz, który ma zostać ustawiony jako tło pulpitu. Wyszukiwarka głosowa 1. Kliknij ikonkę mikrofonu. 2. Użytkownik ma możliwość wypowiadania na głos słów lub zwrotów, które mają zostać wyszukane w wyszukiwarce Google. 3. Wybierz preferowany język w ramce wyszukiwarki, a następnie kliknij OK, aby zatwierdzić. 4. Dosuń usta bezpośrednio do mikrofonu i wypowiedz słowo lub zwrot, które mają zostać wyszukane. Przeglądarka wyświetli listę z wyszukanymi stronami. 12
14 Uwaga: Przed rozpoczęciem wyszukiwania głosowego upewnij się, że zostało ustanowione prawidłowe połączenie z Internetem. 3.6 Otwieranie aplikacji Jak otworzyć aplikację w urządzeniu MID: 1. W widoku pulpitu kliknij przycisk, jak na Ilustracji 3-6, aby otworzyć interfejs pokazany na Ilustracji 3-8: 2. Wybierz aplikację, którą chcesz otworzyć. Ilustracja Połączenie USB Konfiguracja urządzeń pamięci masowej Przed rozpoczęciem transferu dokumentów należy przeprowadzić konfigurację urządzeń pamięci masowej: Podłącz urządzenie MID do komputera za pomocą przewodu USB. Na pasku powiadomień zostanie wyświetlony odpowiedni komunikat. 1. Otwórz tablicę powiadomień (Informacja o tym jak to zrobić znajduje się w rozdziale 2.3 "Status oraz powiadomienia urządzenia MID"). 2. Z tablicy powiadomień wybierz i kliknij "Połączono z USB", a następnie kliknij Urządzenie pamięci masowej USB, aby je otworzyć (Ilustracja 3-9). 3. W tym momencie połączenie USB jest prawidłowo nawiązane. 13
15 Ilustracja 3-9 Kopiowanie plików do karty pamięci 1. Podłącz urządzenie MID do komputera za pomocą przewodu USB. 2. Aby nawiązać połączenie z komputerem, skonfiguruj urządzenie pamięci masowej, zgodnie z instrukcjami zawartymi w poprzednim podrozdziale. 3. Włącz komputer, a następnie w folderze "Mój komputer" przejrzyj zawartość "dysku wymiennego (x)". 4. Wybierz plik, który chcesz skopiować, a następnie skopiuj go na "dysk wymienny (x)". 5. Po zakończeniu kopiowania, kliknij "Bezpieczne usuwanie sprzętu" na pasku zadań komputera, aby odłączyć urządzenie. Uwaga: Uwaga: gdy MID jest podłączony za pomocą przewodu USB, po uzyskaniu dostępu do urządzenia pamięci masowej USB, nie będzie można uzyskać dostępu do karty pamięci z poziomu samego urządzenia MID. Aby uzyskać dostęp do karty pamięci z poziomu urządzenia MID, należy odłączyć przewód USB. 4 Ustawienia podstawowe 4.1 WI-FI Połączenie Wi-Fi 1. W widoku pulpitu kliknij ikonę Ustawień. 2. Kliknij Wi-Fi. Urządzenie automatycznie wyszuka wszystkie dostępne sieci WiFi (Ilustracja 4-1). 3. Wybierz sieć Wi-Fi z którą chcesz nawiązać połączenie, wprowadź 14
16 odpowiednie hasło sieci (jeśli jest ono wymagane), a następnie kliknij przycisk Połącz (Ilustracja 4-2). Ilustracja 4-1 Ilustracja 4-2 Dodawanie sieci 1. Kliknij przycisk "Dodaj sieć" w prawym górnym rogu ekranu (Ilustracja 4-1), aby wyświetlić interfejs z Ilustracji Wprowadź SSID sieci (nazwa sieci bezprzewodowej) oraz hasło (jeśli jest wymagane), a następnie kliknij przycisk Zapisz. 15
17 3. Kliknij zapisaną sieć (z którą chcesz się połączyć) z listy (Ilustracja 4-4). Ilustracja 4-3 Ilustracja
18 Zaawansowane ustawienia Wi-Fi 1. Kliknij przycisk w prawym górnym rogu ekranu (Ilustracja 4-1), aby wyświetlić interfejs z Ilustracji Kliknij przycisk Zaawansowane, aby wyświetlić interfejs z Ilustracji 4-6. Ilustracja 4-5 Ilustracja 4-6 Powiadomienia sieci O dostępności sieci informuje specjalna ikonka, która pojawia się wówczas u dołu ekranu (Ilustracja 4-7). 17
19 Ilustracja 4-7 Opcja aktywnej funkcji Wi-Fi w trybie uśpienia Kliknij zachowanie aktywnej funkcji Wi-Fi w trybie uśpienia, następnie wybierz kiedy opcja ta ma być dostępna (Ilustracja 4-8). Ilustracja Bluetooth Funkcja Bluetooth 1. W widoku pulpitu kliknij ikonę Ustawień. 2. Kliknij Bluetooth, a system automatycznie wyszuka wszystkie dostępne w pobliżu urządzenia z aktywną funkcją Bluetooth (Ilustracja 4-9). 18
20 Ilustracja Kliknij na wyszukane urządzenie Bluetooth. Pojawi się monit z żądaniem hasła. Wprowadź je, aby połączyć ze sobą urządzenia. 2. Po udanym połączeniu urządzeń, wybierz model urządzenia, które chcesz obsługiwać i kliknij ikonę Ustawień, aby wyświetlić interfejs jak na Ilustracji Ilustracja
21 Zmiana nazwy tabletu 1. Kliknij przycisk w prawym górnym rogu ekranu (Ilustracja 4-9), aby wyświetlić interfejs z Ilustracji Ilustracja Kliknij napis Zmień nazwę tabletu, aby wyświetlić interfejs z Ilustracji Wprowadź nową nazwę dla swojego urządzenia, a następnie kliknij Zmień nazwę, aby zapisać zmiany. Ilustracja
22 Czas dostępności Bluetooth 1. Kliknij przycisk w prawym górnym rogu ekranu, jak na Ilustracji Kliknij na zakładkę ustawień czas dostępności Bluetooth (Ilustracja 4-13). 3. Wybierz preferowany czas. (Uwaga: ustawienia te odnoszą się do czasu przez jaki nasze urządzenie może być wyszukane przez inne urządzenia za pomocą funkcji Bluetooth, od momentu włączenia tej funkcji). Otwieranie otrzymanych plików Ilustracja Kliknij przycisk w prawym górnym rogu ekranu, jak na Ilustracji Kliknij Otrzymane pliki, aby otworzyć okno jak na Ilustracji Jeśli nie zostały przesłąne żadne pliki, okno to pozostaje puste. Ilustracja
23 4.3 Głośność 1. Kliknij Ustawienia, następnie Głośność, aby wyświetlić interfejs, jak na Ilustracji 4-15 i wybierz, którą z opcji chcesz skonfigurować. Ilustracja 4-15 Głośność 1. W widoku pulpitu kliknij ikonę Ustawień. 2. Kliknij Dźwięk. 3. Kliknij Głośność, aby ustawić poziom głośności odtwarzania muzyki oraz wideo. 4. Gdy pojawi się panel ustawień głośności, dostosuj ją, przeciągając pasek głośności w lewo lub w prawo. 5. Kliknij Zatwierdź. Ilustracja
24 Dźwięk powiadomień 1. W widoku pulpitu kliknij ikonę Ustawień. 2. Kliknij Dźwięk. 3. Kliknij Dźwięk powiadomień, aby wybrać preferowany sygnał powiadomienia (Ilustracja 4-17). 4. Kliknij OK. Ilustracja 4-17 Dźwięk przycisków 1. W widoku pulpitu kliknij ikonę Ustawień. 2. Kliknij Dźwięk. 3. Kliknij Dźwięk przycisków, aby ustawić opcję dźwięku, który będzie słychać za każdym razem gdy użytkownik kliknie przycisk ekranowy. Dźwięk blokady ekranu 1. W widoku pulpitu kliknij ikonę Ustawień. 2. Kliknij Dźwięk. 3. Kliknij Dźwięk blokady ekranu. Funkcja wibracji 1. W widoku pulpitu kliknij ikonę Ustawień. 2. Kliknij Dźwięk. 3. Kliknij Wibracje, aby włączyć lub wyłączyć tę funkcję (Ilustracja 4-18). 4. Kliknij OK. 23
25 Ilustracja Nośniki pamięci Sprawdzanie pojemności karty SD oraz dysku urządzenia MID 1. W widoku pulpitu kliknij ikonę Ustawień. 2. Kliknij Nośniki pamięci. 3. Pierwszy wewnętrzna pamięć jest dyskiem systemowym. Dysk systemowy jest przestrzenią przeznaczoną dla plików systemowych i nie jest widoczny w interfejsie z Ilustracji4-19. Ilustracja 4-19 (2) Pamięć wewnętrzna Pamięć wewnętrzna to pamięć NAND. Jej zawartość może zostać wyświetlona w Menedżerze plików (Ilustracja 4-20). 24
26 Ilustracja 4-20 Karta SD Możliwe jest tutaj sprawdzenie pojemności oraz ilości wolnego miejsca na karcie pamięci SD, a także odinstalowanie oraz formatowanie karty (Ilustracja 4-21). Ilustracja 4-21 Formatowanie karty SD 1. Kliknij Ustawienia. 2. Kliknij Nośniki pamięci. 3. Kliknij Formatuj kartę SD. Wszystkie zapisane na karcie informacje zostaną skasowane. Uwaga: Formatowanie karty SD spowoduje skasowanie wszystkich zapisanych na niej informacji i plików. Przed formatowaniem zaleca się wykonanie kopii zapasowej ważnych dokumentów oraz plików. 25
27 Bezpieczne usuwanie karty SD 1. W widoku pulpitu kliknij ikonę Ustawień. 2. Kliknij Nośniki pamięci. 3. Kliknij Odinstaluj kartę SD (Ilustracja 4-22), a następnie OK, aby bezpiecznie odłączyć kartę. Uwaga: bezpieczne usuwanie karty pomaga chronić zapisane na niej informacje oraz zwiększa jej żywotność. Ilustracja Bateria W widoku pulpitu kliknij ikonę Ustawień, a następnie kliknij pozycję Bateria, aby wyświetlić informacje na temat poziomu energii baterii (Ilustracja 4-23). Ilustracja
28 4.6 Język i Metoda wprowadzania W widoku pulpitu kliknij ikonę Ustawień, kliknij pozycję Język i Metoda wprowadzania, a następnie Język, aby wybrać preferowany język menu (Ilustracja 4-24). Ilustracja 4-24 W widoku pulpitu kliknij ikonę Ustawień, kliknij pozycję Język i Metoda wprowadzania, a następnie Ustawienia klawiatury Android, aby wybrać język wprowadzanego tekstu (Ilustracja 4-25). Ilustracja 4-25 Z listy dostępnych języków wybierz preferowany język menu (Ilustracja 4-26). 27
29 Ilustracja 4-26 Powróć do menu wyżej (Język i Metoda wprowadzania), a następnie przejdź do menu Ustawienia klawiatury Android i z listy dostępnych języków wybierz preferowany język wpisywanego tekstu (Ilustracja 4-27). Ilustracja Tworzenie kopii zapasowych i Reset. Połącz się z siecią Wi-Fi i zaloguj do swojego konta Google. Następnie wybierz opcję Utwórz kopię zapasową, a system utworzy ją i zapisze na serwerze Google. Jeśli chcesz dokonać resetu i przywrócić ustawienia systemowe urządzenia, kliknij przycisk Reset tabletu (Ilustracja 4-28). Jeśli chcesz sformatować wewnętrzną pamięć NAND, zaznacz tę opcję, a następnie kliknij przycisk Reset tabletu. 28
30 Ilustracja Data i godzina Jeśli aktywna jest funkcja automatycznego ustawiania daty i godziny, system pobierze z Internetu informacje dotyczące tych parametrów. Ręczne ustawianie daty, godziny oraz strefy czasowej 1. W widoku pulpitu kliknij ikonę Ustawień. 2. Przewiń ekran w dół, a następnie kliknij Data i godzina. 3. Wyłącz funkcję Automatycznego ustawiania daty i godziny. 4. Wyłącz funkcję Automatycznego ustawiania strefy czasowej. 5. Kliknij Wybierz strefę czasową, a następnie wybierz z listy preferowaną pozycję. Przewiń listę w dół, aby zobaczyć więcej stref czasowych. 6. Kliknij Ustawienia daty, a następnie klikaj przyciskami "Góra" i "Dół", aby dostosować dzień, miesiąc oraz rok. Po zakończeniu kliknij Ustawienia. 7. Kliknij Ustawienia zegara, ta następnie klikaj przyciskami "Góra" i "Dół", aby dostosować minuty oraz godzinę. Kliknij AM lub PM, aby zdefiniować czy aktualna godzina jest przedpołudniowa czy popołudniowa (opcja ta jest niedostępna w przypadku wyboru formatu 24-godzinnego). Po zakończeniu kliknij Ustawienia. 8. Kliknij Format 24-godzinny, aby przełączać pomiędzy trybem 12-godzinnym a 24-godzinnym. Wybrany format będzie wykorzystywany, także w funkcji budzika. 9. Kliknij Format daty, aby wybrać preferowany format wyświetlania daty. (Ilustracja 4-29) 29
31 Ilustracja 4-29 Uwaga: W przypadku aktywnej funkcji Automatycznego ustawiania daty i godziny (parametry pobierane przez system z Internetu), użytkownik nie ma możliwości ręcznego ustawienia daty, zegara ani strefy czasowej. 4.9 Opcje Dostępności Duży rozmiar czcionki Kliknij, aby ustawić duży rozmiar czcionki systemowej Opóźnienie dotyku Umożliwia ustawienie opóźnienia dotyku (wymaganego czasu, przez jaki użytkownik musi dotykać ekran podczas wciskania przycisku ekranowego lub przeciągania elementu itp, aby system odnotował to jako operację). (Ilustracja 4-30) Instalowanie skryptów internetowych Funkcja pozwoli na instalację skryptów internetowych podczas uruchamiania systemu. Zwiększy to jednak ryzyko podczas przeglądania stron internetowych. 30
32 Ilustracja Opcje Deweloperów Debugowanie USB Przejście tabletu w tryb debugowania, gdy podłączony poprzez USB. Ciągły stan pracy Aktywacja tej funkcji spowoduje, że urządzenie MID nie będzie automatycznie przechodzić w tryb uśpienia podczas ładowania. Wskaźnik miejsca dotyku Po włączeniu tej funkcji, na ekranie urządzenia MID w chwili dotyku wyświetlone będą pozioma i pionowa linia, wskazujące miejsce dotyku. Wizualizacja dotyku Podczas operacji dotykowych na ekranie wyświetlony będzie punkt wskazujący miejsce dotyku. Sugerowane jest, aby funkcji tej używać z tymi samymi kierunkami co w funkcji Wskaźnika miejsca dotyku. Odświeżanie ekranu Po włączeniu tej funkcji, podczas odświeżania ekranu odpowiednia jego część będzie wyświetlana. Bieżące wykorzystanie procesora Po włączeniu tej funkcji, w prawym górnym rogu ekranu wyświetlana będzie informacja o bieżącym wykorzystaniu procesora (ilustracja 4-31). 31
33 Ilustracja Multi-Media 5.1 Muzyka Pliki muzyczne mogą zostać uszeregowane według 4 kategorii: Wykonawca, Album, Utwór, Lista odtwarzania. Wybierz kategorię, według której zostanie utworzona lista plików muzycznych. Po wybraniu danego rodzaju sortowania, przeglądaj pliki, dopóki nie znajdziesz tego, który chcesz odtworzyć. Przykładowo, po wybraniu szeregowania według Wykonawcy, wyświetlona zostanie lista wykonawców (w kolejności od A do Z). Po wybraniu danego wykonawcy wyświetlona zostanie lista jego utworów oraz albumów. 5.2 Wideo Odtwarzanie wideo Otwieranie odtwarzacza wideo: W widoku pulpitu kliknij "Aplikacje". 1. Kliknij ikonkę galerii. 2. Urządzenie wyświetli wszystkie dostępne pliki wideo. 3. Kliknij utwór, który chcesz odtworzyć. 4. Przejdź do interfejsu odtwarzacza wideo, aby rozpocząć odtwarzanie. Uwaga: jeśli na urządzeniu zainstalowanych jest kilka odtwarzaczy wideo, wybierz plik obsługiwany przez dany odtwarzacz. 5.3 Galeria zdjęć Aplikacja galerii zdjęć wyszuka dostępne na karcie SD oraz dysku wewnętrznym 32
34 urządzenia pliki obrazów. Użytkownik może używać jej do przeglądania i edycji zdjęć, wyświetlania pokazu slajdów oraz ustawiania danego obrazu jako tapety pulpitu. Oglądanie zdjęć 1. W widoku pulpitu kliknij ikonę Galerii zdjęć. 2. Przejdź do interfejsu galerii. 3. Wybierz zdjęcie, które chcesz obejrzeć, a system automatycznie wyświetli je w trybie pełnego ekranu. 4. Podczas oglądania danego zdjęcia dotknij ekranu dwoma palcami i przyciągnij je (palce) do siebie aby powiększyć, lub rozdziel, aby pomniejszyć. Można też dwukrotnie kliknąć na zdjęcie, aby je powiększyć lub pomniejszyć. Wskazówka: Przeciągnij zdjęcie w lewo lub w prawo, aby wyświetlić poprzednie lub kolejne. 5.4 Kamera Funkcja robienia zdjęć oraz nagrywania filmów dostępna jest dzięki dwu kamerom. Pierwsza z nich (0,3 megapiksela) zlokalizowana jest z przodu, natomiast druga (2 megapiksele) z tyłu urządzenia. Tylna kamera umożliwia tryb "Pełnego ekranu" - wykonywania zdjęć panoramicznych poprzez przesunięcie obiektywu przez całą szerokość sceny. Włączanie kamery Aplikacja kamery może zostać włączona na dwa sposoby: 1. Przesuń palcem obraz pulpitu tak, aby przesunąć "zaznaczenie" na ikonkę aparatu. 2. Dotknij ikony aparatu na pulpicie lub w interfejsie wszystkich aplikacji. Przycisk operacyjny aparatu widoczny jest na Ilustracji 5-1 Powiększanie / Pomniejszanie: przesuwaj przycisk Zoom pomniejszyć zdjęcie. Przełączanie pomiędzy kamerami: wciśnij przycisk trybem przedniej a tylnej kamery., aby powiększyć lub, aby przełączać pomiędzy 33
35 Ilustracja 5-1 Robienie zdjęć 1. Włącz kamerę. Upewnij się, że aktywny jest tryb aparatu. Na wyświetlaczu u dołu zaznaczona jest ikona aparatu. 2. Skieruj obiektyw kamery na scenę, którą chcesz objąć. 3. Dotknij niebieski przycisk, aby wykonać zdjęcie. Uwaga: Aby uniknąć wykonania "nieczystych" zdjęć, należy trzymać urządzenie MID nieruchomo i dotykać niebieski przycisk tak delikatnie jak to możliwe. Nagrywanie wideo 1. Upewnij się, że włączony jest tryb wideo kamery. 2. Skieruj obiektyw kamery na obiekt, który chcesz nagrać. 34
36 3. Dotknij czerwony przycisk, a urządzenie rozpocznie nagrywanie wideo. Podczas nagrywania, czerwony przycisk oznaczony będzie białym kwadracikiem. 4. Aby zakończyć nagrywanie, kliknij ponownie czerwony przycisk. Przypomnienie: Zdjęcia oraz pliki wideo będą zapisywane automatycznie. Kliknij przeglądarkę zdjęć, aby wyświetlić zdjęcia i filmy w galerii zdjęć. Aby wyświetlić kolejny/poprzedni film/zdjęcie, przesuwaj obraz w lewo lub w prawo. Podczas oglądania danego zdjęcia dotknij ekranu dwoma palcami i przyciągnij je (palce) do siebie aby powiększyć, lub rozdziel, aby pomniejszyć. Można też dwukrotnie kliknąć na zdjęcie, aby je powiększyć lub pomniejszyć. Kliknij przycisk, aby odtworzyć wideo. Zdjęcia panoramiczne 1. Włącz kamerę. Upewnij się, że aktywny jest tryb zdjęć panoramicznych. Na wyświetlaczu zaznaczona u dołu jest ikona trybu zdjęć panoramicznych (Pełny ekran), jak na obrazku poniżej: 2. Skieruj obiektyw na scenę, którą chcesz sfotografować od początku do końca. Przykładowo, jeśli chcesz sfotografować cały most, należy skierować obiektyw na jego początek. 3. Kliknij zielony przycisk, a następnie przesuń powoli obiektyw przez całą szerokość sceny. Biorąc most jako przykład, należy przesunąć obiektyw od jego początku do końca. Jeśli kamera będzie przesuwana zbyt szybko, wyświetlony zostanie komunikat "zbyt szybko". 4. Podczas wykonywania zdjęcia, zielony przycisk oznaczony będzie białym 35
37 kwadracikiem. 5. Po zakończeniu fotografowania kliknij ponownie zielony przycisk. Na ekranie wyświetlone zostanie pełne zdjęcie, a system pokaże pasek postępu zapisu zdjęcia. Przypomnienie: aby przeglądać zdjęcia, dotknij miniaturki zlokalizowanej obok zielonego przycisku. 5.5 GPS Interfejs GPS: 1. W interfejsie Aplikacji kliknij GPS. 2. Przejdź do widoku interfejsu. Pasek sygnału zmieni kolor na niebieski, co oznacza proces pozycjonowania. 3. Gdy pasek sygnału zmieni kolor na zielony, będzie to oznaczać, że pozycjonowanie zakończyło się sukcesem. Ilustracja
38 Ilustracja DVBT Menu główne funkcji DVBT: 1. W widoku pulpitu kliknij ikonę DVB-T. 2. kliknij przycisk wyszukiwania, aby wyszukać programy TV. 3. Z listy programów wybierz ten, który chcesz oglądać. 4. Kliknij na okno odtwarzacza, aby odtworzyć w trybie pełnoekranowym. 5. Po zrobieniu zrzutu ekranu, obraz zostanie zapisany w katalogu "/SDCARD/Images". 6. Nagrany plik wideo zostanie zapisany w katalogu "/SDCARD/Videos". Uwaga: Podczas nagrywania programów telewizyjnych, nie należy nigdy wyciągać karty SD z urządzenia. Ilustracja
39 Podczas oglądania w trybie pełnego ekranu, kliknij przycisk Menu, aby u dołu ekranu wyświetlić następujące opcje menu: Ilustracja 5-5 Kliknij przycisk EPG, aby otworzyć interfejs EPG, jak na ilustracji 5-5. Ilustracja
40 6 Ustanawianie połączeń 6.1 Połączenie zewnętrzne 3G Urządzenie MID obsługuje zewnętrzne połączenia 3G. W tym celu należy wykonać poniższe czynności: 1. Przejdź do widoku pulpitu. 2. Podłącz wtyczkę 3G dongle do urządzenia MID. 3. Poczekaj aż na pasku powiadomień pojawi się ikonka 3G. 6.2 Połączenie WIFI Urządzenie MID może zostać połączone z siecią Wi-Fi. Aby ustanowić połączenie: 1. W widoku pulpitu kliknij ikonę Ustawień. 2. Kliknij Wi-Fi. 3. W interfejsie Wi-Fi przełącz przycisk tak,aby aktywować funkcję Wi-Fi. 4. Urządzenie MID wyszuka dostępne sieci Wi-Fi (Ilustracja 6-1). 5. Wybierz sieć Wi-Fi, z którą chcesz nawiązać połączenie. Jeśli sieć wymaga podania hasła, wyświetlone zostanie okno dialogowe. Wprowadź odpowiednie hasło, a następnie kliknij Połącz. 6.3 Bluetooth Urządzenie MID posiada funkcję Bluetooth. Ilustracja W widoku pulpitu kliknij ikonę Ustawień. 39
41 2. Kliknij Bluetooth. 3. Włącz funkcję Bluetooth w urządzeniach, które posiadają tę funkcję, takich jak telefon, słuchawki bezprzewodowe, laptop itp, a następnie sparuj te urządzenia. Po udanym sparowaniu urządzeń użytkownik może wysyłać i odbierać pliki pomiędzy tymi urządzeniami, słuchać muzyki z urządzenia MID przez bezprzewodowe słuchawki itp. 6.4 Radio FM Urządzenie MID posiada funkcję Radia FM. Radio 1. W widoku pulpitu kliknij ikonę Radia. 2. Podłącz słuchawki. 3. Kliknij na preferowaną stację radiową lub przeprowadź automatyczne wyszukiwanie stacji. 4. Do słuchania radia można wykorzystać głośnik (wybór trybu poprzez wciśnięcie ikonki w prawym górnym rogu ekranu), bądź słuchawki. Aby aktywny był głośnik, słuchawki muszą być odłączone. (Ilustracja 6-2) Ilustracja
42 Wyszukiwanie kanałów 1. Kliknij przycisk w prawym górnym rogu ekranu (Ilustracja 6-2), aby wyświetlić interfejs z Ilustracji Kliknij przycisk Szukaj, aby rozpocząć wyszukiwanie kanałów (Ilustracja 6-3). 3. Wyszukane kanały zostaną zapisane na liście kanałów (Ilustracja 6-5) Ilustracja 6-3 Ilustracja
43 Ilustracja 6-5 Opcje RDS: 1. W interfejsie radia kliknij przycisk Menu, a następnie kliknij. 2. Przejdź do interfejsu, jak na Ilustracji Wybierz opcję, która ma zostać dodana. Ilustracja
44 7. Przeglądarka Otwieranie i obsługa przeglądarki internetowej Kliknij ikonę przeglądarki na pulpicie. Przeglądarka wyświetli ostatnią odwiedzoną przez użytkownika stronę internetową. Jeśli nie była wcześniej używana, wyświetli stronę główną. Przeglądarka zostanie otwarta w przypadku każdej formy korzystania z Internetu (np. lub Chat). U góry ekranu wyświetlony zostanie pasek z aktualnym adresem URL. Pasek chowany jest poza górną krawędzią ekranu. Aby go wyświetlić należy przesunąć go w dół. Ustawianie strony głównej 1. W widoku pulpitu kliknij ikonę przeglądarki. 2. Kliknij przycisk Menu, aby wyświetlić kolumnę z opcjami przeglądarki. 3. Przewiń ją w dół i kliknij "Ustawienia". 4. Kliknij "Zwykłe". 5. Kliknij "Ustawianie strony głównej". 6. Następnie wybierz stronę, która zostanie ustawiona jako strona główna. 7. Po dokonaniu wyboru, urządzenie MID uruchomi się ponownie. Wyszukiwanie stron internetowych 1. Kliknij ikonę przeglądarki. 2. Wpisz adres strony, która ma zostać wyszukana, używając do tego klawiatury ekranowej. 3. Kliknij Zakończ, aby wyszukać stronę. 43
45 Ilustracja 7-1 Przeglądanie stron internetowych Otwórz przeglądarkę (Ilustracja 7-1), kliknij kolumnę adresu, aby wpisać adres strony, a następnie kliknij start, by ją otworzyć. Przejdź do wyszukanej strony aby przeglądać jej zawartość. Po zakończeniu ładowania strony, możesz przesunąć ją palcem, aby przejrzeć jej inne fragmenty. Powiększanie lub pomniejszanie stron internetowych Po otwarciu strony internetowej możesz przeciągnąć ją w dół przeglądarki, aby wyświetlić przyciski powiększania i pomniejszania. Użyj przycisków, aby nadać stronie preferowany rozmiar. Znajdowanie tekstu na stronie 1. Podczas przeglądania stron internetowych, naciśnij klawisz Menu, aby wyświetlić opcje. 2. Kliknij Znajdź na stronie. 3. Wpisz treść, którą chcesz wyszukać. 4. Podczas wprowadzania znaków pasujące wyniki wyszukiwania są podświetlone na niebiesko. 5. Klikaj na przyciski strzałek, umieszczone po prawej stronie paska wyszukiwania, aby przejść do poprzedniego lub następnego pasującego wyniku (słowa). Zarządzanie zakładkami Dodawanie strony do zakładek 1. W interfejsie przeglądarki otwórz wybraną stronę internetową. 2. Kliknij przycisk Menu i kliknij Dodaj do zakładek. 3. Edytuj nazwę zakładki i kliknij OK. 44
46 Otwieranie zakładek 1. W oknie przeglądarki kliknij przycisk Menu, a następnie "Zakładki". 2. Kliknij zakładkę ze stroną internetową, którą chcesz otworzyć. Edycja zakładek 1. Kliknij przycisk Menu, a następnie Zakładki. 2. Kliknij i przytrzymaj istniejącą zakładkę, aby wyświetlić menu z opcjami. 3. Kliknij Edytuj zakładkę, aby dokonać edycji, a następnie kliknij OK. Zapisywanie stron, aby przeglądać je offline (przy wyłączonym połączeniu z Internetem). Istnieje możliwość zapisu wszystkich przeglądanych stron internetowych na dysku urządzenia MID, aby móc przeglądać je w przyszłości, nawet jeśli urządzenie nie jest połączone z Internetem. 1. Podczas przeglądania strony internetowej, naciśnij przycisk Menu, a następnie Zapisz. 2. W zakładce zapisanych stron umieszczane będą ich miniaturki. Aby powrócić do przeglądania stron online (z aktywnym połączeniem internetowym), kliknij przycisk "Powrót". 3. Aby wyświetlić zapisaną stronę kliknij ikonkę następnie Menu > Zapisane strony internetowe i kliknij miniaturkę tej strony, która ma zostać wyświetlona. 8. Rozwiązywanie problemów 1. Pierwsze uruchomienie urządzenia MID trwa długo Pierwsze uruchomienie po aktualizacji systemu wymaga czasu, aby system mógł zainstalować aplikacje oprogramowania (około 2-3 minut). Kolejne uruchamiania będą przebiegać szybciej. 2. Urządzenie MID jest czasem gorące Zjawisko to jest typowe jeśli wiele aplikacji jest uruchomionych w tym samym czasie, jasność obrazu jest dostosowana do wysokich wartości lub gdy urządzenie jest w trakcie procesu ładowania. 3. Urządzenie MID nie może połączyć się z siecią Wi-Fi 45
47 Upewnij się, że bezprzewodowy router działa poprawnie. Upewnij się, że urządzenie MID i bezprzewodowy router znajdują się w odpowiedniej odległości od siebie (50-100m), oraz że nie są rozdzielone ścianą lub inną przeszkodą. Upewnij się, że nazwa użytkownika i hasło są poprawne. 4. Nie można połączyć się z Internetem Upewnij się, że urządzenie MID i bezprzewodowy router znajdują się w odpowiedniej odległości od siebie (50-100m). Rozłącz i ponownie ustanów połączenie Wi-Fi. 5. System nie działa prawidłowo Instalacja niektórych aplikacji firm trzecich może doprowadzić do awarii systemu. W takiej sytuacji zaleca się wcisnąć i przytrzymać przez 6 sekund Włącznik (Power), aby wymusić wyłączenie urządzenia MID. 6. Nie można utworzyć konta lub zarejestrować aplikacji Upewnij się, że połączenie z Internetem zostało prawidłowo ustanowione. Upewnij się, że konto zostało prawidłowo skonfigurowane. 7. Nie można odczytać danych z karty TF Upewnij się, że karta TF została poprawnie włożona do urządzenia. 8. Chwilami urządzenie pracuje wolno Jest to naturalne w niektórych sytuacjach. Zaleca się wówczas zamknięcie niektórych aplikacji lub odinstalowanie aplikacji firm trzecich, aby zwolnić więcej zasobów systemowych. 46
48 English User Manual 47
49 1. Introduction The manual systemically introduces the functions, use techniques and announcements, please read this manual carefully before your operation. 1.1 Announcement Preventive maintainance Please always keep the MID dry. To avoid the device short trouble, corrosion fault and electric short, please prevent the device, battery and charger from water and moisture, and don t operate the device or charger by wet hand. To avoid failure of device, battery and charger, please prevent the device, battery, charger from violent shock or shake. To avoid failure of device, battery and charger, please prevent the device, battery, charger of all over heating or too cold circumstance Never shock, throw, prod the MID, or drop, extrude, bend the MID. Never disassemble the device and accessories arbitrarily, otherwise the device and accessories are not in our company warranty scope. 1.2 Safety Instruction Before the operation of the MID, please read this chapter and teach your kids about these information. For further details, please refer to the safety instructions and announcement. Never use the MID when driving car, in order to ensure safe driving. In the medical area, please abide by related rules and regulations. Please shut down the MID when it is near to the medical area. To avoid the wireless signal to interrupt the plane- controlled signal, please shut down the MID or using airplane mode when you are boarding a flight, To avoid electronic equipment failure, please shut down the MID in the vicinage of high-accuracy electronic equipments. Please don t disassemble the MID and accessories. Only authorized agent has access to service the MID. 47
50 Please keep the MID far away from magnetic equipments, the radiation of MID may erase the data stored in the magnetic equipments. Never use the MID in the vicinage of high temperature, inflammable gas ( gas station). Protect the MID and accessories from kids reach scope, and avoid the kids to use the MID without parents supervision. Please comply with related rules and regulations, and respect others privacy and legal rights while using the MID. Please strictly adhere to related instructions in the manual when using USB cable to ensure the safety of the MID or PC. Never use the MID in bathroom or other humid environment, and please protect the MID from liquid wash or wet. 1.3 Abbreviation/Terminology Abbreviation/Terminology Full Name Description MID Mobile Internet Device mobile internet terminal WIFI Wireless Fidelity Base on IEEE b standard wireless LAN TF TransFlash Alternative name is Micro SD, super miniature memory card BT Bluetooth Wireless technology which HDMI High Definition Multimedia Interface 2. MID Introduction supports short distance communication(within 10m) HDMI: High Definition Multimedia Interface 2.1 MID Usage and Preparation Battery Charging If this device is first used, please use AV adaptor to fully charge it. 2. Apply the power adaptor to charge for MID. 48
51 2.2 MID Status and Reminder Reminder icons When some remind message appears in your reminder window, please click column and slip the screen to open the reminder list. Choose the menu you need, adn confirm the information. Then you can close the reminder window through clicking the column to slide up. Please refer to below status icons: New Airplane mode USB is connected USB adjustment is connected Back Downloading Recent applications Home Battery volume mark WIFI service has been connected, available to internet Alarsm on Mute General Notice Reminder board Reminder icons will work while receiving s, alarm is set, and connect WIFI, you can open the reminder board to view the detailed information. Open the reminder board When the reminder column shows new reminder icon, please hold the column and slip 49
52 down your finger, then the reminder board is opened. 3. Quick Start Guide 3.1 Keys Function Keys function description: Power key(power) Volume +(up) Volume-(down) HOME key(home) Back key(back) Menu Display the application recently used Search key(search) Short press to dormant/awake function, long press to turn in/off. increase volume decrease volume Click it in any interface to return main menu interface. Click it in any interface to return previous menu. This button will display in the application of menu button Record user s browse history Click it to enter into Google search. 3.2 Startup and Shutdown Startup Long press Power key for three keys, you can enter into startup picture. The system enters into screen locked status, please unlock it to enter into main interface to operate. Shutdown 1. Long press Power, it will popup shutdown window. 2. The setting includes mute mode and shutdown, as Picture Click Shutdown is the last step. 50
53 Picture Open and Close the Screen Screen will be closed on its own when no operation happens. 1. Screen will be closed on its own if no operation happens for some time to save battery power. 2. When screen is open, press Power key, the screen will be closed immediately. Open the screen when it is closed. If the screen is closed, short press Power to open the screen. The screen will be locked as Picture 3-2 after opening it, hold lock icon via finger or touch pens and slid up it to camera, as Picture 3-3. Picture
54 Picture Usage of Touch Screen MID operating methods There are many methods to view the main screen, menu and applications of your MID. Click When you want to use the screen keyboard input or choose application in the main interface, you only need to touch it by finger. Press on If you want to open some item( textbox or the link in the webpage), or shortcut and main procedure move, you can press on this item. Quickly slide or slide Quickly slide or slide indicates make quick vertical or horizoncial movement via finger or touch pen. Pull Before you pull, you need to hold it with strenghth until you pull it into the position you want. Rotate For most pictures, you only need to rotate the MID sidewise to change the screen direction from horizoncial to vertical. For instance, when you are inputing wods, and listening MP3. 52
55 3.5 Main Interface Main menu screen will show all the applications as below Picture 3-4. You can use applications, shortcut and define your main interface wallpapers. Picture 3-4 Extensible homepage interface Homepage will extend to exceed the screen to offer more space, you can place newly increased shortcuts, widgets. Click the blank space in the homepage, then slide right and left to move to the right and left of the screen. There ar two extended pictures as Picture 3-5 in the homepage. Picture
56 Shortcut icons management of desktop applications System below Android 2.3has the function of creating folder in the desktop, and put the icons in the folder. Android 4.0 systemmake the folder creation more simple. The steps are as below: 1. Draw all the icons together, as Picture 3-6 shown. 2. Then click the composited icons to open all the applications as Picture Click unnamed folder below black frame, it will popup hidden keyboard, and you can rename this folder (it is silimar with IOS system.). Picture 3-6 Picture
57 Delete the icons in the desktop 1. Click and hold the icon needs to delete, the top left will show the icon. 2. Draw the icon to the upper of the DELETE icon till the icon turns to red, then move your finger to delete. Change the destop wallpaper 1. Click and hold the blank space in main screen, it will popup the window to change the wallpaper. 2. Click the photo gallary or wallpapers gallary to choose photo. Voice search 1. Touch the Microphone icon. 2. You can choose according to your need in the google selection. 3. You can sest the language according to your need in the voice search frame, click OK to confirm. 4. Keep your mouth direct to the microphone, and speak out the content you need to search, the broswer will open the search result list. Note: Please make sure the internet is welll connected before voice search. 3.6 Visit Application Procedures How to visit the application procedure of MID: 1. Click button, enter into application procedures, as Picture 3-8: 2. Choose the application procedure you want to visit. 55
58 3.7 USB Connection MID storage configuration Picture 3-8 Before transmitting documents, you have to conduct storage configuration for your MID: Connect MID and PC via USB connection, the reminder column will show the remind information. 1. Open the reminder board; please view the Chapter 2.3 MID status and reminder to learn how to open the board. 2. In the remind board, click USB is connected, then touch to open USB memory device, as Picture Now USB is well connected. Picture
59 Copy the file into memory card 1. Connect MID and PC via USB connector. 2. Operate as the MID memory setting to connect the MID and PC. 3. Open My computer to view Mobile disk(x). 4. Copy the file you need to copy into Mobile disk(x). 5. After copying, click close USB memory in your computer to uninstall. 4.1 WI-FI WIFI Connection Note: When you MID is connected in USB cable, if you open the USB memory device, you can visit the memory card through MID. If you hope to visit the memory card, you need to disconnect the USB cable. 4. Basic Setting 1. Click setting application in main interface. 2. Click WI-FI. MID will auto search all available wifi internet, as Picture Choose wifi network you want to connect, please enter passward if it has, click connect to finish, as Picture 4-2 Picture
60 Add network Picture Click Add network icon in right top of Picture 4-1, as Picture Enter into network SSID (wireless internet name), security, password protect save. 3. Click saved user name, choose connect to use internet, as Picture 4-4. Picture
61 Picture 4-4 Advanced WI-FI setting 1. Click icon in right top of Picture 4-1, as Picture Click advanced, as Picture 4-6 Picture
62 Picture 4-6 Network Notice There is some icon to remind you of available if open network notice, as Picture 4-7 Picture 4-7 Keep WI-FI on during sleep Click keep WI-FI on during sleep, then choose time choose, as Picture
63 4.2 Bluetooth Bluetooth function Picture Click setting application in main menu 2. Click Bluetooth, it will auto search Bluetooth device nearby, as Picture 4-9 Picture Click the Bluetooth device you searched, it will appear a request window, enter correct password, and then it can match successfully. 4. After match successfully, choose the device model which you want to operate, click settings icon, enter into Picture 4-10, you can operate it as you want. 61
64 Picture 4-10 Rename tablet 1. Click icon in right top of Picture 4-9, as Picture 4-11 Picture Click rename tablet, as Picture Enter into the name you want rename, click rename to finish. 62
65 Check visibility timeout setting Picture Click icon in right top of Picture Click visibility timeout setting, as Picture Choose time you want to set to finish (Note: visibility timeout setting refers to the time which Bluetooth can be searched) Display received file Picture Click icon in right top of Picture Click received files, it will show the file, as Picture If no received files, it shows empty. 63
66 Picture 4-14 Volume 1. Open setting, click volume, as Picture 4-15, you can make different choice Volume Picture Click Setting application in the main interface. 2. Click Sound. 3. Click volume to adjust the volume for music and video. 4. When popup volume setting board, left or right progress bar to control. 64
67 2. Click confirm. Picture 4-16 Default notification 1. Click setting appliaction in main menu. 2. Click sound. 3. Click default notification, you can choose different ringtone, as Picture Click OK. Picture 4-17 Touch sound 1. Click Setting application procedure in main interface. 2. Click sound. 3. Click touch sound, it has sound when user touch the screen. 65
68 Screen locked sound 1. Click Setting application procedure in main interface. 2. Click sound. 3. Click screen locked sound. Vibrator 1. Click Setting application procedure in main interface. 2. Click sound. 3. Click vibrator to adjust, as Picture Click OK. Picture 4-18 Storage Check SD card and MID available storage space 1. Click Setting application in the main interface. 2. Click Storage. 3. The first internal storage is system storage. System storage is the space left for ssystem files, and it can t be viewed.as Picture
69 Picture 4-19 (2) Internal storage (2) Internal storage Internal storage is NAND storage, if you need to view the content, you can view in file manager in main interface, as Picture Picture SD card You can check SD card storage, SD available space, SD card uninstall and formate SD card, as Picture
70 Picture 4-21 Unmount SD card 1. Click setting application. 2. Click storage. 3. Click format SD card, it will unmont SD card and erase all data in SD card. Note: Unmounting SD card will rease all data and files, please backup your important data before unmounting. Remove SD card safely 2. click setting application. 3. Click storage. 4. Clickk uninstall SD card, as Picture 4-22, click OK to remove your SD card. Note: remove SD card safely can protect your SD card and increase its lifetime. Picture
71 Battery Click setting function, click battery to view the battery electric volume, as Picture 4-23 Picture 4-23 Language and Input Method Click setting, select language and input method, choose language to switch language, as Picture 4-24 Picture 4.24 Click setting, choose language and input, choose Android keyboard setting, and click input language, as Picture
72 Picture 4.25 Choose the language you want to change in the language list, as Picture 4.26 Picture 4.26 Return to language and Language and input method, as Picture 4-27, choose the input method you want to use. 70
73 Picture 4-27 Backup and Reset Connect WIFI and login your google account, choose backup my data, system will backup your data into google server. If you need to recovery factory reset, please click reset, as Picture 4.28, if you need to formulate NAND, please click reset tablet. Picture Date and Time According to the preset, system will voluntorily apply the date, zone, and time provided by internet. Manual set date, time and zone. 1. Click Setting application procedure. 2. Slide down the screen, then click date and time. 3. Turn off auto setting of date and time. 4. Turn off auto setting zone. 5. Click Zone Selecting, then choose the zone lists. Slide down the list to view more zones. 6. Click Date setting, then click upper or down buton to adjust date, month, and year, click setting when you finish selection. 7. Click Time setting, then click upper or down button to adjust hour and minute, click AM or PM to change morning or afternoon ( there is no such selection when you se 24-hour format). Click Setting to finish. 8. Click 24-hour format, switch between 12-hour or 24-hour formay, the time format you choose will be used on the alarm clock. 9. Click date format setting, then choose the time format you want to show on MID. As Picture
74 Picture 4-29 Note: If you use the time internet provided, you will not able to set the date, time and time zone. 4.9 Assisstance Function Large size Click it to make system font large size Touch and hold delay Click touch and hold delay to adjust delay time, as Picture 4-30 Install web script It will allow you install webpage scrip when you open system,, but it will increase the risk when you are browsing webpage. Picture
75 4.10 Engineer Selection USB Debugging Puts the tablet into debugging state when connected through USB. Keep awaken state If you open keep awaken state, it wll never auto sleep when your MID is charging. Pointer Location If you open pointer location, it will display touch vertical and horizontal direction. Show touches If you open display touch screen operation, it will display touch opeation on the screen. It is suggested to use with same direction as pointer location. Show screen update If you open screen refresh, it will display related area when the area is refreshing. Show CPU usage After open CUP usage, in the right top of MID will show CPU usage situation.as Picture Music Picture Multi-Media You music can be divided into four types: artists, album, and music and play list. Choose a type to view the list. If enter into one type, continue to choose, until the music you want to play appears. For example, if you choose artist type, you can see the artist name from A to Z, if you choose one artist, list will display the artists album and album list. 73
76 5.2 Video Visit video Enter into video player: in the desktop choose application procedure, choose the video you want to play. 1. Click gallery application. 2. MID refresh all video files. 3. Click the file you want play. 4. Enter into video play interface to play. Note: choose related player list, (if there is many ways of player). 5.3 Photo Gallery Photo gallery application can be search into SD card memory card and video file, and photo gallery will devide the photos and video photo, you can use the photo gallery application to view and edit phot, and set the desktop and view photo. View Images 1. Click photo gallery application in main interdface. 2. Enter into photo gallery, click the file you want to view. 3. Click the photo you want to view, system will view the photo in full screen. 4. When you view photos, you can zoom in and out, touch the screen with two finders, and pull the fingers and sperate the fingers to decrease and inscrease the photo or double touch screen. Technique: when you view photos you can slide left and right to switch the photo. 5.4 Camera Camera application includes photo shooting and video shooting function, it has two cameras, with one front camera (0.3mega) and one rear camera(2 mega). The rear camera has a full screen mode, which makes you can take single photo through moving the camera lens in any scene. Open the camera You can open the camera through below two ways: 1. Slide the screen (if you already set the setting to slide, slide 74
77 down the icon to camera icon.) 2. Touch camera icon in the main screen or all application. Camera operation button as Picture 5-1 Zoom: slide zoom button to zoom in/out. Switch camera: select button to switch camera. Picture 5-1 Take photos 1. Open camera, make sure your device is in camera mode, screen will display camera icon, as below picture shown: 2. Shoot the camera lens to the object you want to shoot. 75
78 3. Touch the blue button to take pictures. Note: To avoid blur pictures, please hold the MID steadily and touch the blue button as soft as possible. Record video 1. Make sure your MID in video mode: 2. Aim at the object you want to shoot. Remind: 3. Touch red button, the system starts to record video. During recording, there will appear a small white square in the middle of red button. 4. Touch red button when you finishes recording. The iamges or videos will be auto saved after taking pictures and recording videos. Click image viewer to view the images and videos in photo gallery. You can view more images and videos by slide left or right. You pinch and zoom to enlarge or reduce the view of the target screen, or double touch the screen. Click button if you wish to play the video. Panoramic shooting 1. Open the camera, make sure it is in pan-shot panoramic mode, the screen will appear the icon as below picture: 2. Aim at the scene from one side to another side. For example, if you want to shoot a bridge, please aim at the 76
79 bridgehead. 3. Touch the green button, then move the camera to the scene slowly. Take bridge example, you need to move from one end to another end. If you move the camera too fast, the screen will appear too fast. 5. During the shooting, there will be a small white square in the middle of the green button. 6. After shooting, touch the green button again, the system will display the panoramic pictures, the camera will display the progress when saving the pictures. Remind: please touch green button thumbnail besides the green button if you want to view pictures. 5.5 GPS GPS interface: 1. Click GPS application in application interface. 2. Enter into interface, it is positioning when signal bar becomes blue. 3. Positioning successfully when signal bar becomes green. Picture
80 5.6 DVBT DVBT main interface: Picture: Click DVB-T in main interface. 2. Click search button to search programs. 3. Choose the programs you want to watch in the programs list. 4. Click play interface to play in full screen. 5. Save the pictures in /SDCARD/Images after cutting picture. 6. Save the videos in /SDCARD/Videos. Note: Don t remove the SD card during recording TV. Picture:5-4 78
81 In full screen play mode, click menu key, it will show below selections in the buttom of screen: Picture:5-5 Click EPG button, enter into EPG interface, as picture 5-5 Picture:5-6 6 Connection Establishment 6.1 External 3G Your MID supports external 3G, operation as below: 1. Enter into main interface. 2. MID connect 3G dongle. 3. Wait until 3G icon appears in notice board. 79
82 6.2 WIFI Connection Your MID can connect Wi-fi internet, connection operation as below: 1. Click setting application in main interface. 2. Click WI-FI. 3. Enter into WI-FI interface, click the button beside WI-FI to open WIFI. 4. MID can scan the available WI-FI wireless interface, as Picture Choose the WI-FI internet you wish to connect, if it is encrypted, it will popup the password window, enter into correct password, click connect to finish. 6.3 Bluetooth Your MID support Bluetooth function Picture Click Setting in main interface. 2. Click bluetooth 3.Open bluetooth in several devices which support bluetooth, such as mobile phone, wireless earphone and laptop, then match the devices. 4.You can transmister and receive files when bluetooth match successfully, then you can listen the music which MID is playing through bluetooth earphone. 6.4 FM Radio Your MID support FM radio and FM transmitter function Radio 1. Click radio in main interface 2. Insert earphone. 3. Click channel or auto search channels. 4. You can listen to the channels by earphone, and also you can choose the 80
83 speaker in right upper to listen the channel (Remark: earphone should not be pulled out), as picture 6-2 Search channels Picture Click icon in right top of Picture 6-2, as Picture click search to scan channels, as Picture The searched channels will saved into channel list, as Picture 6-5 Picture
84 Picture 6-4 Picture 6-5 RDS setting: 1. Click Menu key in interface, click button, 2. Enter into RDS setting as Picture Choose the selection you want to add. Picture
85 7. Browser Open and use browser In main interface or homepage, touch browser icon. Browser will open the webpage you visit last time, if you haven t use browser, it will open your main webpage. When you touch any internet connection (for example, emial or chatting internet), it will open the browser. On the top of the screen, it will display the current URL, expect address column(multi-function column) slip to the positon beyond the top. In this case, slide down can display the adddress column again. Set the main webpage 1. Touch the browser icon in main screen. 2. Touch menu key to popup browser setting menu. 3. Slide down the menu, click setting. 4. Click normal. 5. Click setting main webpage. 6. Select the method of setting main webpage in the setting column. 7. MID Restart MID after selecting Visit webpage 1. Touch browser icon. 2. Input the website you want to search in soft keyboard. 3. Click finish to search website. Picture
86 View the webpage Open the webpage as Picture 7-1, click address column to input address, click starrt, enter into related webpage to view corresponding website information, you can slide your finger in the screen to browse and view the other parts of the webpage. Increase and decrease the webpage After opening the webpage, you can draw the webpage, below the browser, it will appear increase and desearce button, you can click to increase and decrease the webpage. Search the words in webpage 1. When you view the webpage, touch the menu key, it will popup menu selection. 2. Click search in the webpage. 3. Input the item you want to search. 4. When you input words, the relavant words will turns to be blue colre instead of white. 5. Click up and down arrow button in the right of search column to move to previous and next relavant word. Bookmark management Set webpage bookmark 1. Go to any webpage in browser interface. 2. Click menu key and click save to bookmark 3. Edit bookmark and click OK. Open bookmark 5. Click menu and bookmark in browser interface. 6. Click the bookmark you want to open the webpage. Edit bookmark 1.Click menu key and click bookmark. 2.Click and hold the exsiting bookmark to open menu. 3.Click edit bookmark and edit, then click OK. Save current webpage to read when no internet. You can save all webpage into MID in case afterwoards reading (even if no internet is connected.) 1. When you view the webpage, please touch menu repondingly to save it for reading without internet. 84
87 2. Below the save webpage bookmark, it will display the thumbnail, to return to the real webpage, please touch return button. 3. To view saved webpage, please touch lable page icon, then touch menu> saved webpage, and the thumbnail of this webpage. 8.Troubles Shooting 1. The first time to turn on the MID takes too long time. After updating the system of the MID, it will take 2-3 minutes to install the application softwares. Then, the speed of turning on the MID will be faster than before. 2. Sometimes, the temperature of the MID is a little high. It is the common situation that the temperature of the MID is a little high when use several applications at the same time or the backlight is maximum or it is charging. 3. MID cannot connect the WiFi. Make sure the wireless router works well. The distance between the MID and the wireless router should be within m and there is no wall or other barriers between them. Please make sure the user and the password are correct. 4. Cannot surf the Internet Please make sure the distance between the MID and the wireless is within m. Please re-connect WIFI. 5.The system cannot run in some situation. When installing some third party applications, the system may not run. It is suggested to long click the Power button for 6 seconds to turn off the MID. 3. Cannot set the or register the application system Please make sure the connction of the internet works well. Please make sure the way to set the is correct. 4. Cannot read the data of the TF card Please make sure the TF card inserted into the device correctly. 5. Sometimes, the MID runs slowly. This is the common situation. But you can close some applications in the tast management interface, or unload some third party application to release more system resource. 85
88 Český 86
89 1 Úvod Manuál systémově uvádí základní funkce, použití techniky a oznámení, přečtěte si, prosím, pozorně tento návod před použitím. 1.1 Oznámení Preventivní údržba Vždy udržujte MID v suchu. Aby se zabránilo problémům zařízení, korozi a zkratu, prosím, zabraňte, aby zařízení, baterie a nabíječky přišli do styku s vodou a vlhkostí a neprovozujte zařízení nebo nabíječku pokud máte mokré ruce. Chcete-li zabránit selhání zařízení, baterie a nabíječky, prosím, Uchraňte přístroj, baterii, nabíječku od násilného nárazu a otřesů. Chcete-li zabránit selhání zařízení, baterie a nabíječky, prosím, chraňte přístroj, baterii, nabíječku před celkovým přehřátím nebo příliš studeným prostředím. Nikdy netřeste, neházejte, neohýbejte a nepřetáčejte zařízení MID. Nikdy nerozebírejte přístroj a příslušenství svévolně, jinak zařízení a příslušenství nejsou v působnosti záruky naší společnosti. 1.2 Bezpečnostní pokyny Před provozem MID si, prosím, přečtěte tuto kapitolu a poučte své děti o těchto informacích. Pro další informace se, prosím, obraťte na další bezpečnostní pokyny a oznámení. Nikdy nepoužívejte MID při řízení auta, aby byla zajištěna bezpečná jízda. V lékařském prostředí, prosím, dodržujte související pravidla a předpisy. Prosím, vypněte MID, když je v blízkosti lékařského prostředí. Aby se zabránilo, aby bezdrátový signál přerušoval signál, kterým je řízeno letadlo, prosím, vypněte MID nebo použijte letový režim, po nástupu do letadla, Chcete-li zabránit aby elektronická zařízení selhalo, prosím, vypněte MID v prostředí s vysoce-přesnými elektronickými zařízeními. 87
90 Prosím nerozebírejte přístroj ani příslušenství. Pouze autorizovaný distributor má právo na servis MID. Prosím, udržujte MID daleko od magnetických zařízení, záření ze zařízení MID může vymazat data uložená v magnetických zařízeních. Nikdy nepoužívejte MID v prostředí, kde jsou vysoké teploty, hořlavý plyn (čerpací stanice). Udržujte MID a příslušenství před dosahem působnosti dětí a děti by neměli používat MID bez dozoru rodičů. Dodržujte související pravidla a předpisy, respektujte soukromí a práva při používání MID. Prosím, striktně dodržujte pokyny v návodu při používání USB kabelu k zajištění bezpečnosti MID nebo PC. Nikdy nepoužívejte MID v koupelně nebo jiném vlhkém prostředí a, prosím, chraňte MID před tekutinami nebo vlhkostí. 1.3 Zkratky / Terminologie Zkratky / Celý název Popis Terminologie MID Mobile Internet Device mobilní internetový terminál (Mobilní internetové zařízení) WIFI Wireless Fidelity Na základě standardu IEEE b bezdrátové sítě LAN TF TransFlash Alternativní jméno je Micro SD, super miniaturní paměťová karta BT Bluetooth Bezdrátová technologie, která podporuje komunikaci na krátkou vzdálenost (do 10 metrů) HDMI High Definition Multimedia Multimediální rozhraní s Interface vysokým rozlišením 88
91 2.1 Použití a příprava MID Nabíjení baterie 2 MID Úvod Pokud je toto zařízení poprvé použito, použijte AV adaptér pro plné nabití. 1. Použijte napájecí adaptér pro MID pro nabíjení. 2.2 Stav a připomenutí MID Ikony připomenutí Když se objeví zpráva s připomínkou v okně připomenutí, klikněte na sloupec a sklouzněte po obrazovce, tak otevřete seznam připomenutí. Vyberte nabídku, kterou potřebujete a potvrďte informaci. Pak můžete zavřít okno připomenutí prostřednictvím kliknutí na sloupec a klouzáním směrem nahoru. Prosím, prostudujte si seznam stavových ikon níže: Nový Letový režim USB je připojeno USB úprava je připojena Zpět Stahuji Poslední aplikace Domů Kapacita baterie WIFI služba byla připojena, k dispozici internet Alarm zapnutý Ztišit 89
92 Všeobecné upozornění Panel připomenutí Ikony připomenutí budou pracovat při přijímání ů, pokud je nastaven alarm a připojena WIFI, můžete otevřít panel připomenutí pro zobrazení podrobných informací. Otevření panelu připomenutí Když panel ukazuje novou ikonu připomenutí, sklouzněte prstem dolů a pak je panel připomenutí otevřený 3.1 Funkce tlačítek 3 Průvodce rychlým startem Popis funkcí tlačítek: Tlačítko napájení (power) Hlasitost +(hoře) Hlasitost-(dole) Tlačítko DOMU (domov) Tlačítko zpět(zpět) Menu Zobrazení aplikace naposledy použité Tlačítko hledat (hledat) Krátkým stiskem uspíte / probuďte zařízení, dlouhým stiskem vypněte / zapněte zvýšení hlasitosti snížení hlasitosti Klikněte na něj v kterémkoliv rozhraní pro návrat do hlavního menu. Klikněte na něj v kterémkoliv rozhraní, pokud se chcete vrátit do předchozí nabídky. Toto tlačítko zobrazí v aplikaci nabídku Nahraje historii procházení uživatele Klikněte na něj pro vstup do vyhledávání Google. 3.2 Spuštění a vypnutí Spuštění 1. Dlouhé stisknutí tlačítka napájení po dobu tří klíčů spustí obrazovku startu. 90
93 Systém vstoupí do stavu zamčené obrazovky, prosím, odemkněte ji a můžete vstoupit do hlavního rozhraní a začít pracovat. Vypnutí 4. Dlouhé stisknutí tlačítka napájení zobrazí okno vypnutí. 5. Nastavení zahrnuje režim ztišení zvuku a vypnutí, jak ukazuje obrázek Klikněte na tlačítko "Vypnout" jako poslední krok. Obrázek Otevření a zavření obrazovky Obrazovka bude automaticky uzavřena, když se neuskuteční žádná akce. 1. Obrazovka bude automaticky uzavřena, když se neuskuteční žádná akce po nějakou dobu, aby se šetřila baterie 2. Když je obrazovka otevřená, stiskněte tlačítko napájení a obrazovka bude ihned uzavřena. Otevření obrazovky, když je zavřená. Pokud je obrazovka uzavřena, krátkým stisknutím tlačítka napájení otevřete obrazovku. Obrazovka bude v poloze fotografie 3-2 po otevření, držte ikonu "zámku" prsty nebo dotykovým perem a posuňte až do ikony fotoaparátu, jako na obrázku
94 Obrázek 3-2 Obrázek Použití dotykové obrazovky MID provozní metody Existuje mnoho metod pro zobrazení hlavní obrazovky, menu a aplikací vašeho MID Kliknutí Pokud chcete použít vstup z klávesnice na obrazovce nebo vybrat aplikaci v hlavním rozhraní, stačí se ho dotknout prstem. Stlačení Pokud chcete otevřít nějakou položku (text, nebo odkaz na webové stránky), nebo zástupce, můžete stisknout tuto položku. 92
95 Rychlé posunutí nebo posunutí Rychlé posunutí nebo posunutí znamená udělat rychlý vertikální nebo horizontální pohyb prstem nebo dotykovým perem. Potažení Před potažením musíte držet položku pevně, dokud ji potáhnete do polohy, do které chcete. Rotace U většiny obrázků, stačí otočit MID bokem ke změně směru obrazovky z horizontální na vertikální. Například, když zadáváte slova a posloucháte MP Hlavní rozhraní Na obrazovce hlavního menu se zobrazí všechny aplikace, jak ukazuje obrázek 3-4nižšie. Můžete použít aplikace, zástupců a definovat tapety. Obrázek 3-4 Rozšiřitelné rozhraní domovské stránky 93
96 Domovská stránka se rozšíří a může překročit obrazovku nabízející více prostoru, můžete zde umístit nově vytvořených zástupců a widgety. Klikněte na prázdné místo na domovské stránce, pak posuňte doprava a doleva pro posune doprava a doleva na obrazovce. Existují dva rozšířené obrázky, jako ukazuje obrázek 3-5. Obrázek 3-5 Správa zástupců desktopových aplikací Systém pod Android 2.3 má funkci vytváření složky na ploše a přidělení ikony složce. Systém Android 4.0 dělá vytvoření složky jednodušším. Tyto kroky jsou následující: 1. Seskupte všechny ikony dohromady, jako na obrázku Poté klikněte na seskupeny ikony na otevření všech aplikací, jak ukazuje obrázek Klepněte na tlačítko nepojmenované složky pod černým rámečkem, automaticky bude otevřeno okno se skrytou klávesnicí a můžete přejmenovat tuto složku (je to podobné se systémem IOS.). 94
97 Obrázek 3-6 Obrázek 3-7 Odstranění ikon na ploše 1. Klepněte na tlačítko a podržte ikonu, kterou potřebujete odstranit, vlevo nahoře se zobrazí ikona. 2. Přesuňte ikonu nad ikonu "Odstranit" až se ikona zbarví do červené, pak posuňte na odstranění. Změna tapety 1. Klikněte a podržte prázdné místo na hlavní obrazovce, zobrazí se okno, kde můžete změnit tapetu. 95
98 2. Klikněte na galerii fotografií nebo galerii tapet a vyberte motiv. Kliknete a podržte prázdné místo na hlavní obrazovce, zobrazí se okno, kde můžete změnit tapetu. 3. Klikněte na galerii fotografií nebo galerii tapet a vyberte motiv. Hlasové vyhledávání 1. Dotkněte se ikony mikrofonu. 2. Můžete si vybrat podle svých potřeb ve výběru Google. 3. Můžete nastavit jazyk podle potřeby v rámci hlasového vyhledávání, klepněte na tlačítko OK pro potvrzení. 4. Udržujte vaše ústa přímo k mikrofonu a mluvte obsah, který potřebujete na vyhledávání, prohlížeč otevře seznam nalezených výsledků. Poznámka: Prosím, ujistěte se, že internet je dobře připojen před hlasovým vyhledáváním. 3.6 Aplikace Jak spustit aplikace MID: 1. Klikněte na, vstupte do aplikačních postupů, jak ukazuje obrázek 3-8: 2. Vyberte postup aplikace, který chcete spustit. 3.7 USB Připojení MID konfigurace úložné paměti Obrázek 3-8 Před předáním dokumentů, budete muset provést konfiguraci úložné paměti pro vaše MID: 96
99 Propojte MID a PC přes připojení USB, zobrazí se informace ve sloupci připomínek. 1. Otevřete panel připomenutí, přečtěte si, prosím, kapitolu 2.3 MID Stav a připomenutí, kde se dozvíte, jak otevřít panel. 2. V panelu připomenutí klikněte na "USB je připojen", pak stiskněte "otevřít USB paměťové zařízení", jak ukazuje obrázek Nyní je USB kabely správně připojen. Obrázek 3-9 Zkopírujte soubor do paměťové karty 1. Propojte MID a PC přes připojení USB. 2. Pracujte jako s nastavením MID paměti pro připojení MID a PC. 3. Otevřete "Tento počítač" pro zobrazení mobilního disku (x). 4. Zkopírujte soubor, který potřebujete zkopírovat do "mobilního disku (x)". 5. Po dokončení kopírování, klikněte na tlačítko "zavřít USB paměť" ve vašem počítači pro odinstalaci. 4.1 WI-FI WIFI připojení Poznámka: Když je MID připojen přes USB kabel, pokud otevřete paměťové zařízení USB, můžete zobrazit paměťovou kartu přes MID. Pokud chcete otevřít paměťovou kartu, musíte odpojit kabel USB. 4 Základní nastavení 1. Klikněte na tlačítko "nastavení" v hlavním rozhraní. 97
100 2. Klikněte na WI-FI. MID automaticky vyhledá všechny dostupné wifi sítě, jak ukazuje obrázek 4-1 Obrázek Vyberte si wifi síť, ke které se chcete připojit, zadejte heslo, pokud jej má, klikněte na tlačítko "připojit" pro dokončení operace, jak je zobrazeno na obrázku 4-2 Obrázek 4-2 Přidání sítě 1. Klikněte na tlačítko "Přidat sítě" v pravé horní části Obrázku 4-1, jak ukazuje obrázek Otevřete možnost sítě SSID (název bezdrátového připojení k internetu), bezpečnost, chránit heslem, uložit. 3. Klikněte na tlačítko "Uložit uživatelské jméno", zvolte připojit k využití internetu, jak zobrazuje obrázek
101 Obrázek 4-3 Obrázek 4-4 Rozšířené WI-FI nastavení 3. Klikněte na v pravé horní části obrázku 4-1, jak ukazuje obrázek Klikněte na tlačítko "Rozšířené", jako na obrázku
102 Obrázek 4-5 Obrázek 4-6 Upozornění o síti Existuje ikona, která vám připomene, že je síť k dispozici, pokud je otevřený systém upozornění, jako na obrázku
103 Obrázek 4-7 Ponechte WI-FI zapnutou během režimu spánku Klikněte na Ponechat WI-FI zapnutou během režimu spánku, pak zvolte čas, jako je uvedeno na obrázku Bluetooth Funkce bluetooth Obrázek Klikněte na tlačítko "nastavení" v hlavní nabídce 2. Klikněte na Bluetooth, automaticky se začne vyhledávání Bluetooth zařízení, jako je zobrazeno na obrázku
104 Obrázek Klepněte na zařízení Bluetooth, které jste hledali, zobrazí se okno s požadavkem, zadejte správné heslo, a pak se může úspěšně připojit. 2. Po úspěšném připojení, zvolte model zařízení, které chcete ovládat, klikněte na ikonu nastavení, jako na obrázku Obrázek 4-10 Přejmenování tabletu 1. Klikněte na v pravé horní části obrázku 4-9, jak ukazuje obrázek
105 Obrázek Klikněte na "přejmenovat tablet", jako na obrázku Vložte jméno, které chcete změnit, klikněte na tlačítko "přejmenovat" pro dokončení Obrázek 4-12 Zkontrolujte nastavení časového limitu viditelnosti 1. Klikněte na v pravé horní části obrázku Klikněte na "zkontrolovat nastavení časového limitu viditelnosti", jako na obrázku Vyberte si čas, který chcete nastavit (Poznámka: časový limit viditelnosti se 103
106 vztahuje k době, během níž lze Bluetooth vyhledávat) Obrázek 4-13 Zobrazit přijatý soubor 4. Klikněte na ikonu v pravé horní části obrázku Klikněte na "přijaté soubory", zobrazí se soubor jako na obrázku Pokud neexistují žádné přijaté soubory, zobrazí se prázdný. Obrázek
107 4.3 Hlasitost 1. Otevřete nastavení, klikněte na tlačítko "hlasitost", jako na obrázku 4-15, můžete zvolit různá nastavení Obrázek 4-15 Hlasitost 1. Klikněte na "Nastavení" v hlavním rozhraní. 2. Klikněte na "Zvuk". 3. Klikněte na "Hlasitost" pokud chcete nastavit hlasitost hudby a videa. 4. Když se zobrazí panel nastavení hlasitosti, posunujte kontrolku vlevo nebo vpravo. 5. Klikněte na "Potvrdit". Obrázek
108 Výchozí oznámení 1. Klikněte na "Nastavení" v hlavním rozhraní. 2. Klikněte na "Zvuk". 3. Klikněte na tlačítko "Výchozí oznámení", můžete si vybrat jiný vyzváněcí tón, jak ukazuje obrázek Klikněte na "OK". Obrázek 4-17 Zvuk při dotyku 1. Klikněte na "Nastavení" v hlavním rozhraní. 2. Klikněte na "Zvuk". 3. Klikněte na tlačítko "Zvuk při dotyku", přístroj bude vydávat zvuk, když se uživatel dotkne displeje. Zvuk zamknutí obrazovky 1. Klikněte na "Nastavení" v hlavním rozhraní. 2. Klikněte na "Zvuk". 3. Klikněte na "Zvuk zamknutí obrazovky" Vibrování 1. Klikněte na "Nastavení" v hlavním rozhraní. 106
109 2. Klikněte na "Zvuk". 3. Klikněte na "Vibrace" jako na obrázku Klikněte na "OK". Obrázek Úložná paměť Zkontrolujte dostupnou úložnou paměť na SD kartě a v MID 1. Klikněte na "Nastavení" v hlavním rozhraní. 2. Klikněte na "Úložná paměť". 3. První paměť je systémová paměť. Systémová paměť je místo volné pro systémové soubory, jak je možné vidět na obrázku 4-19 Obrázek
110 (2) Interní paměť Interní paměť je NAND paměť, pokud potřebujete zobrazit obsah, můžete ho zobrazit v aplikaci "Správce souborů" v hlavním rozhraní, jako na obrázku Obrázek SD karta Můžete zkontrolovat ukládání dat na SD kartu, prostor k dispozici, odinstalovat SD karty a formátovat SD karty, jak zobrazuje obrázek 4-21 Odpojení SD karty Obrázek Klikněte na "Nastavení" v hlavním rozhraní. 2. Klikněte na "Úložná paměť". 108
111 3. Klikněte na "Formátovat SD kartu", to odpojí SD kartu a vymaže všechna data na paměťové kartě SD. Poznámka: Odpojení SD karty smaže všechna data a soubory, zálohujte důležitá data před odpojením. Bezpečné odebrání SD karty 1. Klikněte na "Nastavení" v hlavním rozhraní. 2. Klikněte na "Úložná paměť". 3. Klikněte na tlačítko "Odinstalovat SD kartu", jak zobrazuje obrázek 4-22, klikněte na tlačítko "OK" a sejměte kartu SD. Poznámka: Pokud odstraníte SD kartu bezpečně můžete chránit vaše SD karty a zvyšujete tak jejich životnost. Obrázek Baterie Klikněte na tlačítko "Nastavení", klikněte na tlačítko "Baterie" pro zobrazení elektrické kapacity baterie, jako na obrázku
112 Obrázek Jazyk a metoda vstupu Klikněte na tlačítko "Nastavení", vyberte "Jazyk a metoda vstupu", zvolte jazyk, jak ukazuje obrázek 4-24 Obrázek 4.24 Klikněte na tlačítko "Nastavení", vyberte "Jazyk a metoda vstupu", vyberte "Nastavení klávesnice Android" a klikněte na jazyk vstupu, jako na obrázku
113 Obrázek 4.25 Vyberte jazyk, který chcete změnit v seznamu jazyků, jak ukazuje obrázek 4-26 Obrázek 4.26 Vrátit se zpět možnosti "Jazyk a vstupní metody", jak zobrazuje obrázek 4-27, Vyberte vstupní metodu, kterou chcete použít. Obrázek
114 4.7 Zálohování a reset Připojte WIFI a přihlaste se k vašemu účtu Google, zvolte "Zálohovat data", systém bude zálohovat data na server Google. Pokud potřebujete obnovit původní nastavení, klikněte na "Reset", jako na obrázku 4-28, pokud potřebujete formulovat NAND, klikněte na "Reset tabletu" 4.8 Datum a čas Obrázek 4.28 Podle původního nastavení systém automaticky nastaví údaje o datu, pásmu a čase prostřednictvím internetu. Manuální nastavení data, času a zóny 1. Klikněte na tlačítko "Nastavení". 2. Posuňte se po obrazovce dolů a klepněte na tlačítko "Datum a čas". 3. Vypněte "automatické nastavení data a času". 4. Vypněte "Automatické nastavení zóny". 5. Klikněte na tlačítko "Volba zóny", vyberte zónu ze seznamu. Posuňte se dolů po seznamu, pokud chcete zobrazit více zón 6. Klikněte na tlačítko "Nastavení data" a klepněte na šipku nahoru nebo dolů a nastavte datum, měsíc a rok, klikněte na tlačítko "Nastavení" po dokončení výběru. 7. Klikněte na tlačítko "Nastavení času", pak klikněte na šipku nahoru nebo dolů pro nastavení hodiny a minut, klikněte na tlačítko "Dopoledne nebo 112
115 odpoledne" pro změnu systému hodin (žádná taková volba tam není, pokud je zařízení v 24hodinovém formátu). Klikněte na tlačítko "Nastavení" pro dokončení. 8. Klikněte na "24hodinový formát", nastavte přepínání mezi 12hodinovým nebo 24hodinový formátem, formát času bude použit ve funkci budíku. 9. Klikněte na "Formát data", vyberte časový formát, který chcete zobrazit na MID. Viz Obrázek Obrázek 4-29 Poznámka: Pokud používáte čas stanoven na internetu, nebudete moci nastavit datum, 4.9 Funkce pomoci Velká velikost obrázek 4-30 čas a časové pásmo. Klikněte na tlačítko, aby se systém písma změnil na velký Odezva při dotyku a podržení Klikněte na tlačítko "Odezva při dotyku a podržení" upravit, jak zobrazuje Instalace webového skriptu 113
116 To vám umožní instalovat skripty webových stránek při otevření systému, ale zvýší riziko při procházení webových stránek Pokročilé nastavení USB nastavení Obrázek 4-30 Po otevření nastavení USB, můžete použít software pro čtení MID, ale když je funkce USB nastavení zapnuta, USB úložiště potřebuje manuální nastavení. Zachování režimu "bdění" Pokud otevřete režim "Udržet stav bdění", MID nikdy nepřejde do stavu auto spánku během nabíjení. Poloha kurzoru Pokud otevřete polohu kurzoru, bude zobrazovat směr dotykového kurzoru vertikální a horizontální. Zobrazit doteky Pokud otevřete operace dotykového displeje, bude se zobrazovat dotykové ovládání na obrazovce. Doporučuje se pro použití se stejným směrem jako ukazatel polohy. Zobrazit aktualizaci obrazovky Pokud otevřete obnovení obrazovky, zobrazí se související oblasti, které jsou aktualizovány. Zobrazit použití CPU 114
117 Po otevření CPU, bude v pravé horní části IID zobrazit vytížení CPU jak ukazuje obrázek 4.31 Obrázek Multimédia 5.1 Hudba Vaše hudba může být rozdělena do čtyř typů: Umělci, alba, a hudba a seznam skladeb. Vyberte typ zobrazení seznamu. Pokud vyberete jeden typu nadále můžete vybírat kategorie, dokud se nezobrazí hudba, kterou chcete hrát. Například, pokud si vyberete typ interpreta, můžete vidět jména interpretů od A do Z, pokud si vyberete jednoho umělce, zobrazí se album a seznam alb. 5.2 Video Seznam videí Vstupte do přehrávače videa: na ploše vyberte aplikace, vyberte video, které chcete přehrát. 5. Klikněte na galerii. 6. MID obnoví všechny video soubory. 7. Klikněte na soubor, který chcete přehrát. 8. Vstupte do rozhraní přehrávání videa pro přehrání. 115
118 Poznámka: Zvolte související seznam, (pokud existuje mnoho způsobů). 5.3 Galerie fotografií Aplikace Fotogalerie může sloužit k vyhledávání v paměťové SD kartě a video souborech, můžete použít aplikaci fotogalerie pro prohlížení a editaci fotografií, a nastavení plochy. Zobrazit obrázky 1. Klepněte na tlačítko aplikace fotogalerie v hlavním rozhraní. 2. Vstupte do fotogalerie, klikněte na soubor, který chcete zobrazit. 3. Klikněte na fotografii, kterou chcete zobrazit, systém nastaví prohlížení fotek na celé obrazovce. 4. Při zobrazení fotografií je můžete přibližovat a oddalovat, dotkněte se obrazovky s dvěma prsty a přitáhněte nebo oddalte prsty ke snížení nebo zvýšení velikosti fotografie nebo dvojitě klikněte na dotykovou obrazovku. Poznámka: Při prohlížení fotografií můžete klouzat doleva a doprava a posouvat se mezi fotografiemi. 5.4 Fotoaparát Aplikace Fotoaparát umožňuje focení a natáčení videa, má dva fotoaparáty, s jednou přední kamerou (0.3 mega) a jeden zadní fotoaparát (2 mega). Zadní fotoaparát má režim celé obrazovky, díky které je možné zachytit fotografii prostřednictvím pohybu objektivu fotoaparátu v jakékoli situaci. Spuštění fotoaparátu Můžete otevřít fotoaparát dvěma způsoby: 3. Posuňte se po obrazovce (pokud jste již nastavili nastavení na " posouvání ", přejděte dolů na ikonu fotoaparátu.) 2. Dotkněte se ikony fotoaparátu na hlavní obrazovce nebo mezi všemi aplikacemi. Tlačítko funkce fotoaparátu jako na obrázku 5-1 Zoom: posouvejte tlačítko pro přiblížení / vzdálení. 116
119 Změnit fotoaparát: klikněte na pro změnu fotoaparátu. Snímání Obrázek Otevřete fotoaparát, ujistěte se, že je zařízení v režimu fotoaparátu, na obrazovce se zobrazí ikona fotoaparátu, jak je uvedeno níže: 5. Natočte objektiv fotoaparátu na objekt, který chcete vyfotografovat. 6. Klikněte na modré tlačítko pro snímání. Poznámka: Chcete-li předejít rozmazání snímků, prosím, držte MID stabilně a stiskněte modré tlačítko co nejjemněji. 117
120 Nahrávání videa 1. Ujistěte se, že vaše IID je v režimu videa: 2. Zaměřte na objekt, který chcete natočit 3. Stiskněte červené tlačítko, systém začne nahrávat video. Během záznamu se objevuje malý bílý čtverec uprostřed červeného tlačítka. 4. Stiskněte červené tlačítko, když jste skončil nahrávání. Připomenutí: Obrázky nebo videa budou automaticky uloženy po fotografování a nahrávání videa. Klikněte na "Prohlížeč obrázků" pro zobrazení obrázků a videa v galerii fotografií. Můžete si prohlédnout další obrázky a videa pokud se budete přesouvat vlevo nebo vpravo. Přibližujte nebo oddalujte dva prsty pro zvětšení nebo zmenšení zobrazení cílového objektu, nebo poklepejte na obrazovku. Klikněte na pokud chcete přehrát video. Panoramatické fotografování 1. Otevřete fotoaparát, ujistěte se, že je v panoramatickém režimu, na obrazovce se objeví ikona, jak zobrazuje obrázek níže: 2. Zaměřujte se na scénu z jedné strany na druhou. Například, pokud 118
121 chcete vyfotit most, prosím, zaměřujte na předmostí 3. Stiskněte zelené tlačítko, pak přesuňte fotoaparát pomalu po scéně. Vezměte si příklad mostu, budete se muset přesunout z jednoho konce na druhý. Pokud přesunete fotoaparát příliš rychle, zobrazí se na obrazovce "Příliš rychle". 4. Během snímání, bude malý bílý čtverec uprostřed zeleného tlačítka. 5. Po pořízení snímku, stiskněte znovu zelené tlačítko, systém zobrazí panoramatické fotografie, fotoaparát zobrazí průběh při ukládání snímků. Poznámka: prosím, stiskněte miniaturu zeleného tlačítka vedle zeleného tlačítka, chcete-li zobrazit obrázky. 5.5 GPS GPS rozhraní: 1. Klikněte na "GPS" v rozhraní aplikací. 2. Vstupte do rozhraní, polohování je zapnuto, když signál zmodrá. 3. Polohování je úspěšné, když signál zezelená. 119
122 Obrázek DVBT DVBT hlavní rozhraní: Obrázek: Klikněte na "DVB-T" v hlavním rozhraní. 2. Klikněte na tlačítko "Hledat" pro vyhledávání programů. 3. Vyberte programy, které chcete zobrazit v seznamu programů. 4. Klikněte na tlačítko "Přehrát" pro přehrávání na celé obrazovce. 5. Uložte obrázky na / SDCARD / Obrazky po řezání obrázků. 6. Uložte videa na / SDCARD / Videa. Poznámka: Nevyjímejte SD kartu v průběhu nahrávání TV. 120
123 Obrázek:5-4 V režimu přehrávání na celou plochu obrazovky, klikněte na tlačítko Menu, zobrazí se menu v dolní části obrazovky: Obrázek:5-5 Klikněte na "EPG" pro vstup do EPG rozhraní jako na obrázku
124 Obrázek:5-6 6 Nastavení připojení 6.1 Externí 3G Váš MID podporuje externí 3G, postupujte jak je uvedeno níže: 1. Vstupte do hlavního rozhraní. 2. K MID připojte 3G klíč. 3. Počkejte, dokud se 3G ikona nezobrazí v panelu upozornění. 6.2 WIFI připojení Váš MID můžete připojit k Wi-Fi, postupujte jak je uvedeno níže: 1. Klikněte na "Nastavení" v hlavním rozhraní. 2. Klikněte na "WI-FI". 3. Vstupte do rozhraní WI-FI, klikněte na tlačítko vedle Wi-Fi pro otevření WiFi. 4. MID může zobrazit dostupné WI-FI bezdrátové sítě jako na obrázku
125 5. Zvolte WI-FI připojení, které chcete připojit, pokud je zašifrované, bude automaticky otevřené okno hesla, zadejte správné heslo a klikněte na možnost "Připojit" pro dokončení. 6.3 Bluetooth Obrázek 6-1 MID podporuje funkci Bluetooth 1. Klikněte na tlačítko "Nastavení" v hlavním rozhraní. 2. Klikněte na tlačítko "Bluetooth" 3. Otevřete bluetooth v několika přístrojích, které podporují Bluetooth, jako jsou mobilní telefony, bezdrátová sluchátka a přenosný počítač, pak propojte zařízení. 4. Může posílat a přijímat soubory, když se bluetooth zařízení propojí úspěšně, pak si můžete poslechnout hudbu, kterou MID hraje přes bluetooth sluchátka 6.4 FM Rádio MID podporuje funkci FM rádia a FM vysílače Rádio 1. Klikněte na tlačítko "Rádio" v hlavním rozhraní 123
126 2. Vložte sluchátka. 3. Klikněte na tlačítko "Kanál" nebo "Automatické vyhledávání". 4. Můžete poslouchat kanál přes sluchátka a také si můžete vybrat reproduktor v pravém horním rohu pro poslech nahlas (Poznámka: sluchátka by neměla být vytaženy), jak ukazuje obrázek 6-2 Vyhledávání kanálů Obrázek Klikněte na v pravé horní části obrázku 6-2, jako na obrázku Klikněte na tlačítko "Hledat" pro vyhledávání kanálů, jako na obrázku Vyhledané kanály budou uloženy do seznamu kanálů, jako na obrázku 6-5 Obrázek
127 Obrázek 6-4 Obrázek
128 RDS nastavení: 4. Klepněte na tlačítko Menu v rozhraní, klikněte na 5. Vstupte do nastavení RDS jako na obrázku Vyberte si výběr, který chcete přidat. Obrázek Prohlížeč Otevření a používání prohlížeče V hlavním rozhraní nebo na domovské stránce, stiskněte ikonu " prohlížeče ". Prohlížeč otevře webovou stránku, kterou jste navštívili naposledy, pokud jste nepoužili prohlížeč, otevře hlavní webovou stránku. Když kliknete na jakékoliv připojení k internetu (například nebo chatování), spustí se prohlížeč. V horní části obrazovky se zobrazí aktuální URL, očekávejte, že sloupec adresy (multifunkční sloupec) se posune dolů. V tomto případě může posunutí dolů zobrazit sloupec znovu. 126
129 Nastavte hlavní webovou stránku 8. Klikněte na ikonu prohlížeče. 9. Dotkněte se tlačítka MENU pro zobrazení nastavení prohlížeče. 10. Posuňte se dolů po menu, klikněte na "Nastavení". 11. Klikněte na tlačítko "Normální". 12. Klikněte na tlačítko "Nastavit hlavní webovou stránku". 13. Vyberte metodu stanovení hlavní webové stránky ve sloupci nastavení. 14. Restartujte MID po výběru Navštívení webové stránky 4. Klikněte na ikonu prohlížeče. 5. Zadejte název stránky, kterou chcete vyhledat klávesnicí. 6. Klikněte na tlačítko "Dokončit" pro vyhledávání webové stránky. Obrázek 7-1 Zobrazení webové stránky Otevřete webovou stránku jako na obrázku 7-1, klikněte na řádek adresy a zadejte adresu, klikněte na "Start", vyhledejte webové stránky pro zobrazení informací, posunutím prstu na obrazovce můžete procházet a prohlížet další části stránky. Zvětšení a zmenšení zobrazení webové stránky 127
130 Po otevření webové stránky, můžete posouvat webovou stránku, pod prohlížečem se tlačítko zvětšení a zmenšení, můžete kliknout na toto tlačítko pro zvětšení a zmenšení zobrazení webové stránky. Vyhledávání slov na web stránce 1. Při zobrazení webové stránky stiskněte tlačítko "Menu", zobrazí se výběr. 2. Klepněte na tlačítko vyhledávání v internetových stránkách. 3. Vložte položku, kterou chcete vyhledat. 4. Když zadáte slovo, relevantní slova se změní na modré místo bílé. 5. Klepněte na tlačítko šipky nahoru a dolů v pravé části vyhledávacího řádku pro přesunutí na předchozí nebo další příslušné slovo. Správa záložek Nastavení záložky webové stránky 1. Přejděte na libovolnou webovou stránku v rozhraní prohlížeče. 2. Klikněte na tlačítko "Menu" a klikněte na tlačítko "Uložit záložku" 3. Upravte záložku a klikněte na tlačítko "OK". Otevření záložky 6. Klikněte na tlačítko "Menu" a "Záložky" v rozhraní prohlížeče. 7. Klikněte na záložku, kterou chcete otevřít jako webovou stránku. Upravení záložky 1. Klikněte na tlačítko "Menu" a "Záložky" v rozhraní prohlížeče. 2. Klikněte a podržte existující záložku a otevřete nabídku. 128
131 3. Klikněte na tlačítko "Upravit záložku" a upravte, potom klikněte na tlačítko "OK". Uložení aktuální webové stránky na čtení, když není internet. Můžete uložit všechny webové stránky do MID v případě pozdější potřeby (i když není přístroj připojen k internetu.) 1. Při zobrazení webové stránky se dotkněte nabídky uložit pro čtení bez internetu. 2. Pod záložkou webové stránky se zobrazí náhled, pro návrat na reálnou webovou stránku stiskněte tlačítko "Zpět". 3. Chcete-li zobrazit uložené webové stránky, stiskněte "štítek stránky", pak se klikněte na tlačítko Menu, uložené webové stránky a na miniaturu této stránky. 11 Odstraňování problémů 5. První zapnutí MID trvá příliš dlouho. Po aktualizaci systému MID, budou zapotřebí 2-3 minuty pro instalaci softwaru aplikací. Potom bude rychlost zapínání vyšší než předtím. 6. Někdy je teplota MID trochu vysoká. Je běžné, že teplota IID je trochu vyšší při používání více aplikací současně nebo pokud je podsvícení maximálně, nebo je zapojeno nabíjení. 7. MID se nemůže připojit na WiFi. Ujistěte se, že bezdrátový router funguje dobře. Vzdálenost mezi MID a bezdrátovým routerem by měla být m a signálu by neměl bránit zeď nebo jiné bariéry. Prosím ujistěte se, že uživatelské jméno a heslo jsou správné. 4. Nelze spustit surfování na internetu Vzdálenost mezi MID a bezdrátovým routerem by měla být m, ujistěte se, že je to tak. 129
132 Prosím, znovu připojte WIFI. 8. Systém nelze spustit v některých situacích. Při instalaci některých aplikací třetích stran může být problematické systém spustit. Doporučuje se dlouho stisknout tlačítko napájení (na 6 sekund) pro vypnutí MID. 6. Nelze nastavit nebo se zaregistrovat do systému Ujistěte se, že připojení na internet funguje dobře. Prosím, ujistěte se, že způsob, jak nastavujete je správný. 7. Nelze číst data z karty TF Ujistěte se, zda je karta TF vložena do zařízení správně. 9. Někdy MID pracuje pomalu. To je běžná situace. Ale můžete zavřít některé aplikace v rozhraní pro správu programů, nebo vymažte některé aplikace třetích stran k uvolnění většího množství systémových prostředků. 130
133 Slovenčina 131
134 1 Úvod Manuál systémovo uvádza základné funkcie, použitie techniky a oznámenia, prečítajte si, prosím, pozorne tento návod pred použitím. 1.1 Oznámenie Preventívna údržba Vždy udržujte MID v suchu. Aby sa zabránilo problémom zariadenia, korózii a skratu, prosím, zabrániť aby zariadenia, batéria a nabíjačky prišli do styku s vodou a vlhkosťou a neprevádzkujte zariadenie alebo nabíjačku ak máte mokré ruky. Ak chcete zabrániť zlyhaniu zariadenia, batérie a nabíjačky, prosím, uchráňte prístroj, batériu, nabíjačku od násilného nárazu a otrasov. Ak chcete zabrániť zlyhaniu zariadenia, batérie a nabíjačky, prosím, chráňte prístroj, batériu, nabíjačku pred celkovým prehriatím alebo príliš studeným prostredím. Nikdy netraste, nehádžte, nepichajte, neohýnajte a nepretáčajte zariadenie MID. Nikdy nerozoberajte prístroj a príslušenstvo svojvoľne, inak zariadenie a príslušenstvo nie sú v pôsobnosti záruky našej spoločnosti. 1.2 Bezpečnostné pokyny Pred prevádzkou MID si, prosím, prečítajte túto kapitolu a poučte svoje deti o týchto informáciách. Pre ďalšie informácie sa, prosím, obráťte na ďalšie bezpečnostné pokyny a oznámenia. Nikdy nepoužívajte MID pri riadení auta, aby bola zaistená bezpečná jazda. V lekárskom prostredí, prosím, dodržujte súvisiace pravidlá a predpisy. Prosím, vypnite MID, keď je v blízkosti lekárskeho prostredia. Aby sa zabránilo aby bezdrôtový signál prerušoval signál, ktorým je riadené lietadlo, prosím, vypnite MID alebo použite letový režim, po nástupe do lietadla, Ak chcete zabrániť aby elektronické zariadenia zlyhalo, prosím, vypnite MID v prostredí s vysoko-presnosnými elektronickými zariadeniami. 132
135 Prosím nerozoberajte prístroj ani príslušenstvo. Iba autorizovaný distribútor má právo na servis MID. Prosím, udržujte MID ďaleko od magnetických zariadení, žiarenie zo zariadenia MID môže vymazať dáta uložené v magnetických zariadeniach. Nikdy nepoužívajte MID v prostredí, kde sú vysoké teploty, horľavý plyn (čerpacie stanice). Udržujte MID a príslušenstvo pred dosahom pôsobnosti detí a deti by nemali používať MID bez dozoru rodičov. Dodržujte súvisiace pravidlá a predpisy, rešpektujte súkromie a práva pri používaní MID. Prosím, striktne dodržiavajte pokyny v návode pri používaní USB kábla na zaistenie bezpečnosti MID alebo PC. Nikdy nepoužívajte MID v kúpeľni alebo inom vlhkom prostredí a, prosím, chráňte MID pred tekutinami alebo vlhkosťou. 1.3 Skratky / Terminológia Skratky / Celý názov Terminológia MID Mobile Internet Device (Mobilné internetové zariadenia) Popis mobilný internetový terminál WIFI Wireless Fidelity Na základe štandardu IEEE b bezdrôtovej siete LAN TF TransFlash Alternatívne meno je Micro SD, super miniatúrna pamäťová karta BT Bluetooth Bezdrôtová technológia, ktorá podporuje komunikáciu na krátku vzdialenosť (do 10 metrov) HDMI High Definition Multimedia Interface Multimediálne rozhranie s vysokým rozlíšením 133
136 2 MID Úvod 2.1 Použitie a príprava MID Nabíjanie batérie Ak je toto zariadenie prvýkrát použité, použite AV adaptér pre plné nabitie. 1. Použite napájací adaptér pre MID pre nabíjanie. 2.2 Stav a pripomenutia MID Ikony pripomenutí Keď sa objaví správa s pripomienkou v okne pripomenutí, kliknite na stĺpec a skĺznite po obrazovke, tak otvoríte zoznam pripomenutí. Vyberte ponuku, ktorú potrebujete a potvrďte informáciu. Potom môžete zavrieť okno pripomenutí prostredníctvom kliknutia na stĺpec a kĺzaním smerom hore. Prosím, pozrite si zoznam stavových ikon nižšie: nový Letový režim USB je pripojené USB úprava je pripojená Späť Sťahuje sa Posledné aplikácie Domov Kapacita batérie WIFI služba bola pripojená, k dispozícii internet Alarm zapnutý Stíšiť 134
137 Všeobecné upozornenie Panel pripomenutí Ikony pripomenutí budú pracovať pri prijímaní ov, ak je nastavený alarm a pripojená WIFI, môžete otvoriť panel pripomenutí pre zobrazenie podrobných informácií. Otvorenie panelu pripomenutí Keď panel ukazuje novú ikonu pripomenutia, skĺznite prstom nadol a potom je panel pripomenutí otvorený. 3.1 Funkcie tlačidiel 3 Sprievodca rýchlym štartom Popis funkcií tlačidiel: Tlačidlo napájania (power) Hlasitosť +(hore) Hlasitosť-(dole) Tlačidlo DOMOV (domov) Tlačidlo späť(späť) Menu Zobrazenie aplikácie naposledy použitej Tlačidlo hľadať (hľadať) Krátkym stlačením uspite / prebuďte zariadenie,, dlhým stlačením vypnite / zapnite. Zvýšenie hlasitosti Zníženie hlasitosti Kliknite na neho v ktoromkoľvek rozhraní pre návrat do hlavného menu. Kliknite na neho v ktoromkoľvek rozhraní ak sa chcete vrátiť do predchádzajúcej ponuky. Toto tlačidlo zobrazí v aplikácii ponuku Nahrá históriu prehliadania používateľa Kliknite na neho pre vstup do vyhľadávania Google. 3.2 Spustenie a vypnutie Spustenie 135
138 1. Dlhé stlačenie tlačidla napájania po dobu troch kľúčov spustí obrazovku štartu. Systém vstúpi do stavu zamknutej obrazovky, prosím, odomknite ju a môžete vstúpiť do hlavného rozhrania a začať pracovať. Vypnutie 1. Dlhé stlačenie tlačidla napájania zobrazí okno vypnutia. 2. Nastavenie zahŕňa režim stíšenia zvuku a vypnutie, ako ukazuje obrázok Kliknite na tlačidlo Vypnúť ako posledný krok. Obrázok Otvorenie a zatvorenie obrazovky Obrazovka bude automaticky uzatvorená, keď sa neuskutoční žiadna akcia. 1. Obrazovka bude automaticky uzatvorená, keď sa neuskutoční žiadna akcia po nejakú dobu, aby sa šetrila batéria 2. Keď je obrazovka otvorená, stlačte tlačidlo napájania a obrazovka bude ihneď uzatvorená. Otvorenie obrazovky, keď je zatvorená. Ak je obrazovka uzavretá, krátkym stlačením tlačidla napájania otvoríte obrazovku. Obrazovka bude v polohe fotografie 3-2 po otvorení, držte ikonu zámku" prstami alebo dotykovým perom a posuňte až do ikony fotoaparátu, ako na obrázku
139 Obrázok 3-2 Obrázok Použitie dotykovej obrazovky MID prevádzkové metódy Existuje mnoho metód pre zobrazenie hlavnej obrazovky, menu a aplikácií vášho MID. Kliknutie Ak chcete použiť vstup z klávesnice na obrazovke alebo vybrať aplikáciu v hlavnom rozhraní, stačí sa ho dotknúť prstom. Stlačenie Ak chcete otvoriť nejakú položku (text, alebo odkaz na webové stránky), alebo zástupcu, 137
140 môžete stlačiť túto položku. Rýchle posunutie alebo posunutie Rýchle posunutie alebo posunutie znamená urobiť rýchly vertikálny alebo horizontálny pohyb cez prstom alebo dotykovým perom. Potiahnutie Pred potiahnutím musíte držať s položku pevne, kým ju potiahnete do polohy, do ktorej chcete. Rotovanie V prípade väčšiny obrázkov, stačí otočiť MID bokom k zmene smeru obrazovky z horizontálnej na vertikálnu. Napríklad, keď zadávate slová a počúvate MP Hlavné rozhranie Na obrazovke hlavného menu sa zobrazia všetky aplikácie ako ukazuje obrázok 3-4nižšie. Môžete použiť aplikácie, zástupcov a definovať tapety. Obrázok 3-4 Rozšíriteľné rozhranie domovskej stránky 138
141 Domovská stránka sa rozšíri a môže prekročiť obrazovku ponúkajúc viac priestoru, môžete tu umiestniť novo vytvorených zástupcov a widgety. Kliknite na prázdne miesto na domovskej stránke, potom posuňte doprava a doľava pre posunie doprava a doľava na obrazovke. Existujú dva rozšírené obrázky ako ukazuje obrázok 3-5. Obrázok 3-5 Spravovanie zástupcov desktopových aplikácií Systém pod Android 2.3 má funkciu vytvárania zložky na ploche a pridelenie ikony priečinku. Systém Android 4.0 robí vytvorenie zložky jednoduchším. Tieto kroky sú nasledujúce: 1. Zoskupte všetky ikony dohromady, ako na obrázku Potom kliknite na zoskupené ikony na otvorenie všetkých aplikácií ako ukazuje obrázok Kliknite na tlačidlo nepomenovanej zložky pod čiernym rámikom, automaticky bude otvorené okno so skrytou klávesnicou a môžete premenovať tento priečinok (je to podobné so systémom IOS.). Obrázok
142 Obrázok 3-7 Odstránenie ikon na ploche 1. Kliknite na tlačidlo a podržte ikonu, ktorú potrebujete odstrániť, vľavo hore sa zobrazí ikona. 2. Presuňte ikonu nad ikonu Odstrániť až kým sa ikona sfarbí do červenej, potom posuňte na odstránenie. Zmena tapety 1. Kliknite a podržte prázdne miesto na hlavnej obrazovke, zobrazí sa okno kde môžete zmeniť tapetu. 2. Kliknite na galériu fotografií alebo galériu tapiet a vyberte motív. Hlasové vyhľadávanie 1. Dotknite sa ikony mikrofónu. 2. Môžete si vybrať podľa svojich potrieb vo výbere Google. 3. Môžete nastaviť jazyk podľa potreby v rámci hlasového vyhľadávania, kliknite na tlačidlo OK pre potvrdenie. 4. Udržujte vaše ústa priamo k mikrofónu a hovorte obsah, ktorý potrebujete na vyhľadávanie, prehliadač otvorí zoznam nájdených výsledkov. Poznámka: Prosím, uistite sa, že internet je dobre pripojený pred hlasovým vyhľadávaním. 140
143 3.6 Postupy aplikácií Ako spustiť postupy aplikácií MID: 1. Kliknite na, vstúpte do aplikačných postupov, ako ukazuje obrázok 3-8: 2. Vyberte postup aplikácie, ktorý chcete spustiť. 3.7 USB Pripojenie MID konfigurácia úložnej pamäte Obrázok 3-8 Pred odovzdaním dokumentov, budete musieť vykonať konfiguráciu úložnej pamäte pre vaše MID: Prepojte MID a PC cez pripojenie USB, zobrazí sa informácia v stĺpci pripomienok. 1. Otvorte panel pripomenutí, prečítajte si,prosím, kapitolu 2.3 MID Stav a pripomenutia, kde sa dozviete, ako otvoriť panel. 2. V paneli pripomenutí kliknite na USB je pripojený, potom stlačte otvoriť USB pamäťové zariadenia, ako ukazuje obrázok Teraz je USB káble správne pripojený. 141
144 Obrázok 3-9 Skopírujte súbor do pamäťovej karty 1. Prepojte MID a PC cez pripojenie USB. 2. Pracujte ako s nastavením MID pamäte pre pripojenie MID a PC. 3. Otvorte "Tento počítač" pre zobrazenie mobilného disku (x). 4. Skopírujte súbor, ktorý potrebujete skopírovať do "mobilného disku (x)". 5. Po dokončení kopírovania, kliknite na tlačidlo "zavrieť USB pamäť" vo vašom počítači pre odinštalovanie. Poznámka: Keď je MID pripojený cez USB kábel, ak otvoríte pamäťové zariadenie USB, môžete zobraziť pamäťovú kartu cez MID. Ak chcete otvoriť pamäťovú kartu, musíte odpojiť kábel USB. 4.1 WI-FI WIFI Pripojenie 4 Základné nastavenia 1. Kliknite na tlačidlo nastavenia v hlavnom rozhraní. 2. Kliknite na WI-FI. MID automaticky vyhľadá všetky dostupné wifi siete, ako ukazuje obrázok
145 Obrázok Vyberte si wifi sieť, ku ktorej sa chcete pripojiť, zadajte heslo, ak ho má, kliknite na tlačidlo pripojiť pre dokončenie operácie, ako je zobrazené na obrázku 4-2 Obrázok 4-2 Pridanie siete 4. Kliknite na tlačidlo Pridať siete v pravej hornej časti Obrázka 4-1, ako ukazuje obrázok
146 5. Otvorte možnosť siete SSID (názov bezdrôtového pripojenia k internetu), bezpečnosť, chrániť heslom, uložiť. 6. Kliknite na tlačidlo Uložiť užívateľské meno, zvoľte pripojiť k využitiu internetu, ako zobrazuje obrázok 4-4. Obrázok 4-4 Rozšírené WI-FI nastavenia 1. Kliknite na v pravej hornej časti obrázka 4-1, ako ukazuje obrázok Kliknite na tlačidlo Rozšírené, ako na obrázku
147 Obrázok 4-5 Obrázok 4-6 Upozornenie o sieti Existuje ikona, ktorá vám pripomenie, že je sieť k dispozícii, ak je otvorený systém upozornení, ako na obrázku
148 Obrázok 4-7 Ponechajte WI-FI zapnutú počas režimu spánku Kliknite na Ponechať WI-FI zapnutú počas režimu spánku, potom zvoľte čas ako je uvedené na obrázku Bluetooth Funkcia bluetooth Obrázok Kliknite na tlačidlo nastavenia v hlavnej ponuke 2. Kliknite na Bluetooth, automaticky sa začne vyhľadávanie Bluetooth zariadení, ako je zobrazené na obrázku
149 Obrázok Kliknite na zariadenie Bluetooth, ktoré ste hľadali, zobrazí sa okno s požiadavkou, zadajte správne heslo, a potom sa môže úspešne pripojiť. 2. Po úspešnom pripojení, zvoľte model zariadenia, ktoré chcete ovládať, kliknite na ikonu nastavení, ako na obrázku Obrázok
150 Premenovanie tabletu 1. Kliknite na v pravej hornej časti obrázka 4-9, ako ukazuje obrázok 4-11 Obrázok Kliknite na premenovať tablet, ako na obrázku Vložte meno, ktoré chcete zmeniť, kliknite na tlačidlo premenovať pre dokončenie. Obrázok 4-12 Skontrolujte nastavenie časového limitu viditeľnosti 148
151 1. Kliknite na v pravej hornej časti obrázka 4-9 Kliknite na skontrolovať nastavenie časového limitu viditeľnosti, ako na obrázku Vyberte si čas, ktorý chcete nastaviť (Poznámka: časový limit viditeľnosti sa vzťahuje k dobe, počas ktorej možno Bluetooth vyhľadávať) Obrázok 4-13 Zobraziť prijatý súbor 1. Kliknite na ikonu v pravej hornej časti obrázka Kliknite na prijaté súbory, zobrazí sa súbor ako na obrázku Ak neexistujú žiadne prijaté súbory, zobrazí sa prázdny. Obrázok
152 4.3 Hlasitosť 2. Otvorte nastavenia, kliknite na tlačidlo hlasitosť, ako na obrázku 4-15, môžete zvoliť rôzne nastavenia Hlasitosť Obrázok Kliknite na Nastavenia v hlavnom rozhraní. 2. Kliknite na Zvuk. 3. Kliknite na Hlasitosť ak chcete nastaviť hlasitosť hudby a videa. 4. Keď sa zobrazí panel nastavenia hlasitosti, posúvajte kontrolku vľavo alebo vpravo. 5. Kliknite na Potvrdiť. Obrázok
153 Predvolené oznámenia 1. Kliknite na Nastavenia v hlavnom rozhraní. 2. Kliknite na Zvuk. 3. Kliknite na tlačidlo Predvolené oznámenia, môžete si vybrať iný vyzváňací tón, ako ukazuje obrázok Kliknite na OK. Obrázok 4-17 Zvuk pri dotyku 1. Kliknite na Nastavenia v hlavnom rozhraní. 2. Kliknite na Zvuk. 3. Kliknite na tlačidlo Zvuk pri dotyku, prístroj bude vydávať zvuk, keď sa užívateľ dotkne displeja. Zvuk zamknutia obrazovky 1. Kliknite na Nastavenia v hlavnom rozhraní. 2. Kliknite na Zvuk. 3. Kliknite na Zvuk zamknutia obrazovky Vibrovanie 1. Kliknite na Nastavenia v hlavnom rozhraní. 2. Kliknite na Zvuk. 3. Kliknite na Vibrovanie ako na obrázku Kliknite na OK. 151
154 Obrázok Úložná pamäť Skontrolujte dostupnú úložnú pamäť na SD karte a v MID 1. Kliknite na Nastavenia v hlavnom rozhraní. 2. Kliknite na Úložná pamäť. 3. Prvá pamäť je systémová pamäť. Systémová pamäť je miesto voľné pre systémové súbory, ako je možné vidieť na obrázku 4-19 Obrázok 4-19 (2) Interná pamäť Interná pamäť je NAND pamäť, ak potrebujete zobraziť obsah, môžete ho 152
155 zobraziť v aplikácii Správca súborov v hlavnom rozhraní, ako na obrázku Obrázok SD karta Môžete skontrolovať ukladanie dát na SD kartu, priestor k dispozícii, odinštalovať SD karty a formátovať SD karty, ako zobrazuje obrázok 4-21 Obrázok 4-21 Odpojenie SD karty 1. Kliknite na Nastavenia v hlavnom rozhraní. 2. Kliknite na Úložná pamäť. 3. Kliknite na Formátovať SD kartu, to odpojí SD kartu a vymaže všetky dáta na pamäťovej karte SD. Poznámka: Odpojenie SD karty zmaže všetky dáta a súbory, 153
156 zálohujte dôležité dáta pred odpojením. Bezpečné odstránenie SD karty 1. Kliknite na Nastavenia v hlavnom rozhraní. 2. Kliknite na Úložná pamäť. 3. Kliknite na tlačidlo Odinštalovať SD kartu, ako zobrazuje obrázok 4-22, kliknite na tlačidlo OK a odoberte kartu SD. Poznámka: Ak odstránite SD kartu bezpečne môžete chrániť vaše SD karty a zvyšujete tak ich životnosť. Obrázok Batéria Kliknite na tlačidlo Nastavenia, kliknite na tlačidlo Batéria pre zobrazenie elektrickej kapacity batérie, ako na obrázku 4-23 Obrázok
157 4.6 Jazyk a metóda vstupu Kliknite na tlačidlo Nastavenia, vyberte Jazyk a metóda vstupu, zvoľte jazyk, ako ukazuje obrázok 4-24 Obrázok 4.24 Kliknite na tlačidlo Nastavenia, vyberte Jazyk a metóda vstupu, vyberte Nastavenia klávesnice Android a kliknite na jazyk vstupu, ako na obrázku 4-25 Obrázok 4.25 Vyberte jazyk, ktorý chcete zmeniť v zozname jazykov, ako ukazuje obrázok
158 Obrázok 4.26 Vrátiť sa späť možnosti Jazyk a vstupné metódy, ako zobrazuje obrázok 4-27, Vyberte vstupnú metódu, ktorú chcete použiť. Obrázok Zálohovanie a reset Pripojte WIFI a prihláste sa k vášmu účtu Google, zvoľte Zálohovať dáta, systém bude zálohovať dáta na server Google. 156
159 Ak potrebujete obnoviť pôvodné nastavenia, kliknite na Reset, ako na obrázku 4-28, ak potrebujete naformulovať NAND, kliknite na Reset tabletu. Obrázok Dátum a čas Podľa pôvodných nastavení systém automaticky nastaví údaje o dátume, pásme a čase prostredníctvom internetu. Manuálne nastavenie dátumu, času a zóny 1. Kliknite na tlačidlo Nastavenia. 2. Posuňte sa po obrazovke dole a potom kliknite na tlačidlo Dátum a čas. 3. Vypnite "automatické nastavenie dátumu a času". 4. Vypnite "Automatické nastavenie zóny". 5. Kliknite na tlačidlo Voľba zóny, vyberte zónu zo zoznamu. Posuňte sa dole po zozname, ak chcete zobraziť viac zón 6. Kliknite na tlačidlo Nastavenie dátumu a potom kliknite na šípku hore alebo nadol a nastavte dátum, mesiac a rok, kliknite na tlačidlo Nastavenia po dokončení výberu. 7. Kliknite na tlačidlo Nastavenia času, potom kliknite na šípku hore alebo dole pre nastavenie hodiny a minút, kliknite na tlačidlo Dopoludnia alebo popoludní pre zmenu systému hodín (žiadna taká voľba tam nie je, ak je zariadenie v 24-hodinovom formáte). Kliknite na tlačidlo Nastavenia pre dokončenie. 8. Kliknite na 24-hodinový formát, nastavte prepínanie medzi 12-hodinovým 157
160 alebo 24-hodinový formátom, formát času bude použitý vo funkcii budíka. 9. Kliknite na Formát dátumu, vyberte časový formát, ktorý chcete zobraziť na MID. Viď Obrázok Obrázok 4-29 Poznámka: Ak používate čas stanovený na internete, nebudete môcť nastaviť dátum, čas 4.9 Funkcia pomoci Veľká veľkosť a časové pásmo. Kliknite na tlačidlo, aby sa systém písma zmenil na veľký Odozva pri dotyku a podržaní Kliknite na tlačidlo Odozva pri dotyku a podržaní upraviť, ako zobrazuje obrázok 4-30 Inštalácia webového skriptu 158
161 To vám umožní inštalovať skripty webových stránok pri otvorení systému, ale zvýši riziko pri prechádzaní webových stránok Pokročilé nastavenia USB nastavenia Obrázok 4-30 Po otvorení nastavení USB, môžete použiť softvér pre čítanie MID, ale keď je funkcia USB nastavení zapnutá, USB úložisko potrebuje manuálne nastavenie. Zachovanie režimu bdenia Ak otvoríte režim Udržať stav bdenia, MID nikdy neprejde do stavu auto spánku počas nabíjania. Poloha kurzora Ak otvoríte polohu kurzora, bude zobrazovať smer dotykového kurzora vertikálne a horizontálne. Zobraziť dotyky Ak otvoríte operácie dotykového displeja, bude sa zobrazovať dotykové ovládanie na obrazovke. Odporúča sa pre použitie s rovnakým smerom ako ukazovateľ polohy. Zobraziť aktualizáciu obrazovky Ak otvoríte obnovenie obrazovky, zobrazia sa súvisiace oblasti, ktoré sú aktualizované. 159
162 Zobraziť použitie CPU Po otvorení CPU, bude v pravej hornej časti MID zobraziť vyťaženie CPU ako ukazuje obrázok 4.31 Obrázok Multimédiá 5.1 Hudba Vaša hudba môže byť rozdelená do štyroch typov: Umelci, albumy, a hudba a zoznam skladieb. Vyberte typ zobrazenia zoznamu. Ak vyberiete jeden typu naďalej môžete vyberať kategórie, kým sa nezobrazí hudba, ktorú chcete hrať. Napríklad, ak si vyberiete typ interpreta, môžete vidieť mená interpretov od A do Z, ak si vyberiete jedného umelca, zobrazí sa album a zoznam albumov. 5.2 Video Zoznam videí 1. Kliknite na galériu. Vstúpte do prehrávača videa: na ploche vyberte aplikácie, vyberte video, ktoré chcete prehrať. 2. MID obnoví všetky video súbory. 3. Kliknite na súbor, ktorý chcete prehrať. 4. Vstúpte do rozhrania prehrávania videa pre prehranie. Poznámka: Zvoľte súvisiaci zoznam, (ak existuje veľa spôsobov). 160
163 5.3 Galéria fotografií Aplikácia Fotogaléria môže slúžiť na vyhľadávanie v pamäťovej SD karte a video súboroch, môžete použiť aplikáciu fotogalérie pre prehliadanie a editáciu fotografií, a nastavenie plochy. Zobraziť obrázky 1. Kliknite na tlačidlo aplikácie fotogalérie v hlavnom rozhraní. 2. Vstúpte do fotogalérie, kliknite na súbor, ktorý chcete zobraziť. 3. Kliknite na fotografiu, ktorú chcete zobraziť, systém nastaví prezeranie fotiek na celej obrazovke. 4. Pri zobrazení fotografií ich môžete približovať a odďaľovať, dotknite sa obrazovky s dvoma prstami a pritiahnite alebo oddiaľte prsty k zníženiu alebo zvýšeniu veľkosti fotografie alebo dvojito kliknite na dotykovú obrazovku. Poznámka: Pri prezeraní fotografií môžete kĺzať doľava a doprava a posúvať sa medzi fotografiami. 5.4 Fotoaparát Aplikácia Fotoaparát umožňuje fotenie a natáčanie videa, má dva fotoaparáty, s jednou prednou kamerou (0.3 mega) a jeden zadný fotoaparát (2 mega). Zadný fotoaparát má režim celej obrazovky, vďaka ktorej je možné zachytiť fotografiu prostredníctvom pohybu objektívu fotoaparátu v akejkoľvek situácii. Spustenie fotoaparátu Môžete otvoriť fotoaparát dvoma spôsobmi: 1. Posuňte sa po obrazovke (ak ste už nastavili nastavenie na "posúvanie", prejdite dolu na ikonu fotoaparátu.) 2. Dotknite sa ikony fotoaparátu na hlavnej obrazovke alebo medzi všetkými aplikáciami. Tlačidlo funkcie fotoaparátu ako na obrázku 5-1 Zoom: posúvajte tlačidlo pre priblíženie/ vzdialenie. Zmeniť fotoaparát: kliknite na pre zmenu 161
164 fotoaparátu. Obrázok 5-1 Snímanie 1. Otvorte fotoaparát, uistite sa, že je zariadenie v režime fotoaparátu, na obrazovke sa zobrazí ikona fotoaparátu, ako je uvedené nižšie: 2. Natočte objektív fotoaparátu na objekt, ktorý chcete vyfotografovať. 3. Kliknite na modré tlačidlo pre snímanie. Poznámka: Ak chcete predísť rozmazaniu snímok, prosím, držte MID stabilne a stlačte modré tlačidlo čo najjemnejšie. Nahrávanie videa 1. Uistite sa, že vaše MID je v režime video: 162
165 2. Zamerajte na objekt, ktorý chcete natočiť. 3. Stačte červené tlačidlo, systém začne nahrávať video. Počas záznamu sa objavuje malý biely štvorec uprostred červeného tlačidla. 4. Stlačte červené tlačidlo, keď ste skončil nahrávanie. Pripomenutie: Obrázky alebo videá budú automaticky uložené po fotografovaní a nahrávaní videa. Kliknite na Prehliadač obrázkov pre zobrazenie obrázkov a videa v galérii fotografií. Môžete si prezrieť ďalšie obrázky a videá ak sa budete presúvať vľavo alebo vpravo. Približujte alebo odďaľujte dva prsty pre zväčšenie alebo zmenšenie zobrazenia cieľového objektu, alebo dvakrát kliknite na obrazovku. Kliknite na ak chcete prehrať video. Panoramatické fotografovanie 1. Otvorte fotoaparát, uistite sa, že je v panoramatickom režime, na obrazovke sa objaví ikona, ako zobrazuje obrázok nižšie: 2. Zameriavajte sa na scénu z jednej strany na druhú. Napríklad, ak chcete odfotiť most, prosím, zameriavajte na predmostie 3. Stlačte zelené tlačidlo, potom presuňte fotoaparát pomaly po scéne. 163
166 Vezmite si príklad mosta, budete sa musieť presunúť z jedného konca na druhý. Ak presuniete fotoaparát príliš rýchlo, zobrazí sa na obrazovke Príliš rýchlo. 4. Počas snímania, bude malý biely štvorec uprostred zeleného tlačidla. 5. Po zachytení snímky, stlačte znova zelené tlačidlo, systém zobrazí panoramatické fotografie, fotoaparát zobrazí priebeh pri ukladaní snímok. Poznámka: prosím, stlačte miniatúru zeleného tlačidla vedľa zeleného tlačidla, ak chcete zobraziť obrázky. 5.5 GPS GPS rozhranie: 1. Kliknite na GPS v rozhraní aplikácií. 2. Vstúpte do rozhrania, polohovanie je zapnuté, keď signál zmodrie. 3. Polohovanie je úspešné, keď signál zozelenie. Obrázok
167 5.6 DVBT DVBT hlavné rozhranie: Obrázok: Kliknite na DVB-T v hlavnom rozhraní. 2. Kliknite na tlačidlo Hľadať pre vyhľadávanie programov. 3. Vyberte programy, ktoré chcete zobraziť v zozname programov. 4. Kliknite na tlačidlo Prehrať pre prehrávanie na celej obrazovke. 5. Uložte obrázky na / SDCARD /Obrazky po rezaní obrázkov. 6. Uložte videá na /SDCARD/Videa. Poznámka: Nevyberajte SD kartu v priebehu nahrávania TV. 165
168 Obrázok:5-4 V režime prehrávania na celú plochu obrazovky, kliknite na tlačidlo Menu, zobrazí sa menu v dolnej časti obrazovky: Obrázok:5-5 Kliknite na EPG pre vstup do EPG rozhrania ako na obrázku
169 Obrázok:5-6 6 Nastavenie pripojenia 6.1 Externá 3G Váš MID podporuje externé 3G, postupujte ako je uvedené nižšie: 1. Vstúpte do hlavného rozhrania. 2. K MID pripojte 3G kľúč. 3. Počkajte, kým sa 3G ikona nezobrazí v paneli upozornení. 6.2 WIFI pripojenie Váš MID môžete pripojiť k Wi-Fi, postupujte ako je uvedené nižšie: 1. Kliknite na Nastavenia v hlavnom rozhraní. 2. Kliknite na WI-FI. 3. Vstúpte do rozhrania WI-FI, kliknite na tlačidlo vedľa Wi-Fi pre otvorenie WiFi. 4. MID môže zobraziť dostupné WI-FI bezdrôtové siete ako na obrázku
170 5. Zvoľte WI-FI pripojenie, ktoré chcete pripojiť, ak je zašifrované, bude automaticky otvorené okno hesla, zadajte správne heslo a kliknite na možnosť Pripojiť pre dokončenie. 6.3 Bluetooth MID podporuje funkciu Bluetooth Obrázok Kliknite na tlačidlo Nastavenia v hlavnom rozhraní. 2. Kliknite na tlačidlo Bluetooth 3. Otvorte bluetooth v niekoľkých prístrojoch, ktoré podporujú Bluetooth, ako sú mobilné telefóny, bezdrôtové slúchadlá a prenosný počítač, potom prepojte zariadenia. 4. Môže posielať a prijímať súbory, keď sa bluetooth zariadenia prepoja úspešne, potom si môžete vypočuť hudbu, ktorú MID hrá cez bluetooth slúchadlá. 6.4 FM Rádio MID podporuje funkciu FM rádia a FM vysielača Rádio 1. Kliknite na tlačidlo Rádio v hlavnom rozhraní 2. Vložte slúchadlá. 3. Kliknite na tlačidlo Kanál alebo Automatické vyhľadávanie. 168
171 4. Môžete počúvať kanále cez slúchadlá a tiež si môžete vybrať reproduktor v pravom hornom rohu pre počúvanie nahlas (Poznámka: slúchadlá by nemala byť vytiahnuté), ako ukazuje obrázok 6-2 Vyhľadávanie kanálov Obrázok Kliknite na v pravej hornej časti obrázka 6-2, ako na obrázku Kliknite na tlačidlo Hľadať pre vyhľadávanie kanálov, ako na obrázku Vyhľadané kanály budú uložené do zoznamu kanálov, ako na obrázku 6-5 Obrázok
172 Obrázok 6-4 Obrázok
173 RDS nastavenia: 7. Kliknite na tlačidlo Menu v rozhraní, kliknite na 8. Vstúpte do nastavenia RDS ako na obrázku Vyberte si výber, ktorý chcete pridať. Obrázok Prehliadač Otvorenie a používanie prehliadača V hlavnom rozhraní alebo na domovskej stránke, stlačte ikonu "prehliadača". Prehliadač otvorí webovú stránku, ktorú ste navštívili naposledy, ak ste nepoužili prehliadač, otvorí hlavnú webovú stránku. Keď kliknete na akejkoľvek pripojenie k internetu (napríklad alebo chatovanie), spustí sa prehliadač. V hornej časti obrazovky sa zobrazí aktuálne URL, očakávajte, že stĺpec adresy (multifunkčný stĺpec) sa posunie nadol. V tomto prípade môže posunutie nadol zobraziť stĺpec znovu. 171
174 Nastavte hlavnú webovú stránku 15. Kliknite na ikonu prehliadača. 16. Dotknite sa tlačidla MENU pre zobrazenie nastavenia prehliadača. 17. Posuňte sa dole po menu, kliknite na Nastavenia. 1. Kliknite na tlačidlo Normálne. 2. Kliknite na tlačidlo Nastaviť hlavnú webovú stránku. 3. Vyberte metódu stanovenia hlavnej webovej stránky v stĺpci nastavení. 4. Reštartujte MID po výbere Navštívenie webovej stránky 7. Kliknite na ikonu prehliadača. 8. Zadajte názov stránky, ktorú chcete vyhľadať klávesnicou. 9. Kliknite na tlačidlo Dokončiť pre vyhľadávanie webovej stránky. Obrázok 7-1 Zobrazenie webovej stránky Otvorte webovú stránku ako na obrázku 7-1, kliknite na riadok adresy a zadajte adresu, kliknite na Štart, vyhľadajte webové stránky pre zobrazenie informácií, posunutím prsta na obrazovke môžete prechádzať a prezerať ďalšie časti stránky. 172
175 Zväčšenie a zmenšenie webovej stránky Po otvorení webovej stránky, môžete posúvať webovú stránku, pod prehliadačom sa tlačidlo zväčšenia a zmenšenia, môžete kliknúť na toto tlačidlo pre zväčšenie a zmenšenie webovej stránky. Vyhľadávanie slov na web stránke 1. Pri zobrazení webovej stránky stlačte tlačidlo Menu, zobrazí sa výber. 2. Kliknite na tlačidlo vyhľadávania v internetových stránkach. 3. Vložte položku, ktorú chcete vyhľadať. 4. Keď zadáte slovo, relevantné slová sa zmenia na modré miesto bielej. 5. Kliknite na tlačidlo šípky hore a dole v pravej časti vyhľadávacieho riadku pre presunutie na predchádzajúce alebo ďalšie príslušné slovo. Správa záložiek Nastavenie záložky webovej stránky 4. Prejdite na ľubovoľnú web stránku v rozhraní prehliadača. 5. Kliknite na tlačidlo Menu a kliknite na tlačidlo Uložiť záložku 6. Upravte záložku a kliknite na tlačidlo OK. Otvorenie záložky 8. Kliknite na tlačidlo Menu a Záložky v rozhraní prehliadača. 9. Kliknite na záložku, ktorú chcete otvoriť ako webovú stránku. Upravenie záložky 1. Kliknite na tlačidlo Menu a Záložky v rozhraní prehliadača. 2. Kliknite a podržte existujúcu záložku a otvorte ponuku. 3. Kliknite na tlačidlo Upraviť záložku a upravte, 173
176 potom kliknite na tlačidlo OK. Uloženie aktuálnej webovej stránky na čítanie, keď nie internet. Môžete uložiť všetky webové stránky do MID v prípade neskoršej potreby (aj keď nie je prístroj pripojený k internetu.) 4. Pri zobrazení webovej stránky sa dotknite ponuky uložiť pre čítanie bez internetu. 5. Pod záložkou webovej stránky sa zobrazí náhľad, pre návrat na reálnu webovú stránku stlačte tlačidlo "Späť". 3. Ak chcete zobraziť uložené webové stránky, stlačte "štítok stránky", potom sa kliknite na tlačidlo Menu, uložené webové stránky a na miniatúru tejto stránky. 11 Odstraňovanie problémov 8. Prvé zapnutie MID trvá príliš dlho. Po aktualizácii systému MID, budú potrebné 2-3 minúty na inštaláciu softvéru aplikácií. Potom bude rýchlosť zapínania vyššia ako predtým. 9. Niekedy je teplota MID trochu vysoká. Je bežné, že teplota MID je trochu vyššia pri používaní viacerých aplikácií súčasne alebo ak je podsvietenie maximálne, alebo je zapojené nabíjanie. 10. MID sa nemôže pripojiť na WiFi. Uistite sa, že bezdrôtový router funguje dobre. Vzdialenosť medzi MID a bezdrôtovým routerom by mala byť m a signálu by nemal brániť múr alebo iné bariéry. Prosím uistite sa, že užívateľské meno a heslo sú správne. 4. Nedá sa spustiť surfovanie na internete Vzdialenosť medzi MID a bezdrôtovým routerom by mala byť m, uistite sa, že je to tak. Prosím, znovu pripojte WIFI. 9. Systém nemožno spustiť v niektorých situáciách. Pri inštalácii niektorých aplikácií tretích strán môže byť problematické systém spustiť. Odporúča sa dlho stlačiť tlačidlo 174
177 napájania ( na 6 sekúnd) pre vypnutie MID. 6. Nedá sa nastaviť alebo sa zaregistrovať do systému Uistite sa, že pripojenie na internet funguje dobre. Prosím, uistite sa, že spôsob, ako nastavujete je správny. 7. Nemožno čítať dáta z karty TF Uistite sa, či karta TF je vložená do zariadenia správne. 10. Niekedy MID pracuje pomaly. To je bežná situácia. Ale môžete zatvoriť niektoré aplikácie v rozhraní pre správu programov, alebo vymažte niektoré aplikácie tretích strán k uvoľneniu väčšieho množstva systémových prostriedkov. 175
178 We, the undersigned: Declaration of Conformity Manufacturer: Overmax Polska Spółka z Ograniczoną Odpowiedzialnością, S.K. Address, City: ul. Dziadoszańska Poznań Country: Polska Declare the following apparatus: Products name: Tablet 9.7 GPS DVB-T Brand and Model name: OV-DualDriveMax Hereby we confirm above product compliance with the European directive of CE : EMC : 2004/108/EC LVD : 2006/95/EC R&TTE : 1999/5/EC ROHS : 2011/65/EU WE : 1275/2008 Below standards were tested and passed : EMC : ETSI EN V1.8.1 ( ) ETSI EN V2.1.1 ( ) LVD : EN : A11: A1: A12:2011 R&TTE : EN V1.7.1:2006 EN 62311:2008 Release date:
179 177
180 178
INSTRUKCJA OBSŁUGI www.goclever.com
 GOCLEVER TAB A73 INSTRUKCJA OBSŁUGI www.goclever.com Spis treści 1. Ekran główny... 3 1.1 Uruchomienie... 3 1.2 Okno główne... 3 1.3 Przedstawienie podstawowych przycisków oraz ikon... 3 1.4 Powiadomienia
GOCLEVER TAB A73 INSTRUKCJA OBSŁUGI www.goclever.com Spis treści 1. Ekran główny... 3 1.1 Uruchomienie... 3 1.2 Okno główne... 3 1.3 Przedstawienie podstawowych przycisków oraz ikon... 3 1.4 Powiadomienia
Camspot 4.4 Camspot 4.5
 User manual (addition) Dodatek do instrukcji obsługi Camspot 4.4 Camspot 4.5 1. WiFi configuration 2. Configuration of sending pictures to e-mail/ftp after motion detection 1. Konfiguracja WiFi 2. Konfiguracja
User manual (addition) Dodatek do instrukcji obsługi Camspot 4.4 Camspot 4.5 1. WiFi configuration 2. Configuration of sending pictures to e-mail/ftp after motion detection 1. Konfiguracja WiFi 2. Konfiguracja
USB firmware changing guide. Zmiana oprogramowania za przy użyciu połączenia USB. Changelog / Lista Zmian
 1 / 9 Content list / Spis Treści 1. Hardware and software requirements, preparing device to upgrade Wymagania sprzętowe i programowe, przygotowanie urządzenia do aktualizacji 2. Installing drivers and
1 / 9 Content list / Spis Treści 1. Hardware and software requirements, preparing device to upgrade Wymagania sprzętowe i programowe, przygotowanie urządzenia do aktualizacji 2. Installing drivers and
FAQ dla Transformer TF201
 FAQ dla Transformer TF201 Zarządzanie plikami... 2 Jak uzyskać dostęp do danych zapisanych na karcie pamięci microsd, SD i w urządzeniu USB?... 2 Jak przenieść wybrany plik do innego foldera?... 2 Jak
FAQ dla Transformer TF201 Zarządzanie plikami... 2 Jak uzyskać dostęp do danych zapisanych na karcie pamięci microsd, SD i w urządzeniu USB?... 2 Jak przenieść wybrany plik do innego foldera?... 2 Jak
Spis treści. PL Korzystanie z systemu Android TM Rozwiązywanie problemów
 Spis treści Zawartość opakowania... 114 Pierwsze uruchomienie... 115 Opis urządzenia... 116 Poprzez Wizard... 117 Nawiązywanie połączenia z siecią Wi-Fi... 118 Interfejs Android TM... 120 PL Korzystanie
Spis treści Zawartość opakowania... 114 Pierwsze uruchomienie... 115 Opis urządzenia... 116 Poprzez Wizard... 117 Nawiązywanie połączenia z siecią Wi-Fi... 118 Interfejs Android TM... 120 PL Korzystanie
FAQ dla Eee Pad TF201
 FAQ dla Eee Pad TF201 PL6915 Zarządzanie plikami... 2 Jak uzyskać dostęp do danych zapisanych na karcie pamięci microsd, SD i w urządzeniu USB?... 2 Jak przenieść wybrany plik do innego foldera?... 2 Jak
FAQ dla Eee Pad TF201 PL6915 Zarządzanie plikami... 2 Jak uzyskać dostęp do danych zapisanych na karcie pamięci microsd, SD i w urządzeniu USB?... 2 Jak przenieść wybrany plik do innego foldera?... 2 Jak
Eura-Tech. Instrukcja Obsługi Aplikacji Mobilnej
 Eura-Tech Instrukcja Obsługi Aplikacji Mobilnej Pobieranie aplikacji Przed rozpoczęciem ustawiania kamery IP, pobierz i zainstaluj aplikację Eura Cam. W sklepie Google Play wyszukaj aplikację EuraCam Funkcjonalność
Eura-Tech Instrukcja Obsługi Aplikacji Mobilnej Pobieranie aplikacji Przed rozpoczęciem ustawiania kamery IP, pobierz i zainstaluj aplikację Eura Cam. W sklepie Google Play wyszukaj aplikację EuraCam Funkcjonalność
USB firmware changing guide. Zmiana oprogramowania za przy użyciu połączenia USB. Changelog / Lista Zmian
 1 / 12 Content list / Spis Treści 1. Hardware and software requirements, preparing device to upgrade Wymagania sprzętowe i programowe, przygotowanie urządzenia do aktualizacji 2. Installing drivers needed
1 / 12 Content list / Spis Treści 1. Hardware and software requirements, preparing device to upgrade Wymagania sprzętowe i programowe, przygotowanie urządzenia do aktualizacji 2. Installing drivers needed
Instrukcja QuickStart
 Instrukcja QuickStart Przyciski i łączność 1. Włącznik urządzenia: Przytrzymaj przycisk, aby włączyć urządzenie. Krótkie naciśnięcie włącza urządzenie, gdy znajduje się trybie gotowości. 2. Przyciski głośności:
Instrukcja QuickStart Przyciski i łączność 1. Włącznik urządzenia: Przytrzymaj przycisk, aby włączyć urządzenie. Krótkie naciśnięcie włącza urządzenie, gdy znajduje się trybie gotowości. 2. Przyciski głośności:
NAZWA PRODUKTU: KAMERA WiFi IP MONITORING HD W ŻARÓWCE 360 STOPNI S152
 NAZWA PRODUKTU: KAMERA WiFi IP MONITORING HD W ŻARÓWCE 360 STOPNI S152 Cechy produktu Kamera internetowa w żarówce WiFi. Łatwość w obsłudze Niepozorny wygląd Podgląd obrazu na żywo przez Internet z dowolnego
NAZWA PRODUKTU: KAMERA WiFi IP MONITORING HD W ŻARÓWCE 360 STOPNI S152 Cechy produktu Kamera internetowa w żarówce WiFi. Łatwość w obsłudze Niepozorny wygląd Podgląd obrazu na żywo przez Internet z dowolnego
Tuber radio BT MA407. Instrukcja obsługi User s Manual
 Tuber radio BT MA407 Instrukcja obsługi User s Manual User s Manual MA407 INSTRUCTIONS...4 BASIC...4 TROUBLESHOOTING...5 DATA TRANSFERRING / CHARGING VIA USB CABLE...5 INTERFACES...5 SPECIFICATIONS...6
Tuber radio BT MA407 Instrukcja obsługi User s Manual User s Manual MA407 INSTRUCTIONS...4 BASIC...4 TROUBLESHOOTING...5 DATA TRANSFERRING / CHARGING VIA USB CABLE...5 INTERFACES...5 SPECIFICATIONS...6
ENGAGE HQ. Instrukcja obsługi. Multimedia Fun Center MT7002
 ENGAGE HQ Multimedia Fun Center MT7002 Instrukcja obsługi PL Wprowadzenie...2 Połączenia...3 Pilot...3 Włączanie...4 Funkcje menu...5 Settings (ustawienia systemu)...5 Language setting (ustawienia języka...5
ENGAGE HQ Multimedia Fun Center MT7002 Instrukcja obsługi PL Wprowadzenie...2 Połączenia...3 Pilot...3 Włączanie...4 Funkcje menu...5 Settings (ustawienia systemu)...5 Language setting (ustawienia języka...5
MASTER-MID GPS. Instrukcja obsługi. Mobility, Versatility, Flexibility MT7000
 MASTER-MID GPS Mobility, Versatility, Flexibility MT7000 Instrukcja obsługi PL Wprowadzenie... 2 Zawartość opakowania... 2 Schemat urządzenia... 2 Przyciski... 3 Włączanie/Wyłączanie... 3 Tryb Suspend...
MASTER-MID GPS Mobility, Versatility, Flexibility MT7000 Instrukcja obsługi PL Wprowadzenie... 2 Zawartość opakowania... 2 Schemat urządzenia... 2 Przyciski... 3 Włączanie/Wyłączanie... 3 Tryb Suspend...
Smart Watch GV-08. Instrukcja obsługi
 Smart Watch GV-08 Instrukcja obsługi 1 1. Bezpieczeństwo Przed pierwszym użyciem zalecane jest naładowanie zegarka min. 2h W niektórych przypadkach aby zmienić określone ustawienia, wymagane jest wpisanie
Smart Watch GV-08 Instrukcja obsługi 1 1. Bezpieczeństwo Przed pierwszym użyciem zalecane jest naładowanie zegarka min. 2h W niektórych przypadkach aby zmienić określone ustawienia, wymagane jest wpisanie
DVD MAKER USB2.0 Instrukcja instalacji
 DVD MAKER USB2.0 Instrukcja instalacji Spis treści V1.0 Rozdział1: Instalacja karty telewizyjnej DVD MAKER USB2.0...2 1.1. Zawartość opakowania...2 1.2. Wymagania systemowe...2 1.3. Instalacja sprzętu...2
DVD MAKER USB2.0 Instrukcja instalacji Spis treści V1.0 Rozdział1: Instalacja karty telewizyjnej DVD MAKER USB2.0...2 1.1. Zawartość opakowania...2 1.2. Wymagania systemowe...2 1.3. Instalacja sprzętu...2
WIFI Full-HD Black-300
 INSTRUKCJA OBSŁUGI WIFI Full-HD Black-300 INSTRUKCJĘ W KOLOROWEJ WERSJI CYFROWEJ MOŻNA ZNALEŹĆ NA WWW.KAMERYSZPIEGOWSKIE.WAW.PL (WPISZ NA DOLE W WYSZUKIWARCE KOD: 563) I PRZED PIERWSZYM UŻYCIEM: Ładowanie
INSTRUKCJA OBSŁUGI WIFI Full-HD Black-300 INSTRUKCJĘ W KOLOROWEJ WERSJI CYFROWEJ MOŻNA ZNALEŹĆ NA WWW.KAMERYSZPIEGOWSKIE.WAW.PL (WPISZ NA DOLE W WYSZUKIWARCE KOD: 563) I PRZED PIERWSZYM UŻYCIEM: Ładowanie
Dell UltraSharp UP3017 Dell Display Manager Instrukcja użytkownika
 Dell UltraSharp UP3017 Dell Display Manager Instrukcja użytkownika Model: UP3017 Model - zgodność z przepisami: UP3017t UWAGA: UWAGA oznacza ważną informację, pomocną w lepszym używaniu komputera. Copyright
Dell UltraSharp UP3017 Dell Display Manager Instrukcja użytkownika Model: UP3017 Model - zgodność z przepisami: UP3017t UWAGA: UWAGA oznacza ważną informację, pomocną w lepszym używaniu komputera. Copyright
Instrukcja obsługi programu. BlazeVideo HDTV Player v6
 Instrukcja obsługi programu BlazeVideo HDTV Player v6 Spis treści 1. Opis programu...3 1.1 Wprowadzenie...3 1.2 Funkcje programu...3 1.3 Wymagania sprzętowe...4 2. Wygląd interfejsu...4 3. Obsługa programu...6
Instrukcja obsługi programu BlazeVideo HDTV Player v6 Spis treści 1. Opis programu...3 1.1 Wprowadzenie...3 1.2 Funkcje programu...3 1.3 Wymagania sprzętowe...4 2. Wygląd interfejsu...4 3. Obsługa programu...6
MP4 FY535D. Włączanie: Przesuń przełacznik ON/OFF na pozycję ON i przytrzymaj przycisk > aby właczyć. Aby wyłączyć przesuń przełacznik na pozycję OFF
 MP4 FY535D Cechy urządzenia: 3,0" wysokiej przejżystości ekran TFT, rozdzielczość 480x240 TFT Odtwarzanie video: Wsparcie formatów video: RM, RMVB, 3GP, MP4, AVI, WMV, MOV, FLV, MPG, MPEG, DAT itp Odtwarzanie
MP4 FY535D Cechy urządzenia: 3,0" wysokiej przejżystości ekran TFT, rozdzielczość 480x240 TFT Odtwarzanie video: Wsparcie formatów video: RM, RMVB, 3GP, MP4, AVI, WMV, MOV, FLV, MPG, MPEG, DAT itp Odtwarzanie
1 Czytnik E-Booków 2 Pokrowiec ochronny 3 Słuchawki 4 Kabel USB 5 Skrócona instrukcja 6 Karta gwarancyjna. Zmniejszanie głośności
 Zawartość opakowania 1 Czytnik E-Booków 2 Pokrowiec ochronny 3 Słuchawki 4 Kabel USB 5 Skrócona instrukcja 6 Karta gwarancyjna Przegląd urządzenia 14 1 2 3 4 12 10 11 15 5 13 16 8 6 9 17 7 1 2 3 4 5 6
Zawartość opakowania 1 Czytnik E-Booków 2 Pokrowiec ochronny 3 Słuchawki 4 Kabel USB 5 Skrócona instrukcja 6 Karta gwarancyjna Przegląd urządzenia 14 1 2 3 4 12 10 11 15 5 13 16 8 6 9 17 7 1 2 3 4 5 6
Tablet graficzny XP-Pen
 Tablet graficzny XP-Pen Windows 10, 8, 7 Mac 10.8 lub nowszy 1 Zawartość 1. Informacje ogólne Ogólne Obszar roboczy 2. Łączenie Artist 12 3. Instalacja sterowników 4. Konfigurowanie sterownika 5. Odinstalowywanie
Tablet graficzny XP-Pen Windows 10, 8, 7 Mac 10.8 lub nowszy 1 Zawartość 1. Informacje ogólne Ogólne Obszar roboczy 2. Łączenie Artist 12 3. Instalacja sterowników 4. Konfigurowanie sterownika 5. Odinstalowywanie
Zawartość zestawu DPF-151 Przewód USB Podręcznik użytkownika CD-ROM z oprogramowaniem do kompresji zdjęć
 Z uwagi na bezpieczeństwo: Niniejszy podręcznik należy przeczytać, aby zapewnić właściwe użytkowanie produktu i uniknąć niebezpieczeństwa lub szkód materialnych. Odtwarzacza należy używać we właściwy sposób,
Z uwagi na bezpieczeństwo: Niniejszy podręcznik należy przeczytać, aby zapewnić właściwe użytkowanie produktu i uniknąć niebezpieczeństwa lub szkód materialnych. Odtwarzacza należy używać we właściwy sposób,
Tablet Graficzny Star 03 Windows 1 O, 8, 7 i Mac 10.8 lub nowszy
 J;. 6 4 X?-?EN Tablet Graficzny Star 03 Windows 1 O, 8, 7 i Mac 10.8 lub nowszy = i L i _J www.xp-pen.com Zawartość 1.Informacje ogólne Ogólne Obszar roboczy 2. Pióro Ogólne Zmiana wkładu pióra 3. Instalacja
J;. 6 4 X?-?EN Tablet Graficzny Star 03 Windows 1 O, 8, 7 i Mac 10.8 lub nowszy = i L i _J www.xp-pen.com Zawartość 1.Informacje ogólne Ogólne Obszar roboczy 2. Pióro Ogólne Zmiana wkładu pióra 3. Instalacja
TREND 250 H.264 DVR Central Management System
 TREND 250 H.264 DVR Central Management System Spis treści Spis treści... 1 1. Wprowadzenie... 2 2. Instalacja pakietu CMS/NVMS...3 3. Zarządzanie urządzeniami... 9 4. Podgląd obrazu z wielu rejestratorów...15
TREND 250 H.264 DVR Central Management System Spis treści Spis treści... 1 1. Wprowadzenie... 2 2. Instalacja pakietu CMS/NVMS...3 3. Zarządzanie urządzeniami... 9 4. Podgląd obrazu z wielu rejestratorów...15
SKRÓCONA INSTRUKCJA OBSŁUGI
 w Konwertowalny tablet SKRÓCONA INSTRUKCJA OBSŁUGI 8085 LKB001X CJB1FH002AQA Spis treści 1 Pierwsze kroki... 1 1.1 Wygląd... 1 1.2 Ładowanie tabletu i klawiatury... 3 1.3 Wkładanie kart microsd i SIM...
w Konwertowalny tablet SKRÓCONA INSTRUKCJA OBSŁUGI 8085 LKB001X CJB1FH002AQA Spis treści 1 Pierwsze kroki... 1 1.1 Wygląd... 1 1.2 Ładowanie tabletu i klawiatury... 3 1.3 Wkładanie kart microsd i SIM...
Tablet Graficzny. oraz
 Tablet Graficzny oraz Zawartość 1.Informacje ogólne Ogólne Obszar roboczy 2. Pióro Ogólne Zmiana wkładu pióra 3. Łączenie Star 06 Bezprzewodowe Przewodowe Tryb uśpienia 4. Instalacja Sterowników Windows
Tablet Graficzny oraz Zawartość 1.Informacje ogólne Ogólne Obszar roboczy 2. Pióro Ogólne Zmiana wkładu pióra 3. Łączenie Star 06 Bezprzewodowe Przewodowe Tryb uśpienia 4. Instalacja Sterowników Windows
Instrukcja użytkownika Dell Display Manager
 Instrukcja użytkownika Dell Display Manager Informacje ogólne Dell Display Manager to aplikacja Windows wykorzystywana do zarządzania monitorem lub grupą monitorów. Umożliwia ona ręczną regulację wyświetlanego
Instrukcja użytkownika Dell Display Manager Informacje ogólne Dell Display Manager to aplikacja Windows wykorzystywana do zarządzania monitorem lub grupą monitorów. Umożliwia ona ręczną regulację wyświetlanego
FAQ dla Eee Pad TF201
 FAQ dla Eee Pad TF201 PL6915 Zarządzanie plikami... 2 Jak uzyskać dostęp do danych zapisanych na karcie pamięci microsd, SD i w urządzeniu USB?... 2 Jak przenieść wybrany plik do innego foldera?... 2 Jak
FAQ dla Eee Pad TF201 PL6915 Zarządzanie plikami... 2 Jak uzyskać dostęp do danych zapisanych na karcie pamięci microsd, SD i w urządzeniu USB?... 2 Jak przenieść wybrany plik do innego foldera?... 2 Jak
Obrazek 1: Interfejs DT. DT Help File v1.3
 Interfejs DT Ta sekcja umożliwia minimalizowanie i/lub zamykanie interfejsu DT, zapewnia dostęp do funkcji wyszukiwania oraz paska informującego o wolnej/zajętej przestrzeni. Ta sekcja umożliwia wybór
Interfejs DT Ta sekcja umożliwia minimalizowanie i/lub zamykanie interfejsu DT, zapewnia dostęp do funkcji wyszukiwania oraz paska informującego o wolnej/zajętej przestrzeni. Ta sekcja umożliwia wybór
Zasilanie ednet.power
 Zasilanie ednet.power Instrukcja szybkiej instalacji 84290 84291 84292 84290 Zestaw startowy zasilania ednet.power (1 moduł główny sieci Wi-Fi + 1 inteligentna wtyczka do zastosowań w pomieszczeniach)
Zasilanie ednet.power Instrukcja szybkiej instalacji 84290 84291 84292 84290 Zestaw startowy zasilania ednet.power (1 moduł główny sieci Wi-Fi + 1 inteligentna wtyczka do zastosowań w pomieszczeniach)
USB firmware changing guide. Zmiana oprogramowania za przy użyciu połączenia USB. Changelog / Lista Zmian
 1 / 8 Content list / Spis Treści 1. Hardware and software requirements, preparing device to upgrade Wymagania sprzętowe i programowe, przygotowanie urządzenia do aktualizacji 2. Installing drivers and
1 / 8 Content list / Spis Treści 1. Hardware and software requirements, preparing device to upgrade Wymagania sprzętowe i programowe, przygotowanie urządzenia do aktualizacji 2. Installing drivers and
SMARTWATCH ZGPAX S99
 Instrukcja obsługi SMARTWATCH ZGPAX S99 BEZPIECZEŃSTWO: Przed rozpoczęciem użytkowania przeczytaj uważnie całą instrukcję obsługi. Rysunki i zrzuty ekranu mogą się różnic w zależności od aktualnego oprogramowania.
Instrukcja obsługi SMARTWATCH ZGPAX S99 BEZPIECZEŃSTWO: Przed rozpoczęciem użytkowania przeczytaj uważnie całą instrukcję obsługi. Rysunki i zrzuty ekranu mogą się różnic w zależności od aktualnego oprogramowania.
NEO X5 Nr produktu 394380
 INSTRUKCJA OBSŁUGI NEO X5 Nr produktu 394380 Strona 1 z 7 Zawartość opakowania - MINIX NEO X5 x 1 - Pilot MINIX x 1 - Przejściówka zasilania 5V x 1 - Kabel mikro USB OTG x 1 - Kabel HDMI x 1 - Przewodnik
INSTRUKCJA OBSŁUGI NEO X5 Nr produktu 394380 Strona 1 z 7 Zawartość opakowania - MINIX NEO X5 x 1 - Pilot MINIX x 1 - Przejściówka zasilania 5V x 1 - Kabel mikro USB OTG x 1 - Kabel HDMI x 1 - Przewodnik
Instrukcja obsługi Kamery IP
 Instrukcja obsługi Kamery IP NIP-20 1 Kamera nowej generacji P2P IP NIP-20 Technologia nowej generacji. Łatwa instalacja, wysokiej jakości soczewka Glass Lens umożliwiająca nadzór wideo ze smartfona, tabletu
Instrukcja obsługi Kamery IP NIP-20 1 Kamera nowej generacji P2P IP NIP-20 Technologia nowej generacji. Łatwa instalacja, wysokiej jakości soczewka Glass Lens umożliwiająca nadzór wideo ze smartfona, tabletu
Model: JMC-03_V2.2_RNS510 TV DVB-T for CAR INSTRUKCJA OBSŁUGI RNS 510. Spis treści
 JMC-0 Model: JMC-0_V2.2_RNS10 TV DVB-T for CAR INSTRUKCJA OBSŁUGI RNS 10 Spis treści 1. WSTĘP... 2. URUCHOMIENIE.... OBSŁUGA TV... Wybór i przełączanie stacji TV... Właczanie informacji o programach [EPG]...
JMC-0 Model: JMC-0_V2.2_RNS10 TV DVB-T for CAR INSTRUKCJA OBSŁUGI RNS 10 Spis treści 1. WSTĘP... 2. URUCHOMIENIE.... OBSŁUGA TV... Wybór i przełączanie stacji TV... Właczanie informacji o programach [EPG]...
Smart bracelet Instrukcja obłsugi(pl)
 Smart bracelet Instrukcja obłsugi(pl) Zegarek smart watch l12s współpracuje z większości telefonów z oprogramowaniem Android w wersji >2.3 aby móc w pełni korzystać z funkcjonalności zegarka należy używać
Smart bracelet Instrukcja obłsugi(pl) Zegarek smart watch l12s współpracuje z większości telefonów z oprogramowaniem Android w wersji >2.3 aby móc w pełni korzystać z funkcjonalności zegarka należy używać
INSTRUKCJA OBSŁUGI URZĄDZEŃ ANDROID BOX MINIX
 INSTRUKCJA OBSŁUGI URZĄDZEŃ ANDROID BOX MINIX 1 Spis treści Spis treści...2 1. Zawartość opakowania...3 2. Opis urządzenia...3 3. Funkcje...4 4. Oprogramowanie i konta...5 5. Pierwsze uruchomienie...5
INSTRUKCJA OBSŁUGI URZĄDZEŃ ANDROID BOX MINIX 1 Spis treści Spis treści...2 1. Zawartość opakowania...3 2. Opis urządzenia...3 3. Funkcje...4 4. Oprogramowanie i konta...5 5. Pierwsze uruchomienie...5
Tablet bezprzewodowy QIT30. Oprogramowanie Macro Key Manager
 Tablet bezprzewodowy QIT30 Oprogramowanie Macro Key Manager Spis treści 1. Wprowadzenie... 3 2. Panel Sterowania - wprowadzenie... 4 3. Instalacja... 5 3.1 Jak stworzyć nowy profil... 5 3.2 Jak zmodyfikować
Tablet bezprzewodowy QIT30 Oprogramowanie Macro Key Manager Spis treści 1. Wprowadzenie... 3 2. Panel Sterowania - wprowadzenie... 4 3. Instalacja... 5 3.1 Jak stworzyć nowy profil... 5 3.2 Jak zmodyfikować
SMARTWATCH ZGPAX S8. Instrukcja obsługi. Online World tel: BEZPIECZEŃSTWO:
 Instrukcja obsługi SMARTWATCH ZGPAX S8 BEZPIECZEŃSTWO: Przed rozpoczęciem użytkowania przeczytaj uważnie całą instrukcję obsługi. Rysunki i zrzuty ekranu mogą się różnic w zależności od aktualnego oprogramowania.
Instrukcja obsługi SMARTWATCH ZGPAX S8 BEZPIECZEŃSTWO: Przed rozpoczęciem użytkowania przeczytaj uważnie całą instrukcję obsługi. Rysunki i zrzuty ekranu mogą się różnic w zależności od aktualnego oprogramowania.
Okulary sportowe z wbudowaną kamerą HD, Hyundai X4s Sunnyboy, 1280 x 720 px, czarne
 INSTRUKCJA OBSŁUGI Okulary sportowe z wbudowaną kamerą HD, Hyundai X4s Sunnyboy, 1280 x 720 px, czarne Nr produktu 956428 Strona 1 z 5 1. Przegląd 1: Kamera 2: Przycisk operacyjny ON/OFF 3: Przycisk trybu
INSTRUKCJA OBSŁUGI Okulary sportowe z wbudowaną kamerą HD, Hyundai X4s Sunnyboy, 1280 x 720 px, czarne Nr produktu 956428 Strona 1 z 5 1. Przegląd 1: Kamera 2: Przycisk operacyjny ON/OFF 3: Przycisk trybu
POLSKI. Macro Key Manager Podręcznik użytkownika
 POLSKI Macro Key Manager Podręcznik użytkownika Wprowadzenie Macro Key Manager to specjalna aplikacja oprogramowania tabletu. Korzystając z oprogramowania Macro Key Manager, można konfigurować funkcje
POLSKI Macro Key Manager Podręcznik użytkownika Wprowadzenie Macro Key Manager to specjalna aplikacja oprogramowania tabletu. Korzystając z oprogramowania Macro Key Manager, można konfigurować funkcje
Instrukcja NAWIGACJA MEDIATEC 7 CALI
 Instrukcja NAWIGACJA MEDIATEC 7 CALI KOD PRODUKTU T107/ T108 Przed pierwszym użyciem naładuj całkowicie GPS. Zmiana języka na polski ( jeśli nie jest ustawiony fabrycznie ) W urządzeniu Na ekranie głównym
Instrukcja NAWIGACJA MEDIATEC 7 CALI KOD PRODUKTU T107/ T108 Przed pierwszym użyciem naładuj całkowicie GPS. Zmiana języka na polski ( jeśli nie jest ustawiony fabrycznie ) W urządzeniu Na ekranie głównym
Instrukcje do aplikacji Kamera Micro WLAN HD. Nr zamówienia
 Instrukcje do aplikacji Kamera Micro WLAN HD Nr zamówienia 1677715 Spis treści Strona 1. Połączenia...3 a) Podłączanie kamery do telefonu...3 b) Dodawanie kamery do aplikacji...3 c) Dodawanie kolejnej
Instrukcje do aplikacji Kamera Micro WLAN HD Nr zamówienia 1677715 Spis treści Strona 1. Połączenia...3 a) Podłączanie kamery do telefonu...3 b) Dodawanie kamery do aplikacji...3 c) Dodawanie kolejnej
System operacyjny Android wersja 4.2.2 Język polski
 ENDEAVOUR 800QC Skrócona instrukcja obsługi tabletu System operacyjny Android wersja 4.2.2 Język polski Dziękujemy wybranie produktu firmy Blaupunkt. Dokonali Państwo dobrego wyboru. Oczywiście będziemy
ENDEAVOUR 800QC Skrócona instrukcja obsługi tabletu System operacyjny Android wersja 4.2.2 Język polski Dziękujemy wybranie produktu firmy Blaupunkt. Dokonali Państwo dobrego wyboru. Oczywiście będziemy
Mamy nadzieję, że nowy tablet Yarvik GoTab będzie cieszył Cię przez długi czas!
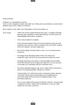 Drogi użytkowniku, Dziękujemy za zakup produktu naszej firmy. Aby móc szybko i wygodnie użytkować nowy tablet Yarvik GoTab, prosimy przed pierwszym uruchomieniem dokładnie zapoznaj się z niniejszymi instrukcjami.
Drogi użytkowniku, Dziękujemy za zakup produktu naszej firmy. Aby móc szybko i wygodnie użytkować nowy tablet Yarvik GoTab, prosimy przed pierwszym uruchomieniem dokładnie zapoznaj się z niniejszymi instrukcjami.
Przewodnik połączenia (dla aparatu KeyMission 80)
 Przewodnik połączenia (dla aparatu KeyMission 80) Spis treści Instalowanie aplikacji SnapBridge... 2 Połączenie aparatu z urządzeniem inteligentnym... 3 Wysyłanie zdjęć i zdalne fotografowanie...7 Rozwiązywanie
Przewodnik połączenia (dla aparatu KeyMission 80) Spis treści Instalowanie aplikacji SnapBridge... 2 Połączenie aparatu z urządzeniem inteligentnym... 3 Wysyłanie zdjęć i zdalne fotografowanie...7 Rozwiązywanie
Skrócona instrukcja obsługi rejestratorów marki
 Skrócona instrukcja obsługi rejestratorów marki v 1.0, 22-05-2014 1 Spis treści 1. Wprowadzenie do technologii HD-CVI...3 2. Pierwsze uruchomienie...3 3. Logowanie i przegląd menu rejestratora...4 4. Ustawienia
Skrócona instrukcja obsługi rejestratorów marki v 1.0, 22-05-2014 1 Spis treści 1. Wprowadzenie do technologii HD-CVI...3 2. Pierwsze uruchomienie...3 3. Logowanie i przegląd menu rejestratora...4 4. Ustawienia
Przewodnik połączenia (dla aparatu COOLPIX)
 Przewodnik połączenia (dla aparatu COOLPIX) W niniejszym dokumencie została opisana procedura korzystania z aplikacji SnapBridge (wersja 2.5) w celu nawiązania połączenia bezprzewodowego pomiędzy obsługiwanym
Przewodnik połączenia (dla aparatu COOLPIX) W niniejszym dokumencie została opisana procedura korzystania z aplikacji SnapBridge (wersja 2.5) w celu nawiązania połączenia bezprzewodowego pomiędzy obsługiwanym
Instrukcja obsługi SmartWatch S28 Informacja bezpieczeństwa
 Instrukcja obsługi SmartWatch S28 Informacja bezpieczeństwa Przed użyciem, proszę dokładnie przeczytać instrukcję. Zegarek pracuje tylko z dedykowanym akumulatorem, ładowarką i akcesoriami, producent/sprzedawca
Instrukcja obsługi SmartWatch S28 Informacja bezpieczeństwa Przed użyciem, proszę dokładnie przeczytać instrukcję. Zegarek pracuje tylko z dedykowanym akumulatorem, ładowarką i akcesoriami, producent/sprzedawca
COMMAX CDV-70UX - USTAWIENIE PRACY URZĄDZEŃ MOBILNYCH
 2017.03.07 COMMAX CDV-70UX - USTAWIENIE PRACY URZĄDZEŃ MOBILNYCH Monitor CDV-70UX występuje w dwóch wersjach sprzętowych: Wersja 1: - numery seryjne 2015.06S1506., 2015.07S1507., - dioda informacyjna LED
2017.03.07 COMMAX CDV-70UX - USTAWIENIE PRACY URZĄDZEŃ MOBILNYCH Monitor CDV-70UX występuje w dwóch wersjach sprzętowych: Wersja 1: - numery seryjne 2015.06S1506., 2015.07S1507., - dioda informacyjna LED
INSTRUKCJA UZUPEŁNIAJĄCA DO CENTRAL DUPLEX ZE STEROWANIEM RD4
 INSTRUKCJA UZUPEŁNIAJĄCA DO CENTRAL DUPLEX ZE STEROWANIEM RD4 Quatrovent Morska 242 Gdynia Tel. +48 58 3505995, fax +48 58 6613553 1 Spis treści I. Ustawienie orientacji wentylatorów...3 A. Za pomocą regulatora
INSTRUKCJA UZUPEŁNIAJĄCA DO CENTRAL DUPLEX ZE STEROWANIEM RD4 Quatrovent Morska 242 Gdynia Tel. +48 58 3505995, fax +48 58 6613553 1 Spis treści I. Ustawienie orientacji wentylatorów...3 A. Za pomocą regulatora
5. Wyświetli nam się spis treści oraz lista rozdziałów. Aby wejść w podgląd podręcznika, należy wybrać interesujący nas rozdział oraz kliknąć w napis
 Jak pracować z TPK? 1. Aby rozpocząć pracę z Teacher s Presentation Kit, należy wejść na stronę www.macmillaneducationeverywhere.com i zalogować się na swoje konto. 2. Po zalogowaniu wyświetlone zostaną
Jak pracować z TPK? 1. Aby rozpocząć pracę z Teacher s Presentation Kit, należy wejść na stronę www.macmillaneducationeverywhere.com i zalogować się na swoje konto. 2. Po zalogowaniu wyświetlone zostaną
Poradnik użytkownika pomoc techniczna
 Poradnik użytkownika pomoc techniczna Poradnik dotyczy komputerów z zainstalowanym systemem Windows 1 Spis treści I. POSTĘPOWANIE W PRZYPADKU PROBLEMÓW Z URUCHOMIENIEM APLIKACJI SUPERMAKLER... 3 1. JAVA
Poradnik użytkownika pomoc techniczna Poradnik dotyczy komputerów z zainstalowanym systemem Windows 1 Spis treści I. POSTĘPOWANIE W PRZYPADKU PROBLEMÓW Z URUCHOMIENIEM APLIKACJI SUPERMAKLER... 3 1. JAVA
Rozdział 1: Wprowadzenie
 Rozdział 1: Wprowadzenie 1.1 Zawartość opakowania Odbierając urządzenie TVGo A03, proszę się upewnić, że następujące pozycje znajdują się w opakowaniu USB TV Super Mini. TVGo A03 Płyta CD ze sterownikiem
Rozdział 1: Wprowadzenie 1.1 Zawartość opakowania Odbierając urządzenie TVGo A03, proszę się upewnić, że następujące pozycje znajdują się w opakowaniu USB TV Super Mini. TVGo A03 Płyta CD ze sterownikiem
Laboratorium - Monitorowanie i zarządzanie zasobami systemu Windows 7
 5.0 5.3.3.5 Laboratorium - Monitorowanie i zarządzanie zasobami systemu Windows 7 Wprowadzenie Wydrukuj i uzupełnij to laboratorium. W tym laboratorium, będziesz korzystać z narzędzi administracyjnych
5.0 5.3.3.5 Laboratorium - Monitorowanie i zarządzanie zasobami systemu Windows 7 Wprowadzenie Wydrukuj i uzupełnij to laboratorium. W tym laboratorium, będziesz korzystać z narzędzi administracyjnych
Wzmacniacz sygnału, repeater Wi-Fi Conrad N300, do gniazdka, 1xRJ45
 INSTRUKCJA OBSŁUGI Wzmacniacz sygnału, repeater Wi-Fi Conrad N300, do gniazdka, 1xRJ45 Produkt nr: 986922 Strona 1 z 17 Wzmacniacz sygnału, repeater Wi-Fi Conrad N300 To urządzenie WI-Fi jest zaprojekowane
INSTRUKCJA OBSŁUGI Wzmacniacz sygnału, repeater Wi-Fi Conrad N300, do gniazdka, 1xRJ45 Produkt nr: 986922 Strona 1 z 17 Wzmacniacz sygnału, repeater Wi-Fi Conrad N300 To urządzenie WI-Fi jest zaprojekowane
Ramka cyfrowa iview. Uwaga: Zachowaj oryginalne opakowanie w celu zabezpieczenia urządzenia podczas ewentualnego transportu.
 Ramka cyfrowa iview Instrukcja obsługi(dpf07p1h-cbco/c0) Prezentacja urządzenia: Gratulujemy! Stałeś się właścicielem ramki cyfrowej iview. Przed włączeniem urządzenia prosimy o uważne zapoznanie się z
Ramka cyfrowa iview Instrukcja obsługi(dpf07p1h-cbco/c0) Prezentacja urządzenia: Gratulujemy! Stałeś się właścicielem ramki cyfrowej iview. Przed włączeniem urządzenia prosimy o uważne zapoznanie się z
ROZDZIAŁ 1. PRZEGLĄD BRAMOFONU SAFE...
 Spis treści INSTRUKCJA OBSŁUGI SPIS TREŚCI ROZDZIAŁ 1. PRZEGLĄD BRAMOFONU SAFE... 2 1.3. WYMAGANIA SYSTEMU... 2 ROZDZIAŁ 2. APLIKACJA I URZĄDZENIE.... 4 2.1. DODAWANIE BRAMOFONU DO APLIKACJI... 4 2.2.
Spis treści INSTRUKCJA OBSŁUGI SPIS TREŚCI ROZDZIAŁ 1. PRZEGLĄD BRAMOFONU SAFE... 2 1.3. WYMAGANIA SYSTEMU... 2 ROZDZIAŁ 2. APLIKACJA I URZĄDZENIE.... 4 2.1. DODAWANIE BRAMOFONU DO APLIKACJI... 4 2.2.
Projektor DLP Coolux X6
 Projektor DLP Instalacja Obsługa Użytkowanie Wprowadzenie Spis treści 1 Informacje i ostrzeżenia Dziękujemy za zakup projektora! Po przeczytaniu poniższej treści będziesz wiedział jak prawidłowo użytkować
Projektor DLP Instalacja Obsługa Użytkowanie Wprowadzenie Spis treści 1 Informacje i ostrzeżenia Dziękujemy za zakup projektora! Po przeczytaniu poniższej treści będziesz wiedział jak prawidłowo użytkować
WINDOWS 7. Kontakt do organizatora: Fundacja Aktywny Senior tel. 501 436 730, 605 257 600 mail: m.ferenc@sektor3.wroclaw.pl www.as.sektor3.wroclaw.
 WINDOWS 7 WINDOWS 7 Windows pierwsze kroki Włączamy i wyłączamy komputer naciskając na obudowie przycisk. Należy go nacisnąć, a nie przytrzymać! Czasem komputer skonfigurowany jest tak, że aby go wyłączyć
WINDOWS 7 WINDOWS 7 Windows pierwsze kroki Włączamy i wyłączamy komputer naciskając na obudowie przycisk. Należy go nacisnąć, a nie przytrzymać! Czasem komputer skonfigurowany jest tak, że aby go wyłączyć
MagicInfo Express instrukcja obsługi
 MagicInfo Express instrukcja obsługi INFO MagicInfo Express Kreator zawartości to program pozwalający w prosty sposób tworzyć zawartość LFD na podstawie różnych szablonów oraz harmonogramy wyświetlania
MagicInfo Express instrukcja obsługi INFO MagicInfo Express Kreator zawartości to program pozwalający w prosty sposób tworzyć zawartość LFD na podstawie różnych szablonów oraz harmonogramy wyświetlania
ROZDZIAŁ 1. PRZEGLĄD APLIKACJI SAFE...
 Spis treści INSTRUKCJA OBSŁUGI SPIS TREŚCI ROZDZIAŁ 1. PRZEGLĄD APLIKACJI SAFE... 2 1.1. OPIS... 2 1.2. FUNKCJE... 2 1.3. WYMAGANIA SYSTEMU... 2 1.4. ROZPOCZĘCIE UŻYTKOWANIA... 3 1.4.1. PRACA Z BRAMOFONEM...
Spis treści INSTRUKCJA OBSŁUGI SPIS TREŚCI ROZDZIAŁ 1. PRZEGLĄD APLIKACJI SAFE... 2 1.1. OPIS... 2 1.2. FUNKCJE... 2 1.3. WYMAGANIA SYSTEMU... 2 1.4. ROZPOCZĘCIE UŻYTKOWANIA... 3 1.4.1. PRACA Z BRAMOFONEM...
JVC CAM Control. Podręcznik użytkownika. for Android. Polski LYT2562-010A 0812YMHYH-OT
 JVC CAM Control for Android Podręcznik użytkownika Polski LYT2562-010A 0812YMHYH-OT Obsługa JVC CAM Control Steruj kamerą za pomocą smartfona lub tabletu z systemem Android. Aplikacja dla tabletów Android
JVC CAM Control for Android Podręcznik użytkownika Polski LYT2562-010A 0812YMHYH-OT Obsługa JVC CAM Control Steruj kamerą za pomocą smartfona lub tabletu z systemem Android. Aplikacja dla tabletów Android
Spisz na kartce dane sieci Wi-Fi, którą będzie generował router: nazwę sieci SSID oraz hasło do sieci WIFI KEY.
 ROUTER HUAWEI E5220 Zapoznaj się z instrukcją obsługi routera Huawei E5220 dołączoną do opakowania, przejrzyj wszystkie informacje zawarte w materiałach drukowanych znajdujących się w pudełku z routerem.
ROUTER HUAWEI E5220 Zapoznaj się z instrukcją obsługi routera Huawei E5220 dołączoną do opakowania, przejrzyj wszystkie informacje zawarte w materiałach drukowanych znajdujących się w pudełku z routerem.
Platforma szkoleniowa krok po kroku
 Platforma szkoleniowa krok po kroku Jeśli masz problemy z uruchomieniem Platformy szkoleniowej warto sprawdzić poprawność poniższych konfiguracji: Minimalne wymagania sprzętowe SPRZĘT Procesor min. 233
Platforma szkoleniowa krok po kroku Jeśli masz problemy z uruchomieniem Platformy szkoleniowej warto sprawdzić poprawność poniższych konfiguracji: Minimalne wymagania sprzętowe SPRZĘT Procesor min. 233
Platforma szkoleniowa krok po kroku. Poradnik Kursanta
 - 1 - Platforma szkoleniowa krok po kroku Poradnik Kursanta PORA - 2 - Jeśli masz problemy z uruchomieniem Platformy szkoleniowej warto sprawdzić poprawność poniższych konfiguracji: - 3 - SPRZĘT Procesor
- 1 - Platforma szkoleniowa krok po kroku Poradnik Kursanta PORA - 2 - Jeśli masz problemy z uruchomieniem Platformy szkoleniowej warto sprawdzić poprawność poniższych konfiguracji: - 3 - SPRZĘT Procesor
JVC CAM Control (dla ipada) Instrukcja Obsługi
 JVC CAM Control (dla ipada) Instrukcja Obsługi Polski Niniejsza instrukcja jest przeznaczona dla oprogramowania (dla ipada) dla Live Streaming Camera GV-LS2/GV-LS1 produkcji JVC KENWOOD. Modele kompatybilne
JVC CAM Control (dla ipada) Instrukcja Obsługi Polski Niniejsza instrukcja jest przeznaczona dla oprogramowania (dla ipada) dla Live Streaming Camera GV-LS2/GV-LS1 produkcji JVC KENWOOD. Modele kompatybilne
Spis treści ... 36. Ustawienia zaawansowane: Dotyczy użytkowników, którzy używają proxy... 40
 Spis treści Gdzie można znaleźć wymagania techniczne dla aplikacji SODiR?... 2 Instrukcja postępowania w przypadku występowania komunikatu o aktualnie wspieranej wersji Javy... 3 Instrukcja postępowania
Spis treści Gdzie można znaleźć wymagania techniczne dla aplikacji SODiR?... 2 Instrukcja postępowania w przypadku występowania komunikatu o aktualnie wspieranej wersji Javy... 3 Instrukcja postępowania
Tablet graficzny XP-Pen. Windows 10, 8, 7 Mac 10.8 lub nowszy
 Tablet graficzny XP-Pen Windows 10, 8, 7 Mac 10.8 lub nowszy 1 Zawartość 1. Informacje ogólne Ogólne Obszar roboczy Pióro 2. Instalacja sterowników 3. Konfigurowanie sterownika 4. Odinstalowywanie sterowników
Tablet graficzny XP-Pen Windows 10, 8, 7 Mac 10.8 lub nowszy 1 Zawartość 1. Informacje ogólne Ogólne Obszar roboczy Pióro 2. Instalacja sterowników 3. Konfigurowanie sterownika 4. Odinstalowywanie sterowników
Dell P2018H Dell Display Manager Instrukcja użytkownika
 Dell P2018H Dell Display Manager Instrukcja użytkownika Model monitora: P2018H Model - zgodność z przepisami: P2018Hc UWAGA: UWAGA oznacza ważną informację, która może pomóc w lepszym wykorzystaniu komputera.
Dell P2018H Dell Display Manager Instrukcja użytkownika Model monitora: P2018H Model - zgodność z przepisami: P2018Hc UWAGA: UWAGA oznacza ważną informację, która może pomóc w lepszym wykorzystaniu komputera.
MINIX NEO X7 Nr produktu 000818006
 INSTRUKCJA OBSŁUGI MINIX NEO X7 Nr produktu 000818006 Strona 1 z 17 Dziękujemy za zakup MINIX NEO X7. Postępuj zgodnie z instrukcją, aby ustawić urządzenie. MINIX NEO X7 to rewolucyjna, inteligentna centralka
INSTRUKCJA OBSŁUGI MINIX NEO X7 Nr produktu 000818006 Strona 1 z 17 Dziękujemy za zakup MINIX NEO X7. Postępuj zgodnie z instrukcją, aby ustawić urządzenie. MINIX NEO X7 to rewolucyjna, inteligentna centralka
JVC CAM Control (na telefony iphone) Instrukcja obsługi
 JVC CAM Control (na telefony iphone) Instrukcja obsługi Polski To jest instrukcja obsługi oprogramowania (na telefony iphone) urządzenia Live Streaming Camera GV LS2/GV LS1 wyprodukowanego przez firmę
JVC CAM Control (na telefony iphone) Instrukcja obsługi Polski To jest instrukcja obsługi oprogramowania (na telefony iphone) urządzenia Live Streaming Camera GV LS2/GV LS1 wyprodukowanego przez firmę
MultiBoot Instrukcja obsługi
 MultiBoot Instrukcja obsługi Copyright 2009 Hewlett-Packard Development Company, L.P. Informacje zawarte w niniejszym dokumencie mogą zostać zmienione bez powiadomienia. Jedyne warunki gwarancji na produkty
MultiBoot Instrukcja obsługi Copyright 2009 Hewlett-Packard Development Company, L.P. Informacje zawarte w niniejszym dokumencie mogą zostać zmienione bez powiadomienia. Jedyne warunki gwarancji na produkty
Dell Display Manager - przewodnik użytkownika
 Dell Display Manager - przewodnik użytkownika Przegląd Dell Display Manager to aplikacja dla systemu Microsoft Windows, używana do zarządzania monitorem lub grupą monitorów. Umożliwia ręczną regulację
Dell Display Manager - przewodnik użytkownika Przegląd Dell Display Manager to aplikacja dla systemu Microsoft Windows, używana do zarządzania monitorem lub grupą monitorów. Umożliwia ręczną regulację
MODUŁ WiFi do sterowania pompą ciepła wody basenowej PCWB i PCWBi przez aplikację mobilną
 PL MODUŁ WiFi do sterowania pompą ciepła wody basenowej PCWB i PCWBi przez aplikację mobilną HEWALEX Sp. z o.o. Sp. k. +48 4 7 0 www.hewalex.pl Spis treści... 4. 5. Podstawowe informacje..... Elementy
PL MODUŁ WiFi do sterowania pompą ciepła wody basenowej PCWB i PCWBi przez aplikację mobilną HEWALEX Sp. z o.o. Sp. k. +48 4 7 0 www.hewalex.pl Spis treści... 4. 5. Podstawowe informacje..... Elementy
DVB-T STICK LT. Instrukcja obsługi. Tuner USB do odbioru naziemnej telewizji cyfrowej DVB-T MT4171
 DVB-T STICK LT Tuner USB do odbioru naziemnej telewizji cyfrowej DVB-T MT4171 Instrukcja obsługi PL Spis treści Spis treści 2 Wprowadzenie 2 Zawartość opakowania 2 Wymagania systemowe 2 Instalacja urządzenia
DVB-T STICK LT Tuner USB do odbioru naziemnej telewizji cyfrowej DVB-T MT4171 Instrukcja obsługi PL Spis treści Spis treści 2 Wprowadzenie 2 Zawartość opakowania 2 Wymagania systemowe 2 Instalacja urządzenia
TWIN PHONE MT843. Instrukcja obsługi
 TWIN PHONE MT843 Instrukcja obsługi PL Widok ogólny Przycisk OK. Latarka wł/wył (3 sek.) Głośnik słuchawki Przyciski nawigacyjne: lewo/prawo/ góra/dół Głośnik zewnętrzny Obiektyw aparatu cyfrowego Dioda
TWIN PHONE MT843 Instrukcja obsługi PL Widok ogólny Przycisk OK. Latarka wł/wył (3 sek.) Głośnik słuchawki Przyciski nawigacyjne: lewo/prawo/ góra/dół Głośnik zewnętrzny Obiektyw aparatu cyfrowego Dioda
Niniejsza instrukcja opisuje kolejne czynności jakie należy wykonać w celu dokonania aktualizacji oprogramowania sprzętowego radiodtwarzacza z
 Niniejsza instrukcja opisuje kolejne czynności jakie należy wykonać w celu dokonania aktualizacji oprogramowania sprzętowego radiodtwarzacza z Bluetooth. Przed przystąpieniem do aktualizacji należy uważnie
Niniejsza instrukcja opisuje kolejne czynności jakie należy wykonać w celu dokonania aktualizacji oprogramowania sprzętowego radiodtwarzacza z Bluetooth. Przed przystąpieniem do aktualizacji należy uważnie
MAGICTAB Instrukcja użytkownika
 MAGICTAB Instrukcja użytkownika 1 Wstęp Dziękujemy za zakup naszego produktu, jesteśmy przekonani, że korzystanie z niego będzie dla Państwa prawdziwą przyjemnością.proszę przeczytać i zachować wszystkie
MAGICTAB Instrukcja użytkownika 1 Wstęp Dziękujemy za zakup naszego produktu, jesteśmy przekonani, że korzystanie z niego będzie dla Państwa prawdziwą przyjemnością.proszę przeczytać i zachować wszystkie
Instrukcja użytkowania. Ładowanie urządzenia
 GOCLEVER PlayTAB 01 Instrukcja użytkowania Szanowni Państwo, Dziękujemy za zakup naszego urządzenia. Mamy nadzieję, że nasz produkt multimedialny spełni Państwa oczekiwania i zapewni satysfakcję z jego
GOCLEVER PlayTAB 01 Instrukcja użytkowania Szanowni Państwo, Dziękujemy za zakup naszego urządzenia. Mamy nadzieję, że nasz produkt multimedialny spełni Państwa oczekiwania i zapewni satysfakcję z jego
Przewodnik połączenia (dla aparatu COOLPIX)
 Przewodnik połączenia (dla aparatu COOLPIX) W niniejszym dokumencie została opisana procedura korzystania z aplikacji SnapBridge (wersja 2.0) w celu nawiązania połączenia bezprzewodowego pomiędzy obsługiwanym
Przewodnik połączenia (dla aparatu COOLPIX) W niniejszym dokumencie została opisana procedura korzystania z aplikacji SnapBridge (wersja 2.0) w celu nawiązania połączenia bezprzewodowego pomiędzy obsługiwanym
Mikrokamera ukryta w zegarku budziku T5000. Instrukcja obsługi
 Mikrokamera ukryta w zegarku budziku T5000 Instrukcja obsługi Środki ostrożności podczas użytkowania W celu bezpiecznego korzystania z urządzenia przed jego użyciem uważnie przeczytaj instrukcję obsługi.
Mikrokamera ukryta w zegarku budziku T5000 Instrukcja obsługi Środki ostrożności podczas użytkowania W celu bezpiecznego korzystania z urządzenia przed jego użyciem uważnie przeczytaj instrukcję obsługi.
Podręcznik użytkownika programu. Ceremonia 3.1
 Podręcznik użytkownika programu Ceremonia 3.1 1 Spis treści O programie...3 Główne okno programu...4 Edytor pieśni...7 Okno ustawień programu...8 Edycja kategorii pieśni...9 Edytor schematów slajdów...10
Podręcznik użytkownika programu Ceremonia 3.1 1 Spis treści O programie...3 Główne okno programu...4 Edytor pieśni...7 Okno ustawień programu...8 Edycja kategorii pieśni...9 Edytor schematów slajdów...10
inode instalacja sterowników USB dla adaptera BT 4.0
 instalacja sterowników USB dla adaptera BT 4.0 2014 ELSAT 1. Instalowanie sterownika USB dla adaptera BT4.0 Oprogramowanie do obsługi inode na komputery PC z Windows wymaga współpracy z adapterem obsługującym
instalacja sterowników USB dla adaptera BT 4.0 2014 ELSAT 1. Instalowanie sterownika USB dla adaptera BT4.0 Oprogramowanie do obsługi inode na komputery PC z Windows wymaga współpracy z adapterem obsługującym
NAZWA PRODUKTU: Ukryta Kamera Podsłuch w Ładowarce FullHD WiFi USB MicroSD S160 Cechy produktu
 NAZWA PRODUKTU: Ukryta Kamera Podsłuch w Ładowarce FullHD WiFi USB MicroSD S160 Cechy produktu Wygląda i działa jak normalna ładowarka Nagrywa w ukryciu Nieograniczony zasięg podglądu na żywo po podłączeniu
NAZWA PRODUKTU: Ukryta Kamera Podsłuch w Ładowarce FullHD WiFi USB MicroSD S160 Cechy produktu Wygląda i działa jak normalna ładowarka Nagrywa w ukryciu Nieograniczony zasięg podglądu na żywo po podłączeniu
NWD-210N Bezprzewodowy adapter USB 802.11n
 NWD-210N Bezprzewodowy adapter USB 802.11n Skrócona instrukcja obsługi Wersja 1.00 11/2007 Edycja 1 Copyright 2006. Wszelkie prawa zastrzeżone. Przegląd NWD210N to adapter sieciowy USB do komputerów osobistych.
NWD-210N Bezprzewodowy adapter USB 802.11n Skrócona instrukcja obsługi Wersja 1.00 11/2007 Edycja 1 Copyright 2006. Wszelkie prawa zastrzeżone. Przegląd NWD210N to adapter sieciowy USB do komputerów osobistych.
tel.+ (48)
 Instrukcja System obsługi ilock Instrukcja systemu obsługi ilock e-mail: contact@ilocksystems.com www.ilocksystems.com tel.+ (48) 61 669 06 87 e-mail: contact@ilocksystems.com www.ilocksystems.com Wsparcie
Instrukcja System obsługi ilock Instrukcja systemu obsługi ilock e-mail: contact@ilocksystems.com www.ilocksystems.com tel.+ (48) 61 669 06 87 e-mail: contact@ilocksystems.com www.ilocksystems.com Wsparcie
1) Naciśnij i przytrzymaj przez 2 sekundy ikonę z menu głównego, następnie naciśnij Potwierdź.
 Instrukcja obsługi aplikacji do projekcji I. Uruchom/zatrzymaj projekcję Są trzy sposoby uruchamiania/zatrzymywania projekcji: 1) Naciśnij i przytrzymaj przez 2 sekundy ikonę z menu głównego, następnie
Instrukcja obsługi aplikacji do projekcji I. Uruchom/zatrzymaj projekcję Są trzy sposoby uruchamiania/zatrzymywania projekcji: 1) Naciśnij i przytrzymaj przez 2 sekundy ikonę z menu głównego, następnie
Wygląd aparatu: POL 1
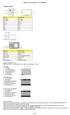 Wygląd aparatu: ENGLISH Micro USB Micro HDMI Reset Micro SD LCD UP Down Mode TRANSLATION Micro USB Micro HDMI Reset Micro SD LCD Góra Dół Tryb ENGLISH Shutter key Power key Busy indicator WIFI indicator
Wygląd aparatu: ENGLISH Micro USB Micro HDMI Reset Micro SD LCD UP Down Mode TRANSLATION Micro USB Micro HDMI Reset Micro SD LCD Góra Dół Tryb ENGLISH Shutter key Power key Busy indicator WIFI indicator
Laboratorium - Funkcje urządzeń mobilnych - Android oraz ios
 5.0 8.2.4.3 Laboratorium - Funkcje urządzeń mobilnych - Android oraz ios Wprowadzenie Wydrukuj i uzupełnij to laboratorium. W tym laboratorium, będziesz ustawiał automatyczny obrót, jasność, włączał i
5.0 8.2.4.3 Laboratorium - Funkcje urządzeń mobilnych - Android oraz ios Wprowadzenie Wydrukuj i uzupełnij to laboratorium. W tym laboratorium, będziesz ustawiał automatyczny obrót, jasność, włączał i
Spis treści. Opis urządzenia. Pierwsze użycie
 Spis treści Opis urządzenia... 1 Pierwsze użycie... 1 Podstawowa obsługa urządzenia... 2 Opis diod LED... 2 Przygotowania do odczytu danych z urządzenia... 2 Proces instalacji... 3 Zmiana domyślnego sterownika
Spis treści Opis urządzenia... 1 Pierwsze użycie... 1 Podstawowa obsługa urządzenia... 2 Opis diod LED... 2 Przygotowania do odczytu danych z urządzenia... 2 Proces instalacji... 3 Zmiana domyślnego sterownika
Kopiowanie przy użyciu szyby skanera. 1 Umieść oryginalny dokument na szybie skanera stroną zadrukowaną skierowaną w dół, w lewym, górnym rogu.
 Skrócony opis Kopiowanie Kopiowanie Szybkie kopiowanie 3 Naciśnij przycisk na panelu operacyjnym 4 Po umieszczeniu dokumentu na szybie skanera dotknij opcji Zakończ zadanie, aby powrócić do ekranu głównego.
Skrócony opis Kopiowanie Kopiowanie Szybkie kopiowanie 3 Naciśnij przycisk na panelu operacyjnym 4 Po umieszczeniu dokumentu na szybie skanera dotknij opcji Zakończ zadanie, aby powrócić do ekranu głównego.
INSTRUKCJA OBSŁUGI RNS-E. Spis treści
 JMC-03 Model: JMC-03_RNS-E TV DVB-T for CAR INSTRUKCJA OBSŁUGI RNS-E Spis treści 1 WSTĘP 2 2 URUCHOMIENIE 2 3 OBSŁUGA TV 3 Wybór i przełączanie stacji TV 3 Informacji o programach [EPG] 3 Wyszukiwanie
JMC-03 Model: JMC-03_RNS-E TV DVB-T for CAR INSTRUKCJA OBSŁUGI RNS-E Spis treści 1 WSTĘP 2 2 URUCHOMIENIE 2 3 OBSŁUGA TV 3 Wybór i przełączanie stacji TV 3 Informacji o programach [EPG] 3 Wyszukiwanie
Korzystanie z odtwarzacza ipod
 Korzystanie z odtwarzacza ipod Korzystanie z odtwarzacza ipod Po podłączeniu ipoda można odtwarzać zapisane w nim pliki muzyczne i wideo. Przy użyciu tego urządzenia można wykonywać różne operacje, takie
Korzystanie z odtwarzacza ipod Korzystanie z odtwarzacza ipod Po podłączeniu ipoda można odtwarzać zapisane w nim pliki muzyczne i wideo. Przy użyciu tego urządzenia można wykonywać różne operacje, takie
CENTRALA STERUJĄCA SMART CONTROL
 Dane Techniczne / Możliwość sterowania urządzeniami marki YOODA i CORTINO za pomocą smartfonów, tabletów i komputera / Tworzenie i zarządzanie grupami urządzeń / Możliwość konfiguracji zdarzeń czasowych
Dane Techniczne / Możliwość sterowania urządzeniami marki YOODA i CORTINO za pomocą smartfonów, tabletów i komputera / Tworzenie i zarządzanie grupami urządzeń / Możliwość konfiguracji zdarzeń czasowych
BeoSound 4. Uzupełnienie
 BeoSound 4 Uzupełnienie Organizacja menu Ten dodatek zawiera poprawki do instrukcji obsługi zestawu BeoSound 4. Dzięki nowemu oprogramowaniu Twój zestaw muzyczny oferuje nowe funkcje. Układ menu zmienił
BeoSound 4 Uzupełnienie Organizacja menu Ten dodatek zawiera poprawki do instrukcji obsługi zestawu BeoSound 4. Dzięki nowemu oprogramowaniu Twój zestaw muzyczny oferuje nowe funkcje. Układ menu zmienił
Odtwarzacz Media Player 6w1
 Odtwarzacz Media Player 6w1 47119 Instrukcja obsługi Opis produktu: - Samodzielne zasilanie i wyjście AV, umoŝliwia bezpośrednie wyświetlanie zdjęć zapisanych w formacie JPEG, MPEG 1 oraz odtwarzanie muzyki
Odtwarzacz Media Player 6w1 47119 Instrukcja obsługi Opis produktu: - Samodzielne zasilanie i wyjście AV, umoŝliwia bezpośrednie wyświetlanie zdjęć zapisanych w formacie JPEG, MPEG 1 oraz odtwarzanie muzyki
INSTRUKCJA UŻYTKOWNIKA
 INSTRUKCJA UŻYTKOWNIKA OV-CAM-01 Dziękujemy za zakup przenośnej kamery DVR naszej firmy. Aby obsługiwać ją we właściwy sposób, prosimy o uważne przeczytanie instrukcji przed rozpoczęciem korzystania z
INSTRUKCJA UŻYTKOWNIKA OV-CAM-01 Dziękujemy za zakup przenośnej kamery DVR naszej firmy. Aby obsługiwać ją we właściwy sposób, prosimy o uważne przeczytanie instrukcji przed rozpoczęciem korzystania z
Instrukcja obsługi odtwarzacza mp3 RX4. Gratulujemy wyboru odtwarzacza MP3 nowej generacji i życzymy satysfakcji z jego użytkowania!
 Instrukcja obsługi odtwarzacza mp3 RX4 Gratulujemy wyboru odtwarzacza MP3 nowej generacji i życzymy satysfakcji z jego użytkowania! 1/5 1. WSKAZÓWKI DOTYCZĄCE BEZPIECZEŃSTWA : 1. Chroń odtwarzacz przed
Instrukcja obsługi odtwarzacza mp3 RX4 Gratulujemy wyboru odtwarzacza MP3 nowej generacji i życzymy satysfakcji z jego użytkowania! 1/5 1. WSKAZÓWKI DOTYCZĄCE BEZPIECZEŃSTWA : 1. Chroń odtwarzacz przed
