Po prostu Office 2007 PL
|
|
|
- Edyta Łucja Leszczyńska
- 7 lat temu
- Przeglądów:
Transkrypt
1 Po prostu Office 2007 PL Autor: Steve Schwartz T³umaczenie: Maria Chaniewska ISBN: Tytu³ orygina³u: Microsoft Office 2007 for Windows: Visual QuickStart Guide Format: 170x230, stron: 464 Wydawnictwo Helion ul. Koœciuszki 1c Gliwice tel Wykorzystaj rewolucyjne zmiany pakietu Microsoft Office 2007, aby poprawiæ jakoœæ i komfort swojej pracy Jak profesjonalnie przygotowaæ dokumenty do druku za pomoc¹ Publishera 2007? Jak tworzyæ najlepsze prezentacje w PowerPoincie? Jak budowaæ makra, aby zautomatyzowaæ powtarzaj¹ce siê operacje? Zmiany wprowadzone w nowym pakiecie Office 2007 to nie kosmetyczne poprawki, lecz prawdziwa rewolucja. Nowe formaty plików trzech g³ównych aplikacji, czyli Worda, Excela i PowerPointa, bazuj¹ na XML, w wyniku tego uzyskuje siê mniejsze pliki, a równoczeœnie zwiêksza bezpieczeñstwo. W Excelu najwa niejszymi nowymi usprawnieniami s¹ odnoœniki strukturalne i wykresy wspó³dzielone z innymi programami Office. W Publisherze ulepszony kreator materia³ów przenoœnych pakuje wszystkie pliki dla drukarki. Te i inne istotne udoskonalenia w znacznym stopniu poprawiaj¹ efektywnoœæ oraz komfort pracy. Microsoft Office Nauka Office w szybki i prosty sposób to ksi¹ ka, dziêki której nauczysz siê sprawnie poruszaæ w ka dej aplikacji tego oprogramowania. Jeœli Twoje potrzeby wykraczaj¹ poza tworzenie prostych dokumentów, bêdziesz móg³ wykorzystaæ trójwymiarowe efekty o nazwie WordArt. Nauczysz siê wykonywaæ obliczenia w Excelu za pomoc¹ formu³ i wbudowanych funkcji oraz rysowaæ kolorowe wykresy. A jeœli ju o kolorach mowa, bêdziesz móg³ wykorzystaæ program do sk³adu tekstu Publisher 2007, aby publikowaæ w³asne ulotki, foldery lub broszury. Po prostu w szybki i ³atwy sposób nauczysz siê pracowaæ z pakietem Microsoft Office 2007 tak, aby by³o to zajêcie satysfakcjonuj¹ce i przyjemne. Praca ze stylami Tworzenie konspektów Modyfikowanie siatki tabeli Formu³y i funkcje w Excelu Tworzenie prezentacji w PowerPoincie Grafiki SmartArt Zarz¹dzanie poczt¹ Outlook 2007 Podgl¹d za³¹czników Zabezpieczenie przed podszywaniem Praca z programem OneNote 2007 Szablony notatników i notatniki wspó³dzielone Tworzenie publikacji w programie Publisher 2007 Dystrybucja i drukowanie publikacji Wykorzystaj rewolucyjny Office 2007 zwiêksz produktywnoœæ i satysfakcjê z pracy!
2 Spis treści Spis treści Wstęp 11 Część I Wprowadzenie do Microsoft Office Rozdział 1. Co nowego w Office 2007? 17 Nowy interfejs użytkownika Nowe formaty plików Nowe cechy i zmiany Rozdział 2. Podstawy Office 25 Tworzenie nowego dokumentu Otwieranie dokumentów Zapisywanie dokumentów Zamykanie dokumentów Praca z oknami Określanie powiększenia Używanie schowka pakietu Office Drukowanie Uzyskiwanie Pomocy Opuszczanie programu Office Spis treści Część II Microsoft Word 41 Rozdział 3. Rozpoczynanie pracy z programem Word Interfejs programu Word Praca z różnymi widokami Zarządzanie oknami Określanie opcji pokazywania/ukrywania Wprowadzanie tekstu Podstawowa edycja tekstu Korzystanie z narzędzi sprawdzania Znajdowanie i zastępowanie tekstu Wprowadzanie symboli i znaków specjalnych
3 Spis treści Rozdział 4. Formatowanie dokumentów 63 Określanie ustawień stron Modyfikowanie tła Wstawianie podziałów Dodawanie strony okładki lub pustej strony Dodawanie nagłówków lub stopek Formatowanie akapitów Określanie wyrównania Określanie wcięć Tworzenie list Odstępy pomiędzy akapitami i liniami Formatowanie znaków Praca ze stylami Korespondencja seryjna Spis treści Rozdział 5. Tworzenie konspektów 99 O widoku Konspekt Rozpoczynanie konspektu Reorganizacja konspektu Zmienianie ustawień wyświetlania Rozdział 6. Tabele, wykresy i sztuka 105 Wstawianie tabel Wprowadzanie danych do tabeli Modyfikowanie siatki tabeli Formatowanie danych tabeli Obliczenia w tabelach Tworzenie wykresów O dodawaniu grafik i obiektów Dodawanie obrazów Dodawanie obiektów clipart Dodawanie kształtów Używanie kanw rysunku Dodawanie obiektów SmartArt Tworzenie obiektów WordArt Dodawanie pola tekstowego Określanie zawijania tekstu Zmiana rozmiarów, przenoszenie i obracanie obiektów
4 Spis treści Rozdział 7. Współdzielenie dokumentów programu Word 127 Wybieranie formatu pliku Wysyłanie dokumentów programu Word Publikowanie wpisów na blogu Śledzenie zmian Porównywanie dokumentów Łączenie dokumentów Inspektor dokumentów Ochrona dokumentu Część III Microsoft Excel 139 Rozdział 8. Rozpoczynanie pracy z programem Excel Interfejs Excel Skoroszyty i arkusze Zaznaczanie komórek i zakresów Wprowadzanie danych Edycja danych Reorganizacja arkusza Wypełnianie komórek Import danych Znajdowanie i zastępowanie danych Sortowanie danych Nazywanie komórek i zakresów Ochrona skoroszytów hasłami Spis treści Rozdział 9. Formatowanie arkuszy i danych 173 Określanie szerokości kolumn i wysokości wierszy O formatowaniu danych i komórek Formatowanie znaków i akapitów Dopasowywanie tekstu w komórce Formatowanie liczb Formatowanie warunkowe Dodawanie obramowań i tła komórek Usuwanie, zastępowanie i ponowne wykorzystanie formatów Rozdział 10. Formuły i funkcje 187 Na temat odwołań do komórek Podstawy formuł Tworzenie formuł Edycja formuł Rozwiązywanie problemów wskazówki
5 Spis treści Rozdział 11. Praca z tabelami 199 Tworzenie tabeli Formatowanie tabeli Tworzenie kolumn obliczeniowych Dodawanie wiersza sumy Sortowanie i filtrowanie Zmienianie rozmiaru tabeli Spis treści Rozdział 12. Tworzenie wykresów 209 Elementy wykresu Tworzenie wykresu Zmienianie tła Dodawanie i formatowanie tekstu Wiersze a kolumny Zmienianie układu i stylu Wyświetlanie zbioru danych Praca z siatkami Praca z legendą Dodawanie linii trendu Modyfikowanie osi Zmienianie danych wykresu Część IV Microsoft PowerPoint 223 Rozdział 13. Rozpoczynanie pracy z programem PowerPoint Interfejs PowerPoint Praca w różnych widokach Tworzenie prezentacji Rozdział 14. Tworzenie prezentacji 231 Rozpoczynanie prezentacji Określanie motywu Dodawanie i usuwanie slajdów Zastępowanie miejsc zarezerwowanych Wstawianie innych elementów Tworzenie albumu fotograficznego Podgląd pokazu slajdów Rozdział 15. Kończenie prezentacji 247 Animowanie obiektów i tekstu Porządkowanie slajdów Dodawanie przejść
6 Spis treści Próby tempa prezentacji Drukowanie notatek i materiałów informacyjnych Zapisywanie prezentacji w innych formatach Część V Microsoft Outlook 259 Rozdział 16. Rozpoczynanie pracy z programem Outlook Typy kont pocztowych Adresy Dodawanie kont Zmienianie ustawień konta Praca z profilami Praca z grupami Wyślij/Odbierz Subskrypcja kanałów RSS Okno programu Outlook Praca online i offline Określanie preferencji Uzyskiwanie pomocy Rozdział 17. Korzystanie z książki adresowej 281 Okno kontaktów Wyświetlanie rekordów kontaktów Tworzenie rekordów Kontaktów Szukanie kontaktu Używanie wizytówek Tworzenie list dystrybucyjnych Spis treści Rozdział 18. Komponowanie i wysyłanie poczty 295 Okno wiadomości Tworzenie wiadomości Formaty wiadomości Dodawanie załączników Wstawianie elementów Korygowanie błędów pisowni Korzystanie z podpisów Inne opcje wiadomości Rozdział 19. Odbieranie poczty 317 Sprawdzanie nowej poczty Czytanie wiadomości Zmienianie widoku
7 Spis treści Szukanie wiadomości Praca z załącznikami Drukowanie wiadomości Rozdział 20. Zarządzanie pocztą 327 Oznaczanie wiadomości jako przeczytanych Usuwanie wiadomości Kopiowanie i przenoszenie wiadomości Tworzenie folderów wiadomości Dzielenie wiadomości na kategorie Oznaczanie wiadomości Obsługa wiadomości-śmieci i wiadomości wyłudzających informacje Tworzenie reguł wiadomości Spis treści Rozdział 21. Zadania i terminy 343 Podstawy kalendarza Zapisywanie terminu lub wydarzenia Tworzenie zdarzeń cyklicznych Odpowiadanie na przypomnienie Modyfikowanie zdarzeń i spotkań Szukanie wydarzenia lub terminu Przesyłanie kalendarza Podstawy zadań Tworzenie zadania Modyfikowanie zadania Część VI Microsoft OneNote 355 Rozdział 22. Rozpoczynanie pracy z programem OneNote Interfejs OneNote Notesy, sekcje i strony Otwieranie i zamykanie notesów Integracja OneNote Uzyskiwanie Pomocy Rozdział 23. Tworzenie notatek 367 Pisanie notatki Nagrywanie notatki dźwiękowej Nagrywanie notatki wideo Tworzenie notatek pisanych ręcznie Metody kopiuj i wklej oraz przeciągnij i upuść Tworzenie notatek z elementów programu Outlook Notatki bez OneNote
8 Spis treści Rozdział 24. Ozdabianie i edycja notatek 377 Korzystanie z szablonów stron Wstawianie obrazów z dysku Wstawianie i używanie tabel Wstawianie hiperłączy Edycja i formatowanie notatek Poprawianie błędów pisowni Rozdział 25. Zarządzanie notatkami 389 Zmienianie uporządkowania notesów, sekcji i stron Przenoszenie stron i sekcji Tworzenie grup sekcji Tworzenie grup stron Usuwanie notatek i obiektów Dodawanie haseł do sekcji Szukanie notatek Drukowanie notatek Część VII Microsoft Publisher 401 Rozdział 26. Rozpoczynanie pracy z programem Publisher Interfejs programu Publisher Tworzenie publikacji Tworzenie zbioru informacji służbowych Zastępowanie miejsc zarezerwowanych na tekst Zastępowanie i wstawianie elementów graficznych Podglądanie publikacji Dokonywanie drobnych zmian Przechowywanie i ponowne wykorzystywanie elementów Zmienianie schematu czcionki lub koloru Zmienianie szablonów Adresowanie pocztówek Spis treści Rozdział 27. Dystrybucja i drukowanie publikacji 423 Uruchamianie testowania Tworzenie dokumentów PDF Wysyłanie publikacji pocztą elektroniczną Publikowanie w sieci Web Drukowanie publikacji Skorowidz 437 9
9 Podstawy Office 2 Rozdział 2. Podstawy Office Chociaż aplikacje w różnych zestawach Office nie są ze sobą mocno zintegrowane, to są one w pewnym stopniu do siebie podobne. Na przykład zapisywanie plików, praca z oknami, drukowanie i inne podstawowe operacje niewiele się różnią w aplikacjach Office. W tym rozdziale Czytelnik zostanie zapoznany z Podstawami Office. Po zrozumieniu ogólnego działania procedur łatwiej będzie zagłębić się w szczegóły omawiane w dalszych rozdziałach. Podstawy Office 25
10 Rozdział 2. Uruchamianie aplikacji Office Uruchamianie aplikacji Office Aplikacje Office (takie jak Word czy Excel) uruchamia się w taki sam sposób jak inne aplikacje Windows. Aby uruchomić aplikację Office: 1. Kliknij przycisk Start/Wszystkie programy i folder Microsoft Office (rysunek 2.1). Rozwinie się folder Microsoft Office ukazujący wszystkie zainstalowane aplikacje Office Kliknij program Office, który chcesz uruchomić. Uruchomi się wybrany program. Wskazówki Możesz także uruchomić aplikację Office, wykonując jedną z następujących czynności: Jeśli wcześniej uruchamiałeś aplikację, to możesz wybrać jej nazwę z listy w panelu Start. Jeśli je utworzyłeś, to możesz kliknąć ikony skrótów na Pulpicie lub pasku Szybkiego uruchamiania, lub dowolny z dokumentów aplikacji. Możesz otworzyć dokument Office, klikając (lub dwukrotnie klikając) ikonę jego pliku. Dokument otworzy się na odpowiedniej aplikacji Office. Wybierz ostatnio otwarty dokument Office z menu Windows Vista Start/Bieżące elementy (rysunek 2.2) Chociaż menu Start w Windows Vista i XP wyglądają inaczej, to działają podobnie. W XP kliknij przycisk Start. Następnie przesuń kursor nad Wszystkie programy i folder Microsoft Office. Kliknij aplikację Office, którą chcesz uruchomić. Możesz także otworzyć menu Start, wciskając klawisz z logo Windows na klawiaturze. Rysunek 2.1. Typowym sposobem uruchamiania programów jest wybieranie ich z menu Start (widoczny jest system Windows Vista) Rysunek 2.2. Możesz otworzyć dokument, nad którym ostatnio pracowałeś, wybierając go z menu Bieżące elementy 26
11 Podstawy Office Rysunek 2.3. Wybierz kategorię z listy szablonów, następnie wybierz szablon i kliknij Utwórz lub Pobierz (w zależności od tego, czy szablon jest na komputerze, czy dostępny z Microsoft Office Online) Pojedyncze a dwukrotne kliknięcie To, czy potrzeba pojedynczego, czy dwukrotnego kliknięcia, aby otworzyć folder, dokument lub program na komputerze, zależy do ustawienia Panel sterowania/opcje folderów. 1. W Windows Vista lub XP kliknij przycisk Start i wybierz Panel sterowania. 2. Otwórz Opcje folderów w Panelu sterowania. 3. W części Klikanie elementów Panelu sterowania zaznacz pole opcji Pojedyncze kliknięcie lub Dwukrotne kliknięcie. 4. Kliknij OK, aby zapisać nowe ustawienia. Publisher nie ma nowego interfejsu, jak większość aplikacji Office. Aby utworzyć nowy dokument, wybierz Plik/Nowy, kliknij ikonę Nowy na pasku narzędzi lub wciśnij Ctrl + N. Tworzenie nowego dokumentu Domyślnie bazujące na dokumentach programy Office (na przykład Word, Excel i PowerPoint) automatycznie tworzą nowy, pusty dokument za każdym razem, gdy uruchamia się program. Aby utworzyć dodatkowe nowe dokumenty, gdy program Office już działa, wykonaj następujące kroki. Aby utworzyć nowy dokument: Wykonaj jedną z następujących czynności: Kliknij Przycisk pakietu Office i wybierz Nowy. Wybierz typ dokumentu, który chcesz utworzyć, z okna dialogowego, które się pojawi (rysunek 2.3). Kliknij przycisk Utwórz (lub Pobierz). Aby pominąć okno dialogowe Nowy dokument, Nowy skoroszyt lub Nowa prezentacja i utworzyć standardowy dokument, wciśnij Ctrl + N. Wskazówki Aby utworzyć standardowy dokument programu Word, Excel lub PowerPoint, wybierz Puste i niedawno używane z listy Szablon, a następnie wybierz odpowiednio Pusty dokument, Pusty skoroszyt lub Pusta aplikacja. Wybierz tę samą kategorię szablonów, aby bazą dokumentu był ostatnio użyty szablon. Office ma dwa rodzaje szablonów: instalowane na komputerze i te, które można pobrać zgodnie z potrzebami z witryny firmy Microsoft. Aby użyć szablonu z pierwszej kategorii, wybierz Zainstalowane szablony. Dla pobieranych szablonów wybierz kategorię z części Microsoft Office Online listy Szablony. Aby utworzyć nowy dokument na podstawie jednego z własnych dokumentów, wybierz Nowy z istniejącego na liście Szablony. Tworzenie nowego dokumentu 27
12 Rozdział 2. Otwieranie dokumentów Otwieranie dokumentów Poza tworzeniem nowych dokumentów, możesz otwierać istniejące dokumenty, aby wyświetlać je, drukować lub modyfikować. Możesz otworzyć dokumenty z odpowiedniej aplikacji Office lub z Pulpitu (równocześnie uruchamiając stosowny program, jeżeli jeszcze nie jest włączony). Aby otworzyć istniejący dokument z aplikacji Office: 1. Wykonaj jedną z następujących czynności: Word, Excel, PowerPoint. Kliknij Przycisk pakietu Office i wybierz Otwórz. Publisher. Wybierz Plik/Otwórz. Dowolny program. Wciśnij Ctrl + O. Pojawi się okno dialogowe Otwieranie (rysunek 2.4). 2. Przejdź do napędu i folderu zawierającego dokument, który chcesz otworzyć. 3. Wybierz dokument i kliknij Otwórz. Jeżeli opcje folderów zostały ustawione na komputerze tak, aby otwierać elementy przez pojedyncze kliknięcie (patrz ramka na stronie 27), wybrany dokument może się otworzyć bez konieczności klikania Otwórz. Aby otworzyć istniejący dokument Office z Pulpitu: 1. Zlokalizuj plik dokumentu na Pulpicie lub w folderze, gdzie jest przechowywany. 2. Wykonaj jedną z następujących czynności: Kliknij (lub dwukrotnie kliknij) ikonę pliku. Kliknij prawym przyciskiem myszy ikonę pliku i wybierz Otwórz z menu rozwijanego, które się pojawi (rysunek 2.5). Uruchomi się odpowiedni program Office (jeśli jeszcze nie jest włączony) i otworzy się dokument. Rysunek 2.4. Wybierz dokument Office w oknie dialogowym Otwieranie i kliknij Otwórz (widoczny system Windows Vista) Rysunek 2.5. Możesz także otworzyć dokument Office, klikając prawym przyciskiem jego ikonę pliku i wybierając Otwórz Wskazówka W programach Word, Excel i PowerPoint możesz także otwierać dokumenty, klikając Przycisk pakietu Office i wybierając plik z listy Niedawno używane dokumenty. W programie Publisher ostatnio otwarte dokumenty są wymienione do wyboru na dole menu Plik. 28
13 Podstawy Office Rysunek 2.6. Używaj okna dialogowego Zapisz jako do zapisania nowego dokumentu. Możesz także użyć go do zapisania edytowanego dokumentu pod nową nazwą, w innym formacie lub w nowym położeniu na dysku. Aby łatwiej było wybrać folder lub napęd, kliknij przycisk Przeglądaj Zapisywanie w Outlooku 2007 Zasadniczo rzadko zachodzi potrzeba używania polecenia Zapisz w programie Outlook. Dopóki nie wyłączysz opcji zapisywania kopii wiadomości w folderze Wysłane elementy (w oknie dialogowym Opcje ), wszystkie wiadomości, które tworzysz i wysyłasz, są automatycznie zachowywane. Natomiast przychodzące wiadomości są przechowywane w skrzynce odbiorczej każdego konta (lub innym folderze wyznaczonym przez regułę wiadomości). Jedyne przypadki, gdy musisz ręcznie zachować wiadomość , występują, gdy chcesz: Zachować wersję roboczą wiadomości, która nie jest gotowa do wysłania. Zachować kopię wiadomości na dysku. Jeśli zamkniesz wiadomość bez jej wysłania, to pojawi się okno dialogowe, w którym oferowana jest opcja jej zapisu. Kliknij Tak, aby zachować wiadomość w folderze Wersje robocze. Możesz także zachować tworzoną wiadomość w folderze Wersje robocze, wybierając Plik/Zapisz ( Ctrl + S ). Wersja ta może być później otwarta, edytowana i wysłana. Aby zapisać wiadomość w folderze lub na innym dysku, wybierz Plik/Zapisz jako, wybrać format i kliknij Zapisz. Możesz użyć Zapisz jako, aby zachować kopię dowolnej wiadomości (wersji roboczej, wiadomości wysłanej lub otrzymanej). Zapisywanie dokumentów Dopóki nie zachowasz dokumentu na dysku, to istnieje on tylko w pamięci komputera. Jeżeli zamkniesz dokument lub wyjdziesz z aplikacji bez zapisywania, to dokument zniknie na zawsze. Aby zapisać nowy dokument: 1. Wykonaj jedną z następujących czynności: Word, Excel, PowerPoint. Kliknij ikonę Zapisz na pasku narzędzi Szybki dostęp, kliknij Przycisk pakietu Office i wybierz Zapisz lub kliknij Przycisk pakietu Office i wybierz Zapisz jako/format pliku. Publisher. Wybierz Plik/Zapisz lub Plik/Zapisz jako, albo kliknij ikonę paska narzędzi Zapisz. Dowolny program. Wciśnij Ctrl + S. Otworzysz okno dialogowe Zapisz jako (rysunek 2.6). 2. Wprowadź nazwę w polu Nazwa pliku, Nawiguj do docelowego dysku i folderu, wybierz format pliku z menu rozwijanego Zapisz jako typ i kliknij Zapisz. Aby zapisać edytowany dokument: 1. Wykonaj jedną z następujących czynności: Aby zastąpić aktualny plik programu Word, Excel lub PowerPoint edytowaną wersją, kliknij ikonę Zapisz na pasku narzędzi Szybki dostęp, kliknij Przycisk pakietu Office i wybierz Zapisz lub wciśnij Ctrl + S. W programie Publisher wybierz Plik/Zapisz, kliknij ikonę Zapisz na pasku narzędzi lub wciśnij Ctrl + S. Możesz zapisać kopię edytowanego dokumentu, używając nowej nazwy, w innym formacie pliku i (lub) w nowej lokalizacji na dysku. W programach Word, Excel i PowerPoint kliknij Przycisk pakietu Office i wybierz Zapisz jako/format. W Programie Publisher wybierz Plik/Zapisz jako. Pojawi się okno dialogowe Zapisywanie jako (patrz rysunek 2.6). Określ nazwę pliku, format i położenie i kliknij Zapisz. Zapisywanie dokumentów 29
14 Rozdział 2. Zamykanie dokumentów Zamykanie dokumentów Nie musisz koniecznie wychodzić z aplikacji Office, aby pracować z innym dokumentem. Po zakończeniu pracy z dokumentem możesz go zamknąć. Zamykanie dokumentów zwalnia pamięć do pracy z innymi dokumentami. Aby zamknąć dokument: 1. Uczyń aktywnym dokument, który chcesz zamknąć, wykonując jedną z następujących czynności: Dowolna aplikacja Office. Kliknij ikonę paska zadań dokumentu (rysunek 2.7) na dole ekranu. Word, Excel, PowerPoint. Kliknij zakładkę Widok i wybierz nazwę dokumentu z ikony Przełącz okna w grupie Okno (rysunek 2.8). Publisher. Wybierz nazwę dokumentu z menu Okno (rysunek 2.9). 2. Wykonaj jedną z następujących czynności: Kliknij Przycisk pakietu Office i wybierz Zamknij. Kliknij przycisk zamykający (X) w prawym górnym rogu okna aplikacji (rysunek 2.10). Jeżeli jest to jedyny otwarty dokument, to aplikacja się wyłączy. Dokument się zamyka. Jeżeli dokument nie był nigdy zapisany lub zawiera niezapisane zmiany, to masz możliwość ich zapisania. Wskazówki Wyjście z aplikacji automatycznie zamyka wszystkie otwarte dokumenty. Jeżeli któryś z nich zawiera niezachowane zmiany, masz możliwość ich zapisania. Gdy masz wiele otwartych skoroszytów programu Excel, to każdy ma swój własny przycisk zamykający (znajdujący się pod przyciskiem zamykania aplikacji). Rysunek 2.7. Pasek zadań wyświetla ikonę dla każdego otwartego dokumentu i aplikacji Rysunek 2.8. Możesz przełączyć się do dowolnego otwartego dokumentu, wybierając jego nazwę z listy rozwijanej Przełącz okna Rysunek 2.9. W programie Publisher wszystkie otwarte dokumenty są wymienione w menu Okno Rysunek Możesz zamknąć dokument w dowolnym programie, klikając jego pole zamykające 30
15 Podstawy Office Rysunek W programie Excel istnieje wspaniała elastyczność aranżowania otwartych okien skoroszytów Rysunek Gdy ułożysz dokumenty kaskadowo, zobaczysz róg i tytuł każdego z nich Rysunek Możesz podzielić okno w celu równoczesnej pracy z dwiema częściami dokumentu Praca z oknami Jeżeli otwartych jest kilka dokumentów, to możesz ustawić je i manipulować ich oknami, używając poleceń Office. W programach Word, Excel i PowerPoint polecenia zarządzania oknami znajdują się w grupie Okno Wstążki. (Warto zauważyć, że dostępność, położenie i implementacja tych poleceń różni się w różnych programach Office). Nowe okno. Polecenie Nowe okno tworzy nową instancję aktualnego dokumentu. Użyj tego polecenia w celu oglądania i pracy z dwiema częściami dokumentu naraz. Rozmieść wszystko. To polecenie równocześnie wyświetla wszystkie otwarte dokumenty w aplikacji. W programie Word dokumenty są wyświetlane jeden nad drugim. W programie PowerPoint są one układane jeden obok drugiego. W programie Excel możesz określić układ otwartych dokumentów w oknie dialogowym, które pojawia się, gdy klikniesz Rozmieść wszystko (rysunek 2.11). Kaskadowo. Rozmieszczanie dokumentów w stylu kaskady wyświetla lewy górny róg każdego okna, umożliwiając szybkie przełączanie się pomiędzy dokumentami przez kliknięcie wyeksponowanego rogu (rysunek 2.12). W programie PowerPoint Kaskadowo jest ikoną na Wstążce w grupie Okno. W programie Excel powinieneś wybrać tę opcję z okna dialogowego Rozmieszczanie okien (patrz rysunek 2.11). Podziel. Możesz użyć tego polecenia w celu podziału bieżącego dokumentu na połowy (rysunek 2.13). Pozwala ono na pracę z dwiema częściami dokumentu w tym samym czasie. W programie Excel podział pojawia się ponad aktualną komórką, a w programie Word pasek podziału pojawia się tam, gdzie go umieścisz za pomocą kliknięcia. Możesz zmienić położenie podziału, klikając i przenosząc ten pasek. Aby usunąć podział w programie Excel, kliknij ikonę Podziel. W Wordzie kliknij ikonę Usuń podział. Praca z oknami 31
16 Rozdział 2. Praca z oknami Zapisz obszar roboczy. To polecenie w grupie Okno Wstążki programu Excel zapisuje bieżący układ arkuszy tak, że można przywrócić je później. (Aby przywrócić zapisaną przestrzeń roboczą, otwórz ją tak jak arkusz). Każda aplikacja Office wspiera także standardowe kontrolki Windows i techniki manipulowania oknami. Aby użyć standardowych kontrolek Windows: Wykonaj dowolną z poniższych czynności: Kliknij przycisk Minimalizuj (patrz rysunek 2.10), aby zminimalizować okno do paska zadań. (Możesz kliknąć ikonę na pasku zadań w celu przywrócenia okna do oryginalnej pozycji i rozmiaru). Przycisk Maksymalizuj/Przywróć ma dwa stany (rysunek 2.14). Gdy jest ukazany jako prostokąt, możesz kliknąć go w celu maksymalizacji okna i wypełnienia nim ekranu. Gdy okno jest zmaksymalizowane, przycisk wyświetla parę prostokątów. Kliknij ten przycisk, aby przywrócić okno do oryginalnego rozmiaru i pozycji (przed maksymalizacją okna). Aby przenieść okno w inne miejsce, przeciągnij je za pasek tytułu. Aby ręcznie zmienić położenie okna, przesuń kursor nad dowolną krawędzią lub rogiem. Gdy znak kursora zmieni się na podwójną strzałkę, kliknij i przeciągnij w celu zmiany rozmiaru okna. Wskazówki W programie Publisher polecenia Rozmieść wszystko i Kaskadowo znajdują się w menu Okno (rysunek 2.15). Rysunek Przycisk Maksymalizuj/Przywróć zmienia się w zależności od bieżącego stanu okna Rysunek Polecenia okna programu Publisher możesz wybrać z menu Okno OneNote zasadniczo działa w pojedynczym oknie, więc większość związanych z oknami poleceń jest niepotrzebna. Jednak możesz utworzyć drugą instancję głównego okna, wybierając Okno/Nowe okno lub wciskając Ctrl + M. 32
17 Podstawy Office Rysunek Kontrolka Powiększenie dostarcza trzech sposobów na zmianę powiększenia Rysunek Używając okna dialogowego Powiększenie, określ konkretne lub związane ze stroną powiększenie. Okno Powiększenie programu Outlook (pokazane na rysunku 2.18) ma podobne opcje Rysunek Okno dialogowe Powiększenie programu Outlook Wskazówka Określ powiększenie oddzielnie dla każdego otwartego dokumentu w aplikacji. Określanie powiększenia Jeżeli masz problemy z czytaniem dokumentu Word, ponieważ czcionka jest zbyt mała, lub chcesz się dokładniej przyjrzeć prezentacji PowerPoint, to możesz zmienić powiększenie okna dokumentu. Aby określić powiększenie w programach Word, Excel, PowerPoint: Użyj kontrolki Powiększenie (rysunek 2.16) w prawym dolnym rogu dokumentu lub oknie aplikacji w jeden z następujących sposobów: Przeciągnij suwak do określonej wartości procentu powiększenia. Kliknij przycisk lub +, aby zwiększyć lub zmniejszyć powiększenie o 10 procent. Kliknij bieżącą wartość powiększenia w celu otwarcia okna dialogowego Powiększenie (rysunek 2.17). W grupie Powiększenie zakładki Widok możesz dokonać jednej z następujących czynności: Kliknij Powiększenie, aby otworzyć okno dialogowe Powiększenie (patrz rysunek 2.17). Kliknij 100%, aby powiększyć dokument do normalnych rozmiarów. Aby określić powiększenie w innych aplikacjach Office: Publisher. Wybierz poziom powiększenia z podmenu Widok/Powiększenie lub z rozwijanego menu Powiększenie paska narzędzi, albo klikając ikonę Powiększ lub Pomniejsz na pasku narzędzi. OneNote. Wybierz powiększenie z rozwijanego menu Powiększenie na pasku narzędzi. Outlook. W oknie istniejącej wiadomości wybierz Powiększenie z rozwijanego menu Inne akcje w grupie Akcje. W wiadomości, którą tworzysz, kliknij ikonę Powiększenie w grupie Powiększenie, określić poziom powiększenia w oknie dialogowym Powiększenie (rysunek 2.18) i kliknąć OK. Określanie powiększenia 33
18 Rozdział 2. Używanie schowka pakietu Office Używanie schowka pakietu Office W systemie Windows Schowek jest obszarem w pamięci, gdzie przechowywany jest ostatni skopiowany lub wycięty element. Gdy wkleisz element, to jest on rysowany ze schowka. Jeżeli skopiujesz lub wytniesz nowy element, zajmie on miejsce bieżącego elementu przechowywanego w Schowku. Korzystając ze Schowka, możesz wprowadzić elementy do bieżącego dokumentu lub nawet do dokumentów w innych aplikacjach. Podczas pracy z Office możesz nadal używać Schowka Windows. Dodatkowo możesz użyć Schowka pakietu Office, dedykowanego schowka do współdzielenia danych pomiędzy wszystkimi dokumentami programów Office. W przeciwieństwie do Schowka systemu Windows, Schowek pakietu Office może przechowywać do 24 elementów. Aby otworzyć schowek Office: Word, Excel, PowerPoint. Przełącz się na zakładkę Narzędzia główne. W grupie Schowek kliknij przycisk otwierający okno dialogowe Schowek (rysunek 2.19). Outlook, Publisher. Wybierz Edycja/Schowek pakietu Office. Pojawi się Schowek pakietu Office (rysunek 2.20). Aby wprowadzić elementy ze schowka Office do dokumentu: 1. Wybierz miejsce w dokumencie Office, gdzie chcesz wkleić element(y). 2. Należy wykonać jedną z poniższych czynności: Aby wkleić pojedynczy element, kliknij go w przewijanej liście Schowka pakietu Office. Aby równocześnie wkleić wszystkie elementy przechowywane w Schowku pakietu Office, kliknij przycisk Wklej wszystko. Element (lub elementy) zostaną dodane do dokumentu. Rysunek Tutaj powinieneś kliknąć, aby otworzyć Schowek pakietu Office Rysunek Schowek pakietu Office 34
19 Podstawy Office Rysunek Możesz wybrać Usuń z menu rozwijanego Ostatni skopiowany lub wycięty element staje się bieżącym elementem w Schowku systemu Windows. Elementy pozostają w Schowku pakietu Office, aż opuści się wszystkie programy Office. Aby wyczyścić elementy ze schowka Office Wykonaj jedną z następujących czynności: Aby usunąć pojedynczy element, umieść kursor nad elementem, kliknij strzałkę, która się pojawi, i wybierz Usuń z menu rozwijanego (rysunek 2.21). Aby usunąć wszystkie bieżące elementy ze Schowka pakietu Office, kliknij przycisk Wyczyść wszystko (patrz rysunek 2.20) Aby zamknąć Schowek Office Powinieneś: Word, Excel, PowerPoint. Kliknąć przycisk zamykający Schowek pakietu Office (X) lub kliknąć przycisk otwierający okno dialogowe Schowek. Publisher. Kliknąć przycisk zamykający Schowek pakietu Office (X). Outlook. Kliknąć przycisk zamykający Schowek pakietu Office (X) lub wybrać Edycja/Schowek pakietu Office. Wskazówki Nie możesz otworzyć Schowka pakietu Office w OneNote. Jednak elementy skopiowane lub wycięte w OneNote są dodawane do Schowka pakietu Office i mogą być wklejane do innych dokumentów Office. Jeżeli dodasz więcej niż 24 elementy do Schowka pakietu Office, najstarszy element jest automatycznie usuwany w celu zrobienia miejsca dla nowego elementu. Możesz używać normalnego polecenia Wklej (wybierając Edycja/Wklej, klikając ikonę paska narzędzi Wklej lub wciskając Ctrl + V ), aby wkleić element ze Schowka systemu Windows zamiast ze Schowka pakietu Office. Używanie schowka pakietu Office 35
20 Rozdział 2. Drukowanie Drukowanie Proces drukowania dokumentu różni się odrobinę pomiędzy aplikacjami Office. Największa różnica dotyczy opcji, które można określić. Informacje na temat specyficznych opcji wydruku znajdują się w odpowiednim rozdziale dla danej aplikacji. Możesz także zażądać podglądu na ekranie zadania wydruku przed wysłaniem go do drukarki. Używanie Podglądu wydruku jest wspaniałym sposobem uniknięcia marnotrawienia papieru. Aby wydrukować dokument w programie Word, Excel lub PowerPoint: 1. Otwórz dokument, który chcesz wydrukować. 2. Kliknij Przycisk pakietu Office i wybierz Drukuj/Drukuj (rysunek 2.22). Pojawi się okno dialogowe Drukowanie (rysunek 2.23). 3. Wybierz drukarkę docelową z listy rozwijanej Nazwa. 4. Opcjonalnie. Aby określić lub sprawdzić specyficzne dla drukarki ustawienia (takie jak jakość wydruku), kliknij przycisk Właściwości. 5. Określ inne pożądane opcje w oknie dialogowym Drukowanie. 6. Upewnij się, że drukarka jest włączona i gotowa do wydruku, i kliknij OK. Zadanie drukowania jest wysłane do wybranej drukarki. Aby wydrukować dokument w programie Outlook, OneNote lub Publisher: 1. Otwórz dokument, który chcesz wydrukować. W Outlook wybierz element (taki jak wiadomość ) z listy. 2. Wybierz Plik/Drukuj. Pojawi się okno dialogowe Drukowanie (patrz rysunek 2.23) Rysunek Dla standardowego zadania wydruku wybierz Drukuj z podmenu Drukuj Rysunek Okno dialogowe Drukowanie prezentuje standardowe opcje drukowania (takie jak liczba kopii i zakres stron), a także opcje specyficzne dla programu 3. Wykonaj kroki z poprzedniego zadania. Zadanie drukowania zostaje wysłane do wybranej drukarki. 36
21 Podstawy Office Rysunek Podgląd wydruku w programie Word, Excel lub PowerPoint Rysunek Podgląd wydruku w programie Outlook lub Publisher Rysunek Podgląd wydruku w OneNote Jeżeli pożądana drukarka nie jest wymieniona w oknie dialogowym Drukowanie, możesz zainstalować ją, używając apletu Drukarki i Faksy (XP) lub Drukarki (Vista) z Panelu sterowania. Aby zażądać podglądu wydruku: 1. Otwórz dokument, który chcesz wydrukować. W programie Outlook wybierz element (taki jak wiadomość ) z listy. 2. Wykonaj jedną z następujących czynności: Word, Excel, PowerPoint. Kliknij Przycisk pakietu Office i wybierz Drukuj/Podgląd wydruku (patrz rysunek 2.22). Outlook, OneNote, Publisher. Wybierz Plik/Podgląd wydruku. Pojawi się okno podglądu wydruku ukazujące dokument sformatowany dla domyślnej drukarki (rysunki ). 3. Przejrzyj dokument. 4. Opcjonalnie. Zmień ustawienia drukowania, używając kontrolek w oknie podglądu wydruku. 5. Opcjonalnie. Kliknij przycisk Drukuj, aby wydrukować widoczny dokument. 6. Kliknij przycisk Zamknij lub przycisk zamykający (X). Okno Podglądu wydruku zamknie się i ponownie widoczny stanie się oryginalny dokument. Wskazówki Aby pominąć okno dialogowe Drukowanie i użyć domyślnych opcji wydruku: Word, Excel, PowerPoint. Kliknij Przycisk pakietu Office i wybierz Drukuj/Szybkie drukowanie (patrz rysunek 2.22). Outlook, OneNote, Publisher. Kliknij ikonę Drukuj na pasku narzędzi. Możesz drukować nie tylko na drukarce bezpośrednio podłączonej do PC, ale także na drukarkach sieciowych jeżeli jesteś podłączony do sieci i masz odpowiednie uprawnienia do użycia drukarki sieciowej. Drukowanie 37
22 Rozdział 2. Uzyskiwanie Pomocy Aplikacje Office mogą drukować informacje pomocy z plików Pomocy przechowywanych na komputerze, a także z Office Online (używając aktywnego połączenia internetowego). Prosta pomoc jest dostarczana w formie dymków małych okienek wyskakujących. Uzyskiwanie Pomocy Aby wyświetlić dymek: Przytrzymaj kursor nad poleceniem lub kontrolką. Pojawi się dymek (zawierający skrót klawiaturowy, jeżeli taki istnieje) (rysunki ). Aby uzyskać pomoc dla aplikacji Office: Wykonaj jedną z poniższych czynności: Word, Excel, PowerPoint. Kliknij ikonę Pomoc Microsoft Office (rysunek 2.29) lub wciśnij F1. Outlook, Publisher. Wybierz Pomoc Microsoft Office nazwa programu Pomoc, kliknij ikonę paska narzędzi Microsoft Office nazwa programu Pomoc, wpisz łańcuch tekstu w pole Wpisz pytanie do Pomocy (rysunek 2.30) lub wciśnij F1. OneNote. Wybierz Pomoc/Microsoft Office OneNote Pomoc lub wciśnij F1. Pojawi się okno Pomoc (rysunek 2.31). Rysunek Dymki w programach Word, Excel i PowerPoint często dostarczają wyczerpujących informacji Rysunek Dymki w innych aplikacjach Office są bardziej lapidarne Rysunek Klikając tę ikonę, możesz wyświetlić pomoc w programach Word, Excel i PowerPoint Rysunek W programach Outlook lub Publisher możesz żądać pomocy dla określonego tematu, wprowadzając w to pole wyszukiwany tekst 38
23 Podstawy Office Rysunek Okno pomocy Office Rysunek Kliknij tekst w rogu okna Pomocy, aby wybrać tekst pomocy do użycia Rysunek Możesz także wydrukować wybrany tekst z tematu Pomocy Aby pracować w oknie Pomocy Office: 1. Wykonaj jedną z następujących czynności: Aby wyświetlić główną stronę Pomocy, kliknij ikonę Strona główna (dom) na górze okna Pomoc. Aby wyświetlić/ukryć listę zawartości Pomocy, kliknij ikonę Spis treści (książka). Aby odczytać informacje na dany temat, kliknij jego niebieskie łącze tekstowe. (Gdy przenosisz kursor nad tekstem łącza, poniżej tekstu pojawia się podkreślenie). Aby znaleźć w Pomocy konkretny temat, wpisz szukany tekst w pole i kliknij ikonę Wyszukaj. Aby przejść w tył lub w przód przez strony, które się wyświetlało, kliknij ikonę Dalej lub Wstecz. Aby wydrukować aktualny temat pomocy, kliknij ikonę Drukuj (drukarka). Aby przełączać się pomiędzy informacjami pomocy offline i online, kliknij rozwijane menu w prawym dolnym rogu okna Pomocy (rysunek 2.32) i wybierz odpowiednią opcję. 2. Gdy zakończysz korzystanie z Pomocy, kliknij przycisk zamykający okno Pomocy (X). Wskazówki Możesz skopiować tekst pomocy i wkleić go do innych dokumentów, na przykład programu Word lub OneNote. Zaznacz tekst (który może zawierać obrazy) i wciśnij Ctrl + C. Wybrany materiał jest kopiowany do schowka systemowego. Jeżeli Schowek pakietu Office jest aktywny, to skopiowane dane są przechowywane także tam. Aby wydrukować częściowy temat pomocy, zaznacz pożądany tekst i kliknij ikonę Drukuj. W oknie dialogowym Drukuj ustaw Zakres stron na Zaznaczenie (rysunek 2.33) i kliknij OK. Uzyskiwanie Pomocy 39
24 Rozdział 2. Opuszczanie programu Office Tak jak podczas pracy z innymi programami Windows, gdy skończysz używanie aplikacji Office, powinieneś z niej wyjść. Aby opuścić aplikację Office: 1. Wykonaj jedną z następujących czynności: Word, Excel, PowerPoint. Kliknij Przycisk pakietu Office, a następnie Zamknij Nazwa programu (rysunek 2.34). Outlook, Publisher, OneNote. Wybierz Plik/Zamknij. Dowolny program Office. Wciśnij Alt + F4. 2. Jeżeli otwarty dokument zawiera niezapisane zmiany, to pojawi się okno dialogowe (rysunek 2.35). W innym przypadku program zamyka się natychmiast. Rysunek Kliknij przycisk Zamknij, aby wyjść z programu Word, Excel lub PowerPoint Rysunek Gdy wychodzisz z programu, pojawia się możliwość zapisania dowolnych edytowanych dokumentów Opuszczanie programu Office Określanie preferencji aplikacji Chociaż domyślne zachowanie większości poleceń i procedur zaprojektowane jest do spełniania potrzeb większości użytkowników, to możesz dostosować sposób działania aplikacji Office. Word, Excel, PowerPoint. Kliknij Przycisk pakietu Office, a następnie przycisk Opcje programu nazwa. Outlook, Publisher, OneNote. Wybierz Narzędzia/Opcje. 40
Przewodnik Szybki start
 Przewodnik Szybki start Program Microsoft Access 2013 wygląda inaczej niż wcześniejsze wersje, dlatego przygotowaliśmy ten przewodnik, aby skrócić czas nauki jego obsługi. Zmienianie rozmiaru ekranu lub
Przewodnik Szybki start Program Microsoft Access 2013 wygląda inaczej niż wcześniejsze wersje, dlatego przygotowaliśmy ten przewodnik, aby skrócić czas nauki jego obsługi. Zmienianie rozmiaru ekranu lub
Temat: Organizacja skoroszytów i arkuszy
 Temat: Organizacja skoroszytów i arkuszy Podstawowe informacje o skoroszycie Excel jest najczęściej wykorzystywany do tworzenia skoroszytów. Skoroszyt jest zbiorem informacji, które są przechowywane w
Temat: Organizacja skoroszytów i arkuszy Podstawowe informacje o skoroszycie Excel jest najczęściej wykorzystywany do tworzenia skoroszytów. Skoroszyt jest zbiorem informacji, które są przechowywane w
Przewodnik Szybki start
 Przewodnik Szybki start Program Microsoft Publisher 2013 wygląda inaczej niż wcześniejsze wersje, dlatego przygotowaliśmy ten przewodnik, aby skrócić czas nauki jego obsługi. Pasek narzędzi Szybki dostęp
Przewodnik Szybki start Program Microsoft Publisher 2013 wygląda inaczej niż wcześniejsze wersje, dlatego przygotowaliśmy ten przewodnik, aby skrócić czas nauki jego obsługi. Pasek narzędzi Szybki dostęp
Przewodnik Szybki start
 Przewodnik Szybki start Program Microsoft Word 2013 wygląda inaczej niż wcześniejsze wersje, dlatego przygotowaliśmy ten przewodnik, aby skrócić czas nauki jego obsługi. Pasek narzędzi Szybki dostęp Te
Przewodnik Szybki start Program Microsoft Word 2013 wygląda inaczej niż wcześniejsze wersje, dlatego przygotowaliśmy ten przewodnik, aby skrócić czas nauki jego obsługi. Pasek narzędzi Szybki dostęp Te
Informatyka Edytor tekstów Word 2010 dla WINDOWS cz.1
 Wyższa Szkoła Ekologii i Zarządzania Informatyka Edytor tekstów Word 2010 dla WINDOWS cz.1 Slajd 1 Uruchomienie edytora Word dla Windows otwarcie menu START wybranie grupy Programy, grupy Microsoft Office,
Wyższa Szkoła Ekologii i Zarządzania Informatyka Edytor tekstów Word 2010 dla WINDOWS cz.1 Slajd 1 Uruchomienie edytora Word dla Windows otwarcie menu START wybranie grupy Programy, grupy Microsoft Office,
SZCZEGÓŁOWY HARMONOGRAM SZKOLENIA
 SZCZEGÓŁOWY HARMONOGRAM SZKOLENIA Projekt: Podnoszenie kwalifikacji drogą do sukcesu Szkolenie: kurs komputerowy ECDL Start Termin szkolenia: 19. 03. 2015r. 10. 06. 2015 r. Termin Egzaminu ECDL Start:
SZCZEGÓŁOWY HARMONOGRAM SZKOLENIA Projekt: Podnoszenie kwalifikacji drogą do sukcesu Szkolenie: kurs komputerowy ECDL Start Termin szkolenia: 19. 03. 2015r. 10. 06. 2015 r. Termin Egzaminu ECDL Start:
Informatyka Arkusz kalkulacyjny Excel 2010 dla WINDOWS cz. 1
 Wyższa Szkoła Ekologii i Zarządzania Informatyka Arkusz kalkulacyjny 2010 dla WINDOWS cz. 1 Slajd 1 Slajd 2 Ogólne informacje Arkusz kalkulacyjny podstawowe narzędzie pracy menadżera Arkusz kalkulacyjny
Wyższa Szkoła Ekologii i Zarządzania Informatyka Arkusz kalkulacyjny 2010 dla WINDOWS cz. 1 Slajd 1 Slajd 2 Ogólne informacje Arkusz kalkulacyjny podstawowe narzędzie pracy menadżera Arkusz kalkulacyjny
Zadanie 10. Stosowanie dokumentu głównego do organizowania dużych projektów
 Zadanie 10. Stosowanie dokumentu głównego do organizowania dużych projektów Za pomocą edytora Word można pracować zespołowo nad jednym dużym projektem (dokumentem). Tworzy się wówczas dokument główny,
Zadanie 10. Stosowanie dokumentu głównego do organizowania dużych projektów Za pomocą edytora Word można pracować zespołowo nad jednym dużym projektem (dokumentem). Tworzy się wówczas dokument główny,
ROZDZIAŁ I. BUDOWA I FUNKCJONOWANIE KOMPUTERA PC
 Spis treści WSTĘP ROZDZIAŁ I. BUDOWA I FUNKCJONOWANIE KOMPUTERA PC 1.1. Elementy budowy fizycznej mikrokomputera 1.1.1. Jednostka centralna 1.1.2. Urządzenia wejściowe 1.1.3. Urządzenia wyjściowe 1.2.
Spis treści WSTĘP ROZDZIAŁ I. BUDOWA I FUNKCJONOWANIE KOMPUTERA PC 1.1. Elementy budowy fizycznej mikrokomputera 1.1.1. Jednostka centralna 1.1.2. Urządzenia wejściowe 1.1.3. Urządzenia wyjściowe 1.2.
Informatyka Arkusz kalkulacyjny Excel 2010 dla WINDOWS cz. 1
 Wyższa Szkoła Ekologii i Zarządzania Informatyka Arkusz kalkulacyjny Excel 2010 dla WINDOWS cz. 1 Slajd 1 Excel Slajd 2 Ogólne informacje Arkusz kalkulacyjny podstawowe narzędzie pracy menadżera Arkusz
Wyższa Szkoła Ekologii i Zarządzania Informatyka Arkusz kalkulacyjny Excel 2010 dla WINDOWS cz. 1 Slajd 1 Excel Slajd 2 Ogólne informacje Arkusz kalkulacyjny podstawowe narzędzie pracy menadżera Arkusz
Tworzenie prezentacji w MS PowerPoint
 Tworzenie prezentacji w MS PowerPoint Program PowerPoint dostarczany jest w pakiecie Office i daje nam możliwość stworzenia prezentacji oraz uatrakcyjnienia materiału, który chcemy przedstawić. Prezentacje
Tworzenie prezentacji w MS PowerPoint Program PowerPoint dostarczany jest w pakiecie Office i daje nam możliwość stworzenia prezentacji oraz uatrakcyjnienia materiału, który chcemy przedstawić. Prezentacje
Podstawowe czynnos ci w programie Word
 Podstawowe czynnos ci w programie Word Program Word to zaawansowana aplikacja umożliwiająca edytowanie tekstu i stosowanie różnych układów, jednak aby w pełni wykorzystać jej możliwości, należy najpierw
Podstawowe czynnos ci w programie Word Program Word to zaawansowana aplikacja umożliwiająca edytowanie tekstu i stosowanie różnych układów, jednak aby w pełni wykorzystać jej możliwości, należy najpierw
Szkolenie dla nauczycieli SP10 w DG Operacje na plikach i folderach, obsługa edytora tekstu ABC. komputera dla nauczyciela. Materiały pomocnicze
 ABC komputera dla nauczyciela Materiały pomocnicze 1. Czego się nauczysz? Uruchamianie i zamykanie systemu: jak zalogować się do systemu po uruchomieniu komputera, jak tymczasowo zablokować komputer w
ABC komputera dla nauczyciela Materiały pomocnicze 1. Czego się nauczysz? Uruchamianie i zamykanie systemu: jak zalogować się do systemu po uruchomieniu komputera, jak tymczasowo zablokować komputer w
Wstęp 7 Rozdział 1. OpenOffice.ux.pl Writer środowisko pracy 9
 Wstęp 7 Rozdział 1. OpenOffice.ux.pl Writer środowisko pracy 9 Uruchamianie edytora OpenOffice.ux.pl Writer 9 Dostosowywanie środowiska pracy 11 Menu Widok 14 Ustawienia dokumentu 16 Rozdział 2. OpenOffice
Wstęp 7 Rozdział 1. OpenOffice.ux.pl Writer środowisko pracy 9 Uruchamianie edytora OpenOffice.ux.pl Writer 9 Dostosowywanie środowiska pracy 11 Menu Widok 14 Ustawienia dokumentu 16 Rozdział 2. OpenOffice
ABC 2002/XP PL EXCEL. Autor: Edward C. Willett, Steve Cummings. Rozdział 1. Podstawy pracy z programem (9) Uruchamianie programu (9)
 ABC 2002/XP PL EXCEL Autor: Edward C. Willett, Steve Cummings Rozdział 1. Podstawy pracy z programem (9) Uruchamianie programu (9) Obszar roboczy programu (10) o Pasek tytułowy (10) o Przyciski Minimalizuj
ABC 2002/XP PL EXCEL Autor: Edward C. Willett, Steve Cummings Rozdział 1. Podstawy pracy z programem (9) Uruchamianie programu (9) Obszar roboczy programu (10) o Pasek tytułowy (10) o Przyciski Minimalizuj
Europejski Certyfikat Umiejętności Komputerowych. Moduł 3 Przetwarzanie tekstów
 Europejski Certyfikat Umiejętności Komputerowych. Moduł 3 Przetwarzanie tekstów 1. Uruchamianie edytora tekstu MS Word 2007 Edytor tekstu uruchamiamy jak każdy program w systemie Windows. Można to zrobić
Europejski Certyfikat Umiejętności Komputerowych. Moduł 3 Przetwarzanie tekstów 1. Uruchamianie edytora tekstu MS Word 2007 Edytor tekstu uruchamiamy jak każdy program w systemie Windows. Można to zrobić
Office 2010 PL. Seria praktyk.
 Office 2010 PL. Seria praktyk. Autor: Michael Price Wykorzystaj potencjał najlepszego pakietu biurowego! Jak zainstalować Office 2010 i rozpocząć pracę z tym pakietem? Jak przygotować elegancki dokument
Office 2010 PL. Seria praktyk. Autor: Michael Price Wykorzystaj potencjał najlepszego pakietu biurowego! Jak zainstalować Office 2010 i rozpocząć pracę z tym pakietem? Jak przygotować elegancki dokument
Microsoft Office 2016 Krok po kroku
 Joan Lambert Curtis Frye Microsoft Office 2016 Krok po kroku Przekład: Leszek Biolik, Krzysztof Kapustka, Marek Włodarz APN Promise, Warszawa 2016 Spis treści Wprowadzenie.........................................................ix
Joan Lambert Curtis Frye Microsoft Office 2016 Krok po kroku Przekład: Leszek Biolik, Krzysztof Kapustka, Marek Włodarz APN Promise, Warszawa 2016 Spis treści Wprowadzenie.........................................................ix
Informatyka Edytor tekstów Word 2010 dla WINDOWS cz.1
 Wyższa Szkoła Ekologii i Zarządzania Informatyka Edytor tekstów Word 2010 dla WINDOWS cz.1 Uruchomienie edytora Word dla Windows otwarcie menu START wybranie grupy Programy, grupy Microsoft Office, a następnie
Wyższa Szkoła Ekologii i Zarządzania Informatyka Edytor tekstów Word 2010 dla WINDOWS cz.1 Uruchomienie edytora Word dla Windows otwarcie menu START wybranie grupy Programy, grupy Microsoft Office, a następnie
Program modułów pakietu Microsoft Office 2007 zawartych na Platformie e-learning SITOS
 Program modułów pakietu Microsoft Office 2007 zawartych na Platformie e-learning SITOS Podstawy technologii informatycznych Sprzęt Podstawy Wydajność Pamięć operacyjna i przechowywanie danych Urządzenia
Program modułów pakietu Microsoft Office 2007 zawartych na Platformie e-learning SITOS Podstawy technologii informatycznych Sprzęt Podstawy Wydajność Pamięć operacyjna i przechowywanie danych Urządzenia
Dodawanie grafiki i obiektów
 Dodawanie grafiki i obiektów Word nie jest edytorem obiektów graficznych, ale oferuje kilka opcji, dzięki którym można dokonywać niewielkich zmian w rysunku. W Wordzie możesz zmieniać rozmiar obiektu graficznego,
Dodawanie grafiki i obiektów Word nie jest edytorem obiektów graficznych, ale oferuje kilka opcji, dzięki którym można dokonywać niewielkich zmian w rysunku. W Wordzie możesz zmieniać rozmiar obiektu graficznego,
 Windows XP - lekcja 3 Praca z plikami i folderami Ćwiczenia zawarte w tym rozdziale pozwolą na tworzenie, usuwanie i zarządzanie plikami oraz folderami znajdującymi się na dysku twardym. Jedną z nowości
Windows XP - lekcja 3 Praca z plikami i folderami Ćwiczenia zawarte w tym rozdziale pozwolą na tworzenie, usuwanie i zarządzanie plikami oraz folderami znajdującymi się na dysku twardym. Jedną z nowości
Dlaczego stosujemy edytory tekstu?
 Edytor tekstu Edytor tekstu program komputerowy służący do tworzenia, edycji i formatowania dokumentów tekstowych za pomocą komputera. Dlaczego stosujemy edytory tekstu? możemy poprawiać tekst możemy uzupełniać
Edytor tekstu Edytor tekstu program komputerowy służący do tworzenia, edycji i formatowania dokumentów tekstowych za pomocą komputera. Dlaczego stosujemy edytory tekstu? możemy poprawiać tekst możemy uzupełniać
Sylabus Moduł 2: Przetwarzanie tekstów
 Sylabus Moduł 2: Przetwarzanie tekstów Niniejsze opracowanie przeznaczone jest dla osób zamierzających zdać egzamin ECDL (European Computer Driving Licence) na poziomie podstawowym. Publikacja zawiera
Sylabus Moduł 2: Przetwarzanie tekstów Niniejsze opracowanie przeznaczone jest dla osób zamierzających zdać egzamin ECDL (European Computer Driving Licence) na poziomie podstawowym. Publikacja zawiera
Zadanie 11. Przygotowanie publikacji do wydrukowania
 Zadanie 11. Przygotowanie publikacji do wydrukowania Edytor Word może służyć również do składania do druku nawet obszernych publikacji. Skorzystamy z tych możliwości i opracowany dokument przygotujemy
Zadanie 11. Przygotowanie publikacji do wydrukowania Edytor Word może służyć również do składania do druku nawet obszernych publikacji. Skorzystamy z tych możliwości i opracowany dokument przygotujemy
Spis treści. Lekcja 1: PowerPoint informacje podstawowe 1. Lekcja 2: Podstawy pracy z prezentacjami 36. Umiejętności do zdobycia w tej lekcji 36
 Spis treści Lekcja 1: PowerPoint informacje podstawowe 1 Umiejętności do zdobycia w tej lekcji 1 Elementy programu 2 Poruszanie się po obszarze roboczym 2 Uruchamianie programu 2 UŜycie narzędzi ekranowych
Spis treści Lekcja 1: PowerPoint informacje podstawowe 1 Umiejętności do zdobycia w tej lekcji 1 Elementy programu 2 Poruszanie się po obszarze roboczym 2 Uruchamianie programu 2 UŜycie narzędzi ekranowych
Podstawowe czynnos ci w programie Excel
 Podstawowe czynnos ci w programie Excel Program Excel to zaawansowana aplikacja do obsługi arkuszy kalkulacyjnych i analizy danych, jednak aby w pełni wykorzystać jej możliwości, należy najpierw poznać
Podstawowe czynnos ci w programie Excel Program Excel to zaawansowana aplikacja do obsługi arkuszy kalkulacyjnych i analizy danych, jednak aby w pełni wykorzystać jej możliwości, należy najpierw poznać
Podstawy tworzenia prezentacji w programie Microsoft PowerPoint 2007
 Podstawy tworzenia prezentacji w programie Microsoft PowerPoint 2007 opracowanie: mgr Monika Pskit 1. Rozpoczęcie pracy z programem Microsoft PowerPoint 2007. 2. Umieszczanie tekstów i obrazów na slajdach.
Podstawy tworzenia prezentacji w programie Microsoft PowerPoint 2007 opracowanie: mgr Monika Pskit 1. Rozpoczęcie pracy z programem Microsoft PowerPoint 2007. 2. Umieszczanie tekstów i obrazów na slajdach.
Klawiatura. Klawisze specjalne. Klawisze specjalne. klawisze funkcyjne. Klawisze. klawisze numeryczne. sterowania kursorem. klawisze alfanumeryczne
 Klawiatura Klawisze specjalne klawisze funkcyjne Klawisze specjalne klawisze alfanumeryczne Klawisze sterowania kursorem klawisze numeryczne Klawisze specjalne Klawisze specjalne Klawiatura Spacja służy
Klawiatura Klawisze specjalne klawisze funkcyjne Klawisze specjalne klawisze alfanumeryczne Klawisze sterowania kursorem klawisze numeryczne Klawisze specjalne Klawisze specjalne Klawiatura Spacja służy
Zadanie 1. Stosowanie stylów
 Zadanie 1. Stosowanie stylów Styl to zestaw elementów formatowania określających wygląd: tekstu atrybuty czcionki (tzw. styl znaku), akapitów np. wyrównanie tekstu, odstępy między wierszami, wcięcia, a
Zadanie 1. Stosowanie stylów Styl to zestaw elementów formatowania określających wygląd: tekstu atrybuty czcionki (tzw. styl znaku), akapitów np. wyrównanie tekstu, odstępy między wierszami, wcięcia, a
Spis treści. Część I Microsoft Word
 Spis treści Wstęp 9 Rozdział 1. Microsoft Office 2010 szybki start 13 Wersje pakietu Microsoft Office 13 Instalator pakietu Microsoft Office na co zwrócić uwagę? 15 Co nowego w Microsoft Office 2010? 18
Spis treści Wstęp 9 Rozdział 1. Microsoft Office 2010 szybki start 13 Wersje pakietu Microsoft Office 13 Instalator pakietu Microsoft Office na co zwrócić uwagę? 15 Co nowego w Microsoft Office 2010? 18
Przewodnik Szybki start
 Używanie usługi Office 365 na telefonie z systemem Android Przewodnik Szybki start Sprawdzanie poczty e-mail Skonfiguruj telefon z systemem Android w celu wysyłania i odbierania poczty za pomocą konta
Używanie usługi Office 365 na telefonie z systemem Android Przewodnik Szybki start Sprawdzanie poczty e-mail Skonfiguruj telefon z systemem Android w celu wysyłania i odbierania poczty za pomocą konta
CZĘŚĆ A PIERWSZE KROKI Z KOMPUTEREM
 CZĘŚĆ A PIERWSZE KROKI Z KOMPUTEREM 1.1. PODSTAWOWE INFORMACJE PC to skrót od nazwy Komputer Osobisty (z ang. personal computer). Elementy komputera można podzielić na dwie ogólne kategorie: sprzęt - fizyczne
CZĘŚĆ A PIERWSZE KROKI Z KOMPUTEREM 1.1. PODSTAWOWE INFORMACJE PC to skrót od nazwy Komputer Osobisty (z ang. personal computer). Elementy komputera można podzielić na dwie ogólne kategorie: sprzęt - fizyczne
I. Program II. Opis głównych funkcji programu... 19
 07-12-18 Spis treści I. Program... 1 1 Panel główny... 1 2 Edycja szablonu filtrów... 3 A) Zakładka Ogólne... 4 B) Zakładka Grupy filtrów... 5 C) Zakładka Kolumny... 17 D) Zakładka Sortowanie... 18 II.
07-12-18 Spis treści I. Program... 1 1 Panel główny... 1 2 Edycja szablonu filtrów... 3 A) Zakładka Ogólne... 4 B) Zakładka Grupy filtrów... 5 C) Zakładka Kolumny... 17 D) Zakładka Sortowanie... 18 II.
Automatyzowanie zadan przy uz yciu makr języka Visual Basic
 Automatyzowanie zadan przy uz yciu makr języka Visual Basic Jeśli użytkownik nie korzystał nigdy z makr, nie powinien się zniechęcać. Makro jest po prostu zarejestrowanym zestawem naciśnięć klawiszy i
Automatyzowanie zadan przy uz yciu makr języka Visual Basic Jeśli użytkownik nie korzystał nigdy z makr, nie powinien się zniechęcać. Makro jest po prostu zarejestrowanym zestawem naciśnięć klawiszy i
Wprowadzenie (17) Część I. Makra w Excelu - podstawy (23)
 Wprowadzenie (17) Omówione zagadnienia (18) Co trzeba wiedzieć? (18) Co trzeba mieć? (18) Układ książki (18) o Część I. Makra w Excelu - podstawy (19) o Część II. Praca ze skoroszytami (19) o Część III.
Wprowadzenie (17) Omówione zagadnienia (18) Co trzeba wiedzieć? (18) Co trzeba mieć? (18) Układ książki (18) o Część I. Makra w Excelu - podstawy (19) o Część II. Praca ze skoroszytami (19) o Część III.
ECDL/ICDL Przetwarzanie tekstów Moduł B3 Sylabus - wersja 5.0
 ECDL/ICDL Przetwarzanie tekstów Moduł B3 Sylabus - wersja 5.0 Przeznaczenie sylabusa Dokument ten zawiera szczegółowy sylabus dla modułu ECDL/ICDL Przetwarzanie tekstów. Sylabus opisuje zakres wiedzy i
ECDL/ICDL Przetwarzanie tekstów Moduł B3 Sylabus - wersja 5.0 Przeznaczenie sylabusa Dokument ten zawiera szczegółowy sylabus dla modułu ECDL/ICDL Przetwarzanie tekstów. Sylabus opisuje zakres wiedzy i
KATEGORIA OBSZAR WIEDZY
 Moduł 3 - Przetwarzanie tekstów - od kandydata wymaga się zaprezentowania umiejętności wykorzystywania programu do edycji tekstu. Kandydat powinien wykonać zadania o charakterze podstawowym związane z
Moduł 3 - Przetwarzanie tekstów - od kandydata wymaga się zaprezentowania umiejętności wykorzystywania programu do edycji tekstu. Kandydat powinien wykonać zadania o charakterze podstawowym związane z
OKNO NA ŚWIAT - PRZECIWDZIAŁANIE WYKLUCZENIU CYFROWEMU W MIEŚCIE BRZEZINY
 Projekt OKNO NA ŚWIAT - PRZECIWDZIAŁANIE WYKLUCZENIU CYFROWEMU W MIEŚCIE BRZEZINY współfinansowany przez Unię Europejską ze środków Europejskiego Funduszu Rozwoju Regionalnego w ramach Programu Operacyjnego
Projekt OKNO NA ŚWIAT - PRZECIWDZIAŁANIE WYKLUCZENIU CYFROWEMU W MIEŚCIE BRZEZINY współfinansowany przez Unię Europejską ze środków Europejskiego Funduszu Rozwoju Regionalnego w ramach Programu Operacyjnego
INSTRUKCJA UŻYTKOWNIKA. Spis treści. I. Wprowadzenie... 2. II. Tworzenie nowej karty pracy... 3. a. Obiekty... 4. b. Nauka pisania...
 INSTRUKCJA UŻYTKOWNIKA Spis treści I. Wprowadzenie... 2 II. Tworzenie nowej karty pracy... 3 a. Obiekty... 4 b. Nauka pisania... 5 c. Piktogramy komunikacyjne... 5 d. Warstwy... 5 e. Zapis... 6 III. Galeria...
INSTRUKCJA UŻYTKOWNIKA Spis treści I. Wprowadzenie... 2 II. Tworzenie nowej karty pracy... 3 a. Obiekty... 4 b. Nauka pisania... 5 c. Piktogramy komunikacyjne... 5 d. Warstwy... 5 e. Zapis... 6 III. Galeria...
bla bla Dokumenty podręcznik użytkownika
 bla bla Dokumenty podręcznik użytkownika Dokumenty Dokumenty: podręcznik użytkownika data wydania środa, 25. luty 2015 Version 7.6.2 Copyright 2006-2015 OPEN-XCHANGE Inc., Niniejszy dokument stanowi własność
bla bla Dokumenty podręcznik użytkownika Dokumenty Dokumenty: podręcznik użytkownika data wydania środa, 25. luty 2015 Version 7.6.2 Copyright 2006-2015 OPEN-XCHANGE Inc., Niniejszy dokument stanowi własność
Wymagania edukacyjne z informatyki dla klasy szóstej szkoły podstawowej.
 Wymagania edukacyjne z informatyki dla klasy szóstej szkoły podstawowej. Dział Zagadnienia Wymagania podstawowe Wymagania ponadpodstawowe Arkusz kalkulacyjny (Microsoft Excel i OpenOffice) Uruchomienie
Wymagania edukacyjne z informatyki dla klasy szóstej szkoły podstawowej. Dział Zagadnienia Wymagania podstawowe Wymagania ponadpodstawowe Arkusz kalkulacyjny (Microsoft Excel i OpenOffice) Uruchomienie
Podręczna pomoc Microsoft Power Point 2007
 Podręczna pomoc Microsoft Power Point 2007 Animacja (przejście) slajdu... 2 Wybór przejścia slajdu... 2 Ustawienie dźwięku dla przejścia... 3 Ustawienie szybkości przejścia slajdu... 4 Sposób przełączenia
Podręczna pomoc Microsoft Power Point 2007 Animacja (przejście) slajdu... 2 Wybór przejścia slajdu... 2 Ustawienie dźwięku dla przejścia... 3 Ustawienie szybkości przejścia slajdu... 4 Sposób przełączenia
Włączanie/wyłączanie paska menu
 Włączanie/wyłączanie paska menu Po zainstalowaniu przeglądarki Internet Eksplorer oraz Firefox domyślnie górny pasek menu jest wyłączony. Czasem warto go włączyć aby mieć szybszy dostęp do narzędzi. Po
Włączanie/wyłączanie paska menu Po zainstalowaniu przeglądarki Internet Eksplorer oraz Firefox domyślnie górny pasek menu jest wyłączony. Czasem warto go włączyć aby mieć szybszy dostęp do narzędzi. Po
Przewodnik Szybki start
 Przewodnik Szybki start Program Microsoft Outlook 2013 wygląda inaczej niż wcześniejsze wersje, dlatego przygotowaliśmy ten przewodnik, aby skrócić czas nauki jego obsługi. Dostosowywanie programu Dostosuj
Przewodnik Szybki start Program Microsoft Outlook 2013 wygląda inaczej niż wcześniejsze wersje, dlatego przygotowaliśmy ten przewodnik, aby skrócić czas nauki jego obsługi. Dostosowywanie programu Dostosuj
Microsoft Office 2010 PL : praktyczne podejście / Katherine Murray. Gliwice, cop Spis treści. Podziękowania 13
 Microsoft Office 2010 PL : praktyczne podejście / Katherine Murray. Gliwice, cop. 2011 Spis treści Podziękowania 13 1. O ksiąŝce 15 Bez informatycznego Ŝargonu! 15 Krótki przegląd 16 Co nowego w pakiecie
Microsoft Office 2010 PL : praktyczne podejście / Katherine Murray. Gliwice, cop. 2011 Spis treści Podziękowania 13 1. O ksiąŝce 15 Bez informatycznego Ŝargonu! 15 Krótki przegląd 16 Co nowego w pakiecie
Przewodnik Szybki start
 Przewodnik Szybki start Program Microsoft Visio 2013 wygląda inaczej niż wcześniejsze wersje, dlatego przygotowaliśmy ten przewodnik, aby skrócić czas nauki jego obsługi. Zaktualizowane szablony Szablony
Przewodnik Szybki start Program Microsoft Visio 2013 wygląda inaczej niż wcześniejsze wersje, dlatego przygotowaliśmy ten przewodnik, aby skrócić czas nauki jego obsługi. Zaktualizowane szablony Szablony
Zadanie 9. Projektowanie stron dokumentu
 Zadanie 9. Projektowanie stron dokumentu Przygotowany dokument można: wydrukować i oprawić, zapisać jako strona sieci Web i opublikować w Internecie przekonwertować na format PDF i udostępnić w postaci
Zadanie 9. Projektowanie stron dokumentu Przygotowany dokument można: wydrukować i oprawić, zapisać jako strona sieci Web i opublikować w Internecie przekonwertować na format PDF i udostępnić w postaci
2 Arkusz kalkulacyjny
 2 Arkusz kalkulacyjny Excel 2007 2.1. Tworzenie skoroszytów Tworzenie, budowa oraz zapisywanie skoroszytów w programie Excel 2007 nie uległy zasadniczym różnicom w stosunku do programu Excel 2003, dlatego
2 Arkusz kalkulacyjny Excel 2007 2.1. Tworzenie skoroszytów Tworzenie, budowa oraz zapisywanie skoroszytów w programie Excel 2007 nie uległy zasadniczym różnicom w stosunku do programu Excel 2003, dlatego
Samsung Universal Print Driver Podręcznik użytkownika
 Samsung Universal Print Driver Podręcznik użytkownika wyobraź sobie możliwości Copyright 2009 Samsung Electronics Co., Ltd. Wszelkie prawa zastrzeżone. Ten podręcznik administratora dostarczono tylko w
Samsung Universal Print Driver Podręcznik użytkownika wyobraź sobie możliwości Copyright 2009 Samsung Electronics Co., Ltd. Wszelkie prawa zastrzeżone. Ten podręcznik administratora dostarczono tylko w
3 Programy do tworzenia
 3 Programy do tworzenia prezentacji PowerPoint 2007 3.1. Tworzenie prezentacji w programie PowerPoint 2007 Tworzenie prezentacji w programie PowerPoint 2007 jest podobne jak w programie PowerPoint 2003.
3 Programy do tworzenia prezentacji PowerPoint 2007 3.1. Tworzenie prezentacji w programie PowerPoint 2007 Tworzenie prezentacji w programie PowerPoint 2007 jest podobne jak w programie PowerPoint 2003.
Edytor tekstu MS Word 2003 - podstawy
 Edytor tekstu MS Word 2003 - podstawy Cz. 4. Rysunki i tabele w dokumencie Obiekt WordArt Jeżeli chcemy zamieścić w naszym dokumencie jakiś efektowny napis, na przykład hasło reklamowe, możemy wykorzystać
Edytor tekstu MS Word 2003 - podstawy Cz. 4. Rysunki i tabele w dokumencie Obiekt WordArt Jeżeli chcemy zamieścić w naszym dokumencie jakiś efektowny napis, na przykład hasło reklamowe, możemy wykorzystać
Plan szkoleń z zakresu pakietu Microsoft Office 2007
 Plan szkoleń z zakresu pakietu Microsoft Office 2007 I. Microsoft Office Word 2007 Zakres podstawowy poziom I Tworzenie prostych dokumentów 1. Tworzenie, otwieranie i zapisywanie dokumentów Uruchamianie
Plan szkoleń z zakresu pakietu Microsoft Office 2007 I. Microsoft Office Word 2007 Zakres podstawowy poziom I Tworzenie prostych dokumentów 1. Tworzenie, otwieranie i zapisywanie dokumentów Uruchamianie
7.9. Ochrona danych Ochrona i zabezpieczenie arkusza. Pole wyboru
 Pole wyboru Pole wyboru może zostać wykorzystane wtedy, gdy istnieją dwie alternatywne opcje. Umożliwia wybranie jednej z wzajemnie wykluczających się opcji przez zaznaczenie lub usunięcie zaznaczenia
Pole wyboru Pole wyboru może zostać wykorzystane wtedy, gdy istnieją dwie alternatywne opcje. Umożliwia wybranie jednej z wzajemnie wykluczających się opcji przez zaznaczenie lub usunięcie zaznaczenia
Warsztaty prowadzone są w oparciu o oficjalne wytyczne firmy Microsoft i pokrywają się z wymaganiami
 Microsoft Word 2013 Warsztaty prowadzone są w oparciu o oficjalne wytyczne firmy Microsoft i pokrywają się z wymaganiami egzaminu 77-418 Microsoft Office Specialist: Word 2013. Każdy słuchacz otrzymuje
Microsoft Word 2013 Warsztaty prowadzone są w oparciu o oficjalne wytyczne firmy Microsoft i pokrywają się z wymaganiami egzaminu 77-418 Microsoft Office Specialist: Word 2013. Każdy słuchacz otrzymuje
Podział na strony, sekcje i kolumny
 Formatowanie stron i sekcji Formatowanie stron odnosi się do całego dokumentu lub jego wybranych sekcji. Dla całych stron ustalamy na przykład marginesy, które określają odległość tekstu od krawędzi papieru.
Formatowanie stron i sekcji Formatowanie stron odnosi się do całego dokumentu lub jego wybranych sekcji. Dla całych stron ustalamy na przykład marginesy, które określają odległość tekstu od krawędzi papieru.
APLIKACJE WCHODZĄCE W SKŁAD PAKIETU MS OFFICE DLA UŻYTKOWNIKÓW DOMOWYCH
 Edytory tekstu e-podręcznik dla seniora... i nie tylko. Na początku opracowania wspomniano, że aby móc wykonać określoną czynność na komputerze, wymagany jest do tego odpowiedni program. Do tworzenia dokumentów
Edytory tekstu e-podręcznik dla seniora... i nie tylko. Na początku opracowania wspomniano, że aby móc wykonać określoną czynność na komputerze, wymagany jest do tego odpowiedni program. Do tworzenia dokumentów
Edytor tekstu OpenOffice Writer Podstawy
 Edytor tekstu OpenOffice Writer Podstawy OpenOffice to darmowy zaawansowany pakiet biurowy, w skład którego wchodzą następujące programy: edytor tekstu Writer, arkusz kalkulacyjny Calc, program do tworzenia
Edytor tekstu OpenOffice Writer Podstawy OpenOffice to darmowy zaawansowany pakiet biurowy, w skład którego wchodzą następujące programy: edytor tekstu Writer, arkusz kalkulacyjny Calc, program do tworzenia
Praca w edytorze WORD
 1 Praca w edytorze WORD Interfejs Cały interfejs tworzy pojedynczy mechanizm. Głównym jego elementem jest wstęga. Wstęga jest podzielona na karty. Zawierają one wszystkie opcje formatowania dokumentu.
1 Praca w edytorze WORD Interfejs Cały interfejs tworzy pojedynczy mechanizm. Głównym jego elementem jest wstęga. Wstęga jest podzielona na karty. Zawierają one wszystkie opcje formatowania dokumentu.
Wymagania edukacyjne na poszczególne oceny. z przedmiotu Informatyki. w klasie VI
 Wymagania edukacyjne na poszczególne oceny z przedmiotu Informatyki w klasie VI Ocenę niedostateczna nie zna regulamin pracowni nie potrafi wymienić 3 dowolnych punktów regulaminu nie dba o porządek na
Wymagania edukacyjne na poszczególne oceny z przedmiotu Informatyki w klasie VI Ocenę niedostateczna nie zna regulamin pracowni nie potrafi wymienić 3 dowolnych punktów regulaminu nie dba o porządek na
1. Startujemy (13) 2. Word - poprawna edycja tekstu (31)
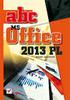 1. Startujemy (13) Co nowego? (13) o Nowoczesny wygląd i wygodna obsługa (13) o Sposoby zapisu dokumentów (14) Instalacja pakietu biurowego (15) o Wybór wersji (15) o Przebieg instalacji (16) o Pierwsze
1. Startujemy (13) Co nowego? (13) o Nowoczesny wygląd i wygodna obsługa (13) o Sposoby zapisu dokumentów (14) Instalacja pakietu biurowego (15) o Wybór wersji (15) o Przebieg instalacji (16) o Pierwsze
Instrukcja obsługi notowań koszykowych w M@klerPlus
 Instrukcja obsługi notowań koszykowych w M@klerPlus 1 Spis treści: 1. Wymagania systemowe.. 3 2. Tworzenie koszyka notowań.. 10 3. Modyfikowanie koszyka notowań. 11 4. Uruchamianie tabeli notowań.. 12
Instrukcja obsługi notowań koszykowych w M@klerPlus 1 Spis treści: 1. Wymagania systemowe.. 3 2. Tworzenie koszyka notowań.. 10 3. Modyfikowanie koszyka notowań. 11 4. Uruchamianie tabeli notowań.. 12
Stosowanie, tworzenie i modyfikowanie stylów.
 Stosowanie, tworzenie i modyfikowanie stylów. We wstążce Narzędzia główne umieszczone są style, dzięki którym w prosty sposób możemy zmieniać tekst i hurtowo modyfikować. Klikając kwadrat ze strzałką w
Stosowanie, tworzenie i modyfikowanie stylów. We wstążce Narzędzia główne umieszczone są style, dzięki którym w prosty sposób możemy zmieniać tekst i hurtowo modyfikować. Klikając kwadrat ze strzałką w
Sylabus Moduł 4: Grafika menedżerska i prezentacyjna
 Sylabus Moduł 4: Grafika menedżerska i prezentacyjna Niniejsze opracowanie przeznaczone jest dla osób zamierzających zdać egzamin ECDL (European Computer Driving Licence) na poziomie podstawowym. Publikacja
Sylabus Moduł 4: Grafika menedżerska i prezentacyjna Niniejsze opracowanie przeznaczone jest dla osób zamierzających zdać egzamin ECDL (European Computer Driving Licence) na poziomie podstawowym. Publikacja
1. Narzędzia główne: WORD 2010 INTERFEJS UŻYTKOWNIKA. wycinamy tekst, grafikę
 1. Narzędzia główne: wycinamy tekst, grafikę stosowanie formatowania tekstu i niektórych podstawowych elementów graficznych umieszczane są wszystkie kopiowane i wycinane pliki wklejenie zawartości schowka
1. Narzędzia główne: wycinamy tekst, grafikę stosowanie formatowania tekstu i niektórych podstawowych elementów graficznych umieszczane są wszystkie kopiowane i wycinane pliki wklejenie zawartości schowka
SZCZEGÓŁOWY HARMONOGRAM SZKOLENIA
 SZCZEGÓŁOWY HARMONOGRAM SZKOLENIA Projekt: Podnoszenie kwalifikacji drogą do sukcesu Szkolenie: Kurs obsługi komputera ECDL start (harmonogram kursu języka angielskiego zostanie umieszczony wkrótce) Termin
SZCZEGÓŁOWY HARMONOGRAM SZKOLENIA Projekt: Podnoszenie kwalifikacji drogą do sukcesu Szkolenie: Kurs obsługi komputera ECDL start (harmonogram kursu języka angielskiego zostanie umieszczony wkrótce) Termin
Skróty klawiaturowe w programie Microsoft Excel 2013
 y klawiaturowe w programie Microsoft Excel 2013 Przewodnik y klawiaturowe w programie Microsoft Excel 2013 zawiera ponad 200 różnych kombinacji klawiszy wraz z opisem ich działania, których użycie pozwala
y klawiaturowe w programie Microsoft Excel 2013 Przewodnik y klawiaturowe w programie Microsoft Excel 2013 zawiera ponad 200 różnych kombinacji klawiszy wraz z opisem ich działania, których użycie pozwala
APLIKACJA SHAREPOINT
 APLIKACJA SHAREPOINT Spis treści 1. Co to jest SharePoint?... 2 2. Tworzenie nowej witryny SharePoint (obszar roboczy)... 2 3. Gdzie znaleźć utworzone witryny SharePoint?... 3 4. Personalizacja obszaru
APLIKACJA SHAREPOINT Spis treści 1. Co to jest SharePoint?... 2 2. Tworzenie nowej witryny SharePoint (obszar roboczy)... 2 3. Gdzie znaleźć utworzone witryny SharePoint?... 3 4. Personalizacja obszaru
Praca z tekstem: WORD Listy numerowane, wstawianie grafiki do pliku
 Praca z tekstem: WORD Listy numerowane, wstawianie grafiki do pliku W swoim folderze utwórz folder o nazwie 29_10_2009, wszystkie dzisiejsze zadania wykonuj w tym folderze. Na dzisiejszych zajęciach nauczymy
Praca z tekstem: WORD Listy numerowane, wstawianie grafiki do pliku W swoim folderze utwórz folder o nazwie 29_10_2009, wszystkie dzisiejsze zadania wykonuj w tym folderze. Na dzisiejszych zajęciach nauczymy
Kopiowanie, przenoszenie plików i folderów
 Kopiowanie, przenoszenie plików i folderów Pliki i foldery znajdujące się na dysku można kopiować lub przenosić zarówno w ramach jednego dysku jak i między różnymi nośnikami (np. pendrive, karta pamięci,
Kopiowanie, przenoszenie plików i folderów Pliki i foldery znajdujące się na dysku można kopiować lub przenosić zarówno w ramach jednego dysku jak i między różnymi nośnikami (np. pendrive, karta pamięci,
najlepszych trików Excelu
 70 najlepszych trików W Excelu 70 najlepszych trików w Excelu Spis treści Formatowanie czytelne i przejrzyste zestawienia...3 Wyświetlanie tylko wartości dodatnich...3 Szybkie dopasowanie szerokości kolumny...3
70 najlepszych trików W Excelu 70 najlepszych trików w Excelu Spis treści Formatowanie czytelne i przejrzyste zestawienia...3 Wyświetlanie tylko wartości dodatnich...3 Szybkie dopasowanie szerokości kolumny...3
INSTRUKCJA EDYCJI PROFILU OSOBOWEGO W SERWISIE WWW.UMCS.PL
 INSTRUKCJA EDYCJI PROFILU OSOBOWEGO W SERWISIE WWW.UMCS.PL Lublin, 16 stycznia 2014 r. 1. Logowanie do systemu Aby rozpocząć edycję profilu osobowego wejdź na stronę główną www.umcs.pl w zakładkę Jednostki
INSTRUKCJA EDYCJI PROFILU OSOBOWEGO W SERWISIE WWW.UMCS.PL Lublin, 16 stycznia 2014 r. 1. Logowanie do systemu Aby rozpocząć edycję profilu osobowego wejdź na stronę główną www.umcs.pl w zakładkę Jednostki
OPERACJE NA PLIKACH I FOLDERACH
 OPERACJE NA PLIKACH I FOLDERACH Czym są pliki i foldery? krótkie przypomnienie Wszelkie operacje można przedstawić w postaci cyfrowej. Do tego celu wykorzystywane są bity - ciągi zer i jedynek. Zapisany
OPERACJE NA PLIKACH I FOLDERACH Czym są pliki i foldery? krótkie przypomnienie Wszelkie operacje można przedstawić w postaci cyfrowej. Do tego celu wykorzystywane są bity - ciągi zer i jedynek. Zapisany
Formularze w programie Word
 Formularze w programie Word Formularz to dokument o określonej strukturze, zawierający puste pola do wypełnienia, czyli pola formularza, w których wprowadza się informacje. Uzyskane informacje można następnie
Formularze w programie Word Formularz to dokument o określonej strukturze, zawierający puste pola do wypełnienia, czyli pola formularza, w których wprowadza się informacje. Uzyskane informacje można następnie
I Tworzenie prezentacji za pomocą szablonu w programie Power-Point. 1. Wybieramy z górnego menu polecenie Nowy a następnie Utwórz z szablonu
 I Tworzenie prezentacji za pomocą szablonu w programie Power-Point 1. Wybieramy z górnego menu polecenie Nowy a następnie Utwórz z szablonu 2. Po wybraniu szablonu ukaŝe się nam ekran jak poniŝej 3. Następnie
I Tworzenie prezentacji za pomocą szablonu w programie Power-Point 1. Wybieramy z górnego menu polecenie Nowy a następnie Utwórz z szablonu 2. Po wybraniu szablonu ukaŝe się nam ekran jak poniŝej 3. Następnie
1.Formatowanie tekstu z użyciem stylów
 1.Formatowanie tekstu z użyciem stylów Co to jest styl? Styl jest ciągiem znaków formatujących, które mogą być stosowane do tekstu w dokumencie w celu szybkiej zmiany jego wyglądu. Stosując styl, stosuje
1.Formatowanie tekstu z użyciem stylów Co to jest styl? Styl jest ciągiem znaków formatujących, które mogą być stosowane do tekstu w dokumencie w celu szybkiej zmiany jego wyglądu. Stosując styl, stosuje
UONET+ - moduł Sekretariat. Jak wykorzystać wydruki list w formacie XLS do analizy danych uczniów?
 UONET+ - moduł Sekretariat Jak wykorzystać wydruki list w formacie XLS do analizy danych uczniów? W module Sekretariat wydruki dostępne w widoku Wydruki/ Wydruki list można przygotować w formacie PDF oraz
UONET+ - moduł Sekretariat Jak wykorzystać wydruki list w formacie XLS do analizy danych uczniów? W module Sekretariat wydruki dostępne w widoku Wydruki/ Wydruki list można przygotować w formacie PDF oraz
Prezentacja MS PowerPoint 2010 PL.
 Prezentacja MS PowerPoint 2010 PL. Microsoft PowerPoint to program do tworzenia prezentacji multimedialnych wchodzący w skład pakietu biurowego Microsoft Office. Prezentacje multimedialne to rodzaje prezentacji
Prezentacja MS PowerPoint 2010 PL. Microsoft PowerPoint to program do tworzenia prezentacji multimedialnych wchodzący w skład pakietu biurowego Microsoft Office. Prezentacje multimedialne to rodzaje prezentacji
1. Instalacja Programu
 Instrukcja obsługi dla programu Raporcik 2005 1. Instalacja Programu Program dostarczony jest na płycie cd, którą otrzymali Państwo od naszej firmy. Aby zainstalować program Raporcik 2005 należy : Włożyć
Instrukcja obsługi dla programu Raporcik 2005 1. Instalacja Programu Program dostarczony jest na płycie cd, którą otrzymali Państwo od naszej firmy. Aby zainstalować program Raporcik 2005 należy : Włożyć
ECDL/ICDL Przetwarzanie tekstów Moduł B3 Sylabus - wersja 6.0
 ECDL/ICDL Przetwarzanie tekstów Moduł B3 Sylabus - wersja 6.0 Przeznaczenie sylabusa Dokument ten zawiera szczegółowy sylabus dla modułu ECDL/ICDL Przetwarzanie tekstów. Sylabus opisuje zakres wiedzy i
ECDL/ICDL Przetwarzanie tekstów Moduł B3 Sylabus - wersja 6.0 Przeznaczenie sylabusa Dokument ten zawiera szczegółowy sylabus dla modułu ECDL/ICDL Przetwarzanie tekstów. Sylabus opisuje zakres wiedzy i
Oficyna Wydawnicza UNIMEX ebook z zabezpieczeniami DRM
 Oficyna Wydawnicza UNIMEX ebook z zabezpieczeniami DRM Opis użytkowy aplikacji ebookreader Przegląd interfejsu użytkownika a. Okno książki. Wyświetla treść książki podzieloną na strony. Po prawej stronie
Oficyna Wydawnicza UNIMEX ebook z zabezpieczeniami DRM Opis użytkowy aplikacji ebookreader Przegląd interfejsu użytkownika a. Okno książki. Wyświetla treść książki podzieloną na strony. Po prawej stronie
1. Zaczynamy! (9) 2. Edycja dokumentów (33)
 1. Zaczynamy! (9) Uruchamiamy program Word i co z tego wynika... (10) o Obszar roboczy, czyli miejsce do pracy (12) Otwieranie dokumentów w programie Word (14) o Tworzenie nowego dokumentu (14) o Otwieranie
1. Zaczynamy! (9) Uruchamiamy program Word i co z tego wynika... (10) o Obszar roboczy, czyli miejsce do pracy (12) Otwieranie dokumentów w programie Word (14) o Tworzenie nowego dokumentu (14) o Otwieranie
Podręcznik użytkownika programu. Ceremonia 3.1
 Podręcznik użytkownika programu Ceremonia 3.1 1 Spis treści O programie...3 Główne okno programu...4 Edytor pieśni...7 Okno ustawień programu...8 Edycja kategorii pieśni...9 Edytor schematów slajdów...10
Podręcznik użytkownika programu Ceremonia 3.1 1 Spis treści O programie...3 Główne okno programu...4 Edytor pieśni...7 Okno ustawień programu...8 Edycja kategorii pieśni...9 Edytor schematów slajdów...10
Curtis D. Frye. Microsoft Excel Krok po kroku. Przekład: Leszek Biolik
 Curtis D. Frye Microsoft Excel 2013 Krok po kroku Przekład: Leszek Biolik APN Promise, Warszawa 2013 Spis treści Wprowadzenie............................................................. xi 1 Rozpoczynamy
Curtis D. Frye Microsoft Excel 2013 Krok po kroku Przekład: Leszek Biolik APN Promise, Warszawa 2013 Spis treści Wprowadzenie............................................................. xi 1 Rozpoczynamy
e-podręcznik dla seniora... i nie tylko.
 Pliki i foldery Czym są pliki? Plik to w komputerowej terminologii pewien zbiór danych. W zależności od TYPU pliku może to być: obraz (np. zdjęcie z imienin, rysunek) tekst (np. opowiadanie) dźwięk (np.
Pliki i foldery Czym są pliki? Plik to w komputerowej terminologii pewien zbiór danych. W zależności od TYPU pliku może to być: obraz (np. zdjęcie z imienin, rysunek) tekst (np. opowiadanie) dźwięk (np.
Kalendarz. Przewodnik Szybki start
 Kalendarz Przewodnik Szybki start Planowanie spotkania programu Lync Prowadź konwersacje twarzą w twarz i częściej komunikuj się zdalnie, zamiast ciągle podróżować dzięki spotkaniom online w programie
Kalendarz Przewodnik Szybki start Planowanie spotkania programu Lync Prowadź konwersacje twarzą w twarz i częściej komunikuj się zdalnie, zamiast ciągle podróżować dzięki spotkaniom online w programie
Jak przygotować pokaz album w Logomocji
 Logomocja zawiera szereg ułatwień pozwalających na dość proste przygotowanie albumu multimedialnego. Najpierw należy zgromadzić potrzebne materiały, najlepiej w jednym folderze. Ustalamy wygląd strony
Logomocja zawiera szereg ułatwień pozwalających na dość proste przygotowanie albumu multimedialnego. Najpierw należy zgromadzić potrzebne materiały, najlepiej w jednym folderze. Ustalamy wygląd strony
1. Przypisy, indeks i spisy.
 1. Przypisy, indeks i spisy. (Wstaw Odwołanie Przypis dolny - ) (Wstaw Odwołanie Indeks i spisy - ) Przypisy dolne i końcowe w drukowanych dokumentach umożliwiają umieszczanie w dokumencie objaśnień, komentarzy
1. Przypisy, indeks i spisy. (Wstaw Odwołanie Przypis dolny - ) (Wstaw Odwołanie Indeks i spisy - ) Przypisy dolne i końcowe w drukowanych dokumentach umożliwiają umieszczanie w dokumencie objaśnień, komentarzy
Kadry Optivum, Płace Optivum
 Kadry Optivum, Płace Optivum Jak seryjnie przygotować wykazy absencji pracowników? W celu przygotowania pism zawierających wykazy nieobecności pracowników skorzystamy z mechanizmu Nowe wydruki seryjne.
Kadry Optivum, Płace Optivum Jak seryjnie przygotować wykazy absencji pracowników? W celu przygotowania pism zawierających wykazy nieobecności pracowników skorzystamy z mechanizmu Nowe wydruki seryjne.
4.5 OpenOffice Impress tworzenie prezentacji
 4-67 45 OpenOffice Impress tworzenie prezentacji Prezentacje multimedialne tworzy się zwykle za pomocą specjalnych programów do tworzenia prezentacji Gotowe prezentacje mogą być odtwarzane na ekranie komputera
4-67 45 OpenOffice Impress tworzenie prezentacji Prezentacje multimedialne tworzy się zwykle za pomocą specjalnych programów do tworzenia prezentacji Gotowe prezentacje mogą być odtwarzane na ekranie komputera
Program modułów pakietu Microsoft Office 2003 zawartych na Platformie e-learning SITOS
 Program modułów pakietu Microsoft Office 2003 zawartych na Platformie e-learning SITOS Podstawy Technik Informatycznych Komputer - Historia i zastosowanie Historia komputera Jak działa komputer? Cyfrowe
Program modułów pakietu Microsoft Office 2003 zawartych na Platformie e-learning SITOS Podstawy Technik Informatycznych Komputer - Historia i zastosowanie Historia komputera Jak działa komputer? Cyfrowe
Przed rozpoczęciem pracy otwórz nowy plik (Ctrl +N) wykorzystując szablon acadiso.dwt
 Przed rozpoczęciem pracy otwórz nowy plik (Ctrl +N) wykorzystując szablon acadiso.dwt Zadanie: Utwórz szablon rysunkowy składający się z: - warstw - tabelki rysunkowej w postaci bloku (według wzoru poniżej)
Przed rozpoczęciem pracy otwórz nowy plik (Ctrl +N) wykorzystując szablon acadiso.dwt Zadanie: Utwórz szablon rysunkowy składający się z: - warstw - tabelki rysunkowej w postaci bloku (według wzoru poniżej)
1. Ćwiczenia z programem PowerPoint
 1. Ćwiczenia z programem PowerPoint Tworzenie prezentacji Ćwiczenie 1.1. 1. Uruchomić program prezentacyjny PowerPoint wyszukując w menu Start programu Windows polecenie Programy, a następnie wybrać Windows
1. Ćwiczenia z programem PowerPoint Tworzenie prezentacji Ćwiczenie 1.1. 1. Uruchomić program prezentacyjny PowerPoint wyszukując w menu Start programu Windows polecenie Programy, a następnie wybrać Windows
Spis treści. Wstęp 11 Rozdział 1. Informacje wstępne 13 Windows 7 - wymagania 13 Uaktualnianie starszych wersji systemu Windows 16
 Windows 7 / Maria Sokół. Gliwice, cop. 2011 Spis treści Wstęp 11 Rozdział 1. Informacje wstępne 13 Windows 7 - wymagania 13 Uaktualnianie starszych wersji systemu Windows 16 Rozdział 2. Bezpieczeństwo
Windows 7 / Maria Sokół. Gliwice, cop. 2011 Spis treści Wstęp 11 Rozdział 1. Informacje wstępne 13 Windows 7 - wymagania 13 Uaktualnianie starszych wersji systemu Windows 16 Rozdział 2. Bezpieczeństwo
Kancelaria instalacja programu
 Kancelaria instalacja programu Program Kancelaria można zainstalować w wersji przeznaczonej na pojedynczy komputer (dane zgromadzone przez użytkownika nie będą udostępniane innym pracownikom firmy) lub
Kancelaria instalacja programu Program Kancelaria można zainstalować w wersji przeznaczonej na pojedynczy komputer (dane zgromadzone przez użytkownika nie będą udostępniane innym pracownikom firmy) lub
Dopasowywanie czasu dla poszczególnych zasobów
 Dopasowywanie czasu dla poszczególnych zasobów Narzędzia Zmień czas pracy W polu dla kalendarza wybieramy zasób dla którego chcemy zmienić czas pracy, np. wpisać urlop albo zmienić godziny pracy itp. Dalej
Dopasowywanie czasu dla poszczególnych zasobów Narzędzia Zmień czas pracy W polu dla kalendarza wybieramy zasób dla którego chcemy zmienić czas pracy, np. wpisać urlop albo zmienić godziny pracy itp. Dalej
Informatyka Edytor tekstów Word 2010 dla WINDOWS cz.3
 Wyższa Szkoła Ekologii i Zarządzania Informatyka Edytor tekstów Word 2010 dla WINDOWS cz.3 Slajd 1 Slajd 2 Numerowanie i punktowanie Automatyczne ponumerowanie lub wypunktowanie zaznaczonych akapitów w
Wyższa Szkoła Ekologii i Zarządzania Informatyka Edytor tekstów Word 2010 dla WINDOWS cz.3 Slajd 1 Slajd 2 Numerowanie i punktowanie Automatyczne ponumerowanie lub wypunktowanie zaznaczonych akapitów w
MS Excell 2007 Kurs podstawowy Filtrowanie raportu tabeli przestawnej
 MS Excell 2007 Kurs podstawowy Filtrowanie raportu tabeli przestawnej prowadzi: dr inż. Tomasz Bartuś Kraków: 2008 04 04 Przygotowywanie danych źródłowych Poniżej przedstawiono zalecenia umożliwiające
MS Excell 2007 Kurs podstawowy Filtrowanie raportu tabeli przestawnej prowadzi: dr inż. Tomasz Bartuś Kraków: 2008 04 04 Przygotowywanie danych źródłowych Poniżej przedstawiono zalecenia umożliwiające
CZĘŚĆ I. WORD I PODSTAWY OBSŁUGI PAKIETU OFFICE
 Spis treści Wstęp (9) Rozdział A. Microsoft Office - zakup, instalacja i uruchamianie (15) Office 2016: z licencją stałą czy jako abonament (wersja 365)? (16) o Pudełkowe wersje pakietu Office (17) o Zakup
Spis treści Wstęp (9) Rozdział A. Microsoft Office - zakup, instalacja i uruchamianie (15) Office 2016: z licencją stałą czy jako abonament (wersja 365)? (16) o Pudełkowe wersje pakietu Office (17) o Zakup
Joyce Cox Joan Lambert. Microsoft Access. 2013 Krok po kroku. Przekład: Jakub Niedźwiedź
 Joyce Cox Joan Lambert Microsoft Access 2013 Krok po kroku Przekład: Jakub Niedźwiedź APN Promise, Warszawa 2013 Spis treści Wprowadzenie................................................................vii
Joyce Cox Joan Lambert Microsoft Access 2013 Krok po kroku Przekład: Jakub Niedźwiedź APN Promise, Warszawa 2013 Spis treści Wprowadzenie................................................................vii
