Instrukcja użytkownika. Handel pierwsze kroki Wersja
|
|
|
- Dominika Białek
- 10 lat temu
- Przeglądów:
Transkrypt
1 Instrukcja użytkownika Handel pierwsze kroki Wersja
2 UWAGA Prawa wynikające z Warunków Gwarancji Użytkownik nabywa po rejestracji programu u Producenta. Dokumentem potwierdzającym rejestrację jest Certyfikat Rejestracji Oprogramowania, który Użytkownik otrzymuje od razu wraz z Oprogramowaniem lub po odesłaniu wypełnionej karty rejestracyjnej. Każdorazowo przy nabyciu nowego programu lub odtworzeniu gwarancji w Certyfikacie Rejestracji Oprogramowania określone są daty obowiązywania gwarancji na poszczególne programy. W przypadku wątpliwości dotyczącej zarejestrowania Oprogramowania lub w przypadku nieotrzymania Certyfikatu Rejestracji Oprogramowania prosimy o kontakt z Producentem (12) UWAGA! Użytkowanie nielegalnej kopii naraża Użytkownika programu na postępowanie karne zgodnie z ustawą o prawie autorskim z dnia r. Użytkowanie legalnie nabytej kopii oprogramowania w wersji otrzymanej w trakcie obowiązywania gwarancji jest możliwe bez żadnych ograniczeń czasowych. Gwarancja na oprogramowanie umożliwia: uzyskanie kolejnych wersji programów na warunkach preferencyjnych (bezpłatne nowe wersje oprogramowania w okresie gwarancyjnym - nie dotyczy kosztów dostarczenia, nośnika instalacji oraz szkolenia) zakup kolejnych stanowisk lub innych programów do kompletu korzystanie z konsultacji autorskich u Producenta lub pomocy serwisu technicznego W trosce o sprawną obsługę gwarancyjną prosimy o staranne przechowywanie Certyfikatu Rejestracji Oprogramowania. Zawiera on ważną informację o numerach ID Comarch oraz PIN, które należy podawać w trakcie kontaktów z Producentem. Handel pierwsze kroki 2 Wersja
3 Spis treści 1 ZANIM ROZPOCZNIESZ PRACĘ Z PROGRAMEM WPROWADZENIE STANDARDOWE PRZYCISKI OBSŁUGUJĄCE PROGRAM FAKTURY FAKTURY SPRZEDAŻY PARAGONY REZERWACJE ODBIORCY FAKTURY PRO FORMA SPRZEDAŻ DEDYKOWANA FAKTURY ZAKUPU ZAMÓWIENIA U DOSTAWCÓW DOKUMENTY WEWNĘTRZNE SPRZEDAŻY DOKUMENTY WEWNĘTRZNE ZAKUPU DEKLARACJE INTRASTAT WARUNKI, KTÓRE NALEŻY SPEŁNIĆ, ABY POPRAWNIE WYPEŁNIĆ DEKLARACJĘ INTRASTAT MAGAZYN ZASOBY WYDANIA ZEWNĘTRZNE PRZYJĘCIA ZEWNĘTRZNE ROZCHODY WEWNĘTRZNE PRZYJĘCIA WEWNĘTRZNE PRZESUNIĘCIA MIĘDZYMAGAZYNOWE INWENTARYZACJA BILANS OTWARCIA...23 Handel pierwsze kroki 3 Wersja
4 1 Zanim rozpoczniesz pracę z programem Czy wiesz, że: W programie Comarch ERP Optima istnieje zakładka Pomoc, która gromadzi w jednym miejscu wszystkie dostępne w programie narzędzia pomocy takie jak HELP, dokumentacja do programu, filmy instruktażowe, FAQ itp. Na wstążce dostępna jest opcja Pomoc, gdzie pogrupowane są przyciski opisujące rodzaje pomocy. Zakładka Pomoc jest dostępna zawsze na ostatniej pozycji, bez względu na wybrane moduły, czy też wybrane miejsce w programie. Rys.1 Zakładka Pomoc Samouczek dostępny jest w opcji Pomoc/Samouczek. Ten rodzaj pomocy ma za zadanie nauczyć, jak poruszać się w modułach programu Comarch ERP Optima, jak i efektywnie wykonywać operacje, z którymi Użytkownik programu spotyka się w codziennej pracy z programem. Samouczek podzielono na trzy grupy merytoryczne: Handel, Księgowość, Płace i Kadry. W trakcie pracy z programami Comarch ERP Optima można w łatwy sposób wywołać pomoc kontekstową Wciśnięcie klawisza <F1> powoduje otwarcie się okna pomocy ściśle związanej z aktualnie otwartą zakładką w programie. Praktyczną pomocą w codziennym korzystaniu z oprogramowania będzie z pewnością obszar Najczęściej Zadawanych Pytań FAQ dostępnych na Indywidualnych Stronach Partnera/Klienta, jak również w programie na zakładce Pomoc. Korzystając ze strony można przejść do Indywidualnej Strony Klienta. Znajdziecie tu Państwo filmy instruktażowe pokazujące obsługę wybranych przypadków w różnych modułach Comarch ERP Optima. Handel pierwsze kroki 4 Wersja
5 Z poziomu Indywidualnej Strony Klienta można również przejść do Społeczności Comarch, na której spostrzeżenia mogą wymieniać Klienci oraz Partnerzy Comarch. Wystarczy w Comarch ERP Optima uruchomić zakładkę Informacje Online, a następnie w obszarze FAQ skorzystać z prostego wyszukiwania. z pewnością znajdziecie tu Państwo odpowiedź na wiele kwestii związanych z oprogramowaniem Comarch ERP Klasyka i Comarch ERP Optima. Zapraszamy również do skorzystania z oferty szkoleniowej Comarch dostępnej w formie szkoleń e-learningowych z zakresu Comarch ERP Optima ( E-learning to możliwość zapoznania się z obsługą programu w dowolnym czasie, w swoim własnym tempie oraz bez ponoszenia dodatkowych kosztów związanych z przyjazdem i pobytem w miejscu szkolenia. Szkolenia polecamy przede wszystkim osobom rozpoczynającym pracę z systemem Comarch ERP Optima, ale również osobom mającym z nim styczność, a pragnącym usystematyzować nabytą wiedzę. Obszerny materiał opisany jest nie tylko za pomocą teoretycznych wyjaśnień funkcjonalności programu, ale przede wszystkim poprzez filmy i przykłady. Dzięki formie e-learningu mogą Państwo równocześnie wykonywać pokazywane czynności na swojej instalacji Comarch ERP Optima, ucząc się w praktyce obsługi programu. Handel pierwsze kroki 5 Wersja
6 2 Wprowadzenie Jeśli jesteś początkującym Użytkownikiem programu Comarch ERP Optima - poradnik Comarch ERP Optima Handel pierwsze kroki przeznaczony jest właśnie dla Ciebie! Obejmuje on zagadnienia związane z modułem Handel, który składa się z dwóch części: magazynowej oraz fakturowej. Informacje w nim zawarte przedstawione są tylko w takim stopniu szczegółowości, by stworzyć podstawy niezbędne do pracy z programem. Poradnik Comarch ERP Optima Handel pierwsze kroki zawiera podstawowe informacje potrzebne do prowadzenia gospodarki magazynowej, a także zawiera instrukcje odnośnie wystawiania dokumentów handlowych. Comarch ERP Optima to nowoczesny, zintegrowany system do zarządzania, odpowiadający potrzebom małego i średniego przedsiębiorstwa. Zbudowany jest z modułów, które możesz komponować w zależności od potrzeb swojego przedsiębiorstwa. Uwaga: Z poziomu Użytkownika możesz wpisywać do programu cokolwiek zechcesz nie jesteś w stanie niczego zepsuć! Dlatego zachęcamy do samodzielnych prób. 3 Standardowe przyciski obsługujące program W czasie pracy z programem spotkasz stałą grupę przycisków, które możesz też zastępować odpowiednimi skrótami klawiszowymi, o których przeczytasz szerzej w dokumentacji programu. - Dodaj - dodanie nowej pozycji na liście - Zmień - podgląd szczegółów pozycji na liście (edycja) - Usuń - usunięcie pozycji z listy - Importuj - import (listy banków, cennika ) - Filtruj - Wyczyść filtr - Konstruktor filtra - Anuluj - zamknięcie okna bez zapisu wprowadzonych zmian - Korekta - Przelicz lub Renumeracja (w zależności od listy) Handel pierwsze kroki 6 Wersja
7 - Zapisz zapisanie wprowadzonych zmian (zamknięcie okna) - Zatwierdź zatwierdzenie wprowadzonych danych 4 Faktury Teraz przejdźmy do sedna omówmy poszczególne elementy modułu Faktury. Dokumenty wystawiane w module Handel można podzielić na dwie grupy: handlowe i magazynowe. Każda sprzedaż towaru lub usługi, podobnie jak każdy zakup, możliwe są poprzez wygenerowanie odpowiednich dokumentów. Każdy z dokumentów modułu Handel jest odpowiedzialny za takie pojedyncze zdarzenie. Tak np. przy zakupie towaru najpierw zamawiamy go u dostawcy (wystawiamy Zamówienie u Dostawcy), następnie przyjmujemy go na magazyn (wystawiając Przyjęcie Zewnętrzne), by wreszcie naliczyć sobie zobowiązanie zapłaty w stosunku do kontrahenta (wystawiamy Fakturę Zakupu). Rys. Dokumenty handlowe W katalogu dostępne są funkcje: W zależności od ustawień w Konfiguracji, dokumenty magazynowe wpływają na stan towaru w magazynie, dokumenty handlowe odpowiadają za płatności. Dokumenty te można ze sobą odpowiednio kojarzyć (przekształcać). Handel pierwsze kroki 7 Wersja
8 4.1 Faktury Sprzedaży Faktura Sprzedaży jest dokumentem handlowym, powoduje naliczenie podatku VAT i płatności. W zależności od ustawień parametrów faktura może powodować tylko rezerwacje towaru lub pomniejszać stan na magazynie. Jak się do tego zabrać? Na wstępie należy zaznaczyć, że wszystkie omawiane w tym rozdziale dokumenty wystawiane są w podobny sposób, jak Faktura Sprzedaży, dlatego też zostanie ona szczegółowo omówiona, a kolejne dokumenty będą się do niej odwoływały. Aby dodać nową Fakturę Sprzedaży, z poziomu listy Faktur Sprzedaży należy posłużyć się przyciskiem. Wyświetlone zostanie okno Faktura Sprzedaży. Jako pierwszą widzimy zakładkę Ogólne. Zawiera ona podstawowe dane, które musimy wypełnić, aby wystawić fakturę, czyli dane kontrahenta, datę wystawienia faktury, datę sprzedaży, magazyn, z którego pobrany będzie towar. Naciskając przycisk dostaniemy się do listy wszystkich typów w danej klasie i w ten sposób możemy wybrać schemat numeracji. U dołu okna widoczna jest tabela, w której wyszczególniamy sprzedawane towary. Aby rozpocząć dodawanie towarów do tabeli posługujemy się przyciskiem. Wyświetlone zostanie okno Lista zasobów Wybierz. Możemy teraz wybrać interesujący nas towar na dwa sposoby: Dwukrotnie klikając w pojedynczy towar- zostanie on automatycznie przeniesiony na Fakturę Sprzedaży W przypadku, gdy jednocześnie chcemy przenieść kilka towarów, zaznaczamy je na liście i zatwierdzamy wybór przyciskiem. Po wybraniu towarów, ponownie znajdujemy się w oknie Faktury Sprzedaży. W tabeli widoczne są wybrane przez nas towary. Teraz możemy nadać im odpowiednią ilość, zmienić cenę, jednostkę miary. W tym celu klikamy dwukrotnie w interesujący nas towar. Nowe wartości możemy wpisać z klawiatury, bądź posługując się strzałkami. Zapisujemy fakturę posługując się przyciskiem sposoby:. Należy pamiętać, że fakturę można zapisać na dwa Do bufora, co oznacza, że w przyszłości będziemy mogli dokonywać na niej zmian. W tym celu należy zaznaczyć widoczny w prawym górnym rogu parametr Bufor. Po zatwierdzeniu faktura na liście faktur będzie widoczna w zielonym kolorze. Na stałe, co oznacza, że nie będą już możliwe żadne zmiany. Zaznaczenie parametru WZ/WKA spowoduje wygenerowanie do faktury dokumentu magazynowego WZ towar zostanie zdjęty z magazynu. Po zatwierdzeniu faktura będzie miała kolor czarny i nadany jej zostanie status WZ. Informacje dotyczące funkcjonowania pozostałych zakładek są opisane w podręczniku do programu. Handel pierwsze kroki 8 Wersja
9 Jak wygląda wypełniona Faktura Sprzedaży? Rys. Formularz Faktury Sprzedaży 4.2 Paragony Paragon jest dokumentem handlowym, powoduje naliczenie podatku VAT i płatności. W zależności od ustawień parametrów, może on powodować tylko rezerwację towaru lub pomniejszać stan na magazynie. Ale jak to zrobić? Z poziomu modułu Handel/ Paragony posługujemy się przyciskiem. Teraz postępujemy podobnie jak w przypadku FA. Określamy dane kontrahenta, magazyn, wypełniamy pole Dokument. Dodajemy sprzedawane towary. Posługujemy się w tym celu przyciskiem widocznym obok tabelki, w której będziemy umieszczać towary. Wybieramy interesujące nas towary. Robimy to w taki sam sposób, jak podczas wystawiania FA. Handel pierwsze kroki 9 Wersja
10 Zatwierdzamy Paragon, używając przycisku. Podobnie, jak w Fakturze Sprzedaży, mamy tutaj dwa wyjścia. Możemy: zapisać Paragon do bufora, zaznaczając parametr Bufor zapisać Paragon na stałe, zaznaczając parametr WZ/WKA Zauważmy, że wraz z odznaczeniem parametru Bufor zaznacza się parametr fiskalizuj, powodujący wydruk Paragonu (jeśli oczywiście mamy podłączoną drukarkę fiskalną). Informacje dotyczące funkcjonowania pozostałych zakładek są obszerniej opisane w dokumentacji programu. 4.3 Rezerwacje odbiorcy Rezerwacja odbiorcy to funkcja, która pozwala na zarezerwowanie towaru dla kontrahenta. Powoduje ona pomniejszenie ilości dostępnej. Nie zdejmuje towaru z magazynu i nie powoduje żadnych płatności. Aby wystawić dokument RO postępujemy w taki sam sposób, jak przy wystawianiu Faktury Sprzedaży. Co się dzieje w przypadku, gdy kontrahent jednak nie kupuje zamówionego towaru? Często zdarza się tak, że rezerwacja nie jest realizowana lub jest realizowana tylko częściowo. Dlatego istnieje możliwość zamknięcia RO, które już nie będą realizowane. Ale jak to zrobić? Należy wejść na listę RO. Opcja zamknięcia RO dostępna jest z poziomu menu kontekstowego, wywoływanego po kliknięciu prawym klawiszem myszy na dokument RO, który chcemy zamknąć. Istnieje możliwość zamknięcia kilku RO za jednym razem. Należy je zaznaczyć przy pomocy klawisza <SPACJA> i następnie posłużyć się menu kontekstowym w celu wywołania opcji Zamknij. Po zaznaczeniu opcji Zamknij, dokument otrzymuje status Zamknięto (widoczny w kolumnie Status) i nie można mu przywrócić aktywności. Zamknięcie RO powoduje zwolnienie rezerwacji towaru na magazynie. 4.4 Faktury Pro Forma Na początek kilka informacji na temat Faktury Pro Forma (FPF). Dokument ten nie ma wpływu na magazyn: nie powoduje rezerwacji towaru ani jego zdjęcia z magazynu. Handel pierwsze kroki 10 Wersja
11 Wystawienie FPF nie jest związane z powstaniem płatności. Na dokumencie możesz wprawdzie ustalić formę oraz termin płatności jednak nie jest ona widoczna w Preliminarzu płatności ani też nie powoduje powstania zapisu K/B. Ustalona forma oraz termin płatności są przepisywane na dokument powstający w wyniku konwersji FPF do innego dokumentu. FPF może zostać przekształcona do innych dokumentów, np. do Faktury Sprzedaży, Faktury Zaliczkowej, Zamówienia u Dostawcy, Wydania Zewnętrznego. Na Fakturę Pro Forma mogą być wpisane zarówno towary jak i usługi. Jak wystawić Fakturę Pro Forma? Znajdując się na liście Faktur Pro Forma, (Handel/ Faktury Pro Forma) posługujemy się. Dalej postępujemy identycznie jak w przypadku wystawiania Faktury Sprzedaży. 4.5 Sprzedaż dedykowana W oknie Sprzedaż Dedykowana w jednym miejscu zgromadzono kluczowe informacje na temat danego kontrahenta. Ma to na celu ułatwienie obsługi klienta i przyspieszenie procesu sprzedaży. Z poziomu tego okna będziesz miał od razu dostęp do informacji o warunkach płatności przyznanych kontrahentowi, jego zadłużeniu czy wpłaconych zaliczkach. Z poziomu okna będziesz miał możliwość wystawienia dokumentu sprzedaży (faktury, WZ), bądź też zarejestrowania rezerwacji dla kontrahenta. W tabeli z zadaniami CRM możesz nie tylko podglądnąć zadania do wykonania skojarzone z kontrahentem, ale również zarejestrować kontakt (np. przeprowadzoną rozmowę telefoniczną). Z tego poziomu możesz także podejrzeć/dodać ofertę handlową oraz podejrzeć/dodać dokument w bibliotece dokumentów. Opcje te widoczne są w zależności od dostępu do modułów, w których występują poszczególne funkcje. W związku z tak szeroką funkcjonalnością, okno Sprzedaż dedykowana podzielone jest na pięć części: 1. Pierwsza zawiera dane kontrahenta oraz informacje na temat warunków płatności 2. Druga to wykres przedstawiający sprzedaż dla danego kontrahenta z ostatnich trzech miesięcy 3. Trzecia to tabela z dokumentami wystawionymi dla kontrahenta (Faktury Sprzedaży, WZ, Rezerwacje odbiorcy, Faktury Pro Forma) 4. Czwarta to tabela zawierająca zadania, kontakty i oferty związane z danym kontrahentem, zarejestrowane w module CRM, oraz bibliotekę dokumentów dla danego kontrahenta zarejestrowaną w module Obieg Dokumentów 5. Piąta część to zakładka zawierająca zlecenia związane z danym kontrahentem, ewidencjonowane w module Serwis 4.6 Faktury Zakupu Faktury Zakupu są dokumentami handlowymi. Powodują naliczenie wartości netto, brutto, podatku VAT i generują płatności. Każda Faktura Zakupu powinna być powiązana, po zatwierdzeniu, z dokumentem magazynowym PZ. Dokumenty FZ w buforze oraz niepowiązane z dokumentem magazynowym wpływają jedynie na zamawianą ilość towaru, widoczną na liście zasobów magazynowych w kolumnie Zamówienia. Nie powodują wprowadzenia Handel pierwsze kroki 11 Wersja
12 towaru na magazyn. Dopiero powiązanie FZ z dokumentem PZ (Przyjęcie Zewnętrzne), który jest dokumentem magazynowym, skutkuje przyjęciem towaru na magazyn. Jak wystawić Fakturę Zakupu? W module Handel/ Faktury Zakupu znajduje się lista FZ Aby dodać nową fakturę posługujemy się wystawiania FA.. Następnie postępujemy identycznie jak w przypadku Po wypełnieniu dokumentu zatwierdzamy go przyciskiem. Należy przy tym pamiętać, że dokument można zatwierdzić do bufora lub powiązać go z Przyjęciem Zewnętrznym, zaznaczając w tym celu parametr PZ/PKA. Jak anulować Fakturę Zakupu? Znajdując się na Liście Faktur Zakupu zaznaczamy dokument, który chcemy anulować Z menu kontekstowego ( wyświetli się, gdy na zaznaczone pole klikniemy prawym klawiszem myszy) wybieramy funkcję Anulowanie faktury. Pojawia się okienko z informacją Czy anulować dokument? Operacji nie można odwrócić! Wciskamy przycisk TAK. Faktura została anulowana. Na liście faktur - zmienia kolor na czerwony. 4.7 Zamówienia u dostawców Funkcja pozwala na odnotowanie informacji o złożonym zamówieniu u dostawcy. Każde zamówienie generowane jest dla kontrahenta i dotyczy wybranego magazynu. Mamy kilka sposobów tworzenia zamówień: Ręcznie z poziomu listy zamówień. Z listy dokumentów Faktur Pro Forma oraz z listy dokumentów Rezerwacji u Odbiorcy na podstawie tych dokumentów. Automatyczne, tworzone z poziomu listy zasobów w oparciu o braki, do stanu maksymalnego lub ponad stan minimalny. Handel pierwsze kroki 12 Wersja
13 Automatycznie z poziomu Raportu braków (menu Handel/ Raport braków) w oparciu o ustalone parametry. Zamówienie nie ma wpływu na ilość towaru w magazynie. Zamówiona ilość towaru widoczna jest na liście zasobów w kolumnie Zamówienia. Zatwierdzone zamówienie może zostać automatycznie przekonwertowane do PZ (Przyjęcia Zewnętrznego). Na ilość w kolumnie Zamówienia mają wpływ, oprócz dokumentów ZD, także dokumenty PZ, PW, korekty ilościowe WZ zapisane do bufora. Zamówienie może zostać przekształcone do dokumentu Przyjęcia Zewnętrznego lub do Faktury Zakupu. Dokument Zamówienie u Dostawcy wystawiamy identycznie jak Fakturę Sprzedaży. Anulowanie dokumentu omówiono w punkcie 4.6 o Fakturach Zakupu. 4.8 Dokumenty Wewnętrzne Sprzedaży Dokumenty Wewnętrzne Sprzedaży (FWS) mogą być wykorzystywane w trzech przypadkach: Nabycie wewnątrzunijne dokumenty wewnętrzne, których zadaniem jest naliczenie podatku VAT przy dostawach wewnątrzunijnych (które powstały na podstawie Faktur Zakupu). Reklama dokumenty wewnętrzne dotyczące m.in. przekazania towarów na cele reprezentacji i reklamy, wystawiane bezpośrednio przez Użytkownika. Odwrotne obciążenie w przypadku towarów objętych odwrotnym obciążeniem podatkowym, obowiązek podatkowy ciąży na nabywcy będącym podatnikiem VAT. Jednocześnie nabywcom przysługuje prawo do odliczenia VAT. W programie mechanizm ten realizowany jest poprzez Dokumenty Wewnętrzne Sprzedaży i Dokumenty Wewnętrzne Zakupu. Do Faktury Zakupu, niezależnie od statusu kontrahenta na FZ, można wygenerować FAW pod warunkiem, że: Pozycje na FZ nie mają naliczonego podatku VAT, W przypadku, kiedy na FZ część pozycji ma wykazany podatek VAT, na FWS zostaną przeniesione wyłącznie pozycje bez naliczonego podatku VAT. Warto przy tym pamiętać, że: FWS nie mają żadnego wpływu na zasoby w magazynie (nie powodują zdjęcia ani zarezerwowania towaru), FWS nie powodują powstania płatności w module Kasa/Bank. Formularz FWS jest zbliżony do formularza Faktury Sprzedaży. 4.9 Dokumenty Wewnętrzne Zakupu Lista Dokumentów Wewnętrznych Zakupu (FWZ) zawiera dokumenty, które powstały na podstawie Dokumentów Wewnętrznych Sprzedaży. Pamiętaj, że Dokumenty Wewnętrzne Zakupu mogą być tworzone tylko na podstawie Dokumentów Wewnętrznych Sprzedaży. Nie możesz dodać dokumentu FWZ z poziomu listy FWZ (przycisk Dodaj nie jest dostępny). Jak przekształcić Dokument Wewnętrzny Sprzedaży do Dokumentu Wewnętrznego Zakupu? Są dwa sposoby na automatyczne tworzenie FWZ: Handel pierwsze kroki 13 Wersja
14 1. Na formularzu FWS można zaznaczyć parametr FWZ wtedy w chwili zatwierdzania dokumentu FWS zostanie automatycznie utworzony Dokument Wewnętrzny Zakupu Rys. Formularz Dokumentu Wewnętrznego Sprzedaży 2. Z poziomu listy Dokumentów Wewnętrznych Sprzedaży - kursor należy ustawić na Dokumencie Wewnętrznym Sprzedaży, do którego tworzony będzie Dokument Wewnętrzny Zakupu, a następnie wcisnąć przycisk Deklaracje Intrastat Program Comarch ERP Optima pozwala na wystawianie uproszczonych Deklaracji Intrastat. Rodzaj deklaracji zależy od kwoty przywozu lub wywozu. Deklaracja Intrastat odrębnie wyliczana jest dla transakcji przywozu towaru, a odrębnie dla transakcji wywozowych. Dlatego też lista deklaracji składa się z dwóch zakładek: Przywóz pozwala na wyliczanie deklaracji dotyczących przywozu towarów z krajów UE. Deklaracje przywozowe wyliczane są na podstawie dokumentów: FZ, PZ, PW i MM OL, PKA, korekty wartości (ceny) do nich, korekty ilościowe na plus oraz zwroty do dokumentów rozchodowych (korekty ilościowe na minus). Handel pierwsze kroki 14 Wersja
15 Wywóz pozwala na wyliczenia deklaracji dotyczących wywozu towarów z Polski do krajów UE. Deklaracje wywozowe wyliczane są na podstawie dokumentów: FS, WZ, RW i MM LO, WKA, korekty wartości (ceny) do nich, korekty ilościowe na plus oraz zwroty do dokumentów przychodowych (korekty ilościowe na minus) Warunki, które należy spełnić, aby poprawnie wypełnić deklarację Intrastat 1. W menu System/ Konfiguracja/ Firma/ Dane firmy/ Intrastat zaznaczamy parametr Intrastat oraz wypełniamy następujące pola: Kod identyfikacyjny organu celnego można wybrać z listy Wypełniający dane Użytkownika Kurs dla Intrastatu program podpowiada kurs z konfiguracji, można go tez wybrać z listy. 2. W deklaracji uwzględniane są tylko transakcje, które wystawiane są na towary, mające na karcie cennikowej uzupełnione informacje o kodzie CN. W tym celu w menu Ogólne/ Inne/ Kody CN należy uzupełnić listę kodów CN wykorzystywanych w firmie Uwzględniane są tylko pozycje o statusie towar (pozycje o statusie usługa są pomijane podczas wyliczania deklaracji). 3. Dla towarów, które uczestniczą w obrocie z krajami Unii Europejskiej należy uzupełnić informacje o kodzie CN. Robimy to z poziomu Handel/ Zasoby. Wybieramy dany towar (podglądamy kartę towaru za pomocą przycisku ) Na zakładce Dodatkowe uzupełniamy informacje związane z kodem CN, można go wybrać z listy dostępnej po wciśnięciu przycisku. Jeśli jakikolwiek towar, występujący na dokumencie, nie ma przypisanego kodu CN cały dokument nie jest uwzględniany w deklaracji W przypadku deklaracji Intrastat dla każdego dokumentu musi być przypisany kod transakcji. Kod taki można przypisać domyślnie dla kontrahenta na jego karcie wtedy będzie on przenoszony na wszystkie dokumenty wystawiane dla tego kontrahenta. Można to zrobić z poziomu menu Ogólne/ Kontrahenci. Wybieramy odpowiedniego kontrahenta i na zakładce Handlowe, w polu Domyślny kod transakcji wybieramy kod. Deklaracje wystawiane są tylko dla kontrahentów wewnątrzunijnych. Jak wystawić deklarację Intrastat? Znajdując się na liście deklaracji Intrastat, wybieramy odpowiednią zakładkę w zależności od tego, jaką deklarację chcemy wystawić, przywozową lub wywozową. Określamy, za jaki okres deklaracja ma być obliczona. Dodajemy nową deklarację. Posługujemy się przyciskiem. Pojawia się okno Deklaracja Intrastat zostanie dodana. W górze okna określamy typ kursu waluty. Handel pierwsze kroki 15 Wersja
16 Pozostałe dane (kod organu celnego, osoba wypełniająca) wypełniane są na podstawie danych z konfiguracji. Przyciskiem wyliczamy deklarację. Pojawi się tutaj lista dokumentów, z których należy wybrać te, dla których sporządzamy deklarację. Zatwierdzamy okienko przyciskiem. Program wylicza automatycznie pozycje na deklaracji. Deklarację można także wystawić ręcznie. W tym celu nie musimy spełniać warunków wyszczególnionych w punkcie Będąc na poziomie okna Deklaracja Intrastat zostanie dodana, nie posługujemy się tak jak wcześniej przyciskiem Błyskawicy, ale wciskamy. Pojawi się okienko Element Deklaracji Intrastat zostanie dodany. Okno należy wypełnić i zatwierdzić przyciskiem. 5 Magazyn 5.1 Zasoby Na początek kilka potrzebnych informacji: W magazynie można zakładać kartoteki towarowe. Lista zasobów odzwierciedla towary, z którymi był, jest lub będzie obrót. Każdy towar może posiadać zasoby, na liście zasobów pojawiają się informacje o ilości towaru i jego brakach. Zasób reprezentuje ilość i wartość towaru pochodzącego z jednej pozycji dokumentu źródłowego, który go wykreował ( dostarczył ). Zasób magazynowy jest kreowany przez uprawnione dokumenty magazynowe (Bilans Otwarcia, PW, PZ, MM, WZ, PZ, MM, RW; korekty dokumentów: WZ, RW, PZ, PW, BOM, MM). Dla każdego zasobu pamiętane są ilość i wartość. Wydając towar z magazynu, jest wydawany towar z konkretnego zasobu (dostawy). O kolejności zdejmowania towaru z magazynu decyduje metoda, jaką wybrano dla rozliczania magazynu (FIFO, LIFO, AVCO). W module Handel Plus dodatkowo istnieje możliwość pobrania konkretnej dostawy bez uwzględniania metody rozliczania magazynu. Po wyświetleniu listy zasobów pojawia się formularz z widoczną tabelą. Tabela ta zawiera wszystkie dostępne towary/usługi. W zależności od parametru, jaki wybierzemy, możemy oglądać towary przypisane do określonego magazynu, bądź do wszystkich magazynów. Możliwe jest także grupowe wyświetlanie towarów lub usług prostych bądź złożonych. Handel pierwsze kroki 16 Wersja
17 Rys. Zasoby magazynowe Jak dodać nowy towar? W tym celu posługujemy się przyciskiem. Wyświetlone zostaje okno Pozycja cennika zostanie dodana. Pola, które należy wypełnić, aby zapisać formularz to: Kod- max 26 znaków. Jego zadaniem jest pomóc Ci w szybkim odszukiwaniu towaru. Dlatego należy starannie przemyśleć sposób kodowania tak, by łatwo kojarzył się z danym zasobem. Nazwa- pełny, max 254 znaki, opis danego towaru. Jedn. Podstawowa- jednostka miary, w jakiej jest dany towar, np. sztuka, opakowanie, godzina, dzień. Stawka VAT- stawka VAT dla danego towaru. Możemy ją wpisać ręcznie lub wybrać z rozwijalnej listy. Teraz należy określić ceny. U dołu okna znajduje się tabelka, w której ustalamy ceny. W tym celu klikamy w odpowiednie pole dwukrotnie. Zauważmy, że jeżeli wypełnimy pole w kolumnie Cena netto, odnoszące się do ceny zakupu, w sekcji Ceny na karcie towaru ( na rysunku podświetlone) zakładka Ogólne, pozostałe ceny uzupełnią się same, lecz z możliwością ich edycji. Dzieje się tak, gdy w kolumnie Akt. wpisane jest Tak. Opis pozostałych parametrów typu marża, offset, został szczegółowo omówiony w dokumentacji programu. Parametry te można edytować w identyczny sposób, jak cenę netto. Handel pierwsze kroki 17 Wersja
18 Po wprowadzeniu wszystkich wymaganych danych zatwierdzamy okno przyciskiem. Towar znajduje się już na liście zasobów. Przy pomocy przyciskiem możemy teraz przeglądać jego kartę i edytować ją. 5.2 Wydania Zewnętrzne Wydania Zewnętrzne to dokumenty, które powodują zmianę ilości i wartości magazynu. W zależności od operatora, który wystawia dokument, mogą generować płatność. Wszystkie Wydania Zewnętrzne, zatwierdzone na stałe i te w buforze, powodują zmianę ilości w magazynie i ilości dostępnej. Dokumenty WZ powinny być skojarzone z Fakturą Sprzedaży. Jak utworzyć Wydanie Zewnętrzne? W programie jest to możliwe na kilka sposobów: Możemy wystawić FA i w chwili zatwierdzania automatycznie utworzyć dokument WZ, zaznaczając odpowiedni parametr - dodatkowe informacje zawarte w punkcie 4.1 dotyczącym Faktur Sprzedaży Możemy wystawić FA, zatwierdzić ją i dopiero potem utworzyć dokument WZ (w chwili wydania towaru), wybierając odpowiednią opcję z menu kontekstowego Możemy wystawić WZ i w chwili zatwierdzenia automatycznie wygenerować Fakturę Sprzedaży (widoczna będzie na liście Faktur Sprzedaży) poprzez zaznaczenie parametru FA w prawym górnym rogu okna Możemy zatwierdzić WZ i dopiero potem wystawić do niego Fakturę Sprzedaży. Ale jeżeli chcę to zrobić z poziomu listy dokumentów WZ? Będąc na liście Wydań Zewnętrznych, posługujemy się przyciskiem. Wyświetlone zostaje okno Wydanie Zewnętrzne WZ/X/20XX. Dokument ma status WZ. Wypełniamy pozostałe pola, tj. kontrahent, kategoria, magazyn. Przechodzimy do wprowadzania towarów na WZ. W tym celu posługujemy się przyciskiem. Zostaje wyświetlona lista zasobów. Wybieramy z niej odpowiedni towar zatwierdzając przyciskiem. Znajdujemy się ponownie na formularzu WZ. W tabeli widnieją dodane towary. Możemy teraz określić ich ilość, jednostkę miary, cenę poprzez dwukrotne kliknięcie w odpowiedniej kolumnie. Przed zatwierdzeniem formularza musimy zdecydować, czy chcemy go zapisać do bufora, czy od razu utworzyć FA. W tym celu zaznaczamy odpowiedni parametr w prawym górnym rogu okna. Zatwierdzamy formularz za pomocą przycisku. Handel pierwsze kroki 18 Wersja
19 5.3 Przyjęcia Zewnętrzne Przyjęcia Zewnętrzne (PZ) to dokumenty magazynowe powodujące zmianę wartości i ilości towaru na magazynie. Przyjęcia zewnętrzne są związane z Fakturami Zakupu. Istnieje kilka metod wystawiania Przyjęć Zewnętrznych. Wystawiamy Fakturę Zakupu i przy jej zapisie, po zaznaczeniu odpowiedniego parametru, program tworzy automatycznie dokument PZ Wprowadzamy Fakturę Zakupu, zatwierdzamy ją, a później na jej podstawie tworzymy dokument PZ Wprowadzamy Przyjęcie Zewnętrzne i przy zapisie program automatycznie tworzy dokument FZ Wystawiamy Przyjęcie Zewnętrzne i na jego podstawie generujemy Fakturę Zakupu poprzez przekształcenie z listy dokumentów PZ. Dokument PZ tworzymy w podobny sposób jak WZ z tą tylko różnicą, że na formularzu PZ widnieje dodatkowe pole numer obcy. Należy tutaj wpisać numer otrzymanego od dostawcy dokumentu, np. WZ. 5.4 Rozchody Wewnętrzne Rozchody Wewnętrzne to dokumenty przedstawiające ruch towaru wewnątrz firmy. Mają one wpływ na ilość i wartość magazynu. Często wykorzystywane są do udokumentowania strat, czy pobrania towaru z magazynu na okres próby, wypożyczenia. Lista ta zawiera także dokumenty RW, powstałe w wyniku zamknięcia inwentaryzacji. Rozchód Wewnętrzny może dotyczyć tylko i wyłącznie towarów. Rozchód Wewnętrzny (zatwierdzony lub w buforze) wpływa na stan towaru pomniejszając ilość w magazynie i ilość dostępną. Dokumenty Rozchodu Wewnętrznego mogą być wynikiem zamknięcia inwentaryzacji (status AI). Dokumentu powstałego w wyniku inwentaryzacji nie można usuwać, korygować ani anulować. Jak dodać dokument RW? Aby dodać nowy dokument RW z poziomu listy Rozchodów Wewnętrznych (menu Handel/ Inne(Magazyn)/ Rozchody Wewnętrzne) należy posłużyć się przyciskiem. Pojawia się okno Rozchód wewnętrzny RW/X/200X. Na zakładce Ogólne należy wypełnić wszystkie dostępne pola, tj. dokument, kategoria, kontrahent, magazyn. Teraz przechodzimy do wprowadzania towarów na dokument. W tym celu posługujemy się przyciskiem znajdującym się obok tabelki u dołu strony. Pojawia się okno Lista zasobów wybierz. Jak we wcześniej omówionych dokumentach (np. Faktura Sprzedaży) wybieramy towary. W tabeli na formularzu RW pojawiają się wybrane towary. Możemy teraz zmienić ich ilość, jednostkę miary, i nazwę. Cena i wartość nie podlegają edycji. Handel pierwsze kroki 19 Wersja
20 Po wprowadzeniu wszystkich wpisów zatwierdzamy formularz przyciskiem że dokument można zapisać na stałe lub do bufora.. Należy pamiętać o tym, Dodany przez nas dokument pojawia się na liście RW. Jest on koloru zielonego, jeżeli zapisaliśmy go do bufora lub czarnego, gdy zapisany był na stałe. 5.5 Przyjęcia Wewnętrzne Przyjęcie Wewnętrzne (PW) to operacja wykonywana wewnątrz firmy. Nie powoduje ona powstania płatności ani naliczenia podatku VAT, ma za to bezpośredni wpływ na ilość i wartość zasobu w magazynie. Lista zawiera między innymi dokumenty, które są wynikiem zamknięcia inwentaryzacji. PW powstałe w celu ustalenia stanu (inwentaryzacja), w kolumnie status oznaczone są symbolem AI. Dokumentów tych nie można korygować, ani anulować. Dokument PW dodajemy w identyczny sposób jak RW. Należy pamiętać, że nie można wystawiać korekt do dokumentów znajdujących się w buforze i anulowanych. W przypadku takich prób program poinformuje o tym odpowiednim komunikatem. Jak wystawić korektę dokumentu PW? Znajdując się na Liście dokumentów PW, formularz korekty możemy wywołać posługując się menu kontekstowym (prawy klawisz myszy) i wybierając funkcję korekta lub posługując się przyciskiem. Jeśli korekta jest możliwa do wykonania, wyświetlone zostanie okno Dokument korekcyjny do dokumentu PW/X/20XX. Na fakturę korygującą przepisane są wszystkie informacje z dokumentu źródłowego: kontrahent i towary. Program proponuje zwrot całości towaru (w przypadku korekty ilościowej) lub pełnej wartości (w przypadku korekty wartościowej). Aby uzupełnić zwracaną ilość lub wartość należy wyświetlić Formularz pozycji przy pomocy przycisku. W pole ilość lub wartość wpisujemy ilość/wartość zwracaną, czyli ze znakiem minus. Zatwierdzamy formularz pozycji. Program wylicza wartość brutto faktury korygującej ( na kwotę ze znakiem minus). Przy pomocy przycisku zatwierdzamy dokument na trwałe (nie do bufora). 5.6 Przesunięcia Międzymagazynowe Jedną z podstawowych cech Comarch ERP Optima Handel jest wielomagazynowość. W programie można prowadzić wiele magazynów lokalnych (w obrębie jednej bazy danych) oraz odległych (odpowiadających np. oddziałom w innych miastach, należących do innej bazy danych). Do przesuwania towaru pomiędzy magazynami służą dokumenty przesunięć międzymagazynowych MM. Handel pierwsze kroki 20 Wersja
21 Na dokumencie MM określamy magazyn źródłowy czyli ten, z którego wydawany jest towar oraz magazyn docelowy czyli ten, do którego towar jest przesuwany. W wyniku przesunięcia MM towar przestaje być dostępny w jednym magazynie, a powiększa zasoby w drugim (docelowym). Warto przy tym pamiętać, że w przypadku przesunięć pomiędzy magazynami lokalnymi - ogólna ilość towaru w firmie (bazie), widoczna np. na liście zasobów dla wszystkich magazynów, nie ulega zmianie. Natomiast w chwili wystawiania dokumentu, dla którego musimy określić magazyn, dostępna jest ilość odpowiednio pomniejszona/ powiększona. Należy pamiętać, że każdy dokument wystawiany w systemie musi być powiązany przynajmniej z jednym lokalnym magazynem. W przypadku, gdy przyjmujemy do firmy jedną dużą dostawę towaru, którą chcemy rozmieścić w różnych magazynach musimy towar wprowadzić do jednego z magazynów, a następnie przesunąć odpowiednie ilości do pozostałych magazynów. Jak wystawić dokument Przesunięcia MM? Zasada jest taka sama, jak przy wystawianiu wszystkich dokumentów w module Magazyn. Będąc na poziomie listy Przesunięć MM posługujemy się przyciskiem. Pojawia się okno Przesunięcie Międzymagazynowe MM/X/200X. Wypełniamy okno zgodnie z wcześniej określonymi zasadami. Należy jednak zwrócić uwagę na dwa okna znajdujące się w tym formularzu:. Określamy tutaj, z którego magazynu towar ma być zdjęty- mag. źródłowy i do którego ma być przesunięty- mag. docelowy. Następnie określamy towary, jakie mają być przesunięte. Robimy to w taki sam sposób, jak na Fakturze Sprzedaży. Zapisujemy formularz za pomocą. Pamiętamy, że można to zrobić do bufora lub na stałe. 5.7 Inwentaryzacja Funkcja Inwentaryzacji pozwala na uzgodnienie stanów magazynowych w programie ze stanem rzeczywistym magazynu. Składa się ona z trzech etapów: 1 przygotowanie arkuszy inwentaryzacyjnych 2 uzupełnienie stanów rzeczywistych towarów w magazynie 3 utworzenie dokumentów korygujących stany (PWAI i RWAI) Etap 1 przygotowanie podkładek inwentaryzacyjnych Rolę podkładek inwentaryzacyjnych w systemie pełnią dokumenty AI ( znajdziemy je w menu Handel/ Inne(Magazyn)/ Inwentaryzacja). Handel pierwsze kroki 21 Wersja
22 Jak sporządzić Arkusz Inwentaryzacyjny? Znajdując się na liście Arkuszy inwentaryzacyjnych (AI) posługujemy się przyciskiem. Pojawi się formularz AI. Formularze AI obsługiwane są w trochę inny sposób niż pozostałe formularze w systemie: Podczas przygotowywania AI, po wybraniu odpowiednich towarów do tabelki widocznej u dołu okna nie wpisujemy ilości towaru. Formularz można zapisać do bufora wtedy możliwa jest jeszcze zmiana wpisanych pozycji (usunięcie lub dopisanie nowych), natomiast nadal nie jest możliwa edycja ilości. Kiedy arkusz jest już gotowy zatwierdzamy go (na stałe). Teraz trzeba policzyć towar w magazynie. Towar wpisany na AI nie ma wpływu na ilość towaru w magazynie oraz na jego wartość. Warto jednak wiedzieć, że towar, który został wpisany na arkusz inwentaryzacyjny, nie może brać udziału w transakcjach w danym magazynie. Etap 2 uzupełnienie stanów rzeczywistych Kiedy towary w magazynach są już policzone, czas na wprowadzenie do systemu stanów rzeczywistych. Aby uzupełnić stan towaru należy z poziomu listy AI przy pomocy przycisku arkusz inwentaryzacyjny. wyświetlić odpowiedni Na zapisanym na stałe arkuszu nie można już zmieniać zestawu towarów. Natomiast możliwa jest edycja ilości na wprowadzonym towarze (dwukrotne kliknięcie lewym przyciskiem myszy w kolumnie Ilość wg spisu lub wciśnięcie przycisku na pozycję danego towaru w tabelce na arkuszu inwentaryzacyjnym). Wpisujemy rzeczywisty stan towaru w magazynie (nie różnicę!!!), czyli tyle ile doliczono się go w magazynie. Po uzupełnieniu pola Ilość dla wszystkich towarów na arkuszu zapisujemy go przyciskiem. Teraz pora na utworzenie dokumentu, który skoryguje stany magazynowe. Podczas przeprowadzania inwentaryzacji można posłużyć się arkuszami pomocniczymi, tworzonymi na przykład przez poszczególnych operatorów przeprowadzających inwentaryzację w magazynie. Główną zaletą ich stosowania jest możliwość dodania tego samego towaru na kilku arkuszach pomocniczych. Szerzej o AIP w dokumentacji programu. Etap 3 utworzenie dokumentu RWAI/PWAI AI nie wpływają na stan towaru w magazynie. Dopiero po ich przekształceniu tworzone są dokumenty magazynowe PWAI i RWAI, które wpływają na zasoby i regulują ilość i wartość towaru. Dokumenty PWAI/RWAI są tworzone w oparciu o jeden lub kilka arkuszy inwentaryzacyjnych. Arkusze, które mają zostać zamknięte, należy zaznaczyć na liście AI, a następnie wcisnąć przycisk. Podczas zamykania inwentaryzacji, program wylicza różnicę pomiędzy stanem w magazynie a stanem wprowadzonym na AI. Dla nadwyżek tworzony jest dokument PWAI, wprowadzający towar do magazynu. Natomiast dla towarów, gdzie stwierdzono niedobór, tworzony jest dokument RWAI, zdejmujący towar z magazynu. Handel pierwsze kroki 22 Wersja
23 5.8 Bilans otwarcia Bilans otwarcia magazynu BOM - służy do wprowadzenia stanu towarów do magazynu przy rozpoczęciu pracy z programem. Na dokumencie wprowadzane są towary wraz z ilościami i wartościami. Powinieneś pamiętać, iż Bilans Otwarcia można wykonać tylko dla towarów, z którymi nie ma jeszcze żadnych transakcji. Jak wprowadzić BOM? Z poziomu listy Bilansów Otwarcia (menu Handel/ Inne(Magazyn)/ Bilans Otwarcia) wciskamy przycisk. Wyświetlone zostaje okno Bilans Otwarcia BOM/X/200X. Poza standardowymi polami, wypełnić należy także Magazyn, do którego wprowadzany będzie towar. Jeśli w firmie prowadzone będzie kilka magazynów lokalnych należy utworzyć odpowiednią ilość dokumentów rozprowadzających towar. Określamy także datę wystawienia bilansu. Program podpowiada nam datę bieżącą. Aby wprowadzić do bilansu towary posługujemy się przyciskiem. Wyświetlone zostaje okno Lista zasobów wybierz. Wybieramy towary, jakie maja znaleźć się w bilansie ( sposób wyboru towarów opisany jest przy FA). Towary znajdują się teraz w tabeli na formularzu BOM. Zatwierdzamy formularz przyciskiem. Pamiętajmy, że dokument BOM można zapisać do bufora wtedy nie wprowadza on towaru do magazynu, ale zadeklarowana ilość jest widoczna na liście zasobów w kolumnie Zamówienia. Po zatwierdzeniu dokument BOM można anulować wtedy towar jest wycofywany z magazynu. Spełniony musi być warunek, że w systemie nie istnieje jeszcze żadna transakcja z towarami zawartymi w danym dokumencie BOM. Uwaga: Ten dokument ma za zadanie ułatwić Ci pierwsze zetknięcie z programem Comarch ERP Optima. Szczegółowe informacje o każdym z modułów znajdziesz w bardziej rozbudowanych podręcznikach. Zachęcamy do pogłębiania wiedzy! Handel pierwsze kroki 23 Wersja
24 Jesteś teraz gotowy do rozpoczęcia pracy z programem Comarch ERP Optima. Powodzenia! Dowiedz się więcej na kotrak.pl Grupa Kotrak ul. Parczewskiego Katowice tel: (32) sprzedaz@kotrak.pl Handel pierwsze kroki 24 Wersja
Instrukcja użytkownika
 Instrukcja użytkownika Faktury pierwsze kroki Wersja 2015.0.1 UWAGA Prawa wynikające z Warunków Gwarancji Użytkownik nabywa po rejestracji programu u Producenta. Dokumentem potwierdzającym rejestrację
Instrukcja użytkownika Faktury pierwsze kroki Wersja 2015.0.1 UWAGA Prawa wynikające z Warunków Gwarancji Użytkownik nabywa po rejestracji programu u Producenta. Dokumentem potwierdzającym rejestrację
Moduł Faktury pierwsze kroki. System Comarch OPT!MA v.17.0. 31-864 Kraków, Al. Jana Pawła II 41g tel. (12) 681 43 00, fax (12) 687 71 00
 System Comarch OPT!MA v.17.0 Moduł Faktury pierwsze kroki 31-864 Kraków, Al. Jana Pawła II 41g tel. (12) 681 43 00, fax (12) 687 71 00 Dział Wsparcia Klienta i Partnera: (12) 681 43 00 http://www.comarch.pl/erp/
System Comarch OPT!MA v.17.0 Moduł Faktury pierwsze kroki 31-864 Kraków, Al. Jana Pawła II 41g tel. (12) 681 43 00, fax (12) 687 71 00 Dział Wsparcia Klienta i Partnera: (12) 681 43 00 http://www.comarch.pl/erp/
Moduł Faktury pierwsze kroki
 System Comarch OPT!MA v. 2012 Moduł Faktury pierwsze kroki Comarch SA 31-864 Kraków, Al. Jana Pawła II 41g tel. (12) 681 43 00, fax (12) 687 71 00 Dział Wsparcia Klienta i Partnera: tel. (12) 681 43 00
System Comarch OPT!MA v. 2012 Moduł Faktury pierwsze kroki Comarch SA 31-864 Kraków, Al. Jana Pawła II 41g tel. (12) 681 43 00, fax (12) 687 71 00 Dział Wsparcia Klienta i Partnera: tel. (12) 681 43 00
Instrukcja użytkownika
 Instrukcja użytkownika Faktury pierwsze kroki Wersja 2013.0.1 UWAGA Prawa wynikające z Warunków Gwarancji Użytkownik nabywa po rejestracji programu u Producenta. Dokumentem potwierdzającym rejestrację
Instrukcja użytkownika Faktury pierwsze kroki Wersja 2013.0.1 UWAGA Prawa wynikające z Warunków Gwarancji Użytkownik nabywa po rejestracji programu u Producenta. Dokumentem potwierdzającym rejestrację
System Comarch OPT!MA v.2010
 System Comarch OPT!MA v.2010 Moduł Handel pierwsze kroki 31-864 Kraków, Al. Jana Pawła II 41g tel. (12) 681 43 00, fax (12) 687 71 00 Dział Wsparcia Klienta i Partnera: (12) 681 43 00 http://www.comarch.pl/erp/
System Comarch OPT!MA v.2010 Moduł Handel pierwsze kroki 31-864 Kraków, Al. Jana Pawła II 41g tel. (12) 681 43 00, fax (12) 687 71 00 Dział Wsparcia Klienta i Partnera: (12) 681 43 00 http://www.comarch.pl/erp/
Moduł Handel pierwsze kroki
 System Comarch OPT!MA v. 2012 Moduł Handel pierwsze kroki Comarch SA 31-864 Kraków, Al. Jana Pawła II 41g tel. (12) 681 43 00, fax (12) 687 71 00 Dział Wsparcia Klienta i Partnera: tel. (12) 681 43 00
System Comarch OPT!MA v. 2012 Moduł Handel pierwsze kroki Comarch SA 31-864 Kraków, Al. Jana Pawła II 41g tel. (12) 681 43 00, fax (12) 687 71 00 Dział Wsparcia Klienta i Partnera: tel. (12) 681 43 00
Instrukcja użytkownika
 Instrukcja użytkownika Handel pierwsze kroki Wersja 2013.0.1 UWAGA Prawa wynikające z Warunków Gwarancji Użytkownik nabywa po rejestracji programu u Producenta. Dokumentem potwierdzającym rejestrację jest
Instrukcja użytkownika Handel pierwsze kroki Wersja 2013.0.1 UWAGA Prawa wynikające z Warunków Gwarancji Użytkownik nabywa po rejestracji programu u Producenta. Dokumentem potwierdzającym rejestrację jest
Instrukcja użytkownika
 Instrukcja użytkownika Handel pierwsze kroki Wersja 2014.0.1 UWAGA Prawa wynikające z Warunków Gwarancji Użytkownik nabywa po rejestracji programu u Producenta. Dokumentem potwierdzającym rejestrację jest
Instrukcja użytkownika Handel pierwsze kroki Wersja 2014.0.1 UWAGA Prawa wynikające z Warunków Gwarancji Użytkownik nabywa po rejestracji programu u Producenta. Dokumentem potwierdzającym rejestrację jest
Instrukcja użytkownika
 Instrukcja użytkownika Handel pierwsze kroki Wersja 2013.5.1 UWAGA Prawa wynikające z Warunków Gwarancji Użytkownik nabywa po rejestracji programu u Producenta. Dokumentem potwierdzającym rejestrację jest
Instrukcja użytkownika Handel pierwsze kroki Wersja 2013.5.1 UWAGA Prawa wynikające z Warunków Gwarancji Użytkownik nabywa po rejestracji programu u Producenta. Dokumentem potwierdzającym rejestrację jest
Instrukcja użytkownika
 Instrukcja użytkownika Faktury pierwsze kroki Wersja 2016.0.1 UWAGA Prawa wynikające z Warunków Gwarancji Użytkownik nabywa po rejestracji programu u Producenta. Dokumentem potwierdzającym rejestrację
Instrukcja użytkownika Faktury pierwsze kroki Wersja 2016.0.1 UWAGA Prawa wynikające z Warunków Gwarancji Użytkownik nabywa po rejestracji programu u Producenta. Dokumentem potwierdzającym rejestrację
Instrukcja użytkownika
 Instrukcja użytkownika Handel pierwsze kroki Wersja 2016.0.1 UWAGA Prawa wynikające z Warunków Gwarancji Użytkownik nabywa po rejestracji programu u Producenta. Dokumentem potwierdzającym rejestrację jest
Instrukcja użytkownika Handel pierwsze kroki Wersja 2016.0.1 UWAGA Prawa wynikające z Warunków Gwarancji Użytkownik nabywa po rejestracji programu u Producenta. Dokumentem potwierdzającym rejestrację jest
Instrukcja użytkownika Faktury pierwsze kroki. Wersja
 Instrukcja użytkownika Wersja UWAGA Prawa wynikające z Warunków Gwarancji Użytkownik nabywa po rejestracji programu u Producenta. Dokumentem potwierdzającym rejestrację jest Certyfikat Rejestracji Oprogramowania,
Instrukcja użytkownika Wersja UWAGA Prawa wynikające z Warunków Gwarancji Użytkownik nabywa po rejestracji programu u Producenta. Dokumentem potwierdzającym rejestrację jest Certyfikat Rejestracji Oprogramowania,
Instrukcja użytkownika Handel pierwsze kroki. Wersja
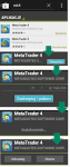 Instrukcja użytkownika Wersja UWAGA Prawa wynikające z Warunków Gwarancji Użytkownik nabywa po rejestracji programu u Producenta. Dokumentem potwierdzającym rejestrację jest Certyfikat Rejestracji Oprogramowania,
Instrukcja użytkownika Wersja UWAGA Prawa wynikające z Warunków Gwarancji Użytkownik nabywa po rejestracji programu u Producenta. Dokumentem potwierdzającym rejestrację jest Certyfikat Rejestracji Oprogramowania,
Instrukcja użytkownika Handel pierwsze kroki
 Instrukcja użytkownika pierwsze kroki Spis treści 1 Zanim rozpoczniesz pracę z programem... 3 2 Wprowadzenie... 5 3 Standardowe przyciski obsługujące program... 6 4 Faktury... 7 4.1 Faktury Sprzedaży...
Instrukcja użytkownika pierwsze kroki Spis treści 1 Zanim rozpoczniesz pracę z programem... 3 2 Wprowadzenie... 5 3 Standardowe przyciski obsługujące program... 6 4 Faktury... 7 4.1 Faktury Sprzedaży...
Sprzedaż i obsługa magazynów w programie Comarch ERP Optima
 Sprzedaż i obsługa magazynów w programie Comarch ERP Optima Tematy szkoleń Podstawy obsługi modułów handlowo-magazynowych Comarch ERP Optima z elementami księgowości oraz modułu kadrowo-płacowego 2 Międzynarodowy
Sprzedaż i obsługa magazynów w programie Comarch ERP Optima Tematy szkoleń Podstawy obsługi modułów handlowo-magazynowych Comarch ERP Optima z elementami księgowości oraz modułu kadrowo-płacowego 2 Międzynarodowy
PODRĘCZNIK UŻYTKOWNIKA PEŁNA KSIĘGOWOŚĆ. Magazyn
 Magazyn Spis treści Ogólne dane... 2 Kilka magazynów (Pakiet Pro)... 2 Operacje magazynowe... 2 Wprowadzenie transakcji zakupu materiałów i towarów na magazyn... 3 Bilans otwarcia towarów na magazynie....
Magazyn Spis treści Ogólne dane... 2 Kilka magazynów (Pakiet Pro)... 2 Operacje magazynowe... 2 Wprowadzenie transakcji zakupu materiałów i towarów na magazyn... 3 Bilans otwarcia towarów na magazynie....
Instrukcja użytkownika Handel pierwsze kroki. Wersja
 Instrukcja użytkownika Handel pierwsze kroki Wersja Spis treści 1 Zanim rozpoczniesz pracę z programem... 3 2 Wprowadzenie... 5 3 Standardowe przyciski obsługujące program... 6 4 Faktury... 7 4.1 Faktury
Instrukcja użytkownika Handel pierwsze kroki Wersja Spis treści 1 Zanim rozpoczniesz pracę z programem... 3 2 Wprowadzenie... 5 3 Standardowe przyciski obsługujące program... 6 4 Faktury... 7 4.1 Faktury
Instrukcja użytkownika Faktury pierwsze kroki
 Instrukcja użytkownika pierwsze kroki Spis treści 1 Zanim rozpoczniesz pracę z programem... 3 2 Wprowadzenie... 5 3 Standardowe przyciski obsługujące program... 6 4 Moduł... 8 4.1 Sprzedaży... 9 4.2 Paragony...
Instrukcja użytkownika pierwsze kroki Spis treści 1 Zanim rozpoczniesz pracę z programem... 3 2 Wprowadzenie... 5 3 Standardowe przyciski obsługujące program... 6 4 Moduł... 8 4.1 Sprzedaży... 9 4.2 Paragony...
Instrukcja użytkownika. Eksport dokumentów do systemu Comarch EDI Wersja 2015.5.1
 Instrukcja użytkownika Eksport dokumentów do systemu Comarch EDI Wersja 2015.5.1 Spis treści 1 EKSPORT FAKTUR/KOREKT SPRZEDAŻY... 3 2 EKSPORT ZAMÓWIEŃ... 5 3 IMPORT ZAMÓWIEŃ... 6 4 IMPORT FAKTUR ZAKUPU...
Instrukcja użytkownika Eksport dokumentów do systemu Comarch EDI Wersja 2015.5.1 Spis treści 1 EKSPORT FAKTUR/KOREKT SPRZEDAŻY... 3 2 EKSPORT ZAMÓWIEŃ... 5 3 IMPORT ZAMÓWIEŃ... 6 4 IMPORT FAKTUR ZAKUPU...
Sprzedaż i obsługa magazynów w programie Comarch ERP Optima
 Sprzedaż i obsługa magazynów w programie Comarch ERP Optima Tematy szkoleń: Podstawy obsługi modułów handlowo-magazynowych Comarch ERP Optima z elementami księgowości oraz modułu kadrowo-płacowego... 2
Sprzedaż i obsługa magazynów w programie Comarch ERP Optima Tematy szkoleń: Podstawy obsługi modułów handlowo-magazynowych Comarch ERP Optima z elementami księgowości oraz modułu kadrowo-płacowego... 2
Sprzedaż i obsługa magazynów w programie Comarch ERP Optima
 Sprzedaż i obsługa magazynów w programie Comarch ERP Optima Tematy szkoleń: Podstawy obsługi modułów handlowo-magazynowych Comarch ERP Optima z elementami księgowości oraz modułu kadrowo-płacowego... 2
Sprzedaż i obsługa magazynów w programie Comarch ERP Optima Tematy szkoleń: Podstawy obsługi modułów handlowo-magazynowych Comarch ERP Optima z elementami księgowości oraz modułu kadrowo-płacowego... 2
Sprzedaż i obsługa magazynów w programie Comarch ERP Optima
 Sprzedaż i obsługa magazynów w programie Comarch ERP Optima Tematy szkoleń: Podstawy obsługi modułów handlowo-magazynowych Comarch ERP Optima z elementami księgowości oraz modułu kadrowo-płacowego... 2
Sprzedaż i obsługa magazynów w programie Comarch ERP Optima Tematy szkoleń: Podstawy obsługi modułów handlowo-magazynowych Comarch ERP Optima z elementami księgowości oraz modułu kadrowo-płacowego... 2
Instrukcja użytkownika
 Instrukcja użytkownika Eksport dokumentów do systemu Comarch EDI Wersja 2015.0.1 Spis treści 1 EKSPORT FAKTUR/KOREKT SPRZEDAŻY... 3 2 EKSPORT ZAMÓWIEŃ... 5 3 IMPORT ZAMÓWIEŃ... 6 4 IMPORT FAKTUR ZAKUPU...
Instrukcja użytkownika Eksport dokumentów do systemu Comarch EDI Wersja 2015.0.1 Spis treści 1 EKSPORT FAKTUR/KOREKT SPRZEDAŻY... 3 2 EKSPORT ZAMÓWIEŃ... 5 3 IMPORT ZAMÓWIEŃ... 6 4 IMPORT FAKTUR ZAKUPU...
Kod Nazwa Prefiks dokumentu przyjęcia do magazynu, wydania z magazynu oraz przesunięć międzymagazynowych Kolejne przyjęcie, rozchód, przesunięcie nr
 Podręcznik Użytkownika 360 Księgowość Magazyn Wprowadź bilanse otwarcia, transakcje magazynowe bez faktur (przychodzące, wychodzące, przesunięcia międzymagazynowe) oraz generuj różnego rodzaju raporty
Podręcznik Użytkownika 360 Księgowość Magazyn Wprowadź bilanse otwarcia, transakcje magazynowe bez faktur (przychodzące, wychodzące, przesunięcia międzymagazynowe) oraz generuj różnego rodzaju raporty
Tytuł szkolenia: Podstawy obsługi modułów handlowo-magazynowych Comarch OPT!MA z elementami księgowości oraz modułu kadrowo-płacowego.
 Tytuł szkolenia: Podstawy obsługi modułów handlowo-magazynowych Comarch OPT!MA z elementami księgowości oraz modułu kadrowo-płacowego. Opis i cel szkolenia: Jest to szkolenie polecane osobom rozpoczynającym
Tytuł szkolenia: Podstawy obsługi modułów handlowo-magazynowych Comarch OPT!MA z elementami księgowości oraz modułu kadrowo-płacowego. Opis i cel szkolenia: Jest to szkolenie polecane osobom rozpoczynającym
Instrukcja użytkownika
 Instrukcja użytkownika Eksport dokumentów do systemu ECOD Wersja 2014.0.1 Spis treści 1 EKSPORT FAKTUR/KOREKT SPRZEDAŻY... 3 2 EKSPORT ZAMÓWIEŃ... 5 3 IMPORT ZAMÓWIEŃ... 6 4 IMPORT FAKTUR ZAKUPU... 7 5
Instrukcja użytkownika Eksport dokumentów do systemu ECOD Wersja 2014.0.1 Spis treści 1 EKSPORT FAKTUR/KOREKT SPRZEDAŻY... 3 2 EKSPORT ZAMÓWIEŃ... 5 3 IMPORT ZAMÓWIEŃ... 6 4 IMPORT FAKTUR ZAKUPU... 7 5
System Comarch OPT!MA v. 17.9
 System Comarch OPT!MA v. 17.9 Ulotka v.17.9 31-864 Kraków, Al. Jana Pawła II 41g tel. (12) 681 43 00, fax (12) 687 71 00 Dział Wsparcia Klienta i Partnera: (12) 681 43 00 http://www.comarch.pl/erp/ info.erp@comarch.pl
System Comarch OPT!MA v. 17.9 Ulotka v.17.9 31-864 Kraków, Al. Jana Pawła II 41g tel. (12) 681 43 00, fax (12) 687 71 00 Dział Wsparcia Klienta i Partnera: (12) 681 43 00 http://www.comarch.pl/erp/ info.erp@comarch.pl
Nowa płatność Dodaj nową płatność. Wybierz: Płatności > Transakcje > Nowa płatność
 Podręcznik Użytkownika 360 Księgowość Płatności Wprowadzaj płatności bankowe oraz gotówkowe, rozliczenia netto pomiędzy dostawcami oraz odbiorcami, dodawaj nowe rachunki bankowe oraz kasy w menu Płatności.
Podręcznik Użytkownika 360 Księgowość Płatności Wprowadzaj płatności bankowe oraz gotówkowe, rozliczenia netto pomiędzy dostawcami oraz odbiorcami, dodawaj nowe rachunki bankowe oraz kasy w menu Płatności.
Eksport dokumentów do systemu ECOD
 System Comarch OPT!MA v. 2012 Eksport dokumentów do systemu ECOD Comarch SA 31-864 Kraków, Al. Jana Pawła II 41g tel. (12) 681 43 00, fax (12) 687 71 00 Dział Wsparcia Klienta i Partnera: tel. (12) 681
System Comarch OPT!MA v. 2012 Eksport dokumentów do systemu ECOD Comarch SA 31-864 Kraków, Al. Jana Pawła II 41g tel. (12) 681 43 00, fax (12) 687 71 00 Dział Wsparcia Klienta i Partnera: tel. (12) 681
PODRĘCZNIK UŻYTKOWNIKA PEŁNA KSIĘGOWOŚĆ. Płatności
 Płatności Odnotowuj płatności bankowe oraz gotówkowe, rozliczenia netto pomiędzy dostawcami oraz odbiorcami, dodawaj nowe rachunki bankowe oraz kasy w menu Płatności. Spis treści Transakcje... 2 Nowa płatność...
Płatności Odnotowuj płatności bankowe oraz gotówkowe, rozliczenia netto pomiędzy dostawcami oraz odbiorcami, dodawaj nowe rachunki bankowe oraz kasy w menu Płatności. Spis treści Transakcje... 2 Nowa płatność...
Podręcznik użytkownika 360 Księgowość Deklaracja VAT i plik JPK Wystawiaj deklaracje VAT, generuj pliki JPK w programie 360 Księgowość.
 Podręcznik użytkownika 360 Księgowość Deklaracja VAT i plik JPK Wystawiaj deklaracje VAT, generuj pliki JPK w programie 360 Księgowość. Spis treści Deklaracja podatku VAT... 2 Raport kontrolny VAT / JPK...
Podręcznik użytkownika 360 Księgowość Deklaracja VAT i plik JPK Wystawiaj deklaracje VAT, generuj pliki JPK w programie 360 Księgowość. Spis treści Deklaracja podatku VAT... 2 Raport kontrolny VAT / JPK...
Moduł magazynowy. 1. Wymagania dla uruchomienia modułu magazynowego. 2. Nowe cechy w kartotece towarów
 Moduł magazynowy 1. Wymagania dla uruchomienia modułu magazynowego. 2. Nowe cechy w kartotece towarów. 3. Rodzaje dokumentów magazynowych. 4. Ustawienia magazynu/magazynów. 5. Wybór magazynu domyślnego
Moduł magazynowy 1. Wymagania dla uruchomienia modułu magazynowego. 2. Nowe cechy w kartotece towarów. 3. Rodzaje dokumentów magazynowych. 4. Ustawienia magazynu/magazynów. 5. Wybór magazynu domyślnego
Obsługa akcyzy na węgiel
 System Comarch OPT!MA v. 2012.2.1 Obsługa akcyzy na węgiel Comarch SA 31-864 Kraków, Al. Jana Pawła II 41g tel. (12) 681 43 00, fax (12) 687 71 00 Dział Wsparcia Klienta i Partnera: tel. (12) 681 43 00
System Comarch OPT!MA v. 2012.2.1 Obsługa akcyzy na węgiel Comarch SA 31-864 Kraków, Al. Jana Pawła II 41g tel. (12) 681 43 00, fax (12) 687 71 00 Dział Wsparcia Klienta i Partnera: tel. (12) 681 43 00
Nowe funkcje w programie SYMFONIA Handel Premium w wersji 2009.c
 SYMFONIA Handel Premium Strona 1 Nowe funkcje w programie SYMFONIA Handel Premium w wersji 2009.c Zmiany związane z nowelizacją Ustawy o VAT Z dniem 1 grudnia 2008r. weszła w życie nowelizacja ustawy o
SYMFONIA Handel Premium Strona 1 Nowe funkcje w programie SYMFONIA Handel Premium w wersji 2009.c Zmiany związane z nowelizacją Ustawy o VAT Z dniem 1 grudnia 2008r. weszła w życie nowelizacja ustawy o
V 1.1.4 Administracja: 1. Poprawiono instalację programu w niektórych sytuacjach po instalacji przy uruchamianiu pojawiał się błąd logowania do bazy
 V 1.2.1 Ogólne: 1. Zmieniony system drukowania dokumentów. Usunięte zostały dodatkowe usługi generowania dokumentów. 2. Zmieniony system współpracy z drukarką fiskalną. 3. Możliwość zainstalowania programu
V 1.2.1 Ogólne: 1. Zmieniony system drukowania dokumentów. Usunięte zostały dodatkowe usługi generowania dokumentów. 2. Zmieniony system współpracy z drukarką fiskalną. 3. Możliwość zainstalowania programu
Tematy szkoleń. Sprzedaż i obsługa magazynów w programie Comarch ERP Optima
 Sprzedaż i obsługa magazynów w programie Comarch ERP Optima Tematy szkoleń Podstawy obsługi modułów handlowo-magazynowych Comarch ERP Optima z elementami księgowości oraz modułu kadrowo-płacowego 2 Międzynarodowy
Sprzedaż i obsługa magazynów w programie Comarch ERP Optima Tematy szkoleń Podstawy obsługi modułów handlowo-magazynowych Comarch ERP Optima z elementami księgowości oraz modułu kadrowo-płacowego 2 Międzynarodowy
Rejestracja faktury VAT. Instrukcja stanowiskowa
 Rejestracja faktury VAT Instrukcja stanowiskowa 1. Uruchomieni e formatki Faktury VAT. Po uruchomieniu aplikacji pojawi się okno startowe z prośbą o zalogowanie się. Wprowadzamy swoją nazwę użytkownika,
Rejestracja faktury VAT Instrukcja stanowiskowa 1. Uruchomieni e formatki Faktury VAT. Po uruchomieniu aplikacji pojawi się okno startowe z prośbą o zalogowanie się. Wprowadzamy swoją nazwę użytkownika,
Nowe funkcje w programie SYMFONIA Handel Premium w wersji 2009
 SYMFONIA Handel Premium Strona 1 z 7 Nowe funkcje w programie SYMFONIA Handel Premium w wersji 2009 Dodatkowa ochrona dostępu do przeglądania cen zakupu towarów Duża grupa użytkowników programu zgłaszała
SYMFONIA Handel Premium Strona 1 z 7 Nowe funkcje w programie SYMFONIA Handel Premium w wersji 2009 Dodatkowa ochrona dostępu do przeglądania cen zakupu towarów Duża grupa użytkowników programu zgłaszała
INSTRUKCJA. ERP OPTIMA - Obsługa w zakresie podstawowym dla hufców. Opracował: Dział wdrożeń systemów ERP. Poznań, wersja 1.
 INSTRUKCJA ERP OPTIMA - Obsługa w zakresie podstawowym dla hufców wersja 1.0 Opracował: Dział wdrożeń systemów ERP 2017 Supremo Sp. z o.o. Strona 1 z 35 Spis treści: 1. Dodawanie kontrahenta import z GUS
INSTRUKCJA ERP OPTIMA - Obsługa w zakresie podstawowym dla hufców wersja 1.0 Opracował: Dział wdrożeń systemów ERP 2017 Supremo Sp. z o.o. Strona 1 z 35 Spis treści: 1. Dodawanie kontrahenta import z GUS
Wystawianie dokumentów Ewa - Fakturowanie i magazyn
 Wystawianie dokumentów Ewa - Fakturowanie i magazyn Dokumenty wystawiamy używając opcji Dokumenty z menu Opcje. Można też użyć kombinacji klawiszy lub ikony na pasku głównym programu. Aby wystawić
Wystawianie dokumentów Ewa - Fakturowanie i magazyn Dokumenty wystawiamy używając opcji Dokumenty z menu Opcje. Można też użyć kombinacji klawiszy lub ikony na pasku głównym programu. Aby wystawić
Posejdon Instrukcja użytkownika
 Posejdon Instrukcja użytkownika 1 Spis treści Wstęp... 4 Logowanie do systemu... 4 Menu główne... 4 Uprawnienia... 5 Menu Sprzedaż... 5 Paragon... 5 Wybór towaru... 5 Wybór klienta.... 8 Podsumowanie...
Posejdon Instrukcja użytkownika 1 Spis treści Wstęp... 4 Logowanie do systemu... 4 Menu główne... 4 Uprawnienia... 5 Menu Sprzedaż... 5 Paragon... 5 Wybór towaru... 5 Wybór klienta.... 8 Podsumowanie...
WYPOŻYCZALNIA BY CTI INSTRUKCJA
 WYPOŻYCZALNIA BY CTI INSTRUKCJA 1 Spis treści 1. Opis programu...3 2. Pierwsze uruchomienie...4 3. Konfiguracja...5 3.1. Licencja...5 3.2. Ogólne...5 3.2.1. Połączenia z bazami danych...5 3.2.2. Zarządzanie
WYPOŻYCZALNIA BY CTI INSTRUKCJA 1 Spis treści 1. Opis programu...3 2. Pierwsze uruchomienie...4 3. Konfiguracja...5 3.1. Licencja...5 3.2. Ogólne...5 3.2.1. Połączenia z bazami danych...5 3.2.2. Zarządzanie
Instrukcja użytkownika
 Instrukcja użytkownika Księga Podatkowa pierwsze kroki Wersja 2013.0.1 UWAGA Prawa wynikające z Warunków Gwarancji Użytkownik nabywa po rejestracji programu u Producenta. Dokumentem potwierdzającym rejestrację
Instrukcja użytkownika Księga Podatkowa pierwsze kroki Wersja 2013.0.1 UWAGA Prawa wynikające z Warunków Gwarancji Użytkownik nabywa po rejestracji programu u Producenta. Dokumentem potwierdzającym rejestrację
Mobilny handlowiec by CTI. Instrukcja
 Mobilny handlowiec by CTI Instrukcja Spis treści 1. Opis programu... 3 2. Logowanie... 4 3. Główne menu... 5 4. Tworzenie zamówienia... 6 4.1. Zamówienie w Comarch ERP XL... 14 5. Lista zamówień... 16
Mobilny handlowiec by CTI Instrukcja Spis treści 1. Opis programu... 3 2. Logowanie... 4 3. Główne menu... 5 4. Tworzenie zamówienia... 6 4.1. Zamówienie w Comarch ERP XL... 14 5. Lista zamówień... 16
Integracja z Facebook. Wersja 7.2.4
 Integracja z Facebook Wersja 7.2.4 UWAGA Prawa wynikające z Warunków Gwarancji Użytkownik nabywa po rejestracji programu u Producenta. Dokumentem potwierdzającym rejestrację jest Certyfikat Rejestracji
Integracja z Facebook Wersja 7.2.4 UWAGA Prawa wynikające z Warunków Gwarancji Użytkownik nabywa po rejestracji programu u Producenta. Dokumentem potwierdzającym rejestrację jest Certyfikat Rejestracji
Charakterystyka aplikacji
 OPT!MA Oferta Comarch (1) Oferta Comarch (2) Charakterystyka aplikacji CDN OPT!MA pracuje w środowisku Microsoft Windows. Praca w wersji jednostanowiskowej lub wielostanowiskowej Modułowa budowa Konfigurowalność
OPT!MA Oferta Comarch (1) Oferta Comarch (2) Charakterystyka aplikacji CDN OPT!MA pracuje w środowisku Microsoft Windows. Praca w wersji jednostanowiskowej lub wielostanowiskowej Modułowa budowa Konfigurowalność
Karty pracy. Ustawienia. W tym rozdziale została opisana konfiguracja modułu CRM Karty pracy oraz widoki i funkcje w nim dostępne.
 Karty pracy W tym rozdziale została opisana konfiguracja modułu CRM Karty pracy oraz widoki i funkcje w nim dostępne. Ustawienia Pierwszym krokiem w rozpoczęciu pracy z modułem Karty Pracy jest definicja
Karty pracy W tym rozdziale została opisana konfiguracja modułu CRM Karty pracy oraz widoki i funkcje w nim dostępne. Ustawienia Pierwszym krokiem w rozpoczęciu pracy z modułem Karty Pracy jest definicja
System imed24 Instrukcja Moduł Finanse
 System imed24 Instrukcja Moduł Finanse Instrukcja obowiązująca do wersji 1.8.0 Spis treści 1. Moduł Finanse... 4 1. Menu górne modułu Finanse... 4 1.1.1. Słownik towarów i usług... 4 1.1.1.1. Tworzenie
System imed24 Instrukcja Moduł Finanse Instrukcja obowiązująca do wersji 1.8.0 Spis treści 1. Moduł Finanse... 4 1. Menu górne modułu Finanse... 4 1.1.1. Słownik towarów i usług... 4 1.1.1.1. Tworzenie
MODUŁ OFERTOWANIE INSTRUKCJA OBSŁUGI
 MODUŁ OFERTOWANIE INSTRUKCJA OBSŁUGI 1 1. MOŻLIWOŚCI Moduł Ofertowanie jest przeznaczony do programu Symfonia Handel Forte. Jego zadaniem jest wspomaganie działania pracowników firmy w przygotowywaniu
MODUŁ OFERTOWANIE INSTRUKCJA OBSŁUGI 1 1. MOŻLIWOŚCI Moduł Ofertowanie jest przeznaczony do programu Symfonia Handel Forte. Jego zadaniem jest wspomaganie działania pracowników firmy w przygotowywaniu
enova365 Korekty i zwroty
 enova365 Korekty i zwroty Oprogramowanie ERP do zarządzania. Wzmacnia firmę i rośnie wraz z nią. www.enova.pl Spis treści Korygowanie faktur, zwrot towaru Korekta faktury sprzedaży Korekta sprzedaży fiskalizowanej
enova365 Korekty i zwroty Oprogramowanie ERP do zarządzania. Wzmacnia firmę i rośnie wraz z nią. www.enova.pl Spis treści Korygowanie faktur, zwrot towaru Korekta faktury sprzedaży Korekta sprzedaży fiskalizowanej
Moduł Handlowo-Magazynowy Dodawanie faktur zaliczkowych
 Moduł Handlowo-Magazynowy Dodawanie faktur zaliczkowych Wersja 3.85.324 22.07.2015 r. Aby w systemie Streamsoft Prestiż dodać fakturę zaliczkową, w pierwszej kolejności należy wystawić zamówienie od odbiorcy.
Moduł Handlowo-Magazynowy Dodawanie faktur zaliczkowych Wersja 3.85.324 22.07.2015 r. Aby w systemie Streamsoft Prestiż dodać fakturę zaliczkową, w pierwszej kolejności należy wystawić zamówienie od odbiorcy.
Opis nowych funkcji w programie Symfonia Handel w wersji 2010
 Symfonia Handel 1 / 5 Opis nowych funkcji w programie Symfonia Handel w wersji 2010 Główne korzyści z wersji 2010: Optymalizacja kosztów magazynowania i obsługi dostaw poprzez efektywniejsze zarządzanie
Symfonia Handel 1 / 5 Opis nowych funkcji w programie Symfonia Handel w wersji 2010 Główne korzyści z wersji 2010: Optymalizacja kosztów magazynowania i obsługi dostaw poprzez efektywniejsze zarządzanie
Moduł Faktury służy do wystawiania faktur VAT bezpośrednio z programu KolFK.
 Moduł Faktury służy do wystawiania faktur VAT bezpośrednio z programu KolFK. Moduł uruchamiamy z menu: Faktury Menu: Ewidencja faktur wywołuje formatkę główna modułu fakturowania. Rys 1. Ewidencja faktur
Moduł Faktury służy do wystawiania faktur VAT bezpośrednio z programu KolFK. Moduł uruchamiamy z menu: Faktury Menu: Ewidencja faktur wywołuje formatkę główna modułu fakturowania. Rys 1. Ewidencja faktur
HOTEL ONLINE - Szybki start
 HOTEL ONLINE - Szybki start Jeżeli nie wiesz co oznacza dana ikona wystarczy zatrzymać nad nią wskaźnik myszy - pojawi się podpowiedź z opisem danej funkcji. 1 Informacja o wolnych pokojach. W celu szybkiego
HOTEL ONLINE - Szybki start Jeżeli nie wiesz co oznacza dana ikona wystarczy zatrzymać nad nią wskaźnik myszy - pojawi się podpowiedź z opisem danej funkcji. 1 Informacja o wolnych pokojach. W celu szybkiego
Wersja 3.40 Firmy++C/S
 Wersja 3.40 Firmy++C/S 1. Podatek akcyzowy za węgiel i koks Od 1 stycznia 2012 r. przestaje obowiązywać zwolnienie z akcyzy w odniesieniu do węgla i koksu przeznaczonych do celów opałowych. Wobec tego
Wersja 3.40 Firmy++C/S 1. Podatek akcyzowy za węgiel i koks Od 1 stycznia 2012 r. przestaje obowiązywać zwolnienie z akcyzy w odniesieniu do węgla i koksu przeznaczonych do celów opałowych. Wobec tego
Ogólna instrukcja wykonywania inwentaryzacji w programie rc-hurt.
 Ogólna instrukcja wykonywania inwentaryzacji w programie rc-hurt. Warszawa, 20 luty 2007 r. Założenia : W rc-hurt może byc zdefiniowana dowolna liczba magazynów, na których mogą znajdować się różne towary.
Ogólna instrukcja wykonywania inwentaryzacji w programie rc-hurt. Warszawa, 20 luty 2007 r. Założenia : W rc-hurt może byc zdefiniowana dowolna liczba magazynów, na których mogą znajdować się różne towary.
System CDN OPT!MA v. 16.0
 System CDN OPT!MA v. 16.0 CDN OPT!MA Pulpit Menadżera v. 3.0 31-864 Kraków, Al. Jana Pawła II 41g tel. (12) 681 43 00, fax (12) 681 71 00 Dział Wsparcia Klienta i Partnera: (12) 681 43 00 www.comarch.pl/cdn
System CDN OPT!MA v. 16.0 CDN OPT!MA Pulpit Menadżera v. 3.0 31-864 Kraków, Al. Jana Pawła II 41g tel. (12) 681 43 00, fax (12) 681 71 00 Dział Wsparcia Klienta i Partnera: (12) 681 43 00 www.comarch.pl/cdn
SUBIEKT GT IMPORT XLS Dokumenty
 Instrukcja użytkownika programu SUBIEKT GT IMPORT XLS Dokumenty Wersja 1.0.0 OPIS PROGRAMU Program Subiekt GT Import XLS - Dokumenty służy do importowania różnych dokumentów handlowych i magazynowych (faktury
Instrukcja użytkownika programu SUBIEKT GT IMPORT XLS Dokumenty Wersja 1.0.0 OPIS PROGRAMU Program Subiekt GT Import XLS - Dokumenty służy do importowania różnych dokumentów handlowych i magazynowych (faktury
Symfonia Handel 1 / 7
 Symfonia Handel 1 / 7 Nowe funkcje w programie Symfonia Handel w wersji 2010.1a Poprawiono Częściowe rozliczanie faktur płatnościami. Rozliczanie kilku faktur jednym dokumentem płatności. Wydruk raportu
Symfonia Handel 1 / 7 Nowe funkcje w programie Symfonia Handel w wersji 2010.1a Poprawiono Częściowe rozliczanie faktur płatnościami. Rozliczanie kilku faktur jednym dokumentem płatności. Wydruk raportu
8. Sprzedaż SQLogic Sprzedaż
 8 Sprzedaż [ Sprzedaż ] 44 8. Sprzedaż Moduł Sprzedaż jest obok Zakupu, Magazynu i Produkcji, jednym z najważniejszych elementów systemu SQLogic Sprzedaż. Jego menu zawiera jedną pozycję, dzięki której
8 Sprzedaż [ Sprzedaż ] 44 8. Sprzedaż Moduł Sprzedaż jest obok Zakupu, Magazynu i Produkcji, jednym z najważniejszych elementów systemu SQLogic Sprzedaż. Jego menu zawiera jedną pozycję, dzięki której
Biuletyn techniczny. Korekta nabycia wewnątrzwspólnotowego. Wersja:
 Biuletyn techniczny Korekta nabycia wewnątrzwspólnotowego Wersja: 2014.1 Copyright 2014 COMARCH Wszelkie prawa zastrzeżone Nieautoryzowane rozpowszechnianie całości lub fragmentu niniejszej publikacji
Biuletyn techniczny Korekta nabycia wewnątrzwspólnotowego Wersja: 2014.1 Copyright 2014 COMARCH Wszelkie prawa zastrzeżone Nieautoryzowane rozpowszechnianie całości lub fragmentu niniejszej publikacji
Zamówienia algorytmiczne
 Zamówienia algorytmiczne Strona 1 z 13 Spis treści 1. Działanie zamówień algorytmicznych... 3 2. Konfiguracja... 3 2.2 Włączenie zamówień algorytmicznych poprzez wybór typu zamówienia... 3 2.3 Włączenie
Zamówienia algorytmiczne Strona 1 z 13 Spis treści 1. Działanie zamówień algorytmicznych... 3 2. Konfiguracja... 3 2.2 Włączenie zamówień algorytmicznych poprzez wybór typu zamówienia... 3 2.3 Włączenie
Zawartość. Wstęp. Moduł Rozbiórki. Wstęp Instalacja Konfiguracja Uruchomienie i praca z raportem... 6
 Zawartość Wstęp... 1 Instalacja... 2 Konfiguracja... 2 Uruchomienie i praca z raportem... 6 Wstęp Rozwiązanie przygotowane z myślą o użytkownikach którzy potrzebują narzędzie do podziału, rozkładu, rozbiórki
Zawartość Wstęp... 1 Instalacja... 2 Konfiguracja... 2 Uruchomienie i praca z raportem... 6 Wstęp Rozwiązanie przygotowane z myślą o użytkownikach którzy potrzebują narzędzie do podziału, rozkładu, rozbiórki
ŚCIĄGAWKA. Jak najprościej zarejestrować ciąg zdarzeń: od zamówienia odbiorcy, poprzez zaopatrzenie, produkcję do sprzedaży w systemie Clear-Pro?
 ŚCIĄGAWKA Jak najprościej zarejestrować ciąg zdarzeń: od zamówienia odbiorcy, poprzez zaopatrzenie, produkcję do sprzedaży w systemie Clear-Pro? Spis treści 1. IKONY SZYBKIEGO WYBORU 2 2. REJESTRACJA CIĄGU
ŚCIĄGAWKA Jak najprościej zarejestrować ciąg zdarzeń: od zamówienia odbiorcy, poprzez zaopatrzenie, produkcję do sprzedaży w systemie Clear-Pro? Spis treści 1. IKONY SZYBKIEGO WYBORU 2 2. REJESTRACJA CIĄGU
Moduł Reklamacje / Serwis
 Moduł Reklamacje / Serwis PC Guard Spółka Akcyjna ul. Jasielska 16, 60-476 Poznań tel. 0-61 84 34 266, faks 0-61 84 34 270 biuro@pcguard.pl, www.pcguard.pl Kapitał zakładowy 11 000 000 PLN Podręcznik użytkownika
Moduł Reklamacje / Serwis PC Guard Spółka Akcyjna ul. Jasielska 16, 60-476 Poznań tel. 0-61 84 34 266, faks 0-61 84 34 270 biuro@pcguard.pl, www.pcguard.pl Kapitał zakładowy 11 000 000 PLN Podręcznik użytkownika
Instrukcja użytkownika
 Instrukcja użytkownika Kasa/Bank pierwsze kroki Wersja 2013.0.1 UWAGA Prawa wynikające z Warunków Gwarancji Użytkownik nabywa po rejestracji programu u Producenta. Dokumentem potwierdzającym rejestrację
Instrukcja użytkownika Kasa/Bank pierwsze kroki Wersja 2013.0.1 UWAGA Prawa wynikające z Warunków Gwarancji Użytkownik nabywa po rejestracji programu u Producenta. Dokumentem potwierdzającym rejestrację
Trasówka by CTI. Instrukcja
 Trasówka by CTI Instrukcja Spis treści 1. Wstęp... 3 2. Pierwsze uruchomienie, ustawienia... 4 3. Logowanie... 5 4. Okno główne programu... 6 5. Kontrahenci... 7 5.1. Tworzenie kontrahenta... 8 5.2. Edycja
Trasówka by CTI Instrukcja Spis treści 1. Wstęp... 3 2. Pierwsze uruchomienie, ustawienia... 4 3. Logowanie... 5 4. Okno główne programu... 6 5. Kontrahenci... 7 5.1. Tworzenie kontrahenta... 8 5.2. Edycja
W programie SuperOptyk dodano moduł JPK, który służy do tworzenia trzech rodzajów plików JPK:
 16. JPK W programie SuperOptyk dodano moduł JPK, który służy do tworzenia trzech rodzajów plików JPK: 1. JPK_VAT: plik ten zawiera faktury sprzedażowe i zakupowe. Należy go przesyłać raz w miesiącu na
16. JPK W programie SuperOptyk dodano moduł JPK, który służy do tworzenia trzech rodzajów plików JPK: 1. JPK_VAT: plik ten zawiera faktury sprzedażowe i zakupowe. Należy go przesyłać raz w miesiącu na
Jak szybko wystawić fakturę w LeftHand? Instalacja programu
 Jak szybko wystawić fakturę w LeftHand? Aby móc szybko wystawić fakturę VAT w programie LeftHand należy: - zainstalować program LeftHand - skonfigurować go za pomocą szybkiego wizzarda - dodać definicję
Jak szybko wystawić fakturę w LeftHand? Aby móc szybko wystawić fakturę VAT w programie LeftHand należy: - zainstalować program LeftHand - skonfigurować go za pomocą szybkiego wizzarda - dodać definicję
Ulotka Comarch ERP Klasyka Firma ++ (FPP) wersja 3.82
 Ulotka wersja 3.82 1 FPP Nowości 1.1.1 Jednolity Plik Kontrolny Od 1 lipca 2016 roku weszły w życie przepisy mówiące o konieczności generowania plików JPK dla dużych firm. Jednolite Pliki Kontrolne mają
Ulotka wersja 3.82 1 FPP Nowości 1.1.1 Jednolity Plik Kontrolny Od 1 lipca 2016 roku weszły w życie przepisy mówiące o konieczności generowania plików JPK dla dużych firm. Jednolite Pliki Kontrolne mają
Moduł Księga Podatkowa i Środki Trwałe pierwsze kroki
 System Comarch OPT!MA v. 2012 Moduł Księga Podatkowa i Środki Trwałe pierwsze kroki Comarch SA 31-864 Kraków, Al. Jana Pawła II 41g tel. (12) 681 43 00, fax (12) 687 71 00 Dział Wsparcia Klienta i Partnera:
System Comarch OPT!MA v. 2012 Moduł Księga Podatkowa i Środki Trwałe pierwsze kroki Comarch SA 31-864 Kraków, Al. Jana Pawła II 41g tel. (12) 681 43 00, fax (12) 687 71 00 Dział Wsparcia Klienta i Partnera:
Instrukcja użytkownika
 Instrukcja użytkownika Księga Podatkowa pierwsze kroki Wersja 2015.0.1 UWAGA Prawa wynikające z Warunków Gwarancji Użytkownik nabywa po rejestracji programu u Producenta. Dokumentem potwierdzającym rejestrację
Instrukcja użytkownika Księga Podatkowa pierwsze kroki Wersja 2015.0.1 UWAGA Prawa wynikające z Warunków Gwarancji Użytkownik nabywa po rejestracji programu u Producenta. Dokumentem potwierdzającym rejestrację
Instrukcja użytkownika
 Instrukcja użytkownika Kasa/Bank pierwsze kroki Wersja 2015.0.1 UWAGA Prawa wynikające z Warunków Gwarancji Użytkownik nabywa po rejestracji programu u Producenta. Dokumentem potwierdzającym rejestrację
Instrukcja użytkownika Kasa/Bank pierwsze kroki Wersja 2015.0.1 UWAGA Prawa wynikające z Warunków Gwarancji Użytkownik nabywa po rejestracji programu u Producenta. Dokumentem potwierdzającym rejestrację
Nowe funkcje w programie Symfonia Handel w wersji 2010.1
 Symfonia Handel 1 / 8 Nowe funkcje w programie Symfonia Handel w wersji 2010.1 Zmiany związane z nowelizacją Ustawy o VAT Dnia 1.01.2010r. wchodzi w życie nowelizacja ustawy o podatku od towarów i usług,
Symfonia Handel 1 / 8 Nowe funkcje w programie Symfonia Handel w wersji 2010.1 Zmiany związane z nowelizacją Ustawy o VAT Dnia 1.01.2010r. wchodzi w życie nowelizacja ustawy o podatku od towarów i usług,
ShopGold Integrator by CTI. Instrukcja
 ShopGold Integrator by CTI Instrukcja Spis treści 1. Opis programu... 3 2. Konfiguracja połączenia... 4 3. Eksport grup towarowych... 6 4. Eksport towarów... 7 5. Eksport zdjęć... 9 6. Pobieranie zamówień...
ShopGold Integrator by CTI Instrukcja Spis treści 1. Opis programu... 3 2. Konfiguracja połączenia... 4 3. Eksport grup towarowych... 6 4. Eksport towarów... 7 5. Eksport zdjęć... 9 6. Pobieranie zamówień...
Wersja 3.60b Faktury. Wersja 3.60a Faktury. Wersja 3.60 Faktury. Poprawiono Przywrócono możliwość importu kursów walut z Internetu.
 Wersja 3.60b Faktury Poprawiono Przywrócono możliwość importu kursów walut z Internetu. Wersja 3.60a Faktury 1. Synchronizacja ceny sprzedaży z ceną detaliczną W funkcjach specjalnych została dodana funkcja
Wersja 3.60b Faktury Poprawiono Przywrócono możliwość importu kursów walut z Internetu. Wersja 3.60a Faktury 1. Synchronizacja ceny sprzedaży z ceną detaliczną W funkcjach specjalnych została dodana funkcja
Instrukcja obsługi kolektora danych CIPHER 8300 w wersji IHURT 7.3
 Instrukcja obsługi kolektora danych CIPHER 8300 w wersji IHURT 7.3 Wstępne ustawienia programu: Aby kolektor działał przed podstawkę należy w konfiguracji programu --> parametry stanowiska zaznaczyć opcję:
Instrukcja obsługi kolektora danych CIPHER 8300 w wersji IHURT 7.3 Wstępne ustawienia programu: Aby kolektor działał przed podstawkę należy w konfiguracji programu --> parametry stanowiska zaznaczyć opcję:
9 Zakup [ Zakup ] 56. 9. Zakup
![9 Zakup [ Zakup ] 56. 9. Zakup 9 Zakup [ Zakup ] 56. 9. Zakup](/thumbs/24/3927597.jpg) 9 Zakup [ Zakup ] 56 9. Zakup Moduł zakupu działa na podobnych zasadach, które opisywaliśmy w poprzednim rozdziale: Sprzedaż. Dla uproszczenia zastosowano niemal ten sam interfejs, który tam widzieliśmy,
9 Zakup [ Zakup ] 56 9. Zakup Moduł zakupu działa na podobnych zasadach, które opisywaliśmy w poprzednim rozdziale: Sprzedaż. Dla uproszczenia zastosowano niemal ten sam interfejs, który tam widzieliśmy,
Nowe funkcje w module Handel w wersji 2010
 Forte Handel 1 / 9 Nowe funkcje w module Handel w wersji 2010 Nowa, elastyczniejsza obsługa faktur zaliczkowych Uwzględniając szereg sugestii spływających z rynku odnośnie obsługi transakcji zaliczkowych
Forte Handel 1 / 9 Nowe funkcje w module Handel w wersji 2010 Nowa, elastyczniejsza obsługa faktur zaliczkowych Uwzględniając szereg sugestii spływających z rynku odnośnie obsługi transakcji zaliczkowych
Najpierw należy sprawdzić parametry rozliczenia urlopu - zakładka -Firma
 Urlop wypoczynkowy Najpierw należy sprawdzić parametry rozliczenia urlopu - zakładka -Firma Rozliczenie urlopu wg okresu- kadrowym Obliczanie podstawy do urlopu- podstawa wyliczana do każdego urlopu Czy
Urlop wypoczynkowy Najpierw należy sprawdzić parametry rozliczenia urlopu - zakładka -Firma Rozliczenie urlopu wg okresu- kadrowym Obliczanie podstawy do urlopu- podstawa wyliczana do każdego urlopu Czy
Magazyn. Spis treści INSTRUKCJA OBSŁUGI KSIĘGA PRZYCHODÓW I ROZCHODÓW
 Spis treści INSTRUKCJA OBSŁUGI Magazyn Ogólne informacje... 2 Artykuły... 2 Artykuły sprzedaży... 3 Artykuły zakupu... 4 Pozycja magazynowa... 6 Wprowadzanie stanu początkowego na magazyn... 7 Zakup materiałów
Spis treści INSTRUKCJA OBSŁUGI Magazyn Ogólne informacje... 2 Artykuły... 2 Artykuły sprzedaży... 3 Artykuły zakupu... 4 Pozycja magazynowa... 6 Wprowadzanie stanu początkowego na magazyn... 7 Zakup materiałów
Mini Produkcja by CTI. Instrukcja
 Mini Produkcja by CTI Instrukcja Spis treści 1. Opis programu... 3 2. Pierwsze uruchomienie... 4 3. Logowanie... 5 4. Okno główne programu... 6 5. Konfiguracja... 7 5.1. Baza SQL... 8 5.2. Dokumenty RW...
Mini Produkcja by CTI Instrukcja Spis treści 1. Opis programu... 3 2. Pierwsze uruchomienie... 4 3. Logowanie... 5 4. Okno główne programu... 6 5. Konfiguracja... 7 5.1. Baza SQL... 8 5.2. Dokumenty RW...
Moduł Kasa/Bank i Kasa/Bank Plus pierwsze kroki
 System Comarch OPT!MA v. 2012 Moduł Kasa/Bank i Kasa/Bank Plus pierwsze kroki Comarch SA 31-864 Kraków, Al. Jana Pawła II 41g tel. (12) 681 43 00, fax (12) 687 71 00 Dział Wsparcia Klienta i Partnera:
System Comarch OPT!MA v. 2012 Moduł Kasa/Bank i Kasa/Bank Plus pierwsze kroki Comarch SA 31-864 Kraków, Al. Jana Pawła II 41g tel. (12) 681 43 00, fax (12) 687 71 00 Dział Wsparcia Klienta i Partnera:
Sage Symfonia ERP Handel Faktury walutowe
 Sage Symfonia ERP Handel Faktury walutowe 1 Wstęp... 2 2 Charakterystyka Faktur walutowych... 2 3 Algorytmy wyliczeń... 3 3.1 GDY PODATEK WYLICZANY JEST NA PODSTAWIE WARTOŚCI NETTO W WALUCIE... 3 3.2 GDY
Sage Symfonia ERP Handel Faktury walutowe 1 Wstęp... 2 2 Charakterystyka Faktur walutowych... 2 3 Algorytmy wyliczeń... 3 3.1 GDY PODATEK WYLICZANY JEST NA PODSTAWIE WARTOŚCI NETTO W WALUCIE... 3 3.2 GDY
Panel Produkcyjny by CTI. Instrukcja
 Panel Produkcyjny by CTI Instrukcja Spis treści 1. Opis... 3 2. Konfiguracja... 4 3. Logowanie... 7 4. Rejestracja czasu pracy... 8 5. Generowanie dokumentów... 13 5.1. Generowanie dokumentów PW... 15
Panel Produkcyjny by CTI Instrukcja Spis treści 1. Opis... 3 2. Konfiguracja... 4 3. Logowanie... 7 4. Rejestracja czasu pracy... 8 5. Generowanie dokumentów... 13 5.1. Generowanie dokumentów PW... 15
Rozwiązanie przygotowane z myślą o użytkownikach programu Symfonia Handel, którzy zajmują się sprzedażą węgla, różnego sortu
 Rozwiązanie przygotowane z myślą o użytkownikach programu Symfonia Handel, którzy zajmują się sprzedażą węgla, różnego sortu Jak wiadomo od 2012 roku do każdej 1 tony węgla naliczana jest akcyza, jedna
Rozwiązanie przygotowane z myślą o użytkownikach programu Symfonia Handel, którzy zajmują się sprzedażą węgla, różnego sortu Jak wiadomo od 2012 roku do każdej 1 tony węgla naliczana jest akcyza, jedna
Deklaracja VAT-7 (17) i VAT-7K (11) Jednolity Plik Kontrolny VAT (JPK VAT)
 Deklaracja VAT-7 (17) i VAT-7K (11) Jednolity Plik Kontrolny VAT (JPK VAT) Wystawiaj deklaracje VAT-7 i VAT-7K, generuj pliki JPK w programie. Spis treści Deklaracja podatku VAT... 2 Korekta deklaracji
Deklaracja VAT-7 (17) i VAT-7K (11) Jednolity Plik Kontrolny VAT (JPK VAT) Wystawiaj deklaracje VAT-7 i VAT-7K, generuj pliki JPK w programie. Spis treści Deklaracja podatku VAT... 2 Korekta deklaracji
Biuletyn techniczny. Cechy towaru. COMARCH CDN XL wersja 10.2. Aktualizacja dokumentu: 2011-05-26. Copyright 1997-2011 COMARCH S.A.
 Biuletyn techniczny Cechy towaru COMARCH CDN XL wersja 10.2 Aktualizacja dokumentu: 2011-05-26 Copyright 1997-2011 COMARCH S.A. Lista zmian wprowadzonych w biuletynie Data wprowadzenia zmian 05.2011 Rozdział,
Biuletyn techniczny Cechy towaru COMARCH CDN XL wersja 10.2 Aktualizacja dokumentu: 2011-05-26 Copyright 1997-2011 COMARCH S.A. Lista zmian wprowadzonych w biuletynie Data wprowadzenia zmian 05.2011 Rozdział,
INSTRUKCJA OBSŁUGI PROGRAMU IRF DLA BIURA RACHUNKOWEGO Program Rachmistrz/Rewizor. Strona0
 INSTRUKCJA OBSŁUGI PROGRAMU IRF DLA BIURA RACHUNKOWEGO Program Rachmistrz/Rewizor Strona0 1. Zaloguj się na konto IRF, na adres: http://irf-system.pl 2. Hasło można zmienić, klikając w ustawienia. Strona1
INSTRUKCJA OBSŁUGI PROGRAMU IRF DLA BIURA RACHUNKOWEGO Program Rachmistrz/Rewizor Strona0 1. Zaloguj się na konto IRF, na adres: http://irf-system.pl 2. Hasło można zmienić, klikając w ustawienia. Strona1
ROZLICZENIA NFZ BY CTI INSTRUKCJA
 ROZLICZENIA NFZ BY CTI INSTRUKCJA DATA 28.02.2013 PRODUCENT Centrum Technologii Informatycznej WERSJA 1.0 AUTOR Dariusz Skórniewski 1 1 Wstęp Rozliczenia NFZ by CTI jest dodatkiem do programu Comarch ERP
ROZLICZENIA NFZ BY CTI INSTRUKCJA DATA 28.02.2013 PRODUCENT Centrum Technologii Informatycznej WERSJA 1.0 AUTOR Dariusz Skórniewski 1 1 Wstęp Rozliczenia NFZ by CTI jest dodatkiem do programu Comarch ERP
Podręcznik Użytkownika 360 Księgowość Projekty i centra kosztów
 Podręcznik Użytkownika Projekty i centra kosztów Projekty i centra kosztów mogą być wykorzystane do szczegółowych analiz dochodów i wydatków. Aby móc wprowadzić transakcje do projektów i centrów kosztów
Podręcznik Użytkownika Projekty i centra kosztów Projekty i centra kosztów mogą być wykorzystane do szczegółowych analiz dochodów i wydatków. Aby móc wprowadzić transakcje do projektów i centrów kosztów
Serwis jest dostępny w internecie pod adresem www.solidnyserwis.pl. Rysunek 1: Strona startowa solidnego serwisu
 Spis treści 1. Zgłoszenia serwisowe wstęp... 2 2. Obsługa konta w solidnym serwisie... 2 Rejestracja w serwisie...3 Logowanie się do serwisu...4 Zmiana danych...5 3. Zakładanie i podgląd zgłoszenia...
Spis treści 1. Zgłoszenia serwisowe wstęp... 2 2. Obsługa konta w solidnym serwisie... 2 Rejestracja w serwisie...3 Logowanie się do serwisu...4 Zmiana danych...5 3. Zakładanie i podgląd zgłoszenia...
OpenOfficePL. Zestaw szablonów magazynowych. Instrukcja obsługi
 OpenOfficePL Zestaw szablonów magazynowych Instrukcja obsługi Spis treści : 1. Informacje ogólne 2. Instalacja zestawu a) konfiguracja połączenia z bazą danych b) import danych z poprzedniej wersji faktur
OpenOfficePL Zestaw szablonów magazynowych Instrukcja obsługi Spis treści : 1. Informacje ogólne 2. Instalacja zestawu a) konfiguracja połączenia z bazą danych b) import danych z poprzedniej wersji faktur
Palety by CTI. Instrukcja
 Palety by CTI Instrukcja Spis treści 1. Logowanie... 3 2. Okno główne programu... 4 3. Konfiguracja... 5 4. Zmiana Lokalizacji... 6 5. Nowa Paleta z dokumentu MMP... 8 6. Realizacja Zlecenia ZW... 10 7.
Palety by CTI Instrukcja Spis treści 1. Logowanie... 3 2. Okno główne programu... 4 3. Konfiguracja... 5 4. Zmiana Lokalizacji... 6 5. Nowa Paleta z dokumentu MMP... 8 6. Realizacja Zlecenia ZW... 10 7.
unikupon.pl Unikupon PC Instrukcja obsługi
 unikupon.pl Unikupon PC Instrukcja obsługi Spis treści 1. Uruchamianie programu...3 1.1 Logowanie...3 2. Korzystanie z menu programu...4 3. Doładowanie online...5 4. Sprzedaż kuponu...6 5. Zamówienia...8
unikupon.pl Unikupon PC Instrukcja obsługi Spis treści 1. Uruchamianie programu...3 1.1 Logowanie...3 2. Korzystanie z menu programu...4 3. Doładowanie online...5 4. Sprzedaż kuponu...6 5. Zamówienia...8
PODRĘCZNIK UŻYTKOWNIKA KSIĘGA PRZYCHODÓW I ROZCHODÓW. Płatności
 Płatności Odnotowuj płatności bankowe oraz gotówkowe, rozliczenia netto pomiędzy dostawcami oraz odbiorcami, dodawaj nowe rachunki bankowe oraz kasowe w menu Płatności. Spis treści Transakcje... 2 Nowa
Płatności Odnotowuj płatności bankowe oraz gotówkowe, rozliczenia netto pomiędzy dostawcami oraz odbiorcami, dodawaj nowe rachunki bankowe oraz kasowe w menu Płatności. Spis treści Transakcje... 2 Nowa
System CDN OPT!MA v. 15.0
 System CDN OPT!MA v. 15.0 Moduł Księga Podatkowa i Środki Trwałe pierwsze kroki 31-864 Kraków, Al. Jana Pawła II 41g tel. (12) 681 43 00, fax (12) 687 71 00 Dział Wsparcia Klienta i Partnera: (12) 681
System CDN OPT!MA v. 15.0 Moduł Księga Podatkowa i Środki Trwałe pierwsze kroki 31-864 Kraków, Al. Jana Pawła II 41g tel. (12) 681 43 00, fax (12) 687 71 00 Dział Wsparcia Klienta i Partnera: (12) 681
SYSTEM OBSŁUGI ZGŁOSZEŃ SERWISOWYCH
 SYSTEM OBSŁUGI ZGŁOSZEŃ SERWISOWYCH - INSTRUKCJA UŻYTKOWANIA W trosce o naszych Klientów uruchomiliśmy nowy System Obsługi Zgłoszeń Serwisowych. Każde zgłoszenie ma przyporządkowany unikalny numer, którego
SYSTEM OBSŁUGI ZGŁOSZEŃ SERWISOWYCH - INSTRUKCJA UŻYTKOWANIA W trosce o naszych Klientów uruchomiliśmy nowy System Obsługi Zgłoszeń Serwisowych. Każde zgłoszenie ma przyporządkowany unikalny numer, którego
Instrukcja obsługi systemu e-faktury.no
 Zespół e-faktury.no przedstawia: Instrukcja obsługi systemu e-faktury.no Wydano: 1.10.2012 Rejestracja w systemie W celu rejestracji w systemie po wejściu na stronę główną wybierz zarejestruj się. Ukaże
Zespół e-faktury.no przedstawia: Instrukcja obsługi systemu e-faktury.no Wydano: 1.10.2012 Rejestracja w systemie W celu rejestracji w systemie po wejściu na stronę główną wybierz zarejestruj się. Ukaże
