OFFICEJET 4500 OFFICEJET ADVANTAGE 4500
|
|
|
- Jarosław Kuczyński
- 8 lat temu
- Przeglądów:
Transkrypt
1 OFFICEJET 4500 OFFICEJET ADVANTAGE 4500 Przewodnik użytkownika K710
2
3 HP Officejet 4500 (G510) / HP Officejet 4575 (K710) / HP Officejet Advantage 4500 (K710) All-in-One series Podręcznik użytkownika
4 Informacje dotyczące praw autorskich 2010 Copyright Hewlett-Packard Development Company, L.P. Oświadczenia firmy Hewlett-Packard Informacje zawarte w niniejszym dokumencie mogą ulec zmianie bez powiadomienia. Wszelkie prawa zastrzeżone. Kopiowanie, adaptacja lub tłumaczenie tych materiałów nie jest dozwolone bez uprzedniej pisemnej zgody firmy Hewlett-Packard, z wyjątkiem przypadków dozwolonych w ramach praw autorskich. Jedyne gwarancje, jakich HP udziela na produkty i usługi, są określone w oświadczeniach gwarancyjnych dostarczanych wraz z takimi produktami i usługami. Żadne informacje tu zawarte nie mogą być rozumiane jako zawierające dodatkowe gwarancje. HP nie będzie odpowiedzialne za błędy techniczne czy edytorskie lub pominięcia zawarte w dokumencie. Znaki towarowe Windows, Windows XP i Windows Vista są zarejestrowanymi w USA znakami towarowymi firmy Microsoft Corporation. ENERGY STAR oraz logo ENERGY STAR są znakami zarejestrowanymi w USA. Informacje dotyczące bezpieczeństwa Podczas korzystania z produktu zawsze należy przestrzegać podstawowych zasad bezpieczeństwa w celu zmniejszenia ryzyka doznania obrażeń na skutek działania ognia lub porażenia elektrycznego. 1. Należy przeczytać i przyswoić sobie wszystkie instrukcje zawarte w dokumentacji dostarczonej wraz z urządzeniem. 2. Należy przestrzegać wszystkich ostrzeżeń i zaleceń umieszczonych na produkcie. 3. Przed czyszczeniem należy odłączyć urządzenie od gniazda sieciowego. 4. Nie wolno instalować ani używać tego produktu w pobliżu wody ani mając mokre ręce. 5. Należy umieścić produkt na stabilnej powierzchni. 6. Produkt należy zainstalować w bezpiecznym miejscu, w którym przewód zasilania nie będzie narażony na uszkodzenie ani nadepnięcie i w którym nie będzie się można o niego potknąć. 7. Jeśli produkt nie działa prawidłowo, zobacz Rozwiąż problem. 8. Wewnątrz urządzenia nie ma żadnych części, które mogą być naprawiane przez użytkownika. Czynności serwisowe należy zlecać wykwalifikowanym pracownikom serwisu. Ułatwienia dostępu Urządzenie ma kilka funkcji, które sprawiają, że mogą z niego korzystać osoby niepełnosprawne. Wzrokowe Oprogramowanie jest dostępne dla użytkowników z wadami wzroku dzięki zastosowaniu opcji i funkcji ułatwień dostępu systemu operacyjnego. Oprogramowanie obsługuje także większość technologii pomocniczych, m.in. czytniki ekranu, czytniki braille a i aplikacje zamieniające głos na tekst. Dla użytkowników, którzy nie odróżniają kolorów, wszystkie kolorowe przyciski i karty na panelu sterowania urządzenia i w oprogramowaniu opatrzono prostym tekstem lub ikonami, które wskazują odpowiednią czynność. Zdolność poruszania się Użytkownicy niesprawni ruchowo mogą korzystać z funkcji oprogramowania urządzenia przy użyciu poleceń klawiaturowych. Ponadto oprogramowanie obsługuje opcje ułatwień dostępu systemu Windows, takie jak KlawiszeTrwałe, KlawiszePrzełączające, KlawiszeFiltru i KlawiszeMyszy. Drzwiczki, przyciski, podajniki i prowadnice papieru w urządzeniu mogą być obsługiwane przez użytkowników o ograniczonej sile rąk i ograniczonym zasięgu. Pomoc techniczna Aby uzyskać szczegółowe informacje na temat ułatwień dostępu wprowadzonych w tym produkcie i zaangażowania firmy HP w produkcję urządzeń z ułatwionym dostępem, odwiedź stronę internetową HP pod adresem Informacje o ułatwieniach dostępu w systemie operacyjnym Mac OS X znajdują się na stronie
5 Spis treści 1 Rozpoczęcie pracy Ułatwienia dostępu...9 Eko-wskazówki...10 Prezentacja części urządzenia...10 Widok z przodu...10 Obszar materiałów eksploatacyjnych...11 Widok z tyłu...12 Korzystanie z panelu sterowania urządzenia...12 Opis przycisków i wskaźników...12 Zmiana ustawień urządzenia...13 Wybieranie trybu...14 Zmiana ustawień urządzenia...14 Rodzaje komunikatów...14 Komunikaty o stanie...15 Komunikaty ostrzegawcze...15 Komunikaty o błędach...15 Komunikaty o błędach krytycznych...15 Odnajdywanie numeru modelu urządzenia...15 Wybór materiałów do drukowania...15 Zalecane rodzaje papieru do drukowania i kopiowania...16 Zalecane rodzaje papieru do drukowania zdjęć...17 Wskazówki pomocne przy wyborze materiałów...18 Ładowanie oryginału na szybę skanera...19 Ładowanie oryginałów do automatycznego podajnika dokumentów (ADF)...20 Ładowanie nośników...21 Konserwacja urządzenia...22 Czyszczenie szyby skanera...22 Czyszczenie obudowy...23 Czyszczenie automatycznego podajnika dokumentów (tylko w niektórych modelach)...23 Wyłączanie urządzenia Drukowanie Drukowanie dokumentów...27 Drukowanie dokumentów (Windows)...27 Drukowanie dokumentów (Mac OS X)...28 Drukowanie ulotek...28 Drukowanie ulotek (Windows)...28 Drukowanie ulotek (Mac OS X)...29 Drukowanie na kopertach...29 Drukowanie na kopertach (Windows)...29 Drukowanie na kopertach (Mac OS X)...30 Drukowanie strony internetowej...30 Drukowanie strony internetowej (Windows)...31 Drukowanie strony internetowej (Mac OS X)
6 Drukowanie zdjęć...31 Drukowanie zdjęć na papierze fotograficznym (Windows)...32 Drukowanie zdjęć na papierze fotograficznym (Mac OS X)...32 Drukowanie na papierach specjalnych i o niestandardowych rozmiarach...33 Drukowanie na papierach specjalnych lub papierach o niestandardowych rozmiarach (Windows)...34 Drukowanie na papierach specjalnych lub papierach o niestandardowych rozmiarach (Mac OS X)...34 Drukowanie dokumentów bez obramowania...35 Drukowanie dokumentów bez obramowania (Windows)...35 Drukowanie dokumentów bez obramowania (Mac OS X) Skanowanie Skanowanie oryginału...38 Skanowanie oryginału z panelu sterowania urządzenia...38 Edycja zeskanowanego dokumentu za pomocą oprogramowania do optycznego rozpoznawania znaków (OCR) Kopiowanie Kopiowanie dokumentów...40 Zmiana ustawień kopiowania Faks Wysyłanie faksu...42 Wysyłanie zwykłego faksu...42 Ręczne wysyłanie faksu za pomocą telefonu...43 Wysyłanie faksu przy użyciu funkcji monitorowania wybierania...44 Wysyłanie faksu z pamięci...45 Planowanie wysłania faksu w późniejszym czasie...45 Nadawanie faksu do wielu odbiorców...47 Wysyłanie faksu w trybie korekcji błędów...47 Odbieranie faksu...48 Ręczne odbieranie faksu...48 Ustawianie rezerwowego odbioru faksów...49 Ponowne drukowanie otrzymanych faksów z pamięci...50 Odpytywanie w celu odebrania faksu...51 Przekierowywanie faksów na inny numer...51 Ustawianie rozmiaru papieru dla odbieranych faksów...52 Ustawianie funkcji automatycznego zmniejszania dla faksów przychodzących...52 Blokowanie niepożądanych numerów faksów...53 Dodawanie numerów do listy niepożądanych numerów faksów...53 Usuwanie numerów z listy niepożądanych numerów faksów...54 Drukowanie raportu blokowanych faksów...54 Odbieranie faksów w komputerze (Fax to PC i Fax to Mac)...55 Wymagania Fax to PC i Fax to Mac...55 Aktywacja Fax to Pc i Fax to Mac...55 Zmiana ustawień Fax to Pc lub Fax to Mac...56 Wyłączanie Fax to Pc lub Fax to Mac
7 Spis treści Zmiana ustawień faksowania...57 Konfigurowanie nagłówka faksu...57 Ustawienie trybu odbierania (automatyczne odbieranie)...58 Ustawianie liczby dzwonków przed odebraniem...58 Zmiana wzorca dzwonienia na dzwonienie dystynktywne...59 Ustawianie trybu korekcji błędów faksów...59 Ustawianie rodzaju wybierania numerów...60 Ustawianie opcji ponownego wybierania numeru...60 Ustawianie prędkości transmisji faksu...61 Ustawianie głośności faksu...61 Protokół FoIP (Fax over Internet Protocol)...61 Korzystanie z raportów...62 Drukowanie potwierdzeń faksów...63 Drukowanie sprawozdań z błędów faksów...64 Drukowanie i przeglądanie dziennika faksu...64 Usuwanie dziennika faksów...65 Drukowanie szczegółowych informacji o ostatniej transakcji faksowej...65 Drukowanie raportu z historii identyfikacji dzwoniącego Korzystanie z pojemników z tuszem Informacje na temat pojemników z tuszem...66 Sprawdzanie szacowanego poziomu tuszu w pojemnikach...67 Obsługa pojemników z tuszem...68 Wymiana pojemników z tuszem...68 Przechowywanie materiałów eksploatacyjnych...72 Zaawansowana konserwacja pojemnika z tuszem...72 Wyrównywanie pojemników z tuszem...72 Czyszczenie pojemników z tuszem Rozwiąż problem Pomoc techniczna firmy HP...76 Uzyskiwanie wsparcia technicznego drogą elektroniczną...77 Telefoniczna obsługa klientów HP...77 Zanim zadzwonisz...78 Okres obsługi telefonicznej...78 Numery wsparcia telefonicznego...78 Po upływie okresu obsługi telefonicznej...80 Ogólne wskazówki i zasoby diagnostyczne...80 Rozwiązywanie problemów z drukowaniem...81 Urządzenie niespodziewanie wyłącza się...81 Na panelu sterowania wyświetlany jest komunikat o błędzie...81 Wyrównanie nie powiodło się...81 Urządzenie nie odpowiada (nic się nie drukuje)...82 Urządzenie drukuje bardzo wolno...82 Jest drukowana pusta lub niekompletna strona...83 Brak niektórych fragmentów wydruku lub wydruki są nieprawidłowe...83 Niewłaściwe rozmieszczenie tekstu lub grafiki...83 Urządzenie drukuje połowę strony, a następnie wysuwa papier
8 4 Słaba jakość druku i nieoczekiwane wydruki...84 Rozwiązanie 1: Korzystaj z oryginalnych kaset drukujących HP...85 Rozwiązanie 2: Sprawdź papier...85 Rozwiązanie 3: Odczekaj chwilę (jeśli to możliwe)...86 Rozwiązanie 4: Sprawdź ustawienia drukowania...86 Krok 1: Sprawdź ustawienia jakości wydruku...86 Krok 2: Sprawdź ustawienie Drukuj w skali szarości...87 Rozwiązanie 5: Sprawdź szacowane poziomy tuszu i wymień pojemniki z niskim poziomem tuszu...87 Rozwiązanie 6: Wydrukuj i oceń raport diagnostyczny i rozwiąż wykryte problemy...88 Raport diagnostyczny z jakości wydruku...89 Raport na stronie testowej...94 Rozwiązanie 7: Wyczyść pojemniki z tuszem...96 Rozwiązanie 8: Wyrównaj pojemniki z tuszem...97 Rozwiązanie 9: Wymień problematyczny pojemnik z tuszem...97 Rozwiązanie 10: Skontaktuj się z serwisem...97 Czyszczenie obszaru wokół dysz...98 Rozwiązywanie problemów z podawaniem papieru Rozwiązywanie problemów z kopiowaniem Kopia nie została wykonana Kopie są puste Brak dokumentów lub są wyblakłe Zmniejszony rozmiar Niska jakość kopii Na kopii widoczne są różnego rodzaju defekty Urządzenie drukuje połowę strony, a następnie wysuwa papier Niezgodność rodzaju papieru Rozwiązywanie problemów ze skanowaniem Skaner niczego nie wykonał Skanowanie trwa zbyt długo Fragment dokumentu nie został zeskanowany lub brakuje tekstu Nie można edytować tekstu Pojawiają się komunikaty o błędach Słaba jakość zeskanowanych obrazów Widoczne wady na zeskanowanym obrazie Rozwiązywanie problemów z faksowaniem Test faksu nie powiódł się Rozwiązywanie problemów z siecią przewodową (tylko w niektórych modelach) Rozwiązywanie ogólnych problemów sieciowych Utworzony port sieciowy nie odpowiada adresowi IP urządzenia (Windows)...125
9 Spis treści Rozwiązywanie problemów z siecią bezprzewodową (tylko w niektórych modelach) Podstawowe rozwiązywanie problemów z siecią bezprzewodową Zaawansowane rozwiązywanie problemów z siecią bezprzewodową Krok 1: Upewnij się, że komputer jest podłączony do sieci Krok 2: Upewnij się, że urządzenie zostało podłączone do sieci Krok 3: Sprawdź, czy zapora nie blokuje komunikacji Krok 4: Upewnij się, że urządzenie HP działa w trybie online i jest gotowe do pracy Krok 5: Upewnij się, że wybrano właściwe domyślne bezprzewodowe urządzenie HP (tylko w systemie Windows) Krok 6: Upewnij się, że włączona jest usługa Obsługa urządzenia sieciowego HP (tylko w systemie Windows) Dodanie adresów sprzętowych do bezprzewodowego punktu dostępu (WAP) Konfiguracja zapory sieciowej do współdziałania z urządzeniami HP Rozwiązywanie problemów z zarządzaniem urządzeniem Nie można otworzyć wbudowanego serwera internetowego EWS dostępny jest wyłącznie po angielsku Rozwiązywanie problemów z instalacją Sugestie dotyczące instalacji sprzętu Sugestie dotyczące instalacji oprogramowania Znaczenie Raportu ze stanu drukarki i Raportu z autotestu Znaczenie strony konfiguracji sieci (tylko niektóre modele) Usuwanie zaciętego nośnika Usuwanie zacięć papieru Unikanie zacięć papieru A Informacje techniczne Informacje gwarancyjne Oświadczenie o ograniczonej gwarancji firmy Hewlett-Packard Informacje o gwarancji pojemników z tuszem Charakterystyka techniczna urządzenia Specyfikacje techniczne Cechy i możliwości produktu Specyfikacje procesorów i pamięci Wymagania systemowe Dane techniczne protokołu sieciowego (tylko w niektórych modelach) Dane techniczne wbudowanego serwera www (tylko w niektórych modelach) Dane dotyczące nośników Obsługiwane formaty Obsługiwane rodzaje i gramatury nośników Ustawianie minimalnych marginesów Wskazówki dotyczące druku dwustronnego (dupleks) Rozdzielczość druku Specyfikacje drukowania Specyfikacje kopiowania Specyfikacje faksu Specyfikacje skanowania Środowisko pracy Wymagania elektryczne Emisja dźwięku
10 Informacje wymagane prawem Oświadczenie FCC Informacja dla użytkowników w Korei Oświadczenie o zgodności z VCCI (Class B) dla użytkowników w Japonii Uwaga dla użytkowników w Japonii dotycząca przewodu zasilającego Oświadczenie i emisji hałasu dla Niemiec Oświadczenie o wskaźnikach LED Informacje dla użytkowników sieci telefonicznej w USA: wymagania FCC Informacje dla użytkowników sieci telefonicznej w Kanadzie Informacje dla użytkowników w Europejskim Obszarze Gospodarczym Informacje dla użytkowników sieci telefonicznej w Niemczech Oświadczenie o faksie przewodowym w Australii Informacje wymagane prawem dla produktów bezprzewodowych Promieniowanie fal radiowych Informacje dla użytkowników w Brazylii Informacje dla użytkowników w Kanadzie Informacje dla użytkowników na Tajwanie Informacje prawne dla użytkowników z Unii Europejskiej Kontrolny numer modelu Deklaracja zgodności Program ochrony środowiska naturalnego Zużycie papieru Tworzywa sztuczne Informacje o bezpieczeństwie materiałów Program recyklingu Program recyklingu materiałów eksploatacyjnych do drukarek atramentowych firmy HP Utylizacja wyeksploatowanych urządzeń przez prywatnych użytkowników w Unii Europejskiej Pobór mocy Substancje chemiczne Oświadczenia o RoHS (tylko Chiny) Licencje udzielane przez inne firmy HP Officejet 4500 Desktop HP Officejet 4500 / HP Officejet 4575 / HP Officejet Advantage HP Officejet 4500 Wireless B Materiały eksploatacyjne i akcesoria firmy HP Zamawianie materiałów eksploatacyjnych online Materiały eksploatacyjne Obsługiwane pojemniki z tuszem Materiały firmy HP
11 Spis treści C D Dodatkowa konfiguracja faksu Konfigurowanie faksowania (równoległe systemy telefoniczne) Wybierz właściwe ustawienie faksu dla domu lub biura Przypadek A: Oddzielna linia faksu (brak odbieranych połączeń głosowych) Przypadek B: Ustawianie urządzenia do pracy z usługą DSL Przypadek C: Konfigurowanie urządzenia do pracy z systemem telefonicznym PBX lub linią ISDN Przypadek D: Faks z usługą dzwonienia dystynktywnego na tej samej linii Przypadek E: Współdzielona linia głosowa/faksowa Przypadek F: Współdzielona linia głosowa/faksowa z usługą poczty głosowej Przypadek G: Linia telefoniczna do faksów współdzielona z modem komputerowym (brak odbieranych połączeń głosowych) Ustawienie urządzenia do pracy z modemem komputerowym Ustawienie urządzenia do pracy z komputerowym modemem DSL/ADSL Przypadek H: Współdzielona linia głosowa/faksowa z modemem komputerowym Współdzielona linia głosowa/faksu z modemem komputerowym Współdzielona linia głosowa/faksu z modemem komputerowym DSL/ADSL Przypadek I: Współdzielona linia głosowa/faksowa z automatyczną sekretarką Przypadek J: Współdzielona linia głosowa/faksowa z modemem komputerowym i automatyczną sekretarką Współdzielona linia głosowa/faksu z modemem komputerowym i automatyczną sekretarką Współdzielona linia głosowa/faksowa z modemem komputerowym DSL/ADSL i automatyczną sekretarką Przypadek K: Współdzielona linia głosowa/faksu z modemem komputerowym i pocztą głosową Konfiguracja faksu szeregowego Testowanie ustawień faksu Konfiguracja sieci (tylko w niektórych modelach) Zmiana podstawowych ustawień sieciowych Przeglądanie i drukowanie ustawień sieciowych Włączanie i wyłączanie modułu bezprzewodowego (tylko wybrane modele) Zmiana zaawansowanych ustawień sieciowych Ustawianie prędkości łącza Aby wyświetlić ustawienia protokołu IP Aby zmienić ustawienia IP
12 Konfiguracja urządzenia do pracy bezprzewodowej (tylko w niektórych modelach) Opis ustawień sieci bezprzewodowej standardu Konfigurowanie łączności bezprzewodowej za pomocą kreatora konfiguracji sieci bezprzewodowej z panelu sterowania urządzenia Aby skonfigurować komunikację bezprzewodową za pomocą instalatora (Windows) Konfiguracja połączenia bezprzewodowego za pomocą instalatora (Mac OS X) Podłączanie urządzenia za pomocą bezprzewodowego połączenia ad hoc Jak wyłączyć komunikację bezprzewodową Drukowanie strony testu połączenia bezprzewodowego Resetowanie ustawień komunikacji bezprzewodowej Sprawdzanie rodzaju połączenia Wskazówki dotyczące zapewnienia zabezpieczeń sieci bezprzewodowej Aby dodać adresy sprzętowe do bezprzewodowego punktu dostępu (WAP) Inne wskazówki Wskazówki dotyczące ograniczania zakłóceń w sieci bezprzewodowej Deinstalacja i ponowna instalacja oprogramowania E Narzędzia do zarządzania urządzeniem Przybornik (Windows) Korzystanie z Centrum obsługi HP (Windows) HP Utility (Mac OS X) Wbudowany serwer www (tylko w niektórych modelach) F Błędy (Windows) Pamięć faksu zapełniona Urządzenie odłączone Ostrzeżenie o poziomie tuszu Problem z pojemnikiem Rozwiązanie 1: Rysunek Prawidłowe instalowanie pojemników z tuszem Rozwiązanie 2: Wyłącz i włącz urządzenie Rozwiązanie 3: Oczyść styki elektryczne Rozwiązanie 4: Wymień pojemnik z tuszem Niewłaściwy rodzaj papieru Karetka z pojemnikami nie może się przesunąć Zacięcie papieru Zacięcie papieru W drukarce skończył się papier Drukarka jest w trybie Offline Drukarka wstrzymana Nie udało się wydrukować dokumentu Ogólny błąd drukarki Wyrównywanie pojemników z tuszem Indeks
13 1 Rozpoczęcie pracy W niniejszej instrukcji podano szczegółowe informacje dotyczące korzystania z urządzenia oraz rozwiązywania problemów. Ułatwienia dostępu Eko-wskazówki Prezentacja części urządzenia Korzystanie z panelu sterowania urządzenia Odnajdywanie numeru modelu urządzenia Wybór materiałów do drukowania Ładowanie oryginału na szybę skanera Ładowanie oryginałów do automatycznego podajnika dokumentów (ADF) Ładowanie nośników Konserwacja urządzenia Wyłączanie urządzenia Uwaga Jeżeli korzystasz z komputera pracującego pod kontrolą systemu Windows XP Starter Edition, Windows Vista Starter Edition, lub Windows 7 Starter Edition, niektóre funkcje mogą być niedostępne. Więcej informacji znajdziesz w Zgodność z systemami operacyjnymi. Ułatwienia dostępu Urządzenie ma kilka funkcji, które sprawiają, że mogą z niego korzystać osoby niepełnosprawne. Wzrokowe Oprogramowanie jest dostępne dla użytkowników z wadami wzroku dzięki zastosowaniu opcji i funkcji ułatwień dostępu systemu operacyjnego. Oprogramowanie obsługuje także większość technologii pomocniczych, m.in. czytniki ekranu, czytniki braille a i aplikacje zamieniające głos na tekst. Dla użytkowników, którzy nie odróżniają kolorów, wszystkie kolorowe przyciski i karty na panelu sterowania urządzenia i w oprogramowaniu opatrzono prostym tekstem lub ikonami, które wskazują odpowiednią czynność. Zdolność poruszania się Użytkownicy niesprawni ruchowo mogą korzystać z funkcji oprogramowania urządzenia przy użyciu poleceń klawiaturowych. Ponadto oprogramowanie obsługuje opcje ułatwień dostępu systemu Windows, takie jak KlawiszeTrwałe, KlawiszePrzełączające, KlawiszeFiltru i KlawiszeMyszy. Drzwiczki, przyciski, podajniki i prowadnice papieru w urządzeniu mogą być obsługiwane przez użytkowników o ograniczonej sile rąk i ograniczonym zasięgu. Pomoc techniczna Aby uzyskać szczegółowe informacje na temat ułatwień dostępu wprowadzonych w tym produkcie i zaangażowania firmy HP w produkcję urządzeń z ułatwionym dostępem, odwiedź stronę internetową HP pod adresem Rozpoczęcie pracy 9
14 Rozdział 1 Aby uzyskać informacje o ułatwieniach dostępu w systemach operacyjnych Macintosh, należy odwiedzić stronę firmy Apple pod adresem Eko-wskazówki HP działa na rzecz ochrony środowiska naturalnego i zachęca do tego wszystkich użytkowników. Poniższe wskazówki mają ułatwić dokonanie oceny i ograniczenie wpływu eksploatowanych urządzeń na środowisko naturalne. Poza specjalnymi funkcjami niniejszego produktu, warto się zapoznać ze stroną internetową HP Eco Solutions zawierającą więcej informacji na temat inicjatyw proekologicznych firmy HP. Drukowanie dwustronne: Użyj funkcji Drukowanie oszczędne by drukować wielostronicowe, dwustronne dokumenty na tej samej kartce papieru w celu ograniczenia zużycia papieru. Więcej informacji znajdziesz w Drukowanie dwustronne (dupleks). Inteligentne drukowanie z Internetu (Windows): Interfejs oprogramowania HP Smart Web Printing obejmuje okna Kolekcja wycinków i Edytowanie wycinków. Służą one do przechowywania i drukowania wycinków znalezionych w Internecie oraz do zarządzania nimi. Więcej informacji znajdziesz w Drukowanie strony internetowej. Informacja o oszczędzaniu energii: Jeżeli chcesz ustalić aktualny status kwalifikacji ENERGY STAR dla tego produktu, patrz Pobór mocy. Recykling materiałów: Więcej informacji na temat recyklingu produktów HP znajduje się na stronie Prezentacja części urządzenia Widok z przodu W tym rozdziale opisano następujące zagadnienia: Widok z przodu Obszar materiałów eksploatacyjnych Widok z tyłu HP Officejet 4500 / HP Officejet 4575 / HP Officejet 4500 Wireless / HP Officejet Advantage 4500 HP Officejet 4500 Desktop 10 Rozpoczęcie pracy
15 1 Panel sterowania 2 Podajnik główny 3 Drzwiczki dostępu do pojemników 4 Szyba skanera 5 Automatyczny podajnik dokumentów 6 Pokrywa skanera Obszar materiałów eksploatacyjnych HP Officejet 4500 / HP Officejet 4575 / HP Officejet 4500 Wireless / HP Officejet Advantage 4500 HP Officejet 4500 Desktop 1 Drzwiczki dostępu do pojemników 2 Pojemniki z tuszem Prezentacja części urządzenia 11
16 Rozdział 1 Widok z tyłu HP Officejet 4500 / HP Officejet 4575 / HP Officejet 4500 Wireless / HP Officejet Advantage 4500 HP Officejet 4500 Desktop 1 Port USB (Universal Serial Bus) 2 Port Ethernet (Tylko HP Officejet 4500 / HP Officejet 4575 / HP Officejet Advantage 4500) 3 Gniazdo zasilania 4 1-LINE (faks) 5 2-EXT (telefon) Korzystanie z panelu sterowania urządzenia W tym rozdziale opisano następujące zagadnienia: Opis przycisków i wskaźników Zmiana ustawień urządzenia Rodzaje komunikatów Opis przycisków i wskaźników Poniższy schemat wraz z towarzyszącą mu tabelą stanowi skrócony przewodnik po funkcjach panelu sterowania urządzenia. 12 Rozpoczęcie pracy
17 Etykieta Nazwa i opis 1 Przycisk sieci bezprzewodowej (tylko w HP Officejet 4500 Wireless): Włącza i wyłącza funkcję sieci bezprzewodowej Gdy sieć bezprzewodowa jest włączona, przycisk świeci. 2 Klawiatura: Wprowadzanie danych. 3 Lampka uwaga: Oznacza wystąpienie błędu. 4 Przycisk Wstecz: Umożliwia przejście do poprzedniego ustawienia lub o poziom wyżej w menu. 5 Strzałka w lewo: Służy do przechodzenia do kolejnych ustawień w menu. 6 Przycisk OK: Służy do wybierania bieżącego menu lub ustawienia. 7 Strzałka w prawo: Służy do przechodzenia do poprzednich ustawień w menu. 8 Ustawienia: Wyświetla menu Ustawienia służące do generowania raportów, zmiany ustawień konserwacji oraz umożliwia dostęp do menu Pomoc. Wybrany temat z menu Pomoc zostanie wyświetlony w nowym oknie na ekranie komputera. 9 Start: Rozpoczyna wykonywanie zadania drukowania, faksowania lub skanowania. Naciśnięcie przycisku Start powoduje przetworzenie zadania zgodnie z wybraną funkcją. 10 Anuluj: Służy do zatrzymywania zadania, zamykania menu lub anulowania ustawień. 11 Wskaźnik funkcji skanera 12 Wskaźnik funkcji kopiowania w kolorze 13 Wskaźnik funkcji kopiowania w odcieniach szarości 14 Wskaźnik funkcji faksowania w kolorze 15 Wskaźnik funkcji faksowania w odcieniach szarości 16 Zasilanie: Służy do włączania i wyłączania urządzenia. Gdy urządzenie jest włączone, przycisk zasilania świeci. W trakcie wykonywania zadania kontrolka miga. Gdy urządzenie jest wyłączone, nadal jest dostarczana do niego niewielka ilość energii elektrycznej. Aby całkowicie odłączyć zasilanie od urządzenia, należy je wyłączyć, a następnie odłączyć od niego przewód zasilający. Zmiana ustawień urządzenia Za pomocą panelu sterowania można zmienić tryb i ustawienia urządzenia, drukować raporty i uzyskiwać pomoc w obsłudze urządzenia. Wskazówka Jeśli urządzenie jest podłączone do komputera, ustawienia można także zmieniać za pomocą oprogramowania dostępnego w komputerze, takiego jak Zestaw narzędzi (Windows), HP Utility (Mac OS X) lub wbudowany serwer www (EWS). Aby uzyskać dodatkowe informacje na temat tych narzędzi, patrz Narzędzia do zarządzania urządzeniem. W tym rozdziale opisano następujące zagadnienia: Wybieranie trybu Zmiana ustawień urządzenia Korzystanie z panelu sterowania urządzenia 13
18 Rozdział 1 Wybieranie trybu Strzałka wskaźnika trybu na panelu sterowania wskazuje obecnie wybrany tryb pracy urządzenia. Uwaga Po wybraniu trybu i zmianie ustawień naciśnij (przycisk Start) by rozpocząć zadanie. Wybór innego trybu Naciskaj strzałka w lewo lub Strzałka w prawo, aby zaznaczyć wybrany tryb, a następnie naciśnij OK. Zmiana ustawień dla danego trybu 1. Po wybraniu trybu naciśnij przyciski strzałek by przejrzeć dostępne ustawienia, a następnie naciśnij OK by wybrać ustawienie, które chcesz zmienić. 2. Naciśnij przyciski strzałek by zmienić ustawienie i naciśnij OK. Uwaga Za pomocą przycisku strzałka w lewo lub możesz usunąć niewłaściwy wpis na ekranie. Zmiana ustawień urządzenia W celu zmiany ustawień urządzenia lub wydrukowania raportów z drukowania użyj opcji dostępnych w menu Ustawienia: 1. Naciśnij przycisk (Ustawienia). 2. Naciśnij przyciski strzałek by przechodzić między menu. 3. Naciśnij OK by wybrać menu lub opcje. Uwaga Za pomocą przycisku strzałka w lewo lub możesz usunąć niewłaściwy wpis na ekranie. Rodzaje komunikatów Podczas korzystania z urządzenia na ekranie panelu sterowania będą pojawiać się komunikaty. Zawierają one informacje na temat działania urządzenia. Niektóre z komunikatów przekazują jedynie informacje o stanie urządzenia, inne mogą wymagać podjęcia odpowiednich działań (często opisanych w samym komunikacie) zanim będzie można powrócić do używania urządzenia. 14 Rozpoczęcie pracy
19 Komunikaty o stanie Komunikaty o stanie odzwierciedlają bieżący stan urządzenia. Informują o normalnym działaniu urządzenia i nie wymagają żadnych czynności, aby je usunąć. Ulegają one zmianie wraz ze zmianą stanu urządzenia. Kiedy urządzenie jest gotowe do pracy, nie jest zajęte i nie wyświetla komunikatów ostrzegawczych, wyświetlany jest komunikat GOTOWE, jeżeli urządzenie jest włączone. Komunikaty ostrzegawcze Komunikaty o strzegawcze informują o zdarzeniach, które wymagają zwrócenia uwagi użytkownika, lecz nie uniemożliwiają działania urządzenia. Przykładem takiego komunikatu jest ostrzeżenie o niskim poziomie tuszu. Komunikaty te są wyświetlane dopóty, dopóki nie zostanie usunięta ich przyczyna. Komunikaty o błędach Komunikaty o błędzie informują o konieczności wykonania jakiejś czynności, takich jak dołożenie lub usunięcie zaciętych materiałów. Komunikatom tym zazwyczaj towarzyszy migająca czerwona kontrolka Uwaga. Podejmij odpowiednie czynności, aby kontynuować drukowanie. Jeśli komunikat o błędzie pokazuje kod błędu, naciśnij przycisk zasilania, aby wyłączyć urządzenie, a następnie włącz je ponownie. W większości sytuacji rozwiązuje to problem. Jeżeli komunikat w dalszym ciągu jest wyświetlany, urządzenie może wymagać naprawy. Aby uzyskać więcej informacji, zobacz część Rozwiąż problem. Komunikaty o błędach krytycznych Komunikaty o błędach krytycznych informują użytkownika o awariach sprzętowych. Niektóre z tych komunikatów można usunąć poprzez naciśnięcie przycisku zasilania, aby wyłączyć urządzenie, a następnie włączyć je ponownie. Jeżeli błąd krytyczny nadal występuje, skontaktuj się z zakładem serwisowym. Więcej informacji zawiera Rozwiąż problem. Odnajdywanie numeru modelu urządzenia Poza nazwą modelu znajdującą się z przodu urządzenia, posiada ono także numer modelu. Numeru tego można użyć do określenia, które materiały eksploatacyjne i akcesoria są dostępne dla danego produktu a także uzyskać pomoc techniczną. Numer modelu jest wydrukowany na etykiecie znajdującej się wewnątrz urządzenia, obok obszaru pojemników z tuszem. Wybór materiałów do drukowania Urządzenie jest tak zaprojektowane, aby dobrze współpracowało z większością rodzajów materiałów biurowych. Najlepiej przetestować różne rodzaje materiału do drukowania przed zakupem jego większej ilości. Aby uzyskać optymalną jakość Wybór materiałów do drukowania 15
20 Rozdział 1 wydruku, należy stosować materiały HP. Odwiedź witrynę HP pod adresem aby uzyskać więcej informacji o materiałach HP. Firma HP zaleca papiery z logo ColorLok do drukowania i kopiowania codziennych dokumentów. Wszystkie papiery z logo ColorLok są niezależnie testowane, by spełnić najwyższe standardy niezawodności i jakości druku oraz zapewnić czystsze, żywsze kolory, wyraźniejsze czernie i szybsze schnięcie niż zwyczajne papiery. Najważniejsi producenci papieru oferują papiery z logo ColorLok w wielu gramaturach i rozmiarach. W tym rozdziale opisano następujące zagadnienia: Zalecane rodzaje papieru do drukowania i kopiowania Zalecane rodzaje papieru do drukowania zdjęć Wskazówki pomocne przy wyborze materiałów Zalecane rodzaje papieru do drukowania i kopiowania W celu osiągnięcia najwyższej jakości druku zaleca się korzystanie z papieru firmy HP przeznaczonego specjalnie do danego rodzaju projektu. W zależności od kraju/regionu niektóre rodzaje papieru mogą być niedostępne. Papier HP Brochure Papier HP Superior Inkjet Papier HP Bright White do drukarek atramentowych Papier HP Printing Papier HP Office Papier HP Office Recycled Papiery te są błyszczące lub matowe z obu stron do drukowania dwustronnego. Doskonale nadaje się do tworzenia reprodukcji o jakości zbliżonej do fotograficznej i grafiki na potrzeby firmy: stron tytułowych raportów, prezentacji specjalnych, broszur, ulotek i kalendarzy. Papier HP Bright White do drukarek atramentowych gwarantuje wysoki kontrast kolorów i ostrość tekstu. Jest wystarczająco nieprzejrzysty na potrzeby dwustronnego druku w kolorze, nie dopuszczając do przebijania kolorów na drugą stronę, dzięki czemu doskonale nadaje się do drukowania biuletynów, sprawozdań i ulotek. Posiada technologię ColorLok by zapobiegać rozmazywaniu i zapewniać głębszą czerń i żywsze kolory. HP Printing to wysokiej jakości papier wielofunkcyjny. Wydrukowane na nim dokumenty wyglądają solidniej niż dokumenty wydrukowane na zwykłym papierze wielofunkcyjnym lub do kopiowania. Zastosowana w jego przypadku technologia ColorLok sprawia, że efekt drukowania mniej się rozmazuje, ma głębszą czerń i żywe kolory. Jest to papier bezkwasowy do drukowania dokumentów o przedłużonej trwałości. HP Office to wysokiej jakości papier wielofunkcyjny. Nadaje się do drukowania wersji roboczych, kolejnych kopii, notatek lub innych standardowych dokumentów. Zastosowana w jego przypadku technologia ColorLok sprawia, że efekt drukowania mniej się rozmazuje, ma głębszą czerń i żywe kolory. Jest to papier bezkwasowy do drukowania dokumentów o przedłużonej trwałości. Papier HP Office Recycled to papier wielofunkcyjny o wysokiej jakości wykonany w 30% z odzyskanych włókien. Zastosowana w jego przypadku technologia ColorLok sprawia, że efekt drukowania mniej się rozmazuje, ma głębszą czerń i żywe kolory. Jest to papier bezkwasowy do drukowania dokumentów o przedłużonej trwałości. 16 Rozpoczęcie pracy
21 (ciąg dalszy) Papier HP Premium Presentation Papier HP Professional Folia HP Premium do drukarek atramentowych Papier fotograficzny HP Advanced Photo Papier fotograficzny HP Everyday Nadruki na koszulki HP Papiery te to papiery o wysokiej gramaturze, dwustronnie matowe doskonałe do prezentacji, propozycji, raportów i biuletynów. Ich wysoka gramatura robi imponujące wrażenie. Folia HP Premium do drukarek atramentowych czyni prezentacje w kolorze bardziej wyrazistymi i jeszcze bardziej imponującymi. Folia jest łatwa w użyciu, szybko wysycha i nie pozostają na niej smugi. Gruby papier fotograficzny, który bardzo szybko schnie, dzięki czemu podczas używania efekt drukowania nie rozmazuje się. Jest odporny na wodę, zabrudzenia, odciski palców i wilgoć. W tym przypadku wydruki można porównać ze zdjęciami wykonanymi w zakładzie fotograficznym. Dostępny jest w wielu formatach, w tym A4, 8,5 x 11 cali, 10 x 15 cm (4 x 6 cali), 13x18 cm (5 x7 cali) oraz dwóch rodzajach wykończenia - błyszczący lub lekko błyszczący (satynowany mat). Jest to papier bezkwasowy do drukowania dokumentów o przedłużonej trwałości. Drukuj kolorowe, codzienne migawki za niską cenę za pomocą papieru zaprojektowanego do codziennego drukowania zdjęć. Ten niedrogi papier fotograficzny szybko wysycha, dzięki czemu odbitki można od razu przeglądać. Ponadto umożliwia drukowanie ostrych, wyraźnych zdjęć na każdej drukarce atramentowej. Dostępny w wersji półbłyszczącej w rozmiarach 8,5 x11 cali, A4, 4 x 6 cali oraz 10 x 15 cm. Jest bezkwasowy dla zapewnienia dłuższej trwałości dokumentów. Nadruki na koszulki HP (do tkanin kolorowych lub do tkanin lekkich bądź białych) stanowią idealny sposób wykorzystania fotografii do tworzenia oryginalnych koszulek. W celu zamówienia papierów HP i innych materiałów eksploatacyjnych przejdź na stronę Jeśli pojawi się pytanie, wybierz swój kraj/region i postępując według komunikatów wybierz produkt, a następnie kliknij w jedno z łączy do zakupów na stronie. Uwaga Obecnie części strony internetowej firmy HP są dostępne tylko w języku angielskim. Zestawy HP Photo Value Pack: Zestawy HP Photo Value Pack łączą oryginalne pojemniki z tuszem HP z papierem fotograficznym HP Advanced, by oszczędzić czas i umożliwić bezproblemowe drukowanie przystępnych cenowo profesjonalnych zdjęć za pomocą drukarki HP. Oryginalne tusze HP i papier fotograficzny HP Advanced zostały zaprojektowane z myślą o wspólnym wykorzystaniu, tak by zdjęcia były trwałe i żywe, wydruk po wydruku. Doskonałe do drukowania zdjęć wakacyjnych lub wielu odbitek do podziału. Zalecane rodzaje papieru do drukowania zdjęć W celu osiągnięcia najwyższej jakości druku zaleca się korzystanie z papieru firmy HP przeznaczonego specjalnie do danego rodzaju projektu. W zależności od kraju/regionu niektóre rodzaje papieru mogą być niedostępne. Papier fotograficzny HP Advanced Photo Gruby papier fotograficzny, który bardzo szybko schnie, dzięki czemu podczas używania efekt drukowania nie rozmazuje się. Jest odporny na wodę, zabrudzenia, Wybór materiałów do drukowania 17
22 Rozdział 1 odciski palców i wilgoć. W tym przypadku wydruki można porównać ze zdjęciami wykonanymi w zakładzie fotograficznym. Jest dostępny w kilku formatach, między innymi A4, 8,5 x 11 cali i 10 x 15 cm (4 x 6 cali), 13 x 18 cm (5 x 7 cali) z wykończeniem błyszczącym lub lekko błyszczącym (satynowo-matowym). Jest to papier bezkwasowy do drukowania dokumentów o przedłużonej trwałości. Papier fotograficzny HP Everyday Przeznaczony do drukowania kolorowych, standardowych fotografii po niskim koszcie. Przystępny cenowo, szybko schnie i jest łatwy w użytkowaniu. Zastosowany w drukarkach atramentowych zapewnia ostre i wyraźne obrazy. Dostępny w wersji półbłyszczącej w rozmiarach 8,5 x 11 cali, A4, 4 x 6 cali oraz 10 x 15 cm. Jest bezkwasowy dla zapewnienia dłuższej trwałości dokumentów. Zestawy HP Photo Value Pack: Zestawy HP Photo Value Pack łączą oryginalne pojemniki z tuszem HP z papierem fotograficznym HP Advanced, by oszczędzić czas i umożliwić bezproblemowe drukowanie przystępnych cenowo profesjonalnych zdjęć za pomocą drukarki HP. Oryginalne tusze HP i papier fotograficzny HP Advanced zostały zaprojektowane z myślą o wspólnym wykorzystaniu, tak by zdjęcia były trwałe i żywe, wydruk po wydruku. Doskonałe do drukowania zdjęć wakacyjnych lub wielu odbitek do podziału. W celu zamówienia papierów HP i innych materiałów eksploatacyjnych przejdź na stronę Jeśli pojawi się pytanie, wybierz swój kraj/region i postępując według komunikatów wybierz produkt, a następnie kliknij w jedno z łączy do zakupów na stronie. Uwaga Obecnie części strony internetowej firmy HP są dostępne tylko w języku angielskim. Wskazówki pomocne przy wyborze materiałów Aby uzyskać najlepsze wyniki, należy przestrzegać następujących zaleceń: Należy zawsze używać materiałów zgodnych ze specyfikacją urządzenia. Więcej informacji zawiera Dane dotyczące nośników. Do podajnika lub automatycznego podajnika dokumentów (ADF - dostępny w niektórych modelach) należy wkładać tylko jeden rodzaj materiału na raz. Podczas ładowania do podajników i ADF (tylko w niektórych modelach) sprawdź, czy materiał jest prawidłowo włożony. Więcej informacji znajduje się w Ładowanie nośników lub w Ładowanie oryginałów do automatycznego podajnika dokumentów (ADF). Nie wkładaj za dużo papieru do podajnika lub ADF (tylko w niektórych modelach). Więcej informacji znajdziesz w Dane dotyczące nośników. W celu uniknięcia zacięć papieru, niskiej jakości wydruku i innych problemów z drukowaniem, unikaj wkładania poniższych materiałów do podajników lub ADF (tylko w niektórych modelach): Formularze wieloczęściowe Materiały uszkodzone, pogięte lub pomarszczone Materiały z wycięciami i perforacją 18 Rozpoczęcie pracy
23 Materiały o głębokiej teksturze, wypukłościach i takie, które nie przyjmują dobrze atramentu Materiały o za małej gramaturze lub łatwo się rozciągające Materiały zawierające zszywki lub spinacze Uwaga W celu zeskanowania, skopiowania lub faksowania dokumentów zawierających strony nie spełniające tych wskazań użyj szyby skanera. Więcej informacji znajdziesz w Ładowanie oryginału na szybę skanera. Ładowanie oryginału na szybę skanera Oryginały rozmiaru Letter lub A4 można kopiować, skanować lub faksować, umieszczając je na szybie. Uwaga Wiele funkcji specjalnych nie będzie działało poprawnie, jeśli szyba i wewnętrzna część pokrywy będą zabrudzone. Więcej informacji zawiera Konserwacja urządzenia. Umieszczanie oryginału na szybie skanera 1. Unieś pokrywę skanera. 2. Załaduj oryginał stroną zadrukowaną do dołu. Wskazówka Przy ładowaniu oryginału pomocne są prowadnice widoczne wzdłuż szyby urządzenia. 3. Zamknij pokrywę. Ładowanie oryginału na szybę skanera 19
24 Rozdział 1 Ładowanie oryginałów do automatycznego podajnika dokumentów (ADF) Uwaga ADF jest dostępny tylko w niektórych modelach. Jednostronne dokumenty składające się z jednego lub wielu arkuszy formatu A4 lub Letter można skanować, kopiować lub faksować, umieszczając je w podajniku. Przestroga W automatycznym podajniku dokumentów nie należy umieszczać zdjęć. Mogłoby to spowodować ich uszkodzenie. Uwaga Nie można skanować, kopiować ani faksować dokumentów dwustronnych formatu Legal za pomocą podajnika ADF. Uwaga Niektóre funkcje, na przykład funkcja kopiowania Dopasuj do strony, nie działają, gdy oryginały zostaną załadowane do automatycznego podajnika dokumentów. Oryginały należy położyć na szybie. W zasobniku podajnika dokumentów może znajdować się 50 kartek zwykłego papieru. Ładowanie oryginału do zasobnika podajnika dokumentów 1. Załaduj oryginał do zasobnika podajnika dokumentów zadrukowaną stroną ku górze. Umieść strony tak, aby najpierw pobierana była górna krawędź dokumentu. Wsuwaj papier do automatycznego podajnika dokumentów, aż usłyszysz brzęczyk lub zobaczysz na wyświetlaczu komunikat z informacją, że urządzenie wykryło załadowane strony. Wskazówka Dodatkowe instrukcje ładowania oryginałów do automatycznego podajnika dokumentów zamieszczono na schemacie wytłoczonym w zasobniku podajnika dokumentów. 2. Dosuń prowadnice szerokości do wewnątrz, aby przylegały do lewej i prawej krawędzi stosu materiałów. Uwaga Przed podniesieniem pokrywy urządzenia wyjmij wszystkie oryginały z zasobnika podajnika dokumentów. 20 Rozpoczęcie pracy
25 Ładowanie nośników W tej części zamieszczono instrukcje dotyczące ładowania materiałów do urządzenia. Ładowanie materiałów 1. Rozłóż przedłużenie podajnika. 2. Włóż nośnik stroną do druku do dołu, wyrównując go wzdłuż prawej krawędzi podajnika głównego. Upewnij się, że stos materiałów jest wyrównany do prawej i tylnej ścianki podajnika i nie wystaje ponad znak linii w podajniku. Uwaga Nie należy ładować papieru, kiedy urządzenie drukuje. Koperty: Załaduj koperty skrzydełkami skierowanymi w prawą stronę lub w kierunku tyłu podajnika. Zależnie od rodzaju ładowanych kopert, klapka powinna znajdować się z lewej strony lub w stronę tyłu podajnika. Papier fotograficzny: Jeśli papier fotograficzny zawiera zakładkę wzdłuż jednej z krawędzi, sprawdź czy zakładka jest skierowana w głąb urządzenia. Folie: Folie należy wkładać szorstką stroną w dół i przylepnym paskiem skierowanym w głąb urządzenia. Specjalne rozmiary nośnika: Należy używać tylko takich materiałów o niestandardowych rozmiarach, które są obsługiwane przez urządzenie. Więcej informacji znajdziesz w Dane dotyczące nośników. 3. Przesuń prowadnice nośników w podajniku stosownie do rozmiaru załadowanego nośnika. Ładowanie nośników 21
26 Rozdział 1 Konserwacja urządzenia W tej części zostały przedstawione zalecenia dotyczące utrzymywania urządzenia w najlepszym stanie technicznym. Procedury te należy wykonywać, gdy jest to potrzebne. Czyszczenie szyby skanera Czyszczenie obudowy Czyszczenie automatycznego podajnika dokumentów (tylko w niektórych modelach) Czyszczenie szyby skanera Uwaga Zakurzenie lub zabrudzenie szkła skanera, wykładziny pokrywy skanera lub ramy skanera może zmniejszyć wydajność pracy, pogorszyć jakość zeskanowanych obrazów oraz mieć negatywny wpływ na dokładność działania funkcji specjalnych, takich jak dopasowywanie kopii do określonego formatu papieru. Czyszczenie szyby skanera 1. Wyłącz urządzenie. 2. Unieś pokrywę skanera. 22 Rozpoczęcie pracy
27 3. Oczyść szybę skanera za pomocą miękkiej, niepylącej ściereczki spryskanej łagodnym środkiem do mycia powierzchni szklanych. Wytrzyj do sucha szybę skanera, używając również suchej, niepylącej ściereczki. Przestroga Należy używać tylko środków przeznaczonych do czyszczenia szkła. Nie wolno stosować środków ściernych, acetonu, benzenu ani czterochlorku węgla (czterochlorometanu); substancje te mogą uszkodzić szybę skanera. Należy unikać stosowania alkoholu izopropylowego, ponieważ na szybie mogą pozostać smugi. Przestroga Środka do mycia powierzchni szklanych nie należy rozpylać bezpośrednio na szybę. Zastosowanie zbyt dużej ilości środka może spowodować przedostanie się go pod szybę i uszkodzenie skanera. 4. Zamknij pokrywę skanera i włącz urządzenie. Czyszczenie obudowy Ostrzeżenie Przed przystąpieniem do czyszczenia urządzenia należy wyłączyć zasilanie i wyjąć kabel zasilający z gniazdka elektrycznego. Za pomocą miękkiej, wilgotnej, bezpyłowej ściereczki można zetrzeć kurz, smugi i plamy z obudowy urządzenia. Zewnętrzna strona urządzenia nie wymaga czyszczenia. Nie wolno dopuścić do dostania się płynów do wnętrza urządzenia ani na powierzchnię panelu sterowania urządzenia. Czyszczenie automatycznego podajnika dokumentów (tylko w niektórych modelach) Uwaga ADF jest dostępny tylko w niektórych modelach. Jeżeli automatyczny podajnik papieru poda kilka stron lub nie podaje zwykłego papieru, można wyczyścić rolki oraz podkładkę separatora. Podnieś pokrywę automatycznego podajnika dokumentów, aby uzyskać dostęp do modułu podawania wewnątrz automatycznego podajnika, wyczyść rolki lub podkładkę separatora, a następnie zamknij pokrywę. Konserwacja urządzenia 23
28 Rozdział 1 Jeśli na zeskanowanych dokumentach czy faksach widoczne są linie lub zanieczyszczenia, wyczyść plastikowy pasek w ADF. Czyszczenie rolek lub podkładki separującej 1. Usuń wszelkie oryginały z podajnika dokumentów. 2. Podnieś pokrywę automatycznego podajnika dokumentów (1). Zapewni to dostęp do rolek (2) i podkładki separatora (3) zgodnie z poniższym rysunkiem. 1 Pokrywa automatycznego podajnika dokumentów 2 Rolki 3 Podkładka separująca 3. Nieznacznie zwilż niestrzępiącą się ściereczkę wodą destylowaną, a następnie wyciśnij nadmiar wody. 4. Wilgotną ściereczką zetrzyj zanieczyszczenia z rolek lub podkładki separatora. Uwaga Jeśli zanieczyszczenia nie schodzą pod wpływem wody destylowanej, spróbuj zastosować alkohol izopropylowy. 5. Zamknij pokrywę automatycznego podajnika dokumentów. 24 Rozpoczęcie pracy
29 Czyszczenie plastikowego paska w automatycznym podajniku dokumentów 1. Wyłącz urządzenie i odłącz przewód zasilania. Uwaga Data i czas mogą zostać wyzerowane w zależności od tego, jak długo urządzenie było odłączone.po włączeniu zasilania konieczne będzie ponowne wprowadzenie daty i czasu. 2. Unieś pokrywę automatycznego podajnika dokumentów do oporu, a następnie podważ ją i zdejmij z zawiasów. 3. Podnieś pokrywę automatycznego podajnika dokumentów do pozycji pionowej. 4. Podnieś mechanizm automatycznego podajnika dokumentów. Konserwacja urządzenia 25
30 Rozdział 1 5. Oczyść plastikowy pasek przy użyciu miękkiej szmatki lub gąbki lekko zwilżonej płynem do czyszczenia szkła niezawierającym składników ściernych. Przestroga Nie używaj środków ściernych, acetonu, benzenu ani czterochlorku węgla, gdyż związki te mogą zniszczyć plastikowy pasek. Nie rozpylaj płynów bezpośrednio na plastikowym pasku ani nie zamaczaj go. Mogłyby się one dostać pod szybę i uszkodzić urządzenie. 6. Ostrożnie opuść mechanizm automatycznego podajnika dokumentów, tak aby nie przesunąć plastikowego paska, a następnie zamknij pokrywę podajnika. 7. Podłącz przewód zasilania i włącz urządzenie. Uwaga Jeśli na zeskanowanych dokumentach po oczyszczeniu plastikowego paska nadal widać linie lub kurz, być może konieczny jest zakup nowego paska. Więcej informacji zawiera Rozwiąż problem. Wyłączanie urządzenia Wyłącz urządzenie naciskając przycisk (zasilania) znajdujący się na urządzeniu. Zaczekaj aż wskaźnik zasilania zgaśnie, zanim odłączysz przewód zasilający lub wyłączysz listwę zasilającą. W przypadku nieprawidłowego odłączenia urządzenia, karetka może nie wrócić do prawidłowego położenia, powodując problemy z pojemnikami z tuszem i jakością druku. 26 Rozpoczęcie pracy
31 2 Drukowanie Większość ustawień drukowania jest obsługiwana automatycznie przez aplikację. Ustawienia drukowania musisz dostosować ręcznie tylko wtedy, gdy chcesz zmienić jakość druku, drukować na określonych rodzajach papieru albo skorzystać z funkcji specjalnych. Więcej informacji na temat wybierania najlepszego materiału do drukowania dokumentów znajdziesz w Wybór materiałów do drukowania. W tym rozdziale opisano następujące zagadnienia: Drukowanie dokumentów Drukowanie ulotek Drukowanie na kopertach Drukowanie strony internetowej Drukowanie zdjęć Drukowanie na papierach specjalnych i o niestandardowych rozmiarach Drukowanie dokumentów bez obramowania Drukowanie dokumentów Uwaga W przypadku niektórych rodzajów papieru można drukować po obu stronach kartki (tzw. drukowanie dwustronne lub dupleks ). Więcej informacji znajdziesz w Drukowanie dwustronne (dupleks). Aby to zrobić, wykonaj stosowne czynności dla danego systemu operacyjnego. Drukowanie dokumentów (Windows) Drukowanie dokumentów (Mac OS X) Drukowanie dokumentów (Windows) 1. Załaduj papier do zasobnika. Więcej informacji znajdziesz w Ładowanie nośników. 2. W menu Plik używanej aplikacji kliknij opcję Drukuj. 3. Wybierz urządzenie, z którego chcesz drukować. 4. Aby zmienić ustawienia, kliknij przycisk służący do otwierania okna dialogowego Właściwości. W zależności od programu przycisk ten może nazywać się Właściwości, Opcje, Ustawienia drukarki, Drukarka lub Preferencje. 5. Kliknij rodzaj zadania na liście Skróty drukowania. Zostaną wyświetlone fabryczne ustawienia domyślne skrótów. 6. Jeśli zmienisz jakieś ustawienie na karcie Skróty drukowania, możesz zapisać swoje ustawienia jako nowy skrót drukowania. a. Wybierz skrót i kliknij przycisk Zapisz jako. b. Aby usunąć skrót, wybierz skrót i kliknij przycisk Usuń. Wskazówka Możesz zmienić dodatkowe opcje dla zadania drukowania za pomocą funkcji dostępnych na innych kartach okna dialogowego. Drukowanie 27
32 Rozdział 2 7. Kliknij OK. 8. Kliknij przycisk Drukuj lub OK, aby rozpocząć drukowanie. Drukowanie dokumentów (Mac OS X) 1. Załaduj papier do zasobnika. Więcej informacji znajdziesz w Ładowanie nośników. 2. Jeśli korzystasz z systemu Mac OS X (v10.4), wykonaj następujące kroki: a. W menu Plik w używanej aplikacji kliknij opcję Ustawienia strony. b. Wybierz odpowiednią drukarkę w okienku wyskakującym Formatuj dla c. Określ atrybuty strony, takie jak rozmiar papieru, orientację i skalowanie. d. Kliknij OK. 3. W menu Plik używanej aplikacji kliknij polecenie Drukuj. 4. Sprawdź, czy urządzenie, z którego chcesz skorzystać zostało wybrane. 5. W menu rozwijanym zmień ustawienia drukowania odpowiednio dla danego projektu. Uwaga Jeśli komputer pracuje pod kontrolą systemu Mac OS X (v10.5), kliknij niebieski trójkąt rozwijania obok wybranej Drukarki by uzyskać dostęp do tych opcji. 6. Kliknij opcję Drukuj, aby rozpocząć drukowanie. Drukowanie ulotek Aby to zrobić, wykonaj stosowne czynności dla danego systemu operacyjnego. Uwaga Aby określić ustawienia druku dla wszystkich zadań drukowania, należy dokonać zmian w sterowniku drukarki. Aby uzyskać więcej informacji o funkcjach sterownika drukarki w systemie Windows, zobacz Pomoc ekranową sterownika. Aby uzyskać więcej informacji o drukowaniu z określonej aplikacji, zobacz dokumentację tej aplikacji. Drukowanie ulotek (Windows) Drukowanie ulotek (Mac OS X) Drukowanie ulotek (Windows) 1. Załaduj papier do zasobnika. Więcej informacji znajdziesz w Ładowanie nośników. 2. W menu Plik używanej aplikacji kliknij opcję Drukuj. 3. Wybierz urządzenie, z którego chcesz drukować. 4. Aby zmienić ustawienia, kliknij przycisk służący do otwierania okna dialogowego Właściwości. W zależności od programu przycisk ten może nazywać się Właściwości, Opcje, Ustawienia drukarki, Drukarka lub Preferencje. 5. Wybierz Drukowanie ulotek - bez obramowania na liście Skróty drukowania. Zostaną wyświetlone domyślne ustawienia. 28 Drukowanie
Przewodnik AirPrint. Ten dokument obowiązuje dla modeli atramentowych. Wersja A POL
 Przewodnik AirPrint Ten dokument obowiązuje dla modeli atramentowych. Wersja A POL Modele urządzenia Niniejszy podręcznik użytkownika obowiązuje dla następujących modeli. DCP-J40DW, MFC-J440DW/J450DW/J460DW
Przewodnik AirPrint Ten dokument obowiązuje dla modeli atramentowych. Wersja A POL Modele urządzenia Niniejszy podręcznik użytkownika obowiązuje dla następujących modeli. DCP-J40DW, MFC-J440DW/J450DW/J460DW
Jak: Kopiować. Wysyłać cyfrowo. Faksować. Przechowywać zlecenia
 Urządzenie wielofunkcyjne HP Color LaserJet seria CM6030/6040 Skrócona instrukcja obsługi Jak: Kopiować Wysyłać cyfrowo Faksować Przechowywać zlecenia www.hp.com/support/cljcm6030mfp www.hp.com/support/cljcm6040mfp
Urządzenie wielofunkcyjne HP Color LaserJet seria CM6030/6040 Skrócona instrukcja obsługi Jak: Kopiować Wysyłać cyfrowo Faksować Przechowywać zlecenia www.hp.com/support/cljcm6030mfp www.hp.com/support/cljcm6040mfp
Przewodnik Google Cloud Print
 Przewodnik Google Cloud Print Wersja 0 POL Definicje oznaczeń W tym podręczniku użytkownika zastosowano następującą ikonę: Uwagi informują o tym, jak należy reagować w danej sytuacji, lub zawierają porady
Przewodnik Google Cloud Print Wersja 0 POL Definicje oznaczeń W tym podręczniku użytkownika zastosowano następującą ikonę: Uwagi informują o tym, jak należy reagować w danej sytuacji, lub zawierają porady
Parowanie urządzeń Bluetooth. Instrukcja obsługi
 Parowanie urządzeń Bluetooth Instrukcja obsługi Copyright 2012 Hewlett-Packard Development Company, L.P. Microsoft, Windows i Windows Vista są zastrzeżonymi w Stanach Zjednoczonych znakami towarowymi firmy
Parowanie urządzeń Bluetooth Instrukcja obsługi Copyright 2012 Hewlett-Packard Development Company, L.P. Microsoft, Windows i Windows Vista są zastrzeżonymi w Stanach Zjednoczonych znakami towarowymi firmy
VinCent Office. Moduł Drukarki Fiskalnej
 VinCent Office Moduł Drukarki Fiskalnej Wystawienie paragonu. Dla paragonów definiujemy nowy dokument sprzedaży. Ustawiamy dla niego parametry jak podano na poniższym rysunku. W opcjach mamy możliwość
VinCent Office Moduł Drukarki Fiskalnej Wystawienie paragonu. Dla paragonów definiujemy nowy dokument sprzedaży. Ustawiamy dla niego parametry jak podano na poniższym rysunku. W opcjach mamy możliwość
Kopia zapasowa i odzyskiwanie Podręcznik użytkownika
 Kopia zapasowa i odzyskiwanie Podręcznik użytkownika Copyright 2009 Hewlett-Packard Development Company, L.P. Windows jest zastrzeżonym znakiem towarowym firmy Microsoft Corporation, zarejestrowanym w
Kopia zapasowa i odzyskiwanie Podręcznik użytkownika Copyright 2009 Hewlett-Packard Development Company, L.P. Windows jest zastrzeżonym znakiem towarowym firmy Microsoft Corporation, zarejestrowanym w
Seria P-662HW-Dx. Bezprzewodowy modem ADSL2+ z routerem. Skrócona instrukcja obsługi
 Bezprzewodowy modem ADSL2+ z routerem Skrócona instrukcja obsługi Wersja 3.40 Edycja 1 3/2006 Informacje ogólne Posługując się dołączoną płytą CD lub postępując zgodnie ze wskazówkami w tej Skróconej instrukcji
Bezprzewodowy modem ADSL2+ z routerem Skrócona instrukcja obsługi Wersja 3.40 Edycja 1 3/2006 Informacje ogólne Posługując się dołączoną płytą CD lub postępując zgodnie ze wskazówkami w tej Skróconej instrukcji
PODRĘCZNIK UŻYTKOWNIKA
 PODRĘCZNIK UŻYTKOWNIKA ENGLISH NEDERLANDS DEUTSCH FRANÇAIS ESPAÑOL ITALIANO PORTUGUÊS POLSKI ČESKY MAGYAR SLOVENSKÝ SAFESCAN MC-Software OPROGRAMOWANIE DO LICZENIA PIENIĘDZY SPIS TREŚCI WPROWADZENIE I
PODRĘCZNIK UŻYTKOWNIKA ENGLISH NEDERLANDS DEUTSCH FRANÇAIS ESPAÑOL ITALIANO PORTUGUÊS POLSKI ČESKY MAGYAR SLOVENSKÝ SAFESCAN MC-Software OPROGRAMOWANIE DO LICZENIA PIENIĘDZY SPIS TREŚCI WPROWADZENIE I
Konfiguracja historii plików
 Wielu producentów oprogramowania oferuje zaawansowane rozwiązania do wykonywania kopii zapasowych plików użytkownika czy to na dyskach lokalnych czy w chmurze. Warto jednak zastanowić się czy instalacja
Wielu producentów oprogramowania oferuje zaawansowane rozwiązania do wykonywania kopii zapasowych plików użytkownika czy to na dyskach lokalnych czy w chmurze. Warto jednak zastanowić się czy instalacja
MUltimedia internet Instrukcja Instalacji
 MUltimedia internet Instrukcja Instalacji MUltimedia internet Instrukcja Instalacji 1 2 MULTIMEDIA Internet 1. Zestaw instalacyjny 4 2. Budowa modemu ADSL 5 3. Podłączenie modemu ADSL 7 4. Konfiguracja
MUltimedia internet Instrukcja Instalacji MUltimedia internet Instrukcja Instalacji 1 2 MULTIMEDIA Internet 1. Zestaw instalacyjny 4 2. Budowa modemu ADSL 5 3. Podłączenie modemu ADSL 7 4. Konfiguracja
INSTRUKCJA OBSŁUGI URZĄDZENIA: 0101872HC8201
 INSTRUKCJA OBSŁUGI URZĄDZENIA: PZ-41SLB-E PL 0101872HC8201 2 Dziękujemy za zakup urządzeń Lossnay. Aby uŝytkowanie systemu Lossnay było prawidłowe i bezpieczne, przed pierwszym uŝyciem przeczytaj niniejszą
INSTRUKCJA OBSŁUGI URZĄDZENIA: PZ-41SLB-E PL 0101872HC8201 2 Dziękujemy za zakup urządzeń Lossnay. Aby uŝytkowanie systemu Lossnay było prawidłowe i bezpieczne, przed pierwszym uŝyciem przeczytaj niniejszą
REJESTRATOR RES800 INSTRUKCJA OBSŁUGI
 AEK Zakład Projektowy Os. Wł. Jagiełły 7/25 60-694 POZNAŃ tel/fax (061) 4256534, kom. 601 593650 www.aek.com.pl biuro@aek.com.pl REJESTRATOR RES800 INSTRUKCJA OBSŁUGI Wersja 1 Poznań 2011 REJESTRATOR RES800
AEK Zakład Projektowy Os. Wł. Jagiełły 7/25 60-694 POZNAŃ tel/fax (061) 4256534, kom. 601 593650 www.aek.com.pl biuro@aek.com.pl REJESTRATOR RES800 INSTRUKCJA OBSŁUGI Wersja 1 Poznań 2011 REJESTRATOR RES800
Instrukcja programu PControl Powiadowmienia.
 1. Podłączenie zestawu GSM. Instrukcja programu PControl Powiadowmienia. Pierwszym krokiem w celu uruchomienia i poprawnej pracy aplikacji jest podłączenie zestawu GSM. Zestaw należy podłączyć zgodnie
1. Podłączenie zestawu GSM. Instrukcja programu PControl Powiadowmienia. Pierwszym krokiem w celu uruchomienia i poprawnej pracy aplikacji jest podłączenie zestawu GSM. Zestaw należy podłączyć zgodnie
Bezprzewodowa karta sieciowa Micro USB N150 - Podręcznik instalacji
 Bezprzewodowa karta sieciowa Micro USB N150 - Podręcznik instalacji Niniejszy przewodnik przedstawia ekspresową instalację za pomocą kreatora NETGEAR Smart Wizard i instalację samodzielnego sterownika
Bezprzewodowa karta sieciowa Micro USB N150 - Podręcznik instalacji Niniejszy przewodnik przedstawia ekspresową instalację za pomocą kreatora NETGEAR Smart Wizard i instalację samodzielnego sterownika
Instrukcja obsługi. www.versapers.com
 Instrukcja obsługi www.versapers.com 20 Zasady bezpieczeństwa Prosimy zachować powyższe zasady bezpieczeństwa! Informacje dla użytkowników wyciskarki soków Versapers Spis treści 21 22 23 26 27 30 31 32
Instrukcja obsługi www.versapers.com 20 Zasady bezpieczeństwa Prosimy zachować powyższe zasady bezpieczeństwa! Informacje dla użytkowników wyciskarki soków Versapers Spis treści 21 22 23 26 27 30 31 32
Adapter USB do CB32. MDH-SYSTEM ul. Bajkowa 5, Lublin tel./fax.81-444-62-85 lub kom.693-865-235 e mail: info@mdh-system.pl
 MDH System Strona 1 MDH-SYSTEM ul. Bajkowa 5, Lublin tel./fax.81-444-62-85 lub kom.693-865-235 e mail: info@mdh-system.pl Adapter USB do CB32 Produkt z kategorii: Elmes Cena: 42.00 zł z VAT (34.15 zł netto)
MDH System Strona 1 MDH-SYSTEM ul. Bajkowa 5, Lublin tel./fax.81-444-62-85 lub kom.693-865-235 e mail: info@mdh-system.pl Adapter USB do CB32 Produkt z kategorii: Elmes Cena: 42.00 zł z VAT (34.15 zł netto)
Konfiguracja programu Outlook 2007 do pracy z nowym serwerem poczty (Exchange)
 IBIB PAN, 2014-07-21 Konfiguracja programu Outlook 2007 do pracy z nowym serwerem poczty (Exchange) 1. Otwieramy Panel Sterowania, przełączamy Widok na Duże ikony (przełączanie widoków znajduje się w prawym
IBIB PAN, 2014-07-21 Konfiguracja programu Outlook 2007 do pracy z nowym serwerem poczty (Exchange) 1. Otwieramy Panel Sterowania, przełączamy Widok na Duże ikony (przełączanie widoków znajduje się w prawym
Microsoft Management Console
 Microsoft Management Console Konsola zarządzania jest narzędziem pozwalającym w prosty sposób konfigurować i kontrolować pracę praktycznie wszystkich mechanizmów i usług dostępnych w sieci Microsoft. Co
Microsoft Management Console Konsola zarządzania jest narzędziem pozwalającym w prosty sposób konfigurować i kontrolować pracę praktycznie wszystkich mechanizmów i usług dostępnych w sieci Microsoft. Co
LINEA Office INSTRUKCJA OBS UGI
 LINEA Office INSTRUKCJA OBS UGI SPIS TREŒCI WPROWADZENIE W CZANIE I WY CZANIE URZ DZENIA.......................... PANEL URZ DZENIA................................................ DIODY NA PANELU URZ DZENIA...................................
LINEA Office INSTRUKCJA OBS UGI SPIS TREŒCI WPROWADZENIE W CZANIE I WY CZANIE URZ DZENIA.......................... PANEL URZ DZENIA................................................ DIODY NA PANELU URZ DZENIA...................................
AR-M236 AR-M276 CYFROWE URZĄDZENIE WIELOFUNKCYJNE INSTRUKCJA INSTALACJI OPROGRAMOWANIA... MODEL
 !!install_ar070_pol.book ページ 004 年 月 日 月 曜 日 午 前 0 時 0 分 MODEL AR-M6 AR-M76 CYFROWE URZĄDZENIE WIELOFUNKCYJNE INSTRUKCJA INSTALACJI OPROGRAMOWANIA Str. WPROWADZENIE... i OPROGRAMOWANIE DLA SHARP AR-M0/M70...
!!install_ar070_pol.book ページ 004 年 月 日 月 曜 日 午 前 0 時 0 分 MODEL AR-M6 AR-M76 CYFROWE URZĄDZENIE WIELOFUNKCYJNE INSTRUKCJA INSTALACJI OPROGRAMOWANIA Str. WPROWADZENIE... i OPROGRAMOWANIE DLA SHARP AR-M0/M70...
Instrukcja obsługi Wyświetlacz wielkogabarytowy
 KERN & Sohn GmbH Ziegelei 1 D-72336 Balingen E-mail: info@kern-sohn.com Tel.: +49-[0]7433-9933-0 Faks: +49-[0]7433-9933-149 Internet: www.kern-sohn.com Instrukcja obsługi Wyświetlacz wielkogabarytowy KERN
KERN & Sohn GmbH Ziegelei 1 D-72336 Balingen E-mail: info@kern-sohn.com Tel.: +49-[0]7433-9933-0 Faks: +49-[0]7433-9933-149 Internet: www.kern-sohn.com Instrukcja obsługi Wyświetlacz wielkogabarytowy KERN
Jabra Link 850. Podręcznik użytkownika. www.jabra.com
 Jabra Link 850 Podręcznik użytkownika www.jabra.com SPIS treści 1. Prezentacja produktu...3 1.1 Jabra LINK 850...3 1.2 Akcesoria dodatkowe...4 2. PODŁĄCZENIE URZĄDZENIA Jabra LINK 850...5 2.1 PODŁĄCZENIE
Jabra Link 850 Podręcznik użytkownika www.jabra.com SPIS treści 1. Prezentacja produktu...3 1.1 Jabra LINK 850...3 1.2 Akcesoria dodatkowe...4 2. PODŁĄCZENIE URZĄDZENIA Jabra LINK 850...5 2.1 PODŁĄCZENIE
Śrubka zamykająca Uchwyt ścienny Przycisk kontrolny Lampka kontrolna
 Modem GSM do sterowania ogrzewaniem 1 Przegląd W połączeniu z radiowym regulatorem temperatury pokojowej X2D modem ten umożliwia zdalne sterowanie ogrzewaniem. Zdalne sterowanie odbywa się za pomocą komunikatów
Modem GSM do sterowania ogrzewaniem 1 Przegląd W połączeniu z radiowym regulatorem temperatury pokojowej X2D modem ten umożliwia zdalne sterowanie ogrzewaniem. Zdalne sterowanie odbywa się za pomocą komunikatów
raceboard-s Szybki start
 raceboard-s Szybki start Więcej na : http://raceboard.simracing.pl Kontakt: raceboard@simracing.pl Data aktualizacji: 2011-11-15 Wstęp Dziękujemy za wybór naszego produktu z serii raceboard, przykładamy
raceboard-s Szybki start Więcej na : http://raceboard.simracing.pl Kontakt: raceboard@simracing.pl Data aktualizacji: 2011-11-15 Wstęp Dziękujemy za wybór naszego produktu z serii raceboard, przykładamy
Sterownik AVerMedia i instalacja tunera TV w systemie Windows Media Center
 Podręcznik użytkownika Sterownik AVerMedia i instalacja tunera TV w systemie Windows Media Center Polski ZRZECZENIE ODPOWIEDZIALNOŚCI Wszystkie zrzuty ekranowe użyte w niniejszej dokumentacji, to tylko
Podręcznik użytkownika Sterownik AVerMedia i instalacja tunera TV w systemie Windows Media Center Polski ZRZECZENIE ODPOWIEDZIALNOŚCI Wszystkie zrzuty ekranowe użyte w niniejszej dokumentacji, to tylko
INSTRUKCJA DO PROGRAMU LICZARKA 2000 v 2.56
 INSTRUKCJA DO PROGRAMU LICZARKA 2000 v 2.56 Program Liczarka 2000 służy do archiwizowania i drukowania rozliczeń z przeprowadzonych transakcji pieniężnych. INSTALACJA PROGRAMU Program instalujemy na komputerze
INSTRUKCJA DO PROGRAMU LICZARKA 2000 v 2.56 Program Liczarka 2000 służy do archiwizowania i drukowania rozliczeń z przeprowadzonych transakcji pieniężnych. INSTALACJA PROGRAMU Program instalujemy na komputerze
System Informatyczny CELAB. Przygotowanie programu do pracy - Ewidencja Czasu Pracy
 Instrukcja obsługi programu 2.11. Przygotowanie programu do pracy - ECP Architektura inter/intranetowa System Informatyczny CELAB Przygotowanie programu do pracy - Ewidencja Czasu Pracy Spis treści 1.
Instrukcja obsługi programu 2.11. Przygotowanie programu do pracy - ECP Architektura inter/intranetowa System Informatyczny CELAB Przygotowanie programu do pracy - Ewidencja Czasu Pracy Spis treści 1.
Formularz cenowo przedmiotowy
 ... (pieczątka Wykonawcy) Formularz cenowo przedmiotowy do postępowania o zamówienie publiczne na: dzierżawę 1 sztuki fabrycznie nowego kolorowego urządzenia wielofunkcyjnego (kopiarka, drukarka, skaner)
... (pieczątka Wykonawcy) Formularz cenowo przedmiotowy do postępowania o zamówienie publiczne na: dzierżawę 1 sztuki fabrycznie nowego kolorowego urządzenia wielofunkcyjnego (kopiarka, drukarka, skaner)
Pracownia internetowa w każdej szkole. Opiekun pracowni internetowej SBS 2003 PING
 Instrukcja numer PING Pracownia internetowa w każdej szkole Opiekun pracowni internetowej SBS 2003 PING Poniższe rozwiązanie opisuje, jak zapisywać i odtwarzać obrazy całych dysków lub poszczególne partycje
Instrukcja numer PING Pracownia internetowa w każdej szkole Opiekun pracowni internetowej SBS 2003 PING Poniższe rozwiązanie opisuje, jak zapisywać i odtwarzać obrazy całych dysków lub poszczególne partycje
Skrócony opis instalacji Sympodium DT770 Interaktywny ekran z cyfrowym piórem
 Skrócony opis instalacji Sympodium DT770 Interaktywny ekran z cyfrowym piórem Spis treści Wprowadzenie... 2 Interaktywny ekran... 2 Cyfrowe pióro... 2 Przyciski ustawień pióra, przyciski funkcyjne i przyciski
Skrócony opis instalacji Sympodium DT770 Interaktywny ekran z cyfrowym piórem Spis treści Wprowadzenie... 2 Interaktywny ekran... 2 Cyfrowe pióro... 2 Przyciski ustawień pióra, przyciski funkcyjne i przyciski
HP Deskjet F2400 All-in-One series. Pomoc dla systemu Windows
 HP Deskjet F2400 All-in-One series Pomoc dla systemu Windows HP Deskjet F2400 All-in-One series Spis treści 1 W jaki sposób?...3 2 Zapoznanie z HP All-in-One Elementy drukarki...5 Funkcje panelu sterowania...6
HP Deskjet F2400 All-in-One series Pomoc dla systemu Windows HP Deskjet F2400 All-in-One series Spis treści 1 W jaki sposób?...3 2 Zapoznanie z HP All-in-One Elementy drukarki...5 Funkcje panelu sterowania...6
PERSON Kraków 2002.11.27
 PERSON Kraków 2002.11.27 SPIS TREŚCI 1 INSTALACJA...2 2 PRACA Z PROGRAMEM...3 3. ZAKOŃCZENIE PRACY...4 1 1 Instalacja Aplikacja Person pracuje w połączeniu z czytnikiem personalizacyjnym Mifare firmy ASEC
PERSON Kraków 2002.11.27 SPIS TREŚCI 1 INSTALACJA...2 2 PRACA Z PROGRAMEM...3 3. ZAKOŃCZENIE PRACY...4 1 1 Instalacja Aplikacja Person pracuje w połączeniu z czytnikiem personalizacyjnym Mifare firmy ASEC
HERCULES DJCONTROLWAVE I DJUCED DJW PIERWSZE KROKI
 HERCULES DJCONTROLWAVE I DJUCED DJW PIERWSZE KROKI HERCULES DJCONTROLWAVE OMÓWIENIE Urządzenie Hercules DJControlWave to dwudeckowy kontroler DJ wyposażony w technologię bezprzewodową Bluetooth. Umożliwia
HERCULES DJCONTROLWAVE I DJUCED DJW PIERWSZE KROKI HERCULES DJCONTROLWAVE OMÓWIENIE Urządzenie Hercules DJControlWave to dwudeckowy kontroler DJ wyposażony w technologię bezprzewodową Bluetooth. Umożliwia
PAKOWARKA PRÓŻNIOWA VAC-10 DT, VAC-20 DT, VAC-20 DT L, VAC-20 DT L 2A VAC-40 DT, VAC-63 DT, VAC-100 DT
 PAKOWARKA PRÓŻNIOWA VAC-10 DT, VAC-20 DT, VAC-20 DT L, VAC-20 DT L 2A VAC-40 DT, VAC-63 DT, VAC-100 DT Modele elektroniczne z cyfrowym panelem Czasowa regulacja próżni INSTRUKCJA OBSŁUGI, INSTALACJI I
PAKOWARKA PRÓŻNIOWA VAC-10 DT, VAC-20 DT, VAC-20 DT L, VAC-20 DT L 2A VAC-40 DT, VAC-63 DT, VAC-100 DT Modele elektroniczne z cyfrowym panelem Czasowa regulacja próżni INSTRUKCJA OBSŁUGI, INSTALACJI I
Zdalne odnawianie certyfikatów do SWI
 Zdalne odnawianie certyfikatów do SWI Instrukcja użytkownika Wersja 1.0 Strona 1 Spis treści Wstęp... 3 Dostęp do systemu... 4 Wymagania systemowe... 5 Instalacja certyfikatu użytkownika... 8 Sprawdzenie
Zdalne odnawianie certyfikatów do SWI Instrukcja użytkownika Wersja 1.0 Strona 1 Spis treści Wstęp... 3 Dostęp do systemu... 4 Wymagania systemowe... 5 Instalacja certyfikatu użytkownika... 8 Sprawdzenie
PROCEDURA ROZWIĄZYWANIA PROBLEMÓW Z SYSTEMEM SD-NAVI (wersja 1.00)
 1 Spis treści ZaŜalenie klienta Diagnostyka Omówienie i opis wyprowadzeń Rozdział 2 Ogólny problem funkcjonalny Rozdział 3 Urządzenie nie działa lub nie uruchamia się (czarny ekran): Rozdział 3-1 Przycisk
1 Spis treści ZaŜalenie klienta Diagnostyka Omówienie i opis wyprowadzeń Rozdział 2 Ogólny problem funkcjonalny Rozdział 3 Urządzenie nie działa lub nie uruchamia się (czarny ekran): Rozdział 3-1 Przycisk
Konfigurator opisuje proces instalacji i konfiguracji karty sieciowej bezprzewodowej D-Link DWL-520+ w systemach /2000/XP /
 KONFIGURATOR Konfigurator opisuje proces instalacji i konfiguracji karty sieciowej bezprzewodowej D-Link DWL-520+ w systemach /2000/XP / 1. Instalowanie sterowników karty sieciowej. Podczas pierwszej instalacji
KONFIGURATOR Konfigurator opisuje proces instalacji i konfiguracji karty sieciowej bezprzewodowej D-Link DWL-520+ w systemach /2000/XP / 1. Instalowanie sterowników karty sieciowej. Podczas pierwszej instalacji
Instalacja. Zawartość. Wyszukiwarka. Instalacja... 1. Konfiguracja... 2. Uruchomienie i praca z raportem... 4. Metody wyszukiwania...
 Zawartość Instalacja... 1 Konfiguracja... 2 Uruchomienie i praca z raportem... 4 Metody wyszukiwania... 6 Prezentacja wyników... 7 Wycenianie... 9 Wstęp Narzędzie ściśle współpracujące z raportem: Moduł
Zawartość Instalacja... 1 Konfiguracja... 2 Uruchomienie i praca z raportem... 4 Metody wyszukiwania... 6 Prezentacja wyników... 7 Wycenianie... 9 Wstęp Narzędzie ściśle współpracujące z raportem: Moduł
UPROSZCZONA INSTRUKCJA OBSŁUGI. ZEBRA P110i
 UPROSZCZONA INSTRUKCJA OBSŁUGI ZEBRA P110i Spis treści 1 WPROWADZENIE....3 1.1 Wypakowanie....3 1.2 Opis i funkcje drukarki....3 1.3 Instalacja....6 1.3.1 Podłączenie drukarki....6 1.3.2 Instalacja sterownika
UPROSZCZONA INSTRUKCJA OBSŁUGI ZEBRA P110i Spis treści 1 WPROWADZENIE....3 1.1 Wypakowanie....3 1.2 Opis i funkcje drukarki....3 1.3 Instalacja....6 1.3.1 Podłączenie drukarki....6 1.3.2 Instalacja sterownika
Kancelaris - Zmiany w wersji 2.50
 1. Listy Kancelaris - Zmiany w wersji 2.50 Zmieniono funkcję Dostosuj listę umożliwiając: o Zapamiętanie wielu widoków dla danej listy o Współdzielenie widoków między pracownikami Przykład: Kancelaria
1. Listy Kancelaris - Zmiany w wersji 2.50 Zmieniono funkcję Dostosuj listę umożliwiając: o Zapamiętanie wielu widoków dla danej listy o Współdzielenie widoków między pracownikami Przykład: Kancelaria
INTERFEJS S-CTT Super Chip tuning tool INSTRUKCJA OBSŁUGI
 INTERFEJS S-CTT Super Chip tuning tool INSTRUKCJA OBSŁUGI strona 1/18 1. BEZPIECZEŃSTWO PRACY Przed pierwszym uruchomieniem urządzenia należy uważnie przeczytać instrukcję obsługi. Urządzenie przeznaczone
INTERFEJS S-CTT Super Chip tuning tool INSTRUKCJA OBSŁUGI strona 1/18 1. BEZPIECZEŃSTWO PRACY Przed pierwszym uruchomieniem urządzenia należy uważnie przeczytać instrukcję obsługi. Urządzenie przeznaczone
Serwery druku HP Jetdirect
 Serwery druku HP Jetdirect Dodatek do instrukcji administratora serwer druku USB HP Jetdirect 2700w (J8026A) Informacje ogólne... 2 Polecenia i parametry usługi Telnet... 2 Wbudowany serwer internetowy
Serwery druku HP Jetdirect Dodatek do instrukcji administratora serwer druku USB HP Jetdirect 2700w (J8026A) Informacje ogólne... 2 Polecenia i parametry usługi Telnet... 2 Wbudowany serwer internetowy
Instrukcja obsługi platformy zakupowej e-osaa (klient podstawowy)
 Instrukcja obsługi platformy zakupowej e-osaa (klient podstawowy) 1. Wejście na stronę http://www.officemedia.com.pl strona główną Office Media 2. Logowanie do zakupowej części serwisu. Login i hasło należy
Instrukcja obsługi platformy zakupowej e-osaa (klient podstawowy) 1. Wejście na stronę http://www.officemedia.com.pl strona główną Office Media 2. Logowanie do zakupowej części serwisu. Login i hasło należy
OGŁOSZENIE O ZAPROSZENIU DO SKŁADANIA OFERT NA DOSTAWĘ SKANERÓW i WIELOFUNKCYJNYCH URZĄDZEŃ BIUROWAYCH
 OGŁOSZENIE O ZAPROSZENIU DO SKŁADANIA OFERT NA DOSTAWĘ SKANERÓW i WIELOFUNKCYJNYCH URZĄDZEŃ BIUROWAYCH Zamówienie realizowane jest w ramach Projektu pt. Budowa zintegrowanego systemu w Radomiu dla rozwoju
OGŁOSZENIE O ZAPROSZENIU DO SKŁADANIA OFERT NA DOSTAWĘ SKANERÓW i WIELOFUNKCYJNYCH URZĄDZEŃ BIUROWAYCH Zamówienie realizowane jest w ramach Projektu pt. Budowa zintegrowanego systemu w Radomiu dla rozwoju
Instrukcja obsługi panelu operacyjnego XV100 w SZR-MAX-1SX
 Instrukcja obsługi panelu operacyjnego XV100 w SZR-MAX-1SX 1. Pierwsze uruchomienie... 3 2. Ekran podstawowy widok diagramu... 4 3. Menu... 5 - Historia... 5 - Ustawienia... 6 - Ustawienia / Nastawa czasów...
Instrukcja obsługi panelu operacyjnego XV100 w SZR-MAX-1SX 1. Pierwsze uruchomienie... 3 2. Ekran podstawowy widok diagramu... 4 3. Menu... 5 - Historia... 5 - Ustawienia... 6 - Ustawienia / Nastawa czasów...
CYFROWY MIERNIK REZYSTANCJI UZIEMIENIA KRT 1520 INSTRUKCJA OBSŁUGI
 CYFROWY MIERNIK REZYSTANCJI UZIEMIENIA KRT 1520 INSTRUKCJA OBSŁUGI Cyfrowy miernik rezystancji uziemienia SPIS TREŚCI 1 WSTĘP...3 2 BEZPIECZEŃSTWO UŻYTKOWANIA...3 3 CECHY UŻYTKOWE...4 4 DANE TECHNICZNE...4
CYFROWY MIERNIK REZYSTANCJI UZIEMIENIA KRT 1520 INSTRUKCJA OBSŁUGI Cyfrowy miernik rezystancji uziemienia SPIS TREŚCI 1 WSTĘP...3 2 BEZPIECZEŃSTWO UŻYTKOWANIA...3 3 CECHY UŻYTKOWE...4 4 DANE TECHNICZNE...4
Szczegółowy opis przedmiotu zamówienia
 Załącznik nr 1 do SIWZ Szczegółowy opis przedmiotu zamówienia I. Warunki ogólne 1. Urządzenia muszą być fabrycznie nowe. 2. Oferowane urządzenia w dniu składania ofert nie mogą być przeznaczone przez producenta
Załącznik nr 1 do SIWZ Szczegółowy opis przedmiotu zamówienia I. Warunki ogólne 1. Urządzenia muszą być fabrycznie nowe. 2. Oferowane urządzenia w dniu składania ofert nie mogą być przeznaczone przez producenta
Skrócony podręcznik obsługi dla programu Wizualna poczta głosowa w wersji 8.5 lub nowszej
 QUICK START GUIDE Skrócony podręcznik obsługi dla programu Wizualna poczta głosowa w wersji 8.5 lub nowszej Czym jest Wizualna poczta głosowa? 2 Wizualna poczta głosowa w telefonie 2 Dostęp do Wizualna
QUICK START GUIDE Skrócony podręcznik obsługi dla programu Wizualna poczta głosowa w wersji 8.5 lub nowszej Czym jest Wizualna poczta głosowa? 2 Wizualna poczta głosowa w telefonie 2 Dostęp do Wizualna
Wtedy wystarczy wybrać właściwego Taga z listy.
 Po wejściu na stronę pucharino.slask.pl musisz się zalogować (Nazwa użytkownika to Twój redakcyjny pseudonim, hasło sam sobie ustalisz podczas procedury rejestracji). Po zalogowaniu pojawi się kilka istotnych
Po wejściu na stronę pucharino.slask.pl musisz się zalogować (Nazwa użytkownika to Twój redakcyjny pseudonim, hasło sam sobie ustalisz podczas procedury rejestracji). Po zalogowaniu pojawi się kilka istotnych
CZYTNIK ZBLIŻENIOWY RFID-UR80D
 CZYTNIK ZBLIŻENIOWY RFID-UR80D Dziękujemy za wybór naszego produktu. Niniejsza instrukcja pomoże państwu w prawidłowym podłączeniu urządzenia, uruchomieniu, oraz umożliwi prawidłowe z niego korzystanie.
CZYTNIK ZBLIŻENIOWY RFID-UR80D Dziękujemy za wybór naszego produktu. Niniejsza instrukcja pomoże państwu w prawidłowym podłączeniu urządzenia, uruchomieniu, oraz umożliwi prawidłowe z niego korzystanie.
BANK ENERGII I AWARYJNY STARTER SAMOCHODU INSTRUKCJA OBSŁUGI
 BANK ENERGII I AWARYJNY STARTER SAMOCHODU INSTRUKCJA OBSŁUGI ZASADY BEZPIECZEŃSTWA I OSTRZEŻENIA Naładuj do końca ENERJUMP przed użyciem pierwszym użyciem. UWAGA: Trzymaj urządzenie z dala od ognia i wody.
BANK ENERGII I AWARYJNY STARTER SAMOCHODU INSTRUKCJA OBSŁUGI ZASADY BEZPIECZEŃSTWA I OSTRZEŻENIA Naładuj do końca ENERJUMP przed użyciem pierwszym użyciem. UWAGA: Trzymaj urządzenie z dala od ognia i wody.
Zainstalowana po raz pierwszy aplikacja wymaga aktualizacji bazy danych obsługiwanych sterowników.
 FRISKO-MOBILE Aplikacja FRISKO-MOBILE przeznaczona jest do zdalnej obsługi sterowników FRISKO podłączonych do sieci LAN o stałym adresie IP za pośrednictwem wbudowanych lub zewnętrznych modułów komunikacyjnych.
FRISKO-MOBILE Aplikacja FRISKO-MOBILE przeznaczona jest do zdalnej obsługi sterowników FRISKO podłączonych do sieci LAN o stałym adresie IP za pośrednictwem wbudowanych lub zewnętrznych modułów komunikacyjnych.
46 Korzystanie z wyświetlacza. System Microsoft Windows XP. System Microsoft Windows Vista
 Dokonując dostosowania rozdzielczości wyświetlacza można uzyskać poprawę czytelności tekstu lub wyglądu obrazów na ekranie. W miarę zwiększania rozdzielczości, elementy są wyświetlane coraz mniejsze na
Dokonując dostosowania rozdzielczości wyświetlacza można uzyskać poprawę czytelności tekstu lub wyglądu obrazów na ekranie. W miarę zwiększania rozdzielczości, elementy są wyświetlane coraz mniejsze na
Pilot zdalnego sterowania HP Media (tylko wybrane modele) Instrukcja obsługi
 Pilot zdalnego sterowania HP Media (tylko wybrane modele) Instrukcja obsługi Copyright 2008 Hewlett-Packard Development Company, L.P. Windows i Windows Vista są znakami towarowymi lub zastrzeżonymi znakami
Pilot zdalnego sterowania HP Media (tylko wybrane modele) Instrukcja obsługi Copyright 2008 Hewlett-Packard Development Company, L.P. Windows i Windows Vista są znakami towarowymi lub zastrzeżonymi znakami
WYJAŚNIENIE I ZMIANA TREŚCI SPECYFIKACJI ISTOTNYCH WARUNKÓW ZAMÓWIENIA
 MINISTERSTWO Warszawa, dnia 16 grudnia 2014 r. PRACY I POLITYKI SPOŁECZNEJ DYREKTOR GENERALNY BA-II-271-25.(8).KP/2014 L.dz. 10217/14 Uczestnicy postępowania Dotyczy: postępowania o udzielenie zamówienia
MINISTERSTWO Warszawa, dnia 16 grudnia 2014 r. PRACY I POLITYKI SPOŁECZNEJ DYREKTOR GENERALNY BA-II-271-25.(8).KP/2014 L.dz. 10217/14 Uczestnicy postępowania Dotyczy: postępowania o udzielenie zamówienia
Instrukcja obsługi Norton Commander (NC) wersja 4.0. Autor: mgr inż. Tomasz Staniszewski
 Instrukcja obsługi Norton Commander (NC) wersja 4.0 Autor: mgr inż. Tomasz Staniszewski ITM Zakład Technologii Maszyn, 15.10.2001 2 1.Uruchomienie programu Aby uruchomić program Norton Commander standardowo
Instrukcja obsługi Norton Commander (NC) wersja 4.0 Autor: mgr inż. Tomasz Staniszewski ITM Zakład Technologii Maszyn, 15.10.2001 2 1.Uruchomienie programu Aby uruchomić program Norton Commander standardowo
Instalacja. Wzmacniacz sygnału sieci WiFi N300. Model WN3100RP
 Instalacja Wzmacniacz sygnału sieci WiFi N300 Model WN3100RP Wprowadzenie Wzmacniacz sygnału sieci WiFi firmy NETGEAR zwiększa zasięg sieci WiFi poprzez wzmocnienie istniejącego sygnału oraz poprawę jego
Instalacja Wzmacniacz sygnału sieci WiFi N300 Model WN3100RP Wprowadzenie Wzmacniacz sygnału sieci WiFi firmy NETGEAR zwiększa zasięg sieci WiFi poprzez wzmocnienie istniejącego sygnału oraz poprawę jego
db powernet Instalacja czytnika kart mikroprocesorowych (instrukcja)
 db powernet Instalacja czytnika kart mikroprocesorowych (instrukcja) Ostatnia aktualizacja: 17.02.2014tr. 4 1 Spis tre ci 1. Wst p... 3 2. Pobieranie plików instalacyjnych... 4 3. Instalacja... 5 3.1 Instalacja
db powernet Instalacja czytnika kart mikroprocesorowych (instrukcja) Ostatnia aktualizacja: 17.02.2014tr. 4 1 Spis tre ci 1. Wst p... 3 2. Pobieranie plików instalacyjnych... 4 3. Instalacja... 5 3.1 Instalacja
Należy korzystać z tej instrukcji w codziennej pracy z drukarką. Bardziej szczegółowe informacje można znaleźć w Podręczniku użytkownika.
 Xi4 Skrócony opis Należy korzystać z tej instrukcji w codziennej pracy z drukarką. Bardziej szczegółowe informacje można znaleźć w Podręczniku użytkownika. Elementy drukarki Rysunek zawiera opis elementów
Xi4 Skrócony opis Należy korzystać z tej instrukcji w codziennej pracy z drukarką. Bardziej szczegółowe informacje można znaleźć w Podręczniku użytkownika. Elementy drukarki Rysunek zawiera opis elementów
DB-2180 Binocular LCD DigiCam. Informacje o produkcie D E B C
 Informacje o produkcie F D E L K J A B C PL G H I A: Obiektyw lornetki (stały, 8-krotny zoom) B: Obiektyw aparatu cyfrowego (stały, 8-krotny zoom) C: Pokrętło ostrości aparatu cyfrowego D: Wyświetlacz
Informacje o produkcie F D E L K J A B C PL G H I A: Obiektyw lornetki (stały, 8-krotny zoom) B: Obiektyw aparatu cyfrowego (stały, 8-krotny zoom) C: Pokrętło ostrości aparatu cyfrowego D: Wyświetlacz
Karta adaptacyjna GSM
 Proste zamontowanie karty adaptacyjnej GSM Karta adaptacyjna GSM Zainstalowanie karty SIM w karcie adaptacyjnej mini SIM Skrócona instrukcja obsługi Zainstalowanie karty SIM w karcie adaptacyjnej mini
Proste zamontowanie karty adaptacyjnej GSM Karta adaptacyjna GSM Zainstalowanie karty SIM w karcie adaptacyjnej mini SIM Skrócona instrukcja obsługi Zainstalowanie karty SIM w karcie adaptacyjnej mini
Konfiguracja przeglądarek internetowych oraz Panelu Java dla klientów instutucjonalnych problemy z apletem do logowania/autoryzacji
 Konfiguracja przeglądarek internetowych oraz Panelu Java dla klientów instutucjonalnych problemy z apletem do logowania/autoryzacji Rozdział 1 Przeglądarka internetowa Internet Explorer (32-bit)... 2 Rozdział
Konfiguracja przeglądarek internetowych oraz Panelu Java dla klientów instutucjonalnych problemy z apletem do logowania/autoryzacji Rozdział 1 Przeglądarka internetowa Internet Explorer (32-bit)... 2 Rozdział
OSTRZEŻENIA DANE TECHNICZNE. Wbudowana bateria słoneczna oraz alkaliczna bateria manganowa (1,5 V LR44)
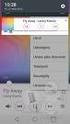 KALKULATOR ELEKTRONICZNY EL-M711E INSTRUKCJA OBSŁUGI OSTRZEŻENIA Nie wolno wywierać nadmiernego nacisku na wyświetlacz ciekłokrystaliczny, ponieważ jest on wykonany ze szkła. W żadnym wypadku nie wolno
KALKULATOR ELEKTRONICZNY EL-M711E INSTRUKCJA OBSŁUGI OSTRZEŻENIA Nie wolno wywierać nadmiernego nacisku na wyświetlacz ciekłokrystaliczny, ponieważ jest on wykonany ze szkła. W żadnym wypadku nie wolno
INTERAKTYWNA APLIKACJA MAPOWA MIASTA RYBNIKA INSTRUKCJA OBSŁUGI
 INTERAKTYWNA APLIKACJA MAPOWA MIASTA RYBNIKA INSTRUKCJA OBSŁUGI Spis treści Budowa okna aplikacji i narzędzia podstawowe... 4 Okno aplikacji... 5 Legenda... 5 Główne okno mapy... 5 Mapa przeglądowa...
INTERAKTYWNA APLIKACJA MAPOWA MIASTA RYBNIKA INSTRUKCJA OBSŁUGI Spis treści Budowa okna aplikacji i narzędzia podstawowe... 4 Okno aplikacji... 5 Legenda... 5 Główne okno mapy... 5 Mapa przeglądowa...
INSTRUKCJA KORZYSTANIA Z ELEKTRONICZNEJ ŚCIEŻKI WYKAZÓW
 INSTRUKCJA KORZYSTANIA Z ELEKTRONICZNEJ ŚCIEŻKI WYKAZÓW Aby sprawnie korzystać z możliwości wysyłania wykazów z wykorzystaniem elektronicznej skrzynki podawczej należy przede wszystkim założyć sobie skrzynkę
INSTRUKCJA KORZYSTANIA Z ELEKTRONICZNEJ ŚCIEŻKI WYKAZÓW Aby sprawnie korzystać z możliwości wysyłania wykazów z wykorzystaniem elektronicznej skrzynki podawczej należy przede wszystkim założyć sobie skrzynkę
ZAŁĄCZNIK NR 3 CZĘŚĆ II A - Drukarka 1 szt
 ZAŁĄCZNIK NR 3 CZĘŚĆ II A - Drukarka 1 szt System druku Technologia druku Minimalna jakość druku (w kolorze, tryb Minimalna prędkość druku (w kolorze, z normalną jakością, format A4) Minimalna prędkość
ZAŁĄCZNIK NR 3 CZĘŚĆ II A - Drukarka 1 szt System druku Technologia druku Minimalna jakość druku (w kolorze, tryb Minimalna prędkość druku (w kolorze, z normalną jakością, format A4) Minimalna prędkość
http://www.microsoft.com/poland/technet/article/art0087_01.mspx
 Strona 1 z 5 Kliknij tutaj, aby zainstalować program Silverlight Polska Zmień Wszystkie witryny firmy Microsoft Szukaj w witrynach Microsoft.com Prześlij zapytanie Strona główna TechNet Produkty i technologie
Strona 1 z 5 Kliknij tutaj, aby zainstalować program Silverlight Polska Zmień Wszystkie witryny firmy Microsoft Szukaj w witrynach Microsoft.com Prześlij zapytanie Strona główna TechNet Produkty i technologie
Audyt SEO. Elementy oraz proces przygotowania audytu. strona
 Audyt SEO Elementy oraz proces przygotowania audytu 1 Spis treści Kim jesteśmy? 3 Czym jest audyt SEO 4 Główne elementy audytu 5 Kwestie techniczne 6 Słowa kluczowe 7 Optymalizacja kodu strony 8 Optymalizacja
Audyt SEO Elementy oraz proces przygotowania audytu 1 Spis treści Kim jesteśmy? 3 Czym jest audyt SEO 4 Główne elementy audytu 5 Kwestie techniczne 6 Słowa kluczowe 7 Optymalizacja kodu strony 8 Optymalizacja
Ashampoo Rescue Disc
 1 Ashampoo Rescue Disc Oprogramowanie pozwala na utworzenie nośnika odzyskiwania system na płycie CD, DVD lub nośniku USB. Ten system awaryjny jest zalecany w dwóch sytuacjach: 1. W celu przywrócenia kopii
1 Ashampoo Rescue Disc Oprogramowanie pozwala na utworzenie nośnika odzyskiwania system na płycie CD, DVD lub nośniku USB. Ten system awaryjny jest zalecany w dwóch sytuacjach: 1. W celu przywrócenia kopii
SAMOCHODOWA KAMERA HD
 SAMOCHODOWA KAMERA HD Instrukcja obsługi 87231 Aby w pełni wykorzystać wszystkie funkcje samochodowego rejestratora cyfrowego, przed uruchomieniem urządzenia należy dokładnie zapoznać się z instrukcją
SAMOCHODOWA KAMERA HD Instrukcja obsługi 87231 Aby w pełni wykorzystać wszystkie funkcje samochodowego rejestratora cyfrowego, przed uruchomieniem urządzenia należy dokładnie zapoznać się z instrukcją
Konfiguracja funkcji Skanowanie do E-mail
 Podręcznik szybkiej konfiguracji skanowania XE3024PL0-2 Ten podręcznik zawiera instrukcje: Konfiguracja funkcji Skanowanie do E-mail na stronie 1 Konfiguracja funkcji Skanowanie do skrzynki na stronie
Podręcznik szybkiej konfiguracji skanowania XE3024PL0-2 Ten podręcznik zawiera instrukcje: Konfiguracja funkcji Skanowanie do E-mail na stronie 1 Konfiguracja funkcji Skanowanie do skrzynki na stronie
Opis obsługi systemu Ognivo2 w aplikacji Komornik SQL-VAT
 Opis obsługi systemu Ognivo2 w aplikacji Komornik SQL-VAT Spis treści Instrukcja użytkownika systemu Ognivo2... 3 Opis... 3 Konfiguracja programu... 4 Rejestracja bibliotek narzędziowych... 4 Konfiguracja
Opis obsługi systemu Ognivo2 w aplikacji Komornik SQL-VAT Spis treści Instrukcja użytkownika systemu Ognivo2... 3 Opis... 3 Konfiguracja programu... 4 Rejestracja bibliotek narzędziowych... 4 Konfiguracja
Opis zmian funkcjonalności platformy E-GIODO wprowadzonych w związku z wprowadzeniem możliwości wysyłania wniosków bez podpisu elektronicznego
 Opis zmian funkcjonalności platformy E-GIODO wprowadzonych w związku z wprowadzeniem możliwości wysyłania wniosków bez podpisu elektronicznego Wstęp. Dodanie funkcjonalności wysyłania wniosków bez podpisów
Opis zmian funkcjonalności platformy E-GIODO wprowadzonych w związku z wprowadzeniem możliwości wysyłania wniosków bez podpisu elektronicznego Wstęp. Dodanie funkcjonalności wysyłania wniosków bez podpisów
Cyfrowy włącznik czasowy z lampką Nr produktu 000552446
 INSTRUKCJA OBSŁUGI Cyfrowy włącznik czasowy z lampką Nr produktu 000552446 Strona 1 z 7 Przeznaczenie do użycia Produkt wyposażono w wyjście zasilania, które można włączyć lub wyłączyć wbudowanym włącznikem
INSTRUKCJA OBSŁUGI Cyfrowy włącznik czasowy z lampką Nr produktu 000552446 Strona 1 z 7 Przeznaczenie do użycia Produkt wyposażono w wyjście zasilania, które można włączyć lub wyłączyć wbudowanym włącznikem
FRITZ!Powerline 540E. Konfiguracja i obsługa. avm.de/en Alt-Moabit 95 10559 Berlin Niemcy Telefon +49 30 39976-0 info@avm.de.
 Serwis Instrukcja obsługi avm.de/en/manuals Wsparcie avm.de/en/support Utylizacja Zgodnie z dyrektywami europejskimi adaptera FRITZ!Powerline 540E i kabli nie należy utylizować jako odpady domowe. Należy
Serwis Instrukcja obsługi avm.de/en/manuals Wsparcie avm.de/en/support Utylizacja Zgodnie z dyrektywami europejskimi adaptera FRITZ!Powerline 540E i kabli nie należy utylizować jako odpady domowe. Należy
1 Drukarka HP Deskjet 3840 series
 1 Drukarka HP Deskjet 3840 series Odpowiedzi na pytania można uzyskać, wybierając jeden z następujących tematów: Informacje Funkcje specjalne Pierwsze kroki Połączenie drukarki Drukowanie fotografii Drukowanie
1 Drukarka HP Deskjet 3840 series Odpowiedzi na pytania można uzyskać, wybierając jeden z następujących tematów: Informacje Funkcje specjalne Pierwsze kroki Połączenie drukarki Drukowanie fotografii Drukowanie
Zarządzanie Zasobami by CTI. Instrukcja
 Zarządzanie Zasobami by CTI Instrukcja Spis treści 1. Opis programu... 3 2. Konfiguracja... 4 3. Okno główne programu... 5 3.1. Narzędzia do zarządzania zasobami... 5 3.2. Oś czasu... 7 3.3. Wykres Gantta...
Zarządzanie Zasobami by CTI Instrukcja Spis treści 1. Opis programu... 3 2. Konfiguracja... 4 3. Okno główne programu... 5 3.1. Narzędzia do zarządzania zasobami... 5 3.2. Oś czasu... 7 3.3. Wykres Gantta...
Instrukcja instalacji programu Plantator oraz transferu pliku danych z/do PC kolektor danych PT-20
 BEXLAB RYSZARD MATUSZYK UL. BRZOZOWA 14 05-311 DĘBE WIELKIE TEL. KOM. 512-019-590 Instrukcja instalacji programu Plantator oraz transferu pliku danych z/do PC kolektor danych PT-20 http://bexlab.pl BEXLAB
BEXLAB RYSZARD MATUSZYK UL. BRZOZOWA 14 05-311 DĘBE WIELKIE TEL. KOM. 512-019-590 Instrukcja instalacji programu Plantator oraz transferu pliku danych z/do PC kolektor danych PT-20 http://bexlab.pl BEXLAB
Mini stacja MP3 5w1 z Bluetoothem, radiem, zegarem, głośnikiem
 Mini stacja MP3 5w1 z Bluetoothem, radiem, zegarem, głośnikiem Szanowny Kliencie, dziękujemy za zakup mini stacji mp3. Prosimy o przeczytanie instrukcji i przestrzeganie podanych wskazówek i porad, aby
Mini stacja MP3 5w1 z Bluetoothem, radiem, zegarem, głośnikiem Szanowny Kliencie, dziękujemy za zakup mini stacji mp3. Prosimy o przeczytanie instrukcji i przestrzeganie podanych wskazówek i porad, aby
INSTRUKCJA OBSŁUGI PIROMETR
 INSTRUKCJA OBSŁUGI PIROMETR VA6510 wersja 1.0 Wprowadzenie Urządzenie VA6510 to prosty w uŝyciu przyrząd pomiarowy słuŝący do zdalnego pomiaru temperatury. Funkcjonuje w oparciu o analizę promieniowania
INSTRUKCJA OBSŁUGI PIROMETR VA6510 wersja 1.0 Wprowadzenie Urządzenie VA6510 to prosty w uŝyciu przyrząd pomiarowy słuŝący do zdalnego pomiaru temperatury. Funkcjonuje w oparciu o analizę promieniowania
Termometr bagnetowy gastronomiczny Voltcraft DET1R, -10 do+200 C, typ K
 INSTRUKCJA OBSŁUGI Termometr bagnetowy gastronomiczny Voltcraft DET1R, -10 do+200 C, typ K Nr produktu 109986 Strona 1 z 5 Termometr Bagnetowy 1. Przeznaczenie Termometr ten nadaje się do pomiarów temperatury
INSTRUKCJA OBSŁUGI Termometr bagnetowy gastronomiczny Voltcraft DET1R, -10 do+200 C, typ K Nr produktu 109986 Strona 1 z 5 Termometr Bagnetowy 1. Przeznaczenie Termometr ten nadaje się do pomiarów temperatury
Archiwum Prac Dyplomowych
 Archiwum Prac Dyplomowych Instrukcja dla studentów Ogólna procedura przygotowania pracy do obrony w Archiwum Prac Dyplomowych 1. Student rejestruje pracę w dziekanacie tej jednostki uczelni, w której pisana
Archiwum Prac Dyplomowych Instrukcja dla studentów Ogólna procedura przygotowania pracy do obrony w Archiwum Prac Dyplomowych 1. Student rejestruje pracę w dziekanacie tej jednostki uczelni, w której pisana
PROCEDURA ADMINISTROWANIA ORAZ USUWANIA
 Załącznik nr 5 do umowy nr 11/DI/PN/2013 PROCEDURA ADMINISTROWANIA ORAZ USUWANIA BŁĘDÓW I AWARII W APLIKACJI CENTRALNEJ Rozdział 1. ADMINISTROWANIE APLIKACJĄ CENTRALNĄ 1. Wykonawca zobowiązany jest do
Załącznik nr 5 do umowy nr 11/DI/PN/2013 PROCEDURA ADMINISTROWANIA ORAZ USUWANIA BŁĘDÓW I AWARII W APLIKACJI CENTRALNEJ Rozdział 1. ADMINISTROWANIE APLIKACJĄ CENTRALNĄ 1. Wykonawca zobowiązany jest do
Bazy danych. Andrzej Łachwa, UJ, 2013 andrzej.lachwa@uj.edu.pl www.uj.edu.pl/web/zpgk/materialy 9/15
 Bazy danych Andrzej Łachwa, UJ, 2013 andrzej.lachwa@uj.edu.pl www.uj.edu.pl/web/zpgk/materialy 9/15 Przechowywanie danych Wykorzystanie systemu plików, dostępu do plików za pośrednictwem systemu operacyjnego
Bazy danych Andrzej Łachwa, UJ, 2013 andrzej.lachwa@uj.edu.pl www.uj.edu.pl/web/zpgk/materialy 9/15 Przechowywanie danych Wykorzystanie systemu plików, dostępu do plików za pośrednictwem systemu operacyjnego
Instrukcja Obsługi STRONA PODMIOTOWA BIP
 Instrukcja Obsługi STRONA PODMIOTOWA BIP Elementy strony podmiotowej BIP: Strona podmiotowa Biuletynu Informacji Publicznej podzielona jest na trzy części: Nagłówek strony głównej Stopka strony podmiotowej
Instrukcja Obsługi STRONA PODMIOTOWA BIP Elementy strony podmiotowej BIP: Strona podmiotowa Biuletynu Informacji Publicznej podzielona jest na trzy części: Nagłówek strony głównej Stopka strony podmiotowej
Wyślij sterownik. Podręcznik administratora
 Wyślij sterownik Podręcznik administratora Styczeń 2013 www.lexmark.com Przegląd 2 Przegląd Aplikacja Wyślij sterownik umożliwia łatwe uzyskanie sterownika dla wybranego modelu drukarki. Aplikacja wysyła
Wyślij sterownik Podręcznik administratora Styczeń 2013 www.lexmark.com Przegląd 2 Przegląd Aplikacja Wyślij sterownik umożliwia łatwe uzyskanie sterownika dla wybranego modelu drukarki. Aplikacja wysyła
1. Korzyści z zakupu nowej wersji... 2. 2. Poprawiono... 2. 3. Zmiany w słowniku Stawki VAT... 2. 4. Zmiana stawki VAT w kartotece Towary...
 Forte Handel 1 / 8 Nowe funkcje w module Forte Handel w wersji 2011a Spis treści: 1. Korzyści z zakupu nowej wersji... 2 2. Poprawiono... 2 Nowe funkcje w module Forte Handel w wersji 2011 Spis treści:
Forte Handel 1 / 8 Nowe funkcje w module Forte Handel w wersji 2011a Spis treści: 1. Korzyści z zakupu nowej wersji... 2 2. Poprawiono... 2 Nowe funkcje w module Forte Handel w wersji 2011 Spis treści:
Instrukcja obsługi. Sterownik ścienny KJR10B/DP
 Instrukcja obsługi Sterownik ścienny KJR10B/DP Wyłączny importer Spis treści Parametry sterownika... 3 Parametry sterownika... 3 Nazwy i funkcje wyświetlacza sterownika ściennego... 4 Przyciski sterownika
Instrukcja obsługi Sterownik ścienny KJR10B/DP Wyłączny importer Spis treści Parametry sterownika... 3 Parametry sterownika... 3 Nazwy i funkcje wyświetlacza sterownika ściennego... 4 Przyciski sterownika
SIEMENS 1 SCALANCE W786 SIMATIC NET. Instrukcja obsługi. Wyświetlacz LED. Przycisk Reset. Demontaż / montaż obudowy. Specyfikacja techniczna
 SIEMENS SIMATIC NET Wyświetlacz LED 1 SCALANCE W786 Instrukcja obsługi Przycisk Reset 2 3 Demontaż / montaż obudowy Specyfikacja techniczna 4 SPIS TREŚCI 1.Wyświetlacz LED... 3 2.Przycisk Reset... 6 3.Demontaż
SIEMENS SIMATIC NET Wyświetlacz LED 1 SCALANCE W786 Instrukcja obsługi Przycisk Reset 2 3 Demontaż / montaż obudowy Specyfikacja techniczna 4 SPIS TREŚCI 1.Wyświetlacz LED... 3 2.Przycisk Reset... 6 3.Demontaż
Program Płatnik 9.01.001. Instrukcja instalacji
 Program Płatnik 9.01.001 Instrukcja instalacji Program Płatnik wersja 9.01.001 SPIS TREŚCI 1. Wymagania sprzętowe programu Płatnik............................ 3 2. Wymagania systemowe programu..................................
Program Płatnik 9.01.001 Instrukcja instalacji Program Płatnik wersja 9.01.001 SPIS TREŚCI 1. Wymagania sprzętowe programu Płatnik............................ 3 2. Wymagania systemowe programu..................................
Ostatnia cena sprzeda y klienta 1.0 dodatek do Symfonia Faktura dla 1 firmy
 Podr cznik u ytkownika Ostatnia cena sprzeda y klienta 1.0 dodatek do Symfonia Faktura dla 1 firmy Masz pytanie? zadzwo 693 936 046 lub napisz handel@symfoniadodatki.pl SPIS TRE CI 1. Instalacja dodatku
Podr cznik u ytkownika Ostatnia cena sprzeda y klienta 1.0 dodatek do Symfonia Faktura dla 1 firmy Masz pytanie? zadzwo 693 936 046 lub napisz handel@symfoniadodatki.pl SPIS TRE CI 1. Instalacja dodatku
Instrukcja obsługi zamka. bibi-z50. (zamek autonomiczny z czytnikiem identyfikatora Mifare)
 Instrukcja obsługi zamka bibi-z50 (zamek autonomiczny z czytnikiem identyfikatora Mifare) bibi-z50 Copyright 2014 by MicroMade All rights reserved Wszelkie prawa zastrzeżone MicroMade Gałka i Drożdż sp.
Instrukcja obsługi zamka bibi-z50 (zamek autonomiczny z czytnikiem identyfikatora Mifare) bibi-z50 Copyright 2014 by MicroMade All rights reserved Wszelkie prawa zastrzeżone MicroMade Gałka i Drożdż sp.
Instrukcja. 1 Zamawiając kuriera. W Paczkomacie lub POK. 3 Nadając list polecony. nadawania przesyłek z Allegro: (Punkt Obsługi Klienta) 17.02.
 Instrukcja nadawania przesyłek z Allegro: 1 Zamawiając kuriera W Paczkomacie lub POK 2 (Punkt Obsługi Klienta) 3 Nadając list polecony 17.02.2016 InPost we współpracy z Allegro stworzył trzy rewolucyjne
Instrukcja nadawania przesyłek z Allegro: 1 Zamawiając kuriera W Paczkomacie lub POK 2 (Punkt Obsługi Klienta) 3 Nadając list polecony 17.02.2016 InPost we współpracy z Allegro stworzył trzy rewolucyjne
Nowe funkcjonalności
 Nowe funkcjonalności 1 I. Aplikacja supermakler 1. Nowe notowania Dotychczasowe notowania koszykowe, z racji ograniczonej możliwości personalizacji, zostały zastąpione nowymi tabelami z notowaniami bieżącymi.
Nowe funkcjonalności 1 I. Aplikacja supermakler 1. Nowe notowania Dotychczasowe notowania koszykowe, z racji ograniczonej możliwości personalizacji, zostały zastąpione nowymi tabelami z notowaniami bieżącymi.
Instrukcja użytkowania DRIVER. Programator z przewodem sterowniczym. DRIVER 610 lub 620-1 lub 2 strefy DRIVER
 Instrukcja użytkowania DRIVER Programator z przewodem sterowniczym 6050425 6050426 DRIVER 610 lub 620-1 lub 2 strefy DRIVER Opis Urządzenie pozwala na programowanie temperatury komfortowej oraz ekonomicznej
Instrukcja użytkowania DRIVER Programator z przewodem sterowniczym 6050425 6050426 DRIVER 610 lub 620-1 lub 2 strefy DRIVER Opis Urządzenie pozwala na programowanie temperatury komfortowej oraz ekonomicznej
Media Organizer v1.0b
 Media Organizer v1.0b Tworzenie przykładowej kompilacji 1 Niniejszy dokument przedstawia krótki opis elementów i funkcjonalności programu oraz sposób wykonania przykładowej kompilacji. Przedstawione w
Media Organizer v1.0b Tworzenie przykładowej kompilacji 1 Niniejszy dokument przedstawia krótki opis elementów i funkcjonalności programu oraz sposób wykonania przykładowej kompilacji. Przedstawione w
dbsamples.udl lub przygotowany wcześniej plik dla Excela) i OK,
 PRACA Z BAZAMI DANYCH w AutoCAD-zie AutoCAD umożliwia dostęp do zewnętrznych baz danych, utworzonych zarówno w MS ACCESS czy w MS EXCEL, jak i w dbase czy SQL Server. Połączenie następuje poprzez odwołanie
PRACA Z BAZAMI DANYCH w AutoCAD-zie AutoCAD umożliwia dostęp do zewnętrznych baz danych, utworzonych zarówno w MS ACCESS czy w MS EXCEL, jak i w dbase czy SQL Server. Połączenie następuje poprzez odwołanie
Urządzenia wskazujące i klawiatura Instrukcja obsługi
 Urządzenia wskazujące i klawiatura Instrukcja obsługi Copyright 2009 Hewlett-Packard Development Company, L.P. Windows jest zastrzeżonym znakiem towarowym firmy Microsoft Corporation, zarejestrowanym w
Urządzenia wskazujące i klawiatura Instrukcja obsługi Copyright 2009 Hewlett-Packard Development Company, L.P. Windows jest zastrzeżonym znakiem towarowym firmy Microsoft Corporation, zarejestrowanym w
PRZEPISY KLASYFIKACJI I BUDOWY STATKÓW MORSKICH
 PRZEPISY KLASYFIKACJI I BUDOWY STATKÓW MORSKICH ZMIANY NR 2/2010 do CZĘŚCI VIII INSTALACJE ELEKTRYCZNE I SYSTEMY STEROWANIA 2007 GDAŃSK Zmiany Nr 2/2010 do Części VIII Instalacje elektryczne i systemy
PRZEPISY KLASYFIKACJI I BUDOWY STATKÓW MORSKICH ZMIANY NR 2/2010 do CZĘŚCI VIII INSTALACJE ELEKTRYCZNE I SYSTEMY STEROWANIA 2007 GDAŃSK Zmiany Nr 2/2010 do Części VIII Instalacje elektryczne i systemy
Załącznik nr 7 do Umowy Nr...2013 z dnia...06.2013 r. Oświadczenie Podwykonawcy (WZÓR) W związku z wystawieniem przez Wykonawcę: faktury nr z dnia..
 Załącznik nr 7 do Umowy Nr...2013 z dnia...06.2013 r. Oświadczenie Podwykonawcy (WZÓR) W związku z wystawieniem przez Wykonawcę: faktury nr z dnia.. wskazuję, iż w ramach robót objętych fakturą wykonywałem,
Załącznik nr 7 do Umowy Nr...2013 z dnia...06.2013 r. Oświadczenie Podwykonawcy (WZÓR) W związku z wystawieniem przez Wykonawcę: faktury nr z dnia.. wskazuję, iż w ramach robót objętych fakturą wykonywałem,
