SKADEN INSTRUKCJA OPERATORSKA SYSTEMU KOMPLEKSOWEJ ANALIZY DANYCH ENERGII ELEKTRYCZNEJ
|
|
|
- Klaudia Lidia Górecka
- 8 lat temu
- Przeglądów:
Transkrypt
1 Zakład Elektronicznych Urządzeń Pomiarowych POZYTON Sp. z o. o Częstochowa ul. Staszica 8 p o z y t o n tel.: , tel./fax: , pozyton@pozyton.com.pl INSTRUKCJA OPERATORSKA SYSTEMU KOMPLEKSOWEJ ANALIZY DANYCH ENERGII ELEKTRYCZNEJ SKADEN Częstochowa 2010
2 SPIS TREŚCI 1. Przeznaczenie programu SKADEN Instalacja i uruchomienie programu Wymagania sprzętowe Instalacja Klucz sprzętowy HASP Pierwsze uruchomienie programu Opcje programu Konfiguracja elementów programu Konfiguracja bazy danych Kopia zapasowa Konfiguracja użytkowników Konfiguracja odbiorców Konfiguracja adresów poczty elektronicznej ( ) Konfiguracja serwera SMTP Konfiguracja serwerów FTP Konfiguracja serwerów TCP Baza taryf i urządzeń Konfiguracja taryf Cennik opłat (opcjonalny) Uproszczony cennik opłat (opcjonalny) Konfiguracja urządzeń Parametry konfiguracyjne liczników Parametry konfiguracyjne sumatorów KWMS
3 5.2.3 Parametry konfiguracyjne modułów MKi-sm/MKi2-sm/MKi3-sm/MKi4-sm Parametry konfiguracyjne modułów UPK/MKi-m Parametry konfiguracyjne interfejsów CLO/RS Parametry konfiguracyjne modułów GPRS lub interfejsów Ethernet Parametry konfiguracyjne bezpośrednich odczytów modemowych Podłączanie liczników do modułów lub interfejsów Pozyskiwanie danych Odczyty ręczne Odczyty zbiorcze Konfiguracja odczytów zbiorczych Wykonywanie odczytów zbiorczych Odczyty automatyczne Import plików odczytowych z innych systemów Import plików sumatora KWMS Import plików z liczników Synchronizacja czasu Serwer synchronizacji czasu Ręczna synchronizacja czasu Automatyczna synchronizacja czasu Analityka: obliczenia, raporty, wykresy Hierarchia grup obliczeniowych Definiowanie grup obliczeniowych Budowa grupy obliczeniowej Opcje grup obliczeniowych Definiowanie zestawów obliczeniowych Raporty serializowane Rodzaje raportów
4 8.7 Wirtualna taryfa Przeglądarka raportów Menadżer raportów Przeglądarka wykresów Karta odczytowa Przegląd tekstowy Odczyt urządzeń z poziomu grup obliczeniowych Eksporty PTPiREE ZBYT espim Inne eksporty Automatyzacja pracy harmonogramy Harmonogram odczytów Harmonogram synchronizacji Harmonogram zadań Harmonogram raportów Serwer odczytów Online (opcjonalny) Opis menu serwera odczytów Online Eksport danych chwilowych do pliku tekstowego Moduły Online, Strażnik mocy, Strażnik planu (opcjonalne) Elementy modułu Obszar roboczy Menu główne Lista zdarzeń Inspektor wskaźników Monitor odczytów
5 Podgląd źródła danych Pasek stanu Opcje modułu Wskaźniki Wskaźniki pojedyncze Multi-wskaźniki Wskaźnik strażnika mocy (opcjonalny) Wskaźnik strażnika planu (opcjonalny) Konfiguracja wskaźników Właściwości wskaźników Źródła danych wskaźników Obsługa przekaźników Rejestrator Serwer HTTP Serwer DDE Podgląd alarmów Schematy pomiarowo - komunikacyjne Grafikowanie (opcjonalnie) Przeglądarka planów Analiza planów Serwer planów Prognozowanie (opcjonalnie) Serwer wymiany danych EDS Dodatek A - Wykaz portów TCP/IP używanych przez system SKADEN Dodatek B Protokół wymiany danych z serwerem EDS
6 1. Przeznaczenie programu SKADEN Program SKADEN jest systemem kompleksowej analizy danych pomiarowych pochodzących z liczników energii elektrycznej oraz sumatorów KWMS-3. Program współpracuje z następującymi urządzeniami pomiarowymi: EQABP, EQABP*L, EQM, EABM, EAP, FAP, FQABP, LAP, LZM, LZQJ, LZQM, sea, sea-b, ZMD, ZFD oraz KWMS-3B, których odczyty realizowane są przez standardowe konwertery interfejsów lub specjalizowane moduły odczytowe. Program posiada budowę modułową, a jego konfiguracja jest zależna od: ilości obsługiwanych urządzeń (oznaczenie Mx programu, gdzie x to ilość obsługiwanych urządzeń pomiarowych); modułów programowych dostępnych w danej konfiguracji; architektury pracy: praca jednostanowiskowa, praca wielostanowiskowa. Dostępne moduły programowe to: moduł podstawowy Mx (wymagany do poprawnej pracy programu), który zapewnia odczyt danych z urządzeń, prezentację danych odczytowych w postaci karty odczytowej oraz przeglądu tekstowego; moduły funkcjonalne: o moduł analityczny, umożliwiający wykonywanie obliczeń i generowanie raportów na podstawie stanów liczydeł oraz profili mocy; o moduł SHOOK, umożliwiający wykonywanie obliczeń i generowanie specjalnych raportów na podstawie stanów liczydeł wykorzystywanych do podstawowego rozliczania pododbiorców; o moduł obliczeń finansowych, umożliwiający generowanie rachunków rozliczeniowych za zużycie mocy i energii elektrycznej zgodnie ze wszystkimi składnikami taryfowymi dystrybutorów energii; o moduł Online, umożliwiający monitorowanie wartości chwilowych z urządzeń pomiarowych; o moduł Strażnik mocy, umożliwiający monitorowanie i prognozowanie bieżącego zapotrzebowania na moc wraz z funkcją ostrzegania o prognozowanym przekroczeniu, o moduł grafikowania, umożliwiający analizę oraz sporządzanie grafiku zapotrzebowania na energię elektryczną, o moduł Strażnik planu - współpracujący z modułem grafikowania, umożliwia prognozowanie zużycia energii na koniec godziny wg ustalonego grafiku (planu) zużycia energii. W skład kompletnego pakietu oprogramowania wchodzi moduł podstawowy oraz dowolna konfiguracja modułów funkcjonalnych. Do podstawowych funkcji systemu SKADEN zalicza się: lokalny i zdalny odczyt danych z urządzeń pomiarowych poprzez konwertery interfejsów lub specjalizowane moduły odczytowe; import i przechowywanie danych w bazie danych; konfigurację taryf i urządzeń do celów analitycznych; wykonywanie analiz na podstawie zgromadzonych danych: obliczenia, raporty, wykresy, symulacje (moduł analityczny); wykonywanie eksportów danych (moduł analityczny); możliwość synchronizacji czasu w urządzeniach pomiarowych w wewnętrznych układach pomiarowych; 6
7 automatyzację pracy poprzez zastosowanie harmonogramów; monitorowanie w trybie online danych z urządzeń rozliczeniowych (moduł Online); monitorowanie zużycia mocy tzw. Strażnik mocy (moduł Strażnik mocy); rozliczanie (moduł obliczeń finansowych); rozliczanie uproszczone pododbiorców (moduł SHOOK); sporządzanie grafiku zapotrzebowania na energię elektryczną (moduł grafikowania); monitorowanie zużycia energii wg ustalonego grafiku (planu) zużycia energii (moduł Strażnik planu). 2. Instalacja i uruchomienie programu Przed zainstalowaniem programu SKADEN należy upewnić się, że docelowe stanowisko komputerowe spełnia minimalne wymagania sprzętowe. 2.1 Wymagania sprzętowe Poniżej zamieszczono minimalne wymagania sprzętowe wymagane do poprawnej pracy systemu dla wersji podstawowych M1 M5: Procesor Intel lub AMD: minimum 1 GHz (zalecane >= 2 GHz); Pamięć RAM: minimum 512 MB (zalecane >= 1 GB); Karta graficzna: rozdzielczość minimum 1024x768; Port szeregowy RS-232 zgodny z UART 16550; Port LPT lub USB na klucz zabezpieczający; Dysk twardy: minimum 100 MB wolnego miejsca + miejsce na dane odczytowe; System operacyjny: 32-bitowy system operacyjny Windows (Windows 98, Windows Me, Windows NT 4.0, Windows 2000, Windows XP, Windows Vista, Windows 2003 Server). Jednakże ze względów na wydajność i stabilność pracy zaleca się nowe systemy operacyjne oparte na jądrze technologii NT tj. Windows 2000, Windows XP, Windows Vista, Windows 2003 Server; Napęd CD-ROM; Modem realizujący zalecenia ITU (CCITT) V.32 podłączany przez RS-232 (w przypadku odczytu przez modemowe moduły komunikacyjne); Karta sieciowa podłączona do sieci opartej na protokole TCP/IP (w przypadku odczytu modułów MKi-sm za pośrednictwem sieci Ethernet, odczytu urządzeń przez konwertery interfejsów na sieć Ethernet, lub w przypadku konfiguracji programu do pracy w wersji sieciowej). Dla wersji M6 lub wyższych konfiguracja sprzętowa podlega indywidualnym ustaleniom w zależności od konfiguracji systemu pomiarowego. 2.2 Instalacja W celu zainstalowania programu SKADEN należy uruchomić plik Instalator_SKADEN.exe znajdujący się na dostarczonym przez producenta nośniku CD. W trakcie instalacji należy postępować zgodnie z instrukcjami ukazującymi się na ekranie. UWAGA: W systemach opartych na technologii NT (Windows NT, Windows 2000, Windows XP, Windows 2003 Server), instalację programu oraz pierwsze uruchomienie należy przeprowadzić logując się na koncie administratora. Po przejściu na konto użytkownika, należy upewnić się, że użytkownik posiada odpowiednie uprawnienia do katalogu, w którym zainstalowany został SKADEN oraz do wszystkich jego podkatalogów i plików, a także ma możliwość uruchamiania serwerów automatyzacji OLE. W razie problemów proszę skonsultować się z administratorem komputera, na którym zainstalowany jest program SKADEN. 7
8 2.3 Klucz sprzętowy HASP INSTRUKCJA OPERATORSKA Klucz HASP dostarczony z programem należy umieścić w porcie LPT lub USB komputera. UWAGA: (dotyczy kluczy LPT): Klucz należy umieszczać w porcie komputera, tylko gdy jest on wyłączony, nie należy podpinać klucza w trakcie pracy komputera, gdyż może to doprowadzić do uszkodzenia pamięci klucza. W przypadku, gdy przy pierwszym uruchomieniu programu występuje komunikat Brak lub uszkodzony klucz HASP, a klucz jest umiejscowiony w odpowiednim porcie komputera należy przeprowadzić próbę zainstalowania sterowników klucza. W tym celu należy ponownie uruchomić program instalacyjny programu SKADEN i na końcu procesu instalacji wybrać opcję instalowania sterowników kluczy HASP. Proces instalacji należy wykonywać z uprawnieniami administratora. W przypadku klucza HASP do pracy sieciowej (czerwony kolor klucza) niezbędne może się okazać przygotowanie specjalnego pliku konfiguracyjnego. W tym przypadku prosimy o kontakt z Z.E.U.P. "POZYTON". Klucze HASP4: Klucze HASP HL: UWAGA: W przypadku wystąpienia komunikatu "Brak lub uszkodzony klucz HASP" należy sprawdzić czy klucz nie poluzował się w porcie komputera. Jeżeli poprawienie klucza HASP w porcie nie przyniosło pożądanego skutku, proszę ponownie uruchomić komputer. Jeżeli komunikat o braku klucza HASP, nie występuje przy uruchamianiu programu, ale występuje podczas pracy, proszę sprawdzić ustawienia funkcji oszczędzania energii w Państwa komputerze. W przypadku, gdy funkcje te są włączone proszę je wyłączyć, następnie uruchomić ponownie komputer i sprawdzić czy problem zniknął. Jeżeli występuje nadal może to świadczyć o uszkodzeniach w porcie komputera lub w kluczu HASP. W tym przypadku prosimy o kontakt z Z.E.U.P. "POZYTON". W przypadku systemów Windows serii NT (NT, 2000, XP, 2003 Server, Vista), przy pierwszym uruchomieniu programu mogą wystąpić kłopoty z instalacją przez program sterownika dla klucza HASP. W celu poprawnej instalacji systemu należy zalogować się z uprawnieniami administratora systemu, program dokona instalacji sterownika. 2.4 Pierwsze uruchomienie programu Po zainstalowaniu, restarcie systemu i umieszczeniu klucza sprzętowego HASP w porcie LPT lub USB można przystąpić do pierwszego uruchomienia programu. Program uruchamia się poprzez wywołanie pliku Skaden.exe. Utworzony zostanie podkatalog DBS, w którym znajdować się będą wszystkie bazy danych programu. Przy pierwszym uruchomieniu programu użytkownik poproszony zostanie o podanie rodzaju bazy danych, z jakiej program ma korzystać (lokalna, zdalna) oraz lokalizacji bazy danych z konfiguracją grup obliczeniowych. W przypadku wybrania bazy zdalnej należy podać nazwę lub 8
9 adres IP komputera, który jest serwerem i katalog, w którym na serwerze znajdują się dane (Rys. 2-1). Korzystanie z grup obliczeniowych zależy od rodzaju bazy, który użytkownik wybrał. Jeżeli wybrana została baza zdalna, użytkownik może skorzystać z grup obliczeniowych zdefiniowanych lokalnie lub podłączyć się do grup obliczeniowych na serwerze, wybierając opcję Według ustawień programu. Następnie użytkownik zostanie poproszony o zalogowanie się (Rys. 2-2). Jeśli podczas pierwszego uruchomienia wybrana została baza lokalna, należy zalogować się na wbudowane konto administratora (zaraz po instalacji administrator nie ma ustawionego hasła). W przypadku, gdy wybrana została baza zdalna należy zalogować się na wybrane konto użytkownika. Rys. 2-1 Okno wyboru lokalizacji bazy danych Rys. 2-2 Okno logowania do programu 3. Opcje programu Okno opcji programu (Rys. 3-1) można wywołać klikając przycisk na pasku narzędzi programu lub wybierając z menu pozycję Opcje -> Ustawienia programu. Opcje programu pogrupowane zostały w kilku zakładkach w zależności od funkcji, których dotyczą. Można wyróżnić następujące zakładki: 9
10 Rachunek rozliczeniowy na tej zakładce definiuje się dwa identyfikatory, które będą tworzyły niezmienny człon numeru rachunku. Dodatkowo można określić domyślną datę (początek okresu obrachunkowego), która będzie automatycznie ustawiana przy wykonywaniu raportu rachunku rozliczeniowego; Odczyty na tej zakładce ustala się możliwość automatycznego zapisu plików ORG na dysku po wykonanym odczycie w harmonogramie wraz z możliwością zdefiniowania dodatkowej ścieżki do zapisu tychże plików. Ustala się tu także domyślny port, na którym jest podpięta głowica optyczna w przypadku odczytu liczników przez ten interfejs (w przypadku głowic OPTO/USB istnieje możliwość automatycznego wykrycia portu); Rys. 3-1 Okno opcji programu Zbiorcza karta odczytowa na tej zakładce ustala się, które wartości mają być umieszczane na raporcie zbiorczej karty odczytowej; Raporty na tej zakładce ustala się czy raporty mają zapisywać się automatycznie po wygenerowaniu, ewentualnie można zdefiniować dodatkowy katalog dla zapisu raportów. Dodatkową opcją dotyczącą raportów jest format wyświetlanych danych. Domyślnie jest to 0.000, czyli z dokładnością do 3 miejsc po przecinku; Jednostki na tej zakładce można ustawić jednostki dla mocy, energii, napięć i prądów w jakich mają być prezentowane obliczone wartości; Kolory stref taryf na tej zakładce ustala się kolory stref dla prezentacji stref w taryfach oraz w tle wykresów; Eksport ZBYT na tej zakładce ustala się numerację poszczególnych liczydeł, która będzie wykorzystywana przy eksporcie danych do tego systemu; Eksport espim na tej zakładce ustala się numerację poszczególnych wartości, która będzie wykorzystywana przy eksporcie danych do tego systemu; Kolory wykresów na tej zakładce można ustawić domyślne kolory dla każdej serii na wykresach. Po wprowadzeniu żądanych zmian należy wcisnąć przycisk OK w celu ich zapamiętania. 10
11 4. Konfiguracja elementów programu W programie zawarty jest szereg różnych opcji i narzędzi dodatkowych wpływających na możliwości funkcjonalne programu. Poniżej opisano poszczególne pozycje, które można dodatkowo skonfigurować. 4.1 Konfiguracja bazy danych Aby przystąpić do zmiany ustawień bazy danych należy wybrać z menu Konfiguracja -> Konfiguracja bazy danych... lub przycisk na pasku narzędzi. Konfiguracja lokalizacji bazy danych możliwa jest tylko po zalogowaniu na konto administratora. Otwarte zostanie okno pokazane na Rys. 4-1, za pomocą którego można zmienić lokalizację bazy danych, z której korzysta program. Rys. 4-1 Okno konfiguracji bazy danych W przypadku wybrania bazy lokalnej, wszystkie dane pomiarowe i konfiguracja przechowywane będą na komputerze lokalnym. Gdy wybrana zostanie opcja bazy zdalnej, dane pomiarowe oraz konfiguracja taryf, urządzeń i użytkowników przechowywane będą na komputerze zdalnym o podanej nazwie lub adresie IP (pole Nazwa komputera ) w katalogu określonym w polu Ścieżka do bazy. 4.2 Kopia zapasowa Program umożliwia stworzenie kopii zapasowej bazy danych, dzięki czemu w przypadku uszkodzenia bazy danych można przywrócić ją do stanu z dnia wykonania kopii zapasowej. Aby wykonać kopię zapasową bazy danych należy (w oknie Rys. 4-2) kliknąć przycisk Utwórz..., a następnie potwierdzić utworzenie kopii. Zostanie utworzona kopia zapasowa bazy danych w katalogu, na który wskazuje Ścieżka docelowa. Po utworzeniu kopii bazy zostanie ona umieszczona na liście o nazwie złożonej z daty i czasu jej utworzenia. Jeżeli wybierzemy z listy utworzoną kopię zapasową po prawej stronie w okienku pojawią się szczegółowe informacje wraz z nazwami wszystkich plików, które znajdują się w kopii bazy. Aby przywrócić bazę danych do stanu z określonego dnia należy zaznaczyć pliki z listy i kliknąć przycisk Odzyskaj.... Nastąpi nadpisanie aktualnych plików bazy danych przez pliki z kopii zapasowej. Istnieje możliwość zautomatyzowania procesu tworzenia kopii zapasowej poprzez wykorzystanie harmonogramu zadań (patrz rozdział 10.3 Harmonogram zadań) 11
12 Rys. 4-2 Wygląd narzędzia Kopia zapasowa 4.3 Konfiguracja użytkowników Aby przystąpić do konfigurowania kont użytkownika należy wybrać z menu Konfiguracja -> Użytkownicy... lub przycisk na pasku narzędzi. Konfiguracja kont użytkowników dostępna jest tylko po zalogowaniu na konto administratora. Otwarte zostanie okno przedstawione na Rys. 4-3, za pomocą którego można przejrzeć zdefiniowanych użytkowników, dokonać edycji ich ustawień, usunąć lub dodać nowych. Rys. 4-3 Okno konfiguracji użytkowników 12
13 Okno posiada własny pasek narzędzi z przyciskami wywołującymi następujące funkcje: Dodaj użytkownika pozwala na dodanie nowego użytkownika programu. Administrator poproszony zostanie o podanie nazwy nowego użytkownika, określenie jego praw i ewentualną zmianę hasła (domyślnie hasło jest puste); Edytuj użytkownika pozwala na edycję ustawień użytkownika wskazanego na liście; Usuń użytkownika pozwala na usunięcie użytkownika wskazanego na liście; Zamknij zamyka okno Użytkownicy. Po wybraniu użytkownika do edycji, wyświetlone zostanie okno przedstawione na Rys Takie samo okno wyświetlane jest przy dodawaniu nowego użytkownika. Rys. 4-4 Parametry użytkownika W oknie tym istnieje możliwość ustawienia praw i hasła użytkownika. Dostępne parametry to: Użytkownik nazwa użytkownika; Konfiguracja nadaje bądź odbiera prawo do konfiguracji taryf, urządzeń, harmonogramów, adresów pocztowych oraz uruchamiania serwera odczytów; Odczyty nadaje bądź odbiera prawo do wykonywania odczytów i importu danych pomiarowych ze zdefiniowanych urządzeń komunikacyjnych; Przeglądanie danych nadaje bądź odbiera prawo do generowania raportów, przeglądania wykresów oraz uruchamiania modułu Online; Synchronizacja nadaje bądź odbiera prawo do wykonywania synchronizacji czasu w licznikach; Edycja wskaźników ONLINE nadaje bądź odbiera prawo edytowania wskaźników w modułach Online i Strażnik mocy; Zmień hasło przycisk uruchamiający procedurę zmiany hasła użytkownika. 4.4 Konfiguracja odbiorców Aby przystąpić do konfigurowania odbiorców należy wybrać z menu Konfiguracja -> Odbiorcy... lub przycisk na pasku narzędzi. Otwarte zostanie okno przedstawione na Rys. 4-5, za pomocą którego można przejrzeć określonych odbiorców, dokonać ich edycji, usunąć lub dodać nowych. Okno posiada własny panel z przyciskami wywołującymi następujące funkcje: Dodaj odbiorcę pozwala na dodanie nowego odbiorcy, który będzie wykorzystywany w raportach modułu SHOOK lub w raportach rachunku rozliczeniowego; Edytuj odbiorcę pozwala na edycję odbiorcy wskazanego na liście; Usuń odbiorcę pozwala na usunięcie odbiorcy wskazanego na liście; Zamknij zamyka okno konfiguracji odbiorców. 13
14 Rys. 4-5 Okno konfiguracji odbiorców Rys. 4-6 Okno edycji odbiorców Aby wprowadzić dane odbiorcy należy zaznaczyć go na liście, a następnie kliknąć przycisk Edytuj odbiorcę. Pojawi się okno przedstawione na Rys. 4-6 z następującymi polami: Nazwa odbiorcy nazwa określająca odbiorcę w systemie SKADEN. Może to być np. nazwa firmy; Numer lokalu/nazwa obwodu nazwa lub numer określający odbiorcę wśród innych odbiorców umiejscowionych w tym samym miejscu, np. numer lokalu w galerii handlowej; NIP NIP odbiorcy (gdy NIP jest poprawny pole podświetla się na zielono, w przypadku niepoprawnego numeru, pole jest podświetlone na kolor czerwony); 14
15 Przedstawiciel imię i nazwisko osoby reprezentującej odbiorcę; Dane adresowe dane adresowe głównej siedziby odbiorcy; Telefon/Fax numer kontaktowy do odbiorcy. 4.5 Konfiguracja adresów poczty elektronicznej ( ) Aby przystąpić do konfigurowania adresów poczty elektronicznej należy wybrać z menu Konfiguracja -> Adresy poczty elektronicznej... lub przycisk na pasku narzędzi. Otwarte zostanie okno przedstawione na Rys. 4-7, za pomocą którego można przejrzeć zdefiniowane adresy poczty elektronicznej, dokonać edycji ich ustawień, usunąć lub dodać nowe. Okno posiada własny panel z przyciskami wywołującymi następujące funkcje: Dodaj adres pozwala na dodanie nowego adresu poczty elektronicznej, który może być wykorzystany w harmonogramie raportów lub harmonogramie odczytów; Edytuj adres pozwala na edycję adresu poczty elektronicznej wskazanego na liście; Usuń adres pozwala na usunięcie adresu poczty elektronicznej wskazanego na liście; Ustawienia serwera pocztowego umożliwia edycję ustawień serwera SMTP (konto poczty wychodzącej, z którego wysyłana będzie poczta elektroniczna (patrz rozdział 4.6 Konfiguracja serwera SMTP)); Zamknij zamyka okno konfiguracji adresów poczty elektronicznej. Rys. 4-7 Okno konfiguracji adresów poczty elektronicznej 4.6 Konfiguracja serwera SMTP Aby możliwe było wysyłanie poczty elektronicznej z poziomu programu SKADEN np. przez harmonogram raportów, menadżera raportów lub harmonogram odczytowy należy zdefiniować parametry serwera SMTP, który będzie wykorzystywany do wysyłania wiadomości. Po kliknięciu przycisku Ustawienia serwera pocztowego widocznego na Rys. 4-7 otwarte zostanie okno (Rys. 4-8), za pomocą którego możemy te parametry serwera odpowiednio ustawić. Dostępne parametry to: Adres adres poczty elektronicznej, z którego zostaną wysłane wiadomości do adresatów; 15
16 Serwer SMTP nazwa serwera SMTP; Port port TCP wykorzystywany przez serwer SMTP. Domyślnie 25; Serwer wymaga uwierzytelniania ustawienie tej opcji spowoduje, że podczas wysyłania wiadomości serwer wymaga podania nazwy (loginu) i hasła użytkownika, aby możliwe było wysłanie poczty elektronicznej; Login nazwa użytkownika potrzebna, jeżeli serwer wymaga uwierzytelniania; Hasło hasło użytkownika potrzebne, jeżeli serwer wymaga uwierzytelniania. Rys. 4-8 Okno konfiguracji serwera SMTP 4.7 Konfiguracja serwerów FTP Aby przystąpić do konfigurowania serwerów FTP należy wybrać z menu Konfiguracja -> Serwery FTP... lub przycisk na pasku narzędzi. Serwery FTP wykorzystywane są do przesyłania na nie wyeksportowanych danych. Rys. 4-9 Okno konfiguracji serwerów FTP 16
17 Otwarte zostanie okno przedstawione na Rys. 4-9, za pomocą którego można przejrzeć zdefiniowane serwery FTP, dokonać edycji ich ustawień, usunąć lub dodać nowe. Okno posiada własny panel z przyciskami wywołującymi następujące funkcje: Dodaj serwer FTP pozwala na dodanie nowego serwera FTP, który może być wykorzystany w harmonogramie raportów lub harmonogramie odczytów; Edytuj serwer FTP pozwala na edycję ustawień serwera FTP wskazanego na liście; Usuń serwer FTP pozwala na usunięcie serwera FTP wskazanego na liście; Zamknij zamyka okno konfiguracji serwerów FTP. Aby skonfigurować serwer FTP należy zaznaczyć go na liście, a następnie kliknąć przycisk Edycja. Pojawi się okno przedstawione na Rys z następującymi opcjami: Nazwa nazwa serwera nadana przez użytkownika; Host - sieciowa nazwa serwera lub jego adres IP; SSL - zaznaczenie tej opcji spowoduje włączenie szyfrowania plików podczas przesyłania; Port port serwera FTP (domyślnie 21, dla SSL 990); Typ transmisji pliki można przesyłać na serwer FTP w postaci binarnej lub w postaci kodów ASCII (tekstowej); Tryb pasywny zaznaczenie tej opcji spowoduje, że połączenie z serwerem FTP zainicjowane będzie na porcie domyślnym (wybranym), a przesył danych odbywa się na innym porcie; Ścieżka docelowa katalog na serwerze FTP, do którego zapisane będą przesyłane pliki; Login nazwa użytkownika potrzebna, jeżeli serwer FTP wymaga uwierzytelniania; Hasło hasło użytkownika potrzebne, jeżeli serwer FTP wymaga uwierzytelniania. Rys Okno konfiguracji serwera FTP 4.8 Konfiguracja serwerów TCP Aby przystąpić do konfigurowania serwerów TCP należy wybrać z menu Konfiguracja -> Serwery TCP... lub przycisk na pasku narzędzi. Serwery TCP wykorzystywane są w module grafikowania do wskazania hosta, na którym uruchomiony jest serwer planów. 17
18 Rys Okno konfiguracji serwerów TCP Otwarte zostanie okno przedstawione na Rys. 4-11, za pomocą którego można przejrzeć zdefiniowane serwery TCP, dokonać edycji ich ustawień, usunąć lub dodać nowe. Okno posiada własny panel z przyciskami wywołującymi następujące funkcje: Dodaj serwer TCP pozwala na dodanie nowego serwera TCP, który może być wykorzystany podczas przesyłania planu do serwera; Edytuj serwer TCP pozwala na edycję ustawień serwera TCP wskazanego na liście; Usuń serwer TCP pozwala na usunięcie serwera TCP wskazanego na liście; Zamknij zamyka okno konfiguracji serwerów TCP. Aby skonfigurować serwer TCP należy zaznaczyć go na liście, a następnie kliknąć przycisk Edycja. Pojawi się okno przedstawione na Rys z następującymi opcjami: Nazwa nazwa serwera rozpoznawana w programie; Host/IP rzeczywista nazwa serwera lub adres IP; Port port serwera TCP (domyślnie 4545); Rys Okno konfiguracji serwera TCP 18
19 5. Baza taryf i urządzeń INSTRUKCJA OPERATORSKA W celu wykonania większości operacji w programie np. odczytów, obliczeń itp. wymagane jest, aby poprawnie skonfigurować tzw. bazę taryf oraz bazę urządzeń. Poprawnie skonfigurowane w programie taryfy i urządzenia są podstawą poprawnej i rzetelnej pracy programu. Dodatkowo program tworzy historię ustawień, tym samym jeżeli zmieniają się przekładnie, wartość mocy umownej lub po prostu ceny w taryfach, program utworzy historię ustawień wraz z możliwością zdefiniowania, które ustawienia obowiązywały w poszczególnych okresach czasu. 5.1 Konfiguracja taryf Pracę z programem należy rozpocząć od zdefiniowania taryf, które później przypisywane będą urządzeniom obecnym w systemie pomiarowym. Aby rozpocząć ten etap konfiguracji należy wybrać z menu Konfiguracja -> Taryfy... lub przycisk na pasku narzędzi. Dostępny jest także skrót klawiszowy [Ctrl+T]. Rys. 5-1 Okno konfiguracji taryf Otwarte zostanie okno przedstawione na Rys. 5-1, za pomocą którego można przejrzeć zdefiniowane taryfy, dokonać ich edycji, usunąć lub dodać nową. Okno taryfy posiada panel z przyciskami wywołującymi następujące funkcje: Dodaj taryfę pozwala na utworzenie nowej taryfy. Użytkownik zostanie poproszony o podanie nazwy nowej taryfy, po czym możliwa będzie jej edycja. Nazwa taryfy musi być unikalna; Edytuj taryfę pozwala na edycję ustawień taryfy wskazanej na liście; Kopiuj taryfę umożliwia zrobienie kopii zaznaczonej taryfy pod nową nazwą; Usuń taryfę pozwala na usunięcie taryfy wskazanej na liście; Zamknij zamyka okno Taryfy. Edycja ustawień nowej lub zdefiniowanej taryfy odbywa się w oknie przedstawionym na Rys Sprowadza się ona do zdefiniowania w wybranych tabelach (tabele 1, 2, 3, 4) układu stref doby i przypisaniu danej tabeli dni, w jakie ma obowiązywać (dni robocze, soboty, niedziele czy święta). Strefy doby konfiguruje się w następujący sposób: Myszką lub z klawiatury (Shift + strzałki) zaznacza się obszar tabeli (minimum jedno pole), następnie z wykorzystaniem prawego przycisku 19
20 myszy lub poprzez naciśnięciu klawisza z literą odpowiadającą strefie (A, B, C, D) można dokonać zmiany ustawień obowiązującej strefy. Możliwe jest wybranie jednej z czterech wartości: A strefa 1; B strefa 2; C strefa 3; D strefa 4. Rys. 5-2 Okno edycji ustawień taryfy Tabele stref doby zbudowane są w taki sposób, aby możliwe było określenie stref doby dla każdej godziny, w każdym miesiącu. Po dokonaniu zmian w istniejącej już taryfie i przyciśnięciu przycisku OK program wyświetli okno, w którym użytkownik zostanie poproszony o podanie daty i godziny, od której mają obowiązywać zmienione ustawienia danej taryfy. W polu Ustawienia taryfy można będzie zobaczyć poprzednie oraz bieżącą konfigurację aktualnie edytowanej taryfy wraz z przedziałami czasu, w których obowiązują. Przedziały te można zmienić za pomocą przycisku Zmień datę i czas podając nową datę i godzinę. Za pomocą przycisku Podgląd ustawień można podejrzeć poprzednie konfiguracje taryfy. Używając przycisku Usuń ustawienia można usunąć wskazaną konfigurację taryfy. Dzięki tworzeniu historii konfiguracji taryf, program sam będzie czuwał nad wszystkimi zmianami, które mają być uwzględniane w trakcie obliczeń i analiz Cennik opłat (opcjonalny) Cennik opłat jest dołączany opcjonalnie do programu SKADEN wraz z modułem obliczeń finansowych. Zawiera stawki opłat za energię elektryczną zgodnie z cennikiem taryf ustalanym przez dostawców energii z rozróżnieniem na obrót i dystrybucję energii elektrycznej. Dane cennikowe w rachunku rozliczeniowym dla dystrybucji zostały podzielone na cztery okresy (zgodnie ze zmianami taryfowymi). Dla obrotu (Rys. 5-3, Rys. 5-4, Rys. 5-5) należy określić następujące stawki w zależności od okresu: opłata abonamentowa / handlowa (2); 20
21 ceny energii czynnej dla poszczególnych stref (1); doliczenia / odliczenia za energię czynną (3) / bierną (4). Rys. 5-3 Okno edycji cennika opłat (obrót do oraz od do ) Rys. 5-4 Okno edycji cennika opłat (obrót od do ) Dane dla obrotu w poszczególnych przedziałach czasowych są takie same. Jedyna zmiana jest taka, że od opłata abonamentowa jest wliczana do dystrybucji zamiast do obrotu, a od do obrotu doliczana jest opłata handlowa. Od doliczany do obrotu jest także podatek akcyzowy za pobraną energię czynną. 21
22 Rys. 5-5 Okno edycji cennika opłat (obrót od ) Dla dystrybucji w okresie do (Rys. 5-6) należy określić następujące stawki: składnik stały stawki sieciowej (5); stawka systemowa opłaty dystrybucyjnej (6); moc umowna do rozliczeń (dla urządzenia) (7); moc umowna do rozliczeń (dla grupy) (7); moc umowna do rozliczeń (dla nadgrupy) (7); umowny współczynnik mocy (tg φ) (8); mnożna składnika stałego dla przekroczeń (9); ceny energii biernej pojemnościowej dla poszczególnych stref (10); składnik zmienny stawki sieciowej opłaty dystrybucyjnej dla poszczególnych stref (11); współczynnik korekcyjny wynikający ze zmiany mocy zamówionej w ciągu roku (18). Moc umowną do rozliczeń oraz umowny współczynnik mocy należy ustalić niezależnie od ustawionych wartości dla urządzenia, grupy lub nadgrupy. 22
23 Rys. 5-6 Okno edycji cennika opłat (dystrybucja - do ) Dla dystrybucji w okresie od do (Rys. 5-7) należy określić następujące stawki: składnik stały stawki sieciowej (5); moc umowna do rozliczeń (dla urządzenia) (7); moc umowna do rozliczeń (dla grupy) (7); moc umowna do rozliczeń (dla nadgrupy) (7); umowny współczynnik mocy (tg φ) (8); mnożna składnika stałego dla przekroczeń (9); ceny energii biernej pojemnościowej dla poszczególnych stref (10); składnik zmienny stawki sieciowej opłaty dystrybucyjnej dla poszczególnych stref (11); składnik jakościowy stawki sieciowej (12); składnik wyrównawczy stawki sieciowej (13); cena energii elektrycznej C rk (14); współczynnik krotności k (15); współczynnik korekcyjny wynikający ze zmiany mocy zamówionej w ciągu roku (18). 23
24 Rys. 5-7 Okno edycji cennika opłat (dystrybucja od do ) Dla dystrybucji w okresie od do oraz od (Rys. 5-8) należy określić następujące stawki: składnik stały stawki sieciowej (5); moc umowna do rozliczeń (dla urządzenia) (7); moc umowna do rozliczeń (dla grupy) (7); moc umowna do rozliczeń (dla nadgrupy) (7); umowny współczynnik mocy (tg φ) (8); mnożna składnika stałego dla przekroczeń (9); ceny energii biernej pojemnościowej dla poszczególnych stref (10); składnik zmienny stawki sieciowej opłaty dystrybucyjnej dla poszczególnych stref (11); składnik jakościowy stawki sieciowej (12); cena energii elektrycznej C rk (14); współczynnik krotności k (15); stawka opłaty abonamentowej (16); stawka opłaty przejściowej (17); współczynnik korekcyjny wynikający ze zmiany mocy zamówionej w ciągu roku (18). 24
25 Rys. 5-8 Okno edycji cennika opłat (dystrybucja od do oraz od ) Uproszczony cennik opłat (opcjonalny) Uproszczony cennik opłat jest dołączany opcjonalnie do programu SKADEN wraz z modułem SHOOK. Jest on przeznaczony do rozliczania małych pododbiorców np. najemców lokali w galeriach handlowych, najemców lokali w akademikach, najemców domków letniskowych itp. Zawiera on jedynie stawkę opłaty abonamentowej oraz ceny za energię w strefach. W cenniku uproszczonym (Rys. 5-9) należy określić następujące stawki: opłata abonamentowa (o ile ma być uwzględniana); ceny energii czynnej dla poszczególnych stref; podatek akcyzowy za pobraną energię czynną. Rys. 5-9 Okno edycji uproszczonego cennika opłat 25
26 5.2 Konfiguracja urządzeń INSTRUKCJA OPERATORSKA Kolejnym krokiem po skonfigurowaniu taryfy jest konfiguracja urządzeń. Aby przystąpić do konfigurowania bazy urządzeń wchodzących w skład systemu pomiarowego należy wybrać z menu Konfiguracja -> Urządzenia lub przycisk na pasku narzędzi. Dostępny jest także skrót klawiszowy [Ctrl+D]. Otwarte zostanie okno przedstawione na Rys. 5-11, za pomocą którego można przejrzeć zdefiniowane urządzenia, dokonać edycji ich ustawień, usunąć lub dodać nowe. Okno posiada własny pasek narzędzi z przyciskami wywołującymi następujące funkcje: Dodaj urządzenie pozwala na wprowadzenie do bazy nowego urządzenia. Użytkownik zostanie poproszony o podanie nazwy nowego urządzenia, jego typu oraz w przypadku sumatora KWMS-3 i liczników, numeru urządzenia i taryfy, według której mają być wykonywane obliczenia. Nazwa urządzenia musi być unikalna. Program na podstawie wprowadzonego numeru urządzenia wykryje czy jest to urządzenie w standardzie OBIS; Edytuj parametry po kliknięciu pojawi się okno edycyjne wybranego modułu, interfejsu lub licznika, które umożliwia zmianę parametrów konfiguracyjnych urządzenia; Usuń urządzenie pozwala na usunięcie zaznaczonego urządzenia z listy; Znajdź licznik otwiera okno (Rys. 5-10), za pomocą którego na podstawie podanych parametrów, można znaleźć określony licznik w bazie danych. Rys Okno wyszukiwania urządzeń Licznik można wyszukać w bazie na podstawie trzech parametrów: numeru licznika; nazwy licznika; typu licznika. W przypadku wyszukiwania wg nazwy lub numeru wystarczy podać tylko część szukanego parametru, a program poprawnie znajdzie licznik lub grupę liczników o podobnych parametrach. Zamknij zamyka okno konfiguracji urządzeń (Rys. 5-11). W lewej części okna konfiguracji (Rys. 5-11) wyświetlane są przyciski wyboru interfejsów, modułów, sumatorów KWMS i liczników. Po kliknięciu żądanego przycisku pojawia się lista urządzeń wybranego typu wprowadzonych do bazy urządzeń. W przypadku wyboru modułów lub interfejsów w dolnej części okna pojawią się liczniki podpięte do wskazanego modułu lub interfejsu. W prawej części okna znajduje się statystyka ilościowa urządzeń wprowadzonych do bazy oraz możliwość wygenerowania raportu z konfiguracji. Raport zostanie wykonany tylko z zaznaczonych urządzeń. Jeżeli nie ma danego urządzenia w bazie danych to opcja zaznaczenia jest nieaktywna. Aby wykonać raport przynajmniej jeden rodzaj modułu/interfejsu i/lub urządzenia musi być zaznaczony. Po kliknięciu prawym przyciskiem myszki na statystyce pojawi się menu podręczne z możliwością zaznaczenia/odznaczenia modułów, interfejsów i urządzeń. Po kliknięciu prawym przyciskiem myszki na ikonie urządzenia pojawia się menu, za pomocą którego można m.in. dokonać odczytu danego modułu, dokonać przeglądu tekstowego 26
27 z pliku odczytowego itp. Dla ułatwienia edycji wprowadzono możliwość podpinania liczników pod interfejsy i moduły metodą Kopiuj Wklej. Dwukrotne kliknięcie lewego przycisku myszki na module, interfejsie lub liczniku otworzy okienko konfiguracyjne. Rys Okno konfiguracji urządzeń Parametry konfiguracyjne liczników Parametry konfiguracyjne dla liczników (Rys. 5-12) są następujące: Nazwa nazwa licznika wprowadzana podczas dodawania licznika do bazy danych; Numer numer seryjny licznika wprowadzany podczas dodawania do bazy danych; Czas uśredniania czas uśredniania profilu obciążenia (profilu mocy), jaki ustawiony jest w liczniku; Czas uśredniania dla obliczeń wybór czasu uśredniania dla obliczeń jest uaktywniany w przypadku jednominutowego czasu uśredniania w liczniku. Wszystkie obliczenia będą wykonywane dla tego okresu. W przypadku, gdy czas w liczniku jest inny niż jednominutowy, obliczenia wykonywane są dla podstawowego cyklu uśredniania; Taryfa taryfa, według której będą wykonywane obliczenia; Odbiorca odbiorca, któremu będzie przypisany licznik. Pole to jest wykorzystywane w rachunku rozliczeniowym oraz w raportach modułu SHOOK; Licznik w standardzie OBIS opcja zaznaczana automatycznie w przypadku licznika w standardzie OBIS; Eksporty za pomocą tej opcji wywołuje się okno przedstawione na Rys. 5-13, za pomocą którego definiuje się opcje eksportów danych z urządzenia; Kierunek pomiaru wskazuje, w jakim kierunku mierzy licznik pobór czy oddawanie; 27
28 Moc zamówiona moc zamówiona wyrażona w kw; Przekładnia U przekładnia napięciowa wartość wynikająca z zastosowanych przekładników napięciowych; Przekładnia I przekładnia prądowa wartość wynikająca z zastosowanych przekładników prądowych; Mnożna mnożna układu pomiarowego, w którym podłączony jest licznik (przekładnia U * przekładnia I) wartość mnożnej obliczana jest automatycznie przez program po wprowadzeniu wartości przekładni; Ilość przyłączy określa ile przyłączy mierzy licznik. W przypadku, gdy licznik mierzy sumę kilku przyłączy, należy wprowadzić odpowiednią ilość przyłączy w celu poprawnego generowania opłat za moc na rachunku rozliczeniowym; Tg neutralny tangens neutralny; Współczynniki strat dla mocy czynnej i biernej w zależności od typu licznika należy ustawić współczynniki dla każdego kierunku (+ i -) lub wybrać jeden kierunek, dla którego będzie obowiązywał dany współczynnik; Odczyt online definiuje czy licznik ma być odczytywany przez moduł serwera odczytów; Doczytywanie profilu definiuje, w jakich odstępach czasu ma być doczytywany profil mocy przez serwer odczytów (wyłącz, co cykl, co godzinę, co dobę) doczytywanie odbywa się niezależnie od aktywności opcji Odczyt online ; Ustawienia położenia pliku bazodanowego opcja dotyczy umieszczenia pliku bazodanowego z danymi odczytowymi z licznika lub sumatora KWMS. Domyślnie przechowywany jest w katalogu instalacyjnym programu w podkatalogu DBS, jednak można wybrać alternatywne położenie pliku na dysku lub na innym komputerze w sieci. Rys Okno edycji parametrów licznika 28
29 Rys Okno parametrów eksportów danych z urządzenia Dla liczników indukcyjnych istnieje możliwość ręcznego wprowadzenia i edycji stanów liczydeł. Przy dodawaniu stanów (Rys. 5-14) należy określić następujące parametry: typ energii (P+, P-, Q+, Q-); datę i czas odczytu stanu liczydła; stany liczydeł w strefach i bezstrefowo. Po dodaniu stanów liczydeł na listę należy dodać te stany do bazy danych klikając przycisk Dodaj stany do bazy. 29
30 Rys Okno dodawania stanów liczydeł dla licznika indukcyjnego Istnieje również możliwość edycji wprowadzonych stanów liczydeł (Rys. 5-15). W takim przypadku należy kliknąć wybraną pozycję na liście ze stanami. Wskazane wartości pojawią się w polach edycyjnych, które można dowolnie zmieniać. Po zmianie należy nacisnąć przycisk Aktualizuj, a wprowadzone zmiany zostaną zapisane w bazie danych. Rys Okno edycji stanów liczydeł licznika indukcyjnego Po dokonaniu zmian w istniejącej konfiguracji urządzenia i przyciśnięciu przycisku Zapisz program wyświetli okno, w którym użytkownik zostanie poproszony o podanie daty i godziny, od której mają obowiązywać zmienione ustawienia danej taryfy. W dolnej części okna można będzie zobaczyć poprzednie oraz bieżącą konfigurację aktualnie edytowanego urządzenia wraz z przedziałami czasu, w których obowiązują. Przedziały te można zmienić za pomocą przycisku Zmień datę i czas podając nową datę i godzinę. Za pomocą przycisku Podgląd ustawień można podejrzeć poprzednie konfiguracje urządzenia. Używając przycisku Usuń ustawienia można usunąć wskazaną konfigurację urządzenia. 30
31 Dzięki tworzeniu historii konfiguracji urządzeń, program sam będzie czuwał nad wszystkimi zmianami, które mają być uwzględniane w trakcie obliczeń i analiz Parametry konfiguracyjne sumatorów KWMS-3 Parametry konfiguracyjne dla sumatorów KWMS-3 (Rys. 5-16) są następujące: Nazwa nazwa sumatora wprowadzana podczas dodawania do bazy danych; Numer numer seryjny sumatora wprowadzany podczas dodawania do bazy danych; Czas uśredniania czas uśredniania profilu obciążenia (profilu mocy), jaki ustawiony jest w sumatorze; Taryfa taryfa, według której będą wykonywane obliczenia; Konfiguracja wejść przycisk uruchamiający okno konfiguracji wejść sumatora (Rys. 5-17); Ustawienia odczytu opcja umożliwia ustawienie odczytu dla sumatora. W przypadku wybrania opcji globalnej możliwy będzie odczyt sumatora z dowolnego komputera, który ma możliwość odpowiedniego połączenia z urządzeniem. W przypadku wybrania określonego komputera, tylko z niego będzie można odczytać sumator KWMS-3. Oddzielnie należy wybrać komputer dla monitorowania ONLINE i harmonogramów. Port COM numer portu szeregowego, przez który odczytywany będzie sumator (w przypadku odczytu przez port RS-232 lub modem telefoniczny); Prędkość odczytu prędkość pracy portu szeregowego, przez który odczytywany będzie sumator; Wybór interfejsu umożliwia wybór interfejsu (RS-232, MKi-sm, Ethernet), za pomocą którego będzie czytany sumator; Odczyt modemowy określa czy sumator ma być odczytywany przez modem; Adres IP adres IP modułu komunikacyjnego MKi-sm/KWMS lub konwertera Ethernet/RS- 232 z podłączonym sumatorem KWMS-3; Port TCP/IP port, na którym będzie ustanowione połączenie z modułem MKi-sm/KWMS lub z konwerterem Ethernet/RS-232; Inicjalizacja tzw. init string do zainicjowania ustawień modemu; Numer telefonu numer telefonu, pod którym dostępny jest sumator; Wybieranie sposób wybierania numeru telefonu (tonowy lub impulsowy); Odczyt online definiuje czy sumator ma być odczytywany przez moduł serwera odczytów; Doczytywanie profilu definiuje, w jakich odstępach czasu ma być doczytywany profil mocy przez serwer odczytów (co cykl, co godzinę, co dobę) wymagane włączenie opcji Odczyt online ; Ustawienia położenia pliku bazodanowego opcja dotyczy umieszczenia pliku bazodanowego z danymi odczytowymi z licznika lub sumatora KWMS. Domyślnie przechowywany jest w katalogu instalacyjnym programu w podkatalogu DBS, jednak można wybrać alternatywne położenie pliku na dysku lub na innym komputerze w sieci. 31
32 Rys Okno edycji parametrów sumatora KWMS-3 W oknie konfiguracji wejść sumatora (Rys. 5-17) możliwe jest zdefiniowanie, jakie liczniki zostały podpięte do wejść sumatora (wejść energii czynnej i biernej), jaką posiadają wagę impulsu oraz jaki rodzaj energii jest podpięty do wejścia. Waga dodatnia oznacza pomiar dla kierunku pobór, natomiast waga ujemna pomiar dla kierunku oddawanie. Po dokonaniu zmian w istniejącej konfiguracji urządzenia i przyciśnięciu przycisku Zapisz program wyświetli okno, w którym użytkownik zostanie poproszony o podanie daty i godziny, od której mają obowiązywać zmienione ustawienia danej taryfy. W dolnej części okna można będzie zobaczyć poprzednie oraz bieżącą konfigurację aktualnie edytowanego urządzenia wraz z przedziałami czasu, w których obowiązują. Przedziały te można zmienić za pomocą przycisku Zmień datę i czas podając nową datę i godzinę. Za pomocą przycisku Podgląd ustawień można podejrzeć poprzednie konfiguracje urządzenia. Używając przycisku Usuń ustawienia można usunąć wskazaną konfigurację urządzenia. Dzięki tworzeniu historii konfiguracji urządzeń, program sam będzie czuwał nad wszystkimi zmianami, które mają być uwzględniane w trakcie obliczeń i analiz. 32
33 Rys Okno konfiguracji wejść sumatora KWMS Parametry konfiguracyjne modułów MKi-sm/MKi2-sm/MKi3-sm/MKi4-sm Parametry konfiguracyjne modułów MKi-sm/MKi2-sm/MKi3-sm/MKi4-sm (Rys. 5-18) są następujące: Nazwa nazwa modułu wprowadzana podczas dodawania do bazy danych; Adres IP adres IP, pod którym dostępny jest moduł; Port numer portu TCP, pod którym dostępny jest moduł; Odczyt modemowy ustawienie tej opcji powoduje, że odczyt modułu będzie odbywał się w trybie połączenia modemowego; Online zaznaczenie opcji umożliwi monitorowanie wartości chwilowych/doczytywanie profilu podpiętych do modułu liczników (o ile są włączone w konfiguracji samego modułu); Port COM numer portu szeregowego, przez który odczytywany będzie moduł (z wykorzystaniem modemu); Prędkość odczytu prędkość pracy portu szeregowego, przez który odczytywany będzie moduł (z wykorzystaniem modemu); Hasło hasło dostępu ustawione w module; Inicjalizacja tzw. init string do zainicjowania ustawień modemu; Numer telefonu numer telefonu, pod którym dostępny jest moduł; Wybieranie sposób wybierania numeru telefonu (tonowy lub impulsowy); Typ transmisji wybór transmisji CSD (w przypadku, gdy po obu stronach znajdują się modemy GSM) lub PSTN; Podłączenie liczników powoduje otwarcie okna, za pomocą którego wybiera się liczniki podpięte do modułu w rzeczywistym układzie pomiarowym. Kontrola transmisji włączenie transmisji pakietowej (zalecane) w przypadku odczytu z wykorzystaniem modemu; Ustawienia odczytu opcja umożliwia ustawienie odczytu. W przypadku wybrania opcji globalnej możliwy będzie odczyt modułu z dowolnego komputera, który ma możliwość odpowiedniego połączenia z urządzeniem. W przypadku wybrania określonego komputera, tylko z niego będzie można odczytać moduł. Oddzielnie należy wybrać komputer dla monitorowania ONLINE i harmonogramów. 33
34 Rys Okno parametrów modułów MKi-sm, MKi2-sm, MKi3-sm, MKi4-sm Parametry konfiguracyjne modułów UPK/MKi-m Parametry konfiguracyjne modułów UPK/MKi-m (Rys. 5-19) są następujące: Nazwa nazwa modułu wprowadzana podczas dodawania do bazy danych; Port COM numer portu szeregowego, przez który odczytywany będzie moduł z wykorzystaniem modemu; Prędkość odczytu prędkość pracy portu szeregowego, przez który odczytywany będzie moduł z wykorzystaniem modemu; Inicjalizacja tzw. initstring do zainicjowania ustawień modemu; Numer telefonu numer telefonu, pod jakim dostępny jest moduł; Wybieranie sposób wybierania numeru telefonu (tonowy lub impulsowy); Hasło hasło dostępu ustawione w module; Podłączenie liczników powoduje otwarcie okna, za pomocą którego wybiera się liczniki podpięte do modułu w rzeczywistym układzie pomiarowym. Typ transmisji wybór transmisji CSD (w przypadku, gdy po obu stronach znajdują się modemy GSM) lub PSTN Ustawienia odczytu opcja umożliwia ustawienie odczytu. W przypadku wybrania opcji globalnej możliwy będzie odczyt modułu z dowolnego komputera, który ma możliwość odpowiedniego połączenia z urządzeniem. W przypadku wybrania określonego komputera, tylko z niego będzie można odczytać moduł. Oddzielnie należy wybrać komputer dla monitorowania ONLINE i harmonogramów. 34
35 Rys Okno parametrów modułów UPK/MKi-m Parametry konfiguracyjne interfejsów CLO/RS-485 Parametry konfiguracyjne interfejsów CLO/RS-485 (Rys. 5-20) są następujące: Nazwa nazwa interfejsu wprowadzana podczas dodawania do bazy danych; Online określa czy liczniki podpięte do tego interfejsu mają być odczytywane w trybie online; Port COM numer portu szeregowego, przez który odczytywane będą liczniki podłączone pod interfejs; Prędkość odczytu prędkość pracy portu szeregowego, przez który odczytywane będą liczniki podłączone pod interfejs; Nazwa komputera komputer, z którego będzie możliwy odczyt po tym interfejsie; Podłączenie liczników powoduje otwarcie okna, za pomocą którego wybiera się liczniki podpięte do interfejsu w rzeczywistym układzie pomiarowym. Rys Okno parametrów interfejsów CLO/RS
36 5.2.6 Parametry konfiguracyjne modułów GPRS lub interfejsów Ethernet Rys Okno parametrów interfejsów ethernet lub modułów GPRS Parametry konfiguracyjne modułów GPRS lub interfejsów Ethernet (Rys. 5-21) są następujące: Nazwa nazwa interfejsu wprowadzana podczas dodawania do bazy danych; Online określa czy liczniki podpięte do tego modułu lub interfejsu mają być odczytywane w trybie online; Adres IP adres IP, pod którym dostępny jest moduł lub interfejs; Port numer portu TCP, pod którym dostępny jest moduł lub interfejs; Ustawienia odczytu opcja umożliwia ustawienie odczytu. W przypadku wybrania opcji globalnej możliwy będzie odczyt modułu lub interfejsu z dowolnego komputera, który ma możliwość odpowiedniego połączenia z urządzeniem. W przypadku wybrania określonego komputera, tylko z niego będzie można odczytać moduł lub interfejs. Oddzielnie należy wybrać komputer dla monitorowania ONLINE i harmonogramów Podłączenie liczników powoduje otwarcie okienka z polami, w których wybiera się liczniki podpięte do modułu w rzeczywistym układzie pomiarowym. 36
37 5.2.7 Parametry konfiguracyjne bezpośrednich odczytów modemowych Rys Okno parametrów bezpośrednich odczytów modemowych Parametry konfiguracyjne bezpośrednich odczytów modemowych (Rys. 5-22) są następujące: Nazwa nazwa modułu wprowadzana podczas dodawania do bazy danych; Port COM numer portu szeregowego, przez który odczytywany będzie moduł z wykorzystaniem modemu; Prędkość odczytu prędkość pracy portu szeregowego, przez który odczytywany będzie moduł z wykorzystaniem modemu; Inicjalizacja tzw. initstring do zainicjowania ustawień modemu; Numer telefonu numer telefonu, pod jakim dostępny jest moduł; Wybieranie sposób wybierania numeru telefonu (tonowy lub impulsowy); Podłączenie liczników powoduje otwarcie okna, za pomocą którego wybiera się liczniki podpięte do modemu w rzeczywistym układzie pomiarowym. Typ transmisji wybór transmisji CSD (w przypadku, gdy po obu stronach znajdują się modemy GSM) lub PSTN Ustawienia odczytu opcja umożliwia ustawienie odczytu. W przypadku wybrania opcji globalnej możliwy będzie odczyt modemu z dowolnego komputera, który ma możliwość odpowiedniego połączenia z urządzeniem. W przypadku wybrania określonego komputera, tylko z niego będzie można odczytać moduł. Oddzielnie należy wybrać komputer dla monitorowania ONLINE i harmonogramów. 37
38 5.2.8 Podłączanie liczników do modułów lub interfejsów W konfiguracji każdego z modułów lub interfesjów należy podłączyć liczniki w sposób pokazany na Rys Rys Okno podłączania liczników do modułów lub interfejsów Aby podłączyć liczniki do urządzenia należy zaznaczyć określone pozycje na liście po lewej stronie i nacisnąć przycisk Podłącz liczniki lub przeciągnąć wybrane pozycje na listę z prawej strony. Aby usunąć liczniki z listy elementów podłączonych należy zaznaczyć określone pozycje na liście po prawej stronie i nacisnąć przycisk Usuń podłączone liczniki. Operacje podłączania lub odłączania liczników od modułów lub interfejsów można przeprowadzić także z poziomu okna konfiguracji urządzeń (Rys. 5-11) wykorzystując menu podręczne. 6. Pozyskiwanie danych Jedną z podstawowych funkcji systemu SKADEN jest pozyskiwanie danych różnymi drogami (poprzez moduły, interfejsy itp.) na kilka różnych sposobów, poczynając od odczytów wykonywanych na żądanie na w pełni automatycznych odczytach kończąc. 6.1 Odczyty ręczne Do tej grupy odczytów zalicza się odczyty wykonywane w dowolnej chwili, w sposób ręczny na żądanie operatora programu. Odczyt danych pomiarowych z liczników rozpoczyna się od wyboru odpowiedniego interfejsu/modułu z menu głównego Odczyty ->..., po czym zostanie otwarte okno wyboru odpowiedniego interfejsu/modułu (Rys. 6-1). 38
39 Rys. 6-1 Okno wyboru modułu/interfejsu i liczników do niego podpiętych do odczytu Na liście interfejsów/modułów będą widoczne jedynie te interfejsy/moduły, dla których w ustawieniach konfiguracji Nazwa komputera odpowiada rzeczywistej nazwie komputera, na którym odczyt ten ma zostać wykonany. Jeżeli w ustawieniach odczytu interfejsu/modułu jest zaznaczona opcja Globalnie to taki moduł/interfejs będzie widziany na wszystkich stanowiskach klienckich systemu SKADEN. Po wskazaniu modułu/interfejsu i liczników, które mają zostać odczytane uaktywniony zostanie przycisk Odczytaj. Jego wciśnięcie spowoduje wyświetlenie okna (Rys. 6-2), w którym należy wybrać tryb odczytu, a po zatwierdzeniu wybranego trybu nastąpi rozpoczęcie procesu odczytu danych. Jeżeli proces odbył się poprawnie to zaraz po nim nastąpi proces importu odczytanych danych do bazy danych programu SKADEN. Dane te wykorzystywane są do wykonywania analiz z urządzeń pomiarowych. Rys. 6-2 Przykładowe okno wyboru trybu odczytu danych Uwaga: W przypadku odczytu licznika z wykorzystaniem głowicy optycznej, program najpierw łączy się z licznikiem przez głowicę optyczną podłączoną na wskazanym w opcjach programu porcie (patrz rozdział 3 Opcje programu), a następnie dopiero po określeniu wersji licznika wyświetlone zostanie okno z wyborem trybu odczytu. Po wyborze i zatwierdzeniu odczyt odbywa się analogicznie jak przez pozostałe moduły/interfejsy. Aby licznik mógł być odczytany przez głowicę optyczną musi być dodany do bazy danych. W celu ułatwienia pracy odczyty ręczne (na żądanie) można także wykonywać z poziomu: bazy urządzeń (patrz rozdział 5.2 Konfiguracja urządzeń); grup obliczeniowych (patrz rozdział 8.13 Odczyt urządzeń z poziomu grup obliczeniowych). 39
40 6.2 Odczyty zbiorcze INSTRUKCJA OPERATORSKA Do tej grupy odczytów zalicza się odczyty wykonywane w dowolnej chwili, w sposób ręczny na żądanie operatora programu, ale w przypadku odczytu wielu liczników po różnych interfejsach umożliwiają wykonanie półautomatycznego odczytu. W tym przypadku, po wcześniejszej konfiguracji, nie będzie zachodziła konieczność wybierania każdego interfesju i licznika z osobna i wskazywanie jaki tryb odczytu chce się wykonać, a jedynie wskazuje się wcześniej utworzoną konfigurację, a dalsza część procesu odczytu danych odbywa się automatycznie Konfiguracja odczytów zbiorczych Aby przystąpić do konfigurowania odczytów zbiorczych należy wybrać z menu Konfiguracja -> Odczyty zbiorcze... lub przycisk na pasku narzędzi. Otwarte zostanie okno przedstawione na Rys. 6-3, za pomocą którego można przejrzeć zdefiniowane konfiguracje, dokonać edycji, usunąć lub dodać nowe liczniki do konfiguracji. Okno posiada własny panel z przyciskami wywołującymi następujące funkcje: Nowa konfiguracja umożliwia stworzenie nowej konfiguracji; Zmień nazwę konfiguracji pozwala na zmianę nazwy zaznaczonej konfiguracji; Usuń konfigurację usuwa zaznaczoną konfigurację; Dodaj urządzenie umożliwia dodanie urządzenia do wybranej konfiguracji; Edytuj parametry pozwala na zmianę parametrów odczytu dla wybranego urządzenia; Usuń urządzenie usuwa wybrane urządzenie z zaznaczonej konfiguracji; Zamknij zamyka okno z konfiguracją odczytów zbiorczych. Rys. 6-3 Okno konfiguracji odczytów zbiorczych Po kliknięciu przycisku Dodaj urządzenie pojawi się okno przedstawione na Rys. 6-4, w którym znajdują się dwie listy: z urządzeniami lub interfejsami; z licznikami podłączonymi do odpowiedniego urządzenia lub interfejsu. 40
41 Rys. 6-4 Okno dodawania nowego urządzenia do konfiguracji odczytów zbiorczych Wszystkie zaznaczone liczniki po naciśnięciu przycisku OK zostaną dodane do zaznaczonej konfiguracji, pod warunkiem, że takiego licznika dotychczas nie było na liście dodanych urządzeń. Po kliknięciu przycisku Edytuj parametry pojawi się okno przedstawione na Rys. 6-5, za pomocą którego można wybrać odpowiedni tryb odczytu licznika. Ten sam licznik można zdefiniować w dowolnej konfiguracji, ze zdefiniowanymi różnymi trybami odczytów, w zależności od potrzeb użytkownika programu. Rys. 6-5 Przykładowe okno wyboru trybu odczytu dla odczytów zbiorczych Wykonywanie odczytów zbiorczych Aby przystąpić do odczytów zbiorczych danych pochodzących z liczników, należy wybrać z menu Odczyty -> Zbiorcze lub przycisk na pasku narzędzi. Otwarte zostanie okno przedstawione na Rys. 6-6, za pomocą którego należy wybrać odpowiednią konfigurację i nacisnąć przycisk Odczytaj... po czym nastąpi odczyt wszystkich liczników podłączonych do wybranej konfiguracji. Dzięki takiemu rozwiązaniu można odczytać wiele liczników podłączonych do różnych interfejsów lub modułów wykonując tylko jedną operację. W przypadku, gdy w konfiguracji znajduje się kilka różnych interfejsów korzystających np. z tego 41
42 samego portu szeregowego to funkcja odczytów zbiorczych sama odpowiednio ustawi kolejność odczytów, w taki sposób, aby wykonały się poprawnie. 6.3 Odczyty automatyczne Rys. 6-6 Okno wyboru konfiguracji odczytu zbiorczego W systemie SKADEN istnieje możliwość pełnego zautomatyzowania wykonywania odczytów poprzez wykorzystanie dwóch opcji: harmonogramu odczytów (patrz rozdział 10.1 Harmonogram odczytów), dzięki któremu można w określonym czasie odczytywać dowolne zdefiniowane dane; serwera odczytów modułu Online (patrz rozdziały: Parametry konfiguracyjne liczników, Parametry konfiguracyjne sumatorów KWMS-3, 11 Serwer odczytów Online (opcjonalny)), dzięki któremu można na bieżąco doczytywać dane profilowe z urządzeń. 6.4 Import plików odczytowych z innych systemów System SKADEN umożliwia importowanie plików odczytowych z urządzeń wykonanych za pomocą innych systemów odczytujących urządzenia np. programem SOLEN Import plików sumatora KWMS-3 Aby przystąpić do importu plików sumatora KWMS-3 uzyskanych za pomocą innego oprogramowania należy wybrać z menu Plik -> Importuj pliki... -> Pliki sumatora KWMS-3 lub przycisk na pasku narzędzi. Wyświetlone zostanie okno umożliwiające wybór plików, które mają zostać zaimportowane do bazy danych. Domyślnie obsługiwanym rozszerzeniem dla importowanych plików jest *.kw Import plików z liczników Aby przystąpić do importu plików z licznika uzyskanych za pomocą innego oprogramowania należy wybrać z menu Plik -> Importuj pliki... -> Pliki liczników lub przycisk na pasku narzędzi. Wyświetlone zostanie okno umożliwiające wybór plików, które mają zostać zaimportowane do bazy danych. Domyślnie obsługiwanym rozszerzeniem dla importowanych plików jest rozszerzenie odpowiadające typowi importowanego licznika (w przypadku plików skompresowanych) lub *.org w przypadku plików nieskompresowanych. 7. Synchronizacja czasu Jedną z dodatkowych funkcji programu SKADEN jest możliwość synchronizacji czasu w licznikach na warstwie protokołu licznika. Oczywiście należy się upewnić czy w danym liczniku występuje możliwość synchronizacji czasu, a wpływa na to kilka czynników: nie wolno synchronizować liczników rozliczeniowych (przeważnie liczniki rozliczeniowe synchronizowane są odrębnymi urządzeniami zewnętrznymi np. zegarem frankfurckim); licznik, który ma być synchronizowany musi mieć taką techniczną możliwość; licznik, który ma być synchronizowany musi mieć odblokowaną taką opcję; 42
43 licznik, który ma być synchronizowany musi być podpięty do modułu lub interfejsu, który umożliwia wykorzystanie tej funkcji. 7.1 Serwer synchronizacji czasu W przypadku, gdy system SKADEN ma wykonywać synchronizację liczników, to wymagane jest, aby stanowisko komputerowe na którym jest on uruchomiony miało ustawiony prawidłowy czas. Jeżeli komputer podłączony jest do internetu lub znajduje się w dużej sieci komputerowej synchronizacja może odbywać w sposób automatyczny z tzw. serwerem czasu. W innym przypadku można skorzystać z wbudowanego w systemie SKADEN narzędzia serwera synchronizacji czasu. Serwer synchronizacji czasu służy do synchronizowania czasu systemowego z czasem pobieranym z zegara frankfurckiego lub zegara GPS, podłączonego pod określony port szeregowy komputera. Ikona serwera synchronizacji widoczna jest w prawym dolnym rogu ekranu. Po kliknięciu na niej prawym przyciskiem myszy rozwinie się menu z następującymi pozycjami: Uruchom serwer włącza synchronizację czasu systemowego z czasem z zegara frankfurckiego lub zegara GPS; Ustawienia o port komunikacyjny określa port szeregowy, do którego podłączony jest zegar frankfurcki lub zegar GPS; o auto uruchamianie zaznaczenie tej opcji spowoduje, że serwer synchronizacji czasu systemowego z czasem podłączonego zegara będzie wykonywany automatycznie po uruchomieniu programu; Zamknij kończy działanie serwera 7.2 Ręczna synchronizacja czasu Na żądanie operatora programu może on wywołać synchronizację w sposób ręczny, w sposób analogiczny jak wywołuje się ręczne odczyty z urządzeń. Rys. 7-1 Przykładowe okno wyboru liczników do synchronizacji Aby przystąpić do synchronizacji czasu w licznikach lub sumatorze KWMS-3 w sposób ręczny, należy wybrać z menu pozycję Synchronizacja -> lub przycisk na pasku narzędzi. 43
44 Otwarte zostanie okno przedstawione na Rys. 7-1, za pomocą którego można dokonać wyboru zdefiniowanego interfejsu lub modułu i urządzeń, które mają zostać zsynchronizowane z czasem systemowym. Po wybraniu interfejsu i liczników uaktywniony zostanie przycisk Synchronizuj.... Naciśnięcie go spowoduje synchronizację czasu w wybranych urządzeniach z czasem systemowym (o ile istnieje taka możliwość). Obecnie istnieje możliwość synchronizacji liczników podpiętych do: interfejsów CLO, RS-485, Ethernet; modułów UPK/MKi-m, MKi2-sm, MKi3-sm, MKi4-sm; bezpośrednio do modemów; KWMS-3 przez RS Automatyczna synchronizacja czasu W systemie SKADEN istnieje możliwość pełnego zautomatyzowania wykonywania synchronizacji poprzez wykorzystanie harmonogramu synchronizacji (patrz rozdział 10.2 Harmonogram synchronizacji), dzięki któremu można w określonym czasie synchronizować urządzenia. 8. Analityka: obliczenia, raporty, wykresy Podstawową funkcją systemu jest dokonywanie różnego rodzaju analiz na podstawie danych odczytywanych z urządzeń pomiarowych. W tym celu program wyposażony jest w tzw. strukturę hierarchiczną grup obliczeniowych, za pomocą której można skonfigurować dowolną strukturę obliczeniową łącznie z bilansem poszczególnych punktów pomiarowych. 8.1 Hierarchia grup obliczeniowych Najniższym elementem w hierarchii grup obliczeniowych (Rys. 8-1) jest licznik (1) lub pojedyncze wejście sumatora KWMS-3 (2). Elementem skupiającym te elementy jest grupa obliczeniowa (3, przeznaczona do grupowania liczników) lub grupa obliczeniowa KWMS-3 (4, przeznaczona do grupowania wejść z pojedynczego sumatora KWMS-3). Dla celów bilansowania wprowadzono także grupę nadrzędną (5, służacą do bilansowania poszczególnych grup). Rys. 8-1 Przykład hierarchii grup obliczeniowych 44
45 Grupy umieszczone są na tzw. 9 schematach obliczeniowych, na których można umieszczać nieograniczoną liczbę grup. Grupy mogą być prezentowane w jednym z 4 kolorów: niebieski grupa obliczeniowa, służąca do grupowania liczników; jasnobrązowy grupa obliczeniowa, służąca do grupowania wejść z pojedynczego sumatora KWMS-3; zielony grupa nadrzędna służąca do sumowania grup obliczeniowych; żółty terminal połączeniowy do grup na innym schemacie. 8.2 Definiowanie grup obliczeniowych Aby zdefiniować grupy obliczeniowe należy wybrać z menu Obliczenia -> Obliczenia... lub przycisk na pasku narzędzi. Dostępny jest także skrót klawiszowy [Ctrl+G]. Otwarte zostanie okno przedstawione na Rys. 8-2, za pomocą którego można zarządzać grupami obliczeniowymi, przypisywać im konkretne urządzenia pomiarowe oraz definiować obliczenia, jakie mogą być wykonywane na grupach i urządzeniach. Rys. 8-2 Okno schematów grup obliczeniowych Wewnątrz powyższego okna znajduje się 9 oddzielnych schematów, na których można definiować grupy obliczeniowe. Przełączanie się pomiędzy tymi schematami odbywa się za pomocą kombinacji klawiszy [Ctrl + (1..9)] lub wybierając odpowiedni schemat z menu podręcznego. Okno posiada własny pasek narzędzi z przyciskami spełniającymi następujące funkcje: 45
46 Przycisk Znaczenie i działanie Pozwala na dodanie nowej grupy nadrzędnej, w której skład mogą wchodzić grupy liczników i grupy oparte na sumatorach KWMS-3. Użytkownik zostanie poproszony o podanie nazwy nowej grupy, która musi być unikalna. Pozwala na dodanie nowej grupy, która będzie składała się z liczników. Użytkownik zostanie poproszony o podanie nazwy nowej grupy. Nazwa grupy musi być unikalna. Pozwala na dodanie nowej grupy opartej na wybranym sumatorze KWMS-3. Użytkownik zostanie poproszony o wybranie z listy sumatora KWMS-3. Pozwala na usunięcie wskazanej grupy nadrzędnej, grupy liczników lub grupy opartej o sumator KWMS-3. Pozwala na dodanie do wybranej grupy liczników lub wejść sumatora KWMS-3 (w zależności od tego czy została wybrana grupa liczników czy grupa oparta o sumator KWMS-3). Pozwala na usunięcie licznika lub wejścia KWMS-3 wskazanego w wybranej grupie liczników lub grupie opartej o sumator KWMS-3. Pozwala na podpięcie do wybranej grupy nadrzędnej, grup liczników lub grup opartych o sumator KWMS-3. Po przyciśnięciu przycisku pojawia się pod nim menu, z którego można wybrać grupę, która następnie zostanie podpięta do grupy nadrzędnej. Pozwala na odpięcie wskazanej grupy od grupy nadrzędnej. Pozwala na usunięcie wszystkich grup obliczeniowych. Pozwala na edycję właściwości wskazanej grupy liczników, grupy opartej o sumator KWMS-3 lub grupy nadrzędnej (definicja znaków bilansujących elementów danej grupy, oraz mocy zamówionej przypisanej grupie). Pozwala na zmianę nazwy grupy liczników, grupy opartej o sumator KWMS-3 lub grupy nadrzędnej. Użytkownik zostanie poproszony o podanie nowej nazwy. Zamyka okno grup obliczeniowych. 8.3 Budowa grupy obliczeniowej W celu poprawnego operowania na grupach obliczeniowych (Rys. 8-3) należy zapoznać się z ich budową. Rys. 8-3 Przykładowa grupa obliczeniowa 46
47 Na powyższym rysunku zaznaczono najważniejsze elementy grupy: Obszar roboczy (1), w którym przedstawione są bilansowane elementy. Dodatkowo, przy ikonie każdego z elementów widoczny jest znak bilansujący (+ lub -) oraz napis informujący (plus, minus); Pasek tytułowy (2), na którym znajduje się nazwa grupy oraz ikony robocze (3-6). Chwytając za ten pasek można przesuwać grupę na schemacie; Opcje grupy (3), klikając lewym przyciskiem myszy na tę ikonę wyświetlone zostanie menu podręczne za pomocą, którego można wywołać poszczególne opcje grupy obliczeniowej, takie jak: zmianę nazwy grupy, właściwości grupy, opcje eksportu dla grupy oraz przeniesienie na inny schemat; Obliczenia (4), klikając lewym przyciskiem myszy na tę ikonę wywołuje się menu obliczeń dla całej grupy, natomiast klikając tę ikonę prawym przyciskiem myszy wywołuje się menu obliczeń serializowanych dla całej grupy lub wybranych elementów w grupie. Aby wykonać obliczenia na pojedynczym elemencie składowym grupy (pojedyncze urządzenie, wejście KWMS-3 lub grupa) klikamy na nim dwa razy lewym klawiszem myszki w celu wywołania menu obliczeń; Odczyt (5), klikając lewym przyciskiem myszy na tę ikonę wywołuje się menu odczytów urządzeń podpiętych do grupy (lub grup). Istnieje możliwość odczytania wszystkich urządzeń lub tylko urządzeń wskazanych; Zwiń/Rozwiń (6), klikając lewym przyciskiem myszy na tej ikonie powoduje się zwinięcie lub rozwinięcie grupy obliczeniowej do/z wielkości paska tytułowego; 8.4 Opcje grup obliczeniowych Zaznaczając wybraną grupę liczników, grupę opartą o sumator KWMS-3 lub grupę nadrzędną i klikając przycisk Opcje grupy rozwinie się menu, za pomocą którego można: zmienić nazwę grupy (Rys. 8-4); Rys. 8-4 Okno zmiany nazwy grupy zmienić właściwości grupy (Rys. 8-5): moc zamówioną dla grupy, ustawić znaki bilansujące dla elementów wchodzących w skład grupy, ustawić odbiorcę i plan dla danej grupy (niezbędne dla niektórych raportów i wykresów); 47
48 Rys. 8-5 Okno właściwości grupy skonfigurować eksporty z grupy (Rys. 8-6): PTPiREE i ZBYT; przenieść grupę na inny schemat. Rys. 8-6 Okno parametrów eksportów dla grupy obliczeniowej 8.5 Definiowanie zestawów obliczeniowych Aby przypisać zestawy obliczeniowe do grupy należy wybrać jedną z dostępnych grup (Rys. 8-7), a następnie używając przycisku obliczeń, otworzyć menu i wybrać pozycję Zestawy obliczeniowe
49 Rys. 8-7 Przykładowa grupa obliczeniowa Aby przypisać zestawy obliczeniowe urządzeniom (licznikom lub wejściom sumatora KWMS-3) lub grupom podpiętym do grupy nadrzędnej należy dwukrotnie kliknąć lewym przyciskiem myszy w wybrany element grupy w oknie reprezentującym grupę lub grupę nadrzędną (Rys. 8-7). Pojawi się menu, z którego należy wybrać pozycję Zestawy obliczeniowe. Otwarte zostanie okno przedstawione na (Rys. 8-8), w którym widoczne są dwie listy: z zestawami obliczeniowymi do wybrania, które nie są jeszcze przyporządkowane pod dane urządzenie, grupę lub nadgrupę z wybranymi zestawami obliczeniowymi Pożądane zestawy obliczeniowe, wykresy lub eksporty należy zaznaczyć za pomocą myszy (lub skorzystać z przycisku Wybierz wszystkie ), a następnie kliknąć przycisk Dodaj lub przeciągnąć elementy na drugą listę. Wybrane obliczenia i wykresy zostaną dodane do listy zestawów obliczeniowych podłączonych do wybranej grupy, liczników lub wejść KWMS-3. Rys. 8-8 Okno Zestawy obliczeniowe Okno posiada własny pasek z przyciskami wywołującymi następujące funkcje (kolejno od góry): Podłącz zestawy obliczeniowe powoduje przeniesienie wskazanych zestawów na listę zestawów wybranych; Usuń podłączone zestawy obliczeniowe usuwa zaznaczone zestawy z listy wybranych raportów dla danej grupy lub urządzenia; Zaznacz wszystkie zestawy obliczeniowe zaznacza wszystkie elementy na aktywnej liście; Dodaj do harmonogramu raportów umożliwia dodanie raportu z listy do harmonogramu, umożliwiając automatyczne generowanie raportu w wyznaczonym czasie z wybranego okresu czasu. Przycisk jest aktywny po zaznaczeniu na liście wybranych zestawów obliczeniowych któregoś z dostępnych raportów. Aby dowiedzieć się więcej o harmonogramie raportów patrz rozdział
50 Po wybraniu zadania Eksport planu z harmonogramu do edycji wyświetlone zostanie okno przedstawione na Rys W oknie tym dostępne są opcje decydujące o częstotliwości, zakresie eksportowanych danych i czasie wywołania danego zadania. Dostępne parametry to: Wykonuj zadanie definiuje jak często ma być wykonywane zadanie (codziennie, cotygodniowo, comiesięcznie); Plan produkcyjny określa zakres eksportowanych danych z planu i przesyłanych do serwera planów. Do wyboru są 3 możliwości: wszystkie dane, brakujące dane oraz ilość miesięcy wstecz. Serwer docelowy TCP określa host/komputer, na którym uruchomiony jest serwer planów. Godzina godzina wykonania zadania; Minuta minuta wykonania zadania; Dzień tygodnia dzień tygodnia, w który ma być wykonane zadanie (opcja aktywna tylko dla opcji cotygodniowej); Dzień miesiąca dzień miesiąca, w którym ma być wykonywane zadanie (opcja aktywna tylko dla opcji comiesiecznej). Rys. 8-9 Okno Ustawienia harmonogramu eksportu planu Aby wykonać obliczenia przypisane do grupy należy wybrać jedną z dostępnych grup, a następnie używając przycisku obliczeń, kliknąć lewym przyciskiem myszki (lub prawym w przypadku raportów serializowanych), otworzyć menu i wybrać pozycję odpowiadającą obliczeniom, jakie program ma wykonać. Aby wykonać obliczenia przypisane do urządzenia (licznika lub wejścia sumatora KWMS-3) lub grupy podpiętej do grupy nadrzędnej należy dwukrotnie kliknąć lewym przyciskiem myszy w wybrany element grupy w oknie reprezentującym grupę lub grupę nadrzędną. Pojawi się menu, z którego należy wybrać pozycję odpowiadającą obliczeniom, jakie program ma wykonać. 50
51 8.5.1 Raporty serializowane INSTRUKCJA OPERATORSKA Jeżeli na ikonie obliczeń w grupie klikniemy prawym przyciskiem myszki zaistnieje możliwość zdefiniowania zestawów dla wykonania raportów serializowanych, czyli takich, które wykonają się dla wybranej/całej grupy urządzeń. Utworzy się wtedy jeden raport zawierający pojedyncze raporty wykonane dla każdego licznika z osobna. Upraszcza to obsługę programu w przypadku, gdy użytkownik potrzebuje wykonać pojedyncze raporty dla wybranych liczników. Nie będzie potrzeby wykonywania takiego raportu dla każdego licznika z osobna. 8.6 Rodzaje raportów Program umożliwia wykonanie kilkudziesięciu rodzajów raportów. Każdy z raportów można wykonać na trzy sposoby: bez doliczania energii strat prądowych i/lub napięciowych do podstawowego zużycia energii; z doliczeniem energii strat prądowych i/lub napięciowych do podstawowego zużycia energii (wymagany licznik z aktywnym profilem energii strat); z dodatkowymi tabelami energii strat i ogólnym podsumowaniem zużycia energii z doliczonymi stratami (wymagany licznik z aktywnym profilem energii strat). Po wybraniu odpowiedniego raportu ze skonfigurowanej listy zestawów obliczeniowych, przed wykonaniem obliczeń i wygenerowaniem raportu otwiera się okno przedstawione na Rys. 8-10, za pomocą którego określa się okres czasu, za który chcemy wykonać obliczenia oraz pozostałe parametry opisane poniżej. Rys Okno wyboru parametrów wykonania raportu Obliczenia z (uproszczoną) analizą danych zaznaczenie tej opcji wygeneruje dodatkowy raport z brakującymi cyklami w wybranym okresie czasu dla obliczeń. 51
52 W przypadku, gdy nie będzie brakować żadnych danych zostanie wyświetlona informacja, że wszystkie dane są kompletne; Straty: o Nie uwzględniaj obliczenia zostaną wykonane bez doliczania strat; o Uwzględniaj z profilu w przypadku wybrania tej opcji w obliczeniach zostaną uwzględnione straty dla mocy czynnej i biernej, ale tylko w przypadku, gdy użytkownik zaznaczy odpowiednie, aktywne współczynniki strat (I 2 +, U 2 +,..., itp.). Gdy nie zostanie zaznaczony żaden współczynnik to obliczenia wykonają się bez doliczania strat. Dla raportów zbilansowanych, w przypadku nie zaznaczenia któregoś współczynnika, w jego miejsce zostanie wstawiona wartość 0. o Odrębne tabele strat z profilu wybranie tej opcji spowoduje wygenerowanie raportu z dodatkowymi tabelami energii strat wraz z ogólnym podsumowaniem (3-ci rodzaj raportu) o Uwzględniaj procentowo w przypadku wyboru tej opcji w obliczeniach uwzględnione zostaną straty dla mocy czynnej i biernej, określone procentowo na podstawie rzeczywistych wartości. Gdy nie zostanie zaznaczony żaden współczynnik to obliczenia wykonane zostaną bez doliczania strat. Zdarzenia pozwala na wybór typów zdarzeń uwzględnianych w raporcie Log zdarzeń. Wirtualna taryfa pozwala na wykonanie obliczeń wg innych ustawień taryfowych niż domyślnie przypisanych urządzeniom. Pozwala to na wykonywanie symulacji taryfowej. UWAGA: Analiza danych Wykonując obliczenia użytkownik nie ma pewności czy zgromadzone w bazie dane z urządzeń są kompletne (nie brakuje cykli). Do tego celu została stworzona analiza danych, która znajdzie, jakich cykli brakuje (z wyszczególnieniem daty i czasu) i stworzy raport zawierający wykaz brakujących cykli. Jeżeli nie będzie brakowało żadnych cykli raport z brakami nie zostanie wygenerowany. Poniżej przedstawiono główne rodzaje raportów dostępne w programie: Moce godzinowe czynne dla kierunku pobór, oddawanie i zbilansowane Wybierając ten rodzaj raportu użytkownik zostanie poproszony o podanie okresu, za jaki mają być wykonane obliczenia, a raport będzie wygenerowany w rozdzielczości do jednego dnia. Wygenerowany raport zawierał będzie dane o mocach czynnych średniogodzinnych w kierunku pobór, oddawanie lub zbilansowanych w każdym dniu z wybranego zakresu. Ponadto w raporcie zawarte są dane o sumie mocy średniogodzinnych w dobie (zużycie energii czynnej za dobę) oraz maksymalnych i minimalnych mocach średniogodzinnych w poszczególnych godzinach doby i sumach mocy średniogodzinnych w poszczególnych godzinach doby z rozbiciem na dni wolne, robocze, robocze+wolne. Moce godzinowe bierne indukcyjne, pojemnościowe i zbilansowane Wybierając ten rodzaj raportu użytkownik zostanie poproszony o podanie okresu, za jaki mają być wykonane obliczenia, a raport będzie wygenerowany w rozdzielczości do jednego dnia. Wygenerowany raport zawierał będzie dane o mocach biernych średniogodzinnych indukcyjnych, pojemnościowych lub zbilansowanych w każdym dniu z wybranego zakresu. Ponadto w raporcie zawarte są dane o sumie mocy średniogodzinnych w dobie (zużycie energii biernej za dobę) oraz maksymalnych i minimalnych mocach średniogodzinnych w poszczególnych godzinach doby i sumach mocy średniogodzinnych w poszczególnych godzinach doby z rozbiciem na dni wolne, robocze, robocze+wolne. Dzienna energia czynna i/lub bierna dla kierunku pobór, oddawanie i zbilansowana Wybierając ten rodzaj raportu użytkownik zostanie poproszony o podanie okresu, za jaki mają być wykonane obliczenia, a raport będzie wygenerowany w rozdzielczości do 52
53 jednego dnia. Wygenerowany raport zawierał będzie dane o zużyciu energii czynnej i/lub biernej oraz o tg(fi) w każdym dniu z wybranego zakresu z rozbiciem na strefy i bezstrefowo. Ponadto w raporcie zawarte są dane o sumie zużytej energii czynnej i/lub biernej w wybranym zakresie czasu w poszczególnych strefach i bezstrefowo oraz z rozbiciem na dni wolne, robocze, robocze+wolne. Miesięczna energia czynna i/lub bierna dla kierunku pobór, oddawanie i zbilansowana Wybierając ten rodzaj raportu użytkownik zostanie poproszony o podanie okresu, za jaki mają być wykonane obliczenia, a raport będzie wygenerowany w rozdzielczości do jednego miesiąca. Wygenerowany raport zawierał będzie dane o zużyciu energii czynnej i/lub biernej oraz o tg(fi) w każdym miesiącu z wybranego zakresu i narastająco z rozbiciem na strefy i bezstrefowo oraz z rozbiciem na dni wolne, robocze, robocze+wolne. Miesięczne czynne moce maksymalne i minimalne dla kierunku pobór, oddawanie i zbilansowane Wybierając ten rodzaj raportu użytkownik zostanie poproszony o podanie okresu, za jaki mają być wykonane obliczenia, a raport będzie wygenerowany w rozdzielczości do jednego miesiąca. Wygenerowany raport zawierał będzie dane o trzech mocach maksymalnych i minimalnych w każdym miesiącu z wybranego zakresu z rozbiciem na dni wolne i robocze. Raport zawiera także informacje o średnich mocach maksymalnych i minimalnych w każdym miesiącu z wybranego zakresu z rozbiciem na dni wolne i robocze. Moce maksymalne czynne z rozbiciem na strefy czasowe dla kierunku pobór, oddawanie i zbilansowane Wybierając ten rodzaj raportu użytkownik zostanie poproszony o podanie okresu, za jaki mają być wykonane obliczenia, a raport będzie wygenerowany w rozdzielczości do jednego dnia. Wygenerowany raport zawierał będzie dane o trzech mocach maksymalnych w wybranym okresie czasu z rozbiciem na poszczególne strefy oraz na dni wolne i robocze. Raport zawiera także informacje o średnich mocach maksymalnych w każdej ze stref w rozbiciu na dni wolne i robocze. Przekroczenie mocy umownej dla kierunku pobór i zbilansowanej Wybierając ten rodzaj raportu użytkownik zostanie poproszony o podanie okresu, za jaki mają być wykonane obliczenia, a raport będzie wygenerowany w rozdzielczości do jednego dnia. Wygenerowany raport zawierał będzie dwie tabele. W pierwszej znajdować się będą dane o przekroczeniach mocy wybranych ze wszystkich mocy zarejestrowanych w profilu z wybranego okresu, a w drugiej informacje o przekroczeniach mocy wybranych z najwyższych mocy w godzinach. W obu tabelach lista przekroczeń mocy jest opatrzona informacją o dacie, godzinie i strefie, w jakiej przekroczenie wystąpiło, jak również dane o wielkości nadwyżki i mocy umownej obowiązującej w danym cyklu. Poza tym obie tabele zawierają podsumowanie z wyszczególnioną sumą przekroczeń mocy i ich ilością oraz wybrane maksymalne przekroczenie opatrzone datą i czasem wystąpienia. Średnie moce godzinowe czynne Wybierając ten rodzaj raportu użytkownik zostanie poproszony o podanie okresu, za jaki mają być wykonane obliczenia, a raport będzie wygenerowany w rozdzielczości do jednego dnia. Wygenerowany raport będzie zawierał dane o przeciętnych mocach średniogodzinnych w poszczególnych dniach tygodnia w rozbiciu na godziny, wyznaczonych na podstawie danych z wybranego okresu. Poza tym raport zawiera także informacje o przeciętnych mocach średniogodzinnych wyznaczonych dla dni wolnych, roboczych i wolnych+robocze w rozbiciu na godziny. Średnia godzinowa moc strefowa czynna i/lub bierna w rozdzielczości dziennej dla kierunku pobór, oddawanie i zbilansowana Wybierając ten rodzaj raportu użytkownik zostanie poproszony o podanie okresu, za jaki mają być wykonane obliczenia, a raport będzie wygenerowany w rozdzielczości do 53
54 jednego dnia. Wygenerowany raport będzie zawierał dane o przeciętnych mocach średniogodzinnych dla każdej strefy w poszczególnych dniach tygodnia, wyznaczonych na podstawie danych z wybranego okresu. Strefowy tangens fi dla bieżącego oraz poprzedniego miesiąca Wybierając ten rodzaj raportu użytkownik zostanie poproszony o wybranie dnia względem, którego wykonane zostaną obliczenia. Wygenerowany raport zawierał będzie dane o zużyciu energii czynnej i biernej oraz o tg(fi) z rozbiciem na strefy i bezstrefowo w czterech różnych okresach wyznaczonych względem dnia wybranego przez użytkownika. W obliczeniach wyznaczone zostaną następujące okresy: poprzedni miesiąc, od pierwszego dnia bieżącego miesiąca do poprzedniego dnia, poprzedni dzień, wybrany dzień. Raport z profilu mocy Wybierając ten rodzaj raportu użytkownik zostanie poproszony o podanie okresu, za jaki mają być wykonane obliczenia. Wygenerowany raport zawierał będzie dane z profilu mocy. Istnieje możliwość sortowania danych według daty lub wartości (P+, P-, Q+, Q-). Dodatkowo znajdują się informacje o strefie i dniu (z wyszczególnieniem dnia roboczego lub święta) dla każdego cyklu uśredniania. Dzienny bilans energii czynnej i/lub biernej Wybierając ten rodzaj raportu użytkownik zostanie poproszony o podanie okresu, za jaki mają być wykonane obliczenia, a raport będzie wygenerowany w rozdzielczości do jednego dnia. Wygenerowany raport zawierał będzie dane o zużyciu energii czynnej i/lub biernej oraz o tg(fi) w każdym dniu z wybranego zakresu z rozbiciem na strefy i bezstrefowo, a także z rozbiciem na kierunek pobór, oddawanie i bilans. Ponadto w raporcie zawarte są dane o sumie zużytej energii czynnej i/lub biernej w wybranym zakresie czasu w poszczególnych strefach i bezstrefowo oraz z rozbiciem na dni wolne, robocze, robocze+wolne z zachowaniem rozbicia na kierunki pobór, oddawanie i bilans. Zbiorcze rozliczenie energii czynnej dla kierunku pobór, oddawanie i zbilansowanej Wybierając ten rodzaj raportu użytkownik zostanie poproszony o podanie okresu, za jaki mają być wykonane obliczenia, a raport będzie wygenerowany w rozdzielczości do jednego dnia (z możliwością określenia godzin). Wygenerowany raport zawierał będzie dane o zużyciu energii czynnej za zadany okres z rozbiciem na strefy dla dni roboczych, z rozbiciem na strefy dla dni wolnych, a także dla dni roboczych oraz sumarycznie. Wyżej wymienione dane wyznaczane są dla każdego licznika (wejścia sumatora KWMS) w grupie, a także dla sumy liczników (wejścia sumatora KWMS) w grupie. Jeśli raport ten generowany jest dla grupy nadrzędnej, wyżej wymienione dane wyznaczane są dla sumy grup. Zbiorcze rozliczenie energii czynnej dla kierunku pobór, oddawanie i zbilansowanej (uproszczone) Wybierając ten rodzaj raportu użytkownik zostanie poproszony o podanie okresu, za jaki mają być wykonane obliczenia, a raport będzie wygenerowany w rozdzielczości do jednego dnia (z możliwością określenia godzin). Wygenerowany raport zawierał będzie dane o zużyciu energii czynnej za zadany okres z rozbiciem na strefy oraz sumarycznie. Wyżej wymienione dane wyznaczane są dla każdego licznika (wejścia sumatora KWMS) w grupie, a także dla sumy liczników (wejścia sumatora KWMS) w grupie. Jeśli raport ten generowany jest dla grupy nadrzędnej, wyżej wymienione dane wyznaczane są dla sumy grup. Zbiorcze rozliczenie energii biernej dla kierunku pobór, oddawanie i zbilansowanej Wybierając ten rodzaj raportu użytkownik zostanie poproszony o podanie okresu, za jaki mają być wykonane obliczenia, a raport będzie wygenerowany w rozdzielczości do jednego dnia (z możliwością określenia godzin). Wygenerowany raport zawierał będzie 54
55 dane o zużyciu energii biernej za zadany okres z rozbiciem na strefy dla dni roboczych, z rozbiciem na strefy dla dni wolnych, a także dla dni roboczych oraz sumarycznie. Wyżej wymienione dane wyznaczane są dla każdego licznika (wejścia sumatora KWMS) w grupie, a także dla sumy liczników (wejścia sumatora KWMS) w grupie. Jeśli raport ten generowany jest dla grupy nadrzędnej, wyżej wymienione dane wyznaczane są także dla sumy grup. Zbiorcze rozliczenie energii biernej dla kierunku pobór, oddawanie i zbilansowanej (uproszczone) Wybierając ten rodzaj raportu użytkownik zostanie poproszony o podanie okresu, za jaki mają być wykonane obliczenia, a raport będzie wygenerowany w rozdzielczości do jednego dnia (z możliwością określenia godzin). Wygenerowany raport zawierał będzie dane o zużyciu energii biernej za zadany okres z rozbiciem na strefy oraz sumarycznie. Wyżej wymienione dane wyznaczane są dla każdego licznika (wejścia sumatora KWMS) w grupie, a także dla sumy liczników (wejścia sumatora KWMS) w grupie. Jeśli raport ten generowany jest dla grupy nadrzędnej, wyżej wymienione dane wyznaczane są także dla sumy grup. Przekroczenie mocy umownej dla kierunku pobór i zbilansowanej z 10 najwyższych mocy w godzinach Wybierając ten rodzaj raportu użytkownik zostanie poproszony o podanie okresu, za jaki mają być wykonane obliczenia, a raport będzie wygenerowany w rozdzielczości do jednego dnia. Wygenerowany raport zawierał będzie tabelę, w której znajdować się będą dane o 10 najwyższych przekroczeniach mocy w godzinach z wybranego okresu czasu. Każde przekroczenie mocy jest opatrzone informacją o dacie, godzinie i strefie, w jakiej przekroczenie wystąpiło, jak również dane o wielkości nadwyżki i mocy umownej obowiązującej w danym cyklu. Tabela zawiera podsumowanie z wyszczególnioną sumą przekroczeń mocy i ich ilością. Miesięczne rozliczenie planu kosztów energii Wybierając ten rodzaj raportu użytkownik zostanie poproszony o podanie okresu, za który mają być wykonane obliczenia oraz wybranie metody obliczeń za przekroczenia mocy umownej. Wygenerowany raport będzie zawierał zestawienie danych dla każdego licznika z podziałem na miesiące w zakresie wybranego okresu czasu. Zestawienie takie zawiera zużycie mocy w strefach i bezstrefowo, moc umowną, przekroczenie mocy umownej lub sumę przekroczeń (w zależności od wybranej metody), koszty za pobór i dystrybucję energii czynnej, moc umowną i przekroczenia. Koniec zestawienia to podsumowanie kosztów i porównanie ich z planem, zarówno jednostkowo, jak i całkowicie. W podsumowaniu zestawienia znajdują się również informacje o procentowym odchyleniu poniesionych kosztów w stosunku do zaplanowanych. Rachunek rozliczeniowy / Rachunek rozliczeniowy ze stanów liczydeł (moduł obliczeń finansowych) Wybierając ten rodzaj raportu użytkownik zostanie poproszony o podanie okresu, za jaki mają być wykonane obliczenia. Dodatkowo należy wybrać jedną z trzech możliwości rozliczania mocy za przekroczenia: o maksymalna wielkość nadwyżki; o suma maksymalnych wielkości nadwyżek wybieranych z godzin zegarowych; o suma 10 maksymalnych wielkości nadwyżek wybieranych z godzin zegarowych. Opcjonalnie można wybrać dodatkowe rozliczenia energii w rachunku: o doliczenia/odliczenia za energię czynną; o doliczenia/odliczenia za energię bierną indukcyjną; o rozliczenie energii biernej według tg φ Należy również określić stawkę podatku VAT oraz ewentualny rabat. 55
56 Rys Wygląd przykładowego rachunku rozliczeniowego Opłatę za usługę dystrybucyjną oblicza się według wzoru n poi = SSVn * Pi + ( k= 1 O S * E ) + S * E + S * E ZVnk, gdzie: O poi opłata za usługi dystrybucji energii elektrycznej dla danego odbiorcy; S SVn składnik stały stawki sieciowej (6); P moc umowna (zamówiona) danego odbiorcy, określona w umowie sprzedaży energii elektrycznej (8); S ZVnk składnik zmienny stawki sieciowej dla strefy czasowej; E Pik ilość energii elektrycznej pobranej z sieci przez danego odbiorcę w strefie czasowej k, w okresie rozliczeniowym ustalonym w taryfie; 56 Pik osj ok osw Pi
57 S osj składnik jakościowy stawki systemowej; E ok ilość energii elektrycznej zużytej przez odbiorcę oraz innych odbiorców przyłączonych do jego sieci; S osw składnik wyrównawczy stawki systemowej; E Pi ilość energii elektrycznej pobranej z sieci przez danego odbiorcę; n ilość czasowych stref rozliczeniowych. Opłatę za nadwyżkę energii elektrycznej biernej indukcyjnej ponad ilość wynikającą ze współczynnika tgφ 0 w każdej strefie czasowej, oblicza się ze wzoru 2 1 tg k Ob k * Crk * + ϕ = 1 * A 2 1 tg + ϕ0, gdzie: O b opłata za nadwyżkę energii biernej indukcyjnej; C rk cena energii elektrycznej, o której mowa w art. 23 ust. 2 pkt 18 lit. B ustawy, obowiązująca w dniu zatwierdzenia taryfy; k współczynnik krotności ceny C rk ; tg k φ - współczynnik mocy określony dla k-tej strefy czasowej okresu rozliczeniowego wynikający z pobranej energii biernej; tgφ ο - umowny współczynnik mocy (9); A energia czynna pobrana całodobowo lub dla strefy czasowej, w której prowadzona jest kontrola poboru energii biernej. Zbiorcza karta odczytowa Wybierając ten rodzaj raportu użytkownik zostanie poproszony o podanie okresu, za jaki mają być wykonane obliczenia. Wygenerowany raport będzie zawierał dane o zużyciu energii w strefach, bezstrefowo oraz sumarycznie obliczonej na podstawie stanów liczydeł. Wyżej wymienione dane generowane są dla każdego licznika znajdującego się w grupie, z której dokonano analizy. Zbiorcza karta odczytowa ze stanami aktualnymi i poprzednimi Wybierając ten rodzaj raportu użytkownik zostanie poproszony o podanie okresu, za jaki mają być wykonane obliczenia. Wygenerowany raport będzie zawierał dane o stanach aktualnych i poprzednich, zużyciu energii w strefach, bezstrefowo oraz sumarycznie obliczonej na podstawie stanów liczydeł. Wyżej wymienione dane generowane są dla każdego licznika znajdującego się w grupie, z której dokonano analizy. Log zdarzeń / Log zdarzeń z analizą Wybierając ten rodzaj raportu użytkownik zostanie poproszony o wybranie okresu, za jaki ma być stworzony raport oraz zdarzenia, które mają być w nim uwzględnione. Możliwe zdarzenia do wyboru to: o zanik napięcia na fazie 1; o zanik napięcia na fazie 2; o zanik napięcia na fazie 3; o działanie zewnętrznym polem magnetycznym; o programowanie licznika; o ustawianie daty i czasu. Raport będzie zawierał wybrane zdarzenia uporządkowane według czasu wystąpienia. Uproszczony rachunek rozliczeniowy ze stanów liczydeł (moduł SHOOK) Uproszczony rachunek rozliczeniowy ze stanów zawiera opłatę abonamentową i rozliczenie energii czynnej za wybrany okres. Rozliczenie wykonywane jest na podstawie stanów z zamknięć okresów rozliczeniowych. W przypadku raportu z grupy obliczeniowej wszystkie liczniki muszą mieć takie same daty zamknięć okresów rozliczeniowych aktualnych i poprzednich. 57
58 Zbiorcze rozliczenie odbiorców (moduł SHOOK) Raport ten zawiera rozliczenie energii dla każdego odbiorcy, który posiada co najmniej jeden licznik. Raport wykonany jest w formie tabelarycznej z danymi odbiorcy i listą liczników należących do niego z wyszczególnieniem dla każdego z nich: o okresu rozliczeniowego, za który wykonywane są obliczenia; o zużycia energii; o numeru licznika; o kwoty za zużytą energię; o stanu liczydła na koniec okresu rozliczeniowego, za który wykonywane są obliczenia. Zbiorcze szczegółowe rozliczenie odbiorców (moduł SHOOK) Raport ten jest bardziej uszczegółowioną wersją zbiorczego rozliczenia odbiorców z podziałem na poszczególne strefy w taryfie. Raport wykonany jest również w formie tabelarycznej, a zużycie energii, jak również kwota złotówkowa są rozpisane dla każdej strefy w taryfie i ostatecznie podsumowane. Zestawienie z wykonania planu Wybierając ten rodzaj raportu użytkownik zostanie poproszony o podanie okresu, za jaki mają być wykonane obliczenia, a raport będzie wygenerowany w rozdzielczości do jednego dnia. Wygenerowany raport zawierał będzie dane o mocach czynnych średniogodzinnych w kierunku pobór, planowanym zużyciu oraz odchyleniu zużycia energii od planu, również procentowo, w każdym dniu z wybranego zakresu. Ponadto w raporcie zawarte są dane o sumie mocy średniogodzinnych w dobie, planie zużycia oraz odchyleniach zużycia od planu. Dzienny wykres profilu mocy Wykres ten przedstawia graficzną prezentację profilu mocy w danym dniu. Wykres profilu mocy za dowolny okres Wykres ten przedstawia graficzną prezentację profilu mocy we wskazanym okresie czasu. Dzienny wykres energii godzinowych Wykres ten przedstawia graficzną prezentację energii godzinowych w danym dniu. Wykres energii godzinowych za dowolny okres Wykres ten przedstawia graficzną prezentację energii godzinowych we wskazanym okresie czasu. Wykres energii dziennych Wykres ten przedstawia graficzną prezentację energii dziennych we wskazanym okresie czasu. Wykres energii miesięcznych Wykres ten przedstawia graficzną prezentację energii miesięcznych we wskazanym okresie czasu. Wykres porównawczy energii godzinowych z grafikiem Wykres ten przedstawia graficzną prezentację energii godzinowych wraz z planowanym godzinowym zużyciem energii we wskazanym okresie czasu. Wykres porównawczy dzienny energii godzinowych z grafikiem Wykres ten przedstawia graficzną prezentację energii godzinowych wraz z planowanym godzinowym zużyciem energii dla jednego dnia. Wykres z wykonania grafiku Wykres ten przedstawia graficzną prezentację odchyleń energii godzinowych od planowanego godzinowego zużycia energii we wskazanym okresie czasu. W przypadku, gdy zużycie było większe niż plan, wartości odchyleń będą dodatnie, gdy było mniejsze, wartości odchyleń będą ujemne. Wykres dzienny z wykonania grafiku Wykres ten przedstawia graficzną prezentację odchyleń energii godzinowych od planowanego godzinowego zużycia energii dla jednego dnia. W przypadku, gdy zużycie 58
59 było większe niż plan, wartości odchyleń będą dodatnie, gdy było mniejsze, wartości odchyleń będą ujemne. Wykres z wykonania grafiku (odchylenia dodatnie) Wykres ten przedstawia graficzną prezentację odchyleń energii godzinowych od planowanego godzinowego zużycia energii we wskazanym okresie czasu. Niezależnie czy zużycie było większe niż plan czy mniejsze, wartości odchyleń będą dodatnie (wykres prezentuje wartości bezwzględne). Wykres dzienny z wykonania grafiku (odchylenia dodatnie) Wykres ten przedstawia graficzną prezentację odchyleń energii godzinowych od planowanego godzinowego zużycia energii we wskazanym okresie czasu. Niezależnie czy zużycie było większe niż plan czy mniejsze, wartości odchyleń będą dodatnie (wykres prezentuje wartości bezwzględne). Wykres z wykonania grafiku (procentowo) Wykres ten przedstawia graficzną prezentację procentowych odchyleń energii godzinowych od planowanego godzinowego zużycia energii we wskazanym okresie czasu. W przypadku gdy zużycie było większe niż plan, wartości odchyleń będą dodatnie, gdy było mniejsze, wartości odchyleń będą ujemne. Wykres dzienny z wykonania grafiku (procentowo) Wykres ten przedstawia graficzną prezentację procentowych odchyleń energii godzinowych od planowanego godzinowego zużycia energii dla jednego dnia. W przypadku gdy zużycie było większe niż plan, wartości odchyleń będą dodatnie, gdy było mniejsze, wartości odchyleń będą ujemne. Wykres z wykonania grafiku (procentowo, odchylenia dodatnie) Wykres ten przedstawia graficzną prezentację procentowych odchyleń energii godzinowych od planowanego godzinowego zużycia energii we wskazanym okresie czasu. Niezależnie czy zużycie było większe niż plan czy mniejsze, wartości odchyleń będą dodatnie (wykres prezentuje wartości bezwzględne). Wykres dzienny z wykonania grafiku (procentowo, odchylenia dodatnie) Wykres ten przedstawia graficzną prezentację procentowych odchyleń energii godzinowych od planowanego godzinowego zużycia energii we wskazanym okresie czasu. Niezależnie czy zużycie było większe niż plan czy mniejsze, wartości odchyleń będą dodatnie (wykres prezentuje wartości bezwzględne). Wykres prognozy Wykres ten przedstawia graficzną prezentację danych energii godzinowych oraz wyznaczonej prognozy we wskazanym okresie czasu. Wykres odchyleń prognozy od energii godzinowych Wykres ten przedstawia graficzną prezentację odchyleń energii godzinowych od prognozowanego godzinowego zużycia energii we wskazanym okresie czasu. W przypadku, gdy zużycie było większe niż prognoza, wartości odchyleń będą dodatnie, gdy było mniejsze, wartości odchyleń będą ujemne. Wykres odchyleń prognozy od energii godzinowych (odchylenia dodatnie) Wykres ten przedstawia graficzną prezentację odchyleń energii godzinowych od prognozowanego godzinowego zużycia energii we wskazanym okresie czasu. Niezależnie, czy zużycie było większe niż prognoza czy mniejsze, wartości odchyleń będą dodatnie (wykres prezentuje wartości bezwzględne). Wykres odchyleń prognozy od energii godzinowych (procentowo) Wykres ten przedstawia graficzną prezentację procentowych odchyleń energii godzinowych od prognozowanego godzinowego zużycia energii we wskazanym okresie czasu. W przypadku, gdy zużycie było większe niż prognoza, wartości odchyleń będą dodatnie, gdy było mniejsze, wartości odchyleń będą ujemne. 59
60 Wykres odchyleń prognozy od energii godzinowych (odchylenia dodatnie, procentowo) Wykres ten przedstawia graficzną prezentację odchyleń energii godzinowych od prognozowanego godzinowego zużycia energii we wskazanym okresie czasu. Niezależnie, czy zużycie było większe niż prognoza czy mniejsze, wartości odchyleń będą dodatnie (wykres prezentuje wartości bezwzględne). Zestawienie odchyleń prognozy od historcznych wartości rzeczywistych energii godzinowych Raport dostępny jest z poziomu modułu prognozowania, po wybraniu wykresu odchyleń prognozy od energii godzinowych (każdy rodzaj). Wygenerowany raport zawierał będzie dane o energiach godzinowych, prognozowanym zużyciu oraz odchyleniu zużycia energii od prognozy, również procentowo, w każdym dniu z wybranego zakresu. Ponadto w raporcie zawarte są dane o sumie energii godzinowych w dobie, prognozie zużycia oraz odchyleniach zużycia od prognozy. Zestawienie prognozowanego godzinowego zużycia energii Raport dostępny jest z poziomu modułu prognozowania, po wybraniu wykresu prognozy. Wygenerowany raport zawierał będzie dane o prognozowanym zużyciu w każdym dniu z wybranego zakresu. Ponadto w raporcie zawarte są dane o sumie prognoz godzinowych w dobie oraz minimalna i maksymalna wartość prognozy w godzinach. Histogram mocy Wykres ten przedstawia graficzną prezentację rozkładu mocy we wskazanym okresie czasu. Eksporty PTPiREE, ZBYT, espim Wybierając eksport do jednego z formatów użytkownik zostanie poproszony o podanie daty, za jaki okres mają zostać wykonane obliczenia, a następnie wykonany zostanie eksport do plików. Aby eksport był możliwy należy ustawić poszczególne parametry eksportu przedstawione na rysunkach: Rys oraz Rys Aby dowiedzieć się więcej na temat eksportów patrz rozdział 9 Eksporty. 8.7 Wirtualna taryfa Wybierając rodzaj obliczeń można je wykonać na podstawie taryfy zdefiniowanej dla każdego z liczników lub wybrać tzw. wirtualną taryfę i na jej podstawie wykonać obliczenia. Wirtualna taryfa ma tę zaletę, że możemy ją podpiąć pod każde obliczenia, bez ingerencji w konfigurację urządzeń i porównać wyniki obliczeń z obliczeniami dla taryfy podpiętej do urządzenia. Porównując wyniki można stwierdzić, w której z taryf wydatki przedsiębiorstwa na energię elektryczną byłyby mniejsze, co będzie niejako impulsem, żeby w przyszłości pomyśleć o renegocjacji umowy z dostawcą energii i zmianie taryfy. 8.8 Przeglądarka raportów Po wykonaniu wskazanych obliczeń, których wynik jest prezentowany w postaci tabelarycznej, wyświetlone zostanie okno przeglądarki raportów (Rys. 8-12). 60
61 Rys Okno przeglądarki raportów Okno posiada własny pasek narzędzi z przyciskami spełniającymi następujące funkcje: Przycisk Znaczenie i działanie Umożliwia zapisanie wyświetlanego raportu do pliku z rozszerzeniem *.frp. Użytkownik zostanie poproszony o podanie nazwy pliku, pod jaką raport zostanie zapisany. Umożliwia zapisanie wyświetlanego raportu do pliku z rozszerzeniem *.xls (pliki programu Excel). Użytkownik zostanie poproszony o podanie nazwy pliku, pod jaką raport zostanie zapisany. Opcja aktywna tylko po wykonaniu obliczeń. Umożliwia wydrukowanie wyświetlanego raportu. Użytkownik zostanie poproszony o wybranie drukarki, podanie ilości kopii oraz zakresu stron do wydruku. Powiększa widok raportu do 300% z krokiem 5%. Zmniejsza widok raportu do 30% z krokiem 5%. Dopasowuje rozmiar widoku raportu tak, aby widoczna była cała strona. Dopasowuje szerokość widoku raportu do szerokości okna przeglądarki raportów. Zamyka okno przeglądarki raportów. Raporty zapisane na dysku można przeglądać wybierając z menu Plik ->Otwórz raport, korzystając z przycisku na pasku zadań lub używając skrótu klawiszowego [Ctrl+O]. 8.9 Menadżer raportów Narzędzie Menadżer raportów (Rys. 8-13) służy do zarządzania utworzonymi i zapisanymi wcześniej raportami na dysku. Dzięki temu narzędziu użytkownik w szybki sposób może odnaleźć interesujący go raport i wykonać na nim podstawowe operacje (otworzyć do przeglądu lub wysłać na wskazany adres poczty elektronicznej). 61
62 Rys Okno menadżera raportów W lewej części okna widoczne jest drzewo raportów. Po uruchomieniu programu drzewo domyślnie tworzone jest według miesięcy. Po kliknięciu na dany miesiąc na centralnym panelu pokażą się raporty wykonane w danym miesiącu. Istnieje także możliwość tworzenia drzewa raportów według typów liczników. Dokonuje się tego wciskając przycisk Utwórz drzewo po nazwach. Pojedyncze kliknięcie na żądany raport spowoduje wyświetlenie na dolnym panelu podstawowych informacji o raporcie tj: typu raportu; ścieżki do pliku raportu na dysku; daty wykonania; okresu, którego raport dotyczy. W celu otwarcia raportu należy kliknąć na nim dwukrotnie lub wcisnąć przycisk Podgląd raportu. W celu wysłania raportu pocztą elektroniczną należy wcisnąć przycisk Wyślij raport Przeglądarka wykresów Po wykonaniu obliczeń związanych z wygenerowaniem wskazanego wykresu wyświetlone zostanie okno przeglądarki wykresów (Rys. 8-14). 62
63 Rys Okno przeglądarki wykresów Okno posiada własny pasek narzędzi z przyciskami spełniającymi następujące funkcje: Przycisk Znaczenie i działanie Umożliwia zapisanie danych liczbowych dotyczących obecnie wyświetlanego wykresu do pliku z rozszerzeniem *.xls (pliki programu Excel). Użytkownik zostanie poproszony o wybranie nazwy pliku. Ustawia typ wykresu na liniowy. Ustawia typ wykresu na punktowy. Ustawia typ wykresu na słupkowy pionowy. Ustawia typ wykresu na słupkowy poziomy. Ustawia typ wykresu na obszarowy. Pokazuje i ukrywa legendę. Pokazuje i ukrywa punkty na wykresie. Pokazuje i ukrywa pola z wartościami. Włącza i wyłącza siatkę pionową. 63
64 Włącza i wyłącza siatkę poziomą. Włącza i wyłącza widok 3D. Skaluje wykres tak, aby cały mieścił się na ekranie. Wyświetla okno, w którym zawarta jest lista urządzeń (liczników lub wejść sumatora KWMS-3), z których pobrane zostały dane wyświetlane na wykresie. Włącza lub wyłącza widok danych w postaci tabelarycznej. Umożliwia wydrukowanie wyświetlanego wykresu. Możliwy jest wybór orientacji wydruku (pozioma, pionowa). Zmienia aktualnie wyświetlany dzień o tydzień lub miesiąc wstecz. Zmienia aktualnie wyświetlany dzień o 1 dzień wstecz. Zmienia aktualnie wyświetlany dzień o 1 dzień do przodu. Zmienia aktualnie wyświetlany dzień o tydzień lub miesiąc do przodu. Włącza lub wyłącza widok wykresu mocy lub energii czynnej pobranej. Włącza lub wyłącza widok wykresu mocy lub energii czynnej oddanej. Włącza lub wyłącza widok wykresu mocy lub energii biernej indukcyjnej. Włącza lub wyłącza widok wykresu mocy lub energii biernej pojemnościowej. Włącza lub wyłącza widok wykresu mocy lub energii czynnej zbilansowanej. Włącza lub wyłącza widok wykresu mocy lub energii biernej zbilansowanej. Włącza lub wyłącza widok wykresu tangensa wyznaczonego z wielkości mocy lub energii czynnej pobranej i biernej indukcyjnej. Włącza lub wyłącza widok wykresu tangensa wyznaczonego z wielkości mocy lub energii czynnej oddanej i biernej pojemnościowej. Włącza lub wyłącza widok wykresu tangensa wyznaczonego z wielkości mocy lub energii czynnej i biernej zbilansowanej. Włącza lub wyłącza widok wykresu mocy lub energii czynnej pobranej (straty prądowe). Włącza lub wyłącza widok wykresu mocy lub energii czynnej oddanej (straty prądowe). Włącza lub wyłącza widok wykresu mocy lub energii czynnej pobranej (straty napięciowe). Włącza lub wyłącza widok wykresu mocy lub energii czynnej oddanej (straty napięciowe). Włącza lub wyłącza widok wykresu mocy lub energii biernej indukcyjnej (straty prądowe). Włącza lub wyłącza widok wykresu mocy lub energii biernej pojemnościowej (straty prądowe). 64
65 Włącza lub wyłącza widok wykresu mocy lub energii biernej indukcyjnej (straty napięciowe). Włącza lub wyłącza widok wykresu mocy lub energii biernej pojemnościowej (straty napięciowe). Włącza lub wyłącza widok wykresu prądu w 3 fazach. Włącza lub wyłącza widok wykresu napięcia w 3 fazach. Zamyka okno przeglądarki wykresów. W lewej części okna znajduje się tabela, w której zgromadzone są dane liczbowe dotyczące obecnie wyświetlanego wykresu. Można odczytać z niej dane o wszystkich wielkościach prezentowanych na wykresie. W dolnej części okna znajdują się opcje ustawienia limitów na wykresach. Dla każdego wykresu można wybrać jedną z opcji limitów: poniżej, powyżej, pomiędzy oraz domyślnie wyłączone. Po ustawieniu tych opcji i wpisaniu limitu dolnego i/lub górnego oraz zatwierdzeniu ustawień wykres zostanie odpowiednio zmodyfikowany Karta odczytowa Karta odczytowa (Rys. 8-15) to narzędzie umożliwiające prezentację zużycia energii obliczonej na podstawie stanów liczydeł ze wszystkich okresów rozliczeniowych lub z zamkniętych okresów rozliczeniowych. Karta prezentuje stany dla P+, P-, Q+, Q-, Q1, Q2, Q3, Q4, S+, S-, I2, I2+, I2-, U2, U2+, U2-, tg φ. Narzędzie to umożliwia także prezentację mocy maksymalnych wraz z datą i czasem ich wystąpienia. Rys Okno karty odczytowej W celu przełączania się pomiędzy różnymi rodzajami energii należy użyć przycisków z symbolami energii umieszczonych w górnej części okna. 65
66 W Karcie odczytowej istnieje możliwość ręcznej korekty stanów (tylko dla celów wygenerowania raportu), w tym celu należy zaznaczyć pole Korekta ręczna i dokonać zmiany w stanach. Raport wygenerowany z karty ze zmodyfikowanymi stanami zostanie opatrzony komentarzem Stany skorygowano ręcznie Przegląd tekstowy Narzędzie to umożliwia przeglądanie danych odczytanych z licznika, prezentowanych w formie tekstowej. Okno przeglądu tekstowego danych (Rys. 8-16) otwiera się z menu Narzędzia ->Przegląd tekstowy lub za pomocą przycisku z głównego paska narzędzi. Rys Okno przeglądu tekstowego Spośród plików zgromadzonych w katalogu danych należy wybrać jeden plik, a dane ze wskazanego pliku zostaną wczytane, poddane interpretacji i analizie, a następnie uzupełnione komentarzami i zaprezentowane w formie tekstowej. Dodatkowo istnieje możliwość przeglądu zdarzeń (programowanie, zaniki napięć, synchronizacja itp.) zaistniałych w liczniku (na podstawie profilu mocy) wraz ze znacznikami daty i czasu ich wystąpienia. Okno przeglądu tekstowego posiada własny pasek narzędzi z przyciskami spełniającymi następujące funkcje: Przycisk Skrót klawiszowy Shift+F3 Shift+F2 Znaczenie i działanie Otwórz plik z danymi pozwala na otwarcie pliku z danymi Zapisz jako... umożliwia zapis zawartości okna do pliku tekstowego lub pliku RTF 66
67 CTRL+F9 F8 CTRL++ CTRL+- F7 ESC CTRL+K Uruchamia wydruk zawartości okna, pozwalając wcześniej na wybór drukarki Pozwala na wybór dowolnej czcionki oraz jej koloru, wielkości i stylu Zwiększa rozmiar zastosowanej czcionki (znak + na klawiaturze numerycznej) Zmniejsza rozmiar zastosowanej czcionki (znak - na klawiaturze numerycznej) Znajduje w oknie żądany fragment tekstu Zamyka okno przeglądu tekstowego Pokaż kalendarz prezentuje kalendarz odczytany z licznika w postaci graficznej. Opcja ta jest dostępna tylko wówczas, gdy w danych odczytanych z licznika znajdują się dane zaprogramowanego kalendarza UWAGA: W przypadku gdy przetwarzany jest profil obciążenia z liczników, to jeżeli licznik zawiera w danych profilowych stany liczydeł, ze względu na specyfikę wyliczania mocy z tychże stanów liczydeł pierwszy cykl profilu mocy jest pomijany w prezentacji danych Odczyt urządzeń z poziomu grup obliczeniowych Aby odczytać liczniki lub sumator KWMS z poziomu grup obliczeniowych należy kliknąć w ikonę licznika na pasku tytułowym grupy i wybrać jedną z dwóch możliwości odczytu: dla grupy o odczytaj wszystkie liczniki rozpocznie odczyt wszystkich liczników z grupy o odczytaj zaznaczone liczniki rozpocznie odczyt zaznaczonych liczników z grupy (gdy nie będzie zaznaczonego żadnego licznika, opcja będzie nieaktywna) dla grupy nadrzędnej o odczytaj wszystkie grupy rozpocznie odczyt liczników z wszystkich grup podpiętych do nadgrupy o odczytaj zaznaczone grupy rozpocznie odczyt liczników z zaznaczonych grup podpiętych do nadgrupy (gdy nie będzie zaznaczonej żadnej grupy, opcja będzie nieaktywna) Z poziomu grup obliczeniowych możliwy jest wybór dwóch typów odczytu: pełny profil brakujący profil Wyjątkiem jest sytuacja, gdy zostanie wybrany do odczytu jeden licznik z grupy, wtedy możliwości odczytu uzależnione są od interfejsu, do którego podpięty jest zaznaczony licznik. Podobnie jest w przypadku odczytu grupy KWMS, gdzie typy odczytu są takie same, jak podczas odczytu sumatora KWMS Eksporty W systemie SKADEN istnieje możliwość eksportu danych odczytowych z licznika do różnych formatów powszechnie stosowanych w energetyce zawodowej. 67
68 9.1 PTPiREE INSTRUKCJA OPERATORSKA Aby wykonać eksport danych do formatu PTPiREE należy najpierw prawidłowo skonfigurować program do wykonywania takiej operacji (Rys. 9-1). Rys. 9-1 Okno parametrów eksportu PTPiREE W przypadku wyboru eksportu do formatu PTPiREE1 (SK), należy uzupełnić trzy pola opisowe. Pola te wykorzystywane są przy tworzeniu nazw plików eksportowanych. Konwencja nazewnictwa jest następująca: Kod spółki dystrybucyjnej czteroznakowy ogólnopolski standard wykorzystywany w taryfie PSE; Skrót stacji trzyliterowy ogólnopolski standard wykorzystywany w dyspozycji mocy; Skrót linii trzyliterowy ogólnopolski standard wykorzystywany w dyspozycji mocy; Kanały określa z których kanałów profilu wykonywać eksport. W przypadku wyboru eksportu do formatu PTPiREE2 (ES), należy uzupełnić dwa pola opisowe. Pola te wykorzystywane są przy tworzeniu nazw plików eksportowanych. Konwencja nazewnictwa jest następująca: Kod spółki dystrybucyjnej dwuznakowy numer spółki dystrybucyjnej; Kod odbiorcy czteroliterowy kod odbiorcy unikalny w ramach spółki. W przypadku wyboru eksportu do formatu PTPiREE3 (SK), należy uzupełnić trzy pola opisowe. Pola te wykorzystywane są przy tworzeniu nazw plików eksportowanych. Ponadto należy zaznaczyć opcjonalne tworzenie nazewnictwa w zależności od rodzaju pomiaru. Konwencja nazewnictwa jest następująca: Kod spółki dystrybucyjnej czteroznakowy ogólnopolski standard wykorzystywany w taryfie PSE; Skrót stacji trzyliterowy ogólnopolski standard wykorzystywany w dyspozycji mocy; Skrót linii trzyliterowy ogólnopolski standard wykorzystywany w dyspozycji mocy; Kanały określa z których kanałów profilu wykonywać eksport. 68
69 Ze względu na występujące różnice w formacie PTPiREE3(SK) wprowadzono możliwość ustawienia dodatkowych opcji eksportu: Uwzględniaj KOD SPÓŁKI w nazwie pliku przy tworzeniu plików w nazwie pliku znajdzie się dodatkowo kod spółki; Zamień kanały pobór z kanałami oddawanie opcja ta spowoduje odwrócenie kanałów pomiarowych P+ z P- oraz Q+ z Q-; Data w nazwie plików bez separatorów domyślnie data w nazwie pliku ma format rrrrmm-dd, po włączeniu tej opcji data w nazwie pliku będzie miała format rrrrmmdd W przypadku wyboru eksportu do formatu PTPiREE4 (ES), należy uzupełnić trzy pola opisowe. Pola te wykorzystywane są przy tworzeniu nazw plików eksportowanych. Konwencja nazewnictwa jest następująca: Kod spółki dystrybucyjnej czteroznakowy ogólnopolski standard wykorzystywany w taryfie PSE; Skrót stacji trzyliterowy ogólnopolski standard wykorzystywany w dyspozycji mocy; Skrót linii trzyliterowy ogólnopolski standard wykorzystywany w dyspozycji mocy; Kanały określa z których kanałów profilu wykonywać eksport. Dla każdego formatu PTPiREE można ustawić (Rys. 9-2) dodatkowy katalog, do którego będą zapisywane pliki eksportu. Jeżeli zaznaczy się opcje struktura z podkatalogami pliki będą zapisywane w podkatalogach o strukturze (rok / miesiąc) odpowiadającej dacie utworzenia pliku PTPiREE. Utworzone pliki można również wysłać na serwery FTP. Rys. 9-2 Okno lokalizacji eksportów PTPiREE 69
70 9.2 ZBYT INSTRUKCJA OPERATORSKA Aby wykonać eksport danych z urządzenia do formatu systemu ZBYT, należy najpierw prawidłowo skonfigurować program do wykonywania takiej operacji (Rys. 9-3). Rys. 9-3 Okno parametrów eksportu ZBYT Na zakładce należy zaznaczyć, czy dany licznik jest licznikiem rozliczeniowym, czy też nie oraz wprowadzić identyfikator punktu odbioru zgodny z identyfikatorem dla wskazanego licznika, zadeklarowanym w docelowym systemie ZBYT. Należy również podać nazwę pliku, do którego będą eksportowane dane z licznika. Jeżeli zaznaczamy opcję Data w nazwie pliku to do powyższej nazwy będzie dopisywana data utworzenia. Pliki eksportu mogą być również zapisywane do dodatkowego katalogu oraz wysyłane na serwery FTP. 9.3 espim Aby wykonać eksport danych z licznika do formatu systemu espim, należy najpierw prawidłowo skonfigurować program do wykonywania takiej operacji. 70
71 Rys. 9-4 Okno parametrów eksportu espim Dla eksportu do formatu espim należy uzupełnić pola opisowe Punkt pomiaru. Pole te wykorzystywane są przy tworzeniu nazw plików eksportowanych. Ponadto należy zaznaczyć opcjonalnie czy licznik jest licznikiem rozliczeniowym, czy też nie. Dane zostaną wyeksportowane w zależności od zaznaczonych kanałów. Pliki eksportu mogą być również zapisywane do dodatkowego katalogu oraz wysyłane na serwery FTP. Jeżeli zaznaczy się opcję struktura z podkatalogami pliki będą zapisywane w podkatalogach o strukturze (rok / miesiąc) odpowiadającej dacie utworzenia pliku. 9.4 Inne eksporty Na chwilę obecną system SKADEN umożliwia eksport danych chwilowych z urządzeń do pliku tekstowego z serwera odczytowego modułu online (patrz rozdział 11.2 Eksport danych chwilowych do pliku tekstowego). 10. Automatyzacja pracy harmonogramy W systemie SKADEN istnieje możliwość zautomatyzowania wielu czynności celem ułatwienia użytkownikowi pracy. W tym celu system SKADEN został wyposażony w tzw. harmonogramy, które czuwają nad wykonaniem określonych zadań we wskazanym czasie. W poniższych podrozdziałach opisano harmonogramy dostępne w programie. Harmonogramy: odczytów, synchronizacji i zadań posiadają te same wspólne ustawienia (włączenie/wyłączenie, uruchamianie przy starcie systemu) i nie wymagają, aby system SKADEN był uruchomiony, a jedynie aby uruchomiony był komputer i sam harmonogram. W przypadku 71
72 harmonogramu raportów wymaga się, aby system SKADEN był uruchomiony w tych godzinach, w których mają się wykonywać zadania harmonogroamu Harmonogram odczytów W celu zautomatyzowania procesu pozyskiwania danych w systemie zaimplemenotwany został harmonogram odczytów, który czuwa nad odczytem danych z urządzeń pomiarowych przez dowolny interfejs. Aby przystąpić do konfigurowania harmonogramu odczytowego należy wybrać z menu pozycję Harmonogramy --> Harmonogram odczytów... lub przycisk na pasku narzędzi. Dostępny jest także skrót klawiszowy [Ctrl+H]. Otwarte zostanie okno przedstawione na Rys. 10-1, za pomocą którego można przejrzeć zdefiniowane już zadania odczytu, dokonać edycji ich ustawień, usunąć lub też dodać nowe. Okno posiada własny panel z przyciskami wywołującymi następujące funkcje: Dodaj urządzenie pozwala na dodanie nowego urządzenia lub interfejsu do harmonogramu; Edytuj urządzenie pozwala na edycję ustawień zadania harmonogramu wskazanego na liście; Usuń urządzenie pozwala na usunięcie zadania harmonogramu wskazanego na liście; Ustawienia harmonogramu otwiera okno umożliwiające konfiguracje pracy harmonogramu (uruchamianie przy starcie systemu, uruchamianie ręczne i zatrzymywanie harmonogramu); Zamknij zamyka okno konfiguracji harmonogramu odczytów. Podobnie, jak w przypadku odczytu liczników na liście modułów/interfejsów będą widoczne jedynie te moduły/interfejsy, które w konfiguracji ustawień odczytu w pozycji nazwa komputera mają wpisaną nazwę komputera, na którym jest uruchamiany harmonogram. Rys Okno konfiguracji harmonogramu odczytów Po wybraniu zadania odczytu z harmonogramu do edycji wyświetlone zostanie okno przedstawione na Rys W oknie tym dostępne są opcje decydujące o częstotliwości i czasie wywołania automatycznego odczytu danego urządzenia. Dostępne parametry to: Odczyt definiuje jak często dane urządzenie ma być odczytywane (codziennie, cotygodniowo, comiesięcznie); 72
73 Wysłanie na zaznaczenie opcji powoduje wysłanie plików odczytowych na określone adresy ; Wysłanie na serwer FTP zaznaczenie tej opcji powoduje wysłanie plików odczytowych na określone serwery FTP; Pełny odczyt z profilem opcja ustawia pełny odczyt z licznika; Pełny odczyt z rozszerzonym profilem opcja ustawia rozszerzony odczyt profilu z licznika; Tabela danych odczyt zdefiniowanej tabeli danych (odczyt z MKi2-sm, MKi3-sm, MKi4- sm) Standardowy odczyt profilu (odczyt tylko z MKi-sm) Dobowy z LZQM odczyt dobowy profilu z LZQM podłączonego do modułu MKi-sm; Dane rozliczeniowe - archiwalne i bieżące odczyt danych rozliczeniowych bieżących i archiwalnych; Dane rozliczeniowe bieżące odczyt danych rozliczeniowych bieżących; Tabela użytkownika nr 1 odczyt pierwszej zdefiniowanej tabeli użytkownika w liczniku; Tabela użytkownika nr 2 odczyt drugiej zdefiniowanej tabeli użytkownika w liczniku; Brakujący profil doczytywany będzie brakujący profil w bazie danych (odczyt odbywa się na podstawie daty ostatniego wpisanego cyklu do bazy danych) Pełny odczyt profilu odczyt profilu mocy (odczyt z MKi2-sm, MKi3-sm, MKi4-sm) Ilość dni profilu wstecz opcja definiuje z ilu dni wstecz ma być odczytany profil mocy, gdzie 0 określa dzień biezący, 1- określa dzień wstecz, itd.; Godzina godzina wykonania odczytu; Minuta minuta wykonania odczytu; Dzień tygodnia dzień tygodnia, w który ma być odczytywane urządzenie (opcja aktywna tylko dla odczytu cotygodniowego); Dzień miesiąca dzień miesiąca, w który ma być odczytywane urządzenie (opcja aktywna tylko dla odczytu comiesięcznego); Odczyty począwszy od... data, od której obowiązuje wybrana pozycja harmonogramu. 73
74 Rys Okno parametrów zadania odczytu Po wykonaniu harmonogramu odczytu generowany jest raport zawierający listę urządzeń odczytanych i nie odczytanych. Na podstawie takich list wiadomo, które urządzenia należy doczytać ręcznie, aby móc przeprowadzić poprawne obliczenia Harmonogram synchronizacji W celu zautomatyzowania procesu synchronizacji zegarów RTC licznika z wykorzystaniem systemu SKADEN w systemie zaimplementowany został harmonogram synchronizacji, który czuwa nad synchronizacją urządzeń pomiarowych przez dozwolone interfejsy. Aby przystąpić do konfigurowania harmonogramu synchronizacji należy wybrać z menu pozycję Harmonogramy -> Harmonogram synchronizacji... lub przycisk na pasku narzędzi. Otwarte zostanie okno przedstawione na Rys. 10-3, za pomocą którego można przejrzeć zdefiniowane już zadania synchronizacji, dokonać edycji ich ustawień, usunąć lub też dodać nowe. Okno posiada własny panel z przyciskami wywołującymi następujące funkcje: Dodaj urządzenie pozwala na dodanie nowego urządzenia lub interfejsu do harmonogramu. Edytuj parametry pozwala na edycję ustawień zadania harmonogramu wskazanego na liście. Usuń urządzenie pozwala na usunięcie zadania harmonogramu wskazanego na liście. Ustawienia harmonogramu otwiera okno umożliwiające konfigurację pracy harmonogramu (uruchamianie przy starcie systemu, uruchamianie ręczne i zatrzymywanie harmonogramu). Zamknij zamyka okno konfiguracji harmonogramu synchronizacji. Rys Okno konfiguracji harmonogramu synchronizacji Po wybraniu któregoś zadania synchronizacji z harmonogramu do edycji zostanie wyświetlone okno Ustawienia harmonogramu synchronizacji. W oknie tym dostępne są opcje decydujące o częstotliwości i czasie wywołania automatycznej synchronizacji danego urządzenia. Dostępne parametry to: Synchronizacja definiuje jak często czas w danym urządzeniu ma być synchronizowany z czasem systemowym (codziennie, cotygodniowo, comiesięcznie); Godzina godzina wykonania synchronizacji; Minuta minuta wykonania synchronizacji; 74
75 Dzień tygodnia dzień tygodnia, w który ma być synchronizowany czas w urządzeniu (opcja aktywna tylko dla synchronizacji cotygodniowej); Dzień miesiąca dzień miesiąca, w który ma być synchronizowany czas w urządzeniu (opcja aktywna tylko dla synchronizacji comiesięcznej). Synchronizacja począwszy od - data, od której obowiązuje wykonanie harmonogramu synchronizacji. Rys Okno parametrów zadania synchronizacji Po wykonaniu harmonogramu synchronizacji generowany jest raport zawierający wykaz urządzeń/liczników zsynchronizowanych i nie zsynchronizowanych Harmonogram zadań W celu zautomatyzowania niektórych zadań wykonywanych przez system zaimplementowany został tzw. harmongram zadań. Harmonogram zadań obsługuje automatyczne tworzenie kopii zapasowych baz danych systemu, wysyłanie planów na serwery planów oraz importować pliki odczytowe. Aby przystąpić do konfigurowania harmonogramu zadań należy wybrać z menu pozycję Harmonogramy -> Harmonogram zadań... lub przycisk na pasku narzędzi. Otwarte zostanie okno przedstawione na Rys. 10-5, za pomocą którego można przejrzeć zdefiniowane już zadania, dokonać edycji ich ustawień, usunąć lub też dodać nowe. Okno posiada własny panel z przyciskami wywołującymi następujące funkcje: Dodaj zadanie pozwala na dodanie nowego zadania. Do wyboru są 3 rodzaje zadań: kopia zapasowa, import plików odczytowych i eksport planu. Edytuj parametry pozwala na edycję ustawień zadania. Usuń zadanie pozwala na usunięcie zadania wskazanego na liście. Zamknij zamyka okno konfiguracji harmonogramu zadań. 75
76 Rys Okno konfiguracji harmongoramu zadań Po wybraniu zadania Kopia zapasowa z harmonogramu do edycji wyświetlone zostanie okno przedstawione na Rys W oknie tym dostępne są opcje decydujące o częstotliwości i czasie wywołania danego zadania. Dostępne parametry to: Wykonaj zadanie definiuje jak często ma być wykonywane zadanie (codziennie, cotygodniowo, comiesięcznie); Katalog dla kopii zapasowej bazy danych wskazuje katalog, do którego zostanie zapisana kopia bazy danych; Godzina godzina wykonania zadania; Minuta minuta wykonania zadania; Dzień tygodnia dzień tygodnia, w który ma być wykonane zadanie (opcja aktywna tylko dla opcji cotygodniowej); Dzień miesiąca dzień miesiąca, w który ma być wykonywane zadanie (opcja aktywna tylko dla opcji comiesięcznej). Wykonuj zadanie począwszy od - data, od której obowiązuje zadanie wykonania kopii zapasowej. Rys Okno parametrów tworzenia kopii baz danych 76
77 Po wybraniu zadania Import plików odczytowych z harmonogramu do edycji wyświetlone zostanie okno przedstawione na Rys W oknie tym dostępne są opcje decydujące o częstotliwości i czasie wywołania danego zadania. Dostępne parametry to: Wykonaj zadanie definiuje jak często ma być wykonywane zadanie (codziennie, cotygodniowo, comiesięcznie); Katalog z plikami odczytowymi do zaimportowania wskazuje katalog, z którego będą pobierane pliki odczytowe do zaimportowania; z zaimportowanych plików będzie tworzone archiwum, a pliki usuwane z tego katalogu; Godzina godzina wykonania zadania; Minuta minuta wykonania zadania; Dzień tygodnia dzień tygodnia, w który ma być wykonane zadanie (opcja aktywna tylko dla opcji cotygodniowej); Dzień miesiąca dzień miesiąca, w którym ma być wykonywane zadanie (opcja aktywna tylko dla opcji comiesiecznej). Wykonuj zadanie począwszy od - data, od której obowiązuje zadanie wykonania importu plików odczytowych. Rys Okno parametrów importu plików odczytowych Po wybraniu zadania Eksport planu z harmonogramu do edycji wyświetlone zostanie okno przedstawione na Rys W oknie tym dostępne są opcje decydujące o częstotliwości, zakresie eksportowanych danych i czasie wywołania danego zadania. Dostępne parametry to: Wykonaj zadanie definiuje jak często ma być wykonywane zadanie (codziennie, cotygodniowo, comiesięcznie); Plan produkcyjny określa zakres eksportowanych danych z planu i przesyłanych do serwera planów. Do wyboru są 3 możliwości: wszystkie dane, brakujące dane oraz ilość miesięcy wstecz. Serwer docelowy TCP określa host/komputer, na którym uruchomiony jest serwer planów. Godzina godzina wykonania zadania; Minuta minuta wykonania zadania; Dzień tygodnia dzień tygodnia, w który ma być wykonane zadanie (opcja aktywna tylko dla opcji cotygodniowej); Dzień miesiąca dzień miesiąca, w którym ma być wykonywane zadanie (opcja aktywna tylko dla opcji comiesiecznej). Wykonuj zadanie począwszy od - data, od której obowiązuje zadanie wykonania eksportu planu. 77
78 Rys Okno parametrów eksportu planu 10.4 Harmonogram raportów W celu zautomatyzowania procesu generowania raportów oraz ich przesyłania do wskazanych odbiorców w systemie zaimplementowano harmongoram raportów. Do jego poprawnego działania wymagane jest, aby system SKADEN był uruchomiony w godzinach realizacji pozycji harmonogramu. Aby przystąpić do konfigurowania harmonogramu raportów należy wybrać z menu pozycję Konfiguracja -> Harmonogram raportów... lub przycisk na pasku narzędzi. Otwarte zostanie okno przedstawione na Rys. 10-9, w którym będzie można przejrzeć zdefiniowane już zadania raportu, dokonać edycji ich ustawień lub usunąć zdefiniowane zadania. Nowe zadania raportów dodaje się podczas definiowania zestawów obliczeniowych dla urządzeń lub grup obliczeniowych (patrz rozdział 8.5 Definiowanie zestawów obliczeniowych). Okno posiada własny panel z przyciskami wywołującymi następujące funkcje: Edytuj parametry pozwala na edycję ustawień zadania harmonogramu wskazanego na liście; Usuń raport pozwala na usunięcie zadania harmonogramu wskazanego na liście; Ustawienia harmonogramu otwiera okno umożliwiające konfiguracje pracy harmonogramu (uruchamianie i zatrzymywanie harmonogramu); Zamknij zamyka okno konfiguracji harmonogramu raportów. 78
79 Rys Okno konfiguracji harmonogramu raportów Po wybraniu zadania raportu z harmonogramu do edycji wyświetlone zostanie okno przedstawione na Rys W oknie tym dostępne są opcje decydujące o częstotliwości i czasie automatycznego tworzenia raportu. Dostępne parametry to: Tworzenie raportów definiuje jak często ma być tworzony raport (codziennie, cotygodniowo, comiesięcznie); Eksport do Excela dane ze stworzonego raportu eksportowane są do pliku xls; Obliczenia z analizą danych dodatkowo zostanie wygenerowany raport z brakującymi cyklami (o ile istnieją) w wybranym zakresie danych; Obliczenia z uproszczoną analizą danych dodatkowo zostanie wygenerowany raport z okresami brakujących cykli (o ile istnieją) w wybranym zakresie danych; Wysłanie na wysyła stworzony raport na adresy zdefiniowane w kontach pocztowych; Wysłanie na serwer FTP wysyła stworzony raport na zdefiniowane serwery FTP; Eksport informacji o strefach doby eksportuje do pliku xls, oprócz podstawowych danych także informacje o strefach doby (tylko w przypadku raportów godzinowych); Godzina godzina wykonania raportu; Minuta minuta wykonania raportu; Dzień tygodnia dzień tygodnia, w który ma być wykonywany raport (opcja aktywna tylko dla tworzenia raportu cotygodniowo); Dzień miesiąca dzień miesiąca, w który ma być wykonywany raport (opcja aktywna tylko dla tworzenia raportu comiesięcznie); Tworzenie raportów począwszy od - data, od której obowiązuje zadanie wykonania tworzenia raportu. Ilość wstecz określa ilość dni/tygodni/miesięcy, z których pobrane zostaną dane do wykonania raportu; Bieżący dzień zaznaczenie tej opcji powoduje pobranie danych z bieżącego dnia do stworzenia raportu wspólnie z danymi z dni poprzednich. Jeżeli Ilość wstecz jest równa zero to raport zostanie stworzony tylko z bieżącego dnia; Godziny od...do... umożliwia ustawienie godzin, z których zostaną pobrane dane dla tworzonego raportu (tylko raport godzinowy). 79
80 Rys Okno parametrów zadania harmonogramu raportów Po wykonaniu harmonogramu raportów generowany jest raport zawierający listę raportów wygenerowanych i nie wygenerowanych. 11. Serwer odczytów Online (opcjonalny) Aby uruchomić serwer odczytów Online należy wybrać z menu Online -> Uruchomienie serwera odczytów. Jest to narzedzie opcjonalne dostepne przy zakupie systemu SKADEN z modułem Online lub Strażnik Mocy. W zasobniku na pasku zadań (obok zegara systemowego) pojawi się ikona odpowiadająca serwerowi odczytów. Po kliknięciu na niej prawym przyciskiem myszy pojawi się menu podręczne pozwalające na operowanie serwerem, ustawienie opcji lub podgląd stanu odczytów Opis menu serwera odczytów Online Menu serwera odczytów Online składa się z 6 pozycji (Rys. 11-1). Rys Menu serwera odczytów Online 80
81 Każda z pozycji realizuje określone funkcje: Rozpocznij odczyt rozpoczyna odczyt online; Zakończ odczyt kończy odczyt online Opcje wywołuje okno z opcjami serwera odczytowego (Rys. 11-2): Stan transmisji wywołuje okno podglądu stanów transmisji online (Rys. 11-3); Podgląd klientów ONLINE wywołuje okno podglądu klientów online w przypadku systemu rozproszonego (Rys. 11-4); Zamknij zamyka serwer odczytów Online. Opcje serwera odczytów Online zostały podzielone na trzy grupy funkcjonalne: Parametry serwera TCP/IP dla ONLINE: o Numer portu port TCP, na którym udostępniane są dane z serwera odczytowego, w przypadku rozproszonych odczytów Online używany jest także port o 1 wyższy od wprowadzonego. Należy używać portów powyżej 1024; Dodatkowe: o Automatyczny odczyt włącza/wyłącza automatyczne uruchamiane odczytu online po uruchomieniu serwera odczytów online; o Uruchom program po starcie systemu włącza/wyłącza automatyczne uruchamienie serwera odczytów Online przy starcie systemu Windows; o Czas nieczułości dla sumatora KWMS czas podawany w sekundach, określa co jaki okres czasu mają być wyliczane dane chwilowe z KWMS (przy danych o małej ilości impulsów, w krótkich odstępach czasu zaleca się wydłużyć czas nieczułości); Eksport do systemu PI: o Wykonuj eksport- włącza/wyłącza wykonywanie eksportu do systemu PI (w formie pliku tekstowego); o Wysyłaj plik na FTP co czas podawany w sekundach, określa co jaki okres czasu wysyłać plik z eksportu na wskazany serwer FTP; o Serwer FTP wskazuje docelowy serwer FTP, na który mają być wysyłane pliki z eksportu. Rys Okno opcji serwera odczytów 81
82 Rys Okno podglądu stanów transmisji Online Rys Okno podglądu klientów Online 11.2 Eksport danych chwilowych do pliku tekstowego Podczas działania serwera odczytów Online, jeżeli włączony został eksport danych do systemu PI, co pewien czas (określony w opcjach serwera) generowane będą pliki tekstowe z wartościami chwilowymi mocy czynnej oraz stanami impulsów z sumatora KWMS na koniec cyklu. Dane są zapisywane w plikach o nazwie SKADEN_DATA_{data_zapisu}.EXP w odpowiednim formacie, przedstawionym poniżej. 82
83 Struktura pliku: DANE_1 DANE_2... DANE_N, gdzie DANE_x wiersz pliku z danymi pomiarowymi z jednego urządzenia. Struktura danych pomiarowych (format wiersza w pliku): NUMER URZĄDZENIA # DATA I CZAS # REJESTR ZAWIERAJĄCY WARTOŚĆ MOCY CHWILOWEJ LUB GODZINOWEJ W PRZYPADKU KWMS CRLF NUMER URZĄDZENIA numer urządzenia pomiarowego; # znak hasz (ASCII: #35); DATA I CZAS data i czas pobrana z urządzenia format: dd-mm-rrrr gg:mm:ss WARTOŚĆ wartość mocy chwilowej czynnej w kierunku pobór (moc sumaryczna z 3 faz): format P0( ); CRLF znak końca wiersza (ASCII: #13#10). Przykład jednego wiersza danych: # :40:25#P0( )CRLF 12. Moduły Online, Strażnik mocy, Strażnik planu (opcjonalne) Aby uruchomić moduł Online lub moduł Strażnik mocy należy wybrać z menu Online -> Online lub przycisk na pasku narzędzi. Dostępny jest także skrót klawiszowy [Ctrl+Alt+O]. W przypadku modułów Online i Strażnik mocy, części konfiguracyjne modułów są wspólne, różnią się one jedynie typami dostepnych wskaźników Elementy modułu Interfejs modułu składa się z kilku podstawowych obszarów Obszar roboczy Obszar roboczy, to obszar okna modułów Online i Strażnika mocy, na którym umieszczane są wskaźniki. Obszar roboczy został podzielony na 9 widoków. W danej chwili czasu wyświetlany może być tylko jeden widok, natomiast dane na pozostałych widokach są cały czas odświeżane Menu główne To główne menu modułu, za pomocą którego można uzyskać dostęp do funkcji modułu lub wykonać jakąś operację. Poniżej przedstawiono zawartosć menu modułów Online i Strażnik mocy: Nowy wskaźnik pozwala na utworzenie nowego wskaźnika online lub uproszczonego wskaźnika strażnika mocy; Wskaźnik strażnika mocy pozwala na utworzenie wskaźnika strażnika mocy; Usuń wszystkie wskaźniki usuwa wszystkie utworzone wskaźniki; 83
84 Aktualizacja danych ze Skadena aktualizuje w module niektóre wartości (np. mnożne), które mogły zostać zmienione w programie SKADEN; Opcje wywołuje okno z ustawieniami modułu; Zapisz zapisuje ustawienia utworzonych wskaźników; Uruchom uruchamia odczyt wartości i prezentuje dane na wskaźnikach; Zatrzymaj zatrzymuje odczyt wartości online; Lista zdarzeń wyświetla listę zdarzeń, które pojawiły się podczas odczytu i prezentacji (np. przekroczenie zakresu, błędy w komunikacji z urządzeniem); Podgląd źródła danych umożliwia podgląd wszystkich wartości online odczytywanych z urządzeń; Inspektor wskaźników umożliwia szybki dostęp do listy wszystkich wskaźników; Monitor odczytów umożliwia podgląd poprawności odczytu danych online; Widok umożliwia przełączanie pomiędzy poszczególnymi widokami; Wyjście zamyka moduł Online lub Strażnik mocy Lista zdarzeń Lista zdarzeń (Rys. 12-1) prezentowana jest w dolnej części okna modułu. Na liście zdarzeń pojawiają się informacje odnośnie przekroczenia wartości progowych na poszczególnych wskaźnikach, jak również informacje o błędach podczas komunikacji z urządzeniami oraz informacje na temat ewentualnych problemów z podłączeniem do serwera danych. Komunikat składa się z trzech części: daty i czasu, punktu pomiarowego, na którym wystąpiło zdarzenie oraz informacji o samym zdarzeniu. Po dwukrotnym kliknięciu na komunikat (dotyczący przekroczeń) widok zostanie automatycznie zmieniony na ten, na którym doszło do zdarzenia, a wskaźnik którego zdarzenie to dotyczy zostanie zaznaczony. Przycisk Wycisz dźwięk powoduje wyłączenie dźwięku do momentu, gdy pojawi się nowe zdarzenie Przycisk Uruchom/Zatrzymaj służy do uruchamiania i zatrzymywania prezentacji wartości na wskaźnikach Inspektor wskaźników Rys Lista zdarzeń Inspektor wskaźników (Rys. 12-2) można wywołać z menu głównego modułu. Za pomocą tego okna użytkownik uzyskuje szybki dostęp do wszystkich wskaźników umieszczonych na wszystkich widokach wraz z podglądem źródeł podpiętych do wskaźnika. Wciśnięcie przycisku Pokaż zaznaczony wskaźnik przenosi użytkownika do wskazanego wskaźnika i podświetla go czerwoną ramką. 84
85 Rys Okno inspektora wskaźników Monitor odczytów Monitor odczytów (Rys. 12-3) można wywołać z menu głównego modułu. Za pomocą tego okna użytkownik uzyskuje szybki dostęp do podglądu poprawności odczytu danych online z urządzeń. Wyświetlone są tu monitorowane urządzenia wraz ze statusem monitorowania. Nieprawidłowy odczyt sygnalizowany jest ikoną czerwonego znacznika, w przypadku poprawnego odczytu sygnalizowany jest ikoną zielonego znacznika, tak jak na Rys
86 Podgląd źródła danych Rys Okno monitora odczytów Okno podglądu źródła danych (Rys. 12-4) można wywołać z menu głównego modułu. Za pomocą tego okna użytkownik ma dostęp do podglądu danych źródłowych z urządzeń, które stanowią podstawę do prezentowania wartości na wskaźnikach (wartości te, to wartości po stronie pomiaru bez uwzględniania wartości mnożnych wynikających z przekładników pomiarowych). Wartości prezentowane są w kilku kolumnach: Data i czas cecha czasu dla wartości online; Nazwa urządzenia nazwa urządzenia, z którego wartość online pochodzi; Numer urządzenia numer urządzenia, z którego wartość online pochodzi; Typ typ urządzenia, z którego wartość online pochodzi; Nazwa kanału typ prezentowanej wielkości: prezentowane są wartości fazowe lub sumaryczne oraz moce narastające; Wartość wartość danej online; Status status wartości online. 86
87 Pasek stanu Rys Okno podglądu źródła danych Pasek stanu (Rys. 12-5) występuje na samym dole okna modułu. Zawarte zostały na nim 4 informacje (kolejno od lewej): ilość wskaźników w obszarze roboczym (ze wszystkich widoków); informacja o blokadzie położenia wskaźników (ikona kłódki otwartej/zamkniętej), gdy wskaźniki są zablokowane nie można ich przesuwać na widokach (można jednak zmieniać ich rozmiar oraz je usuwać). Aby zmienić stan opcji należy dwukrotnie kliknąć w ikonę; informacja o poprawności wykonywanych odczytów jeżeli wszystkie odczyty są poprawne wyświetlana jest ikona zielonego znacznika, jeżeli chociaż jeden odczyt jest niepoprawny wyświetlona zostanie ikona czerwonego znacznika. Dwukrotne kliknięcie w ikonę spowoduje otwarcie monitora odczytów; położenie bazy wskaźników Opcje modułu Rys Pasek statusu modułu Online/Strażnik mocy Okno opcji modułu składa się z kilku zakładek, za pomocą których można ustawić poszczególne opcje dotyczące modułów Online i Strażnik mocy. 87
88 Rys Okno opcji zakładka Główne Zakładka Główne (Rys. 12-6): Częstotliwość odświeżania danych określa co jaki czas (w sekundach) odświeżane będą dane na wskaźnikach; Uruchom monitorowanie po uruchomieniu programu włącza/wyłacza automatyczne uruchamianie wskaźników po uruchomieniu modułu; Częstotliwość rejestrowania danych określa z jakim interwałem czasowym rejestrator ma rejestrować dane; Usuwanie zdarzeń włącza/wyłącza automatyczne usuwanie zdarzeń z listy po zatwierdzeniu zdarzenia; Dozwolony czas pomiędzy odczytami określa maksymalny czas przerwy pomiędzy odczytami online, zanim program wyświetli informację o braku komunikacji z urządzeniem; Auto skalowanie włącza/wyłącza automatyczne dopasowywanie limitów wskaźników. 88
89 Rys Okno opcji zakładka WWW Zakładka Podgląd zdalny (Rys. 12-7): Adresy IP serwerów określa adres IP, na którym uruchomiony będzie serwer zdalnego podglądu; Aktywacja (zdalny podgląd alarmów) określa czy zostać ma uruchomiony serwer alarmów (umożliwia on na dostęp programu Podgląd alarmów do generowanych alarmów); Częstotliwość odświeżania danych w HTML określa czas (w sekundach) co jaki odświeżane będą dane na stronie WWW; Port (zdalny podgląd alarmów) określa numer portu, na którym uruchomiony będzie serwer; Aktywny (serwer HTTP) określa czy serwer HTTP jest włączony, czy też wyłączony; Port (serwer HTTP) określa numer portu, na którym uruchomiony będzie serwer HTTP; Jakość obrazów JPEG umożliwia wybranie jednego z 5 poziomów jakości obrazu (czym niższa jakość tym mniejszy rozmiar pliku obrazu, tym samym mniej danych do przesłania). Zakładka Dźwięki (Rys. 12-8): Odtwarzaj dźwięki włącza/wyłącza sygnalizację przekroczeń wartości progowych za pomocą dźwięków. Dźwięki przypisywane są przez użytkownika; Generowanie dźwięków od przekroczenia wartości progowej opcja umożliwia ustawienie, dla których wartości progowych będą generowane dźwięki; Dźwięk alarmowy Zawiera ścieżkę dostępu do pliku dźwiękowego, który ma być sygnałem alarmowym. Zakładka Bazy (Rys. 12-9): Położenie baz opcja pozwala określić położenie bazy danych z konfiguracją wskaźników; Ścieżka do bazy pole nieaktywne; 89
90 Adres pole nieaktywne. Rys Okno opcji zakładka Dźwięki Rys Okno opcji zakładka Bazy 90
91 Rys Okno opcji zakładka Nazwy widoków Zakładka Nazwy widoków (Rys ): Nazwy widoków za pomocą dostępnych pól edycyjnych użytkownik może wprowadzić nazwy dla poszczególnych widoków; 12.3 Wskaźniki Wskaźniki w module zostały podzielone na różne kategorie: wskaźniki pojedyncze w tym również uproszczony wskaźnik strażnika mocy, na którym prezentowana jest jedna wartość; multi wskaźniki, na których prezentowanych jest wiele wartości lub wartości z wielu urządzeń; wskaźnik strażnika mocy specjalny wskaźnik do prognozowania mocy. W dalszej części zamieszczono krótki opis dostępnych wskaźników Wskaźniki pojedyncze Poniżej zamieszczono dostepne typy wskaźników pojedynczych: wskaźnik poziomy (Rys ) Wskaźnik umożliwia wyświetlenie w poziomie wartości danych online, za wyjątkiem napięć i prądów fazowych; Rys Wskaźnik poziomy 91
92 wskaźnik poziomy z prognozą (Rys ) W porównaniu do wskaźnika poziomego dodana została możliwość prezentacji prognozy wyznaczanej na podstawie mocy narastającej na koniec cyklu uśredniania lub na koniec godziny zegarowej (uproszczony strażnik mocy); Rys Wskaźnik poziomy z prognozą wskaźnik pionowy (Rys ) Wskaźnik umożliwia wyświetlenie w pionie wartości danych online, za wyjątkiem napięć i prądów fazowych; Rys Wskaźnik pionowy wskaźnik w kształcie łuku (Rys ) Wskaźnik wskazówkowy służący do prezentacji wartości mocy lub tangensów Multi-wskaźniki Rys Wskaźnik w kształcie łuku Poniżej zamieszczono dostepne typy multi-wskaźników: wskaźnik poziomy trójfazowy (Rys ) Wskaźnik poziomy umożliwiający wyświetlanie wartości w trzech fazach (moce, prądy, napięcia); Rys Wskaźnik poziomy trójfazowy 92
93 wskaźnik pionowy trójfazowy (Rys ) Wskaźnik pionowy umożliwiający wyświetlanie wartości w trzech fazach (moce, prądy, napięcia); Rys Wskaźnik pionowy trójfazowy wskaźnik tekstowy 1 (Rys ) Wskaźnik umożliwia prezentację napięć i prądów w poszczególnych fazach; Rys Wskaźnik tekstowy 1 wskaźnik tekstowy 2 (Rys ) Wskaźnik umożliwia prezentację sumarycznych mocy czynnych lub biernych dla 10 różnych urządzeń pomiarowych na jednym wskaźniku; Rys Wskaźnik tekstowy 2 wskaźnik tekstowy 3 (Rys ) Wskaźnik umożliwia wyświetlanie wszystkich wartości chwilowych na jednym wskaźniku w formie tekstowej. 93
94 Rys Wskaźnik tekstowy 3 wskaźnik słupkowy (profilowy) (Rys ) Wskaźnik umożliwia wyświetlanie profilu mocy oraz energii godzinowych w trybie online (aby wskaźnik działał prawidłowo, konieczne jest włączenie doczytywania profilu w konfiguracji urządzeń); Rys Wskaźnik słupkowy (profilowy) wskaźnik pisakowy (Rys ) Wskaźnik umożliwia wyświetlanie mocy chwilowych czynnych, biernych, tangensa chwilowego dla każdej z faz z osobna lub dla sumy faz oraz prądów i napięć w fazach. W przypadku mocy lub tangensów mogą być wyświetlane wartości chwilowe lub wartości uśredniane w minucie. Wskaźnik może być prezentowany w formie liniowej lub słupkowej. Rys Wskaźnik pisakowy wskaźnik tesktowy - prosty (Rys ) Wskaźnik umożliwia wyświetlanie mocy chwilowych czynnych, biernych, tangensa sumarycznie. Ponadto wskaźnik umożliwia wyświetlanie sumy prądów i sumy napięć. 94
95 Rys Wskaźnik tekstowy - prosty Wskaźnik strażnika mocy (opcjonalny) Oprócz podstawowych wskaźników można również skorzystać z rozbudowanego strażnika mocy, który pozwala na śledzenie poboru mocy w kolejnych minutach cyklu, prognozując całkowity pobór na koniec cyklu uśredniania. W przypadku przekroczenia ustalonych progów generowany jest dźwięk alarmowy. Wygląd wskaźnika strażnika mocy został przedstawiony na Rys Rys Wskaźnik strażnika mocy Na wskaźniku dodatkowo, może być rysowany przebieg mocy chwilowej, a prognoza może odbywać się dwoma metodami Wskaźnik strażnika planu (opcjonalny) Wskaźnik ten umożliwia śledzenie poboru energii w poszczególnych minutach cyklu, a także prognozowanie zużytej energii na koniec godziny (nie ma znaczenia jaki czas uśredniania jest zaprogramowany w liczniku, wskaźnik ten zawsze prognozuje na koniec godziny). Wskaźnik ten umożliwia ustawienie progów, w których należy utrzymać swoje zużycie energii na koniec godziny. Wartość tego progu jest automatycznie pobierana z bazy planów programu SKADEN. 95
96 Rys Wskaźnik strażnika planu 12.4 Konfiguracja wskaźników Konfigurację wskaźników należy przeprowadzić definiując opisane poniżej ustawienia dla Właściwości wskaźników oraz dla Źródeł danych wskaźników Właściwości wskaźników Właściwości wskaźników można wywołać kilkając na nich prawym klawiszem myszy i wybierając z menu podręcznego pozycję Właściwości wskaźnika. W zależności od typu wskaźnika okno właściwości (Rys ) może posiadać różne opcje. W poniższym podrozdziale opisane zostały wszystkie możliwe do wystąpienia opcje wskaźników. Po wywołaniu właściwości wyświetlone zostanie okno z pogrupowanymi właściowościami na zakładkach. Zakładka Główne: Tytuł wskaźnika tytuł wskaźnika np. Moc czynna; Opis wskaźnika opis wskaźnika np. Rozliczenie; Dolna granica określa dolną granicę wartości na wskaźniku; Górna granica określa górną granicę wartości na wskaźniku; Wskaźnik wartości określa rodzaj pokazywanej wartości (np. moc chwilowa, prognoza itp.); Alarmuj ten wskaźnik określa czy przekroczenia z tego wskaźnika mają być alarmowane czy też nie; Rejestruj dane z tego wskaźnika określa czy dane z tego wskaźnika mają być rejestrowane; Pokazuj wartości liczbowe na wykresie (strażnik mocy) określa czy na wykresie mają być pokazywane wartości w postaci liczbowej; Pokazuj moc chwilową (strażnik mocy) określa czy na wskaźniku ma być dodatkowo pokazywana moc chwilowa; Typ prognozy (strażnik mocy) określa metodę prognozowania (z ostatniej wartości i punktu zerowego, czy też z dwóch ostatnich wartości); 96
97 Punkty na osi X (wskaźnik pisakowy) określa ile punktów ma być maksymalnie pokazywanych na wykresie; Rys Przykładowe okno właściwości wskaźnika Zakładka Limity: Limity dolne (poziom niższy) określa poziom niższy dolnego ograniczenia wartości, poniżej którego będzie generowane zdarzenie i/lub alarm; Limity dolne (poziom wyższy) określa poziom wyższy dolnego ograniczenia wartości, poniżej którego będzie generowane zdarzenie i/lub alarm; Limity górne (poziom niższy) określa poziom niższy górnego ograniczenia wartości, powyżej którego będzie generowane zdarzenie i/lub alarm; Limity górne (poziom wyższy) określa poziom wyższy górnego ograniczenia wartości, powyżej którego będzie generowane zdarzenie i/lub alarm; Moc zamówiona (strażnik mocy) określa poziom mocy zamówionej, powyżej którego będzie generowane zdarzenie i/lub alarm; Moc progowa (strażnik mocy) określa poziom mocy, powyżej którego będzie generowane zdarzenie i/lub alarm; Dodatkowo pod konkretne limity mozna przypisać wyjścia przekaźnikowe w przypadku korzystania ze zewnętrznego modułu wyjść przekaźnikowych. Jeżeli limity mają być nieaktywne, nalezy ustawić ich wartości na minimum i maksimum skali na wskaźniku. Zakładka Jednostki: Jednostka prądów, napięć i mocy określa jednostkę, w jakiej mają być prezentowane wskazane dane; 97
98 Dodatkowy mnożnik w przypadku wystąpienia potrzeby prezentacji wartości przeliczonych przez dodatkowy współczynnik, w tym celu należy wpisać żądany mnożnik właśnie w to pole. Zakładka Kolory: Kolory określa kolory dla odpowiednich części wskaźnika. Zakładka Plan (dostępna tylko dla wskaźnika strażnika planu): Plan określa, z którym planem zdefiniowanym w bazie planów programu ma współpracować wskaźnik, Współczynnik górny określa odchylenie dodatnie o ile procent od planu ma zostać narysowana górna granica, Współczynnik dolny określa odchylenie ujemne o ile procent od planu ma zostać narysowana górna granica. Zakładka Inne (dostępna tylko dla wskaźników strażnik mocy i strażnik planu): Wielkość czcionki określa wielkość czcionki na wyświetlanym panelu, Próg nieczułości określa ilość pierwszych minut cyklu, w czasie których nie będzie wykonywana prognoza Źródła danych wskaźników Po naciśnięciu prawym przyciskiem myszki na wskaźniku pojawi się menu podręczne, z którego należy wybrać Źródło danych. Wyświetli się okno (Rys ) z listą punktów pomiarowych podpiętych do wskaźnika, o ile zostały już podpięte. Rys Okno źródła danych wskaźnika Każdy punkt pomiarowy posiada znak bilansujący, dzięki któremu można zmienić znak (dwukrotnie szybko klikając na elemencie) wartości danego kanału np. aby stworzyć bilans mocy pobranej i oddanej. Domyślnie znak bilansujący zawsze jest dodatni. Aby usunąć punkt pomiarowy z listy należy zaznaczyć element na liście i nacisnąć przycisk Usuń. Jeżeli zaznaczonych będzie kilka elementów to wciśnięcie Usuń spowoduje usunięcie wszystkich zaznaczonych elementów. 98
99 Aby dodać nowe punkty pomiarowe nalezy nacisnąć przycisk Dodaj. Pojawi się okno przedstawione na Rys Rys Okno listy urządzeń Z listy dostępnych urządzeń wybiera się urządzenie, którego wartości chcemy odczytywać i pokazywać na wskaźniku. Na prawym panelu pojawią się kanały, które można dodać do wskaźnika. Aby tego dokonać zaznacza się odpowiednie elementy i naciska przycisk Dodaj. Wybrane elementy znajdą się na liście punktów pomiarowych podpiętych do wskaźnika. Do jednego wskaźnika można dodawać kanały z różnych urządzeń. Na prawym panelu wyświetlane są tylko te kanały, które odpowiadają wybranemu wskaźnikowi oraz odczytywanej wielkości Obsługa przekaźników Moduł Online/Strażnik mocy został wyposażony w funkcję współpracy z zewnętrznym modułem wyjść przekaźnikowych Advantech USB Jest to moduł 8 wyjść przekaźnikowych podpinanych pod port USB komputera. System SKADEN może współpracować z kilkoma modułami wyjść przekaźnikowych równocześnie. Współpracę z wyjściami przekaźnikowymi ustawia się we właściowościach wskaźnika na zakładce Limity poprzez podpięcie konkretnego limitu do wskazanego wyjścia przekaźnikowego Rejestrator Moduł Online wyposażony jest także w funkcję rejestrowania danych chwilowych. W celu uruchomienia rejestracji danych ze wskaźnika należy w opcjach wskaźnika zaznaczyć opcję Rejestruj dane z tego wskaźnika. Aby wizualizować zarejestrowane dane należy kliknąć prawym klawiszem myszy na wybrany wskaźnik i z menu podręcznego wybrać Podgląd rejestratora (Rys ). 99
100 Rys Okno wyboru danych w podglądzie rejestratora Otwarte zostanie okno z kilkoma opcjami do wyboru: Typ: o Raport prezentuje zarejestrowane dane w formie tabelarycznej; o Wykres prezentuje zarejestrowane dane w formie graficznej; Zakres: o Przedział czasu, z którego mają być prezentowane dane; Wybierz wartości: o Wszystkie wybrane zostaną wszystkie dane; o Równe wybrane zostaną dane równe podanej wartości; o Zakres wybrane zostaną dane zawierające się w podanym zakresie; o Większe wybrane zostaną dane większe niż podana wartość; o Mniejsze wybrane zostaną dane mniejsze niż podana wartość; Jednostki: o Określa jednostki, w których mają być prezentowane dane Serwer HTTP Moduł może działać również jako serwer HTTP. Na określonym przez użytkownika porcie udostępnione są, wygenerowane w postaci strony WWW, wskaźniki z odczytanymi wartościami w wybranych punktach pomiarowych. Aby przeglądać takie wyniki należy w przeglądarce internetowej (np. Internet Explorer 5.0) wpisać ciąg znaków w postaci: gdzie: adres_ip - to adres lub nazwa komputera, na którym działa program monitorujący; server_http_port - to numer portu zdefiniowany w opcjach programu Serwer DDE Serwer DDE - (ang. Dynamic Data Exchange pl. dynamiczna wymiana danych) umożliwia wymianę danych (wartości chwilowych) pomiędzy programem SKADEN, a inną dowolną aplikacją wspierającą ten sposób wymiany danych. W celu uruchomienia serwera DDE należy z menu Online programu SKADEN wybrać pozycję Serwer DDE. Serwer DDE automatycznie połączy się z serwerem odczytowym co będzie sygnalizowane zmianą koloru ikony Serwera DDE z czarno-białej na kolorową. 100
101 Uwaga: Serwer DDE do prawidłowej pracy wymaga uruchomienia serwera odczytowego. Serwer DDE uruchamia się na stacji, na której dane te będą potrzebne. Przykład wykorzystania serwera w połączeniu z aplikacją Microsoft Excel W dowolnej komórce należy wprowadzić następującą formułę: gdzie: =DDEServer m272047!datetime_ m numer urządzenia poprzedzony literą m, datetime_ nazwa zmiennej według protokołu oraz numer urządzenia. Powyższa formuła umożliwi wyświetlenie w komórce daty i czasu pobranych z licznika. Protokół Serwera DDE LICZNIK KWMS Wartość Nazwa zmiennej Wartość Nazwa zmiennej Data i czas datetime_numer Data i czas datetime_numer Minuta cyklu dla P p_minute_numer Wejście 1 input1_numer Minuta cyklu dla Q q_minute_numer Wejście 2 input2_numer Moc P sumarycznie p0_numer Wejście 3 input3_numer Moc P faza 1 p1_numer Wejście 4 input4_numer Moc P faza 2 p2_numer Wejście 5 input5_numer Moc P faza 3 p3_numer Wejście 6 input6_numer Moc Q sumarycznie q0_numer Wejście 7 input7_numer Moc Q faza 1 q1_numer Wejście 8 input8_numer Moc Q faza 2 q2_numer Wejście 9 input9_numer Moc Q faza 3 q3_numer Wejście 10 input10_numer Moc P narastająco pgrow_numer Wejście 11 input11_numer Moc Q narastająco qgrow_numer Wejście 12 Input12_Numer Napięcie faza 1 u1_numer Wejście 13 Input13_Numer Napięcie faza 2 u2_numer Wejście 14 input14_numer Napięcie faza 2 u3_numer Wejście 15 input15_numer Prąd faza 1 i1_numer Wejście 16 input16_numer Prąd faza 2 i2_numer Status połączenia status_numer Prąd faza 3 i3_numer Numer urządzenia nr_numer Status połączenia status_numer Numer urządzenia nr_numer Uwaga Numer należy zastąpić numerem urządzenia 12.9 Podgląd alarmów W programie SKADEN w menu Narzedzia dostępna jest aplikacjia Podgląd alarmów, która umożliwia zdalny podgląd alarmów z modułu Online. W tym celu należy w module online uruchomić opcję podglądu zdalnego. Aplikcja ta może zostać uruchomiana także na komputerze, który nie posiada licencji na program SKADEN, w tym celu należy z głównego katalogu programu SKADEN skopiować plik AlarmViewer.exe i uruchomić go na dowolnym innym komputerze w sieci. Warunkiem prawidłowego działania programu jest dostępniość sieciowa do komputera, na którym uruchomiony jest program online. 101
102 Rys Program podgląd alarmów 13. Schematy pomiarowo - komunikacyjne Moduł ten umożliwia rysowanie schematów pomiarowo komunikacyjnych z wykorzystaniem urządzeń znajdujących się w bazie danych, tj.: liczników, modułów komunikacyjnych itp. Dodatkowo użytkownik może dodawać do schematu urządzenia nie znajdujące się w bazie tj.: komputer, zegar frankfurcki, separator impulsów itp. Użytkownik ma także możliwość dodania własnego obiektu. 102
103 Rys Okno rysowania schematów Przycisk Znaczenie i działanie Umożliwia dodanie nowego obiektu do schematu Umożliwia zapisanie schematu do pliku graficznego Opcje narzędzia Umożliwia wydrukowanie schematu Usuwa wszystkie obiekty ze schematu Zamknięcie schematu W celu dodania nowego obiektu należy kliknąć prawym klawiszem myszki i z rozwijalnego menu wybrać odpowiednią opcje. Pobierz urządzenia z bazy urządzenia, które znajdują się w bazie urządzeń, Dodaj nowe urządzenie urządzenia, które nie znajdują się w bazie urządzeń. Po dodaniu urządzenia użytkownik ma dostęp do wszystkich informacji o danym urządzeniu za pośrednictwem Inspektora obiektów znajdującego się w prawym górnym rogu głównego okna aplikacji. W celu dodania nowego połączenia pomiędzy obiektami należy kliknąć prawym klawiszem myszy i z menu rozwijalnego wybrać pozycje Nowe połączenie. Następnie nacisnąć lewy klawisz myszy nad obiektem, od którego ma zacząć się połączenie i przeciągnąć powstającą linie nad obiekt docelowy. Po utworzeniu połączenia użytkownik może modyfikować kolor, nazwę, itp. danego połączenia poprzez dwukrotne kliknięcie tego połączenia. W opcjach użytkownik może ustawić następujące parametry pracy narzędzia: 103
104 Kolor tła schematu; Ustawienia siatki; Kolor zaznaczenia obiektu; Pole informacyjne. Moduł umożliwia także wyświetlanie wartości chwilowych z urządzeń znajdujących się na schemacie (jeśli dostępny jest moduł online). W celu wyświetlenia wartości należy dwukrotnie kliknąć wybrany obiekt i zaznaczyć wartości, które mają być wyświetlane. 14. Grafikowanie (opcjonalnie) Moduł grafikowania został stworzony dla odbiorców korzystających z zasady TPA (Third Party Access), których zadaniem jest sporządzanie grafiku zapotrzebowania na energię. Zawierając umowę zakupu energii odbiorca musi określić wielkość poboru energii w każdej godzinie obowiązywania kontraktu. Różnice pomiędzy założonym zestawieniem planowanego zużycia energii a rzeczywistym poborem podlegają dodatkowemu rozliczeniu. Moduł ten pozwala na precyzyjne przygotowanie zestawienia godzinowego dla każdej doby w taki sposób, aby odchylenia rzeczywistego zużycia od planu były jak najmniejsze. Pomóc w tym mogą dane historyczne odczytane z urządzeń pomiarowych (o ile takimi danymi dysponujemy), które można dowolnie przeglądać w postaci wykresów. Dla modułu grafikowania zostały stworzone wykresy porównawcze oraz zestawienie z wykonania planu, dzięki którym, patrząc na odchylenia rzeczywistego zużycia od planu, można dokonać korekty w planach na następne doby. Wykresy i raport zostały dokładnie opisane w punkcie 8.6 Rodzaje raportów. Moduł grafikowania składa się z dwóch części: listy z planami po lewej stronie oraz tabelą z danymi godzinowymi z prawej strony. Wybór planu powoduje wyświetlenie danych dla wybranego (zgodnie z datą) miesiąca. Moduł posiada dwa paski narzędziowe: lewy pozwalający na przełączenie widoku pomiędzy przeglądarką planów (14.1 Przeglądarka planów), a analizą planów (14.2 Analiza planów), oraz górny z przyciskami spełniającymi następujące funkcje: Przycisk Znaczenie i działanie Umożliwia dodanie nowego planu. Przy tworzeniu nowego planu należy wpisać jego nazwę oraz wybrać jego rodzaj (normalny, złożony). W przypadku wyboru planu złożonego należy zaznaczyć plany, z których będzie się on składał. Okno dodawania nowego planu zostało przedstawione na Rys Usuwa zaznaczone plany. Jeśli żaden plan nie jest zaznaczony to przycisk jest nieaktywny. Umożliwia dodanie nowego miesiąca (zgodnie z wybraną datą) do aktywnego planu. Wszystkie godziny dla danego miesiąca wypełniane są domyślnie zerami. Usuwa dane z wybranego miesiąca w aktywnym planie. Gdy nie ma jeszcze żadnych danych to przycisk jest nieaktywny. Pozwala zapisać wprowadzone zmiany. Gdy nie zostały wykonane żadne modyfikacje w danych to przycisk jest nieaktywny. Dodanie nowego planu, jak również zerowych danych miesięcznych nie wymaga zapisu zmian, dlatego przycisk jest nieaktywny. 104
105 Pozwala zaimportować plan z pliku tekstowego. Pozwala wyeksportować zaznaczone plany do plików tekstowych. Możliwe jest wyekportowanie tylko wybranego zakresu danych. Pozwala wyeksportować zaznaczone plany do plików XLS. Możliwe jest wyekportowanie tylko wybranego zakresu danych. Umożliwia wysłanie zaznaczonych planów do serwera planów na innym komputerze. Zamyka okno grafikowania. W lewej części górnego paska narzędziowego znajdują przyciski nawigacyjne umożliwiające zmianę daty (miesiąca) aktywnego planu o miesiąc lub rok (wstecz lub wprzód) Przeglądarka planów Przeglądarka planów umożliwia dodawanie, modyfikacje oraz usuwanie planów. W tabeli danych dla każdej godziny w wybranym miesiącu wprowadza się dane godzinowe odpowiadające planowi zużycia energii w tym czasie. Górna belka tabeli pokazuje godziny w danym dniu, natomiast belka pionowa zawiera dzień miesiąca oraz skróconą nazwę dnia tygodnia. W październiku w związku ze zmianą czasu lato zima będzie dodatkowa godzina 02:00. Rys Okno grafikowania przeglądarka planów Po naciśnięciu przycisku Utwórz nowy plan pojawi się okno Rys. 14-2, w którym należy wpisać nazwę nowego planu oraz wybrać rodzaj. Przy wyborze planu złożonego na liście należy 105
106 zaznaczyć poszczególne plany, które wejdą w skład nowego planu złożonego. Dwukrotne kliknięcie na planie powoduje zmianę znaku (Plus lub Minus), co umożliwia dowolne bilansowanie wartości z kilku planów. Po zatwierdzeniu nowy plan pojawi się na liście po lewej stronie głównego okna grafikowania. Nowe plany nie zawierają żadnych danych. Dane miesięczne dodajemy przyciskiem Dodaj plan na miesiąc. Każde wprowadzenie zmian należy zatwierdzić. Rys Okno dodawania nowego planu oraz jego edycji Aby usunąć plan należy zaznaczyć interesujący nas plan na liście po lewej stronie, zostanie wtedy uaktywniony przycisk Usuń plan. Po naciśnięciu przycisk plan zostanie usunięty. Dane z wybranego miesiąca można usunąć naciskając Usuń dane z wybranego miesiąca. Po kliknięciu prawym przyciskiem myszki na liście planów pojawi się menu podręczne Rys z następującymi funkcjami: Utwórz plan utworzy plan normalny; Utwórz plan z zaznaczonych utworzy plan złożony z zaznaczonych na liście planów; Utwórz kopię aktywnego planu utworzy kopię aktywnego planu wraz z wypełnionymi danymi na cały miesiąc; Usuń zaznaczone plany usuwa zaznaczone plany; Zaznacz wszystkie zaznacza wszystkie plany na liście; Usuń zaznaczenie usuwa zaznaczenie z planów na liście; Odwróć zaznaczenie zmienia zaznaczenie na liście planów. Rys Menu podręczne (Lista planów) 106
107 Po kliknięciu prawym przyciskiem myszki na tabeli danych godzinowych pojawi się menu podręczne Rys z następującymi funkcjami: Utwórz plan na miesiąc zostaną dodane zerowe dane godzinowe na wybrany miesiąc; Kopiuj miesięczny plan kopiuje do pamięci (bufora) dane z wybranego miesiąca; Kopiuj zaznaczone dane kopiuje zaznaczone w tabeli dane do pamięci (bufora). Aby zaznaczyć dane w tabeli należy przytrzymać klawisz Shift i myszką zaznaczyć interesujący nas obszar. Obszar zaznaczyć można również klawiszami kierunkowymi; Wklej miesięczny plan wstawia miesięczne dane z pamięci (bufora); Wklej zapamiętane dane wstawia dane z pamięci (bufora); Wklej dane z prognozy wstawia dane z modułu prognozowania do wybranego miesiąca. Gdy prognoza nie była wyznaczona na wybrany miesiąc, żadne dane nie zostaną przeniesione do planu; Usuń miesięczny plan usuwa dane godzinowe z wybranego miesiąca; Rys Menu podręczne (Tabela danych godzinowych) 14.2 Analiza planów Analiza planów pozwala na szybkie sprawdzenie czy plan dla danego miesiąca jest utworzony i posiada komplet danych. Za komplet danych uważany jest wypełniony wartościami niezerowymi zestaw danych godzinowych dla określonego miesiąca. Na rysunku Rys pokazana jest tabela, w której za pomocą kolorów przedstawione zostały wyniki analizy. Znaczenia poszczególnych kolorów są następujące: Czerwony oznacza brak danych dla określonego miesiąca; Żółty oznacza niepełne dane dla określonego miesiąca. Powodem tego mogą być zerowe wartości w niektórych godzinach; Zielony oznacza komplet danych dla określonego miesiąca. W celu szybkiego dostępu do miesiąca z brakującymi danymi, wystarczy podwójnie kliknąć na komórkę tabeli odpowiadającej miesiącowi. Spowoduje to szybkie przeniesienie użytkownika do przeglądarki planów na wybrany miesiąc, gdzie można wprowadzić modyfikacje wartości godzinowych. 107
108 Rys Okno grafikowania analiza planów 14.3 Serwer planów W programie istnieje możliwość wysyłania utworzonych planów na inny komputer (serwer). W tym celu na komputerze docelowym (serwerze) należy uruchomić program Serwer planów znajdujący się w menu Grafikowanie. Po uruchomieniu program na pasku zasobnika obok zegarka pojawi się ikona. W celu wprowadzenia ustawień serwera należy kliknąć prawym klawiszem myszy na wyżej pokazaną ikonę na pasku zasobnika obok zegarka. Następnie z rozwijalnego menu wybrać pozycję Opcje. Rys Opcje serwera planów 108
Tytuł: Instrukcja obsługi Modułu Komunikacji internetowej MKi-sm TK / 3001 / 016 / 002. Wersja wykonania : wersja oprogramowania v.1.
 Zakład Elektronicznych Urządzeń Pomiarowych POZYTON sp. z o. o. 42-200 Częstochowa ul. Staszica 8 p o z y t o n tel. : (034) 361-38-32, 366-44-95, 364-88-82, 364-87-50, 364-87-82, 364-87-62 tel./fax: (034)
Zakład Elektronicznych Urządzeń Pomiarowych POZYTON sp. z o. o. 42-200 Częstochowa ul. Staszica 8 p o z y t o n tel. : (034) 361-38-32, 366-44-95, 364-88-82, 364-87-50, 364-87-82, 364-87-62 tel./fax: (034)
INSTRUKCJA OPERATORSKA SYSTEMU
 Zakład Elektronicznych Urządzeń Pomiarowych POZYTON Sp. z o.o. ul. Staszica 8, 42-202 Częstochowa Tel.: +48 34 366 44 95; +48 34 361 38 32 Fax: +48 34 324 13 50; +48 34 361 38 35 www.pozyton.com.pl e-mail:
Zakład Elektronicznych Urządzeń Pomiarowych POZYTON Sp. z o.o. ul. Staszica 8, 42-202 Częstochowa Tel.: +48 34 366 44 95; +48 34 361 38 32 Fax: +48 34 324 13 50; +48 34 361 38 35 www.pozyton.com.pl e-mail:
Instrukcja konfiguracji funkcji skanowania
 Instrukcja konfiguracji funkcji skanowania WorkCentre M123/M128 WorkCentre Pro 123/128 701P42171_PL 2004. Wszystkie prawa zastrzeżone. Rozpowszechnianie bez zezwolenia przedstawionych materiałów i informacji
Instrukcja konfiguracji funkcji skanowania WorkCentre M123/M128 WorkCentre Pro 123/128 701P42171_PL 2004. Wszystkie prawa zastrzeżone. Rozpowszechnianie bez zezwolenia przedstawionych materiałów i informacji
PlantVisor_1.90PL Instrukcja instalacji, konfiguracji oraz obsługi
 PlantVisor_1.90PL Instrukcja instalacji, konfiguracji oraz obsługi 1/27 Wymagania sprzętowe dla komputera PC Processor: Pentium 4 2.0 GHz Ram: 512MB Twardy dysk: 20GB (200MB dla instalacji oprogramowania
PlantVisor_1.90PL Instrukcja instalacji, konfiguracji oraz obsługi 1/27 Wymagania sprzętowe dla komputera PC Processor: Pentium 4 2.0 GHz Ram: 512MB Twardy dysk: 20GB (200MB dla instalacji oprogramowania
SKADEN. Zakład Elektronicznych Urządzeń Pomiarowych POZYTON Sp. z o.o. 42-202 Częstochowa, ul. Staszica 8. wersja 03.34
 Zakład Elektronicznych Urządzeń Pomiarowych POZYTON Sp. z o.o. 42-202 Częstochowa, ul. Staszica 8 tel.: 34-361-38-32, 34-366-44-95 tel./fax: 34-324-13-50, 34-361-38-35 e-mail: pozyton@pozyton.com.pl INSTRUKCJA
Zakład Elektronicznych Urządzeń Pomiarowych POZYTON Sp. z o.o. 42-202 Częstochowa, ul. Staszica 8 tel.: 34-361-38-32, 34-366-44-95 tel./fax: 34-324-13-50, 34-361-38-35 e-mail: pozyton@pozyton.com.pl INSTRUKCJA
Instrukcja użytkownika ARsoft-CFG WZ1 4.0
 05-090 Raszyn, ul Gałczyńskiego 6 tel. (+48) 22 101-27-31, 22 853-48-56 automatyka@apar.pl www.apar.pl Instrukcja użytkownika ARsoft-CFG WZ1 4.0 wersja 4.0 www.apar.pl 1 1. Opis Aplikacja ARsoft-CFG umożliwia
05-090 Raszyn, ul Gałczyńskiego 6 tel. (+48) 22 101-27-31, 22 853-48-56 automatyka@apar.pl www.apar.pl Instrukcja użytkownika ARsoft-CFG WZ1 4.0 wersja 4.0 www.apar.pl 1 1. Opis Aplikacja ARsoft-CFG umożliwia
System obsługi wag suwnicowych
 System obsługi wag suwnicowych Wersja 2.0-2008- Schenck Process Polska Sp. z o.o. 01-378 Warszawa, ul. Połczyńska 10 Tel. (022) 6654011, fax: (022) 6654027 schenck@schenckprocess.pl http://www.schenckprocess.pl
System obsługi wag suwnicowych Wersja 2.0-2008- Schenck Process Polska Sp. z o.o. 01-378 Warszawa, ul. Połczyńska 10 Tel. (022) 6654011, fax: (022) 6654027 schenck@schenckprocess.pl http://www.schenckprocess.pl
Oprogramowanie. DMS Lite. Podstawowa instrukcja obsługi
 Oprogramowanie DMS Lite Podstawowa instrukcja obsługi 1 Spis treści 1. Informacje wstępne 3 2. Wymagania sprzętowe/systemowe 4 3. Instalacja 5 4. Uruchomienie 6 5. Podstawowa konfiguracja 7 6. Wyświetlanie
Oprogramowanie DMS Lite Podstawowa instrukcja obsługi 1 Spis treści 1. Informacje wstępne 3 2. Wymagania sprzętowe/systemowe 4 3. Instalacja 5 4. Uruchomienie 6 5. Podstawowa konfiguracja 7 6. Wyświetlanie
Instrukcja użytkownika ARSoft-WZ1
 05-090 Raszyn, ul Gałczyńskiego 6 tel (+48) 22 101-27-31, 22 853-48-56 automatyka@apar.pl www.apar.pl Instrukcja użytkownika ARSoft-WZ1 wersja 3.x 1. Opis Aplikacja ARSOFT-WZ1 umożliwia konfigurację i
05-090 Raszyn, ul Gałczyńskiego 6 tel (+48) 22 101-27-31, 22 853-48-56 automatyka@apar.pl www.apar.pl Instrukcja użytkownika ARSoft-WZ1 wersja 3.x 1. Opis Aplikacja ARSOFT-WZ1 umożliwia konfigurację i
Instrukcja obsługi aplikacji MobileRaks 1.0
 Instrukcja obsługi aplikacji MobileRaks 1.0 str. 1 Pierwsze uruchomienie aplikacji. Podczas pierwszego uruchomienia aplikacji należy skonfigurować połączenie z serwerem synchronizacji. Należy podać numer
Instrukcja obsługi aplikacji MobileRaks 1.0 str. 1 Pierwsze uruchomienie aplikacji. Podczas pierwszego uruchomienia aplikacji należy skonfigurować połączenie z serwerem synchronizacji. Należy podać numer
Organizacja systemów zdalnego odczytu pomiarów rozliczeniowych
 I. WSTĘP XXI SEMINARIUM Organizacja systemów zdalnego odczytu pomiarów rozliczeniowych Marcin Barański, Krystian Świtała Zakład Elektronicznych Urządzeń Pomiarowych POZYTON Sp. z o.o., Dział Informatyki,
I. WSTĘP XXI SEMINARIUM Organizacja systemów zdalnego odczytu pomiarów rozliczeniowych Marcin Barański, Krystian Świtała Zakład Elektronicznych Urządzeń Pomiarowych POZYTON Sp. z o.o., Dział Informatyki,
KOMPUTEROWY SYSTEM WSPOMAGANIA OBSŁUGI JEDNOSTEK SŁUŻBY ZDROWIA KS-SOMED
 KOMPUTEROWY SYSTEM WSPOMAGANIA OBSŁUGI JEDNOSTEK SŁUŻBY ZDROWIA KS-SOMED Podręcznik użytkownika Katowice 2010 Producent programu: KAMSOFT S.A. ul. 1 Maja 133 40-235 Katowice Telefon: (0-32) 209-07-05 Fax:
KOMPUTEROWY SYSTEM WSPOMAGANIA OBSŁUGI JEDNOSTEK SŁUŻBY ZDROWIA KS-SOMED Podręcznik użytkownika Katowice 2010 Producent programu: KAMSOFT S.A. ul. 1 Maja 133 40-235 Katowice Telefon: (0-32) 209-07-05 Fax:
Instalacja aplikacji
 1 Instalacja aplikacji SERTUM... 2 1.1 Pobranie programu z Internetu... 2 1.2 Instalacja programu... 2 1.3 Logowanie... 3 2 Instalacja aplikacji RaportNet... 4 2.1 Pobranie programu z Internetu... 4 2.2
1 Instalacja aplikacji SERTUM... 2 1.1 Pobranie programu z Internetu... 2 1.2 Instalacja programu... 2 1.3 Logowanie... 3 2 Instalacja aplikacji RaportNet... 4 2.1 Pobranie programu z Internetu... 4 2.2
OPTIMA PC v2.2.1. Program konfiguracyjny dla cyfrowych paneli domofonowy serii OPTIMA 255 2011 ELFON. Instrukcja obsługi. Rev 1
 OPTIMA PC v2.2.1 Program konfiguracyjny dla cyfrowych paneli domofonowy serii OPTIMA 255 Instrukcja obsługi Rev 1 2011 ELFON Wprowadzenie OPTIMA PC jest programem, który w wygodny sposób umożliwia konfigurację
OPTIMA PC v2.2.1 Program konfiguracyjny dla cyfrowych paneli domofonowy serii OPTIMA 255 Instrukcja obsługi Rev 1 2011 ELFON Wprowadzenie OPTIMA PC jest programem, który w wygodny sposób umożliwia konfigurację
Skrócony przewodnik OPROGRAMOWANIE PC. MultiCon Emulator
 Wspomagamy procesy automatyzacji od 1986 r. Skrócony przewodnik OPROGRAMOWANIE PC MultiCon Emulator Wersja: od v.1.0.0 Do współpracy z rejestratorami serii MultiCon Przed rozpoczęciem użytkowania oprogramowania
Wspomagamy procesy automatyzacji od 1986 r. Skrócony przewodnik OPROGRAMOWANIE PC MultiCon Emulator Wersja: od v.1.0.0 Do współpracy z rejestratorami serii MultiCon Przed rozpoczęciem użytkowania oprogramowania
Instrukcja konfiguracji programu Fakt z modułem lanfakt
 Instrukcja konfiguracji programu Fakt z modułem lanfakt (wersja 2012.07) Fakt Dystrybucja Sp. z o. o. 81-552 Gdynia, ul. Wielkopolska 21/2 www.fakt.com.pl serwis@fakt.com.pl Spis treści 1. Moduł lanfakt...
Instrukcja konfiguracji programu Fakt z modułem lanfakt (wersja 2012.07) Fakt Dystrybucja Sp. z o. o. 81-552 Gdynia, ul. Wielkopolska 21/2 www.fakt.com.pl serwis@fakt.com.pl Spis treści 1. Moduł lanfakt...
1. Opis. 2. Wymagania sprzętowe:
 1. Opis Aplikacja ARSOFT-WZ2 umożliwia konfigurację, wizualizację i rejestrację danych pomiarowych urządzeń produkcji APAR wyposażonych w interfejs komunikacyjny RS232/485 oraz protokół MODBUS-RTU. Aktualny
1. Opis Aplikacja ARSOFT-WZ2 umożliwia konfigurację, wizualizację i rejestrację danych pomiarowych urządzeń produkcji APAR wyposażonych w interfejs komunikacyjny RS232/485 oraz protokół MODBUS-RTU. Aktualny
Kopiowanie przy użyciu szyby skanera. 1 Umieść oryginalny dokument na szybie skanera stroną zadrukowaną skierowaną w dół, w lewym, górnym rogu.
 Skrócony opis Kopiowanie Kopiowanie Szybkie kopiowanie 3 Naciśnij przycisk na panelu operacyjnym 4 Po umieszczeniu dokumentu na szybie skanera dotknij opcji Zakończ zadanie, aby powrócić do ekranu głównego.
Skrócony opis Kopiowanie Kopiowanie Szybkie kopiowanie 3 Naciśnij przycisk na panelu operacyjnym 4 Po umieszczeniu dokumentu na szybie skanera dotknij opcji Zakończ zadanie, aby powrócić do ekranu głównego.
Instrukcja instalacji i obsługi modemu ED77 pod systemem operacyjnym Windows 98 SE (wydanie drugie)
 Instrukcja instalacji i obsługi modemu ED77 pod systemem operacyjnym Windows 98 SE (wydanie drugie) UWAGA Podstawowym wymaganiem dla uruchomienia modemu ED77 jest komputer klasy PC z portem USB 1.1 Instalacja
Instrukcja instalacji i obsługi modemu ED77 pod systemem operacyjnym Windows 98 SE (wydanie drugie) UWAGA Podstawowym wymaganiem dla uruchomienia modemu ED77 jest komputer klasy PC z portem USB 1.1 Instalacja
ODCZYTON INSTRUKCJA OBSŁUGI PROGRAMU. wersja Zakład Elektronicznych Urządzeń Pomiarowych POZYTON Sp. z o.o Częstochowa, ul.
 Zakład Elektronicznych Urządzeń Pomiarowych POZYTON Sp. z o.o. 42-202 Częstochowa, ul. Staszica 8 tel.: 34-361-38-32, 34-366-44-95 tel./fax: 34-324-13-50, 34-361-38-35 e-mail: pozyton@pozyton.com.pl INSTRUKCJA
Zakład Elektronicznych Urządzeń Pomiarowych POZYTON Sp. z o.o. 42-202 Częstochowa, ul. Staszica 8 tel.: 34-361-38-32, 34-366-44-95 tel./fax: 34-324-13-50, 34-361-38-35 e-mail: pozyton@pozyton.com.pl INSTRUKCJA
Wstęp. Skąd pobrać program do obsługi FTP? Logowanie
 Wstęp FTP - (ang. File Transfer Protocol - protokół transmisji danych) jest to protokół typu klient-serwer, który umożliwia przesyłanie plików na serwer, oraz z serwera poprzez program klienta FTP. Dzięki
Wstęp FTP - (ang. File Transfer Protocol - protokół transmisji danych) jest to protokół typu klient-serwer, który umożliwia przesyłanie plików na serwer, oraz z serwera poprzez program klienta FTP. Dzięki
VComNet Podręcznik użytkownika. VComNet. Podręcznik użytkownika Wstęp
 VComNet Podręcznik użytkownika Wstęp VComNet przeznaczony jest do wdrażania aplikacji komunikacyjnych uruchomionych na komputerze PC z systemem Windows z urządzeniami połączonymi poprzez RS485 (RS422/RS232)
VComNet Podręcznik użytkownika Wstęp VComNet przeznaczony jest do wdrażania aplikacji komunikacyjnych uruchomionych na komputerze PC z systemem Windows z urządzeniami połączonymi poprzez RS485 (RS422/RS232)
Internetowy serwis Era mail Aplikacja sieci Web
 Internetowy serwis Era mail Aplikacja sieci Web (www.login.eramail.pl) INSTRUKCJA OBSŁUGI Spis treści Internetowy serwis Era mail dostępny przez komputer z podłączeniem do Internetu (aplikacja sieci Web)
Internetowy serwis Era mail Aplikacja sieci Web (www.login.eramail.pl) INSTRUKCJA OBSŁUGI Spis treści Internetowy serwis Era mail dostępny przez komputer z podłączeniem do Internetu (aplikacja sieci Web)
Instrukcja do oprogramowania ENAP DEC-1
 Instrukcja do oprogramowania ENAP DEC-1 Do urządzenia DEC-1 dołączone jest oprogramowanie umożliwiające konfigurację urządzenia, rejestrację zdarzeń oraz wizualizację pracy urządzenia oraz poszczególnych
Instrukcja do oprogramowania ENAP DEC-1 Do urządzenia DEC-1 dołączone jest oprogramowanie umożliwiające konfigurację urządzenia, rejestrację zdarzeń oraz wizualizację pracy urządzenia oraz poszczególnych
Instrukcja obsługi. Karta video USB + program DVR-USB/8F. Dane techniczne oraz treść poniższej instrukcji mogą ulec zmianie bez uprzedzenia.
 Instrukcja obsługi Karta video USB + program DVR-USB/8F Dane techniczne oraz treść poniższej instrukcji mogą ulec zmianie bez uprzedzenia. Spis treści 1. Wprowadzenie...3 1.1. Opis...3 1.2. Wymagania systemowe...5
Instrukcja obsługi Karta video USB + program DVR-USB/8F Dane techniczne oraz treść poniższej instrukcji mogą ulec zmianie bez uprzedzenia. Spis treści 1. Wprowadzenie...3 1.1. Opis...3 1.2. Wymagania systemowe...5
Program dla praktyki lekarskiej. Instalacja programu dreryk
 Program dla praktyki lekarskiej Instalacja programu dreryk Copyright Ericpol Telecom sp. z o.o. 2008 Copyright Ericpol Telecom sp. z o.o. 1 Spis treści 1. Wymagania Systemowe 2. Pobranie instalatora systemu
Program dla praktyki lekarskiej Instalacja programu dreryk Copyright Ericpol Telecom sp. z o.o. 2008 Copyright Ericpol Telecom sp. z o.o. 1 Spis treści 1. Wymagania Systemowe 2. Pobranie instalatora systemu
Instrukcja obsługi Konfigurator MLAN-1000
 Instrukcja obsługi Konfigurator MLAN-1000 Strona 2 z 8 SPIS TREŚCI 1. Logowanie... 3 2. Diagnostyka... 4 3. Konfiguracja sterownika... 5 3.1 Konfiguracja sterownika aktualizacja oprogramowania... 5 4.
Instrukcja obsługi Konfigurator MLAN-1000 Strona 2 z 8 SPIS TREŚCI 1. Logowanie... 3 2. Diagnostyka... 4 3. Konfiguracja sterownika... 5 3.1 Konfiguracja sterownika aktualizacja oprogramowania... 5 4.
Instrukcja instalacji oraz konfiguracji sterowników. MaxiEcu 2.0
 Instrukcja instalacji oraz konfiguracji sterowników. MaxiEcu 2.0 Wersja instrukcji 1.0.1 1 SPIS TREŚCI 1. Sprawdzenie wersji systemu Windows... 3 2. Instalacja sterowników interfejsu diagnostycznego...
Instrukcja instalacji oraz konfiguracji sterowników. MaxiEcu 2.0 Wersja instrukcji 1.0.1 1 SPIS TREŚCI 1. Sprawdzenie wersji systemu Windows... 3 2. Instalacja sterowników interfejsu diagnostycznego...
Instrukcja instalacji i obsługi programu Szpieg 3
 COMPUTER SERVICE CENTER 43-300 Bielsko-Biała ul. Cieszyńska 52 tel. +48 (33) 819 35 86, 819 35 87, 601 550 625 Instrukcja instalacji i obsługi programu Szpieg 3 wersja 0.0.2 123 SERWIS Sp. z o. o. ul.
COMPUTER SERVICE CENTER 43-300 Bielsko-Biała ul. Cieszyńska 52 tel. +48 (33) 819 35 86, 819 35 87, 601 550 625 Instrukcja instalacji i obsługi programu Szpieg 3 wersja 0.0.2 123 SERWIS Sp. z o. o. ul.
Instrukcja użytkownika ARSoft-WZ3
 02-699 Warszawa, ul. Kłobucka 8 pawilon 119 tel. 0-22 853-48-56, 853-49-30, 607-98-95 fax 0-22 607-99-50 email: info@apar.pl www.apar.pl Instrukcja użytkownika ARSoft-WZ3 wersja 1.5 1. Opis Aplikacja ARSOFT-WZ3
02-699 Warszawa, ul. Kłobucka 8 pawilon 119 tel. 0-22 853-48-56, 853-49-30, 607-98-95 fax 0-22 607-99-50 email: info@apar.pl www.apar.pl Instrukcja użytkownika ARSoft-WZ3 wersja 1.5 1. Opis Aplikacja ARSOFT-WZ3
Instrukcja użytkownika. Aplikacja dla Comarch ERP XL
 Instrukcja użytkownika Aplikacja dla Comarch ERP XL Instrukcja użytkownika Aplikacja dla Comarch ERP XL Wersja 1.0 Warszawa, Listopad 2015 Strona 2 z 12 Instrukcja użytkownika Aplikacja dla Comarch ERP
Instrukcja użytkownika Aplikacja dla Comarch ERP XL Instrukcja użytkownika Aplikacja dla Comarch ERP XL Wersja 1.0 Warszawa, Listopad 2015 Strona 2 z 12 Instrukcja użytkownika Aplikacja dla Comarch ERP
Instalowanie certyfikatów celem obsługi pracy urządzenia SIMOCODE pro V PN z poziomu przeglądarki internetowej w systemie Android
 Instalowanie certyfikatów celem obsługi pracy urządzenia SIMOCODE pro V PN z poziomu przeglądarki internetowej w systemie Android Wstęp Dostępna od grudnia 2013 roku jednostka podstawowa SIMOCODE pro V
Instalowanie certyfikatów celem obsługi pracy urządzenia SIMOCODE pro V PN z poziomu przeglądarki internetowej w systemie Android Wstęp Dostępna od grudnia 2013 roku jednostka podstawowa SIMOCODE pro V
EmsController. Program do akwizycji danych z liczników pomiarowych typu EMS, G3A i EPQS
 EmsController Program do akwizycji danych z liczników pomiarowych typu EMS, G3A i EPQS 1. Przeznaczenie Program EmsController służy do odczytu danych pomiarowych z liczników EMS, G3A i EPQS firmy ELGAMA.
EmsController Program do akwizycji danych z liczników pomiarowych typu EMS, G3A i EPQS 1. Przeznaczenie Program EmsController służy do odczytu danych pomiarowych z liczników EMS, G3A i EPQS firmy ELGAMA.
1. Instalacja Programu
 Instrukcja obsługi dla programu Raporcik 2005 1. Instalacja Programu Program dostarczony jest na płycie cd, którą otrzymali Państwo od naszej firmy. Aby zainstalować program Raporcik 2005 należy : Włożyć
Instrukcja obsługi dla programu Raporcik 2005 1. Instalacja Programu Program dostarczony jest na płycie cd, którą otrzymali Państwo od naszej firmy. Aby zainstalować program Raporcik 2005 należy : Włożyć
Oprogramowanie IPCCTV. ipims. Podstawowa instrukcja obsługi
 Oprogramowanie IPCCTV ipims Podstawowa instrukcja obsługi Spis treści 1. Informacje wstępne 3 2. Wymagania sprzętowe/systemowe 4 3. Instalacja 5 4. Uruchomienie 6 5. Podstawowa konfiguracja 7 6. Wyświetlanie
Oprogramowanie IPCCTV ipims Podstawowa instrukcja obsługi Spis treści 1. Informacje wstępne 3 2. Wymagania sprzętowe/systemowe 4 3. Instalacja 5 4. Uruchomienie 6 5. Podstawowa konfiguracja 7 6. Wyświetlanie
Instrukcja użytkownika. Aplikacja dla Comarch Optima
 Instrukcja użytkownika Aplikacja dla Comarch Optima Instrukcja użytkownika Aplikacja dla Comarch Optima Wersja 1.1 Warszawa, Luty 2016 Strona 2 z 14 Instrukcja użytkownika Aplikacja dla Comarch Optima
Instrukcja użytkownika Aplikacja dla Comarch Optima Instrukcja użytkownika Aplikacja dla Comarch Optima Wersja 1.1 Warszawa, Luty 2016 Strona 2 z 14 Instrukcja użytkownika Aplikacja dla Comarch Optima
SKRó CONA INSTRUKCJA OBSŁUGI
 SKRó CONA INSTRUKCJA OBSŁUGI dla systemu Windows Vista SPIS TREśCI Rozdział 1: WYMAGANIA SYSTEMOWE...1 Rozdział 2: INSTALACJA OPROGRAMOWANIA DRUKARKI W SYSTEMIE WINDOWS...2 Instalowanie oprogramowania
SKRó CONA INSTRUKCJA OBSŁUGI dla systemu Windows Vista SPIS TREśCI Rozdział 1: WYMAGANIA SYSTEMOWE...1 Rozdział 2: INSTALACJA OPROGRAMOWANIA DRUKARKI W SYSTEMIE WINDOWS...2 Instalowanie oprogramowania
System Symfonia e-dokumenty
 System Symfonia e-dokumenty Konfiguracja Symfonia e-dokumenty Wersja 2012.1 Konfiguracja Symfonia e-dokumenty 2012.1 Instalacja Symfonia e-dokumenty 2012.1 Należy pamiętać, że na danym systemie operacyjnym
System Symfonia e-dokumenty Konfiguracja Symfonia e-dokumenty Wersja 2012.1 Konfiguracja Symfonia e-dokumenty 2012.1 Instalacja Symfonia e-dokumenty 2012.1 Należy pamiętać, że na danym systemie operacyjnym
Rozdział 8. Sieci lokalne
 Rozdział 8. Sieci lokalne Ćwiczenia zawarte w tym rozdziale pozwolą na podłączenie komputera z zainstalowanym systemem Windows XP do lokalnej sieci komputerowej. Podstawowym protokołem sieciowym dla systemu
Rozdział 8. Sieci lokalne Ćwiczenia zawarte w tym rozdziale pozwolą na podłączenie komputera z zainstalowanym systemem Windows XP do lokalnej sieci komputerowej. Podstawowym protokołem sieciowym dla systemu
Szpieg 2.0 Instrukcja użytkownika
 Szpieg 2.0 Instrukcja użytkownika Spis treści: Wstęp: 1. Informacje o programie 2. Wymagania techniczne Ustawienia: 3. Połączenie z bazą danych 4. Konfiguracja email 5. Administracja Funkcje programu:
Szpieg 2.0 Instrukcja użytkownika Spis treści: Wstęp: 1. Informacje o programie 2. Wymagania techniczne Ustawienia: 3. Połączenie z bazą danych 4. Konfiguracja email 5. Administracja Funkcje programu:
Windows 10 - Jak uruchomić system w trybie
 1 (Pobrane z slow7.pl) Windows 10 - Jak uruchomić system w trybie awaryjnym? Najprostszym ze sposobów wymuszenia na systemie przejścia do trybu awaryjnego jest wybranie Start a następnie Zasilanie i z
1 (Pobrane z slow7.pl) Windows 10 - Jak uruchomić system w trybie awaryjnym? Najprostszym ze sposobów wymuszenia na systemie przejścia do trybu awaryjnego jest wybranie Start a następnie Zasilanie i z
Poniżej znajduje się instrukcja konfiguracji najpopularniejszych programów do obsługi poczty.
 Uwagi ogólne System pocztowy NetMail wspiera protokoły pocztowe IMAP oraz SMTP (protokół POP3 został wyłączony). Umożliwia to współpracę z programami pocztowymi takimi jak Outlook Express, Mozilla Thunderbird
Uwagi ogólne System pocztowy NetMail wspiera protokoły pocztowe IMAP oraz SMTP (protokół POP3 został wyłączony). Umożliwia to współpracę z programami pocztowymi takimi jak Outlook Express, Mozilla Thunderbird
Instrukcja konfiguracji programu Fakt z modułem lanfakt
 Instrukcja konfiguracji programu Fakt z modułem lanfakt (wersja 2016.04) Fakt Dystrybucja Sp. z o. o. 81-552 Gdynia, ul. Wielkopolska 21/2 www.fakt.com.pl serwis@fakt.com.pl Spis treści 1.Moduł lanfakt...
Instrukcja konfiguracji programu Fakt z modułem lanfakt (wersja 2016.04) Fakt Dystrybucja Sp. z o. o. 81-552 Gdynia, ul. Wielkopolska 21/2 www.fakt.com.pl serwis@fakt.com.pl Spis treści 1.Moduł lanfakt...
VinCent Administrator
 VinCent Administrator Moduł Zarządzania podatnikami Krótka instrukcja obsługi ver. 1.01 Zielona Góra, grudzień 2005 1. Przeznaczenie programu Program VinCent Administrator przeznaczony jest dla administratorów
VinCent Administrator Moduł Zarządzania podatnikami Krótka instrukcja obsługi ver. 1.01 Zielona Góra, grudzień 2005 1. Przeznaczenie programu Program VinCent Administrator przeznaczony jest dla administratorów
Instrukcja użytkownika. Aplikacja dla WF-Mag
 Instrukcja użytkownika Aplikacja dla WF-Mag Instrukcja użytkownika Aplikacja dla WF-Mag Wersja 1.0 Warszawa, Kwiecień 2015 Strona 2 z 13 Instrukcja użytkownika Aplikacja dla WF-Mag Spis treści 1. Wstęp...4
Instrukcja użytkownika Aplikacja dla WF-Mag Instrukcja użytkownika Aplikacja dla WF-Mag Wersja 1.0 Warszawa, Kwiecień 2015 Strona 2 z 13 Instrukcja użytkownika Aplikacja dla WF-Mag Spis treści 1. Wstęp...4
Program Rejestr zużytych materiałów. Instrukcja obsługi
 Program Rejestr zużytych materiałów. Instrukcja obsługi Autor: Andrzej Woch Tel. 663 772 789 andrzej@awoch.com www.awoch.com Spis treści Wstęp... 1 Informacje dla administratora i ADO... 1 Uwagi techniczne...
Program Rejestr zużytych materiałów. Instrukcja obsługi Autor: Andrzej Woch Tel. 663 772 789 andrzej@awoch.com www.awoch.com Spis treści Wstęp... 1 Informacje dla administratora i ADO... 1 Uwagi techniczne...
INSTRUKCJA INSTALACJA MODEMU HUAWEI E220 DLA SYSTEMU WINDOWS
 INSTRUKCJA INSTALACJA MODEMU HUAWEI E220 DLA SYSTEMU WINDOWS Instrukcja instalacji modemu HUAWEI E220 na komputerach z systemem operacyjnym Windows. Spis treści: 1. Instalacja oprogramowania do modemu
INSTRUKCJA INSTALACJA MODEMU HUAWEI E220 DLA SYSTEMU WINDOWS Instrukcja instalacji modemu HUAWEI E220 na komputerach z systemem operacyjnym Windows. Spis treści: 1. Instalacja oprogramowania do modemu
8. Sieci lokalne. Konfiguracja połączenia lokalnego
 8. Sieci lokalne Ćwiczenia zawarte w tym rozdziale pozwolą na podłączenie komputera z zainstalowanym systemem Windows XP do lokalnej sieci komputerowej. Podstawowym protokołem sieciowym dla systemu Windows
8. Sieci lokalne Ćwiczenia zawarte w tym rozdziale pozwolą na podłączenie komputera z zainstalowanym systemem Windows XP do lokalnej sieci komputerowej. Podstawowym protokołem sieciowym dla systemu Windows
Instrukcja obsługi programu CMS Dla rejestratorów HANBANG
 Instrukcja obsługi programu CMS Dla rejestratorów HANBANG 1. Wymagania sprzętowe: Minimalne wymagania sprzętowe: System operacyjny: Windows Serwer 2003 Standard Edition SP2 Baza danych: Mysql5.0 Procesor:
Instrukcja obsługi programu CMS Dla rejestratorów HANBANG 1. Wymagania sprzętowe: Minimalne wymagania sprzętowe: System operacyjny: Windows Serwer 2003 Standard Edition SP2 Baza danych: Mysql5.0 Procesor:
Drukarki termosublimacyjne
 INK JET PHOTO IMAGING PREPRESS MEDICAL IMAGING Drukarki termosublimacyjne DS40 DS80 Instrukcja instalacji i ustawienia sterownika drukarki w systemie operacyjnym Windows 2000 i XP Wersja 3.10 Spis treści
INK JET PHOTO IMAGING PREPRESS MEDICAL IMAGING Drukarki termosublimacyjne DS40 DS80 Instrukcja instalacji i ustawienia sterownika drukarki w systemie operacyjnym Windows 2000 i XP Wersja 3.10 Spis treści
SERWER AKTUALIZACJI UpServ
 Wersja 1.12 upserv_pl 11/16 SERWER AKTUALIZACJI UpServ SATEL sp. z o.o. ul. Budowlanych 66 80-298 Gdańsk POLSKA tel. 58 320 94 00 serwis 58 320 94 30 dz. techn. 58 320 94 20; 604 166 075 www.satel.pl SATEL
Wersja 1.12 upserv_pl 11/16 SERWER AKTUALIZACJI UpServ SATEL sp. z o.o. ul. Budowlanych 66 80-298 Gdańsk POLSKA tel. 58 320 94 00 serwis 58 320 94 30 dz. techn. 58 320 94 20; 604 166 075 www.satel.pl SATEL
Podłączenie urządzenia. W trakcie konfiguracji routera należy korzystać wyłącznie z przewodowego połączenia sieciowego.
 Instalacja Podłączenie urządzenia W trakcie konfiguracji routera należy korzystać wyłącznie z przewodowego połączenia sieciowego. Należy dopilnować by nie podłączać urządzeń mokrymi rękami. Jeżeli aktualnie
Instalacja Podłączenie urządzenia W trakcie konfiguracji routera należy korzystać wyłącznie z przewodowego połączenia sieciowego. Należy dopilnować by nie podłączać urządzeń mokrymi rękami. Jeżeli aktualnie
Program Płatnik 10.01.001. Instrukcja instalacji
 Program Płatnik 10.01.001 Instrukcja instalacji S P I S T R E Ś C I 1. Wymagania sprzętowe programu Płatnik... 3 2. Wymagania systemowe programu... 3 3. Instalacja programu - bez serwera SQL... 4 4. Instalacja
Program Płatnik 10.01.001 Instrukcja instalacji S P I S T R E Ś C I 1. Wymagania sprzętowe programu Płatnik... 3 2. Wymagania systemowe programu... 3 3. Instalacja programu - bez serwera SQL... 4 4. Instalacja
Memeo Instant Backup Podręcznik Szybkiego Startu
 Wprowadzenie Memeo Instant Backup pozwala w łatwy sposób chronić dane przed zagrożeniami cyfrowego świata. Aplikacja regularnie i automatycznie tworzy kopie zapasowe ważnych plików znajdujących się na
Wprowadzenie Memeo Instant Backup pozwala w łatwy sposób chronić dane przed zagrożeniami cyfrowego świata. Aplikacja regularnie i automatycznie tworzy kopie zapasowe ważnych plików znajdujących się na
INSTRUKCJA OBSŁUGI PANELU WEBMAIL
 INSTRUKCJA OBSŁUGI PANELU WEBMAIL Webmail spełnia wszystkie wymogi stawiane programowi pocztowemu, włączając w to obsługę typów MIME, książkę adresową, możliwość manipulowania folderami, wyszukiwanie wiadomości
INSTRUKCJA OBSŁUGI PANELU WEBMAIL Webmail spełnia wszystkie wymogi stawiane programowi pocztowemu, włączając w to obsługę typów MIME, książkę adresową, możliwość manipulowania folderami, wyszukiwanie wiadomości
Instrukcja użytkownika. Aplikacja dla Comarch Optima
 Instrukcja użytkownika Aplikacja dla Comarch Optima Instrukcja użytkownika Aplikacja dla Comarch Optima Wersja 1.0 Warszawa, Sierpień 2015 Strona 2 z 12 Instrukcja użytkownika Aplikacja dla Comarch Optima
Instrukcja użytkownika Aplikacja dla Comarch Optima Instrukcja użytkownika Aplikacja dla Comarch Optima Wersja 1.0 Warszawa, Sierpień 2015 Strona 2 z 12 Instrukcja użytkownika Aplikacja dla Comarch Optima
Instrukcja podłączania komputerów z systemem Microsoft Windows Vista/7 do sieci eduroam
 Instrukcja podłączania komputerów z systemem Microsoft Windows Vista/7 do sieci eduroam Przed rozpoczęciem konfiguracji sieci eduroam należy upewnić się, że bezprzewodowa karta sieciowa w komputerze jest
Instrukcja podłączania komputerów z systemem Microsoft Windows Vista/7 do sieci eduroam Przed rozpoczęciem konfiguracji sieci eduroam należy upewnić się, że bezprzewodowa karta sieciowa w komputerze jest
Zadanie1: Odszukaj w serwisie internetowym Wikipedii informacje na temat protokołu http.
 T: Konfiguracja usługi HTTP w systemie Windows. Zadanie1: Odszukaj w serwisie internetowym Wikipedii informacje na temat protokołu http. HTTP (ang. Hypertext Transfer Protocol) protokół transferu plików
T: Konfiguracja usługi HTTP w systemie Windows. Zadanie1: Odszukaj w serwisie internetowym Wikipedii informacje na temat protokołu http. HTTP (ang. Hypertext Transfer Protocol) protokół transferu plików
Laboratorium - Monitorowanie i zarządzanie zasobami systemu Windows 7
 5.0 5.3.3.5 Laboratorium - Monitorowanie i zarządzanie zasobami systemu Windows 7 Wprowadzenie Wydrukuj i uzupełnij to laboratorium. W tym laboratorium, będziesz korzystać z narzędzi administracyjnych
5.0 5.3.3.5 Laboratorium - Monitorowanie i zarządzanie zasobami systemu Windows 7 Wprowadzenie Wydrukuj i uzupełnij to laboratorium. W tym laboratorium, będziesz korzystać z narzędzi administracyjnych
Instrukcja EQU Kantech
 Instrukcja EQU Kantech Pobranie konfiguracji Konfiguracje Kantecha do IFTER EQU pobieramy za pomocą opcji we właściwościach integracji Kantech wskazując lokalizacje katalogu..\data\kantech. Po wskazaniu
Instrukcja EQU Kantech Pobranie konfiguracji Konfiguracje Kantecha do IFTER EQU pobieramy za pomocą opcji we właściwościach integracji Kantech wskazując lokalizacje katalogu..\data\kantech. Po wskazaniu
Praca w programie dodawanie pisma.
 Praca w programie dodawanie pisma. Wybór zakładki z danymi z Currendy (1) (tylko w przypadku włączenia opcji korzystania z danych Currendy). Wyszukanie i wybranie pisma. Po wybraniu wiersza dane z Currendy
Praca w programie dodawanie pisma. Wybór zakładki z danymi z Currendy (1) (tylko w przypadku włączenia opcji korzystania z danych Currendy). Wyszukanie i wybranie pisma. Po wybraniu wiersza dane z Currendy
Site Installer v2.4.xx
 Instrukcja programowania Site Installer v2.4.xx Strona 1 z 12 IP v1.00 Spis Treści 1. INSTALACJA... 3 1.1 Usunięcie poprzedniej wersji programu... 3 1.2 Instalowanie oprogramowania... 3 2. UŻYTKOWANIE
Instrukcja programowania Site Installer v2.4.xx Strona 1 z 12 IP v1.00 Spis Treści 1. INSTALACJA... 3 1.1 Usunięcie poprzedniej wersji programu... 3 1.2 Instalowanie oprogramowania... 3 2. UŻYTKOWANIE
Instalacja rozwiązania... 2. Uruchomienie rozwiązania w systemie Sage... 3. Konfiguracja dodatku... 4. Ustawienia dodatkowe rozwiązania...
 Rozwiązanie przygotowane do wymiany danych pomiędzy programem Sage Handel a serwisem www.allegro.pl za pośrednictwem oprogramowania Firmy PhotoSoft EasyUploader. Rozwiązanie pozwala na przesyłanie towarów
Rozwiązanie przygotowane do wymiany danych pomiędzy programem Sage Handel a serwisem www.allegro.pl za pośrednictwem oprogramowania Firmy PhotoSoft EasyUploader. Rozwiązanie pozwala na przesyłanie towarów
Pakiet informacyjny dla nowych użytkowników usługi Multimedia Internet świadczonej przez Multimedia Polska S.A. z siedzibą w Gdyni
 Pakiet informacyjny dla nowych użytkowników usługi Multimedia Internet świadczonej przez Multimedia Polska S.A. z siedzibą w Gdyni Rozdział I Konfiguracja komputera do pracy w sieci Multimedia w systemie
Pakiet informacyjny dla nowych użytkowników usługi Multimedia Internet świadczonej przez Multimedia Polska S.A. z siedzibą w Gdyni Rozdział I Konfiguracja komputera do pracy w sieci Multimedia w systemie
Skrócona instrukcja konfiguracji skanowania iwysyłania wiadomości e-mail
 Xerox WorkCentre M118i Skrócona instrukcja konfiguracji skanowania iwysyłania wiadomości e-mail 701P42708 Ta instrukcja zawiera instrukcje niezbędne do konfiguracji funkcji skanowania i wysyłania wiadomości
Xerox WorkCentre M118i Skrócona instrukcja konfiguracji skanowania iwysyłania wiadomości e-mail 701P42708 Ta instrukcja zawiera instrukcje niezbędne do konfiguracji funkcji skanowania i wysyłania wiadomości
INSTRUKCJA OPERATORSKA SYSTEMU
 Zakład Elektronicznych Urządzeń Pomiarowych POZYTON Sp. z o.o. ul. Staszica 8, 42-202 Częstochowa Tel.: +48 34 366 44 95; +48 34 361 38 32 Fax: +48 34 324 13 50; +48 34 361 38 35 www.pozyton.com.pl e-mail:
Zakład Elektronicznych Urządzeń Pomiarowych POZYTON Sp. z o.o. ul. Staszica 8, 42-202 Częstochowa Tel.: +48 34 366 44 95; +48 34 361 38 32 Fax: +48 34 324 13 50; +48 34 361 38 35 www.pozyton.com.pl e-mail:
2014 Electronics For Imaging. Informacje zawarte w niniejszej publikacji podlegają postanowieniom opisanym w dokumencie Uwagi prawne dotyczącym tego
 2014 Electronics For Imaging. Informacje zawarte w niniejszej publikacji podlegają postanowieniom opisanym w dokumencie Uwagi prawne dotyczącym tego produktu. 23 czerwca 2014 Spis treści 3 Spis treści...5
2014 Electronics For Imaging. Informacje zawarte w niniejszej publikacji podlegają postanowieniom opisanym w dokumencie Uwagi prawne dotyczącym tego produktu. 23 czerwca 2014 Spis treści 3 Spis treści...5
Instalacja programu Warsztat 3 w sieci
 Instalacja programu Warsztat 3 w sieci (proszę uważnie przeczytać do końca) Spis treści 1 Przed instalacją...2 2 Przeprowadzanie po raz pierwszy instalacji sieciowej...3 2.1 Dane umieszczone na jednej
Instalacja programu Warsztat 3 w sieci (proszę uważnie przeczytać do końca) Spis treści 1 Przed instalacją...2 2 Przeprowadzanie po raz pierwszy instalacji sieciowej...3 2.1 Dane umieszczone na jednej
IBM SPSS Statistics dla systemu Windows Instrukcje dotyczące instalacji (jeden użytkownik)
 IBM SPSS Statistics dla systemu Windows Instrukcje dotyczące instalacji (jeden użytkownik) Przedstawione poniżej instrukcje dotyczą instalowania IBM SPSS Statistics wersji 21 przy użyciu licencja dla jednego
IBM SPSS Statistics dla systemu Windows Instrukcje dotyczące instalacji (jeden użytkownik) Przedstawione poniżej instrukcje dotyczą instalowania IBM SPSS Statistics wersji 21 przy użyciu licencja dla jednego
Kancelaria Prawna.WEB - POMOC
 Kancelaria Prawna.WEB - POMOC I Kancelaria Prawna.WEB Spis treści Część I Wprowadzenie 1 Część II Wymagania systemowe 1 Część III Instalacja KP.WEB 9 1 Konfiguracja... dostępu do dokumentów 11 Część IV
Kancelaria Prawna.WEB - POMOC I Kancelaria Prawna.WEB Spis treści Część I Wprowadzenie 1 Część II Wymagania systemowe 1 Część III Instalacja KP.WEB 9 1 Konfiguracja... dostępu do dokumentów 11 Część IV
INSTRUKCJA KONFIGURACJI KLIENTA POCZTOWEGO
 INSTRUKCJA KONFIGURACJI KLIENTA POCZTOWEGO UWAGA!!! Wskazówki dotyczą wybranych klientów pocztowych Zespół Systemów Sieciowych Spis treści 1. Konfiguracja klienta pocztowego Outlook Express 3 2. Konfiguracja
INSTRUKCJA KONFIGURACJI KLIENTA POCZTOWEGO UWAGA!!! Wskazówki dotyczą wybranych klientów pocztowych Zespół Systemów Sieciowych Spis treści 1. Konfiguracja klienta pocztowego Outlook Express 3 2. Konfiguracja
Instrukcja obsługi certyfikatów w programie pocztowym MS Outlook Express 5.x/6.x
 Spis treści Wstęp... 1 Instalacja certyfikatów w programie pocztowym... 1 Instalacja certyfikatów własnych... 1 Instalacja certyfikatów innych osób... 3 Import certyfikatów innych osób przez odebranie
Spis treści Wstęp... 1 Instalacja certyfikatów w programie pocztowym... 1 Instalacja certyfikatów własnych... 1 Instalacja certyfikatów innych osób... 3 Import certyfikatów innych osób przez odebranie
INSTRUKCJA INSTALACJI I PIERWSZEGO URUCHOMIENIA APLIKACJI Rodzajowa Ewidencja Wydatków plus Zamówienia i Umowy
 INSTRUKCJA INSTALACJI I PIERWSZEGO URUCHOMIENIA APLIKACJI Rodzajowa Ewidencja Wydatków plus Zamówienia i Umowy Instalacja systemu Rodzajowa Ewidencja Wydatków plus Zamówienia i Umowy System Rodzajowa Ewidencja
INSTRUKCJA INSTALACJI I PIERWSZEGO URUCHOMIENIA APLIKACJI Rodzajowa Ewidencja Wydatków plus Zamówienia i Umowy Instalacja systemu Rodzajowa Ewidencja Wydatków plus Zamówienia i Umowy System Rodzajowa Ewidencja
Certyfikat niekwalifikowany zaufany Certum Silver. Instalacja i użytkowanie pod Windows Vista. wersja 1.0 UNIZETO TECHNOLOGIES SA
 Certyfikat niekwalifikowany zaufany Certum Silver Instalacja i użytkowanie pod Windows Vista wersja 1.0 Spis treści 1. POBRANIE CERTYFIKATU SILVER... 3 2. IMPORT CERTYFIKATU DO PROGRAMU POCZTA SYSTEMU
Certyfikat niekwalifikowany zaufany Certum Silver Instalacja i użytkowanie pod Windows Vista wersja 1.0 Spis treści 1. POBRANIE CERTYFIKATU SILVER... 3 2. IMPORT CERTYFIKATU DO PROGRAMU POCZTA SYSTEMU
R o g e r A c c e s s C o n t r o l S y s t e m 5
 R o g e r A c c e s s C o n t r o l S y s t e m 5 Nota aplikacyjna nr 012 Wersja dokumentu: Rev. A Pierwsze uruchomienie RCP Master 3 Wprowadzenie Niniejszy dokument opisuje proces instalacji aplikacji
R o g e r A c c e s s C o n t r o l S y s t e m 5 Nota aplikacyjna nr 012 Wersja dokumentu: Rev. A Pierwsze uruchomienie RCP Master 3 Wprowadzenie Niniejszy dokument opisuje proces instalacji aplikacji
Instrukcja użytkownika
 Instrukcja użytkownika Menadżer Licencji Wersja 2013.0.1 Spis treści 1 WPROWADZENIE... 3 2 AKTUALIZACJA SERWISU KLUCZA HASP ORAZ ZDALNEGO SERWISU KLUCZA... 3 3 INSTALACJA... 3 4 MONITOR MENADŻERA LICENCJI...
Instrukcja użytkownika Menadżer Licencji Wersja 2013.0.1 Spis treści 1 WPROWADZENIE... 3 2 AKTUALIZACJA SERWISU KLUCZA HASP ORAZ ZDALNEGO SERWISU KLUCZA... 3 3 INSTALACJA... 3 4 MONITOR MENADŻERA LICENCJI...
INSTRUKCJA OPERATORSKA SYSTEMU KOMPLEKSOWEJ ANALIZY DANYCH ENERGII ELEKTRYCZNEJ SKADEN
 Zakład Elektronicznych Urządzeń Pomiarowych POZYTON Sp. z o.o. ul. Staszica 8, 42-202 Częstochowa Tel.: +48 34 366 44 95; +48 34 361 38 32 Fax: +48 34 324 13 50; +48 34 361 38 35 www.pozyton.com.pl e-mail:
Zakład Elektronicznych Urządzeń Pomiarowych POZYTON Sp. z o.o. ul. Staszica 8, 42-202 Częstochowa Tel.: +48 34 366 44 95; +48 34 361 38 32 Fax: +48 34 324 13 50; +48 34 361 38 35 www.pozyton.com.pl e-mail:
Skrócona instrukcja obsługi rejestratorów marki IPOX
 Skrócona instrukcja obsługi rejestratorów marki IPOX v 1.1, 07-09-2015 1 Spis treści 1. Pierwsze uruchomienie...3 2. Logowanie i przegląd menu rejestratora...4 3. Ustawienia nagrywania...6 4. Odtwarzanie
Skrócona instrukcja obsługi rejestratorów marki IPOX v 1.1, 07-09-2015 1 Spis treści 1. Pierwsze uruchomienie...3 2. Logowanie i przegląd menu rejestratora...4 3. Ustawienia nagrywania...6 4. Odtwarzanie
Samsung Universal Print Driver Podręcznik użytkownika
 Samsung Universal Print Driver Podręcznik użytkownika wyobraź sobie możliwości Copyright 2009 Samsung Electronics Co., Ltd. Wszelkie prawa zastrzeżone. Ten podręcznik administratora dostarczono tylko w
Samsung Universal Print Driver Podręcznik użytkownika wyobraź sobie możliwości Copyright 2009 Samsung Electronics Co., Ltd. Wszelkie prawa zastrzeżone. Ten podręcznik administratora dostarczono tylko w
Instrukcja instalacji nośników USB w systemie internetowym Alior Banku
 Instrukcja instalacji nośników USB w systemie internetowym Alior Banku Nośnik USB służy do przechowywania klucza elektronicznego, używanego do logowania i autoryzacji transakcji. Opcja dostępna jest wyłącznie
Instrukcja instalacji nośników USB w systemie internetowym Alior Banku Nośnik USB służy do przechowywania klucza elektronicznego, używanego do logowania i autoryzacji transakcji. Opcja dostępna jest wyłącznie
Instrukcja podłączania komputerów z systemem Microsoft Windows 8 do sieci eduroam
 Instrukcja podłączania komputerów z systemem Microsoft Windows 8 do sieci eduroam Przed rozpoczęciem konfiguracji sieci eduroam należy upewnić się, że bezprzewodowa karta sieciowa w komputerze jest włączona.
Instrukcja podłączania komputerów z systemem Microsoft Windows 8 do sieci eduroam Przed rozpoczęciem konfiguracji sieci eduroam należy upewnić się, że bezprzewodowa karta sieciowa w komputerze jest włączona.
Skrócony przewodnik OPROGRAMOWANIE PC. MultiCon Emulator
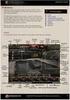 Wspomagamy procesy automatyzacji od 1986 r. Skrócony przewodnik OPROGRAMOWANIE PC MultiCon Emulator Wersja: od v.1.0.0 Do współpracy z rejestratorami serii MultiCon Przed rozpoczęciem użytkowania oprogramowania
Wspomagamy procesy automatyzacji od 1986 r. Skrócony przewodnik OPROGRAMOWANIE PC MultiCon Emulator Wersja: od v.1.0.0 Do współpracy z rejestratorami serii MultiCon Przed rozpoczęciem użytkowania oprogramowania
DHL CAS ORACLE Wymagania oraz instalacja
 DHL CAS ORACLE Wymagania oraz instalacja Opis: Niniejszy dokument opisuje wymagania niezbędne do instalacji bazy danych DHL CAS ORACLE. Przedstawia również sam proces instalacji. Przeznaczony jest dla
DHL CAS ORACLE Wymagania oraz instalacja Opis: Niniejszy dokument opisuje wymagania niezbędne do instalacji bazy danych DHL CAS ORACLE. Przedstawia również sam proces instalacji. Przeznaczony jest dla
Laboratorium - Monitorowanie i zarządzanie zasobami systemu Windows XP
 5.0 5.3.3.7 Laboratorium - Monitorowanie i zarządzanie zasobami systemu Windows XP Wprowadzenie Wydrukuj i uzupełnij to laboratorium. W tym laboratorium, będziesz korzystać z narzędzi administracyjnych
5.0 5.3.3.7 Laboratorium - Monitorowanie i zarządzanie zasobami systemu Windows XP Wprowadzenie Wydrukuj i uzupełnij to laboratorium. W tym laboratorium, będziesz korzystać z narzędzi administracyjnych
Instrukcja instalacji v2.0 Easy Service Manager
 Instrukcja instalacji v2.0 Easy Service Manager 1. Instalacja aplikacji. Aplikacja składa się z trzech komponentów: - serwer baz danych Firebird 1.5.5, - sterownik Firebird ODBC, - aplikacja kliencka Easy
Instrukcja instalacji v2.0 Easy Service Manager 1. Instalacja aplikacji. Aplikacja składa się z trzech komponentów: - serwer baz danych Firebird 1.5.5, - sterownik Firebird ODBC, - aplikacja kliencka Easy
Spis treści. 1 Moduł RFID (APA) 3
 Spis treści 1 Moduł RFID (APA) 3 1.1 Konfigurowanie Modułu RFID..................... 3 1.1.1 Lista elementów Modułu RFID................. 3 1.1.2 Konfiguracja Modułu RFID (APA)............... 4 1.1.2.1
Spis treści 1 Moduł RFID (APA) 3 1.1 Konfigurowanie Modułu RFID..................... 3 1.1.1 Lista elementów Modułu RFID................. 3 1.1.2 Konfiguracja Modułu RFID (APA)............... 4 1.1.2.1
IBM SPSS Modeler Social Network Analysis 16 podręcznik instalowania i konfigurowania
 IBM SPSS Modeler Social Network Analysis 16 podręcznik instalowania i konfigurowania Spis treści Rozdział 1. Wprowadzenie do programu IBM SPSS Modeler Social Network Analysis.............. 1 IBM SPSS
IBM SPSS Modeler Social Network Analysis 16 podręcznik instalowania i konfigurowania Spis treści Rozdział 1. Wprowadzenie do programu IBM SPSS Modeler Social Network Analysis.............. 1 IBM SPSS
Zgrywus dla Windows v 1.12
 Zgrywus dla Windows v 1.12 Spis treści. 1. Instalacja programu. 2 2. Pierwsze uruchomienie programu.. 3 2.1. Opcje programu 5 2.2. Historia zdarzeń 7 2.3. Opisy nadajników. 8 2.4. Ustawienia zaawansowane...
Zgrywus dla Windows v 1.12 Spis treści. 1. Instalacja programu. 2 2. Pierwsze uruchomienie programu.. 3 2.1. Opcje programu 5 2.2. Historia zdarzeń 7 2.3. Opisy nadajników. 8 2.4. Ustawienia zaawansowane...
Konfiguracja konta pocztowego w Thunderbird
 Konfiguracja konta pocztowego w Thunderbird Sygnity SA 2013 Wszystkie prawa zastrzeżone. Znaki firmowe oraz towarowe użyte w opracowaniu są prawną własnością ich właścicieli. Autor dokumentacji: Magdalena
Konfiguracja konta pocztowego w Thunderbird Sygnity SA 2013 Wszystkie prawa zastrzeżone. Znaki firmowe oraz towarowe użyte w opracowaniu są prawną własnością ich właścicieli. Autor dokumentacji: Magdalena
Wersja podstawowa pozwala na kompletne zarządzanie siecią, za pomocą funkcji oferowanych przez program:
 Midas Evo został specjalnie opracowanym do komunikacji z urządzeniami pomiarowymi firmy IME takich jak: mierniki wielofunkcyjne, liczniki energii, koncentratory impulsów poprzez protokół komunikacji Modbus
Midas Evo został specjalnie opracowanym do komunikacji z urządzeniami pomiarowymi firmy IME takich jak: mierniki wielofunkcyjne, liczniki energii, koncentratory impulsów poprzez protokół komunikacji Modbus
Kontrola topto. 1. Informacje ogólne. 2. Wymagania sprzętowe i programowe aplikacji. 3. Przykładowa instalacja topto. 4. Komunikacja.
 Kontrola topto Obsługa aplikacji Kontrola topto 1. Informacje ogólne. 2. Wymagania sprzętowe i programowe aplikacji. 3. Przykładowa instalacja topto. 4. Komunikacja. 5. Dodawanie, edycja i usuwanie przejść.
Kontrola topto Obsługa aplikacji Kontrola topto 1. Informacje ogólne. 2. Wymagania sprzętowe i programowe aplikacji. 3. Przykładowa instalacja topto. 4. Komunikacja. 5. Dodawanie, edycja i usuwanie przejść.
INSTALACJA LICENCJI SIECIOWEJ NET HASP Wersja 8.32
 INSTALACJA LICENCJI SIECIOWEJ NET HASP Wersja 8.32 Spis Treści 1. Wymagania... 2 1.1. Wymagania przy korzystaniu z klucza sieciowego... 2 1.2. Wymagania przy uruchamianiu programu przez internet... 2 2.
INSTALACJA LICENCJI SIECIOWEJ NET HASP Wersja 8.32 Spis Treści 1. Wymagania... 2 1.1. Wymagania przy korzystaniu z klucza sieciowego... 2 1.2. Wymagania przy uruchamianiu programu przez internet... 2 2.
INSTRUKCJA INSTALACJI SYSTEMU NA SERWERZE KROK PO KROKU
 INSTRUKCJA INSTALACJI SYSTEMU NA SERWERZE KROK PO KROKU 1 / 10 Co jest potrzebne do instalacji aplikacji wraz z bazą danych: serwer z zainstalowanym systemem operacyjnym Windows, posiadający min. 4 GB
INSTRUKCJA INSTALACJI SYSTEMU NA SERWERZE KROK PO KROKU 1 / 10 Co jest potrzebne do instalacji aplikacji wraz z bazą danych: serwer z zainstalowanym systemem operacyjnym Windows, posiadający min. 4 GB
Fiery Remote Scan. Uruchamianie programu Fiery Remote Scan. Skrzynki pocztowe
 Fiery Remote Scan Program Fiery Remote Scan umożliwia zarządzanie skanowaniem na serwerze Fiery server i drukarce ze zdalnego komputera. Programu Fiery Remote Scan można użyć do wykonania następujących
Fiery Remote Scan Program Fiery Remote Scan umożliwia zarządzanie skanowaniem na serwerze Fiery server i drukarce ze zdalnego komputera. Programu Fiery Remote Scan można użyć do wykonania następujących
Problemy techniczne SQL Server
 Problemy techniczne SQL Server Instalacja Microsoft SQL Server 2008 R2 Express z płyty Optivum W poradzie opisano, jak zainstalować bezpłatną wersję programu bazodanowego Microsoft SQL Server 2008 R2 Express
Problemy techniczne SQL Server Instalacja Microsoft SQL Server 2008 R2 Express z płyty Optivum W poradzie opisano, jak zainstalować bezpłatną wersję programu bazodanowego Microsoft SQL Server 2008 R2 Express
UNIFON podręcznik użytkownika
 UNIFON podręcznik użytkownika Spis treści: Instrukcja obsługi programu Unifon...2 Instalacja aplikacji Unifon...3 Korzystanie z aplikacji Unifon...6 Test zakończony sukcesem...9 Test zakończony niepowodzeniem...14
UNIFON podręcznik użytkownika Spis treści: Instrukcja obsługi programu Unifon...2 Instalacja aplikacji Unifon...3 Korzystanie z aplikacji Unifon...6 Test zakończony sukcesem...9 Test zakończony niepowodzeniem...14
Konfiguracja programu MS Outlook 2007 dla poczty w hostingu Sprint Data Center
 Konfiguracja programu MS Outlook 2007 dla poczty w hostingu Sprint Data Center Spis treści Konfiguracja Microsoft Outlook 2007... 3 Konfiguracja dla POP3... 7 Konfiguracja dla IMAP... 11 Sprawdzenie poprawności
Konfiguracja programu MS Outlook 2007 dla poczty w hostingu Sprint Data Center Spis treści Konfiguracja Microsoft Outlook 2007... 3 Konfiguracja dla POP3... 7 Konfiguracja dla IMAP... 11 Sprawdzenie poprawności
SERWER AKTUALIZACJI UpServ
 upserv_pl 02/14 SERWER AKTUALIZACJI UpServ SATEL sp. z o.o. ul. Schuberta 79 80-172 Gdańsk POLSKA tel. 58 320 94 00 serwis 58 320 94 30 dz. techn. 58 320 94 20; 604 166 075 info@satel.pl www.satel.pl SATEL
upserv_pl 02/14 SERWER AKTUALIZACJI UpServ SATEL sp. z o.o. ul. Schuberta 79 80-172 Gdańsk POLSKA tel. 58 320 94 00 serwis 58 320 94 30 dz. techn. 58 320 94 20; 604 166 075 info@satel.pl www.satel.pl SATEL
Windows W celu dostępu do i konfiguracji firewall idź do Panelu sterowania -> System i zabezpieczenia -> Zapora systemu Windows.
 Bezpieczeństwo Systemów Informatycznych Firewall (Zapora systemu) Firewall (zapora systemu) jest ważnym elementem bezpieczeństwa współczesnych systemów komputerowych. Jego główną rolą jest kontrola ruchu
Bezpieczeństwo Systemów Informatycznych Firewall (Zapora systemu) Firewall (zapora systemu) jest ważnym elementem bezpieczeństwa współczesnych systemów komputerowych. Jego główną rolą jest kontrola ruchu
Opis programu EKSoft Rezerwacje
 Opis programu EKSoft Rezerwacje Spis treści PIERWSZE URUCHOMIENIE... 2 LOGOWANIE DO PROGRAMU... 2 OKNO ROBOCZE PROGRAMU.... 3 KARTOTEKA KLIENTÓW... 4 LISTA OBIEKTÓW... 5 OKNO EDYCJI/DODAWANIA NOWEGO OBIEKTU....
Opis programu EKSoft Rezerwacje Spis treści PIERWSZE URUCHOMIENIE... 2 LOGOWANIE DO PROGRAMU... 2 OKNO ROBOCZE PROGRAMU.... 3 KARTOTEKA KLIENTÓW... 4 LISTA OBIEKTÓW... 5 OKNO EDYCJI/DODAWANIA NOWEGO OBIEKTU....
