Ten dokument zawiera informacje o zmianach w wersjach 3.40, 3.04 oraz 3.01 w stosunku do wersji 3.00.
|
|
|
- Anna Kubicka
- 8 lat temu
- Przeglądów:
Transkrypt
1 Ten dokument zawiera informacje o zmianach w wersjach 3.40, 3.04 oraz 3.01 w stosunku do wersji Co nowego w wersji 3.40 programu Kancelaris? 1. Ogólne 1.1. Zmiana kolejności sortowania danych Ustaliliśmy domyślny sposób sortowania danych w oknach: klienci alfabetycznie wg nazwiska (nazwie) klienta i imienia, zlecenia - wg kolejności dodawania, faktury - wg kolejności dodawania, sprawy - wg kolejności dodawania. Uwaga Jeśli wprowadzony sposób sortowania nie odpowiada Państwa potrzebom przypominamy, że każdy użytkownik może w ramach listy (przeglądania) ustawić własny widok odpowiadający za sposób sortowania, widoczność i szerokość kolumn oraz zawijanie tekstu w poszczególnych kolumnach. Informacje na temat ustawiania widoku w Pomocy programu Kancelaris (klawisz F1). 1
2 Uwaga Ustawienia sortowania widoku domyślnego listy nie wpływają na kolejność danych w oknie ze szczegółami programu, która ma miejsce przy przesuwaniu się za pomocą przycisków W oknie ze szczegółami obowiązuje kolejność wg widoku podstawowego. 2. Kancelaria 2.1. Opcje kancelarii Dostęp tylko dla Administratora systemu Od wersji 3.40 dostęp do okna "Opcje kancelarii" mają tylko administratorzy systemu Kancelaris. Ma to na celu wyeliminowanie możliwości chwilowej zmiany opcji przez zwykłych użytkowników Dwie karty Opcje kancelarii zostały rozdzielone na dwie karty: [Ogólne] oraz [Numerowanie i rozliczenia]. Na zakładce [Ogólne] pojawiły się nowe możliwości: Wyłączenie automatycznej archiwizacji danych na starcie programu System Kancelaris wykonuje codziennie sprawdzenie i automatyczną archiwizację bazy danych. Opcja ta ma na celu zwiększenie bezpieczeństwa pracy w edycji Standard. Archiwizacja ta nie tworzy jednak kopii wszystkich danych (np. nie są kopiowane dokumenty spraw), a w edycji PLUS wymaga posiadania uprawnień administratora, w związku z tym zalecamy wdrożenie samodzielnego archiwizowania (na podstawie dokumentu, który można pobrać ze stron dla informatyków naszej witryny W wypadku wdrożenia samodzielnej archiwizacji, aby przy pierwszym uruchomieniu programu zwykłym użytkownikom nie robiła się archiwizacja automatyczna i nie pojawiały się komunikaty o konieczności archiwizacji, można zaznaczyć opcję: 2
3 Edycja historii zadania Działanie tej opcji zostało opisane w rozdziale dotyczącym zadań Odwoływanie się do danych zlecenia w domyślnej nazwie pozycji na fakturze Działanie tej opcji zostało opisane w rozdziale dotyczącym Zleceń Pracownicy stawka wewnętrzna W oknie Pracownicy dodane zostało pole stawka wewnętrzna, do którego można wpisać kwotę wg jakiej Kancelaria rozlicza się z pracownikiem za godziny pracy. Pole może być wykorzystywane we własnych zestawieniach SQL tworzonych w oknie Statystyki i zestawienia. 3. Kartoteki 3.1. Klienci Data założenia akt Dodano pole Data założenia akt, w którym automatycznie zapisuje się data założenia klienta Pole prowadzący Zmieniła się obsługa pola Pracownik prowadzący - nie wybieramy już pracownika z rozwijalnej listy, tylko otwieramy dodatkowe okno przyciskiem [ ] i wskazujemy pracownika. Możliwe jest też usunięcie danych pracownika poprzez zaznaczenie pola i naciśnięcie klawisza [Delete] Ukrywanie nieaktualnych klientów Klienci typu potencjalny lub były są domyślnie niewidoczni w oknach wyboru klienta. Aby ich zobaczyć włącz opcję Pokaż wszystkich. 3
4 3.2. Szybki kreator kontrola przeglądania danych zlecenia W sekcji "Dodatkowe uprawnienia" dodaliśmy opcję "Z prawem przeglądanie". Dzięki temu zakładając zlecenie możemy przydzielić pracowników "bez tego prawa" i w ten sposób zabezpieczyć dane finansowe zlecenia. Tak jak do tej pory, pracownik zakładający ma pełne prawa do zlecenia, aby zaraz po dodaniu mógł edytować i poprawiać utworzone dane. 4. Sprawy 4.1. Rejestracja wielu dokumentów sprawy We wcześniejszych wersjach programu Kancelaris dokumenty sprawy mogły być rejestrowane tylko pojedynczo za pomocą kreatora nowego dokumentu. W nowej wersji programu, w menu Sprawy, dodano polecenie Rejestracja wielu dokumentów dające możliwość zarejestrowania jednocześnie wielu dokumentów sprawy. Każdy wybrany plik zostanie zapisany jako osobny dokument z jedną wersją. Przebieg rejestracji dokumentów wygląda następująco: 4
5 1) Wybór sprawy oraz wspólnych właściwości dokumentów (Typu (opinia/pozew/skarga), kierunku (wychodzący/przychodzący), data rejestracji). 2) Wskazanie plików, które mają zostać zarejestrowane. W oknie eksploratora widać te pliki, których typ jest wybrany w polu Typ pliku, np. Dokumenty programu Word, Dokumenty skanowane, Wszystkie pliki (*.*). Wybierając pliki można: a. zaznaczyć je pojedynczo, b. zaznaczyć kilka jednocześnie przytrzymując klawisz Ctrl, c. zaznaczyć wszystkie pliki za pomocą skrótu Ctrl+A. 3) Dodanie opisów dokumentów. Po wybraniu plików możemy określić opisy. Treść pola opis pojawi się w opisie dokumentu, treść pola opis dla klienta zostanie przeniesiona do pola opis dla klienta wersji nr 1. 4) Zapisanie danych Po naciśnięciu przycisku [Zapisz] system rejestruje pliki oraz kopiuje je do współdzielonego folderu. Status operacji jest wyświetlany w ostatniej kolumnie listy: a. jeśli dokument został poprawnie zarejestrowany, w polu status pojawi się wpis OK. b. jeśli nie udało się zarejestrować jakiegoś pliku, to w polu statusu pojawi się komunikat błędu. Uwaga Po wybraniu [Zapisz] przetwarzane są tylko wiersze z pustym statusem. 5) Ponowne zapisanie danych Jeżeli z jakiegoś powodu nie udał się zapis któregoś z plików należy: a. użyć przycisku [Usuń z listy OK], co spowoduje pozostawienie w liście tylko niezarejestrowanych plików, b. użyć przycisku [Wyczyść błędy], aby usunąć wpisy o statusach, c. ustalić przyczynę błędu i usunąć ją, d. ponownie nacisnąć Zapisz. 5
6 Aby jednocześnie zarejestrować w sprawie wiele dokumentów różnego typu należy: a. wybrać sprawę, b. określić pierwszy typ, np. dokumenty procesowe, c. wskazać i zarejestrować pliki, d. po udanej rejestracji wszystkich plików użyć przycisku [Usuń z listy OK], e. zmienić typ np. zeznania w postaci mp3, f. wskazać i zarejestrować pliki innego typu 4.2. Tworzenie wiadomości na podstawie kontaktów Kancelarisa i dokumentów Spraw W menu Sprawy mamy nowe polecenie "Wyślij ". Korzystając z tego polecenia możemy utworzyć e -mail na podstawie: adresów adresatów powiązanych ze sprawą (klientów, organów, innych podmiotów), załączników sprawy, dowolnych innych plików, współdzielonych szablonów . Tworzenie wiadomości elektronicznej: 1) Wybór adresatów Adresy wpisujemy ręcznie lub wybieramy z bazy kontaktów Kancelarisa. Adresy klientów, organów, podmiotów, kancelarii należy wcześniej wprowadzić do karty [Kontakty], natomiast adresy pracowników do pola w oknie Pracownicy. 6
7 Podczas wybierania kontaktu: dwukrotne kliknięcie w wybrany wiersz listy lub użycie przycisku [>] powoduje wpisanie zaznaczonego adresu w odpowiednie pole, przyciski [>>] przenoszą wszystkie widoczne w liście adresy do odpowiednich pól. 2) Wpisanie tematu i treści wiadomości Treść i temat można pobrać z szablonu, którym jest zwykły plik tekstowy, umieszczony w folderze współdzielonym "Baza wiedzy\ Wzory korespondencji", mający postać: 7
8 3) Wybranie sprawy Jeżeli mail ma zawierać załączniki sprawy należy wybrać ją za pomocą przycisku [ ] 4) Dodanie załączników sprawy Teraz możemy wybrać dokumenty sprawy. W przypadku dokumentów z wieloma wersjami lub wieloma plikami dołączane będą wszystkie pliki ostatniej wersji zaznaczonego dokumentu. 5) Dodanie innych plików (opcjonalnie) Aby dodać inne pliki kliknij w przycisk umieszczony z prawej strony okna i wskaż dowolne dostępne dla Ciebie pliki. 6) Naciśnięcie przycisku [Utwórz] Po naciśnięciu tego przycisku wiadomość zostanie utworzona za pomocą domyślnego programu pocztowego. Uwaga Programy antywirusowe mogą blokować tworzenie wiadomości przez zewnętrzne programy. Wówczas po naciśnięciu [Utwórz] może się pojawić poniższy komunikat. Należy się upewnić, że tworzymy wiadomość za pomocą systemu Kancelaris i nacisnąć [Zezwalaj]. 7) Wysłanie wiadomości Po naciśnięciu [Wyślij] w wiadomości zostanie ona wysłana za pomocą domyślnego programu pocztowego i zgodnie z jego ustawieniami. Uwaga Kancelaris poza utworzeniem wiadomości nie uruchamia żadnych dodatkowych procesów i nie kontroluje procesu samego wysyłania. 8) Zamknięcie okna tworzenia Po zamknięciu okna wiadomości lub jej wysłaniu system zapyta o chęć utworzenia kolejnej wiadomości. Teraz możemy tym samym adresatom przesłać inne dokumenty, albo zmienić adresatów i treść wiadomości. 8
9 4.3. Książka korespondencji Podczas rejestracji wydarzenia w książce korespondencji dodano możliwość wysłania komunikatu do pracownika, któremu przekazano korespondencję, np. po to, aby zaklasyfikował odpowiednio wydarzenie i przypisał je do konkretnej sprawy. Można także wysłać komunikat do innych osób w celu poinformowania ich o przesyłce Karta [Historia sprawy] Do okna Sprawy została dodana karta [Historia sprawy], która zawiera listę zadań, terminów, wydarzeń oraz dokumentów związanych z daną sprawą. Są one pogrupowane po etapie i posortowane malejąco po dacie utworzenia tak, aby najnowsze elementy były pokazane pierwsze. Na podstawie tej listy można utworzyć historię sprawy dla klienta bez przechodzenia do Drzewka Spraw. 9
10 4.5. Karta [Czynności] Na tej karcie można zobaczyć listę czynności zarejestrowanych w zleceniach, w których dana sprawa jest rozliczana. Jeśli pracownik nie ma włączonego uprawnienia Czynności przeglądanie innych pracowników, to widzi tylko zarejestrowane przez siebie czynności. 5. Rozliczenia 5.1. Zlecenia Dwie karty dla zlecenia W oknie Zlecenia ostatnia karta [Uwagi] została zastąpiona kartą [Inne dane] i przesunięta na drugą pozycję. Na kartach pojawiły się nowe opcje: 10
11 Kwota maksymalna za czynności W każdym zleceniu i fakturze można teraz wprowadzić "kwotę maksymalną za czynności" Obsługa stawek pracownika w walucie obcej W zleceniach, w których walutą jest PLN można dodać pracowników ze stawką w walucie obcej, np. pracownicy Administrator i Kowalski pracują wg stawki w PLN, a pracownik ww ma stawkę w EUR. W trakcie wystawiania faktury stawka w walucie obcej zostanie automatycznie przeliczona na PLN. Szczegóły opisano w punkcie "Kreator faktury". W związku z tym zmienił się także widok na karcie [Czynności] zostały one pogrupowane po walucie stawki Na zakładce [Sposób rozliczeń] nowe pole "Opis rozliczeń" Służy do wprowadzenia innych, dodatkowych informacji o rozliczeniu zlecenia. W edycji PLUS na jego podstawie możliwe jest także tworzenie innych systemów rozliczeń nie uwzględnionych w programie Kancelaris Domyślna "nazwa pozycji" i "uwagi do faktury" dla każdego zlecenia Na karcie [Inne dane] znajduje się pole do wpisania domyślnej nazwy pozycji na fakturze z tego zlecenia. Może to być dowolny stały tekst o długości do 255 znaków. Jeśli w zleceniu pobierana jest opłata stała, to na fakturze generowana jest dla niej pozycja według szablonu 11
12 podanego w polu Nazwa pozycji S- stała. Natomiast dla Rozliczeń wg godzin tworzona jest na fakturze pozycja według szablonu z pola Nazwa pozycji C czynności. Jeśli pola nie zostaną uzupełnione pozycje faktury będą generowane według ustawień pola Domyślna nazwa pozycji faktury w oknie Opcje Kancelarii. Tekst wpisany do pola Uwagi faktury będzie domyślnie wyświetlany na fakturach tego zlecenia. W ostatnim kroku kreatora faktury w polu Informacja dla klienta można go dowolnie modyfikować Generowanie nazwy pozycji i uwag na podstawie danych zlecenia We wszystkich wyżej wymienionych polach można się odwołać do danych zlecenia wykorzystując szablony wpisów w postaci: #ZL_NUMER# - zostanie zastąpione numerem zlecenia, #ZL_NAZWA# - zostanie zastąpione nazwą zlecenia, #CZ_OD i #CZ_DO# zostanie zastąpione datami wprowadzonymi w czasie tworzenia faktury w polach "Za okres od-do". Ponadto, w oknie Opcje Kancelarii w polu Domyślna nazwa pozycji faktury można użyć wpisów #CZ_OD#, #CZ_DO#, aby w pozycji każdej faktury pokazać okres z jakiego zostały zafakturowane czynności, np. Przykład nazwy pozycji z zastosowaniem szablonu: W zleceniu wpisujemy Podczas tworzenia nowej faktury wypełniamy pola dat: 12
13 W efekcie na fakturze wygenerowana zostanie nazwa pozycji w postaci: Możliwość wpisywania stałych stawek za czynności Dla typu rozliczeń inne rozszerzona została funkcjonalność pól: Ilość godzin do zmiany stawki, w które można wpisać wartość 0, Zmiana, które przyjmuje wartości liczbowe z operatorami +, -, % i dodatkowo =. Dzięki temu można utworzyć sposób rozliczenia, w którym wszyscy pracownicy pracują po stałej stawce 20 pln za godzinę czynności. Aby zwiększyć stawkę po ustalonej ilości godzin można przykładowo wpisać: 20 lub +20 stawka pracowników zwiększy się o 20 pln, 200% - stawka pracowników wyniesie 200% stawki oryginalnej, tzn. zwiększy się 2 razy Aby zmniejszyć stawkę można wpisać: -20 stawka pracowników zmniejszy się o 20 pln, -50% - stawka zostanie zmniejszona o połowę Ukrywanie zamkniętych zleceń W oknie wyboru zlecenia, np. w dużym kreatorze i w kreatorze faktury domyślnie pokazywane są tylko zlecenia otwarte Faktury W oknie Faktury dodany został przycisk [Duplikat], który wywołuje okno wydruku dla widocznej faktury. W oknie wydruku wybrane są dane faktury oraz bieżąca data wystawienia duplikatu. Na wydrukach duplikatów zostanie wyświetlona data wystawienia oryginału oraz data wystawienia duplikatu. 13
14 5.3. Kreator faktury Przyciski do łatwego ustawiania okresu czynności Zostały dodane dwa przyciski: [Ten miesiąc] i [Poprzedni], które ustawiają daty w polach Za okres od do odpowiednio w bieżącym miesiącu lub poprzednim miesiącu. Ustawienie tych dat powoduje, że w następnym kroku kreatora faktury od razu wybrane są czynności z podanego okresu, bez potrzeby naciskania przycisku [Wybierz] Możliwość wystawienia faktury z czynności pracowników rozliczanych w różnych walutach W zleceniach, w których walutą jest PLN można dodać pracowników ze stawką w walucie obcej, np. pracownicy Admin i Prawnik pracują wg stawki w PLN, a pracownik Partner ma stawkę w EUR. W pierwszym kroku kreatora można określić datę kursu waluty (domyślnie to dzień wystawienia faktury). W momencie przejścia z kroku wybierania czynności (2) do edycji czynności (3) stawka pracownika podana w walucie obcej zostanie automatycznie przeliczona na PLN wg kursu z podanego dnia. Na liście edycji czynności wszystkie pozycje są już podane w PLN Obsługa daty kursu waluty W związku ze zmianami ustawowymi w przypadku wystawiania faktur w EUR umożliwiliśmy określenie innej daty kursu waluty niż data wystawienia faktury. W czasie podpowiadania daty kursu waluty zakładamy, że: Jeśli faktura jest nominowana w PLN, to kurs służy do przeliczenia ewentualnej stawki pracownika z waluty obcej na PLN i wystawienia faktury w PLN; data kursu = data wystawienia faktury. Jeśli faktura jest nominowana w walucie obcej, to kurs służy do przeliczenia gotowej faktury na PLN dla celów księgowych; data kursu = poprzedni dzień roboczy (nie uwzględniamy dni świątecznych). 14
15 W obu wypadkach każda zmiana daty wystawienia faktury lub waluty faktury powoduje zmianę podpowiedzi daty kursu. Uwaga Kurs waluty z danego dnia pozostał wspólny dla wszystkich faktur. Zmiana kursu w oknie kursy walut będzie miała wpływ na przeliczenie i ponowne wydrukowanie już wystawionych faktur Sprawdzanie poprawności numeracji Przy przejściu do kroku 2 kreatora program sprawdza, czy w bazie istnieje faktura z datą wystawienia większą niż bieżąca i jeśli znajdzie ją, to wyświetlane jest ostrzeżenie. Inne ostrzeżenie pojawia się również w przypadku, gdy użytkownik zmieni datę wystawienia faktury w trakcie edycji faktury. Jeżeli numer był stworzony na podstawie daty z innego miesiąca może to powodować problemy z numeracją Faktura za czynności kilku zleceń Na prośbę naszych klientów przywróciliśmy możliwość wybierania do faktury czynności z kilku zleceń tego samego klienta. Dodatkowo stawki pracownika są pobierane ze zlecenia, w którym zarejestrowano czynność. Taki sposób generowania faktur ma sens, jeżeli dla jednego klienta prowadzimy kilka zleceń rozliczanych godzinowo, ale z różnymi stawkami pracowników. Przykładowo, w zleceniu "stała obsługa" mamy standardowe stawki 50pln, a dodatkowo przyjęliśmy dodatkowe zlecenia zadaniowe, w których określamy stawkę na 100pln i 120pln. Na koniec miesiąca chcemy wystawić wspólną fakturę. W tym celu: w 1. kroku kreatora faktury wybieramy dane klienta i pierwszego zlecenia, przechodzimy do kroku 2 i wybieramy czynności 1. Zlecenia, przechodzimy do kroku 3 i sprawdzamy stawki, cofamy się do kroku 1 i wskazujemy kolejne zlecenie, W tym momencie system zapyta, czy usunąć wybrane już czynności odpowiadamy [Nie], przechodzimy do kroku 2 i wybieramy czynności 2. Zlecenia, przechodzimy do kroku 3 i sprawdzamy stawki Uwaga Ten sposób rozliczeń należy traktować jako niestandardowy i wykonywany na własną odpowiedzialność. Nie gwarantujemy, że będzie on spójny z innymi częściami systemu. Na przykład rozliczenie na jednej fakturze czynności z kliku zleceń może powodować niespójność w Statystykach Zmiana w wyborze czynności do faktury Jeśli w pierwszym kroku kreatora zostaną wybrane daty za okres od-do, to przy przejściu do drugiego kroku automatycznie zostaną wyświetlone czynności z tego okresu. Są one pogrupowane według usług, a w ramach usługi ułożone po dacie. Tą listę można dowolnie grupować i sortować, ale po przeniesieniu czynności do prawej listy zmiana kolejności nie jest możliwa. Przenoszenie czynności do prawej listy jest możliwe tak jak do tej pory, a dodatkowo kliknięcie w nagłówek grupy powoduje przeniesienie wszystkich czynności z tej grupy. 15
16 Uwaga W przypadku rozliczeń wykorzystujących Ilość godzin w opłacie stałej oraz Ilość godzin do zmiany stawki w pierwszej kolejności należy przenosić te czynności, które mają zostać uwzględnione w limicie/ryczałcie Zmiana stawek pracowników W kreatorze nowej faktury podczas edycji czynności można modyfikować stawki pracowników, po ich zmianie automatycznie zostanie przeliczona kwota za czynność. Dodatkowo, w oknie [Stawki] można zmienić stawkę za czynności pracowników na inną kwotę lub wartość procentową oryginalnej stawki, podając kryterium dla pola opis czynności lub nazwa usługi. W ten sposób można zmienić np. stawkę za wszystkie dojazdy Rejestracja (rejestrator) czynności Zmiana porządku podpowiedzi nazw czynności W słowniku Czynności podpowiedzi nazw dodana została kolumna kolejność, która służy do ustawienia porządku, w którym opisy czynności pojawiają się podczas rejestracji czynności. W pole wpisujemy liczby naturalne. Przykład dla ustalenia porządku alfabetycznego: 16
17 Teraz podczas rejestracji dane są posortowane alfabetycznie Zmiany w wyborze podstawy czynności W czasie rejestracji widać tylko sprawy powiązane ze zleceniami przez otwarte usługi (do tej pory były wszystkie). Oznacza to, że po zamknięciu wszystkich usług związanych z daną sprawą, sprawa (niezależnie od jej statusu i daty zamknięcia) nie jest już podpowiadana podczas rejestracji Zmiana w oknie "dodawanie usługi" Osoby z prawem Sprawy - przeglądanie wszystkich mogą podczas rejestracji zakładać usługi do wszystkich spraw, a nie tylko do tych, w których są uprawnione. 6. Moje biurko 6.1. Synchronizacja terminów z Microsoft Outlook Synchronizacja terminów polega na doprowadzeniu do takiej samej zawartości dwóch kalendarzy programu Kancelaris i programu Outlook. W Kancelaris brane są pod uwagę wszystkie terminy prywatne pracownika oraz terminy publiczne, do których pracownik został przydzielony. W Outlook terminy są pobierane z domyślnego kalendarza zalogowanego użytkownika. W czasie synchronizacji mamy do czynienia z następującymi sytuacjami: termin jest obecny w obu terminarzach o jest taki sam, o ma różne dane; termin jest obecny w jednym z kalendarzy, ale nie ma go w drugim o został wprowadzony do pierwszego terminarza, o został usunięty z drugiego terminarza. Aby rozwiązać sytuacje sporne (konflikty) należy przyjąć, że któryś kalendarz jest dominującym, co oznacza, że jego ustawienia są ważniejsze. W wersji Kancelaris 3.40 przyjmujemy, że dominującym kalendarzem jest Kancelaris (w następnych wersjach programu umożliwimy wybór dominującego kalendarza). Konsekwencją tego jest to, że: nowe terminy z Kancelarisa zostaną przeniesione do Outlook, nowe terminy z Outlook zostaną przeniesione do Kancelarisa, terminy wcześniej synchronizowane usunięte z Outlooka zostaną do Outlooka ponownie dodane, terminy wcześniej synchronizowane usunięte z Kancelarisa zostaną usunięte z Outlooka, jeśli zsynchronizowane wcześniej terminy różnią się godziną rozpoczęcia, godziną zakończenia, opisem-tematem lub miejscem-lokalizacją, to ważniejsze będą 17
18 ustawienia z programu Kancelaris i w Outlook zostaną zmienione tak jak w Kancelarisie. W przypadku terminów całodziennych godziny początku i końca nie są porównywane Procedura synchronizacji Proces synchronizacji został podzielony na dwa etapy. Pierwszym z nich jest Porównanie kalendarzy i sprawdzenie różnic. Drugim jest synchronizacja zgodnie z ustawieniami w liście. Procedura synchronizacji przebiega następująco: 1. Wybieramy okres, z którego chcemy zsynchronizować kalendarze. Program domyślnie podpowiada okres od: dziś 7 dni, do: dziś + 31 dni. Uwaga Jeżeli jakiś termin był wcześniej synchronizowany, a następnie został przesunięty poza okres obecnej synchronizacji, procedura synchronizacji uzna, że ten termin został usunięty. 2. Naciskamy przycisk [Porównaj kalendarze]. 3. W tabeli zostaną wyświetlone terminy z podanego okresu. Operacja, która zostanie wybrana w czasie synchronizacji zależy od statusu terminu, który jest określony na podstawie informacji o terminach. 18
19 Status Opis terminu Operacja w trakcie synchronizacji Nowy w Kancelaris Nowy termin dodany w Kancelarisie Zostanie dodany do Outlooka Nowy w Outlook Takie same Różne początki / Różne końce / Różne opisy / Różne all day / Różne lokalizacje Usunięto w Kancelaris Usunięto w Outlook Nowy termin dodany w Outlooku Terminy jednakowe, zsynchronizowane Terminy były zsynchronizowane, ale zmienił się czas rozpoczęcia/ czas zakończenia/ opis terminu/ lokalizacja w Kancelarisie lub Outlooku Terminy były zsynchronizowane, termin z Kancelaris został usunięty, termin w Oulooku pozostał Terminy były zsynchronizowane, termin z Outlook został usunięty, termin w Kancelarisie pozostał Zostanie dodany do Kancelarisa. Sposób dodania zależy od opcji Nowy termin w Outlook dodaj do Kancelaris : -opcja Automatycznie powoduje utworzenie w Kancelarisie terminu prywatnego, - opcja Za pomocą okna terminu otwiera w czasie synchronizacji okno dialogowe nowego terminu, w którym można wpisać dodatkowe informacje o terminie np. miejsce terminu, sprawę, której dotyczy i przydzielić do niego pracowników. Nic się nie stanie Termin z Kancelarisa zastąpi termin z Outlooka Termin zostanie usunięty z Outlook Termin zostanie dodany do Outlook 4. Naciskamy [Synchronizuj], aby wykonać zgodne z opisem operacje. Po synchronizacji kalendarze Kancelarisa i Outlooka w podanym okresie będą identyczne. 19
20 Tworzenie nowego terminu na podstawie terminu Kancelarisa/ Outlooka Terminy w Kancelaris i Outlook zawierają podobne dane, ale dane te nie są identyczne. Na przykład termin w Kancelarisie nie może rozciągać się na kilka dni (jest jedna data), natomiast termin w Outlook ma osobne daty rozpoczęcia i zakończenia; termin w Outlook ma temat i treść, a termin w Kancelaris tylko jeden opis. Z tego powodu w czasie tworzenia jednego terminu z jednego kalendarza na podstawie terminu z drugiego przyjęto pewne założenia opisane w poniższych tabelach. Podczas tworzenia terminu w Outlook na podstawie terminu Kancelaris pola są ustawiane następująco: Kancelaris nazwa pola Outlook nazwa pola Data / Od godz. Czas rozpoczęcia Data / Do godz. Czas zakończenia Całodniowy Wydarzenie całodzienne (w Outlooku wyzerowana zostaje godzina rozpoczęcia i zakończenia terminu) Ważność : mało ważny zwykły ważny, prawny Ważność: niska ważność (ikonka: strzałka w dół) normalny wysoka ważność (ikonka: wykrzyknik); Opis Temat W sprawie Dane sprawy wpisane w Treść Miejsce Lokalizacja Termin prywatny Prywatne (ikonka: kłódka) Przypomnienie Przypomnienie 20
21 Podczas tworzenia terminu w Kancelaris na podstawie terminu Outlook pola są ustawiane następująco: Outlook nazwa pola Kancelaris nazwa pola Czas rozpoczęcia Data / Od godz. Czas zakończenia Do godz. Uwaga! Terminy, których dzień zakończenia jest większy niż dzień początku są widoczne w terminarzu Kancelaris TYLKO w widoku Lista. Wydarzenie całodzienne Całodniowy Ważność : niska ważność (ikonka: strzałka w dół) normalny wysoka ważność (ikonka: wykrzyknik); Ważność: mało ważny zwykły ważny, prawny Temat Opis Treść nie jest przenoszona Lokalizacja Miejsce Prywatne (ikonka: kłódka) Termin prywatny Wszystkie terminy tworzone automatycznie w Kancelarisie są PRYWATNE. Przypomnienie Przypomnienie Uwaga, dla opcji dostępnych w Outlook, a niedostępnych w Kancelaris np. 2 tygodnie, przypomnienie jest ustawione, ale w liście przypomnienia nie jest wyświetlana żadna wartość Przypomnienie, Cykliczność, Kategoria nie są przenoszone 6.2. Zadania Zadania "do wiadomości" innych osób W oknie nowego zadania poza wskazaniem głównego odbiorcy zadania (w polu Dla) można podać osoby, które mają otrzymać informację o zleceniu zadania. Osoby "do wiadomości" będą widziały zadanie na dodatkowej liście zadań, ale nie mają żadnych praw związanych z modyfikowaniem zadania. Zadanie w Kancelarisie jest nadal dedykowane jednej osobie. Aby dodać te osoby należy nacisnąć przycisk [Wybierz] i wskazać grupę lub postawić haczyki przy wybranych osobach. Na liście zadań widzimy standardową listę zadań do wykonania albo możemy się przełączyć do widoku prezentującego listę zadań, o których zostaliśmy powiadomieni. 21
22 Historia zadania W oknie Zadanie została dodana nowa zakładka [Opis, stan i przebieg prac], do której zostało przeniesione pole "Stan" oraz "Opis" zadania dla pracownika i dla klienta. W opcjach kancelarii dodano opcję: Po włączeniu tej opcji pracownik, któremu zostało zlecone zadanie może edytować jedynie pole "Opis" i dopisywać nowe treści do historii zadania. Dzięki temu pracownicy nie mogą wstecz zmieniać opisu przebiegu prac nad zadaniem Terminy miejsce W oknie Termin dodane zostało pole do wpisania miejsca zdarzenia, do którego tworzony jest termin. Wprowadzanie miejsca terminu możliwe jest na dwa sposoby: - ręcznie wpisujemy dane adresowe, 22
23 - naciskamy przycisk [ ], aby wybrać adres z listy. Domyślnie wybrane są adresy organów, ale można zmienić typ adresata (pracownicy, klienci ). Jeśli termin jest w sprawie, to lista jest zafiltrowana i pokazuje tylko adresatów związanych z tą sprawą. 7. Poprawki o Usuwanie dokumentów sprawy zgłoszony błąd: w oknie Akt sprawy na karcie [Dokumenty] podczas usuwania dokumentu sprawy, pojawia się komunikat: czy na pewno chcesz usunąć? Po wybraniu [Nie] dokument był usuwany. Poprawka: Po wybraniu odpowiedzi [Nie] dokument nie jest usuwany. o Działanie akcji Asystenta z listy faktur (podgląd, szybki wydruk) zgłoszony błąd: po zaznaczeniu na liście faktury i wybraniu z okna Asystenta polecenia Podgląd pokazują się dane innej faktury. Poprawka: do wydruku pobierane są dane zaznaczonej faktury. o Zmiana sposobu obliczania odsetek podatkowych dostosowana do przepisów podatkowych (zaokrąglanie do pełnego złotego). 23
24 Co nowego w wersji 3.04 programu Kancelaris 1. W skrócie Wersja 3.04 znacznie różni się funkcjonalnością od poprzedniej wersji Wobec tego nie należy jej traktować, jako zwykłego ServicePack'a, czyli tylko poprawki technicznej. Jednocześnie wersja ta jest zbiorczą poprawką zastępującą wersję 3.01, dzięki czemu nowe stanowiska i nowi klienci mogą teraz być aktualizowani wg ścieżki Nowe wydruki faktur, także w walucie obcej Przygotowaliśmy dla Państwa dodatkowe wydruki: faktura z dwujęzycznymi opisami (w walucie PLN) jest to dotychczasowy podstawowy wydruk, w którym kwoty wyrażone są w PLN, a pod polskimi opisami znajdują się ich obcojęzyczne tłumaczenia. Po instalacji tej wersji dostępna będzie wersja polsko-angielska, jako "wydruk faktury własny 2"; faktura w języku obcym (w walucie zlecenia) jest to wydruk, w którym kwoty faktury wystawionej w PLN są ponownie przeliczane na walutę zlecenia, a wszystkie teksty są w języku obcym. Po instalacji tej wersji dostępna jest wersja angielska, jako "wydruk faktury własny 3". UWAGA: We wszystkich przetestowanych przypadkach takie podwójne przeliczenie dało w wyniku te same kwoty co na początku np EUR za czynność zamieniło się w złotych na fakturze, a to z powrotem zamieniło się w EUR na wydruku. Jednakże mimo starań nie udało nam się przeprowadzić matematycznego dowodu, że mimo dwukrotnego zaokrąglania tak zawsze być musi. Dodatkowo istnieje możliwość, że już po wystawieniu faktury zmienią Państwo kurs waluty z dnia wystawienia faktury i przeliczenie na wydruku odbędzie się wg innego kursu niż wystawienie faktury. Z tych powodów kwoty na tym wydruku powinny być uważniej sprawdzane przed wysłaniem do klienta. faktura dla dużych kwot (powyżej miliona) jest to podstawowy wydruk faktury, w którym dostosowaliśmy szerokości pól z kwotami do dużej liczby cyfr, kosztem szerokości opisów. W programie wydruk jest widocznym, jako "wydruk faktury kwoty większe niż milion"; zestawienie czynności faktury w języku angielskim jest to wydruk z przetłumaczonymi opisami i kwotami w PLN. Ten plik jest dostępny tylko ze strony internetowej. Wydruki w innych językach i opis sposobu ich instalacji można pobrać ze strony internetowej z sekcji [Dla informatyków] [Do pobrania] 3. Zmiany w oknie Wyszukiwanie dokumentów 3.1. Nowe kolumny W oknie Wyszukiwanie dokumentów dodano kolumnę: - "id", która wyświetla niepowtarzalny identyfikator nadawany dokumentowi podczas jego rejestrowania. Istnieje możliwość wyszukania dokumentu po jego identyfikatorze; - "ostatnia wersja" pokazującą datę zapisania ostatniej wersji dokumentu. 24
25 3.2. Nowa wersja dokumentu na podstawie kopii istniejącego dokumentu Często nowa wersja dokumentu jest wynikiem zmiany istniejących już i zarejestrowanych dokumentów. Przygotowaliśmy wobec tego możliwość szybkiego utworzenia i rejestracji nowej wersji dokumentu w oparciu o kopię istniejącego już pliku starej wersji. Opcja ta jest dostępna tylko dla dokumentów jednoplikowych. W wyszukiwarce dokumentów można użyć przycisku "Nowa wersja tego dokumentu", a następnie, zamiast wskazywania pliku, można włączyć haczyk "Zrób kopię pliku z poprzedniej wersji". Po rejestracji nowa wersja jest dokładnie taka sama jak poprzednia. Teraz za pomocą przycisku [Otwórz] możemy wyedytować i zmienić ten plik Wysyłanie maila z kilkoma wersjami dokumentu Przycisk [Wyślij] w oknie Dokument jest teraz dostępny zawsze, niezależnie od ilości plików w dokumencie. Aby wskazać do wysyłki kilka wersji jednocześnie, należy kliknąć lewym klawiszem myszy w wybrane wersje przytrzymując klawisz CTRL. 25
26 3.4. Współpraca z aplikacjami do porównywania dokumentów Teraz system Kancelaris daje możliwość szybkiego uruchomienia zewnętrznych aplikacji do porównywania kilku wersji dokumentów. Aby było to możliwe, należy w rejestrach komputera dodać w odpowiednim kluczu nowy ciąg wywołania zewnętrznego programu z odpowiednimi parametrami #plik1 i #plik2. Przykład dla programu Workshare Compare Gałąź: HKEY_LOCAL_MACHINE\SOFTWARE\Kancelaris Ciąg: Compare Wartość: "C:\program files\workshare\compare\deltavw.exe" /original=#plik1 /modified=#plik2". Teraz, aby wskazać dokumenty do porównania, otwieramy okno Wyszukiwania dokumentów, zaznaczamy wersje dokumentu i naciskamy [Porównaj]. Można też wskazać tylko jedną wersję, wówczas po naciśnięciu [Porównaj] otworzy się okno wybranej aplikacji z możliwością wyboru drugiego pliku. 26
27 4. Łatwiejsze wybieranie klientów przy rejestrowaniu nowego dokumentu sprawy Wyszukanie żądanego elementu z rozwijalnej listy, która zawiera bardzo dużo wpisów, bywa czasochłonne. Aby podczas rejestrowania dokumentu ułatwić wybranie Klienta, czy Sprawy, można teraz skorzystać z przycisku [ ]. Otworzy on nowe okno, zawierające dane Klientów lub Spraw i umożliwiające ich filtrowanie. Wybieranie z listy pozostało bez zmian. Uwaga: Dla sprawy przycisk wyboru [ ] pokazuje wszystkie sprawy, natomiast w liście, tak jak do tej pory, widoczne są tylko sprawy wybranego wcześniej klienta. 5. Przyczyna korekty faktury W kreatorze faktury korygującej udostępniono pole "Uwagi dla klienta", w które można wpisać przyczynę korekty. Uwagi te na wydruku znajdują się pod pozycjami korekty. 27
28 6. Możliwość rejestrowania czynności z okna Wydarzenie Jeżeli pracownik tworzący nowe wydarzenie w sprawie ma uprawnienia do rejestrowania czynności w zleceniu, w którym ta sprawa jest rozliczana, to może dla tego wydarzenia od razu zarejestrować czynność. Po naciśnięciu przycisku "Rejestruj czynność" otworzy się okno rejestratora z wypełnionym opisem czynności, danymi klienta i sprawy. 7. Szybkie rejestrowanie czynności wg kodów usług Aby ułatwić rejestrowanie czynności w Rejestratorze czynności tym z Państwa, którzy używają kodów usług, dodaliśmy opcję Szybkiej rejestracji. Dzięki niej można zarejestrować czynność korzystając wyłącznie z klawiatury. 28
29 Jak poruszać się w oknie rejestratora w trybie szybkiej rejestracji? Włącz haczyk "Szybka rejestracja" kursor przejdzie do pola "kod podstawy" i zostanie ustawiona godzina rozpoczęcia czynności na 9:00. Wybierz kod podstawy czynności. Możesz rozwinąć listę kodów naciskając skrót klawiaturowy lewy Alt + (strzałka w dół), a następnie poruszać się po liście za pomocą strzałek. Chcąc wybrać kod rozpoczynający się np. na literę W, naciśnij na klawiaturze tą literę. Po wybraniu kodu naciśnij [Enter] kursor przeniesie się do pola opis. Wpisz opis czynności. Aby rozwinąć listę podpowiedzi czynności użyj, jak opisano powyżej, skrótu lewy Alt +. Naciśnij [Enter] kursor przeniesie się do pola "zakończenie" czynności. Wpisz godzinę zakończenia. Naciśnij [Enter] zostanie zaznaczony przycisk [Dodaj]. Naciśnij [Enter]. Czynność zostanie zapisana, godzina rozpoczęcia kolejnej czynności zostanie ustawiona automatycznie jako godzina zakończenia poprzedniej czynności, a kursor ustawia się znowu w polu kodu usługi. 29
30 8. Przenoszenie wybranych czynności do wskazanej usługi Jeśli pracownik zarejestrował kilkanaście czynności przypisując je do niewłaściwej usługi, zlecenia, to z okna Wyszukiwanie czynności jest teraz możliwość jednoczesnego przeniesienia wielu wybranych czynności do jednej, wskazanej usługi. Jednocześnie można przenieść tylko czynności spełniające następujące kryteria: muszą należeć do jednego pracownika, aby można było jednoznacznie określić zlecenia, do których jest przydzielony czynności nie mogą być zafakturowane w momencie przenoszenia lista czynności nie może być pogrupowana. Aby przenieść czynności do innej usługi należy: wejść do okna Wyszukiwanie czynności, wybrać pracownika, którego czynności chcemy przenieść, ewentualnie dodatkowo wybrać żądane czynności za pomocą filtrowania klienta, sprawy itp. jeśli lista była zgrupowana, usunąć pogrupowanie, jeśli na liście są zafakturowane czynności, wybrać w filtrze opcję "Nie" i nacisnąć Enter lub [Szukaj], nacisnąć przycisk [Przenieś do innej usługi], 30
31 wskazać wybraną usługę (na liście są widoczne tylko zlecenia, do których jest przydzielony wybrany pracownik). potwierdzić w oknie komunikatu przeniesienie usług. Po przeniesieniu czynności do zlecenia o innym sposobie rozliczania (jednostka minimalna, sposób zaokrąglania), długość czynności zostanie przeliczona na godziny do faktury wg warunków nowego zlecenia. Uwaga: Po potwierdzeniu przeniesienia nie jest możliwe automatyczne cofnięcie czynności do pierwotnych usług. Jednak przeniesione czynności będą jeszcze widoczne na liście "po staremu" do czasu jej odświeżenia. Po odświeżeniu danych w liście, czynności mogą zniknąć z powodu zastosowanego filtra. 9. Wyłączenie automatycznego odświeżania danych podczas włączania i wyłączania filtrów listy Aby przyspieszyć wyszukiwanie i ograniczyć ilość zapytań wysyłanych do bazy danych (co ma znaczenie szczególnie w przypadku dużej bazy danych, w której takie zapytania są długo przetwarzane) w nowej wersji włączenie i wyłączenie przycisku w oknach wyszukiwania nie powoduje automatycznego odświeżania danych listy. Do tej pory po wyłączeniu filtrów lista pokazywała wszystkie dane, a po włączeniu filtra dane były automatycznie filtrowane wg kryterium zawartego w polach. Teraz w obu wypadkach należy dodatkowo nacisnąć przycisk. 31
32 10. Możliwość kopiowania danych z list do schowka Aby umożliwić przenoszenie danych do innych aplikacji, udostępniliśmy możliwość skopiowania danych wybranego wiersza listy danych do schowka systemowego. Dzięki temu dane można w postaci tekstu przenieść do dowolnej innej aplikacji na Państwa komputerze: Excela, Worda, Outlooka, OpenOffice'a, itd. Aby skopiować dane, klikamy na wierszu prawym klawiszem myszki i z menu podręcznego wybieramy opcję "Skopiuj zawartość wiersza ". Następnie określamy, które dane i w jakiej kolejności chcemy skopiować, a także wybieramy sposób oddzielenia kolejnych pól (np. przecinek, średnik, nowy wiersz). Po zmianie układu naciskamy [Odśwież podgląd]. Teraz możemy dokonać dowolnych zmian w polu Eksportowany tekst. Po ustaleniu wyglądu kopiowanych danych wybieramy [Skopiuj do schowka] i wklejamy w wybranej aplikacji. 32
33 11. Szybkie kopiowanie danych adresowych w Korespondencji seryjnej Wykorzystując możliwość opisaną w poprzednim paragrafie stworzyliśmy w oknie Korespondencji seryjnej specjalny przycisk "Skopiuj adres do schowka". Teraz po zaznaczeniu wybranego wiersza z adresem i naciśnięciu tego przycisku, dane z bieżącego wiersza są kopiowane do schowka systemowego w postaci: <opis> <nazwa> <ulica> <kod> <miasto> Dzięki temu możliwe jest szybkie wklejenie ich do dowolnej innej aplikacji, np. programu Word czy OpenOffice. 12. Komunikaty Usuwanie wielu komunikatów jednocześnie W tej wersji programu umożliwiliśmy jednoczesne usunięcie wielu komunikatów. Aby usunąć kilka komunikatów, należy zaznaczyć je na liście z użyciem klawiszy Ctrl (pojedyncze komunikaty) lub Shift (wszystkie komunikaty pomiędzy dwoma wskazanymi), a następnie nacisnąć przycisk "Usuń bieżący element na liście". 33
34 12.2. Wysyłanie komunikatu do wielu osób W oknie komunikatu dodano możliwość wysłania komunikatów jednocześnie do wielu pracowników. Poniżej pola "Do" umieszczony jest przycisk [Wybierz], za pomocą którego możemy zaznaczyć pozostałych adresatów. Aby ułatwić zaznaczanie osób, można wybrać cały zespół. Uwaga: Jeżeli wybieramy komunikat do WIELU osób, to system generuje WIELE osobnych KOMUNIKATÓW. Podobnie jak wiadomość pocztowa adresowana do kilku osób staje się kilkoma kopiami tej samej wiadomości, wysłanymi w wiele różnych miejsc. 13. Zaawansowane opcje filtra We wszystkich listach dodaliśmy okno ułatwiające tworzenie warunku filtrowania teraz z listy można wybrać opcję taką jak: zawiera, zaczyna się od, jest większe od, itd. Można 34
35 również tworzyć własne kryterium (inny wzorzec) z wykorzystaniem metaznaków: * - zastępuje dowolny ciąg znaków,? zastępuje dowolny jeden znak Dodaliśmy także możliwość filtrowania "(niepuste)", która pozostawia tylko te dane, które zawierają w danej kolumnie jakieś wartości. Na przykład zlecenia, z których została już wystawiona faktura. 14. Możliwość usuwania zbędnych danych pracownika W oknie Pracownik dodaliśmy możliwość usuwania zbędnych danych pracownika, który np. przestaje być zatrudniony w Kancelarii. Funkcja jest także przydatna, jeżeli w programie znajdują się pracownicy tymczasowi, testowi lub wprowadzeni przez przypadek (np. dwukrotnie) i jest kłopot z ich usunięciem. Zbędne dane to takie, które nie wpłyną na poprawne działanie innych części systemu w momencie ich usunięcia, np. przypisanie pracownika do spraw i zleceń, jego prywatne terminy, itp. Z drugiej strony, mamy takie dane, których nigdy z systemu nie będzie można automatycznie usunąć. Na przykład czynności, za które kancelaria wystawiła już faktury. Takie czynności można wyrzucić tylko świadomie odłączając je od faktury, a następnie usuwając je z bazy danych. W czasie usuwania zbędnych danych program kolejno pyta o poszczególne rodzaje danych: odłączenie od klientów prowadzonych przez pracownika, odpięcie przydziałów pracownika do spraw i zleceń, usunięcie ze wszystkich zespołów, usunięcie pracownika z zadań, usunięcie prywatnych terminów pracownika i odłączenie go od terminów kancelarii, 35
36 usunięcie komunikatów pracownika, usunięcie jego ustawień osobistych (opcje programu, zakładki, itp.), tak, aby istniała możliwość wybrania, które dane mają zostać usunięte. Uwaga: Operacja usuwania jest nieodwracalna! 15. Możliwość wprowadzania nazwy Kancelarii i Klienta w wielu wierszach Tym z Państwa, którzy mają długie nazwy firm, udostępniamy możliwość wprowadzenia nazwy Kancelarii w dwóch liniach. Dzięki temu na wydrukach (np. fakturze) będą się one dzieliły tak, jak to Państwo zapiszecie, a nie w automatyczny sposób dostosowując się do szerokości pola na wydruku. Nazwa Kancelarii wprowadzona w dwóch wierszach Wyświetlanie nazwy na fakturze Ta sama opcja dotyczy nazw klientów (osoby nie-fizyczne). W tym wypadku pragniemy zwrócić uwagę, że wpisanie nazwy klienta w dwóch liniach spowoduje, że we wszystkich listach i na wydrukach robionych z list, znaki nowej linii zawarte w nazwie klienta będą się wyświetlały w postaci dwóch prostokątów. 36
37 16. Nowe okno Wyszukiwanie zleceń Dodaliśmy okno Wyszukiwanie zleceń, które dostępne jest z menu Rozliczenia dla pracowników mających prawo "Zlecenia przeglądanie wszystkich". Okno to ma za zadanie uprościć proces comiesięcznego generowania faktur ze Stałej obsługi albo dać możliwość wyszukiwania tych zleceń, które są przeznaczone do fakturowania w danym momencie (np. wszystkie zlecenia zadaniowe bez faktury). Przycisk [Generuj faktury] jest dostępny dla pracowników mających prawa: "Faktury przeglądanie" i "Faktury dodawanie i edytowanie". W oknie wyszukiwania pokazujemy listę zleceń podobną do tej z okna Zlecenia Przeglądanie, ale tu dla każdego zlecenia pokazujemy w jaki sposób jest rozliczane, a dodatkowo, z bazy danych wczytywane są informacje o dacie wystawienia ostatniej faktury oraz o ilości zarejestrowanych i niezafakturowanych czynności. Kolejną możliwością jest uruchomienie okna generującego fakturę. Kreator uruchamia się po kolei dla wszystkich zleceń widocznych na liście. Po zakończeniu wystawiania faktury dla danego zlecenia system pyta, czy prace mają być kontynuowane dla kolejnej faktury. Odpowiedź [Tak] uruchamia kolejny raz kreatora. Odpowiedź [Nie] kończy cały proces generowania faktur. Jeżeli chcemy pominąć tylko jedno zlecenie z listy wybierzmy Tak, a w oknie kreatora naciśnijmy [Anuluj]. 37
38 W momencie włączenia filtrowania nie jest możliwe przejście do okna zlecenia za pomocą podwójnego kliknięcia. Przeglądanie wyfiltrowanych zleceń jest możliwe po wyłączeniu filtra. Na liście pozostaną nadal wybrane zlecenia, do czasu ponownego włączenia filtra albo zmiany zestawu. 17. Poprawki Działanie przycisku wyślij z karty Kontakty W oknach Klient, Podmioty, Organy na karcie Kontakty już dawno istniała możliwość wysyłania poczty elektronicznej pod wskazany adres. Niestety, przycisk nie miał ikonki i był mało czytelny. Zmieniliśmy to. Działanie przycisku pozostaje bez zmian, służy on do utworzenia nowego a do adresata, który jest zaznaczony na liście Opisy czynności podczas rejestracji W czasie rejestracji podpowiadane są opisy czynności wykonanych w tej samej usłudze. Ograniczyliśmy teraz listę tych opisów tylko do tych czynności, które w danej usłudze wykonał rejestrujący pracownik. W ten sposób nie ma możliwości podglądania, co inni pracownicy robią w naszych usługach Adresy We wszystkich oknach adresowych klienta wydłużyliśmy pola na nazwę ulicy i miejscowość do 100 znaków Foldery na serwerze Zostały założone i wypełnione odpowiednimi danymi foldery na serwerze: Zestawienia oraz Wzory korespondencji. Do tej pory pliki te były (i nadal) są umieszczone lokalnie. Co nowego w wersji 3.01 programu Kancelaris 1. Eksportowanie danych Dla list zawierających podsumowania, można wyeksportować listę łącznie z sumami całkowitymi. Dla list pogrupowanych możliwość wyeksportowania jedynie nagłówków grup wraz ich podsumowaniami. Na przykład w zestawieniu czynności pracownika pogrupowanym wg klientów, możemy wyeksportować tylko dane klienta i sumę jego godzin, bez podawania szczegółów czynności. 38
39 2. Zmiany w karcie adresy W oknach Klient, Kancelaria, Podmiot i organy zmieniona została obsługa na karcie adresy. Teraz obsługa jest podobna do pozostałych części systemu (np. terminy spraw). Dodawanie adresu odbywa się przez dodatkowe okno, natomiast edycja adresu jest możliwa bezpośrednio w liście. 39
40 3. Zmiany w karcie etapy sprawy W oknie Sprawy zmieniona została obsługa na karcie Etapy/Instancje. Teraz obsługa jest podobna do pozostałych części systemu (np. terminy spraw). Dodawanie i edycja etapu odbywa się przez dodatkowe okno. 4. Filtrowanie dla wartości "(Puste)" Teraz w podczas filtrowania możliwe jest znalezienie wszystkich wierszy niezawierających informacji w danym polu. Dzięki temu można na przykład znaleźć wszystkie niezapłacone faktury wpisując w kolumnie "Zapłacono" "(Puste)". 5. Własne zestawienia i statystki Teraz w oknie zestawienia istnieje możliwość przygotowywani niestandardowych zestawień na podstawie zapytań do serwera MySQL napisanych w języku SQL. Te zestawienia mogą 40
41 być przygotowywane przez administratorów bazy danych lub jako dodatkowa usługa dostarczane przez Wydawnictwo. Zestawienia są w sposób szyfrowany przechowywane w pliku na serwerze i są dostępne dla wszystkich pracowników z dostępem do okna Statystyki/Zestawienia. 6. Pomoc W związku ze zmianą nazewnictwa przyjętą w systemie Windows i przeglądarkach internetowych opisując nasz program będzie używali nazwy "Karty" zamiast "Zakładki". Nazwa zakładki została zarezerwowana dla zakładek w bibliotece i jest stosowana w kontekście "Ulubione". 41
Kancelaris - Zmiany w wersji 2.50
 1. Listy Kancelaris - Zmiany w wersji 2.50 Zmieniono funkcję Dostosuj listę umożliwiając: o Zapamiętanie wielu widoków dla danej listy o Współdzielenie widoków między pracownikami Przykład: Kancelaria
1. Listy Kancelaris - Zmiany w wersji 2.50 Zmieniono funkcję Dostosuj listę umożliwiając: o Zapamiętanie wielu widoków dla danej listy o Współdzielenie widoków między pracownikami Przykład: Kancelaria
Co nowego w systemie Kancelaris 3.31 STD/3.41 PLUS
 Ten dokument zawiera informacje o zmianach w wersjach: 3.33, 3.32, 3.31 STD w stosunku do wersji 3.30 STD 3.43, 3.42, 3.41 PLUS w stosunku do wersji 3.40 PLUS 1. Kancelaria Co nowego w systemie Kancelaris
Ten dokument zawiera informacje o zmianach w wersjach: 3.33, 3.32, 3.31 STD w stosunku do wersji 3.30 STD 3.43, 3.42, 3.41 PLUS w stosunku do wersji 3.40 PLUS 1. Kancelaria Co nowego w systemie Kancelaris
I. Zakładanie nowego konta użytkownika.
 I. Zakładanie nowego konta użytkownika. 1. Należy wybrać przycisk załóż konto na stronie głównej. 2. Następnie wypełnić wszystkie pola formularza rejestracyjnego oraz zaznaczyć akceptację regulaminu w
I. Zakładanie nowego konta użytkownika. 1. Należy wybrać przycisk załóż konto na stronie głównej. 2. Następnie wypełnić wszystkie pola formularza rejestracyjnego oraz zaznaczyć akceptację regulaminu w
Archiwum Prac Dyplomowych
 Archiwum Prac Dyplomowych Instrukcja dla studentów Ogólna procedura przygotowania pracy do obrony w Archiwum Prac Dyplomowych 1. Student rejestruje pracę w dziekanacie tej jednostki uczelni, w której pisana
Archiwum Prac Dyplomowych Instrukcja dla studentów Ogólna procedura przygotowania pracy do obrony w Archiwum Prac Dyplomowych 1. Student rejestruje pracę w dziekanacie tej jednostki uczelni, w której pisana
1. Korzyści z zakupu nowej wersji... 2. 2. Poprawiono... 2. 3. Zmiany w słowniku Stawki VAT... 2. 4. Zmiana stawki VAT w kartotece Towary...
 Forte Handel 1 / 8 Nowe funkcje w module Forte Handel w wersji 2011a Spis treści: 1. Korzyści z zakupu nowej wersji... 2 2. Poprawiono... 2 Nowe funkcje w module Forte Handel w wersji 2011 Spis treści:
Forte Handel 1 / 8 Nowe funkcje w module Forte Handel w wersji 2011a Spis treści: 1. Korzyści z zakupu nowej wersji... 2 2. Poprawiono... 2 Nowe funkcje w module Forte Handel w wersji 2011 Spis treści:
Użytkowanie elektronicznego dziennika UONET PLUS.
 Użytkowanie elektronicznego dziennika UONET PLUS. Po wejściu na stronę https://uonetplus.vulcan.net.pl/bialystok i zalogowaniu się na swoje konto (przy użyciu adresu e-mail podanego wcześniej wychowawcy
Użytkowanie elektronicznego dziennika UONET PLUS. Po wejściu na stronę https://uonetplus.vulcan.net.pl/bialystok i zalogowaniu się na swoje konto (przy użyciu adresu e-mail podanego wcześniej wychowawcy
Rozliczenia z NFZ. Ogólne założenia. Spis treści
 Rozliczenia z NFZ Spis treści 1 Ogólne założenia 2 Generacja raportu statystycznego 3 Wczytywanie raportu zwrotnego 4 Szablony rachunków 4.1 Wczytanie szablonów 4.2 Wygenerowanie dokumentów rozliczenia
Rozliczenia z NFZ Spis treści 1 Ogólne założenia 2 Generacja raportu statystycznego 3 Wczytywanie raportu zwrotnego 4 Szablony rachunków 4.1 Wczytanie szablonów 4.2 Wygenerowanie dokumentów rozliczenia
Microsoft Management Console
 Microsoft Management Console Konsola zarządzania jest narzędziem pozwalającym w prosty sposób konfigurować i kontrolować pracę praktycznie wszystkich mechanizmów i usług dostępnych w sieci Microsoft. Co
Microsoft Management Console Konsola zarządzania jest narzędziem pozwalającym w prosty sposób konfigurować i kontrolować pracę praktycznie wszystkich mechanizmów i usług dostępnych w sieci Microsoft. Co
Centrum Informatyki "ZETO" S.A. w Białymstoku. Instrukcja użytkownika dla urzędników nadających uprawnienia i ograniczenia podmiotom w ST CEIDG
 Centrum Informatyki "ZETO" S.A. w Białymstoku Instrukcja użytkownika dla urzędników nadających uprawnienia i ograniczenia podmiotom w ST CEIDG BIAŁYSTOK, 12 WRZEŚNIA 2011 ograniczenia podmiotom w ST CEIDG
Centrum Informatyki "ZETO" S.A. w Białymstoku Instrukcja użytkownika dla urzędników nadających uprawnienia i ograniczenia podmiotom w ST CEIDG BIAŁYSTOK, 12 WRZEŚNIA 2011 ograniczenia podmiotom w ST CEIDG
Instrukcja obsługi platformy zakupowej e-osaa (klient podstawowy)
 Instrukcja obsługi platformy zakupowej e-osaa (klient podstawowy) 1. Wejście na stronę http://www.officemedia.com.pl strona główną Office Media 2. Logowanie do zakupowej części serwisu. Login i hasło należy
Instrukcja obsługi platformy zakupowej e-osaa (klient podstawowy) 1. Wejście na stronę http://www.officemedia.com.pl strona główną Office Media 2. Logowanie do zakupowej części serwisu. Login i hasło należy
Instalacja. Zawartość. Wyszukiwarka. Instalacja... 1. Konfiguracja... 2. Uruchomienie i praca z raportem... 4. Metody wyszukiwania...
 Zawartość Instalacja... 1 Konfiguracja... 2 Uruchomienie i praca z raportem... 4 Metody wyszukiwania... 6 Prezentacja wyników... 7 Wycenianie... 9 Wstęp Narzędzie ściśle współpracujące z raportem: Moduł
Zawartość Instalacja... 1 Konfiguracja... 2 Uruchomienie i praca z raportem... 4 Metody wyszukiwania... 6 Prezentacja wyników... 7 Wycenianie... 9 Wstęp Narzędzie ściśle współpracujące z raportem: Moduł
INSTRUKCJA DO PROGRAMU LICZARKA 2000 v 2.56
 INSTRUKCJA DO PROGRAMU LICZARKA 2000 v 2.56 Program Liczarka 2000 służy do archiwizowania i drukowania rozliczeń z przeprowadzonych transakcji pieniężnych. INSTALACJA PROGRAMU Program instalujemy na komputerze
INSTRUKCJA DO PROGRAMU LICZARKA 2000 v 2.56 Program Liczarka 2000 służy do archiwizowania i drukowania rozliczeń z przeprowadzonych transakcji pieniężnych. INSTALACJA PROGRAMU Program instalujemy na komputerze
Instrukcja obsługi Norton Commander (NC) wersja 4.0. Autor: mgr inż. Tomasz Staniszewski
 Instrukcja obsługi Norton Commander (NC) wersja 4.0 Autor: mgr inż. Tomasz Staniszewski ITM Zakład Technologii Maszyn, 15.10.2001 2 1.Uruchomienie programu Aby uruchomić program Norton Commander standardowo
Instrukcja obsługi Norton Commander (NC) wersja 4.0 Autor: mgr inż. Tomasz Staniszewski ITM Zakład Technologii Maszyn, 15.10.2001 2 1.Uruchomienie programu Aby uruchomić program Norton Commander standardowo
INSTRUKCJA KORZYSTANIA Z ELEKTRONICZNEJ ŚCIEŻKI WYKAZÓW
 INSTRUKCJA KORZYSTANIA Z ELEKTRONICZNEJ ŚCIEŻKI WYKAZÓW Aby sprawnie korzystać z możliwości wysyłania wykazów z wykorzystaniem elektronicznej skrzynki podawczej należy przede wszystkim założyć sobie skrzynkę
INSTRUKCJA KORZYSTANIA Z ELEKTRONICZNEJ ŚCIEŻKI WYKAZÓW Aby sprawnie korzystać z możliwości wysyłania wykazów z wykorzystaniem elektronicznej skrzynki podawczej należy przede wszystkim założyć sobie skrzynkę
GEO-SYSTEM Sp. z o.o. GEO-RCiWN Rejestr Cen i Wartości Nieruchomości Podręcznik dla uŝytkowników modułu wyszukiwania danych Warszawa 2007
 GEO-SYSTEM Sp. z o.o. 02-732 Warszawa, ul. Podbipięty 34 m. 7, tel./fax 847-35-80, 853-31-15 http:\\www.geo-system.com.pl e-mail:geo-system@geo-system.com.pl GEO-RCiWN Rejestr Cen i Wartości Nieruchomości
GEO-SYSTEM Sp. z o.o. 02-732 Warszawa, ul. Podbipięty 34 m. 7, tel./fax 847-35-80, 853-31-15 http:\\www.geo-system.com.pl e-mail:geo-system@geo-system.com.pl GEO-RCiWN Rejestr Cen i Wartości Nieruchomości
Nowe funkcjonalności
 Nowe funkcjonalności 1 I. Aplikacja supermakler 1. Nowe notowania Dotychczasowe notowania koszykowe, z racji ograniczonej możliwości personalizacji, zostały zastąpione nowymi tabelami z notowaniami bieżącymi.
Nowe funkcjonalności 1 I. Aplikacja supermakler 1. Nowe notowania Dotychczasowe notowania koszykowe, z racji ograniczonej możliwości personalizacji, zostały zastąpione nowymi tabelami z notowaniami bieżącymi.
SKRÓCONA INSTRUKCJA OBSŁUGI ELEKTRONICZNEGO BIURA OBSŁUGI UCZESTNIKA BADANIA BIEGŁOŚCI
 SKRÓCONA INSTRUKCJA OBSŁUGI ELEKTRONICZNEGO BIURA OBSŁUGI UCZESTNIKA BADANIA BIEGŁOŚCI 1. CO TO JEST ELEKTRONICZNE BIURO OBSŁUGI UCZESTNIKA (EBOU) Elektroniczne Biuro Obsługi Uczestnika to platforma umożliwiająca
SKRÓCONA INSTRUKCJA OBSŁUGI ELEKTRONICZNEGO BIURA OBSŁUGI UCZESTNIKA BADANIA BIEGŁOŚCI 1. CO TO JEST ELEKTRONICZNE BIURO OBSŁUGI UCZESTNIKA (EBOU) Elektroniczne Biuro Obsługi Uczestnika to platforma umożliwiająca
Opis obsługi systemu Ognivo2 w aplikacji Komornik SQL-VAT
 Opis obsługi systemu Ognivo2 w aplikacji Komornik SQL-VAT Spis treści Instrukcja użytkownika systemu Ognivo2... 3 Opis... 3 Konfiguracja programu... 4 Rejestracja bibliotek narzędziowych... 4 Konfiguracja
Opis obsługi systemu Ognivo2 w aplikacji Komornik SQL-VAT Spis treści Instrukcja użytkownika systemu Ognivo2... 3 Opis... 3 Konfiguracja programu... 4 Rejestracja bibliotek narzędziowych... 4 Konfiguracja
System Informatyczny CELAB. Przygotowanie programu do pracy - Ewidencja Czasu Pracy
 Instrukcja obsługi programu 2.11. Przygotowanie programu do pracy - ECP Architektura inter/intranetowa System Informatyczny CELAB Przygotowanie programu do pracy - Ewidencja Czasu Pracy Spis treści 1.
Instrukcja obsługi programu 2.11. Przygotowanie programu do pracy - ECP Architektura inter/intranetowa System Informatyczny CELAB Przygotowanie programu do pracy - Ewidencja Czasu Pracy Spis treści 1.
INSTRUKCJA PROGRAMU BHM SPIS TREŚCI
 INSTRUKCJA PROGRAMU BHM SPIS TREŚCI 1. Sprzedaż...... 2 1.1 Odbiorca... 2 1.1.1. Dopisywanie odbiorcy......... 2 1.1.2. Modyfikacja odbiorcy........ 2 1.1.3. Dodawanie załączników........ 3 1.1.4. Blokada
INSTRUKCJA PROGRAMU BHM SPIS TREŚCI 1. Sprzedaż...... 2 1.1 Odbiorca... 2 1.1.1. Dopisywanie odbiorcy......... 2 1.1.2. Modyfikacja odbiorcy........ 2 1.1.3. Dodawanie załączników........ 3 1.1.4. Blokada
INSTRUKCJA Panel administracyjny
 INSTRUKCJA Panel administracyjny Konto trenera Spis treści Instrukcje...2 Opisy...3 Lista modułów głównych...3 Moduł szkoleniowy...4 Dodaj propozycję programu szkolenia...4 Modyfikuj arkusz wykładowcy...6
INSTRUKCJA Panel administracyjny Konto trenera Spis treści Instrukcje...2 Opisy...3 Lista modułów głównych...3 Moduł szkoleniowy...4 Dodaj propozycję programu szkolenia...4 Modyfikuj arkusz wykładowcy...6
PERSON Kraków 2002.11.27
 PERSON Kraków 2002.11.27 SPIS TREŚCI 1 INSTALACJA...2 2 PRACA Z PROGRAMEM...3 3. ZAKOŃCZENIE PRACY...4 1 1 Instalacja Aplikacja Person pracuje w połączeniu z czytnikiem personalizacyjnym Mifare firmy ASEC
PERSON Kraków 2002.11.27 SPIS TREŚCI 1 INSTALACJA...2 2 PRACA Z PROGRAMEM...3 3. ZAKOŃCZENIE PRACY...4 1 1 Instalacja Aplikacja Person pracuje w połączeniu z czytnikiem personalizacyjnym Mifare firmy ASEC
Wtedy wystarczy wybrać właściwego Taga z listy.
 Po wejściu na stronę pucharino.slask.pl musisz się zalogować (Nazwa użytkownika to Twój redakcyjny pseudonim, hasło sam sobie ustalisz podczas procedury rejestracji). Po zalogowaniu pojawi się kilka istotnych
Po wejściu na stronę pucharino.slask.pl musisz się zalogować (Nazwa użytkownika to Twój redakcyjny pseudonim, hasło sam sobie ustalisz podczas procedury rejestracji). Po zalogowaniu pojawi się kilka istotnych
Spis treści. Rozdział 1 ewyniki. mmedica - INSTR UKC JA UŻYTKO W NIKA
 Wersja 5.1.9 Spis treści Rozdział 1 1.1 1.1.1 1.1.2 1.2 1.3 1.4 1.5 I Konfiguracja... 1-1 OID świadczeniodawcy... 1-2 Dodanie... instytucji zewnętrznej 1-4 Dodanie... zlecenia 1-11 Pobranie... materiału
Wersja 5.1.9 Spis treści Rozdział 1 1.1 1.1.1 1.1.2 1.2 1.3 1.4 1.5 I Konfiguracja... 1-1 OID świadczeniodawcy... 1-2 Dodanie... instytucji zewnętrznej 1-4 Dodanie... zlecenia 1-11 Pobranie... materiału
ARAKS FAKTURY 2016. Instalujemy program i wystawiamy fakturę krok po kroku, oraz co wyróżnia nasz program od innych. - 1
 ARAKS FAKTURY 2016 Instalujemy program i wystawiamy fakturę krok po kroku, oraz co wyróżnia nasz program od innych. - 1 Aby zainstalować program "Faktury 2016" należy uruchomić program instalacyjny faktury_2016.exe.
ARAKS FAKTURY 2016 Instalujemy program i wystawiamy fakturę krok po kroku, oraz co wyróżnia nasz program od innych. - 1 Aby zainstalować program "Faktury 2016" należy uruchomić program instalacyjny faktury_2016.exe.
Pierwsze kroki. Krok 1. Uzupełnienie danych własnej firmy
 Pierwsze kroki Krok 1. Uzupełnienie danych własnej firmy Przed rozpoczęciem pracy z programem, należy uzupełnić informacje o własnej firmie. Odbywa się to dokładnie tak samo, jak uzupełnianie informacji
Pierwsze kroki Krok 1. Uzupełnienie danych własnej firmy Przed rozpoczęciem pracy z programem, należy uzupełnić informacje o własnej firmie. Odbywa się to dokładnie tak samo, jak uzupełnianie informacji
emszmal 3: Automatyczne księgowanie przelewów w sklepie internetowym Magento (plugin dostępny w wersji ecommerce)
 emszmal 3: Automatyczne księgowanie przelewów w sklepie internetowym Magento (plugin dostępny w wersji ecommerce) Zastosowanie Rozszerzenie to dedykowane jest sklepom internetowych zbudowanym w oparciu
emszmal 3: Automatyczne księgowanie przelewów w sklepie internetowym Magento (plugin dostępny w wersji ecommerce) Zastosowanie Rozszerzenie to dedykowane jest sklepom internetowych zbudowanym w oparciu
Wdrożenie modułu płatności eservice dla systemu Virtuemart 2.0.x
 Wdrożenie modułu płatności eservice dla systemu Virtuemart 2.0.x Wersja 02 Styczeń 2016 Centrum Elektronicznych Usług Płatniczych eservice Sp. z o.o. Spis treści 1. Wstęp... 3 1.1. Przeznaczenie dokumentu...
Wdrożenie modułu płatności eservice dla systemu Virtuemart 2.0.x Wersja 02 Styczeń 2016 Centrum Elektronicznych Usług Płatniczych eservice Sp. z o.o. Spis treści 1. Wstęp... 3 1.1. Przeznaczenie dokumentu...
emszmal 3: Automatyczne księgowanie przelewów w menedżerze sprzedaży BaseLinker (plugin dostępny w wersji ecommerce)
 emszmal 3: Automatyczne księgowanie przelewów w menedżerze sprzedaży BaseLinker (plugin dostępny w wersji ecommerce) Zastosowanie Rozszerzenie to dedykowane jest internetowemu menedżerowi sprzedaży BaseLinker.
emszmal 3: Automatyczne księgowanie przelewów w menedżerze sprzedaży BaseLinker (plugin dostępny w wersji ecommerce) Zastosowanie Rozszerzenie to dedykowane jest internetowemu menedżerowi sprzedaży BaseLinker.
Zmiany w wersji 1.18 programu VinCent Office.
 Zmiany w wersji 1.18 programu VinCent Office. Zmiana w sposobie wykonania aktualizacji programu. Od wersji 1.18 przy instalowaniu kolejnej wersji programu konieczne jest uzyskanie klucza aktywacyjnego.
Zmiany w wersji 1.18 programu VinCent Office. Zmiana w sposobie wykonania aktualizacji programu. Od wersji 1.18 przy instalowaniu kolejnej wersji programu konieczne jest uzyskanie klucza aktywacyjnego.
Instrukcja Obsługi STRONA PODMIOTOWA BIP
 Instrukcja Obsługi STRONA PODMIOTOWA BIP Elementy strony podmiotowej BIP: Strona podmiotowa Biuletynu Informacji Publicznej podzielona jest na trzy części: Nagłówek strony głównej Stopka strony podmiotowej
Instrukcja Obsługi STRONA PODMIOTOWA BIP Elementy strony podmiotowej BIP: Strona podmiotowa Biuletynu Informacji Publicznej podzielona jest na trzy części: Nagłówek strony głównej Stopka strony podmiotowej
Warszawa, 08.01.2016 r.
 Warszawa, 08.01.2016 r. INSTRUKCJA KORZYSTANIA Z USŁUGI POWIADOMIENIA SMS W SYSTEMIE E25 BANKU BPS S.A. KRS 0000069229, NIP 896-00-01-959, kapitał zakładowy w wysokości 354 096 542,00 złotych, który został
Warszawa, 08.01.2016 r. INSTRUKCJA KORZYSTANIA Z USŁUGI POWIADOMIENIA SMS W SYSTEMIE E25 BANKU BPS S.A. KRS 0000069229, NIP 896-00-01-959, kapitał zakładowy w wysokości 354 096 542,00 złotych, który został
INSTRUKCJA WebPTB 1.0
 INSTRUKCJA WebPTB 1.0 Program WebPTB wspomaga zarządzaniem budynkami w kontekście ich bezpieczeństwa fizycznego. Zawiera zestawienie budynków wraz z ich cechami fizycznymi, które mają wpływ na bezpieczeństwo
INSTRUKCJA WebPTB 1.0 Program WebPTB wspomaga zarządzaniem budynkami w kontekście ich bezpieczeństwa fizycznego. Zawiera zestawienie budynków wraz z ich cechami fizycznymi, które mają wpływ na bezpieczeństwo
Zarządzanie Zasobami by CTI. Instrukcja
 Zarządzanie Zasobami by CTI Instrukcja Spis treści 1. Opis programu... 3 2. Konfiguracja... 4 3. Okno główne programu... 5 3.1. Narzędzia do zarządzania zasobami... 5 3.2. Oś czasu... 7 3.3. Wykres Gantta...
Zarządzanie Zasobami by CTI Instrukcja Spis treści 1. Opis programu... 3 2. Konfiguracja... 4 3. Okno główne programu... 5 3.1. Narzędzia do zarządzania zasobami... 5 3.2. Oś czasu... 7 3.3. Wykres Gantta...
Instrukcja programu PControl Powiadowmienia.
 1. Podłączenie zestawu GSM. Instrukcja programu PControl Powiadowmienia. Pierwszym krokiem w celu uruchomienia i poprawnej pracy aplikacji jest podłączenie zestawu GSM. Zestaw należy podłączyć zgodnie
1. Podłączenie zestawu GSM. Instrukcja programu PControl Powiadowmienia. Pierwszym krokiem w celu uruchomienia i poprawnej pracy aplikacji jest podłączenie zestawu GSM. Zestaw należy podłączyć zgodnie
Zestaw skróconych instrukcji dotyczący najważniejszych operacji w programie Merkury Quattro.
 Quattro - przewodnik po podstawowych operacjach w programie 1 Zestaw skróconych instrukcji dotyczący najważniejszych operacji w programie Merkury Quattro. UWAGA! Dostępność niniejszej instrukcji nie zwalnia
Quattro - przewodnik po podstawowych operacjach w programie 1 Zestaw skróconych instrukcji dotyczący najważniejszych operacji w programie Merkury Quattro. UWAGA! Dostępność niniejszej instrukcji nie zwalnia
Logowanie do systemu Faktura elektroniczna
 Logowanie do systemu Faktura elektroniczna Dostęp do Systemu Faktury Elektronicznej możliwy jest poprzez kliknięcie odnośnika Moja faktura w prawym górnym rogu strony www.wist.com.pl, a następnie przycisku
Logowanie do systemu Faktura elektroniczna Dostęp do Systemu Faktury Elektronicznej możliwy jest poprzez kliknięcie odnośnika Moja faktura w prawym górnym rogu strony www.wist.com.pl, a następnie przycisku
Instrukcja obsługi aplikacji internetowej Obroty Paliw
 Instrukcja obsługi aplikacji internetowej Obroty Paliw Wersja 1.0 Agencja Rezerw Materiałowych Warszawa, Luty 2016 Spis treści Spis treści 1. Informacje ogólne dotyczące aplikacji internetowej Obroty Paliw...
Instrukcja obsługi aplikacji internetowej Obroty Paliw Wersja 1.0 Agencja Rezerw Materiałowych Warszawa, Luty 2016 Spis treści Spis treści 1. Informacje ogólne dotyczące aplikacji internetowej Obroty Paliw...
INTEGRATOR Instrukcja instalacji, konfiguracji.
 INTEGRATOR Instrukcja instalacji, konfiguracji. Po otrzymaniu pliku z Integratorem klikamy go dwa razy i rozpoczynamy instalację. Akceptujemy warunki umowy licencyjnej i wybieramy miejsce, gdzie chcemy
INTEGRATOR Instrukcja instalacji, konfiguracji. Po otrzymaniu pliku z Integratorem klikamy go dwa razy i rozpoczynamy instalację. Akceptujemy warunki umowy licencyjnej i wybieramy miejsce, gdzie chcemy
Opis zmian funkcjonalności platformy E-GIODO wprowadzonych w związku z wprowadzeniem możliwości wysyłania wniosków bez podpisu elektronicznego
 Opis zmian funkcjonalności platformy E-GIODO wprowadzonych w związku z wprowadzeniem możliwości wysyłania wniosków bez podpisu elektronicznego Wstęp. Dodanie funkcjonalności wysyłania wniosków bez podpisów
Opis zmian funkcjonalności platformy E-GIODO wprowadzonych w związku z wprowadzeniem możliwości wysyłania wniosków bez podpisu elektronicznego Wstęp. Dodanie funkcjonalności wysyłania wniosków bez podpisów
Konfiguracja historii plików
 Wielu producentów oprogramowania oferuje zaawansowane rozwiązania do wykonywania kopii zapasowych plików użytkownika czy to na dyskach lokalnych czy w chmurze. Warto jednak zastanowić się czy instalacja
Wielu producentów oprogramowania oferuje zaawansowane rozwiązania do wykonywania kopii zapasowych plików użytkownika czy to na dyskach lokalnych czy w chmurze. Warto jednak zastanowić się czy instalacja
INSTRUKCJA TESTOWANIA USŁUG NA PLATFORMIE ELA-ENT
 Załącznik nr 1 Siedlce-Warszawa, dn. 16.06.2009 r. Opracowanie: Marek Faderewski (marekf@ipipan.waw.pl) Dariusz Mikułowski (darek@ii3.ap.siedlce.pl) INSTRUKCJA TESTOWANIA USŁUG NA PLATFORMIE ELA-ENT Przed
Załącznik nr 1 Siedlce-Warszawa, dn. 16.06.2009 r. Opracowanie: Marek Faderewski (marekf@ipipan.waw.pl) Dariusz Mikułowski (darek@ii3.ap.siedlce.pl) INSTRUKCJA TESTOWANIA USŁUG NA PLATFORMIE ELA-ENT Przed
Centrum Informatyki "ZETO" S.A. w Białymstoku. Obsługa licencji, zaświadczeń i zezwoleń transportowych w systemie ProcEnt Licencje
 Centrum Informatyki "ZETO" S.A. w Białymstoku Obsługa licencji, zaświadczeń i zezwoleń transportowych w systemie Białystok, 3 lipca 2012 Tytuł dokumentu: Obsługa licencji, zaświadczeń i zezwoleń transportowych
Centrum Informatyki "ZETO" S.A. w Białymstoku Obsługa licencji, zaświadczeń i zezwoleń transportowych w systemie Białystok, 3 lipca 2012 Tytuł dokumentu: Obsługa licencji, zaświadczeń i zezwoleń transportowych
Zmiany w programie C GEO v. 6.5
 Zmiany w programie C GEO v. 6.5 1. Eksport lub import SHP Doszła nowa funkcja eksportu lub importu danych mapy w standardzie ArcView. Eksportowane są poligony i punkty wraz z ewentualnymi danymi z bazy
Zmiany w programie C GEO v. 6.5 1. Eksport lub import SHP Doszła nowa funkcja eksportu lub importu danych mapy w standardzie ArcView. Eksportowane są poligony i punkty wraz z ewentualnymi danymi z bazy
SZABLONY KOMUNIKATÓW SPIS TREŚCI
 SZABLONY KOMUNIKATÓW SPIS TREŚCI Zarządzanie zawartością stron... 2 Dodawanie komunikatu... 3 Lista komunikatów... 6 Lista komunikatów na stronie głównej... 9 ZARZĄDZANIE ZAWARTOŚCIĄ STRON Istnieją dwa
SZABLONY KOMUNIKATÓW SPIS TREŚCI Zarządzanie zawartością stron... 2 Dodawanie komunikatu... 3 Lista komunikatów... 6 Lista komunikatów na stronie głównej... 9 ZARZĄDZANIE ZAWARTOŚCIĄ STRON Istnieją dwa
dbsamples.udl lub przygotowany wcześniej plik dla Excela) i OK,
 PRACA Z BAZAMI DANYCH w AutoCAD-zie AutoCAD umożliwia dostęp do zewnętrznych baz danych, utworzonych zarówno w MS ACCESS czy w MS EXCEL, jak i w dbase czy SQL Server. Połączenie następuje poprzez odwołanie
PRACA Z BAZAMI DANYCH w AutoCAD-zie AutoCAD umożliwia dostęp do zewnętrznych baz danych, utworzonych zarówno w MS ACCESS czy w MS EXCEL, jak i w dbase czy SQL Server. Połączenie następuje poprzez odwołanie
Zintegrowane Systemy Zarządzania Biblioteką SOWA1 i SOWA2 SKONTRUM
 Zintegrowane Systemy Zarządzania Biblioteką SOWA1 i SOWA2 SKONTRUM PROGRAM INWENTARYZACJI Poznań 2011 Spis treści 1. WSTĘP...4 2. SPIS INWENTARZA (EWIDENCJA)...5 3. STAŁE UBYTKI...7 4. INTERPRETACJA ZAŁĄCZNIKÓW
Zintegrowane Systemy Zarządzania Biblioteką SOWA1 i SOWA2 SKONTRUM PROGRAM INWENTARYZACJI Poznań 2011 Spis treści 1. WSTĘP...4 2. SPIS INWENTARZA (EWIDENCJA)...5 3. STAŁE UBYTKI...7 4. INTERPRETACJA ZAŁĄCZNIKÓW
Pracownia internetowa w każdej szkole. Opiekun pracowni internetowej SBS 2003 PING
 Instrukcja numer PING Pracownia internetowa w każdej szkole Opiekun pracowni internetowej SBS 2003 PING Poniższe rozwiązanie opisuje, jak zapisywać i odtwarzać obrazy całych dysków lub poszczególne partycje
Instrukcja numer PING Pracownia internetowa w każdej szkole Opiekun pracowni internetowej SBS 2003 PING Poniższe rozwiązanie opisuje, jak zapisywać i odtwarzać obrazy całych dysków lub poszczególne partycje
CitiDirect EB - Mobile
 CitiDirect Ewolucja Bankowości System bankowości elektronicznej dla firm Podręcznik Użytkownika CitiDirect EB - Mobile CitiService Pomoc Techniczna CitiDirect Tel. 0 801 343 978, +48 (22) 690 15 21 Poniedziałek-piątek
CitiDirect Ewolucja Bankowości System bankowości elektronicznej dla firm Podręcznik Użytkownika CitiDirect EB - Mobile CitiService Pomoc Techniczna CitiDirect Tel. 0 801 343 978, +48 (22) 690 15 21 Poniedziałek-piątek
Instrukcja. 1 Zamawiając kuriera. W Paczkomacie lub POK. 3 Nadając list polecony. nadawania przesyłek z Allegro: (Punkt Obsługi Klienta) 17.02.
 Instrukcja nadawania przesyłek z Allegro: 1 Zamawiając kuriera W Paczkomacie lub POK 2 (Punkt Obsługi Klienta) 3 Nadając list polecony 17.02.2016 InPost we współpracy z Allegro stworzył trzy rewolucyjne
Instrukcja nadawania przesyłek z Allegro: 1 Zamawiając kuriera W Paczkomacie lub POK 2 (Punkt Obsługi Klienta) 3 Nadając list polecony 17.02.2016 InPost we współpracy z Allegro stworzył trzy rewolucyjne
CELAB. System Informatyczny. Punkt przyjęć krok po kroku LTC 1
 Instrukcja obsługi programu 2.03.a Punkt przyjęć krok po kroku Architektura inter/intranetowa Aktualizowano w dniu: 2007-10-08 System Informatyczny CELAB Punkt przyjęć krok po kroku 1 Po poprawnym zalogowaniu
Instrukcja obsługi programu 2.03.a Punkt przyjęć krok po kroku Architektura inter/intranetowa Aktualizowano w dniu: 2007-10-08 System Informatyczny CELAB Punkt przyjęć krok po kroku 1 Po poprawnym zalogowaniu
Symfonia Produkcja Instrukcja instalacji. Wersja 2013
 Symfonia Produkcja Instrukcja instalacji Wersja 2013 Windows jest znakiem towarowym firmy Microsoft Corporation. Adobe, Acrobat, Acrobat Reader, Acrobat Distiller są zastrzeżonymi znakami towarowymi firmy
Symfonia Produkcja Instrukcja instalacji Wersja 2013 Windows jest znakiem towarowym firmy Microsoft Corporation. Adobe, Acrobat, Acrobat Reader, Acrobat Distiller są zastrzeżonymi znakami towarowymi firmy
KALENDARZE. Ćwiczenie 1 Tworzenie nowego, edycja kalendarza. 1. Uruchom nowy projekt. 2. W menu Narzędzia kliknij polecenie Zmień czas pracy
 III. Kalendarze 1 KALENDARZE Kalendarze bazowe są zbiorami czasów pracy i dni roboczych oraz czasów i dni wolnych od pracy. Zbiory te są wykorzystywane w trzech typach kalendarzy: Kalendarz projektu (oddziałuje
III. Kalendarze 1 KALENDARZE Kalendarze bazowe są zbiorami czasów pracy i dni roboczych oraz czasów i dni wolnych od pracy. Zbiory te są wykorzystywane w trzech typach kalendarzy: Kalendarz projektu (oddziałuje
Instrukcja dotycząca generowania klucza dostępowego do Sidoma v8
 Szanowni Państwo! Instrukcja dotycząca generowania klucza dostępowego do Sidoma v8 Przekazujemy nową wersję systemu SidomaOnLine v8. W celu zalogowania się do systemu niezbędny jest nowy klucz dostępu,
Szanowni Państwo! Instrukcja dotycząca generowania klucza dostępowego do Sidoma v8 Przekazujemy nową wersję systemu SidomaOnLine v8. W celu zalogowania się do systemu niezbędny jest nowy klucz dostępu,
Instrukcja obsługi aplikacji Moduł 7 Business Ship Control dla InsERT Subiekt GT
 Instrukcja obsługi aplikacji Moduł 7 Business Ship Control dla InsERT Subiekt GT PRZEDSIĘBIORSTWO FAIR PLAY 2011 Twoje potrzeby. Nasze rozwiązania. www.siodemka.com SPIS TREŚCI 1. Uruchamianie aplikacji
Instrukcja obsługi aplikacji Moduł 7 Business Ship Control dla InsERT Subiekt GT PRZEDSIĘBIORSTWO FAIR PLAY 2011 Twoje potrzeby. Nasze rozwiązania. www.siodemka.com SPIS TREŚCI 1. Uruchamianie aplikacji
FlexDMS Aktualizacja 126
 Aktualizacja FlexDMS do wersji 126 zwiera: Nowe funkcjonalności: 1. Integracja z ESA 2. Oznaczenie recepcji bezpośredniej w zleceniach napraw 3. Dodanie pola recepcja bezpośrednia do tabeli przestawnej
Aktualizacja FlexDMS do wersji 126 zwiera: Nowe funkcjonalności: 1. Integracja z ESA 2. Oznaczenie recepcji bezpośredniej w zleceniach napraw 3. Dodanie pola recepcja bezpośrednia do tabeli przestawnej
MySource Matrix CMS - PROSTY INTERFEJS UŻYTKOWNIKA. INSTRUKCJA ver 1.2
 MySource Matrix CMS - PROSTY INTERFEJS UŻYTKOWNIKA INSTRUKCJA ver 1.2 1 PRZEGLĄDARKA INTERNETOWA Do pracy na systemie MySource Matrix zalecane jest używanie przeglądarki internetowej Mozilla Firefox. Przeglądarkę
MySource Matrix CMS - PROSTY INTERFEJS UŻYTKOWNIKA INSTRUKCJA ver 1.2 1 PRZEGLĄDARKA INTERNETOWA Do pracy na systemie MySource Matrix zalecane jest używanie przeglądarki internetowej Mozilla Firefox. Przeglądarkę
Logowanie do systemu pocztowego GroupWise
 Logowanie do systemu pocztowego GroupWise GroupWise to kompleksowe, wieloplatformowe rozwi zanie do komunikacji i pracy grupowej. Udost pnia funkcje poczty elektronicznej, komunikatora, kalendarza, terminarza,
Logowanie do systemu pocztowego GroupWise GroupWise to kompleksowe, wieloplatformowe rozwi zanie do komunikacji i pracy grupowej. Udost pnia funkcje poczty elektronicznej, komunikatora, kalendarza, terminarza,
STRONA GŁÓWNA SPIS TREŚCI. Zarządzanie zawartością stron... 2 Tworzenie nowej strony... 4 Zakładka... 4 Prawa kolumna... 9
 STRONA GŁÓWNA SPIS TREŚCI Zarządzanie zawartością stron... 2 Tworzenie nowej strony... 4 Zakładka... 4 Prawa kolumna... 9 1 ZARZĄDZANIE ZAWARTOŚCIĄ STRON Istnieje kilka sposobów na dodanie nowego szablonu
STRONA GŁÓWNA SPIS TREŚCI Zarządzanie zawartością stron... 2 Tworzenie nowej strony... 4 Zakładka... 4 Prawa kolumna... 9 1 ZARZĄDZANIE ZAWARTOŚCIĄ STRON Istnieje kilka sposobów na dodanie nowego szablonu
PODRĘCZNIK UŻYTKOWNIKA
 PODRĘCZNIK UŻYTKOWNIKA ENGLISH NEDERLANDS DEUTSCH FRANÇAIS ESPAÑOL ITALIANO PORTUGUÊS POLSKI ČESKY MAGYAR SLOVENSKÝ SAFESCAN MC-Software OPROGRAMOWANIE DO LICZENIA PIENIĘDZY SPIS TREŚCI WPROWADZENIE I
PODRĘCZNIK UŻYTKOWNIKA ENGLISH NEDERLANDS DEUTSCH FRANÇAIS ESPAÑOL ITALIANO PORTUGUÊS POLSKI ČESKY MAGYAR SLOVENSKÝ SAFESCAN MC-Software OPROGRAMOWANIE DO LICZENIA PIENIĘDZY SPIS TREŚCI WPROWADZENIE I
enova Workflow Obieg faktury kosztowej
 enova Workflow Obieg faktury kosztowej Spis treści 1. Wykorzystanie procesu... 3 1.1 Wprowadzenie dokumentu... 3 1.2 Weryfikacja merytoryczna dokumentu... 5 1.3 Przydzielenie zadań wybranym operatorom...
enova Workflow Obieg faktury kosztowej Spis treści 1. Wykorzystanie procesu... 3 1.1 Wprowadzenie dokumentu... 3 1.2 Weryfikacja merytoryczna dokumentu... 5 1.3 Przydzielenie zadań wybranym operatorom...
Instrukcja obsługi Zaplecza epk dla Pracowników Instytucji w zakresie administracji danymi instytucji
 Instrukcja obsługi Zaplecza epk dla Pracowników Instytucji w zakresie administracji danymi instytucji Spis treści: 1. Wstęp... 3 2. Dostęp do systemu... 4 3. Widok menu Administracja dla użytkownika o
Instrukcja obsługi Zaplecza epk dla Pracowników Instytucji w zakresie administracji danymi instytucji Spis treści: 1. Wstęp... 3 2. Dostęp do systemu... 4 3. Widok menu Administracja dla użytkownika o
INTERAKTYWNA APLIKACJA MAPOWA MIASTA RYBNIKA INSTRUKCJA OBSŁUGI
 INTERAKTYWNA APLIKACJA MAPOWA MIASTA RYBNIKA INSTRUKCJA OBSŁUGI Spis treści Budowa okna aplikacji i narzędzia podstawowe... 4 Okno aplikacji... 5 Legenda... 5 Główne okno mapy... 5 Mapa przeglądowa...
INTERAKTYWNA APLIKACJA MAPOWA MIASTA RYBNIKA INSTRUKCJA OBSŁUGI Spis treści Budowa okna aplikacji i narzędzia podstawowe... 4 Okno aplikacji... 5 Legenda... 5 Główne okno mapy... 5 Mapa przeglądowa...
e-kiosk PBS Dokumentacja UŜytkownika
 e-kiosk PBS Dokumentacja UŜytkownika Podkarpacki Bank Spółdzielczy Departament Informatyki Wrzesień 2008 Spis treści Spis treści...2 Wstęp...3 Uruchomienie systemu...3 Rejestracja uŝytkownika...3 Menu
e-kiosk PBS Dokumentacja UŜytkownika Podkarpacki Bank Spółdzielczy Departament Informatyki Wrzesień 2008 Spis treści Spis treści...2 Wstęp...3 Uruchomienie systemu...3 Rejestracja uŝytkownika...3 Menu
REJESTRATOR RES800 INSTRUKCJA OBSŁUGI
 AEK Zakład Projektowy Os. Wł. Jagiełły 7/25 60-694 POZNAŃ tel/fax (061) 4256534, kom. 601 593650 www.aek.com.pl biuro@aek.com.pl REJESTRATOR RES800 INSTRUKCJA OBSŁUGI Wersja 1 Poznań 2011 REJESTRATOR RES800
AEK Zakład Projektowy Os. Wł. Jagiełły 7/25 60-694 POZNAŃ tel/fax (061) 4256534, kom. 601 593650 www.aek.com.pl biuro@aek.com.pl REJESTRATOR RES800 INSTRUKCJA OBSŁUGI Wersja 1 Poznań 2011 REJESTRATOR RES800
Platforma zamówień personelu JOBMAN.pl
 Platforma zamówień personelu JOBMAN.pl 1. Logowanie Po uruchomieniu platformy należy wprowadzić login i hasło, a następnie kliknąć przycisk Zaloguj się Jeśli nie pamiętasz hasła do swojego konta, kliknij
Platforma zamówień personelu JOBMAN.pl 1. Logowanie Po uruchomieniu platformy należy wprowadzić login i hasło, a następnie kliknąć przycisk Zaloguj się Jeśli nie pamiętasz hasła do swojego konta, kliknij
epuap Ogólna instrukcja organizacyjna kroków dla realizacji integracji
 epuap Ogólna instrukcja organizacyjna kroków dla realizacji integracji Projekt współfinansowany ze środków Europejskiego Funduszu Rozwoju Regionalnego w ramach Programu Operacyjnego Innowacyjna Gospodarka
epuap Ogólna instrukcja organizacyjna kroków dla realizacji integracji Projekt współfinansowany ze środków Europejskiego Funduszu Rozwoju Regionalnego w ramach Programu Operacyjnego Innowacyjna Gospodarka
Nowości - styczeń 2012 roku. Wymiana komunikatów elektronicznych pomiędzy NFZ a aptekami
 Nowości - styczeń 2012 roku Wymiana komunikatów elektronicznych pomiędzy NFZ a aptekami W opisie udostępnionym przez Narodowy Fundusz Zdrowia znajdują się wytyczne dotyczące wymiany komunikatów elektronicznych
Nowości - styczeń 2012 roku Wymiana komunikatów elektronicznych pomiędzy NFZ a aptekami W opisie udostępnionym przez Narodowy Fundusz Zdrowia znajdują się wytyczne dotyczące wymiany komunikatów elektronicznych
Instrukcja rejestracji konta i składania wniosku o nadanie kodu pre-lei dla osób fizycznych prowadzacych działalność gospodarczą
 Instrukcja rejestracji konta i składania wniosku o nadanie kodu pre-lei dla osób fizycznych prowadzacych działalność gospodarczą 1. Rejestracja konta samorejestracja osoby prowadzącej działalność gospodarczą
Instrukcja rejestracji konta i składania wniosku o nadanie kodu pre-lei dla osób fizycznych prowadzacych działalność gospodarczą 1. Rejestracja konta samorejestracja osoby prowadzącej działalność gospodarczą
e-dziekanat Instrukcja użytkownika dydaktyk
 e-dziekanat Instrukcja użytkownika dydaktyk kwiecień 2016 Spis treści: 1. Połączenie z systemem i logowanie 3 2. Operacje w systemie e-dziekanat 4 3. Wprowadzanie ocen 8 4. Oceny cząstkowe 12 5. Obecności
e-dziekanat Instrukcja użytkownika dydaktyk kwiecień 2016 Spis treści: 1. Połączenie z systemem i logowanie 3 2. Operacje w systemie e-dziekanat 4 3. Wprowadzanie ocen 8 4. Oceny cząstkowe 12 5. Obecności
Przeniesienie lekcji SITA z płyt CD na ipoda touch
 Przeniesienie lekcji SITA z płyt CD na ipoda touch W celu przeniesienia lekcji SITA na ipoda uruchom program itunes. Nie podłączaj ipoda do komputera. Umieść pierwszą płytę CD w napędzie CD/DVD swojego
Przeniesienie lekcji SITA z płyt CD na ipoda touch W celu przeniesienia lekcji SITA na ipoda uruchom program itunes. Nie podłączaj ipoda do komputera. Umieść pierwszą płytę CD w napędzie CD/DVD swojego
WF-FaKir dla Windows
 1 WF-FaKir dla Windows Zamknięcie roku (opracował Przemysław Gola) Na to, co w księgowości nazywamy zamknięciem roku obrachunkowego, składa się wiele czynności. Doświadczonemu księgowemu żadna z tych czynności
1 WF-FaKir dla Windows Zamknięcie roku (opracował Przemysław Gola) Na to, co w księgowości nazywamy zamknięciem roku obrachunkowego, składa się wiele czynności. Doświadczonemu księgowemu żadna z tych czynności
Zdalne odnawianie certyfikatów do SWI
 Zdalne odnawianie certyfikatów do SWI Instrukcja użytkownika Wersja 1.0 Strona 1 Spis treści Wstęp... 3 Dostęp do systemu... 4 Wymagania systemowe... 5 Instalacja certyfikatu użytkownika... 8 Sprawdzenie
Zdalne odnawianie certyfikatów do SWI Instrukcja użytkownika Wersja 1.0 Strona 1 Spis treści Wstęp... 3 Dostęp do systemu... 4 Wymagania systemowe... 5 Instalacja certyfikatu użytkownika... 8 Sprawdzenie
Obsługa bazy współrzędnych geodezyjnych C-Geo
 Obsługa bazy współrzędnych geodezyjnych C-Geo Program C-GEO to nowoczesny, uniwersalny i popularny system wspomagający pracę geodetów i projektantów. Pierwsza wersja tego programu pojawiła się w 1994 roku
Obsługa bazy współrzędnych geodezyjnych C-Geo Program C-GEO to nowoczesny, uniwersalny i popularny system wspomagający pracę geodetów i projektantów. Pierwsza wersja tego programu pojawiła się w 1994 roku
VinCent Office. Moduł Drukarki Fiskalnej
 VinCent Office Moduł Drukarki Fiskalnej Wystawienie paragonu. Dla paragonów definiujemy nowy dokument sprzedaży. Ustawiamy dla niego parametry jak podano na poniższym rysunku. W opcjach mamy możliwość
VinCent Office Moduł Drukarki Fiskalnej Wystawienie paragonu. Dla paragonów definiujemy nowy dokument sprzedaży. Ustawiamy dla niego parametry jak podano na poniższym rysunku. W opcjach mamy możliwość
Instrukcja obsługi platformy zakupowej PHU VECTOR SP. Z O.O.
 Instrukcja obsługi platformy zakupowej PHU VECTOR SP. Z O.O. Logowanie Aby zalogować się do platformy zakupowej VECTOR należy otworzyć naszą stronę internetową i wejść na zakładkę Sklep internetowy Twój
Instrukcja obsługi platformy zakupowej PHU VECTOR SP. Z O.O. Logowanie Aby zalogować się do platformy zakupowej VECTOR należy otworzyć naszą stronę internetową i wejść na zakładkę Sklep internetowy Twój
OPIS SYSTEMU. Wersja podstawowa:
 OPIS SYSTEMU (PRZYKŁADOWA APLIKACJA) Oprogramowanie napisane jest w języku java, toteż współpracuje z dowolnym systemem operacyjnym (polecam XP, Vista, Linux). Rejestracja danych oraz ich archiwizacja
OPIS SYSTEMU (PRZYKŁADOWA APLIKACJA) Oprogramowanie napisane jest w języku java, toteż współpracuje z dowolnym systemem operacyjnym (polecam XP, Vista, Linux). Rejestracja danych oraz ich archiwizacja
INTENSE BUSINESS INTELLIGENCE PLATFORM
 0 Business Intelligence w przedsiębiorstwie INTENSE BUSINESS INTELLIGENCE PLATFORM Zmiany w wersji Wersja 6.5 1 Spis treści Wstęp... 2 Nowości w wersji... 2 Definicje pozycje dokumentów... 2 Podprojekty...
0 Business Intelligence w przedsiębiorstwie INTENSE BUSINESS INTELLIGENCE PLATFORM Zmiany w wersji Wersja 6.5 1 Spis treści Wstęp... 2 Nowości w wersji... 2 Definicje pozycje dokumentów... 2 Podprojekty...
Ashampoo Rescue Disc
 1 Ashampoo Rescue Disc Oprogramowanie pozwala na utworzenie nośnika odzyskiwania system na płycie CD, DVD lub nośniku USB. Ten system awaryjny jest zalecany w dwóch sytuacjach: 1. W celu przywrócenia kopii
1 Ashampoo Rescue Disc Oprogramowanie pozwala na utworzenie nośnika odzyskiwania system na płycie CD, DVD lub nośniku USB. Ten system awaryjny jest zalecany w dwóch sytuacjach: 1. W celu przywrócenia kopii
Ostatnia cena sprzeda y klienta 1.0 dodatek do Symfonia Faktura dla 1 firmy
 Podr cznik u ytkownika Ostatnia cena sprzeda y klienta 1.0 dodatek do Symfonia Faktura dla 1 firmy Masz pytanie? zadzwo 693 936 046 lub napisz handel@symfoniadodatki.pl SPIS TRE CI 1. Instalacja dodatku
Podr cznik u ytkownika Ostatnia cena sprzeda y klienta 1.0 dodatek do Symfonia Faktura dla 1 firmy Masz pytanie? zadzwo 693 936 046 lub napisz handel@symfoniadodatki.pl SPIS TRE CI 1. Instalacja dodatku
Podręcznik Użytkownika Plus Internet dla Mac OS X 10.5. lub wyższa. Huawei E398 LTE
 Podręcznik Użytkownika Plus Internet dla Mac OS X 10.5. lub wyższa Huawei E398 LTE Plus Internet wita w świecie mobilnego internetu! Plus Internet to najlepszy mobilny dostęp do internetu z dowolnego miejsca.
Podręcznik Użytkownika Plus Internet dla Mac OS X 10.5. lub wyższa Huawei E398 LTE Plus Internet wita w świecie mobilnego internetu! Plus Internet to najlepszy mobilny dostęp do internetu z dowolnego miejsca.
Instrukcja instalacji oraz wykorzystania podpisu cyfrowego
 Instrukcja instalacji oraz wykorzystania podpisu cyfrowego Poniższy dokument został stworzony w celu zaznajomienia użytkowników komputerów osobistych pracujących w systemie Windows XP z możliwościami wykorzystania
Instrukcja instalacji oraz wykorzystania podpisu cyfrowego Poniższy dokument został stworzony w celu zaznajomienia użytkowników komputerów osobistych pracujących w systemie Windows XP z możliwościami wykorzystania
FRAKTAL STUDIO CELNE
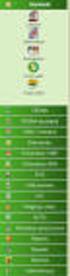 Instrukcja obsługi oprogramowania FRAKTAL STUDIO CELNE Moduł CELINA (e-podpis) wersja 3.0 kwiecień 2013 Studio Oprogramowania FRAKTAL s.c. Adres siedziby: Plac Obrońców Warszawy 6/5, 09-402 Płock REGON:
Instrukcja obsługi oprogramowania FRAKTAL STUDIO CELNE Moduł CELINA (e-podpis) wersja 3.0 kwiecień 2013 Studio Oprogramowania FRAKTAL s.c. Adres siedziby: Plac Obrońców Warszawy 6/5, 09-402 Płock REGON:
emszmal 3: Eksport wyciągów do Subiekt (Su\Re\Ra) nexo (plugin dostępny wraz z dodatkiem Biznes)
 emszmal 3: Eksport wyciągów do Subiekt (Su\Re\Ra) nexo (plugin dostępny wraz z dodatkiem Biznes) Zastosowanie Rozszerzenie Eksport wyciągów do Subiekt (Su\Re\Ra) nexo przeznaczone jest dla użytkowników
emszmal 3: Eksport wyciągów do Subiekt (Su\Re\Ra) nexo (plugin dostępny wraz z dodatkiem Biznes) Zastosowanie Rozszerzenie Eksport wyciągów do Subiekt (Su\Re\Ra) nexo przeznaczone jest dla użytkowników
ECDL Advanced Moduł AM3 Przetwarzanie tekstu Syllabus, wersja 2.0
 ECDL Advanced Moduł AM3 Przetwarzanie tekstu Syllabus, wersja 2.0 Copyright 2010, Polskie Towarzystwo Informatyczne Zastrzeżenie Dokument ten został opracowany na podstawie materiałów źródłowych pochodzących
ECDL Advanced Moduł AM3 Przetwarzanie tekstu Syllabus, wersja 2.0 Copyright 2010, Polskie Towarzystwo Informatyczne Zastrzeżenie Dokument ten został opracowany na podstawie materiałów źródłowych pochodzących
Logowanie do mobilnego systemu CUI i autoryzacja kodami SMS
 Logowanie do mobilnego systemu CUI i autoryzacja kodami SMS Dostęp do strony logowania następuje poprzez naciśnięcie odpowiedniego dla rodzaju usługi linku dostępnego na stronie www.bsjaroslaw.pl.: lub
Logowanie do mobilnego systemu CUI i autoryzacja kodami SMS Dostęp do strony logowania następuje poprzez naciśnięcie odpowiedniego dla rodzaju usługi linku dostępnego na stronie www.bsjaroslaw.pl.: lub
PRESTASHOP INTEGRATOR XL BY CTI INSTRUKCJA
 PRESTASHOP INTEGRATOR XL BY CTI INSTRUKCJA 1 Spis treści 1. Opis programu...3 2. Konfiguracja połączenia...4 2.1. Połączenie z serwerem MS SQL...5 2.2. Nawiązanie połączenia z Comarch ERP XL...6 2.2.1.
PRESTASHOP INTEGRATOR XL BY CTI INSTRUKCJA 1 Spis treści 1. Opis programu...3 2. Konfiguracja połączenia...4 2.1. Połączenie z serwerem MS SQL...5 2.2. Nawiązanie połączenia z Comarch ERP XL...6 2.2.1.
1. Warunki. 2. Zakładanie konta. 3. Logowanie. 4. Korzystanie z portalu partnera serwisowego 5. Subkonta 5.1Zakładanie subkonta. 5.
 PL Instrukcja DROGA DO PORTALU PARTNERA SERWISOWEGO TOLL COLLECT Spis treści 1. Warunki 2. Zakładanie konta 3. Logowanie 4. Korzystanie z portalu partnera serwisowego 5. Subkonta 5.1Zakładanie subkonta
PL Instrukcja DROGA DO PORTALU PARTNERA SERWISOWEGO TOLL COLLECT Spis treści 1. Warunki 2. Zakładanie konta 3. Logowanie 4. Korzystanie z portalu partnera serwisowego 5. Subkonta 5.1Zakładanie subkonta
WSTĘP. Delphi. DDGX210(PL) - Edycja 1 du 01/2010 1-1
 SPIS TREŚCI 1. WSTĘP 2. REJESTRACJA 2.1 Dostęp do strony...2-1 2.2 Pierwsza wizyta...2-2 3. W ZASIĘGU RĘKI 3.1 Strona główna...3-1 3.1.1 Pasek narzędzi... 3-3 3.1.2 Informacja uŝytkownika...3-3 3.1.3 Zwiastuny
SPIS TREŚCI 1. WSTĘP 2. REJESTRACJA 2.1 Dostęp do strony...2-1 2.2 Pierwsza wizyta...2-2 3. W ZASIĘGU RĘKI 3.1 Strona główna...3-1 3.1.1 Pasek narzędzi... 3-3 3.1.2 Informacja uŝytkownika...3-3 3.1.3 Zwiastuny
Zaznaczając checkbox zapamiętaj program zapamięta twoje dane logowania. Wybierz cmentarz z dostępnych na rozwijalnej liście.
 1. Uruchomienie programu. 1.1. Odszukaj na pulpicie ikonę programu i uruchom program klikają dwukrotnie na ikonę. 1.2. Zaloguj się do programu korzystając ze swego loginu i hasła Zaznaczając checkbox zapamiętaj
1. Uruchomienie programu. 1.1. Odszukaj na pulpicie ikonę programu i uruchom program klikają dwukrotnie na ikonę. 1.2. Zaloguj się do programu korzystając ze swego loginu i hasła Zaznaczając checkbox zapamiętaj
Zintegrowany System Zarządzania Przedsiębiorstwem FIRMA SYSTEM FIRMA WERSJA 22.10
 SYSTEM FIRMA WERSJA 22.10 Przesyłamy kolejną wersję systemu finansowo-księgowego FIRMA oznaczoną numerem 22.10. Opisane poniżej zmiany były częściowo wprowadzone poprzez uzupełnienia na naszej stronie
SYSTEM FIRMA WERSJA 22.10 Przesyłamy kolejną wersję systemu finansowo-księgowego FIRMA oznaczoną numerem 22.10. Opisane poniżej zmiany były częściowo wprowadzone poprzez uzupełnienia na naszej stronie
Praca na wielu bazach danych część 2. (Wersja 8.1)
 Praca na wielu bazach danych część 2 (Wersja 8.1) 1 Spis treści 1 Analizy baz danych... 3 1.1 Lista analityczna i okno szczegółów podstawowe informacje dla każdej bazy... 3 1.2 Raporty wykonywane jako
Praca na wielu bazach danych część 2 (Wersja 8.1) 1 Spis treści 1 Analizy baz danych... 3 1.1 Lista analityczna i okno szczegółów podstawowe informacje dla każdej bazy... 3 1.2 Raporty wykonywane jako
SpedCust 5 instrukcja instalacji
 SpedCust 5 instrukcja instalacji jedno- i wielostanowiskowej Schenker Sp. z o.o. Imię i nazwisko Oddział Miejscowość, data INSTRUKCJA INSTALACJI SpedCust5 Aby zainstalować i uruchomić system niezbędne
SpedCust 5 instrukcja instalacji jedno- i wielostanowiskowej Schenker Sp. z o.o. Imię i nazwisko Oddział Miejscowość, data INSTRUKCJA INSTALACJI SpedCust5 Aby zainstalować i uruchomić system niezbędne
PS IMAGO 3.0 /// instrukcja instalacji
 PS IMAGO 3.0 /// instrukcja instalacji Instalacja PS IMAGO PS IMAGO jest rozwiązaniem zawierającym rozszerzenie funkcjonalności systemu IBM SPSS Statistics i nie działa jako produkt niezależny. Produkt
PS IMAGO 3.0 /// instrukcja instalacji Instalacja PS IMAGO PS IMAGO jest rozwiązaniem zawierającym rozszerzenie funkcjonalności systemu IBM SPSS Statistics i nie działa jako produkt niezależny. Produkt
Konfiguracja programu Outlook 2007 do pracy z nowym serwerem poczty (Exchange)
 IBIB PAN, 2014-07-21 Konfiguracja programu Outlook 2007 do pracy z nowym serwerem poczty (Exchange) 1. Otwieramy Panel Sterowania, przełączamy Widok na Duże ikony (przełączanie widoków znajduje się w prawym
IBIB PAN, 2014-07-21 Konfiguracja programu Outlook 2007 do pracy z nowym serwerem poczty (Exchange) 1. Otwieramy Panel Sterowania, przełączamy Widok na Duże ikony (przełączanie widoków znajduje się w prawym
Systemy mikroprocesorowe - projekt
 Politechnika Wrocławska Systemy mikroprocesorowe - projekt Modbus master (Linux, Qt) Prowadzący: dr inż. Marek Wnuk Opracował: Artur Papuda Elektronika, ARR IV rok 1. Wstępne założenia projektu Moje zadanie
Politechnika Wrocławska Systemy mikroprocesorowe - projekt Modbus master (Linux, Qt) Prowadzący: dr inż. Marek Wnuk Opracował: Artur Papuda Elektronika, ARR IV rok 1. Wstępne założenia projektu Moje zadanie
Pracownia internetowa w ka dej szkole (edycja 2004/2005)
 Instrukcja numer SPD3/15_04/Z3 Pracownia internetowa w ka dej szkole (edycja 2004/2005) Opiekun pracowni internetowej cz. 3 Komunikatory internetowe - MS Messenger (PD3) Do czego s u y MSN Messenger? Wi
Instrukcja numer SPD3/15_04/Z3 Pracownia internetowa w ka dej szkole (edycja 2004/2005) Opiekun pracowni internetowej cz. 3 Komunikatory internetowe - MS Messenger (PD3) Do czego s u y MSN Messenger? Wi
Opis... 2. Najważniejsze cechy modułu:... 2. Predefiniowane opcje wysyłki... 2. Rozszerzony podgląd zamówień... 2
 ENADAWCA INTEGRACJA INSTRUKCJA OBSŁUGI MODUŁU SPIS TREŚCI Opis... 2 Najważniejsze cechy modułu:... 2 Predefiniowane opcje wysyłki... 2 Rozszerzony podgląd zamówień... 2 Działania masowe... 2 Obsługiwane
ENADAWCA INTEGRACJA INSTRUKCJA OBSŁUGI MODUŁU SPIS TREŚCI Opis... 2 Najważniejsze cechy modułu:... 2 Predefiniowane opcje wysyłki... 2 Rozszerzony podgląd zamówień... 2 Działania masowe... 2 Obsługiwane
System zarządzania bazą danych (SZBD) Proces przechodzenia od świata rzeczywistego do jego informacyjnej reprezentacji w komputerze nazywać będziemy
 System zarządzania bazą danych (SZBD) Proces przechodzenia od świata rzeczywistego do jego informacyjnej reprezentacji w komputerze nazywać będziemy modelowaniem, a pewien dobrze zdefiniowany sposób jego
System zarządzania bazą danych (SZBD) Proces przechodzenia od świata rzeczywistego do jego informacyjnej reprezentacji w komputerze nazywać będziemy modelowaniem, a pewien dobrze zdefiniowany sposób jego
Procedury uzyskania dostępu do systemu SIL
 Zasady korzystania z Systemu Informacji Lokalowej sil.gznk.pl System Informacji Lokalowej jest podglądem stanu kartotek czynszowych prowadzonych przez Gdański Zarząd Nieruchomości Komunalnych Z.B. Każdy
Zasady korzystania z Systemu Informacji Lokalowej sil.gznk.pl System Informacji Lokalowej jest podglądem stanu kartotek czynszowych prowadzonych przez Gdański Zarząd Nieruchomości Komunalnych Z.B. Każdy
