Koło zębate korby. Poniżej (dla przypomnienia) efekt dotychczasowej pracy: Kolejny etap to korba napędowa z jej kołem zębatym.
|
|
|
- Mariusz Podgórski
- 7 lat temu
- Przeglądów:
Transkrypt
1 Poniżej (dla przypomnienia) efekt dotychczasowej pracy: Kolejny etap to korba napędowa z jej kołem zębatym. Koło zębate korby Niniejszy element rysunku sporządzimy na podstawie już istniejących elementów, dopasowując wymiar nowego do wymiarów starych. Najpierw jednak utworzymy nową płaszczyznę, na której będzie leżał środek naszego koła zębatego. Przyjmując grubość korby na 1 mm, odsuniemy nową płaszczyznę od tylnej krawędzi słupka o 0,5 mm (promień przekroju poprzecznego pręta korby). Wybieramy menu Wstaw -> Płaszczyzna i jako geometrię odniesienia wybieramy tylną powierzchnię słupka. Można również jako geometrię odniesienia wybrać płaszczyznę XY, ale wtedy nowo tworzona płaszczyzna będzie musiała być odsunięta o 8,5 mm (grubość słupka + 0,5 mm). 1
2 Na przecięciu nowej płaszczyzny i płaszczyzny nr 10 (tej, na której rysowaliśmy koło zębate wału) tworzymy oś, na której znajdzie się środek koła zębatego korby. Wybieramy menu Wstaw -> Oś i jako geometrie tworzące (Wybierz geometrie) wybieramy wymienione wyżej płaszczyzny tak jak na rysunku poniżej: 2
3 Wybieramy płaszczyznę z kołem zębatym wału (u mnie numer 10) i zanim zaczniemy rozrysowywać koło zębate korby, utworzymy sobie referencyjną kopię koła wału. W pasku narzędziowym wybieramy Rzutuj do szkicu. Na rysunku zaznaczamy powierzchnię przyśrodkową podstawy wału (zaznaczona powinna być powierzchnia podstawy wału od strony koła zębatego, obejmie ona również obrys koła zębatego wału), zaznaczamy opcję Tworzy profil konstrukcyjny i OK: 3
4 W pasku widoku wybieramy Widok z prawej i dopasowujemy powiększenie do zbliżonego do rysunku poniżej: Rysujemy linię zaczynając w punkcie przecięcia osi (na rysunku powyżej jest to punkt w lewym dolnym rogu) i kończącą się na punkcie wyznaczającym środek zaokrąglenia pomiędzy zębami. Dla zachowania 4
5 zgodności wymiarów uzyskanych w dalszej części kursu proponuję wybrać ten sam punkt co na rysunku poniżej. Następnie rysujemy kolejną linię nakładając ją na tę dopiero co narysowaną, ale tak aby krzyżowała się z ostatnio utworzoną płaszczyzną i była jednocześnie równoległa do powyższej linii - na rysunku poniżej zwróćcie uwagę na zaznaczony symbol: Dodatkowo narysujemy pionową linię wzdłuż ostatnio utworzonej osi na przecięciu tej linii z linią widoczną na rysunku powyżej utworzony zostanie punkt będący środkiem rysowanego koła. Upewnijmy się, że linia oddalona jest od krawędzi słupka podstawy windy o dokładnie 0,5 mm: 5
6 Narzędziem Przytnij profil usuńmy odcinki powyżej i na prawo od punktu przecięcia linii: 6
7 Narysujmy linię zaczynającą się w wyznaczonym właśnie środku koła, nachyloną do pierwszej narysowanej linii o 5 stopni: oraz kolejną linię wyznaczającą jedną z krawędzi zęba nowego koła, ale tak aby zostawić pewien luz pomiędzy nim a zębami koła wału windy: Narzędziem Przytnij profil usuńmy niepotrzebną część górnej linii a następne narzędziem Lustro (lub menu Szkic -> Lustro ) tworzymy kopię górnej linii i krawędzi zęba obierając za oś odbicia wyznaczoną na samym początku linię biegnącą z punktu przecięcia osi: 7
8 Podobnie jak w przypadku pierwszego rysowanego koła tworzymy kopię uzyskanego zęba przez obrót (menu Szkic -> Wzór -> Okrągły ) o 10 stopni wokół środka koła (na rysunku - punkt w prawym górnym rogu): Narzędziem Zaokrąglenie 2D zaokrąglamy wszystkie szczyty i doliny zębów; promień zaokrąglenia to 0,05 mm: 8
9 Pamiętajcie, że w tym narzędziu wprowadzamy zaokrąglenie przyciskiem Zatwierdź, wtedy można zaokrąglać kolejne krawędzie; przyciskiem Zamknij po prostu zamykamy okno dialogowe narzędzia. Po zaokrągleniu, narzędziem Przytnij profil usuńcie część uzyskanych linii tak, aby pozostawić linie jak na rysunku poniżej: Wybieramy menu Szkic -> Wzór -> Okrągły i obracamy utworzone tak dwie linie tworzące krawędzie zębów i zaokrąglenia 36 razy co 10 stopni wokół wyznaczonego wcześniej środka koła: 9
10 Do utworzenia koła pozostaje nam tylko wyciągnąć tak utworzony obrys koła. Ale zanim to zrobimy, to zmierzmy odległość środka koła od osi Z (potrzebne później do wyznaczenia wysokości umocowania korby): 10
11 Usuwamy zbędne linie (Przytnij profil, albo po prostu zaznaczamy linię i DEL) i narzędziem Wyciągnięcie proste na głebokość 2 mm tworzymy koło zębate korby: Koło gotowe: 11
12 UWAGA: w trakcie przycinania zbędnych fragmentów linii może się okazać, że drobny fragment pozostanie niezauważony, w takim przypadku próba utworzenia wyciągnięcia prostego zakończy się komunikatem błędu, informującym o tym, że krzywe otwarte nie są obsługiwane. Zwróćcie uwagę zwłaszcza na okolice zetknięcia się obu kół zębatych mnie tam ukrył się fragment linii pomocniczych. Korba windy Korbę można wykonać na dwa sposoby: narysować płaski rzut korby, wyciągnąć ja na grubość i zaokrąglić krawędzie albo przeciągnąć okrąg wzdłuż linii wyznaczającej kształt korby. Zrobimy to tym drugim sposobem. Najpierw wyznaczmy kształt korby. Z drzewa projektu usuwamy ostatnio utworzoną oś (nie wiem dlaczego, ale w jakiś sposób przeszkadza ona potem programowi, program nie potrafi utworzyć profilu wyciągniętego wzdłuż ścieżki przecinającej osie) KPM na oś w panelu Drzewo projektu i wybieramy Usuń. Zaznaczamy ostatnio utworzoną płaszczyznę (u mnie nr 12): i wchodzimy w tryb rysowania (Uaktywnij szkic 2D). Rysujemy kształt korby: łącznie 5 linii (3 poziome i 2 pionowe), zwymiarowanych według poniższego rysunku. Jeden wymiar, a mianowicie odległość od płaszczyzny ZX to ta, którą musieliśmy zapamiętać pod koniec rysowania koła korby (5,0947 mm). Zaokrąglimy kąty pomiędzy fragmentami tych linii (Zaokrąglenie 2D) używając promienia 1 mm: 12
13 Na prawym końcu korby utworzymy nową płaszczyznę, na której narysujemy przekrój poprzeczny korby (menu Wstaw -> Płaszczyzna ), oddaloną od płaszczyzny YZ o 47,5 mm: Wybieramy naszą nową płaszczyznę i rysujemy na niej okrąg o średnicy 1 mm i umieszczony względem innych płaszczyzn jak na rysunku poniżej: 13
14 Zwróćcie uwagę na wymiar po prawej stronie rysunku: wynika on z sumy odległości środka koła zębatego korby od płaszczyzny YZ i długości wygięcia korby. Wybieramy narzędzie Wyciągnięcie po krzywej. W oknie dialogowym KLM w pole Szkic do ścieżki, zaznaczamy na rysunku ostatnio rysowany okrąg (jeśli nie jest zaznaczony). KLM w pole Ścieżka obiektu i zaznaczamy giętą linię wyznaczającą kształt korby: 14
15 Pozostałe parametry zostawiamy domyślne. Klikamy OK. i naszym oczom powinna ukazać się gotowa korba: Obejmy korby Dodamy teraz obejmy mocujące korbę na podstawach windy. Utwórzmy nową płaszczyznę równoległą do YZ oddaloną od niej o 30 mm, przechodzącą przez środek podstawy windy: 15
16 Wybieramy nową płaszczyznę i uruchamiamy tryb rysowania: rysujemy tak jak na rysunku poniżej okrąg i linie proste o podanych niżej wymiarach. Zwróćcie uwagę na symbole styczności i prostopadłości: 16
17 Narzędziem Przytnij profil usuwamy zbędne fragmenty linii tak aby uzyskać: Ostre zagięcia zaokrąglimy (Zaokrąglenie 2D) promień 0,25 mm: 17
18 Teraz musimy skopiować ten profil tak aby uzyskać zewnętrzny obrys obejmy, tak jakby była wykonana z blaszki o grubości 0,1 mm (kopia musi uwzględniać większy zewnętrzny promień, mniejszy promień wewnętrzny zaokrągleń, itd. Ręcznie trwałoby to zbyt długo i wymagało paru obliczeń W pasku narzędzi wybieramy narzędzie Odsuń. W oknie dialogowym zaznaczamy opcję Odwróć kierunek, w pole odległość wpisujemy 0,1 mm, KLM w pole Elementy do odsunięcia i na rysunku po kolei wybieramy fragmenty narysowanej linii: 18
19 Jak widać na rysunku pokazuje się od razu podgląd efektu. Po naciśnięciu OK. pozostaje nam tylko zamknąć obie połówki obrysu poziomymi liniami na górze i dole profilu: Zamknięty profil narzędziem Wyciągnięcie proste wyciągamy na 3 mm, ale typ wyciągnięcia ustawiamy na Symetryczne: Tak utworzoną obejmę skopiujemy na drugą podstawę: menu Operacje -> Lustro - w oknie dialogowym KLM w pole Lustro operacji i na rysunku zaznaczamy wyciągnięcie tworzące obejmę, KLM w pole Płaszczyzna lustra i zaznaczamy płaszczyznę YZ: 19
20 Narysujmy teraz nity obejmy. Ponownie zaznaczamy ostatnio utworzoną płaszczyznę (tę, na której rysowaliśmy obejmę) i uruchamiamy tryb rysowania. Rysujemy pionową linię o wymiarach i położeniu jak niżej. Wymiar 0 mm oznacza odległość dolnego końca linii od dolnego końca profilu obejmy: Następnie narysujemy linię o długości 0,25 mm prostopadłą do pierwszej, oddaloną od dolnego końca tej linii o 1 mm: 20
21 Narzędziem Łuk okrągły Środek, Początek, Koniec rysujemy ćwiartkę okręgu: środek na przecięciu linii, początek na końcu linii poziomej, koniec w górę na linii pionowej: Usuwamy (Przytnij profil) fragmenty linii powyżej i poniżej ćwiartki: 21
22 Teraz utworzymy główkę nitu obracając (Wyciągnięcie obrotowe) ćwiartkę o 360 stopni wokół poziomej linii tworzącej ćwiartkę: Musimy teraz utworzyć kopie nitu (po dwa na każdą połówkę obejmy). Ponieważ wykorzystamy do tego celu odbicie lustrzane, musimy wyznaczyć płaszczyzny odbicia. Utworzymy (Wstaw -> Płaszczyznę...) dwie nowe płaszczyzny oddalone w górę od płaszczyzny ZX o 3,0947 i 5,0947 mm: Wybieramy menu Operacje -> Lustro KLM w pole Lustro operacji i na rysunku zaznaczamy nit, KLM w pole Płaszczyzna lustra i zaznaczamy pierwszą z wprowadzonych przed chwilą płaszczyzn: 22
23 Po naciśnięciu OK. utworzy się kopia nitu. Ponownie wybieramy Operacje - > Lustro, ale tym razem skopiujemy oba nity względem drugiej z wprowadzonych płaszczyzn: Zwróćcie uwagę na pole Lustro operacji: powinny znaleźć się tam oba nity reprezentowane w drzewie projektu przez ostatnie pozycje Obrót i Lustro; właśnie z drzewa projektu najłatwiej je wybrać. W ten sposób utworzyliśmy cztery nity obejmy, Skopiujemy je teraz na drugą obejmę (Operacje -> Lustro ) jako płaszczyznę lustra wybierając płaszczyznę YZ: 23
24 Blokada wału W naszym projekcie brakuje jedynie trzeciego słupka z blokadą wału. Pierwszym elementem będzie słupek. Wybieramy płaszczyznę YX i uruchamiamy tryb rysowania. Rysujemy prostokąt (położenie i wymiary na rysunku poniżej): 24
25 Wybieramy narzędzie Wyciągnięcie proste i tworzymy słupek o grubości 8 mm (zwróćcie uwagę na typ wyciągnięcia): Krawędzie górnej powierzchni słupka fazujemy na 1 mm: Teraz w słupku wypiłujemy prostokątny otwór na zapadkę blokującą wał. W tym celu utworzymy nową płaszczyznę (Wstaw -> Płaszczyzna...) przechodzącą przez środek słupka, równoległą do płaszczyzny XY oddaloną od niej o 19,2 mm: 25
26 Wybieramy nową płaszczyznę, uruchamiamy tryb rysowania i rysujemy prostokąt o wymiarach jak poniżej: Prostokąt ten wyznacza nam obrys wypiłowanego otworu. Wybieramy narzędzie Wycięcie proste. W polu Szkic okna dialogowego powinien być wybrany nasz prostokąt, Typ symetryczne, Odległość 8 mm (grubość słupka): 26
27 Teraz wybieramy płaszczyznę YZ i na niej narysujemy oś zapadki i samą zapadkę. Uruchamiamy tryb rysowania i rysujemy okrąg jak na rysunku poniżej (w tle oczywiście rozrysowany dopiero co słupek): 27
28 Okrąg ten wyciągniemy tworząc oś zapadki. Wybieramy Wyciągnięcie proste i wyciągamy symetrycznie na 8,5 mm: Ponownie wracamy do rysowania na płaszczyźnie YZ i rysujemy prostokąt jak niżej (wymiar 0 mm oznacza odległość prawego boku prostokąta od prawej krawędzi słupka): Wybieramy narzędzie Wyciągnięcie proste i wyciągamy prostokąt symetrycznie na 5,5 mm: 28
29 Po naciśnięciu OK. nasza winda jest praktycznie gotowa. Pozostaje tylko dopasować kształt podstaw i słupka do wzdłużnego wzniosu pokładu. Na płaszczyźnie YZ rysujemy (liniami prostymi) trójkąt jak poniżej (w tle widok z boku podstawy wału): Wybieramy narzędzie Wycięcie proste i trójkątem obcinamy część podstaw wału i słupka blokady jak na rysunku poniżej (typ wycięcia Przez wszystko): 29
30 Teraz winda dopasowana jest do pokładu, a sam projekt zakończony. W skrócie przedstawię jeszcze jak przy pomocy projektu utworzyć rysunek techniczny. Gotowa winda: 30
31 Rysunek techniczny Pozostając cały czas w module projektowania części wybieramy menu Plik -> Nowy -> Rysunek 2D lub w pasku narzędziowym u góry ekranu wybieramy z rozwijanego przycisku ikonę na samym dole: Program otworzy moduł rysunku 2D wprowadzając do niego automatycznie zaprojektowaną windę. Wybieramy format rysunku i papieru: Pozycja Formatka pozwala wybrać szablon rysunku z obramowaniem, stopką, i innymi elementami obecnymi na rysunku technicznym (tak jak rysunki projektu K&M). My utworzymy rysunek na pustej kartce. Po naciśnięciu OK. wyświetla się kolejne okno dialogowe, w którym możemy wybrać widoki umieszczane następnie na rysunku: 31
32 W prawym dolnym rogu okna ustalamy skalę rysunku na 1:1 (można będzie również zmienić później) i w obszarze Pokaż zaznaczenia (znów chybione tłumaczenie, raczej powinno być widoki?) zaznaczamy jak wyżej: przód, prawo, góra, tył oraz widok perspektywiczny (od góry, przodu i prawej). Kolory oznaczają kierunek patrzenia: granatowy z prawej, czerwony z przodu, żółty z lewej, niebieski z tyłu, fioletowy z dołu, zielony z góry, natomiast pole Widok z przodu jednoznacznie wskazuje, który widok jest widokiem z przodu, jego zmiana automatycznie zmienia znaczenie kolorów. Po naciśnięciu OK. wstępnie umieszczamy widoki na kartce : Jak widać na powyższej ilustracji poszczególne widoki nie mieszczą się na kartce. Po wstawieniu należy je poprzesuwać. Ponieważ widoki są ze sobą powiązane, to jedynie widok z przodu można przesuwać swobodnie pozostałe widoki przesuną się razem z nim. Te pozostałe widoki (poza perspektywicznym) można przesunąć jedynie w kierunku do lub od widoku z przodu (popróbujcie i ustawcie widoki tak, aby zmieściły się na kartce. Widok, który ma być przesunięty oznaczany jest czerwonym prostokątem, gdy znajdzie się nad nim kursor myszy: Tak natomiast prezentuje się rysunek po rozmieszczeniu widoków: 32
33 Widok perspektywiczny nieco powiększymy: KPM w widok, z menu kontekstowego wybieramy Skala... i wprowadzamy 1,5:1: Ponownie dopasowujemy rozmieszczenie elementów rysunku. Pozostaje jedynie nanieść na rysunek wymiary. Ponieważ wymiarowanie odbywa się tak samo jak w module projektowania, to pozostawiam to do zrobienia Wam. Na zakończenie widok rysunku z naniesioną częścią wymiarów: 33
34 Wszystkim Uczestnikom kursu życzę miłej zabawy, i do zobaczenia... Robert Czarnecki 34
Koło zębate wału. Kolejnym krokiem będzie rozrysowanie zębatego koła przeniesienia napędu na wał.
 Witam w kolejnej części kursu modelowania 3D. Jak wspomniałem na forum, dalsze etapy będą przedstawiały terminy i nazwy opcji, ustawień i menu z polskojęzycznego interfejsu programu. Na początek dla celów
Witam w kolejnej części kursu modelowania 3D. Jak wspomniałem na forum, dalsze etapy będą przedstawiały terminy i nazwy opcji, ustawień i menu z polskojęzycznego interfejsu programu. Na początek dla celów
Łożysko z pochyleniami
 Łożysko z pochyleniami Wykonamy model części jak na rys. 1 Rys. 1 Część ta ma płaszczyznę symetrii (pokazaną na rys. 1). Płaszczyzna ta może być płaszczyzną podziału formy odlewniczej. Aby model można
Łożysko z pochyleniami Wykonamy model części jak na rys. 1 Rys. 1 Część ta ma płaszczyznę symetrii (pokazaną na rys. 1). Płaszczyzna ta może być płaszczyzną podziału formy odlewniczej. Aby model można
Rys. 1. Rozpoczynamy rysunek pojedynczej części
 Inventor cw1 Otwieramy nowy rysunek typu Inventor Part (ipt) pojedyncza część. Wykonujemy to następującym algorytmem, rys. 1: 1. Na wstędze Rozpocznij klikamy nowy 2. W oknie dialogowym Nowy plik klikamy
Inventor cw1 Otwieramy nowy rysunek typu Inventor Part (ipt) pojedyncza część. Wykonujemy to następującym algorytmem, rys. 1: 1. Na wstędze Rozpocznij klikamy nowy 2. W oknie dialogowym Nowy plik klikamy
Pokrywka. Rysunek 1. Projekt - wynik końcowy. Rysunek 2. Pierwsza linia łamana szkicu
 Pokrywka Rysunek 1. Projekt - wynik końcowy Projekt rozpoczynamy od narysowania zamkniętego szkicu. 1. Narysujemy i zwymiarujmy linię łamaną jako część szkicu (nie zamknięty), rys. 2. Uwaga: a) Dodajmy
Pokrywka Rysunek 1. Projekt - wynik końcowy Projekt rozpoczynamy od narysowania zamkniętego szkicu. 1. Narysujemy i zwymiarujmy linię łamaną jako część szkicu (nie zamknięty), rys. 2. Uwaga: a) Dodajmy
Narysujemy uszczelkę podobną do pokazanej na poniższym rysunku. Rys. 1
 Narysujemy uszczelkę podobną do pokazanej na poniższym rysunku. Rys. 1 Jak zwykle, podczas otwierania nowego projektu, zaczynamy od ustawienia warstw. Poniższy rysunek pokazuje kolejne kroki potrzebne
Narysujemy uszczelkę podobną do pokazanej na poniższym rysunku. Rys. 1 Jak zwykle, podczas otwierania nowego projektu, zaczynamy od ustawienia warstw. Poniższy rysunek pokazuje kolejne kroki potrzebne
Płaszczyzny, Obrót, Szyk
 Płaszczyzny, Obrót, Szyk Zagadnienia. Szyk kołowy, tworzenie brył przez Obrót. Geometria odniesienia, Płaszczyzna. Wykonajmy model jak na rys. 1. Wykonanie korpusu pokrywki Rysunek 1. Model pokrywki (1)
Płaszczyzny, Obrót, Szyk Zagadnienia. Szyk kołowy, tworzenie brył przez Obrót. Geometria odniesienia, Płaszczyzna. Wykonajmy model jak na rys. 1. Wykonanie korpusu pokrywki Rysunek 1. Model pokrywki (1)
Politechnika Warszawska Wydział Mechatroniki Instytut Automatyki i Robotyki
 Politechnika Warszawska Wydział Mechatroniki Instytut Automatyki i Robotyki Ćwiczenie laboratoryjne 2 Temat: Modelowanie powierzchni swobodnych 3D przy użyciu programu Autodesk Inventor Spis treści 1.
Politechnika Warszawska Wydział Mechatroniki Instytut Automatyki i Robotyki Ćwiczenie laboratoryjne 2 Temat: Modelowanie powierzchni swobodnych 3D przy użyciu programu Autodesk Inventor Spis treści 1.
Przeciąganie, rzutowanie, płaszczyzna konstrukcyjna
 Przeciąganie, rzutowanie, płaszczyzna konstrukcyjna Wykonajmy projekt tłumika z elementami rur wydechowych, rys. 1 Rys. 1. Efekt końcowy projektu Przyjmując jako płaszczyznę szkicu płaszczyznę XY, narysujmy
Przeciąganie, rzutowanie, płaszczyzna konstrukcyjna Wykonajmy projekt tłumika z elementami rur wydechowych, rys. 1 Rys. 1. Efekt końcowy projektu Przyjmując jako płaszczyznę szkicu płaszczyznę XY, narysujmy
Rys Rys. 3.2 Szkicując profil przedstawiony naa rys. 3.2 należy zwrócić uwagę na lokalizację początku układu współrzędnych,
 Ćwiczenie 3 16 Cel ćwiczenia stanowi wykonanie modelu części maszynowej typu podpora przedstawionego na rys. 3.1 Rysowanie profilu: Rys. 3.1 Otworzyć nowy szkic na planiee płaszczyzny przedniej, Narysować
Ćwiczenie 3 16 Cel ćwiczenia stanowi wykonanie modelu części maszynowej typu podpora przedstawionego na rys. 3.1 Rysowanie profilu: Rys. 3.1 Otworzyć nowy szkic na planiee płaszczyzny przedniej, Narysować
W module Część-ISO wykonać kubek jak poniżej
 W module Część-ISO wykonać kubek jak poniżej rozpoczniemy od wyciągnięcia walca o średnicy 75mm i wysokości 90mm z płaszczyzny xy wykonujemy szkic do wyciągnięcia zamykamy szkic, oraz wprowadzamy wartość
W module Część-ISO wykonać kubek jak poniżej rozpoczniemy od wyciągnięcia walca o średnicy 75mm i wysokości 90mm z płaszczyzny xy wykonujemy szkic do wyciągnięcia zamykamy szkic, oraz wprowadzamy wartość
Kolektor. Zagadnienia. Wyciągnięcia po profilach, Lustro, Szyk. Wykonajmy model kolektora jak na rys. 1.
 Kolektor Zagadnienia. Wyciągnięcia po profilach, Lustro, Szyk Wykonajmy model kolektora jak na rys. 1. Rysunek 1 Składa się on z grubszej rury, o zmiennym przekroju, leżącej w płaszczyźnie symetrii kolektora
Kolektor Zagadnienia. Wyciągnięcia po profilach, Lustro, Szyk Wykonajmy model kolektora jak na rys. 1. Rysunek 1 Składa się on z grubszej rury, o zmiennym przekroju, leżącej w płaszczyźnie symetrii kolektora
Wyciągnięcie po ścieŝce, dodawanie Płaszczyzn
 Wyciągnięcie po ścieŝce, dodawanie Płaszczyzn Przykład wg pomysłu dr inŝ. Grzegorza Linkiewicza. Zagadnienia. Tworzenie brył przez Dodanie/baza przez wyciągnięcie po ścieŝce, Geometria odniesienia, Płaszczyzna,
Wyciągnięcie po ścieŝce, dodawanie Płaszczyzn Przykład wg pomysłu dr inŝ. Grzegorza Linkiewicza. Zagadnienia. Tworzenie brył przez Dodanie/baza przez wyciągnięcie po ścieŝce, Geometria odniesienia, Płaszczyzna,
INSTYTUT INFORMATYKI STOSOWANEJ MODELOWANIE CZĘŚCI Z WYKORZYSTANIEM PROGRAMU SOLID EDGE
 INSTYTUT INFORMATYKI STOSOWANEJ MODELOWANIE CZĘŚCI Z WYKORZYSTANIEM PROGRAMU SOLID EDGE Łódź 2012 1 Program Solid Edge ST (Synchronous Technology) umożliwia projektowanie urządzeń technicznych w środowisku
INSTYTUT INFORMATYKI STOSOWANEJ MODELOWANIE CZĘŚCI Z WYKORZYSTANIEM PROGRAMU SOLID EDGE Łódź 2012 1 Program Solid Edge ST (Synchronous Technology) umożliwia projektowanie urządzeń technicznych w środowisku
Bryła obrotowa, szyk kołowy, szyk liniowy
 Bryła obrotowa, szyk kołowy, szyk liniowy Zagadnienia. Tworzenie bryły obrotowej (dodawanie i odejmowanie bryły). Tworzenie rowków obwodowych. Tworzenie otworów powielonych za pomocą szyku kołowego. Wykorzystanie
Bryła obrotowa, szyk kołowy, szyk liniowy Zagadnienia. Tworzenie bryły obrotowej (dodawanie i odejmowanie bryły). Tworzenie rowków obwodowych. Tworzenie otworów powielonych za pomocą szyku kołowego. Wykorzystanie
W tym ćwiczeniu zostanie wykonany prosty profil cienkościenny, jak na powyŝszym rysunku.
 ĆWICZENIE 1 - Podstawy modelowania 3D Rozdział zawiera podstawowe informacje i przykłady dotyczące tworzenia trójwymiarowych modeli w programie SolidWorks. Ćwiczenia zawarte w tym rozdziale są podstawą
ĆWICZENIE 1 - Podstawy modelowania 3D Rozdział zawiera podstawowe informacje i przykłady dotyczące tworzenia trójwymiarowych modeli w programie SolidWorks. Ćwiczenia zawarte w tym rozdziale są podstawą
Przeciąganie, rzutowanie, płaszczyzna konstrukcyjna
 Przeciąganie, rzutowanie, płaszczyzna konstrukcyjna Wykonajmy projekt tłumika z elementami rur wydechowych, rys. 1 Rys. 1. Efekt końcowy projektu Przyjmując jako płaszczyznę szkicu płaszczyznę XY, narysujmy
Przeciąganie, rzutowanie, płaszczyzna konstrukcyjna Wykonajmy projekt tłumika z elementami rur wydechowych, rys. 1 Rys. 1. Efekt końcowy projektu Przyjmując jako płaszczyznę szkicu płaszczyznę XY, narysujmy
[W pisz tytuł dokumentu] Składanie zespołu maszynowego Ćwiczenie 1
![[W pisz tytuł dokumentu] Składanie zespołu maszynowego Ćwiczenie 1 [W pisz tytuł dokumentu] Składanie zespołu maszynowego Ćwiczenie 1](/thumbs/94/122068719.jpg) [Wpisz tytuł dokumentu] Składanie zespołu maszynowego Ćwiczenie 1 Celem ćwiczenia stanowi wykonanie prostego profilu cienkościennego przedstawionego na rys. 1.1 Rys 1.1 Utworzenie nowego pliku: Z menu
[Wpisz tytuł dokumentu] Składanie zespołu maszynowego Ćwiczenie 1 Celem ćwiczenia stanowi wykonanie prostego profilu cienkościennego przedstawionego na rys. 1.1 Rys 1.1 Utworzenie nowego pliku: Z menu
Płaszczyzny, pochylenia, kreator otworów
 Płaszczyzny, pochylenia, kreator otworów Zagadnienia. Płaszczyzny, Pochylenia, Wyciągnięcie z pochyleniem, Kreator otworów Wykonajmy model jak na rys. 1. Wykonanie Rysunek 1. Model pokrywki Prostopadłościan
Płaszczyzny, pochylenia, kreator otworów Zagadnienia. Płaszczyzny, Pochylenia, Wyciągnięcie z pochyleniem, Kreator otworów Wykonajmy model jak na rys. 1. Wykonanie Rysunek 1. Model pokrywki Prostopadłościan
OPROGRAMOWANIE UŻYTKOWE
 R 3 OPROGRAMOWANIE UŻYTKOWE PROJEKTOWANIE Z WYKORZYSTANIEM PROGRAMU Solid Edge Cz. I Part 14 A 1,5 15 R 2,5 OO6 R 4,5 12,72 29 7 A 1,55 1,89 1,7 O33 SECTION A-A OPRACOWANIE: mgr inż. Marcin Bąkała Uruchom
R 3 OPROGRAMOWANIE UŻYTKOWE PROJEKTOWANIE Z WYKORZYSTANIEM PROGRAMU Solid Edge Cz. I Part 14 A 1,5 15 R 2,5 OO6 R 4,5 12,72 29 7 A 1,55 1,89 1,7 O33 SECTION A-A OPRACOWANIE: mgr inż. Marcin Bąkała Uruchom
Ćwiczenie Tworzenie szkicu 3D z linii i splajnów. Rama fotela
 Ćwiczenie 0.. Tworzenie szkicu 3D z linii i splajnów. Rama fotela Szkice 3D może być tworzony z zastosowaniem narzędzia do precyzyjnego wprowadzania współrzędnych. Tak utworzony szkic może być dalej modyfikowany
Ćwiczenie 0.. Tworzenie szkicu 3D z linii i splajnów. Rama fotela Szkice 3D może być tworzony z zastosowaniem narzędzia do precyzyjnego wprowadzania współrzędnych. Tak utworzony szkic może być dalej modyfikowany
Przykłady zastosowania zaawansowanych operacji
 Przykłady zastosowania zaawansowanych operacji Wyciągnięcie po ścieżce Rysunek 17.1. Szkic okręgu Wyciągnięciem po ścieżce można: Dodać materiał, poleceniem. Odjąć materiał, poleceniem. W przykładzie przedstawiono
Przykłady zastosowania zaawansowanych operacji Wyciągnięcie po ścieżce Rysunek 17.1. Szkic okręgu Wyciągnięciem po ścieżce można: Dodać materiał, poleceniem. Odjąć materiał, poleceniem. W przykładzie przedstawiono
Przeciąganie po profilach, Dodanie/baza przez wyciągnięcie po ścieŝce
 Przeciąganie po profilach, Dodanie/baza przez wyciągnięcie po ścieŝce Zagadnienia. Tworzenie brył przez Przeciąganie po profilach i Dodanie/baza przez wyciągnięcie po ścieŝce. Geometria odniesienia, Płaszczyzna.
Przeciąganie po profilach, Dodanie/baza przez wyciągnięcie po ścieŝce Zagadnienia. Tworzenie brył przez Przeciąganie po profilach i Dodanie/baza przez wyciągnięcie po ścieŝce. Geometria odniesienia, Płaszczyzna.
TUTORIAL: wyciągni. gnięcia po wielosegmentowej ście. cieżce ~ 1 ~
 ~ 1 ~ TUTORIAL: Sprężyna skrętna w SolidWorks jako wyciągni gnięcia po wielosegmentowej ście cieżce ce przykład Sprężyny występują powszechnie w maszynach, pojazdach, meblach, sprzęcie AGD i wielu innych
~ 1 ~ TUTORIAL: Sprężyna skrętna w SolidWorks jako wyciągni gnięcia po wielosegmentowej ście cieżce ce przykład Sprężyny występują powszechnie w maszynach, pojazdach, meblach, sprzęcie AGD i wielu innych
Projekt współfinansowany ze środków Unii Europejskiej w ramach Europejskiego Funduszu Społecznego
 Projekt graficzny z metamorfozą (ćwiczenie dla grup I i II modułowych) Otwórz nowy rysunek. Ustal rozmiar arkusza na A4. Z przybornika wybierz rysowanie elipsy (1). Narysuj okrąg i nadaj mu średnicę 100
Projekt graficzny z metamorfozą (ćwiczenie dla grup I i II modułowych) Otwórz nowy rysunek. Ustal rozmiar arkusza na A4. Z przybornika wybierz rysowanie elipsy (1). Narysuj okrąg i nadaj mu średnicę 100
Rys 3-1. Rysunek wałka
 Obiekt 3: Wałek Rys 3-1. Rysunek wałka W tym dokumencie zostanie zaprezentowany schemat działania w celu przygotowania trójwymiarowego rysunku wałka. Poniżej prezentowane są sugestie dotyczące narysowania
Obiekt 3: Wałek Rys 3-1. Rysunek wałka W tym dokumencie zostanie zaprezentowany schemat działania w celu przygotowania trójwymiarowego rysunku wałka. Poniżej prezentowane są sugestie dotyczące narysowania
Pochylenia, Lustro. Modelowanie ramienia. Zagadnienia. Wyciągnięcie/dodania/bazy, Pochylenia ścian, Lustro (ewent. wstawianie części, łączenie części)
 Pochylenia, Lustro Zagadnienia. Wyciągnięcie/dodania/bazy, Pochylenia ścian, Lustro (ewent. wstawianie części, łączenie części) Wykonajmy model korbowodu jak na rys. 1 (zobacz też rys. 29, str. 11). Rysunek
Pochylenia, Lustro Zagadnienia. Wyciągnięcie/dodania/bazy, Pochylenia ścian, Lustro (ewent. wstawianie części, łączenie części) Wykonajmy model korbowodu jak na rys. 1 (zobacz też rys. 29, str. 11). Rysunek
Katedra Zarządzania i Inżynierii Produkcji 2013r. Materiały pomocnicze do zajęć laboratoryjnych
 Materiały pomocnicze do zajęć laboratoryjnych 1 Używane w trakcie ćwiczeń moduły programu Autodesk Inventor 2008 Tworzenie złożenia Tworzenie dokumentacji płaskiej Tworzenie części Obserwacja modelu/manipulacja
Materiały pomocnicze do zajęć laboratoryjnych 1 Używane w trakcie ćwiczeń moduły programu Autodesk Inventor 2008 Tworzenie złożenia Tworzenie dokumentacji płaskiej Tworzenie części Obserwacja modelu/manipulacja
W module głównym programu wybieramy Plik -> Nowy -> Złożenie lub wybieramy przycisk z rozwijanego menu jak na rysunku poniżej:
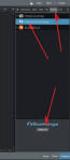 Zgodnie z obietnicami składanymi na forum Kogi uzupełniam kurs Alibre Design Xpress o tworzenie złożenia części. W celu ułatwienia przygotowałem potrzebne w tej części pliki zawierające rysunki poszczególnych
Zgodnie z obietnicami składanymi na forum Kogi uzupełniam kurs Alibre Design Xpress o tworzenie złożenia części. W celu ułatwienia przygotowałem potrzebne w tej części pliki zawierające rysunki poszczególnych
Przeciąganie, rzutowanie, płaszczyzna konstrukcyjna
 Przeciąganie, rzutowanie, płaszczyzna konstrukcyjna Wykonajmy projekt tłumika z elementami rur wydechowych, rys. 1 Rys. 1. Efekt końcowy projektu Przyjmując jako płaszczyznę szkicu płaszczyznę XY, narysujmy
Przeciąganie, rzutowanie, płaszczyzna konstrukcyjna Wykonajmy projekt tłumika z elementami rur wydechowych, rys. 1 Rys. 1. Efekt końcowy projektu Przyjmując jako płaszczyznę szkicu płaszczyznę XY, narysujmy
Modelowanie krawędziowe detalu typu wałek w szkicowniku EdgeCAM 2009R1
 Modelowanie krawędziowe detalu typu wałek w szkicowniku EdgeCAM 2009R1 Rys.1 Widok rysunku wykonawczego wałka 1. Otwórz program Edgecam. 2. Zmieniamy środowisko frezowania (xy) na toczenie (zx) wybierając
Modelowanie krawędziowe detalu typu wałek w szkicowniku EdgeCAM 2009R1 Rys.1 Widok rysunku wykonawczego wałka 1. Otwórz program Edgecam. 2. Zmieniamy środowisko frezowania (xy) na toczenie (zx) wybierając
Rys.1. Uaktywnianie pasków narzędzi. żądanych pasków narzędziowych. a) Modelowanie części: (standardowo widoczny po prawej stronie Przeglądarki MDT)
 Procesy i techniki produkcyjne Instytut Informatyki i Zarządzania Produkcją Wydział Mechaniczny Ćwiczenie 3 (1) Zasady budowy bibliotek parametrycznych Cel ćwiczenia: Celem tego zestawu ćwiczeń 3.1, 3.2
Procesy i techniki produkcyjne Instytut Informatyki i Zarządzania Produkcją Wydział Mechaniczny Ćwiczenie 3 (1) Zasady budowy bibliotek parametrycznych Cel ćwiczenia: Celem tego zestawu ćwiczeń 3.1, 3.2
Modelowanie części w kontekście złożenia
 Modelowanie części w kontekście złożenia W rozdziale zostanie przedstawiona idea projektowania części na prostym przykładzie oraz zastosowanie projektowania w kontekście złożenia do wykonania komponentu
Modelowanie części w kontekście złożenia W rozdziale zostanie przedstawiona idea projektowania części na prostym przykładzie oraz zastosowanie projektowania w kontekście złożenia do wykonania komponentu
Tworzenie dokumentacji 2D
 Tworzenie dokumentacji 2D Tworzenie dokumentacji technicznej 2D dotyczy określonej części (detalu), uprzednio wykonanej w przestrzeni trójwymiarowej. Tworzenie rysunku 2D rozpoczynamy wybierając z menu
Tworzenie dokumentacji 2D Tworzenie dokumentacji technicznej 2D dotyczy określonej części (detalu), uprzednio wykonanej w przestrzeni trójwymiarowej. Tworzenie rysunku 2D rozpoczynamy wybierając z menu
- biegunowy(kołowy) - kursor wykonuje skok w kierunku tymczasowych linii konstrukcyjnych;
 Ćwiczenie 2 I. Rysowanie precyzyjne Podczas tworzenia rysunków często jest potrzeba wskazania dokładnego punktu na rysunku. Program AutoCad proponuje nam wiele sposobów zwiększenia precyzji rysowania.
Ćwiczenie 2 I. Rysowanie precyzyjne Podczas tworzenia rysunków często jest potrzeba wskazania dokładnego punktu na rysunku. Program AutoCad proponuje nam wiele sposobów zwiększenia precyzji rysowania.
Modelowanie powierzchniowe - czajnik
 Modelowanie powierzchniowe - czajnik Rysunek 1. Model czajnika wykonany metodą Modelowania powierzchniowego Utwórzmy rysunek części. Utwórzmy szkic na Płaszczyźnie przedniej. Narysujmy pionową Linię środkową
Modelowanie powierzchniowe - czajnik Rysunek 1. Model czajnika wykonany metodą Modelowania powierzchniowego Utwórzmy rysunek części. Utwórzmy szkic na Płaszczyźnie przedniej. Narysujmy pionową Linię środkową
Płaszczyzny, żebra (pudełko)
 Płaszczyzny, żebra (pudełko) Zagadnienia. Płaszczyzny, Żebra Wykonajmy model jak na rys. 1. Wykonanie Rysunek 1. Model pudełka Prostopadłościan z pochylonymi ścianami Wykonamy zamknięty szkic na Płaszczyźnie
Płaszczyzny, żebra (pudełko) Zagadnienia. Płaszczyzny, Żebra Wykonajmy model jak na rys. 1. Wykonanie Rysunek 1. Model pudełka Prostopadłościan z pochylonymi ścianami Wykonamy zamknięty szkic na Płaszczyźnie
Witam i zapraszam do zaprojektowania windy kotwicznej wg planów zamieszczonych na Kodze.
 Nazwy funkcji pozostawiam w języku angielskim, co ułatwi ich odnalezienie w pozycjach menu lub na paskach narzędziowych; Nazwy przycisków na paskach narzędziowych to te, które pojawiają się po najechaniu
Nazwy funkcji pozostawiam w języku angielskim, co ułatwi ich odnalezienie w pozycjach menu lub na paskach narzędziowych; Nazwy przycisków na paskach narzędziowych to te, które pojawiają się po najechaniu
Kolektor. Zagadnienia. Wyciągnięcia po profilach, Lustro, Szyk. Wykonajmy model kolektora jak na rys. 1.
 Kolektor Zagadnienia. Wyciągnięcia po profilach, Lustro, Szyk Wykonajmy model kolektora jak na rys. 1. Rysunek 1 Składa się on z grubszej rury, o zmiennym przekroju, leŝącej w płaszczyźnie symetrii kolektora
Kolektor Zagadnienia. Wyciągnięcia po profilach, Lustro, Szyk Wykonajmy model kolektora jak na rys. 1. Rysunek 1 Składa się on z grubszej rury, o zmiennym przekroju, leŝącej w płaszczyźnie symetrii kolektora
Politechnika Warszawska Wydział Mechatroniki Instytut Automatyki i Robotyki. Ćwiczenie laboratoryjne 1
 Politechnika Warszawska Wydział Mechatroniki Instytut Automatyki i Robotyki Ćwiczenie laboratoryjne 1 Temat: Modelowanie krzywych 2D i 3D przy użyciu programu Autodesk Inventor 2009 Spis treści 1. Wprowadzenie...
Politechnika Warszawska Wydział Mechatroniki Instytut Automatyki i Robotyki Ćwiczenie laboratoryjne 1 Temat: Modelowanie krzywych 2D i 3D przy użyciu programu Autodesk Inventor 2009 Spis treści 1. Wprowadzenie...
Projekt połowicznej, prostej endoprotezy stawu biodrowego w programie SOLIDWorks.
 1 Projekt połowicznej, prostej endoprotezy stawu biodrowego w programie SOLIDWorks. Rysunek. Widok projektowanej endoprotezy według normy z wymiarami charakterystycznymi. 2 3 Rysunek. Ilustracje pomocnicze
1 Projekt połowicznej, prostej endoprotezy stawu biodrowego w programie SOLIDWorks. Rysunek. Widok projektowanej endoprotezy według normy z wymiarami charakterystycznymi. 2 3 Rysunek. Ilustracje pomocnicze
Tworzenie nowego rysunku Bezpośrednio po uruchomieniu programu zostanie otwarte okno kreatora Nowego Rysunku.
 1 Spis treści Ćwiczenie 1...3 Tworzenie nowego rysunku...3 Ustawienia Siatki i Skoku...4 Tworzenie rysunku płaskiego...5 Tworzenie modeli 3D...6 Zmiana Układu Współrzędnych...7 Tworzenie rysunku płaskiego...8
1 Spis treści Ćwiczenie 1...3 Tworzenie nowego rysunku...3 Ustawienia Siatki i Skoku...4 Tworzenie rysunku płaskiego...5 Tworzenie modeli 3D...6 Zmiana Układu Współrzędnych...7 Tworzenie rysunku płaskiego...8
Bryła obrotowa (osiowo symetryczna), parametryzacja
 Bryła obrotowa (osiowo symetryczna), parametryzacja Zagadnienia. Tworzenie bryły obrotowej (dodawanie i odejmowanie brył). Tworzenie rowków. Tworzenie otworów i kołków powielonych za pomocą szyku kołowego.
Bryła obrotowa (osiowo symetryczna), parametryzacja Zagadnienia. Tworzenie bryły obrotowej (dodawanie i odejmowanie brył). Tworzenie rowków. Tworzenie otworów i kołków powielonych za pomocą szyku kołowego.
 Przykład 1 wałek MegaCAD 2005 2D przykład 1 Jest to prosty rysunek wałka z wymiarowaniem. Założenia: 1) Rysunek z branży mechanicznej; 2) Opracowanie w odpowiednim systemie warstw i grup; Wykonanie 1)
Przykład 1 wałek MegaCAD 2005 2D przykład 1 Jest to prosty rysunek wałka z wymiarowaniem. Założenia: 1) Rysunek z branży mechanicznej; 2) Opracowanie w odpowiednim systemie warstw i grup; Wykonanie 1)
Instrukcja do ćwiczeń: Zapis i podstawy konstrukcji (wszelkie prawa zastrzeŝone, a krytyczne uwagi są akceptowane i wprowadzane w Ŝycie)
 Instrukcja do ćwiczeń: Zapis i podstawy konstrukcji (wszelkie prawa zastrzeŝone, a krytyczne uwagi są akceptowane i wprowadzane w Ŝycie) Ćwiczenia 11 Temat: Podstawy zarządzania projektami w Programie
Instrukcja do ćwiczeń: Zapis i podstawy konstrukcji (wszelkie prawa zastrzeŝone, a krytyczne uwagi są akceptowane i wprowadzane w Ŝycie) Ćwiczenia 11 Temat: Podstawy zarządzania projektami w Programie
Wymiarowanie i teksty. Polecenie:
 11 Wymiarowanie i teksty Polecenie: a) Utwórz nowy rysunek z pięcioma warstwami, dla każdej warstwy przyjmij inny, dowolny kolor oraz grubość linii. Następnie narysuj pokazaną na rysunku łamaną warstwie
11 Wymiarowanie i teksty Polecenie: a) Utwórz nowy rysunek z pięcioma warstwami, dla każdej warstwy przyjmij inny, dowolny kolor oraz grubość linii. Następnie narysuj pokazaną na rysunku łamaną warstwie
Animacje z zastosowaniem suwaka i przycisku
 Animacje z zastosowaniem suwaka i przycisku Animacja Pole równoległoboku Naukę tworzenia animacji uruchamianych na przycisk zaczynamy od przygotowania stosunkowo prostej animacji, za pomocą, której można
Animacje z zastosowaniem suwaka i przycisku Animacja Pole równoległoboku Naukę tworzenia animacji uruchamianych na przycisk zaczynamy od przygotowania stosunkowo prostej animacji, za pomocą, której można
GRAFIKA INŻYNIERSKA POLITECHNIKA ŚLĄSKA WYDZIAŁ ELEKTRYCZNY KATEDRA MECHATRONIKI. Instrukcja do ćwiczenia laboratoryjnego.
 POLITECHNIKA ŚLĄSKA WYDZIAŁ ELEKTRYCZNY KATEDRA MECHATRONIKI Instrukcja do ćwiczenia laboratoryjnego Przedmiot: Symbol ćwiczenia: Tytuł ćwiczenia: GRAFIKA INŻYNIERSKA Ćwiczenie 1 Zasady tworzenia szkiców,
POLITECHNIKA ŚLĄSKA WYDZIAŁ ELEKTRYCZNY KATEDRA MECHATRONIKI Instrukcja do ćwiczenia laboratoryjnego Przedmiot: Symbol ćwiczenia: Tytuł ćwiczenia: GRAFIKA INŻYNIERSKA Ćwiczenie 1 Zasady tworzenia szkiców,
Gwint gubiony na wale
 Gwint gubiony na wale Zagadnienia. Wyciągnięcie przez wyciągnięcie po ścieżce. Helisa i Spirala. Linia śrubowa (helisa) to krzywa trójwymiarowa zakreślona przez punkt poruszający się ze stałą prędkością
Gwint gubiony na wale Zagadnienia. Wyciągnięcie przez wyciągnięcie po ścieżce. Helisa i Spirala. Linia śrubowa (helisa) to krzywa trójwymiarowa zakreślona przez punkt poruszający się ze stałą prędkością
RYSUNEK TECHNICZNY I GEOMETRIA WYKREŚLNA INSTRUKCJA DOM Z DRABINĄ I KOMINEM W 2D
 Politechnika Białostocka Wydział Budownictwa i Inżynierii Środowiska Zakład Informacji Przestrzennej Inżynieria Środowiska INSTRUKCJA KOMPUTEROWA z Rysunku technicznego i geometrii wykreślnej RYSUNEK TECHNICZNY
Politechnika Białostocka Wydział Budownictwa i Inżynierii Środowiska Zakład Informacji Przestrzennej Inżynieria Środowiska INSTRUKCJA KOMPUTEROWA z Rysunku technicznego i geometrii wykreślnej RYSUNEK TECHNICZNY
narzędzie Linia. 2. W polu koloru kliknij kolor, którego chcesz użyć. 3. Aby coś narysować, przeciągnij wskaźnikiem w obszarze rysowania.
 Elementy programu Paint Aby otworzyć program Paint, należy kliknąć przycisk Start i Paint., Wszystkie programy, Akcesoria Po uruchomieniu programu Paint jest wyświetlane okno, które jest w większej części
Elementy programu Paint Aby otworzyć program Paint, należy kliknąć przycisk Start i Paint., Wszystkie programy, Akcesoria Po uruchomieniu programu Paint jest wyświetlane okno, które jest w większej części
Ćwiczenie 4: Edycja obiektów
 Ćwiczenie 4: Edycja obiektów Aplikacja ArcMap nadaje się do edycji danych równie dobrze jak do opracowywania map. W tym ćwiczeniu rozbudujesz drogę prowadzacą do lotniska łącząc jej przedłużenie z istniejącymi
Ćwiczenie 4: Edycja obiektów Aplikacja ArcMap nadaje się do edycji danych równie dobrze jak do opracowywania map. W tym ćwiczeniu rozbudujesz drogę prowadzacą do lotniska łącząc jej przedłużenie z istniejącymi
IRONCAD. TriBall IRONCAD Narzędzie pozycjonujące
 IRONCAD IRONCAD 2016 TriBall o Narzędzie pozycjonujące Spis treści 1. Narzędzie TriBall... 2 2. Aktywacja narzędzia TriBall... 2 3. Specyfika narzędzia TriBall... 4 3.1 Kula centralna... 4 3.2 Kule wewnętrzne...
IRONCAD IRONCAD 2016 TriBall o Narzędzie pozycjonujące Spis treści 1. Narzędzie TriBall... 2 2. Aktywacja narzędzia TriBall... 2 3. Specyfika narzędzia TriBall... 4 3.1 Kula centralna... 4 3.2 Kule wewnętrzne...
Rysowanie Części 2D. Lekcja Druga. Podczas tej lekcji przyjrzymy się jak wykonać poniższy rysunek przy pomocy programu BobCAD-CAM.
 Rysowanie Części 2D Lekcja Druga Podczas tej lekcji przyjrzymy się jak wykonać poniższy rysunek przy pomocy programu BobCAD-CAM. Musimy zdecydować najpierw jak rozpoczniemy rysowanie projektu. Rysunek
Rysowanie Części 2D Lekcja Druga Podczas tej lekcji przyjrzymy się jak wykonać poniższy rysunek przy pomocy programu BobCAD-CAM. Musimy zdecydować najpierw jak rozpoczniemy rysowanie projektu. Rysunek
Praktyczne przykłady wykorzystania GeoGebry podczas lekcji na II etapie edukacyjnym.
 Praktyczne przykłady wykorzystania GeoGebry podczas lekcji na II etapie edukacyjnym. Po uruchomieniu Geogebry (wersja 5.0) Pasek narzędzi Cofnij/przywróć Problem 1: Sprawdź co się stanie, jeśli połączysz
Praktyczne przykłady wykorzystania GeoGebry podczas lekcji na II etapie edukacyjnym. Po uruchomieniu Geogebry (wersja 5.0) Pasek narzędzi Cofnij/przywróć Problem 1: Sprawdź co się stanie, jeśli połączysz
Wprowadzenie do rysowania w 3D. Praca w środowisku 3D
 Wprowadzenie do rysowania w 3D 13 Praca w środowisku 3D Pierwszym krokiem niezbędnym do rozpoczęcia pracy w środowisku 3D programu AutoCad 2010 jest wybór odpowiedniego obszaru roboczego. Można tego dokonać
Wprowadzenie do rysowania w 3D 13 Praca w środowisku 3D Pierwszym krokiem niezbędnym do rozpoczęcia pracy w środowisku 3D programu AutoCad 2010 jest wybór odpowiedniego obszaru roboczego. Można tego dokonać
Symbole graficzne. 1. Rezystor Rysujemy symbol graficzny rezystora
 Symbole graficzne. Uruchamiamy i konfigurujemy program MegaCAD 16.01. 1. Rezystor Rysujemy symbol graficzny rezystora 1.1. Rysujemy prostokąt Rysujemy prostokąt o wymiarach: 6x2 mm. a) ołówek nr 1 (L1;
Symbole graficzne. Uruchamiamy i konfigurujemy program MegaCAD 16.01. 1. Rezystor Rysujemy symbol graficzny rezystora 1.1. Rysujemy prostokąt Rysujemy prostokąt o wymiarach: 6x2 mm. a) ołówek nr 1 (L1;
Przykładowe plany zajęć lekcyjnych Design the Future Poland
 Przykładowe plany zajęć lekcyjnych Design the Future Poland 1 Spis treści Plik projektu... 3 Brelok Krok po kroku... 5 Tron dla komórki krok po kroku... 15 Plik projektu... 15 Tron na komórkę... 17 Figury
Przykładowe plany zajęć lekcyjnych Design the Future Poland 1 Spis treści Plik projektu... 3 Brelok Krok po kroku... 5 Tron dla komórki krok po kroku... 15 Plik projektu... 15 Tron na komórkę... 17 Figury
Układ scalony UL 1111
 1 Układ scalony UL 1111 Punkty lutownicze prostokątne najczęściej wykorzystujemy do projektowania punktów lutowniczych na płytce drukowanej służące najczęściej do wlutowywania podstawek lub układów scalonych
1 Układ scalony UL 1111 Punkty lutownicze prostokątne najczęściej wykorzystujemy do projektowania punktów lutowniczych na płytce drukowanej służące najczęściej do wlutowywania podstawek lub układów scalonych
Wstęp Pierwsze kroki Pierwszy rysunek Podstawowe obiekty Współrzędne punktów Oglądanie rysunku...
 Wstęp... 5 Pierwsze kroki... 7 Pierwszy rysunek... 15 Podstawowe obiekty... 23 Współrzędne punktów... 49 Oglądanie rysunku... 69 Punkty charakterystyczne... 83 System pomocy... 95 Modyfikacje obiektów...
Wstęp... 5 Pierwsze kroki... 7 Pierwszy rysunek... 15 Podstawowe obiekty... 23 Współrzędne punktów... 49 Oglądanie rysunku... 69 Punkty charakterystyczne... 83 System pomocy... 95 Modyfikacje obiektów...
Rysowanie istniejącego profilu
 BeStCAD - Moduł STAL 1 Rysowanie istniejącego profilu Rysuje przekrój poprzeczny lub widoki boczne pozycji istniejącej na rysunku. Ikona: Polecenie: STI Menu: Stal Rysuj istniejący Polecenie służy do rysowania
BeStCAD - Moduł STAL 1 Rysowanie istniejącego profilu Rysuje przekrój poprzeczny lub widoki boczne pozycji istniejącej na rysunku. Ikona: Polecenie: STI Menu: Stal Rysuj istniejący Polecenie służy do rysowania
SZa 98 strona 1 Rysunek techniczny
 Wstęp Wymiarowanie Rodzaje linii rysunkowych i ich przeznaczenie 1. linia ciągła cienka linie pomocnicze, kreskowanie przekrojów, linie wymiarowe, 2. linia ciągła gruba krawędzie widoczne 3. linia kreskowa
Wstęp Wymiarowanie Rodzaje linii rysunkowych i ich przeznaczenie 1. linia ciągła cienka linie pomocnicze, kreskowanie przekrojów, linie wymiarowe, 2. linia ciągła gruba krawędzie widoczne 3. linia kreskowa
b) Dorysuj na warstwie pierwszej (1) ramkę oraz tabelkę (bez wymiarów) na warstwie piątej (5) według podanego poniżej wzoru:
 Wymiarowanie i teksty 11 Polecenie: a) Utwórz nowy rysunek z pięcioma warstwami, dla każdej warstwy przyjmij inny, dowolny kolor oraz grubość linii. Następnie narysuj pokazaną na rysunku łamaną na warstwie
Wymiarowanie i teksty 11 Polecenie: a) Utwórz nowy rysunek z pięcioma warstwami, dla każdej warstwy przyjmij inny, dowolny kolor oraz grubość linii. Następnie narysuj pokazaną na rysunku łamaną na warstwie
Poprzez dodanie silnika obrotowego przeprowadzić symulację pracy mechanizmu.
 W module Złożenie-ISO wykonać złożenie elementów mechanizmu jak poniżej Poprzez dodanie silnika obrotowego przeprowadzić symulację pracy mechanizmu. Utworzyć wizualizację pracy mechanizmu w postaci pliku.avi
W module Złożenie-ISO wykonać złożenie elementów mechanizmu jak poniżej Poprzez dodanie silnika obrotowego przeprowadzić symulację pracy mechanizmu. Utworzyć wizualizację pracy mechanizmu w postaci pliku.avi
Obiekt 2: Świątynia Zeusa
 Obiekt 2: Świątynia Zeusa Rys 2-1. Wyobrażenie greckiej świątyni ku czci Zeusa Prezentowane w tym dokumencie zadanie polega na narysowaniu bryły, będącej wyobrażeniem greckiej świątyni ku czci Zeusa. Poniżej
Obiekt 2: Świątynia Zeusa Rys 2-1. Wyobrażenie greckiej świątyni ku czci Zeusa Prezentowane w tym dokumencie zadanie polega na narysowaniu bryły, będącej wyobrażeniem greckiej świątyni ku czci Zeusa. Poniżej
Rysunek 1. Zmontowane części
 Montaż wiązania złożenia Zagadnienia. Wykorzystanie wiązań do tworzenia geometrycznych relacji pomiędzy detalami złożenia. Przenoszenie detali (części) do rysunku zestawieniowego (złożenia). Wiązania Wspólne,
Montaż wiązania złożenia Zagadnienia. Wykorzystanie wiązań do tworzenia geometrycznych relacji pomiędzy detalami złożenia. Przenoszenie detali (części) do rysunku zestawieniowego (złożenia). Wiązania Wspólne,
GRAFIKA INŻYNIERSKA INSTRUKCJA PODSTAWOWE KOMENDY AUTOCADA - TRÓJKĄTY
 Politechnika Białostocka Wydział Budownictwa i Inżynierii Środowiska Zakład Informacji Przestrzennej Inżynieria Środowiska GRAFIKA INŻYNIERSKA INSTRUKCJA PODSTAWOWE KOMENDY AUTOCADA - TRÓJKĄTY Prowadzący
Politechnika Białostocka Wydział Budownictwa i Inżynierii Środowiska Zakład Informacji Przestrzennej Inżynieria Środowiska GRAFIKA INŻYNIERSKA INSTRUKCJA PODSTAWOWE KOMENDY AUTOCADA - TRÓJKĄTY Prowadzący
SolidWorks ćwiczenie 1
 SolidWorks ćwiczenie 1 Zagadnienia: trójwymiarowa przestrzeń modelu, szkicownik; szkicowanie prostych kształtów na wybranej płaszczyźnie istniejącego modelu, wymiarowanie szkiców (wymiary geometryczne
SolidWorks ćwiczenie 1 Zagadnienia: trójwymiarowa przestrzeń modelu, szkicownik; szkicowanie prostych kształtów na wybranej płaszczyźnie istniejącego modelu, wymiarowanie szkiców (wymiary geometryczne
AutoCAD 1. Otwieranie aplikacji AutoCAD 2011. AutoCAD 1
 AutoCAD 1 Omówienie interfejsu programu AutoCAD (menu rozwijalne, paski przycisków, linia poleceń, linia informacyjna, obszar roboczy); rysowanie linii i okręgu; rysowanie precyzyjne z wykorzystaniem trybów
AutoCAD 1 Omówienie interfejsu programu AutoCAD (menu rozwijalne, paski przycisków, linia poleceń, linia informacyjna, obszar roboczy); rysowanie linii i okręgu; rysowanie precyzyjne z wykorzystaniem trybów
Pierwszy model od bryły do dokumentacji
 Pierwszy model od bryły do dokumentacji Model bryłowy Rysunek 4.1. Rysunek modelu zastosowanego w przykładzie W rozdziale zostanie wykonany poniższy model (rysunek 4.1). Przed przystąpieniem do wykonania
Pierwszy model od bryły do dokumentacji Model bryłowy Rysunek 4.1. Rysunek modelu zastosowanego w przykładzie W rozdziale zostanie wykonany poniższy model (rysunek 4.1). Przed przystąpieniem do wykonania
Materiały pomocnicze z programu AutoCAD 2014.
 Materiały pomocnicze z programu AutoCAD 2014. Poniżej przedstawiony zostanie przykładowy rysunek wykonany w programie AutoCAD 2014. Po uruchomieniu programu należy otworzyć szablon KKM, w którym znajdują
Materiały pomocnicze z programu AutoCAD 2014. Poniżej przedstawiony zostanie przykładowy rysunek wykonany w programie AutoCAD 2014. Po uruchomieniu programu należy otworzyć szablon KKM, w którym znajdują
Przykład programowania obrabiarki 3-osiowej z użyciem pakietu CAD-CAM
 Przykład programowania obrabiarki 3-osiowej z użyciem pakietu CAD-CAM Niżej pokazany projekt wykonano na trzyosiową mikrofrezarkę firmy DENFORD. Do zaprojektowania bryły obrabianego przedmiotu wykorzystano
Przykład programowania obrabiarki 3-osiowej z użyciem pakietu CAD-CAM Niżej pokazany projekt wykonano na trzyosiową mikrofrezarkę firmy DENFORD. Do zaprojektowania bryły obrabianego przedmiotu wykorzystano
Ćwiczenie 3. I. Wymiarowanie
 Ćwiczenie 3 I. Wymiarowanie AutoCAD oferuje duże możliwości wymiarowania rysunków, poniżej zostaną przedstawione podstawowe sposoby wymiarowania rysunku za pomocą różnych narzędzi. 1. WYMIAROWANIE LINIOWE
Ćwiczenie 3 I. Wymiarowanie AutoCAD oferuje duże możliwości wymiarowania rysunków, poniżej zostaną przedstawione podstawowe sposoby wymiarowania rysunku za pomocą różnych narzędzi. 1. WYMIAROWANIE LINIOWE
Ćwiczenie 1: Pierwsze kroki
 Ćwiczenie 1: Pierwsze kroki z programem AutoCAD 2010 1 Przeznaczone dla: nowych użytkowników programu AutoCAD Wymagania wstępne: brak Czas wymagany do wykonania: 15 minut W tym ćwiczeniu Lekcje zawarte
Ćwiczenie 1: Pierwsze kroki z programem AutoCAD 2010 1 Przeznaczone dla: nowych użytkowników programu AutoCAD Wymagania wstępne: brak Czas wymagany do wykonania: 15 minut W tym ćwiczeniu Lekcje zawarte
KGGiBM GRAFIKA INŻYNIERSKA Rok III, sem. VI, sem IV SN WILiŚ Rok akademicki 2011/2012
 Rysowanie precyzyjne 7 W ćwiczeniu tym pokazane zostaną wybrane techniki bardzo dokładnego rysowania obiektów w programie AutoCAD 2012, między innymi wykorzystanie punktów charakterystycznych. Narysować
Rysowanie precyzyjne 7 W ćwiczeniu tym pokazane zostaną wybrane techniki bardzo dokładnego rysowania obiektów w programie AutoCAD 2012, między innymi wykorzystanie punktów charakterystycznych. Narysować
Wielowariantowość projektu konfiguracje
 Wielowariantowość projektu konfiguracje Każdy projekt może zostać wykonany w wielu wariantach. Kilka wariantów modelu części może być zapisanych w jednym pliku, co zmniejsza liczbę plików oraz ułatwia
Wielowariantowość projektu konfiguracje Każdy projekt może zostać wykonany w wielu wariantach. Kilka wariantów modelu części może być zapisanych w jednym pliku, co zmniejsza liczbę plików oraz ułatwia
Aplikacja projektu Program wycinki drzew i krzewów dla RZGW we Wrocławiu
 Aplikacja projektu Program wycinki drzew i krzewów dla RZGW we Wrocławiu Instrukcja obsługi Aplikacja wizualizuje obszar projektu tj. Dorzecze Środkowej Odry będące w administracji Regionalnego Zarządu
Aplikacja projektu Program wycinki drzew i krzewów dla RZGW we Wrocławiu Instrukcja obsługi Aplikacja wizualizuje obszar projektu tj. Dorzecze Środkowej Odry będące w administracji Regionalnego Zarządu
Wstawianie nowej strony
 Wstawianie nowej strony W obszernych dokumentach będziemy spotykali się z potrzebą dzielenia dokumentu na części. Czynność tę wykorzystujemy np.. do rozpoczęcia pisania nowego rozdziału na kolejnej stronie.
Wstawianie nowej strony W obszernych dokumentach będziemy spotykali się z potrzebą dzielenia dokumentu na części. Czynność tę wykorzystujemy np.. do rozpoczęcia pisania nowego rozdziału na kolejnej stronie.
Materiały pomocnicze do programu AutoCAD 2014
 Łukasz Przeszłowski Politechnika Rzeszowska im. I. Łukasiewicza Wydział Budowy Maszyn i Lotnictwa Katedra Konstrukcji Maszyn Materiały pomocnicze do programu AutoCAD 2014 UWAGA: Są to materiały pomocnicze
Łukasz Przeszłowski Politechnika Rzeszowska im. I. Łukasiewicza Wydział Budowy Maszyn i Lotnictwa Katedra Konstrukcji Maszyn Materiały pomocnicze do programu AutoCAD 2014 UWAGA: Są to materiały pomocnicze
rysunkowej Rys. 1. Widok nowego arkusza rysunku z przeglądarką obiektów i wywołanym poleceniem edycja arkusza
 Ćwiczenie nr 12 Przygotowanie dokumentacji rysunkowej Wprowadzenie Po wykonaniu modelu części lub zespołu kolejnym krokiem jest wykonanie dokumentacji rysunkowej w postaci rysunków części (rysunki wykonawcze)
Ćwiczenie nr 12 Przygotowanie dokumentacji rysunkowej Wprowadzenie Po wykonaniu modelu części lub zespołu kolejnym krokiem jest wykonanie dokumentacji rysunkowej w postaci rysunków części (rysunki wykonawcze)
WIDOKI I PRZEKROJE PRZEDMIOTÓW
 WIDOKI I PRZEKROJE PRZEDMIOTÓW Rzutami przedmiotów mogą być zarówno widoki przedstawiające zewnętrzne kształty przedmiotów jak i przekroje, które pokazują budowę wewnętrzną przedmiotów wydrążonych. Rys.
WIDOKI I PRZEKROJE PRZEDMIOTÓW Rzutami przedmiotów mogą być zarówno widoki przedstawiające zewnętrzne kształty przedmiotów jak i przekroje, które pokazują budowę wewnętrzną przedmiotów wydrążonych. Rys.
Następnie zdefiniujemy utworzony szkic jako blok, wybieramy zatem jak poniżej
 Zadanie 1 Wykorzystanie opcji Blok, Podziel oraz Zmierz Funkcja Blok umożliwia zdefiniowanie dowolnego złożonego elementu rysunkowego jako nowy blok a następnie wykorzystanie go wielokrotnie w tworzonym
Zadanie 1 Wykorzystanie opcji Blok, Podziel oraz Zmierz Funkcja Blok umożliwia zdefiniowanie dowolnego złożonego elementu rysunkowego jako nowy blok a następnie wykorzystanie go wielokrotnie w tworzonym
Ćwiczenie 2 Warstwy i kształty podstawowe
 Ćwiczenie 2 Warstwy i kształty podstawowe Poznamy podstawy pracy z nowym obrazkiem w Adobe Photoshop: - zapisywanie własnego ustawienia nowo tworzonego pliku - wybór kolorów, tworzenie własnych próbek
Ćwiczenie 2 Warstwy i kształty podstawowe Poznamy podstawy pracy z nowym obrazkiem w Adobe Photoshop: - zapisywanie własnego ustawienia nowo tworzonego pliku - wybór kolorów, tworzenie własnych próbek
2.Toczenie 2 osie pliki płaskie
 2.Toczenie 2 osie pliki płaskie W dalszej części materiałów omówiono krok po kroku tok postępowania przy programowaniu tokarek 2-osiowych, na plikach krawędziowych przy użyciu programu EdgeCAM. Dodatkowo
2.Toczenie 2 osie pliki płaskie W dalszej części materiałów omówiono krok po kroku tok postępowania przy programowaniu tokarek 2-osiowych, na plikach krawędziowych przy użyciu programu EdgeCAM. Dodatkowo
Ćwiczenie nr 8 - Modyfikacje części, tworzenie brył złożonych
 Ćwiczenie nr 8 - Modyfikacje części, tworzenie brył złożonych Wprowadzenie Utworzone elementy bryłowe należy traktować jako wstępnie wykonane elementy, które dopiero po dalszej obróbce będą gotowymi częściami
Ćwiczenie nr 8 - Modyfikacje części, tworzenie brył złożonych Wprowadzenie Utworzone elementy bryłowe należy traktować jako wstępnie wykonane elementy, które dopiero po dalszej obróbce będą gotowymi częściami
TWORZENIE SZEŚCIANU. Sześcian to trójwymiarowa bryła, w której każdy z sześciu boków jest kwadratem. Sześcian
 TWORZENIE SZEŚCIANU Sześcian to trójwymiarowa bryła, w której każdy z sześciu boków jest kwadratem. Sześcian ZADANIE Twoim zadaniem jest zaprojektowanie a następnie wydrukowanie (za pomocą drukarki 3D)
TWORZENIE SZEŚCIANU Sześcian to trójwymiarowa bryła, w której każdy z sześciu boków jest kwadratem. Sześcian ZADANIE Twoim zadaniem jest zaprojektowanie a następnie wydrukowanie (za pomocą drukarki 3D)
Temat: Organizacja skoroszytów i arkuszy
 Temat: Organizacja skoroszytów i arkuszy Podstawowe informacje o skoroszycie Excel jest najczęściej wykorzystywany do tworzenia skoroszytów. Skoroszyt jest zbiorem informacji, które są przechowywane w
Temat: Organizacja skoroszytów i arkuszy Podstawowe informacje o skoroszycie Excel jest najczęściej wykorzystywany do tworzenia skoroszytów. Skoroszyt jest zbiorem informacji, które są przechowywane w
Przykład montażu w CATIA v5
 Przykład montażu w CATIA v5 Za przykład posłuży proste połączenie wałka i tulejki za pomocą wpustu. Pierwszym etapem jest konstrukcja modeli 3D. Zacznijmy od stworzenia modelu wałka. Model 3D wałka Modelowanie
Przykład montażu w CATIA v5 Za przykład posłuży proste połączenie wałka i tulejki za pomocą wpustu. Pierwszym etapem jest konstrukcja modeli 3D. Zacznijmy od stworzenia modelu wałka. Model 3D wałka Modelowanie
Instrukcje do przedmiotu Komputerowe wspomaganie prac inżynierskich. Opracowała: Dr inż. Joanna Bartnicka
 Instrukcje do przedmiotu Komputerowe wspomaganie prac inżynierskich Opracowała: Dr inż. Joanna Bartnicka Instrukcja I Temat laboratorium: PODSTAWY KOMPUTEROWEGO ZAPISU KONSTRUKCJI Z ZASTOSOWANIEM PROGRAMU
Instrukcje do przedmiotu Komputerowe wspomaganie prac inżynierskich Opracowała: Dr inż. Joanna Bartnicka Instrukcja I Temat laboratorium: PODSTAWY KOMPUTEROWEGO ZAPISU KONSTRUKCJI Z ZASTOSOWANIEM PROGRAMU
WIDOKI I PRZEKROJE PRZEDMIOTÓW LINIE PRZENIKANIA BRYŁ
 Zapis i Podstawy Konstrukcji Widoki i przekroje przedmiotów 1 WIDOKI I PRZEKROJE PRZEDMIOTÓW LINIE PRZENIKANIA BRYŁ Rzutami przedmiotów mogą być zarówno widoki przestawiające zewnętrzne kształty przedmiotów
Zapis i Podstawy Konstrukcji Widoki i przekroje przedmiotów 1 WIDOKI I PRZEKROJE PRZEDMIOTÓW LINIE PRZENIKANIA BRYŁ Rzutami przedmiotów mogą być zarówno widoki przestawiające zewnętrzne kształty przedmiotów
Poniżej przedstawiono przykład ich zastosowania dla najprostszego obiektu 3D kostki.
 EDYCJA OBIEKTÓW 3D 14 Fazowanie i zaokrąglanie Fazowanie i zaokrąglanie to dwie funkcje które zostały zaprezentowane w ramach kursu dla edycji obiektów płaskich 2D. Funkcje te działają również dla obiektów
EDYCJA OBIEKTÓW 3D 14 Fazowanie i zaokrąglanie Fazowanie i zaokrąglanie to dwie funkcje które zostały zaprezentowane w ramach kursu dla edycji obiektów płaskich 2D. Funkcje te działają również dla obiektów
4.2. ELIPSA. 1. W linii statusowej włączamy siatkę i skok, które ułatwią rysowanie:
 4.2. ELIPSA 1. W linii statusowej włączamy siatkę i skok, które ułatwią rysowanie: 2. Rysujemy Elipsę (_Ellipse) zaczynając w dowolnym punkcie, koniec osi definiujemy np. za pomocą współrzędnych względnych
4.2. ELIPSA 1. W linii statusowej włączamy siatkę i skok, które ułatwią rysowanie: 2. Rysujemy Elipsę (_Ellipse) zaczynając w dowolnym punkcie, koniec osi definiujemy np. za pomocą współrzędnych względnych
IRONCAD. Przykład I IRONCAD Konstrukcja obudowy z blachy
 IRONCAD IRONCAD 2016 Przykład I o Konstrukcja obudowy z blachy Spis treści 1. Modelowanie konstrukcji blaszanej krok po kroku... 2 Strona 1 1. Modelowanie konstrukcji blaszanej krok po kroku 1. Korzystając
IRONCAD IRONCAD 2016 Przykład I o Konstrukcja obudowy z blachy Spis treści 1. Modelowanie konstrukcji blaszanej krok po kroku... 2 Strona 1 1. Modelowanie konstrukcji blaszanej krok po kroku 1. Korzystając
Mechanical Desktop Power Pack
 Autoryzowane Centrum Szkolenia Autodesk ID No: 80057559 Instytut Podstaw Budowy Maszyn Politechnika Warszawska 02-524 Warszawa ul. Narbutta 84 tel. 849-03-07 Mechanical Desktop Power Pack Ćwiczenia rysunkowe
Autoryzowane Centrum Szkolenia Autodesk ID No: 80057559 Instytut Podstaw Budowy Maszyn Politechnika Warszawska 02-524 Warszawa ul. Narbutta 84 tel. 849-03-07 Mechanical Desktop Power Pack Ćwiczenia rysunkowe
Podczas tej lekcji przyjrzymy się, jak wykonać poniższy rysunek przy pomocy programu BobCAD-CAM
 Rysowanie Części 2D Lekcja Pierwsza Podczas tej lekcji przyjrzymy się, jak wykonać poniższy rysunek przy pomocy programu BobCAD-CAM Na wstępie należy zmienić ustawienia domyślne programu jednostek miary
Rysowanie Części 2D Lekcja Pierwsza Podczas tej lekcji przyjrzymy się, jak wykonać poniższy rysunek przy pomocy programu BobCAD-CAM Na wstępie należy zmienić ustawienia domyślne programu jednostek miary
Ćwiczenie 1 Automatyczna animacja ruchu
 Automatyczna animacja ruchu Celem ćwiczenia jest poznanie procesu tworzenia automatycznej animacji ruchu, która jest podstawą większości projektów we Flashu. Ze względu na swoją wszechstronność omawiana
Automatyczna animacja ruchu Celem ćwiczenia jest poznanie procesu tworzenia automatycznej animacji ruchu, która jest podstawą większości projektów we Flashu. Ze względu na swoją wszechstronność omawiana
Adobe InDesign lab.1 Jacek Wiślicki, Paweł Kośla. Spis treści: 1 Podstawy pracy z aplikacją Układ strony... 2.
 Spis treści: 1 Podstawy pracy z aplikacją... 2 1.1 Układ strony... 2 strona 1 z 7 1 Podstawy pracy z aplikacją InDesign jest następcą starzejącego się PageMakera. Pod wieloma względami jest do niego bardzo
Spis treści: 1 Podstawy pracy z aplikacją... 2 1.1 Układ strony... 2 strona 1 z 7 1 Podstawy pracy z aplikacją InDesign jest następcą starzejącego się PageMakera. Pod wieloma względami jest do niego bardzo
X = r cosα = (R+r sinα) cosβ = (R+r sinα) sinβ
 Krzywe Krzywa przez punkty XYZ Rysunek 18.1. Schemat wymiarów torusa i wynik nawinięcia W rozdziale zostanie przedstawiony przykład nawinięcia krzywej na ścianę torusa. Poniżej (rysunek 18.1) schemat wymiarów
Krzywe Krzywa przez punkty XYZ Rysunek 18.1. Schemat wymiarów torusa i wynik nawinięcia W rozdziale zostanie przedstawiony przykład nawinięcia krzywej na ścianę torusa. Poniżej (rysunek 18.1) schemat wymiarów
Kurs Adobe Photoshop Elements 11
 Kurs Adobe Photoshop Elements 11 Gladiatorx1 Kształty, kształty własne 2015-01- 01 Spis treści Wstęp... 2 Kształty... 2 Opcje narzędzia... 2 Rysujemy kształty... 5 Opcje dodawania, odejmowania obszaru
Kurs Adobe Photoshop Elements 11 Gladiatorx1 Kształty, kształty własne 2015-01- 01 Spis treści Wstęp... 2 Kształty... 2 Opcje narzędzia... 2 Rysujemy kształty... 5 Opcje dodawania, odejmowania obszaru
4.2. ELIPSA. 1. W linii statusowej włączamy siatkę i skok, które ułatwią rysowanie:
 4.2. ELIPSA 1. W linii statusowej włączamy siatkę i skok, które ułatwią rysowanie: 2. Rysujemy Elipsę (_Ellipse) zaczynając w dowolnym punkcie, koniec osi definiujemy np. za pomocą współrzędnych względnych
4.2. ELIPSA 1. W linii statusowej włączamy siatkę i skok, które ułatwią rysowanie: 2. Rysujemy Elipsę (_Ellipse) zaczynając w dowolnym punkcie, koniec osi definiujemy np. za pomocą współrzędnych względnych
7. Modelowanie wałka silnika skokowego Aktywować projekt uŝytkownika
 13 7. Modelowanie wałka silnika skokowego 7.1. Aktywować projekt uŝytkownika Z kategorii Get Started na pasku narzędziowym wybrać z grupy Launch opcję Projects. W dialogu Projects wybrać projekt o uŝytkownika.
13 7. Modelowanie wałka silnika skokowego 7.1. Aktywować projekt uŝytkownika Z kategorii Get Started na pasku narzędziowym wybrać z grupy Launch opcję Projects. W dialogu Projects wybrać projekt o uŝytkownika.
