DOKUMENTACJA POWYKONAWCZA ST CEIDG
|
|
|
- Paulina Mazurkiewicz
- 8 lat temu
- Przeglądów:
Transkrypt
1 Centrum Informatyki "ZETO" S.A. w Białymstoku DOKUMENTACJA POWYKONAWCZA ST CEIDG Dokumentacja wspólna dla wszystkich użytkowników wewnętrznych ST CEIDG
2 wszystkich użytkowników wewnętrznych ST CEIDG Strona 2 z 91 SPIS TREŚCI 1. INFORMACJE WSTĘPNE Słownik pojęć Podstawa prawna ST CEIDG Użytkownicy w ST CEIDG Nawigacja w ST CEIDG DOSTĘP DO ST CEIDG, ZARZĄDZANIE KONTEM UŻYTKOWNIKA WEWNĘTRZNEGO Rejestracja użytkownika wewnętrznego w ST CEIDG Rejestracja użytkownika wewnętrznego certyfikat kwalifikowany Rejestracja użytkownika wewnętrznego profil zaufany Aktualizacja wniosku o utworzenie konta użytkownika wewnętrznego Logowanie do ST CEIDG przez użytkownika wewnętrznego Komunikaty w ST CEIDG Logowanie przy wykorzystaniu certyfikatu kwalifikowanego Logowanie przy użyciu profilu zaufanego epuap Wniosek o aktualizację uprawnień w ST CEIDG Aktualizacja uprawnień przez użytkownika wewnętrznego certyfikat kwalifikowany Aktualizacja uprawnień przez użytkownika wewnętrznego profil zaufany epuap Aktualizacja certyfikatu w ST CEIDG Edycja konta użytkownika wewnętrznego w ST CEIDG Wylogowanie z ST CEIDG PRZEGLĄDANIE I WYSZUKIWANIE WPISÓW W ST CEIDG Szybkie wyszukiwanie wpisów Przeglądanie wpisów Wniosek o sprostowanie wpisu w CEIDG...Błąd! Nie zdefiniowano zakładki Wniosek o wykreśleniu wpisu w CEIDG...Błąd! Nie zdefiniowano zakładki. 3.3 Wyszukiwanie zaawansowane Wniosek o sprostowanie wpisu w CEIDG...Błąd! Nie zdefiniowano zakładki Wniosek o wykreśleniu wpisu w CEIDG...Błąd! Nie zdefiniowano zakładki. 3.4 Wpisy w ST CEIDG Historia wpisu Wykreślenie/Sprostowanie wpisu w CEIDG uruchomienie procedury...68
3 wszystkich użytkowników wewnętrznych ST CEIDG Strona 3 z Wniosek o sprostowanie wpisu w CEIDG Wniosek o wykreśleniu wpisu w CEIDG Wpisy z KRS HISTORIA WNIOSKÓW ZŁOŻONYCH W ST CEIDG PRZEZ UŻYTKOWNIKA WEWNĘTRZNEGO HISTORIA KOMUNIKATÓW WYSŁANYCH DO UŻYTKOWNIKA WEWNĘTRZNEGO WIZUALIZACJA DOKUMENTU W ST CEIDG SPIS RYSUNKÓW... 88
4 wszystkich użytkowników wewnętrznych ST CEIDG Strona 4 z Informacje wstępne 1.1 Słownik pojęć system CEIDG System Teleinformatyczny Centralnej Ewidencji i Informacji o Działalności Gospodarczej utworzony na mocy ustawy z dnia 2 lipca 2004 roku o swobodzie działalności gospodarczej w celu ewidencjonowania przedsiębiorców będących osobami fizycznymi; udostępniania informacji o przedsiębiorcach i innych podmiotach w zakresie wskazanym w ustawie; umożliwienia wglądu do danych bezpłatnie udostępnianych przez Centralną Informację Krajowego Rejestru Sądowego; umożliwienia ustalenia terminu i zakresu zmian wpisów w CEIDG oraz wprowadzającego je organu. w zakresie definiowanym przez ustawę z dnia 2 lipca 2004 roku o swobodzie działalności gospodarczej: o działalność gospodarcza zarobkowa działalność wytwórcza, budowlana, handlowa, usługowa oraz poszukiwanie, rozpoznawanie i wydobywanie kopalnia ze złóż, a także działalność zawodowa, wykonywana w sposób zorganizowany i ciągły. o przedsiębiorca - osoba fizyczna, osoba prawna i jednostka organizacyjna niebędącą osobą prawną, której odrębna ustawa przyznaje zdolność prawną wykonująca we własnym imieniu działalność gospodarczą. Za przedsiębiorców uznaje się także wspólników spółki cywilnej w zakresie wykonywanych przez nich działalności gospodarczej. o sposób składania wniosku o wpis w oparciu o art. 26 UoSDG istnieją następujące metody złożenia wniosku: za pośrednictwem formularza elektronicznego CEIDG 1 dostępnego na stronie internetowej systemu CEIDG. System CEIDG przesyła wnioskodawcy na wskazany adres poczty elektronicznej potwierdzenie złożenia wniosku (UPO). w wybranym przez przedsiębiorcę urzędzie gminy na formularzu zgodnym z formularzem elektronicznym CEIDG 1, dostarczonym do urzędu osobiście lub wysłanym listem poleconym. o wpis do CEIDG wprowadzenie do systemu teleinformatycznego danych podlegających wpisowi. anonimowe złożenie wniosku opcja systemu umożliwiająca przedsiębiorcy nieposiadającemu podpisu kwalifikowanego lub profilu zaufanego przygotowanie
5 wszystkich użytkowników wewnętrznych ST CEIDG Strona 5 z 91 wniosku o wpis/ zmianę wpisu w postaci dokumentu dostępnego w systemie CEIDG przez określoną przez MG ilość dni. W tym terminie wnioskodawca zobowiązany jest udać się do dowolnie przez siebie wybranego urzędu gminy w celu jego podpisania. Przedsiębiorca możne dodatkowo wydrukować lub zapisać w formacie xml (format zapisu nadawany przez system CEIDG) przygotowany przez siebie drogą anonimową wniosek. konto użytkownika w systemie CEIDG zbiór zasobów (danych) i uprawnień w ramach systemu CEIDG przypisanych do konkretnego użytkownika. Posiadanie konta użytkownika jest wymogiem niezbędnym do samodzielnego wypełniania i składania wniosku o wpis/ o zmianę wpisu drogą elektroniczną. Wyróżnia się: o użytkownika wewnętrznego urzędnicy pracujący w ST CEIDG, o konto systemowe konta usług współpracujących z ST CEIDG, o użytkownika zewnętrznego przedsiębiorca/pełnomocnik. logowanie do systemu CEIDG proces uzyskiwania dostępu oraz uprawnień do korzystania z danych przypisanych do określonego konta użytkownika. Wymaga posiadania aktywnego konta użytkownika i posługiwania się podpisem kwalifikowanym lub profilem zaufanym. metody autentykacji użytkownika w systemie CEIDG sposób potwierdzenia tożsamości przedsiębiorcy i prawdziwości zgłaszanych przez niego danych do systemu CEIDG za pomocą podpisu kwalifikowanego lub zaufanego profilu. podpis kwalifikowany w zakresie definiowanym przez ustawę z dnia 18 września 2001 roku o podpisie elektronicznym - podpis elektroniczny równoważny podpisowi własnoręcznemu, służący do podpisywania dokumentów i umów mających moc prawną. Podpis elektroniczny jest weryfikowany ważnym kwalifikowanym certyfikatem oraz składany przy pomocy bezpiecznego urządzenia do składania podpisu. profil zaufany epuap - bezpłatna metoda potwierdzania tożsamości obywatela w systemach elektronicznej administracji odpowiednik bezpiecznego podpisu elektronicznego, weryfikowanego certyfikatem kwalifikowanym. W celu posługiwania się profilem zaufanym należy: o założyć konto użytkownika na platformie epuap ( o wysłać z niego wniosek o potwierdzenie Profilu Zaufanego epuap, o uwierzytelnić profil we właściwym urzędzie np. gminy, skarbowym, wojewódzkim (udokumentowanie danych osobowych)
6 wszystkich użytkowników wewnętrznych ST CEIDG Strona 6 z 91 sposób wypełniania wniosku o wpis/ zmianę wpisu do CEIDG: o formularz CEIDG-1 widok dokumentu wniosku o wpis/ zmianę wpisu w postaci elektronicznego formularza o kreator formularza CEIDG 1 narzędzie wypełniania formularza w ramach zestawu niewielkich formularzy, dzielących standardowy formularz CEIDG-1 na poszczególne logiczne kroki. Zadaniem kreatora jest w jak największym stopniu zautomatyzowanie procesu wypełniania wniosku poprzez wykorzystanie danych pochodzących z profilu użytkownika lub innych systemów. Przechodzenie pomiędzy kolejnymi krokami kreatora ma charakter nieliniowy, tzn. pomijane są kroki, które są zbędne dla danego rodzaju wniosku lub będzie to wynikało z wcześniejszych wyborów. Natomiast inne kroki mogą być wypełniane wielokrotnie, w zależności od potrzeb (np. dodanie informacji o innych lokalizacjach wykonywania działalności gospodarczej). NIP skrót od Numeru Identyfikacji Podatkowej dziesięciocyfrowy kod, służący do identyfikacji podmiotów płacących podatki na terenie Rzeczpospolitej Polskiej, nadawany przez Naczelnika Urzędu Skarbowego. PKD 2007 skrót od Polskiej Klasyfikacji Działalności umownie przyjętym, usystematyzowanym podziale zbioru rodzajów działalności społeczno gospodarczej. PKD 2007 jest prowadzona od 1 stycznia 2008 roku, jako efekt dostosowania klasyfikacji europejskiej do standardów obowiązujących na poziomie światowym w klasyfikacji Organizacji Narodów Zjednoczonych. PESEL - skrót od Powszechny Elektroniczny System Ewidencji Ludności na mocy ustawy z dnia 10 kwietnia 1974 o ewidencji ludności i dowodach osobistych. Zawiera dane osób przebywających stale na terytorium RP, zameldowanych na pobyt stały lub czasowy trwający ponad 3 miesiące, a także osób ubiegających się o wydanie dowodu osobistego lub paszportu oraz, dla których odrębne przepisy przewidują potrzebę posiadania numeru PESEL. REGON skrót od Rejestr Gospodarki Narodowej - dziewięciocyfrowy numer statystyczny podmiotu gospodarczego w Krajowym Rejestrze Urzędowym Podmiotów Gospodarki Narodowej prowadzonym przez Prezesa Głównego Urzędu Statystycznego. Rejestr Działalności Reglamentowanej - rejestr zawierający informacje o uprawnieniach i/lub ograniczeniach nadanych konkretnemu podmiotowi. UPO urzędowe poświadczenie odbioru przesyłane na adres (adres podany podczas rejestracji) potwierdzające wpłynięcie/przyjęcie wniosku.
7 wszystkich użytkowników wewnętrznych ST CEIDG Strona 7 z Podstawa prawna ST CEIDG Projekt Centralna Ewidencja i Informacja o Działalności Gospodarczej ujęty jest w Planie Informatyzacji Państwa na lata (projekt sektorowy nr 22), finansowany jest w ramach Programu Operacyjnego Innowacyjna Gospodarka na lata Został on także umieszczony na liście podstawowej projektów indywidualnych 7 osi priorytetowej Programu Operacyjnego Innowacyjna Gospodarka na lata Realizowany jest zgodnie z wymaganiami zapisanymi w ustawie z dnia 2 lipca 2004 r. o swobodzie działalności gospodarczej. Zgodnie z Art. 23. ust. 1. ustawy o swobodzie działalności gospodarczej z dnia 2 lipca 2004 r. (Dz. U. z 2010 r. Nr 220, poz i Nr 239, poz. 1593), zadaniem systemu teleinformatycznego Centralnej Ewidencji i Informacji o Działalności Gospodarczej jest: 1) ewidencjonowanie przedsiębiorców będących osobami fizycznymi; 2) udostępnianie informacji o przedsiębiorcach i innych podmiotach w zakresie wskazanym w ustawie; 3) umożliwienie wglądu do danych bezpłatnie udostępnianych przez Centralną Informację Krajowego Rejestru Sądowego; 4) umożliwienie ustalenia terminu i zakresu zmian wpisów w CEIDG oraz wprowadzającego je organu. Ewidencjonowanie przedsiębiorców realizowane jest przy wykorzystaniu zintegrowanego formularza. Odpowiednie dane zawarte we wniosku o wpis do ST CEIDG, niezbędne do: - uzyskania, zmiany albo skreślenia wpisu w krajowym rejestrze urzędowym podmiotów gospodarki narodowej (REGON), - zgłoszenia identyfikacyjnego albo aktualizacyjnego, o którym mowa w przepisach o zasadach ewidencji i identyfikacji podatników i płatników, - zgłoszenia płatnika składek albo ich zmiany w rozumieniu przepisów o systemie ubezpieczeń społecznych albo zgłoszenia oświadczenia o kontynuowaniu ubezpieczenia społecznego rolników w rozumieniu przepisów o ubezpieczeniu społecznym rolników, - złożenia oświadczenia o wyborze formy opodatkowania podatkiem dochodowym od osób fizycznych albo wniosku o zastosowanie opodatkowania w formie karty podatkowej, przesyłane są za pośrednictwem elektronicznej platformy usług administracji publicznej lub innych środków komunikacji elektronicznej, niezwłocznie, nie później niż następnego dnia roboczego po dokonaniu wpisu, do właściwego naczelnika urzędu skarbowego wskazanego przez przedsiębiorcę, a po uzyskaniu numeru identyfikacji podatkowej (NIP) do: 1) Głównego Urzędu Statystycznego, 2) Zakładu Ubezpieczeń Społecznych albo Kasy Rolniczego Ubezpieczenia Społecznego - wraz z informacją o dokonaniu wpisu do CEIDG i nadanym numerze NIP.
8 wszystkich użytkowników wewnętrznych ST CEIDG Strona 8 z 91 System dostępny jest pod adresem: Użytkownicy w ST CEIDG W systemie teleinformatycznym CEIDG przewidziane zostały trzy rodzaje kont: a) użytkownik wewnętrzny urzędnicy pracujący w ST CEIDG, b) konto systemowe konta usług współpracujących z ST CEIDG, c) użytkownik zewnętrzny przedsiębiorca/ pełnomocnik. 1.4 Nawigacja w ST CEIDG W ramach ułatwienia poruszania się po drzewie struktury systemu CEIDG, wprowadzone zostało poziome menu znajdujące się nad obszarem roboczym systemu. Menu to zapewnia informację o dokładnej lokalizacji, w drzewie struktury systemu, użytkowanej w danym momencie funkcjonalności. Korzeń drzewa struktury systemu - Strona główna systemu CEIDG oznaczony jest ikoną. Kolejne poziomy zagnieżdżenia w drzewie struktury witryny oddzielane są znakiem. Przycisk Wstecz dostępny na pasku menu poziomego zapewnia możliwość powrotu do poprzednio wyświetlanej podstrony systemu. W celu ograniczenia ilości przesyłanych danych z serwera na wszystkich listach panelu użytkownika wewnętrznego zastosowano stronicowanie. Do przełączania się pomiędzy stronami wykazu służy dolny pasek statusu w liście. Rysunek 1. Pasek statusu na liście zadań oczekujących na realizację Znaczenie sekcji paska statusu: Informacje o tym, które elementy są wyświetlane oraz ile jest w sumie elementów w wykazie. Numer bieżącej strony + liczba wszystkich stron. Sekcja umożliwia przełączenie się do dowolnej strony poprzez ręczne wpisanie jej numeru w polu Strona. Przejście do wybranej strony odbywa się po zatwierdzeniu wprowadzonych danych klawiszem Enter. Przyciski przełączania się pomiędzy stronami (odpowiednio: pierwsza, poprzednia, kolejna, ostatnia).
9 wszystkich użytkowników wewnętrznych ST CEIDG Strona 9 z 91 Pole wyboru liczby elementów wyświetlanych na stronie listy. UWAGA: Wszystkie dostępne w panelu użytkownika wewnętrznego listy można sortować. W tym celu należy kliknąć na nagłówek wybranej kolumny (raz sortowanie malejąco, dwa sortowanie rosnąco).
10 wszystkich użytkowników wewnętrznych ST CEIDG Strona 10 z Dostęp do ST CEIDG, zarządzanie kontem użytkownika wewnętrznego Logowanie się do systemu CEIDG wymaga zastosowania podpisu kwalifikowanego lub Profilu zaufanego epuap i odbywa się w oparciu o oświadczenie woli użytkownika. WAŻNE: Do złożenia podpisu elektronicznego wymagane jest zainstalowanie wirtualnej maszyny Java (dodatkowo sugerowane jest włączenie automatycznej aktualizacji oprogramowania Java). Zasady autoryzacji użytkowników Użytkownicy w systemie CEIDG mają możliwość autoryzacji na dwa sposoby: a) za pomocą podpisu kwalifikowanego składanego przy pomocy specjalnej karty mikroprocesorowej lub tokena USB oraz oprogramowania służącego do składania podpisu elektronicznego. W ten sposób złożony podpis jest pod względem prawnym równoważny z podpisem własnoręcznym. Stosowany jest obecnie m.in. do podpisywania umów, składania podań i pism, podpisywania faktur elektronicznych, składania deklaracji celnych i podatkowych oraz zgłoszeń ubezpieczenia społecznego. b) za pomocą zaufanego profilu narzędzia techniczno-prawnego umożliwiającego potwierdzenie podpisu składanego przez podmiot w kontakcie z administracją, jednoznacznie identyfikującego podmiot składający podpis. W przyszłości do podpisu elektronicznego planowane jest wykorzystanie elektronicznych dowodów osobistych pl.id. Dowody takie będą zawierały zapisany podpis elektroniczny (certyfikat), co umożliwi obywatelom łatwe i przyjazne korzystanie za pomocą Internetu z usług oferowanych przez urzędy. Nowy dowód umożliwi dostęp do znajdujących się w rejestrach państwowych danych, dotyczących obywatela. Funkcja ta będzie szczególnie przydatna w przypadku konieczności dołączenia dodatkowych dokumentów (np. zaświadczeń, odpisów) z innych urzędów. WAŻNE: Logowanie do systemu odbywa się w oparciu o podpisanie oświadczenia woli korzystania z systemu CEIDG przez użytkownika. 2.1 Rejestracja użytkownika wewnętrznego w ST CEIDG W celu zalogowania się do systemu CEIDG należy stworzyć konto użytkownika Sądu. W celu założenia konta w pierwszym kroku należy w przeglądarce wprowadzić adres strony: Rejestracja użytkownika wewnętrznego certyfikat kwalifikowany W nowym oknie, w trakcie procesu rejestracji, należy w pierwszej kolejności wybrać opcje Utworzenie konta w sekcji Rodzaj wniosku i poniżej w sekcji Sposób potwierdzenia tożsamości użytkownika wskazać właściwy sposób dostępu do systemu - opcję Certyfikat
11 wszystkich użytkowników wewnętrznych ST CEIDG Strona 11 z 91 Kwalifikowany, aby użyć certyfikatu kwalifikowanego i wybrać przycisk Dalej, aby przejść do kolejnego etapu. Przycisk Anuluj pozwoli na anulowanie rejestracji. Rysunek 2. Widok okna etapu 1 rejestracji wyboru sposobu dostępu do systemu W pierwszym kroku należy wybrać przycisk Wybierz certyfikat, aby wskazać na liście właściwy certyfikat, przy wykorzystaniu, którego następować będzie logowanie. Rysunek 3. Widok okna etapu 2 rejestracji wybór certyfikatu W kolejnym oknie wskazanie na liście właściwego certyfikatu należy potwierdzić przyciskiem OK. Wybór przycisku Pokaż certyfikat pozwoli na wyświetlenie szczegółowych informacji odnośnie zaznaczonego na liście certyfikatu.
12 wszystkich użytkowników wewnętrznych ST CEIDG Strona 12 z 91 Rysunek 4. Widok okna wyboru certyfikatu z listy Wskazanie certyfikatu będzie skutkowało koniecznością wprowadzenia kodu PIN i jego zatwierdzenia, co pozwoli na złożenie podpisu w formie elektronicznej pod wnioskiem o dostęp do systemu. Złożenie podpisu pozwoli przejść do kolejnego etapu rejestracji. Przycisk Wstecz pozwoli na cofnięcie się do poprzedniego etapu. Przycisk Anuluj pozwoli na anulowanie rejestracji. Rysunek 5. Widok okna etapu 2 rejestracji składanie podpisu W sytuacji, gdyby w systemie istniało już konto na wybrany z listy certyfikatu użytkownik zostanie o tym poinformowany oraz przy wyborze przycisku Wybierz certyfikat będzie miał możliwość wskazanie raz jeszcze właściwego certyfikatu.
13 wszystkich użytkowników wewnętrznych ST CEIDG Strona 13 z 91 Rysunek 6. Widok okna informacji o wybraniu certyfikatu, na który założono już w systemie konto W trzecim etapie należy zweryfikować i uzupełnić niezbędne do rejestracji konta dane z sekcji Dane podstawowe (część z nich jest zaczytywana z certyfikatu): Sekcja Dane podstawowe o Nazwisko zaczytywane z certyfikatu (obligatoryjne), o Imię zaczytywane z certyfikatu (obligatoryjne), Sekcja Przynależność o Organizacja należy wypełnić przy użyciu klawiatury, po wprowadzeniu fragmentu nazwy organizacji wyświetlana jest podpowiedź z organizacjami, których nazwy zawierają wprowadzony fragment tekstu (obligatoryjne) wybrać właściwą organizację, w którym pracownik pracuje, o Rola należy wypełnić przy użyciu klawiatury, po wprowadzeniu fragmentu nazwy roli wyświetlana jest podpowiedź z dostępnymi rolami, których nazwy zawierają wprowadzony fragment tekstu wybrać właściwa rolę adekwatnie do pełnionych obowiązków. WAŻNE: Możliwe jest zdefiniowanie większej liczby ról niż jedna, przy czym w sytuacji, gdy dodaliśmy w polu rolę, która nie jest pożądana należy ją usunąć klikając na ikonę x po prawej stronie -. Sekcja Dane kontaktowe o należy wypełnić przy użyciu klawiatury (obligatoryjne), WAŻNE: Na wprowadzony w tym etapie rejestracji wysyłane będą wszystkie powiadomienia z systemu CEIDG. o Telefon należy wypełnić przy użyciu klawiatury, Sekcja Dane certyfikatu o Numer seryjny certyfikatu zaczytywane z certyfikatu, o Nazwa powszechna wystawcy certyfikatu zaczytywane z certyfikatu.
14 wszystkich użytkowników wewnętrznych ST CEIDG Strona 14 z 91 Przycisk Wstecz pozwoli na cofnięcie się do etapu 2. Przycisk Anuluj pozwoli na anulowanie rejestracji. Przed wysłaniem wniosku o utworzenie konta należy również wyrazić zgodę na przetwarzanie danych osobowych na potrzeby systemu Centralnej Ewidencji i Informacji o Działalności Gospodarczej zgodnie z ustawą z dnia 29 sierpnia 1997 r. o ochronie danych osobowych (Dz. U. z 2002 r., Nr 101, póź. 926) zaznaczając pole. W celu zatwierdzenia wprowadzonych danych i całego procesu rejestracji należy wybrać przycisk Wyślij wniosek o założenie konta. Rysunek 7. Widok okna etapu 3 rejestracji weryfikacja i uzupełnienie danych podstawowych W celu zatwierdzenia wprowadzonych danych i całego procesu rejestracji należy wybrać przycisk Wyślij wniosek o założenie konta. W odpowiedzi, pojawi się komunikat o wysłaniu elektronicznego wniosku o założenie konta i konieczności wydrukowania wniosku w celu wysłania go pocztą lub faksem pod wskazany we wniosku adres.
15 wszystkich użytkowników wewnętrznych ST CEIDG Strona 15 z 91 Rysunek 8. Widok komunikatu o wysłaniu elektronicznego wniosku o założenie konta Wydruk przygotowanego wniosku umożliwia klawisz. Rysunek 9. Wydruk zgłoszenia użytkownika wewnętrznego w ST CEIDG W przypadku akceptacji wniosku o utworzenie konta urzędnika wewnętrznego przez pracownika MG, na adres mailowy podany we wniosku wysyłane są dwie wiadomości: Dotycząca akceptacji wniosku o założenie konta w systemie CEIDG
16 wszystkich użytkowników wewnętrznych ST CEIDG Strona 16 z 91 Rysunek 10. Widok wiadomości dotyczącej akceptacji wniosku o założenie konta użytkownika wewnętrznego w ST CEIDG Dotycząca aktywacji konta urzędnika wewnętrznego w systemie CEIDG Rysunek 11. Widok wiadomości dotyczącej możliwości aktywacji konta użytkownika wewnętrznego w ST CEIDG W wyniku kliknięcia na link aktywacyjny, zakładane konto zostanie aktywowane użytkownik zostanie o tym poinformowany komunikatem systemowym. Rysunek 12. Komunikat o aktywacji konta użytkownika wewnętrznego w ST CEIDG
17 wszystkich użytkowników wewnętrznych ST CEIDG Strona 17 z Rejestracja użytkownika wewnętrznego profil zaufany W nowym oknie podczas etapu 1 procesu rejestracji należy w pierwszej kolejności wybrać w opcję Utworzenie konta w sekcji Rodzaj wniosku oraz poniżej w sekcji Sposób potwierdzenia tożsamości użytkowania wskazać właściwy sposób dostępu do systemu. Należy wybrać opcję Profil Zaufany epuap, aby użyć profilu zaufanego na platformie epuap, jako sposobu dostępu do systemu i wybrać przycisk Dalej, aby przejść do kolejnego etapu. Informacje, w jaki sposób założyć zaufany profil dostępne są na platformie epuap pod adresem: epuap2/epuap2/pl/pomoc/obywatele/podreczniki/ Przycisk Anuluj pozwoli na anulowanie rejestracji. Rysunek 13. Widok okna etapu 1 rejestracji wyboru sposobu dostępu do systemu Użytkownik zostanie przeniesiony na platformę epuap, na której należy wprowadzić login i hasło do konta użytkownika na platformie epuap.
18 wszystkich użytkowników wewnętrznych ST CEIDG Strona 18 z 91 Rysunek 14. Widok okna logowania użytkownika na platformę epuap Po zalogowaniu należy wybrać przycisk Podpisz profilem zaufanym, aby potwierdzić sposób dostępu do systemu przy wykorzystaniu profilu zaufanego. Rysunek 15. Widok okna podpisu profilem zaufanym W kolejnym oknie użytkownik powinien wybrać profil zaufany, który zostanie wykorzystany do złożenia podpisu. Należy wybrać przycisk Użyj tego profilu do podpisu i oczekiwać na przesłanie kodu weryfikacyjnego do złożenia podpisu.
19 wszystkich użytkowników wewnętrznych ST CEIDG Strona 19 z 91 Rysunek 16. Widok okna wyboru profilu zaufanego do złożenia podpisu Kod weryfikacyjny zostanie przesłany na adres , który został podany podczas zakładania profilu zaufanego. Należy wkleić kod w polu Kod weryfikacyjny i wybrać przycisk Zatwierdź, aby potwierdzić składany podpis przy użyciu profilu zaufanego. Rysunek 17. Widok okna potwierdzenia podpisu kodem weryfikacyjnym W nowym oknie wyświetlone zostaną informacje o poprawnym złożeniu podpisu przy wykorzystaniu profilu zaufanego. Wybór przycisku Ok spowoduje przeniesienie do etapu 3 rejestracji konta.
20 wszystkich użytkowników wewnętrznych ST CEIDG Strona 20 z 91 Rysunek 18. Widok okna informacji o złożonym podpisie przy wykorzystaniu profilu zaufanego W trzecim etapie należy zweryfikować i uzupełnić niezbędne do rejestracji profilu dane z sekcji Dane podstawowe (część z nich jest zaczytywana z profilu zaufanego): Sekcja Dane podstawowe o Nazwisko zaczytywane z certyfikatu (obligatoryjne), o Imię zaczytywane z certyfikatu (obligatoryjne), Sekcja Przynależność o Organizacja należy wypełnić przy użyciu klawiatury, po wprowadzeniu fragmentu nazwy organizacji wyświetlana jest podpowiedź z organizacjami, których nazwy zawierają wprowadzony fragment tekstu (obligatoryjne) wybrać właściwą organizację, w którym pracownik pracuje, o Rola należy wypełnić przy użyciu klawiatury, po wprowadzeniu fragmentu nazwy roli wyświetlana jest podpowiedź z dostępnymi rolami, których nazwy zawierają wprowadzony fragment tekstu wybrać właściwa rolę adekwatnie do pełnionych obowiązków. WAŻNE: Możliwe jest zdefiniowanie większej liczby ról niż jedna, przy czym w sytuacji, gdy dodaliśmy w polu rolę, która nie jest pożądana należy ją usunąć klikając na ikonę x po prawej stronie -. Sekcja Dane kontaktowe o należy wypełnić przy użyciu klawiatury (obligatoryjne), WAŻNE: Na wprowadzony w tym etapie rejestracji wysyłane będą wszystkie powiadomienia z systemu CEIDG. o Telefon należy wypełnić przy użyciu klawiatury, Sekcja Dane Profilu Zaufanego o Identyfikator Profilu Zaufanego zaczytywany z certyfikatu. Przycisk Wstecz pozwoli na cofnięcie się do etapu 2. Przycisk Anuluj pozwoli na anulowanie rejestracji.
21 wszystkich użytkowników wewnętrznych ST CEIDG Strona 21 z 91 Przed wysłaniem wniosku o utworzenie konta należy również wyrazić zgodę na przetwarzanie danych osobowych na potrzeby systemu Centralnej Ewidencji i Informacji o Działalności Gospodarczej zgodnie z ustawą z dnia 29 sierpnia 1997 r. o ochronie danych osobowych (Dz. U. z 2002 r., Nr 101, póź. 926) zaznaczając pole. W celu zatwierdzenia wprowadzonych danych i całego procesu rejestracji należy wybrać przycisk Wyślij wniosek o założenie konta. Rysunek 19. Widok okna trzeciego etapu rejestracji weryfikacji i uzupełnienia danych W celu zatwierdzenia wprowadzonych danych i całego procesu rejestracji należy wybrać przycisk Wyślij wniosek o założenie konta. W odpowiedzi, pojawi się komunikat o wysłaniu elektronicznego wniosku o założenie konta i konieczności wydrukowania wniosku w celu wysłania go pocztą lub faksem pod wskazany we wniosku adres.
22 wszystkich użytkowników wewnętrznych ST CEIDG Strona 22 z 91 Rysunek 20. Widok komunikatu o wysłaniu elektronicznego wniosku o założenie konta Wydruk przygotowanego wniosku umożliwia klawisz. Rysunek 21. Wydruk zgłoszenia użytkownika wewnętrznego w ST CEIDG W przypadku akceptacji wniosku o utworzenie konta urzędnika wewnętrznego przez pracownika MG, na adres mailowy podany we wniosku wysyłane są dwie wiadomości: Dotycząca akceptacji wniosku o założenie konta w systemie CEIDG
23 wszystkich użytkowników wewnętrznych ST CEIDG Strona 23 z 91 Rysunek 22. Widok wiadomości dotyczącej akceptacji wniosku o założenie konta użytkownika wewnętrznego w ST CEIDG Dotycząca aktywacji konta urzędnika wewnętrznego w systemie CEIDG Rysunek 23. Widok wiadomości dotyczącej możliwości aktywacji konta użytkownika wewnętrznego w ST CEIDG W wyniku kliknięcia na link aktywacyjny, zakładane konto zostanie aktywowane użytkownik zostanie o tym poinformowany komunikatem systemowym. Rysunek 24. Komunikat o aktywacji konta użytkownika wewnętrznego w ST CEIDG
24 wszystkich użytkowników wewnętrznych ST CEIDG Strona 24 z Aktualizacja wniosku o utworzenie konta użytkownika wewnętrznego W sytuacji, gdy użytkownik podczas próby rejestracji podał błędne dane, np. adres , (co uniemożliwia aktywacje konta) może raz jeszcze dokonać procesu rejestracji w systemie CEIDG. Ponowna rejestracja przy wykorzystaniu tego samego certyfikatu czy zaufanego profilu epuap pozwoli na wprowadzenie poprawnych danych w systemie CEIDG. Nie skutkuje to utworzeniem nowego konta, lecz aktualizacją danych, co w rezultacie pozwoli na aktywację i korzystanie z pierwotnego konta. Należy jednak pamiętać, iż aktualizacja danych konta możliwa jest tylko do mementu jego aktywacji. Konto, które zostało aktywowane należy edytować z poziomu edycji konta (opcja opisana w rozdziale 2.5 Edycja konta użytkownika wewnętrznego w ST CEIDG). 2.2 Logowanie do ST CEIDG przez użytkownika wewnętrznego W celu zalogowania się do systemu należy w przeglądarce wprowadzić jeden z adresów: lub Po wpisaniu adresu w przeglądarce wyświetli się pierwsza strona systemu, która oprócz szeregu informacji o charakterze prawno-organizacyjnym zawiera również opcje pozwalające na zalogowanie się do systemu.
25 wszystkich użytkowników wewnętrznych ST CEIDG Strona 25 z 91 Rysunek 25. Widok okna strony głównej witryny CEIDG W celu zalogowania się do systemu CEIDG należy w pierwszej kolejności wybrać w prawym górnym rogu przycisk ekranu). (oznaczony czerwonym prostokątem na powyższym zrzucie W przypadku posiadania przez użytkownika wewnętrznego konta, do którego został przypisany certyfikat kwalifikowany należy wybrać opcję Zaloguj > Certyfikat procedura opisana w rozdziale Logowanie przy wykorzystaniu certyfikatu kwalifikowanego W sytuacji, gdy do konta użytkownika wewnętrznego przypisany został Profil zaufany należy wybrać opcję Zaloguj > Profil zaufany epuap procedura opisana w rozdziale Logowanie przy użyciu profilu zaufanego epuap. WAŻNE: w celu zalogowania się do systemu CEIDG, należy posiadać założone i aktywowane konto pracownika urzędu gminy. Proces rejestracji w systemie został opisany w rozdziale 2.1 Rejestracja użytkownika wewnętrznego w ST CEIDG.
26 wszystkich użytkowników wewnętrznych ST CEIDG Strona 26 z 91 Rysunek 26. Widok okna wyboru sposobu logowania Po udanym zalogowaniu do systemu CEIDG, wyświetlona zostanie strona główna z komunikatem powitalnym. Rysunek 27. Widok komunikatu powitalnego strony głównej systemu CEIDG Komunikaty w ST CEIDG W zależności od zmian związanych z ST CEIDG, na stronie głównej użytkownika systemu CEIDG, wyświetlone mogą zostać komunikaty o różnym poziomie ważności, informujące o zaistniałej sytuacji: Komunikat o wysokim priorytecie oznaczony zostanie czerwoną ikoną wykrzyknika Rysunek 28. Widok komunikatu o wysokim priorytecie Komunikat o priorytecie normalnym oznaczony zostanie niebieską ikoną i Rysunek 29. Widok komunikatu o normalnym priorytecie
27 wszystkich użytkowników wewnętrznych ST CEIDG Strona 27 z 91 Komunikat o niskim priorytecie oznaczony zostanie szarą ikoną i Rysunek 30. Widok komunikatu o niskim priorytecie W celu jednorazowego zamknięcia okna komunikatu, należy wybrać przycisk wyświetli się ponownie przy kolejnym logowaniu do systemu.. Komunikat W celu trwałego zamknięcia danego komunikatu należy wybrać opcję. Zamknięty komunikat nie będzie ponownie wyświetlony, poza sytuacją celowego skierowania jego treści przez administratora systemu ST CEIDG lub operatora Ministerstwa Gospodarki ponownie do użytkownika wewnętrznego Logowanie przy wykorzystaniu certyfikatu kwalifikowanego WAŻNE: W celu zalogowania się do systemu przy wykorzystaniu certyfikatu kwalifikowanego należy posiadać założony profil użytkownika wewnętrznego. Wybór opcji zalogowania się z użyciem certyfikatu kwalifikowanego spowoduje wyświetlenie okna Logowanie do systemu. W tym oknie należy wybrać przycisk Wybierz certyfikat, aby wskazać na liście właściwy certyfikat kwalifikowany przy wykorzystaniu, którego następować będzie logowanie. Rysunek 31. Widok okna składania podpisu wybór certyfikatu Wskazanie właściwego certyfikatu kwalifikowanego należy potwierdzić przyciskiem OK. Wybór przycisku Pokaż certyfikat wyświetli szczegółowe informacje odnośnie zaznaczonego na liście certyfikatu kwalifikowanego.
28 wszystkich użytkowników wewnętrznych ST CEIDG Strona 28 z 91 Rysunek 32. Widok okna wyboru certyfikatu z listy Wskazanie certyfikatu będzie skutkowało koniecznością wprowadzenia kodu PIN i jego zatwierdzenia, co pozwoli na złożenie podpisu w formie elektronicznej pod wnioskiem o dostęp do systemu. Wyświetli się strona bazowa systemu, która zawierać będzie dostęp do tych funkcji systemu, do których użytkownik ma nadane uprawnienia Logowanie przy użyciu profilu zaufanego epuap W celu zalogowania się do systemu przy wykorzystaniu Profilu zaufanego należy posiadać taki profil na platformie epuap. Po wybraniu sposobu logowania z użyciem Profilu zaufanego w oknie przeglądarki wyświetli się okno logowania platformy epuap. W oknie tym należy wprowadzić login i hasło dla konta użytkownika na platformie epuap.
29 wszystkich użytkowników wewnętrznych ST CEIDG Strona 29 z 91 Rysunek 33. Widok okna logowania się na platformę epuap Użytkownik zalogowany na platformę epuap, powinien wybrać przycisk Podpisz profilem zaufanym, aby potwierdzić sposób dostępu do systemu przy wykorzystaniu Profilu zaufanego. Rysunek 34. Widok okna podpisu profilem zaufanym W kolejnym oknie użytkownik powinien wybrać Profil zaufany, który zostanie wykorzystany do złożenia podpisu. Należy wybrać przycisk Użyj tego profilu do podpisu i oczekiwać na przesłanie kodu weryfikacyjnego do złożenia podpisu.
30 wszystkich użytkowników wewnętrznych ST CEIDG Strona 30 z 91 Rysunek 35. Widok okna wyboru zaufanego profilu do złożenia podpisu Kod weryfikacyjny zostanie przesłany na adres , który został podany podczas zakładania Profilu zaufanego (możliwość konfiguracji przesłania kodu weryfikacyjnego SMSem). Należy wprowadzić kod w polu Kod weryfikacyjny i wybrać przycisk Zatwierdź, aby potwierdzić składany podpis przy użyciu Profilu zaufanego. Rysunek 36. Widok okna potwierdzenia podpisu kodem weryfikacyjnym W nowym oknie wyświetlone zostaną informacje o poprawnym złożeniu podpisu przy wykorzystaniu Profilu zaufanego.
31 wszystkich użytkowników wewnętrznych ST CEIDG Strona 31 z 91 Rysunek 37. Widok okna informacji o złożonym podpisie przy wykorzystaniu zaufanego profilu Wybór przycisku Ok skutkować będzie zalogowaniem się do systemu. Wyświetli się strona bazowa systemu, która zawierać będzie dostęp do tych funkcji systemu, do których użytkownik ma nadane uprawnienia. 2.3 Wniosek o aktualizację uprawnień w ST CEIDG W sytuacji, gdy użytkownik posiada już konto w systemie CEIDG, jednak konto to nie pozwala na wykonywanie wszystkich powierzonych mu obowiązków, powinien on złożyć wniosek o uzyskanie dodatkowych uprawnień, które pozwolą na realizację wszystkich zaplanowanych działań. W celu rozszerzenia, uzyskania dodatkowych uprawnień należy wpisać do wyszukiwarki adres: gmina.ceidg.gov.pl złożyć wniosek w systemie CEIDG w oparciu o dwie metody autentykacji: certyfikat kwalifikowany lub zaufany profil Aktualizacja uprawnień przez użytkownika wewnętrznego certyfikat kwalifikowany W nowym oknie, w trakcie procesu aktualizacji uprawnień, należy w pierwszej kolejności zaznaczyć opcję Aktualizacja uprawnień w sekcji Rodzaj wniosku oraz poniżej w sekcji Sposób potwierdzenia tożsamości użytkownika wskazać właściwy sposób dostępu do systemu - opcję Certyfikat Kwalifikowany, aby użyć certyfikatu kwalifikowanego i wybrać przycisk Dalej, aby przejść do kolejnego etapu. Przycisk Anuluj pozwoli na anulowanie rejestracji.
32 wszystkich użytkowników wewnętrznych ST CEIDG Strona 32 z 91 Rysunek 38. Widok okna etapu 1 aktualizacji uprawnień wyboru sposobu dostępu do systemu W pierwszym kroku należy wybrać przycisk Wybierz certyfikat, aby wskazać na liście właściwy certyfikat przy wykorzystaniu, którego następować będzie logowanie. Rysunek 39. Widok okna etapu 2 aktualizacji uprawnień wybór certyfikatu W kolejnym oknie wskazanie na liście właściwego certyfikatu należy potwierdzić przyciskiem OK. Wybór przycisku Pokaż certyfikat pozwala na wyświetlenie szczegółowych informacji odnośnie zaznaczonego na liście certyfikatu.
33 wszystkich użytkowników wewnętrznych ST CEIDG Strona 33 z 91 Rysunek 40. Widok okna wyboru certyfikatu z listy Wskazanie certyfikatu będzie skutkowało koniecznością wprowadzenia kodu PIN i jego zatwierdzenia, co pozwoli na złożenie podpisu w formie elektronicznej pod wnioskiem o dostęp do systemu. Złożenie podpisu pozwoli przejść do kolejnego etapu aktualizacji uprawnień. Przycisk Wstecz pozwoli na cofnięcie się do poprzedniego etapu. Przycisk Anuluj pozwoli na anulowanie aktualizacji uprawnień. Rysunek 41. Widok okna etapu 2 aktualizacji uprawnień składanie podpisu W trzecim etapie należy zweryfikować dane w sekcji Dane podstawowe i wprowadzić niezbędne dane w polu Nowe role. Pole Nowe role należy wypełnić przy użyciu klawiatury, po wprowadzeniu fragmentu nazwy roli wyświetlana jest podpowiedź z dostępnymi rolami, których nazwy zawierają wprowadzony fragment tekstu. Możliwe jest zdefiniowanie większej
34 wszystkich użytkowników wewnętrznych ST CEIDG Strona 34 z 91 liczby ról niż jedna, przy czym w sytuacji, gdy dodano w polu rolę, która nie jest pożądana należy ją usunąć klikając na ikonę x po prawej stronie -. WAŻNE: Należy pamiętać, iż dodajemy role, których brakowało na naszym koncie. System weryfikuje i nie doda do konta użytkownika roli, którą użytkownik wcześniej posiadał. Przycisk Wstecz pozwala na cofnięcie się do etapu 2. Przycisk Anuluj pozwala na anulowanie aktualizacji uprawnień. Przed wysłaniem wniosku o aktualizację uprawnień konta należy również wyrazić zgodę na przetwarzanie danych osobowych na potrzeby systemu Centralnej Ewidencji i Informacji o Działalności Gospodarczej zgodnie z ustawą z dnia 29 sierpnia 1997r. o ochronie danych osobowych (Dz. U. z 2002 r., Nr 101, poz.926), korzystając z pola. Rysunek 42. Widok okna etapu 3 aktualizacji uprawnień weryfikacja i uzupełnienie danych podstawowych W celu zatwierdzenia wprowadzonych danych i całego procesu rejestracji należy wybrać przycisk Zapisz. W odpowiedzi, pojawi się komunikat o wysłaniu elektronicznego wniosku o aktualizację uprawnień i konieczności wydrukowania wniosku w celu wysłania go pocztą lub faksem pod wskazany we wniosku adres.
35 wszystkich użytkowników wewnętrznych ST CEIDG Strona 35 z 91 Rysunek 43. Widok komunikatu o wysłaniu elektronicznego wniosku o założenie konta Wydruk przygotowanego wniosku umożliwia klawisz. Rysunek 44. Wydruk zgłoszenia aktualizacji uprawnień pracownika Urzędu w Systemie CEIDG W przypadku akceptacji lub odrzucenia wniosku o aktualizację uprawnień przez pracownika MG, na adres mailowy podany we wniosku wysyłana zostanie wiadomość zawierająca informacje o wyniku, z jakim został rozpatrzony wniosek oraz jakich ról dotyczyła aktualizacja.
36 wszystkich użytkowników wewnętrznych ST CEIDG Strona 36 z 91 Rysunek 45. Widok wiadomości dotyczącej akceptacji wniosku o aktualizację uprawnień użytkownika w systemie CEIDG Aktualizacja uprawnień przez użytkownika wewnętrznego profil zaufany epuap W nowym oknie podczas etapu 1 procesu aktualizacji uprawnień należy w pierwszej kolejności w sekcji Rodzaj wniosku wskazać opcję Aktualizacja uprawnień oraz poniżej w sekcji Sposób potwierdzenia tożsamości użytkownika wskazać właściwy sposób dostępu do systemu. Należy wybrać opcję Profil Zaufany epuap, aby przejść do kolejnego etapu aktualizacji uprawnień. Informacje, w jaki sposób założyć zaufany profil dostępne są na platformie epuap pod adresem: PUAP2/PL/Pomoc/Obywatele/Podreczniki/ Przycisk Anuluj pozwoli na anulowanie aktualizacji uprawnień. Rysunek 46. Widok okna etapu 1 aktualizacji uprawnień wyboru sposobu dostępu do systemu
37 wszystkich użytkowników wewnętrznych ST CEIDG Strona 37 z 91 Użytkownik zostanie przeniesiony na platformę epuap, na której należy wprowadzić login i hasło do konta użytkownika na platformie epuap. Rysunek 47. Widok okna logowania użytkownika na platformę epuap Po zalogowaniu należy wybrać przycisk Podpisz profilem zaufanym, aby potwierdzić sposób dostępu do systemu przy wykorzystaniu profilu zaufanego. Rysunek 48. Widok okna podpisu profilem zaufanym W kolejnym oknie użytkownik powinien wybrać profil zaufany, który zostanie wykorzystany do złożenia podpisu. Należy w tym celu użyć przycisku Użyj tego profilu do podpisu i oczekiwać na przesłanie kodu weryfikacyjnego do złożenia podpisu.
38 wszystkich użytkowników wewnętrznych ST CEIDG Strona 38 z 91 Rysunek 49. Widok okna wyboru zaufanego profilu do złożenia podpisu Kod weryfikacyjny zostanie przesłany na adres , który został podany podczas zakładania profilu zaufanego. Należy wkleić kod w polu Kod weryfikacyjny i wybrać przycisk Zatwierdź, aby potwierdzić składany podpis przy użyciu profilu zaufanego. Rysunek 50. Widok okna potwierdzenia podpisu kodem weryfikacyjnym W nowym oknie wyświetlone zostaną informacje o poprawnym złożeniu podpisu przy wykorzystaniu zaufanego profilu. Wybór przycisku Ok spowoduje przeniesienie do etapu 3 aktualizacji uprawnień.
39 wszystkich użytkowników wewnętrznych ST CEIDG Strona 39 z 91 Rysunek 51. Widok okna informacji o złożonym podpisie przy wykorzystaniu zaufanego profilu W trzecim etapie należy zweryfikować dane w sekcji Dane podstawowe i wprowadzić niezbędne dane w polu Nowe role. Pole Nowe role należy wypełnić przy użyciu klawiatury, po wprowadzeniu fragmentu nazwy roli wyświetlana jest podpowiedź z dostępnymi rolami, których nazwy zawierają wprowadzony fragment tekstu. Możliwe jest zdefiniowanie większej liczby ról niż jedna, przy czym w sytuacji, gdy dodana została w polu rola, która nie jest pożądana należy ją usunąć klikając na ikonę x po prawej stronie -. WAŻNE: Należy pamiętać, iż dodawane są w tym kroku role, których brakowało na koncie. System weryfikuje i nie doda do konta użytkownika roli, którą wcześniej posiadał. Przycisk Wstecz pozwoli na cofnięcie się do etapu 2. Przycisk Anuluj pozwoli na anulowanie procedury aktualizacji uprawnień. Przed wysłaniem wniosku o aktualizację uprawnień konta należy również wyrazić zgodę na przetwarzanie danych osobowych na potrzeby systemu Centralnej Ewidencji i Informacji o Działalności Gospodarczej zgodnie z ustawą z dnia 29 sierpnia 1997r. o ochronie danych osobowych (Dz. U. z 2002 r., Nr 101, poz.926), korzystając z pola.
40 wszystkich użytkowników wewnętrznych ST CEIDG Strona 40 z 91 Rysunek 52. Widok okna 3 etapu aktualizacji uprawnień weryfikacji i uzupełnienia danych W celu zatwierdzenia wprowadzonych danych i całego procesu rejestracji należy wybrać przycisk Zapisz. W odpowiedzi, pojawi się komunikat o wysłaniu elektronicznego wniosku o aktualizację i konieczności wydrukowania wniosku w celu wysłania go pocztą lub faksem pod wskazany we wniosku adres. Rysunek 53. Widok komunikatu o wysłaniu elektronicznego wniosku o aktualizacje uprawnień Wydruk przygotowanego wniosku umożliwia klawisz.
41 wszystkich użytkowników wewnętrznych ST CEIDG Strona 41 z 91 Rysunek 54. Wydruk zgłoszenia pracownika w Systemie CEIDG W przypadku akceptacji lub odrzucenia wniosku o aktualizację uprawnień na koncie użytkownika przez pracownika MG, na adres mailowy podany we wniosku wysyłana zostanie wiadomość zawierająca informacje o wyniku, z jakim został rozpatrzony wniosek oraz jakich ról dotyczyła aktualizacja. Rysunek 55. Widok wiadomości dotyczącej akceptacji wniosku o aktualizację uprawnień użytkownika w systemie CEIDG
42 wszystkich użytkowników wewnętrznych ST CEIDG Strona 42 z Aktualizacja certyfikatu w ST CEIDG Aktualizacja certyfikatu może być konieczna w momencie, gdy certyfikat dotychczas używany utracił ważność. Sytuacja taka może wynikać z wygaśnięcia okresu ważności lub unieważnienia certyfikatu, co z kolei wymusza odnowienie lub wystawienie nowego certyfikatu. Certyfikat użytkownika jest weryfikowany w chwili logowania się do systemu. W przypadku wykrycia nieprawidłowego (np. przedawnionego lub unieważnionego) certyfikatu użytkownik po zalogowaniu nie będzie mógł wykonywać działań w systemie i zostanie poproszony o złożenie podpisu nowym certyfikatem. Rysunek 56. Widok okna aktualizacji certyfikatu Aby zaktualizować certyfikat, należy wykonać następujące czynności: 1. Należy zalogować się na dotychczas używany certyfikat. 2. W oknie Aktualizacja certyfikatu wybrać przycisk Przejdź do wyboru nawego certyfikatu. 3. Złożyć podpis nowym certyfikatem (procedura opisana została w rozdziale Logowanie przy wykorzystaniu certyfikatu kwalifikowanego). 4. Po złożeniu podpisu zostanie wyświetlona informacja danych nowego certyfikatu. Rysunek 57. Widok okna aktualizacji certyfikatu zatwierdzenie aktualizacji 5. W celu potwierdzenia aktualizacji certyfikatu należy wybrać przycisk Zapisz. Przycisk Anuluj pozwala cofnąć wprowadzenie/aktualizację certyfikatu kwalifikowanego. Po potwierdzeniu zostanie wyświetlony stosowny komunikat:
43 wszystkich użytkowników wewnętrznych ST CEIDG Strona 43 z 91 Rysunek 58. Widok okna potwierdzenia aktualizacji certyfikatu Uwaga: Po poprawnym wykonaniu aktualizacji w systemie CEIDG należy używać jedynie nowego certyfikatu. 2.5 Edycja konta użytkownika wewnętrznego w ST CEIDG Panel edycji danych konta pozwala na wyświetlenie, a także w pewnym zakresie na modyfikację danych użytkownika wewnętrznego zalogowanego w systemie CEIDG. Dodatkowo w panelu edycji danych istnieje możliwość odczytania i modyfikacji danych do uwierzytelniania tożsamości (certyfikat kwalifikowany, profil zaufany). W celu wejścia do panelu edycji konta należy wybrać z głównego menu pozycję Edycja konta. Rysunek 59. Widok okna edycji danych konta Panel edycji konta składa się z następujących sekcji:
44 wszystkich użytkowników wewnętrznych ST CEIDG Strona 44 z 91 Sekcja Dane podstawowe imię i nazwisko użytkownika, Sekcja Dane kontaktowe telefon i użytkownika, w celu edycji danych z tej sekcji należy wybrać przycisk Zmień znajdujący się przy tytule sekcji, następnie w nowym oknie należy wprowadzić zaktualizowane dane i dokonać potwierdzenia zmian przyciskiem Zapisz, Rysunek 60. Widok okna aktualizacji danych kontaktowych Sekcja Członkostwo w grupach szczegółowe informacje odnośnie grupy, w której znajduje się użytkownik oraz posiadanych przez użytkownika rolach, Sekcja Dane do potwierdzenia tożsamości szczegółowe informacje o używanym certyfikacie i profilu zaufanym oraz domyślnym sposobie podpisu. o W celu zmiany domyślnego sposobu podpisu należy wybrać przycisk Zmień znajdujący się przy polu Domyślny sposób podpisu. Możliwe jest zdefiniowanie podpisu w ten sam sposób jak ma to miejsce podczas logowania do systemu, przy wykorzystaniu certyfikatu lub Profilu zaufanego. Wybór właściwej opcji spowoduje zmianę domyślnego sposobu podpisu. Rysunek 61. Widok okna zmiany domyślnego sposobu podpisu o Do ustawienia/aktualizacji certyfikatu służy przycisk Zmień znajdujący się przy polu Numer seryjny certyfikatu. W celu wyboru nowego certyfikatu należy
45 wszystkich użytkowników wewnętrznych ST CEIDG Strona 45 z 91 wybrać przycisk Przejdź do wyboru nowego certyfikatu. W tym celu należy w nowym oknie złożyć podpis przy użyciu nowego certyfikatu. Rysunek 62. Widok okna aktualizacji certyfikatu Wybór opcji Przejdź do wyboru nowego certyfikatu pozwala na złożenie podpisu przy wykorzystaniu certyfikatu. Procedura złożenia podpisu przy wykorzystaniu certyfikatu kwalifikowanego opisana została w rozdziale Logowanie przy wykorzystaniu certyfikatu kwalifikowanego. Po złożeniu podpisu w celu dokończenia aktualizacji certyfikatu należy wybrać przycisku Zapisz. Od tego momentu należy wskazywać z listy certyfikat kwalifikowany nowy certyfikat wskazany podczas aktualizacji. Przycisk Anuluj pozwala cofnąć aktualizację certyfikatu. Rysunek 63. Widok okna aktualizacji certyfikatu o Przycisk Zmień znajdujący się przy polu Identyfikator profilu zaufanego pozwala na ustawienie/aktualizację profilu zaufanego. Po wybraniu przycisku Zmień należy złożyć podpis przy użyciu nowego Profilu Zaufanego. Procedura złożenia podpisu przy wykorzystaniu Profilu Zaufanego opisana została w rozdziale Logowanie przy użyciu profilu zaufanego epuap. Po poprawnym złożeniu podpisem nowym Profilem zaufanym system wyświetli następujący komunikat:
46 wszystkich użytkowników wewnętrznych ST CEIDG Strona 46 z 91 Rysunek 64. Widok okna potwierdzenia wprowadzenie Profilu zaufanego W celu dokończenia wprowadzenia/aktualizacji profilu zaufanego należy wybrać przycisku Zapisz. Od tej chwili możliwe jest wykorzystywanie w systemie Profilu zaufanego. Przycisk Anuluj pozwala cofnąć wprowadzenie/aktualizację Profilu zaufanego. W celu powrotu na stronę bazowa systemu należy wybrać przycisk Przejdź do strony głównej. Zawartość poszczególnych sekcji pobierana jest z certyfikatu lub profilu zaufanego. Przycisk służy do usuwania konta urzędnika z systemu CEIDG. 2.6 Wylogowanie z ST CEIDG W celu wylogowania z systemu należy wybrać przycisk Wyloguj dostępny w prawym górnym rogu okna usługi. Należy przy tym zaznaczyć, że zadania będące w trakcie obsługi nie są automatycznie zapisywane przy wylogowaniu użytkownika z systemu, więc najwłaściwszym krokiem przed wylogowaniem jest zakończenie wszystkich działań związanych np. z wypełnianiem wniosku o załażenie dzielności gospodarczej lub dodaniem informacji o zakazie prowadzenia działalności gospodarczej. Wszystkie niezakończone zadania po wylogowaniu użytkowników usług zewnętrznych nadal będą przez niego zajęte i nie będą dostępne dla innych użytkowników danej usługi. W przypadku braku aktywności przez określony czas (ustalany przez administratora centralnego systemu teleinformatycznego CEIDG) ze strony użytkownika, zostanie on automatycznie wylogowany z systemu.
47 wszystkich użytkowników wewnętrznych ST CEIDG Strona 47 z Przeglądanie i wyszukiwanie wpisów w ST CEIDG Panele Przeglądanie wpisów i Wyszukiwanie zaawansowane (dostępne z poziomu głównego menu) umożliwiają wyszukiwanie i przeglądanie wpisów w CEIDG według zadanych kryteriów. 3.1 Szybkie wyszukiwanie wpisów Ważne: Szybkie wyszukiwanie wpisów nie uwzględnia wpisów wykreślonych. W sytuacji, gdy niezbędny jest szybki dostęp do danych publicznych wpisu należy w przeglądarce internetowej wprowadzić adres gdzie X oznacza kolejne liczby numeru NIP szukanego wpisu. Wykonanie tych czynności, przez użytkownika, który równocześnie zalogowany jest w systemie ST CEIDG wyświetli dane publiczne wpisu opisane w rozdziale 3.4 Wpisy w ST CEIDG. Wykonanie tych czynności, przez użytkownika, który równocześnie nie jest zalogowany w systemie ST CEIDG wyświetli w pierwszej kolejności okno, w którym należy wprowadzić kod z obrazka, co pozwoli po poprawnym wprowadzeniu kodu wyświetlić dane publiczne wpisu (bez dostępu do danych niepublicznych) opisane w rozdziale 3.4 Wpisy w ST CEIDG. Rysunek 65. Widok okna kodu captchy W sytuacji, gdy w systemie znajduje się więcej niż jeden wpis o tym samym nr NIP system wyświetli okno, w którym użytkownik będzie miał możliwość wyboru właściwego wpisu i po kliknięciu przycisku lupki wyświetlone zostaną dane publiczne wpisu opisane w rozdziale 3.4 Wpisy w ST CEIDG. Rysunek 66. Widok okna wyników szybkiego wyszukiwania wpisów
48 wszystkich użytkowników wewnętrznych ST CEIDG Strona 48 z Przeglądanie wpisów Sekcja Kryteria wyszukiwania pozwala na określenie listy wpisów w CEIDG, która ma zostać wyświetlona, przy użyciu poniższych kryteriów wyszukiwania: NIP należy podać przy użyciu klawiatury wprowadzając pełny numer NIP podmiotu, NIP spółki cywilnej należy podać przy użyciu klawiatury wprowadzając pełny numer NIP spółki, Numer KRS należy podać przy użyciu klawiatury wprowadzając pełen numer KRS podmiotu (opcja opisana w rozdziale nr 3.5 Wykreślenie/Sprostowanie wpisu w CEIDG uruchomienie procedury W widoku szczegółowym wpisu zlokalizowanego przy wykorzystaniu opcji Przeglądania wpisów lub opcji Wyszukiwania zawansowanego uprawniony użytkownik ma możliwość złożenia wniosku o wykreślenie lub sprostowanie wpisu na podstawie decyzji administracyjnej. Ważne: Opcja uruchomienia procedury wykreślenia/sprostowania dostępna jest dla uprawnionych użytkowników Wniosek o sprostowanie wpisu w CEIDG Złożenie wniosku o sprostowanie wpisu w CEIDG możliwe jest po wybraniu przycisku Sprostowanie w oknie danych publicznych wpisu. W nowym oknie należy wypełnić sekcję Sprostowanie i potwierdzić wprowadzone dane przyciskiem Zatwierdź. Sekcja Sprostowanie umożliwia: Wprowadzenie przyczyny sprostowania w polu tekstowym Powód sprostowania, Korzystając z pola Dodaj załącznik na załączenie wybranego pliku (dokumentu powiązanego ze sprawą) o rozmiarze do 4096 kb, Korzystając z pola wyboru Chcę skorzystać z formularza CEIDG-1 na wypełnienie formularza CEIDG-1 wybór opcji pozwoli również na wybór dodatkowych opcji związanych z zawieszeniem, wznowieniem lub zakończeniem działalności, która podlega sprostowaniu. W wyświetlonym wniosku należy w pierwszej kolejności wprowadzić datę powstania zmiany i zdefiniować zmiany, Korzystając z pola wyboru Techniczna edycja wpisu istnieje możliwość zdefiniowania dodatkowych informacji odnośnie podietych operacji technicznych na wpisie. Dane zdefiniowane w polu Podstawa i Oczekiwany rezultat, widoczne będą dla operatora MG obsługującego zgłoszone sprostowanie.
49 wszystkich użytkowników wewnętrznych ST CEIDG Strona 49 z 91 Rysunek 80. Widok okna wyboru opcji sprostowania wpisu w CEIDG W celu potwierdzenia złożenia wniosku należy wybrać przycisk Zatwierdź. Wniosek o sprostowanie zostanie przesłany do obsługi dla operatora MG, który przy wykorzystaniu opcji Wykreślenie/sprostowanie będzie miał możliwość akceptacji wniosku o sprostowanie. Osoba zgłaszająca wykreślenie otrzyma na a informacje odnośnie tego, iż złożyła wniosek o sprostowanie do realizacji przez operatora MG oraz o wyniku realizacji wniosku o sprostowania przez operatora MG. Uwaga: Uprawniony użytkownik w składanym wniosku o sprostowanie w przypadku skorzystania z formularza CEIDG-1 może pominąć pełną walidację wniosku o sprostowanie korzystając z dostępnego pod formularzem pola wyboru Wniosek o wykreśleniu wpisu w CEIDG. W celu złożenia wniosku o wykreślenie wpisu w CEIDG należy w podglądzie danych publicznych wpisu wybrać przycisk Wykreślenie. W nowym oknie dostępne z są następujące dane: w sekcji Dane podmiotu gospodarczego znajdują się podstawowe informacje o działalności, która zostanie wykreślona, w sekcji Wykreślenie należy opisać przyczynę/powód wykreślenia,
50 wszystkich użytkowników wewnętrznych ST CEIDG Strona 50 z 91 w sekcji Podstawa prawna Wykreślenia należy wybrać właściwą podstawę prawną wykreślenia oraz jeśli jest to możliwe dodatkowych informacji odnośnie wybranej podstawy prawnej (możliwość wyboru kilku podstaw z listy). Ważne: Dane wskazane w sekcji Podstawa prawna Wykreślenia wyświetlone zostaną po wykreśleniu w danych publicznych wpisu. W celu dodania załącznika z treścią pola powód należy wybrać przycisk Przeglądaj (należy pamiętać o max rozmiarze załącznika). Rysunek 81. Widok okno wyboru opcji wykreślenia wpisu w CEIDG
51 wszystkich użytkowników wewnętrznych ST CEIDG Strona 51 z 91 Wybór przycisku Zatwierdź spowoduje, iż wniosek o wykreślenie zostanie przesłany do obsługi dla operatora MG, który przy wykorzystaniu opcji Wykreślenie/sprostowanie będzie miał możliwość akceptacji wniosku o wykreślenie. Osoba zgłaszająca wykreślenie otrzyma na a informacje odnośnie tego, iż złożyła wniosek o wykreślenie do realizacji przez operatora MG oraz o wyniku realizacji wniosku o wykreślenie przez operatora MG. Wpisy z KRS), Imię należy podać przy użyciu klawiatury wprowadzając pełne imię przedsiębiorcy, Województwo należy wprowadzić przy użyciu klawiatury, przy czym wprowadzenie pierwszych liter wyświetli auto podpowiedź możliwą do wybrania, Ulica należy wprowadzić pełną nazwę przy użyciu klawiatury lub początek nazwy z gwiazdką * na końcu, np. Mar*, przy czym wprowadzenie pierwszych liter wyświetli auto podpowiedź możliwą do wybrania tylko wtedy, gdy zdefiniowano wcześniej miejscowość. Numer lokalu należy podać przy użyciu klawiatury wprowadzając pełny numer lokalu, REGON należy podać przy użyciu klawiatury wprowadzając pełny numer REGON podmiotu, REGON spółki cywilnej należy podać przy użyciu klawiatury wprowadzając pełny numer REGON spółki, Nazwa firmy należy podać przy użyciu klawiatury wprowadzając pełną nazwę firmy lub początek nazwy z gwiazdką * na końcu, np. Kow*, Nazwisko należy podać przy użyciu klawiatury wprowadzając pełne nazwisko przedsiębiorcy, Miejscowość należy wprowadzić przy użyciu klawiatury, przy czym wprowadzenie pierwszych liter wyświetli auto podpowiedź możliwą do wybrania tylko wtedy, gdy zdefiniowano wcześniej województwo, Numer nieruchomości należy podać przy użyciu klawiatury wprowadzając pełny numer nieruchomości, Uwzględnij wykreślone należy podać zaznaczając pole wyboru. Ikonka przy polu Nazwa firmy i Ulica dostarcza informacji na temat możliwości poszukiwania wpisów zawierających określony fragment tekstu. W celu wyświetlenia listy wpisów odpowiadających zdefiniowanym kryteriom wyszukiwania należy wybrać przycisk Szukaj.
52 wszystkich użytkowników wewnętrznych ST CEIDG Strona 52 z 91 Rysunek 67. Widok okna kryteriów Przeglądania wpisów Przycisk Wyczyść usuwa zdefiniowane dane w polach kryteria wyszukiwania. W celu przejścia do panelu wyszukiwania zaawansowanego należy wybrać przycisk Wyszukiwanie zaawansowane.
53 wszystkich użytkowników wewnętrznych ST CEIDG Strona 53 z 91 Rysunek 68. Widok okna listy wyników przeglądania wpisów, według dowolnego kryterium Domyślnie wyświetlana jest lista zawierająca do dwudziestu pierwszych pozycji spełniających podane warunki wyszukiwania. W celu zawężenia listy wyników należy podać bardziej precyzyjne kryteria wyszukiwania. W sytuacji, gdy w kryteriach wyszukiwania zdefiniujemy imię i nazwisko przedsiębiorcy to lista wyników zawierać może więcej niż jedną stronę. Nawigacja pomiędzy kolejnymi stronami listy możliwa jest za pomocą przycisków Poprzednia, Następna widocznych na dole każdej strony listy wyników.
54 wszystkich użytkowników wewnętrznych ST CEIDG Strona 54 z 91 Rysunek 69. Widok okna listy wyników przeglądania wpisów, zdefiniowane kryterium Imię i Nazwisko przedsiębiorcy Przeglądanie odszukanych wpisów opisane zostało w rozdziale 3.4 Wpisy w ST CEIDG. 3.3 Wyszukiwanie zaawansowane Panel Wyszukiwanie zaawansowane umożliwia przeszukanie listy wpisów w CEIDG po szczegółowych kryteriach. W celu rozwinięcia/zwinięcia wszystkich sekcji kryteriów wyszukiwania należy wybrać przycisk /. W celu rozwinięcia/zwinięcia danej sekcji kryteriów wyszukiwania należy wybrać przycisk /. W panelu Przeglądanie wpisów dostępne są następujące kryteria wyszukiwania: Sekcja Kryteria podstawowe o o o o NIP należy zdefiniować przy użyciu klawiatury wprowadzając pełen numer NIP podmiotu, NIP spółki cywilnej należy podać przy użyciu klawiatury wprowadzając pełny numer NIP spółki, PESEL należy zdefiniować przy użyciu klawiatury wprowadzając pełen numer PESEL przedsiębiorcy, REGON należy zdefiniować przy użyciu klawiatury wprowadzając pełen numer REGON podmiotu,
55 wszystkich użytkowników wewnętrznych ST CEIDG Strona 55 z 91 o o REGON należy zdefiniować przy użyciu klawiatury wprowadzając pełen numer REGON podmiotu, Numer KRS należy zdefiniować przy użyciu klawiatury wprowadzając pełen numer KRS podmiotu (opcja opisana w rozdziale nr 3.5 Wykreślenie/Sprostowanie wpisu w CEIDG uruchomienie procedury W widoku szczegółowym wpisu zlokalizowanego przy wykorzystaniu opcji Przeglądania wpisów lub opcji Wyszukiwania zawansowanego uprawniony użytkownik ma możliwość złożenia wniosku o wykreślenie lub sprostowanie wpisu na podstawie decyzji administracyjnej. Ważne: Opcja uruchomienia procedury wykreślenia/sprostowania dostępna jest dla uprawnionych użytkowników Wniosek o sprostowanie wpisu w CEIDG Złożenie wniosku o sprostowanie wpisu w CEIDG możliwe jest po wybraniu przycisku Sprostowanie w oknie danych publicznych wpisu. W nowym oknie należy wypełnić sekcję Sprostowanie i potwierdzić wprowadzone dane przyciskiem Zatwierdź. Sekcja Sprostowanie umożliwia: Wprowadzenie przyczyny sprostowania w polu tekstowym Powód sprostowania, Korzystając z pola Dodaj załącznik na załączenie wybranego pliku (dokumentu powiązanego ze sprawą) o rozmiarze do 4096 kb, Korzystając z pola wyboru Chcę skorzystać z formularza CEIDG-1 na wypełnienie formularza CEIDG-1 wybór opcji pozwoli również na wybór dodatkowych opcji związanych z zawieszeniem, wznowieniem lub zakończeniem działalności, która podlega sprostowaniu. W wyświetlonym wniosku należy w pierwszej kolejności wprowadzić datę powstania zmiany i zdefiniować zmiany, Korzystając z pola wyboru Techniczna edycja wpisu istnieje możliwość zdefiniowania dodatkowych informacji odnośnie podietych operacji technicznych na wpisie. Dane zdefiniowane w polu Podstawa i Oczekiwany rezultat, widoczne będą dla operatora MG obsługującego zgłoszone sprostowanie.
56 wszystkich użytkowników wewnętrznych ST CEIDG Strona 56 z 91 Rysunek 80. Widok okna wyboru opcji sprostowania wpisu w CEIDG W celu potwierdzenia złożenia wniosku należy wybrać przycisk Zatwierdź. Wniosek o sprostowanie zostanie przesłany do obsługi dla operatora MG, który przy wykorzystaniu opcji Wykreślenie/sprostowanie będzie miał możliwość akceptacji wniosku o sprostowanie. Osoba zgłaszająca wykreślenie otrzyma na a informacje odnośnie tego, iż złożyła wniosek o sprostowanie do realizacji przez operatora MG oraz o wyniku realizacji wniosku o sprostowania przez operatora MG. Uwaga: Uprawniony użytkownik w składanym wniosku o sprostowanie w przypadku skorzystania z formularza CEIDG-1 może pominąć pełną walidację wniosku o sprostowanie korzystając z dostępnego pod formularzem pola wyboru Wniosek o wykreśleniu wpisu w CEIDG. W celu złożenia wniosku o wykreślenie wpisu w CEIDG należy w podglądzie danych publicznych wpisu wybrać przycisk Wykreślenie. W nowym oknie dostępne z są następujące dane: w sekcji Dane podmiotu gospodarczego znajdują się podstawowe informacje o działalności, która zostanie wykreślona, w sekcji Wykreślenie należy opisać przyczynę/powód wykreślenia,
57 wszystkich użytkowników wewnętrznych ST CEIDG Strona 57 z 91 w sekcji Podstawa prawna Wykreślenia należy wybrać właściwą podstawę prawną wykreślenia oraz jeśli jest to możliwe dodatkowych informacji odnośnie wybranej podstawy prawnej (możliwość wyboru kilku podstaw z listy). Ważne: Dane wskazane w sekcji Podstawa prawna Wykreślenia wyświetlone zostaną po wykreśleniu w danych publicznych wpisu. W celu dodania załącznika z treścią pola powód należy wybrać przycisk Przeglądaj (należy pamiętać o max rozmiarze załącznika). Rysunek 81. Widok okno wyboru opcji wykreślenia wpisu w CEIDG
58 wszystkich użytkowników wewnętrznych ST CEIDG Strona 58 z 91 Wybór przycisku Zatwierdź spowoduje, iż wniosek o wykreślenie zostanie przesłany do obsługi dla operatora MG, który przy wykorzystaniu opcji Wykreślenie/sprostowanie będzie miał możliwość akceptacji wniosku o wykreślenie. Osoba zgłaszająca wykreślenie otrzyma na a informacje odnośnie tego, iż złożyła wniosek o wykreślenie do realizacji przez operatora MG oraz o wyniku realizacji wniosku o wykreślenie przez operatora MG. o Wpisy z KRS). Sekcja Kryteria rozszerzone o o o o o Nazwa podmiotu gospodarczego należy podać przy użyciu klawiatury wprowadzając pełną nazwę firmy lub początek nazwy z gwiazdką * na końcu, np. Kow*, Nazwa skrócona podmiotu gospodarczego należy zdefiniować przy użyciu klawiatury, Status wpisu należy wybrać z rozwijanej listy (dostępne statusy: Wszystkie wpisy, bez wykreślonych, Wszystkie wpisy, tym wykreślone, Aktywny, Wykreślony, Zawieszony, Nie rozpoczął działalności), PKD należy zdefiniować przy użyciu klawiatury wprowadzając pełen kod PKD z listy kodów PKD2007, Rodzaj prowadzonej dokumentacji rachunkowej należy wybrać z rozwijanej listy (księgi rachunkowe, inne ewidencje, nie jest prowadzona, podatkowa księga przychodów i rozchodów). Sekcja Kryteria czasowe o o o o Data rozpoczęcia wykonywania działalności należy określić ramy czasowe wskazując poniżej właściwy zakres, Data zaprzestania wykonywania działalności gospodarczej należy określić ramy czasowe wskazując poniżej właściwy zakres, Data rozpoczęcia zawieszenia wykonywania działalności gosp. należy określić ramy czasowe wskazując poniżej właściwy zakres, Data wznowienia wykonywania działalności gospodarczej należy określić ramy czasowe wskazując poniżej właściwy zakres. Sekcja Adres zamieszkania przedsiębiorcy dostępne kryteria to: kraj, województwo, powiat, gmina, miejscowość, ulica, numer nieruchomości, numer lokalu, kod pocztowy, WAŻNE: Przy wypełnieniu pola Kraj danymi: Polska i wpisaniu kodu pocztowego, istnieje możliwość automatycznego uzupełnienia adresu. W tym celu należy wybrać przycisk
59 wszystkich użytkowników wewnętrznych ST CEIDG Strona 59 z 91 danych. i zweryfikować poprawność uzupełnionych Sekcja Adres wykonywania działalności dostępne kryteria to: województwo, powiat, gmina, miejscowość, ulica, numer nieruchomości, numer lokalu, kod pocztowy, WAŻNE: Przy wypełnieniu pola Kraj danymi: Polska i wpisaniu kodu pocztowego, istnieje możliwość automatycznego uzupełnienia adresu. W tym celu należy wybrać przycisk danych. i zweryfikować poprawność uzupełnionych Sekcja Dane przedsiębiorcy dostępne kryteria to: imię, drugie imię, imię ojca, data urodzenia, nazwisko, imię matki, nazwisko rodowe, obywatelstwo, Sekcja Pozostałe o Przedsiębiorstwo zagraniczne drobnej wytwórczości aktywowane za pomocą pola wyboru, określane przy użyciu pól, o Zakład pracy chronionej aktywowane za pomocą pola wyboru, określane przy użyciu pól, o o o Urząd, który przekazał wpis należy zdefiniować przy użyciu klawiatury, po wprowadzeniu fragmentu nazwy urzędu wyświetlana jest podpowiedź o urzędach, których nazwa zawiera wprowadzony tekst, Kod TERYT gminy, która przekazała wpis należy zdefiniować przy użyciu klawiatury, Numer wpisu w ewidencji gminnej należy zdefiniować przy użyciu klawiatury, o Uwzględnij wymagające weryfikacji należy podać zaznaczając pole wyboru, jeśli chcemy by wyszukiwanie po zadanych kryteriach objęło również wpisy wymagające weryfikacji. Ikonka przy polu Nazwa podmiotu gospodarczego i Ulica (sekcja Adres zamieszkania przedsiębiorcy i Adres wykonywania działalności) dostarcza informacji na temat możliwości poszukiwanie wpisów zawierających określony fragment tekstu. W celu odszukania po kryterium Ulicy należy wprowadzić jej pełną nazwę przy użyciu klawiatury lub zdefiniować początek nazwy z gwiazdką * na końcu, np. Mar*, przy czym wprowadzenie pierwszych liter wyświetli auto podpowiedź możliwą do wybrania tylko wtedy, gdy zdefiniowano wcześniej miejscowość. W celu wyświetlenia listy wpisów odpowiadających zdefiniowanym zaawansowanym kryteriom wyszukiwania należy wybrać przycisk Szukaj. Przycisk Wyczyść usuwa zdefiniowane dane w polach kryteriów wyszukiwania.
60 wszystkich użytkowników wewnętrznych ST CEIDG Strona 60 z 91 Rysunek 70. Widok okna wyszukiwania zaawansowanego wpisów CEIDG
61 wszystkich użytkowników wewnętrznych ST CEIDG Strona 61 z 91 W przypadku, gdy lista zawiera więcej niż jedną stronę w dolnej części znajduje się możliwość nawigacji pomiędzy stronami listy za pomocą przycisków Poprzednia, Następna. Na liście wyników możliwe jest wyświetlenie kryteriów wyszukiwania klikając na przycisk Pokaz kryteria wyszukiwania, aby dodatkowo ograniczyć listę wyników definiując dodatkowe kryteria. Rysunek 71. Widok okna listy wyników wyszukiwania zaawansowanego, według dowolnego kryterium Przeglądanie odszukanych wpisów opisane zostało w rozdziale 3.4 Wpisy w ST CEIDG. 3.4 Wpisy w ST CEIDG Lista wyników wyszukiwania zarówno w opcji Przeglądanie wpisów (Rysunek 68, Rysunek 69), jaki i w opcji Wyszukiwanie zaawansowane (Rysunek 71) pozwala na wyświetlenie szczegółowych danych dla szukanego wpisu.
62 wszystkich użytkowników wewnętrznych ST CEIDG Strona 62 z 91 W celu wyświetlenia szczegółowych informacji na temat dowolnego wpisu z listy należy wybrać przycisk. W oknie szczegółów wyświetlane są dane publiczne zawarte w danym wpisie w CEIDG podzielone na sekcje Dane podstawowe, Dane kontaktowe, Dane adresowe, Dane dodatkowe, Pełnomocnik przedsiębiorcy (możliwość zdefiniowania pełnomocnika dostępna jest od r. wyświetlane bez danych niepublicznych), Zakazy (wyświetlane bez danych niepublicznych), Uprawnienia i ograniczenia. W sytuacji gdy, użytkownik wewnętrzny posiada dostęp do danych niepublicznych (sekcja Dane niepubliczne), pozwala mu to również na dostęp do pełnych danych sekcji Pełnomocnik Przedsiębiorcy (adres pełnomocnika niebędącego osoba prawną, PESEL i data urodzenia oraz adres pełnomocnika) oraz pełnych danych w sekcji Zakaz (Nazwa sądu/organu, sygnaturę akt sprawy oraz daty wydania orzeczenia i uprawomocnienia się orzeczenia). Rysunek 72. Widok okna szczegółów wpisu CEIDG część 1
63 wszystkich użytkowników wewnętrznych ST CEIDG Strona 63 z 91 Rysunek 73. Widok okna szczegółów wpisu CEIDG część 2 (brak dostępu do danych niepublicznych)
64 wszystkich użytkowników wewnętrznych ST CEIDG Strona 64 z 91 Rysunek 74. Widok okna szczegółów wpisu CEIDG część 2 (dostępu do danych niepublicznych)
65 wszystkich użytkowników wewnętrznych ST CEIDG Strona 65 z 91 Po zapoznaniu się ze szczegółami wpisu, urzędnik Karty Polaka może: 1. Wyświetlić historię wpisu procedura opisana w rozdziale Historia wpisu, 2. Wydrukować/ pobrać wpis w pliku PDF. Zdefiniowanie wydruku określonego wpisu realizowane jest poprzez wybór przycisku. W nowym oknie należy wybrać opcje i wskazać miejsce zapisu pliku PDF, z którego w dalszej kolejności możliwe jest zdefiniowanie wydruku. W celu usunięcia wyświetlenia szczegółów dodatkowej informacji np. przekształcenia w jednoosobową spółkę kapitałową należy z poziomu podglądu danych publicznych wpisu wybrać przycisk (Rysunek 73)., przy danych Przekształcenie w jednoosobową spółkę kapitałową Dodatkowo w oknie danych publicznych wpisu wyświetlane są informację o liczbie wniosków o zmianę wpisu oczekujących na przetworzenie oraz liczbie sprostowań oczekujących na rozpatrzenie. Sprostowanie, które zostanie zaakceptowane przez operatora MG traktowane jest, jako wniosek o zmianę wpisu i zasila liczbę wniosków o zmianę wpisu oczekujących na przetworzenie. Rysunek 75. Widok okna informacyjnego o ilości wniosków o zmianę wpisu oczekujących na przetworzenie oraz ilości sprostowań oczekujących na rozpatrzenie Historia wpisu W celu przejrzenia dotychczasowej historii wpisu należy wybrać przycisk Historia wpisu. Rysunek 76. Widok okna historii wpisu
66 wszystkich użytkowników wewnętrznych ST CEIDG Strona 66 z 91 W oknie historii wpisu wyświetlana jest list wszystkich złożonych wniosków dotyczących danego wpisu. Każdy wniosek na liście opisany jest następującymi parametrami Data, Rodzaj wniosku, Numer wniosku, Autor wniosku/organ wprowadzający zmianę oraz Data zaistnienia zmiany. Dodatkowo w sekcji Pozostałe zmiany we wpisie znajduje się lista zmian wprowadzonych w danym wpisie przez inne organy (m.in. informacja o nadanych dla danego podmiotu koncesjach i licencjach). Uwaga: W przypadku wpisów przedsiębiorców, dla których istnieją inne wpisy o tym samym numerze NIP dodatkowo wyświetlana jest dodatkowa sekcja Inne wpisy tego przedsiębiorcy. W sekcji tej wyświetlane są wszystkie wpisy w systemie o danym numerze NIP (z wyłączeniem wpisu, którego historia jest właśnie wyświetlana). Rysunek 77. Widok sekcji Inne wpisy tego przedsiębiorcy w oknie Historii wpisu W celu wyświetlenia formularza CEIDG-1 danego wniosku należy wybrać przycisk. W celu wyświetlenia podglądu danych wprowadzonych do wpisu bez użycia wniosku CEIDG należy wybrać przycisk. Przycisk wniosku. pozwala na podgląd zmian we wpisie CEIDG, jakie wynikły ze złożenia danego
67 wszystkich użytkowników wewnętrznych ST CEIDG Strona 67 z 91 Rysunek 78. Widok okna przeglądu zmian wynikłych ze złożenia danego wniosku W celu wyświetlenia treści wpisu w CEIDG po zmianie wynikającej ze złożenia danego wniosku należy wybrać przycisk. Rysunek 79. Widok okna wpisu w CEIDG po zmianach wynikających ze złożenia danego wniosku
68 wszystkich użytkowników wewnętrznych ST CEIDG Strona 68 z Wykreślenie/Sprostowanie wpisu w CEIDG uruchomienie procedury W widoku szczegółowym wpisu zlokalizowanego przy wykorzystaniu opcji Przeglądania wpisów lub opcji Wyszukiwania zawansowanego uprawniony użytkownik ma możliwość złożenia wniosku o wykreślenie lub sprostowanie wpisu na podstawie decyzji administracyjnej. Ważne: Opcja uruchomienia procedury wykreślenia/sprostowania dostępna jest dla uprawnionych użytkowników Wniosek o sprostowanie wpisu w CEIDG Złożenie wniosku o sprostowanie wpisu w CEIDG możliwe jest po wybraniu przycisku Sprostowanie w oknie danych publicznych wpisu. W nowym oknie należy wypełnić sekcję Sprostowanie i potwierdzić wprowadzone dane przyciskiem Zatwierdź. Sekcja Sprostowanie umożliwia: Wprowadzenie przyczyny sprostowania w polu tekstowym Powód sprostowania, Korzystając z pola Dodaj załącznik na załączenie wybranego pliku (dokumentu powiązanego ze sprawą) o rozmiarze do 4096 kb, Korzystając z pola wyboru Chcę skorzystać z formularza CEIDG-1 na wypełnienie formularza CEIDG-1 wybór opcji pozwoli również na wybór dodatkowych opcji związanych z zawieszeniem, wznowieniem lub zakończeniem działalności, która podlega sprostowaniu. W wyświetlonym wniosku należy w pierwszej kolejności wprowadzić datę powstania zmiany i zdefiniować zmiany, Korzystając z pola wyboru Techniczna edycja wpisu istnieje możliwość zdefiniowania dodatkowych informacji odnośnie podietych operacji technicznych na wpisie. Dane zdefiniowane w polu Podstawa i Oczekiwany rezultat, widoczne będą dla operatora MG obsługującego zgłoszone sprostowanie.
69 wszystkich użytkowników wewnętrznych ST CEIDG Strona 69 z 91 Rysunek 80. Widok okna wyboru opcji sprostowania wpisu w CEIDG W celu potwierdzenia złożenia wniosku należy wybrać przycisk Zatwierdź. Wniosek o sprostowanie zostanie przesłany do obsługi dla operatora MG, który przy wykorzystaniu opcji Wykreślenie/sprostowanie będzie miał możliwość akceptacji wniosku o sprostowanie. Osoba zgłaszająca wykreślenie otrzyma na a informacje odnośnie tego, iż złożyła wniosek o sprostowanie do realizacji przez operatora MG oraz o wyniku realizacji wniosku o sprostowania przez operatora MG. Uwaga: Uprawniony użytkownik w składanym wniosku o sprostowanie w przypadku skorzystania z formularza CEIDG-1 może pominąć pełną walidację wniosku o sprostowanie korzystając z dostępnego pod formularzem pola wyboru Wniosek o wykreśleniu wpisu w CEIDG. W celu złożenia wniosku o wykreślenie wpisu w CEIDG należy w podglądzie danych publicznych wpisu wybrać przycisk Wykreślenie. W nowym oknie dostępne z są następujące dane: w sekcji Dane podmiotu gospodarczego znajdują się podstawowe informacje o działalności, która zostanie wykreślona, w sekcji Wykreślenie należy opisać przyczynę/powód wykreślenia,
70 wszystkich użytkowników wewnętrznych ST CEIDG Strona 70 z 91 w sekcji Podstawa prawna Wykreślenia należy wybrać właściwą podstawę prawną wykreślenia oraz jeśli jest to możliwe dodatkowych informacji odnośnie wybranej podstawy prawnej (możliwość wyboru kilku podstaw z listy). Ważne: Dane wskazane w sekcji Podstawa prawna Wykreślenia wyświetlone zostaną po wykreśleniu w danych publicznych wpisu. W celu dodania załącznika z treścią pola powód należy wybrać przycisk Przeglądaj (należy pamiętać o max rozmiarze załącznika). Rysunek 81. Widok okno wyboru opcji wykreślenia wpisu w CEIDG
71 wszystkich użytkowników wewnętrznych ST CEIDG Strona 71 z 91 Wybór przycisku Zatwierdź spowoduje, iż wniosek o wykreślenie zostanie przesłany do obsługi dla operatora MG, który przy wykorzystaniu opcji Wykreślenie/sprostowanie będzie miał możliwość akceptacji wniosku o wykreślenie. Osoba zgłaszająca wykreślenie otrzyma na a informacje odnośnie tego, iż złożyła wniosek o wykreślenie do realizacji przez operatora MG oraz o wyniku realizacji wniosku o wykreślenie przez operatora MG. 3.6 Wpisy z KRS Po zdefiniowaniu w kryteriach wyszukiwania numeru KRS i wybraniu przycisku Szukaj w panelu Przeglądanie wpisów lub w panelu Wyszukiwanie zaawansowane wyświetlany jest link do wpisu w KRS oraz w przypadku, gdy dla danego podmiotu z KRS nadano w CEIDG uprawnienia lub ograniczenia dodatkowo jest także wyświetlana informacja na ich temat. Rysunek 82. Widok okna wyszukiwania podmiotu z KRS, dla którego nie ma wprowadzonych w CEIDG informacji o uprawnieniach i ograniczeniach
72 wszystkich użytkowników wewnętrznych ST CEIDG Strona 72 z 91 Rysunek 83. Widok okna informacji o podmiocie z KRS, dla którego w CEIDG zostały nadane uprawnienia/ograniczenia W celu wyświetlenia szczegółów na temat wybranego ograniczenia / uprawnienia należy w sekcji Historia uprawnień i ograniczeń wybrać przycisk. W sytuacji, gdy dla danego podmiotu z KRS nadano w CEIDG więcej niż 10 uprawnień/ograniczeń, to w takiej sytuacji informacje o koncesjach, zezwoleniach, licencjach oraz wpisach do rejestrów działalności regulowanej wyświetlane są w postaci listy w oknie informacji o danym podmiocie KRS. Dostępną listę uprawnień/ograniczeń można sortować według kolumn: Rodzaju, Od, Do. Zawartość listy można filtrować wprowadzając dane do jednej lub wielu komórek znajdujących się pod tytułami kolumn Nazwa uprawnienia/ograniczenia, Opis. W pierwszej kolumnie po prawej stronie listy ikona oznacza, że dany wiersz dotycz dodanego uprawnienia natomiast ikona dodanego ograniczenia. dotyczy wiersza
73 wszystkich użytkowników wewnętrznych ST CEIDG Strona 73 z 91 Rysunek 84. Widok okna informacji o danym podmiocie KRS z odznaczoną opcja Włącz wersje do wydruku W sytuacji konieczności zdefiniowania wydruku informacji o danym podmiocie KRS, należy w pierwszej kolejności zaznaczyć opcję Włącz wersje do wydruku, co pozwoli na wyświetlenie informacji o koncesjach, zezwoleniach, licencjach oraz wpisach do rejestrów działalności regulowanej w sposób pierwotny, czyli tak jak ma to miejsce w sytuacji, gdy liczba wprowadzonych informacji na temat uprawnień/ograniczeń nie przekracza 10.
74 wszystkich użytkowników wewnętrznych ST CEIDG Strona 74 z 91 Rysunek 85. Widok okna informacji o danym podmiocie KRS z zaznaczona opcja Włącz wersje do wydruku Zaznaczenie opcji Włącz wersje do wydruku spowoduje wyświetlenie obok przycisku Drukuj/pobierz PDF wybór, którego spowoduje wyświetlenie okna, w którym kliknięcie na link Pobierz plik pozwoli na wyświetlenie lub zapisanie pliku PDF z informacjami o danym podmiocie KRS, z którego możliwe jest zdefiniowanie wydruku. Rysunek 86. Widok okna generowania pliku z informacjami o danym podmiocie KRS
75 wszystkich użytkowników wewnętrznych ST CEIDG Strona 75 z 91 W celu zapoznania się z historią dotyczącą zdefiniowanych uprawnień/ ograniczeń należy wybrać poniżej sekcję Historia informacji o koncesjach, zezwoleniach, licencjach oraz wpisach do rejestrów działalności regulowanej. W celu wyświetlenia szczegółów na temat wybranego ograniczenia/uprawnienia należy w rozwiniętej sekcji wybrać przycisk.
76 wszystkich użytkowników wewnętrznych ST CEIDG Strona 76 z Historia wniosków złożonych w ST CEIDG przez użytkownika wewnętrznego Opcja umożliwia wyświetlenie historii wszystkich złożonych wniosków przez danego użytkownika do CEIDG. Dostępna jest po wyborze z głównego menu pozycji Moje Wnioski. Historię wniosków można przefiltrować korzystając z następujących kryteriów: numer wniosku należy wprowadzić przy użyciu klawiatury, NIP należy wprowadzić przy użyciu klawiatury w postaci XXXXXXXXXX, gdzie X jest liczbą, data wysłania należy wybrać spośród dostępnych zakresów dat, Kod kreskowy należy wprowadzić przy użyciu klawiatury w postaci XXXXXXXXXXXX, gdzie X jest liczbą pomijając zera i ostatnią liczbę kodu, Regon należy wprowadzić przy użyciu klawiatury w postaci XXXXXXXXX, gdzie X jest liczbą, Typ należy wybrać z rozwijanej listy (dostępne typy to Dowolny, CEIDG-1, CEIDG-3), Wnioski bieżące/wnioski archiwalne należy wybrać zaznaczając właściwe pole. Dodatkowo korzystając z pola wyboru urzędnik ma możliwość wyświetlenia wszystkich wniosków złożonych przez pracowników organizacji, w której urzędnik pracuje (wymagane dodatkowa uprawnia). Wybór kryterium przeszukiwania wymaga zatwierdzenia operacji szukania wniosku w systemie poprzez kliknięcie na ikonę Szukaj. Przycisk Wyczyść usuwa zdefiniowane dane w polach kryteria wyszukiwania.
77 wszystkich użytkowników wewnętrznych ST CEIDG Strona 77 z 91 Rysunek 87. Widok okna Historia wniosków lista wniosków według wybranego kryterium Dostępna po wybranym i zatwierdzonym zakresie kryterium przeszukiwania lista wniosków umożliwia odczytanie numeru wniosku, daty złożenia wniosku, nazwisko i imię przedsiębiorcy, nazwę firmy, rodzaju wniosku oraz wyświetlenie Urzędowego Poświadczenia Odbioru wniosku korzystając z przycisku. Możliwe jest również wyświetlenie formularza wniosku korzystając z przycisku i zapisanie wniosku w postaci pliku xml lub pdf korzystając z przycisków w kolumnach XML i PDF. Status poszczególnych wniosków sygnalizowany jest następującymi ikonami realizacji, - w kolejce wniosków, - zaakceptowany, - odrzucony. - w trakcie Typ danego wniosku sygnalizowany jest następującymi ikonami: założenie, zmiana, zawieszenie, wznowienie, zakończenie ).
78 wszystkich użytkowników wewnętrznych ST CEIDG Strona 78 z 91 Rysunek 88. Widok podglądu Urzędowego Poświadczenia Odbioru dla danego wniosku Rysunek 89. Widok okna podglądu wniosku Wybór przycisku pozwoli na wyświetlenie okna historii wniosku, która oprócz podstawowych danych zawartych we wniosku zawiera informacje odnośnie rezultatów związanych z etapami przetwarzania wniosku w systemie CEIDG (kolumna Status przedstawia wynik przetwarzania).
79 wszystkich użytkowników wewnętrznych ST CEIDG Strona 79 z 91 UWAGA: Użytkownik wewnętrzny ma dostęp do historii wniosków, które sam złożył w systemie. Wyświetlenie wniosków pracowników z organizacji danego użytkownika wewnętrznego uzależnione jest od dodatkowych uprawnień. Panel historii wniosków składa się trzech sekcji: Podstawowe informacje na temat wniosku sygnatura wniosku, data złożenia, dane wnioskodawcy (imię, nazwisko, PESEL, NIP, REGON), dane osoby wprowadzającej wniosek, typ wniosku, dodatkowy parametr wniosku, aktualny status wniosku, Etapy przetwarzania wniosku informacja o wynikach przetworzenia wniosku przez poszczególne organy biorące udział w procesie obsługi (po najechaniu kursorem myszy na ikonę statusu wyświetli się informacji), Wnioski powiązane informacja o pozostałych wnioskach składanych dla wpisu, którego dotyczył przeglądany wniosek. W celu przejrzenia historii wybranego wniosku powiązanego należy dla niego wybrać przycisk. Ważne: W sytuacji, gdy wniosek znajduje się w kolejce w wnioskach powiązanych znajduje się ikona klepsydry ( się ikona koła zębatego ( ). Gdy wniosek jest przetwarzany w wnioskach powiązanych znajduje ). Gdy wniosek został odrzucony na jednym z etapów przed dokonaniem wpisu w wnioskach powiązanych znajduje się ikona czerwonego kółka ( ), natomiast, jeśli wniosek został przetworzony (nawet w sytuacji odrzucenia go na jednym z etapów po dokonaniu wpisu) pojawi się ikona zielonego kółka z ptaszkiem ( ).
80 wszystkich użytkowników wewnętrznych ST CEIDG Strona 80 z 91 Rysunek 90. Widok okna historii wniosku W dolnej części znajdują się przyciski, które umożliwiają: pobrania certyfikatu, którym podpisano wniosek wybór przycisku Pobierz certyfikat (po zapisaniu na dysku zapoznanie się z zawartością okna certyfikatu opisane zostało w rozdziale nr Błąd! Nie można odnaleźć źródła odwołania. Błąd! Nie można odnaleźć źródła wołania.), W celu zapoznania się z szczegółowymi informacjami odnośnie certyfikatu wykorzystanego przy złożeniu danego wniosku należy wybrać przycisk Pobierz certyfikat, po czym należy zapisać i wyświetlić lub bezpośrednio wyświetlić informacje odnośnie certyfikatu (w zależności od przeglądarki internetowej).
81 wszystkich użytkowników wewnętrznych ST CEIDG Strona 81 z 91 Rysunek 91. Widok okna Certyfikat (Zakładka Ogólne) W oknie certyfikatu operator MG będzie mógł się zapoznać z szczegółowymi informacjami dotyczącymi certyfikatu, którym podpisano wniosek. W zakładce Ogólna znajdują się podstawowe dane odnośnie certyfikatu. Rysunek 92. Widok okna Certyfikat (Zakładka Szczegóły) W zakładce Szczegóły dostępne są dokładne informacje dotyczące poszczególnych pól certyfikatu (np. nr seryjny certyfikatu, itp.). Wybór właściwego pola spowoduje wyświetlenie poniżej szczegółowych informacji związanych z tym polem certyfikatu.
82 wszystkich użytkowników wewnętrznych ST CEIDG Strona 82 z 91 Rysunek 93. Widok okna Certyfikat (Zakładka Ścieżka certyfikatu) Zakładka Ścieżka certyfikatu pokazuje, w jaki sposób system Windows ufa certyfikatowi (zaufanie dziedziczone jest z certyfikatu urzędu certyfikacji). wyświetlenie wpisu wybór przycisku Wpis (widok okna Wpis opisany została w rozdziale nr 3.4 Wpisy w ST CEIDG), zapoznania się z treścią wniosku wybór przycisku Wniosek, pobrania wniosku w postaci pliku XML wybór przycisku Pobierz plik xml, wydruku wniosku wybór przycisku Wydruk wniosku, pobrania Urzędowego potwierdzenia odbioru (UPO) w postaci pliku XML wybór przycisku UPO.
83 wszystkich użytkowników wewnętrznych ST CEIDG Strona 83 z Historia komunikatów wysłanych do użytkownika wewnętrznego Opcja umożliwia wyświetlenie historii wszystkich komunikatów wysłanych do danego użytkownika w systemie CEIDG. Dostępna jest po wyborze z głównego menu pozycji Moje komunikaty. Historię komunikatów można przefiltrować korzystając z kryterium daty utworzenia (należy wybrać spośród dostępnych zakresów dat). Wybór kryterium przeszukiwania wymaga zatwierdzenia operacji szukania wniosku w systemie poprzez kliknięcie na ikonę Szukaj. Przycisk Wyczyść usuwa zdefiniowane dane w polach kryteria wyszukiwania. Rysunek 94. Widok okna komunikatów otrzymanych przez użytkownika w ST CEIDG Dostępna po wybranym i zatwierdzonym zakresie kryterium przeszukiwania lista komunikatów umożliwia odczytanie opisu, autora oraz daty utworzenia komunikatu. Priorytet poszczególnych komunikatów sygnalizowany jest następującymi ikonami - normalny, wysoki. - niski, W celu wyświetlenia treści wybranego komunikatu należy wybrać przycisk.
84 wszystkich użytkowników wewnętrznych ST CEIDG Strona 84 z 91 Rysunek 95. Widok okna podglądu treści komunikatu
85 wszystkich użytkowników wewnętrznych ST CEIDG Strona 85 z Wizualizacja dokumentu w ST CEIDG Panel Wizualizacja dokumentu pozwala na przedstawienie graficzne dokumentu (wniosku lub UPO) zapisanego w formacie XML. W celu zwizualizowania dokumentu należy go wskazać z dysku korzystając z przycisku, a następnie potwierdzić wybór przyciskiem. Rysunek 96. Widok okna Wizualizacja dokumentu Zwizualizowany wniosek wyświetlany jest w sekcji Treść dokumentu. Dodatkowe dane na temat podpisu dokumentu znajdują się w sekcji Dane certyfikatu nadawcy. W celu wydrukowania zwizualizowanego dokumentu należy wybrać przycisk. By zwizualizować kolejny dokument należy w ybrać przycisk.
86 wszystkich użytkowników wewnętrznych ST CEIDG Strona 86 z 91 Rysunek 97. Widok okna zwizualizowanego dokumentu XML (wniosku CEIDG)
87 wszystkich użytkowników wewnętrznych ST CEIDG Strona 87 z 91 Rysunek 98. Widok okna zwizualizowanego dokumentu XML (UPO)
Centrum Informatyki "ZETO" S.A. w Białymstoku. Instrukcja użytkownika dla urzędników nadających uprawnienia i ograniczenia podmiotom w ST CEIDG
 Centrum Informatyki "ZETO" S.A. w Białymstoku Instrukcja użytkownika dla urzędników nadających uprawnienia i ograniczenia podmiotom w ST CEIDG BIAŁYSTOK, 12 WRZEŚNIA 2011 ograniczenia podmiotom w ST CEIDG
Centrum Informatyki "ZETO" S.A. w Białymstoku Instrukcja użytkownika dla urzędników nadających uprawnienia i ograniczenia podmiotom w ST CEIDG BIAŁYSTOK, 12 WRZEŚNIA 2011 ograniczenia podmiotom w ST CEIDG
Centrum Informatyki "ZETO" S.A. w Białymstoku. Obsługa licencji, zaświadczeń i zezwoleń transportowych w systemie ProcEnt Licencje
 Centrum Informatyki "ZETO" S.A. w Białymstoku Obsługa licencji, zaświadczeń i zezwoleń transportowych w systemie Białystok, 3 lipca 2012 Tytuł dokumentu: Obsługa licencji, zaświadczeń i zezwoleń transportowych
Centrum Informatyki "ZETO" S.A. w Białymstoku Obsługa licencji, zaświadczeń i zezwoleń transportowych w systemie Białystok, 3 lipca 2012 Tytuł dokumentu: Obsługa licencji, zaświadczeń i zezwoleń transportowych
ZARZĄDZENIE NR 82/15 WÓJTA GMINY WOLA KRZYSZTOPORSKA. z dnia 21 lipca 2015 r.
 ZARZĄDZENIE NR 82/15 WÓJTA GMINY WOLA KRZYSZTOPORSKA w sprawie wprowadzenia regulaminu korzystania z systemu e-podatki w Urzędzie Gminy Wola Krzysztoporska Na podstawie art. 31 oraz art. 33 ust. 3 ustawy
ZARZĄDZENIE NR 82/15 WÓJTA GMINY WOLA KRZYSZTOPORSKA w sprawie wprowadzenia regulaminu korzystania z systemu e-podatki w Urzędzie Gminy Wola Krzysztoporska Na podstawie art. 31 oraz art. 33 ust. 3 ustawy
INSTRUKCJA KORZYSTANIA Z ELEKTRONICZNEJ ŚCIEŻKI WYKAZÓW
 INSTRUKCJA KORZYSTANIA Z ELEKTRONICZNEJ ŚCIEŻKI WYKAZÓW Aby sprawnie korzystać z możliwości wysyłania wykazów z wykorzystaniem elektronicznej skrzynki podawczej należy przede wszystkim założyć sobie skrzynkę
INSTRUKCJA KORZYSTANIA Z ELEKTRONICZNEJ ŚCIEŻKI WYKAZÓW Aby sprawnie korzystać z możliwości wysyłania wykazów z wykorzystaniem elektronicznej skrzynki podawczej należy przede wszystkim założyć sobie skrzynkę
Opis zmian funkcjonalności platformy E-GIODO wprowadzonych w związku z wprowadzeniem możliwości wysyłania wniosków bez podpisu elektronicznego
 Opis zmian funkcjonalności platformy E-GIODO wprowadzonych w związku z wprowadzeniem możliwości wysyłania wniosków bez podpisu elektronicznego Wstęp. Dodanie funkcjonalności wysyłania wniosków bez podpisów
Opis zmian funkcjonalności platformy E-GIODO wprowadzonych w związku z wprowadzeniem możliwości wysyłania wniosków bez podpisu elektronicznego Wstęp. Dodanie funkcjonalności wysyłania wniosków bez podpisów
SZANOWNY INTERESANCIE
 SZANOWNY INTERESANCIE Platforma SEKAP umożliwia Użytkownikowi wypełnianie wniosków, formularzy, wysyłanie i przyjmowanie korespondencji elektronicznej oraz komunikowanie się z Urzędem poprzez skrzynkę
SZANOWNY INTERESANCIE Platforma SEKAP umożliwia Użytkownikowi wypełnianie wniosków, formularzy, wysyłanie i przyjmowanie korespondencji elektronicznej oraz komunikowanie się z Urzędem poprzez skrzynkę
DZIAŁALNOŚĆ GOSPODARCZA - WPIS, ZMIANA, ZAWIESZENIE, WZNOWIENIE, WYKREŚLENIE
 DZIAŁALNOŚĆ GOSPODARCZA - WPIS, ZMIANA, ZAWIESZENIE, WZNOWIENIE, WYKREŚLENIE 22.10.2015 Podstawa prawna: Ustawa z dnia 2 lipca 2004 roku o swobodzie działalności gospodarczej (Dz.U.2013.672j.t) Wymagane
DZIAŁALNOŚĆ GOSPODARCZA - WPIS, ZMIANA, ZAWIESZENIE, WZNOWIENIE, WYKREŚLENIE 22.10.2015 Podstawa prawna: Ustawa z dnia 2 lipca 2004 roku o swobodzie działalności gospodarczej (Dz.U.2013.672j.t) Wymagane
Instrukcja obsługi platformy zakupowej e-osaa (klient podstawowy)
 Instrukcja obsługi platformy zakupowej e-osaa (klient podstawowy) 1. Wejście na stronę http://www.officemedia.com.pl strona główną Office Media 2. Logowanie do zakupowej części serwisu. Login i hasło należy
Instrukcja obsługi platformy zakupowej e-osaa (klient podstawowy) 1. Wejście na stronę http://www.officemedia.com.pl strona główną Office Media 2. Logowanie do zakupowej części serwisu. Login i hasło należy
Opis obsługi systemu Ognivo2 w aplikacji Komornik SQL-VAT
 Opis obsługi systemu Ognivo2 w aplikacji Komornik SQL-VAT Spis treści Instrukcja użytkownika systemu Ognivo2... 3 Opis... 3 Konfiguracja programu... 4 Rejestracja bibliotek narzędziowych... 4 Konfiguracja
Opis obsługi systemu Ognivo2 w aplikacji Komornik SQL-VAT Spis treści Instrukcja użytkownika systemu Ognivo2... 3 Opis... 3 Konfiguracja programu... 4 Rejestracja bibliotek narzędziowych... 4 Konfiguracja
Instrukcja rejestracji konta i składania wniosku o nadanie kodu pre-lei dla osób fizycznych prowadzacych działalność gospodarczą
 Instrukcja rejestracji konta i składania wniosku o nadanie kodu pre-lei dla osób fizycznych prowadzacych działalność gospodarczą 1. Rejestracja konta samorejestracja osoby prowadzącej działalność gospodarczą
Instrukcja rejestracji konta i składania wniosku o nadanie kodu pre-lei dla osób fizycznych prowadzacych działalność gospodarczą 1. Rejestracja konta samorejestracja osoby prowadzącej działalność gospodarczą
Instrukcja obsługi Zaplecza epk dla Pracowników Instytucji w zakresie administracji danymi instytucji
 Instrukcja obsługi Zaplecza epk dla Pracowników Instytucji w zakresie administracji danymi instytucji Spis treści: 1. Wstęp... 3 2. Dostęp do systemu... 4 3. Widok menu Administracja dla użytkownika o
Instrukcja obsługi Zaplecza epk dla Pracowników Instytucji w zakresie administracji danymi instytucji Spis treści: 1. Wstęp... 3 2. Dostęp do systemu... 4 3. Widok menu Administracja dla użytkownika o
Instrukcja Obsługi STRONA PODMIOTOWA BIP
 Instrukcja Obsługi STRONA PODMIOTOWA BIP Elementy strony podmiotowej BIP: Strona podmiotowa Biuletynu Informacji Publicznej podzielona jest na trzy części: Nagłówek strony głównej Stopka strony podmiotowej
Instrukcja Obsługi STRONA PODMIOTOWA BIP Elementy strony podmiotowej BIP: Strona podmiotowa Biuletynu Informacji Publicznej podzielona jest na trzy części: Nagłówek strony głównej Stopka strony podmiotowej
ZUS ZIUA =JãRV]HQLH ]PLDQ\ GDQ\FK LGHQW\ÀNDF\MQ\FK RVRE\ XEH]SLHF]RQHM 3RUDGQLN GOD SãDWQLNyZ VNãDGHN -DN Z\SHãQLþ L VNRU\JRZDþ
![ZUS ZIUA =JãRV]HQLH ]PLDQ\ GDQ\FK LGHQW\ÀNDF\MQ\FK RVRE\ XEH]SLHF]RQHM 3RUDGQLN GOD SãDWQLNyZ VNãDGHN -DN Z\SHãQLþ L VNRU\JRZDþ ZUS ZIUA =JãRV]HQLH ]PLDQ\ GDQ\FK LGHQW\ÀNDF\MQ\FK RVRE\ XEH]SLHF]RQHM 3RUDGQLN GOD SãDWQLNyZ VNãDGHN -DN Z\SHãQLþ L VNRU\JRZDþ](/thumbs/36/17392347.jpg) ZUS ZIUA lipiec 05 publikacja bezpłatna ZUS ZIUA Zgłoszenie zmiany danych identyfikacyjnych osoby ubezpieczonej Jak wypełnić i skorygować Poradnik dla płatników składek Zakład Ubezpieczeń Społecznych ul.
ZUS ZIUA lipiec 05 publikacja bezpłatna ZUS ZIUA Zgłoszenie zmiany danych identyfikacyjnych osoby ubezpieczonej Jak wypełnić i skorygować Poradnik dla płatników składek Zakład Ubezpieczeń Społecznych ul.
I. Zakładanie nowego konta użytkownika.
 I. Zakładanie nowego konta użytkownika. 1. Należy wybrać przycisk załóż konto na stronie głównej. 2. Następnie wypełnić wszystkie pola formularza rejestracyjnego oraz zaznaczyć akceptację regulaminu w
I. Zakładanie nowego konta użytkownika. 1. Należy wybrać przycisk załóż konto na stronie głównej. 2. Następnie wypełnić wszystkie pola formularza rejestracyjnego oraz zaznaczyć akceptację regulaminu w
elektroniczna Platforma Usług Administracji Publicznej
 elektroniczna Platforma Usług Administracji Publicznej A Instrukcja użytkownika Instalacja usług wersja 1.1 Ministerstwo Spraw Wewnętrznych i Administracji ul. Batorego 5, 02-591 Warszawa www.epuap.gov.pl
elektroniczna Platforma Usług Administracji Publicznej A Instrukcja użytkownika Instalacja usług wersja 1.1 Ministerstwo Spraw Wewnętrznych i Administracji ul. Batorego 5, 02-591 Warszawa www.epuap.gov.pl
INSTRUKCJA WebPTB 1.0
 INSTRUKCJA WebPTB 1.0 Program WebPTB wspomaga zarządzaniem budynkami w kontekście ich bezpieczeństwa fizycznego. Zawiera zestawienie budynków wraz z ich cechami fizycznymi, które mają wpływ na bezpieczeństwo
INSTRUKCJA WebPTB 1.0 Program WebPTB wspomaga zarządzaniem budynkami w kontekście ich bezpieczeństwa fizycznego. Zawiera zestawienie budynków wraz z ich cechami fizycznymi, które mają wpływ na bezpieczeństwo
PFR Wstępnie wypełnione zeznanie podatkowe. PIT-37 i PIT-38 za rok 2015
 PFR Wstępnie wypełnione zeznanie podatkowe PIT-37 i PIT-38 za rok 2015 Wstępnie Wypełnione Zeznanie Podatkowe (PFR) PIT-37 i (PFR) PIT-38 Usługa Wstępnie Wypełnionego Zeznania Podatkowego (PFR) PIT-37
PFR Wstępnie wypełnione zeznanie podatkowe PIT-37 i PIT-38 za rok 2015 Wstępnie Wypełnione Zeznanie Podatkowe (PFR) PIT-37 i (PFR) PIT-38 Usługa Wstępnie Wypełnionego Zeznania Podatkowego (PFR) PIT-37
Procedura działania Punktu Potwierdzającego Profile Zaufane epuap Urzędzie Gminy w Ułężu
 Załącznik nr 1 do Zarządzenia Wójta Gminy Ułęż nr 21 z dnia 14 maja 2014r. Procedura działania Punktu Potwierdzającego Profile Zaufane epuap Urzędzie Gminy w Ułężu Spis treści Użyte pojęcia i skróty...
Załącznik nr 1 do Zarządzenia Wójta Gminy Ułęż nr 21 z dnia 14 maja 2014r. Procedura działania Punktu Potwierdzającego Profile Zaufane epuap Urzędzie Gminy w Ułężu Spis treści Użyte pojęcia i skróty...
Dokumentacja aktywacji i konfiguracji konta użytkownika zewnętrznego.
 Dokumentacja aktywacji i konfiguracji konta użytkownika zewnętrznego. Przewodnik po aplikacji Wersja 2.0 Przewodnik przeznaczony jest dla użytkowników zewnętrznych rejestrujących się do systemu ESP. Autor:
Dokumentacja aktywacji i konfiguracji konta użytkownika zewnętrznego. Przewodnik po aplikacji Wersja 2.0 Przewodnik przeznaczony jest dla użytkowników zewnętrznych rejestrujących się do systemu ESP. Autor:
DZENIE RADY MINISTRÓW
 Dz. U. 2007 Nr 210, poz. 1522 ROZPORZĄDZENIE RADY MINISTRÓW z dnia 31 października 2007 r. w sprawie udzielania pomocy de minimis na uzyskanie certyfikatu wyrobu wymaganego na rynkach zagranicznych Na
Dz. U. 2007 Nr 210, poz. 1522 ROZPORZĄDZENIE RADY MINISTRÓW z dnia 31 października 2007 r. w sprawie udzielania pomocy de minimis na uzyskanie certyfikatu wyrobu wymaganego na rynkach zagranicznych Na
Warszawa, 08.01.2016 r.
 Warszawa, 08.01.2016 r. INSTRUKCJA KORZYSTANIA Z USŁUGI POWIADOMIENIA SMS W SYSTEMIE E25 BANKU BPS S.A. KRS 0000069229, NIP 896-00-01-959, kapitał zakładowy w wysokości 354 096 542,00 złotych, który został
Warszawa, 08.01.2016 r. INSTRUKCJA KORZYSTANIA Z USŁUGI POWIADOMIENIA SMS W SYSTEMIE E25 BANKU BPS S.A. KRS 0000069229, NIP 896-00-01-959, kapitał zakładowy w wysokości 354 096 542,00 złotych, który został
epuap Ogólna instrukcja organizacyjna kroków dla realizacji integracji
 epuap Ogólna instrukcja organizacyjna kroków dla realizacji integracji Projekt współfinansowany ze środków Europejskiego Funduszu Rozwoju Regionalnego w ramach Programu Operacyjnego Innowacyjna Gospodarka
epuap Ogólna instrukcja organizacyjna kroków dla realizacji integracji Projekt współfinansowany ze środków Europejskiego Funduszu Rozwoju Regionalnego w ramach Programu Operacyjnego Innowacyjna Gospodarka
Instrukcja dotycząca generowania klucza dostępowego do Sidoma v8
 Szanowni Państwo! Instrukcja dotycząca generowania klucza dostępowego do Sidoma v8 Przekazujemy nową wersję systemu SidomaOnLine v8. W celu zalogowania się do systemu niezbędny jest nowy klucz dostępu,
Szanowni Państwo! Instrukcja dotycząca generowania klucza dostępowego do Sidoma v8 Przekazujemy nową wersję systemu SidomaOnLine v8. W celu zalogowania się do systemu niezbędny jest nowy klucz dostępu,
Procedura działania Punktu Potwierdzającego Profile Zaufane epuap w Urzędzie Miejskim w Gdańsku
 Załącznik nr 1 do Zarządzenia Nr 517/13 Prezydenta Miasta Gdańska z dnia 25 kwietnia 2013r. w sprawie utworzenia i zasad działania Punktu Potwierdzającego Profile Zaufane elektronicznej Platformy Usług
Załącznik nr 1 do Zarządzenia Nr 517/13 Prezydenta Miasta Gdańska z dnia 25 kwietnia 2013r. w sprawie utworzenia i zasad działania Punktu Potwierdzającego Profile Zaufane elektronicznej Platformy Usług
Archiwum Prac Dyplomowych
 Archiwum Prac Dyplomowych Instrukcja dla studentów Ogólna procedura przygotowania pracy do obrony w Archiwum Prac Dyplomowych 1. Student rejestruje pracę w dziekanacie tej jednostki uczelni, w której pisana
Archiwum Prac Dyplomowych Instrukcja dla studentów Ogólna procedura przygotowania pracy do obrony w Archiwum Prac Dyplomowych 1. Student rejestruje pracę w dziekanacie tej jednostki uczelni, w której pisana
GEO-SYSTEM Sp. z o.o. GEO-RCiWN Rejestr Cen i Wartości Nieruchomości Podręcznik dla uŝytkowników modułu wyszukiwania danych Warszawa 2007
 GEO-SYSTEM Sp. z o.o. 02-732 Warszawa, ul. Podbipięty 34 m. 7, tel./fax 847-35-80, 853-31-15 http:\\www.geo-system.com.pl e-mail:geo-system@geo-system.com.pl GEO-RCiWN Rejestr Cen i Wartości Nieruchomości
GEO-SYSTEM Sp. z o.o. 02-732 Warszawa, ul. Podbipięty 34 m. 7, tel./fax 847-35-80, 853-31-15 http:\\www.geo-system.com.pl e-mail:geo-system@geo-system.com.pl GEO-RCiWN Rejestr Cen i Wartości Nieruchomości
Instrukcja. 1 Zamawiając kuriera. W Paczkomacie lub POK. 3 Nadając list polecony. nadawania przesyłek z Allegro: (Punkt Obsługi Klienta) 17.02.
 Instrukcja nadawania przesyłek z Allegro: 1 Zamawiając kuriera W Paczkomacie lub POK 2 (Punkt Obsługi Klienta) 3 Nadając list polecony 17.02.2016 InPost we współpracy z Allegro stworzył trzy rewolucyjne
Instrukcja nadawania przesyłek z Allegro: 1 Zamawiając kuriera W Paczkomacie lub POK 2 (Punkt Obsługi Klienta) 3 Nadając list polecony 17.02.2016 InPost we współpracy z Allegro stworzył trzy rewolucyjne
Procedura działania Punktu Potwierdzającego Profile Zaufane epuap w Urzędzie Miejskim w Łabiszynie
 Załącznik do Zarządzenia Nr 120.16.2014 Burmistrza Łabiszyna z dnia 25 kwietnia 2014 r. Procedura działania Punktu Potwierdzającego Profile Zaufane epuap w Urzędzie Miejskim w Łabiszynie ""BSES Spis treści
Załącznik do Zarządzenia Nr 120.16.2014 Burmistrza Łabiszyna z dnia 25 kwietnia 2014 r. Procedura działania Punktu Potwierdzającego Profile Zaufane epuap w Urzędzie Miejskim w Łabiszynie ""BSES Spis treści
Procedura nadawania uprawnień do potwierdzania Profili Zaufanych w Urzędzie Gminy w Ryjewie
 WÓJT GMINY RYJEWO Załącznik Nr 2 do Zarządzenia Nr 13/15 Wójta Gminy Ryjewo z dnia 20 lutego 2015 roku w sprawie zmiany treści zarządzenia Nr 45/14 Wójta Gminy Ryjewo z dnia 30 czerwca 2014 roku w sprawie
WÓJT GMINY RYJEWO Załącznik Nr 2 do Zarządzenia Nr 13/15 Wójta Gminy Ryjewo z dnia 20 lutego 2015 roku w sprawie zmiany treści zarządzenia Nr 45/14 Wójta Gminy Ryjewo z dnia 30 czerwca 2014 roku w sprawie
Platforma zamówień personelu JOBMAN.pl
 Platforma zamówień personelu JOBMAN.pl 1. Logowanie Po uruchomieniu platformy należy wprowadzić login i hasło, a następnie kliknąć przycisk Zaloguj się Jeśli nie pamiętasz hasła do swojego konta, kliknij
Platforma zamówień personelu JOBMAN.pl 1. Logowanie Po uruchomieniu platformy należy wprowadzić login i hasło, a następnie kliknąć przycisk Zaloguj się Jeśli nie pamiętasz hasła do swojego konta, kliknij
Procedura działania Punktu Potwierdzającego. Profile Zaufane epuap. w Urzędzie Miejskim w Miłakowie
 Załącznik do Zarządzenia Nr 6/2015 Burmistrza Miłakowa z dnia 20 stycznia 2015 r. Procedura działania Punktu Potwierdzającego Profile Zaufane epuap w Urzędzie Miejskim w Miłakowie Spis treści 1. Użyte
Załącznik do Zarządzenia Nr 6/2015 Burmistrza Miłakowa z dnia 20 stycznia 2015 r. Procedura działania Punktu Potwierdzającego Profile Zaufane epuap w Urzędzie Miejskim w Miłakowie Spis treści 1. Użyte
POLITYKA PRYWATNOŚCI
 POLITYKA PRYWATNOŚCI stosowanie do przepisów ustawy z dnia 18 lipca 2002 roku o świadczeniu usług drogą elektroniczną (Dz. U. z 2013 r., poz. 1422 ze zm.) oraz ustawy z dnia 29 sierpnia 1997 roku o ochronie
POLITYKA PRYWATNOŚCI stosowanie do przepisów ustawy z dnia 18 lipca 2002 roku o świadczeniu usług drogą elektroniczną (Dz. U. z 2013 r., poz. 1422 ze zm.) oraz ustawy z dnia 29 sierpnia 1997 roku o ochronie
Procedura działania Punktu Potwierdzającego Profile Zaufane epuap w Urzędzie Miejskim w Barcinie
 Załącznik do Zarządzenia Nr 59/2014 Burmistrza Barcina z dnia 24 kwietnia 2014 r. Procedura działania Punktu Potwierdzającego Profile Zaufane epuap w Urzędzie Miejskim w Barcinie Spis treści 1. Użyte pojęcia
Załącznik do Zarządzenia Nr 59/2014 Burmistrza Barcina z dnia 24 kwietnia 2014 r. Procedura działania Punktu Potwierdzającego Profile Zaufane epuap w Urzędzie Miejskim w Barcinie Spis treści 1. Użyte pojęcia
Część CEIDG-MW nr. Dodatkowe miejsca wykonywania działalności gospodarczej
 Część CEIDG-MW nr. Dodatkowe miejsca wykonywania działalności gospodarczej Wniosek dotyczy osoby fizycznej podlegającej wpisowi do Centralnej Ewidencji i Informacji o Działalności Gospodarczej (CEIDG).
Część CEIDG-MW nr. Dodatkowe miejsca wykonywania działalności gospodarczej Wniosek dotyczy osoby fizycznej podlegającej wpisowi do Centralnej Ewidencji i Informacji o Działalności Gospodarczej (CEIDG).
Procedura nadawania uprawnień do potwierdzania, przedłuŝania waŝności i uniewaŝniania profili zaufanych epuap. Załącznik nr 1
 Załącznik nr 1 do zarządzenia Nr 204/2014 Burmistrza Miasta Kudowa-Zdrój z dnia 5 sierpnia 2014 r. Procedura nadawania uprawnień do potwierdzania, przedłuŝania waŝności i uniewaŝniania profili zaufanych
Załącznik nr 1 do zarządzenia Nr 204/2014 Burmistrza Miasta Kudowa-Zdrój z dnia 5 sierpnia 2014 r. Procedura nadawania uprawnień do potwierdzania, przedłuŝania waŝności i uniewaŝniania profili zaufanych
Zdalne odnawianie certyfikatów do SWI
 Zdalne odnawianie certyfikatów do SWI Instrukcja użytkownika Wersja 1.0 Strona 1 Spis treści Wstęp... 3 Dostęp do systemu... 4 Wymagania systemowe... 5 Instalacja certyfikatu użytkownika... 8 Sprawdzenie
Zdalne odnawianie certyfikatów do SWI Instrukcja użytkownika Wersja 1.0 Strona 1 Spis treści Wstęp... 3 Dostęp do systemu... 4 Wymagania systemowe... 5 Instalacja certyfikatu użytkownika... 8 Sprawdzenie
Procedura Zarządzania Profilami Zaufanymi epuap. w Urzędzie Miejskim w Mosinie
 Załącznik nr do Zarządzenia Burmistrza Gminy Mosina Nr IN.0050.630.204 z dnia 27 czerwca 204 r. Procedura Zarządzania Profilami Zaufanymi epuap w Urzędzie Miejskim w Mosinie Strona z 62 Spis treści Użyte
Załącznik nr do Zarządzenia Burmistrza Gminy Mosina Nr IN.0050.630.204 z dnia 27 czerwca 204 r. Procedura Zarządzania Profilami Zaufanymi epuap w Urzędzie Miejskim w Mosinie Strona z 62 Spis treści Użyte
SKRÓCONA INSTRUKCJA OBSŁUGI ELEKTRONICZNEGO BIURA OBSŁUGI UCZESTNIKA BADANIA BIEGŁOŚCI
 SKRÓCONA INSTRUKCJA OBSŁUGI ELEKTRONICZNEGO BIURA OBSŁUGI UCZESTNIKA BADANIA BIEGŁOŚCI 1. CO TO JEST ELEKTRONICZNE BIURO OBSŁUGI UCZESTNIKA (EBOU) Elektroniczne Biuro Obsługi Uczestnika to platforma umożliwiająca
SKRÓCONA INSTRUKCJA OBSŁUGI ELEKTRONICZNEGO BIURA OBSŁUGI UCZESTNIKA BADANIA BIEGŁOŚCI 1. CO TO JEST ELEKTRONICZNE BIURO OBSŁUGI UCZESTNIKA (EBOU) Elektroniczne Biuro Obsługi Uczestnika to platforma umożliwiająca
OPIS PRZEDMIOTU ZAMÓWIENIA
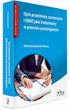 Załącznik nr 1 OPIS PRZEDMIOTU ZAMÓWIENIA I. Informacje ogólne Przedmiotem postępowania jest wdrożenie platformy komunikacyjnej poprzez zapewnienie możliwości dwukierunkowej wymiany danych dotyczących
Załącznik nr 1 OPIS PRZEDMIOTU ZAMÓWIENIA I. Informacje ogólne Przedmiotem postępowania jest wdrożenie platformy komunikacyjnej poprzez zapewnienie możliwości dwukierunkowej wymiany danych dotyczących
Rozliczenia z NFZ. Ogólne założenia. Spis treści
 Rozliczenia z NFZ Spis treści 1 Ogólne założenia 2 Generacja raportu statystycznego 3 Wczytywanie raportu zwrotnego 4 Szablony rachunków 4.1 Wczytanie szablonów 4.2 Wygenerowanie dokumentów rozliczenia
Rozliczenia z NFZ Spis treści 1 Ogólne założenia 2 Generacja raportu statystycznego 3 Wczytywanie raportu zwrotnego 4 Szablony rachunków 4.1 Wczytanie szablonów 4.2 Wygenerowanie dokumentów rozliczenia
RZECZPOSPOLITA POLSKA MINISTER CYFRYZACJI
 Warszawa, dnia 22 grudnia 2015 r. RZECZPOSPOLITA POLSKA MINISTER CYFRYZACJI Anna Streżyńska DI-WRP.0210.14.2015 Pani Justyna Duszyńska Sekretarz Komitetu Rady Ministrów ds. Cyfryzacji Szanowna Pani Sekretarz,
Warszawa, dnia 22 grudnia 2015 r. RZECZPOSPOLITA POLSKA MINISTER CYFRYZACJI Anna Streżyńska DI-WRP.0210.14.2015 Pani Justyna Duszyńska Sekretarz Komitetu Rady Ministrów ds. Cyfryzacji Szanowna Pani Sekretarz,
Użytkowanie elektronicznego dziennika UONET PLUS.
 Użytkowanie elektronicznego dziennika UONET PLUS. Po wejściu na stronę https://uonetplus.vulcan.net.pl/bialystok i zalogowaniu się na swoje konto (przy użyciu adresu e-mail podanego wcześniej wychowawcy
Użytkowanie elektronicznego dziennika UONET PLUS. Po wejściu na stronę https://uonetplus.vulcan.net.pl/bialystok i zalogowaniu się na swoje konto (przy użyciu adresu e-mail podanego wcześniej wychowawcy
INSTRUKCJA Panel administracyjny
 INSTRUKCJA Panel administracyjny Konto trenera Spis treści Instrukcje...2 Opisy...3 Lista modułów głównych...3 Moduł szkoleniowy...4 Dodaj propozycję programu szkolenia...4 Modyfikuj arkusz wykładowcy...6
INSTRUKCJA Panel administracyjny Konto trenera Spis treści Instrukcje...2 Opisy...3 Lista modułów głównych...3 Moduł szkoleniowy...4 Dodaj propozycję programu szkolenia...4 Modyfikuj arkusz wykładowcy...6
e-kiosk PBS Dokumentacja UŜytkownika
 e-kiosk PBS Dokumentacja UŜytkownika Podkarpacki Bank Spółdzielczy Departament Informatyki Wrzesień 2008 Spis treści Spis treści...2 Wstęp...3 Uruchomienie systemu...3 Rejestracja uŝytkownika...3 Menu
e-kiosk PBS Dokumentacja UŜytkownika Podkarpacki Bank Spółdzielczy Departament Informatyki Wrzesień 2008 Spis treści Spis treści...2 Wstęp...3 Uruchomienie systemu...3 Rejestracja uŝytkownika...3 Menu
Odliczenie w PFR PIT-37 ulgi na dzieci Tak Nie
 Usługa PFR PIT-37 za rok 2015 pomaga w prawidłowym wypełnieniu zeznania o kwotę przysługującej ulgi na dzieci oraz umożliwia wpisanie 1% na rzecz wybranej OPP. Odliczenie w PFR PIT-37 ulgi na dzieci Krok
Usługa PFR PIT-37 za rok 2015 pomaga w prawidłowym wypełnieniu zeznania o kwotę przysługującej ulgi na dzieci oraz umożliwia wpisanie 1% na rzecz wybranej OPP. Odliczenie w PFR PIT-37 ulgi na dzieci Krok
Regulamin usługi udostępniania obrazów faktur VAT i innych dokumentów w formie elektronicznej
 PGNiG Obrót Detaliczny Sp. z o.o. Region Dolnośląski Region Wielkopolski Region Górnośląski Regulamin usługi udostępniania obrazów faktur VAT i innych dokumentów w formie elektronicznej z dnia 9 września
PGNiG Obrót Detaliczny Sp. z o.o. Region Dolnośląski Region Wielkopolski Region Górnośląski Regulamin usługi udostępniania obrazów faktur VAT i innych dokumentów w formie elektronicznej z dnia 9 września
Spis treści. Rozdział 1 ewyniki. mmedica - INSTR UKC JA UŻYTKO W NIKA
 Wersja 5.1.9 Spis treści Rozdział 1 1.1 1.1.1 1.1.2 1.2 1.3 1.4 1.5 I Konfiguracja... 1-1 OID świadczeniodawcy... 1-2 Dodanie... instytucji zewnętrznej 1-4 Dodanie... zlecenia 1-11 Pobranie... materiału
Wersja 5.1.9 Spis treści Rozdział 1 1.1 1.1.1 1.1.2 1.2 1.3 1.4 1.5 I Konfiguracja... 1-1 OID świadczeniodawcy... 1-2 Dodanie... instytucji zewnętrznej 1-4 Dodanie... zlecenia 1-11 Pobranie... materiału
Procedura działania Punktu Potwierdzającego Profile Zaufane epuap w Urzędzie Gminy Wągrowiec
 Załącznik do Zarządzenia Nr 88/2014 Wójta Gminy Wągrowiec z dnia 7 lipca 2014 r. Procedura działania Punktu Potwierdzającego Profile Zaufane epuap w Urzędzie Gminy Wągrowiec 1 Spis treści 1. Użyte pojęcia
Załącznik do Zarządzenia Nr 88/2014 Wójta Gminy Wągrowiec z dnia 7 lipca 2014 r. Procedura działania Punktu Potwierdzającego Profile Zaufane epuap w Urzędzie Gminy Wągrowiec 1 Spis treści 1. Użyte pojęcia
Składanie wniosku przez bankowość elektroniczną
 Rola banku w procesie wysyłania wniosku Rodzina 500+ Umożliwienie złożenia wniosku przez internet Wybór Organu prowadzącego w gminie do obsługi wniosku Umożliwienie wskazania metody przekazywania świadczeń
Rola banku w procesie wysyłania wniosku Rodzina 500+ Umożliwienie złożenia wniosku przez internet Wybór Organu prowadzącego w gminie do obsługi wniosku Umożliwienie wskazania metody przekazywania świadczeń
Platforma Aukcyjna Marketplanet. Podręcznik Oferenta. Aukcja dynamiczna zniŝkowa
 Platforma Aukcyjna Marketplanet Podręcznik Oferenta Aukcja dynamiczna zniŝkowa (c) 2008 Otwarty Rynek Elektroniczny S.A. 1. Spis treści 1. SPIS TREŚCI... 2 2. WSTĘP... 3 3. LOGOWANIE DO SYSTEMU... 3 4.
Platforma Aukcyjna Marketplanet Podręcznik Oferenta Aukcja dynamiczna zniŝkowa (c) 2008 Otwarty Rynek Elektroniczny S.A. 1. Spis treści 1. SPIS TREŚCI... 2 2. WSTĘP... 3 3. LOGOWANIE DO SYSTEMU... 3 4.
REGULAMIN PRZESYŁANIA I UDOSTĘPNIANIA FAKTUR W FORMIE ELEKTRONICZNEJ E-FAKTURA ROZDZIAŁ 1. I. Postanowienia ogólne
 Katowickie Wodociągi Spółka Akcyjna ul. Obr.Westerplatte 89 40-335 Katowice Sekretariat: 32 25 54 810 Fax: 32 78 82 503 kancelaria@wodociagi.katowice.pl http://www.wodociagi.katowice.pl/oradnik/efaktura-regulamin.html
Katowickie Wodociągi Spółka Akcyjna ul. Obr.Westerplatte 89 40-335 Katowice Sekretariat: 32 25 54 810 Fax: 32 78 82 503 kancelaria@wodociagi.katowice.pl http://www.wodociagi.katowice.pl/oradnik/efaktura-regulamin.html
Kompendium ułatwiające założenie działalności gospodarczej - krok po kroku
 (function(d, s, id) { var js, fjs = d.getelementsbytagname(s)[0]; if (d.getelementbyid(id)) return; js = d.createelement(s); js.id = id; js.src = "//connect.facebook.net/pl_pl/all.js#xfbml=1"; fjs.parentnode.insertbefore(js,
(function(d, s, id) { var js, fjs = d.getelementsbytagname(s)[0]; if (d.getelementbyid(id)) return; js = d.createelement(s); js.id = id; js.src = "//connect.facebook.net/pl_pl/all.js#xfbml=1"; fjs.parentnode.insertbefore(js,
Procedura działania Punktu Potwierdzającego. Profile Zaufane epuap. w Urzędzie Gminy Kampinos
 Załącznik do Zarządzenia Nr 0050.14.2-15 Wójta Gminy Kampinos z dnia 30 stycznia 2015 r. Procedura działania Punktu Potwierdzającego Profile Zaufane epuap w Urzędzie Gminy Kampinos Spis treści 1. Użyte
Załącznik do Zarządzenia Nr 0050.14.2-15 Wójta Gminy Kampinos z dnia 30 stycznia 2015 r. Procedura działania Punktu Potwierdzającego Profile Zaufane epuap w Urzędzie Gminy Kampinos Spis treści 1. Użyte
Stypendia USOS Stan na semestr zimowy 2013/14
 Stypendia USOS Stan na semestr zimowy 2013/14 Wnioski Wnioski dostępne w USOS Deklaracja programu Wniosek zbierający informacje o dochodach rodziny studenta Wniosek o przyznanie stypendium socjalnego Wniosek
Stypendia USOS Stan na semestr zimowy 2013/14 Wnioski Wnioski dostępne w USOS Deklaracja programu Wniosek zbierający informacje o dochodach rodziny studenta Wniosek o przyznanie stypendium socjalnego Wniosek
Program Google AdSense w Smaker.pl
 Smaker.pl Program Google AdSense w Smaker.pl Pytania i odpowiedzi dotyczące programu Google AdSense Spis treści Czym jest AdSense... 2 Zasady działania AdSense?... 2 Jak AdSense działa w Smakerze?... 3
Smaker.pl Program Google AdSense w Smaker.pl Pytania i odpowiedzi dotyczące programu Google AdSense Spis treści Czym jest AdSense... 2 Zasady działania AdSense?... 2 Jak AdSense działa w Smakerze?... 3
Postanowienia ogólne.
 Regulamin udostępniania przez Bank Ochrony Środowiska S.A. elektronicznego kanału dystrybucji umożliwiającego Klientom Banku przystępowanie do Umowy grupowego ubezpieczenia następstw nieszczęśliwych wypadków
Regulamin udostępniania przez Bank Ochrony Środowiska S.A. elektronicznego kanału dystrybucji umożliwiającego Klientom Banku przystępowanie do Umowy grupowego ubezpieczenia następstw nieszczęśliwych wypadków
Instrukcja obsługi aplikacji internetowej Obroty Paliw
 Instrukcja obsługi aplikacji internetowej Obroty Paliw Wersja 1.0 Agencja Rezerw Materiałowych Warszawa, Luty 2016 Spis treści Spis treści 1. Informacje ogólne dotyczące aplikacji internetowej Obroty Paliw...
Instrukcja obsługi aplikacji internetowej Obroty Paliw Wersja 1.0 Agencja Rezerw Materiałowych Warszawa, Luty 2016 Spis treści Spis treści 1. Informacje ogólne dotyczące aplikacji internetowej Obroty Paliw...
Korekta do wniosku na wezwanie nr. Wycofanie wniosku. 2.1. Nazwa pełna grupy producentów rolnych 2.2. Nazwa skrócona. 3.2. Powiat. 3.5.
 Agencja Restrukturyzacji i Modernizacji Rolnictwa WNIOSEK o płatność w ramach działania Grupy producentów rolnych objętej Programem Rozwoju Obszarów Wiejskich na lata 2007-2013 za okres od - - do - - Symbol
Agencja Restrukturyzacji i Modernizacji Rolnictwa WNIOSEK o płatność w ramach działania Grupy producentów rolnych objętej Programem Rozwoju Obszarów Wiejskich na lata 2007-2013 za okres od - - do - - Symbol
Instrukcja użytkownika Akademickiego Systemu Archiwizacji Prac dla nauczyciela akademickiego
 Instrukcja użytkownika Akademickiego Systemu Archiwizacji Prac dla nauczyciela akademickiego Akademicki System Archiwizacji Prac (ASAP) to nowoczesne, elektroniczne archiwum prac dyplomowych zintegrowane
Instrukcja użytkownika Akademickiego Systemu Archiwizacji Prac dla nauczyciela akademickiego Akademicki System Archiwizacji Prac (ASAP) to nowoczesne, elektroniczne archiwum prac dyplomowych zintegrowane
FRAKTAL STUDIO CELNE
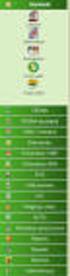 Instrukcja obsługi oprogramowania FRAKTAL STUDIO CELNE Moduł CELINA (e-podpis) wersja 3.0 kwiecień 2013 Studio Oprogramowania FRAKTAL s.c. Adres siedziby: Plac Obrońców Warszawy 6/5, 09-402 Płock REGON:
Instrukcja obsługi oprogramowania FRAKTAL STUDIO CELNE Moduł CELINA (e-podpis) wersja 3.0 kwiecień 2013 Studio Oprogramowania FRAKTAL s.c. Adres siedziby: Plac Obrońców Warszawy 6/5, 09-402 Płock REGON:
Instrukcja programu PControl Powiadowmienia.
 1. Podłączenie zestawu GSM. Instrukcja programu PControl Powiadowmienia. Pierwszym krokiem w celu uruchomienia i poprawnej pracy aplikacji jest podłączenie zestawu GSM. Zestaw należy podłączyć zgodnie
1. Podłączenie zestawu GSM. Instrukcja programu PControl Powiadowmienia. Pierwszym krokiem w celu uruchomienia i poprawnej pracy aplikacji jest podłączenie zestawu GSM. Zestaw należy podłączyć zgodnie
Procedury uzyskania dostępu do systemu SIL
 Zasady korzystania z Systemu Informacji Lokalowej sil.gznk.pl System Informacji Lokalowej jest podglądem stanu kartotek czynszowych prowadzonych przez Gdański Zarząd Nieruchomości Komunalnych Z.B. Każdy
Zasady korzystania z Systemu Informacji Lokalowej sil.gznk.pl System Informacji Lokalowej jest podglądem stanu kartotek czynszowych prowadzonych przez Gdański Zarząd Nieruchomości Komunalnych Z.B. Każdy
INSTRUKCJA DO PROGRAMU LICZARKA 2000 v 2.56
 INSTRUKCJA DO PROGRAMU LICZARKA 2000 v 2.56 Program Liczarka 2000 służy do archiwizowania i drukowania rozliczeń z przeprowadzonych transakcji pieniężnych. INSTALACJA PROGRAMU Program instalujemy na komputerze
INSTRUKCJA DO PROGRAMU LICZARKA 2000 v 2.56 Program Liczarka 2000 służy do archiwizowania i drukowania rozliczeń z przeprowadzonych transakcji pieniężnych. INSTALACJA PROGRAMU Program instalujemy na komputerze
Warszawa, dnia 11 marca 2016 r. Poz. 327 ROZPORZĄDZENIE. z dnia 7 marca 2016 r.
 DZIENNIK USTAW RZECZYPOSPOLITEJ POLSKIEJ Warszawa, dnia 11 marca 2016 r. Poz. 327 ROZPORZĄDZENIE MINISTRA INFRASTRUKTURY I Budownictwa 1) z dnia 7 marca 2016 r. w sprawie numeru ewidencyjnego ośrodka szkolenia
DZIENNIK USTAW RZECZYPOSPOLITEJ POLSKIEJ Warszawa, dnia 11 marca 2016 r. Poz. 327 ROZPORZĄDZENIE MINISTRA INFRASTRUKTURY I Budownictwa 1) z dnia 7 marca 2016 r. w sprawie numeru ewidencyjnego ośrodka szkolenia
ZGŁOSZENIE PRAC GEODEZYJNYCH
 1. Imię i nazwisko/nazwa wykonawcy prac geodezyjnych ZGŁOSZENIE PRAC GEODEZYJNYCH zgłoszenie pierwotne zgłoszenie uzupełniające do zgłoszenia o identyfikatorze: Formularz ZG 2. Adres miejsca zamieszkania/siedziby
1. Imię i nazwisko/nazwa wykonawcy prac geodezyjnych ZGŁOSZENIE PRAC GEODEZYJNYCH zgłoszenie pierwotne zgłoszenie uzupełniające do zgłoszenia o identyfikatorze: Formularz ZG 2. Adres miejsca zamieszkania/siedziby
1. Warunki. 2. Zakładanie konta. 3. Logowanie. 4. Korzystanie z portalu partnera serwisowego 5. Subkonta 5.1Zakładanie subkonta. 5.
 PL Instrukcja DROGA DO PORTALU PARTNERA SERWISOWEGO TOLL COLLECT Spis treści 1. Warunki 2. Zakładanie konta 3. Logowanie 4. Korzystanie z portalu partnera serwisowego 5. Subkonta 5.1Zakładanie subkonta
PL Instrukcja DROGA DO PORTALU PARTNERA SERWISOWEGO TOLL COLLECT Spis treści 1. Warunki 2. Zakładanie konta 3. Logowanie 4. Korzystanie z portalu partnera serwisowego 5. Subkonta 5.1Zakładanie subkonta
Lista kontrolna osiągania interoperacyjności przez system teleinformatyczny regulowany przez projekt dokumentu rządowego
 Lista kontrolna osiągania interoperacyjności przez system teleinformatyczny regulowany przez projekt dokumentu rządowego Tytuł dokumentu: projekt rozporządzenia Ministra Spraw Wewnętrznych i Administracji
Lista kontrolna osiągania interoperacyjności przez system teleinformatyczny regulowany przez projekt dokumentu rządowego Tytuł dokumentu: projekt rozporządzenia Ministra Spraw Wewnętrznych i Administracji
System Informatyczny CELAB. Przygotowanie programu do pracy - Ewidencja Czasu Pracy
 Instrukcja obsługi programu 2.11. Przygotowanie programu do pracy - ECP Architektura inter/intranetowa System Informatyczny CELAB Przygotowanie programu do pracy - Ewidencja Czasu Pracy Spis treści 1.
Instrukcja obsługi programu 2.11. Przygotowanie programu do pracy - ECP Architektura inter/intranetowa System Informatyczny CELAB Przygotowanie programu do pracy - Ewidencja Czasu Pracy Spis treści 1.
e-dziekanat Instrukcja użytkownika dydaktyk
 e-dziekanat Instrukcja użytkownika dydaktyk kwiecień 2016 Spis treści: 1. Połączenie z systemem i logowanie 3 2. Operacje w systemie e-dziekanat 4 3. Wprowadzanie ocen 8 4. Oceny cząstkowe 12 5. Obecności
e-dziekanat Instrukcja użytkownika dydaktyk kwiecień 2016 Spis treści: 1. Połączenie z systemem i logowanie 3 2. Operacje w systemie e-dziekanat 4 3. Wprowadzanie ocen 8 4. Oceny cząstkowe 12 5. Obecności
Produkt finalny projektu Przedsiębiorcze szkoły jest dostępny na portalu projektu www.przedsiebiorczeszkoly.pl.
 Dostęp do pakietu innowacyjnych narzędzi edukacyjnych do nauczania podstaw przedsiębiorczości i ekonomii w praktyce w szkołach ponadgimnazjalnych stworzonych w ramach projektu Przedsiębiorcze szkoły W
Dostęp do pakietu innowacyjnych narzędzi edukacyjnych do nauczania podstaw przedsiębiorczości i ekonomii w praktyce w szkołach ponadgimnazjalnych stworzonych w ramach projektu Przedsiębiorcze szkoły W
Instrukcja rejestracji praktyki zawodowej pielęgniarek i położnych w Rejestrze Podmiotów Wykonujących Działalność Leczniczą
 Instrukcja rejestracji praktyki zawodowej pielęgniarek i położnych w Rejestrze Podmiotów Wykonujących Działalność Leczniczą Informujemy, że zgodnie z 18 ust. 1 rozporządzenia Ministra Zdrowia z dnia 29
Instrukcja rejestracji praktyki zawodowej pielęgniarek i położnych w Rejestrze Podmiotów Wykonujących Działalność Leczniczą Informujemy, że zgodnie z 18 ust. 1 rozporządzenia Ministra Zdrowia z dnia 29
Instrukcja użytkownika systemu MOBEVO
 Wersja 1.0 Instrukcja użytkownika systemu MOBEVO PANEL PODATNIKA Spis treści Instrukcja Użytkownika Spis treści... 2 1 Opis systemu... 4 2 Logowanie do systemu:... 4 3 Panel podatnika... 6 4 Ustawienia
Wersja 1.0 Instrukcja użytkownika systemu MOBEVO PANEL PODATNIKA Spis treści Instrukcja Użytkownika Spis treści... 2 1 Opis systemu... 4 2 Logowanie do systemu:... 4 3 Panel podatnika... 6 4 Ustawienia
PROCEDURA WSPÓŁPRACY MIĘDZYOPERATORSKIEJ W ZAKRESIE OBSŁUGI ZLECEŃ PRESELEKCJI
 Załącznik nr 17 do Umowy o połączeniu sieci PROCEDURA WSPÓŁPRACY MIĘDZYOPERATORSKIEJ W ZAKRESIE OBSŁUGI ZLECEŃ PRESELEKCJI Część I Przyjęcie Zlecenia Preselekcji przez TP S.A. 1. Abonent przyłączony do
Załącznik nr 17 do Umowy o połączeniu sieci PROCEDURA WSPÓŁPRACY MIĘDZYOPERATORSKIEJ W ZAKRESIE OBSŁUGI ZLECEŃ PRESELEKCJI Część I Przyjęcie Zlecenia Preselekcji przez TP S.A. 1. Abonent przyłączony do
ZASADY POSTĘPOWANIA PRZY SKŁADANIU OŚWIADCZENIA O ZAMIARZE POWIERZENIA WYKONYWANIA PRACY OBYWATELOWI
 ZASADY POSTĘPOWANIA PRZY SKŁADANIU OŚWIADCZENIA O ZAMIARZE POWIERZENIA WYKONYWANIA PRACY OBYWATELOWI REPUBLIKI ARMENII, REPUBLIKI BIAŁORUSI, REPUBLIKI GRUZJI, REPUBLIKI MOŁDAWII, FEDERACJI ROSYJSKIEJ LUB
ZASADY POSTĘPOWANIA PRZY SKŁADANIU OŚWIADCZENIA O ZAMIARZE POWIERZENIA WYKONYWANIA PRACY OBYWATELOWI REPUBLIKI ARMENII, REPUBLIKI BIAŁORUSI, REPUBLIKI GRUZJI, REPUBLIKI MOŁDAWII, FEDERACJI ROSYJSKIEJ LUB
Regulamin rekrutacji uczniów do klasy pierwszej Szkoły Podstawowej im. Maksymiliana Wilandta w Darzlubiu. Podstawa prawna: (Dz.U.2014 poz.
 Regulamin rekrutacji uczniów do klasy pierwszej Szkoły Podstawowej im. Maksymiliana Wilandta w Darzlubiu Podstawa prawna: Ustawa z dnia 7 września 1991 r. o systemie o światy (Tekst jednolity Dz. U.z 2004
Regulamin rekrutacji uczniów do klasy pierwszej Szkoły Podstawowej im. Maksymiliana Wilandta w Darzlubiu Podstawa prawna: Ustawa z dnia 7 września 1991 r. o systemie o światy (Tekst jednolity Dz. U.z 2004
POLITYKA PRYWATNOŚCI SKLEPU INTERNETOWEGO
 POLITYKA PRYWATNOŚCI SKLEPU INTERNETOWEGO www.tokyotey.pl 1. Zagadnienia wstępne. 1. Pod pojęciem Serwisu rozumie się stronę internetową znajdującą się pod adresem www.tokyotey.pl wraz z wszelkimi podstronami
POLITYKA PRYWATNOŚCI SKLEPU INTERNETOWEGO www.tokyotey.pl 1. Zagadnienia wstępne. 1. Pod pojęciem Serwisu rozumie się stronę internetową znajdującą się pod adresem www.tokyotey.pl wraz z wszelkimi podstronami
Pierwsze kroki. Krok 1. Uzupełnienie danych własnej firmy
 Pierwsze kroki Krok 1. Uzupełnienie danych własnej firmy Przed rozpoczęciem pracy z programem, należy uzupełnić informacje o własnej firmie. Odbywa się to dokładnie tak samo, jak uzupełnianie informacji
Pierwsze kroki Krok 1. Uzupełnienie danych własnej firmy Przed rozpoczęciem pracy z programem, należy uzupełnić informacje o własnej firmie. Odbywa się to dokładnie tak samo, jak uzupełnianie informacji
STRONA GŁÓWNA SPIS TREŚCI. Zarządzanie zawartością stron... 2 Tworzenie nowej strony... 4 Zakładka... 4 Prawa kolumna... 9
 STRONA GŁÓWNA SPIS TREŚCI Zarządzanie zawartością stron... 2 Tworzenie nowej strony... 4 Zakładka... 4 Prawa kolumna... 9 1 ZARZĄDZANIE ZAWARTOŚCIĄ STRON Istnieje kilka sposobów na dodanie nowego szablonu
STRONA GŁÓWNA SPIS TREŚCI Zarządzanie zawartością stron... 2 Tworzenie nowej strony... 4 Zakładka... 4 Prawa kolumna... 9 1 ZARZĄDZANIE ZAWARTOŚCIĄ STRON Istnieje kilka sposobów na dodanie nowego szablonu
Regulamin świadczenia usług prawnych drogą elektroniczną przez Kancelarię Doradcy Prawnego Monika Sobczyk - Moćkowska. 1
 Regulamin Regulamin świadczenia usług prawnych drogą elektroniczną przez Kancelarię Doradcy Prawnego Monika Sobczyk - Moćkowska. 1 Podstawę prawną regulaminu świadczenia usług drogą elektroniczną przez
Regulamin Regulamin świadczenia usług prawnych drogą elektroniczną przez Kancelarię Doradcy Prawnego Monika Sobczyk - Moćkowska. 1 Podstawę prawną regulaminu świadczenia usług drogą elektroniczną przez
Praca na wielu bazach danych część 2. (Wersja 8.1)
 Praca na wielu bazach danych część 2 (Wersja 8.1) 1 Spis treści 1 Analizy baz danych... 3 1.1 Lista analityczna i okno szczegółów podstawowe informacje dla każdej bazy... 3 1.2 Raporty wykonywane jako
Praca na wielu bazach danych część 2 (Wersja 8.1) 1 Spis treści 1 Analizy baz danych... 3 1.1 Lista analityczna i okno szczegółów podstawowe informacje dla każdej bazy... 3 1.2 Raporty wykonywane jako
Logowanie do mobilnego systemu CUI i autoryzacja kodami SMS
 Logowanie do mobilnego systemu CUI i autoryzacja kodami SMS Dostęp do strony logowania następuje poprzez naciśnięcie odpowiedniego dla rodzaju usługi linku dostępnego na stronie www.bsjaroslaw.pl.: lub
Logowanie do mobilnego systemu CUI i autoryzacja kodami SMS Dostęp do strony logowania następuje poprzez naciśnięcie odpowiedniego dla rodzaju usługi linku dostępnego na stronie www.bsjaroslaw.pl.: lub
Regulamin świadczenia usług w Serwisie Internetowym BIG.pl Biura Informacji Gospodarczej InfoMonitor S.A.
 Regulamin świadczenia usług w Serwisie Internetowym BIG.pl Biura Informacji Gospodarczej InfoMonitor S.A. Przyjęty Uchwałą Zarządu BIG InfoMonitor S.A. z dnia 14.06.2010 r. Wersja z dnia 16.08.2010 r.
Regulamin świadczenia usług w Serwisie Internetowym BIG.pl Biura Informacji Gospodarczej InfoMonitor S.A. Przyjęty Uchwałą Zarządu BIG InfoMonitor S.A. z dnia 14.06.2010 r. Wersja z dnia 16.08.2010 r.
E-faktura PKP Energetyka
 E-faktura PKP Energetyka Instrukcja rejestracji i odzyskania hasła Instrukcja rejestracji i odzyskania hasła... 1 1. Rejestracja na portalu:... 2 1.1. Wybór rodzaju faktur... 2 1.2. Rejestracja la klientów
E-faktura PKP Energetyka Instrukcja rejestracji i odzyskania hasła Instrukcja rejestracji i odzyskania hasła... 1 1. Rejestracja na portalu:... 2 1.1. Wybór rodzaju faktur... 2 1.2. Rejestracja la klientów
Polska-Warszawa: Usługi w zakresie napraw i konserwacji taboru kolejowego 2015/S 061-107085
 1/6 Niniejsze ogłoszenie w witrynie TED: http://ted.europa.eu/udl?uri=ted:notice:107085-2015:text:pl:html Polska-Warszawa: Usługi w zakresie napraw i konserwacji taboru kolejowego 2015/S 061-107085 Przewozy
1/6 Niniejsze ogłoszenie w witrynie TED: http://ted.europa.eu/udl?uri=ted:notice:107085-2015:text:pl:html Polska-Warszawa: Usługi w zakresie napraw i konserwacji taboru kolejowego 2015/S 061-107085 Przewozy
Logowanie do systemu Faktura elektroniczna
 Logowanie do systemu Faktura elektroniczna Dostęp do Systemu Faktury Elektronicznej możliwy jest poprzez kliknięcie odnośnika Moja faktura w prawym górnym rogu strony www.wist.com.pl, a następnie przycisku
Logowanie do systemu Faktura elektroniczna Dostęp do Systemu Faktury Elektronicznej możliwy jest poprzez kliknięcie odnośnika Moja faktura w prawym górnym rogu strony www.wist.com.pl, a następnie przycisku
Projekt e-deklaracje 2
 Ministerstwo Finansów Departament Administracji Podatkowej System e-deklaracje Instrukcja użytkownika interaktywnych formularzy deklaracji i podania, opatrywanych podpisem elektronicznym nieweryfikowanym
Ministerstwo Finansów Departament Administracji Podatkowej System e-deklaracje Instrukcja użytkownika interaktywnych formularzy deklaracji i podania, opatrywanych podpisem elektronicznym nieweryfikowanym
Skuteczność i regeneracja 48h albo zwrot pieniędzy
 REGULAMIN AKCJI PROMOCYJNEJ Skuteczność i regeneracja 48h albo zwrot pieniędzy 1. ORGANIZATOR, CZAS TRWANIA AKCJI PROMOCYJNEJ, PROGRAM AKCJI 1.1 Organizatorem akcji promocyjnej prowadzonej pod nazwą Skuteczność
REGULAMIN AKCJI PROMOCYJNEJ Skuteczność i regeneracja 48h albo zwrot pieniędzy 1. ORGANIZATOR, CZAS TRWANIA AKCJI PROMOCYJNEJ, PROGRAM AKCJI 1.1 Organizatorem akcji promocyjnej prowadzonej pod nazwą Skuteczność
Adres strony internetowej, na której Zamawiający udostępnia Specyfikację Istotnych Warunków Zamówienia: www.aotm.gov.pl
 1 z 6 2013-11-15 07:36 Adres strony internetowej, na której Zamawiający udostępnia Specyfikację Istotnych Warunków Zamówienia: www.aotm.gov.pl Warszawa: Kompleksowa ochrona osób i mienia w siedzibie Agencji
1 z 6 2013-11-15 07:36 Adres strony internetowej, na której Zamawiający udostępnia Specyfikację Istotnych Warunków Zamówienia: www.aotm.gov.pl Warszawa: Kompleksowa ochrona osób i mienia w siedzibie Agencji
DANE UCZESTNIKÓW PROJEKTÓW (PRACOWNIKÓW INSTYTUCJI), KTÓRZY OTRZYMUJĄ WSPARCIE W RAMACH EFS
 DANE UCZESTNIKÓW PROJEKTÓW (PRACOWNIKÓW INSTYTUCJI), KTÓRZY OTRZYMUJĄ WSPARCIE W RAMACH EFS Dane uczestników projektów, którzy otrzymują wsparcie w ramach EFS Dane uczestnika Lp. Nazwa Możliwe wartości
DANE UCZESTNIKÓW PROJEKTÓW (PRACOWNIKÓW INSTYTUCJI), KTÓRZY OTRZYMUJĄ WSPARCIE W RAMACH EFS Dane uczestników projektów, którzy otrzymują wsparcie w ramach EFS Dane uczestnika Lp. Nazwa Możliwe wartości
Chęciny, dnia... NIP b/ nazwa przedsiębiorcy: ( jeżeli działalność będzie wykonywana pod nazwą )...
 Chęciny, dnia... Z G Ł O S Z E N I E o dokonanie wpisu do ewidencji działalności gospodarczej 1. Oznaczenie przedsiębiorcy a/ nazwisko i imię osoby zgłaszającej działalność gospodarczą:... PESEL przedsiębiorcy
Chęciny, dnia... Z G Ł O S Z E N I E o dokonanie wpisu do ewidencji działalności gospodarczej 1. Oznaczenie przedsiębiorcy a/ nazwisko i imię osoby zgłaszającej działalność gospodarczą:... PESEL przedsiębiorcy
PERSON Kraków 2002.11.27
 PERSON Kraków 2002.11.27 SPIS TREŚCI 1 INSTALACJA...2 2 PRACA Z PROGRAMEM...3 3. ZAKOŃCZENIE PRACY...4 1 1 Instalacja Aplikacja Person pracuje w połączeniu z czytnikiem personalizacyjnym Mifare firmy ASEC
PERSON Kraków 2002.11.27 SPIS TREŚCI 1 INSTALACJA...2 2 PRACA Z PROGRAMEM...3 3. ZAKOŃCZENIE PRACY...4 1 1 Instalacja Aplikacja Person pracuje w połączeniu z czytnikiem personalizacyjnym Mifare firmy ASEC
Urząd Miejski w Gliwicach ul. Zwycięstwa 21 44-100 Gliwice
 Urząd Miejski w Gliwicach ul. Zwycięstwa 44-00 Gliwice Załącznik nr do zarządzenia organizacyjnego nr 4/4 Prezydenta Miasta Gliwice z dnia 7 lutego 04 r. Wnioskodawca adres zamieszkania adres do korespondencji..
Urząd Miejski w Gliwicach ul. Zwycięstwa 44-00 Gliwice Załącznik nr do zarządzenia organizacyjnego nr 4/4 Prezydenta Miasta Gliwice z dnia 7 lutego 04 r. Wnioskodawca adres zamieszkania adres do korespondencji..
REGULAMIN PROMOCJI KONSUMENCKIEJ POWIEDZ TO Z NUTELLA (dalej: Regulamin )
 REGULAMIN PROMOCJI KONSUMENCKIEJ POWIEDZ TO Z NUTELLA (dalej: Regulamin ) 1. Postanowienia ogólne 1. Organizatorem promocji konsumenckiej pod nazwą Powiedz to z Nutella (dalej: Promocja ) jest Ferrero
REGULAMIN PROMOCJI KONSUMENCKIEJ POWIEDZ TO Z NUTELLA (dalej: Regulamin ) 1. Postanowienia ogólne 1. Organizatorem promocji konsumenckiej pod nazwą Powiedz to z Nutella (dalej: Promocja ) jest Ferrero
Polityka prywatności strony internetowej wcrims.pl
 Polityka prywatności strony internetowej wcrims.pl 1. Postanowienia ogólne 1.1. Niniejsza Polityka prywatności określa zasady gromadzenia, przetwarzania i wykorzystywania danych w tym również danych osobowych
Polityka prywatności strony internetowej wcrims.pl 1. Postanowienia ogólne 1.1. Niniejsza Polityka prywatności określa zasady gromadzenia, przetwarzania i wykorzystywania danych w tym również danych osobowych
Instrukcja obsługi platformy zakupowej PHU VECTOR SP. Z O.O.
 Instrukcja obsługi platformy zakupowej PHU VECTOR SP. Z O.O. Logowanie Aby zalogować się do platformy zakupowej VECTOR należy otworzyć naszą stronę internetową i wejść na zakładkę Sklep internetowy Twój
Instrukcja obsługi platformy zakupowej PHU VECTOR SP. Z O.O. Logowanie Aby zalogować się do platformy zakupowej VECTOR należy otworzyć naszą stronę internetową i wejść na zakładkę Sklep internetowy Twój
Piła: Prowadzenie obsługi bankowej Związku Numer ogłoszenia: 145986-2013; data zamieszczenia: 13.04.2013 OGŁOSZENIE O ZAMÓWIENIU - usługi
 Adres strony internetowej, na której Zamawiający udostępnia Specyfikację Istotnych Warunków Zamówienia: www.prgok.pl Piła: Prowadzenie obsługi bankowej Związku Numer ogłoszenia: 145986-2013; data zamieszczenia:
Adres strony internetowej, na której Zamawiający udostępnia Specyfikację Istotnych Warunków Zamówienia: www.prgok.pl Piła: Prowadzenie obsługi bankowej Związku Numer ogłoszenia: 145986-2013; data zamieszczenia:
Wniosek o rejestrację podmiotu w Krajowym Rejestrze Sądowym 1) FUNDACJA, STOWARZYSZENIE, INNA ORGANIZACJA SPOŁECZNA LUB ZAWODOWA
 KRS-W20 Sygnatura akt (wypełnia sąd) CORS Centrum Ogólnopolskich Rejestrów Sądowych Krajowy Rejestr Sądowy Wniosek o rejestrację podmiotu w Krajowym Rejestrze Sądowym 1) FUNDACJA, STOWARZYSZENIE, INNA
KRS-W20 Sygnatura akt (wypełnia sąd) CORS Centrum Ogólnopolskich Rejestrów Sądowych Krajowy Rejestr Sądowy Wniosek o rejestrację podmiotu w Krajowym Rejestrze Sądowym 1) FUNDACJA, STOWARZYSZENIE, INNA
Instrukcja postępowania w celu podłączenia do PLI CBD z uwzględnieniem modernizacji systemu w ramach projektu PLI CBD2
 Urząd Komunikacji Projekt PLI Elektronicznej CBD2 Faza projektu: E-3 Rodzaj dokumentu: Instrukcje Odpowiedzialny: Paweł Sendek Wersja nr: 1 z dnia 31.03.2015 Obszar projektu: Organizacyjny Status dokumentu:
Urząd Komunikacji Projekt PLI Elektronicznej CBD2 Faza projektu: E-3 Rodzaj dokumentu: Instrukcje Odpowiedzialny: Paweł Sendek Wersja nr: 1 z dnia 31.03.2015 Obszar projektu: Organizacyjny Status dokumentu:
UCHWAŁA NR XVII/126/2016 RADY GMINY JABŁONKA. z dnia 18 lutego 2016 r.
 UCHWAŁA NR XVII/126/2016 RADY GMINY JABŁONKA z dnia 18 lutego 2016 r. w sprawie określenia wzoru deklaracji o wysokości opłaty za gospodarowanie odpadami komunalnymi składanej przez właścicieli nieruchomości
UCHWAŁA NR XVII/126/2016 RADY GMINY JABŁONKA z dnia 18 lutego 2016 r. w sprawie określenia wzoru deklaracji o wysokości opłaty za gospodarowanie odpadami komunalnymi składanej przez właścicieli nieruchomości
Zarządzanie Zasobami by CTI. Instrukcja
 Zarządzanie Zasobami by CTI Instrukcja Spis treści 1. Opis programu... 3 2. Konfiguracja... 4 3. Okno główne programu... 5 3.1. Narzędzia do zarządzania zasobami... 5 3.2. Oś czasu... 7 3.3. Wykres Gantta...
Zarządzanie Zasobami by CTI Instrukcja Spis treści 1. Opis programu... 3 2. Konfiguracja... 4 3. Okno główne programu... 5 3.1. Narzędzia do zarządzania zasobami... 5 3.2. Oś czasu... 7 3.3. Wykres Gantta...
