MOBILNE OT. Instrukcja użytkownika. Do wersji aplikacji 1.39
|
|
|
- Katarzyna Kowalik
- 8 lat temu
- Przeglądów:
Transkrypt
1 MOBILNE OT Instrukcja użytkownika Do wersji aplikacji 1.39
2 Strona 1 z 24 Spis treści 1. Urządzenie Psion Omnii RT a. Włączanie i wyłączanie urządzenia/restart... 2 b. Skaner kodów kreskowych... 3 c. Wprowadzanie tekstu... 3 d. Włączanie modemu GSM... 3 e. Włączanie/wyłączanie obsługi serwera PROXY (opcjonalnie)... 5 f. Czyszczenie SMS Aplikacja MobileApp... 9 a. Uruchomienie aplikacji MobileApp:... 9 b. Logowanie do aplikacji... 9 c. Zarządzanie zleceniami na urządzeniu: d. Proces obsługi zleceń OT: Opis Odbiorca Urządzenia Monter Pozostałe Windykacja e. Zamykanie zlecenia... 22
3 Strona 2 z Urządzenie Psion Omnii RT 15 Rysunek 1 a. Włączanie i wyłączanie urządzenia/restart W celu włączenia lub wyłączenia urządzenia należy nacisnąć i przytrzymać przycisk nr 2 (Rysunek 1). W celu wykonania restartu urządzenia (np. w przypadku awarii aplikacji) należy równocześnie nacisnąć przyciski 1,2,3 oraz przytrzymać je na co najmniej 6 sekund.
4 b. Skaner kodów kreskowych Strona 3 z 24 W celu odczytania kodu kreskowego należy wycelować górną częścią urządzenia w stronę kodu oraz nacisnąć przycisk 1. Po popranym odczytaniu kodu jego wartość pojawi się w wybranym polu tekstowym oraz będzie słyszany krótki sygnał dźwiękowy. c. Wprowadzanie tekstu Podczas wprowadzania tekstu do urządzenia używanie znaków specjalnych takich jak np.: < > umożliwia przycisk 6, usuwanie znaków wykonujemy przyciskiem 7, wprowadzanie dużych przycisk 8. d. Włączanie modemu GSM Aby uruchomić modem GSM (a co za tym idzie możliwość wykonywania połączeń telefonicznych oraz odbierania/wysyłania SMS) należy kliknąć na górny panel menu telefonu pokazany na Rysunek 2 Rysunek 2 Rysunek 3 Po kliknięciu powinno pokazać się nowe menu gdzie należy wybrać ikonę telefonu ( Rysunek 3). Po pojawieniu się okna Łączność wybieramy odnośnik Menadżer sieci bezprzewodowych ( Rysunek 4)
5 Strona 4 z 24 Rysunek 4 Rysunek 5 Modem uruchamiamy poprzez kliknięcie na przycisk Phone. ( Rysunek 5) Po poprawnym włączeniu modemu ekran powinien wyglądać jak na rysunku poniżej (Rysunek 6). Rysunek 6
6 Strona 5 z 24 e. Włączanie/wyłączanie obsługi serwera PROXY (opcjonalnie) W przypadku zaistnienia konieczności włączenia lub wyłączenia serwera proxy (np. brak komunikacji z GAP) należy kliknąć w górnej części ekranu urządzenia ( Rysunek 7). Rysunek 7 Rysunek 8 Następnie należy nacisnąć ikonę telefonu ( kliknąć Ustawienia (Rysunek 9). Rysunek 8) oraz Rysunek 9
7 Po pojawieniu się okna Połączenia należy upewnić się, że aktywna jest zakładka Zadania, następnie należy kliknąć odnośnik Skonfiguruj mój serwer proxy ( Rysunek 10) Strona 6 z 24 Rysunek 10 Rysunek 11 Po pojawieniu się nowego okna należy upewnić się że zaznaczona jest opcja Ta sieć łączy się z Internetem oraz odznaczona jest opcja Ta sieć używa serwera proxy ( ) ( Rysunek 11) f. Czyszczenie SMS Zaleca się okresowe kontrolowanie ilości wiadomości SMS zapisanych na urządzeniu. Wiadomości najczęściej zapisują się w wyniku nieudanej wymiany komunikatów z aplikacji Monter przy wymianie liczników przedpłatowych. W przypadku pojawienia się problemów z odebraniem kodów do licznika przedpłatowego należy sprawdzić czy nie jest zapełniona skrzynka odbiorcza, w tym celu należy z menu głównego ( Rysunek 12) kliknąć ikonę ( Rysunek 13)
8 Strona 7 z 24 Rysunek 12 Rysunek 13 W kolejnym oknie klikamy na Wiadomości Tekstowe, a następnie na ikonę zaznaczoną na Rysunek 14. Rysunek 14 Rysunek 15 Po pojawieniu się listy wybieramy pole Narzędzia a następnie Wyczyść Wiadomości Tekstowe Rysunek 15. Po pojawieniu się okna (Rysunek 16) potwierdzamy usunięcie wiadomości
9 Rysunek 16 Strona 8 z 24
10 2. Aplikacja MobileApp Strona 9 z 24 Aplikacja MobileApp została przygotowana w celu wyeliminowania konieczności użycia papieru podczas realizacji zleceń w terenie. Posiada możliwość pobierania oraz wysyłania zleceń za pomocą łącza telefonii komórkowej. Zawiera również listę urządzeń jakie dany pracownik posiada na kartach montażowych w systemie GAP. a. Uruchomienie aplikacji MobileApp: W celu uruchomienia aplikacji MobileApp, należy w głównym oknie systemu wybrać menu start ( Rysunek 17). Rysunek 17 Rysunek 18 Następnie należy odnaleźć ikonę aplikacji i uruchomić ją ( Rysunek 18). b. Logowanie do aplikacji Podczas uruchamiana aplikacji pierwszym krokiem będzie zalogowanie się do systemu. W celu zalogowania należy wpisać identyfikator systemu magazynowego ( dla Gap tzw zetkę), indywidualny numer montera i zaakceptować przyciskiem OK ( Rysunek 19). Numer jest indywidualnie przydzielany podczas zakładania konta w systemie GAP. Na podstawie identyfikatora będą pobierane zarówno zlecenia OT jak i urządzenia przypisane pracownikowi. Dane te są szyfrowane oraz zapisywane w pamięci urządzenia, w związku z tym nie należy wymieniać się urządzeniami. Identyfikatory można wprowadzać z klawiatury : - identyfikator SOT z klawiatury urządzenia - identyfikator Mobot z klawiatury na ekranie
11 Strona 10 z 24 albo poprzez zeskanowanie kodu kreskowego z tymi identyfikatorami Format kodu kreskowegoidentyfikator GAP, identyfikator Mobot 8 cyfr i symbol SOT litera (dla Gap G). Skanowanie można wykonać gdy pole identyfikator SOT jest puste albo gdy kursor jest w polu identyfikatora Mobot. W przypadku skanowania identyfikatorów aplikacja sprawdza format kodu kreskowego i w przypadku poprawnego automatycznie próbuje się logować do systemu. Rysunek 19 Rysunek 20 Po poprawnym zalogowaniu pojawią się okienka z informacją o sprawdzaniu wersji instalatora i sprawdzaniu wersji aplikacji. W przypadku nieaktualnej wersji nastąpi pobieranie nowej wersji i instalacja. Po aktualizacji aplikacji użytkownik musi się ponownie zalogować. Po poprawnym zalogowaniu pojawia się główne okno aplikacji, z którego można zamknąć aplikację lub przejść do listy zleceń OT ( Rysunek 20). c. Zarządzanie zleceniami na urządzeniu: Wybierając opcję Zlecenia OT (patrz punkt Logowanie do aplikacji) uruchamia się okno z zakładkami ( Rysunek 21 ) : - zlecenia OT - lista zleceń OT montera (stan po ostatnim pobraniu nierozpoczętych i niewysłanych) - karty montażowe wykaz kart montażowych wraz z ich zawartością ( stan po ostatnim pobieraniu pomniejszony o urządzenia założone na układzie - raport generowanie raportu karty montażowe W zakładce Zlecenia OT jest na lista zleceń. Zlecenia są zaznaczane różnymi kolorami ( opisy kolorów można uzyskać klikając przycisk Pomoc w menu aplikacji ):
12 Strona 11 z 24 - z planowanym terminem wykonania na dzisiaj są czerwone - z planowanym terminem wykonania na jutro są pomarańczowe - pobrane ostatnio są zaznaczane na żółto - pozostałe niezakończone są zaznaczone kolorem niebieskim - zakończone są zaznaczone kolorem czerwonym W zakładce Karty Montażowe są dwie tabelki : Karty monteżowe i urządzenia. Wybierając wiersz z pierwszej tabelki wypełniamy drugą tabelkę danymi urządzeń z wybranej karty montażowej. Rysunek 21
13 Strona 12 z 24 Funkcje przycisków okna: Przycisk Wyślij/Odbierz OT - umożliwia pobieranie nowych oraz wysyłanie zakończonych zleceń ot. Pobierz KM pobiera aktualny stan kart montażowych Przycisk Pokaż otwiera okienko zlecenia OT( patrz proces obsługi zleceń OT). Przycisk Pomoc wyświetla okno pomocy dotyczące wyświetlania zleceń. Przycisk Szukaj umożliwia przeszukiwanie listy wg podanych kryteriów. Dostępne jest również dodatkowe menu, które uruchamiamy klikając podwójnie na wybraną pozycję z listy OT (Rysunek 22): Rysunek 22 Przycisk Ustaw Datę - umożliwia zmianę planowanej daty realizacji zlecenia (pobranej z systemu GAP lub wpisanej przez pracownika. Dostępne pozycje menu: o Dzisiaj ustawia datę na dzisiaj, użytkownik wybiera tylko godzine od i do. o Jutro ustawia datę na jutro, użytkownik wybiera tylko godzine od i do. o Inna użytkownik wybiera dzień i godziny planowanej realizacji zlecenia Przycisk Podgląd OT wyświetla dodatkowe informację na temat danego zlecenia (skrót) Przycisk Filtruj umożliwia filtrowanie listy po zadanych kryteriach.dostępne pozycje menu:. o Data : Dzisjaj, Jutro i Inna filtruje po wybranych datach o Szukaj poszukuje zlecenia zawierającego podany ciąg znaków
14 Strona 13 z 24 o Filtruj filtruje po wybranych kolumnach według zadanych kryteriów (Rysunek 23 ). Można wybrać do 4 kolumn i podać do nich tekst do filtrowania, Dla podanego przykładu zlecenia będą filtrowane po nazwie miasta ( wyszukiwanie ciągu gli, następnie zostanie wyszukana ulica zawierająca ciąg zwy a na końcu zostaną wyświetlone zlecenia typu U. Można również wybrać opcje całość która spowoduje porównywanie całych ciągów znaków a nie wyszukiwanie podciągu. Wielkość liter przy wyszukiwaniu nie jest brana pod uwagę. o Nr licznika wyszukuje zlecenia w którym występuje licznik o podanym numerze fabrycznym ( może być podana część numeru) o Resetuj filtr przywraca wyświetlanie wszystkich zleceń, bowiem każde filtrowanie działa na wynikach poprzedniego filtrowania Rysunek 23 Przycisk Sortuj umożliwia wybranie do czterech kolumn i podjęcie decyzji czy sortować malejąco czy rosnąco. Przycisk Statystyka wyświetla dane dotyczące liczby zleceń pogrupowanych po taryfiem fazowości i rodzaju zlecenia Przycisk Apator umożliwia rozliczenie zlecenia w aplikacji Monter (tylko w przypadku liczników przedpłatowych firmy Apator).
15 d. Proces obsługi zleceń OT: Strona 14 z 24 Proces rozliczania (uzupełniania danych) zlecenia OT został podzielony na 6 tematycznych zakładek: Opis Zakładka Opis zawiera podstawowe informacje dotyczące realizowanego zlecenia obsługi technicznej ( Rysunek 24 ). Na tej zakładce nie wypełnia się żadnych informacji. Odbiorca Rysunek 24 Rysunek 25 Zakładka Odbiorca dostarcza informacji na temat punktu poboru na który zostało dane zlecenie wystawione (Rysunek 24 Rysunek 25 ). Na tej zakładce nie wypełnia się żadnych informacji. Urządzenia Zakładka Urządzenia (Rysunek 26 ) prezentuje urządzenia znajdujące się na układzie pomiarowym. Dane pobierane są z systemu GAP. Za pomocą tego okna wykonuje się wszystkie ruchy urządzeń na układzie zgodnie z tym co zostało zrealizowane w terenie. Stan urządzeń po zakończeniu zlecenia zostanie przeniesiony do systemu GAP.
16 Strona 15 z 24 Rysunek 26 Funkcjonalność aplikacji przewiduje możliwość dodania nowego urządzenia do układu, demontażu urządzenia z układu lub wycofania ruchu urządzenia w przypadku pomyłki użytkownika. Ruch urządzenia może zostać wykonany na dwa sposoby: poprzez wykorzystanie mechanizmu wyszukiwania lub poprzez ręczne wybranie urządzeń za pomocą przycisków Dodaj oraz Usuń. Poniżej znajduje się skrócony opis funkcji każdego z elementów okna: 1: Pole zaznaczania Pole które należy zaznaczyć w przypadku, kiedy używany będzie skaner kodów kreskowych do wprowadzenia numeru urządzenia. Po zaznaczeniu tego pola i zeskanowaniu kodu wyszukiwanie (oraz ewentualne dodanie lub zdjęcie) urządzenia odbywa się automatycznie. 2: Pole tekstowe W polu tym wpisywany jest numer urządzenia które chcemy dodać lub zdjąć z układu 3: Szukaj Wyszukuje urządzenie na podstawie wprowadzonego w polu nr 2 (Rysunek 26) Numeru. W przypadku znalezienia urządzenia na karcie montażowej urządzenie zostanie automatycznie dodane do układu, natomiast jeżeli wyszukiwane urządzenie będzie już na układzie zostanie ono automatycznie zdjęte. Wyszukując dwukrotnie jedno urządzenie cofamy ostatnią akcję (dodani lub zdjęcie z układu). 4: Odczyty Umożliwia dodanie odczytów do urządzenia bez jego ruchu.
17 5: Dodaj Umożliwia dodanie urządzenia z karty montażowej. Po naciśnięciu tego przycisku wyświetlane jest okno jak na Rysunek 27 6: Wyświetl Wyświetla informacje na temat urządzenia Strona 16 z 24 7: Usuń Umożliwia zdjęcie urządzenia z układu, cofniecie dodania urządzenia do układu lub cofniecie usunięcia urządzenia z układu 8: Odłącz Umożliwia odłączenie licznika bez zdejmowania go z układu Dodawanie Urządzenia: W celu dodania urządzenia do układu należy wpisać jego numer w pole nr (2) oraz nacisnąć przycisk Szukaj (3) Rysunek 26. Urządzenie zostanie wyszukane na karcie montażowej na podstawie wprowadzonego numeru oraz automatycznie dodane do układu. Jeżeli dodawanym urządzeniem jest licznik wówczas zostanie wyświetlone okno z informacjami o urządzeniu, umożliwiające podanie stanów liczydeł - Rysunek 28. UWAGA! Odczyty należy wprowadzić dwukrotnie. Za każdym razem ich wartości muszą być takie same, inaczej aplikacja nie pozwoli ich wprowadzić. Urządzenie można również samodzielnie wybrać z karty montażowej naciskając przycisk Dodaj (5) Rysunek 26. Wyświetli się okno jak na Rysunek 27. W celu ułatwienia wyszukiwania informacje o urządzeniach pogrupowane są według typu urządzenia na : Liczniki Modemy Plomby Zegary Aby dodać urządzenie w wyświetlonym oknie wybieramy kategorię urządzenia, następnie wybieramy urządzenie i klikamy Dodaj. Opcja Wyszukaj umożliwia przeszukiwanie urządzeń z kart montażowych wg wybranego kryterium.
18 Strona 17 z 24 Rysunek 27 Usuwanie urządzenia: W celu usunięcia urządzenia należy nacisnąć przycisk Usuń (7) Rysunek 26. Plomby, modemy, zegary są usuwane automatycznie natomiast dla Liczników należy wprowadzić stany - Rysunek 28 Rysunek 28 Podczas usuwania lub dodawania licznika wymagane jest podanie odczytów.
19 Strona 18 z 24 Aby podać wartość odczytu należy kliknąć na przycisk o nazwie Odczyty. Na formatce o nazwie Odczyty ( Rysunek 29 ) w pierwszym wierszu znajduje się informacja o ilości stref licznika. Domyślnie informacja ta nie jest wypełniona. Rysunek 29 Rysunek 30 Po wybraniu ilości stref, aktywują się pola w których należy podać odczyty.( Rysunek 29 Rysunek 30 ) Rysunek 31
20 Strona 19 z 24 W przypadku kiedy jest to niemożliwe należy kliknąć przycisk o nazwie Brak Odczytu. Pojawi się formatka o nazwie Powód braku odczytu (Rysunek 31) na której zostanie wyświetlony numer fabryczny licznika oraz będzie możliwość wskazania powodu braku odczytu z listy. Po wybraniu powodu odczytu należy kliknąć OK. Powód braku podania odczytu zostanie automatycznie doklejony do treści pola uwagi montera. Monter Na zakładce Monter (Rysunek 32) pracownik rozlicza swoją pracę. Wprowadzane są akordy, należy wybrać odpowiednią czynność, można pobrać koordynaty GPS oraz zrobić zdjęcia układu. Rysunek 32 Przycisk Akordy umożliwia dodanie akordów do zlecenia. Przycisk Uwagi Montera umożliwia dopisanie uwag. Przycisk Moduł GPS pozyskuje bieżące współrzędne z modułu gps. Przycisk Aparat umożliwia zrobienie zdjęcia, które następnie zostanie zapisane w pamięci urządzenia. Po wybraniu czynności oraz akordu ich nazwy są automatycznie dodawane w polu Uwagi Montera. Pracownik może uzupełniać to pole. Uwagi zostaną zwrócone do systemu GAP.
21 Strona 20 z 24 Dodawanie akordu: Aby wybrać akord/kilka akordów należy nacisnąć przycisk Akordy (Rysunek 33 ). Wyświetlone zostanie okno z dwoma listami: wybrane akordy i dostępne akordy. Na liście dostępnych akordów zaznacza się wybraną pozycję i naciska klawisz Dodaj. Następnie podaje się liczbę akordów i zatwierdza klawiszem Ok. Listę dostępnych akordów można przefiltrować nakładając filtr klawisz Filtruj, natomiast usunięcia filtrowania następuje po naciśnięciu klawisza Czyść filtr. Rysunek 33 Wybrany akord może zostać zmodyfikowany lub usunięty poprzez wybranie pozycji na liście i naciśnięciu klawisza Edytuj ( klawisz zmienia funkcjonalność w zależności jaka lista jest wybrana). Wpisanie zerowej liczby akordów powoduje usunięcie akordu z listy wybranych.przycisk OK powoduje zamknięcie okna. Pozostałe Na tej zakładce należy wypełnić dane o układzie pomiarowym oraz ewentualny nowy kontakt z klientem, jeżeli taki jest dostępny. Zakładka posiada wygląd ja na rysunkach (Rysunek 34 Rysunek 35 )
22 Strona 21 z 24 Rysunek 34 Rysunek 35 Pole Wymagane Opis Data wykonania Wypełniane automatycznie Rodzaj przyłącza Kablowy, Napowietrzno-kablowy, napowietrzny, wybór z listy Wielkosć zabezpieczenia Wybór z listy Miejsce licznika MOD, ND wybór z listy Nr złącza Opis miejsca licznika Nowy kontakt z klientem Faktura Podpis Jeżeli da się pozyskać Dodatkowy opis miejsca licznika Jeżeli klient chce zmodyfikować dane kontaktowe należy je wpisać w to pole Po naciśnięciu tego przycisku pojawi się okno, na którym wybiera się czynności, za które będzie wystawiona faktura klientow Po naciśnięciu tego przycisku pokaże się okno na którym można pobrać podpis. Podpis składa się na ekranie urządzenia
23 Windykacja Strona 22 z 24 Na tej zakładce dostępna jest informacja o zadłużeniu klienta w momencie pobierania zlecenia OT. Rysunek 36 Rysunek 37 e. Zamykanie zlecenia Po uzupełnieniu wszystkich wymaganych informacji na zleceniu OT należy je zamknąć. W tym celu z menu w dolnej części ekranu (Rysunek 36) wybieramy pozycję Zamknij OT Przed ostatecznym zamknięciem wyświetlony zostanie ekran zawierający podstawowe informacje o zleceniu (Rysunek 38 ), można potwierdzić zamknięcie wybierając przycisk Zatwierdź lub wrócić do edycji danych o zleceniu wybierając przycisk Popraw. Po poprawnym zamknięciu zlecenia zostanie wyświetlony komunikat Rysunek 39. Tak zakończone zlecenie można wysłać do systemu GAP.
24 Rysunek 38 Rysunek 39 Strona 23 z 24
Logowanie do mobilnego systemu CUI i autoryzacja kodami SMS
 Logowanie do mobilnego systemu CUI i autoryzacja kodami SMS Dostęp do strony logowania następuje poprzez naciśnięcie odpowiedniego dla rodzaju usługi linku dostępnego na stronie www.bsjaroslaw.pl.: lub
Logowanie do mobilnego systemu CUI i autoryzacja kodami SMS Dostęp do strony logowania następuje poprzez naciśnięcie odpowiedniego dla rodzaju usługi linku dostępnego na stronie www.bsjaroslaw.pl.: lub
I. Zakładanie nowego konta użytkownika.
 I. Zakładanie nowego konta użytkownika. 1. Należy wybrać przycisk załóż konto na stronie głównej. 2. Następnie wypełnić wszystkie pola formularza rejestracyjnego oraz zaznaczyć akceptację regulaminu w
I. Zakładanie nowego konta użytkownika. 1. Należy wybrać przycisk załóż konto na stronie głównej. 2. Następnie wypełnić wszystkie pola formularza rejestracyjnego oraz zaznaczyć akceptację regulaminu w
INSTRUKCJA KORZYSTANIA Z ELEKTRONICZNEJ ŚCIEŻKI WYKAZÓW
 INSTRUKCJA KORZYSTANIA Z ELEKTRONICZNEJ ŚCIEŻKI WYKAZÓW Aby sprawnie korzystać z możliwości wysyłania wykazów z wykorzystaniem elektronicznej skrzynki podawczej należy przede wszystkim założyć sobie skrzynkę
INSTRUKCJA KORZYSTANIA Z ELEKTRONICZNEJ ŚCIEŻKI WYKAZÓW Aby sprawnie korzystać z możliwości wysyłania wykazów z wykorzystaniem elektronicznej skrzynki podawczej należy przede wszystkim założyć sobie skrzynkę
System Informatyczny CELAB. Przygotowanie programu do pracy - Ewidencja Czasu Pracy
 Instrukcja obsługi programu 2.11. Przygotowanie programu do pracy - ECP Architektura inter/intranetowa System Informatyczny CELAB Przygotowanie programu do pracy - Ewidencja Czasu Pracy Spis treści 1.
Instrukcja obsługi programu 2.11. Przygotowanie programu do pracy - ECP Architektura inter/intranetowa System Informatyczny CELAB Przygotowanie programu do pracy - Ewidencja Czasu Pracy Spis treści 1.
VinCent Office. Moduł Drukarki Fiskalnej
 VinCent Office Moduł Drukarki Fiskalnej Wystawienie paragonu. Dla paragonów definiujemy nowy dokument sprzedaży. Ustawiamy dla niego parametry jak podano na poniższym rysunku. W opcjach mamy możliwość
VinCent Office Moduł Drukarki Fiskalnej Wystawienie paragonu. Dla paragonów definiujemy nowy dokument sprzedaży. Ustawiamy dla niego parametry jak podano na poniższym rysunku. W opcjach mamy możliwość
Platforma zamówień personelu JOBMAN.pl
 Platforma zamówień personelu JOBMAN.pl 1. Logowanie Po uruchomieniu platformy należy wprowadzić login i hasło, a następnie kliknąć przycisk Zaloguj się Jeśli nie pamiętasz hasła do swojego konta, kliknij
Platforma zamówień personelu JOBMAN.pl 1. Logowanie Po uruchomieniu platformy należy wprowadzić login i hasło, a następnie kliknąć przycisk Zaloguj się Jeśli nie pamiętasz hasła do swojego konta, kliknij
Użytkowanie elektronicznego dziennika UONET PLUS.
 Użytkowanie elektronicznego dziennika UONET PLUS. Po wejściu na stronę https://uonetplus.vulcan.net.pl/bialystok i zalogowaniu się na swoje konto (przy użyciu adresu e-mail podanego wcześniej wychowawcy
Użytkowanie elektronicznego dziennika UONET PLUS. Po wejściu na stronę https://uonetplus.vulcan.net.pl/bialystok i zalogowaniu się na swoje konto (przy użyciu adresu e-mail podanego wcześniej wychowawcy
Instrukcja programu PControl Powiadowmienia.
 1. Podłączenie zestawu GSM. Instrukcja programu PControl Powiadowmienia. Pierwszym krokiem w celu uruchomienia i poprawnej pracy aplikacji jest podłączenie zestawu GSM. Zestaw należy podłączyć zgodnie
1. Podłączenie zestawu GSM. Instrukcja programu PControl Powiadowmienia. Pierwszym krokiem w celu uruchomienia i poprawnej pracy aplikacji jest podłączenie zestawu GSM. Zestaw należy podłączyć zgodnie
Nowe funkcjonalności
 Nowe funkcjonalności 1 I. Aplikacja supermakler 1. Nowe notowania Dotychczasowe notowania koszykowe, z racji ograniczonej możliwości personalizacji, zostały zastąpione nowymi tabelami z notowaniami bieżącymi.
Nowe funkcjonalności 1 I. Aplikacja supermakler 1. Nowe notowania Dotychczasowe notowania koszykowe, z racji ograniczonej możliwości personalizacji, zostały zastąpione nowymi tabelami z notowaniami bieżącymi.
Instalacja. Zawartość. Wyszukiwarka. Instalacja... 1. Konfiguracja... 2. Uruchomienie i praca z raportem... 4. Metody wyszukiwania...
 Zawartość Instalacja... 1 Konfiguracja... 2 Uruchomienie i praca z raportem... 4 Metody wyszukiwania... 6 Prezentacja wyników... 7 Wycenianie... 9 Wstęp Narzędzie ściśle współpracujące z raportem: Moduł
Zawartość Instalacja... 1 Konfiguracja... 2 Uruchomienie i praca z raportem... 4 Metody wyszukiwania... 6 Prezentacja wyników... 7 Wycenianie... 9 Wstęp Narzędzie ściśle współpracujące z raportem: Moduł
Opis obsługi systemu Ognivo2 w aplikacji Komornik SQL-VAT
 Opis obsługi systemu Ognivo2 w aplikacji Komornik SQL-VAT Spis treści Instrukcja użytkownika systemu Ognivo2... 3 Opis... 3 Konfiguracja programu... 4 Rejestracja bibliotek narzędziowych... 4 Konfiguracja
Opis obsługi systemu Ognivo2 w aplikacji Komornik SQL-VAT Spis treści Instrukcja użytkownika systemu Ognivo2... 3 Opis... 3 Konfiguracja programu... 4 Rejestracja bibliotek narzędziowych... 4 Konfiguracja
REJESTRATOR RES800 INSTRUKCJA OBSŁUGI
 AEK Zakład Projektowy Os. Wł. Jagiełły 7/25 60-694 POZNAŃ tel/fax (061) 4256534, kom. 601 593650 www.aek.com.pl biuro@aek.com.pl REJESTRATOR RES800 INSTRUKCJA OBSŁUGI Wersja 1 Poznań 2011 REJESTRATOR RES800
AEK Zakład Projektowy Os. Wł. Jagiełły 7/25 60-694 POZNAŃ tel/fax (061) 4256534, kom. 601 593650 www.aek.com.pl biuro@aek.com.pl REJESTRATOR RES800 INSTRUKCJA OBSŁUGI Wersja 1 Poznań 2011 REJESTRATOR RES800
INSTRUKCJA Panel administracyjny
 INSTRUKCJA Panel administracyjny Konto trenera Spis treści Instrukcje...2 Opisy...3 Lista modułów głównych...3 Moduł szkoleniowy...4 Dodaj propozycję programu szkolenia...4 Modyfikuj arkusz wykładowcy...6
INSTRUKCJA Panel administracyjny Konto trenera Spis treści Instrukcje...2 Opisy...3 Lista modułów głównych...3 Moduł szkoleniowy...4 Dodaj propozycję programu szkolenia...4 Modyfikuj arkusz wykładowcy...6
Instrukcja obsługi Norton Commander (NC) wersja 4.0. Autor: mgr inż. Tomasz Staniszewski
 Instrukcja obsługi Norton Commander (NC) wersja 4.0 Autor: mgr inż. Tomasz Staniszewski ITM Zakład Technologii Maszyn, 15.10.2001 2 1.Uruchomienie programu Aby uruchomić program Norton Commander standardowo
Instrukcja obsługi Norton Commander (NC) wersja 4.0 Autor: mgr inż. Tomasz Staniszewski ITM Zakład Technologii Maszyn, 15.10.2001 2 1.Uruchomienie programu Aby uruchomić program Norton Commander standardowo
Zainstalowana po raz pierwszy aplikacja wymaga aktualizacji bazy danych obsługiwanych sterowników.
 FRISKO-MOBILE Aplikacja FRISKO-MOBILE przeznaczona jest do zdalnej obsługi sterowników FRISKO podłączonych do sieci LAN o stałym adresie IP za pośrednictwem wbudowanych lub zewnętrznych modułów komunikacyjnych.
FRISKO-MOBILE Aplikacja FRISKO-MOBILE przeznaczona jest do zdalnej obsługi sterowników FRISKO podłączonych do sieci LAN o stałym adresie IP za pośrednictwem wbudowanych lub zewnętrznych modułów komunikacyjnych.
CELAB. System Informatyczny. Punkt przyjęć krok po kroku LTC 1
 Instrukcja obsługi programu 2.03.a Punkt przyjęć krok po kroku Architektura inter/intranetowa Aktualizowano w dniu: 2007-10-08 System Informatyczny CELAB Punkt przyjęć krok po kroku 1 Po poprawnym zalogowaniu
Instrukcja obsługi programu 2.03.a Punkt przyjęć krok po kroku Architektura inter/intranetowa Aktualizowano w dniu: 2007-10-08 System Informatyczny CELAB Punkt przyjęć krok po kroku 1 Po poprawnym zalogowaniu
SKRÓCONA INSTRUKCJA OBSŁUGI ELEKTRONICZNEGO BIURA OBSŁUGI UCZESTNIKA BADANIA BIEGŁOŚCI
 SKRÓCONA INSTRUKCJA OBSŁUGI ELEKTRONICZNEGO BIURA OBSŁUGI UCZESTNIKA BADANIA BIEGŁOŚCI 1. CO TO JEST ELEKTRONICZNE BIURO OBSŁUGI UCZESTNIKA (EBOU) Elektroniczne Biuro Obsługi Uczestnika to platforma umożliwiająca
SKRÓCONA INSTRUKCJA OBSŁUGI ELEKTRONICZNEGO BIURA OBSŁUGI UCZESTNIKA BADANIA BIEGŁOŚCI 1. CO TO JEST ELEKTRONICZNE BIURO OBSŁUGI UCZESTNIKA (EBOU) Elektroniczne Biuro Obsługi Uczestnika to platforma umożliwiająca
PODRĘCZNIK UŻYTKOWNIKA
 PODRĘCZNIK UŻYTKOWNIKA ENGLISH NEDERLANDS DEUTSCH FRANÇAIS ESPAÑOL ITALIANO PORTUGUÊS POLSKI ČESKY MAGYAR SLOVENSKÝ SAFESCAN MC-Software OPROGRAMOWANIE DO LICZENIA PIENIĘDZY SPIS TREŚCI WPROWADZENIE I
PODRĘCZNIK UŻYTKOWNIKA ENGLISH NEDERLANDS DEUTSCH FRANÇAIS ESPAÑOL ITALIANO PORTUGUÊS POLSKI ČESKY MAGYAR SLOVENSKÝ SAFESCAN MC-Software OPROGRAMOWANIE DO LICZENIA PIENIĘDZY SPIS TREŚCI WPROWADZENIE I
Strona główna góra 4 5 6 8 7 9
 Opis wyglądu Strona główna góra 4 5 6 8 7 9 10 3 2 1 14 15 11 12 13 1. Menu sklep 2. Menu działy główne 3. Logo sklepu (templates/images/logo.png) 4. Schowek produktów (schowek daje możliwość klientom
Opis wyglądu Strona główna góra 4 5 6 8 7 9 10 3 2 1 14 15 11 12 13 1. Menu sklep 2. Menu działy główne 3. Logo sklepu (templates/images/logo.png) 4. Schowek produktów (schowek daje możliwość klientom
INSTRUKCJA DO PROGRAMU LICZARKA 2000 v 2.56
 INSTRUKCJA DO PROGRAMU LICZARKA 2000 v 2.56 Program Liczarka 2000 służy do archiwizowania i drukowania rozliczeń z przeprowadzonych transakcji pieniężnych. INSTALACJA PROGRAMU Program instalujemy na komputerze
INSTRUKCJA DO PROGRAMU LICZARKA 2000 v 2.56 Program Liczarka 2000 służy do archiwizowania i drukowania rozliczeń z przeprowadzonych transakcji pieniężnych. INSTALACJA PROGRAMU Program instalujemy na komputerze
Symfonia Produkcja Instrukcja instalacji. Wersja 2013
 Symfonia Produkcja Instrukcja instalacji Wersja 2013 Windows jest znakiem towarowym firmy Microsoft Corporation. Adobe, Acrobat, Acrobat Reader, Acrobat Distiller są zastrzeżonymi znakami towarowymi firmy
Symfonia Produkcja Instrukcja instalacji Wersja 2013 Windows jest znakiem towarowym firmy Microsoft Corporation. Adobe, Acrobat, Acrobat Reader, Acrobat Distiller są zastrzeżonymi znakami towarowymi firmy
1. Warunki. 2. Zakładanie konta. 3. Logowanie. 4. Korzystanie z portalu partnera serwisowego 5. Subkonta 5.1Zakładanie subkonta. 5.
 PL Instrukcja DROGA DO PORTALU PARTNERA SERWISOWEGO TOLL COLLECT Spis treści 1. Warunki 2. Zakładanie konta 3. Logowanie 4. Korzystanie z portalu partnera serwisowego 5. Subkonta 5.1Zakładanie subkonta
PL Instrukcja DROGA DO PORTALU PARTNERA SERWISOWEGO TOLL COLLECT Spis treści 1. Warunki 2. Zakładanie konta 3. Logowanie 4. Korzystanie z portalu partnera serwisowego 5. Subkonta 5.1Zakładanie subkonta
Pierwsze kroki. Krok 1. Uzupełnienie danych własnej firmy
 Pierwsze kroki Krok 1. Uzupełnienie danych własnej firmy Przed rozpoczęciem pracy z programem, należy uzupełnić informacje o własnej firmie. Odbywa się to dokładnie tak samo, jak uzupełnianie informacji
Pierwsze kroki Krok 1. Uzupełnienie danych własnej firmy Przed rozpoczęciem pracy z programem, należy uzupełnić informacje o własnej firmie. Odbywa się to dokładnie tak samo, jak uzupełnianie informacji
MUltimedia internet Instrukcja Instalacji
 MUltimedia internet Instrukcja Instalacji MUltimedia internet Instrukcja Instalacji 1 2 MULTIMEDIA Internet 1. Zestaw instalacyjny 4 2. Budowa modemu ADSL 5 3. Podłączenie modemu ADSL 7 4. Konfiguracja
MUltimedia internet Instrukcja Instalacji MUltimedia internet Instrukcja Instalacji 1 2 MULTIMEDIA Internet 1. Zestaw instalacyjny 4 2. Budowa modemu ADSL 5 3. Podłączenie modemu ADSL 7 4. Konfiguracja
Instrukcja obsługi aplikacji Moduł 7 Business Ship Control dla InsERT Subiekt GT
 Instrukcja obsługi aplikacji Moduł 7 Business Ship Control dla InsERT Subiekt GT PRZEDSIĘBIORSTWO FAIR PLAY 2011 Twoje potrzeby. Nasze rozwiązania. www.siodemka.com SPIS TREŚCI 1. Uruchamianie aplikacji
Instrukcja obsługi aplikacji Moduł 7 Business Ship Control dla InsERT Subiekt GT PRZEDSIĘBIORSTWO FAIR PLAY 2011 Twoje potrzeby. Nasze rozwiązania. www.siodemka.com SPIS TREŚCI 1. Uruchamianie aplikacji
Zarządzanie Zasobami by CTI. Instrukcja
 Zarządzanie Zasobami by CTI Instrukcja Spis treści 1. Opis programu... 3 2. Konfiguracja... 4 3. Okno główne programu... 5 3.1. Narzędzia do zarządzania zasobami... 5 3.2. Oś czasu... 7 3.3. Wykres Gantta...
Zarządzanie Zasobami by CTI Instrukcja Spis treści 1. Opis programu... 3 2. Konfiguracja... 4 3. Okno główne programu... 5 3.1. Narzędzia do zarządzania zasobami... 5 3.2. Oś czasu... 7 3.3. Wykres Gantta...
INSTRUKCJA DO INTERNETOWEGO ROZKŁADU JAZDY
 INSTRUKCJA DO INTERNETOWEGO ROZKŁADU JAZDY Internetowy rozkład jazdy służy do ułatwienia komunikacji między stacjami. Pokazuje jakie pociągi aktualnie kursują między stacjami i gdzie są. Pomaga nie dopuścić
INSTRUKCJA DO INTERNETOWEGO ROZKŁADU JAZDY Internetowy rozkład jazdy służy do ułatwienia komunikacji między stacjami. Pokazuje jakie pociągi aktualnie kursują między stacjami i gdzie są. Pomaga nie dopuścić
Instrukcja dotycząca generowania klucza dostępowego do Sidoma v8
 Szanowni Państwo! Instrukcja dotycząca generowania klucza dostępowego do Sidoma v8 Przekazujemy nową wersję systemu SidomaOnLine v8. W celu zalogowania się do systemu niezbędny jest nowy klucz dostępu,
Szanowni Państwo! Instrukcja dotycząca generowania klucza dostępowego do Sidoma v8 Przekazujemy nową wersję systemu SidomaOnLine v8. W celu zalogowania się do systemu niezbędny jest nowy klucz dostępu,
CitiDirect EB - Mobile
 CitiDirect Ewolucja Bankowości System bankowości elektronicznej dla firm Podręcznik Użytkownika CitiDirect EB - Mobile CitiService Pomoc Techniczna CitiDirect Tel. 0 801 343 978, +48 (22) 690 15 21 Poniedziałek-piątek
CitiDirect Ewolucja Bankowości System bankowości elektronicznej dla firm Podręcznik Użytkownika CitiDirect EB - Mobile CitiService Pomoc Techniczna CitiDirect Tel. 0 801 343 978, +48 (22) 690 15 21 Poniedziałek-piątek
Zestaw skróconych instrukcji dotyczący najważniejszych operacji w programie Merkury Quattro.
 Quattro - przewodnik po podstawowych operacjach w programie 1 Zestaw skróconych instrukcji dotyczący najważniejszych operacji w programie Merkury Quattro. UWAGA! Dostępność niniejszej instrukcji nie zwalnia
Quattro - przewodnik po podstawowych operacjach w programie 1 Zestaw skróconych instrukcji dotyczący najważniejszych operacji w programie Merkury Quattro. UWAGA! Dostępność niniejszej instrukcji nie zwalnia
Spis treści. Rozdział 1 ewyniki. mmedica - INSTR UKC JA UŻYTKO W NIKA
 Wersja 5.1.9 Spis treści Rozdział 1 1.1 1.1.1 1.1.2 1.2 1.3 1.4 1.5 I Konfiguracja... 1-1 OID świadczeniodawcy... 1-2 Dodanie... instytucji zewnętrznej 1-4 Dodanie... zlecenia 1-11 Pobranie... materiału
Wersja 5.1.9 Spis treści Rozdział 1 1.1 1.1.1 1.1.2 1.2 1.3 1.4 1.5 I Konfiguracja... 1-1 OID świadczeniodawcy... 1-2 Dodanie... instytucji zewnętrznej 1-4 Dodanie... zlecenia 1-11 Pobranie... materiału
Wdrożenie modułu płatności eservice dla systemu Virtuemart 2.0.x
 Wdrożenie modułu płatności eservice dla systemu Virtuemart 2.0.x Wersja 02 Styczeń 2016 Centrum Elektronicznych Usług Płatniczych eservice Sp. z o.o. Spis treści 1. Wstęp... 3 1.1. Przeznaczenie dokumentu...
Wdrożenie modułu płatności eservice dla systemu Virtuemart 2.0.x Wersja 02 Styczeń 2016 Centrum Elektronicznych Usług Płatniczych eservice Sp. z o.o. Spis treści 1. Wstęp... 3 1.1. Przeznaczenie dokumentu...
Konfiguracja programu Outlook 2007 do pracy z nowym serwerem poczty (Exchange)
 IBIB PAN, 2014-07-21 Konfiguracja programu Outlook 2007 do pracy z nowym serwerem poczty (Exchange) 1. Otwieramy Panel Sterowania, przełączamy Widok na Duże ikony (przełączanie widoków znajduje się w prawym
IBIB PAN, 2014-07-21 Konfiguracja programu Outlook 2007 do pracy z nowym serwerem poczty (Exchange) 1. Otwieramy Panel Sterowania, przełączamy Widok na Duże ikony (przełączanie widoków znajduje się w prawym
Instrukcja obsługi platformy zakupowej PHU VECTOR SP. Z O.O.
 Instrukcja obsługi platformy zakupowej PHU VECTOR SP. Z O.O. Logowanie Aby zalogować się do platformy zakupowej VECTOR należy otworzyć naszą stronę internetową i wejść na zakładkę Sklep internetowy Twój
Instrukcja obsługi platformy zakupowej PHU VECTOR SP. Z O.O. Logowanie Aby zalogować się do platformy zakupowej VECTOR należy otworzyć naszą stronę internetową i wejść na zakładkę Sklep internetowy Twój
db powernet Instalacja czytnika kart mikroprocesorowych (instrukcja)
 db powernet Instalacja czytnika kart mikroprocesorowych (instrukcja) Ostatnia aktualizacja: 17.02.2014tr. 4 1 Spis tre ci 1. Wst p... 3 2. Pobieranie plików instalacyjnych... 4 3. Instalacja... 5 3.1 Instalacja
db powernet Instalacja czytnika kart mikroprocesorowych (instrukcja) Ostatnia aktualizacja: 17.02.2014tr. 4 1 Spis tre ci 1. Wst p... 3 2. Pobieranie plików instalacyjnych... 4 3. Instalacja... 5 3.1 Instalacja
Platforma Aukcyjna Marketplanet. Podręcznik Oferenta. Aukcja dynamiczna zniŝkowa
 Platforma Aukcyjna Marketplanet Podręcznik Oferenta Aukcja dynamiczna zniŝkowa (c) 2008 Otwarty Rynek Elektroniczny S.A. 1. Spis treści 1. SPIS TREŚCI... 2 2. WSTĘP... 3 3. LOGOWANIE DO SYSTEMU... 3 4.
Platforma Aukcyjna Marketplanet Podręcznik Oferenta Aukcja dynamiczna zniŝkowa (c) 2008 Otwarty Rynek Elektroniczny S.A. 1. Spis treści 1. SPIS TREŚCI... 2 2. WSTĘP... 3 3. LOGOWANIE DO SYSTEMU... 3 4.
Centrum Informatyki "ZETO" S.A. w Białymstoku. Instrukcja użytkownika dla urzędników nadających uprawnienia i ograniczenia podmiotom w ST CEIDG
 Centrum Informatyki "ZETO" S.A. w Białymstoku Instrukcja użytkownika dla urzędników nadających uprawnienia i ograniczenia podmiotom w ST CEIDG BIAŁYSTOK, 12 WRZEŚNIA 2011 ograniczenia podmiotom w ST CEIDG
Centrum Informatyki "ZETO" S.A. w Białymstoku Instrukcja użytkownika dla urzędników nadających uprawnienia i ograniczenia podmiotom w ST CEIDG BIAŁYSTOK, 12 WRZEŚNIA 2011 ograniczenia podmiotom w ST CEIDG
1. Korzyści z zakupu nowej wersji... 2. 2. Poprawiono... 2. 3. Zmiany w słowniku Stawki VAT... 2. 4. Zmiana stawki VAT w kartotece Towary...
 Forte Handel 1 / 8 Nowe funkcje w module Forte Handel w wersji 2011a Spis treści: 1. Korzyści z zakupu nowej wersji... 2 2. Poprawiono... 2 Nowe funkcje w module Forte Handel w wersji 2011 Spis treści:
Forte Handel 1 / 8 Nowe funkcje w module Forte Handel w wersji 2011a Spis treści: 1. Korzyści z zakupu nowej wersji... 2 2. Poprawiono... 2 Nowe funkcje w module Forte Handel w wersji 2011 Spis treści:
STRONA GŁÓWNA SPIS TREŚCI. Zarządzanie zawartością stron... 2 Tworzenie nowej strony... 4 Zakładka... 4 Prawa kolumna... 9
 STRONA GŁÓWNA SPIS TREŚCI Zarządzanie zawartością stron... 2 Tworzenie nowej strony... 4 Zakładka... 4 Prawa kolumna... 9 1 ZARZĄDZANIE ZAWARTOŚCIĄ STRON Istnieje kilka sposobów na dodanie nowego szablonu
STRONA GŁÓWNA SPIS TREŚCI Zarządzanie zawartością stron... 2 Tworzenie nowej strony... 4 Zakładka... 4 Prawa kolumna... 9 1 ZARZĄDZANIE ZAWARTOŚCIĄ STRON Istnieje kilka sposobów na dodanie nowego szablonu
Archiwum Prac Dyplomowych
 Archiwum Prac Dyplomowych Instrukcja dla studentów Ogólna procedura przygotowania pracy do obrony w Archiwum Prac Dyplomowych 1. Student rejestruje pracę w dziekanacie tej jednostki uczelni, w której pisana
Archiwum Prac Dyplomowych Instrukcja dla studentów Ogólna procedura przygotowania pracy do obrony w Archiwum Prac Dyplomowych 1. Student rejestruje pracę w dziekanacie tej jednostki uczelni, w której pisana
Kancelaris - Zmiany w wersji 2.50
 1. Listy Kancelaris - Zmiany w wersji 2.50 Zmieniono funkcję Dostosuj listę umożliwiając: o Zapamiętanie wielu widoków dla danej listy o Współdzielenie widoków między pracownikami Przykład: Kancelaria
1. Listy Kancelaris - Zmiany w wersji 2.50 Zmieniono funkcję Dostosuj listę umożliwiając: o Zapamiętanie wielu widoków dla danej listy o Współdzielenie widoków między pracownikami Przykład: Kancelaria
Zmiany w wersji 1.18 programu VinCent Office.
 Zmiany w wersji 1.18 programu VinCent Office. Zmiana w sposobie wykonania aktualizacji programu. Od wersji 1.18 przy instalowaniu kolejnej wersji programu konieczne jest uzyskanie klucza aktywacyjnego.
Zmiany w wersji 1.18 programu VinCent Office. Zmiana w sposobie wykonania aktualizacji programu. Od wersji 1.18 przy instalowaniu kolejnej wersji programu konieczne jest uzyskanie klucza aktywacyjnego.
e-kiosk PBS Dokumentacja UŜytkownika
 e-kiosk PBS Dokumentacja UŜytkownika Podkarpacki Bank Spółdzielczy Departament Informatyki Wrzesień 2008 Spis treści Spis treści...2 Wstęp...3 Uruchomienie systemu...3 Rejestracja uŝytkownika...3 Menu
e-kiosk PBS Dokumentacja UŜytkownika Podkarpacki Bank Spółdzielczy Departament Informatyki Wrzesień 2008 Spis treści Spis treści...2 Wstęp...3 Uruchomienie systemu...3 Rejestracja uŝytkownika...3 Menu
Podręcznik Użytkownika Plus Internet dla Mac OS X 10.5. lub wyższa. Huawei E398 LTE
 Podręcznik Użytkownika Plus Internet dla Mac OS X 10.5. lub wyższa Huawei E398 LTE Plus Internet wita w świecie mobilnego internetu! Plus Internet to najlepszy mobilny dostęp do internetu z dowolnego miejsca.
Podręcznik Użytkownika Plus Internet dla Mac OS X 10.5. lub wyższa Huawei E398 LTE Plus Internet wita w świecie mobilnego internetu! Plus Internet to najlepszy mobilny dostęp do internetu z dowolnego miejsca.
Opis zmian funkcjonalności platformy E-GIODO wprowadzonych w związku z wprowadzeniem możliwości wysyłania wniosków bez podpisu elektronicznego
 Opis zmian funkcjonalności platformy E-GIODO wprowadzonych w związku z wprowadzeniem możliwości wysyłania wniosków bez podpisu elektronicznego Wstęp. Dodanie funkcjonalności wysyłania wniosków bez podpisów
Opis zmian funkcjonalności platformy E-GIODO wprowadzonych w związku z wprowadzeniem możliwości wysyłania wniosków bez podpisu elektronicznego Wstęp. Dodanie funkcjonalności wysyłania wniosków bez podpisów
Adapter USB do CB32. MDH-SYSTEM ul. Bajkowa 5, Lublin tel./fax.81-444-62-85 lub kom.693-865-235 e mail: info@mdh-system.pl
 MDH System Strona 1 MDH-SYSTEM ul. Bajkowa 5, Lublin tel./fax.81-444-62-85 lub kom.693-865-235 e mail: info@mdh-system.pl Adapter USB do CB32 Produkt z kategorii: Elmes Cena: 42.00 zł z VAT (34.15 zł netto)
MDH System Strona 1 MDH-SYSTEM ul. Bajkowa 5, Lublin tel./fax.81-444-62-85 lub kom.693-865-235 e mail: info@mdh-system.pl Adapter USB do CB32 Produkt z kategorii: Elmes Cena: 42.00 zł z VAT (34.15 zł netto)
Instrukcja obsługi platformy zakupowej e-osaa (klient podstawowy)
 Instrukcja obsługi platformy zakupowej e-osaa (klient podstawowy) 1. Wejście na stronę http://www.officemedia.com.pl strona główną Office Media 2. Logowanie do zakupowej części serwisu. Login i hasło należy
Instrukcja obsługi platformy zakupowej e-osaa (klient podstawowy) 1. Wejście na stronę http://www.officemedia.com.pl strona główną Office Media 2. Logowanie do zakupowej części serwisu. Login i hasło należy
elektroniczna Platforma Usług Administracji Publicznej
 elektroniczna Platforma Usług Administracji Publicznej A Instrukcja użytkownika Instalacja usług wersja 1.1 Ministerstwo Spraw Wewnętrznych i Administracji ul. Batorego 5, 02-591 Warszawa www.epuap.gov.pl
elektroniczna Platforma Usług Administracji Publicznej A Instrukcja użytkownika Instalacja usług wersja 1.1 Ministerstwo Spraw Wewnętrznych i Administracji ul. Batorego 5, 02-591 Warszawa www.epuap.gov.pl
Zdalne odnawianie certyfikatów do SWI
 Zdalne odnawianie certyfikatów do SWI Instrukcja użytkownika Wersja 1.0 Strona 1 Spis treści Wstęp... 3 Dostęp do systemu... 4 Wymagania systemowe... 5 Instalacja certyfikatu użytkownika... 8 Sprawdzenie
Zdalne odnawianie certyfikatów do SWI Instrukcja użytkownika Wersja 1.0 Strona 1 Spis treści Wstęp... 3 Dostęp do systemu... 4 Wymagania systemowe... 5 Instalacja certyfikatu użytkownika... 8 Sprawdzenie
GEO-SYSTEM Sp. z o.o. GEO-RCiWN Rejestr Cen i Wartości Nieruchomości Podręcznik dla uŝytkowników modułu wyszukiwania danych Warszawa 2007
 GEO-SYSTEM Sp. z o.o. 02-732 Warszawa, ul. Podbipięty 34 m. 7, tel./fax 847-35-80, 853-31-15 http:\\www.geo-system.com.pl e-mail:geo-system@geo-system.com.pl GEO-RCiWN Rejestr Cen i Wartości Nieruchomości
GEO-SYSTEM Sp. z o.o. 02-732 Warszawa, ul. Podbipięty 34 m. 7, tel./fax 847-35-80, 853-31-15 http:\\www.geo-system.com.pl e-mail:geo-system@geo-system.com.pl GEO-RCiWN Rejestr Cen i Wartości Nieruchomości
INSTRUKCJA WebPTB 1.0
 INSTRUKCJA WebPTB 1.0 Program WebPTB wspomaga zarządzaniem budynkami w kontekście ich bezpieczeństwa fizycznego. Zawiera zestawienie budynków wraz z ich cechami fizycznymi, które mają wpływ na bezpieczeństwo
INSTRUKCJA WebPTB 1.0 Program WebPTB wspomaga zarządzaniem budynkami w kontekście ich bezpieczeństwa fizycznego. Zawiera zestawienie budynków wraz z ich cechami fizycznymi, które mają wpływ na bezpieczeństwo
Zmiany w programie C GEO v. 6.5
 Zmiany w programie C GEO v. 6.5 1. Eksport lub import SHP Doszła nowa funkcja eksportu lub importu danych mapy w standardzie ArcView. Eksportowane są poligony i punkty wraz z ewentualnymi danymi z bazy
Zmiany w programie C GEO v. 6.5 1. Eksport lub import SHP Doszła nowa funkcja eksportu lub importu danych mapy w standardzie ArcView. Eksportowane są poligony i punkty wraz z ewentualnymi danymi z bazy
Rozliczenia z NFZ. Ogólne założenia. Spis treści
 Rozliczenia z NFZ Spis treści 1 Ogólne założenia 2 Generacja raportu statystycznego 3 Wczytywanie raportu zwrotnego 4 Szablony rachunków 4.1 Wczytanie szablonów 4.2 Wygenerowanie dokumentów rozliczenia
Rozliczenia z NFZ Spis treści 1 Ogólne założenia 2 Generacja raportu statystycznego 3 Wczytywanie raportu zwrotnego 4 Szablony rachunków 4.1 Wczytanie szablonów 4.2 Wygenerowanie dokumentów rozliczenia
SpedCust 5 instrukcja instalacji
 SpedCust 5 instrukcja instalacji jedno- i wielostanowiskowej Schenker Sp. z o.o. Imię i nazwisko Oddział Miejscowość, data INSTRUKCJA INSTALACJI SpedCust5 Aby zainstalować i uruchomić system niezbędne
SpedCust 5 instrukcja instalacji jedno- i wielostanowiskowej Schenker Sp. z o.o. Imię i nazwisko Oddział Miejscowość, data INSTRUKCJA INSTALACJI SpedCust5 Aby zainstalować i uruchomić system niezbędne
INSTRUKCJA PROGRAMU BHM SPIS TREŚCI
 INSTRUKCJA PROGRAMU BHM SPIS TREŚCI 1. Sprzedaż...... 2 1.1 Odbiorca... 2 1.1.1. Dopisywanie odbiorcy......... 2 1.1.2. Modyfikacja odbiorcy........ 2 1.1.3. Dodawanie załączników........ 3 1.1.4. Blokada
INSTRUKCJA PROGRAMU BHM SPIS TREŚCI 1. Sprzedaż...... 2 1.1 Odbiorca... 2 1.1.1. Dopisywanie odbiorcy......... 2 1.1.2. Modyfikacja odbiorcy........ 2 1.1.3. Dodawanie załączników........ 3 1.1.4. Blokada
Przeniesienie lekcji SITA z płyt CD na ipoda touch
 Przeniesienie lekcji SITA z płyt CD na ipoda touch W celu przeniesienia lekcji SITA na ipoda uruchom program itunes. Nie podłączaj ipoda do komputera. Umieść pierwszą płytę CD w napędzie CD/DVD swojego
Przeniesienie lekcji SITA z płyt CD na ipoda touch W celu przeniesienia lekcji SITA na ipoda uruchom program itunes. Nie podłączaj ipoda do komputera. Umieść pierwszą płytę CD w napędzie CD/DVD swojego
Konfigurator opisuje proces instalacji i konfiguracji karty sieciowej bezprzewodowej D-Link DWL-520+ w systemach /2000/XP /
 KONFIGURATOR Konfigurator opisuje proces instalacji i konfiguracji karty sieciowej bezprzewodowej D-Link DWL-520+ w systemach /2000/XP / 1. Instalowanie sterowników karty sieciowej. Podczas pierwszej instalacji
KONFIGURATOR Konfigurator opisuje proces instalacji i konfiguracji karty sieciowej bezprzewodowej D-Link DWL-520+ w systemach /2000/XP / 1. Instalowanie sterowników karty sieciowej. Podczas pierwszej instalacji
OptiMore Importer Rejestru VAT. Instrukcja obsługi programu
 OptiMore Importer Rejestru VAT Instrukcja obsługi programu Wstęp Program OptiMore Importer Rejestru VAT jest przeznaczony do importowania wpisów do rejestru VAT na podstawie danych zawartych w pliku źródłowym.
OptiMore Importer Rejestru VAT Instrukcja obsługi programu Wstęp Program OptiMore Importer Rejestru VAT jest przeznaczony do importowania wpisów do rejestru VAT na podstawie danych zawartych w pliku źródłowym.
emszmal 3: Automatyczne księgowanie przelewów w sklepie internetowym Magento (plugin dostępny w wersji ecommerce)
 emszmal 3: Automatyczne księgowanie przelewów w sklepie internetowym Magento (plugin dostępny w wersji ecommerce) Zastosowanie Rozszerzenie to dedykowane jest sklepom internetowych zbudowanym w oparciu
emszmal 3: Automatyczne księgowanie przelewów w sklepie internetowym Magento (plugin dostępny w wersji ecommerce) Zastosowanie Rozszerzenie to dedykowane jest sklepom internetowych zbudowanym w oparciu
Centrum Informatyki "ZETO" S.A. w Białymstoku. Obsługa licencji, zaświadczeń i zezwoleń transportowych w systemie ProcEnt Licencje
 Centrum Informatyki "ZETO" S.A. w Białymstoku Obsługa licencji, zaświadczeń i zezwoleń transportowych w systemie Białystok, 3 lipca 2012 Tytuł dokumentu: Obsługa licencji, zaświadczeń i zezwoleń transportowych
Centrum Informatyki "ZETO" S.A. w Białymstoku Obsługa licencji, zaświadczeń i zezwoleń transportowych w systemie Białystok, 3 lipca 2012 Tytuł dokumentu: Obsługa licencji, zaświadczeń i zezwoleń transportowych
Miejski System Zarządzania - Katowicka Infrastruktura Informacji Przestrzennej
 Miejski System Zarządzania - Katowicka Infrastruktura Informacji Przestrzennej Geodezyjne referencyjne bazy danych: Ewidencja Gruntów i Budynków Instrukcja użytkownika Historia zmian Wersja Data Kto Opis
Miejski System Zarządzania - Katowicka Infrastruktura Informacji Przestrzennej Geodezyjne referencyjne bazy danych: Ewidencja Gruntów i Budynków Instrukcja użytkownika Historia zmian Wersja Data Kto Opis
1. Program Skype można pobrać ze strony producenta : http://www.skype.com/pl/downloadskype/skype-for-computer/
 INSTALACJA PROGRAMU SKYPE 1. Program Skype można pobrać ze strony producenta : http://www.skype.com/pl/downloadskype/skype-for-computer/ 2. Wybierz przycisk Pobierz Skype'a dla pulpitu Windows. 3. Zapisz
INSTALACJA PROGRAMU SKYPE 1. Program Skype można pobrać ze strony producenta : http://www.skype.com/pl/downloadskype/skype-for-computer/ 2. Wybierz przycisk Pobierz Skype'a dla pulpitu Windows. 3. Zapisz
Następnie kliknąć prawym klawiszem myszy na Połączenie sieci bezprzewodowej i wybrać Wyłącz.
 Przygotowanie urządzenia: Krok 1 Włączyć i zresetować wzmacniacz sygnału TL-WA850RE do ustawień fabrycznych naciskając i przytrzymując przycisk RESET, który znajduje obok portu LAN tego urządzenia przez
Przygotowanie urządzenia: Krok 1 Włączyć i zresetować wzmacniacz sygnału TL-WA850RE do ustawień fabrycznych naciskając i przytrzymując przycisk RESET, który znajduje obok portu LAN tego urządzenia przez
Przewodnik AirPrint. Ten dokument obowiązuje dla modeli atramentowych. Wersja A POL
 Przewodnik AirPrint Ten dokument obowiązuje dla modeli atramentowych. Wersja A POL Modele urządzenia Niniejszy podręcznik użytkownika obowiązuje dla następujących modeli. DCP-J40DW, MFC-J440DW/J450DW/J460DW
Przewodnik AirPrint Ten dokument obowiązuje dla modeli atramentowych. Wersja A POL Modele urządzenia Niniejszy podręcznik użytkownika obowiązuje dla następujących modeli. DCP-J40DW, MFC-J440DW/J450DW/J460DW
Instrukcja pod czenia komputera z systemem Microsoft Windows XP do sieci PWSZ-FREE-WIFI
 Instrukcja pod czenia komputera z systemem Microsoft Windows XP do sieci PWSZ-FREE-WIFI I. REJESTRACJA 1. W pierwszej kolejno ci nale y sprawdzi, czy punkt dost powy PWSZ-FREE-WIFI-REJESTRACJA jest dost
Instrukcja pod czenia komputera z systemem Microsoft Windows XP do sieci PWSZ-FREE-WIFI I. REJESTRACJA 1. W pierwszej kolejno ci nale y sprawdzi, czy punkt dost powy PWSZ-FREE-WIFI-REJESTRACJA jest dost
Instrukcja logowania do aplikacji ING Agent
 Instrukcja logowania do aplikacji ING Agent od 7 marca 2011 roku SPIS TREŚCI 1. Wstęp... 2 2. Parametry hasła... 2 3. Pierwsze logowanie... 2 3.1. Pierwsze logowanie dla dotychczasowych uŝytkowników...
Instrukcja logowania do aplikacji ING Agent od 7 marca 2011 roku SPIS TREŚCI 1. Wstęp... 2 2. Parametry hasła... 2 3. Pierwsze logowanie... 2 3.1. Pierwsze logowanie dla dotychczasowych uŝytkowników...
enova Workflow Obieg faktury kosztowej
 enova Workflow Obieg faktury kosztowej Spis treści 1. Wykorzystanie procesu... 3 1.1 Wprowadzenie dokumentu... 3 1.2 Weryfikacja merytoryczna dokumentu... 5 1.3 Przydzielenie zadań wybranym operatorom...
enova Workflow Obieg faktury kosztowej Spis treści 1. Wykorzystanie procesu... 3 1.1 Wprowadzenie dokumentu... 3 1.2 Weryfikacja merytoryczna dokumentu... 5 1.3 Przydzielenie zadań wybranym operatorom...
BCS Manager Instrukcja Obsługi
 BCS Manager Instrukcja Obsługi Witaj! Dziękujemy, ze wybrałeś oprogramowanie BCS Manager! Niniejsza instrukcja obsługi jest narzędziem odniesienia dla działania systemu. W tej instrukcji znajdziesz opis
BCS Manager Instrukcja Obsługi Witaj! Dziękujemy, ze wybrałeś oprogramowanie BCS Manager! Niniejsza instrukcja obsługi jest narzędziem odniesienia dla działania systemu. W tej instrukcji znajdziesz opis
Dokumentacja użytkownika aplikacji mobilna Aplikacja Uczestnika Gry Miejskiej
 Dokumentacja użytkownika aplikacji mobilna Aplikacja Uczestnika Gry Miejskiej Zamawiający: Wykonawca: Dokumentacja powstała w ramach projektów Dokumentacja powstała w ramach projektów: e-usługi e-organizacj
Dokumentacja użytkownika aplikacji mobilna Aplikacja Uczestnika Gry Miejskiej Zamawiający: Wykonawca: Dokumentacja powstała w ramach projektów Dokumentacja powstała w ramach projektów: e-usługi e-organizacj
Instrukcja obsługi panelu operacyjnego XV100 w SZR-MAX-1SX
 Instrukcja obsługi panelu operacyjnego XV100 w SZR-MAX-1SX 1. Pierwsze uruchomienie... 3 2. Ekran podstawowy widok diagramu... 4 3. Menu... 5 - Historia... 5 - Ustawienia... 6 - Ustawienia / Nastawa czasów...
Instrukcja obsługi panelu operacyjnego XV100 w SZR-MAX-1SX 1. Pierwsze uruchomienie... 3 2. Ekran podstawowy widok diagramu... 4 3. Menu... 5 - Historia... 5 - Ustawienia... 6 - Ustawienia / Nastawa czasów...
emszmal 3: Eksport wyciągów do Subiekt (Su\Re\Ra) nexo (plugin dostępny wraz z dodatkiem Biznes)
 emszmal 3: Eksport wyciągów do Subiekt (Su\Re\Ra) nexo (plugin dostępny wraz z dodatkiem Biznes) Zastosowanie Rozszerzenie Eksport wyciągów do Subiekt (Su\Re\Ra) nexo przeznaczone jest dla użytkowników
emszmal 3: Eksport wyciągów do Subiekt (Su\Re\Ra) nexo (plugin dostępny wraz z dodatkiem Biznes) Zastosowanie Rozszerzenie Eksport wyciągów do Subiekt (Su\Re\Ra) nexo przeznaczone jest dla użytkowników
CHEVROLET MYLINK. Krótki przewodnik
 CHEVROLET MYLINK Krótki przewodnik Chevrolet MyLink to system informacyjno-multimedialny, który poprawia komfort jazdy dzięki prostym złączom, możliwości zintegrowania smartfona oraz 7-calowemu ekranowi
CHEVROLET MYLINK Krótki przewodnik Chevrolet MyLink to system informacyjno-multimedialny, który poprawia komfort jazdy dzięki prostym złączom, możliwości zintegrowania smartfona oraz 7-calowemu ekranowi
PERSON Kraków 2002.11.27
 PERSON Kraków 2002.11.27 SPIS TREŚCI 1 INSTALACJA...2 2 PRACA Z PROGRAMEM...3 3. ZAKOŃCZENIE PRACY...4 1 1 Instalacja Aplikacja Person pracuje w połączeniu z czytnikiem personalizacyjnym Mifare firmy ASEC
PERSON Kraków 2002.11.27 SPIS TREŚCI 1 INSTALACJA...2 2 PRACA Z PROGRAMEM...3 3. ZAKOŃCZENIE PRACY...4 1 1 Instalacja Aplikacja Person pracuje w połączeniu z czytnikiem personalizacyjnym Mifare firmy ASEC
Logowanie do systemu Faktura elektroniczna
 Logowanie do systemu Faktura elektroniczna Dostęp do Systemu Faktury Elektronicznej możliwy jest poprzez kliknięcie odnośnika Moja faktura w prawym górnym rogu strony www.wist.com.pl, a następnie przycisku
Logowanie do systemu Faktura elektroniczna Dostęp do Systemu Faktury Elektronicznej możliwy jest poprzez kliknięcie odnośnika Moja faktura w prawym górnym rogu strony www.wist.com.pl, a następnie przycisku
Jak: Kopiować. Wysyłać cyfrowo. Faksować. Przechowywać zlecenia
 Urządzenie wielofunkcyjne HP Color LaserJet seria CM6030/6040 Skrócona instrukcja obsługi Jak: Kopiować Wysyłać cyfrowo Faksować Przechowywać zlecenia www.hp.com/support/cljcm6030mfp www.hp.com/support/cljcm6040mfp
Urządzenie wielofunkcyjne HP Color LaserJet seria CM6030/6040 Skrócona instrukcja obsługi Jak: Kopiować Wysyłać cyfrowo Faksować Przechowywać zlecenia www.hp.com/support/cljcm6030mfp www.hp.com/support/cljcm6040mfp
Instrukcja Jak złożyć dokument elektroniczny
 Instrukcja Jak złożyć dokument elektroniczny Wersja1.0 Spis treści: 1. Wybór formularza 3 2. Wybór jednostki ARR 3 3. Wypełnianie formularza 3 4. Załączniki 4 5. Generowanie dokumentu xml 4 6. Podpisanie
Instrukcja Jak złożyć dokument elektroniczny Wersja1.0 Spis treści: 1. Wybór formularza 3 2. Wybór jednostki ARR 3 3. Wypełnianie formularza 3 4. Załączniki 4 5. Generowanie dokumentu xml 4 6. Podpisanie
INTERAKTYWNA APLIKACJA MAPOWA MIASTA RYBNIKA INSTRUKCJA OBSŁUGI
 INTERAKTYWNA APLIKACJA MAPOWA MIASTA RYBNIKA INSTRUKCJA OBSŁUGI Spis treści Budowa okna aplikacji i narzędzia podstawowe... 4 Okno aplikacji... 5 Legenda... 5 Główne okno mapy... 5 Mapa przeglądowa...
INTERAKTYWNA APLIKACJA MAPOWA MIASTA RYBNIKA INSTRUKCJA OBSŁUGI Spis treści Budowa okna aplikacji i narzędzia podstawowe... 4 Okno aplikacji... 5 Legenda... 5 Główne okno mapy... 5 Mapa przeglądowa...
46 Korzystanie z wyświetlacza. System Microsoft Windows XP. System Microsoft Windows Vista
 Dokonując dostosowania rozdzielczości wyświetlacza można uzyskać poprawę czytelności tekstu lub wyglądu obrazów na ekranie. W miarę zwiększania rozdzielczości, elementy są wyświetlane coraz mniejsze na
Dokonując dostosowania rozdzielczości wyświetlacza można uzyskać poprawę czytelności tekstu lub wyglądu obrazów na ekranie. W miarę zwiększania rozdzielczości, elementy są wyświetlane coraz mniejsze na
Instrukcja rejestracji konta i składania wniosku o nadanie kodu pre-lei dla osób fizycznych prowadzacych działalność gospodarczą
 Instrukcja rejestracji konta i składania wniosku o nadanie kodu pre-lei dla osób fizycznych prowadzacych działalność gospodarczą 1. Rejestracja konta samorejestracja osoby prowadzącej działalność gospodarczą
Instrukcja rejestracji konta i składania wniosku o nadanie kodu pre-lei dla osób fizycznych prowadzacych działalność gospodarczą 1. Rejestracja konta samorejestracja osoby prowadzącej działalność gospodarczą
Instrukcja obsługi Zaplecza epk dla Pracowników Instytucji w zakresie administracji danymi instytucji
 Instrukcja obsługi Zaplecza epk dla Pracowników Instytucji w zakresie administracji danymi instytucji Spis treści: 1. Wstęp... 3 2. Dostęp do systemu... 4 3. Widok menu Administracja dla użytkownika o
Instrukcja obsługi Zaplecza epk dla Pracowników Instytucji w zakresie administracji danymi instytucji Spis treści: 1. Wstęp... 3 2. Dostęp do systemu... 4 3. Widok menu Administracja dla użytkownika o
SZABLONY KOMUNIKATÓW SPIS TREŚCI
 SZABLONY KOMUNIKATÓW SPIS TREŚCI Zarządzanie zawartością stron... 2 Dodawanie komunikatu... 3 Lista komunikatów... 6 Lista komunikatów na stronie głównej... 9 ZARZĄDZANIE ZAWARTOŚCIĄ STRON Istnieją dwa
SZABLONY KOMUNIKATÓW SPIS TREŚCI Zarządzanie zawartością stron... 2 Dodawanie komunikatu... 3 Lista komunikatów... 6 Lista komunikatów na stronie głównej... 9 ZARZĄDZANIE ZAWARTOŚCIĄ STRON Istnieją dwa
e-dziekanat Instrukcja użytkownika dydaktyk
 e-dziekanat Instrukcja użytkownika dydaktyk kwiecień 2016 Spis treści: 1. Połączenie z systemem i logowanie 3 2. Operacje w systemie e-dziekanat 4 3. Wprowadzanie ocen 8 4. Oceny cząstkowe 12 5. Obecności
e-dziekanat Instrukcja użytkownika dydaktyk kwiecień 2016 Spis treści: 1. Połączenie z systemem i logowanie 3 2. Operacje w systemie e-dziekanat 4 3. Wprowadzanie ocen 8 4. Oceny cząstkowe 12 5. Obecności
dbsamples.udl lub przygotowany wcześniej plik dla Excela) i OK,
 PRACA Z BAZAMI DANYCH w AutoCAD-zie AutoCAD umożliwia dostęp do zewnętrznych baz danych, utworzonych zarówno w MS ACCESS czy w MS EXCEL, jak i w dbase czy SQL Server. Połączenie następuje poprzez odwołanie
PRACA Z BAZAMI DANYCH w AutoCAD-zie AutoCAD umożliwia dostęp do zewnętrznych baz danych, utworzonych zarówno w MS ACCESS czy w MS EXCEL, jak i w dbase czy SQL Server. Połączenie następuje poprzez odwołanie
WYKAZ ZMIAN W INSTRUKCJI UśYTKOWNIKA KSI
 WYKAZ ZMIAN W INSTRUKCJI UśYTKOWNIKA KSI 29 sierpnia 2012 r. WNIOSKI O DOFINANSOWANIE blokada pola Status pole jest blokowane do edycji w chwili utworzenia Umowy/ decyzji o dofinansowaniu dla danego wniosku
WYKAZ ZMIAN W INSTRUKCJI UśYTKOWNIKA KSI 29 sierpnia 2012 r. WNIOSKI O DOFINANSOWANIE blokada pola Status pole jest blokowane do edycji w chwili utworzenia Umowy/ decyzji o dofinansowaniu dla danego wniosku
Stypendia USOS Stan na semestr zimowy 2013/14
 Stypendia USOS Stan na semestr zimowy 2013/14 Wnioski Wnioski dostępne w USOS Deklaracja programu Wniosek zbierający informacje o dochodach rodziny studenta Wniosek o przyznanie stypendium socjalnego Wniosek
Stypendia USOS Stan na semestr zimowy 2013/14 Wnioski Wnioski dostępne w USOS Deklaracja programu Wniosek zbierający informacje o dochodach rodziny studenta Wniosek o przyznanie stypendium socjalnego Wniosek
INTEGRATOR Instrukcja instalacji, konfiguracji.
 INTEGRATOR Instrukcja instalacji, konfiguracji. Po otrzymaniu pliku z Integratorem klikamy go dwa razy i rozpoczynamy instalację. Akceptujemy warunki umowy licencyjnej i wybieramy miejsce, gdzie chcemy
INTEGRATOR Instrukcja instalacji, konfiguracji. Po otrzymaniu pliku z Integratorem klikamy go dwa razy i rozpoczynamy instalację. Akceptujemy warunki umowy licencyjnej i wybieramy miejsce, gdzie chcemy
Śrubka zamykająca Uchwyt ścienny Przycisk kontrolny Lampka kontrolna
 Modem GSM do sterowania ogrzewaniem 1 Przegląd W połączeniu z radiowym regulatorem temperatury pokojowej X2D modem ten umożliwia zdalne sterowanie ogrzewaniem. Zdalne sterowanie odbywa się za pomocą komunikatów
Modem GSM do sterowania ogrzewaniem 1 Przegląd W połączeniu z radiowym regulatorem temperatury pokojowej X2D modem ten umożliwia zdalne sterowanie ogrzewaniem. Zdalne sterowanie odbywa się za pomocą komunikatów
emszmal 3: Automatyczne księgowanie przelewów w menedżerze sprzedaży BaseLinker (plugin dostępny w wersji ecommerce)
 emszmal 3: Automatyczne księgowanie przelewów w menedżerze sprzedaży BaseLinker (plugin dostępny w wersji ecommerce) Zastosowanie Rozszerzenie to dedykowane jest internetowemu menedżerowi sprzedaży BaseLinker.
emszmal 3: Automatyczne księgowanie przelewów w menedżerze sprzedaży BaseLinker (plugin dostępny w wersji ecommerce) Zastosowanie Rozszerzenie to dedykowane jest internetowemu menedżerowi sprzedaży BaseLinker.
Instrukcja. 1 Zamawiając kuriera. W Paczkomacie lub POK. 3 Nadając list polecony. nadawania przesyłek z Allegro: (Punkt Obsługi Klienta) 17.02.
 Instrukcja nadawania przesyłek z Allegro: 1 Zamawiając kuriera W Paczkomacie lub POK 2 (Punkt Obsługi Klienta) 3 Nadając list polecony 17.02.2016 InPost we współpracy z Allegro stworzył trzy rewolucyjne
Instrukcja nadawania przesyłek z Allegro: 1 Zamawiając kuriera W Paczkomacie lub POK 2 (Punkt Obsługi Klienta) 3 Nadając list polecony 17.02.2016 InPost we współpracy z Allegro stworzył trzy rewolucyjne
Zintegrowane Systemy Zarządzania Biblioteką SOWA1 i SOWA2 SKONTRUM
 Zintegrowane Systemy Zarządzania Biblioteką SOWA1 i SOWA2 SKONTRUM PROGRAM INWENTARYZACJI Poznań 2011 Spis treści 1. WSTĘP...4 2. SPIS INWENTARZA (EWIDENCJA)...5 3. STAŁE UBYTKI...7 4. INTERPRETACJA ZAŁĄCZNIKÓW
Zintegrowane Systemy Zarządzania Biblioteką SOWA1 i SOWA2 SKONTRUM PROGRAM INWENTARYZACJI Poznań 2011 Spis treści 1. WSTĘP...4 2. SPIS INWENTARZA (EWIDENCJA)...5 3. STAŁE UBYTKI...7 4. INTERPRETACJA ZAŁĄCZNIKÓW
Wtedy wystarczy wybrać właściwego Taga z listy.
 Po wejściu na stronę pucharino.slask.pl musisz się zalogować (Nazwa użytkownika to Twój redakcyjny pseudonim, hasło sam sobie ustalisz podczas procedury rejestracji). Po zalogowaniu pojawi się kilka istotnych
Po wejściu na stronę pucharino.slask.pl musisz się zalogować (Nazwa użytkownika to Twój redakcyjny pseudonim, hasło sam sobie ustalisz podczas procedury rejestracji). Po zalogowaniu pojawi się kilka istotnych
Warszawa, 08.01.2016 r.
 Warszawa, 08.01.2016 r. INSTRUKCJA KORZYSTANIA Z USŁUGI POWIADOMIENIA SMS W SYSTEMIE E25 BANKU BPS S.A. KRS 0000069229, NIP 896-00-01-959, kapitał zakładowy w wysokości 354 096 542,00 złotych, który został
Warszawa, 08.01.2016 r. INSTRUKCJA KORZYSTANIA Z USŁUGI POWIADOMIENIA SMS W SYSTEMIE E25 BANKU BPS S.A. KRS 0000069229, NIP 896-00-01-959, kapitał zakładowy w wysokości 354 096 542,00 złotych, który został
Instrukcja obsługi. Oprogramowanie SAS 31
 Instrukcja obsługi Oprogramowanie SS 31 Oprogramowanie SS 31 Spis treści 1. MINIMLNE WYMGNI SPRZĘTOWE I PROGRMOWE KOMPUTER PC... 3 2. INSTLCJ PROGRMU SYLCOM DL WINDOWS... 3 3. IMPORTOWNIE PLIKÓW URZĄDZEŃ...
Instrukcja obsługi Oprogramowanie SS 31 Oprogramowanie SS 31 Spis treści 1. MINIMLNE WYMGNI SPRZĘTOWE I PROGRMOWE KOMPUTER PC... 3 2. INSTLCJ PROGRMU SYLCOM DL WINDOWS... 3 3. IMPORTOWNIE PLIKÓW URZĄDZEŃ...
SZANOWNY INTERESANCIE
 SZANOWNY INTERESANCIE Platforma SEKAP umożliwia Użytkownikowi wypełnianie wniosków, formularzy, wysyłanie i przyjmowanie korespondencji elektronicznej oraz komunikowanie się z Urzędem poprzez skrzynkę
SZANOWNY INTERESANCIE Platforma SEKAP umożliwia Użytkownikowi wypełnianie wniosków, formularzy, wysyłanie i przyjmowanie korespondencji elektronicznej oraz komunikowanie się z Urzędem poprzez skrzynkę
Media Organizer v1.0b
 Media Organizer v1.0b Tworzenie przykładowej kompilacji 1 Niniejszy dokument przedstawia krótki opis elementów i funkcjonalności programu oraz sposób wykonania przykładowej kompilacji. Przedstawione w
Media Organizer v1.0b Tworzenie przykładowej kompilacji 1 Niniejszy dokument przedstawia krótki opis elementów i funkcjonalności programu oraz sposób wykonania przykładowej kompilacji. Przedstawione w
FRAKTAL STUDIO CELNE
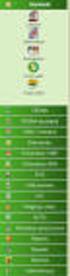 Instrukcja obsługi oprogramowania FRAKTAL STUDIO CELNE Moduł CELINA (e-podpis) wersja 3.0 kwiecień 2013 Studio Oprogramowania FRAKTAL s.c. Adres siedziby: Plac Obrońców Warszawy 6/5, 09-402 Płock REGON:
Instrukcja obsługi oprogramowania FRAKTAL STUDIO CELNE Moduł CELINA (e-podpis) wersja 3.0 kwiecień 2013 Studio Oprogramowania FRAKTAL s.c. Adres siedziby: Plac Obrońców Warszawy 6/5, 09-402 Płock REGON:
FlexDMS Aktualizacja 126
 Aktualizacja FlexDMS do wersji 126 zwiera: Nowe funkcjonalności: 1. Integracja z ESA 2. Oznaczenie recepcji bezpośredniej w zleceniach napraw 3. Dodanie pola recepcja bezpośrednia do tabeli przestawnej
Aktualizacja FlexDMS do wersji 126 zwiera: Nowe funkcjonalności: 1. Integracja z ESA 2. Oznaczenie recepcji bezpośredniej w zleceniach napraw 3. Dodanie pola recepcja bezpośrednia do tabeli przestawnej
Szybki start NVR i7-nxxxvh i i7-hxxxvh
 Rejestratory sieciowe NVR i7-n0808vh, i7-n0816vh, i7-n0832vh i7-h0804vh, i7-h0808vh, i7-h0816vh i7-n0908vh, i7-n0916vh, i7-n0932vh i7-h0904vh, i7-h0908vh, i7-h0916vh i7-n07716vh, i7-n07732vh i7-n0708vh,
Rejestratory sieciowe NVR i7-n0808vh, i7-n0816vh, i7-n0832vh i7-h0804vh, i7-h0808vh, i7-h0816vh i7-n0908vh, i7-n0916vh, i7-n0932vh i7-h0904vh, i7-h0908vh, i7-h0916vh i7-n07716vh, i7-n07732vh i7-n0708vh,
Microsoft Management Console
 Microsoft Management Console Konsola zarządzania jest narzędziem pozwalającym w prosty sposób konfigurować i kontrolować pracę praktycznie wszystkich mechanizmów i usług dostępnych w sieci Microsoft. Co
Microsoft Management Console Konsola zarządzania jest narzędziem pozwalającym w prosty sposób konfigurować i kontrolować pracę praktycznie wszystkich mechanizmów i usług dostępnych w sieci Microsoft. Co
Instrukcja wprowadzania danych do formularza importowego edziennika MobiReg wersja Light v.1.1
 Instrukcja wprowadzania danych do formularza importowego edziennika MobiReg wersja Light v.1.1 Legenda (kolorystyka pól): - pole do edycji (wpisywanie danych) - pole do edycji (wybór z listy) - pole nieedytowalne,
Instrukcja wprowadzania danych do formularza importowego edziennika MobiReg wersja Light v.1.1 Legenda (kolorystyka pól): - pole do edycji (wpisywanie danych) - pole do edycji (wybór z listy) - pole nieedytowalne,
