My Cloud Podręcznik użytkownika
|
|
|
- Ryszard Świderski
- 8 lat temu
- Przeglądów:
Transkrypt
1 My Cloud Podręcznik użytkownika Magazyn danych z chmurą osobistą WD My Cloud Podręcznik użyt- Do użytku z urządzeniami My Cloud z oprogramowaniem sprzętowym 02.xx.xx
2 Serwis i pomoc techniczna firmy WD W razie wystąpienia problemów prosimy o skontaktowanie się z nami, abyśmy mogli podjąć próbę rozwiązania problemów, zanim Państwo zwrócą produkt. Odpowiedź na większość pytań dotyczących pomocy technicznej można uzyskać w naszej bazie wiedzy albo za pośrednictwem poczty na stronie Jeśli te zasoby nie zawierają poszukiwanej odpowiedzi, prosimy skontaktować się z firmą WD telefonicznie, wybierając odpowiedni numer telefonu poniżej. Zakupiony produkt jest objęty 30-dniową bezpłatną pomocą techniczną w okresie gwarancyjnym. Okres 30 dni rozpoczyna się w dniu nawiązania pierwszego kontaktu telefonicznego z pomocą techniczną firmy WD. Pomoc techniczna za pośrednictwem poczty jest bezpłatna przez cały okres obowiązywania gwarancji, a nasza obszerna baza wiedzy jest dostępna przez całą dobę 24/7. Aby otrzymywać informacje o nowych funkcjach i usługach, należy pamiętać o zarejestrowaniu produktu w naszej witrynie internetowej pod adresem Dostęp do pomocy technicznej w Internecie Nasza strona pomocy technicznej pod adresem zawiera następujące działy tematyczne: Pobieranie sterowniki, oprogramowanie i aktualizacje produktów firmy WD Rejestracja zarejestrowanie produktu firmy WD pozwala otrzymywać informacje o najnowszych aktualizacjach i specjalnych ofertach. Usługi gwarancyjne i wymiana produktu informacje na temat gwarancji, programu wymiany produktu (RMA), statusu zgłoszeń RMA oraz informacje o odzyskiwaniu danych Baza wiedzy materiały w bazie wiedzy można przeszukiwać według słów kluczowych, wyrażeń lub numerów artykułów Instalacja pomoc dotycząca instalowania produktów firmy WD i oprogramowania Społeczność WD kontakt i wymiana informacji z innymi użytkownikami produktów WD. Centrum informacyjne online dostępne tu informacje pozwolą w pełni wykorzystać możliwości osobistego magazynu danych ( Kontakt z pomocą techniczną firmy WD Przed skontaktowaniem się z firmą WD w sprawie pomocy należy przygotować numer seryjny produktu firmy WD, informacje o zainstalowanym sprzęcie oraz numery wersji oprogramowania systemowego. Ameryka Północna Azja i Pacyfik Angielskie 800.ASK.4WDC Australia ( ) Chiny / Hiszpański Hongkong Indie / Europa (połączenie ASK4 WDEU Indonezja bezpłatne)* ( ) Japonia / Malezja Nowa Zelandia Bliski Wschód Filipiny Afryka Singapur Tajwan Tajlandia * Aby uzyskać numery telefoniczne działów wsparcia firmy WD w innych krajach, odwiedź witrynę Rejestrowanie produktu firmy WD Zarejestrowanie produktu firmy WD pozwala otrzymywać informacje o najnowszych aktualizacjach i specjalnych ofertach. Urządzenie My Cloud można łatwo zarejestrować na stronie internetowej lub za pomocą instalatora dostarczanego z urządzeniem, dostępnego także na stronie internetowej Centrum informacyjnego.
3 Spis treści Serwis i pomoc techniczna firmy WD ii Rejestrowanie produktu firmy WD ii 1 Ważne informacje dla użytkowników Ważne zalecenia dotyczące bezpieczeństwa Zapisanie informacji o produkcie firmy WD Opis produktu Informacje o systemie Centrum informacyjne online Zawartość zestawu Wymagania Elementy produktu Wskaźniki diodowe Przed instalacją Środki ostrożności Rozpoczęcie pracy Przygotowanie urządzenia do użytku Konfigurowanie urządzenia Dostęp do plików Otwieranie udziału publicznego Tworzenie kopii zapasowych i przywracanie plików Synchronizowanie plików i folderów z WD Sync Korzystanie z programu WD SmartWare Pro (tylko w systemie Windows) Korzystanie z funkcji Kopie zapasowe i przywracanie w systemie Windows Korzystanie z funkcji historii plików w systemie Windows Korzystanie z programu Apple Time Machine Przegląd funkcji interfejsu administracyjnego Uruchamianie interfejsu administracyjnego Strona główna interfejsu administracyjnego Dostęp do pomocy technicznej Podstawowe zadania administracyjne Zarządzanie użytkownikami Informacje o użytkownikach Wyświetlanie użytkowników Tworzenie konta użytkownika Zmienianie hasła użytkownika iii
4 Modyfikowanie ustawień użytkownika Usuwanie użytkownika Zarządzanie udziałami Udziały informacje Wyświetlanie listy udziałów Tworzenie nowego udziału Ustawianie udziału jako prywatnego Usuwanie udziału Lokalny dostęp do zawartości udziału Dostęp zdalny do urządzenia My Cloud Włączanie dostępu zdalnego do urządzenia My Cloud Włączanie dostępu zdalnego dla użytkownika Dostęp do plików w urządzeniach mobilnych za pomocą aplikacji mobilnej My Cloud Sposób na własny serwer plików Dostęp do chmury osobistej przez sieć Web Konfiguracja ustawień Ogólne Sieć Multimedia Narzędzia Powiadomienia Oprogramowanie sprzętowe Zarządzanie kopiami zapasowymi Kopie zapasowe Tworzenie kopii zapasowej USB Tworzenie zdalnej kopii zapasowej Tworzenie wewnętrznej kopii zapasowej Aktualizacja kopii zapasowej Odzyskiwanie danych z kopii zapasowej Usuwanie kopii zapasowej Odtwarzanie i strumieniowe przesyłanie wideo, zdjęć i muzyki Serwery multimediów Przechowywanie multimediów Włączanie i wyłączanie funkcji DLNA i serwera itunes Dostęp do chmury osobistej za pomocą odtwarzaczy multimediów Dostęp do chmury osobistej za pomocą odtwarzacza itunes Podłączanie dysku twardego USB Przegląd Podłączanie dysku USB Mapowanie dysku USB (tylko w systemie Windows) Tworzenie skrótu do dysku USB (tylko w systemie Windows) iv
5 13 Dodatek A: Nazwy i adresy URL urządzeń My Cloud Dodatek B: Dane techniczne Dodatek C: Rozwiązywanie problemów Lista kontrolna czynności wstępnych Resetowanie urządzenia My Cloud Problemy i czynności naprawcze Dodatek D: Informacje o gwarancji i przepisach prawnych Zgodność z przepisami Informacje o gwarancji (wszystkie kraje oprócz Australii i Nowej Zelandii) Informacje o gwarancji (tylko Australia i Nowa Zelandia) Indeks v
6 WAŻNE INFORMACJE DLA UŻYTKOWNIKÓW 1 Ważne informacje dla użytkowników Ważne zalecenia dotyczące bezpieczeństwa Zapisanie informacji o produkcie firmy WD Ważne zalecenia dotyczące bezpieczeństwa Urządzenie zostało zaprojektowane i wykonane tak, aby zapewnić bezpieczeństwo użytkownika. Nieprawidłowa eksploatacja może narazić użytkownika na porażenie prądem elektrycznym lub spowodować zagrożenie pożarowe. Produkt ma zabezpieczenia, które chronią użytkownika pod warunkiem przestrzegania poniższych zaleceń dotyczących instalowania, eksploatacji i naprawy. Należy stosować się do wszystkich ostrzeżeń i instrukcji umieszczonych na urządzeniu. Przed rozpoczęciem czyszczenia należy odłączyć urządzenie od gniazdka elektrycznego. Nie należy stosować środków czyszczących w płynie lub w aerozolu. Urządzenie należy czyścić wilgotną szmatką. Nie należy używać tego urządzenia w pobliżu jakichkolwiek płynów. Nie należy umieszczać urządzenia na niestabilnej powierzchni. Upuszczenie urządzenia może spowodować poważne uszkodzenie. Nie wolno upuszczać urządzenia. Nie należy blokować szczelin i otworów w górnej i dolnej ściance urządzenia. Aby zapewnić prawidłową wentylację oraz niezawodne działanie urządzenia i chronić je przed przegrzaniem, nie należy blokować ani przesłaniać tych otworów. Ustawienie urządzenia w pozycji pionowej ułatwia jego chłodzenie. Urządzenie należy użytkować, korzystając z zasilania wskazanego na etykiecie. W razie braku pewności co do dostępnego typu zasilania należy skonsultować się z dostawcą lub lokalnym zakładem energetycznym. Nie należy przyciskać przewodu zasilającego. Nie należy ustawiać urządzenia w miejscu, gdzie przechodzące osoby stąpałyby po przewodzie. Jeśli z urządzeniem jest używany przedłużacz, należy zadbać, aby całkowite znamionowe natężenie prądu elektrycznego wyposażenia przyłączonego do przedłużacza nie przekraczało znamionowego natężenia prądu dla przedłużacza. Ponadto całkowity prąd znamionowy wszystkich urządzeń przyłączonych do gniazdka elektrycznego nie może przekraczać znamionowego natężenia prądu dla bezpiecznika. Nie wolno wkładać żadnych przedmiotów do urządzenia przez szczeliny w podstawie montażowej, ponieważ mogą dotknąć elementów pod napięciem lub spowodować zwarcie. Skutkiem tego mógłby być pożar lub porażenie prądem elektrycznym. W następujących sytuacjach należy odłączyć urządzenie od gniazdka elektrycznego i zlecić wykonanie naprawy przez wykwalifikowany personel serwisu: - Kiedy doszło do uszkodzenia lub wystrzępienia przewodu zasilającego lub wtyczki. - Jeśli na urządzenie został rozlany płyn. - Jeśli urządzenie zostało narażone na działanie deszczu lub wody. - Jeśli urządzenie nie działa prawidłowo, należy stosować się do zaleceń instrukcji obsługi. Należy korzystać tylko z elementów regulacyjnych wskazanych w instrukcji obsługi, ponieważ skutkiem niewłaściwej regulacji/ustawienia może być uszkodzenie i konieczność wykonania kosztownej naprawy przez wykwalifikowanego technika w celu przywrócenia normalnego stanu urządzenia. - Jeśli urządzenie zostało upuszczone lub doszło do uszkodzenia podstawy montażowej. - Jeśli urządzenie wykazuje wyraźne objawy zmiany wydajności, należy skontaktować się z pomocą techniczną firmy WD na stronie internetowej 1
7 WAŻNE INFORMACJE DLA UŻYTKOWNIKÓW Zapisanie informacji o produkcie firmy WD Należy zanotować następujące informacje o produkcie WD, niezbędne do skonfigurowania urządzenia i uzyskania pomocy technicznej. Informacje o produkcie WD znajdują się na spodzie urządzenia. Numer seryjny Numer modelu Data zakupu System i oprogramowanie 2
8 OPIS PRODUKTU 2 Opis produktu Informacje o systemie Cechy Centrum informacyjne online Zawartość zestawu Wymagania Elementy produktu Wskaźniki diodowe Przed instalacją Środki ostrożności Informacje o systemie Magazyn danych z chmurą osobistą My Cloud to system o wysokiej wydajności, zapewniający bezpieczny bezprzewodowy dostęp do multimediów i dokumentów z każdego komputera, tabletu i smartfonu podłączonego do routera bezprzewodowego. Podłącz ten zaawansowany system do routera bezprzewodowego, aby utworzyć centralny magazyn danych dostępny w sieci domowej i przez Internet. Udostępniaj pliki użytkownikom komputerów Mac i PC, odtwarzaj multimedia strumieniowo w urządzeniach zgodnych ze standardem DLNA i korzystaj ze swoich plików w podróży za pomocą aplikacji My Cloud i serwisu internetowego MyCloud.com. Niniejszy podręcznik użytkownika zawiera instrukcje opisujące krok po kroku proces instalacji oraz inne ważne informacje dotyczące omawianego produktu firmy WD. Najnowsze informacje o tym produkcie można znaleźć na naszej stronie internetowej pod adresem Cechy Nareszcie osobista chmura. Zapisuj wszystko w swoim magazynie danych i miej dostęp do swoich danych z każdego miejsca. Centralny magazyn na rodzinne multimedia przechowuj i organizuj zdjęcia rodzinne, filmy, muzykę i ważne dokumenty w jednym, bezpiecznym miejscu w sieci domowej. Dostęp z każdego miejsca na świecie korzystaj z chmury osobistej, gdziekolwiek jesteś, za pomocą PC, Mac, tabletu lub smartfonu. Dzięki aplikacjom WD zawsze masz dostęp do swojej chmury. Automatyczne kopie zapasowe wszystkich komputerów zapisuj na dysku WD My Cloud kopie zapasowe wszystkich plików, które przechowujesz na komputerach PC lub Mac. W pełni automatyczne kopie zapasowe plików bezpiecznie przechowywane w sieci dają bezcenne poczucie bezpieczeństwa. Użytkownikom komputerów PC oferujemy także program WD SmartWare Pro umożliwiający tworzenie kopii zapasowych plików w wielu lokalizacjach w sieci. Użytkownicy komputerów Mac mogą tworzyć kopie zapasowe danych przy użyciu wszystkich funkcji programu Apple Time Machine. Bezpośrednie przesyłanie z urządzeń mobilnych kończy się miejsce w urządzeniu mobilnym? Aby oszczędzić miejsce na tablecie lub w smartfonie, prześlij zdjęcia, filmy i pliki do swojej chmury osobistej. Połączenie z kontem Dropbox i innymi serwisami łatwa wymiana plików między chmurą osobistą a kontem Dropbox i innymi serwisami internetowymi. Port rozszerzeń USB port rozszerzeń USB 3.0 umożliwia zwiększenie pojemności magazynu danych. Wystarczy podłączyć do urządzenia zewnętrzny dysk twardy USB 3.0 lub USB 2.0, aby uzyskać więcej miejsca na zdjęcia, filmy, muzykę i dokumenty. 3
9 OPIS PRODUKTU Szybkie przesyłanie plików i wydajna transmisja strumieniowa łącze Gigabit Ethernet i dwurdzeniowy procesor zapewniają wysoką wydajność strumieniowej transmisji multimediów i błyskawiczne transfery plików. Możesz odtwarzać wideo, wyświetlać zdjęcia i słuchać muzyki w urządzeniach zgodnych ze standardem DLNA, takich jak telewizory, odtwarzacze multimediów i konsole do gier, bez przerw i zacięć. Muzyka z serwera itunes urządzenie magazynujące My Cloud zawiera serwer itunes, który pozwala scentralizować kolekcję muzyki i odtwarzać ją na dowolnym komputerze PC lub Mac z programem itunes. Ochrona hasłem strzeże Twojej prywatności Twoje dane są zawsze pod Twoją kontrolą. Każdy użytkownik urządzenia może utworzyć hasło, aby chronić dane przed dostępem nieuprawnionych osób. Łatwa instalacja i odnajdowanie w sieci instalacja zajmie tylko kilka minut. Wygodny interfejs instalatora prowadzi użytkownika przez kolejne etapy przygotowywania urządzenia do pracy. Potrzebujesz pomocy przy instalacji? służymy pomocą. Odwiedź stronę internetową albo skontaktuj się z działem pomocy technicznej firmy WD, a pomożemy Ci zainstalować urządzenie My Cloud i bezpłatne aplikacje WD dla komputerów i urządzeń mobilnych. Informacje kontaktowe znajdują się na stronie ii tego podręcznika, a także w Skróconej instrukcji instalacji. Dodatkowy mechanizm ochrony plików możesz automatycznie tworzyć dodatkową kopię zapasową całej zawartości urządzenia, tak zwany punkt przywracania, na innym dysku NAS, na komputerze z systemem Windows w sieci lokalnej lub na dowolnym dysku USB podłączonym do urządzenia My Cloud. Uzyskasz w ten sposób dodatkową ochronę i pewność, że Twoje pliki są bezpieczne. Centrum informacyjne online Strona internetowa Learning Center firmy WD (zobacz zawiera najnowsze informacje, instrukcje i oprogramowanie, pozwalające w pełni wykorzystać możliwości osobistej chmury. Wyświetlany w przeglądarce przewodnik objaśnia m.in. procedury konfigurowania dostępu zdalnego, tworzenia kopii zapasowych danych i sprawdzania stanu dysku. Centrum informacyjne jest interaktywną witryną internetową, która pomaga w instalowaniu i użytkowaniu urządzenia My Cloud. Centrum informacyjne oferuje: Informacje o posiadanym urządzeniu pamięci masowej z funkcją chmury. Pobieranie najnowszego oprogramowania dla posiadanego produktu Przedstawione w interaktywnej formie, wyczerpujące informacje o funkcjach produktu Aktualizacje oprogramowania produktu Dostęp do zasobów informacyjnych w każdej chwili, bez odwoływania się do podręcznika czy korzystania z dysku CD Zawartość zestawu Urządzenie My Cloud Kabel Ethernet Zasilacz Skrócona instrukcja instalacji 4
10 OPIS PRODUKTU Więcej informacji na temat dodatkowych akcesoriów do tego produktu można znaleźć na następujących stronach internetowych: USA Europa Wszystkie inne kraje Skontaktuj się z pomocą techniczną firmy WD w swoim kraju. Adresy i informacje kontaktowe placówek pomocy technicznej można znaleźć na stronie internetowej Wymagania System operacyjny Windows Mac OS X Windows 10 Windows 8.1 Windows 8 Windows 7 Windows Vista El Capitan (Mac OS 10.11) Yosemite (Mac OS 10.10) Mavericks (Mac OS 10.9) Mountain Lion (Mac OS 10.8) Lion (Mac OS 10.7) Uwaga: Zgodność jest uzależniona od konfiguracji układowej komputera i używanego systemu operacyjnego. Uwaga: Najlepsze rezultaty w pracy z urządzeniem My Cloud można uzyskać, używając systemu operacyjnego Windows 7 lub wyższych wersji. Przeglądarki internetowe Internet Explorer w wersji 10.0 lub nowszej na obsługiwanych platformach Windows Safari w wersji 6.0 lub nowszej na obsługiwanych platformach Windows i Mac Firefox w wersji 29 lub nowszej na obsługiwanych platformach Windows i Mac Google Chrome w wersji 31 lub nowszej na obsługiwanych platformach Windows i Mac Sieć lokalna Router/przełącznik sieciowy (dla uzyskania pełnej wydajności zalecane jest łącze Gigabit) Internet Szerokopasmowe połączenie z Internetem wymagane do wstępnej konfiguracji i pobrania oprogramowania oraz do dostępu zdalnego i korzystania z aplikacji mobilnych. 5
11 OPIS PRODUKTU Elementy produktu My Cloud Widok z przodu Wskaźnik zasilania My Cloud Widok z tyłu Przycisk resetowania Port USB 3.0 Port Ethernet Złącze zasilacza zewnętrznego DC Diodowy wskaźnik aktywności połączenia Ethernet Diodowy wskaźnik połączenia Ethernet Gniazdo antykradzieżowe Kensington Gniazdo zabezpieczeń 6
12 OPIS PRODUKTU Element Ikona Opis Port Gigabit Ethernet Port USB 3.0 Przycisk resetowania Umożliwia podłączenie urządzenia do sieci lokalnej. Umożliwia podłączenie dysku twardego USB, zapewniającego dodatkową pamięć masową. Umożliwia przywrócenie ustawień takich jak nazwa użytkownika i hasło administratora urządzenia. Złącze zasilania Gniazdo antykradzieżo we typu Kensington Umożliwia podłączenie urządzenia do zasilacza sieciowego przyłączonego do gniazdka elektrycznego. Dla bezpieczeństwa urządzenie jest wyposażone w gniazdo zabezpieczeń typu Kensington, do którego można podłączyć standardową linkę antykradzieżową typu Kensington. Więcej informacji można znaleźć na stronie internetowej Wskaźniki diodowe Wskaźnik diodowy na panelu przednim Poniższa tabela przedstawia możliwe stany trójkolorowych (czerwonych, białych i niebieskich) wskaźników diodowych na panelu przednim. Stan Kolor Wygląd Opis stanu Zasilanie wyłączone Brak Wskazuje, że urządzenie jest odłączone. Włączanie urządzenia Niebieski Miganie Stan wskaźnika po pierwszym podłączeniu dysku do zasilania. Naciśnięty przycisk Reset Inicjowanie Niebieski Miganie Urządzenie rozpoczęło wczytywanie systemu operacyjnego (OS). Uaktualnianie oprogramowania układowego w toku. Gotowość Niebieski Stałe świecenie System operacyjny jest gotowy do pracy. Stan wstrzymania Niebieski Pulsowanie Dysk twardy w urządzeniu jest w stanie wstrzymania (gotowości). Uwaga Czerwony Miganie Okoliczności wywołujące ten stan: Przekroczono dopuszczalną temperaturę dysku (zbyt wysoka lub zbyt niska temp.) Kabel Ethernet nie jest podłączony 7
13 OPIS PRODUKTU Stan Kolor Wygląd Opis stanu Błąd / wymagana interwencja Czerwony Miganie Błędy wywołujące ten stan: Błąd zgłaszany przez funkcję monitorowania dysków SMART Wolumin danych nie istnieje. Wolumin systemowy nie istnieje System został wyłączony z powodu przegrzania (przekroczona temperatura 75 C) Wskaźniki diodowe (sieć) na panelu tylnym Poniższa tabela przedstawia możliwe stany wskaźników diodowych połączenia sieciowego i aktywności. Uwaga: Patrząc na port ze wskaźnikami diodowymi na dole, wskaźnik górny jest wskaźnikiem aktywności, a niżej znajduje się wskaźnik łącza sieciowego. Stan Wskaźnik diodowy Kolor Opis stanu Brak połączenia Połączenie Wył. Nie podłączono kabla lub urządzenia albo nie działa urządzenie sieciowe na drugim końcu połączenia. Łącze aktywne: 100 Mb/s Łącze Świeci żółtym ciągłym światłem Przewód jest podłączony i na obu końcach połączenia pomyślnie określono komunikację. Określono przepustowość sieci 100 Mb/s. Łącze aktywne: 1000 Mb/s Łącze Świeci zielonym ciągłym światłem Przewód jest podłączony i na obu końcach połączenia pomyślnie określono komunikację. Określono przepustowość sieci 1000 Mb/s. Bezczynność połączenia Aktywność Wył. Brak aktywnej komunikacji. Łącze zajęte Aktywność Zielony, światło przerywane Trwa komunikacja Przed instalacją Przed zainstalowaniem urządzenia należy wybrać odpowiednie miejsce, które zapewni maksymalną wygodę jego użytkowania. Urządzenie należy umieścić w miejscu spełniającym następujące warunki: Znajduje się w pobliżu uziemionego gniazdka elektrycznego. Jest czyste i wolne od kurzu. Zapewnia stabilną powierzchnię, wolną od drgań. Zapewnia odpowiednią cyrkulację powietrza i w żaden sposób nie zasłania szczelin i otworów wentylacyjnych na górze i na dole urządzenia, a także znajduje się z dala od źródeł ciepła. Jest izolowane od wpływu pól magnetycznych pochodzących z takich urządzeń elektrycznych jak klimatyzatory, urządzenia radiowe, przekaźniki telewizyjne itp. 8
14 OPIS PRODUKTU Środki ostrożności Produkty firmy WD to precyzyjne urządzenia, wymagające ostrożnego obchodzenia się z nimi podczas rozpakowywania i instalacji. Nieostrożne obchodzenie się, wstrząsy lub wibracje mogą spowodować uszkodzenie urządzenia. Podczas rozpakowywania i instalacji zewnętrznego dysku twardego należy zachować następujące środki ostrożności: Nie upuszczaj urządzenia ani nim nie potrząsaj. Nie przemieszczaj urządzenia, kiedy jest włączone. Nie używaj dysku jako urządzenia przenośnego. 9
15 ROZPOCZĘCIE PRACY 3 Rozpoczęcie pracy Przygotowanie urządzenia do użytku Konfigurowanie urządzenia Wprowadzenie do interfejsu administracyjnego Dostęp do plików Otwieranie udziału publicznego Instalowanie urządzenia My Cloud jest bardzo łatwe: wystarczy rozpakować urządzenie, podłączyć je i poczekać, aż dioda LED zasilania na przednim panelu urządzenia zaświeci ciągłym niebieskim światłem. Następnie należy skonfigurować urządzenie, korzystając z przeglądarki sieciowej: Przygotowanie urządzenia do użytku Aby przygotować i uruchomić urządzenie, należy wykonać poniższe czynności. Wykonaj czynności opisane niżej, aby przygotować urządzenie do użytku. Fizyczne podłączanie urządzenia Aby podłączyć dysk My Cloud do małej sieci lokalnej w domu lub w biurze, należy wykonać następujące czynności. Ważne: Dla uniknięcia przegrzania należy ustawić urządzenie pionowo, jak pokazano na ilustracji powyżej, oraz upewnić się, że nic nie blokuje szczelin i otworów wentylacyjnych na górze i na dole urządzenia. W przypadku przegrzania urządzenie wyłączy się bezpiecznie, ale wszystkie wykonywane w danej chwili procesy zostaną przerwane. Może to spowodować utratę danych. Ważne: Dla uzyskania najwyższej możliwej wydajności producent zaleca użycie kabla Ethernet znajdującego się w zestawie. 10
16 ROZPOCZĘCIE PRACY 1. Używając dostarczonego kabla Ethernet, podłącz jeden koniec kabla Ethernet bezpośrednio do portu routera lub przełącznika sieciowego. 2. Podłącz jedną końcówkę kabla Ethernet bezpośrednio do portu Ethernet na tylnym panelu urządzenia. 3. Podłącz końcówkę zasilacza do gniazda zasilania na tylnej ściance urządzenia. 4. Włóż wtyczkę zasilacza do gniazdka elektrycznego. Urządzenie włączy się automatycznie. Ważne: Przed przystąpieniem do konfigurowania urządzenia My Cloud należy poczekać na zakończenie rozruchu. Ten proces trwa poniżej minuty. Zakończenie rozruchu jest sygnalizowane ciągłym niebieskim światłem diody LED zasilania. 5. Kiedy wskaźnik diodowy z przodu urządzenia zaświeci ciągłym niebieskim światłem, można przeprowadzić konfigurowanie urządzenia. Konfigurowanie urządzenia Aby skonfigurować urządzenie My Cloud, przejdź do sekcji Rozpoczęcie pracy. Jeśli nie wybrano konfiguracji urządzenia, wówczas dostępne są następujące opcje: Konfigurowanie urządzenia My Cloud za pomocą interfejsu administracyjnego (patrz rozdział Przegląd funkcji interfejsu administracyjnego na str. 32). Tworzenie kopii zapasowych plików przy użyciu funkcji Historia plików w systemie Windows 8, funkcji Kopia zapasowa i przywracanie w systemie Windows 7 lub przy użyciu programu Apple Time Machine. (patrz rozdział Tworzenie kopii zapasowych i przywracanie plików na str. 22). Rozpoczęcie pracy Instalator online prowadzi użytkownika przez procedurę podłączenia urządzenia do sieci w domu lub w małym biurze. Wykonaj następujące czynności, aby uruchomić program instalacyjny online, wykryć urządzenie w sieci i rozpocząć pracę. Nawiązywanie połączenia z siecią i tworzenie chmury osobistej 1. Otwórz przeglądarkę sieciową i wpisz aby wyświetlić stronę powitalną. 2. Na ekranie Rozpocznij pracę kliknij przycisk Get Started (Rozpocznij). 11
17 ROZPOCZĘCIE PRACY Program instalacyjny rozpocznie wyszukiwanie dla urządzenia My Cloud. Po znalezieniu urządzenia zostanie wyświetlony ekran przedstawiający adres IP i adres MAC urządzenia. Uwaga: Jeśli urządzenie nie zostanie wykryte, postępuj zgodnie z instrukcjami wyświetlanymi na ekranie. W ciągu kilku zostanie wyświetlony ekran powitalny Set up cloud access (Konfigurowanie dostępu do chmury). 3. Wprowadź wymagane informacje, aby utworzyć konto w serwisie My Cloud.com i kliknij Next (Dalej). Uwaga: Dysk My Cloud utworzy konto administratora na podstawie informacji wprowadzonych na tej stronie. Po utworzeniu konta My Cloud na ekranie zostanie wyświetlony komunikat z informacją, aby sprawdzić pocztę . 12
18 ROZPOCZĘCIE PRACY 4. Sprawdź swoją pocztę elektroniczną, otwórz wiadomość My Cloud i postępuj zgodnie z instrukcjami, aby utworzyć hasło do konta w serwisie My Cloud.com. 5. Wprowadź hasło, potwierdź je, następnie kliknij Create password (Utwórz hasło). Po utworzeniu konta zostanie wyświetlony poniższy komunikat. Następnie zostaniesz automatycznie przekierowany na przedstawioną niżej stronę logowania w serwisie MyCloud.com. 13
19 ROZPOCZĘCIE PRACY 6. Zaloguj się do swojego konta, używając utworzonego hasła. Zostanie wyświetlony poniższy ekran, skąd możesz pobrać oprogramowanie WD Sync. 7. Na ekranie powitalnym WD Sync kliknij Download WD Sync (Pobierz WD Sync). Rozpocznie się instalacja oprogramowania WD Sync. 8. Po zakończeniu instalacji oprogramowania WD Sync zostanie wyświetlony następujący ekran. 14
20 ROZPOCZĘCIE PRACY 9. Podaj hasło, aby uzyskać dostęp do dysku My Cloud 10. Wybierz foldery w komputerze, które chcesz synchronizować z urządzeniem My Cloud i kliknij Dalej. 11. Konfigurowanie oprogramowania WD Sync zostało zakończone. Kliknij Zakończ, aby opuścić ustawienia WD Sync. Aby uzyskać więcej informacji o oprogramowaniu WD Syn, zobacz Synchronizowanie plików i folderów z WD Sync na str
21 ROZPOCZĘCIE PRACY Wprowadzenie do interfejsu administracyjnego Wykonaj poniższe czynności, aby skonfigurować urządzenie, korzystając z przeglądarki sieciowej zamiast oprogramowania konfiguracyjnego online. Zobacz wymagania dotyczące przeglądarek w sekcji Przeglądarki internetowe na str Otwórz przeglądarkę i wprowadź adres URL urządzenia. Zobacz Dodatek A: Nazwy i adresy URL urządzeń My Cloud na str. 88. Następnie kliknij Enter. Zostanie wyświetlony ekran Wybierz język: 2. Z rozwijanej listy wybierz język, w którym ma być wyświetlany interfejs użytkownika. Kliknij łącze Wyrażam zgodę na Umowę Licencyjną z Użytkownikiem firmy WD, aby przeczytać umowę licencyjną użytkownika końcowego firmy Western Digital. Jeśli wyrażasz zgodę, zaznacz pole wyboru obok łącza. Jeśli nie, usuń zaznaczenie pola wyboru. 3. Jeśli chcesz uczestniczyć w Programie udoskonalania produktu, zaznacz pole wyboru. Jeśli nie, usuń zaznaczenie pola wyboru i kliknij Kontynuuj. Zostanie wyświetlony pierwszy ekran Wprowadzenie. 16
22 ROZPOCZĘCIE PRACY 4. Po wyświetleniu pierwszego ekranu Wprowadzenie wprowadź swoje imię i nazwisko oraz adres , aby zalogować się do swojego konta MyCloud.com. Możesz również dodać nazwę i adres innego użytkownika. Po zakończeniu dodawania nazw i adresów użytkowników kliknij Dalej. Uwaga: Jeśli wprowadzono adres innego użytkownika upewnij się, że sprawdził on swoje konto . Użytkownik otrzyma wiadomość z instrukcjami uaktywnienia konta i tworzenia hasła umożliwiającego zdalny dostęp do chmury. Uwaga: Aplikacja My Cloud umożliwia bezpłatny dostęp zdalny do urządzenia My Cloud. Po utworzeniu konta użytkownika można uzyskiwać dostęp do plików za pomocą urządzeń mobilnych podłączonych do Internetu. Zostanie wyświetlony drugi ekran Wprowadzenie: Ekran ten udostępnia następujące opcje: Jeśli chcesz, aby oprogramowanie układowe urządzenia było aktualizowane automatycznie, zaznacz pierwsze pole wyboru. Aby zarejestrować produkt, kliknij drugie pole wyboru. Aby dołączyć do Programu udoskonalania produktu, kliknij trzecie pole wyboru. Na ekranie wskazane są również trzy łącza do ważnych procesów: Prześlij zawartość: Zobacz Dostęp do plików na str. 17. Utwórz kopię zapasową komputera PC/Mac: Zobacz Tworzenie kopii zapasowych i przywracanie plików na str. 22. Uzyskaj dostęp do aplikacji dla urządzeń przenośnych: Zobacz Dostęp do plików w urządzeniach mobilnych za pomocą aplikacji mobilnej My Cloud na str Kliknij przycisk Zakończ. Zostanie wyświetlony interfejs administracyjny urządzenia My Cloud. Instrukcje korzystania z interfejsu administracyjnego znajdują się w sekcji Strona główna interfejsu administracyjnego na str. 33. Dostęp do plików Zalecaną metodą dostępu do zawartości jest użycie urządzenia MyCloud.com. Jednakże, aby zapewnić dostęp do zawartości w całej sieci lokalnej, urządzenie My Cloud obsługuje opcje przesyłania danych dostępne w systemach Windows i Mac. Folder publiczny w urządzeniu My Cloud zawiera podfoldery Udostępniona muzyka, Udostępnione obrazy i Udostępnione pliki wideo. W tych podfolderach znajdują się pliki, które zostały tam przeciągnięte i upuszczone, oraz kopie zapasowe plików z komputera lub podłączonego dysku USB. Uwaga: W każdym folderze można umieszczać pliki dowolnego typu. 17
23 ROZPOCZĘCIE PRACY Po fizycznym podłączeniu urządzenia My Cloud (zobacz Przygotowanie urządzenia do użytku na str. 10) wykonaj następującą procedurę, aby uzyskać dostęp do plików w urządzeniu. System operacyjny Procedura Windows 8 / Windows Na stronie Start wpisz Komputer. 2. Kliknij opcję Komputer. 3. W lewym okienku kliknij pozycję Sieć. 4. Kliknij dwukrotnie urządzenie My Cloud (zobacz Dodatek A: Nazwy i adresy URL urządzeń My Cloud na str. 88, aby sprawdzić listę nazw urządzeń) i zlokalizuj w urządzeniu folder Publiczny. 5. Kliknij dwukrotnie folder Publiczny, aby wyświetlić podfoldery Udostępniona muzyka, Udostępnione obrazy i Udostępnione pliki wideo. Od tej chwili można przeciągać i upuszczać pliki w folderach udostępnionych za pomocą Eksploratora Windows. Windows Vista / Windows 7 1. Kliknij lub Start > Komputer > Sieć > Urządzenie My Cloud (zobacz Dodatek A: Nazwy i adresy URL urządzeń My Cloud na str. 88, aby sprawdzić listę nazw urządzeń) i w razie potrzeby wprowadź swoje dane dostępu do udziału. Zostanie wyświetlony udział publiczny i prywatne udziały w urządzeniu. 2. Kliknij dwukrotnie folder Publiczny, aby wyświetlić podfoldery Udostępniona muzyka, Udostępnione obrazy i Udostępnione pliki wideo. Od tej chwili można przeciągać i upuszczać pliki w folderach udostępnionych za pomocą Eksploratora Windows. 18
24 ROZPOCZĘCIE PRACY System operacyjny Procedura Mac OS X 1. W oknie programu Finder kliknij urządzenie My Cloud (zobacz Dodatek A: Nazwy i adresy URL urządzeń My Cloud na str. 88, aby sprawdzić listę nazw urządzeń) w obszarze elementów udostępnionych na pasku bocznym. 2. Jeśli zostanie wyświetlona strona autoryzacji, wprowadź swoją nazwę użytkownika i hasło lub wybierz opcję Gość, a następnie kliknij przycisk Połącz. Zostanie wyświetlony folder Publiczny. 3. Kliknij dwukrotnie folder Publiczny, aby wyświetlić podfoldery: Udostępniona muzyka, Udostępnione obrazy i Udostępnione pliki wideo. Od tej chwili można przeciągać i upuszczać pliki w folderach udostępnionych za pomocą programu Finder. 4. Aby ikona dysku udostępnionego była zawsze wyświetlana na pulpicie, należy utworzyć alias. Można to zrobić na dwa sposoby: Uwaga: Przed utworzeniem aliasu należy kliknąć kolejno polecenia Finder > Preferencje > Ogólne i sprawdzić, czy pole wyboru Połączone serwery jest zaznaczone. - Kliknij element, dla którego chcesz utworzyć alias (na przykład folder Udostępniona muzyka), przytrzymaj naciśnięty przycisk myszy, przytrzymaj jednocześnie klawisze Cmd i Opcja i przeciągnij element w miejsce, w którym alias ma się pojawić. Wykonanie tej operacji zamiast przeniesienia elementu spowoduje utworzenie jego aliasu w wybranej lokalizacji. LUB - Kliknij prawym przyciskiem myszy element, dla którego chcesz utworzyć alias (np. folder Udostępniona muzyka), a następnie kliknij kolejno polecenia Plik > Utwórz alias. Otwieranie udziału publicznego Udział publiczny (folder) w urządzeniu My Cloud zawiera podfoldery Udostępniona muzyka, Udostępnione obrazy i Udostępnione pliki wideo. Aby uzyskać dostęp do tych folderów, kopiować do nich pliki albo otwierać pliki kopii zapasowych komputera lub podłączonego dysku USB, wykonaj jedną z poniższych procedur. W systemie Windows 8 1. Fizycznie podłącz urządzenie do sieci (zobacz Fizyczne podłączanie urządzenia na str. 10). 2. Na pasku zadań na dole ekranu kliknij ikonę Eksploratora plików. 3. W lewym panelu kliknij pozycję Sieć. 19
25 ROZPOCZĘCIE PRACY 4. Kliknij dwukrotnie pozycję WDMyCloud w obszarze Sieć, a następnie odszukaj folder Publiczny. 5. Kliknij dwukrotnie folder Publiczny, aby wyświetlić podfoldery Udostępniona muzyka, Udostępnione obrazy i Udostępnione pliki wideo. Od tej chwili można przeciągać i upuszczać pliki w folderach udostępnionych za pomocą Eksploratora Windows. 20
26 ROZPOCZĘCIE PRACY W systemie Windows XP/Vista/Windows 7 1. Fizycznie podłącz urządzenie do sieci. 2. Kliknij przycisk lub Start > Komputer > Sieć WDMyCloud, a następnie odszukaj folder Publiczny w urządzeniu. 3. Kliknij dwukrotnie folder Publiczny, aby wyświetlić podfoldery Udostępnione zdjęcia, Udostępnione pliki wideo i Udostępniona muzyka. Mapowanie folderu publicznego (Windows) Folder Publiczny w urządzeniu My Cloud można zmapować, aby w przyszłości szybciej uzyskiwać do niego dostęp: 1. W Eksploratorze Windows, w obszarze Sieć kliknij pozycję WDMYCLOUD. 2. Prawym przyciskiem myszy kliknij folder Publiczny i wybierz z menu polecenie Mapuj dysk sieciowy. 3. Wybierz dostępną literę z listy rozwijanej Dysk. 4. Zaznacz pole wyboru Podłącz ponownie przy logowaniu. 5. Kliknij pozycję Zakończ. Folder Publiczny został zmapowany. W systemach Mac OS X Snow Leopard/Lion/Mountain Lion 1. W oknie programu Finder kliknij pozycję WDMyCloud poniżej elementów udostępnionych na pasku bocznym. 2. Jeśli zostanie wyświetlona strona autoryzacji: 3. Wybierz opcję gość, a następnie kliknij przycisk Połącz. Zostanie wyświetlony folder Publiczny: Uwaga: Jeśli utworzyłeś konto, możesz się zalogować jako zarejestrowany użytkownik. 21
27 TWORZENIE KOPII ZAPASOWYCH I PRZYWRACANIE PLIKÓW 4 Tworzenie kopii zapasowych i przywracanie plików Synchronizowanie plików i folderów z WD Sync Korzystanie z programu WD SmartWare Pro (tylko w systemie Windows) Korzystanie z funkcji Kopie zapasowe i przywracanie w systemie Windows 7 Korzystanie z funkcji historii plików w systemie Windows 8 Korzystanie z programu Apple Time Machine Synchronizowanie plików i folderów z WD Sync Program WD Sync jest aplikacją My Cloud, która automatycznie tworzy i utrzymuje dokładne kopie plików i folderów na wielu komputerach znajdujących się w sieci lokalnej lub rozległej (LAN lub WAN). Synchronizacja plików jest realizowana przez: program WD Sync zainstalowany na każdym komputerze, Oprogramowanie układowe w dołączanym do sieci urządzeniu My Cloud Za pomocą aplikacji WD Sync można łatwo przesłać pliki z komputera do nowej chmury osobistej (konto MyCloud.com) i zapewnić automatyczną synchronizację najważniejszych plików we wszystkich komputerach. Aplikację WD Sync można pobrać i zainstalować w następujący sposób: Gdy używane jest oprogramowanie konfiguracyjne My Cloud OS 3 do skonfigurowania urządzenia My Cloud (zalecane); Pobierając aplikację z witryny centrum szkoleń online WD (zobacz Synchronizowanie plików i folderów Aby po zainstalowaniu programu WD Sync zsynchronizować plik lub folder zapisany w pamięci komputera, wystarczy przy użyciu narzędzia do zarządzania plikami w komputerze skopiować i wkleić albo przeciągnąć i upuścić żądany plik bądź folder do folderu WD Sync. Program WD Sync automatycznie skopiuje go najpierw do folderu WD Sync w urządzeniu My Cloud, a następnie do wszystkich innych połączonych z nim komputerów. Następnie program WD Sync będzie automatycznie uwzględniał wszelkie zmiany wprowadzane w pliku (w dowolnej lokalizacji) w pozostałych skonfigurowanych urządzeniach. 22
28 TWORZENIE KOPII ZAPASOWYCH I PRZYWRACANIE PLIKÓW Folder My Cloud utworzony na lokalnym systemowym dysku twardym Po utworzeniu i skonfigurowaniu oprogramowania WD Sync w komputerze zostaje utworzony folder My Cloud na lokalnym systemowym dysku twardym, jak opisano niżej. W systemie Windows XP <dysk systemowy>\documents and Settings\<nazwa użytkownika>\my Cloud w przypadku komputerów z systemem Windows XP W systemach Windows 10, Windows 8, Windows7, Windows Vista i komputerach Mac <dysk systemowy>\users\<nazwa użytkownika>\my Cloud w przypadku komputerów z systemem Windows 10, Windows 8, Windows 7, Windows Vista i komputerów Mac. Folder My Cloud w systemie lokalnym jest parowany z folderem w urządzeniu My Cloud. Ścieżka urządzenia: <dysk dołączany do sieci>\wdsync\wd Sync w przypadku administratora urządzenia, który używa nazwy admin; <dysk dołączany do sieci>\<nazwa użytkownika>\wd Sync w przypadku: - administratora urządzenia, który używa innej nazwy niż admin - innego niż administrator użytkownika urządzenia, który posłużył się hasłem administratora; <dysk dołączany do sieci>\public\wd Sync w przypadku każdego innego użytkownika. Kopiowanie do folderu My Cloud Gdy użytkownik skopiuje plik lub folder do folderu My Cloud na komputerze, program WD Sync automatycznie kopiuje go do folderu WD Sync znajdującym się: w urządzeniu My Cloud, na dowolnym komputerze w sieci, na którym zainstalowane jest oprogramowanie WD Sync. Następnie przy każdej zmianie lub usunięciu pliku w folderze WD Sync w dowolnym urządzeniu program WD Sync odzwierciedla tę zmianę we wszystkich pozostałych urządzeniach. OSTRZEŻENIE Program WD Sync jest przeznaczony do synchronizowania plików danych. Nie jest przeznaczony ani nie nadaje się do synchronizowania aplikacji ani wykonywalnych plików programów. 23
29 TWORZENIE KOPII ZAPASOWYCH I PRZYWRACANIE PLIKÓW Zgodność z systemami operacyjnymi Program WD Sync jest zgodny z następującymi systemami operacyjnymi: Windows - Windows Vista - Windows 7 - Windows 8 - Windows Windows 10 Mac - OS X 10.7 Lion - OS X 10.8 Mountain Lion - OS X 10.9 Mavericks - OS X Yosemite - OS X El Capitan Zarządzanie operacjami synchronizacji Program WD Sync udostępnia dwie metody dostępu do funkcji synchronizacji i zarządzania nimi: Menu widoku programu WD Sync Ekran Ustawienia programu WD Sync Wyświetlanie menu widoku programu WD Sync Menu widoku programu WD Sync umożliwia dostęp do wszystkich funkcji zarządzania i sterowania zawartych w tym programie. Pojawia się po kliknięciu ikony logo WD, która jest dostępna: w zasobniku systemowym na pasku zadań systemu Windows, po prawej stronie paska menu na komputerze Mac. Ikona z logo WD wygląda jak przedstawiono na następującym rysunku: Więcej informacji o pracy w programie WD Sync podano w pomocy online i pomocy aplikacji WD Sync w komputerze. 24
30 TWORZENIE KOPII ZAPASOWYCH I PRZYWRACANIE PLIKÓW Korzystanie z programu WD SmartWare Pro (tylko w systemie Windows) Program WD SmartWare to proste w obsłudze narzędzie o następujących funkcjach: Automatyczna ochrona danych każdy dodany lub zmodyfikowany plik jest automatycznie zapisywany w kopii zapasowej. Uwaga: Automatyczne tworzenie kopii zapasowych trwa przez cały czas, kiedy urządzenie My Cloud i komputer są podłączone do sieci. W chwili utraty połączenia z siecią tworzenie kopii zapasowych jest tymczasowo wstrzymywane. Po ponownym nawiązaniu połączenia program WD SmartWare automatycznie wyszukuje wszystkie dodane i zmodyfikowane pliki i wznawia wykonywanie kopii zapasowych. Wizualizacja tworzenia kopii zapasowych program wyświetla graficzną reprezentację kategorii zawartości i postępu tworzenia kopii zapasowych. Bezproblemowe przywracanie utraconych plików w przypadku utraty wszystkich danych lub nadpisania ważnego pliku możesz przywrócić cenne dane w oryginalnym miejscu. Pełna kontrola kopie zapasowe można skonfigurować stosownie do własnych wymagań. Oprogramowanie WD SmartWare można pobrać i zainstalować z witryny centrum informacyjnego online firmy WD pod adresem Opcja dostępna podczas instalacji umożliwia wybranie wersji, która ma zostać zainstalowana: standardowej wersji programu WD SmartWare lub wersji WD SmartWare Pro. Wersja Pro umożliwia tworzenie kopii zapasowych na dyskach innych producentów niż WD, na dyskach nieobsługiwanych przez wersję standardową oraz w chmurze, na koncie serwisu Dropbox. Uwaga: Program WD SmartWare Pro jest bezpłatnym uaktualnieniem i jest dostarczany z trzema licencjami, których można używać w jednym gospodarstwie domowym. Użytkownicy urządzenia My Cloud początkowo pobiorą standardową wersję programu WD SmartWare, która zostanie automatycznie uaktualniona do wersji WD SmartWare Pro. Z tego uaktualnienia można zrezygnować, aby kontynuować korzystanie ze standardowej wersji programu WD SmartWare. Uruchamianie programu WD SmartWare po zainstalowaniu Zainstalowany program WD SmartWare można uruchomić na jeden z następujących sposobów: Windows XP i Windows 7: W menu Start kliknij Programy > WD SmartWare > WD SmartWare. Windows 8 i Windows 10: W menu Start kliknij WD Smartware. Ikona WD Quick View: Kliknij lewym lub prawym przyciskiem myszy ikonę WD Quick View w obszarze powiadomień systemu Windows, aby wyświetlić menu, a następnie wybierz polecenie WD SmartWare. (Ikona zostaje wyświetlona automatycznie po pobraniu i zainstalowaniu programu WD SmartWare). 25
31 TWORZENIE KOPII ZAPASOWYCH I PRZYWRACANIE PLIKÓW informacje i tematy pomoc podręcznej W programie WD SmartWare są dostępne dwa rodzaje pomocy: Ikona Pomoc każdy ekran programu WD SmartWare zapewnia łatwy dostęp do pomocy podręcznej, która prowadzi użytkownika przez procedury tworzenia kopii zapasowej, przywracania plików i konfigurowania ustawień. W przypadku wątpliwości dotyczących czynności, które można wykonać, wystarczy kliknąć ikonę Pomoc w prawym górnym rogu dowolnej strony. Karta Pomoc karta dostępna na ekranach programu WD SmartWare zawiera bardziej szczegółowe informacje pomocy. Aby uzyskać informacje o korzystaniu z karty Pomoc, zobacz Korzystanie z funkcji Kopie zapasowe i przywracanie w systemie Windows 7 poniżej. Dalsze instrukcje można znaleźć w pomocy programu WD SmartWare. Korzystanie z funkcji Kopie zapasowe i przywracanie w systemie Windows 7 Jeśli nie chcesz instalować programu WD SmartWare w celu tworzenia kopii zapasowych plików w urządzeniu My Cloud, możesz używać do tego celu funkcji Kopia zapasowa i przywracanie, dostępnej w systemie operacyjnym Windows 7, lub funkcji Historia plików w systemie Windows 8. Uwaga: Urządzenie My Cloud nie obsługuje funkcji Kopia zapasowa i przywracanie w systemie Windows Vista. Do tworzenia kopii zapasowych plików w urządzeniu WD My Cloud należy używać programu WD SmartWare. Funkcja Kopia zapasowa systemu Windows, dostępna w systemie Windows 7 (w wersjach Professional i Ultimate), umożliwia tworzenie kopii zapasowych plików multimedialnych, dokumentów, poczty i innych osobistych plików w urządzeniu My Cloud. W przypadku utraty plików lub awarii systemu można łatwo przywrócić pliki z kopii zapasowej na komputerze PC. Więcej informacji na temat kopii zapasowej Windows można znaleźć w dokumentacji firmy Microsoft. 1. Kliknij kolejno > Panel sterowania > System i zabezpieczenia. 2. Kliknij pozycję Kopia zapasowa i przywracanie. 3. Kliknij pozycję Konfiguruj tworzenie kopii zapasowej i postępuj zgodnie z instrukcjami kreatora. 4. Po wyświetleniu monitu o miejsce przechowywania kopii zapasowych kliknij opcję Zapisz w sieci. 5. Kliknij przycisk Przeglądaji wybierz urządzenie My Cloud jako lokalizację kopii zapasowych. 6. Wybierz udział, w którym chcesz zapisywać kopie zapasowe, a następnie kliknij przycisk OK. 7. Wpisz nazwę użytkownika i hasło dostępu do chmury osobistej My Cloud (patrz rozdział Tworzenie konta użytkownika na str. 43). 8. Sprawdź, czy lokalizacja kopii zapasowych jest poprawna, a następnie kliknij przycisk Dalej. 9. Po wyświetleniu monitu o określenie zawartości, której kopie zapasowe mają być wykonywane, wybierz opcję Niech system Windows wybierzealbo wybierz odpowiednią zawartość, a następnie kliknij przycisk Dalej. 10. Na stronie Przejrzyj ustawienia kopii zapasowej kliknij przycisk Zapisz ustawienia i uruchom kopię zapasową. 26
32 TWORZENIE KOPII ZAPASOWYCH I PRZYWRACANIE PLIKÓW Korzystanie z funkcji historii plików w systemie Windows 8 Funkcja Historia plików w systemie Windows 8 automatycznie tworzy kopie zapasowe plików multimedialnych, dokumentów, poczty i innych osobistych plików w urządzeniu My Cloud. W przypadku utraty plików lub awarii systemu można łatwo przywrócić pliki z kopii zapasowej na komputerze z systemem Windows. Więcej informacji na temat funkcji Historia plików można znaleźć w dokumentacji firmy Microsoft dla systemu Windows Na pasku zadań kliknij ikonę Eksploratora plików. 2. Kliknij pozycję Komputer. 3. Na wstążce (na górze strony) kliknij kolejno Komputer > Otwórz panel sterowania. 4. Kliknij opcję System i zabezpieczenia, a następnie kliknij pozycję Historia plików. 5. Na stronie Historia plików sprawdź, czy dla opcji Historia plikówjest wybrane ustawienie Wł. 6. W lewym panelu zaznacz opcję Wybierz dysk. Funkcja historii plików wykryje urządzenie My Cloud i wyświetli je na liście Wybierz dysk historii plików. 7. Kliknij przycisk Dodaj lokalizację sieciową. Zostanie wyświetlone okno dialogowe Wybieranie folderu z nazwą urządzenia WD My Cloud. 8. Kliknij dwukrotnie nazwę urządzenia. 9. Wybierz udział. 10. Kliknij przycisk Wybierz folder, a następnie kliknij przycisk OK. 11. Kliknij pozycję Włącz. Korzystanie z programu Apple Time Machine Tworzenie kopii zapasowych Program Apple Time Machine jest wbudowaną funkcją systemów operacyjnych Mac OS X El Capitan, Yosemite, Mavericks, Mountain Lion, Lion i Snow Leopard, która umożliwia tworzenie kopii zapasowych wszystkich plików na komputerze: muzyki, zdjęć, dokumentów, aplikacji, wiadomości oraz plików systemowych. Urządzenie My Cloud może przechowywać te kopie zapasowe, co pozwoli przywrócić je na komputerze w przypadku awarii systemu operacyjnego lub utraty plików. Można także określić maksymalną ilość miejsca, jaka ma być przeznaczona na kopie zapasowe tworzone przez program Time Machine. Konfigurowanie programu Time Machine Ważne: Przed skonfigurowaniem programu Time Machine w interfejsie administracyjnym urządzenia My Cloud kliknij ikonę Ustawienia, aby przejść do strony ustawień ogólnych. W sekcji Kopie zapasowe komputerów Mac sprawdź, czy dla opcji Time Machine jest wybrane ustawienie Włączone (ustawienie domyślne). Aby w programie Time Machine skonfigurować tworzenie kopii zapasowych w urządzeniu My Cloud: 1. Otwórz program Time Machine, korzystając z jednego z następujących sposobów: Kliknij ikonę Time Machine na pasku dokowania: 27
33 TWORZENIE KOPII ZAPASOWYCH I PRZYWRACANIE PLIKÓW Kliknij menu Apple kliknij Preferencje systemowe i wybierz polecenie Time Machine. Kliknij kolejno polecenia Przejdź > Aplikacje i wybierz opcję Time Machine. 2. Jeśli tworzysz kopię zapasową po raz pierwszy, zostanie wyświetlona następująca strona: Kliknij przycisk Konfiguruj program Time Machine. Zostanie wyświetlona strona preferencji programu Time Machine: 3. Aby dodać ikonę menu programu Time Machine do paska menu na górze strony, zaznacz pole wyboru Pokazuj Time Machine na pasku menu. To menu umożliwia uruchamianie tworzenia kopii zapasowej, przywracanie plików za pomocą programu Time Machine oraz wyświetlanie strony preferencji programu Time Machine. 4. Ustaw przełącznik Time Machine w położeniu WŁ i kliknij przycisk Wybierz dysk. Wybierz urządzenie My Cloud, na którym chcesz przechowywać kopie zapasowe: 5. Kliknij opcję Użyj dysku. Zostanie wyświetlona strona z monitem o podanie nazwy użytkownika i hasła. 28
34 TWORZENIE KOPII ZAPASOWYCH I PRZYWRACANIE PLIKÓW Wybierz opcję gość i kliknij przycisk Połącz: Zostanie ponownie wyświetlona strona Preferencje. Program Time Machine rozpocznie tworzenie kopii zapasowych plików. Wykonanie pierwszej kopii zapasowej może potrwać dosyć długo, natomiast kolejne kopie zapasowe będą wykonywane szybciej, ponieważ program Time Machine będzie kopiować tylko elementy nowe i zmodyfikowane. Pasek postępu ilustruje przebieg procesu tworzenia kopii zapasowej: Program Time Machine wykonuje kopię zapasową plików co godzinę i przechowuje następujące zestawy kopii zapasowych: Z każdej godziny w ciągu ostatnich 24 godzin Z każdego dnia w ostatnim miesiącu Z każdego tygodnia do chwili zapełnienia urządzenia My Cloud Uwaga: Jeśli tworzenie kopii zapasowej zostanie przerwane, na przykład przez przejście komputera do trybu wstrzymania lub odłączenie dysku My Cloud, proces zostanie automatycznie wznowiony, kiedy komputer i dysk będą ponownie dostępne. Jeśli nazwa dysku My Cloud zostanie zmieniona, kopie zapasowe skonfigurowane wcześniej w programie Time Machine mogą być wykonywane z opóźnieniem lub wcale nie będą tworzone. Aby rozwiązać ten problem, wznów tworzenie kopii zapasowej, wybierając odpowiedni dysk na ekranie preferencji programu Time Machine. Aby wyświetlić takie informacje jak wolne miejsce na dysku albo data i godzina najstarszej, najnowszej i najbliższej kopii zapasowej, wybierz polecenie Otwórz preferencje Time Machine w menu rozwijanym programu Time Machine: Rozpoczynanie tworzenia kopii zapasowej Aby rozpocząć tworzenie kopii zapasowej w dowolnej chwili, wybierz polecenie Archiwizuj teraz w menu rozwijanym (powyżej). 29
35 TWORZENIE KOPII ZAPASOWYCH I PRZYWRACANIE PLIKÓW Przywracanie plików z kopii zapasowej Niekiedy może zajść potrzeba przywrócenia pojedynczych plików i innych elementów, których kopia zapasowa znajduje się w urządzeniu programu WD SmartWare. Użytkownik może na przykład chcieć przywrócić utracony plik albo porównać bieżącą wersję pliku z wersją sprzed tygodnia. Przywracać można pojedyncze elementy, grupy elementów i udziały, a w przypadku awarii systemu także całą zawartość dysku twardego. Aby przywrócić elementy z kopii zapasowej na dysk twardy: 1. Otwórz na komputerze okno, w którym chcesz przywrócić element z kopii zapasowej. Jeśli na przykład przywracasz dokument, otwórz folder Dokumenty. (Jeśli element ma zostać przywrócony na pulpicie, nie trzeba otwierać żadnego okna). 2. Kliknij ikonę Time Machine na pasku dokowania albo wybierz polecenie Wejdź do Time Machine z menu rozwijanego: Wszystkie dostępne kopie zapasowe zostaną wyświetlone kaskadowo. Najnowsza kopia zapasowa będzie wyświetlona jako pierwsza. 3. Kliknij strzałki na osi czasu na dole po prawej stronie, aby przejrzeć wszystkie kopie zapasowe utworzone przez program Time Machine: 4. Wybierz element, który chcesz przywrócić, i kliknij przycisk Odtwórz w prawym dolnym rogu, aby wyświetlić komunikat kopiowania: 30
36 TWORZENIE KOPII ZAPASOWYCH I PRZYWRACANIE PLIKÓW 5. Kliknij przycisk odpowiadający wybranej opcji: Pozostaw oryginalną element nie zostanie przywrócony z kopii zapasowej; Pozostaw obie element oryginalny zostanie zachowany, a element z kopii zapasowej zostanie dodany do wybranej lokalizacji na komputerze; Zastąp element z kopii zapasowej zastąpi element oryginalny. 31
37 PRZEGLĄD FUNKCJI INTERFEJSU ADMINISTRACYJNEGO 5 Przegląd funkcji interfejsu administracyjnego Uruchamianie interfejsu administracyjnego Strona główna interfejsu administracyjnego Dostęp do pomocy technicznej Podstawowe zadania administracyjne Strona główna interfejsu administracyjnego urządzenia My Cloud zawiera najważniejsze informacje o urządzeniu. Na stronie głównej można wykonywać podstawowe zadania związane z administrowaniem urządzeniem. Można na przykład skonfigurować konta użytkowników i ograniczyć dostęp do plików zapisanych w urządzeniu My Cloud, skonfigurować foldery do przechowywania plików oraz dostosować inne ustawienia. Uruchamianie interfejsu administracyjnego Interfejs administracyjny można otworzyć na jeden z następujących sposobów: Sposób uruchomienia Przeglądarka lub Eksplorator Windows Należy 1. W systemie Windows, wprowadź urządzenia (nazwa domyślna: WDMyCloud) lub adres IP jako adres URL. W komputerze Mac wprowadź urządzenia.local (przykład: WDMyCloud.local) albo adres IP. 2. Naciśnij klawisz Enter. Ikona WD Quick View 1. Kliknij ikonę WD Quick View lewym lub prawym przyciskiem myszy. 2. Wybierz polecenie My Cloud, a następnie wybierz polecenie Interfejs administracyjny. WD SmartWare 1. Na stronie głównej programu WD SmartWare wybierz urządzenie My Cloud. 2. Kliknij kartę Ustawienia, aby wyświetlić stronę Ustawienia główne. 3. Kliknij przycisk Konfiguruj dysk. Windows 10/Windows 8 1. Na pasku zadań kliknij ikonę Eksplorator plików. 2. W lewym panelu kliknij pozycję Sieć. 3. W prawym okienku odszukaj urządzenie My Cloud w obszarze Magazyn danych. 4. Kliknij dwukrotnie urządzenie albo kliknij urządzenie prawym przyciskiem myszy i wybierz z menu polecenie Wyświetl stronę sieci web urządzenia. Windows 7/Windows Vista 1. Kliknij kolejno polecenia > Komputer > Sieć. 2. W prawym okienku odszukaj urządzenie My Cloud w obszarze Magazyn danych. 3. Kliknij dwukrotnie urządzenie albo kliknij urządzenie prawym przyciskiem myszy i wybierz z menu polecenie Wyświetl stronę sieci web urządzenia. Windows XP 1. Kliknij kolejno Start > Moje miejsca sieciowe. 2. Odszukaj urządzenie My Cloud. 3. Kliknij dwukrotnie urządzenie albo kliknij urządzenie prawym przyciskiem myszy i wybierz polecenie Wywołaj. 32
38 PRZEGLĄD FUNKCJI INTERFEJSU ADMINISTRACYJNEGO Sposób uruchomienia Mac OS X (skrót) 1. Kliknij kolejno Safari > Zakładka > Bonjour. Urządzenia mobilne Należy 2. Kliknij dwukrotnie urządzenie My Cloud w sieci. 1. Otwórz przeglądarkę. 2. W pasku adresu wpisz nazwa urządzenia (nazwa domyślna: WDMyCloud) lub IP. Uwaga: Jeśli interfejs administracyjny nie pojawi się po wprowadzeniu powyższego adresu URL, użyj następującego adresu: (komputer Mac). Strona główna interfejsu administracyjnego Na górze po prawej stronie strony głównej My Cloud jest wyświetlany pasek informacji, a pod nim pasek ikon nawigacyjnych. Główny obszar strony zawiera przegląd stanu najważniejszych funkcji urządzenia i łącza do modyfikowania ustawień. Ikony informacyjne Ikony nawigacyjne Panele stanu i aktualizacji 33
39 PRZEGLĄD FUNKCJI INTERFEJSU ADMINISTRACYJNEGO Ikony informacyjne Ikony informacyjne są wyświetlane w prawym górnym rogu każdej strony. Ikona Nazwa Funkcje Dysk USB podłączony do urządzenia My Cloud Mirror Powiadomienia o alertach Pomoc Kliknij, aby wyświetlić liczbę podłączonych dysków USB (do portu USB można podłączyć kilka urządzeń za pomocą koncentratora). Ta ikona jest wygaszona, jeśli do portu USB nie podłączono żadnego urządzenia. Kliknij, aby wyświetlić ostatnio wygenerowane powiadomienia dotyczące nowego oprogramowania układowego i problemów z siecią. Kliknij, aby uzyskać dostęp do kreatora wprowadzającego My Cloud, pomocy online, wsparcia i informacji o urządzeniu. Użytkownik Kliknij, aby zobaczyć nazwę użytkownika aktualnie zalogowanego w urządzeniu My Cloud. Można również wyłączyć, uruchomić ponownie lub wylogować się z urządzenia My Cloud. Ikony nawigacji Ikony nawigacyjne są wyświetlane na górze każdej strony. Ikona Nazwa Funkcje Ekran główny Użytkownicy Udziały Dostęp do chmury Kopie zapasowe Aplikacje Wyświetla przegląd stanu urządzenia WD Cloud, pojemność, bieżącą wersję oprogramowania sprzętowego oraz liczbę użytkowników, udziałów i podłączonych urządzeń mobilnych. Tworzenie, zmiana i usuwanie kont użytkowników Przyznawanie użytkownikom pełnego lub ograniczonego dostępu do poszczególnych udziałów Umożliwia tworzenie, modyfikowanie i usuwanie udziałów oraz przydzielanie użytkownikom pełnego dostępu, dostępu tylko do odczytu lub braku dostępu do określonych udziałów. Umożliwia tworzenie, modyfikowanie i usuwanie dostępu do chmury dla określonych udziałów. oraz monitorowanie stanu dostępu zdalnego. Umożliwia tworzenie kopii zapasowych na dysku USB podłączonym do urządzenia My Cloud, serwerze znajdującym się w lub poza siecią, albo innej lokalizacji w systemie My Cloud. Umożliwia uruchamianie aplikacji do pobierania plików lub przenoszenia zawartości. 34
40 PRZEGLĄD FUNKCJI INTERFEJSU ADMINISTRACYJNEGO Ikona Nazwa Funkcje Ustawienia Umożliwia skonfigurowanie zaawansowanych ustawień urządzenia My Cloud, takich jak: Ogólne ustawienia urządzenia Konfiguracja sieci Opcje multimediów Narzędzia Ustawienia powiadomień Ustawienia aktualizacji oprogramowania układowego Sprawdzanie stanu dysku i wprowadzanie zmian Strona główna przedstawia stan urządzenia i jego funkcji, a także zawiera skróty do najczęściej wykonywanych zadań. Pojemność W panelu Pojemność wyświetlana jest ilość wolnego miejsca, jakie pozostało w urządzeniu My Cloud oraz miejsce zajęte przez filmy, zdjęcia, pliki muzyczne i inne dane. 35
41 PRZEGLĄD FUNKCJI INTERFEJSU ADMINISTRACYJNEGO Diagnostyka Panel Diagnostyka przedstawia ogólną kondycję systemu. 1. Aby wyświetlić szczegółowe informacje o stanie poszczególnych komponentów systemu, kliknij strzałkę w prawym dolnym rogu panelu Diagnostyka: 2. Aby powrócić do strony głównej, kliknij przycisk OK. Oprogramowanie układowe Panel Oprogramowanie układowe wyświetla bieżącą wersję oprogramowania sprzętowego zainstalowanego w urządzeniu WD My Cloud. 1. Aby sprawdzić, czy jest dostępna nowsza wersja oprogramowania sprzętowego, kliknij strzałkę w prawym dolnym rogu panelu Oprogramowanie układowe. Aby powrócić do strony głównej, kliknij przycisk OK. 2. Jeśli nowa wersja oprogramowania sprzętowego jest dostępna, zobacz Oprogramowanie sprzętowe na str. 71. Rozdział ten zawiera informacje o aktualizowaniu urządzenia My Cloud. Aktywność sieciowa W panelu Aktywność sieciowa są wyświetlane zasoby systemowe używane przez urządzenie My Cloud. 1. Użycie zasobów procesora i pamięci RAM jest przedstawione na wykresie liniowym w czasie rzeczywistym. Aby wyświetlić pełną listę zasobów, kliknij strzałkę w dolnym prawym rogu panelu Aktywność sieciowa. 36
42 PRZEGLĄD FUNKCJI INTERFEJSU ADMINISTRACYJNEGO 2. W celu wyświetlenia dodatkowych szczegółów dotyczących elementu kliknij strzałkę po prawej stronie danego wiersza. 3. Aby powrócić do strony głównej, kliknij przycisk Zamknij. Urządzenia chmurowe Serwis MyCloud.com i aplikacja mobilna My Cloud umożliwiają udostępnianie zawartości przez pocztę , ale użytkownik może ręcznie sparować dysk My Cloud z jednym lub większą ilością urządzeń pracujących w chmurze, używając metod opisanych w bieżącym rozdziale. W panelu Urządzenia z dostępem do chmury jest wyświetlana liczba urządzeń aktualnie zarejestrowanych i mogących uzyskiwać zdalny dostęp do urządzenia My Cloud. Jeśli chcesz umożliwić dostęp do chmury z innego urządzenia mobilnego, w tym panelu można wygenerować konieczny do tego celu kod aktywacji. 1. Aby dodać urządzenie mobilne, kliknij symbol plus (+) w prawym dolnym rogu panelu Urządzenia z dostępem do chmury. Zostanie wyświetlone okno dialogowe Dodawanie dostępu do chmury. 2. Aby wygenerować kod aktywacji, wybierz użytkownika z listy rozwijanej i kliknij przycisk Uzyskaj kod. W oknie dialogowym zostanie wyświetlony kod aktywacji oraz data ważności kodu. 37
43 PRZEGLĄD FUNKCJI INTERFEJSU ADMINISTRACYJNEGO 3. Kliknij przycisk OK. 4. Postępuj zgodnie z instrukcjami wyświetlanymi w oknie dialogowym Dodawanie dostępu do chmury, aby podłączyć tablet lub urządzenie mobilne do urządzenia My Cloud. Użytkownicy W panelu Użytkownicy jest wyświetlana liczba użytkowników, którzy mogą korzystać z urządzenia My Cloud. 1. Aby dodać użytkownika, kliknij symbol plus (+) w prawym dolnym rogu panelu. Zostanie wyświetlone okno dialogowe Dodaj użytkownika: 2. Wprowadź wymagane informacje i kliknij przycisk Zastosuj. Aplikacje W panelu Aplikacje jest wyświetlana liczba aplikacji, jakie są zainstalowane w urządzeniu My Cloud. 1. Aby wyświetlić listę zainstalowanych aplikacji, kliknij strzałkę w prawym dolnym rogu okna. 2. Wyświetlona zostanie lista Zainstalowane aplikacje. Status Włączona wskazuje dostępną aplikację. 3. Kliknij przycisk Zamknij. 38
44 PRZEGLĄD FUNKCJI INTERFEJSU ADMINISTRACYJNEGO Dostęp do pomocy technicznej Aby otworzyć stronę pomocy technicznej: 1. Kliknij ikonę Pomoc w prawym górnym rogu dowolnej strony, aby wyświetlić menu pomocy. 2. Kliknij pozycję Pomoc techniczna, aby wyświetlić następującą stronę: W razie napotkania problemu z urządzeniem My Cloud należy przekazać personelowi pomocy technicznej firmy WD informacje o posiadanym urządzeniu. Informacje te umożliwią zdiagnozowanie problemu i ustalenie najlepszego sposobu rozwiązania go. Istnieją dwa sposoby uzyskiwania informacji o urządzeniu i zgłaszania prośby o pomoc techniczną: Uruchom raport systemowy i wyślij go automatycznie do firmy WD. Utwórz raport systemowy i wyślij go ręcznie do firmy WD. Automatyczne zgłaszanie prośby o pomoc techniczną Uwaga: Aby móc skorzystać z tej funkcji, należy wyłączyć blokowanie okien wyskakujących w przeglądarce. W sekcji Poproś o zautomatyzowaną pomoc techniczną: 1. Zaznacz pole wyboru Dołącz raport diagnostyczny urządzenia i poproś o pomoc, jeśli chcesz skorzystać z automatycznej procedury zgłoszenia. Uwaga: Dopóki to pole nie zostanie zaznaczone, przycisk Poproś o pomoc techniczną pozostanie nieaktywny. 2. Jeśli chcesz zapoznać się z polityką prywatności firmy WD, kliknij łącze Polityka prywatności. 3. Kliknij przycisk Poproś o pomoc techniczną. Zostanie wyświetlona strona działu pomocy technicznej firmy WD. 4. Wypełnij i wyślij zgłoszenie. 39
45 PRZEGLĄD FUNKCJI INTERFEJSU ADMINISTRACYJNEGO Tworzenie i zapisywanie raportu o systemie W sekcji Utwórz i zapisz raport o systemie: 1. Kliknij przycisk Utwórz i zapisz. 2. Zapisz raport na komputerze. 3. W razie potrzeby raport można wysłać pocztą do działu pomocy technicznej firmy WD. Inne opcje pomocy technicznej W sekcji Zasoby pomocy technicznej są dostępne łącza do dodatkowych zasobów: Aby pobrać najnowszą wersję podręcznika użytkownika, kliknij łącze Dokumentacja produktu. Aby przeczytać odpowiedzi na najczęściej zadawane pytania oraz instrukcje, kliknij łącze Często zadawane pytania. Aby porozmawiać o urządzeniu My Cloud z innymi użytkownikami, kliknij łącze Forum. Aby uzyskać numery telefonu do firmy WD i inne dane adresowe, kliknij łącze Kontakty. Podstawowe zadania administracyjne Kolejne rozdziały zawierają szczegółowe procedury konfigurowania i używania urządzenia My Cloud. W poniższej tabeli zamieszczono odsyłacze do instrukcji wykonywania podstawowych zadań administracyjnych. Zadanie Zobacz Konfigurowanie urządzenia w sieci str. 11 Uzyskiwanie dostępu do zawartości urządzenia (udziały publiczne i prywatne) str. 17 Przesyłanie zawartości do urządzenia i tworzenie kopii zapasowych str. 22 Tworzenie użytkowników str. 43 Tworzenie udziałów str. 46 Pobieranie aplikacji mobilnych WD str. 52 Włączanie i wyłączanie dostępu zdalnego dla użytkowników str. 57 Włączanie obsługi DLNA i itunes str. 63 Wyłączanie lub ponowne uruchamianie urządzenia My Cloud str. 65 Aktualizowanie oprogramowania układowego str. 71 Tworzenie punktów przywracania urządzenia i odzyskiwanie danych str
46 ZARZĄDZANIE UŻYTKOWNIKAMI 6 Zarządzanie użytkownikami Informacje o użytkownikach Wyświetlanie użytkowników Tworzenie konta użytkownika Zmienianie hasła użytkownika Modyfikowanie ustawień użytkownika Usuwanie użytkownika Informacje o użytkownikach Jako właściciel (administrator) urządzenia My Cloud dysponujesz specjalnym kontem użytkownika (admin), które posiada specjalne uprawnienia. Uprawnienia te umożliwiają konfigurowanie urządzenia i dostosowywanie go do własnych potrzeb, a także przyznawanie innym osobom dostępu do chmury osobistej. Jako administrator możesz precyzyjnie określić dane, do których inni użytkownicy będą mieć dostęp. Domyślnie konto administratora nie ma przypisanego hasła. Hasło można jednak ustawić w każdej chwili. Ikona Użytkownicy wyświetla listę bieżących użytkowników i umożliwia administratorowi wyświetlanie szczegółowych informacji o użytkownikach, tworzenie nowych użytkowników i udziałów oraz udzielanie użytkownikom dostępu do udziałów w urządzeniu. Wyświetlanie użytkowników 1. Na pasku nawigacyjnym kliknij ikonę Użytkownicy. Zostanie wyświetlona strona Konfiguracja użytkowników. Strona zawiera opis i kilka tematów Pomocy. 41
47 ZARZĄDZANIE UŻYTKOWNIKAMI Na stronie Konfiguracja użytkowników jest początkowo wyświetlone tylko konto administratora. Po utworzeniu nowych użytkowników ich konta również będą widoczne na tej stronie. Uwaga: Jeśli podczas instalowania chmury osobistej podano nazwę użytkownika, będzie ona wymieniona zamiast domyślnej nazwy admin. Obok nazwy konta administratora znajduje się znacznik wyboru. 2. Aby przejrzeć informacje o użytkowniku, kliknij nazwę użytkownika po lewej stronie. Zostanie wyświetlony profil użytkownika oraz informacje o jego dostępie do udziałów. Początkowo wszystkie udziały są publiczne i niedostępne. Oznacza to, że nie można ich modyfikować na stronie Dodawanie użytkownika. Uwaga: Aby uzyskać informacje o modyfikowaniu dostępu do udziałów, zobacz Ustawianie udziału jako prywatnego na str
48 ZARZĄDZANIE UŻYTKOWNIKAMI Tworzenie konta użytkownika Administrator tworzy konta użytkowników i może ograniczać ich dostęp do udziałów. 1. Kliknij ikonę Dodaj użytkownika pod listą użytkowników. Zostanie wyświetlone okno dialogowe Dodawanie użytkownika. 2. Wpisz imię i nazwisko użytkownika, a także jego adres (opcjonalnie). Podane imię będzie nazwą konta użytkownika. Jeśli nie podasz adresu , użytkownik nie otrzyma powiadomienia z instrukcjami i potwierdzeniem przydzielenia dostępu do serwisu MyCloud.com. 3. Aby inne osoby nie miały dostępu do prywatnego udziału użytkownika, można utworzyć hasło dostępu do konta użytkownika. 4. Kliknij przycisk Zastosuj. Na stronie Konfiguracja użytkowników zostanie wyświetlony profil nowego użytkownika. Uwaga: Aby przypisać do tego użytkownika udział prywatny, zobacz Ustawianie udziału jako prywatnego na str. 47. Ważne: Nowemu użytkownikowi należy przekazać nazwę użytkownika i hasło, ponieważ są one konieczne do uzyskania dostępu do udziału prywatnego w sieci LAN. Zmienianie hasła użytkownika Wyświetlając szczegółowe informacje o użytkowniku, administrator może również dodać albo zmienić jego hasło. (Domyślnym ustawieniem jest brak hasła). 1. Na stronie Konfiguracja użytkowników zaznacz użytkownika na liście po lewej stronie. 2. Kliknij łącze Konfiguruj po prawej stronie przycisku Hasło. Zostanie wyświetlone okno dialogowe Edytowanie hasła: 3. Wpisz nowe hasło w polach Nowe hasło i Potwierdź hasło. 4. Kliknij przycisk Zastosuj. 43
49 ZARZĄDZANIE UŻYTKOWNIKAMI Modyfikowanie ustawień użytkownika 1. Zaznacz użytkownika na stronie Konfiguracja użytkowników. Zostaną wyświetlone panele Profil użytkownika i Dostęp do udziałów. 2. Zmień ustawienia stosownie do potrzeb, a następnie kliknij przycisk Zastosuj. Uwaga: W sytuacji zmiany poziomu dostępu użytkownika do udziału, zmiana ta zostaje zapisana automatycznie. Usuwanie użytkownika Usuwać można wszystkie konta użytkowników z wyjątkiem konta administratora. 1. Zaznacz użytkownika na stronie Konfiguracja użytkowników. 2. Kliknij ikonę Usuń użytkownika, a po wyświetleniu monitu o potwierdzenie kliknij przycisk OK. 44
50 ZARZĄDZANIE UDZIAŁAMI 7 Zarządzanie udziałami Zarządzanie udziałami Wyświetlanie listy udziałów Tworzenie nowego udziału Ustawianie udziału jako prywatnego Usuwanie udziału Lokalny dostęp do zawartości udziału Udziały informacje Udział jest obszarem urządzenia My Cloud przeznaczonym do przechowywania plików. Udział może być publiczny, tak aby wszyscy użytkownicy mieli dostęp do jego zawartości, albo prywatny dostępny tylko dla wybranych użytkowników. Ikona Udziały w panelu nawigacyjnym wyświetla listę udziałów w urządzeniu My Cloud i umożliwia administratorowi zarządzanie udziałami oraz uprawnieniami dostępu do nich udzielonymi poszczególnym użytkownikom. Wyświetlanie listy udziałów 1. Kliknij ikonę Udziały na pasku nawigacyjnym. Zostanie wyświetlona lista udziałów w urządzeniu My Cloud. Dla każdego udziału zostanie także wyświetlony opis oraz bieżący stan udostępniania multimediów i uprawnień dostępu. Na liście znajdują się również udziały kopii zapasowych programów WD SmartWare i Time Machine oraz udziały znajdujące się w urządzeniu USB podłączonym bezpośrednio do portu rozszerzeń w urządzeniu My Cloud. Przy pierwszym wyświetleniu tej strony pojawia się tekst objaśnienia z graficzną ilustracją i łączami do tematów Pomocy. 45
51 ZARZĄDZANIE UDZIAŁAMI 2. Kliknij udział, aby wyświetlić jego profil oraz informacje o uprawnieniach dostępu do tego udziału. Lista dostępu użytkowników jest niedostępna, jeśli dla opcji Dostęp publiczny wybrano ustawienie WŁ. Uprawnienia dostępu do udziałów można zmieniać tylko wtedy, gdy opcja Dostęp publiczny ma ustawienie WYŁ. Tworzenie nowego udziału Można utworzyć udział i oznaczyć go jako publiczny lub prywatny. Jeśli na przykład udział zawiera pliki z danymi finansowymi, możesz oznaczyć udział jako prywatny. Jeśli natomiast udział zawiera zdjęcia, które chcesz pokazywać znajomym, możesz oznaczyć udział jako publiczny i udostępnić go tym osobom. 1. Kliknij ikonę Udziały na pasku nawigacyjnym. Zostanie wyświetlona strona Informacje o udziałach. 2. Kliknij ikonę Dodaj udział. 46
52 ZARZĄDZANIE UDZIAŁAMI 3. Wprowadź odpowiednie ustawienia: Nazwa udziału Wpisz nazwę udziału. (Nazwa może mieć od 1 do 32 znaków alfanumerycznych i nie może zawierać spacji. W nazwach są rozróżniane wielkie i małe litery). Opis udziału (opcjonalnie) Udostępnianie multimediów (opcjonalnie) 4. Kliknij przycisk Zapisz. Zostanie ponownie wyświetlone okno dialogowe Informacje o udziałach. W oknie będzie teraz wyświetlony nowy udział, jego profil i informacje o uprawnieniach dostępu. 5. W razie potrzeby możesz zmienić poziom dostępu do udziału, klikając odpowiednią ikonę: Odczyt/zapis Wpisz krótki opis udziału, który będzie przypominać o jego zawartości. Opis udziału musi rozpoczynać się od znaku alfanumerycznego, a długość opisu nie może przekroczyć 256 znaków. Jeśli chcesz transmitować strumieniowo multimedia z tego udziału do innych urządzeń, wybierz dla opcji Udostępnianie multimediów ustawienie Włączone. Ustawieniem domyślnym jest Wyłączone. Tylko odczyt Ustawianie udziału jako prywatnego Jeśli z pewnego powodu chcesz ograniczyć użytkownikom dostęp do udziału publicznego, możesz go przekonwertować na udział prywatny. 1. Zaznacz udział. Odmów dostępu 2. Na stronie Informacje o udziałach dla opcji Dostęp publiczny wybierz ustawienie Wyłączone. 47
53 ZARZĄDZANIE UDZIAŁAMI 3. Dla każdego użytkownika wymienionego w sekcji Dostęp użytkownika wybierz poziom dostępu, klikając odpowiednią ikonę udziału (odczyt i zapis, tylko odczyt lub brak dostępu ). Usuwanie udziału OSTRZEŻENIE Usunięcie udziału powoduje skasowanie wszystkich danych w tym udziale. 1. Zaznacz udział na liście na stronie Informacje o udziałach. 2. Kliknij ikonę Usuń udział. 3. Po wyświetleniu komunikatu potwierdzającego kliknij przycisk OK. Lokalny dostęp do zawartości udziału Uwaga: Aby uzyskać informacje o zdalnym dostępie do zawartości udziałów, zobacz Dostęp zdalny do urządzenia My Cloud na str. 50. Istnieje kilka sposobów otwierania udziału w urządzeniu My Cloud. Jeśli udział jest prywatny, użytkownik musi mieć: Nazwę użytkownika i hasło przypisane do nazwy udziału Dostęp do udziału (pełny lub w trybie tylko do odczytu) Sposób otwarcia udziału Ikona WD Quick View w obszarze powiadomień (Windows) Ikona WD Quick View na pasku menu (Mac OS X) Należy 1. Kliknij ikonę WD Quick View lewym lub prawym przyciskiem myszy, aby wyświetlić menu główne. 2. Kliknij nazwę urządzenia My Cloud, a następnie kliknij polecenie Otwórz. Udziały zostaną wyświetlone w Eksploratorze Windows. 3. W przypadku otwierania udziału prywatnego, jeśli zostanie wyświetlony monit o podanie nazwy użytkownika i hasła, należy wprowadzić dane logowania powiązane z kontem użytkownika. 4. Nie ma potrzeby podawania poświadczeń (nazwy użytkownika i hasła) udziału prywatnego, jeśli są one takie same jak poświadczenia używane do logowania się na komputerze. 1. Kliknij ikonę WD Quick View na pasku menu i umieść kursor myszy na nazwie urządzenia My Cloud, aby wyświetlić podmenu. 2. Wybierz polecenie Otwórz z menu WD Quick View. Udziały zostaną wyświetlone w kolejnym podmenu. 3. Wybierz odpowiedni udział. 4. W przypadku otwierania udziału prywatnego, jeśli zostanie wyświetlony monit o podanie nazwy użytkownika i hasła, należy wprowadzić dane powiązane z kontem użytkownika (zobacz Tworzenie konta użytkownika na str. 43). 5. Jeśli otwierasz udział publiczny, po wyświetleniu monitu o podanie nazwy użytkownika i hasła wybierz opcję Gość. 48
54 ZARZĄDZANIE UDZIAŁAMI Sposób otwarcia udziału Windows 10/Windows 8 1. Na pasku zadań kliknij ikonę Eksploratora plików. Windows Vista/Windows 7/ Windows XP Należy 2. W lewym panelu wybierz opcję Sieć, a następnie kliknij dwukrotnie pozycję WDMyCloud. 3. Kliknij dwukrotnie udział publiczny lub prywatny w urządzeniu. 1. Kliknij przycisk lub kliknij kolejno Start > Komputer. 2. W lewym panelu wybierz opcję Sieć. 3. Kliknij pozycję WDMyCloud. 4. Kliknij dwukrotnie udział publiczny lub prywatny w urządzeniu. Mac OS X 1. Otwórz okno programu Finder i odszukaj urządzenie My Cloud w sekcji Udostępnione na pasku bocznym. Jeśli zostanie wyświetlona strona autoryzacji, wybierz opcję Gość, a następnie kliknij przycisk Połącz. 2. Kliknij urządzenie, aby wyświetlić udziały publiczne i prywatne, do których masz dostęp. 49
55 DOSTĘP ZDALNY DO URZĄDZENIA MY CLOUD 8 Dostęp zdalny do urządzenia My Cloud Włączanie dostępu zdalnego do urządzenia My Cloud Włączanie dostępu zdalnego dla użytkownika Dostęp do plików w urządzeniach mobilnych za pomocą aplikacji mobilnej My Cloud Sposób na własny serwer plików Dostęp do chmury osobistej przez sieć Web Chmura osobista to serwer plików, na którym bezpiecznie przechowujesz swoje dane we własnym domu. W odróżnieniu od publicznych chmur internetowych, chmura osobista przechowuje wszystkie Twoje dane w jednym, bezpiecznym miejscu w sieci domowej. Możesz udostępniać pliki, odtwarzać multimedia i mieć dostęp do swoich danych przez sieć Web z każdego miejsca na świecie. Bez abonamentu. Zawsze wiesz, gdzie są Twoje dane. Twoje filmy, muzyka, zdjęcia i inne ważne pliki są bezpieczne w Twoim domu, a jednocześnie zawsze masz je przy sobie. W tym rozdziale przedstawiono sposób konfigurowania zdalnego dostępu do urządzenia WD My Cloud oraz niektóre możliwości wykorzystania licznych funkcji urządzenia. Włączanie dostępu zdalnego do urządzenia My Cloud Jeśli chcesz włączyć dostęp zdalny w urządzeniu My Cloud i sprawdzić stan połączeń zdalnych, zobacz Dostęp do chmury na str. 57. Włączanie dostępu zdalnego dla użytkownika Użytkownikom można przypisać uprawnienia, które pozwalają na zdalny dostęp do urządzenia WD My Cloud za pośrednictwem serwisu MyCloud.com oraz z urządzeń mobilnych. 1. Na pasku nawigacyjnym kliknij ikonę Dostęp do chmury. Zostanie wyświetlona strona Konfigurowanie dostępu. Obok nazwy administratora jest wyświetlony znacznik, który odróżnia to konto od kont innych użytkowników. Uwaga: Przy pierwszym wyświetleniu ten ekran udostępnia przydatne informacje i łącza. 50
56 DOSTĘP ZDALNY DO URZĄDZENIA MY CLOUD 2. Wybierz użytkownika. Aby zezwolić użytkownikowi na dostęp za pomocą serwisu MyCloud.com: 1. Jeśli użytkownik ma już konto w serwisie MyCloud.com, możesz zmodyfikować i/lub ponownie wysłać użytkownikowi dane logowania, klikając odpowiednią ikonę w sekcji Konto MyCloud.com dla [nazwa użytkownika] na stronie Skonfiguruj dostęp. Uwaga: Możesz także usunąć uprawnienia dostępu. 2. Jeśli użytkownik nie ma jeszcze konta w serwisie MyCloud.com: a. Kliknij przycisk Załóż konto. Zostanie wyświetlone okno dialogowe Zakładanie konta w serwisie MyCloud.com. b. Wpisz nazwę i adres użytkownika, a następnie kliknij przycisk Zapisz. c. Po wyświetleniu komunikatu potwierdzającego kliknij przycisk OK. Użytkownik otrzyma wiadomość z instrukcjami. 51
57 DOSTĘP ZDALNY DO URZĄDZENIA MY CLOUD Aby wygenerować kod aktywacji dla urządzenia mobilnego użytkownika: Ważne: Kod aktywacji zachowuje ważność przez 48 godzin od wygenerowania i może być użyty tylko raz. 1. Kliknij przycisk Uzyskaj kod. Kod należy wygenerować dla każdej aplikacji, która ma zostać aktywowana. W oknie dialogowym zostanie wyświetlony kod aktywacji oraz data ważności kodu. Uwaga: Zapisz wygenerowane kody aktywacji. 2. Kliknij przycisk OK. 3. Zostanie wyświetlona strona Konfigurowanie dostępu, zawierająca urządzenia, do których użytkownik ma teraz dostęp, a także kod aktywacji dla każdego urządzenia i jego datę ważności. Nowe urządzenie jest tymczasowo opisane jako Nowe niezarejestrowane urządzenie. Dostęp do plików w urządzeniach mobilnych za pomocą aplikacji mobilnej My Cloud Aplikacja mobilna My Cloud umożliwia wyświetlanie zdjęć i dokumentów w urządzeniach mobilnych z systemem operacyjnym ios lub Android. Aplikacja ta jest dostępna do pobrania w różnych sklepach online. Wymagania: Urządzenie My Cloud podłączone do sieci Internet Adres i hasło dostępu do serwisu MyCloud.com albo kod dostępu urządzenia mobilnego wygenerowany przez urządzenie My Cloud 52
58 DOSTĘP ZDALNY DO URZĄDZENIA MY CLOUD Aplikacja mobilna My Cloud Twoja chmura osobista jest zawsze dostępna. Aby oszczędzić miejsce w urządzeniu mobilnym ios lub urządzeniu mobilnym z systemem Android, przesyłaj zdjęcia i filmy bezpośrednio do swojej chmury osobistej, a następnie otwieraj je i udostępniaj z dowolnego miejsca na świecie. Używasz publicznych usług przechowywania plików w chmurze? Za pomocą chmury osobistej możesz uzyskać bezpośredni dostęp do plików na swoim koncie w serwisie Dropbox i w innych podobnych serwisach. Aplikację mobilną My Cloud można pobrać z witryny Google Play lub Apple App. Więcej informacji na temat aplikacji mobilnej My Cloud można uzyskać w centrum informacyjnym online pod adresem Sposób na własny serwer plików Jeśli tylko masz pod ręką komputer z dostępem do Internetu, możesz w bezpieczny sposób korzystać ze swoich multimediów i dokumentów z każdego miejsca na świecie. Serwis My Cloud.com i aplikacja mobilna My Cloud zapewniają bezpłatny dostęp zdalny do chmury osobistej My Cloud. Po zalogowaniu w urządzeniu My Cloud wyświetlone zostają zdalne foldery, które są dostępne w komputerze Mac lub Windows. Dostęp do chmury osobistej przez sieć Web Uwaga: Usługa dostępu zdalnego do urządzenia My Cloud nie jest zgodna z 64-bitową wersją systemu Windows XP. Użytkownicy korzystający z dostępu zdalnego po raz pierwszy 1. Po utworzeniu konta nowy użytkownik otrzymuje wiadomość z instrukcjami tworzenia hasła w serwisie MyCloud.com 2. Postępuj zgodnie z instrukcjami zamieszczonymi w wiadomości . Zostanie wyświetlona strona Logowanie do chmury. 3. Wpisz adres i hasło dostępu do konta MyCloud.com, a następnie kliknij przycisk Sign in (Zaloguj się). Hasło musi zawierać od 8 do 30 znaków i dwa z następujących elementów: cyfrę (0-9), wielką literę (A-Z) lub znak specjalny (!@$%^&*). 4. Zostaje otworzona strona z kontem w serwisie MyCloud.com. Przejdź do sekcji Korzystanie z chmury osobistej (serwis MyCloud.com) na str. 54. Użytkownicy, którzy korzystali z dostępu zdalnego już wcześniej 1. W przeglądarce zaloguj się na stronie używając hasła utworzonego dla konta w serwisie MyCloud.com. Zostaje otworzona strona z kontem użytkownika. 2. Przejdź do sekcji Korzystanie z chmury osobistej (serwis MyCloud.com) na str
59 DOSTĘP ZDALNY DO URZĄDZENIA MY CLOUD Korzystanie z chmury osobistej (serwis MyCloud.com) Po zalogowaniu na koncie w serwisie MyCloud.com na stronie zostają wyświetleni użytkownicy, pliki i foldery na koncie. Wyświetlony jest również obraz dysku My Cloud i wolne miejsce na dysku. Teraz można zarządzać kontem: Utwórz nowych użytkowników Utwórz foldery Prześlij pliki Kopiuj pliki lub foldery Przenieś pliki lub foldery Zmień nazwy plików lub folderów Usuń pliki lub foldery Pobierz pliki lub foldery Udostępnij pliki i foldery Zdalne udostępnianie plików Pliki można udostępniać zdalnie członkom rodziny i znajomym. Po utworzeniu konta użytkownik otrzymuje wiadomość z instrukcjami i łączem do serwisu MyCloud.com. Użytkownik tworzy hasło dostępu i loguje się do serwisu. Wyświetlany jest tylko udział publiczny oraz tylko te udziały, do których użytkownik ma dostęp. Jeśli dana osoba nie używa jeszcze urządzenia My Cloud, należy utworzyć dla niej nowe konto użytkownika, podając hasło i adres (zobacz Tworzenie konta użytkownika na str. 43). 54
60 KONFIGURACJA USTAWIEŃ 9 Konfiguracja ustawień Ogólne Sieć Multimedia Narzędzia Powiadomienia Oprogramowanie sprzętowe Opcja Ustawienia na pasku nawigacyjnym umożliwia administratorowi wyświetlanie i dostosowywanie ustawień systemowych urządzenia My Cloud, ustawień sieci, multimediów, narzędzi, powiadomień oraz aktualizacji oprogramowania sprzętowego. Ogólne Na stronie Ogólne można przeglądać i modyfikować nazwę i opis urządzenia, wybrać język interfejsu użytkownika, włączyć lub wyłączyć dostęp do chmury osobistej, skonfigurować opcje oszczędzania energii, a także włączyć lub wyłączyć kopie zapasowe tworzone w programie Time Machine. OSTRZEŻENIE Zmiana nazwy urządzenia My Cloud wymusza ponowne mapowanie udostępnianych zasobów sieciowych na wszystkich komputerach w sieci. Nazwę urządzenia należy zmieniać tylko w razie konieczności. 1. Na pasku nawigacyjnym kliknij ikonę Ustawienia, a następnie kliknij pozycję Ogólne w lewym okienku. Wyświetlona zostanie strona Ogólne: 55
61 KONFIGURACJA USTAWIEŃ Profil urządzenia 2. W sekcji Profil urządzenia na stronie Ogólne można przeglądać i modyfikować następujące ustawienia: Nazwa urządzenia Opis Numer seryjny Wprowadź unikatową nazwę urządzenia, która będzie identyfikować je w sieci. Domyślny opis to WD My Cloud. W razie potrzeby można wprowadzić inny opis. Wyświetla numer seryjny urządzenia przypisany przez firmę WD. 3. Po wprowadzeniu zmian ustawień kliknij przycisk Zapisz, który pojawi się na dole sekcji. Uwaga: Przyciski Zapisz i Anuluj pojawiają się w interfejsie administracyjnym urządzenia My Cloud tylko wtedy, gdy ustawienia zostały zmodyfikowane. Język i zegar W tej sekcji na stronie Ogólne można zmienić język interfejsu urządzenia My Cloud oraz ustawić datę i godzinę. Data i godzina jest domyślnie synchronizowana z serwerem NTP (protokół synchronizacji czasu sieciowego). Datę i godzinę można ustawiać ręcznie albo zezwolić na automatyczne ustawianie czasu przez połączenie z serwerem NTP w sieci. W przypadku braku połączenia z Internetem datę i godzinę należy wprowadzić ręcznie. 1. Przejrzyj lub zmodyfikuj następujące ustawienia: Język Strefa czasowa Z listy rozwijanej wybierz język, w którym mają być wyświetlane strony urządzenia My Cloud. Językiem domyślnym jest angielski. Z listy rozwijanej wybierz strefę czasową, w której jest użytkowane urządzenie. 56
62 KONFIGURACJA USTAWIEŃ Usługa NTP Dla opcji Usługa NTP pozostaw ustawienie Włączone, aby data i godzina urządzenia były synchronizowane automatycznie. Na stronie są wyświetlane bieżące serwery NTP. W razie potrzeby można dodać własny. Jeśli dla opcji Usługa NTP jest wybrane ustawienie Wyłączone, kliknij łącze Konfiguruj, wprowadź bieżącą datę i godzinę, a następnie kliknij przycisk Zapisz. Serwer podstawowy Data i godzina Jeśli chcesz zmienić ustawienie głównego serwera NTP, kliknij przycisk Dodaj własny serwer NTP i wprowadź adres URL nowego serwera głównego. Wyświetla bieżącą datę i godzinę. Data i godzina jest domyślnie synchronizowana z serwerem NTP (sieciowy protokół synchronizacji czasu). 2. Po wprowadzeniu każdej zmiany kliknij przycisk Zapisz. Dostęp do chmury Jako administrator możesz włączyć lub wyłączyć dostęp do chmury osobistej w urządzeniu My Cloud. Od tego ustawienia zależy, czy komputery i urządzenia mobilne będą miały dostęp do plików przechowywanych w urządzeniu. 1. Ustaw przełącznik Usługa chmury w położeniu WŁ lub WYŁ, aby włączyć lub wyłączyć dostęp zdalny do urządzenia My Cloud. Uwaga: Aby uzyskać informacje o włączaniu i wyłączaniu dostępu do chmury dla konkretnych urządzeń lub użytkowników, zobacz Dostęp do plików w urządzeniach mobilnych za pomocą aplikacji mobilnej My Cloud na str Status połączenia wyświetla informacje o stanie połączenia zdalnego z urządzeniem My Cloud 3. Ustaw przełącznik Dostępność zawartości urządzeń USB w położeniu WŁ lub WYŁ, aby udostępnić lub wyłączyć dostęp zdalny do zawartości dysku USB w urządzeniu My Cloud. 57
63 KONFIGURACJA USTAWIEŃ 4. Kliknij łącze Konfiguruj, aby zmienić typ połączenia. Domyślnie urządzenie My Cloud automatycznie ustanawia bezpośrednie połączenie między urządzeniami przenośnymi i routerem. 5. Aby zmienić typ połączenia: a. Aby nawiązać połączenie ręcznie, wybierz opcję Ręcznie. Zostaną wyświetlone opcje Port zewnętrzny 1 (HTTP) i Port zewnętrzny 2 (HTTPS). Te numery portów można zmienić. b. Jeśli używasz systemu operacyjnego Windows XP, kliknij opcję Win XP. Urządzenie My Cloud podejmie próbę nawiązania zgodnego połączenia bezpośredniego lub przekazywanego. Uwaga: Jeśli jest włączony dostęp zdalny w połączeniu z przekazywaniem (stan połączenia jest wyświetlany jako Nawiązano połączenie pośrednie, dla poprawienia szybkości połączenia można włączyć przekierowywanie portów w urządzeniu My Cloud. Aby uzyskać więcej informacji o opcjach połączenia, zobacz Dostęp do plików w urządzeniach mobilnych za pomocą aplikacji mobilnej My Cloud na str Tylko w celu rozwiązywania problemów: jeśli podejrzewasz, że baza danych jest uszkodzona, kliknij przycisk Przywróć. Ważne: Odbudowywanie bazy danych może potrwać dłuższy czas. 7. Kliknij przycisk Zastosuj. Sprawdzanie stanu dostępu do chmury W każdej chwili można sprawdzić: w konfiguracji urządzenia My Cloud jest włączony dostęp zdalny, dostęp zdalny do chmury jest możliwy w połączeniu bezpośrednim czy pośrednim, czy w przypadku danego urządzenia przenośnego określonego użytkownika jest włączona funkcja zdalnego dostępu do chmury. Aby sprawdzić stan dostępu do chmury: 1. Na pasku nawigacyjnym kliknij ikonę Dostęp do chmury. 2. W lewym okienku kliknij nazwę użytkownika. 58
64 KONFIGURACJA USTAWIEŃ Oszczędzanie energii W urządzeniu My Cloud można włączyć tryb oszczędzania energii. Przejrzyj lub zmodyfikuj następujące ustawienia: Uśpienie dysku Dioda Jeśli ta funkcja jest włączona, po ustalonym okresie nieaktywności dysk twardy w urządzeniu przechodzi do trybu wstrzymania w celu oszczędzania energii. Opcja Uśpienie dysku jest domyślnie włączona. Umożliwia włączanie i wyłączanie wskaźnika diodowego (LED) w urządzeniu. Mac kopie zapasowe Ta sekcja na stronie Ogólne umożliwia włączanie i wyłączanie tworzenia kopii zapasowych komputerów Mac za pomocą programu Time Machine. Na tej stronie można także skonfigurować ustawienia programu Time Machine. Aby skonfigurować ustawienia kopii zapasowych: 1. Upewnij się, że przełącznik Time Machine jest ustawiony w położeniu WŁ, a następnie kliknij łącze Konfiguruj. Zostanie wyświetlone okno dialogowe Ustawienia programu Time Machine: 2. Za pomocą listy rozwijanej Wybierz udział wskaż, czy chcesz tworzyć kopie zapasowe wszystkich danych na komputerze Mac, czy tylko określonego udziału. 3. Za pomocą Maksymalny rozmiar określ, ile maksymalnie miejsca chcesz przeznaczyć na kopię zapasową. Jeśli tworzysz kopię zapasową po raz pierwszy, pozostaw suwak w maksymalnym położeniu (przeczytaj uwagę pod suwakiem). Później możesz przesunąć suwak w lewo, aby kopie zapasowe nie zapełniły całego dysku. 59
65 KONFIGURACJA USTAWIEŃ 4. Kliknij przycisk Zapisz. Ważne: Producent zaleca, aby kopie zapasowe były zapisywane w tym samym udziale, który wybrano do utworzenia początkowej kopii zapasowej w programie Time Machine. Zmiana udziałów powoduje utworzenie nowego pliku kopii zapasowej, w którym nie będzie poprzednio zapisanych informacji. Sieć Na stronie Sieć są wyświetlane adresy MAC i IP urządzenia. Dostępne są opcje takie jak tryb pracy w sieci, włączanie bezpiecznego transferu plików za pomocą protokołu FTP oraz tworzenie grupy roboczej: Profil sieci Na pasku nawigacyjnym kliknij ikonę Ustawienia, a następnie kliknij pozycję Sieć w lewym okienku. Sekcja Profil sieci zawiera następujące informacje: Status Adres MAC Adres IPv4 Adres IPv4 serwera DNS Bieżący stan połączenia z Internetem, używanego przez funkcje takie jak NTP, sprawdzanie dostępności aktualizacji oprogramowania oraz dostęp zdalny. Wyświetla unikatowy identyfikator urządzenia. Wyświetla bieżący adres IPv4 urządzenia. Wyświetla bieżący adres IPv4 DNS urządzenia. 60
66 KONFIGURACJA USTAWIEŃ Usługi sieciowe Przejrzyj lub zmodyfikuj następujące opcje: Tryb sieci Dostęp FTP Wybierz metodę przypisywania unikatowego adresu IP urządzenia: Wybranie opcji Klient DHCP jako trybu pracy w sieci powoduje, że urządzenie My Cloud automatycznie otrzymuje adres IP z lokalnego serwera DHCP. Wybranie opcji Statyczny adres IP umożliwia ręczne wprowadzenie adresu IP. Zostanie wyświetlony monit o podanie informacji w polach Adres IP, Maska podsieci i Serwer DNS. (Jeśli nie dysponujesz tymi informacjami, możesz je znaleźć w ustawieniach konfiguracji routera). Aby uzyskać informacje szczegółowe informacje o modyfikowaniu trybu pracy w sieci, zobacz Zmiana trybu pracy w sieci z DHCP na statyczny: na str. 62. FTP (protokół transmisji plików) umożliwia przesyłanie danych z jednego komputera do drugiego przez sieć. Protokół FTP jest domyślnie wyłączony. Uwaga: Korzystanie z serwera FTP wymaga podania nazwy użytkownika i hasła. Anonimowy dostęp do FTP nie jest dozwolony. Aby móc korzystać z funkcji FTP, należy utworzyć nowego użytkownika. Informacje na temat tworzenia nazwy użytkownika i hasła zawiera sekcja Tworzenie konta użytkownika na str. 43. SSH Ważne: Protokół SSH jest przeznaczony tylko dla użytkowników, którzy są zaznajomieni z jego działaniem. Kliknij opcję Włączone, aby umożliwić nawiązywanie bezpiecznego połączenia z chmurą osobistą i wykonywać operacje za pomocą wiersza poleceń powłoki Secure Shell (SSH). Protokół SSH jest domyślnie wyłączony. 61
67 KONFIGURACJA USTAWIEŃ Zmiana trybu pracy w sieci z DHCP na statyczny: Uwaga: Jeśli tryb pracy w sieci zostanie zmieniony ze statycznego na DHCP, będzie konieczne ponowne wykrycie urządzenia w sieci. 1. Dla opcji Tryb pracy w sieci kliknij ustawienie Statyczny. Zostanie wyświetlone okno dialogowe kreatora konfiguracji LAN: 2. Kliknij przycisk Dalej, aby wyświetlić okno dialogowe Tryb statyczny i kontynuować wprowadzanie zmian: 3. W punkcie 1: W oknie dialogowym ustawień IP LAN wprowadź co najmniej Adres IP i Maskę podsieci. (Jeśli nie dysponujesz tymi informacjami, możesz je znaleźć w ustawieniach konfiguracji routera). Uwaga: Jeśli nie zostaną wprowadzone informacje w polach Brama oraz serwery DNS, urządzenie utraci łączność z siecią LAN. 62
68 KONFIGURACJA USTAWIEŃ 4. Kliknij przycisk Dalej. 5. W punkcie 2: W polu podsumowania kliknij przycisk Zastosuj. Usługi Windows (Grupa robocza) Grupa robocza to nazwa przypisana do komputerów i innych urządzeń należących do określonej grupy w środowisku sieciowym. Urządzenia przypisane do tej samej grupy roboczej mogą łatwo wymieniać między sobą informacje w sieci. Grupa robocza nie wymaga centralnego serwera. Aby zmienić nazwę grupy roboczej lub usunąć grupę: 1. Wprowadź nazwę grupy roboczej (nazwa nie może zawierać spacji). 2. Kliknij przycisk Zastosuj. 3. Każde urządzenie dodawane do sieci można przypisać do określonej grupy roboczej. Multimedia Strona Multimedia umożliwia skonfigurowanie ustawień serwera multimediów DLNA (Digital Living Network Alliance) i odtwarzacza multimediów itunes, tak aby można było odtwarzać multimedia w każdym pomieszczeniu w całym domu. 63
69 KONFIGURACJA USTAWIEŃ 1. Na pasku nawigacyjnym kliknij ikonę Ustawienia, a następnie kliknij pozycję Multimedia w panelu po lewej stronie. Uwaga: Serwery DLNA i itunes działają tylko w sieci lokalnej. 2. Instrukcje konfigurowania ustawień multimediów na tej stronie, a także wyświetlania i strumieniowego odtwarzania multimediów zawiera rozdział Odtwarzanie i strumieniowa transmisja wideo, zdjęć i muzyki na stronie
70 KONFIGURACJA USTAWIEŃ Narzędzia Na stronie Narzędzia można wykonać test urządzenia My Cloud, wyświetlić informacje diagnostyczne, przywrócić fabryczne ustawienia domyślne urządzenia, wyłączyć lub ponownie uruchomić urządzenie oraz zaimportować lub wyeksportować plik konfiguracyjny. 1. Na pasku nawigacyjnym kliknij ikonę Ustawienia, a następnie kliknij pozycję Narzędzia w lewym okienku. 2. Skorzystaj z funkcji dostępnych w poszczególnych sekcjach, opisanych poniżej. Diagnostyka systemu Testy diagnostyczne należy wykonać w przypadku wystąpienia problemów z urządzeniem. Szybki test sprawdza obecność poważnych problemów, wpływających na wydajność pracy urządzenia. Wynikiem szybkiego testu urządzenia jest pozytywna lub negatywna ocena jego stanu. Szybki test diagnostyczny trwa kilka minut. Najbardziej wszechstronnym narzędziem diagnostycznym jest pełny test. Ten test polega na dokładnym sprawdzeniu każdego sektora na dysku. Po wykonaniu testu zostanie wyświetlony komunikat o stanie urządzenia. W zależności od konfiguracji urządzenia i ilości danych zapisanych na dysku pełny test może potrwać nawet kilka godzin. Aby wykonać test: 1. W opcji Test dysku kliknij przycisk Szybki test lub Pełny test. Zostanie wyświetlony pasek postępu oraz informacja o pozytywnym lub negatywnym wyniku testu. 65
71 KONFIGURACJA USTAWIEŃ 2. W obszarze Test systemu kliknij przycisk Test systemu. Zostanie wyświetlony pasek postępu oraz informacja o pozytywnym lub negatywnym wyniku testu. 3. Jeśli wynik testu jest pozytywny, kliknij przycisk OK, aby powrócić do strony Narzędzia. W przypadku nieprawidłowego wyniku testu, kliknij ikonę Wsparcie w prawym górnym rogu, aby uzyskać wsparcie. 4. Kliknij opcję Dzienniki systemu, aby wyświetlić informacje, ostrzeżenia oraz informacje krytyczne. 5. Wybierz opcję WŁ. lub WYŁ. dla ustawienia Rozszerzone rejestrowanie, aby włączyć lub wyłączyć funkcję uwzględniania rozszerzonych dzienników w raporcie z diagnostyki systemu. Przywracanie ustawień fabrycznych systemu Uwaga: Aby uzyskać informacje o korzystaniu z przycisku Resetuj w celu przywracania domyślnego (fabrycznego) hasła i trybu pracy w sieci, zobacz Resetowanie urządzenia My Cloud na str. 91. W tej sekcji strony Narzędzia administrator może wybrać przywracanie tylko systemu, przywracanie skrócone lub pełne przywracanie ustawień fabrycznych. Ważne: Przed przywróceniem fabrycznych ustawień domyślnych urządzenia warto wyeksportować i zapisać bieżącą konfigurację, aby móc ją następnie zaimportować. Należy zwrócić uwagę, że zaimportowanie konfiguracji nie powoduje przywrócenia udziałów ani kont użytkowników. Jeśli chcesz przywrócić całą zawartość urządzenia My Cloud, w tym ustawienia użytkowników, kopie zapasowe i dane, użyj funkcji tworzenia punktu przywracania, opisanej w rozdziale Kopie zapasowe na str. 73. Przywracanie spowoduje przerwę w dostępie do usług dla wszystkich użytkowników aktualnie korzystających z chmury. OSTRZEŻENIE Podczas przywracania nie należy odłączać zasilania urządzenia My Cloud. Jako administrator możesz przywrócić pierwotne, domyślne ustawienia urządzenia My Cloud, a także wykonać bezpieczne wymazywanie wszystkich danych. Dostępne są trzy tryby operacji przywracania: Tylko system: Przywraca fabryczne ustawienia domyślne wszystkich opcji, oznacza udziały prywatne jako publiczne i kasuje hasło administratora. Zawartość urządzenia pozostaje nienaruszona. Uwaga: Przywracanie systemu można również wykonać za pomocą przycisku sprzętowego. Zobacz Resetowanie urządzenia My Cloud na str. 91. Szybki: Przywraca fabryczne ustawienia domyślne wszystkich opcji, usuwa dane udziałów, przywraca fabryczne ustawienia udziałów, resetuje urządzenie My Cloud i wymazuje dane z dysków. Ten proces trwa kilka minut. Pełny: Przywraca fabryczne ustawienia domyślne wszystkich opcji i trwale kasuje (wymazuje) wszystkie dane i udziały użytkowników. Ten proces może trwać nawet kilka godzin. 66
72 KONFIGURACJA USTAWIEŃ Aby wykonać przywracanie urządzenia My Cloud: OSTRZEŻENIE Przerwanie procesu przywracania ustawień fabrycznych może spowodować uszkodzenie dysku My Cloud. Z urządzenia można korzystać dopiero po jego ponownym uruchomieniu. 1. W sekcji Przywróć ustawienia domyślne kliknij odpowiedni typ przywracania: Tylko system, Szybkie przywracanie lub Pełne przywracanie. 2. Po wyświetleniu monitu o potwierdzenie kliknij przycisk OK. 3. Kiedy zostanie wyświetlony pasek postępu, jeśli w punkcie 1 wybrano opcję Pełny, można jeszcze kliknąć przycisk Przełącz na szybkie, aby wykonać przywracanie szybkie zamiast pełnego. 4. Po zakończeniu przywracania zostanie wyświetlony komunikat Wykonano przywracanie do stanu fabrycznego, a system zostanie uruchomiony ponownie. Zostanie wyświetlone okno dialogowe konfiguracji. Postępuj zgodnie z instrukcjami wyświetlanymi na ekranie kreatora. Konserwacja urządzenia: Ponowny rozruch i wylogowanie Ważne: Przed ponownym uruchomieniem lub wylogowaniem urządzenia należy sprawdzić, czy zostało zakończone przesyłanie plików. Upewnij się, że wskaźnik diodowy z przodu urządzenia nie miga. Miganie (światło przerywane) wskaźnika wskazuje, że dysk przetwarza informacje (na przykład tworzy kopie zapasowe lub przesyła pliki). OSTRZEŻENIE Podczas ponownego uruchamiania i wyłączania urządzenia nie należy odłączać zasilania. Istnieją dwa sposoby bezpiecznego wyłączania lub ponownego uruchamiania urządzenia My Cloud. Za pomocą sekcji Konserwacja urządzenia na stronie Narzędzia zobacz niżej Za pomocą ikony WD Quick View (zobacz Narzędzia na str. 65). Wybierając opcję Ponowne uruchomienie z menu użytkownika w interfejsie administracyjnym. Zobacz Ikony informacyjne na str. 34. Jeśli nie możesz wyłączyć urządzenia żadną z tych metod, zobacz Trudności z wyłączeniem urządzenia My Cloud. na str
73 KONFIGURACJA USTAWIEŃ Aby ponownie uruchomić urządzenie: 1. Na stronie Narzędzia w sekcji Konserwacja urządzenia kliknij przycisk Ponowny rozruch. Zostanie wyświetlony następujący komunikat: 2. Jeśli urządzenie nie wykonuje w tej chwili żadnych operacji (lub jeśli je wykonuje, a mimo to chcesz kontynuować), kliknij przycisk OK. Urządzenie zostanie wyłączone, a następnie uruchomione ponownie. Zanim wznowisz pracę z urządzeniem My Cloud, poczekaj, aż wskaźnik diodowy zacznie świecić ciągłym światłem. Aby wylogować się z urządzenia: 1. Kliknij przycisk Wyloguj. 2. Zostanie wyświetlony ekran logowania. Importowanie i eksportowanie bieżącej konfiguracji Ważne: Przed przywróceniem ustawień fabrycznych lub aktualizacją systemu można zapisać bieżącą konfigurację urządzenia. Dzięki temu w późniejszym czasie będzie można zaimportować wcześniej zapisaną konfigurację. Należy pamiętać, że import konfiguracji po przywróceniu ustawień fabrycznych nie powoduje przywrócenia udziałów ani użytkowników. Zobacz Kopie zapasowe na str
74 KONFIGURACJA USTAWIEŃ Aby zapisać bieżącą konfigurację: 1. Kliknij przycisk Zapisz plik konfiguracji. 2. Przejdź do folderu, w którym chcesz zapisać plik, a następnie kliknij przycisk Zapisz. Aby zastąpić bieżącą konfigurację: 1. Kliknij przycisk Importuj plik. 2. Przejdź do folderu, w którym znajduje się plik konfiguracyjny, wybierz plik i kliknij przycisk Otwórz. 3. Kliknij przycisk Otwórz, a po wyświetleniu okna dialogowego Importowanie pliku konfiguracyjnego kliknij przycisk OK. Urządzenie My Cloud zostanie uruchomione ponownie. Powiadomienia Urządzenie My Cloud generuje powiadomienia o różnych zdarzeniach, takich jak dostępność nowego oprogramowania sprzętowego, pomyślne zainstalowanie aktualizacji oprogramowania sprzętowego, przekroczenie pojemności urządzenia itd. Powiadomienia mogą dotyczyć stanu systemu (na przykład temperatury) oraz stanu dysku twardego, woluminu i sieci. Powiadomienia są wyświetlane w panelu podręcznym, a także mogą być wysyłane pocztą zależy to od ustawień konfiguracji urządzenia. Powiadomienia są klasyfikowane według ważności: Krytyczne: Problemy, które wymagają natychmiastowej interwencji Ostrzeżenie: Problemy, o których użytkownik powinien być powiadomiony, jednak nie tak istotne jak problemy krytyczne Informacja: Szczegóły informacyjne W sekcji Powiadomienia pocztą można wprowadzić adresy maksymalnie pięciu użytkowników, którzy będą otrzymywać powiadomienia. Te alerty pomagają administratorowi w zarządzaniu urządzeniem oraz wykrywaniu istotnych zdarzeń i błędów. Jako administrator możesz skonfigurować: Kategorie zdarzeń, o których chcesz otrzymywać powiadomienia pocztą Kategorie zdarzeń, które mają być wyświetlane w interfejsie urządzenia w przeglądarce Na pasku nawigacyjnym kliknij ikonę Ustawienia, a następnie kliknij pozycję Powiadomienia w lewym okienku. 69
75 KONFIGURACJA USTAWIEŃ Aby skonfigurować powiadomienia pocztą Powiadomienia pocztą może otrzymywać do pięciu odbiorców. 1. W sekcji Powiadomienia pocztą ustaw przełącznik Wiadomości z alertami w położeniu Włączone. Zostanie wyświetlone okno dialogowe Konfiguracja alertów. 2. Przesuń suwak, aby określić ważność powiadomień, które mają być wysyłane pocztą Kliknij przycisk Nowy adres Wpisz adres odbiorcy, a następnie kliknij przycisk Zapisz. 5. (Opcjonalnie) Powtórz punkty 3 i 4 powyżej, aby dodać kolejne adresy (nie więcej niż pięć). 6. (Opcjonalnie) Aby usunąć adres , kliknij ikonę kosza z prawej strony adresu. 7. Kliknij przycisk OK. Aby skonfigurować ważność powiadomień wyświetlanych w interfejsie urządzenia w przeglądarce: 1. W sekcji Wyświetlanie powiadomień przesuń suwak, aby wybrać ważność powiadomień, które mają być wyświetlane. 70
76 KONFIGURACJA USTAWIEŃ Oprogramowanie sprzętowe Sekcja Oprogramowanie sprzętowe umożliwia skonfigurowanie automatycznego lub ręcznego sprawdzania dostępności aktualizacji oprogramowania sprzętowego urządzenia My Cloud. Na ekranie jest wyświetlany bieżący numer wersji oprogramowania sprzętowego urządzenia My Cloud oraz data jego ostatniej aktualizacji. Na pasku nawigacyjnym kliknij ikonę Ustawienia, a następnie kliknij pozycję Aktualizacja opr. ukł. w lewym okienku. Autoaktualizacja Urządzenie My Cloud może okresowo sprawdzać, czy są dostępne aktualizacje oprogramowania sprzętowego, i automatycznie je instalować. Jest to najprostszy sposób zapewnienia aktualności oprogramowania układowego urządzenia My Cloud. Uwaga: Po zainstalowaniu oprogramowania sprzętowego urządzenie My Cloud jest uruchamiane ponownie. Ponowny rozruch wpływa na dostęp do chmury, więc aktualizacje należy zaplanować w godzinach, kiedy prawdopodobieństwo, że użytkownicy będą korzystać z chmury, jest najmniejsze. Aby automatycznie aktualizować oprogramowanie układowe urządzenia My Cloud: 1. Ustaw przełącznik Włącz autoaktualizacje w położeniu Włączone. 2. Z list rozwijanych wybierz częstotliwość aktualizacji (np. codziennie) oraz godzinę, o której urządzenie ma wyszukiwać aktualizacje na stronie internetowej firmy WD, instalować dostępne aktualizacje i wykonywać restart. 3. Kliknij przycisk Zapisz.l 71
77 KONFIGURACJA USTAWIEŃ Ręczne sprawdzanie dostępności aktualizacji 1. W sekcji Dostępne aktualizacje kliknij przycisk Sprawdź dostępność aktualizacji. Jeśli aktualizacja oprogramowania sprzętowego jest dostępna, przycisk ten ma etykietę Aktualizuj teraz. Zostanie wyświetlony komunikat Jest dostępne nowe oprogramowanie sprzętowe, aby powiadomić użytkownika o dostępności nowego oprogramowania sprzętowego. Jeśli aktualizacja nie jest dostępna, kliknij przycisk OK. Jeśli jest dostępna aktualizacja oprogramowania sprzętowego, kliknij przycisk Instaluj i uruchom ponownie. Ręczne instalowanie aktualizacji 1. Przejdź do strony plików do pobrania w dziale pomocy technicznej firmy WD pod adresem 2. Jeśli dostępna wersja oprogramowania sprzętowego urządzenia My Cloud jest nowsza niż obecnie używana, zaznacz urządzenie My Cloud i kliknij łącze Aktualna wersja oprogramowania sprzętowego, aby przejść do strony aktualizacji. 3. Kliknij przycisk Pobierz. 4. Pobierz plik oprogramowania sprzętowego i zapisz go na pulpicie komputera. 5. Rozpakuj plik zip, aby uzyskać dostęp do pliku z rozszerzeniem.deb. 6. Jeśli nie jest jeszcze wyświetlona strona Oprogramowanie sprzętowe, na pasku nawigacyjnym kliknij ikonę Ustawienia, a następnie kliknij pozycję Oprogramowanie sprzętowe w lewym okienku. 7. W sekcji Aktualizacja ręczna na stronie Oprogramowanie sprzętowe kliknij przycisk Aktualizuj z pliku. 8. Wybierz plik.deb i kliknij przycisk Otwórz. Zostanie wyświetlony monit o potwierdzenie instalowania aktualizacji. 9. Kliknij przycisk Instaluj i uruchom ponownie. Zostanie wyświetlony pasek postępu. Po ukończeniu tej procedury urządzenie My Cloud zostanie uruchomione ponownie. 72
78 ZARZĄDZANIE KOPIAMI ZAPASOWYMI 10 Zarządzanie kopiami zapasowymi Kopie zapasowe Tworzenie kopii zapasowej USB Tworzenie zdalnej kopii zapasowej Tworzenie wewnętrznej kopii zapasowej Aktualizacja kopii zapasowej Odzyskiwanie danych z kopii zapasowej Usuwanie kopii zapasowej Kopie zapasowe Możesz utworzyć dokładną kopię zawartości urządzenia My Cloud i zapisać ją na innym serwerze lub poza siecią domową na dysku USB podłączonym do gniazda USB lub w innym miejscu w sieci My Cloud. Kopie zapasowe mogą być tworzone lub odtwarzane ręcznie lub według harmonogramu określonego przez użytkownika. Punkt przywracania obejmuje konta użytkowników, udziały i dane zapisane w urządzeniu, wszelkie kopie zapasowe utworzone w programach WD SmartWare, Apple Time Machine, Windows 7 Backup lub za pomocą funkcji Historia plików systemu Windows 8, a także wszystkie ustawienia konfiguracji urządzenia. Awarie urządzeń My Cloud zdarzają się bardzo rzadko gdyby jednak do takiej awarii doszło, kopia zapasowa umożliwi łatwe odzyskanie danych z określonego dnia na nowym urządzeniu My Cloud. Tworzenie kopii zapasowej USB Aby utworzyć kopię zapasową urządzenia My Cloud: 1. Na pasku nawigacyjnym kliknij ikonę Kopie zapasowe. Zostanie wyświetlona strona Kopie zapasowe. 2. Na liście dostępnych kopii kliknij opcję Kopie zapasowe USB. 73
79 ZARZĄDZANIE KOPIAMI ZAPASOWYMI 3. Kliknij przycisk Utwórz zadanie, aby wyświetlić opcje zadania. 4. Wprowadź szczegóły zadania. 5. Kliknij przycisk Utwórz. Nowe zadanie pojawi się na liście zadań kopii USB. Uwaga: Czas potrzebny na utworzenie kopii zapasowej zależy od szybkości sieci oraz od liczby i rozmiaru plików przechowywanych w urządzeniu My Cloud. Przy tej samej całkowitej ilości danych, kopiowanie niewielu dużych plików jest szybsze niż kopiowanie dużej liczby plików małych. Na szybkość tworzenia kopii zapasowej wpływają też inne czynniki, takie jak procesy uruchomione w urządzeniu My Cloud oraz szybkość i dostępność dysku docelowego. Tworzenie zdalnej kopii zapasowej Aby utworzyć zdalną kopię zapasową urządzenia My Cloud: 1. Na pasku nawigacyjnym kliknij ikonę Kopie zapasowe. Zostanie wyświetlona strona Kopie zapasowe. 2. Na liście dostępnych kopii kliknij opcję Zdalne kopie zapasowe. 74
80 ZARZĄDZANIE KOPIAMI ZAPASOWYMI 3. Kliknij przycisk Utwórz zadanie, aby wyświetlić opcje zadania. 4. Wprowadź szczegóły zadania. 5. Kliknij przycisk Utwórz. Nowe zadanie pojawi się na liście zadań zdalnych kopii zapasowych. Uwaga: Czas potrzebny na utworzenie kopii zapasowej zależy od szybkości sieci oraz od liczby i rozmiaru plików przechowywanych w urządzeniu My Cloud. Przy tej samej całkowitej ilości danych, kopiowanie niewielu dużych plików jest szybsze niż kopiowanie dużej liczby plików małych. Na szybkość tworzenia kopii zapasowej wpływają też inne czynniki, takie jak procesy uruchomione w urządzeniu My Cloud oraz szybkość i dostępność serwera docelowego. Tworzenie wewnętrznej kopii zapasowej Aby utworzyć wewnętrzną kopię zapasową urządzenia My Cloud: 1. Na pasku nawigacyjnym kliknij ikonę Kopie zapasowe. Zostanie wyświetlona strona Kopie zapasowe. 2. Na liście dostępnych kopii kliknij opcję Wewnętrzne kopie zapasowe. 75
81 ZARZĄDZANIE KOPIAMI ZAPASOWYMI 3. Kliknij przycisk Utwórz zadanie, aby wyświetlić opcje zadania. 4. Wprowadź szczegóły zadania. 5. Kliknij przycisk Utwórz. Nowe zadanie pojawi się na liście zadań wewnętrznych kopii zapasowych. Uwaga: Czas potrzebny na utworzenie kopii zapasowej zależy od szybkości sieci oraz od liczby i rozmiaru plików przechowywanych w urządzeniu My Cloud. Przy tej samej całkowitej ilości danych, kopiowanie niewielu dużych plików jest szybsze niż kopiowanie dużej liczby plików małych. Na szybkość tworzenia kopii zapasowej wpływają też inne czynniki, takie jak procesy uruchomione w urządzeniu My Cloud. 76
82 ZARZĄDZANIE KOPIAMI ZAPASOWYMI Aktualizacja kopii zapasowej Kopię zapasową można aktualizować na dwa sposoby: Automatycznie w tym celu wystarczy określić częstotliwość oraz datę i godzinę aktualizacji. Ręcznie Automatyczna aktualizacja kopii zapasowej: 1. Na pasku nawigacyjnym kliknij Kopie zapasowe. Zostanie wyświetlona strona Kopie zapasowe. 2. W lewym okienku zaznacz kopię zapasową, którą chcesz aktualizować. 3. Kliknij przycisk Modyfikuj zadanie, aby wyświetlić okno modyfikacji zadania. 4. Zmień szczegóły zadania, a następnie kliknij przycisk Zapisz. Ręczna aktualizacja kopii zapasowej: 1. Na pasku nawigacyjnym kliknij Kopie zapasowe. Zostanie wyświetlona strona Kopie zapasowe. 2. W lewym okienku zaznacz kopię zapasową, którą chcesz aktualizować. 3. Na liście zadań kopii zapasowej kliknij przycisk Rozpocznij tworzenie kopii zapasowej obok wybranego zadania. Zostanie wyświetlony komunikat. Ważne: Zmiany wprowadzone podczas działania kopii zapasowej mogą nie zostać odzwierciedlone natychmiast. Odzyskiwanie danych z kopii zapasowej Sekcja Odzyskiwanie umożliwia przywrócenie danych zapisanych w kopii zapasowej na fabrycznie nowym urządzeniu My Cloud. Ważne: Upewnij się, że zamienne urządzenie My Cloud jest nieużywane lub fabrycznie nowe. (Patrz rozdział Przywracanie ustawień fabrycznych systemu na str. 66). Urządzenie zastępcze musi mieć taką samą lub wyższą pojemność niż urządzenie, dla którego utworzono wcześniej kopię zapasową. 1. Otwórz interfejs administracyjny nowego urządzenia. 2. W lewym okienku wybierz typ kopii zapasowej, który ma zostać użyty jako podstawa odzyskiwania danych. 77
83 ZARZĄDZANIE KOPIAMI ZAPASOWYMI 3. Kliknij przycisk Szczegóły zadania po prawej stronie wybranego zadania. Wyświetlone zostanie okno Szczegóły zadania. 4. Kliknij przycisk Odzyskaj. 5. W oknie Potwierdzenie odzyskiwania kopii zapasowej kliknij przycisk OK. Usuwanie kopii zapasowej 1. Na pasku nawigacyjnym kliknij ikonę Kopie zapasowe. Zostanie wyświetlony ekran Kopie zapasowe. 2. W lewym okienku zaznacz typ kopii zapasowej do usunięcia. 3. Kliknij przycisk Usuń zadanie po prawej stronie wybranego zadania. Wyświetli się okno z ostrzeżeniem 78
84 ODTWARZANIE I STRUMIENIOWE PRZESYŁANIE WIDEO, ZDJĘĆ I MUZYKI 11 Odtwarzanie i strumieniowe przesyłanie wideo, zdjęć i muzyki Serwery multimediów Przechowywanie multimediów Włączanie i wyłączanie funkcji DLNA i serwera itunes Dostęp do chmury osobistej za pomocą odtwarzaczy multimediów Dostęp do chmury osobistej za pomocą odtwarzacza itunes Serwery multimediów Urządzenie WD My Cloud może służyć jako domowe centrum multimediów. Urządzenie umożliwia strumieniową transmisję zdjęć, muzyki i wideo do domowych urządzeń DLNA oraz odtwarzanie muzyki w urządzeniach zgodnych z itunes. Urządzenia zgodne z DLNA i itunes wyszukują multimedia przechowywane w dowolnym udziale publicznym lub prywatnym, dla którego włączono funkcję udostępniania multimediów. W fabrycznie nowym urządzeniu My Cloud obsługa urządzeń DLNA jest domyślnie włączona tylko dla udziału publicznego. Dla udziałów WD SmartWare i Time Machine oraz dla wszystkich nowo tworzonych udziałów obsługa DLNA jest domyślnie wyłączona. Jeśli nie chcesz, aby serwer DLNA wyszukiwał określone pliki, umieść je w udziale prywatnym, w którym udostępnianie multimediów zostało wyłączone (patrz rozdział Ustawianie udziału jako prywatnego na str. 47). Serwery DLNA i itunes są skonfigurowane fabrycznie. Wystarczy umieścić pliki multimedialne w udziale Publiczny w urządzeniu My Cloud, aby móc odtwarzać je strumieniowo w domowym centrum rozrywki, w konsolach do gier (np. Xbox 360 lub PlayStation 3), w odtwarzaczu multimediów WD TV Live HD, w innych odtwarzaczach multimediów zgodnych ze standardem DLNA 1.5 oraz na komputerach PC w sieci domowej. Więcej informacji na temat DLNA można znaleźć na stronie internetowej Serwer TwonkyMedia Serwer TwonkyMedia jest serwerem DLNA w urządzeniu My Cloud. Serwer ten służy do strumieniowego przesyłania muzyki, zdjęć i plików wideo do zgodnych odbiorników w domu. Odtwarzanie multimediów w zgodnych urządzeniach jest bardzo proste. Serwer TwonkyMedia wyszukuje wszystkie pliki multimedialne zapisane w udziale publicznym urządzenia My Cloud podłączonego do sieci domowej. Serwer jest skonfigurowany fabrycznie. Wystarczy umieścić pliki multimedialne w udziale Publiczny w urządzeniu My Cloud, aby móc odtwarzać je strumieniowo w domowym centrum rozrywki, w konsolach do gier (np. Xbox 360 lub PlayStation 3), w odtwarzaczu multimediów WD TV HD Live lub innych odtwarzaczach multimediów zgodnych ze standardem DLNA 1.5 oraz na komputerach PC w sieci domowej. Przejdź do strony internetowej Więcej informacji na temat serwera TwonkyMedia można znaleźć na stronie internetowej Ogólne informacje o serwerze itunes Każdy użytkownik, który ma dostęp do urządzenia My Cloud, może odtwarzać przechowywane na nim pliki za pomocą serwera itunes. Serwer itunes tworzy wirtualną bibliotekę muzyczną w urządzeniu i traktuje ją jako repozytorium itunes, co umożliwia strumieniową transmisję plików muzycznych z urządzenia My Cloud do komputerów Windows lub Mac z programem itunes. 79
85 ODTWARZANIE I STRUMIENIOWE PRZESYŁANIE WIDEO, ZDJĘĆ I MUZYKI Serwer itunes przeszukuje wszystkie udziały, dla których włączono udostępnianie multimediów, w tym domyślnie udział Public. Typy multimediów obsługiwane przez standard DLNA Pliki dźwiękowe Pliki wideo Pliki obrazów 3GP AAC AC3 AIF FLAC LPCM M4A M4B MP1 MP2 MP3 MP4 MPA OGG WAV WMA 3GP ASF AVI DivX DV DVR-MS FLV M1V M4V MKV MOV MP1 MP4 MPE MTS MPV MPG MPEG1 MPEG2 MPEG4 M2TS M4P M4V QT QTI QTIF RM SPTS VDR VOB WMV Xvid BMP JPEG PNG TIF Uwaga: Niektóre urządzenia mogą nie obsługiwać pewnych typów plików. Informacje na temat obsługiwanych formatów można znaleźć w instrukcji obsługi danego odtwarzacza. Typy multimediów obsługiwane przez serwer itunes Uwaga: Program itunes w wersjach 10.4 i nowszych obsługuje tylko pliki muzyczne. Serwer multimediów itunes obsługuje następujące typy plików: FLAC, M4A, MP3, MP4A i WAV. Uwaga: Niektóre urządzenia mogą nie obsługiwać pewnych typów plików. Informacje na temat obsługiwanych formatów można znaleźć w instrukcji obsługi danego odtwarzacza. 80
86 ODTWARZANIE I STRUMIENIOWE PRZESYŁANIE WIDEO, ZDJĘĆ I MUZYKI Przechowywanie multimediów W urządzeniu My Cloud można przechowywać pliki multimedialne i uzyskiwać do nich dostęp za pomocą udziałów sieciowych. Udziały są obszarami, podobnymi do folderów i katalogów, służącymi do organizowania plików i udostępniania ich w sieci. Udziały mogą być udostępniane wszystkim (publiczne) lub tylko wybranym użytkownikom sieci (prywatne). Urządzenie jest dostarczane z fabrycznie skonfigurowanym udziałem sieciowym Publiczny, zawierającym następujące podfoldery przeznaczone do przechowywania multimediów: Udostępniona muzyka do przechowywania plików muzycznych, które mają być udostępnione innym użytkownikom Udostępnione obrazy do przechowywania plików muzycznych, które mają być udostępnione innym użytkownikom Udostępnione pliki wideo do przechowywania plików wideo, które mają być udostępnione innym użytkownikom Foldery te istnieją tylko dla wygody użytkownika, a pliki multimedialne w obsługiwanych formatach można umieszczać w dowolnych udziałach. Uwaga: Można zwrócić uwagę, że foldery Udostępniona muzyka i Udostępnione obrazy w udziale Publiczny zawierają dodatkowe podfoldery: dublowane i przesłane. Foldery te są wymagane dla poprawnej pracy serwera Twonky 7.2. Do podfolderu przesłane można przesyłać pliki multimedialne wszystkich typów za pomocą klienta DLNA obsługującego funkcję przesyłania. W folderze dublowane można natomiast zagregować zawartość wszystkich urządzeń NAS w sieci obsługujących standard DLNA. W tym celu należy przejść do strony konfiguracji serwera Twonky (NAS_IP:9000). Funkcje przesyłania i dublowania są przeznaczone dla zaawansowanych użytkowników i nie są objęte pomocą techniczną firmy WD. Włączanie i wyłączanie funkcji DLNA i serwera itunes Na stronie Multimedia w interfejsie administracyjnym urządzenia My Cloud można włączyć lub wyłączyć serwery multimediów DLNA i itunes. Na tej stronie są także dostępne narzędzia umożliwiające ponowne przeszukanie dysku NAS i odbudowanie bazy danych DLNA. 1. Na pasku nawigacyjnym kliknij ikonę Ustawienia, a następnie kliknij pozycję Multimedia w panelu po lewej stronie. 81
87 ODTWARZANIE I STRUMIENIOWE PRZESYŁANIE WIDEO, ZDJĘĆ I MUZYKI Aby wyświetlić wszystkie odtwarzacze w sieci LAN i włączyć albo wyłączyć transmisję strumieniową do tych odtwarzaczy: 1. Opcja Strumieniowa transmisja multimediów ma domyślnie ustawienie Włączone dla wszystkich udziałów. Aby wyłączyć transmisję strumieniową do wszystkich udziałów, wybierz dla tej opcji ustawienie Wyłączone. Można wyświetlać informacje o stanie, zawierające wersję oprogramowania DLNA, datę i godzinę ostatniej modyfikacji ustawień oraz liczbę przesłanych strumieniowo utworów muzycznych, obrazów i plików wideo. 2. Aby wyświetlić listę wszystkich odtwarzaczy i odbiorników multimedialnych w sieci domowej, kliknij łącze Wyświetl odtwarzacze multimediów. Zostanie wyświetlone okno dialogowe Opcje transmisji strumieniowej. 3. Aby zablokować lub odblokować dostęp dla określonego urządzenia DLNA w oknie dialogowym Opcje transmisji strumieniowej, odszukaj urządzenie i wybierz odpowiednie ustawienie opcji: Włączone: dostęp dozwolony (ustawienie domyślne) Wyłączone: Nie zezwala na dostęp 4. Kliknij przycisk OK, aby powrócić do strony Multimedia. 5. W razie napotkania rozbieżności między zawartością multimedialną przechowywaną w urządzeniu My Cloud a zawartością dostępną do odtwarzania w urządzeniu DLNA można kliknąć jedno z następujących poleceń: Uwaga: Procedury przeszukiwania i odbudowywania są wykonywane automatycznie. Ich ręczne wykonywanie może być konieczne tylko w wypadku wystąpienia problemów. Obsługiwane są tylko typy plików wymienione na str. 80. Ważne: Podczas wykonywania tej procedury należy zachować ostrożność. Przywracanie bazy danych serwera DLNA może długo trwać, w zależności od liczby i wielkości plików. Wyszukaj ponownie: Urządzenie My Cloud wyszuka nowe i zmodyfikowane pliki w bibliotece multimediów. Najpierw należy spróbować użyć tego rozwiązania. Przywróć: Urządzenie My Cloud utworzy bazę danych DLNA od nowa. Aby włączyć lub wyłączyć serwer itunes: 1. Aby włączyć serwer itunes i umożliwić odtwarzanie plików muzycznych w odtwarzaczu itunes, kliknij przełącznik Serwer itunes: Włączone: dostęp dozwolony (ustawienie domyślne) Wyłączone: Nie zezwala na dostęp 82
Aktualizacje oprogramowania Instrukcja obsługi
 Aktualizacje oprogramowania Instrukcja obsługi Copyright 2009 Hewlett-Packard Development Company, L.P. Windows jest zastrzeżonym znakiem towarowym firmy Microsoft Corporation, zarejestrowanym w USA. Uwagi
Aktualizacje oprogramowania Instrukcja obsługi Copyright 2009 Hewlett-Packard Development Company, L.P. Windows jest zastrzeżonym znakiem towarowym firmy Microsoft Corporation, zarejestrowanym w USA. Uwagi
Udostępnianie urządzenia USB w sieci...3. Udostępnianie drukarki USB...5. Tworzenie kopii zapasowej komputera Mac z użyciem funkcji Time Machine...
 Funkcje dodatkowe Spis treści Udostępnianie urządzenia USB w sieci...3 Udostępnianie drukarki USB...5 Tworzenie kopii zapasowej komputera Mac z użyciem funkcji Time Machine...6 Aplikacja NETGEAR genie...8
Funkcje dodatkowe Spis treści Udostępnianie urządzenia USB w sieci...3 Udostępnianie drukarki USB...5 Tworzenie kopii zapasowej komputera Mac z użyciem funkcji Time Machine...6 Aplikacja NETGEAR genie...8
Seria wielofunkcyjnych serwerów sieciowych USB
 Seria wielofunkcyjnych serwerów sieciowych USB Przewodnik szybkiej instalacji Wstęp Niniejszy dokument opisuje kroki instalacji i konfiguracji wielofunkcyjnego serwera sieciowego jako serwera urządzenia
Seria wielofunkcyjnych serwerów sieciowych USB Przewodnik szybkiej instalacji Wstęp Niniejszy dokument opisuje kroki instalacji i konfiguracji wielofunkcyjnego serwera sieciowego jako serwera urządzenia
Samsung Universal Print Driver Podręcznik użytkownika
 Samsung Universal Print Driver Podręcznik użytkownika wyobraź sobie możliwości Copyright 2009 Samsung Electronics Co., Ltd. Wszelkie prawa zastrzeżone. Ten podręcznik administratora dostarczono tylko w
Samsung Universal Print Driver Podręcznik użytkownika wyobraź sobie możliwości Copyright 2009 Samsung Electronics Co., Ltd. Wszelkie prawa zastrzeżone. Ten podręcznik administratora dostarczono tylko w
Instrukcje dotyczące systemu Windows w przypadku drukarki podłączonej lokalnie
 Strona 1 z 5 Połączenia Instrukcje dotyczące systemu Windows w przypadku drukarki podłączonej lokalnie Przed instalacją oprogramowania drukarki do systemu Windows Drukarka podłączona lokalnie to drukarka
Strona 1 z 5 Połączenia Instrukcje dotyczące systemu Windows w przypadku drukarki podłączonej lokalnie Przed instalacją oprogramowania drukarki do systemu Windows Drukarka podłączona lokalnie to drukarka
NSA GB HDD. Skrócona instrukcja obsługi. 1-wnękowy serwer mediów. Domyślne dane logowania. Adres WWW: nsa310 Hasło: 1234
 NSA310 + 500 GB HDD 1-wnękowy serwer mediów Domyślne dane logowania Adres WWW: nsa310 Hasło: 1234 Skrócona instrukcja obsługi Wersja oprogramowania 4.22 Wydanie 2, 1/2012 Gdzie znaleźć certyfikaty zgodności:
NSA310 + 500 GB HDD 1-wnękowy serwer mediów Domyślne dane logowania Adres WWW: nsa310 Hasło: 1234 Skrócona instrukcja obsługi Wersja oprogramowania 4.22 Wydanie 2, 1/2012 Gdzie znaleźć certyfikaty zgodności:
SP-1101W/SP-2101W Instrukcja Szybkiej Instalacji
 SP-1101W/SP-2101W Instrukcja Szybkiej Instalacji 05-2014 / v1.0 1 I. Informacje o produkcie I-1. Zawartość opakowania Przełącznik Smart Plug Instrukcja Szybkiej Instalacji CD z szybkiej instalacji I-2.
SP-1101W/SP-2101W Instrukcja Szybkiej Instalacji 05-2014 / v1.0 1 I. Informacje o produkcie I-1. Zawartość opakowania Przełącznik Smart Plug Instrukcja Szybkiej Instalacji CD z szybkiej instalacji I-2.
Instalacja. Produkt pokazany na ilustracjach w tej instrukcji to model TD-VG3631. Podłączanie urządzenia
 Instalacja Najpierw uruchom płytę CD, program instalacyjny przeprowadzi cię krok po kroku przez proces konfiguracji urządzenia. W wypadku problemów z uruchomieniem płyty postępuj według poniższej instrukcji.
Instalacja Najpierw uruchom płytę CD, program instalacyjny przeprowadzi cię krok po kroku przez proces konfiguracji urządzenia. W wypadku problemów z uruchomieniem płyty postępuj według poniższej instrukcji.
Uwaga: NIE korzystaj z portów USB oraz PWR jednocześnie. Może to trwale uszkodzić urządzenie ZyWALL.
 ZyWALL P1 Wprowadzenie ZyWALL P1 to sieciowe urządzenie zabezpieczające dla osób pracujących zdalnie Ten przewodnik pokazuje, jak skonfigurować ZyWALL do pracy w Internecie i z połączeniem VPN Zapoznaj
ZyWALL P1 Wprowadzenie ZyWALL P1 to sieciowe urządzenie zabezpieczające dla osób pracujących zdalnie Ten przewodnik pokazuje, jak skonfigurować ZyWALL do pracy w Internecie i z połączeniem VPN Zapoznaj
DWL-2100AP 802.11g/108Mbps Bezprzewodowy punkt dostępowy D-Link AirPlus XtremeG
 Do skonfigurowania urządzenia może posłużyć każda nowoczesna przeglądarka, np. Internet Explorer 6 lub Netscape Navigator 6.2.3. DWL-2100AP 802.11g/108Mbps Bezprzewodowy punkt dostępowy D-Link AirPlus
Do skonfigurowania urządzenia może posłużyć każda nowoczesna przeglądarka, np. Internet Explorer 6 lub Netscape Navigator 6.2.3. DWL-2100AP 802.11g/108Mbps Bezprzewodowy punkt dostępowy D-Link AirPlus
Ważne: Przed rozpoczęciem instalowania serwera DP-G321 NALEŻY WYŁACZYĆ zasilanie drukarki.
 Do skonfigurowania urządzenia może posłużyć każda nowoczesna przeglądarka, np. Internet Explorer 6 lub Netscape Navigator 7.0. DP-G321 Bezprzewodowy, wieloportowy serwer wydruków AirPlus G 802.11g / 2.4
Do skonfigurowania urządzenia może posłużyć każda nowoczesna przeglądarka, np. Internet Explorer 6 lub Netscape Navigator 7.0. DP-G321 Bezprzewodowy, wieloportowy serwer wydruków AirPlus G 802.11g / 2.4
EM4590R1 Uniwersalny repeater Wi-Fi z funkcją WPS
 EM4590R1 Uniwersalny repeater Wi-Fi z funkcją WPS 2 POLSKI EM4590R1 - Uniwersalny repeater Wi-Fi z funkcją WPS Spis treści 1.0 Wprowadzenie... 2 1.1 Zawartość opakowania... 2 2.0 Gdzie można umieścić repeater
EM4590R1 Uniwersalny repeater Wi-Fi z funkcją WPS 2 POLSKI EM4590R1 - Uniwersalny repeater Wi-Fi z funkcją WPS Spis treści 1.0 Wprowadzenie... 2 1.1 Zawartość opakowania... 2 2.0 Gdzie można umieścić repeater
Aktualizacje oprogramowania Podręcznik użytkownika
 Aktualizacje oprogramowania Podręcznik użytkownika Copyright 2008 Hewlett-Packard Development Company, L.P. Windows jest zastrzeżonym znakiem towarowym firmy Microsoft Corporation, zarejestrowanym w USA.
Aktualizacje oprogramowania Podręcznik użytkownika Copyright 2008 Hewlett-Packard Development Company, L.P. Windows jest zastrzeżonym znakiem towarowym firmy Microsoft Corporation, zarejestrowanym w USA.
Krok 2 (Mac). Konfigurowanie serwera WD Sentinel (czynność jednorazowa)
 Wprowadzenie Ten dodatek do skróconej instrukcji instalacji zawiera najnowsze informacje o instalowaniu i konfigurowaniu serwera magazynującego dla małych firm WD Sentinel DX4000. Zamieszczone tu informacje
Wprowadzenie Ten dodatek do skróconej instrukcji instalacji zawiera najnowsze informacje o instalowaniu i konfigurowaniu serwera magazynującego dla małych firm WD Sentinel DX4000. Zamieszczone tu informacje
Aktualizacje oprogramowania Podręcznik użytkownika
 Aktualizacje oprogramowania Podręcznik użytkownika Copyright 2007 Hewlett-Packard Development Company, L.P. Windows jest zastrzeżonym znakiem towarowym firmy Microsoft Corporation, zarejestrowanym w USA.
Aktualizacje oprogramowania Podręcznik użytkownika Copyright 2007 Hewlett-Packard Development Company, L.P. Windows jest zastrzeżonym znakiem towarowym firmy Microsoft Corporation, zarejestrowanym w USA.
Instrukcja szybkiej instalacji. Przed przystąpieniem do instalacji należy zgromadzić w zasięgu ręki wszystkie potrzebne informacje i urządzenia.
 Instrukcja szybkiej instalacji Do konfiguracji modemu może posłużyć dowolna nowoczesna przeglądarka np. Internet Explorer 6 lub Netscape Navigator 6.2.3. DSL-300T ADSL Modem Przed rozpoczęciem Przed przystąpieniem
Instrukcja szybkiej instalacji Do konfiguracji modemu może posłużyć dowolna nowoczesna przeglądarka np. Internet Explorer 6 lub Netscape Navigator 6.2.3. DSL-300T ADSL Modem Przed rozpoczęciem Przed przystąpieniem
Jak używać funkcji prostego udostępniania plików do udostępniania plików w systemie Windows XP
 Jak używać funkcji prostego udostępniania plików do udostępniania plików w systemie Windows XP System Windows XP umożliwia udostępnianie plików i dokumentów innym użytkownikom komputera oraz innym użytkownikom
Jak używać funkcji prostego udostępniania plików do udostępniania plików w systemie Windows XP System Windows XP umożliwia udostępnianie plików i dokumentów innym użytkownikom komputera oraz innym użytkownikom
Połączenia. Obsługiwane systemy operacyjne. Instalowanie drukarki przy użyciu dysku CD Oprogramowanie i dokumentacja
 Strona 1 z 6 Połączenia Obsługiwane systemy operacyjne Korzystając z dysku CD z oprogramowaniem, można zainstalować oprogramowanie drukarki w następujących systemach operacyjnych: Windows 8.1 Windows Server
Strona 1 z 6 Połączenia Obsługiwane systemy operacyjne Korzystając z dysku CD z oprogramowaniem, można zainstalować oprogramowanie drukarki w następujących systemach operacyjnych: Windows 8.1 Windows Server
Połączenia. Instalowanie drukarki lokalnie (Windows) Co to jest drukowanie lokalne?
 Strona 1 z 6 Połączenia Instalowanie drukarki lokalnie (Windows) Uwaga: Jeśli dysk CD Oprogramowanie i dokumentacja nie obejmuje obsługi danego systemu operacyjnego, należy skorzystać z Kreatora dodawania
Strona 1 z 6 Połączenia Instalowanie drukarki lokalnie (Windows) Uwaga: Jeśli dysk CD Oprogramowanie i dokumentacja nie obejmuje obsługi danego systemu operacyjnego, należy skorzystać z Kreatora dodawania
Podręcznik użytkownika
 Podręcznik użytkownika AE6000 Bezprzewodowa karta sieciowa USB Mini AC580 z obsługą dwóch pasm a Zawartość Opis produktu Funkcje 1 Instalacja Instalacja 2 Konfiguracja sieci bezprzewodowej Wi-Fi Protected
Podręcznik użytkownika AE6000 Bezprzewodowa karta sieciowa USB Mini AC580 z obsługą dwóch pasm a Zawartość Opis produktu Funkcje 1 Instalacja Instalacja 2 Konfiguracja sieci bezprzewodowej Wi-Fi Protected
My Cloud Seria Pro. Podręcznik użytkownika. My Cloud PR2100 My Cloud PR4100
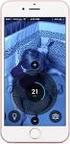 My Cloud Seria Pro Podręcznik użytkownika My Cloud PR2100 My Cloud PR4100 Serwis i pomoc techniczna WD W razie wystąpienia problemów prosimy o skontaktowanie się z nami, abyśmy mogli podjąć próbę rozwiązania
My Cloud Seria Pro Podręcznik użytkownika My Cloud PR2100 My Cloud PR4100 Serwis i pomoc techniczna WD W razie wystąpienia problemów prosimy o skontaktowanie się z nami, abyśmy mogli podjąć próbę rozwiązania
Aktualizacje oprogramowania Instrukcja obsługi
 Aktualizacje oprogramowania Instrukcja obsługi Copyright 2007 Hewlett-Packard Development Company, L.P. Windows jest zastrzeżonym znakiem towarowym firmy Microsoft Corporation, zarejestrowanym w USA. Informacje
Aktualizacje oprogramowania Instrukcja obsługi Copyright 2007 Hewlett-Packard Development Company, L.P. Windows jest zastrzeżonym znakiem towarowym firmy Microsoft Corporation, zarejestrowanym w USA. Informacje
Przewodnik Google Cloud Print
 Przewodnik Google Cloud Print Wersja A POL Definicje oznaczeń W tym podręczniku użytkownika zastosowano następujący styl uwag: Uwagi informują o tym, jak należy reagować w danej sytuacji, lub zawierają
Przewodnik Google Cloud Print Wersja A POL Definicje oznaczeń W tym podręczniku użytkownika zastosowano następujący styl uwag: Uwagi informują o tym, jak należy reagować w danej sytuacji, lub zawierają
Bezprzewodowy ruter kieszonkowy/punkt dostępowy DWL-G730AP. Dysk CD z Podręcznikiem użytkownika. Kabel ethernetowy kat. 5 UTP
 Urządzenie można skonfigurować za pomocą każdej nowoczesnej przeglądarki internetowej, np. Internet Explorer 6 lub Netscape Navigator 6.2.3. DWL-G730AP Bezprzewodowy ruter kieszonkowy/punkt dostępowy D-Link
Urządzenie można skonfigurować za pomocą każdej nowoczesnej przeglądarki internetowej, np. Internet Explorer 6 lub Netscape Navigator 6.2.3. DWL-G730AP Bezprzewodowy ruter kieszonkowy/punkt dostępowy D-Link
Instrukcje dotyczące systemu Windows w przypadku drukarki podłączonej lokalnie
 Strona 1 z 6 Połączenia Instrukcje dotyczące systemu Windows w przypadku drukarki podłączonej lokalnie Uwaga: Przy instalowaniu drukarki podłączonej lokalnie, jeśli dysk CD-ROM Oprogramowanie i dokumentacja
Strona 1 z 6 Połączenia Instrukcje dotyczące systemu Windows w przypadku drukarki podłączonej lokalnie Uwaga: Przy instalowaniu drukarki podłączonej lokalnie, jeśli dysk CD-ROM Oprogramowanie i dokumentacja
Kancelaria Prawna.WEB - POMOC
 Kancelaria Prawna.WEB - POMOC I Kancelaria Prawna.WEB Spis treści Część I Wprowadzenie 1 Część II Wymagania systemowe 1 Część III Instalacja KP.WEB 9 1 Konfiguracja... dostępu do dokumentów 11 Część IV
Kancelaria Prawna.WEB - POMOC I Kancelaria Prawna.WEB Spis treści Część I Wprowadzenie 1 Część II Wymagania systemowe 1 Część III Instalacja KP.WEB 9 1 Konfiguracja... dostępu do dokumentów 11 Część IV
Podręcznik ustawień Wi-Fi
 Podręcznik ustawień Wi-Fi Połączenie Wi-Fi z drukarką Połączenie z komputerem przez router Wi-Fi Bezpośrednie połączenie z komputerem Połączenie z urządzeniem przenośnym przez router Wi-Fi Połączenie bezpośrednie
Podręcznik ustawień Wi-Fi Połączenie Wi-Fi z drukarką Połączenie z komputerem przez router Wi-Fi Bezpośrednie połączenie z komputerem Połączenie z urządzeniem przenośnym przez router Wi-Fi Połączenie bezpośrednie
Synchronizator plików (SSC) - dokumentacja
 SZARP http://www.szarp.org Synchronizator plików (SSC) - dokumentacja Wersja pliku: $Id: ssc.sgml 4420 2007-09-18 11:19:02Z schylek$ > 1. Witamy w programie SSC Synchronizator plików (SZARP Sync Client,
SZARP http://www.szarp.org Synchronizator plików (SSC) - dokumentacja Wersja pliku: $Id: ssc.sgml 4420 2007-09-18 11:19:02Z schylek$ > 1. Witamy w programie SSC Synchronizator plików (SZARP Sync Client,
Dysk CD (z podręcznikiem użytkownika) Kabel ethernetowy (Kat. 5 UTP)
 Urządzenie można skonfigurować za pomocą każdej nowoczesnej przeglądarki internetowej, np. Internet Explorer 6 lub Netscape Navigator 7. DWL-G810 D-Link AirPlus XtremeG most Ethernet-sieć bezprzewodowa
Urządzenie można skonfigurować za pomocą każdej nowoczesnej przeglądarki internetowej, np. Internet Explorer 6 lub Netscape Navigator 7. DWL-G810 D-Link AirPlus XtremeG most Ethernet-sieć bezprzewodowa
Dysk CD (z Oprogramowaniem i Podręcznikiem użytkownika)
 Do skonfigurowania urządzenia może posłużyć każda nowoczesna przeglądarka, np. Internet Explorer 6 lub Netscape Navigator 7.0. DP-G310 Bezprzewodowy serwer wydruków AirPlus G 2,4GHz Przed rozpoczęciem
Do skonfigurowania urządzenia może posłużyć każda nowoczesna przeglądarka, np. Internet Explorer 6 lub Netscape Navigator 7.0. DP-G310 Bezprzewodowy serwer wydruków AirPlus G 2,4GHz Przed rozpoczęciem
Instalacja. Bezprzewodowy punkt dostępowy NETGEAR 802.11ac Model WAC120. Zawartość opakowania
 Znaki towarowe NETGEAR, logo NETGEAR oraz Connect with Innovation są znakami towarowymi oraz/lub zastrzeżonymi znakami towarowymi należącymi do firmy NETGEAR Inc. oraz/lub jej spółek zależnych w USA oraz/lub
Znaki towarowe NETGEAR, logo NETGEAR oraz Connect with Innovation są znakami towarowymi oraz/lub zastrzeżonymi znakami towarowymi należącymi do firmy NETGEAR Inc. oraz/lub jej spółek zależnych w USA oraz/lub
EW1015 R3. Adapter USB 2.0 do IDE i SATA
 EW1015 R3 Adapter USB 2.0 do IDE i SATA 2 POLSKI EW1015 R3 - Adapter USB 2.0 do IDE i SATA Spis treści 1.0 Wprowadzenie... 2 1.1 Funkcje i cechy... 2 1.2 Zawartość Opakowanie... 3 1.3 Porty i wskaźnik
EW1015 R3 Adapter USB 2.0 do IDE i SATA 2 POLSKI EW1015 R3 - Adapter USB 2.0 do IDE i SATA Spis treści 1.0 Wprowadzenie... 2 1.1 Funkcje i cechy... 2 1.2 Zawartość Opakowanie... 3 1.3 Porty i wskaźnik
instrukcja instalacji modemu SpeedTouch 605s
 instrukcja instalacji modemu SpeedTouch 605s Spis treści 1. Opis diod kontrolnych i gniazd modemu SpeedTouch 605s... 2 1.1. Opis diod kontrolnych... 2 1.2. Opis gniazd... 3 2. Konfiguracja połączenia przewodowego...
instrukcja instalacji modemu SpeedTouch 605s Spis treści 1. Opis diod kontrolnych i gniazd modemu SpeedTouch 605s... 2 1.1. Opis diod kontrolnych... 2 1.2. Opis gniazd... 3 2. Konfiguracja połączenia przewodowego...
Aktualizacje oprogramowania Podręcznik użytkownika
 Aktualizacje oprogramowania Podręcznik użytkownika Copyright 2009 Hewlett-Packard Development Company, L.P. Windows jest zastrzeżonym znakiem towarowym firmy Microsoft Corporation, zarejestrowanym w USA.
Aktualizacje oprogramowania Podręcznik użytkownika Copyright 2009 Hewlett-Packard Development Company, L.P. Windows jest zastrzeżonym znakiem towarowym firmy Microsoft Corporation, zarejestrowanym w USA.
Seria wielofunkcyjnych serwerów sieciowych USB
 Seria wielofunkcyjnych serwerów sieciowych USB Przewodnik szybkiej instalacji Wstęp Niniejszy dokument opisuje kroki instalacji i konfiguracji wielofunkcyjnego serwera sieciowego jako serwera urządzenia
Seria wielofunkcyjnych serwerów sieciowych USB Przewodnik szybkiej instalacji Wstęp Niniejszy dokument opisuje kroki instalacji i konfiguracji wielofunkcyjnego serwera sieciowego jako serwera urządzenia
Aktualizacja oprogramowania sprzętowego przekaźnika bezprzewodowego WT 7
 Aktualizacja oprogramowania sprzętowego przekaźnika bezprzewodowego WT 7 Dziękujemy za wybór produktu Nikon. W tej instrukcji opisano sposób aktualizacji oprogramowania sprzętowego przekaźnika bezprzewodowego
Aktualizacja oprogramowania sprzętowego przekaźnika bezprzewodowego WT 7 Dziękujemy za wybór produktu Nikon. W tej instrukcji opisano sposób aktualizacji oprogramowania sprzętowego przekaźnika bezprzewodowego
Motorola Phone Tools. Krótkie wprowadzenie
 Motorola Phone Tools Krótkie wprowadzenie Spis treści Minimalne wymagania... 2 Przed instalacją Motorola Phone Tools... 3 Instalowanie Motorola Phone Tools... 4 Instalacja i konfiguracja urządzenia przenośnego...
Motorola Phone Tools Krótkie wprowadzenie Spis treści Minimalne wymagania... 2 Przed instalacją Motorola Phone Tools... 3 Instalowanie Motorola Phone Tools... 4 Instalacja i konfiguracja urządzenia przenośnego...
Seria P-661HW-Dx Bezprzewodowy modem ADSL2+ z routerem
 Seria P-661HW-Dx Bezprzewodowy modem ADSL2+ z routerem Skrócona instrukcja obsługi Wersja 3.40 Edycja 1 3/2006-1 - Informacje ogólne Posługując się dołączoną płytą CD lub postępując zgodnie ze wskazówkami
Seria P-661HW-Dx Bezprzewodowy modem ADSL2+ z routerem Skrócona instrukcja obsługi Wersja 3.40 Edycja 1 3/2006-1 - Informacje ogólne Posługując się dołączoną płytą CD lub postępując zgodnie ze wskazówkami
Netis Bezprzewodowy Router N ADSL2+ z Modemem Instrukcja szybkiej instalacji
 Instrukcja szybkiej instalacji bezprzewodowego routera netis N ADSL2+ z modemem z Neostradą Orange Netis Bezprzewodowy Router N ADSL2+ z Modemem Instrukcja szybkiej instalacji Instrukcja szybkiej instalacji
Instrukcja szybkiej instalacji bezprzewodowego routera netis N ADSL2+ z modemem z Neostradą Orange Netis Bezprzewodowy Router N ADSL2+ z Modemem Instrukcja szybkiej instalacji Instrukcja szybkiej instalacji
Memeo Instant Backup Podręcznik Szybkiego Startu
 Wprowadzenie Memeo Instant Backup pozwala w łatwy sposób chronić dane przed zagrożeniami cyfrowego świata. Aplikacja regularnie i automatycznie tworzy kopie zapasowe ważnych plików znajdujących się na
Wprowadzenie Memeo Instant Backup pozwala w łatwy sposób chronić dane przed zagrożeniami cyfrowego świata. Aplikacja regularnie i automatycznie tworzy kopie zapasowe ważnych plików znajdujących się na
NWD-210N Bezprzewodowy adapter USB 802.11n
 NWD-210N Bezprzewodowy adapter USB 802.11n Skrócona instrukcja obsługi Wersja 1.00 11/2007 Edycja 1 Copyright 2006. Wszelkie prawa zastrzeżone. Przegląd NWD210N to adapter sieciowy USB do komputerów osobistych.
NWD-210N Bezprzewodowy adapter USB 802.11n Skrócona instrukcja obsługi Wersja 1.00 11/2007 Edycja 1 Copyright 2006. Wszelkie prawa zastrzeżone. Przegląd NWD210N to adapter sieciowy USB do komputerów osobistych.
IBM SPSS Statistics Wersja 22. Windows - Instrukcja instalacji (licencja autoryzowanego użytkownika)
 IBM SPSS Statistics Wersja 22 Windows - Instrukcja instalacji (licencja autoryzowanego użytkownika) Spis treści Instrukcja instalacji.......... 1 Wymagania systemowe........... 1 Kod autoryzacji.............
IBM SPSS Statistics Wersja 22 Windows - Instrukcja instalacji (licencja autoryzowanego użytkownika) Spis treści Instrukcja instalacji.......... 1 Wymagania systemowe........... 1 Kod autoryzacji.............
Podręcznik instalacji oprogramowania
 Podręcznik instalacji oprogramowania W tym podręczniku opisano, jako zainstalować oprogramowanie w przypadku drukarek podłączanych przez USB lub sieć. Połączenie sieciowe jest niedostępne w przypadku modeli
Podręcznik instalacji oprogramowania W tym podręczniku opisano, jako zainstalować oprogramowanie w przypadku drukarek podłączanych przez USB lub sieć. Połączenie sieciowe jest niedostępne w przypadku modeli
Windows Vista Instrukcja instalacji
 Windows Vista Instrukcja instalacji Zanim będzie można używać maszyny, należy skonfigurować sprzęt i zainstalować sterownik. Proszę przeczytać ten podręcznik szybkiej konfiguracji oraz przewodnik instalacji
Windows Vista Instrukcja instalacji Zanim będzie można używać maszyny, należy skonfigurować sprzęt i zainstalować sterownik. Proszę przeczytać ten podręcznik szybkiej konfiguracji oraz przewodnik instalacji
Kamera Domu Inteligentnego. Instrukcja instalacji
 Kamera Domu Inteligentnego Instrukcja instalacji 1 Spis treści 1.Wprowadzenie... 3 2.Wymagania sprzętowe... 3 3.Specyfikacja techniczna... 3 4.Schemat urządzenia... 4 5.Instalacja urządzenia... 4 6.Instalacja
Kamera Domu Inteligentnego Instrukcja instalacji 1 Spis treści 1.Wprowadzenie... 3 2.Wymagania sprzętowe... 3 3.Specyfikacja techniczna... 3 4.Schemat urządzenia... 4 5.Instalacja urządzenia... 4 6.Instalacja
STATISTICA 8 WERSJA JEDNOSTANOWISKOWA INSTRUKCJA INSTALACJI
 STATISTICA 8 WERSJA JEDNOSTANOWISKOWA INSTRUKCJA INSTALACJI Uwagi: 1. Użytkownicy korzystający z systemów operacyjnych Windows 2000, XP lub Vista na swoich komputerach muszą zalogować się z uprawnieniami
STATISTICA 8 WERSJA JEDNOSTANOWISKOWA INSTRUKCJA INSTALACJI Uwagi: 1. Użytkownicy korzystający z systemów operacyjnych Windows 2000, XP lub Vista na swoich komputerach muszą zalogować się z uprawnieniami
Polski. Informacje dotyczące bezpieczeństwa. Polski
 Niniejszy podręcznik zawiera następujące sekcje: Informacje dotyczące bezpieczeństwa na str. 35. Rozwiązywanie problemów z instalacją na str. 36. Znajdowanie dalszych informacji na str. 40. Informacje
Niniejszy podręcznik zawiera następujące sekcje: Informacje dotyczące bezpieczeństwa na str. 35. Rozwiązywanie problemów z instalacją na str. 36. Znajdowanie dalszych informacji na str. 40. Informacje
Polski. Informacje dotyczące bezpieczeństwa. Polski
 Niniejszy podręcznik zawiera następujące sekcje: Informacje dotyczące bezpieczeństwa na str. 35. Rozwiązywanie problemów z instalacją na str. 36. Znajdowanie dalszych informacji na str. 40. Informacje
Niniejszy podręcznik zawiera następujące sekcje: Informacje dotyczące bezpieczeństwa na str. 35. Rozwiązywanie problemów z instalacją na str. 36. Znajdowanie dalszych informacji na str. 40. Informacje
Aktualizacje oprogramowania Podręcznik użytkownika
 Aktualizacje oprogramowania Podręcznik użytkownika Copyright 2009 Hewlett-Packard Development Company, L.P. Windows i Windows Vista są zastrzeżonymi w Stanach Zjednoczonych znakami towarowymi firmy Microsoft
Aktualizacje oprogramowania Podręcznik użytkownika Copyright 2009 Hewlett-Packard Development Company, L.P. Windows i Windows Vista są zastrzeżonymi w Stanach Zjednoczonych znakami towarowymi firmy Microsoft
EM4591 Uniwersalny repeater Wi-Fi z funkcją WPS
 EM4591 Uniwersalny repeater Wi-Fi z funkcją WPS EM4591 - Uniwersalny repeater Wi-Fi z funkcją WPS 2 POLSKI Spis treści 1.0 Wprowadzenie... 2 1.1 Zawartość opakowania... 2 1.2 Omówienie urządzenia... 3
EM4591 Uniwersalny repeater Wi-Fi z funkcją WPS EM4591 - Uniwersalny repeater Wi-Fi z funkcją WPS 2 POLSKI Spis treści 1.0 Wprowadzenie... 2 1.1 Zawartość opakowania... 2 1.2 Omówienie urządzenia... 3
Przewodnik instalacji i rozpoczynania pracy. Dla DataPage+ 2013
 Przewodnik instalacji i rozpoczynania pracy Dla DataPage+ 2013 Ostatnia aktualizacja: 25 lipca 2013 Spis treści Instalowanie wymaganych wstępnie komponentów... 1 Przegląd... 1 Krok 1: Uruchamianie Setup.exe
Przewodnik instalacji i rozpoczynania pracy Dla DataPage+ 2013 Ostatnia aktualizacja: 25 lipca 2013 Spis treści Instalowanie wymaganych wstępnie komponentów... 1 Przegląd... 1 Krok 1: Uruchamianie Setup.exe
Podłącz bezprzewodowy punkt dostępowy DWL-700AP do sieci.
 Do skonfigurowania rutera może posłużyć każda nowoczesna przeglądarka, np. Internet Explorer 6 lub Netscape Navigator 6.2.3. DWL-700AP Bezprzewodowy punkt dostępowy D-Link Air Przed rozpoczęciem Do skonfigurowania
Do skonfigurowania rutera może posłużyć każda nowoczesna przeglądarka, np. Internet Explorer 6 lub Netscape Navigator 6.2.3. DWL-700AP Bezprzewodowy punkt dostępowy D-Link Air Przed rozpoczęciem Do skonfigurowania
2014 Electronics For Imaging. Informacje zawarte w niniejszej publikacji podlegają postanowieniom opisanym w dokumencie Uwagi prawne dotyczącym tego
 2014 Electronics For Imaging. Informacje zawarte w niniejszej publikacji podlegają postanowieniom opisanym w dokumencie Uwagi prawne dotyczącym tego produktu. 23 czerwca 2014 Spis treści 3 Spis treści...5
2014 Electronics For Imaging. Informacje zawarte w niniejszej publikacji podlegają postanowieniom opisanym w dokumencie Uwagi prawne dotyczącym tego produktu. 23 czerwca 2014 Spis treści 3 Spis treści...5
Zawartość opakowania. Lista terminologii. Powerline Adapter
 Powerline Adapter Uwaga! chronić Powerline Adapter przed działaniem bardzo wysokich temperatur. Nie umieszczać urządzenia w miejscu, na które bezpośrednio padają promienie słoneczne lub w pobliżu urządzeń
Powerline Adapter Uwaga! chronić Powerline Adapter przed działaniem bardzo wysokich temperatur. Nie umieszczać urządzenia w miejscu, na które bezpośrednio padają promienie słoneczne lub w pobliżu urządzeń
UNIFON podręcznik użytkownika
 UNIFON podręcznik użytkownika Spis treści: Instrukcja obsługi programu Unifon...2 Instalacja aplikacji Unifon...3 Korzystanie z aplikacji Unifon...6 Test zakończony sukcesem...9 Test zakończony niepowodzeniem...14
UNIFON podręcznik użytkownika Spis treści: Instrukcja obsługi programu Unifon...2 Instalacja aplikacji Unifon...3 Korzystanie z aplikacji Unifon...6 Test zakończony sukcesem...9 Test zakończony niepowodzeniem...14
Aktualizacja oprogramowania sprzętowego bezprzewodowych pilotów zdalnego sterowania WR-R10
 Aktualizacja oprogramowania sprzętowego bezprzewodowych pilotów zdalnego sterowania WR-R10 Dziękujemy za wybór produktu Nikon. W niniejszej instrukcji opisano sposób aktualizacji oprogramowania sprzętowego
Aktualizacja oprogramowania sprzętowego bezprzewodowych pilotów zdalnego sterowania WR-R10 Dziękujemy za wybór produktu Nikon. W niniejszej instrukcji opisano sposób aktualizacji oprogramowania sprzętowego
Kabel Ethernet (UTP/bezpośredni, kat. 5) Pilot zdalnego sterowania z bateriami
 Urządzenie działa z systemami operacyjnymi Windows XP, 2000, Me i 98SE Przed rozpoczęciem DSM-320 Bezprzewodowy odtwarzacz multimedialny Wymagania wstępne: komputer z systemem operacyjnym Windows XP, 2000,
Urządzenie działa z systemami operacyjnymi Windows XP, 2000, Me i 98SE Przed rozpoczęciem DSM-320 Bezprzewodowy odtwarzacz multimedialny Wymagania wstępne: komputer z systemem operacyjnym Windows XP, 2000,
Instrukcja aktualizacji oprogramowania (firmware) serwera DESKTOP 1.0 systemu F&Home RADIO.
 Instrukcja aktualizacji oprogramowania (firmware) serwera DESKTOP 1.0 systemu F&Home RADIO. 1. Upewnij się, że masz serwer w wersji DESKTOP 1.0 jak na zdjęciu powyżej z trzema portami USB na froncie. Opisana
Instrukcja aktualizacji oprogramowania (firmware) serwera DESKTOP 1.0 systemu F&Home RADIO. 1. Upewnij się, że masz serwer w wersji DESKTOP 1.0 jak na zdjęciu powyżej z trzema portami USB na froncie. Opisana
Podręcznik Wi-Fi Direct
 Podręcznik Wi-Fi Direct Łatwa konfiguracja za pomocą połączenia Wi-Fi Direct Rozwiązywanie problemów Spis treści Jak korzystać z tego podręcznika... 2 Symbole użyte w tym podręczniku... 2 Zastrzeżenia...
Podręcznik Wi-Fi Direct Łatwa konfiguracja za pomocą połączenia Wi-Fi Direct Rozwiązywanie problemów Spis treści Jak korzystać z tego podręcznika... 2 Symbole użyte w tym podręczniku... 2 Zastrzeżenia...
INSTRUKCJA INSTALACJI. Modem Kasda KW 58283
 INSTRUKCJA INSTALACJI Modem Kasda KW 58283 SPIS TREŚCI Wstęp... 3 1. Zestaw instalacyjny... 3 2. Budowa modemu ADSL WiFi... 4 2.1. Przedni panel... 4 2.2. Tylny panel... 5 3. Podłączenie modemu ADSL WiFi...
INSTRUKCJA INSTALACJI Modem Kasda KW 58283 SPIS TREŚCI Wstęp... 3 1. Zestaw instalacyjny... 3 2. Budowa modemu ADSL WiFi... 4 2.1. Przedni panel... 4 2.2. Tylny panel... 5 3. Podłączenie modemu ADSL WiFi...
Rozpoczęcie pracy. Kalibracja nabojów drukujących bez użycia komputera
 Rozpoczęcie pracy Kalibracja nabojów drukujących bez użycia komputera Należy najpierw wykonać czynności opisane na arkuszu Instalacja, aby zakończyć instalację sprzętu. Następnie należy wykonać czynności
Rozpoczęcie pracy Kalibracja nabojów drukujących bez użycia komputera Należy najpierw wykonać czynności opisane na arkuszu Instalacja, aby zakończyć instalację sprzętu. Następnie należy wykonać czynności
Aktualizacja oprogramowania sprzętowego cyfrowego aparatu fotograficznego SLR
 Aktualizacja oprogramowania sprzętowego cyfrowego aparatu fotograficznego SLR Dziękujemy za wybór produktu Nikon. W niniejszej instrukcji opisano sposób aktualizacji oprogramowania sprzętowego. Jeśli użytkownik
Aktualizacja oprogramowania sprzętowego cyfrowego aparatu fotograficznego SLR Dziękujemy za wybór produktu Nikon. W niniejszej instrukcji opisano sposób aktualizacji oprogramowania sprzętowego. Jeśli użytkownik
Aktualizacja oprogramowania sprzętowego bezprzewodowych pilotów zdalnego sterowania WR-1/WR-R10
 Aktualizacja oprogramowania sprzętowego bezprzewodowych pilotów zdalnego sterowania WR-1/WR-R10 Dziękujemy za wybór produktu Nikon. W tej instrukcji opisano sposób aktualizacji oprogramowania sprzętowego
Aktualizacja oprogramowania sprzętowego bezprzewodowych pilotów zdalnego sterowania WR-1/WR-R10 Dziękujemy za wybór produktu Nikon. W tej instrukcji opisano sposób aktualizacji oprogramowania sprzętowego
instrukcja instalacji w systemie Mac OS X
 instrukcja instalacji w systemie Mac OS X modemu USB F@st 800 Twój świat. Cały świat. neostrada tp Spis treści 1. Instalacja sterowników modemu F@st 800... 3 2. Połączenie z Internetem... 6 3. Diagnostyka
instrukcja instalacji w systemie Mac OS X modemu USB F@st 800 Twój świat. Cały świat. neostrada tp Spis treści 1. Instalacja sterowników modemu F@st 800... 3 2. Połączenie z Internetem... 6 3. Diagnostyka
Podłączenie urządzenia
 Podłączenie urządzenia W trakcie konfiguracji punktu dostępowego należy korzystać wyłącznie z przewodowego połączenia sieciowego. Wyłącz wszystkie urządzenia sieciowe (komputer, injector i punkt dostępowy).
Podłączenie urządzenia W trakcie konfiguracji punktu dostępowego należy korzystać wyłącznie z przewodowego połączenia sieciowego. Wyłącz wszystkie urządzenia sieciowe (komputer, injector i punkt dostępowy).
Spis treści... 2... 4... 7... 8... 10
 Spis treści... 2... 4... 7... 8... 10 Czasem, aby zainstalować najnowszą wersję programu Bitdefender należy odinstalować jego poprzednią wersję. Instalacja najnowszej wersji jest zawsze wskazana nowsze
Spis treści... 2... 4... 7... 8... 10 Czasem, aby zainstalować najnowszą wersję programu Bitdefender należy odinstalować jego poprzednią wersję. Instalacja najnowszej wersji jest zawsze wskazana nowsze
Podłączenie urządzenia. W trakcie konfiguracji routera należy korzystać wyłącznie z przewodowego połączenia sieciowego.
 Instalacja Podłączenie urządzenia W trakcie konfiguracji routera należy korzystać wyłącznie z przewodowego połączenia sieciowego. Należy dopilnować by nie podłączać urządzeń mokrymi rękami. Jeżeli aktualnie
Instalacja Podłączenie urządzenia W trakcie konfiguracji routera należy korzystać wyłącznie z przewodowego połączenia sieciowego. Należy dopilnować by nie podłączać urządzeń mokrymi rękami. Jeżeli aktualnie
Skrócona Instrukcja Obsługi Version 1.0. DCS-2120 Bezprzewodowa kamera IP
 Skrócona Instrukcja Obsługi Version 1.0 DCS-2120 Bezprzewodowa kamera IP Wymagania systemowe Wymagania systemowe MS Windows 2000/XP co najmniej 128MB pamięci RAM (zalecane 256MB) sieć bezprzewodowa (802.11b/802.11g)
Skrócona Instrukcja Obsługi Version 1.0 DCS-2120 Bezprzewodowa kamera IP Wymagania systemowe Wymagania systemowe MS Windows 2000/XP co najmniej 128MB pamięci RAM (zalecane 256MB) sieć bezprzewodowa (802.11b/802.11g)
Wi-Fi ZTE. instrukcja instalacji
 Wi-Fi ZTE instrukcja instalacji Spis treści 1. zawartość zestawu instalacyjnego...2 2. opis gniazd i przycisków modemu...3 3. opis działania diod modemu...4 4. instalacja modemu Wi-Fi ZTE za pomocą kabla
Wi-Fi ZTE instrukcja instalacji Spis treści 1. zawartość zestawu instalacyjnego...2 2. opis gniazd i przycisków modemu...3 3. opis działania diod modemu...4 4. instalacja modemu Wi-Fi ZTE za pomocą kabla
Instalacja. Podłączenie urządzenia. Wyłącz wszystkie urządzenia sieciowe (komputer, modem i router).
 Instalacja Podłączenie urządzenia Wyłącz wszystkie urządzenia sieciowe (komputer, modem i router). Podłącz kabel sieciowy do port WAN routera i do portu LAN modemu. Podłącz kabel sieciowy do komputera
Instalacja Podłączenie urządzenia Wyłącz wszystkie urządzenia sieciowe (komputer, modem i router). Podłącz kabel sieciowy do port WAN routera i do portu LAN modemu. Podłącz kabel sieciowy do komputera
Instrukcja instalacji oraz konfiguracji sterowników. MaxiEcu 2.0
 Instrukcja instalacji oraz konfiguracji sterowników. MaxiEcu 2.0 Wersja instrukcji 1.0.1 1 SPIS TREŚCI 1. Sprawdzenie wersji systemu Windows... 3 2. Instalacja sterowników interfejsu diagnostycznego...
Instrukcja instalacji oraz konfiguracji sterowników. MaxiEcu 2.0 Wersja instrukcji 1.0.1 1 SPIS TREŚCI 1. Sprawdzenie wersji systemu Windows... 3 2. Instalacja sterowników interfejsu diagnostycznego...
Podręcznik Google. Cloud Print. Informacje o usłudze Google Cloud Print. Drukowanie przy użyciu usługi Google. Cloud Print.
 Podręcznik Google Cloud Print Informacje o usłudze Google Cloud Print Drukowanie przy użyciu usługi Google Cloud Print Appendix Spis treści Jak korzystać z tego podręcznika... 2 Symbole użyte w tym podręczniku...
Podręcznik Google Cloud Print Informacje o usłudze Google Cloud Print Drukowanie przy użyciu usługi Google Cloud Print Appendix Spis treści Jak korzystać z tego podręcznika... 2 Symbole użyte w tym podręczniku...
Podręcznik instalacji Command WorkStation 5.6 z aplikacjami Fiery Extended Applications 4.2
 Podręcznik instalacji Command WorkStation 5.6 z aplikacjami Fiery Extended Applications 4.2 Pakiet Fiery Extended Applications Package (FEA) w wersji 4.2 zawiera aplikacje Fiery służące do wykonywania
Podręcznik instalacji Command WorkStation 5.6 z aplikacjami Fiery Extended Applications 4.2 Pakiet Fiery Extended Applications Package (FEA) w wersji 4.2 zawiera aplikacje Fiery służące do wykonywania
Aplikacja CMS. Podręcznik użytkownika
 Aplikacja CMS Podręcznik użytkownika Instrukcja obsługi aplikacja CMS 1. Logowanie RYS 1: OKNO LOGOWANIA Domyślne dane logowania: Użytkownik: super Hasło: Brak hasła Kliknij przycisk Zaloguj, aby przejść
Aplikacja CMS Podręcznik użytkownika Instrukcja obsługi aplikacja CMS 1. Logowanie RYS 1: OKNO LOGOWANIA Domyślne dane logowania: Użytkownik: super Hasło: Brak hasła Kliknij przycisk Zaloguj, aby przejść
EM8030-EM8031 Adapterów Powerline Mini 500 Mbps
 EM8030-EM8031 Adapterów Powerline Mini 500 Mbps 2 POLSKI EM8030-EM8031 - Adapterów Powerline Mini 500 Mbps Spis treści 1.0 Wprowadzenie... 2 1.1 Zawartość opakowania... 2 2.0 Podłączenie adapterów Powerline
EM8030-EM8031 Adapterów Powerline Mini 500 Mbps 2 POLSKI EM8030-EM8031 - Adapterów Powerline Mini 500 Mbps Spis treści 1.0 Wprowadzenie... 2 1.1 Zawartość opakowania... 2 2.0 Podłączenie adapterów Powerline
Skrócona instrukcja obsługi rejestratorów marki
 Skrócona instrukcja obsługi rejestratorów marki v 1.0, 22-05-2014 1 Spis treści 1. Wprowadzenie do technologii HD-CVI...3 2. Pierwsze uruchomienie...3 3. Logowanie i przegląd menu rejestratora...4 4. Ustawienia
Skrócona instrukcja obsługi rejestratorów marki v 1.0, 22-05-2014 1 Spis treści 1. Wprowadzenie do technologii HD-CVI...3 2. Pierwsze uruchomienie...3 3. Logowanie i przegląd menu rejestratora...4 4. Ustawienia
Fiery Remote Scan. Uruchamianie programu Fiery Remote Scan. Skrzynki pocztowe
 Fiery Remote Scan Program Fiery Remote Scan umożliwia zarządzanie skanowaniem na serwerze Fiery server i drukarce ze zdalnego komputera. Programu Fiery Remote Scan można użyć do wykonania następujących
Fiery Remote Scan Program Fiery Remote Scan umożliwia zarządzanie skanowaniem na serwerze Fiery server i drukarce ze zdalnego komputera. Programu Fiery Remote Scan można użyć do wykonania następujących
Instrukcja szybkiego rozpoczęcia pracy
 Instrukcja szybkiego rozpoczęcia pracy Spis treści 1 Główne komponenty... 3 2 Obsługiwane systemy operacyjne i środowiska... 4 2.1 Acronis vmprotect 8 Windows Agent... 4 2.2 Acronis vmprotect 8 Virtual
Instrukcja szybkiego rozpoczęcia pracy Spis treści 1 Główne komponenty... 3 2 Obsługiwane systemy operacyjne i środowiska... 4 2.1 Acronis vmprotect 8 Windows Agent... 4 2.2 Acronis vmprotect 8 Virtual
Wykonywanie kopii zapasowych i odtwarzanie danych Instrukcja obsługi
 Wykonywanie kopii zapasowych i odtwarzanie danych Instrukcja obsługi Copyright 2007-2009 Hewlett-Packard Development Company, L.P. Windows jest zastrzeżonym znakiem towarowym firmy Microsoft Corporation,
Wykonywanie kopii zapasowych i odtwarzanie danych Instrukcja obsługi Copyright 2007-2009 Hewlett-Packard Development Company, L.P. Windows jest zastrzeżonym znakiem towarowym firmy Microsoft Corporation,
Instrukcja wgrywania aktualizacji oprogramowania dla routera Edimax LT-6408n
 Instrukcja wgrywania aktualizacji oprogramowania dla routera Edimax LT-6408n Uwaga! Nowa wersja oprogramowania oznaczona numerem 1.03v jest przeznaczona tylko dla routerów mających współpracować z modemem
Instrukcja wgrywania aktualizacji oprogramowania dla routera Edimax LT-6408n Uwaga! Nowa wersja oprogramowania oznaczona numerem 1.03v jest przeznaczona tylko dla routerów mających współpracować z modemem
ZyXEL NBG-415N. Bezprzewodowy router szerokopasmowy 802.11n. Skrócona instrukcja obsługi. Wersja 1.00 10/2006 Edycja 1
 ZyXEL NBG-415N Bezprzewodowy router szerokopasmowy 802.11n Skrócona instrukcja obsługi Wersja 1.00 10/2006 Edycja 1 Copyright 2006 ZyXEL Communications Corporation. Wszystkie prawa zastrzeżone Wprowadzenie
ZyXEL NBG-415N Bezprzewodowy router szerokopasmowy 802.11n Skrócona instrukcja obsługi Wersja 1.00 10/2006 Edycja 1 Copyright 2006 ZyXEL Communications Corporation. Wszystkie prawa zastrzeżone Wprowadzenie
Instrukcja aktualizacji oprogramowania (firmware) serwera DIN2 systemu F&Home RADIO.
 Instrukcja aktualizacji oprogramowania (firmware) serwera DIN2 systemu F&Home RADIO. UWAGA! Niniejsza instrukcja opisuje aktualizację oprogramowania serwera metodą podania firmware na pendrive umieszczonym
Instrukcja aktualizacji oprogramowania (firmware) serwera DIN2 systemu F&Home RADIO. UWAGA! Niniejsza instrukcja opisuje aktualizację oprogramowania serwera metodą podania firmware na pendrive umieszczonym
DI-614+ Przed rozpoczęciem. Zawartość opakowania. Bezprzewodowy ruter 2,4 GHz. Ruter bezprzewodowy 2,4 GHz DI-614+
 Do skonfigurowania rutera może posłużyć każda nowoczesna przeglądarka, np. Internet Explorer 6 lub Netscape Navigator 6.2.3. Przed rozpoczęciem DI-614+ Bezprzewodowy ruter 2,4 GHz 1. Jeżeli ruter został
Do skonfigurowania rutera może posłużyć każda nowoczesna przeglądarka, np. Internet Explorer 6 lub Netscape Navigator 6.2.3. Przed rozpoczęciem DI-614+ Bezprzewodowy ruter 2,4 GHz 1. Jeżeli ruter został
Podręcznik instalacji oprogramowania
 Podręcznik instalacji oprogramowania W tym podręczniku opisano, jako zainstalować oprogramowanie w przypadku drukarek podłączanych przez USB lub sieć. Połączenie sieciowe jest niedostępne w przypadku modeli
Podręcznik instalacji oprogramowania W tym podręczniku opisano, jako zainstalować oprogramowanie w przypadku drukarek podłączanych przez USB lub sieć. Połączenie sieciowe jest niedostępne w przypadku modeli
Urządzenia zewnętrzne
 Urządzenia zewnętrzne Instrukcja obsługi Copyright 2007 Hewlett-Packard Development Company, L.P. Windows jest zastrzeżonym znakiem towarowym firmy Microsoft Corporation, zarejestrowanym w USA. Informacje
Urządzenia zewnętrzne Instrukcja obsługi Copyright 2007 Hewlett-Packard Development Company, L.P. Windows jest zastrzeżonym znakiem towarowym firmy Microsoft Corporation, zarejestrowanym w USA. Informacje
Instalacja. Dla przykładu, w instrukcji tej wykorzystano model TD-8817.
 Instalacja Dla przykładu, w instrukcji tej wykorzystano model TD-8817. Podłączenie urządzenia Wyłącz wszystkie urządzenia sieciowe (komputery, modem/router). Jeżeli modem jest używany, należy go odłączyć.
Instalacja Dla przykładu, w instrukcji tej wykorzystano model TD-8817. Podłączenie urządzenia Wyłącz wszystkie urządzenia sieciowe (komputery, modem/router). Jeżeli modem jest używany, należy go odłączyć.
IBM SPSS Statistics Wersja 25. Windows Instrukcja instalacji (licencja autoryzowanego użytkownika) IBM
 IBM SPSS Statistics Wersja 25 Windows Instrukcja instalacji (licencja autoryzowanego użytkownika) IBM Spis treści Instrukcja instalacji.......... 1 Wymagania systemowe........... 1 Kod autoryzacji.............
IBM SPSS Statistics Wersja 25 Windows Instrukcja instalacji (licencja autoryzowanego użytkownika) IBM Spis treści Instrukcja instalacji.......... 1 Wymagania systemowe........... 1 Kod autoryzacji.............
Przewodnik instalacji i rozpoczynania pracy. dla DataPage+ 2012
 Przewodnik instalacji i rozpoczynania pracy dla DataPage+ 2012 Pomoc aktualizowano ostatnio: 29 sierpnia 2012 Spis treści Instalowanie wymaganych wstępnie komponentów... 1 Przegląd... 1 Krok 1: Uruchamianie
Przewodnik instalacji i rozpoczynania pracy dla DataPage+ 2012 Pomoc aktualizowano ostatnio: 29 sierpnia 2012 Spis treści Instalowanie wymaganych wstępnie komponentów... 1 Przegląd... 1 Krok 1: Uruchamianie
Sprawdź zawartość opakowania Opakowanie urządzenia powinno zawierać następujące elementy: DCS-2100G Kamera internetowa ze statywem
 Ten produkt może być skonfigurowany z wykorzystaniem przeglądarki internetowej Internet Explorer 6.x lub nowszej DCS-2100G SECURICAM Network 802.11g Bezprzewodowa kamera internetowa Przed rozpoczęciem
Ten produkt może być skonfigurowany z wykorzystaniem przeglądarki internetowej Internet Explorer 6.x lub nowszej DCS-2100G SECURICAM Network 802.11g Bezprzewodowa kamera internetowa Przed rozpoczęciem
Aktualizacja oprogramowania sprzętowego aparatu fotograficznego
 Aktualizacja oprogramowania sprzętowego aparatu fotograficznego Dziękujemy za wybór produktu Nikon. W niniejszej instrukcji opisano sposób aktualizacji oprogramowania sprzętowego. Jeśli użytkownik nie
Aktualizacja oprogramowania sprzętowego aparatu fotograficznego Dziękujemy za wybór produktu Nikon. W niniejszej instrukcji opisano sposób aktualizacji oprogramowania sprzętowego. Jeśli użytkownik nie
Spis treści. Opis urządzenia. Pierwsze użycie
 Spis treści Opis urządzenia... 1 Pierwsze użycie... 1 Podstawowa obsługa urządzenia... 2 Opis diod LED... 2 Przygotowania do odczytu danych z urządzenia... 2 Proces instalacji... 3 Zmiana domyślnego sterownika
Spis treści Opis urządzenia... 1 Pierwsze użycie... 1 Podstawowa obsługa urządzenia... 2 Opis diod LED... 2 Przygotowania do odczytu danych z urządzenia... 2 Proces instalacji... 3 Zmiana domyślnego sterownika
Aktualizacja oprogramowania sprzętowego cyfrowego aparatu fotograficznego SLR
 Aktualizacja oprogramowania sprzętowego cyfrowego aparatu fotograficznego SLR Dziękujemy za wybór produktu Nikon. W niniejszej instrukcji opisano sposób aktualizacji oprogramowania sprzętowego. Jeśli użytkownik
Aktualizacja oprogramowania sprzętowego cyfrowego aparatu fotograficznego SLR Dziękujemy za wybór produktu Nikon. W niniejszej instrukcji opisano sposób aktualizacji oprogramowania sprzętowego. Jeśli użytkownik
IBM SPSS Statistics Wersja 24. Windows Instrukcja instalacji (licencja wielokrotna) IBM
 IBM SPSS Statistics Wersja 24 Windows Instrukcja instalacji (licencja wielokrotna) IBM Spis treści Instrukcja instalacji.......... 1 Wymagania systemowe........... 1 Instalowanie produktu............
IBM SPSS Statistics Wersja 24 Windows Instrukcja instalacji (licencja wielokrotna) IBM Spis treści Instrukcja instalacji.......... 1 Wymagania systemowe........... 1 Instalowanie produktu............
N150 Router WiFi (N150R)
 Easy, Reliable & Secure Podręcznik instalacji N150 Router WiFi (N150R) Znaki towarowe Nazwy marek i produktów są znakami towarowymi lub zastrzeżonymi znakami towarowymi należącymi do ich prawnych właścicieli.
Easy, Reliable & Secure Podręcznik instalacji N150 Router WiFi (N150R) Znaki towarowe Nazwy marek i produktów są znakami towarowymi lub zastrzeżonymi znakami towarowymi należącymi do ich prawnych właścicieli.
EW1085R3. MICRO Adapter Bluetooth USB
 EW1085R3 MICRO Adapter Bluetooth USB MICRO Adapter Bluetooth USB EW1085 Spis treści EW1085R3... 1 MICRO Adapter Bluetooth USB... 1 1.0 Wprowadzenie... 2 1.1 Funkcje i właściwości... 2 1.2 Zawartość opakowania...
EW1085R3 MICRO Adapter Bluetooth USB MICRO Adapter Bluetooth USB EW1085 Spis treści EW1085R3... 1 MICRO Adapter Bluetooth USB... 1 1.0 Wprowadzenie... 2 1.1 Funkcje i właściwości... 2 1.2 Zawartość opakowania...
IBM SPSS Statistics Version 22. Windows - Instrukcja instalacji (licencja wielokrotna)
 IBM SPSS Statistics Version 22 Windows - Instrukcja instalacji (licencja wielokrotna) Spis treści Instrukcja instalacji.......... 1 Wymagania systemowe........... 1 Instalowanie produktu............ 1
IBM SPSS Statistics Version 22 Windows - Instrukcja instalacji (licencja wielokrotna) Spis treści Instrukcja instalacji.......... 1 Wymagania systemowe........... 1 Instalowanie produktu............ 1
WAŻNE! PRZECZYTAJ KONIECZNIE!
 Pl_Omicron Addendum.fm Page 68 Wednesday, September 17, 2003 12:23 PM WAŻNE! PRZECZYTAJ KONIECZNIE! W przypadku każdego urządzenia magazynującego, które wykorzystuje nośniki cyfrowe, należy regularnie
Pl_Omicron Addendum.fm Page 68 Wednesday, September 17, 2003 12:23 PM WAŻNE! PRZECZYTAJ KONIECZNIE! W przypadku każdego urządzenia magazynującego, które wykorzystuje nośniki cyfrowe, należy regularnie
Instrukcja instalacji i konfiguracji Karty EDGE/GPRS SonyEricsson GC85
 Instrukcja instalacji i konfiguracji Karty EDGE/GPRS SonyEricsson GC85 SPIS TREŚCI SPIS TREŚCI...2 WSTĘP...2 INSTRUKCJA INSTALACJI I KONFIGURACJI...3 SCHEMAT INSTALACJI KARTY SIM W SE GC85...3 INSTALACJA
Instrukcja instalacji i konfiguracji Karty EDGE/GPRS SonyEricsson GC85 SPIS TREŚCI SPIS TREŚCI...2 WSTĘP...2 INSTRUKCJA INSTALACJI I KONFIGURACJI...3 SCHEMAT INSTALACJI KARTY SIM W SE GC85...3 INSTALACJA
Przewodnik Google Cloud Print
 Przewodnik Google Cloud Print Wersja 0 POL Definicje oznaczeń W niniejszym podręczniku użytkownika zastosowano następującą konwencję oznaczeń: Informacje mówią o tym, jak należy reagować w danej sytuacji,
Przewodnik Google Cloud Print Wersja 0 POL Definicje oznaczeń W niniejszym podręczniku użytkownika zastosowano następującą konwencję oznaczeń: Informacje mówią o tym, jak należy reagować w danej sytuacji,
