CounterACT 7.0 Pojedyncze urządzenie CounterACT
|
|
|
- Halina Kołodziej
- 8 lat temu
- Przeglądów:
Transkrypt
1 CounterACT 7.0 Pojedyncze urządzenie CounterACT Instrukcja szybkiej instalacji
2 Spis treści Witamy w CounterACT w wersji Zawartość pakietu CounterACT...3 Informacje ogólne Tworzenie planu wdrożenia....5 Decyzja dotycząca miejsca wdrożenia urządzenia....5 Połączenia interfejsu urządzenia Konfiguracja przełącznika....8 A. Opcje połączenia przełącznika....8 B. Uwagi dotyczące ustawiania przełącznika Podłączenie kabli sieciowych i włączenie zasilania A. Rozpakowanie urządzenia i podłączenie kabli B. Rejestracja przypisań interfejsu C. Włączenie urządzenia Konfiguracja urządzenia Zdalne zarządzanie Konfiguracja idrac Sprawdzenie łączności Sprawdzenie połączenia interfejsu zarządzania Sprawdzenie łączności przełącznika/urządzenia Wykonanie testu ping Konfiguracja aplikacji CounterACT Console Instalacja aplikacji CounterACT Console Logowanie Wykonanie konfiguracji początkowej Informacje kontaktowe... 26
3 Witamy w CounterACT w wersji 7.0 Rozwiązanie kontroli dostępu do sieci (NAC) firmy ForeScout umożliwia klientom uzyskanie pełnej kontroli nad bezpieczeństwem sieci bez pogarszania wydajności w firmach i u użytkowników końcowych. CounterACT to najbardziej zaawansowana kontrola dostępu do sieci i technologie zapobiegania włamaniom połączone w jednym urządzeniu. Urządzenie CounterACT wykonuje pełną kontrolę punktu końcowego oraz kontrolę dostępu każdego urządzenia sieciowego i jest podatne na płynną integrację z każdą istniejącą infrastrukturą IT. W niniejszym przewodniku opisano instalację pojedynczego autonomicznego urządzenia CounterACT. Aby uzyskać bardziej szczegółowe informacje lub wiadomości na temat wdrożenia wielu urządzeń w celu zapewnienia zabezpieczenia sieci w skali firmy należy zapoznać się z Przewodnikiem instalacji urządzenia CounterACT oraz Instrukcją obsługi aplikacji Console. Te dokumenty są umieszczone na dysku CD dołączonym do urządzenia urządzenia CounterACT w katalogu /docs. Ponadto można skorzystać z witryny internetowej pomocy pod adresem: aby uzyskać najnowszą dokumentację, artykuły bazy wiedzy oraz aktualizacje dla urządzenia. Zawartość pakietu CounterACT Urządzenie CounterACT Instrukcja szybkiej instalacji Dysk CD CounterACT zawierający oprogramowanie Console, Instrukcję obsługi aplikacji CounterACT Console oraz Instrukcję instalacji Dokument gwarancyjny Wsporniki montażowe Kabel zasilający Kabel połączeniowy konsoli DB9 (tylko dla połączeń szeregowych) 3
4 Informacje ogólne Aby skonfigurować urządzenie CounterACT, należy wykonać następujące czynności: 1. Utworzenie planu wdrożenia 2. Skonfigurowanie przełącznika 3. Podłączenie kabli sieciowych i zasilania 4. Skonfigurowanie urządzenia 5. Zdalne zarządzanie 6. Sprawdzenie łączności 7. Skonfigurowanie aplikacji CounterACT Console 4
5 1. Utworzenie planu wdrożenia Przed przeprowadzeniem instalacji należy zdecydować, gdzie urządzenie zostanie wdrożone i zapoznać się z połączeniami interfejsu urządzenia. Decyzja dotycząca miejsca wdrożenia urządzenia Określenie prawidłowej lokalizacji instalacji urządzenia ma kluczowe znaczenie dla prawidłowego wdrożenia i optymalnych parametrów systemu CounterACT. Prawidłowa lokalizacja jest uzależniona od zakładanych celów wdrożenia i reguł dostępu do sieci. Urządzenie powinno mieć możność monitorowania ruchu właściwego z uwagi na żądane reguły. Przykładowo jeśli reguły zależą od monitorowania zdarzeń autoryzacji z punktów końcowych do firmowych serwerów uwierzytelnień, urządzenie należy zainstalować tak, aby widziało ruch z punktów końcowych płynący do serwerów uwierzytelnień. Aby uzyskać więcej informacji na temat instalacji i wdrożenia, należy zapoznać się z Instrukcją instalacji urządzenia CounterACT znajdującą się na dysku CD dołączonym do urządzenia CounterACT. Połączenia interfejsu urządzenia Konfiguracja urządzenia obejmuje ogólnie trzy połączenia z przełącznikiem sieciowym. Przełącznik Interfejs zarządzania Ten interfejs umożliwia zarządzanie urządzeniem CounterACT i wykonywanie zapytań oraz głębokiej kontroli punktów końcowych. Interfejs musi być połączony z portem przełącznika posiadającym dostęp do wszystkich punktów końcowych sieci. Interfejs zarządzania Sieć LAN administratora Urządzenie CounterACT Interfejs monitorowania Interfejs odpowiedzi Każde urządzenie wymaga pojedynczego połączenia zarządzania z siecią. Dla tego połączenia wymagany jest adres IP w lokalnej sieci LAN i dostęp do portu 13000/TCP z komputerów, na których będzie uruchomiony program zarządzający aplikacji CounterACT Console. Intefejs zarządzania musi mieć dostęp do następujących elementów sieci: Port Usługa Do lub z urządzenia CounterACT 22/TCP 2222/TCP SSH Do 5 Funkcja Umożliwia dostęp do interfejsu wiersza polecenia urządzenia CounterACT. (Wysoka dostępność) Umożliwia dostęp do fizycznego urządzenia CounterACT, stanowiącego część klastra wysokiej dostępności. Portu 22/TCP należy używać w celu uzyskania dostępu do udostępnionego (wirtualnego) adresu IP klastra.
6 Port Usługa Do lub z urządzenia CounterACT 445/139 Zdalne Z wywołanie procedury Funkcja Umożliwia urządzeniu CounterACT wykonywanie głębokiego badania i kontroli punktów końcowych systemu Windows z wykorzystaniem zdalnego wywołania procedury. 135 WMI Z Umożliwia urządzeniu CounterACT wykonywanie głębokiego badania i kontroli punktów końcowych systemu Windows z wykorzystaniem WMI Secure Connector 2200/TCP Secure Connector Do Do Umożliwia utworzenie przez narzędzie SecureConnector bezpiecznego (z szyfrowaniem SSL) połączenia z urządzeniem z komputerów z systemem Windows. Narzędzie SecureConnector odbiera żądania kontroli oraz działania i odpowiada na nie korzystając z tego połączenia; cały ruch urządzenia CounterACT między narzędziem SecureConnector a urządzeniem przechodzi przez bezpieczne połączenie. Umożliwia utworzenie przez narzędzie SecureConnector bezpiecznego (z szyfrowaniem SSH) połączenia z urządzeniem z komputerów z systemem Macintosh/Linux. Narzędzie SecureConnector umożliwia dostęp do niezarządzanych punktów końcowych przez skrypt powłoki działający na komputerze, gdy host jest połączony z siecią. 22 SSH Z Umożliwia urządzeniu CounterACT wykonywanie głębokiego badania i kontroli punktów końcowych systemów Macintosh i Linux. 25/TCP SMTP Z Wykorzystywany do wysyłania poczty z urządzenia CounterACT 80/TCP HTTP Do Umożliwia przekierowywanie HTTP 443/TCP HTTPS Do Umożliwia przekierowywanie HTTP z wykorzystaniem protokołu SSL /TCP CounterACT Do Umożliwia połączenie z urządzeniem z aplikacji Console. W przypadku systemów z wieloma urządzeniami CounterACT umożliwia połączenie z Menedżerem korporacyjnym z aplikacji Console i z każdym z urządzeń z Menedżera korporacyjnego. 53/UDP DNS Z Umożliwia urządzeniu CounterACT rozpoznawanie wewnętrznych adresów IP. 123/UDP NTP Z Umożliwia urządzeniu CounterACT dostęp do serwera czasu NTP. Urządzenie CounterACT używa domyślnie serwera ntp.forescout.net. 6
7 161/UDP SNMP Z Umożliwia urządzeniu CounterACT komunikację ze sprzętem tworzącym infrastrukturę sieciową, takim jak przełączniki i routery. Aby uzyskać informacje dotyczące konfigurowania protokołu SNMP, należy zapoznać się z Instrukcją obsługi aplikacji CounterACT Console. 162/UDP SNMP Do Umożliwia urządzeniu CounterACT odbieranie ze sprzętu tworzącego infrastrukturę sieciową, takiego jak przełączniki i routery, pułapek SNMP. Aby uzyskać informacje dotyczące konfigurowania protokołu SNMP, należy zapoznać się z Instrukcją obsługi aplikacji CounterACT Console. Interfejs monitorowania To połączenie umożliwia urządzeniu monitorowanie i śledzenie ruchu w sieci. Ruch jest kopiowany do portu na przełączniku i monitorowany przez urządzenie. W zależności od liczby kopiowanych sieci VLAN ruch może mieć znacznik VLAN 802.1Q lub go nie mieć. Pojedyncza sieć VLAN (bez znacznika): Jeśli monitorowany ruch jest generowany z pojedynczej sieci VLAN, kopiowany ruch nie musi mieć znacznika VLAN. Wiele sieci VLAN (ze znacznikami): Jeśli monitorowany ruch pochodzi z więcej niż jednej sieci VLAN, kopiowany ruch musi mieć znacznik VLAN 802.1Q. Jeśli dwa przełączniki są połączone jako nadmiarowa para, urządzenie musi monitorować ruch z obu. Zwykle dla interfejsu kopiowania nie jest wymagany adres IP. Interfejs odpowiedzi Za pomocą tego interfejsu urządzenie odpowiada na ruch. Ruch odpowiedzi służy do ochrony przed złośliwą aktywnością i wykonywania działań związanych z regułami kontroli dostępów do sieci. Te działania mogą obejmować przykładowo przekierowywanie przeglądarek sieciowych lub wykonywanie blokad zapory. Powiązana konfiguracja portu przełącznika zależy od monitorowanego ruchu. Pojedyncza sieć VLAN (bez znacznika): Jeśli monitorowany ruch jest generowany z pojedynczej sieci VLAN, interfejs odpowiedzi musi być skonfigurowany jako część tej samej sieci VLAN. W takim przypadku dla urządzenia wymagany jest jeden adres IP w tej sieci VLAN. Wiele sieci VLAN (ze znacznikami): Jeśli monitorowany ruch pochodzi z więcej niż jednej sieci VLAN, również interfejs odpowiedzi musi być skonfigurowany ze znacznikami 802.1Q dla tych samych sieci VLAN. Urządzenie musi mieć adres IP dla każdej zabezpieczonej sieci VLAN. 7
8 2. Konfiguracja przełącznika A. Opcje połączenia przełącznika Urządzenie zostało zaprojektowane z myślą o płynnej integracji z szerokim zakresem środowisk sieciowych. W celu powodzenia integracji urządzenia z siecią należy sprawdzić, czy przełącznik jest skonfigurowany w celu monitorowania wymaganego ruchu. Dostępne są różne opcje połączenia urządzenia z przełącznikiem. 1. Wdrożenie standardowe (oddzielne zarządzanie, interfejsy monitorowania i odpowiedzi) W zalecanym wdrożeniu wykorzystywane są trzy oddzielne porty. Porty te są opisane w części Połączenia interfejsu urządzenia. 2. Pasywne zetknięcie bezpośrednie Zamiast połączenia z portem monitorowania przełącznika urządzenie może użyć zetknięcia bezpośredniego. Do pasywnego zetknięcia bezpośredniego wymagane są dwa porty monitorowania, z wyjątkiem przypadku zetknięć rekombinacyjnych, w których dwa podwójne strumienie są łączone w jednym porcie. Ruch w porcie zetknięcia i interfejsie odpowiedzi musi być skonfigurowany w ten sam sposób. Jeśli na przykład ruch w porcie zetknięcia ma znacznik VLAN (802.1Q), interfejs odpowiedzi musi mieć również port ze znacznikiem VLAN. 3. Aktywne (z możliwością iniekcji) zetknięcie bezpośrednie Jeśli urządzenie korzysta z zetknięcia bezpośredniego z możliwością iniekcji, można połączyć interfejsy monitorowania i odpowiedzi. Nie ma konieczności konfigurowania oddzielnego portu odpowiedzi na przełączniku. Tę opcję można zastosować dla dowolnej konfiguracji wcześniejszych lub dalszych przełączników. 8 Interfejs zarządzania Sieć LAN administratora Urządzenie CounterACT Interfejs monitorowania Pasywne zetknięcie bezpośrednie Pasmo Pasmo Zarządzanie Urządzenie CounterACT Interfejs monitorowania Aktywne zetknięcie bezpośrednie z możliwością iniekcji Urządzenie CounterACT Przełącznik Interfejs odpowiedzi Przełącznik Interfejs odpowiedzi Przełącznik Połączony interfejs monitorowania i odpowiedzi
9 4. Odpowiedź warstwy IP (dla instalacji przełączników warstwy 3) Urządzenie może w odpowiedzi na ruch korzystać z własnego interfejsu zarządzania. Chociaż z tej opcji można korzystać dla każdego monitorowanego ruchu, jest ona zalecana, gdy urządzenie monitoruje porty niebędące częścią żadnej sieci VLAN, przez co nie może odpowiadać na monitorowany ruch z wykorzystaniem żadnego innego portu przełącznika. Typową taką sytuacją jest monitorowanie łącza między dwoma routerami. Dla tej opcji nie jest możliwa odpowiedź na żądania protokołu rozpoznawania adresów (ARP), ograniczające możliwość wykrywania przez urządzenie skanowań nakierowanych na adresy IP wewnątrz monitorowanej podsieci. To ograniczenie nie dotyczy sytuacji monitorowania ruchu między dwoma routerami. B. Uwagi dotyczące ustawiania przełącznika Znaczniki VLAN (802.1Q) Monitorowanie pojedynczej sieci VLAN (ruch bez znaczników) Jeśli monitorowany ruch pochodzi z pojedynczej sieci VLAN, nie wymaga znaczników 802.1Q. Monitorowanie wielu sieci VLAN (ruch ze znacznikami) Jeśli monitorowany ruch pochodzi z dwu lub więcej sieci VLAN, zarówno interfejs monitorowania, jak i odpowiedzi musi mieć włączone znaczniki 802.1Q. Monitorowanie wielu sieci VLAN jest zalecaną opcją, ponieważ zapewnia najlepsze ogólne pokrycie z minimalizacją liczby kopiowanych portów. Jeśli przełącznik nie może używać znaczników VLAN 802.1Q w kopiowanych portach, należy wykonać jedną z następujących czynności: -- Skopiować tylko jedną sieć VLAN -- Skopiować jeden nieoznaczony port pasma -- Użyć opcji odpowiedzi warstwy IP Jeśli przełącznik może kopiować tylko jeden port, należy skopiować jeden port pasma. Może być on oznaczony. Ogólnie rzecz biorąc, jeśli przełącznik odbiera znaczniki VLAN 802.1Q, konieczne będzie użycie opcji odpowiedzi warstwy IP. 9
10 Dodatkowe Jeśli przełącznik nie może kopiować zarówno ruchu wysyłania, jak i odbioru, należy monitorować cały przełącznik, całe sieci VLAN (daje to wysyłanie/odbiór) lub tylko jeden interfejs (umożliwiający wysyłanie/ odbiór). Należy sprawdzić, czy port kopiowana nie jest przeciążony. W przypadku niektórych przełączników (np. Cisco 6509) może być wymagane całkowite skasowanie poprzednich konfiguracji portów przed wprowadzeniem nowych konfiguracji. Najczęstszym skutkiem nieskasowania starych informacji o portach jest odbieranie przez przełącznik znaczników 802.1Q. 10
11 3. Podłączenie kabli sieciowych i włączenie zasilania A. Rozpakowanie urządzenia i podłączenie kabli 1. Wyjąć urządzenie i kable zasilające z pojemnika wysyłkowego. 2. Wyjąć zestaw szyn otrzymany z urządzeniem. 3. Zamontować zestaw szyn na urządzeniu i przytwierdzić je do stojaka. 4. Podłączyć kable sieciowe między interfejsami sieciowymi na tylnym panelu urządzenia a portami przełącznika. Przykładowy panel tylny Urządzenie CounterACT Złącze identyfikacji systemu Złącze wideo Złącze karty rozszerzeń PCIe Zasilanie Port idrac7 Enterprise Przycisk identyfikacji systemu Złącze szeregowe Złącza USB Złącza sieci Ethernet 11
12 B. Rejestracja przypisań interfejsu Po zakończeniu instalacji urządzenia w centrum danych i zainstalowaniu aplikacji CounterACT Console pojawi się monit o rejestrację przypisań interfejsu. Te przypisania, określane jako definicje kanałów, są wprowadzane w Kreatorze konfiguracji początkowej, otwieranym po pierwszym zalogowaniu się do aplikacji Console. Należy zanotować przypisania interfejsu fizycznego podane poniżej i użyć ich podczas finalizacji konfiguracji kanałów w aplikacji Console. Interfejs sieci Ethernet Eth0 Eth1 Eth2 Eth3 Eth4 Eth5 Eth6 Eth7 Eth8 Przypisanie interfejsu (np. zarządzanie, monitorowanie, odpowiedź) C. Włączenie urządzenia 1. Podłączyć kabel zasilania do złącza zasilania na tylnym panelu urządzenia. 2. Podłączyć drugi koniec kabla zasilania do uziemionego gniazda prądu przemiennego. 3. Podłączyć do urządzenia klawiaturę i monitor lub skonfigurować je dla połączenia szeregowego. Patrz Instrukcja instalacji urządzenia CounterACT, znajdujący się na dysku CD dołączonym do urządzenia CounterACT. 4. Włączyć urządzenie z panelu przedniego. Ważne: Przed wyjęciem wtyczki należy wyłączyć urządzenie. Искључитемашинупре него што искључите 12
13 4. Konfiguracja urządzenia Przed przystąpieniem do konfigurowania urządzenia należy przygotować następujące informacje. Nazwa hosta urządzenia Hasło administratora urządzenia CounterACT Interfejs zarządzania Adres IP urządzenia Maska sieci Adres IP bramy domyślnej Nazwa domeny DNS Adres serwera DNS Hasło należy przechowywać w bezpiecznym miejscu Po włączeniu zostanie wyświetlony monit o rozpoczęcie konfiguracji z następującym komunikatem: CounterACT Appliance boot is complete. (Uruchamianie urządzenia CounterACT zakończone). Press <Enter> to continue. (Naciśnij klawisz <Enter>, aby kontynuować). 1. Należy nacisnąć klawisz Enter, aby wyświetlić następujące menu: 1) Configure CounterACT (Konfigurowanie urządzenia CounterACT) 2) Restore saved CounterACT configuration (Przywracanie zapisanej konfiguracji urządzenia CounterACT) 3) Identify and renumber network interfaces (Identyfikacja i zmiana numeracji interfejsów sieciowych) 4) Configure keyboard layout (Konfigurowanie układu klawiatury) 5) Turn machine off (Wyłączanie urządzenia) 6) Reboot the machine (Ponowne uruchamianie urządzenia) Choice (1-6) :1 (Wybór (1-6) :1) 2. Należy wybrać opcję 1 Configure CounterACT (Konfigurowanie urządzenia CounterACT). Po wyświetleniu monitu: Continue: (Kontynuuj:) (yes/no)? (Czy kontynuować: tak/nie)?) Nacisnąć przycisk Enter, aby rozpocząć konfigurację. 3. Zostanie otwarte menu High Availability Mode (Tryb wysokiej dostępności). Nacisnąć przycisk Enter, aby wybrać instalację standardową. 13
14 4. Zostanie wyświetlony monit CounterACT Initial Setup (Początkowa konfiguracja urządzenia CounterACT). Nacisnąć klawisz Enter, aby kontynuować. 5. Zostanie otwarte menu Select CounterACT Installation Type (Wybierz typ instalacji urządzenia CounterACT). Wpisać 1 i nacisnąć klawisz Enter, aby zainstalować standardowe urządzenie CounterACT. Rozpocznie się konfigurowanie. Może to potrwać chwilę. 6. Po wyświetleniu monitu Enter Machine Description (Wprowadź opis urządzenia) należy wprowadzić krótki tekst identyfikujący urządzenie i nacisnąć klawisz Enter. Zostanie wyświetlony następujący tekst: >>>>>> Set Administrator Password (Ustaw hasło administratora)<<<<<< This password is used to log in as root to the machine Operating System and as admin to the CounterACT Console. (To hasło jest używane w celu zalogowania jako użytkownik główny w systemie operacyjnym urządzenia i jako administrator w aplikacji CounterACT Console). The password should be between 6 and 15 characters long and should contain at least one non-alphabetic character. (Hasło powinno mieć długość od 6 do 15 znaków i zawierać przynajmniej jeden znak niebędący literą). Administrator password (Hasło administratora): 7. Po wyświetleniu monitu Set Administrator Password (Ustaw hasło administratora) należy wpisać ciąg, który będzie stanowił hasło (nie jest on uwidoczniony na ekranie) i nacisnąć klawisz Enter. Wyświetlony zostaje monit o potwierdzenie hasła. Hasło musi mieć długość od 6 do 15 znaków i zawierać przynajmniej jeden znak niebędący literą. Logowanie do urządzenia jako użytkownik główny i logowanie do aplikacji Console jako administrator. 8. Po wyświetleniu monitu Set Host Name (Ustaw nazwę hosta) należy wpisać nazwę hosta i nacisnąć klawisz Enter. Nazwa hosta może być używana podczas logowania do aplikacji Console i jest wyświetlana w aplikacji Console w celu ułatwienia identyfikacji wyświetlanego urządzenia CounterACT. 9. Na ekranie Configure Network Settings (Konfiguracja ustawień sieciowych) wyświetlane są monity o podanie szeregu parametrów konfiguracji. Należy wpisywać wartości dla poszczególnych monitów i naciskać klawisz Enter, aby wyświetlić kolejny monit. -- Elementy urządzenia CounterACT komunikują się przez interfejsy zarządzania. Liczba wyświetlonych interfejsów zarządzania zależy od modelu urządzenia. 14
15 -- Adres IP zarządzania to adres interfejsu, przez który komunikują się elementy urządzenia CounterACT. Identyfikator sieci VLAN dla tego interfejsu należy dodać jedynie wtedy, gdy interfejs używany do komunikacji między elementami urządzenia CounterACT jest podłączony do oznaczonego portu. -- Jeśli występuje więcej niż jeden DNS server address (Adres serwera DNS), poszczególne adresy należy oddzielić spacjami. Większość wewnętrznych serwerów DNS rozpoznaje adresy zewnętrzne i wewnętrzne, ale może być konieczne uwzględnienie zewnętrznego rozpoznającego serwera DNS. Ponieważ niemal wszystkie zapytania DNS wykonywane przez urządzenie będą dotyczyły adresów wewnętrznych, zewnętrzny serwer DNS należy wymienić jako ostatni. 10. Zostanie wyświetlony ekran Setup Summary (Podsumowanie konfiguracji). Wyświetlane są monity o wykonanie ogólnych testów łączności, zmianę konfiguracji ustawień bądź zakończenie konfiguracji. Aby zakończyć konfigurację, należy wpisać D. Licencja Po zakończeniu instalacji należy zainstalować początkową licencję wersji demonstracyjnej, dostarczoną przez przedstawiciela producenta urządzenia CounterACT. Licencja jest instalowana podczas początkowej konfiguracji aplikacji Console. Początkowa licencja wersji demonstracyjnej jest ważna przez określoną liczbę dni. Po upływie tego okresu należy zainstalować licencję stałą. Użytkownik otrzyma wiadomość dotyczącą daty wygaśnięcia. Oprócz tego informacje na temat daty wygaśnięcia i statusu licencji są wyświetlone w aplikacji CounterACT Console, w oknie Appliances/ Devices (Urządzenia). Po otrzymaniu licencji stałej jest ona potwierdzana codziennie przez serwer licencji ForeScout. Alarmy dotyczące licencji i informacje o naruszeniach są wyświetlane w oknie Device Details (Szczegóły urządzenia). Licencje, których nie można potwierdzić przez dłuższy okres, zostaną cofnięte. Dodatkowe szczegóły na temat licencji zawiera Instrukcja instalacji urządzenia CounterACT. Wymagania dotyczące połączenia sieciowego Przynajmniej jedno urządzenie CounterACT (urządzenie lub Menedżer korporacyjny) musi mieć możliwość uzyskania dostępu do Internetu. To połączenie służy do zatwierdzania licencji urządzenia CounterACT przez serwer licencji ForeScout. Licencje, których nie można uwierzytelnić przez dłuższy okres, zostaną cofnięte. Urządzenie CounterACT będzie wysyłało codziennie ostrzegawczą wiadomość , informującą o błędzie komunikacji z serwerem. 15
16 5. Zdalne zarządzanie Konfiguracja modułu idrac7 Zintegrowany sterownik zdalnego dostępu Dell Integrated Dell Remote Access Controller 7 (idrac7) jest zintegrowanym rozwiązaniem systemu serwerowego, umożliwiającym niezależny od lokalizacji i systemu operacyjnego zdalny dostęp przez sieć LAN lub Internet do urządzeń/ Menedżerów korporacyjnych CounterACT. Tego modułu należy używać w celu uzyskiwania dostępu KVM, włączania/wyłączania/resetowania i wykonywania zadań związanych z rozwiązywaniem problemów oraz konserwacją. Aby korzystać z modułu idrac, należy wykonać następujące czynności: Włączenie i konfiguracja modułu idrac Podłączenie modułu do sieci Zalogowanie do modułu idrac Włączenie i konfiguracja modułu idrac Należy zmienić ustawienia modułu idrac, aby umożliwić zdalny dostęp w urządzeniu CounterACT. W tej części opisano podstawowe ustawienia integracji, wymagane do pracy z urządzeniem CounterACT. Aby skonfigurować moduł idrac: 1. Należy włączyć zarządzany system. 2. Podczas procedury testowej POST wybrać klawisz F2. 3. Na stronie System Setup Main Menu (Menu główne konfiguracji systemu) wybrać opcję idrac Settings (Ustawienia modułu idrac). 16
17 4. Na stronie idrac Settings (Ustawienia modułu idrac) wybrać opcję Network (Sieć). 5. Należy skonfigurować następujące ustawienia sieciowe: -- Network Settings (Ustawienia sieciowe). Sprawdzić, czy dla pola Enable NIC (Włącz kartę interfejsu sieciowego) wybrano ustawienie Enabled (Włączona). -- Common Settings (Ustawienia ogólne). W polu DNS DRAC Name (Nazwa DRAC DNS) można zaktualizować dynamiczny protokół DNS (Opcja). -- IPV4 Settings (Ustawienia IPV4). Sprawdzić, czy dla pola Enable IPv4 (Włącz protokół IPv4) wybrano ustawienie Enabled (Włączone). Wybrać dla pola Enable DHCP (Włącz protokół) ustawienie Enabled (Włączony), aby używać dynamicznego adresowania IP, lub Disabled (Wyłączony), aby używać statycznego adresowania IP. W przypadku włączenia protokół DHCP będzie automatycznie przypisywał do modułu idrac7 adres IP, bramę i maskę podsieci. Jeśli jest on wyłączony, należy wprowadzić wartości w polach Static IP Address (Statyczny adres IP), Static Gateway (Statyczna brama) i Static Subnet Mask (Statyczna maska podsieci). 17
18 6. Wybrać opcję Back (Wstecz). 7. Wybrać opcję User Configuration (Konfiguracja użytkownika). 18
19 8. Skonfigurować następujące pola konfiguracji użytkownika: -- Enable User (Włącz użytkownika). Należy sprawdzić, czy dla tego pola wybrano ustawienie Enabled (Włączony). -- User Name (Nazwa użytkownika). Wprowadzić nazwę użytkownika. -- LAN and Serial Port User Privileges (Uprawnienia użytkownika sieci LAN i portów szeregowych). Jako poziomy uprawnień należy wybrać opcję Administrator. -- Change Password (Zmień hasło). Ustawić hasło logowania użytkownika. 9. Wybrać opcję Back (Wstecz), a następnie opcję Finish (Zakończ). Należy potwierdzić zmienione ustawienia. Ustawienia sieciowe zostaną zapisane, a system ponownie uruchomiony. 19
20 Podłączenie modułu do sieci Moduł idrac łączy się z siecią Ethernet. Zwyczajowo podłącza się go do sieci zarządzania. Na poniższej ilustracji przedstawiono lokalizację portu idrac na panelu tylnym urządzenia CT-1000: Logowanie do modułu idrac Aby zalogować się do modułu idrac: 1. Należy przejść do adresu IP lub nazwy domeny skonfigurowanej w obszarze idrac Settings (Ustawienia modułu idrac) > Network (Sieć). 2. Wprowadzić nazwę użytkownika i hasło skonfigurowane na stronie User Configuration (Konfiguracja użytkownika) konfiguracji systemu idrac. 3. Wybrać opcję Submit (Prześlij). Aby uzyskać dalsze informacje na temat modułu idrac, patrz Instrukcja użytkownika modułu idrac 7. Bardzo ważna jest aktualizacja poświadczeń domyślnych. 20
21 6. Sprawdzenie łączności Sprawdzenie połączenia interfejsu zarządzania Aby przetestować połączenie interfejsu zarządzania, należy zalogować się do urządzenia i uruchomić następujące polecenie: fstool linktest Zostanie wyświetlona następująca informacja: Management Interface status (Status interfejsu zarządzania) Pinging default gateway information (Informacje o bramie domyślnej pingowania) Ping statistics (Statystyki pingowania) Performing Name Resolution Test (Wykonanie testu rozpoznawania nazwy) Test summary (Podsumowanie testu) Sprawdzenie łączności przełącznika/urządzenia Przed opuszczeniem centrum danych należy sprawdzić, czy przełącznik został prawidłowo połączony z urządzeniem. W tym celu należy uruchomić na urządzeniu polecenie fstool ifcount dla każdego wykrytego interfejsu. fstool ifcount eth0 eth1 eth2 (Rozdzielić poszczególne interfejsy spacjami). To narzędzie w sposób ciągły wyświetla ruch sieciowy na określonych interfejsach. Pracuje w dwóch trybach: według interfejsu lub według sieci VLAN. Tryb można zmienić z wyświetlacza. Wyświetlana jest łączna liczba bitów na sekundę i wartość procentowa dla następujących kategorii ruchu: Dla interfejsu monitorowania powinien być widoczny przede wszystkim kopiowany ruch w zakresie powyżej 90%. Dla interfejsu odpowiedzi powinien być widoczny przede wszystkim ruch emisji. Zarówno dla interfejsu monitorowania, jak i odpowiedzi powinny być widoczne oczekiwane sieci VLAN. Opcje poleceń: v wyświetlanie w trybie VLAN I wyświetlanie w trybie interfejsu P pokaż poprzedni N pokaż następny q zakończ wyświetlanie 21
22 Tryb VLAN: update=[4] [eth3: 14 vlans] (aktualizacja=[4] [eth3: 14 sieci VLAN) Interface/Vlan Total Broadcast Mirrored *To my MAC *From my MAC (Całkowita skopiowana emisja interfejsu/sieci VLAN *Do mojego adresu MAC *Z mojego adresu MAC) eth3.untagged 4Mbps 0.2% 99.8% 0.0% 0.0% (eth3.bez znaczników 4 Mb/s 0,2% 99,8% 0,0% 0,0%) eth3.1 9Mbps 0.0% 100.0% 0.0% 0.0% (eth3.1 9 Mb/s 0,0% 100,0% 0,0% 0,0%) eth3.2 3Mbps 0.1% 99.9% 0.0% 0.0% (eth3.2 3 Mb/s 0,1% 99,9% 0,0% 0,0%) eth bps 100.0% 0.0% 0.0% 0.0% 0.0% (eth b/s 100,0% 0,0% 0,0% 0,0%) eth3.20 1Kbps 100.0% 0.0% 0.0% 0.0% (eth kb/s 100,0% 0,0% 0,0% 0,0%) Show [v]lans [i]nterfaces <-[p]rev [n]ext-> [q]uit (Pokaż [i]nterfejsy sieci [v]lan <-[p]oprzedni [n]astępny-> [q] wyjdź)) Tryb interfejsu: update=[31] [eth0: 32 vlans] (aktualizacja =[31] [eth0: 32 sieci VLAN) [eth1: 1 vlans] ([eth1: 1 sieć VLAN) Interface Total Broadcast Mirrored *To my MAC *From my MAC (Całkowita skopiowana emisja sieci VLAN *Do mojego adresu MAC *Z mojego adresu MAC) eth0 3Kbps 42.3% 0.0% 14.1% 43.7% (eth0 3 kb/s 42,3% 0,0% 14,1% 43,7%) eth1 475bps 0.0% 100.0% 0.0% 0.0% (eth1 475 b/s 0,0% 100,0% 0,0% 0,0%) *To my MAC (Do mojego adresu MAC) docelowym adresem MAC jest adres MAC urządzenia. *From my MAC (Z mojego adresu MAC) ruch wysyłany przez urządzenie (źródłowym adresem MAC jest adres MAC urządzenia. Miejsce docelowe może być rozgłoszeniowe lub emisji pojedynczej). Jeśli nie jest widoczny żaden ruch, należy sprawdzić, czy interfejs działa. Należy użyć następującego polecenia na urządzeniu: ifconfig [interface name] up Wykonanie testu ping Należy uruchomić na urządzeniu test ping komputera sieciowego, aby sprawdzić łączność. Aby uruchomić test: 1. Zalogować się do urządzenia. 2. Uruchomić następujące polecenie: Ping [adres IP komputera sieciowego] Samo urządzenie domyślnie nie odpowiada na sygnał ping. 22
23 7. Konfiguracja aplikacji CounterACT Console Instalacja aplikacji CounterACT Console CounterACT Console to aplikacja do centralnego zarządzania, używana do wyświetlania, śledzenia i analizowania aktywności wykrytych przez urządzenie. Z poziomu konsoli można zdefiniować kontrolę dostępu do sieci, ochronę przed zagrożeniami, zaporę lub inne reguły. Aby uzyskać więcej informacji, należy zapoznać się z Instrukcją obsługi aplikacji CounterACT Console. Minimalne wymagania są następujące: Zwykły komputer z systemem Windows NT/2000/2003/XP/Vista/7, Linux RAM 1 GB dla maksymalnie urządzeń 2 GB dla urządzeń w liczbie przekraczającej Ilość miejsca na dysku 1 GB Dostępne są dwie metody instalacji aplikacji Console: Z wykorzystaniem oprogramowania instalacyjnego wbudowanego w urządzenie. 1. Otworzyć okno przeglądarki na komputerze z aplikacją Console. 2. W wierszu adresu przeglądarki wpisać Gdzie x.x.x.x to adres IP urządzenia. W przeglądarce zostanie wyświetlone okno instalacji aplikacji Console. 3. Wykonać instrukcje wyświetlone na ekranie. Instalacja z dysku CD-ROM urządzenia CounterACT 1. Włożyć dysk CD-ROM dołączony do urządzenia CounterACT do napędu DVD. 2. Otworzyć w przeglądarce plik ManagementSetup.htm z dysku CD ROM. 3. Wykonać instrukcje wyświetlone na ekranie. 23
ForeScout CounterACT 7
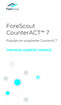 ForeScout CounterACT 7 Pojedyncze urządzenie CounterACT Instrukcja szybkiej instalacji Spis treści Witamy w ForeScout CounterACT w wersji 7.... 3 Zawartość pakietu CounterACT.... 3 Informacje ogólne....
ForeScout CounterACT 7 Pojedyncze urządzenie CounterACT Instrukcja szybkiej instalacji Spis treści Witamy w ForeScout CounterACT w wersji 7.... 3 Zawartość pakietu CounterACT.... 3 Informacje ogólne....
Ważne: Przed rozpoczęciem instalowania serwera DP-G321 NALEŻY WYŁACZYĆ zasilanie drukarki.
 Do skonfigurowania urządzenia może posłużyć każda nowoczesna przeglądarka, np. Internet Explorer 6 lub Netscape Navigator 7.0. DP-G321 Bezprzewodowy, wieloportowy serwer wydruków AirPlus G 802.11g / 2.4
Do skonfigurowania urządzenia może posłużyć każda nowoczesna przeglądarka, np. Internet Explorer 6 lub Netscape Navigator 7.0. DP-G321 Bezprzewodowy, wieloportowy serwer wydruków AirPlus G 802.11g / 2.4
PODSTAWOWA KONFIGURACJA LINKSYS WRT300N
 PODSTAWOWA KONFIGURACJA LINKSYS WRT300N 1. Topologia połączenia sieci WAN i LAN (jeśli poniższa ilustracja jest nieczytelna, to dokładny rysunek topologii znajdziesz w pliku network_konfigurowanie_linksys_wrt300n_cw.jpg)
PODSTAWOWA KONFIGURACJA LINKSYS WRT300N 1. Topologia połączenia sieci WAN i LAN (jeśli poniższa ilustracja jest nieczytelna, to dokładny rysunek topologii znajdziesz w pliku network_konfigurowanie_linksys_wrt300n_cw.jpg)
Laboratorium - Konfiguracja routera bezprzewodowego w Windows Vista
 5.0 6.8.3.9 Laboratorium - Konfiguracja routera bezprzewodowego w Windows Vista Wprowadzenie Wydrukuj i uzupełnij to laboratorium. W tym laboratorium, będziesz konfigurował i testował ustawienia bezprzewodowego
5.0 6.8.3.9 Laboratorium - Konfiguracja routera bezprzewodowego w Windows Vista Wprowadzenie Wydrukuj i uzupełnij to laboratorium. W tym laboratorium, będziesz konfigurował i testował ustawienia bezprzewodowego
Podręcznik instalacji oprogramowania
 Podręcznik instalacji oprogramowania W tym podręczniku opisano, jako zainstalować oprogramowanie w przypadku drukarek podłączanych przez USB lub sieć. Połączenie sieciowe jest niedostępne w przypadku modeli
Podręcznik instalacji oprogramowania W tym podręczniku opisano, jako zainstalować oprogramowanie w przypadku drukarek podłączanych przez USB lub sieć. Połączenie sieciowe jest niedostępne w przypadku modeli
Laboratorium - Konfiguracja routera bezprzewodowego w Windows 7
 5.0 6.8.3.8 Laboratorium - Konfiguracja routera bezprzewodowego w Windows 7 Wprowadzenie Wydrukuj i uzupełnij to laboratorium. W tym laboratorium, będziesz konfigurował i testował ustawienia bezprzewodowego
5.0 6.8.3.8 Laboratorium - Konfiguracja routera bezprzewodowego w Windows 7 Wprowadzenie Wydrukuj i uzupełnij to laboratorium. W tym laboratorium, będziesz konfigurował i testował ustawienia bezprzewodowego
1.1 Podłączenie... 3 1.2 Montaż... 4 1.2.1 Biurko... 4 1.2.2 Montaż naścienny... 4
 Szybki start telefonu AT810 Wersja: 1.1 PL 2014 1. Podłączenie i instalacja AT810... 3 1.1 Podłączenie... 3 1.2 Montaż... 4 1.2.1 Biurko... 4 1.2.2 Montaż naścienny... 4 2. Konfiguracja przez stronę www...
Szybki start telefonu AT810 Wersja: 1.1 PL 2014 1. Podłączenie i instalacja AT810... 3 1.1 Podłączenie... 3 1.2 Montaż... 4 1.2.1 Biurko... 4 1.2.2 Montaż naścienny... 4 2. Konfiguracja przez stronę www...
Dysk CD (z Oprogramowaniem i Podręcznikiem użytkownika)
 Do skonfigurowania urządzenia może posłużyć każda nowoczesna przeglądarka, np. Internet Explorer 6 lub Netscape Navigator 7.0. DP-G310 Bezprzewodowy serwer wydruków AirPlus G 2,4GHz Przed rozpoczęciem
Do skonfigurowania urządzenia może posłużyć każda nowoczesna przeglądarka, np. Internet Explorer 6 lub Netscape Navigator 7.0. DP-G310 Bezprzewodowy serwer wydruków AirPlus G 2,4GHz Przed rozpoczęciem
Instrukcja konfiguracji funkcji skanowania
 Instrukcja konfiguracji funkcji skanowania WorkCentre M123/M128 WorkCentre Pro 123/128 701P42171_PL 2004. Wszystkie prawa zastrzeżone. Rozpowszechnianie bez zezwolenia przedstawionych materiałów i informacji
Instrukcja konfiguracji funkcji skanowania WorkCentre M123/M128 WorkCentre Pro 123/128 701P42171_PL 2004. Wszystkie prawa zastrzeżone. Rozpowszechnianie bez zezwolenia przedstawionych materiałów i informacji
Instrukcje dotyczące systemu Windows w przypadku drukarki podłączonej lokalnie
 Strona 1 z 5 Połączenia Instrukcje dotyczące systemu Windows w przypadku drukarki podłączonej lokalnie Przed instalacją oprogramowania drukarki do systemu Windows Drukarka podłączona lokalnie to drukarka
Strona 1 z 5 Połączenia Instrukcje dotyczące systemu Windows w przypadku drukarki podłączonej lokalnie Przed instalacją oprogramowania drukarki do systemu Windows Drukarka podłączona lokalnie to drukarka
Krok 2 Podłącz zasilanie do routera bezprzewodowego. Uruchom komputer i zaloguj się jako administrator.
 5.0 6.8.3.5 Laboratorium - Pierwsze podłączenie się do routera Wprowadzenie Wydrukuj i uzupełnij to laboratorium. W tym laboratorium, będziesz konfigurował podstawowe ustawienia dla routera Linksys E2500.
5.0 6.8.3.5 Laboratorium - Pierwsze podłączenie się do routera Wprowadzenie Wydrukuj i uzupełnij to laboratorium. W tym laboratorium, będziesz konfigurował podstawowe ustawienia dla routera Linksys E2500.
Podręcznik instalacji oprogramowania
 Podręcznik instalacji oprogramowania W tym podręczniku opisano, jako zainstalować oprogramowanie w przypadku drukarek podłączanych przez USB lub sieć. Połączenie sieciowe jest niedostępne w przypadku modeli
Podręcznik instalacji oprogramowania W tym podręczniku opisano, jako zainstalować oprogramowanie w przypadku drukarek podłączanych przez USB lub sieć. Połączenie sieciowe jest niedostępne w przypadku modeli
Instrukcja konfiguracji urządzenia Comarch TNA Gateway Plus
 Instrukcja konfiguracji urządzenia Comarch TNA Gateway Plus COMARCH TNA Szanowni Państwo, dziękujemy za wybór usługi Comarch TNA oraz urządzenia Comarch TNA Gateway Plus. Mamy nadzieję, że korzystanie
Instrukcja konfiguracji urządzenia Comarch TNA Gateway Plus COMARCH TNA Szanowni Państwo, dziękujemy za wybór usługi Comarch TNA oraz urządzenia Comarch TNA Gateway Plus. Mamy nadzieję, że korzystanie
Przewodnik Google Cloud Print
 Przewodnik Google Cloud Print Wersja 0 POL Definicje oznaczeń W tym podręczniku użytkownika zastosowano następującą ikonę: Informacje dotyczą tego, jak należy reagować w danej sytuacji, lub zawierają wskazówki
Przewodnik Google Cloud Print Wersja 0 POL Definicje oznaczeń W tym podręczniku użytkownika zastosowano następującą ikonę: Informacje dotyczą tego, jak należy reagować w danej sytuacji, lub zawierają wskazówki
instrukcja instalacji modemu SpeedTouch 605s
 instrukcja instalacji modemu SpeedTouch 605s Spis treści 1. Opis diod kontrolnych i gniazd modemu SpeedTouch 605s... 2 1.1. Opis diod kontrolnych... 2 1.2. Opis gniazd... 3 2. Konfiguracja połączenia przewodowego...
instrukcja instalacji modemu SpeedTouch 605s Spis treści 1. Opis diod kontrolnych i gniazd modemu SpeedTouch 605s... 2 1.1. Opis diod kontrolnych... 2 1.2. Opis gniazd... 3 2. Konfiguracja połączenia przewodowego...
System kontroli dostępu ACCO NET Instrukcja instalacji
 System kontroli dostępu ACCO NET Instrukcja instalacji acco_net_i_pl 12/14 SATEL sp. z o.o. ul. Budowlanych 66 80-298 Gdańsk POLSKA tel. 58 320 94 00 serwis 58 320 94 30 dz. techn. 58 320 94 20; 604 166
System kontroli dostępu ACCO NET Instrukcja instalacji acco_net_i_pl 12/14 SATEL sp. z o.o. ul. Budowlanych 66 80-298 Gdańsk POLSKA tel. 58 320 94 00 serwis 58 320 94 30 dz. techn. 58 320 94 20; 604 166
Linksys/Cisco SPA2102, SPA3102 Instrukcja Konfiguracji
 Linksys/Cisco SPA2102, SPA3102 Instrukcja Konfiguracji 1. Logowanie się do systemu ipfon24 Aby zalogować się do systemu należy wejść na https://ipfon24.ipfon.pl i zalogować się podające login wybrany podczas
Linksys/Cisco SPA2102, SPA3102 Instrukcja Konfiguracji 1. Logowanie się do systemu ipfon24 Aby zalogować się do systemu należy wejść na https://ipfon24.ipfon.pl i zalogować się podające login wybrany podczas
Przewodnik Google Cloud Print
 Przewodnik Google Cloud Print Wersja A POL Definicje oznaczeń W tym podręczniku użytkownika zastosowano następujący styl uwag: Uwagi informują o tym, jak należy reagować w danej sytuacji, lub zawierają
Przewodnik Google Cloud Print Wersja A POL Definicje oznaczeń W tym podręczniku użytkownika zastosowano następujący styl uwag: Uwagi informują o tym, jak należy reagować w danej sytuacji, lub zawierają
DWL-2100AP 802.11g/108Mbps Bezprzewodowy punkt dostępowy D-Link AirPlus XtremeG
 Do skonfigurowania urządzenia może posłużyć każda nowoczesna przeglądarka, np. Internet Explorer 6 lub Netscape Navigator 6.2.3. DWL-2100AP 802.11g/108Mbps Bezprzewodowy punkt dostępowy D-Link AirPlus
Do skonfigurowania urządzenia może posłużyć każda nowoczesna przeglądarka, np. Internet Explorer 6 lub Netscape Navigator 6.2.3. DWL-2100AP 802.11g/108Mbps Bezprzewodowy punkt dostępowy D-Link AirPlus
Podręcznik Google. Cloud Print. Informacje o usłudze Google Cloud Print. Drukowanie przy użyciu usługi Google. Cloud Print.
 Podręcznik Google Cloud Print Informacje o usłudze Google Cloud Print Drukowanie przy użyciu usługi Google Cloud Print Appendix Spis treści Jak korzystać z tego podręcznika... 2 Symbole użyte w tym podręczniku...
Podręcznik Google Cloud Print Informacje o usłudze Google Cloud Print Drukowanie przy użyciu usługi Google Cloud Print Appendix Spis treści Jak korzystać z tego podręcznika... 2 Symbole użyte w tym podręczniku...
INSTRUKCJA OBSŁUGI DLA SIECI
 INSTRUKCJA OBSŁUGI DLA SIECI Zapisywanie dziennika druku w lokalizacji sieciowej Wersja 0 POL Definicje dotyczące oznaczeń w tekście W tym Podręczniku użytkownika zastosowano następujące ikony: Uwagi informują
INSTRUKCJA OBSŁUGI DLA SIECI Zapisywanie dziennika druku w lokalizacji sieciowej Wersja 0 POL Definicje dotyczące oznaczeń w tekście W tym Podręczniku użytkownika zastosowano następujące ikony: Uwagi informują
INSTRUKCJA OBSŁUGI ROUTERA 4 w 1 - ΩMEGA O700 - WIRELESS N 300M ROUTER.
 INSTRUKCJA OBSŁUGI ROUTERA 4 w 1 - ΩMEGA O700 - WIRELESS N 300M ROUTER. Dziękujemy za zakup bezprzewodowego routera marki ΩMEGA. Dołożyliśmy wszelkich starań, aby to urządzenie spełniło Twoje oczekiwania.
INSTRUKCJA OBSŁUGI ROUTERA 4 w 1 - ΩMEGA O700 - WIRELESS N 300M ROUTER. Dziękujemy za zakup bezprzewodowego routera marki ΩMEGA. Dołożyliśmy wszelkich starań, aby to urządzenie spełniło Twoje oczekiwania.
Windows Vista Instrukcja instalacji
 Windows Vista Instrukcja instalacji Zanim będzie można używać maszyny, należy skonfigurować sprzęt i zainstalować sterownik. Proszę przeczytać ten podręcznik szybkiej konfiguracji oraz przewodnik instalacji
Windows Vista Instrukcja instalacji Zanim będzie można używać maszyny, należy skonfigurować sprzęt i zainstalować sterownik. Proszę przeczytać ten podręcznik szybkiej konfiguracji oraz przewodnik instalacji
Przewodnik AirPrint. Wersja 0 POL
 Przewodnik irprint Wersja 0 POL Definicje oznaczeń W niniejszym podręczniku użytkownika zastosowano następującą ikonę: Informacja Informacje dotyczą tego, jak należy reagować w danej sytuacji, lub zawierają
Przewodnik irprint Wersja 0 POL Definicje oznaczeń W niniejszym podręczniku użytkownika zastosowano następującą ikonę: Informacja Informacje dotyczą tego, jak należy reagować w danej sytuacji, lub zawierają
Seria wielofunkcyjnych serwerów sieciowych USB
 Seria wielofunkcyjnych serwerów sieciowych USB Przewodnik szybkiej instalacji Wstęp Niniejszy dokument opisuje kroki instalacji i konfiguracji wielofunkcyjnego serwera sieciowego jako serwera urządzenia
Seria wielofunkcyjnych serwerów sieciowych USB Przewodnik szybkiej instalacji Wstęp Niniejszy dokument opisuje kroki instalacji i konfiguracji wielofunkcyjnego serwera sieciowego jako serwera urządzenia
Ćwiczenie 5a Sieć komputerowa z wykorzystaniem rutera.
 . Cel ćwiczenia: - Krótka charakterystyka rutera. - Połączenie rutera z komputerem w celu jego konfiguracji. - Szybka konfiguracja rutera do pracy w przewodowej sieci LAN. - Zmiana adresu rutera. - Konfiguracja
. Cel ćwiczenia: - Krótka charakterystyka rutera. - Połączenie rutera z komputerem w celu jego konfiguracji. - Szybka konfiguracja rutera do pracy w przewodowej sieci LAN. - Zmiana adresu rutera. - Konfiguracja
Telefon IP 620 szybki start.
 Telefon IP 620 szybki start. Instalacja i dostęp:... 2 Konfiguracja IP 620 do nawiązywania połączeń VoIP.....4 Konfiguracja WAN... 4 Konfiguracja serwera SIP... 5 Konfiguracja IAX... 6 1/6 Instalacja i
Telefon IP 620 szybki start. Instalacja i dostęp:... 2 Konfiguracja IP 620 do nawiązywania połączeń VoIP.....4 Konfiguracja WAN... 4 Konfiguracja serwera SIP... 5 Konfiguracja IAX... 6 1/6 Instalacja i
Telefon AT 530 szybki start.
 Telefon AT 530 szybki start. Instalacja i dostęp:... 2 Konfiguracja IP 530 do nawiązywania połączeń VoIP.....4 Konfiguracja WAN... 4 Konfiguracja serwera SIP... 5 Konfiguracja IAX... 6 1/6 Instalacja i
Telefon AT 530 szybki start. Instalacja i dostęp:... 2 Konfiguracja IP 530 do nawiązywania połączeń VoIP.....4 Konfiguracja WAN... 4 Konfiguracja serwera SIP... 5 Konfiguracja IAX... 6 1/6 Instalacja i
Połączenia. Instalowanie drukarki lokalnie (Windows) Co to jest drukowanie lokalne?
 Strona 1 z 6 Połączenia Instalowanie drukarki lokalnie (Windows) Uwaga: Jeśli dysk CD Oprogramowanie i dokumentacja nie obejmuje obsługi danego systemu operacyjnego, należy skorzystać z Kreatora dodawania
Strona 1 z 6 Połączenia Instalowanie drukarki lokalnie (Windows) Uwaga: Jeśli dysk CD Oprogramowanie i dokumentacja nie obejmuje obsługi danego systemu operacyjnego, należy skorzystać z Kreatora dodawania
1. Montaż i podłączenie do sieci Konfiguracja przez stronę 8
 Wersja: 1.1 PL 2016 1. Montaż i podłączenie do sieci... 3 1.1 Instrukcja montażu... 3 1.1.1 Biurko... 3 1.1.2 Montaż naścienny... 4 1.2 Klawiatura telefonu... 7 1.3 Sprawdzenie adresu IP... 7 1.4 Dostęp
Wersja: 1.1 PL 2016 1. Montaż i podłączenie do sieci... 3 1.1 Instrukcja montażu... 3 1.1.1 Biurko... 3 1.1.2 Montaż naścienny... 4 1.2 Klawiatura telefonu... 7 1.3 Sprawdzenie adresu IP... 7 1.4 Dostęp
Strona 1 z 10. 1. Przedni panel. LED Opis funkcji ADSL
 Strona 1 z 10 Wskaźniki i złącza urządzenia Zawartość opakowania Podłączenie urządzenia Instalacja oprogramowania Konfiguracja połączenia sieciowego Konfiguracja urządzenia Rejestracja usługi Neostrada
Strona 1 z 10 Wskaźniki i złącza urządzenia Zawartość opakowania Podłączenie urządzenia Instalacja oprogramowania Konfiguracja połączenia sieciowego Konfiguracja urządzenia Rejestracja usługi Neostrada
Uwaga: NIE korzystaj z portów USB oraz PWR jednocześnie. Może to trwale uszkodzić urządzenie ZyWALL.
 ZyWALL P1 Wprowadzenie ZyWALL P1 to sieciowe urządzenie zabezpieczające dla osób pracujących zdalnie Ten przewodnik pokazuje, jak skonfigurować ZyWALL do pracy w Internecie i z połączeniem VPN Zapoznaj
ZyWALL P1 Wprowadzenie ZyWALL P1 to sieciowe urządzenie zabezpieczające dla osób pracujących zdalnie Ten przewodnik pokazuje, jak skonfigurować ZyWALL do pracy w Internecie i z połączeniem VPN Zapoznaj
Bezprzewodowy ruter kieszonkowy/punkt dostępowy DWL-G730AP. Dysk CD z Podręcznikiem użytkownika. Kabel ethernetowy kat. 5 UTP
 Urządzenie można skonfigurować za pomocą każdej nowoczesnej przeglądarki internetowej, np. Internet Explorer 6 lub Netscape Navigator 6.2.3. DWL-G730AP Bezprzewodowy ruter kieszonkowy/punkt dostępowy D-Link
Urządzenie można skonfigurować za pomocą każdej nowoczesnej przeglądarki internetowej, np. Internet Explorer 6 lub Netscape Navigator 6.2.3. DWL-G730AP Bezprzewodowy ruter kieszonkowy/punkt dostępowy D-Link
NSA GB HDD. Skrócona instrukcja obsługi. 1-wnękowy serwer mediów. Domyślne dane logowania. Adres WWW: nsa310 Hasło: 1234
 NSA310 + 500 GB HDD 1-wnękowy serwer mediów Domyślne dane logowania Adres WWW: nsa310 Hasło: 1234 Skrócona instrukcja obsługi Wersja oprogramowania 4.22 Wydanie 2, 1/2012 Gdzie znaleźć certyfikaty zgodności:
NSA310 + 500 GB HDD 1-wnękowy serwer mediów Domyślne dane logowania Adres WWW: nsa310 Hasło: 1234 Skrócona instrukcja obsługi Wersja oprogramowania 4.22 Wydanie 2, 1/2012 Gdzie znaleźć certyfikaty zgodności:
Przewodnik Google Cloud Print
 Przewodnik Google Cloud Print Wersja B POL Definicje oznaczeń W tym podręczniku użytkownika zastosowano następujący styl uwag: Uwagi informują o tym, jak należy reagować w danej sytuacji, lub zawierają
Przewodnik Google Cloud Print Wersja B POL Definicje oznaczeń W tym podręczniku użytkownika zastosowano następujący styl uwag: Uwagi informują o tym, jak należy reagować w danej sytuacji, lub zawierają
Instrukcja Szybki Start. Zawartość zestawu
 Zawartość zestawu Modem ADSL Zasiilacz sieciowy Instrukcja użytkownika na CD-Rom Przewód telefoniczny (RJ-11) Przewód Ethernet (RJ-45) Modem ADSL Instrukcja Szybki Start Model: AM200 Modem ADSL można skonfigurować
Zawartość zestawu Modem ADSL Zasiilacz sieciowy Instrukcja użytkownika na CD-Rom Przewód telefoniczny (RJ-11) Przewód Ethernet (RJ-45) Modem ADSL Instrukcja Szybki Start Model: AM200 Modem ADSL można skonfigurować
DI-614+ Przed rozpoczęciem. Zawartość opakowania. Bezprzewodowy ruter 2,4 GHz. Ruter bezprzewodowy 2,4 GHz DI-614+
 Do skonfigurowania rutera może posłużyć każda nowoczesna przeglądarka, np. Internet Explorer 6 lub Netscape Navigator 6.2.3. Przed rozpoczęciem DI-614+ Bezprzewodowy ruter 2,4 GHz 1. Jeżeli ruter został
Do skonfigurowania rutera może posłużyć każda nowoczesna przeglądarka, np. Internet Explorer 6 lub Netscape Navigator 6.2.3. Przed rozpoczęciem DI-614+ Bezprzewodowy ruter 2,4 GHz 1. Jeżeli ruter został
Moduł Ethernetowy. instrukcja obsługi. Spis treści
 Moduł Ethernetowy instrukcja obsługi Spis treści 1. Podstawowe informacje...2 2. Konfiguracja modułu...4 3. Podłączenie do sieci RS-485 i LAN/WAN...9 4. Przywracanie ustawień fabrycznych...11 www.el-piast.com
Moduł Ethernetowy instrukcja obsługi Spis treści 1. Podstawowe informacje...2 2. Konfiguracja modułu...4 3. Podłączenie do sieci RS-485 i LAN/WAN...9 4. Przywracanie ustawień fabrycznych...11 www.el-piast.com
Krok 2 (Mac). Konfigurowanie serwera WD Sentinel (czynność jednorazowa)
 Wprowadzenie Ten dodatek do skróconej instrukcji instalacji zawiera najnowsze informacje o instalowaniu i konfigurowaniu serwera magazynującego dla małych firm WD Sentinel DX4000. Zamieszczone tu informacje
Wprowadzenie Ten dodatek do skróconej instrukcji instalacji zawiera najnowsze informacje o instalowaniu i konfigurowaniu serwera magazynującego dla małych firm WD Sentinel DX4000. Zamieszczone tu informacje
Linksys/Cisco RT31P2, WRT54GP2. Instrukcja Konfiguracji
 Linksys/Cisco RT31P2, WRT54GP2 Instrukcja Konfiguracji 1. Logowanie się do systemu ipfon24 Aby zalogować się do systemu należy wejść na https://ipfon24.ipfon.pl i zalogować się podające login wybrany podczas
Linksys/Cisco RT31P2, WRT54GP2 Instrukcja Konfiguracji 1. Logowanie się do systemu ipfon24 Aby zalogować się do systemu należy wejść na https://ipfon24.ipfon.pl i zalogować się podające login wybrany podczas
 ADSL Router Instrukcja instalacji 1. Wskaźniki i złącza urządzenia... 1 1.1 Przedni panel.... 1 1.2 Tylni panel... 1 2. Zawartość opakowania... 2 3. Podłączenie urządzenia... 2 4. Instalacja oprogramowania...
ADSL Router Instrukcja instalacji 1. Wskaźniki i złącza urządzenia... 1 1.1 Przedni panel.... 1 1.2 Tylni panel... 1 2. Zawartość opakowania... 2 3. Podłączenie urządzenia... 2 4. Instalacja oprogramowania...
wpisujemy prawidłowe ustawienia dla naszej sieci lokalnej ustawienia
 Procedura uruchomienia współpracy pomiędzy systemem monitoringu Aparo opartym na rejestratorach serii AR a systemem automatyki budynkowej Fibaro dla centrali HC2 1. Podłączyć żądaną ilość kamer do rejestratora
Procedura uruchomienia współpracy pomiędzy systemem monitoringu Aparo opartym na rejestratorach serii AR a systemem automatyki budynkowej Fibaro dla centrali HC2 1. Podłączyć żądaną ilość kamer do rejestratora
Przewodnik Google Cloud Print
 Przewodnik Google Cloud Print Wersja 0 POL Definicje oznaczeń W niniejszym podręczniku użytkownika zastosowano następującą konwencję oznaczeń: Informacje mówią o tym, jak należy reagować w danej sytuacji,
Przewodnik Google Cloud Print Wersja 0 POL Definicje oznaczeń W niniejszym podręczniku użytkownika zastosowano następującą konwencję oznaczeń: Informacje mówią o tym, jak należy reagować w danej sytuacji,
Router VPN z Rangeboosterem
 Zawartość zestawu Router szerokopasmowy VPN Wireless-G z Rangeboosterem D-Rom instalacyjny Instrukcja obsługi na płycie D Ethernetowy kabel sieciowy Zasilacz sieciowy Instrukcja Szybki start Karta rejestracyjna
Zawartość zestawu Router szerokopasmowy VPN Wireless-G z Rangeboosterem D-Rom instalacyjny Instrukcja obsługi na płycie D Ethernetowy kabel sieciowy Zasilacz sieciowy Instrukcja Szybki start Karta rejestracyjna
ZyXEL NBG-415N. Bezprzewodowy router szerokopasmowy 802.11n. Skrócona instrukcja obsługi. Wersja 1.00 10/2006 Edycja 1
 ZyXEL NBG-415N Bezprzewodowy router szerokopasmowy 802.11n Skrócona instrukcja obsługi Wersja 1.00 10/2006 Edycja 1 Copyright 2006 ZyXEL Communications Corporation. Wszystkie prawa zastrzeżone Wprowadzenie
ZyXEL NBG-415N Bezprzewodowy router szerokopasmowy 802.11n Skrócona instrukcja obsługi Wersja 1.00 10/2006 Edycja 1 Copyright 2006 ZyXEL Communications Corporation. Wszystkie prawa zastrzeżone Wprowadzenie
Punkt dostępowy z Routerem Wireless-G
 Seria Instant Wireless Punkt dostępowy z Routerem Wireless-G Zawartość zestawu: Punkt dostępowy WRT54g wraz z odłączanymi antenami. (1) Zasilacz sieciowy. (2) CD-Rom instalacyjny z instrukcją obsługi.
Seria Instant Wireless Punkt dostępowy z Routerem Wireless-G Zawartość zestawu: Punkt dostępowy WRT54g wraz z odłączanymi antenami. (1) Zasilacz sieciowy. (2) CD-Rom instalacyjny z instrukcją obsługi.
Przewodnik Google Cloud Print
 Przewodnik Google Cloud Print Wersja 0 POL Definicje oznaczeń W niniejszym podręczniku użytkownika zastosowano następujący styl uwag: Informacje dotyczą postępowania w różnego rodzaju sytuacjach oraz zależności
Przewodnik Google Cloud Print Wersja 0 POL Definicje oznaczeń W niniejszym podręczniku użytkownika zastosowano następujący styl uwag: Informacje dotyczą postępowania w różnego rodzaju sytuacjach oraz zależności
N150 Router WiFi (N150R)
 Easy, Reliable & Secure Podręcznik instalacji N150 Router WiFi (N150R) Znaki towarowe Nazwy marek i produktów są znakami towarowymi lub zastrzeżonymi znakami towarowymi należącymi do ich prawnych właścicieli.
Easy, Reliable & Secure Podręcznik instalacji N150 Router WiFi (N150R) Znaki towarowe Nazwy marek i produktów są znakami towarowymi lub zastrzeżonymi znakami towarowymi należącymi do ich prawnych właścicieli.
Dysk CD (z podręcznikiem użytkownika) Kabel ethernetowy (Kat. 5 UTP)
 Urządzenie można skonfigurować za pomocą każdej nowoczesnej przeglądarki internetowej, np. Internet Explorer 6 lub Netscape Navigator 7. DWL-G810 D-Link AirPlus XtremeG most Ethernet-sieć bezprzewodowa
Urządzenie można skonfigurować za pomocą każdej nowoczesnej przeglądarki internetowej, np. Internet Explorer 6 lub Netscape Navigator 7. DWL-G810 D-Link AirPlus XtremeG most Ethernet-sieć bezprzewodowa
1. Sprawdzanie zawartości opakowania. 2. Instalacja na stojaku. Skrócona instrukcja obsługi USG-300
 1. Sprawdzanie zawartości opakowania Opakowanie powinno zawierać następujące elementy: ZyWALL USG 300 Kabel zasilający Zestaw do montażu w szafie RACK Kabel ethernetowy RJ-45 Krótką drukowaną instrukcję
1. Sprawdzanie zawartości opakowania Opakowanie powinno zawierać następujące elementy: ZyWALL USG 300 Kabel zasilający Zestaw do montażu w szafie RACK Kabel ethernetowy RJ-45 Krótką drukowaną instrukcję
Instrukcja szybkiej instalacji. Przed przystąpieniem do instalacji należy zgromadzić w zasięgu ręki wszystkie potrzebne informacje i urządzenia.
 Instrukcja szybkiej instalacji Do konfiguracji modemu może posłużyć dowolna nowoczesna przeglądarka np. Internet Explorer 6 lub Netscape Navigator 6.2.3. DSL-300T ADSL Modem Przed rozpoczęciem Przed przystąpieniem
Instrukcja szybkiej instalacji Do konfiguracji modemu może posłużyć dowolna nowoczesna przeglądarka np. Internet Explorer 6 lub Netscape Navigator 6.2.3. DSL-300T ADSL Modem Przed rozpoczęciem Przed przystąpieniem
BEZPRZEWODOWY ROUTER SZEROKOPASMOWY 11N 300MBPS
 BEZPRZEWODOWY ROUTER SZEROKOPASMOWY 11N 300MBPS Instrukcja szybkiej instalacji DN-70591 WPROWADZENIE Urządzenie DN-70591 to router zapewniający bezprzewodowy lub przewodowy dostęp do Internetu. Urządzenie
BEZPRZEWODOWY ROUTER SZEROKOPASMOWY 11N 300MBPS Instrukcja szybkiej instalacji DN-70591 WPROWADZENIE Urządzenie DN-70591 to router zapewniający bezprzewodowy lub przewodowy dostęp do Internetu. Urządzenie
Instrukcje dotyczące systemu Windows w przypadku drukarki podłączonej lokalnie
 Strona 1 z 6 Połączenia Instrukcje dotyczące systemu Windows w przypadku drukarki podłączonej lokalnie Uwaga: Przy instalowaniu drukarki podłączonej lokalnie, jeśli dysk CD-ROM Oprogramowanie i dokumentacja
Strona 1 z 6 Połączenia Instrukcje dotyczące systemu Windows w przypadku drukarki podłączonej lokalnie Uwaga: Przy instalowaniu drukarki podłączonej lokalnie, jeśli dysk CD-ROM Oprogramowanie i dokumentacja
Xesar. Uruchomienie Karta sieciowa
 Xesar Uruchomienie Karta sieciowa Konfigurowanie komputera W celu skonfigurowania karty sieciowej Xesar można używać dowolnego komputera, może to być także komputer, na którym używane jest oprogramowanie
Xesar Uruchomienie Karta sieciowa Konfigurowanie komputera W celu skonfigurowania karty sieciowej Xesar można używać dowolnego komputera, może to być także komputer, na którym używane jest oprogramowanie
Połączenia. Obsługiwane systemy operacyjne. Strona 1 z 5
 Strona 1 z 5 Połączenia Obsługiwane systemy operacyjne Korzystając z dysku CD Oprogramowanie i dokumentacja, można zainstalować oprogramowanie drukarki w następujących systemach operacyjnych: Windows 8
Strona 1 z 5 Połączenia Obsługiwane systemy operacyjne Korzystając z dysku CD Oprogramowanie i dokumentacja, można zainstalować oprogramowanie drukarki w następujących systemach operacyjnych: Windows 8
Konwerter RS-485->Ethernet [TCP/IP] CN-ETH-485 INSTRUKCJA [konfiguracja urządzenia do współpracy z programem MeternetPRO]
![Konwerter RS-485->Ethernet [TCP/IP] CN-ETH-485 INSTRUKCJA [konfiguracja urządzenia do współpracy z programem MeternetPRO] Konwerter RS-485->Ethernet [TCP/IP] CN-ETH-485 INSTRUKCJA [konfiguracja urządzenia do współpracy z programem MeternetPRO]](/thumbs/98/136348065.jpg) F&F Filipowski sp.j. ul. Konstantynowska 79/81 95-200 Pabianice POLAND tel/fax 42-2152383, 2270971 e-mail: fif@fif.com.pl Konwerter RS-485->Ethernet [TCP/IP] CN-ETH-485 INSTRUKCJA [konfiguracja urządzenia
F&F Filipowski sp.j. ul. Konstantynowska 79/81 95-200 Pabianice POLAND tel/fax 42-2152383, 2270971 e-mail: fif@fif.com.pl Konwerter RS-485->Ethernet [TCP/IP] CN-ETH-485 INSTRUKCJA [konfiguracja urządzenia
Konfigurowanie sterownika BX9000 firmy Beckhoff wprowadzenie. 1. Konfiguracja pakietu TwinCAT do współpracy ze sterownikiem BX9000
 Konfigurowanie sterownika BX9000 firmy Beckhoff wprowadzenie 1. Konfiguracja pakietu TwinCAT do współpracy ze sterownikiem BX9000 Stanowisko laboratoryjne ze sterownikiem BX9000 Sterownik BX9000 należy
Konfigurowanie sterownika BX9000 firmy Beckhoff wprowadzenie 1. Konfiguracja pakietu TwinCAT do współpracy ze sterownikiem BX9000 Stanowisko laboratoryjne ze sterownikiem BX9000 Sterownik BX9000 należy
PODŁĄCZENIE I KONFIGURACJA BRAMKI VoIP LINKSYS PAP2T
 PODŁĄCZENIE I KONFIGURACJA BRAMKI VoIP LINKSYS PAP2T 1. Opis produktu: Liczba / typ portów LAN, 1 x RJ-45, Liczba portów FXS, 2 x RJ-11, Zarządzanie, monitorowanie i konfiguracja zarządzanie przez przeglądarkę
PODŁĄCZENIE I KONFIGURACJA BRAMKI VoIP LINKSYS PAP2T 1. Opis produktu: Liczba / typ portów LAN, 1 x RJ-45, Liczba portów FXS, 2 x RJ-11, Zarządzanie, monitorowanie i konfiguracja zarządzanie przez przeglądarkę
Instalacja. Podłączenie urządzenia. Wyłącz wszystkie urządzenia sieciowe (komputer, modem i router).
 Instalacja Podłączenie urządzenia Wyłącz wszystkie urządzenia sieciowe (komputer, modem i router). Podłącz kabel sieciowy do port WAN routera i do portu LAN modemu. Podłącz kabel sieciowy do komputera
Instalacja Podłączenie urządzenia Wyłącz wszystkie urządzenia sieciowe (komputer, modem i router). Podłącz kabel sieciowy do port WAN routera i do portu LAN modemu. Podłącz kabel sieciowy do komputera
4. Podstawowa konfiguracja
 4. Podstawowa konfiguracja Po pierwszym zalogowaniu się do urządzenia należy zweryfikować poprawność licencji. Można to zrobić na jednym z widżetów panelu kontrolnego. Wstępną konfigurację można podzielić
4. Podstawowa konfiguracja Po pierwszym zalogowaniu się do urządzenia należy zweryfikować poprawność licencji. Można to zrobić na jednym z widżetów panelu kontrolnego. Wstępną konfigurację można podzielić
Zapora ogniowa DFL-700 NETDEFEND. Dysk CD (z podręcznikiem użytkownika i gwarancją) Kabel ethernetowy bezpośredni UTP, kat. 5 (skrętka nieekranowana)
 Urządzenie można skonfigurować za pomocą każdej nowoczesnej przeglądarki internetowej, np. Internet Explorer 6 lub Netscape Navigator 6 lub nowszej. DFL-700 NETDEFEND Network Security Firewall Przed rozpoczęciem
Urządzenie można skonfigurować za pomocą każdej nowoczesnej przeglądarki internetowej, np. Internet Explorer 6 lub Netscape Navigator 6 lub nowszej. DFL-700 NETDEFEND Network Security Firewall Przed rozpoczęciem
Seria wielofunkcyjnych serwerów sieciowych USB
 Seria wielofunkcyjnych serwerów sieciowych USB Przewodnik szybkiej instalacji Wstęp Niniejszy dokument opisuje kroki instalacji i konfiguracji wielofunkcyjnego serwera sieciowego jako serwera urządzenia
Seria wielofunkcyjnych serwerów sieciowych USB Przewodnik szybkiej instalacji Wstęp Niniejszy dokument opisuje kroki instalacji i konfiguracji wielofunkcyjnego serwera sieciowego jako serwera urządzenia
Instalacja NOD32 Remote Administrator
 Instalacja NOD32 Remote Administrator Program do zdalnego zarządzania stacjami roboczymi, na których zainstalowany jest program NOD32, składa się z dwóch modułów. Pierwszy z nich Remote Administrator Server
Instalacja NOD32 Remote Administrator Program do zdalnego zarządzania stacjami roboczymi, na których zainstalowany jest program NOD32, składa się z dwóch modułów. Pierwszy z nich Remote Administrator Server
Instalacja. Bezprzewodowy punkt dostępowy NETGEAR 802.11ac Model WAC120. Zawartość opakowania
 Znaki towarowe NETGEAR, logo NETGEAR oraz Connect with Innovation są znakami towarowymi oraz/lub zastrzeżonymi znakami towarowymi należącymi do firmy NETGEAR Inc. oraz/lub jej spółek zależnych w USA oraz/lub
Znaki towarowe NETGEAR, logo NETGEAR oraz Connect with Innovation są znakami towarowymi oraz/lub zastrzeżonymi znakami towarowymi należącymi do firmy NETGEAR Inc. oraz/lub jej spółek zależnych w USA oraz/lub
DI-524 Ruter bezprzewodowy AirPlus G. Kabel Ethernet (bezpośredni) Jeżeli którejkolwiek z tych pozycji brakuje, skontaktuj się ze sprzedawcą.
 Do skonfigurowania rutera może posłużyć każda nowoczesna przeglądarka, np. Internet Explorer 6 lub Netscape Navigator 7. DI-524 Ruter bezprzewodowy AirPlus G 108G/2.4GHz Przed rozpoczęciem 1. Jeżeli ruter
Do skonfigurowania rutera może posłużyć każda nowoczesna przeglądarka, np. Internet Explorer 6 lub Netscape Navigator 7. DI-524 Ruter bezprzewodowy AirPlus G 108G/2.4GHz Przed rozpoczęciem 1. Jeżeli ruter
Przewodnik AirPrint. Niniejszy podręcznik użytkownika obowiązuje dla następujących modeli: DCP-J4120DW/MFC-J4420DW/J4620DW/ J5320DW/J5620DW/J5720DW
 Przewodnik AirPrint Niniejszy podręcznik użytkownika obowiązuje dla następujących modeli: DCP-J40DW/MFC-J440DW/J460DW/ J530DW/J560DW/J570DW Wersja 0 POL Definicje oznaczeń W niniejszym podręczniku użytkownika
Przewodnik AirPrint Niniejszy podręcznik użytkownika obowiązuje dla następujących modeli: DCP-J40DW/MFC-J440DW/J460DW/ J530DW/J560DW/J570DW Wersja 0 POL Definicje oznaczeń W niniejszym podręczniku użytkownika
DFL-200 Network Security Firewall. Dysk CD (zawierający podręcznik użytkownika) Kabel konsoli (RS 232) Zasilacz napięcia stałego 5 V
 Urządzenie można skonfigurować za pomocą każdej nowoczesnej przeglądarki internetowej, np. Internet Explorer 6 lub Netscape Navigator 6. DFL-200 Zapora zabezpieczająca sieć Przed rozpoczęciem Jeżeli zapora
Urządzenie można skonfigurować za pomocą każdej nowoczesnej przeglądarki internetowej, np. Internet Explorer 6 lub Netscape Navigator 6. DFL-200 Zapora zabezpieczająca sieć Przed rozpoczęciem Jeżeli zapora
Laboratorium - Konfiguracja karty sieciowej do korzystania z serwera DHCP w systemie Windows 7
 5.0 6.3.2.7 Laboratorium - Konfiguracja karty sieciowej do korzystania z serwera DHCP w systemie Windows 7 Wprowadzenie Wydrukuj i uzupełnij to laboratorium. W tym laboratorium, będziesz konfigurował kartę
5.0 6.3.2.7 Laboratorium - Konfiguracja karty sieciowej do korzystania z serwera DHCP w systemie Windows 7 Wprowadzenie Wydrukuj i uzupełnij to laboratorium. W tym laboratorium, będziesz konfigurował kartę
Instrukcja szybkiej instalacji
 Instrukcja szybkiej instalacji Do skonfigurowania produktu może posłużyć każda nowoczesna przeglądarka, np. Internet Explorer 6 lub Netscape Navigator 6.2.3. Bezprzewodowy punkt dostępowy D-Link Air DWL-700AP
Instrukcja szybkiej instalacji Do skonfigurowania produktu może posłużyć każda nowoczesna przeglądarka, np. Internet Explorer 6 lub Netscape Navigator 6.2.3. Bezprzewodowy punkt dostępowy D-Link Air DWL-700AP
Urządzenie TL-WA7510N jest przeznaczone do połączeń point-to-point na daleką odległość. Umożliwia zdalne udostępnianie Internetu.
 Instalacja 1 Typowe połączenie Urządzenie TL-WA7510N jest przeznaczone do połączeń point-to-point na daleką odległość. Umożliwia zdalne udostępnianie Internetu. Powyżej pokazane jest typowe połączenie
Instalacja 1 Typowe połączenie Urządzenie TL-WA7510N jest przeznaczone do połączeń point-to-point na daleką odległość. Umożliwia zdalne udostępnianie Internetu. Powyżej pokazane jest typowe połączenie
Konfiguracja własnego routera LAN/WLAN
 Konfiguracja własnego routera LAN/WLAN W zależności od posiadanego modelu routera poszczególne kroki mogą się nieznacznie różnić. Przed przystąpieniem do zmiany jakichkolwiek ustawień routera należy zapoznać
Konfiguracja własnego routera LAN/WLAN W zależności od posiadanego modelu routera poszczególne kroki mogą się nieznacznie różnić. Przed przystąpieniem do zmiany jakichkolwiek ustawień routera należy zapoznać
Ćwiczenie 6 Przełącznik zarządzalny T2500G-10TS (TL-SG3210).
 . Cel ćwiczenia: - Logowanie do panelu konfiguracyjnego. - Zarządzanie użytkownikami. - Zmiana adresu IP przełącznika. - VLAN krótka charakterystyka. - Typy połączeń dla portów. - Tworzenie VLAN-ów. -
. Cel ćwiczenia: - Logowanie do panelu konfiguracyjnego. - Zarządzanie użytkownikami. - Zmiana adresu IP przełącznika. - VLAN krótka charakterystyka. - Typy połączeń dla portów. - Tworzenie VLAN-ów. -
Dla przykładu, w instrukcji tej wykorzystano model TL-WA701ND.
 Instalacja Podłączenie urządzenia Dla przykładu, w instrukcji tej wykorzystano model TL-WA701ND. Nadaj komputerowi statyczny adres IP: 192.168.1.100. W razie problemów przejdź do punktu T3 sekcji Rozwiązywanie
Instalacja Podłączenie urządzenia Dla przykładu, w instrukcji tej wykorzystano model TL-WA701ND. Nadaj komputerowi statyczny adres IP: 192.168.1.100. W razie problemów przejdź do punktu T3 sekcji Rozwiązywanie
1. Montaż i podłączenie do sieci Konfiguracja przez stronę 8
 Wersja: 1.1 PL 2016 1. Montaż i podłączenie do sieci... 3 1.1 Instrukcja montażu... 3 1.1.1 Biurko... 3 1.1.2 Montaż naścienny... 4 1.2 Klawiatura telefonu... 7 1.3 Sprawdzenie adresu IP... 7 1.4 Dostęp
Wersja: 1.1 PL 2016 1. Montaż i podłączenie do sieci... 3 1.1 Instrukcja montażu... 3 1.1.1 Biurko... 3 1.1.2 Montaż naścienny... 4 1.2 Klawiatura telefonu... 7 1.3 Sprawdzenie adresu IP... 7 1.4 Dostęp
Skrócona instrukcja konfiguracji połączeń sieciowych
 Xerox WorkCentre M118/M118i Skrócona instrukcja konfiguracji połączeń sieciowych 701P42716 W niniejszej instrukcji opisano: Poruszanie się po ekranach strona 2 Konfiguracja sieci za pomocą protokołu DHCP
Xerox WorkCentre M118/M118i Skrócona instrukcja konfiguracji połączeń sieciowych 701P42716 W niniejszej instrukcji opisano: Poruszanie się po ekranach strona 2 Konfiguracja sieci za pomocą protokołu DHCP
Bramka IP 2R+L szybki start.
 Bramka IP 2R+L szybki start. Instalacja i dostęp:... 2 Konfiguracja IP 2R+L do nawiązywania połączeń VoIP... 4 Konfiguracja WAN... 4 Konfiguracja serwera SIP... 5 Konfiguracja IAX... 6 IP Polska Sp. z
Bramka IP 2R+L szybki start. Instalacja i dostęp:... 2 Konfiguracja IP 2R+L do nawiązywania połączeń VoIP... 4 Konfiguracja WAN... 4 Konfiguracja serwera SIP... 5 Konfiguracja IAX... 6 IP Polska Sp. z
INSTRUKCJA OBSŁUGI Program konfiguracji sieciowej Net configuration Drukarka A11
 INSTRUKCJA OBSŁUGI Program konfiguracji sieciowej Net configuration Drukarka A11 20170726_TOKR_V_1.0 SPIS TREŚCI 1. Podstawowe informacje 3 2. Systemy operacyjne 3 3. Instalacja oprogramowania 3 4. Ustawienie
INSTRUKCJA OBSŁUGI Program konfiguracji sieciowej Net configuration Drukarka A11 20170726_TOKR_V_1.0 SPIS TREŚCI 1. Podstawowe informacje 3 2. Systemy operacyjne 3 3. Instalacja oprogramowania 3 4. Ustawienie
Instalacja. Dla przykładu, w instrukcji tej wykorzystano model TD-8817.
 Instalacja Dla przykładu, w instrukcji tej wykorzystano model TD-8817. Podłączenie urządzenia Wyłącz wszystkie urządzenia sieciowe (komputery, modem/router). Jeżeli modem jest używany, należy go odłączyć.
Instalacja Dla przykładu, w instrukcji tej wykorzystano model TD-8817. Podłączenie urządzenia Wyłącz wszystkie urządzenia sieciowe (komputery, modem/router). Jeżeli modem jest używany, należy go odłączyć.
Podłączenie urządzenia. W trakcie konfiguracji routera należy korzystać wyłącznie z przewodowego połączenia sieciowego.
 Instalacja Podłączenie urządzenia W trakcie konfiguracji routera należy korzystać wyłącznie z przewodowego połączenia sieciowego. Należy dopilnować by nie podłączać urządzeń mokrymi rękami. Jeżeli aktualnie
Instalacja Podłączenie urządzenia W trakcie konfiguracji routera należy korzystać wyłącznie z przewodowego połączenia sieciowego. Należy dopilnować by nie podłączać urządzeń mokrymi rękami. Jeżeli aktualnie
Sieciowy serwer IP urządzeń USB z 4 portami USB 2.0
 Sieciowy serwer IP urządzeń USB z 4 portami USB 2.0 Instrukcja u ytkowania DA-70254 Spis treści 1. Wstęp... 3 1.1 Przegląd produktu... 3 1.2 Zarządzanie sieciowe... 3 1.3 Części składowe i właściwości...
Sieciowy serwer IP urządzeń USB z 4 portami USB 2.0 Instrukcja u ytkowania DA-70254 Spis treści 1. Wstęp... 3 1.1 Przegląd produktu... 3 1.2 Zarządzanie sieciowe... 3 1.3 Części składowe i właściwości...
Ćwiczenie 5b Sieć komputerowa z wykorzystaniem rutera.
 . Cel ćwiczenia: - Krótka charakterystyka rutera. - Połączenie rutera z komputerem w celu jego konfiguracji. - Szybka konfiguracja rutera do pracy w przewodowej sieci LAN. - Zmiana adresu rutera. - Konfiguracja
. Cel ćwiczenia: - Krótka charakterystyka rutera. - Połączenie rutera z komputerem w celu jego konfiguracji. - Szybka konfiguracja rutera do pracy w przewodowej sieci LAN. - Zmiana adresu rutera. - Konfiguracja
Fiery Remote Scan. Uruchamianie programu Fiery Remote Scan. Skrzynki pocztowe
 Fiery Remote Scan Program Fiery Remote Scan umożliwia zarządzanie skanowaniem na serwerze Fiery server i drukarce ze zdalnego komputera. Programu Fiery Remote Scan można użyć do wykonania następujących
Fiery Remote Scan Program Fiery Remote Scan umożliwia zarządzanie skanowaniem na serwerze Fiery server i drukarce ze zdalnego komputera. Programu Fiery Remote Scan można użyć do wykonania następujących
Kod produktu: MP-W7100A-RS232
 KONWERTER RS232 - TCP/IP ETHERNET NA BAZIE W7100A FIRMY WIZNET MP-W7100A-RS232 jest gotowym do zastosowania konwerterem standardu RS232 na TCP/IP Ethernet (serwer portu szeregowego). Umożliwia bezpośrednie
KONWERTER RS232 - TCP/IP ETHERNET NA BAZIE W7100A FIRMY WIZNET MP-W7100A-RS232 jest gotowym do zastosowania konwerterem standardu RS232 na TCP/IP Ethernet (serwer portu szeregowego). Umożliwia bezpośrednie
Krótka instrukcja instalacji
 Krótka instrukcja instalacji Spis treści Krok 1 Pobieranie plików instalacyjnych Krok 2 Ekran powitalny Krok 3 Umowa licencyjna Krok 4 Wybór miejsca instalacji Krok 5 Informacje rejestracyjne Krok 6 Rozpoczęcie
Krótka instrukcja instalacji Spis treści Krok 1 Pobieranie plików instalacyjnych Krok 2 Ekran powitalny Krok 3 Umowa licencyjna Krok 4 Wybór miejsca instalacji Krok 5 Informacje rejestracyjne Krok 6 Rozpoczęcie
Przewodnik AirPrint. Wersja 0 POL
 Przewodnik AirPrint Wersja 0 POL Definicje oznaczeń W niniejszym podręczniku użytkownika zastosowano następującą ikonę: Informacja Informacje dotyczą tego, jak należy reagować w danej sytuacji, lub zawierają
Przewodnik AirPrint Wersja 0 POL Definicje oznaczeń W niniejszym podręczniku użytkownika zastosowano następującą ikonę: Informacja Informacje dotyczą tego, jak należy reagować w danej sytuacji, lub zawierają
SERWER DRUKARKI USB 2.0
 SERWER DRUKARKI USB 2.0 Skrócona instrukcja instalacji DN-13006-1 Przed rozpoczęciem należy przygotować następujące pozycje: Jeden PC z systemem Windows z płytą ustawień CD Jedna drukarka Jeden kabel drukarki
SERWER DRUKARKI USB 2.0 Skrócona instrukcja instalacji DN-13006-1 Przed rozpoczęciem należy przygotować następujące pozycje: Jeden PC z systemem Windows z płytą ustawień CD Jedna drukarka Jeden kabel drukarki
2014 Electronics For Imaging. Informacje zawarte w niniejszej publikacji podlegają postanowieniom opisanym w dokumencie Uwagi prawne dotyczącym tego
 2014 Electronics For Imaging. Informacje zawarte w niniejszej publikacji podlegają postanowieniom opisanym w dokumencie Uwagi prawne dotyczącym tego produktu. 23 czerwca 2014 Spis treści 3 Spis treści...5
2014 Electronics For Imaging. Informacje zawarte w niniejszej publikacji podlegają postanowieniom opisanym w dokumencie Uwagi prawne dotyczącym tego produktu. 23 czerwca 2014 Spis treści 3 Spis treści...5
Prestige 334. Szerokopasmowy router z zaporą sieciową. Szybki start Wersja 3.60 May 2004
 Prestige 334 Szerokopasmowy router z zaporą sieciową Szybki start Wersja 3.60 May 2004 1. Prestige wprowadzenie Prestige to szerokopasmowy router z wbudowanym czteroportowym przełącznikiem 10/100 Mb/s,
Prestige 334 Szerokopasmowy router z zaporą sieciową Szybki start Wersja 3.60 May 2004 1. Prestige wprowadzenie Prestige to szerokopasmowy router z wbudowanym czteroportowym przełącznikiem 10/100 Mb/s,
Skrócona instrukcja konfiguracji skanowania iwysyłania wiadomości e-mail
 Xerox WorkCentre M118i Skrócona instrukcja konfiguracji skanowania iwysyłania wiadomości e-mail 701P42708 Ta instrukcja zawiera instrukcje niezbędne do konfiguracji funkcji skanowania i wysyłania wiadomości
Xerox WorkCentre M118i Skrócona instrukcja konfiguracji skanowania iwysyłania wiadomości e-mail 701P42708 Ta instrukcja zawiera instrukcje niezbędne do konfiguracji funkcji skanowania i wysyłania wiadomości
PODSTAWOWA OBSŁUGA PROGRAMU PROGRAMU PACKET TRACER TRYB REAL TIME
 Nr dwiczenia: PT-02 Nr wersji dwiczenia: 2 Temat dwiczenia: PODSTAWOWA OBSŁUGA PROGRAMU PACKET TRACER CZĘŚD 2 Orientacyjny czas wykonania dwiczenia: 1 godz. Wymagane oprogramowanie: 6.1.0 Spis treści 0.
Nr dwiczenia: PT-02 Nr wersji dwiczenia: 2 Temat dwiczenia: PODSTAWOWA OBSŁUGA PROGRAMU PACKET TRACER CZĘŚD 2 Orientacyjny czas wykonania dwiczenia: 1 godz. Wymagane oprogramowanie: 6.1.0 Spis treści 0.
Podręcznik użytkownika
 Podręcznik użytkownika AE6000 Bezprzewodowa karta sieciowa USB Mini AC580 z obsługą dwóch pasm a Zawartość Opis produktu Funkcje 1 Instalacja Instalacja 2 Konfiguracja sieci bezprzewodowej Wi-Fi Protected
Podręcznik użytkownika AE6000 Bezprzewodowa karta sieciowa USB Mini AC580 z obsługą dwóch pasm a Zawartość Opis produktu Funkcje 1 Instalacja Instalacja 2 Konfiguracja sieci bezprzewodowej Wi-Fi Protected
Podłączenie urządzenia
 Podłączenie urządzenia W trakcie konfiguracji punktu dostępowego należy korzystać wyłącznie z przewodowego połączenia sieciowego. Wyłącz wszystkie urządzenia sieciowe (komputer, injector i punkt dostępowy).
Podłączenie urządzenia W trakcie konfiguracji punktu dostępowego należy korzystać wyłącznie z przewodowego połączenia sieciowego. Wyłącz wszystkie urządzenia sieciowe (komputer, injector i punkt dostępowy).
Wireless Router Instrukcja instalacji. 1. Wskaźniki i złącza urządzenia...1
 Wireless Router Instrukcja instalacji 1. Wskaźniki i złącza urządzenia...1 1.1 Przedni panel...1 1.2 Tylni panel...1 2. Zawartość opakowania...2 3. Podłączenie urządzenia...2 4. Konfiguracja połączenia
Wireless Router Instrukcja instalacji 1. Wskaźniki i złącza urządzenia...1 1.1 Przedni panel...1 1.2 Tylni panel...1 2. Zawartość opakowania...2 3. Podłączenie urządzenia...2 4. Konfiguracja połączenia
Podręcznik Wi-Fi Direct
 Podręcznik Wi-Fi Direct Łatwa konfiguracja za pomocą połączenia Wi-Fi Direct Rozwiązywanie problemów Spis treści Jak korzystać z tego podręcznika... 2 Symbole użyte w tym podręczniku... 2 Zastrzeżenia...
Podręcznik Wi-Fi Direct Łatwa konfiguracja za pomocą połączenia Wi-Fi Direct Rozwiązywanie problemów Spis treści Jak korzystać z tego podręcznika... 2 Symbole użyte w tym podręczniku... 2 Zastrzeżenia...
Instrukcja obsługi. Grand IP Camera III. Kamera IP do monitoringu
 Instrukcja obsługi Grand IP Camera III Kamera IP do monitoringu 1 ROZDZIAŁ 1 1.1Wstęp Grandtec przedstawia kamerę IP z wbudowanym serwerem web i możliwością zarządzania przez WWW. Produkt stanowi idealne
Instrukcja obsługi Grand IP Camera III Kamera IP do monitoringu 1 ROZDZIAŁ 1 1.1Wstęp Grandtec przedstawia kamerę IP z wbudowanym serwerem web i możliwością zarządzania przez WWW. Produkt stanowi idealne
ADSL Router Instrukcja instalacji
 ADSL Router Instrukcja instalacji 1. Wskaźniki i złącza urządzenia...1 1.1 Przedni panel...1 1.2 Tylni panel...1 2. Zawartość opakowania...2 3. Podłączenie urządzenia...2 4. Konfiguracja połączenia sieciowego....3
ADSL Router Instrukcja instalacji 1. Wskaźniki i złącza urządzenia...1 1.1 Przedni panel...1 1.2 Tylni panel...1 2. Zawartość opakowania...2 3. Podłączenie urządzenia...2 4. Konfiguracja połączenia sieciowego....3
Czym jest router?... 3 Vyatta darmowy router... 3 Vyatta podstawowe polecenia i obsługa... 3 Zarządzanie użytkownikami... 3 Uzupełnianie komend...
 Czym jest router?... 3 Vyatta darmowy router... 3 Vyatta podstawowe polecenia i obsługa... 3 Zarządzanie użytkownikami... 3 Uzupełnianie komend... 4 Historia komend... 4 Wywołanie komend operacyjnych w
Czym jest router?... 3 Vyatta darmowy router... 3 Vyatta podstawowe polecenia i obsługa... 3 Zarządzanie użytkownikami... 3 Uzupełnianie komend... 4 Historia komend... 4 Wywołanie komend operacyjnych w
Przygotowanie urządzenia:
 Przygotowanie urządzenia: Krok 1 Włączyć i zresetować wzmacniacz sygnału TL-WA730RE do ustawień fabrycznych naciskając i przytrzymując przycisk RESET, który znajduje się z tyłu tego urządzenia przez około
Przygotowanie urządzenia: Krok 1 Włączyć i zresetować wzmacniacz sygnału TL-WA730RE do ustawień fabrycznych naciskając i przytrzymując przycisk RESET, który znajduje się z tyłu tego urządzenia przez około
Skrócona Instrukcja Obsługi Version 1.0. DCS-2120 Bezprzewodowa kamera IP
 Skrócona Instrukcja Obsługi Version 1.0 DCS-2120 Bezprzewodowa kamera IP Wymagania systemowe Wymagania systemowe MS Windows 2000/XP co najmniej 128MB pamięci RAM (zalecane 256MB) sieć bezprzewodowa (802.11b/802.11g)
Skrócona Instrukcja Obsługi Version 1.0 DCS-2120 Bezprzewodowa kamera IP Wymagania systemowe Wymagania systemowe MS Windows 2000/XP co najmniej 128MB pamięci RAM (zalecane 256MB) sieć bezprzewodowa (802.11b/802.11g)
