Instrukcja obsługi OV-TB-03b
|
|
|
- Alicja Kuczyńska
- 8 lat temu
- Przeglądów:
Transkrypt
1 Instrukcja obsługi OV-TB-03b 1
2 Zawartość Zawartość... Błąd! Nie zdefiniowano zakładki. 1 Wprowadzenie... Błąd! Nie zdefiniowano zakładki. 1.1 Podziękowanie... Błąd! Nie zdefiniowano zakładki. 1.2 Komunikaty Instrukcje dotyczące bezpieczeństwa Skrót/terminologia MID Wprowadzenie MID Akcesoria MID Przygotowanie MID Status oraz komunikaty Przewodnik szybkiego uruchomienia Przyciski i ich funkcje Wączanie i wyłączanie... Błąd! Nie zdefiniowano zakładki. 3.3 Aktywowanie i dezaktywowanie ekranu Używanie dotykowego wyświetlacza... Błąd! Nie zdefiniowano zakładki. 3.5 Interfejs strony głównej... Błąd! Nie zdefiniowano zakładki. 3.6 Otwieranie aplikacji Połączenie USB Karta pamięci... Błąd! Nie zdefiniowano zakładki. 3.9 Wprowadzanie słów... Błąd! Nie zdefiniowano zakładki Operacje na aplikacjach 16 4 Podstawowe ustawienia... Błąd! Nie zdefiniowano zakładki. 4.1 Głośność i wyświetlacz... Błąd! Nie zdefiniowano zakładki. 4.2 Włączanie FM Ustawianie hasła odblokowania ekranu... Błąd! Nie zdefiniowano zakładki. 4.4 Karta SD oraz pamięć zapisu urządzenia Data i czas Ustawienie języka Informacje na temat urządzenia Multi-Media Format plików obsługiwanych Muzyka Wideo... Błąd! Nie zdefiniowano zakładki. 5.4 Galeria zdjęć... Błąd! Nie zdefiniowano zakładki. 6 Telewizja mobilna... Błąd! Nie zdefiniowano zakładki. 6.1 Korzystanie z telewizji mobilnej... Błąd! Nie zdefiniowano zakładki. 7 Ustanawianie połączenia Połączenie WIFI
3 7.2 Połączenie 3G EBook 33 8 Internet Przeglądarka Nawigacja GPS Instalacja Aktualizacja Deinstalacja Inne programy aplikacji... Błąd! Nie zdefiniowano zakładki Alarm... Błąd! Nie zdefiniowano zakładki Kalkulator... Błąd! Nie zdefiniowano zakładki Menadżer plików Instalacja aplikacji Instalacja Deinstalacja Aktualizacja aplikacji systemu Android Aktualizacja systemu Przygotowanie do aktualizacji systemu Przywracanie ustawień fabrycznych Aktualizacja systemu Rozwiązywanie najczęstszych problemów Dodatek
4 1 Wprowadzenie 1.1 Podziękowanie Dziękujemy za zakup naszego produktu. Urządzenie (zwane w dalszej części instrukcji, w skrócie MID) jest wyposażone w funkcję MID (Mobile Internet Device), co odnosi się do możliwości korzystania z Internetu w każdym miejscu, gdzie występuje zasięg używanej sieci. Urządzenie jest małe, poręczne i wyposażone w dotykowy ekran o rozdzielczości 800x480 pikseli. Dzięki niemu komunikacja bezprzewodowa oraz dostęp do Internetu staną się niebywale proste. Będziesz mieć możliwość surfowania po Internecie, gdziekolwiek i kiedykolwiek. Zaprojektowany z dużą dokładnością moduł GPS po instalacji oprogramowania map pozwoli na używanie tego urządzenia jako nawigacji. Urządzenie wyposażone jest także w wiele czujników, które oferują możliwość korzystania z zupełnie aplikacji rozrywki. Może być również wykorzystane do odbioru mobilnych telewizji analogowych. Przyjazny dla użytkownika interfejs obsługi sprawi, że korzystanie z naszego produktu stanie się prawdziwą przyjemnością. Instrukcja systematycznie zapoznaje użytkownika z funkcjami, technikami wykorzystania i komunikatami urządzenia. Zaleca się uważne jej przeczytanie przed rozpoczęciem korzystania z urządzenia Komunikaty Konserwacja zapobiegawcza Należy zawsze dbać by urządzenie pozostawało suche. Aby uniknąć wystąpienia takich kłopotów jak spięcia, korozja lub zwarcia, należy nie dopuszczać by urządzenie, baterie lub ładowarka weszły w kontakt z wodą lub wilgocią. Nie należy również korzystać z urządzenia lub ładowarki mając mokre ręce. Aby uniknąć uszkodzenia urządzenia, baterii lub ładowarki, chroń je przed gwałtownymi wstrząsami oraz uderzeniami. Aby uniknąć uszkodzenia urządzenia, baterii lub ładowarki, chroń je przed przegrzaniem, a także przed wystawianiem na warunki pracy w skrajnie niskich temperaturach. Nie należy uderzać, rzucać, dźgać, upuszczać ani zginać urządzenia. 1
5 Nigdy nie należy demontować urządzenia ani jego akcesoriów. W przeciwnym razie urządzenie i akcesoria nie będą dłużej objęte gwarancją firmy Instrukcje bezpieczeństwa Przed rozpoczęciem korzystania z urządzenia przeczytaj dokładnie ten rozdział a następnie poinstruuj dzieci o informacjach w nim zawartych. W celu uzyskania dalszych informacji, proszę odwołać się do instrukcji bezpieczeństwa oraz komunikatów. Nie korzystaj z urządzenia podczas prowadzenia pojazdu, aby uniknąć niebezpieczeństwa spowodowania wypadku. Na terenie oraz w pobliżu jednostek szpitalnych należy przestrzegać obowiązujących tam przepisów i regulacji. Wyłącz urządzenie gdy znajdujesz się w pobliżu takich miejsc. Aby uniknąć spowodowania zakłóceń sygnałów sterowania samolotu przez sygnał urządzenia należy podczas lotu wyłączyć urządzenie bądź korzystać z niego w trybie airplane. Aby uniknąć awarii sprzętu elektronicznego, należy wyłączyć urządzenie podczas pozostawania w pobliżu innych urządzeń elektronicznych o wysokiej dokładności. Nie należy demontować urządzenia ani jego akcesoriów. W razie wystąpienia takiej potrzeby należy zlecić to wyspecjalizowanemu serwisowi. Proszę trzymać urządzenie z dala od innych urządzeń magnetycznych, gdyż jego promieniowanie może usunąć dane przechowywane w innych magnetycznych urządzeniach. Nie należy korzystać z urządzenia w środowiskach wysokich temperature ani gazu palnego (stacje benzynowe). Chroń urządzenie oraz jego akcesoria i trzymaj je z dala od zasięgu dzieci. Nie pozwalaj na korzystanie z urządzenia dzieciom bez nadzoru osób dorosłych. Należy stosować się do zasad i przepisów związanych z poszanowaniem prywatności i praw innych ludzi podczas korzystania z urządzenia. Należy ściśle przestrzegać zaleceń instrukcji podczas używania przewodu USB w celu zapewnienia bezpieczeństwa zarówno urządzenia jak i komputera PC. 2
6 Nie należy nigdy korzystać z urządzenia w łazience ani innych wilgotnych środowiskach. Proszę chronić urządzenie przed zamoczeniem. 2.3 Skrót/terminologia Skrót/terminologia Pełna nazwa Opis MID Mobile Internet Device Przenośne urządzenie do korzystania z Internetu. WIFI Wireless Fidelity Oparte na standardach IEEE b sieci bezprzewodowej LAN. TF TransFlash Nazwa zamienne to Micro SD,miniaturowa karta pamięci. HDMI High Definition Multimedia Interface HDMI: Interfejs multimedialny o wysokiej rozdzielczości. 3
7 1 MID Wprowadzenie 2.4 MID Akcesoria Zestaw: Poniższe przedmioty powinny znajdować się w zakupionym przez Ciebie zestawie: Urządzenie MID Zasilacz Przewód USB Słuchawki Skórzany pokrowiec Instrukcja obsługi Karta gwarancyjna Świadectwo kwalifikacji produktu 2.5 MID Przygotowanie Wymiana baterii Jeżeli urządzenie ma być użyte po raz pierwszy prosimy użyć zasilacza aby w pełni je naładować. 1. Podłącz zasilacz aby naładować urządzenie. 2. Czerwona kontrolka LED wskazuje na proces ładowania. Poczekaj dopóki urządzenie nie zostanie w pełni naładowane i nie odłączaj zasilacza przed zakończeniem tego procesu. Gdy ładowanie zakończy się kontrolka LED zmieni kolor na zielony. 2.6 MID Status oraz komunikaty Ikony przypomnień Kiedy w oknie przypomnienia pojawi się jakaś ikonka, proszę kliknąć na kolumnę i przesunąć (slide) dotykowy ekran, aby otworzyć listę przypomnienia. Wybierz pożądane menu aby sprawdzić daną informację. Nastepnie możesz zamknąć okno przypomnienia 4
8 poprzez przesunięcie kolumny w górę (slide up) na dotykowym ekranie. Zapoznaj się z poniższymi ikonami statusu: Nowy mail Wyciszenie Mało miejsca na karcie SD Brak karty SD Urządzenie jest podłączone do Przesyłanie/Ściąganie komputera poprzez przewód USB Alarm włączony Uwaga ogólna Odtwarzanie muzyki Sukces pozycjonowania GPS Włączone FM Dostępne połączenie WIFI (dostęp do Internetu) W trakcie ładowania Wskaźnik objętości baterii Przycisk powrotu Przycisk strony głównej Przycisk Menu Przycisk regulacji głośności Tablica przypomnień Ikony przypomnień będą się pojawiać podczas takich czynności jak odbieranie maili, trwania alarmu, wkładania karty SD, itp. Możesz wówczas otworzyć tablicę przypomnień aby uzyskać szczegółowe informacje. Otwieranie tablicy przypomnień Gdy w kolumnie przypomnień pojawi się nowa ikonka, przytrzymaj kolumnę a następnie przesuń palcem w dół po dotykowym ekranie aby otworzyć tablicę przypomnień. 5
9 3 Przewodnik szybkiego uruchamiania 3.1 Przyciski i ich funkcje Opis funkcji przycisków: Przycisk zasilania (Power) Wciśnij i przytrzymaj przez 4 sekundy by włączyć urządzenie. Kiedy urządzenie jest włączone, naciśnij długo przycisk zasilania, aby przywołać okienko zamykania. Kiedy urządzenie jest włączone, naciśnij krótko przycisk zasilania, aby zamknąć (zablokować) ekran. Przycisk Menu Przycisk Home&back Kliknij, aby otworzyć menu aktualnego interfejsu. Kliknij, by odblokować ekran gdy ten jest zablokowany. Naciśnij krótko, aby powrócić do poprzedniego kroku operacji lub poprzedniego interfejsu pracy. Naciśnij i przytrzymaj aby powrócić do okna strony głównej. 3.2 Włączanie i wyłączanie Włączanie Wciśnij i przytrzymaj przez 4 sekundy przycisk Power aby włączyć urządzenie I wywołać obrazek startowy. System po uruchomieniu jest w trybie zablokowanego ekranu. Odblokuj go aby przejść do interfejsu głównego w celu wykonywania operacji z urządzeniem. Wyłączanie 1. Kiedy urządzenie jest włączone, naciśnij długo przycisk zasilania, aby przywołać okienko zamykania. 2. Okienko zamykania zawiera trzy dostępne opcje: tryb wyciszenia (mute mode), tryb korzystania z urządzenia w samolocie (airplane mode) oraz opcję wyłączenia urządzenia (shutdown). 3. Kliknięcie opcji Shutdown jest ostatnim krokiem i spowoduje wyłączenie urządzenia. 6
10 3.3 Aktywowanie i dezaktywowanie dotykowego ekranu Ekran zablokuje się samoczynnie gdy przez dłuższy czas nie zostanie wykonana żadna operacja. 1. Ekran zostanie zamknięty automatycznie w celu oszczędzania baterii gdy przez dłuższy czas nie zostanie wykonana żadna operacja. 2. Gdy ekran jest odblokowany, wciśnij przycisk Power aby natychmiastowo zablokować ekran. Odblokowywanie dotykowego ekranu: Gdy ekran jest zamknięty wciśnij krótko przycisk Power aby go otworzyć. Ekran nadal będzie zablokowany jak pokazane na obrazku 3-1. Aby go odblokować przytrzymaj ikonę lock (kłódki) palcem lub dotykowym długopisem i przesuń w górę dotykowego ekranu aby go odblokować. Przytrzymaj ikonę volume (głośnika) i przesuń w dół aby przejść w tryb wyciszenia (mute). Obrazek Używanie dotykowego ekranu Operacje na dotykowym ekranie Uwaga: system MID2.3 obsługuje dwustopniowy zakres dotyku Istnieje wiele metod, aby sterować głównym ekranem, menu oraz aplikacjami urządzenia: 7
11 Kliknięcie Jeśli korzystasz z dotykowej klawiatury lub wybierasz aplikację w interfejsie głównym wystarczy, że lekko dotkniesz znak lub ikonę by je aktywować. Wciśnięcie Jeśli chcesz otworzyć jakąś pozycję (okno tekstowe lub link do strony internetowej), bądź skrót - wystarczy, że naciśniesz na tę pozycję. Szybkie przesunięcie lub przesunięcie Szybkie przesunięcie lub przesunięcie spowoduje szybki pionowy lub poziomy ruch w kierunku ruchu palca lub dotykowego długopisu. Przeciąganie Zanim cokolwiek przeciągniesz, musisz tą pozycję przytrzymać, a następnie przesunąć do miejsca, gdzie ma zostać upuszczona. Obracanie W przypadku większości obrazków, wystarczy, że będziesz obracał urządzenie aby zmienić kierunek wyświetlania obrazu na ekranie z poziomego na pionowy. 3.5 Główny Interfejs Ekran głównego menu wyświetlał będzie wszystkie aplikacje, tak jak jest to pokazane na obrazku 3-2. Możesz używać aplikacji, skrótów oraz ustawiać tapety głównego interfejsu. Pasek Sygnał 3G Bateria Głośność powiadomień Czas Strona główna Return Cofnij key Pasek wyszukiwarki Napis aplikacji Dynamiczna tapeta Aplikacja Obrazek 3-2 Wskazówka: Pozostając w jakiejkolwiek aplikacji wystarczy wcisnąć i przytrzymać przez 3 sekundy przycisk Home aby powrócić do głównego interfejsu. 8
12 Rozszerzony interfejs strony głównej Strona główna rozszerza się wykraczając poza ekran i oferując tym samym więcej przestrzeni, gdzie możesz umieścić kolejne skróty i widżety. Kliknij puste miejsce na stronie głównej, a następnie przesuń palcem w prawo i w lewo, aby przejść odpowiednio do prawej lub lewej strony ekranu. Dostępne są dwa rozszerzone obrazy na stronie głównej, jak pokazane na obrazku 3-3. Obrazek 3-3 Ręczne dostosowywanie strony głównej Dodawanie pozycji do strony głównej: Kliknij przycisk Menu na stronie głównej. Gdy pojawi się okno menu, wciśnij przycisk aby dodać preferowaną pozycję do strony głównej. 9
13 Obrazek 3-4 Zmiana tapety 1. Kliknij przycisk menu na stronie głównej, a gdy okno menu pojawi się na ekranie, kliknij. 2. Kliknij na galerię zdjęć lub tapetę aby wybrać obrazek. Tworzenie folderu 1. Kliknij przycisk menu na stronie głównej a następnie kliknij Add (dodaj) jak na obrazku Kliknij Folder aby go utworzyć. 3. Kliknij na nowo utworzony folder i otwórz go. 4. Kliknij na niego a następnie zmień jego nazwę. 5. Otwórz go a następnie kliknij na napis aplikacji i przenieś aplikację do tego folderu. 3.6 Otwieranie aplikacji Jak wejść w aplikację: Kliknij na nazwie aplikacji aby wejść do interfejsu pokazanego na obrazku 2. Wybierz aplikację, którą chcesz otworzyć. 10
14 3. Aby opuścić interfejs aplikacji krótko wciśnij przycisk Home (przejście do poprzedniego interfejsu) lub wciśnij i przytrzymaj aby powrócić bezpośrednio do strony głównej. Obrazek Połączenie USB Konfiguracja pamięci zapisu urządzenia Przed przesyłem dokumentów, należy przeprowadzić konfigurację pamięci zapisu urządzenia: Podłącz urządzenie do komputera za pomocą przewodu USB, a w oknie przypomnień pojawi się odpowiedni komunikat. 1. Otwórz tablicę przypomnień; aby sprawdzić jak to zrobić odnieś się proszę do rozdziału 2.3 niniejszej instrukcji. 2. Na tablicy przypomnień kliknij komunikat USB Connected, jak na obrazku 3.6 poniżej, a następnie kliknij open USB storage configuration (otwórz panel konfiguracyjny nośnika USB. 3. USB jest teraz poprawnie podłączone. 11
15 Obrazek 3-6 Kopiowanie plików do karty pamięci 1. Podłącz urządzenie do komputera za pomocą przewodu USB. 2. Sfinalizuj połączenie postępując jak w przypadku konfiguracji pamięci zapisu urządzenia (akapit wyżej). 3. Otwórz Mój komputer i poszukaj dysków wymiennych. 4. Wybierz plik, który chcesz skopiować, a następnie skopiuj go na dysk wymienny. 5. Po zakończeniu kopiowania kliknij close USB storage (zamknij nośnik USB) aby go bezpiecznie odłączyć. Uwaga: Gdy urządzenie jest podłączone za pomocą przewodu USB i przejdziesz do konfiguracji nośnika USB, nie będzie możliwe jednoczesne odczytanie karty pamięci. Karta pamięci stanie się widoczna (zostanie odczytana przez urządzenie), gdy odłączysz przewód USB. 3.8 Karta pamięci Kopiowanie plików do karty pamięci Możesz przenosić pliki takie jak muzyka lub zdjęcia pomiędzy urządzeniem a komputerem. Jeśli chcesz zobaczyć pliki dostępne (zachowane) w pamięci urządzenia otwórz folder karty SD. Usuwanie plików z karty pamięci urządzenia 1. Wybierz aplikację, którą chcesz usunąć. 2. Kliknij na nazwę pliku a zostanie wyświetlone jego menu. 12
16 3. Kliknij Delete aby zakończyć. Usuwanie karty pamięci w chwili gdy urządzenie jest w stanie pracy. Jeśli chcesz usunąć (wyjąć) kartę pamięci podczas pracy urządzenia, należy wcześniej ją odinstalować, aby uniknąć jej zawieszenia lub uszkodzenia. 1. Kliknij na ustawienia (setting) na stronie głównej. 2. Przeciągnij w dół menu ustawień i kliknij Save. 3. Wybierz ustawienia karty SD (SD card setting). 4. Kliknij uninstall SD card aby odinstalować kartę pamięci. 3.9 Wprowadzanie słów Korzystanie z klawiatury ekranowej Po uruchomieniu procedury lub wybraniu edycji słów bądź numerów, wyświetlona zostanie klawiatura ekranowa. Klawiatura daje możliwość wyboru poniższych opcji wpisywania: 1. Klawiatura Android 2. Google Pinyin Wybierz metodę pisania, która odpowiada Ci najbardziej. klawiaturę Android. Gdy zaczniesz wpisywanie słów lub numerów, jako domyślną, urządzenie wyświetli 1. Kliknij na ustawienia (setting) na stronie głównej. 2. Kliknij Language and Keyboard (język i klawiatura). 3. Wszystkie zainstalowane metody wpisywania słów będą widoczne w strefie ustawień tekstu. 4. Wybierz metodę pisania, która odpowiada Ci najbardziej. Używanie i zmiana metod wpisywania tekstu 1. W interfejsie wprowadzania słów kliknij na obszar edycji tekstu, wywołaj okno wyboru metody, a następnie wybierz preferowaną metodę wprowadzania tekstu. 2. Tak jak pokazane na obrazku Wybierz preferowaną metodę wprowadzania tekstu. 13
17 Obrazek 3-7 Używanie klawiatury Android Obrazek Przełączanie między trybami wielkich i małych liter. 2 Przełączanie pomiędzy trybem wpisywania tekstu a trybem wprowadzania numerów. 14
18 3 Kliknij aby wprowadzić spację. 4 Kliknij aby powrócić. 5 Usuń znak na lewo od kursora; kliknij i przytrzymaj znaki, aby je usunąć. Używanie metody Google Pinyin do wprowadzania słów Obrazek Przełączaj pomiędzy językiem angielskim a chińskim 2 Przełączanie pomiędzy trybem wpisywania tekstu a trybem wprowadzania numerów. 3 Przełączaj pomiędzy wielkością liter (w trybie języka angielskiego) 4 Kliknij aby wprowadzić spację. 5 Kliknij aby powrócić. 6 Usuń znak na lewo od kursora; kliknij i przytrzymaj znaki, aby je usunąć. 15
19 3.10 Operacje na aplikacjach Dodaj małe obiekty do pulpitu W głównym interfejsie przytrzymaj puste pole, a wyświetlone zostanie okno z listą aplikacji (takich jak muzyka, album ze zdjęciami, zegar czy wyszukiwarka), które będzie można dodać na pulpit. Przełączanie pomiędzy metodami wprowadzania tekstu Wciśnij i przytrzymaj okno edycji tekstu przez dwie sekundy, a wyświetlone zostanie menu z możliwością wyboru metody wprowadzania tekstu. Szybkie zamykanie aplikacji Kliknij Home aby powrócić do poprzedniego interfejsu, lub wciśnij i przytrzymaj długo aby powrócić do interfejsu strony głównej. 4 Podstawowe ustawienia 4.1 Głośność i wyświetlacz Ustawienia głośności mediów 1. Kliknij ikonę ustawień w głównym interfejsie. 2. Kliknij Voice. 3. Kliknij volume aby kontrolować głośność muzyki i wideo. 4. Pojawi się tablica kontroli głośności, gdzie aby kontrolować siłę głosu należy przeciągać (pull) palcem lub długopisem dotykowym w lewo lub prawo. 5. Kliknij Confirm aby zatwierdzić. Ustawienia wyświetlacza Dostosowywanie jasności ekranu 1. Kliknij ikonę ustawień w głównym interfejsie. 2. Kliknij Display. 16
20 3. Pojawi się menu, w którym należy kliknąć Brightness. 4. Pojawi się tablica kontroli jasności ekranu. Przesuwaj pasek w lewo lub prawo by dostosować jasność. 5. Kliknij Confirm aby zatwierdzić. Ustawianie czasu po jakim ekran zablokuje się 1. Kliknij ikonę ustawień w głównym interfejsie. 2. Kliknij Display. 3. Przejdź w dół ekranu, a następnie kliknij Screen timeout. 4. Pojawi się okno, w którym należy wpisać preferowany czas, po jakim nastąpi automatyczna blokada ekranu w przypadku niewykonywania żadnych operacji. 4.2 Włączanie radia FM 1. Kliknij na ikonę ustawień (setting) na stronie głównej. 2. Kliknij wireless and internet". 3. Kliknij FM adjustment. 4. Kliknij FM transmitter aby włączyć radio FM. 5. Po włączeniu radia FM kliknij FM frequency setting aby ustawić częstotliwość stacji, którą chcesz odtwarzać. 6. Kliknij Save jak na obrazku
21 Obrazek 4-1 Uwaga: Gdy radio FM jest włączone, wyjścia dżwiękowe urządzenia są nieaktywne. 4.3 Ustawianie hasła odblokowania ekranu Ustawianie obrazka odblokowania Możesz ustawić obrazek (specjalną kombinację kliknięć) jako hasło aby zabezpieczyć prywatność Twojego urządzenia. 1. Kliknij na ustawienia (setting) na stronie głównej. 2. Kliknij Position and Safety. 3. Kliknij Setting screen lock. 4. Kliknij picture aby przejść do kodowania hasła. 5. Przywołana zostanie tablica z dziewięcioma punktami dotykowymi. Połącz przynajmniej 4 punkty w kierunkach poziomym, pionowym oraz ukośnym, tak by powstała kombinacja kliknięć, które będzie trzeba wprowadzać by odblokować ekran. Przesuwaj palec przykładowo tak, jak na obrazku 4-2, a gdy skończysz system zapisze tą kombinację jako hasło odblokowywania ekranu. 6. Kliknij Continue. 7. Kiedy wyświetlony zostanie komunikat potwierdzający wprowadź swoją kombinację kliknięć ponownie, a następnie kliknij confirm. Wskazówka: Jeśli nie chcesz aby podczas odblokowywania Twoja kombinacja kliknięć była widoczna na ekranie, możesz wejść do ustawień (Setting), 18
22 kliknąć position safety, a następnie wybrać opcję setting screen lock i odznaczyć kratkę obok napisu use the visible picture. Obrazek Karta SD i pamięć zapisu urządzenia Sprawdzanie dostępnego miejsca na karcie SD oraz w pamięci zapisu urządzenia 1. Kliknij na ustawienia (setting) na stronie głównej. 2. Kliknij storage. 3. Sprawdź dostępne miejsce na karcie SD. 4. Sprawdź dostępne miejsce w pamięci zapisu urządzenia. Bezpieczne usuwanie (odłączanie) karty SD żywotność. Bezpieczne usuwanie (odłączanie) karty SD chroni kartę i przedłuża jej 1. Kliknij na ikonę ustawień (Settings). 2. Kliknij storage. 3. Kliknij Remove SD card aby odinstalować kartę pamięci. 4. Teraz możesz bezpiecznie wysunąć kartę pamięci z urządzenia. 19
23 4.5 Data i czas Ręczne ustawianie daty, czasu oraz strefy czasowej 1. Kliknij na ikonę ustawień (Settings). 2. Przesuń ekran w dół, a następnie kliknij date and time. 3. Odznacz opcję auto. 4. Kliknij Zone Selecting, a następnie wybierz strefę czasową z listy. Przesuwaj w dół listę by widzieć więcej stref czasowych. 5. Kliknij Date setting, a następnie klikaj górny lub dolny przycisk aby ustawić dzień, miesiąc oraz rok. Po zakończeniu kliknij setting. 6. Kliknij Time setting, a następnie klikaj górny lub dolny przycisk aby ustawić godzinę oraz minuty. Kliknij AM aby wybrać porę przed południem lub PM po południu. W przypadku korzystania z formatu 24-godzinnego wybór ten nie jest dostępny). Kliknij Setting aby zakończyć. 7. Kliknij 24-hour format aby przełączać pomiędzy formatem wyświetlania godzin (24- oraz 12-godzinnym). 8. Kliknij "date format setting", a następnie wybierz format daty, jaki ma być wyświetlany na urządzeniu. 4.6 Ustawienia języka 1. Kliknij na ikonę ustawień (setting) na stronie głównej. 2. Kliknij Language and Keyboard (język i klawiatura). 3. Kliknij Language Selection, a następnie wybierz język, którego chcesz używać. Przesuwaj w dół listę aby widzieć więcej języków. 4.7 Informacje na temat urządzenia Zobacz status urządzenia 1. Kliknij na ikonę ustawień (setting) na stronie głównej. 2. Kliknij About MID aby zobaczyć aktualizacje systemowe, sprawdzić numer modelu oraz numer wersji urządzenia. 20
24 Aktualizacja systemu 1. Kliknij na ustawienia (setting) na stronie głównej. 2. Kliknij About MID. 3. Kliknij System updates. 4. Jeśli jest dostępna nowa wersja, kliknij Install system update aby zainstalować ją na urządzeniu. Przed instalacją upewnij się, że w urządzeniu znajduje się nowa wersja karty TF. Zobacz wersję systemu 1. Kliknij na ustawienia (setting) na stronie głównej. 2. Kliknij About MID. 3. Możesz tutaj zobaczyć numer modelu oraz wersję sytemu urządzenia. 5 Multi-Media 5.1 Obsługiwane formaty plików Urządzenie obsługuje następujące format plików: Obsługiwane formaty plików muzycznych: MP3 AAC OGG WMA WAV APE FLAC Obsługiwane formaty plików wideo: AVI WMV 3GP/ MP4 MOV MPG 21
25 VOB MKV RMVB (need to be authorized to) FLV TS/TP Obsługiwane formaty plików obrazów: JPEG GIF PNG BMP 5.2 Muzyka Dział muzyki podzielony jest na cztery części: Artist (artysta), album, songs (utwory) oraz play list (lista odtwarzania). Wybierz którykolwiek z nich by zobaczyć jego 22
26 zawartość. Gdy wejdziesz w którąkolwiek z nich, przesuwaj listę dopóki nie znajdziesz muzyki, którą chcesz odtworzyć. Na przykład, jeśli wybierzesz dział artystów (artist), zobaczysz alfabetyczną listę artystów. Po wybraniu któregoś z nich wyświetlone zostaną listy z jego albumami i utworami. Okładka Zobacz aktualną listę odtwarzania Odtwarzanie losowe Powtarzanie odtwarzania albumu Artysta Album Utwór = Czas utworu Czas odtwarzania Obrazek 5-1 Pasek postępu odtwarzania Wejście w tryb odtwarzania muzyki 1. Kliknij na muzykę (music) na stronie głównej. 2. Kliknij Artist (artysta), album, songs (utwory) lub play list (lista odtwarzania). 3. Kliknij na jakikolwiek utwór aby go odtworzyć. Dodawanie utworów do nowej listy odtwarzania 1. Kliknij na muzykę (music) na stronie głównej. 2. Po wejściu wybierz utwory, które mają być dodane do listy. 3. Przytrzymaj te utwory. 4. Gdy pojawi się menu ustawień muzycznych kliknij add into play list". 5. Kliknij create. 6. Wprowadź nazwę listy odtwarzania. 7. Kliknij Save aby zapisać. Usuwanie utworów z listy odtwarzania 1. Kliknij music. 2. Kliknij "songs". 23
27 3. Wybierz utwory, które chcesz usunąć. 4. Gdy pojawi się menu ustawień muzycznych kliknij delete aby zakończyć. 5.3 Wideo Wejście do galerii zdjęć 1. Kliknij gallery. 2. Urządzenie odświeży listę plików wideo. 3. Wybierz plik, który chcesz odtworzyć. 4. Wybierz odtwarzacz, którym chcesz odtworzyć plik wideo (jeśli są dostępne więcej niż jeden). 5. Wejdź w interfejs odtwarzania wideo aby rozpocząć odtwarzanie. 5.4 Galeria zdjęć Aplikacja galerii zdjęć automatycznie przeszuka kartę SD w poszukiwaniu plików wideo oraz obrazów, a następnie przypisze je wszystkie do odpowiedniego folderu. Możesz wykorzystać galerię zdjęć do oglądania i edytowania plików obrazów, ustawiania ich jako tapety oraz oglądania wideo. Oglądanie zdjęć 1. Wybierz plik, który chcesz obejrzeć. 2. Wybierz zdjęcie, które chcesz obejrzeć, a system automatycznie wyświetli je w trybie pełnoekranowym. 3. Dotknij ekran, a u jego dołu pojawi się panel, dzięki któremu będziesz mógł powiększać i pomniejszać zdjęcie. Wskazówka: Pliki zdjęciowe obsługują funkcję automatycznego obracania. Gdy odwrócisz urządzenie, również i obraz na ekranie odwróci się w tym kierunku. Edycja zdjęć Podczas widoku zdjęć w trybie pełnoekranowym, kliknij klawisz menu aby wyświetlić interfejs, dzięki któremu będziesz mógł edytować i ustawiać zdjęcia w zależności od Twoich preferencji. Pokaz slajdów Kliknij klawisz menu aby wyświetlić menu, a następnie kliknij more lub dotknij 24
28 ekranu aby rozpocząć pokaz slajdów. Zdjęcia w folderze zostaną wyświetlone w pokazie slajdów. Obracanie 1. Kliknij menu aby wyświetlić menu, a następnie kliknij rotate. 2. Kliknięcie rotate right spowoduje obrót zdjęcia w prawo, a "rotate left" - w lewo. Przycinanie 1. Kliknij menu, a następnie kliknij Clip. 2. Kliknij na obszarze zdjęcia, a następnie pociągnij aby przywołać narzędzie do przycinania. 3. Kliknij narzędzie ze środka aby dostosować rozmiar. 4. Po zakończeniu korekty, kliknij save. 5. Aby zaniechać przycinania, kliknij give up, a powrócisz do zdjęć. 6 Korzystanie z telewizji mobilnej Interfejs główny telewizji mobilnej: 1. Kliknij aplikację DVB-T. 2. Kliknij search aby wyszukać programy. 3. Wybierz program, który chcesz oglądać. 4. Kliknij na interfejsie odtwarzania aby oglądać program w trybie pełnoekranowym. 5. Umieść przycięte zdjęcie w folderze o ścieżce dostępu /SDCARD/Images. 6. Umieść nagrane pliki wideo w folderze o ścieżce dostępu /SDCARD/Videos. Uwaga: Nie wyciągaj karty SD z urządzenia w chwili gdy nagrywana jest ścieżka wideo z TV. 25
29 Interfejs odtwarzania Lista programów Kontrola głośności Szukanie programów Przytnij aktualne Nagrywanie wideo Kontrola jasności zdjęcie Obrazek 6-1 Podczas odtwarzania w trybie pełnoekranowym, kliknij menu, a u dołu ekranu pojawi się następujący pasek narzędzi: Powrót do Przegląd Ustawienia Przełączanie strony programów napisów programów głównej DVB-T 26
30 Obrazek 6-2 Kliknij przycisk EPG aby przejść do interfejsu elektronicznego przewodnika po programach, jak na obrazku 6-3. Przegląd programów Interfejs odtwarzania Opis programu Obrazek Nawiązywanie połączenia 7.1 Połączenie WIFI Urządzenie może połączyć się z siecią Wi-Fi. W tym celu należy wykonać poniższe operacje: 1. Kliknij przycisk Menu na stronie głównej. 2. Kliknij Setting (ustawienia). 3. Kliknij wireless and internet". 27
31 4. Kliknij "Wi-Fi aby rozpocząć nawiązywanie połączenia z bezprzewodowym Internetem. 5. Kliknij Wi-Fi settings, a urządzenie automatycznie wyszuka dostępne połączenia Wi-Fi (obrazek 7-1). 6. Z dostepnych połączeń Wi-Fi wybierz to, które chcesz ustanowić. Jeśli pojawi się okno z prośbą o wprowadzenie hasła wprowadź je, a następnie kliknij Connect aby sfinalizować ustanawianie połączenia. Obrazek Połączenie 3G Nawiązywanie połączenia 3G 1. Otwórz urządzenie i podłącz USB Dongle upewniwszy się, że posiada ono kartę 3G obsługiwaną przez lokalnych operatorów. 2. Po 90 sekundach w kolumnie przypomnień zaświeci się ikona 3G. 3. Gdy 3G zostanie połączone pomyślnie możesz przejść do przeglądania stron internetowych. Uwaga: 1. Połączenia 3G oraz Wi-Fi mogą być nawiązane jednocześnie. W przypadku obu tych połączeń aktywnych, urządzenie automatycznie wybierze w pierwszej kolejności połączenie Wi-Fi, a połączenie 3G zostanie przerwane. 2. W przypadku gdy nie można nawiązać połączenia z Internetem zrestartuj system oraz sprawdź USB Dongle. 28
32 7.3 Poczta elektroniczna - Ustawienia Aplikacja udostępnia przewodnik ustawień, w którym można utworzyć zewnętrzne konto mailowe POP3 lub IMAP u popularnych dostawców kont, takich jak Yahoo, Gmail, Hotmail lub 163. Obrazek 7-2 Uwaga: Przed rozpoczęciem konfiguracji poczty elektronicznej upewnij się, że jest nawiązane prawidłowe połączenie z Internetem. Przewodnik konfiguracji 1. Wejdź do interfejsu głównego, jak na obrazku Kliknij ikonę poczty , a przywołany zostanie przewodnik konfiguracji poczty elektronicznej, który pomoże Ci dokonać prawidłowych jej ustawień. Tak jak pokazane na obrazku Wprowadź swój adres oraz hasło (password). 4. Kliknij przycisk next step, a następnie wybierz typ konta (POP3 lub IMAP). 5. Kliknij przycisk next step aby sprawdzić dostępność serwera Wprowadź nazwę konta oraz nazwę wysyłającego, a następnie kliknij finish. 7. Jeśli skrzynka mailowa jest dostępna, nastąpi automatyczne do niej przekierowanie. 29
33 Obrazek 7-3 Usuwanie konta Można usunąć z urządzenia już istniejące konta mailowe POP3 oraz IMAP. W tym celu należy wykonać następujące czynności: 1. Kliknij ikonę poczty Przejdź do skrzynki odbiorczej. 3. Kliknij klawisz menu. 4. Kliknij account. 5. Kliknij na konto, które chcesz usunąć. 6. Gdy pojawi się lista menu, kliknij delete account. 7. Kliknij confirm aby zatwierdzić usunięcie. Wysyłanie maili 1. Kliknij ikonę aby wyświetlić skrzynkę mailową. 2. Kliknij na skrzynkę odbiorczą, a nowe wiadomości mailowe zostaną automatycznie odebrane; klikaj na nie by je odczytać. 3. Wciśnij przycisk Menu. Wyświetlone zostanie okno menu. 4. Kliknij edit aby wejść w interfejs edycji nowych wiadomości mailowych. 5. Wprowadź adres mailowy odbiorcy. 6. Wprowadź temat oraz treść wiadomości. 7. Jeśli chcesz dodać załącznik, kliknij klawisz Menu. Wyświetlone zostanie okno menu. 8. Kliknij Add attachment. 9. Wybierz załącznik (obrazki, wideo), który chcesz wysłać. 10. Kliknij send aby wysłać . Uwaga: Jeśli posiadasz więcej niż jedno konto mailowe, przed kliknięciem klawisza głównego Menu i edycją nowej wiadomości mailowej, kliknij nazwę konta, którego 30
34 chcesz użyć. 7.4 EBook elektroniczna książka Czytanie ebooków 1. Na stronie głównej kliknij by wejść w aplikację Aldiko. 2. Na ekranie wyświetlone zostanie okienko przypomnień, jak na obrazku 7-4. Kliknij Next tip aby wyświetlić kolejną wskazówkę lub cancel aby anulować ich wyświetlanie. 3. Wejdź w zakładkę currently reading oraz bookshelf, a na ekranie pojawią się książki przechowywane w pamięci urządzenia. Kliknij na tej, którą chcesz czytać. 4. Kliknij downloading book aby wejść do sklepu Aldiko, jak na obrazku Wybierz książkę, którą chcesz ściągnąć. 6. Kliknij klawisz Menu w głównym interfejsie Aldiko, a urządzenie wyświetli opcje: search, import, remind, share oraz about. Kliknij search, a następnie wprowadź słowa, aby wyszukać książki. Kliknij import aby skopiować zaznaczony plik na kartę SD. Kliknij remind aby zachować lub wyłączyć przypominanie, w zależności od osobistych preferencji. Możesz ustawić opcje remind oraz about według osobistych preferencji. 7. Kliknij przycisk Home na stronie głównej Aldiko aby powrócić do głównego interfejsu urządzenia. Obrazek
35 Obrazek 7-5 Uwaga: Przed rozpoczęciem czytania Ebooków upewnij się, że jest nawiązane prawidłowe połączenie z Internetem. 8 Przeglądarka internetowa Otwieranie strony głównej Przeglądarka zawsze otwiera ostatnio wczytaną stronę. Zostanie ona wyświetlona po wejściu w przeglądarkę. Zmiana strony głównej 1. Kliknij na przeglądarkę, jak na obrazku Kliknij klawisz Menu, aby wyświetlić listę opcji menu. 3. Kliknij more. 4. Kliknij Setting (ustawienia). 5. Kliknij Setting homepage. 6. Wprowadź adres strony i kliknij confirm
36 Picture 8-1 Odwiedzanie stron internetowych 1. Kliknij przeglądarkę. 2. Wprowadź adres strony, którą chcesz odwiedzić. 3. Kliknij finish aby znaleźć stronę. Obrazek 8-2 Przeglądanie stron internetowych Po otwarciu strony internetowej, przesuwaj palcem po ekranie, aby oglądać dalsze jej części. 33
37 Powiększanie i pomniejszanie widoku strony Po otwarciu strony internetowej i pociągnięciu jej, na dole przeglądarki pojawi się przycisk, za pomocą którego możliwe będzie powiększenie (zoom in) lub pomniejszenie (zoom out) strony internetowej. Szukanie słów na stronie internetowej 1. Podczas przeglądania strony kliknij przycisk Menu aby przywołać listę opcji menu. 2. Kliknij more. 3. Kliknij within page search. 4. Wprowadź słowa, które chcesz wyszukać. 5. Gdy wprowadzisz dane słowo, wszystkie takie znalezione na stronie zostaną pogrubione. 6. Klikaj prawą lub lewą strzałkę na kolumnie wyszukiwania aby przechodzić do kolejnego lub poprzedniego znalezionego słowa. Zarządzanie zakładkami Tworzenie zakładek do stron internetowych 1. Przejdź do jakiejkolwiek strony internetowej w przeglądarce. 2. Kliknij klawisz Menu, kliknij bookmark, a następnie add. 3. Edytuj zakładkę i kliknij confirm. Otwieranie zakładek 1. W interfejsie przeglądarki kliknij klawisz Menu, a następnie bookmark. 2. Kliknij zakładkę ze stroną, którą chcesz otworzyć. Edycja zakładek 1. W interfejsie przeglądarki kliknij klawisz Menu, a następnie bookmark. 2. Kliknij i przytrzymaj istniejącą zakładkę aby otworzyć listę menu. 3. Kliknij Edit bookmark aby edytować zakładkę, a następnie confirm. Używanie okna przeglądarki Otwieranie nowego okna przeglądarki 4. Otwórz okno przeglądarki, kliknij klawisz Menu, a następnie kliknij new window. 5. Kliknij na okno aby je otworzyć. Przenoszenie okien przeglądarki. 6. W oknie przeglądarki kliknij klawisz Menu, a następnie window. 34
38 7. Kliknij okno, które chcesz otworzyć. Ustawianie przeglądarki W interfejsie przeglądarki kliknij klawisz Menu, następnie more oraz setting aby dostosować opcje przeglądarki. 9 Nawigacja GPS 9.1 Instalacja 1. Pobierz mapę nawigacyjną od operatora map. 2. Z przeglądarki plików wybierz plik instalacyjny APK i uruchom go. 9.2 Aktualizacja Pobierz zaktualizowaną mapę nawigacyjną od operatora map. 9.3 Deinstalacja Uwaga: Kliknij na ustawienia (setting) na stronie głównej Kliknij application procedure Kliknij management of application procedures, a następnie wybierz plik, który chcesz odinstalować. 1. Wszystkie dostarczone przez operatora pliki map powinny mieć rozszerzenie.apk. 2. Proszę stosować się do przepisów ruchu drogowego i instrukcji bezpieczeństwa operatorów map. 35
39 10 Inne aplikacje 10.1 Alarm 1. Wejdź w interfejs aplikacji. 2. Kliknij aplikację alarmu. 3. Dostępne są tutaj przyciski alarm, photo, music i homepage. Tak jak pokazane na obrazku Kliknij klawisz menu aby wyświetlić okno ustawień alarmu. Obrazek Kalkulator 1. Kliknij calculator w interfejsie aplikacji. 2. Otworzony zostanie panel podstawowy kalkulatora. 36
40 3. Kliknij klawisz Menu, a następnie senior board by przejść do widoku zaawansowanego. 4. Dotykaj lekko numerów oraz znaków aby wykonywać obliczenia. 5. Widok zaawansowany można zmienić na widok podstawowy wykonując te same operacje co poprzednio. Wskazówka: Wystarczy przesunąć po ekranie w lewo lub prawo aby przełączać pomiędzy widokiem panelu podstawowego, a zaawansowanego Menedżer plików Przeglądanie plików Przesuwaj pulpit aby odszukać przeglądarkę plików. Możesz użyć przeglądarki plików aby edytować oraz usuwać pliki i foldery. Możliwe jest także stworzenie serwera FTP do współdzielenia zasobów. Wycinanie i kopiowanie plików Obrazek Kliknij i przytrzymaj plik, na którym chcesz wykonywać operacje w przeglądarce plików. 2. Pojawi się menu zawierające następujące opcje: Cut (wytnij), copy (kopiuj), delete (usuń), rename (zmień nazwę), select all (zaznacz wszystko), set the main catalogue (utwórz nowy folder), oraz property 37
41 (właściwości). 3. Kliknij cut lub copy aby wyciąć lub skopiować zaznaczony plik lub pliki. 4. Kliknij ponownie by przejść do folderu docelowego, a następnie kliknij Menu, aby przywołać listę opcji. 5. Kliknij operation, a następnie paste aby wkleić plik(i) do folderu docelowego. Usuwanie plików 1. Kliknij i przytrzymaj plik, który chcesz usunąć za pomocą przeglądarki plików. 2. Kliknij delete. 3. Kliknij confirm aby zatwierdzić usunięcie. Tworzenie folderu 1. Kliknij klawisz Menu w przeglądarce plików aby przywołać listę opcji menu. 2. Kliknij create. 3. Kliknij folder 4. Pojawi się nowe okno, gdzie należy wprowadzić nazwę nowo utworzonego folderu. 5. Kliknij confirm aby utworzyć folder. Szybkie wyszukiwanie 1. Kliknij klawisz Menu w przeglądarce plików aby przywołać listę opcji menu. 2. Kliknij create. 3. Kliknij search. 4. Gdy pojawi się panel wyszukiwania, wprowadź słowa kluczowe. 5. Kliknij confirm. W kolumnie przypomnień zostanie wyświetlony pasek postępu wyszukiwania. 6. Gdy process wyszukiwania zakończy się zostanie wyświetlone okno, w którym należy potwierdzić chęć obejrzenia wyników wyszukiwania. 7. Kliknij confirm aby wyświetlić wyniki wyszukiwania. 38
42 11 Instalacja aplikacji 11.1 Instalacja Instalacja aplikacji pobranych z Internetu Istnieje możliwość pobrania z internet aplikacji zgodnych z systemem Android oraz ich samodzielnej instalacji. W tym celu należy skopiować aplikację na kartę SD, a następnie umieścić kartę w urządzeniu. 1. Kliknij ES file manager a następnie wybierz aplikację, którą chcesz zainstalować. 2. Kliknij i przytrzymaj aplikację, którą chcesz zainstalować. 1. Gdy wyświetli się lista opcji, kliknij install apk.. 2. Zakończ instalację stosując się do zaleceń wyświetlanych na ekranie. Uwaga: Aplikacje dostępne w Internecie, aby mogły być obsługiwane przez urządzenie muszą być plikami z rozszerzeniem.apk Deinstalacja Deinstalacja aplikacji 1. Kliknij ikonę ustawień w głównym interfejsie. 2. Kliknij application procedure. 3. Kliknij manage application procedure, aby wyświetlić wszystkie aplikacje zainstalowane na urządzeniu. 4. Kliknij uninstall application aby odinstalować wybraną aplikację. 5. Kliknij confirm aby zakończyć deinstalację. Wskazówka: zainstalowany w urządzeniu menedżer aplikacji umożliwia ich wygodną deinstalację. Po otwarciu menedżera aplikacji należy kliknąć uninstall:, a zostanie wyświetlona lista wszystkich aplikacji zainstalowanych w systemie, które następnie można szybko i łatwo usunąć. Aktualizacja aplikacji systemu Android Aktualizacja aplikacji systemowych Android Pobierz najnowsze aplikacje z wyznaczonej strony internetowej. Ściągaj je z internetowego forum oprogramowania systemu Android. 39
43 Aktualizacja odbywa się za pośrednictwem rynku Android. 12 Aktualizacja systemu Przygotowanie do aktualizacji systemu Ściąganie aktualizacji Możesz pobrać pakiet aktualizacji oprogramowania ze strony internetowej, a następnie użyć go do uaktualnienia wersji systemu urządzenia. Przygotowanie do aktualizacji sytemu: 1. Pobierz pakiet aktualizacji systemu z odpowiedniej strony internetowej na swój komputer. 2. Przygotuj narzędzia do aktualizacji systemu; jedną kartę TF, system plików FAT lub FAT 23. Przywracanie ustawień fabrycznych Gdy w pracy urządzenia pojawią się poważne błędy lub zostanie zapomniane jakieś ważne hasło, można zastosować opcję przywrócenia ustawień fabrycznych. Przywracanie ustawień fabrycznych spowoduje usunięcie wszystkich danych, w tym również istniejących aplikacji i ustawień użytkownika. Pamiętaj aby wykonać kopię zapasową danych przed przywróceniem ustawień fabrycznych. 1. Gdy urządzenie jest w stanie uśpienia przytrzymaj przycisk Volume up (podgłaszania) jedną ręką i w tym samym czasie drugą ręką wciśnij przycisk Power. 2. Wyświetlony zostanie obrazek trójkąta z wykrzyknikiem, jak na rysunku Gdy zobaczysz na ekranie ów znak, wciśnij i przytrzymaj przez 3 sekundy przycisk Home. 4. System wyświetli obrazek przywracania ustawień systemowych, w którym dostępne będzie 6 opcji, jak na rysunku Pierwsza opcja: Restart systemu (system restart). Druga opcja: Aktualizacja systemu (system upgrade). Trzecia opcja: Wyczyść dane/ przywracanie ustawień fabrycznych (wipe data/faktory reset). Czwarta opcja: Wyczyść dane tymczasowe (wipe cache date). Piąta opcja: Aktualizacja logo (logo upgrade). 40
44 6. Kliknij przycisk Home aby przejść w dół listy opcji. kliknij Menu aby aktywować którąś z nich. 7. Wybierz wipe data/factory reset", jak na rysunku Wyświetlone zostanie okno potwierdzenia. Kliknij Yes aby przywrócić ustawienia fabryczne, lub No aby opuścić okno potwierdzenia Aktualizacja systemu Uwaga: Przed aktualizacją należy upewnić się, że poziom naładowania baterii urządzenia jest większy niż 30% aby umożliwić jej sfinalizowanie i zapobiec wyłączenia urządzenia w trakcie tego procesu. Poza tym, należy utworzyć kopię zapasową ważnych danych, takich jak aplikacje, e itp. Kroki aktualizacji: 1. Skopiuj plik aktualizacji (w skompresowanej paczce) na kartę TF oraz zmień jego nazwę na update.zip Uwaga: Nazwa pliku powinna znajdować się przed jego rozszerzeniem. 2. Gdy urządzenie jest w stanie uśpienia przytrzymaj przycisk Menu jedną ręką i w tym samym czasie drugą ręką wciśnij przycisk Power. 3. Wyświetlony zostanie obrazek trójkąta z wykrzyknikiem, jak na rysunku Tak jak pokazane na obrazku Gdy zobaczysz na ekranie ów znak, wciśnij i przytrzymaj przez 3 sekundy przycisk Home. 5. System wyświetli obrazek przywracania ustawień systemowych, w którym dostępne będzie 6 opcji, jak na rysunku Pierwsza opcja: Restart systemu. Druga opcja: Aktualizacja systemu Trzecia opcja: Wyczyść dane/ przywracanie ustawień fabrycznych. Czwarta opcja: Wyczyść dane tymczasowe. Piąta opcja: Aktualizacja logo. 7. Kliknij przycisk Home i przesuwaj paskiem w lewo i prawo, a następnie wybierz opcję, którą chcesz aktywować. 8. Uwaga: aktywuj najpierw opcję nr 3: wipe data przed dokonaniem aktualizacji, aby upewnić się, że ta zostanie przeprowadzona pomyślnie. 9. Wybierz opcję drugą, aby przejść do następnego interfejsu. System rozpocznie proces aktualizacji i wyświetlony zostanie pasek postępu. 10. Po zakończeniu aktualizacji systemu wyświetlony zostanie komunikat "Install from SD card complete. 11. Po zakończeniu aktualizacji przejdź ponownie do menu sześciu opcji i wybierz tym razem (naciskając przycisk Menu) opcję nr 1 restart sytemu. 41
45 12. Użytkownicy mają możliwość zmiany logo systemowego, w zależności od ich osobistych preferencji. Plik logo powinien mieć rozmiar 800x480, nazwę LOGO oraz rozszerzenie (format).bmp. Po skopiowaniu pliku do karty pamięci, przywołaj Menu sześciu opcji, wybierz opcję piątą aktualizacja logo a następnie wykonaj kroki od punktu 9 tego paragrafu. Obrazek 12-1 Obrazek
46 12 Rozwiązywanie problemów 1. Pierwsze uruchomienie urządzenia trwa bardzo długo Po aktualizacji systemu urządzenie musi zainstalować aplikacje i inne komponenty oprogramowania. Czas realizacji tych procesów to około 2-3 minuty. Każde następne uruchomienie urządzenia będzie przebiegało znacznie szybciej. 2. Urządzenie jest ciepłe W przypadku gdy w tym samym momencie otwartych jest wiele aplikacji, gdy jasność ekranu jest wysoka lub gdy urządzenie jest w trakcie ładowania baterii wyczuwalne jest jego ciepło. Jest to jak najbardziej prawidłowe. 3. Nie można ustanowić połączenia Wi-Fi Upewnij się, że bezprzewodowy router internetowy działa prawidłowo. Upewnij się, że urządzenie znajduje się w zasięgu routera i że ściany ani inne przedmioty nie wywołują zakłóceń sygnału. Upewnij się, że nazwa użytkownika oraz hasło są poprawne. 4. Nie można otworzyć strony internetowej. Upewnij się, że urządzenie znajduje się w zasięgu routera i że ściany ani inne przedmioty nie wywołują zakłóceń sygnału. Zrestartuj WiFi I spróbuj ustanowić połączenie ponownie. 5. System działa nieprawidłowo. Niektóre aplikacje ściągnięte z Internetu mogą powodować nieprawidłową pracę systemu. W takim wypadku wciśnij przycisk Reset (zlokalizowany obok portu zasilacza) aby zrestartować system. 6. Nie można skonfigurować konta lub zarejestrować aplikacji. Upewnij się, że połączenie z Internetem działa poprawnie. Upewnij się, że ustawienia konta , które próbujesz wprowadzić są prawidłowe. 7. Nie można odczytać danych z karty TF. Upewnij się, że karta TF jest włożona prawidłowo. 43
47 8. Brak dźwięku Upewnij się, że głośność urządzenia jest na odpowiednio wysokim poziomie. Upewnij się, że radio FM jest włączone, a jeśli nie jest włącz je. 9. Brak obrazu Upewnij się, że plik jest odtwarzany prawidłowo, a w przypadku telewizji - sygnał TV dostatecznie silny. W dziale Voice and Display sprawdź tryb wyjścia wideo. Gdy urządzenie podłączone jest do innego urządzenia HDMI wybierz opcję HDMI (tryb wyjścia 1280*720 60HZ ). Jeśli jest podłączone do urządzenia MID, wybierz opcję None. 10. Urządzenie przez długi czas nie odpowiada (zawiesiło się) Wciśnij przycisk Reset (zlokalizowany obok portu zasilacza) aby zrestartować system. 11. Trudności z naciskaniem ikon oraz przycisków funkcyjnych W interfejsie aplikacji należy ustawić preferowany poziom czułości nacisku (touch correction). Jeśli chcesz zwiększyć czułość operacji dotykowych na ekranie klikaj wielokrotnie przyciskiem Home a nastepnie kliknij klawisz Menu aby dostosować tę opcję. 12. Urządzenie działa wolno podczas przeprowadzania operacji To naturalne jeśli jednocześnie aktywnych jest zbyt wiele aplikacji. Należy wyłączyć bądź odinstalować zbędne aplikacje (pobrane z Internetu) aby uzyskać więcej zasobów systemowych. 13. Po rozładowaniu się urządzenia nie można go uruchomić nawet gdy jest w trakcie ładowania W celu zapewnienia urządzeniu stabilnego poziomu mocy, należy przed próbą uruchomienia ładować je przez co najmniej 20 minut Dodatek 1 Specyfikacje: Parametry produktu: 44
48 Pozycje Szczegóły Opis Numer modelu A701 urządzenia Procesor Teleships 9201,obsługa 3D accelerate Częstotliwość 800 MHZ procesora DDR-RAM 256MB NAND FLASH 4 GB Podstawowe parametry Application procedures System operacyjny Google Android 2.3 Dostęp do Internetu Bezprzewodowy Internet WiFi Gniazdo USB Mini USB*1 OTG Port HDMI 1280 x 720P(60Hz)Hd video output Standardowa bateria Polimerowy akumulator litowo-jonowy 2400mAh/3.7V Zasilacz Napięcie wejściowe: AC 100V-240V, napięcie wyjściowe: DC 5V, prąd 1.5A Karta SD Obsługa max 32G Ekran główny 7.0-calowy Hi-Fi dotykowy wyświetlacz TFT, rozdzielczość 800x480 Odtwarzanie wideo Obsługa plików AVI RMVB MKV oraz FLV, obsługa 720P high definition play Telewizja mobilna Obsługa DVB-T i ISDB-T Przenośna Obsługa map nawigacyjnych od różnych operatorów. nawigacja Odtwarzanie Wbudowany odtwarzacz muzyki, obsługa plików MP3, muzyki MIDI oraz WAV. Gry Obsługa aplikacji ściąganych z Internetu. Metody Google Pinyin, English. wprowadzania tekstu Obsługiwane Obsługa formatów JPG BMP PNG GIF. formaty plików obrazów Oprogramowanie Obsługa plików pakietu office (word excel odczyt i biurowe edycja),obsługa widoku plików PDF. EBook Możliwość czytania książek elektronicznych zapisanych na urządzeniu bądź z Internetu. 45
49 Content Content... Błąd! Nie zdefiniowano zakładki. 1 Introduction... Błąd! Nie zdefiniowano zakładki. 1.1 Acknowledgement... Błąd! Nie zdefiniowano zakładki. 1.2 Anouncements Safety Instruction Abbreviation/Teminology... Błąd! Nie zdefiniowano zakładki. 2 MID Introduction... Błąd! Nie zdefiniowano zakładki. 2.1 MID Accessories Introduction... Błąd! Nie zdefiniowano zakładki. 2.2 MID Application and Preparation... Błąd! Nie zdefiniowano zakładki. 2.3 MID Status and Notice... Błąd! Nie zdefiniowano zakładki. 3 Quick Start Guide... Błąd! Nie zdefiniowano zakładki. 3.1 Key Functions... Błąd! Nie zdefiniowano zakładki. 3.2 Startup and Shutdown... Błąd! Nie zdefiniowano zakładki. 3.3 Open and close the Screen... Błąd! Nie zdefiniowano zakładki. 3.4 Usage of Touch Screen... Błąd! Nie zdefiniowano zakładki. 3.5 Homepage Interface... Błąd! Nie zdefiniowano zakładki. 3.6 Visit Application Procedure... Błąd! Nie zdefiniowano zakładki. 3.7 USB Connection... Błąd! Nie zdefiniowano zakładki. 3.8 Words Input... Błąd! Nie zdefiniowano zakładki. 3.9 Application Technique... Błąd! Nie zdefiniowano zakładki Using Skills 12 4 Basic Setting... Błąd! Nie zdefiniowano zakładki. 4.1 Volume and Display... Błąd! Nie zdefiniowano zakładki. 4.2 FM Turn on Location Safety... Błąd! Nie zdefiniowano zakładki. 4.4 SD card and MID Storage Date and Time Language Setting... Błąd! Nie zdefiniowano zakładki. 4.7 About Equipment Multi-Media... Błąd! Nie zdefiniowano zakładki. 5.1 File Format Supported... Błąd! Nie zdefiniowano zakładki. 5.2 Music Video... Błąd! Nie zdefiniowano zakładki. 46
50 5.4 Photo Gallary... Błąd! Nie zdefiniowano zakładki. 6 Use of Mobile TV... Błąd! Nie zdefiniowano zakładki. 6.1 Use of Mobile TV... Błąd! Nie zdefiniowano zakładki. 7 Connection Establishment WIFI Connection G Connection EBook 25 8 Internet......Błą d! Nie zdefiniowano zakładki. 8.1Browser..Bł ąd! Nie zdefiniowano zakładki. 9 GPS Navigation Installation Update Uninstallation Other Applicaion Programs... Błąd! Nie zdefiniowano zakładki Alarm... Błąd! Nie zdefiniowano zakładki Caculator... Błąd! Nie zdefiniowano zakładki File Manager... Błąd! Nie zdefiniowano zakładki. 11 Installation of Procedures... Błąd! Nie zdefiniowano zakładki Installation... Błąd! Nie zdefiniowano zakładki Uninstallation... Błąd! Nie zdefiniowano zakładki Update Path System Upgrade... Błąd! Nie zdefiniowano zakładki Preparation for System Update... Błąd! Nie zdefiniowano zakładki Factory Reset System Upgrade... Błąd! Nie zdefiniowano zakładki. 13 Troubles Shooting... Błąd! Nie zdefiniowano zakładki. Appendix Błąd! Nie zdefiniowano zakładki. 47
51 1 Introduction 1.1 Acknowledgement Thanks for your purchase of our product. The product is MID (Mobile Internet Device),it is a kind of mobile internet equipment, Small, Exquisite, and portable it is also designed with a touch screen which resolution of 800x480 pixel. It is easy to achieve wireless communication and internet, you have access to surf the internet anytime and anywhere; it is also built with high accuracy GPS module, so that it can be used for navigating through installing map software. There are many sensors which offer you brand-new operation and entertainment; besides, it has mobile analog TV. Cool operation interface will bring you with fresh new enjoyment. The manual systemically introduces the functions, use techniques and announcements, please read this manual carefully before your operation. 1.2 Announcements Preventive maintainance Please always keep the MID dry. To avoid the device short trouble, corrosion fault and electric short, please prevent the device, battery and charger from water and moisture, and don t operate the device or charger by wet hand. To avoid failure of device, battery and charger, please prevent the device, battery, charger from violent shock or shake. To avoid failure of device, battery and charger, please prevent the device, battery, charger of all over heating or too cold circumstance Never shock, throw, prod the MID, or drop, extrude, bend the MID. Never disassemble the device and accessories arbitrarily, otherwise the device and accessories are not in our company warranty scope. 1
52 1.3 Safety Instruction Before the operation of the MID, please read this chapter and teach your kids about these information. For further details, please refer to the safety instructions and announcement. Never use the MID when driving car, in order to ensure safe driving. In the medical area, please abide by related rules and regulations. Please shut down the MID when it is near to the medical area. To avoid the wireless signal to interrupt the plane- controlled signal, please shut down the MID or using airplane mode when you are boarding a flight, To avoid electronic equipment failure, please shut down the MID in the vicinage of high-accuracy electronic equipments. Please don t disassemble the MID and accessories. Only authorized agent has access to service the MID. Please keep the MID far away from magnetic equipments, the radiation of MID may erase the data stored in the magnetic equipments. Never use the MID in the vicinage of high temperature, inflammable gas ( gas station). Protect the MID and accessories from kids reach scope, and avoid the kids to use the MID without parents supervision. Please comply with related rules and regulations, and respect others privacy and legal rights while using the MID. Please strictly adhere to related instructions in the manual when using USB cable to ensure the safety of the MID or PC. Never use the MID in bathroom or other humid environment, and please protect the MID from liquid wash or wet. 2
53 1.4 Abbreviation/Terminology Abbreviation/Terminology Full Name Description MID Mobile Internet Device mobile terminal internet WIFI Wireless Fidelity Base on IEEE b standard wireless LAN TF TransFlash Alternative name is Micro SD, super miniature memory card HDMI High Definition Multimedia Interface HDMI: Multimedia Interface HighDefinition 3
54 2 MID Introduction 12.3 MID Accessories Introduction Package: Below items are included in your MID package, please confirm: MID complete device power adptor USB cable Earphone Leather case User s manual Warranty Card Qualification certificate of product 12.4 MID Usage and Preparation Battery Charging If this device is first used, please use AV adaptor to fully charge it. 1. Apply the power adptor to charge for MID. 2. Red LED indicates it s being charged. Please wait until it is fully charged and don t pull out the adaptor while charging. When it is fully-charged, the LED will turn to Green MID Status and Reminder Reminder icons When some remind message appears in your reminder window, please click column and slip the screen to open the reminder list. Choose the menu you need, and confirm the information. Then you can close the reminder window through clicking the column to slide up. Please refer to below status icons: 4
55 New Mute SD card space deficiency No SD card PC and MID are connected via USB Uploading/Downloading cable Alarm On General Notice Playing Music GPS Positioning sucess FM On WIFI service has been connected, available to internet Being recharged Battery volume mark Return buttton Home button Menu button Volume adjustment button Reminder board Reminder icons will work while receiving s, alarm is set, and inserting SD card, you can open the reminder board to view the detailed information. Open the reminder board When the reminder column shows new reminder icon, please hold the column and slip down your finger, then the reminder board is opened. 5
56 13 Quick Start Guide 13.1 Keys Function Keys functions description: Power key Long press it for around 4 second to startup When device is power on, long press Power key to popup shutdown window. When device is power on, click Power key to close the screen (lock screen). Menu key Click it to open the menu of current interface Click it to unlock the screen when the screen is locked. (Home&back) Short press it to return the previous operation step or previous operation interface Long press it to return main interface 13.2 Startup and Shutdown Startup Long press Power key for four keys, you can enter into startup picture. The system enters into screen locked status, please unlock it to enter into main interface to operate. Shutdown 4. Long press Power, it will popup shutdown window. 5. Shutdown window contains mute mode, airplane mode and shutdown three options. 6. Clicking Shutdown is the last step Open and Close the Screen Screen will be closed on its own when no operation happens. 1. Screen will be closed on its own if no operation happens for some time to save battery power. 6
57 2. When screen is open, press Power key, the screen will be closed immediately. Open the screen when it is closed. If the screen is closed, short press Power to open the screen. The screen will be locked as Picture 3-1 after opening it, hold lock icon via finger or touch pens and slid up it to unlock. Press volume and slip down to mute mode. Picture Usage of Touch Screen MID operating methods Remark: This MID2.3 system supports two points touch There are many methods to view the main screen, menu and applications of your MID. Click When you want to use the screen keyboard input or choose application in the main interface, you only need to touch it by finger. Press on If you want to open some item( textbox or the link in the webpage), or shortcut and main procedure move, you can press on this item. Quickly slide or slide Quickly slide or slide indicates make quick vertical or horizoncial movement via finger or touch pen. 7
58 Pull Before you pull, you need to hold it with strenghth until you pull it into the position you want. Rotate Four most pictures, you only need to rotate the MID sidewise to change the screen direction from horizoncial to vertical. For instance, when you are inputing wods, and listening MP Main Interface Promote message Main menu screen will show all the applications as below Picture 3-2. You can use applications, shortcut and define your main interface wallpapers. Battery volume Notify 3G signal Volume column Time adjustment Home Return key Search column Applicati on label Dynamic wallpaper Application procedure Picture 3-2 Tip: In any application, you can long press Home for 3 seconds to return main interface. Extensible homepage interface Homepage will extend to exceed the screen to offer more space, you can place newly increased shortcuts, widgets. Click the blank space in the homepage, then slide right and left to move to the right and left of the screen. There ar two extended pictures as Picture 3-3 in the homepage. 8
59 Custom define homepage Add homepage items Picture Click Menu key in the homepage. 2. When menu popup, click button to add you want item to homepage. Change wallpaper Picture 3-4 9
60 3. Click menu key in the homepage, when menu popup, click 4. Click photo gallary or wallpaper to choose picture. Create folder 6. Click menu keyin the homepage and click Add as Picture Click Folder, and create folder. 8. Click the new created folder and open it. 9. Click it and rename it. 10. Open it and click appication lable, move the application into the folder Visit Application Procedures How to visit MID application: 4. Click application lable enter into interface.as Picture Choose the application you want to visit. 6. To exit the application interface, press Home key to previous interface or long press Home key to return homepage interface. Picture
61 13.7 USB Connection MID storage configuration Before transmitting documents, you have to conduct storage configuration for your MID: Connect MID and PC via USB cable, the reminder window will show the remind information. 1. Open the reminder board; please view the Chapter 2.3 MID status and reminder to learn how to open the board. 4. In the reminder board, click the USB Connected, it will as below Picture 3.4, then click open USB storage configuration. As Picture Now the USB is connected successfully. Picture 3-6 Copy the file into memory card 6. Connect MID and PC via USB cable. 7. Operate as MID storage setting, connect MID and PC. 8. Open My computer, view removable disk(x) 9. Choose the file you want to copy, and then copy to removable disk(x). 10. After finishing copy, click close USB storage to uninstall. Notice: When the MID is connected with USB cable, and you open the USB storage configuration, you can t view the memory card through the MID. Only after you detach the USB cable, you can view the memory card in the MID. 11
62 13.8 Memory card Copy the document into memory card You can transfer documents between MID and PC, such as music and photos. When you want to view the files in MID, you can click file browser to view the SD card. Delete the file in MID memory card 4. Choose the file you want to delete. 5. Click the file name, it will popup file menu. 6. Click Delete to finish. Remove the memory card when MID is working. If you want to remove the memory card whrn MID is working, you must uninstall memory card first to avoid memory stoppage or deing damaged. 1. Click setting in the homepage. 2. Pull down Setting menu, click Save. 3. Choose SD card setting. 4. Click uninstall SD card Words Input Use the screen keyboard When you start the procedure or choose the words or numbers edition, it will show the screen keyboard. The keyboard contains below typing options: 3. Android keyboard 4. Google Pinyin Choose the typing method you want As preset, MID will display Android keyboard when you input words. 5. Click Setting in homepage. 6. Click Language and Keyboard. 7. In the text setting area will reveal all the installed words-typing methods in your MID. 8. Tick the typing method you want. 12
63 Use and Switch Input methods 4. In the interface of words input, click text edition area, popup the input method, then choose imput method. 5. As Picture Choose the input method you need. Use Android keyboard Picture
64 Picture switch between uppercase and lowercase modes. 2 Switching text input mode and meet/digital input mode 3 Click it to insert space 4 Click it to return 5 Delete character on the left of sursor, click and hold the characters to delete them Use Google Pinyin input method to input words Picture Switch between Chinese and English 2 Switching text input mode and meet/digital input mode 3 Switch cahngecase( under English version state) 4 Click it to insert space 5 Click it to return 6 Delete character on the left of sursor, click and hold the characters to 14
65 delete them Application Technique Add small tools in the desktop In the main interface, hold the blank, the menu will be popup, click the windows widget, the list will show the appendant units of application procedure, such as music, photo album, clock and search. Switch input methods Press the text edition box for two seconds, the menu will popup, click the inut method. Quick close the application Click Home to return to previous interface, or long press Home to return homepage interface. 14 Basic Setting 14.1 Volume and Display Media volume setting 5. Click setting icon in the main interface. 6. Click Voice. 7. Click volume to control the volume of music and video. 8. Popup Volume control board, right and left pull the progress to control. 5. Click Confirm. Display Setting Adjust the brightness of screen 15
66 6. Click Setting in the main interface. 7. Click Display. 8. When menu popup, click Brightness. 9. Brightness setting board popup, right and left to move the bar to adjust brightness. 10. Click confirm. Adjust the standby time of screen 5. Click setting icon in the main interface. 6. Click Display. 7. Move down to slide the screen, then click Screen timeout. 8. Popup screen await time setting, click standby time you want FM on 7. Click Setting icon in the homepage. 8. Click wireless and internet. 9. Click FM adjustment. 10. Click FM transmitter to start FM. 11. After starting FM, click FM Frequency setting to set the channel you want. 12. Click Save as Picture
67 Picture:4-1 Notice: When FM is turned on, MID has no voice output Position Safety Set the unlock picture You can set the unlock picture as password to ptotect your MID pravicy. 8. Click Setting in the homepage. 9. Click Position and Safety. 10. Click Setting screen lock. 11. Click picture, and continue as remind. 12. Popup unlock board pictures, there are nine touch points. Link at least 4 ponits from vertical, horizonal or diagonal direction. As Picture 4-2, move your fingers when finish, the system will record your setted picture. 13. Click continue. 14. Reprint the unlock picture when you see the remind, click confirm. Tip: If you don t wish the unlock picture to display on the screen when you are unlocking, you can enter into Setting, click position safety and then choose setting screen locked, please cancle the tick on use the visible picture. 17
68 Picture SD Card and MID Storage Check the SD card and MID available space 5. Click Setting in the homepage. 6. Click Storage. 7. Check the available space of SD card. 8. Check the MID interrnal storage space. Safely Remove SD card Safely remove SD card can protect SD card and extend working life of SD card. 1. Click Setting application procedure. 2. Click Storage. 3. Click Remove SD card. 4. Now it is safe to remove SD card. Date and Time Manual adjust date, time and zone 9. Click Setting application procedure. 18
69 10. Slide down screen, then click date and time. 11. Clear auto. 12. Click Zone Selecting, then choose the zone lists. Slide down the list to view more zones. 13. Click Date setting, then click upper or down buton to adjust date, month, and year, click setting when you finish selection. 14. Click Time setting, then click upper or down button to adjust hour and minute, click AM or PM to change morning or afternoon ( there is no such selection when you se 24-hour format). Click Setting to finish. 15. Click 24-hour format, switch between 12-hour or 24-hour formay, the time format you choose will be used on the alarm clock. 16. Click date format setting, then choose the time format you want to show on MID Language Setting 4. Click Setting icon in the homepage. 5. Click Language and keyboard. 6. Click Language Selection, then choose the language you want, slide down to view more languages About MID View MID status 3. Click setting icon in the homepage. 4. Click About MID to view System updates, to check the model NO. version NO. System update 5. Click setting in the homepage. 6. Click About MID. 7. Click System updates. 8. If there is new version, click Install system update to finish.( Please confirm there is new version TF card in the MID before installing.) 19
70 View system version 4. Click Setting in the homapage. 5. Click About MID 6. You can view model NO., eletric volume and internal version. 15 Multi-Media 15.1 File Format Supported Your MID support below formats: Music player formats supported: MP3 AAC OGG WMA WAV APE FLAC Video player formats supported: AVI WMV 3GP/ MP4 20
71 MOV MPG VOB MKV RMVB (need to be authorized to) FLV TS/TP Photo formats supported JPEG GIF PNG BMP 21
72 15.2 Music Music is classified into four types: artist, album, songs and play list. Choose anyone to view its content. When you enter into one type, continue to choose until you find the music you want to play. For instance, if you choose artist type, you will see the artist name list from A to Z. You choose any artist; the list will show the artist s album and songs list. lbum over View the current play list Random play Loop play Artist Album s Song Song time Played time Picture 5-1 Visit and play music 4. Click music in the homepage. 5. Click Songs, artist, album or play list. 6. Click any song to play. Play progress bar Add songs to new play list 8. Click music in the homepage. 9. Choose songs after entering. 10. Hold the songs you want to add into the new play list. 11. Popup music setting menu, click add into play list. 12. Click create. 13. Input the name of play list. 14. Click Save. Delete songs in play list 22
73 5. Click music. 6. Click songs. 7. Click the songs you want to delete. 8. Popup music setting menu, click delete to finish Video Visit photo gallery 6. Click gallery. 7. MID will refresh all video files. 8. Click the file you want to play. 9. Choose related player to play(if there are many players) 10. Enter into video play interface to start to play Photo Gallery Photo gallery application can auto search photos and video files in SD card, and photo gallery will classify these photos and videos in folder. You can apply photo gallery to view and edit photos, set the photos as wallpaper and watch the video. View photos 4. Click the file you want to view. 5. Click the photo you want to view, the system will auto display it in full screen. 6. Touch the screen, the bottom of picture will appear zoom panel, you can zoom in/out the photo. Tip: Photo scans support automatically rotating function, when you rotate MID, the photos will rotate accordingly. Edit and set photos When you view the photos in full screen, click menu key to display menu, and you can edit and set photos according to your need. Slide show Click menu key to display menu, click more or touch the screen to play the slide show. The photos in the folder will display in slide show. Rotate 23
74 2. Click menu to display menu, click rotate. 3. Click roteta right or left. Clip 1. Click menu, then click Clip. 2. Click and pull related area to adjust the clipper. 3. Click the clipper from the center, to adjust the size. 4. After you finish the adjustment, click save. 5. To give up clip, click give up to return to photo scan. 16 Usage of Mobile TV Mobile TV main interface: 7. Click DVB-T procedure. 8. Click search to search channels. 9. Click the channel you want to watch. 10. Click the play interface to full screen play. 11. Put the clipped photo in /SDCARD/Images 12. Put the recorded video in /SDCARD/Videos. Remark: Don t pull out the SD card when TV is being recorded. 24
75 Play interface Channels list Volume adjustment Channel search Clip current Video recorded Brightness control photo Picture:6-1 When play in full screen, click menu, the bottom of the screen will show as below: Return to Preview Setting Channels DVB-T channels subtitle switch homepage Picture:6-2 Click EPG button,enter into EPG interface as Picture
76 Preview channels Play interface Channels introduction Picture: Connection Establishment 17.1 WIFI Connection Your MID can be connected with Wi-Fi internet, the operations as below: 7. Click menu key in the homepage. 8. Click Setting. 9. Click Wireless and internet. 10. Click Wi-Fi to start Wi-Fi internet. 11. Click Wi-Fi setting, MID will auto scan the available wireless internet.as Picture Choose Wi-Fi internet you want to connect, if it popup the password window, please input correct password, click Connect to finish. 26
77 Picture G Connection Connect 3G 1. Open MID, insert USB Dongle and make sure it has 3G card bind by Local operators 2. After 90 seconds, the reminder column will light the 3G icon. 3. Now, the 3G is connected successfully, you can browse the webpage. Remark: 1. 3G and Wi-Fi can be used simultaneously, if they are connected at the same time, MID will automatically select Wi-Fi internet in priority, and 3G will be automatically disconnected. 2. In case the internet can t be connected, please restart the system or check USB Dongle Setting application is designded with setting guide, you can add exrenal POP3 or IMAP 27
78 account of common web service provider, such as Yahoo, Gmail,Hotmail and 163. Picture 7-2 Note: Please ensure your internet is well connected before setting guide. setting guide 1.Enter into main interface, as Picture Click icon, it will popup setting guide to help you set. As Picture Input your account and password. 4. Click next step button, choose your type is POP3 or IMAP. 5. Click next step to check whether the Transceiver server is available or not. 6. Input the account name and the sender s name, click finish. 7. If box is available, it will enter into your inbox automatically. 28
79 Picture 7-3 Delete account You can delete the exisiting POP3 or IMAP account from your MID. 1. Click Enter into your inbox. 3. Click menu key. 4. Click account. 5. Click the account you want to delete. 6. When menu list popup, click delete account. 7. Click confirm to delete. Send 11. Click to display your mail box. 12. Click the inbox, it will refresh the new s automatically; click it to read new Press Menu key. Menus will popup. 14. Click Edit to enter into new editing interface. 15. Input the receiver s address. 16. Input the subject and content. 17. If you want to add attachment, click menu key, the menu popup. 18. Click Add attachment. 19. Choose the attachment (pictures, video) you want to send. 20. Click send to send the out. Note: If you have more than one account, and need to send an in one account, click the account name before clicking main menu key and editing the new . 29
80 7.3 EBook EBook reading 8. Click in the homepage to enter into Aldiko 9. It popup a reminder window in the screen as Picture 7-4 Click next reminder, system will switch into next reminder automatically, click cancel to stop reminder. 10. Enter into currently reading and bookshelf, the screen popup the existing book stored in MID, click any one you like to read. 11. Click downloading book to enter into Aldiko book city, as Picture Choose the book you want to download. 13. Click menu key in Aldiko main interface, MID will display search, import, remind,share and about Click search, input key words to search book. Click import to copy the selected file into SD card. Click remind to save or cancel the reminder according to personal need. You can set remind and about according to personal need. 14. Click Home key in Aldiko homepage to return to MID main interface. Picture
81 Picture 7-5 Note: Please ensure your internet is well connected before E-Book reading. 18 Internet Browser Enter into homepage Browser always opens the last webpage you have browsed, the homepage popup when you enter into the browser. Change your Home Page 8. As Picture 8-1, click browser. 9. Click menu key, menu list popup. 10. Click more. 11. Click setting. 12. Click setting homepage. 13. Input website, click confirm. 14. MID Restart MID. 31
82 Picture 8-1 Visit webpage 4. Click browser. 5. Input the website you want to visit in soft keyboard. 6. Click finish to search the website. Picture 8-2 Browse webpage After opening the webpage as Picture 8-2, you can slide your finger on the screen to view other parts of the webpage. 32
Instrukcja QuickStart
 Instrukcja QuickStart Przyciski i łączność 1. Włącznik urządzenia: Przytrzymaj przycisk, aby włączyć urządzenie. Krótkie naciśnięcie włącza urządzenie, gdy znajduje się trybie gotowości. 2. Przyciski głośności:
Instrukcja QuickStart Przyciski i łączność 1. Włącznik urządzenia: Przytrzymaj przycisk, aby włączyć urządzenie. Krótkie naciśnięcie włącza urządzenie, gdy znajduje się trybie gotowości. 2. Przyciski głośności:
INSTRUKCJA OBSŁUGI www.goclever.com
 GOCLEVER TAB A73 INSTRUKCJA OBSŁUGI www.goclever.com Spis treści 1. Ekran główny... 3 1.1 Uruchomienie... 3 1.2 Okno główne... 3 1.3 Przedstawienie podstawowych przycisków oraz ikon... 3 1.4 Powiadomienia
GOCLEVER TAB A73 INSTRUKCJA OBSŁUGI www.goclever.com Spis treści 1. Ekran główny... 3 1.1 Uruchomienie... 3 1.2 Okno główne... 3 1.3 Przedstawienie podstawowych przycisków oraz ikon... 3 1.4 Powiadomienia
FAQ dla Eee Pad TF201
 FAQ dla Eee Pad TF201 PL6915 Zarządzanie plikami... 2 Jak uzyskać dostęp do danych zapisanych na karcie pamięci microsd, SD i w urządzeniu USB?... 2 Jak przenieść wybrany plik do innego foldera?... 2 Jak
FAQ dla Eee Pad TF201 PL6915 Zarządzanie plikami... 2 Jak uzyskać dostęp do danych zapisanych na karcie pamięci microsd, SD i w urządzeniu USB?... 2 Jak przenieść wybrany plik do innego foldera?... 2 Jak
FAQ dla Transformer TF201
 FAQ dla Transformer TF201 Zarządzanie plikami... 2 Jak uzyskać dostęp do danych zapisanych na karcie pamięci microsd, SD i w urządzeniu USB?... 2 Jak przenieść wybrany plik do innego foldera?... 2 Jak
FAQ dla Transformer TF201 Zarządzanie plikami... 2 Jak uzyskać dostęp do danych zapisanych na karcie pamięci microsd, SD i w urządzeniu USB?... 2 Jak przenieść wybrany plik do innego foldera?... 2 Jak
1. Lista elementów w opakowaniu. 2. Wygląd Urządzenia
 1. Lista elementów w opakowaniu PL 1. 2. Zasilacz AC 3. Słuchawka 4. Kabel USB 5. 6. Karta gwarancyjna 2. Wygląd Urządzenia 1 2 3 4 5 6 7 PL - 1 PL 1 2 3 4 5 Gniazdo słuchawkowe Port DC Port Micro USB
1. Lista elementów w opakowaniu PL 1. 2. Zasilacz AC 3. Słuchawka 4. Kabel USB 5. 6. Karta gwarancyjna 2. Wygląd Urządzenia 1 2 3 4 5 6 7 PL - 1 PL 1 2 3 4 5 Gniazdo słuchawkowe Port DC Port Micro USB
MP4 FY535D. Włączanie: Przesuń przełacznik ON/OFF na pozycję ON i przytrzymaj przycisk > aby właczyć. Aby wyłączyć przesuń przełacznik na pozycję OFF
 MP4 FY535D Cechy urządzenia: 3,0" wysokiej przejżystości ekran TFT, rozdzielczość 480x240 TFT Odtwarzanie video: Wsparcie formatów video: RM, RMVB, 3GP, MP4, AVI, WMV, MOV, FLV, MPG, MPEG, DAT itp Odtwarzanie
MP4 FY535D Cechy urządzenia: 3,0" wysokiej przejżystości ekran TFT, rozdzielczość 480x240 TFT Odtwarzanie video: Wsparcie formatów video: RM, RMVB, 3GP, MP4, AVI, WMV, MOV, FLV, MPG, MPEG, DAT itp Odtwarzanie
Połączenie poprzez USB Służy do podłączenia opcjonalnego kabla HDMI Przycisk RESET Przywraca urządzenie do domyślnych ustawień fabrycznych.
 1. Lista elementów w opakowaniu PL 1. 2. Zasilacz AC 3. Słuchawka 4. Kabel USB 5. 6. Karta gwarancyjna 2. Wygląd Urządzenia 1 3 5 7 10 2 4 6 8 9 11 1 2 3 4 5 6 7 Kamera Internetowa Vol+\Vol- Wskaźnik Power\Charge
1. Lista elementów w opakowaniu PL 1. 2. Zasilacz AC 3. Słuchawka 4. Kabel USB 5. 6. Karta gwarancyjna 2. Wygląd Urządzenia 1 3 5 7 10 2 4 6 8 9 11 1 2 3 4 5 6 7 Kamera Internetowa Vol+\Vol- Wskaźnik Power\Charge
ENGAGE HQ. Instrukcja obsługi. Multimedia Fun Center MT7002
 ENGAGE HQ Multimedia Fun Center MT7002 Instrukcja obsługi PL Wprowadzenie...2 Połączenia...3 Pilot...3 Włączanie...4 Funkcje menu...5 Settings (ustawienia systemu)...5 Language setting (ustawienia języka...5
ENGAGE HQ Multimedia Fun Center MT7002 Instrukcja obsługi PL Wprowadzenie...2 Połączenia...3 Pilot...3 Włączanie...4 Funkcje menu...5 Settings (ustawienia systemu)...5 Language setting (ustawienia języka...5
Eura-Tech. Instrukcja Obsługi Aplikacji Mobilnej
 Eura-Tech Instrukcja Obsługi Aplikacji Mobilnej Pobieranie aplikacji Przed rozpoczęciem ustawiania kamery IP, pobierz i zainstaluj aplikację Eura Cam. W sklepie Google Play wyszukaj aplikację EuraCam Funkcjonalność
Eura-Tech Instrukcja Obsługi Aplikacji Mobilnej Pobieranie aplikacji Przed rozpoczęciem ustawiania kamery IP, pobierz i zainstaluj aplikację Eura Cam. W sklepie Google Play wyszukaj aplikację EuraCam Funkcjonalność
USB firmware changing guide. Zmiana oprogramowania za przy użyciu połączenia USB. Changelog / Lista Zmian
 1 / 9 Content list / Spis Treści 1. Hardware and software requirements, preparing device to upgrade Wymagania sprzętowe i programowe, przygotowanie urządzenia do aktualizacji 2. Installing drivers and
1 / 9 Content list / Spis Treści 1. Hardware and software requirements, preparing device to upgrade Wymagania sprzętowe i programowe, przygotowanie urządzenia do aktualizacji 2. Installing drivers and
PRESTIGIO GEOVISION 150/450
 WERSJA POLSKA PRESTIGIO GEOVISION 150/450 INSTRUKCJA OBSŁUGI Prestigio GeoVision 150 Umiejscowienie klawiszy sterujących 1. Przycisk Zasilania 2. Gniazdo Kart SD 3. Panel Dotykowy 4. Przycisk Menu 5. Dioda
WERSJA POLSKA PRESTIGIO GEOVISION 150/450 INSTRUKCJA OBSŁUGI Prestigio GeoVision 150 Umiejscowienie klawiszy sterujących 1. Przycisk Zasilania 2. Gniazdo Kart SD 3. Panel Dotykowy 4. Przycisk Menu 5. Dioda
Instrukcja NAWIGACJA MEDIATEC 7 CALI
 Instrukcja NAWIGACJA MEDIATEC 7 CALI KOD PRODUKTU T107/ T108 Przed pierwszym użyciem naładuj całkowicie GPS. Zmiana języka na polski ( jeśli nie jest ustawiony fabrycznie ) W urządzeniu Na ekranie głównym
Instrukcja NAWIGACJA MEDIATEC 7 CALI KOD PRODUKTU T107/ T108 Przed pierwszym użyciem naładuj całkowicie GPS. Zmiana języka na polski ( jeśli nie jest ustawiony fabrycznie ) W urządzeniu Na ekranie głównym
Wideoboroskop AX-B250
 Wideoboroskop AX-B250 Instrukcja obsługi Przed włączeniem urządzenia proszę przeczytać instrukcję. Instrukcja zawiera ważne informacje dotyczące bezpieczeństwa. Spis treści 1. Uwagi dotyczące bezpieczeństwa...
Wideoboroskop AX-B250 Instrukcja obsługi Przed włączeniem urządzenia proszę przeczytać instrukcję. Instrukcja zawiera ważne informacje dotyczące bezpieczeństwa. Spis treści 1. Uwagi dotyczące bezpieczeństwa...
FAQ dla Eee Pad TF201
 FAQ dla Eee Pad TF201 PL6915 Zarządzanie plikami... 2 Jak uzyskać dostęp do danych zapisanych na karcie pamięci microsd, SD i w urządzeniu USB?... 2 Jak przenieść wybrany plik do innego foldera?... 2 Jak
FAQ dla Eee Pad TF201 PL6915 Zarządzanie plikami... 2 Jak uzyskać dostęp do danych zapisanych na karcie pamięci microsd, SD i w urządzeniu USB?... 2 Jak przenieść wybrany plik do innego foldera?... 2 Jak
Zawartość zestawu DPF-151 Przewód USB Podręcznik użytkownika CD-ROM z oprogramowaniem do kompresji zdjęć
 Z uwagi na bezpieczeństwo: Niniejszy podręcznik należy przeczytać, aby zapewnić właściwe użytkowanie produktu i uniknąć niebezpieczeństwa lub szkód materialnych. Odtwarzacza należy używać we właściwy sposób,
Z uwagi na bezpieczeństwo: Niniejszy podręcznik należy przeczytać, aby zapewnić właściwe użytkowanie produktu i uniknąć niebezpieczeństwa lub szkód materialnych. Odtwarzacza należy używać we właściwy sposób,
1. Zawartość opakowania. 2. Budowa urządzenia. Instrukcja szybkiego uruchomienia Prestigio MultiPad PMP5080B
 1. Zawartość opakowania 1. 2. Zasilacz AC 3. Futerał 4. Kabel USB 5. 6. Karta gwarancyjna 7. Informacje prawne i dotyczące bezpieczeństwa 2. Budowa urządzenia 1 2 9 3 4 5 6 7 8 10 11 12 13 14 PL - 1 1
1. Zawartość opakowania 1. 2. Zasilacz AC 3. Futerał 4. Kabel USB 5. 6. Karta gwarancyjna 7. Informacje prawne i dotyczące bezpieczeństwa 2. Budowa urządzenia 1 2 9 3 4 5 6 7 8 10 11 12 13 14 PL - 1 1
Przygotowanie telefonu do pracy. Ładowane akumulatora. Włączanie i wyłączanie telefonu
 INSTRUKCJA OBSŁUGI Przygotowanie telefonu do pracy 1. Zdjąć pokrywę akumulatora. 2. Włożyć kartę SIM stykami do dołu. 3. Włożyć kartę pamięci stykami do dołu (opcjonalnie). 4. Włożyć akumulator. 5. Założyć
INSTRUKCJA OBSŁUGI Przygotowanie telefonu do pracy 1. Zdjąć pokrywę akumulatora. 2. Włożyć kartę SIM stykami do dołu. 3. Włożyć kartę pamięci stykami do dołu (opcjonalnie). 4. Włożyć akumulator. 5. Założyć
Tablet graficzny XP-Pen
 Tablet graficzny XP-Pen Windows 10, 8, 7 Mac 10.8 lub nowszy 1 Zawartość 1. Informacje ogólne Ogólne Obszar roboczy 2. Łączenie Artist 12 3. Instalacja sterowników 4. Konfigurowanie sterownika 5. Odinstalowywanie
Tablet graficzny XP-Pen Windows 10, 8, 7 Mac 10.8 lub nowszy 1 Zawartość 1. Informacje ogólne Ogólne Obszar roboczy 2. Łączenie Artist 12 3. Instalacja sterowników 4. Konfigurowanie sterownika 5. Odinstalowywanie
Camspot 4.4 Camspot 4.5
 User manual (addition) Dodatek do instrukcji obsługi Camspot 4.4 Camspot 4.5 1. WiFi configuration 2. Configuration of sending pictures to e-mail/ftp after motion detection 1. Konfiguracja WiFi 2. Konfiguracja
User manual (addition) Dodatek do instrukcji obsługi Camspot 4.4 Camspot 4.5 1. WiFi configuration 2. Configuration of sending pictures to e-mail/ftp after motion detection 1. Konfiguracja WiFi 2. Konfiguracja
1 Czytnik E-Booków 2 Pokrowiec ochronny 3 Słuchawki 4 Kabel USB 5 Skrócona instrukcja 6 Karta gwarancyjna. Zmniejszanie głośności
 Zawartość opakowania 1 Czytnik E-Booków 2 Pokrowiec ochronny 3 Słuchawki 4 Kabel USB 5 Skrócona instrukcja 6 Karta gwarancyjna Przegląd urządzenia 14 1 2 3 4 12 10 11 15 5 13 16 8 6 9 17 7 1 2 3 4 5 6
Zawartość opakowania 1 Czytnik E-Booków 2 Pokrowiec ochronny 3 Słuchawki 4 Kabel USB 5 Skrócona instrukcja 6 Karta gwarancyjna Przegląd urządzenia 14 1 2 3 4 12 10 11 15 5 13 16 8 6 9 17 7 1 2 3 4 5 6
Instrukcja obsługi programu. BlazeVideo HDTV Player v6
 Instrukcja obsługi programu BlazeVideo HDTV Player v6 Spis treści 1. Opis programu...3 1.1 Wprowadzenie...3 1.2 Funkcje programu...3 1.3 Wymagania sprzętowe...4 2. Wygląd interfejsu...4 3. Obsługa programu...6
Instrukcja obsługi programu BlazeVideo HDTV Player v6 Spis treści 1. Opis programu...3 1.1 Wprowadzenie...3 1.2 Funkcje programu...3 1.3 Wymagania sprzętowe...4 2. Wygląd interfejsu...4 3. Obsługa programu...6
INSTRUKCJA UŻYTKOWNIKA
 INSTRUKCJA UŻYTKOWNIKA OV-CAM-01 Dziękujemy za zakup przenośnej kamery DVR naszej firmy. Aby obsługiwać ją we właściwy sposób, prosimy o uważne przeczytanie instrukcji przed rozpoczęciem korzystania z
INSTRUKCJA UŻYTKOWNIKA OV-CAM-01 Dziękujemy za zakup przenośnej kamery DVR naszej firmy. Aby obsługiwać ją we właściwy sposób, prosimy o uważne przeczytanie instrukcji przed rozpoczęciem korzystania z
Instrukcja obsługi FiiO X7
 Instrukcja obsługi FiiO X7 Dziękujemy za zakup odtwarzacza wysokiej rozdzielczości FiiO X7. Aby lepiej wykorzystać to zaawansowane urządzenie, przygotowaliśmy tą instrukcję, która, jak mamy nadzieję, pozwoli
Instrukcja obsługi FiiO X7 Dziękujemy za zakup odtwarzacza wysokiej rozdzielczości FiiO X7. Aby lepiej wykorzystać to zaawansowane urządzenie, przygotowaliśmy tą instrukcję, która, jak mamy nadzieję, pozwoli
Tablet Graficzny Star 03 Windows 1 O, 8, 7 i Mac 10.8 lub nowszy
 J;. 6 4 X?-?EN Tablet Graficzny Star 03 Windows 1 O, 8, 7 i Mac 10.8 lub nowszy = i L i _J www.xp-pen.com Zawartość 1.Informacje ogólne Ogólne Obszar roboczy 2. Pióro Ogólne Zmiana wkładu pióra 3. Instalacja
J;. 6 4 X?-?EN Tablet Graficzny Star 03 Windows 1 O, 8, 7 i Mac 10.8 lub nowszy = i L i _J www.xp-pen.com Zawartość 1.Informacje ogólne Ogólne Obszar roboczy 2. Pióro Ogólne Zmiana wkładu pióra 3. Instalacja
Spis treści. PL Korzystanie z systemu Android TM Rozwiązywanie problemów
 Spis treści Zawartość opakowania... 114 Pierwsze uruchomienie... 115 Opis urządzenia... 116 Poprzez Wizard... 117 Nawiązywanie połączenia z siecią Wi-Fi... 118 Interfejs Android TM... 120 PL Korzystanie
Spis treści Zawartość opakowania... 114 Pierwsze uruchomienie... 115 Opis urządzenia... 116 Poprzez Wizard... 117 Nawiązywanie połączenia z siecią Wi-Fi... 118 Interfejs Android TM... 120 PL Korzystanie
MAGICTAB Instrukcja użytkownika
 MAGICTAB Instrukcja użytkownika 1 Wstęp Dziękujemy za zakup naszego produktu, jesteśmy przekonani, że korzystanie z niego będzie dla Państwa prawdziwą przyjemnością.proszę przeczytać i zachować wszystkie
MAGICTAB Instrukcja użytkownika 1 Wstęp Dziękujemy za zakup naszego produktu, jesteśmy przekonani, że korzystanie z niego będzie dla Państwa prawdziwą przyjemnością.proszę przeczytać i zachować wszystkie
Tablet graficzny XP-Pen. Windows 10, 8, 7 Mac 10.8 lub nowszy
 Tablet graficzny XP-Pen Windows 10, 8, 7 Mac 10.8 lub nowszy 1 Zawartość 1. Informacje ogólne Ogólne Obszar roboczy Pióro 2. Instalacja sterowników 3. Konfigurowanie sterownika 4. Odinstalowywanie sterowników
Tablet graficzny XP-Pen Windows 10, 8, 7 Mac 10.8 lub nowszy 1 Zawartość 1. Informacje ogólne Ogólne Obszar roboczy Pióro 2. Instalacja sterowników 3. Konfigurowanie sterownika 4. Odinstalowywanie sterowników
Dell UltraSharp UP3017 Dell Display Manager Instrukcja użytkownika
 Dell UltraSharp UP3017 Dell Display Manager Instrukcja użytkownika Model: UP3017 Model - zgodność z przepisami: UP3017t UWAGA: UWAGA oznacza ważną informację, pomocną w lepszym używaniu komputera. Copyright
Dell UltraSharp UP3017 Dell Display Manager Instrukcja użytkownika Model: UP3017 Model - zgodność z przepisami: UP3017t UWAGA: UWAGA oznacza ważną informację, pomocną w lepszym używaniu komputera. Copyright
Wersja polska. Wstęp. Zawartość opakowania. IP004 Sweex Wireless Internet Phone
 IP004 Sweex Wireless Internet Phone Wstęp Dziękujemy za zakup Sweex Wireless Internet Phone. Ten telefon internetowy umożliwia szybkie i łatwe prowadzenie rozmów głosowych za pomocą ulubionego programu
IP004 Sweex Wireless Internet Phone Wstęp Dziękujemy za zakup Sweex Wireless Internet Phone. Ten telefon internetowy umożliwia szybkie i łatwe prowadzenie rozmów głosowych za pomocą ulubionego programu
Obrazek 1: Interfejs DT. DT Help File v1.3
 Interfejs DT Ta sekcja umożliwia minimalizowanie i/lub zamykanie interfejsu DT, zapewnia dostęp do funkcji wyszukiwania oraz paska informującego o wolnej/zajętej przestrzeni. Ta sekcja umożliwia wybór
Interfejs DT Ta sekcja umożliwia minimalizowanie i/lub zamykanie interfejsu DT, zapewnia dostęp do funkcji wyszukiwania oraz paska informującego o wolnej/zajętej przestrzeni. Ta sekcja umożliwia wybór
Spisz na kartce dane sieci Wi-Fi, którą będzie generował router: nazwę sieci SSID oraz hasło do sieci WIFI KEY.
 ROUTER HUAWEI E5220 Zapoznaj się z instrukcją obsługi routera Huawei E5220 dołączoną do opakowania, przejrzyj wszystkie informacje zawarte w materiałach drukowanych znajdujących się w pudełku z routerem.
ROUTER HUAWEI E5220 Zapoznaj się z instrukcją obsługi routera Huawei E5220 dołączoną do opakowania, przejrzyj wszystkie informacje zawarte w materiałach drukowanych znajdujących się w pudełku z routerem.
NEO X5 Nr produktu 394380
 INSTRUKCJA OBSŁUGI NEO X5 Nr produktu 394380 Strona 1 z 7 Zawartość opakowania - MINIX NEO X5 x 1 - Pilot MINIX x 1 - Przejściówka zasilania 5V x 1 - Kabel mikro USB OTG x 1 - Kabel HDMI x 1 - Przewodnik
INSTRUKCJA OBSŁUGI NEO X5 Nr produktu 394380 Strona 1 z 7 Zawartość opakowania - MINIX NEO X5 x 1 - Pilot MINIX x 1 - Przejściówka zasilania 5V x 1 - Kabel mikro USB OTG x 1 - Kabel HDMI x 1 - Przewodnik
SMARTWATCH ZGPAX S8. Instrukcja obsługi. Online World tel: BEZPIECZEŃSTWO:
 Instrukcja obsługi SMARTWATCH ZGPAX S8 BEZPIECZEŃSTWO: Przed rozpoczęciem użytkowania przeczytaj uważnie całą instrukcję obsługi. Rysunki i zrzuty ekranu mogą się różnic w zależności od aktualnego oprogramowania.
Instrukcja obsługi SMARTWATCH ZGPAX S8 BEZPIECZEŃSTWO: Przed rozpoczęciem użytkowania przeczytaj uważnie całą instrukcję obsługi. Rysunki i zrzuty ekranu mogą się różnic w zależności od aktualnego oprogramowania.
Tablet Graficzny. oraz
 Tablet Graficzny oraz Zawartość 1.Informacje ogólne Ogólne Obszar roboczy 2. Pióro Ogólne Zmiana wkładu pióra 3. Łączenie Star 06 Bezprzewodowe Przewodowe Tryb uśpienia 4. Instalacja Sterowników Windows
Tablet Graficzny oraz Zawartość 1.Informacje ogólne Ogólne Obszar roboczy 2. Pióro Ogólne Zmiana wkładu pióra 3. Łączenie Star 06 Bezprzewodowe Przewodowe Tryb uśpienia 4. Instalacja Sterowników Windows
SMARTWATCH ZGPAX S99
 Instrukcja obsługi SMARTWATCH ZGPAX S99 BEZPIECZEŃSTWO: Przed rozpoczęciem użytkowania przeczytaj uważnie całą instrukcję obsługi. Rysunki i zrzuty ekranu mogą się różnic w zależności od aktualnego oprogramowania.
Instrukcja obsługi SMARTWATCH ZGPAX S99 BEZPIECZEŃSTWO: Przed rozpoczęciem użytkowania przeczytaj uważnie całą instrukcję obsługi. Rysunki i zrzuty ekranu mogą się różnic w zależności od aktualnego oprogramowania.
TREND 250 H.264 DVR Central Management System
 TREND 250 H.264 DVR Central Management System Spis treści Spis treści... 1 1. Wprowadzenie... 2 2. Instalacja pakietu CMS/NVMS...3 3. Zarządzanie urządzeniami... 9 4. Podgląd obrazu z wielu rejestratorów...15
TREND 250 H.264 DVR Central Management System Spis treści Spis treści... 1 1. Wprowadzenie... 2 2. Instalacja pakietu CMS/NVMS...3 3. Zarządzanie urządzeniami... 9 4. Podgląd obrazu z wielu rejestratorów...15
Skrócona instrukcja obsługi rejestratorów marki
 Skrócona instrukcja obsługi rejestratorów marki v 1.0, 22-05-2014 1 Spis treści 1. Wprowadzenie do technologii HD-CVI...3 2. Pierwsze uruchomienie...3 3. Logowanie i przegląd menu rejestratora...4 4. Ustawienia
Skrócona instrukcja obsługi rejestratorów marki v 1.0, 22-05-2014 1 Spis treści 1. Wprowadzenie do technologii HD-CVI...3 2. Pierwsze uruchomienie...3 3. Logowanie i przegląd menu rejestratora...4 4. Ustawienia
Instrukcja obsługi SmartWatch S28 Informacja bezpieczeństwa
 Instrukcja obsługi SmartWatch S28 Informacja bezpieczeństwa Przed użyciem, proszę dokładnie przeczytać instrukcję. Zegarek pracuje tylko z dedykowanym akumulatorem, ładowarką i akcesoriami, producent/sprzedawca
Instrukcja obsługi SmartWatch S28 Informacja bezpieczeństwa Przed użyciem, proszę dokładnie przeczytać instrukcję. Zegarek pracuje tylko z dedykowanym akumulatorem, ładowarką i akcesoriami, producent/sprzedawca
Instrukcja obsługi FiiO X1
 Instrukcja obsługi FiiO X1 Dziękujemy za zakup odtwarzacza wysokiej rozdzielczości FiiO X1. Aby lepiej wykorzystać to zaawansowane urządzenie, przygotowaliśmy tą instrukcję, która, jak mamy nadzieję, pozwoli
Instrukcja obsługi FiiO X1 Dziękujemy za zakup odtwarzacza wysokiej rozdzielczości FiiO X1. Aby lepiej wykorzystać to zaawansowane urządzenie, przygotowaliśmy tą instrukcję, która, jak mamy nadzieję, pozwoli
NAZWA PRODUKTU: KAMERA WiFi IP MONITORING HD W ŻARÓWCE 360 STOPNI S152
 NAZWA PRODUKTU: KAMERA WiFi IP MONITORING HD W ŻARÓWCE 360 STOPNI S152 Cechy produktu Kamera internetowa w żarówce WiFi. Łatwość w obsłudze Niepozorny wygląd Podgląd obrazu na żywo przez Internet z dowolnego
NAZWA PRODUKTU: KAMERA WiFi IP MONITORING HD W ŻARÓWCE 360 STOPNI S152 Cechy produktu Kamera internetowa w żarówce WiFi. Łatwość w obsłudze Niepozorny wygląd Podgląd obrazu na żywo przez Internet z dowolnego
Vasco Mini 2 INSTRUKCJA OBSŁUGI POLSKI
 Vasco Mini 2 INSTRUKCJA OBSŁUGI POLSKI Copyright 2019 Vasco Electronics LLC www.vasco-electronics.pl Spis treści 1. Obsługa urządzenia 4 1.1 Przyciski funkcyjne 5 1.2 Ładowanie baterii 6 1.3 Fabryczna
Vasco Mini 2 INSTRUKCJA OBSŁUGI POLSKI Copyright 2019 Vasco Electronics LLC www.vasco-electronics.pl Spis treści 1. Obsługa urządzenia 4 1.1 Przyciski funkcyjne 5 1.2 Ładowanie baterii 6 1.3 Fabryczna
Laboratorium - Monitorowanie i zarządzanie zasobami systemu Windows 7
 5.0 5.3.3.5 Laboratorium - Monitorowanie i zarządzanie zasobami systemu Windows 7 Wprowadzenie Wydrukuj i uzupełnij to laboratorium. W tym laboratorium, będziesz korzystać z narzędzi administracyjnych
5.0 5.3.3.5 Laboratorium - Monitorowanie i zarządzanie zasobami systemu Windows 7 Wprowadzenie Wydrukuj i uzupełnij to laboratorium. W tym laboratorium, będziesz korzystać z narzędzi administracyjnych
MASTER-MID GPS. Instrukcja obsługi. Mobility, Versatility, Flexibility MT7000
 MASTER-MID GPS Mobility, Versatility, Flexibility MT7000 Instrukcja obsługi PL Wprowadzenie... 2 Zawartość opakowania... 2 Schemat urządzenia... 2 Przyciski... 3 Włączanie/Wyłączanie... 3 Tryb Suspend...
MASTER-MID GPS Mobility, Versatility, Flexibility MT7000 Instrukcja obsługi PL Wprowadzenie... 2 Zawartość opakowania... 2 Schemat urządzenia... 2 Przyciski... 3 Włączanie/Wyłączanie... 3 Tryb Suspend...
ELEKTRONICZNY CZYTNIK E-BOOK'ÓW INSTRUKCJA OBSŁUGI
 ELEKTRONICZNY CZYTNIK E-BOOK'ÓW INSTRUKCJA OBSŁUGI CECHY URZĄDZENIA 1. CECHY URZĄDZENIA Ekran LCD z przekątna 7" (TFT) Rozdzielczość ekranu 800x480 pikseli Pamięć RAM: 256MB Wbudowana pamięć flash 2GB
ELEKTRONICZNY CZYTNIK E-BOOK'ÓW INSTRUKCJA OBSŁUGI CECHY URZĄDZENIA 1. CECHY URZĄDZENIA Ekran LCD z przekątna 7" (TFT) Rozdzielczość ekranu 800x480 pikseli Pamięć RAM: 256MB Wbudowana pamięć flash 2GB
Ramka cyfrowa iview 9, 10
 Ramka cyfrowa iview 9, 10 Instrukcja obsługi Prezentacja urządzenia: Gratulujemy! Stałeś się właścicielem ramki cyfrowej iview. Przed włączeniem urządzenia prosimy o uważne zapoznanie się z instrukcją
Ramka cyfrowa iview 9, 10 Instrukcja obsługi Prezentacja urządzenia: Gratulujemy! Stałeś się właścicielem ramki cyfrowej iview. Przed włączeniem urządzenia prosimy o uważne zapoznanie się z instrukcją
Model: JMC-03_V2.2_RNS510 TV DVB-T for CAR INSTRUKCJA OBSŁUGI RNS 510. Spis treści
 JMC-0 Model: JMC-0_V2.2_RNS10 TV DVB-T for CAR INSTRUKCJA OBSŁUGI RNS 10 Spis treści 1. WSTĘP... 2. URUCHOMIENIE.... OBSŁUGA TV... Wybór i przełączanie stacji TV... Właczanie informacji o programach [EPG]...
JMC-0 Model: JMC-0_V2.2_RNS10 TV DVB-T for CAR INSTRUKCJA OBSŁUGI RNS 10 Spis treści 1. WSTĘP... 2. URUCHOMIENIE.... OBSŁUGA TV... Wybór i przełączanie stacji TV... Właczanie informacji o programach [EPG]...
Po otwarciu pudełka, proszę sprawdzić czy znajdują się w nim następujące rzeczy:
 Smart Watch Podręcznik Użytkownika Android 5.1 Po otwarciu pudełka, proszę sprawdzić czy znajdują się w nim następujące rzeczy: 1. Zegarek x 1 2. Kabel USB x 1 (Napięcie ładowania / natężenie ładowania:
Smart Watch Podręcznik Użytkownika Android 5.1 Po otwarciu pudełka, proszę sprawdzić czy znajdują się w nim następujące rzeczy: 1. Zegarek x 1 2. Kabel USB x 1 (Napięcie ładowania / natężenie ładowania:
INSTRUKCJA UŻYTKOWNIKA. Przenośny rejestrator cyfrowy DVR-V5
 INSTRUKCJA UŻYTKOWNIKA Przenośny rejestrator cyfrowy DVR-V5 Odbiornik zgodny jest z warunkami dyrektywy 89/336/EEC dotyczącej przestrzegania przez kraje członkowskie przepisów zgodności elektromagnetycznej
INSTRUKCJA UŻYTKOWNIKA Przenośny rejestrator cyfrowy DVR-V5 Odbiornik zgodny jest z warunkami dyrektywy 89/336/EEC dotyczącej przestrzegania przez kraje członkowskie przepisów zgodności elektromagnetycznej
Spis treści. Opis urządzenia. Pierwsze użycie
 Spis treści Opis urządzenia... 1 Pierwsze użycie... 1 Podstawowa obsługa urządzenia... 2 Opis diod LED... 2 Przygotowania do odczytu danych z urządzenia... 2 Proces instalacji... 3 Zmiana domyślnego sterownika
Spis treści Opis urządzenia... 1 Pierwsze użycie... 1 Podstawowa obsługa urządzenia... 2 Opis diod LED... 2 Przygotowania do odczytu danych z urządzenia... 2 Proces instalacji... 3 Zmiana domyślnego sterownika
Instrukcja użytkownika Dell Display Manager
 Instrukcja użytkownika Dell Display Manager Informacje ogólne Dell Display Manager to aplikacja Windows wykorzystywana do zarządzania monitorem lub grupą monitorów. Umożliwia ona ręczną regulację wyświetlanego
Instrukcja użytkownika Dell Display Manager Informacje ogólne Dell Display Manager to aplikacja Windows wykorzystywana do zarządzania monitorem lub grupą monitorów. Umożliwia ona ręczną regulację wyświetlanego
Ramka cyfrowa iview. Uwaga: Zachowaj oryginalne opakowanie w celu zabezpieczenia urządzenia podczas ewentualnego transportu.
 Ramka cyfrowa iview Instrukcja obsługi(dpf07p1h-cbco/c0) Prezentacja urządzenia: Gratulujemy! Stałeś się właścicielem ramki cyfrowej iview. Przed włączeniem urządzenia prosimy o uważne zapoznanie się z
Ramka cyfrowa iview Instrukcja obsługi(dpf07p1h-cbco/c0) Prezentacja urządzenia: Gratulujemy! Stałeś się właścicielem ramki cyfrowej iview. Przed włączeniem urządzenia prosimy o uważne zapoznanie się z
Dlaczego stosujemy edytory tekstu?
 Edytor tekstu Edytor tekstu program komputerowy służący do tworzenia, edycji i formatowania dokumentów tekstowych za pomocą komputera. Dlaczego stosujemy edytory tekstu? możemy poprawiać tekst możemy uzupełniać
Edytor tekstu Edytor tekstu program komputerowy służący do tworzenia, edycji i formatowania dokumentów tekstowych za pomocą komputera. Dlaczego stosujemy edytory tekstu? możemy poprawiać tekst możemy uzupełniać
INSTRUKCJA OBSŁUGI URZĄDZEŃ ANDROID BOX MINIX
 INSTRUKCJA OBSŁUGI URZĄDZEŃ ANDROID BOX MINIX 1 Spis treści Spis treści...2 1. Zawartość opakowania...3 2. Opis urządzenia...3 3. Funkcje...4 4. Oprogramowanie i konta...5 5. Pierwsze uruchomienie...5
INSTRUKCJA OBSŁUGI URZĄDZEŃ ANDROID BOX MINIX 1 Spis treści Spis treści...2 1. Zawartość opakowania...3 2. Opis urządzenia...3 3. Funkcje...4 4. Oprogramowanie i konta...5 5. Pierwsze uruchomienie...5
DVB-T STICK LT. Instrukcja obsługi. Tuner USB do odbioru naziemnej telewizji cyfrowej DVB-T MT4171
 DVB-T STICK LT Tuner USB do odbioru naziemnej telewizji cyfrowej DVB-T MT4171 Instrukcja obsługi PL Spis treści Spis treści 2 Wprowadzenie 2 Zawartość opakowania 2 Wymagania systemowe 2 Instalacja urządzenia
DVB-T STICK LT Tuner USB do odbioru naziemnej telewizji cyfrowej DVB-T MT4171 Instrukcja obsługi PL Spis treści Spis treści 2 Wprowadzenie 2 Zawartość opakowania 2 Wymagania systemowe 2 Instalacja urządzenia
Istnieją trzy sposoby tworzenia kopii zapasowej na panelu Comfort:
 Istnieją trzy sposoby tworzenia kopii zapasowej na panelu Comfort: - automatyczna kopia zapasowa - kopia zapasowa / przywracanie z użyciem karty pamięci - kopia zapasowa / przywracanie z użyciem programu
Istnieją trzy sposoby tworzenia kopii zapasowej na panelu Comfort: - automatyczna kopia zapasowa - kopia zapasowa / przywracanie z użyciem karty pamięci - kopia zapasowa / przywracanie z użyciem programu
Kopiowanie przy użyciu szyby skanera. 1 Umieść oryginalny dokument na szybie skanera stroną zadrukowaną skierowaną w dół, w lewym, górnym rogu.
 Skrócony opis Kopiowanie Kopiowanie Szybkie kopiowanie 3 Naciśnij przycisk na panelu operacyjnym 4 Po umieszczeniu dokumentu na szybie skanera dotknij opcji Zakończ zadanie, aby powrócić do ekranu głównego.
Skrócony opis Kopiowanie Kopiowanie Szybkie kopiowanie 3 Naciśnij przycisk na panelu operacyjnym 4 Po umieszczeniu dokumentu na szybie skanera dotknij opcji Zakończ zadanie, aby powrócić do ekranu głównego.
Podstawowe funkcje. Podręcznik użytkownika Prestigio Nobile PER3562
 Podstawowe funkcje Aby włączyć urządzenie, nacisnąć i przytrzymać przycisk Power. Po ekranie uruchomienia przejdzie ono automatycznie do głównego menu na ekranie Home. Główne menu zawiera pamięć wewnętrzną
Podstawowe funkcje Aby włączyć urządzenie, nacisnąć i przytrzymać przycisk Power. Po ekranie uruchomienia przejdzie ono automatycznie do głównego menu na ekranie Home. Główne menu zawiera pamięć wewnętrzną
WIFI Full-HD Black-300
 INSTRUKCJA OBSŁUGI WIFI Full-HD Black-300 INSTRUKCJĘ W KOLOROWEJ WERSJI CYFROWEJ MOŻNA ZNALEŹĆ NA WWW.KAMERYSZPIEGOWSKIE.WAW.PL (WPISZ NA DOLE W WYSZUKIWARCE KOD: 563) I PRZED PIERWSZYM UŻYCIEM: Ładowanie
INSTRUKCJA OBSŁUGI WIFI Full-HD Black-300 INSTRUKCJĘ W KOLOROWEJ WERSJI CYFROWEJ MOŻNA ZNALEŹĆ NA WWW.KAMERYSZPIEGOWSKIE.WAW.PL (WPISZ NA DOLE W WYSZUKIWARCE KOD: 563) I PRZED PIERWSZYM UŻYCIEM: Ładowanie
Poradnik użytkownika pomoc techniczna
 Poradnik użytkownika pomoc techniczna Poradnik dotyczy komputerów z zainstalowanym systemem Windows 1 Spis treści I. POSTĘPOWANIE W PRZYPADKU PROBLEMÓW Z URUCHOMIENIEM APLIKACJI SUPERMAKLER... 3 1. JAVA
Poradnik użytkownika pomoc techniczna Poradnik dotyczy komputerów z zainstalowanym systemem Windows 1 Spis treści I. POSTĘPOWANIE W PRZYPADKU PROBLEMÓW Z URUCHOMIENIEM APLIKACJI SUPERMAKLER... 3 1. JAVA
5. Wyświetli nam się spis treści oraz lista rozdziałów. Aby wejść w podgląd podręcznika, należy wybrać interesujący nas rozdział oraz kliknąć w napis
 Jak pracować z TPK? 1. Aby rozpocząć pracę z Teacher s Presentation Kit, należy wejść na stronę www.macmillaneducationeverywhere.com i zalogować się na swoje konto. 2. Po zalogowaniu wyświetlone zostaną
Jak pracować z TPK? 1. Aby rozpocząć pracę z Teacher s Presentation Kit, należy wejść na stronę www.macmillaneducationeverywhere.com i zalogować się na swoje konto. 2. Po zalogowaniu wyświetlone zostaną
Platforma szkoleniowa krok po kroku. Poradnik Kursanta
 - 1 - Platforma szkoleniowa krok po kroku Poradnik Kursanta PORA - 2 - Jeśli masz problemy z uruchomieniem Platformy szkoleniowej warto sprawdzić poprawność poniższych konfiguracji: - 3 - SPRZĘT Procesor
- 1 - Platforma szkoleniowa krok po kroku Poradnik Kursanta PORA - 2 - Jeśli masz problemy z uruchomieniem Platformy szkoleniowej warto sprawdzić poprawność poniższych konfiguracji: - 3 - SPRZĘT Procesor
Wzmacniacz sygnału, repeater Wi-Fi Conrad N300, do gniazdka, 1xRJ45
 INSTRUKCJA OBSŁUGI Wzmacniacz sygnału, repeater Wi-Fi Conrad N300, do gniazdka, 1xRJ45 Produkt nr: 986922 Strona 1 z 17 Wzmacniacz sygnału, repeater Wi-Fi Conrad N300 To urządzenie WI-Fi jest zaprojekowane
INSTRUKCJA OBSŁUGI Wzmacniacz sygnału, repeater Wi-Fi Conrad N300, do gniazdka, 1xRJ45 Produkt nr: 986922 Strona 1 z 17 Wzmacniacz sygnału, repeater Wi-Fi Conrad N300 To urządzenie WI-Fi jest zaprojekowane
Vasco Mini INSTRUKCJA OBSŁUGI POLSKI
 Vasco Mini INSTRUKCJA OBSŁUGI POLSKI Copyright 2018 Vasco Electronics LLC www.vasco-electronics.pl Spis treści 1. Obsługa urządzenia 4 1.1 Przyciski funkcyjne 5 1.2 Ładowanie baterii 6 1.3 Fabryczna Karta
Vasco Mini INSTRUKCJA OBSŁUGI POLSKI Copyright 2018 Vasco Electronics LLC www.vasco-electronics.pl Spis treści 1. Obsługa urządzenia 4 1.1 Przyciski funkcyjne 5 1.2 Ładowanie baterii 6 1.3 Fabryczna Karta
NAZWA PRODUKTU: Ukryta Mini Kamera IP WiFi FullHD Android ios Detekcja Ruchu S163
 NAZWA PRODUKTU: Ukryta Mini Kamera IP WiFi FullHD Android ios Detekcja Ruchu S163 Cechy produktu Wysoka jakość rejestrowanego obrazu FullHD Wbudowany moduł WiFi Obiektyw kamery wielkości główki od szpilki
NAZWA PRODUKTU: Ukryta Mini Kamera IP WiFi FullHD Android ios Detekcja Ruchu S163 Cechy produktu Wysoka jakość rejestrowanego obrazu FullHD Wbudowany moduł WiFi Obiektyw kamery wielkości główki od szpilki
Tuber radio BT MA407. Instrukcja obsługi User s Manual
 Tuber radio BT MA407 Instrukcja obsługi User s Manual User s Manual MA407 INSTRUCTIONS...4 BASIC...4 TROUBLESHOOTING...5 DATA TRANSFERRING / CHARGING VIA USB CABLE...5 INTERFACES...5 SPECIFICATIONS...6
Tuber radio BT MA407 Instrukcja obsługi User s Manual User s Manual MA407 INSTRUCTIONS...4 BASIC...4 TROUBLESHOOTING...5 DATA TRANSFERRING / CHARGING VIA USB CABLE...5 INTERFACES...5 SPECIFICATIONS...6
MagicInfo Express instrukcja obsługi
 MagicInfo Express instrukcja obsługi INFO MagicInfo Express Kreator zawartości to program pozwalający w prosty sposób tworzyć zawartość LFD na podstawie różnych szablonów oraz harmonogramy wyświetlania
MagicInfo Express instrukcja obsługi INFO MagicInfo Express Kreator zawartości to program pozwalający w prosty sposób tworzyć zawartość LFD na podstawie różnych szablonów oraz harmonogramy wyświetlania
TWIN PHONE MT843. Instrukcja obsługi
 TWIN PHONE MT843 Instrukcja obsługi PL Widok ogólny Przycisk OK. Latarka wł/wył (3 sek.) Głośnik słuchawki Przyciski nawigacyjne: lewo/prawo/ góra/dół Głośnik zewnętrzny Obiektyw aparatu cyfrowego Dioda
TWIN PHONE MT843 Instrukcja obsługi PL Widok ogólny Przycisk OK. Latarka wł/wył (3 sek.) Głośnik słuchawki Przyciski nawigacyjne: lewo/prawo/ góra/dół Głośnik zewnętrzny Obiektyw aparatu cyfrowego Dioda
Wygląd aparatu: POL 1
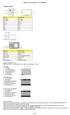 Wygląd aparatu: ENGLISH Micro USB Micro HDMI Reset Micro SD LCD UP Down Mode TRANSLATION Micro USB Micro HDMI Reset Micro SD LCD Góra Dół Tryb ENGLISH Shutter key Power key Busy indicator WIFI indicator
Wygląd aparatu: ENGLISH Micro USB Micro HDMI Reset Micro SD LCD UP Down Mode TRANSLATION Micro USB Micro HDMI Reset Micro SD LCD Góra Dół Tryb ENGLISH Shutter key Power key Busy indicator WIFI indicator
SP-1101W/SP-2101W Instrukcja Szybkiej Instalacji
 SP-1101W/SP-2101W Instrukcja Szybkiej Instalacji 05-2014 / v1.0 1 I. Informacje o produkcie I-1. Zawartość opakowania Przełącznik Smart Plug Instrukcja Szybkiej Instalacji CD z szybkiej instalacji I-2.
SP-1101W/SP-2101W Instrukcja Szybkiej Instalacji 05-2014 / v1.0 1 I. Informacje o produkcie I-1. Zawartość opakowania Przełącznik Smart Plug Instrukcja Szybkiej Instalacji CD z szybkiej instalacji I-2.
DIGITUS Plug&View OptiView Instrukcja Użytkownika DN-16028
 DIGITUS Plug&View OptiView Instrukcja Użytkownika DN-16028 1. Wprowadzenie: Seria kamer IP firmy DIGITUS Plug & View oferuje P2P, które umożliwiają uniknięcie skomplikowanych ustawień sieciowych wymaganych
DIGITUS Plug&View OptiView Instrukcja Użytkownika DN-16028 1. Wprowadzenie: Seria kamer IP firmy DIGITUS Plug & View oferuje P2P, które umożliwiają uniknięcie skomplikowanych ustawień sieciowych wymaganych
Instrukcja obsługi LHD76
 Instrukcja obsługi LHD76 1. Wprowadzenie LHD76 jest to urządzenie, które umożliwia konwersję sygnału pobranego z portu USB lub portu karty SD na HDMI. Posiada wyjście HDMI 1080p, umożliwiające podłączenie
Instrukcja obsługi LHD76 1. Wprowadzenie LHD76 jest to urządzenie, które umożliwia konwersję sygnału pobranego z portu USB lub portu karty SD na HDMI. Posiada wyjście HDMI 1080p, umożliwiające podłączenie
ROZDZIAŁ 1. PRZEGLĄD BRAMOFONU SAFE...
 Spis treści INSTRUKCJA OBSŁUGI SPIS TREŚCI ROZDZIAŁ 1. PRZEGLĄD BRAMOFONU SAFE... 2 1.3. WYMAGANIA SYSTEMU... 2 ROZDZIAŁ 2. APLIKACJA I URZĄDZENIE.... 4 2.1. DODAWANIE BRAMOFONU DO APLIKACJI... 4 2.2.
Spis treści INSTRUKCJA OBSŁUGI SPIS TREŚCI ROZDZIAŁ 1. PRZEGLĄD BRAMOFONU SAFE... 2 1.3. WYMAGANIA SYSTEMU... 2 ROZDZIAŁ 2. APLIKACJA I URZĄDZENIE.... 4 2.1. DODAWANIE BRAMOFONU DO APLIKACJI... 4 2.2.
Nacisnąć i przytrzymać przycisk Power, aby włączyć urządzenie. Po ekranie uruchomienia przejdzie automatycznie do strony Home.
 Podstawowe funkcje Nacisnąć i przytrzymać przycisk Power, aby włączyć urządzenie. Po ekranie uruchomienia przejdzie automatycznie do strony Home. Na stronie Home nacisnąć przycisk Menu, aby wejść do menu
Podstawowe funkcje Nacisnąć i przytrzymać przycisk Power, aby włączyć urządzenie. Po ekranie uruchomienia przejdzie automatycznie do strony Home. Na stronie Home nacisnąć przycisk Menu, aby wejść do menu
Okulary sportowe z wbudowaną kamerą HD, Hyundai X4s Sunnyboy, 1280 x 720 px, czarne
 INSTRUKCJA OBSŁUGI Okulary sportowe z wbudowaną kamerą HD, Hyundai X4s Sunnyboy, 1280 x 720 px, czarne Nr produktu 956428 Strona 1 z 5 1. Przegląd 1: Kamera 2: Przycisk operacyjny ON/OFF 3: Przycisk trybu
INSTRUKCJA OBSŁUGI Okulary sportowe z wbudowaną kamerą HD, Hyundai X4s Sunnyboy, 1280 x 720 px, czarne Nr produktu 956428 Strona 1 z 5 1. Przegląd 1: Kamera 2: Przycisk operacyjny ON/OFF 3: Przycisk trybu
MAC DVB-T STICK. Instrukcja obsługi. Watch & record Digital TV programs on Your Mac! MT4170
 MAC DVB-T STICK Watch & record Digital TV programs on Your Mac! MT4170 Instrukcja obsługi PL Spis treści Spis treści 2 Ogólne 2 Wprowadzenie 2 Właściwości 2 Wymagania systemowe: 2 Zawartość opakowania
MAC DVB-T STICK Watch & record Digital TV programs on Your Mac! MT4170 Instrukcja obsługi PL Spis treści Spis treści 2 Ogólne 2 Wprowadzenie 2 Właściwości 2 Wymagania systemowe: 2 Zawartość opakowania
Instrukcja obsługi www.facebook.com/denverelectronics
 Instrukcja obsługi www.facebook.com/denverelectronics Wygląd i opis funkcji 1. 6. 11. 16. Klawisz menu Wyjściowe złącze sygnału TV Soczewki Głośnik 2. 7. 12. 17. Klawisz w górę. 3 Klawisz w dół 4. Klawisz
Instrukcja obsługi www.facebook.com/denverelectronics Wygląd i opis funkcji 1. 6. 11. 16. Klawisz menu Wyjściowe złącze sygnału TV Soczewki Głośnik 2. 7. 12. 17. Klawisz w górę. 3 Klawisz w dół 4. Klawisz
Instrukcja obsługi odtwarzacza mp3 RX4. Gratulujemy wyboru odtwarzacza MP3 nowej generacji i życzymy satysfakcji z jego użytkowania!
 Instrukcja obsługi odtwarzacza mp3 RX4 Gratulujemy wyboru odtwarzacza MP3 nowej generacji i życzymy satysfakcji z jego użytkowania! 1/5 1. WSKAZÓWKI DOTYCZĄCE BEZPIECZEŃSTWA : 1. Chroń odtwarzacz przed
Instrukcja obsługi odtwarzacza mp3 RX4 Gratulujemy wyboru odtwarzacza MP3 nowej generacji i życzymy satysfakcji z jego użytkowania! 1/5 1. WSKAZÓWKI DOTYCZĄCE BEZPIECZEŃSTWA : 1. Chroń odtwarzacz przed
Wersja polska. Wstęp. Instalacja software. MP508FMV2 Sweex Black Onyx MP4 Player
 MP508FMV2 Sweex Black Onyx MP4 Player Wstęp Nie należy wystawiać Sweex Black Onyx MP4 Player na działanie wysokich temperatur. Nie należy wystawiać produktu na bezpośrednie działanie promieni słonecznych
MP508FMV2 Sweex Black Onyx MP4 Player Wstęp Nie należy wystawiać Sweex Black Onyx MP4 Player na działanie wysokich temperatur. Nie należy wystawiać produktu na bezpośrednie działanie promieni słonecznych
USB firmware changing guide. Zmiana oprogramowania za przy użyciu połączenia USB. Changelog / Lista Zmian
 1 / 12 Content list / Spis Treści 1. Hardware and software requirements, preparing device to upgrade Wymagania sprzętowe i programowe, przygotowanie urządzenia do aktualizacji 2. Installing drivers needed
1 / 12 Content list / Spis Treści 1. Hardware and software requirements, preparing device to upgrade Wymagania sprzętowe i programowe, przygotowanie urządzenia do aktualizacji 2. Installing drivers needed
Nagrywamy podcasty program Audacity
 Pobieranie i instalacja Program Audacity jest darmowym zaawansowanym i wielościeżkowym edytorem plików dźwiękowych rozpowszechnianym na licencji GNU GPL. Jest w wersjach dla systemów typu Unix/Linux, Microsoft
Pobieranie i instalacja Program Audacity jest darmowym zaawansowanym i wielościeżkowym edytorem plików dźwiękowych rozpowszechnianym na licencji GNU GPL. Jest w wersjach dla systemów typu Unix/Linux, Microsoft
Zamek Elektroniczny ENTR Instrukcja obsługi
 Zamek Elektroniczny ENTR Instrukcja obsługi 2 7 8 9 Klucz imbusowy 2mm 9 Klucz imbusowy 3mm 2 3 5 4 Naciśnij zaznaczony przycisk aby dodać zamek do aplikacji Kliknij przycisk SCAN
Zamek Elektroniczny ENTR Instrukcja obsługi 2 7 8 9 Klucz imbusowy 2mm 9 Klucz imbusowy 3mm 2 3 5 4 Naciśnij zaznaczony przycisk aby dodać zamek do aplikacji Kliknij przycisk SCAN
ZAPRASZAMY NA NASZE AUKCJE SCIGANY81 (c) Copyright
 RADIO KUCHENNE DAB2035 PLL FM 1. Ogólny opis Pasmo DAB+ / FM Wyświetlanie nazwy stacji radiowej i automatyczna aktualizacja zegara Moduł elektroniczny do tuningu radiowego Krystaliczna precyzja działania
RADIO KUCHENNE DAB2035 PLL FM 1. Ogólny opis Pasmo DAB+ / FM Wyświetlanie nazwy stacji radiowej i automatyczna aktualizacja zegara Moduł elektroniczny do tuningu radiowego Krystaliczna precyzja działania
Instrukcja obsługi TCC-1280. Rejestrator samochodowy. Dane techniczne oraz treść poniższej instrukcji mogą ulec zmianie bez uprzedzenia.
 Instrukcja obsługi TCC-1280 Rejestrator samochodowy Dane techniczne oraz treść poniższej instrukcji mogą ulec zmianie bez uprzedzenia. Odbiornik zgodny jest z warunkami dyrektywy 89/336/EEC dotyczącej
Instrukcja obsługi TCC-1280 Rejestrator samochodowy Dane techniczne oraz treść poniższej instrukcji mogą ulec zmianie bez uprzedzenia. Odbiornik zgodny jest z warunkami dyrektywy 89/336/EEC dotyczącej
Expo Composer. www.doittechnology.pl 1. Garncarska 5 70-377 Szczecin tel.: +48 91 404 09 24 e-mail: info@doittechnology.pl. Dokumentacja użytkownika
 Expo Composer Dokumentacja użytkownika Wersja 1.0 www.doittechnology.pl 1 SPIS TREŚCI 1. O PROGRAMIE... 3 Wstęp... 3 Wymagania systemowe... 3 Licencjonowanie... 3 2. PIERWSZE KROKI Z Expo Composer... 4
Expo Composer Dokumentacja użytkownika Wersja 1.0 www.doittechnology.pl 1 SPIS TREŚCI 1. O PROGRAMIE... 3 Wstęp... 3 Wymagania systemowe... 3 Licencjonowanie... 3 2. PIERWSZE KROKI Z Expo Composer... 4
Rozdział 1: Wprowadzenie
 Rozdział 1: Wprowadzenie 1.1 Zawartość opakowania Odbierając urządzenie TVGo A03, proszę się upewnić, że następujące pozycje znajdują się w opakowaniu USB TV Super Mini. TVGo A03 Płyta CD ze sterownikiem
Rozdział 1: Wprowadzenie 1.1 Zawartość opakowania Odbierając urządzenie TVGo A03, proszę się upewnić, że następujące pozycje znajdują się w opakowaniu USB TV Super Mini. TVGo A03 Płyta CD ze sterownikiem
INSTRUKCJA OBSŁUGI PROGRAMU FOTOLASER
 INSTRUKCJA OBSŁUGI PROGRAMU FOTOLASER Okno startowe programu W jednym zamówieniu można wysłać do 1000 zdjęć Wybierz odpowiednią opcję : Przelew ( tylko poczta) Wybieramy w momencie kiedy zdjęcia mają być
INSTRUKCJA OBSŁUGI PROGRAMU FOTOLASER Okno startowe programu W jednym zamówieniu można wysłać do 1000 zdjęć Wybierz odpowiednią opcję : Przelew ( tylko poczta) Wybieramy w momencie kiedy zdjęcia mają być
Platforma szkoleniowa krok po kroku
 Platforma szkoleniowa krok po kroku Jeśli masz problemy z uruchomieniem Platformy szkoleniowej warto sprawdzić poprawność poniższych konfiguracji: Minimalne wymagania sprzętowe SPRZĘT Procesor min. 233
Platforma szkoleniowa krok po kroku Jeśli masz problemy z uruchomieniem Platformy szkoleniowej warto sprawdzić poprawność poniższych konfiguracji: Minimalne wymagania sprzętowe SPRZĘT Procesor min. 233
Zasilanie ednet.power
 Zasilanie ednet.power Instrukcja szybkiej instalacji 84290 84291 84292 84290 Zestaw startowy zasilania ednet.power (1 moduł główny sieci Wi-Fi + 1 inteligentna wtyczka do zastosowań w pomieszczeniach)
Zasilanie ednet.power Instrukcja szybkiej instalacji 84290 84291 84292 84290 Zestaw startowy zasilania ednet.power (1 moduł główny sieci Wi-Fi + 1 inteligentna wtyczka do zastosowań w pomieszczeniach)
Instrukcja obsługi Rejestrator jazdy (50210)
 Instrukcja obsługi Rejestrator jazdy (50210) Opis produktu Opis baterii: Wskaźnik naładowania baterii: naładowana nieco słaba bateria słaba bateria Ładowanie baterii : 1. Podłącz rejestrator do ładowarki
Instrukcja obsługi Rejestrator jazdy (50210) Opis produktu Opis baterii: Wskaźnik naładowania baterii: naładowana nieco słaba bateria słaba bateria Ładowanie baterii : 1. Podłącz rejestrator do ładowarki
Długopis z ukrytą kamerą cyfrową HD
 Długopis z ukrytą kamerą cyfrową HD Instrukcja obsługi Nr produktu: 956256 Strona 1 z 5 1. Szczegóły produktu Nr Nazwa Opis 1 Przycisk obsługi Jest to wielofunkcyjny przycisk, którego funkcje zależą od
Długopis z ukrytą kamerą cyfrową HD Instrukcja obsługi Nr produktu: 956256 Strona 1 z 5 1. Szczegóły produktu Nr Nazwa Opis 1 Przycisk obsługi Jest to wielofunkcyjny przycisk, którego funkcje zależą od
INSTRUKCJA OBSŁUGI RNS-E. Spis treści
 JMC-03 Model: JMC-03_RNS-E TV DVB-T for CAR INSTRUKCJA OBSŁUGI RNS-E Spis treści 1 WSTĘP 2 2 URUCHOMIENIE 2 3 OBSŁUGA TV 3 Wybór i przełączanie stacji TV 3 Informacji o programach [EPG] 3 Wyszukiwanie
JMC-03 Model: JMC-03_RNS-E TV DVB-T for CAR INSTRUKCJA OBSŁUGI RNS-E Spis treści 1 WSTĘP 2 2 URUCHOMIENIE 2 3 OBSŁUGA TV 3 Wybór i przełączanie stacji TV 3 Informacji o programach [EPG] 3 Wyszukiwanie
Grand AV USB 2.0 ROZDZIAŁ 1
 INSTRUKCJA OBSŁUGI Grand AV USB 2.0 ROZDZIAŁ 1 1.1 Wstęp Grand AV USB 2.0 to konwerter analogowego sygnału video na magistrali USB 2.0, który pozwala zgrywać materiał video do komputera, a dołączone oprogramowanie
INSTRUKCJA OBSŁUGI Grand AV USB 2.0 ROZDZIAŁ 1 1.1 Wstęp Grand AV USB 2.0 to konwerter analogowego sygnału video na magistrali USB 2.0, który pozwala zgrywać materiał video do komputera, a dołączone oprogramowanie
Mini kamera Full HD (AC-1080.ir)
 Mini kamera Full HD (AC-1080.ir) Szanowny Kliencie, dziękujemy za zakup mini kamery Full HD. Mała i lekka kamera nagrywa filmy w jakości Full HD nawet w ciemności, dzięki wbudowanym diodom podczerwieni.
Mini kamera Full HD (AC-1080.ir) Szanowny Kliencie, dziękujemy za zakup mini kamery Full HD. Mała i lekka kamera nagrywa filmy w jakości Full HD nawet w ciemności, dzięki wbudowanym diodom podczerwieni.
Instrukcja użytkowania. Ładowanie urządzenia
 GOCLEVER PlayTAB 01 Instrukcja użytkowania Szanowni Państwo, Dziękujemy za zakup naszego urządzenia. Mamy nadzieję, że nasz produkt multimedialny spełni Państwa oczekiwania i zapewni satysfakcję z jego
GOCLEVER PlayTAB 01 Instrukcja użytkowania Szanowni Państwo, Dziękujemy za zakup naszego urządzenia. Mamy nadzieję, że nasz produkt multimedialny spełni Państwa oczekiwania i zapewni satysfakcję z jego
CENTRALA STERUJĄCA SMART CONTROL
 Dane Techniczne / Możliwość sterowania urządzeniami marki YOODA i CORTINO za pomocą smartfonów, tabletów i komputera / Tworzenie i zarządzanie grupami urządzeń / Możliwość konfiguracji zdarzeń czasowych
Dane Techniczne / Możliwość sterowania urządzeniami marki YOODA i CORTINO za pomocą smartfonów, tabletów i komputera / Tworzenie i zarządzanie grupami urządzeń / Możliwość konfiguracji zdarzeń czasowych
TUNER DVB-T PRZEWODNIK UŻYTKOWNIKA
 TUNER DVB-T PRZEWODNIK UŻYTKOWNIKA Tuner DVB-T umożliwia odbiór cyfrowej telewizji naziemnej w standardach MPEG2- i MPEG-4. Możliwość odbioru zależna jest od warunków odległości od nadajnika, jego mocy
TUNER DVB-T PRZEWODNIK UŻYTKOWNIKA Tuner DVB-T umożliwia odbiór cyfrowej telewizji naziemnej w standardach MPEG2- i MPEG-4. Możliwość odbioru zależna jest od warunków odległości od nadajnika, jego mocy
Mini odtwarzacz mp3 i radio z Bluetooth Auvisio MPS-560.cube (ZX1501) INSTRUKCJA OBSŁUGI
 Mini odtwarzacz mp3 i radio z Bluetooth Auvisio MPS-560.cube (ZX1501) INSTRUKCJA OBSŁUGI Zawartość zestawu: mini stacja MP3 kabel USB (Mini-USB do USB) kabel ze złączem 3,5 mm instrukcja obsługi. Charakterystyka
Mini odtwarzacz mp3 i radio z Bluetooth Auvisio MPS-560.cube (ZX1501) INSTRUKCJA OBSŁUGI Zawartość zestawu: mini stacja MP3 kabel USB (Mini-USB do USB) kabel ze złączem 3,5 mm instrukcja obsługi. Charakterystyka
Klawiatura. Klawisze specjalne. Klawisze specjalne. klawisze funkcyjne. Klawisze. klawisze numeryczne. sterowania kursorem. klawisze alfanumeryczne
 Klawiatura Klawisze specjalne klawisze funkcyjne Klawisze specjalne klawisze alfanumeryczne Klawisze sterowania kursorem klawisze numeryczne Klawisze specjalne Klawisze specjalne Klawiatura Spacja służy
Klawiatura Klawisze specjalne klawisze funkcyjne Klawisze specjalne klawisze alfanumeryczne Klawisze sterowania kursorem klawisze numeryczne Klawisze specjalne Klawisze specjalne Klawiatura Spacja służy
Mikrokomputer z Internetem, TV i HDMI "MMS-884.quad"
 Mikrokomputer z Internetem, TV i HDMI "MMS-884.quad" Szanowny Kliencie, dziękujemy za zakup mikrokomputera. Prosimy o przeczytanie instrukcji i przestrzeganie podanych wskazówek i porad, aby mogli Państwo
Mikrokomputer z Internetem, TV i HDMI "MMS-884.quad" Szanowny Kliencie, dziękujemy za zakup mikrokomputera. Prosimy o przeczytanie instrukcji i przestrzeganie podanych wskazówek i porad, aby mogli Państwo
IRISPen Air 7. Skrócona instrukcja obsługi. (Android)
 IRISPen Air 7 Skrócona instrukcja obsługi (Android) Niniejsza skrócona instrukcja obsługi pomaga w rozpoczęciu korzystania z urządzenia IRISPen Air TM 7. Zapoznaj się z nią przed przystąpieniem do użytkowania
IRISPen Air 7 Skrócona instrukcja obsługi (Android) Niniejsza skrócona instrukcja obsługi pomaga w rozpoczęciu korzystania z urządzenia IRISPen Air TM 7. Zapoznaj się z nią przed przystąpieniem do użytkowania
