Dokumentacja systemu jerp. SYSTEM KADRY i PŁACE MODUŁ KADRY
|
|
|
- Paulina Kosińska
- 8 lat temu
- Przeglądów:
Transkrypt
1 Dokumentacja systemu jerp SYSTEM KADRY i PŁACE MODUŁ KADRY grudzień 2014
2 Spis treści Kartoteka osób...4 Lista pracowników...4 Wyszukiwanie pracowników...4 Kartoteka pracownika...5 Dane podstawowe...5 Część A...5 Dokumenty rekrutacyjne...5 Zaświadczenia lekarskie...6 Staż pracy: ukończone szkoły i poprzednie zakłady pracy...6 Urząd skarbowy...8 Część B1...8 Tworzenie nowej umowy...9 Tworzenie zaświadczenia...11 Dodawanie umowy z pliku...11 Część B Część B Szkolenia...14 Nagrody, kary, odznaczenia...15 Środki trwałe...16 Kwalifikacje...16 Część B Szczegóły...18 Część C...19 Dodawanie rozwiązania z pliku...19 Tworzenie rozwiązania w systemie...20 Rozwiązanie bez dokumentu...21 Zgon pracownika...21 Świadectwo pracy...22 Dodawanie pracowników...22 Dane podstawowe...22 Adres zameldowania...23 Konta bankowego...23 Informacje o członkach rodziny...24 Przenoszenie pracowników...25 Grupy pracowników...26 Informacje o umowach...27 Skierowania na badania...28 Historia zmian...28 Ewidencja czasu pracy...29 Wprowadzanie ewidencji czasu pracy...29 Wyszukanie ewidencji pracownika w wyznaczonym okresie...29 Wprowadzanie ewidencji czasu pracy...29 Tabela z informacjami o zatrudnieniu pracownika...30 Tabela tygodniowej ewidencji czasu pracy...31 Tabela informacji o błędach ewidencji...31 Formularz ewidencji czasu pracy...31 Automatyczne wypełnianie ewidencji czasu pracy...33 Zapisanie ewidencji czasu pracy...33 Zatwierdzenie ewidencji czasu pracy...34 str. 2
3 Wydruk ewidencji czasu pracy...35 Wprowadzanie zbiorowe ewidencji czasu pracy...35 Wyszukiwanie ewidencji czasu pracy...38 Wyszukiwanie pracowników...39 Kalendarz roczny pracownika...40 Nieobecności...41 Wprowadzanie nieobecności...42 Wprowadzanie zwolnienia lekarskiego...44 Wyszukiwanie i edycja nieobecności...45 Nieobecności powyżej 30 dni...46 Informacje o nieobecnościach w kontekście umów...47 Staż pracy...48 Formularz dodawania i edycji stażu poprzedniego...49 Formularz dodawania i edycji ukończonych szkół...51 Usuwanie stażu pracy...53 Szkolenia...53 Dodaj nowe szkolenie...53 Formularz nowego szkolenia...53 Szybkie dodawanie nowego szkolenia...54 Lista szkoleń...55 Formularz wyszukiwania szkoleń...55 Lista wyszukanych szkoleń...55 Lista osób zapisanych na szkolenie...56 Drukuj rejestr...56 Lista pracowników...56 Uzupełnij ważności...57 Przydzielanie pracowników...57 Drukuj skierowanie...58 Zapisz wyniki/zapisz...58 Drukuj zaświadczenia...58 Lista dokumentów...61 Zatwierdzanie dokumentów...61 Lista zadań...62 Kwalifikacje...62 Szkolenia BHP...62 Dokumenty...63 Zestawienia...63 Lista zestawień...63 Lista szablonów...63 Konfiguracja szablonu...64 Podgląd szablonu...66 str. 3
4 Kartoteka osób Moduł KARTOTEKA OSÓB jest najważniejszym miejscem systemu, zawierającym teczki akt osobowych pracowników, czyli zbiór dokumentów dotyczących konkretnego pracownika począwszy od jego zatrudnienia do ustania stosunku pracy lub angażu innego typu. Kartoteka osób dostępna jest w menu Kadry zawiera następujące moduły: lista pracowników, dodawanie pracownika, przenoszenie pracowników, grupy pracowników, informacje o umowach, skierowanie na badania, historia zmian. Lista pracowników Lista pracowników jest wyszukiwarką pracowników zapisanych w systemie. Dostępna jest w menu Kadry Kartoteka osób Lista pracowników. Po wybraniu ładowany jest formularz wyszukiwania pracowników oraz tabela z pracownikami odpowiadającymi domyślnym filtrom wyszukiwania. Wyszukiwanie pracowników W dwóch pierwszych wierszach formularza wyszukiwania znajdują się pola, w które wprowadzamy informacje o pracownikach, których chcemy wyszukać np. urodzonych w latach osiemdziesiątych i mieszkających w Warszawie. rys. 1 Wyszukiwanie po danych pracownika W trzecim wierszu znajdują się pola z informacjami dotyczącymi zatrudnienia pracownika np. można wybrać wszystkich pracowników zatrudnionych w Zarządzie Głównym. rys. 2 Wyszukiwanie po zatrudnieniu Po wprowadzeniu kryterium do pola lista wyników jest automatycznie zawężana do pracowników spełniających wszystkie kryteria. Klikając na wiersz z wybranym pracownikiem lub ikonę lupy w ostatniej kolumnie użytkownik zostanie przeniesiony do kartoteki wybranego pracownika z str. 4
5 wyświetloną zakładką z danymi podstawowymi. Kartoteka pracownika Kartoteka pracownika zawiera dane personalno - adresowe oraz informacje o przebiegu zatrudnienia danego pracownika podzielone na 7 części prezentowanych w formie zakładek. W kolejnych rozdziałach znajduje się opis poszczególnych zakładek. Na samej górze znajdują się informacje identyfikacyjne wybranego pracownika a pod nimi nagłówki poszczególnych zakładek. Dane podstawowe Zakładka przedstawia formularz z głównymi informacjami na temat pracownika. Formularz jest analogiczny z formularzem dodawania pracownika. Pozwala on modyfikować wszystkie informacje podstawowe na temat pracownika przechowywane w systemie. Po wprowadzeniu zmian można je zapisać klikając Zapisz dane podstawowe lub cofnąć zmiany klikając Anuluj. Część A Dzieli się na cztery bloki: Dokumenty rekrutacyjne, Zaświadczenia lekarskie, Staż oraz Urząd skarbowy pracownika. Poniżej opis poszczególnych sekcji. Dokumenty rekrutacyjne Zawiera dokumenty z procesu rekrutacji tj. zdjęcie, CV oraz list motywacyjny. Aby przypisać pracownikowi jeden z powyższych dokumentów klikamy przycisk Przeglądaj znajdujący się w części dotyczącej wybranego dokumentu. Odnajdujemy na dysku plik z dokumentem. Po wybraniu pliku klikamy Zapisz. Po pomyślnym dodaniu dokumentu zostanie wyświetlony komunikat oraz w kolumnie dokument w odpowiedniej części pojawi się ikona pliku. Klikając na nią można wyświetlić zapisany plik. rys. 3 Dokumenty rekrutacyjne str. 5
6 Każdy z dokumentów można zmienić/dodać w późniejszym terminie powtarzając powyższe kroki. Zaświadczenia lekarskie W tej części prezentowana jest lista wszystkich zaświadczeń lekarskich przedstawionych przez pracownika. Są one podzielone na zaświadczenia wydane przez lekarza medycyny pracy oraz pozostałych specjalistów. Aby wyświetlić listę zaświadczeń klikamy znak + znajdujący się obok nagłówka z rodzajem lekarza. Rozwinie się lista wprowadzonych zaświadczeń z nazwą typu badania i datami ważności danego zaświadczenia. Aby dodać nowe zaświadczenie wybieramy z listy w kolumnie Nazwa odpowiedni rodzaj badania. Następnie wprowadzamy daty ważności zaświadczenia. Po wprowadzeniu danych klikamy Dodaj. W tabeli pojawi się nowy wiersz z dodanym zaświadczeniem. Po dodaniu wszystkich zaświadczeń klikamy Zatwierdź poniżej sekcji Zaświadczenia lekarskie. rys. 10 Dodawanie zaświadczenia z badań Do każdego zaświadczenia można dodać jego elektroniczny obraz. Aby to uczynić należy kliknąć ikonę + w kolumnie Zaś. Co spowoduje otwarcie małego okna z formularzem dodawania pliku. Analogicznie jak przy dodawaniu dokumentów rekrutacyjnych klikamy Przeglądaj, wskazujemy na dysku plik z zaświadczeniem i klikamy Zapisz. Po zapisaniu w okienku pojawi się komunikat o pozytywnym zakończeniu operacji oraz dodatkowa kolumna Dokument z ikoną pliku, której kliknięcie spowoduje wyświetlenie zapisanego dokumentu. Obraz zaświadczenia można dodać/zmienić w dowolnym momencie wykonując powyższą procedurę. Po dodaniu dokumentu okienko można zamknąć. Jeżeli któreś z zaświadczeń jest niepotrzebne można je usunąć klikając ikonę krzyżyka w kolumnie Usuń w odpowiednim wierszu. Staż pracy: ukończone szkoły i poprzednie zakłady pracy Sekcja zawiera zestawienie ukończonych szkół oraz poprzednich zakładów pracy. Na liście przedstawiony jest typ stażu, nazwa szkoły/zakładu pracy, zakresu dat nauki w danej szkole lub pracy w poprzednim zakładzie oraz zestawienie, do jakiego rodzaju stażu i w jakim wymiarze jest zaliczana dana szkoła/poprzedni zakład pracy. Wymiar zaliczonego stażu prezentowany jest w postaci: liczba lat, miesięcy i dni oddzielone myślnikami. W ostatniej kolumnie znajduje się ikona lupy po jej kliknięciu zostanie wyświetlony formularz edycji danego stażu. Jest on identyczny z tym służącym do dodawania stażu i zostanie omówiony w części poświęconej dodawaniu szkoły/poprzedniego zakładu pracy. Poniżej przedstawione jest podsumowanie stażu podzielone na staż w poprzednich zakładach pracy i staż w obecnej firmie oraz łączne podsumowanie stażu pracownika. Dodatkowo wyświetlana jest informacja czy pracownik przekroczył próg 10 lat stażu lub kiedy go przekroczy. Aby dodać ukończoną szkołę klikamy Dodaj ukończoną szkołę. Zostanie otworzony formularz dodawania nowej szkoły. Należy w nim wprowadzić typ ukończonej szkoły, jej nazwę oraz daty rozpoczęcia i zakończenia nauki. Jeżeli podany okres nauki pokrywa się z innym stażem przypisanym pracownikowi str. 6
7 pojawi się stosowny komunikat nad formularzem. Poniżej można określić czy nauka w danej szkole zalicza się do stażu urlopowego i emerytalnego. Po wprowadzeniu danych klikamy Zapisz w celu wprowadzenia zmian do systemu. Możemy również wyczyścić formularz klikając Wyczyść lub wrócić do Kartoteki pracownika bez zapisywania zmian klikając Teczka pracownika. Po zapisaniu stażu pojawi się komunikat o pomyślnym przeprowadzeniu operacji. Pojawią się również dodatkowe przyciski pozwalające usunąć dodany staż oraz dodać następny. rys. 4 Dodawanie ukończonej szkoły Proces dodawania stażu w poprzednim zakładzie pracy przebiega analogicznie. Po otwarciu formularza dodawania należy wybrać typ zatrudnienia, etat, nazwę zakładu oraz daty rozpoczęcia i zakończenia pracy. Okres pracy zostanie automatycznie przepisany do bloku przydzielania poszczególnych stażów. Można go niezależnie zmodyfikować w każdym rodzaju staży lub też zaznaczyć pole w kolumnie Niezaliczany, aby nie wliczać okresu pracy w danej firmie do stażu. Dodatkowo można wprowadzić informację o nieobecnościach w okresie pracy we wprowadzanym zakładzie, które pomniejszają staż pracy. Po wprowadzeniu danych klikamy Zapisz, aby wprowadzić zmiany do systemu. rys. 5 Dodawanie stażu pracy str. 7
8 Urząd skarbowy Blok przedstawia informację na temat urzędu skarbowego pracownika oraz okres, w jakim pracownik podlegał pod dany urząd. Każdemu nowo dodanemu pracownikowi należy wprowadzić urząd skarbowy, pod który podlega. Aby dodać urząd należy w polu Nazwa Urzędu Skarbowego wpisać część nazwy urzędu np. miasto. System automatycznie wyszuka urzędy odpowiadające wprowadzonej nazwie i wyświetli ich listę. rys. 6 Wybór urzędu Z listy należy wybrać właściwy urząd, co spowoduje automatyczne wypełnienie danych adresowych urzędu. Jeżeli na liście nie ma szukanego urzędu należy skontaktować się z administratorem systemu. Po wybraniu urzędu należy podać okres, w jakim pracownik podlega pod wybrany urząd. Data do może pozostać niewypełniona, jeżeli pracownik będzie podlegał pod wskazany urząd na czas nieokreślony. Po wprowadzeniu danych klikamy Dodaj nowy US, aby przypisać pracownikowi urząd. Należy zwrócić uwagę, aby daty podlegania pod odpowiednie urzędy nie pokrywały się. Listę wszystkich zmian można zobaczyć klikając przycisk Pokaż na pasku Historia zmian Urzędu Skarbowego. rys. 7 Urzędy skarbowe pracownika Po kliknięciu na wybrany wiersz z historii formularz zostanie wypełniony danymi wybranego urzędu. Można wówczas dokonać zmian np. zmienić okres podlegania pod dany US. Po dokonaniu zmian klikamy Modyfikuj istniejący US, aby je zapisać. Część B1 Zawiera zestawienie dokumentów z procesu zatrudnienia takich jak kwestionariusz kandydata, umowy o pracę, umowy zlecenie i o dzieło, aneksy oraz zaświadczenia. Dokumenty są przedstawione w tabeli z str. 8
9 możliwością filtrowania wyników pod względem roku wystawienia, stanu oraz statusu. Domyślnie pokazywana jest lista wszystkich aktywnych dokumentów z aktualnego roku. Każda umowa w systemie może się znajdować w jednym z sześciu stanów: Roboczy wstępna wersja zapisana w systemie, z możliwością usunięcia lub dowolnej modyfikacji Do zatwierdzenia poprawnie wypełniony dokument oczekujący na zatwierdzenie osoby upoważnionej Zatwierdzony dokument zatwierdzony przez osobę upoważnioną, oczekujący na podpisanie przez pracownika Do poprawy dokument, który został cofnięty gdyż zauważono błędy w trakcie zatwierdzania lub po zatwierdzeniu (tylko umowy i aneksy). Zaakceptowany Dokument bez błędów, zatwierdzony przez upoważnioną osobę i podpisany przez pracownika (tylko umowy i aneksy). Anulowany dokument, który został anulowany już po zaakceptowaniu. Zaświadczenia wystawiane w systemie nie wymagają akceptacji, dlatego nie przechodzą do stanu Zaakceptowany. Dodawanie dokumentów Dokumenty można dodawać tworząc je w systemie lub dodać ich elektroniczny obraz z pliku. Tworzenie nowej umowy Aby stworzyć nowy dokument klikamy przycisk Stwórz nowy znajdujący się pod lista zapisanych dokumentów. Następnie z listy wybieramy typ dokumentu, jaki chcemy stworzyć, a następnie kliknąć Dalej. System automatycznie wyświetla tylko dokumenty, które można przypisać danemu pracownikowi na podstawie informacji zawartych w systemie. rys. 8 Wybór rodzaju dokumentu Po wybraniu typu dokumentu zostanie wyświetlony formularz tworzenia nowego dokumentu. Część pól będzie automatycznie wypełniona danymi firmy oraz pracownika. Należy uzupełnić pozostałe pola podając datę rozpoczęcia i zakończenia umowy, wybierając z listy miejsce wykonywania pracy (okręg), dział i stanowisko. Następnie podajemy kod ubezpieczenia ZUS, wymiar etatu oraz wynagrodzenie i procent premii regulaminowej. str. 9
10 rys. 9 Formularz dodawania umowy Dodatkowo można podać zakres obowiązków. Informacje o normach dobowych oraz urlopie są wyznaczane automatycznie. Po wprowadzeniu danych klikamy Zapisz. Formularz zostanie automatycznie sprawdzony pod względem czy wszystkie pola zostały poprawnie wypełnione. Jeżeli zostaną znalezione błędy zapisywanie dokumentu zostanie przerwane i pojawi się komunikat z informacją o błędzie i jego rodzaju. rys. 10 Przykładowa informacja o błędzie Niektóre pola w formularzu są dodatkowo sprawdzane pod względem zgodności z danymi wprowadzonymi w systemie. Jeżeli występują rozbieżności, wyświetlane jest ostrzeżenie i użytkownik może zapisać formularz z obecną wartością klikając OK lub przerwać zapisywanie w celu poprawy klikając Anuluj. str. 10
11 rys. 11 Przykładowe ostrzeżenia Jeżeli procedura zapisu dokumentu przebiegnie poprawnie zostanie wyświetlona informacja o poprawnym zapisie dokumentu oraz pojawią się nowe przyciski pozwalające zmieniać stan dokumentu oraz wydrukować dokument w formacie PDF lub RTF (MS Word). rys. 12 Przyciski do zmiany stanu dokumentu i wydruku Przechodzenie dokumentu przez poszczególne stany powinno odzwierciedlać faktyczny stan obiegu dokumentu w firmie. Dopóki dokument nie znajdzie się w stanie Zaakceptowany można go modyfikować bezpośrednio przez zmianę wartości pól i ponowne zapisanie (stan Roboczy, Do zatwierdzenia) lub klikając Do poprawy (stan Zatwierdzony) i wprowadzeniu zmian po przejściu do tego stanu i ponowne zapisanie dokumentu. Po zaakceptowaniu umowy pracownikowi są przypisywane informacje o czasie trwania umowy, wynagrodzeniu, miejscu pracy, stanowisku itp. Informacje te są przedstawione w zakładkach B1 oraz B4 (dokładny opis w części poświęconej odpowiednim zakładkom kartoteki). Po dodaniu pierwszej umowy zostają aktywowane zakładki B2, B3, B4 oraz C. Tworzenie nowej umowy można przerwać w dowolnym momencie i powrócić do kartoteki pracownika klikając Powrót do kartoteki. Na liście dokumentów będzie widoczny dokument, nad którym pracowaliśmy wraz z informacją o dacie utworzenia, stanie, użytkowniku systemu tworzącym dokument oraz możliwością wydruku (ikona pliku PDF), edycji (ikona lupy) oraz usunięcia (ikona krzyżyka, dostępna tylko dla dokumentów w stanie Roboczy, Do zatwierdzenia, Do poprawy). Tworzenie zaświadczenia Tworzenie zaświadczenia jest analogiczne do tworzenia umowy. Jedyna różnica jest taka, że zaświadczenia nie mają stanu Zaakceptowany. Przetwarzanie dokumentu kończy się na stanie Zatwierdzony. Dodawanie umowy z pliku System umożliwia dodanie dokumentu, np. umowy również z pliku zapisanego na dysku. Aby dodać umowę z pliku należy kliknąć Dodaj z pliku. Zostanie otwarte okno dodawania dokumentu. Z listy wybieramy rodzaj dokumentu, jaki chcemy dodać. Po wybraniu interesującego nas rodzaju zostanie wyświetlony formularz, w którym należy wprowadzić informacje o umowie. Tak jak przy tworzeniu dokumentu w systemie podajemy okręg, dział, stanowisko, wymiar etatu, wynagrodzenie oraz daty trwania umowy. Wprowadzone dane powinny być zgodne z tymi zapisanymi w dokumencie, który chcemy przypisać do umowy. Po wypełnieniu pól klikamy Przeglądaj. Otworzy sie okno wyboru pliku. str. 11
12 Należy wskazać plik, który zawiera przygotowaną wcześniej umowę. Bez wskazania pliku nie będzie możliwe zapisanie formularza. Po wybraniu pliku klikamy Zapisz. Jeżeli nie chcemy zapisywać wypełnionego dokumentu klikamy Anuluj, co spowoduje zamknięcie okna. rys. 13 Formularz dodawania umowy z pliku Analogicznie jak przy tworzeniu dokumentu, formularz jest sprawdzany pod kątem błędów w wypełnieniu pól oraz zgodności z informacjami zawartymi w systemie. W razie błędów lub niezgodności wyświetlane są odpowiednie komunikaty. Po poprawnym zapisaniu dokumentu okno dodawania zostanie automatycznie zamknięte, a strona z dokumentami przeładowana. Należy pamiętać, że umowy dodawane z pliku są zawsze zapisywane w stanie Zaakceptowany oraz wpisywane są informacje o wynagrodzeniu, stanowisku itd. Po załadowaniu na liście dokumentów będzie widoczny wprowadzony dokument z pliku. Część B2 Część B2 przedstawia zestawienie nieobecności z okresu pracy oraz ewidencję czasu pracy pracownika w wybranym roku. Domyślnie są wyświetlane nieobecności z bieżącego roku. Na samej górze przedstawione jest podsumowanie nieobecności i przysługujących urlopów za obecny rok. Aby zobaczyć podsumowanie wszystkich lat pracy należy kliknąć przycisk Szczegóły. Wyświetli się str. 12
13 tabela przedstawiająca nieobecności z poszczególnych lat. Pozwala ona również na skorygowanie godzin nieobecności, jeżeli są jakieś rozbieżności z faktyczną ilością godzin wykorzystaną przez pracownika. Należy wówczas kliknąć pole, w którym jest błędna ilość godzin i wprowadzić nową wartość. Zmiana zostanie automatycznie wprowadzona w następnych latach. Jeżeli wprowadzono zmiany należy kliknąć Zapisz. rys. 14 Podsumowanie nieobecności ze wszystkich lat Poniżej znajduje się lista lat, z jakich dostępne są szczegółowe dane na temat nieobecności. Aby zobaczyć nieobecności z innego roku należy wybrać rok z listy i kliknąć Wyświetl. Tabelka poniżej listy przedstawia wykaz nieobecności z wybranego roku. Pozwala ona na zobaczenie szczegółów nieobecności po kliknięciu na wybrany wiersz lub ikonę plusa. Możliwe jest również usunięcie nieobecności klikając ikonę czerwonego krzyżyka lub modyfikacja nieobecności po kliknięciu lupy. Można również dodać nowe nieobecności klikając Wprowadź nieobecność. Szczegółowy opis dodawania/edycji nieobecności znajduje się w instrukcji modułu Nieobecności, rozdział Wprowadź nieobecność. rys. 15 Lista nieobecności Szczegóły wybranej nieobecności przedstawione są w tabeli Szczegóły nieobecności. Pozwala ona również na skorygowanie ilości dni kalendarzowych, roboczych oraz godzin trwania danej nieobecności z podziałem na miesiące lub umowy, jeżeli w trakcie absencji nastąpiła zmiana warunków umowy. Podział nieobecności ze względu na umowy następuje gdyż mogła nastąpić zmiana podstawy wynagrodzenia. System również automatycznie dzieli nieobecność na chorobę i zasiłek w przypadku nieobecności przekraczających 33 dni lub 14 dni (dla pracowników, którzy ukończyli 50 lat). Jeżeli wprowadzimy jakieś zmiany należy je zapisać klikając Zapisz. Na samym dole znajduje się Ewidencja tygodniowa, czyli dokładny wykaz godzin do przepracowania w ciągu tygodnia w zależności od etatu. Czas pracy w poszczególne dni można wypełnić automatycznie klikając Według etatu (norma tygodniowa zostanie wówczas równo podzielona na wszystkie dni) lub samemu wprowadzić czas pracy w poszczególne dni tygodnia. Po wprowadzeniu danych klikamy Zapisz. Każdy pracownik zatrudniony na umowę o pracę powinien mieć zapisaną ewidencję tygodniową. str. 13
14 rys. 16 Ewidencja tygodniowa Poniżej danych o nieobecnościach znajduje się lista z zapisanymi ewidencjami czasu pracy z poszczególnych miesięcy. Szczegółowy grafik pracy z danego miesiąca można zobaczyć klikając na ikonę lupy w odpowiednim wierszu. Możemy również wybrać interesujący nas miesiąc z listy poniżej tabeli i kliknąć Przejdź do ewidencji. rys. 17 Lista ewidencji Jeżeli ewidencja na wybrany miesiąc nie została jeszcze zapisana zostanie wyświetlone okno z pustą ewidencją do wypełnienia. Szczegółowe informacje jak ją wypełnić i dodać znajdują się w rozdziale Ewidencja Wprowadź ewidencję. Część B3 W części B3 zebrane są informacje dotyczące szkoleń odbytych przez pracownika, przyznanych nagród, odznaczeń oraz kar. Ewidencja środków trwałych przekazana pracownikowi oraz dodatkowe informacje o kwalifikacjach posiadanych przez pracownika. Szkolenia Po kliknięciu ikony plusa rozwija się tabelka z listą wszystkich szkoleń, w jakich uczestniczył lub na jakie jest zapisany. Można w niej znaleźć wszystkie niezbędne informacje na temat szkolenia jak i wydrukować skierowanie na szkolenie. Jeżeli szkolenie zostało zakończone i do systemu wprowadzono potwierdzenie odbycia szkolenia wówczas w tabeli widoczna jest ikona PDF w kolumnie zaświadczenie. Klikając ją można wydrukować potwierdzenie ukończenia szkolenia. Możemy usunąć pracownika z wybranego szkolenia klikając ikonę krzyżyka. Zaleca się nie usuwanie z danej listy szkoleń zakończonych, aby zachować pełną historię szkoleń pracownika. rys. 18 Lista szkoleń i zapis na szkolenie Korzystając z tabeli szkolenia można też zapisać pracownika na szkolenie. Aby to zrobić należy kliknąć Dodaj. Pokaże się dodatkowy wiersz z listą dostępnych do zapisu szkoleń oraz dodatkową pozycją Nowe str. 14
15 szkolenie (Opisana w dalszej części). Należy wybrać z listy szkolenie, na które chcemy zapisać pracownika. Powtarzając czynności możemy za jednym razem zapisać pracownika na kilka szkoleń. Dodatkowo system umożliwia indywidualne ustalenie ważności szkolenia dla każdego pracownika poprzez wpisanie liczby lat w polu Ważności w dodawanym wierszu. Po dodaniu wszystkich szkoleń klikamy Zapisz. Automatycznie zostaną stworzone skierowania na odpowiednie szkolenia, które można wydrukować i przekazać pracownikowi. Ostatnia pozycja na liście szkoleń Nowe szkolenie pozwala na szybkie stworzenie szkolenia wybranego typu (lista typów w kolumnie Typ szkolenia) z wybraną datą szkolenia i jego ważnością. Pozostałe parametry są ustawiane automatycznie. Po kliknięciu Zapisz zostanie stworzone szkolenie z zapisanym na nie pracownikiem. rys. 19 Szybkie dodawanie szkolenia Nagrody, kary, odznaczenia W tej tabeli przedstawione są informacje o przyznanych nagrodach, karach i odznaczeniach. Każdy z wierszy jest powiązany z dokumentem przechowywanym w systemie i dostępnym pod ikoną PDF w kolumnie dokument. rys. 20 Nagrody, kary, odznaczenia Aby dodać nagrodę należy kliknąć odpowiedni przycisk. W nowym oknie wpisujemy informacje dotyczące przyznawanej nagrody np. za co została przyznana. Po wypełnieniu pola informacji klikamy Zapisz. rys. 21 Okno z informacją o nagrodzie Po poprawnym uzupełnieniu pola należy wybrać sposób dodania dokumentu potwierdzającego przyznanie nagrody. Można dodać gotowy już dokument (zeskanowany) klikając Z pliku lub utworzyć nowy dokument bezpośrednio w systemie klikając Utwórz. Przy dodawaniu dokumentu z pliku należy wskazać plik na dysku, a następnie kliknąć Zapisz. Jeżeli tworzymy dokument w systemie, zostaniemy przeniesieni do formularza dodawania dokumentu z nagrodą. Należy podać wysokość nagrody w zł, można zmodyfikować również informację, z jakiego powodu jest przyznawana nagroda. Po wypełnieniu pól klikamy Zapisz. Dokument zostanie utworzony i system przejdzie do kolejnego stanu procesu tworzenia dokumentu (analogicznie jak przy dodawaniu umów). Aby powrócić do kartoteki pracownika str. 15
16 należy kliknąć Powrót do kartoteki. Zanim dokument zostanie zatwierdzony można go modyfikować klikając ikonę lupy w kolumnie dokument jak również usunąć. Po zatwierdzeniu dokumentu nie można już wprowadzać zmian. rys. 22 Dodawanie dokumentu nagrody z pliku/ tworzenie nowego dokumentu Dodawanie kar i odznaczeń przebiega w analogiczny sposób. Środki trwałe Tabela przedstawia informację o środkach trwałych przekazanych pracownikowi. Podaje nazwę przekazanego środka trwałego, datę przekazania oraz przewidywaną i faktyczna datę zwrotu. Dodatkowo można zaznaczyć czy wypożyczenie zostało już rozliczone oraz stworzyć dodatkową notatkę. Każdy wiersz można usunąć klikając krzyżyk w kolumnie akcja w wybranym wierszu. Po dokonaniu zmian należy je zapisać wybierając przycisk Zapisz. rys. 23 Lista środków trwałych Aby dodać informację o wypożyczeniu środka trwałego klikamy Dodaj. Pojawi się nowy wiersz. Z listy środków trwałych wybieramy odpowiednią pozycję. Ustawiamy datę wypożyczenia oraz przewidywaną datę zwrotu (Data zwrotu [teor.]). Można dodać notatkę, jeżeli potrzeba. Po wprowadzeniu informacji należy je zapisać wybierając przycisk Zapisz. rys. 24 Dodawanie wypożyczenia środka trwałego Po zwrocie środka trwałego należy uzupełnić pole w kolumnie Data zwrotu [rzeczy.], jak również rozliczyć wypożyczenie, zaznaczając pole Rozliczony i zapisać zmiany wybierając przycisk Zapisz. Kwalifikacje Tabela jest podzielona na trzy części: Funkcja informacje o funkcjach pełnionych w PZŁ w odpowiednich okresach czasu, Język informacje o znajomości języków obcych, str. 16
17 Prawo jazdy informacje o posiadanych uprawnieniach do prowadzenia pojazdów. Po kliknięciu ikony + rozwinie się dana sekcja i będzie można zobaczyć szczegóły na temat posiadanych kwalifikacji. rys. 25 Lista języków Aby wprowadzić np. informację o zdobyciu prawa jazdy kategorii B należy rozwinąć sekcję Prawo jazdy. Po czym z listy w ostatnim wierszu sekcji wybrać odpowiednią kategorię w tym przypadku B. Wprowadzić datę uzyskania uprawnienia, jeżeli jest to prawo jazdy terminowe należy podać również datę obowiązywania uprawnienia. Po wypełnieniu pól klikamy Dodaj. rys. 26 Dodawanie prawa jazdy Pojawi się nowy wiersz z wprowadzonymi danymi. Jeżeli wszystko się zgadza klikamy Zatwierdź. Po zatwierdzeniu w kolumnie Zaś. (Zaświadczenie) pojawi się ikona plusa. Klikając ją możemy dodać dokument potwierdzający posiadanie danego uprawnienia np. zeskanowane prawo jazdy. rys. 27 Dodawanie zaświadczenia W nowym oknie wybieramy plik z dysku przy pomocy przycisku Przeglądaj a następnie klikamy Zapisz (analogicznie jak przy dodawaniu zaświadczenia z badań w części A). Po pomyślnym zapisie kartoteka zostanie przeładowana i można zamknąć okno. Dodany dokument można zobaczyć klikając ikonę pliku w kolumnie Zaś. i klikając taką samą ikonę w otwartym okienku. Można w nim również zmienić dokument dla danego uprawnienia. W analogiczny sposób postępujemy dodając funkcje oraz języki. Część B4 W tej części zebrane są informacje na temat wynagrodzeń pracownika oraz elementów zmiennych wynagrodzenia. W tabeli przedstawione są dane na temat podstawy wynagrodzenia, pensji końcowej po uwzględnieniu kosztów i dodatków (wartość wyświetlana tylko, jeżeli dane wynagrodzenie było już przeliczone na liście płac), okresu obowiązywania danej stawki wynagrodzenia i rodzaju umowy. Pozostałe informacje można ukrywać/pokazywać odpowiednio odznaczając/zaznaczając przypisane im checkbox nad tabelą. Są to takie informacje jak wymiar etatu, stanowisko, próg podatkowy, koszt uzyskania przychodu, wspólne opodatkowanie, ulga podatkowa i zwolnienie z ZUS. Domyślnie KUP jest ustawiony na standardowy z jednego stosunku pracy dla umów o pracę, a próg podatkowy i zwolnienie z ZUS na określanie automatyczne. Wartości te można zmieniać wybierając inne z list dostępnych w odpowiednich kolumnach. Jeżeli wprowadzamy zmiany należy je zapisać wybierając przycisk Zapisz. str. 17
18 rys. 28 Lista pensji W każdym wierszu z wynagrodzeniem znajduje się przycisk Anuluj, który pozwala anulować umowę. Wówczas z systemu zostają skasowane wszystkie informacje o umowie poza dokumentem, który zostaje oznaczony jako anulowany. Aby można było anulować umowę nie może istnieć żadna ewidencja ani nieobecność z okresu umowy, nie mogło zostać wypłacone wynagrodzenie z umowy ani nie może istnieć żaden aneks do umowy. Szczegóły Klikając ikonę plusa w ostatniej kolumnie o nazwie Szczegóły pod wybraną umową lub aneksem rozwinie się tabelka z elementami zmiennymi (premie, dodatki, koszty) przypisanymi do danej pensji dla umów o pracę lub tabelka ze składkami i dodatkami dla umów zlecenie, o dzieło i powołanie. rys. 29 Szczegóły dla umowy o pracę rys. 30 Szczegóły dla umowy zlecenie Wszystkie elementy wyświetlone w tabeli są uwzględniane przy wyliczaniu wynagrodzenia końcowego. Można je edytować klikając ikonę lupy, wówczas będzie można zmienić jego wartość (procent lub kwota), okres wypłaty (przy dodatkach okresowych), miesiąc pierwszej przynależności, miesiąc pierwszej wypłaty oraz jeżeli jest to dodatek tymczasowy można podać miesiąc ostatniej przynależności. Przy składkach dla umów zlecenie można zmienić tylko wartość (TAK odprowadzać, NIE nie odprowadzać). Elementy można usuwać poprzez kliknięcie krzyżyka w kolumnie Usuń wówczas po zapisaniu, dany składnik będzie nieaktywny i nie będzie już brany pod uwagę podczas wyliczania wynagrodzenia. Innym sposobem jest podanie miesiąca ostatniej przynależności, wówczas wszystkie listy płac po tym miesiącu nie będą już uwzględniały tego elementu u pracownika. Aby dodać nowy składnik zmienny wybieramy z listy w ostatnim wierszu jego rodzaj. System automatycznie uzupełni pole określające sposób wypłaty (okresowo lub jednorazowo) oraz poda str. 18
19 wartość domyślna pobraną ze słownika. rys. 31 Dodawanie składnika Jeżeli chcemy przypisać inna wartość elementowi, należy ją wprowadzić w polu w kolumnie Procent (jeżeli składnik zależy procentowo od pensji) lub w kolumnie Wartość (jeżeli jest to stała kwota). Następnie należy wprowadzić miesiąc pierwszej przynależności oraz miesiąc pierwszej wypłaty. Dla składników okresowych podajemy dodatkowo okres wypłaty w miesiącach w polu Co ile miesięcy. Po wypełnieniu pól klikamy przycisk Dodaj. Pojawi się nowy wiersz w tabeli z właśnie dodanym elementem. rys. 32 Dodany nowy składnik Po dokonaniu wszystkich zmian na pensjach klikamy przycisk Zapisz znajdujący się pod tabelą z wynagrodzeniami. Poniżej tabeli z wynagrodzeniami przedstawiona jest tabela z listami płac, na których znajduje się wynagrodzenie wybranego pracownika. Domyślnie wyświetlane są informacje z bieżącego roku. Aby wyświetlić listy płac z innego roku należy wybrać interesujący nas rok z tabeli. Lista zostanie automatycznie przeładowana. Klikając ikonę lupy zostaniemy przeniesieni do wybranej listy płac. rys. 33 Tabela z listami płac pracownika Część C W części C prezentowane są dokumenty z rozwiązania stosunku pracy z danym pracownikiem. Znajdują się tu wszystkie rozwiązania umów zlecenie, o dzieło, powołania jak i rozwiązanie umowy o pracę, jeżeli nastąpiło oraz świadectw pracy. Umowę z pracownikiem można rozwiązać na dwa sposoby: z dokumentem (dodając gotowy dokument z pliku lub tworząc nowy w systemie) bez dokumentu wprowadzając tylko informację o rozwiązaniu stosunku pracy. Dodawanie rozwiązania z pliku Klikamy Dodaj z pliku, otworzy się nowe okno z formularzem dodawania dokumentu. Z listy na górze wybieramy jaką umowę chcemy zakończyć czy umowę zlecenie, czy może umowę o pracę. Po wybraniu rodzaju rozwiązania ukarzą się odpowiednie pola formularza. Przy rozwiązywaniu umowy o pracę należy w formularzu podać datę rozwiązania umowy i wskazać plik z dokumentem rozwiązania. str. 19
20 Dodatkowo można zaznaczyć czy po rozwiązaniu umowy ma być wypłacony ekwiwalent. Następnie należy wskazać na dysku plik z rozwiązaniem (przycisk Przeglądaj) a potem zapisać rozwiązanie umowy. rys. 34 Rozwiązanie umowy o pracę z pliku Okno zostaje zamknięte i automatycznie odświeża się zakładka C kartoteki wyświetlając wiersz z właśnie dodanym rozwiązaniem. Tworzenie rozwiązania w systemie W zakładce C klikamy Stwórz nowy, z listy możliwych dokumentów wybieramy interesujący nas rodzaj rozwiązania umowy. Następnie klikamy Dalej. Pokaże się formularz tworzenia nowego dokumentu rozwiązania. Wszystkie pola formularza są obowiązkowe. Należy podać na czyj wniosek następuje rozwiązanie i z jakiego dnia. Wprowadzić datę wypowiedzenia oraz przyczynę (można wybrać ją z listy przyczyn i kliknąć Wstaw lub wpisać samemu w polu Przyczyna) i uzasadnienie. Jeżeli wybraliśmy rozwiązanie z okresem wypowiedzenia to data zakończenia okresu wypowiedzenia wyliczana jest automatycznie na podstawie daty wypowiedzenia i okresu zgodnie z przepisami KP. Po wypełnieniu pól klikamy Zapisz. rys. 35 Tworzenie rozwiązania umowy o pracę Wersja robocza dokumentu zostanie zapisana w systemie. Aby rozwiązanie zaczęło obowiązywać należy str. 20
21 dokument przeprowadzić przez wszystkie stany aż do Zaakceptowania zgodnie z procesem obiegu dokumentów. W każdym momencie możemy wrócić do kartoteki pracownika klikając Powrót do kartoteki. Wprowadzony dokument będzie widoczny na liście dokumentów z możliwością wydruku (ikona PDF) jak i edycji (ikona lupy). Rozwiązanie bez dokumentu W zakładce C klikamy Rozwiąż bez dokumentu. Otworzy się okno z formularzem rozwiązania umowy o pracę. Należy w nim wskazać przyczynę rozwiązania z listy oraz datę rozwiązania. Dodatkowo można wprowadzić notatkę oraz zaznaczyć opcję wypłaty ekwiwalentu. Po wprowadzeniu danych klikamy zapisz. Okno zostanie zamknięte i odświeży się zakładka C. Na liście pokaże się dodane rozwiązanie umowy. rys. 36 Tworzenie rozwiązania z pliku Zgon pracownika Szczególnym przypadkiem, kiedy rozwiązujemy umowę jest zgon pracownika. Wówczas należy wybrać rozwiązanie z pliku i w polu rodzaj dokumentu wybrać Akt zgonu, a następnie wskazać na dysku plik z zeskanowanym aktem zgonu. Wybrać datę rozwiązania zgodną z data śmierci pracownika i kliknąć Zapisz. rys. 37 Akt zgonu str. 21
22 Świadectwo pracy Jeżeli pracownik posiada już wprowadzone i zaakceptowane rozwiązanie umowy (w dowolnej formie) system umożliwia wystawienie Świadectwa pracy. Należy wybrać Stwórz nowy i z listy dokumentów wybrać Świadectwo pracy i kliknąć Dalej. Pokaże się formularz zawierający dane pracownika oraz informacje o przebiegu jego zatrudnienia znajdujące się w systemie. Pola oznaczone * są obowiązkowe. Informacje na temat przebiegu pracy można modyfikować klikając w wybrane pole i wpisując w nim odpowiednią treść. Po uzupełnieniu i sprawdzeniu danych zapisujemy formularz. Zostanie stworzona robocza wersja dokumentu. Należy doprowadzić dokument do stanu Zatwierdzony zgodnie z procesem obiegu dokumentów. Jeżeli okaże się, że któryś dokument jest niepotrzebny np.: udało się ustalić inne warunki umowy z pracownikiem wówczas możemy usunąć dokument klikając krzyżyk w kolumnie Usuń. Jeżeli dokument rozwiązania był już zaakceptowany to system poprosi o potwierdzenie usunięcia dokumentu i przywrócenia stanu sprzed rozwiązania. Dodawanie pracowników Dodawanie pracownika dostępne jest w menu Kadry Kartoteka osób Dodawanie pracownika. Po wybraniu zostaje załadowany formularz dodawania pracownika podzielony na 4 sekcje opisane w kolejnych podrozdziałach. Wszystkie wprowadzone dane można później modyfikować w zakładce Dane podstawowe w Kartotece pracownika. Dane podstawowe Część zawiera dane identyfikacyjne pracownika takie jak imię, nazwisko, PESEL, NIP itd. Pola oznaczone * są obowiązkowe. Pozostałe informacje są opcjonalne jednakże zaleca się wypełnienie wszystkich pól, aby system mógł dokładniej uzupełniać informacje w poszczególnych dokumentach/zdarzeniach dotyczących pracownika. Dodatkowym ułatwieniem jest automatyczne uzupełniania płci i daty urodzenia na podstawie numeru PESEL. rys. 38 Wypełniony formularz danych podstawowych str. 22
23 Adres zameldowania System może przechowywać trzy adresy związane z pracownikiem: adres zameldowania, adres korespondencji oraz adres tymczasowego zamieszkania. Aby móc dodać adres do korespondencji lub tymczasowego zamieszkania trzeba zaznaczyć pole informujące o adresie do korespondencji lub zamieszkania różnym od adresu zameldowania i wprowadzić wymagane dane. Po wprowadzeniu kodu pocztowego pola województwo, miasto powiat zostaną wstawione automatycznie. Po sprawdzeniu poprawności danych, wpisujemy ulicę oraz numer domu i ewentualnie numer lokalu. Pole gmina jest polem dodatkowym. Należy również zaznaczyć, na który adres mają być wysyłane PIT-y roczne danego pracownika. rys. 39 Dane adresowe pracownika Konta bankowego Sekcja pozwala wprowadzić rachunek bankowy, na który ma być przekazywane wynagrodzenie pracownika. Należy kliknąć Dodaj w nagłówku sekcji. Pokaże się nowy wiersz, w którym wprowadzamy numer rachunku bankowego. System automatycznie wprowadzi nazwę banku na podstawie podanego numeru rachunku. W polu podział wpisujemy jaki procent wynagrodzenia ma być przekazywany na dane konto. Dodatkowo należy określić od kiedy wynagrodzenie ma być przelewane na podane konto. rys. 40 Wprowadzone jedno konto str. 23
24 Jeżeli pracownik chce, aby wynagrodzenie było przelewane na kilka kont wówczas w wierszu z dodanym kontem klikamy przycisk Podziel. Pokaże się kolejny wiersz, w którym można wprowadzić następne konto. Zauważmy, że oba konta mają taki sam numer w pierwszej kolumnie Lp. Dzieląc wynagrodzenie na kilka kont należy zwrócić uwagę na to, aby wszystkie konta miały takie same daty od i daty do oraz aby suma podziałów przydzielonych do wszystkich rachunków była mniejsza równa 100%. Tak jak obrazuje to kolejny rysunek. rys. 41 Podział wynagrodzenia na dwa konta w proporcji 70% do 30 % W przypadku, gdy pracownik zechce aby wynagrodzenie przelewać na inne konto należy wprowadzić datę do obecnych rachunków a następnie kliknąć Dodaj. Nowy wiersz dostanie kolejny numer (inaczej niż przy podziale, kiedy oba wiersze miały tak sam numer). Wprowadzamy dane o rachunku bankowym, procent wynagrodzenia przekazywany na to konto oraz datę od kiedy wynagrodzenie ma być przelewane na nowe konto. rys. 42 Zmiana konta do przelewu od pewnej daty Informacje o członkach rodziny W systemie można również przechowywać informacje o członkach rodziny pracownika, szczególnie należy wprowadzić tych członków rodziny, którzy mają być objęci ubezpieczeniem przy pracowniku. Aby dodać członka rodziny klikamy przycisk Dodaj członka rodziny. Pojawi się nowy wiersz, w którym należy podać dane zaczynając od numeru PESEL. Jeżeli w systemie istnieje już osoba o podanym PESELu wówczas pozostałe dane zostaną automatycznie wypełnione w przeciwnym wypadku uzupełnione zostaną tylko pola Data urodzenia i Płeć natomiast pola Imię i Nazwisko należy wpisać ręcznie. Następnie trzeba określić stopień pokrewieństwa z listy oraz zaznaczyć checkbox w kolumnie Zgłoszony do ubezpieczenia, jeżeli dany członek rodziny ma być objęty ubezpieczeniem przy pracowniku. Jeżeli dodany wiersz okaże się nie potrzebny przed zapisem można go usunąć klikając Usuń ostatni wiersz lub jeżeli już zapisaliśmy dane to klikając czerwony krzyżyk w kolumnie usuń w wybranym wierszu. str. 24
25 rys. 43 Członkowie rodziny Przenoszenie pracowników Funkcjonalność pozwala przenieść wielu pracowników z jednego działu do innego np. w przypadku, gdy jeden dział jest likwidowany i jego funkcje przejmuje inny. Przenoszenie pracowników jest dostępne w menu Kadry Kartoteka osób Przenoszenie pracowników. Po wybraniu pokaże się formularz przenoszenia. Na samej górze ekranu znajdują się rozwijalne listy z firmą oraz działem. Domyślnie w tabeli przedstawiani są pracownicy z firmy, do którego jest zalogowany użytkownik. Aby ograniczyć listę pracowników należy wybrać firmę oraz dział z list i kliknąć Szukaj. rys. 44 Kryteria wyboru pracowników W tabeli zostaną wyświetleni pracownicy spełniający wybrane kryteria. Przedstawione są informacje na temat pracownika (imię, nazwisko, PESEL, numer dowodu) oraz obecny dział. Aby przenieść pracownika do innego działu należy zaznaczyć pole w kolumnie Przydziel (zaznaczenie pola w nagłówku spowoduje zaznaczenie wszystkich pól w kolumnie). Można przenosić tylko tych pracowników, którzy nie mają podpisanego aneksu do umowy lub następnej umowy. rys. 45 Lista pracowników spełniających kryteria Po zaznaczeniu wszystkich pracowników, których chcemy przenieść, przechodzimy do sekcji parametrów. Wybieramy nowy dział dla wszystkich pracowników oraz datę, od kiedy zaczynają oni pracę w nowym dziale. Po określeniu tych parametrów klikamy Zastosuj do zaznaczonych. rys. 46 Parametry zbiorowego przenoszenie W tabeli z pracownikami dla zaznaczonych wierszy kolumny Nowy dział i Data przeniesienia wypełnią się wybranymi parametrami. Dodatkowo w kolumnie Do przeniesienia pojawi się znak, że dany str. 25
26 pracownik jest wybrany do przeniesienia do innego działu oraz w kolumnie Cofnij przydział pojawi się ikona krzyżyka umożliwiająca cofnięcie przydziału dla danego pracownika. rys. 47 Pracownicy do przeniesienia Należy sprawdzić czy wszystkie wyświetlone dane są poprawne. Jeżeli wszystko się zgadza klikamy przycisk Zapisz przeniesienia. Informacje o przeniesieniach zostaną zapisane. Automatycznie zostaną stworzone aneksy do umów informujące o zmianie działu. Jeżeli w nowym dziale nie ma stanowiska, które zajmował przenoszony pracownik to zostanie ono stworzone. Po zapisaniu zostanie wyświetlona tabela z przeniesionymi pracownikami, informacjami o przeniesieniu oraz z możliwością wydrukowania stworzonych aneksów (ikona PDF). rys. 48 Tabela z przeniesionymi pracownikami Podczas przenoszenia wraz z aneksem są generowane wszystkie wpisy do angażów, etatów stanowisk tak jak przy tworzeniu normalnego aneksu. Grupy pracowników Wybierając z menu Kadry Kartoteka osób Grupy pracowników zostanie wyświetlony formularz do grupowania pracowników. Z listy rozwijanej należy wybrać grupę pracowników (zakres numerów ewidencji). Po wybraniu wyświetli się lista wszystkich pracowników należących do danej grupy. W każdym wierszu obok nazwiska pracownika jest pole zawierające numer ewidencji danego pracownika. Można go zmienić i zapisać zmiany klikając Zatwierdź. Formularz jest sprawdzany pod względem wypełnienia wszystkich numerów oraz ich zawieranie się w wyznaczonym przedziale. rys. 49 Lista pracowników w grupach str. 26
27 Formularz umożliwia też dodanie pracowników do wybranej grupy. Należy kliknąć Dodaj pracowników. Wyświetli się formularz z wyszukiwarką pracowników (analogiczny z tym z Listy pracowników). Wprowadzając wybrane kryteria odnajdujemy szukanych pracowników. W ostatniej kolumnie znajduje się pole do zaznaczenia pracowników, których chcemy dodać do danej grupy. Po dokonaniu wyboru klikamy Zatwierdź. Zostanie ponownie załadowana lista pracowników z wybranej grupy z nowo dodanymi pracownikami oraz komunikat o ilości dodanych osób. Informacje o umowach Dostępne w menu Kadry Kartoteka osób Informacje o umowach. Przedstawia zebrane dane na temat obowiązujących umów o pracę dla pracownika w wybranym roku. W polu pracownik należy wpisać nazwisko pracownika lub jego pesel. System automatycznie uzupełni pozostałą cześć pola w miarę wpisywania. Następnie wybieramy rok z listy obok i klikamy szukaj. rys. 50 Informacje o umowach - wybór pracownika i roku Po załadowaniu strony zostanie wyświetlona tabela z umowami obowiązującymi w danym roku. rys. 51 Lista umów z wybranego roku Po wybraniu umowy pokażą się ramki ze szczegółowymi informacjami o umowach tj. stopień niepełnosprawności, kod ubezpieczenia, praca w szczególnych warunkach, praca o szczególnym charakterze. rys. 52 Szczegóły umowy str. 27
28 Skierowania na badania W module skierowania na badania można wyszukać skierowanie na badanie dla konkretnego pracownika. Wpisując imię i nazwisko pracownika oraz określając datę utworzenia skierowania. rys. 53 Wyszukiwanie skierowania na badanie Historia zmian Moduł historia zmian służy do wyszukania zmian wprowadzonych w profilu danego pracownika. Wywołuje historie zmian wprowadzonych w danych pracownika, stworzone w systemie umowy, wprowadzone nieobecności. rys. 54 Formularz wyszukiwania historii zmian rys. 55 Historia zmian wprowadzonych w profilu danego pracownika str. 28
29 Ewidencja czasu pracy Moduł EWIDENCJA CZASU PRACY służy do wprowadzania, przeglądania, edycji czasu pracy pracowników. Zawiera on pełen zestaw informacji na temat czasu pracy pracownika, umożliwiając tym prawidłowe ustalenie jego wynagrodzenia i innych świadczeń związanych z pracą. Interfejs systemu umożliwia pracownikowi kadr wprowadzanie ewidencji miesięcznych. Moduł został podzielony funkcjonalnością na następujące sekcje: Wprowadzanie ewidencji czasu pracy Wprowadzanie zbiorowe ewidencji czasu pracy Wyszukiwanie ewidencji czasu pracy Wyszukiwanie pracowników Kalendarz roczny pracownika Lista obecności W dalszej części dokumentacji zostaną opisane wszystkie sekcje modułu EWIDENCJI CZASU PRACY. Moduł dostępny jest w menu Kadry Ewidencja czasu pracy. Wprowadzanie ewidencji czasu pracy Wprowadzanie/edycja/usunięcie ewidencji czasu pracy pracownika odbywa się po wybraniu z menu Kadry Ewidencja czasu pracy Wprowadź ewidencję. Sekcja ta składa się z dwóch głównych formularzy, pierwszy służy do wyszukania ewidencji pracownika za określony okres, natomiast drugi służy do modyfikowania szczegółów ewidencji czasu pracy. Wyszukanie ewidencji pracownika w wyznaczonym okresie Formularz umożliwia wyszukanie ewidencji czasu pracy dla określonego pracownika (pole Pracownik) za określony okres czasu - rok (pole Rok) i miesiąc (pole Miesiąc). W przypadku nie wypełnienia pola Pracownik, system zwróci błąd. Formularz zawiera dwa przyciski, pierwszy to przycisk Wyczyść, który umożliwia wyczyszczenie wszystkich danych z formularza, natomiast przycisk Szukaj pozwala przejść do określonej ewidencji czasu pracy. Wygląd formularza został przedstawiony na rysunku 56. rys. 56 Formularz wyszukania ewidencji pracownika za określony miesiąc. str. 29
30 Wprowadzanie ewidencji czasu pracy Po przejściu do widoku ewidencji czasu pracy, strona zawiera następujące elementy: Formularz wyszukiwania ewidencji (opisany z punkcie 2.1) Tabela z informacjami o zatrudnieniu pracownika Tabela tygodniowego wzoru pracy Tabela zawierająca informacje o błędach Formularz ewidencji czasu pracy Przykładowy wygląd strony wprowadzania ewidencji czasu pracy został przedstawiony na rysunku 57. rys. 57 Formularz wprowadzania ewidencji czasu pracy Tabela z informacjami o zatrudnieniu pracownika Tabela ta zawiera dodatkowe informacje, umożliwiające szybki odczyt podstawowych danych o ewidencji oraz danych o zatrudnieniu pracownika. W nagłówku tabeli znajdują się: nazwisko, imię i PESEL pracownika okres ewidencji status ewidencji (otwarta, zamknięta) Po rozwinięciu tabeli znajdują się w niej informacje o zatrudnieniu pracownika. W skład przedstawionych informacji wchodzą: okres obowiązywania umowy etat pracy str. 30
31 limit godzin, po których występują nadgodziny 100% stopień niepełnosprawności rys. 58 Tabela z informacjami o zatrudnieniu pracownika. Tabela tygodniowej ewidencji czasu pracy Tabela zawiera informacje o wzorze tygodniowego wymiaru pracy (dla wcześniej określonego pracownika). Poszczególne pola określają jak pracownik pracuje w poszczególnych dniach tygodnia. W dany dzień tygodnia możliwe jest wpisanie czterech wartości: czas pracy (format hh:mm), wolna sobota (WS), wolna niedziela (WN) lub wolne (W). Dni wolne wybieramy z listy, która pojawia się po kliknięciu prawym przyciskiem myszy w komórkę danego dnia tygodnia. Tabela zawiera dwa przyciski, pierwszy z nich Według etatu uzupełnia tabele ewidencji tygodniowej zgodnie z etatem pracy, natomiast przycisk Zapisz wprowadza zmiany do bazy danych. Wygląd tabeli przedstawia rysunek 59. rys. 59 Tabela z informacjami o zatrudnieniu pracownika. Tabela informacji o błędach ewidencji Tabela ta zawiera informacje o błędach, które wystąpiły we wprowadzonej miesięcznej ewidencji czasu pracy. Wyświetla ona informacje o tym, w którym dniu wystąpił błąd oraz na czym polega dany błąd za pomocą kolumn harmonogram i realny. Przykładowe błędy to brak wprowadzonego realnego czasu pracy, jeżeli według harmonogramu jest to dzień pracujący lub wprowadzenie godzin wejścia/wyjścia według harmonogramu mimo, że dzień został oznaczony jako dzień wolny od pracy. Wygląd tabeli przedstawia rysunek 60. rys. 60 Tabela z błędami ewidencji. Formularz ewidencji czasu pracy Formularz umożliwia ewidencjonowanie czasu pracy pracowników, w szczególności wprowadzanie i wyświetlanie informacji takich jak: kolumny Harmonogram od/do, Realny od/do czas, w którym pracownik zaczyna i kończy pracę w poszczególnych dniach, z rozróżnieniem na godziny wejścia/wyjścia według str. 31
32 harmonogramu i godziny realne (czas ten jest zaokrąglany do wartości słownikowej domyślne zaokrąglenie to 15 minut), kolumny Czas pracy harmonogram/realny/nieobecności przepracowany wymiar godzin przypadających na wprowadzany okres system przyjmuje domyślną wartość na podstawie słownika zawierającego zaplanowane urzędowe dni wolne, dni świąteczne oraz dni wolne w tygodniu odbierane za dni świąteczne. Przepracowany czas dzieli się na trzy części: harmonogram (zaplanowany czas pracy), realny (faktycznie wykonany czas pracy) i nieobecności (czas nieobecności), kolumny Nad godz. 50%/100% ilość nadgodzin, z wyróżnieniem na nadgodziny typu 50% oraz 100% według obowiązujących przepisów kodeksu pracy, ilość godzin nocnych, ilość nadgodzin płatnych, z wyróżnieniem na nadgodziny typu 50% oraz 100% według obowiązujących przepisów kodeksu pracy, ilość nadgodzin objętych rekompensatą różnego typu (1:1 lub 1:1,5), kolumna Uwagi wszelkie zdarzenia tj. choroba, urlop wypoczynkowy, urlop innego typu (np. opieka nad dzieckiem) znajdują się w kolumnie Uwagi, informacje o tych zdarzeniach system automatycznie pobiera z modułu NIEOBECNOŚCI dla wybranego pracownika. Dni wolne można też wprowadzać ręcznie poprzez kliknięcie prawym przyciskiem myszy na jedno z pól w kolumnie Uwagi. Spowoduje to wywołanie menu, z którego wybrać możemy typ uwagi (Dzień wolny, Dzień wolny święto, Dzień wolny niedziela), lub też usunąć uwagi aktualnie znajdujące się w wybranym polu poprzez wybranie opcji Wyczyść. podsumowanie wartości pól z całego miesiąca, Po wprowadzeniu czasu realnego możemy ten czas zaakceptować lub odrzucić. Możemy tego dokonać poprzez wciśnięcie prawego przycisku myszy na dowolnej komórce zawierającej wprowadzony realny czas pracy. Wyświetlone zostanie wtedy menu kontekstowe zawierające opcje Zatwierdź/Odrzuć, a także opcję Przelicz. Zatwierdzenie realnego czasu pracy wychodzącego poza czas według harmonogramu powoduje automatyczne naliczenie pracownikowi nadgodzin. Odrzucenie wartości powoduje usunięcie nadgodzin i ponowne wyliczenie realnego czasu pracy. Opcja Przelicz służy do przeliczenia wyliczonych wartości. str. 32
33 rys. 61 Formularz ewidencji czasu pracy. Automatyczne wypełnianie ewidencji czasu pracy Formularz ewidencji czasu pracy zawiera funkcje automatycznego jej wypełniania. W skład tych funkcji wchodzą (Uzupełniaj według): Ewidencja tygodniowa harmonogram/realny wypełnia odpowiednio czasy według harmonogramu/realne na poszczególne dni ewidencji zgodnie z wprowadzoną ewidencją tygodniową, Pobierz nieobecności powoduje pobranie wprowadzonych nieobecności w poszczególne dni pracy Uzupełnij wg etatu harmonogram/realny wypełnia odpowiednio czasy według harmonogramu/realne na poszczególne dni ewidencji zgodnie z etatem pracy. Wyczyść wyczyszczenie wartości w poszczególnych dniach miesiąca Funkcjonalności te dostępne są pod przyciskami znajdującymi się na dole formularza ewidencji czasu pracy. Zapisanie ewidencji czasu pracy Zapisywanie zmian w ewidencji czasu pracy następuje poprzez wciśnięcie przycisku Zapisz. Następnie należy potwierdzić zapis ewidencji (rys. 62). str. 33
34 rys. 62 Zapisywanie ewidencji czasu pracy. Zatwierdzenie ewidencji czasu pracy Każda ewidencja czasu pracy ma określony stan: zatwierdzona lub otwarta. W przypadku zatwierdzenia danej ewidencji, nie można modyfikować jej zawartości. Przyciski Zatwierdź/Otwórz zmieniają stan ewidencji. Przed wykonaniem operacji zatwierdzenia lub otwarcia ewidencji należy ją potwierdzić (rys. 63). rys. 63 Zatwierdzenie ewidencji czasu pracy. str. 34
35 Wydruk ewidencji czasu pracy Wydruk ewidencji czasu pracy jest dostępny pod przyciskiem o nazwie Drukuj. Przykładowy wygląd wydruku został przedstawiony na rysunku 64. rys. 64 Wydruk ewidencji czasu pracy. Wprowadzanie zbiorowe ewidencji czasu pracy Zbiorowe wprowadzenie ewidencji czasu pracy umożliwia utworzenie pustych ewidencji na dany okres czasu, wypełnienie ich danymi pobranymi z ewidencji tygodniowych pracowników, pobranie danych o nieobecnościach w danym okresie oraz zbiorowe zatwierdzanie ewidencji czasu pracy. Zbiorowe wprowadzanie ewidencji czasu pracy odbywa się w module Kadry Ewidencja czasu pracy Wprowadzanie zbiorowe. Sekcja składa się z jednego formularza, przedstawionego na rysunku 65. Wybieramy w nim okręg (pole Okręg) oraz opcjonalnie dział (pole Dział, domyślnie wybrane wszystkie działy), dla których chcemy utworzyć ewidencję czasu pracy, a także okres czasu dla którego ewidencja ma zostać utworzona (pola Data od i Data do). str. 35
36 rys. 65 Formularz zbiorowego wprowadzania ewidencji czasu pracy. Po wprowadzeniu danych możemy utworzyć ewidencję. Po wciśnięciu przycisku Utwórz ewidencję zostanie utworzona ewidencja czasu pracy dla wszystkich pracowników z wybranego okręgu i działu, którzy nie posiadali ewidencji czasu pracy w zadanym przedziale czasu. Następnie zostanie wyświetlona tabela przedstawiająca wynik operacji. Przykładowy wygląd takiej tabeli został przedstawiony na rysunku 66. rys. 66 Tabela przedstawiająca wynik operacji zbiorowego utworzenia ewidencji czasu pracy. Tabela zawiera dwie sekcje: 1) sekcję ewidencji utworzonych przez wykonanie operacji tworzenia ewidencji czasu pracy oraz 2) sekcję zawierającą już istniejące ewidencję. Poprzez kliknięcie na symbol lupy znajdujący się w wierszu ewidencji zostaniemy przeniesieni do okna ewidencji czasu pracy gdzie możemy edytować utworzone ewidencje. Kolejną funkcją dostępną w zbiorowym wprowadzaniu ewidencji czasu pracy jest uzupełnienie ewidencji z ewidencji tygodniowych pracowników. Dzieli się on na uzupełnianie czasów według harmonogramu oraz czasów realnych. Aby uzupełnić ewidencje miesięczne ewidencjami tygodniowymi należy wprowadzić wymagane dane do formularza (jak w przypadku zbiorowego tworzenia ewidencji) i wcisnąć przycisk Pobierz z ewidencji tygodniowej harmonogram, a następnie Pobierz z ewidencji tygodniowej realny. Zostanie wyświetlona tabela przedstawiająca wynik operacji. Przedstawia ona: ewidencje, w których wystąpił błąd, ewidencje, dla których nie wprowadzono harmonogramu (tylko przy pobieraniu czasu realnego) ewidencje pracowników, dla których nie zdefiniowano ewidencji tygodniowych, ewidencje otwarte, które uzupełniono danymi z ewidencji tygodniowych, str. 36
37 ewidencje zatwierdzone, które nie zostały zmodyfikowane poprzez operację, ewidencje nieistniejące. rys. 67 Tabela przedstawiająca wynik pobrania danych z ewidencji tygodniowych. Kolejną operacją udostępnioną w module zbiorowego pobierania ewidencji jest naniesienie wprowadzonych do systemu nieobecności na utworzone ewidencje czasu pracy. Aby skorzystać z tej funkcji należy wprowadzić do formularza wymagane dane i wcisnąć przycisk Pobierz nieobecności. Pojawi się tabela przedstawiająca wynik operacji pobrania nieobecności. Składa się ona z sekcji zawierającej: ewidencje, dla których wystąpił błąd, ewidencje otwarte, dla których pobrano nieobecności, ewidencje zatwierdzone, które nie zostały zmodyfikowane poprzez pobranie nieobecności, ewidencje nieistniejące. rys. 68 Tabela przedstawiająca wynik pobrania nieobecności. str. 37
38 Ostatnią operacją dostępną w module jest zatwierdzenie wszystkich ewidencji czasu pracy w zadanym okręgu, dziale i przedziale czasowym. Aby skorzystać z tej funkcji wciskamy przycisk Zatwierdź ewidencję. Po jego wciśnięciu wyświetlona zostaje tabela zawierająca podsumowanie operacji. Składa się ona z sekcji zawierającej: ewidencje, które zostały właśnie zatwierdzone, ewidencje nieistniejące, ewidencje, które były zatwierdzone przed wywołaniem operacji. rys. 69 Tabela przedstawiająca wynik zatwierdzenia ewidencji. Wyszukiwanie ewidencji czasu pracy Wyszukiwanie ewidencji czasu pracy jest dostępne poprzez wybranie w menu Kadry Ewidencja czasu pracy Zbiorowe wyszukiwanie ewidencji. Następnie wyświetlony zostanie formularz, dzięki któremu możemy sprecyzować, jakie ewidencje czasu pracy chcemy wyszukać (rys.70). rys. 70 Formularz wyszukiwania ewidencji czasu pracy Do określenia, które ewidencje mają zostać wyszukane i w jaki sposób mają być wyświetlone możemy użyć następujących pól: Okres od, Okres do określają początek i koniec okresu, z którego ewidencje mają być wyszukane Rok, Miesiąc określają rok i miesiąc, za który ewidencje mają być wyszukane, aktualizują pola Okres od i Okres do odpowiednio na pierwszy i ostatni dzień wybranego miesiąca Imię, nazwisko, PESEL określa pracowników, których ewidencje mają zostać wyszukane Okręg, Dział dzieli się na listę, z której możemy wybrać okręg oraz na listę, na której wybieramy dział, z którego ewidencje mają zostać wyszukane Sortowanie określa, w jaki sposób wyniki będą posortowane Status mówi o tym jaki status mają mieć wyszukane ewidencje str. 38
39 Oprócz tego mamy do dyspozycji przyciski Ukryj, Wyczyść i Szukaj. Przycisk Ukryj powoduje ukrycie paska zawierającego wybrane filtry wyszukiwania, przycisk Wyczyść usuwa wszystkie wprowadzone filtry oprócz okręgu, a przycisk Szukaj powoduje wyszukanie ewidencji spełniających wymagania określone w filtrach i wyświetlenie ich zgodnie z określonym sortowaniem. Ikona lupy znajdująca się w kolumnie podgląd tabeli przedstawiającej wyniki sortowania przeniesie nas do ekranu ewidencji czasu pracownika, na którym możemy edytować dane tej ewidencji. Kolumna znajdująca się skrajnie po prawej zawiera pola wyboru, dzięki którym możemy zaznaczyć wiele ewidencji i wykonać na nich operacje dostępne poprzez przyciski znajdujące się pod tabelą wyników. Przycisk Drukuj służy do drukowania zaznaczonych ewidencji. Przyciski Zatwierdź/Otwórz ewidencję służą do zmieniania statusu ewidencji, a przycisk Usuń powoduje wywołanie zapytania o to czy na pewno chcemy usunąć zaznaczone ewidencje, po czym, w przypadku potwierdzenia wyboru, usuwa je. rys. 71 Tabela przedstawiająca wynik wyszukiwania ewidencji czasu pracy. Wyszukiwanie pracowników Wyszukiwanie pracowników, którzy nie mają wprowadzonej ewidencji czasu pracy na zadany okres jest dostępne poprzez wybranie z menu Kadry Ewidencja czasu pracy Wyszukiwanie pracowników. Strona wyszukiwanie pracowników składa się z sekcji zawierającej formularz wyszukiwania pracowników oraz sekcji, w której prezentowane są znalezione wyniki. Formularz wyszukiwania pracowników jest podobny do formularza wyszukiwania ewidencji. Wymaga określenia miesiąca, poprzez uzupełnienie pól Rok i Miesiąc, dla którego zostaną wyszukani pracownicy nieposiadający ewidencji. Dodatkowo pozwala on na zawężenie wyników wyszukiwania poprzez podanie określonych danych personalnych pracownika, który ma zostać wyszukany (pola Imię, Nazwisko, PESEL, NIP) oraz okręgu, z którego mają pochodzić ewidencje. Wyniki wyszukiwania zostaną wyświetlone zgodnie z określonym poprzez pole Sortowanie porządkiem. Przycisk Ukryj powoduje zniknięcie wprowadzonych filtrów, przycisk Wyczyść usuwa wprowadzone filtry, a wciśnięcie przycisku Szukaj spowoduje wyszukanie pracowników niemających ewidencji czasu pracy na zadany okres spełniających wymagania wprowadzonych filtrów. rys. 72 Formularz służący do wyszukiwania pracowników niemających wprowadzonej ewidencji. W przypadku braku wyników spełniających podane kryteria zostaje wyświetlony komunikat Brak dokumentów ewidencji czasu pracy do wprowadzenia. W pozostałych przypadkach wyświetlona zostaje tabela zawierająca wyniki wyszukiwania. Zawiera ona podstawowe informacje o znalezionych pracownikach nieposiadających ewidencji czasu pracy. Poprzez wciśnięcie któregoś z wierszy zawierających dane zostaniemy przeniesieni na ekran wprowadzania ewidencji czasu pracy wybranego pracownika. str. 39
40 rys. 73 Tabela przedstawiająca wyniki wyszukiwania pracowników bez wprowadzonej ewidencji. Kalendarz roczny pracownika Kalendarze roczne pracowników są dostępne poprzez wybranie z menu Kadry Ewidencja czasu pracy Kalendarz roczny pracownika. Na stronie znajduje się formularz, który pozwala na określenie, którego pracownika kalendarz roczny chcemy zobaczyć oraz jakiego typu informacje ma zawierać (rys. 74). Dostępne widoki: Czas pracy Harmonogram Czas pracy Realny Czas pracy Nieobecności Czas pracy Realny + Nieobecności Harmonogram Wejście Harmonogram Wyjście Realny Wejście Realny Wyjście Nadgodziny (50%+100%) rys. 74 Formularz, w którym określamy jaki kalendarz roczny chcemy uzyskać. Po wciśnięciu przycisku Wyświetl zostaje pokazany określony kalendarz roczny. Po kliknięciu któregoś z pól reprezentujących dni w kalendarzu wyświetlone zostanie okno zawierające wprowadzone do systemu informacje o tym dniu. rys. 75 Przykładowy kalendarz roczny pracownika. str. 40
41 rys. 76 Tabela przedstawiająca informacje o konkretnym dniu z kalendarza rocznego pracownika. Lista obecności Listy obecności są dostępne poprzez wybranie z menu Kadry Ewidencja czasu pracy Kalendarz roczny pracownika. Funkcja ta pozwala na wydrukowanie listy obecności, z naniesionymi na nią nieobecnościami wprowadzonymi do systemu, która zawiera pola do złożenia podpisu przez wszystkich pracowników z wybranego działu na każdy dzień miesiąca. Na stronie znajduje się formularz pozwalający wybrać okręg, dział oraz miesiąc na który ma zostać wydrukowana lista obecności. Po wciśnięciu przycisku Druku utworzony zostanie dokument gotowy do wydruku. Przykładowy wygląd listy obecności przedstawia rysunek. Rys. 77 Formularz pozwalający na wybór żądanej listy obecności Nieobecności rys 78 Przykładowa lista obecności Moduł NIEOBECNOŚCI umożliwia obsługę urlopów oraz zwolnień lekarskich, nazywanych łącznie nieobecnościami. Moduł udostępnia następujące funkcjonalności: Wprowadź nieobecność Formularz umożliwiający wprowadzanie informacji o nieobecnościach. Typy nieobecności są zbudowane w oparciu o słownik typów nieobecności. System automatycznie przypisuje informacje o nieobecności do teczki akt osobowych odpowiedniego pracownika. Wyszukaj nieobecność Umożliwia wyszukiwanie informacji o wprowadzonych nieobecnościach pracowników wg zadanych str. 41
42 kryteriów. Dane pracownika (PESEL, imię, nazwisko, NIP, nr dowodu osobistego), do. Dane o urlopie: typ nieobecności, data wystawienia nieobecności, data nieobecności od oraz Nieobecność powyżej 30 dni Wyszukuje wszystkie nieobecności powyżej 30 dni oraz umożliwia przechowywanie powiązanych z nimi skierowań na badania lekarskie kontrolne na wniosek pracodawcy Informacje o nieobecnościach Umożliwia obejrzenie informacji o nieobecnościach względem umów. Zestawienia Szablony zestawień dotyczących nieobecności znajdują się w module ZESTAWIENIA - Lista szablonów Wykaz wszystkich dostępnych zestawień znajduje się w opisie modułu ZESTAWIENIA, są to: zestawienie nieobecności wg jednostek, zestawienie nieobecności wg pracowników, podsumowanie przysługującego urlopu wg jednostek, podsumowanie przysługującego urlopu wg pracowników. System automatycznie rozlicza salda urlopowe pracowników oraz prowadzi roczną kartotekę urlopów. Na podstawie informacji pochodzących z modułu STAŻ PRACY system oblicza należny urlop wypoczynkowy w oparciu o staż pracy, wykształcenie oraz ilość dni wykorzystanego już urlopu. Moduł NIEOBECNOŚCI zintegrowany jest z modułem PŁACE, jako jedno ze źródeł informacji do naliczania wynagrodzenia pracownika, w tym zasiłków i świadczeń oraz wyliczania ekwiwalentu za urlop wypoczynkowy. Wprowadzanie nieobecności Aby wprowadzić nieobecność wchodzimy do menu Kadry Nieobecności Wprowadź nieobecność. Wprowadzanie nieobecności odbywa się przy pomocy formularza, którego przykładowe str. 42
43 uzupełnienie widnieje na rysunku. rys. 79 Wprowadzanie nieobecności W polu Pracownik wpisujemy nazwisko lub PESEL wybranego pracownika. System automatycznie podpowiada poprawne dane zatrudnionego pracownika. W polu Początek nieobecności wpisujemy datę rozpoczęcia nieobecności, natomiast w polu Koniec nieobecności datę zakończenia nieobecności. Wartości trzech kolejnych pól obliczane są automatycznie przez system. W polu Dni rob. znajduje się informacja o liczbie dni roboczych w podanym zakresie dat, w polu Dni kal. informacja o liczbie dni kalendarzowych, a w polu Ilość godz. informacja o liczbie godzin pracujących w zdefiniowanym okresie. Wartości te obliczane są w pierwszej kolejności w oparciu o miesięczną ewidencję pracy pracownika. W przypadku, gdy wprowadzana nieobecność znajduje się w okresie nieobjętym żadną ewidencją miesięczną wykorzystywana jest tygodniowa ewidencja pracownika wyświetlana w dolnej części okna. Jeśli również ewidencja tygodniowa nie została wprowadzona obliczenie powyższych wartości odbywa się w oparciu o wymiar etatu pracownika przy założeniu pracy od poniedziałku do piątku z wyłączeniem dni wolnych od pracy zdefiniowanych w odpowiednim słowniku. W polu Typ nieobecności wprowadzamy rodzaj nieobecności. Typy nieobecności są zapisane w odpowiednim słowniku. Wybór typu nieobecności ma kluczowe znaczenie gdyż w zależności czy mamy do czynienia z wnioskiem urlopowym czy zwolnieniem lekarskim dostępne są inne pola w formularzu. W kolejnym polu Data wprowadzenia pokazywana jest bieżąca data. Pole to nie jest edytowalne. W polu Zatwierdzono mamy możliwość zaznaczenia, czy wprowadzana nieobecność została już str. 43
44 zaakceptowana przez osobę posiadającą takie uprawnienia. W ostatnim polu Uwagi możliwe jest zapisanie krótkiej notki na temat wprowadzanej nieobecności. Pod formularzem znajduje się tabela tygodniowej ewidencji pracy. Dokładny opis jej działania znajduje się w części poświęconej teczce akt osobowych w części B-2. Jeśli chcemy na nowo wypełnić dane wybieramy Wyczyść w celu usunięcia wszystkich wpisanych wartości. Przycisk Pokaż nieobecności pozwala na podejrzenie innych nieobecności pracownika. rys. 80 Pokaż nieobecności Jest to szybki i wygodny sposób sprawdzenia, czy w ciągu najbliższych kilku dni lub miesięcy pracownik brał lub planuje urlop. Przyciskami Poprzedni i Następny przechodzimy pomiędzy kolejnymi miesiącami. Klikając Zamknij wrócimy do strony wprowadzania urlopu. Aby zapisać wprowadzoną nieobecność klikamy Wprowadź. W górnej części okna pojawi się informacja o wyniku operacji zapisu. Pomyślne zapisanie komunikowane jest zieloną ramką. W niebieskiej ramce mogą pojawić się uwagi dotyczące współpracy modułu nieobecności z obliczaniem płac. Wystąpienie czerwonej ramki oznacza błąd i skutkuje nie wprowadzeniem nieobecności do systemu. Oprócz komunikatu o postępie operacji pojawia się tabela podsumowująca urlopy w obecnym roku kalendarzowym. Dokładny jej opis znajduje się w części instrukcji poświęconej teczce akt osobowych w części B-2. Po wprowadzeniu nieobecności pojawiają się dodatkowe przyciski: Dodaj kolejną nieobecność, Teczka pracownika oraz Drukuj (jeśli wprowadziliśmy wniosek urlopowy). Wybranie Drukuj spowoduje otwarcie do druku wniosku o udzielenie urlopu. Jeżeli chcemy kontynuować wprowadzanie nieobecności dla danego pracownika, klikamy Dodaj kolejną nieobecność, wypełniamy pola analogicznie do wcześniejszych wskazówek i klikamy Wprowadź. Wybranie Teczka pracownika spowoduje przeniesienie nas do teczki pracownika do zakładki B-2. Wprowadzanie zwolnienia lekarskiego Wprowadzanie zwolnienia lekarskiego wiąże się z wypełnieniem dodatkowej sekcji formularza Wprowadzanie nieobecności. Aby dodać zwolnienie lekarskie w formularzu na stronie w polu typ nieobecności wybieramy pozycję powiązaną ze zwolnieniem lekarskim (np. CHOROBA 80%). Wypełnianie pól formularza dodawania zwolnienia lekarskiego odbywa się analogicznie do wcześniej opisanego wprowadzania urlopu. Wybranie typu nieobecności będącego zwolnieniem lekarskim powoduje wyświetlenie dodatkowych pól. Nieobligatoryjnie w polu Kod choroby wstawiamy kod choroby zgodny z drukiem L4. str. 44
45 rys. 81 Wprowadzanie zwolnienia lekarskiego Pole Data wystawienia zwolnienia zawiera datę, kiedy zwolnienie zostało wystawiona natomiast w polu Data przedstawienia zwolnienia znajduje się data, kiedy zwolnienie lekarskie zostało przedstawione w zakładzie pracy. Pola Data przyjęcia do szpitala i Data wypisania ze szpitala wpisywane są w przypadku, gdy w trakcie zwolnienia lekarskiego pracownik przebywał w szpitalu. Oba pola wraz z polem Liczba dni w szpitalu są powiązane i wypełnienie np. pola Liczba dni w szpitalu spowoduje ustalenie wartości pól Data przyjęcia do szpitala i Data wypisania ze szpitala. Analogicznie, ustawienie obu dat spowoduje obliczenie liczby dni w szpitalu. Aby zapisać zwolnienie w systemie należy kliknąć Wprowadź. Pojawienie się zielonej ramki w górnej części okna świadczy o powodzeniu operacji zapisu. Wyszukiwanie i edycja nieobecności Aby wyszukać wprowadzoną nieobecność wybieramy z menu Kadry Nieobecności Wyszukaj nieobecność. Wyświetlony zostaje formularz jak na rysunku. rys. 82 Wyszukiwanie nieobecności str. 45
46 Wyszukiwanie nieobecności można filtrować zarówno po danych pracownika - jak imię, nazwisko, PESEL, NIP czy numer dowodu, jak i po danych nieobecności - jak przedział czasu, rok, miesiąc czy rodzaj nieobecności. Aby zatwierdzić parametry wyszukiwania przyciskamy Szukaj. Przyciśnięcie Wyczyść powoduje usunięcie wszystkich parametrów wyszukiwania, natomiast Ukryj powoduje ukrycie filtrów. Wyniki wyszukiwania przedstawione są w formie tabeli znajdującej się poniżej filtrów. Wyświetlane są najistotniejsze informacje nt. nieobecności. Aby obejrzeć szczegóły lub edytować nieobecność należy kliknąć na wybraną pozycję. W wyniku tej operacji zostaniemy przeniesieni do wcześniej omawianej strony dodawania i edycji nieobecności. W tym miejscu widoczne są jej wszystkie parametry. Aby zmienić któryś z parametrów wystarczy wprowadzić nową wartość do wybranego pola i kliknąć Zapisz zmiany. Nieobecności powyżej 30 dni Aby wyszukać pracowników, którzy byli na zwolnieniach lekarskich dłuższych niż 30 dni należy wybrać w menu Kadry Nieobecności Nieobecności powyżej 30 dni. rys. 83 Nieobecności powyżej 30 dni W górnej części okna znajdują się filtry pozwalające filtrować nieobecności według roku, okręgu lub działu, do którego należy pracownik lub fakcie czy zostało już wystawione skierowanie na badania kontrolne. Aby zaakceptować zmiany kryteriów wyszukiwania klikamy Wyświetl. Wyniki wyszukiwania widoczne są w tabeli wraz z najistotniejszymi parametrami nieobecności. W kolumnie Utworzone skierowania wyświetlane są: kreski, gdy skierowanie nie zostało wystawione, słowo tak, gdy skierowanie zostało wystawione, ikona dokumentu, gdy skierowanie zostało zaimportowane do systemu. Aby otworzyć zaimportowane zwolnienie klikamy na jego ikonę w kolumnie Utworzone skierowanie. Aby zaimportować do systemu skierowanie lub zasygnalizować fakt jego wystawienia klikamy na wybrane zwolnienie. Powoduje to otwarcie nowego okna. rys. 84 Import skierowania na badania do systemu Aby zaimportować skierowanie zaznaczamy opcję Czy wystawiono skierowanie?, a następnie klikamy Przeglądaj i wybieramy miejsce na dysku, w którym znajduje się szukane skierowanie. Następnie klikamy Zapisz i zamykamy okno. Jeżeli chcemy jedynie zasygnalizować fakt wystawienia skierowania wystarczy zaznaczyć opcję Czy wystawiono skierowanie? i kliknąć Zapisz. Taka nieobecność będzie od teraz wyświetlana z informacją, że skierowanie na badanie kontrolne zostało wystawione. str. 46
47 Informacje o nieobecnościach w kontekście umów Opcja ta umożliwia obejrzenie informacji o nieobecnościach względem umów. Aby obejrzeć szczegółowe informacje należy wybrać z menu Kadry Nieobecności Informacje o nieobecnościach. Wyświetlony zostaje formularz wyszukiwania umowy. rys. 85 Informacje o nieobecnościach- wybór pracownika Aby uzyskać umowy należy wybrać pracownika. W tym celu w polu Pracownik wpisujemy nazwisko lub numer PESEL i korzystamy z opcji automatycznego podpowiadania (analogicznie jak przy wprowadzaniu pracownika podczas wprowadzania nieobecności). Dodatkowo możemy zdefiniować, za który rok interesują nas umowy. Dostępna jest także pozycja Wszystkie. Następnie klikamy Szukaj, aby przejść do następnego kroku. rys. 86 Informacje o nieobecnościach - umowy Zostały wyświetlone umowy dla zadanego pracownika w wybranym okresie czasu. Aby przejść do szczegółów każdej z nich wystarczy kliknąć odpowiedni wiersz z nazwą umowy, wówczas zostaną wyświetlone w dolnej części okna, ramki zawierające komplet danych o nieobecnościach dla umowy. rys. 87 Informacje o nieobecnościach - szczegóły Wybranie którejkolwiek z umów powoduje automatyczne wyliczenie wartości powiązanych z nieobecnościami. W polu Rok znajduje się rok, za który obowiązuje umowa. Pole Urlop przysługujący zawiera informację o liczbie godzin urlopu przysługującego wynikającego z danej umowy w danym roku. Pole Data prawa do urlopu zawiera datę, kiedy pracownik przekroczy dziesięć lat stażu i zacznie przysługiwać mu 26 dni urlopu w odniesieniu do pełnego etatu. Pole Urlop zaległy zawiera liczbę godzin urlopu niewykorzystanego z poprzedniej umowy natomiast pole Urlop wykorzystany zawiera liczbę godzin urlopu, która pracownik wykorzystał w trakcie trwania umowy. Ostatnie pole Wymiar urlopu wskazuje ile dni urlopu w odniesieniu do pełnego etatu przysługuje pracownikowi. str. 47
48 Uwagi: Funkcjonalności dodawania, przeglądania i edytowania nieobecności względem pracownika dostępne są w teczce pracownika w zakładce B-2. Jest to jednocześnie jedyne miejsce w systemie, gdzie możliwe jest usuwanie nieobecności. W celu uzyskania kompletnej informacji o funkcjonowaniu modułu nieobecności konieczne jest zapoznanie się z funkcjami zaimplementowanymi w zakładce B-2 teczki pracownika. Staż pracy W module stażu pracy są tworzone i przechowywane wpisy dotyczące poprzedniego stosunku pracy oraz ukończonych szkół. Moduł udostępnia również informacje odnośnie aktualnego stażu pracy. Moduł ten powiązany jest z sekcją Staż pracy znajdującą się w zakładce A teczki pracownika. Tabela stażu pracy znajduje się w zakładce A teczki pracownika. rys. 88 Tabela stażu pracy W tabeli powyżej znajdują się wszystkie poprzednie miejsca pracy, jak również ukończone szkoły. W każdym wierszu oprócz typu stażu znajduje się jego nazwa, przedział czasu, w którym trwał, etat oraz czas, jaki zalicza się do danego stażu pracy. W systemie istnieje 5 rodzajów stażu pracy: stażowy (ogólny, wykorzystywany np. przy premii stażowej), urlopowy, emerytalny, rentowy, jubileuszowy, warunków szkodliwych. Czas, jaki został zaliczony do danego stażu jest zapisywany w formacie [rr-mm-dd], czyli liczba lat, liczba miesięcy, liczba dni. Jeżeli pozycja jest pusta oznacza to, iż poprzednie miejsce pracy lub ukończona szkoła nie jest zaliczana do tego stażu. Dodatkowo, aby zwiększyć przejrzystość możemy ukryć staże z pracy, bądź szkoły, klikając odpowiedni checkbox znajdujący się nad tabelą (Staż z pracy, Staż z uczelni). Pod wierszami ze stażem, znajduje się wiersz Staż poprzedni zawierający sumę wszystkich poprzednich pozycji. Poniżej znajduje się wiersz Staż wypracowany w obecnej firmie zawierający aktualne staże oraz w kolejnym wierszu Suma całkowita wszystkich staży. W ostatnim wierszu znajduje się data, z którą nastąpiło lub nastąpi przekroczenie progu dziesięciu lat dla stażu urlopowego (data, po przekroczeniu której pracownikowi przysługuje większy wymiar urlopu). str. 48
49 Pod tabelą znajdują się przyciski Dodaj ukończoną szkołę i Dodaj staż poprzedni. Służą one do dodawania staży dla ukończonych szkół i poprzednich miejsc pracy. Po kliknięciu jednego z przycisków następuje przejście do odpowiedniego formularza, zostanie to dokładnie omówione w kolejnych rozdziałach. Oprócz wszystkich danych w wierszach zawierających informacje o stażach w ostatniej kolumnie znajduje się lupka. Po kliknięciu na nią przejdziemy do formularza, w którym znajdują się wszystkie szczegółowe informacje na temat wybranego stażu, jak również możemy edytować dane lub całkowicie je usunąć, zostanie to omówione poniżej. Dodawanie i edycja stażów Dodawanie nowego stażu dostępne jest w menu w gałęzi: Kadry Staż pracy Dodawanie stażu poprzedniego, tyczy się to stażu w poprzednim miejscu pracy, Kadry Staż pracy Dodawanie ukończonych szkół, tyczy się to dodawania ukończonych szkół, Możemy również wejść do tych formularzy przez teczkę pracownika, zakładka A, zostało to opisane w rozdziale 2. Wchodząc przez teczkę pracownika będziemy mieć już wypełnione w formularzu pole Pracownik. W celu dokonania zmian w stażu wchodzimy w akta osobowe pracownika do zakładki A i klikamy na lupę. Formularz dodawania i edycji stażu poprzedniego Formularz dodawania nie różni się niczym od formularza edycji (poza tym, iż wchodząc do formularza edycji mamy już wcześniej wprowadzone dane). Formularz edycji dodatkowo posiada przycisk Dodaj następny i Usuń. Pola oznaczone gwiazdką są polami wymagającymi uzupełnienia. Pole Pracownik w przypadku wejścia do formularza z kartoteki osobowej zostanie uzupełnione automatycznie. Jeżeli zaś wejdziemy przez menu, należy zacząć wpisywać nazwisko pracownika (system będzie nam podpowiadał dane pracowników, prosimy wpisywać tyle kolejnych liter nazwiska, aż pojawi się odpowiedni pracownik) lub jego PESEL (wpisujemy analogicznie jak nazwisko). Następnie wybieramy Typ poprzedniego zatrudnienia, z przedstawionych na rysunku 89. rys. 89 Poprzedni typ zatrudnienia Wprowadzamy Etat, na jakim pracował w danym zakładzie pracownik oraz wprowadzamy Nazwę zakładu. Kolejnym krokiem jest wprowadzenie pól Daty rozpoczęcia i Data zakończenia pracy w danym miejscu pracy. Po wprowadzeniu tych wartości, dane w sekcji Okresy zaliczane do zostaną wypełnione (pola Data od i Data do) przy wszystkich rodzajach stażu. str. 49
50 rys. 90 Formularz stażu poprzedniego Dane w sekcji Okresy zaliczane do, można również wprowadzać samodzielnie np. nałożenie się okresów trwania stażu. Możemy również całkowicie wyłączyć dany rodzaj stażu, klikając na checkbox w kolumnie Niezaliczany w odpowiednim wierszu. Wartości i zmiany w kolumnie Czas trwania będą widoczne dopiero po zapisaniu formularza. Różne typy zatrudnienia zaliczają się do różnych rodzajów stażu pracy, dlatego dla konkretnych typów zatrudnienia pokazują się tylko te rodzaje stażów, do jakich można je zaliczyć np. typ zatrudnienia Działalność gospodarcza możemy zaliczyć tylko do stażu emerytalno rentowego. rys. 91 Rodzaje stażów działalność gospodarcza System ma funkcję sprawdzania na bieżąco (po każdej zmianie pola z datą), czy okresy stażów nie nakładają się (sprawdzany jest tylko główny okres zatrudnienia, a nie daty przy różnych stażach). Jeśli nastąpi nałożenie okresów, musimy samodzielnie zawęzić okres trwania danego rodzaju stażu, czyli str. 50
51 zmienić wartości w sekcji Okresy zaliczane do. Po poprawieniu, komunikat nadal będzie nas informował o sytuacji jaka nastąpiła. W przypadku pojawienia się takiej sytuacji nad formularzem w niebieskiej ramce pojawi się informacja. rys. 92 Nałożenie okresów trwania stażu Kolejna sekcja to Nieobecności wykorzystane w danym roku. Wprowadzamy do niej wartości tylko wtedy, gdy zatrudniamy pracownika np. w roku 2011, a dana osoba wykorzystała już pewną liczbę godzin danego urlopu w poprzednim zakładzie pracy. Ostatnią sekcją są Odbyte urlopy, możemy tutaj wprowadzić nieobecności jakie miały miejsce w poprzednim zakładzie pracy. W celu skorzystania z tej sekcji klikamy w plusa znajdującego się w tabeli. rys. 93 Odbyte urlopy W celu dodania nieobecności wybieramy najpierw typ nieobecności, a następnie okres trwania. Jest również checkbox, który określa czy liczba dni danej nieobecności ma być odjęta od czasu trwania wszystkich rodzajów stażu pracy. Jeśli checkbox jest zaznaczony nastąpi odliczenie nieobecności od stażów. Po wprowadzaniu danych klikamy przycisk Dodaj. W celu usunięcia danego wpisu klikamy w odpowiednim wierszu. Jeżeli zaś chcemy zmienić dane: najpierw usuwamy dany wpis, a następnie dodajemy z poprawnymi danymi. Możemy dodać dowolną liczbę nieobecności. Po wprowadzeniu danych obowiązkowo klikamy przycisk Dodaj. Po uzupełnieniu wszystkich sekcji klikamy przycisk Zapisz. Jeżeli wszystko przebiegło poprawnie, przejdziemy do formularza edycji, a nad nim pojawi się komunikat w zielonej ramce o poprawnie przeprowadzonej operacji. W przypadku wystąpienia błędu zostanie wyświetlony komunikat w czerwonej ramce (oprócz nałożenia się okresów trwania stażu), w tej sytuacji należy poprawić błąd lub, jeśli to niemożliwe, zgłosić błąd administratorowi systemu. Formularz dodawania i edycji ukończonych szkół Formularze dodawania nie różnią się niczym od formularza edycji (poza tym, iż wchodząc do formularza edycji mamy już wcześniej wprowadzone dane). Formularz edycji dodatkowo posiada przycisk Dodaj następny i Usuń. Pola oznaczone gwiazdką wymagają uzupełnienia. Pole Pracownik w przypadku wejścia do formularza z kartoteki osobowej zostanie uzupełnione automatycznie. Jeżeli zaś wejdziemy przez menu należy zacząć wpisywać nazwisko pracownika (system będzie nam podpowiadał odpowiednie nazwisko, prosimy wpisywać tyle kolejnych liter nazwiska, aż pojawi się odpowiedni pracownik) lub jego PESEL (wpisujemy analogicznie jak nazwisko). str. 51
52 rys. 94 Formularz szkół Następnie wybieramy Typ uczelni, na rysunku 94 przedstawiono typy uczelni. rys. 95 Typy uczelni Wprowadzamy Nazwę uczelni, a kolejnym krokiem jest wprowadzenie pól Daty rozpoczęcia i Daty zakończenia danej uczelni. Po wybraniu typu uczelni automatycznie zostanie uzupełniony czas trwania stażu urlopowego w sekcji Okresy zaliczane do. Przykładowo na rys. 94 jest to 8 lat, ponieważ wybrany typ uczelni to Studia inżynierskie. Możemy również nie uwzględniać tego stażu, w tym celu zaznaczamy checkbox w kolumnie Niezaliczany. Jest to przydatne w przypadku, gdy chcemy wprowadzić całą historię edukacji, a staż wynikający z odbytej szkoły może być tylko jeden lub gdy staże nakładają się na siebie. System ma funkcję sprawdzania na bieżąco (po każdej zmianie pola z datą), czy okresy stażów nie nakładają się. Jeśli taki przypadek ma miejsce musimy samodzielnie zawęzić okres trwania danego rodzaju stażu. W tym celu musimy przejść do stażu, z którym występuje konflikt lub zaznaczyć checkbox w kolumnie Niezaliczany, wtedy dany staż nie będzie uwzględniany. Po poprawieniu komunikat nadal będzie nas informował o sytuacji jaka nastąpiła. W przypadku pojawienia się takiej sytuacji nad str. 52
53 formularzem w czerwonej ramce pojawi się informacja, przykład na rys. 95. rys. 96 Nałożenie okresów trwania stażu Po uzupełnieniu wszystkich sekcji klikamy przycisk Zapisz. Jeżeli wszystko przebiegło poprawnie, przejdziemy do formularza edycji, a nad nim pojawi się komunikat w zielonej ramce o poprawnie przeprowadzonej operacji. Wystąpienie błędu zostanie zasygnalizowane poprzez komunikat w czerwonej ramce (oprócz nałożenia się okresów trwania stażu), w tej sytuacji należy poprawić błąd lub, jeśli to nie możliwe, zgłosić błąd administratorowi systemu. Usuwanie stażu pracy Usuwanie stażu pracy odbywa się w formularzu edycji, do którego wchodzimy przez teczkę osobową pracownika, zakładka A, zostało to opisane w rozdziale 2. W celu usunięcia klikamy przycisk Usuń znajdujący się pod formularzem, odpowiednio dla stażu poprzedniego i dla ukończonej szkoły. Jeżeli wszystko przebiegło poprawnie, przejdziemy do formularza dodawania, a nad nim pojawi się komunikat w zielonej ramce o poprawnie przeprowadzonej operacji. Jeśli zaś pojawi się komunikat w czerwonej ramce oznaczać to będzie wystąpienie błędu, który należy zgłosić administratorowi systemu. Szkolenia W module SZKOLENIE tworzone i przechowywane są wpisy dotyczące szkoleń oraz pracownikach w nich uczestniczących. Udostępnia on też funkcję pomocne w czynnościach związanych z organizacją tych szkoleń jak drukowanie list obecności czy drukowanie zaświadczeń ukończenia szkolenia. Moduł dzieli się na dwie główne sekcje: Dodaj nowe szkolenie Lista szkoleń Moduł ten powiązany jest z sekcją Szkolenia zakładki B3 Teczki pracownika. Dodaj nowe szkolenie Formularz nowego szkolenia Dodawanie nowego szkolenia dostępne jest w menu w gałęzi Kadry Szkolenia i kursy Dodaj nowe szkolenie. Dodanie nowego szkolenia realizowane jest poprzez wypełnienie formularza dodawania/edycji szkolenia. Wpisujemy w nim nazwę szkolenia (pole Nazwa szkolenia), po czym wybieramy typ szkolenia (pole Typ szkolenia). Dostępne typy szkoleń to: BHP wstępne BHP okresowe Podnoszące kwalifikacje Inne str. 53
54 Typ szkolenia ma wpływ na wydruki związane ze szkoleniami, o których będzie mowa w dalszej części dokumentu oraz na termin ważności szkolenia. Następnie wprowadzamy termin zapisu na szkolenie (pole Termin zapisu), oraz datę rozpoczęcia i zakończenia szkolenia (pola Termin szkolenia od/do). Zaznaczamy czy szkolenie jest obowiązkowe czy nie (pole wyboru Obowiązkowe), wprowadzamy adres miejsca, w którym odbędzie się szkolenie (pole Miejsce szkolenia) i maksymalną liczbę uczestników szkolenia (pole Ilość miejsc). Następnie wybieramy okręg, w którym organizowane jest szkolenie oraz mamy możliwość wpisania notatek o szkoleniu (pole Notatki). Poniżej formularza znajdują się przyciski: przycisk Zapisz służy do zapisania danych szkolenia w systemie oraz wyświetla listę osób zapisanych na szkolenie, przycisk Lista szkoleń przenosi nas na stronę listy szkoleń (rozdział 4). Jeżeli szkolenie zostało utworzone widoczny jest również przycisk Usuń służący do usunięcia danego szkolenia. Po usunięciu szkolenia na miejscu przycisku usuń pojawia się przycisk Przywróć pozwalający na przywrócenie szkolenia. rys. 97 Formularz dodawania nowego szkolenia Szybkie dodawanie nowego szkolenia Szkolenia można również dodać poprzez zakładkę B3 akt osobowych pracownika. Jest to sposób zalecany przy szkoleniach, w których uczestniczyła pojedyncza osoba. Aby użyć szybkiego dodawania szkolenia należy wybrać w menu Kadry Kartoteka osób Lista pracowników. Następnie znajdujemy interesującego nas pracownika i przechodzimy do jego akt personalnych klikając na wiersz, w którym się znajduje. Wybieramy zakładkę B3 i sekcję Szkolenia. Sekcja składa się z listy szkoleń, które ukończył pracownik, a także z przycisków Dodaj i Zapisz. Aby skorzystać z szybkiego dodawania nowego szkolenia należy wcisnąć Dodaj. Do tabeli zostanie dodany nowy wiersz, w którym możemy wybrać już istniejące szkolenie lub utworzyć zupełnie nowe szkolenie. Wprowadzamy wymagane dane oraz wybieramy Typ szkolenia. Po wciśnięciu przycisku Zapisz utworzone zostaną nowe szkolenia z nazwami str. 54
55 wygenerowanymi na podstawie typu szkolenia. rys 98 Szybkie dodawanie nowego szkolenia Lista szkoleń Formularz wyszukiwania szkoleń Lista szkoleń jest dostępna w menu w gałęzi Kadry Szkolenia i kursy Lista szkoleń. Aby utworzyć listę szkoleń należy wykorzystać znajdujący się na stronie formularz wyszukiwania szkoleń (rys. 98). rys. 99 Formularz wyszukiwania szkoleń W formularzu wprowadzamy dane służące do określenia, jakie szkolenia mają zostać wyświetlone w liście szkoleń. W górnym rzędzie formularza znajdują się pola pełniące rolę filtru wyszukiwanych szkoleń. W kolejnym rzędzie znajdują się pola służące do wyszukania szkoleń, w których brali udział określeni pracownicy poprzez pola Imię, Nazwisko Pracownika oraz PESEL. Pole Tryb służy do zaznaczenia czy chcemy oglądać tylko szkolenia utworzone w trybie standardowym, za pomocą szybkiego dodawania czy też oba te typy. Pole Status określa czy wyszukiwane mają być szkolenia aktywne, usunięte czy wszystkie. Po prawej stronie formularza znajduje się przycisk Ukryj powodujący ukrycie wprowadzonych filtrów, przycisk Wyczyść usuwający wszystkie wprowadzone filtry oraz przycisk Szukaj po wciśnięciu, którego wyszukane zostają szkolenia spełniające wprowadzone warunki i wyświetlone w formie tabeli. Lista wyszukanych szkoleń Wygląd przykładowej tabeli zawierającej wyszukane szkolenia przedstawia rysunek 99. Tabela ta zawiera podstawowe informacje o każdym ze znalezionych szkoleń, jak typ, termin szkolenia i liczba miejsc. Po kliknięciu na któryś z wierszy zostajemy przeniesieni na ekran zawierający informacje o wybranym szkoleniu. Oprócz formularza edycji szkolenia znajduje się na nim lista osób zapisanych na dane szkolenie. rys. 100 Tabela, w której przedstawione są wyniki wyszukiwania szkoleń str. 55
56 Lista osób zapisanych na szkolenie Wygląd przykładowej tabeli zawierającej osoby zapisane na szkolenie został przedstawiony na rysunku 100 oraz 101. Znajdują się w niej informacje pozwalające zidentyfikować pracownika, okres ważności szkolenia, wynik szkolenia, nr zaświadczenia oraz typ zaświadczenia. Dla szkoleń, na które zapisy wciąż trwają wyświetlony jest dodatkowy wiersz z pustym polem oraz przyciskiem Dodaj. Służy on do zapisywania kolejnych pracowników na szkolenie. W puste pole należy zacząć wpisywać nazwisko lub PESEL pracownika, którego chcemy dodać, a system będzie uzupełniał wprowadzone dane danymi istniejących w systemie pracowników. rys. 101 Lista osób zapisanych na szkolenie, na które zapisy trwają Drukuj rejestr Przycisk Drukuj rejestr umożliwia wydrukowanie rejestru wydanych zaświadczeń o odbyciu szkolenia przez pracowników na nie zapisanych. Przykładowy wygląd wydruku przedstawiono na rysunku 101. rys. 102 Przykładowy wydruk rejestru wydanych zaświadczeń Lista pracowników Przycisk Lista pracowników służy do drukowania listy pracowników, którzy są zapisani na szkolenie. Wygląd przykładowej listy pracowników przedstawia rysunek 102. str. 56
57 rys. 103 Przykładowy wydruk listy pracowników Uzupełnij ważności Przycisk Uzupełnij ważności służy do uzupełniania ważności szkoleń w latach na podstawie słownikowej ważności dla typu szkolenia lub na podstawie wartości wprowadzonej w pole z nazwą Okres ważności. Uzupełnienie okresu ważności skutkuje wypełnieniem dat ważności szkoleń, którą możemy sprawdzić w zakładce B3 akt osobowych pracownika. Przydzielanie pracowników Przycisk Przydzielania pracowników przenosi nas na stronę wyszukiwania pracowników, na której możemy znaleźć pracowników, których chcemy zapisać na szkolenie. Po znalezieniu interesujących nas pracowników należy zaznaczyć ich klikając w kwadrat w kolumnie po prawej stronie tabeli. Po zaznaczeniu pracowników klikamy Zapisz, aby przypisać pracowników do szkolenia. rys. 104 Formularz wyszukiwania pracowników i tabela służąca do zapisu pracowników na szkolenie str. 57
58 Drukuj skierowanie Przycisk Drukuj skierowanie służy do tworzenia wydruków skierowań na szkolenie dla wszystkich osób, które są na to szkolenie zapisane. Przykładowy wydruk przedstawiony został na rysunku 104. Przycisk znajdujący się pod tabelą drukuje skierowania dla wszystkich pracowników zapisanych na szkolenie, podczas gdy kliknięcie ikony znajdującej się w kolumnie Drukuj skierowanie wydrukuje skierowanie dla pracownika, którego wiersz wybraliśmy. rys. 105 Przykładowy wydruk skierowania na szkolenie Zapisz wyniki/zapisz Przycisk Zapisz wyniki służy do zapisania wyników pracowników zapisanych na szkolenie. Generuje on także numery zaświadczeń oraz zapisuje dane o liście osób zapisanych. Przycisk Zapisz jedynie zapisuje wprowadzone dane o liście osób zapisanych, nie generując numerów zaświadczeń. UWAGA! Przyciski te nie aktualizują zmienionych danych o samym szkoleniu. Aby zmienić dane o szkoleniu należy wcisnąć przycisk Zapisz w formularzu edycji szkolenia (powyżej listy pracowników). Drukuj zaświadczenia Przycisk Drukuj zaświadczenia służy do wydruku zaświadczeń o odbyciu danego szkolenia. Wydruki te różnią się od siebie w zależności od wybranego typu szkolenia. Przykładowe wydruki przedstawione zostały na rysunkach. Przycisk znajdujący się pod tabelą drukuje zaświadczenia dla wszystkich pracowników zapisanych na szkolenie, podczas gdy kliknięcie ikony znajdującej się w kolumnie Drukuj zaświadczenia wydrukuje skierowanie dla pracownika, którego wiersz wybraliśmy. str. 58
59 rys. 106 Przykładowy wydruk zaświadczenia dla szkolenia BHP okresowego dla pracowników biurowych str. 59
60 rys. 107 Przykładowy wydruk zaświadczenia dla szkolenia BHP okresowego dla pracowników fizycznych str. 60
61 rys. 108 Przykładowy uniwersalny wydruk dla innych szkoleń Lista dokumentów Lista dokumentów jest dostępna w menu Kadry Lista dokumentów. Służy ona do przeglądania dokumentów, które są zawarte w kartotece osób. Aby ułatwić użytkownikowi wyszukiwanie interesujących go dokumentów dostępne są filtry odnoszące się zarówno do cech dokumentu, jak numer korespondencji, typ dokumentu czy data utworzenia, oraz filtry dotyczące pracownika, z którym dokumenty są powiązane, jak imię, nazwisko czy PESEL. Wszystkie filtry wraz z przykładowymi wynikami wyszukiwania ukazane są na rysunku 108. rys. 109 Lista dokumentów Dokumenty znajdujące się na liście mogą zostać obejrzane poprzez wciśnięcie ikony w kolumnie Podgląd. Większość typów dokumentów ma również właściwości, które możemy edytować po kliknięciu ikony lupy w kolumnie Edycja. Zatwierdzanie dokumentów Lista dokumentów może również zostać wykorzystana do grupowego zatwierdzania dokumentów. Aby tego dokonać musimy podczas wyszukiwania dokumentów wybrać filtr w polu Stan dokumentu inny niż Wszystkie. Po wyszukaniu dokumentów mających taki sam stan dokumentu, w skrajnie prawej kolumnie tabeli zawierającej wyszukane dokumenty pojawią się checkbox y pozwalające na wybranie, których dokumentów ma zostać zmieniony stan. Po zaznaczeniu wybranych dokumentów należy wcisnąć przycisk znajdujący się pod listą dokumentów mówiący o tym jaki stan zostanie przypisany str. 61
62 wybranym dokumentom. Po wciśnięciu przycisku, stan wybranych dokumentów zostanie zmieniony. rys. 110 Zatwierdzanie dokumentów Lista zadań Moduł LISTY ZADAŃ służy do zarządzania kwalifikacjami, szkoleniami BHP i dokumentami. Lista zadań składa się z trzech zakładek. Kwalifikacje Sekcja kwalifikacje umożliwia wysyłanie bezpośrednio do pracownika monitów powiadamiających o kwalifikacjach wygasających w ciągu 30 najbliższych dni lub wygasłych w ostatnich 30 dniach. rys. 111 Wysłanie monitu o wygasających kwalifikacjach w ciągu najbliższych 30 dni. Szkolenia BHP Sekcja szkoleń BHP podobnie jak sekcja kwalifikacji przypomina o upływającym terminie ważności szkolenia BHP w ciągu 30 najbliższych dni, a także informuje o już wygasłych szkoleniach. Ta sekcja tworzy również zestawienie nowo zatrudnionych pracowników, którzy nie uczestniczyli w szkoleniu. str. 62
63 rys. 112 Zestawienie nowo zatrudnionych pracowników nie uczestniczących w szkoleniu BHP Dokumenty Sekcja dokumentów generuje zestawienie dokumentów niezatwierdzonych oraz umów kończących się w ciągu najbliższych 30 dni. Zestawienia Moduł ZESTAWIEŃ służy do generowania zestawień dotyczących obszarów zarządzania kadrami i płacami jak np. ewidencji czasu pracy czy pożyczek. Wygląda on analogicznie zarówno w części płacowej jak i kadrowej i dzieli się na: Listę szablonów szablony służące do tworzenia zestawień, Listę zestawień zachowane zestawienia, z możliwością edycji, gotowe do wypełnienia i wydruku Lista zestawień Zestawienia służą do wyświetlania danych wprowadzonych do systemu w formie określonej przez użytkownika. Są tworzone na podstawie szablonów, po czym mogą być edytowane w ramach potrzeb. Aby obejrzeć listę zestawień należy wejść w menu do zakładki Kadry lub Płace (w zależności od tego czy chcemy zobaczyć listę szablonów dla kadr czy dla płac) Zestawienia Lista zestawień. Na stronie wyświetli się lista zestawień analogiczna do listy szablonów. Operacje konfiguracji oraz podglądu zestawienia również odbywają się w taki sam sposób jak operacje dokonywane na szablonach. Lista szablonów Szablony są przygotowanymi wzorami zestawień, których użytkownik może użyć do utworzenia własnego zestawienia. Aby obejrzeć listę szablonów należy wejść w menu do zakładki Kadry lub Płace (w zależności od tego czy chcemy zobaczyć listę szablonów dla kadr czy dla płac) Zestawienia Lista szablonów. Moduł ZESTAWIEŃ służy do generowania zestawień dotyczących obszarów zarządzania kadrami i płacami jak np. ewidencji czasu pracy czy pożyczek. Wygląda on analogicznie zarówno w części płacowej jak i kadrowej i dzieli się na: Listę szablonów szablony służące do tworzenia zestawień, Listę zestawień zachowane zestawienia, z możliwością edycji, gotowe do wypełnienia i str. 63
64 wydruku rys 113 Fragment listy gotowych szablonów W tabeli znajdują się kolumny Konfiguracja i Podgląd zawierające odnośniki do odpowiednich sekcji zarządzania zestawieniami, omówione w poniższych dwóch podrozdziałach. Konfiguracja szablonu W sekcji Konfiguracji szablonu możemy zarządzać wyglądem oraz zawartością szablonów. Możemy wybrać, jakie kolumny mają być uwzględnione, jakie warunki mogą być nałożone na pola itp. Na górze strony znajduje się sekcja zawierająca podstawowe informacje o szablonie. Poniżej znajdują się lista zawierające informacje o tym, które kolumny z poszczególnych tabel mają być wyświetlane w zestawieniu. W tabeli znajdują się kolumny Konfiguracja i Podgląd zawierające odnośniki do odpowiednich sekcji zarządzania zestawieniami, omówione w poniższych dwóch podrozdziałach. rys. 115 Parametry szablonu oraz dostępne kolumny (górna sekcja strony) rys 116 Fragment rozwiniętej tabeli zawierającej informacje o wybranych kolumnach Kolejną sekcją jest tabela Wybrane kolumny, w której znajdują się kolumny zaznaczone w poprzedniej sekcji. Pole w kolumnie Sumowanie oznacza czy na dole każdej grupy zestawienia ma znaleźć się zsumowana wartość wszystkich pól kolumny. W kolumnie Funkcje znajdują się: zielone strzałki w górę lub dół przyciski służące do zmieniania kolejności, w jakiej kolumny wystąpią w zestawieniu czerwony krzyżyk przycisk usuwający kolumnę z zestawienia. str. 64
65 rys. 117 Tabela zawierająca informacje o kolumnach użytych w zestawieniu Kolejna sekcja zawiera warunki, które będą mogły być określone podczas przygotowywania zestawienia. Jest ona podzielona na 4 części związane z rozmieszczeniem warunków na stronie zestawienia. Poprzez zieloną ikonkę znajdującą się w kolumnie Funkcje możemy dodawać nowe warunki. W polu o nazwie Kolumna wybieramy, której kolumny ma dotyczyć tworzony warunek. Kolumna Warunek określa, jaki rodzaj warunku ma spełniać dana kolumna np. czy ma być równa, mniejsza, czy też wartość ma być wybrana z listy. Kolejna jest Kolumna/Wartość, w której określamy czy po drugiej stronie warunku ma znajdować się wartość wpisana na stałe czy też wartość innej kolumny. Sekcja określa, w której części strony będzie wyświetlał się warunek. Zielone strzałki służą do przemieszczania warunków, a zielona ikona oraz czerwony krzyżyk odpowiednio dodają lub kasują warunek. rys. 118 Tabela przedstawiająca wybrane warunki, które osoba tworząca zestawienie będzie mogła określić W kolejnej części znajdują się dwie tabele dotyczące sposobu prezentacji wyników zestawienia. Pierwsza sekcja Sortowanie określa po wartościach których kolumn mają być sortowane wyniki i w jakiej kolejności. W sekcji Grupowanie określamy kolumny, według których ma odbywać się grupowanie po wartościach. rys. 119 Sekcje określające sortowanie i grupowanie wyników zestawienia Ostatnią sekcją są przyciski wykorzystywane w przypadku tworzenia nowego, edycji lub powielania istniejącego szablonu. Dostępne są przyciski: str. 65
Najpierw należy sprawdzić parametry rozliczenia urlopu - zakładka -Firma
 Urlop wypoczynkowy Najpierw należy sprawdzić parametry rozliczenia urlopu - zakładka -Firma Rozliczenie urlopu wg okresu- kadrowym Obliczanie podstawy do urlopu- podstawa wyliczana do każdego urlopu Czy
Urlop wypoczynkowy Najpierw należy sprawdzić parametry rozliczenia urlopu - zakładka -Firma Rozliczenie urlopu wg okresu- kadrowym Obliczanie podstawy do urlopu- podstawa wyliczana do każdego urlopu Czy
Instrukcja użytkownika systemu medycznego
 Instrukcja użytkownika systemu medycznego ewidencja obserwacji pielęgniarskich (PI) v.2015.07.001 22-07-2015 SPIS TREŚCI: 1. Logowanie do systemu... 3 2. Zmiana hasła... 4 3. Pacjenci - wyszukiwanie zaawansowane...
Instrukcja użytkownika systemu medycznego ewidencja obserwacji pielęgniarskich (PI) v.2015.07.001 22-07-2015 SPIS TREŚCI: 1. Logowanie do systemu... 3 2. Zmiana hasła... 4 3. Pacjenci - wyszukiwanie zaawansowane...
Dokumentacja systemu jerp. SYSTEM KADRY PŁACE KONFIGURACJA SYSTEMU i SŁOWNIKÓW
 Dokumentacja systemu jerp SYSTEM KADRY PŁACE KONFIGURACJA SYSTEMU i SŁOWNIKÓW grudzień 2014 Spis treści Konfiguracja systemu kadry-płace...3 Dokumenty...3 Ewidencja czasu pracy...3 Pracownicy...4 Wynagrodzenia...4
Dokumentacja systemu jerp SYSTEM KADRY PŁACE KONFIGURACJA SYSTEMU i SŁOWNIKÓW grudzień 2014 Spis treści Konfiguracja systemu kadry-płace...3 Dokumenty...3 Ewidencja czasu pracy...3 Pracownicy...4 Wynagrodzenia...4
Kadry Optivum, Płace Optivum
 Kadry Optivum, Płace Optivum Jak rejestrować i rozliczać czas pracy na podstawie grafików? Programy Kadry Optivum oraz Płace Optivum umożliwiają rejestrowanie i rozliczanie czasu pracy za pomocą grafików
Kadry Optivum, Płace Optivum Jak rejestrować i rozliczać czas pracy na podstawie grafików? Programy Kadry Optivum oraz Płace Optivum umożliwiają rejestrowanie i rozliczanie czasu pracy za pomocą grafików
Dokumentacja Systemu INSEMIK II Podręcznik użytkownika część V Badania buhaja INSEMIK II. Podręcznik użytkownika Moduł: Badania buhaja
 INSEMIK II Podręcznik użytkownika Moduł: Badania buhaja ZETO OLSZTYN Sp. z o.o. czerwiec 2009 1 1. Badania buhaja... 3 1.1. Filtr... 3 1.2. Szukaj... 6 1.3. Wydruk... 6 1.4. Karta buhaja... 8 2. Badania...
INSEMIK II Podręcznik użytkownika Moduł: Badania buhaja ZETO OLSZTYN Sp. z o.o. czerwiec 2009 1 1. Badania buhaja... 3 1.1. Filtr... 3 1.2. Szukaj... 6 1.3. Wydruk... 6 1.4. Karta buhaja... 8 2. Badania...
REKRUTACJA DO PRZEDSZKOLI
 REKRUTACJA DO PRZEDSZKOLI INSTRUKCJA UŻYTKOWNIKA str.1/22 SPIS TREŚCI 1 Informacje ogólne... 3 2 Informacje techniczne... 4 3 Jak wypełnić kartę zgłoszenia dziecka do przedszkola?... 6 4 Jak zmienić dane
REKRUTACJA DO PRZEDSZKOLI INSTRUKCJA UŻYTKOWNIKA str.1/22 SPIS TREŚCI 1 Informacje ogólne... 3 2 Informacje techniczne... 4 3 Jak wypełnić kartę zgłoszenia dziecka do przedszkola?... 6 4 Jak zmienić dane
INSTRUKCJA OBSŁUGI SYSTEMU TETA HRM
 INSTRUKCJA OBSŁUGI SYSTEMU TETA HRM System kadrowy TETA HRM dostępny jest na stronie uczelni www.up.wroc.pl w zakładce po lewej stronie Informacje dla pracowników. Wejście po naciśnięciu ikony Intranet
INSTRUKCJA OBSŁUGI SYSTEMU TETA HRM System kadrowy TETA HRM dostępny jest na stronie uczelni www.up.wroc.pl w zakładce po lewej stronie Informacje dla pracowników. Wejście po naciśnięciu ikony Intranet
Opis obsługi aplikacji E-urlopy. Wstęp. Obsługa aplikacji E-urlopy w zakładce Mój Profil. Konfiguracja przeglądarki do korzystania z Intranetu
 Opis obsługi aplikacji E-urlopy Wstęp Aplikacja E-urlopy funkcjonuje w oparciu o dane znajdujące się w Centralnym Systemie Informacji Personalnej (CSIP) oraz w bazach lokalnych systemu Kadry Płace 2000,
Opis obsługi aplikacji E-urlopy Wstęp Aplikacja E-urlopy funkcjonuje w oparciu o dane znajdujące się w Centralnym Systemie Informacji Personalnej (CSIP) oraz w bazach lokalnych systemu Kadry Płace 2000,
UONET+ moduł Sekretariat
 UONET+ moduł Sekretariat Jak przenieść ucznia objętego obowiązkiem szkolnym do innej szkoły? Aby w systemie UONET+ odnotować fakt przeniesienia ucznia objętego obowiązkiem szkolnym do innej szkoły, należy
UONET+ moduł Sekretariat Jak przenieść ucznia objętego obowiązkiem szkolnym do innej szkoły? Aby w systemie UONET+ odnotować fakt przeniesienia ucznia objętego obowiązkiem szkolnym do innej szkoły, należy
INSTRUKCJA Panel administracyjny
 INSTRUKCJA Panel administracyjny Konto nauczyciela Spis treści Instrukcje...2 Rejestracja w systemie:...2 Logowanie do systemu:...2 Przypomnienie hasła:...2 Przypomnienie hasła:...2 Przesłanie zgłoszenia
INSTRUKCJA Panel administracyjny Konto nauczyciela Spis treści Instrukcje...2 Rejestracja w systemie:...2 Logowanie do systemu:...2 Przypomnienie hasła:...2 Przypomnienie hasła:...2 Przesłanie zgłoszenia
INSTRUKCJA OBSŁUGI KREATORA SKŁADANIA WNIOSKÓW
 INSTRUKCJA OBSŁUGI KREATORA SKŁADANIA WNIOSKÓW Spis treści 1. Tworzenie oferty... 3 1.1. Składanie oferty pojedynczego oferenta... 3 1.2. Składanie oferty wspólnej... 6 2. Wypełnianie formularza oferty...
INSTRUKCJA OBSŁUGI KREATORA SKŁADANIA WNIOSKÓW Spis treści 1. Tworzenie oferty... 3 1.1. Składanie oferty pojedynczego oferenta... 3 1.2. Składanie oferty wspólnej... 6 2. Wypełnianie formularza oferty...
Płace VULCAN. Jak opisać składniki wynagrodzenia i potrącenia na umowie nauczyciela?
 Płace VULCAN Jak opisać składniki wynagrodzenia i potrącenia na umowie nauczyciela? Aby program Płace VULCAN naliczył nauczycielowi wynagrodzenie za wybrany miesiąc, konieczne jest wprowadzenie wszystkich
Płace VULCAN Jak opisać składniki wynagrodzenia i potrącenia na umowie nauczyciela? Aby program Płace VULCAN naliczył nauczycielowi wynagrodzenie za wybrany miesiąc, konieczne jest wprowadzenie wszystkich
Serwis jest dostępny w internecie pod adresem www.solidnyserwis.pl. Rysunek 1: Strona startowa solidnego serwisu
 Spis treści 1. Zgłoszenia serwisowe wstęp... 2 2. Obsługa konta w solidnym serwisie... 2 Rejestracja w serwisie...3 Logowanie się do serwisu...4 Zmiana danych...5 3. Zakładanie i podgląd zgłoszenia...
Spis treści 1. Zgłoszenia serwisowe wstęp... 2 2. Obsługa konta w solidnym serwisie... 2 Rejestracja w serwisie...3 Logowanie się do serwisu...4 Zmiana danych...5 3. Zakładanie i podgląd zgłoszenia...
Program dla praktyki lekarskiej
 Program dla praktyki lekarskiej Pielęgniarki ambulatoryjnej Pielęgniarki rodzinnej Położnej Copyright Ericpol Telecom sp. z o.o. 2011 2 Spis treści Przygotowanie funkcjonalności...3 Przypisanie komórek...3
Program dla praktyki lekarskiej Pielęgniarki ambulatoryjnej Pielęgniarki rodzinnej Położnej Copyright Ericpol Telecom sp. z o.o. 2011 2 Spis treści Przygotowanie funkcjonalności...3 Przypisanie komórek...3
w kalendarzu pracownika po wybraniu z menu podręcznego polecenia Dziennik zdarzeń pracownika
 Dziennik zdarzeń W programie SYMFONIA KADRY I PŁACE Premium edycja zdarzeń możliwa jest w dwóch miejscach: w kalendarzu pracownika po wybraniu z menu podręcznego polecenia Dziennik zdarzeń pracownika oraz
Dziennik zdarzeń W programie SYMFONIA KADRY I PŁACE Premium edycja zdarzeń możliwa jest w dwóch miejscach: w kalendarzu pracownika po wybraniu z menu podręcznego polecenia Dziennik zdarzeń pracownika oraz
INSTRUKCJA OBSŁUGI SYSTEMU TETA HRM
 Załącznik do zarządzenia nr 202/2013 Rektora Uniwersytetu Przyrodniczego we Wrocławiu INSTRUKCJA OBSŁUGI SYSTEMU TETA HRM System kadrowy TETA HRM dostępny jest na stronie uczelni www.up.wroc.pl w zakładce
Załącznik do zarządzenia nr 202/2013 Rektora Uniwersytetu Przyrodniczego we Wrocławiu INSTRUKCJA OBSŁUGI SYSTEMU TETA HRM System kadrowy TETA HRM dostępny jest na stronie uczelni www.up.wroc.pl w zakładce
Elektroniczny Urząd Podawczy
 Elektroniczny Urząd Podawczy Dzięki Elektronicznemu Urzędowi Podawczemu Beneficjent może wypełnić i wysłać formularz wniosku o dofinansowanie projektów w ramach Regionalnego Programu Operacyjnego Województwa
Elektroniczny Urząd Podawczy Dzięki Elektronicznemu Urzędowi Podawczemu Beneficjent może wypełnić i wysłać formularz wniosku o dofinansowanie projektów w ramach Regionalnego Programu Operacyjnego Województwa
INSTRUKCJA Panel administracyjny
 INSTRUKCJA Panel administracyjny Konto trenera Spis treści Instrukcje...2 Opisy...2 Lista modułów głównych...3 Moduł szkoleniowy...4 Dodaj propozycję programu szkolenia...4 Modyfikuj arkusz wykładowcy...6
INSTRUKCJA Panel administracyjny Konto trenera Spis treści Instrukcje...2 Opisy...2 Lista modułów głównych...3 Moduł szkoleniowy...4 Dodaj propozycję programu szkolenia...4 Modyfikuj arkusz wykładowcy...6
System imed24 Instrukcja Moduł Finanse
 System imed24 Instrukcja Moduł Finanse Instrukcja obowiązująca do wersji 1.8.0 Spis treści 1. Moduł Finanse... 4 1. Menu górne modułu Finanse... 4 1.1.1. Słownik towarów i usług... 4 1.1.1.1. Tworzenie
System imed24 Instrukcja Moduł Finanse Instrukcja obowiązująca do wersji 1.8.0 Spis treści 1. Moduł Finanse... 4 1. Menu górne modułu Finanse... 4 1.1.1. Słownik towarów i usług... 4 1.1.1.1. Tworzenie
PWI Instrukcja użytkownika
 PWI Instrukcja użytkownika Spis treści 1. Wprowadzenie... 1 2. Przebieg przykładowego procesu... 1 3. Obsługa systemu... 5 a. Panel logowania... 5 b. Filtrowanie danych... 5 c. Pola obligatoryjne... 6
PWI Instrukcja użytkownika Spis treści 1. Wprowadzenie... 1 2. Przebieg przykładowego procesu... 1 3. Obsługa systemu... 5 a. Panel logowania... 5 b. Filtrowanie danych... 5 c. Pola obligatoryjne... 6
Materiał szkoleniowy:
 UNIWERSYTET MARII CURIE-SKŁODOWSKIEJ W LUBLINIE Projekt Nowoczesny model zarządzania w UMCS umowa nr UDA-POKL.04.01.01-00-036/11-00 Pl. Marii Curie-Skłodowskiej 5, 20-031 Lublin, www.nowoczesny.umcs.lublin.pl
UNIWERSYTET MARII CURIE-SKŁODOWSKIEJ W LUBLINIE Projekt Nowoczesny model zarządzania w UMCS umowa nr UDA-POKL.04.01.01-00-036/11-00 Pl. Marii Curie-Skłodowskiej 5, 20-031 Lublin, www.nowoczesny.umcs.lublin.pl
Program dla praktyki lekarskiej
 Program dla praktyki lekarskiej ErLab Instrukcja konfiguracji i obsługi Spis Treści 1. Wstęp... 2 2. Konfiguracja... 3 2.1. Serwer... 3 2.2. Laboratorium... 3 2.3. Punkt pobrań... 4 3. Wysyłanie skierowania...
Program dla praktyki lekarskiej ErLab Instrukcja konfiguracji i obsługi Spis Treści 1. Wstęp... 2 2. Konfiguracja... 3 2.1. Serwer... 3 2.2. Laboratorium... 3 2.3. Punkt pobrań... 4 3. Wysyłanie skierowania...
Program. Pielęgniarki ambulatoryjnej. Pielęgniarki rodzinnej. Położnej. Copyright Ericpol Telecom sp. z o.o.
 Program dla praktyki lekarskiej Pielęgniarki ambulatoryjnej Pielęgniarki rodzinnej Położnej Copyright Ericpol Telecom sp. z o.o. 2011 Spis treści Przygotowanie funkcjonalności... 3 Przypisanie komórek...
Program dla praktyki lekarskiej Pielęgniarki ambulatoryjnej Pielęgniarki rodzinnej Położnej Copyright Ericpol Telecom sp. z o.o. 2011 Spis treści Przygotowanie funkcjonalności... 3 Przypisanie komórek...
UMOWY INSTRUKCJA STANOWISKOWA
 UMOWY INSTRUKCJA STANOWISKOWA Klawisze skrótów: F7 wywołanie zapytania (% - zastępuje wiele znaków _ - zastępuje jeden znak F8 wyszukanie według podanych kryteriów (system rozróżnia małe i wielkie litery)
UMOWY INSTRUKCJA STANOWISKOWA Klawisze skrótów: F7 wywołanie zapytania (% - zastępuje wiele znaków _ - zastępuje jeden znak F8 wyszukanie według podanych kryteriów (system rozróżnia małe i wielkie litery)
Operacje. instrukcja obsługi wersja 2.9.2
 Operacje instrukcja obsługi wersja 2.9.2 2015 Informatyka POLSOFT Sp. z o.o., Plac Wolności 18, 61-739 Poznań, tel. +48 618 527 546, e-mali: polsoft@ibpolsoft.pl, www.ibpolsoft.pl SPIS TREŚCI 1. Dziennik
Operacje instrukcja obsługi wersja 2.9.2 2015 Informatyka POLSOFT Sp. z o.o., Plac Wolności 18, 61-739 Poznań, tel. +48 618 527 546, e-mali: polsoft@ibpolsoft.pl, www.ibpolsoft.pl SPIS TREŚCI 1. Dziennik
Podręcznik użytkownika Publikujący aplikacji Wykaz2
 Podręcznik użytkownika Publikujący aplikacji Wykaz2 TiMSI Sp z o o ul Czapli 63, 02-781 Warszawa tel : +48 22 644 86 76, fax: +48 22 644 78 52 NIP: 951-19-39-800 Sąd Rejonowy dla mst Warszawy w Warszawie,
Podręcznik użytkownika Publikujący aplikacji Wykaz2 TiMSI Sp z o o ul Czapli 63, 02-781 Warszawa tel : +48 22 644 86 76, fax: +48 22 644 78 52 NIP: 951-19-39-800 Sąd Rejonowy dla mst Warszawy w Warszawie,
Rejestracja faktury VAT. Instrukcja stanowiskowa
 Rejestracja faktury VAT Instrukcja stanowiskowa 1. Uruchomieni e formatki Faktury VAT. Po uruchomieniu aplikacji pojawi się okno startowe z prośbą o zalogowanie się. Wprowadzamy swoją nazwę użytkownika,
Rejestracja faktury VAT Instrukcja stanowiskowa 1. Uruchomieni e formatki Faktury VAT. Po uruchomieniu aplikacji pojawi się okno startowe z prośbą o zalogowanie się. Wprowadzamy swoją nazwę użytkownika,
Instrukcja obsługi windykacji w aplikacji Piecza Zastępcza
 Instrukcja obsługi windykacji w aplikacji Piecza Zastępcza Instrukcja przedstawia obsługę czynności związanych z przekazaniem decyzji do windykacji, wystawianiem upomnień i tytułów wykonawczych dla osób
Instrukcja obsługi windykacji w aplikacji Piecza Zastępcza Instrukcja przedstawia obsługę czynności związanych z przekazaniem decyzji do windykacji, wystawianiem upomnień i tytułów wykonawczych dla osób
Okres od data początkowa okresu branego do podstawy wyliczenia zasiłku, Okres do data końcowa okresu branego do podstawy wyliczenia zasiłku.
 1.3.3.4.1.1. Edycja zasiłku Stawka dzienna wyliczona stawka dzienna zasiłku, Kwota kwota zasiłku = ilość dni*stawka dzienna, Okres od data początkowa okresu branego do podstawy wyliczenia zasiłku, Okres
1.3.3.4.1.1. Edycja zasiłku Stawka dzienna wyliczona stawka dzienna zasiłku, Kwota kwota zasiłku = ilość dni*stawka dzienna, Okres od data początkowa okresu branego do podstawy wyliczenia zasiłku, Okres
Program dla praktyki lekarskiej. Instrukcja korygowania świadczeń
 Program dla praktyki lekarskiej Instrukcja korygowania świadczeń Rok 2011 Panel korekt... 2 Edycja świadczeń... 2 Korekta świadczeń... 5 Rozliczonych w 2010 roku i wcześniej... 9 Korekta rachunków... 16
Program dla praktyki lekarskiej Instrukcja korygowania świadczeń Rok 2011 Panel korekt... 2 Edycja świadczeń... 2 Korekta świadczeń... 5 Rozliczonych w 2010 roku i wcześniej... 9 Korekta rachunków... 16
etrader Pekao Podręcznik użytkownika Strumieniowanie Excel
 etrader Pekao Podręcznik użytkownika Strumieniowanie Excel Spis treści 1. Opis okna... 3 2. Otwieranie okna... 3 3. Zawartość okna... 4 3.1. Definiowanie listy instrumentów... 4 3.2. Modyfikacja lub usunięcie
etrader Pekao Podręcznik użytkownika Strumieniowanie Excel Spis treści 1. Opis okna... 3 2. Otwieranie okna... 3 3. Zawartość okna... 4 3.1. Definiowanie listy instrumentów... 4 3.2. Modyfikacja lub usunięcie
Podręcznik Użytkownika LSI WRPO
 Podręcznik użytkownika Lokalnego Systemu Informatycznego do obsługi Wielkopolskiego Regionalnego Programu Operacyjnego na lata 2007 2013 w zakresie wypełniania wniosków o dofinansowanie Wersja 1 Podręcznik
Podręcznik użytkownika Lokalnego Systemu Informatycznego do obsługi Wielkopolskiego Regionalnego Programu Operacyjnego na lata 2007 2013 w zakresie wypełniania wniosków o dofinansowanie Wersja 1 Podręcznik
Podręcznik użytkownika Wprowadzający aplikacji Wykaz2
 Podręcznik użytkownika Wprowadzający aplikacji Wykaz2 TiMSI Sp z o o ul Czapli 63, 02-781 Warszawa tel : +48 22 644 86 76, fax: +48 22 644 78 52 NIP: 951-19-39-800 Sąd Rejonowy dla mst Warszawy w Warszawie,
Podręcznik użytkownika Wprowadzający aplikacji Wykaz2 TiMSI Sp z o o ul Czapli 63, 02-781 Warszawa tel : +48 22 644 86 76, fax: +48 22 644 78 52 NIP: 951-19-39-800 Sąd Rejonowy dla mst Warszawy w Warszawie,
Instrukcja użytkownika systemu medycznego
 Instrukcja użytkownika systemu medycznego ewidencja obserwacji psychologicznych (PS) i rehabilitacyjnych (RE) v.2016.07.001 25-08-2016 SPIS TREŚCI: 1. Logowanie do systemu... 3 2. Zmiana hasła... 4 3.
Instrukcja użytkownika systemu medycznego ewidencja obserwacji psychologicznych (PS) i rehabilitacyjnych (RE) v.2016.07.001 25-08-2016 SPIS TREŚCI: 1. Logowanie do systemu... 3 2. Zmiana hasła... 4 3.
Nabór Przedszkola. Jak złożyć wniosek o przyjęcie dziecka do przedszkola?
 Nabór Przedszkola Jak złożyć wniosek o przyjęcie dziecka do przedszkola? Jeśli gmina prowadzi elektroniczną rekrutację do przedszkoli z wykorzystaniem systemu Nabór Przedszkola, to rodzic może zarejestrować
Nabór Przedszkola Jak złożyć wniosek o przyjęcie dziecka do przedszkola? Jeśli gmina prowadzi elektroniczną rekrutację do przedszkoli z wykorzystaniem systemu Nabór Przedszkola, to rodzic może zarejestrować
Sage Symfonia Kadry i Płace Opis zmian
 Sage Symfonia Kadry i Płace Opis zmian Wersja 2016 2 Ustawienie szerokości kolumn danych kadrowych 2 Rozszerzenie funkcjonalności rozliczeń umów cywilnoprawnych 2 Okna importu i eksportu z FK 3 Edycja
Sage Symfonia Kadry i Płace Opis zmian Wersja 2016 2 Ustawienie szerokości kolumn danych kadrowych 2 Rozszerzenie funkcjonalności rozliczeń umów cywilnoprawnych 2 Okna importu i eksportu z FK 3 Edycja
ELEKTRONICZNA KSIĄŻKA ZDARZEŃ
 ELEKTRONICZNA KSIĄŻKA ZDARZEŃ Instrukcja obsługi 1. WSTĘP... 2 2. LOGOWANIE DO SYSTEMU... 2 3. STRONA GŁÓWNA... 3 4. EWIDENCJA RUCHU... 4 4.1. Dodanie osoby wchodzącej na teren obiektu... 4 4.2. Dodanie
ELEKTRONICZNA KSIĄŻKA ZDARZEŃ Instrukcja obsługi 1. WSTĘP... 2 2. LOGOWANIE DO SYSTEMU... 2 3. STRONA GŁÓWNA... 3 4. EWIDENCJA RUCHU... 4 4.1. Dodanie osoby wchodzącej na teren obiektu... 4 4.2. Dodanie
Instrukcja logowania się i wprowadzania ocen do systemu USOSweb
 Instrukcja logowania się i wprowadzania ocen do systemu USOSweb Uwaga! Niniejsza instrukcja nie stanowi pełnego opisu wszystkich funkcji systemu USOSweb. Zawiera ona jedynie informacje niezbędne do pomyślnego
Instrukcja logowania się i wprowadzania ocen do systemu USOSweb Uwaga! Niniejsza instrukcja nie stanowi pełnego opisu wszystkich funkcji systemu USOSweb. Zawiera ona jedynie informacje niezbędne do pomyślnego
Wprowadzanie danych osobowych i adresowych pracowników
 Wprowadzanie danych osobowych i adresowych pracowników W sytuacji, gdy do programu Kadry Optivum lub Płace Optivum zostaje dodany pracownik (zarejestrowane są jego dane osobowe i adresowe), automatycznie
Wprowadzanie danych osobowych i adresowych pracowników W sytuacji, gdy do programu Kadry Optivum lub Płace Optivum zostaje dodany pracownik (zarejestrowane są jego dane osobowe i adresowe), automatycznie
Otwarte zostanie okno Pracownik Nowy pracownik, w którym uzupełniamy dane osobowe. Należy wypełnić formatkę
 Wprowadzenie danych pracownika Kolejno można rozpocząć wprowadzać dane pracownika przypisując go do wskazanego działu poprzez kliknięcie na daną komórkę organizacyjną w lewej części i dodaj w prawej części
Wprowadzenie danych pracownika Kolejno można rozpocząć wprowadzać dane pracownika przypisując go do wskazanego działu poprzez kliknięcie na daną komórkę organizacyjną w lewej części i dodaj w prawej części
Szczegóły firmy podubezpieczającej...
 Warta AZP Pomoc Spis treści 1. Moje listy... 1 2. Lista wniosków i polis... 3 3. Podgląd szczegółów wniosku/polisy... 5 4. Historia salda polisy... 7 5. Lista ubezpieczonych... 9 6. Szczegóły ubezpieczonego...
Warta AZP Pomoc Spis treści 1. Moje listy... 1 2. Lista wniosków i polis... 3 3. Podgląd szczegółów wniosku/polisy... 5 4. Historia salda polisy... 7 5. Lista ubezpieczonych... 9 6. Szczegóły ubezpieczonego...
Instrukcja. Systemu Obsługi Praktyk -Moduł Student UNIWERSYTET MARII CURIE-SKŁODOWSKIEJ W LUBLINIE
 UNIWERSYTET MARII CURIE-SKŁODOWSKIEJ W LUBLINIE Centrum Kształcenia i Obsługi Studiów Biuro Spraw Studenckich Instrukcja Systemu Obsługi Praktyk -Moduł Student Aktualizacja z dnia 30.05.2016 Spis treści
UNIWERSYTET MARII CURIE-SKŁODOWSKIEJ W LUBLINIE Centrum Kształcenia i Obsługi Studiów Biuro Spraw Studenckich Instrukcja Systemu Obsługi Praktyk -Moduł Student Aktualizacja z dnia 30.05.2016 Spis treści
MODUŁ POMOST PRZEWODNIK UŻYTKOWNIKA (WERSJA DLA SYSTEMU EKSPERT) 1. WSTĘP... 2 2. PRZYGOTOWANIE DO PRACY... 2
 MODUŁ POMOST PRZEWODNIK UŻYTKOWNIKA (WERSJA DLA SYSTEMU EKSPERT) 1. WSTĘP... 2 2. PRZYGOTOWANIE DO PRACY... 2 3. OPIS FUNKCJI... 2 3.1. EWIDENCJA / PŁATNIKÓW... 2 3.2. EWIDENCJA / POPRZ. DANYCH UBEZP...
MODUŁ POMOST PRZEWODNIK UŻYTKOWNIKA (WERSJA DLA SYSTEMU EKSPERT) 1. WSTĘP... 2 2. PRZYGOTOWANIE DO PRACY... 2 3. OPIS FUNKCJI... 2 3.1. EWIDENCJA / PŁATNIKÓW... 2 3.2. EWIDENCJA / POPRZ. DANYCH UBEZP...
Płace VULCAN. W poradzie przedstawiono, jak w aplikacji Płace VULCAN przygotować wypłatę wynagrodzeń nauczycieli z tytułu umów o pracę.
 Płace VULCAN Jak przygotować listę płac? W poradzie przedstawiono, jak w aplikacji Płace VULCAN przygotować wypłatę wynagrodzeń nauczycieli z tytułu umów o pracę. Przygotowanie listy płac 1. Zaloguj się
Płace VULCAN Jak przygotować listę płac? W poradzie przedstawiono, jak w aplikacji Płace VULCAN przygotować wypłatę wynagrodzeń nauczycieli z tytułu umów o pracę. Przygotowanie listy płac 1. Zaloguj się
FedEx efaktura Instrukcja Użytkownika
 FedEx efaktura Instrukcja Użytkownika O FedEx efaktura Zyskaj kontrolę, bezpieczeństwo i dostęp do swoich faktur o każdej porze, gdziekolwiek jesteś. Z systemem FedEx efaktura oszczędzisz nie tylko czas,
FedEx efaktura Instrukcja Użytkownika O FedEx efaktura Zyskaj kontrolę, bezpieczeństwo i dostęp do swoich faktur o każdej porze, gdziekolwiek jesteś. Z systemem FedEx efaktura oszczędzisz nie tylko czas,
Instrukcja wypełniania formularza Ankieta Trwałości
 Instrukcja wypełniania formularza Ankieta Trwałości 1. Logowanie Ankieta dostępna jest jako formularz w systemie SEZAM, z którego wysyłane były wnioski: aplikacyjny oraz o płatność. Należy zalogować się
Instrukcja wypełniania formularza Ankieta Trwałości 1. Logowanie Ankieta dostępna jest jako formularz w systemie SEZAM, z którego wysyłane były wnioski: aplikacyjny oraz o płatność. Należy zalogować się
Instrukcja korzystania z platformy B2B Black Point S.A.
 Instrukcja korzystania z platformy B2B Black Point S.A. 1. Rejestracja Po wejściu na stronę partner.blackpoint.pl należy nacisnąć przycisk Zarejestruj się Pojawi się okno do wypełnienia danych: Po wprowadzeniu
Instrukcja korzystania z platformy B2B Black Point S.A. 1. Rejestracja Po wejściu na stronę partner.blackpoint.pl należy nacisnąć przycisk Zarejestruj się Pojawi się okno do wypełnienia danych: Po wprowadzeniu
System Zarządzania Czasem Pracy na Produkcji by CTI. Instrukcja
 System Zarządzania Czasem Pracy na Produkcji by CTI Instrukcja Spis treści 1. O programie... 4 2. Konfiguracja programu... 5 3. Logowanie... 6 3.1. Logowanie do programu... 6 3.2. Wylogowanie z programu...
System Zarządzania Czasem Pracy na Produkcji by CTI Instrukcja Spis treści 1. O programie... 4 2. Konfiguracja programu... 5 3. Logowanie... 6 3.1. Logowanie do programu... 6 3.2. Wylogowanie z programu...
Instrukcja użytkownika aplikacji modernizowanego Systemu Informacji Oświatowej
 Instrukcja użytkownika aplikacji modernizowanego Systemu Informacji Oświatowej WPROWADZANIE DANYCH DO SYSTEMU INFORMACJI OŚWIATOWEJ Nauczyciel Wersja kwiecień 2013 2 Spis treści ZBIÓR DANYCH O NAUCZYCIELACH...
Instrukcja użytkownika aplikacji modernizowanego Systemu Informacji Oświatowej WPROWADZANIE DANYCH DO SYSTEMU INFORMACJI OŚWIATOWEJ Nauczyciel Wersja kwiecień 2013 2 Spis treści ZBIÓR DANYCH O NAUCZYCIELACH...
Płace VULCAN. W poradzie przedstawiono, jak w aplikacji Płace VULCAN przygotować wypłatę wynagrodzeń nauczycieli z tytułu umów o pracę.
 Płace VULCAN Jak przygotować listę płac? W poradzie przedstawiono, jak w aplikacji Płace VULCAN przygotować wypłatę wynagrodzeń nauczycieli z tytułu umów o pracę. Przygotowanie listy płac 1. Zaloguj się
Płace VULCAN Jak przygotować listę płac? W poradzie przedstawiono, jak w aplikacji Płace VULCAN przygotować wypłatę wynagrodzeń nauczycieli z tytułu umów o pracę. Przygotowanie listy płac 1. Zaloguj się
UONET+ moduł Dziennik
 UONET+ moduł Dziennik Dokumentowanie lekcji w systemie UONET+ W systemie UONET+ bieżące lekcje rejestruje się i dokumentuje w module Dziennik w widoku Dziennik/ Lekcja. Dokumentowanie lekcji w tym widoku,
UONET+ moduł Dziennik Dokumentowanie lekcji w systemie UONET+ W systemie UONET+ bieżące lekcje rejestruje się i dokumentuje w module Dziennik w widoku Dziennik/ Lekcja. Dokumentowanie lekcji w tym widoku,
INSTRUKCJA UŻYTKOWNIKA GENERATORA WNIOSKÓW O DOFINANSOWANIE DLA WNIOSKODAWCÓW
 INSTRUKCJA UŻYTKOWNIKA GENERATORA WNIOSKÓW O DOFINANSOWANIE DLA WNIOSKODAWCÓW Historia zmian dokumentu Nr wersji Data wersji Komentarz/Uwagi/Zakres zmian 1.0 2016-12-01 Utworzenie dokumentu 1 Spis treści
INSTRUKCJA UŻYTKOWNIKA GENERATORA WNIOSKÓW O DOFINANSOWANIE DLA WNIOSKODAWCÓW Historia zmian dokumentu Nr wersji Data wersji Komentarz/Uwagi/Zakres zmian 1.0 2016-12-01 Utworzenie dokumentu 1 Spis treści
INSTRUKCJA UŻYTKOWNIKA GENERATORA WNIOSKÓW O DOFINANSOWANIE DLA WNIOSKODAWCÓW
 INSTRUKCJA UŻYTKOWNIKA GENERATORA WNIOSKÓW O DOFINANSOWANIE DLA WNIOSKODAWCÓW Historia zmian dokumentu Nr wersji Data wersji Komentarz/Uwagi/Zakres zmian 1.0 2016-12-01 Utworzenie dokumentu 1 Spis treści
INSTRUKCJA UŻYTKOWNIKA GENERATORA WNIOSKÓW O DOFINANSOWANIE DLA WNIOSKODAWCÓW Historia zmian dokumentu Nr wersji Data wersji Komentarz/Uwagi/Zakres zmian 1.0 2016-12-01 Utworzenie dokumentu 1 Spis treści
Wypożyczalnia by CTI. Instrukcja
 Wypożyczalnia by CTI Instrukcja Spis treści 1. Opis programu... 3 2. Pierwsze uruchomienie... 4 3. Lista sprzętu... 7 3.1. Dodawanie nowego sprzętu... 8 3.2. Dodawanie przeglądu... 9 3.3. Edycja sprzętu...
Wypożyczalnia by CTI Instrukcja Spis treści 1. Opis programu... 3 2. Pierwsze uruchomienie... 4 3. Lista sprzętu... 7 3.1. Dodawanie nowego sprzętu... 8 3.2. Dodawanie przeglądu... 9 3.3. Edycja sprzętu...
Biblioteki publiczne
 Instrukcja pracy w programie do gromadzenia danych statystycznych w ramach projektu Analiza Funkcjonowania Bibliotek Biblioteki publiczne Spis treści 1. Użytkownicy i uprawnienia 1 2. Logowanie/rejestracja
Instrukcja pracy w programie do gromadzenia danych statystycznych w ramach projektu Analiza Funkcjonowania Bibliotek Biblioteki publiczne Spis treści 1. Użytkownicy i uprawnienia 1 2. Logowanie/rejestracja
Instrukcja użytkownika systemu medycznego. Pracownik medyczny psycholog / rehabilitant
 Instrukcja użytkownika systemu medycznego Pracownik medyczny psycholog / rehabilitant 05-10-2018 Spis treści 1. Logowanie do systemu...3 2. Przyciski w systemie...4 3. Moi pacjenci...5 4. Lista pacjentów
Instrukcja użytkownika systemu medycznego Pracownik medyczny psycholog / rehabilitant 05-10-2018 Spis treści 1. Logowanie do systemu...3 2. Przyciski w systemie...4 3. Moi pacjenci...5 4. Lista pacjentów
INSTRUKCJA UŻYTKOWNIKA REJESTRU USŁUG ROZWOJOWYCH
 INSTRUKCJ UŻYTKOWNIK REJESTRU USŁUG ROZWOJOWYCH Spis treści 1 Rejestracja... 2 2 Logowanie do systemu... 8 3 Informacje podstawowe cz. I... 11 4 Informacje podstawowe cz. II... 19 5 Kryteria minimalne...
INSTRUKCJ UŻYTKOWNIK REJESTRU USŁUG ROZWOJOWYCH Spis treści 1 Rejestracja... 2 2 Logowanie do systemu... 8 3 Informacje podstawowe cz. I... 11 4 Informacje podstawowe cz. II... 19 5 Kryteria minimalne...
Podręcznik użytkownika Platformy Edukacyjnej Zdobywcy Wiedzy (zdobywcywiedzy.pl)
 Podręcznik użytkownika Platformy Edukacyjnej Zdobywcy Wiedzy (zdobywcywiedzy.pl) Spis treści Wstęp... 4 Strona główna platformy... 4 Logowanie do aplikacji... 5 Logowanie poprzez formularz logowania...
Podręcznik użytkownika Platformy Edukacyjnej Zdobywcy Wiedzy (zdobywcywiedzy.pl) Spis treści Wstęp... 4 Strona główna platformy... 4 Logowanie do aplikacji... 5 Logowanie poprzez formularz logowania...
Instrukcja użytkownika systemu medycznego w wersji mobilnej. meopieka
 Instrukcja użytkownika systemu medycznego w wersji mobilnej meopieka 17-04-2018 INFUSIO sp. z o. o. tel. 052 50 65 730 strona 2 z 23 Spis treści: 1. Logowanie do systemu... 4 2. Ekran główny... 6 3. Pacjenci-
Instrukcja użytkownika systemu medycznego w wersji mobilnej meopieka 17-04-2018 INFUSIO sp. z o. o. tel. 052 50 65 730 strona 2 z 23 Spis treści: 1. Logowanie do systemu... 4 2. Ekran główny... 6 3. Pacjenci-
Kleos Mobile Android
 Kleos Mobile Android Spis treści 1. Wersja mobilna... 3 2. Instalacja... 4 3. Logowanie... 5 4. Pulpit... 6 4.1 Ostatnie sprawy... 7 4.1.1 Informacje o sprawie... 10 4.1.2 Strony w sprawie i pracownicy...
Kleos Mobile Android Spis treści 1. Wersja mobilna... 3 2. Instalacja... 4 3. Logowanie... 5 4. Pulpit... 6 4.1 Ostatnie sprawy... 7 4.1.1 Informacje o sprawie... 10 4.1.2 Strony w sprawie i pracownicy...
INSTRUKCJA. rejestrowania się na szkolenie/cykl szkoleniowy oraz uzupełniania niezbędnej unijnej dokumentacji uczestnictwa w projekcie (PEFS)
 Wersja 1.3.5 INSTRUKCJA rejestrowania się na szkolenie/cykl szkoleniowy oraz uzupełniania niezbędnej unijnej dokumentacji uczestnictwa w projekcie (PEFS) Warunkiem uczestnictwa w szkoleniu (lub cyklu szkoleniowym)
Wersja 1.3.5 INSTRUKCJA rejestrowania się na szkolenie/cykl szkoleniowy oraz uzupełniania niezbędnej unijnej dokumentacji uczestnictwa w projekcie (PEFS) Warunkiem uczestnictwa w szkoleniu (lub cyklu szkoleniowym)
I. Program II. Opis głównych funkcji programu... 19
 07-12-18 Spis treści I. Program... 1 1 Panel główny... 1 2 Edycja szablonu filtrów... 3 A) Zakładka Ogólne... 4 B) Zakładka Grupy filtrów... 5 C) Zakładka Kolumny... 17 D) Zakładka Sortowanie... 18 II.
07-12-18 Spis treści I. Program... 1 1 Panel główny... 1 2 Edycja szablonu filtrów... 3 A) Zakładka Ogólne... 4 B) Zakładka Grupy filtrów... 5 C) Zakładka Kolumny... 17 D) Zakładka Sortowanie... 18 II.
REJESTRACJA W PRZYCHODNI
 Instrukcja stanowiskowa aplikacji Medicus On-Line REJESTRACJA W PRZYCHODNI 1 Spis treści: 1. Logowanie do systemu i zmiana hasła str. 3 2. Ogólne zasady korzystania z systemu str. 4 3. Dodanie wizyty pacjentowi
Instrukcja stanowiskowa aplikacji Medicus On-Line REJESTRACJA W PRZYCHODNI 1 Spis treści: 1. Logowanie do systemu i zmiana hasła str. 3 2. Ogólne zasady korzystania z systemu str. 4 3. Dodanie wizyty pacjentowi
Portal Pracowniczy Wnioski urlopowe UŁ
 Portal Pracowniczy Wnioski urlopowe UŁ Instrukcja wniosków urlopowych dla pracowników UŁ (stanowiska nienauczycielskie) Lipiec 2017 COPYRIGHT@CENTRUM INFORMATYKI UŁ 2017 Instrukcja wniosków urlopowych
Portal Pracowniczy Wnioski urlopowe UŁ Instrukcja wniosków urlopowych dla pracowników UŁ (stanowiska nienauczycielskie) Lipiec 2017 COPYRIGHT@CENTRUM INFORMATYKI UŁ 2017 Instrukcja wniosków urlopowych
Prezentacja systemu do obsługi klienta (platforma B2B) Adres sklepu:
 Prezentacja systemu do obsługi klienta (platforma B2B) Adres sklepu: www.sklep.biuroklub.pl 1. Logowanie : wpisujemy login i hasło 1b. Logowanie : resetowanie hasła do konta poprzez wpisanie loginu do
Prezentacja systemu do obsługi klienta (platforma B2B) Adres sklepu: www.sklep.biuroklub.pl 1. Logowanie : wpisujemy login i hasło 1b. Logowanie : resetowanie hasła do konta poprzez wpisanie loginu do
1. Zaloguj się do systemu UONET+ jako administrator i uruchom moduł Administrowanie.
 UONET+ Co zrobić, gdy szkoła obsługiwana przez system UONET+ jest likwidowana? W poradzie opisano czynności, jakie należy wykonać w przypadku, gdy szkoła obsługiwana przez system UONET+ ulega likwidacji
UONET+ Co zrobić, gdy szkoła obsługiwana przez system UONET+ jest likwidowana? W poradzie opisano czynności, jakie należy wykonać w przypadku, gdy szkoła obsługiwana przez system UONET+ ulega likwidacji
PRZEWODNIK PO ETRADER ROZDZIAŁ XII. ALERTY SPIS TREŚCI
 PRZEWODNIK PO ETRADER ROZDZIAŁ XII. ALERTY SPIS TREŚCI 1. OPIS OKNA 3 2. OTWIERANIE OKNA 3 3. ZAWARTOŚĆ OKNA 4 3.1. WIDOK AKTYWNE ALERTY 4 3.2. WIDOK HISTORIA NOWO WYGENEROWANYCH ALERTÓW 4 3.3. DEFINIOWANIE
PRZEWODNIK PO ETRADER ROZDZIAŁ XII. ALERTY SPIS TREŚCI 1. OPIS OKNA 3 2. OTWIERANIE OKNA 3 3. ZAWARTOŚĆ OKNA 4 3.1. WIDOK AKTYWNE ALERTY 4 3.2. WIDOK HISTORIA NOWO WYGENEROWANYCH ALERTÓW 4 3.3. DEFINIOWANIE
Program Płace VULCAN potrafi na podstawie zgromadzonych danych wyliczyć nagrodę jubileuszową nauczyciela.
 Płace VULCAN Jak naliczyć nauczycielowi przysługującą mu nagrodę jubileuszową? Nagrodę jubileuszową nauczyciela nalicza się według zasad określonych w Karcie Nauczyciela oraz w rozporządzeniu MENiS z 30
Płace VULCAN Jak naliczyć nauczycielowi przysługującą mu nagrodę jubileuszową? Nagrodę jubileuszową nauczyciela nalicza się według zasad określonych w Karcie Nauczyciela oraz w rozporządzeniu MENiS z 30
Moduł Zaproszenia Systemu Obsługi Zamówień Publicznych UTP-Bydgoszcz Instrukcja postępowania od 1000 do Euro
 Moduł Zaproszenia Systemu Obsługi Zamówień Publicznych UTP-Bydgoszcz Instrukcja postępowania od 1000 do 14000 Euro Spis treści 1. Logowanie się do systemu...2 2. Wybranie z menu Nowe zamówienie...2 3.
Moduł Zaproszenia Systemu Obsługi Zamówień Publicznych UTP-Bydgoszcz Instrukcja postępowania od 1000 do 14000 Euro Spis treści 1. Logowanie się do systemu...2 2. Wybranie z menu Nowe zamówienie...2 3.
MODUŁ ANEKSÓW IPORTAL INSTRUKCJA UŻYTKOWNIKA
 MODUŁ ANEKSÓW IPORTAL INSTRUKCJA UŻYTKOWNIKA 1 Spis treści 1. Wstęp... 3 2. Moduł Aneksy informacje podstawowe... 3 2.1. Warunki dostępności Aneksów... 3 2.2. Lokalizacja modułu... 3 3. Aneksy... 4 3.1.
MODUŁ ANEKSÓW IPORTAL INSTRUKCJA UŻYTKOWNIKA 1 Spis treści 1. Wstęp... 3 2. Moduł Aneksy informacje podstawowe... 3 2.1. Warunki dostępności Aneksów... 3 2.2. Lokalizacja modułu... 3 3. Aneksy... 4 3.1.
Moduł Faktury służy do wystawiania faktur VAT bezpośrednio z programu KolFK.
 Moduł Faktury służy do wystawiania faktur VAT bezpośrednio z programu KolFK. Moduł uruchamiamy z menu: Faktury Menu: Ewidencja faktur wywołuje formatkę główna modułu fakturowania. Rys 1. Ewidencja faktur
Moduł Faktury służy do wystawiania faktur VAT bezpośrednio z programu KolFK. Moduł uruchamiamy z menu: Faktury Menu: Ewidencja faktur wywołuje formatkę główna modułu fakturowania. Rys 1. Ewidencja faktur
Stosowanie, tworzenie i modyfikowanie stylów.
 Stosowanie, tworzenie i modyfikowanie stylów. We wstążce Narzędzia główne umieszczone są style, dzięki którym w prosty sposób możemy zmieniać tekst i hurtowo modyfikować. Klikając kwadrat ze strzałką w
Stosowanie, tworzenie i modyfikowanie stylów. We wstążce Narzędzia główne umieszczone są style, dzięki którym w prosty sposób możemy zmieniać tekst i hurtowo modyfikować. Klikając kwadrat ze strzałką w
System Muflon. Wersja 1.4. Dokument zawiera instrukcję dla użytkownika systemu Muflon. 2009-02-09
 System Muflon Wersja 1.4 Dokument zawiera instrukcję dla użytkownika systemu Muflon. 2009-02-09 SPIS TREŚCI 1. Firmy... 3 I. Informacje podstawowe.... 3 II. Wyszukiwanie.... 4 III. Dodawanie nowego kontrahenta....
System Muflon Wersja 1.4 Dokument zawiera instrukcję dla użytkownika systemu Muflon. 2009-02-09 SPIS TREŚCI 1. Firmy... 3 I. Informacje podstawowe.... 3 II. Wyszukiwanie.... 4 III. Dodawanie nowego kontrahenta....
Poprawne opisanie szkoły dla dorosłych w module Administrowanie. 1. Zaloguj się do systemu jako administrator i uruchom moduł Administrowanie.
 UONET+ Dokumentowanie zajęć realizowanych w szkołach dla dorosłych System UONET+ może być wykorzystywany do dokumentowania zajęć realizowanych w szkołach dla dorosłych. Ponieważ w szkołach tych słuchacze
UONET+ Dokumentowanie zajęć realizowanych w szkołach dla dorosłych System UONET+ może być wykorzystywany do dokumentowania zajęć realizowanych w szkołach dla dorosłych. Ponieważ w szkołach tych słuchacze
INSTRUKCJA OBSŁUGI KREATORA SKŁADANIA WNIOSKÓW
 INSTRUKCJA OBSŁUGI KREATORA SKŁADANIA WNIOSKÓW Witkac sp. z o.o., ul. Sienkiewicza 5a, 76-200 Słupsk, www.witkac.pl, biuro@witkac.pl, tel. 881 519 871 Wersja 3 Data Opracował/a Wprowadzone zmiany 09.05.2016
INSTRUKCJA OBSŁUGI KREATORA SKŁADANIA WNIOSKÓW Witkac sp. z o.o., ul. Sienkiewicza 5a, 76-200 Słupsk, www.witkac.pl, biuro@witkac.pl, tel. 881 519 871 Wersja 3 Data Opracował/a Wprowadzone zmiany 09.05.2016
Kadry i Płace aktualizacja SODiR Obsługa dofinansowań i refundacji PFRON
 Kadry i Płace aktualizacja SODiR Obsługa dofinansowań i refundacji PFRON 1 Wstęp... 2 2 Rozpoczęcie pracy... 2 2.1 ZESTAW DANE FIRMY... 2 2.2 ZESTAW PFRON (FIRMA)... 2 2.3 ZESTAW PFRON (PRACOWNIK)... 3
Kadry i Płace aktualizacja SODiR Obsługa dofinansowań i refundacji PFRON 1 Wstęp... 2 2 Rozpoczęcie pracy... 2 2.1 ZESTAW DANE FIRMY... 2 2.2 ZESTAW PFRON (FIRMA)... 2 2.3 ZESTAW PFRON (PRACOWNIK)... 3
UWAGA! dotyczy obcokrajowców
 Rejestracja Na stronie https://omnis.awf.wroc.pl należy wybrać zakładkę Rejestracja. Pojawi się Formularz rejestracyjny dla kandydatów na studia, który należy uzupełnić podstawowymi danymi oraz należy
Rejestracja Na stronie https://omnis.awf.wroc.pl należy wybrać zakładkę Rejestracja. Pojawi się Formularz rejestracyjny dla kandydatów na studia, który należy uzupełnić podstawowymi danymi oraz należy
Wprowadzenie: Niniejsza instrukcja opisuje proces wnioskowania o nieobecność z wykorzystaniem PI portalu informacyjnego pracowników UJ.
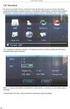 Elektroniczny wniosek o urlop wypoczynkowy krok po kroku Wprowadzenie: Niniejsza instrukcja opisuje proces wnioskowania o nieobecność z wykorzystaniem PI portalu informacyjnego pracowników UJ. Istotne
Elektroniczny wniosek o urlop wypoczynkowy krok po kroku Wprowadzenie: Niniejsza instrukcja opisuje proces wnioskowania o nieobecność z wykorzystaniem PI portalu informacyjnego pracowników UJ. Istotne
Archiwum Prac Dyplomowych
 Archiwum Prac Dyplomowych Instrukcja dla studentów Ogólna procedura przygotowania pracy do obrony w Archiwum Prac Dyplomowych 1. Student rejestruje pracę w dziekanacie tej jednostki uczelni, w której pisana
Archiwum Prac Dyplomowych Instrukcja dla studentów Ogólna procedura przygotowania pracy do obrony w Archiwum Prac Dyplomowych 1. Student rejestruje pracę w dziekanacie tej jednostki uczelni, w której pisana
Moduł Sekretariat jako źródło informacji o uczniach
 UONET+ W jaki sposób dyrektor szkoły może wykorzystać system w swojej codziennej pracy? Dyrektor szkoły ma dostęp do modułów Sekretariat i Dziennik. Poprzez moduł Sekretariat dyrektor szkoły ma wgląd (tylko
UONET+ W jaki sposób dyrektor szkoły może wykorzystać system w swojej codziennej pracy? Dyrektor szkoły ma dostęp do modułów Sekretariat i Dziennik. Poprzez moduł Sekretariat dyrektor szkoły ma wgląd (tylko
Nowa Netia administrator firmy Nagrywanie połączeń-zarządzanie
 RBT API v2.3 Nowa Netia administrator firmy Nagrywanie połączeń-zarządzanie Spis treści I. WPROWADZENIE 2 II. OPIS FUNKCJONALNOŚCI..3 1. LOGOWANIE I ZMIANA HASŁA...3 1.1 LOGOWANIE..3 1.2 WIDOK PO ZALOGOWANIU...4
RBT API v2.3 Nowa Netia administrator firmy Nagrywanie połączeń-zarządzanie Spis treści I. WPROWADZENIE 2 II. OPIS FUNKCJONALNOŚCI..3 1. LOGOWANIE I ZMIANA HASŁA...3 1.1 LOGOWANIE..3 1.2 WIDOK PO ZALOGOWANIU...4
Instalacja i obsługa generatora świadectw i arkuszy ocen
 Instalacja i obsługa generatora świadectw i arkuszy ocen 1. Uruchom plik setup.exe 2. Pojawi się okno instalacji programu. Program wybierze miejsce instalacji, np. C:\Users\Ewa\AppData\Roaming\Generator
Instalacja i obsługa generatora świadectw i arkuszy ocen 1. Uruchom plik setup.exe 2. Pojawi się okno instalacji programu. Program wybierze miejsce instalacji, np. C:\Users\Ewa\AppData\Roaming\Generator
Instrukcja wprowadzania graficznych harmonogramów pracy w SZOI Wg stanu na 21.06.2010 r.
 Instrukcja wprowadzania graficznych harmonogramów pracy w SZOI Wg stanu na 21.06.2010 r. W systemie SZOI została wprowadzona nowa funkcjonalność umożliwiająca tworzenie graficznych harmonogramów pracy.
Instrukcja wprowadzania graficznych harmonogramów pracy w SZOI Wg stanu na 21.06.2010 r. W systemie SZOI została wprowadzona nowa funkcjonalność umożliwiająca tworzenie graficznych harmonogramów pracy.
Kadry Optivum, Płace Optivum
 Kadry Optivum, Płace Optivum Jak seryjnie przygotować wykazy absencji pracowników? W celu przygotowania pism zawierających wykazy nieobecności pracowników skorzystamy z mechanizmu Nowe wydruki seryjne.
Kadry Optivum, Płace Optivum Jak seryjnie przygotować wykazy absencji pracowników? W celu przygotowania pism zawierających wykazy nieobecności pracowników skorzystamy z mechanizmu Nowe wydruki seryjne.
Instrukcja użytkownika
 Instrukcja użytkownika Systemu MEWA 2.0 w ramach Regionalnego Programu Operacyjnego Województwa Mazowieckiego 2014-2020 dla wnioskodawców/beneficjentów 1. Wstęp System MEWA 2.0 jest narzędziem przeznaczonym
Instrukcja użytkownika Systemu MEWA 2.0 w ramach Regionalnego Programu Operacyjnego Województwa Mazowieckiego 2014-2020 dla wnioskodawców/beneficjentów 1. Wstęp System MEWA 2.0 jest narzędziem przeznaczonym
Archiwum Prac Dyplomowych
 Archiwum Prac Dyplomowych Instrukcja dla recenzentów 1. Logowanie do APD Adres internetowy serwisu Archiwum Prac Dyplomowych Uniwersytetu Jagiellońskiego: http://apd.uj.edu.pl Aby zalogować się do serwisu
Archiwum Prac Dyplomowych Instrukcja dla recenzentów 1. Logowanie do APD Adres internetowy serwisu Archiwum Prac Dyplomowych Uniwersytetu Jagiellońskiego: http://apd.uj.edu.pl Aby zalogować się do serwisu
Prezentacja systemu do obsługi klienta (platforma B2B) Adres sklepu:
 Prezentacja systemu do obsługi klienta (platforma B2B) Adres sklepu: www.sklep.biuroklub.pl Strona główna 1. Logowanie: klikamy w Zaloguj się i wpisujemy login i hasło 1b. Logowanie : resetowanie hasła
Prezentacja systemu do obsługi klienta (platforma B2B) Adres sklepu: www.sklep.biuroklub.pl Strona główna 1. Logowanie: klikamy w Zaloguj się i wpisujemy login i hasło 1b. Logowanie : resetowanie hasła
Rejestracja wydania Karty DiLO w Programach zdrowotnych
 Rejestracja wydania Karty DiLO w Programach zdrowotnych W celu zarejestrowania wydania karty należy na Liście kart diagnostyki i leczenia onkologicznego wybrać opcję Wydanie karty DiLO. Rysunek 1 Przykładowe
Rejestracja wydania Karty DiLO w Programach zdrowotnych W celu zarejestrowania wydania karty należy na Liście kart diagnostyki i leczenia onkologicznego wybrać opcję Wydanie karty DiLO. Rysunek 1 Przykładowe
Instrukcja. Zlecenia spedycyjne WWW
 Instrukcja Zlecenia spedycyjne WWW Wstęp System umożliwia dodawanie zleceń spedycyjnych przez stronę WWW, klientom firmy Ponetex. Po zalogowaniu się do systemu przez stronę WWW, klient może dodawać, usuwać,
Instrukcja Zlecenia spedycyjne WWW Wstęp System umożliwia dodawanie zleceń spedycyjnych przez stronę WWW, klientom firmy Ponetex. Po zalogowaniu się do systemu przez stronę WWW, klient może dodawać, usuwać,
Rejestracja wydania Karty DiLO w SZP
 Rejestracja wydania Karty DiLO w SZP W celu zarejestrowania wydania karty należy na Liście kart diagnostyki i leczenia onkologicznego wybrać opcję Wydanie karty DiLO. Rysunek 1 Przykładowe okno Listy kart
Rejestracja wydania Karty DiLO w SZP W celu zarejestrowania wydania karty należy na Liście kart diagnostyki i leczenia onkologicznego wybrać opcję Wydanie karty DiLO. Rysunek 1 Przykładowe okno Listy kart
Spis treści. Integracja programu LeftHand Kadry i Płace z programami LeftHand Pełna Księgowość i LeftHand Mała Firma
 Integracja programu LeftHand Kadry i Płace z programami LeftHand Pełna Księgowość i LeftHand Mała Firma Spis treści 1) Konfiguracja programu LeftHand Kadry i Płace...2 a) Konfiguracja numerów kont księgowych
Integracja programu LeftHand Kadry i Płace z programami LeftHand Pełna Księgowość i LeftHand Mała Firma Spis treści 1) Konfiguracja programu LeftHand Kadry i Płace...2 a) Konfiguracja numerów kont księgowych
Finanse VULCAN. Jak wprowadzić fakturę sprzedaży?
 Finanse VULCAN Jak wprowadzić fakturę sprzedaży? Wprowadzanie nowej faktury sprzedaży 1. Zaloguj się do Platformy VULCAN jako księgowy i uruchom aplikację Finanse VULCAN. 2. Na wstążce przejdź do widoku
Finanse VULCAN Jak wprowadzić fakturę sprzedaży? Wprowadzanie nowej faktury sprzedaży 1. Zaloguj się do Platformy VULCAN jako księgowy i uruchom aplikację Finanse VULCAN. 2. Na wstążce przejdź do widoku
Oprogramowanie Karta Polaka dostępne w ramach systemu POMOST Std
 Oprogramowanie Karta Polaka dostępne w ramach systemu POMOST Std Oprogramowanie Karta Polaka wspiera realizację zadań dedykowanych powiatom (grodzkim i ziemskim) wynikających z realizacji ustawy z dnia
Oprogramowanie Karta Polaka dostępne w ramach systemu POMOST Std Oprogramowanie Karta Polaka wspiera realizację zadań dedykowanych powiatom (grodzkim i ziemskim) wynikających z realizacji ustawy z dnia
Biblioteki publiczne
 Instrukcja pracy w programie do gromadzenia danych statystycznych w ramach projektu Analiza Funkcjonowania Bibliotek Biblioteki publiczne Spis treści 1. Użytkownicy i uprawnienia 1 2. Logowanie/rejestracja
Instrukcja pracy w programie do gromadzenia danych statystycznych w ramach projektu Analiza Funkcjonowania Bibliotek Biblioteki publiczne Spis treści 1. Użytkownicy i uprawnienia 1 2. Logowanie/rejestracja
INSTRUKCJA. SIMPLE.HCM Proces planowania urlopów wypoczynkowych
 INSTRUKCJA SIMPLE.HCM Proces planowania urlopów wypoczynkowych SPIS TREŚCI 1. Sugestie urlopów... 2 1.1. Przygotuj sugestie urlopowe... 2 1.2. Podgląd sugerowanych urlopów pracownika... 4 2. Plany urlopów...
INSTRUKCJA SIMPLE.HCM Proces planowania urlopów wypoczynkowych SPIS TREŚCI 1. Sugestie urlopów... 2 1.1. Przygotuj sugestie urlopowe... 2 1.2. Podgląd sugerowanych urlopów pracownika... 4 2. Plany urlopów...
UONET+ moduł Sekretariat
 UONET+ moduł Sekretariat Jak przekazać ucznia objętego obowiązkiem szkolnym do innej szkoły? Aby w systemie UONET+ odnotować fakt przekazania ucznia objętego obowiązkiem szkolnym do innej szkoły, należy
UONET+ moduł Sekretariat Jak przekazać ucznia objętego obowiązkiem szkolnym do innej szkoły? Aby w systemie UONET+ odnotować fakt przekazania ucznia objętego obowiązkiem szkolnym do innej szkoły, należy
System imed24 Instrukcja Moduł Analizy i raporty
 System imed24 Instrukcja Moduł Analizy i raporty Instrukcja obowiązująca do wersji 1.8.0 Spis treści 1. Moduł Analizy i Raporty... 3 1.1. Okno główne modułu Analizy i raporty... 3 1.1.1. Lista szablonów
System imed24 Instrukcja Moduł Analizy i raporty Instrukcja obowiązująca do wersji 1.8.0 Spis treści 1. Moduł Analizy i Raporty... 3 1.1. Okno główne modułu Analizy i raporty... 3 1.1.1. Lista szablonów
