=A1*A2 (gwiazdka w arkuszu oznacza operator mnożenia) A6 formułę
|
|
|
- Mieczysław Milewski
- 8 lat temu
- Przeglądów:
Transkrypt
1 Wstęp Uruchom arkusz kalkulacyjny Microsoft Excel. Każdy arkusz kalkulacyjny składa się z pionowych kolumn i poziomych wierszy. Kolumny numerowane są literami alfabetu łacińskiego, zaś wiersze liczbami naturalnymi. Miejsce przecięcia kolumny i wiersza nosi nazwę komórki. W każdej komórce może być np. zapisana liczba, bądź zwykły tekst. Sposób prezentacji liczby w komórce zależy od formatu komórki. Może to być format procentu, waluty, daty, itp. Każda komórka arkusza posiada adres, będący numerem kolumny i wiersza, np. adres B1 oznacza, komórkę na przecięciu się drugiej kolumny i pierwszego wiersza. W arkuszu często wykorzystujemy adresy komórek podczas tworzenia formuł (funkcji). Formuły służą do wykonywania obliczeń. Możemy sami je definiować lub korzystać z gotowych. Każda formuła zaczyna się od znaku równości, po którym podajemy wyrażenie lub wyrażenia, które chcemy obliczyć, np.: po wpisaniu formuły =3+4, otrzymamy wartość 7. Zadanie 1 Do komórki A1 wpisz liczbę 2, zaś do komórki A2 liczbę 3, następnie wpisz do komórki: A3 formułę: =A1+A2 A4 formułę: =A1-A2 A5 formułę =A1*A2 (gwiazdka w arkuszu oznacza operator mnożenia) A6 formułę =A1/A2 (symbol "/" oznacza znak dzielenia) Zmień teraz liczby w komórkach A1 i A2. Zauważ, że arkusz dokonuje automatycznego przeliczania dla nowych wartości. Pracę zapisz w pliku arkusz1.xls Zadanie 2 Utwórz teraz nowy arkusz kalkulacyjny, zapisz go pod nazwą arkusz2.xls. Umieść w nim tabelę podobną do poniższej: A 1 Towar Cena produktu[zł] 2 Chleb 1,4 3 Masło 2,3 4 Mleko 1,45 5 Jogurt 2,3 Do komórki A6 wpisz słowo: RAZEM, zaś w komórce B6 oblicz sumę wszystkich towarów. W tym celu możesz, np. utworzyć formułę: =B2+B3+B4+B5. Zadanie 3 Utwórz nowy arkusz kalkulacyjny. Umieść w nim poniższą tabelę styczeń luty marzec kwiecień maj Sprzedaż sprzętu 42322, , ,7 744,2 Sprzedaż oprogramowania 2312, ,8 121,1 21,1 Serwis 23333, ,8 887,4 29,9 1244,65 Razem Oblicz sumę obrotów dla poszczególnych miesięcy. Aby tekst w komórce A3 pisany był w 2 wierszach wykorzystaj opcję Komórki... z menu Format, a następnie w oknie dialogowym zaznacz opcję Zawijaj tekst. Zaznacz następnie myszą komórki od B2 do F4 i przejdź znów do menu Format i opcji Komórki... Kliknij teraz na zakładkę Liczby i wybierz kategorię Walutowe. Zatwierdź swój wybór wciskając przycisk OK. Zapisz pracę jako arkusz3.xls Zadanie 4 Otwórz ponownie arkusz2.xls. Zmień w nim format komórek B2,... B6 na walutowy. Zapisz zmiany. B -1-
2 Zadanie 5 Właśnie zamierzasz kupić komputer. Sprzedawca podał Ci jedynie ceny poszczególnych elementów składowych wg poniższego zestawu. Za pomocą arkusza kalkulacyjnego oblicz cenę końcową komputera. Za miesiąc może nastąpić podwyżka tych elementów o 1%. Oblicz w tym samym arkuszu, ile będą kosztować poszczególne elementy i cały komputer po podwyżce. Oto i tabela: Nowa Element Cena cena Procesor 54, zł płyta główna 356, zł pamięć 17, zł dysk twardy 6, zł obudowa 11, zł mysz 15, zł SUMA Nadaj odpowiednie formatowanie komórkom. Nową cenę obliczysz korzystając ze wzoru: =cena+cena*1% (np. =B2+B2*1%). Obliczając sumę wykorzystaj przycisk autosumowania: Σ z paska narzędzi, zaznaczając następnie interesujący Cię zakres komórek. Pracę zapisz jako arkusz4.xls Zadanie 6 Otwórz ponownie arkusz2.xls. Usuń z niego ostatni wiersz i wpisz do niego 3 kolumny według wzoru podanego poniżej: Towar Cena zakupu [zł] Marża [%] Marża [zł] Cena sprzedaży [zł] Chleb 1,4 zł 2% Masło 2,3 zł 25% Mleko 1,45 zł 3% Jogurt 2,3 zł 15% Oblicz marżę w złotych i cenę sprzedaży towarów. Nie zapomnij również o odpowiednim sformatowaniu komórek. Zmiany zapisz w pliku arkusz5.xls Zadanie 7 Przygotuj zestawienie dotyczące zakupów w sklepie warzywnym. Oblicz koszt i wagę torby z zakupami. Wpisz do arkusza poniższe zestawienie: Nazwa Cena [zł/kg] Liczba kg Wartość [zł] Ziemniaki,6 4, Marchew 2, 1,5 Cebula 1,5,6 Jabłka 5, 2,3 Razem Koszt ziemniaków obliczony ze wzoru: =B2*C2 wpisz do D2. Następnie zaznacz komórki od D2 do D5 i korzystając z menu Edycja/Wypełnij...w dół skopiuj wzór do tych komórek W komórce C7 oblicz wagę paczki. Skorzystaj z przycisku Autosumowania (Σ), zaznacz interesujący Cię zakres komórek. Podobnie w komórce D7 podsumuj wszystkie wydatki. Zmień format komórek z kolumny B i D na walutowy. Zadanie zapisz jako arkusz7.xls Zadanie 8 Utwórz zestawienie dotyczące powierzchni i ludności kilku krajów europejskich. KRAJ POWIERZCHNIA [km 2 ] LUDNOŚĆ [TYS] Norwegia Szwecja Dania Finlandia GĘSTOŚĆ ZALUDNIENIA [TYS/KM 2 ]
3 Oblicz gęstość zaludnienia [tys. mieszkańców/km 2 ] (skorzystaj z formuły =ludność/powierzchnia). Obliczoną gęstość zaludnienia skopiuj następnie na obszar D2:D4 wykorzystując mechanizm podany w zadaniu poprzednim. Pracę zapisz jako: arkusz 8.xls Zadanie 9 Sporządź listę płac brygady złożonej z 4 pracowników. Każdy z pracowników otrzymuje stałą pensję miesięczną, ale różną od pensji swoich kolegów. Wszyscy dostają premię w wysokości2% swoich zarobków i wszyscy płacą 21% podatek od sumarycznych zarobków. Oblicz ich zarobki brutto i netto oraz podaj odpowiednie sumy dla całej brygady. Kto Pensja Premia Zarobki Podatek Zarobki zasadnicza Brutto netto Pracownik 1 8 Pracownik 2 92 Pracownik 3 95 Pracownik 4 12 Średnia Oblicz średnie zarobki netto i brutto pracowników. Aby obliczyć wartość średnią kliknij najpierw na komórkę D6, następnie skorzystaj z przycisku f x lub menu Wstaw/Funkcja..., wybierz funkcję: ŚREDNIA, następnie przeciągnij myszką przez obszar D2:D5, powstanie formuła =ŚREDNIA(D2:D5). Formułę tę skopiuj również do komórki F6. Zapisz pracę jako: arkusz9xls. Zadanie 1 Otwórz teraz arkusz8.xls Zaznacz obszar A1:B5. Wstaw do tego dokumentu wykres kołowy ukazujący wielkość powierzchni poszczególnych krajów. Powinieneś otrzymać wykres podobny do poniższego: Powierzchnia Finlandia 29% Norwegia 28% Dania 4% Szwecja 39% Aby obok odpowiednich wycinków koła pojawiały się nazwy kontynentów wybierz Opcje Wykresu z menu Wykres. W okienku dialogowym kliknij na zakładkę Etykiety danych i zaznacz Pokazuj etykiety i Procenty. Zadanie 11 Utwórz nowy arkusz kalkulacyjny. Umieść w nim poniższą tabelkę. Spożycie papierosów Rok Ilość Następnie zaznacz wiersz: Ilość i umieść wykres taki (no, prawie) jak poniższy: Spożycie papierosów w Polsce na osobę dorosłą -3-
4 Twój wykres nieco różni się od przedstawionego powyżej. Brak w nim tytułu, tytułu osi poziomej, opisu legendy/etykiety serii (chodzi o napis na osobę dorosłą). Nie ma również etykiet danych (liczb na wykresie). Uzupełnij swój wykres o brakujące elementy. Aby to zrobić musisz najpierw zaznaczyć wykres, następnie wybierz opcję Wykres/Opcje wykresu... W zakładce Tytuły będziesz mógł wprowadzić tytuł jaki również wstawić etykietę serii dla osi X. W zakładce Etykiety danych poprzez zaznaczenie przycisku Pokazuj wartości uzyskasz liczby na wykresie. Aby uzyskać poprawny opis osi z latami, musisz skorzystać z opcji Wykres/Dane źródłowe, a następnie w zakładce Serie ustalić zakres etykiet osi kategorii. Zapisz arkusz jako papierosy.xls Zadanie 12 Utwórz nowy arkusz kalkulacyjny. Zapisz go w pliku port_lotniczy.xls. Wprowadź do arkusza poniższe dane. Aby scalić komórki A1:E1 wykorzystaj menu Format/Komórki w oknie dialogowym wybierz zakładkę Wyrównanie, a tam zaznacz opcję Scalaj komórki RUCH PASAŻERSKI W PORCIE LOTNICZYM w WARSZAWIE Rok Liczba pasażerów [mln] 2,753 3,9 3,484 3,815 3,997 Wstaw teraz wykres kolumnowy wzorowany na powyższych danych. Zaznacz myszą blok A4:F4, następnie wybierz Wstaw Wykres...lub wskaż myszką przycisk kreatora wykresów. Teraz wybierz wykres typu kolumnowego. W następnym okienku przełącz się na zakładkę Serie, a następnie kliknij na przycisk znajdujący się w polu Etykiety osi kategorii (X), przeciągnij następnie przez zakres B3:F3 Powinieneś otrzymać wykres podobny do poniższego: Port lotniczy Warszawa Liczba pasażerów [mln] ROK Zadanie 13 Wprowadź teraz dane dotyczące ludności Francji, Belgii i Holandii. Zilustruj je wykresem skumulowanym słupkowym z efektem 3D. Skumulowane wykresy pokazują zależności zachodzące między indywidualnymi elementami i całością, tzn. stosujemy je zazwyczaj, gdy wartości sumują się do pewnej całości. A oto tabela i wykres: Ludność miejska ludnośc wiejska Ludność ogółem Francja 43,2 15,2 Belgia 9,8,4 Holandia 9,4 6,1 Holandia Belgia Francja Ludność miejska ludnośc wiejska
5 Zadanie 14 Wprowadź teraz dane dotyczące najlepiej sprzedających się aut w styczniu 21 roku. Zilustruj wykresem takim, jak podano obok. Aby uzyskać wykres musisz: utworzyć tabelę z danymi (opracuj ją na podstawie poniższego wykresu) stworzyć wykres słupkowy A oto i wykres: Najlepiej sprzedające się auta w styczniu 21 Fiat Seicento 6292 Daewoo Matiz 3556 Skoda Felicja Daewoo Lanos Fiat Uno Aby uzyskać efekt wypełnienia słupków taki jak powyżej musisz: zdobyć plik graficzny z rysunkiem lub zdjęciem samochodu (możesz go ściągnąć z Internetu, lub poszukaj na dysku G w folderze Zadania\Arkusz. Kliknij myszą na słupkach wykresu, wybierz teraz z menu Format Zaznaczone serie danych... Desenie Efekty wypełnienia Obraz Format Ułóż w stos. Pracę zapisz jako sprzedaz_samochodow.xls Zadanie 15 Wprowadź dane dotyczące bezrobocia w Polsce w latach (wg GUS-u) i zilustruj to za pomocą wykresu liniowego sformatowanego tak, jak podano poniżej. BEZROBOCIE W POLSCE ,5% 12,2% 14,3% 16,4% 16,% 14,9% 13,6% 1,3% 1,4% 13,% 2,% Bezrobocie w Polsce 15,% 1,% 5,%,% 6,5% 16,4%16,% 14,3% 14,9%13,6% 12,2% 13,% 1,3%1,4% Wskaż teraz myszą pionową oś Y, wybierz następnie z menu Format Zaznaczona oś... skalę i ustaw wartość minimalną na 5% zaś maksymalną na 18%, jednostkę główną ustaw na,2 (lub 2%). Przejdź następnie do zakładki czcionki ustal rozmiar czcionki na 8 pt. Zatwierdź wprowadzone zmiany. Zmniejsz teraz rozmiar czcionki dla osi poziomej X postępując w sposób analogiczny do tego przedstawionego powyżej. Pracę zapisz jako bezrobocie.xls -5-
6 Zadanie 16 Jednym ze sposobów określania poziomu życia obywateli państwa jest obliczenie wielkości produkcji przypadającej na jednego mieszkańca - jest to tak zwany PKB per capita, czyli produkt krajowy brutto na osobę. Wadą tej metody obliczania dochodu obywateli jest nieuwzględnienie lokalnego poziomu cen. Dlatego dochód jest również obliczany według parytetu (wartość jednostki walutowej jednego kraju w stosunku do innych) siły nabywczej walut. Otwórz teraz plik pkb.xls znajdujący się na dysku G w katalogu zadania/arkusz i zilustruj go takim wykresem jak podano poniżej. Wybierz typ wykresu niestandardowy, liniowo-kolumnowym który umożliwia wprowadzenie dwóch osi Y 4, 35, 3, 25, 2, 15, 1, 5,, Pracę zapisz w swoim katalogu domowym. Czechy Dania Japonia Kanada Litwa Niemcy Polska Rosja Szwajcaria USA W. Brytania 4, 35, 3, 25, 2, 15, 1, 5,, Zadanie 17 Zbuduj przedstawiony poniżej wykres. Zapisz go jako wykres1.xls Pamiętaj aby najpierw zbudować odpowiednią tabelę danych. Czynsz; 48, zł Mat. Biurowe; 12, zł Inne; 123, zł Telefon; 345, zł Podróże; 1 2, zł Zadanie 18 Otwórz teraz plik dochody.xls, który znajduje się na dysku G, w katalogu zadania/arkusz. Dokonaj podsumowania dochodów w kolumnie G. Zapisz tak zmieniony arkusz na swoim dysku sieciowym. -6-
7 Inne INFORMATYKA ĆWICZENIA Z ARKUSZA KALKULACYJNEGO Zadanie 19 Oto tabela przedstawiająca nakłady na reklamę pewnej firmy. Przepisz ja i wykonaj poniższe polecenia: Reklama Koszty tegoroczne Prognoza na nastepny rok Dotacja Telewizja 11 35, zł ,5 zł #ADR! Radio 3 65, zł 3 95,5 zł #ADR! Prasa 1 25, zł 1 337,5 zł #ADR! Internet 75, zł 82,5 zł #ADR! Bilboard 4 75, zł 5 82,5 zł #ADR! Inne 55, zł 588,5 zł #ADR! Suma Średnia 1). Oblicz Prognozę na następny rok - wzrost kosztów tegorocznych o 7% 2). Oblicz Dotację: 12,5% prognozy na następny rok 3). Oblicz sumę i średnią kosztów tegorocznych 3). Narysuj poniższe wykresy: Koszty tegoroczne 12, zł Dotacja 1, zł 8, zł 6, zł 4, zł 2, zł Telewizja Radio Prasa Internet Bilboard Inne - zł Telewizja Radio Prasa Internet Bilboard Pracę zapisz jako reklama.xls Zadanie 2 Otwórz teraz plik samochody.xls z dysku G i katalogu zadania/arkusz oblicz zysk z każdego sprzedanego samochodu (kolumna E) oraz cenę sprzedaży (kolumna F). Zapisz tak zmieniony plik na swoim dysku sieciowym. Zadanie 21 W pliku pracownicy.xls (znajdującego się na dysku G w katalogu zadania/arkusz) przygotowano listę płac dla firmy złożonej z kilkudziesięciu pracowników. Każdy z pracowników otrzymuje stałą pensję miesięczną. Wszyscy dostają premię w wysokości 2% swoich zarobków i wszyscy płacą 21% podatek od sumarycznych zarobków. Wykonaj następujące czynności: Oblicz ich zarobki brutto i netto oraz podaj odpowiednie sumy dla całej załogi. (wykorzystaj automatyczne wypełnianie formułami danych) Oblicz średnie zarobki netto i brutto pracowników. (Wykorzystaj funkcję ŚREDNIA) Uzupełnij pierwszą kolumnę o kolejny numer porządkowy (wykorzystaj automatyczne wypełnianie serią danych) Pracę zapisz na swoim dysku sieciowym (K:) -7-
8 Zadanie 22 W tym zadaniu utworzymy wykres słupkowy skumulowany dla struktury zaludnienia w Polsce od roku 195 do roku 25. Na dysku G w katalogu zadania/arkusz znajduje się plik o nazwie struktura_zatrudnienia.xls Utwórz wykres podobny do poniższego: Struktura zaludnienia Kobiety 513 Mężczyźni Zadanie 23 Otwórz teraz plik samochody.xls z dysku G i katalogu zadania/arkusz oblicz zysk z każdego sprzedanego samochodu (kolumna E) oraz cenę sprzedaży (kolumna F). Zapisz tak zmieniony plik na swoim dysku sieciowym. Zadanie 24 Teraz utwórz wykres liniowo kolumnowy, w którym kolumny obrazują zaludnienie w poszczególnych województwach Polski, a punkty oznaczają powierzchnię tych województw. W tym zadaniu posłuż się plikiem wojewodztwa.xls znajdującym się na dysku g w katalogu zadania/arkusz. Twój wykres powinien być podobny do poniższego: Kujawsko-pomorskie Lubelskie Lubuskie Mazowieckie Opolskie Podkarpackie Podlaskie Pomorskie Wielkopolskie Zachodniopomorskie Pow ierzchnia w km2 Ludność (1999 r.) w tys -8-
9 Zadanie 25 Sporządź listę płac dla firmy złożonej z kilkudziesięciu pracowników (dane na dysku sieciowym G w katalogu zadania/arkusz pod nazwą: pracownicy.xls). Każdy z pracowników otrzymuje stałą pensję miesięczną. Wszyscy dostają premię w wysokości 2% swoich zarobków i wszyscy płacą 21% podatek od sumarycznych zarobków. Wykonaj następujące czynności: Oblicz ich zarobki brutto i netto oraz podaj odpowiednie sumy dla całej załogi. (wykorzystaj automatyczne wypełnianie formułami danych) Oblicz średnie zarobki netto i brutto pracowników. (Wykorzystaj funkcję ŚREDNIA) Uzupełnij pierwszą kolumnę o kolejny numer porządkowy (wykorzystaj automatyczne wypełnianie serią danych) Pracę zapisz na swoim dysku sieciowym (K:) -9-
TEMAT : Przykłady innych funkcji i ich wykresy.
 Elżbieta Kołodziej e-mail: efreet@pf.pl matematyka, informatyka Gimnazjum Nr 5 37-450 Stalowa Wola ul. Poniatowskiego 55 SCENARIUSZ LEKCJI PRZEPROWADZONEJ W KLASIE III TEMAT : Przykłady innych funkcji
Elżbieta Kołodziej e-mail: efreet@pf.pl matematyka, informatyka Gimnazjum Nr 5 37-450 Stalowa Wola ul. Poniatowskiego 55 SCENARIUSZ LEKCJI PRZEPROWADZONEJ W KLASIE III TEMAT : Przykłady innych funkcji
Wstęp. Utworzony arkusz zapisać w pliku zad1.xls. ZADANIE 2.Utworzyć następującą tabelkę (wyniki sprawdzianu w punktach za kaŝde zadanie)
 Wstęp ZADANIE 1. (Wprowadzanie danych, formatowanie sposobu wyświetlania) a) Tekst Wpisać do komórki C4 tekst: "Dane z miesiąca kwietnia", i do komórki E4 tekst: "Dane z miesiąca maja". Rozszerzyć kolumnę
Wstęp ZADANIE 1. (Wprowadzanie danych, formatowanie sposobu wyświetlania) a) Tekst Wpisać do komórki C4 tekst: "Dane z miesiąca kwietnia", i do komórki E4 tekst: "Dane z miesiąca maja". Rozszerzyć kolumnę
Excel wykresy niestandardowe
 Excel wykresy niestandardowe Uwaga Przy robieniu zadań zadbaj by każde zadanie było na kolejnym arkuszu, zadanie na jednym, wykres na drugim, kolejne zadanie na trzecim itd.: Tworzenie wykresów Gantta
Excel wykresy niestandardowe Uwaga Przy robieniu zadań zadbaj by każde zadanie było na kolejnym arkuszu, zadanie na jednym, wykres na drugim, kolejne zadanie na trzecim itd.: Tworzenie wykresów Gantta
Ćwiczenie VIII. Otwórz nowy skoroszyt.
 Ćwiczenie VIII Utwórz prostą listę wydatków tygodniowych. 1. Do komórki A1 wpisz: WYDATKI TYGODNIOWE 2. Do komórki B2 wpisz: Poniedziałek 3. Do komórki C2 wpisz: Wtorek 4. Zaznacz zakres komórek: B2:C2,
Ćwiczenie VIII Utwórz prostą listę wydatków tygodniowych. 1. Do komórki A1 wpisz: WYDATKI TYGODNIOWE 2. Do komórki B2 wpisz: Poniedziałek 3. Do komórki C2 wpisz: Wtorek 4. Zaznacz zakres komórek: B2:C2,
Arkusz kalkulacyjny MS EXCEL - ĆWICZENIA
 Arkusz kalkulacyjny MS EXCEL - ĆWICZENIA Uwaga! Każde ćwiczenie rozpoczynamy od stworzenia w katalogu Moje dokumenty swojego własnego katalogu roboczego, w którym będziecie Państwo zapisywać swoje pliki.
Arkusz kalkulacyjny MS EXCEL - ĆWICZENIA Uwaga! Każde ćwiczenie rozpoczynamy od stworzenia w katalogu Moje dokumenty swojego własnego katalogu roboczego, w którym będziecie Państwo zapisywać swoje pliki.
Ćwiczenie 3. Wprowadź do odpowiednich komórek następujące dane: Ćwiczenie 4. Wprowadź do odpowiednich komórek następujące dane: - 1 -
 Ćwiczenie 1. Uruchom MS Excel i zmień domyślną liczbę arkuszy dodając trzy nowe, po czym: a) usuń jeden z nowo dodanych arkuszy, b) zmień nazwę obu nowo dodanych arkuszy na: Nowy1 i Nowy2, c) za pomocą
Ćwiczenie 1. Uruchom MS Excel i zmień domyślną liczbę arkuszy dodając trzy nowe, po czym: a) usuń jeden z nowo dodanych arkuszy, b) zmień nazwę obu nowo dodanych arkuszy na: Nowy1 i Nowy2, c) za pomocą
Adres mieszany: G$1: przy kopiowaniu może się zmienić nazwa kolumny: G, nie może zmienić się nazwa wiersza:1
 Zadanie 26 Pewne zagraniczne linie lotnicze ustaliły cenę biletów w dolarach amerykańskich, ale sprzedają je w złotówkach przeliczając według kursu dnia. Utwórz arkusz, zapisz go jako bilety_lotnicze.xls,
Zadanie 26 Pewne zagraniczne linie lotnicze ustaliły cenę biletów w dolarach amerykańskich, ale sprzedają je w złotówkach przeliczając według kursu dnia. Utwórz arkusz, zapisz go jako bilety_lotnicze.xls,
4.Arkusz kalkulacyjny Calc
 4.Arkusz kalkulacyjny Calc 4.1. Okno programu Calc Arkusz kalkulacyjny Calc jest zawarty w bezpłatnym pakiecie OpenOffice.org 2.4. Można go uruchomić, podobnie jak inne aplikacje tego środowiska, wybierając
4.Arkusz kalkulacyjny Calc 4.1. Okno programu Calc Arkusz kalkulacyjny Calc jest zawarty w bezpłatnym pakiecie OpenOffice.org 2.4. Można go uruchomić, podobnie jak inne aplikacje tego środowiska, wybierając
Informatyka Arkusz kalkulacyjny Excel 2010 dla WINDOWS
 Wyższa Szkoła Ekologii i Zarządzania Excel Informatyka Arkusz kalkulacyjny Excel 2010 dla WINDOWS cz.4 Slajd 1 Slajd 2 Najlepszym sposobem prezentacji danych jest prezentacja graficzna. Z pomocą wykresu
Wyższa Szkoła Ekologii i Zarządzania Excel Informatyka Arkusz kalkulacyjny Excel 2010 dla WINDOWS cz.4 Slajd 1 Slajd 2 Najlepszym sposobem prezentacji danych jest prezentacja graficzna. Z pomocą wykresu
Arkusz kalkulacyjny Excel
 Arkusz kalkulacyjny Excel Ćwiczenie 1. Sumy pośrednie (częściowe). POMOC DO ĆWICZENIA Dzięki funkcji sum pośrednich (częściowych) nie jest konieczne ręczne wprowadzanie odpowiednich formuł. Dzięki nim
Arkusz kalkulacyjny Excel Ćwiczenie 1. Sumy pośrednie (częściowe). POMOC DO ĆWICZENIA Dzięki funkcji sum pośrednich (częściowych) nie jest konieczne ręczne wprowadzanie odpowiednich formuł. Dzięki nim
str. 1 Excel ćwiczenia 1 Podstawy użytkowania komputerów
 Excel ćwiczenia 1 Rozdział 1 Zapoznanie się z arkuszem kalkulacyjnym Program Excel służy do tworzenia elektronicznego arkusza kalkulacyjnego, który umożliwia dokumentowanie i analizę danych numerycznych.
Excel ćwiczenia 1 Rozdział 1 Zapoznanie się z arkuszem kalkulacyjnym Program Excel służy do tworzenia elektronicznego arkusza kalkulacyjnego, który umożliwia dokumentowanie i analizę danych numerycznych.
Temat: Arkusze kalkulacyjne. Program Microsoft Office Excel. Podstawy
 Temat: Arkusze kalkulacyjne. Program Microsoft Office Excel. Podstawy Arkusz kalkulacyjny to program przeznaczony do wykonywania różnego rodzaju obliczeń oraz prezentowania i analizowania ich wyników.
Temat: Arkusze kalkulacyjne. Program Microsoft Office Excel. Podstawy Arkusz kalkulacyjny to program przeznaczony do wykonywania różnego rodzaju obliczeń oraz prezentowania i analizowania ich wyników.
Informatyka Arkusz kalkulacyjny Excel 2010 dla WINDOWS
 Wyższa Szkoła Ekologii i Zarządzania Informatyka Arkusz kalkulacyjny Excel 2010 dla WINDOWS cz.4 Slajd 1 Excel Slajd 2 Wykresy Najlepszym sposobem prezentacji danych jest prezentacja graficzna. Z pomocą
Wyższa Szkoła Ekologii i Zarządzania Informatyka Arkusz kalkulacyjny Excel 2010 dla WINDOWS cz.4 Slajd 1 Excel Slajd 2 Wykresy Najlepszym sposobem prezentacji danych jest prezentacja graficzna. Z pomocą
Przy dokonywaniu analiz ekonomicznych, np. sprzedażowych, bardzo
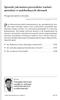 Sprawdź, jak możesz przewidzieć wartość sprzedaży w nadchodzących okresach Prognozowanie w Excelu Systemy informatyczne w zarządzaniu 13/01 Przy dokonywaniu analiz ekonomicznych, np. sprzedażowych, bardzo
Sprawdź, jak możesz przewidzieć wartość sprzedaży w nadchodzących okresach Prognozowanie w Excelu Systemy informatyczne w zarządzaniu 13/01 Przy dokonywaniu analiz ekonomicznych, np. sprzedażowych, bardzo
MS Excel. Podstawowe wiadomości
 MS Excel Podstawowe wiadomości Do czego służy arkusz kalkulacyjny? Arkusz kalkulacyjny wykorzystywany jest tam gdzie wykonywana jest olbrzymia ilość żmudnych, powtarzających się według określonego schematu
MS Excel Podstawowe wiadomości Do czego służy arkusz kalkulacyjny? Arkusz kalkulacyjny wykorzystywany jest tam gdzie wykonywana jest olbrzymia ilość żmudnych, powtarzających się według określonego schematu
Arkusz kalkulacyjny MS Excel
 Arkusz kalkulacyjny MS Excel I. Wprowadzenie do arkusza kalkulacyjnego Program Excel służy do tworzenia elektronicznego arkusza kalkulacyjnego, który umożliwia dokumentowanie i analizę danych numerycznych.
Arkusz kalkulacyjny MS Excel I. Wprowadzenie do arkusza kalkulacyjnego Program Excel służy do tworzenia elektronicznego arkusza kalkulacyjnego, który umożliwia dokumentowanie i analizę danych numerycznych.
INSTRUKCJE DO ARKUSZA KALKULACYJNEGO Excel 2003
 INSTRUKCJE DO ARKUSZA KALKULACYJNEGO Excel 2003 Formatowanie arkusza: Ćwiczenie 1 Przygotujmy tabelkę w arkuszu kalkulacyjnym (jak na rysunku). 1. Nazwę Arkusza1 zmieniamy na nazwę Ćw1 Naciskamy prawym
INSTRUKCJE DO ARKUSZA KALKULACYJNEGO Excel 2003 Formatowanie arkusza: Ćwiczenie 1 Przygotujmy tabelkę w arkuszu kalkulacyjnym (jak na rysunku). 1. Nazwę Arkusza1 zmieniamy na nazwę Ćw1 Naciskamy prawym
Wykresy. Informatyka Arkusz kalkulacyjny Excel dla WINDOWS. Excel. cz.4. Wykresy. Wykresy. Wykresy. Wykresy
 Zespół Szkół Agrotechnicznych i Ogólnokształcących im.józefa Piłsudskiego w śywcu Excel Informatyka Arkusz kalkulacyjny Excel dla WINDOWS cz.4 Najlepszym sposobem prezentacji danych jest prezentacja graficzna.
Zespół Szkół Agrotechnicznych i Ogólnokształcących im.józefa Piłsudskiego w śywcu Excel Informatyka Arkusz kalkulacyjny Excel dla WINDOWS cz.4 Najlepszym sposobem prezentacji danych jest prezentacja graficzna.
Praktyczne wykorzystanie arkusza kalkulacyjnego w pracy nauczyciela część 1
 Praktyczne wykorzystanie arkusza kalkulacyjnego w pracy nauczyciela część 1 Katarzyna Nawrot Spis treści: 1. Podstawowe pojęcia a. Arkusz kalkulacyjny b. Komórka c. Zakres komórek d. Formuła e. Pasek formuły
Praktyczne wykorzystanie arkusza kalkulacyjnego w pracy nauczyciela część 1 Katarzyna Nawrot Spis treści: 1. Podstawowe pojęcia a. Arkusz kalkulacyjny b. Komórka c. Zakres komórek d. Formuła e. Pasek formuły
Wprowadzenie do MS Excel
 Wprowadzenie do MS Excel Czym jest Excel? Excel jest programem umożliwiającym tworzenie tabel, a także obliczanie i analizowanie danych. Należy do typu programów nazywanych arkuszami kalkulacyjnymi. W
Wprowadzenie do MS Excel Czym jest Excel? Excel jest programem umożliwiającym tworzenie tabel, a także obliczanie i analizowanie danych. Należy do typu programów nazywanych arkuszami kalkulacyjnymi. W
Przewodnik dla każdego po: Dla każdego coś miłego Microsoft Excel 2010
 Przewodnik dla każdego po: Dla każdego coś miłego Microsoft Excel 2010 Czym jest Excel 2010 Excel jest programem umożliwiającym tworzenie tabel, a także obliczanie i analizowanie danych. Należy do typu
Przewodnik dla każdego po: Dla każdego coś miłego Microsoft Excel 2010 Czym jest Excel 2010 Excel jest programem umożliwiającym tworzenie tabel, a także obliczanie i analizowanie danych. Należy do typu
TEMAT: Ilustracja graficzna układu równań.
 SCENARIUSZ LEKCJI PRZEPROWADZONEJ W KLASIE III TEMAT: Ilustracja graficzna układu równań. Cel ogólny: Uczeń rozwiązuje metodą graficzną układy równań przy użyciu komputera. Cele operacyjne: Uczeń: - zna
SCENARIUSZ LEKCJI PRZEPROWADZONEJ W KLASIE III TEMAT: Ilustracja graficzna układu równań. Cel ogólny: Uczeń rozwiązuje metodą graficzną układy równań przy użyciu komputera. Cele operacyjne: Uczeń: - zna
Arkusz strona zawierająca informacje. Dokumenty Excela są jakby skoroszytami podzielonymi na pojedyncze arkusze.
 ARKUSZ KALKULACYJNY Arkusz strona zawierająca informacje Dokumenty Excela są jakby skoroszytami podzielonymi na pojedyncze arkusze. Obszar roboczy fragment ekranu, na którym dokonywane są obliczenia Wiersze
ARKUSZ KALKULACYJNY Arkusz strona zawierająca informacje Dokumenty Excela są jakby skoroszytami podzielonymi na pojedyncze arkusze. Obszar roboczy fragment ekranu, na którym dokonywane są obliczenia Wiersze
Temat: Organizacja skoroszytów i arkuszy
 Temat: Organizacja skoroszytów i arkuszy Podstawowe informacje o skoroszycie Excel jest najczęściej wykorzystywany do tworzenia skoroszytów. Skoroszyt jest zbiorem informacji, które są przechowywane w
Temat: Organizacja skoroszytów i arkuszy Podstawowe informacje o skoroszycie Excel jest najczęściej wykorzystywany do tworzenia skoroszytów. Skoroszyt jest zbiorem informacji, które są przechowywane w
Uruchom polecenie z menu Wstaw Wykres lub ikonę Kreator wykresów na Standardowym pasku narzędzi.
 Tworzenie wykresów w Excelu. Część pierwsza. Kreator wykresów Wpisz do arkusza poniższą tabelę. Podczas tworzenia wykresów nie ma znaczenia czy tabela posiada obramowanie lub inne elementy formatowania
Tworzenie wykresów w Excelu. Część pierwsza. Kreator wykresów Wpisz do arkusza poniższą tabelę. Podczas tworzenia wykresów nie ma znaczenia czy tabela posiada obramowanie lub inne elementy formatowania
Arkusz kalkulacyjny Excel Wykresy 1
 Arkusz kalkulacyjny Excel Wykresy 1 Ćw. 1. Tworzenie wykresu na podstawie tabeli Utworzyć arkusz wykres zawierający tabelę: Miesiąc Przychody styczeń 14, 1 luty 2 2 marzec 19 17, Po zaznaczeniu tabeli
Arkusz kalkulacyjny Excel Wykresy 1 Ćw. 1. Tworzenie wykresu na podstawie tabeli Utworzyć arkusz wykres zawierający tabelę: Miesiąc Przychody styczeń 14, 1 luty 2 2 marzec 19 17, Po zaznaczeniu tabeli
Tworzenie i modyfikowanie wykresów
 Tworzenie i modyfikowanie wykresów Aby utworzyć wykres: Zaznacz dane, które mają być zilustrowane na wykresie: I sposób szybkie tworzenie wykresu Naciśnij na klawiaturze klawisz funkcyjny F11 (na osobnym
Tworzenie i modyfikowanie wykresów Aby utworzyć wykres: Zaznacz dane, które mają być zilustrowane na wykresie: I sposób szybkie tworzenie wykresu Naciśnij na klawiaturze klawisz funkcyjny F11 (na osobnym
ROZDZIAŁ 9. ARKUSZ KALKULACYJNY. W tym rozdziale: dowiesz się: nauczysz się: poznasz: krok po kroku. pod okiem nauczyciela. ćwiczenie.
 ROZDZIAŁ 9. ARKUSZ KALKULACYJNY CD krok po kroku pod okiem nauczyciela Ć ćwiczenie W tym rozdziale: dowiesz się: nauczysz się: poznasz: inny przedmiot odwołanie do WWW uwaga zadanie bonusowe zadanie projektowe
ROZDZIAŁ 9. ARKUSZ KALKULACYJNY CD krok po kroku pod okiem nauczyciela Ć ćwiczenie W tym rozdziale: dowiesz się: nauczysz się: poznasz: inny przedmiot odwołanie do WWW uwaga zadanie bonusowe zadanie projektowe
Sprawdzian wiedzy i umiejętności ucznia z informatyki po ukończeniu gimnazjum
 Grażyna Koba Sprawdzian wiedzy i umiejętności ucznia z informatyki po ukończeniu gimnazjum Część praktyczna Zadanie 1 [6 pkt.] a. Utwórz nowy plik w edytorze tekstu. Przepisz treść ćwiczeń: 3 7 3 0,02
Grażyna Koba Sprawdzian wiedzy i umiejętności ucznia z informatyki po ukończeniu gimnazjum Część praktyczna Zadanie 1 [6 pkt.] a. Utwórz nowy plik w edytorze tekstu. Przepisz treść ćwiczeń: 3 7 3 0,02
EXCEL TABELE PRZESTAWNE
 EXCEL TABELE PRZESTAWNE ZADANIE 1. (3 punkty). Ze strony http://www.staff.amu.edu.pl/~izab/ pobierz plik o nazwie Tabela1.xlsx. Używając tabel przestawnych wykonaj następujące polecenia: a) Utwórz pierwszą
EXCEL TABELE PRZESTAWNE ZADANIE 1. (3 punkty). Ze strony http://www.staff.amu.edu.pl/~izab/ pobierz plik o nazwie Tabela1.xlsx. Używając tabel przestawnych wykonaj następujące polecenia: a) Utwórz pierwszą
INFORMATYKA W ZARZĄDZANIU Arkusz kalkulacyjny MS EXCEL. Ćwiczenie 5 MS EXCEL
 Ćwiczenie 5 MS EXCEL 1. OPERACJE PODSTAWOWE... 1 1.1. Arkusz 1... 1 1.2. Arkusz 2... 2 1.3. Arkusz 3... 3 2. PRACA Z DANYMI... 4 2.1. Arkusz 4... 4 2.2. Arkusz 5... 5 2.3. Zapisywanie arkusza... 6 2.4.
Ćwiczenie 5 MS EXCEL 1. OPERACJE PODSTAWOWE... 1 1.1. Arkusz 1... 1 1.2. Arkusz 2... 2 1.3. Arkusz 3... 3 2. PRACA Z DANYMI... 4 2.1. Arkusz 4... 4 2.2. Arkusz 5... 5 2.3. Zapisywanie arkusza... 6 2.4.
Trik 1 Autorejestrowanie zmian dokonanych w obliczeniach
 :: Trik 1. Autorejestrowanie zmian dokonanych w obliczeniach :: Trik 2. Czytelne formatowanie walutowe :: Trik 3. Optymalny układ wykresu punktowego :: Trik 4. Szybkie oznaczenie wszystkich komórek z formułami
:: Trik 1. Autorejestrowanie zmian dokonanych w obliczeniach :: Trik 2. Czytelne formatowanie walutowe :: Trik 3. Optymalny układ wykresu punktowego :: Trik 4. Szybkie oznaczenie wszystkich komórek z formułami
Excel zadania sprawdzające 263
 Excel zadania sprawdzające 263 Przykładowe zadania do samodzielnego rozwiązania Zadanie 1 Wpisać dane i wykonać odpowiednie obliczenia. Wykorzystać wbudowane funkcje Excela: SUMA oraz ŚREDNIA. Sformatować
Excel zadania sprawdzające 263 Przykładowe zadania do samodzielnego rozwiązania Zadanie 1 Wpisać dane i wykonać odpowiednie obliczenia. Wykorzystać wbudowane funkcje Excela: SUMA oraz ŚREDNIA. Sformatować
Rozwiązanie ćwiczenia 8a
 Rozwiązanie ćwiczenia 8a Aby utworzyć spis ilustracji: 1. Ustaw kursor za tekstem na ostatniej stronie dokumentu Polska_broszura.doc i kliknij przycisk Podział strony na karcie Wstawianie w grupie Strony
Rozwiązanie ćwiczenia 8a Aby utworzyć spis ilustracji: 1. Ustaw kursor za tekstem na ostatniej stronie dokumentu Polska_broszura.doc i kliknij przycisk Podział strony na karcie Wstawianie w grupie Strony
Matematyka grupa Uruchom arkusz kalkulacyjny. 2. Wprowadź do arkusza kalkulacyjnego wartości znajdujące się w kolumnach A i B.
 Zadanie nr 1 Matematyka grupa 2 Wykonaj poniższe czynności po kolei. 1. Uruchom arkusz kalkulacyjny. 2. Wprowadź do arkusza kalkulacyjnego wartości znajdujące się w kolumnach A i B. A B 32 12 58 45 47
Zadanie nr 1 Matematyka grupa 2 Wykonaj poniższe czynności po kolei. 1. Uruchom arkusz kalkulacyjny. 2. Wprowadź do arkusza kalkulacyjnego wartości znajdujące się w kolumnach A i B. A B 32 12 58 45 47
Ćwiczenie 1 - Arkusze kalkulacyjne
 Ćwiczenie 1 - Arkusze kalkulacyjne 1. Uruchomić program Excel, utworzyć plik o nazwie Ćwiczenia_excel.xls, a następnie zapisać go na dysku D w swoim folderze. 2. Ćwiczenia wstępne Zaznaczyć pojedynczą
Ćwiczenie 1 - Arkusze kalkulacyjne 1. Uruchomić program Excel, utworzyć plik o nazwie Ćwiczenia_excel.xls, a następnie zapisać go na dysku D w swoim folderze. 2. Ćwiczenia wstępne Zaznaczyć pojedynczą
Laboratorium nr 3. Arkusze kalkulacyjne.
 Laboratorium nr 3. Arkusze kalkulacyjne. Calc, Excel 2007 arkusze kalkulacyjne pozwalające zarówno na dokonywanie skomplikowanych obliczeń matematycznych oraz statystycznych jak również na ich prezentacje
Laboratorium nr 3. Arkusze kalkulacyjne. Calc, Excel 2007 arkusze kalkulacyjne pozwalające zarówno na dokonywanie skomplikowanych obliczeń matematycznych oraz statystycznych jak również na ich prezentacje
Zarejestruj makro w trybie względnego adresowania które będzie wpisywało bieżącą datę w
 Makra 2 Makra 2... 1 Własne menu z makrami.... 1 Zadanie 1... 1 Zadanie 2... 4 Wskazówki:... 4 Zadanie 3... 4 Scenariusz sytuacji:... 4 Cel:... 4 Umiejętności zdobyte po wykonaniu ćwiczenia:... 4 Proponowane
Makra 2 Makra 2... 1 Własne menu z makrami.... 1 Zadanie 1... 1 Zadanie 2... 4 Wskazówki:... 4 Zadanie 3... 4 Scenariusz sytuacji:... 4 Cel:... 4 Umiejętności zdobyte po wykonaniu ćwiczenia:... 4 Proponowane
SCENARIUSZ ZAJĘĆ KOŁA NAUKOWEGO z MATEMATYKI prowadzonego w ramach projektu Uczeń OnLine
 SCENARIUSZ ZAJĘĆ KOŁA NAUKOWEGO z MATEMATYKI prowadzonego w ramach projektu Uczeń OnLine 1. Autor: Anna Wołoszyn 2. Grupa docelowa: klasa 3 Gimnazjum 3. Liczba godzin: 1 4. Temat zajęć: Procenty i ich
SCENARIUSZ ZAJĘĆ KOŁA NAUKOWEGO z MATEMATYKI prowadzonego w ramach projektu Uczeń OnLine 1. Autor: Anna Wołoszyn 2. Grupa docelowa: klasa 3 Gimnazjum 3. Liczba godzin: 1 4. Temat zajęć: Procenty i ich
Część I: Excel - powtórka
 Przedmiot: Informatyka w inżynierii produkcji Forma: Laboratorium Temat: Zadanie 1. Excel. Rejestracja i użytkowanie makr. Celem ćwiczenia jest powtórzenie niezbędnych informacji na temat podstawowej obsługi
Przedmiot: Informatyka w inżynierii produkcji Forma: Laboratorium Temat: Zadanie 1. Excel. Rejestracja i użytkowanie makr. Celem ćwiczenia jest powtórzenie niezbędnych informacji na temat podstawowej obsługi
BIBLIOTEKA LOKALNE CENTRUM WIEDZY PRAKTYCZNEJ PRZEWODNIK PO NARZĘDZIACH WARSZTAT NR 1: ARKUSZE KALKULACYJNE - MINI SKRYPT
 BIBLIOTEKA LOKALNE CENTRUM WIEDZY PRAKTYCZNEJ PRZEWODNIK PO NARZĘDZIACH WARSZTAT NR 1: ARKUSZE KALKULACYJNE - MINI SKRYPT 1. Wprowadzenie Arkusze kalkulacyjne Google umożliwiają łatwe tworzenie, udostępnianie
BIBLIOTEKA LOKALNE CENTRUM WIEDZY PRAKTYCZNEJ PRZEWODNIK PO NARZĘDZIACH WARSZTAT NR 1: ARKUSZE KALKULACYJNE - MINI SKRYPT 1. Wprowadzenie Arkusze kalkulacyjne Google umożliwiają łatwe tworzenie, udostępnianie
Wskazówki: 1. Proszę wypełnić dwie sąsiadujące komórki zgodne z zasadą ciągu, a następnie zaznaczyć komórki w następujący sposób:
 Zadaniem tego laboratorium będzie zaznajomienie się z podstawowymi możliwościami wprowadzania, przetwarzania i prezentacji danych z wykorzystaniem Excel 2010. Ms Excel umożliwia wprowadzanie, przetwarzanie
Zadaniem tego laboratorium będzie zaznajomienie się z podstawowymi możliwościami wprowadzania, przetwarzania i prezentacji danych z wykorzystaniem Excel 2010. Ms Excel umożliwia wprowadzanie, przetwarzanie
KONSOLIDACJA. Cel ćwiczenia: Funkcjonalności:
 Sekcja: FUNKCJONALNOŚĆ TABELA Strona 41 KONSOLIDACJA Cel ćwiczenia: Ćwiczenie konsolidacja przedstawi w jaki sposób szybko połączyć i zestawić dane z wielu arkuszy, plików, źródeł. Funkcjonalności: Konsolidacja
Sekcja: FUNKCJONALNOŚĆ TABELA Strona 41 KONSOLIDACJA Cel ćwiczenia: Ćwiczenie konsolidacja przedstawi w jaki sposób szybko połączyć i zestawić dane z wielu arkuszy, plików, źródeł. Funkcjonalności: Konsolidacja
prosta baza danych (nawet trochę bardziej niż prosta) tworzenie dokumentów (zwłaszcza z dużą ilością tabel lub o tabularycznej
 Arkusz kalkulacyjny Arkusz kalkulacyjny jest bardzo dobrym i funkcjonalnym narzędziem, choć mocno niedocenianym w biurze i w domu. Oto kilka przykładów zastosowań arkusza kalkulacyjnego: prowadzenie rachunków
Arkusz kalkulacyjny Arkusz kalkulacyjny jest bardzo dobrym i funkcjonalnym narzędziem, choć mocno niedocenianym w biurze i w domu. Oto kilka przykładów zastosowań arkusza kalkulacyjnego: prowadzenie rachunków
Ćwiczenia Skopiować do swojego folderu plik cwiczenia-kl.ii.xls, a następnie zmienić jego nazwę na imię i nazwisko ucznia
 Temat 23 : Poznajemy podstawy pracy w programie Excel. 1. Arkusz kalkulacyjny to: program przeznaczony do wykonywania różnego rodzaju obliczeń oraz prezentowania i analizowania ich wyników, utworzony (w
Temat 23 : Poznajemy podstawy pracy w programie Excel. 1. Arkusz kalkulacyjny to: program przeznaczony do wykonywania różnego rodzaju obliczeń oraz prezentowania i analizowania ich wyników, utworzony (w
Przenoszenie, kopiowanie formuł
 Przenoszenie, kopiowanie formuł Jeżeli będziemy kopiowali komórki wypełnione tekstem lub liczbami możemy wykorzystywać tradycyjny sposób kopiowania lub przenoszenia zawartości w inne miejsce. Jednak przy
Przenoszenie, kopiowanie formuł Jeżeli będziemy kopiowali komórki wypełnione tekstem lub liczbami możemy wykorzystywać tradycyjny sposób kopiowania lub przenoszenia zawartości w inne miejsce. Jednak przy
Jak korzystać z Excela?
 1 Jak korzystać z Excela? 1. Dane liczbowe, wprowadzone (zaimportowane) do arkusza kalkulacyjnego w Excelu mogą przyjmować różne kategorie, np. ogólne, liczbowe, walutowe, księgowe, naukowe, itd. Jeśli
1 Jak korzystać z Excela? 1. Dane liczbowe, wprowadzone (zaimportowane) do arkusza kalkulacyjnego w Excelu mogą przyjmować różne kategorie, np. ogólne, liczbowe, walutowe, księgowe, naukowe, itd. Jeśli
W pustym arkuszu utwórz automatycznie tabliczkę mnożenia w zakresie od 1*1 do 25*25.
 ZADANIE 1 W pustym arkuszu utwórz automatycznie tabliczkę mnożenia w zakresie od 1*1 do 25*25. W komórce będącej wynikiem mnożenia 1*1 wpisz odpowiednią formułę, a następnie skopiuj ją do wszystkich pozostałych
ZADANIE 1 W pustym arkuszu utwórz automatycznie tabliczkę mnożenia w zakresie od 1*1 do 25*25. W komórce będącej wynikiem mnożenia 1*1 wpisz odpowiednią formułę, a następnie skopiuj ją do wszystkich pozostałych
Wymagania edukacyjne na poszczególne oceny. z przedmiotu Informatyki. w klasie VI
 Wymagania edukacyjne na poszczególne oceny z przedmiotu Informatyki w klasie VI Ocenę niedostateczna nie zna regulamin pracowni nie potrafi wymienić 3 dowolnych punktów regulaminu nie dba o porządek na
Wymagania edukacyjne na poszczególne oceny z przedmiotu Informatyki w klasie VI Ocenę niedostateczna nie zna regulamin pracowni nie potrafi wymienić 3 dowolnych punktów regulaminu nie dba o porządek na
Ćwiczenie 6 MS EXCEL
 Ćwiczenie 6 MS EXCEL 1. DANE 1) Utwórz plik w MsExcel, zapisz jego, jako Imię_Nazwisko.xls. albo 2) Utwórz nowy Arkusz w pliku, wykorzystanym na poprzednich zajęciach. 3) Otwórz plik Samochody.txt. Zaimportuj
Ćwiczenie 6 MS EXCEL 1. DANE 1) Utwórz plik w MsExcel, zapisz jego, jako Imię_Nazwisko.xls. albo 2) Utwórz nowy Arkusz w pliku, wykorzystanym na poprzednich zajęciach. 3) Otwórz plik Samochody.txt. Zaimportuj
Prezentacje multimedialne w Powerpoint
 Prezentacje multimedialne w Powerpoint Ćwiczenie 1. Tworzenie prezentacji multimedialnej. POMOC DO ĆWICZENIA Dostęp do pomocy w programie: menu Pomoc Microsoft Office PowerPoint Pomoc. Aby ustawić tło
Prezentacje multimedialne w Powerpoint Ćwiczenie 1. Tworzenie prezentacji multimedialnej. POMOC DO ĆWICZENIA Dostęp do pomocy w programie: menu Pomoc Microsoft Office PowerPoint Pomoc. Aby ustawić tło
Arkusz kalkulacyjny. Technologia Informacyjna Lekcja 38-39
 Arkusz kalkulacyjny - budowa - Technologia Informacyjna Lekcja 38-39 39 Kilka słów s w wstępu Do czego słuŝy arkusz kalkulacyjny? Jak jest zbudowany? Czym jest komórka, arkusz, skoroszyt? Czym jest formuła?
Arkusz kalkulacyjny - budowa - Technologia Informacyjna Lekcja 38-39 39 Kilka słów s w wstępu Do czego słuŝy arkusz kalkulacyjny? Jak jest zbudowany? Czym jest komórka, arkusz, skoroszyt? Czym jest formuła?
Rys. 1. DuŜa liczba nazw zakresów. Rys. 2. Procedura usuwająca wszystkie nazwy w skoroszycie
 :: Trik 1. Hurtowe usuwanie niepotrzebnych nazw zakresów :: Trik 2. WyróŜnianie powtórzonych wartości w kolumnie :: Trik 3. Oznaczenie wierszy kolejnymi literami alfabetu :: Trik 4. Obliczanie dziennych
:: Trik 1. Hurtowe usuwanie niepotrzebnych nazw zakresów :: Trik 2. WyróŜnianie powtórzonych wartości w kolumnie :: Trik 3. Oznaczenie wierszy kolejnymi literami alfabetu :: Trik 4. Obliczanie dziennych
Informatyka Arkusz kalkulacyjny Excel 2010 dla WINDOWS cz. 1
 Wyższa Szkoła Ekologii i Zarządzania Informatyka Arkusz kalkulacyjny 2010 dla WINDOWS cz. 1 Slajd 1 Slajd 2 Ogólne informacje Arkusz kalkulacyjny podstawowe narzędzie pracy menadżera Arkusz kalkulacyjny
Wyższa Szkoła Ekologii i Zarządzania Informatyka Arkusz kalkulacyjny 2010 dla WINDOWS cz. 1 Slajd 1 Slajd 2 Ogólne informacje Arkusz kalkulacyjny podstawowe narzędzie pracy menadżera Arkusz kalkulacyjny
Arkusz kalkulacyjny MS EXCEL ĆWICZENIA 4
 Arkusz kalkulacyjny MS EXCEL ĆWICZENIA 4 Uwaga! Każde ćwiczenie rozpoczynamy od stworzenia w katalogu Moje dokumenty swojego własnego katalogu roboczego, w którym będziecie Państwo zapisywać swoje pliki.
Arkusz kalkulacyjny MS EXCEL ĆWICZENIA 4 Uwaga! Każde ćwiczenie rozpoczynamy od stworzenia w katalogu Moje dokumenty swojego własnego katalogu roboczego, w którym będziecie Państwo zapisywać swoje pliki.
MS EXCEL- wprowadzanie danych.
 MS EXCEL- wprowadzanie danych. Ćwiczenie 1. Zapoznaj się z elementami okna początkowego programu. Uruchom program Microsoft Excel i wskaż następujące elementy: pasek menu; paski narzędzi; pasek formuły;
MS EXCEL- wprowadzanie danych. Ćwiczenie 1. Zapoznaj się z elementami okna początkowego programu. Uruchom program Microsoft Excel i wskaż następujące elementy: pasek menu; paski narzędzi; pasek formuły;
3. Wprowadź opis: kolumna A J. angielski, kolumna B J. polski. Obejrzyj animację pt. Wprowadzanie danych, aby dowiedzieć się, jak to zrobić.
 Język angielski grupa 3 Zadanie nr 1 Wykonaj poniższe czynności po kolei. 1. Uruchom arkusz kalkulacyjny. 2. Wprowadź do arkusza kalkulacyjnego wyrazy znajdujące się w kolumnach A i B tabeli: A dog cat
Język angielski grupa 3 Zadanie nr 1 Wykonaj poniższe czynności po kolei. 1. Uruchom arkusz kalkulacyjny. 2. Wprowadź do arkusza kalkulacyjnego wyrazy znajdujące się w kolumnach A i B tabeli: A dog cat
Arkusz kalkulacyjny Microsoft Excel
 Arkusz kalkulacyjny Microsoft Excel Ćwiczenie 1. 1. Otwórz nowy dokument i zapisz go pod nazwą wykres 2. Do komórek wpisz dane z tabelki (pamiętając o automatycznym wprowadzaniu nazw miesięcy): Miesiąc
Arkusz kalkulacyjny Microsoft Excel Ćwiczenie 1. 1. Otwórz nowy dokument i zapisz go pod nazwą wykres 2. Do komórek wpisz dane z tabelki (pamiętając o automatycznym wprowadzaniu nazw miesięcy): Miesiąc
Zagadnienia: Program ten umożliwi Tobie między innymi: tworzenie arkuszy kalkulacyjnych wyszukiwanie i analizę danych tworzenie wykresów (diagramów)
 Rozdział 5: Zagadnienia: Tworzenie arkuszy kalkulacyjnych 1. Wprowadzanie i formatowanie danych 2. Praktyczne wykorzystanie możliwości Microsoft Office Excel 3. Podstawowe opcje Microsoft Office Excel
Rozdział 5: Zagadnienia: Tworzenie arkuszy kalkulacyjnych 1. Wprowadzanie i formatowanie danych 2. Praktyczne wykorzystanie możliwości Microsoft Office Excel 3. Podstawowe opcje Microsoft Office Excel
1. Otwórz skoroszyt Zadania 04.xlsx i zapisz otwarty skoroszyt pod nazwą: Wykonane zadanie 4.xlsx.
 1. Otwórz skoroszyt Zadania 04.xlsx i zapisz otwarty skoroszyt pod nazwą: Wykonane zadanie 4.xlsx. 2. Przejdź do arkusza Biuro. Wstaw pusty wiersz przed wierszem 2. 3. Scal komórki od A2:F3, wyśrodkowując
1. Otwórz skoroszyt Zadania 04.xlsx i zapisz otwarty skoroszyt pod nazwą: Wykonane zadanie 4.xlsx. 2. Przejdź do arkusza Biuro. Wstaw pusty wiersz przed wierszem 2. 3. Scal komórki od A2:F3, wyśrodkowując
Wprowadzenie do formuł i funkcji
 Wprowadzenie do formuł i funkcji Wykonywanie obliczeń, niezależnie od tego, czy są one proste czy złożone, może być nużące i czasochłonne. Przy użyciu funkcji i formuł programu Excel można z łatwością
Wprowadzenie do formuł i funkcji Wykonywanie obliczeń, niezależnie od tego, czy są one proste czy złożone, może być nużące i czasochłonne. Przy użyciu funkcji i formuł programu Excel można z łatwością
SCENARIUSZ LEKCJI. Streszczenie. Czas realizacji. Podstawa programowa
 SCENARIUSZ LEKCJI OPRACOWANY W RAMACH PROJEKTU: INFORMATYKA MÓJ SPOSÓB NA POZNANIE I OPISANIE ŚWIATA. PROGRAM NAUCZANIA INFORMATYKI Z ELEMENTAMI PRZEDMIOTÓW MATEMATYCZNO-PRZYRODNICZYCH Autorzy scenariusza:
SCENARIUSZ LEKCJI OPRACOWANY W RAMACH PROJEKTU: INFORMATYKA MÓJ SPOSÓB NA POZNANIE I OPISANIE ŚWIATA. PROGRAM NAUCZANIA INFORMATYKI Z ELEMENTAMI PRZEDMIOTÓW MATEMATYCZNO-PRZYRODNICZYCH Autorzy scenariusza:
Bazy danych w arkuszu
 Bazy danych w arkuszu 1. Przygotuj bazę wydatków zawierającą następujące pola: miesiąc (1 do 12) wartość obrotów ze stawką VAT 0% (1000 do 3000 zł) wartość obrotów ze stawką VAT 7% (1000 do 3000 zł) wartość
Bazy danych w arkuszu 1. Przygotuj bazę wydatków zawierającą następujące pola: miesiąc (1 do 12) wartość obrotów ze stawką VAT 0% (1000 do 3000 zł) wartość obrotów ze stawką VAT 7% (1000 do 3000 zł) wartość
Krótki przewodnik po Open Calc
 Krótki przewodnik po Open Calc Uwaga. Po szczegółową pomoc odsyłam do pliku pomocy. W arkuszu kalkulacyjnym możemy sporządzić dowolne zestawienia i przeliczenia danych w sposób elegancki i automatyczny.
Krótki przewodnik po Open Calc Uwaga. Po szczegółową pomoc odsyłam do pliku pomocy. W arkuszu kalkulacyjnym możemy sporządzić dowolne zestawienia i przeliczenia danych w sposób elegancki i automatyczny.
Ćwiczenia nr 4. Arkusz kalkulacyjny i programy do obliczeń statystycznych
 Ćwiczenia nr 4 Arkusz kalkulacyjny i programy do obliczeń statystycznych Arkusz kalkulacyjny składa się z komórek powstałych z przecięcia wierszy, oznaczających zwykle przypadki, z kolumnami, oznaczającymi
Ćwiczenia nr 4 Arkusz kalkulacyjny i programy do obliczeń statystycznych Arkusz kalkulacyjny składa się z komórek powstałych z przecięcia wierszy, oznaczających zwykle przypadki, z kolumnami, oznaczającymi
FORMUŁY AUTOSUMOWANIE SUMA
 Wskazówki do wykonania Ćwiczenia 1, ocena sprawdzianu (Excel 2007) Autor: dr Mariusz Giero 1. Pobierz plik do pracy. W pracy należy wykonać obliczenia we wszystkich żółtych polach oraz utworzyć wykresy
Wskazówki do wykonania Ćwiczenia 1, ocena sprawdzianu (Excel 2007) Autor: dr Mariusz Giero 1. Pobierz plik do pracy. W pracy należy wykonać obliczenia we wszystkich żółtych polach oraz utworzyć wykresy
Zadanie 8. Dołączanie obiektów
 Zadanie 8. Dołączanie obiektów Edytor Word umożliwia dołączanie do dokumentów różnych obiektów. Mogą to być gotowe obiekty graficzne z galerii klipów, równania, obrazy ze skanera lub aparatu cyfrowego.
Zadanie 8. Dołączanie obiektów Edytor Word umożliwia dołączanie do dokumentów różnych obiektów. Mogą to być gotowe obiekty graficzne z galerii klipów, równania, obrazy ze skanera lub aparatu cyfrowego.
Zadanie 3. Praca z tabelami
 Zadanie 3. Praca z tabelami Niektóre informacje wygodnie jest przedstawiać w tabeli. Pokażemy, w jaki sposób można w dokumentach tworzyć i formatować tabele. Wszystkie funkcje związane z tabelami dostępne
Zadanie 3. Praca z tabelami Niektóre informacje wygodnie jest przedstawiać w tabeli. Pokażemy, w jaki sposób można w dokumentach tworzyć i formatować tabele. Wszystkie funkcje związane z tabelami dostępne
KARTA INFORMACYJNA Z INFORMATYKI DO KLASY 6. Imię i nazwisko ucznia:
 Bezwzrokowe pisanie na klawiaturze Mistrz klawiatury II 1. znam prawidłowe ułożenie rąk na klawiaturze 2. znam nazwy poszczególnych palców u rąk 3. 4. 5. w piątej klasie znaki (czyli: a, d, e, f, g, h,
Bezwzrokowe pisanie na klawiaturze Mistrz klawiatury II 1. znam prawidłowe ułożenie rąk na klawiaturze 2. znam nazwy poszczególnych palców u rąk 3. 4. 5. w piątej klasie znaki (czyli: a, d, e, f, g, h,
11. Tabele przestawne
 11. Tabele przestawne 11.1. Wprowadzenie Arkusz kalkulacyjny jest zwykle postrzegany, jako narzędzie do wykonywania prostych lub bardziej zaawansowanych obliczeń, z wykorzystaniem wbudowanych funkcji lub
11. Tabele przestawne 11.1. Wprowadzenie Arkusz kalkulacyjny jest zwykle postrzegany, jako narzędzie do wykonywania prostych lub bardziej zaawansowanych obliczeń, z wykorzystaniem wbudowanych funkcji lub
Excel formuły i funkcje
 Excel formuły i funkcje Tworzenie prostych formuł w Excelu Aby przeprowadzić obliczenia w Excelu, tworzymy formuły. Każda formuła rozpoczyna się znakiem równości =, a w formułach zwykle używamy odwołania
Excel formuły i funkcje Tworzenie prostych formuł w Excelu Aby przeprowadzić obliczenia w Excelu, tworzymy formuły. Każda formuła rozpoczyna się znakiem równości =, a w formułach zwykle używamy odwołania
Temat: Graficzna ilustracja danych - wykresy
 technologia informacyjna (semestr 5 / LO nr 1) Lekcja numer 15 Temat: Graficzna ilustracja danych - wykresy Jedną z najczęściej wykorzystywanych funkcji arkusza kalkulacyjnego jest graficzna prezentacja
technologia informacyjna (semestr 5 / LO nr 1) Lekcja numer 15 Temat: Graficzna ilustracja danych - wykresy Jedną z najczęściej wykorzystywanych funkcji arkusza kalkulacyjnego jest graficzna prezentacja
Tematy lekcji informatyki klasa 4a październik 2012
 Tematy lekcji informatyki klasa 4a październik 2012 5 Komputer pomaga w pracy i nauce temat 1. z podręcznika (str. 12-14); ćwiczenie 1. (str. 13); pytanie 3. (str. 17); zadanie 2. (str. 17); gra Domino2
Tematy lekcji informatyki klasa 4a październik 2012 5 Komputer pomaga w pracy i nauce temat 1. z podręcznika (str. 12-14); ćwiczenie 1. (str. 13); pytanie 3. (str. 17); zadanie 2. (str. 17); gra Domino2
Zastosowanie Excela na lekcjach informatyki w gimnazjum ćwiczenia
 Zastosowanie Excela na lekcjach informatyki w gimnazjum ćwiczenia Ćwiczenie 1 Do danych przedstawionych w tabeli zastosuj tzw. wykres kombinowany. Przyjmijmy, że klasa I a zostanie przedstawiona w postaci
Zastosowanie Excela na lekcjach informatyki w gimnazjum ćwiczenia Ćwiczenie 1 Do danych przedstawionych w tabeli zastosuj tzw. wykres kombinowany. Przyjmijmy, że klasa I a zostanie przedstawiona w postaci
Program szkoleniowy. 16 h dydaktycznych (12 h zegarowych) NAZWA SZCZEGÓŁY CZAS. Skróty dostępu do narzędzi
 Program szkoleniowy Microsoft Excel Poziom Podstawowy 16 h dydaktycznych (12 h zegarowych) NAZWA SZCZEGÓŁY CZAS 1. Skróty klawiszowe Skróty do przeglądania arkusza Skróty dostępu do narzędzi Skróty dotyczące
Program szkoleniowy Microsoft Excel Poziom Podstawowy 16 h dydaktycznych (12 h zegarowych) NAZWA SZCZEGÓŁY CZAS 1. Skróty klawiszowe Skróty do przeglądania arkusza Skróty dostępu do narzędzi Skróty dotyczące
Co nowego w wersji 3.7 programu Invest for Excel
 Co nowego w wersji 3.7 programu Invest for Excel Copyright Datapartner Oy 2014 1 Spis treści Wygląd... 3 Dla których wersji Microsoft Excel program jest objęty wsparciem?... 3 Kod programu z podpisem cyfrowym...
Co nowego w wersji 3.7 programu Invest for Excel Copyright Datapartner Oy 2014 1 Spis treści Wygląd... 3 Dla których wersji Microsoft Excel program jest objęty wsparciem?... 3 Kod programu z podpisem cyfrowym...
Arkusz kalkulacyjny EXCEL poziom średniozaawansowany Materiały szkoleniowe
 Arkusz kalkulacyjny EXCEL poziom średniozaawansowany Materiały szkoleniowe Nota Materiał powstał w ramach realizacji projektu e-kompetencje bez barier dofinansowanego z Programu Operacyjnego Polska Cyfrowa
Arkusz kalkulacyjny EXCEL poziom średniozaawansowany Materiały szkoleniowe Nota Materiał powstał w ramach realizacji projektu e-kompetencje bez barier dofinansowanego z Programu Operacyjnego Polska Cyfrowa
Arkusz kalkulacyjny MS Excel 2010 PL.
 Arkusz kalkulacyjny MS Excel 2010 PL. Microsoft Excel to aplikacja, która jest powszechnie używana w firmach i instytucjach, a także przez użytkowników domowych. Jej główne zastosowanie to dokonywanie
Arkusz kalkulacyjny MS Excel 2010 PL. Microsoft Excel to aplikacja, która jest powszechnie używana w firmach i instytucjach, a także przez użytkowników domowych. Jej główne zastosowanie to dokonywanie
Kolumna Zeszyt Komórka Wiersz Tabela arkusza Zakładki arkuszy
 1 Podstawowym przeznaczeniem arkusza kalkulacyjnego jest najczęściej opracowanie danych liczbowych i prezentowanie ich formie graficznej. Ale formuła arkusza kalkulacyjnego jest na tyle elastyczna, że
1 Podstawowym przeznaczeniem arkusza kalkulacyjnego jest najczęściej opracowanie danych liczbowych i prezentowanie ich formie graficznej. Ale formuła arkusza kalkulacyjnego jest na tyle elastyczna, że
Excel. Zadania. Nazwisko:
 Excel. Zadania Zadanie 1. Utwórz arkusz do generowania serii zadań testowych na dodawanie. Pierwszy składnik jest jedno- lub dwucyfrowy, drugi jest jednocyfrowy. Wydrukowany arkusz może wyglądać przykładowo
Excel. Zadania Zadanie 1. Utwórz arkusz do generowania serii zadań testowych na dodawanie. Pierwszy składnik jest jedno- lub dwucyfrowy, drugi jest jednocyfrowy. Wydrukowany arkusz może wyglądać przykładowo
TEMAT : TWORZENIE BAZY DANYCH PRZY POMOCY PROGRAMU EXCEL
 Konspekt lekcji TEMAT : TWORZENIE BAZY DANYCH PRZY POMOCY PROGRAMU EXCEL Czas trwania : 3 x 45 min. CELE NAUCZANIA : 1. Poziom podstawowy (ocena dostateczna) o uczeń potrafi założyć bazę danych i wprowadzić
Konspekt lekcji TEMAT : TWORZENIE BAZY DANYCH PRZY POMOCY PROGRAMU EXCEL Czas trwania : 3 x 45 min. CELE NAUCZANIA : 1. Poziom podstawowy (ocena dostateczna) o uczeń potrafi założyć bazę danych i wprowadzić
Lp. Nazwisko Wpłata (Euro)
 Tabele_Writer Wstawianie tabeli Na początku dokumentu wpisz tekst Rzym-Lista Wpłat i wciśnij Enter. Następnie naciśnij symbol strzałki przypisanej do ikony Tabela znajdujący się na pasku narzędzi Pracę
Tabele_Writer Wstawianie tabeli Na początku dokumentu wpisz tekst Rzym-Lista Wpłat i wciśnij Enter. Następnie naciśnij symbol strzałki przypisanej do ikony Tabela znajdujący się na pasku narzędzi Pracę
Informatyka Arkusz kalkulacyjny Excel 2010 dla WINDOWS cz. 1
 Wyższa Szkoła Ekologii i Zarządzania Informatyka Arkusz kalkulacyjny Excel 2010 dla WINDOWS cz. 1 Slajd 1 Excel Slajd 2 Ogólne informacje Arkusz kalkulacyjny podstawowe narzędzie pracy menadżera Arkusz
Wyższa Szkoła Ekologii i Zarządzania Informatyka Arkusz kalkulacyjny Excel 2010 dla WINDOWS cz. 1 Slajd 1 Excel Slajd 2 Ogólne informacje Arkusz kalkulacyjny podstawowe narzędzie pracy menadżera Arkusz
Informatyka Arkusz kalkulacyjny Excel 2010 dla WINDOWS cz. 2
 Wyższa Szkoła Ekologii i Zarządzania Informatyka Arkusz kalkulacyjny Excel 2010 dla WINDOWS cz. 2 Slajd 1 Excel Slajd 2 Redagowanie danych Wprowadzanie danych do pustej komórki Po kliknięciu na komórkę
Wyższa Szkoła Ekologii i Zarządzania Informatyka Arkusz kalkulacyjny Excel 2010 dla WINDOWS cz. 2 Slajd 1 Excel Slajd 2 Redagowanie danych Wprowadzanie danych do pustej komórki Po kliknięciu na komórkę
Tematy lekcji informatyki klasa 4a listopad 2012
 Tematy lekcji informatyki klasa 4a listopad 2012 temat 4. z podręcznika (str. 42-48); Czym jest i do czego służy system operacyjny? 10, 11 Działanie komputera i sieci komputerowej pytania 8-12 (str. 46);
Tematy lekcji informatyki klasa 4a listopad 2012 temat 4. z podręcznika (str. 42-48); Czym jest i do czego służy system operacyjny? 10, 11 Działanie komputera i sieci komputerowej pytania 8-12 (str. 46);
Arkusz kalkulacyjny Excel
 Arkusz kalkulacyjny Excel Arkusz kalkulacyjny - program stosowany do dokonywania obliczeń matematycznych, statystycznych i finansowych. Arkusz kalkulacyjny pozwala na obliczanie wprowadzonych wyrażeń,
Arkusz kalkulacyjny Excel Arkusz kalkulacyjny - program stosowany do dokonywania obliczeń matematycznych, statystycznych i finansowych. Arkusz kalkulacyjny pozwala na obliczanie wprowadzonych wyrażeń,
Informatyka KONSPEKT LEKCJI W SZKOLE PONADGIMNAZJALNEJ
 Typ lekcji: lekcja utrwalająca Temat: Przypomnienie formuł matematycznych w Excelu. Czas trwania: dwie jednostki lekcyjne. 1. Cel ogólny: - Rozumienie istoty arkusza kalkulacyjnego i sposobów jego wykorzystania
Typ lekcji: lekcja utrwalająca Temat: Przypomnienie formuł matematycznych w Excelu. Czas trwania: dwie jednostki lekcyjne. 1. Cel ogólny: - Rozumienie istoty arkusza kalkulacyjnego i sposobów jego wykorzystania
Przygotowanie Bazy danych
 Sekcja: Przygotowanie Bazy danych Strona 75 Przygotowanie Bazy danych Otwórz plik o nazwie Tabela Przestawna Sprzedaż.xlsx i przygotuj bazę danych do stworzenia Tabeli przestawnej. 1) Tabela przestawna
Sekcja: Przygotowanie Bazy danych Strona 75 Przygotowanie Bazy danych Otwórz plik o nazwie Tabela Przestawna Sprzedaż.xlsx i przygotuj bazę danych do stworzenia Tabeli przestawnej. 1) Tabela przestawna
Sposób tworzenia tabeli przestawnej pokażę na przykładzie listy krajów z podstawowymi informacjami o nich.
 Tabele przestawne Tabela przestawna to narzędzie służące do tworzenia dynamicznych podsumowań list utworzonych w Excelu lub pobranych z zewnętrznych baz danych. Raporty tabeli przestawnej pozwalają na
Tabele przestawne Tabela przestawna to narzędzie służące do tworzenia dynamicznych podsumowań list utworzonych w Excelu lub pobranych z zewnętrznych baz danych. Raporty tabeli przestawnej pozwalają na
PLAN METODYCZNY. Cele ogólne: Uczniowie znają podstawowe narzędzia i polecenia wykorzystywane do tworzenia i formatowania tabel. W programie MS Word
 PLAN METODYCZNY Nauczyciel: Lekcja nr Przedmiot: informatyka Dział programowy: Edytor tekstu. KL. II Temat: Tworzenie i formatowanie tabel w programie MS Word. Czas trwania: 45 minut, jednostka lekcyjna
PLAN METODYCZNY Nauczyciel: Lekcja nr Przedmiot: informatyka Dział programowy: Edytor tekstu. KL. II Temat: Tworzenie i formatowanie tabel w programie MS Word. Czas trwania: 45 minut, jednostka lekcyjna
Informatyka Arkusz kalkulacyjny Excel 2010 dla WINDOWS cz. 2
 Wyższa Szkoła Ekologii i Zarządzania Excel Informatyka Arkusz kalkulacyjny Excel 2010 dla WINDOWS cz. 2 Slajd 1 Slajd 2 Wprowadzanie danych do pustej komórki Po kliknięciu na komórkę rozpoczynamy wprowadzanie
Wyższa Szkoła Ekologii i Zarządzania Excel Informatyka Arkusz kalkulacyjny Excel 2010 dla WINDOWS cz. 2 Slajd 1 Slajd 2 Wprowadzanie danych do pustej komórki Po kliknięciu na komórkę rozpoczynamy wprowadzanie
1. Otwórz skoroszyt Zadania 03.xlsx i zapisz pod nową nazwą: Wykonane zadanie 3.xlsx.
 1. Otwórz skoroszyt Zadania 03.xlsx i zapisz pod nową nazwą: Wykonane zadanie 3.xlsx. 2. Przejdź do arkusza Arkusz 1. 3. W komórce F5 oblicz średnią komórek z zakresu C5:E5. Skopiuj formułę do komórek
1. Otwórz skoroszyt Zadania 03.xlsx i zapisz pod nową nazwą: Wykonane zadanie 3.xlsx. 2. Przejdź do arkusza Arkusz 1. 3. W komórce F5 oblicz średnią komórek z zakresu C5:E5. Skopiuj formułę do komórek
Graficzna prezentacja danych. Wykresy w programie Microsoft Excel
 Graficzna prezentacja danych Wykresy w programie Arkusz kalkulacyjny umożliwia tworzenie dokumentów w postaci tabel. Można w nich umieszczać dane i zlecać programowi wykonanie skomplikowanych obliczeń
Graficzna prezentacja danych Wykresy w programie Arkusz kalkulacyjny umożliwia tworzenie dokumentów w postaci tabel. Można w nich umieszczać dane i zlecać programowi wykonanie skomplikowanych obliczeń
Teraz bajty. Informatyka dla szkoły podstawowej. Klasa VI
 1 Teraz bajty. Informatyka dla szkoły podstawowej. Klasa VI 1. Obliczenia w arkuszu kalkulacyjnym Rozwiązywanie problemów z wykorzystaniem aplikacji komputerowych obliczenia w arkuszu kalkulacyjnym wykonuje
1 Teraz bajty. Informatyka dla szkoły podstawowej. Klasa VI 1. Obliczenia w arkuszu kalkulacyjnym Rozwiązywanie problemów z wykorzystaniem aplikacji komputerowych obliczenia w arkuszu kalkulacyjnym wykonuje
3.7. Wykresy czyli popatrzmy na statystyki
 3.7. Wykresy czyli popatrzmy na statystyki Współczesne edytory tekstu umożliwiają umieszczanie w dokumentach prostych wykresów, służących do graficznej reprezentacji jakiś danych. Najprostszym sposobem
3.7. Wykresy czyli popatrzmy na statystyki Współczesne edytory tekstu umożliwiają umieszczanie w dokumentach prostych wykresów, służących do graficznej reprezentacji jakiś danych. Najprostszym sposobem
Informatyka w Zarządzaniu
 F O R M U L A R Z E I F O R M A N T Y M S E X C E L Formanty formularza są prostsze w użyciu, gdyż nie wymagają pisania kodu w języku Visual Basic for Applications (VBA). Aby skorzystać z efektów działania
F O R M U L A R Z E I F O R M A N T Y M S E X C E L Formanty formularza są prostsze w użyciu, gdyż nie wymagają pisania kodu w języku Visual Basic for Applications (VBA). Aby skorzystać z efektów działania
Po naciśnięciu przycisku Dalej pojawi się okienko jak poniżej,
 Tworzenie wykresu do danych z tabeli zawierającej analizę rozwoju wyników sportowych w pływaniu stylem dowolnym na dystansie 100 m, zarejestrowanych podczas Igrzysk Olimpijskich na przestrzeni lat 1896-2012.
Tworzenie wykresu do danych z tabeli zawierającej analizę rozwoju wyników sportowych w pływaniu stylem dowolnym na dystansie 100 m, zarejestrowanych podczas Igrzysk Olimpijskich na przestrzeni lat 1896-2012.
Zadanie Wstaw wykres i dokonaj jego edycji dla poniższych danych. 8a 3,54 8b 5,25 8c 4,21 8d 4,85
 Zadanie Wstaw wykres i dokonaj jego edycji dla poniższych danych Klasa Średnia 8a 3,54 8b 5,25 8c 4,21 8d 4,85 Do wstawienia wykresu w edytorze tekstu nie potrzebujemy mieć wykonanej tabeli jest ona tylko
Zadanie Wstaw wykres i dokonaj jego edycji dla poniższych danych Klasa Średnia 8a 3,54 8b 5,25 8c 4,21 8d 4,85 Do wstawienia wykresu w edytorze tekstu nie potrzebujemy mieć wykonanej tabeli jest ona tylko
2. Tworzenie tabeli przestawnej. W pierwszym oknie dialogowym kreatora określamy źródło danych, które mamy zamiar analizować.
 1. Tabele przestawne Tabele przestawne pozwalają zestawiać dane zawarte w bazach danych przechowywanych w skoroszytach lub plikach zewnętrznych. Tabela przestawna jest dynamicznym zestawieniem danych zawartych
1. Tabele przestawne Tabele przestawne pozwalają zestawiać dane zawarte w bazach danych przechowywanych w skoroszytach lub plikach zewnętrznych. Tabela przestawna jest dynamicznym zestawieniem danych zawartych
TEMAT: SPOSOBY ADRESOWANIA W
 CENTRUM EDUKACJI AKADEMIA SUKCESU Praca Semestralna TEMAT: SPOSOBY ADRESOWANIA W ARKUSZU KALKULACYJNYM EXCEL. Kierunek: Technik Informatyk Semestr: II Wykładowca: Jan Nosal Słuchacz: Łukasz Stocki CO TO
CENTRUM EDUKACJI AKADEMIA SUKCESU Praca Semestralna TEMAT: SPOSOBY ADRESOWANIA W ARKUSZU KALKULACYJNYM EXCEL. Kierunek: Technik Informatyk Semestr: II Wykładowca: Jan Nosal Słuchacz: Łukasz Stocki CO TO
