Podręcznik użytkownika
|
|
|
- Leszek Adamski
- 8 lat temu
- Przeglądów:
Transkrypt
1 Podręcznik użytkownika
2
3 Advance Steel Podręcznik użytkownika 3
4 Dokument zawiera opis funkcji programu, dlatego może być używany jedynie w charakterze pomocy w nauce obsługi programu. Podręcznik zawiera informacje na temat wszystkich modułów, łącznie z tymi, które są opcjonalne. W celu uzyskania szczegółowych informacji odnośnie funkcji programu, prosimy skorzystać z pomocy online lub pomocy technicznej. W przypadku rozbieżności pomiędzy informacjami zawartymi w podręczniku, a przedstawionymi w programie, informacje pochodzące z programu należy traktować priorytetowo. Zawartość tego podręcznika nie może zostać zmieniona bez zgody producenta. Jakakolwiek reprodukcja, dystrybucja, częściowa, całościowa, elektroniczna lub mechaniczna zawartości podręcznika jest całkowicie zabroniona bez uprzedniej zgody Autodesk. Wszystkie prawa zastrzeżone. Windows i logo Windows są znakami firmowymi zastrzeżonymi przez firmę Microsoft. Wszystkie pozostałe znaki należą do ich właścicieli.
5 SPIS TREŚCI WSTĘP... 9 Wstęp Advance Steel Wyspecjalizowane obszary Advance i platforma AutoCAD Technologia Opcje komunikacji Dostosowanie Advance Rozdział 1 Instalacja Ogólne Wymagania sprzętowe Licencje Instalacja Konwertowanie baz danych Rozdział 2 Model 3D Elementy modelu 3D Belka i Blacha Obróbka Wzorce śrub i spoiny Połączenia Elementy konstrukcyjne Obiekty pomocnicze Elementy specjalne Przebieg modelowania 3D Rozdział 3 Interfejs Advance Uruchomienie Advance Steel Rozpoczęcie nowego projektu Zapis projektu Interfejs użytkownika Advance Steel Pasek narzędzi szybkiego dostępu Wstążka Palety narzędzi Obszar rysunku Wiersz poleceń Pasek stanu Praca w Advance Korzystanie ze wstążki Advance Steel Paleta narzędzi Użycie polecenia Advance Opcje przydatne podczas pracy w Advance Wstawianie obiektów Advance Właściwości obiektu Warstwa Rozdział 4 Tworzenie modelu 3D Siatka budowli Wstawienie profilu Profile złożone Belki zakrzywione Belki z polilinii Profile gięte Systemy konstrukcyjne (Profile zimnogięte) Profile spawane
6 6 Dzielenie / scalanie profili Wstawianie blachy Blacha prostokątna Blacha wieloboczna Rozdzielenie / scalenie blachy Pomniejszenie / powiększenie blachy wielobocznej Blacha gięta Układy współrzędnych Układ współrzędnych przy obiekcie Układ współrzędnych przy belce zakrzywionej LUW na dwusieczną Lokalny układ współrzędnych obiektu Obróbki belek i blach Obróbka belki Obiekty obróbki Obróbka belki wg reguł Obróbka oraz obrys profilu Obróbka blachy Modyfikacja obiektów Advance Modyfikacja za pomocą uchwytów Narzędzia zmiany Właściwości AutoCAD Właściwości Advance Typ prezentacji Punkty lokalizacji Uchwyty Wzorce śrub i otworów / Sworznie / Kotwy Wstawianie wzorca śrub Wstawienie wzorca otworów Wstawienie sworzni z łbem Przesunięcie śrub/otworów Rozłączenie śrub/otworów Obliczenie grubości pakietu śrubowanego Spoiny Połączenia Zmiana połączenia Sprawdzenie połączenia Metody pracy I Wybór obiektów Filtr obiektu Zaznaczanie / odznaczanie obiektów Szukanie / zaznaczanie obiektów Prezentacja obiektów Widoki modelu Elementy konstrukcyjne Rama portalowa Rama prostokątna Stężenie Płatwie Dźwigar kratowy Schody Inteligentne połączenia oraz obiekty połączeń Wstawienie połączeń Obiekty połączeń Elementy specjalne, profile użytkownika Elementy specjalne Profile użytkownika Metody pracy II Przeglądarka modelu Widoki modelu Advance kopiuj / obróć / lustro Rozdział 5 Numeracja Narzędzia numeracji
7 Uruchomienie numeracji Opcje numeracji Sprawdzanie wyników Numeracja z szablonem części standardowych Usuwanie numerów Przypisanie / zmiana prefiksu Konfiguracja prefiksu Utworzenie głównej części Utworzenie sztucznego elementu wysyłkowego Rozdział 6 Sprawdzanie modelu Sprawdzanie błędów w modelu Sprawdzenie kolizji Pokaż wyniki sprawdzenia Diagnostyka Advance Uruchomienie diagnostyki Sprawdzenie techniczne konstrukcji stalowej Środek ciężkości i ciężar całkowity Aktualizuj ustawienia Sprawdzenie numeracji Wskaż obiekty o jednakowych numerach pozycji Wybierz obiekty wg numerów pozycji Zaznacz elementy wysyłkowe Zaznacz elementy wolne Zaznacz elementy bez numeru Sprawdź obiekty z powtarzającymi się numerami Identyfikuj obiekty z powtarzającymi się numerami Różnice między dwoma obiektami Rozdział 7 Zestawienia materiałów Zewnętrzne zestawienia materiałowe Utworzenie ekstraktu z modelu Tworzenie zestawienia materiałów Zarządca dokumentów Zestawienia materiałów Rozdział 8 Tworzenie rysunków zestawczych i warsztatowych Rysunki Główne zasady tworzenia rysunków Style rysunkowe Zarządzanie rysunkami Procesy Szybki dokument Tworzenie rysunku i obiekty CAD Tworzenie rysunków Prototypy Rysunki zestawcze Zarządzanie rysunkami Zarządzanie dokumentami Zarządca dokumentów - detale rysunków Powiązanie/odłączenie rysunków DWG Zarządzanie stylem rysunkowym Rozmieszczenie detali na rysunku Definicja danych projektowych Detale węzłów Przekroje Rysunki pozycji Rygle Słupy Rysunki elementów wysyłkowych Schody i balustrady Schody i balustrady Alternatywne style rysunkowe
8 Procesy Procesy rysunkowe Kamery Alternatywne procesy rysunkowe Etykiety i wymiary Obróbka rysunku Załącznik HSBasis HSDetailing HSConnection HSExtended HSCollision HSDetailingBasis HSDetailing HSIFDSTVBOM HSIFDSTVNC HSIFPM (HSExtended) HSSTAAD Indeks
9 WSTĘP Podręcznik użytkownika jest dedykowany dla programu Advance Steel i został podzielony na 8 rozdziałów opisujących tworzenie projektu konstrukcji stalowej. Wszystkie narzędzia opisane w podręczniku odnoszą się do programu Advance Steel. Dla uproszczenia używana będzie nazwa Advance. W tym rozdziale: Wstęp Wyspecjalizowane obszary Advance i platforma CAD Technologia Opcje komunikacji Dostosowanie Advance
10 Wstęp Podręcznik użytkownika stanowi wstęp do pracy z programem Advance Steel. Dokument opisuje podstawy pracy z programem, uwzględniając użycie najważniejszych narzędzi. Aby uzyskać wyczerpujące informacje o wszystkich poleceniach i parametrach skorzystaj z Pomocy online lub skontaktuj się z pomocą techniczną. Rozdział Wstęp zawiera opis metodologii pracy oraz informacje na temat typowych zastosowań programu, wymiany informacji oraz niezbędnej konfiguracji oprogramowania. Rozdział Tworzenie modelu 3D opisuje sposób korzystania z podstawowych elementów Advance (belki, blachy, elementy łączące, elementy konstrukcyjne np. schody) oraz połączeń. Rozdział zawiera proste przykłady, które opisują użycie podstawowych narzędzi oraz metod stosowanych przy tworzeniu modelu. Rozdział Numeracja opisuje opcje używane do automatycznego pozycjonowania elementów modelu, zarówno dla pozycji jak i elementów wysyłkowych. Rozdział Sprawdzanie modelu opisuje różne metody weryfikacji poprawności modelu konstrukcji 3D. Advance pozwala na weryfikację oraz eliminację kolizji między elementami. Rozdział Zestawienia materiałów opisuje, jak utworzyć zestawienia materiałowe oraz jak nimi zarządzać. Rozdział Tworzenie rysunków zestawczych oraz warsztatowych opisuje metody automatycznego tworzenia rysunków zestawczych, montażowych i warsztatowych oraz opcje modyfikacji rysunków. Rozdział omawia również opcje modyfikacji rysunków. Advance Steel Advance Steel jest wiodącą aplikacją dla konstrukcji stalowych zintegrowaną z najnowszą wersją AutoCAD i działającą w systemie operacyjnym Windows. Inteligentne obiekty programu Advance, pozwalają na utworzenie trójwymiarowego modelu konstrukcji (w formacie DWG). Model Advance stanowi odwzorowanie rzeczywistej konstrukcji w 3D. Model składa się z obiektów podstawowych (belki, blachy, śruby, spoiny) i uwzględnia relacje między nimi. Używając elementów konstrukcyjnych, można generować całe zespoły elementów, takich jak ramy portalowe czy schody, razem ze wszystkimi wymaganymi podcięciami oraz połączeniami. Model Advance Steel jest głównym odniesieniem dla pozostałych narzędzi: Zwymiarowane oraz opisane rysunki zestawcze i warsztatowe generowane są automatycznie na podstawie modelu. Rysunki są zapisywane w oddzielnych plikach DWG przy uwzględnieniu ustawień użytkownika odnośnie formatu strony, wyglądu rysunku oraz styli rysunkowych. Możliwe jest także stworzenie kilku detali na pojedynczym arkuszu. Rysunki zestawcze i warsztatowe tworzone w oparciu o model konstrukcji są zarządzane przez Zarządcę dokumentów Advance aktualizacji zawarte w Zarządcy dokumentów pozwalają na szybkie, automatyczne dostosowanie rysunku w odniesieniu do zmian wykonanych w modelu.. Zestawienia materiałów oraz pliki NC są również tworzone z modelu i zawierają informacje o numerach elementów oraz ich ilości. Generowane dokumenty zawierają informacje o elementach modelu (takie jak ilość, ciężar, materiał itp.) Zarządca dokumentów grupuje pliki oraz pozwala na podgląd dokumentów bez konieczności ich otwierania. 10
11 Za pomocą wielu interfejsów komunikacji z aplikacjami Autodesk oraz innych dostawców istnieje możliwość wymiany danych. Rysunek 1: Tworzenie dokumentu Wyspecjalizowane obszary Oprogramowanie Advance znajduje zastosowanie w projektowaniu zarówno standardowych konstrukcji stalowych jak konstrukcji złożonych z systemów różnych producentów. Advance pozwala na użycie różnych systemów konstrukcyjnych złożonych z profili zimnogiętych dla płatwi, poręczy, ryglówki ściennej czy profili pokrycia (Albion, Ayrshire, Canam Manac, Canfer, Fisher, HiS-pan, Kingspan, Krupp, Metsec, SAB, SADEF, Staba, StructuralSections, Ward, Pruszyński, Zeta itp.). Użytkownicy mogą z łatwością tworzyć i stosować własne, nietypowe profile, wstawiać elementy specjalne Advance Steel oraz tworzyć własne biblioteki w bazach połączeń w celu ich ponownego użycia. Zaimplementowane reguły mogą być użyte zarówno dla istniejących systemów konstrukcyjnych, obiektów Advance oraz innych elementów. Advance i platforma AutoCAD Najnowsza wersja AutoCAD rozszerzona (za pomocą technologii ARX) o narzędzia pozwala tworzyć elementy takie jak belki, blach oraz śruby. Elementy Advance są indywidualnymi obiektami, które mogą być używane jak standardowe obiekty AutoCAD. Advance jest całkowicie zintegrowany z AutoCAD, co czyni go intuicyjnym oraz łatwym w nauce. Advance korzysta z najnowszej technologii AutoCAD ARX i umożliwia najlepsze wykorzystanie możliwości modyfikacji geometrii elementów, pracy na uchwytach, użycia punktów lokalizacji itp. Dzięki temu użytkownicy mogą szybko rozpocząć pracę z podstawowymi narzędziami. AutoCAD służy zarówno, jako silnik graficzny i zorientowana obiektowo baza danych dla Advance. Złożoność poleceń jest znacznie ograniczona, ponieważ obiekty Advance przetwarzane są przez narzędzia AutoCAD, a wszystkie informacje są przechowywane w pliku DWG. Integracja Advance z interfejsem AutoCAD jest w pełni zoptymalizowana. Wszystkie narzędzia Advance są pogrupowane według typu na panelach wstążki. 11
12 Technologia Advance korzysta z najnowszych standardów technologicznych Windows oraz AutoCAD w celu ściślejszej integracji ze środowiskiem Microsoft Office. Dane, reguły konstrukcyjne oraz tablice (biblioteki) dostępne w Advance są przechowywane w bazach danych MS-Access. ODBC technologia łączy model i rysunki oraz oferuje szybką komunikację z makrami połączeń. Wartości wprowadzone w menu użytkownika są bezpośrednio przekładane na obraz graficzny (za pomocą interfejsu MFC), przez co efekt jest od razu widoczny na ekranie. Użyty modeler daje możliwość manipulacji dużymi modelami przy zachowaniu małego rozmiaru pliku. Advance obsługuje interfejs MDI (Multi Document Interface). Oznacza to, że kilka plików modeli wraz z dołączonymi rysunkami może być otwartych jednocześnie w tej samej sesji Advance. Dzięki tej funkcji elementy mogą być kopiowane z jednego rysunku do drugiego za pomocą funkcjonalności przeciągnij i upuść. Opcje komunikacji Elementy Advance są zapisywane, jako grafiki proxy z liniami lub powierzchniami. Dzięki temu pliki DWG Advance mogą być otwierane w standardowym AutoCAD. Advance pozwala na różne sposoby zapisu grafik proxy. Pliki wymiany informacji mogą być tworzone z modelu Advance przy użyciu PCS (system programu w konstrukcji stalowej) lub PSS (interfejs produktu konstrukcji stalowych). Dostosowanie Advance Advance jest skonfigurowany z domyślnymi ustawieniami, które pozwalają na natychmiastowe rozpoczęcie pracy. Program posiada zdefiniowane domyślne profile, grubości blach, materiały, normy śrub itp. Wartości domyślne mogą być zmieniane za pomocą Narzędzi zarządzania Advance. Domyślne ustawienia dla każdego z inteligentnych połączeń mogą zostać zmodyfikowane w oknach połączeń, a następnie zapisane w bibliotece połączenia. Różne style rysunkowe zawierające reguły dla wymiarów, oznaczeń oraz prezentacji obiektów są stosowane do tworzenia rysunków z modelu. Advance zawiera wiele gotowych stylów rysunkowych dostępnych przy automatycznym tworzeniu rysunków: można użyć różnych styli rysunkowych, które zawierają reguły wymiarowania, oznaczenia i prezentacji obiektów. Użytkownik może tworzyć własne style rysunkowe. Tworzenie oraz edycja stylów rysunkowych zostało szczegółowo opisane w podręczniku na temat Zarządcy stylów rysunkowych. 12
13 Rozdział 1 Instalacja W tym rozdziale: Wymagania sprzętowe Licencje Instalacja Konwertowanie baz danych
14 Ogólne Proszę przeczytać uważnie ten podręcznik użytkownika. Aby uzyskać dodatkowe informacje dotyczące oszczególnych tematów skontaktuj się z pomocą techniczną. Wymagania sprzętowe Aby prawidłowo zainstalować programy Advance powinny być spełnione określone wymagania. Aby uzyskać więcej informacji zobacz Licencje Aby korzystać z oprogramowania wymagana jest licencja. Licencja jest aktywowana w oparciu o numer seryjny oraz klucz produktu, które dostarczane są przez sprzedawcę. Dane te są wykorzystywane podczas procesu instalacji. Po aktywacji, można używać programu zależnie do nabytej wersji. Aby uzyskać więcej informacji zobacz Pomoc dla instalacji. Bez numeru seryjnego zainstalowana może być 30-to dniowa wersja testowa. W przypadku problemów skontaktuj się ze swoim sprzedawcą lub z działem obsługi klienta Autodesk. Instalacja Wymagania dla poprawnej instalacji: Musisz być zalogowany w sesji Windows, jako administrator lub musisz posiadać prawa administratora. Jeśli nie jesteś zalogowany, jako administrator lub nie posiadasz praw administratora, w trakcie instalacji pojawi się wiadomość o błędzie. Protokół TCP/IP jest zazwyczaj odpowiednio konfigurowany przez system Windows. Jeżeli pojawi się problem, zweryfikuj połączenie z programem zarządzającym licencją używając komendy ping. Przy pomocy tego polecenia można przetestować połączenie z określoną nazwą hosta lub adresem IP. Jeśli adres IP oraz nazwa hosta są prawidłowe, problem może wynikać z błędnej nazwy serwera. W tym wypadku upewnij się, że podana nazwa hosta znajduje się w lokalnym pliku HOSTS lub w bazie DNS. Uwaga: Kilka wersji Advance Steel może być jednocześnie zainstalowanych na jednym komputerze. 14
15 Konwertowanie baz danych Stare bazy danych mogą być konwertowane do nowych baz danych przy użyciu Narzędzi zarządzania. Konwersja może być wykonana przy aktualizacji wersji programu lub jeżeli użytkownicy chcą wymienić informacje między stanowiskami pracy. Uwagi: Wyłącznie bazy danych z poprzedniej wersji programu Advance Steel mogą być konwertowane. Tabele (biblioteki) nie mogą być konwertowane, gdy struktura tabel (bibliotek) została zmieniona. Kolumna z informacjami o autorze jest warunkiem wstępnym do konwertowania baz danych. Podczas aktualizacji do nowej wersji Advance Steel, prawie wszystkie ustawienia użytkownika z poprzedniej wersji mogą być scalone i użyte w nowej wersji. Podczas operacji konwersji, nowe wpisy ze źródłowej bazy danych są przenoszone do docelowej bazy. Identyczne tabele w obu bazach zostają porównane a w przypadku różnic, docelowa baza danych zostaje zaktualizowana. Przykłady zmian w bazach danych, które mogą być konwertowane: AstorBase.mdb: Nowe materiały lub powłoki Nowe funkcje w modelu Konfiguracje symboli AstorGratings.mdb: Nowe lub zmodyfikowane kraty pomostowe AstorRules.mdb: Ustawienia akceptowanych przez połączenia rodzajów profili np. w makrze rozkładu płatwi Połączenia zapisane w bibliotece AstorSettings.mdb: Modyfikacje domyślnych ustawień AstorProfiles.mdb: Nowe lub zmienione profile Zapisz swoje bazy danych zanim je scalisz. 1. Uruchom Narzędzia zarządzania. 2. Wybierz Konwerter baz danych. 3. W kolejnym oknie kliknij Otwórz bazę danych. Rysunek 2: Narzędzia zarządzania - Otwieranie bazy danych 15
16 4. Wybierz bazy danych (pliki *.mdb) ze starszej wersji. Na przykład wyszukaj bazę danych AstorBase.mdb, a następnie kliknij Otwórz. Narzędzie konwersji automatycznie rozpozna właściwe bazy danych Advance Steel 2015, do których przeniesie dane z wersji poprzedniej. 5. Baza danych zostanie wczytana. Wyświetlone zostaną tylko tabele, które mogą być konwertowane. 6. Zaznacz tabele, które chcesz konwertować i kliknij Scal. Tabele są automatycznie konwertowane i mogą być używane w nowej wersji Advance Steel. Rysunek 3: Zakończenie konwersji 16
17 Rozdział 2 Model 3D W tym rozdziale: Elementy modelu 3D Przebieg modelowania 3D
18 Elementy modelu 3D Model 3D Advance składa się z elementów takich jak belki, blachy, elementy konstrukcyjne, śruby, spoiny, obróbki oraz połączenia. Po ukończeniu modelu, sprawdzeniu i ponumerowaniu elementów konstrukcji można wygenerować wszystkie niezbędne dokumenty takie, jak zestawienia materiałowe, pliki NC, rysunki zestawcze oraz rysunki warsztatowe. Model 3D Numeracja Rysunki Belka i Blacha Model 3D jest zbudowany głównie z podstawowych obiektów Advance: Zestawienia materiałów / pliki NC Belki tworzone z przekrojów płaskich, odcinków prostych, części złożonych lub odcinków zakrzywionych Blachy prostokątne lub wieloboczne o dowolnym kształcie Belki i blachy są wstawiane bezpośrednio w modelu i wyświetlane są w domyślnym trybie prezentacji. Rysunek 4: Belka i blacha Advance (prezentacja standardowa) Rysunek 5: Belka o przekroju złożonym i belka zakrzywiona, pokazane w prezentacji '3D ukryty' Obróbka Obiekty podstawowe (np. belki i płyty) mogą być poddane obróbkom. Obróbki istniejących obiektów podstawowych (np. przycięcie i dopasowanie) są wyświetlane w postaci zielonych konturów w obrębie obiektu. Obiekty obróbki nie mogą istnieć oddzielnie i są częścią elementu podstawowego (belki, blachy). Obróbka obiektu może być edytowana, jako niezależny obiekt. Można tworzyć różne obróbki: Obróbka belki: skracanie, podcinanie, cięcia naroży, wycinanie konturów okrągłych, prostokątnych lub dowolnych. Obróbka blachy: przycięcia naroży, zaokrąglenia, kontury zewnętrzne i wewnętrzne itd. 18
19 Rysunek 6: Obróbka skrócenie, podcięcie oraz przycięcie naroża Różnorodność opcji obróbki w Advance umożliwia utworzenie prawie każdego konturu belki i blachy. Rysunek 7: Obróbka blachy Usunięcie elementu podstawowego powoduje usunięcie jego wszystkich obróbek. Wzorce śrub i spoiny Podstawowe obiekty (belki, blachy) mogą być połączone za pomocą: Wzorców śrub (lub otworów) Spoin Śruby oraz spoiny ustanawiają połączenie między obiektami Advance (np. między belkami i blachami). Ta informacja jest przechowywana na obiektach (tj. belkach lub blachach) łącznie z wzorem śrub (z jego definicją) lub spoiną (w ich odpowiednich właściwościach). Każdy pojedynczy element połączenia "wie" jakie otwory, śruby lub spoiny zawiera oraz z jakim elementem jest połączony. Wzorzec śrub może opisywać jedną lub kilka śrub, które są automatycznie tworzone w dowolnej płaszczyźnie wraz z odpowiednimi otworami. Rysunek 8: Wzorzec śrub, Punkt spawania Zmiany we wzorcu śrub powodują automatyczną aktualizację otworów. Narzędzia wstawiania wzorców mogą być użyte do tworzenia: 19
20 otworów okrągłych, wydłużonych, stożkowych, nieprzelotowych, pogłębionych, nagwintowanych oraz znaczników otworów sworzni z łbem kotew Powyższe elementy są wstawiane wraz z odpowiednimi właściwościami oraz definicjami. Możliwe jest wstawianie otworów, jako pojedynczych obiektów lub jako części zestawu śrub. Punkty spawania są wyświetlone w modelu symbolicznie, jako różowe krzyżyki. Połączenia Inną możliwością łączenia elementów jest stosowane połączeń Advance. Połączenia są złożonymi elementami, które składają się z elementów podstawowych oraz elementów powiązanych kontrolowanych przez reguły konstrukcyjne. Wszystkie elementy wstawione przez inteligentne połączenie są ze sobą powiązane regułami i prezentowane przez szary boks połączenia. Wszystkie obiekty połączenia i definicje są zawarte w szarym boksie połączenia. Przykład: Połączenie ze wstawką trójkątną Słup i rygiel ramy portalowej są połączone za pomocą inteligentnego połączenia opartego na zasadach konstrukcyjnych. Przykładem tego jest połączenie z użyciem wstawki trójkątnej złożonej z blach, żeber i śrub. Advance zawiera następujące typy połączeń: Rysunek 9: Obiekt połączenia (szary boks) Połączenia dla Ameryki Północnej: blachy końcowe, połączenia kątownikami, blacha podstawy, stężenia z płaskowników Narożniki ramy Połączenia w ścianie szczytowej i połączenia przegubowe słupa Połączenia przegubowe oraz styki Połączenia podestów, blachy końcowe, połączenia środnika i blachy ścinane Blachy węzłowe i ukośnych stężeń Blachy podstawy i żebra Połączenia rur Stężenia napinane śrubami Połączenia dla słupów z rur Reguły konstrukcyjne i konstrukcje połączeń są przechowywane w tabelach (bibliotekach) MS-Access. Dostosowanie tych zasad do wymagań użytkownika (lub tworzenie nowych zasad) jest możliwe, jeśli użytkownik zna język programowania makr Advance. Oprócz wszystkich połączeń dostępnych standardowo w Advance, można tworzyć własne połączenia, które również mogą być zapisane oraz ponownie używane. 20
21 Elementy konstrukcyjne Element konstrukcyjny wstawia grupę powiązanych ze sobą elementów podstawowych. Elementy konstrukcyjne dostępne w Advance to: ramy portalowe oraz prostokątne, stężenia, płatwie, dźwigary kratowe oraz kratownice. Elementy wstawiane są, jako grupa kilku elementów podstawowych, które są w pewnej zależności między sobą. Elementy i ich zależności są utrzymywane i przechowywane w obiekcie połączenia. Ramka konstrukcyjna jest wyświetlona w modelu, jako biała, ciągła linia (Rysunek 10). Przykład: Rama portalowa Rama portalowa składa się z czterech kształtowników: dwóch słupów oraz dwóch rygli, połączonych makrem elementu konstrukcyjnego. Rysunek 10: Rama portalowa Wszystkie zmiany jednego elementu wpływają na całą grupę. Jeśli przekrój rygla zostanie zmieniony, to przekrój drugiego rygla też może się zmienić. Przekroje słupów ramy zachowują się podobnie. Zmiana wysokości ramy lub wysokości słupa wpływa na cały element konstrukcyjny. Obiekty pomocnicze Obiekty pomocnicze to: Osie siatki lub Symbole poziomu Obiekty pomocnicze nie stanowią części konstrukcji, ale wspomagają proces modelowania i również są ważnymi obiektami. Przykład: Siatka budowli Siatka budowli, która odpowiada wymiarom konstrukcji, ułatwia modelowanie 3D i pomaga w orientacji w trójwymiarowej przestrzeni. Rysunek 11: Siatka budowli wraz z ramą portalową 21
22 Elementy specjalne Elementy, które nie są standardowymi obiektami Advance mogą być wstawione w modelu jako części specjalne. Podczas tworzenia rysunków oraz zestawień materiałowych elementy specjalne są traktowane, jako standardowe obiekty Advance. Części specjalne można uzupełnić właściwościami Advance (ciężar, nazwa). Właściwości elementów specjalnych mogą zawierać następujące informacje: ciężar materiał powłoka nazwę numer produktu etap numer elementu (pozycji lub elementu wysyłkowego) funkcja w modelu inne 22
23 Przebieg modelowania 3D Utwórz siatkę budowli Wstaw profile, blachy, elementy konstrukcyjne Edytuj profile / blachy (obróbka) Połącz obiekty Advance za pomocą łączników / inteligentnych połączeń Dodaj pozostałe elementy modelu Kontrola / Sprawdzenie kolizji oraz wymiarów 23
24
25 Rozdział 3 Interfejs Advance W tym rozdziale: Uruchomienie Advance Steel Interfejs użytkownika Advance Steel Praca w Advance Wstawianie obiektów Advance
26 Uruchomienie Advance Steel Aby uruchomić Advance Steel: Kliknij dwukrotnie ikonę Advance Steel na pulpicie:. Lub Na pasku zadań systemu Windows kliknij, a następnie wybierz Wszystkie programy > Autodesk > Advance Steel 2015 i kliknij ikonę Advance. Rozpoczęcie nowego projektu Projekt Advance Steel składa się z pliku modelu konstrukcji oraz powiązanych z nim dokumentów: rysunków detali, zestawień, plików NC itp. Podczas rozpoczęcia pracy z nowym projektem wybierany jest szablon startowy. Szablon zawiera ważne domyślne ustawienia takie jak: aktualny układ współrzędnych, orientacja, ustawienia lokalizacji, przypisanie warstwy oraz definicje koloru. 1. Na Pasku narzędzi szybkiego dostępu kliknij Nowy. Advance Steel automatycznie otwiera folder z szablonami. 2. Wybierz plik szablonu ASTemplate.dwt i kliknij Otwórz. Uwaga: Zawsze należy używać ASTemplate.dwt jako szablonu startowego dla modelu. Advance uruchamia się w trójwymiarowym widoku izometrycznym i zostaje wyświetlony interfejs użytkownika, w którym układ współrzędnych użytkownika (LUW) jest aktywny i ustawiony, jako globalny układ współrzędnych (GUW). Wszystkie wprowadzenia współrzędnych odnoszą się do LUW. Zapis projektu Zapisz swój model pod odpowiednią nazwą w formacie DWG. Użyj przycisku Zapisz, znajdującego się na Pasku narzędzi szybkiego dostępu w lewym górnym rogu ekranu. Każdy projekt powinien być zapisany w swoim własnym folderze w celu łatwiejszego zarządzania plikami. Rysunek 12: Polecenie Zapisz na Pasku narzędzi szybkiego dostępu Advance zawiera szablony rysunkowe oraz pliki w różnych formatach. 26
27 Interfejs użytkownika Advance Steel Advance Steel zawiera wszystkie niezbędne narzędzia do modelowania oraz detalowania konstrukcji stalowych. 1: Pasek narzędzi szybkiego dostępu 2: Wstążka 3: Palety narzędzi 4: Wiersz poleceń 5: Pasek stanu Rysunek 13: Interfejs Użytkownika Advance Pasek narzędzi szybkiego dostępu Pasek narzędzi szybkiego dostępu zapewnia dostęp do często używanych narzędzi. Zestaw dostępnych narzędzi można zmienić. Pasek narzędzi szybkiego dostępu można umieścić nad lub pod wstążką. Dodawanie przycisków Advance Steel do paska narzędzi szybkiego dostępu 1. Na pasku narzędzi szybkiego dostępu kliknij. 2. Z wyświetlonego menu wybierz Więcej poleceń. 3. Z listy wyświetlonej w oknie Dostosuj interfejs użytkownika wybierz narzędzia, które chcesz dodać do Paska narzędzi szybkiego dostępu i kliknij OK. Aby dodać przycisk wstążki do paska narzędzi szybkiego dostępu, kliknij PPM na ikonę wstążki i wybierz Dodaj do paska narzędzi szybkiego dostępu. Rysunek 14: Dodawanie przycisku do Paska narzędzi szybkiego dostępu 27
28 Wstążka Wstążka Advance Steel zawiera zestaw paneli pogrupowanych na kartach według kategorii przeznaczenia. Panele zawierają odpowiednio pogrupowane narzędzia. Często używane polecenia zawierają większe ikony. Niektóre panele można rozwijać poprzez kliknięcie strzałki w dolnej części panelu. Niektóre panele zawierają przyciski, które są narzędziami lub są rozwijane. Przyciski rozwijane posiadają dodatkowo czarny trójkąt na dole. Menu rozwijane otwierają się automatycznie, gdy kursor myszy znajdzie się nad nimi. Rysunek 15: Otwieranie poleceń belek spawanych Palety narzędzi Palety narzędzi zawierają pozostałe opcje, które uzupełniają funkcjonalność wstążki Advance Steel. Obszar rysunku Obszar rysunku stanowi główny obszar okna aplikacji, gdzie obiekty są tworzone i edytowane. Wiersz poleceń Polecenia Advance mogą być wywoływane przy użyciu klawiatury. Każde polecenie należy zatwierdzić naciskając <Enter>. Pasek stanu Pasek stanu wyświetla informacje odnośnie statusu programu na różnych etapach projektu. Niektóre z dostępnych opcji pozwalają na konfigurację wybranych parametrów: tryby lokalizacji, zawartość podpowiedzi obiektów, bieżący układ współrzędnych oraz jednostki pracy. 28
29 Praca w Advance Wszystkie polecenia Advance mogą być wywołane ze wstążki lub z palet narzędzi. Palety narzędzi zawierają pozostałe opcje, które uzupełniają funkcjonalność wstążki Advance Steel. Porada: Wstążka może być zminimalizowana zwiększając tym samym obszar rysowania. Palety narzędzi można zadokować po jednej stronie. Korzystanie ze wstążki Advance Steel Wstążka zawiera zestaw paneli pogrupowanych na kartach tematycznych. Dla łatwiejszego dostępu główne narzędzia są umieszczone na karcie Narzędzia podstawowe. Panele zawierają odpowiednio pogrupowane narzędzia. Często używane polecenia zawierają większe ikony. Wstążka może być minimalizowana w celu powiększenia obszaru pracy. Niektóre panele można rozwijać poprzez kliknięcie strzałki w dolnej części panelu. Rysunek 16: Otwieranie dodatkowych poleceń kratek pomostowych Narzędzia modelowania Wszystkie narzędzia modelowania niezbędne do utworzenia trójwymiarowego modelu są dostępne na dwóch kartach wstążki: zakładki Obiekty oraz Modelowanie rozszerzone. Karta Obiekty zawiera podstawowe opcje pozwalające wstawić obiekty Advance: siatki, belki, blachy, kraty pomostowe, śruby, otwory, sworznie, spoiny i elementy betonowe. Rysunek 17: Wstążka - karta Obiekty Karta Modelowanie rozszerzone zawiera narzędzia do wstawiania oraz modyfikacji złożonych obiektów (całe elementy konstrukcyjne, schody, balustrady, drabiny z koszem), Menadżer połączeń, polecenia dla połączeń oraz narzędzia do pracy w trybie multi-user. Ważne narzędzia sprawdzające (np. sprawdzenie kolizji oraz baz danych), które są niezbędne podczas modelowania zostały umieszczone w panelu Sprawdzenie. Panel Przekroje użytkownika zawiera wszystkie polecenia niezbędne do utworzenia dowolnych przekrojów (oraz dodania ich do bibliotek). Ponadto dostępnych jest wiele narzędzi umożliwiających tworzenie i edycję podstawowych brył 3D. Rysunek 18: Karta Modelowane rozszerzone 29
30 Narzędzia detalowania Wszystkie narzędzia niezbędne podczas procesu tworzenia rysunków zostały pogrupowane na dwóch kartach wstążki: Karta Dokumentacja zawiera wszystkie polecenia dotyczące numeracji, tworzenia rysunków, generacji rysunków przy pomocy procesów oraz Zarządcę dokumentów. Rysunek 19: Karta Dokumentacja Karta Etykiety & Wymiary zawiera narzędzia zarządzania rysunkami, tworzenia rewizji rysunków, wstawiania dodatkowych wymiarów, etykiet, symboli itp. Rysunek 20: Karta Etykiety & Wymiary Narzędzia wizualizacji Karta Widok zawiera narzędzia służące do operacji na widokach 2D i 3D, zmiany prezentacji modelu (zmiana stylu wizualnego) oraz wyświetlania elementów interfejsu (palety narzędzi, okna, rzutnie). Rysunek 21: Karta Widok Paleta narzędzi Na palecie narzędzi dostępne są specjalne polecenia Advance Steel przeznaczone do kopiowania, obracania i odbijania połączeń lustrem. Aby wyświetlić paletę narzędzi: Na karcie Widok w panelu Palety: kliknij. Zostaną wyświetlone Palety narzędzi. Palety narzędzi można zadokować po jednej stronie okna aplikacji. 30
31 Użycie polecenia Advance Polecenia Advance mogą być uruchamiane przez kliknięcie przycisku z panelu wstążki lub z palety narzędzi (zauważ, że w wierszu poleceń pojawi się stosowna komenda). Opcje przydatne podczas pracy w Advance Aby anulować polecenie w Advance naciśnij klawisz <Esc>. Bieżące polecenie i podpowiedzi są wyświetlane w wierszu poleceń na dole ekranu. Naciskając klawisz <F2> możesz otworzyć i zamknąć okno wiersza poleceń.. Prawy przycisk myszki domyślnie działa, jako klawisz Enter. Gdy kursor zostanie ustawiony nad przyciskiem panelu, pojawia się podpowiedź dotycząca danego polecenia. Polecenie Cofnij na Pasku narzędzi szybkiego dostępu anuluje jedno lub kilka poleceń. Rysunek 22: Polecenie Cofnij na Pasku narzędzi szybkiego dostępu Polecenie Uzgodnij właściwości przenosi właściwości z jednego obiektu na drugi. Przenoszone właściwości mogą być wybrane z listy. Rysunek 23: Polecenie Uzgodnij właściwości w panelu Schowek Wstawianie obiektów Advance Za pomocą odpowiednich narzędzi w przestrzeni modelu 3D wstawiane są obiekty Advance. Orientacja obiektu zależy od bieżącego układu współrzędnych LUW (Lokalny Układ Współrzędnych). Położenie i orientację obiektu w przestrzeni określamy przez bezpośrednie wskazanie punktów lub poprzez podanie współrzędnych. Okno właściwości pozwala zmienić różne ustawienia (rozmiary geometryczne itd.). Ustawienia w oknie dialogowym są posortowane na różnych zakładkach, których zawartość zależy od rodzaju obiektu. Rysunek 24: Okno właściwości Blacha Podczas zmian w polach okna właściwości (wymiar, pozycja itd.) model jest natychmiast aktualizowany, gdy: klikniemy w innym polu, zamkniemy okno (kliknięcie na X w prawym górnym rogu), użyjemy przycisku <TAB>, aby przejść do następnego pola lub użyjemy przycisku Enter, aby wybrać wartość w polu wstawień. 31
32 Ustawienia wewnętrzne obiektu (np. blachy) są zapamiętywane i mogą być zawsze przywołane oraz uaktualnione przy użyciu tego samego okna. Advance przywoła ponownie ostatnie wartości okna dialogowego i preferencje przy ponownym użyciu tego samego narzędzia. Po restarcie Advance, okna właściwości stosują ustawienia domyślne. Domyślne ustawienia mogą zostać przywołane z paska tytułu okna właściwości (kliknięcie prawym klawiszem na pasek tytułowy okna dialogowego). Kliknięcie na opcję Standardowo powoduje zresetowanie parametrów do wartości domyślnych. Właściwości obiektu Wszystkie utworzone obiekty mają domyślne Właściwości, które można zmienić w oknie Właściwości Advance, które pojawia się automatycznie w chwili utworzenia obiektu. Właściwości obiektów są sklasyfikowane następująco: Rysunek 25: Geometria oraz właściwości Właściwości geometryczne (np. położenie w modelu i kształt) Ustalane są przy wstawianiu elementu i mogą być później zmienione za pomocą poleceń CAD (przesuń, obróć, kopiuj itd.) oraz punktów przesuwania. Właściwości specyficzne dla używanej platformy CAD Właściwości elementów można zmieniać za pomocą polecenia Właściwości. Właściwości techniczne Właściwości dla prezentacji na ekranie (na przykład: przedstawianie belki z obróbką lub bez) oraz właściwości niegraficzne (materiał, nazwa itd.). Powyższe informacje są przenoszone do zestawienia materiałów i generowanych rysunków. Rysunek 26: Prezentacja profili "Obróbka" i "Standard" Kliknij dwukrotnie na obiekt, aby otworzyć jego okno właściwości. Innym sposobem, aby wejść do właściwości jest wybranie obiektu (obiektów), kliknięcie prawym klawiszem myszy i wybór opcji Advance właściwości. Warstwa Obiekty Advance domyślnie tworzone są na bieżącej warstwie ale mogą być również utworzone automatycznie na określonych warstwach o różnych właściwościach. Ta cecha jest ustawiona w szablonie dla pliku DWG ASTemplate.dwt za pomocą Narzędzi zarządzania Autodesk. 32
33 Rozdział 4 Tworzenie modelu 3D W tym rozdziale: Siatka budowli Wstawienie profilu Dzielenie / scalanie profili Wstawianie blachy Układy współrzędnych Obróbki belek i blach Właściwości Advance Typ prezentacji Punkty lokalizacji Uchwyty Wzorce śrub i otworów / Sworznie / Kotwy Spoiny Połączenia Metody pracy I Elementy konstrukcyjne Inteligentne połączenia oraz obiekty połączeń Elementy specjalne, profile użytkownika Metody pracy II
34 Siatka budowli Obiekt pomocniczy "siatka budowli" ułatwia wstawianie obiektów Advance podczas tworzenia konstrukcji. Siatka budowli składa się z osi w kierunkach X i Y. Siatki ułatwiają rozmieszczanie elementów konstrukcyjnych oraz orientację w widoku 3D. Wstawienie siatki budowli jest pierwszym krokiem modelowania 3D w Advance. Rysunek 27: Siatka budowli Advance Siatka budowli jest wstawiana w płaszczyźnie X/Y aktualnego układu współrzędnych i składa się z dwóch niezależnych sekwencji osi. Można wstawić zakrzywioną oś siatki poprzez wybór trzech punktów. Jeżeli zachodzi taka potrzeba, można wielokrotnie kopiować siatkę budowli (na przykład w górę). Siatki budowli mogą mieć różne oznaczenia (A, A, A ) oraz kolory (różne warstwy). Rysunek 28: Siatka budowli Przykład: Wstawienie sekwencji osi przez podanie rozstawu Uruchom Advance. Na karcie Obiekty w panelu Siatki kliknij. Określ punkt początkowy pierwszej linii siatki o współrzędnych (0,0,0) (proszę podać punkty końcowe linii siatki. punkt początkowy: 0,0,0 Enter), Następnie określ punkt końcowy linii siatki przesuwając kursor (z włączonym trybem Orto, klawisz F8 na klawiaturze) w kierunku osi X i wpisz 8000 (punkt końcowy: 8000 Enter). Określ kierunek sekwencji przez kliknięcie punktu w kierunku Y (kierunek sekwencji: Enter). Następnie wprowadzaj odległość pomiędzy osiami równą 2000, dopóki w linii poleceń nie pojawi się wartość Zakończ polecenie przez dwukrotne naciśnięcie Enter. Została wstawiona sekwencja osi w kierunku X i pojawia się okno dialogowe Osie, równoległe. 34 Rysunek 29: Siatka budowli: Osie w kierunku X
35 Rysunek 30: Okno Osie, równoległe W zakładce Całkowity okna dialogowego, można zmieniać odległość pomiędzy pierwszą i ostatnia osią oraz długość osi. Osie są automatycznie oznaczane przy pomocy liczb lub liter. Zamknij okno dialogowe klikając krzyżyk w prawym górnym rogu. Aby utworzyć kompletną siatkę budowli, wykonaj te same kroki dla grupy osi w kierunku Y. Aby zmienić sekwencję osi, wybierz grupę osi i zmodyfikuj ich Właściwości. Kliknięcie na zakładkę Sekwencja powoduje zmianę koloru wybranej sekwencji na czerwony. Można wybrać numery pojedynczych osi oraz określić rozstaw pomiędzy nimi w ramach sekwencji. Zakładka Pojedyncza oś umożliwia indywidualne oznaczanie osi (jeśli wyłączone jest automatyczne oznaczanie w zakładce Całkowity). Wybrana oś jest podświetlona na czerwono. Można dodać oś podrzędną z lewej lub prawej strony i wybrać oznaczenie używając sufiksu lub prefiksu. Zakładka Typ prezentacji pozwala ukryć osie lub przedstawić tylko pojedyncze osie. Aby utworzyć kompletną siatkę z osiami na kierunkach X i Y użyj narzędzia "Siatka budowli". Siatka budowli może być wstawiona jako standardowa (klikając przycisk siatka budowli i dwukrotne prawy klawisz myszy) lub zdefiniowana przez podanie określonych współrzędnych (punktu początkowego i drugiego leżącego po przeciwnej stronie przekątnej). W obu przypadkach, zawsze można modyfikować rozmiar siatki, podział i oznaczenia (przez dwukrotne kliknięcie Advance Właściwości). Ponieważ za pomocą tego polecenia wstawiane są dwie sekwencje siatek, dlatego okno dialogowe nie wyświetla się automatycznie. Panel Siatki zawiera następujące narzędzia do tworzenia i projektowania siatki budowli: Ikona Funkcja Tworzenie siatki budowli przez dwa punkty Utwórz sekwencję, 4 osie Utwórz sekwencję, rozstaw Pojedyncza oś Usuń osie Dodaj osie Skróć osie Wydłuż osie Siatka zakrzywiona Wstaw rzędną wysokości Szczegółowe informacje na temat poszczególnych narzędzi, rodzajów prezentacji, punktów lokalizacji, uchwytów oraz układów współrzędnych obiektów są dostępne w rozdziale Siatka budowli oraz Pomocy Advance. 35
36 Wstawienie profilu Advance zawiera różne rodzaje profili, do których należą dwuteowniki, ceowniki, kątowniki, teowniki, rury, zetowniki, płaskowniki, pręty, profile skrzynkowe, zimnogięte, płatwie oraz inne typy przekrojów (Panel Profile). Wszystkie rodzaje profili są dostępne na liście przekrojów i mogą być utworzone jako: Profile proste Profile złożone Profile spawane Belki spawane, stożkowe Profile użytkownika Profile mogą być wstawiane bezpośrednio w modelu zgodnie z bieżącym układem współrzędnych lub przez zamianę linii na profil. Wszystkie rodzaje profili mogą być tworzone jako: Profile proste Belki zakrzywione Belki z polilinii Dodatkowo, można tworzyć indywidualne, specjalne profile (zobacz rozdział Elementy specjalne, profile użytkownika). Wszystkie narzędzia do wstawiania profili znajdują się w panelu Profile: Rysunek 31: Narzędzia do wstawiania profili Różne rodzaje profili: zakrzywione, z polilini, stożkowe, profile gięte Podział profili Profil z polilinii Profile złożone - tworzenie oraz rozłączanie Profile (rozwijany pasek) Profile wg typu przekroju (rozwijany pasek) Profile spawane (rozwijany pasek) Profile zimnogięte producentów takich Canam Manac, Canfer, Pruszyński itp. (dodatkowy panel).profile proste Profile proste są tworzone w modelu 3D Advance w odniesieniu do bieżącego układu współrzędnych (LUW) przez wskazanie punków początkowego i końcowego. Aktualny układ współrzędnych (LUW) określa położenie głównych osi profili: środnik belki biegnie zgodnie z kierunkiem osi Z układu LUW ( góra" profilu leży na kierunku osi Z). Profile proste mogą być utworzone z dowolnego rodzaju przekroju. 36
37 Przykład: Wstawienie belki prostej HEA 400 o długości 4000 mm Rysunek 32: Profil HEA 400 Wybierz odpowiedni LUW (zobacz Rysunek 32). Na karcie Narzędzia podstawowe, w panelu Obiekty, z rozwijanej listy wybierz. Wprowadź punkt początkowy (0,0,0). Rysunek 33: Wybór przekroju belki Przesuń kursor myszy w górę w kierunku Y (tryb Orto spowoduje dokładną orientację wprowadzania) i wpisz wartość Zostanie wstawiony domyślny profil dwuteowy. Wyświetlone zostanie okno "Profil". Najpierw wybierz rodzaj profilu (HEA), a następnie przekrój (HEA 400). Długość oraz położenie profilu jest ściśle związane z trzema rodzajami osi obiektu: Oś wstawienia (linia systemowa) jest osią, która posiada dwa punkty i definiuje relacje dla profilu. Osie odniesienia są osiami charakterystycznymi dla profilu i należą do nich linie krawędzi oraz osie środkowe. Oś ciężkości jest linią środka ciężkości przekrojów poprzecznych. Nie wszystkie profile (np. ceowniki) mają możliwość wyświetlenia tej osi. Rysunek 34: Osie belki 37
38 Standardowa oś wstawienia (linia systemowa) belki leży w środku ciężkości. Profil może być przesuwany lub obracany względem osi wstawienia lub osi odniesienia zależnie od ustawienia w zakładce Położenie okna "Profil". W zakładkach właściwości profilu można wybrać m.in. materiał, powłokę, sposób zachowania się (podczas rozpoznawania identycznych części, sprawdzania kolizji oraz tworzenia zestawienia materiałów). Wybór odpowiedniej Funkcji dla elementu z zakładki Nazewnictwo może mieć wpływ na dokumentację. Obiekt o funkcji słup" na wygenerowanych rysunkach będzie ułożony pionowo oraz wymiarowany inaczej niż element o nadanej funkcji rygiel". Zakładka Właściwości zawiera informacje o profilu takie jak: ciężar, pole powierzchni, długość, grubość pasa, grubość środnika, wysokość itd. Profile złożone Definiując linię systemową można tworzyć profile złożone składające się z dwóch lub czterech pojedynczych profili. Profile są tworzone wzdłuż linii systemowej. Profile złożone są traktowane jak profil pojedynczy a wszystkie narzędzia obróbki (np. podcięcie) będą dotyczyły wszystkich elementów profilu złożonego. Profile złożone są wstawiane jak profile pojedyncze, przez podanie punktów początkowego i końcowego w aktualnym układzie współrzędnych. Rysunek 35: Profile złożone Aby wstawić Profil złożony, należy użyć menu rozwijanego na karcie Obiekty w panelu Profile. Rysunek 36: Menu rozwijalne Profile złożone Dla każdego przekroju w oknie dialogowym właściwości możemy zmieniać: położenie, materiał, powłokę oraz typ prezentacji. W dodatkowej zakładce Przekroje można zmieniać odległości w kierunkach X i Y pomiędzy pojedynczymi profilami. 38
39 Przy pomocy ikony znajdującej się w panelu Profile można rozdzielić profile złożone na profile pojedyncze. W ten sposób każdemu profilowi zostaje przypisana jego własna linia systemową. Po rozdzieleniu profili złożonych można przesuwać każdy profil niezależnie. Uwaga: Przed utworzeniem zestawienia oraz rysunków należy zdecydować, czy profil złożony ma być traktowany, jako całość, czy jako oddzielne profile. Rysunek 37: Wybór zachowania profilu złożonego Belki zakrzywione Profile Advance mogą być wstawiane jako belki zakrzywione. Aby wstawić belkę zakrzywioną należy wybrać odpowiednią ikonę, podać punkt początkowy i końcowy aby określić długości profilu, a następnie określić punkt na okręgu definiujący promień. Tak jak w przypadku belek prostych, aktualny układ współrzędnych określa położenie głównych osi belki. Środnik belki zakrzywionej biegnie zgodnie z kierunkiem osi Z aktualnego LUW ( góra przekroju leży na kierunku Z). Utworzona belka zakrzywiona może być obrócona o 90 wokół jej osi systemowej. Przykład: Wstawienie belki zakrzywionej HEA 240 między dwoma słupami (profilami prostymi) Rysunek 38: Belki zakrzywione Ustal układ współrzędnych użytkownika jak na Rysunku 38. Na karcie Narzędzia podstawowe w panelu Obiekty, kliknij na. Użyj górnych punktów osi systemowych wstawionych wcześniej słupów, jako punktów początkowego i końcowego belki zakrzywionej. Za pomocą punktu na okręgu określ promień zakrzywionej belki. Zwróć uwagę, aby punkt na okręgu określić w płaszczyźnie X/Y układu współrzędnych. Alternatywnie, wskaż jeden z dostępnych punktów kąta obrotu lub podaj dokładny kąt w zakładce Położenie okna właściwości. Wartość promienia 39
40 powinna być zmieniana, podczas gdy linia systemowa znajduje się w środku ciężkości. Po zmianie promienia można przesunąć system na jedną z krawędzi profilu a promień będzie się odnosił do tej krawędzi. Zwróć uwagę na fakt, że wartość promienia zmieni się dlatego, że dotyczy środka przekroju. W powyższym przykładzie belka zakrzywiona powinna zostać obrócona o 90. Podaj kąt obrotu belki w zakładce Położenie we właściwościach profilu. Wszystkie pozostałe właściwości belki są takie same jak dla profilu prostego. Zakładka Położenie, oprócz zmiany promienia pozwala zmienić tolerancję (dokładność) zaokrąglenia krzywizny belki. Belki z polilinii Belka z polilinii jest sekwencją belek (prostych i/lub zakrzywionych) utworzoną jako jeden obiekt. Do utworzenia belki z polilinii można użyć dowolnego rodzaju profilu. Aby wstawić belkę z polilinii w pierwszej kolejności należy utworzyć polilinię. Dowolna polilinia 2D lub 3D może być zamieniona na belkę z polilinii. Położenie belki jest niezależne od układu współrzędnych, ponieważ zależy od kształtu polilinii. Istnieją dwa sposoby rysowania belki z polilinii: Bezpośrednio w modelu przez wskazanie punktów (punkt po punkcie). Belka jest rysowana w płaszczyźnie X/Y bieżącego układu współrzędnych. Przez wybranie polilinii. Polilinia 2D lub 3D może być zamieniona na belkę. W tym przypadku położenie belki jest niezależne od układu współrzędnych, ponieważ wynika ono bezpośrednio z położenia polilinii. Dodatkowo, dowolna linia lub łuk również mogą być zamienione na belkę za pomocą narzędzia Belka z linii. Przykład: Wstawienie belki z polilinii Rysunek 39: Panel Profile - Belka z linii Rysunek 40: Belka z polilinii 2D Narysuj polilinię w odpowiednim układzie współrzędnych użytkownika. Na karcie Obiekty w panelu Blachy kliknij. Wybierz polilinię. Naciśnij Enter. Można zachować lub usunąć polilinię. Wpisz T, aby usunąć polilinię (lub N aby zachować polilinię) i naciśnij Enter. Wszystkie pozostałe właściwości belki są takie same jak dla profilu prostego. 40
41 Profile gięte Profile gięte są tworzone na podstawie polilinii definiującej przekrój. Przekrój poprzeczny profilu można określić bezpośrednio w modelu, podając punkty charakterystyczne przekroju w aktualnym LUW (jeden po drugim) lub wybierając polilinię. Profil gięty może mieć przekrój otwarty lub zamknięty. Przykład: Wstawienie zamkniętego profilu giętego w aktualnym LUW Rysunek 41: Zamknięty profil gięty (oś Z pionowo podczas tworzenia) Umieść układ współrzędnych w żądanej płaszczyźnie X/Y blachy. Na karcie Obiekty w panelu Blachy kliknij. Wybierz punkty naroży jeden pod drugim. Naciśnij Enter. Wybierz punkt początkowy dla linii systemowej. Wybierz punkt końcowy dla linii systemowej. Profil gięty został utworzony. W oknie właściwości można ustalać i zmieniać właściwości profilu giętego. Grubość oraz położenie mogą być określane w zakładce Profil i materiał. Można również zmienić promień zaokrąglenia dla każdego naroża. Rysunek 42: Cechy geometryczne profilu giętego Profile gięte posiadają dodatkowy typ prezentacji Przekrój (możliwa modyfikacja profilu). Typ prezentacji Przekrój pozwala modyfikować kształt profilu giętego poprzez przesuwanie jego punktów charakterystycznych. Rysunek 43: Profil gięty - Zmiana przekroju za pomocą uchwytów 41
42 Systemy konstrukcyjne (Profile zimnogięte) W rozwinięciu panelu Profile na karcie Obiekty znajdują się systemy różnych producentów. Rozwijalny pasek zawiera płatwie zimnogięte, osprzęt do płatwi, rygle ścienne i okładziny ścienne oraz dachowe dla następujących producentów: AGBrown, Albion, Ayrshire, BW Industries, Canam Manac, Canfer, Fischer, HiSpan, Kingspan, Krupp, Metsec, SAB, SADEF, Staba, StructuralSections, Ward, Zeta, itp. Baza profili jest regularnie rozwijana. Rysunek 44: Dodatkowy panel Profile zimnogięte Profile producentów mogą być wstawiane poprzez podanie punktu początkowego i końcowego podobnie, jak pozostałe profile. Obrót jest zależny od aktualnego układu współrzędnych użytkownika. Przykład: Wstawienie profilu ZR Krupp Rysunek 45: Profil Krupp Ustaw odpowiedni układ współrzędnych (zobacz rysunek 45). Wybierz profil Krupp w panelu Profile zimnogięte. Podaj punkt początkowy a potem końcowy. Profil producenta został wstawiony. 42
43 Profile spawane Definiując linię systemową można tworzyć profile spawane. Przekroje spawane traktowane są, jako profile pojedyncze, więc możemy je swobodnie podcinać. Aby wstawić profil spawany, użyj rozwijalnego menu w panelu Profile na karcie Obiekty. Rysunek 46: Menu rozwijane Profile spawane Belki spawane są wstawiane jak profile pojedyncze, przez podanie punktów początkowego i końcowego w aktualnym układzie współrzędnych. Bieżący układ współrzędnych (LUW) decyduje o położeniu osi głównych przekroju: środnik belki biegnie zgodnie z kierunkiem osi Z układu LUW ( góra" profilu leży na kierunku osi Z). Rysunek 47: Belka spawana Przekrój skrzynkowy Właściwości belki spawanej W zakładce Profil i materiał właściwości profilu spawanego można zmienić rodzaj pojedynczego profilu. Profil spawany zmieniony przez użytkownika może być zapisany w bibliotece przy użyciu opcji Zapisz oraz Zapisz jako. 43
44 Rodzaje prezentacji belek spawanych Profile spawane mają dostępne dodatkowe dwa typy prezentacji: Całość: podczas obróbki podcinany jest cały przekrój (wszystkie spawane elementy). Oddzielnie: podcinany jest tylko wybrany element profilu spawanego. Rysunek 48: Właściwości profili złożonych Typy prezentacji Uwaga: Większość inteligentnych połączeń działa również dla belek spawanych. Przed utworzeniem połączenia i zależnie od jego rodzaju można zmienić sposób prezentacji na Oddzielnie lub Całość. Zachowanie belki spawanej W trakcie procesu numeracji, na rysunkach oraz w zestawieniach belki spawane mogą zachowywać się na dwa sposoby: Jako jeden profil złożony Jako profile oddzielne Rysunek 49: Właściwości belki złożonej - Zachowanie 44
45 Dzielenie / scalanie profili Profile można podzielić na dwie lub więcej części przez wskazanie punktów podziału. Obróbki profilu początkowego są przenoszone na nowo utworzone profile. Opcje podziału / scalenia mogą być użyte zarówno dla belek prostych jak i zakrzywionych. Ikona Funkcja Podziel belki Scal belki Scal wszystkie profile Przykład: Dzielenie istniejących belek Rysunek 50: Podziel belki Na karcie Obiekty w panelu Blachy kliknij. Wskaż belkę do podziału i naciśnij Enter. Wybierz punkt(y) podziału i naciśnij Enter, Wprowadź wartość odstępu pomiędzy pojedynczymi belkami. Zauważ, że podanie odstępu spowoduje skrócenie linii systemowych utworzonych belek (nie zostaną wprowadzone dodatkowe obróbki). Podział belki powoduje powstanie co najmniej dwóch nowych belek. Obróbki profilu początkowego są przenoszone na nowo utworzone profile. Aby scalić belki, należy wybrać co najmniej dwie współliniowe belki. Wstawianie blachy Advance daje możliwość wstawienia blachy o prawie dowolnym kształcie i rozmiarze. Domyślna grubość blachy może być kontrolowana z poziomu Narzędzi zarządzania Advance Steel. Narzędzia służące do wstawiania blach znajdują się w panelu Blachy na karcie Obiekty. Dla łatwiejszego dostępu najczęściej używane narzędzia do tworzenia blach zostały pogrupowane na panelu Obiekty karty Narzędzia podstawowe. Rysunek 51: Panel blachy 45
46 Narzędzia umożliwiają tworzenie następujących kształtów: Blachy prostokątne Blachy prostokątne są wstawiane poprzez zdefiniowanie współrzędnych punktu środkowego, dwóch naroży leżących po przeciwnych stronach przekątnych lub trzech punktów wyznaczających płaszczyznę. Blacha wieloboczna Aby wstawić blachę wieloboczną, można wybrać punkty naroży lub utworzyć polilinię (otwartą lub zamkniętą). Można zmienić rozmiary blach wielobocznych. Blachy gięte Poprzez połączenie różnych blach, można tworzyć blachy gięte 3D o dowolnym kształcie. Stożkowe oraz zakrzywione blachy gięte Blachy o każdym innym kształcie można uzyskać przez połącznie i modyfikacje kształtów podstawowych. Wszystkie blachy mogą być przesuwane i/lub zmieniane za pomocą poleceń AutoCAD oraz Advance. Istniejące blachy można połączyć w jedną lub podzielić na kilka przy pomocy polilinii lub przez dwa punkty. Za pomocą obróbek można uzyskać blachę o dowolnym kształcie. Zobacz rozdział Obróbka belek i blach. Blachy wieloboczne mogą być pomniejszane lub powiększane. Blacha prostokątna Blachy prostokątne są wstawiane w płaszczyźnie X/Y aktualnego układu współrzędnych. Blachy prostokątne są tworzone za pomocą kilku metod: Przez punkt środkowy: Blachy prostokątne o domyślnym rozmiarze są wstawiane w płaszczyźnie X/Y bieżącego układu współrzędnych. Przez dwa punkty przekątnej: Blachy prostokątne są wstawiane w płaszczyźnie X/Y bieżącego układu współrzędnych. Za pomocą trzech punktów: Bez umieszczania LUW we właściwym miejscu, blachy prostokątne mogą być tworzone przy pomocy trzech punktów. Trzy punkty definiują płaszczyznę tworzącą. Rysunek 52: Blacha prostokątna, środek Przykład: Wstawienie blachy prostokątnej poprzez wskazanie punktu środkowego Umieść układ współrzędnych w żądanej płaszczyźnie X/Y blachy. Na karcie Obiekty w panelu Blachy kliknij na. Określ punkt środkowy poprzez wskazanie lub przez zdefiniowanie współrzędnych. Naciśnij Enter. Została wprowadzona blacha o domyślnej długości, szerokości i grubości. 46
47 W oknie dialogowym "Blacha", otwierającym się automatycznie po wstawieniu blachy, w zakładce Kształt i materiał można określić lub zmienić właściwości blachy (np. rozmiar: Długość X, Szerokość Y). Rysunek 53: Okno "Blacha" - zakładka Kształt i materiał W zakładce Położenie można wybrać punkt odniesienia (offset) dla blachy (góra środek, środek z prawej, środek z lewej, środek dół, prawa dół, lewa dół). Można również zmienić grubość i położenie blachy względem krawędzi. Wybranie wyrównania grubości blachy = 0,5 spowoduje wyśrodkowanie blachy względem płaszczyzny X\Y. Rysunek 54: Grubość oraz położenie blachy Przypisany punkt odniesienia będzie odpowiadał punktowi wstawienia. Jeżeli zmienimy rozmiar blachy (w zakładce Kształt i materiał) punkt odniesienia pozostanie na swoim miejscu. Blacha wieloboczna Blachy wieloboczne można wstawiać bezpośrednio w modelu w bieżącym układzie współrzędnych lub przez zamianę polilinii. Definiując punkty naroży w żądanej płaszczyźnie X/Y można utworzyć blachę wieloboczną. Rysunek 55: Blacha wieloboczna Linie oraz łuki AutoCAD mogą być zamienione na blachy. Polilinia nie musi być zamknięta. W tym przypadku położenie blachy jest niezależne od układu współrzędnych ponieważ wynika ono z położenia polilinii. Przykład: Wstawienie punktów naroży blachy wielobocznej Ustaw odpowiedni układ współrzędnych. Na karcie Obiekty w panelu Blachy kliknij. Wybierz punkty naroży jeden pod drugim. Naciśnij Enter. Blacha wieloboczna została utworzona. W oknie dialogowym można modyfikować właściwości. Dla blachy wielobocznej opcja zmiany kształtu w płaszczyźnie X/Y jest niedostępna. 47
48 Przykład: Zamiana polilinii na blachę Na karcie Obiekty w panelu Blachy kliknij "Blacha z polilinii". Wybierz polilinię i zakończ naciskając Enter. Dowolna blacha może być zamieniona na polilinię. Przykład: Zamiana blachy na polilinię Rysunek 56: Polilinia i utworzona blacha Na karcie Obiekty w panelu Blachy kliknij "Polilinia z blachy". Wybierz blachę i naciśnij Enter. Można zachować lub usunąć konwertowaną blachę. Kliknij T aby potwierdzić (lub N aby anulować) i naciśnij Enter. Blacha została zmieniona w polilinię, a następnie usunięta. Otrzymana w ten sposób polilinia może być zmieniona i ponownie zamieniona na blachę. Blacha jest tworzona z właściwościami domyślnymi. Blachy wieloboczne mogą być powiększane lub pomniejszane za pomocą narzędzia "Pomniejsz / powiększ blachę wieloboczną". To narzędzie jest często używane w konstrukcjach ścian osłonowych w celu dopasowania elementów przez wprowadzenie dodatniej lub ujemnej wartości (np. dla wstawiania przeszklenia do wnętrza ramy). Rysunek 57: Narzędzie "Pomniejsz/powiększ blachę wieloboczną" Rozdzielenie / scalenie blachy Istniejące blachy Advance mogą być podzielone wzdłuż polilinii lub dwóch punktów na dwie lub więcej blach. Wszystkie obróbki blachy zostają zachowane po podziale. Przykład: Podział blachy prostokątnej za pomocą polilinii Rysunek 58: Blacha rozdzielona przez polilinię Narysuj polilinię na istniejącej blasze w miejscu podziału. Na karcie Obiekty w panelu Blachy kliknij. Wybierz blachę/ blachy do podziału i naciśnij Enter. Wybierz jedną lub więcej polilinii i naciśnij Enter. Wprowadź wartość odstępu między blachami i naciśnij Enter. Aby scalić blachy, kliknij polecenie Scal blachy blachy do scalenia i naciśnij Enter. w panelu Blachy na karcie Obiekty, a następnie wybierz 48
49 Pomniejszenie / powiększenie blachy wielobocznej Blachy wieloboczne mogą być pomniejszane lub powiększane. Można wybrać jedną lub kilka blach, a następnie podać wartość. Wartość ujemna pomniejsza blachę, wartość dodatnia powiększa ją. Przykład: Zmniejszanie blachy wielobocznej Rysunek 59: Blacha wieloboczna przed i po zmniejszeniu Na karcie Obiekty w panelu Blachy kliknij na. Wybierz blachę (jedną lub więcej) do zmniejszenia i potwierdź naciskając Enter. Podaj wymiar (np. 10). Krawędzie blachy są przesuwane podaną odległość w kierunku prostopadłym do krawędzi. Blacha gięta Blachy gięte 3D o dowolnym kształcie mogą być tworzone przez połączenie wielu różnych blach. Pomiędzy dwoma połączonymi blachami tworzona jest relacja. Relacja jest prezentowana jako czerwona linia wzdłuż wspólnej krawędzi połączonych blach. Na jednej krawędzi blachy można utworzyć kilka różnych relacji. Narzędzia służące do wstawiania blach giętych znajdują się w panelu Blachy na karcie Obiekty. Ikona Funkcja Tworzy blachę giętą z dopasowaniem: wybrana blacha jest blachą główną, druga wybrana blacha zmienia swoje położenie i jest dołączana do pierwszej. Tworzy blachę giętą bez dopasowania: dwie wybrane blachy są łączone w jedną blachę giętą bez zmiany położenia (są wydłużane lub skracane). Tworzy stożkową blachę giętą w oparciu o kontur lub profil Advance. Tworzy zakrzywioną blachę giętą w oparciu o dwie polilinie lub dwa splajny. Od strony rysunkowej istotne jest, aby zdefiniować jedną z blach jako element główny i sprawdzić czy blacha gięta może być poprawnie rozwinięta. Ikona Funkcja Definiuje główny element blachy giętej. Podczas tworzenia, pierwsza z wybranych blach staje się elementem głównym blachy giętej. Każda z blach wchodzących w skład blachy giętej może być zdefiniowana jako blacha główna. Sprawdza rozwinięcie. Po utworzeniu blachy giętej niezbędne jest sprawdzenie czy utworzona blacha może być poprawnie rozwinięta na rysunkach i w zestawieniach. Dodatkowo blacha gięta może być wyświetlona jako rozwinięta. 49
50 Przykład 1: Połączenie dwóch blach Rysunek 60: Blacha gięta Na karcie Obiekty w panelu Blachy kliknij na. Wybierz pierwszą blachę do połączenia w pobliżu krawędzi. Wybierz drugą blachę do połączenia w pobliżu krawędzi. Zdefiniuj kąt zagięcia (90 stopni). Naciśnij Enter. Dwie blachy zostały połączone w jedną blachę giętą. Relacje pomiędzy dwoma blachami można zmienić w oknie "Relacja blachy giętej". Aby uzyskać dostęp do właściwości gięcia kliknij dwukrotnie na czerwony symbol relacji gięcia. Rysunek 61: Relacja blachy giętej Można zmodyfikować kąt, wyrównanie oraz wartość promienia. Przykład 2: Stożkowa blacha gięta utworzona w oparciu o obrysy Rysunek 62: Stożkowa blacha gięta Narysuj dwa okręgi lub elipsy w odpowiednim układzie współrzędnych użytkownika. Na karcie Obiekty w panelu Blachy kliknij na. Aby wybrać pierwszy kontur, w wierszu poleceń wpisz K i naciśnij Enter. Wybierz pierwszy okrąg (lub elipsę) i naciśnij Enter. Aby wybrać drugi kontur, w wierszu poleceń wpisz K i naciśnij Enter. Wybierz drugi okrąg (lub elipsę) i naciśnij Enter. 50
51 W oknie dialogowym "Stożkowa blacha gięta" ustal dokładność podziału, grubość oraz wyrównanie blachy. Stożkowa blacha gięta została wstawiona. Rysunek 63: Okno właściwości "Stożkowa blacha gięta" Układy współrzędnych Położenie Globalnego Układu Współrzędnych (GUW) w Advance jest stałe, natomiast Lokalny Układ Współrzędnych (LUW) może być dowolnie przesuwany/obracany lokalnego układu (LUW) ma pierwszeństwo w prawie wszystkich przypadkach poza tymi, gdzie wybrane narzędzia odnoszą się do GUW (np. Widoki modelu: Określ widok modelu - 1 punkt w GUW ) Narzędzia LUW Advance są umieszczone na palecie narzędzi LUW: Narzędzia dla lokalnego układu współrzędnych obiektu, układów przy belkach zakrzywionych, układów na dwusiecznej oraz narzędzia definicji lokalnego układu współrzędnych. Przesunięcie LUW w nowe miejsce. Orientacja osi pozostaje ta sama. Za pomocą trzech kolejnych opcji można obracać bieżący układ współrzędnych o 90 względem osi X- /Y-/Z. Rysunek 64: Narzędzia LUW Advance Za pomocą narzędzi "Widok na LUW" oraz "Widok powiększony na LUW", można ustawić widok prostopadły do osi Z i przybliżyć żądany obszar modelu konstrukcji. Układ współrzędnych przy obiekcie Obiekty Advance są wstawiane w zależności od aktualnego układu współrzędnych. Każdy obiekt Advance ma swój własny układ współrzędnych obiektu. Płaszczyzna X/Y układu współrzędnych obiektu jest prostopadła do środnika profilu (równoległa do pasa) lub równoległa do powierzchni blachy. Oś Z skierowana jest do góry profilu lub określa domyślny kierunek dla grubości blachy. Jeśli przy belkach lub blachach mają być wstawione obiekty obróbki lub połączenia, to zaleca się ustawienie stosownego LUW przy obiekcie. (na przykład: jeśli obróbka ma być wykonana w płaszczyźnie blachy to trzeba ustawić LUW przy blasze). 51
52 Blachy prostokątne mają 10 lokalnych układów współrzędnych obiektu. Rysunek 65: Blacha z 10 układami współrzędnych obiektu; aktualny układ współrzędnych obiektu Profile mają sześć podstawowych układów współrzędnych obiektu: Rysunek 66: Profil z sześcioma układami współrzędnych obiektu Umieść układ współrzędnych na obiekcie korzystając z polecenia "LUW przy obiekcie" znajdującego się na palecie narzędzi LUW. Przykład: Ustawienie lokalnego układu współrzędnych na blasze wielobocznej Rysunek 67: Lokalny układ współrzędnych jako LUW Na palecie narzędzi LUW kliknij. Wybierz blachę wieloboczną. Zostaną wyświetlone układy współrzędnych na obiekcie. Odpowiednie kierunki osi są wyświetlone jako linie o różnych długościach. Dodatni kierunek osi Z jest wyświetlony jako najdłuższa linia. Wybierz jedną z dostępnych linii (na przykład linię żółtą skierowaną w górę). LUW zostanie ustawiony, zgodnie z wybranym układem współrzędnych. 52
53 Układ współrzędnych przy belce zakrzywionej Przy pomocy odpowiedniego narzędzia można położyć układ współrzędnych na belce zakrzywionej. Opcja "LUW przy belce zakrzywionej" pozwala umieścić lokalny układ współrzędnych w dowolnym punkcie belki zakrzywionej (oś Z biegnie zgodnie z kierunkiem radialnym). Przykład: Wstawienie lokalnego układu współrzędnych przy belce zakrzywionej Rysunek 68: LUW przy belce zakrzywionej w planie (LUW został obrócony wokół osi X) Na palecie narzędzi LUW kliknij. Wybierz punkt na belce zakrzywionej. Wybierz dodatkowy punkt wstawienia w celu określenia położenia układu współrzędnych lub naciśnij Enter. Układ współrzędnych został wstawiony. Dodatkowy punkt nie musi być położony na belce. W ten sposób, możemy ustalić LUW w miejscu położenia belki dochodzącej, tak aby można prawidłowo utworzyć połączenie. LUW na dwusieczną Przy pomocy narzędzia "LUW na dwusieczną" układ współrzędnych użytkownika jest wstawiany na linii podziału. Ta opcja jest przydatna, gdy chcemy wstawić przekroje przy dwusiecznej kąta, między dwoma różnymi belkami. Przykład: Wstaw LUW przy dwusiecznej kąta Na palecie narzędzi LUW kliknij. Określ punk bazowy LUW. Wybierz punkt dla definicji kierunku Z. Wybierz punkt dla definicji pierwszej płaszczyzny połowiącej. Wybierz punkt dla definicji drugiej płaszczyzny połowiącej. Oś X nowego LUW dzieli na połowę 2 wybrane płaszczyzny. Lokalny układ współrzędnych obiektu Narzędzie "Lokalny układ współrzędnych obiektu" jest przydatne do określenia początkowego układu współrzędnych istniejących obiektów. Położenie i orientacja układu współrzędnych odpowiadają lokalnemu układowi współrzędnych w momencie wstawienia elementu. Opcja jest przydatna podczas wstawiania w modelu obiektów o takim samym położeniu oraz orientacji. Układ współrzędnych dla blach jest wstawiany z tą samą orientacją z jaką została wstawiona blacha. Układ współrzędnych dla profili jest wstawiany w początku linii systemowej belki. Czerwone linie pozwalają na lokalizacje wyjściowego LUW obiektu. Kierunek najdłuższej czerwonej linii wyznacza górę profilu. 53
54 Przykład: Wyjściowy układ współrzędnych obiektu Rysunek 69: Lokalny układ współrzędnych obiektu Na palecie narzędzi LUW kliknij. Wybierz obiekt (w tym przypadku belkę zakrzywioną). Na końcu belki pojawią się czerwona linie układu współrzędnych. Wskaż najdłuższą z czerwonych linii aby zdefiniować wyjściowe położenie układu współrzędnych. Naciśnij Enter. Układ współrzędnych został wstawiony. Obróbki belek i blach Przy pomocy obróbek Advance Steel można utworzyć belki lub blachy o dowolnym obrysie. Belki lub blachy można również obrabiać przy pomocy innych elementów (np. innej belki). Wszystkie narzędzia do obróbki znajdują się palecie narzędzi Obróbka. Obróbki dla belek i blach Obróbki belek Obróbki blach Rysunek 70: Narzędzia obróbki 54
55 Obróbka belki Obróbki Advance Steel mogą tworzyć dowolny obrys profilu. Belka może być obrabiana także przez inny element np. inną belkę. Narzędzia do obróbki znajdują się na palecie narzędzi Obróbki. Rysunek 71: Narzędzia do obróbki profilu Wybierz jedną z opcji (np. skrócenie, podcięcie), a następnie kliknij na koniec profilu do obróbki. Niektóre polecenia obróbki dotyczą dwóch obiektów (np. Docięcie dwóch profili), w tym przypadku należy najpierw wybrać jeden profil a następnie drugi profil. Postępuj zgodnie z informacjami w wierszu poleceń. Obróbka jest zależna od LUW i tworzona równolegle do bieżącego układu współrzędnych. Przed utworzeniem obróbki należy ustawić odpowiedni układ współrzędnych. Zaleca się (szczególnie przy obróbce konturu belek zakrzywionych), aby LUW umieścić na belce jeszcze przed obróbką. Niektóre narzędzia obróbki działają niezależnie od aktualnego układu współrzędnych. Na przykład narzędzia: Skrócenie oraz Podcięcie działają zależnie od wybranego obiektu. Niektóre polecenia takie jak Obrys prostokątny wymagają wcześniejszego wybrania końca belki. Aby wybrać punkty leżące na przekątnej, wyłącz tryb Orto. Po wstawieniu obróbki belki pojawia się okno do modyfikacji poszczególnych parametrów. Obiekty obróbki Belki lub blachy są obrabiane (podcinane) przy pomocy obiektu obróbki. Obróbka jest wyświetlana w modelu, jako zielona ramka. Obróbka jest obiektem Advance, który nie może istnieć niezależnie należy do jakiegoś obiektu (belki lub blachy). Obiekty obróbki są wstawiane w tej samej warstwie co towarzyszący im obiekt podstawowy i mogą być usuwane jako oddzielne obiekty. Przykład: Obróbka obiektu - skrócenie belki Rysunek 72: Skrócenie belki Użycie opcji "Skrócenie" spowoduje podcięcie belki przy pomocy obiektu obróbki wstawionego na tej samej warstwie co belka. Podanie dodatniej wartości skrócenia powoduje skrócenie belki a ujemna wartość powoduje wydłużenie belki. Obróbka obiektu jest przedstawiona jako zielona ramka. 55
56 Usunięcie obiektu obróbki spowoduje cofnięcie skrócenia belki. Usunięcie belki spowoduje również usunięcie obiektu obróbki. Obróbka belki wg reguł Niektóre obróbki belek (np. "Podcięcie parametryczne") działają w oparciu o reguły dopasowania profili względem siebie. Podczas modyfikacji belki (np. zamiany przekroju), obróbka również jest zmieniana. Obróbki według reguł, podobnie jak inteligentne połączenia są kontrolowane przez obiekty połączeń, przez które właściwości obróbki mogą być zmieniane. Rysunek 73: Obiekt połączenia (szary boks), obiekt obróbki (zielona ramka) Obiekty połączenia są przedstawione w modelu jako szare prostopadłościany. Obróbki mogą być wyświetlone dzięki zmianie typu prezentacji belki na "Obróbka". Dla połączeń wstawiających tylko samo podcięcie, aby wyświetlić boks połączenia należy zmienić typ prezentacji obiektu na Obróbka. Przykład: Wyświetlanie obiektu połączenia dla podciętego profilu: Wybierz jeden z podciętych elementów. Kliknij prawym przyciskiem i z menu wybierz Właściwości Advance. W zakładce Typ prezentacji wybierz Obróbka. Wyświetlone zostały wszystkie obróbki wstawione przez połączenie. Wybierz jedną z obróbek utworzoną przez regułę. Na karcie Modelowanie rozszerzone w panelu Narzędzia połączeń kliknij "Wyświetl". Porada: Okno połączenia można również wyświetlić poprzez kliknięcie PPM na obróbkę (zieloną ramkę) i wybór opcji Wspólne właściwości Advance. Obróbka oraz obrys profilu Paleta narzędzi Obróbki grupuje opcje służące do podcinania oraz obróbki profili. Obróbka profilu Dostępne są następujące narzędzia obróbki profili: Ikona Funkcja Skrócenie przy LUW dla belek prostych z zakrzywionych Utnij przy obiekcie: Belka dołączona jest docięta do głównej Podcięcie (pasa/środnika) Podcięcie pochyłe Podcięcie parametryczne 56
57 Ikona Funkcja Skrócenie belki prostej i zakrzywionej Odsunięcie belki Obrys elementem Przykład 1: Belka skrócona o 100 mm, koniec belki obrócony o 30 (zobacz Rysunek 72) Kliknij na palecie narzędzi Obróbka. Wybierz odpowiedni koniec belki. Pojawi się okno "Skrócenie belki". Obróbka belki jest przedstawiona jako zielony obrys zawierający domyślne parametry. W oknie właściwości wprowadź kąt obrotu dla płaszczyzny końcowej belki. Punkt odniesienia znajduje się tam, gdzie linia systemowa belki przecina płaszczyznę cięcia. Po wprowadzeniu kąta płaszczyzna cięcia zostanie obrócona. Obrys profilu Paleta narzędzi Obróbki zawiera następujące opcje służące do obróbki profili: Ikona Funkcja Obrys prostokątny, środek: W profilu zostaje wycięty obrys prostokątny, poprzez podanie punktu środkowego. Obrys może być zewnętrzny (podcięcie) lub wewnętrzny (otwór). Obróbka tworzona jest równolegle do LUW. Obrys prostokątny, 2 punkty: W profilu zostaje wycięty obrys prostokątny, poprzez podanie punktów w naroży. Obróbka tworzona jest równolegle do LUW. Obrys okrągły, środek, równoległy do LUW Obrys okrągły, 2 punkty Obrys dowolny: Obrys dowolny (wieloboczny lub okrągły obrys), może być wycięty w profilu. Dla belek zakrzywionych zaleca się, aby najpierw umieścić LUW na obiekcie. Obrys elementem: Belka prosta lub zakrzywiona jest docinana geometrią innej belki. Przykład: Wprowadzenie okrągłej obróbki w belce zakrzywionej. Rysunek 74: Obróbka okrągła w belce zakrzywionej Funkcja działa zależnie od aktualnego LUW. Ustaw układ współrzędnych dla belki, przy pomocy narzędzia "LUW przy belce zakrzywionej" płaszczyzna X/Y leżała na środniku. (paleta narzędzi LUW), obróć układ tak, aby 57
58 Kliknij na palecie narzędzi Obróbka. Wybierz odpowiedni koniec belki. Następnie ustaw punkt środkowy obróbki przekroju, (0,0,0). Profil został obrobiony i pojawia się okno dialogowe "Obróbka profilu". Można zmieniać: promień, położenie, kontury (odstęp, szerokość) i przyrost siatki dla zmiany długości. Docięcie Docięcie jest tworzone pionowo lub na dwusiecznej. Każda z dwóch belek otrzymuje obiekt obróbki na swoim końcu. Osie przecięcia przekrojów muszą leżeć na tej samej płaszczyźnie. Dla przekrojów, które przecinają dłuższe części są ucinane do skosu. Obróbki są oparte na regułach więc ich właściwości mogą być zmieniane z poziomu właściwości obiektu połączenia. Aby zmodyfikować właściwości należy wyświetlić obiekt połączenia. Obróbki belek pozwalają uzyskać niemal dowolny kształt profilu. Aby uzyskać więcej informacji skorzystaj z Pomocy online. Obróbka blachy Narzędzia obróbki blach znajdują się na palecie narzędzi Obróbki. Można wstawiać obróbki blach zależnie lub niezależne od aktualnego układu współrzędnych, podcięcia naroży oraz obróbki blach wielobocznych. Obróbki blach wstawiane są w modelu jako zielone obrysy. Są one zawsze prostopadłe do płaszczyzny blachy. Obróbki utworzone przez przebiegający ukośnie element są wstawiane w ten sposób, że ich krawędzie są prostopadłe do płaszczyzny blachy. Obiekty obróbki blach Advance nie mogą istnieć niezależnie i są powiązane z blachą. Obiekty obróbki blachy mogą być usunięte jako oddzielny obiekty. Podczas usunięcia blachy zostają usunięte obróbki blachy. Obróbka znajduje się na tej samej warstwie co blacha lecz ma zielony kolor (w celu lepszego rozróżnienia). Zastosowanie kilku obiektów obróbki pozwala utworzyć dowolny kształt blachy. W momencie wstawienia obróbki blachy pojawia się okno dialogowe Obrys blachy, w którym można dokonać parametryzacji. Zakładki okna zawierają dodatkowe opcje obróbki. Wykończenie naroża Przygotowanie pod spawanie Obróbki blachy zależne od bieżącego układu współrzędnych Obróbki blachy niezależne od bieżącego układu współrzędnych Obróbka blachy wielobocznej Rysunek 75: Narzędzia obróbki blach 58
59 Obróbka naroża Paleta narzędzi Obróbki zawiera polecenia do podcięć, ukosowań oraz zaokrągleń naroży blach i belek. Obróbka naroża może być wykonana przez zdefiniowanie jednego punktu po stronie elementu do ucięcia. Przykład: Obróbka naroża w blasze Rysunek 76: Obróbka naroża w blasze Kliknij na palecie narzędzi Obróbka. Kliknij stronę blachy w narożu do ucięcia. Obróbka naroża została utworzona w wybranym narożu i jest prezentowana jako zielony obrys. W wyświetlonym oknie właściwości można zmienić długość X oraz szerokość Y obróbki. Krawędź wybrana jako pierwsza określa kierunek X obróbki. Przygotowanie pod spawanie Opcja pozwala przygotować krawędzie blach pod spawanie. Można modyfikować wielkość przycięcia krawędzi, ukosować lub wyokrąglać. Paleta narzędzi Obróbki zawiera następujące opcje przygotowania pod spawanie: Rysunek 77: Narzędzia przygotowania pod spawanie 59
60 Przygotowanie pod spawanie (obróbka krawędzi) Aby wstawić obróbkę przygotowania pod spawanie trzeba wybrać krawędź blachy. Zmieniając typ prezentacji blachy na Dokładnie pod spawanie można zobaczyć ostateczny dokładny kształt blachy z ukosowanymi lub zaokrąglonymi krawędziami. Przygotowanie pod spawanie jest prezentowane przy pomocy zielonej obróbki. Przykład: Wstawienie przygotowania pod spawanie Rysunek 78: Blacha z krawędzią przygotowaną pod spawanie Kliknij na palecie narzędzi Obróbka. Wybierz odpowiednią krawędź blachy. Zostaje utworzone przygotowanie pod spawanie i otwiera się okno "Obróbka krawędzi". Można zmienić rodzaj oraz właściwości obróbki. Rysunek 79: Okno "Obróbka krawędzi" Wartość kąta i szerokości ukosowania X są powiązane, dlatego po wpisaniu pierwszej wartości druga jest wyznaczana automatycznie. Można wybrać względną lub absolutną wysokość ukosowania. Przygotowanie do spawania odnosi się do krawędzi blachy, dlatego jest uaktualniane jeśli kontur blachy zostanie zmieniony. Docięcie Docięcie jest tworzone pionowo lub na dwusiecznej. Każda z dwóch blach otrzymuje obiekt obróbki na swojej krawędzi. Obróbki są oparte na regułach więc ich właściwości mogą być zmieniane z poziomu właściwości obiektu połączenia. Aby zmodyfikować właściwości należy wyświetlić obiekt połączenia. Utnij przy obiekcie To polecenie rozciąga lub przycina jedną blachę do drugiej i tworzy obróbkę krawędzi na zmodyfikowanej blasze. Obróbki są oparte na regułach więc ich właściwości mogą być zmieniane z poziomu właściwości obiektu połączenia. Aby zmodyfikować właściwości należy wyświetlić obiekt połączenia. 60
61 Obróbka blachy niezależna od LUW Paleta narzędzi Obróbki zawiera również narzędzia obróbki, które mogą być stosowane niezależnie od bieżącego układu współrzędnych. Rysunek 80: Paleta narzędzi Obróbka - Obróbki blachy niezależne od LUW Dostępne są cztery podstawowe rodzaje obróbek: Jeden lub dwa punkty definiujące obróbkę prostokątną. Jeden punkt środkowy lub dwa punkty - (punkt środkowy i promień) tworzą obróbkę okrągłą. Obrys dowolny (wybrany przez punkty) mogą być użyte jako wewnętrzne lub zewnętrzne kontury. Korzystając z obróbki "Obrys elementem", blacha może być podcięta przez belkę lub inną blachę. Aby wstawić obróbkę blachy, należy wybrać blachę w pobliżu naroża. Następnie należy podać środek lub punkty, które określą kształt obróbki. Aby podać punkt należy wyłączyć tryb Orto. W oknie właściwości "Obrys blachy" można zmienić wielkość obrysu blachy (długość X, szerokość Y), położenie, wartość odstępu, skok przy zmianie przy pomocy uchwytów oraz geometrię naroża (np. przewiercenie). Przykład: Obróbka blachy elementem Rysunek 81: Obróbka blachy elementem: uproszczona oraz dokładna 61
62 Korzystając z przełącznika w panelu Zamień na karcie Obiekty, można wybrać dwa typy obróbki. Dokładny przekrój poprzeczny Obrys przekroju poprzecznego Kliknij na palecie narzędzi Obróbka. Kliknij na blachę, którą chcesz zmienić. Kliknij na element, który będzie podcinał blachę. Zostanie wstawiona obróbka. Pojawia się okno "Obróbka obrysu". Można modyfikować: kontur (szerokość odstępu), siatkę (przyrost dla zmiany długości przez uchwyty) oraz obróbkę naroża (wyokrąglenie, nawiercenie). Obróbka blachy zależna od LUW Na palecie narzędzi Obróbki dostępne są następujące opcje podcięć zależnych od LUW: Obrys prostokątny określany przez jeden lub dwa punkty Obrys okrągły określany przez punkt środkowy lub dwa punkty (środek i punkt na okręgu) Obrys dowolny wybrany przez punkty Przed użyciem opcji upewnij się czy ustawiony jest odpowiedni układ współrzędnych (LUW). Ikona Funkcja Obrys prostokątny, środek: W blasze zostaje wycięty obrys prostokątny. Obróbka tworzona jest równolegle do LUW. Obrys prostokątny, 2 punkty: W blasze zostaje wycięty obrys prostokątny. Obróbka tworzona jest równolegle do LUW. Obrys okrągły, środek, równoległy do LUW Obrys okrągły, 2 punkty Obrys dowolny: W blasze zostaje wycięty obrys dowolny, wieloboczny. Procedura przy tworzeniu obróbki blachy zależnej od LUW jest taka sama jak dla obróbki niezależnej od LUW. Niektóre obróbki blachy, które pomimo tego, że wydają się niezależnymi, mogą być również zależne od aktualnego układu współrzędnych (LUW). Dla obróbki blachy zależnej od LUW, punkty określające obróbkę obiektu są umieszczone w płaszczyźnie układu współrzędnych. Punkty te są i przesunięte zgodnie z kierunkiem Z płaszczyzny blachy. Długość i szerokość obróbki w płaszczyźnie blachy są zniekształcone. Przy obróbce niezależnej, punkty określające obróbkę obiektu są umieszczone zawsze w płaszczyźnie blachy. Przykład: Obróbka blachy, obrys okrągły i obrys okrągły przy LUW 62 Rysunek 82: Obróbka niezależna (okrąg) i zależna (elipsa) od układu współrzędnych
63 Powyższy przykład ilustruje efekt zależności okrągłe obróbki od LUW. Okrągła obróbka leży w układzie współrzędnych. Okrąg jest rzutowany na płaszczyznę i jest prezentowany na blasze jako elipsa. Krawędzie obróbki są zawsze prostopadłe do płaszczyzny blachy. Obróbka blachy wielobocznej Blachy wieloboczne można obrabiać korzystając z dwóch opcji dostępnych na palecie narzędzi Obróbka. Przy użyciu tych poleceń można dodawać lub usuwać naroża blachy wielobocznej. Rysunek 83: Paleta narzędzi Obróbki - narzędzia dla naroża blachy Ikona Funkcja Tworzy dodatkowy narożnik w punkcie środkowym wybranej krawędzi. Usuwa narożnik a nowa krawędź jest tworzona pomiędzy sąsiadującymi narożnikami. Przykład: Wstaw dodatkowy punkt narożny w blasze wielobocznej Kliknij na palecie narzędzi Obróbka. Kliknij na krawędź blachy wielobocznej, którą chcesz podzielić. Dodatkowy punkt naroża jest tworzony w punkcie środkowym wybranej krawędzi. Jego położenie można zmienić za pomocą uchwytów. Rysunek 84: Dodatkowy narożnik w blasze wielobocznej Za pomocą nowego punktu naroża można zmieniać geometrię blachy. Rysunek 85: Zmiana kształtu za pomocą dodatkowego punktu 63
64 Modyfikacja obiektów Advance Położenie obiektów Advance (np. belek, blach), geometria i atrybuty mogą być zmieniane przy użyciu: Uchwytów Advance Steel Narzędzi zmiany: Przesuń, Obrót, Kopiuj, Lustro Polecenia Właściwości Właściwości Advance Steel Modyfikacja za pomocą uchwytów Uchwyty są wyświetlane po kliknięciu na element (np. blachę lub jej obróbkę). Podczas kliknięcia na uchwyty zostają one aktywowane. Przy pomocy uchwytów można zmieniać geometrie oraz obróbki elementów. Rozmiar i położenie zmienia się poprzez przesuwanie uchwytów w zadanym kierunku. Uchwyty pozwalają na modyfikacje elementów w płaszczyźnie X/Y aktualnego układu współrzędnych. Rysunek 86: Uchwyty do zmiany geometrii blachy / obróbki blachy Jeżeli przesuwanie uchwytów odbywa się poza płaszczyzną X/Y LUW, to nie wywoła to żadnego efektu. Rysunek 87: Uchwyty Advance dla zmiany obróbki blachy Uchwyty zaznaczone na obrazku powyżej umożliwiają przesunięcie tylko w kierunku X. Można ustawić wartości skoku dla zmiany długości podczas przesuwaniu uchwytów elementów, która jest stosowana przy korzystaniu z uchwytów. Za pomocą uchwytów w aktualnym LUW, można przesunąć skrócenie tylko o podaną wartość oczka siatki (przyrostu). Wartości przyrostu długości dla uchwytów jest taka sama dla wszystkich typów obiektów. Jeśli wartość została wstawiona dla konkretnej obróbki blachy, to znajdzie również zastosowanie dla nowo utworzonych obróbek. Zachowanie opcji szerokość odstępu jest analogiczne jak dla wartości przyrostu dla zmiany długości. Narzędzia zmiany Dla obiektów Advance, dostępne są następujące Narzędzia zmiany: Przesuń Obrót Szyk Lustro 64
65 Standardowe narzędzia zmiany, takie jak "Przesuń" czy "Obrót" są dostępne w menu poprzez kliknięcie prawym przyciskiem myszy. W pierwszej kolejności należy kliknąć na uchwyt obiektu (zmieni kolor na czerwony - domyślnie), a następnie kliknąć prawy przycisk myszy. Rysunek 88: Narzędzia zmiany Zawartość menu prawego przycisku zależy od wybranego obiektu. Podczas zmiany geometrii obiektu przy użyciu uchwytów, współrzędne przesuwanych punktów zmieniają się w aktualnym układzie współrzędnych. Właściwości AutoCAD Aby zmienić właściwości AutoCAD takie jak warstwa czy kolor, należy kliknąć na obiekt prawym przyciskiem myszy i wybrać Właściwości (nie Właściwości Advance ). Alternatywnie w wierszu poleceń można wpisać _properties (AutoCAD ) lub _ENTPROP (Advance CAD). Rysunek 89: Właściwości AutoCAD wybranej blachy Zauważ, że we właściwościach CAD można zmienić warstwę obiektu równie szybko, jak wybierając odpowiednią warstwę z panelu Warstwy na karcie Narzędzia. Właściwości Advance Każdy obiekt Advance zawiera ustawione domyślne właściwości. Właściwości mogą być oglądane i zmieniane w oknie Właściwości Advance. Rysunek 90: Okno Właściwości Advance, zakładka Profil i materiał. 65
66 Istnieje kilka sposobów, aby uzyskać dostęp do właściwości elementu: Kliknij dwukrotnie na element Kliknij prawym przyciskiem myszy element i wybierz Właściwości Advance z menu kontekstowego. Wybierz element, a następnie kliknij na ikonę "Właściwości" na palecie narzędzi Narzędzia. Typ prezentacji Punkty lokalizacji Uchwyty Na różnych etapach modelowania praca w Advance powinna być przejrzysta i prosta. Obiekty Advance posiadają indywidualne typy prezentacji, ułatwiające pracę z modelem (np. "Standard", "Obróbka" oraz "Dokładnie"). Ponieważ różne typy prezentacji obiektów zazwyczaj są stosowane w różnych sytuacjach w każdym rodzaju prezentacji dostępne są różne punkty lokalizacji oraz uchwyty. Model konstrukcji jest łatwiejszy do oglądania w trybie prezentacji "Standard", w którym to obiekty obróbki są niewidoczne. Typ prezentacji obróbka jest przydatny w przypadku podcinania i łączenia belek/blach, szczególnie jeśli wymagane są uchwyty niezbędne dla zmiany geometrii elementu są dostępne. Dla każdego obiektu można zmienić typy prezentacji zarówno w oknach właściwości elementów (np. dla belki/blachy w zakładce Typ prezentacji) oraz wybierając opcję na palecie narzędzi Szybkie widoki (zobacz fragment zmiana typu prezentacji, znajdującą się w bieżącym rozdziale podręcznika). Typy prezentacji (wraz z odpowiednimi uchwytami) są charakterystyczne dla danego obiektu. Następny przykład opisuje profile i blachy. Aby uzyskać szczegółowe informacje prosimy skorzystać z Pomocy online. Przykład: Prezentacja profilu Profil Advance może być wyświetlony przy pomocy pięciu różny różnych typów prezentacji: Rysunek 91: Różne typy prezentacji "Standard", "Obróbka", "Dokładnie" i "Symbol" Profil Typ prezentacji Nazwa Prezentacja 1 Standard Krawędzie przekroju i osie wstawienia profilu Prezentacja 2 Obróbka Krawędzie przekroju i obiekty obróbki Prezentacja 3 Dokładnie Krawędzie przekroju, linie normowe otworów, krzyże na końcu osi wstawienia i cztery punkty odniesienia w płaszczyźnie początkowej oraz końcowej Prezentacja 4 Symbol Oś wstawienia i fragment profilu w środku Prezentacja 5 Dokładnie z obróbką krawędzi Dokładne krawędzie przekroju oraz wszystkie obróbki (łącznie z obróbkami krawędzi) 66
67 W zależności od typu prezentacji profil posiada różne uchwyty: Typ prezentacji Nazwa Prezentacja 1 Standard Końcowy punkt osi wstawienia, punkt odniesienia w środku profilu Prezentacja 2 Obróbka Uchwyty dla zmiany obróbki Prezentacja 3 Dokładnie Punkty odniesienia i punkty naroży profilu Prezentacja 4 Symbol Podobnie jak w prezentacji standardowej Prezentacja 5 Dokładnie z obróbką krawędzi Podobnie jak w prezentacji standardowej Dla profili w każdym z typów prezentacji można korzystać z punktów lokalizacji "symetria", "środek", "punkt" oraz "punkt końcowy". Dostępne punkty lokalizacji różnią się w zależności od wybranego typu prezentacji. Przykład: Prezentacja blachy Dla blachy dostępne są cztery typy prezentacji: Rysunek 92: Blacha w różnych typach prezentacji: "Standard", "Obróbka", "Dokładnie" i "Dokładnie pod spawanie" Blacha Typ prezentacji Nazwa Prezentacja 1 Standard Obrys blachy bez obróbki Prezentacja 2 Obróbka Obrys blachy z obróbką Prezentacja 3 Dokładnie Obrys blachy z obróbką i otworami Prezentacja 4 Dokładnie spawanie pod Tak jak prezentacja 3 z przygotowaniem pod spawanie Zmieniając typy prezentacji blachy zmieniają się dostępne uchwyty: Blacha Typ prezentacji Nazwa Prezentacja 1 Standard Punkty naroży i punkty symetrii krawędzi Prezentacja 2 Obróbka Punkty naroży i symetria krawędzi, uchwyty do zmiany obróbki Prezentacja 3 Dokładnie Punkty naroży i punkty symetrii krawędzi Prezentacja 4 Dokładnie spawanie pod Punkty naroży i punkty symetrii krawędzi Wszystkie punkty narożne blachy można wybrać za pomocą punktu lokalizacji "Koniec". 67
68 Wzorce śrub i otworów / Sworznie / Kotwy Wzorce śrub/otworów, kotwy oraz sworznie z łbem mogą być wstawiane w dowolnej płaszczyźnie i są zależne od aktualnego układu współrzędnych. Wzorce śrub tworzą połączenia między pojedynczymi obiektami Advance, np. belka/blacha lub blacha/blacha. Elementy połączenia oraz jego właściwości są przechowywane i zarządzane przez Advance. Przy użyciu odpowiedniego polecenia Advance można wyświetlić połączony fragment konstrukcji. W prosty sposób można dodawać i usuwać elementy z połączenia. Połączenia elementów są analizowane podczas procesu numeracji w celu rozróżnienia części głównych i dołączonych. Śruby są wstawiane w modelu w kolorze szarym (domyślnie). Śruby stanowią odrębny typ obiektu i posiadają indywidualne właściwości, które mogą być modyfikowane w oknie Właściwości. Otwory są tworzone automatycznie podczas tworzenia śrub lub kotew. Usunięcie śrub/kotew spowoduje automatyczne usunięcie otworów. Rysunek 93: Śruby, otwory, sworznie z łbem, wszystkie w standardowym typie prezentacji Wzorzec otworów bez śrub pozwala na wybór nastepujących rodzajów otworów: okrągłe, wydłużone, pogłębienie stożkowe, nieprzelotowe, nagwintowane, stożkowe oraz oznaczenia w środku. Otwory, podobnie jak elementy obróbki są obiektami zależnymi, które są wyświetlane w modelu na zielono. Obróbki są widoczne gdy obiekt, w którym zostały utworzone ma włączoną prezentację "Obróbka" lub "Dokładnie". Otwory muszą być widoczne, jeżeli chcemy je zmienić (przy użyciu polecenia Advance Właściwości) lub usunąć. Sworznie z łbem są tworzone w modelu w dokładnie ten sam sposób co śruby. Opcje wyświetlania i edycji sworzni są takie same jak dla śrub. Wzorce śrub/otworów oraz sworznie we właściwościach posiadają zakładkę Zachowanie, w której można określić, czy elementy mają być uwzględnione podczas numeracji, sprawdzeniu kolizji oraz w zestawieniach. Rysunek 94: Narzędzia dla wzorców śrub/otworów Wszystkie cztery typy połączeń (wzorce śrub, wzorce otworów, kotwy oraz sworznie z łbem) są wstawiane przy użyciu tego samego polecenia. Aby wstawić żądany obiekt należy odpowiednio ustawić przełącznik. Wzorce otworów i sworzni z łbem są wstawiane na żądanej powierzchni poprzez określenie punktów wstawienia lub bezpośrednio w normowych miejscach otworów dla profili. Panel zawiera następujące narzędzia: Ikona Funkcja Wzorzec prostokątny, ograniczony przez podanie punktów naroża Wzorzec prostokątny, nieograniczony z wyjściowym punktem wstawienia Wzorzec prostokątny, nieograniczony z centralnym punktem wstawienia Wzorzec okrągły z centralnym punktem wstawienia Pozostałe narzędzia pozwalają przesuwać oraz rozdzielać wzorce śrub/otworów na pojedyncze śruby/otwory. Przy użyciu narzędzia "Oblicz grubość pakietu ześrubowanego" można na nowo przeliczyć długość zaciskową śrub. 68
69 Wstawianie wzorca śrub Ustaw układ współrzędnych na blasze (płaszczyzna X/Y na blasze). Na karcie Obiekty w panelu Zamień, ustaw przełącznik na "Śruby". Wybierz odpowiedni typ prezentacji (jeżeli zachodzi taka potrzeba). Jeśli wzorzec śrub ma być wstawiony w normowej linii otworów profilu, użyj dokładnego stylu prezentacji. W panelu Obiekty połączeń wybierz opcję dla definicji obszaru rozmieszczenia obiektów. Wybierz elementy, które mają być połączone. Zdefiniuj obszar prostokątny poprzez określenie dwóch punktów narożnych leżących po przeciwnych stronach przekątnej wzorca (...lewy, dolny narożnik,...prawy, górny narożnik). Zależnie od wybranego wzorca można również wybrać punkt początkowy lub punkt środkowy. Rysunek 95: Wzorzec śrub na normowej linii otworów profilu, styl prezentacji belki "Dokładny", prezentacja śrub "Bryły" Wzorzec śrub został wstawiony i pojawia się okno właściwości "Śruby". Rysunek 96: Okno "Śruby", zakładka Definicja W oknie właściwości można modyfikować następujące dane: Definicję: norma, materiał (klasa), średnica, powłoka itd. Rozstaw: ilość śrub w kierunku X i Y Odległości: odległości w kierunku X/Y, od krawędzi wzorca śrub Typ prezentacji: standard, wzorzec, bryły Atrybuty; zachowanie; miejsce montażu (plac budowy, wiercenie na budowie, warsztat itd.) Wstawienie wzorca otworów Ustaw układ współrzędnych na blasze (płaszczyzna X/Y na blasze). Na karcie Obiekty w panelu Zamień, ustaw przełącznik na "Otwory". W panelu Obiekty połączeń wybierz opcję dla definicji obszaru rozmieszczenia obiektów. Wybierz jeden koniec blachy lub belki. 69
70 Zdefiniuj obszar prostokątny poprzez wskazanie dwóch punktów narożnych (...lewy, dolny narożnik,...prawy, górny narożnik). Zależnie od wybranego wzorca można również wybrać punkt początkowy lub punkt środkowy. Wzorzec otworów został wstawiony i pojawia się okno właściwości. W oknie można zmieniać: Definicję otworu: rodzaj (np. otwory podłużne, stożkowe, pogłębione itd.). Rozmieszczenie: ilość otworów w kierunku X/Y. Rozstaw: w kierunku X/Y, od krawędzi wzorca otworów. Typy prezentacji, które zależą od ich obiektu odniesienia (belki, blachy). Wstawienie sworzni z łbem Ustaw układ współrzędnych na blasze (płaszczyzna X/Y na blasze). Na karcie Obiekty w panelu Zamień, ustaw przełącznik na "Sworznie". Jeśli potrzeba, wybierz odpowiedni typ prezentacji. W panelu Obiekty połączeń wybierz opcję dla definicji obszaru rozmieszczenia obiektów. Wybierz element, na którym mają się znaleźć sworznie z łbem. Zdefiniuj obszar prostokątny poprzez określenie dwóch punktów narożnych leżących po przeciwnych stronach przekątnej wzorca (...lewy, dolny narożnik,...prawy, górny narożnik). Zależnie od wybranego wzorca można również wybrać punkt początkowy lub punkt środkowy. Rysunek 97: Sworznie z łbem, typ prezentacji "Bryły" Sworznie z łbem zostały wstawione i wyświetlone w standardowym typie prezentacji. Sworznie są połączone z belką/ blachą za pomocą punktu spawania. Pojawia się okno, w którym można zmieniać: Definicję: norma, średnica, powłoka itd. Rozmieszczenie, odległość, typ prezentacji: (np. "Standard" oraz "Bryły"). Przesunięcie śrub/otworów Śruby lub otwory wstawione w nieodpowiednim miejscu, mogą zostać przesunięte na właściwą powierzchnię. Przykład: Przesunięcie śrub/otworów Na karcie Obiekty w panelu Obiekty połączeń kliknij. Wybierz wzorzec śrub lub otworów, które mają być przesunięte i naciśnij Enter. Następnie określ element (belkę lub blachę), które określają nowy obszar odniesienia. Rysunek 98: Przesunięcie śrub/otworów 70
71 Rozłączenie śrub/otworów Wzorce śrub składające się z kilku śrub mogą być podzielone na pojedyncze śruby. Pojedyncze śruby zachowują się jak wzorce śrub utworzone opcją "Punkt środkowy". Przykład: Rozłączenie śrub/otworów Na karcie Obiekty w panelu Obiekty połączeń kliknij. Wybierz wzorzec śrub i/lub otworów do rozłączenia. Wzorce śrub zostały rozłączone na pojedyncze śruby. Obliczenie grubości pakietu śrubowanego Opcja "Oblicz grubość pakietu ześrubowanego" na karcie Obiekty w panelu Obiekty połączeń pozwala na ponowne obliczenie grubości pakietu ześrubowania. Należy wybrać wzorzec śrub a następnie elementy do połączenia. Długość zaciskowa śruby zostaje ponownie przeliczona. Spoiny Spoiny mogą być wstawione, jako punkty spawania lub linie spawu. Obiekty zawierają nie tylko właściwości spoin, ale także połączenia logiczne między łączonymi elementami konstrukcji. Punkty spawania są wstawione, jako oddzielne elementy w postaci różowego krzyża (przy użyciu standardowego szablonu Advance ASTemplate.dwt) podczas, gdy linie spawania są prezentowane w modelu, jako grube polilinie. Spoiny są wstawiane, jako "Punkty spawania" lub "Linie spawania" przy użyciu opcji dostępnych na karcie Obiekty połączeń w panelu Obiekty. Rysunek 99: Spoiny Aby wstawić punkt spawania w panelu Obiekty połączeń na karcie Obiekty kliknij. Wybierz obiekty do połączenia, następnie naciśnij Enter i określ punkt wstawienia spoiny. Aby wstawić linię spawania w panelu Obiekty połączeń na karcie Obiekty kliknij. Wybierz obiekty do połączenia, następnie naciśnij Enter i określ punkt początkowy oraz kolejne punkty dla linii spawu. Rysunek 100: Punkt spawania oraz linia spawania Obiekty spawania mogą przechowywać następujące informacje oddzielnie dla górnej i dolnej spoiny: rodzaj spoiny, kształt powierzchni, wykonanie spoiny oraz grubość. Zakładka Określenie spoiny zawiera informacje o miejscu wstawienia, długości pojedynczej spoiny oraz obwodowości. Dla spoin dostępne są typy prezentacji "Standard" oraz "Wyłączono". Zakładka "Dane dodatkowe" pozwala zamieścić dodatkowe informacje o spoinie. 71
72 Połączenia Dodatkowe narzędzia Advance pozwalają dodać lub usunąć obiekty Advance z połączeń spawanych oraz śrubowanych. Długość zaciskowa (oraz długość śruby) jest aktualizowana automatycznie. Narzędzia w panelu Obiekty połączeń pozwalają dodać lub usunąć obiekty Advance z połączenia. Rysunek 101: Narzędzia dodawania i usuwania elementów z połączenia Narzędzia sprawdzania podświetlają połączone obiekty na czerwono. Przed utworzeniem rysunków warsztatowych należy sprawdzić poprawne połączenie obiektów spawanych oraz śrubowanych. Narzędzia do sprawdzania i zaznaczania połączonych obiektów znajdują się na palecie narzędzi Wybór. Rysunek 102: Narzędzia połączeń oraz sprawdzenia połączeń Zmiana połączenia Aby dodać lub usunąć obiekty z połączenia śrubowanego lub spawanego (z automatycznym dopasowaniem długości i grubości zaciskowej śruby) należy użyć narzędzi z panelu Obiekty połączeń na karcie Obiekty. Ikona Funkcja Dołącz obiekty do połączenia Usuń obiekty z połączenia Kliknij odpowiednią ikonę w panelu Obiekty połączeń. Wybierz elementy łączące (śrubę lub spoinę). Wybierz obiekt, który ma być dodany lub usunięty. 72
73 Sprawdzenie połączenia Narzędzia Advance pozwalają sprawdzić połączenia pomiędzy obiektami i podświetlają obiekty na czerwono. Rysunek 103: Palety narzędzi Wybór narzędzia do sprawdzania połączeń "Pokaż obiekty połączone" oraz "Odznacz + pokaż połączone obiekty " podświetlają obiekty wraz z połączeniami (obiekty wraz z łącznikami). Przykład: Sprawdzenie połączenia ramy portalowej Rama portalowa składająca się z dwóch słupów i dwóch rygli została połączona w kalenicy, narożu ramy oraz u podstawy słupów. Na palecie narzędzi Wybór kliknij "Pokaż połączone obiekty". Wybierz dowolny element ramy portalowej. Cała rama jest podświetlona na czerwono, pod warunkiem, że wszystkie połączenia zostały poprawnie utworzone. Opcje "Pokaż obiekty połączone na warsztacie" oraz "Odznacz + pokaż obiekty połączone na warsztacie" pozwalają zaznaczyć obiekty połączone na warsztacie (razem z profilami, blachami, śrubami i spoinami). Opcje "Pokaż obiekty połączone na warsztacie" oraz "Odznacz + pokaż łączniki" zaznaczają wszystkie łączniki elementu (np. można sprawdzić lokalizację spoiny, jeżeli leży daleko od obiektu). Na przykład można sprawdzić lokalizację spoiny, jeżeli leży daleko od obiektu. Użycie polecenia powoduje podświetlenie łączników na czerwono, a w wierszu poleceń pojawia się informacja odnośnie ilości łączników. Opcja "Odznacz obiekty" znajdująca się na palecie narzędzi Wybór odznacza zaznaczone obiekty. Rysunek 104: Paleta narzędzi Wybór, Odznacz obiekty 73
74 Metody pracy I Narzędzia Advance służące do wybierania, filtrowania, zaznaczania obiektów, dostępne są w paletach narzędzi Wybór oraz Filtry wyboru. Rysunek 105: Palety narzędzi Filtry wyboru i Wybór Wybór obiektów Istnieje możliwość wyboru tylko niektórych obiektów Advance w celu kopiowania, numerowania, eksportowania do uporządkowanego zestawienia materiałów, itd. Dostępne są różne opcje wyboru obiektów. Elementy można zaznaczyć klikając jeden po drugim lub wybrać grupę obiektów przy pomocy okna wyboru. Alternatywnie, uprzednio podświetlone obiekty (zaznaczone na czerwono zobacz rozdział Sprawdzenie połączenia) mogą być wybrane za pomocą narzędzia "Wybierz zaznaczone obiekty". Innym sposobem jest wybranie obiektów Advance za pomocą narzędzia "Wybierz obiekty Advance Steel". Opcja "Odwróć wybór" pozwala na wybór wszystkich obiektów, które nie były zaznaczone. Zaznaczone wcześniej obiekty zostają odznaczone. Narzędzia wyboru stosowane są do obiektów ukrytych lub obiektów na warstwach zamrożonych. Aby wybrać różne rodzaje obiektów Advance można skorzystać z filtru Szukaj obiektów. Filtr jest precyzyjnym narzędziem pozwalającym na wybór obiektów zachodzących na siebie (np. wybór linii elementu konstrukcyjnego, która leży na osi siatki budowli) lub wyszukanie pewnych typów obiektów w modelu (np. blach o grubości 8mm wykonanych ze stali S235JR ). Filtr obiektu Filtry obiektów Advance działają dla wybranych elementów lub dla całego modelu. Zaznacz fragment modelu a następnie użyj jednego z filtrów wyboru. Filtr wybierze szukany typ obiektu tylko z wybranego fragmentu modelu. 74
75 Wszystkie narzędzia filtrowania są dostępne na palecie narzędzi Filtry wyboru. Narzędzie filtru może być stosowane zarówno do całego modelu jak i dla wybranych obiektów (jeżeli jakieś zostały wybrane). Przy użyciu filtru wyboru można zaznaczyć następujące rodzaje obiektów: elementy konstrukcyjne; obiekty połączeń; belki; belki zakrzywione; belki; profile złożone; belki obróbka; belki otwory; kraty pomostowe; blachy; blachy obróbka; blachy otwory; ściany; płyty; belki betonowe; belki betonowe zakrzywione; stopy fundamentowe; belki drewniane; śruby; kotwy; spoiny; sworznie; rzędne wysokości; elementy specjalne; kamery; siatki; węzły. Filtry wyboru znajdujące się na palecie narzędzi pozwalają wybrać różne rodzaje obiektów z modelu Advance. Rysunek 106: Filtry wyboru Przykład: Filtrowanie belek (profili) z wybranych elementów Advance Wybierz grupę obiektów Advance. Można zaznaczyć grupę obiektów połączonych przez spoiny lub śruby używając opcji "Pokaż obiekty połączone" sposoby). (obiekty można zaznaczyć również na inne Następnie wybierz podświetlone obiekty za pomocą narzędzia. Kliknij na palecie narzędzi Filtry wyboru. Belki zostały wyfiltrowane z grupy wybranych elementów a w wierszu poleceń pojawia się informacja o ilości znalezionych elementów. Zaznaczanie / odznaczanie obiektów Wybrany obiekt Advance można dodawać do grupy zaznaczonych obiektów. Przykład: Wybór / podświetlenie belek + zaznaczenie dodatkowych blach Wybierz wszystkie belki, korzystając z odpowiedniego filtru znajdującego się na palecie narzędzi Filtry wyboru ( ). Wszystkie belki w modelu zostały wybrane. Na palecie narzędzi Wybór kliknij "Wybrane obiekty dodaj do zaznaczonych". Wybrane belki zostały teraz podświetlone na czerwono. W analogiczny sposób wyfiltruj blachy w modelu. Wszystkie belki i blachy w modelu zostaną podświetlone na czerwono. 75
76 Wybrane obiekty mogą być odznaczone przy pomocy opcji "Odznacz obiekty" Zaznaczenia mogą być usunięte z grupy aktualnie podświetlonych obiektów. z palety narzędzi Wybór. Filtruj wszystkie blachy z modelu i wybierz opcję "Wybrane obiekty usuń z zaznaczonych". Wybrane obiekty Advance (w tym przypadku blachy) będą odznaczone. Szukanie / zaznaczanie obiektów Filtr "Szukaj obiektów" znajdujący się na palecie narzędzi Wybór pozwala wybrać z modelu elementy o takich samych właściwościach. Okno właściwości filtru pozwala na wprowadzenie ogólnych lub szczegółowych kryteriów wyszukiwania obiektów. Kliknięcie <OK> spowoduje rozpoczęcie wyszukiwania. Po zakończeniu wyszukiwania wyniki są wyświetlane w wierszu poleceń a znalezione elementy zostają podświetlone w modelu. Przy użyciu opcji "Wybierz zaznaczone obiekty" kopiowania). można aktywować podświetlone obiekty (np. w celu Wybrane elementy pozostaną zaznaczone podczas wyboru innych elementów. Sposób, w jaki podświetlono obiekty nie ma znaczenia. Podświetlone obiekty, (np. bryły kolizji, połączone obiekty) nie zawsze są łatwe do zlokalizowana w dużym modelu. Podświetlone obiekty mogą być pokazane przy pomocy strzałki wychodzącej ze środka ekranu. Strzałka może być usunięta lub ukryta, tak jak każdy inny obiekt Advance. Na palecie narzędzi Wybór kliknij "Szukaj zaznaczonych obiektów".na ekranie pojawia się strzałka, która wychodzi ze środka ekranu a jej grot znajduje się na podświetlonym obiekcie. Przy pomocy opcji "Zoom na zaznaczone obiekty" (paleta narzędzi Wybór) można przybliżyć na zaznaczone obiekty wybierając strzałkę zaznaczenia. Rysunek 107: Paleta narzędzi Wybór Narzędzia do szukania zaznaczonych elementów Prezentacja obiektów Sposób prezentacji elementów Advance można zmienić na zakładce Typ prezentacji w oknie właściwości obiektów. 76
77 Rysunek 108: Okno "Profil" zakładka Typ prezentacji Pozostałe narzędzia do prezentacji obiektów są umieszczone na palecie narzędzi Szybkie widoki. Narzędzia, pozwalają na szybszą zmianę typów prezentacji oraz pozwalają modyfikować typy prezentacji dla różnych obiektów jednocześnie (np. razem dla belek i blach). Rysunek 109: Paleta narzędzi Szybkie widoki - Typ prezentacji Ikona Funkcja "Zmień sposób prezentacji" przełącza pomiędzy poszczególnymi typami prezentacji obiektu. Dostępne są następujące typy prezentacji dla profili: "standard", "obróbka", "dokładnie", "symbol" i "dokładnie z obróbką krawędzi" (zobacz przykład z belką w części Typy prezentacji punkty lokalizacji uchwyty, znajdujący się w bieżącym rozdziale) "Prezentacja standardowa": zmienia typ prezentacji na "standard" "Wygaś wybrane obiekty": ukrywa wybrane obiekty na ekranie Obiekt ukryty może zostać wybrany ponownie tylko przy użyciu filtru obiektu, a następnie wyświetlony za pomocą polecenia "Wszystko widoczne" z palety narzędzi Szybkie widoki. Przykład: Wybierz i wyświetl ukryte profile Wybierz obiekty Advance Steel na palecie Filtry wyboru. Wybierz typ obiektu "Belka". Zostały wybrane wyłącznie wszystkie belki (łącznie z tymi ukrytymi). Wybór opcji "Wszystko widoczne" na palecie narzędzi Szybkie widoki spowoduje wyświetlenie wszystkich profili. 77
78 Widoki modelu Podczas pracy w 3D często niezbędne jest pokazanie modelu z różnych stron. Na karcie Widok w panelu Widoki można zmienić domyślne kierunki widoku. Narzędzia widoków działają dla całego modelu i nie są zawężone do określonej płaszczyzny. W celu uzyskania dodatkowych informacji na temat tworzenia widoków zobacz rozdział Metody Pracy II. Rysunek 110: Widoki standardowe w panelu Widoki Elementy konstrukcyjne Elementy konstrukcyjne są obiektami, które składają się z wielu obiektów podstawowych, takich jak profile czy blachy wraz obróbkami (np. skróceniami). Obiekty są powiązane regułami i reprezentowane są przez białą ramkę konstrukcyjną. Panel Elementy konstrukcyjne na karcie Modelowanie rozszerzone zawiera różne elementy strukturalne. Symetryczne ramy płaskie i ramy portalowe Stężenia Płatwie Słupy Dźwigar kratowy Rysunek 111: Panel Elementy konstrukcyjne Obiekty podstawowe (profile, blachy), które wchodzą w skład elementów konstrukcyjnych mają automatycznie przypisaną Funkcję w modelu, która określa ich zachowanie. Obiekty podstawowe z tymi samymi funkcjami są zmieniane jednocześnie, np. zmiana wielkości płatwi dotyczy wszystkich płatwi w elemencie konstrukcyjnym (rozkładzie płatwi). Usunięcie ramki elementu pozwala na zmiany elementu pojedynczych elementów. Sposób tworzenia elementu konstrukcyjnego jest indywidualny dla każdego z obiektów. Element konstrukcyjny (biała ramka) posiada tylko jeden typ prezentacji. Elementy różnią się rodzajem i ilością punktów lokalizacji oraz uchwytów za pomocą których można zmieniać geometrię (wysokość, szerokość itp.). Elementy konstrukcyjne są wstawiane w płaszczyźnie X/Y aktualnego układu współrzędnych użytkownika, dlatego pierwszym krokiem wstawiania elementów konstrukcyjnych jest ustalenie poprawnego LUW. Aby zmienić właściwości elementów należy otworzyć okno właściwości klikając na szary prostopadłościan (boks), który scala element. Można zmienić wybrane profile elementu konstrukcyjnego. Narzędzie "Wybierz" z panelu Narzędzia połączeń pozwala wybrać wszystkie elementy należące do obiektu połączenia w celu kopiowania, obrotu czy lustra pojedynczych elementów. Niektóre elementy konstrukcyjne, które posiadają obiekty połączeń to: dźwigary kratowe, kratownice, płatwie, ramy portalowe. Obiekt połączenia jest prezentowany w modelu, jako szara ramka (boks wiążący 3D). 78
79 Rama portalowa Rysunek 112: Rama portalowa, słupy wyśrodkowane bez podcięć Rama portalowa składa się z dwóch słupów i dwóch rygli. Przy pomocy jednego polecenia wstawiane są cztery profile. Dwa elementy pełnią funkcję słupa a dwa pozostałe funkcję rygli. Elementy z tą samą funkcją w modelu tworzą grupę. Zmieniając właściwości jednego słupa zmienia się drugi (rygle zachowują się podobnie).rama portalowa jest wstawiana w płaszczyźnie aktualnego LUW przez wprowadzenie dwóch punktów bazowych i jednego wierzchołka ramy (lub kąta), lub z wartościami domyślnymi przez kliknięcie prawym przyciskiem myszki. Aby zmodyfikować właściwości ramy portalowej należy wybrać Wspólne właściwości Advance (dla słupa lub rygla) z menu kontekstowego. Zakładka Ustawienia w oknie dialogowym "Rama portalowa" pozwala zmienić szerokość, wysokość, wysokość całkowitą i kąt nachylenia rygli. Powyższe parametry można również zmienić w oknie "Rama portalowa", które otwiera się po kliknięciu na ramkę elementu konstrukcyjnego. Dostępne są dwa typy elementu: rama portalowa oraz rama szczytowa. Liczba słupów ramy szczytowej może być zmieniona w oknie właściwości ramy portalowej. Rama prostokątna Rysunek 113: Rama prostokątna, równomiernie pochylona Ten element konstrukcyjny jest wstawiany w płaszczyźnie aktualnego LUW przez podanie dwóch punktów bazowych i jednego wierzchołka określającego wysokość, lub przez kliknięcie prawym klawiszem myszki, aby zaakceptować domyślną wysokość. Rama jest wstawiana z ryglem poziomym. Można zmienić nachylenie rygli. Słupy mogą być przesuwane na zewnątrz lub do wewnątrz. 79
80 Stężenie Przy pomocy tego narzędzia wstawiane jest pole stężenia pomiędzy elementami, poprzez podanie punktu początkowego oraz punktu na przekątnej w płaszczyźnie X/Y aktualnego LUW. Rysunek 114: Stężenie jednego pola Dostępne są 3 typy stężeń: krzyżowe, pojedyncze oraz wstawione. Elementy stężeń mogą być profilami pojedynczymi lub złożonymi i być dowolnie obrócone. Stężenia mogą mieć różne odległości od górnych i dolnych punktów. W oknie właściwości można zmieniać geometrię stężenia. Płatwie Narzędzie automatycznie rozkłada profile płatwi na wybranych ryglach. Płatwie domyślnie są rozmieszczone regularnie, co można zmienić w oknie właściwości. Jedna z opcji pozwala na wybranie słupa do ulokowania dodatkowych belek okapowych. Rysunek 115: Płatwie Okno właściwości rozkładu płatwi pozwala zmienić następujące parametry: profile płatwi, odsunięcia płatwi, dodatkowa długość płatwi, typ przęsła oraz zakład. Rozstawy mogą być modyfikowane w zakładce Odległości. Można zmienić rozstaw a liczba płatwi będzie automatycznie dopasowana do rozstawu. Można dodać belkę okapową i wybrać typ przekroju, położenie, odsunięcie oraz orientację. Dźwigar kratowy Aby wstawić dźwigar kratowy o przekroju z dwóch kątowników należy podać punkt początkowy oraz końcowy dla definicji długości. Trzeci punkt określa wysokość i orientację dźwigara. Rysunek 116: Dźwigar kratowy Dla raz stworzonej belki można modyfikować jej długość lub wysokość używając uchwytów boksu lub zmieniając parametry w oknie właściwości. 80
81 Schody Advance Steel pozwala na szybkie tworzenie różnych rodzajów schodów. Rysunek 117: Panel Elementy konstrukcyjne Schody Schody spiralne Narzędzie "Schody spiralne" automatycznie wstawia słup środkowy schodów, poręcze, stopnie oraz połączenia między tymi elementami. Dodatkowo można dodać blachę przykrywającą dla słupa Schody zostają utworzone po zdefiniowaniu trzech punktów oraz pierwszego (lub ostatniego) stopnia. Pierwsze dwa punkty definiują położenie i wysokość słupa środkowego, trzeci punkt określa położenie oraz szerokość pierwszego (lub ostatniego) stopnia. Schody spiralne można utworzyć na dwa sposoby: Od dołu do góry: definiowany jest pierwszy stopień; położenie ostatniego stopnia kalkulowane jest zależnie od położenia pierwszego stopnia, ilości lub wysokości stopni oraz kąta obrotu pomiędzy nimi. Od góry do dołu: definiowany jest ostatni stopień. Przykład: Utworzenie schodów spiralnych Ustaw odpowiedni LUW. W panelu Elementy konstrukcyjne kliknij. Wskaż pierwszy punkt, aby określić środek spirali: 0,0,0. Określ wysokość spirali podając drugi punkt: 0,0,2800. Wysokość schodów jest określana poprzez podanie współrzędnej na osi Z. Wpisz P jeżeli chcesz utworzyć pierwszy stopień (albo O jeżeli ostatni) i naciśnij Enter. Wskaż trzeci punkt stopnia określający kierunek i wartość promienia zewnętrznego: 1500,0,0. Po utworzeniu schodów spiralnych pojawia się okno dialogowe, w którym można wprowadzić informacje odnośnie podłużnicy, stopni, słupków itp. Można wybrać kierunek schodów oraz rodzaj połączenia pomiędzy stopniami i podłużnicą (np. spawany, śrubowany, z kątownikiem spawany lub śrubowany). Ustawione parametry można zapisać w bibliotece. Schody proste Schody proste można utworzyć poprzez wybór punku początkowego oraz końcowego dla podłużnicy. Rysunek 118: Schody proste Advance wstawia stopnie i podłużnice oraz połączenia między nimi. W oknie właściwości można weryfikować szerokość i odsunięcie. Liczba stopni jest tworzona zgodnie z formułą zapewniającą optymalną wysokość i szerokość stopni. Dodatkowo można utworzyć dolny oraz górny spocznik. 81
82 Przykład: Utworzenie schodów prostych Ustaw odpowiedni LUW. W panelu Elementy konstrukcyjne kliknij. Wskaż pierwszy punkt, aby określić początek biegu. Wskaż drugi punkt, aby określić koniec biegu. Wpisz 1 aby wyrównać schody do środka i naciśnij Enter. Po utworzeniu schodów pojawia się okno, w którym można parametryzować stopnie oraz spoczniki. Aby uzyskać dostęp do edycji makra schodów należy wybrać Wspólne właściwości Advance z menu kontekstowego. Inteligentne połączenia oraz obiekty połączeń Advance zawiera wiele inteligentnych połączeń, które pozwalają na szybkie połączenie elementów Advance. Inteligentne połączenia automatycznie wstawiają elementy podstawowe takie jak blachy, profile, śruby i spoiny. Każde połączenie Advance jest wstawiane przy pomocy indywidualnego polecenia wraz z wszystkimi elementami, obiektami połączeń oraz obróbkami. Łączone elementy są skracane i podcinane oraz zostaje między nimi utworzone logiczne połączenie. Inteligentne połączenie jest prezentowane w modelu przez szary boks obiekt połączenia który "wiąże" wszystkie części połączenia. Wszystkie połączenia są dostępne w Menadżerze połączeń. Połączenia są sklasyfikowane zgodnie z typem łączonych elementów: Słup - Belka Wspornik - belka na słupie Belka do belki Blachy na belce Połączenia z kątowników Połączenia na momenty Główne połączenia stężeń Połączenia rur Połączenia podstawy słupa Stężenia napinane śrubami Połączenia dla słupów z rur Połączenia Advance są dostępne w Menadżerze połączeń, który znajduje się na karcie Modelowanie rozszerzone w panelu Połączenia. Menadżer połączeń znajduje się również na karcie Narzędzia podstawowe. 82
83 Menedżer połączeń zapewnia szybki dostęp do wszystkich połączeń. Panel znajdujący się z lewej strony okna, wyświetla listę połączeń pogrupowanych według typu. Rysunek 119: Dostęp do Menadżera połączeń Polecenia dla inteligentnych połączeń są pogrupowane na karcie Modelowanie rozszerzone w panelu Narzędzia dla połączeń. Rysunek 120: Panel Narzędzia dla połączeń Połączenia Advance są obiektami inteligentnymi: jeśli połączona belka zostanie zmieniona to połączenie automatycznie dopasuje się do nowej sytuacji zgodnie z wprowadzonymi parametrami. Parametry ustawień są przechowywane w obiekcie połączenia (szary boks), który jest domyślnie wyłączony po utworzeniu połączenia. Obiekt połączenia zawiera wszystkie informacje o połączeniu, lecz nie zawiera właściwości pojedynczych elementów. Rysunek 121: Obiekt połączenia (szary boks) Aby zmodyfikować połączenie można kliknąć dwa razy na obiekcie połączenia (szary boks), co spowoduje otworzenie okna właściwości połączenia. Obiekty połączenia mogą być wyświetlane, wygaszane, uaktualniane, usuwane, kopiowane oraz zmieniane. Parametry obiektów mogą być przeniesione do innego istniejącego połączenia. Przy użyciu obiektu połączeń można wybrać elementy połączenia. Wstawienie połączeń Aby wstawić połączenie należy skorzystać z Menadżera połączeń. Wybierz żądane połączenie z lewej strony okna i kliknij Użyj. Wybierz elementy, które mają być połączone, następnie po każdym wyborze naciśnij Enter. Po utworzeniu połączenia pojawia się okno dialogowe. 83
84 Przykład:...belka główna...enter...belka, która ma być przyłączona Enter. Jeżeli wcześniej utworzone połączenie nie zostało zapisane w bibliotece może pojawić się okno z informacją. Po utworzeniu połączenia otwiera się okno zawierające graficzne objaśnienia dostępnych parametrów. Zakładki w oknie dialogowym Połączenia różnią się w zależności od wybranego połączenia. Dla wszystkich połączeń dostępne są zakładki takie jak: Właściwości, Biblioteka i Śruby. Niektóre rodzaje połączeń pozwalają na wybór kliku wariantów połączeń w zakładce Właściwości, w rozwijalnym polu Typ (np. "Naroże ramy na środniku z wstawką trójkątną" lub "z wstawką trójkątną z blachy"). Graficzna prezentacja połączenia zmienia się stosownie do wybranego typu połączenia. Każde okno połączenia zawiera opcję pozwalającą na aktualizację połączenia po wprowadzeniu zmian. Domyślnie ustawiona jest aktualizacja automatyczna. Rysunek 122: Okno połączenia opcja Aktualizuj Zakładki parametryzacji (blach, śrub, rozmieszczenia obiektów itp.) zawierają kompletne ilustracje. Oznaczenia na obrazkach odpowiadają oknom, w których wpisywane są parametry. Rysunek 123: Okno połączenia "Naroże ramy śrubowane ze wstawką" - Blachy 84
85 Parametryzacja połączenia może być zapamiętana w bibliotece. Można zapisać własne, często stosowane warianty połączeń, a następnie użyć ich ponownie w tym albo przyszłym projekcie. W ten sposób unikamy konieczności ponownej parametryzacji. Ustaw niezbędne parametry w połączeniu. Otwórz zakładkę Biblioteka, a następnie kliknij przycisk Zapisz wartości. Aby otworzyć tabelę kliknij przycisk Edytuj. Podaj nazwę dla wariantu połączenia w polu komentarz i wybierz odpowiednie typy przekrojów. Kliknij <OK>, aby potwierdzić i powrócić do okna dialogowego połączenia. Rysunek 124: Okno połączenia "Naroże ramy śrubowane ze wstawką" - Biblioteka Jeżeli nowe elementy łączone danym rodzajem połączenia odpowiadają zapisowi w tabeli, to połączenie zostanie utworzone zgodnie z informacjami zawartymi w bibliotece. Jeśli w tabelach nie ma żadnych domyślnych wartości, to w wierszu poleceń pojawi się następujący komunikat: nie znaleziono wartości wzorcowych. Połączenia słup do rygla Połączenia słupa z ryglem znajdują się w kategorii Słup belka w Menadżerze połączeń. Ten typ połączenia jest stosowany głównie w narożach ram. Dostępne są połączenia śrubowane, spawane z wstawkami trójkątnymi lub bez. Rysunek 125: Kategoria Słup - Belka 85
86 Przykład: Wstaw naroże ramy z wstawką trójkątną oraz blachą czołową Na karcie Modelowanie rozszerzone w panelu Połączenia kliknij. W kategorii Słup - Belka wybierz. Wybierz słup, naciśnij Enter a następnie wybierz rygiel i naciśnij Enter. Przy pasie słupa zostało wstawione połączenie z wstawką trójkątną z blach. Rygiel jest połączony z pasem słupa za pomocą wstawki trójkątnej. Wstawka jest połączona z ryglem za pomocą blach czołowych. Okno właściwości połączenia otwiera się po jego wstawieniu. Poszczególne zakładki okna połączenia pozwalają na modyfikację geometrii połączenia. Połączenie "Naroże ramy śrubowane ze wstawką" łączy dwa profile z wstawką trójkątną przy pasie słupa. Wstawka trójkątna może być utworzona z przyciętej belki lub z blach. Dostępne są różne typy żeber. Wstawka może być zaprojektowana z blachą przykrywającą a długość słupa jest odpowiednio modyfikowana. Można wstawić do czterech różnych grup śrub. Każda grupa śrub może zawierać kilka rzędów śrub. Połączenie "Naroże ramy na środniku z wstawką" łączy rygiel ze środnikiem słupa za pomocą blachy czołowej. Wstawka trójkątna może być utworzona z przyciętej belki lub z blach. Połączenie "Naroże ramy śrubowane z dwoma wstawkami" wstawia w narożu ramy śrubowane blachy czołowe oraz wstawki z obu stron rygla. Połączenia na momenty Połączenia na momenty znajdują się w kategorii Słup - Belka. Rysunek 126: Połączenia na momenty w kategorii Słup - Belka "Połączenia na momenty" są stosowane do łączenia rygla z słupem lub dwóch belek ze sobą. Połączenie wstawia dodatkowe usztywnienie węzła (blachy, żebra, spoiny). Połączenie "Blachy pasa na moment" wstawia blachy na pasach belki. Połączenie działa dla wszystkich możliwych kombinacji przekrojów również dla profili pochyłych i ukośnych. Połączenie "Profil T pasa na moment" wstawia kołnierz z profili lub blach T. Połączenie działa również dla wszystkich możliwych kombinacji przekrojów. 86
87 Połączenia wspornik - belka do słupa Słupy są łączone z ryglami/belkami przy użyciu poleceń z kategorii Słup - Belka znajdującej się w Menadżerze połączeń. Kierunek słupa może być równoległy lub prostopadły do kierunku rygla. Połączenie wstawia blachę czołową. Słupy są przegubowo połączone z blachami wypustu spawanymi do rygla. Połączenie może być także utworzone przy użyciu blachy czołowej przyspawanej do blachy wypustu. Przykład: Słup wahaczowy Rysunek 127: Kategoria Słup - Belka - Grupa połączeń wsporników do słupa Rysunek 128: Połączenia przegubowe słupa Na karcie Modelowanie rozszerzone w panelu Połączenia kliknij. W kategorii Słup - Belka wybierz. Wybierz rygiel, naciśnij Enter, a następnie wybierz słup i naciśnij Enter. Połączenie przegubowe zostało wstawione i pojawia się okno dialogowe. Słup jest połączony przegubowo z ryglem przez prostą blachę wypustu (zakładka Właściwości, typ: Połączenie proste), przyspawany do rygla lub połączony blachą wypustu i blachą czołową (zakładka Właściwości, typ: Połączenie z blacha kryjącą). Można modyfikować parametry blachy oraz śrub. Przy połączeniu z blachą czołową, można modyfikować szerokość blachy czołowej tak, aby dopasować ją do rygla, natomiast śruby są automatycznie wstawianie na normowej linii otworów rygla. Można ustalić odległość między słupem i ryglem (prostopadle do rygla) a słup zostanie skrócony o wartość odległości. 87
88 Połączenie "Słup wahaczowy stała długość" jest modyfikowane w oparciu o długość systemową, ponieważ blacha wypustu jest wstawiana na końcu osi systemowej słupa. Połączenie "Pośredni słup w szczycie" pozwala połączyć dwa rygle ze słupem przy użyciu dwóch blach czołowych. Blachy czołowe są śrubowane do rygli i spawane do słupa, który jest podwójnie przecięty. Połączenie "Belka na słupie z blachą końcową" łączy rygiel ze słupem przy pomocy blachy końcowej, spawanej lub śrubowanej. Rygiel można podciąć w pionie oraz automatycznie rozmieścić śruby w normowych liniach otworów. Żebra są wstawiane prostopadle do rygla lub równolegle do słupa. Belka do belki Kategoria Belka do belki zawiera połączenia dwóch profili z wstawkami przy pomocy śrubowanych i spawanych blach czołowych lub blach ścinanych. Zmiana parametrów powoduje dostosowanie połączenia. Rysunek 129: Kategoria Połączenia czołowe belek Połączenie "Węzeł śrubowany" z jedną lub dwoma wstawkami łączy dwa profile za pomocą śrubowanych blach czołowych. Można wstawić do czterech różnych grup śrub. Można dostosować wstawki z blach/profili oraz wybrać różne żebra. Połączenie "Styk belek z blachą czołową" łączy dwie belki poprzez blachy czołowe. Można dodać dodatkowy rząd śrub, poniżej lub powyżej. Połączenie "Styk belek z blachą czołową, dowolny" wstawia cztery oddzielne wzorce śrub a blachy są łączone z profilami poprzez dwa punkty spawania. Połączenie "Belka pochylona do belki" łączy dwa dowolne profile poprzez spawaną blachę. Rozmieszczenie oraz parametry blachy czołowej można modyfikować w oknach właściwości. Belki mogą być docięte prostopadle lub według dwusiecznej kąta. Można utworzyć połączenie "Styk z nakładkami". Połączenie "Węzeł słupa na moment" łączy dwa pionowe, pochyłe lub poziome słupy, wstawia podcięcia, wzmocnienia oraz blachy węzłowe pasa. Połączenie "Styk płatwi z profilem U" łączy płatwie za pomocą ceownika lub płaskownika. W zakładce nakładka styku można zmieniać profil łączący, odstęp oraz stronę zamocowania. 88
89 Połączenia z kątowników Połączenia z kątowników służą do łączenia belek z słupami oraz belkami podestu. Połączenia kątownikami są dostępne w kategorii Belki podestu w Menadżerze połączeń. Rysunek 130: Kategoria Belki podestu - Połączenia z kątowników Przykład: Utworzenie połączenia za pomocą kątowników Rysunek 131: Połączenie kątownikami Na karcie Modelowanie rozszerzone w panelu Połączenia kliknij. W kategorii Belki podestu wybierz. Wybierz belkę główną i naciśnij Enter. Wybierz belkę, która ma być przyłączona i naciśnij Enter. Połączenie zostało wstawione i pojawia się okno dialogowe. "Połączenie kątownikiem" łączy rygiel z inną belką jak również słup z belką. Dołączona belka może być nachylona w stosunku do belki głównej. "Kątownik odchylony" tworzy połączenie przy pomocy kątowego łącznika giętego. Dołączona belka może być nachylona w stosunku do belki głównej oraz podcięta. "Obustronne połączenie kątownikami" łączy rygiel i dwie belki, jak również słup z dwoma belkami. Dołączone belki mogą być nachylone do belki głównej oraz podcięte pod odpowiednim kątem. Połączenie działa również dla przechodzącej belki zakrzywionej oraz dla profili złożonych oraz spawanych. "Obustronne połączenie kątownikami z blachą końcową" mocuje dwa profile drugorzędne do profilu głównego. Pierwsza belka jest połączona z podwójnym kątownikiem a druga belka z blachą końcową. "Obustronne zamocowanie kątownikiem" wstawia spawane lub śrubowane kątowniki służące do połączenia dwóch belek. W połączeniu można zmieniać ilość i wymiary kątowników. 89
90 Połączenia z blachy Narzędzia z kategorii Połączenia z blachy w Menedżerze połączeń pozwalają połączyć ze sobą dwa profile. Dostępne są także połączenia z blachą czołową oraz z blachą przenoszącą moment. Rysunek 132: Kategoria Połączenia z blachy Przykład: Utworzenie podwójnej blachy czołowej ze śrubą bezpieczeństwa Rysunek 133: Obustronna blacha czołowa ze śrubą bezpieczeństwa Na karcie Modelowanie rozszerzone w panelu Połączenia kliknij. W kategorii Belki podestu wybierz. Wybierz belkę główną i naciśnij Enter. Potem pierwszą belkę do połączenia, naciśnij Enter. Następnie wybierz drugą belkę, która ma być przyłączona i naciśnij Enter. Dwie przeciwległe belki zostały przyłączone do belki głównej za pomocą blach czołowych. Jeżeli połączenie jest użyte dla belek stropowych, automatycznie zostanie utworzone podcięcie. Jeżeli połączenie łączy słup (środnik) oraz dwie belki, natomiast belki nie mieszczą się między pasami słupa, wtedy tworzone są automatycznie podcięcia pasów belek. Parametry podcięcia można zmienić w czterech zakładkach okna właściwości połączenia. Rozmiar blachy jest dopasowany do poziomych i pionowych rozstawów śrub. Długość podcięcia na górze i dole oraz głębokość podcięcia mogą być ustalone dla obu łączonych belek. Grubość spoiny może być określona oddzielnie dla każdej z belek. "Jednostronna blacha czołowa" łączy dwa rygle lub jeden słup i rygiel. Belka drugorzędna może być nachylona, ukośnie podcięta lub obrócona. 90
91 Przy pomocy połączeń "Blachy końcowe na moment" można ustawić przedłużenia na dole lub na górze blachy połączenia. Połączenie z blachą czołową przenoszącą moment jest stosowane do połączenia rygla ze słupem. Można wybrać przedłużenia na górze oraz dole blach. "Podwójna blacha czołowa ze śrubą bezpieczeństwa" łączy się dwa rygle lub jeden słup i rygiel. Dołączone belki mogą być nachylone w stosunku do belki głównej i dodatkowo można użyć śruby zabezpieczającej. "Styki podestu/platformy" to ścinane połączenia belek z blachami czołowymi oraz żebrami Można zdefiniować do czterech grup śrub w połączeniu. "Blacha ścinana" łączy dwa rygle lub jeden słup i rygiel. "Blacha przechodzącą" to połączenie podobne do blachy ścinanej, ale łączy dwie drugorzędne belki z profilem głównym za pomocą blachy. Blacha przechodzi przez główną belkę i automatycznie tworzy wycięcie w głównym elemencie. Połączenie działa dla belek dochodzących poziomo lub pod kątem. Główne połączenia stężeń Kategoria Główne połączenia stężeń znajdująca się w Menadżerze połączeń grupuje połączenia profili stężeń przy pomocy blach węzłowych oraz połączenia zakładkowe dla płaskowników i kątowników. Rysunek 134: Kategoria Główne połączenia stężeń Połączenie z blachą węzłową może być użyte dla słupa posiadającego blachę poziomą stopy, jak również dla innych rodzajów profili. Odpowiednie śruby oraz spoiny są wstawiane automatycznie. 91
92 Przykład: Blacha węzłowa do słupa i blachy czołowej stopy Rysunek 135: 3 Typy blach węzłowych Na karcie Modelowanie rozszerzone w panelu Połączenia kliknij. W kategorii Główne połączenia stężeń wybierz. Wybierz słup do połączenia i naciśnij Enter. Wybierz blachę poziomą stopy do połączenia i naciśnij Enter. Wybierz ukośny profil do połączenia i naciśnij Enter. Blacha węzłowa została wstawiona i otwiera się okno dialogowe. "Blacha węzłowa do słupa i blachy czołowej stopy" łączy słup z blachą podstawy oraz stężeniem. Połączenie może być użyte przy środniku lub pasie słupa. "Blachą węzłowa, 1 przekątna" łączy słup z pojedynczym profilem stężenia. Analogiczne można użyć połączeń z blachami węzłowymi dla dwóch, trzech lub czterech profili stężeń. "Blacha węzłowa w środku" łączy główne stężenie z dwoma drugorzędnymi za pomocą blachy węzłowej. Jedna z przekątnych jest profilem ciągłym a dwie pozostałe są połączone w środku. Blacha węzłowa i 2 kątowniki - łączy element stężenia z profilem głównym przez blachę węzłową i dwa kątowniki. W oknie dialogowym można zmieniać odległości, skrócenie oraz wiele innych parametrów. "Stężenie po przekątnej" łączy słup, rygiel i ukośne stężenie. Wpuszczane nakładki są śrubowane do stężenia i spawane do blachy węzłowej. Blacha węzłowa jest spawana do słupa i do rygla. Rygiel jest połączony ze słupem przy użyciu blachy czołowej. "Stężenie z kątowników - ten sam kierunek" wstawia cztery kątowniki połączone w środku za pomocą blachy. Profile stężenia są śrubowane do blachy. "Kątowniki z zakładem" oraz "Płaskowniki z zakładem" łączą kątowniki/płaskowniki przy pomocy śrub. "Śrubowanie bezpośrednie" łączy dwa profile wstawiając śruby w normowych miejscach otworów. "Stężenia płaskowników" łączą główną belkę oraz stężenia z płaskowników za pomocą blach oraz kątowników. 92
93 Połączenia rur Kategoria Połączenia rur znajdująca się w Menadżerze połączeń, grupuje połączenia dla stężeń z rur. Rysunek 136: Kategoria Połączenia rur Połączenie z blachą węzłową może być użyte dla słupa posiadającego blachę poziomą stopy, jak również dla innych rodzajów profili. Odpowiednie śruby oraz spoiny są wstawiane automatycznie. Przykład: Połączenie rury z blachami warstwowymi w środku Na karcie Modelowanie rozszerzone w panelu Połączenia kliknij. W kategorii Połączenia rur wybierz. Wybierz belkę główną do połączenia i naciśnij Enter. Wybierz pierwsze stężenie i naciśnij Enter. Wybierz drugą przekątną i naciśnij Enter. Połączenie zostało wstawione i pojawia się okno dialogowe. Rysunek 137: Połączenie rury z blachami warstwowymi w środku "Połączenia rur" łączą rury kwadratowe, prostokątne lub okrągłe z profilami przy pomocy kątownika, blachy ścinanej lub elementu mocującego giętego. "Połączenie rury - blachy warstwowe oraz dodatkowy obiekt" łączy słup, blachę (lub belkę) oraz stężenie. "Połączenie rury z blachami warstwowymi w środku" łączy profil główny oraz dwie rury. Każdy rodzaj połączenia jest dostępny dla jednego, dwóch, lub trzech profili stężeń. 93
94 Połączenia dla słupów z rur Menadżer połączeń zawiera również kilka innych połączeń dla słupów z rur. Rysunek 138: Kategoria Połączenia rur Połączenia dla słupów z rur Dwa profile rurowe można połączyć przy pomocy blach czołowych oraz żeber, obejmy mocującej lub blachy węzłowej i śrubowanej blachy nakładkowej. Aby wstawić połączenie słupa, wybierz rurę główną a następnie rurę dołączaną. Przykład 1: Połączenie czołowe rur z kołnierzem Rysunek 139: Połączenia czołowe rur z kołnierzem Na karcie Modelowanie rozszerzone w panelu Połączenia kliknij. W kategorii Połączenia dla słupów z rur wybierz. Wybierz pierwszą rurę i naciśnij Enter. Następnie, wybierz drugą rurę i naciśnij Enter. W przypadku pojawienia się okna dialogowego naciśnij <OK>. Połączenie rur zostało wstawione i pojawia się okno dialogowe. W oknie dialogowym można parametryzować blachy kołnierzowe oraz blachy pierścieniowe. 94
95 Przykład 2: Wstawienie obustronnej rury ściskanej z blachą czołową Rysunek 140: Obustronna rura ściskana z blachą czołową Na karcie Modelowanie rozszerzone w panelu Połączenia kliknij. W kategorii Połączenia rur wybierz. Wybierz belkę i naciśnij Enter. Wybierz jedna rurę a następnie drugą, każdorazowo po wyborze naciśnij Enter. Połączenie zostaje wstawione i pojawia się okno dialogowe. "Połączenie z obejmami" łączy dwie rury przy pomocy obejmy oraz żeber. "Połączenie podstawy dla rur" łączy rury przy pomocy blachy przykrywającej, nakładki oraz blachy węzłowej. Rura dołączana powinna być prostopadła do pierwszej rury. Połączenia podstawy słupa Połączenia z kategorii Blachy na belce znajdujące się w Menadżerze połączeń grupują połączenia blachy podstawy, żeber oraz blach wiążących. Rysunek 141: Kategoria Blachy na belce - Połączenia Blachy podstawy 95
96 Przykład: Wstawienie blachy podstawy Rysunek 142: Połączenia asymetryczna blacha podstawy Na karcie Modelowanie rozszerzone w panelu Połączenia kliknij. W kategorii Blachy na belce wybierz. Wybierz słup, do którego powinna być przymocowana blacha pozioma stopy i naciśnij Enter. Program użyje domyślnych parametrów, jeśli żadne warianty połączenia nie zostały zapisane w bibliotece połączenia. Jeżeli pojawi się komunikat, kliknij <OK>. Przy podstawie słupa została wstawiona blacha pozioma podstawy wraz z kotwami. Słup jest skrócony o grubość blachy a blacha jest do niego spawana. Okno właściwości połączenia zawiera różne opcje dla parametryzacji śrub oraz blach. Blacha podstawy jest równoległa do podstawy albo prostopadła do słupa. Blacha może być obrócona względem osi przekroju słupa. Okno połączenia pozwala na parametryzacje kotew, żeber oraz spoin. Poszczególne zakładki zawierają rysunki pomagające przy konfiguracji parametrów. "Naroża blacha podstawy" pozwala wstawić blachę narożną przy podstawie słupa. Po obu stronach blachy można dowolnie rozmieścić śruby. Blacha może być tworzona u podstawy wszystkich dostępnych typów profili zwykłych (I, L, C, kwadratowe oraz prostokątne przekroje rurowe, rury okrągłe) oraz złożonych (takich jak kątowniki ułożone krzyżowo czy podwójne ceowniki). "Blacha podstawy z poprzeczką" wstawia blachę podstawy oraz poprzeczne elementy mocujące. Poprzeczki są śrubowane lub spawane do pasów słupa. "Blachy końcowe" są dołączone do punktu końcowego osi belek. Belka może być skracana o grubość blachy i można zastosować odstęp konstrukcyjny (zakładka Układ). Połączenie "Żebro" wstawia żebra prostopadle do belki w wybranym punkcie. "Żebro LUW" - wstawia żebro w płaszczyźnie układu współrzędnych z grubością żebra w dodatnim kierunku osi Z aktualnego LUW. Dla obu połączeń można zmieniać wysokość żeber. "Żebro profilu rurowego" wstawia żebro wzmacniające okrągły lub prostokątny przekrój rurowy. Połączenie działa również dla skrzynkowych belek spawanych. Dwa profile mogą być połączone "Blachami wiążącymi" położonymi na zewnątrz lub wewnątrz profili. Blachy wiążące mogą być spawane lub śrubowane do profili. 96
97 Przykład: Tworzenie blach wiążących pomiędzy dwoma profilami z podaniem punktu bazowego Rysunek 143: Blachy wiążące między dwoma punktami Na karcie Modelowanie rozszerzone w panelu Połączenia kliknij. W kategorii Blachy na belce wybierz. Wybierz pierwszy profil i naciśnij Enter. Następnie drugi profil i naciśnij Enter. Blachy wiążące są tworzone z wartościami domyślnymi i otwiera się okno dialogowe "Połączenie blachą wiążącą". W zakładce Rozmieszczenie, można wybrać typ układu od początku i określić rozstaw blach. Ilość blach jest dobierana automatycznie. W zakładce Blacha można zmienić rozmiar blach wiążących. Rozstaw między profilami wyznacza grubość blach wiążących. Blachy wiążące są spawane do belek. Zakładka Połączenie pozwala na definicję spoiny. Stężenia napinane śrubami Kategoria Stężenia napinane śrubami znajdująca się w Menadżerze połączeń grupuje stężenia pojedyncze oraz krzyżowe z prętów okrągłych lub płaskowników. Stężenia mogą być spawane do belek i/lub blach. Przykład: Stężenie z odlewami kulowymi Rysunek 144: Kategoria Stężenia napinane śrubami Rysunek 145: Stężenie z odlewami kulowymi 97
98 Na karcie Modelowanie rozszerzone w panelu Połączenia kliknij. W kategorii Stężenia napinane śrubami wybierz. Wybierz pierwszy słup i naciśnij Enter. Wybierz drugi słup i naciśnij Enter. Określ początek linii systemowej pierwszego słupa (punkt 1). Wskaż koniec linii systemowej drugiego słupa (punkt 2). Określ początek linii systemowej drugiego słupa (punkt 3). Wskaż koniec linii systemowej pierwszego słupa (punkt 4). Stężenie rzymskimi prętowe zostało wstawione. Okno połączenia zawiera opcje pozwalające przesunąć osie systemowe stężeń wewnątrz skratowanego pola. Od góry od dołu stężenia można wprowadzić wartość odsunięcia. Warianty dla stężeń uwzględniają "Stężenie z kozłami napinającymi" oraz "Wiatrownice ze wspornikiem". W podobny sposób można utworzyć pojedyncze stężenia z odlewami kulowymi, kozłami napinającymi lub blaszanym wspornikiem oraz podkładką. "Stężenie napinane śrubami z blachą węzłową" wstawia pręty łączone przy pomocy śruby rzymskiej, nakładkę z blach oraz blachę węzłową spawaną do belki. Aby wstawić połączenie należy wybrać obie belki, a następnie punkt początkowy oraz końcowy osi stężenia Połączenia dla płatwi Kategoria Płatwie & zimnogięte znajdująca się w Menadżerze połączeń grupuje różne rodzaje połączeń płatwi do górnych pasów rygli. Kategoria zawiera połączenia jednej lub dwóch płatwi na ryglu, jak również połączenia płatwi skrajnych i szczytowych. Rysunek 146: Kategoria Połączenia dla płatwi Wybierz profil, do którego ma być zamocowana płatew i naciśnij Enter. Następnie wybierz jedną lub dwie płatwie (stosownie od użytego polecenia) i zatwierdź naciskając Enter. 98
99 Przykład: Wstawienie połączenia jednej płatwi Rysunek 147: Płatew jednoprzęsłowa, przęsło skrajne Na karcie Modelowanie rozszerzone w panelu Połączenia kliknij. W kategorii Płatwie & zimnogięte wybierz. Wybierz belkę i naciśnij Enter. Wybierz płatew i naciśnij Enter. Kliknij <OK> w oknie dialogowym. Płatew została zamocowana do belki poprzez śrubowany lub spawany łącznik gięty. Okno właściwości "Nakładka ciągłości płatwi" pozwala wprowadzić więcej szczegółów dla połączenia (np. połączenie spawane lub śrubowane, odległości, typ i długość nakładki, rodzaj śrub itp.). Połączenia użytkownika Narzędzia znajdujące się na palecie narzędzi Własne połączenia pozwalają utworzyć, zapisać oraz wywołać ponownie własne połączenia. Rysunek 148: Paleta narzędzi Własne połączenia Przykład: Tworzenie połączenia użytkownika pomiędzy słupem i belką Utwórz wszystkie elementy połączenia: blachy, spoiny, śruby (łącznie z otworami), podcięcia itp. Zapisz utworzony plik *dwg w folderze ConnectionTemplates. Na palecie narzędzi Własne połączenia wybierz. W oknie dialogowym wybierz 2 profile jako metodę definiowania. Rysunek 149: Wybór metody definiowania 99
100 Wybierz elementy, które mają być połączone przez nowe połączenie: Wybierz słup i naciśnij Enter. Wybierz belkę i naciśnij Enter. Wprowadź nazwę dla nowego szablonu połączenia: np. MojePołączenie. Wybierz obiekty połączenia (wszystkie części składowe połączenia) i naciśnij Enter. Dookoła łączonych elementów pojawia się niebieski boks połączenia. Rysunek 150: Właściwości połączenia użytkownika Aby wywołać utworzone połączenie użyj opcji "Wstaw własne połącznie" na palecie narzędzi Własne połączenia. Okno przeglądarki połączeń wzorcowych zawiera podgląd zapisanych połączeń użytkownika. Rysunek 151: Przeglądarka połączeń wzorcowych Aby użyć utworzonego połączenia należy wybrać nazwę wzorca, a następnie w odpowiedniej kolejności wybrać belki, które chcemy połączyć. Połączenia użytkownika mogą zawierać kilka inteligentnych połączeń, dodane elementy oraz obróbki. Różne połączenia Kategoria różne połączenia zawiera narzędzia do tworzenia dodatkowych typów połączeń, takich jak: zamocowanie belki stropowej, śruby na linii przecięcia czy ryglówka ścienna. Dodatkowe polecenia pozwalają wstawić znaczniki połączeń na głównych elementach (belce lub słupie) w miejscu przyłączenia drugorzędnych elementów (belek lub słupów). 100 Rysunek 152: Kategoria Różne
101 Przykład 1: Wstawienie znaczników połączeń Rysunek 153: Znaczniki połączeń Na karcie Modelowanie rozszerzone w panelu Połączenia kliknij. W kategorii Różne wybierz "Znaczniki połączeń". Wybierz główny element i naciśnij Enter. Następnie, wybierz drugi element i naciśnij Enter. Zostały utworzone znaczniki połączenia i pojawia się okno "Znaczniki połączenia". Przykład 2: Wstawianie śrub w normowej linii otworów Przy pomocy tego narzędzia można wstawić śruby w normowych miejscach otworów na przecięciu dwóch elementów. Rysunek 154: Śruby na linii przecięcia się belek Na karcie Modelowanie rozszerzone w panelu Połączenia kliknij. W kategorii Różne wybierz. Wybierz profil główny i naciśnij Enter. Następnie, wybierz drugi element i naciśnij Enter. Wzorce śrub są wstawione na liniach podziału śrub dwóch profili. Otwiera się okno dialogowe, gdzie można modyfikować parametry oraz rozmieszczenie śrub. 101
102 Obiekty połączeń Aby modyfikować inteligentne połączenie należy kliknąć prawym przyciskiem myszy na szary prostopadłościan połączenia i wybrać Advance Właściwości. Inną opcją jest podwójne kliknięcie na obiekcie połączenia (szarym boksie). Alternatywnie, można kliknąć na dowolną część składową połączenia (np. na blachę), a następnie z menu kontekstowego wybrać Wspólne właściwości Advance. Narzędzia do kopiowania, wyświetlania, wybierania i przenoszenia właściwości połączenia znajdują się w panelu Narzędzia połączeń na karcie Modelowanie rozszerzone. Rysunek 155: Panel Narzędzia dla połączeń Ikona Funkcja "Powtórz przepis": Wywołuje przepis ostatnio wstawionego połączenia. Elementy są wybierane jak dla poprzednio wykonanego połączenia. "Wyświetl": Pozwala wyświetlić ukryte obiekty połączeń (szare boksy). Kliknij "Wyświetl" i wybierz element połączenia. "Wybierz": Zaznacza wszystkie elementy wstawione przez inteligentne połączenie poprzez wybór obiektu połączenia (szary boks). "Przenieś właściwości": Przenosi właściwości z jednego inteligentnego połączenia na drugie (np. dodatkowe żebra, inny rozstaw itp.). Aby przenieść właściwości należy wybrać szary boks połączenia docelowego, na które chcemy przenieść właściwości (można wskazać dowolną ilość połączeń do zmiany). Następnie należy wybrać dowolny element z wzorcowego połączenia (śruba, blacha, spoina, boks). Wszystkie wybrane połączenia są uaktualniane zgodnie z wzorcowym. "Aktualizuj": Jeśli automatyczna aktualizacja połączenia została wyłączona to obiekt połączenia jest podświetlony na czerwono. Narzędzie "Aktualizuj" pozwala na ręczną aktualizacje. "Usuń wszystko": Zaznaczenie jednego lub wielu obiektów połączenia (szarych boksów) pozwala na szybkie usunięcie wszystkich części składowych połączenia (śrub, otworów, podcięć itp.). Wybrane obiekty inne niż obiekty połączenia nie zostaną usunięte. Biblioteka połączeń zawiera setki standardowych rodzajów połączeń i jest stale rozbudowywana. W przypadku, gdy nie można znaleźć interesującego połączenia, można użyć połączenia najbliższego wymaganemu, sparametryzować je, a następnie usunąć obiekt połączenia w celu logicznego rozbicia połączenia. Następnie można dostosować właściwości pojedynczych elementów (blach, belek, śrub ). Uwaga: Usunięcie obiektu połączenia spowoduje usunięcie inteligentnego powiązania elementów, które nie dopasują się automatycznie po zmianie geometrii w modelu. Elementy specjalne, profile użytkownika Elementy specjalne Elementy, które powinny zostać wstawione w modelu konstrukcji, lecz nie mogą być utworzone przy pomocy standardowych obiektów Advance, mogą być utworzone jako elementy specjalne (np. śruby rzymskie). Elementy specjalne powinny być projektowane, jako bryły w oddzielnych plikach DWG, i wstawiane przy pomocy narzędzia Element specjalny Advance Steel. 102
103 Polecenie "Element specjalny Advance Steel" znajduje się na palecie Narzędzia. Rysunek 156: Element specjalny Advance Steel Przykład: Wstawienie stalowego odlewu kulowego, jako elementu specjalnego Rysunek 157: Stalowy odlew kulowy, jako element specjalny Otwórz nowy plik DWG i narysuj element używając brył, następnie zapisz i zamknij plik. Upewnij się, że zmienna Insunits ma właściwą wartość dla jednostek, których używasz w swoich modelach. Dla mm, ustal zmienną Insunits = 4. Na palecie Narzędzia kliknij. Wskaż punkt wstawienia, który odpowiada punktowi o współrzędnych 0,0,0 w pliku DWG z bryłą a następnie kliknij Przeglądaj i wybierz zapisany plik DWG. Element specjalny jest wstawiony zgodnie z aktualnym LUW. Otwiera się okno dialogowe, w którym można określić nazwę elementu specjalnego (np. nazwa pliku DWG), skalę, materiał, informacje dla zestawienia materiałów oraz pozostałe parametry. Informacje dla elementów specjalnych są przechowywane w ramkach otaczających element. Aby przesunąć część specjalną można posłużyć się ramką obiektu. W oknie właściwości elementu specjalnego należy podać jego ciężar. Można wyświetlić ramkę połączenia używając ikonki znajdującej się na palecie narzędzi Szybkie widoki, lub we właściwościach elementu zmieniając Typ prezentacji na Ramka. Element specjalny może być wstawiony w dowolnej skali. Różne skale elementów specjalnych nie mają wpływu na numerację identycznych elementów. Oznacza to, że takie same elementy specjalne mogą otrzymać ten sam numer pozycji nawet, gdy są wstawione w różnych skalach. Zalecane jest wstawianie elementów specjalnych w skali rzeczywistej (1:1). Informacja o elementach specjalnych jest eksportowana do uporządkowanego zestawienia materiałów i jest uwzględniana podczas tworzenia rysunku. Można zdecydować czy element specjalny powinien być uwzględniony podczas sprawdzenia kolizji. 103
104 Elementy specjalne mogą być wstawiane w inteligentnych połączeniach tak, jak w przypadku stężeń ze śrubami rzymskimi. Elementy specjalne mogą być spawane i śrubowane do innych obiektów Advance. Domyślnie długości zaciskowe śruby nie uwzględniają grubości elementów specjalnych chyba, że zostanie zmienione domyślne ustawienia. Profile użytkownika Własne profile tworzone w Advance nazywane są profilami użytkownika. Własne profile zachowują się tak, jak profile standardowe posiadają właściwości oraz funkcjonalności obiektów Advance. Podobnie jak profile standardowe, profile użytkownika są zapisywane w tabelach (bibliotekach) MS-Access. Struktura tabeli profili użytkownika różni się od struktury tabeli dla profili standardowych. Tabele profili standardowych są w pełni sparametryzowane a profile użytkownika zawierają tylko punkty naroży geometrii przekroju poprzecznego. Profile użytkownika są tworzone przy użyciu narzędzi znajdujących Na karcie Modelowanie rozszerzone w panelu Profile użytkownika. Odpowiednie opcje pozwalają na identyfikacje przekroju poprzecznego nowego profilu i wprowadzają dane o jego geometrii do bazy profili programu (odpowiednich tabeli MS-Access). Rysunek 158: Profile użytkownika Definicja Profili użytkownika Podobnie jak elementy specjalne, Profile użytkownika są tworzone w dwóch krokach. Najpierw, przy pomocy poleceń CAD rysujemy przekrój poprzeczny profilu. Następnie wstawiamy dwa pola tekstowe: nazwa profilu (np. IPE 200) oraz tabela profilu (np. IPE). Drugim krokiem jest rzeczywista definicja za pomocą poleceń Advance i identyfikacja narysowanych elementów. Program sprawdza poprawność utworzenia obrysów elementów (np. kontury nie mogą zachodzić na siebie) i wstawia profil do bazy danych. Po utworzeniu, profil będzie dostępny wśród profili Advance w modelu. Ważne jest, aby poszczególne rysowane obrysy oraz pola tekstowe znalazły się na odpowiednich warstwach. Narzędzia Advance pozwalają na szybkie przyporządkowanie obrysów i tekstu do odpowiednich warstw. Niezbędne opcje dostępne są w rozwijanych paskach w panelu Profile użytkownika. Rysunek 159: Panel Profile użytkownika Ogólny przebieg pracy przy rysowaniu i definiowaniu profili użytkownika jest następujący: Utworzenie nowego pliku DWG i ustawienie widoku z góry w globalnym układzie współrzędnych. Każdy ze składników profilu użytkownika (obrys zewnętrzny, wewnętrzny, nazwa profilu, nazwa tablicy profilu ) powinien znaleźć się na odpowiedniej warstwie. Rozwijalny pasek Zmień aktualną warstwę pozwala na szybkie przyporządkowanie elementów do warstw. 104
105 Uwaga: Definicja profili użytkownika jest aplikacją własną (ARX). Aplikacja wczytywana automatyczne przez kliknięcie w panelu Profile użytkownika. Rysunek 160: Zmień aktualną warstwę "Obrys zewnętrzny": Aby utworzyć obrys zewnętrzny lub dokładny obrys zewnętrzny ustaw warstwę obrys zewnętrzny lub dokładny obrys zewnętrzny. Obrys elementu musi być utworzony przy pomocy zamkniętej polilinii, okręgu lub prostokąta. Rysunek 161: Obrys zewnętrzny Profilu użytkownika standardowa oraz dokładna prezentacja "Obrys wewnętrzny": Aby utworzyć obrys wewnętrzny lub dokładny obrys wewnętrzny ustaw warstwę obrys wewnętrzny lub dokładny obrys wewnętrzny. Obrys elementu musi być utworzony przy pomocy zamkniętej polilinii, okręgu lub prostokąta. Wpisz nazwę profilu oraz nazwę tablicy profili. Tekst nazwy musi być wstawiony na określonej warstwie. Warstwa musi być ustawiona jako bieżąca. Dozwolone są tylko teksty w jednej linii. Nazwy nie powinny zawierać pustych miejsc a tekst dla tablicy profili nie może zawierać znaku minus. Rysunek 162: Profil użytkownika nazwy oraz ramka Następnie należy objąć w jednym zestawie obrysy profilu, wraz z nazwami. Aby to zrobić, narysuj prostokąt, wewnątrz którego znajdą się wszystkie elementy. Prostokąt powinien znajdować się na warstwie AS_Ramka. "Układy współrzędnych": Wstawiając profile w modelu Advance możemy skorzystać z polecenia LUW przy obiekcie i położyć LUW na powierzchni dowolnego obiektu (profilu czy blachy). Dla profili użytkownika również można użyć powierzchni, w celu łatwej lokalizacji układu współrzędnych. Na górnych powierzchniach profili użytkownika w modelu można standardowo umieszczać układy współrzędnych. Polecenie "Dołącz współrzędne" pozwala wybrać powierzchnie, które mają być odniesieniem przy umieszczaniu LUW przy obiekcie Po wybraniu krawędzi przekroju użytkownika na środku odcinków boków pojawia się symbol układu współrzędnych. 105
106 Punkty narożne geometrii przekroju mogą być ustalone, jako punkty położenia osi odniesienia (Oś odniesienia lub linia systemowa). W modelu można zmieniać offsety zgodnie z wybranymi punktami odniesienia. Podczas wstawiania profilu w modelu standardowe położenie to środek ciężkości. Punkty położenia osi odniesienia wstawiane są za pomocą narzędzi z rozwijalnego paska Dodaj oś odniesienia w panelu Profile użytkownika. Rysunek 163: Pasek narzędzi Dodaj oś odniesienia Wybierz wymagane położenie z paska, a następnie odpowiadający punkt w tworzonym przekroju i następnie wskaż odpowiednie naroża na zewnętrznym konturze (używając punktów lokalizacji!) lub z innego punktu. Symbol jest wstawiany automatycznie na odpowiadającej warstwie. "Tworzenie profili": Na podstawie wprowadzonych informacji geometrycznych profile są tworzone i zapisywane w bazie danych. Aby utworzyć profil, kliknij "Utwórz wybrany profil" lub "Utwórz wszystkie profile" (kilka profili użytkownika może znajdować się na jednym rysunku). Następnie wybierz czerwoną ramkę w celu utworzenia profilu użytkownika. Pojawi się wiadomość o poprawnym utworzeniu profilu. Rysunek 164: Narzędzia do tworzenia profili użytkownika Po aktualizacji ustawień w Advance (ikona "Aktualizuj ustawienia" w panelu Zarządzaj), profil użytkownika będzie dostępny do użycia. Rysunek 165: Aktualizuj ustawienia Zmiany w geometrii istniejących Profili użytkownika wprowadzane są w rysunkach DWG na podstawie których profile zostały utworzone. Po wprowadzeniu zmian w płaskiej geometrii przekroju w pliku DWG należy na nowo wygenerować profil użytkownika. Advance zastąpi istniejące profile w bazie danych. Zapisz rysunki DWG, w których zdefiniowano geometrię profili użytkownika. Wszystkie profile użytkownika muszą być ponownie wygenerowane, jeżeli utracisz bazy danych. 106
107 Wstawienie profilu użytkownika Po utworzeniu profilu użytkownika jest on gotowy do wstawienia w modelu. W panelu Profile w menu rozwijalnym Typ profilu, kliknij "Inne profile" (ostatnia ikona) i wstaw profil użytkownika. Rysunek 166: Wstawienie profilu użytkownika (1) Wyświetlone zostanie okno "Profil". W zakładce Profil i materiał w liście rozwijalnej Profil, wybierz Inne profile, a następnie Wszystko i znajdź nazwę utworzonego profilu użytkownika. 107
108 Metody pracy II Przeglądarka modelu Przeglądarka modelu daje pełną kontrolę nad wszystkimi elementami modelu. Okno przeglądarki można wyświetlić w dowolnej chwili, aby pokazać aktualne informacje o każdym obiekcie. Przeglądarka modelu jest dostępna na palecie narzędzi Wybór: Rysunek 167: Przeglądarka modelu Można sortować obiekty wg elementów wysyłkowych lub pozycji. Przeglądarka modelu daje możliwość wywołania dowolnych właściwości elementów modelu: Kliknij prawym przyciskiem myszki na nagłówku tabeli. Wybierz opcję Wprowadź kolumnę. Pojawia się lista wszystkich właściwości elementów. Przeglądarka modelu wyświetla wybrane właściwości elementów. Przeglądarka modelu daje możliwość edycji właściwości elementów. Zaznaczenie opcji Edytuj właściwości, pozwala na zmianę właściwości tych elementów, które nie są zablokowane w połączeniach w modelu. Opcja wyizoluj pozwala wyświetlić w modelu tylko te elementy, które są wybrane (zaznaczone) w przeglądarce. 108
109 Widoki modelu Podczas tworzenia rozbudowanych modeli konstrukcji niezbędne jest odpowiednie zarządzanie widokami. Opcje widoków modelu pozwalają wybrać tylko ten fragment modelu, na którym chcemy pracować. W celu lepszej wizualizacji możemy zdefiniować zakres modelu, który ma być wyświetlany (np. praca z pojedynczą ramą w widoku 2D). Można ustawić kierunek widoku, a węzły mogą być oglądane z 6 różnych kierunków jednocześnie. Paleta narzędzi Szybkie widoki zawiera opcje dla widoków modelu. Rysunek 168: Paleta narzędzi Szybkie widoki Za pomocą właściwej opcji można utworzyć szybki widok obiektu, elementu wysyłkowego lub połączenia. Przykład: Tworzenie szybkiego widoku połączenia Na palecie narzędzi Szybkie widoki wybierz "Szybki widok połączenia". Wybierz ramkę połączenia. Wybierz strzałkę dla określenia kierunku widoku i naciśnij Enter. Rysunek 169: Wybierz kierunek widoku. Następnie, podaj zakres widoku: Wpisz 1000 dla definicji głębokości widoku. Wpisz 1000 dla definicji zakresu widoku na kierunkach X i Y. Przy pomocy polecenia "Wszystko widoczne" można ponownie wyświetlić cały model. 109
110 Advance kopiuj / obróć / lustro Przepływ pracy przy budowie modelu często przebiega w następujący sposób: tworzymy element konstrukcyjny, modelujemy połączenia węzłów, a następnie kopiujemy kompletny element wysyłkowy. Aby kopiować, obracać czy wykonać lustro obiektów należy używać poleceń z palety Narzędzia. Paleta Narzędzia zawiera wiele opcji Advance (oprócz narzędzi sprawdzania) do kopiowania, obracania i odbijania w lustrze elementów. Polecenia zachowują się podobnie jak standardowe polecenia CAD, ale działają prawidłowo dla inteligentnych połączeń Advance. Pomimo tego, że narzędzia zostały zaprojektowane do kopiowania połączeń Advance, mogą być także wykorzystane do kopiowania otworów, skróceń oraz obróbek obiektów (w większości przypadków jest możliwe kopiowanie wielokrotne). Paleta Narzędzia zawiera następujące opcje kopiowania, obrotu oraz lustra: Rysunek 170: Paleta Narzędzia Wszystkie elementy do kopiowania muszą być widoczne w modelu. Narzędzia mogą być także wykorzystane do kopiowania otworów, skróceń oraz obróbek obiektów. Podczas kopiowania wszystkich elementów połączenia wraz z elementami łączonymi, inteligencja połączenia również będzie skopiowania. Jeśli łączone elementy nie zostaną wybrane to skopiowane połączenie nie będzie inteligentne. Przykład: Kopiowanie prostego połączenia Rysunek 171: Schody Advance Kopiowanie połączenia słupka zamocowanego z podłużnicą przy pomocy blachy. Profil podłużnicy jest połączony z blachą końcową dwoma śrubami a słupek poręczy jest skrócony i przyspawany do blachy końcowej. Połączenie ma zostać skopiowane na inny słupek poręczy. Upewnij się, że wszystkie 110
111 elementy połączenia razem z obiektem obróbki przy słupku są widoczne (jeśli potrzeba, zmień Typ prezentacji w oknie właściwości elementu). Kliknij na palecie Narzędzia. Wybierz elementy, które chcesz kopiować (blacha końcowa, dwie śruby, spoiny, skrócenie) i naciśnij Enter. Wskaż punkt początkowy i końcowy dla określenia odległości kopiowania. Zalecane jest użycie końca linii systemowej słupków (widoczna w typie prezentacji "Standard"). Można również podać współrzędne punków. Naciśnij Enter, aby zatwierdzić współrzędne (X, Y, Z). Połączenie zostało skopiowane. Położenie obiektów docelowych (słupek poręczy, na który kopiujemy) powinno odpowiadać położeniu obiektów wyjściowych (słupek, z którego kopiujemy). Wybierz obiekt w docelowym miejscu odpowiadający obiektowi podświetlonemu. Wybór obiektów odniesienia prawidłowo przypisze obiekty połączenia. Można wskazać kolejne punkty w celu wielokrotnego kopiowania. Polecenie kopiowania zostanie zakończone przez naciśnięcie Enter lub Esc. Przy pomocy poleceń kopiowania Advance możemy kopiować kompletne inteligentne połączenie na kolejne węzły. 111
112
113 Rozdział 5 Numeracja W tym rozdziale: Narzędzia numeracji Uruchomienie numeracji Opcje numeracji Utworzenie głównej części Utworzenie sztucznego elementu wysyłkowego
114 Narzędzia numeracji Narzędzie numeracji Advance automatycznie numeruje pozycje oraz elementy wysyłkowe dla całego modelu. Ideą numeracji jest odnalezienie identycznych części, które powinny otrzymać ten sam numer. Elementy są porównywane z uwagi na geometrię, materiał, powłokę, numer produktu oraz zachowanie. Oznaczenie oraz przynależność elementu do Etapu nie są brane pod uwagę podczas numeracji. Wybór odpowiedniej Funkcji we właściwościach elementu pozwala na automatyczne przypisanie prefiksu do numeru elementu. W pierwszej kolejności należy wykonać numerację elementów pozycji. Opcja numeruj elementy wysyłkowe przypisze numery wszystkim elementom łączonym na warsztacie. Największa część elementu wysyłkowego jest elementem głównym a wszystkie pozostałe części traktowane są, jako części dołączone. Proces numeracji Advance najpierw nadaje numery dla profili, a następnie dla blach. W każdym przypadku grupa z większą ilością elementów otrzymuje najniższy numer. Jeżeli nie wybrano żadnych elementów, zostanie ponumerowany cały model konstrukcji. Można numerować tylko wybrane elementy. Wynik numeracji jest wyświetlany w wierszu poleceń (wyniki można wyświetlić również w edytorze tekstu). Narzędzia numeracji znajdują się na karcie Dokumentacja w panelu Numery pozycji. Różne narzędzia pozwalają sprawdzić spójność numeracji. Rysunek 172: Panel Numery pozycji Można przełączać się między pozycjami/elementami wysyłkowymi. Ikona Funkcja Przełącznik pozycje Przełącznik elementy wysyłkowe Zależnie od ustawienia przełącznika, narzędzia numeracji odnoszą się do pozycji lub elementów wysyłkowych. W przypadku, gdy numeracja elementów pozycji oraz wysyłkowych jest przeprowadzana oddzielnie, numeracja pozycji MUSI być wykonana, jako pierwsza. Opcje znajdujące się w panelu numery pozycji pozwalają: przypisać oraz usunąć numery elementów definiować prefiksy dla numerów sprawdzić spójność numeracji utworzyć główną część elementu wysyłkowego 114
115 Uruchomienie numeracji Uruchom proces numeracji używając narzędzia numeracji w panelu Numery pozycji na karcie Dokumentacja. Otwiera się okno dialogowe. Numeracja elementów pozycji i elementów wysyłkowych może być przeprowadzona razem albo oddzielnie. Numeracja pozycji powinna być wykonana, jako pierwsza lub razem z numeracją elementów wysyłkowych. Rysunek 173: Okno dialogowe "Numeracja" Przykład 1: Numeracja pozycji Zaznacz opcję Numeruj elementy pozycji. Domyślnie numery elementów pozycji zaczynają się od 1000 i przyrastają o 1. Wybierz jedną z dostępnych metod numeracji. Uruchom proces numeracji klikając <OK>. Przypisane numery są widoczne w zakładce Nazewnictwo w oknach właściwości poszczególnych obiektów. Przykład 2: Numeracja elementów wysyłkowych Zaznacz opcję Numeruj elementy wysyłkowe. Domyślnie numery elementów wysyłkowych zaczynają się od 1 i przyrastają o 1. Rysunek 174: Numeracja elementów wysyłkowych 115
116 Wybierz jedną z dostępnych metod numeracji. Metoda numeracji Z numerem rysunku automatycznie definiuje prefiks nadany w procesie numeracji rysunku. Podczas tworzenia rysunków, pierwszy element otrzymuje prefiks a001, następny b001, itd. Uruchom numerację klikając <OK>. Wyniki są wyświetlane w wierszu poleceń. Niezależnie od ustawień przełącznika pozycje/el. wysyłkowe w oknie numeracji można zaznaczyć opcje numeruj elementy pozycji oraz numeruj elementy wysyłkowe. Zaznaczenie obu opcji pozwala na jednoczesną numerację zarówno pozycji oraz elementów wysyłkowych. Opcje numeracji Rozwijalna lista Proces po numeracji zawiera kilka dodatkowych opcji numeracji: Grupa elementów wysyłkowych: Numeracja automatycznie przypisuje numer wysyłkowy do numeru pozycji dla głównej części. Nr EP (dla części głównej) = Nr EW: Główna część elementu wysyłkowego (zazwyczaj największa część) otrzymuje numer pozycji taki sam, jak numer elementu wysyłkowego. Aby użyć tej opcji należy wykonać jednoczesną numerację pozycji i elementów wysyłkowych. Wybór opcji powoduje automatyczne zablokowanie niektórych pól numeracji. Po wykonaniu numeracji można zmienić metodę numeracji dla elementów, jeżeli użyjemy opcji Usuń prefiksy i rozgrupuj identyczne części, która całkowicie usuwa jakiekolwiek informacje o numeracji. EP (dla części pojedynczej) = Nr EW: Element wysyłkowy luzem otrzymuje numer pozycji taki sam, jak numer elementu wysyłkowego. Sprawdzanie wyników Przykład: Wyświetlenie numerów pozycji / elementu wysyłkowego obiektu: Kliknij dwukrotnie na dowolny element. Otworzy się okno dialogowe. Wybierz zakładkę Nazewnictwo. Numery pozycji i elementów wysyłkowych są wyświetlone razem z ich prefiksami. Rysunek 175: Numery i prefiksy Numeracja z szablonem części standardowych W oddzielnym modelu Advance można wstawiać części standardowe. Obiekty standardowe to zwykłe elementy Advance (belki, blachy), którym nadajemy wymagane (np. przez producenta) numery pozycji. Podczas numeracji aktualnego modelu, można wskazać szablon z wzorcowymi częściami standardowymi. Program sprawdzi, czy geometria aktualnych elementów odpowiada elementom z wzorcowego szablonu a następnie bieżącym elementom nada numery, jak dla elementów w szablonie. 116
117 Folder...\ProgramData\Autodesk\Advance Steel 2015\Shared\StandardPartTemplate zawiera modele z częściami standardowymi. W oknie Numeracja - detekcja identycznych elementów w zakładce Szablon części standardowych można wybrać plik modelu z wzorcową numeracją. Utwórz model DWG z własnymi częściami standardowymi. Uruchom numerację wewnątrz wzorcowego modelu i ręcznie ustal wzorcowe numery oraz prefiksy części. Zapisz model w lokalizacji:...\programdata\autodesk\advance Steel 2015\Shared\StandardPartTemplate Aby uruchomić proces numeracji w nowym modelu otwórz okno Numeracja - detekcja identycznych elementów. Wybierz zakładkę Szablon części standardowych. Wybierz opcję Nowy, a następnie wybierz wcześniej zapisany model z wzorcowymi numerami. Zaznacz pola element pozycji oraz/lub element wysyłkowy, aby z szablonu użyć wzorcowych numerów pozycji lub wysyłkowych. Można użyć kilku szablonów części Standardowych jednocześnie. Szablony mogą zawierać takie same obiekty, ale z różnymi numerami części. W tym przypadku używany jest numer szablonu, który jest wyżej na wyświetlonej liście szablonów. Aby zmienić priorytet szablonów należy użyć ikonek ze strzałkami. Usuwanie numerów Numery elementów Advance można usunąć. Wybierz części konstrukcji, których numery powinny być usunięte i użyj opcji w panelu Numery pozycji na karcie Dokumentacja. Użycie opcji usuń numery pozycji usunie jedynie numerację części i nie spowoduje usunięcia prefiksów czy definicji części głównej. Przypisanie / zmiana prefiksu Przed numerami pozycji oraz elementów wysyłkowych można wstawiać prefiksy. Wybierz elementy, a następnie użyj opcji w panelu Numery pozycji i podaj wymagany prefiks bez spacji lub znaków specjalnych. Przypisany prefiks może być wyświetlony i zmieniony w zakładce Nazewnictwo w oknach właściwości elementów. Konfiguracja prefiksu Można ustawić automatyczne przypisanie prefiksu dla numerów elementów pojedynczych i wysyłkowych. Automatyczne przypisanie prefiksu bazuje na nadanej funkcji dla elementu w modelu. W panelu Numery pozycji kliknij. Pojawia się okno konfiguracji prefiksu. Rysunek 176: Okno konfiguracji prefiksu 117
118 Można ustawić różne profile ustawień prefiksu dla różnych projektów. Wybrany profil należy ustawić, jako aktualny. Rysunek 177: Konfiguracja prefiksu ustawienie bieżącego profilu Utworzenie głównej części Element można zdefiniować, jako główną część elementu wysyłkowego bezpośrednio w oknie właściwości lub przy użyciu opcji Utwórz główną część elementu wysyłkowego, która automatycznie wykrywa dołączone elementy. Domyślnie, podczas numeracji elementów wysyłkowych największa część automatycznie staje się elementem głównym. Na karcie Dokumentacja w panelu Zarządca dokumentów kliknij. Wybierz obiekt, który ma być główną częścią. Pojawia się okno właściwości z zakładką Nazewnictwo. Wprowadź numer elementu wysyłkowego lub uruchom numerację automatyczną. Utworzenie sztucznego elementu wysyłkowego Połączone części (spoinami lub śrubami na warsztacie) mogą być przypisane do sztucznego elementu wysyłkowego. Rysunek 178: Sztuczny element wysyłkowy Na karcie Dokumentacja w panelu Zarządca dokumentów kliknij. Wybierz jedną z połączonych części a pojawi się okno dialogowe. Wprowadź numer zespołu montażowego i zamknij okno dialogowe lub zamknij okno i uruchom numerację automatyczną. Niebieska ramka, która jest wstawiana wokół połączonych elementów staje się główną częścią. Wszystkie pozostałe części automatycznie stają się elementami dołączonymi. Polecenie tworzy fikcyjną część główną elementu wysyłkowego i można go użyć np. gdy nie chcemy aby któryś z elementów (profili lub blach) był zdefiniowany jako główna część. Fikcyjna część główna jest reprezentowana przez ramkę (boks), której nazwa będzie nazwą elementu wysyłkowego w uporządkowanym zestawieniu materiałów. Wszystkie części wewnątrz niebieskiego boksu stają się częściami dołączonymi i będą opisane numerami pozycji. Ramki sztucznego elementu wysyłkowego mogą zostać ukryte przy użyciu opcji znajdującej się na palecie narzędzi Szybkie widoki. 118
119 Rozdział 6 Sprawdzanie modelu W tym rozdziale: Sprawdzanie błędów w modelu Sprawdzenie kolizji Sprawdzenie numeracji
120 Sprawdzanie błędów w modelu Sprawdzenia są wymagane podczas różnych etapów procesu modelowania. Program pozwala zlokalizować obiekty, które ze sobą kolidują, zachodzą na siebie, elementy bez połączeń, problematyczne połączenia oraz obróbki. Po numeracji elementów zaleca się przeprowadzenie weryfikacji, aby sprawdzić elementy z powielonymi numerami, elementy bez numerów itp. Narzędzia sprawdzania Advance pozwalają uniknąć błędów w uporządkowanym zestawieniu materiałów oraz na rysunkach detali. Polecenia Diagnostyka oraz Sprawdzanie techniczne konstrukcji stalowej pozwalają sprawdzić poprawność bazy danych Advance. Narzędzia sprawdzania znajdują się w panelu Sprawdzenie na karcie Rozszerzone modelowanie. Panel Sprawdzenie znajdują się również na karcie Narzędzia podstawowe. Rysunek 179: Panel Sprawdzenie Panel Sprawdzenie zawiera następujące narzędzia sprawdzania: Sprawdzenie kolizji Pokaż wyniki sprawdzenia Diagnostyka Uruchomienie diagnostyki Sprawdzanie techniczne konstrukcji stalowej Po przeprowadzeniu numeracji należy wykonać sprawdzenie numeracji. Narzędzia weryfikacji numeracji znajdują się w panelu Numery pozycji na karcie Dokumentacja. Rysunek 180: Panel Numery pozycji: sprawdzanie spójności numeracji 120
121 Sprawdzenie kolizji Opcja Sprawdzenie kolizji weryfikuje kolizje profili, blach i śrub dla całego modelu lub wybranych elementów. Program wykonuje różnorodne sprawdzenia. Śruby są sprawdzane uwzględniając dostęp klucza do śruby. Jeśli zachodzi taka potrzeba można odwrócić kierunek wstawienia śrub. Wzorce śrub są sprawdzane z uwzględnieniem odległości pomiędzy śrubami we wzorcu oraz niezbędnym dostępem klucza do śrub. Podczas sprawdzenia kolizji program uwzględnia położenie otworów, dokładne przekroje profili (dokładna bryła wraz z łukami profili walcowanych) oraz dokładne nachodzenie dwóch elementów na siebie (np. dwie blachy/profile skopiowane na siebie). Narzędzie sprawdzenia oblicza bryłę kolizji nachodzących na siebie elementów. Ustawienia domyślne pozwalają określić minimalną wyświetlaną wielkość bryły kolizji [mm 3 ]. Kolizja elementów uwzględnia bryły 3D (ACIS). W panelu Sprawdzanie znajdują się następujące opcje: Sprawdzenie kolizji Pokaż wyniki sprawdzenia Rysunek 181: Narzędzia sprawdzania Przykład: Przeprowadzenie sprawdzenia kolizji dla wybranych elementów Wybierz elementy do sprawdzenia. Uruchom narzędzie Sprawdzenie kolizji. Pojawia się okno zawierające listę z numerami kolizji. Program nie zaznacza automatycznie wszystkich kolizji w modelu, ponieważ może być ich wiele. Opcja Pokaż wyniki sprawdzania pozwala wyświetlić wybrane kolizje w modelu. Aby wyświetlić bryłę kolizji w modelu kliknij na pole z numerem kolizji. Pokaż wyniki sprawdzenia Opcja Pokaż wyniki sprawdzenia (opcja aktualna do wersji 2013 włącznie) wyświetla pojedyncze bryły kolizji poprzez podanie numeru kolizji. Numery kolizji znajdują się na liście w wierszu poleceń. W panelu Sprawdzenie wybierz.w wierszu poleceń zostanie wyświetlona wiadomość: Podaj indeks kolizji:_ Podaj numer kolizji w wierszu poleceń. Bryła kolizji jest prezentowana na czerwono w modelu. W złożonych modelach, bryły kolizji są trudne do znalezienia. Polecenie "Szukaj zaznaczonych obiektów" na palecie narzędzi Wybór wstawia w modelu czerwoną strzałkę, której grot skierowany jest w środek bryły kolizji. Przy pomocy opcji "Odznacz obiekty" znajdującej się w palecie narzędzi Wybór, można usunąć zaznaczenie kolizji oraz czerwoną strzałkę. 121
122 Diagnostyka Advance Obiekty Advance mają specjalne właściwości, które nie będą brane pod uwagę przy sprawdzaniu zwykłej diagnostyki (audytu) AutoCAD. Diagnostyka z obiektami Advance Steel uwzględnia obiekty Advance i powinna być przeprowadzana, co najmniej raz dziennie, aby sprawdzić spójność obiektów (sprawdzenie wewnętrzne). Następujące narzędzia sprawdzania są pogrupowane w panelu Sprawdzenie na karcie Modelowanie rozszerzone: Rysunek 182: Panel Sprawdzenie Narzędzia sprawdzania Ikona Funkcja Diagnostyka z obiektami Advance Steel Uruchomienie diagnostyki Sprawdzenie techniczne konstrukcji stalowej Na karcie Modelowanie rozszerzone w panelu Sprawdzenie kliknij. W wierszu poleceń zostaje wyświetlona następująca informacja: Diagnostyka rozszerzona przez Advance Powyższa opcja działa jak przełącznik. Ponownie kliknięcie spowoduje przełączenie w tryb zwykłej diagnostyki CAD. W wierszu poleceń zostaje wyświetlona następująca informacja: Diagnostyka CAD Uruchomienie diagnostyki Polecenie Diagnostyka sprawdza bazę danych. Program może rozpoznać i usunąć identyczne, nakładające się skrócenia belki. Aby jedynie wyświetlić błędy, uruchom diagnostykę bez naprawy wszystkich istniejących błędów. Na karcie Modelowanie rozszerzone w panelu Sprawdzenie kliknij. W wierszu poleceń zostaje wyświetlona następująca informacja: Diagnostyka rozszerzona przez Advance Naprawić wszystkie wykryte błędy? [Tak/Nie] <N>: Po wyborze Nie, otrzymamy listę błędów. Za pomocą opcji Zaznacz obiekt znajdującej się na palecie narzędzi Wybór można zlokalizować problematyczny element. W wierszu poleceń wpisz H (Handle (EN) = Przypadek (PL)) i naciśnij Enter. Następnie podaj nr przypadku obiektu z listy wyników i naciśnij Enter. 122
123 Sprawdzenie techniczne konstrukcji stalowej Polecenie Sprawdzenie techniczne konstrukcji stalowej" znajdujące się w panelu Sprawdzenie pozwala zweryfikować prawidłową odległość pomiędzy śrubami we wzorcach śrub w modelu. Kliknij ikonę. W przypadku błędów w wierszu poleceń zostaje wyświetlona następująca informacja: Następujące obiekty są nieodpowiednio rozmieszczone Narzędzie Diagnostyka sprawdza atrybuty obiektu w bazie danych podczas, gdy narzędzie Sprawdzanie techniczne konstrukcji stalowej sprawdza wartości (np. odległości otworów). Środek ciężkości i ciężar całkowity Opcja Środek ciężkości i ciężar całkowity znajdująca się w panelu Sprawdzenie oblicza położenie środka ciężkości wybranej grupy obiektów Advance. Na karcie Modelowanie rozszerzone w panelu Sprawdzenie kliknij. Wybierz elementy, dla których chcesz sprawdzić środek ciężkości. W wierszu poleceń program wyświetla współrzędne środka ciężkości w globalnym układzie współrzędnych oraz ciężar łączny wybranej grupy elementów. W miejscu obliczonego środka ciężkości program automatycznie wstawia punkt w modelu. Aktualizuj ustawienia Podczas uruchamiania Advance wczytywane są ustawienia domyślne. W trakcie pracy można zmienić ustawienia domyślne a efekt zmian będzie widoczny po ponownym uruchomieniu programu. Użycie polecenia aktualizacji ustawień powoduje ponowne wczytanie ustawień domyślnych. Dzięki użyciu opcji nie ma konieczności ponownego uruchamiania Advance. Rysunek 183: Aktualizuj ustawienia Sprawdzenie numeracji Po wykonaniu numeracji elementów modelu należy przeprowadzić różne sprawdzenia. Opcje weryfikacji numerów są dostępne w panelu Numery pozycji na karcie Dokumentacja. W zależności od sposobu ustawienia przełącznika Pozycje / Elementy wysyłkowe, opcje sprawdzania mają zastosowanie do elementów pojedynczych lub wysyłkowych. Rysunek 184: Panel Numery pozycji narzędzia do sprawdzenia numeracji 123
124 Ikona Funkcja Wskaż obiekty o jednakowych numerach pozycji Wybierz obiekty wg numerów pozycji Sprawdź obiekty z powtarzającymi się numerami Identyfikuj obiekty z powtarzającymi się numerami Różnice między dwoma obiektami Zaznacz elementy wysyłkowe Zaznacz elementy wolne Zaznacz elementy bez numeru Wskaż obiekty o jednakowych numerach pozycji Opcja zaznacza na czerwono elementy o takich samych numerach jak numer wybranego elementu. Narzędzie może być przydatne przy lokalizacji obiektów różniących się wyraźnie geometrią, ale posiadających ten sam numer. Wybierz element konstrukcji i kliknij "Wskaż obiekty o jednakowych numerach pozycji" w panelu Numery pozycji. Znalezione elementy są podświetlane na czerwono. Obiekty raz zaznaczone na czerwono nie są automatycznie odznaczane. Aby usunąć zaznaczenie obiektów należy użyć opcji "Odznacz obiekty" na palecie narzędzi Wybór. Wybierz obiekty wg numerów pozycji Opcja zaznacza po jednym reprezentancie dla wszystkich obiektów modelu wg numerów pozycji (zależnie od ustawienia przełącznika Pozycje / Elementy Wysyłkowe). Przykład: Wybranie jednego reprezentanta dla każdej pozycji z całego modelu (przydatne podczas tworzenia dokumentacji dla elementów wysyłkowych przy pomocy stylów rysunkowych). Na karcie Dokumentacja w panelu Zarządca dokumentów kliknij. W modelu jest wybierany i podświetlany na czerwono jeden reprezentant dla każdego numeru części. Jeśli dla wybranych elementów do użyjemy pojedynczych styli rysunkowych do generacji rysunków, to dla każdego elementu zostanie utworzony jeden rysunek. Bez użycia tego plecenia, każda część byłaby detalowana tak wiele razy, jak wiele takich samych elementów istnieje w modelu. W przypadku korzystania z procesów rysunkowych (ZALECANE) program sam filtruje tylko jednego reprezentanta elementu, więc nie zachodzi potrzeba użycia powyższej opcji. Dodatkowo, aby uniknąć detalowania tego samego elementu na różnych rysunkach można w ustawieniach domyślnych wyłączyć opcję "Pozwól na duplikaty rysunków warsztatowych". Zaznacz elementy wysyłkowe Polecenie Zaznacz elementy wysyłkowe podświetla główną część elementu wysyłkowego na niebiesko a wszystkie elementy dołączone na czerwono. Warunkiem użycia opcji jest wcześniejsze zdefiniowanie elementu głównego (np. automatycznie podczas numeracji). Wybierz dowolną część, która należy do elementu wysyłkowego i kliknij "Zaznacz element wysyłkowy" w panelu Numery pozycji na karcie Dokumentacja. Główna część jest zaznaczona na niebiesko, elementy dołączone na czerwono a łączniki (śruby i spoiny) na zielono. 124
125 Zaznacz elementy wolne Opcja przeszukuje cały model i zaznacza elementy wolne. Elementy wolne składają się tylko z jednej części i nie posiadają dołączonych innych obiektów. Znalezione obiekty są podświetlane na czerwono. Opcja "Zaznacz elementy wolne" w panelu Numery pozycji na karcie Dokumentacja, wywołuje okno z informacją o ilości znalezionych elementów wolnych. Kliknięcie <OK> spowoduje zaznaczenie elementów wolnych. Zaznacz elementy bez numeru Opcja wyszukuje i zaznacza w modelu elementy (pozycje lub elementy wysyłkowe zależnie od ustawień przełącznika pozycje / el. wysyłkowe), które nie mają nadanych numerów, ponieważ np. zostały dodane w modelu już po numeracji. Warunkiem użycia opcji dla elementów wysyłkowych jest wcześniejsze zdefiniowanie elementu głównego elementu. Nowo dodane obiekty można wykryć zazwyczaj wtedy, gdy przełącznik będzie ustawiony na pozycje. Na karcie Dokumentacja w panelu Zarządca dokumentów kliknij. Znalezione elementy są podświetlane na czerwono. Sprawdź obiekty z powtarzającymi się numerami Opcja znajduje się na karcie Dokumentacja w panelu Numery pozycji. Polecenie sprawdza, czy wszystkie części z tymi samymi nadanymi numerami w dalszym ciągu są takie same. Jeżeli geometria elementów uległa zmianie, to elementy będą potrzebowały aktualizacji numerów. Taka sytuacja może mieć miejsce, jeżeli dla części ponumerowanych elementów została zmieniona geometria. Na karcie Dokumentacja w panelu Zarządca dokumentów kliknij. Jeśli polecenie znajdzie błędy w numeracji to w wierszu poleceń pojawi się informacja wraz z listą błędów: UWAGA! Znaleziono powtarzający się numer pozycji. Identyfikuj obiekty z powtarzającymi się numerami Opcja zaznacza w modelu obiekty o podanym numerze. Jeśli obiekty nie są identyczne to zostają podświetlone w różnych kolorach. Na karcie Dokumentacja w panelu Zarządca dokumentów kliknij. W wierszu poleceń pojawi się komunikat dotyczący wprowadzenia numeru do sprawdzenia. Wprowadź numer elementu do sprawdzenia, który wcześniej był wyświetlony przez polecenie Sprawdź obiekty z powtarzającymi się numerami. Jeżeli numer elementu zawiera prefiks to w wierszu poleceń należy podać numer wraz z prefiksem (np. S-1 ). Znalezione elementy są podświetlone w odpowiednich kolorach. Różnice między dwoma obiektami Przy pomocy tej opcji można sprawdzić różnice między dwoma obiektami. Na karcie Dokumentacja w panelu Zarządca dokumentów kliknij i wybierz dwa obiekty. Pojawia się okno z informacją o różnicach pomiędzy dwoma elementami. Jeżeli nie znaleziono różnic, w wierszu poleceń pojawia się stosowna informacja. 125
126
127 Rozdział 7 Zestawienia materiałów W tym rozdziale: Zewnętrzne zestawienia materiałowe Utworzenie ekstraktu z modelu Tworzenie zestawienia materiałów Zarządca dokumentów Zestawienia materiałów
128 Zewnętrzne zestawienia materiałowe Model zawiera wszystkie niezbędne informacje o obiektach takie jak właściwości, podcięcia, łączniki czy połączenia. Ponumerowane modele mogą posłużyć do utworzenia ekstraktów (wyciągu) informacji o elementach. Na podstawie ekstraktów można utworzyć zestawienia, używając oryginalnych lub własnych szablonów zestawień. Zestawienia mogą być zapisane, aktualizowane, eksportowane do różnych formatów lub wydrukowane. Utworzenie ekstraktu z modelu Aby utworzyć zestawienie należy ponumerować elementy modelu oraz zapisać plik z modelem konstrukcji. Na podstawie informacji zawartych w modelu można utworzyć zbiór informacji o elementach modelu, a następnie wykorzystać go do utworzenia uporządkowanego zestawienia materiałów. Na karcie Dokumentacja kliknij. Pojawia się okno wyboru obiektów dla zestawienia materiału. W lewej części okna można wybrać różne, zapamiętane konfiguracje obiektów modelu. W prawej części okna, można dokonać wyborów różnych Obiektów modelu dla aktualnej konfiguracji. Rysunek 185: Obiekty modelu dla zestawienia materiałów Aby zapisać aktualny wybór kliknij "Nowy" w pasku narzędzi okna dialogowego. W oknie dialogowym wybierz początkowy zestaw wyboru obiektów. Wprowadź nazwę i kliknij Dalej. Nazwa jest wyświetlona w polu po lewej stronie. Rysunek 186: Nazwa dla nowego zestawu wyboru obiektów 128 Rysunek 187: Nowy obiekt modelu
129 Kliknij Zastosuj, aby zapisać wybór. Kliknij Dalej, aby kontynuować. W oknie Nazwa pliku informacji kliknij <OK>, aby zapisać plik informacji o modelu. Rysunek 188: Nazwa pliku informacji Wybór opcji Utwórz zestawienie spowoduje automatyczne uruchomienie Edytora szablonów, gdzie można wybrać szablon, który chcemy użyć dla zestawienia. Jednoczesne zaznaczenie opcji Cały model oraz W oparciu o elementy wysyłkowe w oknie Wybór obiektów modelu do zestawienia uwzględni wszystkie elementy modelu. Jeżeli chcemy wykonać zestawienie dla elementów wybranych z modelu, powinna być zaznaczona jedynie opcja "W oparciu o elementy wysyłkowe". Pozostałe opcje wyboru pozwalają na filtr: etapu, numerów pozycji, funkcji oraz obiektów modelu. Można wybrać np. pozycje z zakresu (np. od 1-100) lub elementy o konkretnych funkcjach w modelu (np. słup, rygiel itd.). Przykład: Tworzenie zestawienia materiałów dla słupów Po numeracji i zapisaniu modelu, kliknij na karcie Dokumentacja. Zaznacz pole Funkcja i wpisz Słup w polu tekstowym. Kliknij Zastosuj, a następnie Dalej, aby utworzyć plik informacji z modelu. Rysunek 189: Okno wyboru obiektów modelu dla zestawienia materiału (fragment) Zaznaczenie pola Obiekty modelu pozwala na wybór różnych typów elementów (np. profil, blacha, śruby, spoina, sworznie, element wysyłkowy, część specjalna). Kliknięcie Zastosuj a następnie <OK> spowoduje zapisanie pliku informacji (ekstraktu) według wybranych kryteriów. Pliki informacji są zapisywane w folderze Extracts znajdującym się w automatycznie tworzonym folderze o nazwie modelu konstrukcji. Zmiana elementów modelu wiąże się z koniecznością aktualizacji numeracji, sprawdzenia elementów, zapisania modelu oraz ponownego wygenerowania pliku informacji. Dla każdego modelu można utworzyć kilka plików informacji. 129
130 Tworzenie zestawienia materiałów Aby otworzyć Edytor zestawień materiałowych należy kliknąć na karcie Dokumentacja w palecie Zarządca dokumentów. W oknie "edytora szablonu" można wybrać dowolny szablon zestawienia materiałów. Rysunek 190: Edytor szablonu lista dostępnych szablonów zestawień elementów Advance pozwala na wybór istniejących szablonów lub utworzenie własnych. Wybierz szablon zestawienia materiału. Kliknij Użyj. Pojawia się okno dialogowe, w którym znajduje się zapisany wcześniej ekstrakt informacji. Aby utworzyć zestawienie materiałów kliknij <OK>. Rysunek 191: Wybór pliku informacji z modelu. Utworzone zestawienie materiałowe zostaje wyświetlone w oknie przeglądarki zestawień. Opcje znajdujące się na pasku narzędzi pozwalają zapisać, wydrukować lub eksportować zestawienia do standardowych formatów (PDF, XLS, RTF ). Rysunek 192: Opcje paska narzędzi przeglądarki zestawień (fragment) Aby eksportować plik zestawienia wybierz eksportować zestawienie materiału i kliknąć OK.. Następnie należy wybrać format, do jakiego chcemy Rysunek 193: Formaty eksportu 130
131 Zapisz utworzony plik zestawienia materiałów. W pojawiającym się oknie podaj nazwę pliku. Plik zestawienia zostaje zapisany w odpowiednim folderze..\[folder z modelem]\[nazwa modelu]\bom\[nazwa zestawienia] Rysunek 194: Okno zestawienia: Zapis zestawienia materiałów w folderze BOM Rysunek 195: Przykład zestawienia Zarządca dokumentów Zestawienia materiałów Zestawienia materiałów, podobnie jak rysunki oraz pliki do maszyn są powiązane z modelem oraz wyświetlone w Zarządcy dokumentów. Rysunek 196: Zarządca dokumentów Zestawienie materiału, Właściwości Zakładka Właściwości znajdująca się w Zarządcy dokumentów zawiera informacje o utworzonym zestawieniu (m.in. nazwa pliku, stan, tytuł). W przypadku zmian w modelu wpływających na zestawienie materiału, program zasygnalizuje konieczność aktualizacji przesuwając zestawienie do kategorii Potrzebna aktualizacja. 131
132 Rysunek 197: Zarządca dokumentów Zestawienie materiału, Podgląd Zakładka Podgląd znajdująca się w Zarządcy dokumentów pozwala na pogląd zawartości zestawienia. Bezpośrednio z poziomu Zarządcy dokumentów można wydrukować zestawienie materiałów. Aby zamknąć Zarządcę dokumentów należy kliknąć <OK>. Więcej informacji na temat Zarządcy dokumentów znajduje się w rozdziale Tworzenie rysunków zestawczych warsztatowych oraz w Pomocy online. 132
133 Rozdział 8 Tworzenie rysunków zestawczych i warsztatowych W tym rozdziale: Rysunki Rysunki zestawcze Zarządzanie rysunkami Zarządzanie dokumentami Detale węzłów Przekroje Rysunki pozycji Rygle Słupy Rysunki elementów wysyłkowych Schody i balustrady Alternatywne style rysunkowe Procesy Etykiety i wymiary Obróbka rysunku
134 Rysunki Narzędzia do zarządzania, tworzenia i edycji rysunków są dostępne na karcie Dokumentacja. Rysunek 198: Karta Dokumentacja Tworzenie rysunków oraz narzędzia zarządzania Główne zasady tworzenia rysunków Na podstawie utworzonego modelu 3D, możemy automatycznie generować zwymiarowane oraz opisane rysunki warsztatowe i zestawcze. Rysunki są generowane, jako oddzielne pliki DWG, lecz są powiązane z modelem, co pozwala na monitorowanie zmian w dokumentacji. Model rozpoznaje powiązane rysunki, sprawdza stan ich aktualności i pozwala na automatyczną aktualizację. Połączenie jest jednokierunkowe, ponieważ zmiana rysunku nie powoduje aktualizacji modelu. Rysunek może zawierać kilka detali, które są indywidualnymi obiektami Advance posiadającymi oddzielne właściwości. Style rysunkowe Advance posiada wiele domyślnie zdefiniowanych stylów rysunkowych, które pozwalają utworzyć rysunki poglądowe, zestawcze oraz warsztatowe. Styl rysunkowy jest grupą instrukcji używanych do tworzenia rysunków, które zawierają informacje o prezentacji, oznaczeniu oraz wymiarowaniu detalowanych elementów. Style rysunkowe pozwalają na modyfikację układu generowanych rysunków zależnie od wymagań. Style rysunkowe są używane w sposób podobny do standardowych styli wymiarowania CAD, rodzaju linii, itp. Różne ustawienia stylów rysunkowych (np. elementy do wyświetlenia, widoki, wymiarowanie, opisy, prezentacja) znajdują się w odpowiednich tablicach MS-Access. Wszystkie style rysunkowe dostępne są w Zarządcy stylów rysunkowych. Dostępne style rysunkowe mogą różnić się w zależności od wersji instalacji programu. Użytkownik może dostosowywać własne style rysunkowe. Najczęściej używane style rysunkowe znajdują się w oknie "Szybki dokument". Opis wszystkich dostępnych stylów rysunkowych znajduje się w Pomocy online. Generowane rysunki mogą być automatycznie wymiarowane i opisywane lub za pomocą specjalnych narzędzi można dodać wymiary oraz opisy już po wygenerowaniu rysunku. Uwaga: Informacja o możliwości tworzenia rysunków jest zawarta w licencji Advance. 134
135 Zarządzanie rysunkami Zarządca dokumentów pozwala na podgląd, zarządzanie i usuwanie rysunków (DWG). Podczas zmiany nazwy lub lokalizacji pliku DWG modelu, połączenie pomiędzy elementami dokumentacji zostaje utracone. Dokumenty można ponownie powiązać z modelem lub odłączyć od modelu. Zarządca dokumentów sprawdza, które rysunki detali muszą być aktualizowane na skutek zmian w modelu 3D. Aktualizacja rysunków jest wykonywana z poziomu Zarządcy dokumentów. Procesy Oprócz stylów rysunkowych dostępne są również Procesy rysunkowe, które automatycznie tworzą rysunki elementów wysyłkowych wraz z dołączonymi pozycjami na jednym lub kilku rysunkach (DWG). Wszystkie procesy rysunkowe są dostępne w Zarządcy procesów rysunkowych. Szybki dokument "Szybki dokument" umożliwia szybki dostęp do wybranych styli, procesów rysunkowych oraz szablonów zestawień. Panel z lewej strony zawiera kategorie, które są pogrupowane według rodzaju elementu. Można dostosować dostępne style rysunkowe, procesy rysunkowe oraz szablony stosownie do potrzeb. Rysunek 199: Szybki dokument Przykład: Dodanie stylu rysunkowego do szybkiego dokumentu Z panelu Zarządca dokumentów na karcie Dokumentacja uruchom Zarządcę stylów rysunkowych. W oknie Zarządcy stylów rysunkowych wybierz kategorię z której chcesz dodać styl rysunkowy. W oknie po prawej stronie zaznacz styl rysunkowy, który ma się znaleźć w Szybkim dokumencie. Rysunek 200: Wybór preferowanych styli rysunkowych 135
136 Tworzenie rysunku i obiekty CAD Proces tworzenia rysunków jest zoptymalizowany dla obiektów Advance. Podczas tworzenia dokumentacji można również użyć standardowych obiektów CAD (linie, bryły itp.). Obiekty CAD mogą być uwzględnione na rysunkach na dwa różne sposoby: Obiekty CAD mogą być wstawiane w modelu konstrukcji 3D a następnie uwzględniane na automatycznie tworzonych rysunkach. Podobnie jak obiekty Advance, obiekty CAD są automatycznie włączane w odpowiedni widok rysunku, ale przynależą do grupy obiektów zewnętrznych. Obiekty CAD są rozpoznawane i mogą być modyfikowane przy użyciu standardowych poleceń CAD. Tego typu bloki nie będą usuwane podczas aktualizacji rysunku. Aby uwzględnić obiekty CAD podczas generacji rysunków należy je najpierw wybrać w modelu. Ten wybór jest odrębny i całkowicie niezależny od specjalnych poleceń takich jak wybieranie obiektów Advance. Szczególnym przypadkiem jest prezentacja zakrzywionej siatki przy pomocy linii CAD. Obiekty CAD nie zostaną usunięte podczas aktualizacji rysunku Advance. Obiekty CAD mogą być wstawiane bezpośrednio na utworzonych rysunkach. W przestrzeni arkusza wygenerowanego rysunku można użyć standardowych poleceń rysowania CAD (np. linia, polilinia, prostokąt, okrąg). Podczas wstawiania obiektów CAD na utworzonym rysunku można skorzystać z punktów lokalizacji względem obiektu, takich jak PUNKT KOŃCOWY, SYMETRIA oraz PUNKT. Obiekty CAD nie zostaną usunięte podczas aktualizacji rysunku Advance. Więcej informacji na temat tworzenia rysunków znajdziesz w pomocy online. Tworzenie rysunków Przed utworzeniem rysunków upewnij się, że w modelu: nie występują żadne kolizje wszystkie części są poprawnie połączone wszystkie części mają poprawne numery Utwórz rysunki według poniższego opisu: Wybierz w modelu dowolne elementy, które nie są obiektami Advance (linie, bryły CAD itp.) lub obiekty o pewnych właściwościach (np. części złożenia). Jeśli potrzeba, użyj filtrów Advance, aby znaleźć obiekty lub użyj standardowych metod wyboru CAD (np. zaznaczenie oknem wyboru). Otwórz Szybki dokument i wybierz odpowiedni styl rysunkowy z dostępnych kategorii (np. widok, przekrój, pozycja, itp.). Zależnie od wybranego stylu możesz zostać poproszony o wybór dodatkowych elementów. Naciśnij Enter. Pojawia się okno dialogowe "Typ rysunku". Rysunek 201: Okno dialogowe "Typ rysunku" zakładka Ogólne Zakładki znajdujące się w oknie Typ rysunku pozwalają na ustawienie zawartości rysunku. Ogólne - zawiera opcje pozwalające zmienić skalę oraz tytuł widoku. Opcje można zmienić również po wygenerowaniu rysunku. 136
137 Okno widoku - pozwala zmienić ograniczenie głębokości okna widokowego (kierunek Z przy LUW). Można również zmienić automatyczny zakres okna widokowego X/Y, wybrać okno widokowe lub podać wartości X oraz Y dla zakresu okna. Po zaznaczeniu opcji Wybierz okno widokowe zostaniemy poproszeni o graficzne wskazanie zakresu widoku w modelu. Zawartość opisu - pozwala na wybór różnych typów oznaczeń dla elementów konstrukcyjnych. Na przykład, można ustawić oznaczenie profilu tak, aby zawierało nazwę, długość, materiał i numer części. Typ opisu - pozwala wybrać typ dla elementów dostępny w Zarządcy stylów rysunkowych. Określają one, np. orientacją tekstu, umieszczenie itd. Elementy rysunku - zawiera opcje pozwalające wyłączyć prezentację rzędnych wysokości, oznaczeń spoin oraz siatki budowli na rysunku. Opcje w zakładce Elementy rysunku nie mają zastosowania, jeżeli styl rysunkowy zawiera w swoich ustawieniach informacje o wyłączeniu prezentacji powyższych elementów. Prezentacja - zawiera opcje pozwalające wyłączyć krawędzie zasłonięte, skrócenia oraz prezentację otworów na rysunku. Opcje w zakładce Prezentacja nie mają zastosowania, jeżeli styl rysunkowy zawiera w swoich ustawieniach informacje o wyłączeniu prezentacji powyższych elementów. W stylach dla Przekrojów na rysunkach warsztatowych można użyć automatycznego skracania. Prototypy Advance zawiera szablony dla różnych formatów rysunków, ramek rysunków i tabelek rysunkowych. Pliki te są dostępne w Advance i znajdują się w następującej lokalizacji:..\programdata\autodesk\advance Steel 2015\Shared\Support\Prototypes\ Rysunki zestawcze Kategoria Widok znajdująca się w Szybkim dokumencie zawiera style rysunkowe, które generują rysunki izometryczne dla całego modelu lub wybranych elementów. Kierunek widoku zależy od ułożenia aktualnego układu współrzędnych (LUW). Głębokość widoku jest wyznaczana przeciwnie do dodatniego kierunku osi Z. Style rysunkowe z kategorii Widok różnią się między sobą sposobem oznaczenia elementów konstrukcji. Wszystkie style rysunkowe mają wyłączoną prezentacje krawędzi zasłoniętych. Rysunek 202: Kategoria Widok 137
138 Przykład: Tworzenie widoku izometrycznego w skali 1:50 Rysunek 203: Widok izometryczny konstrukcji Upewnij się, że pozycje i elementy wysyłkowe są ponumerowane. Aby utworzyć widok izometryczny, ustaw LUW w płaszczyźnie ekranu korzystając z polecenia Widok LUW znajdującego się na palecie narzędzi LUW. W oknie Szybki dokument wybierz jeden ze stylów rysunkowych z kategorii Widok i kliknij Użyj. Pojawia się okno dialogowe "Typ rysunku". Rysunek 204: Wybór stylu rysunkowego W zakładce Ogólne wprowadź skalę 1:50. W polu "Tytuł" możesz dopasować tytuł widoku (czcionkę, styl, rozmiar, kolor, itd.). Wprowadzone oznaczenie będzie widoczne pod widokiem (domyślnie w lewym dolnym rogu) na wygenerowanym rysunku. Jeżeli zachodzi taka potrzeba, zmień ustawienia w pozostałych zakładkach okna Typ rysunku. Rysunek 205: Okno dialogowe "Typ rysunku" zakładka Ogólne 138
139 Naciśnij <OK>. Otwiera się kolejne okno, w którym można wprowadzić nazwę pliku i numer rysunku. Pole numeru rysunku jest automatycznie wypełniane kolejnym numerem rysunku. W oknie Prototyp możesz wybrać formatkę. Naciśnij <OK>. Naciśnij <OK>. Rysunek 206: Wybór pliku docelowego dla rysunku Przycisk będzie nieaktywny, jeżeli numer lub nazwa rysunku nie będą unikalne. Naciśnij Enter. Widok został utworzony i zapisany w pliku DWG w folderze Details, znajdującym się w folderze o nazwie modelu. Zarządzanie rysunkami Advance pozwala na tworzenie wielu różnych rysunków detali na tym samym arkuszu. Detale można przenosić pomiędzy rysunkami bez utraty ich powiązania z modelem. Alternatywnie, dla każdego tworzonego detalu można wybrać osobny arkusz wybierając odpowiedni proces rysunkowy. Zarządca dokumentów pozwala podglądnąć rysunki wygenerowane z modelu. Aby otworzyć rysunek należy użyć opcji Otwórz dostępnej na pasku narzędzi szybkiego dostępu, a następnie wskazać ścieżkę dostępu do pliku. Po otworzeniu można edytować, modyfikować oraz wydrukować rysunek. Rysunek 207: Opcja Otwórz na Pasku narzędzi szybkiego dostępu W przypadku zmiany nazwy lub usunięcia rysunku należy powiązać rysunki z modelem, aby zachować prawidłową relację pomiędzy elementami dokumentacji. 139
140 Zarządzanie dokumentami Narzędzia zarządzania dokumentami są dostępne w panelu Zarządca dokumentów na karcie Dokumentacja. Panel zawiera następujące narzędzia: Rysunek 208: Zarządca dokumentów Zarządca dokumentów Powiąż dokumenty z modelem Odłącz dokumenty od modelu Zarządca stylów rysunkowych Zarządca procesów rysunkowych Zestawy procesów rysunkowych Kreator niezbędnego widoku Edycja prototypów Rozmieszczenie detali na arkuszu Zarządca dokumentów - detale rysunków Zarządca dokumentów zawiera wykaz wszystkich dokumentów utworzonych z modelu: rysunków, zestawień materiałowych oraz plików do maszyn. Zakładka Podgląd pozwala wyświetlić zawartość dokumentów. Zarządca dokumentów daje możliwość stałego i szybkiego monitoringu projektu. Użytkownik może aktualizować, usunąć, otworzyć, zaznaczyć do wydania oraz rozbić automatycznie wygenerowane rysunki. Rysunek 209: Zarządca dokumentów Rysunki Zarządca dokumentów automatycznie sprawdza, czy rysunki wymagają aktualizacji w związku ze zmianami, jakie zostały wprowadzone w modelu. Można również wybrać rysunki, które mają zostać sprawdzone. Aktualizacja rysunków odbywa się bezpośrednio w Zarządcy dokumentów. Możliwe jest wyświetlenie zawartości rysunku w oknie podglądu, lecz aby edytować rysunek należy go otworzyć. 140
141 Otwórz Zarządcę dokumentów klikając na karcie Dokumentacja. Kliknięcie kategorii Rysunki znajdującej się w drzewie Dokumentacja projektu (lewa strona okna Zarządcy dokumentów), spowoduje wylistowanie dokumentów w oknie po prawej stronie. Rozwinięcie zakładki Rysunki wyświetli kategorię Aktualny zawierającą rysunki z aktualnymi detalami. Kategoria Potrzebna aktualizacja zawiera rysunki, których detale wymagają aktualizacji z powodu modyfikacji w modelu (przycisk Aktualizuj z prawej strony okna Zarządcy dokumentów pozwala zaktualizować rysunki). Prawa strona okna zawiera zakładki Właściwości oraz Podgląd. Zakładka Właściwości grupuje wszystkie właściwości rysunków takie jak: nazwa pliku, tytuł, data modyfikacji, styl rysunku, styl procesu oraz stan (aktualny, usunięto obiekt modelu, potrzebna aktualizacja). Zakładka Podgląd pozwala na podgląd wybranego rysunku. W oknie podglądu nie można wprowadzać zmian na rysunku. Aby edytować rysunek należy go otworzyć używając opcji Otwórz Rysunek w zarządcy dokumentów (lub dwukrotnie klikając na rysunek w drzewku Rysunki) lub za pomocą opcji Otwórz z Paska narzędzi szybkiego dostępu. Rysunek 210: Zarządca dokumentów, potrzebna aktualizacja Wszystkie rysunki, które nie są aktualne z powodu zmian w modelu są zaznaczone ikonką z żółtym palcem. Można wybrać rysunki, których status będzie sprawdzany automatycznie. Jeżeli opcja Sprawdzania automatycznego jest odznaczona i status danego rysunku jest nieznany, należy użyć opcji Uruchom sprawdzenie. Opcja Aktualizuj jest używana do aktualizacji jednego lub kilku rysunków. Rysunki są pogrupowane według trzech kategorii: nieznany, potrzebna aktualizacja oraz aktualny. Rysunek 211: Zarządca dokumentów, kategorie: Aktualny, Nieznany, Potrzebna aktualizacja Opcja Usuń, pozwala na usunięcie wybranych rysunków. Rysunki są przesuwane do kategorii Usunięto. 141
142 Narzędzie Rewizja tworzy kopię zapasową rysunków i nadaje znak rewizji do aktualnych lub nieaktualnych rysunków. Znak rewizji jest przypisywany do nazwy rysunku, co pozwala śledzić historię rysunków. Po kliknięciu Rewizja pojawia się okno "Dodaj znak do rewizji". Kliknięcie Dodaj spowoduje otworzenie okna Oznaczenie rewizji, gdzie można opisać rewizję. Zakładka Plik zapasowy zawiera opcje: wykonania kopii zapasowej pliku przed nadaniem rewizji; określenia folderu kopii zapasowej. Rysunek 212: Okno "Dodaj znak rewizji" Można wybrać ten sam numer rewizji dla wszystkich rysunków lub kolejny numer dla każdego następnego rysunku. Rysunek 213: Okno "Dodaj znak rewizji" Opcja Aktualizuj z rewizją pozwala zaktualizować rysunki automatycznie tworząc ich rewizję. Przycisk Wydanie pozwala oznaczyć rysunek, jako wydany i wstawia datę oraz czas wydania. Przed każdym rysunkiem zostają zaznaczone pola wyboru a w oknie właściwości pojawiają się informacje o czasie oraz dacie wydania. Rysunek 214: Zarządca dokumentów - Wydanie Odznaczenie pola wyboru wydania spowoduje usunięcie informacji o wydaniu rysunków. Podczas odznaczenia pojawia się okno z komunikatem: Rysunek 215: Usunięcie informacji o wydaniu 142
143 Zarządca dokumentów pozwala na rozbicie jednego lub grupy rysunków do czystego formatu CAD (np. aby wysłać dokumentację do wglądu inwestorowi, który nie posiada Advance). Aby rozbić rysunki należy wybrać opcję Dodaj do rozbicia. Rysunki są kopiowane do nowej kategorii Rozbij i zostaną rozbite po kliknięciu <OK> oraz zatwierdzeniu pojawiającego się komunikatu. Rysunek 216: Zarządca dokumentów - Rozbij Istnieje możliwość zdefiniowania różnych profili rozbicia rysunków. Ustawienia znajdujące się w oknie Rozbicie detalu pozwalają na zmianę warstw, kolorów oraz rodzajów linii dla profili, blach, śrub, otworów na rozbitych rysunkach. Dla różnych projektów można użyć kilku własnych ustawień rozbicia rysunków Advance Steel do czystych rysunków DWG. Rysunek 217: Rozbicie detalu Aby zamknąć Zarządcę dokumentów należy kliknąć <OK>. Powiązanie/odłączenie rysunków DWG Opcje "Powiąż dokumenty z modelem" oraz "Odłącz dokumenty od modelu" znajdujące się w panelu Zarządca dokumentów (karta Dokumentacja) pozwalają odłączyć rysunki od modelu lub powiązać rysunki z modelem. Przykład: Zmiana lokalizacji lub nazwy rysunków (DWG) Zmień lokalizację lub nazwę rysunków. Odłącz rysunki od modelu. Zarządzanie stylem rysunkowym Ikona znajdująca się w panelu Zarządca dokumentów (karta Dokumentacja) otwiera Zarządcę stylów rysunkowych, który pozwala na dostosowanie stylu rysunku (więcej informacji znajdziesz w Podręczniku do Zarządcy stylów rysunkowych). 143
144 Rozmieszczenie detali na rysunku Narzędzie "Określ rozmieszczenie detali" w panelu Zarządca dokumentów (na karcie Dokumentacja) definiuje ustawienia rozmieszczenia detali w procesach rysunkowych dla poszczególnych plików prototypów. Rysunek 218: Rozmieszczenie detali na rysunku Zobacz również fragment Procesy znajdujący się w tym rozdziale. Definicja danych projektowych Dane projektowe można zdefiniować dla każdego pliku modelu. Informacje projektowe zostają użyte do automatycznego wypełnienia tabelki rysunkowej w tworzonych rysunkach (oraz w zestawieniach materiałowych). Rysunek 219: Dane projektowe W zakładce Projekt-info 2 można wprowadzić dodatkowe informacje takie jak: Zleceniodawca, Projektant, Rysował oraz Data. Zakładka Opcje pozwala wybrać kraj dla preferowanych ustawień Advance Steel (preferowane profile, śruby itp. wcześniej ustalone w Narzędziach Zarządzania). Zakładki Jednostek pozwalają zmienić standardowe jednostki długości, kąta, powierzchni oraz dokładności. 144 Rysunek 220: Jednostki projektu
145 Zawartość tabelki rysunkowej Tabelka rysunkowa zawierająca dane projektowe wprowadzone w modelu jest automatycznie umieszczana na tworzonym rysunku. Aby tabelka była automatycznie wypełniana, musi posiadać odpowiednią nazwę oraz zdefiniowane atrybuty. Nazwa bloku dla tabelki rysunkowej znajdującego się w pliku prototypu to: HYPERSTEELPAGEHEADER. Detale węzłów Używając styli rysunkowych z kategorii Detal węzła można tworzyć rysunki fragmentów modelu (np. węzły 3D ramy). Rysunek 221: Detal węzła Kierunek widoku zależy od LUW i biegnie przeciwnie do dodatniego kierunku osi Z. Podczas tworzenia rysunku określamy zakres okna widokowego detalu, poprzez podanie dwóch punktów na przekątnej obszaru widoku. W oknie typ rysunku można zmienić domyślną głębokość okna widokowego Z. Zwróć uwagę na tryb Orto oraz włączone punkty lokalizacji względem obiektu. Wyjściowa skala dla detali węzłów to 1:10 a wymiarowanie jest domyślnie wyłączone. Domyślnie skracanie jest wyłączone. Rysunek 222: Kategoria Detal węzła Przekroje Style rysunkowe znajdujące się w kategorii Przekrój w Szybkim dokumencie pozwalają utworzyć przekroje całej konstrukcji zależne od aktualnego układu współrzędnych. Kierunek widoku zależy od LUW i biegnie przeciwnie do dodatniego kierunku osi Z. Widoki wyświetlane są domyślnie w skali 1:20. Skracanie jest domyślnie włączone po długości w kierunku X oraz Y. Oprócz standardowych przekrojów można użyć Planu pokrycia lub Planu rozmieszczenia kratek pomostowych. Opis każdego stylu rysunkowego znajduje się poniżej okna podglądu w Szybkim dokumencie. Podczas tworzenia przekrojów można również wybrać bryły ACIS. Inne rodzaje styli rysunkowych przekrojów są dostępne i opisane w Pomocy. Inne rodzaje styli rysunkowych są dostępne i opisane w Pomocy Advance. 145
146 Rysunki pozycji Kategoria Pozycje znajdująca się w Szybkim dokumencie zawiera style rysunkowe do tworzenia rysunków warsztatowych pojedynczych pozycji. Kierunek widoku nie zależy od LUW, ale odpowiada wewnętrznemu układowi współrzędnych wybranego elementu. Domyślna skala widoków to 1:10. Detale są automatycznie wymiarowane i oznaczone. Dla rysunków pozycji domyślnie włączone jest skracanie po długości w kierunku X. Rysunek 223: Pozycja belka przód, góra Style rysunkowe dla pozycji zawierają różne widoki elementów. Szybki dokument oraz Zarządca stylów rysunkowych zawierają następujące warianty styli rysunkowych dla pozycji: Pozycja belka przód Pozycja belka przód, góra Pozycja belka przód, góra, dół Pozycja belka przód, dół Rysunek 224: Kategoria Pozycje Pozycja belka wybór widoków. Można utworzyć rysunek elementu w sześciu widokach, przez wybranie zielonych ramek bezpośrednio w modelu w momencie tworzenia rysunku. Pozycja - belka zakrzywiona Pozycja - blacha 146
147 Rygle Style rysunkowe z kategorii Rygiel tworzą rysunki warsztatowe dla poziomych elementów wysyłkowych. Kierunek widoku nie zależy od LUW, ale odpowiada wewnętrznemu układowi współrzędnych wybranych elementów wysyłkowych. Widoki są tworzone w domyślnej skali 1:10. Dla rysunków włączone jest skracanie po długości w kierunku X. Style rysunkowe dla rygli generują różne widoki elementów. Rygiel przód Rygiel przód, góra Rygiel przód, góra, dół Rysunek 225: Kategoria Rygiel Styl rysunkowy Rygiel wybór widoków. Można utworzyć rysunek elementu w sześciu widokach. Kliknij na zielone ramki wyświetlone w modelu. Styl rysunkowy Rygiel z elementami przyległymi. Można utworzyć rysunek elementu wysyłkowego wraz z fragmentem otoczenia elementu w modelu. Słupy Style rysunkowe z kategorii Słup tworzą rysunki warsztatowe dla pionowych elementów wysyłkowych. Kierunek widoku nie zależy od LUW, ale odpowiada wewnętrznemu układowi współrzędnych wybranych elementów wysyłkowych. Słupy są detalowane podobnie jak rygle, lecz są obrócone o 90 stopni. Domyślna skala to 1:10 a wymiarowanie i oznaczenie jest wykonywane automatycznie. Dla rysunków włączone jest skracanie po długości w kierunku X. Style rysunkowe dla słupów generują różne widoki elementów. Słup przód Słup przód, z lewej Słup przód, z lewej, z prawej Słup przód, z prawej Rysunek 226: Kategoria Słup Słup wybór widoków tworzy rysunek elementu w sześciu widokach, Kliknij na zielone ramki wyświetlone w modelu. Słup z elementami przyległymi tworzy rysunek elementu wysyłkowego wraz z fragmentem otoczenia. Można utworzyć rysunek elementu wysyłkowego wraz z fragmentem otoczenia elementu w modelu. 147
148 Rysunki elementów wysyłkowych Te style tworzą rysunki warsztatowe elementów wysyłkowych, które zależą od orientacji aktualnego LUW. Detalowane elementy powinny być zamodelowane, jako połączone na warsztacie. Domyślna skala widoków to 1:10. Detale są automatycznie wymiarowane i oznaczone. Dla rysunków elementów wysyłkowych domyślnie włączone jest skracanie po długości w kierunku X. Dla niektórych styli rysunkowych można utworzyć przekroje poprzez wybór zielonych ramek bezpośrednio z modelu w momencie tworzenia rysunku. Szybki dokument oraz Zarządca stylów rysunkowych zawierają następujące style rysunkowe dla elementów wysyłkowych. Na przykład: Rysunek 227: Kategoria Element wysyłkowy Element wysyłkowy LUW tworzy widok elementu wysyłkowego zależnie od ułożenia LUW. Przekroje mogą być wybierane przy pomocy zielonych konturów w modelu; orientacja widoku biegnie przeciwnie do dodatniej osi Z LUW. Element wysyłkowy przekrój wybranych części tworzy przekrój przez wybrane elementy przy aktualnym LUW wraz z opisanymi numerami pozycji oraz liniami odniesienia. Element wysyłkowy belka zakrzywiona tworzy widok belki zakrzywionej wraz z wymiarami oraz opisem. Prezentacja nie zależy od aktualnego LUW. Aby uzyskać automatyczny przekrój przez blachy, powinny mieć one nadane funkcję blacha podstawy, blacha przykrywająca lub blacha końcowa (okno Właściwości blachy, zakładka Nazewnictwo). Schody i balustrady Kategoria Specjalne części konstrukcyjne zawiera następujące style rysunkowe: Rysunek 228: Kategoria Specjalne części konstrukcyjne Style rysunkowe z tej kategorii pozwalają na optymalne detalowanie elementów w oparciu o ich funkcję w modelu. We właściwościach elementów w modelu należy w zakładce Nazewnictwo wybrać odpowiednia Funkcję (np. balustrada poręcz, pręt rozciągany, rura ściskana). Style rysunkowe z kategorii "Statyka" tworzą przekrój przez model konstrukcji prezentując na rysunku jedynie osie systemowe oraz fragment profilu wewnątrz osi systemowej (schemat statyczny). 148
149 Schody i balustrady Kierunek widoku nie zależy od LUW, ale odpowiada wewnętrznemu układowi współrzędnych wybranych elementów wysyłkowych. Domyślna skala to 1:10 a wymiarowanie i oznaczenie jest wykonywane automatycznie. Dla rysunków włączone jest skracanie po długości w kierunku X. Rysunek 229: Poręcz przy LUW Powyższy efekt automatycznego wymiarowania można osiągnąć tylko wtedy, gdy dla poszczególnych elementów balustrady we właściwościach w modelu są przypisane odpowiedne funkcje (w zakładce Nazewnictwo): balustrada słupek spocznik, balustrada poręcz spocznik, balustrada bortnica spocznik, kolano, blacha podstawy. Alternatywne style rysunkowe Advance Steel pozwala na wczytanie dodatkowych, alternatywnych styli rysunkowych, specyficznych dla różnych krajów (Wielka Brytania, Francja, Niemcy itp.). Rysunek 230: Alternatywne style rysunkowe dla UK Alternatywne style rysunkowe są pogrupowane w różne kategorie: Rysunki fundamentów - elementy są automatycznie opisane a skracanie automatyczne jest wyłączone. Przekroje kondygnacji - style rysunkowe dla przekrojów kondygnacji. Domyślna skala to 1:50. Elementy są automatycznie wymiarowane i oznaczane. Rzuty dachu widoki generowane są w domyślnej skali 1:50. Elementy są automatycznie wymiarowane i oznaczane. Domyślnie skracanie jest wyłączone. Rysunki 3D zawierają style rysunkowe widoków 3D dla całego modelu lub wybranych części. Domyślna skala to 1:50 a skracanie automatyczne jest wyłączone. 149
150 Procesy Procesy rysunkowe Advance pozwalają na przyspieszenie tworzenia rysunków poprzez automatyczne przyporządkowanie styli rysunkowych oraz arkuszy dla wybranych elementów. Procesy rysunkowe pozwalają na automatyczne detalowanie elementów wysyłkowych wraz z wszystkimi pojedynczymi pozycjami, z których składa się element wysyłkowy. Procesy są dostępne w Zarządcy procesów rysunkowych. Zarządca procesów rysunkowych pozwala tworzyć nowe procesy oraz modyfikować i usuwać istniejące procesy. Najczęściej używane procesy są dostępne w Szybkim dokumencie. Procesy rysunkowe Dla różnych wielkości formatek dostępne są następujące procesy rysunkowe: Wszystkie pozycje Wszystkie pozycje, blacha Wszystkie pozycje, belka Wszystkie elementy wysyłkowe Wszystkie elementy wysyłkowe, blacha Wszystkie elementy wysyłkowe, belka Wszystkie elementy wysyłkowe z częściami dołączonymi Wszystkie obrazy kamery Wybrane pozycje Wybrane pozycje, blacha Wybrane pozycje, belka Wybrane elementy wysyłkowe Wybrane elementy wysyłkowe, blacha Wybrane elementy wysyłkowe, belka Wybrane elementy wysyłkowe z dołączonymi częściami Wybrane obrazy kamery Używając procesów rysunkowych mamy pewność, że dla każdej pozycji z modelu tworzony jest tylko jeden detal z podaniem odpowiedniej ilości elementów w modelu. W oknie właściwości procesów można wybrać różne metody sortowania detali. Procesy rysunkowe używają specjalnych styli rysunkowych. Jeżeli detalujemy pojedyncze pozycje niezależnie od widoków elementów wysyłkowych (na osobnych arkuszach), wtedy opisy pozycji zawierają informacje o ilość elementów w całym modelu. Przekroje przez elementy wysyłkowe są tworzone automatycznie. Rysunki generowane przez procesy rysunkowe są wyświetlane, grupowane, aktualizowane oraz usuwane w Zarządcy dokumentów. 150
151 Przykład: Rysunki wszystkich elementów wysyłkowych z modelu wraz z dołączonymi częściami (A0) Po sprawdzeniu kolizji oraz numeracji elementów modelu rozpocznij detalowanie wszystkich lub wybranych elementów wysyłkowych (np. wybranych belek na arkuszu A0). Użyj procesu z kategorii "Elementy wysyłkowe - wybrane" w Szybkim dokumencie lub Zarządcy procesów rysunkowych. Pojawia się okno "Właściwości procesu". Rysunek 231: Wybór procesu rysunkowego Podaj numer dla tworzonego rysunku oraz przyrost numeru. Okno Właściwości procesu pozwala na wybór sortowania elementów na arkuszu. Wybierz typ sortowania i naciśnij <OK>. Rysunek 232: Proces rysunkowy, sortowanie 151
Spis treści. Zgodność z AutoCAD 2015... 5. Usprawnione linie pomocnicze... 6 Wymiary... 6 Ręcznych wymiarów... 6. Eksport do Autodesk Navisworks...
 Co nowego w Advance Steel 2015 Co nowego w Autodesk Advance Steel 2015 Spis treści ZMIANA MARKI... 5 INNE... 5 Zgodność z AutoCAD 2015... 5 ADVANCE STEEL NARZĘDZIA ZARZĄDZANIA... 5 ZESTAWIENIA... 5 RYSUNKI...
Co nowego w Advance Steel 2015 Co nowego w Autodesk Advance Steel 2015 Spis treści ZMIANA MARKI... 5 INNE... 5 Zgodność z AutoCAD 2015... 5 ADVANCE STEEL NARZĘDZIA ZARZĄDZANIA... 5 ZESTAWIENIA... 5 RYSUNKI...
Advance Steel. Podręcznik użytkownika
 Advance Steel Podręcznik użytkownika 3 SPIS TREŚCI WSTĘP... 9 Wstęp... 10 Advance... 10 Wyspecjalizowane obszary... 11 Advance oraz platforma CAD... 11 Technologia... 11 Opcje komunikacji... 12 Dostosowanie
Advance Steel Podręcznik użytkownika 3 SPIS TREŚCI WSTĘP... 9 Wstęp... 10 Advance... 10 Wyspecjalizowane obszary... 11 Advance oraz platforma CAD... 11 Technologia... 11 Opcje komunikacji... 12 Dostosowanie
SPIS TREŚCI. WPROWADZENIE...5 Advance Steel...5 Gdzie znaleźć informacje?...6 Kontakt z pomocą techniczną...6
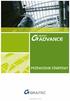 SPIS TREŚCI WPROWADZENIE...5 Advance Steel...5 Gdzie znaleźć informacje?...6 Kontakt z pomocą techniczną...6 INSTALACJA...7 Wymagania sprzętowe...7 Uruchomienie instalacji...7 URUCHOMIENIE ADVANCE STEEL...8
SPIS TREŚCI WPROWADZENIE...5 Advance Steel...5 Gdzie znaleźć informacje?...6 Kontakt z pomocą techniczną...6 INSTALACJA...7 Wymagania sprzętowe...7 Uruchomienie instalacji...7 URUCHOMIENIE ADVANCE STEEL...8
Advance Steel 2010 / SP5
 Advance Steel 2010 / SP5 Dokument opisuje usprawnienia, jakie wprowadza Service Pack 5 dla Advance Steel 2010. ZESTAWIENIA [2132] Prawidłowa ilość elementów wysyłkowych w szczególnym przypadku. [2709]
Advance Steel 2010 / SP5 Dokument opisuje usprawnienia, jakie wprowadza Service Pack 5 dla Advance Steel 2010. ZESTAWIENIA [2132] Prawidłowa ilość elementów wysyłkowych w szczególnym przypadku. [2709]
Spis treści. Polecenia Belka, powtórz... 7 Belka, kontynuuj... 7 Blacha gięta, utwórz zagięcie... 7
 Spis treści GRAITEC ADVANCE POWERPACK 2015... 5 WSTĄŻKA GRAITEC ADVANCE POWERPACK... 6 Polecenia... 6 PRZYDATNE POLECENIA DO SZYBSZEGO MODELOWANIA WYDAJNOŚĆ... 7 Belka, powtórz... 7 Belka, kontynuuj...
Spis treści GRAITEC ADVANCE POWERPACK 2015... 5 WSTĄŻKA GRAITEC ADVANCE POWERPACK... 6 Polecenia... 6 PRZYDATNE POLECENIA DO SZYBSZEGO MODELOWANIA WYDAJNOŚĆ... 7 Belka, powtórz... 7 Belka, kontynuuj...
Spis treści NOWOŚCI... 5 ULEPSZENIA... 9
 Co nowego 2018 Spis treści NOWOŚCI... 5 Zakrzywiona płyta czołowa... 5 Belka oparta na słupie... 5 Płatew Omega... 6 Płatew prostokątna... 6 Połączenie rur... 7 Edycja wielu połączeń... 7 Kreator Konstrukcji
Co nowego 2018 Spis treści NOWOŚCI... 5 Zakrzywiona płyta czołowa... 5 Belka oparta na słupie... 5 Płatew Omega... 6 Płatew prostokątna... 6 Połączenie rur... 7 Edycja wielu połączeń... 7 Kreator Konstrukcji
Ćwiczenie 3: Rysowanie obiektów w programie AutoCAD 2010
 Ćwiczenie 3: Rysowanie obiektów w programie AutoCAD 2010 1 Przeznaczone dla: nowych użytkowników programu AutoCAD Wymagania wstępne: brak Czas wymagany do wykonania: 15 minut W tym ćwiczeniu Lekcje zawarte
Ćwiczenie 3: Rysowanie obiektów w programie AutoCAD 2010 1 Przeznaczone dla: nowych użytkowników programu AutoCAD Wymagania wstępne: brak Czas wymagany do wykonania: 15 minut W tym ćwiczeniu Lekcje zawarte
Temat: Organizacja skoroszytów i arkuszy
 Temat: Organizacja skoroszytów i arkuszy Podstawowe informacje o skoroszycie Excel jest najczęściej wykorzystywany do tworzenia skoroszytów. Skoroszyt jest zbiorem informacji, które są przechowywane w
Temat: Organizacja skoroszytów i arkuszy Podstawowe informacje o skoroszycie Excel jest najczęściej wykorzystywany do tworzenia skoroszytów. Skoroszyt jest zbiorem informacji, które są przechowywane w
1. PRZYKŁADY WYKORZYSTANIA PROGRAMU RCAD STAL - PROJEKT HALI
 RCAD Stal wersja 7.1 - Przykłady strona: 1 1. PRZYKŁADY WYKORZYSTANIA PROGRAMU RCAD STAL - PROJEKT HALI W poniższym przykładzie przedstawiono zastosowanie programu RCAD - Stal do wykonania projektu hali
RCAD Stal wersja 7.1 - Przykłady strona: 1 1. PRZYKŁADY WYKORZYSTANIA PROGRAMU RCAD STAL - PROJEKT HALI W poniższym przykładzie przedstawiono zastosowanie programu RCAD - Stal do wykonania projektu hali
Celem ćwiczenia jest zapoznanie się z podstawowymi funkcjami i pojęciami związanymi ze środowiskiem AutoCAD 2012 w polskiej wersji językowej.
 W przygotowaniu ćwiczeń wykorzystano m.in. następujące materiały: 1. Program AutoCAD 2012. 2. Graf J.: AutoCAD 14PL Ćwiczenia. Mikom 1998. 3. Kłosowski P., Grabowska A.: Obsługa programu AutoCAD 14 i 2000.
W przygotowaniu ćwiczeń wykorzystano m.in. następujące materiały: 1. Program AutoCAD 2012. 2. Graf J.: AutoCAD 14PL Ćwiczenia. Mikom 1998. 3. Kłosowski P., Grabowska A.: Obsługa programu AutoCAD 14 i 2000.
Wstęp Pierwsze kroki Pierwszy rysunek Podstawowe obiekty Współrzędne punktów Oglądanie rysunku...
 Wstęp... 5 Pierwsze kroki... 7 Pierwszy rysunek... 15 Podstawowe obiekty... 23 Współrzędne punktów... 49 Oglądanie rysunku... 69 Punkty charakterystyczne... 83 System pomocy... 95 Modyfikacje obiektów...
Wstęp... 5 Pierwsze kroki... 7 Pierwszy rysunek... 15 Podstawowe obiekty... 23 Współrzędne punktów... 49 Oglądanie rysunku... 69 Punkty charakterystyczne... 83 System pomocy... 95 Modyfikacje obiektów...
Tworzenie nowego rysunku Bezpośrednio po uruchomieniu programu zostanie otwarte okno kreatora Nowego Rysunku.
 1 Spis treści Ćwiczenie 1...3 Tworzenie nowego rysunku...3 Ustawienia Siatki i Skoku...4 Tworzenie rysunku płaskiego...5 Tworzenie modeli 3D...6 Zmiana Układu Współrzędnych...7 Tworzenie rysunku płaskiego...8
1 Spis treści Ćwiczenie 1...3 Tworzenie nowego rysunku...3 Ustawienia Siatki i Skoku...4 Tworzenie rysunku płaskiego...5 Tworzenie modeli 3D...6 Zmiana Układu Współrzędnych...7 Tworzenie rysunku płaskiego...8
GRAITEC Advance PowerPack 2016 R2
 Advance PowerPack 2016 R2 W tym dokumencie opisano ulepszenia znajdujące się w dodatku Release 2 dla programu Advance PowerPack 2016. Uwaga: Mogą wystąpić błędy podczas używania komend programu Advance
Advance PowerPack 2016 R2 W tym dokumencie opisano ulepszenia znajdujące się w dodatku Release 2 dla programu Advance PowerPack 2016. Uwaga: Mogą wystąpić błędy podczas używania komend programu Advance
1. Umieść kursor w miejscu, w którym ma być wprowadzony ozdobny napis. 2. Na karcie Wstawianie w grupie Tekst kliknij przycisk WordArt.
 Grafika w dokumencie Wprowadzanie ozdobnych napisów WordArt Do tworzenia efektownych, ozdobnych napisów służy obiekt WordArt. Aby wstawić do dokumentu obiekt WordArt: 1. Umieść kursor w miejscu, w którym
Grafika w dokumencie Wprowadzanie ozdobnych napisów WordArt Do tworzenia efektownych, ozdobnych napisów służy obiekt WordArt. Aby wstawić do dokumentu obiekt WordArt: 1. Umieść kursor w miejscu, w którym
Nowości w PowerPack
 Nowości w PowerPack 2015.1 Spis treści NOWA KATEGORIA... 5 Dane dla szyb... 5 Definicja paneli... 6 Wstaw szybę... 6 Zestawienie szyb... 7 NOWY TYP POŁĄCZENIA... 8 Pomost... 8 Docięcie zakrzywionego elementu...
Nowości w PowerPack 2015.1 Spis treści NOWA KATEGORIA... 5 Dane dla szyb... 5 Definicja paneli... 6 Wstaw szybę... 6 Zestawienie szyb... 7 NOWY TYP POŁĄCZENIA... 8 Pomost... 8 Docięcie zakrzywionego elementu...
Informatyka Arkusz kalkulacyjny Excel 2010 dla WINDOWS cz. 1
 Wyższa Szkoła Ekologii i Zarządzania Informatyka Arkusz kalkulacyjny Excel 2010 dla WINDOWS cz. 1 Slajd 1 Excel Slajd 2 Ogólne informacje Arkusz kalkulacyjny podstawowe narzędzie pracy menadżera Arkusz
Wyższa Szkoła Ekologii i Zarządzania Informatyka Arkusz kalkulacyjny Excel 2010 dla WINDOWS cz. 1 Slajd 1 Excel Slajd 2 Ogólne informacje Arkusz kalkulacyjny podstawowe narzędzie pracy menadżera Arkusz
Tworzenie prezentacji w MS PowerPoint
 Tworzenie prezentacji w MS PowerPoint Program PowerPoint dostarczany jest w pakiecie Office i daje nam możliwość stworzenia prezentacji oraz uatrakcyjnienia materiału, który chcemy przedstawić. Prezentacje
Tworzenie prezentacji w MS PowerPoint Program PowerPoint dostarczany jest w pakiecie Office i daje nam możliwość stworzenia prezentacji oraz uatrakcyjnienia materiału, który chcemy przedstawić. Prezentacje
Kolory elementów. Kolory elementów
 Wszystkie elementy na schematach i planach szaf są wyświetlane w kolorach. Kolory te są zawarte w samych elementach, ale w razie potrzeby można je zmienić za pomocą opcji opisanych poniżej, przy czym dotyczy
Wszystkie elementy na schematach i planach szaf są wyświetlane w kolorach. Kolory te są zawarte w samych elementach, ale w razie potrzeby można je zmienić za pomocą opcji opisanych poniżej, przy czym dotyczy
SPIS TREŚCI. WPROWADZENIE... 5 Advance Steel... 5 Gdzie znaleźć informacje?... 6
 Przewodnik startowy Bądź częścią rewolucji BIM. Usprawnij projektowanie używając oprogramowania BIM dla konstrukcji stalowych, które automatyzuje procesy modelowania, tworzenia dokumentacji rysunkowej
Przewodnik startowy Bądź częścią rewolucji BIM. Usprawnij projektowanie używając oprogramowania BIM dla konstrukcji stalowych, które automatyzuje procesy modelowania, tworzenia dokumentacji rysunkowej
Advance Steel 2010 SP2
 Advance Steel 2010 SP2 Dokument opisuje funkcje oraz usprawnienia, jakie zawiera Service Pack 2 dla programu Advance Steel 2010. Advance Steel 2010 SP2 jest w pełni kompatybilny z Windows 7! ZESTAWIENIA/LISTY
Advance Steel 2010 SP2 Dokument opisuje funkcje oraz usprawnienia, jakie zawiera Service Pack 2 dla programu Advance Steel 2010. Advance Steel 2010 SP2 jest w pełni kompatybilny z Windows 7! ZESTAWIENIA/LISTY
Ćwiczenie 1: Pierwsze kroki
 Ćwiczenie 1: Pierwsze kroki z programem AutoCAD 2010 1 Przeznaczone dla: nowych użytkowników programu AutoCAD Wymagania wstępne: brak Czas wymagany do wykonania: 15 minut W tym ćwiczeniu Lekcje zawarte
Ćwiczenie 1: Pierwsze kroki z programem AutoCAD 2010 1 Przeznaczone dla: nowych użytkowników programu AutoCAD Wymagania wstępne: brak Czas wymagany do wykonania: 15 minut W tym ćwiczeniu Lekcje zawarte
SPIS TREŚCI. NOWOŚCI w Advance Steel 2009
 NOWOŚCI W ADVANCE STEEL 2009 SPIS TREŚCI Multi-User... 5 Multi user 1: Pasek narzędzi Multi user... 7 Multi user 2: Multi user - polecenie Pobierz... 7 Multi user 3: Multi user - polecenie Podłącz...
NOWOŚCI W ADVANCE STEEL 2009 SPIS TREŚCI Multi-User... 5 Multi user 1: Pasek narzędzi Multi user... 7 Multi user 2: Multi user - polecenie Pobierz... 7 Multi user 3: Multi user - polecenie Podłącz...
SPIS TREŚCI. Lokalizacja... 5 Zgodność z AutoCAD Nowe punkty lokalizacji... 5 Pale z obiektów ACIS... 5
 Co nowego w Advance Concrete 2015 Co nowego w Autodesk Advance Concrete 2015 SPIS TREŚCI ZMIANA MARKI... 5 POZOSTAŁE... 5 Lokalizacja... 5 Zgodność z AutoCAD 2015... 5 MODEL... 5 Nowe punkty lokalizacji...
Co nowego w Advance Concrete 2015 Co nowego w Autodesk Advance Concrete 2015 SPIS TREŚCI ZMIANA MARKI... 5 POZOSTAŁE... 5 Lokalizacja... 5 Zgodność z AutoCAD 2015... 5 MODEL... 5 Nowe punkty lokalizacji...
Informatyka Arkusz kalkulacyjny Excel 2010 dla WINDOWS cz. 1
 Wyższa Szkoła Ekologii i Zarządzania Informatyka Arkusz kalkulacyjny 2010 dla WINDOWS cz. 1 Slajd 1 Slajd 2 Ogólne informacje Arkusz kalkulacyjny podstawowe narzędzie pracy menadżera Arkusz kalkulacyjny
Wyższa Szkoła Ekologii i Zarządzania Informatyka Arkusz kalkulacyjny 2010 dla WINDOWS cz. 1 Slajd 1 Slajd 2 Ogólne informacje Arkusz kalkulacyjny podstawowe narzędzie pracy menadżera Arkusz kalkulacyjny
Advance Steel 8.1 / SP1
 Advance Steel 8.1 / SP1 Dokument opisuje funkcje oraz usprawnienia, jakie zawiera Serwis Pack 1 dla programu Advance Steel 8.1. MODEL Usprawnienia w zakresie modelowania blach giętych: Rozwiązano problem
Advance Steel 8.1 / SP1 Dokument opisuje funkcje oraz usprawnienia, jakie zawiera Serwis Pack 1 dla programu Advance Steel 8.1. MODEL Usprawnienia w zakresie modelowania blach giętych: Rozwiązano problem
1. PRZYKŁAD WYKORZYSTANIA PROGRAMU AUTOCAD STRUCTURAL DETAILING - RYSUNKI SZALUNKOWE: PROJEKT BUDYNKU
 AutoCAD Structural Detailing - Rysunki Szalunkowe - Przykłady strona: 1 1. PRZYKŁAD WYKORZYSTANIA PROGRAMU AUTOCAD STRUCTURAL DETAILING - RYSUNKI SZALUNKOWE: PROJEKT BUDYNKU W poniższym przykładzie przedstawiono
AutoCAD Structural Detailing - Rysunki Szalunkowe - Przykłady strona: 1 1. PRZYKŁAD WYKORZYSTANIA PROGRAMU AUTOCAD STRUCTURAL DETAILING - RYSUNKI SZALUNKOWE: PROJEKT BUDYNKU W poniższym przykładzie przedstawiono
Aplikacja projektu Program wycinki drzew i krzewów dla RZGW we Wrocławiu
 Aplikacja projektu Program wycinki drzew i krzewów dla RZGW we Wrocławiu Instrukcja obsługi Aplikacja wizualizuje obszar projektu tj. Dorzecze Środkowej Odry będące w administracji Regionalnego Zarządu
Aplikacja projektu Program wycinki drzew i krzewów dla RZGW we Wrocławiu Instrukcja obsługi Aplikacja wizualizuje obszar projektu tj. Dorzecze Środkowej Odry będące w administracji Regionalnego Zarządu
Informatyka Edytor tekstów Word 2010 dla WINDOWS cz.3
 Wyższa Szkoła Ekologii i Zarządzania Informatyka Edytor tekstów Word 2010 dla WINDOWS cz.3 Slajd 1 Slajd 2 Numerowanie i punktowanie Automatyczne ponumerowanie lub wypunktowanie zaznaczonych akapitów w
Wyższa Szkoła Ekologii i Zarządzania Informatyka Edytor tekstów Word 2010 dla WINDOWS cz.3 Slajd 1 Slajd 2 Numerowanie i punktowanie Automatyczne ponumerowanie lub wypunktowanie zaznaczonych akapitów w
Przed rozpoczęciem pracy otwórz nowy plik (Ctrl +N) wykorzystując szablon acadiso.dwt
 Przed rozpoczęciem pracy otwórz nowy plik (Ctrl +N) wykorzystując szablon acadiso.dwt Zadanie: Utwórz szablon rysunkowy składający się z: - warstw - tabelki rysunkowej w postaci bloku (według wzoru poniżej)
Przed rozpoczęciem pracy otwórz nowy plik (Ctrl +N) wykorzystując szablon acadiso.dwt Zadanie: Utwórz szablon rysunkowy składający się z: - warstw - tabelki rysunkowej w postaci bloku (według wzoru poniżej)
Prezentacja multimedialna MS PowerPoint 2010 (podstawy)
 Prezentacja multimedialna MS PowerPoint 2010 (podstawy) Cz. 1. Tworzenie slajdów MS PowerPoint 2010 to najnowsza wersja popularnego programu do tworzenia prezentacji multimedialnych. Wygląd programu w
Prezentacja multimedialna MS PowerPoint 2010 (podstawy) Cz. 1. Tworzenie slajdów MS PowerPoint 2010 to najnowsza wersja popularnego programu do tworzenia prezentacji multimedialnych. Wygląd programu w
Informatyka Edytor tekstów Word 2010 dla WINDOWS cz.3
 Wyższa Szkoła Ekologii i Zarządzania Informatyka Edytor tekstów Word 2010 dla WINDOWS cz.3 Slajd 1 Slajd 2 Numerowanie i punktowanie Automatyczne ponumerowanie lub wypunktowanie zaznaczonych akapitów w
Wyższa Szkoła Ekologii i Zarządzania Informatyka Edytor tekstów Word 2010 dla WINDOWS cz.3 Slajd 1 Slajd 2 Numerowanie i punktowanie Automatyczne ponumerowanie lub wypunktowanie zaznaczonych akapitów w
Menu Plik w Edytorze symboli i Edytorze widoku aparatów
 Menu Plik w Edytorze symboli i Edytorze widoku aparatów Informacje ogólne Symbol jest przedstawieniem graficznym aparatu na schemacie. Oto przykład przekaźnika: Widok aparatu jest przedstawieniem graficznym
Menu Plik w Edytorze symboli i Edytorze widoku aparatów Informacje ogólne Symbol jest przedstawieniem graficznym aparatu na schemacie. Oto przykład przekaźnika: Widok aparatu jest przedstawieniem graficznym
Dokładny opis instalacji programów RFD można znaleźć w pliku PDF udostępnionym na stronie w zakładce Downland > AutoCAD > Instalacja
 Kratka Dokładny opis instalacji programów RFD można znaleźć w pliku PDF udostępnionym na stronie www.rfd.pl w zakładce Downland > AutoCAD > Instalacja Menu programu wywołujemy poleceniem. Command: kkm
Kratka Dokładny opis instalacji programów RFD można znaleźć w pliku PDF udostępnionym na stronie www.rfd.pl w zakładce Downland > AutoCAD > Instalacja Menu programu wywołujemy poleceniem. Command: kkm
Ćwiczenie 3. I. Wymiarowanie
 Ćwiczenie 3 I. Wymiarowanie AutoCAD oferuje duże możliwości wymiarowania rysunków, poniżej zostaną przedstawione podstawowe sposoby wymiarowania rysunku za pomocą różnych narzędzi. 1. WYMIAROWANIE LINIOWE
Ćwiczenie 3 I. Wymiarowanie AutoCAD oferuje duże możliwości wymiarowania rysunków, poniżej zostaną przedstawione podstawowe sposoby wymiarowania rysunku za pomocą różnych narzędzi. 1. WYMIAROWANIE LINIOWE
SPIS TREŚCI. WPROWADZENIE...5 Advance Steel...5 Gdzie znaleźć informacje?...6 Kontakt z pomocą techniczną...6
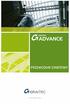 SPIS TREŚCI WPROWADZENIE...5 Advance Steel...5 Gdzie znaleźć informacje?...6 Kontakt z pomocą techniczną...6 INSTALACJA...7 Wymagania sprzętowe...7 Konfiguracja sprzętu...7 Konfiguracja oprogramowania...7
SPIS TREŚCI WPROWADZENIE...5 Advance Steel...5 Gdzie znaleźć informacje?...6 Kontakt z pomocą techniczną...6 INSTALACJA...7 Wymagania sprzętowe...7 Konfiguracja sprzętu...7 Konfiguracja oprogramowania...7
SPIS TREŚCI. WPROWADZENIE... 5 Advance Steel... 5 Gdzie znaleźć informacje?... 6 URUCHOMIENIE ADVANCE STEEL... 6
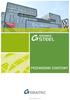 SPIS TREŚCI WPROWADZENIE... 5 Advance Steel... 5 Gdzie znaleźć informacje?... 6 URUCHOMIENIE ADVANCE STEEL... 6 INTERFEJS UŻYTKOWNIKA ADVANCE STEEL... 7 Przydatne opcje stosowane w Advance... 9 Układ współrzędnych
SPIS TREŚCI WPROWADZENIE... 5 Advance Steel... 5 Gdzie znaleźć informacje?... 6 URUCHOMIENIE ADVANCE STEEL... 6 INTERFEJS UŻYTKOWNIKA ADVANCE STEEL... 7 Przydatne opcje stosowane w Advance... 9 Układ współrzędnych
dokumentacja Edytor Bazy Zmiennych Edytor Bazy Zmiennych Podręcznik użytkownika
 asix 4 Edytor Bazy Zmiennych Podręcznik użytkownika asix 4 dokumentacja Edytor Bazy Zmiennych ASKOM i asix to zastrzeżone znaki firmy ASKOM Sp. z o. o., Gliwice. Inne występujące w tekście znaki firmowe
asix 4 Edytor Bazy Zmiennych Podręcznik użytkownika asix 4 dokumentacja Edytor Bazy Zmiennych ASKOM i asix to zastrzeżone znaki firmy ASKOM Sp. z o. o., Gliwice. Inne występujące w tekście znaki firmowe
1. PRZYKŁAD WYKORZYSTANIA PROGRAMU AUTOCAD STRUCTURAL DETAILING - RYSUNKI SZALUNKOWE: PROJEKT BUDYNKU
 AutoCAD Structural Detailing - Rysunki Szalunkowe - Przykłady strona: 1 1. PRZYKŁAD WYKORZYSTANIA PROGRAMU AUTOCAD STRUCTURAL DETAILING - RYSUNKI SZALUNKOWE: PROJEKT BUDYNKU W poniższym przykładzie przedstawiono
AutoCAD Structural Detailing - Rysunki Szalunkowe - Przykłady strona: 1 1. PRZYKŁAD WYKORZYSTANIA PROGRAMU AUTOCAD STRUCTURAL DETAILING - RYSUNKI SZALUNKOWE: PROJEKT BUDYNKU W poniższym przykładzie przedstawiono
Inventor 2016 co nowego?
 Inventor 2016 co nowego? OGÓLNE 1. Udoskonalenia wizualizacji, grafiki i programu Studio Nowa obsługa oświetlenia opartego na obrazie (IBL, Image Based Lighting) Wszystkie style oświetlenia w programie
Inventor 2016 co nowego? OGÓLNE 1. Udoskonalenia wizualizacji, grafiki i programu Studio Nowa obsługa oświetlenia opartego na obrazie (IBL, Image Based Lighting) Wszystkie style oświetlenia w programie
Wielowariantowość projektu konfiguracje
 Wielowariantowość projektu konfiguracje Każdy projekt może zostać wykonany w wielu wariantach. Kilka wariantów modelu części może być zapisanych w jednym pliku, co zmniejsza liczbę plików oraz ułatwia
Wielowariantowość projektu konfiguracje Każdy projekt może zostać wykonany w wielu wariantach. Kilka wariantów modelu części może być zapisanych w jednym pliku, co zmniejsza liczbę plików oraz ułatwia
1. PRZYKŁAD WYKORZYSTANIA PROGRAMU RCAD RYSUNKI SZALUNKOWE - PROJEKT BUDYNKU
 RCAD Rysunki szalunkowe wersja 7.1 - Przykłady strona: 1 1. PRZYKŁAD WYKORZYSTANIA PROGRAMU RCAD RYSUNKI SZALUNKOWE - PROJEKT BUDYNKU W poniższym przykładzie przedstawiono zastosowanie programu RCAD Rysunki
RCAD Rysunki szalunkowe wersja 7.1 - Przykłady strona: 1 1. PRZYKŁAD WYKORZYSTANIA PROGRAMU RCAD RYSUNKI SZALUNKOWE - PROJEKT BUDYNKU W poniższym przykładzie przedstawiono zastosowanie programu RCAD Rysunki
1. Przypisy, indeks i spisy.
 1. Przypisy, indeks i spisy. (Wstaw Odwołanie Przypis dolny - ) (Wstaw Odwołanie Indeks i spisy - ) Przypisy dolne i końcowe w drukowanych dokumentach umożliwiają umieszczanie w dokumencie objaśnień, komentarzy
1. Przypisy, indeks i spisy. (Wstaw Odwołanie Przypis dolny - ) (Wstaw Odwołanie Indeks i spisy - ) Przypisy dolne i końcowe w drukowanych dokumentach umożliwiają umieszczanie w dokumencie objaśnień, komentarzy
etrader Pekao Podręcznik użytkownika Strumieniowanie Excel
 etrader Pekao Podręcznik użytkownika Strumieniowanie Excel Spis treści 1. Opis okna... 3 2. Otwieranie okna... 3 3. Zawartość okna... 4 3.1. Definiowanie listy instrumentów... 4 3.2. Modyfikacja lub usunięcie
etrader Pekao Podręcznik użytkownika Strumieniowanie Excel Spis treści 1. Opis okna... 3 2. Otwieranie okna... 3 3. Zawartość okna... 4 3.1. Definiowanie listy instrumentów... 4 3.2. Modyfikacja lub usunięcie
1. PRZYKŁAD WYKORZYSTANIA PROGRAMU AUTOCAD STRUCTURAL DETAILING - STAL: PROJEKT HALI
 AutoCAD Structural Detailing - Stal - Przykłady strona: 1 1. PRZYKŁAD WYKORZYSTANIA PROGRAMU AUTOCAD STRUCTURAL DETAILING - STAL: PROJEKT HALI W poniższym przykładzie przedstawiono zastosowanie programu
AutoCAD Structural Detailing - Stal - Przykłady strona: 1 1. PRZYKŁAD WYKORZYSTANIA PROGRAMU AUTOCAD STRUCTURAL DETAILING - STAL: PROJEKT HALI W poniższym przykładzie przedstawiono zastosowanie programu
1. PRZYKŁADY WYKORZYSTANIA PROGRAMU AUTOCAD STRUCTURAL DETAILING - ŻELBET
 AutoCAD Structural Detailing - Żelbet - Przykłady strona: 1 1. PRZYKŁADY WYKORZYSTANIA PROGRAMU AUTOCAD STRUCTURAL DETAILING - ŻELBET W poniższym przykładzie przedstawiono zastosowanie programu AutoCAD
AutoCAD Structural Detailing - Żelbet - Przykłady strona: 1 1. PRZYKŁADY WYKORZYSTANIA PROGRAMU AUTOCAD STRUCTURAL DETAILING - ŻELBET W poniższym przykładzie przedstawiono zastosowanie programu AutoCAD
Dlaczego stosujemy edytory tekstu?
 Edytor tekstu Edytor tekstu program komputerowy służący do tworzenia, edycji i formatowania dokumentów tekstowych za pomocą komputera. Dlaczego stosujemy edytory tekstu? możemy poprawiać tekst możemy uzupełniać
Edytor tekstu Edytor tekstu program komputerowy służący do tworzenia, edycji i formatowania dokumentów tekstowych za pomocą komputera. Dlaczego stosujemy edytory tekstu? możemy poprawiać tekst możemy uzupełniać
1. PRZYKŁADY WYKORZYSTANIA PROGRAMU RCAD - ŻELBET
 RCAD Żelbet wersja 7.1 - Przykłady strona: 1 1. PRZYKŁADY WYKORZYSTANIA PROGRAMU RCAD - ŻELBET W poniższym przykładzie przedstawiono zastosowanie programu RCAD - Żelbet do wykonania rysunków zbrojenia
RCAD Żelbet wersja 7.1 - Przykłady strona: 1 1. PRZYKŁADY WYKORZYSTANIA PROGRAMU RCAD - ŻELBET W poniższym przykładzie przedstawiono zastosowanie programu RCAD - Żelbet do wykonania rysunków zbrojenia
Projekt wykonany w programie CAD Decor Pro 3. Do utworzenia dokumentacji wykonawczej klikamy przycisk Dokumentacja.
 Projekt wykonany w programie CAD Decor Pro 3. Do utworzenia dokumentacji wykonawczej klikamy przycisk Dokumentacja. Otwiera się okno dialogowe Nowy dokument. Przeciągamy wybrane strony, z których będzie
Projekt wykonany w programie CAD Decor Pro 3. Do utworzenia dokumentacji wykonawczej klikamy przycisk Dokumentacja. Otwiera się okno dialogowe Nowy dokument. Przeciągamy wybrane strony, z których będzie
BeStCAD - Moduł STAL 1. Po uruchomieniu polecenia pojawi się następujący komunikat:
 BeStCAD - Moduł STAL 1 Edycja profili Edytuje numer, profil oraz długość pozycji. Ikona: Polecenie: STE Menu: Stal Edycja profilu Edytuj profil Polecenie służy do modyfikacji wyglądu lub informacji dopisanej
BeStCAD - Moduł STAL 1 Edycja profili Edytuje numer, profil oraz długość pozycji. Ikona: Polecenie: STE Menu: Stal Edycja profilu Edytuj profil Polecenie służy do modyfikacji wyglądu lub informacji dopisanej
Dodawanie grafiki i obiektów
 Dodawanie grafiki i obiektów Word nie jest edytorem obiektów graficznych, ale oferuje kilka opcji, dzięki którym można dokonywać niewielkich zmian w rysunku. W Wordzie możesz zmieniać rozmiar obiektu graficznego,
Dodawanie grafiki i obiektów Word nie jest edytorem obiektów graficznych, ale oferuje kilka opcji, dzięki którym można dokonywać niewielkich zmian w rysunku. W Wordzie możesz zmieniać rozmiar obiektu graficznego,
Rys.1. Technika zestawiania części za pomocą polecenia WSTAWIAJĄCE (insert)
 Procesy i techniki produkcyjne Wydział Mechaniczny Ćwiczenie 3 (2) CAD/CAM Zasady budowy bibliotek parametrycznych Cel ćwiczenia: Celem tego zestawu ćwiczeń 3.1, 3.2 jest opanowanie techniki budowy i wykorzystania
Procesy i techniki produkcyjne Wydział Mechaniczny Ćwiczenie 3 (2) CAD/CAM Zasady budowy bibliotek parametrycznych Cel ćwiczenia: Celem tego zestawu ćwiczeń 3.1, 3.2 jest opanowanie techniki budowy i wykorzystania
Spis treści. Wydajność i stabilność... 6 Nowe ustawienia / opcje... 7
 Spis treści ADVANCE CONCRETE 2012 CZĘŚĆ PAKIETU GRAITEC BIM... 5 OGÓLNE... 6 Wydajność i stabilność... 6 Nowe ustawienia / opcje... 7 MODEL... 8 Zakończenia elementów widoczne przy zaznaczeniu... 8 Zestawienia
Spis treści ADVANCE CONCRETE 2012 CZĘŚĆ PAKIETU GRAITEC BIM... 5 OGÓLNE... 6 Wydajność i stabilność... 6 Nowe ustawienia / opcje... 7 MODEL... 8 Zakończenia elementów widoczne przy zaznaczeniu... 8 Zestawienia
Informatyka Edytor tekstów Word 2010 dla WINDOWS cz.1
 Wyższa Szkoła Ekologii i Zarządzania Informatyka Edytor tekstów Word 2010 dla WINDOWS cz.1 Slajd 1 Uruchomienie edytora Word dla Windows otwarcie menu START wybranie grupy Programy, grupy Microsoft Office,
Wyższa Szkoła Ekologii i Zarządzania Informatyka Edytor tekstów Word 2010 dla WINDOWS cz.1 Slajd 1 Uruchomienie edytora Word dla Windows otwarcie menu START wybranie grupy Programy, grupy Microsoft Office,
Układy współrzędnych GUW, LUW Polecenie LUW
 Układy współrzędnych GUW, LUW Polecenie LUW 1 Układy współrzędnych w AutoCAD Rysowanie i opis (2D) współrzędnych kartezjańskich: x, y współrzędnych biegunowych: r
Układy współrzędnych GUW, LUW Polecenie LUW 1 Układy współrzędnych w AutoCAD Rysowanie i opis (2D) współrzędnych kartezjańskich: x, y współrzędnych biegunowych: r
Europejski Certyfikat Umiejętności Komputerowych. Moduł 3 Przetwarzanie tekstów
 Europejski Certyfikat Umiejętności Komputerowych. Moduł 3 Przetwarzanie tekstów 1. Uruchamianie edytora tekstu MS Word 2007 Edytor tekstu uruchamiamy jak każdy program w systemie Windows. Można to zrobić
Europejski Certyfikat Umiejętności Komputerowych. Moduł 3 Przetwarzanie tekstów 1. Uruchamianie edytora tekstu MS Word 2007 Edytor tekstu uruchamiamy jak każdy program w systemie Windows. Można to zrobić
NAGŁÓWKI, STOPKI, PODZIAŁY WIERSZA I STRONY, WCIĘCIA
 NAGŁÓWKI, STOPKI, PODZIAŁY WIERSZA I STRONY, WCIĘCIA Ćwiczenie 1: Ściągnij plik z tekstem ze strony www. Zaznacz tekst i ustaw go w stylu Bez odstępów. Sformatuj tekst: wyjustowany czcionka Times New Roman
NAGŁÓWKI, STOPKI, PODZIAŁY WIERSZA I STRONY, WCIĘCIA Ćwiczenie 1: Ściągnij plik z tekstem ze strony www. Zaznacz tekst i ustaw go w stylu Bez odstępów. Sformatuj tekst: wyjustowany czcionka Times New Roman
KOMPUTEROWE WSPOMAGANIE PRAC INŻYNIERSKICH
 KOMPUTEROWE WSPOMAGANIE PRAC INŻYNIERSKICH Joanna Bartnicka Joanna.Bartnicka@polsl.pl Treści kształcenia 1. Prace inżynierskie w cyklu życia produktu: stadia cyklu życia produktu, typy życia produktu.
KOMPUTEROWE WSPOMAGANIE PRAC INŻYNIERSKICH Joanna Bartnicka Joanna.Bartnicka@polsl.pl Treści kształcenia 1. Prace inżynierskie w cyklu życia produktu: stadia cyklu życia produktu, typy życia produktu.
Korzystanie z aplikacji P-touch Transfer Manager
 Korzystanie z aplikacji P-touch Transfer Manager Wersja 0 POL Wprowadzenie Ważna uwaga Treść niniejszego dokumentu i dane techniczne produktu mogą ulegać zmianom bez powiadomienia. Firma Brother zastrzega
Korzystanie z aplikacji P-touch Transfer Manager Wersja 0 POL Wprowadzenie Ważna uwaga Treść niniejszego dokumentu i dane techniczne produktu mogą ulegać zmianom bez powiadomienia. Firma Brother zastrzega
AutoCAD LT praca na obiektach rastrowych i nakładanie barw z palety RGB na rysunki.
 AutoCAD LT praca na obiektach rastrowych i nakładanie barw z palety RGB na rysunki. Niniejsza instrukcja jest przewodnikiem po narzędziach służących do wstawiania i edycji obiektów rastrowych dostępnych
AutoCAD LT praca na obiektach rastrowych i nakładanie barw z palety RGB na rysunki. Niniejsza instrukcja jest przewodnikiem po narzędziach służących do wstawiania i edycji obiektów rastrowych dostępnych
Klawiatura. Klawisze specjalne. Klawisze specjalne. klawisze funkcyjne. Klawisze. klawisze numeryczne. sterowania kursorem. klawisze alfanumeryczne
 Klawiatura Klawisze specjalne klawisze funkcyjne Klawisze specjalne klawisze alfanumeryczne Klawisze sterowania kursorem klawisze numeryczne Klawisze specjalne Klawisze specjalne Klawiatura Spacja służy
Klawiatura Klawisze specjalne klawisze funkcyjne Klawisze specjalne klawisze alfanumeryczne Klawisze sterowania kursorem klawisze numeryczne Klawisze specjalne Klawisze specjalne Klawiatura Spacja służy
Adobe InDesign lab.1 Jacek Wiślicki, Paweł Kośla. Spis treści: 1 Podstawy pracy z aplikacją Układ strony... 2.
 Spis treści: 1 Podstawy pracy z aplikacją... 2 1.1 Układ strony... 2 strona 1 z 7 1 Podstawy pracy z aplikacją InDesign jest następcą starzejącego się PageMakera. Pod wieloma względami jest do niego bardzo
Spis treści: 1 Podstawy pracy z aplikacją... 2 1.1 Układ strony... 2 strona 1 z 7 1 Podstawy pracy z aplikacją InDesign jest następcą starzejącego się PageMakera. Pod wieloma względami jest do niego bardzo
Dane słowa oraz wyrażenia są tłumaczone przy pomocy polecenia Przetwarzanie > Tłumaczenie
 Słownik tłumaczeń Informacje ogólne Edytor słownika jest aplikacją MDI, umożliwiającą otwieranie różnych słowników, w celu zarzadzania nimi oraz zapisywania ich do poszczególnych plików. Słownik tłumaczeń
Słownik tłumaczeń Informacje ogólne Edytor słownika jest aplikacją MDI, umożliwiającą otwieranie różnych słowników, w celu zarzadzania nimi oraz zapisywania ich do poszczególnych plików. Słownik tłumaczeń
Stosowanie, tworzenie i modyfikowanie stylów.
 Stosowanie, tworzenie i modyfikowanie stylów. We wstążce Narzędzia główne umieszczone są style, dzięki którym w prosty sposób możemy zmieniać tekst i hurtowo modyfikować. Klikając kwadrat ze strzałką w
Stosowanie, tworzenie i modyfikowanie stylów. We wstążce Narzędzia główne umieszczone są style, dzięki którym w prosty sposób możemy zmieniać tekst i hurtowo modyfikować. Klikając kwadrat ze strzałką w
Podstawowe czynnos ci w programie Word
 Podstawowe czynnos ci w programie Word Program Word to zaawansowana aplikacja umożliwiająca edytowanie tekstu i stosowanie różnych układów, jednak aby w pełni wykorzystać jej możliwości, należy najpierw
Podstawowe czynnos ci w programie Word Program Word to zaawansowana aplikacja umożliwiająca edytowanie tekstu i stosowanie różnych układów, jednak aby w pełni wykorzystać jej możliwości, należy najpierw
Lokalizacja jest to położenie geograficzne zajmowane przez aparat. Miejsce, w którym zainstalowane jest to urządzenie.
 Lokalizacja Informacje ogólne Lokalizacja jest to położenie geograficzne zajmowane przez aparat. Miejsce, w którym zainstalowane jest to urządzenie. To pojęcie jest używane przez schematy szaf w celu tworzenia
Lokalizacja Informacje ogólne Lokalizacja jest to położenie geograficzne zajmowane przez aparat. Miejsce, w którym zainstalowane jest to urządzenie. To pojęcie jest używane przez schematy szaf w celu tworzenia
Zadanie 3. Praca z tabelami
 Zadanie 3. Praca z tabelami Niektóre informacje wygodnie jest przedstawiać w tabeli. Pokażemy, w jaki sposób można w dokumentach tworzyć i formatować tabele. Wszystkie funkcje związane z tabelami dostępne
Zadanie 3. Praca z tabelami Niektóre informacje wygodnie jest przedstawiać w tabeli. Pokażemy, w jaki sposób można w dokumentach tworzyć i formatować tabele. Wszystkie funkcje związane z tabelami dostępne
Wstęp 7 Rozdział 1. OpenOffice.ux.pl Writer środowisko pracy 9
 Wstęp 7 Rozdział 1. OpenOffice.ux.pl Writer środowisko pracy 9 Uruchamianie edytora OpenOffice.ux.pl Writer 9 Dostosowywanie środowiska pracy 11 Menu Widok 14 Ustawienia dokumentu 16 Rozdział 2. OpenOffice
Wstęp 7 Rozdział 1. OpenOffice.ux.pl Writer środowisko pracy 9 Uruchamianie edytora OpenOffice.ux.pl Writer 9 Dostosowywanie środowiska pracy 11 Menu Widok 14 Ustawienia dokumentu 16 Rozdział 2. OpenOffice
Ćwiczenie Tworzenie szkicu 3D z linii i splajnów. Rama fotela
 Ćwiczenie 0.. Tworzenie szkicu 3D z linii i splajnów. Rama fotela Szkice 3D może być tworzony z zastosowaniem narzędzia do precyzyjnego wprowadzania współrzędnych. Tak utworzony szkic może być dalej modyfikowany
Ćwiczenie 0.. Tworzenie szkicu 3D z linii i splajnów. Rama fotela Szkice 3D może być tworzony z zastosowaniem narzędzia do precyzyjnego wprowadzania współrzędnych. Tak utworzony szkic może być dalej modyfikowany
Laboratorium z Grafiki InŜynierskiej CAD. Rozpoczęcie pracy z AutoCAD-em. Uruchomienie programu
 Laboratorium z Grafiki InŜynierskiej CAD W przygotowaniu ćwiczeń wykorzystano m.in. następujące materiały: 1. Program AutoCAD 2010. 2. Graf J.: AutoCAD 14PL Ćwiczenia. Mikom 1998. 3. Kłosowski P., Grabowska
Laboratorium z Grafiki InŜynierskiej CAD W przygotowaniu ćwiczeń wykorzystano m.in. następujące materiały: 1. Program AutoCAD 2010. 2. Graf J.: AutoCAD 14PL Ćwiczenia. Mikom 1998. 3. Kłosowski P., Grabowska
1.1. Przykład projektowania konstrukcji prętowej z wykorzystaniem ekranów systemu ROBOT Millennium
 ROBOT Millennium wersja 20.0 - Podręcznik użytkownika (PRZYKŁADY) strona: 3 1. PRZYKŁADY UWAGA: W poniższych przykładach została przyjęta następująca zasada oznaczania definicji początku i końca pręta
ROBOT Millennium wersja 20.0 - Podręcznik użytkownika (PRZYKŁADY) strona: 3 1. PRZYKŁADY UWAGA: W poniższych przykładach została przyjęta następująca zasada oznaczania definicji początku i końca pręta
Biblioteka obiektów BIM. Akcesorium Ściany Produkty Kingspan Polska dla programu ARCHICAD 21
 Biblioteka obiektów BIM Akcesorium Ściany Produkty Kingspan Polska dla programu ARCHICAD 21 1. INFORMACJE OGÓLNE Biblioteka KINGSPAN PŁYTY WARSTWOWE dla programu ARCHICAD 21 pozwala na tworzenie złożonych
Biblioteka obiektów BIM Akcesorium Ściany Produkty Kingspan Polska dla programu ARCHICAD 21 1. INFORMACJE OGÓLNE Biblioteka KINGSPAN PŁYTY WARSTWOWE dla programu ARCHICAD 21 pozwala na tworzenie złożonych
Automatyzowanie zadan przy uz yciu makr języka Visual Basic
 Automatyzowanie zadan przy uz yciu makr języka Visual Basic Jeśli użytkownik nie korzystał nigdy z makr, nie powinien się zniechęcać. Makro jest po prostu zarejestrowanym zestawem naciśnięć klawiszy i
Automatyzowanie zadan przy uz yciu makr języka Visual Basic Jeśli użytkownik nie korzystał nigdy z makr, nie powinien się zniechęcać. Makro jest po prostu zarejestrowanym zestawem naciśnięć klawiszy i
asix5 Podręcznik użytkownika Notatnik - podręcznik użytkownika
 asix5 Podręcznik użytkownika Notatnik - podręcznik użytkownika Dok. Nr PLP5022 Wersja: 29-07-2007 Podręcznik użytkownika asix5 ASKOM i asix to zastrzeżone znaki firmy ASKOM Sp. z o. o., Gliwice. Inne występujące
asix5 Podręcznik użytkownika Notatnik - podręcznik użytkownika Dok. Nr PLP5022 Wersja: 29-07-2007 Podręcznik użytkownika asix5 ASKOM i asix to zastrzeżone znaki firmy ASKOM Sp. z o. o., Gliwice. Inne występujące
Zadanie 8. Dołączanie obiektów
 Zadanie 8. Dołączanie obiektów Edytor Word umożliwia dołączanie do dokumentów różnych obiektów. Mogą to być gotowe obiekty graficzne z galerii klipów, równania, obrazy ze skanera lub aparatu cyfrowego.
Zadanie 8. Dołączanie obiektów Edytor Word umożliwia dołączanie do dokumentów różnych obiektów. Mogą to być gotowe obiekty graficzne z galerii klipów, równania, obrazy ze skanera lub aparatu cyfrowego.
Operacje na gotowych projektach.
 1 Operacje na gotowych projektach. I. Informacje wstępne. -Wiele firm udostępnia swoje produkty w postaci katalogów wykonanych w środowisku projektowania AutoCad. Podstawowym rozszerzeniem projektów stworzonych
1 Operacje na gotowych projektach. I. Informacje wstępne. -Wiele firm udostępnia swoje produkty w postaci katalogów wykonanych w środowisku projektowania AutoCad. Podstawowym rozszerzeniem projektów stworzonych
Następnie zdefiniujemy utworzony szkic jako blok, wybieramy zatem jak poniżej
 Zadanie 1 Wykorzystanie opcji Blok, Podziel oraz Zmierz Funkcja Blok umożliwia zdefiniowanie dowolnego złożonego elementu rysunkowego jako nowy blok a następnie wykorzystanie go wielokrotnie w tworzonym
Zadanie 1 Wykorzystanie opcji Blok, Podziel oraz Zmierz Funkcja Blok umożliwia zdefiniowanie dowolnego złożonego elementu rysunkowego jako nowy blok a następnie wykorzystanie go wielokrotnie w tworzonym
Oficyna Wydawnicza UNIMEX ebook z zabezpieczeniami DRM
 Oficyna Wydawnicza UNIMEX ebook z zabezpieczeniami DRM Opis użytkowy aplikacji ebookreader Przegląd interfejsu użytkownika a. Okno książki. Wyświetla treść książki podzieloną na strony. Po prawej stronie
Oficyna Wydawnicza UNIMEX ebook z zabezpieczeniami DRM Opis użytkowy aplikacji ebookreader Przegląd interfejsu użytkownika a. Okno książki. Wyświetla treść książki podzieloną na strony. Po prawej stronie
Przewodnik Szybki start
 Przewodnik Szybki start Program Microsoft Word 2013 wygląda inaczej niż wcześniejsze wersje, dlatego przygotowaliśmy ten przewodnik, aby skrócić czas nauki jego obsługi. Pasek narzędzi Szybki dostęp Te
Przewodnik Szybki start Program Microsoft Word 2013 wygląda inaczej niż wcześniejsze wersje, dlatego przygotowaliśmy ten przewodnik, aby skrócić czas nauki jego obsługi. Pasek narzędzi Szybki dostęp Te
Tworzenie szablonów użytkownika
 Poradnik Inżyniera Nr 40 Aktualizacja: 12/2018 Tworzenie szablonów użytkownika Program: Plik powiązany: Stratygrafia 3D - karty otworów Demo_manual_40.gsg Głównym celem niniejszego Przewodnika Inżyniera
Poradnik Inżyniera Nr 40 Aktualizacja: 12/2018 Tworzenie szablonów użytkownika Program: Plik powiązany: Stratygrafia 3D - karty otworów Demo_manual_40.gsg Głównym celem niniejszego Przewodnika Inżyniera
Podstawy informatyki
 Podstawy informatyki semestr I, studia stacjonarne I stopnia Elektronika rok akademicki 2012/2013 Pracownia nr 5 Edytor tekstu Microsoft Word 2007 mgr inż. Adam Idźkowski Pracownia nr 5 2 Edytor tekstu
Podstawy informatyki semestr I, studia stacjonarne I stopnia Elektronika rok akademicki 2012/2013 Pracownia nr 5 Edytor tekstu Microsoft Word 2007 mgr inż. Adam Idźkowski Pracownia nr 5 2 Edytor tekstu
1. Wprowadzenie. 1.1 Uruchamianie AutoCAD-a 14. 1.2 Ustawienia wprowadzające. Auto CAD 14 1-1. Aby uruchomić AutoCada 14 kliknij ikonę
 Auto CAD 14 1-1 1. Wprowadzenie. 1.1 Uruchamianie AutoCAD-a 14 Aby uruchomić AutoCada 14 kliknij ikonę AutoCAD-a 14 można uruchomić również z menu Start Start Programy Autodesk Mechanical 3 AutoCAD R14
Auto CAD 14 1-1 1. Wprowadzenie. 1.1 Uruchamianie AutoCAD-a 14 Aby uruchomić AutoCada 14 kliknij ikonę AutoCAD-a 14 można uruchomić również z menu Start Start Programy Autodesk Mechanical 3 AutoCAD R14
Wprowadzenie do rysowania w 3D. Praca w środowisku 3D
 Wprowadzenie do rysowania w 3D 13 Praca w środowisku 3D Pierwszym krokiem niezbędnym do rozpoczęcia pracy w środowisku 3D programu AutoCad 2010 jest wybór odpowiedniego obszaru roboczego. Można tego dokonać
Wprowadzenie do rysowania w 3D 13 Praca w środowisku 3D Pierwszym krokiem niezbędnym do rozpoczęcia pracy w środowisku 3D programu AutoCad 2010 jest wybór odpowiedniego obszaru roboczego. Można tego dokonać
Problemy techniczne. Jak umieszczać pliki na serwerze FTP?
 Problemy techniczne Jak umieszczać pliki na serwerze FTP? Użytkownicy programów firmy VULCAN, korzystający z porad serwisu oprogramowania, proszeni są czasami o udostępnienie różnych plików. Pliki te można
Problemy techniczne Jak umieszczać pliki na serwerze FTP? Użytkownicy programów firmy VULCAN, korzystający z porad serwisu oprogramowania, proszeni są czasami o udostępnienie różnych plików. Pliki te można
Kadry Optivum, Płace Optivum
 Kadry Optivum, Płace Optivum Jak seryjnie przygotować wykazy absencji pracowników? W celu przygotowania pism zawierających wykazy nieobecności pracowników skorzystamy z mechanizmu Nowe wydruki seryjne.
Kadry Optivum, Płace Optivum Jak seryjnie przygotować wykazy absencji pracowników? W celu przygotowania pism zawierających wykazy nieobecności pracowników skorzystamy z mechanizmu Nowe wydruki seryjne.
Nieskonfigurowana, pusta konsola MMC
 Konsola MMC Aby maksymalnie, jak to tylko możliwe, ułatwić administrowanie systemem operacyjnym oraz aplikacjami i usługami w systemie Windows XP, wszystkie niezbędne czynności administracyjne można wykonać
Konsola MMC Aby maksymalnie, jak to tylko możliwe, ułatwić administrowanie systemem operacyjnym oraz aplikacjami i usługami w systemie Windows XP, wszystkie niezbędne czynności administracyjne można wykonać
Nawigacja po długim dokumencie może być męcząca, dlatego warto poznać następujące skróty klawiszowe
 Zestawienie wydatków rok 2015 1 Wstaw numerację stron. Aby to zrobić przejdź na zakładkę Wstawianie i w grupie Nagłówek i stopka wybierz Numer strony. Następnie określ pozycję numeru na stronie (na przykład
Zestawienie wydatków rok 2015 1 Wstaw numerację stron. Aby to zrobić przejdź na zakładkę Wstawianie i w grupie Nagłówek i stopka wybierz Numer strony. Następnie określ pozycję numeru na stronie (na przykład
Modelowanie części w kontekście złożenia
 Modelowanie części w kontekście złożenia W rozdziale zostanie przedstawiona idea projektowania części na prostym przykładzie oraz zastosowanie projektowania w kontekście złożenia do wykonania komponentu
Modelowanie części w kontekście złożenia W rozdziale zostanie przedstawiona idea projektowania części na prostym przykładzie oraz zastosowanie projektowania w kontekście złożenia do wykonania komponentu
URLOPY BY CTI. Instrukcja obsługi
 URLOPY BY CTI Instrukcja obsługi 1. Wstęp.... 3 2. Uruchomienie programu.... 4 3. Rozpoczęcie pracy w programie.... 6 4. Widok kalendarza.... 8 5. Widok pracowników.... 10 6.Tabela z danymi... 11 1. Wstęp.
URLOPY BY CTI Instrukcja obsługi 1. Wstęp.... 3 2. Uruchomienie programu.... 4 3. Rozpoczęcie pracy w programie.... 6 4. Widok kalendarza.... 8 5. Widok pracowników.... 10 6.Tabela z danymi... 11 1. Wstęp.
MS Word 2010. Długi dokument. Praca z długim dokumentem. Kinga Sorkowska 2011-12-30
 MS Word 2010 Długi dokument Praca z długim dokumentem Kinga Sorkowska 2011-12-30 Dodawanie strony tytułowej 1 W programie Microsoft Word udostępniono wygodną galerię wstępnie zdefiniowanych stron tytułowych.
MS Word 2010 Długi dokument Praca z długim dokumentem Kinga Sorkowska 2011-12-30 Dodawanie strony tytułowej 1 W programie Microsoft Word udostępniono wygodną galerię wstępnie zdefiniowanych stron tytułowych.
Projekt współfinansowany ze środków Unii Europejskiej w ramach Europejskiego Funduszu Społecznego
 Projekt graficzny z metamorfozą (ćwiczenie dla grup I i II modułowych) Otwórz nowy rysunek. Ustal rozmiar arkusza na A4. Z przybornika wybierz rysowanie elipsy (1). Narysuj okrąg i nadaj mu średnicę 100
Projekt graficzny z metamorfozą (ćwiczenie dla grup I i II modułowych) Otwórz nowy rysunek. Ustal rozmiar arkusza na A4. Z przybornika wybierz rysowanie elipsy (1). Narysuj okrąg i nadaj mu średnicę 100
b) Dorysuj na warstwie pierwszej (1) ramkę oraz tabelkę (bez wymiarów) na warstwie piątej (5) według podanego poniżej wzoru:
 Wymiarowanie i teksty 11 Polecenie: a) Utwórz nowy rysunek z pięcioma warstwami, dla każdej warstwy przyjmij inny, dowolny kolor oraz grubość linii. Następnie narysuj pokazaną na rysunku łamaną na warstwie
Wymiarowanie i teksty 11 Polecenie: a) Utwórz nowy rysunek z pięcioma warstwami, dla każdej warstwy przyjmij inny, dowolny kolor oraz grubość linii. Następnie narysuj pokazaną na rysunku łamaną na warstwie
Co nowego w programie GM EPC
 Co nowego w programie GM EPC Nawigacja graficzna Program GM EPC następnej generacji posiada szereg nowych funkcji, dzięki którym wyszukiwanie właściwej części jest szybsze i łatwiejsze. Aby uzyskać szczegółowe
Co nowego w programie GM EPC Nawigacja graficzna Program GM EPC następnej generacji posiada szereg nowych funkcji, dzięki którym wyszukiwanie właściwej części jest szybsze i łatwiejsze. Aby uzyskać szczegółowe
Obliczenie kratownicy przy pomocy programu ROBOT
 Obliczenie kratownicy przy pomocy programu ROBOT 1. Wybór typu konstrukcji (poniższe okno dostępne po wybraniu ikony NOWE) 2. Ustawienie norm projektowych oraz domyślnego materiału Z menu górnego wybieramy
Obliczenie kratownicy przy pomocy programu ROBOT 1. Wybór typu konstrukcji (poniższe okno dostępne po wybraniu ikony NOWE) 2. Ustawienie norm projektowych oraz domyślnego materiału Z menu górnego wybieramy
RYSUNEK TECHNICZNY I GEOMETRIA WYKREŚLNA INSTRUKCJA DOM Z DRABINĄ I KOMINEM W 2D
 Politechnika Białostocka Wydział Budownictwa i Inżynierii Środowiska Zakład Informacji Przestrzennej Inżynieria Środowiska INSTRUKCJA KOMPUTEROWA z Rysunku technicznego i geometrii wykreślnej RYSUNEK TECHNICZNY
Politechnika Białostocka Wydział Budownictwa i Inżynierii Środowiska Zakład Informacji Przestrzennej Inżynieria Środowiska INSTRUKCJA KOMPUTEROWA z Rysunku technicznego i geometrii wykreślnej RYSUNEK TECHNICZNY
7. Modelowanie wałka silnika skokowego Aktywować projekt uŝytkownika
 13 7. Modelowanie wałka silnika skokowego 7.1. Aktywować projekt uŝytkownika Z kategorii Get Started na pasku narzędziowym wybrać z grupy Launch opcję Projects. W dialogu Projects wybrać projekt o uŝytkownika.
13 7. Modelowanie wałka silnika skokowego 7.1. Aktywować projekt uŝytkownika Z kategorii Get Started na pasku narzędziowym wybrać z grupy Launch opcję Projects. W dialogu Projects wybrać projekt o uŝytkownika.
Podstawowe czynnos ci w programie PowerPoint
 Podstawowe czynnos ci w programie PowerPoint Program PowerPoint to zaawansowana aplikacja do obsługi prezentacji, jednak aby w pełni wykorzystać jej możliwości, należy najpierw poznać jej podstawowe funkcje.
Podstawowe czynnos ci w programie PowerPoint Program PowerPoint to zaawansowana aplikacja do obsługi prezentacji, jednak aby w pełni wykorzystać jej możliwości, należy najpierw poznać jej podstawowe funkcje.
AutoCAD 1. Otwieranie aplikacji AutoCAD 2011. AutoCAD 1
 AutoCAD 1 Omówienie interfejsu programu AutoCAD (menu rozwijalne, paski przycisków, linia poleceń, linia informacyjna, obszar roboczy); rysowanie linii i okręgu; rysowanie precyzyjne z wykorzystaniem trybów
AutoCAD 1 Omówienie interfejsu programu AutoCAD (menu rozwijalne, paski przycisków, linia poleceń, linia informacyjna, obszar roboczy); rysowanie linii i okręgu; rysowanie precyzyjne z wykorzystaniem trybów
Wymiarowanie i teksty. Polecenie:
 11 Wymiarowanie i teksty Polecenie: a) Utwórz nowy rysunek z pięcioma warstwami, dla każdej warstwy przyjmij inny, dowolny kolor oraz grubość linii. Następnie narysuj pokazaną na rysunku łamaną warstwie
11 Wymiarowanie i teksty Polecenie: a) Utwórz nowy rysunek z pięcioma warstwami, dla każdej warstwy przyjmij inny, dowolny kolor oraz grubość linii. Następnie narysuj pokazaną na rysunku łamaną warstwie
Rys.1. Uaktywnianie pasków narzędzi. żądanych pasków narzędziowych. a) Modelowanie części: (standardowo widoczny po prawej stronie Przeglądarki MDT)
 Procesy i techniki produkcyjne Instytut Informatyki i Zarządzania Produkcją Wydział Mechaniczny Ćwiczenie 3 (1) Zasady budowy bibliotek parametrycznych Cel ćwiczenia: Celem tego zestawu ćwiczeń 3.1, 3.2
Procesy i techniki produkcyjne Instytut Informatyki i Zarządzania Produkcją Wydział Mechaniczny Ćwiczenie 3 (1) Zasady budowy bibliotek parametrycznych Cel ćwiczenia: Celem tego zestawu ćwiczeń 3.1, 3.2
