SBI - Raiffeisen Bank
|
|
|
- Adrian Sawicki
- 8 lat temu
- Przeglądów:
Transkrypt
1 Dokumentacja użytkownika SBI SBI - Raiffeisen Bank
2 Strona informacyjna
3 Spis treści Spis treści 1. OPIS OGÓLNY OPCJE SYSTEMU SBI Pomoc przy logowaniu - pierwsze logowanie Pomoc przy logowaniu - zapomniane hasło Pomoc przy logowaniu - uŝytkownik Pomoc przy logowaniu - hasło Logowanie Zestawienie rachunków Szczegóły rachunku Historia rachunku Szczegóły transakcji BieŜące blokady Przelew wewnętrzny Potwierdzenie przelewu wewnętrznego Przelew dowolny Potwierdzenie przelewu dowolnego Lista przelewów zdefiniowanych Utworzenie przelewu zdefiniowanego Potwierdzenie zdefiniowania przelewu Usunięcie przelewu zdefiniowanego Wykonanie przelewu zdefiniowanego Potwierdzenie wykonania przelewu zdefiniowanego Przelew do ZUS Potwierdzenie przelewu na ZUS Przelew do US Potwierdzenie przelewu do US Zlecenia stałe i odroczone Szczegóły przelewu odroczonego lub zlecenia stałego Ustanowienie zlecenia stałego Potwierdzenie ustanowienia zlecenia stałego Usunięcie zlecenia stałego lub przelewu odroczonego Szczegóły statusu przelewu / zlecenia stałego Szczegóły statusu przelewu zdefiniowanego Lista kart kredytowych Szczegóły karty kredytowej Lista kart kredytowych do rachunku Historia karty kredytowej Historia karty
4 Spis treści 2.37 Szczegóły transakcji kartą Spłata karty kredytowej Potwierdzenie spłaty karty kredytowej ZastrzeŜenie karty Lista kart debetowych Szczegóły karty debetowej Lista kart debetowych do rachunku Aktywacja karty kredytowej/debetowej Potwierdzenie aktywacji karty kredytowej/debetowej Modyfikacja limitów karty kredytowej/debetowej Potwierdzenie modyfikacji limitów karty kredytowej/debetowej Szczegóły statusu aktywacji karty kredytowej/debetowej Szczegóły statusu modyfikacji limitów karty kredytowej/debetowej Lista lokat Szczegóły lokaty ZałoŜenie lokaty Potwierdzenie załoŝenia lokaty Lista kredytów Szczegóły kredytu Harmonogram spłaty kredytu - lista Harmonogram spłaty kredytu - szczegóły Lista statusów transakcji Zmiana hasła Zamówienie kontaktu telefonicznego Zamówienie listy haseł jednorazowych Potwierdzenie zamówienia listy haseł jednorazowych Aktywacja listy haseł jednorazowych Potwierdzenie aktywacji listy haseł jednorazowych Zablokowanie listy haseł jednorazowych Potwierdzenie zablokowania listy haseł jednorazowych Lista wiadomości Szczegóły wiadomości Wylogowanie
5 Opis ogólny 1. Opis ogólny System bankowości internetowej Raiffeisen on-line umożliwia bezpieczny dostęp przez kanał WWW do informacji o rachunkach, kartach, lokatach i kredytach posiadanych przez klienta oraz dokonywanie przez klienta operacji bankowych: przelewów, spłat karty, założenia lokaty, ustanowienia/realizacji/usunięcia przelewu zdefiniowanego. Korzystanie z systemu Raiffeisen on-line wymaga dostępu do internetu oraz przeglądarki internetowej obsługującej protokół SSL (najlepiej IE 5.0 lub wyższej albo Netscape 3.6 lub wyższej. Na innych typach przeglądarek system może nie wyświetlać pewnych danych prawidłowo, ale transakcje dokonywane będą równie bezpieczne). Przy korzystaniu z systemu zalecana jest rozdzielczość 800x600 lub większa. Do wykonywania niektórych operacji (np. przelew) niezbędne jest posiadanie aktywnej listy haseł jednorazowych. Jeżeli nie masz takiej listy lub nie jest ona aktywna, zamów lub uaktywnij listę haseł korzystając z Menu Lista haseł Zamówienie / Aktywacja lub skontaktuj się z doradcą Centrum Telefonicznego. Wszystkie strony systemu skonstruowane są w podobny sposób, aby ułatwić nawigację. Każdy ekran składa się z nagłówka, menu, części głównej i stopki. 3
6 Opis ogólny W nagłówku prezentowane jest logo Raiffeisen Bank Polska S.A. oraz imię i nazwisko zalogowanego użytkownika, aktualna data oraz data ostatniego udanego logowania do systemu. Menu służy do przechodzenia pomiędzy różnymi stronami serwisu. Po wyborze z menu odpowiedniego produktu (rachunki, karty etc.), menu rozwija się prezentując dostępne działania na danym produkcie (dla rachunku możliwe działania to historia rachunku, przelew itp., dla karty kredytowej historia karty, spłata karty etc.). W części głównej wyświetlane są informacje o produktach klienta (np. lista rachunków posiadanych przez klienta), wiadomościach otrzymanych z Banku oraz formatki służące wykonywaniu operacji (np. przelewu). Tutaj także prezentowane są informacje o wynikach działania klienta (np. informacja o udanej realizacji przelewu) oraz komunikaty o błędach (np. brak niektórych wymaganych danych). W stopce prezentowany jest copyright systemu. Wszystkie łącza (przejścia do innych stron) w systemie zaznaczone są na niebiesko. 4
7 Pomoc przy logowaniu - pierwsze logowanie Przed pierwszym logowaniem należy aktywować dostęp do systemu dzwoniąc do Centrum Telefonicznego. Korzystanie z systemu wymaga zalogowania się: podania poprawnego użytkownika i hasła. Login użytkownika tworzony jest automatycznie przez system w momencie aktywacji. Jeżeli zapomniałeś swojego loginu, skontaktuj się z doradcą Centrum Telefonicznego, który przypomni Ci login. W loginie system nie rozróżnia małych i wielkich liter (case insensitive). Hasło dostępu do systemu nadawane jest przez użytkownika przy pierwszym logowaniu do systemu. Logując się po raz pierwszy do systemu, musisz podać jako hasło kod dostępu do Centrum Telefonicznego (TPIN), po czym zostaniesz poproszony o wymyślenie swojego unikalnego hasła zabezpieczającego dostęp do systemu. Nowe hasło należy podać dwukrotnie, w celu uniknięcia błędów przy wpisywaniu. Hasło musi mieć: od 6 do 25 znaków długości, co najmniej jedną małą i jedną wielką literę, co najmniej jedną cyfrę, nie więcej niż dwa jednakowe znaki pod rząd (niedopuszczalne jest "aaa"), nie może zawierać numeru klienta. Hasło nie może zawierać takich znaków specjalnych, jak &, /, +. W przypadku, gdy wpiszesz hasło zawierające takie znaki, system nie pozwoli na zmianę hasła. Hasło jest wrażliwe na wielkość liter (case sensitive), czyli inaczej traktuje "B" a inaczej "b". Dostępu do Twojego hasła nie mają nawet administratorzy systemu. Jeżeli zapomnisz swoje hasło, skontaktuj się z doradcą Centrum Telefonicznego, który może Twoje hasło zresetować, co oznacza, że przy następnym logowaniu będziesz musiał podać TPIN i wymyślić nowe hasło. Ze względów bezpieczeństwa zapamiętywanie Loginu i Hasła do Systemu Bankowości Internetowej dla przeglądarek Internet Explorer i Netscape zostało wyłączone. Jeśli korzystasz z przeglądarki Opera sugerujemy wyłączenie opcji zapamiętywania hasła w ustawieniach 5
8 przeglądarki. Aby to zrobić należy wejść w opcje Preferencje/Zabezpieczenia/Menedżer haseł i wyłączyć pozycję 'Uaktywnij menedżera haseł'. System będzie co pewien czas podpowiadał, że stare hasło jest używane od dłuższego czasu i warto by je zmienić; nie będzie jednak wymuszał takiej zmiany. Zmiana hasła możliwa jest w dowolnym momencie, po zalogowaniu się do systemu. Trzykrotna nieudana próba logowania się do systemu powoduje zablokowanie dostępu do systemu dla danego użytkownika. Jeżeli przypadkiem zablokowałeś sobie dostęp do systemu, skontaktuj się z doradcą Centrum Telefonicznego: * lub (22) Po weryfikacji Twoich danych osobowych hasło zostanie odblokowane. *Koszt połączenia - cena 1 impulsu + VAT wg taryfy TP S.A. 2.2 Pomoc przy logowaniu - zapomniane hasło Jeżeli zapomniałeś hasło skontaktuj się z doradcą Centrum Telefonicznego: * lub (22) Po weryfikacji Twoich danych osobowych hasło zostanie odblokowane. Przy następnym logowaniu musisz podać jako hasło kod dostępu do Centrum Telefonicznego (TPIN), po czym zostaniesz poproszony o wymyślenie swojego unikalnego hasła zabezpieczającego dostęp do systemu. Nowe hasło należy podać dwukrotnie, w celu uniknięcia błędów przy wpisywaniu. Hasło musi mieć: od 6 do 25 znaków długości, co najmniej jedną małą i jedną wielką literę, co najmniej jedną cyfrę, nie więcej niż dwa jednakowe znaki pod rząd (niedopuszczalne jest "aaa"), nie może zawierać numeru klienta. Hasło nie może zawierać takich znaków specjalnych, jak &, /, +. W przypadku, gdy wpiszesz hasło zawierające takie znaki, system nie pozwoli na zmianę hasła. *Koszt połączenia - cena 1 impulsu + VAT wg taryfy TP S.A. 2.3 Pomoc przy logowaniu - użytkownik Login użytkownika jest tworzony automatycznie w momencie aktywacji. Jeżeli zapomniałeś swój login, skontaktuj się z doradcą Centrum Telefonicznego, który przypomni Ci Twój login. W loginie system nie rozróżnia małych i wielkich liter (case insensitive). Numery do Centrum Telefonicznego: * lub (22)
9 *Koszt połączenia - cena 1 impulsu + VAT wg taryfy TP S.A. 2.4 Pomoc przy logowaniu - hasło Hasło jest wrażliwe na wielkość liter (case sensitive), czyli inaczej traktuje "B" a inaczej "b". Hasło musi mieć: od 6 do 25 znaków długości, co najmniej jedną małą i jedną wielką literę, co najmniej jedną cyfrę, nie więcej niż dwa jednakowe znaki pod rząd (niedopuszczalne jest "aaa"), nie może zawierać numeru klienta. Hasło nie może zawierać takich znaków specjalnych, jak &, /, +. W przypadku, gdy wpiszesz hasło zawierające takie znaki, system nie pozwoli na zmianę hasła. Dostępu do Twojego hasła nie mają nawet administratorzy systemu. Jeżeli zapomnisz swoje hasło, skontaktuj się z doradcą Centrum Telefonicznego: * lub (22) Trzykrotna nieudana próba logowania się do systemu powoduje zablokowanie dostępu do systemu dla danego użytkownika. Jeżeli przypadkiem zablokowałeś sobie dostęp do systemu, skontaktuj się z doradcą Centrum Telefonicznego. Po weryfikacji Twoich danych osobowych hasło zostanie odblokowane. Ze względów bezpieczeństwa zapamiętywanie hasła do Systemu Bankowości Internetowej dla przeglądarek Internet Explorer i Netscape zostało wyłączone. Jeśli korzystasz z przeglądarki Opera sugerujemy wyłączenie opcji zapamiętywania hasła w ustawieniach przeglądarki. Aby to zrobić należy wejść w opcje Preferencje/Zabezpieczenia/Menedżer haseł i wyłączyć pozycję 'Uaktywnij menedżera haseł'. *Koszt połączenia - cena 1 impulsu + VAT wg taryfy TP S.A. 7
10 2.5 Logowanie Dostęp do systemu wymaga zalogowania się: podania poprawnego użytkownika i hasła. Login użytkownika tworzony jest automatycznie przez system w momencie aktywacji. Jeżeli zapomniałeś swojego loginu, skontaktuj się z doradcą Centrum Telefonicznego, który przypomni Ci login. W loginie system nie rozróżnia małych i wielkich liter (case insensitive). Hasło dostępu do systemu nadawane jest przez użytkownika przy pierwszym logowaniu do systemu. Logując się po raz pierwszy do systemu, musisz podać jako hasło kod dostępu do Centrum Telefonicznego(TPIN), po czym zostaniesz poproszony o wymyślenie swojego unikalnego hasła zabezpieczającego dostęp do systemu. Nowe hasło należy podać dwukrotnie, w celu uniknięcia błędów przy wpisywaniu. Hasło musi mieć: od 6 do 25 znaków długości, co najmniej jedną małą i jedną wielką literę, co najmniej jedną cyfrę, nie więcej niż dwa jednakowe znaki pod rząd (niedopuszczalne jest "aaa"), nie może zawierać numeru klienta. Hasło nie może zawierać takich znaków specjalnych, jak &, /, +. W przypadku, gdy wpiszesz hasło zawierające takie znaki, system nie pozwoli na zmianę hasła. Hasło jest wrażliwe na wielkość liter (case sensitive), czyli inaczej traktuje "B" a inaczej "b". Dostępu do Twojego hasła nie mają nawet administratorzy systemu. Jeżeli zapomnisz swoje hasło, skontaktuj się z doradcą Centrum Telefonicznego, który może Twoje hasło zresetować, co oznacza, że przy następnym logowaniu będziesz musiał podać TPIN i wymyślić nowe hasło. 8
11 Ze względów bezpieczeństwa zapamiętywanie hasła do Systemu Bankowości Internetowej dla przeglądarek Internet Explorer i Netscape zostało wyłączone. Jeśli korzystasz z przeglądarki Opera sugerujemy wyłączenie opcji zapamiętywania hasła w ustawieniach przeglądarki. Aby to zrobić należy wejść w opcje Preferencje/Zabezpieczenia/Menedżer haseł i wyłączyć pozycję 'Uaktywnij menedżera haseł'. System będzie co pewien czas podpowiadał, że stare hasło jest używane od dłuższego czasu i warto by je zmienić; nie będzie jednak wymuszał takiej zmiany. Zmiana hasła możliwa jest w dowolnym momencie, po zalogowaniu się do systemu. Trzykrotna nieudana próba logowania się do systemu powoduje zablokowanie dostępu do systemu dla danego użytkownika. Jeżeli przypadkiem zablokowałeś sobie dostęp do systemu, skontaktuj się z doradcą Centrum Telefonicznego, który, po weryfikacji Twoich danych osobowych, odblokuje dostęp. 2.6 Zestawienie rachunków Po wejściu do systemu otwiera się strona "Zestawienie rachunków". Na stronie tej prezentowane są najważniejsze informacje o wszystkich rachunkach, których jesteś właścicielem, współwłaścicielem lub pełnomocnikiem ogólnym. Dla każdego rachunku prezentowane są nazwa i numer rachunku, wolne środki i saldo. Wolne środki mogą różnić się od salda - wolne środki uwzględniają dopuszczalny limit zadłużenia na rachunku oraz transakcje, które zostały złożone w systemie, lecz jeszcze nie wykonane (np. transakcje złożone w nocy). Strona z listą rachunków zawiera również w górnej części ekranu informacje o tym, czy są dla Ciebie nowe wiadomości oraz czy masz odrzucone transakcje. Informacja o nowych wiadomościach jest linkiem prowadzącym do strony z listą wiadomości i ma postać: Masz 1 nową wiadomość (w przypadku dokładnie jednej wiadomości), Masz 2 (3,4) nowe wiadomości (w przypadku 2,3 lub 4 wiadomości) lub Masz N nowych 9
12 wiadomości (w przypadku więcej niż 4 wiadomości). Informacja nie pojawia się, jeśli nie posiadasz wiadomości lub wszystkie wiadomości zostały przez Ciebie przeczytane. Wiadomość uznaje się za przeczytaną, jeśli odczytasz jej szczegóły. Informacja o odrzuconych transakcjach jest linkiem prowadzącym do strony z listą statusów transakcji i ma postać: Masz 1 odrzuconą transakcję (w przypadku dokładnie jednej odrzuconej transakcji), Masz 2 (3,4) odrzucone transakcje (w przypadku 2,3 lub 4 odrzuconych transakcji) lub Masz N odrzuconych transakcji (w przypadku więcej niż 4 odrzuconych transakcji). Informacja nie pojawia się wtedy, jeśli nie posiadasz odrzuconych transakcji, lub informacje o odrzuconych transakcjach zostały przez Ciebie przeczytane. Informację o odrzuconej transakcji uznaje się za przeczytaną, jeśli wejdzesz na stronę z listą statusów transakcji. Po kliknięciu na link wiadomości możesz obejrzeć listę wiadomości do Ciebie zaadresowanych. Po kliknięciu na link odrzuconych transakcji możesz obejrzeć listę statusów transakcji. Po kliknięciu na wybrany rachunek można obejrzeć szczegóły rachunku oraz listę wydanych do niego kart debetowych. 2.7 Szczegóły rachunku Po kliknięciu na nazwę rachunku system prezentuje szczegóły tego rachunku - oprócz podstawowych informacji prezentowane są też informacje o limicie rachunku, właścicielach i pełnomocnikach rachunku, oprocentowaniu i ograniczeniach do rachunku. Naciśnięcie przycisku "Powrót" powoduje przejście do strony "Zestawienie rachunków". 10
13 2.8 Historia rachunku System umożliwia przeglądanie historii operacji na rachunku. W tym celu należy wybrać rachunek, którego historię chcesz przeglądać oraz okres historii. Przez strony www dostępna jest historia za ostatnie 6 miesięcy - jeżeli potrzebujesz historii wcześniejszej, niezbędny jest kontakt z doradcą Centrum Telefonicznego lub wizyta w oddziale. Daty do zakresu historii powinny być podane w formacie dd-mm-rrrr. 11
14 Po wybraniu okresu, system wyświetla listę transakcji oraz podsumowanie. Historia rachunku zawiera wyłącznie transakcje autoryzowane. W przypadku, gdy lista transakcji jest obszerna, system dzieli ją na strony. Do nawigacji pomiędzy poszczególnymi stronami służą przyciski "pierwsza", "poprzednia", "następna", "ostatnia", oraz przyciski oznaczone liczbami pozwalające na przejście do konkretnej strony. W podsumowaniu przedstawiona jest łączna liczba i kwota uznań (transakcji, które zwiększają środki na rachunku), obciążeń (transakcji, które zmniejszają środki na rachunku) oraz łączna liczba i suma transakcji. Podsumowanie dotyczy operacji prezentowanych na danej stronie, nie całego okresu historii. Na liście transakcji prezentowane są wszystkie transakcje, które zostały wykonane na wybranym rachunku w zadanym okresie. Dla każdej transakcji prezentowane są: data transakcji (data, kiedy transakcja została złożona), data księgowania (data, kiedy transakcja została przetworzona przez system bankowy), rodzaj operacji, kwota, waluta, saldo po operacji. 12
15 Przycisk "Powrót" powoduje przejście do strony z wyborem rachunku i okresu historii, przycisk "Drukuj" - drukuje listę aktualnie wyświetlonych transakcji. Kliknięcie na rodzaj operacji powoduje wyświetlenie szczegółów danej transakcji. 2.9 Szczegóły transakcji Szczegóły transakcji Na tym ekranie prezentowane są szczegóły wybranej transakcji. Po lewej stronie prezentowane są szczegóły zleceniodawcy (konto, nazwa zleceniodawcy) oraz część danych transakcji, po prawej - szczegóły odbiorcy przelewu (bank, numer rachunku, nazwa beneficjenta) oraz pozostałe dane transakcji. "Powrót" powoduje przejście do historii rachunku, "Drukuj" - wydruk potwierdzenia transakcji Szczegóły założenia lokaty 13
16 Na tym ekranie prezentowane są szczegóły wybranej transakcji założenia lokaty: Z rachunku, nazwa lokaty, numer lokaty, kwota, waluta, data umowy, data otwarcia, data rozwiązania, automatyczne odnawianie, kapitalizacja odsetek, oprocentowanie, rachunek, na który trafi kwota kapitału, rachunek, na który trafią odsetki. "Powrót" powoduje przejście do historii rachunku karty. 14
17 2.10 Bieżące blokady. Na tym ekranie prezentowane są bieżące blokady założone na poczet transakcji kartą debetową. W przypadku, gdy lista blokad jest obszerna, system dzieli ją na strony. Do nawigacji pomiędzy poszczególnymi stronami służą przyciski "pierwsza", "poprzednia", "następna", "ostatnia", oraz przyciski oznaczone liczbami pozwalające na przejście do konkretnej strony. Dla każdej blokady prezentowane są następujące informacje: numer karty, numer rachunku (rachunek, na którym założono blokadę), data transakcji (data, kiedy blokada została złożona), rodzaj operacji, kwota operacji Przelew wewnętrzny Funkcja "Przelew wewnętrzny" pozwala na przelew środków pomiędzy rachunkami prowadzonymi w Raiffeisen Bank Polska S.A., których jesteś właścicielem, współwłaścicielem lub pełnomocnikiem ogólnym. Przelew ten nie wymaga autoryzacji hasłem jednorazowym. Funkcja ta dostępna jest dla wszystkich klientów (zarówno rezydentów jak i nierezydentów), ale ze względu na wymogi prawne, w przypadku wykonywania przelewu z rachunku należącego 15
18 do nierezydenta, system nie pozwoli na wykonanie takiego przelewu powyżej pewnej ustalonej kwoty. Jeżeli jesteś nierezydentem i chcesz wykonać przelew powyżej kwoty granicznej, skontaktuj się z doradcą Centrum Telefonicznego. W celu dokonania przelewu należy podać: rachunek, z którego pobierane będą środki: musi na nim być odpowiednia ilość wolnych środków, rachunek docelowy, kwotę przelewu: Kwota musi zostać podana w złotych, grosze oddzielone znakiem przecinka lub kropki. Jeżeli nie podasz żadnych cyfr po przecinku (np. przelew na 176 PLN) system automatycznie uzupełni kwotę (176,00 PLN). Jeżeli podasz jedną lub trzy i więcej znaków po przecinku, transakcja zostanie odrzucona. Kwota musi być wyrażona cyframi. tytuł przelewu (maksymalnie 4x35 znaków). System domyślnie podpowiada tytuł "zasilenie konta", ale można ten tytuł zmienić. Tytuł przelewu może zawierać litery, cyfry oraz # $ % ^ & * ( ) - + [ ] {} : ; < >.? \ ~ ` '/, datę realizacji przelewu. W przypadku, kiedy chcesz odroczyć wykonanie przelewu należy zaznaczyć pole wyboru, a następnie wpisać datę realizacji przelewu. Podczas definiowania przelewu odroczonego nie są sprawdzane bieżące środki na rachunku. Jeżeli wymagane dane nie zostaną podane lub też zostaną podane w nieprawidłowym formacie, system wyświetli komunikat o błędzie. Jeżeli na rachunku, z którego dokonywany jest przelew nie ma wystarczających środków, system zgłosi komunikat o braku wolnych środków. 16
19 Przycisk "Anuluj" czyści dane transakcji, przycisk "Wykonaj" powoduje przejście do ekranu potwierdzenia przelewu Potwierdzenie przelewu wewnętrznego Na ekranie potwierdzenia przelewu prezentowane są ponownie dane przelewu, abyś mógł je sprawdzić przed zatwierdzeniem przelewu. Przekazanie przelewu do realizacji następuje po naciśnięciu przycisku "Zatwierdź". Przycisk "Powrót" pozwala na powrót do ekranu przelewu, np. w celu poprawienia danych. Uwaga: przelew nie powoduje natychmiastowego pojawienia się środków na wybranym koncie. Przelew musi zostać przetworzony przez system bankowy Raiffeisen Bank Polska S.A. 17
20 2.13 Przelew dowolny Przelew dowolny pozwala na przekazanie środków na dowolny rachunek w dowolnym banku w Polsce. Funkcja ta dostępna jest dla wszystkich klientów (zarówno rezydentów jak i nierezydentów), ale ze względu na wymogi prawne, w przypadku wykonywania przelewu z rachunku należącego do nierezydenta, system nie pozwoli na wykonanie takiego przelewu powyżej pewnej ustalonej kwoty. Jeżeli jesteś nierezydentem i chcesz wykonać przelew powyżej kwoty granicznej, skontaktuj się z doradcą Centrum Telefonicznego. Przelew ten wymaga autoryzacji hasłem jednorazowym. W celu dokonania przelewu należy podać: rachunek, z którego pobierane będą środki: musi na nim być odpowiednia ilość wolnych środków, rachunek docelowy: musi być zgodny ze standardem NRB (26 znaków, prawidłowa liczba kontrolna), nazwę odbiorcy (maksymalnie 4x35 znaków): Nazwa odbiorcy może zawierać litery, cyfry oraz # $ % ^ & * ( ) - + [ ] {} : ; < >.? \ ~ ` '/, kwotę przelewu: Kwota musi zostać podana w złotych, grosze oddzielone znakiem przecinka. Jeżeli nie podasz żadnych cyfr po przecinku (np. przelew na 176 PLN) system automatycznie uzupełni kwotę (176,00 PLN). Jeżeli podasz jedną lub trzy i więcej znaków po przecinku, transakcja zostanie odrzucona. Kwota musi być wyrażona cyframi, 18
21 tytuł przelewu (maksymalnie 4x35 znaków). Tytuł przelewu może zawierać litery, cyfry oraz # $ % ^ & * ( ) - + [ ] {} : ; < >.? \ ~ ` '/,. datę realizacji przelewu. W przypadku, kiedy chcesz odroczyć wykonanie przelewu należy zaznaczyć pole wyboru, a następnie wpisać datę realizacji przelewu. Podczas definiowania przelewu z przyszłą datą realizacji nie są sprawdzane środki na rachunku. Jeżeli wymagane dane nie zostaną podane lub też zostaną podane w nieprawidłowym formacie, system wyświetli komunikat o błędzie. Jeżeli na rachunku, z którego dokonywany jest przelew nie ma wystarczających środków, system zgłosi komunikat o braku wolnych środków. Jeżeli transakcja przekracza dzienny limit transakcji (maksymalna łączna kwota przelewów, którą możesz wykonać w ciągu dnia), system nie przyjmie przelewu. Jeżeli nie wiesz, jaki masz dzienny limit transakcji, skontaktuj się z doradcą Centrum Telefonicznego. Przycisk "Anuluj" czyści dane transakcji, przycisk "Wykonaj" powoduje przejście do ekranu potwierdzenia przelewu Potwierdzenie przelewu dowolnego Na ekranie potwierdzenia przelewu prezentowane są ponownie dane przelewu, abyś mógł je sprawdzić przed zatwierdzeniem przelewu. Przekazanie przelewu do realizacji następuje po 19
22 naciśnięciu przycisku "Zatwierdź". Przycisk "Powrót" pozwala na powrót do ekranu przelewu, np. w celu poprawienia danych. Uwaga: przelew nie powoduje natychmiastowego pojawienia się środków na wybranym koncie. Przelew musi zostać przetworzony przez system bankowy Raiffeisen Bank Polska S.A oraz system bankowy banku odbiorcy przelewu. W przypadku przelewu dowolnego należy podać hasło jednorazowe o numerze podanym przez system. Jeżeli nie masz listy haseł jednorazowych lub jest ona nieaktywna, zamów / aktywuj listę haseł wybierając z Menu opcję 'Hasła jednorazowe' a następnie Zamów / Aktywuj lub skontaktuj się z doradcą Centrum Telefonicznego. Trzykrotne błędne wpisanie hasła jednorazowego powoduje zablokowanie listy haseł Lista przelewów zdefiniowanych Lista przelewów zdefiniowanych zawiera Twoje definicje przelewów. Każda pozycja listy składa się z następujących wartości: Odbiorca, Numer rachunku, Tytuł przelewu Z poziomu listy przelewów zdefiniowanych możesz wykonać dany przelew lub usunąć definicję przelewu. Jeśli chcesz zmodyfikować daną definicję, powinieneś ją usunąć i utworzyć nową. 20
23 2.16 Utworzenie przelewu zdefiniowanego Za pomocą tej opcji możesz zdefiniować nowy przelew. Aby dodać nową definicję należy podać: Numer rachunku źródłowego (wybierany z listy Twoich kont osobistych ), Numer rachunku beneficjenta, Dane Odbiorcy, Tytuł przelewu Jeżeli wymagane dane nie zostaną podane lub też zostaną podane w nieprawidłowym formacie, system wyświetli komunikat o błędzie. Przycisk "Anuluj" czyści dane transakcji, przycisk "Wykonaj" powoduje przejście do ekranu potwierdzenia zdefiniowania przelewu. 21
24 2.17 Potwierdzenie zdefiniowania przelewu Na ekranie potwierdzenia zdefiniowania przelewu widoczne są ponownie dane definiowanego przelewu, abyś mógł je sprawdzić przed zatwierdzeniem definicji. Przyjęcie zdefiniowania przelewu do realizacji następuje po naciśnięciu przycisku "Zatwierdź". Przycisk "Powrót" pozwala na powrót do ekranu definiowania przelewu, np. w celu poprawienia danych. W celu utworzenia nowej definicji należy podać hasło jednorazowe o numerze podanym przez system. Jeżeli nie masz listy haseł jednorazowych lub jest ona nieaktywna, zamów / aktywuj listę haseł wybierając z Menu opcję 'Hasła jednorazowe' a następnie Zamów / Aktywuj lub skontaktuj się z doradcą Centrum Telefonicznego. Trzykrotne błędne wpisanie hasła jednorazowego powoduje zablokowanie listy haseł. 22
25 2.18 Usunięcie przelewu zdefiniowanego Opcja służy do usunięcia przelewu zdefiniowanego. Na ekranie usunięcia przelewu zdefiniowanego widoczne są ponownie dane definiowanego przelewu, abyś mógł sprawdzić, czy usuwasz właściwą definicję. Przyjęcie usunięcia przelewu zdefiniowanego do realizacji następuje po naciśnięciu przycisku Zatwierdź. Przycisk "Powrót" pozwala na powrót do listy przelewów zdefiniowanych. W celu usunięcia przelewu zdefiniowanego należy podać hasło jednorazowe o numerze podanym przez system. Jeżeli nie masz listy haseł jednorazowych lub jest ona nieaktywna, zamów / aktywuj listę haseł wybierając z Menu opcję 'Hasła jednorazowe' a następnie Zamów / Aktywuj lub skontaktuj się z doradcą Centrum Telefonicznego. Trzykrotne błędne wpisanie hasła jednorazowego powoduje zablokowanie listy haseł Wykonanie przelewu zdefiniowanego Przelew zdefiniowany pozwala na przelanie środków do zdefiniowanych uprzednio beneficjentów. Przelew ten nie wymaga autoryzacji hasłem jednorazowym. Funkcja ta dostępna jest dla wszystkich klientów (zarówno rezydentów jak i nierezydentów), ale ze względu na wymogi prawne, w przypadku wykonywania przelewu z rachunku należącego do nierezydenta, system nie pozwoli na wykonanie takiego przelewu powyżej pewnej ustalonej kwoty. Jeżeli jesteś nierezydentem i chcesz wykonać przelew powyżej kwoty granicznej, skontaktuj się z doradcą Centrum Telefonicznego. 23
26 Pierwszym krokiem jest wybranie beneficjenta, na rachunek którego chcesz wykonać przelew. System prezentuje listę zdefiniowanych odbiorców, ich numery rachunku oraz tytuły przelewów. Następnie należy podać dane przelewu: rachunek, z którego pobierane będą środki: musi na nim być odpowiednia ilość wolnych środków. Na liście dostępne są tylko konta osobiste którego jesteś właścicielem, współwłaścicielem lub pełnomocnikiem ogólnym., kwotę przelewu: Kwota musi zostać podana w złotych, grosze oddzielone znakiem przecinka. Jeżeli nie podasz żadnych cyfr po przecinku (np. przelew na 176 PLN) system automatycznie uzupełni kwotę (176,00 PLN), jeżeli jednak podasz jedną lub trzy i więcej znaków po przecinku, transakcja zostanie odrzucona. Kwota musi być wyrażona cyframi, tytuł przelewu. System domyślnie podpowiada tytuł - taki, jak został podany podczas tworzenia beneficjenta - ale można ten tytuł zmienić. Tytuł przelewu może zawierać litery, cyfry oraz # $ % ^ & * ( ) - + [ ] {} : ; < >.? \ ~ ` '/. 24
27 Jeżeli wymagane dane nie zostaną podane lub też zostaną podane w nieprawidłowym formacie, system wyświetli komunikat o błędzie. Jeżeli na rachunku, z którego dokonywany jest przelew nie ma wystarczających środków, system zgłosi komunikat o braku wolnych środków. Jeżeli transakcja przekracza dzienny limit transakcji (maksymalna łączna kwota przelewów, którą możesz wykonać w ciągu dnia), system nie przyjmie przelewu. Jeżeli nie wiesz, jaki masz dzienny limit transakcji, skontaktuj się z doradcą Centrum Telefonicznego. Przycisk "Anuluj" czyści dane transakcji, przycisk "Wykonaj" powoduje przejście do ekranu potwierdzenia przelewu. 25
28 2.20 Potwierdzenie wykonania przelewu zdefiniowanego Na ekranie potwierdzenia przelewu prezentowane są ponownie dane przelewu, abyś mógł je sprawdzić przed zatwierdzeniem przelewu. Przekazanie przelewu do realizacji następuje po naciśnięciu przycisku "Zatwierdź". Przycisk "Powrót" pozwala na powrót do ekranu przelewu, np. w celu poprawienia danych. Uwaga: przelew nie powoduje natychmiastowego pojawienia się środków na wybranym koncie. Przelew musi zostać przetworzony przez system bankowy Raiffeisen Bank Polska S.A oraz, w przypadku przelewów zewnętrznych, system bankowy banku odbiorcy przelewu. 26
29 2.21 Przelew do ZUS Zgodnie z wymogami prawa, płatności do Zakładu Ubezpieczeń Społecznych muszą być dokonywane na specjalnych formularzach. System umożliwia wykonanie takich płatności za pomocą funkcji "Przelew do ZUS". Przelew ten wymaga autoryzacji hasłem jednorazowym. W celu dokonania przelewu należy podać: Rachunek, z którego pobierane będą środki (musi na nim być odpowiednia ilość wolnych środków), Nazwę płatnika (nazwę skróconą płatnika lub imię i nazwisko płatnika składek, maksymalnie 2 linie po 27 znaków), NIP płatnika (należy wpisać numer NIP bez znaków rozdzielających), Typ i numer identyfikatora uzupełniającego (numer PESEL, numer paszportu, numer dowodu osobistego, numer ewidencji REGON), Konto ZUS, na które chcesz dokonać wpłaty, Typ wpłaty (należy wybrać z listy oznaczenie typu wpłaty), Deklarację (pole obowiązkowe, należy wpisać rok i miesiąc w formacie RRRRMM), 27
30 Numer deklaracji (dla typu wpłat S lub M należy wpisać wartość z zakresu 01-89, dla pozostałych należy wpisać wartość 01 lub 40 lub 51 lub 70 lub 80. Informacje dodatkowe (wypełnienie tego pola nie jest obowiązkowe), Kwotę płatności. Jeśli wymagane dane nie zostaną podane lub też zostaną podane w nieprawidłowym formacie, system wyświetli komunikat o błędzie. Jeśli na rachunku, z którego dokonywany jest przelew nie ma wystarczających środków, system zgłosi komunikat o braku wolnych środków. Jeśli transakcja przekracza dzienny limit transakcji (maksymalna łączna kwota przelewów, którą możesz wykonać w ciągu dnia), przelew nie zostanie przyjęty do realizacji. Jeżeli nie wiesz, jaki masz dzienny limit transakcji, skontaktuj się z doradcą Centrum Telefonicznego. Przycisk "Anuluj" czyści dane transakcji, przycisk "Wykonaj" powoduje przejście do ekranu potwierdzenia przelewu. Uwaga: Przelew do ZUS możesz wykonać tylko za pomocą tej opcji. Jeśli będziesz próbował wykonać przelew do ZUS za pomocą przelewu dowolnego, system zgłosi komunikat o błędzie Potwierdzenie przelewu na ZUS 28
31 Na ekranie potwierdzenia prezentowane są ponownie dane przelewu, abyś mógł je sprawdzić przed zatwierdzeniem. Przelew należy autoryzować hasłem jednorazowym o numerze podanym przez system. Jeżeli nie masz listy haseł jednorazowych lub jest ona nieaktywna zamów / aktywuj listę haseł wybierając z Menu opcję 'Hasła jednorazowe' a następnie Zamów / Aktywuj lub skontaktuj się z doradcą Centrum Telefonicznego. Trzykrotne błędne wpisanie hasła jednorazowego powoduje zablokowanie listy haseł. Przekazanie przelewu do realizacji następuje po naciśnięciu przycisku "Zatwierdź". Przycisk "Powrót" pozwala na powrót do ekranu przelewu, np. w celu poprawienia danych. Uwaga: przelew nie powoduje natychmiastowego pojawienia się środków na wybranym koncie. Przelew musi zostać przetworzony przez system bankowy Raiffeisen Bank Polska S.A oraz system bankowy banku odbiorcy przelewu Przelew do US Zgodnie z wymogami prawa, płatności do Urzędów Skarbowych muszą być dokonywane na specjalnych formularzach. System umożliwia wykonanie takich przelewów za pomocą funkcji "Przelew do US". Przelew ten wymaga autoryzacji hasłem jednorazowym. W celu dokonania przelewu należy podać: 29
32 Rachunek, z którego pobierane będą środki: musi na nim być odpowiednia ilość wolnych środków, Nazwę płatnika (maksymalnie 4 linie po 35 znaków), Typ i numer identyfikatora (numer NIP wpisany bez znaków rozdzielających, numer PESEL, numer paszportu, numer dowodu osobistego, numer ewidencji REGON, Inny Dokument Tożsamości), Numer rachunku bankowego Urzędu Skarbowego, na który przekazujesz pieniądze (jak sprawdzić numer rachunku - patrz poniżej), Symbol formularza (objaśnienie - patrz poniżej), Rodzaj zobowiązania (np. podatek dochodowy od osób fizycznych), Okres rozliczenia, za jaki płatność jest dokonywana (objaśnienie - patrz poniżej), Kwotę płatności. Numer rachunku US: System automatycznie zweryfikuje, czy podany numer rachunku bankowego jest prawidłowy. Jeżeli podany numer nie jest prawidłowym numerem rachunku bankowego Urzędu Skarbowego system wyświetli komunikat o błędzie. Jeśli nie wiesz, na jaki rachunek powinieneś przekazać pieniądze skontaktuj się ze swoim Urzędem Skarbowym. Listę Urzędów Skarbowych wraz z ich danymi teleadresowymi możesz znaleźć m.in. w internetowym serwisie Ministerstwa Finansów: Urzędy skarbowe - wykaz numerów telefonicznych oraz adresów (mapa interaktywna / podział na województwa), Na stronach MF znajduje się także wykaz numerów rachunków bankowych urzędów skarbowych (Obwieszczenie Ministra Finansów z dnia 12 grudnia 2003). Uwaga: Raiffeisen Bank Polska S.A. nie ponosi odpowiedzialności za aktualność informacji zawartych w serwisie internetowym Ministerstwa Finansów. Symbol formularza: PIT37 - należność wynika z zeznania o wysokości osiągniętego dochodu w roku podatkowym, VAT7 - należność wynika z deklaracji dla podatku od towarów i usług, CIT2 - należność wynika z deklaracji o wysokości osiągniętego dochodu (poniesionej straty) przez podatnika podatku dochodowego od osób prawnych, AKC2A - należność wynika z informacji o podatku akcyzowym dla wyrobów spirytusowych. PIT - wpłata dotyczy decyzji w sprawie podatku dochodowego od osób fizycznych, CIT - wpłata dotyczy decyzji w sprawie podatku dochodowego od osób prawnych, 30
33 VAT - wpłata dotyczy decyzji w sprawie podatku od towarów i usług, AKC - wpłata dotyczy decyzji w sprawie podatku akcyzowego, GL - wpłata dotyczy decyzji w sprawie podatku od gier, KP - wpłata dotyczy decyzji w sprawie zryczałtowanego podatku dochodowego w formie karty podatkowej, PPE - wpłata dotyczy decyzji w sprawie ryczałtu od przychodów ewidencjonowanych lub wpłata ryczałtu za dany miesiąc, PN - wpłata dotyczy podatku od nieruchomości, SD - wpłata dotyczy decyzji w sprawie podatku od spadków i darowizn, PCC - wpłata dotyczy podatku od czynności cywilnoprawnych, OS - wpłata dotyczy opłaty skarbowej, INNE - wpłata innych należności, np. podatek od środków transportowych. Okres : Format wpisywanego okresu rozliczenia składki wymaga podania dwóch ostatnich cyfr roku wraz z: wskaźnikiem R w przypadku płacenia składki za rok np. 03R - wpłata dotyczy roku 2003, wskaźnikiem P oraz numerem półrocza w przypadku płacenia składki za półrocze np. 03P01 - wpłata dotyczy pierwszego półrocza 2003 roku, wskaźnikiem K oraz numerem kwartału w przypadku płacenia składki za kwartał np. 04K01 - wpłata dotyczy pierwszego kwartału 2004 roku, wskaźnikiem M oraz numerem miesiąca w przypadku płacenia składki za miesiąc np. 04M04 - wpłata dotyczy kwietnia 2004 roku, wskaźnikiem D oraz numerem miesiąca w przypadku płacenia składki za dekadę np. 04D wpłata dotyczy drugiej dekady kwietnia 2004 roku, wskaźnikiem J oraz numerem miesiąca w przypadku płacenia za konkretny dzień np. 05J wpłata dotyczy wskazanego dnia. Dla wybranych wartości w polu Symbol formularza, system wypełni pole Okres wartością 0. Jeśli wymagane dane nie zostaną podane lub też zostaną podane w nieprawidłowym formacie, system wyświetli komunikat o błędzie. Jeśli na rachunku, z którego dokonywany jest przelew nie ma wystarczających środków, system zgłosi komunikat o braku wolnych środków. Jeśli transakcja przekracza dzienny limit transakcji (maksymalna łączna kwota przelewów, którą możesz wykonać w ciągu dnia), system nie przyjmie przelewu. Jeżeli nie wiesz, jaki masz dzienny limit transakcji, skontaktuj się z doradcą Centrum Telefonicznego. 31
34 Przycisk "Anuluj" czyści dane transakcji, przycisk "Wykonaj" powoduje przejście do ekranu potwierdzenia przelewu. Uwaga: Przelew do US możesz wykonać tylko za pomocą tej opcji. Jeśli będziesz próbował wykonać przelew do US za pomocą przelewu dowolnego, system zgłosi komunikat o błędzie Potwierdzenie przelewu do US Na ekranie potwierdzenia prezentowane są ponownie dane przelewu, abyś mógł je sprawdzić przed zatwierdzeniem. Przelew należy autoryzować hasłem jednorazowym o numerze podanym przez system. Jeżeli nie masz listy haseł jednorazowych lub jest ona nieaktywna zamów / aktywuj listę haseł wybierając z Menu opcję 'Hasła jednorazowe' a następnie Zamów / Aktywuj lub skontaktuj się z doradcą Centrum Telefonicznego. Trzykrotne błędne wpisanie hasła jednorazowego powoduje zablokowanie listy haseł. Przekazanie przelewu do realizacji następuje po naciśnięciu przycisku "Zatwierdź". Przycisk "Powrót" pozwala na powrót do ekranu przelewu, np. w celu poprawienia danych. Uwaga: przelew nie powoduje natychmiastowego pojawienia się środków na wybranym koncie. Przelew musi zostać przetworzony przez system bankowy Raiffeisen Bank Polska S.A oraz system bankowy banku odbiorcy przelewu. 32
35 2.25 Zlecenia stałe i odroczone System umożliwia przeglądanie zdefiniowanych przelewów odroczonych (przelewów z przyszłą datą wykonania) oraz zleceń stałych (przelewów dokonywanych cyklicznie co określony czas, np. co miesiąc). System prezentuje następujące informacje: datę wykonania przelewu (w przypadku zlecenia stałego - datę najbliższego wykonania przelewu), rodzaj operacji (przelew odroczony lub zlecenie stałe), konto, z którego dokonana będzie transakcja, kwotę i walutę transakcji. W przypadku, gdy lista przelewów odroczonych i zleceń stałych jest obszerna, system dzieli ją na strony. Do nawigacji pomiędzy poszczególnymi stronami służą przyciski "pierwsza", "poprzednia", "następna", "ostatnia", oraz przyciski oznaczone liczbami pozwalające na przejście do konkretnej strony. Z poziomu listy przelewów odroczonych i zleceń stałych dostępna jest opcja usunięcia jego definicji. Jeśli chcesz zmodyfikować daną definicję, powinieneś ją usunąć i utworzyć nową. 33
36 2.26 Szczegóły przelewu odroczonego lub zlecenia stałego Na tym ekranie prezentowane są szczegóły wybranej transakcji. Po lewej stronie prezentowane są szczegóły zleceniodawcy (konto, nazwa zleceniodawcy) oraz w przypadku zlecenia stałego informacje o częstotliwości realizacji zlecenie oraz data zakończenia zlecenia. Po prawej stronie prezentowane są szczegóły odbiorcy przelewu (bank, numer rachunku, nazwa beneficjenta) oraz dane transakcji (typ, datę realizacji, kwotę, walutę i tytuł transakcji). "Powrót" powoduje przejście do listy przelewów odroczonych i zleceń stałych Ustanowienie zlecenia stałego 34
37 Za pomocą tej opcji możesz zdefiniować nowe zlecenie stałe. Aby dodać nową definicję należy podać: Numer rachunku, z którego będzie wykonywane zlecenie (wybierany z listy Twoich kont osobistych), Numer rachunku beneficjenta: musi być zgodny ze standardem NRB (26 znaków, prawidłowa liczba kontrolna), Dane odbiorcy (maksymalnie 4x35 znaków): Dane odbiorcy mogą zawierać litery, cyfry oraz # $ % ^ & * ( ) - + [ ] {} : ; < >.? \ ~ ` ' /, Kwotę przelewu: Kwota musi zostać podana w złotych, grosze oddzielone znakiem przecinka. Jeżeli nie podasz żadnych cyfr po przecinku (np. przelew na 176 PLN) system automatycznie uzupełni kwotę (176,00 PLN). Jeżeli podasz jedną lub trzy i więcej znaków po przecinku, transakcja zostanie odrzucona. Kwota musi być wyrażona cyframi,, Tytuł przelewu (maksymalnie 4x35 znaków): Tytuł przelewu możę zawierać litery, cyfry oraz # $ % ^ & * ( ) - + [ ] {} : ; < >.? \ ~ ` ' /, Datę rozpoczęcia zlecenia (w formacie DD-MM-RRRR): Data rozpoczęcia nie może być wcześniejsza niż drugi kolejny dzień roboczy, Częstotliwość zlecenia (wybór z listy), 35
38 Datę zakończenia zlecenia (w formacie DD-MM-RRRR): Data zakończenia nie może być późniejsza niż 2 lata od daty rozpoczęcia. Jeżeli wymagane dane nie zostaną podane lub też zostaną podane w nieprawidłowym formacie, system wyświetli komunikat o błędzie. Przycisk "Anuluj" czyści dane transakcji, przycisk "Wykonaj" powoduje przejście do ekranu potwierdzenia ustanowienia zlecenia stałego Potwierdzenie ustanowienia zlecenia stałego Na ekranie potwierdzenia ustanowienia zlecenia stałego widoczne są ponownie dane definiowanego zlecenia stałego, abyś mógł je sprawdzić przed zatwierdzeniem definicji. Przyjęcie zdefiniowania zlecenia stałego do realizacji następuje po naciśnięciu przycisku "Zatwierdź". Przycisk "Powrót" pozwala na powrót do ekranu definiowania zlecenia stałego, np. w celu poprawienia danych. W celu utworzenia nowej definicji należy podać hasło jednorazowe o numerze podanym przez system. Jeżeli nie masz listy haseł jednorazowych lub jest ona nieaktywna, zamów / aktywuj listę haseł wybierając z Menu opcję 'Hasła jednorazowe' a następnie Zamów / Aktywuj lub skontaktuj się z doradcą Centrum Telefonicznego. Trzykrotne błędne wpisanie hasła jednorazowego powoduje zablokowanie listy haseł. 36
39 2.29 Usunięcie zlecenia stałego lub przelewu odroczonego Opcja służy do usunięcia zlecenia stałego lub przelewu odroczonego. Na ekranie usunięcia zlecenia stałego lub przelewu odroczonego widoczne są ponownie dane definiowanego zlecenia stałego lub przelewu odroczonego, abyś mógł sprawdzić, czy usuwasz właściwą definicję. Przyjęcie usunięcia zlecenia stałego lub przelewu odroczonego do realizacji następuje po naciśnięciu przycisku Zatwierdź. Przycisk "Powrót" pozwala na powrót do listy zleceń stałych i przelewów odroczonych. W celu usunięcia zlecenia stałego lub przelewu odroczonego należy podać hasło jednorazowe o numerze podanym przez system. Jeżeli nie masz listy haseł jednorazowych lub jest ona nieaktywna, zamów / aktywuj listę haseł wybierając z Menu opcję 'Hasła jednorazowe' a następnie Zamów / Aktywuj lub skontaktuj się z doradcą Centrum Telefonicznego. Trzykrotne błędne wpisanie hasła jednorazowego powoduje zablokowanie listy haseł. 37
40 2.30 Szczegóły statusu przelewu / zlecenia stałego Na tym ekranie prezentowane są szczegóły wybranej transakcji. Po lewej stronie prezentowane są szczegóły zleceniodawcy (konto, nazwa zleceniodawcy), data rozpoczęcia, częstotliwość, data zakończenia (dotyczy zlecenia stałego), data realizacji (dotyczy przelewu odroczonego) oraz status operacji, po prawej - szczegóły odbiorcy przelewu (bank, numer rachunku, nazwa beneficjenta) oraz dane transakcji (typ, datę, kwotę, walutę i tytuł transakcji). "Powrót" powoduje przejście do listy statusów transakcji Szczegóły statusu przelewu zdefiniowanego Na tym ekranie prezentowane są szczegóły wybranej transakcji zdefiniowania/usunięcia przelewu zdefiniowanego. Po lewej stronie prezentowane są szczegóły zleceniodawcy (konto, nazwa zleceniodawcy) oraz status operacji, po prawej - szczegóły zdefiniowanego przelewu. "Powrót" powoduje przejście do listy statusów transakcji. 38
41 2.32 Lista kart kredytowych Wybranie z menu "Karty kredytowe" powoduje otwarcie się menu możliwych operacji na kartach oraz wyświetlenie listy kart kredytowych, do których masz dostęp. Uwaga: na tej liście nie zostały uwzględnione karty debetowe. (Jeżeli chcesz zobaczyć listę kart debetowych, wybierz menu "Karty debetowe"). Na ekranie prezentowane są następujące informacje: Nazwa karty kredytowej, Numer karty kredytowej, Numer rachunku karty, Limit rachunku karty (wspólny limit dla wszystkich kart wystawionych do danego rachunku), Saldo rachunku karty (ile środków jest do wykorzystania). Kliknięcie na numer karty powoduje wyświetlenie szczegółowych informacji o karcie kredytowej. Kliknięcie na numer rachunku karty powoduje wyświetlenie listy kart kredytowych przypisanych do danego rachunku. Ponadto z poziomu listy kart możesz aktywować kartę kredytową lub zmienić limity autoryzacyjne karty kredytowej. 39
42 2.33 Szczegóły karty kredytowej Na ekranie tym prezentowane są szczegółowe informacje o wybranej karcie kredytowej. Prezentowane są: Nazwa karty, Numer karty - do jednego rachunku może być wydanych kilka kart, Użytkownik karty, Data ważności karty, Numer rachunku karty, Okres rozliczeniowy - dzień, w którym podsumowywane są wszystkie transakcje dokonane kartą i rozpoczynany jest następny okres, Data spłaty - data, do której należy spłacić zadłużenie karty, Minimalna spłata, Całkowita spłata, 40
43 Oprocentowanie kredytu, Kwota nierozliczonych wpłat, Dzienny limit liczby transakcji bezgotówkowych, Dzienny limit wartości transakcji bezgotówkowych, Dzienny limit liczby transakcji gotówkowych, Dzienny limit wartości transakcji gotówkowych. Przycisk "Powrót" powoduje przejście do listy kart kredytowych Lista kart kredytowych do rachunku Na ekranie tym wyświetlana jest lista kart kredytowych przypisanych do danego rachunku karty kredytowej. Prezentowane są: Nazwa karty, Numer karty, Użytkownik, Data ważności karty. Przycisk "Powrót" powoduje przejście do listy kart kredytowych. 41
44 2.35 Historia karty kredytowej Ekran umożliwia przeglądanie historii karty kredytowej, czyli listy wszystkich transakcji dokonanych wybraną kartą kredytową oraz inne operacje na rachunku karty, takie jak naliczenie opłat za karty, spłatę zadłużenia karty. Jeżeli wybrana karta kredytowa jest kartą główną wówczas lista zawiera również transakcje dokonane kartami dodatkowymi przypisanymi do rachunku karty głównej. Możesz wybrać przedział czasowy, dla którego ma być prezentowana historia transakcji, podając liczbę okresów rozliczeniowych lub określając daty przedziału czasowego. Przycisk "Pokaż" powoduje wyświetlenie wybranej historii. 42
45 2.36 Historia karty Historia karty kredytowej obejmuje listę wszystkich transakcji dokonanych wybraną kartą kredytową (wybrana karta kredytowa jest kartą dodatkową) lub wszystkimi kartami przypisanymi do rachunku karty głównej (wybrana karta kredytowa jest kartą główną) oraz inne operacje na rachunku karty, takie jak naliczenie opłat za karty, spłatę zadłużenia karty. W przypadku, gdy historia transakcji kartą jest obszerna, system dzieli ją na strony. Do nawigacji pomiędzy poszczególnymi stronami służą przyciski "pierwsza", "poprzednia", "następna", "ostatnia", oraz przyciski oznaczone liczbami pozwalające na przejście do konkretnej strony. W podsumowaniu przedstawiona jest łączna liczba i kwota uznań (spłat karty), obciążeń (transakcji kartami i opłat) oraz łączna liczba i suma transakcji. Podsumowanie obejmuje operacje prezentowane na danej stronie, nie cały okres historii. Na liście prezentowane są wszystkie transakcje, które zostały wykonane na wybranym rachunku w zadanym okresie. Dla każdej transakcji pokazane są: Data transakcji, data księgowania (data, kiedy transakcja została przetworzona przez system bankowy), 43
46 rodzaj operacji, nazwa punktu, kwota operacji w PLN, Przycisk "Powrót" powoduje przejście do strony z wyborem karty lub rachunku i okresu historii, przycisk "Drukuj" - drukuje listę aktualnie wyświetlonych transakcji. Kliknięcie na rodzaj operacji powoduje wyświetlenie szczegółów danej transakcji Szczegóły transakcji kartą Na tym ekranie prezentowane są szczegóły wybranej transakcji: numer rachunku, numer karty, data transakcji, data rozliczenia transakcji, kwota w walucie oryginalnej, waluta, kwota w PLN, typ transakcji, 44
47 szczegóły transakcji. "Powrót" powoduje przejście do historii rachunku karty Spłata karty kredytowej Funkcja ta umożliwia wykonanie spłaty zadłużenia karty kredytowej. Spłata karty kredytowej nie wymaga autoryzacji hasłem jednorazowym. Funkcja ta dostępna jest dla wszystkich klientów (zarówno rezydentów jak i nierezydentów), ale ze względu na wymogi prawne, w przypadku wykonywania spłaty z rachunku należącego do nierezydenta, system nie pozwoli na wykonanie takiej spłaty powyżej pewnej ustalonej kwoty. Jeżeli jesteś nierezydentem i chcesz wykonać spłatę powyżej kwoty granicznej, skontaktuj się z doradcą Centrum Telefonicznego. Na ekranie prezentowane są informacje z aktualnego wyciągu karty, czyli minimalna oraz całkowita kwota spłaty. Ponadto system podpowiada jaka cześć kwoty minimalnej oraz całkowitej pozostała jeszcze do spłaty. Jeżeli aktualny wyciąg karty kredytowej nie jest dostępny wówczas wszystkie kwoty mają wartość 0. W celu dokonania spłaty karty należy podać: rachunek, z którego pobierane będą środki na spłatę zadłużenia karty: musi na nim być odpowiednia ilość wolnych środków, rachunek spłacanej karty, kwotę spłaty: można wybrać kwotę minimalną, całkowitą kwotę zadłużenia lub dowolną inną kwotę pomiędzy kwotą minimalną a całkowitą. Jeżeli podajesz kwotę dowolną, 45
48 musi ona być podana w złotych, grosze oddzielone znakiem przecinka. Jeżeli nie podasz żadnych cyfr po przecinku (np. przelew na 176 PLN) system automatycznie uzupełni kwotę (176,00 PLN). Jeżeli podasz jedną lub trzy i więcej znaków po przecinku, transakcja zostanie odrzucona. Kwota musi być wyrażona cyframi, tytuł przelewu (maksymalnie 4x35 znaków). Tytuł przelewu nie może być pusty. System domyślnie podpowiada tytuł przelewu "Spłata zadłużenia karty". Tytuł może zawierać litery, cyfry oraz # $ % ^ & * ( ) - + [ ] {} : ; < >.? \ ~ ` '/,. Jeżeli wymagane dane nie zostaną podane lub też zostaną podane w nieprawidłowym formacie, system wyświetli komunikat o błędzie. Jeżeli na rachunku, z którego dokonywany jest przelew nie ma wystarczających środków, system zgłosi komunikat o braku wolnych środków. Przycisk "Wykonaj" powoduje przejście do ekranu potwierdzenia spłaty karty Potwierdzenie spłaty karty kredytowej Na ekranie potwierdzenia spłaty karty kredytowej prezentowane są ponownie dane przelewu. Przekazanie przelewu do realizacji następuje po naciśnięciu przycisku "Zatwierdź". Przycisk "Powrót" pozwala na powrót do ekranu przelewu, np. w celu poprawienia danych. 46
49 2.40 Zastrzeżenie karty Zastrzeżenia karty można dokonać w Centrum Telefonicznym: *, (22) lub w oddziale Banku. *Koszt połączenia - cena 1 impulsu + VAT wg taryfy TP S.A Lista kart debetowych 47
50 Wybranie z menu "Karty debetowe" powoduje wyświetlenie listy kart debetowych, do których masz dostęp. Uwaga: na tej liście nie zostały uwzględnione karty kredytowe. (Jeżeli chcesz zobaczyć listę kart kredytowych, wybierz menu "Karty kredytowe"). Na ekranie prezentowane są następujące informacje: Nazwa karty debetowej, Numer karty debetowej, Numer rachunku karty, Kliknięcie na numer karty powoduje wyświetlenie szczegółowych informacji o karcie debetowej. Kliknięcie na numer rachunku karty powoduje wyświetlenie listy kart debetowych przypisanych do danego rachunku. Ponadto z poziomu listy kart możesz aktywować kartę debetową lub zmienić limity autoryzacyjne karty debetowej Szczegóły karty debetowej Na ekranie tym prezentowane są szczegółowe informacje o wybranej karcie debetowej. Prezentowane są: 48
51 Nazwa karty, Numer karty - do jednego rachunku może być wydanych kilka kart, Użytkownik karty, Data ważności karty, Numer rachunku karty, Dzienny limit na liczbę transakcji bezgotówkowych, Dzienny limit na wartość transakcji bezgotówkowych, Dzienny limit na liczbę transakcji gotówkowych, Dzienny limit na wartość transakcji gotówkowych. Przycisk "Powrót" powoduje przejście do listy kart debetowych Lista kart debetowych do rachunku Na ekranie tym wyświetlana jest lista kart debetowych przypisanych do danego rachunku. Prezentowane są: Nazwa karty, Numer karty, Użytkownik, Data ważności karty. Przycisk "Powrót" powoduje przejście do listy kart debetowych. 49
52 2.44 Aktywacja karty kredytowej/debetowej Opcja ta umożliwia aktywację wybranej karty kredytowej lub debetowej. Na ekranie są prezentowane informacje dotyczące aktywowanej karty, czyli: Nazwa karty, Numer karty, Numer rachunku powiązanego. Aby aktywować kartę należy zatwierdzić prezentowane oświadczenie, a następnie nacisnąć przycisk Wykonaj prowadzący do ekranu potwierdzenia aktywacji karty Potwierdzenie aktywacji karty kredytowej/debetowej Na ekranie potwierdzenia prezentowane są ponownie dane aktywowanej karty kredytowej/debetowej, abyś mógł je sprawdzić przed zatwierdzeniem. Aktywację należy autoryzować hasłem jednorazowym o numerze podanym przez system. Jeżeli nie masz listy haseł jednorazowych lub jest ona nieaktywna zamów / aktywuj listę haseł wybierając z Menu opcję "Hasła jednorazowe" a następnie "Zamów" / "Aktywuj" lub skontaktuj się z doradcą Centrum Telefonicznego. Trzykrotne błędne wpisanie hasła jednorazowego powoduje zablokowanie listy haseł. Przekazanie transakcji do realizacji następuje po naciśnięciu przycisku "Zatwierdź". Przycisk "Powrót" pozwala na powrót do ekranu aktywacji. Karta zostanie aktywowana w ciągu 2 dni roboczych od dnia wykonania transakcji Modyfikacja limitów karty kredytowej/debetowej 50
53 Opcja ta umożliwia modyfikację limitów autoryzacyjnych wybranej karty kredytowej lub debetowej. Aby zmodyfikować limity karty należy podać nową wartość dla przynajmniej jednego z wymienionych limitów: Dzienny limit liczby transakcji bezgotówkowych, Dzienny limit wartości transakcji bezgotówkowych, Dzienny limit liczby transakcji gotówkowych, Dzienny limit wartości transakcji gotówkowych. Każdy z wprowadzonych limitów nie powinien być większy od prezentowanej maksymalnej wartości limitu zdefiniowanej dla danego typu karty. Przycisk "Anuluj" czyści dane transakcji, przycisk "Wykonaj" powoduje przejście do ekranu potwierdzenia modyfikacji limitów karty Potwierdzenie modyfikacji limitów karty kredytowej/debetowej 51
54 Na ekranie potwierdzenia prezentowane są ponownie dane modyfikowanych limitów autoryzacyjnych, abyś mógł je sprawdzić przed zatwierdzeniem. Modyfikację limitów należy autoryzować hasłem jednorazowym o numerze podanym przez system. Jeżeli nie masz listy haseł jednorazowych lub jest ona nieaktywna zamów / aktywuj listę haseł wybierając z Menu opcję "Hasła jednorazowe" a następnie "Zamów" / "Aktywuj" lub skontaktuj się z doradcą Centrum Telefonicznego. Trzykrotne błędne wpisanie hasła jednorazowego powoduje zablokowanie listy haseł. Przekazanie transakcji do realizacji następuje po naciśnięciu przycisku "Zatwierdź". Przycisk "Powrót" pozwala na powrót do ekranu modyfikacji limitów, np. w celu poprawienia danych. Limity autoryzacyjne karty zostaną zmenione w ciągu 2 dni roboczych od dnia wykonania transakcji Szczegóły statusu aktywacji karty kredytowej/debetowej Na tym ekranie prezentowane są szczegóły transakcji aktywacji karty kredytowej lub debetowej. Prezentowane są następujące informacje: 52
55 Nazwa karty, Numer karty, Numer rachunku powiązanego, Status transakcji. "Powrót" powoduje przejście do listy statusów transakcji Szczegóły statusu modyfikacji limitów karty kredytowej/debetowej Na tym ekranie prezentowane są szczegóły transakcji modyfikacji limitów autoryzacyjnych karty kredytowej lub debetowej. Prezentowane są następujące informacje: Nazwa karty, Numer karty, Dzienny limit liczby transakcji bezgotówkowych wartość aktualna i nowa, 53
56 Dzienny limit wartości transakcji bezgotówkowych wartość aktualna i nowa, Dzienny limit liczby transakcji gotówkowych wartość aktualna i nowa, Dzienny limit wartości transakcji gotówkowych wartość aktualna i nowa, Status transakcji. "Powrót" powoduje przejście do listy statusów transakcji Lista lokat System umożliwia przeglądanie posiadanych lokat i zakładanie nowych. Na liście posiadanych lokat, dla każdej lokaty pokazane są następujące dane: Data otwarcia lokaty, Data rozwiązania (zapadalności) lokaty, Kwota lokaty, Waluta lokaty, Okres, na jaki lokata została założona (w miesiącach), Nazwa lokaty, Oprocentowanie lokaty. Po kliknięciu na nazwę lokaty, system wyświetla szczegóły wybranej lokaty. 54
57 2.51 Szczegóły lokaty System prezentuje szczegółowe informacje o wybranej lokacie. Na ekranie pokazane są następujące dane: Właściciel lokaty, Pełnomocnik lokaty, Nazwa lokaty, Data umowy (data rozpoczęcia prowadzenia lokaty), Data otwarcia (dla lokat jednorazowych jest taka sama, jak data umowy, dla lokat odnawialnych - jest to data rozpoczęcia aktualnego cyklu lokaty), Data rozwiązania (zapadalności) lokaty, Kwota lokaty, Waluta lokaty, Okres, na jaki lokata jest założona, Informacja, czy lokata jest automatycznie odnawiana, 55
58 Informacja, czy lokata jest automatycznie kapitalizowana (odsetki dopisywane są do kwoty lokaty), Oprocentowanie lokaty, Informacja, czy jest możliwość zerwania lokaty, Rachunek, na który zostanie przelana kwota lokaty, Rachunek, na który zostaną przelane naliczone odsetki. Przycisk "Powrót" powoduje przejście do listy lokat Założenie lokaty System umożliwia zakładanie lokat o zmiennym oraz stałym oprocentowaniu. Funkcja ta dostępna jest dla wszystkich klientów (zarówno rezydentów jak i nierezydentów), ale ze względu na wymogi prawne, w przypadku zakładania lokaty z rachunku należącego do nierezydenta, system nie pozwoli na wykonanie takiego przelewu powyżej pewnej ustalonej kwoty. Jeżeli jesteś nierezydentem i chcesz wykonać przelew powyżej kwoty granicznej, skontaktuj się z doradcą Centrum Telefonicznego. W celu założenia lokaty należy podać następujące dane: 56
59 Rachunek, z którego pobrane będą środki na lokatę (muszą na nim być odpowiednie wolne środki). Po wybraniu rachunku, system podpowie Ci w polu poniżej jakie są dostępne środki na rachunku. Kwota lokaty (kwota musi być równa lub większa od ustalonej przez Raiffeisen Bank Polska S.A. minimalnej kwoty lokaty), Oprocentowanie lokaty (zmienne lub stałe), Okres lokaty (w miesiącach), Rachunek, na który zostanie przelana kwota lokaty, Rachunek, na który zostaną przelane naliczone odsetki z lokaty, W przypadku, gdy wybrałeś oprocentowanie zmienne powinieneś także zaznaczyć: Czy lokata ma być automatycznie odnawiana, Czy lokata ma być automatycznie kapitalizowana (odsetki dopisywane do kwoty lokaty). W przypadku oprocentowania stałego obie te wartości te są zawsze ustawiane na NIE i nie możesz ich zmodyfikować. Oznacza to, że lokata o oprocentowaniu stałym nie jest automatycznie odnawiana i nie jest automatycznie kapitalizowana. Uwaga: Złożenie dyspozycji otwarcia lokaty nie powoduje natychmiastowego pojawienia się nowej lokaty na liście lokat. Dyspozycja musi zostać przetworzona przez system bankowy. Przycisk "Anuluj" powoduje wyczyszczenie wpisanych danych, "Wykonaj" - przejście do ekranu potwierdzenia. 57
60 2.53 Potwierdzenie założenia lokaty Na ekranie potwierdzenia założenia lokaty prezentowane są ponownie dane lokaty, abyś mógł je sprawdzić przed zatwierdzeniem zlecenia. Przekazanie dyspozycji założenia lokaty następuje po naciśnięciu przycisku "Załóż". Przycisk "Powrót" pozwala na powrót do ekranu zakładania lokaty, np. w celu poprawienia danych.. 58
61 2.54 Lista kredytów System umożliwia przeglądanie posiadanych kredytów. Na ekranie "Lista kredytów" prezentowane są najważniejsze informacje o wszystkich kredytach, których jesteś właścicielem lub współwłaścicielem. Dla każdego kredytu pokazane są następujące dane: Nazwa kredytu, Kwota kredytu, Waluta kredytu, Aktualne zadłużenie. Po kliknięciu na nazwę kredytu, system wyświetla szczegóły wybranego kredytu. 59
62 2.55 Szczegóły kredytu Na ekranie prezentowane są szczegółowe informacje o wybranym kredycie. Pokazane są następujące dane: Kredytobiorca, Współkredytobiorca, Nazwa kredytu, Kwota kredytu, Data zawarcia umowy kredytowej, Kwota wypłaconych dotychczas transz, Waluta kredytu, Aktualne zadłużenie, Liczba rat do spłaty, Kwota najbliższej raty, Data spłaty najbliższej raty, Oprocentowanie kredytu, 60
63 Numer rachunku, z którego można spłacać kredyt, Informację, czy kredyt jest regularnie spłacany, Wysokość odsetek karnych. Przycisk "Powrót" powoduje przejście do listy kredytów Harmonogram spłaty kredytu - lista W celu wyświetlenia i wydrukowania harmonogramu spłaty kredytu, należy najpierw wybrać kredyt, którego harmonogram chcesz obejrzeć, poprzez kliknięcie na nazwę wybranego kredytu. W harmonogramie umieszczone są zarówno raty spłacone, jak i raty pozostające do zapłacenia Harmonogram spłaty kredytu - szczegóły 61
64 Przycisk "Drukuj" umożliwia wydruk harmonogramu. Do nawigacji pomiędzy poszczególnymi stronami służą przyciski "pierwsza", "poprzednia", "następna", "ostatnia", oraz przyciski oznaczone liczbami pozwalające na przejście do konkretnej. Przycisk "Powrót" pozwala na powrót do strony wyboru kredytu i wybranie innego kredytu do przeglądu Lista statusów transakcji 62
KOMUNIKAT dla Klientów Idea Bank SA korzystających z bankowości elektronicznej dla spółek z dnia r.
 1/6 KOMUNIKAT dla Klientów korzystających z bankowości elektronicznej dla spółek z dnia 02.03.2013 r. Tabela Funkcjonalności Systemów obowiązuje od dnia 02.03.2013 r. RACHUNKI BANKOWE Usługa Dostęp do
1/6 KOMUNIKAT dla Klientów korzystających z bankowości elektronicznej dla spółek z dnia 02.03.2013 r. Tabela Funkcjonalności Systemów obowiązuje od dnia 02.03.2013 r. RACHUNKI BANKOWE Usługa Dostęp do
Czym jest ING BankOnLine? Zamówienie i aktywacja. Logowanie i korzystanie
 Czym jest ING BankOnLine? ING BankOnLine to bezpłatny dostęp do konta osobistego, firmowego lub oszczędnościowego, przez Internet. Dla kogo: Jest przeznaczony zarówno dla klientów indywidualnych, jak i
Czym jest ING BankOnLine? ING BankOnLine to bezpłatny dostęp do konta osobistego, firmowego lub oszczędnościowego, przez Internet. Dla kogo: Jest przeznaczony zarówno dla klientów indywidualnych, jak i
INSTRUKCJA UŻYTKOWNIKA
 INSTRUKCJA UŻYTKOWNIKA APLIKACJA MOBILNA mskok Usługa Tele-skok: 801 803 800 lub +48 (58) 782 59 00 opłata zgodna z taryfą operatora SPIS TREŚCI 1 WSTĘP... 2 2 SŁOWNIK POJĘĆ... 2 3 APLIKACJA MOBILNA mskok...
INSTRUKCJA UŻYTKOWNIKA APLIKACJA MOBILNA mskok Usługa Tele-skok: 801 803 800 lub +48 (58) 782 59 00 opłata zgodna z taryfą operatora SPIS TREŚCI 1 WSTĘP... 2 2 SŁOWNIK POJĘĆ... 2 3 APLIKACJA MOBILNA mskok...
ZMIANY DLA UŻYTKOWNIKÓW SYSTEMU BANKOWOŚCI INTERNETOWEJ SYGMA OnLine
 ZMIANY DLA UŻYTKOWNIKÓW SYSTEMU BANKOWOŚCI INTERNETOWEJ SYGMA OnLine 801 321 123 WWW.BGZBNPPARIBAS.PL BANKOWOŚĆ INTERNETOWA PL@NET SPIS TREŚCI SPIS TREŚCI 1. AKTYWACJA BANKOWOŚCI INTERNETOWEJ 2. LOGOWANIE
ZMIANY DLA UŻYTKOWNIKÓW SYSTEMU BANKOWOŚCI INTERNETOWEJ SYGMA OnLine 801 321 123 WWW.BGZBNPPARIBAS.PL BANKOWOŚĆ INTERNETOWA PL@NET SPIS TREŚCI SPIS TREŚCI 1. AKTYWACJA BANKOWOŚCI INTERNETOWEJ 2. LOGOWANIE
Instrukcja logowania i realizacji podstawowych transakcji w systemie bankowości internetowej dla klientów biznesowych BusinessPro.
 Instrukcja logowania i realizacji podstawowych transakcji w systemie bankowości internetowej dla klientów biznesowych BusinessPro aktualizacja: 12 czerwca 2017 r. Spis treści: 1. Pierwsze logowanie do
Instrukcja logowania i realizacji podstawowych transakcji w systemie bankowości internetowej dla klientów biznesowych BusinessPro aktualizacja: 12 czerwca 2017 r. Spis treści: 1. Pierwsze logowanie do
PODRĘCZNIK UŻYTKOWNIKA PO PORTALU KARTOWYM KARTOSFERA
 PODRĘCZNIK UŻYTKOWNIKA PO PORTALU KARTOWYM KARTOSFERA 1. Wstęp...3 1.1. Zanim zaczniesz konfiguracja przeglądarki internetowej...3 1.2. Zanim zaczniesz niezbędne kroki do wykonywania transakcji internetowych...3
PODRĘCZNIK UŻYTKOWNIKA PO PORTALU KARTOWYM KARTOSFERA 1. Wstęp...3 1.1. Zanim zaczniesz konfiguracja przeglądarki internetowej...3 1.2. Zanim zaczniesz niezbędne kroki do wykonywania transakcji internetowych...3
Instrukcja dla użytkowników serwisu internetowego
 Instrukcja dla użytkowników serwisu internetowego 1 2 Spis treści SPIS TREŚCI... 2 I WSTĘP... 3 II OPIS FUNKCJONALNOŚCI... 3 1. LOGOWANIE DO SERWISU INTERNETOWEGO... 3 1.1 Reguły bezpieczeństwa... 3 2.
Instrukcja dla użytkowników serwisu internetowego 1 2 Spis treści SPIS TREŚCI... 2 I WSTĘP... 3 II OPIS FUNKCJONALNOŚCI... 3 1. LOGOWANIE DO SERWISU INTERNETOWEGO... 3 1.1 Reguły bezpieczeństwa... 3 2.
1. MILLENET WPROWADZENIE 1 2. CERTYFIKAT INTERNETOWY 2 3. PIERWSZE LOGOWANIE 2 4. POSTAWOWE POJĘCIA 8 5. INSTRUKCJA UŻYTKOWNIKA 15
 1. MILLENET WPROWADZENIE 1 2. CERTYFIKAT INTERNETOWY 2 3. PIERWSZE LOGOWANIE 2 3.1. WERYFIKACJA CERTYFIKATU 7 3.2. POBIERANIE CERTYFIKATÓW PRZEZ UŻYTKOWNIKÓW BEZ UPRAWNIEŃ AUTORYZACYJNYCH 8 4. POSTAWOWE
1. MILLENET WPROWADZENIE 1 2. CERTYFIKAT INTERNETOWY 2 3. PIERWSZE LOGOWANIE 2 3.1. WERYFIKACJA CERTYFIKATU 7 3.2. POBIERANIE CERTYFIKATÓW PRZEZ UŻYTKOWNIKÓW BEZ UPRAWNIEŃ AUTORYZACYJNYCH 8 4. POSTAWOWE
CUI CENTRUM USŁUG INTERNETOWYCH INTERCOMP. Suplement do Instrukcji użytkownika
 CUI CENTRUM USŁUG INTERNETOWYCH INTERCOMP Suplement do Instrukcji użytkownika Wersja 1.1 Bydgoszcz, Kwiecień 2007 SPIS TREŚCI SUPLEMENT DO INSTRUKCJI UŻYTKOWNIKA... 1 MENU SYSTEMU...1 KREDYTY...2 ZLECENIA
CUI CENTRUM USŁUG INTERNETOWYCH INTERCOMP Suplement do Instrukcji użytkownika Wersja 1.1 Bydgoszcz, Kwiecień 2007 SPIS TREŚCI SUPLEMENT DO INSTRUKCJI UŻYTKOWNIKA... 1 MENU SYSTEMU...1 KREDYTY...2 ZLECENIA
PODRĘCZNIK UŻYTKOWNIKA PO PORTALU KARTOWYM KARTOSFERA
 PODRĘCZNIK UŻYTKOWNIKA PO PORTALU KARTOWYM KARTOSFERA Spis treści 1. Wstęp...3 1.1 Zanim zaczniesz konfiguracja przeglądarki internetowej...3 1.2 Zanim zaczniesz niezbędne kroki do wykonywania transakcji
PODRĘCZNIK UŻYTKOWNIKA PO PORTALU KARTOWYM KARTOSFERA Spis treści 1. Wstęp...3 1.1 Zanim zaczniesz konfiguracja przeglądarki internetowej...3 1.2 Zanim zaczniesz niezbędne kroki do wykonywania transakcji
R-ONLINE. Przewodnik po systemie bankowości internetowej R-Online. www.raiffeisen.pl
 Przewodnik po systemie bankowości internetowej R-Online Pierwsze logowanie Przed pierwszym logowaniem należy aktywować dostęp do systemu. Można to zrobić podczas wizyty w oddziale banku lub telefonicznie
Przewodnik po systemie bankowości internetowej R-Online Pierwsze logowanie Przed pierwszym logowaniem należy aktywować dostęp do systemu. Można to zrobić podczas wizyty w oddziale banku lub telefonicznie
Aplikacja mobilna Nasz Bank
 Aplikacja mobilna Nasz Bank Instrukcja Użytkownika BANK SPÓŁDZIELCZY w ZATORZE Aplikacja mobilna Nasz Bank Przewodnik Użytkownika system operacyjny Android 1 Spis treści WSTĘP... 3 Pobranie Aplikacji mobilnej...
Aplikacja mobilna Nasz Bank Instrukcja Użytkownika BANK SPÓŁDZIELCZY w ZATORZE Aplikacja mobilna Nasz Bank Przewodnik Użytkownika system operacyjny Android 1 Spis treści WSTĘP... 3 Pobranie Aplikacji mobilnej...
Instrukcja logowania i realizacji podstawowych transakcji w systemie bankowości internetowej dla klientów biznesowych BusinessPro.
 Instrukcja logowania i realizacji podstawowych transakcji w systemie bankowości internetowej dla klientów biznesowych BusinessPro aktualizacja: 8 listopada 2017 r. Spis treści: 1. Logowanie do bankowości
Instrukcja logowania i realizacji podstawowych transakcji w systemie bankowości internetowej dla klientów biznesowych BusinessPro aktualizacja: 8 listopada 2017 r. Spis treści: 1. Logowanie do bankowości
PODRĘCZNIK OBSŁUGI BUSINESSNET
 PODRĘCZNIK OBSŁUGI BUSINESSNET. LOGOWANIE. AUTORYZACJA ZLECENIA. NOWY KLUCZ. PRZELEWY 5. ZLECENIA STAŁE 6. MODUŁ PRAWNY 7. DOSTĘP DO DEALINGNET 8. CERTYFIKAT KWALIFIKOWANY JAK ZALOGOWAĆ SIĘ DO BUSINESSNET
PODRĘCZNIK OBSŁUGI BUSINESSNET. LOGOWANIE. AUTORYZACJA ZLECENIA. NOWY KLUCZ. PRZELEWY 5. ZLECENIA STAŁE 6. MODUŁ PRAWNY 7. DOSTĘP DO DEALINGNET 8. CERTYFIKAT KWALIFIKOWANY JAK ZALOGOWAĆ SIĘ DO BUSINESSNET
Przewodnik po Systemie Internetowym Sez@m dla Klientów posiadających w tym systemie dostęp wyłącznie do kart kredytowych i innych kredytów.
 Przewodnik po Systemie Internetowym Sez@m dla Klientów posiadających w tym systemie dostęp wyłącznie do kart kredytowych i innych kredytów. Spis treści WSTĘP... 2 LOGOWANIE DO SYSTEMU SEZ@M... 3 SAMODZIELNE
Przewodnik po Systemie Internetowym Sez@m dla Klientów posiadających w tym systemie dostęp wyłącznie do kart kredytowych i innych kredytów. Spis treści WSTĘP... 2 LOGOWANIE DO SYSTEMU SEZ@M... 3 SAMODZIELNE
Podręcznik użytkownika systemu bankowości internetowej Carrefour
 Podręcznik użytkownika systemu bankowości internetowej Pl@net Carrefour Infolinia: +48 22 134 00 04 https://www.carrefour.pl/uslugi/uslugi-finansowe/bankowosc-internetowa SPIS TREŚCI SPIS TREŚCI 1. AKTYWACJA
Podręcznik użytkownika systemu bankowości internetowej Pl@net Carrefour Infolinia: +48 22 134 00 04 https://www.carrefour.pl/uslugi/uslugi-finansowe/bankowosc-internetowa SPIS TREŚCI SPIS TREŚCI 1. AKTYWACJA
Przewodnik po nowej wersji serwisu Pekao24Makler. 2. Przelew jednorazowy...str.5. 3. Przelewy cykliczne...str.6. 3.1. Nowy przelew cykliczny... str.
 PEKAO24MAKLER PODRĘCZNIK UśYTKOWNIKA RACHUNEK PIENIĘśNY 1. Szczegóły rachunku pienięŝnego...str.2 2. Przelew jednorazowy...str.5 2.1. Przelew na rachunek bieŝący zdefiniowany... str.5 3. Przelewy cykliczne...str.6
PEKAO24MAKLER PODRĘCZNIK UśYTKOWNIKA RACHUNEK PIENIĘśNY 1. Szczegóły rachunku pienięŝnego...str.2 2. Przelew jednorazowy...str.5 2.1. Przelew na rachunek bieŝący zdefiniowany... str.5 3. Przelewy cykliczne...str.6
PRZEWODNIK PO SYSTEMIE INTERNETOWYM DLA KLIENTÓW POSIADAJĄCYCH W TYM SYSTEMIE DOSTĘP WYŁĄCZNIE DO KART KREDYTOWYCH I INNYCH KREDYTÓW
 PRZEWODNIK PO SYSTEMIE INTERNETOWYM SEZ@M DLA KLIENTÓW POSIADAJĄCYCH W TYM SYSTEMIE DOSTĘP WYŁĄCZNIE DO KART KREDYTOWYCH I INNYCH KREDYTÓW SPIS TREŚCI Wstęp 2 Logowanie do systemu Sez@m 3 Samodzielne odblokowanie
PRZEWODNIK PO SYSTEMIE INTERNETOWYM SEZ@M DLA KLIENTÓW POSIADAJĄCYCH W TYM SYSTEMIE DOSTĘP WYŁĄCZNIE DO KART KREDYTOWYCH I INNYCH KREDYTÓW SPIS TREŚCI Wstęp 2 Logowanie do systemu Sez@m 3 Samodzielne odblokowanie
Bank Spółdzielczy w Suszu Spółdzielcza Grupa Bankowa. Aplikacja mobilna. Nasz Bank. Przewodnik Użytkownika. system operacyjny Android
 Bank Spółdzielczy w Suszu Spółdzielcza Grupa Bankowa Aplikacja mobilna Nasz Bank Przewodnik Użytkownika system operacyjny Android https://www.bssusz.pl Spis treści WSTĘP... 3 Pobranie Aplikacji mobilnej...
Bank Spółdzielczy w Suszu Spółdzielcza Grupa Bankowa Aplikacja mobilna Nasz Bank Przewodnik Użytkownika system operacyjny Android https://www.bssusz.pl Spis treści WSTĘP... 3 Pobranie Aplikacji mobilnej...
Instrukcja użytkownika
 Instrukcja użytkownika Korzystanie z usług bankowych przez Internet za pomocą programu SABA-MB Mobile Banking grudzień 2014 1 / 30 Spis treści I Wstęp3 II Logowanie do bankowości mobilnej MobileBanking4
Instrukcja użytkownika Korzystanie z usług bankowych przez Internet za pomocą programu SABA-MB Mobile Banking grudzień 2014 1 / 30 Spis treści I Wstęp3 II Logowanie do bankowości mobilnej MobileBanking4
Poradnik użytkownika systemu BibbyNet. Część I Konto użytkownika
 ` Poradnik użytkownika systemu BibbyNet Część I Konto użytkownika Spis treści Konto 1. Logowanie... 1 2. Ekran powitalny... 2 3. Nawigacja i podsumowanie... 3 4. Zmiany... 4 5. Wiekowanie... 5 6. Najwięksi
` Poradnik użytkownika systemu BibbyNet Część I Konto użytkownika Spis treści Konto 1. Logowanie... 1 2. Ekran powitalny... 2 3. Nawigacja i podsumowanie... 3 4. Zmiany... 4 5. Wiekowanie... 5 6. Najwięksi
INSTRUKCJA OTWARCIA RACHUNKU ALIOR TRADER PRZEZ INTERNET
 INSTRUKCJA OTWARCIA RACHUNKU ALIOR TRADER PRZEZ INTERNET OTWARCIE RACHUNKU ROR PRZEZ INTERNET Aby otworzyć rachunek ROR przez Internet należy, uruchomić portal Alior Banku i przejść do sekcji Klienci Indywidualni/Konta
INSTRUKCJA OTWARCIA RACHUNKU ALIOR TRADER PRZEZ INTERNET OTWARCIE RACHUNKU ROR PRZEZ INTERNET Aby otworzyć rachunek ROR przez Internet należy, uruchomić portal Alior Banku i przejść do sekcji Klienci Indywidualni/Konta
INSTRUKCJA UŻYTKOWNIKA Aplikacja mobilna Kasa Stefczyka. Klienci indywidualni
 INSTRUKCJA UŻYTKOWNIKA Aplikacja mobilna Kasa Stefczyka Klienci indywidualni Data publikacji: 15.05.2017 Spis treści 1. Wstęp 3 2. Definicje 3 3. Aplikacja mobilna Kasa Stefczyka 3 3.1. Aktywacja Aplikacji
INSTRUKCJA UŻYTKOWNIKA Aplikacja mobilna Kasa Stefczyka Klienci indywidualni Data publikacji: 15.05.2017 Spis treści 1. Wstęp 3 2. Definicje 3 3. Aplikacja mobilna Kasa Stefczyka 3 3.1. Aktywacja Aplikacji
Obsługa bankowości mobilnej MobileBanking
 Obsługa bankowości mobilnej MobileBanking Spis treści 1. Wstęp... 2 2. Logowanie do bankowości mobilnej MobileBanking... 2 3. Funkcjonalności systemu MobileBanking... 3 3.1. Obsługa rachunków i transakcji...
Obsługa bankowości mobilnej MobileBanking Spis treści 1. Wstęp... 2 2. Logowanie do bankowości mobilnej MobileBanking... 2 3. Funkcjonalności systemu MobileBanking... 3 3.1. Obsługa rachunków i transakcji...
Przewodnik po rachunku z usługą e-kantor dla firm
 Przewodnik po rachunku z usługą e-kantor dla firm Bankowość elektroniczna Przejdź do meritum 2 Przewodnik po rachunku z usługą e-kantor dla firm Bankowość elektroniczna Aktualizacja: 20 maja 2014 Spis
Przewodnik po rachunku z usługą e-kantor dla firm Bankowość elektroniczna Przejdź do meritum 2 Przewodnik po rachunku z usługą e-kantor dla firm Bankowość elektroniczna Aktualizacja: 20 maja 2014 Spis
Klikając zaloguj do KIRI-BS zostaniemy przekserowani do strony logowania Bankowości Internetowej.
 Powiatowy Bank Spółdzielczy w Lubaczowie oferuje Paostwu bezpieczną i nowoczesną formę dostępu do rachunku przez Internet. Usługa SBI która umożliwia klientom indywidualnym oraz małym i średnim firmom
Powiatowy Bank Spółdzielczy w Lubaczowie oferuje Paostwu bezpieczną i nowoczesną formę dostępu do rachunku przez Internet. Usługa SBI która umożliwia klientom indywidualnym oraz małym i średnim firmom
W prawym górnym rogu widoczna jest nazwa zalogowanego użytkownika.
 1 Wstęp ekantor jest aplikacją internetową służącą do przeprowadzania transakcji walutowych. Do prawidłowego działania potrzebna jest aktualna przeglądarka internetowa w najnowszej wersji. Minimalna rozdzielczość
1 Wstęp ekantor jest aplikacją internetową służącą do przeprowadzania transakcji walutowych. Do prawidłowego działania potrzebna jest aktualna przeglądarka internetowa w najnowszej wersji. Minimalna rozdzielczość
Instrukcja użytkownika
 Instrukcja użytkownika Korzystanie z usług bankowych przez Internet za pomocą Systemu Bankowości Elektronicznej I-Bank 1 / 30 Spis treści I. Wstęp... 3 II. Logowanie do bankowości mobilnej MobileBanking...
Instrukcja użytkownika Korzystanie z usług bankowych przez Internet za pomocą Systemu Bankowości Elektronicznej I-Bank 1 / 30 Spis treści I. Wstęp... 3 II. Logowanie do bankowości mobilnej MobileBanking...
System Bankowości Internetowej ABS 24 - AUTORYZACJA za pośrednictwem kodów SMS -
 System Bankowości Internetowej ABS 24 - AUTORYZACJA za pośrednictwem kodów SMS - Zakres usług świadczonych w ramach Systemu Bankowości Internetowej ABS 24 I Informacje o rachunku 1. Podstawowe informacje
System Bankowości Internetowej ABS 24 - AUTORYZACJA za pośrednictwem kodów SMS - Zakres usług świadczonych w ramach Systemu Bankowości Internetowej ABS 24 I Informacje o rachunku 1. Podstawowe informacje
PRZEWODNIK UŻYTKOWNIKA
 PRZEWODNIK UŻYTKOWNIKA PORTALU KARTOWEGO KARTOSFERA 19.06.2017 2 SPIS TREŚCI 1. WSTĘP... 3 1.1 ZANIM ZACZNIESZ KONFIGURACJA PRZEGLĄDARKI INTERNETOWEJ... 3 2. REJESTRACJA I LOGOWANIE W PORTALU KARTOWYM...
PRZEWODNIK UŻYTKOWNIKA PORTALU KARTOWEGO KARTOSFERA 19.06.2017 2 SPIS TREŚCI 1. WSTĘP... 3 1.1 ZANIM ZACZNIESZ KONFIGURACJA PRZEGLĄDARKI INTERNETOWEJ... 3 2. REJESTRACJA I LOGOWANIE W PORTALU KARTOWYM...
Pierwsze logowanie do systemu I-Bank
 Pierwsze logowanie do systemu I-Bank Przed pierwszą rejestracją w systemie I-Bank na komputerze należy zainstalować program Java w najnowszej wersji dostępnej na stronie producenta www.java.com. Uwaga:
Pierwsze logowanie do systemu I-Bank Przed pierwszą rejestracją w systemie I-Bank na komputerze należy zainstalować program Java w najnowszej wersji dostępnej na stronie producenta www.java.com. Uwaga:
CitiManager. Przewodnik dla Pracowników / Posiadaczy kart. Bank Handlowy w Warszawie S.A.
 CitiManager Przewodnik dla Pracowników / Posiadaczy kart www.citihandlowy.pl Bank Handlowy w Warszawie S.A. Spis treści Logowanie/wylogowanie z CitiManager... 3 Resetowanie zapomnianego hasła... 6 Odzyskiwanie
CitiManager Przewodnik dla Pracowników / Posiadaczy kart www.citihandlowy.pl Bank Handlowy w Warszawie S.A. Spis treści Logowanie/wylogowanie z CitiManager... 3 Resetowanie zapomnianego hasła... 6 Odzyskiwanie
PODZIELONA PŁATNOŚĆ VAT
 PODZIELONA PŁATNOŚĆ VAT Podzielona płatność to nowy mechanizm rozliczeń między przedsiębiorcami, który polega na możliwości podziału zapłaty za fakturę na kwotę netto i kwotę VAT. Kwota netto zostanie
PODZIELONA PŁATNOŚĆ VAT Podzielona płatność to nowy mechanizm rozliczeń między przedsiębiorcami, który polega na możliwości podziału zapłaty za fakturę na kwotę netto i kwotę VAT. Kwota netto zostanie
Panel rodzica Wersja 2.5
 Panel rodzica Wersja 2.5 WSTĘP... 3 WYMAGANIA SPRZĘTOWE... 4 POMOC TECHNICZNA... 4 URUCHOMIENIE SYSTEMU... 5 OBSŁUGA PANELU... 7 STRONA GŁÓWNA... 7 NALEŻNOŚCI... 8 OBECNOŚCI... 11 JADŁOSPIS... 15 TABLICA
Panel rodzica Wersja 2.5 WSTĘP... 3 WYMAGANIA SPRZĘTOWE... 4 POMOC TECHNICZNA... 4 URUCHOMIENIE SYSTEMU... 5 OBSŁUGA PANELU... 7 STRONA GŁÓWNA... 7 NALEŻNOŚCI... 8 OBECNOŚCI... 11 JADŁOSPIS... 15 TABLICA
Serwis enależności SPIS TREŚCI:
 Serwis enależności SPIS TREŚCI: 1. Wstęp 1.1 Charakterystyka systemu 1.2 Założenie Profilu Zaufanego 2. Praca z serwisem enależności 2.1 Rejestracja i pierwsze logowanie 2.2 Korzystanie z serwisu 2.3 Zakończenie
Serwis enależności SPIS TREŚCI: 1. Wstęp 1.1 Charakterystyka systemu 1.2 Założenie Profilu Zaufanego 2. Praca z serwisem enależności 2.1 Rejestracja i pierwsze logowanie 2.2 Korzystanie z serwisu 2.3 Zakończenie
Polecenie zapłaty w ING BankOnLine
 Usługa Polecenie zapłaty w ING BankOnLine (obsługa polecenia zapłaty przez Dłużnika / Płatnika) Polecenie zapłaty to wygodna, całkowicie bezpieczna i szybka forma regulowania powtarzających się płatności.
Usługa Polecenie zapłaty w ING BankOnLine (obsługa polecenia zapłaty przez Dłużnika / Płatnika) Polecenie zapłaty to wygodna, całkowicie bezpieczna i szybka forma regulowania powtarzających się płatności.
Instrukcja użytkownika systemu medycznego w wersji mobilnej. meopieka
 Instrukcja użytkownika systemu medycznego w wersji mobilnej meopieka 17-04-2018 INFUSIO sp. z o. o. tel. 052 50 65 730 strona 2 z 23 Spis treści: 1. Logowanie do systemu... 4 2. Ekran główny... 6 3. Pacjenci-
Instrukcja użytkownika systemu medycznego w wersji mobilnej meopieka 17-04-2018 INFUSIO sp. z o. o. tel. 052 50 65 730 strona 2 z 23 Spis treści: 1. Logowanie do systemu... 4 2. Ekran główny... 6 3. Pacjenci-
Doładowania telefonów
 Doładowania telefonów 1. Nowe doładowanie W celu zdefiniowania nowego przelewu na doładowanie telefonu pre-paid należy: Z menu systemu wybrać opcję Doładowania telefonów -> Nowe doładowanie Lub W oknie
Doładowania telefonów 1. Nowe doładowanie W celu zdefiniowania nowego przelewu na doładowanie telefonu pre-paid należy: Z menu systemu wybrać opcję Doładowania telefonów -> Nowe doładowanie Lub W oknie
Przewodnik po usługach bankowości internetowej. bswschowa24
 Przewodnik po usługach bankowości internetowej bswschowa24 Nowa bankowość internetowa - bswschowa24 Nowy system bankowości internetowej pod nazwą bswschowa24 wyróżnia się łatwą i przyjazną obsługą w oparciu
Przewodnik po usługach bankowości internetowej bswschowa24 Nowa bankowość internetowa - bswschowa24 Nowy system bankowości internetowej pod nazwą bswschowa24 wyróżnia się łatwą i przyjazną obsługą w oparciu
Przewodnik po rachunku e-kantor
 Przewodnik po rachunku e-kantor Bankowość elektroniczna Przejdź do meritum 2 Przewodnik po rachunku e-kantor Bankowość elektroniczna Aktualizacja: 20 maja 2014 Spis treści I. Otwarcie rachunku e-kantor
Przewodnik po rachunku e-kantor Bankowość elektroniczna Przejdź do meritum 2 Przewodnik po rachunku e-kantor Bankowość elektroniczna Aktualizacja: 20 maja 2014 Spis treści I. Otwarcie rachunku e-kantor
Miejskie Przedsiębiorstwo Energetyki Cieplnej Sp. z o.o. we Włocławku. Internetowe Biuro Obsługi Klienta. Instrukcja obsługi
 Miejskie Przedsiębiorstwo Energetyki Cieplnej Sp. z o.o. we Włocławku e-bok Internetowe Biuro Obsługi Klienta Instrukcja obsługi SPIS TREŚCI 1. Jak zostać użytkownikiem systemu e-bok 3 2. Logowanie do
Miejskie Przedsiębiorstwo Energetyki Cieplnej Sp. z o.o. we Włocławku e-bok Internetowe Biuro Obsługi Klienta Instrukcja obsługi SPIS TREŚCI 1. Jak zostać użytkownikiem systemu e-bok 3 2. Logowanie do
CitiManager. Przewodnik dla Pracowników / Posiadaczy kart. Bank Handlowy w Warszawie S.A.
 CitiManager Przewodnik dla Pracowników / Posiadaczy kart www.citihandlowy.pl Bank Handlowy w Warszawie S.A. Spis treści Logowanie/wylogowanie z CitiManager... 3 Resetowanie zapomnianego hasła... 6 Odzyskiwanie
CitiManager Przewodnik dla Pracowników / Posiadaczy kart www.citihandlowy.pl Bank Handlowy w Warszawie S.A. Spis treści Logowanie/wylogowanie z CitiManager... 3 Resetowanie zapomnianego hasła... 6 Odzyskiwanie
Miejskie Wodociągi i Oczyszczalnia sp. z o.o. w Grudziądzu. ibok. Internetowe Biuro Obsługi Klienta. Instrukcja obsługi
 Miejskie Wodociągi i Oczyszczalnia sp. z o.o. w Grudziądzu ibok Internetowe Biuro Obsługi Klienta Instrukcja obsługi SPIS TREŚCI 1. AUTORYZACJA UŻYTKOWNIKA W SYSTEMIE IBOK... 3 1.1 Logowanie... 3 1.2 Przywracanie
Miejskie Wodociągi i Oczyszczalnia sp. z o.o. w Grudziądzu ibok Internetowe Biuro Obsługi Klienta Instrukcja obsługi SPIS TREŚCI 1. AUTORYZACJA UŻYTKOWNIKA W SYSTEMIE IBOK... 3 1.1 Logowanie... 3 1.2 Przywracanie
FedEx efaktura Instrukcja Użytkownika
 FedEx efaktura Instrukcja Użytkownika O FedEx efaktura Zyskaj kontrolę, bezpieczeństwo i dostęp do swoich faktur o każdej porze, gdziekolwiek jesteś. Z systemem FedEx efaktura oszczędzisz nie tylko czas,
FedEx efaktura Instrukcja Użytkownika O FedEx efaktura Zyskaj kontrolę, bezpieczeństwo i dostęp do swoich faktur o każdej porze, gdziekolwiek jesteś. Z systemem FedEx efaktura oszczędzisz nie tylko czas,
PRZEWODNIK UŻYTKOWNIKA PO PORTALU KARTOWYM KARTOSFERA
 PRZEWODNIK UŻYTKOWNIKA PO PORTALU KARTOWYM KARTOSFERA SPIS TREŚCI 1. Wstęp...3 1.1 Zanim zaczniesz konfiguracja przeglądarki internetowej...3 2. Rejestracja i logowanie w portalu kartowym...3 2.1 Rejestracja
PRZEWODNIK UŻYTKOWNIKA PO PORTALU KARTOWYM KARTOSFERA SPIS TREŚCI 1. Wstęp...3 1.1 Zanim zaczniesz konfiguracja przeglądarki internetowej...3 2. Rejestracja i logowanie w portalu kartowym...3 2.1 Rejestracja
ING BusinessOnLine FAQ. systemu bankowości internetowej dla firm
 ING BusinessOnLine FAQ systemu bankowości internetowej dla firm Krótki przewodnik po nowym systemie bankowości internetowej dla firm ING BusinessOnLine Spis Treści: 1. Jak zalogować się do systemu ING
ING BusinessOnLine FAQ systemu bankowości internetowej dla firm Krótki przewodnik po nowym systemie bankowości internetowej dla firm ING BusinessOnLine Spis Treści: 1. Jak zalogować się do systemu ING
Przewodnik dla Klienta
 Załącznik Do Umowy UBE Wolin 2013 r. Przewodnik dla Klienta Internetowa Obsługa Rachunku (Instrukcja użytkownika) https://www.bswolin.pl Wolin 2013 rok 1 SPIS TREŚCI: Informacje ogólne...3 Konfiguracja...3
Załącznik Do Umowy UBE Wolin 2013 r. Przewodnik dla Klienta Internetowa Obsługa Rachunku (Instrukcja użytkownika) https://www.bswolin.pl Wolin 2013 rok 1 SPIS TREŚCI: Informacje ogólne...3 Konfiguracja...3
Internetowy System Informacji Lokalowej websil
 Internetowy System Informacji Lokalowej websil Instrukcja Zawartość 1. Logowanie... 2 2. Przypomnienie hasła... 3 3. Menu konta... 4 4. Kartoteka lokalu... 5 4.1. Salda:... 5 4.2. Operacje na koncie:...
Internetowy System Informacji Lokalowej websil Instrukcja Zawartość 1. Logowanie... 2 2. Przypomnienie hasła... 3 3. Menu konta... 4 4. Kartoteka lokalu... 5 4.1. Salda:... 5 4.2. Operacje na koncie:...
Panel rodzica Wersja 2.12
 Panel rodzica Wersja 2.12 WSTĘP... 3 WYMAGANIA SPRZĘTOWE... 4 POMOC TECHNICZNA... 4 URUCHOMIENIE SYSTEMU... 5 OBSŁUGA PANELU... 7 STRONA GŁÓWNA... 7 NALEŻNOŚCI... 9 OBECNOŚCI... 12 JADŁOSPIS... 16 TABLICA
Panel rodzica Wersja 2.12 WSTĘP... 3 WYMAGANIA SPRZĘTOWE... 4 POMOC TECHNICZNA... 4 URUCHOMIENIE SYSTEMU... 5 OBSŁUGA PANELU... 7 STRONA GŁÓWNA... 7 NALEŻNOŚCI... 9 OBECNOŚCI... 12 JADŁOSPIS... 16 TABLICA
Wersja dokumentu: 02.00 Data: 28 kwietnia 2015r.
 Instrukcja obsługi systemu ECAS Wersja dokumentu: 02.00 Data: 28 kwietnia 2015r. Wstęp ECAS to System Uwierzytelniania Komisji Europejskiej (ang. European Commission Authentication Service), który umożliwia
Instrukcja obsługi systemu ECAS Wersja dokumentu: 02.00 Data: 28 kwietnia 2015r. Wstęp ECAS to System Uwierzytelniania Komisji Europejskiej (ang. European Commission Authentication Service), który umożliwia
PODRĘCZNIK OBSŁUGI BUSINESSNET
 PODRĘCZNIK OBSŁUGI BUSINESSNET. LOGOWANIE. AUTORYZACJA ZLECENIA. NOWY KLUCZ. PRZELEWY 5. ZLECENIA STAŁE 6. MODUŁ PRAWNY 7. DOSTĘP DO DEALINGNET 8. ANKIETA MIFID 9. CERTYFIKAT KWALIFIKOWANY JAK ZALOGOWAĆ
PODRĘCZNIK OBSŁUGI BUSINESSNET. LOGOWANIE. AUTORYZACJA ZLECENIA. NOWY KLUCZ. PRZELEWY 5. ZLECENIA STAŁE 6. MODUŁ PRAWNY 7. DOSTĘP DO DEALINGNET 8. ANKIETA MIFID 9. CERTYFIKAT KWALIFIKOWANY JAK ZALOGOWAĆ
Przewodnik. Rejestracja/logowanie
 Przewodnik Witaj w Panelu Przewodnika. Znajdziesz tu wszystkie informacje dotyczące działania i obsługi serwisu ictw.pl. Zapraszamy do zapoznania się z poniższymi informacjami, w których krok po kroku
Przewodnik Witaj w Panelu Przewodnika. Znajdziesz tu wszystkie informacje dotyczące działania i obsługi serwisu ictw.pl. Zapraszamy do zapoznania się z poniższymi informacjami, w których krok po kroku
Bankowość Elektroniczna SGB-WWW LITE Wyciąg z przewodnika dla klienta
 Bankowość Elektroniczna SGB-WWW LITE Wyciąg z przewodnika dla klienta Oferta dla Klientów indywidualnych, MŚP i osób prowadzących jednoosobową działalność Call Center wsparcie, serwis telefoniczny 801
Bankowość Elektroniczna SGB-WWW LITE Wyciąg z przewodnika dla klienta Oferta dla Klientów indywidualnych, MŚP i osób prowadzących jednoosobową działalność Call Center wsparcie, serwis telefoniczny 801
Instrukcja korzystania z systemu bankowości internetowej Volkswagen Bank
 Instrukcja korzystania z systemu bankowości internetowej Volkswagen Bank 1 Spis treści 1. Logowanie do bankowości internetowej... 3 2. Wyciągi... 6 3. Zlecenia stałe... 12 a) Ustanowienie zlecenia stałego...
Instrukcja korzystania z systemu bankowości internetowej Volkswagen Bank 1 Spis treści 1. Logowanie do bankowości internetowej... 3 2. Wyciągi... 6 3. Zlecenia stałe... 12 a) Ustanowienie zlecenia stałego...
INSTRUKCJA UŻYTKOWNIKA Aplikacja mobilna Kasy Stefczyka. Klienci indywidualni
 INSTRUKCJA UŻYTKOWNIKA Aplikacja mobilna Kasy Stefczyka Klienci indywidualni Data publikacji: 05.08.2019 Spis treści Aplikacja mobilna Kasa Stefczyka 3 1. Aktywacja aplikacji mobilnej Kasa Stefczyka, instalacja
INSTRUKCJA UŻYTKOWNIKA Aplikacja mobilna Kasy Stefczyka Klienci indywidualni Data publikacji: 05.08.2019 Spis treści Aplikacja mobilna Kasa Stefczyka 3 1. Aktywacja aplikacji mobilnej Kasa Stefczyka, instalacja
Struktura pliku Płatnik dla importu zleceń
 Struktura pliku Płatnik dla importu zleceń 1. Informacje ogólne Dokument opisuje strukturę pliku Płatnik wykorzystywanego do importu zleceń do systemu bankowości elektronicznej EBO. Obsługuje rodzaje zleceń:
Struktura pliku Płatnik dla importu zleceń 1. Informacje ogólne Dokument opisuje strukturę pliku Płatnik wykorzystywanego do importu zleceń do systemu bankowości elektronicznej EBO. Obsługuje rodzaje zleceń:
INSTRUKCJA OBŁUGI APLIKACJI ASSECO MAA
 INSTRUKCJA OBŁUGI APLIKACJI ASSECO MAA 1. REJESTRACJA URZĄDZENIA AUTORYZUJĄCEGO W celu zarejestrowania urządzenia autoryzującego, w aplikacji mobilnej Asseco MAA należy wybrać przycisk [ROZPOCZNIJ]. Strona
INSTRUKCJA OBŁUGI APLIKACJI ASSECO MAA 1. REJESTRACJA URZĄDZENIA AUTORYZUJĄCEGO W celu zarejestrowania urządzenia autoryzującego, w aplikacji mobilnej Asseco MAA należy wybrać przycisk [ROZPOCZNIJ]. Strona
OTWARCIE RACHUNKU BROKERSKIEGO ONLINE (Potwierdzenie przelewem) oraz ZŁOŻENIE ZAPISU W SYSTEMIE BANKOWOŚCI INTERNETOWEJ
 Biuro Maklerskie OTWARCIE RACHUNKU BROKERSKIEGO ONLINE (Potwierdzenie przelewem) oraz ZŁOŻENIE ZAPISU W SYSTEMIE BANKOWOŚCI INTERNETOWEJ 1/8 Osoby niebędące Klientami Alior Banku mają możliwość otwarcia
Biuro Maklerskie OTWARCIE RACHUNKU BROKERSKIEGO ONLINE (Potwierdzenie przelewem) oraz ZŁOŻENIE ZAPISU W SYSTEMIE BANKOWOŚCI INTERNETOWEJ 1/8 Osoby niebędące Klientami Alior Banku mają możliwość otwarcia
Backoffice instrukcja użytkowania. Metryka dokumentu Wersja Data Zmiany Wersja inicjalna dokumentu
 Backoffice instrukcja użytkowania Metryka dokumentu Wersja Data Zmiany 1.0 2017-03-27 Wersja inicjalna dokumentu 1 Wstęp Backoffice jest aplikacją zarządzającą Platformą Walutową, aplikacją internetową
Backoffice instrukcja użytkowania Metryka dokumentu Wersja Data Zmiany 1.0 2017-03-27 Wersja inicjalna dokumentu 1 Wstęp Backoffice jest aplikacją zarządzającą Platformą Walutową, aplikacją internetową
Bankowość Mobilna i Internetowa Szybko i prosto. Tradycyjna bankowość w nowoczesnym wydaniu
 Bankowość Mobilna i Internetowa Szybko i prosto Tradycyjna bankowość w nowoczesnym wydaniu BANKOWOŚĆ INTERNETOWA WPROWADZENIE Millenet to system bankowości internetowej Banku Millennium, który oferuje
Bankowość Mobilna i Internetowa Szybko i prosto Tradycyjna bankowość w nowoczesnym wydaniu BANKOWOŚĆ INTERNETOWA WPROWADZENIE Millenet to system bankowości internetowej Banku Millennium, który oferuje
Instrukcja obsługi Systemu Bankowości Elektronicznej BS Mobile
 Instrukcja obsługi Systemu Bankowości Elektronicznej BS Mobile Marzec 2014 Spis treści Wstęp... 3 Uruchomienie systemu... 4 Rachunki... 6 Szczegóły rachunku... 8 Historia operacji... 9 Przelewy... 12 Nowy
Instrukcja obsługi Systemu Bankowości Elektronicznej BS Mobile Marzec 2014 Spis treści Wstęp... 3 Uruchomienie systemu... 4 Rachunki... 6 Szczegóły rachunku... 8 Historia operacji... 9 Przelewy... 12 Nowy
CitiManager Krótki przewodnik dla Posiadaczy kart
 1 CitiManager Krótki przewodnik dla Posiadaczy kart Lipiec 2015 Rozwiązania skarbowe i handlowe CitiManager - Krótki przewodnik dla Posiadaczy kart Spis treści 2 Spis treści Wnioskowanie o wydanie karty
1 CitiManager Krótki przewodnik dla Posiadaczy kart Lipiec 2015 Rozwiązania skarbowe i handlowe CitiManager - Krótki przewodnik dla Posiadaczy kart Spis treści 2 Spis treści Wnioskowanie o wydanie karty
System epon Dokumentacja użytkownika
 System epon Dokumentacja użytkownika Prawa autorskie tego opracowania należą do MakoLab S.A. Dokument ten, jako całość, ani żadna jego część, nie może być reprodukowana lub rozpowszechniana w jakiejkolwiek
System epon Dokumentacja użytkownika Prawa autorskie tego opracowania należą do MakoLab S.A. Dokument ten, jako całość, ani żadna jego część, nie może być reprodukowana lub rozpowszechniana w jakiejkolwiek
Deutsche Bank db easynet. Przewodnik po Usługach Bankowości Elektronicznej
 Deutsche Bank Przewodnik po Usługach Bankowości Elektronicznej Dostęp do rachunku Cztery drogi dostępu Deutsche Bank Polska S.A. oferuje cztery w pełni bezpieczne drogi dostępu do Twojego konta. dostęp
Deutsche Bank Przewodnik po Usługach Bankowości Elektronicznej Dostęp do rachunku Cztery drogi dostępu Deutsche Bank Polska S.A. oferuje cztery w pełni bezpieczne drogi dostępu do Twojego konta. dostęp
Instrukcja użytkownika Platformy Walutowej
 Instrukcja użytkownika Platformy Walutowej Metryka dokumentu Wersja Data Zmiany 1.0 2017-03-27 Wersja inicjalna dokumentu 1.1 2017-03-28 Opisanie logowania dwuetapowego, drobne poprawki językowe 1.2 2018-06-18
Instrukcja użytkownika Platformy Walutowej Metryka dokumentu Wersja Data Zmiany 1.0 2017-03-27 Wersja inicjalna dokumentu 1.1 2017-03-28 Opisanie logowania dwuetapowego, drobne poprawki językowe 1.2 2018-06-18
MINI PRZEWODNIK - Pierwsze kroki w systemie po wdrożeniu nowej bankowości elektronicznej BOŚBank24 iboss
 MINI PRZEWODNIK - Pierwsze kroki w systemie po wdrożeniu nowej bankowości elektronicznej BOŚBank24 iboss Użytkownik Klienta, logując się do systemu bankowości elektronicznej, zostanie przeniesiony do Ekranu
MINI PRZEWODNIK - Pierwsze kroki w systemie po wdrożeniu nowej bankowości elektronicznej BOŚBank24 iboss Użytkownik Klienta, logując się do systemu bankowości elektronicznej, zostanie przeniesiony do Ekranu
Tabela funkcji dostępnych w db powernet
 WZ/2015/11/65 WZ/2015/11/65 v. 1.1 v. 1.1 Tabela funkcji dostępnych w db powernet Rachunki Lista rachunków Szczegóły rachunku Dzienne zestawienia operacji Blokady i autoryzacje Operacje bieżące Grupy rachunków
WZ/2015/11/65 WZ/2015/11/65 v. 1.1 v. 1.1 Tabela funkcji dostępnych w db powernet Rachunki Lista rachunków Szczegóły rachunku Dzienne zestawienia operacji Blokady i autoryzacje Operacje bieżące Grupy rachunków
MultiCash zlecenia podatkowe
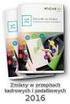 MultiCash zlecenia podatkowe Zmiany obowiązujące od dnia 1.02.2005 r. wersja 1.0 1. Zmiany w zasadach dokonywania płatności podatkowych w systemie MultiCash Uprzejmie informujemy, że od 1 lutego 2005r.
MultiCash zlecenia podatkowe Zmiany obowiązujące od dnia 1.02.2005 r. wersja 1.0 1. Zmiany w zasadach dokonywania płatności podatkowych w systemie MultiCash Uprzejmie informujemy, że od 1 lutego 2005r.
CitiManager Skrócona instrukcja obsługi dla Administratorów programu. Wrzesień Bank Handlowy w Warszawie S.A.
 CitiManager Skrócona instrukcja obsługi dla Administratorów programu Wrzesień 2018 Spis treści 1. Samodzielna rejestracja osoby nieposiadającej karty 3 2. Logowanie do witryny CitiManager 5 3. Strona główna
CitiManager Skrócona instrukcja obsługi dla Administratorów programu Wrzesień 2018 Spis treści 1. Samodzielna rejestracja osoby nieposiadającej karty 3 2. Logowanie do witryny CitiManager 5 3. Strona główna
Ty dzwonisz my płacimy
 dalej zakończ Jak poruszać się po prezentacji? Dzwoniąc na numer poruszasz się po serwisie za pomocą klawiszy na klawiaturze swojego telefonu stacjonarnego Nawigacja w prezentacji odbywa się dokładnie
dalej zakończ Jak poruszać się po prezentacji? Dzwoniąc na numer poruszasz się po serwisie za pomocą klawiszy na klawiaturze swojego telefonu stacjonarnego Nawigacja w prezentacji odbywa się dokładnie
Spis treści REJESTRACJA NOWEGO KONTA UŻYTKOWNIKA PANEL ZMIANY HASŁA PANEL EDYCJI DANYCH UŻYTKOWNIKA EXTRANET.NET...
 Spis treści... 1 1. REJESTRACJA NOWEGO KONTA UŻYTKOWNIKA... 3 2. PANEL ZMIANY HASŁA... 5 3. PANEL EDYCJI DANYCH UŻYTKOWNIKA... 6 4. EXTRANET.NET... 8 a. ZMIANA HASŁA EXTRANET.NET... 10 5. PZPN24... 12
Spis treści... 1 1. REJESTRACJA NOWEGO KONTA UŻYTKOWNIKA... 3 2. PANEL ZMIANY HASŁA... 5 3. PANEL EDYCJI DANYCH UŻYTKOWNIKA... 6 4. EXTRANET.NET... 8 a. ZMIANA HASŁA EXTRANET.NET... 10 5. PZPN24... 12
Instrukcja obsługi plusbank24
 1/215215 6. Lokaty Instrukcja obsługi plusbank24 Systemu Bankowości Elektronicznej Aplikacja Klienta - Kanał Internet Część 2 z 2 6. Lokaty 2/215215 Spis treści 6. Lokaty...6 6.1 Lista lokat... 7 6.3 Załóż
1/215215 6. Lokaty Instrukcja obsługi plusbank24 Systemu Bankowości Elektronicznej Aplikacja Klienta - Kanał Internet Część 2 z 2 6. Lokaty 2/215215 Spis treści 6. Lokaty...6 6.1 Lista lokat... 7 6.3 Załóż
Platforma dla Pośredników instrukcja dla Użytkownika Pożyczka gotówkowa
 Platforma dla Pośredników instrukcja dla Użytkownika Pożyczka gotówkowa Do aplikacji zalogujesz się poprzez stronę www.ingbank.pl/partner wybierając w prawym górnym rogu klawisz: Jeśli korzystasz już aktywnie
Platforma dla Pośredników instrukcja dla Użytkownika Pożyczka gotówkowa Do aplikacji zalogujesz się poprzez stronę www.ingbank.pl/partner wybierając w prawym górnym rogu klawisz: Jeśli korzystasz już aktywnie
Autoryzacja zleceń kodem SMS. Dodatek do instrukcji głównej
 Płońsk 2019 Spis treści Spis treści Oznaczenia...3...4 1.1. Pierwsze logowanie...4 1.2. Logowanie do systemu...6 1.3. Reset hasła dostępu...7 1.4. Zmiana hasła dostępu...7 2. Autoryzacja kodem SMS...9
Płońsk 2019 Spis treści Spis treści Oznaczenia...3...4 1.1. Pierwsze logowanie...4 1.2. Logowanie do systemu...6 1.3. Reset hasła dostępu...7 1.4. Zmiana hasła dostępu...7 2. Autoryzacja kodem SMS...9
INSTRUKCJA ZŁOŻENIA WNIOSKU O KARTĘ KIBICA DLA OSÓB ZAWIERAJACYCH UMOWĘ OD
 INSTRUKCJA ZŁOŻENIA WNIOSKU O KARTĘ KIBICA DLA OSÓB ZAWIERAJACYCH UMOWĘ OD 01.08.2016 PRZYGOTUJ! - dokument tożsamości - zdjęcie - numer swojego indywidualnego konta bankowego, z którego wykonasz przelew
INSTRUKCJA ZŁOŻENIA WNIOSKU O KARTĘ KIBICA DLA OSÓB ZAWIERAJACYCH UMOWĘ OD 01.08.2016 PRZYGOTUJ! - dokument tożsamości - zdjęcie - numer swojego indywidualnego konta bankowego, z którego wykonasz przelew
Obsługa bankowości mobilnej MobileBanking
 Przedsiębiorstwo Informatyczne SABA SERVICE Sp z oo 74-320 Barlinek; ul Gorzowska 64/4 e-mail:biuro@sabaservicepl Autor: BT076B Mariusz Wiśniewski Obsługa bankowości mobilnej MobileBanking Data: Dokument
Przedsiębiorstwo Informatyczne SABA SERVICE Sp z oo 74-320 Barlinek; ul Gorzowska 64/4 e-mail:biuro@sabaservicepl Autor: BT076B Mariusz Wiśniewski Obsługa bankowości mobilnej MobileBanking Data: Dokument
Instrukcja dla Karty Kibica dla osób pełnoletnich dla umów zawieranych przed strona 1
 Niniejszy dokument zawiera: Instrukcja dla Karty Kibica dla osób pełnoletnich dla umów zawieranych przed 01.08.2016 strona 1 Instrukcja dla Karty Kibica dla osób pełnoletnich dla umów zawieranych od 01.08.2016
Niniejszy dokument zawiera: Instrukcja dla Karty Kibica dla osób pełnoletnich dla umów zawieranych przed 01.08.2016 strona 1 Instrukcja dla Karty Kibica dla osób pełnoletnich dla umów zawieranych od 01.08.2016
PORTAL PACJENTA CONCIERGE
 PORTAL PACJENTA CONCIERGE Podręcznik użytkownika Streszczenie Niniejszy dokument stanowi opis funkcji i procesów przeprowadzanych przez pacjenta w ramach systemu Concierge. Spis treści 1 Słownik pojęć...
PORTAL PACJENTA CONCIERGE Podręcznik użytkownika Streszczenie Niniejszy dokument stanowi opis funkcji i procesów przeprowadzanych przez pacjenta w ramach systemu Concierge. Spis treści 1 Słownik pojęć...
Miniaplikacja Kredyty zapewnia dostęp do produktów kredytowych, do których uprawniony jest użytkownik.
 1. INFORMACJE O DOKUMENCIE Niniejszy dokument jest dokumentacją użytkownika systemu bankowości elektronicznej CBP - ebank.bsszczytno.pl. 2. WPROWADZENIE Miniaplikacja Kredyty zapewnia dostęp do produktów
1. INFORMACJE O DOKUMENCIE Niniejszy dokument jest dokumentacją użytkownika systemu bankowości elektronicznej CBP - ebank.bsszczytno.pl. 2. WPROWADZENIE Miniaplikacja Kredyty zapewnia dostęp do produktów
BANKOWOŚĆ PRZEDSIĘBIORSTW INSTRUKCJA OBSŁUGI TOKENA W SYSTEMIE MILLENET DLA PRZEDSIĘBIORSTW
 BANKOWOŚĆ PRZEDSIĘBIORSTW INSTRUKCJA OBSŁUGI TOKENA W SYSTEMIE MILLENET DLA PRZEDSIĘBIORSTW SPIS TREŚCI I. Token wprowadzenie 2 II. Pierwsze uruchomienie i nadanie PIN-u 4 III. Logowanie z użyciem tokena
BANKOWOŚĆ PRZEDSIĘBIORSTW INSTRUKCJA OBSŁUGI TOKENA W SYSTEMIE MILLENET DLA PRZEDSIĘBIORSTW SPIS TREŚCI I. Token wprowadzenie 2 II. Pierwsze uruchomienie i nadanie PIN-u 4 III. Logowanie z użyciem tokena
Na dobry początek. PekaoBiznes24
 Na dobry początek PekaoBiznes24 Zarządzanie firmowymi finansami może być naprawdę wygodne. Zobacz, jak szybko i prosto można rozpocząć pracę z PekaoBiznes24. Cztery wstępne kroki i gotowe! Możesz już wykonać
Na dobry początek PekaoBiznes24 Zarządzanie firmowymi finansami może być naprawdę wygodne. Zobacz, jak szybko i prosto można rozpocząć pracę z PekaoBiznes24. Cztery wstępne kroki i gotowe! Możesz już wykonać
WYKAZ FUNKCJI SERWISÓW AKTYWNY DOSTĘP DO USŁUGI PEKAO24 DLA FIRM
 internetowy mobilny WYKAZ FUNKCJI SERWISÓW AKTYWNY DOSTĘP DO USŁUGI PEKAO24 DLA FIRM BEZPIECZEŃSTWO/ USTAWIENIA (1/2) Wygenerowanie nowego PIN Zmiana PIN Zmiana epin Ustanowienie hasła Zmiana hasła Anulowanie
internetowy mobilny WYKAZ FUNKCJI SERWISÓW AKTYWNY DOSTĘP DO USŁUGI PEKAO24 DLA FIRM BEZPIECZEŃSTWO/ USTAWIENIA (1/2) Wygenerowanie nowego PIN Zmiana PIN Zmiana epin Ustanowienie hasła Zmiana hasła Anulowanie
Instrukcja użytkownika Platforma Walutowa
 Instrukcja użytkownika Platforma Walutowa Radomsko, Sierpień 2018 r. 1. Wstęp Platforma Walutowa ESBANK jest aplikacją internetową służącą do przeprowadzania transakcji walutowych. Do prawidłowego działania
Instrukcja użytkownika Platforma Walutowa Radomsko, Sierpień 2018 r. 1. Wstęp Platforma Walutowa ESBANK jest aplikacją internetową służącą do przeprowadzania transakcji walutowych. Do prawidłowego działania
x x x x x2 x2 x x x2 x x x3 x3 x x x3 x x x2 x2 x3 x3
 Tabela funkcjonalności - Małe Przedsiębiorstwa (ważna od 1 listopada 2018 r.) (dotyczy usług Raiffeisen Polbank w ramach działalności przejętej przez Bank BGŻ BNP Paribas S.A.) Elektroniczne Kanały Dostępu
Tabela funkcjonalności - Małe Przedsiębiorstwa (ważna od 1 listopada 2018 r.) (dotyczy usług Raiffeisen Polbank w ramach działalności przejętej przez Bank BGŻ BNP Paribas S.A.) Elektroniczne Kanały Dostępu
Instrukcja rejestracji organizacji w podsystemie Generator Wniosko w Aplikacyjnych (GWA) Systemu Informatycznego NAWIKUS
 Instrukcja rejestracji organizacji w podsystemie Generator Wniosko w Aplikacyjnych (GWA) Systemu Informatycznego NAWIKUS Opracowanie: ACK Cyfronet AGH Wersja: 2.0 (grudzień 2017) Strona 1 Spis treści Instrukcja
Instrukcja rejestracji organizacji w podsystemie Generator Wniosko w Aplikacyjnych (GWA) Systemu Informatycznego NAWIKUS Opracowanie: ACK Cyfronet AGH Wersja: 2.0 (grudzień 2017) Strona 1 Spis treści Instrukcja
Instrukcja użytkowania KB tokena
 Instrukcja użytkowania KB tokena Wstęp Co to jest KB token? KB token (inaczej token mobilny) jest aplikacją instalowaną w telefonie komórkowym, umożliwiającą generowanie haseł jednorazowych. Token mobilny
Instrukcja użytkowania KB tokena Wstęp Co to jest KB token? KB token (inaczej token mobilny) jest aplikacją instalowaną w telefonie komórkowym, umożliwiającą generowanie haseł jednorazowych. Token mobilny
ikasa Instrukcja użytkownika
 ikasa Instrukcja użytkownika Spis treści 1. Rejestracja w Usłudze ikasa... 1 2. Aktywacja aplikacji... 2 3. Realizacja płatności... 4 4. Weryfikacja historii płatności:... 5 5. Zmiana kodu PIN... 5 6.
ikasa Instrukcja użytkownika Spis treści 1. Rejestracja w Usłudze ikasa... 1 2. Aktywacja aplikacji... 2 3. Realizacja płatności... 4 4. Weryfikacja historii płatności:... 5 5. Zmiana kodu PIN... 5 6.
e-serwis Podręcznik dla Klienta
 e-serwis Podręcznik dla Klienta Z Tobą od A do Z Spis treści 1 Wstęp 3 1.1 Wprowadzenie 3 2 e-serwis 3 2.1 Aktywacja usługi 3 2.2 Pierwsze logowanie 4 2.3 Następne logowanie 4 2.4 Strona główna 4 2.5 Dyspozycje
e-serwis Podręcznik dla Klienta Z Tobą od A do Z Spis treści 1 Wstęp 3 1.1 Wprowadzenie 3 2 e-serwis 3 2.1 Aktywacja usługi 3 2.2 Pierwsze logowanie 4 2.3 Następne logowanie 4 2.4 Strona główna 4 2.5 Dyspozycje
1. Rejestracja 2. Logowanie 3. Zgłaszanie nowego wniosku projektowego
 1. Rejestracja Dostęp do wniosku projektowego możliwy jest jedynie dla zarejestrowanych użytkowników. Aby zostać zarejestrowanym należy wypełnić formularz dostępny na stronie www.polskapomoc.gov.pl, a
1. Rejestracja Dostęp do wniosku projektowego możliwy jest jedynie dla zarejestrowanych użytkowników. Aby zostać zarejestrowanym należy wypełnić formularz dostępny na stronie www.polskapomoc.gov.pl, a
Instrukcja korzystania z aplikacji mobilnej mtoken Asseco MAA. Przewodnik dla użytkownika
 1. Wstęp... 3 2. Wymagania techniczne... 3 3. Instalacja mtoken Asseco MAA na urządzeniu mobilnym... 4 4. Powiązanie urządzenia mobilnego z bankowością elektroniczną... 5 5. Logowanie do aplikacji mtoken
1. Wstęp... 3 2. Wymagania techniczne... 3 3. Instalacja mtoken Asseco MAA na urządzeniu mobilnym... 4 4. Powiązanie urządzenia mobilnego z bankowością elektroniczną... 5 5. Logowanie do aplikacji mtoken
Instrukcja dla użytkownika korzystającego z Usługi Moje faktury
 Instrukcja dla użytkownika korzystającego z Usługi Moje faktury Usługa Moje faktury to nowoczesny sposób płatności za faktury/rachunki poprzez system bankowości internetowej ING BankOnLine. Możesz zastąpić
Instrukcja dla użytkownika korzystającego z Usługi Moje faktury Usługa Moje faktury to nowoczesny sposób płatności za faktury/rachunki poprzez system bankowości internetowej ING BankOnLine. Możesz zastąpić
INSTRUKCJA UŻYTKOWNIKA Aplikacja mobilna Kasa Stefczyka. Klienci indywidualni
 INSTRUKCJA UŻYTKOWNIKA Aplikacja mobilna Kasa Stefczyka Klienci indywidualni Data publikacji: 12.04.2018 Spis treści 1. Wstęp 3 2. Definicje 3 3. Aplikacja mobilna Kasa Stefczyka 3 3.1. Aktywacja Aplikacji
INSTRUKCJA UŻYTKOWNIKA Aplikacja mobilna Kasa Stefczyka Klienci indywidualni Data publikacji: 12.04.2018 Spis treści 1. Wstęp 3 2. Definicje 3 3. Aplikacja mobilna Kasa Stefczyka 3 3.1. Aktywacja Aplikacji
Instrukcja rejestracji organizacji w podsystemie. Generator Wniosków Aplikacyjnych (GWA) Systemu Informatycznego NAWIKUS
 Instrukcja rejestracji organizacji w podsystemie Generator Wniosków Aplikacyjnych (GWA) Systemu Informatycznego NAWIKUS Opracowanie: ACK Cyfronet AGH Wersja: 1.1 (październik 2013) Strona 1 Zawartość Instrukcja
Instrukcja rejestracji organizacji w podsystemie Generator Wniosków Aplikacyjnych (GWA) Systemu Informatycznego NAWIKUS Opracowanie: ACK Cyfronet AGH Wersja: 1.1 (październik 2013) Strona 1 Zawartość Instrukcja
Przewodnik po Platformie Usług Elektronicznych ZUS
 Przewodnik po Platformie Usług Elektronicznych ZUS SPIS TREŚCI Wstęp Jeżeli nie posiadasz jeszcze profilu na PUE Z serwisu bankowości elektronicznej Millenet Ze strony internetowej ZUS Jeżeli posiadasz
Przewodnik po Platformie Usług Elektronicznych ZUS SPIS TREŚCI Wstęp Jeżeli nie posiadasz jeszcze profilu na PUE Z serwisu bankowości elektronicznej Millenet Ze strony internetowej ZUS Jeżeli posiadasz
Bankowość internetowa Alior Banku
 Bankowość internetowa Alior Banku Za pośrednictwem systemu bankowości internetowej Alior Banku możesz w dowolnym czasie, bez wychodzenia z domu, zrealizować dyspozycje, które do tej pory zlecałeś w oddziale.
Bankowość internetowa Alior Banku Za pośrednictwem systemu bankowości internetowej Alior Banku możesz w dowolnym czasie, bez wychodzenia z domu, zrealizować dyspozycje, które do tej pory zlecałeś w oddziale.
NOWA LOKATA SKŁADANIE DYSOPOZYCJI ZAŁOŻENIA NOWEJ LOKATY
 NOWA LOKATA Aby złożyć dyspozycję założenia nowej lokaty należy z menu górnego wybrać zakładkę Produkty a następnie z menu bocznego zakładkę Lokaty i Nowa lokata. Na ekranie wyświetli się formularz z polami
NOWA LOKATA Aby złożyć dyspozycję założenia nowej lokaty należy z menu górnego wybrać zakładkę Produkty a następnie z menu bocznego zakładkę Lokaty i Nowa lokata. Na ekranie wyświetli się formularz z polami
PRZEWODNIK UŻYTKOWNIKA PO PORTALU KARTOWYM KARTOSFERA
 PRZEWODNIK UŻYTKOWNIKA PO PORTALU KARTOWYM KARTOSFERA 1 Spis treści Rozdział 1. Wstęp... 3 Rozdział 2. Rejestracja i logowanie w portalu kartowym... 3 Rejestracja i pierwsze logowanie... 3 Logowanie do
PRZEWODNIK UŻYTKOWNIKA PO PORTALU KARTOWYM KARTOSFERA 1 Spis treści Rozdział 1. Wstęp... 3 Rozdział 2. Rejestracja i logowanie w portalu kartowym... 3 Rejestracja i pierwsze logowanie... 3 Logowanie do
Mechanizm Podzielonej Płatności w Bankowości Elektronicznej
 Mechanizm Podzielonej Płatności w Bankowości Elektronicznej Spis treści 1. Wstęp... 2 2. Internet Banking... 2 2.1 Rachunki VAT... 2 2.2 Wyciąg z rachunku VAT... 4 2.3 Przelew VAT (MPP)... 5 2.4 Wzorzec
Mechanizm Podzielonej Płatności w Bankowości Elektronicznej Spis treści 1. Wstęp... 2 2. Internet Banking... 2 2.1 Rachunki VAT... 2 2.2 Wyciąg z rachunku VAT... 4 2.3 Przelew VAT (MPP)... 5 2.4 Wzorzec
PRZEWODNIK TECHNICZNY DLA KART PŁATNICZYCH
 PRZEWODNIK TECHNICZNY DLA KART PŁATNICZYCH 1 SPIS TREŚCI 1. WSTĘP... 3 2. ZMIANA LIMITÓW TRANSAKCJI INTERNETOWYCH... 3 2.1 WPROWADZANIE WNIOSKU O LIMIT DLA TRANSAKCJI INTERNETOWYCH W SYSTEMIE VISIONA...
PRZEWODNIK TECHNICZNY DLA KART PŁATNICZYCH 1 SPIS TREŚCI 1. WSTĘP... 3 2. ZMIANA LIMITÓW TRANSAKCJI INTERNETOWYCH... 3 2.1 WPROWADZANIE WNIOSKU O LIMIT DLA TRANSAKCJI INTERNETOWYCH W SYSTEMIE VISIONA...
INSTRUKCJA ZŁOŻENIA WNIOSKU O KARTĘ KIBICA
 INSTRUKCJA ZŁOŻENIA WNIOSKU O KARTĘ KIBICA PRZYGOTUJ: dokument tożsamości; zdjęcie; numer swojego indywidualnego konta bankowego, z którego wykonasz przelew weryfikacyjny. Zwróć szczególną uwagę na dane
INSTRUKCJA ZŁOŻENIA WNIOSKU O KARTĘ KIBICA PRZYGOTUJ: dokument tożsamości; zdjęcie; numer swojego indywidualnego konta bankowego, z którego wykonasz przelew weryfikacyjny. Zwróć szczególną uwagę na dane
