W następnym oknie rezygnujemy z instalacji automatycznej i wybieramy opcję instalacji z określonej lokalizacji:
|
|
|
- Roman Mikołajczyk
- 8 lat temu
- Przeglądów:
Transkrypt
1 elmeg T.444 instalacja centralki i podstawowa konfiguracja funkcji sieciowych oraz VoIP T.444 jest wysoko zintegrowaną, nowoczesną centralką abonencką pracującą na styku telekomunikacji i świata IP. Potrafi obsłużyć 1 zewnętrzną linię ISDN BRA (2 połączenia), 1 wewnętrzną linię ISDN (do 8 aparatów), oraz 6 wewnętrznych terminali analogowych i 1 zewnętrzną linię analogową POTS. Porty analogowe obsługują telefon, faks, modem, telefon bezprzewodowy DECT, oraz w sposób specjalny - bramkę GSM z inteligentnym routingiem połączeń (LCR/ASR). Zintegrowany szerokopasmowy router pozwala na współdzielenie łącza do Internetu przez wiele komputerów i chroni sieć przed atakami, jednocześnie gwarantując wygodne zarządzanie centralką z dowolnego miejsca poprzez połączenie TCP/IP. Moduł DSP (ang. Digital Signal Processor) wraz z odpowiednim oprogramowaniem firmware zamienia centralkę w bramę VoIP dla wszystkich podłączonych terminali oraz serwer SIP dla obsługi terminali IP pracujących w LAN. Dzięki T-444 wszystkie media dostępne w biurze czy małej firmie zostają zintegrowane w spójną platformę komunikacyjną zarzadzaną centralnie pod jednym adresem IP. Artykuł prezentuje podstawowe zasady insalacji i konfiguracji T-444, oraz pomaga przygotować system do realizacji połączeń VoIP. Omówiono m. in. możliwości podłączenia do Internetu, instalację modułu DSP i oprogramowania firmware zawierającego protokół SIP. Komunikacja administracyjna z centralką odbywa się za pomocą specjalnego oprogramowania WinTools instalowanego na komputerze PC. Jest to cały pakiet narzędzi, pozwalający na konfiguracje wszystkich funkcji i aktualizację firmware, oraz zawierający dodatki w postaci edytora książki telefonicznej, analizatora opłat itp. Konfiguracja centralki odbywa się metodą offline, tzn. po nawiązaniu połączenia i zalogowaniu administrator dokonuje odczytu aktuanego stanu konfiguracji z centralki do komputera, po czym cała konfiguracja może być zapisana w pliku na dysku. Wszelkie zmiany konfiguracji wykonywane są w pamięci komputera, i dopiero po wysłaniu całości konfiguracji z powrotem do centralki zaczyna ona pracować według wprowadzonych zmian. Komunikacja WinTools-centralka (odczyt/zapis konfiguracji) odbywa się zawsze za pomocą sesji protokołu TCP na porcie 5000, co jest informacją istotną dla administratorów Firewall. Fizycznie natomiast komputer zarządzający może być podłączony na dwa sposoby: bezpośrednio kablem USB wymaga instalacji specjalnego sterownika karty sieciowej dla szyny USB pośrednio poprzez sieć LAN/WAN (np. z użyciem switcha LAN i kabla Ethernet lub zdalnie przez tunel VPN) 1. Instalacja sterownika USB (wirtualny interfejs sieciowy) Aby zapanować nad systemem od strony administracyjnej, musimy uzyskać dostęp do konfiguracji. Pobieramy sterownik USB i pakiet WinTools ze strony producenta lub z płyty CD dołączonej do produktu. Uwaga! Zarówno najnowsze oprogramowanie WinTools jak i sterownik USB dla centralki T.444 można pobrać ze strony producenta: w kategorii Pliki. Jest to metoda zalecana w przypadku posiadania dostępu do Internetu, ponieważ oprogramowanie zawarte na CD nie zawsze będzie wersją najnowszą. Po umieszczeniu sterownika w katalogu na dysku ma on postać pliku *.exe. Po jego uruchomieniu uzyskujemy rozpakowane pliki sterownika, jak na rysunku obok.
2 Włączamy teraz zasilanie centralki i podłączamy kabel USB do komputera. Na ekranie powinien pojawić się monit o znalezieniu nowego sprzętu. Rezygnujemy z poszukiwania sterowników w Internecie przez system Windows: W następnym oknie rezygnujemy z instalacji automatycznej i wybieramy opcję instalacji z określonej lokalizacji:
3 Zaznaczamy wyszukiwanie plików sterownika w podanych lokalizacjach, i klikamy Przeglądaj aby wskazać folder zawierający rozpakowane wcześniej pliki sterownika: Po wybraniu Przeglądaj wskazujemy odpowiedni katalog w drzewie katalogów i klikamy OK. Ścieżkę definiującą położenie plików można też wpisać ręcznie bez korzystania z eksploratora (bez klikania Przeglądaj ).
4 Po podaniu prawidłowej ścieżki klikamy Dalej: Jeżeli system odnajdzie i rozpozna pliki informacji o sterowniku, rozpocznie się proces instalacji wirtualnej karty sieciowej o nazwie elmeg T444 USB Remote NDIS Network Device, jak na rysunku: W Windows XP (przy domyślnych ustawieniach systemu) pojawi się standardowa informacja, że sterownik nie został przetestowany przez Microsoft i nie posiada odpowiedniego podpisu cyfrowego. Braku sygnatury Microsoft nie należy traktować jako zagrożenia pracy systemu, ponieważ sterownik został przetestowany przez producenta. Klikamy Mimo to kontynuuj.
5 Po skopiowaniu plików i zainstalowaniu sprzętu potwierdzamy komunikat końcowy klikając Zakończ: Karta sieciowa NDIS oparta o sterownik szyny USB pojawia się na liście sprzętu w Menadżer Urządzeń systemu Windows, oraz widnieje w panelu Połączenia Sieciowe jako połączenie lokalne 10 Mbit/s: Komputer podłączony kablem USB jest członkiem sieci LAN tak jak komputery podłączone kablem Ethernet do interfejsu LAN1 centralki poprzez switch. Komputer ten musi posiadać swój adres IP. Domyślnie (fabrycznie) centralka ma włączony serwer DHCP i po zainstalowaniu sterownika wirtualna karta USB otrzymuje adres IP automatycznie. Uwaga! Może się zdarzyć, że centralka była już konfigurowana i serwer DHCP został wyłączony. Wówczas należy ręcznie przypisać adres IP do połączenia LAN odpowiadającego karcie USB, przy czym musi to być adres z podsieci, do której należy centralka. Domyślny adres LAN dla nowej centralki to / , a zatem w ramach konfiguracji ręcznej do komputera należy przypisać adres typu x/ (przykładowo / ). Jeżeli komputer ma uzyskać dostęp do Internetu, podajemy bramę oraz adres DNS w postaci adresu centralki ( ).
6 Jednak w wyniku wcześniejszej konfiguracji fabryczny adres centralki mógł także ulec zmianie na inny. Wówczas do komputera należy przypisać dowolny adres IP i użyć mechanizmu autowykrywania stosującego broadcast UDP (patrz dalej opis nawiązywania połączenia z centralką za pomocą WinTools). Dopiero po wykryciu nieznanego adresu centralki przypisujemy odpowiedni adres z tego samego zakresu do połączenia LAN, aby się z nią skomunikować. Poprawną komunikację komputercentralka można zawsze potwierdzić komendą ping na adres LAN centralki (np. ping ). Dopiero po nawiązaniu połączenia za pomocą WinTools i odczytaniu konfiguracji można ewentualnie dostosować całą adresację centralki do naszych potrzeb. Uwaga! W przypadku jakichkolwiek problemów podczas instalacji sterownika, zanim przejdziemy do jego ponownej instalacji należy usunąć urzadzenie z listy Menadżera Urządzeń Windows (Start ->Panel Sterowania->System->Sprzęt->Menadżer Urządzeń, rozwijamy kategorię karty sieciowe lub odnajdujemy adapter USB jako błednie zainstalowany z wykrzyknikiem i usuwamy). Po zainstalowaniu sterownika USB możemy przejść do instalacji pakietu WinTools. 2. Instalacja oprogramowania WinTools Pakiet WinTools, podobnie jak sterownik USB, ma postać pliku archiwum z rozszerzeniem *.exe. Po umieszczeniu pliku w katalogu na dysku i jego uruchomieniu uzyskujemy rozpakowane pliki instalatora, jak na rysunku. Uruchamiamy program instalacyjny (Setup.exe). Pierwszy wybór dotyczy języka instalacji (język WinTools można przełączać także po zainstalowaniu programu):
7 Rozpoczynamy instalację klikając Dalej: Wybieramy ścieżkę dla plików:
8 Wybieramy typ instalacji (zalecana Standardowa): Podajemy nazwę folderu skrótów na pasku:
9 Potwierdzamy zakończenie instalacji: W prawym, dolnym narożniku ekranu pojawia się ikona specjalnego modułu Centrum kontroli, zawierającego m.in. logi (meldunki) systemowe obejmujące proces rejestracji SIP i inne zdarzenia systemowe. Dla połączeniowego dostępu do Internetu (np. PPPoE/PPTP/DHCP) program pokazuje także stan połączenia WAN routera, publiczny adres IP i inne użyteczne informacje, a także pozwala zarządzać (załączać/rozłączać) łącze WAN. Uwaga! Program Centrum Kontroli inicjuje sesję TCP na adres centralki i z użyciem portu 5003 (informacja dla administratorów firewall). 3. Nawiązywanie połączenia z centralką za pomocą WinTools Po sprawdzeniu komunikacji komputer-centralka (np. za pomocą ping) i zainstalowaniu pakietu WinTools, możemy przejść do połączenia na poziomie aplikacji zarządzającej i próby odczytania konfiguracji do pamięci komputera. Odnajdujemy folder skrótów pakietu WinTools na pasku programów i uruchamiamy Konfigurator: Jeżeli uruchamiamy program za pierwszym razem, zostanie wyświetlony monit logowania z prośbą o podanie danych dostępu do konfiguracji.
10 W oknie logowania wpisujemy dane. Fabrycznie dla nowej centralki będzie to zawsze: Użytkownik: Service Hasło: Service Uwaga! Wielkość liter ma znaczenie! W menu Port zaznaczamy opcję LAN/USB i klikamy Ustawienia LAN/USB. W okienku na rysunku ręcznie podajemy adres LAN centralki. Jeżeli nie znamy adresu, używamy opcji wyszukiwania automatycznego klikając przycisk Search: Po uzyskaniu poprawnego adresu LAN centralki w okienku TCP/IP klikamy OK. Poniżej, w polu Logowanie zaznaczamy opcję zapamiętania nazwy logowania, aby po udanym pierwszym zalogowaniu program robił to automatycznie w przyszłości. Klikamy OK w celu rozpoczęcia próby połączenia i załogowania w systemie. Po potwierdzeniu OK powinno otworzyć się okno główne konfiguratora WinTools (omówione dalej).
11 Komentarz do opcji dodatkowych w polu Port: wewnętrzny ISDN pozwala zarządzać centralką poprzez sieć ISDN - w komputerze zamiast karty sieciowej instalujemy kartę ISDN i po zaznaczeniu tej opcji program WinTools może nawiązać połączenie ISDN typu data na specjalny numer MSN centralki (domyślnie 55). Nie jest to metoda zalecana, o ile tylko posiadamy łączność IP z centralką, ponieważ wymiana danych n aszynie ISDN przebiega o wiele wolniej blokując przy tym jeden z dwóch kanałów rozmównych, zaś koszt karty ISDN jest zwykle wyższy od kosztu podstawowej karty Ethernet czy nawet adaptera PCI/USB. Bez połączenia opcja specjalna zamiast rzeczywistej centralki T-444 możemy posłużyć się pustym plikiem konfiguracyjnym aby uzyskać dostęp do opcji WinTools w celu np. wstępnego przygotowania konfiguracji dla klienta. Specjalny, pusty plik konfiguracyjny należy pobrać ze strony producenta i umieścić na dysku, o czym wskazać ścieżkę do niego w okienku po wybraniu opcji bezpołączeniowej. Problemy z nawiązaniem połączenia z centralką Jeżeli zobaczymy komunikat o niemożności nawiązania połączenia z centralką, należy sprawdzić ogólną łączność na poziomie IP używając np. narzędzia ping. Brak odpowiedzi na ping ze strony centralki sugeruje kilka scenariuszy dalszego działania: jeżeli podłączyliśmy komputer kablem do portu USB należy sprawdzić czy sterownik USB jest poprawnie zainstalowany (patrz wcześniej) jeżeli łączymy się przez sieć LAN (port LAN1) sprawdzamy czy połączenia Ethernet funkcjonują bez zastrzeżeń (kable UTP, switch/router) sprawdzamy czy komputer posiada prawidłowy adres IP i maskę podsieci odpowiadającą adresacji centralki (komenda ipconfig /all) sprawdzamy czy pomiędzy centralką a komputerem nie pracuje frewall blokujący ruch na porcie 5000 TCP, lub też zapora osobista na komputerze PC. W systemie Windows XP można użyć komendy interfejsu net shell, np.: w wierszu poleceń Windows komenda: netsh diag connect iphost nawiązuje diagnostyczną sesję TCP na adres i port port docelowy 500, po czym zwraca komunikat o tym że serwer na tym porcie jest dostępny lub nie zwracamy uwagę na ustawienia wymiany danych (czy wybrano opcję LAN/USB, czy użyty adres centralki jest poprawny, czy jest prawidłowo odnajdowany przez wyszukiwanie automayczne) sprawdzamy lokalną tablicę ARP komputera jeżeli połączenia fizyczne LAN/USB pracują poprawnie, w wierszu poleceń Windows komenda arp a powinna wyświetlić listę zawierającą adres MAC i IP centralki Ostatecznie można podjąć próbę przywrócenia fabrycznych ustawień centralki za pomocą kodu z telefonu, tak aby uzyskać pewność, że posiada ona adres z maską Uwaga! Możliwy jest także komunikat o błędnych danych logowania. Wówczas mamy pewność, że połączenie jest realizowane prawidłowo i pomijamy powyższe kroki diagnostyczne. Jeżeli fabryczne dane logowania nie są akceptowane, może to oznaczać, iż system był już konfigurowany i dane zostały celowo zmienione. W takim wypadku jedynym rozwiązaniem jest przywrócenie konfiguracji fabrycznej za pomocą kodu wybranego z telefonu. Przywracanie konfiguracji fabrycznej Podnosimy słuchawkę telefonu analogowego lub ISDN i po usłyszeniu sygnału wybieramy ciąg: * i po usłyszeniu krótkiego sygnału potwierdzenia odkładamy słuchawkę.
12 4. Pierwsze kroki w WinTools Po uruchomieniu okna głównego Konfiguratora w każdym momencie mamy możliwość zmiany języka interfejsu (menu Widok): W menu po lewej stronie dostępne jest drzewo skupiające różne zakładki. Kliknięcie/rozwinięcie danej zakładki powoduje szybkie przejście do określonych opcji konfiguracyjnych systemu. Jednak dostępność niektórych pozycji menu i opcji zależy od zainstalowanych modułów sprzętowych oraz od wersji oprogramowania firmware. Samej aktualizacji firmware można dokonać po wybraniu zakładki Uruchamiasz Win-Tools (proces aktualizacji opisano dalej). Bezpośrednio po otwarciu okna Konfiguratora program nie wyświetla jeszcze bieżącej konfiguracji sprzętowej ani rzeczywistego zbioru ustawień centralki, dlatego pierwszym krokiem powinno być zawsze odczytanie stanu konfiguracji z centralki. W tym celu zaznaczamy pozycję Transfer danych i klikamy przycisk Odczyt konfiguracji. Pojawi się pytanie o potwierdzenie operacji, a także pytanie dodatkowe o zapisanie aktualnych danych w pliku: Uwaga! Win-Tools operuje na pojedynczym zestawie danych, stąd przed odczytaniem nowego zestawu z centralki pojawia się pytanie co zrobić z obecnie obrabianą konfiguracją. W
13 naszym przypadku nie musimy jej zapisywać do pliku, ponieważ nowo otwarty program nie zawiera żadnej istotnej konfiguracji. Klikamy No/Nie. Rozpoczyna się proces odczytu konfiguracji. W przypadku połączenia TCP/IP transfer danych trwa do kilku sekund, natomiast dla połączenia ISDN do kilku minut. Po odczytaniu danych i dokonaniu jakichkolwiek zmian w konfiguracji można: Zapisać całą konfigurację w pliku na dysku wybierając opcję Plik->Zachowaj jako Uwaga! Przyciski Odczyt i Zapis dostępne w menu u góry także służą do szybkiego zapisu/odczytu konfiguracji z centralki. Wysłać konfigurację do centralki wybierając przycisk Zapis konfiguracji w menu Transfer danych. 5. Konfiguracja wstępna ustawienia LAN TCP/IP Po rozwinięciu pozycji Sieć i zaznaczeniu zakładki Router/LAN mamy możliwość zmiany adresu IP oraz maski interfejsu LAN:
14 Zgodnie z wczesniejszymi uwagami, aby zmienić adres IP należy najpierw poznać adres aktualny, gdyż konieczne jest: połączenie TCP z centralką w celu odczytania danych, zmiana adresu w programie WinTools i wysłanie konfiguracji z powrotem do centralki. Należy pamiętać, że także połączenie poprzez kabel USB odbywa się z uzyciem protokołu TCP/IP. Menu Przydział adresów to konfiguracja serwera DHCP dla sieci LAN: Aby włączyć komputery w naszej sieci mogły być konfigurowane automatycznie, wystarczy zaznaczyć Serwer DHCP włączony oraz wybrać opcje zakresu: Adres początkowy pierwszy adres z puli adresów przeznaczonych do automatycznej konfiguracji komputerów Ilość adresów ustawiamy ile kolejnych adresów ma do dyspozycji serwer Następny wolny adres IP po ustawieniu adresu początkowego i liczby adresów, program wyznaczy koniec zakresu puli DHCP (pierwszy adres IP leżący już poza zakresem puli) Uwaga! W menu Rozszerzone można ustawić dodatkowe opcje serwera DHCP, np. podać adresy serwerów DNS i WINS przydzielane automatycznie komputerom. Domyślnie (fabrycznie) serwer DHCP jest włączony i przydziela własny adres IP ( ) jako adres serwera DNS.Oznacza to, że komputery bedą wysyłać zapytania DNS do centralki, a ta będzie je kierować na adresy publicznych serwerów DNS otrzymanych od operatora automatycznie lub wpisanych ręcznie podczas konfiguracji dostępu do Internetu (patrz dalej). Kolejne zakładki dla pozycji Sieć: Filtr menu pozwala na tworzenie reguł filtrujących pakiety oraz reguł mapowania/przekierowywania portów dla różnych usług i sesji komunikacyjnych. Można korzystać z prostego kreatora lub tworzyć własne reguły (np. blokowanie dostępu do Internetu) Zdalny dostęp do LAN tutaj można skonfigurować konta dla zdalnych użytkowników wdzwanianych, dysponujących kartą ISDN (T-444 jest serwerem ISDN RAS) Dynamiczny DNS w wypadku braku stałego adresu IP (Neostrada, ISDN) menu to pozwala na zarejestrowanie niezmiennej nazwy DNS dla routera w celu udostępnienia usług typu WWW, FTP czy serwera VPN. Uwaga! Centralka T-444 nie jest serwerem VPN, potrafi natomiast przekazać połączenia PPTP do serwera VPN w sieci LAN.
15 6. Konfiguracja wstępna - dostęp do Internetu Router dostępny w centralce posiada szerokopasmowy interfejs WAN w postaci portu Ethernet. Interfejs ten obsługuje wszystkie popularne formy dostępu do Internetu. Dostęp do Internetu konfigurujemy wybierając zakładkę Internet. W oknie po prawej możemy definiować wiele profili połączeń oraz edytować istniejące połączenia. Połączenie dodajemy klikając Nowy : Uwaga! Centralka obsługuje jeden dostęp do Internetu. Możliwość zapamiętania wielu profili pozwala na zastosowanie mechanizmu Fallback polegającego na automatycznym wyborze pierwszego sprawnego dostępu na liście. W przypadku problemów z dostępem, router może skorzystać z kolejnego profilu itd. Pojawia się okno, w którym konfigurujemy wszystkie parametry dostępu. Pierwszym krokiem jest zaznaczenie odpowiedniego trybu dostępu, dostosowanego do posiadanej usługi (Połączenie jest realizowane przez ). Najpopularniejsze obecnie usługi oraz ich parametry omówione zostaną dalej. Statyczny IP w sieci Ethernet dostęp DSL TP Załóżmy, że abonent otrzymał do wykorzystania adres z maską (30 bitów), zaś adres bramy (routera ADSL) to Wówczas wystarczy podłączyć port WAN/LAN2 do routera ADSL i stworzyć profil połączenia:
16 Ponieważ w usłudze DSL TP centralka nie otrzyma adresów DNS automatycznie, musimy je dodać ręcznie w menu Rozszerzone: Uwaga! Router musi znać adresy zewnętrznych serwerów DNS przynajmniej z dwóch powodów: pracując jako DNS proxy rozwiązuje nazwy dla lokalnej sieci (patrz wcześniej opis DHCP) pracując jako urządzenie SIP (brama VoIP) musi zwykle korzystać z zewnętrznych serwerów SIP dostawców usług VoIP, a te są podawane w formie nazwy (np. voip.siect2.pl), którą router rozwiązuje na adres IP celem nawiązania sesji komunikacyjnej Klient DHCP dostęp w sieci kablowej Rejestrujemy adres MAC interfejsu WAN/LAN2 u dostawcy Internetu. Następnie podłączamy interfejs WAN/LAN2 do modemu kablowego (modem taki musi dysponować portem Ethernet). Pozostaje skonfigurować profil połączenia według rysunku: W sieci kablowej adresy DNS są zwykle przyznawane dynamicznie razem z adresem IP i maską podsieci, dlatego nie trzeba ich wpisywać jawnie. Wystarczy kliknąć Rozszerzone i sprawdzić czy ustawiona jest opcja automatyczna. W razie potrzeby można też wpisać adresy ręcznie.
17 Klient PPPoE Neostrada, Net24 Uwaga! W wypadku usług ADSL typu Neostrada czy Net24 konieczny jest zewnętny modem lub router ADSL z interfejsem Ethernet zamawiając zestaw instalacyjny lub kupując urzadzenie ADSL należy zwrócić uwagę na rodzaj interfejsu LAN). Ogólnie możliwe są dwa scenariusze konfiguracji takiego dostępu: 1. Zewnętrzne urządzenie ADSL pracuje jako router NAT udostępniający adresację prywatną typu / W ramach takiej podsieci działa interfejs WAN centralki. Cały dostęp Neostrada (użytkownik/hasło PPP) należy wówczas skonfigurować na routerze ADSL, zaś w centralce T-444 skonfigurować profil typu Połączenie bezpośrednie (stały adres IP). Pamiętać trzeba, że adresacja jaką wybieramy dla interfesu WAN musi stanowić odrębną podsieć względem istniejącej adresacji LAN. 2. Zewnętrzne urządzenie ADSL pracuje jako modem ADSL, przekazujący sesję PPPE przezroczyście poprzez sieć Ethernet do interfejsu WAN/LAN2 centralki. Klient PPPoE skonfigurowany w centralce wykonuje uwierzytenianie i otrzymuje publiczny adres IP. Zajmiemy się scenariuszem (2), ponieważ posiada on zdecydowane zalety. Centralka dysponując adresem publicznym może bez przeszkód realizować połączenia VoIP, co w przypadku dodatkowej translacji NAT na zewnętrznym routerze może się okazać skomplikowane. Poza tym centralka sama zarządza procesem Dynamic DNS, przekierowaniem portów oraz filtrowaniem ruchu. Aby umożliwić scenariusz (2) z adresem publicznym, należy zwrócić uwagę na nastepujące elementy: urządzenie ADSL nie musi być routerem jak w scenariuszu (1), wystarczy zwykły modem ADSL urządzenie ADSL musi obsługiwać protokół PPPoE (a nie tylko PPPoA) urządzenie musi obsługiwać opcję przezroczystego przekazywania sesji PPPoE do innych urządzeń w sieci Ethernet (nazywaną PPPoE pass-through, PPPoE bridging itp) Po spełnieniu powyższych wymagań podłączamy modem ADSL do linii Neostrada/Net24 i wybieramy odpowiednie ustawienia DSL tak aby uzyskać stan synchronizacji (SHOWTIME). Musimy podać rodzaj modulacji (G.DMT), idenyfikatory kanału ATM (Neostrada: VPI=0/VCI=35, Net24: VPI=8/VCI=35) oraz protokół (PPPoE). Konfigurację modemu kończymy włączając opcję PPPoE pass-through (opcja może mieć nieco inną nazwę w zależności od producenta). Następnie podłączamy port LAN2/WAN centralki do modemu i konfigurujemy profil połączenia jak na rysunku: W pola Użytkownik/Hasło wpisujemy dokładne dane logowania dla naszej usługi. Jeżeli nie chcemy aby dostęp podlegał rozłączaniu przy nieaktywności, zaznaczamy Zablokuj rozłączanie przy nieaktywności. W polu Rozszerzone nie musimy nic zmieniać, ponieważ adresy DNS są przyznawane automatycznie przez system dostępowy TP.
18 7. VoIP instalacja modułu DSP i aktualizacja firmware Po skonfigurowaniu sieci LAN i dostępu do Internetu można zająć się konfiguracją funkcji telefonicznych w szerokim sesnie, tzn. włączając pełne wykorzystanie telefonii internetowej. Aby centralka, będąc routerem IP, mogła przeobrazić się w elastyczną bramę VoIP, musimy zainstalować dodatkowy opcjonalny moduł zawierający procesory DSP dla realizacji kompresji mowy, a następnie zainstalować oprogramowanie firmware realizujące funkcje SIP. Wyłączamy zasilanie centralki. Zdejmujemy pokrywę górną wciskając boczne zatrzaski palcami, a następnie odkręcamy śruby mocujące pokrywę wewnętrzną aby uzyskać dostęp do płyty głównej centrali. Ostrożnie umieszczamy moduł DSP w gnieździe na płycie. Moduł należy skierować stykami w stronę gniazda, trzymając go w taki sposób aby powierzchnia zawierająca chipset DSP była skierowana ku górze, pod lekkim skosem. Po dopasowaniu do gniazda delikatnie dociskamy moduł do momentu aż osiągnie pozycję poziomą i zostanie zabezpieczony przez plastikowe elementy mocujące. Przykręcamy porywę i włączamy zasilanie. Normalnie moduł opcjonalny (np. moduł POTS) jest rozpoznawany zaraz po instalacji i odczytaniu danych z centralki. W przypadku modułu DSP, sama jego fizyczna instalacja nie zawsze zapewni wykrycie sprzętu i pojawienie się odpowiednich pozycji VoIP w menu konfiguratora. Musimy jeszcze zaktualizować frmware. Najnowszy plik firmware pobieramy z serwisu i zapisujemy na dysku komputera: Rozpakowujemy archiwalny plik *.exe aby uzyskać plik firmware z rozszerzeniem *.fwr. Uwaga! Przed rozpoczęciem aktualizacji warto sprawdzić jaką wersję firmware posiada centralka aktualnie. W tym celu, po odczytaniu danych z centralki wybieramy zakładkę Ogólne i w oknie po prawej stronie odczytujemy wersję. Znaczek typu PL czy DE oznacza kod kraju, który zmieniamy wybierając Ustawienia kraju.
19 Aby rozpocząć aktualizację w programie WinTools wybieramy zakładkę Uruchamiacz WinTools, po czym klikamy pozycję Uaktualnienie. Czytamy komentarz w oknie i klikamy Start: Wybieramy typ połączenia (TCP/IP lub ISDN), a następnie w celu nawiązania połączenia z centralką klikamy Połączenie: Uwaga! Jeżeli wybraliśmy TCP/IP, musimy podać lub automatycznie wyszukać adres IP centralki. Procedura ta jest identyczna z opisaną wczesniej procedurą nawiązywania połączenia za pomocą Konfiguratora. Program WinTools musi nawiązać sesję TCP z użyciem interfejsu USB lub Ethernet/LAN1. W wypadku problemów z połączeniem należy wykonać kroki diagnostyczne opisane wcześniej (punkt 3 tego opracowania). Po podaniu adresu IP klikamy Przeglądaj, wskazujemy plik firmware i klikamy Dalej. Po uzyskaniu połączenia TCP/IP program porówna wersję firmware z centralki z wersją którą zamierzamy wgrać. Jeżeli mamy wersję nowszą klikamy Tak:
20 Ropocznie się proces transferu pliku do centralki, po czym uzyskamy komunikat o trwajacej procedurze reset: Odczekujemy aż pasek postępu osiągnie koniec i klikamy aktywny przycisk OK. Na koniec w oknie aktualizacji klikamy Zakończ. Wyłączamy zasilanie centralki na 2 minuty po czym włączamy ponownie. Po nawiązaniu połączenia i odczytaniu danych na zakładce Ogólne zmieniamy kod kraju na Polska i wysyłamy dane do centralki klikając Zapis:
21 Uwaga! Aktualizacja firmware powoduje reset centralki do stanu konfiguracji fabrycznej, stąd m.in.konieczność zmiany kodu kraju dla dopasowania pewnych szczegółów sygnalizacij do warunków lokalnych. Po ponownym uruchomieniu centralki należy pamiętać, że adres IP ma postać domyślną / i być może trzeba dopasować adresację komputera aby uzyskać połączenie za pomocą Win-Tools. Podobnie dane logowania przyjmują postać domyślną: Service/Service. 8. VoIP przegląd najważniejszych ustawień W następstwie poprawnej instalacji modułu i oprogramowania, po odczytaniu danych z centralki można zauważyć zmiany wskazujące na pojawienie się funkcjonalności VoIP. Sam fakt rozpoznania modułu DSP przez centralkę jest widoczny na zakładce Typ centralki/moduły w postaci zaznaczonego modułu VoIP-DSP: Poza tym wszystkie opcje konfiguracji związane z telefonią VoIP skupiają się w zaznaczonych zakładkach, które zostaną omówione dalej. Telefonia VoIP w systemach elmeg została zintegrowana i podporządkowana dotychczasowej zasadzie działania centralki ISDN. Centralka T-444 posiada jedną linię miejską ISDN i opcjonanie jedną linię miejską analogową POTS. Operatorzy VoIP są wkomponowani jako kolejne linie zewnętrzne (miejskie) dla wszystkich telefonów wewnętrznych niezależnie od typu. Dlatego dla linii SIP podobnie jak dla ISDN i POTS obowiazuje pojęcie wiązki, działa kierowanie połączeń wychodzących w zależości od pory dnia i wybranego numeru (LCR), blokowanie numerów, itd. Podobnie dla połączeń przychodzących SIP: są one kierowane na numery wewnętrzne indywidualne lub zespołowe za pomocą normalnego mechanizmu dystrybucji połączeń z możliwością przekierowań, wykorzystania zapowiedzi głosowych itd. Z kolei użytkownicy i ich numery wewnętrzne zyskują szersze znaczenie, ponieważ pojawia się pojęcie uzytkownika VoIP. Dla centralki jest to dowolny terminal IP zarejestrowany zgodnie z przydzielonym numerem wewnętrznym, który w rzeczywistości jest identyfikatorem SIP (centralka jest serwerem SIP dla terminali IP). Centralka może zatem skupiać telefony tradycyjne jak i telefony oraz bramki SIP w ramach wspólnej numeracji wewnętrznej, np. dwucyfrowej. Możliwe są takie scenariusze realizacji połączeń głosowych: telefon/bramka VoIP dzwoni wewnętrznie na inny telefon IP lub na zwykły terminal analog/isdn/dect zwykły telefon dzwoni poprzez Internet, ponieważ centralka w ramach LCR preferuje linie zewnętrzne w postaci operatorów SIP zamiast linii ISDN/POTS dla minimalizacji kosztów telefon IP jako numer wewnętrzny dzwoni z wykorzystaniem operatora SIP zamiast linii ISDN (jak wyżej) telefon IP jako numer wewnętrzny dzwoni w wykorzystaniem linii ISDN lub POTS w chwili zajętości linii VoIP lub też w momencie awarii dostępu do Internetu Poza tym możliwy jest scenariusz kiedy dwie centralki VoIP pozostają w równorzędnych relacjach SIP, traktując siebie jako serwer SIP proxy (linię zewnetrzną). W ten sposób uzyskuje się darowe połączenie głosowe biur i oddziałów tej samej firmy przez Internet. Jedna centralka może być też operatorem (serwerem SIP registrar) dla drugiej. Uwaga! Przykłady i scenariusze wykorzystania VoIP można znaleźć na stronie producenta (patrz ilustracja obok). Uwaga! Konkretne przykłady typu konfiguracja operatorów VoIP, rejestracja telefonu IP na centrali, zostały pokazane w osobnym opracowaniu.ten dokument opisuje najważniejsze ustawienia VoIP.
22 Lokalizacje Pojęcie lokalizacji (ang. Site) wprowadzono w centralkach elmeg z funkcją VoIP w celu zarządzania polityką negocjacji optymalnego kodeka VoIP, a także dla wprowadzenia ograniczeń co do położenia terminali IP korzystających z centralki. Po wybraniu zakładki Lokalizacje mamy możliwość zdefiniowania własnych profili. Będą one wykorzystywane podczas konfiguracji operatorów VoIP oraz użytkowników wewnętrznych VoIP (zobacz dalej). Można także zrezygnować z tworzenia własnych lokalizacji i wykorzystywać wyłącznie dwie fabrycznie zdefiniowane okalizacje o nazwie WAN i LAN, modyfikując ewentualnie ustawienia pasma do odpowiedniej wartości. Definicja lokalizacji jest pokazana na rysunku: Nazwa dowolna nazwa, którą będziemy operować przypisując daną lokalizację do operatora SIP lub numeru wewnętrznego Adres IP/Maska tutaj z myślą o konkretnym urzadzeniu możemy określić jaki adres IP jest do niego przypisany. Jeżeli wybierzemy nazwę DNS, centralka rozwiąże ją na aktualny adres IP (przydatne kiedy adres jest zmienny, np. zdalne biuro z dostępem Neostrada). Timer rejestracji inaczej expire timeout - okres czasu po jakim następuje ponowne wysłanie komunikatu Registrar do serwera SIP operatora (jeżeli przypiszemy tę lokalizację do profilu operatora) Uwaga! Użycie maski jak na rysunku oznacza pojedynczy adres IP. Pole Maska pozwala jednak na określenie grupy adresów IP co jednak wymaga umiejetności operowania maską i dokonywania stosownych przeliczeń. Jeżeli np. chcemy objąć jedną lokalizacją zakres 8 kolejnych adresów, wybieramy maskę 29-bitową postaci Pokrywa ona kolejne ósemki adresów: x.x.x.0-x.x.x.7, x.x.x.8-x.x.x.15,. itd aż do x.x.x.248-x.x.x.255. Dlatego wpisując w polu Adres IP pierwszy adres zakresu, np z maską wyznaczamy lokalizację złożoną z adresów itd. Podobnie używają maski 30-bitowej ( ) można wyznaczyć czwórki adresów, a dla maski 24-bitowej całą podsieć x.x.x.1-x.x.x.255 itp. Szerokość pasma służy nie tyle do określenia jakim pasmem dysponuje dana lokalizacja, co pozwala wpłynąć na proces negocjacji kodeka. Niezależnie od tego jaka jest rzeczywista prędkość łącza, wybór pasma powyżej 130 kbit/s spowoduje użycie kodeka G.729 jako preferowanego podczas połaczenia z tą lokalizacją (telefonem wewnętrznym IP zarejestrowanym na centrali lub zewnętrznym operatorem SIP). Nie musimy koniecznie podawać rzeczywistej prędkości naszego łącza, jeżeli chcemy wpłynąć na proces wyboru kodeka. Jeżeli podana prędkość bedzie wyższa niż 130 kbit/s, preferowanym kodekiem będzie G.711. Uwaga! Rzeczywista wartość jest wybierana jako mniejsza z podanych wartości Upstream/Downstream, po czym jest ona mnożona przez współczynnik procentowy maxrtp traffic. Tak uzyskane pasmo jest uznawane jako rzeczywiste pasmo dostępne dla VoIP i służące za odniesienie w wyborze kodeka wg podanych wyżej zasad. Wybierając wartości pasma należy zatem mieć na uwadze nie samą prędkość łącza, ale ilość ruchu innego niż VoIP na naszym łączu, oraz fakt że jednoczesnie centralka może realizować 4 połączenia VoIP. Należy starać się tak przydzielić pasmo do lokalizacji, aby uzyskać kodek o odpowiednio dobrej kompresji dla zachowania dobrej jakości połączeń w zależności od posiadanego pasma rzeczywistego. Dla większości firm i biur z łączem Upstream 128 kbit/s lub 256 kbit/s optymalne jest następujące ustawienie lokalizacji zewnetrznych (włączając wbudowaną lokalizację WAN): Downstream: max Upstream: 128 maxrtp: 100%. Przypisanie tak ustawionej lokalizacji do operatora SIP spowoduje wybór kodeka G.729 dla każdego połączenia przez tego operatora. Kodek G.729 generuje strumień 8 kbit/s, który wymaga rzeczywistego pasma ok. 20 kbit/s. Przy 4 jednoczesnych strumieniach transmisja VoIP zajmie nam maksymalnie kbit/s pozostawiając bezpieczny margines dla chwilowej transmisji innych danych.
23 Operatorzy SIP Operator SIP jest dla centralki linią miejską tak jak linia ISDN czy POTS. Jednak zanim taka linia SIP stanie się dostępna dla użytkowników wewnętrznych, konieczna jest konfiguracja dostępu do Internetu w centralce, a także sama konfiguracja profilu operatora VoIP. Operator jest określony przede wszystkim przez adres serwera SIP, na którym centralka dokonuje rejestracji swojego adresu oraz konta użytkownika. Pierwszym krokiem musi być założenie takiego konta u operatora. Uwaga! Na stronie można znaleźć aktualny spis polskich operatorów VoIP wraz z ich podstawową charakterystyką techniczną. Wybierając operatora zwracamy uwagę na obsługiwane protokoły sygnalizacji (wymagany jest SIP). Po zarejestrowaniu konta z danymi logowania (użytkownik/hasło) oraz publicznym numerem telefonu, możemy przejść do konfiguracji profilu operatora. Klikamy zakładkę Operatorzy SIP i dodajemy profil operatora: Nazwa operatora dowolna nazwa własna opisująca operatora Adres IP/nazwa DNS adres lub nazwa serwera SIP operatora, np. iptel.org Lokalizacja przypisanie lokalizacji do operatora (lokalizacje opisano wcześniej) Nazwa użytkownika nazwa (identyfikator) uwierzytelniania użytkownika przyznany przez operaora podczas rejestracji Hasło/Potwierdzenie dwukrotnie wpisujemy hasło użytkownika przyznane podczas rejestracji Identyfikator abonenta służy identyfikacji abonenta dla połączeń wychodzących (SIP INVITE), zwykle taki sam jak Nazwa użytkownika Wybór omyłkowy numer wewnętrzny użytkownika lub zespołu, na który kierowane będą wywołania przychodzące od operatora lecz skierowane na nieznane (niezidentyfikowane) numery telefoniczne (identyfikatory SIP) Przynależność wiązki tutaj określamy przyporządkowanie linii SIP do konkretnej wiązki (wiązki grupują linie zewnętrzne pozwalając np. przypisać linie ISDN do osobnej wiązki niż linie VoIP w celu zarządzania kolejnością zajmowania linii, mechanizmami LCR i dostępem na miasto co wykonuje się w ramach konfiguracji danego użytkownika wewnętrznego)
24 Koniec monitorowania wybierania ponieważ numer telefonu jest w sygnalizacji SIP ciągiem znaków o różnej długości, centralka potrzebuje mechanizmu rozpoznawania ostatniej cyfry numeru wybieranego z telefonu aby móc rozpocząć inicjację połączenia z serwerem SIP we właściwym momencie. W tym polu podajemy po ilu sekundach od wybrania cyfry centralka czeka na kolejną cyfrę numeru, zanim rozpocznie inicjację. Opcje ogólne: Generowanie miedzynarodowych numerów telefonów po zaznaczeniu pola centralka uzupełnia numer SIP o prefiks wskazujący na połączenie międzynarodowe, tak aby zachować spójność działania prezentacji numerów dla VoIP i ISDN (przydatne w wypadku konieczności oddzwonienia przez sieć tradycyjną i wybierania numeru z listy). Przy połączeniach krajowych pole może być nieaktywne. Dezaktywacja braku wyświetlania numeru zaznaczenie pola oznacza włączenie prezentacji numerów (CLIP) dla połączeń wychodzących (domyślnie CLIP jest wyłączony) Wykorzystanie identyfikatora abonenta jako numeru telefonu zaznaczenie spowoduje, że pole User ID w komunikacie SIP będzie traktowane jako numer telefonu (właściwy identyfikator SIP) zależy od ustawień operatora, jednak w Polsce raczej nie stosowane Brak rejestracji u operatora SIP zaznaczenie tej opcji sprawią, że centralka traktuje wpisany serwer SIP operatora jako serwer proxy, lecz nie wykonuje klasycznej operacji REGISTRAR. Opcja jest wykorzystywana tylko dla połączeń pomiędzy centralkami elmeg (łączenie oddziałów firmy przez VoIP). Przy współpracy z normalnym operatorem nie zaznaczamy tego pola. Dopuścić zgłoszenie serwera proxy pozwolenie na akceptację połączeń inicjowanych przez zdalny serwer SIP proxy (w praktyce inną centralkę elmeg). Wykorzystywane tylko podczas łączenia oddziałów firmy za pomocą kilku centralek elmeg. Szerszego komentarza wymaga obszar Konfiguracja numerów telefonów. Pojedynczy numer telefonu taki wybór pozwala na przypisanie do 10 numerów telefonów w ramach jednego konta SIP (ten sam użytkownik i hasło na serwerze), o ile operator oferuje więcej niż jeden numer. Otrzymane numery przypisujemy do linii SIP w zakładce Numery telefonów. Jest to analogia do usługi MSN znanej z sieci ISDN: doj ednej linii można przypisać kilka numerów abonenta, niezależnie od liczby kanałów. Następnie w ramach przydziału połączeń dokonujemy dystrybucji na numery wewnętrzne. Tak przypisane numery stają się dostępne w zakładce Przydział połączeń, gdzie podobnie jak dla linii ISDN możemy zadecydować o kierowaniu połączeń przychodzących z zewnątrz na konkretne numery wewnerzne (użytkownika lub zespołu):
25 Blok numerów bezpośrednich taki wybór pozwala na przypisanie dowolnej liczby numerów w postaci spójnego bloku (np xx) w ramach jednego konta SIP, o ile operator oferuje taką usługę. Wystarczy wybrać długość numeru bepośredniego (zmiennej końcówki), aby uzyskać przezroczystą dystrybucję połączeń analogiczną do usługi DDI w sieci ISDN. W zakładce Numery telefonów podajemy tylko pierwszy, stały człon numeru (analogia do numeru systemowego w dostępie DDI). W przydziale połączeń w sposób jawny wystąpią tylko ewentualne wyjątki wpisane w pola 0-9, natomiast reszta połączeń przychodzących bedzie kierowana na numery wewnętrzne odpowiadające końcówkom numerów miejskich. Użytkownicy wewnętrzni typu VoIP Centralka T-444 jest serwerem SIP registrar oraz SIP proxy. Zarejestrowani na niej żytkownicy posiadają numery wewnętrzne (są to w reczywistości identyfikatory SIP). Numery te są traktowane tak jak inne numery wewnętrzne np. ISDN. Taka koncepcja pozwala na zarejestrowanie dowolnej bramki VoIP czy telefonu IP i korzystanie za jego pośrednictwem nie tylko z zewnętrznych operatorów VoIP ale także zwykłych linii telefonicznych (POTS i ISDN). Warto podkreślić, że w wypadku telefonu/bramki IP to centralka jako serwer SIP realizuje połączenie w imieniu telefonu, co pozwala na jednoczesne używanie wielu terminali IP bez problemów wprowadzanych przez mechaizmy NAT i Firewall. Centralka używa bowiem adresu publicznego WAN i dokonuje odpowiedniego mapowania numerów zewnętrznych VoIP przydzielonych przez dostawcę na numery wewnętrzne terminali IP. Aby dodać nowego użytkownika wewnętrznego klikamy zakładkę Użytkownicy wewnętrzni i wybieramy Nowy:
26 W oknie określającym parametry użytkownika wyieramy dane według rysunku obok. Należy pamiętać, że pole Numer oznacza identyfikator SIP używany później w sygnalizacji centralka telefon IP. Np. po ustawieniu numeru wewnętrznego 44 w komunikatach SIP kierowanych do użytkownika w polu To pojawi się adres: 44@ , przy czym adres jest tutaj adresem własnym centralki jako serwera SIP. Serwer ten zna rzeczywisty adres IP zarejestrowanego terminala i jest w stanie nawiązać połączenie. Po dodaniu użytkownika typu VoIP należy dokonać konfiguracji jego konta. Odnajdujemy zatem numer który wykreowaliśmy (u nas numer 44) na liście użytkowników i klikamy dwukrotnie na pozycji w kolumnie Użytkownik wewnętrzny. Powinno otworzyć się okno konfiguracji użytkownika: W rzeczywistości centralka jest dostawcą usług VoIP dla terminali IP, a użytkownik wewnętrzny stanowi konto SIP na serwerze. Rejestrując terminal IP musimy zwrócić uwagę na pola zaznaczne na czerwono: Numer wewnętrzny identyfikator SIP ID dla konta SIP Nazwa logowania inaczej nazwa użytkownika (authentication ID) służąca do uwierzytelnienia na serwerze PIN/Potwierdzenie w wypadku użytkownika VoIP pole to obejmuje hasło, które wraz z nazwą użytkownika chroni dostęp do konta (należy wpisać dwukrotnie) Inne pola dotyczą typowych funkcji centralki i są niezależne od typu użytkownika wewnętrznego: Ograniczenie dostępu i kolejność zajmowania wiązek posługując się numerem wiązki możemy wyznaczyć indywidualną dla danego użytkownika kolejność wyboru linii zewnętrznych w wypadku wybierania numerów miejskich (przy wyłączonym automatycznym zarządzaniu połączeniami - LCR). Jeżeli Wiązka 0 oznacza operatora VoIP zaś Wiązka 1 została przypisana linii ISDN, przy ustawieniu wiązki 0 na pozycji pierwszej centralka zawsze najpierw spróbuje nawiązać połączenie przez operatora SIP. Jeżeli nie wskażemy wiązki 1 wogóle, użytkownik nie może skorzystać z linii ISDN nawet w wypadku niedostępności operatora VoIP.
27 Grupa przejmowania połączeń ten parametr pozwala na zbudowanie grupy użytkowników (na zasadzie przydzielenia tego samego numeru kodu), w ramach której możliwe jest przejmęcie połączenia sygnalizowanego na innym numerze wewnętrznym za pomocą kodu *0 bez konieczności podchodzenia do dzwoniącego aparatu Numer wychodzący pozwala na indywidualne określenie jakim numerem zewnętrznym prezentuje się dany użytkownik podczas realizacji połączeń przez daną linię miejską Na uwagę zasługuje jeszcze zakładka Ustawienia VoIP: Jak wspomniano wcześniej (patrz opis Lokalizacje) dla każdego uzytkownika VoIP (telefonu IP) można przypisać konkretne ograniczenia co do jego położenia względem centralki. Dokłądnie chodzi tutaj o możliwość rejestracji telefonu IP na centralce: brak lokalizacji brak pozwolenia na rejestrację wszystkie lokalizacje telefon musi spełniać warunki jednej z lokalizacji na liście (posiadać odpowiedni adres IP) nieograniczone telefon może dokonać rejestracji z dowolnego miejsca w sieci IP wybrana lokalizacja rejstracja jest możliwa tylko w tej lokalizacji Uwaga! Dwie lokalizacje specjalne LAN i WAN nie operują adresami IP telefonów, lecz ogólnym ich położeniem. Lokalizacja LAN obejmuje wszystkie telefony które rejestrują się na adres LAN centralki (również zdalnie poprzez tunel VPN). Lokalizacja WAN obejmuje wszystkie telefony IP rejestrujące się na adres interfejsu WAN (adres publiczny centralki).należy o tym pamiętać dokonując wyboru ograniczeń, ponieważ ten sam telefon czy bramka IP, a tym bardziej aplikacja SIPna laptopie, może migrować w szerokim zakresie i wymagać rejestracji z różnych rejonów sieci. Niezależnie od położenia, po zarejestrowaniu na centralce użytkownik jest ropoznawany i obsługiwany be zamian jako konkretny numer wewnętrzny. Po wykreowaniu użytkownika wewnętrznego VoIP (konta SIP na centralce) należy pamiętać o skonfigurowaniu telefonu IP/bramki w celu zyskania stanu rejestracji. Podczas takiej konfiguracji podajemy serwer SIP oraz SIP proxy w postaci adresu centralki. Jeżeli rejestrujemy terminal znajdujący się w sieci Internet, podajemy adres interfejsu WAN centralki (lub nazwę Dynamic DNS), natomiast dla terminali pracujących w sieci lokalnej podajemy adres interfejsu LAN. Poza routingiem IP pamiętamy o wpisaniu poprawnych danych typu numer telefonu, nazwa/id użytkownika oraz hasło (parametry zaznaczone na czerwono w opisie konfiguracji użytkownika VoIP). Proces rejestracji można podglądać w oknie programu Centrum kontroli. Funkwerk Enterprise Communications GmbH Krakowskie Przedmieście 47/51, Warszawa Telefon /Faks funkwerk@funkwerk-ec.pl
1 2004 BRINET Sp. z o. o.
 W niektórych routerach Vigor (np. serie 2900/2900V) interfejs WAN występuje w postaci portu Ethernet ze standardowym gniazdem RJ-45. Router 2900 potrafi obsługiwać ruch o natężeniu kilkudziesięciu Mbit/s,
W niektórych routerach Vigor (np. serie 2900/2900V) interfejs WAN występuje w postaci portu Ethernet ze standardowym gniazdem RJ-45. Router 2900 potrafi obsługiwać ruch o natężeniu kilkudziesięciu Mbit/s,
Następnie odnajdujemy nowego użytkownika na liście i edytujemy jego profil jak na rysunku:
 elmeg T.444 przykłady konfiguracji VoIP T.444 jest wysoko zintegrowaną, nowoczesną centralką abonencką pracującą na styku telekomunikacji i świata IP. Potrafi obsłużyć 1 zewnętrzną linię ISDN BRA (2 połączenia),
elmeg T.444 przykłady konfiguracji VoIP T.444 jest wysoko zintegrowaną, nowoczesną centralką abonencką pracującą na styku telekomunikacji i świata IP. Potrafi obsłużyć 1 zewnętrzną linię ISDN BRA (2 połączenia),
4. Podstawowa konfiguracja
 4. Podstawowa konfiguracja Po pierwszym zalogowaniu się do urządzenia należy zweryfikować poprawność licencji. Można to zrobić na jednym z widżetów panelu kontrolnego. Wstępną konfigurację można podzielić
4. Podstawowa konfiguracja Po pierwszym zalogowaniu się do urządzenia należy zweryfikować poprawność licencji. Można to zrobić na jednym z widżetów panelu kontrolnego. Wstępną konfigurację można podzielić
Instalacja routera WAN/Ethetnet na przykładzie Vigora serii 2910
 Po rozpakowaniu routera należy sprawdzić czy przełącznik zasilania znajdujący się w tylnym panelu jest ustawiony w pozycji OFF (wyłączony). Jeżeli tak, można podłączyć wtyk zasilacza do gniazda DC routera,
Po rozpakowaniu routera należy sprawdzić czy przełącznik zasilania znajdujący się w tylnym panelu jest ustawiony w pozycji OFF (wyłączony). Jeżeli tak, można podłączyć wtyk zasilacza do gniazda DC routera,
Instrukcja instalacji Control Expert 3.0
 Instrukcja instalacji Control Expert 3.0 Program Control Expert 3.0 jest to program służący do zarządzania urządzeniami kontroli dostępu. Dedykowany jest dla kontrolerów GRx02 i GRx06 oraz rozwiązaniom
Instrukcja instalacji Control Expert 3.0 Program Control Expert 3.0 jest to program służący do zarządzania urządzeniami kontroli dostępu. Dedykowany jest dla kontrolerów GRx02 i GRx06 oraz rozwiązaniom
Instrukcja instalacji i obsługi modemu ED77 pod systemem operacyjnym Windows 98 SE (wydanie drugie)
 Instrukcja instalacji i obsługi modemu ED77 pod systemem operacyjnym Windows 98 SE (wydanie drugie) UWAGA Podstawowym wymaganiem dla uruchomienia modemu ED77 jest komputer klasy PC z portem USB 1.1 Instalacja
Instrukcja instalacji i obsługi modemu ED77 pod systemem operacyjnym Windows 98 SE (wydanie drugie) UWAGA Podstawowym wymaganiem dla uruchomienia modemu ED77 jest komputer klasy PC z portem USB 1.1 Instalacja
Asmax VoIP Router V320 Instrukcja instalacji
 Asmax VoIP Router V320 Instrukcja instalacji 1. Wskaźniki i złącza urządzenia...1 2. Zawartość opakowania...2 3. Podłączenie urządzenia...3 4. Konfiguracja połączenia sieciowego....5 5. Konfiguracja przeglądarki
Asmax VoIP Router V320 Instrukcja instalacji 1. Wskaźniki i złącza urządzenia...1 2. Zawartość opakowania...2 3. Podłączenie urządzenia...3 4. Konfiguracja połączenia sieciowego....5 5. Konfiguracja przeglądarki
Uwaga: NIE korzystaj z portów USB oraz PWR jednocześnie. Może to trwale uszkodzić urządzenie ZyWALL.
 ZyWALL P1 Wprowadzenie ZyWALL P1 to sieciowe urządzenie zabezpieczające dla osób pracujących zdalnie Ten przewodnik pokazuje, jak skonfigurować ZyWALL do pracy w Internecie i z połączeniem VPN Zapoznaj
ZyWALL P1 Wprowadzenie ZyWALL P1 to sieciowe urządzenie zabezpieczające dla osób pracujących zdalnie Ten przewodnik pokazuje, jak skonfigurować ZyWALL do pracy w Internecie i z połączeniem VPN Zapoznaj
Programowanie centrali telefonicznej Platan Libra
 Programowanie centrali telefonicznej Platan Libra Wstęp: Celem ćwiczenia jest zaprogramowanie centrali telefonicznej Platan Libra w następującej konfiguracji: Centrala jest podłączona do linii miejskiej
Programowanie centrali telefonicznej Platan Libra Wstęp: Celem ćwiczenia jest zaprogramowanie centrali telefonicznej Platan Libra w następującej konfiguracji: Centrala jest podłączona do linii miejskiej
Konfiguracja podglądu obrazu z kamery IP / rejestratora BCS przez sieć LAN.
 Konfiguracja podglądu obrazu z kamery IP / rejestratora BCS przez sieć LAN. Aby oglądać obraz z kamery na komputerze za pośrednictwem sieci komputerowej (sieci lokalnej LAN lub Internetu), mamy do dyspozycji
Konfiguracja podglądu obrazu z kamery IP / rejestratora BCS przez sieć LAN. Aby oglądać obraz z kamery na komputerze za pośrednictwem sieci komputerowej (sieci lokalnej LAN lub Internetu), mamy do dyspozycji
PODŁĄCZENIE I KONFIGURACJA APARATU SIEMENS GIGASET A510IP (v.42.207)
 Strona 1 PODŁĄCZENIE I KONFIGURACJA APARATU SIEMENS GIGASET A510IP (v.42.207) 1. Opis produktu: Gigaset A-510 IP telefon bezprzewodowy Dect z systemem głośnomówiącym i identyfikacją System głośnomówiący
Strona 1 PODŁĄCZENIE I KONFIGURACJA APARATU SIEMENS GIGASET A510IP (v.42.207) 1. Opis produktu: Gigaset A-510 IP telefon bezprzewodowy Dect z systemem głośnomówiącym i identyfikacją System głośnomówiący
Ćwiczenie 5b Sieć komputerowa z wykorzystaniem rutera.
 . Cel ćwiczenia: - Krótka charakterystyka rutera. - Połączenie rutera z komputerem w celu jego konfiguracji. - Szybka konfiguracja rutera do pracy w przewodowej sieci LAN. - Zmiana adresu rutera. - Konfiguracja
. Cel ćwiczenia: - Krótka charakterystyka rutera. - Połączenie rutera z komputerem w celu jego konfiguracji. - Szybka konfiguracja rutera do pracy w przewodowej sieci LAN. - Zmiana adresu rutera. - Konfiguracja
Instrukcja wgrywania aktualizacji oprogramowania dla routera Edimax LT-6408n
 Instrukcja wgrywania aktualizacji oprogramowania dla routera Edimax LT-6408n Uwaga! Nowa wersja oprogramowania oznaczona numerem 1.03v jest przeznaczona tylko dla routerów mających współpracować z modemem
Instrukcja wgrywania aktualizacji oprogramowania dla routera Edimax LT-6408n Uwaga! Nowa wersja oprogramowania oznaczona numerem 1.03v jest przeznaczona tylko dla routerów mających współpracować z modemem
Windows W celu dostępu do i konfiguracji firewall idź do Panelu sterowania -> System i zabezpieczenia -> Zapora systemu Windows.
 Bezpieczeństwo Systemów Informatycznych Firewall (Zapora systemu) Firewall (zapora systemu) jest ważnym elementem bezpieczeństwa współczesnych systemów komputerowych. Jego główną rolą jest kontrola ruchu
Bezpieczeństwo Systemów Informatycznych Firewall (Zapora systemu) Firewall (zapora systemu) jest ważnym elementem bezpieczeństwa współczesnych systemów komputerowych. Jego główną rolą jest kontrola ruchu
Linksys/Cisco SPA2102, SPA3102 Instrukcja Konfiguracji
 Linksys/Cisco SPA2102, SPA3102 Instrukcja Konfiguracji 1. Logowanie się do systemu ipfon24 Aby zalogować się do systemu należy wejść na https://ipfon24.ipfon.pl i zalogować się podające login wybrany podczas
Linksys/Cisco SPA2102, SPA3102 Instrukcja Konfiguracji 1. Logowanie się do systemu ipfon24 Aby zalogować się do systemu należy wejść na https://ipfon24.ipfon.pl i zalogować się podające login wybrany podczas
Instrukcja instalacji routera Vigor 2900/2900i/2900G/2900Gi
 Wyjmujemy urządzenie z opakowania i ustawiamy przełącznik Power Switch w pozycji 0. Następnie do gniazda PWR podłączamy zasilacz i włączamy przełącznik do pozycji 1. Po chwili dioda ACT powinna rozpocząć
Wyjmujemy urządzenie z opakowania i ustawiamy przełącznik Power Switch w pozycji 0. Następnie do gniazda PWR podłączamy zasilacz i włączamy przełącznik do pozycji 1. Po chwili dioda ACT powinna rozpocząć
Pakiet informacyjny dla nowych użytkowników usługi Multimedia Internet świadczonej przez Multimedia Polska S.A. z siedzibą w Gdyni
 Pakiet informacyjny dla nowych użytkowników usługi Multimedia Internet świadczonej przez Multimedia Polska S.A. z siedzibą w Gdyni Rozdział I Konfiguracja komputera do pracy w sieci Multimedia w systemie
Pakiet informacyjny dla nowych użytkowników usługi Multimedia Internet świadczonej przez Multimedia Polska S.A. z siedzibą w Gdyni Rozdział I Konfiguracja komputera do pracy w sieci Multimedia w systemie
1. Montaż i podłączenie do sieci Konfiguracja przez stronę 8
 Wersja: 1.1 PL 2016 1. Montaż i podłączenie do sieci... 3 1.1 Instrukcja montażu... 3 1.1.1 Biurko... 3 1.1.2 Montaż naścienny... 4 1.2 Klawiatura telefonu... 7 1.3 Sprawdzenie adresu IP... 7 1.4 Dostęp
Wersja: 1.1 PL 2016 1. Montaż i podłączenie do sieci... 3 1.1 Instrukcja montażu... 3 1.1.1 Biurko... 3 1.1.2 Montaż naścienny... 4 1.2 Klawiatura telefonu... 7 1.3 Sprawdzenie adresu IP... 7 1.4 Dostęp
INSTRUKCJA OBSŁUGI ROUTERA 4 w 1 - ΩMEGA O700 - WIRELESS N 300M ROUTER.
 INSTRUKCJA OBSŁUGI ROUTERA 4 w 1 - ΩMEGA O700 - WIRELESS N 300M ROUTER. Dziękujemy za zakup bezprzewodowego routera marki ΩMEGA. Dołożyliśmy wszelkich starań, aby to urządzenie spełniło Twoje oczekiwania.
INSTRUKCJA OBSŁUGI ROUTERA 4 w 1 - ΩMEGA O700 - WIRELESS N 300M ROUTER. Dziękujemy za zakup bezprzewodowego routera marki ΩMEGA. Dołożyliśmy wszelkich starań, aby to urządzenie spełniło Twoje oczekiwania.
szybki internet modem SpeedTouch 585(i) podręcznik użytkownika
 szybki internet modem SpeedTouch 585(i) podręcznik użytkownika Szanowni Państwo, przekazujemy Państwu podręcznik użytkownika szybki internet, dzięki któremu szybko i w prosty sposób będą Państwo mogli
szybki internet modem SpeedTouch 585(i) podręcznik użytkownika Szanowni Państwo, przekazujemy Państwu podręcznik użytkownika szybki internet, dzięki któremu szybko i w prosty sposób będą Państwo mogli
Instalacja PPPoE w systemie Windows XP za pomocą kreatora nowego połączenia sieciowego
 Instalacja PPPoE w systemie Windows XP za pomocą kreatora nowego połączenia sieciowego System Windows XP posiada wbudowaną obsługę połączenia PPPoE, nazywa się to połączenie szerokopasmowe, wymagające
Instalacja PPPoE w systemie Windows XP za pomocą kreatora nowego połączenia sieciowego System Windows XP posiada wbudowaną obsługę połączenia PPPoE, nazywa się to połączenie szerokopasmowe, wymagające
Instrukcja instalacji oraz konfiguracji sterowników. MaxiEcu 2.0
 Instrukcja instalacji oraz konfiguracji sterowników. MaxiEcu 2.0 Wersja instrukcji 1.0.1 1 SPIS TREŚCI 1. Sprawdzenie wersji systemu Windows... 3 2. Instalacja sterowników interfejsu diagnostycznego...
Instrukcja instalacji oraz konfiguracji sterowników. MaxiEcu 2.0 Wersja instrukcji 1.0.1 1 SPIS TREŚCI 1. Sprawdzenie wersji systemu Windows... 3 2. Instalacja sterowników interfejsu diagnostycznego...
Ćwiczenie 5a Sieć komputerowa z wykorzystaniem rutera.
 . Cel ćwiczenia: - Krótka charakterystyka rutera. - Połączenie rutera z komputerem w celu jego konfiguracji. - Szybka konfiguracja rutera do pracy w przewodowej sieci LAN. - Zmiana adresu rutera. - Konfiguracja
. Cel ćwiczenia: - Krótka charakterystyka rutera. - Połączenie rutera z komputerem w celu jego konfiguracji. - Szybka konfiguracja rutera do pracy w przewodowej sieci LAN. - Zmiana adresu rutera. - Konfiguracja
Wstęp. Skąd pobrać program do obsługi FTP? Logowanie
 Wstęp FTP - (ang. File Transfer Protocol - protokół transmisji danych) jest to protokół typu klient-serwer, który umożliwia przesyłanie plików na serwer, oraz z serwera poprzez program klienta FTP. Dzięki
Wstęp FTP - (ang. File Transfer Protocol - protokół transmisji danych) jest to protokół typu klient-serwer, który umożliwia przesyłanie plików na serwer, oraz z serwera poprzez program klienta FTP. Dzięki
PODŁĄCZENIE I KONFIGURACJA BRAMKI VoIP LINKSYS PAP2T
 PODŁĄCZENIE I KONFIGURACJA BRAMKI VoIP LINKSYS PAP2T 1. Opis produktu: Liczba / typ portów LAN, 1 x RJ-45, Liczba portów FXS, 2 x RJ-11, Zarządzanie, monitorowanie i konfiguracja zarządzanie przez przeglądarkę
PODŁĄCZENIE I KONFIGURACJA BRAMKI VoIP LINKSYS PAP2T 1. Opis produktu: Liczba / typ portów LAN, 1 x RJ-45, Liczba portów FXS, 2 x RJ-11, Zarządzanie, monitorowanie i konfiguracja zarządzanie przez przeglądarkę
Strona 1 z 10. 1. Przedni panel. LED Opis funkcji ADSL
 Strona 1 z 10 Wskaźniki i złącza urządzenia Zawartość opakowania Podłączenie urządzenia Instalacja oprogramowania Konfiguracja połączenia sieciowego Konfiguracja urządzenia Rejestracja usługi Neostrada
Strona 1 z 10 Wskaźniki i złącza urządzenia Zawartość opakowania Podłączenie urządzenia Instalacja oprogramowania Konfiguracja połączenia sieciowego Konfiguracja urządzenia Rejestracja usługi Neostrada
INSTRUKCJA PODŁĄCZENIA KAMERY IP SERII LV VSS
 INSTRUKCJA PODŁĄCZENIA KAMERY IP SERII LV VSS I. Podłączyć kablem internetowym UTP kamerę do sieci (przez router lub switch) aby ustawić parametry sieci lokalnej. Standardowy kabel internetowym UTP podłączyć
INSTRUKCJA PODŁĄCZENIA KAMERY IP SERII LV VSS I. Podłączyć kablem internetowym UTP kamerę do sieci (przez router lub switch) aby ustawić parametry sieci lokalnej. Standardowy kabel internetowym UTP podłączyć
Internet ISDN. 1 2006 BRINET Sp. z o. o.
 W routerach DrayTek oznaczonych literką i (jak 2600i, 2900Gi itd) dostępny jest interfejs ISDN, oferujący dodatkowe możliwości komunikacyjne Interfejs służy obsłudze dostępu podstawowego ISDN BRA, a więc
W routerach DrayTek oznaczonych literką i (jak 2600i, 2900Gi itd) dostępny jest interfejs ISDN, oferujący dodatkowe możliwości komunikacyjne Interfejs służy obsłudze dostępu podstawowego ISDN BRA, a więc
UNIFON podręcznik użytkownika
 UNIFON podręcznik użytkownika Spis treści: Instrukcja obsługi programu Unifon...2 Instalacja aplikacji Unifon...3 Korzystanie z aplikacji Unifon...6 Test zakończony sukcesem...9 Test zakończony niepowodzeniem...14
UNIFON podręcznik użytkownika Spis treści: Instrukcja obsługi programu Unifon...2 Instalacja aplikacji Unifon...3 Korzystanie z aplikacji Unifon...6 Test zakończony sukcesem...9 Test zakończony niepowodzeniem...14
ASMAX ISDN-TA 128 internal Instalacja adaptera w środowisku Windows 98 / ME
 ASMAX ISDN-TA 128 internal Instalacja adaptera w środowisku Windows 98 / ME Asmax Support www.asmax.com.pl ftp.asmax.com.pl Tutaj znajdziesz informację jak zainstalować odpowiednie sterownika adaptera
ASMAX ISDN-TA 128 internal Instalacja adaptera w środowisku Windows 98 / ME Asmax Support www.asmax.com.pl ftp.asmax.com.pl Tutaj znajdziesz informację jak zainstalować odpowiednie sterownika adaptera
Brinet sp. z o.o. wyłączny przedstawiciel DrayTek w Polsce www.brinet.pl www.draytek.pl
 1. Firmware Upgrade Utility 1.1. Metoda 1 (standardowa) 1.2. Metoda 2 (niestandardowa) 2. Serwer FTP 2.1. Lokalny serwer FTP 2.2. Zdalny serwer FTP 3. Upgrade przez Web Procedury aktualizacji zostały oparte
1. Firmware Upgrade Utility 1.1. Metoda 1 (standardowa) 1.2. Metoda 2 (niestandardowa) 2. Serwer FTP 2.1. Lokalny serwer FTP 2.2. Zdalny serwer FTP 3. Upgrade przez Web Procedury aktualizacji zostały oparte
THOMSON SpeedTouch 706 WL
 THOMSON SpeedTouch 706 WL bramka VoIP jeden port FXS do podłączenia aparatu telefonicznego wbudowany port FXO do podłączenia linii stacjonarnej PSTN sieć bezprzewodowa WiFi 2 portowy switch WAN poprzez
THOMSON SpeedTouch 706 WL bramka VoIP jeden port FXS do podłączenia aparatu telefonicznego wbudowany port FXO do podłączenia linii stacjonarnej PSTN sieć bezprzewodowa WiFi 2 portowy switch WAN poprzez
Konfiguracja połączenia internetowego serwera w pracowni Microsoft
 Konfiguracja połączenia internetowego serwera w pracowni Microsoft W przypadku problemów z zpołączniem internetowym zalecaną listą czynnosci jest: Zalogowanie się na serwerze jako administrator Uruchomienie
Konfiguracja połączenia internetowego serwera w pracowni Microsoft W przypadku problemów z zpołączniem internetowym zalecaną listą czynnosci jest: Zalogowanie się na serwerze jako administrator Uruchomienie
Dodawanie nowego abonenta VOIP na serwerze Platan Libra
 Dodawanie nowego abonenta VOIP na serwerze Platan Libra Wstęp: Celem ćwiczenia jest ustawienie nowego abonenta VOIP w centrali Platan Libra, oraz konfiguracja programu do połączeń VOIP na komputerze i
Dodawanie nowego abonenta VOIP na serwerze Platan Libra Wstęp: Celem ćwiczenia jest ustawienie nowego abonenta VOIP w centrali Platan Libra, oraz konfiguracja programu do połączeń VOIP na komputerze i
 ADSL Router Instrukcja instalacji 1. Wskaźniki i złącza urządzenia... 1 1.1 Przedni panel.... 1 1.2 Tylni panel... 1 2. Zawartość opakowania... 2 3. Podłączenie urządzenia... 2 4. Instalacja oprogramowania...
ADSL Router Instrukcja instalacji 1. Wskaźniki i złącza urządzenia... 1 1.1 Przedni panel.... 1 1.2 Tylni panel... 1 2. Zawartość opakowania... 2 3. Podłączenie urządzenia... 2 4. Instalacja oprogramowania...
Podłączenie urządzenia. W trakcie konfiguracji routera należy korzystać wyłącznie z przewodowego połączenia sieciowego.
 Instalacja Podłączenie urządzenia W trakcie konfiguracji routera należy korzystać wyłącznie z przewodowego połączenia sieciowego. Należy dopilnować by nie podłączać urządzeń mokrymi rękami. Jeżeli aktualnie
Instalacja Podłączenie urządzenia W trakcie konfiguracji routera należy korzystać wyłącznie z przewodowego połączenia sieciowego. Należy dopilnować by nie podłączać urządzeń mokrymi rękami. Jeżeli aktualnie
Instrukcja podłączenia bramki IP 1R+L oraz IP 2R+L w trybie serwisowym za pomocą usługi telnet.
 Tryb serwisowy Instrukcja podłączenia bramki IP 1R+L oraz IP 2R+L w trybie serwisowym za pomocą usługi telnet. Bramka IP 2R+L oraz IP 1 R+L może zostać uruchomiana w trybie serwisowym. W przypadku wystąpienia
Tryb serwisowy Instrukcja podłączenia bramki IP 1R+L oraz IP 2R+L w trybie serwisowym za pomocą usługi telnet. Bramka IP 2R+L oraz IP 1 R+L może zostać uruchomiana w trybie serwisowym. W przypadku wystąpienia
instrukcja instalacji modemu SpeedTouch 605s
 instrukcja instalacji modemu SpeedTouch 605s Spis treści 1. Opis diod kontrolnych i gniazd modemu SpeedTouch 605s... 2 1.1. Opis diod kontrolnych... 2 1.2. Opis gniazd... 3 2. Konfiguracja połączenia przewodowego...
instrukcja instalacji modemu SpeedTouch 605s Spis treści 1. Opis diod kontrolnych i gniazd modemu SpeedTouch 605s... 2 1.1. Opis diod kontrolnych... 2 1.2. Opis gniazd... 3 2. Konfiguracja połączenia przewodowego...
Kadry Optivum, Płace Optivum. Jak przenieść dane na nowy komputer?
 Kadry Optivum, Płace Optivum Jak przenieść dane na nowy komputer? Aby kontynuować pracę z programem Kadry Optivum lub Płace Optivum (lub z obydwoma programami pracującymi na wspólnej bazie danych) na nowym
Kadry Optivum, Płace Optivum Jak przenieść dane na nowy komputer? Aby kontynuować pracę z programem Kadry Optivum lub Płace Optivum (lub z obydwoma programami pracującymi na wspólnej bazie danych) na nowym
Instrukcja konfiguracji kas Novitus do współpracy z CRK
 Instrukcja konfiguracji kas Novitus Z Centralnym Repozytorium Kas kasy Online Novitus łączą się za pośrednictwem złącza LAN (Ethernet), oraz opcjonalnie za pomocą modułu WLAN lub modemu GSM. W zależności
Instrukcja konfiguracji kas Novitus Z Centralnym Repozytorium Kas kasy Online Novitus łączą się za pośrednictwem złącza LAN (Ethernet), oraz opcjonalnie za pomocą modułu WLAN lub modemu GSM. W zależności
Synchronizator plików (SSC) - dokumentacja
 SZARP http://www.szarp.org Synchronizator plików (SSC) - dokumentacja Wersja pliku: $Id: ssc.sgml 4420 2007-09-18 11:19:02Z schylek$ > 1. Witamy w programie SSC Synchronizator plików (SZARP Sync Client,
SZARP http://www.szarp.org Synchronizator plików (SSC) - dokumentacja Wersja pliku: $Id: ssc.sgml 4420 2007-09-18 11:19:02Z schylek$ > 1. Witamy w programie SSC Synchronizator plików (SZARP Sync Client,
Laboratorium Ericsson HIS NAE SR-16
 Laboratorium Ericsson HIS NAE SR-16 HIS WAN (HIS 2) Opis laboratorium Celem tego laboratorium jest poznanie zaawansowanej konfiguracji urządzenia DSLAM Ericsson HIS NAE SR-16. Konfiguracja ta umożliwi
Laboratorium Ericsson HIS NAE SR-16 HIS WAN (HIS 2) Opis laboratorium Celem tego laboratorium jest poznanie zaawansowanej konfiguracji urządzenia DSLAM Ericsson HIS NAE SR-16. Konfiguracja ta umożliwi
Wi-Fi ZTE. instrukcja instalacji
 Wi-Fi ZTE instrukcja instalacji Spis treści 1. zawartość zestawu instalacyjnego...2 2. opis gniazd i przycisków modemu...3 3. opis działania diod modemu...4 4. instalacja modemu Wi-Fi ZTE za pomocą kabla
Wi-Fi ZTE instrukcja instalacji Spis treści 1. zawartość zestawu instalacyjnego...2 2. opis gniazd i przycisków modemu...3 3. opis działania diod modemu...4 4. instalacja modemu Wi-Fi ZTE za pomocą kabla
Współpraca z platformą Emp@tia. dokumentacja techniczna
 Współpraca z platformą Emp@tia dokumentacja techniczna INFO-R Spółka Jawna - 2013 43-430 Pogórze, ul. Baziowa 29, tel. (33) 479 93 29, (33) 479 93 89 fax (33) 853 04 06 e-mail: admin@ops.strefa.pl Strona1
Współpraca z platformą Emp@tia dokumentacja techniczna INFO-R Spółka Jawna - 2013 43-430 Pogórze, ul. Baziowa 29, tel. (33) 479 93 29, (33) 479 93 89 fax (33) 853 04 06 e-mail: admin@ops.strefa.pl Strona1
Instalacja protokołu PPPoE
 Instalacja protokołu PPPoE Uruchomienie PPPoE w systemie Windows XP za pomocą wbudowanego kreatora Uruchomienie PPPoE w systemach z rodziny Windows 98 Instrukcja oparta na powszechnie dostępnych w Internecie
Instalacja protokołu PPPoE Uruchomienie PPPoE w systemie Windows XP za pomocą wbudowanego kreatora Uruchomienie PPPoE w systemach z rodziny Windows 98 Instrukcja oparta na powszechnie dostępnych w Internecie
Bezprzewodowy ruter kieszonkowy/punkt dostępowy DWL-G730AP. Dysk CD z Podręcznikiem użytkownika. Kabel ethernetowy kat. 5 UTP
 Urządzenie można skonfigurować za pomocą każdej nowoczesnej przeglądarki internetowej, np. Internet Explorer 6 lub Netscape Navigator 6.2.3. DWL-G730AP Bezprzewodowy ruter kieszonkowy/punkt dostępowy D-Link
Urządzenie można skonfigurować za pomocą każdej nowoczesnej przeglądarki internetowej, np. Internet Explorer 6 lub Netscape Navigator 6.2.3. DWL-G730AP Bezprzewodowy ruter kieszonkowy/punkt dostępowy D-Link
Konfiguracja połączenia G.SHDSL punkt-punkt w trybie routing w oparciu o routery P-791R.
 Konfiguracja połączenia G.SHDSL punkt-punkt w trybie routing w oparciu o routery P-791R. Topologia sieci: Lokalizacja B Lokalizacja A Niniejsza instrukcja nie obejmuje konfiguracji routera dostępowego
Konfiguracja połączenia G.SHDSL punkt-punkt w trybie routing w oparciu o routery P-791R. Topologia sieci: Lokalizacja B Lokalizacja A Niniejsza instrukcja nie obejmuje konfiguracji routera dostępowego
instrukcja instalacji w systemie Mac OS X modemu USB ZTE ZXDSL 852
 instrukcja instalacji w systemie Mac OS X modemu USB ZTE ZXDSL 852 Neostrada tp Spis treści 1. Instalacja sterowników modemu ZTE ZXDSL 852... 3 2. Instalacja modemu ZTE ZXDSL 852... 7 3. Konfiguracja systemu
instrukcja instalacji w systemie Mac OS X modemu USB ZTE ZXDSL 852 Neostrada tp Spis treści 1. Instalacja sterowników modemu ZTE ZXDSL 852... 3 2. Instalacja modemu ZTE ZXDSL 852... 7 3. Konfiguracja systemu
Bramka VoIP (Voice over IP gateway) Implementacja VoIP w routerach DrayTek
 Implementacja VoIP w routerach DrayTek Serie routerów DrayTek oznaczane literą V implementują mechanizmy Voice over IP. Taki router posiada dodatkowo dwa analogowe gniazda telefoniczne w tylnym panelu.
Implementacja VoIP w routerach DrayTek Serie routerów DrayTek oznaczane literą V implementują mechanizmy Voice over IP. Taki router posiada dodatkowo dwa analogowe gniazda telefoniczne w tylnym panelu.
Instalacja i uruchomienie usługi telefonii internetowej HaloNet dla FRITZ!Box Fon WLAN 7170
 Instalacja i uruchomienie usługi telefonii internetowej HaloNet dla FRITZ!Box Fon WLAN 7170 SPIS TREŚCI 1. Podłączenie urządzenia. 2. Konfiguracja połączenia z Internetem. 3. Konfiguracja VoIP HaloNet.
Instalacja i uruchomienie usługi telefonii internetowej HaloNet dla FRITZ!Box Fon WLAN 7170 SPIS TREŚCI 1. Podłączenie urządzenia. 2. Konfiguracja połączenia z Internetem. 3. Konfiguracja VoIP HaloNet.
Panel Konta - instrukcja. Warszawa, 2013 r
 Panel Konta - instrukcja Warszawa, 2013 r Spis treści 1. Logowanie 2. Strona startowa 3. Zmiana hasła 4. Konta/Dane Konta 5. Konta/ Interfejs użytkownika 6. Konta/Właściwości usługi/ Polaczenia głosowe
Panel Konta - instrukcja Warszawa, 2013 r Spis treści 1. Logowanie 2. Strona startowa 3. Zmiana hasła 4. Konta/Dane Konta 5. Konta/ Interfejs użytkownika 6. Konta/Właściwości usługi/ Polaczenia głosowe
Płace Optivum. 1. Zainstalować serwer SQL (Microsoft SQL Server 2008 R2) oraz program Płace Optivum.
 Płace Optivum Jak przenieść dane programu Płace Optivum na nowy komputer? Aby kontynuować pracę z programem Płace Optivum na nowym komputerze, należy na starym komputerze wykonać kopię zapasową bazy danych
Płace Optivum Jak przenieść dane programu Płace Optivum na nowy komputer? Aby kontynuować pracę z programem Płace Optivum na nowym komputerze, należy na starym komputerze wykonać kopię zapasową bazy danych
Laboratorium - Podgląd informacji kart sieciowych bezprzewodowych i przewodowych
 Laboratorium - Podgląd informacji kart sieciowych bezprzewodowych i przewodowych Cele Część 1: Identyfikacja i praca z kartą sieciową komputera Część 2: Identyfikacja i użycie ikon sieci w obszarze powiadomień
Laboratorium - Podgląd informacji kart sieciowych bezprzewodowych i przewodowych Cele Część 1: Identyfikacja i praca z kartą sieciową komputera Część 2: Identyfikacja i użycie ikon sieci w obszarze powiadomień
OPTIMA PC v2.2.1. Program konfiguracyjny dla cyfrowych paneli domofonowy serii OPTIMA 255 2011 ELFON. Instrukcja obsługi. Rev 1
 OPTIMA PC v2.2.1 Program konfiguracyjny dla cyfrowych paneli domofonowy serii OPTIMA 255 Instrukcja obsługi Rev 1 2011 ELFON Wprowadzenie OPTIMA PC jest programem, który w wygodny sposób umożliwia konfigurację
OPTIMA PC v2.2.1 Program konfiguracyjny dla cyfrowych paneli domofonowy serii OPTIMA 255 Instrukcja obsługi Rev 1 2011 ELFON Wprowadzenie OPTIMA PC jest programem, który w wygodny sposób umożliwia konfigurację
instrukcja instalacji w systemie Mac OS X
 instrukcja instalacji w systemie Mac OS X modemu USB F@st 800 Twój świat. Cały świat. neostrada tp Spis treści 1. Instalacja sterowników modemu F@st 800... 3 2. Połączenie z Internetem... 6 3. Diagnostyka
instrukcja instalacji w systemie Mac OS X modemu USB F@st 800 Twój świat. Cały świat. neostrada tp Spis treści 1. Instalacja sterowników modemu F@st 800... 3 2. Połączenie z Internetem... 6 3. Diagnostyka
1. Montaż i podłączenie do sieci Konfiguracja przez stronę 8
 Wersja: 1.1 PL 2016 1. Montaż i podłączenie do sieci... 3 1.1 Instrukcja montażu... 3 1.1.1 Biurko... 3 1.1.2 Montaż naścienny... 4 1.2 Klawiatura telefonu... 7 1.3 Sprawdzenie adresu IP... 7 1.4 Dostęp
Wersja: 1.1 PL 2016 1. Montaż i podłączenie do sieci... 3 1.1 Instrukcja montażu... 3 1.1.1 Biurko... 3 1.1.2 Montaż naścienny... 4 1.2 Klawiatura telefonu... 7 1.3 Sprawdzenie adresu IP... 7 1.4 Dostęp
SERWER AKTUALIZACJI UpServ
 Wersja 1.12 upserv_pl 11/16 SERWER AKTUALIZACJI UpServ SATEL sp. z o.o. ul. Budowlanych 66 80-298 Gdańsk POLSKA tel. 58 320 94 00 serwis 58 320 94 30 dz. techn. 58 320 94 20; 604 166 075 www.satel.pl SATEL
Wersja 1.12 upserv_pl 11/16 SERWER AKTUALIZACJI UpServ SATEL sp. z o.o. ul. Budowlanych 66 80-298 Gdańsk POLSKA tel. 58 320 94 00 serwis 58 320 94 30 dz. techn. 58 320 94 20; 604 166 075 www.satel.pl SATEL
Instrukcja instalacji i konfiguracji Karty EDGE/GPRS SonyEricsson GC85
 Instrukcja instalacji i konfiguracji Karty EDGE/GPRS SonyEricsson GC85 SPIS TREŚCI SPIS TREŚCI...2 WSTĘP...2 INSTRUKCJA INSTALACJI I KONFIGURACJI...3 SCHEMAT INSTALACJI KARTY SIM W SE GC85...3 INSTALACJA
Instrukcja instalacji i konfiguracji Karty EDGE/GPRS SonyEricsson GC85 SPIS TREŚCI SPIS TREŚCI...2 WSTĘP...2 INSTRUKCJA INSTALACJI I KONFIGURACJI...3 SCHEMAT INSTALACJI KARTY SIM W SE GC85...3 INSTALACJA
Symfonia Produkcja Instrukcja instalacji. Wersja 2013
 Symfonia Produkcja Instrukcja instalacji Wersja 2013 Windows jest znakiem towarowym firmy Microsoft Corporation. Adobe, Acrobat, Acrobat Reader, Acrobat Distiller są zastrzeżonymi znakami towarowymi firmy
Symfonia Produkcja Instrukcja instalacji Wersja 2013 Windows jest znakiem towarowym firmy Microsoft Corporation. Adobe, Acrobat, Acrobat Reader, Acrobat Distiller są zastrzeżonymi znakami towarowymi firmy
Instalacja Active Directory w Windows Server 2003
 Instalacja Active Directory w Windows Server 2003 Usługa Active Directory w serwerach z rodziny Microsoft odpowiedzialna jest za autentykacje użytkowników i komputerów w domenie, zarządzanie i wdrażanie
Instalacja Active Directory w Windows Server 2003 Usługa Active Directory w serwerach z rodziny Microsoft odpowiedzialna jest za autentykacje użytkowników i komputerów w domenie, zarządzanie i wdrażanie
Instalacja. Produkt pokazany na ilustracjach w tej instrukcji to model TD-VG3631. Podłączanie urządzenia
 Instalacja Najpierw uruchom płytę CD, program instalacyjny przeprowadzi cię krok po kroku przez proces konfiguracji urządzenia. W wypadku problemów z uruchomieniem płyty postępuj według poniższej instrukcji.
Instalacja Najpierw uruchom płytę CD, program instalacyjny przeprowadzi cię krok po kroku przez proces konfiguracji urządzenia. W wypadku problemów z uruchomieniem płyty postępuj według poniższej instrukcji.
Aktualizacja oprogramowania routera (firmware upgrade)
 Aktualizacja oprogramowania routera (firmware upgrade) 1. Sprawdzanie, którą wersję oprogramowania posiada nasz router Dlaczego aktualizacja oprogramowania jest bardzo istotna? Dlatego, że wraz z każdą
Aktualizacja oprogramowania routera (firmware upgrade) 1. Sprawdzanie, którą wersję oprogramowania posiada nasz router Dlaczego aktualizacja oprogramowania jest bardzo istotna? Dlatego, że wraz z każdą
Przygotowanie urządzenia:
 Przygotowanie urządzenia: Krok 1 Włączyć i zresetować wzmacniacz sygnału TL-WA730RE do ustawień fabrycznych naciskając i przytrzymując przycisk RESET, który znajduje się z tyłu tego urządzenia przez około
Przygotowanie urządzenia: Krok 1 Włączyć i zresetować wzmacniacz sygnału TL-WA730RE do ustawień fabrycznych naciskając i przytrzymując przycisk RESET, który znajduje się z tyłu tego urządzenia przez około
Niniejsza instrukcja przedstawia przykład konfiguracji koncentratora SSL VPN w trybie Network Extension.
 Niniejsza instrukcja przedstawia przykład konfiguracji koncentratora SSL VPN w trybie Network Extension. SSL VPN w trybie Network Extension działa prawidłowo na komputerach wyposaŝonych w systememy operacyjne
Niniejsza instrukcja przedstawia przykład konfiguracji koncentratora SSL VPN w trybie Network Extension. SSL VPN w trybie Network Extension działa prawidłowo na komputerach wyposaŝonych w systememy operacyjne
Instrukcja konfiguracji połączenia PPPoE w Windows XP (opracowana przez: Dział Techniczny Cityconnect Sp. z o.o.)
 Cityconnect Sp z o. o. Krakowski Dostawca Internetu Instrukcja konfiguracji połączenia PPPoE w Windows XP (opracowana przez: Dział Techniczny Cityconnect Sp. z o.o.) 1. Klikamy na przycisk Start i z rozwiniętego
Cityconnect Sp z o. o. Krakowski Dostawca Internetu Instrukcja konfiguracji połączenia PPPoE w Windows XP (opracowana przez: Dział Techniczny Cityconnect Sp. z o.o.) 1. Klikamy na przycisk Start i z rozwiniętego
Instrukcja konfiguracji usługi DDNS na dedykowanym serwerze dla urządzeń Internec serii i7
 Instrukcja konfiguracji usługi DDNS na dedykowanym serwerze dla urządzeń Internec serii i7 Dotyczy urządzeń: Rejestratory: i7-x76xx i7-n95xx i7-n06xx i7-x07xx i7-x08xx i7-x09xx i7-d72xx i7-d72fxx Kamery:
Instrukcja konfiguracji usługi DDNS na dedykowanym serwerze dla urządzeń Internec serii i7 Dotyczy urządzeń: Rejestratory: i7-x76xx i7-n95xx i7-n06xx i7-x07xx i7-x08xx i7-x09xx i7-d72xx i7-d72fxx Kamery:
Instrukcja obsługi Routera WiFi opracowana przez EVE tech Sp. z o. o. Sp. k.
 Bezprzewodowy Router WiFi zainstalowany w samochodzie umożliwia podłączenie do sieci WiFi do 10 urządzeń (np. laptop, tablet, smartfon) i korzystanie z dostępu do internetu. Aby korzytać z internetu nie
Bezprzewodowy Router WiFi zainstalowany w samochodzie umożliwia podłączenie do sieci WiFi do 10 urządzeń (np. laptop, tablet, smartfon) i korzystanie z dostępu do internetu. Aby korzytać z internetu nie
BROADBAND INTERNET ROUTER- INSTRUKCJA OBSŁUGI
 BROADBAND INTERNET ROUTER- INSTRUKCJA OBSŁUGI 1 Broadband Router 10/100 WPROWADZENIE A. Panel przedni 2 WSKAŹNIK LED Lp. Dioda Funkcja 1 Dioda zasilania Jeśli aktywna- zostało włączone zasilanie routera
BROADBAND INTERNET ROUTER- INSTRUKCJA OBSŁUGI 1 Broadband Router 10/100 WPROWADZENIE A. Panel przedni 2 WSKAŹNIK LED Lp. Dioda Funkcja 1 Dioda zasilania Jeśli aktywna- zostało włączone zasilanie routera
Połączenie LAN-LAN ISDN
 1. Konfiguracja serwera 2. Konfiguracja klienta 3. Status połączenia 4. Zdalny serwer jako brama do Internetu Procedura konfiguracji została oparta na poniższym przykładzie. Główne założenia: typ połączenia:
1. Konfiguracja serwera 2. Konfiguracja klienta 3. Status połączenia 4. Zdalny serwer jako brama do Internetu Procedura konfiguracji została oparta na poniższym przykładzie. Główne założenia: typ połączenia:
SKRó CONA INSTRUKCJA OBSŁUGI
 SKRó CONA INSTRUKCJA OBSŁUGI dla systemu Windows Vista SPIS TREśCI Rozdział 1: WYMAGANIA SYSTEMOWE...1 Rozdział 2: INSTALACJA OPROGRAMOWANIA DRUKARKI W SYSTEMIE WINDOWS...2 Instalowanie oprogramowania
SKRó CONA INSTRUKCJA OBSŁUGI dla systemu Windows Vista SPIS TREśCI Rozdział 1: WYMAGANIA SYSTEMOWE...1 Rozdział 2: INSTALACJA OPROGRAMOWANIA DRUKARKI W SYSTEMIE WINDOWS...2 Instalowanie oprogramowania
Instrukcja konfiguracji. Instrukcja konfiguracji ustawień routera TP-Link dla użytkownika sieci POGODNA.NET
 Instrukcja konfiguracji Instrukcja konfiguracji ustawień routera TP-Link dla użytkownika sieci POGODNA.NET Łabiszyn, 2017 Niniejszy dokument przedstawia proces konfiguracji routera TP-Link pracującego
Instrukcja konfiguracji Instrukcja konfiguracji ustawień routera TP-Link dla użytkownika sieci POGODNA.NET Łabiszyn, 2017 Niniejszy dokument przedstawia proces konfiguracji routera TP-Link pracującego
Instrukcja konfiguracji połączenia PPPoE w Windows XP
 Instrukcja konfiguracji połączenia PPPoE w Windows XP Dział techniczny Inter-Reh 1. Klikamy na przycisk Start i z rozwiniętego menu wybieramy Panel sterowania 2. Otworzy się okno Panel sterowania, w oknie
Instrukcja konfiguracji połączenia PPPoE w Windows XP Dział techniczny Inter-Reh 1. Klikamy na przycisk Start i z rozwiniętego menu wybieramy Panel sterowania 2. Otworzy się okno Panel sterowania, w oknie
WINDOWS Instalacja serwera WWW na systemie Windows XP, 7, 8.
 WINDOWS Instalacja serwera WWW na systemie Windows XP, 7, 8. Gdy już posiadamy serwer i zainstalowany na nim system Windows XP, 7 lub 8 postawienie na nim serwera stron WWW jest bardzo proste. Wystarczy
WINDOWS Instalacja serwera WWW na systemie Windows XP, 7, 8. Gdy już posiadamy serwer i zainstalowany na nim system Windows XP, 7 lub 8 postawienie na nim serwera stron WWW jest bardzo proste. Wystarczy
Seria wielofunkcyjnych serwerów sieciowych USB
 Seria wielofunkcyjnych serwerów sieciowych USB Przewodnik szybkiej instalacji Wstęp Niniejszy dokument opisuje kroki instalacji i konfiguracji wielofunkcyjnego serwera sieciowego jako serwera urządzenia
Seria wielofunkcyjnych serwerów sieciowych USB Przewodnik szybkiej instalacji Wstęp Niniejszy dokument opisuje kroki instalacji i konfiguracji wielofunkcyjnego serwera sieciowego jako serwera urządzenia
Instrukcja instalacji Encore ADSL 2 + WIG
 Instrukcja instalacji Encore ADSL 2 + WIG 1. Wymagania sprzętowe: - aktywna usługa ADSL na łączu od dostawcy usług internetowych - komputer z systemem operacyjnym Windows 98/Me/2000/XP/Vista - karta sieciowa
Instrukcja instalacji Encore ADSL 2 + WIG 1. Wymagania sprzętowe: - aktywna usługa ADSL na łączu od dostawcy usług internetowych - komputer z systemem operacyjnym Windows 98/Me/2000/XP/Vista - karta sieciowa
Moduł Ethernetowy. instrukcja obsługi. Spis treści
 Moduł Ethernetowy instrukcja obsługi Spis treści 1. Podstawowe informacje...2 2. Konfiguracja modułu...4 3. Podłączenie do sieci RS-485 i LAN/WAN...9 4. Przywracanie ustawień fabrycznych...11 www.el-piast.com
Moduł Ethernetowy instrukcja obsługi Spis treści 1. Podstawowe informacje...2 2. Konfiguracja modułu...4 3. Podłączenie do sieci RS-485 i LAN/WAN...9 4. Przywracanie ustawień fabrycznych...11 www.el-piast.com
Kadry Optivum, Płace Optivum. Jak przenieść dane na nowy komputer?
 Kadry Optivum, Płace Optivum Jak przenieść dane na nowy komputer? Aby kontynuować pracę z programem Kadry Optivum lub Płace Optivum (lub z obydwoma programami pracującymi na wspólnej bazie danych) na nowym
Kadry Optivum, Płace Optivum Jak przenieść dane na nowy komputer? Aby kontynuować pracę z programem Kadry Optivum lub Płace Optivum (lub z obydwoma programami pracującymi na wspólnej bazie danych) na nowym
Konfiguracja konta pocztowego w Thunderbird
 Konfiguracja konta pocztowego w Thunderbird Sygnity SA 2013 Wszystkie prawa zastrzeżone. Znaki firmowe oraz towarowe użyte w opracowaniu są prawną własnością ich właścicieli. Autor dokumentacji: Magdalena
Konfiguracja konta pocztowego w Thunderbird Sygnity SA 2013 Wszystkie prawa zastrzeżone. Znaki firmowe oraz towarowe użyte w opracowaniu są prawną własnością ich właścicieli. Autor dokumentacji: Magdalena
Linksys/Cisco RT31P2, WRT54GP2. Instrukcja Konfiguracji
 Linksys/Cisco RT31P2, WRT54GP2 Instrukcja Konfiguracji 1. Logowanie się do systemu ipfon24 Aby zalogować się do systemu należy wejść na https://ipfon24.ipfon.pl i zalogować się podające login wybrany podczas
Linksys/Cisco RT31P2, WRT54GP2 Instrukcja Konfiguracji 1. Logowanie się do systemu ipfon24 Aby zalogować się do systemu należy wejść na https://ipfon24.ipfon.pl i zalogować się podające login wybrany podczas
Dysk CD (z Oprogramowaniem i Podręcznikiem użytkownika)
 Do skonfigurowania urządzenia może posłużyć każda nowoczesna przeglądarka, np. Internet Explorer 6 lub Netscape Navigator 7.0. DP-G310 Bezprzewodowy serwer wydruków AirPlus G 2,4GHz Przed rozpoczęciem
Do skonfigurowania urządzenia może posłużyć każda nowoczesna przeglądarka, np. Internet Explorer 6 lub Netscape Navigator 7.0. DP-G310 Bezprzewodowy serwer wydruków AirPlus G 2,4GHz Przed rozpoczęciem
Instrukcja konfiguracji urządzenia TL-WA830RE v.1
 Instrukcja konfiguracji urządzenia TL-WA830RE v.1 Przygotowanie urządzenia: Krok 1 Włączyć i zresetować wzmacniacz sygnału TL-WA830RE do ustawień fabrycznych naciskając i przytrzymując przycisk RESET,
Instrukcja konfiguracji urządzenia TL-WA830RE v.1 Przygotowanie urządzenia: Krok 1 Włączyć i zresetować wzmacniacz sygnału TL-WA830RE do ustawień fabrycznych naciskając i przytrzymując przycisk RESET,
OBSŁUGA I KONFIGURACJA SIECI W WINDOWS
 OBSŁUGA I KONFIGURACJA SIECI W WINDOWS Jak skonfigurować komputer pracujący pod kontrolą systemu operacyjnego Windows 7, tak aby uzyskać dostęp do internetu? Zakładamy, że komputer pracuje w małej domowej
OBSŁUGA I KONFIGURACJA SIECI W WINDOWS Jak skonfigurować komputer pracujący pod kontrolą systemu operacyjnego Windows 7, tak aby uzyskać dostęp do internetu? Zakładamy, że komputer pracuje w małej domowej
Instrukcja korzystania z systemu IPbaza. oraz konfiguracji urządzeń
 Instrukcja korzystania z systemu IPbaza oraz konfiguracji urządzeń -1- Spis treści 1 Wstęp...3 2 Aktywacja usługi udostępniania portów u dostawcy...3 3 Rejestracja nowego konta i logowanie...4 4 Dodawanie
Instrukcja korzystania z systemu IPbaza oraz konfiguracji urządzeń -1- Spis treści 1 Wstęp...3 2 Aktywacja usługi udostępniania portów u dostawcy...3 3 Rejestracja nowego konta i logowanie...4 4 Dodawanie
Netis Bezprzewodowy Router N ADSL2+ z Modemem Instrukcja szybkiej instalacji
 Instrukcja szybkiej instalacji bezprzewodowego routera netis N ADSL2+ z modemem z Neostradą Orange Netis Bezprzewodowy Router N ADSL2+ z Modemem Instrukcja szybkiej instalacji Instrukcja szybkiej instalacji
Instrukcja szybkiej instalacji bezprzewodowego routera netis N ADSL2+ z modemem z Neostradą Orange Netis Bezprzewodowy Router N ADSL2+ z Modemem Instrukcja szybkiej instalacji Instrukcja szybkiej instalacji
ZyXEL NBG-415N. Bezprzewodowy router szerokopasmowy 802.11n. Skrócona instrukcja obsługi. Wersja 1.00 10/2006 Edycja 1
 ZyXEL NBG-415N Bezprzewodowy router szerokopasmowy 802.11n Skrócona instrukcja obsługi Wersja 1.00 10/2006 Edycja 1 Copyright 2006 ZyXEL Communications Corporation. Wszystkie prawa zastrzeżone Wprowadzenie
ZyXEL NBG-415N Bezprzewodowy router szerokopasmowy 802.11n Skrócona instrukcja obsługi Wersja 1.00 10/2006 Edycja 1 Copyright 2006 ZyXEL Communications Corporation. Wszystkie prawa zastrzeżone Wprowadzenie
INSTRUKCJA OBSŁUGI Program konfiguracji sieciowej Net configuration Drukarka A11
 INSTRUKCJA OBSŁUGI Program konfiguracji sieciowej Net configuration Drukarka A11 20170726_TOKR_V_1.0 SPIS TREŚCI 1. Podstawowe informacje 3 2. Systemy operacyjne 3 3. Instalacja oprogramowania 3 4. Ustawienie
INSTRUKCJA OBSŁUGI Program konfiguracji sieciowej Net configuration Drukarka A11 20170726_TOKR_V_1.0 SPIS TREŚCI 1. Podstawowe informacje 3 2. Systemy operacyjne 3 3. Instalacja oprogramowania 3 4. Ustawienie
THOMSON SpeedTouch 780 WL
 THOMSON SpeedTouch 780 WL Modem ADSL, Router, Switch, Wi-Fi, VoIP Instrukcja podłączenia i uruchomienia Thomson Speedtouch 780 WL jest urządzeniem umoŝliwiającym dostęp do Internetu poprzez wbudowany modem
THOMSON SpeedTouch 780 WL Modem ADSL, Router, Switch, Wi-Fi, VoIP Instrukcja podłączenia i uruchomienia Thomson Speedtouch 780 WL jest urządzeniem umoŝliwiającym dostęp do Internetu poprzez wbudowany modem
Instrukcja konfiguracji programu Fakt z modułem lanfakt
 Instrukcja konfiguracji programu Fakt z modułem lanfakt (wersja 2016.04) Fakt Dystrybucja Sp. z o. o. 81-552 Gdynia, ul. Wielkopolska 21/2 www.fakt.com.pl serwis@fakt.com.pl Spis treści 1.Moduł lanfakt...
Instrukcja konfiguracji programu Fakt z modułem lanfakt (wersja 2016.04) Fakt Dystrybucja Sp. z o. o. 81-552 Gdynia, ul. Wielkopolska 21/2 www.fakt.com.pl serwis@fakt.com.pl Spis treści 1.Moduł lanfakt...
NIE WYŁACZANIE PROTOKOŁU TCP/IP POWODUJE ZNACZNE SPOWOLNIENIE DZIAŁANIA SIECI!!! PROSZĘ O TYM PAMIĘTAĆ!
 Konfiguracja połączenia sieciowego z siecią PRIMANET 1. Instalujemy kartę sieciową w systemie operacyjnym z dołączonej płyty CD. Następnie przechodzimy do START ustawienia połączenia sieciowe połączenia
Konfiguracja połączenia sieciowego z siecią PRIMANET 1. Instalujemy kartę sieciową w systemie operacyjnym z dołączonej płyty CD. Następnie przechodzimy do START ustawienia połączenia sieciowe połączenia
Rozdział 8. Sieci lokalne
 Rozdział 8. Sieci lokalne Ćwiczenia zawarte w tym rozdziale pozwolą na podłączenie komputera z zainstalowanym systemem Windows XP do lokalnej sieci komputerowej. Podstawowym protokołem sieciowym dla systemu
Rozdział 8. Sieci lokalne Ćwiczenia zawarte w tym rozdziale pozwolą na podłączenie komputera z zainstalowanym systemem Windows XP do lokalnej sieci komputerowej. Podstawowym protokołem sieciowym dla systemu
Brinet sp. z o.o. wyłączny przedstawiciel DrayTek w Polsce
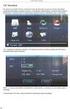 1. Firmware Upgrade Utility 1.1. Metoda 1 (standardowa) 1.2. Metoda 2 (niestandardowa) 2. Upgrade przez Web 3. Serwer FTP 3.1. Lokalny serwer FTP 3.2. Zdalny serwer FTP Procedury aktualizacji zostały oparte
1. Firmware Upgrade Utility 1.1. Metoda 1 (standardowa) 1.2. Metoda 2 (niestandardowa) 2. Upgrade przez Web 3. Serwer FTP 3.1. Lokalny serwer FTP 3.2. Zdalny serwer FTP Procedury aktualizacji zostały oparte
WWW.ICOMFORT.PL e-mail: biuro@icomfort.pl tel.061 622 75 50 fax. 061 622 76 50
 I. WIADOMOŚCI WSTĘPNE... 2 1. Podłączenie czytnika ekey module FS IN... 2 2. Podłączenie czytników i elektrozamka... 2 3. Jak poprawnie korzystać z czytnika... 3 4. Jak nie korzystać z czytnika... 3 II.
I. WIADOMOŚCI WSTĘPNE... 2 1. Podłączenie czytnika ekey module FS IN... 2 2. Podłączenie czytników i elektrozamka... 2 3. Jak poprawnie korzystać z czytnika... 3 4. Jak nie korzystać z czytnika... 3 II.
Instrukcja instalacji systemu. CardioScan 10, 11 i 12
 Instrukcja instalacji systemu CardioScan 10, 11 i 12 w wersji 76a/78a (pliki pobrane ze strony: http://www.oxford.com.pl/pobieranie/) Maj 2017 Strona 2 Instrukcja instalacji systemu CardioScan 10, 11,
Instrukcja instalacji systemu CardioScan 10, 11 i 12 w wersji 76a/78a (pliki pobrane ze strony: http://www.oxford.com.pl/pobieranie/) Maj 2017 Strona 2 Instrukcja instalacji systemu CardioScan 10, 11,
Skrócona instrukcja konfiguracji połączeń sieciowych
 Xerox WorkCentre M118/M118i Skrócona instrukcja konfiguracji połączeń sieciowych 701P42716 W niniejszej instrukcji opisano: Poruszanie się po ekranach strona 2 Konfiguracja sieci za pomocą protokołu DHCP
Xerox WorkCentre M118/M118i Skrócona instrukcja konfiguracji połączeń sieciowych 701P42716 W niniejszej instrukcji opisano: Poruszanie się po ekranach strona 2 Konfiguracja sieci za pomocą protokołu DHCP
Instrukcja konfiguracji funkcji skanowania
 Instrukcja konfiguracji funkcji skanowania WorkCentre M123/M128 WorkCentre Pro 123/128 701P42171_PL 2004. Wszystkie prawa zastrzeżone. Rozpowszechnianie bez zezwolenia przedstawionych materiałów i informacji
Instrukcja konfiguracji funkcji skanowania WorkCentre M123/M128 WorkCentre Pro 123/128 701P42171_PL 2004. Wszystkie prawa zastrzeżone. Rozpowszechnianie bez zezwolenia przedstawionych materiałów i informacji
INSTALACJA DOSTĘPU DO INTERNETU
 INSTALACJA DOSTĘPU DO INTERNETU Za pomocą protokołu PPPoE UWAGA: Niniejsza instrukcja dotyczy tylko przypadków połączeń kablowych oraz radiowych BEZ użycia routera domowego. W przypadku posiadania routera
INSTALACJA DOSTĘPU DO INTERNETU Za pomocą protokołu PPPoE UWAGA: Niniejsza instrukcja dotyczy tylko przypadków połączeń kablowych oraz radiowych BEZ użycia routera domowego. W przypadku posiadania routera
Combo ZTE. instrukcja instalacji
 Combo ZTE instrukcja instalacji Spis treści 1. zawartość zestawu instalacyjnego...2 2. opis tylnego panelu modemu...3 3. opis działania diod modemu...4 4. instalacja modemu Combo ZTE za pomocą kabla Ethernet...5
Combo ZTE instrukcja instalacji Spis treści 1. zawartość zestawu instalacyjnego...2 2. opis tylnego panelu modemu...3 3. opis działania diod modemu...4 4. instalacja modemu Combo ZTE za pomocą kabla Ethernet...5
Router z punktem Dostępowym
 Seria Instant Wireless Router z punktem Dostępowym Jak zainstalować urządzenie: BEFW11S4 Router z punktem dostępowym Wireless B Krok 1: Podłączanie urządzenia W rozdziale tym zajmiemy się poprawnym podłączeniem
Seria Instant Wireless Router z punktem Dostępowym Jak zainstalować urządzenie: BEFW11S4 Router z punktem dostępowym Wireless B Krok 1: Podłączanie urządzenia W rozdziale tym zajmiemy się poprawnym podłączeniem
INSTRUKCJA KONFIGURACJI KLIENTA POCZTOWEGO
 INSTRUKCJA KONFIGURACJI KLIENTA POCZTOWEGO UWAGA!!! Wskazówki dotyczą wybranych klientów pocztowych Zespół Systemów Sieciowych Spis treści 1. Konfiguracja klienta pocztowego Outlook Express 3 2. Konfiguracja
INSTRUKCJA KONFIGURACJI KLIENTA POCZTOWEGO UWAGA!!! Wskazówki dotyczą wybranych klientów pocztowych Zespół Systemów Sieciowych Spis treści 1. Konfiguracja klienta pocztowego Outlook Express 3 2. Konfiguracja
INSTRUKCJA OBSŁUGI SUPLEMENT
 INSTRUKCJA OBSŁUGI SUPLEMENT PROGRAM SONEL ANALIZA 2 Dotyczy analizatorów jakości zasilania PQM-710 i PQM-711 i instrukcji obsługi programu w wersji 1.1 SONEL SA ul. Wokulskiego 11 58-100 Świdnica, Poland
INSTRUKCJA OBSŁUGI SUPLEMENT PROGRAM SONEL ANALIZA 2 Dotyczy analizatorów jakości zasilania PQM-710 i PQM-711 i instrukcji obsługi programu w wersji 1.1 SONEL SA ul. Wokulskiego 11 58-100 Świdnica, Poland
