Odpowiedzi na najczęściej zadawane pytania Materiał pomocniczy do szkolenia: Zaawansowana obsługa programu PLAN LEKCJI
|
|
|
- Krzysztof Białek
- 8 lat temu
- Przeglądów:
Transkrypt
1 Odpowiedzi na najczęściej zadawane pytania Materiał pomocniczy do szkolenia: Zaawansowana obsługa programu PLAN LEKCJI 1
2 Wstęp Po co jest strona z pomocą? asc Plan Lekcji Jeżeli chcesz dowiedzieć się czegoś na temat programu do układania planu lekcji, wejdź na lub ściągnij demo. Na stronie tej znajdują się wszystkie pytania i odpowiedzi dotyczące programu asc PLAN LEKCJI i asc ZASTĘPSTWA. Możesz także pobrać pomoc w wersji do wydrukowania: Czy mogę używać danych z poprzedniego roku? Oczywiście, że tak. To bardzo proste: Otwórz plik, który używałeś w poprzednim roku i użyj opcji w programie Plik/Zapisz jako. Następnie zapisz plan pod inną nazwą np: "plan lekcji 2006". W tym momencie możesz modyfikować dane, które były używane w poprzednim planie (np. dodawać/usuwać nauczycieli, inne przydziały godzin itd.) Działając w ten sposób, zaoszczędzamy czas na ponowne wprowadzanie danych w następnych latach. Uwaga: W niektórych przypadkach bardziej sensownym rozwiązaniem jest zmiana nazwy klasy. Przykładem może być sytuacja, kiedy np. klasa 1A w poprzednim roku miała takie same lekcje jak w następnym roku szkolnym. Wystarczy wejść w menu WPROWADŹ/ODDZIAŁY i kliknąć na EDYCJA, zaznaczając uprzednio klasę 1A. Następnie zmieniamy nazwę z 1A na 2A. Działając w ten sposób, mamy pewność, że klasa 2A ma te same lekcje, które miała w poprzednim roku. Wymagania systemowe. asc Plan Lekcji działa poprawnie na komputerach PC, na których uruchomiony jest system Windows 98 bądź nowszy (2000/2003/ME/NT/XP/Vista). Oczywistym jest, że nowszy komputer wpływa na szybsze wygenerowanie planu. Szybszy procesor jest w stanie szybciej wygenerować nam plan. Więcej pamięci RAM, bądź większy dysk twardy, nie ma większego wpływu na działanie programu. Uwaga: Jeśli posiadasz więcej komputerów bądź wieloprocesorowe komputery, włącz program do generowania planu w sieci. 2
3 Pobieranie nowszych wersji i instalacja. Możesz pobrać najnowszą wersję programu asc Plan Lekcji z strony internetowej. 1. Wpisz adres w swojej przeglądarce. 2. Wybierz właściwy kraj (język). 3. Kliknij Pobierz. 4. Kliknij Otwórz. 5. Kliknij Uruchom. 6. Wybierz swój język.uwaga: język możesz zmienić w dowolnym momencie korzystania z programu. 7. Kliknij dalej. 8. Wybierz ścieżkę, gdzie zostanie zainstalowany program, bądź zaakceptuj wybraną przez program, a następnie kliknij przycisk Dalej. 9. Poczekaj, aż wszystkie pliki zostaną poprawnie zainstalowane. 10. Kliknij zakończ i uruchom program asc Plan Lekcji. Jak sprawdzić, którą wersję programu posiadam? W celu uzyskania informacji o wersji programu, który mamy aktualnie zainstalowany, należy uruchomić program. Następnie przejdź do menu Pomoc i kliknij na opcję Informacja o programie... Pojawi się okienko dialogowe, z którego możesz odczytać, którą wersję programu aktualnie posiadasz. Uwaga: informacja o wersji programu nie jest bardzo istotna, ponieważ zawsze lepiej zainstalować sobie najnowszą wersję, którą można bezpłatnie pobrać z internetu. 3
4 Wprowadzanie danych Jak można sortować nauczycieli/odziały/sale lekcyjne/przedmioty? Używając dwóch małych przycisków w prawym dolnym rogu, możemy zmieniać porządek wyświetlania nauczycieli/oddziałów/przedmiotów/sal lekcyjnych. Jeżeli chcesz przenieść jakiś element w górę lub w dół, należy kliknąć strzałkę skierowaną w górę lub w dół. Przesuwając dane w ten sposób, zmieniamy też porządek danych na wydrukach i widokach: całość/nauczy-ciele/sale szkolne. nauczyciela. Możliwe jest także alfabetyczne sortowanie danych. Klikając nagłówek kolumny, możemy posortować przedmioty bądź nauczycieli w porządku alfabetycznym. Jeżeli chcemy posortować nauczycieli według ilości prowadzonych lekcji, wystarczy kliknąć nagłówek kolumny, w której widnieje ilość lekcji prowadzonych przez Należy jednak pamiętać, że jest to tylko tymczasowe. Możemy anulować sortowanie i wrócić do oryginalnego ułożenia. Po kliknięciu nagłówka kolumny i jej przesortowaniu, w prawym dolnym rogu pojawiają się 2 małe przyciski ("klucz" i "X"). Przyciski te służą odpowiednio do zapamiętywania pozycji (klucz) i anulowania (X) oraz powrotu do oryginalnych ustawień. Kliknięcie przycisku "klucz" ustawia na stałe obecne sortowanie. Analogicznie, przycisk "X" anuluje sortowanie. Uwaga: 1. Chwilowe sortowanie nie zmienia porządku danych w widoku: całości/ nauczycieli/sal szkolnych w planie lekcji. 2. Jeżeli chcemy, aby dane były posortowane w porządku malejącym, należy kliknąć dwukrotnie ten sam nagłówek kolumny. 4
5 Czas wolny - "koncert życzeń" Możemy ustawić czas wolny dla klas, sal szkolnych i nauczycieli. Pewno każdy z Państwa ma problem z "koncertem życzeń" nauczycieli. Możemy tutaj określić, w których dniach i godzinach lekcje mogą się odbywać (kolor niebieski), nie mogą się odbywać (czerwony "X") oraz warunkowo - lepiej, żeby się nie odbywały, ale istnieje taka ewentualność (zielony symbol "?"). Każda lekcja może być blokowana w kilku miejscach - przez przedmiot, nauczyciela, klasę bądź salę lekcyjną. Wystarczy użyć jednej z tych opcji blokowania, ponieważ wszystkie one działają jednocześnie. Bardzo ważne jest, aby nie wprowadzić sprzecznych ze sobą blokad. Taka sytuacja może się zdarzyć, kiedy ustawimy czas wolny dla klasy, bądź przedmiotu, a w innym czasie dla nauczyciela, który uczy daną klasę. W takiej sytacji nauczyciel nie będzie miał możliwości nauczania klasy. Czas wolny ustawiany dla przedmiotu jest szczególną opcją "czasu wolnego". Ustawia się go przez "typ przedmiotu". Wprowadzanie danych- Przedmioty Po co ustawiać typ przedmiotu? Używając tej opcji, możemy sami decydować, o jakiej porze dnia dane lekcje mogą się odbywać. Możemy tym samym dostosować nasz plan do ograniczeń, jakie narzuca nam Sanepid. Dzięki tej opcji precyzujemy, że np. język polski, matematyka i fizyka nie mogą odbywać na 1. oraz na 7. lekcji i, jeśli to możliwe, to na 6. również. Standardowo program posiada tylko 3 typy przedmiotów (łatwy, trudny i dowolny), ale możemy dodawać i korzystać z własnych typów. Klikając na przycisk "popraw", można dostosować dany typ do własnych potrzeb związanych z dostępnością tego przedmiotu na konkretnych godzinach lekcyjnych. Nowy typ przedmiotu można utworzyć, postępując jak na rys. poniżej: 5
6 Wprowadzanie danych - Nauczyciele Jak wprowadzić żądania nauczycieli (koncert życzeń)? Aby wprowadzić czasy wolne i preferencje nauczycieli, należy w menu "Wprowadź" przejść do zakładki "Nauczyciele", a następnie kliknąć przycisk "CZAS WOLNY". Klikając konkretny dzień i konkretną godzinę lekcyjną, możemy wskazać w programie, kiedy nauczyciel może pracować, bądź kiedy chciałby, w miarę możliwości, mieć wolne. Symbol: V oznacza, że na danej godzinie w danym dniu nauczyciel może pracować X oznacza, że nauczyciel nie może pracować na wskazanej godzinie lekcyjnej? warunkowo może pracować. Oznacza to, że program dopiero w ostateczności umieści na danej godzinie lekcję nauczycielowi. Jeżeli w szkole uczą nauczyciele, którzy nie sprecyzowali swoich żądań i nie mają ścisłych wymagań dotyczących godzin nauczania, zalecane jest automatyczne rozmieszczenie godzin Jak przypisać wychowawcę do klasy? Chcę to mieć na wydruku. Postępuj zgodnie z rysunkiem poniżej: Uwaga: opcja "wychowawca klasy" w większości przypadków używana jest jako jedno z kryteriów do Zastępstw. W planie lekcji ma to jedynie znaczenie przy wydrukach. Na wydruku każdej klasy w prawym górnym rogu pojawia się imię i nazwisko wychowawcy. Możliwe jest także sortowanie nauczycieli w ten sposób, by na planie widoczni byli w pierwszej kolejności wychowawcy, a następnie pozostali nauczyciele. 6
7 Wprowadzanie danych - Lekcje Chcę mieć 1 blok dwugodzinny i 3 lekcje pojedyńcze z danego przedmiotu! W prosty sposób możesz dodać lekcje dla nauczyciela np. 3 pojedyncze i 1 blok 2-lekcyjny. Sytuacja ta przedstawiona jest na rysunku. Na rys. mamy = 5 lekcji na tydzień. Uwaga: Jeżeli nie mamy z góry narzuconych bloków edukacyjnych (ilości bloków z danej lekcji), program może je utworzyć automatycznie. Sytuacja ta opisana jest w artykule: Chcę, aby program ustawiał bloki nauczania automatycznie. Chcę, aby program ustawiał bloki nauczania automatycznie. Jeżeli nie zdecydowałeś, jakie ma być rozmieszczenie lekcji (ilości bloków i poj. lekcji z przedmiotu) i jednocześnie chcesz, aby program miał możliwość ustawienia bloków w sposób automatyczny, należy: 1. Ustawić 5 pojedynczych lekcji na tydzień z danego przedmiotu. 2. Ustawić opcje w relacjach między przedmiotami tak, jak to przedstawia rys. poniżej. 7
8 Blok dwulekcyjny pojawił się na planie 2 razy, a docelowo miał być raz, w czym tkwi błąd? Oznacza to, że wybrałeś 2 bloki dwulekcyjne na tydzień. Sprawdź ustawienia w oknie dialogowym LEKCJE: Ilość: 2 Długość: blok 2h Powyższe ustawienia oznaczają, że wybrano 2 lekcje w tygodniu, a każda z tych lekcji jest blokiem dwulekcyjnym, co w sumie daje 4 lekcje w tygodniu. Jeżeli chcesz tylko 1 blok tygodniowo, wybierz: Ilość: 1 Długość: blok 2h Podobnie, jeżeli chcemy dwa bloki, należy wybrać: Ilość: 2 Długość: blok 2h zamiast: Ilość: 4 Długość: blok 2h itd. Jak ustawić 2, godzinne bloki edukacyjne? Przeglądnij rysunek poniżej: 8
9 Jak można utworzyć lekcję bez klas, np. tylko dla nauczyciela? Sytuacja przedstawiona jest poniżej: Uwaga: Lekcje bez przydzielonej klasy mogą być używane tylko w specyficznych sytuacjach, gdy nauczyciele mają np. zajęcia administracyjne, itd. Jest to przydatne w sytuacjach, kiedy nauczyciele mają mieć wspólną godzinę przeznaczoną na naradę np. matematyków, na której będą omawiane Wprowadzanie danych - Sale szkolne Lekcja wymaga więcej niż jednej sali jednocześnie. Jak to zrobić? W niektórych przypadkach wymagane jest, aby dana lekcja odbywała się w 2 salach szkolnych. Np. klasa musi mieć 2 laboratoria dostępne na danej lekcji (w tym samym momencie). Przykład 1: Język angielski jest prowadzony przez 2 nauczycieli w 2 klasach. Klasy te są dzielone na grupy zaawansowania, ale jednocześnie chcemy, aby lekcje odbywały się w tym samym czasie. W takiej sytuacji musimy zablokować sale w tym samym momencie na danej lekcji. Przykład 2: W szkole jest sala gimnastyczna, która jest na tyle duża, że w większości lekcji dzielona jest na 2 sale (Gim1 i Gim2). Dwie klasy jednocześnie mogą mieć zajęcia na tej sali. Zdarza się, że jedna z klas ma dużą liczbę chłopców i na danej lekcji musi być używana sala Gim1 i Gim2, aby wszyscy mogli się pomieścić. Rozwiązanie: Jeżeli zdefiniujemy, że wymagana jest większa ilość sal na danej lekcji, problem mamy rozwiązany. Sprawdź także: Jak przypisać lekcję do sali szkolnej? Szkoła ma ograniczoną liczbę sal... 9
10 Co to jest sala ogólnodostępna? Pojęcie "sala ogólnodostępna" jest tylko skrótem, sprawy dot. strategii nauki, itd. uproszczeniem, które ma na celu przyśpieszenie wprowadzania danych i ułatwienie pracy z programem. Jeżeli podczas wprowadzania sal szkolnych zaklasyfikujesz jakąś salę do tej grupy sal, tzn. że wyróżniasz ją z wszystkich pozostałych "zwykłych" sal. Wybierając i przypisując kilka sal do tej grupy, możemy znacznie ułatwić sobie pracę z przypisywaniem sal dla lekcji. Jeżeli podczas wprowadzania konkretnych lekcji w oknie dialogowym "Lekcje" zaznaczymy, że dana lekcja ma się odbywać w sali ogólnodostępnej, to jest to sygnał dla programu, że może on sobie dla tej lekcji wybrać jakąkolwiek salę szkolną, którą zaklasyfikowaliśmy do grupy ogólnodostępnej. Sytuacje, w jakich możemy wykorzystać tę opcję: 1) Możemy poprzez tę opcje zaznaczyć sobie sale, w których mogą odbywać się tylko lekcje dla grup (małe sale lekcyjne). W tej sytuacji, tworząc lekcje dla grupy, zaznaczymy, że mają się one odbywać w sali ogólnodostępnej. Oczywiście, wcześniej musimy zaznaczyć wszystkie małe sale jako ogólnodostępne. 2) Jeżeli w szkole nie precyzujemy w jakiej sali, która lekcja i nauczyciel mają się znaleźć, możemy więkoszość (bądź wszystkie) sale zaklasyfikować jako ogólnodostępne. W takiej sytuacji pozwalamy programowi wybierać spośród większej grupy sal, właściwą salę dla danej lekcji, a my nie musimy precyzować, która lekcja gdzie ma się odbywać. Dla niektórych lekcji nie jest wskazane używanie sali ogólnodostępnej. Np. fizyka musi odbywać się tylko w sali nr 17 (sala fizyczna). Podsumowując, "sala ogólnodostępna" to jest zbiór sal, do których sami przyporządkowujemy dane sale szkolne, aby uprościć i skrócić pracę z programem. 10
11 Jak mogę jednocześnie przypisać jedną salę do większej ilości lekcji? Jeżeli w szkole zmienił się przydział sal dla przedmiotów, możliwe jest hurtowe zmienianie sal, w których mogą odbywać się lekcje z danego bądź danych przedmiotów. W tym celu przejdź do menu Wprowadź -> Zmień. W okienku dialogowym Zmień możemy np. wprowadzić zmianę, że lekcje Fizyki powinny odbywać się w sali 13 i 14, ale tylko z nauczycielem Kowalski. Uwaga: wszystkie te zmiany będą dotyczyły tylko lekcji, które zostały już wprowadzone. Jak mogę przydzielić nauczyciela do konkretnej sali? W naszej szkole naczyciele uczą w swoich przyporządkowanych salach. Częstą i typową sytuacją w szkołach jest przypisywanie nauczycieli do konkretnych sal szkolnych, z którymi się już związali, bądź do sal z przyrządami, których nauczyciel potrzebuje podczas lekcji. Dla każdej lekcji możemy określić, w jakiej sali szkolnej ma się ona odbywać. Podczas generowania planu program umieści tę lekcję w sali bądź salach, które mu wskazaliśmy. Musimy tylko pamiętać, że umieszczamy konkretnego nauczyciela z konkretną lekcją i konkretnym oddziałem do sali, którą mu wskazaliśmy. Patrz rys. poniżej: Możemy sobie uprościć pracę, przypisując hurtowo nauczycielowi wszystkie lekcje, które prowadzi w konkretnej sali. Wystarczy w menu Wprowadź->Zmień wybrać danego nauczyciela, przedmioty, które naucza (bądź ustawić dla wszystkich przedmiotów, które naucza) i wybrać salę szkolną, w której powinien uczyć. W ten sposób program automatycznie zmieni sale dla wszystkich lekcji tego danego nauczyciela. Zobacz także: Co to jest sala ogólnodostępna? 11
12 Jak przypisać lekcję do sali szkolnej? Szkoła ma ograniczoną liczbę sal... Pytanie: Jak przypisać lekcje do sali szkolnej? Nasza szkoła ma ograniczoną liczbę sal szkolnych (mniej sal niż oddziałów) i musimy wiedzieć, ile wolnych sal zostaje podczas układania planu lekcji. Odpowiedź: Po pierwsze należy wprowadzić sale szkolne do programu Przejdź do menu Wprowadź -> sale szkolne wprowadź wszystkie możliwe sale, jakie znajdują się w szkole. Określ, czy sala należy do grupy sal ogólnodostępnych czy przydzielonych dla konkretnych oddziałów. Następny krok to w oknie edycyjnym "Lekcja" ustal, w jakich salach może odbywać się dana lekcja (można wybrać grupy sal) W tej części okna dialogowego można określić, w jakich salach dana lekcja może się odbywać. Program podczas generowania planu wybierze jedną z wolnych sal, które wybraliśmy. Znajdują się tam 3 pola wyboru, które decydują o tym, w jakich salach lekcja może się odbywać: Stała sala - lekcja może być umieszczona tylko w sali, która przypisana jest dla tego konkretnego oddziału. Jeżeli mamy łączenie międzyoddziałowe i każda z tych klas ma przypisaną dla siebie salę szkolną, program wybierze jedną z tych sal. Sala ogólnodostępna - lekcja może się odbywać w jednej z sal, którą zaklasyfikowaliśmy jako salę ogólnodostępną. Inne dostępne - możemy tutaj sprecyzować, w której konkretnie sali ma się odbywać dana lekcja. Możemy wybrać jedną salę bądź kilka sal. 12
13 Możliwe jest także zaznaczenie kilku opcji jednocześnie, np. jednocześnie stała sala i ogólnodostępna. Jak przypisać jakąś salę jako stałą salę, w której klasa ma zajęcia? Jeżeli masz już wprowadzone wszystkie sale szkolne, kliknij na daną salę szkolną i zaznacz pole:"stała sala dla..." W powyższym przykładzie dana sala szkolna przypisana jest klasie 5A. Jednocześnie sala ta jest też salą ogólnodostępną dla innych klas. Jeżeli w programie sprecyzowaliśmy, że dana lekcja może odbywać się w jednej z kilku sal, a jednocześnie w tygodniu występują 3 lekcje, to możliwe jest, że każda z tych lekcji będzie w innej sali szkolnej. Ważne jest to, że będzie to jedna z sal, którą wcześniej sprecyzowaliśmy. Jeżeli dana lekcja jest umieszczona na planie lekcji, ale nie jest jeszcze przydzielona do niej sala szkolna. Na danej karteczce z prawej strony pojawi się biała kreska, która sygnalizuje brak przydzielonej sali: Przypisać salę do konkretnej lekcji (karteczki) możemy na 3 sposoby: pierwszy sposób - kliknij prawym przyciskiem myszki nad daną karteczką i wybierz z menu sale szkolne jedną z sal. drugi sposób - przełącz się na widok "sale szkolne" (w menu Widoki->wybierz->sale szkolne). Klikając na daną lekcję i trzymając karteczkę, przenieś ją do innej sali. W ten sposób nie zmieniamy struktury planu lekcji, a tylko przemieszczamy lekcję do innej sali szkolnej. trzeci sposób - użyj opcji automatycznego przyporządkowania sal szkolnych. Wejdź w menu Plan Lekcji->Przyporządkuj sale szkolne. Funcja ta automatycznie umieści karteczki w dostępnych salach szkolnych. Uwaga: Możesz także przypisać sale szkolne dla kilku lekcji jednocześnie. Funkcję tę można znaleźć w menu Wprowadź -> Zmień. Sprawdź także: Lekcja wymaga więcej niż jednej sali jednocześnie. Jak to zrobić? 13
14 Jak można przydzielić lekcję na stałe do konkretnej sali szkolnej? Każdy przedmiot może być przydzielony do konkretnej sali, bądź do grupy sal: Postępując zgodnie z powyższym rysunkiem, ustawiamy, że wszystkie nowe lekcje, które będziemy od tego momentu wprowadzać, będą odbywały się w tych konkretnych salach. Lekcje z tego przedmiotu, które były dotychczas wprowadzone zostaną niezmienione. Jeżeli chcemy, aby sale szkolne, które wybraliśmy, zostały użyte dla wszystkich lekcji z tego przedmiotu (nawet do dotyczasowo wprowadzonych) należy kliknąć na przycisk w dolnej części okienka "Ustaw dla wszystkich lekcji...". Jednocześnie w następnym okienku, które się pojawi, możemy decydować, czy chcemy dopisać obecne sale do tych, które wybraliśmy poprzednio, bądź całkowicie zamienić. Sprawdź także: Jak mogę przydzielić nauczyciela do konkretnej sali? W naszej szkole naczyciele uczą w swoich przyporządkowanych salach. oraz: Co to jest sala ogólnodostępna? Wprowadzanie danych - Podziały na grupy i łączenie międzyoddziałowe Jak połączyć lekcję dla dwóch różnych podziałów na grupy? W prawie każdej szkole pojawiają się podziały klas na grupy. W programie występują 2 standardowe podziały na 2 grupy: 1) grupa1/grupa2 2) chłopcy/dzięwczęta Oczywiście możliwe jest wprowadzenie własnych podziałów na grupy. Warto jednak pamiętać, aby wprowadzić przemyślane podziały na grupy, aby nie zdarzyło się tak, że uczeń należy jednocześnie do dwóch grup (np. grupy 1 i grupy 2). Program zabezpieczony jest przed sytuacją, w której uczniowie należący do różnych podziałów będą mieli lekcje w tym samym czasie. Program nie łączy lekcji grup z różnych podziałów. Znaczy to, że jeżeli mamy podziały na grupy np. M1/M2 na matematyce oraz S1,S2,S3 będzie używany dla lekcji języka angielskiego, lekcje te nie będą się odbywały jednocześnie. 14
15 Jeśli ustawiony został taki podział jak powyżej, niemożliwe jest, aby matematyka i język angielski występowały w tym samym czasie, ponieważ używane są różne podziały na grupy. Jak rozwiązać taki problem? Występują dwa proste rozwiązania: pierwsze rozwiązanie - stworzyć połączony podział Zamiast tworzyć podziały M1/M2 i S1/S2/S3 stwórz połączony podział M1S1/M1S2/M2S2/M2S3. Dzięki temu w grupach MxSy występuje połączenie uczniów z grupy Mx i Sx. Patrz na rysunek: Następnie określ lekcję dla grupy M1 jako łączoną lekcję grupy M1S1 oraz M1S2 (używając przycisku "łączenie oddziałów"). Podobnie utwórz lekcję dla grupy M2 jako M2S2+M2S3 oraz S2 jako M1S2+M2S2. Grupa S1 jest taka sama jak M1S1, a S3 jest taką samą grupą jak M2S3. Dzięki temu osiągniemy połączenie grup S1 i M2, oraz S3 i M1. drugie rozwiązanie - użyj Seminariów To rozwiązanie jest trochę bardziej skomplikowane i wymagane jest wprowadzenie listy uczniów do programu, ale dzięki temu możemy rozwiązać bardzo wiele problemów. Wprowadzamy lekcje matematyki i języka angielskiego jako standardowe lekcje, ale wybieramy Seminarium zamiast grup M1/M2/S1/S2/S3. Następnie w oknie dialogowym Seminaria (menu - wprowadź-> seminaria) wprowadzamy listę uczniów. Następnie wybieramy, którzy uczniowie uczęszczają na matematykę i angielski. Uwaga: Generator planu lekcji nie umieszcza uczniów w grupach i nie tworzy grup automatycznie. Ważne jest więc, aby przed generowaniem i wprowadzaniem danych przemyśleć podziały na grupy. patrz także: Seminaria - przypisywanie uczniów do zajęć seminaryjnych/fakultatywnych. 15
16 Jak połączyć grupę 1 z klasy 3A z grupą pierwszą z klasy 3B na lekcji języka angielskiego? Postępuj zgodnie z rysunkiem poniżej. W oknie dialogowym Lekcje kliknij na przycisk Łączenie oddziałów: Po kliknięciu na przycisk Łączenie oddziałów należy wybrać (w następnym okienku) klasy, które chcemy połączyć na danej lekcji. 16
17 Lekcje dla grupy i całej klasy z tego samego przedmiotu. W niektórych szkołach zdarzają się lekcje, które występują dla całej klasy i dla grup, a więc w tygodniu np. cała klasa ma 1 godzinę Biologii i po 1 godzinie w podziałach na grupy. Oczywiście, z tego typu lekcjami wiąże się kilka zagrożeń, np. lekcja dla całości i dla grupy może pojawić się w tym samym dniu. Możemy program nakierunkować, aby na pewne sytuacje nie pozwolił:.-lekcja dla całości i dla grup nie może odbywać się w jednym dniu. Oczywiście, dotyczy to tego samego przedmiotu..-lekcja dla jednej z grup nie może odbywać się przed lekcją dla całości, a druga po lekcji. Jest to oczywisty warunek wmomencie, kiedy chcemy, aby na lekcji dla całości 2 grupy miały ten sam materiał. Powyższe sytuacje przedstawione są na rysunku obok. Wprowadzanie danych - Dzwonki i przerwy Jak można ustawić dzwonki lekcyjne w danej szkole? Przejdź do menu Opcje- >Ustawienia. Przejdź do pierwszej zakładki DZWONKI... Klikając na daną lekcję, możesz dowolnie ustawić początek i koniec lekcji. Zobacz także w tematach: Jak ustawić różne dzwonki na kilka dni? Jak ustawić (wyświetlić) przerwy między lekcjami? 17
18 Jak ustawić (wyświetlić) przerwy między lekcjami? Używając tej opcji, możemy na planie lekcyjnym ustawić czas, w którym odbywają się dłuższe przerwy. Na wydrukowanym planie lekcji zauważymy pogrubioną linię pomiędzy lekcjami. Możliwe jest także ustawienie, aby lekcja podwójna (blok) nie odbywała się w trakcie tych przerw. Jeżeli przy wprowadzeniu przedmiotu w jego opcjach włączymy opcję "Lekcje podwójne mogą być przedzielone przerwą", możemy ustawić, które przedmioty występujące w blokach mogą być przedzielone dłuższą przerwą. Przedstawia to rys. poniżej. Zobacz także: Jak ustawić różne dzwonki na kilka dni Jak ustawić różne dzwonki na kilka dni? Można to ustawić w menu Opcje- >Ustawienia. Pierwsza zakładka służy do ustawiania tradycyjnych dzwonków. W sytuacji gdy chcemy ustawić różne dzwonki w jakiś konkretny dzień, należy w 2 lub 3 zakładce ustawić dzwonki, a następnie wybrać, w którym dniu mają one obowiązywać. 18
19 Jak ustawić różne dzwonki dla różnych oddziałów szkoły Niektóre zespoły szkół mają różne dzwonki w obrębie danego zespołu (np. dla SP są inne jak dla Gimnazjum). Generalnie w progra-mie można ustawić tylko jeden rodzaj dzwonków (w Opcje->Ustawienia-Dzwonki). Możemy jednak oszukać pro-gram, stosując prosty trik. Musisz wprowadzić swoje dzwonki nie jako dzwonki (menu->opcje-> Ustawienia->dzwonki), ale jako dodatkowe lekcje Wprowadzanie danych - Dzwonki i przerwy Jak można ustawić dzwonki lekcyjne w danej szkole? Przejdź do menu Opcje->Ustawienia. Przejdź do pierwszej zakładki DZWONKI... Klikając na daną lekcję, możesz dowolnie ustawić początek i koniec lekcji. Zobacz także: Jak ustawić różne dzwonki na kilka dni? Jak ustawić (wyświetlić) przerwy między lekcjami? 19
20 Jak ustawić (wyświetlić) przerwy między lekcjami? Używając tej opcji, możemy na planie lekcyjnym ustawić czas, w którym odbywają się dłuższe przerwy. Na wydrukowanym planie lekcji zauważymy pogrubioną linię pomiędzy lekcjami. Czy można utworzyć 0,5 lekcji? W niektórych szkołach występują lekcje, które trwają 1/2 standardowej lekcji. Program asc Plan Lekcji generuje tylko lekcje w jednostkach: 1,2,3..., a więc nie ma możliwości bezpośredniego wprowadzenia lekcji połówkowych. Możemy jednak, w niektórych sytuacjach, wybrnąć z tego problemu, używając jednego z przedstawionych poniżej rozwiązań: Rozwiązanie 1: W wielu szkolach tylko pierwsza lekcja (najczęściej zerowa) ma długość połowy standardowej lekcji. Wszystkie lekcje, które mają 22,5 min. muszą odbywać się na tej właśnie godzinie. Problem ten można rozwiązać w ten sposób, że definiujemy nowy typ przedmiotu (menu Opcje->Rodzaj przedmiotu->nowy). Ustawiamy w czasie wolnym tego rodzaju przedmiotów, że może on odbywać się tylko na pierwszej lekcji, blokując jednocześnie wszystkie pozostałe lekcje. Dzięki temu rozwiązaniu wszystko będzie ok, ale musimy pamiętać, że w sumowaniu wszystkich lekcji będziemy mieli więcej lekcji. Musimy wszystkie pierwsze lekcje przemnożyc przez 0,5 aby otrzymać poprawną liczbę lekcji. Uwaga: Rowiązanie to może być używane w dowolnej szkole, w której połówkowe lekcje są wcześniej zdefiniowane i ich czas występowania nie nakłada się z lekcjami o standardowym czasie trwania. Przykładem może być szkoła, w której wszystkie lekcje popołudniowe trwają tyle co połowa lekcji standardowych. Rozwiązanie 2: Drugim rozwiązaniem jest podwojenie długości lekcji w planie. Od tej pory jedna lekcja trwa 0.5 lekcji standardowej, więc jeżeli chcemy mieć lekcje połówkowe i standardowe należy pamiętać, że 1 lekcja standardowa musi być blokiem 2 lekcyjnym. Postępując zgodnie z tym rozwiązaniem lekcja pojedyńcza trwa 0,5 lekcji, blok 2h trwa 1 lekcję (standardową), blok 3h trwa 1,5 lekcji standardowej, blok 4h trwa 2 lekcje standardowe itd. Należy także pamiętać o ustawieniu dzwonków i czasów wolnych zgodnie z powyższymi założeniami. 20
21 Szkoła nie ma lekcji zerowych. Można to jakoś ustawić? Jeżeli w szkole nie ma lekcji zerowych, można je całkowicie wyłączyć z planu lekcji. Należy to zrobić poprzez Opcje- > Ustawienia. Przedstawia to rysunek obok: Czy mogę ustawić liczbę lekcji na dzień (godzin ile pracuje szkoła)? Można to ustawić w menu OPCJE->USTAWIENIA: Uwaga: Jest to maksymalna ilość lekcji dziennie dla szkoły. Program automatycznie ustawi liczbę lekcji dziennie. Jeżeli ustawimy np. 15 lekcji dziennie, a jednocześnie klasa 1A ma 30 lekcji w tygodniu, to program automatycznie ustawi 5-6 lekcji na dzień (30 lekcji podzielone na 5 dni). 21
22 Dziennie mamy 7 lekcji, ale w piątek chcemy mieć tylko zajęcia do 6 lekcji. Rozwiązanie przedstawia rys. poniżej: Możliwe jest ustawienie różnych czasów wolnych dla każdego oddziału. Jeżeli chcemy dane ustawienie przypisać wszystkim oddziałom, wystarczy kliknąć ustaw dla wszystkich, a następnie wybrać klasy, których to dotyczy. Klikając na przycisk WSZYSTKIE, ustawiamy taki czas wolny wszystkim oddziałom. Wprowadzanie danych - Dni/Tygodnie/Cykle Pracujemy w trybie dwuzmianowym. Do jednej sali szkolnej przypisane są 2 oddziały. Jak to zrobić? W sytuacjach, gdy szkoła posiada mniej sal szkolnych niż oddziałów, konieczne jest przypisanie dwóch klas do jednej sali szkolnej. W ustawieniach w programie możemy przypisać tylko jedną klasę do sali, co powoduje, że program pozwala na ustawienie stałej sali tylko dla 1 oddziału. Możemy ten problem jednak rozwiązać w inny sposób. Proponujemy dwa rozwiązania: Logiczne - dla każdej klasy nie przypisywać stałej sali szkolnej tylko przy lekcjach wybierać inne dostępne sale i wskazywać tę salę, w której mają odbywać się lekcje. W ten sposób zajęcia dla dwóch oddziałów mogą odbywać się w tej samej sali np Patrz także: Jak mogę przydzielić nauczyciela do konkretnej sali? W naszej szkole nauczyciele uczą w swoich przyporządkowanych salach. Sprytne rozwiązanie - stworzyć 2 sale i nazwać je np. 105A i 105B. Następnie przypisać sali 105A klasę 5A a 105B klasę 5B. Musimy jednak zabezpieczyć się, aby jednocześnie nie odbywały się zajęcia klas 5A i 5B. Można to zrobić w ten sposób, że ustawimy salę 105A jako dostępną tylko w pierwszym tygodniu, a salę 105B w drugim tygodniu. Przedstawione powyżej drugie rozwiązanie jest łatwiejsze i szybsze, aczkolwiek musimy wprowadzić wirtualną salę szkolną. 22
23 Zajęcia co 2, tygodni (cykle). W sytuacji, kiedy w naszej szkole zajęcia muszą odbywać się co np. 2 tygodnie, mamy możliwość wprowadzenia tego na dwa sposoby: 1) W oknie dialogowym "Lekcje", klikając na "Cykle", wybieramy 2 tygodnie. Poniżej zaznaczamy, czy zajęcia mają się odbywać w tygodniach parzystych czy nieparzystych (lewy parzysty, prawy nieparzysty). 2) Tworzymy plan lekcji na 10 dni. Pierwsze rozwiązanie zalecane jest w sytuacji, kiedy większość lekcji mamy regularnie co tydzień, a tylko kilka w cyklach. Lekcje te mogą występować na tej samej pozycji w odpowienich tygodniach. Przedstawia to rysunek. Drugie rozwiązanie użyteczne jest w momencie, gdy mamy kompletnie różne plany w każdym tygodniu. Sprawdź także: Czy można ustawić plan na więcej niż 5 dni? Jak wprowadzić zajęcia, które mają się odbywać co 2 tygodnie? W polu dialogowym "Lekcja" należy kliknąć na przycisk Cykl... Po kliknięciu na przycisk Cykl... pojawi się okienko potwierdzające wybór lekcji w cyklu. Klikając przycisk "TAK", zgadzamy się na wybór, w jakim tygodniu oraz co ile tygodni lekcja ma się odbywać. 23
24 Rozwijając menu możemy wybrać, w jakim cyklu mają się odbywać lekcje, tzn. dwutygodniowy pięciotygodniowy. Możemy także wybrać, w którym konkretnie tygodniu lekcja ma występować. Zaznaczając pierwsze pole i cykl trzytygodniowy, decydujemy o tym, że lekcja ma się odbyć co trzy tygodnie, zaczynając od pierwszego. Czy można utworzyć plan na 8 dni? Problem ten można rozwiązać, rozpoczynając od wybrania w menu Opcje-> Ustawienia-> Plan tworzony na więcej niż 7 dni, na ile dni tygodnia będzie plan tworzony. Następnie można sprecyzować, że nie chcemy nazw dni (pon, wt, śr...) tylko nr dnia (dzień 1, dzień 2 - dzień 8). Możemy to zrobić w menu Plik -> Ustawienia wydruku, a następnie Styl i wybrać odpowiednią opcję. Czy można ustawić plan na więcej niż 5 dni? Oczywiście. W menu Opcje -> Ustawienia należy zaznaczyć, w które dni będzie obowiązywał plan lekcji. 24
25 Obsługa Skróty klawiszowe. F5 rozpoczyna generowanie planu lekcji Spacja kontrola błędów CTLR-L - porównywanie planów z ostatnią zapisaną wersją + powiększenie planu - pomniejszenie planu / dopasowanie * zamiana kolorów Tygodniowe plany lekcji: cyfra 0 - pokaz wszystkich tygodni cyfry pokazanie tygodni 1-8 Ctrl-0 pokaz wszystkich tygodni (osobno) Porównywanie planów lekcji Wyświetlanie powiązanych planów klas i nauczycieli. Możemy aktywować funcję "powiązane plany" w menu Widok -> "powiązane plany". Używając skrótów klawiszowych, można włączyć tę opcję Ctrl+R. Po włączeniu tej opcji na panelu pojawi nam się nowe szare pole, gdzie znajduje się plan Klasy i nauczycieli powyżej aktualnego widoku (klasy, nauczyciele, sale szkolne). Panel ten pokazuje plany klas bądź nauczycieli, którzy powiązani są z karteczką, którą aktualnie trzymamy. Dużą zaletą tej opcji jest to, że możemy zobaczyć wszystkie plany powiązane z daną karteczką. Plany te ukazują się na nowym szarym polu. Ułatwia to pracę w momencie, kiedy chcemy umieścić karteczkę ręcznie na planie, ponieważ jednocześnie widzimy plan danego nauczyciela i klasy, więc łatwiej jest nam kontrolować warunki (okienka itd.). W tym momencie nie musimy przełączać się między widokami. Karteczkę, którą trzymamy w danym momencie, możemy bezpośrednio umieścić na panelu "zależnych planów", sprawdzić, jak to ułożenie ma się do ciągłości lekcji dla klas i ilości okienek dla nauczyciela. Panel powiązanych planów lekcji ma ograniczoną liczbę planów, które mogą być widoczne na panelu. W przypadkach, gdy powiązanych jest więcej planów, nie wszystkie mogą być widoczne (np. gdy kilka klas połączonych jest na danym przedmiocie). Możemy ustawić w programie, ile maksymalnie planów może być widocznych. Program pozwala wyświetlić maksymalnie 10 planów. Liczbę tę można ustawiać w menu Widoki -> Powiązane plany -> Uwaga: Trzymając przycisk SHIFT na danej kartce możemy w panelu powiązanych planów wyświetlić plan danej klasy i nauczyciela. Wyświetlenie tego planu jest tylko tymczasowe. W momencie kiedy puścimy SHIFT, program wyświetli nam wcześniej wybrane plany. Uwaga 2: funcja ta dodana jest do wersji
26 Czy możliwa jest własna zmiana planów po wygenerowaniu? Oczywiście. W każdym momencie przed i po wygenerowaniu planu możesz ingerować w plan, klikając na daną karteczkę. Trzymając ją, możesz przenieść na inne pole, które wydaje się odpowiednie. Możesz także przełączyć się na widok sal szkolnych i modyfikować sale szkolne. W tym momencie nie zmieniamy planu lekcji, a tylko przemieszczamy daną lekcję z konkretnym nauczycielem do innej Sali szkolnej. Jest to bardzo dobre rozwiązanie w sytuacjach, gdy daliśmy programowi duży wybór sal, ale po wygenerowaniu chcielibyśmy zoptymalizować przemieszczanie się klas i nauczycieli między salami. Uwaga: Klikając F5, generujesz nowy plan lekcji. Jeżeli zależy Ci na tym, aby dana lekcja była w konkretnym czasie, możesz zablokować tę lekcję i generować nowy plan. Uwaga: W przypadku gdy ręcznie ingerujesz w plan lekcji, warto włączać kontrolę planu lekcji po każdym naszym ruchu. Pozwala to wykrywać błędy, które nie zawsze są widoczne na pierwszy rzut oka. Zmiana wyglądu planu. Uwaga: możesz całkowicie dostosować wygląd planu według własnego uznania. Klikając prawym przyciskiem myszki na konkretne pole w podglądzie planu lekcji, możesz dostosować plan do własnego stylu. Wygląd można zmienić poprzez wejście do menu Widok - > Definiuj. Następnie wybierz widok, który chcesz dostosować. Opcja ta przydatna jest dla osób, które chcą w jakiś sposób rozróżnić dane na planie lekcji. Możemy dzięki tej opcji zdefinować to, że na gazetce ściennej nauczycieli kolor ma oznaczać poziom nauczania. Dzięki temu np. klasy pierwsze będą kolorowane w innym kolorze niż klasy drugie i trzecie. W oknie dialogowym możemy wybrać tekst i wyświetlane kolory karteczek: 26
27 Jeżeli np. wybierzemy kolor: Budynki, w tym momencie lekcje w jednym budynku bedą miały ten sam kolor, a w innym budynku inny kolor: Możemy także zmienić tekst, który będzie wyświetlany na karteczkach. Na przykład w niektórych przypadkach istnieje potrzeba, aby na karteczkach widoczne było nazwisko nauczyciela zamiast klasy. Warunki (życzenia) nauczycieli W naszej szkole są nauczyciele, którzy uczą tylko 2 dni w tygodniu, ale nie precyzują, w które. W sytuacjach, gdy mamy w szkole nauczycieli zatrudnionych tylko na część etatu i jest im wszystko jedno, w które dni będą uczyli, byle ich zajęcia odbyły się tylko w 2 dni, możemy użyć opcji Ograniczyć liczbę dni w tygodniu. W menu wprowadź- >Nauczyciele... wybierz konkret-nego nauczyciela (zaznacz go). Kliknij następnie na przycisk Zaawansowane. W okienku dialogowym Opcje zaawansowane wpisz liczbę dni, w których nauczyciel ma uczyć. Dzięki temu program sam wybierze, które dni będą dniami wolnymi. Jest to najlepsze rozwiązanie, ponieważ program ma możliwość wyboru. 27
28 Uwaga: Jeżeli sprecyzujesz dni, w których nauczyciel będzie uczył w danej szkole, musisz się liczyć z tym, że w dużym stopniu utrudniasz pracę programowi, a możesz ją wręcz zablokować, wprowadzając kilku nauczycielom ten sam dzień. Bądź bardzo rozważny, ustawiając konkretne dni, aby nie spowodować sprzecznych warunków. Przeczytaj także: Jak wprowadzić żądania nauczycieli (koncert życzeń)? Ustawianie okienek dla nauczycieli. W wielu szkołach nauczyciele narzekają na zbyt dużą ilość okienek w planie lekcji. Liczbę okienek możemy ustawić na dwa sposoby: 1) domyślne ustawienie liczby okienek dla wszystkich nauczycieli. Można to zrobić w menu Plan Lekcji -> Parametry. 2) indywidualnie ustalić każdemu nauczycielowi. Wejdź do menu Wprowadź->Nauczyciele. Zaznacz konkretnego nauczyciela, a następnie kliknij na przycisk "zaawansowane". W opcjach zaawansowanych ustawiamy liczbę okienek dla tego nauczyciela w tygodniu. Możemy jednocześnie ustawić maksymalną liczbę okienek, jaka może pojawić się w jednym dniu. Nauczyciel prowadzi 2 lekcje na tydzień w klasie 5A, ale obydwie lekcje muszą być po południu. Możemu poinstruować generator, w jaki sposób ma rozmieścić lekcje w tygodniu. Dzięki tej możliwości, możemy rozkazać programowi, aby lekcje odbywały się tylko w godzinach popołudniowych, bądź częściowo po południu i rano. Mamy tutaj dwie możliwości: 1. Użyj opcji "maksymalnie na niedogodnych" 2. Określ, ile lekcji ma występować do określonej godziny lekcyjnej: Chcemy, aby jeden nauczyciel był wolny na każdej lekcji. Częstym problemem w szkołach są sytuacje, kiedy np. jeden z matematyków jest nieobecny. Oczywistym jest fakt, że chcemy zastąpić nieobecnego matematyka innym matematykiem. Problem tkwi w tym, że może się zdarzyć, że nikt z matematyków nie jest dostępny na danej godzinie. Jak się zabezpieczyć przed taką sytuacją? Pytanie: Chcemy, aby na każdej lekcji w ciągu tygodnia, był przynajmniej jeden wolny Matematyk (z pięciu nauczycieli atematyki). Jakie możemy wprowadzić warunki, aby to uzyskać? Rozwiązanie: Przejdź do opcji Zaawansowanych w Zależnościach między przedmiotami (menu- >wprowadź->zależności między rzedmiotami- >zaawansowane). Następnie wprowadź ustawienie, że aksymalnie może być 4 nauczycieli na każdej godzinie (z pięciu możliwych) Patrz rysunek. 28
29 Jak rozłożyć równomierne pierwsze i ostatnie lekcje nauczycielowi? W każdej szkole znajdą się niezadowoleni z planu lekcji nauczyciele. Niestety, osoba układająca plan jest narażona na takie sytuacje. Możemy jednak starać się balansować pewne problemy i sytuacje. Jednym z takich rozwiązań jest ustalenie, ile lekcji nauczyciel ma mieć jako pierwsze i ostatnie. Możemy to uzyskać, dodając dwie zaawansowane zależności między przedmiotami. Przejdź do menu->wprowadź->relacje między przedmiotami->zaawansowane. Przykład dla pierwszych lekcji w szkole: Musisz przewidzieć (założyć), ile pierwszych lekcji może mieć nauczyciel. Następnie należy ustawić dla wszystkich nauczycieli warunek "Max number of first period lessons" jako opcje zaawansowane. patrz rys. Warunki - Przedmioty Maksymalna liczba lekcji z danego przedmiotu występująca na niedogodnych pozycjach. Dla każdego przedmiotu możemy ustawić, ile razy może występować na niedogodnych godzinach lekcyjnych (oznaczone zielonym symbolem "?") Typowe użycie tej opcji może być w następujących sytuacjach: Wyobraźmy sobie, że mamy 3 lekcje historii na tydzień. Prawdopodobnie nie jest możliwe umieszczenie wszystkich lekcji w godzinach porannych. Jednocześnie bardzo niekorzystną sytuacją byłoby, gdyby te lekcje występowały wiele razy w godzinach popołudniowych. W takich sytuacjach nauczyciele będą zgłaszać problem, że klasa jest zmęczona i nic z lekcji nie wynosi. Jeżeli ostatnie godziny historii w planie lekcji oznaczmy symbolem "?", to program będzie starał się używać tych godzin w ostateczności. Jednocześnie możemy ustawić, żeby tylko 1 lekcja odbyła się na tej niedogodnej pozycji. Jest to jakby ustawienie marginesu, który każdy zakłada sobie podczas układania planu lekcji. 29
30 Rozmieszczenie godzin przedmiotu w tygodniu Standardowo program stara się rozmieścić przedmioty w klasach równomiernie w tygodniu. Oznacza to, że: - jeżeli to możliwe, program umieści lekcje z danego przedmiotu w różnych dniach - jeżeli liczba lekcji z danego przedmiotu jest większa niż liczba dni (np. 8 lekcji na 5 dni), program stara się rozmieścić je równomiernie z tą samą liczbą tego przedmiotu na dzień. Zakładając 8 lekcji na 5 dni, program stara się umieścić 1-2 lekcji dziennie z danego przedmiotu. - jeżeli przedmiot występuje 2 lub 3 razy w ciągu tygodnia, możliwe jest, by nie występowały one w następujących po sobie dniach. Ustawić to można w menu -> Plan lekcji -> Parametry generowania -> Równomierne rozmieszczenie w tygodniu. Możesz także dowolnie dostosować rozmieszczenie przedmiotów w tygodniu. Przejdź do menu Wprowadź->zależnośc między przedmiotami->dodaj. Wybierz przedmiot oraz klasę(y), których będzie to dotyczyło. Następnie wybierz opcję Rozmieszczenie przedmiotów w tygodniu. Kliknij na przycisk Ustawienia. Opcje w okienku są opisane w programie, więc przedstawiamy tutaj tylko krótki opis: - opcja "użyj powyższych ustawień do..." pozwala nam na filtrowanie klas, dla których ta opcja ma zostać użyta. W ten sposób możemy użyć powyższego rozmieszczenia dla klas, które mają 4 lekcje matematyki, nie wybierając tych klas we wcześniejszym okienku. - opcja "Rozmieszczenie grupy kart wymienionych przedmiotów" może zostać użyta w sytuacji, gdy mamy np. lekcji fizyki i laboratorium z fizyki. W ten sposób program traktuje te 2 lekcje jako jeden przedmiot i nie pozwoli umieścić go w tym samym dniu oraz dniach następujących po sobie... Przeczytaj także: Rozmieszczanie lekcji z tego samego przedmiotu w różnych porach dnia. 30
31 Nie chcę, aby geografia, jeżeli jest w piątek, była później w poniedziałek. Program automatycznie rozkłada równomiernie lekcję w tygodniu, w dniach, które nie następują po sobie. Jednakże domyślnie piątek i poniedziałek nie są dniami następującymi po sobie. Jeżeli więc zależy Ci, aby lekcja, która jest w piątek, nie występowała następnie w poniedziałek, należy: -przejść do zależności między przedmiotami (menu-> wprowadź ->zależności między przedmiotami - > zaawansowane) -postępuj zgodnie z rysunkiem poniżej: Na rys. p prawej stronie ustawiono, że Geografia dla wszystkich oddziałów w zakreślonych pozycjach, w poniedziałek, bądź w piątek (nie może być jednocześnie w tych 2 dniach). Bardzo ważne jest prawidłowe wybranie opcji między przedmiotami: "Maksymalna ilość lekcji w tym samym czasie na tydzień" oraz także "Zastosuj do wybranych przedmiotów dla zaznaczonych klas" - opcje w drugim polu combo. Dwa przedmioty nie mogą być w jednym dniu. Jak to zrobić? Możemy zakazać programowi umieszczania konkretnych lekcji w jednym dniu. Należy to zrobić, korzystając z opcji "zależności między przedmiotami". Można ją włączyć w menu Wprowadź -> zależności między przedmiotami. Następnie wybieramy przedmioty oraz klasy, których ta relacja dotyczy. Wybierz opcję Nie mogą być w jednym dniu 31
32 Chcę, aby dany przedmiot w jednym oddziale, był w tym samym czasie co inny przedmiot w innej klasie. Pytanie: Chcę, aby lekcja matematyki w klasie 5A odbyła się w tym samym czasie co lekcja języka angielskiego w klasie 5B. Odpowiedź: Należy zdefiniować nowe zależności w relacjach między przedmiotami (menu ->wprowadź-> zależności między przedmiotami-> zaawansowane). Patrz rys. obok: Uwaga: opcja ta została dodana do wersji Jak zrobić łączenie między-oddziałowe z konkretnego przedmiotu? W menu Wprowadź -> oddziały (klasy) należy wybrać (bądź stworzyć) konkretną lekcję. W oknie dialogowym "lekcja" należy kliknąć na "łączenie oddziałów". W następnym oknie wybieramy, które klasy oraz grupy łączymy. Chcę, aby przedmiot A,B,C był w tym samym czasie w klasach 1,2,3... Przejdź do menu Wprowadź-> zależności między przedmiotami -> zaawansowane. Postępuj zgodnie w rysunkiem: W pierwszym polu wyboru należy wybrać całkowitą sumę godzin tych przedmiotów w pojedynczych klasach. W naszym przykładzie przedmioty A,B,C występują 2 razy w tygodniu, więc całkowita liczba na tydzień wynosi 6 lekcji w każdej klasie. 32
33 Warunki - Oddziały (klasy) Czy można ustawić min/max ilość lekcji na dzień dla konkretnej klasy? Oczywiście. Można to zrobić za pomocą polecenia Wprowadź ->Oddziały-> Szczegóły. Sytuację tę przedstawia rys. poniżej. Wszystko ok, ale jednocześnie chcielibyśmy, aby klasy miały min. 5 lekcji dziennie od pon. do pt., a w sobotę min. 2 lekcje. W tej sytuacji, musisz ustawić to w opcjach zaawansowanych zależności między przedmiotami. Należy wybrać "Minimalna ilość lekcji na dzień w wybranych pozycjach (pozycja pusta jest poprawna)." Oznacza to, że min. 5 lekcji będzie od Pon -Pt. Sprawdzanie liczby okienek/dziur w planie zajęć klasy. Blok edukacyjny jest terminem pozwalającym sprecyzować godziny, w których uczniowie powinni być w szkole. W terminie tym zawarte jest, kiedy klasa najwcześniej może rozpoczynać i kończyć lekcje oraz kiedy najpóźniej może rozpoczynać i kończyć. Program ustawia bloki edukacyjne automatycznie, dzieląc ilość lekcji przez ilość dni dla danej klasy. W większości szkół bloki edukacyjne działają poprawnie, ale w niektórych przypadkach konieczne jest ustawianie bloków ręcznie. Uwaga: Wiele szkół ma "pełne" plany lekcji. Oznacza to, że uczeń przychodzi na pierwszą lekcję, a wychodzi ze szkoły po 7 lekcji, mając w tym czasie 7 lekcji. Sytuacja taka może mieć miejsce, gdy całkowita liczba lekcji równa jest liczbie godzin ustawianych w czasach wolnych. Jeżeli taka sytuacja ma miejsce w twojej szkole, to prawdopodobnie nie musisz się martwić o bloki edukacyjne i możesz pozostawić je jako automatyczne. 33
34 Najczęstsze możliwe sytuacje gdy bloki edukacyjne nie działają poprawnie : * dzielone lekcje o długości 3 lekcji (w bloku lekcyjnym) i więcej, które nie mają lekcji dopełniających (występujących w tym samym czasie) * dzielone lekcje o długości 2 lekcji z jakimiś skomplikowanymi kombinacjami innych lekcji bez dopełnień * dzielone lekcje o długości 2 lekcji i więcej w połączeniu z przerwami, szczególnie dla ostatnich lekcji * kiedy przerwę na obiad liczymy jako czas wolny dla klasy. Opisane powyżej problemy dotyczą tylko bloków edukacyjnych. Prawdziwym problemem jest sytuacja, gdy program sygnalizuje nam, że ma problemy z ułożeniem planu klasie, ale według nas wszystko jest OK. Program jest w stanie wskazać problemy, które się pojawiły w planie, klikając w menu Plan lekcji - > Kontrola: * Klasa (konkretna) ma okienko w planie lekcji * Lekcja jest poza blokiem nauczania. Po kliknięciu na jeden z sugerowanych problemów, program wskaże nam więcej szczegółów dotyczących tego problemu, np. jakie bloki edukacyjne mamy ustawione w programie. Jeżeli mimo wszystko błąd, który został wskazany przez program, jest do zaakceptowania, ale jednocześnie nie chcemy, aby był on wyświetlany jako błąd, należy kliknąć przycisk Ustawienia (z lewej strony wskazanych błędów). Pojawi się okienko z opcjami zaawansowanymi dotyczącymi danego problemu. Naszym zadaniem jest zmienić te warunki w taki sposób, aby dana lekcja mogła być na konkretnej pozycji. W okienku "bloki edukacyjne" mamy następujące opcje do wyboru: * automatycznie - po wybraniu tej opcji program ustala bloki automatycznie. Liczbę lekcji N liczy, dzieląc liczbę lekcji przez liczbę dni i rozpoczynając zajęcia od 1 możliwej lekcji, a kończąc na lekcji pomiędzy N a N+2, gdzie N jest liczbą wyliczoną powyżej. * nieciągle - opcja ta nie używa bloków edukacyjnych oraz nie sprawdza okienek dla klas. Powoduje powstawanie okienek, ale jest to nasz świadomy wybór. * ręcznie ustaw blok nauczania - w tej opcji należy ręcznie ustawić blok edukacyjny. Ręczne ustawienie bloków edukacyjnych zdefiniowane jest przez cztery parametry: A,B,C,D. Parametry A i D definiują godziny, w których klasy mogą mieć zajęcia. Taki sam efekt możemy osiągnąć, ustawiając czas wolny klasom. Jeżeli korzystałeś z opcji czas wolny dla klasy, możesz te parametry ustawić na pozycji Dowolnie. Parametry B i C ustalają godziny lekcyjne, w których klasy muszą mieć zajęcia. Idąc dalej za tą myślą, na każdej godzinie w przedziale od B do C, klasy muszą mieć lekcje. Od tej pory każda godzina w tym przedziale, w której nie będzie umieszczona lekcja, będzie zgłaszana jako okienko. Nie zawsze jednak będzie to okienko, które pojawi się między lekcjami. Czasem może się okazać, że klasa będzie zaczynała później niż jest to ustawione w par. B i C. Jeżeli wszystkie parametry ustawimy jako "Dowolnie" program nie będzie dbał o to, kiedy klasa ma rozpoczynać i kończyć lekcje. Jedynym ograniczeniem dla programu będą okienka, na które nie pozwoli. Dzięki takiemu ustawieniu program może umieścić klasę w jednym dniu w zmianie rannej, a w innym w zmianie popołudniowej. 34
35 Ograniczenia, warunki Jak zapobiec wystąpieniu 2 lekcji w tym samym czasie? W momencie gdy dodamy coś nowego do planu lekcji (nauczyciela, klasę bądź salę szkolną) i ustawimy tego samego nauczyciela uczącego 2 różne przedmioty, bądź 2 lekcje mające odbyć się w tej samej sali szkolnej, to takie zabezpieczenie zadziała automatycznie. Jak określić, ile lekcji ma się odbyć do określonej godziny lekcyjnej? Możemy określić pewną zależność między przedmiotami, która określi, ile lekcji powinno występować do danej godziny lekcyjnej. Przykład obok przedstawia sytuację, w której dla wszystkich klas przynajmniej 2 lekcje biologii powinny być umieszczone przed 4. godziną lekcyjną: Teraz przynajmniej 2 lekcje biologii będą w odpowiednich godzinach. Dla klas, które mają więcej lekcji biologii na tydzień, możemy określić jeszcze inne relacje między przedmiotami. Łatwiejszą metodą równomier-nego rozmieszczenia danego przedmiotu w ciągu dnia jest używanie opcji ustawiania czasu wolnego i regulowanie go za pomocą symbolu "?". Rozmieszczanie lekcji z tego samego przedmiotu w różnych porach dnia. Pytanie: Jak możemy rozłożyć np. 5 lekcji matematyki w tygodniu w taki sposób, że: jedna lekcja powinna być na pierwszej lekcji w sobotę, inna na drugiej lekcji we wtorek, jeszcze inna na trzeciej lekcji w środę itd. Nie chcemy, aby lekcje z danego przedmiotu występowały w tych samych porach dnia. Odpowiedź: Możesz użyć nowych zaawansowanych zależności między przedmiotami. Opcja ta dodana jest do wersji W menu Wprowadź -> Zależności między przedmiotami -> Zaawan-sowane wybierz w "typie zależ-ności" opcję "maks. ilość lekcji w tym samym czasie w tygodniu". Wybierz "1" w rozwijanym polu. Wybierz klasy oraz przedmioty, dla których będzie to stosowane. 35
36 Grupy muszą zacząć w tym samym czasie. Zobacz rys. poniżej, który przedstawia przypadek, w którym grupy z hiszpańskiego i niemieckiego będą zaczynały lekcje w tym samym czasie. Uwaga: w większości przypadków nie jest konieczne używanie tej zależności ponieważ tylko lekcje z danego podziału na grupy mogą się dopełniać (występować w tym samym czasie). Program nie połączy nam jednocześnie lekcji Hiszpanskiego dla grupy 1. z lekcją wychowania fizycznego dla chłopców, ponieważ z logicznego punktu widzenia chłopcy mogą należeć do tych dwóch grup. Czy program poradzi sobie z ograniczeniami, które chcę wprowadzić? Często zdarza się, że ograniczenia, które wprowadziliśmy do programu nie są realne i nie ma możliwości ułożenia planu lekcji. Najlepszym rozwiązaniem na uzyskanie najbardziej optymalnego planu lekcji jest rozpocząć generowanie bez żadnych ograniczeń. Gdy uda się wygenerować plan, dokładamy systematycznie czasy wolne nauczyciela. Jeżeli to się uda, to zaczynamy ograniczać program ilością okienek, jeżeli i to zakończy się sukcesem, zaczynamy wprowadzać relacje między przedmiotami oraz pozostałe ograniczenia. Przy takim postępowaniu jesteśmy w stanie zauważyć, z czym jest problem w planie lekcji. 36
37 Klasa ma lekcje pojedyncze i w bloku z tego samego przedmiotu, ale blok nie może występować w poniedziałek. Przykładem może być sytuacja, gdy klasa ma 3 lekcje matematyki, ale dwie są w bloku i jedna pojedyncza. Jednocześnie nie chcemy, aby ta lekcja występowała w poniedziałek bądź środę. Aby rozwiązać ten problem, należy przejść do opcji zaawansowanych w Zależnościach między przedmio-tami (menu Wprowadź -> zależności między przed-miotami -> zaawansowane) i ustawić je zgodnie z rys. obok: Budynki, przejścia między budynkami Szkoła podzielona jest na 2 budynki, jak uwzględnić to w planie? Uwaga: Nie ma konieczności ustawiania ilości budynków, jeśli zajęcia odbywają się tylko w jednym budynku, bądź są one tak blisko siebie, że czas przejścia pomiędzy budynkami nie stanowi różnicy. Wprowadzenie budynków jest bardzo proste: krok 1. Ustaw w programie ilość budynków, w których umieszczona jest szkoła. W menu Opcje -> Zaawansowane -> Budynki -> Edytuj. Kliknij Dodaj. Wpisz dowolną nazwę budynków. Na dole określ czas, jaki jest wymagany na przejście między budynkami. Czas określany jest w ilościach lekcji. Jeżeli budynki są na tyle blisko, że można przejść między nimi na przerwie, wpisujemy 0. Jednocześnie określamy ilość przejść między budynkami w ciągu dnia (dot. to klasy) 37
38 Krok 2. Przy każdej sali szkolnej zaznaczamy, do którego budynku dana sala szkolna należy: Patrz także: Przejścia między budynkami. Przejścia między budynkami. Uwaga: Zanim wprowadzimy opcje związane z przejściem między budynkami, musimy wprowadzić nowe budynki do programu. Patrz: Szkoła podzielona jest na 2 budynki, jak uwzględnić to w planie? W programie mamy 3 warunki związane z budynkami: Pierwsze 2 warunki są zlokalizowane w oknie dialogowym budynki: Możemy tutaj sprecyzować, że: 1) Uczniowie nie mogą przechodzić między budynkami podczas dnia (jest to typowe ustawienie). 2) Ile lekcji potrzebuje nauczyciel na przejście z jednego budynku do innego. Jeżeli wybierzemy 1, znaczy to, że nauczyciel potrzebuje 1 lekcję na przejście między budynkami. 0 oznacza, że nauczyciel jest w stanie przejść podczas przerwy (budynek jest na tyle blisko). Trzeci warunek występuje w opcjach zaawansowanych nauczyciela. 38
39 Tutaj możemy ustawić, ile razy maksymalnie nauczyciel może przechodzić między budynkami w ciągu dnia. Seminaria Kiedy i w jakim celu używać seminariów? Seminaria są specyficznym rodzajem lekcji, w których precyzujemy dokładnie, którzy uczniowie na dane lekcje uczęszczają. Program sprawdza kolizje pomiędzy wybieranymi przez uczniów seminariami. Między podziałami na grupy a seminariami istnieje duża różnica. W większości przypadków wystarczający będzie podział klasy na grupy (np. gr1/gr2, Chłopcy / dziewczęta). Dzięki temu upraszczamy sobie sprawę, ponieważ nie musimy wprowadzić listy uczniów. Czasami jednak, szczególnie w szkołach z międzynarodowymi maturami, uczniowie sami wybierają, na które przedmioty chcą uczęszczać. Jeżeli będzie to tylko jeden przedmiot, możemy poradzić sobie, używając odpowiedniego podziału na grupy. Gdy mamy takich przedmiotów kilka i więcej, konieczne jest używanie seminariów. Patrz także: Jak wprowadzić lekcję seminaryjną? Jak przypisać uczniów do konkretnych seminariów? Działanie seminariów - układanie planów lekcji "pod uczniów". 39
40 Jak wprowadzić lekcję seminaryjną? Wprowadzenie seminariów jest bardzo proste. W oknie dialogowym LEKCJE wystarczy w rozwijanym polu grupa wybrać SEMINARIUM zamiast tradycyjnego "cała klasa". Łączenie oddziałów na lekcje seminaryjne tworzymy tak samo jak zwykłe łączenie między-oddziałowe. Grupy Seminaryjne Specyficzna sytuacja występuje wtedy, gdy mamy 2 takie same przedmioty seminaryjne w jednej klasie (z powodu dużej ilości uczniów uczęszczających na nie). Program rozumie to w ten sposób, iż są to 2 takie same lekcje i są równoważne. Jeżeli uczeń uczęszcza na te przedmioty, to nie ma znaczenia, na którą lekcję pójdzie, ale może być przypisany tylko do jednej. Po wprowadzeniu wszystkich lekcji seminaryjnych, musimy przypisać uczniów do konkretnych seminariów. Patrz także: Jak przypisać uczniów do konkretnych seminariów? Jak przypisać uczniów do konkretnych seminariów? W oknie dialogowym Seminaria (menu Wprowadź-> Seminaria) wprowadź listę uczniów oraz przypisz uczniów do seminariów W polu wyboru nr 1 wybierz Oddział. Wyświetlane są tylko te oddziały, w których wprowadzone zostały lekcje seminaryjne. Przycisk "Nowy Uczeń" używany jest do wpisania uczniów do danej klasy. Wprowadzamy nazwiska ucznia. Listę uczniów możemy zobaczyć w kolumnie nr 2. Pozostałe kolumny w tej tabelce reprezentują Konkretne seminaria. Nazwy tych przedmiotów wyświetlane są na nagłówkach kolumn (nr3). W rzędach (nr4) wyświetlana jest ilość uczniów uczęszczająca na dane seminarium. Jeżeli chcesz przypisać ucznia do konkretnego seminarium, musisz kliknąć kwadrat, który występuje na przecięciu rzędu, w których występuje uczeń i kolumny z danym seminarium (nr5). Jeżeli pojawi się kolorowe koło, oznacza to, że uczeń został przypisany do danego seminarium. Jeżeli wyświetlany jest pusty kwadrat, to uczeń nie uczęszcza na dane seminarium. W przypadku gdy wprowadziliśmy więcej lekcji seminaryjnych - cyferka przy danym seminarium oznacza, do której grupy będzie należał uczeń. Klikając zapełnione koło, możemy przełączać się pomiędzy grupami seminaryjnymi i nieobecnością na seminarium. 40
41 Działanie seminariów - układanie planów lekcji "pod uczniów". Układanie i praca z seminariami jest bardzo podobna do działania ze standardowymi lekcjami. Istnieje jednak kilka zasadniczych różnic, które postaram się poniżej przedstawić: Jedną z pierwszych różnic jest sposób wyświetlania karteczek - lekcji.lekcje seminaryjne, tak samo jak standardowe lekcje, pojawiają się na danej godzinie w rzędach. Jednocześnie na danej godzinie może być od kilku do kilkunastu zajęć seminaryjnych.w większości przypadków lekcje są wyświetlane jako poziome bloczki, ale w niektórych przypadkach na danej godzinie może wystąpić więcej niż jedno takie samo seminarium. Standardowo program rozkłada seminaria w całym tygodniu. W momencie gdy mamy 2 grupy z tego samego seminarium, może zdarzyć się, że odbędą się one w tym samym czasie. Seminaria układane przez program są w taki sposób, iż sprawdzane jest, czy jednocześnie mogą odywać się dwa i więcej seminariów. Kryterium tutaj jest uczeń, tzn. czy jednocześnie nie uczęszcza na dwa seminaria, co spowodowałoby konflikt (uczeń w tym samym czasie uczęszczałby na 2 seminaria). Jeżeli przynajmniej jeden uczeń należy do 2 seminariów, nie mogą się one odbywać w tym samym czasie. Importowanie listy uczniów z MS Excela. Możliwe jest zaimportowanie listy uczniów wraz z ich wyborem przedmiotów seminaryjnych z Excela do programu asc Plan lekcji. Wprowadzenie danych musi być przeprowadzone w odpowiednim formacie. Przykład takiego formatu można znaleźć w folderze, gdzie został zainstalowany program np. C:\ Plan Lekcji\ Excel. Przejdź do tego folderu i uruchom plik Excela. Aby import zadziałał poprawnie, konieczne jest wpisanie danych w dokładnie takim samym formacie. Proszę pamiętać o zachowaniu struktury 3 pierwszych kolumn (trzecia musi pozostać pusta) oraz o wpisaniu dokładnie takich samych nazw przedmiotów, jakie są używane w programie. Przed zaimportowaniem danych pamiętaj, aby najpierw wprowadzić do programu zajęcia seminaryjne. Gdy wprowadzone zostaną już wszystkie lekcje seminaryjne, możesz zaimportować listę uczniów oraz ich wybory. Seminaria - przypisywanie uczniów do zajęć seminaryjnych/fakultatywnych. W części szkół uczniowie mają możliwość wybierania przedmiotów, na które będą uczęszczać. Na pewne przedmioty mogą uczęszczać uczniowie z różnych klas. W przypadku, gdy tych przedmiotów mamy od kilku do kilkunastu, używanie standardowych przydziałów lekcji może okazywać się zbyt skomplikowane ze względu na ogromną liczbę podziałów i relacji z tym związanych. Zdecydowanie lepszym rozwiązaniem będzie wprowadzenie listy uczniów i ich wybór przedmiotów seminaryjnych. W programie można to ustawić poprzez wprowadzenie seminariów: 1) W polu edycyjnym LEKCJE należy przy konkretnym przedmiocie wybrać grupę SEMINARIA. Jeżeli dla kilku klas odbywa się tylko jedno seminarium, wystarczy zrobić łączenie międzyoddziałowe, tak jak w przypadku tradycyjnych lekcji. 2) Wejdź w menu Wprowadź -> Seminaria. W pojawiającym się okienku możemy dostrzec pole do wybrania klasy. Należy wybrać klasę w górnym lewym rogu. Następnie należy kliknąć na przycisk "Nowy" uczeń i wprowadzić jego imię oraz nazwisko. Jeżeli w danej klasie wprowadziliśmy już lekcje, które będą zajęciami seminaryjnymi, należy zaznaczyć przedmioty, które wybrał dany uczeń. 41
42 Każda kolumna reprezentuje jedno z seminariów. Uwaga: Kolory w tabelkach są kolorami przypisanymi do nauczycieli wykładających na danym seminarium. Liczba w nagłówku kolumny wskazuje ilość uczniów uczęszczających na dane seminarium. Uwaga 2: W niektórych przypadkach lepszym rozwiązaniem będzie utworzenie 2 lub więcej seminaryjnych przedmiotów, np. w sytua-cji gdy zbyt wielu uczniów wybrało jedno semina-rium. W tym przypadku tylko jedna kolumna będzie widoczna w okienku z seminariami, jednocześnie mała cyferka przy wyborze ucznia wskaże, do którego seminarium uczeń jest przypisany. 3) Kliknij OK. Program utworzy karteczki z seminariami zgodnie z wyborami uczniów. Karteczki te wyglądają bardzo podobnie do standardowych lekcji i można je także umieszczać ręcznie na planie. Program automatycznie będzie sprawdzał konflikty, jakie się pojawiają (związane z uczniami). 4) Zamiast wprowadzać uczniów ręcznie, możemy skorzystać z importu listy uczniów z Excela. Nie widzę lekcji seminaryjnych w planie oddziałów, ale widzę to seminarium na planie nauczycieli. Co jest nie tak? Sytuacja taka zdarza się w przypadku, gdy stworzyliśmy seminarium, następnie przypisaliśmy je do konkretnego nauczyciela, ale nie przypisaliśmy żadnego ucznia. W sytuacji takiej, mamy lekcje bez uczniów, co nie oznacza, że nie ma lekcji dla nauczyciela. Nauczyciel może mieć np. godzinę zajęć administracyjnych, itd. Jeżeli naszym zamiarem było stworzenie seminariów dla uczniów, problem należy rozwiązać w ten sposób, iż przypisujemy uczniów do tej lekcji. Jeżeli nie wiesz, jak to zrobić, zajrzyj do: Seminaria - przypisywanie uczniów do zajęć seminaryjnych/fakultatywnych. Uwaga: Podobna sytuacja może się wydarzyć, gdy mamy seminaria łączone z dwóch klas, a przypisaliśmy tylko uczniów z jednej klasy. W tej sytuacji lekcja ta pojawi się tylko i wyłącznie na planie jednej klasy. 42
43 Testowanie poprawności planu lekcji. Po co testować plan lekcji? Zanim rozpoczniesz generowanie planu lekcji, parametry takie jak: klasy, nauczyciele, lekcje, sale szkolne itd. muszą zostać przetestowane. Dzięki opcji tej możliwe jest wykrycie błędów, które popełniliśmy podczas wprowadzania danych (zaprzeczenia, błędny przydział lekcji, itd.). Podczas testu program stara się wygenerować małe plany dla poszczególnych klas, nauczycieli itd. Wynajdywanie błędów podczas testów jest bardzo istotną sprawą, która pozwoli zaoszczędzić nam wiele czasu. Test, który dla pojedynczych klas trwa kilka sekund (nie mówiąc o minutach), daje nam do zrozumienia, że nie będzie możliwości wygenerowania planu dla wszystkich klas, bądź będzie to trwało bardzo długo (od kilku do kilkunastu godzin). W takiej sytuacji należy sprawdzić jeszcze raz przydział sal lekcyjnych, godziny dla nauczycieli, podziały na grupy i wiele innych opcji, które są opisane w dziale opisującym rozwiązywanie problemów. Przetestowanie pojedynczych klas nie gwarantuje, że możliwe będzie wygenerowanie planu dla całości, ponieważ problemy mogą się pojawić przy testowaniu kilku klas (np. powiązanie kilku klas jednym nauczycielem). Jeśli generowanie planu lekcji trwa zbyt długo, możemy przetestować kilka klas jednocześnie, co jest opisane w dziale Testowanie kilku oddziałów/nauczycieli jednocześnie. Podczas testowania program wykrył błędy. Co dalej? Przyczytaj także: Po co testować plan lekcji? PODCZAS TESTU PROGRAM SYGNALIZUJE, ŻE WE WPROWADZONYCH DANYCH JEST BŁĄD. CO DALEJ...? Jeśli test nie zakończy się pomyślnie, program sygnalizuje nam, czego tak naprawdę nie da się wygenerować (czy klasy, czy nauczyciela, a może sali lekcyjnej). Jest to bardzo istotna wiadomość mówiąca o tym, że nie można wygenerować planu dla danej jednostki (nauczyciela/klasy/przedmiotu/sali), uwzględniając wszystkie warunki zadane w programie (przydział godzin/sale lekcyjne/czasy wolne nauczyciela bądź klasy/okienka dla nauczycieli). Przed generowaniem planu lekcji należy bezwzględnie usunąć błędy wskazane podczas testu. Poniżej zostanie opisanych kilka przyczyn powodujących negatywny wynik testów planu lekcji: -narzucone warunki są zbyt restrykcyjne. Przykładem może być sytuacja, w której narzuciliśmy, że nauczyciel ma nauczać maksymalnie 5 lekcji dziennie, a z ilości godzin, które ma przepracować wynika, że przynajmniej raz musi mieć 6 lekcji. W takiej sytuacji należy rozluźnić ten warunek (wydłużając liczbę godzin dziennie, bądź wyłączając to ograniczenie). -błędy we wprowadzonych danych (bądź warunkach). Może się zdarzyć, że przy wprowadzeniu danych popełniliśmy błąd (np. błędna liczba godzin lekcyjnych). Ustawiliśmy, że szkoła pracuje tylko 7 h, a z naszych danych wynika, że powinna pracować 8 h dziennie. Innym błędem może być czas wolny nauczyciela. Ograniczyliśmy go do 20 h tygodniowo, a z ilości przydzielonych mu lekcji wynika, że powinien pracować 22 h. W takich sytuacjach należy sprawdzić te dane i poprawić. -program używa standardowych ustawień, które niekoniecznie są dla nas ważne i konieczne. Przykładów tutaj jest wiele. Podam kilka istotnych. W parametrach generowania włączone są opcje równomiernego układania lekcji w tygodniu, oraz sprawdzanie zmęczenia nauczycieli. Można te opcje wyłączyć w momencie gdy wiemy ze nasz plan jest na tyle skomplikowany, że może być to powód błędu. Należy przeglądnąć cały program i jego zaawansowane opcje w poszukiwaniu warunków, które narzucają coś, na czym niekoniecznie nam zależy, a co może pomóc w rozwiązaniu problemów. Jeżeli szkoła pracuje w trybie wielozmianowym, bądź klasy nie zaczynają zajęć tylko od pierwszej lekcji, należy poprawnie ustawić bloki nauczania (opcje zaawansowane w klasach). 43
44 -nie ma możliwości spełnienia wszystkich warunków, które wprowadziliśmy. Jest to bardzo ważny błąd, a jednocześnie najtrudniejszy do wykrycia. Są to błędy wynikające ze złożoności planów lekcji. Wpływają na to czasy wolne nauczycieli, podziały na grupy (braki dopełnień grup), ograniczona liczba sal na danej lekcji, zbyt mała liczba okienek dla nauczyciela i wiele innych opcji, które należy jeszcze raz przeglądnąć, rozsądnie przemyśleć i oczywiście zluzować. Proszę przeczytać także: Testowanie kilku oddziałów/nauczycieli jednocześnie. Testowanie kilku oddziałów/nauczycieli jednocześnie. Możliwe jest jednoczesne testowanie kilku klas/ nauczycieli/sal lekcyjnych i innych jednostek w celu wykrycia błędów, bądź sprzeczności. Aby to zrobić, należy przejść do odpowiedniego widoku (całość/nauczyciele/sale lekcyjne), następnie wybrać odpowiedni rząd, bądź kilka rzędów. Jeżeli chcemy wybrać kilka rzędów, należy nacisnąć CTRL + konkretny rząd, który chcemy dodać do zaznaczenia. Jeżeli chcemy wybrać rzędy (klasy) od... do, możemy to zrobić, klikając na pierwszy wybrany rząd, następnie przycisnąć przycisk SHIFT i trzymać go aż do wybrania ostatniego rzędu (klasy/nauczyciela/sali lekcyjnej) z grupy, którą chcemy zaznaczyć. Następnie należy kliknąć prawym przyciskiem myszki nad wybranymi rzędami i wybrać opcje TESTUJ z wyskakujących opcji. Uwaga: Możliwe jest jednoczesne testowanie przedmiotów i wiele innych opcji. Wystarczy kliknąć prawym przyciskiem myszki nad konkretną karteczką na planie lekcji. 44
45 Kontrola, sprawdzanie planu Za dużo lekcji w grupach w oddziale XY. Problem ten powiązany jest także z tematem: Klasy mają okienka w planie lekcji. Program automatycznie zlicza dla każdego podziału, ile lekcji może być połączonych (dopełnianie lekcji). W planie w kilku miejscach uczniowie muszą mieć lekcje wspólnie, np. warunek wynikający z ciągłości zajęć (brak okienek dla klas) oraz zaczynania lekcji od pierwszych godzin. Jeżeli umieścimy ręcznie wiele lekcji dla grup w planie lekcji, program może zgłosić błąd. Powodem błędu może być niewłaściwe (nieumiejętne) ustawienie lekcji dla grup. Klasy mają okienka w planie lekcji. Program domyślnie nie pozwala na ustawienie klasie okienka podczas dnia. Jednocześnie stara się równomiernie rozmieścić lekcję, tak aby klasy miały podobną liczbę lekcji na dzień. Podczas kontroli planu lekcji, może zostać wskazany błąd: Klasa XY ma okienko w planie lekcji. Czasami program wskazuje nam, że klasa ma okienko w planie, a tak naprawdę zaczyna później lekcje, bądź wcześniej kończy. Błąd ten wynika stąd, że ustawiliśmy klasie błędnie blok nauczania. Proszę przeczytać: Sprawdzanie liczby okienek/dziur w planie zajęć klasy. (ustawianie bloków edukacyjnych). Okienko może także być powodem błędnego blokowania lekcji. Jeżeli blokujemy ręcznie i np. zablokowaliśmy pierwszą i 9. lekcję, a jednocześnie ustawiliśmy maksymalnie 7 lekcji dziennie, to jest tak naprawdę nasz błąd logiczny. Należy więc rozważnie blokować lekcje. Generowanie Planu Lekcji Rozpoczęcie generowania planu. Generowanie planu inicjujemy w menu Plan Lekcji-> Generowanie planu (można także kliknąć przycisk F5). Po wybraniu funkcji generowania planu wyświetli się okienko: Jeżeli dotychczas nie generowano planu, bądź wprowadzono jakieś większe zmiany w planie, dobrym rozwiązaniem będzie przetestowanie planu ponownie. Wystarczy kliknąć przycisk w górnym prawym rogu - testowanie. W innym przypadku wystarczy kliknąć przycisk Generuj Plan. Możemy także zmienić parametry związane z generowaniem planu, które opisane są w poniższych artykułach. Złagodzenie ograniczeń, warunków... oraz Co oznacza czas generowania? 45
46 Co oznacza czas generowania? Najlepszą metodą szybkiego otrzymania poprawnego planu lekcji jest rozpoczęcie generowania z minimalną liczbą ograniczeń. W przypadku wygenerowania poprawnego planu dokładamy systematycznie pozostałe warunki i generujemy ponownie. Proces ten powtarzamy do momentu, w którym zauważymy, że nasz plan jest już na tyle skomplikowany, że nic więcej dołożyć nie możemy. Czas generowania związany jest z czasem, jaki chcemy poświęcić na wygenerowanie planu. Im czas generowania będzie dłuższy, tym więcej szczegółów program uwzględni. Właściwe ustawienie tych parametrów wpływa na to, czy program w 100% bez naszej ingerencji ułoży plan zajęć. Dostępne są 3 opcje związane z generowaniem planu. Normalny Opcja ta jest dobrym rozwiązaniem w początkowej fazie układania planu. Dzięki niej możemy sprawdzić, czy dane wprowadzone do planu lekcji są poprawnie. W wielu szkołach, gdzie struktura nie jest skomplikowana, opcja ta jest wystarczająca i nie są potrzebne inne zabiegi w celu otrzymania poprawnego planu lekcji. Długi i Bardzo długi Opcja ta powoduje, że program poświeca więcej czasu na wygenerowanie planu (ustawiony jest dłuższy czas generowania). Oznacza to, że generowanie będzie wolniejsze, ale jednocześnie dokładniejsze. W wielu szkołach, w których plany lekcji są skomplikowane, długi czas generowania może okazać się koniecznością. Uwaga: a.) Przeczytaj artykuł: Jak najlepiej wygenerować plan lekcji?. b.) Nie zapominajmy testować planu lekcji przed generowaniem. c.) Używanie wielu warunków, które wydają nam się mało realne, nie jest dobrym rozwiązaniem, nawet przy użyciu "długiego i bardzo długiego czasu generowania". Uwaga 2: W celu szybszego otrzymania skomplikowanego planu lekcji, lepszym rozwiązaniem jest generowanie planu bez ograniczeń, a przypadku poprawnego wygenerowania planu systematyczne dokładanie ograniczeń, aż do momentu otrzymania pożądanego planu lekcji. Złagodzenie ograniczeń, warunków... "Pozwól na złagodzenie warunków" jest opcją progamu, która pozwala generatorowi na warunkowe złagodzenie ograniczeń, które mają wpływ (pozytywny) na całkowite wygenerowanie planu. Po włączeniu tej opcji, podczas generowania planu, gdy napotkany zostanie jakiś poważny problem, którego nie da się rozwiązać, program naruszy jakieś ograniczenie (warunek), które wcześniej narzuciliśmy. Dzięki temu jesteśmy w stanie szybciej dojść do sfinalizowania układania. Czasami naruszenie jakiegoś ograniczenia nie jest poważnym problemem. Aby wyłączyć tę opcję, wystarczy kliknąć na przycisk "Ścisłe", który powoduje restrykcyjne trzymanie się nałożonych warunków. Jeśli plan nie będzie realny, program pozostawi karteczki, których nie będzie umiał umieścić na planie lekcji. Rozluźnienie ograniczeń może pomóc w dwojaki sposób: 1. Dzięki tej opcji jesteśmy w stanie zidentyfikować problemy, które pojawiają się w planie lekcji oraz które ograniczenia są zbyt restrykcyjne w naszym planie. Z włączoną opcją rozluźniania ograniczeń mamy większą szansę wygenerowania planu w całości. Po wygenerowaniu możemy włączyć kontrolę planu i sprawdzić, które warunki zostały naruszone. Po przeanalizowaniu naruszeń sami możemy zdecydować, co dalej robimy - zmieniamy arkusz bądź akceptujemy ograniczenia. 2. Akceptujemy plan z rozluźnionymi ograniczeniami. Patrz także: Jak najlepiej wygenerować plan lekcji? Co oznacza czas generowania? 46
47 Jak najlepiej wygenerować plan lekcji? Poniżej przedstawiamy kilka punktów, dzięki którym prosto i szybko wygenerujemy plan lekcji: 1. Testuj plan lekcji przed generowaniem. 2. Testuj plan lekcji po dokonaniu większych zmian. 3. Generuj szkice planów przed wprowadzeniem wszystkich danych oraz ograniczeń. Szkic planu będzie zawierał tylko podstawowe dane, aczkolwiek jeżeli przy samych podstawach będzie problem, to w całości będzie jeszcze trudniej. 4. Dobrym rozwiązaniem jest rozluźnienie ograniczeń podczas generowania. Naruszenie jakiś warunków jest dla nas sygnałem, że z tą osobą/oddziałem/salą jest jakiś problem, który trudno będzie rozwiązać. 5.Dodawaj ograniczenia jedno po drugim. Generujmy tylko szkic, a następnie dodajmy po jednym ograniczeniu i testujmy ponownie. Kiedy zobaczymy, że program się już "zatyka" jest to dla nas sygnał "plan jest już na tyle skomplikowany, iż nie można dodawać więcej ograniczeń". 6. Jeżeli program w normalnym czasie generowania nie wygenerował planu, ustaw dłuższy czas (długi, bardzodługi) Może to być konieczne nawet już w szkicach. Wszystko zależy od stopnia skomplikowania. Jednocześnie warto mieć na uwadze, że jeżeli szkic generuje nam się długo, to plan ze skomplikowanymi ograniczeniami będzie generował się jeszcze dłużej, bądź może to być wręcz nie do ułożenia. 7. Powtarzaj krok 4,5,6 aż program spełni nasze oczekiwania. 8. W niektórych przypadkach możemy nie chcieć ułożenia planu z rozluźnionymi ograniczeniami i zależy nam na planie ze ścisłym trzymaniem się warunków. Dobrym rozwiązaniem jest pozwolić na ograniczenia i kontrolą sprawdzać, czy są one dla nas do zaakceptowania. Uwaga: a.) Nie generuj planu ze wszystkimi ograniczeniami. Lepszym rozwiązaniem jest generowanie szkicu i systematyczne dodawanie ograniczeń. Znalezienie błędu przy wielu ograniczeniach jest bardzo trudne, a czasem wręcz niemożliwe. b.) zawsze możesz zadzwonić do nas i zapytać o rozwiązanie danego problemu. Nie zapomnij go dokładnie opisać. 47
48 Co oznaczają dane wyświetlane podczas generowania planu? Podczas generowania planu lekcji wyświetlane jest okno dialogowe, które pokazuje nam proces generowania: 1. wskaźnik postępu wskazuje ilość karteczek umieszczonych na planie. Wskazuje on także ilość karteczek, których program nie potrafi umieścić. Jeżeli podczas generowania program nie będzie potrafił umieścić jakiejś karteczki, kolor tego wskaźnika się zmieni oraz wyświetlona zostanie ilość nieumieszczonych karteczek, np. 3/768 (3 nie umieścił na 768). Generowanie planu jest kontynuowane, aczkolwiek sami możemy zdecydować, czy przerywamy generowanie czy rozluźniamy ograniczenia, a może sami ręcznie poprawiamy po wygenerowaniu planu. 2. ten wskaźnik przedstawia, ile planów lekcji program analizuje w danym momencie.wiadomość ta jest tylko informacją szacunkową, a nie prawdziwą wartością. 3. ten pasek wskazuje nam, ile ograniczeń program naruszył,jeżeli w opcjach związanych z generowaniem pozwoliłeś na "złagodzenie ograniczeń". Jeżeli liczba ta będzie wzrastała i będzie wyższa niż oczekiwana, możesz zatrzymać generowanie i natychmiast włączyć kontrolę planu lekcji (kliknij na SPACJĘ). Kontrola wskaże nam, które ograniczenia zostały naruszone. Jest to cenna wiadomość, ponieważ możemy zobaczyć, z czym jest problem i rozwiązać go odpowiednio. Czasem może się okazać, że naruszone warunki, nie są na tyle problematyczne, by w nie ingerować. Więcej na temat łagodzenia ograniczeń przeczytaj tu: Złagodzenie ograniczeń, warunków Całkowity postęp generowania. Naszym celem jest, aby ten pasek poszedł jak najdalej w prawo. Czasami możemy zauważyć, że pasek ten cofa się w lewo. Jest to dla nas informacja, że program zwrócił karteczki i będzie szukał innej drogi w celu znalezienia rozwiązania. To bardzo podobne do układania ręcznego - cofamy się, aby znaleźć lepsze rozwiązanie. Uwaga: stopień skomplikowania planu lekcji mniej więcej polega na tym, ile generator musi włożyć wysiłku, rozważając każdą możliwość, zanim będzie szukał innego rozwiązania. Więcej na temat skomplikowania znajdziesz w rozdziale Co oznacza czas generowania?. 5. Pasek ten wskazuje postęp rozwiązania w danej ścieżce, którą program właśnie wybrał. Jeżeli pasek ten przesuwa się w prawo oznacza to, że program dąży do złego rozwiązania i prawdopodobnie wróci, szukając innego. 6. Wykres jest historią generowania planu (pkt 4). Proszę zwrócić uwagę na mały pionowy pasek koloru zielonego. Wskaźnik ten pokazuje maksymalny postęp osiągnięty podczas generowania. Co możemy wywnioskować z tego wykresu? Jeżeli wykres jest koloru zielonego i znajdował się w szczytowej części wykresu, oznacza to, że w jakimś czasie podczas układania pozostało tylko kilka karteczek nieumieszczonych. Jest to bardzo dobra wiadomość mówiąca o tym, że prawdopodobnie program wygeneruje plan poprawnie. Z drugiej strony jeżeli wykres znajduje się w dolnej części (10%) i stanowi prostą linię, oznacza to, że generator stara się rozwiązać jakiś problem kilku karteczek, ale na samym początku układania (początkowe karteczki). Dobrym rozwiązaniem jest przeanalizowanie grupy karteczek, na których "zatkał" się generator. Niestety, nie ma tutaj konkretnego rozwiązania, co należy robić, ponieważ czasami po kilku minutach program sam znajdzie rozwiązanie. 7. bieżąca lekcja, którą komputer stara się umieścić na planie. Zauważ, że powyżej znajduje się linia życia tego przedmiotu, która mówi nam o tym, czy lekcja została umieszczona poprawnie. Jeżeli linia ta będzie koloru czerwonego, oznacza to, że wiele prób poprawnego ułożenia tej lekcji skończyło się "fiaskiem". Oznacza to także, że jeżeli przy kolejnych próbach problem się pojawi, lekcja ta nie zostanie umieszczona i wyrzucona na koniec generowania. 48
49 Wskazówka: a.) Zachęcam do zapoznania się z tym rozdziałem Jak najlepiej wygenerować plan lekcji?. b.) Możesz uruchomić kilka planów lekcji na swoim komputerze. Jedyne co musisz zrobić, to uruchomić kilka razy program (włączyć kilka instancji). Możesz także na jednej instancji włączyć generowanie planu, a na innej analizować inne rozwiązania i problemy. Generowanie planu lekcji zakończyło się pomyślnie, ale program wskazuje, że pewne warunki zostały złagodzone. W sytuacji, gdy pozwalamy programowi rozluźnić pewne ograniczenia możliwe jest, że po ukończeniu generowania planu lekcji zobaczymy okienko dialogowe informujące nas o tym, iż pewne ograniczenia zostały naruszone: Co to oznacza? Mówiąc prosto, program ułożył plan (umieścił wszystkie lekcje na planie) kosztem pewnych ograniczeń, na które mu pozwoliliśmy.jeżeli klikniesz przycisk "Pokaż mi..." program wskaże nam, które ograniczenia zostały naruszone. Dzięki temu możemy sprawdzić, czy akceptujemy te naruszone ograniczenia. Sprawdź także tematy: Co oznacza czas generowania? Złagodzenie ograniczeń, warunków... Jak najlepiej wygenerować plan lekcji? Jak narzucić w programie, że dana lekcja ma być na konkretnej pozycji w planie? Możesz umieścić konkretne lekcje na planie przed generowaniem, a następnie je zablokować. W momencie kiedy włączymy generowanie planu lekcji, zablokowane lekcje nie zostaną naruszone, a program naniesie pozostałe. Zablokowane lekcje możemy rozpoznać po małym trójkącie w prawym dolnym rogu danej karteczki: 49
50 Klikając prawym przyciskiem myszki możemy także sprecyzować salę dla tej konkretnej lekcji: WAŻNE: staraj się unikać częstego blokowania lekcji. Rób to tylko w sytuacjach koniecznych. Lepiej, żeby program miał więcej możliwości przemieszczania lekcji. Zbyt wielka ilość zablokowanych lekcji może doprowadzić do sytuacji, w której nie będzie możliwe spełnienie "koncertu życzeń" nauczycieli oraz innych warunków. Czasem błędne umieszczenie lekcji, może mieć poważne konsekwencje na cały plan, np. sami spowodujemy okienko dla klasy. Drukowanie Czy możliwe jest wydrukowanie planu pojedynczego nauczyciela? Przejdź do menu PLIK -> Opcje Wydruku. W oknie dialogowym ustaw zakresy drukowania (plany klas/sal/nauczycieli). Możesz tutaj także wybrać więcej opcji związanych z drukowaniem: -gazetki ścienne -plany dla poszczególnych uczniów (związane z seminariami) -planu klas/nauczycieli/sal szkolnych -przydział lekcji nauczycieli -wolne sale szkolne -plany lekcji przedmiotów Chcemy numerowane dni zamiast wyrazów - poniedziałek, wtorek... piątek. Można zmienić to ustawienie w Podglądzie Wydruku -> Styl. Zapoznaj się z załączonym rysunkiem. 50
51 Jak wydrukować plan z dniami w kolumnach a lekcjami w rzędach? Standardowo indywidualne plany lekcji dla nauczycieli/klas/sal szkolnych drukowane są w następującym układzie: dni są w rzędach a kolejne lekcje w kolumnach. Możemy to zmienić, postępując zgodnie z rysunkiem obok: Plan całości oraz gazetki ścienne nie mogą być bezpośrednio zmienione, aczkolwiek możliwe jest wydrukowanie dniowych planów lekcji, na których możliwa jest zmiana kompozycji. Dni i lekcje są w kolumnach. Uwaga: możliwa jest także zmiana wysokości oraz szerokości kolumn i rzędów. 51
52 Dostosowanie (personalizowanie) wydruku. Pytanie: Jak mogę dostosować plan lekcji w programie asc do tendencji panujących w szkole? Czy możliwe jest, aby nauczyciel oznaczany był pełnym imieniem, a przedmiot pełną nazwą? Odpowiedź: W programie asc Plan Lekcji możemy znaleźć bardzo wiele możliwości, które pozwolą nam dostosować plan lekcji. Większość z nich dostępnych jest w podglądzie planu lekcji: Klikając daną lekcję prawym przyciskiem myszki, możemy dostosować wygląd danych związanych z tą lekcją. Zaznaczamy, co ma być widoczne na planie, w którym miejscu oraz jakie mają być czcionki. Chcę na planie zmienić nagłówek z Nauczyciel na Wykładowca bądź profesor? Kliknij na planie nauczyciela (na wyraz Nauczyciel) prawym przyciskiem myszki i postępuj zgodnie z rysunkiem: 52
53 Jak wydrukować gazetkę ścienną? Jeżeli nie masz drukarki, która może drukować w formatach A3 (oraz większych) możesz skorzy-stać z opcji "gazetka ścienna" i zadeklarować, na ilu stronach A4 plan ma zostać wydrukowany. Przejdź do menu Plik->Opcje drukowania, a następnie w polu GAZETKA SCIENNA zaznacz, którą gazetkę ścienną chcesz wydrukować oraz na ilu stronach ma być ona wydrukowana: Jak zmienić kolor oddziałów w planach nauczycieli? Możemy w podglądzie planu lekcji zmienić dowolnie kolory klas nauczycieli oraz napisy. Dzięki tej opcji możliwe jest wyróżnienie jakiegoś Konkretnego oddziału. Patrz rys. obok: 53
54 Przedmioty nauczane przez nauczycieli. W menu kliknij na Plik -> Opcje wydruku W oknie dialogowym zaznacz opcję Drukuj przedmioty nauczane przez nauczycieli. Uwaga: czasem lepszym rozwiązaniem jest wyeksportowanie danych do MS Excela, ponieważ później możemy te dane obrabiać w dowolny sposób. Jak usunąć wszystkie własne napisy? Niektóre napisy są błędne, co mogę zrobić? Program pozwala zmienić teksty pojawiające się na wydruku. W niektórych sytuacjach może to być bardzo przydatne. Czasami chcielibyśmy jednak usunąć wszystkie teksty, które wprowadziliśmy indywidualnie. patrz także: Dostosowanie (personalizowanie) wydruku. 54
55 Jak wydrukować plan lekcji dla pojedynczych uczniów? Jeżeli w swoim planie używasz opcji związanych z seminariami oraz układasz plan "pod uczniów", możesz także wydrukować plany indywidualne dla uczniów uczęszczających na seminaria. Zapoznaj się z rys. obok: Uwaga: Jeżeli nie używasz seminariów, to logiczne jest to, że nie występują indywidualne plany, tylko grupowe i klas. W tym przypadku możliwe jest tylko wydrukowanie planów dla całych klas. Plan lekcji przedmiotów. W opcjach związanych z drukowaniem planu lekcji możliwe jest także wybranie planów przedmiotów. Dzięki tej możliwości zobaczymy, na których godzinach oraz w których klasach występuje dany przedmiot. Jest to szczególnie przydatne w przypadku kontroli kuratorium. Przejdź do Plik-> Opcje wydruku. W tym okienku należy w dolnym prawym rogu włączyć opcję "Drukuje plany przedmiotów". Program wyświetli plany lekcji przedmiotów, na których możemy zobaczyć, które klasy w danym momencie uczęszczają na konkretny przedmiot. Jeżeli chcesz, aby na planie pojawili się także nauczyciele, kliknij prawym przyciskiem myszki. Zobacz także: Dostosowanie (personalizowanie) wydruku. Generowanie w sieci Czy generowanie w sieci jest dla mnie użyteczne? W sytuacjach, gdy posiadamy skomplikowaną strukturę planu lekcji i generowanie trwa więcej niż 30 min. warto zastanowić się nad znalezieniem jakiegoś rozwiązania przyśpieszającego proces generowania. Rozwiązaniem takim jest generowanie w sieci. Polega ono na tym, że łaczymy kilka komputerów w sieci lokalnej (najczęściej w pracowniach informatycznych jest to już zrobione) i włączamy specjalnie stworzony przez nas program, który jest dołączony do każdego zakupionego legalnie programu. Dzięki tej opcji kilka komputerów, a właściwie ich procesory, są wykorzystane podczas generowania, co zdecydowanie przyśpiesza czas wygenerowania planu lekcji. 55
56 Zdecydowanie błędne jest łączenie większej ilości komputerów w celu generowania planu, który zawiera błędy i nie przeszedł testów. Jeżeli plan nie przeszedł testów pomyślnie, to generowanie sieciowe nie ma żadnego sensu. Jeżeli jednak wygenerowaliśmy prosty plan z małą liczbą warunków, a następnie chcielibyśmy systematycznie komplikować plan, to dobrym rozwiązaniem jest użycie sieciowego układania planu lekcji. Dzięki temu długie i skomplikowane plany wygenerują się zdecydowanie szybciej. Staraj się łączyć komputery o porównywalnych parametrach sprzętowych (podobne procesory). Dużo wolniejszy komputer wprowadzi więcej zakłóceń w generowaniu niż korzyści. Niestety w niczym nam to nie pomoże. Dla większości użytkowników generowanie na własnym (jednym) komputerze będzie wystarczające. W przypadku gdy twój plan generuje się dlużej niż 30 min., to jest to dobry moment by zastanowić sie nad połączeniem 2-3 komputerów. Dodając drugi komputer do procesu generowania zwiększymy czas generowania aż o 70%. Niestety, podłączenie każdego następnego komputera nie jest już tak efektowne Dodająć np. piąty komputer efektywność wzrasta tylko o 15 %, porównując z pozostałymi 4 komputerami. Od czego zacząć? Jest to bardzo proste. Zanim zaczniesz generować plan lekcji, w okienku dialogowym "Generowanie planu" zaznacz opcję "zezwól innym komputerom w sieci..." w drugim komputerze przejdź do: Menu Start/Programy/Plan Lekcji/Extra/Network generator client. 56
57 Klient sieciowy wygląda tak: Możesz włączyć kilka klientów sieciowych, ale tylko na jednym komputerze główne okno do generowania planu lekcji. Możesz rozpocząć/przerwać pracę klienta w dowolnym momencie podczas generowania. Główny komputer pokazuje nam, ile klientów pomaga w układaniu planu lekcji oraz wskazuje prędkość pracy klientów. Przeczytaj także: Czy generowanie w sieci jest dla mnie użyteczne? Konfiguracja zapory sieciowej (firewall). Używając opcji generowania w sieci możemy natknąć się na pewien problem związany z tym, że klient i główny generator nie komunikują się wzajemnie. W większości przypadków spowodowane jest to zabezpieczeniami związanymi z firewall (zapory sieciowe). Musisz skonfigurować firewall na tych komputerach w następujący sposób: na komputerze "klient", pozwól na komunikację UDP na porcie 3805 na komputerze "głównym", pozwól na komunikację TCP na porcie 3805 Te działania powinny rozwiązać większość problemów związanych z sieciowym generowaniem planów. Eksportowanie / Publikowanie Jak stworzyć stronę www z planem lekcji - wyeksportować plan do HTML? Możliwe jest wyeksportowanie twojego planu lekcji do HTML. Program stworzy kilka stron HTML, które możesz zamieścić na własnej bądź szkolnej stronie internetowej. Eksport używa technologii FLASH i tworzy strony, które będą wyglądały dokładnie tak samo jak wydruki. Sprawdź kilka przykładów na stronie Nauczyciele/Uczniowie mogą także drukować swoje plany lekcji bezpośrednio ze strony internetowej. Wystarczy kliknąć prawy przycisk myszki, a następnie Drukuj...: 57
58 Otwieranie exportu do HTML na lokalnym komputerze... Nowe wersje Internet Explorera dla Windowsa XP, na którym zainstalowany jest Service Pack 2, wyświetlają komunikat podczas uruchomienia strony www z planem lekcji. Dzieje się tak, ponieważ skonfigurowany komputer na SP2 posiada wiele zabezpieczeń, które blokują wyświetlanie niektórych okienek. Jest to sytuacja typowa i pojawiająca się na każdym komputerze. Jednakże jeżeli wprowadzisz wygenerowany plan lekcji na stronę www swojej szkoły, problem zniknie, a plan lekcji będzie wyświetlany bez żadnego okienka powiadamiającego Poniżej przedstawiamy okienko, które się pojawi w IE: Podsumowując, problem zniknie, jeżeli będziemy tę stronę otwierali nie z lokalnego komputera tylko ze strony www. Importowanie danych Importowanie z schowka. Importowanie danych ze schowka jest bardzo przydatnym narzędziem, które pozwala nam importować dane z dowolnego programu. Opiszemy tutaj krok po kroku, jak zaimportować dane z MS Excel, ale niektóre metody mogą być też używane w przypadku innych programów. Zanim zaimportujesz dane, konieczne jest posiadanie pliku Excela z danymi, które będziemy importowali. Jak zaimportować ten plik? 1. Uruchom program asc Plan Lekcji i stwórz pusty plan. 2. W MS Excel zaznacz pierwszą zakładkę i skopiuj ją do schowka (CTRL+C bądź Edycja-> Kopiuj) 3. W programie Plan lekcji kliknij w menu Plik-> Import-> Import ze schowka 4. Pojawi się okno dialogowe. Powinniśmy zobaczyć tam dane, które zaznaczyliśmy i skopiowaliśmy w Excelu. Jeżeli okienko będzie puste, wróć do Excela, zaznacz je ponownie i skopiuj jak opisano to w pkt.2 58
59 5. Wybierz, co chcesz zaimportować (nauczyciel, oddział, przedmiot,itd.) z rozwijanego menu, w górnym prawym rogu. 6. Kliknij każdy nagłówek kolumny i sprecyzuj, którym danym odpowiadają zaimportowane dane, np. skrót, nazwa, itd. 7. Jeżeli sprecyzowałeś już dane, którym odpowiadają, kliknij na przycisk IMPORT. 59
60 8. Tak samo postępuj w momencie, gdy chcesz zaimportować kolejne dane. 9. Importowanie lekcji jest trochę bardziej skomplikowaną procedurą ponieważ musimy wypełnić wszystkie kolumny dotyczące lekcji: Nauczyciel, Oddział, Grupa, Przedmiot, Długość lekcji, Ilość lekcji na tydzień, Sale szkolne i ewentualnie drugi nauczyciel. 10. Importując nauczycieli, możemy zaznaczyć w okienku kontrolnym opcję: "w przypadku gdy niniejsze pole...". To ustawienie sprawi, że nauczyciel jest tylko nagłówkiem rzędu. 60
61 11. Jednocześnie zaznaczając opcję "zlikwidować wiersze...", likwidujemy puste wiersze, które mogą być nagłówkami. 61
62 asc Zastępstwa Podstawy Co mogę osiągnąć dzięki asc Zastępstwa? asc Zastępstwa jest modułem, który jest świetnym połączeniem z programem Plan Lekcji: Po utworzeniu planu lekcji możemy go wielokrotnie używać do układania zastępstw oraz zarządzania zastępstwami. Poniżej w prosty sposób opiszę, jak ten program może pomoc: 1. Wybieramy ostateczny plan, który jest używany w szkole. 2. Każdego dnia możemy wprowadzić nauczycieli, którzy są nieobecni oraz powody ich nieobecności. 3. Program wskaże nam, która osoba powinna zastępować nauczyciela na konkretnej lekcji. 4. Dla każdej lekcji możemy określić, czy dany nauczyciel powinien pójść na zastępstwo, czy może chcemy ją odwołać.zastępstwa są wybierane wg ok. 10 kryteriów, które sami w programie ustawiamy. W ten sposób program będzie posługiwał się dokładnie takimi samymi kryteriami wyboru jak i my. Co za tym idzie, wybierze kadydata, którego sami byśmy też wybrali, poświęcając zdecydowanie więcej czasu. 5. Raz układając zastępstwa, możemy wydrukować je dla uczniów na gazetkę ścienną, bądź dla nauczycieli.bardzo ciekawym rozwiązaniem są zestawienia zbiorcze zastępstw, nieobecności w danym okresie, który sami możemy sobie wybrać. Jak rozpocząć nowy rok szkolny? Jak określić, kiedy jest początek roku szkolnego? Zapoznaj się z rys. poniżej: 62
63 Aby wprowadzić plan lekcji, kliknij na ikonkę z dzwonkiem. Następnie z lewej strony na zielony przycisk +. W oknie dialogowym wybierz aktualny plan używany w szkole oraz datę rozpoczęcia roku szkolnego. Jednocześnie możesz wprowadzić nazwę np. rok 2005 semestr letni: Uwaga: asc Zastępstwa działa tylko przez jeden rok, więc każdego roku trzeba wprowadzić nowy plan lekcji, co wydaje się oczywiste, ale warto o tym pamiętać, by nie pracować na starym planie. Jeżeli plan w szkole się nie zmienił i chcemy ponownie go używać, można go odtworzyć w tym samym oknie dialogowym. Jak powiększać i pomniejszać okno w Zastępstwach? Klikając ALT + ENTER albo przycisk w dolnym prawym rogu możemy powiększyć okno z zastępstwami na cały ekran. 63
64 Czy możliwe jest używanie programu Zastępstwa w sieci? Tak jest to możliwe, ale tylko w sieci lokalnej. Aby to zrobić, udostępniamy folder c:\plan lekcji i uruchamiamy go na innym komputerze z otoczenia sieciowego. To pozwala nam na układanie zastępstw z dowolnego komputera, mamy przy tym pewność, że pracujemy na tych samych danych. Wskazanie aktualnego planu lekcji Wygenerowaliśmy już plan lekcji, jak wprowadzić go do programu, by wiedział, który jest aktualny? Aby móc korzystać z programu do układania zastępstw, konieczne jest wygenerowanie planu lekcji, który będzie aktualnie używany w szkole. Aby wprowadzić plan do programu, należy w zakładce oznaczonej ikonką dzwonka kliknąć na zielony przycisk '+'. Podczas wprowadzania planu lekcji należy także wpisać nazwę planu lekcji (np. SEMESTR ZIMOWY 2005/2006) oraz datę od kiedy plan będzie obowiązywał w szkole. 64
65 Po wprowadzeniu planu, wpisaniu daty oraz nazwy planu lekcji kliknij ok. Możesz zobaczyć swój plan lekcji na liście planów lekcji. Jeżeli Twój plan lekcji się zmieni podczas roku szkolnego, zapoznaj się z artykułem: Nasz plan lekcji zmienił się podczas roku szkolnego. Jak uwzględnić to w zastępstwach? Nasz plan lekcji zmienił się podczas roku szkolnego. Jak uwzględnić to w zastępstwach? Najprościej mówiąc, dodaj plan tak, jakbyś wprowadzał nowy plan lekcji (na nowy rok szkolny). 65
66 Proces zmiany planu lekcji jest prawie dokładnie taki sam, jak wprowadzenie danych, ale są 2 zasadnicze różnice: 1. Możesz sprecyzować okres, od kiedy nowy plan jest aktualny w szkole i od kiedy będzie wdrożony w szkole. Dzięki temu możesz tworzyć plany, które będą np. tymczasowe i używane tylko na jeden tydzień. 2. Jeżeli używamy planu, który będzie planem tylko tymczasowym (np. w okresie matur), możemy wprowadzić nowy plan i wybrać, wg którego planu zastępstwa mają być układane. Kliknij OK i zobaczysz nowy plan w programie zastępstwa: Możesz dodać nieobecności i ustawić zastępstwa dla dowolnego dnia. Od tego czasu program będzie wiedział, którego planu lekcji użyć do ustawienia zastępstw w konkretnym dniu. Uwaga: Jeżeli utworzysz nowy plan lekcji, który będzie ważny od 11 listopada, a następnie wszystkie zastępstwa po 11listopada zostaną usunięte, to nie ma to wpływu na zastępstwa, które były utworzone przed 11 listopada. Dane pozostaną nietknięte. -Po dodaniu nowego planu lekcji program sprawdzi różnice pomiędzy planami i wyświetli komunikaty. Dzięki tym komunikatom możemy się dowiedzieć, jakie są różnice np. brakujący nauczyciele, bądź którzy nauczyciele są nowi w planie lekcji. Zobacz także: Wygenerowaliśmy już plan lekcji, jak wprowadzić go do programu, by wiedział, który jest aktualny? Nauczyciele odeszli ze szkoły? Jak zaznaczyć to w programie? 66
67 Wprowadzanie danych O co chodzi z powodami nieobecności? Po co to? Często dyrektorzy szkół chcieliby wiedzieć, dlaczego i z jakich powodów dany nauczyciel nie przychodził do szkoły. Jako, że powodów takich jest wiele i każda szkoła może mieć indywidualne, możliwe jest wprowadzenie do programu własnych powodów. Dzięki temu możemy rozróżnić nieobecności takie jak: -choroba -szkolenia -wycieczka -opieka nad dzieckiem. Jest to także przydatne w sytuacjach, gdy chcemy przygotowywać na rady pedagogiczne zestawienia z nieobecnościami nauczycieli. Dzięki tym opcjom czarno na białym widać, który nauczyciel nadużywa nieobecności... Tworzenie notatki do zastępstwa. Do każdego zastępstwa, które układasz, można dopisać własną notatkę. Pozwala to na umieszczanie wiadomości dla uczniów, bądź nauczycieli. Przykładem może być odwołanie lekcji z notatką, że uczniowie odrobią ją w innym terminie, bądź nauczyciel spóźni się z jakiegoś powodu. W okienku zastępstwo wpisz notatkę jak na rys. poniżej: Określ następnie, gdzie ta notatka ma zostać wyświetlona. Standardowo, w zastępstwach nie jest ona wyświetlana, ale możesz to ustawić. Patrz rys. 67
68 Tworzenie notatki na cały dzień. Możliwe jest utworzenie standardowej notatki na każdy dzień, w których zalecane jest wpisywanie jakiś ważnych informacji dotyczących zastępstw. Wprowadź notatkę zgodnie z rys: Sposób wyświetlania notatek na wydrukach można modyfikować, klikając prawym przyciskiem myszki, a następnie dostosować do własnych potrzeb. patrz także: Tworzenie notatki do zastępstwa. 68
69 Dzisiaj jest Poniedziałek, ale szkoła zdecydowała się użyć planu z środy, jak to zrobić? Wyobraź sobie sytuację, w której w sobotę szkoła musi odrobić lekcje, ale z planem lekcji, jaki obowiązywał w środę (ponieważ środa musi zostać odrobiona). Może zdarzyć się, że podczas odrabianych lekcji, będziemy musieli ułożyć zastępstwa. Sytuacja taka przewidziana jest w programie asc ZASTĘPSTWA. Możliwe jest, byśmy w programie wybrali, z którego dnia tygodnia ma zostać użyty plan zajęć (w konkretnym dniu np ). W zakładce Nieobecności w dolnym lewym rogu są strzałki. Klikając na nie, możemy przesunąć plan do przodu, bądź tyłu o konkretną ilość dni: Dla przykładu rysunek poniżej przedstawia sytuację, gdy mamy poniedziałek, ale używając strzałek, przesuwamy się o 3 dni do środy i używamy planu lekcji z środy. Jak sprecyzować, że klasa jest nieobcena cały dzień? Często zdarza się w szkołach, że poza nieobecnościami nauczycieli, nieobecne są także klasy. Przykładem takim jest wyjazd klasy na wycieczkę, zieloną szkołę itd. Możemy w programie wprowadzić nieobecność dla klasy: W momencie, gdy wprowadzimy nieobecność klasy, do zastępstw mogą być angażowani nauczy-ciele, którzy powinni uczyć daną klasę, ale z powodu jej nieobecności są dostępni. Dzięki tej opcji wszyscy wolni nauczyciele nie będą musieli mieć dodatkowych okienek, lecz będą angażowani do zastępstw. 69
70 Lekcje te są wyświetlane w kolorze niebieskim: Interfejs użytkownika Czy możliwe jest przeskakiwanie o kilka dni wstecz lub w przyszłość? Klikając prawym przyciskiem myszki na datę w programie, możemy dowolnie przejść do daty, którą wskazaliśmy, a następnie modyfikować zastępstwa. Jest to przydatne w sytuacji, gdy wcześniej ustawiliśmy zastępstwa, ale niestety coś uległo zmianie i chcemy je zmodyfikować. 70
71 Wydruki Czy możliwe jest personalizowanie tekstów na wydruku: "Niestety, następujący nauczyciele..."? Możliwe jest zmodyfikowanie tekstu, który pojawia się na wydruku zastępstw. Aby to zrobić, postępuj zgodnie z rys. poniżej: Nauczyciele odeszli ze szkoły? Jak zaznaczyć to w programie? Wszyscy nauczyciele, którzy zostali wprowadzeni do planu lekcji pozostają w bazie, aż do końca roku szkolnego. Działanie to jest celowe, ponieważ dzięki temu możliwe jest wydrukowanie miesięcznych i całorocznych statystyk z okresu, w którym dany nauczyciel uczył (np. dla porównania jego danych z innymi).istotne jednak jest, aby program nie używał danego (nieobecnego) nauczyciela w zastępstwach. Opcję tę możemy także wykorzystać w sytuacji, gdy nauczyciel deklaruje, że nie może brać udział w zastępstwach(np. z przyczyn zdrowotnych, małe dziecko,itd.) 71
UONET. Jak w systemie UONET opisać oddział, do którego uczęszcza uczeń objęty nauczaniem indywidualnym? Tworzenie profili w oddziale
 UONET Jak w systemie UONET opisać oddział, do którego uczęszcza uczeń objęty nauczaniem indywidualnym? Aby w planie nauczania oddziału uwzględnić zajęcia realizowane w ramach nauczania indywidualnego,
UONET Jak w systemie UONET opisać oddział, do którego uczęszcza uczeń objęty nauczaniem indywidualnym? Aby w planie nauczania oddziału uwzględnić zajęcia realizowane w ramach nauczania indywidualnego,
Czynności Wychowawców
 Czynności Wychowawców Przypisanie przedmiotów klasom W kartotece Przedmioty klas należy dokonać wyboru przedmiotów dla wybranej klasy. Przypisanie przedmiotów do klas polega na: - odpowiednim wyborze jednostki
Czynności Wychowawców Przypisanie przedmiotów klasom W kartotece Przedmioty klas należy dokonać wyboru przedmiotów dla wybranej klasy. Przypisanie przedmiotów do klas polega na: - odpowiednim wyborze jednostki
Dokumentowanie zajęć realizowanych w grupach. także międzyoddziałowych.
 UONET+ Dokumentowanie zajęć realizowanych w grupach (także międzyoddziałowych) Przewodnik System UONET+ umożliwia w prosty sposób i intuicyjny sposób opisywanie zajęć realizowanych w grupach, także międzyoddziałowych.
UONET+ Dokumentowanie zajęć realizowanych w grupach (także międzyoddziałowych) Przewodnik System UONET+ umożliwia w prosty sposób i intuicyjny sposób opisywanie zajęć realizowanych w grupach, także międzyoddziałowych.
UONET+ moduł Dziennik
 UONET+ moduł Dziennik Dokumentowanie lekcji w systemie UONET+ W systemie UONET+ bieżące lekcje rejestruje się i dokumentuje w module Dziennik w widoku Dziennik/ Lekcja. Dokumentowanie lekcji w tym widoku,
UONET+ moduł Dziennik Dokumentowanie lekcji w systemie UONET+ W systemie UONET+ bieżące lekcje rejestruje się i dokumentuje w module Dziennik w widoku Dziennik/ Lekcja. Dokumentowanie lekcji w tym widoku,
Praca w Panelu administracyjnym wprowadzanie i modyfikowanie danych oddziałów
 Praca w Panelu administracyjnym wprowadzanie i modyfikowanie danych oddziałów Przypisywanie wychowawców do oddziałów 1. Zaloguj się do systemu EduS@cz, przejdź do witryny UONET szkoły i uruchom Panel administracyjny.
Praca w Panelu administracyjnym wprowadzanie i modyfikowanie danych oddziałów Przypisywanie wychowawców do oddziałów 1. Zaloguj się do systemu EduS@cz, przejdź do witryny UONET szkoły i uruchom Panel administracyjny.
UONET+ moduł Dziennik. Praca z rozkładami materiału nauczania
 UONET+ moduł Dziennik Praca z rozkładami materiału nauczania Przewodnik System UONET+ gromadzi stosowane w szkole rozkłady materiału nauczania. Dzięki temu nauczyciele mogą korzystać z nich podczas wprowadzania
UONET+ moduł Dziennik Praca z rozkładami materiału nauczania Przewodnik System UONET+ gromadzi stosowane w szkole rozkłady materiału nauczania. Dzięki temu nauczyciele mogą korzystać z nich podczas wprowadzania
Dokumentowanie zajęć realizowanych w grupach. także międzyoddziałowych.
 UONET+ Dokumentowanie zajęć realizowanych w grupach (także międzyoddziałowych) Przewodnik System UONET+ umożliwia w prosty sposób i intuicyjny sposób opisywanie zajęć realizowanych w grupach, także międzyoddziałowych.
UONET+ Dokumentowanie zajęć realizowanych w grupach (także międzyoddziałowych) Przewodnik System UONET+ umożliwia w prosty sposób i intuicyjny sposób opisywanie zajęć realizowanych w grupach, także międzyoddziałowych.
asc Plan Lekcji - Pomoc online asc Plan Lekcji - Pomoc online
 Spis treści asc Plan Lekcji... 1 1 Wstęp... 1 1.1 Po co jest strona z pomocą?... 1 1.2 Pobieranie nowszych wersji i instalacja... 1 1.3 Wymagania systemowe... 1 1.4 Jak sprawdzić, którą wersję programu
Spis treści asc Plan Lekcji... 1 1 Wstęp... 1 1.1 Po co jest strona z pomocą?... 1 1.2 Pobieranie nowszych wersji i instalacja... 1 1.3 Wymagania systemowe... 1 1.4 Jak sprawdzić, którą wersję programu
UONET+ moduł Dziennik. Dokumentowanie lekcji w systemie UONET+
 UONET+ moduł Dziennik Dokumentowanie lekcji w systemie UONET+ W systemie UONET+ bieżące lekcje rejestruje się i dokumentuje w module Dziennik w widoku Dziennik/ Lekcja. Dokumentowanie lekcji w tym widoku
UONET+ moduł Dziennik Dokumentowanie lekcji w systemie UONET+ W systemie UONET+ bieżące lekcje rejestruje się i dokumentuje w module Dziennik w widoku Dziennik/ Lekcja. Dokumentowanie lekcji w tym widoku
Dzienniki pozalekcyjne, nauczania indywidualnego, świetlicowe
 Dzienniki pozalekcyjne, nauczania indywidualnego, świetlicowe Zajęcia dodatkowe pozalekcyjne, zajęcia indywidualne, zajęcia świetlicowe i odnotowywanie wejść/wyjść uczniów do wszystkich tych zajęć niezbędne
Dzienniki pozalekcyjne, nauczania indywidualnego, świetlicowe Zajęcia dodatkowe pozalekcyjne, zajęcia indywidualne, zajęcia świetlicowe i odnotowywanie wejść/wyjść uczniów do wszystkich tych zajęć niezbędne
UONET+ moduł Dziennik. Dokumentowanie lekcji w systemie UONET+
 UONET+ moduł Dziennik Dokumentowanie lekcji w systemie UONET+ W systemie UONET+ bieżące lekcje rejestruje się i dokumentuje w module Dziennik, w widoku Dziennik/ Lekcja. Dokumentowanie lekcji w tym widoku
UONET+ moduł Dziennik Dokumentowanie lekcji w systemie UONET+ W systemie UONET+ bieżące lekcje rejestruje się i dokumentuje w module Dziennik, w widoku Dziennik/ Lekcja. Dokumentowanie lekcji w tym widoku
UONET+ moduł Dziennik. Dokumentowanie lekcji w systemie UONET+
 UONET+ moduł Dziennik Dokumentowanie lekcji w systemie UONET+ W systemie UONET+ bieżące lekcje rejestruje się i dokumentuje w module Dziennik, w widoku Dziennik/ Lekcja. Dokumentowanie lekcji w tym widoku
UONET+ moduł Dziennik Dokumentowanie lekcji w systemie UONET+ W systemie UONET+ bieżące lekcje rejestruje się i dokumentuje w module Dziennik, w widoku Dziennik/ Lekcja. Dokumentowanie lekcji w tym widoku
Rozpoczęcie pracy z LIBRUS Synergia
 Spis treści Spis treści... 1 Informacje wstępne... 2 Wprowadzanie danych do aplikacji... 2 1. Jednostki... 2 2. Nauczyciele... 3 3. Klasy... 3 4. Daty roku szkolnego... 3 5. Przedmioty... 3 6. Lekcje...
Spis treści Spis treści... 1 Informacje wstępne... 2 Wprowadzanie danych do aplikacji... 2 1. Jednostki... 2 2. Nauczyciele... 3 3. Klasy... 3 4. Daty roku szkolnego... 3 5. Przedmioty... 3 6. Lekcje...
UONET+ moduł Dziennik
 UONET+ moduł Dziennik Dokumentowanie zajęć realizowanych w ramach nauczania indywidualnego Przewodnik System UONET+ umożliwia dokumentowanie zajęć realizowanych w ramach nauczania indywidualnego. Uczeń
UONET+ moduł Dziennik Dokumentowanie zajęć realizowanych w ramach nauczania indywidualnego Przewodnik System UONET+ umożliwia dokumentowanie zajęć realizowanych w ramach nauczania indywidualnego. Uczeń
Aby zaimportować plan lekcji ułożony za pomocą programu Plan lekcji Optivum, wykonaj następujące czynności:
 UONET+ moduł Administrowanie Jak zaimportować do systemu plan lekcji ułożony za pomocą programu Plan lekcji Optivum? Plany lekcji oddziałów w systemie UONET+ traktowane są jako szablony tygodniowych rozkładów
UONET+ moduł Administrowanie Jak zaimportować do systemu plan lekcji ułożony za pomocą programu Plan lekcji Optivum? Plany lekcji oddziałów w systemie UONET+ traktowane są jako szablony tygodniowych rozkładów
UONET+ moduł Dziennik
 UONET+ moduł Dziennik Jak korzystać z tabel frekwencji dostępnych w widokach Lekcja oraz Dziennik oddziału? W systemie UONET+ frekwencję uczniów na lekcjach rejestruje się w module Dziennik w widoku Lekcja
UONET+ moduł Dziennik Jak korzystać z tabel frekwencji dostępnych w widokach Lekcja oraz Dziennik oddziału? W systemie UONET+ frekwencję uczniów na lekcjach rejestruje się w module Dziennik w widoku Lekcja
UONET+ moduł Dziennik
 UONET+ moduł Dziennik Jak korzystać z tabel frekwencji dostępnych w widokach Lekcja oraz Dziennik oddziału? W systemie UONET+ frekwencję uczniów na lekcjach rejestruje się w module Dziennik, w widoku Dziennik/
UONET+ moduł Dziennik Jak korzystać z tabel frekwencji dostępnych w widokach Lekcja oraz Dziennik oddziału? W systemie UONET+ frekwencję uczniów na lekcjach rejestruje się w module Dziennik, w widoku Dziennik/
I. Program II. Opis głównych funkcji programu... 19
 07-12-18 Spis treści I. Program... 1 1 Panel główny... 1 2 Edycja szablonu filtrów... 3 A) Zakładka Ogólne... 4 B) Zakładka Grupy filtrów... 5 C) Zakładka Kolumny... 17 D) Zakładka Sortowanie... 18 II.
07-12-18 Spis treści I. Program... 1 1 Panel główny... 1 2 Edycja szablonu filtrów... 3 A) Zakładka Ogólne... 4 B) Zakładka Grupy filtrów... 5 C) Zakładka Kolumny... 17 D) Zakładka Sortowanie... 18 II.
Co należy zrobić w systemie UONET, aby rok szkolny 2014/2015 stał się rokiem bieżącym?
 Co należy zrobić w systemie UONET, aby rok szkolny 2014/2015 stał się rokiem bieżącym? Porada jest skierowana do tych użytkowników systemu UONET, którzy założyli bazę danych w roku szkolnym 2013/2014,
Co należy zrobić w systemie UONET, aby rok szkolny 2014/2015 stał się rokiem bieżącym? Porada jest skierowana do tych użytkowników systemu UONET, którzy założyli bazę danych w roku szkolnym 2013/2014,
Przed rozpoczęciem pracy otwórz nowy plik (Ctrl +N) wykorzystując szablon acadiso.dwt
 Przed rozpoczęciem pracy otwórz nowy plik (Ctrl +N) wykorzystując szablon acadiso.dwt Zadanie: Utwórz szablon rysunkowy składający się z: - warstw - tabelki rysunkowej w postaci bloku (według wzoru poniżej)
Przed rozpoczęciem pracy otwórz nowy plik (Ctrl +N) wykorzystując szablon acadiso.dwt Zadanie: Utwórz szablon rysunkowy składający się z: - warstw - tabelki rysunkowej w postaci bloku (według wzoru poniżej)
asc Plan Lekcji - Pomoc online asc Plan Lekcji - Pomoc online
 Spis treści asc Plan Lekcji... 1 1 Wstęp... 1 1.1 Po co jest strona z pomocą?... 1 1.2 Pobieranie nowszych wersji i instalacja... 1 1.3 Wymagania systemowe... 1 1.4 Jak sprawdzić, którą wersję programu
Spis treści asc Plan Lekcji... 1 1 Wstęp... 1 1.1 Po co jest strona z pomocą?... 1 1.2 Pobieranie nowszych wersji i instalacja... 1 1.3 Wymagania systemowe... 1 1.4 Jak sprawdzić, którą wersję programu
UONET+ moduł Dziennik
 UONET+ moduł Dziennik Organizacja wycieczki szkolnej z wykorzystaniem systemu UONET+ System UONET+ w module Dziennik udostępnia specjalny widok, w którym gromadzi się wszystkie dane związane z wycieczkami
UONET+ moduł Dziennik Organizacja wycieczki szkolnej z wykorzystaniem systemu UONET+ System UONET+ w module Dziennik udostępnia specjalny widok, w którym gromadzi się wszystkie dane związane z wycieczkami
WinSkład / WinUcz 15.00
 WinSkład 15.00 / WinUcz 15.00 Instrukcja obsługi interfejsu użytkownika Spis treści: 1. Filtrowanie danych... 2 1.1. Nowy filtr Wg okresu - ograniczenie liczby danych... 3 1.2. Konfiguracja filtrów...
WinSkład 15.00 / WinUcz 15.00 Instrukcja obsługi interfejsu użytkownika Spis treści: 1. Filtrowanie danych... 2 1.1. Nowy filtr Wg okresu - ograniczenie liczby danych... 3 1.2. Konfiguracja filtrów...
UONET+ moduł Dziennik. Jak założyć dziennik oddziału i wprowadzić do niego podstawowe dane?
 UONET+ moduł Dziennik Jak założyć dziennik oddziału i wprowadzić do niego podstawowe dane? Aby w systemie UONET+ możliwe było dokumentowanie lekcji, wychowawcy oddziałów muszą w module Dziennik założyć
UONET+ moduł Dziennik Jak założyć dziennik oddziału i wprowadzić do niego podstawowe dane? Aby w systemie UONET+ możliwe było dokumentowanie lekcji, wychowawcy oddziałów muszą w module Dziennik założyć
UONET+ moduł Dziennik. Praca z rozkładami materiału nauczania
 UONET+ moduł Dziennik Praca z rozkładami materiału nauczania System UONET+ gromadzi stosowane w szkole rozkłady materiału nauczania. Dzięki temu nauczyciele mogą korzystać z nich wprowadzając tematy lekcji.
UONET+ moduł Dziennik Praca z rozkładami materiału nauczania System UONET+ gromadzi stosowane w szkole rozkłady materiału nauczania. Dzięki temu nauczyciele mogą korzystać z nich wprowadzając tematy lekcji.
Instalacja i obsługa generatora świadectw i arkuszy ocen
 Instalacja i obsługa generatora świadectw i arkuszy ocen 1. Uruchom plik setup.exe 2. Pojawi się okno instalacji programu. Program wybierze miejsce instalacji, np. C:\Users\Ewa\AppData\Roaming\Generator
Instalacja i obsługa generatora świadectw i arkuszy ocen 1. Uruchom plik setup.exe 2. Pojawi się okno instalacji programu. Program wybierze miejsce instalacji, np. C:\Users\Ewa\AppData\Roaming\Generator
asc Plan Lekcji - Pomoc online asc Plan Lekcji - Pomoc online
 Spis treści asc Plan Lekcji... 1 1 Wstęp... 1 1.1 Po co jest strona z pomocą?... 1 1.2 Pobieranie nowszych wersji i instalacja... 1 1.3 Wymagania systemowe... 1 1.4 Jak sprawdzić, którą wersję programu
Spis treści asc Plan Lekcji... 1 1 Wstęp... 1 1.1 Po co jest strona z pomocą?... 1 1.2 Pobieranie nowszych wersji i instalacja... 1 1.3 Wymagania systemowe... 1 1.4 Jak sprawdzić, którą wersję programu
Podręczna pomoc Microsoft Power Point 2007
 Podręczna pomoc Microsoft Power Point 2007 Animacja (przejście) slajdu... 2 Wybór przejścia slajdu... 2 Ustawienie dźwięku dla przejścia... 3 Ustawienie szybkości przejścia slajdu... 4 Sposób przełączenia
Podręczna pomoc Microsoft Power Point 2007 Animacja (przejście) slajdu... 2 Wybór przejścia slajdu... 2 Ustawienie dźwięku dla przejścia... 3 Ustawienie szybkości przejścia slajdu... 4 Sposób przełączenia
Tworzenie prezentacji w MS PowerPoint
 Tworzenie prezentacji w MS PowerPoint Program PowerPoint dostarczany jest w pakiecie Office i daje nam możliwość stworzenia prezentacji oraz uatrakcyjnienia materiału, który chcemy przedstawić. Prezentacje
Tworzenie prezentacji w MS PowerPoint Program PowerPoint dostarczany jest w pakiecie Office i daje nam możliwość stworzenia prezentacji oraz uatrakcyjnienia materiału, który chcemy przedstawić. Prezentacje
Instalacja i obsługa aplikacji MAC Diagnoza EW
 Instalacja i obsługa aplikacji MAC Diagnoza EW Uruchom plik setup.exe Pojawi się okno instalacji programu MAC Diagnoza EW. Wybierz przycisk AKCEPTUJĘ. Następnie zainstaluj program, wybierając przycisk
Instalacja i obsługa aplikacji MAC Diagnoza EW Uruchom plik setup.exe Pojawi się okno instalacji programu MAC Diagnoza EW. Wybierz przycisk AKCEPTUJĘ. Następnie zainstaluj program, wybierając przycisk
Laboratorium - Podgląd informacji kart sieciowych bezprzewodowych i przewodowych
 Laboratorium - Podgląd informacji kart sieciowych bezprzewodowych i przewodowych Cele Część 1: Identyfikacja i praca z kartą sieciową komputera Część 2: Identyfikacja i użycie ikon sieci w obszarze powiadomień
Laboratorium - Podgląd informacji kart sieciowych bezprzewodowych i przewodowych Cele Część 1: Identyfikacja i praca z kartą sieciową komputera Część 2: Identyfikacja i użycie ikon sieci w obszarze powiadomień
1. Dockbar, CMS + wyszukiwarka aplikacji Dodawanie portletów Widok zawartości stron... 3
 DODAJEMY TREŚĆ DO STRONY 1. Dockbar, CMS + wyszukiwarka aplikacji... 2 2. Dodawanie portletów... 3 Widok zawartości stron... 3 Omówienie zawartości portletu (usunięcie ramki itd.)... 4 3. Ikonki wybierz
DODAJEMY TREŚĆ DO STRONY 1. Dockbar, CMS + wyszukiwarka aplikacji... 2 2. Dodawanie portletów... 3 Widok zawartości stron... 3 Omówienie zawartości portletu (usunięcie ramki itd.)... 4 3. Ikonki wybierz
Zadanie 1. Stosowanie stylów
 Zadanie 1. Stosowanie stylów Styl to zestaw elementów formatowania określających wygląd: tekstu atrybuty czcionki (tzw. styl znaku), akapitów np. wyrównanie tekstu, odstępy między wierszami, wcięcia, a
Zadanie 1. Stosowanie stylów Styl to zestaw elementów formatowania określających wygląd: tekstu atrybuty czcionki (tzw. styl znaku), akapitów np. wyrównanie tekstu, odstępy między wierszami, wcięcia, a
Skrócona instrukcja korzystania z Platformy Zdalnej Edukacji w Gliwickiej Wyższej Szkole Przedsiębiorczości
 Skrócona instrukcja korzystania z Platformy Zdalnej Edukacji w Gliwickiej Wyższej Szkole Przedsiębiorczości Wstęp Platforma Zdalnej Edukacji Gliwickiej Wyższej Szkoły Przedsiębiorczości (dalej nazywana
Skrócona instrukcja korzystania z Platformy Zdalnej Edukacji w Gliwickiej Wyższej Szkole Przedsiębiorczości Wstęp Platforma Zdalnej Edukacji Gliwickiej Wyższej Szkoły Przedsiębiorczości (dalej nazywana
Instrukcja korzystania z portalu Diagnoza Nowej Ery
 Instrukcja korzystania z portalu Diagnoza Nowej Ery 1. Przypisanie szkoły do nauczyciela Po zalogowaniu się lub rejestracji nowego konta należy wybrać zakładkę Szkoły u góry ekranu. Przejdziesz do okna
Instrukcja korzystania z portalu Diagnoza Nowej Ery 1. Przypisanie szkoły do nauczyciela Po zalogowaniu się lub rejestracji nowego konta należy wybrać zakładkę Szkoły u góry ekranu. Przejdziesz do okna
RCP Grafiki zmiany w kontekście funkcjonowania nieobecności w grafiku pracy
 RCP Grafiki zmiany w kontekście funkcjonowania nieobecności w grafiku pracy lokalizacja: Etatomierz Grafiki RCP Grafiki Stosowane w dokumencie skróty: DW dzień wolny NB nieobecność (rozumiana jako wpis
RCP Grafiki zmiany w kontekście funkcjonowania nieobecności w grafiku pracy lokalizacja: Etatomierz Grafiki RCP Grafiki Stosowane w dokumencie skróty: DW dzień wolny NB nieobecność (rozumiana jako wpis
Zastępstwa Optivum. Jak rozpocząć pracę z programem Zastępstwa Optivum w nowym roku szkolnym? Przewodnik. Zakładanie nowej księgi zastępstw
 Zastępstwa Optivum Jak rozpocząć pracę z programem Zastępstwa Optivum w nowym roku szkolnym? Przewodnik Zanim zaczniemy posługiwać się programem w nowym roku szkolnym, musimy wykonać następujące czynności:
Zastępstwa Optivum Jak rozpocząć pracę z programem Zastępstwa Optivum w nowym roku szkolnym? Przewodnik Zanim zaczniemy posługiwać się programem w nowym roku szkolnym, musimy wykonać następujące czynności:
Dopasowywanie czasu dla poszczególnych zasobów
 Dopasowywanie czasu dla poszczególnych zasobów Narzędzia Zmień czas pracy W polu dla kalendarza wybieramy zasób dla którego chcemy zmienić czas pracy, np. wpisać urlop albo zmienić godziny pracy itp. Dalej
Dopasowywanie czasu dla poszczególnych zasobów Narzędzia Zmień czas pracy W polu dla kalendarza wybieramy zasób dla którego chcemy zmienić czas pracy, np. wpisać urlop albo zmienić godziny pracy itp. Dalej
Wprowadzenie informacji o nauczaniu indywidualnym do kartoteki ucznia
 UONET+ Dokumentowanie zajęć realizowanych w ramach nauczania indywidualnego System UONET+ umożliwia dokumentowanie zajęć realizowanych w ramach nauczania indywidualnego. Uczeń nauczany indywidualnie (na
UONET+ Dokumentowanie zajęć realizowanych w ramach nauczania indywidualnego System UONET+ umożliwia dokumentowanie zajęć realizowanych w ramach nauczania indywidualnego. Uczeń nauczany indywidualnie (na
UONET+ moduł Zastępstwa
 UONET+ moduł Zastępstwa Rozliczanie godzin nauczycieli Przewodnik Moduł Zastępstwa wspomaga planowanie zastępstw za nieobecnych nauczycieli oraz rozliczanie godzin nauczycieli (stałych godzin ponadwymiarowych,
UONET+ moduł Zastępstwa Rozliczanie godzin nauczycieli Przewodnik Moduł Zastępstwa wspomaga planowanie zastępstw za nieobecnych nauczycieli oraz rozliczanie godzin nauczycieli (stałych godzin ponadwymiarowych,
Jako lokalizację, w której będzie kontynuowana praca w przyszłym roku szkolnym, warto wybrać tę, w której zgromadzonych jest więcej danych.
 UONET+ Co zrobić, gdy w związku z reformą oświaty witryny UONET+ dwóch jednostek należy zastąpić jedną witryną UONET+? Reforma oświaty zakłada stopniowe wygaszanie gimnazjów. Od decyzji organu prowadzącego
UONET+ Co zrobić, gdy w związku z reformą oświaty witryny UONET+ dwóch jednostek należy zastąpić jedną witryną UONET+? Reforma oświaty zakłada stopniowe wygaszanie gimnazjów. Od decyzji organu prowadzącego
Zadanie 9. Projektowanie stron dokumentu
 Zadanie 9. Projektowanie stron dokumentu Przygotowany dokument można: wydrukować i oprawić, zapisać jako strona sieci Web i opublikować w Internecie przekonwertować na format PDF i udostępnić w postaci
Zadanie 9. Projektowanie stron dokumentu Przygotowany dokument można: wydrukować i oprawić, zapisać jako strona sieci Web i opublikować w Internecie przekonwertować na format PDF i udostępnić w postaci
Rejestrowanie lekcji, na której nauczyciel zamiast zaplanowanej lekcji realizuje inne zajęcia
 UONET+ Jak dokumentować lekcje, których nie można powiązać z konkretnym przedmiotem (np. lekcje biblioteczne, wycieczki)? W poradzie pokażemy, jak w systemie UONET+ dokumentować tzw. inne zajęcia, czyli
UONET+ Jak dokumentować lekcje, których nie można powiązać z konkretnym przedmiotem (np. lekcje biblioteczne, wycieczki)? W poradzie pokażemy, jak w systemie UONET+ dokumentować tzw. inne zajęcia, czyli
Opisany sposób nie dotyczy wycieczek, które należy rejestrować w widoku Dziennik/ Wycieczki.
 UONET+ Jak dokumentować lekcje, których nie można powiązać z konkretnym przedmiotem (np. lekcje biblioteczne)? W poradzie pokażemy, jak w systemie UONET+ dokumentować tzw. inne zajęcia, czyli lekcje, na
UONET+ Jak dokumentować lekcje, których nie można powiązać z konkretnym przedmiotem (np. lekcje biblioteczne)? W poradzie pokażemy, jak w systemie UONET+ dokumentować tzw. inne zajęcia, czyli lekcje, na
Kolory elementów. Kolory elementów
 Wszystkie elementy na schematach i planach szaf są wyświetlane w kolorach. Kolory te są zawarte w samych elementach, ale w razie potrzeby można je zmienić za pomocą opcji opisanych poniżej, przy czym dotyczy
Wszystkie elementy na schematach i planach szaf są wyświetlane w kolorach. Kolory te są zawarte w samych elementach, ale w razie potrzeby można je zmienić za pomocą opcji opisanych poniżej, przy czym dotyczy
etrader Pekao Podręcznik użytkownika Strumieniowanie Excel
 etrader Pekao Podręcznik użytkownika Strumieniowanie Excel Spis treści 1. Opis okna... 3 2. Otwieranie okna... 3 3. Zawartość okna... 4 3.1. Definiowanie listy instrumentów... 4 3.2. Modyfikacja lub usunięcie
etrader Pekao Podręcznik użytkownika Strumieniowanie Excel Spis treści 1. Opis okna... 3 2. Otwieranie okna... 3 3. Zawartość okna... 4 3.1. Definiowanie listy instrumentów... 4 3.2. Modyfikacja lub usunięcie
UONET+ moduł Dziennik
 UONET+ moduł Dziennik Jak założyć dziennik oddziału i wprowadzić do niego podstawowe dane? Aby w systemie UONET+ możliwe było dokumentowanie lekcji, wychowawcy oddziałów muszą w module Dziennik założyć
UONET+ moduł Dziennik Jak założyć dziennik oddziału i wprowadzić do niego podstawowe dane? Aby w systemie UONET+ możliwe było dokumentowanie lekcji, wychowawcy oddziałów muszą w module Dziennik założyć
UONET+ - moduł Sekretariat
 UONET+ - moduł Sekretariat Jak ponownie przyjąć do szkoły ucznia skreślonego lub przekazanego do innej szkoły? Fakt opuszczenia szkoły przez ucznia powinien być zarejestrowany poprzez wprowadzenie odpowiednich
UONET+ - moduł Sekretariat Jak ponownie przyjąć do szkoły ucznia skreślonego lub przekazanego do innej szkoły? Fakt opuszczenia szkoły przez ucznia powinien być zarejestrowany poprzez wprowadzenie odpowiednich
Podręcznik Użytkownika aplikacji NOVO Szkoła. Profil Opiekuna
 Podręcznik Użytkownika aplikacji NOVO Szkoła Profil Opiekuna Spis treści 1 Podstawowe informacje 3 1.1 Przeglądarka internetowa........................................ 3 1.2 Logowanie i wylogowanie, sesja
Podręcznik Użytkownika aplikacji NOVO Szkoła Profil Opiekuna Spis treści 1 Podstawowe informacje 3 1.1 Przeglądarka internetowa........................................ 3 1.2 Logowanie i wylogowanie, sesja
Wprowadzanie danych organizacyjnych szkoły
 W systemie Uczniowie Optivum NET bazę danych zakłada się w programie Sekretariat Optivum. W programie tym wprowadza się większość danych dotyczących organizacji szkoły: opisuje się jednostki, tworzy okresy
W systemie Uczniowie Optivum NET bazę danych zakłada się w programie Sekretariat Optivum. W programie tym wprowadza się większość danych dotyczących organizacji szkoły: opisuje się jednostki, tworzy okresy
Wirtualny Dziennik - INSTRUKCJA DLA RODZICÓW
 Wirtualny Dziennik - INSTRUKCJA DLA RODZICÓW Wstęp Moduł dla rodziców to grupa opcji umożliwiająca podgląd większości elementów związanych z uczęszczaniem dziecka do szkoły. W szczególności dostępne są
Wirtualny Dziennik - INSTRUKCJA DLA RODZICÓW Wstęp Moduł dla rodziców to grupa opcji umożliwiająca podgląd większości elementów związanych z uczęszczaniem dziecka do szkoły. W szczególności dostępne są
UONET+ moduł Dziennik
 UONET+ moduł Dziennik Jak korzystać z kalendarza sprawdzianów i kartkówek? Kalendarz sprawdzianów dostępny jest w module Dziennik i służy do wpisywania zapowiadanych w oddziale sprawdzianów i kartkówek.
UONET+ moduł Dziennik Jak korzystać z kalendarza sprawdzianów i kartkówek? Kalendarz sprawdzianów dostępny jest w module Dziennik i służy do wpisywania zapowiadanych w oddziale sprawdzianów i kartkówek.
Jak dopasować pola szablonu świadectwa, aby na stronie z wynikami klasyfikacji rocznej poprawnie drukowały się długie nazwy przedmiotów?
 UONET+ Jak dopasować pola szablonu świadectwa, aby na stronie z wynikami klasyfikacji rocznej poprawnie drukowały się długie nazwy przedmiotów? Jeśli w oddziale występują przedmioty, które mają długie
UONET+ Jak dopasować pola szablonu świadectwa, aby na stronie z wynikami klasyfikacji rocznej poprawnie drukowały się długie nazwy przedmiotów? Jeśli w oddziale występują przedmioty, które mają długie
Wycieczki i inne wydarzenia
 Wycieczki i inne wydarzenia Wprowadzenie w interaktywnym kalendarzu wycieczek i innych wydarzeń szkolnych jest bardzo łatwe. System MobiReg pozwala dodatkowo w bardzo elastyczny sposób ustalić wpływ danego
Wycieczki i inne wydarzenia Wprowadzenie w interaktywnym kalendarzu wycieczek i innych wydarzeń szkolnych jest bardzo łatwe. System MobiReg pozwala dodatkowo w bardzo elastyczny sposób ustalić wpływ danego
Instrukcja obsługi Platformy nszkoła. Panel Ucznia
 Instrukcja obsługi Platformy nszkoła Panel Ucznia Spis Treści I. Rozpoczęcie pracy... 3 Pulpit... 3 Menu Start... 4 Tablica... 4 II. Mój profil... 5 Dane personalne... 5 Adres do korespondencji... 6 Dodatkowe
Instrukcja obsługi Platformy nszkoła Panel Ucznia Spis Treści I. Rozpoczęcie pracy... 3 Pulpit... 3 Menu Start... 4 Tablica... 4 II. Mój profil... 5 Dane personalne... 5 Adres do korespondencji... 6 Dodatkowe
Podział na strony, sekcje i kolumny
 Formatowanie stron i sekcji Formatowanie stron odnosi się do całego dokumentu lub jego wybranych sekcji. Dla całych stron ustalamy na przykład marginesy, które określają odległość tekstu od krawędzi papieru.
Formatowanie stron i sekcji Formatowanie stron odnosi się do całego dokumentu lub jego wybranych sekcji. Dla całych stron ustalamy na przykład marginesy, które określają odległość tekstu od krawędzi papieru.
Uczniowie, którzy nie ukończyli szkoły, nie otrzymują świadectwa. Fakt nieukończenia szkoły odnotowuje się jedynie w arkuszu ocen.
 UONET+ Jak przygotować i wydrukować strony arkuszy ocen z wynikami klasyfikacji końcowej oraz świadectwa ukończenia szkoły? Przewodnik Jeśli w systemie UONET+ administrator, sekretarz szkoły oraz wychowawcy
UONET+ Jak przygotować i wydrukować strony arkuszy ocen z wynikami klasyfikacji końcowej oraz świadectwa ukończenia szkoły? Przewodnik Jeśli w systemie UONET+ administrator, sekretarz szkoły oraz wychowawcy
Plan lekcji Optivum. Jak zagwarantować, aby wybrane zajęcia odbywały się równocześnie?
 Plan lekcji Optivum Jak zagwarantować, aby wybrane zajęcia odbywały się równocześnie? Układając plan lekcji, trzeba czasami zagwarantować jednoczesność odbywania lekcji prowadzonych przez różnych nauczycieli.
Plan lekcji Optivum Jak zagwarantować, aby wybrane zajęcia odbywały się równocześnie? Układając plan lekcji, trzeba czasami zagwarantować jednoczesność odbywania lekcji prowadzonych przez różnych nauczycieli.
Instrukcja wprowadzania graficznych harmonogramów pracy w SZOI Wg stanu na 21.06.2010 r.
 Instrukcja wprowadzania graficznych harmonogramów pracy w SZOI Wg stanu na 21.06.2010 r. W systemie SZOI została wprowadzona nowa funkcjonalność umożliwiająca tworzenie graficznych harmonogramów pracy.
Instrukcja wprowadzania graficznych harmonogramów pracy w SZOI Wg stanu na 21.06.2010 r. W systemie SZOI została wprowadzona nowa funkcjonalność umożliwiająca tworzenie graficznych harmonogramów pracy.
Moduł rozliczeń w WinUcz (od wersji 18.40)
 Moduł rozliczeń w WinUcz (od wersji 18.40) Spis treści: 1. Rozliczanie objęć procedurą status objęcia procedurą... 2 2. Uruchomienie i funkcjonalności modułu rozliczeń... 3 3. Opcje rozliczeń automatyczna
Moduł rozliczeń w WinUcz (od wersji 18.40) Spis treści: 1. Rozliczanie objęć procedurą status objęcia procedurą... 2 2. Uruchomienie i funkcjonalności modułu rozliczeń... 3 3. Opcje rozliczeń automatyczna
UONET+ - moduł Sekretariat. Jak wykorzystać wydruki list w formacie XLS do analizy danych uczniów?
 UONET+ - moduł Sekretariat Jak wykorzystać wydruki list w formacie XLS do analizy danych uczniów? W module Sekretariat wydruki dostępne w widoku Wydruki/ Wydruki list można przygotować w formacie PDF oraz
UONET+ - moduł Sekretariat Jak wykorzystać wydruki list w formacie XLS do analizy danych uczniów? W module Sekretariat wydruki dostępne w widoku Wydruki/ Wydruki list można przygotować w formacie PDF oraz
Zadanie 10. Stosowanie dokumentu głównego do organizowania dużych projektów
 Zadanie 10. Stosowanie dokumentu głównego do organizowania dużych projektów Za pomocą edytora Word można pracować zespołowo nad jednym dużym projektem (dokumentem). Tworzy się wówczas dokument główny,
Zadanie 10. Stosowanie dokumentu głównego do organizowania dużych projektów Za pomocą edytora Word można pracować zespołowo nad jednym dużym projektem (dokumentem). Tworzy się wówczas dokument główny,
Program EWIDENCJA ODZIEŻY ROBOCZEJ INSTRUKCJA UŻYTKOWNIKA Przejdź do strony producenta programu
 Program EWIDENCJA ODZIEŻY ROBOCZEJ INSTRUKCJA UŻYTKOWNIKA Przejdź do strony producenta programu http://www.jarsoft.poznan.pl/ 1. STRUKTURA PROGRAMU Program EWIDENCJA ODZIEŻY ROBOCZEJ jest aplikacją wspierającą
Program EWIDENCJA ODZIEŻY ROBOCZEJ INSTRUKCJA UŻYTKOWNIKA Przejdź do strony producenta programu http://www.jarsoft.poznan.pl/ 1. STRUKTURA PROGRAMU Program EWIDENCJA ODZIEŻY ROBOCZEJ jest aplikacją wspierającą
UONET+ moduł Dziennik. Jak wprowadzać do dziennika informacje o zadaniach domowych?
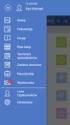 UONET+ moduł Dziennik Jak wprowadzać do dziennika informacje o zadaniach domowych? W systemie UONET+ nauczyciele mogą wprowadzać informacje o zadaniach domowych przydzielonych uczniom. Czynność tą wykonuje
UONET+ moduł Dziennik Jak wprowadzać do dziennika informacje o zadaniach domowych? W systemie UONET+ nauczyciele mogą wprowadzać informacje o zadaniach domowych przydzielonych uczniom. Czynność tą wykonuje
Etap I wprowadzenie regulaminów oraz oferty edukacyjnej
 Etap I wprowadzenie regulaminów oraz oferty edukacyjnej Na wstępie realizacji pierwszego etapu funkcjonowania systemu, należy dla każdej szkoły obsługiwanej przez Punkt Naboru wprowadzić treść regulaminu
Etap I wprowadzenie regulaminów oraz oferty edukacyjnej Na wstępie realizacji pierwszego etapu funkcjonowania systemu, należy dla każdej szkoły obsługiwanej przez Punkt Naboru wprowadzić treść regulaminu
Plan lekcji Optivum. Jak ułożyć plan dyżurów? Przewodnik
 Plan lekcji Optivum Jak ułożyć plan dyżurów? Przewodnik Po ułożeniu obowiązującego na dany okres planu możemy przystąpić do kolejnego etapu pracy, czyli ułożenia na jego podstawie planu dyżurów nauczycieli.
Plan lekcji Optivum Jak ułożyć plan dyżurów? Przewodnik Po ułożeniu obowiązującego na dany okres planu możemy przystąpić do kolejnego etapu pracy, czyli ułożenia na jego podstawie planu dyżurów nauczycieli.
Portal kandydata Korzystając z portalu kandydata możesz silver
 Przewodnik gimnazjalisty Portal kandydata Korzystając z portalu kandydata możesz sprawdzić ofertę szkół w Informatorze wprowadzić swoje podanie do systemu pobrać i zapisać na dysku podanie a następnie
Przewodnik gimnazjalisty Portal kandydata Korzystając z portalu kandydata możesz sprawdzić ofertę szkół w Informatorze wprowadzić swoje podanie do systemu pobrać i zapisać na dysku podanie a następnie
Pokaz slajdów na stronie internetowej
 Pokaz slajdów na stronie internetowej... 1 Podpisy pod zdjęciami... 3 Publikacja pokazu slajdów w Internecie... 4 Generator strony Uczelni... 4 Funkcje dla zaawansowanych użytkowników... 5 Zmiana kolorów
Pokaz slajdów na stronie internetowej... 1 Podpisy pod zdjęciami... 3 Publikacja pokazu slajdów w Internecie... 4 Generator strony Uczelni... 4 Funkcje dla zaawansowanych użytkowników... 5 Zmiana kolorów
Podstawową grupą zajęciową w systemie UONET jest cały oddział. Taka grupa jest tworzona automatycznie podczas dodawania nowego oddziału.
 UONET Jak opisać w planie nauczania zajęcia odbywane w grupach? W systemie UONET sposób opisywania w planach nauczania zajęć odbywanych w grupach zależy od powodu podziału oddziału na grupy. Najczęściej
UONET Jak opisać w planie nauczania zajęcia odbywane w grupach? W systemie UONET sposób opisywania w planach nauczania zajęć odbywanych w grupach zależy od powodu podziału oddziału na grupy. Najczęściej
Zmiany w programie VinCent Office v.1.09
 Zmiany w programie VinCent Office v.1.09 1. Zmiany ogólne dotyczące modułów FK i GM. a) Zmiana sposobu wyświetlania danych w tabelach Do wersji 1.08 dane prezentowane w tabelach miały zdefiniowane określone
Zmiany w programie VinCent Office v.1.09 1. Zmiany ogólne dotyczące modułów FK i GM. a) Zmiana sposobu wyświetlania danych w tabelach Do wersji 1.08 dane prezentowane w tabelach miały zdefiniowane określone
UONET+ moduł Dziennik
 UONET+ moduł Dziennik Jak korzystać z kalendarza sprawdzianów i kartkówek? Kalendarz sprawdzianów i kartkówek dostępny jest w module Dziennik i służy do wpisywania zapowiadanych w oddziale sprawdzianów
UONET+ moduł Dziennik Jak korzystać z kalendarza sprawdzianów i kartkówek? Kalendarz sprawdzianów i kartkówek dostępny jest w module Dziennik i służy do wpisywania zapowiadanych w oddziale sprawdzianów
Oficyna Wydawnicza UNIMEX ebook z zabezpieczeniami DRM
 Oficyna Wydawnicza UNIMEX ebook z zabezpieczeniami DRM Opis użytkowy aplikacji ebookreader Przegląd interfejsu użytkownika a. Okno książki. Wyświetla treść książki podzieloną na strony. Po prawej stronie
Oficyna Wydawnicza UNIMEX ebook z zabezpieczeniami DRM Opis użytkowy aplikacji ebookreader Przegląd interfejsu użytkownika a. Okno książki. Wyświetla treść książki podzieloną na strony. Po prawej stronie
Zgrywus dla Windows v 1.12
 Zgrywus dla Windows v 1.12 Spis treści. 1. Instalacja programu. 2 2. Pierwsze uruchomienie programu.. 3 2.1. Opcje programu 5 2.2. Historia zdarzeń 7 2.3. Opisy nadajników. 8 2.4. Ustawienia zaawansowane...
Zgrywus dla Windows v 1.12 Spis treści. 1. Instalacja programu. 2 2. Pierwsze uruchomienie programu.. 3 2.1. Opcje programu 5 2.2. Historia zdarzeń 7 2.3. Opisy nadajników. 8 2.4. Ustawienia zaawansowane...
Kurs obsługi CMS. 1. Dodawanie kolejnych podstron 2. Obsługa wielojęzycznej witryny
 Kurs obsługi CMS 1. Dodawanie kolejnych podstron 2. Obsługa wielojęzycznej witryny Niewątpliwie ogromną zaletą Joomla jest fakt, że z każdego newsa można zrobić kolejną podstronę i na odwrót. Wszystkie
Kurs obsługi CMS 1. Dodawanie kolejnych podstron 2. Obsługa wielojęzycznej witryny Niewątpliwie ogromną zaletą Joomla jest fakt, że z każdego newsa można zrobić kolejną podstronę i na odwrót. Wszystkie
WPROWADZANIE ZLECEŃ POPRZEZ STRONĘ WWW.KACZMARSKI.PL INSTRUKCJA UŻYTKOWNIKA
 WPROWADZANIE ZLECEŃ POPRZEZ STRONĘ WWW.KACZMARSKI.PL INSTRUKCJA UŻYTKOWNIKA WSTĘP... 2 1 UWARUNKOWANIA TECHNICZNE... 2 2 UWARUNKOWANIA FORMALNE... 2 3 LOGOWANIE DO SERWISU... 2 4 WIDOK STRONY GŁÓWNEJ...
WPROWADZANIE ZLECEŃ POPRZEZ STRONĘ WWW.KACZMARSKI.PL INSTRUKCJA UŻYTKOWNIKA WSTĘP... 2 1 UWARUNKOWANIA TECHNICZNE... 2 2 UWARUNKOWANIA FORMALNE... 2 3 LOGOWANIE DO SERWISU... 2 4 WIDOK STRONY GŁÓWNEJ...
UONET+ - moduł Zastępstwa
 UONET+ - moduł Zastępstwa Planowanie zastępstw za nieobecnych nauczycieli Przewodnik Moduł Zastępstwa dedykowany jest dla dyrektora lub wicedyrektora i wspomaga go w: w planowaniu zastępstw za nieobecnych
UONET+ - moduł Zastępstwa Planowanie zastępstw za nieobecnych nauczycieli Przewodnik Moduł Zastępstwa dedykowany jest dla dyrektora lub wicedyrektora i wspomaga go w: w planowaniu zastępstw za nieobecnych
System obsługi wag suwnicowych
 System obsługi wag suwnicowych Wersja 2.0-2008- Schenck Process Polska Sp. z o.o. 01-378 Warszawa, ul. Połczyńska 10 Tel. (022) 6654011, fax: (022) 6654027 schenck@schenckprocess.pl http://www.schenckprocess.pl
System obsługi wag suwnicowych Wersja 2.0-2008- Schenck Process Polska Sp. z o.o. 01-378 Warszawa, ul. Połczyńska 10 Tel. (022) 6654011, fax: (022) 6654027 schenck@schenckprocess.pl http://www.schenckprocess.pl
Podręcznik Użytkownika aplikacji NOVO Szkoła. Profil Ucznia
 Podręcznik Użytkownika aplikacji NOVO Szkoła Profil Ucznia Spis treści 1 Podstawowe informacje 3 1.1 Przeglądarka internetowa........................................ 3 1.2 Logowanie i wylogowanie, sesja
Podręcznik Użytkownika aplikacji NOVO Szkoła Profil Ucznia Spis treści 1 Podstawowe informacje 3 1.1 Przeglądarka internetowa........................................ 3 1.2 Logowanie i wylogowanie, sesja
Jak przygotować i wydrukować strony arkuszy ocen z wynikami klasyfikacji końcowej oraz świadectwa ukończenia szkoły?
 UONET+ Jak przygotować i wydrukować strony arkuszy ocen z wynikami klasyfikacji końcowej oraz świadectwa ukończenia szkoły? Przewodnik Jeśli w systemie UONET+ administrator, sekretarz szkoły oraz wychowawcy
UONET+ Jak przygotować i wydrukować strony arkuszy ocen z wynikami klasyfikacji końcowej oraz świadectwa ukończenia szkoły? Przewodnik Jeśli w systemie UONET+ administrator, sekretarz szkoły oraz wychowawcy
Plan lekcji Optivum. Jak przypisywać do przydziałów preferencje dotyczące sal?
 Plan lekcji Optivum Jak przypisywać do przydziałów preferencje dotyczące sal? Aby ułożenie planu było możliwe, należy uzupełnić dane zaczerpnięte z arkusza. Powinniśmy między innymi opisać zasoby lokalowe
Plan lekcji Optivum Jak przypisywać do przydziałów preferencje dotyczące sal? Aby ułożenie planu było możliwe, należy uzupełnić dane zaczerpnięte z arkusza. Powinniśmy między innymi opisać zasoby lokalowe
Instrukcja korzystania z portalu. Diagnoza z Nową Erą
 Instrukcja korzystania z portalu Diagnoza z Nową Erą Spis treści 1. Przypisanie szkoły do nauczyciela 2. Przypisanie klas do nauczyciela 3. Wybór testu diagnostycznego 4. Realizacja diagnozy 5. Ocena testów
Instrukcja korzystania z portalu Diagnoza z Nową Erą Spis treści 1. Przypisanie szkoły do nauczyciela 2. Przypisanie klas do nauczyciela 3. Wybór testu diagnostycznego 4. Realizacja diagnozy 5. Ocena testów
Sekretariat Optivum. Import danych z Arkusza Optivum do Sekretariatu Optivum
 Sekretariat Optivum Import danych z Arkusza Optivum do Sekretariatu Optivum Podstawą funkcjonowania szkoły w kolejnych latach szkolnych są arkusze organizacyjne szkoły. Jeśli do przygotowania tego dokumentu
Sekretariat Optivum Import danych z Arkusza Optivum do Sekretariatu Optivum Podstawą funkcjonowania szkoły w kolejnych latach szkolnych są arkusze organizacyjne szkoły. Jeśli do przygotowania tego dokumentu
Program EWIDENCJA ODZIEŻY ROBOCZEJ INSTRUKCJA UŻYTKOWNIKA Przejdź do strony producenta programu
 Program EWIDENCJA ODZIEŻY ROBOCZEJ INSTRUKCJA UŻYTKOWNIKA Przejdź do strony producenta programu http://www.jarsoft.poznan.pl/ 1. STRUKTURA PROGRAMU Program EWIDENCJA ODZIEŻY ROBOCZEJ jest aplikacją pracującą
Program EWIDENCJA ODZIEŻY ROBOCZEJ INSTRUKCJA UŻYTKOWNIKA Przejdź do strony producenta programu http://www.jarsoft.poznan.pl/ 1. STRUKTURA PROGRAMU Program EWIDENCJA ODZIEŻY ROBOCZEJ jest aplikacją pracującą
Wypożyczalnia by CTI. Instrukcja
 Wypożyczalnia by CTI Instrukcja Spis treści 1. Opis programu... 3 2. Pierwsze uruchomienie... 4 3. Lista sprzętu... 7 3.1. Dodawanie nowego sprzętu... 8 3.2. Dodawanie przeglądu... 9 3.3. Edycja sprzętu...
Wypożyczalnia by CTI Instrukcja Spis treści 1. Opis programu... 3 2. Pierwsze uruchomienie... 4 3. Lista sprzętu... 7 3.1. Dodawanie nowego sprzętu... 8 3.2. Dodawanie przeglądu... 9 3.3. Edycja sprzętu...
1. Skopiować naswój komputer: (tymczasowy adres)
 Instrukcja instalacji Programu Ewangelie i pracy z nim 1. Skopiować naswój komputer: http://grant.rudolf.waw.pl/ (tymczasowy adres) a/ katalog ze skanami przekładu Nowego Testamentu b/pliki z edycjami
Instrukcja instalacji Programu Ewangelie i pracy z nim 1. Skopiować naswój komputer: http://grant.rudolf.waw.pl/ (tymczasowy adres) a/ katalog ze skanami przekładu Nowego Testamentu b/pliki z edycjami
BIBLIOTEKA LOKALNE CENTRUM WIEDZY PRAKTYCZNEJ PRZEWODNIK PO NARZĘDZIACH WARSZTAT NR 1: TWORZENIE I OBSŁUGA KALENDARZA GOOGLE
 BIBLIOTEKA LOKALNE CENTRUM WIEDZY PRAKTYCZNEJ PRZEWODNIK PO NARZĘDZIACH WARSZTAT NR 1: TWORZENIE I OBSŁUGA KALENDARZA GOOGLE 1. Przy pierwszym wejściu na stronę kalendarza, ustaw strefę czasową i skonfiguruj
BIBLIOTEKA LOKALNE CENTRUM WIEDZY PRAKTYCZNEJ PRZEWODNIK PO NARZĘDZIACH WARSZTAT NR 1: TWORZENIE I OBSŁUGA KALENDARZA GOOGLE 1. Przy pierwszym wejściu na stronę kalendarza, ustaw strefę czasową i skonfiguruj
Arkusz kalkulacyjny MS EXCEL ĆWICZENIA 4
 Arkusz kalkulacyjny MS EXCEL ĆWICZENIA 4 Uwaga! Każde ćwiczenie rozpoczynamy od stworzenia w katalogu Moje dokumenty swojego własnego katalogu roboczego, w którym będziecie Państwo zapisywać swoje pliki.
Arkusz kalkulacyjny MS EXCEL ĆWICZENIA 4 Uwaga! Każde ćwiczenie rozpoczynamy od stworzenia w katalogu Moje dokumenty swojego własnego katalogu roboczego, w którym będziecie Państwo zapisywać swoje pliki.
DOKUMENTY I GRAFIKI. Zarządzanie zawartością Tworzenie folderu Dodawanie dokumentu / grafiki Wersje plików... 7
 DOKUMENTY I GRAFIKI SPIS TREŚCI Zarządzanie zawartością... 2 Tworzenie folderu... 3 Dodawanie dokumentu / grafiki... 4 Wersje plików... 7 Zmiana uprawnień w plikach... 9 Link do dokumentów i dodawanie
DOKUMENTY I GRAFIKI SPIS TREŚCI Zarządzanie zawartością... 2 Tworzenie folderu... 3 Dodawanie dokumentu / grafiki... 4 Wersje plików... 7 Zmiana uprawnień w plikach... 9 Link do dokumentów i dodawanie
Moduł rozliczeń w WinSkład (od wersji 18.40)
 Moduł rozliczeń w WinSkład (od wersji 18.40) Spis treści: 1. Rozliczanie dostaw status sprawy przywozowej... 2 2. Uruchomienie i funkcjonalności modułu rozliczeń... 3 3. Opcje rozliczeń automatyczna numeracja
Moduł rozliczeń w WinSkład (od wersji 18.40) Spis treści: 1. Rozliczanie dostaw status sprawy przywozowej... 2 2. Uruchomienie i funkcjonalności modułu rozliczeń... 3 3. Opcje rozliczeń automatyczna numeracja
Jak korzystać z kalendarza sprawdzianów i kartkówek?
 UONET+ Jak korzystać z kalendarza sprawdzianów i kartkówek? Kalendarz sprawdzianów i kartkówek dostępny jest w module Dziennik i służy do wpisywania zapowiadanych w oddziale sprawdzianów i kartkówek. System
UONET+ Jak korzystać z kalendarza sprawdzianów i kartkówek? Kalendarz sprawdzianów i kartkówek dostępny jest w module Dziennik i służy do wpisywania zapowiadanych w oddziale sprawdzianów i kartkówek. System
Kancelaria 2.19 - zmiany w programie czerwiec 2011
 1. Finanse, opcje faktur a. Wprowadzono nowe szablony numerowania faktur: nr kolejny w roku/miesiąc/rok, numer kolejny w miesiącu/miesiąc/rok oraz numer kolejny w roku/dowolny symbol/rok. b. Wprowadzono
1. Finanse, opcje faktur a. Wprowadzono nowe szablony numerowania faktur: nr kolejny w roku/miesiąc/rok, numer kolejny w miesiącu/miesiąc/rok oraz numer kolejny w roku/dowolny symbol/rok. b. Wprowadzono
Operacje na Wielu Arkuszach
 Operacje na Wielu Arkuszach 1. Operacje na wielu arkuszach na raz. 2. Przenoszenie i kopiowanie arkuszy pomiędzy plikami. 3. Ukrywanie arkuszy. Przykład 1. Operacje na wielu arkuszach na raz. Często pracując
Operacje na Wielu Arkuszach 1. Operacje na wielu arkuszach na raz. 2. Przenoszenie i kopiowanie arkuszy pomiędzy plikami. 3. Ukrywanie arkuszy. Przykład 1. Operacje na wielu arkuszach na raz. Często pracując
1. Opis okna podstawowego programu TPrezenter.
 OPIS PROGRAMU TPREZENTER. Program TPrezenter przeznaczony jest do pełnej graficznej prezentacji danych bieżących lub archiwalnych dla systemów serii AL154. Umożliwia wygodną i dokładną analizę na monitorze
OPIS PROGRAMU TPREZENTER. Program TPrezenter przeznaczony jest do pełnej graficznej prezentacji danych bieżących lub archiwalnych dla systemów serii AL154. Umożliwia wygodną i dokładną analizę na monitorze
edycja szablonu za pomocą serwisu allegro.pl
 edycja szablonu za pomocą serwisu allegro.pl 2 Do obsługi Twojego szablonu nie jest wymagane żadne dodatkowe oprogramowanie - jedyne czego potrzebujesz to aktywne konto w serwisie allegro.pl. Dokładne
edycja szablonu za pomocą serwisu allegro.pl 2 Do obsługi Twojego szablonu nie jest wymagane żadne dodatkowe oprogramowanie - jedyne czego potrzebujesz to aktywne konto w serwisie allegro.pl. Dokładne
Wprowadzenie podania do systemu
 Wprowadzenie podania do systemu Silvermedia 2007 1 Spis treści 1 Wprowadzanie podania do systemu...3 Silvermedia 2007 2 1 Wprowadzanie podania do systemu Kiedy już zapoznasz się z ofertą szkół i zdecydujesz
Wprowadzenie podania do systemu Silvermedia 2007 1 Spis treści 1 Wprowadzanie podania do systemu...3 Silvermedia 2007 2 1 Wprowadzanie podania do systemu Kiedy już zapoznasz się z ofertą szkół i zdecydujesz
Adobe InDesign lab.1 Jacek Wiślicki, Paweł Kośla. Spis treści: 1 Podstawy pracy z aplikacją Układ strony... 2.
 Spis treści: 1 Podstawy pracy z aplikacją... 2 1.1 Układ strony... 2 strona 1 z 7 1 Podstawy pracy z aplikacją InDesign jest następcą starzejącego się PageMakera. Pod wieloma względami jest do niego bardzo
Spis treści: 1 Podstawy pracy z aplikacją... 2 1.1 Układ strony... 2 strona 1 z 7 1 Podstawy pracy z aplikacją InDesign jest następcą starzejącego się PageMakera. Pod wieloma względami jest do niego bardzo
KASK by CTI. Instrukcja
 KASK by CTI Instrukcja Spis treści 1. Opis programu... 3 2. Pierwsze uruchomienie... 4 3. Okno główne programu... 5 4. Konfiguracja atrybutów... 6 5. Nadawanie wartości atrybutom... 7 6. Wybór firmy z
KASK by CTI Instrukcja Spis treści 1. Opis programu... 3 2. Pierwsze uruchomienie... 4 3. Okno główne programu... 5 4. Konfiguracja atrybutów... 6 5. Nadawanie wartości atrybutom... 7 6. Wybór firmy z
MATERIAŁY DYDAKTYCZNE. Streszczenie: Z G Łukasz Próchnicki NIP w ramach projektu nr RPMA /15
 MATERIAŁY DYDAKTYCZNE w ramach projektu nr RPMA.10.01.01-14-3849/15 Streszczenie: Aktywności platformy Moodle Zadania, opcje dziennika NIP 799-174-10-88 Spis treści 1. Zadania... 2 2. Ocenianie... 6 3.
MATERIAŁY DYDAKTYCZNE w ramach projektu nr RPMA.10.01.01-14-3849/15 Streszczenie: Aktywności platformy Moodle Zadania, opcje dziennika NIP 799-174-10-88 Spis treści 1. Zadania... 2 2. Ocenianie... 6 3.
