IPCorder Podręcznik Użytkownika
|
|
|
- Natalia Kołodziejczyk
- 8 lat temu
- Przeglądów:
Transkrypt
1 IPCorder Podręcznik Użytkownika
2 Spis treści: 1 Wprowadzenie Opis systemu Wymagania Systemowe Zarządzanie Konfiguracja Ustawienia Sieci Ustawienia czasu Gromadzenie danych FTP Dostęp zdalny (ustawienia UPnP) System Wyłączanie / Ponowne uruchamiania Uaktualnienie Firmware u Ustawienia fabryczne Rejestr systemowy Urządzenia Wykrywanie Ręczne wprowadzanie urządzenia Zarządzanie urządzeniami Usuwanie Drukowanie danych uwierzytelniających Monitory Dodawanie Zarządzanie Usuwanie Widoki Dodawanie Zarządzanie Usuwanie Reguły Dodawanie... 29
3 2.6.2 Zarządzanie Usuwanie Harmonogramy Dodawanie Zarządzanie Usuwanie Użytkownicy Typy i uprawenienia Preferencje użytkownika Dodawanie Zmiana ustawień Zmiana hasła Usuwanie Wyłączenie Dane i podgląd na żywo Nagrywanie Przeglądanie nagrań Eksportowanie wideo Odnośnik Reguły języka Składnia i semantyka Typy danych Podstawowe komendy Proste przykłady Podstawowe metody programowania i konstrukcje językowe Działania Zdarzenia Terminologia... 48
4
5 Rozdział 1 1 Wprowadzenie IPCorder jest to centralny system zarządzania dla urządzeń zabezpieczających (zazwyczaj kamery i czujniki), które używają protokołu IP. System ten realizuje następujące funkcje: Oferuje przyjazny interfejs, który obsługuje złożone wejścia różnych urządzeń, maskując je przed użytkownikiem, co znacznie upraszcza konfigurację i centralizuję przetwarzanie danych wyjściowych. Automatycznie wykrywa i konfiguruje urządzenie, wprowadzając je do systemu. Dane wyjściowe z wielu źródeł (podgląd z kamer, stany czujników) mogą być zorganizowane, zgrupowane i jednocześnie przeglądane. Innymi słowy, IPCorder może wyświetlać obraz z różnych kamer / serwerów wideo różnych producentów, wartości z różnych czujników w ujednoliconym interfejsie użytkownika. Koordynuje działanie kamer i czujników, pozwalając im na interakcję. Centralizuje gromadzenie danych (filmy, zdjęcia, wartości, ) zapewniając intuicyjny interfejs dla wyszukiwania i pobierania rekordów. Rejestruje statystyki zdarzeń, zmiany stanu i na podstawie których może wykonać różne zdefiniowane przez użytkownika zadania (wysyłanie wiadomości w przypadku wystąpienia alarmu, włączenie kamery w momencie otworzenia drzwi, i tak dalej). Do automatyzacji monitorowania zadań, bardziej doświadczeni użytkownicy mogą skorzystać z języka skryptowego, który jest potężnym narzędziem. Dla mniej doświadczonych, uproszczony interfejs użytkownika, sprawia że definiowanie reagowania na zdarzenia to kwestia kilku kliknięć myszką. Wszystkie urządzenia podłączone do IPCordera] jak i on sam mogą być sterowane za pośrednictwem interfejsu przeglądarki internetowej. W przypadku zdalnego dostępu (np. z Internetu). IPCorder pozwala na przeprowadzenie translacji adresów internetowych na zewnętrzne adresy dynamiczne, wykorzystując router / modem i port UPnP za pośrednictwem funkcji Forwardingu. Oprócz ustawień automatycznych dynamiczne forwardowanie zapewnia wyższy stopień bezpieczeństwa dla obarazu z kamer dostępnych przez sieć zewnętrzną (Internet). Dostęp do obrazu jest możliwy
6 tylko wtedy gdy uda się zalogować na interfejs IPcodera. Poza tą opcją IPCorder oczywiście obsługuje ręczne ustawienia translacji adresów na routerze lub modemie. Tunelowanie urządzeń do zewnętrznych stron internetowych, tak więc tylko port http na firewall u będzie otwarty. 1.1 Opis systemu W sercu IPCorder a znajduje się system dzięki któremu użytkownik komunikuje się z urządzeniem za pośrednictwem strony internetowej. Oznacza to że użytkownik nie musi instalować żadnego dodatkowego oprogramowania na swoim komputerze, wymagana jest tylko standardowa przeglądarka internetowa. IPCorder jest zaprojektowany tak, aby stać się centralnym systemem cyfrowej kontroli i bezpieczeństwa. Jego funkcją jest scentralizowanie zarządzania, cyfrowymi urządzeniami ochrony (kamery, czujniki) oraz danymi przez nie wysyłanymi. System może wykryć i skonfigurować większość urządzeń (pod warunkiem że urządzenie jest obsługiwane). Zarządzanie pozwala ograniczyć dostęp do dowolnej liczby urządzeń w dowolnym momencie. Sekcja 2.3 opisuje konfigurację kontrolowanych urządzeń. System działa jako węzeł komunikacji, zapewniając interakcję i połączenie pomiędzy urządzeniami, które nie są siebie świadome. Oznacza to np. uruchomioenie nagrywania obrazu z kamer po otrzymaniu sygnału alarmowego, lub włączenie świateł w oparciu o określone zdarzenie. Oprócz podstawowych reakcji (np. rejestracja wideo w przypadku wykrycia ruchu), które są bezpośrednio ustawione w urządzeniu (patrz sekcja 2.3.3), interaktywność pomiędzy zdarzeniami jest obsługiwana poprzez zestaw zasad zdefiniowanych przez użytkownika. Sekcja 2.6 opisuje sposób w jakim są one wprowadzane do systemu. Przechowywanie danych jest także zarządzane przez system. Wprowadzane są scenariusze, określające ramy nagrywania obrazu oraz czas jego przechowywania. Nagrania przechowywane są w głównej bazie danych z której mogą być łatwo pobrane lub przeglądane. Dane wygenerowane z czujników mogą być wyeksportowane w formacie html, natomiast nagrania i zdjęcia z kamer mogą być pobrane do pliku za pomocą jednego kliknięcia myszki. Dostęp do zapisanych danych, opisuje rozdział 4. System wyświetla dane z czujników na żywo, w ujednolicony sposób, niezależnie od danego urządzenia. W przeciwieństwie do metod tradycyjnych gdzie dla każdego urządzenia musi być uruchomione oddzielne okno przeglądarki lub programu. IPCorder pozwala na jednoczesny podgląd z wielu urządzeń. W tym celu użytkownik wybiera grupę urządzeń, z których chce uzyskać jednoczesny podgląd (zdefiniowany jako View ). Widok może być zapisany i edytowany, więc nie ma potrzeby aby rozpoczynać za każdym razem od nowa. Podgląd z urządzeń na żywo opisany jest w rozdziale 3.
7 1.2 Wymagania Systemowe IPCorder jest kompatybilny z systemami Microsoft Windows 2000, 2003, XP, Vista, Mac OS X 10.4 i 10.5 oraz Linux 2.6. IPCorder obsługuje dyski twarde typu SATA i SATA 2, które mogą być dowolnie łączone. Korzystanie z jednej z następujących przeglądarek jest obowiązkowe aby uzyskać dostęp do interfejsu: Mozilla Firefox wersja 2 lub 3 (zalecane), Internet Explorer 7 (dla PC) lub Safari wersje 3.1 lub 3.2 (dla Mac). Każde pojedyncze urządzenie wymaga różnych składników w celu prawidłowego wyświetlania ich zawartości w oknie przeglądarki, na przykład Sun JAVA RE 6 u. 10 lub wyższej. Oglądanie apletów Java takich jak Koukaadlo wymaga zainstalowania wtyczki MPEG4 na komputerze klienta. W przypadku gdy biblioteki są niedostępne, aplet zainstaluje je automatycznie. Wyświetlanie obrazu wideo zależy od urządzeń użytych w specyfikacji komputera. 500MHz procesor i 50MB pamięci RAM powinny wystarczyć aby wyświetlić obraz z jednej kamery w rozdzielczości 1Mpx. Minimalna zalecana konfiguracja to procesor o prędkości 2GHz i 256MB pamięci RAM. Należy spodziewać się dużego obciążenia łącza podczas transmisji wideo z kamery do komputera. Zaleca się aby serwer NTP był dostępny w sieci do której jest podłączony system, tak aby można było zsynchronizować datę i godzinę. Rozdział 2 2 Zarządzanie 2.1 Konfiguracja Podczas pierwszego uruchomienia IPcorder próbuje uzyskać adres IP z serwera DHCP; jeżeli to się nie powiedzie, domyślny adres IP to Jeżeli IPCorder jest w tej samej podsieci co komputer, to w systemie Microsoft Windows powinien pojawić się w sekcji Urządzenia sieciowe. Jeżeli nie jesteś pewien jaki
8 adres IP posiada IPCorder użyj aplikacji IP Corder Discover Utility aby wykryć urządzenie w twojej sieci. Aplikację znajdziesz na dostarczonej płycie CD lub można ją pobrać go ze strony Dla prawidłowego funkcjonowania urządzenia wymagany jest Microsoft. NET 2.0 Framework, którego znajdziesz na stronie Jeżeli aplikacja Discover nie wykryje urządzenia IPCorder wyłącz firewall a i spróbuj ponownie. Po wpisaniu adresu IP urządzenia w pasku przeglądarki (np. Mozilla Firefox lub Internet Explorer), zostanie wyświetlony ekran logowania (pod warunkiem że system został zainstalowany prawidłowo zobacz Podręcznik instalacji). Domyślne hasło administratora (konto administratora) to admin. Przy pierwszym uruchomieniu, niektóre z ustawień powinny zostać wprowadzone przez urzytkownika, np.: adres IP, czas, zdalny dostęp i konta użytkowników. Ustawienia te można znaleźć w menu Management, Configuration Ustawienia Sieci W tej sekcji (rys. 2.1) można ustawić parametry które określają gdzie i w jaki sposób, aplikacja będzie dostępna w sieci lokalnej. Jeżeli nie masz pewności co do pewnych pozycji, skontaktuj się z administratorem sieci. Znaczenie dla poszczególnych elementów jest następujące: Automatic configuration (DHCP) jeżeli DHCP jest wybrany to adres IP, maska podsieci, brama i serwer DNS zostaną zignorowane; system będzie próbował pobrać te ustawienia z centralnego serwera DHCP. Static IP settings: IP address urządzenie pojawi się w sieci lokalnej z tym adresem IP Net mask sieć lokalna do której należy urządzenie Gateway adres IP bramy przez którą urządzenie komunikuje się z Internetem i innymi sieciami zewnętrznymi DNS Server serwer z którego urządzenie pobiera adres IP w oparciu nazwy DNS
9 Rys. 2.1 Domain Settings: Host name nazwa DNS komputera, z wyłączeniem domeny najwyższego poziomu (np. koukaam.se to tylko koukaam). Jeśli nie ma nazwy to można wprowadzić localhost. Dla wysyłanych wiadomości jest to niezbędne dla serwera SMTP aby mógł zaakceptować wiadomości od komputera z taka nazwą. Domain domeny najwyższego poziomu, do której urządzenie zostanie przydzielone (np. to tylko com). Jeśli domena nie jest przypisana do urządzenia, można wprowadzić localdomain. Dla wychodzących wiadomości , które mają być przesyłane, jest to niezbędne dla serwera SMTP aby zaakceptować wiadomości z tej domeny. Pool of assigned IP: Starting / Ending adress definiuje zakres adresów IP które IPCorder będzie przypisywał do zarządzanych urządzeń. Present like UPnP device: Enable Presentation ta opcja włącza / wyłącza funkcję UPnP Presentation. To oznacza, że urządzenie będzie widoczne z innych komputerów w sieci w systemie Windows ( przy założeniu że Windows został prawidłowo skonfigurowany). Potwierdź ustawienia, klikając na przycisk Apply changes.
10 IPcorder jest w stanie powiadomić użytkownika o różnych zdarzeniach poprzez automatycznie generowane wiadomości . Wspierana jest również obsługa zestawu znaków różnych narodowości, co oznacza że możliwe jest użycie symboli diakrytycznych w powiadomieniach . Aby korzystać z systemu powiadomień e- mail, w pierwszej kolejności niezbędne jest skonfigurowanie serwera SMTP. Jeśli nie jesteś pewien jak to zrobić, skontaktuj się ze swoim usługodawcą . SMTP Settings: SMTP Server Wprowadź adres serwera SMTP dla wiadomości wychodzących Use SMTP Authentication Zaznacz to pole w przypadku, jeśli serwer SMTP wymaga uwierzytelnienia. Rys. 2.2 User name and Password wprowadź niezbędne dane, aby uzyskać dostęp do serwera SMTP. Send Test Mail Ta funkcja pozwala sprawdzić czy konfiguracja SMTP działa prawidłowo. Wprowadź swój adres w polu Recipient i wciśnij przycisk Send Test Mail. Wkrótce powinieneś otrzymać testową wiadomość . W przeciwnym razie odnieś się do rejestru użytkownika w celu sprawdzenia czy wystąpiły jakieś błędy powiązane z funkcją SMTP. Admin Podaj adres , na który powinna zostać wysłana wiadomość stanie systemu.
11 Send when rescue mode activated Jeżeli to pole jest zaznaczone, IPCorder wyśle powiadomienie automatycznie na adres admina, zanim przełączy się w tryb ratowania. Potwierdź ustawienia, klikając na przycisk Apply changes Ustawienia czasu W tej sekcji (rys. 2.3) można ustawić metody i parametry wykorzystywane do utrzymania czasu systemowego. Czas ustawiony na urządzeniu, wyświetlany jest w prawym górnym rogu ekranu. Jeśli metoda NTP jest wybrana (allow NTP Synchronization) serwer NTP powinien zostać wprowadzony czyli adres IP lub nazwę DNS urządzenia z którym czas ma zostać zsynchronizowany (najlepiej z serwerem który jest zawsze online). Ostatecznie należy podać obszar oraz miasto gdzie aplikacja będzie pracować. W przypadku braku dostępu do serwera NTP, wprowadź czas ręcznie (wprowadź aktualny czas w polu Date and time). Alternatywnie wybierz opcję, synchronizacja z komputerem, informacja o czasie jest pobierana z komputera z którego użytkownik uzyskuje dostęp do aplikacji IPCorder a. Potwierdź ustawienia, klikając na przycisk Apply changes. Przełącz na czas letni zgodnie do strefy czasowej. Rys Gromadzenie danych Ta strona (rys. 2.4) zawiera informację na temat całkowitej pojemności dysku (Total capacity), oraz o aktualnie dostępnej pojemności wolnego miejsca na dysku (Free space). Przycisk Configure RAID array pozwala na zmianę ustawień użycia dysku. IPCorder obsługuje wiele typów macierzy RAID, takich jak 0, 1, 5 i 10. Po wprowadzeniu nowych ustawień wymagane jest ponowne uruchomienie urządzenia
12 w trybie rescue mode co oznacza przerwanie procesu nagrywania i rozłączenie wszystkich innych użytkowników aktualnie podłączonych do urządzenia. Rys. 2.4 System automatycznie monitoruje ilość wolnego miejsca na dysku. Jeśli przestrzeń wolnego miejsca na dysku znacznie się zmniejszy, zostanie przeprowadzone usuwanie najstarszych danych, do momentu uzyskania wystarczającej ilości wolnego miejsca na dysku twardym. W przypadku gdy pole Purge data older than a specified limit jest zaznaczone, dane starsze niż te wyszczególnione zostaną usunięte. Potwierdź ustawienia, klikając na przycisk Apply changes FTP Dane rejestrowane przez IPCorder można udostępnić za pomocą protokołu FTP, który umożliwia łatwe pobieranie dużych ilości danych. Aby umożliwić dostęp przez FTP, zaznacz pole Enable FTP, i klikni na przycisk Apply Changes aby zastosować zmiany. Nazwa użytkownika to ftp, możliwość ustawienia hasła dostępna jest w sekcji FTP Password.
13 Rys Dostęp zdalny (ustawienia UPnP) Jeżeli jest wymagany zdalny dostęp do kamer lub IPCorder a z innych sieci (np. za pomocą Internetu), konieczne jest utworzenie tzw. dostępu zdalnego. Aby z powodzeniem uzyskać dostęp do IPCorder a i kamer muszą one być umieszczone w sieci lokalnej połączonej z Internetem za pośrednictwem routera, posiadającego funkcję translacji adresów. W każdym przypadku gdy wymagany jest dostęp zdalny, musimy na niego zezwolić włączając opcję Enable Remote Access. Co więcej jest to konieczne z uwzględnieniem atrybutów routera, aby wybrać jedną z dwóch metod, które zapewniają dostęp. Jeżeli router obsługuje protokoły z rodziny UPnP, IPCorder może kontrolować dostęp zdalny dynamicznie, bez potrzeby ręcznego ustawiania. Tak więc kamery będą dostępne tylko dla upoważnionych użytkowników. W tym przypadku wybieramy opcję Automatic Router Control w górnej części ekranu. (Rys. 2.6)
14 Rys. 2.6 Port za pośrednictwem którego urządzenie będzie widoczne z zewnątrz powinien być wpisany w polu Web Port. Jeśli adres na bramie internetowej to a Web Port ustawione jest na 1024, to adres do przeglądarki internetowej z zewnętrznej strony to (wyświetlany jako link publicznego URL). Rys. 2.7 Zakres portów to przestrzeń, w której aplikacja będzie próbowała przydzielić porty poprzez bramę aby uzyskać dostęp do kontrolowanych urządzeń. Web Port musi się mieścić w zakresie od i do podanej wartości włącznie. Jeżeli router nie obsługuje w pełni protokołu UPnP, możliwe jest udostępnienie urządzenia poprzez statyczne ustawienia. W tym przypadku należy skorzystać z opcji Manual Router Setup (Rys. 2.7). Znaczenie Port Range jak i Web Port jest takie samo jak powyżej. Wymagane jest
15 wpisanie adresu IP w polu Public Router IP, dzięki któremu urządzenie będzie widoczne w Internecie. Po zastosowaniu zmian generowana jest tabela z ustawieniami routera (Rys. 2.8). Możliwe jest drukowanie ekranu poprzez klikniecie przycisku Print Static Tunnels. Zawartość pola: Timestamp Czas ostatniej zmiany w ustawieniach. Zaleca się aby sprawdzić go zawsze, gdy dokonano zmian w ustawieniach IPCorder a, dodanie nowej kamery lub zmiana ustawień sieciowych kamery. Dla routera jest to niezbędne aby był zsynchronizowany z najnowszą wersją tabeli. Device nazwa urządzenia (kamery) dla której wymagane jest dokonanie translacji rekordu IP address adres urządzenia docelowego, gdy dane są wysyłane. W routerach często oznaczany jako Docelowy adres IP (Target IP address) Target / To port port na urządzeniu gdzie dane są ponownie wysyłane. Wraz z adresem IP dostarczają, ostateczne miejsce docelowe dla danych. W routerach często oznaczany jako Target port lub To port Protocol protokół używany na podstawie adresu IP. W routerach często oznaczany jako Protocol Source / From port zewnętrzny port, gdzie dane powinny być ponownie wysłane. Jest to port z wcześniej zdefiniowanego zakresu. W routerach często określany jako Source port lub From port. Dane z tej tabeli należy wpisać w ustawieniach routera w sekcji Przekierowanie portów (Port Forwarding) lub NAT (na przykład ustawienia dla routera Asus WL 500g będą wyglądały tak jak na rysunku 2.9 ) a także muszą być uaktualnione odpowiednio z ustawieniami IPCorder a.
16 Jeżeli nie masz pewności co do jakiegokolwiek z powyższych ustawień skontaktuj się ze swoim administratorem sieci. Rys. 2.8 Rys. 2.9
17 2.2 System Ta sekcja zawiera informacje dotyczące opcji aktualizacji firmware IPCorder a a także przywrócenia ustawień fabrycznych. Ponadto dostarcza opis logów systemowych oraz możliwości ponownego uruchomienia lub wyłączania urządzenia Wyłączanie / Ponowne uruchamiania W przypadku gdy urządzenie musi być wyłączone lub ponownie uruchomione, odpowiednie przyciski można znaleźć w sekcji System Configuration / System (Rys 2.10). Diody LED na urządzeniu podają jego obecny status (patrz podręcznik instalacji). Rys Uaktualnienie Firmware u Aby uaktualnić firmware urządzenia konieczne jest uzyskanie klucza produktu (rys. 2.11), poprzez kliknięcie na przycisk Get Product Key (Pobierz klucz produktu) znajdującego się w sekcji Fimware Upgrade, klucz jest potrzebny do wygenerowania nowego firmware. Najnowsze firmware jest zawsze dostępne pod adresem Firmware jest unikalny dla każdego urządzenia i nie może być użyty na innym urządzeniu. Po kliknięciu na przycisk Firmware Upgrade nowy firmware jest wgrywany do urządzenia w specjalnym trybie rescue mode. Pełen opis można znaleźć w podręczniku instalacji.
18 Rys Ustawienia fabryczne Urządzenie może zostać przełączone w tryb ratunkowy (rescue mode) i zresetowane ponownie do ustawień fabrycznych (Rys. 2.12). Dokładna procedura przywracania ustawień fabrycznych jest zależna od sprzętu i opisana w podręczniku instalacji. Rys Rejestr systemowy Szczegółowa kontrola funkcji urządzenia jest możliwa z zakładki System log (rysunek 2.13) za pomocą odpowiednich przycisków Update lub Delete.
19 Rys Urządzenia System jest w stanie kontrolować i synchronizować urządzenia różnych typów, zwykle są to kamery i czujniki (termometry). Gama urządzeń obsługiwanych przez system jest podana w zainstalowanej wersji firmware (wersja ta określa, które sterowniki zostaną zainstalowane w systemie) Tylko użytkownik z uprawnieniami administratora może zmieniać ustawienia bezpośrednio w urządzeniach Wykrywanie Aby system mógł współpracować z urządzeniami, musi być ich świadomy i musi je mieć poprawnie skonfigurowane. Jeżeli urządzenia są podłączone do tego samego segmentu sieci i są aktywne, mogą być automatycznie wykryte. W menu Devices kliknij na przycisk Discover aby wyszukać nowe urządzenia (rys. 2.14). Po chwili system wyświetli wszystkie urządzenia które nie zostały jeszcze dodane do systemu (rysunek 2.15). Kontrola wybranych urządzeń może być teraz przekazana do aplikacji ustawiając ich podstawowe parametry. Wymagana jest nazwa urządzenia. Jest to nazwa dla urządzenia widoczna dla innych użytkowników. Nazwa może zawierać spacje i znaki diakrytyczne. Jeżeli włączona jest funkcja IP managed, do urządzenia zostanie przydzielony adres IP z zakresu ustawianego w sekcji Jeżeli wymagane jest hasło do dostępu do kamery, powinna zostać zaznaczona opcja Device is password protected i wprowadzone odpowiednio hasło i nazwa użytkownika dla urządzenia. Urządzenie jest dodawane do systemu po zaznaczeniu opcji Activate. Hasło może zostać wygenerowane automatycznie
20 zaznaczając pole Generate New Passwords. Generowane hasła można później wydrukować klikając na Print Credentials z menu. Rys Rys Ręczne wprowadzanie urządzenia Jeżeli urządzenie jest nieosiągalne (np. z innej sieci) można je wprowadzić ręcznie. Ręczne wprowadzanie urządzenia jest dostępne w zakładce Devices / Add Manually (rysunek 2.16) Ponownie, wyświetlone jest pole z nazwą urządzenia, jak również ustawienia uwierzytelniania. Wymagany jest także adres IP i typ urządzenia. Jeżeli chcemy potwierdzić wprowadzone wartości klikamy na przycisk Activate. Jeśli chcemy dodać więcej urządzeń należy kliknąć na przycisk Add Next.
21 Rys Zarządzanie urządzeniami Zmiany w ustawieniach urządzenia i trybach nagrywania kamery można dokonać poprzez kliknięcie w Management, Devices następnie Manage. Kiedy wybierzesz odpowiednie urządzenie z listy kliknij przycisk Settings. Pola, które były pierwotnie ustawione (rysunek 2.17) gdy urządzenie zostało wprowadzone do systemu mogą być edytowane z aktualnie wyświetlanego formularza, edytowane mogą być również następne nowe pola: Ustawienia sieci Authentication: Manage zarządzanie kontami użytkowników Advanced settins: Device Web bliższe określenie zachowania urządzenia. Ustawienia wideo - wyświetla rozdzielczość wideo i jego format
22 Rys Rys Ustawienia nagrywania trzy tryby pracy View Only kamera nie rejestruje, nie przyjmuje żadnych zdarzeń (brak reakcji, używając reguł jest możliwy za pomocą cyfrowego wejścia w tym trybie). W tym trybie kamera będzie przekazywała obraz na żywo. Recording on trigger kamera zacznie rejestracje w przypadku wystąpienia specjalnego zdarzenia. W każdym przypadku wystąpienia zdarzenia, zostanie uruchomione nagrywanie. Pola Before oraz After wskazują na ile sekund przed i po wystąpieniu zdarzenia wideo powinno być rejestrowane. Dozwolony zakres parametrów jest od 0-4 sekund dla parametru Before i od 0 do 60 sekund dla parametru After. Dwa typy zdarzeń mogą być wybrane: Trigger by motion detect rejestracja wideo następuje w momencie wykrycia ruchu Trigger by input rejestracja wideo nastąpi gdy zmieni się wartość wejścia cyfrowego Permanent recording kamera stale rejestruje obraz wideo do pliku z długością ustawioną w polu Video length. W prawym górnym rogu formularza znajduje się pole Device Ident. Zawiera ono unikalny łańcuch znaków, generowanych z nazwy urządzenia, który jest używany przy definiowaniu zasad (sekcja 2.6). Pole Authentication: Manage umożliwia na
23 dostęp do szczegółów logowania do urządzenia. Zależnie od ustawień kamery można dokonać następujących zmian (rysunek 2.19): Rys Enable Authentication Free Access to Camera jeżeli zaznaczone, nie będzie wymagane żadne zabezpieczenie podczas oglądania obrazu z kamery View Account szczegóły uwierzytelniania używane podczas przeglądania obrazu z kamery Username and Password Login i hasło użytkownika Generate New password System wygeneruje hasło automatycznie Enable Authentication Free Access to Camera jeżeli zaznaczone, nie będzie wymagane żadne zabezpieczenie podczas oglądania obrazu z kamery Special option Update IPCorder Orly służy do ustawienia wewnętrznego hasła w IPCorderze, gdzie hasło dla urządzenia zostało ustawione przez inna motodę.
24 Administration account szczegóły uwierzytelniania używane podczas przeglądania obrazu z kamery Username and Password Login i hasło użytkownika Generate New password System wygeneruje hasło automatycznie Update IPCorder Only do utworzenia hasła dla każdego urządzenia szyfrowanego poza IPCorder em Usuwanie Jeżeli z jakiegoś powodu, urządzenie musi zostać usunięte z systemu (np. jest uszkodzone, albo już zbędne), należy wejść do menu Management, Devices następnie Manage. Zostanie wyświetlona lista urządzeń zarejestrowanych w systemie (Rysunek 2.17). Wybierz opcję Remove dla odpowiedniego urządzenia. System zapyta się o potwierdzenie. Jeżeli usunięcie urządzenia powiedzie się lista urządzeń zostanie wyświetlona jeszcze raz bez urządzenia które zostało usunięte Drukowanie danych uwierzytelniających Szczegóły autoryzacji urządzeń można wydrukować (rysunek 2.20). System wyeksportuje tabelę użytkowników i haseł dla każdego zarejestrowanego urządzenia, w tym celu naciśnij przycisk Print Credentials Rys Zaleca się aby wszystkie dane zostały wydrukowane po zainstalowaniu urządzeń, i przechowywane w bezpiecznym miejscu.
25 2.4 Monitory Tylko użytkownik z uprawnieniami administratora może uzyskać dostęp do ustawień monitora. Monitory to obiekty systemu, które reprezentują poszczególne urządzenia wyjścia (obraz z kamery, temperatura, ) Istnieją dwa typy monitorów Variable definiowane przez użytkownika, zawierają wykaz czujników i zmiennych systemowych z ich wartościami. Live stream obrazy z kamer. System zawsze rezerwuje jeden dla każdej Dodawanie Zmienne dla monitorów można dodać z poziomu Management, Views i Add Monitor (monitory z live stream są statyczne i ukryte w systemie). Każdy monitor musi mieć przypisaną nazwę. Użytkownik musi wybrać co najmniej jedno urządzenie i zmienną dla niego. Zmienne dla monitora dodawane są poprzez naciśniecie przycisku Add Next, a usuwane przyciskiem X na końcu wiersza. Monitor zostaje utworzony po wciśnięciu przycisku Create. Rys. 2.21
26 2.4.2 Zarządzanie Rys Listę zmiennych można znaleźć w menu Management, Views, Manage Monitors. Jeżeli istnieje potrzeba zmiany właściwości monitorów (np. dodanie innej zmiennej), należy kliknąć na odpowiedni link z ustawieniami w wierszu danego monitora. Wyświetli się taki sam formularz jak przy dodawaniu nowych monitorów (rysunek 2.21). Zmiany zostaną zapisane po kliknięciu na przycisk Apply Changes Usuwanie Niepożądany monitor może zostać usunięty z tego samego menu, z którego jest zarządzany (management, Views, Manage Monitors). Kliknij link Remove znajdujący się na końcu wiersza odpowiedniego monitora. 2.5 Widoki Widoki to grupa zdefiniowanych przez użytkownika wyjść, które można przeglądać razem w jednym oknie przeglądarki. Widok składa się z monitorów z jednego urządzenia (obraz z kamery lub wartość z czujników..) Liczba monitorów, które mają być wyświetlane, ich układ i treść zostanie zdefiniowana przez Widoki. Tylko użytkownik z uprawnieniami administratora lub z pozwoleniem na zmiany w konfiguracji Widoków i Monitorów ma do nich dostęp Dodawanie Aby dodać nowy Widok wybierz kolejno Management, Views i liknij na Add
27 Rys Na rysunku 2.23 została wybrana nazwa i układ widoku. Układ definiuje liczbę monitorów w widoku i ich pozycję na stronie. W momencie naciśnięcia przycisku Create, otworzy się kolejny ekran (rys. 2.24). Rys Zawartość każdej komórki może zostać wybrana, poprzez przypisanie odpowiedniego monitora. Dostępny wybór składa się z pierwotnie zdefiniowanych monitorów Live stream, i z zmiennych monitorów zdefiniowanych przez użytkownika. Istnieje także możliwość aby przypisać przyciski do każdego z widoków, które
28 pozwalają na wysłanie sygnałów do systemu. Sygnały te wyznaczają reguły, które pozwolą na rozpoczęcie różnych czynności (patrz punkt 2.6). Do każdego przycisku musi być przypisana nazwa (etykieta) oraz zdefiniowany sygnał, który zostanie wykonany po naciśnięciu. Tworzenie przycisku odbywa się za pomocą Add a Button, natomiast usunięcie za pomocą przycisku X. Po wciśnięciu przycisku Save Only, system powróci do widoku listy, natomiast po wciśnięciu przycisku Save and View, system zapisze i wyświetli dokonane zmiany Zarządzanie Jeżeli zaistnieje potrzeba zmiany ustawień widoku, należy wybrać zakładkę Manage z formularza Management, Views. Rys Wyświetlona jest lista istniejących widoków (rysunek 2.25). Każdy z nich posiada link do ustawień (Settings), dzięki czemu można edytować jego parametry. Tylko zawartość poszczególnych komórek i ustawień przycisków może być edytowana dla istniejących widoków, układ nie może być zmieniony. Konfiguracja jest taka sama jak dla tworzenia nowego widoku (patrz sekcja 2.5.1) Usuwanie Jeżeli widok musi zostać usunięty wybierz kolejno Manage z menu Management, Views. Lista widoków zostanie wyświetlona (rysunek 2.25). Kliknij na link Remove przy odpowiednim widoku który chcesz usunąć, i potwierdź jeżeli zostaniesz zapytany. 2.6 Reguły Reguły to bardzo potężne narzędzia służące do ustalenia reakcji systemowej na określone zdarzenia. Podstawowym przykładem wykorzystania reguł jest rozpoczęcie działań które określiliśmy przy pomocy reguł np. Jeśli nie jest sobota lub niedziela a temperatura spadnie poniżej 20 stopni, wyślij do
29 Zasadniczo działanie jest przypisane do dowolnego zdarzenia w systemie. Zestawy zdarzeń zależne są od urządzeń podłączonych do systemu. Każda niedostępność urządzenia może zostać wykryta (awaria urządzenia, brak połączenia z siecią itp.). Kamery posiadają takie zdarzenia jak, zmiana stanu podczas rejestracji wideo ( ponowne połączenie), oraz wykrywanie ruchu (jeśli kamera to obsługuję). Czujniki wskazują wskazują wydarzenia w przypadku zmiany stanu. Aby zobaczyć listę zdarzeń obsługiwanych przez poszczególne urządzenia sprawdź tabelę 5.3. Proste reguły mogą zostać wprowadzone w formularzu. Natomiast bardziej skomplikowane reguły wprowadza się za pomocą specjalnego języka. Wyświetlanie i konfiguracja reguł dopuszczalna jest jedynie dla użytkowników z uprawnieniami administratora Dodawanie Reguły można wprowadzić z menu Management, Rules klikając na zakładkę Add. Rys 2.26 Rule Name jest to nazwa która będzie wyświetlana dla danej reguły Pole wyboru Enabled służy do włączenia lub wyłączenia reguły Kolejna sekcja zawiera opcje dotyczące harmonogramu, w przypadku gdy reguły będą aktywne (poza harmonogramem reguły są wyłączone). Jeżeli harmonogram nie jest zaznaczony, reguła będzie działać niezależnie od harmonogramu. Więcej informacji na temat harmonogramów znajdziesz w dziale 2.7.
4. Podstawowa konfiguracja
 4. Podstawowa konfiguracja Po pierwszym zalogowaniu się do urządzenia należy zweryfikować poprawność licencji. Można to zrobić na jednym z widżetów panelu kontrolnego. Wstępną konfigurację można podzielić
4. Podstawowa konfiguracja Po pierwszym zalogowaniu się do urządzenia należy zweryfikować poprawność licencji. Można to zrobić na jednym z widżetów panelu kontrolnego. Wstępną konfigurację można podzielić
Telefon IP 620 szybki start.
 Telefon IP 620 szybki start. Instalacja i dostęp:... 2 Konfiguracja IP 620 do nawiązywania połączeń VoIP.....4 Konfiguracja WAN... 4 Konfiguracja serwera SIP... 5 Konfiguracja IAX... 6 1/6 Instalacja i
Telefon IP 620 szybki start. Instalacja i dostęp:... 2 Konfiguracja IP 620 do nawiązywania połączeń VoIP.....4 Konfiguracja WAN... 4 Konfiguracja serwera SIP... 5 Konfiguracja IAX... 6 1/6 Instalacja i
Linksys/Cisco SPA2102, SPA3102 Instrukcja Konfiguracji
 Linksys/Cisco SPA2102, SPA3102 Instrukcja Konfiguracji 1. Logowanie się do systemu ipfon24 Aby zalogować się do systemu należy wejść na https://ipfon24.ipfon.pl i zalogować się podające login wybrany podczas
Linksys/Cisco SPA2102, SPA3102 Instrukcja Konfiguracji 1. Logowanie się do systemu ipfon24 Aby zalogować się do systemu należy wejść na https://ipfon24.ipfon.pl i zalogować się podające login wybrany podczas
Telefon AT 530 szybki start.
 Telefon AT 530 szybki start. Instalacja i dostęp:... 2 Konfiguracja IP 530 do nawiązywania połączeń VoIP.....4 Konfiguracja WAN... 4 Konfiguracja serwera SIP... 5 Konfiguracja IAX... 6 1/6 Instalacja i
Telefon AT 530 szybki start. Instalacja i dostęp:... 2 Konfiguracja IP 530 do nawiązywania połączeń VoIP.....4 Konfiguracja WAN... 4 Konfiguracja serwera SIP... 5 Konfiguracja IAX... 6 1/6 Instalacja i
Instrukcja konfiguracji urządzenia Comarch TNA Gateway Plus
 Instrukcja konfiguracji urządzenia Comarch TNA Gateway Plus COMARCH TNA Szanowni Państwo, dziękujemy za wybór usługi Comarch TNA oraz urządzenia Comarch TNA Gateway Plus. Mamy nadzieję, że korzystanie
Instrukcja konfiguracji urządzenia Comarch TNA Gateway Plus COMARCH TNA Szanowni Państwo, dziękujemy za wybór usługi Comarch TNA oraz urządzenia Comarch TNA Gateway Plus. Mamy nadzieję, że korzystanie
Windows W celu dostępu do i konfiguracji firewall idź do Panelu sterowania -> System i zabezpieczenia -> Zapora systemu Windows.
 Bezpieczeństwo Systemów Informatycznych Firewall (Zapora systemu) Firewall (zapora systemu) jest ważnym elementem bezpieczeństwa współczesnych systemów komputerowych. Jego główną rolą jest kontrola ruchu
Bezpieczeństwo Systemów Informatycznych Firewall (Zapora systemu) Firewall (zapora systemu) jest ważnym elementem bezpieczeństwa współczesnych systemów komputerowych. Jego główną rolą jest kontrola ruchu
Instrukcja obsługi. Grand IP Camera III. Kamera IP do monitoringu
 Instrukcja obsługi Grand IP Camera III Kamera IP do monitoringu 1 ROZDZIAŁ 1 1.1Wstęp Grandtec przedstawia kamerę IP z wbudowanym serwerem web i możliwością zarządzania przez WWW. Produkt stanowi idealne
Instrukcja obsługi Grand IP Camera III Kamera IP do monitoringu 1 ROZDZIAŁ 1 1.1Wstęp Grandtec przedstawia kamerę IP z wbudowanym serwerem web i możliwością zarządzania przez WWW. Produkt stanowi idealne
Instrukcja obsługi. Karta video USB + program DVR-USB/8F. Dane techniczne oraz treść poniższej instrukcji mogą ulec zmianie bez uprzedzenia.
 Instrukcja obsługi Karta video USB + program DVR-USB/8F Dane techniczne oraz treść poniższej instrukcji mogą ulec zmianie bez uprzedzenia. Spis treści 1. Wprowadzenie...3 1.1. Opis...3 1.2. Wymagania systemowe...5
Instrukcja obsługi Karta video USB + program DVR-USB/8F Dane techniczne oraz treść poniższej instrukcji mogą ulec zmianie bez uprzedzenia. Spis treści 1. Wprowadzenie...3 1.1. Opis...3 1.2. Wymagania systemowe...5
Instrukcja konfiguracji funkcji skanowania
 Instrukcja konfiguracji funkcji skanowania WorkCentre M123/M128 WorkCentre Pro 123/128 701P42171_PL 2004. Wszystkie prawa zastrzeżone. Rozpowszechnianie bez zezwolenia przedstawionych materiałów i informacji
Instrukcja konfiguracji funkcji skanowania WorkCentre M123/M128 WorkCentre Pro 123/128 701P42171_PL 2004. Wszystkie prawa zastrzeżone. Rozpowszechnianie bez zezwolenia przedstawionych materiałów i informacji
2014 Electronics For Imaging. Informacje zawarte w niniejszej publikacji podlegają postanowieniom opisanym w dokumencie Uwagi prawne dotyczącym tego
 2014 Electronics For Imaging. Informacje zawarte w niniejszej publikacji podlegają postanowieniom opisanym w dokumencie Uwagi prawne dotyczącym tego produktu. 23 czerwca 2014 Spis treści 3 Spis treści...5
2014 Electronics For Imaging. Informacje zawarte w niniejszej publikacji podlegają postanowieniom opisanym w dokumencie Uwagi prawne dotyczącym tego produktu. 23 czerwca 2014 Spis treści 3 Spis treści...5
K2 XVR-04 K2 XVR-08 K2 XVR-16 K2 XVR-24
 Rejestrator Cyfrowy S E R I E: K2 XVR-04 K2 XVR-08 K2 XVR-16 K2 XVR-24 Ustawienia dla podglądu na urządzeniach mobilnych opartych na systemie ANDROID 2012.09.07 Strona 1 / 9 1. Komunikacja 2. Urządzenia
Rejestrator Cyfrowy S E R I E: K2 XVR-04 K2 XVR-08 K2 XVR-16 K2 XVR-24 Ustawienia dla podglądu na urządzeniach mobilnych opartych na systemie ANDROID 2012.09.07 Strona 1 / 9 1. Komunikacja 2. Urządzenia
Laboratorium - Podgląd informacji kart sieciowych bezprzewodowych i przewodowych
 Laboratorium - Podgląd informacji kart sieciowych bezprzewodowych i przewodowych Cele Część 1: Identyfikacja i praca z kartą sieciową komputera Część 2: Identyfikacja i użycie ikon sieci w obszarze powiadomień
Laboratorium - Podgląd informacji kart sieciowych bezprzewodowych i przewodowych Cele Część 1: Identyfikacja i praca z kartą sieciową komputera Część 2: Identyfikacja i użycie ikon sieci w obszarze powiadomień
KONFIGURACJA KAMER FORTEC IP
 KONFIGURACJA KAMER FORTEC IP Konfiguracja połączenia z kamerą. Domyślny adres IP kamery jest ustawiony na 192.168.0.120. Porty komunikacyjne kamery to: 80 standardowy port www 30001 video, dane i komunikacja
KONFIGURACJA KAMER FORTEC IP Konfiguracja połączenia z kamerą. Domyślny adres IP kamery jest ustawiony na 192.168.0.120. Porty komunikacyjne kamery to: 80 standardowy port www 30001 video, dane i komunikacja
Instrukcja obsługi IE LC-750
 Instrukcja obsługi IE LC-750 SPIS TREŚCI 1. Komponenty... 3 2. Logowanie... 5 3. Opis Menu... 6 3.1 Strona główna... 7 3.2 Powtórka... 7 3.3 Log... 8 3.4 Parametry... 9 3.4.1 Sieć... 9 3.4.2 Parametry
Instrukcja obsługi IE LC-750 SPIS TREŚCI 1. Komponenty... 3 2. Logowanie... 5 3. Opis Menu... 6 3.1 Strona główna... 7 3.2 Powtórka... 7 3.3 Log... 8 3.4 Parametry... 9 3.4.1 Sieć... 9 3.4.2 Parametry
Instrukcja obsługi rejestratorów XVR. Zapoznaj się przed użyciem
 Instrukcja obsługi rejestratorów XVR Zapoznaj się przed użyciem Schemat podłączenia kamery Symbol V-IN / CH1, CH2... A-OUT HD OUT VGA USB / NET / RS485 DC12V Specyfikacja BNC - wejścia wideo, podłączanie
Instrukcja obsługi rejestratorów XVR Zapoznaj się przed użyciem Schemat podłączenia kamery Symbol V-IN / CH1, CH2... A-OUT HD OUT VGA USB / NET / RS485 DC12V Specyfikacja BNC - wejścia wideo, podłączanie
Przekierowanie portów w routerze TP-LINK na przykładzie kamery Kenik. Po co wykonujemy przekierowanie portów? Spójrzmy na rysunek
 Przekierowanie portów w routerze TP-LINK na przykładzie kamery Kenik Po co wykonujemy przekierowanie portów? Spójrzmy na rysunek Router jest podłączony do sieci Internet, natomiast od dostawcy zostaje
Przekierowanie portów w routerze TP-LINK na przykładzie kamery Kenik Po co wykonujemy przekierowanie portów? Spójrzmy na rysunek Router jest podłączony do sieci Internet, natomiast od dostawcy zostaje
Przekierowanie portów w routerze TP-LINK na przykładzie kamery Kenik. Po co wykonujemy przekierowanie portów? Spójrzmy na rysunek poniżej:
 Przekierowanie portów w routerze TP-LINK na przykładzie kamery Kenik Po co wykonujemy przekierowanie portów? Spójrzmy na rysunek poniżej: Router jest podłączony do sieci Internet, natomiast od dostawcy
Przekierowanie portów w routerze TP-LINK na przykładzie kamery Kenik Po co wykonujemy przekierowanie portów? Spójrzmy na rysunek poniżej: Router jest podłączony do sieci Internet, natomiast od dostawcy
Internetowy serwis Era mail Aplikacja sieci Web
 Internetowy serwis Era mail Aplikacja sieci Web (www.login.eramail.pl) INSTRUKCJA OBSŁUGI Spis treści Internetowy serwis Era mail dostępny przez komputer z podłączeniem do Internetu (aplikacja sieci Web)
Internetowy serwis Era mail Aplikacja sieci Web (www.login.eramail.pl) INSTRUKCJA OBSŁUGI Spis treści Internetowy serwis Era mail dostępny przez komputer z podłączeniem do Internetu (aplikacja sieci Web)
Podręcznik konfiguracji wysyłania
 Podręcznik konfiguracji wysyłania W tej instrukcji opisano, w jaki sposób za pomocą Narzędzia konfiguracji funkcji wysyłania skonfigurować urządzenie w celu wysyłania zeskanowanych dokumentów jako wiadomości
Podręcznik konfiguracji wysyłania W tej instrukcji opisano, w jaki sposób za pomocą Narzędzia konfiguracji funkcji wysyłania skonfigurować urządzenie w celu wysyłania zeskanowanych dokumentów jako wiadomości
Skrócona Instrukcja Obsługi Version 1.0. DCS-2120 Bezprzewodowa kamera IP
 Skrócona Instrukcja Obsługi Version 1.0 DCS-2120 Bezprzewodowa kamera IP Wymagania systemowe Wymagania systemowe MS Windows 2000/XP co najmniej 128MB pamięci RAM (zalecane 256MB) sieć bezprzewodowa (802.11b/802.11g)
Skrócona Instrukcja Obsługi Version 1.0 DCS-2120 Bezprzewodowa kamera IP Wymagania systemowe Wymagania systemowe MS Windows 2000/XP co najmniej 128MB pamięci RAM (zalecane 256MB) sieć bezprzewodowa (802.11b/802.11g)
Skrócona instrukcja obsługi rejestratorów marki
 Skrócona instrukcja obsługi rejestratorów marki v 1.0, 22-05-2014 1 Spis treści 1. Wprowadzenie do technologii HD-CVI...3 2. Pierwsze uruchomienie...3 3. Logowanie i przegląd menu rejestratora...4 4. Ustawienia
Skrócona instrukcja obsługi rejestratorów marki v 1.0, 22-05-2014 1 Spis treści 1. Wprowadzenie do technologii HD-CVI...3 2. Pierwsze uruchomienie...3 3. Logowanie i przegląd menu rejestratora...4 4. Ustawienia
pomocą programu WinRar.
 1. Pobieramy oprogramowanie dla kamery ze strony. Z menu produkty wybieramy swój model kamery. Następnie na podstronie produktu wybieramy zakładkę [POMOC] - klikamy symbol szarej strzałki aby rozpocząć
1. Pobieramy oprogramowanie dla kamery ze strony. Z menu produkty wybieramy swój model kamery. Następnie na podstronie produktu wybieramy zakładkę [POMOC] - klikamy symbol szarej strzałki aby rozpocząć
Fiery Remote Scan. Uruchamianie programu Fiery Remote Scan. Skrzynki pocztowe
 Fiery Remote Scan Program Fiery Remote Scan umożliwia zarządzanie skanowaniem na serwerze Fiery server i drukarce ze zdalnego komputera. Programu Fiery Remote Scan można użyć do wykonania następujących
Fiery Remote Scan Program Fiery Remote Scan umożliwia zarządzanie skanowaniem na serwerze Fiery server i drukarce ze zdalnego komputera. Programu Fiery Remote Scan można użyć do wykonania następujących
Instrukcja uruchomienia usługi i7-guard w urządzeniach Internec serii i7
 Instrukcja uruchomienia usługi i7-guard w urządzeniach Internec serii i7 V3.0 03/2019 str.1 Spis treści 1.Informacje ogólne...3 2.Konieczne kroki...3 3.Konfiguracja urządzenia INTERNEC dla usługi i7-guard...3
Instrukcja uruchomienia usługi i7-guard w urządzeniach Internec serii i7 V3.0 03/2019 str.1 Spis treści 1.Informacje ogólne...3 2.Konieczne kroki...3 3.Konfiguracja urządzenia INTERNEC dla usługi i7-guard...3
Instrukcja obsługi programu CMS Dla rejestratorów HANBANG
 Instrukcja obsługi programu CMS Dla rejestratorów HANBANG 1. Wymagania sprzętowe: Minimalne wymagania sprzętowe: System operacyjny: Windows Serwer 2003 Standard Edition SP2 Baza danych: Mysql5.0 Procesor:
Instrukcja obsługi programu CMS Dla rejestratorów HANBANG 1. Wymagania sprzętowe: Minimalne wymagania sprzętowe: System operacyjny: Windows Serwer 2003 Standard Edition SP2 Baza danych: Mysql5.0 Procesor:
Bramka IP 2R+L szybki start.
 Bramka IP 2R+L szybki start. Instalacja i dostęp:... 2 Konfiguracja IP 2R+L do nawiązywania połączeń VoIP... 4 Konfiguracja WAN... 4 Konfiguracja serwera SIP... 5 Konfiguracja IAX... 6 IP Polska Sp. z
Bramka IP 2R+L szybki start. Instalacja i dostęp:... 2 Konfiguracja IP 2R+L do nawiązywania połączeń VoIP... 4 Konfiguracja WAN... 4 Konfiguracja serwera SIP... 5 Konfiguracja IAX... 6 IP Polska Sp. z
INSTRUKCJA UZUPEŁNIAJĄCA DO CENTRAL DUPLEX ZE STEROWANIEM RD4
 INSTRUKCJA UZUPEŁNIAJĄCA DO CENTRAL DUPLEX ZE STEROWANIEM RD4 Quatrovent Morska 242 Gdynia Tel. +48 58 3505995, fax +48 58 6613553 1 Spis treści I. Ustawienie orientacji wentylatorów...3 A. Za pomocą regulatora
INSTRUKCJA UZUPEŁNIAJĄCA DO CENTRAL DUPLEX ZE STEROWANIEM RD4 Quatrovent Morska 242 Gdynia Tel. +48 58 3505995, fax +48 58 6613553 1 Spis treści I. Ustawienie orientacji wentylatorów...3 A. Za pomocą regulatora
TREND 250 H.264 DVR Central Management System
 TREND 250 H.264 DVR Central Management System Spis treści Spis treści... 1 1. Wprowadzenie... 2 2. Instalacja pakietu CMS/NVMS...3 3. Zarządzanie urządzeniami... 9 4. Podgląd obrazu z wielu rejestratorów...15
TREND 250 H.264 DVR Central Management System Spis treści Spis treści... 1 1. Wprowadzenie... 2 2. Instalacja pakietu CMS/NVMS...3 3. Zarządzanie urządzeniami... 9 4. Podgląd obrazu z wielu rejestratorów...15
PC0060. ADAPTER Kabel Easy Copy PC-Link USB 2.0 Proste kopiowanie, bez instalacji. Instrukcja obsługi
 PC0060 ADAPTER Kabel Easy Copy PC-Link USB 2.0 Proste kopiowanie, bez instalacji Instrukcja obsługi Rozdział 1 Produkt 1.1 Instrukcja Produkt PC0060 to najlepsze rozwiązanie w zakresie przesyłania danych.
PC0060 ADAPTER Kabel Easy Copy PC-Link USB 2.0 Proste kopiowanie, bez instalacji Instrukcja obsługi Rozdział 1 Produkt 1.1 Instrukcja Produkt PC0060 to najlepsze rozwiązanie w zakresie przesyłania danych.
SPOSOBY DYSTRYBUCJI OPROGRAMOWANIA PANDA
 SPOSOBY DYSTRYBUCJI OPROGRAMOWANIA PANDA Panda Security oferuje trzy sposoby dystrybucji oprogramowania na stacje końcowe: - Lokalne pobranie pliku instalacyjnego z portalu zarządzającego - Generacja instalacyjnego
SPOSOBY DYSTRYBUCJI OPROGRAMOWANIA PANDA Panda Security oferuje trzy sposoby dystrybucji oprogramowania na stacje końcowe: - Lokalne pobranie pliku instalacyjnego z portalu zarządzającego - Generacja instalacyjnego
INSTRUKCJA OBSŁUGI OPROGRAMOWANIA VMS. Spis treści Instalacja Instrukcje użytkowania i obsługi... 3
 Spis treści INSTRUKCJA OBSŁUGI OPROGRAMOWANIA VMS Spis treści... 1 1 Instalacja... 2 2 Instrukcje użytkowania i obsługi... 3 2.1 Instrukcja konfiguracji modułu VMS MANAGMENT... 3 2.1.1 Logowanie... 3 2.1.2
Spis treści INSTRUKCJA OBSŁUGI OPROGRAMOWANIA VMS Spis treści... 1 1 Instalacja... 2 2 Instrukcje użytkowania i obsługi... 3 2.1 Instrukcja konfiguracji modułu VMS MANAGMENT... 3 2.1.1 Logowanie... 3 2.1.2
Instrukcja szybkiej instalacji. Przed przystąpieniem do instalacji należy zgromadzić w zasięgu ręki wszystkie potrzebne informacje i urządzenia.
 Instrukcja szybkiej instalacji Do konfiguracji modemu może posłużyć dowolna nowoczesna przeglądarka np. Internet Explorer 6 lub Netscape Navigator 6.2.3. DSL-300T ADSL Modem Przed rozpoczęciem Przed przystąpieniem
Instrukcja szybkiej instalacji Do konfiguracji modemu może posłużyć dowolna nowoczesna przeglądarka np. Internet Explorer 6 lub Netscape Navigator 6.2.3. DSL-300T ADSL Modem Przed rozpoczęciem Przed przystąpieniem
Dla przykładu, w instrukcji tej wykorzystano model TL-WA701ND.
 Instalacja Podłączenie urządzenia Dla przykładu, w instrukcji tej wykorzystano model TL-WA701ND. Nadaj komputerowi statyczny adres IP: 192.168.1.100. W razie problemów przejdź do punktu T3 sekcji Rozwiązywanie
Instalacja Podłączenie urządzenia Dla przykładu, w instrukcji tej wykorzystano model TL-WA701ND. Nadaj komputerowi statyczny adres IP: 192.168.1.100. W razie problemów przejdź do punktu T3 sekcji Rozwiązywanie
Oprogramowanie. DMS Lite. Podstawowa instrukcja obsługi
 Oprogramowanie DMS Lite Podstawowa instrukcja obsługi 1 Spis treści 1. Informacje wstępne 3 2. Wymagania sprzętowe/systemowe 4 3. Instalacja 5 4. Uruchomienie 6 5. Podstawowa konfiguracja 7 6. Wyświetlanie
Oprogramowanie DMS Lite Podstawowa instrukcja obsługi 1 Spis treści 1. Informacje wstępne 3 2. Wymagania sprzętowe/systemowe 4 3. Instalacja 5 4. Uruchomienie 6 5. Podstawowa konfiguracja 7 6. Wyświetlanie
Laboratorium - Monitorowanie i zarządzanie zasobami systemu Windows 7
 5.0 5.3.3.5 Laboratorium - Monitorowanie i zarządzanie zasobami systemu Windows 7 Wprowadzenie Wydrukuj i uzupełnij to laboratorium. W tym laboratorium, będziesz korzystać z narzędzi administracyjnych
5.0 5.3.3.5 Laboratorium - Monitorowanie i zarządzanie zasobami systemu Windows 7 Wprowadzenie Wydrukuj i uzupełnij to laboratorium. W tym laboratorium, będziesz korzystać z narzędzi administracyjnych
INSTRUKCJA OBSŁUGI KAMERY PTZ
 INSTRUKCJA OBSŁUGI KAMERY PTZ PIERWSZE PODŁĄCZENIE KAMERY 1.Zasilanie Sposób 1. -Kamerę podłącz zasilaczem 12V oraz kablem Ethernetowym do routera lub switcha LAN. Sposób 2. -Kamerę podłącz do zasilania
INSTRUKCJA OBSŁUGI KAMERY PTZ PIERWSZE PODŁĄCZENIE KAMERY 1.Zasilanie Sposób 1. -Kamerę podłącz zasilaczem 12V oraz kablem Ethernetowym do routera lub switcha LAN. Sposób 2. -Kamerę podłącz do zasilania
WWW.ICOMFORT.PL e-mail: biuro@icomfort.pl tel.061 622 75 50 fax. 061 622 76 50
 I. WIADOMOŚCI WSTĘPNE... 2 1. Podłączenie czytnika ekey module FS IN... 2 2. Podłączenie czytników i elektrozamka... 2 3. Jak poprawnie korzystać z czytnika... 3 4. Jak nie korzystać z czytnika... 3 II.
I. WIADOMOŚCI WSTĘPNE... 2 1. Podłączenie czytnika ekey module FS IN... 2 2. Podłączenie czytników i elektrozamka... 2 3. Jak poprawnie korzystać z czytnika... 3 4. Jak nie korzystać z czytnika... 3 II.
Linksys/Cisco RT31P2, WRT54GP2. Instrukcja Konfiguracji
 Linksys/Cisco RT31P2, WRT54GP2 Instrukcja Konfiguracji 1. Logowanie się do systemu ipfon24 Aby zalogować się do systemu należy wejść na https://ipfon24.ipfon.pl i zalogować się podające login wybrany podczas
Linksys/Cisco RT31P2, WRT54GP2 Instrukcja Konfiguracji 1. Logowanie się do systemu ipfon24 Aby zalogować się do systemu należy wejść na https://ipfon24.ipfon.pl i zalogować się podające login wybrany podczas
Pakiet informacyjny dla nowych użytkowników usługi Multimedia Internet świadczonej przez Multimedia Polska S.A. z siedzibą w Gdyni
 Pakiet informacyjny dla nowych użytkowników usługi Multimedia Internet świadczonej przez Multimedia Polska S.A. z siedzibą w Gdyni Rozdział I Konfiguracja komputera do pracy w sieci Multimedia w systemie
Pakiet informacyjny dla nowych użytkowników usługi Multimedia Internet świadczonej przez Multimedia Polska S.A. z siedzibą w Gdyni Rozdział I Konfiguracja komputera do pracy w sieci Multimedia w systemie
Przed restartowaniem routera odłącz wszystkie urządzenia podłączone pod porty USB.
 Podłączanie i konfiguracja zewnętrznych dysków i pamięci masowych do router ów firmy ASUS. Routery wyposażone w porty USB mają możliwość podłączenia zewnętrznych dysków twardych po przez port USB i udostępniania
Podłączanie i konfiguracja zewnętrznych dysków i pamięci masowych do router ów firmy ASUS. Routery wyposażone w porty USB mają możliwość podłączenia zewnętrznych dysków twardych po przez port USB i udostępniania
KOMPUTEROWY SYSTEM WSPOMAGANIA OBSŁUGI JEDNOSTEK SŁUŻBY ZDROWIA KS-SOMED
 KOMPUTEROWY SYSTEM WSPOMAGANIA OBSŁUGI JEDNOSTEK SŁUŻBY ZDROWIA KS-SOMED Podręcznik użytkownika Katowice 2010 Producent programu: KAMSOFT S.A. ul. 1 Maja 133 40-235 Katowice Telefon: (0-32) 209-07-05 Fax:
KOMPUTEROWY SYSTEM WSPOMAGANIA OBSŁUGI JEDNOSTEK SŁUŻBY ZDROWIA KS-SOMED Podręcznik użytkownika Katowice 2010 Producent programu: KAMSOFT S.A. ul. 1 Maja 133 40-235 Katowice Telefon: (0-32) 209-07-05 Fax:
Instrukcja korzystania z systemu IPbaza. oraz konfiguracji urządzeń
 Instrukcja korzystania z systemu IPbaza oraz konfiguracji urządzeń -1- Spis treści 1 Wstęp...3 2 Aktywacja usługi udostępniania portów u dostawcy...3 3 Rejestracja nowego konta i logowanie...4 4 Dodawanie
Instrukcja korzystania z systemu IPbaza oraz konfiguracji urządzeń -1- Spis treści 1 Wstęp...3 2 Aktywacja usługi udostępniania portów u dostawcy...3 3 Rejestracja nowego konta i logowanie...4 4 Dodawanie
Brinet sp. z o.o. wyłączny przedstawiciel DrayTek w Polsce www.brinet.pl www.draytek.pl
 1. Firmware Upgrade Utility 1.1. Metoda 1 (standardowa) 1.2. Metoda 2 (niestandardowa) 2. Serwer FTP 2.1. Lokalny serwer FTP 2.2. Zdalny serwer FTP 3. Upgrade przez Web Procedury aktualizacji zostały oparte
1. Firmware Upgrade Utility 1.1. Metoda 1 (standardowa) 1.2. Metoda 2 (niestandardowa) 2. Serwer FTP 2.1. Lokalny serwer FTP 2.2. Zdalny serwer FTP 3. Upgrade przez Web Procedury aktualizacji zostały oparte
DIGITUS Plug&View OptiView Instrukcja Użytkownika DN-16028
 DIGITUS Plug&View OptiView Instrukcja Użytkownika DN-16028 1. Wprowadzenie: Seria kamer IP firmy DIGITUS Plug & View oferuje P2P, które umożliwiają uniknięcie skomplikowanych ustawień sieciowych wymaganych
DIGITUS Plug&View OptiView Instrukcja Użytkownika DN-16028 1. Wprowadzenie: Seria kamer IP firmy DIGITUS Plug & View oferuje P2P, które umożliwiają uniknięcie skomplikowanych ustawień sieciowych wymaganych
Konfiguracja podglądu obrazu z kamery IP / rejestratora BCS przez sieć LAN.
 Konfiguracja podglądu obrazu z kamery IP / rejestratora BCS przez sieć LAN. Aby oglądać obraz z kamery na komputerze za pośrednictwem sieci komputerowej (sieci lokalnej LAN lub Internetu), mamy do dyspozycji
Konfiguracja podglądu obrazu z kamery IP / rejestratora BCS przez sieć LAN. Aby oglądać obraz z kamery na komputerze za pośrednictwem sieci komputerowej (sieci lokalnej LAN lub Internetu), mamy do dyspozycji
instrukcja instalacji modemu SpeedTouch 605s
 instrukcja instalacji modemu SpeedTouch 605s Spis treści 1. Opis diod kontrolnych i gniazd modemu SpeedTouch 605s... 2 1.1. Opis diod kontrolnych... 2 1.2. Opis gniazd... 3 2. Konfiguracja połączenia przewodowego...
instrukcja instalacji modemu SpeedTouch 605s Spis treści 1. Opis diod kontrolnych i gniazd modemu SpeedTouch 605s... 2 1.1. Opis diod kontrolnych... 2 1.2. Opis gniazd... 3 2. Konfiguracja połączenia przewodowego...
Laboratorium - Monitorowanie i zarządzanie zasobami systemu Windows XP
 5.0 5.3.3.7 Laboratorium - Monitorowanie i zarządzanie zasobami systemu Windows XP Wprowadzenie Wydrukuj i uzupełnij to laboratorium. W tym laboratorium, będziesz korzystać z narzędzi administracyjnych
5.0 5.3.3.7 Laboratorium - Monitorowanie i zarządzanie zasobami systemu Windows XP Wprowadzenie Wydrukuj i uzupełnij to laboratorium. W tym laboratorium, będziesz korzystać z narzędzi administracyjnych
Fiery Remote Scan. Łączenie z serwerami Fiery servers. Łączenie z serwerem Fiery server przy pierwszym użyciu
 Fiery Remote Scan Program Fiery Remote Scan umożliwia zarządzanie skanowaniem na serwerze Fiery server i drukarce ze zdalnego komputera. Programu Fiery Remote Scan można użyć do wykonania następujących
Fiery Remote Scan Program Fiery Remote Scan umożliwia zarządzanie skanowaniem na serwerze Fiery server i drukarce ze zdalnego komputera. Programu Fiery Remote Scan można użyć do wykonania następujących
1. Wstęp Niniejszy dokument jest instrukcją użytkownika dla aplikacji internetowej DM TrackMan.
 Instrukcja korzystania z aplikacji TrackMan wersja WEB 1. Wstęp... 1 2. Logowanie... 1 3. Główny interfejs aplikacji... 2 3.1. Ogólny opis interfejsu... 2 3.2. Poruszanie się po mapie... 2 3.3. Przełączanie
Instrukcja korzystania z aplikacji TrackMan wersja WEB 1. Wstęp... 1 2. Logowanie... 1 3. Główny interfejs aplikacji... 2 3.1. Ogólny opis interfejsu... 2 3.2. Poruszanie się po mapie... 2 3.3. Przełączanie
Instrukcja obsługi rejestratorów XVR. wersja
 Instrukcja obsługi rejestratorów XVR wersja 10.2018 Schemat podłączenia kamery Symbol V-IN / CH1, CH2... A-OUT HD OUT VGA USB / NET / RS485 DC12V Specyfikacja BN wejścia wideo, podłączanie kamer Wyjście
Instrukcja obsługi rejestratorów XVR wersja 10.2018 Schemat podłączenia kamery Symbol V-IN / CH1, CH2... A-OUT HD OUT VGA USB / NET / RS485 DC12V Specyfikacja BN wejścia wideo, podłączanie kamer Wyjście
ROZDZIAŁ 1. PRZEGLĄD BRAMOFONU SAFE...
 Spis treści INSTRUKCJA OBSŁUGI SPIS TREŚCI ROZDZIAŁ 1. PRZEGLĄD BRAMOFONU SAFE... 2 1.3. WYMAGANIA SYSTEMU... 2 ROZDZIAŁ 2. APLIKACJA I URZĄDZENIE.... 4 2.1. DODAWANIE BRAMOFONU DO APLIKACJI... 4 2.2.
Spis treści INSTRUKCJA OBSŁUGI SPIS TREŚCI ROZDZIAŁ 1. PRZEGLĄD BRAMOFONU SAFE... 2 1.3. WYMAGANIA SYSTEMU... 2 ROZDZIAŁ 2. APLIKACJA I URZĄDZENIE.... 4 2.1. DODAWANIE BRAMOFONU DO APLIKACJI... 4 2.2.
Wzmacniacz sygnału, repeater Wi-Fi Conrad N300, do gniazdka, 1xRJ45
 INSTRUKCJA OBSŁUGI Wzmacniacz sygnału, repeater Wi-Fi Conrad N300, do gniazdka, 1xRJ45 Produkt nr: 986922 Strona 1 z 17 Wzmacniacz sygnału, repeater Wi-Fi Conrad N300 To urządzenie WI-Fi jest zaprojekowane
INSTRUKCJA OBSŁUGI Wzmacniacz sygnału, repeater Wi-Fi Conrad N300, do gniazdka, 1xRJ45 Produkt nr: 986922 Strona 1 z 17 Wzmacniacz sygnału, repeater Wi-Fi Conrad N300 To urządzenie WI-Fi jest zaprojekowane
Instrukcja Instalacyjna
 Zxtech Mini NVR i IP Kamery Instrukcja Instalacyjna ver. 1 Copyrighted: MZX Global Sp. z o.o. Rozdział 1: Ważne Uwaga Przed instalowaniem kamer na ścianch podłącz je do NVRa i dokonaj podstawowych ustawień.
Zxtech Mini NVR i IP Kamery Instrukcja Instalacyjna ver. 1 Copyrighted: MZX Global Sp. z o.o. Rozdział 1: Ważne Uwaga Przed instalowaniem kamer na ścianch podłącz je do NVRa i dokonaj podstawowych ustawień.
Samsung Universal Print Driver Podręcznik użytkownika
 Samsung Universal Print Driver Podręcznik użytkownika wyobraź sobie możliwości Copyright 2009 Samsung Electronics Co., Ltd. Wszelkie prawa zastrzeżone. Ten podręcznik administratora dostarczono tylko w
Samsung Universal Print Driver Podręcznik użytkownika wyobraź sobie możliwości Copyright 2009 Samsung Electronics Co., Ltd. Wszelkie prawa zastrzeżone. Ten podręcznik administratora dostarczono tylko w
INSTRUKCJA OBSŁUGI DLA SIECI
 INSTRUKCJA OBSŁUGI DLA SIECI Zapisywanie dziennika druku w lokalizacji sieciowej Wersja 0 POL Definicje dotyczące oznaczeń w tekście W tym Podręczniku użytkownika zastosowano następujące ikony: Uwagi informują
INSTRUKCJA OBSŁUGI DLA SIECI Zapisywanie dziennika druku w lokalizacji sieciowej Wersja 0 POL Definicje dotyczące oznaczeń w tekście W tym Podręczniku użytkownika zastosowano następujące ikony: Uwagi informują
Konfiguracja własnego routera LAN/WLAN
 Konfiguracja własnego routera LAN/WLAN W zależności od posiadanego modelu routera poszczególne kroki mogą się nieznacznie różnić. Przed przystąpieniem do zmiany jakichkolwiek ustawień routera należy zapoznać
Konfiguracja własnego routera LAN/WLAN W zależności od posiadanego modelu routera poszczególne kroki mogą się nieznacznie różnić. Przed przystąpieniem do zmiany jakichkolwiek ustawień routera należy zapoznać
Rejestratory DVS-NVR0401-4P i DVS-NVR0801-8P. Instrukcja aktywacji rejestratora i dodawania kamer IP
 Rejestratory DVS-NVR0401-4P i DVS-NVR0801-8P Instrukcja aktywacji rejestratora i dodawania kamer IP Pierwsze uruchomienie rejestratora Przy pierwszym uruchomieniu rejestratora należy wykonać procedurę
Rejestratory DVS-NVR0401-4P i DVS-NVR0801-8P Instrukcja aktywacji rejestratora i dodawania kamer IP Pierwsze uruchomienie rejestratora Przy pierwszym uruchomieniu rejestratora należy wykonać procedurę
Skrócona instrukcja obsługi rejestratorów marki IPOX
 Skrócona instrukcja obsługi rejestratorów marki IPOX v 1.1, 07-09-2015 1 Spis treści 1. Pierwsze uruchomienie...3 2. Logowanie i przegląd menu rejestratora...4 3. Ustawienia nagrywania...6 4. Odtwarzanie
Skrócona instrukcja obsługi rejestratorów marki IPOX v 1.1, 07-09-2015 1 Spis treści 1. Pierwsze uruchomienie...3 2. Logowanie i przegląd menu rejestratora...4 3. Ustawienia nagrywania...6 4. Odtwarzanie
INSTRUKCJA OBSŁUGI Program konfiguracji sieciowej Net configuration Drukarka A11
 INSTRUKCJA OBSŁUGI Program konfiguracji sieciowej Net configuration Drukarka A11 20170726_TOKR_V_1.0 SPIS TREŚCI 1. Podstawowe informacje 3 2. Systemy operacyjne 3 3. Instalacja oprogramowania 3 4. Ustawienie
INSTRUKCJA OBSŁUGI Program konfiguracji sieciowej Net configuration Drukarka A11 20170726_TOKR_V_1.0 SPIS TREŚCI 1. Podstawowe informacje 3 2. Systemy operacyjne 3 3. Instalacja oprogramowania 3 4. Ustawienie
Podręcznik konfiguracji wysyłania
 Podręcznik konfiguracji wysyłania W tej instrukcji obsługi opisano, jak skonfigurować funkcje Wysyłanie pocztą e-mail oraz Przechowywanie w udostępnionym folderze za pomocą narzędzia konfiguracji funkcji
Podręcznik konfiguracji wysyłania W tej instrukcji obsługi opisano, jak skonfigurować funkcje Wysyłanie pocztą e-mail oraz Przechowywanie w udostępnionym folderze za pomocą narzędzia konfiguracji funkcji
Instrukcje do aplikacji Kamera Micro WLAN HD. Nr zamówienia
 Instrukcje do aplikacji Kamera Micro WLAN HD Nr zamówienia 1677715 Spis treści Strona 1. Połączenia...3 a) Podłączanie kamery do telefonu...3 b) Dodawanie kamery do aplikacji...3 c) Dodawanie kolejnej
Instrukcje do aplikacji Kamera Micro WLAN HD Nr zamówienia 1677715 Spis treści Strona 1. Połączenia...3 a) Podłączanie kamery do telefonu...3 b) Dodawanie kamery do aplikacji...3 c) Dodawanie kolejnej
Spis treści. 1 Moduł RFID (APA) 3
 Spis treści 1 Moduł RFID (APA) 3 1.1 Konfigurowanie Modułu RFID..................... 3 1.1.1 Lista elementów Modułu RFID................. 3 1.1.2 Konfiguracja Modułu RFID (APA)............... 4 1.1.2.1
Spis treści 1 Moduł RFID (APA) 3 1.1 Konfigurowanie Modułu RFID..................... 3 1.1.1 Lista elementów Modułu RFID................. 3 1.1.2 Konfiguracja Modułu RFID (APA)............... 4 1.1.2.1
Spis treści 1. Wstęp Logowanie Główny interfejs aplikacji Ogólny opis interfejsu Poruszanie się po mapie...
 Spis treści 1. Wstęp... 2 2. Logowanie... 2 3. Główny interfejs aplikacji... 2 3.1. Ogólny opis interfejsu... 2 3.2. Poruszanie się po mapie... 3 3.3. Przełączanie widocznych warstw... 3 4. Urządzenia...
Spis treści 1. Wstęp... 2 2. Logowanie... 2 3. Główny interfejs aplikacji... 2 3.1. Ogólny opis interfejsu... 2 3.2. Poruszanie się po mapie... 3 3.3. Przełączanie widocznych warstw... 3 4. Urządzenia...
SKRó CONA INSTRUKCJA OBSŁUGI
 SKRó CONA INSTRUKCJA OBSŁUGI dla systemu Windows Vista SPIS TREśCI Rozdział 1: WYMAGANIA SYSTEMOWE...1 Rozdział 2: INSTALACJA OPROGRAMOWANIA DRUKARKI W SYSTEMIE WINDOWS...2 Instalowanie oprogramowania
SKRó CONA INSTRUKCJA OBSŁUGI dla systemu Windows Vista SPIS TREśCI Rozdział 1: WYMAGANIA SYSTEMOWE...1 Rozdział 2: INSTALACJA OPROGRAMOWANIA DRUKARKI W SYSTEMIE WINDOWS...2 Instalowanie oprogramowania
INSTRUKCJA OBSŁUGI NVR 2708 NVR 2716
 INSTRUKCJA OBSŁUGI NVR 2708 NVR 2716 1. Dostęp przez stronę www. Podpiąć zasilacz wchodzący w skład zestawu - DC 12V DC Podpiąć szeregowo lub za pośrednictwem switcha rejestartor do komputera PC (karta
INSTRUKCJA OBSŁUGI NVR 2708 NVR 2716 1. Dostęp przez stronę www. Podpiąć zasilacz wchodzący w skład zestawu - DC 12V DC Podpiąć szeregowo lub za pośrednictwem switcha rejestartor do komputera PC (karta
1.1 Podłączenie... 3 1.2 Montaż... 4 1.2.1 Biurko... 4 1.2.2 Montaż naścienny... 4
 Szybki start telefonu AT810 Wersja: 1.1 PL 2014 1. Podłączenie i instalacja AT810... 3 1.1 Podłączenie... 3 1.2 Montaż... 4 1.2.1 Biurko... 4 1.2.2 Montaż naścienny... 4 2. Konfiguracja przez stronę www...
Szybki start telefonu AT810 Wersja: 1.1 PL 2014 1. Podłączenie i instalacja AT810... 3 1.1 Podłączenie... 3 1.2 Montaż... 4 1.2.1 Biurko... 4 1.2.2 Montaż naścienny... 4 2. Konfiguracja przez stronę www...
Uwaga: NIE korzystaj z portów USB oraz PWR jednocześnie. Może to trwale uszkodzić urządzenie ZyWALL.
 ZyWALL P1 Wprowadzenie ZyWALL P1 to sieciowe urządzenie zabezpieczające dla osób pracujących zdalnie Ten przewodnik pokazuje, jak skonfigurować ZyWALL do pracy w Internecie i z połączeniem VPN Zapoznaj
ZyWALL P1 Wprowadzenie ZyWALL P1 to sieciowe urządzenie zabezpieczające dla osób pracujących zdalnie Ten przewodnik pokazuje, jak skonfigurować ZyWALL do pracy w Internecie i z połączeniem VPN Zapoznaj
1. Montaż i podłączenie do sieci Konfiguracja przez stronę 8
 Wersja: 1.1 PL 2016 1. Montaż i podłączenie do sieci... 3 1.1 Instrukcja montażu... 3 1.1.1 Biurko... 3 1.1.2 Montaż naścienny... 4 1.2 Klawiatura telefonu... 7 1.3 Sprawdzenie adresu IP... 7 1.4 Dostęp
Wersja: 1.1 PL 2016 1. Montaż i podłączenie do sieci... 3 1.1 Instrukcja montażu... 3 1.1.1 Biurko... 3 1.1.2 Montaż naścienny... 4 1.2 Klawiatura telefonu... 7 1.3 Sprawdzenie adresu IP... 7 1.4 Dostęp
WINDOWS Instalacja serwera WWW na systemie Windows XP, 7, 8.
 WINDOWS Instalacja serwera WWW na systemie Windows XP, 7, 8. Gdy już posiadamy serwer i zainstalowany na nim system Windows XP, 7 lub 8 postawienie na nim serwera stron WWW jest bardzo proste. Wystarczy
WINDOWS Instalacja serwera WWW na systemie Windows XP, 7, 8. Gdy już posiadamy serwer i zainstalowany na nim system Windows XP, 7 lub 8 postawienie na nim serwera stron WWW jest bardzo proste. Wystarczy
Instrukcja konfigurowania poczty Exchange dla klienta pocztowego użytkowanego poza siecią uczelnianą SGH.
 Instrukcja konfigurowania poczty Exchange dla klienta pocztowego użytkowanego poza siecią uczelnianą SGH. Spis treści 1. Konfiguracja poczty Exchange dla klienta pocztowego Outlook 2007 protokół Exchange
Instrukcja konfigurowania poczty Exchange dla klienta pocztowego użytkowanego poza siecią uczelnianą SGH. Spis treści 1. Konfiguracja poczty Exchange dla klienta pocztowego Outlook 2007 protokół Exchange
KORZYSTANIE Z BAZY DANYCH UpToDate
 KORZYSTANIE Z BAZY DANYCH UpToDate 1 KORZYSTANIE Z BAZY DANYCH UpToDate 1. Wejdź na stronę Biblioteki Głównej Uniwersytetu Medycznego w Lublinie: http://www.biblioteka.umlub.pl 2. W ZASOBY kliknij na Zdalny
KORZYSTANIE Z BAZY DANYCH UpToDate 1 KORZYSTANIE Z BAZY DANYCH UpToDate 1. Wejdź na stronę Biblioteki Głównej Uniwersytetu Medycznego w Lublinie: http://www.biblioteka.umlub.pl 2. W ZASOBY kliknij na Zdalny
Podsumowanie. Uwaga. Przygotowanie
 Product: Cameras, NVRs, DVRs Page: 1 of 17 Podsumowanie Hik-Connect to nowa usługa wprowadzona przez Hikvision, która łączy DDNS. i usługę powiadomień Push. Zapewnia również łatwy dostęp do urządzenia
Product: Cameras, NVRs, DVRs Page: 1 of 17 Podsumowanie Hik-Connect to nowa usługa wprowadzona przez Hikvision, która łączy DDNS. i usługę powiadomień Push. Zapewnia również łatwy dostęp do urządzenia
Instalacja. Dla przykładu, w instrukcji tej wykorzystano model TD-8817.
 Instalacja Dla przykładu, w instrukcji tej wykorzystano model TD-8817. Podłączenie urządzenia Wyłącz wszystkie urządzenia sieciowe (komputery, modem/router). Jeżeli modem jest używany, należy go odłączyć.
Instalacja Dla przykładu, w instrukcji tej wykorzystano model TD-8817. Podłączenie urządzenia Wyłącz wszystkie urządzenia sieciowe (komputery, modem/router). Jeżeli modem jest używany, należy go odłączyć.
ROZDZIAŁ 1: Instrukcja obsługi oprogramowania VMS
 ROZDZIAŁ 1: Instrukcja obsługi oprogramowania VMS 1. Instalacja oprogramowania: Oprogramowanie VMS składa się z dwóch częśći - VMS serwer oraz VMS klient.. Przy instalacji mozna wybrać, którą funkcję chcesz
ROZDZIAŁ 1: Instrukcja obsługi oprogramowania VMS 1. Instalacja oprogramowania: Oprogramowanie VMS składa się z dwóch częśći - VMS serwer oraz VMS klient.. Przy instalacji mozna wybrać, którą funkcję chcesz
Podręcznik instalacji Command WorkStation 5.6 z aplikacjami Fiery Extended Applications 4.2
 Podręcznik instalacji Command WorkStation 5.6 z aplikacjami Fiery Extended Applications 4.2 Pakiet Fiery Extended Applications Package (FEA) w wersji 4.2 zawiera aplikacje Fiery służące do wykonywania
Podręcznik instalacji Command WorkStation 5.6 z aplikacjami Fiery Extended Applications 4.2 Pakiet Fiery Extended Applications Package (FEA) w wersji 4.2 zawiera aplikacje Fiery służące do wykonywania
SKRÓCONA INSTRUKCJA OBSŁUGI. Kamery IP W BOX
 SKRÓCONA INSTRUKCJA OBSŁUGI Kamery IP W BOX Streszczenie W instrukcji ujęte są podstawowe czynności, które powinny być wykonane po uruchomieniu kamery IP Lancewicz, Piotr piotr.lancewicz@adiglobal.com
SKRÓCONA INSTRUKCJA OBSŁUGI Kamery IP W BOX Streszczenie W instrukcji ujęte są podstawowe czynności, które powinny być wykonane po uruchomieniu kamery IP Lancewicz, Piotr piotr.lancewicz@adiglobal.com
Instalacja. Podłączenie urządzenia. Wyłącz wszystkie urządzenia sieciowe (komputer, modem i router).
 Instalacja Podłączenie urządzenia Wyłącz wszystkie urządzenia sieciowe (komputer, modem i router). Podłącz kabel sieciowy do port WAN routera i do portu LAN modemu. Podłącz kabel sieciowy do komputera
Instalacja Podłączenie urządzenia Wyłącz wszystkie urządzenia sieciowe (komputer, modem i router). Podłącz kabel sieciowy do port WAN routera i do portu LAN modemu. Podłącz kabel sieciowy do komputera
Brinet sp. z o.o. wyłączny przedstawiciel DrayTek w Polsce
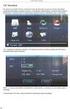 1. Firmware Upgrade Utility 1.1. Metoda 1 (standardowa) 1.2. Metoda 2 (niestandardowa) 2. Upgrade przez Web 3. Serwer FTP 3.1. Lokalny serwer FTP 3.2. Zdalny serwer FTP Procedury aktualizacji zostały oparte
1. Firmware Upgrade Utility 1.1. Metoda 1 (standardowa) 1.2. Metoda 2 (niestandardowa) 2. Upgrade przez Web 3. Serwer FTP 3.1. Lokalny serwer FTP 3.2. Zdalny serwer FTP Procedury aktualizacji zostały oparte
Instrukcja konfiguracji usługi DDNS na dedykowanym serwerze dla urządzeń Internec serii i7
 Instrukcja konfiguracji usługi DDNS na dedykowanym serwerze dla urządzeń Internec serii i7 Dotyczy urządzeń: Rejestratory: i7-x76xx i7-n95xx i7-n06xx i7-x07xx i7-x08xx i7-x09xx i7-d72xx i7-d72fxx Kamery:
Instrukcja konfiguracji usługi DDNS na dedykowanym serwerze dla urządzeń Internec serii i7 Dotyczy urządzeń: Rejestratory: i7-x76xx i7-n95xx i7-n06xx i7-x07xx i7-x08xx i7-x09xx i7-d72xx i7-d72fxx Kamery:
1. Ze strony https://www.manageengine.com/network-monitoring/download.html pobieramy plik instalacyjny.
 Instalacja i konfiguracja OpManager Plus v.12 1. Ze strony https://www.manageengine.com/network-monitoring/download.html pobieramy plik instalacyjny. 2. Instalacja jest prosta i instynktowna. 3. Akceptujemy
Instalacja i konfiguracja OpManager Plus v.12 1. Ze strony https://www.manageengine.com/network-monitoring/download.html pobieramy plik instalacyjny. 2. Instalacja jest prosta i instynktowna. 3. Akceptujemy
Instalacja i konfiguracja rouera ASMAX AR 904u. Neostrada, Netia
 Instalacja i konfiguracja rouera ASMAX AR 904u. Neostrada, Netia 1) Uruchomienie str. 2 2) Konfiguracja NEOSTRADA str. 3 3) Konfiguracja NET24 str. 4 4) Konfiguracja sieć LAN str. 5 5) Przekierowanie portów
Instalacja i konfiguracja rouera ASMAX AR 904u. Neostrada, Netia 1) Uruchomienie str. 2 2) Konfiguracja NEOSTRADA str. 3 3) Konfiguracja NET24 str. 4 4) Konfiguracja sieć LAN str. 5 5) Przekierowanie portów
Pomoc dla http://host.nask.pl/ 31.12.2012 r.
 Pomoc dla http://host.nask.pl/ 31.12.2012 r. Spis treści Kontakt... 2 Logowanie do konta pocztowego przez WWW... 3 Logowanie do panelu administracyjnego... 4 Konfiguracja klienta pocztowego... 7 Umieszczanie
Pomoc dla http://host.nask.pl/ 31.12.2012 r. Spis treści Kontakt... 2 Logowanie do konta pocztowego przez WWW... 3 Logowanie do panelu administracyjnego... 4 Konfiguracja klienta pocztowego... 7 Umieszczanie
Instalacja. Produkt pokazany na ilustracjach w tej instrukcji to model TD-VG3631. Podłączanie urządzenia
 Instalacja Najpierw uruchom płytę CD, program instalacyjny przeprowadzi cię krok po kroku przez proces konfiguracji urządzenia. W wypadku problemów z uruchomieniem płyty postępuj według poniższej instrukcji.
Instalacja Najpierw uruchom płytę CD, program instalacyjny przeprowadzi cię krok po kroku przez proces konfiguracji urządzenia. W wypadku problemów z uruchomieniem płyty postępuj według poniższej instrukcji.
Rozdział 1. Przegląd bramofonu SAFE
 Spis treści INSTRUKCJA OBSŁUGI SPIS TREŚCI ROZDZIAŁ 1. PRZEGLĄD BRAMOFONU SAFE... 2 1.1 OPIS... 2 1.2. FUNKCJE... 2 1.3. WYMAGANIA SYSTEMOWE... 2 1.4. ROZPOCZĘCIE UŻYTKOWANIA... 3 ROZDZIAŁ2. DZIAŁANIE
Spis treści INSTRUKCJA OBSŁUGI SPIS TREŚCI ROZDZIAŁ 1. PRZEGLĄD BRAMOFONU SAFE... 2 1.1 OPIS... 2 1.2. FUNKCJE... 2 1.3. WYMAGANIA SYSTEMOWE... 2 1.4. ROZPOCZĘCIE UŻYTKOWANIA... 3 ROZDZIAŁ2. DZIAŁANIE
INSTRUKCJA PODŁĄCZENIA KAMERY IP SERII LV VSS
 INSTRUKCJA PODŁĄCZENIA KAMERY IP SERII LV VSS I. Podłączyć kablem internetowym UTP kamerę do sieci (przez router lub switch) aby ustawić parametry sieci lokalnej. Standardowy kabel internetowym UTP podłączyć
INSTRUKCJA PODŁĄCZENIA KAMERY IP SERII LV VSS I. Podłączyć kablem internetowym UTP kamerę do sieci (przez router lub switch) aby ustawić parametry sieci lokalnej. Standardowy kabel internetowym UTP podłączyć
Podłączenie urządzenia. W trakcie konfiguracji routera należy korzystać wyłącznie z przewodowego połączenia sieciowego.
 Instalacja Podłączenie urządzenia W trakcie konfiguracji routera należy korzystać wyłącznie z przewodowego połączenia sieciowego. Należy dopilnować by nie podłączać urządzeń mokrymi rękami. Jeżeli aktualnie
Instalacja Podłączenie urządzenia W trakcie konfiguracji routera należy korzystać wyłącznie z przewodowego połączenia sieciowego. Należy dopilnować by nie podłączać urządzeń mokrymi rękami. Jeżeli aktualnie
Laboratorium - Monitorowanie i zarządzanie zasobami systemu Windows Vista
 5.0 5.3.3.6 Laboratorium - Monitorowanie i zarządzanie zasobami systemu Windows Vista Wprowadzenie Wydrukuj i uzupełnij to laboratorium. W tym laboratorium, będziesz korzystać z narzędzi administracyjnych
5.0 5.3.3.6 Laboratorium - Monitorowanie i zarządzanie zasobami systemu Windows Vista Wprowadzenie Wydrukuj i uzupełnij to laboratorium. W tym laboratorium, będziesz korzystać z narzędzi administracyjnych
1. Instalacja Programu
 Instrukcja obsługi dla programu Raporcik 2005 1. Instalacja Programu Program dostarczony jest na płycie cd, którą otrzymali Państwo od naszej firmy. Aby zainstalować program Raporcik 2005 należy : Włożyć
Instrukcja obsługi dla programu Raporcik 2005 1. Instalacja Programu Program dostarczony jest na płycie cd, którą otrzymali Państwo od naszej firmy. Aby zainstalować program Raporcik 2005 należy : Włożyć
Rejestratory i kamery HQ. Instrukcja konfiguracji dostępu zdalnego przez chmurę w aplikacji HQ-Connect
 Rejestratory i kamery HQ Instrukcja konfiguracji dostępu zdalnego przez chmurę w aplikacji HQ-Connect Aplikacja HQ-Connect Pobieramy najnowszą wersję aplikacji HQ-Connect ze Sklepu Play (Android) lub AppStore
Rejestratory i kamery HQ Instrukcja konfiguracji dostępu zdalnego przez chmurę w aplikacji HQ-Connect Aplikacja HQ-Connect Pobieramy najnowszą wersję aplikacji HQ-Connect ze Sklepu Play (Android) lub AppStore
Instrukcja użytkownika. Instrukcja konfiguracji i obsługi modułu e-rejestracja
 Instrukcja użytkownika Instrukcja konfiguracji i obsługi modułu e-rejestracja Spis treści 1. Wprowadzenie... 3 1.1. Do czego służy moduł e-rejestracji?... 3 1.2. Schemat działania systemu e-rejestracja...
Instrukcja użytkownika Instrukcja konfiguracji i obsługi modułu e-rejestracja Spis treści 1. Wprowadzenie... 3 1.1. Do czego służy moduł e-rejestracji?... 3 1.2. Schemat działania systemu e-rejestracja...
Dysk CD (z Oprogramowaniem i Podręcznikiem użytkownika)
 Do skonfigurowania urządzenia może posłużyć każda nowoczesna przeglądarka, np. Internet Explorer 6 lub Netscape Navigator 7.0. DP-G310 Bezprzewodowy serwer wydruków AirPlus G 2,4GHz Przed rozpoczęciem
Do skonfigurowania urządzenia może posłużyć każda nowoczesna przeglądarka, np. Internet Explorer 6 lub Netscape Navigator 7.0. DP-G310 Bezprzewodowy serwer wydruków AirPlus G 2,4GHz Przed rozpoczęciem
Veronica. Wizyjny system monitorowania obiektów budowlanych. Instrukcja oprogramowania
 Veronica Wizyjny system monitorowania obiektów budowlanych Instrukcja oprogramowania 1 Spis treści 1. Aplikacja do konfiguracji i nadzoru systemu Veronica...3 1.1. Okno główne aplikacji...3 1.2. Edycja
Veronica Wizyjny system monitorowania obiektów budowlanych Instrukcja oprogramowania 1 Spis treści 1. Aplikacja do konfiguracji i nadzoru systemu Veronica...3 1.1. Okno główne aplikacji...3 1.2. Edycja
Na komputerach z systemem Windows XP zdarzenia są rejestrowane w trzech następujących dziennikach: Dziennik aplikacji
 Podgląd zdarzeń W systemie Windows XP zdarzenie to każde istotne wystąpienie w systemie lub programie, które wymaga powiadomienia użytkownika lub dodania wpisu do dziennika. Usługa Dziennik zdarzeń rejestruje
Podgląd zdarzeń W systemie Windows XP zdarzenie to każde istotne wystąpienie w systemie lub programie, które wymaga powiadomienia użytkownika lub dodania wpisu do dziennika. Usługa Dziennik zdarzeń rejestruje
Serwis jest dostępny w internecie pod adresem www.solidnyserwis.pl. Rysunek 1: Strona startowa solidnego serwisu
 Spis treści 1. Zgłoszenia serwisowe wstęp... 2 2. Obsługa konta w solidnym serwisie... 2 Rejestracja w serwisie...3 Logowanie się do serwisu...4 Zmiana danych...5 3. Zakładanie i podgląd zgłoszenia...
Spis treści 1. Zgłoszenia serwisowe wstęp... 2 2. Obsługa konta w solidnym serwisie... 2 Rejestracja w serwisie...3 Logowanie się do serwisu...4 Zmiana danych...5 3. Zakładanie i podgląd zgłoszenia...
Instalacja i uruchomienie usługi telefonii internetowej HaloNet dla FRITZ!Box Fon WLAN 7170
 Instalacja i uruchomienie usługi telefonii internetowej HaloNet dla FRITZ!Box Fon WLAN 7170 SPIS TREŚCI 1. Podłączenie urządzenia. 2. Konfiguracja połączenia z Internetem. 3. Konfiguracja VoIP HaloNet.
Instalacja i uruchomienie usługi telefonii internetowej HaloNet dla FRITZ!Box Fon WLAN 7170 SPIS TREŚCI 1. Podłączenie urządzenia. 2. Konfiguracja połączenia z Internetem. 3. Konfiguracja VoIP HaloNet.
Instrukcja konfiguracji urządzenia TL-WA830RE v.1
 Instrukcja konfiguracji urządzenia TL-WA830RE v.1 Przygotowanie urządzenia: Krok 1 Włączyć i zresetować wzmacniacz sygnału TL-WA830RE do ustawień fabrycznych naciskając i przytrzymując przycisk RESET,
Instrukcja konfiguracji urządzenia TL-WA830RE v.1 Przygotowanie urządzenia: Krok 1 Włączyć i zresetować wzmacniacz sygnału TL-WA830RE do ustawień fabrycznych naciskając i przytrzymując przycisk RESET,
Nagrywamy podcasty program Audacity
 Pobieranie i instalacja Program Audacity jest darmowym zaawansowanym i wielościeżkowym edytorem plików dźwiękowych rozpowszechnianym na licencji GNU GPL. Jest w wersjach dla systemów typu Unix/Linux, Microsoft
Pobieranie i instalacja Program Audacity jest darmowym zaawansowanym i wielościeżkowym edytorem plików dźwiękowych rozpowszechnianym na licencji GNU GPL. Jest w wersjach dla systemów typu Unix/Linux, Microsoft
Platforma e-learningowa
 Dotyczy projektu nr WND-RPPD.04.01.00-20-002/11 pn. Wdrażanie elektronicznych usług dla ludności województwa podlaskiego część II, administracja samorządowa realizowanego w ramach Decyzji nr UDA- RPPD.04.01.00-20-002/11-00
Dotyczy projektu nr WND-RPPD.04.01.00-20-002/11 pn. Wdrażanie elektronicznych usług dla ludności województwa podlaskiego część II, administracja samorządowa realizowanego w ramach Decyzji nr UDA- RPPD.04.01.00-20-002/11-00
I. Program II. Opis głównych funkcji programu... 19
 07-12-18 Spis treści I. Program... 1 1 Panel główny... 1 2 Edycja szablonu filtrów... 3 A) Zakładka Ogólne... 4 B) Zakładka Grupy filtrów... 5 C) Zakładka Kolumny... 17 D) Zakładka Sortowanie... 18 II.
07-12-18 Spis treści I. Program... 1 1 Panel główny... 1 2 Edycja szablonu filtrów... 3 A) Zakładka Ogólne... 4 B) Zakładka Grupy filtrów... 5 C) Zakładka Kolumny... 17 D) Zakładka Sortowanie... 18 II.
